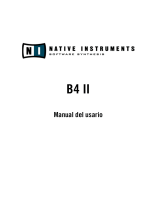La página se está cargando...

Manual de Operaciones

Cristina Bachmann, Heiko Bischoff, Marion Bröer, Sabine Pfeifer, Heike Schilling
Agradecimientos a: Ashley Shepherd
Traducción por Josep Llodrà
La información contenida en este documento está sujeta a cambios sin previo aviso y no representa compromiso alguno
por parte de Steinberg Media Technologies GmbH. El software descrito en este documento está sujeto a un Acuerdo
de Licencia y no podrá ser copiado a otros medios excepto del modo específicamente permitido en el Acuerdo de Li
-
cencia. Ninguna parte de esta publicación podrá ser copiada, reproducida, transmitida o grabada en modo alguno, cual-
quiera que sea la finalidad, sin previo permiso escrito de Steinberg Media Technologies GmbH.
Todos los nombres de productos y compañías son marcas registradas ™ o ® por sus respectivos propietarios. Windows
XP es una marca registrada de Microsoft Corporation. Windows Vista y Windows 7 son marcas registradas de Microsoft
Corporation en los Estados Unidos y/o en otros países. El logotipo de Mac es una marca registrada usada bajo licencia.
Macintosh y Power Macintosh son marcas registradas. MP3SURROUND y el logo de MP3SURROUND son marcas regis
-
tradas de Thomson SA, registradas en los Estados Unidos y otros países, y se usan bajo licencia de Thomson Licensing
SAS.
Fecha de lanzamiento: 13 de Abril de 2010
© Steinberg Media Technologies GmbH, 2010.
Todos los derechos reservados.

Tabla de Contenidos

4
Tabla de Contenidos
9 Acerca de este manual
10 ¡Bienvenido!
11 Requisitos del sistema e instalación
12 Acerca de este capítulo
12 Requisitos mínimos
14 Instalación del hardware
15 Instalando Nuendo
15 Desfragmentando el disco duro (sólo Windows)
16 Registrar su software
17 Configuración del sistema
18 Configurando el audio
23 Configurando el MIDI
25 Conectando un sincronizador
25 Configurando el vídeo
25 Optimizar rendimiento de audio
29 Conexiones VST
30 Acerca de este capítulo
30 La ventana Conexiones VST
30 Configurando los buses
34 Configurar canales de grupo y FX
34 Acerca de la monitorización
34 Instrumentos/efectos externos
38 Operaciones de edición
41 La ventana de proyecto
42 La ventana
44 La lista de pistas
44 El Inspector
48 La barra de herramientas
48 La línea de estado
49 La línea de información
50 La línea de vista global
50 La regla
51 La función Ajuste
53 Auto-Desplazamiento
55 Trabajar con proyectos
56 Crear nuevos proyectos
56 Abrir proyectos
57 Cerrar proyectos
57 Guardar proyectos
58 Las funciones Archivar y Copia de seguridad
60 Opciones de Inicio
61 El diálogo de Configuración de Proyecto
62 Opciones de visualización y zoom
66 Manejo de pistas
71 Manejo de audio
72 Preescuchar partes de audio y eventos
72 Arrastrar audio
73 Editar partes y eventos
82 Editar en modo de Visualización de Carriles
83 Edición de rangos
86 Operaciones con regiones
86 El diálogo Historial de Ediciones
87 El diálogo Preferencias
90 Reproducción y la barra de transporte
91 Introducción
92 Operaciones
95 Opciones y ajustes
96 El Teclado Virtual (sólo Nuendo Expansion Kit)
98 Grabación
99 Introducción
99 Métodos básicos de grabación
101 Detalles sobre la grabación de audio
112 Detalles sobre la grabación de MIDI
118 Opciones y ajustes
122 Recuperar grabaciones de audio después de un
fallo del sistema
123 Fundidos, fundidos cruzados y
envolventes
124 Crear fundidos
126 Los diálogos de Fundido
127 Crear fundidos cruzados
129 El diálogo de Fundido Cruzado
132 Fundidos automáticos y fundidos cruzados
133 Envolventes de evento

5
Tabla de Contenidos
135 La pista de arreglos
136 Introducción
136 Configurar la pista de arreglos
137 Trabajar con eventos de arreglos
139 Aplanar la cadena de arreglos
140 Modo Directo (Live)
141 Estructurando su música con vídeo
142 Las funciones de transposición
143 Introducción
143 Transponer su música
146 Otras funciones
149 Usar marcadores
150 Introducción
151 La ventana Marcador
155 Pistas de marcadores
158 Comandos de teclado de marcadores
159 Exportar e importar marcadores
165 El Mezclador
166 Visión general
168 Configurar el Mezclador
172 Procedimientos básicos de mezcla
175 Procedimientos específicos de audio
185 Enrutado
187 Enrutado Directo
191 Procedimientos específicos MIDI
192 Utilidades
194 Diagramas del Mezclador VST
197 Sala de Control
198 Sala de Control Virtual – El concepto
199 Configurar la Sala de Control
203 El Mezclador de Sala de Control
209 Estudios y Envíos de Estudio
213 La Vista de Sala de Control
214 Monitorización Directa y latencia
215 Efectos de audio
216 Acerca de este capítulo
216 Visión general
218 Efectos de inserción
223 Efectos de envío
228 Usar la entrada de side-chain
229 Usar efectos externos
230 Edición de efectos
230 Presets de efecto
234 Instalar y gestionar plug-ins de efecto
237 Instrumentos VST y pistas de
instrumento
238 Introducción
238 Canales de instrumento VST vs. pistas de
instrumento
238 Canales de instrumento VST
240 Pistas de instrumento
242 ¿Qué necesito? ¿Un Canal de instrumento o una
Pista de instrumento?
242 Congelar Instrumento
244 Instrumentos VST y la carga del procesador
244 Usar presets para la configuración VSTi
247 Acerca de la latencia
248 Instrumentos externos
249 Sonido surround
250 Introducción
252 Preparación
253 Usar el SurroundPanner V5
261 Usar el plug-in MixConvert
262 Exportar una mezcla surround
263 Automatización
264 Introducción
264 Trabajar con curvas de automatización
264 Activar y desactivar la escritura de datos de
automatización
265 Escribir datos de automatización
267 Editar eventos de automatización
267 Operaciones de pistas de automatización
270 Territorio virgen vs. valor inicial
272 El panel de Automatización
285 Preferencias de Automatización
285 Consejos y opciones adicionales
286 Automatización de Controlador MIDI
288 Funciones y procesado de audio
289 Introducción
289 Procesar audio
299 Aplicar plug-ins
301 El diálogo Historial de Procesos
302 Proceso por lotes
303 Congelar Modificaciones
304 Detectar Silencio
306 El Analizador de Espectro
307 Estadísticas

6
Tabla de Contenidos
308 El Editor de Muestras
309 La ventana
313 Operaciones
319 Opciones y ajustes
320 AudioWarp: Encajar audio al tempo
324 Warp Libre
326 Trabajando con hitpoints y trozos
330 VariAudio
341 Aplanar el procesado en tiempo real
343 El Editor de Partes de Audio
344 Introducción
344 Abrir el Editor de Partes de Audio
344 La ventana
345 Operaciones
347 Métodos comunes
348 Opciones y ajustes
349 La Pool
350 Introducción
351 La ventana
353 Operaciones
364 MediaBay
365 Introducción
366 Trabajar con MediaBay
367 La sección Definir Localizaciones
369 La sección Localizaciones
369 La sección Resultados
372 Preescuchando archivos
375 La sección Filtros
379 El Inspector de Atributos
383 Aspectos de MediaBay
384 Preferencias
385 Comandos de teclado
386 Trabajar con ventanas relacionadas con MediaBay
387 Trabajar con bases de datos de Volúmenes
389 Trabajar con presets de pista
390 Introducción
390 Tipos de presets de pista
391 Aplicar presets de pista
393 Crear un preset de pista
394 Crear pistas a partir de presets de pista o de
presets VST
396 Controles Rápidos de Pista
397 Introducción
397 Configurar la pestaña de Controles Rápidos
398 Configurar controles rápidos en controladores
remotos externos
399 Controles rápidos y parámetros automatizables
400 Controlando Nuendo remotamente
401 Introducción
401 Configurar
402 Operaciones
403 El Dispositivo Genérico Remoto
405 Controles Rápidos de Pista
405 Desactivar joysticks
406 Apple Remote (sólo Macintosh)
407 Efectos y parámetros MIDI en tiempo
real
408 Introducción
408 El Inspector – manejo general
408 Las secciones del Inspector
412 Efectos MIDI
415 Gestionar plug-ins
416 Usando dispositivos MIDI
417 Introducción
417 Dispositivos MIDI – ajustes generales y manejo de
parches
422 Acerca de Paneles de dispositivos
425 Acerca de Studio Connections
427 Procesado y cuantización MIDI
428 Introducción
428 Las funciones de cuantización
433 Hacer que sus ajustes sean permanentes
434 Disolver Parte
435 Volcar datos MIDI en archivo
436 Repetir Bucle
436 Otras funciones MIDI

7
Tabla de Contenidos
439 Los editores MIDI
440 Introducción
440 Abrir un editor MIDI
442 Vista general del Editor de Teclas
445 Operaciones con el Editor de Teclas
460 El Editor In-Place
462 El Editor de Lista – Vista general
463 Operaciones del Editor de Lista
466 Trabajar con mensajes SysEx
467 Grabar cambios de parámetros SysEx
468 Editar mensajes SysEx
469 Editor Lógico, Transformador, y
Transformador de Entrada
470 Introducción
470 Abrir el Editor Lógico
471 La ventana
471 Configurar condiciones de filtro
475 Seleccionando una función
476 Especificando acciones
478 Aplicando las acciones definidas
478 Trabajando con presets
479 El Transformador de Entrada
481 El Editor Lógico del Proyecto
482 Introducción
482 Abrir el Editor Lógico del Proyecto
482 La ventana
483 Configurar condiciones de filtro
487 Especificando acciones
489 Seleccionando una función
489 Aplicando Macros
489 Aplicando las acciones definidas
489 Trabajando con presets
491 Editando el tempo y el tipo de compás
492 Introducción
492 Visualización del tempo y tipo de compás
494 Editando el tempo y el tipo de compás
496 Procesar Tempo
497 El diálogo Procesar Compases
497 Calculadora de Tempo
498 Calcular tiempo de MIDI
499 La herramienta Time Warp
504 El Buscador del Proyecto
505 La ventana
506 Editando Pistas
511 El Esquema de Pistas
512 Visión general
513 Imprimir el esquema de pistas
514 Exportar Mezcla de Audio
515 Introducción
515 Volcando mezcla a archivos de audio
516 El diálogo Exportar Mezcla de Audio
520 Los formatos disponibles
524 Red
525 Introducción
525 ¿Para qué puedo usar las funciones de Red?
525 El protocolo de red y los puertos
526 Los diálogos de red
526 Seleccionar un nombre de usuario
527 Configurar una red
529 Compartir proyecto
535 Participar en proyectos
536 Trabajar con proyectos compartidos
539 Más opciones
540 Sincronización
541 Introducción
542 Código de Tiempo (referencias posicionales)
543 Fuentes de reloj (referencias de velocidad)
544 Alineamiento de borde de frame (fase)
545 El diálogo Configuración de Sincronización del
Proyecto
553 Funcionamiento sincronizado
554 Escenarios de ejemplo
557 Trabajar con VST System Link
560 Activar VST System Link
566 Vídeo
567 Introducción
567 Antes de empezar
569 Preparando un proyecto de video en Nuendo
570 Archivos de vídeo en la ventana de Proyecto
571 Reproducir vídeo
574 Editar video
574 Extraer audio de un archivo de vídeo
575 Reemplazar el audio en un archivo de vídeo
575 Acerca de transferencias de películas
577 Compensar cambios de velocidad en Nuendo
581 Consejos

8
Tabla de Contenidos
582 Edición de audio en vídeo
583 Introducción
583 Línea de tiempo de vídeo y de la rejilla
584 Ajustar con la producción de audio
587 Añadir elementos de diseño de sonido
589 Ajustar a cambios de imagen
590 Sincronizar mapas de tempo a imagen
590 Usar las herramientas estándar de Nuendo para
propósitos de postproducción
596 ReWire
597 Introducción
597 Ejecución y cierre
598 Activando los canales ReWire
598 Usando los controles de transporte y de tempo
599 Manejar los canales ReWire en Nuendo
599 Enrutando MIDI vía ReWire2
599 Consideraciones y limitaciones
600 Manejo de archivos
601 Importando audio
604 Exportar e importar archivos OMF
605 Exportar e importar archivos AAF
606 Exportar e importar archivos AES31
607 Exportar e importar archivos OpenTL
608 Importar proyectos XSend desde Liquid
609 Exportando e Importando archivos MIDI estándar
611 Exportando e importando loops MIDI
613 Convertir pistas de audio (multi-canal a mono y
viceversa)
616 Clip packages
620 Personalizar
621 Introducción
621 Espacios de Trabajo
623 Usando las opciones de Configuración
624 Personalizar controles de pista
626 Configurar los elementos de menús principales
627 Apariencia
628 Aplicar colores en la ventana de Proyecto
631 ¿Dónde se guardan los ajustes?
632 Comandos de teclado
633 Introducción
633 Configuración de los comandos de teclado
639 Configurando teclas modificadoras de
herramientas
640 Los comandos de teclado por defecto
644 Índice alfabético

1
Acerca de este manual

10
Acerca de este manual
¡Bienvenido!
Este es el Manual de Operaciones del programa Nuendo
de Steinberg. Aquí encontrará información detallada so-
bre todas las características y funciones del programa.
Acerca de las versiones del programa
La documentación cubre los dos sistemas operativos o
“plataformas” diferentes; Windows y Mac OS X.
Algunas funcionalidades y ajustes son específicos de una
plataforma. Ello se indica claramente en los casos en que
sea aplicable. En otras palabras:
Ö Si no se indica lo contrario, todas las descripciones y
procedimientos en la documentación adjunta son válidas
tanto para Windows como para Mac OS X.
Las capturas de pantalla han sido tomadas de la versión
Windows de Nuendo.
Acerca de Nuendo Expansion Kit
El Nuendo Expansion Kit añade un gran número de fun-
ciones de composición musical de Cubase de Steinberg
(las “Herramientas Musicales de Cubase”) a Nuendo. El
Nuendo Expansion Kit (NEK) es un producto aparte y lo
puede comprar a través de su distribuidor Steinberg.
Cuando los procedimientos de este manual se refieran a
funciones disponibles en NEK, vendrá indicado en el texto
por “sólo Nuendo Expansion Kit”.
Convenciones de comandos de teclado
Muchos de los comandos de teclado por defecto de
Nuendo usan teclas modificadoras, algunas de las cuales
son diferentes dependiendo del sistema operativo. Por
ejemplo, el comando de teclado por defecto para desha
-
cer es [Ctrl]-[Z] bajo Windows y [Comando]-[Z] bajo Mac
OS X.
Cuando se describen en este manual los comandos de
teclado con teclas modificadoras, se muestran con la te-
cla modificadora de Windows primero, de la siguiente ma-
nera:
[Tecla modificadora de Win]/[Tecla modificadora de Mac]-
[tecla]
Por ejemplo, [Ctrl]/[Comando]-[Z] significa “presione
[Ctrl] bajo Windows o [Comando] bajo Mac OS X, luego
presione [Z]”.
Similarmente, [Alt]/[Opción]-[X] significa “presione [Alt]
bajo Windows u [Opción] bajo Mac OS X, luego presione
[X]”.
Ö Tome nota de que este manual a menudo se refiere a
hacer clic derecho, p. ej. para abrir menús contextuales. Si
está usando un Mac con un ratón de un solo botón, man-
tenga pulsado [Ctrl] y haga clic.

2
Requisitos del sistema e instalación

12
Requisitos del sistema e instalación
Acerca de este capítulo
En este capítulo se describen los requisitos y los procedi-
mientos de instalación de las versiones de Nuendo para
Windows y Mac.
Requisitos mínimos
Para poder usar Nuendo, el ordenador debe cumplir los
siguientes requisitos mínimos:
Windows
• Windows XP (Home o Professional, Service Pack 2, 32-bits),
o Windows Vista (32-bits y 64-bits), o Windows 7 (32-bits y
64-bits)
• Procesador a 2 GHz (procesador Dual Core recomendado)
•1024 MB RAM
• Tarjeta de sonido compatible con Windows DirectX; tarjeta de
sonido compatible con ASIO recomendada para rendimiento a
baja latencia
• Resolución de Pantalla de 1280x800 píxeles recomendada
•4 GB de espacio disponible del disco duro
• QuickTime 7.1 y tarjeta de vídeo que soporte OpenGL 1.2 (se
recomienda OpenGL 2.0) necesarios para la reproducción de
vídeo
• USB-eLicenser y conector USB
• Unidad de DVD-ROM para la instalación
• Conexión a Internet requerida para la activación de la licencia
Macintosh
• Mac OS X 10.5.8 o 10.6
• Procesador Intel Core (procesador Intel Core Duo recomen-
dado)
•1024 MB RAM
• Hardware de audio compatible con CoreAudio
• Resolución de Pantalla de 1280x800 píxeles
•4 GB de espacio disponible del disco duro
• QuickTime 7.1 y tarjeta de vídeo que soporte OpenGL 1.2 (se
recomienda OpenGL 2.0) necesarios para la reproducción de
vídeo
• USB-eLicenser y conector USB
• Unidad de DVD-ROM para la instalación
• Conexión a Internet requerida para la activación de la licencia
Notas generales sobre cómo configurar su
sistema
• RAM – Hay una relación directa entre la cantidad de
RAM disponible y el número de canales de audio que
puede tener reproduciendo.
La cantidad de RAM especificada al principio de este manual es la mí-
nima, pero aplique como regla general la de “cuanto más, mejor”, vea
“RAM” en la página 26.
• Tamaño del disco duro – El tamaño del disco duro de-
termina cuántos minutos de audio podrá grabar.
Grabar un minuto de audio estéreo en calidad CD requiere 10 MB de es-
pacio en el disco duro. Es decir, ocho pistas de audio estéreo en Nuendo
utilizan por lo menos 80
MB de espacio del disco duro por minuto de gra-
bación.
• Velocidad del disco duro – la velocidad del disco duro
también determina el número de pistas de audio que
puede reproducir.
Es decir, la cantidad de información que el disco puede leer, que normal-
mente se llama “tasa de transferencia sostenida”. En este caso también
vale aquello de que “cuanto más, mejor”.
• Ratón con rueda – Aunque un ratón sin ella funcionará
bien con Nuendo, le recomendamos que use un ratón con
rueda.
Ello repercutirá considerablemente en la velocidad de edición de valores
y el desplazamiento por la pantalla.
Requisitos MIDI
Si va a usar las funciones MIDI de Nuendo, necesita lo si-
guiente:
• Un interfaz MIDI para conectar equipamiento externo MIDI a
su ordenador.
• Un instrumento MIDI.
• Algún equipo de audio para poder escuchar el sonido de sus
dispositivos MIDI.
!
En la página web de Steinberg, en la sección
“Support–DAW Components”, podrá encontrar in-
formación detallada sobre los aspectos a considerar
al configurar un ordenador dedicado a audio.

13
Requisitos del sistema e instalación
Hardware de audio
Nuendo se ejecutará con hardware de audio que cumpla
las siguientes especificaciones:
• Estéreo.
•16 Bit.
• Soporte de, al menos, la frecuencia de muestreo de 44.1 kHz.
• Windows XP – el hardware de audio debe proporcionarse con
un controlador ASIO especial o un controlador compatible con
DirectX, vea abajo.
• Windows Vista/Windows 7 – si no hay controlador ASIO es-
pecífico, también pueden usar el controlador ASIO Genérico
de Baja Latencia.
• Mac – El hardware de audio deberá ser suministrado con con-
troladores compatibles con Mac OS X (CoreAudio o ASIO).
Usando el hardware de audio integrado en el Macintosh
(sólo Mac)
Aunque Nuendo está diseñado tomando como referencia
la entrada y salida multi-canal, es perfectamente posible
usar el programa con entradas y salidas estéreo “básicas”.
En el momento de escribir este manual, todos los modelos
actuales de Macintosh disponen de hardware de audio in
-
terno de 16 bits estéreo. Para una información más deta-
llada, consulte la documentación de su ordenador.
En función de sus preferencias y requisitos, el hardware
de audio interno puede ser suficiente para utilizar Nuendo.
El hardware de audio interno siempre está disponible en
Nuendo – no necesita instalar controladores adicionales.
Acerca de los controladores
Un controlador es un componente de software que permite
a un programa comunicarse con un determinado hardware.
En este caso, el controlador permite que Nuendo utilice el
hardware de audio. En lo que respecta al hardware de au
-
dio, se presentan dos situaciones diferenciadas, que re-
quieren diferentes configuraciones de controladores:
Si el hardware de audio tiene un controlador ASIO
específico
Las tarjetas de audio profesionales vienen a menudo con
un controlador específico ASIO diseñado especialmente
para la tarjeta. Esto permite la comunicación directa entre
Nuendo y la tarjeta de audio. Como resultado, las tarjetas
de audio con controladores ASIO específicos pueden pro
-
porcionar una latencia menor (retardo de entrada-salida), lo
que es fundamental al monitorizar la señal a través de
Nuendo o al usar instrumentos VST. El controlador ASIO
puede también proporcionar soporte especial para múlti-
ples entradas y salidas, enrutamiento, sincronización, etc.
Es el fabricante de la tarjeta de audio quien proporciona el
controlador ASIO específico. Asegúrese de comprobar el
sitio web del fabricante para obtener las versiones más re-
cientes del controlador.
Si la tarjeta de sonido se comunica a través del
controlador ASIO Genérico de Baja Latencia (Windows
Vista/Windows 7)
Si trabaja con Windows Vista o Windows 7, puede usar el
controlador ASIO Genérico de Baja Latencia. Este con
-
trolador genérico ASIO proporciona soporte ASIO para
todas las tarjetas a las que Windows Vista y Windows 7
dan soporte, permitiendo por tanto una baja latencia. El
controlador ASIO Genérico de Baja Latencia le propor
-
ciona la tecnología Core Audio de Windows en Nuendo.
No se requiere ningún controlador adicional.
Ö Aunque el controlador ASIO Genérico de Baja Laten-
cia proporciona una baja latencia para todas las tarjetas
de sonido, quizás obtenga mejores resultados con tarjetas
internas que con dispositivos de audio USB externos.
Si la tarjeta de sonido se comunica a través de DirectX
(sólo Windows)
DirectX es un “paquete” de Microsoft para el manejo de
varios tipos de datos multimedia bajo Windows. Nuendo
es compatible con DirectX, o para ser más precisos, Di
-
rectSound, que es la parte de DirectX que se utiliza para
grabar y reproducir audio. Esto requiere dos tipos de con
-
troladores:
• Un controlador DirectX para la tarjeta de audio, que le permita
comunicarse con DirectX. Si la tarjeta de audio es compatible
con DirectX, el fabricante de la tarjeta debe proporcionar el
controlador. Si no viene con la tarjeta de audio, busque más
información en el sitio web del fabricante.
• Un controlador ASIO DirectX Full Duplex que permite a
Nuendo la comunicación con DirectX. Este controlador viene
incluido con Nuendo y no requiere una instalación especial.
!
Si su hardware de audio viene con un controlador
ASIO específico, le recomendamos que lo utilice.

14
Requisitos del sistema e instalación
Instalación del hardware
Protección de copias
Muchos productos Steinberg usan el USB-eLicenser
(también llamada “mochila” o “dongle”), un dispositivo an
-
ticopia por hardware. Nuendo no arrancará si no hay un
USB-eLicenser que contenga una licencia activa.
El USB-eLicenser es un dispositivo USB en el que se
guardan las licencias de programas de Steinberg. Todos
los productos de Steinberg protegidos por hardware usan
el mismo tipo de dispositivo, y puede almacenar más de
una licencia en un dispositivo. Las licencias también pue
-
den transferirse (con ciertos límites) entre USB-Licensers
– lo que es útil, p.
ej., si desea vender un determinado pro-
grama.
El eLicenser Control Center (que se puede encontrar en
el menú Inicio en Windows o en la carpeta Aplicaciones
en Mac) es el lugar donde puede ver las licencias instala-
das en su USB-eLicenser.
• Si está usando otros productos Steinberg con protec-
ción anticopia, es posible que quiera transferir todas las li-
cencias de sus aplicaciones a un solo USB-eLicenser, y
así usar sólo un puerto USB en su ordenador.
Por favor, vea el Centro de Ayuda de eLicenser Control para información
sobre cómo transferir licencias entre USB-eLicensers.
• Nuendo se vende con un USB-eLicenser y un código de
activación, que se encuentra en la tarjeta Essential Product
License Information, dentro del paquete. El USB-eLicenser
ya contiene una licencia de tiempo limitado que le permite
usar Nuendo “recién salido de la caja” durante un total de
25 horas no consecutivas. Sin embargo, para hacer uso ili
-
mitado de su versión de Nuendo, debe activar su licencia
permanente manualmente, usando el código de activación.
Para ello, haga clic en el botón “Introducir Código de Activación” del eLi-
censer Control Center y siga las instrucciones.
• Los productos de software Steinberg siempre vienen
con un código de activación de licencia, pero no siempre
con un USB-eLicenser.
Si quiere activar una licencia para un software Steinberg (p. ej. una ac-
tualización, o un VSTi) en el USB-eLicenser que recibió con su versión
original de Nuendo, haga clic en el botón “Introducir Código de Activa
-
ción” del eLicenser Control Center y siga las instrucciones.
Puede encontrar más información sobre la transferencia o
activación de licencias en la ayuda del eLicenser Control
Center.
Instalar el hardware de audio y sus
controladores
1. Instale la tarjeta de audio y el hardware relacionado en
el ordenador, tal como se describe en la documentación
de la tarjeta.
2. Instale el controlador para la tarjeta.
Dependiendo del sistema operativo de su ordenador, hay diferentes ti-
pos de controladores que puede aplicar: controladores ASIO específi-
cos de la tarjeta, el Controlador Genérico de Baja Latencia ASIO (sólo
Windows Vista/Windows 7), controladores DirectX (Windows) o con
-
troladores Mac OS X (Mac).
Controladores ASIO específicos
Si su tarjeta de sonido dispone de un controlador ASIO
específico, puede que se halle incluido con la tarjeta. Aun
así, debería comprobar el sitio web del fabricante para
descargarse los controladores más recientes. Para obte
-
ner más información sobre la instalación del controlador,
consulte las instrucciones del fabricante.
Controlador Genérico de Baja Latencia ASIO (sólo
Windows Vista/Windows 7)
En sistemas Windows Vista y Windows 7, también puede
usar el Controlador Genérico de Baja Latencia ASIO si no
hay ningún controlador ASIO específico disponible. Este
controlador se incluye con Nuendo y no requiere ninguna
instalación especial.
Controladores DirectX (sólo Windows)
Si su tarjeta de sonido es compatible con DirectX, sus
controladores DirectX habrán sido ya instalados proba-
blemente cuando instaló la tarjeta. Si ha descargado con-
troladores especiales DirectX para la tarjeta, debería
seguir las instrucciones de instalación proporcionadas
por el fabricante.
!
Por favor, lea la siguiente sección antes de instalar el
programa Nuendo.

15
Requisitos del sistema e instalación
Controladores Mac OS X (sólo Mac)
Si está usando un ordenador Macintosh, asegúrese de
que está usando la última versión de los controladores
Mac OS X con su tarjeta de sonido. Siga las instrucciones
del fabricante para instalar el controlador.
Comprobar la tarjeta
Para asegurarse de que la tarjeta funciona perfectamente,
pruebe lo siguiente:
• Utilice cualquier software incluido junto con la tarjeta
para asegurarse de que es posible grabar y reproducir au-
dio sin problemas.
• Si el acceso a la tarjeta se realiza a través de un contro-
lador estándar del sistema operativo, intente reproducir la
señal de audio usando la aplicación de sonido estándar
del sistema operativo (p. ej., Windows Media Player o
Apple iTunes).
Instalando un interfaz MIDI o una tarjeta de
sintetizador
Las instrucciones de instalación para un interfaz MIDI de-
berían estar incluidas con el producto. Sin embargo, a
continuación se proporcionan algunas indicaciones sobre
los pasos a seguir:
1. Instale la interfaz (o la tarjeta sintetizador MIDI) en su
ordenador o conéctela a un “puerto” (conector) del orde-
nador.
El conector correcto dependerá del tipo de interfaz que tenga.
2. Si la interfaz dispone de una fuente de alimentación y/o
un interruptor de encendido, póngala en funcionamiento.
3. Instale el controlador de la interfaz, tal como se des-
cribe en la documentación que viene con la interfaz.
Asegúrese de comprobar si hay actualizaciones más recientes de los
controladores en el sitio web del fabricante.
Instalando Nuendo
El proceso de instalación copia automáticamente todos
los archivos en sus destinos correspondientes.
Dependiendo de su sistema, el Nuendo 5 Start Center en
del DVD puede arrancar automáticamente. Si la pantalla
de inicio interactiva no aparece, abra el DVD y haga doble
clic en el archivo “Nuendo 5 Start Center” para arrancar la
pantalla interactiva de inicio. Desde ahí puede iniciar la
instalación de Nuendo y explorar opciones adicionales y la
información aquí presentada.
En el caso de que no quiera instalar Nuendo a través de la
pantalla interactiva de inicio, siga el procedimiento de
abajo:
Windows
1. Haga doble clic sobre el archivo llamado Setup.exe.
2. Siga las instrucciones en la pantalla.
Macintosh
1. Haga doble clic en el archivo llamado
“Nuendo
5.mpkg”.
2. Siga las instrucciones en la pantalla.
Desfragmentando el disco duro
(sólo Windows)
Si tiene pensado grabar audio en un disco duro en el que
ya ha almacenado otros archivos, ahora es el momento de
desfragmentarlo. El proceso de desfragmentación reorga
-
niza la asignación física del espacio en el disco duro de
modo que se optimice el rendimiento. Se realiza con un
programa especial de desfragmentado.
!
Es vital para el buen rendimiento de grabación de au-
dio que su disco duro esté optimizado (desfragmen-
tado). Asegúrese de desfragmentarlo regularmente.

16
Requisitos del sistema e instalación
Registrar su software
¡Le invitamos a que registre su programa! Haciéndolo ten-
drá derecho a soporte técnico y estará enterado de las
actualizaciones y otras noticias en relación con Nuendo.
Para registrar su programa, proceda como sigue:
• En Nuendo, abra el menú Ayuda y seleccione la opción
de Registro.
Esta opción consiste en un enlace de Internet que le abrirá la página de
Registro de Steinberg. Para registrarse, simplemente siga las instruccio
-
nes en la pantalla.
• Al iniciar Nuendo, también se le pedirá que efectúe el
proceso de registro.

3
Configuración del sistema

18
Configuración del sistema
Configurando el audio
Conexión de audio
La manera exacta de cómo configurar su sistema depende
de muchos factores diferentes, p. e. del tipo de proyecto
que desee crear, del equipamiento externo que quiera usar,
o del hardware del ordenador que tenga disponible. Por lo
tanto, las siguientes secciones sólo pueden servir como
ejemplos.
La configuración exacta de su equipo; p. ej., si usa co-
nexiones analógicas o digitales, también depende de su
configuración particular.
Entrada y salida estéreo – la conexión más sencilla
Si usted sólo usa una entrada y una salida estéreo desde
Nuendo, puede conectar su hardware de audio; p. ej., las
entradas de su tarjeta de sonido o interfaz de audio, direc
-
tamente a la fuente de sonido y las salidas puede conec-
tarlas directamente a una etapa de potencia y altavoces.
Una configuración estéreo simple
Éste es probablemente la más simple de todas las confi-
guraciones – cuando haya asignado los buses internos de
entrada y salida podrá conectar su fuente de sonido (p. ej.,
un micrófono) a su tarjeta de sonido y ya podrá empezar a
grabar.
Entrada y salida multi-canal
Lo más probable, de todas maneras, es que tenga otros
equipos de sonido que desee integrar con Nuendo,
usando varios canales de entrada y salida. Dependiendo
del equipo que tenga a su disposición, hay dos procedi
-
mientos a seguir: o usar una mesa de mezclas externa, o
usar el mezclador interno de Nuendo.
• Mezclado externo significa que necesitará un hardware
de mezclas con un grupo o sistema de bus con el que ali-
mentar las entradas de su tarjeta de audio.
En el siguiente ejemplo se utilizan cuatro buses para alimentar las seña-
les de las entradas del hardware de audio. Las cuatro salidas están co-
nectadas a su vez al mezclador para monitorizar y reproducir. Las otras
entradas del mezclador pueden ser usadas para conectar fuentes de so
-
nido tales como micrófonos, instrumentos, etc.
Una configuración de audio multi-canal con mezclador externo
Ö Cuando conecte una fuente de entrada (como es un
mezclador) al hardware de audio, debe utilizar buses de
salida, envíos o similar que estén separados de la salida
master del mezclador para evitar grabar lo que se está re
-
produciendo. También puede tener un hardware de mez-
clas que se pueda conectar a través de un puerto FireWire.
!
¡Asegúrese de que todos los equipos están apaga-
dos antes de realizar cualquier conexión!

19
Configuración del sistema
• Cuando utilice el mezclador interno de Nuendo, puede
usar las entradas del hardware de audio para conectar mi-
crófonos y/o dispositivos externos. Use las salidas de la
tarjeta para conectar su sistema de monitorización.
Puede crear configuraciones muy complejas usando instrumentos exter-
nos y efectos externos, e integrar Nuendo fluidamente con todo su equipa-
miento externo usando la funcionalidad Sala de Control (vea los capítulos
“Conexiones VST” en la página 29 y “Sala de Control” en la página 197).
Realizar mezclas en Nuendo
Conectar para sonido surround
Si desea realizar mezclas para sonido surround, puede
conectar las salidas de audio a una etapa de potencia
multi-canal, desde la que dará señal a un conjunto de ca
-
nales surround.
Una configuración de reproducción de sonido surround
Nuendo soporta un número de formatos de surround. La
conexión de ejemplo arriba funcionará para mezclar tanto
LRCS (ProLogic por ejemplo) como 5.1, en tal caso los
dos altavoces surround reproducirán lo mismo (desde el
único canal surround). La diferencia entre los dos forma
-
tos es el canal LFE, que no se usa con LRCS.
Grabando desde un reproductor CD
La mayoría de los ordenadores cuentan con una unidad
de CD-ROM que también puede utilizarse como un repro-
ductor de CD normal. En algunos casos, el reproductor
de CD está internamente conectado al hardware de audio
de modo que se puede grabar la salida del reproductor de
CD directamente en Nuendo (consulte la documentación
del hardware de audio si no está seguro).
• Todos los ajustes de enrutamiento y volumen para gra-
bar desde un CD (si están disponibles) deben realizarse
desde la aplicación de configuración de la tarjeta de so
-
nido (vea bajo).
• También puede coger pistas de audio directamente de
un CD en Nuendo (vea el capítulo “Manejo de archivos”
en la página 600).
Conexiones de Word Clock
Si está usando una conexión de audio digital, puede que
también necesite una conexión de word clock entre el
hardware de audio y los dispositivos externos. Por favor,
consulte la documentación de su tarjeta de audio para
más información.
Acerca de los niveles de grabación y las entradas
Al conectar su equipo, debería asegurarse de que la impe-
dancia y los niveles de las fuentes de sonido son los ade-
cuados para las entradas de la tarjeta. Normalmente, se
usan diferentes tipos de entrada para micrófonos, nivel de
línea de equipos de consumo (-10
dBV) o nivel de línea de
equipos profesionales (+4
dBV), aunque también es proba-
ble que pueda ajustar las características de las entradas de
la tarjeta de sonido con los controles físicos del propio dis-
positivo o desde su panel de control. Para más detalles,
consulte la documentación del hardware de audio.
!
¡Es muy importante que la sincronización de word
clock se realice correctamente o sus grabaciones
podrían sufrir crujidos y clics!

20
Configuración del sistema
El uso correcto de los diferentes tipos de entrada es impor-
tante para evitar grabaciones ruidosas o distorsionadas.
Ajustar la configuración de la tarjeta de sonido
La mayoría de modelos de hardware de audio vienen con
una o más pequeñas aplicaciones que le permiten confi
-
gurar las entradas de hardware a su gusto. Esto incluye:
• Seleccionar las entradas y salidas que están activas.
• Configurar la sincronización de word clock (si procede).
• Activar/Desactivar la monitorización a través del hardware
(vea “Acerca de la monitorización” en la página 22).
• Ajustar los niveles de cada entrada. ¡Esto es muy importante!
• Ajustar los niveles de las salidas, para que coincidan con los
del equipo que usa para monitorizar.
• Seleccionar los formatos de entrada y salida digitales.
• Hacer ajustes para los buffers de audio.
En muchos casos, todos los ajustes disponibles para el
hardware de audio aparecen en un panel de control que
se abre desde Nuendo como se describe más abajo (o
por separado, cuando Nuendo no se está ejecutando). En
algunos casos pueden haber varias aplicaciones y pane
-
les distintos – consulte la documentación del hardware de
audio para más detalles.
Soporte Plug and Play para dispositivos ASIO
El hardware MR816 de Steinberg soporta Plug and Play
en Nuendo. Estos dispositivos pueden ser conectados y
puestos en funcionamiento mientras la aplicación se está
ejecutando. Nuendo usará automáticamente el controla
-
dor de la serie MR816 y re-mapeará las conexiones VST
convenientemente.
Steinberg no puede garantizar que esto funcionará con
otro hardware. Si no está seguro sobre si su dispositivo
soporta plug and play, por favor consulte la documenta
-
ción del mismo.
Seleccionar un controlador y realizar ajustes
de audio en Nuendo
Lo primero que debe hacer es seleccionar el controlador
correcto en Nuendo para garantizar la comunicación con
el hardware de audio:
1. Arranque Nuendo y seleccione Configuración de Dis-
positivos en el menú Dispositivos.
2. En la lista de Dispositivos de la izquierda, haga clic en
“Sistema de Audio VST”.
Se muestra la página Sistema de Audio VST.
3. En el menú Controlador ASIO, seleccione su controla-
dor de tarjeta de sonido.
Puede que haya varias opciones que hagan referencia al mismo hardware.
Cuando haya seleccionado un controlador, se añadirá a la lista de disposi
-
tivos.
4. Seleccione el controlador en la lista de dispositivos
para abrir los ajustes del Controlador para su tarjeta de
audio.
!
Nuendo no proporciona ningún ajuste de los niveles
de entrada, ya que estos ajustes se hacen de forma
diferente en cada tarjeta. El ajuste de los niveles de
entrada se realiza tanto en una aplicación especial
incluida con el hardware o desde su panel de control
(vea más abajo).
!
Si un dispositivo que no soporta Plug and Play es
conectado/desconectado mientras el ordenador
está encendido, éste podría resultar dañado.
!
Con Windows, recomendamos que acceda a su
hardware con un controlador ASIO escrito específi
-
camente para el hardware. Si no hay instalado ningún
controlador ASIO le recomendamos que compruebe
si el fabricante del hardware de audio tiene algún con
-
trolador ASIO que pueda descargar de Internet.
!
En sistemas Windows Vista y Windows 7, también
puede usar el Controlador Genérico de Baja Laten
-
cia ASIO si no hay ningún controlador ASIO especí-
fico disponible.

21
Configuración del sistema
5. Localice el panel de control para su tarjeta de audio y
realice los ajustes siguiendo las recomendaciones del fa-
bricante de la tarjeta.
• En Windows, se realiza la apertura del panel de control
al hacer clic sobre el botón Panel de Control.
El panel de control que se abre al hacer clic en este botón lo suministra
el fabricante de la tarjeta de sonido – no Nuendo (a menos que utilice
DirectX, vea más adelante). De ahí que sea diferente para cada marca y
modelo de tarjeta de audio.
Los paneles de control para los controladores ASIO DirectX y ASIO Ge-
nérico de Baja Latencia (sólo Windows Vista y Windows 7) son excep-
ciones, son proporcionados por Steinberg y se describen en la ayuda de
diálogo, que se abre al hacer clic sobre el botón Ayuda del diálogo. Vea
también las notas acerca de DirectX abajo.
• En Mac OS X, el panel de control de su tarjeta de audio
se abre haciendo clic sobre el botón “Abrir Aplicación de
Configuración” de la página de ajustes de su tarjeta de
audio, en el diálogo Configuración de Dispositivos.
Tome nota de que este botón sólo está disponible para algunos produc-
tos hardware. Si “Abrir Aplicación de Configuración” no está disponible
en sus ajustes, vea la documentación que vino con su tarjeta de sonido
para averiguar dónde hacer los ajustes de hardware.
6. Si tiene previsto usar varias aplicaciones de audio si-
multáneamente, puede que desee activar la opción “Libe-
rar controlador en segundo plano” en la página Sistema
de Audio VST. Ello le permitirá que otras aplicaciones ten
-
gan acceso al hardware de audio incluso cuando Nuendo
se halle en funcionamiento.
La aplicación que esté activa (es decir, la “ventana superior” en el escri-
torio) tiene acceso al hardware de audio. Asegúrese de que cualquier
otra aplicación que acceda al hardware de audio también se halla confi
-
gurada de modo que libere en controlador ASIO (o Mac OS X) para que
Nuendo pueda usarlo cuando sea de nuevo la aplicación activa.
7. En la página para el controlador, active la opción Se-
ñal de Reloj Externa si su tarjeta de sonido recibe señales
de reloj de una fuente de muestras de reloj externa.
Deberá “decirle” a Nuendo que recibe señales de sincronía de reloj ex-
ternas y por lo tanto que derive su velocidad desde la fuente. Es esencial
que establezca la frecuencia de muestreo del proyecto de Nuendo a la
frecuencia de muestreo de las señales de reloj entrantes para la repro
-
ducción y grabación sean adecuadas, vea “El diálogo de Configuración
de Proyecto” en la página 61.
8. Si su tarjeta de sonido y su controlador soportan Mo-
nitorización Directa ASIO, quizás desee activar la casilla
de verificación Monitorización Directa en la página corres
-
pondiente al controlador.
Lea más acerca de la monitorización en este capítulo y en el capítulo
“Grabación” en la página 98.
9. Haga clic sobre Aplicar y posteriormente sobre Acep-
tar para cerrar el diálogo.
Si está usando una tarjeta de audio con un controlador
DirectX (sólo Windows)
Nuendo incorpora un controlador llamado ASIO DirectX
Full Duplex, disponible para ser seleccionado en el menú
emergente Controlador ASIO (página de Sistema de Au-
dio VST).
Ö Para obtener pleno rendimiento de DirectX Full Du-
plex, el hardware de audio debe ser compatible con WDM
(Windows Driver Model) en combinación con DirectX ver-
sión 8.1 o superior. En todos los demás casos, las entra-
das de audio serán emuladas por DirectX (vea la ayuda de
diálogo para la Configuración de ASIO DirectX Full Du-
plex para más detalles sobre cómo se informa sobre ello).
Ö Durante la instalación de Nuendo, se instalará la última
versión de DirectX en su ordenador.
Si el controlador ASIO DirectX Full Duplex está seleccio-
nado en el diálogo de Configuración de Dispositivos,
puede abrir el Panel de Control ASIO y configurar los si
-
guientes ajustes (haga clic sobre el botón de Ayuda si de-
sea conocer más detalles):
• Puertos de Entrada y Salida Direct Sound
En la lista de la izquierda en la ventana, se listan todos los puertos de en-
trada y salida Direct Sound. En muchos casos, sólo habrá un puerto en
cada lista. Para activar o desactivar un puerto de la lista, haga clic en la
casilla de la columna de la izquierda. Si la casilla de verificación está ac
-
tivada, el puerto también estará activado.
!
Si su tarjeta de sonido no tiene un controlador ASIO
específico y su versión de Windows no soporta el
controlador ASIO Genérico de Baja Latencia, un
controlador DirectX es la mejor opción.

22
Configuración del sistema
• Puede editar los ajustes del tamaño de la memoria búfer
(“Buffer”) y desplazamiento (“offset”) en esta lista si es ne-
cesario, haciendo doble clic en el valor y tecleando uno
nuevo.
En la mayoría de los casos, los ajustes por defecto funcionarán bien. El bu-
ffer de audio se utiliza cuando se transfieren datos de audio entre Nuendo
y la tarjeta de audio. Aunque tener un buffer grande garantiza que la repro
-
ducción se producirá sin fallos, la “latencia” (el tiempo que transcurre
desde que Nuendo envía los datos y éstos alcanzan la salida), será mayor.
• Desplazamiento
Si puede oír un desplazamiento constante durante la reproducción de
grabaciones de Audio y MIDI, puede ajustar el tiempo de latencia de en
-
trada o salida usando este valor.
Configurando los puertos de entrada y salida
Cuando haya seleccionado el controlador y realizado los
ajustes necesarios según se ha descrito más arriba, de
-
berá especificar qué entradas y salidas se usarán y darles
un nombre:
1. En el diálogo de Configuración de Dispositivos, selec-
cione el controlador en la lista de dispositivos de la iz-
quierda para mostrar los Ajustes de Controlador de su
tarjeta de audio.
Se listan todos los puertos de entrada y salida del hardware de audio.
2. Para ocultar un puerto, haga clic en la columna “Visi-
ble” correspondiente a dicho puerto (desmarcando la ca-
silla de verificación).
Los puertos que no son visibles no se pueden seleccionar en la ventana
Conexiones VST, en la que configura sus buses de entrada y salida –
vea el capítulo
“Conexiones VST” en la página 29.
3. Para cambiar el nombre de un puerto, haga clic sobre
su nombre en la columna “Mostrar como” e introduzca un
nuevo nombre.
• ¡Es una buena idea dar a sus puertos nombres que ten-
gan que ver con la configuración de cada canal (en vez de
con el modelo específico de cada tarjeta)!
Por ejemplo, si está usando una configuración surround 5.1, podría nom-
brar los seis puertos como Izquierda, Derecha, Centro, LFE, Izquierda
trasero y Derecha trasero. Ello facilita la transferencia de proyectos entre
diferentes ordenadores, p.
ej. entre diferentes estudios – si los mismos
nombres de puerto se usan en ambos ordenadores, Nuendo maneja las
conexiones de los buses automáticamente al abrir el proyecto en otro or
-
denador.
4. Haga clic en Aceptar para cerrar el diálogo de Confi-
guración de Dispositivos y aplicar los cambios realizados.
Acerca de la monitorización
En Nuendo, monitorizar significa escuchar la señal que se
desea grabar mientras se prepara la grabación o mientras
se graba. Hay cuatro maneras de monitorizar:
Monitorización externa
La monitorización externa (escuchar la señal de entrada
antes de que vaya a Nuendo) requiere un mezclador ex
-
terno para mezclar la señal de audio a reproducir con la
señal de entrada. El mezclador puede ser uno convencio-
nal o una aplicación diseñada específicamente para su
tarjeta de sonido, si ésta dispone de un modo en el que se
audio de entrada puede ser enviado a la salida (común
-
mente llamado “Thru”, “Direct Thru” o similar).
!
Si intenta ocultar un puerto que ya se halla en uso
por algún bus, se le preguntará si realmente desea
realizar la acción – ¡tenga en cuenta que el puerto se
desactiva al ocultarlo!

23
Configuración del sistema
Vía Nuendo
En este caso, la señal de audio pasa desde la entrada hasta
Nuendo, posiblemente a través de los efectos y ecualiza-
ción de Nuendo y después vuelve a la salida. La monitoriza-
ción se controla mediante la configuración de Nuendo.
Esto le permite controlar el nivel de monitorización de
Nuendo y añadir efectos a solamente la señal monitori
-
zada.
Monitorización Directa ASIO
Si su tarjeta de audio es compatible con ASIO 2.0, es
probable que soporte Monitorización Directa ASIO (esta
característica también puede estar disponible para hard
-
ware de audio con controladores para Mac OS X). En
este modo, la monitorización se realiza desde la tarjeta de
audio, enviando la señal de entrada directamente a la sa
-
lida. Aun así, la monitorización se controla desde Nuendo.
La monitorización directa puede ser activada o desacti
-
vada automáticamente desde Nuendo.
La monitorización se describe con detalle en el capítulo
“Grabación” en la página 98. Sin embargo, debe tener lo
siguiente al realizar la configuración:
• Si quiere usar monitorización externa mediante su tar-
jeta de sonido, asegúrese de que las funciones corres-
pondientes se encuentran activadas en la aplicación
mezclador de la tarjeta.
Ö Si está usando una tarjeta de audio RME Audio Ham-
merfall DSP, asegúrese de que el reparto estéreo está
ajustado como -3 dB en las preferencias de la tarjeta.
Configurando el MIDI
Esta sección describe cómo conectar y configurar equi-
pos MIDI. Si no tiene equipos MIDI, puede saltarse este
apartado. Tenga en cuenta que lo aquí descrito se trata
sólo de un ejemplo – ¡es probable que usted necesite o
desee conectar su equipo de un modo diferente!
Conectando los equipos MIDI
En este ejemplo asumiremos que dispone de un teclado
MIDI y un módulo MIDI de sonidos externo. El teclado se
usará tanto para transmitir mensajes MIDI al ordenador
con la finalidad de grabarlos como para reproducir pistas
MIDI. El módulo se usará solamente para reproducir soni
-
dos. Usando la funcionalidad MIDI Thru de Nuendo (des-
crita más adelante) podrá escuchar el sonido correcto
procedente del módulo de sonidos mientras toca el te-
clado o graba.
Una configuración MIDI típica
Si quiere usar más instrumentos para la reproducción,
simplemente conecte el MIDI Thru del módulo de sonido a
la Entrada MIDI del siguiente instrumento, y así sucesiva
-
mente. En esta configuración, siempre tocará el primer te-
clado al grabar, pero puede usar todos sus dispositivos
en la reproducción.
!
¡Asegúrese de que todos los equipos están apaga-
dos antes de realizar cualquier conexión!
!
Si tiene previsto usar más de tres fuentes de sonido,
le recomendamos que use un interfaz MIDI con más
de una salida, o una caja MIDI Thru en lugar de las
conexiones Thru de cada unidad.

24
Configuración del sistema
Configurando el MIDI Thru y el modo Local
On/Off
En la página MIDI del diálogo de Preferencias (localizado
en el menú Archivo en Windows y en el menú Nuendo en
Mac OS X), encontrará un ajuste llamado “MIDI Thru Ac
-
tivo”. Dicho ajuste hace referencia a la configuración de
su instrumento de lo que llama el modo “Local On/Off” o
“Local Control On/Off”.
• Si usa un instrumento de teclado MIDI, tal y como se describe
anteriormente en este capítulo, el MIDI Thru debería estar ac
-
tivado y el instrumento configurado como Local Off (a veces
llamado Local Control Off – vea el manual de operaciones del
instrumento para más detalles). La señal MIDI del teclado será
grabada en Nuendo y simultáneamente será reenviada al ins
-
trumento para que pueda oír lo que está tocando, sin que el
teclado “active” sus propios sonidos.
• Si usa un teclado MIDI maestro – de los que no producen nin-
gún sonido por sí mismos – el MIDI Thru de Nuendo debería
estar activado igualmente, pero no tiene que preocuparse por
los ajustes Local On/Off de sus instrumentos.
• El único caso en el que MIDI Thru debería estar desactivado
es si usa Nuendo con sólo un instrumento de teclado y éste
no puede ser ajustado a modo Local Off.
• El MIDI Thru estará activo sólo para las pistas MIDI que estén
preparadas para grabar y/o tengan el botón de monitorización
activado. Vea el capítulo
“Grabación” en la página 98 para
más información.
Configurando los Puertos MIDI en Nuendo
El diálogo Configuración de Dispositivos le permite confi-
gurar su sistema MIDI como sigue:
Ö Cuando cambie los ajustes de puertos MIDI en el diá-
logo de Configuración de Dispositivos, se aplicarán auto-
máticamente.
Mostrar u ocultar Puertos MIDI
Los puertos MIDI se hallan listados en el diálogo de Con-
figuración de Dispositivos en la página de Configuración
de Puertos MIDI. Al hacer clic sobre la columna “Visible”
de una entrada o salida MIDI, puede especificar si se lista
o no en los menús emergentes MIDI del programa.
Si está intentando ocultar un puerto MIDI que ya está
siendo usado por alguna pista o dispositivo MIDI, apare
-
cerá un mensaje, permitiéndole escoger entre ocultar – y
desconectar – el puerto o cancelar la operación u mante-
ner el puerto visible.
Configurando la opción “All MIDI Inputs”
Cuando graba MIDI en Nuendo, puede especificar qué
entrada MIDI debe ser usada por cada pista MIDI. Pero
también puede usar la opción “All MIDI Inputs” como
puerto de entrada, lo que hará que se grabe toda la infor
-
mación MIDI de todas las pistas.
La opción “En ‘All MIDI Inputs’” en la página de Configura-
ción de Puertos MIDI le permite especificar qué entradas
se incluyen cuando selecciona “All MIDI Inputs” para una
pista MIDI. Esto puede ser especialmente útil si su sistema
dispone de varias instancias de la misma entrada MIDI fí
-
sica – desactivando las duplicadas usted se asegurará de
que sólo se grabarán los datos MIDI deseados.
Ö Si tiene conectada una unidad MIDI de control remoto,
también debería desactivar la opción “En ‘All MIDI Inputs’”
para esa entrada MIDI. Esto evitará la grabación accidental
de datos MIDI procedentes del control remoto cuando la
opción “All MIDI Inputs” se haya seleccionado como en
-
trada de una pista MIDI.
Si “MIDI Thru” está activo en
Nuendo, los datos MIDI
recibidos “son reflejados”
inmediatamente.
Al pulsar una tecla, ésta se envía como datos MIDI a Nuendo.
Los datos MIDI que
llegan al instrumento son
reproducidos por su
“sintetizador” interno.
Si Local Control está activado, las teclas que toque serán reproducidas
por el “Sinte” dentro del instrumento. Si Local Control está desactivado,
esta conexión se corta.
“Sinte”

25
Configuración del sistema
Conectando un sincronizador
Al usar Nuendo junto con grabadores de cinta magnetofó-
nica, necesitará probablemente añadir un sincronizador a
su sistema. Todas las conexiones y procedimientos de
configuración para la sincronización se describen en el
capítulo
“Sincronización” en la página 540.
Configurando el vídeo
Nuendo reproduce archivos de vídeo en varios formatos,
tales como AVI, QuickTime, o MPEG. QuickTime se usa
como motor de reproducción. Los formatos que se pue
-
den reproducir dependen de los codificadores de vídeo
que tenga instalados en su sistema, vea el capítulo “Ví-
deo” en la página 566.
Hay varias formas de reproducir vídeo, por ejemplo sin nin-
gún hardware especial, o usando un puerto FireWire, o
usando tarjetas de vídeo dedicadas, vea
“Dispositivos de
Salida de Video” en la página 568.
Si tiene planeado usar un hardware de vídeo especial, ins-
tálelo y configúrelo según las recomendaciones del fabri-
cante.
Antes de usar el hardware de vídeo con Nuendo, le reco-
mendamos que pruebe la instalación del hardware con las
utilidades integradas con el hardware y/o la aplicación
Reproductor QuickTime.
Optimizar rendimiento de audio
Esta sección le proporcionará algunos trucos y consejos
sobre cómo sacar el máximo rendimiento de su sistema
Nuendo, en lo que se refiere a rendimiento. Parte de este
texto hace referencia a características del hardware y
puede ser usado como guía a la hora de actualizar su sis
-
tema. Este texto es muy breve. Para una información ac-
tualizada consulte el sitio web de Nuendo.
Dos aspectos del rendimiento
Existen dos aspectos de rendimiento con relación a
Nuendo.
Pistas y efectos
Sencillamente: cuanto más rápido sea su ordenador, más
pistas, efectos y EQ podrá reproducir. Definir en qué con-
siste exactamente un “ordenador rápido” es casi una cien-
cia de por sí, pero a continuación le detallamos unos
cuantos consejos.
Tiempos de respuesta cortos (latencia)
Otro aspecto del rendimiento es el tiempo de respuesta.
El término “latencia” hace referencia al almacenamiento
intermedio (“buffering”) o temporal, de pequeños frag
-
mentos de datos de audio durante los varios pasos de los
procesos de grabación y reproducción en un ordenador.
Cuanto más grandes sean esos fragmentos, mayor será la
latencia.
Una latencia alta es muy molesta al tocar instrumentos
VST y al monitorizar a través del ordenador; p. ej., al escu-
char una fuente de sonido en directo a través del mezcla-
dor de Nuendo y con efectos. De todos modos, tiempos
de latencia muy altos (varios centenares de milisegundos)
también pueden afectar negativamente a otros procesos
como la mezcla; p.
ej., cuando el efecto de un movimiento
de un fader se oye con un retraso considerable.
Mientras que la Monitorización Directa y otras técnicas re-
ducen los problemas asociados con tiempos de latencia
muy largos, un sistema que responda rápido siempre será
más conveniente para trabajar sin problemas.
!
¡Asegúrese de que todos los equipos están apaga-
dos antes de realizar cualquier conexión!

26
Configuración del sistema
• Dependiendo de su tarjeta de sonido, puede que sea po-
sible “recortar” los tiempos de latencia, normalmente dismi-
nuyendo el tamaño y número de bloques de memoria búfer.
Para más detalles, consulte la documentación de su tarjeta de sonido o,
si está usando un controlador DirectX en Windows, el diálogo de ayuda.
Factores del sistema que afectan al
rendimiento
RAM
Generalmente hablando, cuanta más memoria RAM tenga
su sistema, mejor.
Esta limitación la impone el sistema operativo, y es inde-
pendiente de la cantidad de RAM que tenga instalada en
su ordenador.
Ö Sólo Windows 64 Bit puede asignar considerable-
mente más de 4 GB de RAM a una aplicación.
Algunas funciones del programa pueden “consumir” toda la
memoria disponible, por ejemplo la grabación, el uso de
plugins de efectos, y la precarga de muestras (vea también
“Requisitos de RAM para la grabación” en la página 102 y
“Procesado inteligente de plug-ins” en la página 217).
Tenga siempre en mente la limitación de RAM de su sis-
tema operativo al configurar sus proyectos.
CPU y caché del procesador
No hace falta decir que cuanto más rápido el procesador
del ordenador, mejor. Pero hay determinados factores que
afectan a la velocidad aparente de un ordenador: la velo
-
cidad del bus y su tipo (se recomienda encarecidamente
PCI), el tamaño de la caché del procesador y, por su-
puesto, el tipo de procesador y su marca. Nuendo usa in-
tensamente cálculos de coma flotante. Al adquirir un
procesador, asegúrese de que tenga suficiente potencia
para realizar cálculos aritméticos de coma flotante.
Tenga también en cuenta que Nuendo ofrece compatibili-
dad completa con los sistemas de procesador múltiple. Si
tiene un ordenador con más de un procesador, Nuendo
puede aprovechar la capacidad total y distribuir la carga
de proceso de forma equitativa entre todos los procesa
-
dores disponibles. Para más información, vea “Las opcio-
nes avanzadas” en la página 27.
Disco duro y controlador
El número de pistas de disco duro que puede grabar y re-
producir de forma simultánea también depende de la velo-
cidad del disco duro y controlador. Si utiliza controladores
y discos E-IDE, asegúrese de que el modo de transferen-
cia es DMA Busmaster. En el caso de Windows, puede
comprobar el modo que hay cargado en el Administrador
de dispositivos de Windows si busca las propiedades de
los canales principal y secundario del controlador IDE
ATA/ATAPI. El modo de transferencia DMA se halla acti
-
vado por defecto, pero podría ser desactivado por el sis-
tema en el caso de que se detecten problemas con el
hardware.
Hardware de audio y controlador
El hardware y su controlador pueden tener algún efecto
sobre el rendimiento esperado. Un controlador mal dise
-
ñado puede reducir el rendimiento de su ordenador. Pero
donde tiene más incidencia el diseño del controlador es
sin duda en la latencia.
Ello es especialmente válido al usar Nuendo para Win-
dows:
• En Windows, los controladores ASIO diseñados espe-
cíficamente para el hardware son más eficientes que el
Controlador ASIO Genérico de Baja Latencia o un con
-
trolador DirectX y producen menores tiempos de latencia.
• En Mac OS X, hardware de audio que disponga de
controladores Mac OS X (Core Audio) puede ser muy efi-
ciente y producir tiempos de latencia muy cortos.
De todas maneras, hay características adicionales que sólo están dispo-
nibles con controladores ASIO, tales como el protocolo de posiciona-
miento ASIO.
!
En ordenadores que corran un sistema operativo
Windows 32 Bit, una aplicación sólo puede direccio-
nar un máximo de 2 GB de RAM. En un ordenador
Macintosh con Mac OS X, este límite es de 4 GB.
!
Cuando una función ha usado toda la memoria dis-
ponible por el sistema operativo, el ordenador se
cuelga.
!
¡Una vez más, le recomendamos que utilice hard-
ware de audio para el que exista un controlador
ASIO específico!

27
Configuración del sistema
Optimizando la programación del procesador (sólo
Windows)
Para obtener las latencias más bajas posibles al usar
ASIO en Windows XP (en sistema de un solo procesa-
dor), el “rendimiento del sistema” deber ser optimizado
para tareas en segundo plano:
1. Abra el Panel de Control de Windows desde el menú
Inicio y seleccionando la opción Sistema.
2. Seleccione la pestaña Opciones Avanzadas y haga
clic en el botón Configuración de la sección Rendimiento.
Se abre el diálogo de Opciones de Rendimiento.
3. Seleccione la pestaña Opciones Avanzadas.
4. En la sección Programación de Procesador, selec-
cione “Ajustar para el mejor rendimiento de: Servicios en
segundo plano”.
5. Haga clic en Aceptar para cerrar los diálogos.
Realizando ajustes que afectan al rendimiento
Ajustes de buffer de audio
La memoria búfer de audio afecta a cómo se envía y re-
cibe la señal de audio desde y hacia la tarjeta de sonido.
El tamaño de la memoria búfer afecta tanto a la latencia
como al rendimiento de audio. Generalmente, cuanto más
pequeño sea el tamaño de la memoria búfer, más baja
será la latencia. Por otra parte, trabajar con tamaños pe
-
queños de memoria búfer puede exigir mucho del ordena-
dor. Si la memoria búfer es muy pequeña, puede que oiga
clics, crujidos y otros problemas en la reproducción de
audio.
• En Mac OS X, puede ajustar el tamaño de la memoria
búfer en la página Sistema de Audio VST del diálogo de
Configuración de Dispositivos.
También es posible que encuentre la posibilidad de realizar dichos ajus-
tes en el panel de control de la tarjeta.
• En Windows, los ajustes de tamaño de la memoria bú-
fer se realizan desde el panel de control de la tarjeta de
sonido (al hacer clic sobre el botón Panel de Control en la
página del controlador del diálogo Configuración de Dis
-
positivos).
Las opciones avanzadas
En la página Sistema de Audio VST encontrará la sección
de “Opciones avanzadas”. Aquí encontrará ajustes avan-
zados para el motor de audio VST, incluyendo una opción
de Multi Proceso. Cuando se activa y hay más de una
CPU en su sistema, la carga de procesamiento se distri
-
buye por igual entre todas las CPUs disponibles, permi-
tiendo a Nuendo hacer un uso total del poder combinado
de los múltiples procesadores. Vea la ayuda de diálogo
para más detalles.
Acerca de la ventana de Rendimiento VST
La ventana de Rendimiento VST se abre desde el menú
Dispositivos. La ventana muestra dos medidores: el medi-
dor ASIO, que indica la carga de CPU, y el medidor de
Disco, que muestra la tasa de transferencia del disco duro.
Se recomienda que la compruebe de vez en cuando, o la
mantenga siempre abierta. Incluso si ha sido capaz de acti
-
var un gran número de canales de audio en el proyecto sin
que se le muestre ningún aviso, puede tener problemas de
rendimiento al añadir EQs o efectos.
• El medidor ASIO (arriba) muestra el rendimiento, es de-
cir, el tiempo requerido para completar las tareas de proce-
sado actuales. Cuantas más pistas, efectos, EQs, etc. use
en su proyecto, más tiempo necesitará el procesado, y el
medidor ASIO mostrará actividad durante más tiempo.
Si el indicador de sobrecarga (a la derecha del todo) se enciende, tiene
que disminuir el número de módulos de ecualización, efectos activos y/o
canales de audio reproduciéndose simultáneamente.
• La barra inferior muestra la carga de transferencia del
disco duro.
Si el indicador de sobrecarga (a la derecha del todo) se enciende, el
disco duro no proporciona datos suficientemente rápido al ordenador.
Tiene que disminuir el número de pistas reproduciéndose usando la fun
-
ción Desactivar pista (vea “Acerca de Activar/Desactivar Pista” en la pá-
gina 95). Si esto no sirve de ayuda, necesitará un disco duro más rápido.

28
Configuración del sistema
Ö El indicador de sobrecarga puede parpadear ocasio-
nalmente; p. ej., al localizar una posición durante la repro-
ducción. Esto no indica un problema, sino que ocurre
porque el programa necesita un momento para que todos
los canales carguen los datos de la nueva posición de re-
producción.
Ö Los medidores de ASIO y carga de disco también se
pueden mostrar en la barra de transporte (como “Rendi
-
miento”) y en la barra de herramientas de la ventana de
proyecto (como “Medidor de Rendimiento”). Aquí se
muestran como dos medidores verticales en miniatura
(por defecto en la parte izquierda del panel/barra de he
-
rramientas).

4
Conexiones VST

30
Conexiones VST
Acerca de este capítulo
Este capítulo se concentra en los ajustes que puede reali-
zar en la ventana Conexiones VST. Aquí puede configurar
los buses de entrada y salida, canales de grupo y efectos,
efectos externos, e instrumentos externos. Además puede
usar esta ventana para configurar la Sala de Control y ac
-
ceder a la Sala de Control en sí.
Ya que los buses de entrada y salida son vitales para tra-
bajar con Nuendo, una gran parte de este capítulo se con-
centra en los buses y esta también es la razón por la que
este capítulo se encuentra al principio del Manual de
Operaciones. La manera de usar los buses se describe
con detalle en la sección
“Enrutado” en la página 185.
La ventana Conexiones VST
La ventana de Conexiones VST se abre desde el menú
Dispositivos. Contiene las siguientes pestañas:
• Las pestañas de Entradas y Salidas le permiten ajustar y con-
figurar los buses de entrada y salida, vea “Configurando los
buses” en la página 30.
• La pestaña Grupos/FX le permite crear canales/pistas de
grupo y FX (efectos), así como realizar ajustes para las mis-
mas, vea “Configurar canales de grupo y FX” en la página 34.
• La pestaña FX Externo le permite crear buses de envío/retorno
a efectos para conectar efectos externos, y que puedan luego
ser seleccionados dentro del programa en los menús emergen-
tes de efectos. Para más información, vea “Instrumentos/efec-
tos externos” en la página 34 y “Usar efectos externos” en la
página 229.
• La pestaña de Instrumentos Externos le permite crear buses de
entrada/salida para conectar instrumentos externos. Para más
información, vea “Instrumentos/efectos externos” en la página
34 y el capítulo “Instrumentos VST y pistas de instrumento” en
la página 237.
• La pestaña Estudio es donde puede activar y configurar la
Sala de Control, vea “Conexiones VST – pestaña Estudio” en
la página 199.
Configurando los buses
Nuendo usa un sistema de buses de entrada y salida para
transferir la señal de audio entre el programa y la tarjeta de
sonido.
• Los buses de entrada le permiten dirigir la señal de audio desde
la tarjeta de sonido hasta el programa. Es decir, cuando grabe
audio siempre lo hará a través de uno o varios buses.
• Los buses de salida le permiten enviar audio desde el programa
hasta las salidas de su tarjeta de sonido. Cuando reproduce au
-
dio, siempre lo hará a través de uno o varios buses.
Una vez entienda el sistema de buses y sepa cómo confi-
gurar los buses debidamente, le será fácil proseguir con la
grabación, reproducción, mezclado, y trabajo de surround.
Estrategias
Puede crear cualquier número de buses en Nuendo, en
virtualmente en cualquier configuración – mono, estéreo o
diversos formatos surround.
Ö La configuración de buses se guarda con el proyecto
– por lo tanto es una buena idea añadir y configurar los
buses que necesite y grabarlos en una plantilla de pro
-
yecto (vea “Guardar como Plantilla” en la página 57).
Cuando empieza a trabajar en nuevos proyectos, empieza
desde esta plantilla. De ese modo recuperará su configu-
ración de buses estándar sin tener que realizar nuevos
ajustes de buses para cada nuevo proyecto. Si necesita
trabajar con diferentes configuraciones de buses en dife
-
rentes proyectos, puede crear varias plantillas diferentes o
guardar sus configuraciones como presets (vea
“Presets”
en la página 33). Las plantillas pueden, por supuesto,
contener ajustes adicionales que usted use regularmente
– frecuencia de muestreo, formato de grabación, disposi
-
ción básica de pistas, etc.
Entonces, ¿qué tipo de buses necesita? Esto depende de
su tarjeta de sonido, su configuración de audio general
(p.
ej., configuración de altavoces surround) y el tipo de
proyectos en los que trabaje.

31
Conexiones VST
Digamos que está usando una tarjeta de sonido con ocho
entradas y salidas analógicas y conexiones digitales esté-
reo (10 entradas y salidas en total). Además, trabaja con
una configuración surround en formato 5.1. En este esce-
nario, puede que quiera añadir los siguientes buses:
Buses de entrada
• Lo más probable es que necesite al menos un bus de entrada
estéreo asignado a un par de entradas analógicas. Esto le
permitirá grabar sonido en estéreo. Si también desea poder
grabar en estéreo desde otro par de entradas analógicas,
añada también un bus de entrada estéreo para dicho par.
• Aunque puede grabar pistas mono desde un lado de un par
estéreo, quizás sería una buena idea añadir un bus de entrada
mono específico. Esto podría estar asignado a una entrada
analógica a la cual haya conectado un pre-amplificador de mi
-
crófono, por ejemplo. De nuevo, es posible disponer de varios
buses mono.
• Probablemente desee un bus de entrada estéreo asignado
específicamente a la entrada digital estéreo, para realizar
transferencias digitales.
• Si quiere transferir audio surround directamente a una pista
surround, p.
ej. desde un equipo de grabación con surround
configurado para una ubicación, necesita un bus de entrada
en ese formato surround – en este ejemplo, esto será un bus
de entrada 5.1.
Buses de salida
• Necesitará uno o varios buses de salida estéreo para enrutar
mezclas estéreo a grabadoras master u otros destinos.
• Para transferencias digitales necesita un bus estéreo asig-
nado a una salida estéreo digital también.
• Necesita un bus surround en el formato de su configuración
de altavoces (en este ejemplo, 5.1) asignado a las salidas co
-
rrectas. Conecte solamente estas salidas a los altavoces co-
rrespondientes si no está usando la Sala de Control (vea el
capítulo
“Sala de Control” en la página 197). Quizás desee
buses surround adicionales si trabaja habitualmente en dife-
rentes formatos surround.
Preparación
Antes de configurar los buses, debería dar nombre a las
entradas y salidas de su tarjeta de sonido. Por ejemplo, si
está usando una configuración de altavoces surround 5.1,
debería nombrar las salidas de acuerdo con el altavoz al
que se conecta (Izquierda, Derecha, Centro, etc.).
El motivo detrás de esto es la compatibilidad – facilita la
transferencia de proyectos entre diferentes ordenadores y
configuraciones. Por ejemplo, si traslada su proyecto a otro
estudio, la tarjeta de sonido quizás sea de un modelo dife
-
rente. Pero si tanto usted como el propietario del otro estu-
dio han asignado a sus entradas nombres según la
configuración surround (en vez de según el modelo de tar
-
jeta de sonido), Nuendo encontrará automáticamente las
entradas y salidas correctas para sus buses y usted podrá
reproducir y grabar sin tener que cambiar los ajustes.
Para asignar nombres a las entradas y salidas de su tar-
jeta de sonido, proceda así:
1. Abra el diálogo de Configuración de Dispositivos
desde el menú Dispositivos.
2. En la página Sistema de Audio VST, asegúrese de
que está seleccionado el controlador correcto para su tar
-
jeta de sonido.
Si este es el caso, su tarjeta de sonido se listará en la lista de Dispositi-
vos a la izquierda de la ventana Configuración de Dispositivos.
3. En la lista de Dispositivos, seleccione su tarjeta de so-
nido.
Los puertos de entrada y salida disponibles en su tarjeta de sonido apa-
recen listados a la derecha.
4. Para cambiar el nombre a un puerto, haga clic sobre
su nombre en la columna Mostrar como e introduzca un
nuevo nombre.
• Si es preciso, también puede desactivar puertos ha-
ciendo clic sobre los mismos en la columna Visible.
Los puertos deshabilitados no se muestran en la ventana Conexiones VST.
Si intenta desactivar un puerto que está siendo usado por un bus, se le
preguntará si realmente desea realizar dicha acción – ¡tenga en cuenta
que ello eliminaría el puerto de dicho bus!
5. Haga clic en Aceptar para cerrar el diálogo de Confi-
guración de Dispositivos.
Ö Si abre un proyecto creado en otro ordenador y los
nombres de los puertos no coinciden (o la configuración
de puertos no es la misma, p. ej., el proyecto se ha creado
en un sistema con entradas y salidas multicanal y usted lo
!
¡Buses diferentes pueden usar las mismas entradas/
salidas de su tarjeta de sonido! Por ejemplo, quizás
quiera disponer de un bus estéreo asignado a las
mismas salidas que los canales frontales estéreo de
su bus surround – esto le permite escuchar mezclas
estéreo sin tener que reconectar sus altavoces.

32
Conexiones VST
abre en un sistema estéreo), aparecerá el diálogo de
Puertos que faltan. Esto le permite redirigir manualmente
los puertos usados en el proyecto a los puertos disponi
-
bles en su sistema.
Sólo Mac OS X: Obteniendo nombres de canales
En algunas tarjetas de sonido puede obtener automática-
mente los nombres de canales ASIO de los puertos. Pro-
ceda así:
1. Abra el diálogo de Configuración de Dispositivos a
través del menú Dispositivos.
2. En la página Sistema de Audio VST, seleccione su tar-
jeta de sonido en el menú emergente Controlador ASIO.
3. En la lista de dispositivos de la izquierda, seleccione
su tarjeta de sonido.
Los ajustes disponibles se mostrarán.
4. En la sección de ajustes de la derecha, haga clic so-
bre el botón Panel de Control.
5. En el panel de control de su tarjeta de sonido, active la
opción “Usar Nombres de Canales CoreAudio”.
6. Cuando ahora abra la ventana Conexiones VST para
configurar los buses en su sistema, encontrará que los
nombres de los puertos en la columna Puerto del Disposi
-
tivo se corresponden con aquellos usados por el controla-
dor CoreAudio.
Ö Si luego quiere usar el proyecto creado con una versión
anterior de Nuendo, tendrá que reasignar las conexiones de
puertos en la ventana Conexiones VST (vea abajo).
Sólo Mac OS X: Selección y activación de puerto
En la página de configuración de su tarjeta de sonido
(abierta a través del diálogo Configuración de Dispositi
-
vos, vea arriba), puede especificar qué puertos de entrada
y salida estarán activados. Esto le permite usar la entrada
de Micrófono en vez de la de Línea o incluso desactivar la
entrada o salida de la tarjeta de sonido completamente, si
fuera preciso.
Ö Esta función sólo se encuentra disponible para dispo-
sitivos de audio integrados, dispositivos estándar USB y
otros dispositivos determinados (por ejemplo, Pinnacle
CineWave).
Añadir buses de entrada y salida
Dependiendo de si ha seleccionado la pestaña Salidas o
Entradas en la ventana Conexiones VST, se listarán los bu-
ses correspondientes, con la siguiente información:
Para añadir un bus de entrada o salida, proceda así:
1. Abra la pestaña Entradas o Salidas dependiendo del
tipo que bus que quiera añadir.
2. Haga clic en el botón “Añadir Bus”.
Se abrirá un diálogo.
3. Seleccione una configuración (canal).
El menú emergente Configuración contiene una opción Mono y una Es-
téreo, así como varios formatos surround. Se listan más formatos de su-
rround en el submenú “Más…”.
• Alternativamente, puede hacer clic derecho en la ven-
tana Conexiones VST, y añadir un bus en el formato que
desee, directamente desde el menú contextual.
Aparece el nuevo bus con los puertos visibles.
4. Para cada uno de los canales de altavoz del bus, haga
clic en la columna Puerto del Dispositivo para seleccionar
un puerto de su tarjeta de sonido.
El menú emergente que se abre detalla los puertos con los nombres que
ha asignado en el diálogo Configuración de Dispositivos.
Columna Descripción
Nombre de
Bus
Enumera los buses. Puede seleccionar y renombrar bu-
ses haciendo clic sobre ellos en esta columna.
Altavoces Indica la configuración de los altavoces (mono, estéreo,
formatos surround) para cada bus.
Dispositivo de
Audio
Muestra el controlador seleccionado actualmente.
Puerto del
Dispositivo
Si se expande una entrada de bus para que muestre todos
los canales de altavoz, esta columna siempre muestra las
entradas/salidas físicas de su tarjeta de sonido que usa el
bus. Si la entrada de bus está plegada, sólo se muestra el
primer puerto usado.
Clic (sólo pes-
taña Salidas)
Puede dirigir el clic del metrónomo a un bus de salida es-
pecífico, sin importar la salida real de la Sala de Control,
o incluso si la Sala de Control está desactivada.

33
Conexiones VST
Configurar el bus de Mezcla Principal (el bus
de salida por defecto)
La Mezcla Principal es el bus de salida al que cada nuevo
canal de audio, grupo o FX se enruta automáticamente.
Cualquiera de los buses de salida de la ventana Conexio-
nes VST puede ser el bus de salida por defecto. Al hacer
clic con el botón derecho sobre el nombre de un bus de
salida, puede configurarlo como el bus de Mezcla Princi
-
pal.
Establecer el bus de salida por defecto.
Añadir sub-buses
Un bus surround es en esencia un conjunto de canales
mono – 6 canales en el caso del formato 5.1. Si tiene una
pista mono en el proyecto, la puede enrutar a un canal de
altavoz aparte en el bus (o enrutarla al bus surround supe
-
rior y usar el SurroundPanner para posicionarla en la ima-
gen de surround). Pero, ¿qué ocurre si tiene una pista
estéreo que desea dirigir a un par de canales estéreo
dentro del bus (Izquierda y Derecha o Izquierda surround
y Derecha Surround, p.
ej.)? Para este caso en concreto
deberá crear un sub-bus (“bus hijo”).
Proceda así:
1. En la columna Nombre de Bus, seleccione el bus de
surround y haga clic derecho sobre él para abrir el menú
contextual.
2. Seleccione una configuración de canales desde el
submenú “Añadir sub-bus”.
Como puede ver, puede crear sub-buses estéreo (dirigidos a varios pares
de canales de altavoces en el bus surround) o también buses en otros for
-
matos de bus surround (con menos canales que el bus superior).
El sub-bus que ha creado estará disponible para enruta-
miento desde el mezclador. Es una parte del bus surround
superior, lo cual significa que no tiene una tira de canal in-
dependiente para él mismo.
Aunque los sub-buses son probablemente más útiles
como buses de salida, también puede crear sub-buses
dentro de un bus de entrada surround – p. ej., si desea
grabar un par de canales estéreo (como izquierda y dere
-
cha frontales) del bus surround en una pista estéreo se-
parada.
Presets
En las pestañas Entradas y Salidas encontrará un menú
Presets. Aquí podrá encontrar tres tipos diferentes de
presets:
• Un número de configuraciones estándar de buses.
• Presets creados automáticamente a la medida de su
configuración específica de hardware.
Cada vez que arranque, Nuendo analiza las salidas y entradas físicas de
su tarjeta de sonido, y crea un número de presets dependientes del
hardware con las siguientes configuraciones posibles:
• un bus estéreo
• varias combinaciones de buses mono y estéreo
• un número determinado de buses mono
• un bus 5.1 (si dispone de 6 o más entradas)
!
La Mezcla Principal se indica con un icono de altavoz
naranja próximo a su nombre.

34
Conexiones VST
• varias combinaciones de buses 5.1 y estéreo (si dispone de 6
o más entradas)
• varias combinaciones de buses 5.1 y mono (si dispone de 6 o
más entradas)
• Sus propios presets de usuario que puede grabar ha-
ciendo clic en el botón Guardar (símbolo “+”). Posterior-
mente podrá seleccionar la configuración guardada
directamente desde el menú emergente Presets en cual
-
quier momento. Para suprimir un preset guardado, selec-
ciónelo y haga clic en el botón de Borrar (símbolo “-”).
Configurar canales de grupo y FX
La pestaña Grupos/FX en la ventana Conexiones VST le
muestra todos los canales de grupo y de FX en su pro-
yecto. Puede crear nuevos canales de grupo y FX ha-
ciendo clic sobre el correspondiente botón “Añadir”. Es
una acción equivalente a crear pistas de canales de grupo
o pistas de canales FX en la ventana de proyecto (vea
“Usar canales de grupo” en la página 186 y el capítulo
“Efectos de audio” en la página 215).
Sin embargo, la ventana Conexiones VST también le per-
mite crear sub-buses para canales de FX y de grupo. Esto
es útil si tiene canales de FX o grupo en formato surround
y quiere enrutar canales estéreo a parejas concretas de
canales.
Crear un sub-bus para un canal de grupo o FX en formato
surround es similar a crear un sub-bus para buses de en-
trada y salida, vea “Añadir sub-buses” en la página 33.
Acerca de la monitorización
La ventana Conexiones VST le permite configurar los bu-
ses usados para monitorizar, activar/desactivar la Sala de
Control y abrir el Mezclador de Sala de Control. Para más
detalles acerca de usar la Sala de Control y configurar la
pestaña Estudio en la ventana Conexiones VST, vea el ca
-
pítulo “Sala de Control” en la página 197.
Cuando la Sala de Control se encuentra desactivada en la
pestaña Estudio de la ventana Conexiones VST, el bus
principal se usa para monitorizar. En este caso puede ajus
-
tar el nivel de monitorización en el Mezclador normal del
proyecto, vea el capítulo
“El Mezclador” en la página 165.
Instrumentos/efectos externos
Nuendo da soporte a la integración de dispositivos de
efectos externos, así como instrumentos externos, p. ej.
sintetizadores hardware, en el flujo de señal del secuen-
ciador.
Puede usar las pestañas Instrumentos Externos y FX Ex-
ternos en la ventana Conexiones VST para definir los
puertos necesarios de envío y retorno y acceder a los ins-
trumentos/efectos mediante la ventana Instrumentos VST.
Requisitos
• Para usar efectos externos, necesita una tarjeta de so-
nido con múltiples entradas y salidas. Para usar instru-
mentos externos, deberá conectar un interfaz MIDI a su
ordenador.
Un efecto externo requerirá de, como mínimo, una entrada y una salida (o
parejas entrada/salida para efectos estéreo) además de los puertos de
entrada/salida que usará para la monitorización y la grabación.
• Como siempre, es recomendable disponer de una tar-
jeta de sonido que disponga de controladores de baja la-
tencia.
Nuendo compensará la latencia de entrada/salida y asegurará que el au-
dio procesado por efectos externos no se halle desplazado en el tiempo.
!
Los instrumentos externos y los efectos se indican
en la lista con un icono “x” al lado de sus nombres,
en los respectivos menús emergentes.

35
Conexiones VST
Conectar un instrumento/efecto externo
Para configurar un efecto o instrumento externo, proceda
como sigue:
1. Conecte un par de salidas que no esté siendo usado
en su tarjeta de sonido al par de entradas de su disposi-
tivo hardware externo.
En este ejemplo, asumiremos que el dispositivo externo tiene entradas y
salidas estéreo.
2. Conecte un par de entradas que no esté siendo usado
en su tarjeta de sonido al par de salidas de su dispositivo
hardware.
Cuando el dispositivo externo ya se halle conectado a la
tarjeta de sonido de su ordenador, tiene que configurar
los buses de entrada/salida en Nuendo.
Configurando los efectos externos
Para configurar un efecto externo en la ventana Conexio-
nes VST, proceda así:
1. Abra la pestaña FX Externos y haga clic sobre el botón
“Añadir FX Externo”.
Se abrirá un diálogo.
2. Introduzca un nombre para el efecto externo y especi-
fique las configuraciones de envíos y retornos.
Dependiendo del tipo de efecto, puede especificar configuraciones
mono, estéreo o surround.
• También necesita un dispositivo MIDI que se corres-
ponda con el efecto externo. Puede hacer clic luego en el
botón “Asociar Dispositivo MIDI” para conectar los dos.
Puede usar el Gestor de Dispositivos MIDI para crear un nuevo dispositivo
MIDI para el efecto. Tenga en cuenta que la compensación de retardo sólo
será aplicada para el efecto cuando use dispositivos MIDI. Para más infor
-
mación acerca del Gestor de Dispositivos MIDI y de sus paneles de dispo-
sitivo de usuario, vea el capítulo “Usando dispositivos MIDI” en la página
416.
3. Haga clic en Aceptar.
Un nuevo bus FX Externo será añadido.
4. Haga clic sobre la columna Puerto del Dispositivo
para los puertos “izquierdo” y “derecho” del Bus de Envío
y seleccione las salidas de su tarjeta de sonido que quiera
usar.
5. Haga clic sobre la columna Puerto del Dispositivo
para los puertos “izquierdo” y “derecho” del Bus de Re-
torno y seleccione las entradas de su tarjeta de sonido
que quiera usar.
6. Si lo desea, realice ajustes adicionales para el bus.
Se encuentran en las columnas a la derecha. Tenga en cuenta que
puede ajustarlo todo mientras está usando el efecto externo – lo que
puede ser más fácil ya que puede oír el resultado.
Están disponibles las siguientes opciones:
!
Por favor, tenga en cuenta que es posible asignar
equivocadamente puertos de entrada/salida ya usa
-
dos a instrumentos/efectos externos (p. ej., que ya ha-
yan sido seleccionados como entradas/salidas en la
ventana Conexiones VST). Si selecciona un puerto en
uso para un efecto/instrumento externo, la asignación
previa quedará rota. ¡No recibirá ningún mensaje de
aviso!
Ajuste Descripción
Retardo Si su dispositivo de efectos por hardware presenta un re-
tardo propio (latencia), introduzca aquí dicho valor, ya
que esto le permite a Nuendo realizar la compensación
de dicho retardo durante la reproducción. Puede dejar
que el programa determine el valor de retardo: Haga clic
derecho en la columna Retardo del efecto y seleccione
“Comprobar Retardo del Usuario”. Tenga en cuenta que
no debe tener en consideración la latencia de la tarjeta
de sonido, ya que ésta es gestionada automáticamente
por el programa.
Ganancia de
Envío
Le permite ajustar el nivel de la señal que se envía el
efecto externo.
Ganancia de
Retorno
Le permite ajustar el nivel de la señal que vuelve del
efecto externo.
De todos modos, tenga en cuenta que un nivel excesivo
de la señal de salida del dispositivo de efectos externo
puede causar distorsión en la tarjeta de sonido. El ajuste
Ganancia de Retorno no se puede usar para compensar
esto – en su lugar tiene que bajar el nivel de salida en el
dispositivo de efecto.

36
Conexiones VST
Ö Tenga en cuenta que los puertos del dispositivo ex-
terno son exclusivos, vea “Conectar un instrumento/
efecto externo” en la página 35.
Cómo usar el efecto externo
Si ahora hace clic en una ranura de efecto de inserción de
cualquier canal, encontrará el nuevo bus FX externo lis-
tado en el submenú “Plugins Externos”.
Al seleccionarlo, ocurre lo siguiente:
• El bus de FX externo se carga en la ranura de efectos, al igual
que un plug-in de efectos normal.
• La señal de audio del canal se envía a las salidas de la tarjeta
de sonido, pasa a través de su dispositivo de efecto externo y
vuelve al programa por las entradas de la tarjeta de sonido.
• Una ventana de parámetros se abrirá, mostrando los ajustes
de Retardo, Nivel de Envío y Nivel de Retorno para el bus de
efectos externo. Puede ajustarlos según sea preciso mientras
reproduce la señal. La ventana de parámetros también pro
-
porciona el botón “Medir el Retardo del Bucle de Efectos para
compensarlo”. Esta es una función equivalente a la opción
“Comprobar Retardo del Usuario” en la ventana de Conexio
-
nes VST. Proporciona a Nuendo un valor de Retardo para ser
usado al compensar la latencia. Cuando haya definido un dis
-
positivo MIDI para el efecto, la correspondiente ventana de
Dispositivo será abierta. Si Studio Manager 2 está instalado, y
ha configurado el correspondiente editor OPT, se visualiza el
editor OPT.
La ventana de parámetros por defecto para un efecto externo
Como cualquier efecto, puede usar el bus de FX externos
como un efecto de inserción o como un efecto de envío
(un efecto insertado en una pista de canal FX). Puede
desactivar o circunvalar (“bypass”) el efecto externo con
los controles habituales.
Configurando los instrumentos externos
Para configurar un instrumento externo en la ventana Co-
nexiones VST, proceda así:
1. Abra la pestaña Instrumentos Externos y haga clic so-
bre el botón “Añadir Instrumento Externo”.
Se abrirá un diálogo.
2. Introduzca un nombre para el instrumento externo y
especifique el número de retornos estéreo y/o mono ne-
cesarios.
Dependiendo del tipo de instrumento, será necesario un número deter-
minado de canales de retorno mono y/o estéreo.
• También necesita un dispositivo MIDI que se corres-
ponda con el instrumento externo. Puede hacer clic luego
en el botón “Asociar Dispositivo MIDI” para conectar los
dos.
Puede usar el Gestor de Dispositivos MIDI para crear un nuevo disposi-
tivo MIDI. Para más información acerca del Gestor de Dispositivos MIDI
y de sus paneles de dispositivo de usuario, vea el capítulo
“Usando dis-
positivos MIDI” en la página 416.
3. Haga clic en Aceptar.
Esto añade un nuevo bus de instrumento externo.
4. Haga clic en la columna Puerto de Dispositivo para los
puertos “Izquierdo” y “Derecho” del Bus de Retorno y se
-
leccione las entradas de su tarjeta de sonido a las que co-
nectó el instrumento externo.
Dispositivo
MIDI
Cuando haga clic en esta columna se abrirá un menú
emergente en el que podrá desconectar el efecto del dis
-
positivo MIDI asociado, seleccionar un dispositivo MIDI,
crear un nuevo dispositivo o abrir el Gestor de Dispositi
-
vos MIDI para editar el dispositivo MIDI.
Si Studio Manager 2 está instalado, también podría se-
leccionar un editor OPT para acceder a sus efectos ex-
ternos.
Utilizado Siempre que inserte un efecto externo en una pista de
audio, esta columna mostrará una marca (“x”) para indicar
que el efecto se está usando.
Ajuste Descripción
Botón Medir el Retardo del Bucle de Efectos

37
Conexiones VST
5. Si lo desea, realice ajustes adicionales para el bus.
Se encuentran en las columnas a la derecha. Tenga en cuenta que
puede ajustarlo todo mientras está usando el instrumento externo – lo
que puede ser más fácil ya que puede oír el resultado. Están disponibles
las siguientes opciones:
Ö Tenga en cuenta que los puertos del dispositivo ex-
terno son exclusivos, vea “Conectar un instrumento/
efecto externo” en la página 35.
Cómo usar el instrumento externo
Cuando ya haya configurado el instrumento externo en la
ventana Conexiones VST, podrá usarlo como un instru
-
mento VST. Abra la ventana Instrumentos VST y haga clic
sobre una ranura de instrumento vacía. En el menú emer
-
gente Instrumento, su instrumento externo se listará en el
submenú Plugins Externos:
Al seleccionar el instrumento externo en la ventana Instru-
mentos VST, ocurre lo siguiente:
• Una ventana de parámetros para el dispositivo externo se abre
automáticamente. Puede que sea la ventana del dispositivo,
permitiéndole abrir un panel de dispositivo genérico, una ven
-
tana del editor OPT o un editor por defecto. Para más infor-
mación acerca de la ventana del dispositivo, del Gestor de
Dispositivos MIDI y de sus paneles de dispositivo de usuario,
vea el capítulo
“Usando dispositivos MIDI” en la página 416.
El instrumento externo se comportará como cualquier otro
instrumento en Nuendo.
Acerca de los botones de Favoritos
En la ventana de Conexiones VST, tanto la pestaña de
Efectos Externos como la de Instrumentos Externos dispo-
nen de un botón llamado Favoritos.
Los denominados Favoritos son configuraciones de dis-
positivos que puede recuperar en cualquier momento,
como una biblioteca de dispositivos externos que no es
-
tán conectados constantemente a su ordenador. También
le permiten guardar diferentes configuraciones para el
mismo dispositivo, p.
ej. un panel multi-efectos o un efecto
que proporciona tanto un modo mono como uno estéreo.
Para guardar una configuración de dispositivo como favo-
rita, proceda como sigue:
• Cuando haya añadido un nuevo dispositivo en la ven-
tana Conexiones VST, selecciónelo en la columna Nom-
bre de Bus y haga clic sobre el botón favoritos.
Se visualizará un menú contextual mostrándole una opción para añadir el
efecto o instrumento seleccionado a Favoritos.
Ajuste Descripción
Retardo Si su dispositivo hardware presenta un retardo propio (la-
tencia), introduzca aquí dicho valor, ya que permite a
Nuendo realizar la compensación de dicho retardo en la
reproducción. Tenga en cuenta que no debe tener en
consideración la latencia de la tarjeta de sonido, ya que
ésta es gestionada automáticamente por el programa.
Ganancia de
Retorno
Le permite ajustar el nivel de la señal que vuelve del ins-
trumento externo.
De todos modos, tenga en cuenta que un nivel excesivo de
la señal de salida del dispositivo externo puede causar dis
-
torsión en la tarjeta de sonido. El ajuste Ganancia de Re-
torno no se puede usar para compensar esto – en su lugar
tiene que bajar el nivel de salida en el dispositivo.
Dispositivo
MIDI
Cuando haga clic en esta columna se abrirá un menú
emergente en el que podrá desconectar el instrumento
del dispositivo MIDI asociado, seleccionar un dispositivo
MIDI, crear un nuevo dispositivo o abrir el Gestor de Dis
-
positivos MIDI para editar el dispositivo MIDI.
Si Studio Manager 2 está instalado, también podría se-
leccionar un editor OPT para acceder a su instrumento
externo.
Utilizado Siempre que inserte el instrumento externo en una ranura
de instrumento VST, esta columna mostrará una marca
(“x”) para indicar que el instrumento se está usando.
!
Para enviar notas MIDI al instrumento externo, abra
el menú emergente Enrutado de Salida en el Inspec
-
tor para la correspondiente pista MIDI y seleccione
el dispositivo MIDI al que su instrumento externo
está conectado. Esto asegura el uso de compensa
-
ción de retardo. El instrumento ahora reproducirá to-
das las notas MIDI que reciba de esta pista y las
devolverá a Nuendo a través del canal (o canales) de
retorno que haya configurado.

38
Conexiones VST
• Puede recuperar la configuración almacenada en cual-
quier momento haciendo clic sobre el botón Favoritos y
seleccionando el dispositivo desde el menú contextual.
Acerca del mensaje “no pudo encontrarse el
plug-in”
Cuando abre un proyecto que usa un instrumento/efecto
externo, quizás obtenga el mensaje “no pudo encontrarse
el plug-in”. Esto ocurre cuando elimina un dispositivo ex
-
terno de la ventana Conexiones VST aunque esté siendo
usado en un proyecto guardado, o al transferir el proyecto
a otro ordenador en el cual no se ha definido el dispositivo
externo. También podría ver este mensaje al abrir un pro
-
yecto creado con una versión anterior de Nuendo.
En la ventana Conexiones VST, la conexión rota al dispo-
sitivo externo se indica mediante un icono en la columna
de Nombre del Bus.
Para restablecer la conexión rota al dispositivo externo,
simplemente haga clic con el botón derecho del ratón en
la columna Nombre del Bus y seleccione “Conectar
Efecto Externo”. El icono quedará eliminado, y podrá usar
el dispositivo externo en su proyecto como antes.
Congelar instrumentos/efectos externos
De igual modo que al trabajar con instrumentos VST con-
vencionales, también puede congelar instrumentos y efec-
tos externos. El procedimiento general es descrito en
detalle en los capítulos
“Efectos de audio” en la página
215 y “Instrumentos VST y pistas de instrumento” en la
página 237.
Al congelar efectos o instrumentos externos, puede ajus-
tar el valor de cola correspondiente en el diálogo de Op-
ciones de Congelado del Canal:
• Use los botones en forma de flecha junto al campo de
valor de Duración de Extensión para ajustar la longitud de
cola deseada; es decir, el rango de después de los límites
de la parte que debe ser incluido al congelar. También
puede hacer clic directamente en el campo de valor e in
-
troducir el valor deseado manualmente (siendo 60s el va-
lor máximo).
• Cuando la Duración de Extensión se halle ajustada a 0 s
(por defecto), el congelado sólo tendrá en cuenta los da
-
tos dentro de los límites de las Partes.
Operaciones de edición
En las diferentes pestañas de la ventana Conexiones VST,
se muestran los correspondientes buses o canales en una
tabla que contiene una vista de árbol con las entradas ex
-
pandibles. Después de que haya configurado todos los
buses necesarios para un proyecto, puede que sea nece
-
sario editar los nombres y/o cambiar la asignación de
puertos. Nuendo le ofrece un número de funcionalidades
para hacer que estas tareas sean más fáciles.
Expandir y colapsar entradas
• Los elementos de buses se pueden expandir o plegar
para mostrar u ocultar los correspondientes canales de al
-
tavoz o sub-buses haciendo clic en el signo “+” o “-” de
delante del correspondiente elemento.
• Para expandir o plegar todas las entradas de una pes-
taña a la vez, use el botón “+ Todo” o el botón “- Todo”
(respectivamente) sobre la vista de árbol.
!
Tenga en cuenta que los buses configurados para
efectos externos o instrumentos externos quedan al
-
macenados de forma “global”; es decir, específica-
mente para la configuración de su ordenador.
!
Tenga en cuenta que deberá realizar el congelado en
tiempo real. De no hacerlo así, los efectos externos
no serán tenidos en cuenta.

39
Conexiones VST
Determinar a cuántos buses está conectado un puerto
de dispositivo
Para darle una idea de a cuántos buses está conectado
un puerto, los buses se muestran entre corchetes en el
menú emergente Puerto del Dispositivo, a la derecha del
nombre del puerto.
Se pueden mostrar hasta tres asignaciones de buses de
esta forma. Si se han hecho más conexiones, se indica
con un número a la derecha del todo.
Por lo tanto si ve lo siguiente:
Adat 1 [Estéreo1] [Estéreo2] [Estéreo3] (+2)...
Esto quiere decir que el puerto Adat 1 ya está asignado a
tres buses estéreo más dos buses adicionales.
Identificar asignaciones de puertos exclusivas
En algunos casos (es decir, para ciertos tipos de canales
tales como canales de Estudio) la asignación de puertos
es exclusiva. Una vez haya asignado un puerto a un bus o
canal de estas características, no se podrá asignar a otro
bus ya que la asignación al primer bus se rompe.
Para ayudarle a identificar estas asignaciones a puertos
exclusivos y evitar reasignaciones accidentales, los puer-
tos correspondientes se marcan en rojo en el menú emer-
gente Puerto del Dispositivo.
Seleccionar/Deseleccionar múltiples elementos
• Usando los comandos [Ctrl]/[Comando]-[A] (Seleccio-
nar Todo) y [Mayús.]-[Ctrl]/[Comando]-[A] (Anular Selec-
ción) puede seleccionar o deseleccionar todos elementos
en la columna Nombre de Bus.
Tenga en cuenta que para que esto funcione, la tabla en la pestaña ac-
tual debe tener el foco. Esto se puede conseguir haciendo clic en cual-
quier parte del fondo de la tabla.
• Manteniendo [Mayús.] al seleccionar elementos en la co-
lumna Nombre de Bus, puede seleccionar múltiples ele-
mentos a la vez.
Esto es útil para el renombrado automático o el cambio global de asigna-
ciones de puertos, vea abajo.
Ö Si selecciona una subentrada (p. ej. un canal de alta-
voz en un bus), la entrada padre se selecciona automáti-
camente también.
Seleccionar entradas tecleando el nombre
En la lista Nombre de Bus puede saltar a una entrada te-
cleando la primera letra del nombre del bus en el teclado.
Navegar por la lista Nombre de Bus usando la tecla
[Tabulación]
Pulsando la tecla [Tabulación] puede saltar a la siguiente
entrada de la lista Nombre de Bus, lo que le permite re
-
nombrar sus buses rápidamente. De forma similar, pul-
sando [Mayús.]-[Tabulación] puede volver a la entrada
previa de la lista.
Renombrar automáticamente buses seleccionados
Puede renombrar todos los buses seleccionados a la vez
usando números o letras incrementales del alfabeto.
• Para usar números incrementales, seleccione los buses
que quiera renombrar e introduzca un nuevo nombre para
uno de los buses, seguido de un número.
Por ejemplo, si tiene ocho entradas que quiere nombrar como “Entr. 1,
Entr.
2, …, Entr. 8”, seleccione todos los buses e introduzca el nombre
“Entr.
1” para el primero de ellos. Todos los demás buses se renombra-
rán automáticamente.
• Para usar letras del alfabeto, proceda como con núme-
ros, pero introduzca una letra mayúscula en vez de un nú-
mero.
Por ejemplo, si tiene tres canales FX seleccionados que quiera nombrar
como “FX A, FX B, y FX C”, seleccione todos los canales e introduzca el
nombre “FX
A” para el primero. Todos los demás canales se renombra-
rán automáticamente. La última letra que se usa es la Z. Si tiene más en-
tradas seleccionadas que letras disponibles, se omitirán las entradas
restantes.
Ö No tiene que empezar a renombrar por la entrada más
alta seleccionada. El renombrado empezará desde el bus
editado, irá bajando hasta abajo y luego seguirá desde
arriba, y así todos los buses seleccionados.
!
Esto sólo funcionará si la tabla tiene foco. Para ha-
cerlo, simplemente seleccione cualquier entrada de
la lista.
!
Al usar letras en lugar de números es importante te-
ner en cuenta que deben estar precedidas de un es-
pacio. Si no deja un espacio o si no pone ni un
número ni una letra, sólo se renombrará la entrada
seleccionada.

40
Conexiones VST
Cambiar la asignación de puertos para un único bus
Para cambiar la asignación de puertos para un único bus,
proceda como cuando lo añadió: Asegúrese de que los
canales son visibles y haga clic en la columna Puerto del
Dispositivo para seleccionar puertos.
Cambiar la asignación de puertos para múltiples buses
Para cambiar la asignación de puertos (o el enrutado de
salida en el caso de canales de grupo/FX) para múltiples
entradas en la columna Nombre de Bus de una sola vez,
necesita seleccionar primero los buses correspondientes.
• Para asignar diferentes puertos a los buses selecciona-
dos, pulse [Mayús.], abra el menú emergente Puerto del
Dispositivo para la primera entrada seleccionada (es decir,
el bus de más arriba) y seleccione un puerto de dispositivo.
Todos los buses subsiguientes se conectarán automáticamente al si-
guiente puerto disponible.
• Para asignar los mismo puertos a todos los buses se-
leccionados, pulse [Mayús.]-[Alt]/[Opción], abra el menú
emergente Puerto del Dispositivo para la primera entrada
seleccionada (es decir, el bus de más arriba) y seleccione
un puerto de dispositivo.
Ö Usando este método, también puede establecer todos
los buses seleccionados o canales a No Conectado.
Suprimir buses
Para eliminar un bus que no necesita, selecciónelo en la
lista, haga clic con el botón derecho y seleccione Suprimir
Bus desde el menú emergente, o pulse la tecla [Retroceso].
!
¡Los puertos exclusivos (p. ej. puertos ya asignados a
canales de la Sala de Control) se omitirán!

5
La ventana de proyecto

42
La ventana de proyecto
La ventana
La ventana de proyecto es la ventana principal en Nuendo. Le proporciona una visión general del proyecto, permitién-
dole navegar y realizar una edición a gran escala. Cada proyecto tiene una ventana de proyecto.
Acerca de las pistas
La ventana de proyecto se halla dividida verticalmente en
pistas, con una línea de tiempo que transcurre horizontal
-
mente de izquierda a derecha. Están disponibles los si-
guientes tipos de pista:
Vista
general del
Proyecto
La visualización de eventos, mostrando partes y eventos de audio, partes MIDI,
datos de automatización, marcadores, etc.
Inspector
Regla
Línea de
Información
Barra de
herramientas
La lista de pistas con varios tipos de pista
Línea de
Estado
Tipo de Pista Descripción
Audio Para grabar y reproducir eventos y partes de audio. Cada
pista de audio tiene su correspondiente canal en el mez
-
clador.
Una pista de audio puede tener un número indetermi-
nado de pistas de automatización para automatizar pará-
metros de los canales del mezclador, ajustes de efectos
insertados y de envío, etc.
Carpeta Las pistas de Carpeta funcionan como contenedores
para otras pistas, facilitando la organización y gestión de
la estructura de pistas. También le permiten editar varias
pistas a la vez, vea
“Pistas de carpeta” en la página 71.
Canal FX Las pistas de Canal FX se usan para añadir efectos de en-
vío. Cada canal FX puede contener hasta ocho procesa-
dores de efectos – dirigiendo los efectos de envío desde
un canal de audio a un canal FX, puede mandar audio
desde el canal de audio al efecto o efectos en el canal FX.
Cada canal FX tiene una tira de canal correspondiente en
el mezclador – en esencia un canal de retorno de efecto,
vea el capítulo “Efectos de audio” en la página 215.
Todas las pistas de canal FX se ponen automáticamente
en una carpeta especial de canal FX en la lista de pistas,
para un fácil manejo.
Un canal FX también puede tener un número indetermi-
nado de pistas de automatización para automatizar pará-
metros de los canales del mezclador, ajustes de efectos
insertados y de envío, etc.
Grupo Enrutando varios canales de audio a un canal de grupo,
puede hacer submezclas, aplicarles los mismos efectos,
etc. (vea
“Usar canales de grupo” en la página 186).
Una pista de canal de grupo no contiene eventos como
tales, pero muestra los ajustes y curvas de automatiza
-
ción del correspondiente canal de grupo. Cada pista de
canal de grupo tiene su correspondiente tira de canal en
el mezclador. En la ventana de proyecto, los canales de
grupo quedan organizados como pistas en una carpeta
especial de pistas de grupo.
Tipo de Pista Descripción

43
La ventana de proyecto
Acerca de las partes y los eventos
Las pistas de la ventana de proyecto contienen partes y/o
eventos. Los eventos son los bloques básicos de cons-
trucción en Nuendo. Los diferentes tipos de eventos se
gestionan de forma diferente en la ventana de proyecto:
• Los eventos de vídeo y de automatización (puntos de curva)
siempre se visualizan y reorganizan directamente desde la
ventana de proyecto.
• Los eventos MIDI siempre se pueden encontrar en las partes
MIDI, que son contenedores para uno o más eventos MIDI.
Las partes MIDI se reorganizan y manipulan directamente en
la ventana de proyecto. Para editar eventos MIDI individuales
dentro de una parte, tiene que abrir dicha parte en un editor
MIDI (vea
“Los editores MIDI” en la página 439).
• Los eventos de audio pueden visualizarse y ser editados direc-
tamente en la ventana de proyecto, pero también puede trabajar
con partes de audio que contengan varios eventos. Esto puede
ser muy útil si tiene varios eventos que desea tratar como una
unidad en el proyecto. Las partes de audio también contienen
información sobre la posición temporal en el proyecto.
Un evento de audio y una parte de audio
Obtener información al-vuelo con la herramienta
Seleccionar Objetos
Si se activa la opción “Herramienta Seleccionar: Mostrar In-
formación Adicional” en el diálogo Preferencias (página
Opciones de Edición–Herramientas), se mostrará una caja
de texto para la herramienta Flecha, mostrando información
dependiendo del sitio al que apunte. Por ejemplo, en el
área de visualización de eventos de la ventana de proyecto,
la herramienta mostrará la posición actual del puntero, así
como el nombre de pista y del evento que está apuntando.
Instrumento Le permite crear una pista específicamente para ser usada
con un instrumento, haciendo más fácil e intuitivo el ma
-
nejo de instrumentos VST. Las pistas de instrumento tie-
nen su correspondiente tira de canal en el mezclador.
Cada pista de instrumento puede tener un número indeter
-
minado de pistas de automatización en la ventana de pro-
yecto. De todos modos, el Volumen y el Panorama se
controlan automáticamente desde el mezclador. Es posi
-
ble editar directamente las pistas de instrumento en la ven-
tana de proyecto, usando la función Edición In-Place (vea
“El Editor In-Place” en la página 460). Para más informa-
ción sobre pistas de instrumento, vea el capítulo “Instru-
mentos VST y pistas de instrumento” en la página 237.
MIDI Para grabar y reproducir pistas MIDI. Cada pista MIDI
tiene su correspondiente tira de canal en el mezclador.
Es posible editar directamente las pistas de MIDI en la
ventana de proyecto, usando la función Edit In-Place (vea
“El Editor In-Place” en la página 460).
Una pista MIDI puede tener un número indeterminado de
pistas de automatización para automatizar parámetros de
canales del mezclador, ajustes de efectos insertados y
de envío, etc.
Marcador Las pistas de marcadores muestran los marcadores que
pueden ser movidos y renombrados directamente en la
ventana de proyecto (vea el capítulo
“Usar marcadores”
en la página 149).
Arreglos La pista de arreglos se usa para organizar su proyecto,
marcando secciones del mismo y determinando en qué
orden se reproducen. Vea el capítulo
“La pista de arre-
glos” en la página 135 para más detalles.
Regla Las pistas de Regla contienen reglas adicionales, que
muestran la línea de tiempo de izquierda a derecha.
Puede usar todas las pistas de Regla que quiera, cada
una con un formato de visualización diferente si lo desea.
Para más información sobre la regla y los formatos de vi
-
sualización, vea “La regla” en la página 50.
Tipo de
Compás
Los eventos de tipo de compás se pueden añadir y editar
en la pista de compás, o en el Editor de Pista de Tempo.
Un proyecto sólo puede tener una pista de compás. Vea
el capítulo
“Editando el tempo y el tipo de compás” en la
página 491 para más detalles.
Tempo Puede crear cambios de tempo dentro de un proyecto
usando la pista de tempo. Un proyecto sólo puede tener
una pista de tempo. Vea el capítulo
“Editando el tempo y
el tipo de compás” en la página 491 para más detalles.
Transposición La pista de transposición le permite configurar cambios
de tonalidad globales. Un proyecto sólo puede tener una
pista de transposición, vea el capítulo
“Las funciones de
transposición” en la página 142.
Vídeo Para reproducir eventos de vídeo. Un proyecto puede te-
ner dos pistas de vídeo.
Tipo de Pista Descripción

44
La ventana de proyecto
La lista de pistas
La lista de pistas muestra todas las pistas usadas en un
proyecto. Contiene campos de nombre y ajustes para las
pistas. Los diferentes tipos de pistas tienen diferentes con-
troles en la lista de pistas. Para ver todos los controles qui-
zás tenga que cambiar el tamaño de la pista en la lista de
pistas (vea “Cambiar el tamaño de pistas en la lista de pis-
tas” en la página 63).
• El área de lista de pistas de una pista de audio:
• El área de la lista de pistas para una pista de automati-
zación (que se abre al hacer clic sobre el botón Mostrar/
Ocultar Automatización de la pista):
• El área de la lista de pistas para una pista MIDI:
• Puede decidir para cada tipo de pista qué controles se
muestran en la lista de pistas – vea “Personalizar contro-
les de pista” en la página 624.
El Inspector
El área a la izquierda de la lista de pistas recibe el nombre
de Inspector. Muestra controles adicionales y parámetros
de la pista actualmente seleccionada en la lista de pistas.
Si varias pistas se hallan seleccionadas, el Inspector
muestra los parámetros de la primera pista (la que se halla
situada más arriba).
Abrir el Inspector
Para mostrar el Inspector, proceda como sigue:
1. En la barra de herramientas, haga clic en el botón
“Configurar Disposición de Ventanas”.
Aparece un panel transparente, que cubre la ventana de proyecto.
2. En el área gris del centro, active la opción Inspector.
Enmudecer
y estado de
Solo
Activar Grabación &
Monitor
Nombre
de la
pista
Visualización de
Carriles
Mostrar/Ocultar
Automatización
Indica si hay efectos de envío, EQ, o inserciones
activados para la pista. Haga clic para circunvalarlos.
Base de tiempo
Musical/Lineal
Bloquear
pista
Leer/Escribir
Automatización
Editar Configuraciones de
Canal
Indicador de
actividad de
la pista
Congelar Pista de
Audio
Leer/Escribir Automatización
Parámetro de automatización
(haga clic para seleccionar
un parámetro)
Añadir Pista de
Automatización
Enmudecer Bloquear
pista
Activar Grabación
& Monitor
Nombre de
la pista
Salida MIDIBanco Patch Canal MIDI
Bloquear pista y Tipo de visualización de carriles
Leer/Escribir
Automatización
Editar
Configuraciones
de Canal
Enmudecer
y estado de
Solo
Indicadores de
efectos de
envío/efectos
de inserción y
bypass
Edición
In-Place
Indicador
de
actividad
de la pista

45
La ventana de proyecto
Manejo del Inspector
Para la mayoría de tipos de pista, el Inspector se halla divi-
dido en varias secciones, cada una de las cuales contiene
diferentes controles para la pista. Las secciones disponi-
bles en el Inspector dependen del tipo de pista seleccio-
nada.
• Puede ocultar o mostrar secciones haciendo clic sobre
sus nombres.
Al hacer clic sobre el nombre de una sección escondida, dicha sección
se vuelve visible y se esconden las secciones restantes. [Ctrl]/[Co
-
mando] y clic sobre la sección le permite ocultar o mostrar una sección
sin afectar al resto. Si hace clic con [Alt]/[Opción] sobre un nombre de
una sección mostrará u ocultará todas sus secciones en el Inspector.
• También puede usar comandos de teclado para mostrar
las diferentes secciones del Inspector.
Se configuran en el diálogo de Comandos de Teclado, vea “Configura-
ción de los comandos de teclado” en la página 633.
Ö Al ocultar una sección no se ve afectado su funciona-
miento. Por ejemplo, si ha configurado un parámetro de
pista o activado un efecto, sus ajustes todavía estarán acti
-
vos incluso si esconde la respectiva sección del Inspector.
No se muestran todas las pestañas del Inspector por de-
fecto. Puede mostrar/ocultar secciones del Inspector ha-
ciendo clic derecho en una pestaña del Inspector y
activando/desactivando las opciones deseadas en el
menú contextual Configuración del Inspector.
Ö Asegúrese de que hace clic derecho sobre una pes-
taña del Inspector y no sobre un área vacía debajo del
mismo, ya que hará que se abra el menú contextual.
Secciones del Inspector
El Inspector contiene los controles que pueden ser en-
contrados en la lista de pistas, y algunos botones y pará-
metros adicionales. En la tabla inferior se detallan estos
ajustes adicionales y las diferentes secciones. Las seccio-
nes disponibles para cada tipo de pista se muestran en
las siguientes secciones.
Parámetro Descripción
Botón de
Ajustes de
Fundidos auto
-
máticos
Abre un diálogo en el que puede realizar ajustes aparte
de fundidos automáticos para la pista de audio, vea
“Ha-
cer ajustes de Fundidos Automáticos para pistas indivi-
duales” en la página 133.
Editar Confi-
guraciones de
Canal
Abre la ventana de Configuraciones de Canal para la
pista, permitiéndole ver y ajustar efectos, ecualización,
etc. (vea
“Usar configuraciones de canal” en la página
178).
Volumen Úselo para ajustar el nivel de la pista. Al cambiar este
ajuste se moverá el deslizador de la pista en la ventana
del mezclador y viceversa. Vea
“Ajustar el volumen en el
Mezclador” en la página 172 para aprender más sobre el
ajuste de niveles.
Pan Úselo para ajustar el panoramizado de la pista. Como
ocurre con el ajuste de volumen, también se corresponde
con el ajuste de panoramizado del mezclador.
Retardo Realiza ajustes sobre la posición temporal de reproduc-
ción de la pista de audio. Los valores positivos retrasarán
la reproducción mientras que los negativos harán que se
adelante. Los valores se ajustan en milisegundos.
Enrutado de
Entrada
Le permite especificar el bus de entrada o entrada MIDI
de la pista. Vea
“Configurando los buses” en la página 30
para información sobre los buses de entrada.

46
La ventana de proyecto
Pistas de audio
Para las pistas de audio, están disponibles todos los ajus-
tes y secciones listados más arriba.
Pistas de instrumento
Como se explicó en el capítulo “Instrumentos VST y pistas
de instrumento” en la página 237, el Inspector de una pista
de instrumento muestra algunas secciones de canales de
instrumento VST y pistas MIDI.
Pistas MIDI
Cuando se selecciona una pista MIDI, el Inspector con-
tiene más secciones y parámetros, que afectan a los
eventos MIDI en tiempo real (p.
ej. al reproducir). Las sec-
ciones disponibles para pistas MIDI se describen en el
capítulo “Efectos y parámetros MIDI en tiempo real” en la
página 407.
Pista de arreglos
Para la pista de arreglos, el Inspector muestra las listas de
las cadenas de arreglos y eventos de arreglos. Vea el ca-
pítulo “La pista de arreglos” en la página 135 para más
detalles.
Pistas de carpeta
Cuando se ha creado una pista de carpeta, el Inspector
muestra la carpeta y sus pistas subyacentes, de forma
muy similar a una estructura de carpetas en el Explorador
de Windows o el Finder de Mac OS X.
Ö Puede hacer clic sobre una de las pistas mostradas
bajo la carpeta en el Inspector para visualizar los ajustes
de dicha pista. De esta forma no tiene que “abrir” una
pista de carpeta para hacer ajustes a pistas que estén en
su interior.
Enrutado de
Salida
Aquí decide hacia dónde se enruta la pista. Para pistas
de audio seleccione un bus de salida (vea
“Configurando
los buses” en la página 30) o un grupo, para pistas MIDI
seleccione una salida MIDI y para pistas de instrumento,
seleccione el instrumento que quiera enrutar.
Sección de
Inserciones
Le permite añadir efectos de inserción a la pista, vea los
capítulos
“Efectos de audio” en la página 215 y “Efectos y
parámetros MIDI en tiempo real” en la página 407. El bo-
tón de edición de la parte superior de la sección abre los
paneles de control de los efectos que se hayan insertado.
Sección de
Ecualizadores
Le permite ajustar los ecualizadores de la pista. Puede
disponer de hasta cuatro bandas de ecualización para
cada pista, vea
“Efectuando ajustes de Ecualización” en
la página 180. El botón de edición en la parte superior de
la sección abre la ventana de Configuraciones de Canal
de la pista.
Sección Curva
de Ecualizador
Le permite ajustar los ecualizadores de la pista de ma-
nera gráfica, haciendo clic y arrastrando puntos en un vi-
sor de curvas.
Sección de
Envíos
Le permite dirigir una pista de audio a uno o varios cana-
les FX (hasta ocho), vea el capítulo “Efectos de audio” en
la página 215. El botón de edición encima de la ranura
abre el panel de control para el primer efecto en cada ca-
nal FX.
Para pistas MIDI, aquí es donde se asignan los efectos
de envío MIDI. Haciendo clic en el botón de edición en
-
cima de la ranura abre el panel de control para el efecto
MIDI correspondiente.
Envíos de
Estudio
Los Envíos de Estudio se usan para dirigir mezclas de refe-
rencia a los Estudios de Sala de Control. Para una des-
cripción detallada de los Estudios y los Envíos de Estudio,
vea el capítulo
“Sala de Control” en la página 197.
Surround Pan Cuando el Panoramizador Surround está siendo usando
en una pista, también se halla disponible en el Inspector.
Para más información, vea
“Usar el SurroundPanner V5”
en la página 253.
Sección Canal Muestra un duplicado de la correspondiente tira de canal
del mezclador. La tira de visión general del canal le per
-
mite activar y desactivar inserciones de efectos, ecualiza-
dores y envíos.
Sección Bloc
de notas
Es un bloc de notas estándar, que le permite apuntar no-
tas sobre la pista.
Si ha introducido cualquier nota sobre una pista, el icono
junto a la cabecera “Bloc de notas” se iluminará para in
-
dicarlo. Mover el puntero por encima del icono mostrará
el texto del Bloc de notas en un globo de texto.
Sección Red Contiene controles relacionados con las funciones de
Red del programa. Para más información vea el capítulo
“Red” en la página 524.
Parámetro Descripción
Panel de
Usuario
Aquí puede visualizar paneles de dispositivo, p. ej. para
dispositivos MIDI externos, paneles de pistas de audio o
paneles de efectos de inserciones VST. Para más infor
-
mación sobre cómo crear o importar un dispositivo MIDI y
paneles de usuario, vea el documento aparte PDF “Dis
-
positivos MIDI”.
Controles
Rápidos
Aquí puede configurar controles rápidos, por ejemplo,
para usar dispositivos remotos, vea el capítulo
“Controles
Rápidos de Pista” en la página 396.
Parámetro Descripción

47
La ventana de proyecto
Pistas de canal FX
Cuando una pista de canal FX se halla seleccionada, es-
tán disponibles los siguientes controles y secciones:
• Botón Edición
• Control de volumen
• Control de Panoramizado
• Menú emergente Enrutado de Salida
• Sección de Inserciones
• Sección de Ecualizadores
• Sección Curva de Ecualizador
• Sección de Envíos
• Sección Envíos Estudio
• Sección Surround Pan
• Sección Canal
• Sección Bloc de notas
Las pistas de canales FX son depositadas automática-
mente en una carpeta especial, para facilitar su manejo.
Cuando esta pista de carpeta se halla seleccionada, el
Inspector muestra la carpeta y los canales FX que con
-
tiene. Puede hacer clic en uno de los canales FX que se
muestran en la carpeta para que el Inspector muestre los
ajustes del canal FX – de esta forma no tiene que “abrir”
una pista de carpeta para acceder a los canales FX de su
interior.
Pistas de canal de grupo
Cuando una pista de un canal de grupo se halla seleccio-
nada, están disponibles los siguientes controles y seccio-
nes:
• Botón Edición
• Control de volumen
• Control de Panoramizado
• Menú emergente Enrutado de Salida
• Sección de Inserciones
• Sección de Ecualizadores
• Sección Curva de Ecualizador
• Sección de Envíos
• Sección Envíos Estudio
• Sección Surround Pan
• Sección Canal
• Sección Bloc de notas
Igual que las pistas de canales FX, todas las pistas de ca-
nales de grupo son depositadas en una carpeta separada –
cuando dicha carpeta se halla seleccionada, el Inspector
muestra la carpeta y los canales de grupo que contiene.
Puede hacer clic en uno de los canales de grupo que se
muestran en la carpeta para que el Inspector muestre los
ajustes del canal de grupo – de esta forma no tiene que
“abrir” una pista de carpeta para acceder a los canales de
grupo de su interior.
Pistas de marcadores
Cuando está seleccionada una pista de marcador, el Ins-
pector muestra la lista de marcadores. Para más informa-
ción, vea el capítulo “Usar marcadores” en la página 149.
Pistas de regla
No se usa el Inspector en las pistas de reglas.
Pista de transposición
Cuando una pista de transposición está seleccionada, los
siguientes controles y secciones están disponibles:
• Botón Enmudecer
• Mantener Transposición en el Rango de una Octava
• Botón Alternar Base de Tiempo
• Botón Bloquear
• Sección Bloc de notas
• Sección Red
Los controles de la pista de transposición se describen
con detalle en el capítulo
“Las funciones de transposi-
ción” en la página 142.
Pista de compás y pista de tempo
Para las pistas de compás y tempo, el Inspector muestra
una lista de todos los eventos de tipo de compás o de
tempo. Vea el capítulo
“Editando el tempo y el tipo de
compás” en la página 491 para más detalles.
Pistas de vídeo
Cuando una pista de vídeo está seleccionada, el Inspec-
tor contiene un botón que permite el bloqueo de dicha
pista (vea la sección
“Bloquear eventos” en la página 80),
un botón de Enmudecer para interrumpir la reproducción
de vídeo y dos ajustes para decidir cómo se muestran las
miniaturas de vídeo: Mostrar Números de Cuadro y Ajus
-
tar Miniaturas (vea la sección “Archivos de vídeo en la
ventana de Proyecto” en la página 570).
Las pistas de vídeo usan las pestañas del Inspector Bloc
de notas y Red.

48
La ventana de proyecto
La barra de herramientas
La barra de herramientas contiene herramientas y atajos
para abrir otras ventanas, así como varias funciones y
ajustes de proyecto.
Puede mostrar/ocultar la mayoría de elementos de la ba-
rra de herramientas (excepto los botones Activar el Pro-
yecto y “Configurar Disposición de Ventanas”) activando/
desactivando las opciones correspondientes en el menú
contextual. Están disponibles las siguientes opciones:
Ö Cómo configurar más la barra de herramientas se des-
cribe en la sección “Usando las opciones de Configura-
ción” en la página 623.
La línea de estado
La línea de estado se muestra debajo de la barra de herra-
mientas en la ventana de proyecto.
Muestra la siguiente información:
Opción Descripción
Limitar Compensa-
ción de Retardo
Esto se describe en la sección “Limitar Compensa-
ción de Retardo” en la página 248.
Botones para Ven-
tanas Medios &
Mezclador
Cuando está activado, los botones para abrir y cerrar
el MediaBay, la Pool, el Mezclado, y el Mezclador de
Sala de Control se muestran en la barra de herra
-
mientas.
Medidor de Rendi-
miento
Cuando esto está activado, los medidores del tipo
de uso de ASIO y carga de disco duro se muestran,
vea
“Acerca de la ventana de Rendimiento VST” en
la página 27.
Controles de red Cuando está activado, los botones usados al traba-
jar en una red se muestran. Para detalles vea el capí-
tulo “Red” en la página 524.
Modo de Automati-
zación
Cuando esto está activado, se muestran el modo de
automatización y un botón para abrir/cerrar el panel
de Automatización en la barra de herramientas. Para
detalles vea el capítulo
“Automatización” en la pá-
gina 263.
Auto-Desplaza-
miento
Cuando está activado, se muestran los botones para
las opciones “Auto-Desplazamiento” y “Suspender
Auto-Despl. al Editar”, vea
“Auto-Desplazamiento”
en la página 53.
Localizadores Cuando está activado, las posiciones del localizador
izquierdo y derecho se muestran en la barra de he
-
rramientas.
Botones de
Transporte
Cuando esto se activa, los botones de transporte del
panel de transporte también se muestran en la barra
de herramientas.
Controles de
Arreglos
Cuando esto se activa, se muestran los controles
usados al trabajar con la pista de arreglos, vea el ca
-
pítulo “La pista de arreglos” en la página 135.
Visualización de
Tiempo
Cuando esto está activado, el visor de tiempo de la
barra de transporte se muestra en la barra de herra
-
mientas.
Marcadores Cuando esto está activado, los botones de marca-
dores de la barra de transporte se muestran en la ba-
rra de herramientas.
Fijar a punto de
cruce cero
Esto se describe en la sección “Fijar a punto de
cruce cero” en la página 53.
Botones de herra-
mientas
Cuando esto está activado, los botones de herra-
mientas para editar en la ventana de proyecto se
muestran en la barra de herramientas.
Menú Color Muestra/oculta el menú emergente de colores, vea
“Aplicar colores en la ventana de Proyecto” en la pá-
gina 628.
Desplazar Actívelo para mostrar los botones de empujar. Estos
botones se pueden usar para empujar eventos o par
-
tes en la ventana de proyecto o para recortar (vea
“Desplazar eventos” en la página 74 y “Cambiando
el tamaño de los eventos” en la página 78).
Tonalidad funda-
mental del proyecto
Active esto para mostrar la Tonalidad raíz del pro-
yecto. Para detalles vea el capítulo “Las funciones de
transposición” en la página 142.
Ajustar/Cuantiza-
ción
Estas opciones se describen en las secciones “La
función Ajuste” en la página 51 y “Las funciones de
cuantización” en la página 428.
Opción Descripción
Grabación Restante Esto muestra cuánto tiempo le queda de graba-
ción, dependiendo de sus ajustes de proyecto y
del espacio en disco disponible. Haga clic en el
campo para mostrar el tiempo de grabación res
-
tante en una ventana aparte.
Formato de
Grabación
Esto muestra la frecuencia de muestreo y la reso-
lución de bits usada en la grabación.
Frecuencia de
Cuadros
Esto muestra la frecuencia de cuadros usada en el
proyecto.
Audio Pull de
Proyecto
Esto muestra el ajuste de pull de audio usado en el
proyecto. Para más información acerca de los pu
-
lls de audio, vea “El diálogo de Configuración de
Proyecto” en la página 61.
Pan Law de Proyecto Muestra el ajuste de Pan Law actual.
Opción Descripción

49
La ventana de proyecto
Ö Hacer clic en cualquiera de los campos excepto el vi-
sor Grabación Restante abre al diálogo Configuración de
Proyecto, en el que puede cambiar los ajustes (vea
“El
diálogo de Configuración de Proyecto” en la página 61).
• Para mostrar u ocultar la línea de estado, haga clic en el
botón “Configurar Disposición de Ventanas” en la barra
de herramientas y active o desactive la opción Línea de
Estado.
La línea de información
La línea de información se muestra debajo de la línea de
estado en la ventana de proyecto.
La línea de información muestra datos sobre el evento o
parte seleccionados en la ventana de proyecto. Puede
editar casi cualquier valor en la línea de información
usando los procedimientos habituales de edición de valo
-
res. Los valores de longitud y posición se visualizan en el
mismo formato seleccionado en la regla (vea “La regla” en
la página 50).
• Para mostrar u ocultar la línea de información, haga clic
en el botón “Configurar Disposición de Ventanas” en la
barra de herramientas y active o desactive la opción Línea
de Información.
Los siguientes elementos pueden ser seleccionados para
su visualización o edición en la línea de información:
•Eventos de audio
• Partes de audio
•Partes MIDI
• Eventos de vídeo
•Marcadores
• Puntos de curva de automatización
• Eventos de transposición
• Eventos de arreglos
Al seleccionar varios eventos
• Si ha seleccionado varios eventos, la línea de informa-
ción muestra información sobre el primer elemento de la
selección. Los valores se muestran en color amarillo para
indicar que se hallan seleccionados varios eventos.
• Si edita un valor en la línea de edición, el cambio de va-
lor se aplica a todos los elementos seleccionados, res-
pecto a los valores actuales.
Si ha seleccionado dos eventos de audio, y el primero dura un compás y el
segundo dura dos, la línea de información muestra la longitud del primer
evento (un compás). Si ahora cambia dicho valor a 3 compases en la línea
de información, el segundo evento será redimensionado por la misma can
-
tidad – y ahora tendrá una duración de cuatro compases.
• Para introducir valores absolutos para los elementos se-
leccionados, presione [Ctrl]/[Comando] mientras modifica
el valor en la línea de información. En el ejemplo anterior,
ambos eventos serán redimensionados a 3 compases.
[Ctrl]/[Comando] es la tecla modificadora por defecto para esta acción –
puede cambiar esto en el diálogo Preferencias (página Opciones de Edi
-
ción–Modificadores de herramientas, bajo la categoría Línea de Informa-
ción).
Editar Transposición y Velocidad de partes
MIDI
Cuando se hallan seleccionadas una o varias partes MIDI,
la línea de información contiene los campos de Transposi
-
ción y Velocidad.
• Al ajustar el campo Transposición se transponen las
partes seleccionadas en pasos de semitono.
Tenga en cuenta que esta transposición no cambia las notas actuales de
la parte – sólo es un “parámetro de lectura”, que afecta a las notas du
-
rante la reproducción. La transposición que especifique para una parte
en la línea de información se superpone a la que haya especificado para
toda la pista. Para más información sobre la transposición, vea el capí
-
tulo “Las funciones de transposición” en la página 142.
• Al ajustar el campo Velocidad se desplaza la velocidad
para las partes seleccionadas – el valor que especifique
se añade a la velocidad de las notas en las partes.
De nuevo, este desplazamiento de velocidad afecta sólo a las notas al
ser reproducidas y, de nuevo, el valor que especifique se superpone al
que haya especificado para la toda la pista MIDI en el Inspector.
!
Nuendo le permite ajustes diferentes de frecuencia
de muestreo para un proyecto y la tarjeta de sonido.
Sin embargo, como resultado los archivos de audio
del proyecto no se reproducirán en su tono original.
Si el campo “Formato de Grabación” está resaltado
en un color diferente, hay un desencaje de frecuen
-
cia de muestreo y debería comprobar los ajustes en
el diálogo Configuración de Proyecto. Lo mismo se
aplica al campo Audio Pull de Proyecto.

50
La ventana de proyecto
La línea de vista global
La línea de vista global se muestra debajo de la línea de
información en la ventana de proyecto. En la vista global,
los eventos y las partes de las pistas se muestran como
cajas.
• Para mostrar/ocultar la línea de vista global, proceda
como para la línea de información (vea arriba), pero activa
la opción Línea de Vista Global en su lugar.
Puede usar la vista global para acercar el zoom o alejarlo,
y para navegar a otras secciones del proyecto. Esto se
hace moviendo y cambiando el tamaño del rectángulo de
visualización de pistas en la vista global:
• El rectángulo de visualización de pistas indica la sec-
ción del proyecto visualizada actualmente en el área de vi-
sualización de eventos.
• Puede acercar o alejar el zoom horizontalmente cam-
biando el tamaño del rectángulo.
Cambie el tamaño del rectángulo arrastrando sus bordes.
• Puede arrastrar el rectángulo de visualización de pistas
para ver otras secciones del proyecto.
Esta acción también puede ser realizada al haciendo clic sobre cualquier
lugar de la parte superior de la vista general – el rectángulo de visualiza
-
ción de pistas se desplazará al lugar donde ha realizado el clic.
La regla
La regla de arriba del todo muestra la línea de tiempo. Ini-
cialmente, la regla de la ventana de proyecto usa el for-
mato de visualización especificado en el diálogo de
Configuración de Proyecto (vea
“El diálogo de Configura-
ción de Proyecto” en la página 61), al igual que las demás
reglas y visualizadores de posición en el proyecto. Sin em-
bargo, puede seleccionar un formato de visualización in-
dependiente para la regla haciendo clic en el botón de
flecha a su derecha y seleccionando una opción desde el
menú emergente (también puede hacer que aparezca
este menú emergente haciendo clic derecho en cualquier
lugar de la regla).
• La selección que haga aquí afectará a los valores de la
regla, la línea de información y la posición del globo de
texto (que aparece al arrastrar un evento en la ventana de
proyecto).
También puede seleccionar formatos diferentes para otras reglas y vi-
sualizadores de posición.
• Para ajustar el formato de visualización de forma global
(para todas las ventanas), use el menú emergente de for
-
mato de visualización primario de la barra de transporte, o
mantenga apretado [Ctrl]/[Comando] y seleccione un for
-
mato de visualización en cualquier regla.
Opción Posiciones y longitudes visualizadas como
Compases
+Tiempos
Compases, tiempos, semicorcheas y tics. Por defecto
hay 120 tics por semicorchea, pero puede cambiarlo con
el ajuste de Resolución de la visualización MIDI en el diá
-
logo Preferencias (página MIDI).
Segundos Horas, minutos, segundos y milisegundos.
Código de
Tiempo
Este formato muestra horas, minutos, segundos, y cua-
dros. El número de frames por segundo (fps) se ajusta en
el diálogo Configuración de Proyecto con al menú emer
-
gente Velocidad de Cuadro (vea “El diálogo de Configu-
ración de Proyecto” en la página 61).
Pies+Cua-
dros 16 mm
Pies y cuadros, con 40 cuadros por pie.
Pies+Cua-
dros 35 mm
Pies, cuadros y 1/4 de cuadro, con 16 cuadros por pie.
Muestras Muestras.
fps (Usuario) Horas, minutos, segundos y cuadros, con un número de
cuadros por segundo definido por el usuario. Puede ajus
-
tar el número deseado de fps en el diálogo Preferencias
(página Transporte).
Lineal res-
pecto al
tiempo
Si está seleccionado, la regla será lineal respecto al
tiempo. Esto significa que si hay cambios de tempo en la
pista de tempo, la distancia entre los compases variará
en modo Compases+Tiempos.
Lineal res-
pecto a
Compases+
Tiempos
Si está seleccionado, la regla será lineal respecto a la po-
sición medida en compases y tiempos. Esto significa que
si hay cambios de tempo en la pista de tempo, todavía
habrá la misma distancia entre compases en modo Com
-
pases+Tiempos. Si la regla está configurada en un modo
basado en tiempo, la distancia entre segundos depen
-
derá de los cambios de tempo.

51
La ventana de proyecto
• Si usa la opción “Código de Tiempo” o “Usuario” y está
activada la opción “Mostrar Subcuadros de Código de
Tiempo” en el diálogo Preferencias (página Transporte),
los cuadros también mostrarán subcuadros.
Hay 80 subcuadros por cuadro.
• Para los ajustes “Pies+Cuadros”, hay una opción en el
diálogo Preferencias (página Transporte) llamada “Cuenta
de pies y cuadros desde el inicio del proyecto”.
Cuando esté activado, los visualizadores de tiempo y las reglas en for-
mato Pies+Cuadros empezarán siempre en 0’00 al inicio del proyecto –
independientemente del cualquier ajuste de desplazamiento del inicio en
el diálogo Configuración de Proyecto.
Usar múltiples reglas – pistas de reglas
Como se ha descrito más arriba, la ventana de proyecto
de Nuendo contiene una regla principal en la parte supe-
rior del área de visualización de eventos, que recorre la lí-
nea temporal de izquierda a derecha.
Si es preciso, puede tener varias reglas en la ventana de
proyecto, añadiendo pistas de regla al proyecto. Cada
pista de regla contiene una regla adicional.
• Para añadir una pista de regla, abra el submenú “Añadir
Pista” desde el menú Proyecto y seleccione “Regla”.
Una pista de regla mostrando una regla adicional se añadirá a la lista de
pistas.
Puede añadir cualquier número de pistas de regla al pro-
yecto, y posicionarlas como las necesite arrastrándolas
hacia arriba o hacia abajo en la lista de pistas. Cada una
de las reglas puede mostrar un formato de visualización
distinto.
• Para seleccionar un formato de visualización para una
pista de regla, haga clic sobre su nombre en la lista de
pistas y seleccione una opción en el menú emergente.
Tenga en cuenta que las pistas de regla son completa-
mente independientes de la regla de visualización de
eventos principal, así como las reglas y visores de posi
-
ción en las otras ventanas. Esto implica que:
• Cada pista de regla del proyecto tiene su propio formato de
visualización.
• Las pistas de Regla no se ven afectadas por el ajuste de for-
mato de visualización en el diálogo de Configuración de Pro-
yecto (vea “El diálogo de Configuración de Proyecto” en la
página 61).
• Las pistas de Regla no se ven afectadas si cambia el formato
de visualización global del visor de tiempo principal en la barra
de transporte.
Ö Las pistas de Regla se ven afectadas por la opción
“Mostrar Subcuadros de Código de Tiempo” en el diálogo
Preferencias (página Transporte, vea arriba).
La función Ajuste
El Ajuste le ayuda a encontrar las posiciones exactas al
editar en la ventana de proyecto. Lo hace restringiendo
los movimientos horizontales y forzando ciertas posicio
-
nes. Las operaciones afectadas por el Ajuste incluyen
desplazar, copiar, dibujar, cambiar de tamaño, dividir, se-
lección de rangos, etc.
• Puede activar o desactivar la función Ajustar haciendo
clic sobre el botón Ajustar en la barra de herramientas.
Cuando está moviendo eventos de audio con Ajustar acti-
vado, no se usa necesariamente el inicio del evento como
posición de referencia para el Ajuste. Sino que cada
evento de audio tiene un punto de ajuste, el cual puede
ajustar a una posición relevante en el audio (tal como un
tiempo fuerte del compás, etc.).
Ajustar activado.

52
La ventana de proyecto
El punto de ajuste se ajusta preferentemente en el Editor
de Muestras ya que permite un mayor grado de precisión
(vea
“Ajustando el punto de ajuste” en la página 315). De
todos modos, también puede ajustar el punto de ajuste
directamente en la ventana de proyecto, del siguiente
modo:
1. Seleccione un evento.
2. Sitúe el cursor de proyecto en la posición deseada
dentro del evento de audio seleccionado.
3. Active el menú Audio y seleccione “Punto de Ajuste
en Cursor”.
El punto de ajuste quedará ajustado en la posición del cursor.
El punto de ajuste para un evento se visualiza como una línea azul en la
ventana de proyecto.
El menú emergente Tipo de Ajuste
Para determinar cómo funciona la función Ajustar, abre el
menú emergente Tipo de Ajuste y seleccione una de las
opciones disponibles.
En el menú emergente Tipo de Ajuste están disponibles
las siguientes opciones:
Rejilla
Si selecciona este tipo de Ajuste, las posiciones de Ajuste
se ajustan con el menú emergente de Tipo de Rejilla. Las
opciones dependen del formato de visualización seleccio-
nado para la regla. Por ejemplo, si la regla está configu-
rada para mostrar compases y tiempos, la rejilla puede
ajustarse a compases y tiempos o al valor de cuantización
ajustado con el menú emergente tipo de cuantización. Si
está seleccionado un formato de regla basado en tiempo
o cuadros, el menú emergente de Tipo de Rejilla contiene
opciones basadas en tiempo o en cuadros, etc.
Cuando está seleccionado Segundos como formato de regla, el menú
emergente Tipo de Rejilla contiene opciones de rejilla basadas en
tiempo.
Relativo a Rejilla
Si selecciona este tipo de ajuste, los eventos y partes no
estarán “magnetizados” respecto a la rejilla. En vez de
ello, la rejilla determina el tamaño del paso al desplazar los
eventos. Esto significa que un evento desplazado manten
-
drá su posición original relativa respecto a la rejilla.
Por ejemplo, si un evento empieza en la posición 3.04.01
(un tiempo antes del compás 4), Ajustar está configurado
como Relativo a Rejilla y el menú emergente de Tipo de Re-
jilla se halla configurado como a “Compás”, puede despla-
zar el evento en pasos de un compás – a las posiciones
4.04.01, 5.04.01 y sucesivas. El evento mantendrá su posi-
ción relativa a la rejilla, es decir, permanecerá un tiempo an-
tes de las líneas de compás.
• Lo detallado anteriormente sólo se aplica al arrastrar
eventos o partes ya existentes – al crear nuevos eventos o
partes este tipo de ajuste funciona igual que el modo “Re
-
jilla”.
Eventos
Este tipo de rejilla hace que las posiciones de inicio y final
de los otros eventos y partes se vuelvan “magnéticas”.
Esto significa que si arrastra un evento a una posición
cerca del principio o final de otro evento, éste será auto
-
máticamente alineado con el inicio o final del otro evento.
Para eventos de audio, la posición del punto de ajuste
también es magnética (vea “Ajustando el punto de ajuste”
en la página 315).
• Tenga en cuenta que esto incluye los eventos de mar-
cadores en la pista de marcadores.
Esto le permite alinear eventos con posiciones de marcadores y viceversa.

53
La ventana de proyecto
Shuffle
Shuffle es útil cuando desea cambiar el orden de eventos
adyacentes. Si tiene dos eventos adyacentes y arrastra el
primero hacia la derecha, pasado el segundo evento, los
dos eventos intercambiarán sus posiciones.
Se aplica el mismo principio al cambiar el orden de más
de dos eventos:
Cursor magnético
El tipo de rejilla le permite que el cursor sea “magnético”.
Al arrastrar un evento cerca del cursor el evento queda ali
-
neado con la posición del cursor.
Rejilla + Cursor
Es una combinación de “Rejilla” y “Cursor magnético”.
Eventos + Cursor
Es una combinación de “Eventos” y “Cursor magnético”.
Eventos + Rejilla + Cursor
Es una combinación de “Eventos”, “Rejilla” y “Cursor
magnético”.
Fijar a punto de cruce cero
Cuando esta opción está activada en la barra de herra-
mientas o en el diálogo Preferencias (página Opciones de
Edición–Audio), dividir y dimensionar los eventos de audio
se hace en cruces por cero (posiciones en las que la ampli
-
tud del sonido es cero). Esto le ayudará a evitar chasquidos
y clics que podrían haber sido causados por cambios de
amplitud.
Auto-Desplazamiento
Se activan “Auto-Desplazamiento” y “Suspender Auto-Despl. al Editar”
Cuando la opción Auto-Desplazamiento está activada, el
visor de la forma de onda se irá desplazando durante la
reproducción, manteniendo el cursor de proyecto siempre
visible en la ventana. Puede encontrar el botón Auto-Des
-
plazamiento en las barras de herramientas de la ventana
de proyecto y todos los editores.
• Si la opción “Cursores Estacionarios” está activada en
el diálogo Preferencias (página Transporte), el cursor de
Proyecto será posicionado en medio de la pantalla
(cuando es posible).
Suspender Auto-Desplazamiento
Al editar partes o eventos durante la reproducción con
Auto-Desplazamiento activado, podría perder súbitamente
el “contacto visual” del material editado mientras el visor si-
gue al cursor de proyecto.
Si no desea que el visor de la ventana de proyecto cambie
durante la reproducción, puede activar el botón “Suspen
-
der Desplazamiento Automático al Editar”. Encontrará este
botón junto al botón de Auto-Desplazamiento. Si esta op
-
ción se encuentra activada, el auto-desplazamiento que-
dará suspendido tan pronto como haga clic en cualquier
lugar del visor de eventos durante la reproducción.
Proceda así:
1. Abra un proyecto que contenga partes/eventos de au-
dio o MIDI.
2. Active los botones “Auto-Desplazamiento” y “Suspen-
der Auto-Despl. al Editar”.
3. Inicie la reproducción.
12345
52431
Arrastrar el evento 2 más allá del evento 4…
…cambia el orden de los eventos 2, 3 y 4.

54
La ventana de proyecto
4. Edite una parte/evento de audio o MIDI de su pro-
yecto (p. ej., haga clic sobre la misma y arrástrela a una
nueva posición en su pista).
El botón Auto-Desplazamiento se pone de color naranja.
El Auto-Desplazamiento se encuentra ahora suspendido;
es decir, cuando el cursor de proyecto se desplaza hacia
el borde derecho de la ventana de proyecto, el visor no lo
seguirá para mantener visible el cursor.
Tan pronto como la reproducción se detenga, o cuando
haga clic nuevamente sobre el botón de Auto-Desplaza
-
miento, Nuendo volverá a su comportamiento de Auto-
Desplazamiento normal.

6
Trabajar con proyectos

56
Trabajar con proyectos
Crear nuevos proyectos
El comando Nuevo Proyecto del menú Archivo le permite
crear un nuevo proyecto, vacío o basado en una plantilla:
1. Seleccione “Nuevo Proyecto…” desde el menú Ar-
chivo.
Se mostrará una lista de plantillas. Por defecto, esta lista está vacía.
Cómo crear plantillas se describe en la sección
“Guardar como Plantilla”
en la página 57.
2. Seleccione una plantilla (o “Vacío”) y haga clic en
Aceptar.
Se abrirá un diálogo, permitiendo especificar una ubicación para la car-
peta de proyecto. Dicha carpeta contendrá todos los archivos relativos al
proyecto.
3. Seleccione una carpeta o cree una nueva carpeta y
haga clic en Aceptar.
Se creará un nuevo proyecto sin título. Si selecciona una plantilla, el
nuevo proyecto se basará en ella, e incluirá las pistas, eventos y ajustes
correspondientes.
Abrir proyectos
El comando “Abrir…” en el menú Archivo se usa para abrir
los proyectos que ya han sido guardados. Se pueden abrir
archivos de proyecto creados con Nuendo (extensión de
archivo “.npr”), Cubase (extensión de archivo “.cpr”) y Se
-
quel (extensión “.steinberg-project”). Fíjese que los ajustes
específicos de cada programa no se aplicarán en Nuendo,
y serán ignorados.
1. Seleccione “Abrir…” del menú Archivo.
Se abrirá un diálogo, permitiéndole seleccionar un proyecto.
2. Haga clic en Abrir para abrir el proyecto seleccionado.
• Se pueden abrir varios proyectos a la vez.
Es útil si quiere copiar partes o secciones enteras de un proyecto a otro.
3. Si ya hay un proyecto abierto se le preguntará si
quiere activar el nuevo proyecto.
• Haga clic en No para abrir el proyecto inactivo.
Esto reduce significativamente los tiempos de carga, especialmente en
proyectos largos.
• Haga clic en Activar para abrir y activar el nuevo pro-
yecto.
El proyecto activo se indica con el botón encendido Activar el Proyecto en
la esquina superior izquierda de la ventana de proyecto. Para activar un
proyecto diferente, simplemente haga clic en su botón Activar Proyecto.
• También puede abrir un proyecto seleccionando una
entrada del submenú “Proyectos Recientes”, en el menú
Archivo.
Este submenú le muestra los proyectos con los que ha trabajado recien-
temente, donde el más reciente se muestra primero.
• También puede ajustar Nuendo para que abra automáti-
camente un proyecto al arrancarlo (vea “Opciones de Ini-
cio” en la página 60).
• Puede arrastrar proyectos desde el MediaBay en la
ventana de la aplicación Nuendo (no en la ventana de pro-
yecto existente) para abrirlos.
Acerca del diálogo “Puertos que faltan”
Si abre un proyecto de Nuendo creado en un sistema dis-
tinto (otra tarjeta de sonido), el programa intentará encajar
las entradas y salidas de audio en los buses e/s (esta es
una de las razonas por la que debe usar nombres genéri
-
cos y descriptivos en sus puertos de entrada y salida –
vea
“Preparación” en la página 31).
Si el programa no puede resolver los enlaces de todas las
entradas y salidas de audio/MIDI usadas en el proyecto,
se abrirá un diálogo de Puertos que faltan. Esto le permite
redirigir manualmente cualquiera de los puertos especifi
-
cados en el proyecto a los puertos disponibles en su sis-
tema.

57
Trabajar con proyectos
Cerrar proyectos
El comando Cerrar del menú Archivo cierra la ventana ac-
tiva. Si una ventana de proyecto está activa, este comando
cerrará el proyecto correspondiente.
• Si el proyecto contiene cambios no guardados, se le
preguntará si los quiere guardar antes de cerrar.
Si selecciona “No Guardar” y ha grabado o creado nuevos archivos de
audio desde la última vez que guardó, se le preguntará si quiere borrar
-
los o conservarlos.
Guardar proyectos
Guardar y Guardar como
Los comandos Guardar y Guardar Como le permiten
guardar el proyecto activo como archivo de proyecto (ex
-
tensión de archivo “.npr”). El comando Guardar, guarda la
información en la ubicación actual del proyecto, mientras
que Guardar como le permite renombrar y/o guardar el ar
-
chivo en otra ubicación. Si un proyecto no se ha guardado
todavía o si no ha habido cambios desde la última vez que
se guardó, sólo la opción Guardar Como está disponible.
Unas palabras sobre las extensiones de archivo
Bajo Windows, los tipos de archivo se indican con una ex-
tensión de tres letras en el nombre del archivo (tal como
*.npr para archivos de proyecto de Nuendo).
En Mac OS X, no es necesario nombrar las extensiones,
ya que el tipo de archivo se guarda internamente en el
mismo archivo. De todas formas, si quiere que los proyec
-
tos de Nuendo sean compatibles con ambas plataformas,
asegúrese de que la opción “Utilizar extensiones de ar
-
chivo en el selector de archivos” está activada en el diá-
logo Preferencias (página General). Al estar activo, se
añade la extensión adecuada al guardar un archivo.
Guardar una Nueva Versión
Esta función sólo está disponible como comando de te-
clado, por defecto [Ctrl]/[Comando]-[Alt]/[Opción]-[S]. Al
usar esta función, se creará y activará un idéntico y nuevo
archivo de proyecto.
El nuevo archivo tomará el mismo nombre que el proyecto
original, pero con un sufijo numérico. Por ejemplo, si su
proyecto se llama “Mi Proyecto”, obtendrá nuevas versio
-
nes que se llamarán “Mi Proyecto-01“, “Mi Proyecto-01“,
y así sucesivamente.
Guardar una Nueva Versión es muy útil si está experimen-
tando con ediciones o arreglos que quiera poder revertir a
la versión anterior en cualquier momento. Las versiones
nuevas siempre se enumeran en el submenú Proyectos
Recientes, en el submenú del menú Archivo para su rá
-
pido acceso.
Guardar como Plantilla
Esta función le permite guardar el proyecto actual como
una plantilla. Al crear un nuevo proyecto se listarán las
plantillas disponibles, permitiéndole basar el nuevo pro
-
yecto en una plantilla.
Proceda así:
1. Configure un Proyecto.
2. Seleccione “Guardar como Plantilla…” del menú Ar-
chivo, y guarde el nuevo proyecto plantilla con el nombre
que desee.
• Las plantillas pueden contener clips y eventos igual que
el resto de proyectos.
Si esto no es lo que quiere, asegúrese de eliminar todos los clips desde
la Pool antes de guardar el proyecto como plantilla.
Las plantillas siempre se guardan en la carpeta Project
Templates, vea
“¿Dónde se guardan los ajustes?” en la
página 631.
!
Generalmente recomendamos que guarde los archi-
vos del proyecto en la carpeta de proyecto, para man-
tener el proyecto entero lo más manejable posible.

58
Trabajar con proyectos
Configurando una plantilla por defecto
Si siempre quiere ver el mismo proyecto a la hora de em-
pezar con Nuendo, puede guardar un proyecto como pla-
tilla por defecto. Proceda así:
1. Configure un Proyecto.
2. Seleccione “Guardar como Plantilla…” en el menú Ar-
chivo, y guarde la plantilla de proyecto con el nombre “de-
fault”.
3. Abra el diálogo de Preferencias y seleccione la página
General.
4. Abra el menú emergente “Acción Inicial” y seleccione
“Abrir Plantilla ‘por defecto’”.
La próxima vez que inicie Nuendo, la plantilla por defecto
se abrirá automáticamente. Para más detalles sobre las
opciones de Configuración, vea
“Opciones de Inicio” en
la página 60.
Volver a la última versión guardada
Si selecciona “Volver a la Versión Anterior” en el menú Ar-
chivo, se le preguntará si realmente quiere volver a la ver-
sión del proyecto anteriormente guardada. Si hace clic en
“Volver a la Versión Anterior”, todos los cambios que haya
hecho hasta el momento serán desechados.
Si ha grabado o creado nuevos archivos de audio desde
la última vez que guardó, se le preguntará si quiere borrar
-
los o conservarlos.
Guardar Automáticamente
Si activa la opción Guardar Automáticamente en el diálogo
Preferencias (página General), Nuendo guardará automáti
-
camente copias de seguridad para todos los proyectos con
cambios no guardados.
Estas copias de seguridad se llamarán “<nombre de pro-
yecto>-xx.bak”, donde xx será un número incremental. Los
proyectos no guardados se copian de una manera similar
como “Sin TítuloX-xx.bak”, siendo X un número incremen
-
tal. Todas las copias de seguridad (backups) se guardarán
en la carpeta de proyecto.
• Use el ajuste “Intervalo para Guardar Automáticamente”
para especificar el intervalo de tiempo en que se debe
realizar cada copia.
• Use la opción “Número máximo de Archivos de Bac-
kup” para especificar cuantas copias de seguridad quiere
crear con la función Guardar Automáticamente.
Cuando el número máximo de copias de seguridad se haya alcanzado,
los archivos existentes se borrarán (empezando por el más antiguo).
Ö Con esta opción sólo se copiarán los archivos de pro-
yecto en sí. Si quiere incluir los archivos de la Pool y guar-
dar su proyecto en una ubicación diferente, necesita usar
la función “Copia de seguridad del Proyecto”.
Las funciones Archivar y Copia de
seguridad
Preparar Archivo
La función “Preparar Archivo” verifica que cada clip al que
se haga referencia en el proyecto esté ubicado en la
misma carpeta y emprenderá acciones si no es el caso:
• Cualquier archivo ubicado fuera de la carpeta de pro-
yecto actual será copiado en ella.
Por favor, tenga en cuenta que los archivos de audio que residan dentro
de la carpeta de proyecto no se copian a la carpeta audio. Por lo tanto,
tiene que copiarlos manualmente antes de hacer una copia de seguridad
de la carpeta o grabarlos por separado durante la copia, vea abajo.
• Si se ha aplicado algún procesado se le preguntará si
quiere Congelar las Modificaciones.
Si lo hace no tendrá que archivar la carpeta Edits. Todo lo perteneciente al
proyecto estará contenido en la carpeta de proyecto y en la carpeta Audio.
Una vez haya realizado una operación de Preparar Archivo,
podrá usar la función “Copia de seguridad del Proyecto”
para crear una copia de seguridad del archivo de proyecto,
que contenga todos los archivos de medios necesarios
(con la excepción del contenido VST Sound, vea abajo).

59
Trabajar con proyectos
No es necesario archivar la carpeta Images, ya que esas
imágenes las puede recrear Nuendo. Puede encontrarse
con un archivo con la extensión “.csh” en la carpeta de
proyecto. Contiene información de la imagen de los clips
modificados y otros datos que pueden ser recreados, así
que lo puede borrar tranquilamente.
Copia de seguridad del Proyecto
Esta función es muy útil si quiere crear una copia de segu-
ridad de su proyecto para archivarla. También se puede
usar para preparar proyectos para su distribución, para
que sólo contengan los datos necesarios (y mantener el
proyecto original intacto). Cuando hace una copia de se
-
guridad de un proyecto, todos los archivos de medios (ex-
cepto los que vienen de archivos VST Sound) se pueden
incluir como copia.
1. Seleccione “Copia de seguridad del Proyecto…” en el
menú Archivo.
Se abre un diálogo de archivo en el que puede elegir una carpeta vacía
existente o crear una nueva carpeta para guardar el proyecto.
2. Haga clic en Aceptar.
Se abrirá el diálogo “Opciones de Copia de seguridad”.
Este diálogo contiene las siguientes opciones:
3. Haga los ajustes deseados.
4. Haga clic en Aceptar.
Se guardará una copia del proyecto en la nueva carpeta. El proyecto ori-
ginal no se verá afectado.
Limpiar
La función Limpiar del menú Archivo le ayuda a conservar
espacio de disco localizando y, si quiere, borrando archi
-
vos de audio no usados en las carpetas de Proyecto de su
disco.
1. Seleccione “Limpiar…” del menú Archivo.
Si hay proyectos abiertos, se mostrará una alerta. Si hace clic en “Cerrar”
se cerrarán todos los proyectos abiertos y aparecerá el diálogo “Limpiar
Carpetas de Proyecto de Nuendo”.
2. Para limitar la función Limpiar a una carpeta concreta,
haga clic en el botón “Buscar en Carpeta” y seleccione la
carpeta.
Por defecto la función Limpiar se aplicará a todas las carpetas de todos
los discos. Sólo seleccione una carpeta en concreto si está seguro que no
contiene información de otros proyectos (fuera de su carpeta), vea más
abajo. Puede inicializar la función de búsqueda para todas las carpetas
abriendo de nuevo el diálogo “Buscar Carpeta”, y pulsar “Cancelar”.
!
Los clips de vídeo siempre son referenciados y no se
guardan en la carpeta de proyecto.
!
El contenido VST Sound ofrecido por Steinberg
tiene protección anticopia y no se incluirá en la copia
de seguridad del proyecto. Si quiere usar en otro or
-
denador una copia de seguridad de un proyecto que
use este tipo de datos, asegúrese de que el conte
-
nido correspondiente también está disponible en
ese ordenador.
Opción Descripción
Nombre de
Proyecto
Introduzca un nombre de proyecto si quiere cambiar res-
pecto al de por defecto (el nombre del proyecto actual).
Mantener el
Proyecto Ac
-
tual Activo
Cuando esta opción esté activada, el proyecto actual to-
davía será el proyecto activo después de hacer clic en
Aceptar. Si en lugar de esto desea cambiar a la nueva co
-
pia de seguridad del proyecto, desactive esta opción.
Minimizar
archivos de
Audio
Si está activado, sólo se incluirán las porciones de archi-
vos de audio usadas en el proyecto. Esto puede reducir
significativamente el tamaño de la carpeta de proyecto (si
está usando pequeñas secciones de archivos largos),
pero también significa que no podrá usar otras porciones
que no sean esas si continua trabajando con el proyecto
en su nueva carpeta.
Congelar Mo-
dificaciones
Realizará operaciones de Congelar Modificaciones, ha-
ciendo que todo el procesado y efectos se graben de
forma permanente en cada clip de la Pool., vea
“Congelar
Modificaciones” en la página 303.
Suprimir Archi-
vos no Utiliza-
dos
Al estar activado, sólo los archivos de la Pool que estén
actualmente en uso en el proyecto, serán guardados en
la nueva carpeta.
No hacer Co-
pia de Seguri-
dad del Vídeo
Cuando esté activo, no se incluirá en la copia de seguri-
dad ninguno de los clips de vídeo en la pista de vídeo o
en la Pool del proyecto actual.

60
Trabajar con proyectos
3. Haga clic en el botón Iniciar.
Nuendo examinará la carpeta seleccionada (o todos los discos duros) en
busca de carpetas de proyectos Nuendo, comprobando que todos los
archivos de audio e imagen (en las subcarpetas Audio, Edits e Images)
no son usadas en ningún proyecto. Los archivos encontrados se listarán
en este diálogo.
4. Cuando el escaneo acabe, puede seleccionar los ar-
chivos haciendo clic sobre ellos.
Use [Ctrl]/[Comando]-clic para seleccionar varios archivos, y [Mayús.]-
clic para seleccionar un rango de ellos. También puede hacer clic en el
botón Seleccionar Todos para seleccionar toda la lista.
En las siguientes situaciones, la función Limpiar le mos-
trará los archivos que no se usen:
• Si ha movido o renombrado archivos o carpetas (sin actualizar
el proyecto a su nueva ubicación), no habrá forma que
Nuendo pueda saber si se usan en un proyecto.
• Si realiza la función Limpiar en una carpeta donde están archi-
vos pertenecientes a otros proyectos (fuera de su carpeta
propia), estos serán considerados como “no usados”.
• ¡Asegúrese también de no borrar archivos usados por
otras aplicaciones, o archivos que normalmente desearía
conservar!
Aunque siempre puede borrar con seguridad los archivos
de imagen, ya que son reconstruidos por el programa
cuando es necesario.
5. Borre todos los archivos que no quiera guardar, selec-
cionándolos y pulsando “Suprimir”.
6. Salga del diálogo haciendo clic en el botón Cerrar.
Opciones de Inicio
El menú emergente “Acción Inicial” del diálogo Preferen-
cias (página General) le permite especificar lo que ocurre
al iniciar Nuendo.
Están disponibles las siguientes opciones:
Diálogo Opciones de Apertura del Proyecto Nuendo
El diálogo Opciones de Apertura del Proyecto lista sus
proyectos usados recientemente. Se abrirá en dos casos:
• Si abre Nuendo con la opción “Seleccionar entre todas
las Opciones” puesta en el menú emergente “Acción Ini
-
cial” del diálogo Preferencias (página General).
• Si mantiene pulsada la tecla [Ctrl]/[Comando] mientras
abre Nuendo.
• Para abrir un proyecto, selecciónelo y haga clic en el
botón “Abrir Selección”.
• Para abrir otro documento que no esté listado, haga clic
en el botón “Abrir Otro…”.
Se abrirá un diálogo que le permitirá ver los archivos del disco que desee.
• Para crear un nuevo proyecto, haga clic en el botón
“Nuevo Proyecto”.
Opción Descripción
Ninguna Acción Nuendo arranca sin abrir ningún proyecto.
Abrir el último
Proyecto
Se abre el último proyecto guardado al arrancar.
Abrir Plantilla
‘por defecto’
Se abrirá la plantilla por defecto, vea “Configurando una
plantilla por defecto” en la página 58.
Seleccionar
entre todas las
Opciones
El diálogo Abrir se abrirá al iniciar, permitiéndole locali-
zar manualmente y abrir el proyecto deseado.
Seleccionar una
Plantilla
El diálogo Plantilla se abrirá al iniciar, permitiéndole
crear un proyecto nuevo a partir de una plantilla.
Seleccionar
entre todas las
Opciones
El diálogo Opciones de Apertura del Proyecto se abrirá
al inicio, vea más abajo. Esto le permite hacer las distin
-
tas acciones cada vez que abra Nuendo.

61
Trabajar con proyectos
El diálogo de Configuración de
Proyecto
Los ajustes generales del proyecto se realizan en el diá-
logo de Configuración de Proyecto. Éste se abre selec-
cionando “Configuración de Proyecto…” desde el menú
Proyecto.
Ö Si la opción “Ejecutar Configuración al Crear un Nuevo
Proyecto” está activada en el diálogo de Preferencias (pá-
gina General), el diálogo Configuración de Proyecto se
abrirá automáticamente cuando cree uno nuevo.
En el diálogo de Configuración de Proyecto están dispo-
nibles los siguientes ajustes:
Ajuste Descripción
Autor Aquí puede añadir un nombre que se escribirá como autor
del proyecto en la información iXML al exportar archivos de
audio con la correspondiente opción activada (vea
“Archi-
vos AIFF” en la página 520). El ajuste por defecto se
puede establecer en el diálogo Preferencias (página Ge-
neral–Personalización).
Compañía Aquí puede añadir un nombre que se escribirá como nom-
bre de compañía en la información iXML al exportar archi-
vos de audio con la correspondiente opción activada (vea
“Archivos AIFF” en la página 520). El ajuste por defecto se
puede establecer en el diálogo Preferencias (página Ge-
neral–Personalización).
Inicio El tiempo de inicio del proyecto. Le permite ajustar el inicio
del proyecto a un tiempo distinto de cero. También se usa
para ajustar la posición de inicio de sincronía al sincronizar
Nuendo con dispositivos externos (vea
“Sincronización”
en la página 540). El formato de este valor siempre es en
código de tiempo. Cuando cambie este ajuste se le pre-
guntará si desea mantener el contenido del proyecto en
sus posiciones de código de tiempo actuales. “Sí” hará
que todos los eventos permanezcan en sus posiciones de
código de tiempo originales – es decir, serán desplazadas
respecto al inicio del proyecto. “No” hará que todos los
eventos mantengan su posición relativa al inicio del pro
-
yecto. Vea también la nota acerca de Pies+Cuadros en la
sección
“La regla” en la página 50.
Duración La duración del proyecto. Nuendo es capaz de tener du-
raciones superiores a 24 horas porque el código de
tiempo incluye un campo “día”. Esto puede ser útil al
crear proyectos que usen código de tiempo de “tiempo
de día” y sobrepasen la marca de 24 horas. La duración
máxima de un proyecto es de 10 días.
Velocidad de
Cuadro
Este ajuste determina el estándar de código de tiempo y
la velocidad de cuadro del proyecto, vea
“Estándares
Código de Tiempo” en la página 542. La velocidad de
cuadro de un archivo de video usado en un proyecto de-
berá encajar con la velocidad de cuadro del proyecto. El
botón “Obtener de Video” le permite ajustar la tasa de
frames del proyecto a la del archivo de vídeo importado,
vea la sección
“Adoptar la velocidad de cuadros de ví-
deo” en la página 569.
Al sincronizar Nuendo a un dispositivo externo, asegú-
rese de que este ajuste se corresponde a la velocidad de
cuadro de cualquier código de tiempo entrante. Sin em
-
bargo, puede haber situaciones en las que la perfecta
sincronía no importe y no quiera cambiar la tasa de fra
-
mes del proyecto. En este caso, el desajuste de tasas de
frames se indicará en la barra de transporte, en la sec
-
ción de sincronía.
Audio Pull-up/
Pull-down
Al trabajar con transferencias de películas, esta opción
se usa para sincronizar el sonido y la imagen correcta
-
mente. El menú emergente está separado en dos partes.
En la parte superior se muestran los factores de pull dis
-
ponibles para su tarjeta de sonido. En la parte inferior se
muestran los factores de pull que no soporta su tarjeta de
sonido. Si selecciona un factor de pull no soportado, se
resaltará con un color diferente. El pull-up y pull-down de
audio se describe con detalle en la sección
“Ajustando la
velocidad de reproducción del audio” en la página 577.
Formato de
Visualización
Es el formato de visualización global usado para todas las
reglas y visores de posición en el programa, excepto para
las pistas de regla (vea
“Pistas de regla” en la página 47).
De todos modos, puede seleccionar formatos de visuali-
zación independientes para cada regla y visor, si así lo
desea.
Para descripciones de las diferentes opciones de for-
mato de visualización, vea “La regla” en la página 50.
Ajuste Descripción

62
Trabajar con proyectos
Opciones de visualización y zoom
El proceso de zoom en la ventana de proyecto se realiza
según las técnicas estándar de zoom, con las siguientes
consideraciones especiales:
• Al usar la herramienta Zoom (el icono de lupa), el resul-
tado dependerá de la opción “Modo estándar de herra-
mienta Zoom: Zoom Horizontal” configurada en el diálogo
Preferencias (página Opciones de Edición–Herramientas).
Si esta opción está activada y arrastra un rectángulo de selección con la
herramienta Zoom, la ventana sólo se ampliará horizontalmente (la altura
de la pista no cambiará). Si la opción está desactivada, la ventana será am
-
pliada tanto horizontalmente como verticalmente.
• Al usar los deslizadores de zoom verticales, las pistas
cambian su tamaño relativo.
En otras palabras, si ha realizado ajustes de altura de pista individuales
(vea más abajo), las diferencias de altura relativas se mantendrán.
Encontrará las siguientes opciones a su disposición en el
submenú Zoom del menú Edición:
Desplaza-
miento de
Visualización
Desplaza las posiciones de tiempo visualizadas en la re-
gla, etc., permitiéndole compensar por el ajuste de posi-
ción de Inicio. Normalmente, si sincroniza Nuendo con
una fuente externo que empieza en un cuadro distinto a
cero, ajustará la posición de Inicio a dicho valor. De todas
maneras, si aún desea que el visualizador de Nuendo em
-
piece en cero, ajuste el Desplazamiento de Visualización
al mismo valor.
Desplaza-
miento de
Compás
Funciona igual que el “Desplazamiento de Visualización”
descrito más arriba, en el sentido de que desplaza las po
-
siciones de tiempo en la regla por un número determi-
nado de compases, permitiéndole compensar por el
ajuste de posición de Inicio. La diferencia consiste en
que Desplazamiento de Compás sólo se usa cuando el
formato de visualización “Compases+Tiempos” se halla
seleccionado (vea
“La regla” en la página 50).
Frecuencia de
Muestreo
La frecuencia de muestreo con la que Nuendo graba y
reproduce audio. El orden de los elementos de menú de
-
pende de las frecuencias de muestreo disponibles por su
tarjeta de sonido. Los ajustes soportados se muestran en
la parte superior del menú, los ajustes no soportados se
muestran en la parte inferior. Respecto a la frecuencia de
muestreo, hay dos posibles escenarios: La tarjeta de so
-
nido genera las señales de reloj audio por sí misma o que
el reloj sea externo, es decir, recibe señales de una
fuente de muestras de reloj externa.
Si la frecuencia de muestreo se genera automáticamente,
se aplica lo siguiente: Al seleccionar una frecuencia de
muestro no soportada por su tarjeta de sonido (en la
parte inferior del menú), se resaltará en un color diferente
y el correspondiente tooltip mostrará un aviso. En este
caso debe establecer una frecuencia de muestreo dife
-
rente para hacer que sus archivos de audio se reproduz-
can debidamente. Cuando especifique una frecuencia de
muestreo para el proyecto que su tarjeta de sonido so
-
porte pero que es diferente a la frecuencia de muestreo
actual de la tarjeta, y confirme sus ajustes haciendo clic
en Aceptar, la frecuencia de muestreo de la tarjeta de so
-
nido se cambiará automáticamente a la del proyecto.
Si su tarjeta de sonido recibe reloj externo, asegúrese de
que la frecuencia de muestreo del proyecto se corres
-
ponde con la frecuencia externa. Además, deberá “de-
cirle” a Nuendo que recibe señales de reloj externas en el
diálogo Configuración de Dispositivos en la página de su
controlador de sonido activando la opción “Señal de Re
-
loj Externa”. Cuando cambie la frecuencia de muestreo
del proyecto, se resaltará para informarle de un posible
desajuste de frecuencias de muestreo.
Resolución de
Bits/Tipo de
Archivo de
Grabación
Cuando graba audio en Nuendo, los archivos creados
serán del tipo y resolución indicada aquí, vea
“Seleccio-
nar un formato de archivo para la grabación” en la página
101.
Reparto
Estéreo
Determina el tipo de compensación de potencia usado
para el panorama, vea
“Acerca del ajuste “Reparto Esté-
reo”” en la página 178.
Ajuste Descripción
!
¡Mientras que la mayoría de ajustes de la Configura-
ción de Proyecto se pueden cambiar en cualquier
momento, deberá establecer la frecuencia de mues-
treo justo después de crear un nuevo proyecto! Si
cambia la frecuencia de muestreo en un momento
posterior, debe convertir todos los archivos de audio
en el proyecto a una nueva frecuencia de muestreo
para que se reproduzcan debidamente.
Opción Descripción
Acercar Aumenta el zoom en un paso, centrado sobre el cursor
de proyecto.
Alejar Disminuye el zoom en un paso, centrado sobre el cur-
sor de proyecto.
Alejar al Máximo Disminuye el zoom de manera que quede visible todo
el proyecto. “Todo el proyecto” significa la línea tem
-
poral desde el inicio del proyecto por la duración de-
terminada en el diálogo de Configuración de Proyecto
(vea más arriba).
Sobre la
Selección
Aumenta el zoom horizontal y verticalmente de manera
que la selección actual llene la pantalla.
Zoom sobre la
Selección (Horiz.)
Se acerca horizontalmente de tal manera que la selec-
ción se adapte a la pantalla.
Zoom en el
Evento
Esta opción está disponible sólo en el Editor de Mues-
tras (vea “Zoom” en la página 313).
Ampliar zoom
vertical
Aumenta el zoom un paso verticalmente.

63
Trabajar con proyectos
• Si la opción “Zoom al posicionar en la Escala Temporal”
está activada en el diálogo Preferencias (página Trans-
porte), también puede realizar zoom haciendo clic sobre la
regla con el botón del ratón y arrastrando hacia arriba o
abajo mientras mantiene el botón apretado.
Arrastre hacia arriba para disminuir el zoom; arrastre hacia abajo para au-
mentar el zoom.
• Puede realizar zoom verticalmente sobre el contenido
de partes y eventos, usando el deslizador de zoom de la
forma de onda en la esquina superior derecha del visor de
eventos.
Esto es útil al visualizar pasajes de audio con poco volumen.
• Si activa la opción “Zoom rápido” en el diálogo Preferen-
cias (página Opciones de Edición), el contenido de partes
y eventos no será redibujado constantemente al realizar el
zoom manualmente.
En su lugar, los contenidos serán redibujados en el momento en el que
vd. haya dejado de cambiar el zoom – active esta opción si los refrescos
de pantalla son lentos en su sistema.
Cambiar el tamaño de pistas en la lista de
pistas
• Puede cambiar la altura de una pista en concreto ha-
ciendo clic sobre su borde inferior en la lista de pistas y
arrastrándolo hacia arriba o abajo.
Para cambiar la altura de todas las pistas simultáneamente, mantenga
apretado [Ctrl]/[Comando] y cambie el tamaño de una de las pistas. Si
“Ajustar Alturas de Pista” está activado en el menú emergente de esca
-
lado de Pistas (vea más abajo), la altura de la pista cambiará en incre-
mentos fijos al cambiar su tamaño.
• También puede cambiar la anchura del área de la lista
de pistas, arrastrando el borde entre la lista de pistas y el
área de visualización de eventos.
• Por defecto, los controles mostrados en la lista de pis-
tas se adaptarán al tamaño de las pistas. Esto implica que
al cambiar la altura o anchura de una pista los controles
serán situados donde mejor “encajen”.
Si prefiere tener los controles en posiciones fijas, puede desactivar la
opción “Ajustar Controles” en el diálogo de Configuración de Controles
de Pista (vea
“Personalizar controles de pista” en la página 624).
• Puede usar el menú emergente de escalado de Pista
(haciendo clic sobre el botón de flecha sobre el control de
zoom vertical) para ajustar el número de pistas a visualizar
en la ventana de proyecto actual.
La altura de pista será ajustada para mostrar sólo el número de pistas es-
pecificado en el menú emergente. Al seleccionar “Zoom en N Pistas”
desde el menú emergente puede ajustar manualmente el número de pistas
que encajarán en la ventana de proyecto actual.
• Las Pistas también pueden dividirse verticalmente en
carriles – vea
“Editar en modo de Visualización de Carri-
les” en la página 82.
Reducir zoom
vertical
Disminuye el zoom un paso verticalmente.
Ampliar zoom en
las Pistas
Aumenta el zoom en las pistas seleccionadas un paso
verticalmente.
Reducir zoom en
las Pistas
Disminuye el zoom de las pistas seleccionadas un
paso verticalmente.
Zoom en las
Pistas
Seleccionadas
Aumenta el zoom verticalmente en las pistas seleccio-
nadas y minimiza la altura de todas las otras.
Deshacer/
Rehacer Zoom
Estas opciones le permiten deshacer/rehacer la última
operación de zoom.
!
Para obtener una lectura aproximada del nivel de los
eventos de audio visualizando sus formas de onda,
asegúrese de que este deslizador se halla completa-
mente bajado. De otro modo, las formas de onda
ampliadas podrían ser erróneamente tomadas por
audio distorsionado.
Opción Descripción
!
Este comportamiento cambia cuando “Expandir
Pista Seleccionada” está activado en el menú Edi
-
ción (vea más abajo).

64
Trabajar con proyectos
La opción Expandir Pista Seleccionada
Cuando esta opción este activada en el menú Edición (o
en el diálogo Preferencias, Opciones de Edición–Pro-
yecto y Mezclador), la pista seleccionada se agrandará
automáticamente. Esto es útil si está saltando entre pistas
en la lista de pistas, para ver o editar ajustes. Las pistas
vuelven a su tamaño original al dejar de estar selecciona
-
das. Puede ajustar el tamaño directamente en la lista de
pistas si el factor de agrandamiento por defecto no es el
que desea.
Aunque éste es el comportamiento del programa que de-
seará en la mayoría de ocasiones, puede suponer un in-
conveniente al cambiar la altura de pista con la que
empezó para una o más pistas (p.
ej., su altura “original”
antes de que se activara “Expandir Pista Seleccionada”).
Tan pronto como intenta cambiar el tamaño de una pista,
ésta es seleccionada automáticamente y su tamaño modi
-
ficado automáticamente. En lugar de desactivar “Expandir
la Pista Seleccionada”, cambiar el tamaño de las pistas
seleccionadas y activar de nuevo “Expandir la Pista Selec
-
cionada”, existe la opción de cambiar el tamaño de una
pista en la lista de pistas sin tener que seleccionarla.
Proceda así:
1. Desplace el puntero del ratón sobre el borde inferior
de la pista (sin seleccionar) cuyo tamaño desea modificar.
El puntero del ratón se convierte en un símbolo divisor.
2. Mantenga apretado [Alt]/[Opción] y arrastre el borde
inferior de la pista hasta que alcance la altura deseada.
Ahora, cuando seleccione esta pista, (y “Expandir la Pista Seleccionada”
esté activado), su tamaño cambiará. Cambiará al tamaño modificado
cuando seleccione una cualquier otra pista.
Presets de Zoom y marcadores de ciclo
El menú emergente a la izquierda del zoom horizontal le
permite seleccionar, crear y organizar presets de zoom.
Éstos resultan útiles si desea alternar entre diferentes
ajustes de zoom (p.
ej., uno donde el proyecto entero se
muestra en la ventana de proyecto y otro con un factor de
zoom muy alto para una edición detallada). Con este
menú emergente, también puede hacer zoom sobre el
área entre los marcadores de ciclo del proyecto.
La parte superior del menú lista los presets de zoom:
• Para almacenar el ajuste de zoom actual como preset,
seleccione Añadir desde el menú emergente.
Se abrirá un diálogo que le permitirá introducir el nombre del preset.
• Para seleccionar y aplicar un preset, selecciónelo
desde el menú emergente.
• El preset “Alejar al Máximo” siempre está disponible. Al
seleccionar esta opción el zoom disminuye de modo que
todo el proyecto queda visible. “Todo el proyecto” signi
-
fica la línea temporal desde el inicio del proyecto por la
duración especificada en el diálogo Configuración de
Proyecto (vea “El diálogo de Configuración de Proyecto”
en la página 61).
• Si desea cambiar un preset, seleccione “Organizar…”
desde el menú emergente.
En el diálogo que se abre, seleccione el preset en la lista y haga clic so-
bre el botón Suprimir. El preset se eliminará de la lista.
• Si desea cambiar el nombre de un preset, seleccione
“Organizar…” desde el menú emergente.
En el diálogo que se abre, seleccione el preset deseado en la lista y haga
clic sobre el botón Renombrar. Un segundo diálogo se abrirá, permitién
-
dole introducir un nuevo nombre para el preset. Haga clic en Aceptar
para cerrar los diálogos.
!
Los presets de Zoom son globales para todos los
proyectos; es decir, se encuentran disponibles en
todos los proyectos que abra o cree.
Haga clic aquí…
…para abrir el menú
contextual.

65
Trabajar con proyectos
La parte central del menú emergente lista todos los mar-
cadores de ciclo que haya añadido al proyecto:
• Si selecciona un marcador de ciclo en este menú, el
área de visualización de eventos se agrandará para cubrir
el área del marcador.
• No puede editar los marcadores de ciclo desde este
menú emergente. Para más información sobre la edición de
marcadores, vea
“La ventana Marcador” en la página 151.
El Historial de Zoom
Nuendo mantiene un historial de las últimas acciones de
zoom, permitiéndole deshacer y rehacer las operaciones
de zoom. De este modo puede realizar zoom en varios pa
-
sos y después volver fácilmente al estado de zoom en el
que empezó.
Hay dos maneras de invocar Deshacer Zoom y Rehacer
Zoom:
• Usar las entradas en el submenú Zoom del menú Edi-
ción.
También puede asignar comandos de teclado para dichas entradas.
• Doble clic con la herramienta Zoom (lupa de aumento)
para Deshacer Zoom.
Pulse [Alt]/[Opción] y doble clic para Rehacer Zoom.
Ajustar el modo en que se muestran las partes
y los eventos
Las Preferencias en el menú Archivo (el menú Nuendo, en
Mac OS X) contienen varios ajustes para adaptar a su
gusto el modo de visualización en la ventana de proyecto.
La página de Visualización de Eventos contiene ajustes
comunes para todos los tipos de pista:
La página de Visualización de Eventos – Audio contiene
ajustes para los eventos de audio:
La página de Visualización de Eventos – MIDI contiene
ajustes para las partes MIDI:
!
Sólo los marcadores de ciclo que cree en el pro-
yecto actual están disponibles en el menú.
Opción Descripción
Colorear el
Fondo del
Evento
Determina si el fondo o “contenido” (formas de onda,
etc.) de partes y eventos será coloreado, vea
“Manejo de
pistas” en la página 66.
Mostrar los
nombres de
los Eventos
Determina si los nombres de las partes y eventos se mos-
trarán en la ventana de proyecto.
Eventos
Transparentes
Si está activado, los eventos y las partes serán transpa-
rentes, mostrando sólo las formas de onda y los eventos
MIDI.
Mostrar datos
en Pistas de
altura pe
-
queña
Si está activado, el contenido de eventos y partes será
mostrado, incluso si la altura de la pista es muy pequeña.
Opción Descripción
Interpolar las
imágenes de
Audio
Si la opción está desactivada, los valores de las muestras
individuales se muestran como “pasos”. Si la opción está
activada, los pasos son interpolados para formar “curvas”.
Dibujar con-
torno de forma
de onda
Determina si las formas de onda de audio se muestran
como imágenes sólidas o con un contorno. Esta selec
-
ción afecta a todas las formas de onda en las ventanas
de Proyecto, Editor de Muestras, y Editor de Partes de
Audio.
Mostrar siem-
pre las curvas
de Volumen
Si está activado, las “curvas de volumen” creadas con los
manipuladores de volumen y fundido siempre están visi
-
bles – si no está activado, las curvas sólo se muestran
para los eventos seleccionados.
Líneas de Fun-
dido Gruesas
Si esta opción está activada, las líneas de fundido y las
curvas de volumen son más gruesas, aumentando su visi
-
bilidad.
Mostrar For-
mas de Onda
Determina si las formas de onda de audio se muestran o
no.
Modulación
del Color de
Fondo
Si está activado, el fondo de las formas de onda se visua-
liza de modo diferente, reflejando la dinámica de la forma
de onda. Ello es especialmente útil para tener una visión
general al trabajar con alturas de pista muy pequeñas.
Opción Descripción
Edición por de-
fecto
Determina qué editor se abre al hacer doble clic en una
parte MIDI o seleccionarla y pulsar [Ctrl]/[Comando]-[E].
Modo Datos en
las Partes
Determina si, y cómo, los eventos en las partes se visuali-
zarán en la ventana de proyecto: como notas de pen-
tagrama o como notas de percusión (sólo Nuendo
Expansion Kit) o como líneas. Si está seleccionado “Sin
Datos”, los eventos no se visualizarán en absoluto.
Nuendo Expansion Kit: Tenga en cuenta que este ajuste
no se considera para las pistas con drum maps si la op
-
ción “Editar como percusión si Drum Map está asignado”
(vea abajo) está activada.
Mostrar Con-
troladores
Determina si los eventos que no son notas (controlado-
res, etc.) se visualizan en las partes MIDI en la ventana
de proyecto.
Opción Descripción

66
Trabajar con proyectos
Manejo de pistas
Para añadir una pista al proyecto, abra el submenú “Aña-
dir Pista” en el menú Proyecto y seleccione un tipo de
pista del submenú que aparece. La nueva pista se añadirá
debajo de la pista actualmente seleccionada en la lista de
pistas.
• Los elementos del submenú “Añadir Pista” también es-
tán disponibles en el menú contextual.
Se accede a dicho menú mediante clic derecho en la lista de pistas.
• Si selecciona la opción Audio, MIDI, Grupo o Instru-
mento desde el submenú Añadir Pista, se abre un diálogo,
permitiéndole insertar varias pistas de una sola vez.
Sólo necesita introducir el número deseado de pistas en el campo Cuenta.
• Para las pistas de audio y canal de grupo, la configura-
ción de canales – mono, estéreo o surround – puede con-
figurarse desde el menú emergente de Configuración.
• La opción Elegir Preset de Pista en el diálogo Añadir
Pista se describe en el capítulo
“Trabajar con presets de
pista” en la página 389.
• En el diálogo Preferencias (página Opciones de Edi-
ción–Proyecto & Mezclador), encontrará la opción “Modo
de Asignación Automática de Colores”.
Le ofrece varias opciones para asignar automáticamente colores a las
pistas que se añaden al proyecto.
Cuando haya creado las pistas, puede manipularlas y re-
ordenarlas de varias maneras:
• Para renombrar una pista, haga doble clic sobre el
campo de nombre e introduzca uno nuevo.
Si mantiene apretada cualquier tecla modificadora mientras pulsa [Re-
torno] para cerrar el campo de nombre, todos los eventos de la pista ob-
tendrán el nombre que ha introducido.
• Para seleccionar una pista, haga clic sobre ella en la
lista de pistas.
Las pistas seleccionadas se distinguen por un color gris claro en la lista
de pistas.
• Para seleccionar varias pistas pulse [Ctrl]/[Comando] y
haga clic en ellas. [Mayús.]-clic le permite seleccionar un
rango continuo de pistas.
• Para desplazar una pista, haga clic y arrástrela hacia
arriba o abajo en la lista.
• Para duplicar una pista, junto con todo su contenido y
configuraciones de canal, haga clic con el botón derecho
y seleccione “Duplicar Pistas” desde el menú contextual,
o seleccione “Duplicar Pistas” desde el menú Proyecto.
La pista duplicada aparecerá bajo la original.
• Puede seleccionar un color por defecto para una pista
con el menú emergente Colores de Eventos, en la barra
de herramientas. El color aplicado también será usado por
todos los eventos de la pista y también se mostrará en el
mezclador. Puede cambiar el color por defecto de la pista
para eventos individuales y partes, usando la herramienta
Color o el menú emergente de Seleccionar Colores. Para
más información vea
“Aplicar colores en la ventana de
Proyecto” en la página 628.
La opción “Colorear el Fondo del Evento” en el diálogo de Preferencias
(página de Visualización de Eventos) determina si se dará color a los
fondos o a las formas de onda de los eventos.
Editar como
percusión si
Drum Map está
asignado (sólo
Nuendo Expan
-
sion Kit)
Si está activado, las partes en pistas MIDI con drum
maps asignados serán mostradas con símbolos de per
-
cusión en la ventana de proyecto. Las partes también se
abrirán automáticamente en el Editor de Percusión al ha
-
cer doble clic (ignorando el ajuste Edición por defecto
de arriba).
Estilo de nom-
bre de Nota
Determina cómo se visualizan los nombres de notas
MIDI (tonos) en los editores, etc.
Opción Descripción
Esta pista está
seleccionada.

67
Trabajar con proyectos
• Para eliminar una pista, haga clic con el botón derecho
en la lista de pistas y seleccione “Suprimir Pistas Selec-
cionadas” desde el menú contextual.
Puede eliminar múltiples pistas seleccionadas, seleccionando “Suprimir
Pistas Seleccionadas” bien desde el menú contextual o bien desde el
menú Proyecto. Aún más, puede eliminar todas las pistas que no conten
-
gan ningún evento seleccionando “Suprimir Pistas Vacías” desde el
menú Proyecto.
• Para cambiar la altura de una pista, haga clic sobre su
borde inferior en la lista de pistas y arrástrelo hacia arriba
o abajo, vea “Cambiar el tamaño de pistas en la lista de
pistas” en la página 63.
Ö Tenga en cuenta que también puede cambiar el ta-
maño de la pista seleccionada automáticamente, vea “La
opción Expandir Pista Seleccionada” en la página 64.
Desactivar pistas de audio
Las pistas de audio pueden desactivarse seleccionando
“Desactivar Pista” desde el menú contextual de la lista de
pistas. Desactivar una pista es parecido a enmudecerla
(vea
“Enmudecer eventos” en la página 81), ya que una
pista desactivada no será reproducida. De todos modos,
al desactivar una pista no sólo se pone a cero el volumen
de salida de dicha pista, sino que de hecho se evita cual-
quier actividad de disco duro relacionada con dicha pista.
Para más información vea “Acerca de Activar/Desactivar
Pista” en la página 95.
Plegado de pistas
En el menú Proyecto encontrará el submenú de Plegado
de Pistas, que le permitirá mostrar, ocultar o invertir rápi
-
damente lo que está siendo visualizado en el área de vi-
sualización de eventos de la ventana de proyecto. Esto le
permite, p. ej., dividir el proyecto en varias partes (creando
varias pistas de carpeta para los diferentes elementos del
proyecto) y mostrar/ocultar su contenido seleccionando
una función de menú (o usando un comando de teclado).
También puede plegar de este modo pistas de automati
-
zación. Están disponibles las siguientes opciones:
• Plegar/Desplegar Pista Seleccionada
Si selecciona esta opción del menú, el estado de plegado de la pista se-
leccionada se invertirá. Es decir, si la pista estaba plegada (sus elemen-
tos (subpistas) estaban ocultados), ahora se desplegará (todas sus
subpistas serán visualizadas) y viceversa.
• Plegar Pistas
Seleccione esta opción del menú para plegar todas las pistas de carpeta
abiertas en la ventana de proyecto. Tenga en cuenta que el comporta
-
miento exacto de esta función depende del ajuste “Plegado Profundo de
Pistas” en el diálogo Preferencias, según se describe más abajo.
• Desplegar Pistas
Seleccione esta opción del menú para desplegar todas las pistas de
carpeta en la ventana de proyecto. Tenga en cuenta que el comporta
-
miento exacto de esta función depende del ajuste “Plegado Profundo de
Pistas” en el diálogo Preferencias, según se describe más abajo.
• Invertir el Plegado Actual
Seleccione esta opción del menú para alternar los estados de plegado
de las pistas de la ventana de proyecto. Esto significa que todas las pis
-
tas que estaban plegadas serán desplegadas y todas las pistas desple-
gadas se plegarán, respectivamente.
Ö Puede asignar comandos de teclado para estas op-
ciones del menú en el diálogo de Comandos de Teclado
(categoría Proyecto).
En el diálogo Preferencias (página Opciones de Edición–
Proyecto y Mezclador), encontrará la siguiente opción re
-
lativa al comportamiento de plegado de pistas:
• El Plegado afecta a todos los Niveles Subordinados
Si está activado, todos los ajustes de plegado que realice en el submenú
de Plegado de Pistas del menú Proyecto también afectarán a los sub-
elementos de las pistas. Es decir, si pliega una pista de carpeta que con
-
tiene 10 pistas de audio, 5 de las cuales tienen varias pistas de automa-
tización abiertas, todas las pistas mencionadas dentro de la pista de
carpeta también serán plegadas.
Dividir la lista de pistas
Es posible dividir la lista de pistas en dos partes. Ambas
secciones tendrán ajustes de zoom y scroll independien
-
tes (si es preciso), pero al cambiar el tamaño de la ven-
tana verticalmente afectará sólo a la sección inferior (si es
posible). Esto es útil, p.
ej., si está trabajando con una
pista de vídeo junto con audio multipista. De este modo,
puede depositar la pista de vídeo en la parte superior de
la lista de pistas, permitiéndole realizar el desplazamiento
de las pistas de audio de forma separada en la parte infe
-
rior de la lista de pistas, referenciándolas a la pista de
vídeo.

68
Trabajar con proyectos
• Para dividir la lista de pistas, haga clic en el botón “Divi-
dir Lista de Pistas” en la esquina superior derecha de la
ventana de proyecto, justo debajo de la regla.
• Para volver a una única lista de pistas, haga clic nueva-
mente sobre el botón.
Cuando la lista de pistas se encuentra dividida en dos
partes, se aplica lo siguiente:
• Si añade pistas desde el submenú Añadir Pista del
menú Proyecto, las pistas de Vídeo, de Marcadores y de
Arreglos se colocan automáticamente en la parte superior
de la lista de pistas.
Si la lista de pistas ya contiene pistas de tipo Vídeo, Marcador o Arreglos,
se desplazan automáticamente hasta la parte superior cuando divide la
lista de pistas. Los otros tipos de pistas se colocan en la parte inferior.
• Si añade pistas desde el menú contextual al invocarlo
mediante clic con el botón derecho en la lista de pistas,
las pistas se añaden en la parte de la lista de pistas donde
ha realizado el clic.
• Puede desplazar cualquier tipo de pista desde la lista
de pistas inferior hasta el superior y viceversa haciendo
clic con el botón derecho sobre una pista y seleccionando
“Desplazar a la otra sección de la Lista de Pistas” desde
el menú contextual.
• Puede redimensionar la parte superior haciendo clic y
arrastrando el divisor entre las secciones de la lista de
pistas.
Cambiar entre base de tiempos musical y
lineal
Las Pistas pueden tener una base de tiempos musical
(tempo) o lineal (tiempo).
• En una pista que use base de tiempos lineal, los even-
tos serán depositados en posiciones de tiempo específi-
cas – al cambiar el tempo no se verá afectada la posición
temporal de los eventos.
• En una pista que use base de tiempos musical, las posi-
ciones de los eventos se representan como valores de me-
dida (compases, tiempos, semicorcheas y tics, con 120
tics por cada semicorchea). Si cambia el tempo de repro
-
ducción, los eventos se reproducirán antes o más tarde.
• En el diálogo Preferencias (página Opciones de Edi-
ción), encontrará la opción “Base de Tiempo por Defecto
para las Pistas”.
Le permite especificar el tipo de tiempo por defecto para las nuevas pis-
tas (audio, grupo/FX, MIDI y marcadores). Al cambiar este ajuste, todas
las pistas nuevas usarán el tipo de tiempo seleccionado. Puede escoger
entre “Musical”, “Tiempo Lineal” y “Usar los ajustes de Visualización Pri
-
maria de la Barra de Transporte”. Al seleccionar “Musical” las pistas que
añada se ajustarán con el tipo de tiempo musical. Al seleccionar “Tiempo
Lineal” todas las pistas añadidas usarán una base de tiempos lineal. La
tercera opción usa el ajuste de formato de tiempo primario de la barra de
transporte. Si dicho ajuste está configurado como “Compases+Tiem
-
pos” las pistas se añadirán con base de tiempos musical. Si está confi-
gurado en cualquiera de las otras opciones, todas las nuevas pistas
usarán una base de tiempos lineal.
El uso de una base de tiempos musical o lineal depende
del tipo de proyecto y la situación de la grabación. Siem-
pre puede cambiar este ajuste de modo individual para
cada pista, haciendo clic sobre el botón de base de tiem-

69
Trabajar con proyectos
pos musical/lineal en el Inspector o la lista de pistas. La
base de tiempos musical se indica con un símbolo de
nota, mientras que la base de tiempos lineal se indica con
un símbolo de reloj.
Para más información sobre los cambios de tempo, vea el
capítulo “Editando el tempo y el tipo de compás” en la pá-
gina 491.
Añadir eventos a una pista
Hay varias maneras de añadir eventos a una pista:
• Grabando (vea “Métodos básicos de grabación” en la
página 99).
• Arrastrando archivos y soltándolos en la pista en la po-
sición deseada.
Puede crear eventos arrastrando y soltando desde los si-
guientes lugares:
• El escritorio
• El MediaBay y sus ventanas relacionadas (vea el capítulo “Me-
diaBay” en la página 364)
• La Pool
• Una librería (un archivo de Pool que no está adjunto al pro-
yecto)
• El diálogo “Buscar Medio”
• La ventana de proyecto de otro proyecto abierto
• El Editor de Partes de Audio de cualquier proyecto abierto
• El Editor de Muestras – Presione [Ctrl]/[Comando] y arrastre
para crear un evento de la selección actual, o haga clic en la
columna izquierda de la lista de regiones y arrastre para crear
un evento a partir de una región.
Mientras arrastra el clip en la ventana de proyecto, su posición será
indicada por una línea de marcador y una caja de posición numérica
(vea también “Arrastrando y depositando” en la página 355).
• Seleccionando “Archivo de Audio…” o “Archivo de Ví-
deo…” en el menú Archivo (submenú Importar).
Esto abre un diálogo de archivo, permitiéndole localizar el archivo que
desea importar. Cuando importe un archivo de este modo, se crea un
clip para el archivo y el evento que reproduce el clip entero es insertado
en la pista seleccionada, en la posición del cursor de proyecto.
También puede importar archivos MIDI usando el submenú Importar,
pero esta opción funciona de un modo ligeramente diferente (vea
“Ex-
portando e Importando archivos MIDI estándar” en la página 609).
• Arrastrando pistas de CD de audio y convirtiéndolas en
archivos de audio (vea “Importar pistas de un CD de audio”
en la página 601).
• Importando sólo la porción de audio de un archivo de
vídeo y convirtiéndola en un archivo de vídeo (vea
“Sobre
la caché de archivos de miniatura” en la página 571).
• Usando Copiar y Pegar en el menú Edición.
Esto le permite copiar todo tipo de eventos entre proyectos. También
puede copiar eventos dentro del proyecto, p.
ej. desde el Editor de
Muestras.
• Dibujando.
Algunos tipos de eventos (marcadores y eventos de automatización) pue-
den ser dibujados directamente en la ventana de proyecto. Para pistas de
audio y MIDI, puede dibujar partes (vea
“Crear partes” en la página 70).
Opciones de importación de archivos de audio
Al importar archivos de audio existen varias opciones rela-
tivas a cómo Nuendo debe tratar dichos archivos:
• Puede escoger copiar el archivo en la carpeta de audio del
proyecto y que el proyecto haga referencia al archivo copiado
en vez de al archivo original. Esto le ayuda a mantener su pro-
yecto “auto-contenido”.
• Puede escoger dividir los archivos estéreo y multicanal en va-
rios archivos mono.
!
Internamente, los eventos en pistas con base de tiem-
pos musical usan la misma precisión para su posicio-
namiento (valores de 64 bits en coma flotante) que los
eventos con base de tiempos lineal. De todos modos,
al alternar entre las bases de tiempos lineal y musical
ocurre una pequeñísima pérdida de precisión (intro-
ducida por las operaciones matemáticas usadas para
el escalado de valores entre los dos formatos). Por
consiguiente, debería evitar cambiar repetidamente
entre los dos modos.
Base de tiempos Musical
seleccionado
Base de tiempos Lineal
seleccionado

70
Trabajar con proyectos
• Aún más, quizás quiera que todos los archivos en el proyecto
tengan la misma frecuencia de muestreo y resolución.
El diálogo de Preferencias (página Opciones de Edición–
Audio) contiene un ajuste que le permite decidir qué op-
ciones usar. Seleccione una de las siguientes opciones
en el menú emergente “Al Importar Archivos de Audio”:
• Abrir Diálogo de Opciones
Un dialogo de opciones aparece al importar, permitiéndole seleccionar si
desea copiar los archivos a la carpeta de proyecto y/o convertirlos a los
ajustes del proyecto. Por favor tenga en cuenta lo siguiente:
– Al importar un único archivo de un formato diferente al de la configura-
ción del proyecto, puede especificar qué propiedades (frecuencia de
muestreo y/o resolución) se cambian.
– Al importar múltiples archivos simultáneamente, puede seleccionar con-
vertirlos automáticamente, si fuera necesario. Por ejemplo, si la frecuencia
de muestreo es diferente a la del proyecto o la resolución es menor que los
ajustes del proyecto.
• Utilizar Configuración
No aparecerá ningún diálogo de Opciones al importar. En su lugar,
puede escoger que cualquiera de las opciones del menú emergente
sean las acciones por defecto. Active cualquiera de las siguientes opcio
-
nes para que se ejecuten automáticamente cada vez que importe archi-
vos de audio:
Crear partes
Las partes son contenedores para eventos de MIDI o au-
dio. Si graba MIDI, una parte MIDI se crea automática-
mente, conteniendo los eventos grabados. También
puede crear partes MIDI o audio vacías y añadir eventos
posteriormente a las mismas.
Hay dos maneras de realizar esto:
• Dibujar una parte en una pista MIDI o audio con la he-
rramienta Dibujar.
También puede dibujar partes pulsando [Alt]/[Opción] y usando la herra-
mienta Seleccionar Objetos (flecha).
• Haga doble clic con la herramienta Seleccionar Objetos
en una parte MIDI o audio, entre los localizadores izquierdo
y derecho.
Para añadir eventos a una parte MIDI, use las herramien-
tas y funciones de un editor MIDI (vea “Vista general del
Editor de Teclas” en la página 442). Para añadir eventos a
las partes de audio se utiliza en el Editor de Partes de Au-
dio (vea “La ventana” en la página 344) pegando o
usando arrastrar y soltar.
• También puede recopilar eventos de audio existentes
en una parte, usando la función “Convertir eventos en
Partes” del menú Audio.
Esto crea una parte de audio que contiene todos los eventos de audio
seleccionados en la misma pista. Para eliminar la parte y hacer que los
eventos separados aparezcan nuevamente como objetos independien
-
tes en la pista, seleccione la parte y use la función “Disolver Parte” en el
menú Audio.
Opción Descripción
Copiar Archi-
vos al Directo-
rio de Trabajo
Si los archivos no se encuentran en la carpeta de audio
del proyecto, son copiados a dicha carpeta antes de ser
importados.
Convertir y
copiar al
Proyecto si es
necesario
Si los archivos no se encuentran en la carpeta de audio
del proyecto, son copiados a dicha carpeta antes de ser
importados. Adicionalmente, los archivos son converti
-
dos automáticamente si tienen una frecuencia de mues-
treo o resolución menor que los ajustes del proyecto.
Separar archi-
vos multicanal
Si importa un archivo de audio multi-canal (incluyendo ar-
chivos estéreo de dos canales), serán divididos en varios
archivos mono – uno para cada canal – los cuales serán
dispuestos en pistas mono separadas que se crearán au
-
tomáticamente. Use la opción “Usar números para nom-
bres de archivos divididos” para dar a los archivos
creados el mismo nombre que los archivos origen, segui
-
dos de un número. Esto evita confusión si el archivo ori-
gen no contiene audio estéreo o surround, pero sí audio
poli- o monofónico.

71
Trabajar con proyectos
Pistas de carpeta
Meter las pistas en carpetas es una manera de estructurar
y organizar las pistas en la ventana de proyecto. Agru-
pando pistas en pistas de carpeta, puede ponerlas en
solo y enmudecerlas rápidamente y fácilmente y realizar
ediciones en varias pistas como si de una sola entidad se
tratara. Las pistas de carpeta pueden contener cualquier
tipo de pista, incluyendo otras pistas de carpeta.
Manejar pistas de carpeta
• Crear una pista de carpeta
En el menú Proyecto, abra el submenú “Añadir Pista” y seleccione “Car-
peta”, o haga clic derecho en la lista de pistas y seleccione la opción “Aña-
dir Pista de Carpeta” en el menú contextual.
• Desplazar pistas a una carpeta
En la lista de pistas, haga clic sobre la pista que desea desplazar a la
carpeta y arrástrela hasta una pista de carpeta. Cuando arrastra la pista
a una pista de carpeta en la lista, aparece una flecha apuntando a dicha
carpeta. La pista se sitúa en la pista de carpeta, y todas las partes y
eventos de la pista se verán representadas por una parte de carpeta co
-
rrespondiente (vea abajo). También puede crear subcarpetas moviendo
una pista de carpeta dentro de otra. Por ejemplo, puede tener una car
-
peta que contenga todas las voces de un proyecto, y cada parte de voz
podría tener otra carpeta que contenga todas las tomas para manejarlas
más fácilmente, etc.
• Sacar las pistas de una carpeta
Arrastre una pista fuera de la carpeta y suéltela en la lista de pistas para
eliminarla de la carpeta.
• Ocultar/mostrar pistas en una carpeta
Haga clic en el botón “Expandir/Comprimir Carpeta” (el icono carpeta)
para ocultar o mostrar las pistas que se encuentran en una carpeta o use
las opciones correspondientes del submenú Plegado de Pistas del
menú Proyecto (vea
“Plegado de pistas” en la página 67). Las pistas
ocultadas se reproducen como de costumbre.
• Enmudecer y estado de Solo en las pistas de carpeta
Haga clic en el botón Enmudecer o Solo de la pista de carpeta para en-
mudecer o poner en solo todas las pistas de la carpeta a la vez.
Trabajar con partes de carpeta
Una parte de carpeta es una representación gráfica de los
eventos y las partes en dicha carpeta. Las partes de car
-
peta indican la posición y longitud de los eventos y las
partes, así como la pista en la que están (su posición ver
-
tical). Si se usan colores para las partes, éstos se mues-
tran en la parte de carpeta.
Manejo de audio
Al trabajar con archivos de audio, es crucial entender
cómo Nuendo gestiona el audio:
Cuando edite o procese audio en la ventana de proyecto,
siempre trabajará con un clip de audio que fue creado al
importar o durante la grabación. Este clip hace referencia
al archivo de audio en el disco duro, que permanece siem
-
pre intacto. Ello significa que la edición y el procesado del
audio son “no-destructivos”, en el sentido de que siempre
puede deshacer cambios o volver a las versiones origina
-
les.
¡Un clip de audio no hace referencia necesariamente a
un sólo archivo de audio original! Si aplica algún proce-
sado a una sección específica de un clip de audio, por
ejemplo, ello creará un nuevo archivo de audio que con
-
tiene sólo la sección en cuestión. El procesado será apli-
cado entonces sólo al nuevo archivo de audio, dejando
intacto el archivo de audio original. Finalmente, el clip de
audio se ajusta automáticamente, de modo que haga refe
-
rencia tanto al archivo original como al nuevo archivo, el
procesado. Durante la reproducción, el programa alter-
nará entre los archivos original y procesado en las posi-
ciones correctas. Oirá el resultado como si fuera una
única grabación, con el proceso aplicado sólo a una sec-
Una pista de
carpeta
Pistas en la carpeta

72
Trabajar con proyectos
ción. Esta característica posibilita deshacer el procesado
en un momento posterior, y aplicar procesados diferentes
a diferentes clips de audio que hacen referencia al mismo
archivo original.
Un evento de audio es el objeto que deposita en una po-
sición temporal en Nuendo. Si realiza copias de un evento
de audio y las mueve a diferentes posiciones en el pro-
yecto, siempre harán referencia al mismo clip de audio.
Aún más, cada evento de audio tiene un valor de despla-
zamiento (“offset”) y uno de Duración. Éstos determinan
en qué posiciones del clip el evento empezará y terminará,
es decir, qué sección del clip de audio será reproducida
por el evento de audio. Por ejemplo, si cambia el tamaño
del evento de audio, sólo cambiará sus posiciones de ini
-
cio y/o final en el clip de audio – el clip en sí mismo no se
verá afectado.
Una región de audio es una sección dentro de un clip
con un determinado valor de duración, un tiempo de inicio
y un punto de ajuste, “snap”. Las regiones de audio se
muestran en la Pool y se crean y editan preferentemente
en el Editor de Muestras.
Ö Si desea usar un archivo de audio en diferentes con-
textos, o si quiere crear varios loops a partir de un archivo
de audio, convierta en eventos las correspondientes re
-
giones del clip de audio y vuélquelas en archivos de audio
independientes. Esto es necesario ya que los eventos di-
ferentes que hacen referencia al mismo clip acceden a la
misma información de clip.
Preescuchar partes de audio y
eventos
Las partes y eventos de audio se pueden escuchar en la
ventana de proyecto con la herramienta Reproducir:
1. Seleccione la herramienta Reproducir.
2. Haga clic donde desee iniciar la reproducción, y man-
tenga apretado el botón del ratón.
Sólo se reproduce la pista sobre la que efectúa el clic, empezando en la
posición de clicado.
3. Suelte el botón del ratón para detener la reproducción.
Arrastrar audio
La herramienta Arrastrar le permite buscar posiciones en
la parte o evento de audio, reproduciendo hacia delante o
hacia atrás a cualquier velocidad:
1. Seleccione la herramienta Reproducir y haga clic una
segunda vez en el icono.
Se abre un menú emergente.
2. Seleccione “Arrastrar”.
3. Haga clic en la posición que desee de su evento o
parte de audio y mantenga el botón del ratón presionado.
El cursor del proyecto se mueve a la posición en la que hizo clic. El pun-
tero del ratón ya no está visible.
4. Arrastre hacia la izquierda o la derecha.
El cursor de proyecto se mueve en consecuencia y el audio se repro-
duce. La velocidad y por lo tanto el tono de la reproducción dependen
de lo rápido que mueva el ratón.
Puede ajustar el volumen de la herramienta Arrastrar en el
diálogo Preferencias (página Arrastrar – Transporte).
Ö Al arrastrar con el ratón, los efectos de inserción siem-
pre se circunvalan (bypass).
Ö También es posible “arrastrar” todas las pistas de au-
dio y vídeo de su proyecto con la rueda de Jog y el control
de velocidad de Shuttle en la barra de transporte, vea
“El
control de velocidad de shuttle” en la página 94.
!
Al preescuchar, la señal de audio será enrutada di-
rectamente a la Sala de Control, si la Sala de Control
está activada. Si la Sala de Control está desactivada,
la señal de audio será enrutada al bus de salida por
defecto, ignorando los ajustes de audio del canal,
efectos y ecualización.

73
Trabajar con proyectos
El arrastre puede suponer una carga considerable a su
sistema. Si tiene problemas de reproducción, intente des-
activar la opción “Usar Modo Arrastrar de Alta Calidad” en
el diálogo Preferencias (página Transporte–Arrastrar). La
calidad del remuestreo será inferior, pero el arrastre nece-
sitará menos potencia de proceso. Esto puede ser útil al
arrastrar en proyectos grandes.
Editar partes y eventos
Esta sección describe técnicas de edición de la ventana
de proyecto. Si no se especifica explícitamente, todas las
descripciones se aplican tanto a partes como a eventos,
incluso aunque, para abreviar, se use únicamente el tér
-
mino “evento”.
Ö Al usar las herramientas para editar, en muchos casos
puede obtener funciones adicionales pulsando teclas mo
-
dificadores (p. ej., al pulsar [Alt]/[Opción] y arrastrar con la
herramienta Flecha se crea una copia del evento arras-
trado).
En las páginas siguientes, se describen las teclas modifi-
cadoras por defecto. Puede personalizarlas en el diálogo
Preferencias (página Opciones de Edición–Modificado-
res de herramientas), vea “Configurando teclas modifica-
doras de herramientas” en la página 639.
Seleccionar eventos
Puede seleccionar eventos de una de las siguientes for-
mas:
• Use la herramienta Flecha.
Se aplicarán las técnicas de selección habituales.
• Use el submenú Seleccionar del menú Edición.
Las opciones son:
• Seleccione todos los eventos en una pista haciendo
clic derecho sobre ella en la lista de pistas y seleccio-
nando “Seleccionar Todos los Eventos” en el menú con-
textual.
• También es posible seleccionar rangos, sin tener en
cuenta los límites de pistas o eventos.
Esto se realiza usando la herramienta Seleccionar Rango (vea “Edición
de rangos” en la página 83).
• Use las teclas de flecha en el teclado de su ordenador
para seleccionar el evento más próximo a la izquierda, de
-
recha, arriba o abajo.
Si pulsa [Mayús.] y usa las teclas de flecha, se mantendrá la selección
actual, permitiéndole seleccionar varios eventos.
Por defecto, las pistas son seleccionadas con las flechas
arriba/abajo del teclado del ordenador. Por lo tanto usarlas
también para seleccionar eventos puede ser confuso. Si
quiere usar los controles de navegación sólo para la selec
-
ción de pista (una de las operaciones más vitales tanto para
Opción Descripción
Todo Selecciona todos los eventos en la ventana de pro-
yecto.
Ninguno Deselecciona todos los eventos.
Invertir Invierte la selección – todos los eventos selecciona-
dos se deseleccionan y, en su lugar, se seleccionan
todos los eventos que no están seleccionados.
Contenido del
Bucle
Selecciona todos los eventos que están total o par-
cialmente entre los localizadores izquierdo y derecho.
Desde el Inicio
hasta el Cursor
Selecciona todos los eventos que empiezan a la iz-
quierda del cursor de proyecto.
Desde el Cursor
hasta el Final
Selecciona todos los eventos que finalizan a la dere-
cha del cursor de proyecto.
Tono Igual Están disponibles en los Editores MIDI (vea “Selec-
cionando notas” en la página 449) y en el Editor de
Muestras (vea “Usar el menú Seleccionar” en la pá-
gina 316).
Seleccionar Con-
troladores en el
Rango de Notas
Está disponible en los Editores MIDI (vea “Seleccio-
nar controladores junto con las notas” en la página
449).
Todo en las Pistas
Seleccionadas
Selecciona todos los eventos en la pista seleccio-
nada.
Eventos bajo
Cursor
Selecciona automáticamente todos los eventos en
la(s) pista(s) seleccionada(s) que se “toquen” con el
cursor de proyecto.
Seleccionar
Evento
Está disponible en el Editor de Muestras (vea “La
ventana” en la página 309).
Desde la Iz-
quierda/Derecha
de la Selección
hasta el Cursor
Estas dos funciones sólo están disponibles para la
edición de selección de rangos (vea
“Seleccionar un
rango” en la página 83).
!
Tenga en cuenta que estas funciones funcionarán de
diferente modo cuando la herramienta Seleccionar
Rango está seleccionada (vea
“Seleccionar un rango”
en la página 83).
Opción Descripción

74
Trabajar con proyectos
editar como mezclar), puede activar la opción “Utilizar los
Comandos de Navegación arriba/abajo sólo para la selec-
ción de Pistas” en el diálogo de Preferencias (página Edi-
ción). Detalles a tener en cuenta:
• Si esta opción está activada y no está seleccionada ninguna
parte/evento en la ventana de proyecto, las flechas arriba/
abajo del teclado del ordenador se usan para navegar entre
las pistas en la lista de pistas.
• Si esta opción está desactivada y un evento/parte esta selec-
cionado en la ventana de proyecto, las teclas de flecha arriba/
abajo todavía navegan por las pistas en la lista de pistas –
pero en la pista actualmente seleccionada, el primer evento/
parte también será automáticamente seleccionado.
• Cuando esta opción está activada, las teclas de flecha arriba/
abajo sólo se usan para cambiar la selección de pista – la
parte/evento seleccionada en ese momento no será alterada.
• Si la opción “Selección Automática de los Eventos bajo
el Cursor” está activada en el diálogo Preferencias (pá-
gina Opciones de Edición), todos los eventos de las pis-
tas seleccionadas que estén siendo “tocados” por el
cursor de proyecto, son seleccionados automáticamente.
Esto puede ser útil al reordenar su proyecto, porque le permite seleccio-
nar secciones enteras (en todas las pistas) seleccionando las pistas y
desplazando el cursor de proyecto.
Usar el cursor de cruz
En el diálogo Preferencias (página Opciones de Edición–
Herramientas) también encontrará la sección para el Cur-
sor Retículo. Cuando está activado, un cursor en forma de
cruz aparece cuando trabaja en la ventana de proyecto y
en los editores, facilitando la navegación y la edición, es
-
pecialmente cuando se realizan arreglos en proyectos de
envergadura. Puede configurar los colores para la línea y
la máscara del cursor retículo, así como definir su an
-
chura. El cursor retículo funciona como sigue:
• Cuando la herramienta Seleccionar Objetos (o una de
sus subherramientas) se halla seleccionada, el cursor cru
-
zado aparece al empezar a desplazar/copiar una parte o
evento, o al usar los manipuladores de recorte de eventos.
• Cuando la herramienta Lápiz, la herramienta Tijeras o
cualquier otra herramienta que hace uso de esta función
está seleccionada, el cursor retículo aparece tan pronto
como vd. desplace el ratón sobre el área de visualización
de eventos.
• El cursor retículo sólo está disponible para aquellas he-
rramientas para las cuales dicha función tiene alguna utili-
dad. La herramienta Enmudecer, p. ej., no usa el cursor
retículo, ya que es preciso hacer clic directamente sobre
un evento para enmudecerlo.
Desplazar eventos
Para desplazar eventos en la ventana de proyecto, use los
siguientes métodos:
• Haga clic y arrastre hasta una nueva posición.
Todos los eventos seleccionados se desplazan, manteniendo sus posi-
ciones relativas. Sólo puede arrastrar eventos a pistas del mismo tipo. Si
Ajustar está activado, esta función determina a que posiciones puede
desplazar los eventos (vea “La función Ajuste” en la página 51).
Tenga en cuenta que también puede restringir el movimiento tanto hori-
zontal como verticalmente, manteniendo apretado [Ctrl]/[Comando]
mientras arrastra.
• Seleccione el evento y edite su posición de Inicio en la
línea de información.
• Use las opciones “Desplazar a” del menú Edición.
Están disponibles las siguientes opciones:
!
Observará que el programa responde con un ligero
retardo al mover un evento arrastrándolo. Esto le
ayuda a evitar mover eventos accidentalmente
cuando hace clic sobre ellos en la ventana de pro
-
yecto. Puede configurar este retardo con el ajuste
Retardo en el Desplazamiento de Objetos en el diá-
logo Preferencias (página Opciones de Edición).
Opción Descripción
Cursor Desplaza el evento seleccionado hasta la posición del
cursor de proyecto. Si hay varios eventos en la misma
pista, el primer evento empezará en el cursor y los si
-
guientes serán alineados después del primero.

75
Trabajar con proyectos
• Use los botones de Desplazar de la barra de herramien-
tas.
Estos botones mueven los eventos seleccionados a la izquierda o dere-
cha. La cantidad de movimiento depende del formato de visualización
seleccionado (vea
“El diálogo de Configuración de Proyecto” en la pá-
gina 61) y del valor configurado en el menú emergente de la Rejilla.
Ö Los botones de Empujar no son visibles por defecto
en la barra de herramientas. Puede decidir qué elementos
son visibles haciendo clic derecho en la barra de herra
-
mientas y activando la correspondiente opción en el menú
contextual (vea
“Los menús contextuales de configura-
ción” en la página 623).
• Use los comandos de teclado Arriba/Abajo, que se
pueden encontrar en la categoría Empujar en el diálogo
Comandos de Teclado.
Estos comandos le permiten empujar uno o más eventos (excepto partes
de carpetas) arriba o abajo, hacia la pista más cercana.
Ö Empujar hacia arriba/abajo no creará nuevas pistas: Si
no hay ninguna pista de destino que encaje con la confi-
guración de pista del evento empujado, no ocurrirá nada.
Hay dos excepciones a este comportamiento:
• Si selecciona eventos en el modo Visualización de Carril, es-
tos eventos se mueven al carril superior o inferior.
• Si selecciona eventos MIDI en el Editor In-Place, los eventos
MIDI se empujan hacia arriba o hacia abajo.
Alinear eventos
Nuendo le ofrece atajos para alinear rápidamente eventos
y partes de audio en la ventana de proyecto. Puede alinear
a partes, eventos o rangos seleccionados o al cursor.
Para alinear eventos o partes de audio a partes o eventos
seleccionados, proceda así:
1. Seleccione un evento o parte de cualquier tipo en
cualquier pista.
Se tomará como referencia para la alineación.
2. Apunte al evento o parte de audio que quiera mover,
pulse uno de los modificadores listados en la tabla de de
-
bajo y haga clic.
El puntero del ratón cambiará su forma y la parte o evento de audio se
alineará al evento o parte seleccionado.
Para alinear eventos o partes de audio a rangos de selec-
ción, proceda así:
1. Haga un rango de selección en cualquier pista.
Se tomará como referencia para la alineación.
2. Apunte a un evento o una parte de audio, pulse uno de
los modificadores listados en la tabla de debajo y haga
clic.
El puntero del ratón cambiará su forma y la parte o evento de audio se
alineará al rango seleccionado.
Origen Desplaza los eventos seleccionados hasta sus posicio-
nes originales, es decir, las posiciones en las que fueron
grabados originalmente.
Al Frente/Al
Fondo
Esta función no cambia la posición de los eventos, sino
que desplaza los eventos seleccionados al frente o al
fondo, respectivamente. Esto es útil si tiene eventos sola
-
pados, y desea ver uno que está parcialmente cubierto.
Para eventos de audio, esto es una característica espe-
cialmente importante, porque sólo se reproducen las
secciones visibles de los eventos. Al mover un evento de
audio cubierto hasta el frente (o mover un evento el
evento que cubre al fondo) podrá oír el evento entero al
iniciar la reproducción (vea también
“Solapar eventos” en
la página 345).
Tenga en cuenta que también es posible usar la función
“Al Frente” del menú contextual del evento (aunque fun
-
ciona de un modo distinto), vea “Modo Crear Eventos
(Preferencias)” en la página 109).
!
Al usar la herramienta Seleccionar Rango, los boto-
nes de Empujar desplazan el rango de la selección
(vea “Mover y duplicar” en la página 85).
Opción Descripción
!
Cuando haya punto de ajuste, se usará como refe-
rencia cuando alinee eventos.
!
Tenga en cuenta que las funciones dependen de
dónde apuntó con el ratón.

76
Trabajar con proyectos
En ambos casos, están disponibles los siguientes modifi-
cadores:
Puede también alinear eventos o partes de audio al cursor
del proyecto. Esto se hace de la siguiente manera:
1. Ajuste el cursor a la posición a la que quiera mover la
parte o evento de audio.
Se tomará como referencia para la alineación.
2. Asegúrese de que no hay nada seleccionado en su
proyecto.
3. Con la herramienta de flecha seleccionada, apunte al
evento o parte de audio que quiera mover, pulse uno de
los modificadores listados en la tabla de debajo y haga
clic.
El puntero del ratón cambiará su forma y la parte o evento de audio se
alineará al cursor.
Para alinear eventos o partes de audio al cursor, están
disponibles los siguientes modificadores:
Ö Puede cambiar los modificadores en el diálogo de
Preferencias (página Opciones de Edición–Modificado
-
res de herramientas).
Duplicar eventos
Los eventos pueden ser duplicados de los siguientes mo-
dos:
• Manteniendo apretado [Alt]/[Opción] y arrastrando el
evento a una nueva posición.
Si Ajustar está activado, esta función determina a que posiciones puede
copiar los eventos (vea
“La función Ajuste” en la página 51).
Modificador Icono Descripción
[Ctrl]/[Comando] Esto alinea el inicio de la parte/evento de au-
dio al inicio del evento seleccionado, parte o
rango. Esta función está disponible cuando
mueve el ratón sobre el inicio del evento no
seleccionado.
[Ctrl]/[Comando]-
[Alt]/[Opción]
Esto copia la parte/evento de audio y alinea
su inicio al inicio del evento seleccionado,
parte o rango. Esta función está disponible
cuando mueve el ratón sobre el inicio del
evento no seleccionado.
[Ctrl]/[Comando] Esto alinea el final de la parte/evento de au-
dio al inicio del evento seleccionado, parte o
rango. Esta función está disponible cuando
mueve el ratón sobre el final del evento no
seleccionado.
[Ctrl]/[Comando]-
[Alt]/[Opción]
Esto copia la parte/evento de audio y alinea
su final al inicio del evento seleccionado,
parte o rango. Esta función está disponible
cuando mueve el ratón sobre el final del
evento no seleccionado.
[Ctrl]/[Comando]-
[Mayús.]
Esto alinea el inicio de la parte/evento de au-
dio al final del evento seleccionado, parte o
rango. Esta función está disponible cuando
mueve el ratón sobre el inicio del evento no
seleccionado.
[Ctrl]/[Comando]-
[Mayús.]-
[Alt]/[Opción]
Esto copia la parte/evento de audio y alinea
su inicio al final del evento seleccionado,
parte o rango. Esta función está disponible
cuando mueve el ratón sobre el inicio del
evento no seleccionado.
[Ctrl]/[Comando]-
[Mayús.]
Esto alinea el final de la parte/evento de au-
dio al final del evento seleccionado, parte o
rango. Esta función está disponible cuando
mueve el ratón sobre el final del evento no
seleccionado.
[Ctrl]/[Comando]-
[Mayús.]-
[Alt]/[Opción]
Esto copia la parte/evento de audio y alinea
su final al final del evento seleccionado,
parte o rango. Esta función está disponible
cuando mueve el ratón sobre el final del
evento no seleccionado.
Modificador Icono Descripción
[Ctrl]/[Comando] Esto alinea el inicio del evento/parte de audio
al cursor. Esta función está disponible cuando
mueve el ratón sobre el inicio del evento no
seleccionado.
[Ctrl]/[Comando]-
[Alt]/[Opción]
Esto copia el evento/parte de audio y lo alinea
al inicio del cursor. Esta función está disponi
-
ble cuando mueve el ratón sobre el inicio del
evento no seleccionado.
[Ctrl]/[Comando] Esto alinea el final del evento/parte de audio
al cursor. Esta función está disponible cuando
mueve el ratón sobre el final del evento no se
-
leccionado.
[Ctrl]/[Comando]-
[Alt]/[Opción]
Esto copia el evento/parte de audio y lo alinea
al final del cursor. Esta función está disponi
-
ble cuando mueve el ratón sobre el final del
evento no seleccionado.
!
Si también mantiene apretado [Ctrl]/[Comando], la
dirección del movimiento queda restringida horizon
-
tal o verticalmente. Es decir, si arrastra un evento
verticalmente no puede moverse horizontalmente al
mismo tiempo.

77
Trabajar con proyectos
• Las partes de audio y MIDI también se pueden duplicar
haciendo clic en la parte, pulsando [Alt]/[Opción]-[Ma-
yús.], y arrastrando.
Esto crea una copia compartida de la parte. Si edita el contenido de una
copia compartida, todas las otras copias compartidas de la misma parte
son automáticamente editadas del mismo modo.
Las copias compartidas se indican con un icono a la derecha.
Tenga en cuenta:
• Al duplicar eventos de audio, las copias siempre son
compartidas. Esto significa que las copias compartidas de
eventos de audio siempre hacen referencia al mismo clip
de audio (vea
“Procesar audio” en la página 289).
• Puede convertir una copia compartida en real seleccio-
nando “Convertir en Copia Real” en el menú Edición. Esto
crea una nueva versión del clip (que puede ser editado in
-
dependientemente) y la añade a la Pool. Tenga en cuenta
que tiene que usar la función “Convertir Selección en Ar-
chivo (Bounce)” desde el menú Audio (vea “Exportar regio-
nes como archivos de audio” en la página 360).
• Al seleccionar “Duplicar” en el menú Edición se crea una
copia del evento seleccionado y se deposita directamente
después del original.
Si se seleccionan varios eventos, todos son copiados “como una uni-
dad”, manteniendo la distancia relativa entre los eventos.
• Al seleccionar “Repetir…” en el menú Edición se abre
un diálogo, permitiéndole crear varias copias (regulares o
compartidas) del evento o eventos seleccionados.
Funciona igual que la función Duplicar, pero puede especificar el número
de copias.
• También puede realizar la función de Repetir arras-
trando: Seleccione el evento o eventos a copiar, pulse
[Alt]/[Opción], haga clic sobre el manipulador en la es
-
quina inferior derecha del último evento seleccionado y
arrástrelo hacia la derecha.
Cuanto más arrastre el clip, más copias se crearán (como se muestra en
el globo informativo).
• Al seleccionar “Rellenar Bucle” en el menú Edición, se
crean varias copias empezando en el localizador derecho
y acabando en el izquierdo.
La última copia es acortada automáticamente al final de la posición del
localizador derecho.
Usar Cortar, Copiar y, Pegar
Puede cortar o copiar los eventos seleccionados, y pegar-
los nuevamente, usando las funciones del menú Edición.
• Al pegar un evento de audio, se insertará en la pista se-
leccionada, posicionado de tal manera que su punto de
ajuste estará alineado con la posición del cursor.
Si la pista seleccionada no es del tipo correcto, el evento será insertado
en su pista original. Vea
“La función Ajuste” en la página 51 para infor-
mación sobre el punto de ajuste.
• Si usa la función “Pegar al Origen”, el evento será pe-
gado en su posición original (la posición desde la cual lo
cortó o copió).
Usar Cortar Inicio y Cortar Final
Puede cortar cualquier cosa que esté a la derecha o a la
izquierda del cursor o rango seleccionado:
• Si usa “Cortar Inicio”, todo lo que esté a la izquierda del
rango del cursor/selección se borrará. No se mantendrá
ningún dato en el portapapeles.
• Si usa “Cortar Final”, todo lo que esté a la derecha del
rango del cursor/selección se borrará. No se mantendrá
ningún dato en el portapapeles.
Renombrar eventos
Por defecto, los eventos de audio muestran el nombre de
su clip, pero puede entrar un nombre distinto más des
-
criptivo para cada uno de los eventos, si lo desea. Esto se
hace seleccionando el evento e introduciendo un nuevo
nombre en el campo “Descripción” en la línea de informa
-
ción, o usando el comando Renombrar Objeto del menú
Edición.

78
Trabajar con proyectos
• También puede dar a todos los eventos de una pista el
mismo nombre que la pista cuando cambia el nombre de
la citada pista, manteniendo apretada una tecla modifica
-
dora y pulsando [Retorno].
Vea “Manejo de pistas” en la página 66.
• El comando Renombrar los Objetos es útil al renombrar
múltiples eventos a la vez. Seleccione uno o más eventos.
Luego elija “Renombrar…” desde el menú Edición. Si tiene
varias opciones para renombrar eventos automáticamente
usando números secuenciales, sellos de tiempo y más (vea
“Renombrar clips o regiones en la Pool” en la página 353).
Dividir eventos
Puede dividir eventos en la ventana de proyecto de las si-
guientes maneras:
• Haga clic con la herramienta Tijeras sobre el evento que
desea dividir.
Si Ajustar está activado, esta función determina la posición exacta de la
división (vea
“La función Ajuste” en la página 51). También puede dividir
eventos pulsando [Alt]/[Opción] y haciendo clic con la herramienta Se-
leccionar Objetos.
• Seleccione “Dividir en el Cursor” desde el menú Edi-
ción.
Esto divide los eventos seleccionados en la posición del cursor de pro-
yecto. Si no hay ningún evento seleccionado, serán divididos todos los
eventos (en todas las pistas) que interseccionen con el cursor de pro
-
yecto.
• Seleccione “Dividir Bucle” desde el menú Edición.
Esto divide los eventos en todas las pistas en las posiciones de los loca-
lizadores izquierdo y derecho.
Ö Si divide una parte MIDI de modo que la posición de di-
visión interseccione una o varias notas MIDI, el resultado
dependerá de la opción “Dividir los Eventos MIDI” en el diá
-
logo Preferencias (página Opciones de Edición–MIDI). Si
la opción está activada, las notas interseccionadas serán
divididas (creando nuevas notas al inicio de la segunda
parte). Si está desactivada, las notas permanecerán en la
primera parte, pero “sobresaldrán” después del final de la
parte.
Pegar eventos
Puede pegar varios eventos usando la herramienta Pegar.
Tiene tres posibilidades:
• Hacer clic sobre un evento con la herramienta Pegar lo
pega junto al siguiente evento en la pista. Los eventos no
tienen que tocarse necesariamente.
El resultado es una parte que contiene dos eventos, con una excepción:
Si primero divide un evento y después pega de nuevo las dos secciones
(sin moverlas o editarlas primero), formarán de nuevo un único evento.
• Puede seleccionar varios eventos en la misma pista y
hacer clic en uno de ellos con la herramienta Pegar.
Se creará una única parte.
• Si mantiene apretado [Alt]/[Opción] mientras hace clic
sobre un evento con la herramienta Pegar, dicho evento
será pegado a todos los elementos siguientes en su pista.
Puede cambiar el comando de teclado por defecto para esta acción en
el diálogo Preferencias (página Opciones de Edición–Modificadores de
herramientas).
Cambiando el tamaño de los eventos
Cambiar el tamaño de eventos significa mover sus posi-
ciones de inicio o final individualmente. En Nuendo, hay
tres modos para redimensionar:
Modo Redi-
mensionar
Descripción
Cambiar a Ta-
maño Normal
El contenido del evento permanece fijo, y el inicio y final
del evento son desplazados para revelar más, o menos,
parte de su contenido.
Cambiar Ta-
maño desplaza
Contenido
El contenido sigue al inicio o final al desplazarlos (vea
la figura más abajo).
Cambio de
tamaño con
Alteración de la
Duración
La duración del contenido será corregida para encajar
con la nueva longitud del evento (vea la sección aparte
sobre
“Cambiar el tamaño de eventos usando correc-
ción de tiempo” en la página 79).

79
Trabajar con proyectos
Para seleccionar uno de los modos de cambio de tamaño,
escoja la herramienta Seleccionar Objetos y después
haga clic nuevamente sobre el icono de flecha en la barra
de herramientas. Se abre un menú emergente desde el
que puede escoger una de las opciones.
El icono de la barra de herramientas cambiará, indicándole el modo de
cambio de tamaño seleccionado.
El cambio de tamaño se realiza cuando hace clic y arrastra
las esquinas inferiores izquierda o derecha. Si Ajustar está
activado, los valores de ajuste determinan la duración re
-
sultante (vea “La función Ajuste” en la página 51).
Cambiar a Tamaño Normal
Cambio de tamaño con Desplazamiento del Contenido
• Si varios eventos se hallan seleccionados, todos serán
cambiados de tamaño del mismo modo.
• También es posible cambiar el tamaño de eventos
usando los botones de desplazar el inicio/final (localizados
en la paleta de Desplazar) de la barra de herramientas.
Esto desplazará la posición de inicio o final del evento o eventos seleccio-
nados en la cantidad determinada en el menú emergente de Tipo de Reji-
lla. El tipo de cambio de tamaño seleccionado en cada momento es el que
se aplicará también a este método, con la excepción de “Cambiar el ta
-
maño con alteración de la duración” el cual no es posible con este mé-
todo. También puede usar comandos de teclado para esto (por defecto,
pulse [Ctrl]/[Comando] y use las teclas de flecha izquierda y derecha).
Ö Tenga en cuenta que la paleta de Desplazar no está
visible por defecto en la barra de herramientas. Vea “Los
menús contextuales de configuración” en la página 623
para instrucciones sobre cómo mostrar y ocultar entradas
en la barra de herramientas.
Ö Al cambiar el tamaño de los eventos, no se tendrán en
cuenta los datos de automatización.
Cambiar el tamaño de eventos usando
corrección de tiempo
Si desea cambiar el tamaño de una parte y hacer que su
contenido “encaje” en el nuevo tamaño, debería usar este
modo de redimensionado. Proceda así:
1. Haga clic en el icono Flecha en la barra de herramien-
tas y clic de nuevo para seleccionar la opción “Cambio de
tamaño con Alteración de la Duración” del menú emer-
gente.
2. Sitúe el puntero junto al final de la parte que desea co-
rregir.
3. Haga clic y arrastre hacia la derecha o izquierda.
Al mover el ratón, un globo de texto muestra la posición actual del ratón
y la longitud de la parte. Tenga en cuenta que se aplica el valor de ajuste,
como en cualquier otra operación con partes.
4. Suelte el botón del ratón.
La parte ha sido “estirada” o “comprimida” para encajar con la nueva du-
ración.
• Para partes MIDI, esto implica que las notas se “estiran”
(cambiando de posición y tamaño).
Los datos de controladores también se desplazarán.

80
Trabajar con proyectos
• Para partes de audio, esto implica que los eventos cam-
bian de posición, y que se corrige el tiempo de los archi-
vos de audio referenciados para encajar con la nueva
duración.
Un diálogo muestra el proceso de la operación de corrección de tiempo.
Ö En el diálogo Preferencias (página Opciones de Edi-
ción–Audio), puede ajustar qué algoritmo usar para la co-
rrección de tiempo.
Para más información sobre la corrección de tiempo, vea
“Corrección de Tiempo” en la página 298.
Deslizar el contenido de un evento o parte
Puede mover el contenido de un evento o parte sin cam-
biar su posición en la ventana de proyecto. Por defecto
esto se hace presionando [Alt]/[Opción]-[Mayús.], ha-
ciendo clic en el evento o parte y arrastrándolo hacia la iz-
quierda o la derecha.
Agrupar eventos
A veces es útil tratar varios eventos como uno solo. Puede
realizarse agrupándolos: Seleccione los eventos (en la
misma Pista o en diferentes) y seleccione “Agrupar”
desde el menú Edición.
Los eventos agrupados se indican mediante un icono de grupo a la
derecha.
Si edita uno de los eventos agrupados en la ventana de
proyecto, todos los otros eventos en el mismo grupo tam
-
bién se verán afectados (si procede).
Las operaciones de edición para grupos incluyen:
• Seleccionar eventos.
• Desplazar y duplicar eventos.
• Cambiar el tamaño de eventos.
• Ajustar los fundidos de entrada y salida (sólo para eventos de
audio, vea “Crear fundidos” en la página 124).
• Dividir eventos (al dividir un evento automáticamente se dividi-
rán los otros eventos agrupados que sean interseccionados por
la posición de corte).
• Bloquear eventos.
• Enmudecer eventos (vea más abajo).
• Borrar eventos.
Bloquear eventos
Si quiere asegurarse de que no edita o mueve un evento
accidentalmente, puede bloquearlo. El bloqueo afecta a
una (o una combinación) de las siguientes propiedades:
• Para especificar cuáles de estas propiedades se verán
afectadas por la función de Bloqueo, use el menú emer
-
gente de “Bloquear Atributos de los Eventos” en el diá-
logo Preferencias (página de Edición).
• Para bloquear eventos, selecciónelos y escoja “Blo-
quear…” desde el menú Edición.
Los eventos serán bloqueados según las opciones especificadas en el
diálogo Preferencias.
• Puede ajustar las opciones de bloqueo de un evento ya
bloqueado, seleccionándolo y escogiendo de nuevo “Blo
-
quear…” desde el menú Edición.
Se abrirá un diálogo en el cual puede activar o desactivar las opciones
de bloqueo deseadas.
!
Al deslizar el contenido de un evento de audio, no
puede deslizar más allá del inicio o el final del clip de
audio en sí mismo. Si el evento reproduce el clip en
-
tero no podrá deslizar el audio en absoluto.
Opciones de
Bloqueo
Descripción
Posición Si está bloqueada, el evento no puede ser desplazado.
Tamaño Si está bloqueado, el evento no puede ser cambiado de
tamaño.
Otros Si está bloqueado, el evento no puede ser editado de
otras maneras. Ello incluye ajustar los fundidos y volumen
de evento, procesado, etc.
El símbolo de candado indica que una o
más opciones de bloqueo están
activadas para el evento.

81
Trabajar con proyectos
• Para desbloquear un evento (desactivar todas las op-
ciones de bloqueo), selecciónelo y escoja “Desbloquear”
desde el menú Edición.
• También es posible bloquear una pista entera, haciendo
clic sobre el símbolo de candado en la lista de pistas o en
el Inspector.
Deshabilita todo tipo de edición de todos los eventos de la pista.
Enmudecer eventos
Para enmudecer eventos individuales en la ventana de
proyecto, proceda como sigue:
• Para enmudecer o desenmudecer un único evento,
haga clic sobre el mismo con la herramienta Enmudecer.
• Para enmudecer o desenmudecer varios eventos, se-
lecciónelos con las técnicas habituales de selección, o
usando una de las opciones del submenú Seleccionar en
el menú Edición – y haga clic sobre uno de los eventos
seleccionados con la herramienta Enmudecer.
Se enmudecerán todos los eventos seleccionados.
• También puede hacer clic sobre un área vacía con la
herramienta Enmudecer y arrastrar un rectángulo de se-
lección sobre varios eventos que desee enmudecer o
desenmudecer, y después haga clic sobre uno de ellos
con la herramienta Enmudecer.
• Puede enmudecer eventos seleccionándolos y esco-
giendo “Enmudecer” en el menú Edición.
De forma similar, puede desenmudecer los eventos seleccionados esco-
giendo “Desenmudecer” en el menú Edición.
• También puede cambiar el estado de enmudecimiento
de los eventos seleccionados en la línea de información.
Los eventos enmudecidos pueden editarse de la forma
habitual (con la excepción del ajuste de fundidos), pero no
serán reproducidos.
Los eventos enmudecidos aparecen de color gris.
• También puede enmudecer pistas enteras haciendo clic
sobre el botón de Enmudecer (“M”) en la lista de pistas, el
Inspector o el mezclador.
Al hacer clic sobre el botón Solo (“S”) de una pista se enmudecen todas
las demás. Tenga en cuenta que hay dos modos para la función Solo de
pista:
Si la opción “Activar Solo para las Pistas Seleccionadas” está activada
en el diálogo Preferencias (página Opciones de Edición–Proyecto &
Mezclador) y tiene la pista en solo, el hecho de seleccionar otra pista en
la lista de pistas la pondrá en solo – el estado de solo “se va moviendo”
con la pista seleccionada.
Si la opción no está activada, la pista que puso en solo seguirá en solo,
sin importar la selección.
Suprimir eventos
Para eliminar un evento de la ventana de proyecto, use
cualquiera de los siguientes métodos:
• Haga clic sobre el evento con la herramienta Borrar.
Tenga en cuenta que si pulsa [Alt]/[Opción] mientras efectúa el clic, se
borrarán todos los eventos siguientes en la misma pista, pero no el
evento sobre el cual hizo el clic ni los anteriores al mismo.
• Seleccione el evento o eventos y pulse [Retroceso], o
seleccione “Borrar” en el menú Edición.
Crear nuevos archivos desde eventos
Un evento de audio reproduce una sección de un clip de
audio, que a su vez hace referencia a uno o más archivos
de audio en el disco duro. De todos modos, en algunas si
-
tuaciones deseará crear un nuevo archivo que consista
sólo en la selección reproducida por el evento. Esta ac-
ción se realiza mediante la función “Convertir Selección
en Archivo (Bounce)” en el menú Audio:
1. Seleccione uno o varios eventos de audio.
2. Ajuste como desea el fundido de entrada, de salida y
el volumen del evento (en la línea de información o usando
el manipulador de volumen).
Estos ajustes serán aplicados al nuevo archivo. Para detalles sobre fun-
dido y volumen de eventos, vea “Crear fundidos” en la página 124.
3. Seleccione “Convertir Selección en Archivo
(Bounce)” desde el menú Audio.
Se le preguntará si desea reemplazar el evento seleccionado.

82
Trabajar con proyectos
• Si hace clic sobre “Reemplazar”, se creará un nuevo ar-
chivo conteniendo sólo el audio que era reproducido en el
evento original. Se añade en la Pool un clip para el nuevo
evento y el evento original es reemplazado por un nuevo
evento que reproduce el nuevo clip.
• Si hace clic sobre “No”, se crea un nuevo archivo y se
añade en la Pool un clip para el nuevo archivo.
El evento original no será reemplazado.
También puede aplicar la función “Convertir Selección en
Archivo (Bounce)” a una parte de audio. En tal caso, el au
-
dio de todos los eventos en la parte será combinado en un
único archivo de audio. Si escoge “Reemplazar” cuando le
sea preguntado, la parte será reemplazada por un único
evento de audio reproduciendo un clip del nuevo archivo.
Editar en modo de Visualización de
Carriles
Cuando graba en modo Apilado de Grabación en Ciclo,
cada toma es depositada en un carril distinto en la pista,
vea
“Modo de Grabación en Ciclo: Apilado/Apilado 2 (sin
enmudecer)” en la página 115 y “Grabar audio en modo
Apilado” en la página 110. De todos modos, también
puede seleccionar este modo de carriles manualmente
para las pistas que desee, y usarlo para editar en la ven-
tana de proyecto. Esto facilita la visualización y el manejo
de eventos y partes que se solapan.
Pistas de audio
1. En la lista de pistas o en el Inspector de la pista selec-
cionada, haga clic en el botón Tipo de Visualización de
Carriles y seleccione “Carriles (fijo)” en el menú emer
-
gente.
La pista de audio se divide verticalmente en dos carriles. Por defecto, to-
dos los eventos se depositan en el primer carril (el superior).
2. Ahora puede mover eventos o partes entre carriles,
bien arrastrándolos o bien usando el comando “Al Frente”
en el menú Edición o en el menú contextual (esto moverá el
evento al carril que tiene la prioridad en la reproducción).
Tenga en cuenta que si hay eventos de audio que se solapan, el audio en
el carril que se encuentre más abajo es el que tiene prioridad de repro
-
ducción – ¡desplazar los eventos en los carriles afecta a lo que se oirá!
Si el factor de zoom vertical es suficientemente grande, las secciones
que se oirán al reproducir se indican en color verde.
• Tenga en cuenta que siempre habrá un carril vacío adi-
cional en la parte inferior de la pista – al desplazar allí un
evento siempre se añadirá un nuevo carril.
Dependiendo del número de carriles usados puede querer ajustar el
zoom vertical de la pista – simplemente arrastre los lados de la pista en
la lista de pistas.
3. Después de reorganizar los eventos solapados de
modo que oiga lo que desea, puede seleccionar todos los
eventos y seleccionar “Suprimir Solapamientos” desde el
submenú Avanzado en el menú Audio.
Todos los eventos se depositarán en el carril superior y su tamaño cam-
biará de modo que las secciones solapadas sean eliminadas.
4. Para desactivar el modo Carriles, seleccione “Carriles
Desact.” en el menú emergente Visualización de Carriles.
Si hace esto sin usar la función “Borrar Solapamientos”, se mantendrán
todas las secciones solapadas. De todos modos, las secciones que eran
verdes ahora serán las secciones visibles (“arriba”) y por tanto dichas
secciones podrán oírse.
Pistas MIDI
1. En la lista de pistas o en el Inspector de la pista selec-
cionada, haga clic sobre el botón “Tipo de Visualización
de Carriles” y seleccione “Carriles (automático)” o “Carri
-
les (fijo)”.

83
Trabajar con proyectos
• En modo “Carriles (automático)”, se crearán carriles
adicionales cuando sea necesario – si dos partes MIDI se
solapan, serán depositadas automáticamente en carriles
separados.
• En modo “Carriles (fijo)”, tendrá que mover las partes
MIDI entre carriles manualmente (arrastrándolas o usando
los comandos “Mover al Frente/Fondo” en el menú Edi-
ción o el menú contextual).
En este modo, siempre habrá un carril vacío extra en la parte inferior de la
pista – si desplaza ahí una parte, se creará otro carril y así sucesivamente.
2. Puede editar las partes que se solapan del modo habi-
tual – cortando, borrando o enmudeciendo secciones en
la ventana de proyecto o abriéndolas en el editor MIDI.
En un editor, las partes en diferentes carriles serán tratadas igual que
partes pertenecientes a pistas diferentes – puede usar el menú emer
-
gente de la lista de partes para seleccionar una parte para editarla, etc.
Tenga en cuenta que no existe prioridad de reproducción entre los carri-
les de una pista MIDI – todas las partes que no estén enmudecidas po-
drán oírse durante la reproducción.
3. Para juntar todas las partes que se solapan en una
sola, asegúrese de que la pista MIDI está seleccionada,
sitúe los localizadores izquierdo y derecho de forma que
incluyan las partes y seleccione “Mezclar MIDI en el Bu
-
cle” en el menú MIDI.
En el diálogo que se abre, active la opción Borrar el Destino y haga clic
en Aceptar. Esto mezcla en una única parte todos los eventos MIDI entre
los localizadores que no estén enmudecidos.
4. Para desactivar el modo Carriles, seleccione “Carriles
Desact.” en el menú emergente Visualización de Carriles.
Edición de rangos
La edición en la ventana de proyecto no queda necesaria-
mente reducida a manejar los eventos y partes. También
puede trabajar con rangos de selección, los cuales son in
-
dependientes de los límites de eventos/partes y pistas.
Seleccionar un rango
Para seleccionar un rango, arrastre el ratón con la herra-
mienta Seleccionar Rango.
Cuando la herramienta Seleccionar Rango está seleccio-
nada, el submenú Seleccionar en el menú Edición pre-
senta las siguientes entradas para realizar rangos de
selección:
• Al hacer doble clic sobre un evento con la herramienta
Seleccionar Rango se crea un rango de selección que en
-
globa al evento.
Si mantiene apretado [Mayús.] puede hacer doble clic sobre varios even-
tos de una vez, y el rango de selección se expandirá para cubrirlos a to-
dos. Al realizar nuevamente doble clic sobre un evento, éste se abrirá
para ser editado en el Editor de Muestras.
Opción Descripción
Todo Realiza una selección que incluye todas las pistas, desde
el inicio del proyecto hasta el final (tal y como está defi
-
nido en el ajuste Duración del diálogo de Configuración
de Proyecto).
Ninguno Descarta el rango de selección actual.
Invertir Sólo usado para la selección de eventos (vea “Seleccio-
nar eventos” en la página 73).
Contenido del
Bucle
Realiza una selección entre los localizadores izquierdo y
derecho, en todas las pistas.
Desde el Inicio
hasta el Cursor
Realiza una selección en todas las pistas, desde el inicio
del proyecto hasta el cursor de proyecto.
Desde el
Cursor hasta el
Final
Realiza una selección en todas las pistas, desde el cur-
sor de proyecto hasta el final del proyecto.
Todo en las
Pistas Seleccio
-
nadas
Sólo usado para la selección de eventos (vea “Seleccio-
nar eventos” en la página 73).
Seleccionar
Evento
Está disponible en el Editor de Muestras (vea “Usar el
menú Seleccionar” en la página 316).
Desde la Iz-
quierda de la
Selección hasta
el Cursor
Desplaza el lado izquierdo del rango de selección actual
hasta la posición del cursor de proyecto.
Desde la Dere-
cha de la Selec-
ción hasta el
Cursor
Desplaza el lado derecho del rango de selección actual
hasta la posición del cursor de proyecto.
Rango hasta el
Próximo Evento
Mueve el rango de selección al siguiente inicio o final de
evento la(s) pista(s) seleccionada(s) y anula la selec
-
ción.
Rango hasta el
Evento Anterior
Mueve el rango de selección al anterior inicio o final de
evento la(s) pista(s) seleccionada(s) y anula la selec
-
ción.
Alargar el
Rango hasta el
Próximo Evento
Mueve el lado derecho del rango de selección actual al
siguiente inicio o final de evento en la(s) pista(s) selec
-
cionada(s).
Alargar el
Rango hasta el
Evento Anterior
Mueve el lado izquierdo del rango de selección actual al
anterior inicio o final de evento en la(s) pista(s) seleccio
-
nada(s).

84
Trabajar con proyectos
Realizar rangos de selección para varias pistas no
contiguas
Puede crear rangos de selección que cubran varias pis-
tas. También es posible excluir pistas de un rango de se-
lección:
1. Cree un rango de selección desde la primera hasta la
última pista deseadas.
2. Pulse [Alt]/[Opción] y haga clic en el rango de selec-
ción sobre las pistas que desea excluir de la selección.
3. Del mismo modo, puede añadir una pista al rango de
selección pulsando [Alt]/[Opción] y haciendo clic en el
área de selección de rango sobre la pista.
• Si pulsa [Mayús.]-[Alt]/[Opción] mientras crea un rango
de selección, el rango de selección abarcará todas las
pistas de la lista de pista.
El menú emergente Seleccionar un Rango
Si quiere trabajar con rangos de selección diferentes, le
es útil el menú Seleccionar un Rango. Activar una de las
opciones (Selección A o Selección B) del menú emer-
gente no sólo selecciona la selección correspondiente
sino que también hace que el visor de eventos cambie en-
tre ubicaciones.
Proceda así:
1. Con la herramienta de Selección de Rango, defina un
rango de destino para su selección.
Por defecto, la primera selección que haga será la selección A. La letra
actualmente mostrada en el icono de herramienta muestra qué rango
de selección va a definir.
2. Haga clic en la herramienta de Selección de Rango de
nuevo y seleccione Selección B desde el menú emergente.
Esto cambia los rangos de selección.
3. Defina el rango de destino para la selección B.
Ahora puede seleccionar sus rangos definidos abriendo el
menú emergente Seleccionar un Rango y eligiendo la op
-
ción que desee.
Editar rangos de selección
Ajustar el tamaño del rango de selección
Puede ajustar el tamaño del rango de selección de los
modos siguientes:
• Arrastrando sus bordes.
El puntero toma la forma de una flecha doble al desplazarlo sobre los
bordes de un rango de selección.
• Manteniendo apretado [Mayús.] y haciendo clic.
El borde más cercano del rango de selección se desplazará hasta la po-
sición en la que ha efectuado el clic.
• Ajustando la posición de inicio o final del rango en la lí-
nea de información.
!
Cuando haya acabado, no se olvide de desactivar la
herramienta de Selección de Rango. De otro modo,
podría sobrescribir accidentalmente sus selecciones
definidas.

85
Trabajar con proyectos
• Usando los botones de Desplazar Inicio/Final en la ba-
rra de herramientas.
Los botones izquierdos de Recortar desplazarán el inicio del rango de
selección y los derechos desplazarán su final. Los bordes serán despla
-
zados según el valor indicado en menú emergente de Rejilla.
• Usando los botones de Empujar en la barra de herra-
mientas.
Desplazarán el rango de selección entero hacia la derecha o la izquierda.
La cantidad del desplazamiento dependerá del formato de visualización
seleccionado (vea
“El diálogo de Configuración de Proyecto” en la pá-
gina 61) y del valor especificado en el menú emergente de Rejilla.
Ö Los botones de Trim y Empujar se encuentran en la
paleta de Desplazar, que no está visible por defecto en la
barra de herramientas.
Vea “Los menús contextuales de configuración” en la pá-
gina 623 para instrucciones sobre cómo mostrar y ocultar
entradas en la barra de herramientas.
Mover y duplicar
• Para desplazar un rango de selección, haga clic sobre
el mismo y arrástrelo a una nueva posición.
Esto desplazará el contenido del rango de selección hasta la nueva po-
sición. Si el rango intersecciona eventos o partes, éstas serán divididas
antes de desplazarlas, de modo que sólo las selecciones dentro del
rango de selección se vean afectadas.
• Para duplicar un rango de selección, mantenga apre-
tado [Alt]/[Opción] y arrastre.
También puede usar las funciones Duplicar, Repetir y Llenar Bucle, de
igual modo que al duplicar eventos (vea
“Duplicar eventos” en la página
76).
Usar Cortar, Copiar, y Pegar
Al trabajar en rangos de selección, puede usar las funcio-
nes de Cortar, Copiar y Pegar del menú Edición, o usar las
funciones “Cortar intervalo de Tiempo” y “Pegar Tiempo”
en el submenú Rango del menú Edición. Funcionan de
modo diferente a sus funciones relativas en el menú Edi
-
ción:
Borrar rangos de selección
De nuevo, puede usar la función “normal” de Borrar o la
función “Suprimir intervalo de Tiempo”:
• Si usa la función Borrar en el menú Edición (o pulsa
[Retroceso]), los datos dentro de la selección de rango
serán reemplazados por espacio de pistas vacío.
Los eventos a la derecha del rango mantendrán su posición.
• Si usa “Suprimir intervalo de Tiempo” en el submenú
Rango del menú Edición, el rango de selección será elimi-
nado y los eventos a la derecha serán desplazados a la iz-
quierda para llenar el hueco.
!
Tenga en cuenta que el contenido de la selección no
será desplazado – usar los botones de Empujar es lo
mismo que ajustar el inicio y el final del rango de se-
lección, por la misma cantidad.
Función Descripción
Cortar Corta los datos en el rango de selección y los desplaza al
portapapeles. El rango de selección queda reemplazado
por espacio vacío en las pistas en la ventana de proyecto,
lo que significa que todos los eventos a la derecha del
rango mantienen sus posiciones.
Copiar Copia los datos en el rango de selección en el portapa-
peles.
Pegar Pega los datos del portapapeles en la posición de inicio y
la pista de la selección actual. Los eventos existentes no
serán desplazados para dejar sitio a los datos pegados.
Pegar al
Origen
Pega los datos del portapapeles en su posición original.
Los eventos existentes no serán desplazados para dejar
sitio a los datos pegados.
Cortar inter-
valo de Tiempo
Corta el rango de selección y lo desplaza al portapape-
les. Los eventos a la derecha del rango eliminado serán
desplazados a la izquierda para llenar el hueco.
Pegar Tiempo Pega los datos del portapapeles en la posición de inicio y
la pista de la selección actual. Los eventos existentes se
-
rán desplazados para dejar sitio a los datos pegados.
Pegar Tiempo
al Origen
Pega los datos del portapapeles en su posición original.
Los eventos existentes serán desplazados para dejar sitio
a los datos pegados.

86
Trabajar con proyectos
Otras funciones
En el submenú Rango del menú Edición, encontrará tres
funciones de edición de rangos adicionales:
Operaciones con regiones
Las regiones son secciones dentro de un clip, con varios
usos. Aunque las regiones se crean y editan preferente-
mente con el Editor de Muestras (vea “Trabajar con regio-
nes” en la página 317), las siguientes funciones para
regiones están disponibles en el submenú Avanzado del
menú Audio:
El diálogo Historial de Ediciones
En el diálogo Historial de Ediciones puede deshacer y re-
hacer muchas acciones de edición. Las acciones que se
pueden deshacer incluyen todas las funciones en la ven-
tana Proyecto así como en los editores. También es posi-
ble deshacer procesados de audio o efectos de plugins
aplicados. Sin embargo, es mejor que los elimine y modifi-
que usando el Historial de Procesos (vea “El diálogo His-
torial de Procesos” en la página 301).
Ö En el diálogo Preferencias (página General) puede li-
mitar la función Deshacer, ajustando el número en el
campo “Máximo número de acciones de Deshacer” al va-
lor deseado. Esto es útil si se queda sin espacio en el
disco duro, por ejemplo.
Para deshacer y rehacer sus acciones, proceda como si-
gue:
1. En el menú Edición, selección “Historial…”.
Se abre el diálogo Historial de Ediciones.
El diálogo contiene una lista de todas sus ediciones, con
la acción más reciente en la parte inferior de la lista. La
columna Acción muestra el nombre de la acción mientras
que la columna Tiempo le dice cuándo se realizó esta ac
-
ción. En la columna Detalles se muestran más detalles.
Aquí puede introducir nuevo texto haciendo doble clic en
la columna.
2. Mueva la línea coloreada horizontal hacia arriba hasta
la posición deseada para deshacer sus acciones.
Sólo puede deshacer sus acciones en orden inverso, es decir, la última
acción realizada será la primera acción deshecha.
3. Mueva la línea hacia abajo de la lista de nuevo para re-
hacer una acción que fue deshecha previamente.
Función Descripción
Copia Global Copia todo lo que esté en el rango de selección.
Dividir Divide todos los eventos o partes interseccionados por el
rango de selección, en las posiciones de los bordes del
rango de selección.
Truncar Recorta todos los eventos o partes que están situados
parcialmente dentro del rango de selección, es decir, se
eliminan las secciones fuera del rango de selección. Los
eventos que están completamente dentro o fuera del
rango de selección no se ven afectados.
Insertar
Silencio
Inserta espacio de pistas vacío desde el inicio del rango
de selección. La longitud del silencio equivale a la longi
-
tud del rango de selección. Los eventos a la derecha del
rango de selección son desplazados a la derecha “para
dejar sitio”. Los eventos interseccionados por el rango de
selección son cortados, y la sección derecha se desplaza
a la derecha.
Función Descripción
Convertir
Evento o
Rango como
Región
Esta función está disponible cuando están seleccionados
uno o varios eventos de audio o rangos de selección. Crea
una región en el clip correspondiente, con las posiciones
de inicio y final de la región determinadas por el inicio y fi
-
nal de la posición del evento o rango de selección dentro
del clip.
Convertir
Regiones en
Eventos
Esta función está disponible si ha seleccionado un
evento de audio cuyo clip contiene regiones dentro de
los límites del evento. La función eliminará el evento origi
-
nal y lo reemplazará con eventos posicionados y con un
tamaño acorde a las regiones.

87
Trabajar con proyectos
Trabajar con ramas
Si activa la opción “Usar Ramas de Deshacer” en el diá-
logo Preferencias (página General), las acciones se agru-
pan en ramas. De esta manera no tiene que deshacer
cada acción individual que haya hecho, en su lugar puede
deshacer ramas enteras.
Una rama se crea al deshacer como mínimo una acción.
Todas las acciones siguientes que haga se agruparán en
una nueva rama.
Si tiene dos o más ramas, puede elegir deshacer edicio-
nes de las ramas separadas. Proceda así:
1. Seleccione la rama deseada haciendo clic en ella en la
parte inferior del diálogo.
Las acciones correspondientes se listan en la parte superior del diálogo.
2. Haga clic en el botón “Activar Seleccionado” o clic
una segunda vez sobre la rama para desactivarla.
Todas las acciones de las ramas subsiguientes se deshacen mientras
que todas las acciones de la ahora rama activa se rehacen.
Si deshace algunas de las acciones y realiza nuevas ope-
raciones de edición, se creará una nueva rama hija en
aquella posición del árbol.
Cuando esté contento con sus ediciones y no necesite
más las ramas inactivas, las puede eliminar. Proceda así:
• Haga clic en el botón “Eliminar Inactivo”.
Se eliminarán todas las ramas inactivas, dejando sólo las acciones acti-
vas en una rama única y lineal.
Ahora puede deshacer acciones de la rama como siem-
pre, en la parte superior del diálogo.
El diálogo Preferencias
Cuando abre el menú Archivo (el menú Nuendo en un
Mac) y selecciona “Preferencias…”, se abre el diálogo
Preferencias. Este diálogo le ofrece un gran número de
opciones y ajustes que controlan el comportamiento glo
-
bal de Nuendo.
El diálogo tiene un número de páginas, cada una contiene
opciones y ajustes que pertenecen a un tema en particu-
lar.
• En la lista de la izquierda, haga clic en una de las entra-
das para abrir la página correspondiente.
• Puede encontrar descripciones detalladas de todas las
opciones de Preferencias en la ayuda de diálogo, que se
abre haciendo clic en el botón Ayuda en la parte inferior
izquierda del diálogo.
!
¡No se puede deshacer la eliminación de ramas inac-
tivas!

88
Trabajar con proyectos
Acerca de los presets de preferencias
En el diálogo de Preferencias es posible guardar ajustes
completos o parciales de preferencias como presets. Esto
le permitirá volver a tener sus ajustes de forma rápida y fá-
cil.
Grabar un preset de preferencias
Para grabar un preset haga lo siguiente una vez que haya
ajustado sus preferencias:
1. Asegúrese de que no está activada la opción “Guar-
dar sólo las Preferencias marcadas”.
Esto se debe a que esta opción se usa para grabar sus ajustes de ma-
nera parcial (vea abajo) y no los grabará todos.
2. Haga clic en el botón Guardar en la sección inferior
izquierda del diálogo de Preferencias.
Se abrirá un diálogo que le permitirá introducir el nombre
del preset.
3. Haga clic en Aceptar para guardar el preset.
Sus ajustes guardados están ahora disponibles en el menú emergente
Presets de Preferencias.
Cargar un preset de preferencias
Para cargar un preset de preferencias guardado, simple-
mente selecciónelo en el menú emergente Presets de
Preferencias. El preset se aplica inmediatamente.
Guardar ajustes de preferencias parcialmente
También es posible guardar los ajustes de las preferen-
cias de manera parcial. Esto es útil, p. ej., cuando ha he-
cho cambios en ajustes relacionados sólo con una parte
del proyecto o del entorno. Cuando aplique un preset de
preferencias parcial sólo se cambiarán los ajustes que
haya guardado. Las demás preferencias seguirán intactas.
Una vez haya hecho los cambios en las preferencias es-
pecíficas proceda como sigue para guardar los ajustes
parciales como preset:
1. Active “Guardar sólo las Preferencias marcadas”.
Se ha añadido a la lista Preferencias una nueva columna “Guardar”.
2. Haga clic en la columna Guardar de los elementos de
las Preferencias que quiera grabar.
Tenga en cuenta que si activa una página de Preferencias que contenga
subpáginas, estas también se activarán. Debe desactivar las subpáginas si
no desea que esto pase.
3. Haga clic en el botón Guardar en la sección inferior
izquierda del diálogo de Preferencias.
Se abrirá un diálogo, pidiéndole que introduzca un nombre para el pre-
set. Es una buena idea elegir un nombre descriptivo para un preset par-
cial de preferencias, a ser posible relacionado con los ajustes grabados
(p.
ej. “Configuración” u “Opciones de Edición–Controles”).
4. Haga clic en Aceptar para guardar.
Sus ajustes guardados están ahora disponibles en el menú emergente
Presets de Preferencias.
Cualquier edición en la ventana de proyecto que realice a
una parte de carpeta afectará a todos los eventos y partes
que contenga. Puede seleccionar varias partes de carpeta
si lo desea – esto le permitirá manejar y editarlas conjun
-
tamente. La edición que puede realizar incluye:
• Desplazar una parte de carpeta. Esto desplazará las partes y
eventos que contenga (posiblemente dando como resultado
otras partes de carpeta, dependiendo del modo en que se so
-
lapen las partes).
• Usar cortar, copiar y pegar.
• Borrar una parte de carpeta. Esto borrará los eventos y partes
que contenga.
• Dividir una parte de carpeta con la herramienta Tijeras.
• Pegar juntas las partes con la herramienta Pegar. Sólo funcio-
nará si las pistas de carpeta adyacentes contienen eventos o
partes en la misma pista.

89
Trabajar con proyectos
• Redimensionar una parte de carpeta cambiará el tamaño de
los eventos y partes que contenga según el método de redi-
mensionado seleccionado, vea “Cambiando el tamaño de los
eventos” en la página 78.
• Enmudecer una pista de carpeta. Esto enmudecerá las partes
y eventos que contenga.
Las pistas del interior de una carpeta se pueden editar
como una entidad realizando la edición directamente so
-
bre la parte de carpeta que contiene las pistas. También
puede editar individualmente las pistas mostrando las pis-
tas contenidas, seleccionando las partes y abriendo los
editores del modo habitual.
Al hacer doble clic sobre una parte de carpeta se abren
los editores para las clases de pista correspondientes
presentes en la carpeta. Detalles a tener en cuenta:
• Todas las partes MIDI localizadas en las pistas dentro
de la carpeta se muestran como si estuvieran en la misma
pista, igual que al abrir el Editor de Teclas con varias par
-
tes MIDI seleccionadas.
Para poder distinguir fácilmente las diferentes pistas en el editor, propor-
cione a cada una un color diferente en la ventana de proyecto y use la
opción “Colores de Partes” en el editor (vea
“Coloreando notas y even-
tos” en la página 447).
• Si la carpeta contiene pistas con eventos y/o partes de
audio, se abrirán en ventanas separadas para cada evento
de audio y parte de audio el Editor de Muestras y/o el de
Partes de Audio.

7
Reproducción y la barra de transporte

91
Reproducción y la barra de transporte
Introducción
Este capítulo describe los diferentes métodos disponibles
para controlar la reproducción y las funciones de trans-
porte en Nuendo.
La barra de transporte
Más abajo encontrará una breve descripción de cada
componente de la barra de transporte.
Las imágenes inferiores muestran la barra de transporte
con todos los controles visibles. La barra de transporte se
divide en las siguientes secciones, de izquierda a dere
-
cha.
Ö El indicador de Actividad de Salida y Clipping así como
el Control del Nivel Salida hacen referencia al canal de la
Sala de Control, si la Sala de Control está activada. Si la
Sala de Control está desactivada, estos controles hacen
referencia al Bus de Salida de la Mezcla Principal tal y
como esté definido en la pestaña Salidas de la ventana Co
-
nexiones VST. Para información sobre la Sala de Control,
vea el capítulo
“Sala de Control” en la página 197.
• Las funciones principales de Transporte (Ciclo/Dete-
ner/Iniciar/Grabar) también pueden ser mostradas en la
barra de herramientas.
Adicionalmente, en el menú Transporte se encuentran
disponibles varias opciones de reproducción.
Ocultar y mostrar la barra de transporte
La barra de transporte se muestra automáticamente
cuando carga un nuevo proyecto. Para ocultarla o mos
-
trarla, seleccione “Barra de Transporte” en el menú Trans-
porte (o use un comando de teclado – por defecto [F2]).
Acerca del Pre-roll y Post-roll
Estas entradas se describen en el capítulo “Grabación”,
vea
“Acerca del Pre-roll y Post-roll” en la página 118.
Activar
cuantización
automática
Menú emergente
modo de grabación
Menú emergente
modo de grabación
en ciclo
Carga de CPU y
caché de disco
Localizador Derecho
Punch In
Localizador
Izquierdo
Post-roll: valor y activar/
desactivar
Velocidad
de Shuttle
Jog Wheel
Empujar
+/- 1 Frame
Pre-roll: valor y activar/desactivar
Punch Out
Visualización primaria
de Tiempo
Deslizador
de posición
Grabar
Iniciar
Avance
rápido
Ir al siguiente marcador/ fin del proyecto
Empujar posición
derecha/izquierda
Ir al
marcador
anterior/
inicio del
proyecto
Visualización secundaria
de Tiempo
Intercambiar Formato de Tiempo
Ciclo act./
desact.
Rebobinar
Detener
Cadena de
arreglos activa
Activar Modo Arreglos
Primera/Última repetición del
evento de arreglos
Anterior/Siguiente
evento de arreglos
Selector de arreglos
Evento de
arreglos actual
Pista de Tempo
activada/
desactivada
Sincronización
act./desact.
Visor de tempo y tipo de
compás
Clic del
Metrónomo act./
desact.
Mostrar Marcadores (abre
la ventana Marcadores)
Saltar al marcador
Precuenta activada/
desactivada
Actividad de
Entrada/Salida
MIDI
(izquierda/derecha)
Control del Nivel
de Salida
Indicadores de distorsión
Actividad de salida/entrada de audio

92
Reproducción y la barra de transporte
Cambiar la configuración de la barra de transporte
Puede personalizar la apariencia de la barra de transporte
haciendo clic derecho en cualquier lugar de la barra y
marcando/desmarcando las opciones correspondientes
en el menú contextual.
Esto se describe con detalle en la sección “Los menús
contextuales de configuración” en la página 623.
El teclado numérico
En los ajustes de Comandos de Teclado por defecto, se
encuentran asignadas al teclado del ordenador varias
operaciones de la barra de transporte. Los teclados nu
-
méricos son ligeramente diferentes en los ordenadores
PC y Macintosh:
Operaciones
Ajustar la posición del cursor de proyecto
Hay varios modos de desplazar la posición del cursor de
proyecto:
• Usar Avance Rápido y Rebobinar.
• Usando el control de Jog/Shuttle/Empujar en la barra
de transporte (vea “El control de velocidad de shuttle” en
la página 94).
• Arrastrar el cursor de proyecto en la parte inferior de la
regla.
• Hacer clic sobre la regla.
Al hacer doble clic sobre la regla se desplaza el cursor y se inicia/detiene
la reproducción.
• Si la opción “Localizar al hacer Clic sobre un espacio va-
cío” está activada en el diálogo Preferencias (página de
Transporte), podrá hacer clic en cualquier parte vacía de la
ventana de proyecto para desplazar la posición del cursor.
• Al cambiar el valor en uno de los visores de posición.
• Al usar el deslizador de posición sobre los botones de
transporte en la barra de transporte.
El rango del deslizador hace referencia al ajuste de Duración en el diá-
logo de Configuración de Proyecto. Por consiguiente, al desplazar el
deslizador totalmente a la derecha le llevará al final del proyecto.
• Al usar marcadores (vea el capítulo “Usar marcadores”
en la página 149).
• Al usar las opciones de reproducción (vea “Funciones
de Reproducción” en la página 95).
• Al usar la función de arreglos (vea “La pista de arreglos”
en la página 135).
• Al usar las funciones del menú Transporte.
Están disponibles las siguientes funciones:
Ö Si Ajustar está activado al arrastrar el cursor de pro-
yecto, el valor de Ajuste es tenido en cuenta. Esto es útil
para encontrar posiciones exactas de forma rápida.
Ö Existen numerosos comandos de teclado disponibles
para desplazar el cursor de proyecto (en la categoría
Transporte del diálogo de Comandos de Teclado). Por
ejemplo, puede asignar comandos de teclado a las fun
-
ciones “Adelantar compás” y “Retroceder compás”, per-
mitiéndole mover el cursor en pasos de un compás, hacia
adelante y atrás.
Tecla numérica Función
[Intro] Iniciar
[+] Avance rápido
[-] Rebobinar
[*] Grabar
[÷] (Win)/[/] (Mac) Ciclo act./desact.
[,] Volver al Inicio
[0] Detener
[1] Ir al Localizador Izquierdo
[2] Ir al Localizador Derecho
[3-9] Ir a los marcadores 3 a9
Función Descripción
Ir a la Selección/
Ir la Final Fin de
la Selección
Desplaza el cursor de proyecto al inicio o final de la se-
lección actual. Para que esta función esté disponible,
tiene que seleccionar uno o más eventos o partes, o
definir un rango de selección.
Ir al Marcador Si-
guiente/Anterior
Desplaza el cursor de proyecto hasta el marcador más
próximo a la izquierda o derecha (vea
“Pistas de marca-
dores” en la página 47).
Ir al Evento Si-
guiente/Anterior
Desplaza el cursor de proyecto hacia adelante o atrás
respectivamente, hasta el inicio o final más cercanos de
cualquier evento en las pistas seleccionadas.

93
Reproducción y la barra de transporte
Acerca de los formatos del visor de la barra de
transporte
Visor primario de tiempo (izquierda) y visor secundario de tiempo
(derecha).
La unidad de tiempo mostrada en la regla puede ser inde-
pendiente de la unidad de tiempo mostrada en la visuali-
zación de tiempo principal en la barra de transporte. Esto
significa que, por ejemplo, puede visualizar código de
tiempo en la visualización de tiempo de la barra de trans
-
porte y compases y tiempos en la regla. Además, hay un
visor de tiempo secundario a la derecha del visor de
tiempo primario que también es independiente, proporcio
-
nándole en total tres diferentes unidades de tiempo simul-
táneamente (en la ventana de proyecto, también puede
crear pistas de regla adicionales – vea “Usar múltiples re-
glas – pistas de reglas” en la página 51).
Se aplican las siguientes reglas:
• Si cambia el formato de tiempo del visor de tiempo pri-
mario en la barra de transporte, el formato de tiempo de la
regla también cambiará.
Esto equivale a cambiar el formato de visualización en la configuración
de proyecto. Por tanto, para disponer de diferentes formatos de visuali
-
zación en la regla y en el visor de tiempo primario debería cambiar el for-
mato en la regla.
• El formato de la visualización primaria de tiempo se es-
tablece en el menú emergente a la derecha en la visualiza-
ción de posición principal.
• Este ajuste también determina el formato de tiempo vi-
sualizado para los localizadores izquierdo y derecho en la
barra de transporte.
• La visualización secundaria de tiempo es completamente
independiente, y el formato de visualización se configura en
el menú emergente a la derecha de la visualización secun
-
daria de tiempo.
• Puede intercambiar los formatos de tiempo entre los vi-
sores de tiempo primario y secundario haciendo clic so-
bre el símbolo de flecha doble que se encuentra entre los
mismos.
Los localizadores izquierdo y derecho
Los localizadores izquierdo y derecho son un par de mar-
cadores de posición usados para especificar las posicio-
nes de pinchado de entrada y salida mientras se graba, y
como límites en la grabación y reproducción en ciclo.
Ö Cuando el modo ciclo está activado en la barra de
transporte, el área entre los localizadores izquierdo y de-
recho será repetida (en ciclo) en la reproducción. De to-
dos modos, si el localizador derecho está situado antes
del izquierdo, se producirá un “salto” – cuando el cursor
de proyecto alcance el localizador derecho saltará auto
-
máticamente hasta la posición del localizador izquierdo y
la reproducción proseguirá desde ahí.
Hay varios modos de ajustar las posiciones de los locali-
zadores:
• Para ajustar el localizador izquierdo, pulse [Ctrl]/[Co-
mando] y haga clic en la posición deseada de la regla.
De modo similar, se ajusta el localizador derecho pulsando [Alt]/[Opción]
y haciendo clic en la regla. También puede arrastrar los “manipuladores”
de los localizadores directamente en la regla.
Los localizadores están indicados por “banderas” en la regla. El área
entre los localizadores se halla resaltada en la regla y en la ventana de
proyecto (vea “Apariencia” en la página 627). Tenga en cuenta que si el
localizador derecho se encuentra situado antes del izquierdo, cambiará
el color de la regla entre los localizadores.
• Haga clic y arrastre en la mitad superior de la regla para
“dibujar” un rango de localizadores.
Si hace clic sobre un rango de localizadores ya existente, puede arrastrar
para desplazarlo.
• Al pulsar [Ctrl]/[Comando] y [1] o [2] en el teclado nu-
mérico la posición del cursor de proyecto queda ajustada
al localizador izquierdo o derecho, respectivamente.
De modo similar, puede pulsar [1] o [2] en el teclado numérico (sin [Ctrl]/
[Comando]) para asignar la posición del cursor de proyecto a la posición
de los localizadores izquierdo y derecho, respectivamente. Tenga en
cuenta que se trata de comandos de teclado por defecto – puede cam
-
biarlos si lo desea.

94
Reproducción y la barra de transporte
• Al crear marcadores de ciclo puede guardar cualquier
número de posiciones de localizadores izquierdo y dere-
cho, las cuales pueden ser recuperadas con un simple
doble clic sobre el correspondiente marcador (vea “Editar
marcadores en pistas de marcadores” en la página 156).
• La entrada “Localizadores a la Selección” en el menú
Transporte (comando de teclado por defecto [P]) asigna
los localizadores a los límites de la selección actual.
Está disponible si ha seleccionado uno o varios eventos o realizado un
rango de selección.
• También puede ajustar los localizadores numérica-
mente en la barra de transporte.
Al hacer clic sobre los botones L/R en la sección de localizadores de la
barra de transporte se desplazará el cursor de proyecto al localizador
correspondiente. Si pulsa [Alt]/[Opción] y hace clic sobre el botón L o R,
el localizador correspondiente será asignado a la posición actual del cur
-
sor de proyecto.
El control de velocidad de shuttle
El control de velocidad de shuttle (la rueda exterior de la
barra de transporte) le permite reproducir el proyecto a
cualquier velocidad (cuatro veces la velocidad de repro-
ducción como máximo), hacia adelante o hacia atrás. Esto
es una manera rápida de localizar o “situar” cualquier posi-
ción en el proyecto.
• Gire la rueda de velocidad shuttle hacia la derecha para
iniciar la reproducción.
Cuanto más a la derecha mueva la rueda, más rápida será la velocidad de
reproducción.
• Si gira la rueda a la izquierda, el proyecto será reprodu-
cido hacia atrás.
La velocidad de reproducción depende de lo mucho que gire la rueda
hacia la izquierda.
• La opción “Usar Inserciones Al Arrastrar” en las Prefe-
rencias (página Transporte–Arrastrar) le permite activar
efectos de inserción al arrastrar (scrub) con el control de
velocidad de shuttle.
Por defecto, los efectos de inserción se ignoran (bypass).
Ö También puede acceder al control de velocidad de
shuttle a través de un dispositivo de control remoto.
Arrastrar en el proyecto – la rueda jog
La rueda media en la barra de transporte funciona como
una rueda jog. Al hacer clic y girarla hacia la derecha o iz-
quierda se desplaza la posición de reproducción manual-
mente hacia adelante o atrás – de modo muy similar a
arrastrar una cinta magnética sobre el cabezal. Esto le
ayuda a localizar con exactitud diferentes posiciones en el
proyecto.
• Tenga en cuenta que la jog wheel es un “codificador ro-
tatorio sin fin” – puede girarla las veces que quiera para
moverse hasta la posición deseada.
Cuanto más rápido gire la rueda, más rápida será la velocidad de repro-
ducción. La velocidad de reproducción original es la velocidad más rá-
pida posible.
• Si hace clic en la jog wheel durante la reproducción, la
reproducción se para automáticamente y empieza el
arrastre.
• La opción “Usar Inserciones Al Arrastrar” en diálogo
Preferencias, en la página Transporte–Arrastrar, le per
-
mite activar efectos de inserción al arrastrar (scrub) con el
control de velocidad de shuttle.
Por defecto, los efectos de inserción se ignoran (bypass).
Ö También puede usar una jog wheel de un controlador
remoto para el arrastre.
Los botones empujar posición
Los botones “+” y “–” en medio de la sección Shuttle/Jog,
le permiten empujar la posición del cursor de proyecto por
un cuadro hacia la izquierda o derecha.

95
Reproducción y la barra de transporte
Opciones y ajustes
La preferencia “Retorno a la Posición de Inicio
al Parar”
Este ajuste se encuentra en la página Transporte en el
diálogo Preferencias (abierto desde el menú Archivo en
Windows, o en el menú Nuendo en Mac OS X).
• Si “Retorno a la Posición de Inicio al Parar” está acti-
vada al detener la reproducción, el cursor de proyecto vol-
verá automáticamente a la posición donde se inició la
grabación o la reproducción la última vez.
• Si “Retorno a la Posición de Inicio al Parar” está desac-
tivado, el cursor de proyecto permanecerá en la posición
donde detenga la reproducción.
Al pulsar Detener nuevamente, devolverá el cursor de proyecto a la posi-
ción donde se inició la grabación o reproducción la última vez.
Acerca de Activar/Desactivar Pista
Para las pistas de audio, el menú contextual de la pista
contiene una entrada denominada “Desactivar Pista”. Esta
entrada detiene toda la actividad de la pista, en contraste
con el uso de Enmudecer, el cual sólo baja el volumen de
salida de la pista. Por ejemplo, si a menudo graba “tomas
alternativas” puede llegar a tener un gran número de to
-
mas en diferentes pistas. Incluso aunque estas pistas es-
tén enmudecidas, todavía están siendo reproducidas
desde el disco duro. Esto supone una carga innecesaria
en su sistema, así que se recomienda usar “Desactivar
Pista” en tales situaciones.
• Seleccione “Desactivar Pista” para las pistas que desee
mantener en el proyecto para su uso posterior pero que
ahora no desea reproducir.
El color de la pista cambia para indicar que la pista está desactivada.
• Seleccione “Activar Pista” desde el menú contextual de
la pista para volver a activar las pistas desactivadas.
Funciones de Reproducción
Aparte de los controles de transporte estándar de la barra
de transporte, también puede encontrar un número de
funciones en el menú Transporte que se pueden usar para
controlar la reproducción. Dichas entradas presentan la
funcionalidad siguiente:
Ö En el diálogo de Preferencias (página Opciones de
Edición–Audio) encontrará la opción “Tratar Eventos de
Audio Enmudecidos como Borrados”. Si desactiva esta
opción, cualquier evento solapado con un evento enmu
-
decido será audible.
Opción Descripción
Post-Roll desde el
Inicio/Final de la Se
-
lección
Inicia la reproducción desde el principio o el final
del rango seleccionado actualmente y la detiene
después del tiempo establecido en el campo Post-
Roll de la barra de transporte.
Pre-Roll al Inicio/Fi-
nal de la Selección
Inicia la reproducción desde una posición antes
del inicio o final del rango actualmente seleccio
-
nado y la detiene al inicio o final de la selección,
respectivamente. La posición de inicio de la repro
-
ducción se establece en el campo Pre-roll de la
barra de transporte.
Reproducir desde el
Inicio/Final de la Se
-
lección
Activa la reproducción desde el inicio o el final de
la selección actual.
Reproducir hasta el
Inicio/Final de la Se
-
lección
Activa la reproducción dos segundos antes del ini-
cio o final de la selección actual y la detiene al ini-
cio o final de la selección, respectivamente.
Reproducir hasta el
próximo Marcador
Activa la reproducción desde el cursor de proyecto
y la detiene en el siguiente marcador.
Reproducir
Selección
Activa la reproducción desde el inicio de la selec-
ción actual y la detiene al final de la selección.
Reproducir
Selección en Bucle
Esto activa la reproducción desde el inicio de la
selección actual y vuelve a empezar cuando se al
-
canza el final de la selección.
!
Las funciones detalladas más arriba (excepto “Re-
producir hasta el próximo Marcador”) sólo están dis-
ponibles si ha seleccionado uno o más eventos o
efectuado un rango de selección.

96
Reproducción y la barra de transporte
Acerca de la Captura de Eventos
La captura de eventos es una función que se asegura de
que sus instrumentos MIDI suenen como deberían cuando
cambia el cursor a una nueva posición e inicia la reproduc-
ción. Esto se consigue haciendo que el programa transmita
varios mensajes MIDI a sus instrumentos cada vez que se
desplaza a una nueva posición en el proyecto, asegurán-
dose de que todos los dispositivos MIDI están configura-
dos correctamente en lo que respecta a cambios de
programa, mensajes de controladores (tales como volumen
MIDI), etc.
Por ejemplo, digamos que tiene una pista MIDI con un
evento de cambio de programa insertado al principio. Este
evento hace que un sintetizador cambie a un sonido de
piano.
Al principio del primer estribillo tiene otro cambio de pro-
grama que hace que el mismo sintetizador cambie a un
sonido de cuerdas.
Ahora reproduce la canción. Empieza con el sonido de
piano y después cambia al de cuerdas. En medio del estri
-
billo detiene el tema y rebobina hasta algún punto entre el
principio y el segundo cambio de programa. ¡El sintetiza-
dor ahora reproduce el sonido de cuerdas aunque en esta
sección debería ser un piano!
La función Captura de Eventos se encarga de esto. Si se
configuran los eventos de cambio de programa para que
sean perseguidos, Nuendo analizará la música desde el
principio, encontrará el primer cambio de programa y lo
transmitirá a su sintetizador, dejándolo con el sonido co
-
rrecto.
Lo mismo puede aplicarse a otros tipos de eventos. Los
ajustes de Captura de los Eventos en el diálogo de Prefe
-
rencias (página MIDI) determinan qué tipos de eventos se
capturarán cuando encuentre una nueva posición y em-
piece la reproducción.
Ö Los tipos de eventos para los que está activada la ca-
silla de verificación serán capturados.
• En esta sección del diálogo de Preferencias también
encontrará la opción “Captura no restringida a márgenes
de partes”.
Cuando activa esta opción, los controladores MIDI también son captura-
dos más allá de los límites de las partes, es decir, la captura será ejecu-
tada en la parte tocada por el cursor, así como por aquellas a su
izquierda. Por favor tenga en cuenta que esta opción debería estar des
-
activada para proyectos muy grandes, ya que ralentiza considerable-
mente operaciones tales como el posicionamiento o el Solo. Cuando
desactiva esta opción, los controladores MIDI sólo son capturados en
los límites de las partes bajo la posición del cursor.
El Teclado Virtual (sólo Nuendo
Expansion Kit)
El teclado virtual se puede mostrar en la barra de trans-
porte. Le permite reproducir y grabar notas MIDI usando el
teclado o ratón de su ordenador. Esto es útil si no tiene ins-
trumentos MIDI externos a mano y no quiere dibujar las no-
tas con la herramienta Lápiz. El teclado virtual puede
realizar todas las funciones que se pueden hacer con tecla-
dos MIDI externos, p. ej. tocar y grabar notas MIDI.
!
Cuando se muestra el teclado virtual, los comandos
de teclado usuales se bloquean porque se reservan
para el teclado virtual. Las únicas excepciones son:
[Ctrl]/[Comando]-[S] (Guardar), Num
[*] (Iniciar/Dete-
ner Grabación), [Espacio] (Iniciar/Parar Reproduc-
ción), Num [1] (Saltar al Localizador Izquierdo), [Supr.]
o [Retroceso] (Suprimir), Num
[/] (Ciclo Activado/
Desactivado), [F2] (Mostrar/Ocultar Barra de Trans
-
porte), y [Alt]/[Opción]-[K] (Mostrar/Ocultar Teclado
Virtual).

97
Reproducción y la barra de transporte
• Puede elegir entre dos modos de visualización del te-
clado diferentes: teclado de ordenador o de piano. Para
cambiar entre estos dos modos, haga clic en botón
“Cambiar Tipo de Visualización de Teclado Virtual” en la
esquina inferior derecha de la sección Teclado Virtual o
use la tecla [Tab].
El teclado virtual en modo de visualización teclado de ordenador
El teclado virtual en modo de visualización teclado de piano
Para grabar MIDI usando el teclado virtual, proceda así:
1. Cree o elija una pista MIDI o de instrumento y active
su botón “Activar Grabación”.
2. Abra el Teclado Virtual seleccionando “Teclado Vir-
tual” en el menú Dispositivos, pulsando [Alt]/[Opción]-[K]
o haciendo clic derecho en la barra de transporte y selec-
cionando “Teclado Virtual” en el menú contextual.
El teclado virtual se muestra en la barra de transporte.
3. Active el botón Grabar y presione una tecla en el te-
clado de su ordenador para introducir una nota.
También puede hacer clic sobre las teclas del teclado virtual para intro-
ducir notas.
• También puede presionar varias teclas simultáneamente
para introducir partes polifónicas. El número máximo de no
-
tas que se pueden tocar a la vez varía dependiendo del sis-
tema operativo y las configuraciones de hardware.
4. Use el fader “Nivel de Velocidad de Nota” a la derecha
del teclado virtual para ajustar el volumen.
También puede usar las flechas arriba y abajo para ello.
5. Introduzca las notas que desee de esta manera.
6. Cuando lo haya hecho pulse el botón Detener y cierre
el teclado virtual.
Cuando el teclado virtual esté oculto, todos los comandos estarán dis-
ponibles de nuevo.
Opciones y ajustes
• En modo teclado de piano tiene un mayor rango de te-
clas a su disposición, permitiéndole introducir dos voces
simultáneamente, por ejemplo un bajo y una voz solista o
una batería y unos platos.
En modo teclado de ordenador puede usar las dos hileras de teclas que
se visualicen en el teclado virtual para introducir notas. En modo teclado
de piano puede también usar las dos hileras de teclas debajo de estas.
• Tiene siete octavas completas a su disposición. Use los
botones “Desplazamiento de Octava” de la parte inferior
del teclado virtual para desplazar el rango de octavas del
teclado.
También puede usar las teclas de flecha izquierda y derecha para alter-
nar el rango del teclado entre la octava inferior y superior, respectiva-
mente.
• En modo de teclado de piano, puede usar los dos des-
lizadores de la izquierda del teclado para introducir pitch-
bend (deslizador izquierdo) o modulación (deslizador
derecho).
También puede hacer clic sobre una tecla, mantener el botón del ratón
presionado hasta que el puntero se convierta en una herramienta cruceta
y arrastrar arriba/abajo para introducir modulación o izquierda/derecha
para crear pitchbend.

8
Grabación

99
Grabación
Introducción
Este capítulo describe los diferentes métodos de graba-
ción que puede usar en Nuendo. Ya que es posible grabar
tanto pistas de audio como de MIDI, en este capítulo se
describen ambos métodos de grabación.
Antes de empezar
Este capítulo asume que está razonablemente familiari-
zado con determinados conceptos básicos de grabación,
y que ha efectuado los siguientes preparativos iniciales:
• Su tarjeta de sonido está correctamente configurada,
conectada y calibrada.
• Ha abierto un proyecto y ajustado los parámetros de
configuración del proyecto conforme a sus necesidades.
Los parámetros de configuración de proyecto determinan el formato de
grabación, frecuencia de muestreo, duración del proyecto, etc. que afec
-
tan a las grabaciones de audio que efectúa durante el curso del pro-
yecto, vea “El diálogo de Configuración de Proyecto” en la página 61.
• Si tiene pensado grabar MIDI, su equipo MIDI debe es-
tar correctamente configurado y conectado.
Métodos básicos de grabación
Esta sección describe los métodos generales usados
para grabar. Do todos modos, hay preparativos adiciona-
les y procedimientos que son específicos de la grabación
de audio y MIDI, respectivamente. Asegúrese de leer es
-
tas secciones antes de empezar a grabar (vea “Detalles
sobre la grabación de audio” en la página 101 y “Detalles
sobre la grabación de MIDI” en la página 112).
Activar pistas para la grabación
Nuendo puede grabar en una única pista o en varias si-
multáneamente (audio y/o MIDI). Para activar una pista
para la grabación, active el botón Activar Grabación de la
pista en la lista de pistas, en el Inspector o en el mezcla
-
dor.
Grabación activada en el Inspector, la lista de pistas y el mezclador
Ö Si la opción “Activar grabación para las Pistas Selec-
cionadas” está activada en el diálogo Preferencias (pá-
gina Opciones de Edición–Proyecto & Mezclador), la
grabación de las pistas se activa automáticamente al se-
leccionarlas en la lista de pistas.
Ö Puede configurar comandos de teclado para activar la
grabación de todas las pistas de audio simultáneamente y
desactivar Activar Grabación en todas las pistas de audio
(Armar/Desarmar Todas las Pistas de Audio). Encontrará
estos comandos en el diálogo de Comandos de Teclado,
en la categoría Mezclador, vea
“Configuración de los co-
mandos de teclado” en la página 633.
Ö El número exacto de pistas de audio que puede gra-
bar simultáneamente depende de la CPU de su ordena-
dor y del rendimiento del disco duro. En el diálogo
Preferencias (página VST), puede encontrar la opción
“Mostrar advertencia en caso de interrupciones de audio”.
Si está activada, aparecerá un mensaje de aviso tan
pronto como el indicador de sobrecarga de la CPU (en la
barra de transporte) se encienda durante la grabación.

100
Grabación
Activar la grabación manualmente
Puede activar la grabación haciendo clic sobre el botón
de Grabar en la barra de transporte o en la barra de herra-
mientas o usando el correspondiente comando de teclado
(por defecto [*] en el teclado numérico).
La grabación puede activarse en modo detener (desde la
posición actual del cursor o desde el localizador izquierdo)
o durante la reproducción:
• Si activa la grabación en modo detener, y la opción “Ini-
ciar Grabación en el Localizador Izquierdo” está activada
en el menú Transporte, la grabación empezará desde el
localizador izquierdo.
Se aplicará el ajuste de pre-roll o la entrada dada por el metrónomo (vea
“Acerca del Pre-roll y Post-roll” en la página 118).
• Si activa la grabación en modo detener, y “Iniciar Graba-
ción en el Localizador Izquierdo” está desactivado, la gra-
bación empezará desde la posición actual del cursor de
proyecto.
• Si activa la grabación durante la reproducción, Nuendo
entrará automáticamente en modo Grabación y empezará
a grabar desde la posición actual del cursor de proyecto.
Esto se conoce como “pinchado de entrada manual” (manual punch-in).
Activar la grabación en modo Sincronización
Si está sincronizando el transporte de Nuendo a equipos
externos (Sync está activado en la barra de transporte) y
activa la grabación, el programa entrará en modo “listo
para grabar” (el botón de grabación en la barra de trans
-
porte se encenderá). En este caso, la grabación empezará
cuando se reciba una señal válida de código de tiempo (o
cuando haga clic en el botón Reproducir). Vea el capítulo
“Sincronización” en la página 540 para más información.
Activar la grabación automáticamente
Nuendo puede cambiar automáticamente entre reproduc-
ción y grabación al alcanzar una posición determinada.
Esto se conoce como “pinchado de entrada automático”
(“automatic punch in”). Un uso típico para esto es si nece
-
sita reemplazar una sección de una grabación y desea es-
cuchar lo que ya está grabado hasta el punto de inicio de
la grabación.
1. Ajuste el localizador izquierdo en la posición donde
desea que empiece la grabación.
2. Active el botón de Pinchado de entrada en la barra de
transporte.
Pinchado de entrada activado
3. Active la reproducción desde una posición previa al
localizador izquierdo.
Cuando el cursor de proyecto alcanza la posición del localizador iz-
quierdo, la grabación se activa automáticamente.
Detener la grabación
Nuevamente, esta acción puede realizarse de modo auto-
mático o manual:
• Si hace clic sobre el botón Detener en la barra de trans-
porte (o usa el correspondiente comando de teclado, por
defecto el [0] del teclado numérico), la grabación se des
-
activa y Nuendo se detiene.
• Si hace clic sobre el botón de grabación (o usa el co-
mando de teclado para grabar, por defecto [*]), la graba-
ción se desactiva pero la reproducción continuará.
Esto se conoce como “pinchado de salida manual” (manual punch-out).
• Si el botón de Pinchado de Salida está activado en la
barra de transporte, la grabación será desactivada cuando
el cursor de proyecto alcance el localizador derecho.
Esto se conoce como “pinchado de salida automático” (“automatic
punch out”). Al combinarlo con el pinchado de entrada automático,
puede especificar una sección concreta en la que grabar – de nuevo,
muy útil si desea reemplazar una sección determinada de una grabación
(vea también
“Parar después de Pinchado de Salida Automático” en la
página 118).
Pinchados de salida y de entrada activados

101
Grabación
Grabación en ciclo
Nuendo puede grabar y reproducir en ciclo – bucle.
Puede especificar donde empieza y termina el ciclo ajus-
tando la posición de los localizadores izquierdo y derecho.
Si el ciclo está activo, la sección seleccionada se repite
indefinidamente hasta que pulse Detener o desactive el
modo ciclo.
• Para activar el modo ciclo, active el botón Ciclo en la
barra de transporte.
Ciclo activado
• Para grabar en ciclo, puede iniciar la grabación desde
el localizador izquierdo, desde antes de ambos localizado-
res o desde dentro del ciclo, en modo detener o Reprodu-
cir.
Tan pronto como el cursor de proyecto alcanza el localizador derecho,
éste saltará hasta el localizador izquierdo y continuará grabando una
nueva vuelta.
• Los resultados de la grabación en ciclo dependen del
Modo de Grabación en Ciclo seleccionado y son diferentes
para audio (vea
“Grabando audio en ciclo” en la página
108) y MIDI (vea “Grabar MIDI en ciclo” en la página 115).
Pre-grabación de audio
Esta característica le permite capturar hasta un minuto de
cualquier señal de entrada que reproduzca en modo de
detención o durante la reproducción, “después de que
haya pasado”. Esto es posible porque Nuendo puede
capturar la entrada de audio en la memoria búfer, incluso
cuando no está grabando.
Proceda así:
1. Abra el diálogo Preferencias (página Grabar–Audio).
2. Especifique un tiempo (hasta 60 segundos) en el
campo “Segundos de Pre-grabación”.
Esto activa el paso a memoria búfer de la entrada de audio, haciendo po-
sible la Pre-Grabación.
3. Asegúrese de que una pista de audio se encuentra
activada para la grabación y recibe audio desde la fuente
de señal.
4. Cuando haya reproducido algún material de audio que
desea capturar (tanto en modo detener como durante la
reproducción), haga clic en el botón Grabar.
5. Después de unos pocos segundos, detenga la graba-
ción.
Se creará un evento de audio, empezando donde estaba la posición del
cursor en el momento en que activó la grabación. Si estaba en modo de
-
tener, y el cursor estaba en el principio del proyecto, quizás tenga que
desplazar el evento hacia la derecha en el próximo paso. Si estaba re
-
produciendo un proyecto, deje el evento donde está.
6. Escoja la herramienta Seleccionar Objetos y sitúe el
cursor sobre el borde izquierdo inferior de modo que apa
-
rezca una flecha doble, y después haga clic y arrastre el
cursor hacia la izquierda.
Ahora el evento se extiende y el audio que tocó antes de activar la gra-
bación quedará insertado – esto significa que si tocó mientras estaba en
modo de reproducción, las notas capturadas acabarán exactamente
donde las tocó en relación al proyecto.
La posición en la que se activó la grabación se indica con una línea
coloreada en el evento de audio.
Detalles sobre la grabación de
audio
Seleccionar un formato de archivo para la
grabación
El formato de los archivos grabados se configura en el
diálogo de Configuración de Proyecto en el menú Pro-
yecto. Hay tres ajustes: frecuencia de muestreo, profundi-
dad de bits, y tipo de archivo de grabación. Aunque la
frecuencia de muestreo se ajusta de una vez por todas al
empezar un nuevo proyecto, la resolución de bits y el tipo
de archivo pueden cambiarse en cualquier momento.

102
Grabación
Tipo de Archivo de Grabación
El ajuste de Tipo de Archivo de Grabación determina qué
tipo de archivos serán creados cuando grabe:
• Si selecciona el formato de archivo Broadcast Wave o
AIFF, puede especificar datos como Autor, Descripción y
cadenas de texto de Referencia que serán embebidas en
el archivo grabado.
Esto se hace desde la página Grabar–Audio–Broadcast Wave en el diá-
logo Preferencias.
Resolución de Bits
Las opciones disponibles son 16 Bit, 24 Bit y 32 Bit Flo-
tante. Use las siguientes indicaciones:
• Normalmente, seleccione el formato de grabación se-
gún la resolución de bits proporcionada por su tarjeta de
sonido.
Por ejemplo, si su tarjeta de sonido tiene convertidores A/D de 20 Bit
(entradas), quizás desee grabar con una resolución de 24 Bit para cap
-
turar la resolución de bits al completo. Por otra parte, si su tarjeta de so-
nido tiene entradas de 16 Bit, es inútil grabar con una mayor resolución
de bits – sólo conseguirá un mayor tamaño de los archivos de audio, sin
diferencia alguna en calidad de sonido. La excepción a esto es la graba
-
ción con efectos – vea “Grabar con efectos” en la página 111.
• Cuanto mayor sea la resolución de bits, mayores serán
los archivos y a mayor esfuerzo someterá a su sistema de
disco.
Si esto supone un problema, quizás desee bajar el ajuste de formato de
grabación.
Requisitos de RAM para la grabación
Al grabar actuaciones musicales en directo, o durante
grandes proyectos de postproducción, a menudo graba
un gran número de pistas a la vez.
Cada pista que graba necesita una cierta cantidad de
RAM, y el uso de la memoria aumenta a medida que la
grabación se alarga.
Por favor considere la limitación de RAM (vea “RAM” en la
página 26) de su sistema operativo al configurar su pro-
yecto para la grabación.
Para cada canal de audio, se requieren 2.4 MB de RAM
para ajustes de mezclado, etc. Un minuto de grabación de
audio con una frecuencia de 96 kHz en una pista mono
aumentará el uso de memoria otros 176 KB (de media,
Administrador de Tareas de Windows).
Ejemplos:
• Grabar en un sistema Windows 32 Bit con 64 pistas
mono a una frecuencia de muestreo de 44.1
kHz, durando
60 minutos.
Esto necesitaría un total de 403 MB de memoria – no es un problema
para un ordenador moderno.
• Grabar en un sistema Windows 32 Bit con 128 pistas
mono a una frecuencia de muestreo de 96
kHz, durando
60 minutos.
Esto necesitaría un total de 1658 MB de memoria – peligrosamente cer-
cano al límite de 2 GB de un sistema Windows 32 Bit.
Ö Tenga también en cuenta que el tamaño máximo de un
archivo Wave normal es de 2 GB. Si quiere grabar archi
-
vos más grandes, use el formato Wave 64 (vea “Tipo de
Archivo de Grabación” en la página 102).
Tipo de
archivo
Descripción
Archivo Wave Los archivos Wave tienen la extensión “.wav” y son un
formato de archivo común en la plataforma PC.
Archivo
Wave
64
Wave 64 es un formato propietario desarrollado por So-
nic Foundry Inc. En lo que respecta a audio es idéntico al
formato Wave, pero su estructura interna hace posible
duraciones de archivo mucho más grandes. Esto es útil
para realizar grabaciones largas en formato surround,
donde los archivos de audio pueden resultar enormes.
Archivo Broad-
cast Wave
En términos de contenido de audio, el mismo que archi-
vos Wave ordinarios, pero con cadenas de texto embebi-
das para proporcionar información adicional sobre el
archivo (vea más abajo).
Archivo AIFF Audio Interchange File Format, un estándar definido para
archivos Apple Inc. AIFF que tienen la extensión “.aif”, y
son uno de los más usados en las plataformas de infor
-
máticas. Al igual que los archivos Broadcast Wave, los
Archivos AIFF pueden contener cadenas de texto embe
-
bido (vea más abajo).
!
Para más información sobre las opciones en el diá-
logo de Configuración de Proyecto, vea “El diálogo
de Configuración de Proyecto” en la página 61.
!
Cuando una grabación ha usado toda la memoria
disponible por el sistema operativo, el ordenador se
cuelga.

103
Grabación
Configurar la pista
Crear una pista y seleccionar la configuración del canal
Las pistas de audio se pueden configurar como mono, es-
téreo o surround, o una combinación de canales (LCRS,
5.1, 7.1, 10.2, etc). Esto le permite grabar o importar un
archivo con múltiples canales y tratarlo como una única
entidad, sin necesidad de dividirlo en múltiples archivos
mono, etc. El flujo de señal de una pista de audio man
-
tiene su configuración desde el bus de entrada (la ecuali-
zación, volumen y los otros ajustes del mezclador) hasta el
bus de salida.
Puede especificar la configuración del canal de una pista
al crearla:
1. Seleccione “Añadir pista de audio” en el menú contex-
tual de la lista de pistas o el menú Proyecto (o, si ya hay
una pista de audio seleccionada, doble clic en un área va-
cía de la lista de pistas).
Se abre un diálogo con el menú emergente de configuración del canal.
2. Seleccione el formato deseado desde el menú emer-
gente.
Los formatos más comunes se listan directamente en el menú emergente,
y los formatos de surround restantes se listan en el submenú “Más…”.
Para una lista con los formatos surround disponibles vea
“Configuración
del bus de Salida” en la página 252.
• La entrada Buscar Presets en este diálogo le permite
observar sus discos duros para buscar los presets de
pista creados, los cuales pueden ser usados como base
(o plantilla) para las pistas.
Esto se describe con detalle en el capítulo “Trabajar con presets de
pista” en la página 389.
3. Haga clic en el botón Añadir Pista.
Se añade una pista, ajustada con la configuración de canal especificada.
En el mezclador, aparece la correspondiente tira de canal. No puede
cambiar la configuración de canal de una pista.
Seleccionar un bus de entrada para una pista
Aquí asumimos que ha añadido y configurado los buses de
entrada requeridos (vea
“Configurando los buses” en la pá-
gina 30). Antes de grabar, debe especificar desde qué bus
de entrada grabará la pista. Puede hacer esto en el Inspec-
tor o en el Mezclador.
• En el Inspector, puede seleccionar un bus de entrada
en el menú emergente de Enrutado de Entrada en la sec-
ción superior.
Tal y como se describe en la sección “El Inspector” en la página 44, el
Inspector muestra los ajustes de la pista seleccionada.
• En el mezclador, puede seleccionar un bus de entrada
en el menú emergente de Enrutado de Entrada en la parte
superior de la tira de canal de la pista.
Si este menú emergente no está visible, abra la vista de enrutado del
mezclador haciendo clic sobre el botón “Mostrar Enrutado” en el panel
común del mezclador extendido, o seleccione “Mostrar Vista de las Con
-
figuraciones de Entrada/Salida” desde el submenú Ventana en el menú
contextual del mezclador. Para más información sobre el mezclador, vea
“Configurar el Mezclador” en la página 168.
Grabar desde buses
También puede seleccionar un bus de salida, un bus de
grupo o un bus de canal FX como una Entrada para gra-
barlo.
Asumamos que desea crear una “submezcla” de pistas
separadas; p.
ej., bombo, charles, caja, etc.
Proceda así:
1. Configure sus pistas separadas como desea y añada
una pista de grupo.
2. Para cada una de las pistas de batería, abra el menú
emergente de Enrutado de Salida y seleccione la pista de
grupo como una salida.
Haga clic aquí para
seleccionar un bus de
entrada para la pista.
Haga clic aquí para seleccionar
un bus de entrada para la pista.
Haga clic aquí para mostrar
u ocultar los ajustes de
entrada y salida.

104
Grabación
3. Cree una nueva pista de audio, abra su menú emer-
gente Enrutado de Entrada y seleccione la pista de grupo
como entrada para esta pista de audio.
4. Active la grabación para esta pista de audio e inicie la
grabación.
Ahora, la salida de la pista de grupo será grabada en la
nueva pista y obtendrá una submezcla de sus pistas se
-
leccionadas.
Ö También puede seleccionar un canal de FX como
fuente de grabación. En este caso, sólo será grabada la
salida del canal de FX.
Para más información sobre las posibilidades de enru-
tado, vea “Enrutado” en la página 185.
Seleccionar otra carpeta para los archivos de audio
grabados
Cada proyecto de Nuendo tiene una carpeta de proyecto
que contiene (entre otras cosas) una carpeta denominada
“Audio”. Por defecto, aquí es donde se graban los archi
-
vos de audio. Sin embargo, puede seleccionar carpetas
de grabación de manera independiente para cada pista
de audio si así lo necesita.
Proceda así:
1. Para seleccionar la misma carpeta de grabación para
varias pistas de audio, selecciónelas pulsando [Mayús.] o
[Ctrl]/[Comando] y haga clic sobre ellas en la lista de pis
-
tas.
2. Haga clic derecho en la lista de pistas de una pista
para que aparezca su menú contextual.
3. Seleccione “Establecer Carpeta para la Grabación”.
Se abre un diálogo de archivo.
4. Navegue a la carpeta deseada (o haga clic en el botón
Crear para crear una nueva).
Un consejo: si desea tener carpetas separadas para diferentes tipos de
material (diálogos, sonidos de ambiente, música, etc.), puede crear sub
-
carpetas dentro de la carpeta de “Audio” del Proyecto y asignar diferen-
tes pistas a diferentes subcarpetas. De este modo, todos los archivos de
audio todavía residirán en la carpeta de proyecto, lo que facilitará la ges
-
tión del Proyecto.
• Es posible hacer que diferentes pistas graben en sitios
diferentes, incluso en discos diferentes. De todos modos,
si desea mover o archivar el proyecto, existe el riesgo de
perder algunos archivos. La solución es usar la función
“Preparar Archivo” en la Pool para reunir primero todos
los archivos externos en la carpeta de proyecto, vea
“Pre-
parar Archivo” en la página 362.
Ajustar los niveles de entrada
Al grabar sonido de forma digital, es importante ajustar los
niveles de entrada correctamente – suficientemente altos
como para asegurar un nivel de ruido bajo y una alta cali
-
dad de sonido, pero no tanto como para que ocurra dis-
torsión de corte (distorsión digital).
La distorsión de corte (“clipping”) ocurre habitualmente
en los dispositivos digitales de audio cuando una señal
analógica demasiado alta es convertida a digital en los
convertidores A/D del dispositivo.
• También es posible que tenga distorsión cuando la se-
ñal del bus de entrada se escriba a un archivo en su disco
duro.
Esto es así porque en Nuendo, puede realizar ajustes para el bus de en-
trada, añadir ecualización, efectos, etc. a la señal mientras está siendo
grabada. Esto puede elevar el nivel de la señal, causando distorsión en el
archivo de audio grabado.
Para comprobar el nivel de la señal “sin procesar” prove-
niente de la tarjeta de sonido, tiene que cambiar los medi-
dores de nivel para a “Medidores de Entrada”. En este
modo, los medidores de nivel de los canales de entrada
mostrarán el nivel de la señal en la entrada del bus, antes
de que tengan lugar cualquier tipo de ajustes tales como
ganancia de entrada, ecualización, efectos, nivel o pano
-
ramizado:
1. Haga clic derecho en la ventana Mezclador para abrir
el menú contextual.
2. Seleccione el submenú de Configuración de Medido-
res y asegúrese de que “Medidores de Entrada” está acti-
vado.

105
Grabación
3. Reproduzca el audio y compruebe el nivel de medida
del canal de entrada.
La señal debería ser tan alta como sea posible sin que pase de 0 dB (el
indicador de Distorsión del bus de entrada no debería encenderse).
El indicador de Distorsión
4. Si es necesario, ajuste el nivel de entrada de alguno
de los modos siguientes:
• Ajuste el nivel de salida de la fuente de sonido o mez-
clador externo.
• Use la aplicación propia de la tarjeta de sonido para
ajustar los niveles de entrada (si es posible).
Vea la documentación de la tarjeta de sonido.
• Si su tarjeta de sonido soporta la función de Panel de
Control ASIO, quizás sea posible realizar ajustes de la se-
ñal de entrada.
Para abrir el panel de control ASIO, abra el diálogo de Configuración de
Dispositivos y, en la lista de la izquierda (bajo “Sistema de Audio VST”),
seleccione su tarjeta de sonido. Cuando la haya seleccionado, puede abrir
el Panel de Control haciendo clic sobre el botón de Panel de Control pre
-
sente en la sección de ajustes de la derecha.
El siguiente paso es comprobar el nivel del audio que está
siendo escrito en un archivo del disco duro. Esto sólo es
necesario si ha efectuado algún ajuste en el canal de en-
trada (ajustes de nivel, ecualización, inserciones, etc.).
Tenga también en cuenta lo siguiente:
• Si graba en formato de 32 Bit Flotante, la resolución de
bits no será reducida – lo cual significa que no hay riesgo
de distorsión en este segundo estadio.
Esto también preserva la calidad de la señal de forma perfecta. Por con-
siguiente, debería considerar usar el formato de 32 Bit Flotante cuando
grabe con efectos (vea
“Grabar con efectos” en la página 111).
• Si graba en formato de 16 ó 24 Bit, el margen es me-
nor, lo que implica que puede ocurrir distorsión con mayor
facilidad si la señal es demasiado fuerte. Para evitarlo,
ponga la señal como se describe abajo.
1. Abra el menú contextual del mezclador, abra el sub-
menú Configuración de Medidores y seleccione “Medido-
res Post-Fader”.
2. Realice los ajustes deseados al canal de entrada, aña-
diendo ecualización y/o efectos.
Con algunos efectos quizás desee ajustar el nivel de la señal que entra
en un efecto – use el botón de Ganancia de Entrada para esto. Tenga en
cuenta que tiene que pulsar [Mayús.] o [Alt]/[Opción] para ajustar la ga
-
nancia de entrada.
Ajustando la ganancia de entrada.
3. Reproduzca el audio y compruebe el medidor de nivel
del canal de entrada.
La señal debería ser razonablemente alta sin que pase de 0 dB (el indica-
dor de Distorsión del bus de entrada no debería encenderse).
4. Si es necesario, use el deslizador del canal de entrada
para ajustar el nivel de la señal.
Monitorización
En este contexto, “monitorizar” significa escuchar la señal
de entrada mientras se graba. Hay tres modos fundamen-
talmente diferentes de hacerlo: a través de Nuendo, exter-
namente (escuchando la señal antes de que llegue a
Nuendo), o usando Monitorización Directa ASIO (que es
una combinación de los dos métodos anteriores – vea
más abajo).
Monitorizar a través de Nuendo
Si monitoriza a través de Nuendo, la señal de entrada es
mezclada junto con la señal de audio reproducida. La ven
-
taja de esto es que puede ajustar el volumen de monitori-
zación y el panoramizado desde el mezclador, y añadir
efectos y ecualización a la señal de monitorización de
igual modo que en la reproducción (usando la tira de ca
-
nal de la pista – ¡no el bus de entrada!).
La desventaja de monitorizar a través de Nuendo es que la
señal monitorizada estará retrasada según el valor de la
latencia de su sistema (el cual depende de su tarjeta de
sonido y sus controladores). Por consiguiente, la monitori
-

106
Grabación
zación a través de Nuendo requiere una configuración de
tarjeta de sonido con un valor de latencia bajo. Puede
comprobar la latencia de su tarjeta en el diálogo de Confi
-
guración de Dispositivos (página Sistema de Audio VST).
Ö Si está usando efectos de plug-ins con un retardo inhe-
rente muy elevado, la función de compensación de retardo
automática de Nuendo incrementará la latencia. Si esto su-
pone un problema, puede usar la función de Constreñir la
Compensación de Retardo mientras graba, vea “Limitar
Compensación de Retardo” en la página 248.
Al monitorizar a través de Nuendo, puede seleccionar en
el diálogo Preferencias uno de los cuatro modos de moni-
torización (página VST):
• Manual
Esta opción le permite activar o desactivar la monitorización haciendo clic
sobre el botón Monitor en el Inspector, la lista de pistas o el mezclador.
• Mientras la Grabación esté activada
Con esta opción, oirá la fuente de audio conectada a la entrada de canal
siempre que la grabación para la pista esté activada.
• Mientras la Grabación esté en curso
Esta opción cambia a monitorización de entrada sólo durante la graba-
ción.
• Estilo Magnetófono
Esta opción emula el comportamiento estándar de una grabadora de
cinta: monitorización de la entrada en modo de detención y mientras se
graba, pero no al reproducir.
• En el diálogo Preferencias (página VST–Medidores) en-
contrará la opción “Enviar actividades del medidor del bus
de entrada hacia la pista Audio (Monitorización Directa)”.
Si la Monitorización Directa está activada en el diálogo de Configuración
de Dispositivos, esta opción le permite dirigir la medición del bus de en
-
trada a las pistas cuya monitorización esté activada. Esto le da la oportu-
nidad de observar los niveles de entrada de sus pistas de audio mientras
trabaja en la ventana de proyecto.
Si la Monitorización Directa está activada en el diálogo de
Ajustes de Dispositivos, esta función trabaja del modo si-
guiente:
• Cuando “Enviar actividades del medidor del bus de entrada
hacia la pista de audio (Monitorización Directa)” está activado,
las pistas de audio muestran la señal de medida desde el bus
de entrada en el que están conectadas tan pronto como se
las activa para la grabación.
Tenga en cuenta que las pistas están reflejando la señal del
bus de entrada; es decir, verá la misma señal en ambos luga-
res. Al usar el mapeado de medidores cualquier función (p. ej.
Ganancia) que aplique a la pista de audio no se reflejará en
los medidores.
• Cuando “Enviar actividades del bus de entrada hacia la pista
de audio (Monitorización Directa)” no está activado, los medi-
dores funcionan del modo habitual.
Monitorización externa
La monitorización externa (escuchar la señal de entrada
antes de que vaya a Nuendo) requiere algún tipo de mez-
clador externo para reproducir el audio junto con la señal
de entrada. Puede tratarse tanto de un mezclador físico
como de una aplicación de mezclador para su tarjeta de
sonido, si ésta tiene un modo en el que la señal de audio
puede ser redirigida de nuevo a la salida (denominada ha
-
bitualmente “Thru”, “Direct Thru” o similar).
Al usar monitorización externa, no puede controlar el nivel
de la señal de monitorización desde el propio Nuendo ni
tampoco añadir efectos o ecualización a la señal a moni-
torizar. En este modo, el valor de latencia de la configura-
ción de la tarjeta de sonido no afecta a la señal a
monitorizar.
Ö Si quiere usar monitorización externa, tiene que ase-
gurarse de que la monitorización a través de Nuendo no
se encuentre también activada. Seleccione el modo de
monitorización “Manual” en el diálogo Preferencias (pá
-
gina VST) y no active los botones de Monitor.

107
Grabación
Monitorización Directa ASIO
Si su tarjeta de audio es compatible con ASIO 2.0, es pro-
bable que soporte Monitorización Directa ASIO (esta ca-
racterística también puede estar disponible para hardware
de audio con controladores para Mac OS X). En este
modo, la monitorización se realiza desde la tarjeta de audio,
enviando la señal de entrada directamente a la salida. Aun
así, la monitorización se controla desde Nuendo. Esto signi
-
fica que la capacidad de monitorización directa del hard-
ware puede ser activada o desactivada automáticamente
por Nuendo, como cuando se usa monitorización interna.
• Para activar la Monitorización Directa ASIO, abra el diá-
logo de Configuración de Dispositivos en el menú Dispo-
sitivos y active la casilla de verificación de Monitorización
Directa para su tarjeta de sonido.
Si la casilla de verificación está bloqueada, su tarjeta de sonido (o su
controlador) no soporta Monitorización Directa ASIO. Consulte al fabri
-
cante de su tarjeta de sonido para obtener más información al respecto.
• Cuando la Monitorización Directa ASIO está activada,
puede seleccionar un modo de monitorización en el diá-
logo Preferencias (página VST), al igual que al monitorizar
a través de Nuendo (vea “Monitorizar a través de Nuendo”
en la página 105).
• Dependiendo de la tarjeta de sonido, es posible que
también tiene que configurar el nivel de monitorización y
panoramización en el mezclador (incluyendo la sección
Sala de Control, pero excluyendo los canales de Talkback
y retornos externos) ajustando los faders de volumen, y los
controles de ganancia de entrada y los niveles de envío de
los estudios de la Sala de Control.
Consulte la documentación de la tarjeta de sonido si tiene dudas al res-
pecto.
• En este modo, los efectos VST y la ecualización no pue-
den ser aplicados a la señal a monitorizar, ya que ésta no
pasa a través de Nuendo.
• Dependiendo de la tarjeta de sonido, puede que haya
restricciones especiales respecto a qué salidas de audio
pueden ser usadas para la monitorización directa.
Para detalles sobre el enrutado de la tarjeta de sonido, vea su documen-
tación.
El valor de latencia de la tarjeta de sonido no afecta a la
señal a monitorizar cuando se usa la Monitorización Di
-
recta ASIO.
Al usar hardware Steinberg (de la serie MR816) en com-
binación con Monitorización Directa ASIO, la monitoriza-
ción será virtualmente libre de cualquier latencia.
Ö Si está usando una tarjeta de audio RME Audio Ham-
merfall DSP, asegúrese de que el reparto estéreo está
ajustado como -3 dB en las preferencias de la tarjeta.
Grabación
La grabación puede realizarse usando cualquiera de los
métodos generales de grabación (vea
“Métodos básicos
de grabación” en la página 99). Cuando termine de gra-
bar, se crea un archivo de audio en la carpeta Audio den-
tro de la carpeta de proyecto. En la Pool, se crea un clip
de audio para el archivo de audio, y un evento de audio
que reproduce el clip entero aparece en la pista en la que
se ha grabado. Finalmente, se calcula una imagen de la
forma de onda. Si el evento es muy largo, esta última ope
-
ración puede tardar un rato.
Ö Si la opción “Crear Imágenes de Audio al Grabar”
está activada en el diálogo Preferencias (página Grabar–
Audio), la imagen de la forma de onda será calculada y vi
-
sualizada durante el mismo proceso de grabación. Este
cálculo en tiempo real usa bastante potencia del procesa-
dor – si su procesador es lento o si está trabajando en un
proyecto que requiera mucha CPU considere desactivar
esta opción.
Deshacer la grabación
Si decide que no le gusta lo que acaba de grabar, puede
borrarlo seleccionando Deshacer desde el menú Edición.
Ocurrirá lo siguiente:
• El evento o eventos que acaba de crear serán eliminados de
la ventana de proyecto.
• El clip o clips de audio en la Pool serán desplazados a la car-
peta Papelera.
• Los archivos de audio grabados no serán eliminados del disco
duro.
De todos modos, ya que sus correspondientes han sido
desplazados a la carpeta Papelera, puede borrar estos ar-
chivos abriendo la Pool y seleccionando “Vaciar Papelera”
desde el menú Medios, vea
“Borrar del disco duro” en la
página 355.

108
Grabación
Grabar eventos que se solapan
La norma básica para las pistas de audio es que cada
pista sólo puede reproducir un único evento de audio si-
multáneamente. Esto significa que si dos o más eventos
se solapan, sólo uno de ellos podrá escucharse en un mo
-
mento determinado.
Lo que ocurre cuando graba eventos que se solapan
(cuando se graba en un área en la que ya existían eventos
en la pista) depende del ajuste de Modo de Grabación Li-
neal en la barra de transporte:
• En los modos “Normal” o “Mezcla”, al grabar en el
mismo sitio donde ya había algo grabado se crea un
nuevo evento de audio que solapa el anterior o anteriores.
Al grabar audio, no hay diferencia entre los modos “Normal” y “Mezcla” –
la diferencia sólo se aplica al grabar MIDI (vea
“Acerca del solapamiento
y el ajuste de Modo de Grabación” en la página 114).
• En modo “Reemplazar”, se eliminarán los eventos exis-
tentes (o porciones de eventos) que sean solapados por
la nueva grabación.
Esto significa que si graba una sección en medio de una grabación ante-
rior más larga, el evento original será cortado en dos eventos con un
hueco entre los mismos ocupado por el nuevo evento.
¿Qué evento se oirá?
Si dos o más eventos se solapan, sólo oirá los eventos (o
porciones de eventos) que sean visibles. Los eventos o
secciones que estén solapados (escondidos) no serán re
-
producidos.
• Las funciones “Al Frente” y “Al Fondo” en el menú Edi-
ción (submenú Mover, vea “Desplazar eventos” en la pá-
gina 74) son útiles para gestionar eventos que se solapan,
como también lo es la función “Al Frente” vea más abajo.
Grabando audio en ciclo
Si está grabando audio en ciclo, el resultado obtenido de-
pende de dos factores:
• El ajuste de “Modo de Grabación en Ciclo” en la barra
de transporte.
• El ajuste de “Modo de Grabación en Ciclo Audio” en el
diálogo Preferencias (página Grabar–Audio).
Modos de Grabación en Ciclo en la barra de transporte
Hay cinco modos diferentes en la barra de transporte,
pero los dos primeros modos sólo se aplican a la graba-
ción MIDI. Para la grabación de audio en ciclo, se aplica lo
siguiente:
• Si “Mantener último” está seleccionado, se mantiene
como un evento la última “toma” completa (la última vuelta
grabada completamente).
En realidad, todas las vueltas que grabó se han guardado como un único
archivo de audio dividido en regiones – una región para cada toma.
Puede seleccionar fácilmente una nueva toma para que sea reproducida
– esto se hace igual que cuando graba en modo “Crear Regiones” (vea
“Modo Crear Regiones (Preferencias)” en la página 109).
• Si “Apilado” está seleccionado, cada toma aparecerá
en la pista como un evento sobre un “carril” distinto.
Esto es útil si desea visualizar y editar las diversas tomas y eventual-
mente combinarlas en una sola grabación. En este modo, la preferencia
del Modo de Grabación en Ciclo de Audio no tiene efecto. Apilado 2 (sin
enmudecer) es lo mismo que Apilado, excepto que todas las tomas se
-
rán potencialmente audibles, vea “Grabar audio en modo Apilado” en la
página 110.
• Si selecciona cualquier otro de los otros modos de gra-
bación, el resultado depende totalmente del ajuste “Modo
de Grabación en Ciclo Audio” en el diálogo Preferencias
(página Grabar–Audio).
Estas opciones se describen a continuación.

109
Grabación
Modo Crear Eventos (Preferencias)
Cuando “Modo de Grabación en Ciclo Audio” está ajus-
tado como “Crear Eventos” en el diálogo Preferencias
(página Gabar–Audio), ocurrirá lo siguiente al grabar au-
dio en ciclo:
• Se creará un archivo de audio continuo durante todo el
proceso de grabación.
• Para cada vuelta del ciclo, se creará un evento de audio.
Los eventos tendrán el mismo nombre que el archivo de audio más el
texto “Toma *”, donde “*” indica el número de la toma.
• La última toma (la última vuelta grabada) quedará arriba
(y será por tanto la que oiga cuando active la reproduc
-
ción).
Para seleccionar otra toma para reproducción, proceda
como sigue:
1. Mantenga pulsado [Alt]/[Opción], haga clic derecho
sobre el evento y seleccione “Al Frente” en el menú con-
textual.
El que un clic derecho de ratón abra el menú contextual o la caja de he-
rramientas viene determinado por la opción “Caja de herramientas con
clic derecho” en el diálogo de Preferencias (página Opciones de Edi
-
ción–Herramientas). Dependiendo de este ajuste, el menú contextual se
abre con un clic derecho o con un clic derecho mientras mantiene al
-
guna tecla modificadora.
El submenú “Al Frente”, listando todos los demás eventos
(oscurecidos).
2. Seleccione la toma deseada.
Se traerá al frente el evento correspondiente.
Este método le permite combinar rápidamente las mejores
partes de cada toma, del siguiente modo:
1. Use la herramienta Tijeras para dividir los eventos en
varias secciones, una para cada parte de la toma.
Por ejemplo, si grabó cuatro líneas de voz (en cada toma), puede dividir
los eventos de modo que cada línea sea un evento separado.
Los eventos después de la división. Observe que ya que los eventos de
la toma original se solapan unos a otros, al hacer clic con la herramienta
Tijeras se dividen todas las tomas en la misma posición.
2. Para cada sección de la toma, use la función “Al
Frente” para desplazar la mejor toma al frente.
De esta manera puede combinar rápidamente las mejores secciones de
cada toma, usando la primera línea de voz de la primera toma, la segunda
línea de otra toma, y así sucesivamente.
También puede compilar una toma “perfecta” en el Editor
de Partes de Audio, vea “Ensamblando una “toma per-
fecta”” en la página 347.
Modo Crear Regiones (Preferencias)
Cuando Modo de Grabación en Ciclo Audio está ajustado
como “Crear Eventos” en el diálogo Preferencias (página
Gabar–Audio), ocurrirá lo siguiente al grabar audio en ci
-
clo:
• Se creará un archivo de audio continuo durante todo el
proceso de grabación.
• El evento de audio en la ventana de proyecto mostrará
el nombre del archivo de audio más el texto “Toma *”
(donde “*” indica el número de la última vuelta del ciclo
completada).
• Si reproduce el evento grabado, sólo oirá lo que se ha
grabado durante la última vuelta de la grabación en ciclo.
De todos modos, todavía están disponibles las “tomas” previas graba-
das en el ciclo.

110
Grabación
• El clip de audio se divide en regiones (denominadas to-
mas), una para cada vuelta del ciclo que se grabó.
Si localiza el archivo de audio que acaba de grabar en la Pool, y hace clic
sobre el signo “+” junto al mismo, podrá ver las regiones que se han
cread0, una para cada vuelta que fue completada durante la grabación.
Regiones de “tomas” en la ventana de la Pool
Para reproducir las diferentes “tomas”, proceda como si-
gue:
1. En la ventana de proyecto, abra el menú contextual
para el evento que fue creado durante el ciclo de graba
-
ción.
2. Seleccione la opción del menú “Ajustar a Región”.
Se abre un submenú con las tomas que grabó durante la grabación en
ciclo.
3. Ahora puede seleccionar cualquiera de las tomas del
submenú y reemplazará el evento de toma anterior en la
ventana de proyecto.
Use este método para escuchar varias tomas. Seleccione
la toma mejor, o compile una toma “perfecta” cortando los
mejores fragmentos de cada toma y juntándolos (vea
“En-
samblando una “toma perfecta”” en la página 347).
Modo Crear Eventos + Regiones (Preferencias)
En este modo, se crean tanto eventos como regiones. Si
trabaja con las tomas como eventos en este modo, puede
editar los eventos libremente (p.
ej., cortándolos), vea
“Modo Crear Eventos (Preferencias)” en la página 109.
De todos modos, en caso de que quiera volver a las tomas
originales, todavía estarán disponibles como regiones (en
el submenú “Ajustar a la Región”, en la Pool o en el Editor
de Muestras).
Grabar audio en modo Apilado
Cuando graba audio en ciclo y “Apilado” está seleccio-
nado como Modo de Grabación en Ciclo en la barra de
transporte, ocurre lo siguiente:
• Cada vuelta del ciclo completada es convertida en un evento
de audio separado.
• La pista se divide en “carriles”, uno para cada vuelta.
• Los eventos quedan apilados uno encima del otro, cada uno
en un carril diferente.
Esto facilita la creación de una “toma perfecta” combi-
nando las mejores partes de las diferentes vueltas del ciclo:
1. Agrande la vista de modo que pueda trabajar confor-
tablemente con los eventos apilados.
Si reproduce la sección grabada, sólo la toma inferior (úl-
tima) será reproducida.
2. Para poder oír otra toma, enmudezca la toma o tomas
inferiores con la herramienta Enmudecer o desplace las
tomas entre los diferentes carriles.
Esto se puede hacer arrastrando o usando las funciones Mover al
Frente/Fondo del menú contextual o del menú Edición.
3. Edite las tomas de modo que sólo puedan oírse las
partes que desea mantener.
Puede cortar los eventos con la herramienta Tijeras, cambiarlos de ta-
maño, enmudecerlos o borrarlos.
Las secciones que se escucharán aparecen de color verde.

111
Grabación
4. Cuando esté satisfecho con el resultado, seleccione
todos los eventos en todos los carriles y seleccione “Su-
primir Solapamientos” desde el submenú Avanzado en el
menú Audio.
Esto sitúa todos los eventos de vuelta en un único carril y cambia su ta-
maño de modo que desaparezcan las secciones solapadas.
5. Para desactivar el modo de visualización de carril para
la pista, haga clic en el botón Visualización de Carriles en
la lista de pistas y seleccione “Carriles desact.”.
Si el botón se encuentra oculto, puede traerlo a la vista en el diálogo
Ajustes de Control de Pista – vea
“Personalizar controles de pista” en la
página 624.
El botón Visualización de Carriles
Grabar con efectos
Normalmente graba las señales de audio “secas” y añade
los efectos de forma no destructiva durante la reproduc-
ción tal y como se describe en el capítulo “Efectos de au-
dio” en la página 215. De todos modos, Nuendo también
le permite añadir efectos (y/o ecualización) directamente
mientras graba. Esto se consigue insertando efectos y/o
efectuando ajustes de ecualización sobre el canal de en
-
trada en el mezclador.
Ö Esto hará que los efectos se conviertan en parte del
archivo de audio en sí mismo – no podrá cambiar los ajus
-
tes del efecto después de haberlo grabado.
Acerca del formato de grabación
Al grabar con efectos, considere ajustar la resolución de
bit a 32 Bit Flotante. Esto se hace desde el diálogo de
Configuración de Proyecto en el menú Proyecto. Tenga
en cuenta que esto no es en modo alguno un requisito
obligatorio – también puede grabar con efectos en for
-
mato 24 ó16 Bit.
De todos modos, el formato de 32 Bit Flotante presenta
dos ventajas:
• Con la grabación de 32 Bit Flotante, no corre el riesgo
de que ocurra distorsión de corte (“clipping”) en los archi-
vos grabados.
Esto puede, por supuesto, evitarse también con los modos de 24 ó 16
Bit, pero requiere un mayor cuidado con los niveles.
• Nuendo procesa la señal de audio internamente en for-
mato de 32 Bit Flotante – al grabar en el mismo formato
se asegura de que la calidad se mantenga absolutamente
perfecta.
El motivo es que el procesado de efectos en el canal de entrada (así como
cualquier ajuste de nivel o ecualización que haga aquí) tiene lugar en for
-
mato de 32 Bit Flotante. Si graba en formato de 16 ó 24 Bit, la señal de
audio será convertida a esta resolución menor al escribirla en el disco duro
– con una posible degradación de la señal como resultado.
Tenga en cuenta que no importa la resolución con la que
trabaja su tarjeta de sonido. Incluso si la señal de la tarjeta
de sonido es de 16 Bit, será convertida a 32 Bit Flotante
después de añadir los efectos en el canal de entrada.
Un ejemplo
Este ejemplo muestra cómo aplicar el efecto “SoftClipper”
mientras graba. Tenga en cuenta que se trata sólo de un
ejemplo. El principio es el mismo para todos los efectos (o
combinaciones de efectos).
1. Configure una pista de audio para la grabación y se-
leccione el bus de entrada deseado.
Para obtener mejores resultados, active también la monitorización ya que
esto le permite escuchar y probar sus ajustes antes de grabar definitiva
-
mente. Vea “Monitorizar a través de Nuendo” en la página 105 para leer
una descripción de la monitorización a través de Nuendo.
2. Abra el mezclador y asegúrese de que se muestra la
vista extendida completa.
Para mostrar la vista extendida del mezclador, haga clic en el icono de
flecha (“Mostrar Mezclador Extendido”) en el Panel Común, o seleccione
“Mostrar Vista extendida” desde el submenú Ventana en el menú contex
-
tual del mezclador, o use un comando de teclado (que puede configu-
rarse en el diálogo de Comandos de Teclado, vea “Configuración de los
comandos de teclado” en la página 633).

112
Grabación
3. Localice el canal de entrada (bus) desde el que desea
grabar.
Si los canales de entrada están ocultados, haga clic sobre el botón Mos-
trar/Ocultar Canales de Entrada de la izquierda.
4. Compruebe el nivel de entrada (de la señal prove-
niente de la tarjeta de sonido) tal y como se describe en la
sección “Ajustar los niveles de entrada” en la página 104
y ajuste el nivel de la fuente de audio si fuera necesario.
5. Despliegue el menú emergente de Opciones de Visua-
lización del canal de entrada y seleccione “Inserciones”.
El menú emergente de Opciones de Visualización se abre al hacer clic
sobre el botón de flecha entre el deslizador del canal y el panel
extendido.
Ahora el panel extendido del canal de entrada muestra las
ranuras de inserción.
6. Haga clic sobre una ranura de inserción y seleccione
un efecto en el menú contextual.
Como puede ver, los efectos incluidos están ordenados en submenús –
encontrará el efecto SoftClipper en el submenú “Distortion”.
El efecto se carga y se activa, y su panel de control se
abre automáticamente.
7. Ajuste los parámetros del efecto a su gusto.
Para información detallada sobre los parámetros del Efecto, vea el docu-
mento PDF aparte “Referencia de Plug-ins”.
8. Cuando el efecto está configurado a su gusto, puede
comprobar el nivel del canal de entrada ajustando los Me-
didores a post-fader (vea “Ajustar los niveles de entrada”
en la página 104).
Use el deslizador del canal de entrada para ajustar el nivel si es necesario.
9. Active la grabación.
10. Cuando haya terminado, puede reproducir la pista de
audio en la que ha grabado.
Como puede oír, el efecto que aplicó es ahora parte del archivo de audio.
11. Si no desea grabar más con el mismo plug-in, desac-
tívelo haciendo clic sobre la ranura de inserción y selec-
cionando “Ningún Efecto”.
Detalles sobre la grabación de MIDI
Activar MIDI Thru
Normalmente, al trabajar con MIDI, tiene la opción MIDI
Thru activada en Nuendo, y Local Off seleccionado en su
instrumento o instrumentos MIDI. En este modo, todo lo
que toque durante la grabación será “repetido” de nuevo
en la salida MIDI y canal seleccionados para la pista de
grabación.
1. Asegúrese de que la opción “MIDI Thru Activo” está
activada en el diálogo de Preferencias (página MIDI).
2. Active la grabación en la pista o pistas seleccionadas
en las cuales desea grabar.
Ahora, la señal MIDI entrante será “repetida” saliendo de nuevo para to-
das las pistas MIDI para las cuales haya activado la grabación.
Ö Si sólo desea usar la función Thru para una pista sin
grabarla, active alternativamente el botón Monitor. Esto es
útil, por ejemplo, si quiere probar diferentes sonidos o to-
car un instrumento VST en tiempo real sin grabar lo que
esté tocando.
Botón Activar
Grabación
Botón
Monitor

113
Grabación
Ajustar el canal MIDI, la entrada y la salida
Ajustar el canal MIDI en el instrumento
Casi todos los sintetizadores MIDI pueden tocar varios
sonidos simultáneamente, cada uno en un distinto canal
MIDI. Esto es clave para reproducir varios sonidos (bajo,
piano etc.) desde el mismo instrumento. Algunos disposi
-
tivos (tales como módulos de sonido compatibles con
General MIDI) siempre reciben en los 16 canales MIDI. Si
tiene un instrumento de este tipo, no hay ningún ajuste es-
pecífico que deba efectuar en el instrumento. En otros
instrumentos, tendrá que usar los controles de su panel
frontal para configurar varias “Partes”, “Timbres” o simila
-
res de modo que cada uno reciba en un canal MIDI dis-
tinto. Vea el manual que vino con su instrumento para más
información.
Nombrar puertos MIDI en Nuendo
Las entradas y salidas MIDI se visualizan a menudo con
nombres innecesariamente largos y complicados. De to-
dos modos, puede renombrar sus puertos MIDI para dar-
les nombres más descriptivos:
1. Abra el diálogo de Configuración de Dispositivos
desde el menú Dispositivos.
2. Seleccione la entrada de Configuración de Puertos
MIDI en la lista de dispositivos.
Las entradas y salidas MIDI disponibles aparecen listadas. En Windows,
el dispositivo que deberá escoger depende de su sistema.
3. Para cambiar el nombre de un puerto MIDI, haga clic
en la columna “Mostrar como” e introduzca un nuevo
nombre.
Después de cerrar el diálogo el nuevo nombre aparecerá en los menús
emergentes de entrada y salida MIDI.
Ajustar la entrada MIDI en el Inspector
Las entradas MIDI de las pistas se seleccionan en el Ins-
pector (el área a la izquierda de la lista de pistas en la ven-
tana de proyecto):
1. Seleccione la pista haciendo clic sobre la lista de pis-
tas.
Para seleccionar múltiples pistas, pulse [Mayús.] o [Ctrl]/[Comando] y
haga clic. El Inspector muestra los ajustes de la primera pista seleccio
-
nada (para más detalles, vea “El Inspector” en la página 44).
2. Haga clic sobre el nombre de la pista en el Inspector
para asegurarse de que se muestra la sección que ocupa
la posición superior.
3. Seleccione el menú emergente de Enrutado de En-
trada y seleccione una entrada.
Se muestran las entradas MIDI disponibles. Las entradas en el menú de-
penden del tipo de interfaz MIDI que esté usando.
• Si selecciona la opción “All MIDI inputs”, la pista reci-
birá datos MIDI desde todas las entradas MIDI disponi-
bles.
• Si mantiene pulsado [Mayús.]-[Alt]/[Opción] y selec-
ciona una entrada MIDI, se usará para todas las pistas
MIDI seleccionadas.
Ajustar el canal MIDI y la salida
Las configuraciones de canal MIDI y de salida determinan
hacia donde es dirigido el MIDI grabado durante la repro-
ducción, pero también son relevantes para MIDI Thru en
Nuendo. El Canal y la salida pueden ser seleccionados en
la lista de pistas o en el Inspector. El procedimiento de
más abajo describe cómo realizar los ajustes en el Inspec
-
tor, pero también puede realizarse lo mismo de un modo
muy similar en la lista de pistas.
1. Para seleccionar la pista o pistas y mostrar sus ajustes
en el Inspector, proceda de igual modo que al seleccionar
una entrada MIDI (vea más arriba).
2. Despliegue el menú emergente de Enrutado de Salida
y seleccione una salida.
Se muestran las salidas MIDI disponibles. Las entradas en el menú de-
penden del tipo de interfaz MIDI que esté usando.
• Si mantiene pulsado [Mayús.]-[Alt]/[Opción] y selec-
ciona una salida MIDI, se seleccionará para todas las pis-
tas MIDI seleccionadas.

114
Grabación
3. Use el menú emergente Canal para seleccionar un ca-
nal MIDI para la pista.
• Si ajusta la pista al canal MIDI “Cualquiera”, cada
evento MIDI en la pista será dirigido al canal almacenado
en el propio evento.
En otras palabras, el material MIDI será reproducido en el canal o cana-
les MIDI usados por el dispositivo de entrada MIDI (el instrumento MIDI
que tocó mientras grababa).
Seleccionar un sonido
Puede seleccionar sonidos desde Nuendo ordenando al
programa que envíe a su dispositivo mensajes de cambio
de programa (“Program Change”) y selección de banco
(“Bank Select”) usando los cambios “Selección de Patch”
y “Selección de Banco” en el Inspector o en la lista de
pistas.
Los mensajes de cambio de programa dan acceso a 128
diferentes posiciones de programas. Si sus instrumentos
MIDI tienen más de 128 programas, los mensajes de se
-
lección de banco de permiten seleccionar diferentes ban-
cos, cada uno de los cuales contiene 128 programas.
Ö Los mensajes de selección de banco son reconocidos
de modo diferentes por los diferentes instrumentos MIDI.
La estructura y la ordenación de los bancos y los progra
-
mas también puede variar. Consulte la documentación de
sus instrumentos MIDI para más detalles.
Ö Tenga en cuenta que también es posible seleccionar
los sonidos por su nombre. Para una descripción de cómo
hacerlo, vea el documento PDF aparte “Dispositivos MIDI”.
Grabación
La grabación MIDI tiene lugar según los principios básicos
de grabación (vea “Métodos básicos de grabación” en la
página 99). Cuando termina de grabar, se crea una parte
que contiene eventos MIDI en la ventana de proyecto.
Acerca del solapamiento y el ajuste de Modo de
Grabación
Las pistas MIDI son diferentes de las de audio en lo que
respecta al solapamiento de partes:
Ö Siempre se reproducen todos los eventos incluso en
partes que se solapen. Si graba varias partes en las mis
-
mas posiciones (o desplaza partes de modo que solapen),
oirá los eventos de todas las partes al reproducir, incluso
aunque algunas de las partes estén oscurecidas en la
ventana de proyecto.
Al grabar partes que se solapan, el resultado depende del
ajuste del Modo de Grabación Lineal en la barra de trans-
porte:
• Si el modo de grabación se ajusta a “Normal”, la grabación
superpuesta funciona del mismo modo que en las pistas de
audio; es decir, si graba de nuevo encima de algo que ya ha
sido grabado, obtiene una nueva parte que se solapa con la
anterior o anteriores.
• Si el modo de grabación está ajustado a “Mezclar”, los even-
tos sobregrabados son añadidos a la parte existente.
• Si el modo de grabación está ajustado a “Reemplazar”, la
nueva grabación reemplaza cualquier evento que exista en el
área de dicha pista.
Acerca de los pinchados de entrada y de salida en las
pistas MIDI
Ejecutar y configurar pinchados de entrada/salida manua-
les y automáticos para pistas MIDI se hace exactamente
del mismo modo que para las pistas de audio. De todos
modos, hay algo que debe tener en cuenta:
• Haciendo punch in y out (pinchazo de entrada y salida)
en las grabaciones con datos de Pitchbend o controlador
(rueda de modulación, pedal de sustain, volumen etc.)
puede originar efectos extraños (notas colgando, vibrato
constante etc.).
Si esto ocurre, quizás deba usar la entrada de Reinicializar en el menú
MIDI (vea
“La función Reinicializar” en la página 116).

115
Grabación
Acerca de la función Cuantización automática de
Grabación MIDI
Si la función Cuantización Auto. está activada en la barra
de transporte (el botón “Auto Q”), las notas que grabe
quedan cuantizadas automáticamente según los ajustes
actuales de cuantización. Para más información sobre la
cuantización, vea
“Las funciones de cuantización” en la
página 428.
Grabar MIDI en ciclo
Cuando graba MIDI en ciclo, el resultado depende de qué
modo de Grabación en Ciclo haya seleccionado en la ba-
rra de transporte:
Modo de Grabación en Ciclo: Mezclar (MIDI)
Para cada vuelta completa, todo lo que grabe se añade a lo
que había grabado previamente en la misma parte. Esto es
útil, p.
ej., para construir patrones rítmicos. Puede grabar un
charles en la primera vuelta, el bombo en la segunda, etc.
Modo de Grabación en Ciclo: Sobrescribir (MIDI)
Tan pronto como reproduce una nota MIDI (o manda cual-
quier mensaje MIDI), todo el MIDI que grabó en las vueltas
anteriores es sobrescrito desde dicho punto en la parte.
Un ejemplo:
1. Inicia la grabación en un ciclo de ocho compases.
2. La primera toma no fue suficientemente buena – em-
pieza directamente una nueva toma en la siguiente vuelta
que sobrescribe la primera toma.
3. Después de grabar la segunda toma deja que la gra-
bación continúe y escucha, sin tocar nada.
Por ejemplo, digamos que la toma estaba bien hasta el compás siete.
4. En la siguiente vuelta, espera hasta el compás siete y
empieza a tocar.
De este modo, sobrescribirá sólo los dos últimos compases.
5. Asegúrese de que deja de tocar antes de que em-
piece la siguiente vuelta – o sobrescribirá la toma entera.
Modo de Grabación en Ciclo: Mantener último
Cada vuelta completa reemplaza la vuelta previamente
grabada. Tenga en cuenta lo siguiente:
• La vuelta del ciclo debe ser completada – si desactiva la
grabación o pulsa Detener antes de que el cursor alcance
el localizador derecho, se mantendrá la toma anterior.
• Si no toca o introduce ningún MIDI durante una vuelta,
nada ocurrirá (se mantendrá la toma anterior).
Modo de Grabación en Ciclo: Apilado/Apilado 2 (sin
enmudecer)
En este modo, ocurre lo siguiente:
• Cada vuelta de ciclo grabada se convierte en una parte MIDI
independiente.
• La pista se divide en “carriles”, uno para cada vuelta.
• Las partes se apilan una encima de la otra, cada una en un ca-
rril diferente.
• Se enmudecen todas las tomas, excepto la última (Apilado).
• Si está seleccionado Apilado 2, no hay ningún enmudeci-
miento.
Esto facilita crear una “toma perfecta” combinando las
mejores partes de diferentes vueltas. Puede editar las par-
tes en la ventana de proyecto (cortándolas, cambiándolas
de tamaño y borrándolas) o puede usar un editor MIDI
como en el siguiente ejemplo:
1. Desenmudezca las tomas silenciadas haciendo clic en
las partes con la herramienta Enmudecer.
2. Seleccione todas las tomas (partes) y ábralas, p. ej.,
en el Editor de Teclas.
3. Use el menú emergente de listado de partes en la ba-
rra de herramientas para escoger qué parte desea editar.
Vea “Manejando varias partes” en la página 441.
4. Elimine o edite las notas como desee.
5. Cuando esté contento con el resultado, cierre el editor.

116
Grabación
6. Para convertir todo en una parte MIDI única (que con-
tenga su “toma perfecta”), seleccione todas las partes y
escoja “Mezclar MIDI en el Bucle” desde el menú MIDI.
7. En el diálogo que se abre, active la opción Borrar el
Destino y haga clic en Aceptar.
Los eventos restantes en las partes se mezclarán juntos en una única
parte.
Grabar diferentes tipos de mensajes MIDI
Notas
Cuando pulsa y libera una tecla en su sintetizador o cual-
quier otro teclado MIDI, se manda un mensaje de “Note
On” (al pulsar la tecla) y otro de “Note Off” (al liberarla). El
mensaje de nota MIDI también contiene la información so
-
bre qué canal MIDI ha sido usado. Normalmente, esta in-
formación es sobrescrita por el ajuste de canal MIDI de la
pista, pero si ajusta el canal como “Cualquiera”, las notas
serán reproducidas en sus canales originales.
Mensajes continuos
El pitchbend, aftertouch y controladores (como la rueda
de modulación, pedal de sustain, volumen etc.) se consi-
deran eventos MIDI continuos (en oposición a los mensa-
jes momentáneos de tecla abajo o tecla arriba). Si mueve
la rueda de Pitchbend en su sintetizador mientras graba,
el movimiento se grabará juntamente con la tecla (mensa-
jes Note On y Note Off), tal y como sería de esperar. Pero
los mensajes continuos también pueden grabarse des-
pués de que las notas (o incluso antes). También pueden
grabarse en sus propias pistas, de forma separada de las
notas a las que pertenecen.
Pongamos, p. ej., que graba una o varias partes de bajo en
la pista 2. Si ahora pone otra pista, como la pista 55, a la
misma salida y canal MIDI que la pista 2, podrá hacer gra
-
baciones diferentes sólo para pitchbends de las partes de
bajo de la pista 55. Esto quiere decir que puede activar la
grabación como de costumbre y sólo mover la rueda de
pitchbend durante la toma. Mientras las dos pistas estén
asignadas a la misma salida y canal MIDI, al instrumento
MIDI le parecerá que las dos grabaciones fueron realiza
-
das simultáneamente.
Mensajes de cambio de programa
Normalmente, cuando cambia de un programa a otro en
su teclado (o lo que usa para grabar), se envía un número
correspondiente a dicho programa a través del MIDI en
forma de mensaje de cambio de programa. Dichos men
-
sajes pueden grabarse al vuelo con la música, más tarde
en una pista separada o ser introducidos manualmente en
los Editores de Teclado o Lista.
Mensajes de Sistema Exclusivo
El Sistema Exclusivo o “System Exclusive” (SysEx) es un
tipo especial de mensaje MIDI usado para mandar datos
que sólo afectan a una unidad de un determinado fabri
-
cante y modelo. El SysEx puede ser usado para transmitir
una lista de los valores que crean uno o más sonidos en
un sintetizador. Para detalles acerca de la visualización y
la edición de mensajes SysEx, vea la sección
“Trabajar
con mensajes SysEx” en la página 466.
La función Reinicializar
La función Reinicializar en el menú MIDI envía mensajes
de note off y reinicializa los controladores en todos los ca-
nales MIDI. Esto es a veces necesario si se cuelgan notas,
hay un vibrato constante, etc.
Hay otras dos opciones para realizar una reinicialización:
• Nuendo puede realizar automáticamente una reiniciali-
zación MIDI al detenerse.
Puede activar o desactivar esta función en el diálogo Preferencias (pá-
gina MIDI).
• Nuendo puede insertar un evento de reinicialización au-
tomáticamente al final de una parte grabada.
Abra el diálogo Preferencias (página MIDI) y active la opción “Insertar
Evento de ‘Reset’ al final de la Grabación”. El evento Reinicializar insertado
reinicializará los datos del controlador tales como Sustain, Aftertouch, Pit
-
chbend, Modulación, Breath Control, etc. Esto es útil si una parte MIDI
está grabada y p.
ej. el pedal de Sustain todavía está pulsado después de
haber detenido la reproducción. Normalmente, esto haría que todas las
partes siguientes fueran reproducidas con Sustain, ya que el comando Pe
-
dal Off no fue grabado. Para evitar esto, active “Insertar Evento de ‘Reset’
al final de la Grabación”.
!
Use Filtros MIDI para decidir exactamente qué tipos
de eventos se graban, vea
“Filtrado MIDI” en la pá-
gina 117.

117
Grabación
Grabación retrospectiva
Esta característica le permite capturar cualquier nota MIDI
que toque en modo detener o durante la reproducción y
convertirla en una parte MIDI “después de que haya ocu-
rrido”. Esto es posible debido al hecho de que Nuendo
puede capturar la entrada MIDI en una memoria búfer, in-
cluso cuando no está grabando.
Proceda así:
1. Active la opción de Grabación Retrospectiva en el
diálogo Preferencias (página Grabar–MIDI).
Esto activa el paso a la memoria búfer de la entrada de datos MIDI, ha-
ciendo posible la Grabación Retrospectiva.
2. Asegúrese de que una pista MIDI está activada para la
grabación.
3. Cuando haya tocado algún trozo MIDI que quiera cap-
turar (bien en modo de detención o durante la reproduc-
ción), seleccione Grabación retrospectiva del menú
Transporte (o use el comando de teclado, por defecto
[Mayús.]-Num[*]).
El contenido de la memoria búfer de MIDI (es decir, lo que
acaba de tocar) se convierte en una parte MIDI en la pista
activada para la grabación. La parte aparecerá donde es
-
taba el cursor de proyecto cuando empezó a tocar – esto
significa que si tocó durante la reproducción, las notas
capturadas acabarán exactamente donde las tocó en rela
-
ción con el proyecto.
• El ajuste de Tamaño de Memoria búfer de Grabación
Retrospectiva en el diálogo Preferencias (página Grabar–
MIDI) determina cuántos datos pueden ser capturados.
Preferencias MIDI
Hay otras opciones y ajustes en las Preferencias que
afectan a la grabación y reproducción de datos MIDI:
Página MIDI
• Ajuste de Duración
Ajusta la duración de las notas de modo que siempre haya un corto pe-
riodo de tiempo entre el final de una nota y el inicio de otra (del mismo
tono y en el mismo canal MIDI). El tiempo se especifica en tics. Por de
-
fecto hay 120 tics por semicorchea, pero puede cambiarlo con el ajuste
de Resolución de la visualización MIDI en la misma página.
Página Grabar–MIDI
• Ajustar Partes MIDI a Compases
Si está activado, las partes MIDI grabadas serán automáticamente ajus-
tadas en su duración para empezar y acabar en posiciones exactas de
compás. Si está trabajando en un contexto basado en Compases+Tiem
-
pos, esto puede facilitarle la edición (desplazar, duplicar, repetir, etc.).
• Grabar en Solo en los Editores MIDI
Si está activado y abre una parte para editarla en un editor MIDI, su pista
será activada automáticamente para la grabación. Aún más, la activación
de grabación se desactiva para todas las otras pistas MIDI hasta que cie
-
rre nuevamente el editor.
Esto hace más fácil grabar datos MIDI cuando está editando una parte –
así siempre estará seguro de que los datos grabados acaban en la parte
editada y no en cualquier otra pista.
• Rango de Captura MIDI en ms
Si graba empezando en el localizador izquierdo, este ajuste le ayuda a
asegurarse de que el inicio de la grabación se incluye desde el primer
instante. Una situación muy molesta ocurre cuando ha grabado una toma
MIDI perfecta, para descubrir más tarde que la primera nota no ha sido
efectivamente incluida – ¡porque empezó a tocar un poco demasiado
temprano! Si eleva el Rango de Captura de Grabación, Nuendo captu
-
rará los eventos tocados justo antes del punto de grabación, eliminando
este problema.
Para una descripción de las otras opciones, haga clic so-
bre el botón de Ayuda en el diálogo Preferencias.
Filtrado MIDI

118
Grabación
La página MIDI–Filtro MIDI en el diálogo Preferencias le
permite impedir que determinados mensajes MIDI sean
grabados y/o “repetidos” (retransmitidos por la función
MIDI Thru).
El diálogo se divide en cuatro secciones:
Opciones y ajustes
Preferencias de Transporte relacionadas con
la Grabación
Algunos ajustes en el diálogo Preferencias (página Trans-
porte) son importantes para la grabación. Configúrelos
según su método de trabajo preferido:
Desactivar Pinchado de Entrada al Parar
Si está activado, el pinchado de entrada en la barra de
transporte es desactivado automáticamente al entrar en
modo detener.
Parar después de Pinchado de Salida Automático
Si está activado, la reproducción se detendrá automática-
mente después del pinchado de salida (cuando el cursor
de proyecto alcance el localizador derecho y si el pinchado
de salida está activado en la barra de transporte). Si el valor
de post-roll de la barra de transporte está puesto a otro va
-
lor que no sea cero, la reproducción continuará durante el
tiempo establecido antes de pararse (vea abajo).
Acerca del Pre-roll y Post-roll
Los campos de valores para pre-roll y post-roll (bajo los
campos de los localizadores izquierdo/derecho) en la ba
-
rra de transporte tienen la siguiente funcionalidad:
• Estableciendo un valor de pre-roll le dice a Nuendo que
“vaya hacia atrás” un pequeño trozo si la reproducción se
activa.
Esto se aplica siempre al iniciar la reproducción, pero quizás es más rele-
vante cuando graba desde el localizador izquierdo (pinchado de entrada
activado en la barra de transporte) tal y como se describe más abajo.
• Estableciendo un valor de post-roll le dice a Nuendo
que reproduzca un pequeño trozo después de un punch
out automático antes de pararse.
Esto sólo se aplica si el pinchado de salida está activado en la barra de
transporte y “Parar después de Pinchado de Salida Automático” está ac
-
tivado en el diálogo Preferencias (página Transporte).
• Para activar o desactivar el pre-roll o post-roll, haga clic
en el botón correspondiente de la barra de transporte (al
lado del valor de pre/post-roll) o use las opciones “Utilizar
Pre-Roll” y “Utilizar Post-Roll” del menú Transporte.
Un ejemplo:
1. Ajuste los localizadores donde desea iniciar y detener
la grabación.
2. Active el Pinchado de entrada y el Pinchado de salida
en la barra de transporte.
3. Active la opción “Parar después de Pinchado de Sa-
lida Automático” en el diálogo Preferencias (página Trans-
porte).
4. Ponga tiempos adecuados de pre-roll y post-roll ha-
ciendo clic en los campos correspondientes en la barra
de transporte e introduciendo nuevos valores de tiempo.
5. Active el pre-roll y post-roll haciendo clic en los boto-
nes próximos a los tiempos de pre-roll y post-roll para que
se enciendan.
Sección Descripción
Grabar Al activar cualquiera de estas opciones se impide la gra-
bación del tipo de mensaje MIDI seleccionado. Puede,
sin embargo, ser procesado, y si ya ha sido grabado, se
reproducirá normalmente.
Thru Al activar cualquiera de estas opciones se impide la re-
transmisión del tipo de mensaje MIDI seleccionado. Sin
embargo, se pueden grabar y reproducir con normalidad.
Canales Si activa un botón de canal, ningún mensaje MIDI de ese
canal será grabado o retransmitido. Los mensajes ya gra
-
bados serán, de todos modos, reproducidos normal-
mente.
Controlador Le permite impedir que determinados tipos de mensaje
MIDI de controladores sean grabados o retransmitidos.
Para filtrar un determinado tipo de controlador, selecció-
nelo de la lista en la parte superior de la sección Contro-
ladores y haga clic en “Añadir”. Aparecerá en la lista
inferior.
Para eliminar un tipo de controlador de la lista (permitién-
dole grabarlo o retransmitirlo), selecciónelo en la lista in-
ferior y haga clic sobre “Eliminar”.
El valor del campo post-roll y el conmutador
activar/desactivar.
El valor del campo pre-roll y el conmutador
activar/desactivar.

119
Grabación
6. Active la grabación.
El cursor de proyecto “volverá atrás” el tiempo especificado en el campo
pre-roll y empezará la reproducción. Cuando el cursor alcance el locali
-
zador izquierdo, la grabación se activa automáticamente. Cuando el cur-
sor llegue al localizador derecho, se desactivará la grabación, pero la
reproducción continuará durante el tiempo establecido en el campo
post-roll antes de pararse.
Usar el metrónomo
El metrónomo puede hacer sonar un clic que puede usar
como referencia rítmica. Los dos parámetros que contro
-
lan el tiempo del metrónomo son el tempo y el tipo de
compás, tal y como se ajustan en la pista de tempo y la
pista de tipo de compás, o en el Editor de la Pista de
Tempo (vea
“Editando la curva de tempo” en la página
494). El metrónomo puede usar tanto un clic de audio re-
producida a través de la tarjeta de sonido, como enviar
datos MIDI a un dispositivo conectado el cual reproducirá
el clic, o ambas opciones.
También puede configurar una precuenta (cuenta de en-
trada) que se oirá cuando empiece la grabación desde el
modo Detención. Puede ser musical o basada en tiempo
(vea
“Configurar una precuenta basada en tiempo” en la
página 120).
• Para activar el metrónomo, active el botón de Clic de la
barra de transporte.
También puede seleccionar la opción “Metrónomo activado” en el menú
Transporte o usar el correspondiente comando de teclado (por defecto
[C]).
• Para activar la precuenta, haga clic sobre el botón de
Precuenta en la barra de transporte.
También puede seleccionar la opción de “Precuenta Activada” en el
menú Transporte o configurar un comando de teclado para ello.
Ajustes de Metrónomo
Puede realizar ajustes para el metrónomo en el diálogo de
Configuración del Metrónomo, que se abre desde el menú
Transporte.
En la sección Opciones del Metrónomo, están disponi-
bles las siguientes opciones:
Si está seleccionado “Usar Precuenta Musical”, estarán
disponibles las siguientes opciones:
Clic act./desact. Precuenta activada/
desactivada
Opción Descripción
Metrónomo en
la Grabación/
Reproducción
Le permite especificar si el metrónomo se oye durante la
reproducción, la grabación, o ambas cosas (cuando Clic
se encuentra activado en la barra de transporte).
Usar Pre-
cuenta Musical
Activa la precuenta musical, que se oye cuando empieza
la grabación desde el modo Detención.
Usar Pre-
cuenta de
Tiempo Lineal
Activa la precuenta basada en tiempo, que se oye
cuando empieza la grabación desde el modo Detención.
Opción Descripción
Precuenta
(Compases)
Establece el número de compases que cuenta el metró-
nomo antes de empezar la grabación.
Usar Base de
Cuenta de
Proyecto
Si esta opción está activada, el metrónomo toca un clic
por cada tiempo según la base de cuenta del proyecto.
Duración del
Clic
Si esta opción está activada, aparece un campo a la dere-
cha donde puede especificar el “ritmo” del metrónomo.
Por ejemplo, ajustándolo a “1/8”, le da ocho notas (dos
clics por tiempo). También es posible crear ritmos de me
-
trónomo poco usuales como tresillos.

120
Grabación
Si “Usar Precuenta de Tiempo Lineal” está seleccionado,
están disponibles las siguientes opciones de precuenta
(vea
“Configurar una precuenta basada en tiempo” en la
página 120 para más detalles):
Están disponibles más opciones de configuración para
los clics de audio y MIDI en la sección Salidas de Clic:
Configurar una precuenta basada en tiempo
En escenarios de postproducción es más normal trabajar
con referencias basadas en tiempo que basadas en com
-
pases y tiempos. En estos casos es útil configurar una
precuenta de tiempo lineal como referencia de tiempo
para sus grabaciones.
Un uso típico sería la sincronización de voces o versiones
dobladas. En estos escenarios se encontraría saltando
frecuentemente entre posiciones en las que quiere empe-
zar una grabación. Ajustando los localizadores a las sec-
ciones que quiera grabar y definiendo una precuenta de
tiempo lineal, puede asignar rápidamente, localizar y oír la
posición de inicio de grabación en su proyecto.
Proceda así:
1. En la barra de Transporte, active la claqueta, configure
un valor de pre-roll y active el Pre-roll.
2. Abra el menú Transporte y asegúrese de que la op-
ción “Iniciar grabación en el Localizador Izquierdo” está
activada.
3. Sobre el menú Transporte, seleccione “Configuración
del Metrónomo…”.
Se abre el diálogo de configuración del metrónomo.
4. En la sección Opciones del Metrónomo, asegúrese de
que la opción “Metrónomo en la Grabación” está activada.
Tipo de Com-
pás de Inicio de
Grab.
Si esta opción está activada, la precuenta usará automá-
ticamente el tipo de compás y tempo de la posición en la
que inicie la grabación.
Tipo de com-
pás en tiempo
de proyecto
Si esta opción está activada, la precuenta será en el tipo
de compás definido en la pista de tempo. Además, se
aplicará cualquier cambio de tempo en la pista de tempo
durante la precuenta.
Usar Compás Le permite especificar un tipo de compás para la pre-
cuenta. En este modo, los cambios de tempo en la pista
de tempo no afectarán a la precuenta.
Opción Descripción
Clics de
Precuenta
En este campo puede establecer el número de clics que
se oyen antes de que empiece la reproducción o graba
-
ción. Puede poner valores desde 1 hasta 20.
Intervalo en
segundos
Use este campo para definir un intervalo de tiempo para
los clics (desde 0.1 hasta 1.0 segundos).
Puede calcular la posición del primer clic multiplicando
el valor de Clics de Precuenta por el intervalo especifi
-
cado y restando este valor de la posición del localizador
izquierdo.
Emphasis Use este menú emergente para seleccionar un clic enfa-
tizado. Esto es útil si quiere tener una diferencia audible
entre el primero y/o último clic y los demás clics.
Opción Descripción
Activar Clic
MIDI
Selecciona si el Metrónomo suena a través de MIDI o no.
Puerto/Canal
MIDI
Aquí es donde selecciona una salida MIDI y un canal para
el clic del metrónomo.
Para el clic del metrónomo también puede seleccionar un
instrumento VST previamente configurado en la ventana
Instrumentos VST.
Nota/Veloci-
dad Alta
Ajusta el número de la nota MIDI y el valor de la velocidad
para la “nota alta” (el primer tiempo de un compás).
Nota/Veloci-
dad Baja
Ajusta el número de la nota MIDI y la velocidad para las
“notas bajas” (los otros tiempos).
Activar Clic de
Audio
Selecciona si el metrónomo suena a través de la tarjeta
de sonido o no.
Opción Descripción
Pitidos Si está seleccionado, los clics de audio serán unos piti-
dos generados por el programa. Ajuste el tono y el nivel
de los pitidos para los tiempos “Alto” (el primero) y
“Bajo” (los demás) usando los deslizadores inferiores.
Sonidos Cuando esté seleccionado, usted podrá hacer clic en los
campos “Sonido” inferiores para cargar archivos de au
-
dio para usarlos como sonidos “Altos” y “Bajos” del me-
trónomo. Los deslizadores ajustan el nivel del clic.
Opción Descripción

121
Grabación
5. Active la opción “Usar Precuenta de Tiempo Lineal”.
Las opciones para la precuenta de tiempo lineal se muestran en la sec-
ción “Opciones de Precuenta”.
6. Configure las Opciones de Precuenta según sus ne-
cesidades.
7. Haga clic en Aceptar para guardar sus ajustes y cerrar
el diálogo del Metrónomo.
8. Ajuste los localizadores a la sección que quiera gra-
bar.
Si quiere grabar varias secciones, es útil configurar marcadores de ciclo
para todas las secciones que quiera grabar (vea
“Marcadores de ciclo” en
la página 150).
9. Active la grabación.
Su proyecto se reproduce desde la posición del cursor de proyecto actual.
Cuando el cursor del proyecto llega a la posición especificada con los pa
-
rámetros “Clics de Precuenta” y “Intervalo en segundos”, se lanza la pre-
cuenta. Se detiene cuando el cursor llega al localizador izquierdo y
empieza la grabación.
• También puede ajustar el localizador izquierdo a la posi-
ción en la que quiere empezar a grabar, ajuste el cursor
del proyecto a una posición anterior al localizador iz-
quierdo, active el botón de Punch In en la barra de trans-
porte y empiece la reproducción.
La precuenta de tiempo lineal definida se lanza así como el cursor se va
moviendo hacia el localizador izquierdo. Cuando llega al localizador iz
-
quierdo, la grabación se activa automáticamente.
Bloquear y Desbloquear Grabación
Durante la grabación puede ocurrir que desactive acci-
dentalmente el modo grabación, p. ej. presionando [Espa-
cio]. Para prevenirlo puede configurar un comando de
teclado para ello en el diálogo Comandos de Teclado. Si
usa el comando Bloquear Grabación, el botón Grabación
se volverá de color gris y el modo grabación se bloqueará
hasta que use el comando de teclado Desbloquear Gra
-
bación o pase al modo de detención (Stop).
• Si Bloquear Grabación está activado y quiere pasar al
modo de detención (haciendo clic en Detener o pulsando
[Espacio]), verá un diálogo en el que tendrá que confirmar
que quiere parar la grabación. También puede usar el co
-
mando de teclado Desbloquear Grabación y luego entrar
en modo de detención como siempre.
• Por defecto no hay comandos de teclado asignados a
estas funciones. En el diálogo Comandos de Teclado en-
contrará las entradas de los comandos de teclado corres-
pondientes en la categoría Transporte (vea el capítulo
“Comandos de teclado” en la página 632 para más infor-
mación sobre cómo configurar comandos de teclado).
Ö Estos comandos de teclado son especialmente útiles
cuando se combinan con otros comandos (p.
ej. con Gra-
bar/Detener) usando las funciones de macro. De esta ma-
nera tendrá macros potentes que le ayudarán a mejorar su
trabajo.
Ö Tenga en cuenta que un punch-out automático en la
posición del localizador derecho que pueda haber puesto
en la barra de transporte, se ignorará en modo Bloquear
Grabación.
Visor de Grabación Restante
El Visor del Tiempo de Grabación Restante le permite ver
cuánto tiempo le queda de grabación. El tiempo disponible
depende de la configuración actual, p.
ej., de la cantidad de
pistas que tenga activadas para la grabación, de la configu
-
ración de su proyecto (p. ej. la frecuencia de muestreo), y
de la cantidad de espacio disponible en el disco duro.
Puede mostrar y ocultar el visor usando la opción “Graba-
ción Restante” del menú Dispositivos.

122
Grabación
Ö El tiempo de grabación restante también se muestra
en la línea de estado encima de la lista de pistas.
Recuperar grabaciones de audio
después de un fallo del sistema
Normalmente, cuando un ordenador se cuelga, se pierden
todos los cambios realizados a su proyecto desde la úl
-
tima vez que lo salvó. Habitualmente, no hay un modo rá-
pido y fácil de recuperar su trabajo.
Con Nuendo, si su sistema se cuelga mientras está gra-
bando (por un corte de corriente o cualquier otra eventua-
lidad), encontrará que su grabación sigue estando dispo-
nible, desde el momento en que inició la grabación hasta
el momento en que falló el ordenador.
Cuando sufra un fallo del ordenador mientras graba, sim-
plemente vuelva al lanzar el sistema y compruebe la carpeta
de grabación del proyecto (por defecto es la subcarpeta
Audio dentro de la carpeta de proyecto). Debería contener
el archivo de audio que estaba grabando en el momento
que falló el sistema.
!
Si está guardando sus pistas en unidades diferentes
(usando carpetas de grabación individuales), el visor
de tiempo hará referencia al medio que tenga menos
espacio disponible.
!
Esta funcionalidad no constituye una garantía “por
encima de todo” de Steinberg. Aunque el programa
en sí mismo ha sido mejorado de modo que las gra
-
baciones de audio pueden recuperarse después de
un fallo del sistema, sigue siendo posible que tras un
error grave, un corte en la corriente, etc. queden da
-
ñados algunos componentes del ordenador, imposi-
bilitando la recuperación de los datos.
!
Por favor no intente activamente producir este tipo
de situación para probar esta funcionalidad. Aunque
los procesos internos del programa han sido mejora
-
dos para hacer frente a tales situaciones, Steinberg
no puede garantizar que otras partes del programa
no se vean consecuentemente perjudicadas.

9
Fundidos, fundidos cruzados y
envolventes

124
Fundidos, fundidos cruzados y envolventes
Crear fundidos
Existen dos tipos de fundidos de entrada y fundidos de sa-
lida en Nuendo: los fundidos basados en eventos que crea
mediante los manipuladores de fundido (vea más abajo) y
los fundidos basados en clips creados procesando (vea
“Fundidos basados en clips” en la página 125).
Fundidos basados en eventos
Los eventos de audio seleccionados presentan unos mani-
puladores triangulares en las esquinas superiores izquierda
y derecha. Dichas manecillas pueden ser arrastradas para
crear, respectivamente, un fundido de entrada o de salida.
Creando un fundido de entrada. El fundido queda reflejado
automáticamente en la forma de onda, reaccionando visualmente
cuando arrastra el manipulador de fundido.
Los fundidos creados con los manipuladores no se aplican
al clip de audio como tal, sino que se calculan en tiempo
real durante la reproducción. Esto significa que varios
eventos relativos al mismo clip de audio pueden tener cur
-
vas de fundido diferentes. También significa que tener un
gran número de fundidos implica más potencia de proceso.
• Si selecciona múltiples eventos y arrastra los manipula-
dor de fundido de uno de ellos, el mismo fundido se aplica
a todos los eventos seleccionados.
• Puede editar un fundido desde el diálogo de Fundidos,
tal y como se describe en las páginas siguientes.
El diálogo se abre al hacer doble clic sobre el área encima de la curva
del fundido, o seleccionando el evento y escogiendo “Abrir Editor de
Fundido(s)” desde el menú Audio (tenga en cuenta que se abrirán dos
diálogos si el evento tiene curvas tanto de fundido de entrada como de
salida).
Si ajusta la forma de la curva de fundido en el diálogo de Fundidos, la
forma se mantendrá cuando más tarde ajuste la duración del fundido.
• Puede alargar o acortar un fundido en cualquier mo-
mento, arrastrando el manipulador.
Puede realizar esta acción sin seleccionar primero el evento; es decir, sin
que los manipuladores sean visibles. Tan sólo desplace el cursor sobre
la curva de fundido hasta que el cursor se convierta en una flecha bidi
-
reccional, y después haga clic sobre arrastrar.
• Si la opción “Mostrar Siempre las Curvas de Volumen”
está activada en el diálogo Preferencias (Visualización de
Eventos–Audio), las curvas de fundido se muestran en to-
dos los eventos, con independencia de que estén o no
seleccionados.
Si la opción está desactivada, las curvas de volumen se mostrarán solo
sobre los eventos seleccionados.
• Si la opción “Líneas de Fundido Gruesas” está activada
en el diálogo de Preferencias (página Visualización de
Eventos–Audio), las líneas de fundido y la curva de volu
-
men son más gruesas, incrementando su visibilidad.
• Si la opción “Usar la rueda del ratón para el volumen del
Evento y Fundidos” está activada en el diálogo de Prefe-
rencias (página Opciones de Edición–Audio), pulsando
[Mayús.] mientras mueve la rueda del ratón desplaza la
curva de volumen hacia arriba o abajo.
Al posicionar el puntero del ratón sobre algún lugar en la mitad izquierda
del evento, el punto de finalización del fundido de entrada se desplaza.
Cuando el puntero del ratón está en la mitad derecha de un evento, el
punto de inicio del fundido de salida se desplaza igualmente.
Ö En el diálogo Comandos de Teclado (categoría Audio)
puede configurar comandos de teclado para cambiar la
curva de volumen de evento y cualquier curva de fundidos,
vea
“Comandos de teclado” en la página 632.
Ö Como una alternativa a arrastrar los manipuladores de
fundido, puede usar las opciones “Fundido de entrada
hasta el Cursor” y “Fundido de Salida desde el Cursor” en
el menú Audio para crear fundidos. Sitúe el cursor de pro
-
yecto sobre un evento de audio en el que desee crear un
fundido de entrada o salida, y seleccione la opción ade
-
cuada desde el menú Audio. Se creará un fundido, desde
el inicio o final del evento hasta la posición del cursor.

125
Fundidos, fundidos cruzados y envolventes
Crear y ajustar fundidos con la herramienta Seleccionar
Rango
Los fundidos basados en eventos también se pueden
crear y ajustar con la herramienta de selección de rango:
1. Seleccione una parte del evento de audio con la he-
rramienta Seleccionar Rango.
2. Invoque el menú Audio y seleccione “Ajustar Fundidos
al Rango”.
El resultado depende de su selección:
• Si selecciona un rango desde el inicio del evento, se crea un
fundido de entrada en el rango.
• Si selecciona un rango que alcance el final de un evento, se
crea un fundido de salida en el rango.
• Si selecciona un rango que abarque una sección media del
evento, pero sin llegar a su inicio ni a su fin, se crea un fundido
de entrada desde el inicio del evento hasta el inicio del rango
seleccionado, y un fundido de salida desde el final del rango
seleccionado hasta el final del evento.
Aplicar fundidos por defecto
También puede crear fundidos usando los comandos
“Aplicar Fundido de Entrada estándar” y “Aplicar Fundido
de Salida estándar” desde el menú Audio.
1. Seleccione uno o más eventos de audio en la ventana
de proyecto.
2. En el menú Audio, seleccione “Aplicar Fundido de En-
trada estándar” o “Aplicar Fundido de Salida estándar”.
Se crea un fundido de la misma duración y forma que el fundido por de-
fecto (vea “Botón Por Defecto” en la página 127).
Acerca del manipulador de volumen
Un evento de audio seleccionado también tiene un manipu-
lador cuadrado en la parte central superior: el manipulador
de volumen. Le da una forma rápida de cambiar el volumen
de un evento en la ventana de proyecto. Tenga en cuenta
que arrastrar el manipulador de volumen también cambia el
valor en la línea de información.
Suprimir fundidos
Para eliminar los fundidos de un evento, seleccione el
evento y escoja “Suprimir Fundidos” en el menú Audio.
Si quiere eliminar los fundidos en un rango específico, se-
leccione el área de fundido con la herramienta de Selec-
ción de Rango y seleccione “Suprimir Fundidos” en el
menú Audio.
Fundidos basados en clips
Si ha seleccionado un evento de audio o una sección de
un evento de audio (usando la herramienta Seleccionar
Rango), puede aplicar un fundido de entrada o salida a la
selección usando las funciones de “Fundido de Entrada”
o “Fundido de Salida” en el submenú Proceso del menú
Audio. Estas funciones abren el correspondiente diálogo
de Fundido, permitiéndole especificar una curva de fun
-
dido. Los fundidos creados de este modo se aplicarán al
clip de audio en vez de al evento.
!
Puede seleccionar múltiples eventos de audio en
pistas separadas con la herramienta Seleccionar
Rango, y aplicar el fundido a todos ellos simultánea
-
mente.
Arrastre el manipulador de
volumen hacia arriba o abajo para
cambiar el volumen del evento.
El cambio del volumen se
muestra numéricamente en
la línea de información.
La forma de onda del evento refleja el
cambio del volumen.

126
Fundidos, fundidos cruzados y envolventes
Por favor, tenga en cuenta lo siguiente:
• Si más tarde crea nuevos eventos que hagan referencia al
mismo clip, éstos tendrán los mismos fundidos.
• Puede eliminar o modificar los fundidos en cualquier momento
usando el Historial de Procesos (vea
“El diálogo Historial de
Procesos” en la página 301).
Si otros eventos hacen referencia al mismo clip de audio,
se le preguntará si desea que el procesado se aplique o
no a dichos eventos.
• Continuar aplicará el procesado a todos los eventos que ha-
gan referencia al clip de audio.
• Nueva Versión creará una versión nueva, separada, del clip de
audio para el evento seleccionado.
• También puede activar la opción “No preguntar de
nuevo”. Con independencia de si después escoge “Con-
tinuar” o “Nueva Versión”, todos los procesados futuros
se adaptarán a la función que haya seleccionado.
Puede cambiar este ajuste en cualquier momento en el diálogo Preferen-
cias (página Opciones de Edición–Audio), en “Al procesar Clips Com-
partidos”.
Los diálogos de Fundido
Los diálogos de Fundido aparecen cuando edita un fun-
dido existente o usa las funciones Fundido de Entrada/
Fundido de Salida en el submenú Proceso del menú Au-
dio. La imagen inferior le muestra el diálogo de Fundido
de Entrada; el Fundido de Salida tiene ajustes y caracte-
rísticas idénticos.
Si abre el diálogo o diálogos de Fundido con varios even-
tos seleccionados, podrá ajustar las curvas de fundido
para todos esos eventos simultáneamente. Esto es útil si
desea aplicar el mismo tipo de fundido de entrada a más
de un evento, etc.
Las opciones disponibles son:
!
La duración del fundido está determinada por la se-
lección realizada. En otras palabras, se especifica la
duración del fundido antes de abrir el diálogo de
Fundidos. Puede seleccionar múltiples eventos y
aplicar el mismo procesado a todos ellos simultá
-
neamente.
Opción Descripción
Tipo de Curva Estos botones determinan si la curva de fundido es a
base de curvas spline (botón izquierdo), curvas spline
amortiguadas (botón central), o segmentos lineales
(botón derecho).
Visor del Fundido Esto muestra la forma de la curva de fundido. La
forma de onda resultante se muestra en gris oscuro,
con la forma de onda actual en gris claro.
Haga clic sobre la curva para añadir puntos, y haga
clic en los puntos existentes y arrastrarlos para cam
-
biar la forma. Para suprimir un punto de la curva,
arrástrelo fuera del área de visualización.
Botones de Forma
de Curva
Estos botones le dan acceso rápido a las formas de
curva más comunes.
Botón Restablecer Este botón sólo está disponible al editar fundidos rea-
lizados al arrastrar los manipuladores de fundido.
Haga clic sobre el mismo para cancelar cualquier
cambio efectuado desde que abrió el diálogo.

127
Fundidos, fundidos cruzados y envolventes
Aplicar un fundido
Dependiendo de si está editando un fundido realizado con
los manipuladores o aplicando un fundido usando el Menú
de Proceso, se mostrarán botones diferentes en la fila del
diálogo de Fundido:
Los diálogos de Edición de Fundido tienen los siguientes
botones:
Los diálogos de Proceso de Fundido tienen los siguientes
botones:
Crear fundidos cruzados
El material de audio que se solapa en la misma pista puede
ser sometido a un fundido cruzado, para transiciones sua
-
ves o efectos especiales. Puede crear un fundido cruzado
seleccionando dos eventos de audio consecutivos y selec
-
cionando el comando Fundido Cruzado en el menú Audio
(o pulsando el correspondiente comando de teclado [X]). El
resultado depende de si los dos eventos se solapan o no:
• Si los eventos se solapan, se crea un fundido cruzado
en el área de solapado.
El fundido cruzado tendrá la forma por defecto (lineal, simétrica), pero
puede cambiarlo según se describe a continuación.
Ö La duración y forma por defecto del fundido cruzado
se ajustan en el diálogo de Fundido Cruzado (vea
“El diá-
logo de Fundido Cruzado” en la página 129).
• Si los eventos no se solapan pero son correlativos (uno
detrás de otro sin hueco) todavía es posible realizar un
fundido cruzado entre ellos – ¡suponiendo que sus res
-
pectivos clips de audio se solapan! En este caso, los dos
eventos cambian de tamaño de modo que se solapen, y
se aplica un fundido cruzado de la duración y forma por
defecto.
Valor de Duración
del Fundido
Este parámetro sólo está disponible al editar fundidos
realizados al arrastrar los manipuladores de fundido.
Se puede usar para introducir las duraciones de los
fundidos numéricamente. El formato de los valores
viene determinado por la Visualización primaria de
Tiempo en la barra de transporte.
Cuando aplica la opción Aplicar Duración, el valor in-
troducido en el campo de valor de Duración del Fun-
dido se usa al hacer clic sobre Aplicar o Aceptar.
Si ajusta el Fundido actual como el fundido por de-
fecto, el valor de duración es incluido como parte de
los ajustes por defecto.
Presets En esta sección puede configurar presets para las
curvas de fundido de entrada y fundido de salida que
quiera aplicar a otros eventos o clips.
Para aplicar un preset guardado, selecciónelo en el
menú emergente.
Para renombrar un preset seleccionado, haga doble
clic sobre su nombre y teclee uno nuevo.
Para suprimir un preset almacenado, selecciónelo
desde el menú emergente y haga clic en Suprimir.
Botón Por Defecto Este botón sólo está disponible al editar fundidos
realizados al arrastrar los manipuladores de fundido.
Haga clic aquí para guardar los ajustes actuales
como fundido por defecto, para usarlo cada vez que
cree nuevos fundidos arrastrando manipuladores de
eventos. Tanto la forma como la duración se usarán
al crear fundidos usando el comando “Aplicar Fun
-
dido Estándar…” en el menú Audio.
Botón Función
Aceptar Aplica la curva de fundido ajustada al evento, y cierra el
diálogo.
Cancelar Cierra el diálogo sin aplicar ningún fundido.
Aplicar Aplica la Curva de Fundido preparada al evento, sin ce-
rrar el diálogo.
Opción Descripción
Botón Función
Preescucha Reproduce el área de fundido. La reproducción se repetirá
hasta que haga clic de nuevo en el botón (el botón cam
-
biará de nombre a “Detener” durante la reproducción).
Procesar Aplica la curva de fundido ajustada al clip, y cierra el diá-
logo.
Cancelar Cierra el diálogo sin aplicar ningún fundido.
Área de fundido
cruzado

128
Fundidos, fundidos cruzados y envolventes
Un ejemplo:
Los eventos no se solapan, pero sus clips sí. Por consiguiente, puede
cambiarse el tamaño de los eventos para que se solapen, lo que es
imprescindible para un fundido cruzado.
Al aplicar la función de Fundido Cruzado, se cambia el tamaño de los
dos eventos de modo que se solapen, y un fundido cruzado por defecto
se crea en el área de fundido cruzado.
• Si los eventos no se solapan, y no pueden ser cambia-
dos de tamaño suficientemente, no podrá crearse un fun-
dido cruzado.
• Puede especificar la duración del fundido cruzado
usando la herramienta Seleccionar Rango: efectúe una
selección que incluya el área de fundido cruzado deseada
y use el comando Fundido Cruzado en el menú Audio.
El fundido cruzado se aplica en el rango seleccionado (siempre que los
eventos o sus clips se solapen, como se describió arriba).
Ö También puede efectuar un rango de selección des-
pués de crear el fundido cruzado y usar la función “Ajustar
fundidos al Rango” en el menú Audio.
• Cuando ya haya creado un fundido cruzado, puede edi-
tarlo seleccionando un o ambos eventos sujetos al fundido
cruzado, y seleccionando “Fundido Cruzado” nuevamente
en el menú Audio (o haciendo doble clic en la zona del fun
-
dido cruzado).
Esto abre el diálogo de Fundido Cruzado, vea más abajo.
Eliminar fundidos cruzados
Para suprimir un fundido cruzado, proceda así:
• Seleccione los eventos correspondientes y seleccione
“Suprimir Fundidos” en el menú Audio.
• Use la herramienta de Selección de Rango para selec-
cionar todos los fundidos y fundidos cruzados que quiera
eliminar, y seleccione “Suprimir Fundidos” en el menú Au-
dio.
• Seleccione un fundido cruzado haciendo clic y arrás-
trelo fuera de la pista.
Clips de audio
Eventos de audio

129
Fundidos, fundidos cruzados y envolventes
El diálogo de Fundido Cruzado
Ö Esta sección describe el diálogo por defecto de Fun-
dido Cruzado. Sin embargo, si activa la opción “Editor
Simple de Fundido Cruzado” en el diálogo Preferencias
(página Opciones de Edición–Audio), se usa un diálogo
simplificado en su lugar (similar a los diálogos de Fundi
-
dos normales).
Opciones y ajustes
El diálogo fundido cruzado consiste de dos secciones: Las
formas de onda del audio a fundir y las curvas de fundido,
todo esto se muestra en la parte superior. La parte inferior
del diálogo de fundido cruzado contiene un número común
de ajustes y controles, así como ajustes separados (pero
idénticos) para el fundido de salida (arriba) y la curva de
fundido de entrada (abajo) del fundido cruzado. Están dis
-
ponibles las siguientes opciones (de izquierda a derecha):
Opción Descripción
Rango de Empuje Este menú emergente le permite especificar el
rango que moverá al usar los botones de Empujar,
vea
“Usar los botones de Empujar” en la página
131.
Modo de Empuje Aquí puede especificar si desea mover el fundido o
mover el audio al usar los botones de Empujar, vea
“Usar los botones de Empujar” en la página 131.
Modo Cadena Este ajuste determina cómo se comporta el audio
de la derecha del fundido cruzado en la pista
cuando mueve el fundido cruzado de un evento.
Tenga en cuenta que el comportamiento es dife
-
rente dependiendo de si el próximo evento de au-
dio de la pista le sigue sin imperfecciones o con
un espacio vacío:
Hasta el Final – todos los eventos siguientes de la
pista se mueven.
Hasta el Silencio – todos los eventos siguientes
de la pista hasta el próximo silencio se mueven.
Ninguno – Ninguno de los eventos siguientes de
la pista se mueve.
Desplazamiento En las curvas de fundido de entrada y de salida
puede ver una línea vertical punteada que marca el
punto de unión. Si trabaja con fundidos cruzados
asimétricos, puede establecer diferentes puntos de
unión para los eventos de fundido de entrada y fun
-
dido de salida, es decir, un desplazamiento de
punto de unión. Para información sobre el punto de
ajuste, vea
“Cambiar el solapado” en la página 131.
Fundidos simétricos Si esto está activado, los controles de edición de
las curvas de fundido de entrada y salida se “enla
-
zan”, para que ambas se vean afectadas la misma
cantidad, sin importar si usa los controles de fun
-
dido de entrada o de salida.
Duración Especifica la duración del área de fundido cru-
zado, vea “Redimensionar el área de fundido cru-
zado” en la página 132.
Opción Descripción

130
Fundidos, fundidos cruzados y envolventes
Solapado Esto define la posición del punto de ajuste en al
área de fundido cruzado, vea
“Cambiar el sola-
pado” en la página 131.
Volumen Cambia el volumen de los eventos con fundido cru-
zado. Esto es lo mismo que usar los manipuladores
de volumen en el visor de eventos, vea
“Acerca del
manipulador de volumen” en la página 125.
Botones de Empujar Use los botones Empujar para empujar el área de
fundido o el audio en la dirección deseada, vea
“Usar los botones de Empujar” en la página 131.
Visores de curva
de fundido
Estos visores muestran la forma de las curvas de
fundido de entrada y salida, respectivamente.
Haga clic en una curva para añadir puntos, haga
clic y arrastre los puntos existentes para cambiar
la forma, o arrastre un punto fuera del visor para
eliminarlo.
Botones de curva Los botones de tipo de curva determinan si la
curva correspondiente de fundido es a base de
curvas spline (botón izquierdo), curvas spline
amortiguadas (botón central) o segmentos lineales
(botón derecho).
Los botones de forma de curva le dan acceso rá-
pido a las formas de curva más comunes.
Igual Amplitud Active este parámetro para ajustar las curvas de
fundido para que las amplitudes de fundido de en
-
trada y salida sumen lo mismo a lo largo de la re-
gión de fundido cruzado. Esto se suele usar en
fundidos cruzados cortos.
Igual Energía Active este parámetro para ajustar las curvas de
fundido para que la energía (poder) del fundido
cruzado sea constante a lo largo de la región de
fundido cruzado.
Botones de
Reproducción
Estos botones le permiten escuchar el fundido
cruzado entero, o la parte de fundido de salida, o
la parte de fundido de entrada. Puede configurar
comandos de teclado para ello en las siguientes
categorías del diálogo Comandos de Teclado:
Categoría Editor de Fundidos Cruzados – Fundido
salida, Fund. cruzado, Fund. entrada.
Categoría Medios – Empezar Preescucha (lanza la
reproducción del fundido cruzado), Parar Prees
-
cucha (para la reproducción del fundido cruzado).
Categoría Transporte – Iniciar/Detener (lanza la
reproducción global), Detener (para la reproduc
-
ción global) y Iniciar/Detener Previo (lanza la re-
producción del fundido cruzado).
Para más información, vea “Comandos de te-
clado” en la página 632.
Opción Descripción
Pre-roll y Post-roll Active el pre-roll para empezar la reproducción an-
tes del área de fundido. Active el post-roll para de-
tener la reproducción después del área de
fundido.
En los campos de tiempo puede introducir el
tiempo que desee (en segundos y milisegundos)
para la duración de pre-roll y post-roll.
Botón Auto-Despla-
zamiento
Actívelo para desplazar el visor de fundido cruzado
durante la reproducción, para que la posición del
cursor siempre sea visible. Esto sólo se aplica al
usar los controles de reproducción del transporte
y funciona como la función correspondiente en la
ventana de proyecto (vea “Auto-Desplazamiento”
en la página 53).
Botón Zoom al
Fundido
Haga clic en este botón para hacer zoom y centrar
el visor en el área de fundido cruzado seleccio
-
nada actualmente.
Zoom auto. Active esto para hacer zoom y centrar el visor au-
tomáticamente en el fundido cruzado cuando lo
redimensiona. Esto también funciona cuando se
-
lecciona el siguiente fundido cruzado con los bo-
tones “Sel. Fundido Cruzado” (vea abajo).
Sección Presets Haga clic en el botón Guardar a la derecha del
menú emergente Presets para guardar los ajustes
de su fundido cruzado para poderlo aplicar luego a
otros eventos.
Para renombrar un preset, haga doble clic sobre
su nombre y teclee uno nuevo.
Para eliminar un preset, selecciónelo en el menú
emergente y apriete el botón Suprimir.
Botones Por Defecto Haga clic en el botón Guardar por Defecto para
grabar los ajustes actuales como por defecto. Estos
ajustes se usarán cada vez que cree nuevos fundi
-
dos cruzados.
Haga clic sobre el botón Estándar para aplicar to-
das las curvas y ajustes del fundido cruzado por de-
fecto en el diálogo de Fundido Cruzado.
Botones Sel. Fun-
dido Cruzado
Estos botones le permiten seleccionar el área de
fundido cruzado anterior/siguiente, siempre que la
pista actual contenga más de un fundido cruzado.
Si está activado “Selección de Proyecto sigue”, el
hecho de seleccionar otro fundido cruzado cam
-
biará automáticamente la selección de evento en
la ventana de proyecto.
Opción Descripción

131
Fundidos, fundidos cruzados y envolventes
Mover el área de fundido cruzado
Puede mover el área de fundido cruzado en el visor de
fundido cruzado cambiando los parámetros de solapado y
empujar. Esto se describe en las siguientes secciones.
Cambiar el solapado
El valor de solapado es la relación entre el punto de unión
(es decir, el punto de intersección de los dos eventos, vea
la imagen inferior) y el área de fundido cruzado. Si usa los
controles de Solapado, el fundido cruzado se moverá alre
-
dedor del punto de unión. Por defecto, el punto de unión
está situado en el centro del área de fundido cruzado.
Un fundido cruzado simétrico centrado
Para fundidos cruzados simétricos, el punto de unión para
el fundido de salida y el fundido de entrada está situado ini
-
cialmente en el centro del fundido cruzado. Moviendo los
deslizadores de solapado puede mover el fundido cruzado
alrededor del punto de unión, para determinar cuánto in
-
cluir del fundido de salido y del fundido de entrada.
Para fundidos cruzados asimétricos puede mover los desli-
zadores de solapado por separado para configurar diferen-
tes valores para las curvas de fundido de entrada y fundido
de salida. Esto resulta en un Desplazamiento.
Usar los botones de Empujar
Cuando usa los botones Empujar, puede decidir si mue-
ven el fundido o mueven el clip de audio. Para ello, active
tanto “Despl. Audio” o “Despl. Fundido” en la sección
Modo de Empuje. Cada vez que hace clic en un botón
Empujar o cambia el valor en el campo empujar, el área de
fundido o clip de audio se mueve en la dirección corres
-
pondiente la cantidad especificada en el menú emergente
Rango de Empuje.
• Si “Fund. simétricos” está activado y el Modo de Empuje
está en “Despl. Fundido”, se moverán la misma cantidad las
áreas de fundido de salida y fundido de entrada. También
puede mover el fundido usando el manipulador central de la
curva de fundido de salida o de entrada.
Mover el Fundido
• Si “Fund. simétricos” está activado, y el Modo de Em-
puje está ajustado a “Despl. Audio”, los botones de Em-
pujar en el visor de fundido de entrada moverán el evento
de audio.
También puede mover el audio haciendo clic en el evento de fundido de
entrada y arrastrándolo con el símbolo de mano que aparece.
Mover el audio
Ö No es posible mover el audio del evento de fundido de
salida.
!
No tome el parámetro Solapado como la duración del
área de fundido cruzado de los eventos.
Punto de
Unión

132
Fundidos, fundidos cruzados y envolventes
Redimensionar el área de fundido cruzado
Cambiar la duración del fundido cruzado sin mover los
puntos de unión
Puede ajustar la duración del área de fundido cruzado
usando los deslizadores de Duración, haciendo clic en los
campos “Duración”, cambiando el valor numéricamente y
pulsando [Retorno], o moviendo los manipuladores co
-
rrespondientes en el visor de fundido cruzado:
Haga clic y arrastre estos puntos para cambiar la duración de la curva
de fundido de salida o de fundido de entrada.
• Si “Fund. simétricos” está activado cuando cambia la
duración, tanto la duración del fundido de salida como del
fundido de entrada se cambiará la misma cantidad.
El cambio de duración se aplicará por igual a ambas partes, sin mover
los puntos de unión.
• Si “Fund. simétricos” está desactivado, los controles de
duración superiores cambian la duración de la curva de
fundido de salida, y los controles inferiores cambian la du
-
ración de la curva de fundido de entrada.
Cambiar la duración del fundido cruzado y mover los
puntos de unión
También puede ajustar la duración del área de fundido
cruzado usando el manipulador derecho del fundido de
salida o el manipulador izquierdo de la curva de fundido
de entrada. Esto cambiará la duración junto con los pun
-
tos de unión:
Haga clic y arrastre estos manipuladores para cambiar la duración de la
curva de fundido de salida o la curva de fundido de entrada, junto con
los puntos de unión.
• Si “Fund. simétricos” está activado, la duración y los pun-
tos de unión de ambas curvas de fundidos se cambiarán.
• Si “Fund. simétricos” está desactivado, el manipulador
derecho de la curva de fundido de salida cambiará la du-
ración y el punto de unión de la curva de fundido de sa-
lida, y el manipulador izquierdo de la curva de fundido de
entrada cambiará la duración y el punto de unión de la
curva de fundido de entrada.
Fundidos automáticos y fundidos
cruzados
Nuendo tiene una función de Fundido Automático que se
puede establecer globalmente y por separado para cada
pista. La idea detrás de la función de fundido automático es
crear transiciones más suaves entre los eventos, aplicando
fundidos de entrada y salida cortos (entre 1 y 500
ms).
Ö ¡Los fundidos automáticos no se indican con líneas de
fundido!
!
Para poder cambiar el tamaño del fundido cruzado,
debe ser posible cambiar el tamaño del evento co-
rrespondiente. Por ejemplo, si el evento de fundido de
salida ya toca su clip de audio hasta el final, su último
punto no se puede mover más hacia la derecha.
!
Como se mencionó anteriormente, los fundidos basa-
dos en eventos se calculan en tiempo real durante la
reproducción. Por lo tanto, cuantos más eventos de
audio haya en el proyecto, más demanda de procesa
-
dor habrá con los Fundidos Automáticos activados.

133
Fundidos, fundidos cruzados y envolventes
Efectuando ajustes globales de fundido
automático
1. Para efectuar ajustes globales de fundidos automáti-
cos para todo un proyecto, seleccione “Configuración de
Fundidos Automáticos…” en el menú Proyecto.
Esto abre el diálogo de Fundidos automáticos del proyecto.
2. Use el campo de valor de Duración para especificar la
duración del Fundido Automático o el Fundido Cruzado
(1–500 ms).
3. Use las casillas de verificación en la esquina superior
derecha para activar o desactivar el Fundido de Entrada
automático, Fundido de Salida automático y Fundidos
Cruzados automáticos.
4. Para ajustar las formas de los fundidos automáticos,
seleccione la pestaña Fundidos y efectúe los ajustes
como en los diálogos normales de Fundidos (vea “Los
diálogos de Fundido” en la página 126).
5. Para ajustar la forma del Fundido Cruzado automático,
seleccione la pestaña Fundidos Cruzados y realice los
ajustes como si se tratara del diálogo ordinario de Fundi
-
dos Cruzados (vea “El diálogo de Fundido Cruzado” en la
página 129).
6. Si desea usar sus ajustes en futuros proyectos, haga
clic sobre el botón “Por Defecto”.
7. Haga clic en Aceptar para cerrar el diálogo.
Hacer ajustes de Fundidos Automáticos para
pistas individuales
Por defecto, todas las pistas de audio usarán los ajustes
que ha efectuado en el diálogo Fundidos Automáticos del
proyecto. De todos modos, ya que los fundidos automáti
-
cos usan potencia de cálculo, quizás sería un mejor sis-
tema desactivar globalmente los fundidos automáticos y
activarlos individualmente para cada pista, según sea pre
-
ciso:
1. Haga clic derecho en la lista de pistas y seleccione
“Configuración de Fundidos Automáticos…” desde el
menú contextual (o seleccione la pista y haga clic sobre el
botón “Configuración de Fundidos Automáticos” en el
Inspector).
Se abre el diálogo de Fundidos Automáticos de la pista. Es idéntico al diá-
logo de Fundidos Automáticos, con la opción adicional de “Usar la Confi-
guración del Proyecto”.
2. Desactive la opción “Usar la Configuración del Pro-
yecto”.
Cualquier ajuste que realice ahora se aplica sólo a la pista.
3. Configure los fundidos automáticos como desee y cie-
rre el diálogo.
Volver a los ajustes del proyecto
Si desea que una pista con ajustes individuales de Fundi-
dos Automáticos use los ajustes de fundidos automáticos
globales, abra el diálogo Fundidos Automáticos de la
pista y active la casilla de verificación “Usar la Configura
-
ción del Proyecto”.
Envolventes de evento
Una envolvente es una curva de volumen para un evento
de audio. Es similar a los fundidos en tiempo real, pero le
permite crear cambios de volumen dentro del evento, no
solamente al inicio y fin.
Para crear una envolvente para un evento de audio, pro-
ceda como sigue:
1. Agrande la vista sobre el evento de modo que pueda
ver su forma de onda convenientemente.
2. Seleccione la herramienta Lápiz.
Al mover la herramienta Lápiz sobre un evento de audio, se muestra junto
a la herramienta un pequeño símbolo de curva de volumen.

134
Fundidos, fundidos cruzados y envolventes
3. Para añadir un punto de envolvente, haga clic sobre el
evento con la herramienta Lápiz.
Aparecerán una curva de envolvente y un punto de envolvente.
4. Arrastre el punto de la curva para ajustar la forma de la
envolvente.
La imagen de la forma de onda refleja la curva de volumen.
• Puede añadir tantos puntos de curva como desee.
• Para eliminar un punto de curva de la envolvente, haga
clic sobre él y arrástrelo fuera del evento.
• La curva de envolvente es una parte del evento de audio
– seguirá al evento cuando lo desplace o copie.
Después de copiar un evento con envolvente, puede realizar ajustes in-
dividuales a las envolventes tanto del evento original como de la copia.
Ö También es posible aplicar una envolvente al clip de
audio usando la función Envolvente en el submenú Proce-
sar del menú Audio (vea “Envolvente” en la página 292).
• Para eliminar una curva de envolvente de evento de un
evento seleccionado, abra el menú Audio y seleccione la
opción Suprimir Curva de Volumen.

10
La pista de arreglos

136
La pista de arreglos
Introducción
La pista de arreglos le permite trabajar con partes de su
proyecto de modo no-lineal, para simplificar la realización
de arreglos al máximo. En lugar de mover, copiar y pegar
eventos en la ventana de proyecto para crear un proyecto
lineal, puede definir cómo se van a reproducir las diferen
-
tes secciones, como una lista de reproducción.
Para esto, puede definir eventos de arreglos, ordenarlos en
una lista y añadir las repeticiones que sea preciso. Esto de
ofrece una manera de trabajar diferente y más orientada a
patrones, que complementa los métodos de edición lineal
convencionales en la ventana de proyecto.
Puede crear varias cadenas de arreglos, haciendo posible
almacenar diferentes versiones de un tema dentro del
proyecto sin sacrificar la versión original. Cuando haya
creado una cadena de arreglos que le guste, tiene la op
-
ción de “aplanar” la lista, lo que crea un proyecto lineal
normal basado en la cadena de arreglos.
También puede usar la pista de arreglos para actuaciones
en directo sobre el escenario, en clubs o fiestas.
Configurar la pista de arreglos
Supongamos que ha preparado varios archivos de audio
que forman la base de una canción pop típica, con su in-
troducción, estrofa, estribillo y puente. Ahora quiere es-
tructurar estos archivos.
El primer paso es crear una pista de arreglos. En la pista
de arreglos puede definir secciones específicas del pro
-
yecto creando eventos de arreglos. Pueden ser de cual-
quier duración, pueden solapar o no y no están ligados al
inicio o final de eventos o partes existentes. Proceda así:
1. Abra el proyecto sobre el que desea crear los eventos
de arreglos.
2. Abra el menú Proyecto y seleccione Arreglos desde el
submenú Añadir Pista (o haga clic derecho en la lista de
pistas y seleccione la opción correspondiente en el menú
contextual).
Se añadirá una pista de arreglos. Sólo puede haber una pista de arreglos
en cada proyecto, pero puede configurar más de una cadena de arreglos
para dicha pista, vea
“Gestionar cadenas de arreglos” en la página 139.
3. En la barra de herramientas de la ventana de proyecto,
asegúrese de que Ajustar está activado, y de que el Tipo
de Ajuste esté ajustado en un modo que le permita ajustar
sus eventos de arreglos a las posiciones apropiadas en el
proyecto.
Ajustar a eventos está activado; es decir, al dibujar en la ventana de
proyecto los nuevos eventos se ajustarán a los ya existentes.
4. En la pista de arreglos, use la herramienta Lápiz para
dibujar un evento de la duración que desee.
Se añadirá un evento de arreglos, denominado por defecto “A”. Todos
los eventos siguientes serán nombrados por orden alfabético.
• Puede renombrar un evento de arreglos seleccionán-
dolo y cambiando su nombre en la línea de información o
manteniendo apretado [Alt]/[Opción], haciendo sobre clic
sobre el nombre en la cadena de arreglos (vea más abajo)
e introduciendo un nuevo nombre.
Quizás desee nombrar sus eventos de arreglos según la estructura de
su proyecto, p.
ej., Estrofa, Estribillo, etc.
5. Cree tantos eventos como necesite para su proyecto.
Cuando se han creado los eventos de arreglos, la secuencia de música
viene determinada por ellos.
Los eventos pueden ser desplazados, cambiados de ta-
maño y borrados usando las técnicas estándar. Por favor,
tenga en cuenta:
• Si quiere cambiar la longitud de un evento, seleccione
la herramienta Flecha, haga clic y arrastre las esquinas in
-
feriores del evento hacia la dirección deseada.
• Si copia un evento de arreglos (con [Alt]/[Opción]-
arrastrar o usando copiar/pegar), se creará un nuevo
evento con el mismo nombre que el original.
De todos modos, este nuevo evento será totalmente independiente del
evento original.
• Al hacer doble clic sobre un evento de arreglos se
añade dicho evento a la cadena de arreglos actual.

137
La pista de arreglos
Trabajar con eventos de arreglos
Ahora dispone de varios eventos de arreglos que forman
los bloques básicos para construir la estructura de su
tema. El siguiente paso es organizar estos eventos
usando las funciones del Editor de Arreglos.
Crear una cadena de arreglos
Puede configurar una cadena de arreglos en el Editor de
Arreglos o en el Inspector para la pista de arreglos. El Edi-
tor de Arreglos se abre haciendo clic en el botón “e” en el
Inspector o en la lista de pistas.
A la derecha del Editor de Arreglos, se listan los eventos
de arreglos disponibles, en el orden en que aparecen en
la línea temporal. A la izquierda se encuentra la cadena de
arreglos propiamente dicha, que muestra el orden en que
los eventos serán reproducidos, de arriba a abajo, y cuán
-
tas veces se repiten.
Al principio la cadena de arreglos está vacía – puede de-
finirla añadiendo eventos desde la lista hasta la cadena.
Hay varios modos de añadir eventos a la cadena de arre-
glos:
• Hacer doble clic sobre el nombre de un evento en la
sección de la ventana a la derecha (o en la ventana de
proyecto).
Al seleccionar un evento en la cadena de arreglos de la izquierda, se
añadirá el evento encima del evento seleccionado. Cuando no haya
eventos seleccionados en la cadena de arreglos, el evento se añadirá al
final de la lista.
• Seleccionar uno o más eventos en la lista, haciendo clic
con el botón derecho y seleccionar “Añadir la Selección a
la Cadena de Arreglos”.
Esto añadirá los eventos seleccionados al final de la lista.
• Al arrastrar y soltar eventos de arreglos de la lista de la
derecha a la cadena de arreglos a la izquierda.
Una línea de inserción azul muestra el lugar en el que acabará el evento
arrastrado.
Un evento es arrastrado a la cadena de arreglos.
• Arrastrar eventos de arreglos desde la ventana de pro-
yecto hasta la cadena de arreglos.
Si ha seguido nuestro ejemplo, ahora debería disponer de
eventos de arreglos ordenados formando un patrón de
canción pop muy básico. De todos modos, hemos usado
archivos de audio de apenas unos compases de duración
– para convertir nuestro patrón en una canción (o al me
-
nos en un esbozo básico de la estructura de la canción),
estos archivos deberían ser repetidos. Aquí es donde en
-
tra en juego la función Repeticiones.
Si desea que un evento se repita varias veces, proceda
como sigue:
• Haga clic sobre el campo Repeticiones de un evento,
introduzca el número de repeticiones deseado y pulse
[Retorno].
Al reproducir la cadena de arreglos, la columna Contador indica la repe-
tición del evento que se está reproduciendo.
Haga clic en el
botón “e”…
…para abrir el Editor de Arreglos.

138
La pista de arreglos
• Haga clic sobre el campo Modo de un evento y selec-
cione el modo de repetición deseado.
Cuando ahora reproduzca la cadena de arreglos, oirá la
estructura del tema completa. Proceda así:
1. Asegúrese de que está activado el modo Arreglos.
En el modo Arreglos el proyecto se reproducirá usando los ajustes de la
cadena de arreglos.
2. Sitúe la ventana del Editor de Arreglos de modo que
pueda ver la pista de arreglos en la ventana de proyecto, y
haga clic en la columna de flecha del evento en la parte
superior de la lista.
Verá el cursor de proyecto saltar hasta el inicio del primer evento espe-
cificado en la cadena de arreglos.
3. Active la reproducción, tanto desde el Editor de Arre-
glos como desde la barra de transporte.
Los eventos son reproducidos en el orden especificado.
Editar la cadena de arreglos
En la cadena de arreglos de la izquierda, puede hacer lo
siguiente:
• Seleccionar múltiples eventos haciendo [Ctrl]/[Co-
mando]-clic o [Mayús.]-clic.
• Arrastrar eventos para desplazarlos en la lista.
• Arrastrar eventos presionando [Alt]/[Opción] para crear
copias de los eventos seleccionados.
La posición de inserción tanto para las operaciones de desplazar como
para las de copiar se indica en la lista con una línea de color. Una línea azul
indica que la acción de desplazar o copiar es factible; una línea roja indica
que no se puede copiar o desplazar los eventos a la posición actual.
• Usar la columna Repeticiones para especificar cuántas
veces se repite cada evento.
• Hacer clic sobre la flecha a la izquierda de un evento en
la cadena de arreglos para desplazar la posición de repro
-
ducción al inicio de dicho evento.
• Para borrar un evento de la lista, haga clic derecho sobre
él y seleccione “Suprimir Pulsados” en el menú contextual.
Para eliminar varios eventos, selecciónelos, haga clic con el
botón derecho del ratón y seleccione “Suprimir Seleccio
-
nados”.
Navegar
Para navegar entre eventos de arreglos, use los botones
de transporte de arreglos:
Estos controles están disponibles en el Editor de Arre-
glos, en la barra de herramientas de la ventana de pro-
yecto, y en la barra de transporte.
En el Editor de Arreglos, el evento que está siendo repro-
ducido actualmente se indica con una flecha en la co-
lumna de más a la izquierda, y en los indicadores de la
columna Contador.
Opción Botón Descripción
Normal En este modo, la cadena de arreglos actual se re-
producirá tal y como la configuró.
Repetir In-
definida-
mente
En este modo, la cadena de arreglos actual será
repetida en bucle hasta que haga clic sobre otro
evento en el Editor de Arreglos o pulse de nuevo el
botón de reproducción.
Pausa
después
de las Re
-
peticiones
En este modo, la reproducción de la cadena de
arreglos se detendrá después de haber reprodu
-
cido todas las repeticiones del evento de arreglos
actual.
Primera Repetición del Paso
actual de la Cadena
Paso Previo en la
Cadena
Próximo Paso en la
Cadena
Última Repetición del Paso
actual de la Cadena

139
La pista de arreglos
Gestionar cadenas de arreglos
Puede crear varias cadenas de arreglos. De este modo,
puede crear versiones alternativas. En el Editor de Arre-
glos, los botones de la barra de herramientas de la dere-
cha se usan para este fin:
• En el Inspector, se accede a estas funciones desde el
menú emergente Arreglos (que se abre al hacer clic sobre
el campo de nombre de Arreglos).
Las cadenas de arreglos que cree aparecerán listadas en
el menú emergente de Nombre, que se encuentra en el
Editor de Arreglos a la izquierda de los botones, en la
parte superior del Inspector de la pista de arreglos, y en la
lista de pistas. Por favor, tenga en cuenta que para poder
seleccionar otra cadena de arreglos en el menú emer
-
gente, el modo Arreglos debe estar activado.
Aplanar la cadena de arreglos
Cuando encuentre una cadena de arreglos que se adapta
a sus propósitos, puede “aplanarla”; es decir, convertir la
lista en un proyecto lineal. Proceda así:
1. Haga clic sobre el botón Aplanar (o seleccione Apla-
nar Cadena desde el menú emergente en el Inspector
para la pista de arreglos).
Se reordenarán, repetirán, desplazarán y/o borrarán (esto último, si no
están contenidas en ningún evento de arreglos) los eventos y las partes
en el proyecto, de modo que se correspondan exactamente con la ca
-
dena de arreglos.
El botón Aplanar
2. Active la reproducción.
El proyecto sonará ahora exactamente igual que en modo Arreglos, pero
podrá visualizarlo y trabajar del modo habitual.
Opciones de Aplanar
A veces podría ser útil mantener los eventos de arreglos
originales incluso después de aplanar la pista de arreglos.
Usando las opciones de aplanado podrá definir la cadena
que será aplanada, el lugar en el que se guardará, y cómo
será llamada, así como otras opciones.
1. Haga clic sobre el botón de opciones de Aplanar.
2. En la ventana que se abre, seleccione las opciones
deseadas.
En la sección Fuente podrá especificar qué cadenas de
arreglos serán aplanadas. Las opciones disponibles son:
Botón Descripción
Haga clic para cambiar el nombre de la cadena de arreglos
actual.
Crea una nueva cadena de arreglos vacía.
Crea un duplicado de la cadena de arreglos actual, que con-
tiene los mismos eventos.
Elimina la cadena de arreglos seleccionada. Sólo se encuen-
tra disponible si ha creado más de una cadena de arreglos.
!
Al aplanar la cadena de arreglos, puede que se elimi-
nen del proyecto algunas partes y eventos. Use sólo
la función Aplanar cuando sepa con certeza que no
desea editar más la cadena/pista de arreglos. Si
tiene dudas, guarde una copia del proyecto antes de
aplanar la cadena de arreglos.
Opción Descripción
Cadena Actual Si activa esta opción, sólo se aplanará la cadena ac-
tual.
Cadenas
Chequeadas…
Si activa esta opción, puede seleccionar las cadenas
de arreglos que desea aplanar en la lista de la iz
-
quierda.
Todas las
Cadenas
Si activa esta opción, se aplanarán todas las cadenas
de arreglos del proyecto actual.

140
La pista de arreglos
La sección de Destino le permite escoger dónde guardar
el resultado de la operación de aplanar. Las opciones dis-
ponibles son:
En la sección de Opciones podrá realizar ajustes adicio-
nales. Las opciones disponibles son:
3. Ahora puede aplanar la pista de arreglos haciendo clic
sobre el botón Aplanar.
Si se da cuenta de que quiere hacer más arreglos, puede hacer clic en el
botón “Retroceder” y realizar sus ajustes. Sus ajustes de Aplanar se
mantendrán intactos.
4. Haga clic sobre el botón “Retroceder” para volver al
Editor de Arreglos o cierre la ventana haciendo clic sobre
su botón Cerrar.
Modo Directo (Live)
Si ha preparado una pista de arreglos y la reproduce, tam-
bién tiene la posibilidad de modificar el orden de repro-
ducción “en directo”. Tenga en cuenta que el modo
Arreglos tiene que ser activado previamente para poder
usar el modo Directo.
1. Configure una cadena de arreglos en el Inspector
para una pista de arreglos o en el Editor de Arreglos, ac-
tive el modo Arreglos y reproduzca su proyecto.
Ahora puede usar sus eventos de arreglos listados en la sección inferior
del Inspector para reproducir su proyecto en modo directo.
2. Pase a modo directo haciendo clic sobre la pequeña
flecha en la lista inferior del Inspector a la izquierda del
evento de arreglos que desea lanzar.
El evento de arreglos será repetido indefinidamente, hasta que haga clic
en otro evento de arreglos. Esto podría ser útil si desea, por ejemplo, re
-
producir en ciclo un solo de guitarra con una duración flexible.
Opción Descripción
Proyecto
actual
Sólo estará disponible si ha seleccionado “Cadena Actual”
como Fuente. Si activa esta opción, el resultado de la opera
-
ción de aplanar será guardado en el proyecto actual.
Nuevo
Proyecto
Si activa esta opción, puede aplanar una o varias cadenas
en un nuevo proyecto. En este caso, sería útil usar las opcio
-
nes de nombrado. Si activa “Añadir Nombre de Cadena”, los
Nombres de Cadenas se añadirán al nombre del proyecto
entre corchetes. Si activa “Usar Nombre de Cadena”, los
nuevos proyectos tendrán el nombre de las cadenas de arre
-
glos actuales. Si activa “Añadir Número”, los nuevos proyec-
tos se llamarán como los antiguos, y se les añadirá un
número entre corchetes.
Opción Descripción
Mantener Pista
de Arreglos
Si activa esta opción, la pista de arreglos se mantendrá
después de aplanar la cadena de arreglos. Active “Re
-
nombrar Eventos de Arreglos” para añadir un número a
los eventos, según sus usos. Por ejemplo, si usa dos ve
-
ces el evento de arreglos “A”, la primera instancia se lla-
mará “A 1” y la segunda “A 2”.
Hacer Copias
de Eventos
Reales
Normalmente, se obtienen copias compartidas al apla-
nar la pista de arreglos. Si activa esta opción, se crearán
copias reales.
No dividir
Eventos
Si se activa esta opción, no se incluirán las notas MIDI
que empiecen antes o sean más largas que el evento de
arreglos. Sólo se tendrán en cuenta aquellas notas MIDI
cuyo principio y final estén dentro de los límites de los
Eventos de Arreglos.
Abrir Nuevos
Proyectos
Si activa esta opción, se creará un nuevo proyecto para
cada cadena de arreglos aplanada. Si activa la opción
“Nuevos Proyectos en Cascada”, los proyectos se abri
-
rán en cascada.

141
La pista de arreglos
En el menú emergente Modo de Salto, puede definir el
tiempo en que se reproducirá el evento de arreglo, antes
de saltar al siguiente. Están disponibles las siguientes op
-
ciones:
• Puede detener el modo directo haciendo clic sobre el
botón Detener o volver a la reproducción “normal” en
modo Arreglos haciendo clic sobre cualquier evento de
arreglos en la lista superior.
En el último caso, la reproducción continuará desde el evento de arre-
glos donde efectuó el clic.
Estructurando su música con vídeo
El tiempo relativo de su pista de arreglos puede ser to-
mado como referencia en vez del tiempo del proyecto.
Esto es útil si desea usar la pista de arreglos para compo-
ner música para vídeo y llenar una sección específica de
vídeo con música, repitiendo el número correspondiente
de eventos de arreglos.
Si sitúa su dispositivo maestro de sincronía externa en una
posición que no encaje con el tiempo de Inicio del Pro
-
yecto, Nuendo saltará automáticamente a la posición co-
rrecta en la pista de arreglos e iniciará la reproducción
desde ese punto; es decir, se encontrará la posición rela-
tiva correcta y no el tiempo absoluto del proyecto. La refe-
rencia para el código de tiempo externo puede ser MIDI o
cualquier otro código de tiempo que pueda ser interpre
-
tado/leído por Nuendo.
Un ejemplo:
1. Configure un proyecto con una pista MIDI y tres par-
tes MIDI. La primera parte debería empezar en la posición
00:00:00:00 y terminar en la posición 00:01:00:00, la se-
gunda debería empezar en la posición 00:01:00:00 y ter-
minar en la posición 00:02:00:00 y la tercera debería
empezar en la posición 00:02:00:00 y terminar en la posi
-
ción 00:03:00:00.
2. Active el botón Sincronía (“Sync”) en la barra de
transporte.
3. Añada una pista de arreglos y cree eventos de arre-
glos que coincidan con las partes MIDI.
4. Configure la cadena de arreglos “A-A-B-B-C-C”, ac-
tive el modo Arreglos y reproduzca su proyecto.
5. Inicie el código de tiempo externo en la posición
00:00:10:00 (dentro del rango de “A”).
En su proyecto, la posición 00:00:10:00 será localizada y oirá “A” repro-
duciéndose. ¡Nada especial!
Ahora, veamos lo que ocurre si su dispositivo maestro de
sincronía externa empieza en una posición que no encaja
con el tiempo de Inicio del Proyecto:
6. Empiece en 00:01:10:00 (dentro del rango de lo que
originalmente era “B”).
En su proyecto, la posición 00:01:10:00 será localizada y oirá “A” repro-
duciéndose, porque está dos veces en la pista de arreglos.
7. Inicie el código de tiempo externo en la posición
00:02:10:00 (dentro del rango de lo que originalmente
era “C”).
En su proyecto, la posición 00:02:10:00 será localizada y oirá “B” repro-
duciéndose, porque suena “más tarde” en la pista de arreglos.
Ö Si el modo Arreglos no está activado o no existe nin-
guna pista de arreglos, Nuendo funcionará del modo habi-
tual.
Opción Descripción
Ninguno Salta a la siguiente sección inmediatamente.
4 Compases,
2 Compases
Cuando está seleccionado uno de estos modos, se situará
sobre el evento de arreglos activo una rejilla de 4 ó 2 com
-
pases. Al alcanzar la respectiva línea de rejilla, la reproduc-
ción saltará al siguiente evento de arreglos. Un ejemplo:
Digamos que tiene un evento de arreglos que dura 8 com-
pases y la rejilla está ajustada a 4 compases. Cuando el
cursor se encuentra en un punto cualquiera en los primeros
4 compases del evento de arreglos, cuando pulse sobre el
siguiente evento de arreglos la reproducción saltará al si
-
guiente evento cuando se alcance el final del cuarto com-
pás del evento de arreglos. Cuando el cursor se encuentra
en un punto cualquiera en los últimos 4 compases del
evento de arreglos, la reproducción saltará al siguiente
evento al final del evento.
Cuando un evento es más corto de 4 (o 2) compases y
este modo está seleccionado, la reproducción saltará a la
siguiente sección después del final del evento.
1 Compás Salta a la siguiente sección en la siguiente línea de com-
pás.
1 Tiempo Salta a la siguiente sección en el siguiente tiempo.
Final Reproduce la sección actual hasta el final, luego salta
hasta la próxima sección.

11
Las funciones de transposición

143
Las funciones de transposición
Introducción
Nuendo ofrece funciones de transposición para audio, MIDI
y partes de MIDI e instrumentos y para eventos de audio. Le
permiten crear variaciones de su música o cambiar la har-
monía de un proyecto entero o partes del mismo.
La transposición puede aplicarse a tres niveles:
• Sobre el proyecto entero
Al cambiar la tonalidad raíz del proyecto en la barra de herramientas de la
ventana de proyecto, se transpondrá el proyecto entero (vea
“Transpo-
ner un proyecto entero con la tonalidad raíz” en la página 143).
• Sobre secciones del proyecto
Creando eventos de transposición en la pista de transposición, puede
ajustar valores de transposición para diferentes secciones de su pro
-
yecto (vea “Transponiendo secciones separadas de un proyecto usando
eventos de transposición” en la página 145).
• Sobre eventos o partes individuales
Al seleccionar eventos o partes individuales y cambiar su valor de transpo-
sición en la línea de información, puede transponer dichas partes o even-
tos (vea “Transponer partes o eventos individuales usando la línea de
información” en la página 146).
Además de las funciones de transposición descritas en
este capítulo, también puede transponer: todas las notas
MIDI en la pista seleccionada usando los parámetros MIDI
(vea
“Transposición” en la página 410), las notas seleccio-
nadas usando el diálogo Transposición (vea “Transposi-
ción” en la página 432), y pistas MIDI usando efectos MIDI
(vea el documento PDF aparte “Referencia de Plug-ins”).
Transponer su música
En las siguientes secciones describiremos las diferentes
posibilidades para transponer su música. Tenga en
cuenta que también pueden ser combinadas entre sí. De
todos modos, le recomendamos que ajuste primero la to
-
nalidad raíz del proyecto, antes de grabar o cambiar los
valores de transposición en la pista de transposición.
Transponer un proyecto entero con la
tonalidad raíz
La tonalidad raíz que especifique para un proyecto será la
referencia que los eventos de audio o MIDI seguirán en su
proyecto. Puede, sin embargo, excluir de la transposición
partes y eventos, p.
ej. la batería o percusión (vea “El
ajuste de Transposición Global” en la página 147).
Dependiendo de si está usando eventos que ya contienen
información sobre la tonalidad raíz o no, el proceso puede
diferir ligeramente.
Si los eventos ya contienen información de tonalidad
raíz
Supongamos que desea crear un proyecto basado en
loops. Proceda así:
1. Abra el MediaBay y arrastre algunos loops en un pro-
yecto vacío, vea “Insertar los archivos en el proyecto” en la
página 372.
Para este ejemplo, importe loops de audio con diferentes tonalidades.
2. Abra el menú emergente de tonalidad raíz en la barra
de herramientas de la ventana de proyecto y ajuste la to
-
nalidad raíz.
Si el menú emergente Tonalidad Raíz no está visible, haga clic derecho
en la barra de herramientas y seleccione la opción “Tonalidad raíz del
proyecto” en el menú contextual. Por defecto no se especifica tonalidad
raíz del proyecto (“-”).
!
Las funciones de transposición no cambian las notas
MIDI en sí mismas, sino que sólo afectan a la repro-
ducción.
!
Como regla general, ajuste siempre la tonalidad raíz
primero cuando trabaje con contenidos que tengan
una tonalidad raíz definida.

144
Las funciones de transposición
El proyecto entero será reproducido con esta tonalidad.
Para ello, los loops separados se transponen para que co-
incidan con la tonalidad raíz del proyecto. Por ejemplo, si
ha importado un bucle de bajo en Do Mayor (C) y la tona-
lidad del proyecto está en Mi Mayor (E), el bucle de bajo
será transpuesto 4 semitonos hacia arriba.
3. Con la tonalidad raíz ajustada, grabe algo de audio o
MIDI.
Los eventos grabados obtendrán la tonalidad raíz del proyecto.
4. Cuando lo ha hecho, puede cambiar la tonalidad raíz
del proyecto y sus eventos la seguirán.
Si los eventos no contienen información de tonalidad
raíz
Digamos que ha creado un proyecto grabando audio e
importando algunos loops MIDI, y desea hacer coincidir la
tonalidad raíz de todo el proyecto con el registro de un
determinado cantante.
Proceda así:
1. Abra el menú Proyecto y seleccione “Transponer”
desde el submenú Añadir Pista (o haga clic derecho en la
lista de pistas y seleccione la opción correspondiente en
el menú contextual).
Se crea una pista de transposición. Sólo puede haber una pista de
transposición en cada proyecto.
2. Ajuste el proyecto a la tonalidad deseada seleccio-
nando la correspondiente opción desde el menú emer-
gente Tonalidad Raíz en la barra de herramientas del
Proyecto.
3. Haga clic derecho en la pista de transposición en la
lista de pistas y seleccione “Ajustar nota fundamental para
eventos sin asignar” desde el menú contextual.
Esto establece la tonalidad raíz del proyecto para todas las partes o
eventos que no contengan ninguna información sobre la tonalidad raíz.
Esta opción sólo está disponible si se ha establecido una tonalidad raíz
del proyecto.
Grabar con una tonalidad raíz del proyecto
Digamos que quiere grabar una guitarra para un proyecto
que está en Re# (D#) menor, pero su guitarrista prefiere
tocarla en La (A) menor. En este caso, cambie la tonalidad
raíz del proyecto a La (A), para que pueda grabar su guita
-
rra. Proceda así:
1. Abra su proyecto y ajuste la tonalidad raíz del proyecto
a La.
Se transpondrán todas las partes y eventos para que coincidan con la
tonalidad raíz.
2. Escuche su proyecto y verifique que no se han trans-
puesto batería ni percusión.
Si se han transpuesto datos de batería, selecciónelos y configure su
ajuste de Transposición Global a “Independiente”.
3. Grabe su línea de guitarra como desee.
!
Si trabaja con batería o percusión, exclúyalos de la
transposición cambiando el ajuste “Transposición
Global” en la línea de información a “Independiente”
(vea
“El ajuste de Transposición Global” en la página
147).
!
Si trabaja con batería o percusión, exclúyalos de la
transposición cambiando el ajuste “Transposición
Global” en la línea de información a “Independiente”
(vea “El ajuste de Transposición Global” en la página
147).

145
Las funciones de transposición
4. Cuando haya terminado y esté satisfecho con el resul-
tado, puede cambiar la tonalidad raíz del proyecto a Re#
(D#) menor de nuevo y sus eventos la seguirán.
Cambiar la tonalidad raíz de eventos o partes
individuales
Si desea comprobar si un evento o parte de audio tiene
información de tonalidad o si desea cambiarla, proceda
como sigue:
1. Abra la Pool y haga visible la columna Tonalidad acti-
vando la opción Tonalidad Raíz desde el menú emergente
Ver/Atributos.
2. Haga clic en la columna Tonalidad para el evento de
audio deseado y ajuste la tonalidad raíz según sus necesi-
dades.
También puede cambiar y asignar tonalidades en el MediaBay.
Ö Si cambia la tonalidad de una parte de audio o evento,
el correspondiente archivo de audio no cambiará. Para
guardar el ajuste de tonalidad raíz en un archivo de audio,
tiene que usar la función “Convertir Selección en Archivo
(Bounce)” en el menú Audio.
Para ver o cambiar el ajuste de la tonalidad raíz de una
parte MIDI, proceda así:
1. Seleccione su parte MIDI en la ventana de proyecto y
compruebe la línea de información de la ventana de pro-
yecto.
Una parte MIDI con la tonalidad raíz en “Re” (D)
2. Haga clic en el valor de la tonalidad raíz en la línea de
información para abrir el correspondiente menú emer-
gente y seleccionar la tonalidad raíz deseada.
Transponiendo secciones separadas de un
proyecto usando eventos de transposición
A veces querrá grabar sólo determinadas secciones de su
proyecto; p. ej., para crear variaciones en la harmonía.
Esto puede hacerse creando eventos de transposición.
Los eventos de transposición le permiten añadir un des
-
plazamiento de transposición relativo especificando valo-
res en semitonos. Por ejemplo, puede subir sus loops en
Do Mayor (C) transponiéndolos 5 semitonos, de modo
que se reproduzca la subdominante en Fa Mayor (F), o
puede hacer más interesante su tema transponiendo el úl
-
timo estribillo un semitono hacia arriba.
1. Abra el menú Proyecto y seleccione “Transponer”
desde el submenú Añadir Pista (o haga clic derecho en la
lista de pistas y seleccione la opción correspondiente en
el menú contextual).
Se crea una pista de transposición. Sólo puede haber una pista de
transposición en cada proyecto.
2. Seleccione la herramienta Lápiz y haga clic sobre la
pista de transposición para crear un evento de transposi-
ción.
Se creará un evento de transposición desde el punto donde hizo clic
hasta el final del proyecto.
!
Para los eventos de audio y partes MIDI grabados, el
ajuste “Transposición Global” en la línea de informa-
ción se ajusta automáticamente a “Seguir”; es decir,
los eventos o partes obtendrán la tonalidad raíz del
proyecto.
!
Si cambia la tonalidad raíz del proyecto después de
ajustar la tonalidad raíz del evento, los eventos man-
tendrán sus propios ajustes de tonalidad, y serán
transpuestos para encajar con la tonalidad raíz del
proyecto. Si graba una parte de audio o MIDI y la to-
nalidad raíz del proyecto se encuentra ya especifi-
cada, dicha tonalidad es la que se aplica
automáticamente.

146
Las funciones de transposición
3. Para crear otro evento de transposición, haga clic con
la herramienta Lápiz en el primer evento de transposición.
Por defecto, el valor de transposición del los nuevos eventos de transpo-
sición está ajustado a 0.
Puede añadir más eventos de transposición haciendo clic con la
herramienta Lápiz.
4. Haga clic en el campo del valor de transposición e in-
troduzca el valor de transposición para el evento de trans-
posición.
Puede introducir el valor deseado con el teclado del ordenador, usar la
rueda del ratón, o presionar [Alt]/[Opción] y hacer clic sobre el valor de
transposición para abrir un deslizador de valores. Puede especificar va
-
lores entre -24 y 24 semitonos.
5. Reproduzca su proyecto.
Las partes de su proyecto en la misma posición que los eventos de
transposición serán transpuestas según los valores de transposición es
-
pecificados.
Ö También puede transponer el proyecto entero usando
la pista de transposición. Esto es útil si su cantante no al
-
canza una determinada nota, por ejemplo. Luego puede
transponer el proyecto entero por aproximadamente -2 se-
mitonos. Acuérdese siempre de verificar que el ajuste
“Transposición Global” de su batería y percusión está con-
figurado como “Independiente” en la línea de información
(vea
“El ajuste de Transposición Global” en la página 147).
Puede borrar y desplazar eventos de transposición, pero
no puede enmudecerlos, cortarlos o pegarlos. La opción
“Localizadores a la Selección” no se aplica a los eventos
de transposición.
Transponer partes o eventos individuales
usando la línea de información
También puede transponer partes de audio y MIDI indivi-
duales a través de la línea de información (o el Inspector).
Esta transposición se añadirá a la transposición global (es
decir, la tonalidad raíz o los eventos de transposición).
Proceda así:
1. Seleccione el evento que quiere transponer.
2. En la línea de información de la ventana de proyecto,
ajuste el valor de transposición como desee.
Ö Un cambio de transposición global no sobrescribirá
una transposición individual de partes o eventos, sino que
se añadirá al valor de transposición de la parte o evento.
En este caso, podría ser útil mantener la transposición
dentro del rango de una octava (vea
“Mantener Transposi-
ción en el Rango de una Octava” en la página 148).
Otras funciones
Indicar Transposiciones
Cuando transpone su música, quizás a veces quiera com-
parar visualmente los sonidos originales y la música trans-
puesta. Para las partes MIDI, puede hacer esta comproba-
ción abriendo el Editor de Teclas y haciendo clic sobre el
botón “Indicar Transposiciones”. Esto le ayudará a ver
cómo se transpondrán sus notas MIDI. Si el botón está ac-
tivado, el Editor de Teclas le mostrará la altura de la nota
que oirá. Si está desactivado, el Editor de Teclas le mos-
trará las notas originales de su parte MIDI. Por defecto, el
botón “Indicar Transposiciones” se encuentra desactivado.
Una parte MIDI como se grabó originalmente

147
Las funciones de transposición
Al activar “Indicar Transposiciones” verá cómo se transpondrá su parte
MIDI.
El ajuste de Transposición Global
Si está trabajando con loops de batería y percusión o loops
de efectos especiales (FX), deseará excluirlos de la trans-
posición. Esto puede hacerse bloqueándolos usando el
ajuste de Transposición Global. Proceda así:
1. Abra su proyecto.
2. Seleccione el evento o parte deseado y configure el
ajuste “Transposición Global” en la línea de información a
“Independiente”.
Se mostrará un símbolo en la esquina inferior derecha del evento o parte
seleccionada, indicando que no se transpondrá ni cambiando la tonali
-
dad raíz ni especificando eventos de transposición.
Si la transposición global está configurada como Independiente, la
parte seleccionada no será transpuesta.
3. Ahora puede cambiar la tonalidad raíz del proyecto.
Las partes o eventos “Independientes” no se verán afectadas por los
cambios de tonalidad raíz.
Ö Si importa partes prefabricadas o eventos que estén
etiquetados como batería o FX, la transposición global se
ajustará automáticamente a Independiente.
Si graba audio o MIDI, la transposición global se estable-
cerá al valor “Independiente”, siempre que exista la pista de
transposición y haya especificado como mínimo un evento
de transposición (incluso sin haber definido el valor de
transposición). En este caso, su grabación sonará exacta
-
mente como la tocó. Los eventos de transposición no se
tendrán en cuenta durante la grabación y el evento grabado
no obtendrá la tonalidad raíz del proyecto.
Aquí tiene un ejemplo:
1. Ajuste un proyecto con la tonalidad raíz en Do (C).
2. Añada una pista de transposición e introduzca even-
tos de transposición con los valores 0, 5, 7 y 0.
3. Grabe algunos acordes con su teclado MIDI. Por
ejemplo, Do, Fa, Sol y Do (C, F, G y C).
Los eventos de transposición no serán tenidos en cuenta
y el resultado de su grabación será Do, Fa, Sol y Do. No
se establecerá tonalidad raíz.
Ö Los eventos grabados son independientes de la trans-
posición global.
Si no hay pista de transposición o no se ha añadido nin-
gún evento de transposición, la transposición global se
ajustará como Seguir.
Si la transposición global se ajusta como Seguir, la parte
seleccionada seguirá todas las transposiciones globales.
Bloquear la pista de transposición
Si quiere evitar que sus eventos de transposición se cam-
bien por error, active el botón Bloquear en la pista de
transposición. De este modo, no será posible desplazar
sus eventos de transposición o cambiar sus valores de
transposición.
Enmudeciendo eventos de transposición
A veces puede resultar útil desactivar la pista de transpo-
sición; p. ej., para oír el sonido original de las pistas indivi-
duales. Si activa el botón enmudecer en la pista de
transposición, sus eventos de transposición no serán teni-
dos en cuenta durante la reproducción.

148
Las funciones de transposición
Mantener Transposición en el Rango de una
Octava
El botón “Mantener Transposición en el Rango de una
Octava” en la pista de transposición (el botón con dos fle-
chas hacia arriba y abajo entre corchetes) mantiene la
transposición en el rango de una octava. Esta opción se
encuentra activada por defecto. De este modo las notas
nunca estarán transpuestas por más de siete semitonos.
Asegura que su música nunca sonará artificial debido a
aumentos o disminuciones de tono exagerados.
Para entender el principio detrás de esta funcionalidad,
siga el ejemplo de más abajo:
1. Cree una parte MIDI, introduzca un acorde Do (C) ma-
yor, abra el Editor de Teclas y active “Indicar Transposi-
ciones”.
De esta manera puede observar y entender lo que ocurre cuando cambia
la transposición.
2. Añada una pista de transposición y cree un evento de
transposición.
Por defecto, el valor de transposición es 0.
3. Asegúrese de que el botón “Mantener Transposición
en el Rango de una Octava” está activado en la pista de
transposición y cambie el valor de transposición del
evento de transposición a 7.
Su acorde será transpuesto adecuadamente.
Si introduce un valor de transposición de 7, su acorde será transpuesto
siete semitonos hacia arriba. En este ejemplo, sería Sol3/Si3/Re4 (G3/
B3/D4).
4. Ajuste el valor de transposición a 8 semitonos.
Ya que la opción “Mantener Transposición en un Rango de Octava” está
activada, su acorde será ahora transpuesto al siguiente intervalo o tono.
Su acorde ha sido transpuesto al tono más cercano, esto resulta en
Sol#2,Do3/Re#3 (G#2/C3/D#3).
!
Si mayormente trabaja con loops de audio, le reco-
mendamos que active la opción “Mantener Transpo-
sición en el Rango de una Octava”.

12
Usar marcadores

150
Usar marcadores
Introducción
Los marcadores se usan para localizar determinadas posi-
ciones rápidamente. Si se encuentra a menudo saltando a
una posición específica dentro del un proyecto, debería in-
sertar un marcador en dicha posición. También puede usar
marcadores para hacer selecciones de rangos (vea “Usar
marcadores para hacer selecciones de rango en la ventana
de proyecto” en la página 156) o para hacer zoom (vea
“Zoom a marcadores de ciclo” en la página 150).
Los marcadores se encuentran en las pistas de marcado-
res. Para postproducción, puede configurar múltiples pis-
tas de marcadores. Esto es útil para ver y trabajar con
Listas de Decisión de Edición (vea
“Importar archivos EDL
CMX3600 (Listas de Decisiones de Edición)” en la pá-
gina 159) y archivos CSV (vea “Exportar marcadores
como archivos CSV” en la página 162).
Hay dos tipos de marcadores: marcadores de posición y
marcadores de ciclos.
Marcadores de posición
Como el nombre indica, los marcadores de posición le
permiten guardar una posición específica. Los marcado-
res de posición en la pista de marcador se muestran
como eventos de marcador: líneas verticales con la des-
cripción del marcador (si tiene asignada) y un número a su
lado. Si selecciona una pista de marcadores, se mostra
-
rán todos sus marcadores en el Inspector.
Marcadores de ciclo
Creando marcadores de ciclo puede guardar cualquier
número de posiciones de localizadores izquierdo y dere
-
cho como posiciones de inicio y final y rellamarlas luego
haciendo doble clic en el marcador correspondiente. Los
marcadores de ciclo se muestran en pistas de marcado
-
res como dos marcadores unidos por una línea horizontal.
Los marcadores de ciclo son ideales para guardar seccio
-
nes de un proyecto. Definiendo marcadores de ciclo para
secciones de una canción, por ejemplo “Intro”, “Estribillo”,
y “Coro”, puede navegar rápidamente a las secciones de
la canción y repetir la sección activando el botón Ciclo en
la barra de transporte.
Usar marcadores de ciclo
Los marcadores de ciclo representan rangos de su pro-
yecto. Por lo tanto puede usarlos para mover los localiza-
dores izquierdo y derecho:
• Si hace doble clic sobre un marcador de ciclo o lo se-
lecciona en el menú emergente Ciclo en la lista de pistas,
los localizadores izquierdo y derecho se mueven para que
abarquen el marcador de ciclo.
Ahora puede mover la posición del cursor de proyecto al inicio o final del
marcador de ciclo moviéndolo al localizador correspondiente (por ejem
-
plo usando las teclas [1] y [2] en el teclado numérico).
Ö También puede usar marcadores de ciclo para expor-
tar rangos específicos de su proyecto con el diálogo Ex-
portar Mezcla de Audio (vea “Volcando mezcla a archivos
de audio” en la página 515).
Editar marcadores de ciclo usando herramientas
Los marcadores de ciclo se pueden editar sobre pistas de
marcadores usando las siguientes herramientas (la opción
Ajustar se tiene en cuenta):
Zoom a marcadores de ciclo
• Cuando selecciona un marcador de ciclo en el menú
emergente de Zoom, se hace zoom en el visor de eventos
para abarcar sólo el rango seleccionado (vea la sección
“Presets de Zoom y marcadores de ciclo” en la página 64).
Tenga en cuenta que sólo se muestran los marcadores de ciclo de la
pista de marcador activa, en el menú emergente Zoom.
• También puede hacer zoom pulsando [Alt]/[Opción] y
doble clic en el marcador de ciclo en el visor de eventos.
Herramienta Uso
Herramienta
flecha
Arrastre el manipulador de inicio o fin de un marcador de
ciclo con la herramienta Flecha para cambiar sus posicio
-
nes de inicio o fin, o arrastre el borde superior para mover
todo el marcador de ciclo.
Haga doble clic en un marcador de ciclo para establecer
los localizadores izquierdo y derecho.
Rango de
Selección
Haga doble clic en un marcador de ciclo – esto crea un
rango de selección que abarca todas las pistas del pro
-
yecto. También puede seleccionar un rango dentro del
marcador de ciclo y presionar [Ctrl]/[Comando]-[X] para
recortar o dividir un marcador de ciclo.
Lápiz Presione [Ctrl]/[Comando] y use la herramienta Lápiz
para crear nuevos marcadores de ciclo.
Borrar Haga clic con la herramienta Borrar para eliminar un mar-
cador de ciclo. Si mantiene pulsado [Alt]/[Opción] mien-
tras hace clic, también se borran todos los marcadores
consecutivos.

151
Usar marcadores
La ventana Marcador
En la ventana de marcadores puede ver y editar los mar-
cadores. Los marcadores en la pista de marcador activa
se muestran en la lista de marcadores en el orden en el
que van apareciendo en el proyecto.
Para abrir la ventana Marcador, dispone de las siguientes
posibilidades:
• Abra el menú Proyecto y seleccione “Marcadores”.
• Haga clic en el botón Mostrar en la sección marcador de la
barra de transporte.
• Use el comando de teclado (por defecto [Ctrl]/[Comando]-[M]).
Los menús emergentes Pista y Tipo
• Seleccionando una entrada del menú emergente Pista,
selecciona qué pistas de marcadores se activará. (Para
más información acerca de la pista de marcador activa,
vea
“La pista de marcadores activa” en la página 157.)
También puede activar una pista de marcador haciendo clic en el botón
correspondiente en la lista de pistas. La lista de marcadores en la ven
-
tana de Marcador se actualizará automáticamente.
• Seleccionando una entrada del menú emergente Tipo,
selecciona qué marcadores (marcadores de posición,
marcadores de ciclo, o todos) se muestran en la lista de
marcadores.
Añadir, mover, y eliminar marcadores
• Para seleccionar un marcador, haga clic sobre él en la
ventana Marcador.
• Para editar un marcador seleccionado, haga clic en él.
Seleccione múltiples marcadores haciendo [Mayús.]-clic o [Ctrl]/[Co-
mando]-clic sobre ellos.
• Para añadir un marcador de posición, abra el menú
emergente Funciones y seleccione la opción “Insertar
Marcador”.
Se añade un marcador de posición en la posición actual del cursor del
proyecto, en la pista de marcador activa. También puede usar comandos
de teclado para esto, vea
“Comandos de teclado de marcadores” en la pá-
gina 158.
• Para añadir un marcador de ciclo, abra el menú emer-
gente Funciones y seleccione la opción “Insertar Marca-
dor de Ciclo”.
Esto añade un marcador de ciclo entre los localizadores izquierdo y de-
recho en la pista de marcador activa.
• Para mover uno o más marcadores a una posición es-
pecífica, establezca el cursor del proyecto a la posición
deseada, seleccione el marcador, y seleccione la opción
“Mover Marcadores a Cursor” en el menú emergente Fun-
ciones.
También puede desplazar marcadores introduciendo la nueva posición
numéricamente en la columna Posición. Si un marcador de ciclo está se
-
leccionado, la operación Desplazar afecta a la posición de inicio del mar-
cador de ciclo.
• Para mover uno o varios marcadores a otra pista de
marcador, selecciónelos en la ventana Marcador actual,
abra el menú emergente Funciones y desde el submenú
“Mover Marcadores a Pista” seleccione la pista deseada.
Los marcadores ya no se listan más en la ventana de marcador de la pri-
mera pista de marcador.
• Para eliminar un marcador de ciclo, selecciónelo y se-
leccione la opción “Suprimir Marcador” del menú emer-
gente Funciones.
Auto-Desplazamiento con Cursor de Proyecto
Esta opción le ayuda a seguirle la pista a la flecha de loca-
lización, incluso si el proyecto contiene un gran número de
marcadores. Cuando esta opción está activada, la ven-
tana se desplaza automáticamente para mantener la fle-
cha de localización visible.
Configurar Columnas de Atributo
Flecha
localizar
Reiniciar filtros
Auto-Desplazamiento
con Cursor de Proyecto
Configurar Columnas de
Atributo para Detalles

152
Usar marcadores
Navegar en la lista de marcadores
Puede navegar en la lista de marcadores usando el te-
clado de su ordenador y seleccionar entradas pulsando
[Intro]. Esta es una forma rápida y fácil de saltar a marca-
dores durante la reproducción o grabación:
• Para moverse al siguiente/anterior marcador de la lista,
presione [Flecha Arriba]/[Flecha Abajo].
• Para saltar al primer/último marcador, presione [Re-
Pág]/[AvPág].
• Para moverse entre los atributos de un marcador, selec-
cione un marcador, luego haga clic de nuevo y pulse [Tab].
Puede volver atrás pulsando [Mayús.]-[Tab].
Ö Al trabajar con vídeo, puede usar la ventana Marcador
como lista de diálogos (una lista de valores de código de
tiempo) para posicionar sus eventos de audio según los
eventos de vídeo, vea
“Usar la ventana de marcador como
lista de puntos” en la página 591.
Atributos de marcador
Las siguientes secciones describen la forma de configurar
y editar atributos estándar y atributos de usuario para
marcadores en la ventana Marcador y la forma de mostrar-
los en la sección Detalles.
Mostrar atributos
Por defecto se muestran los siguientes atributos de marca-
dores en la lista de marcadores de la ventana Marcador:
Puede mostrar otros atributos haciendo clic en el botón
“Configurar Columnas de Atributo” y seleccionando los
atributos deseados desde el menú emergente. En este
menú se listan los atributos de postproducción más co
-
munes, en categorías, según su uso: General, ADR, Ubi-
cación Diálogo, Foley, SFX, Background, y Definido por el
Usuario (si están disponibles). Los atributos estándar se
encuentran en la categoría Atributos Estándar.
Ö El número de corchetes que siguen al nombre de ca-
tegoría le ayuda a tener una vista general rápida de cuán-
tos atributos de una cierta categoría se muestran como
columnas en la ventana Marcador.
Para configurar qué atributos y columnas se muestran,
también puede usar las siguientes funciones del menú
emergente “Configurar Columnas de Atributo”:
• Para mostrar todos los atributos en la ventana Marca-
dor, active la opción “Mostrar todo”.
Seleccionar “Ocultar todo” ocultará todos los atributos excepto para las
columnas Localizar y Posición.
• Para mostrar sólo las columnas que son usadas por lo
menos por un marcador, active la opción “Mostrar sólo
atributos usados”.
• Si activa la opción Número de Filas en el menú emer-
gente “Configurar Columnas de Atributo”, las filas de la
lista de marcadores se numerarán consecutivamente.
Esto puede ser útil al usar filtros para ciertos atributos, vea “Filtrar atribu-
tos” en la página 153.
Editar atributos
Hay tres tipos diferentes de atributos: Texto, Número, y
elección Sí/No. Dependiendo del tipo, puede introducir
texto o valores numéricos, o activar/desactivar la casilla
correspondiente.
• Para editar un atributo de marcador, seleccione el mar-
cador correspondiente, haga clic en la columna de atri-
buto que desee y haga sus ajustes.
• Para cambiar los atributos de varios marcadores, selec-
cione los marcadores y haga clic en la casilla para el atri-
buto deseado.
Todos los marcadores seleccionados cambiarán sus atributos adecua-
damente. Tenga en cuenta que esto no funciona cuando hace clic en un
valor de código de tiempo o un campo de texto.
Ö Para navegar en la lista de atributos de marcador, tam-
bién puede usar la tecla [Tab] y las teclas de flecha.
Columna Descripción
Localizar (co-
lumna de más
a la izquierda)
Una flecha indica qué marcador está en la posición del
cursor de proyecto (o cercano al cursor de proyecto). Si
hace clic en esta columna, el cursor de proyecto se
mueve hasta la posición del marcador correspondiente.
Esta columna no se puede ocultar.
ID Esta columna muestra los números ID de marcadores,
vea
“Acerca de IDs de marcadores” en la página 154.
Posición En esta columna puede ver y editar las posiciones de
tiempo de los marcadores (o posiciones iniciales de los
marcadores de ciclo). Esta columna no se puede ocultar.
Final En esta columna puede ver y editar las posiciones finales
de los marcadores de ciclo, vea
“Marcadores de ciclo” en
la página 150.
Duración En esta columna puede ver y editar las duraciones de los
marcadores de ciclo, vea
“Marcadores de ciclo” en la pá-
gina 150.
Descripción Aquí puede introducir nombres y descripciones para los
marcadores.

153
Usar marcadores
Configurar Atributos de Usuario
Para configurar sus propios atributos, proceda como si-
gue:
1. Haga clic en el botón “Configurar Columnas de Atri-
buto” y seleccione “Definir Atributos de Usuario…”.
2. En el diálogo Atributos de Usuario, haga clic en el bo-
tón Añadir Atributo de Usuario (+).
Se añade un nuevo atributo a la lista de atributos.
3. Introduzca un nombre para el nuevo atributo y defina
su tipo.
Los atributos pueden ser de los tipos “Texto”, “Número” o una elección
entre “Sí/No”.
• Haga clic en el botón “Guardar como Por Defecto” en
el diálogo para guardar los atributos de usuario como por
defecto.
Los nuevos proyectos contendrán estos atributos en la categoría Defi-
nido por el Usuario del menú emergente “Configurar Columnas de Atri-
buto”.
4. Haga clic en Aceptar.
El nuevo atributo se añade a la lista de atributos disponibles y se puede
ver en la ventana Marcador.
• Para eliminar un atributo de usuario, selecciónelo en la
lista y haga clic en el botón Eliminar Atributo de Usuario (-).
El atributo se elimina de la lista y del menú emergente.
• Para restaurar sus atributos de usuario guardados pre-
viamente, haga clic en el botón “Restaurar Valores Por
Defecto”.
Tenga en cuenta que esto eliminará cualquier atributo no guardado
como por defecto.
Ordenar y reorganizar columnas
Puede personalizar el visor de los atributos de marcador en
la lista de marcador ordenando o reorganizando las colum-
nas. Proceda así:
• Para ordenar la lista de marcadores por un atributo es-
pecífico (excepto Número de Filas), haga clic en el enca-
bezamiento de la columna correspondiente.
• Para reorganizar los atributos de marcador, arrastre y
suelte los encabezamientos de las columnas correspon
-
dientes.
• Para ajustar el ancho de una columna, ponga el puntero
del ratón entre dos encabezamientos de columnas y arras
-
tre hacia la izquierda o la derecha.
El puntero tomará la forma de barrera cuando lo coloque entre dos enca-
bezados.
Ö No importa por qué atributo ordene, el segundo crite-
rio de orden siempre será el atributo posición.
Filtrar atributos
Cuando está trabajando con muchos marcadores la lista
es muy larga, puede querer filtrar la lista para mostrar so-
lamente los marcadores con ciertos valores de atributos,
tales como el nombre o un carácter. Proceda así:
1. Haga clic derecho en el encabezado de la columna
del atributo que quiera usar para el filtro.
Aparece un menú contextual.
2. Desde el submenú “Filtro <Título del Atributo>”, se-
leccione el valor del atributo deseado.
La lista de marcadores se filtra según sus ajustes, y el encabezamiento
de la columna cambia el color para indicar que se aplica un filtro.

154
Usar marcadores
• Para eliminar el filtro, haga clic derecho en el encabe-
zado de la columna y seleccione la opción “Reinicializar
Filtro <Título del Atributo>” del menú contextual.
• Para eliminar todos los filtros para todas las columnas,
haga clic en el botón “Reinicializar Filtros”
Los filtros también se pueden reinicializar si cambia la pista de marcador
mostrada u oculta el atributo filtrado. Los ajustes de filtrado no se guar
-
dan en el proyecto o por defecto.
Usar vista Detalles
La vista de Detalles se muestra debajo de la lista de mar-
cadores normal. Muestra los detalles del marcador que
está seleccionado en la lista de marcadores. Si hay más
de un marcador seleccionado, sólo se muestran los deta
-
lles del primer marcador de la selección.
1. Para abrir la vista de detalles, haga clic en botón
“Mostrar Vista de Detalles”.
El botón “Configurar Columnas de Atributo para Detalles” aparece al
lado del botón “Configurar Columnas de Atributo”.
2. Haga clic en el botón “Configurar Columnas de Atri-
buto para Detalles” y seleccione las opciones deseadas
desde el menú emergente para determinar qué atributos se
muestran en la vista de detalles.
Puede editar los detalles de marcadores de la misma
forma que en la lista de marcadores. Los cambios se refle-
jan directamente en la lista de marcadores principal.
• Para ocultar la vista de detalles, haga clic en botón
“Mostrar Vista de Detalles” de nuevo.
Ö La vista de detalles soporta cambios de línea, lo que
es útil para textos largos.
Preferencias de Marcador
Puede acceder a las preferencias de marcadores ha-
ciendo clic en el botón correspondiente en la esquina in-
ferior izquierda de la ventana Marcador.
Están disponibles las siguientes preferencias de marca-
dores:
Acerca de IDs de marcadores
Cada vez que añade un marcador, se le asigna automática
y secuencialmente un número ID, empezando de 1. Los IDs
para marcadores de ciclo se muestran en corchetes y em
-
piezan en [1]. Los números de ID se puede asignar en cual-
quier momento – esto le permite asignar marcadores
específicos a comandos de teclado.
Ö Si mueve un marcador de una pista a otra arrastrando
y soltando en la ventana de proyecto, y el ID de marcador
ya se usa en esta pista, el marcador insertado tendrá au
-
tomáticamente un nuevo ID.
Columna Descripción
Ciclo sigue al
mover a Mar
-
cadores
Esto establece los localizadores izquierdo y derecho au-
tomáticamente a un marcador de posición o de ciclo, al
localizar este marcador. Esto es útil si necesita ajustar los
marcadores sobre la marcha, es decir, durante una gra
-
bación para el pinchazo de entrada/salida.
Mostrar IDs de
marcadores en
pista de mar
-
cador
Cuando esta opción está activada, se muestran los IDs
de los marcadores en la pista de marcador.
Selección Sin-
cronizada
Cuando esta opción está activada, la selección de la ven-
tana de marcadores se enlaza a la selección de la ven-
tana de proyecto.

155
Usar marcadores
Asignar IDs de marcador a comandos de teclado
Puede mover el cursor del proyecto a los marcadores 1 a
9 pulsando [Mayús.]-[1] a [9] en el teclado numérico. Si
quiere encontrar otros marcadores de esta forma, rea-
signe los IDs de marcador:
1. Seleccione el marcador al que quiera asignar un
nuevo ID de marcador en la ventana Marcador.
2. Haga clic en la columna ID del marcador seleccionado
e introduzca un nuevo ID.
Si el número que introduce se usó previamente para otro marcador, los
marcadores intercambiarán IDs.
3. Repita este proceso como sea necesario para otros
marcadores.
• También puede eliminar un marcador con un número de
ID de 1 a 9 para liberar una tecla.
• Para más información acerca de los comandos de te-
clado de marcadores, vea “Comandos de teclado de mar-
cadores” en la página 158.
Reasignar IDs de marcadores
Algunas veces, especialmente al poner marcadores sobre
la marcha, puede olvidarse de un marcador. Cuando se
añade luego, el ID de este marcador no se corresponde
con la posición en la pista de marcadores. Por lo tanto, es
posible reasignar los IDs para todos los marcadores de
una pista.
Proceda así:
1. Abra la ventana Marcador y seleccione la pista de
marcador con los números de ID que quiera reasignar.
2. Abra el menú emergente Funciones y seleccione
“Reasignar ID de Marcadores de Posición” o “Reasignar
ID de Marcadores de Ciclo”.
Los IDs de marcadores del tipo seleccionado se reasignan para encajar
con el orden de los marcadores en la pista de marcador.
Pistas de marcadores
Las pistas de marcadores se usan para añadir y editar
marcadores.
En el área de lista de pistas para la pista de marcador
puede encontrar tres menús emergentes, lo que le ayuda
a seleccionar o hacer zoom a los marcadores que selec
-
cione:
Ö Los marcadores que se muestran en las pistas de
marcadores son exactamente los mismos que los que se
muestran en la ventana de Marcador, y cualquier cambio
que haga en una pista de marcador se refleja en la ven
-
tana de Marcador y viceversa.
Añadir, mover, y eliminar pistas de marcadores
• Para añadir una pista de marcador al proyecto, selec-
cione Marcador en el submenú Añadir Pista del menú
Proyecto.
• Para mover una pista de marcador a otra posición en la
lista de pistas, haga clic y arrástrela hacia arriba o hacia
abajo.
• Para eliminar una o más pistas de marcadores, haga clic
derecho sobre ellas en la lista de pistas y seleccione “Su
-
primir Pistas Seleccionadas” en el menú contextual.
Opción Descripción
Menú emer-
gente
Localizar
Si selecciona una posición o un marcador de ciclo en
este menú emergente, se seleccionará el marcador co
-
rrespondiente en el visor de eventos o en la ventana Mar-
cador.
Menú emer-
gente Ciclo
Si selecciona un marcador de ciclo en este menú emer-
gente, los localizadores izquierdo y derecho se estable-
cen al marcador de ciclo correspondiente.
Menú emer-
gente Zoom
Si selecciona un marcador de ciclo en este menú emer-
gente, se hace zoom en el correspondiente marcador de
ciclo.
Marcador de
posición
Localizadores
Menú emergente Localizar
Menú emergente
Zoom
Menú emergente
Ciclo
Marcador de
ciclo

156
Usar marcadores
• Las pistas de marcadores vacías también se pueden
eliminar seleccionando “Suprimir pistas vacías” desde el
menú Proyecto.
Tenga en cuenta que Suprimir pistas vacías también elimina cualquier
otra pista que esté vacía.
Ö Cuando elimina todas las pistas de marcadores, la
pista de marcador que haya eliminado la última (inclu-
yendo todos sus marcadores) se mueve al portapapeles.
Si más tarde inserta una nueva pista de marcador, esta
pista se pega desde el portapapeles a la lista de pistas.
Editar marcadores en pistas de marcadores
Las siguientes funciones de edición se pueden realizar di-
rectamente sobre una pista de marcadores:
• Añadir y colocar marcadores “sobre la marcha”.
Use la tecla [Insertar] (Win) o el botón “Añadir Marcador” en la lista de
pistas de la pista de marcadores para añadir marcadores de posición en
la posición actual del cursor durante la reproducción.
• Añadir un marcador de ciclo.
Hacer clic en el botón “Añadir Marcador de Ciclo” en la lista de pistas de
la pista de marcadores añade un marcador de ciclo, que abarca el área
entre el localizador izquierdo y derecho.
• Seleccionar marcadores.
Puede usar técnicas de selección estándar como una selección en rec-
tángulo, o usar [Mayús.]-clic para seleccionar marcadores diferentes. Al
seleccionar marcadores en la pista de marcadores, también se seleccio
-
nan en la ventana Marcador.
• Dibujar marcadores de posición.
Usando la herramienta Lápiz (o pulsando [Alt]/[Opción] y usando la he-
rramienta Flecha), puede crear eventos de marcadores de posición en
cualquier posición de la pista. Si Ajustar está activado en la barra de he
-
rramientas, determinará en qué posiciones puede dibujar marcadores.
• Dibujar marcadores de ciclo.
Para dibujar un rango de marcador de ciclo, presione [Ctrl]/[Comando] y
use la herramienta Lápiz o Flecha. Si Ajustar está activado en la barra de
herramientas, determinará en qué posiciones puede dibujar marcadores.
• Redimensionar marcadores de ciclo.
Seleccione un marcador de ciclo haciendo clic sobre él. Aparecen dos
manipuladores abajo de los eventos de inicio y fin. Si hace clic y lo man
-
tiene en una de los dos manipuladores puede arrastrar el evento iz-
quierdo o derecho para redimensionar el marcador de ciclo. Esto
también puede hacerse numéricamente en la línea de información.
• Mover marcadores.
Haga clic y arrastre para mover los marcadores seleccionados. También
puede editar posiciones de marcador sobre la línea de información.
Como de costumbre, se tiene en cuenta la función Ajustar. Si mueve
marcadores de una pista a otra, el marcador recibe el número del primer
ID de marcador libre en la pista en la que se dejó (vea
“Acerca de IDs de
marcadores” en la página 154).
• Suprimir marcadores
Esto se hace exactamente de la misma forma que para otros eventos, es
decir, seleccionando y pulsando [Supr.], usando la herramienta Borrar, etc.
Usar marcadores para hacer selecciones de
rango en la ventana de proyecto
Aparte de permitirle mover rápidamente el cursor del pro-
yecto y los localizadores, los marcadores se pueden usar
en conjunción con la herramienta Selección de Rango
para hacer selecciones de rangos en la ventana de pro
-
yecto. Esto es útil si quiere hacer rápidamente una selec-
ción que abarque todas las pistas del proyecto.
Mover y copiar secciones
Para moverse rápidamente o copiar secciones completas
del proyecto (en todas las pistas), proceda así:
1. Establezca marcadores al inicio y fin de la sección que
quiera mover o copiar.
2. Seleccione la herramienta de Selección de Rango y
haga doble clic entre los marcadores, en la pista de mar-
cadores.
Se selecciona todo lo que esté dentro de los límites de los marcadores
en el proyecto. Cualquier función o procesado que haga afectará ahora
sólo a la selección.
3. Haga clic en una pista de marcadores en el rango se-
leccionado y arrastre el rango a una nueva posición.
• Si mantiene pulsado [Alt]/[Opción] mientras arrastra el
rango, se copia la selección de la ventana de proyecto.
Botones Añadir Marcador/
Añadir Marcador de Ciclo

157
Usar marcadores
Múltiples pistas de marcadores
Puede crear hasta 32 pistas de marcadores. Las múltiples
pistas de marcadores son útiles al trabajar en un contexto
de postproducción. Por ejemplo, se pueden usar para im-
portar Listas de Decisiones de Edición (EDLs) o Importar/
exportar archivos CSV para un Reemplazo de Diálogos
Automáticos (ADR).
Un posible escenario sería crear una pista de marcadores
con marcadores de ciclo para secciones del audio, y otra
pista de marcadores con puntos de sincronización impor
-
tantes en el vídeo. También puede usar múltiples pistas
de marcadores para insertar marcadores para usuarios di-
ferentes en una red o narradores diferentes en una pelí-
cula (vea “Trabajar con múltiples pistas de marcadores –
un ejemplo” en la página 157).
Nombrar pistas de marcadores
Por defecto, la primera pista de marcadores que crea se
llama “Marcador”, la segunda “Marcador 02”, y así sucesi-
vamente. Si trabaja con múltiples pistas de marcador, se
le recomienda nombrar las pistas de marcadores según
sus propósitos, por ejemplo, audio, vídeo, o escena.
Puede nombrar las pistas de marcadores haciendo doble
clic sobre el nombre de la pista de marcador en la lista de
pistas o en el Inspector e introducir un nuevo nombre.
La pista de marcadores activa
Cuando está trabajando con múltiples pistas de marcado-
res, sólo una pista está activa. Todas las funciones de edi-
ción afectan a los marcadores sólo en la pista activa.
Puede activar una pista haciendo clic en el botón “Activar
esta pista” en la lista de pistas.
Se aplican las siguientes reglas:
• Cuando añade una nueva pista de marcador, esta pista
está activa automáticamente.
• Cuando elimina una pista activa, la pista de marcadores
de más arriba en la lista de pistas se activa.
• Al usar marcadores de ciclo para hacer zoom (vea
“Zoom a marcadores de ciclo” en la página 150), sólo los
marcadores de ciclo de la pista activa se muestran en el
menú emergente Zoom.
• Al exportar una mezcla de audio del audio entre marca-
dores de ciclo (vea “Exportar e importar marcadores” en la
página 159), sólo los marcadores de ciclo de la pista activa
se muestran en el diálogo Exportar Mezcla de Audio.
• La mayoría de los comandos de teclado de marcadores
afectan a la pista activa, vea “Comandos de teclado de
marcadores” en la página 158.
Bloquear pistas de marcadores
Puede bloquear una o más pistas de marcadores ha-
ciendo clic en el botón de bloqueo correspondiente de la
pista. Cuando una pista de marcador está bloqueada, no
se puede editar la pista ni sus marcadores. Sin embargo,
todavía puede renombrar la pista o cambiar su estado (ac
-
tivo/inactivo). En la ventana Marcador y el Buscador del
Proyecto, las funcionalidades no disponibles de una pista
bloqueada salen en gris.
Trabajar con múltiples pistas de marcadores – un ejemplo
Digamos que tiene un proyecto de vídeo en el que el diá-
logo de dos narradores se va a reemplazar. Todo lo que
tiene que hacer es crear diferentes marcadores para los
narradores individuales y configurar los marcadores se-
gún las secciones del vídeo que se necesitan doblar.
Proceda así:
1. Añada dos pistas de marcadores al proyecto que
quiera editar y nómbrelas según los narradores.
2. Abra el menú Archivo y seleccione “Comandos de Te-
clado…”.
Se abre el diálogo de Comandos de Teclado.
3. En la categoría Marcador, configure un comando de
teclado para el comando “Insertar y nombrar Marcador”.
Este comando añade un marcador de posición, abre la ventana marca-
dor y activa la columna Descripción, para que pueda insertar un nombre
para el nuevo marcador. Esto hace más fácil insertar marcadores sobre
la marcha y nombrarlos al instante.
4. Configure comandos de teclado para los comandos
“Activar siguiente Pista de Marcador” y “Activar anterior
Pista de Marcador”.
Esto le ayuda a activar la pista de marcador en la que quiera insertar los
marcadores.

158
Usar marcadores
5. Active la pista de marcador para el primer narrador, re-
produzca el archivo de vídeo, y en la posición en la que se
debe reemplazar la primera sección de diálogo, ejecute el
comando “Insertar y nombrar Marcador”.
Se abre la ventana Marcador, se activa la columna Descripción.
6. Introduzca un nombre o descripción para la sección
correspondiente y pulse [Retorno] para confirmar.
En la pista activa de la ventana de proyecto se crea un nuevo marcador.
Puede ser útil nombrar los marcadores según las primeras palabras del
diálogo.
7. Ejecute el comando de teclado “Activar siguiente
Pista de Marcador” o “Activar anterior Pista de Marcador”,
dependiendo de en qué pista quiere insertar el siguiente
marcador.
Un mensaje le informa de que ahora está activa otra pista de marcadores.
8. Ejecute el comando de teclado “Insertar y nombrar
Marcador” en la posición en la que se debería reemplazar
la siguiente sección de diálogo.
Repita este procedimiento para todos los marcadores que
quiera insertar.
Comandos de teclado de marcadores
Puede comprobar o cambiar cualquier asignación de co-
mandos de teclado para los comandos de marcadores en
las categorías Transporte y Marcador del diálogo Coman-
dos de Teclado. En la siguiente sección, se listan los co-
mandos de teclado para marcadores. Si no se indica lo
contrario, los comandos de teclado solamente afectan la
pista de marcadores activa.
Los comandos de teclado en la categoría Transporte:
Operación Descripción Comando
de teclado
por defecto
Insertar Marca-
dor de Ciclo
Crea un nuevo marcador de ciclo entre
el localizador izquierdo y el derecho.
-
Insertar
Marcador
Crea un nuevo marcador en la posición
actual del cursor de proyecto.
[Insertar]
(sólo Win-
dows)
Ir al Marcador
siguiente
Mueve el cursor de proyecto hacia la
derecha a la posición del siguiente mar
-
cador (si existe).
[Mayús.]-[N]
Buscar si-
guiente marca-
dor en ventana
de marcador
Mueve el cursor de proyecto a la si-
guiente posición de marcador, o al ini-
cio de la siguiente posición de
marcador de ciclo (si existe).
-
Ir al Marcador
anterior
Mueve el cursor de proyecto hacia la iz-
quierda a la posición del anterior marca-
dor (si existe).
[Mayús.]-[B]
Buscar ante-
rior marcador
en ventana de
marcador
Mueve el cursor de proyecto a la posi-
ción del marcador anterior, o al inicio
del siguiente marcador de ciclo en la
ventana Marcador (si existe).
-
Reproducir
hasta el
próximo Mar
-
cador
Reproduce su proyecto desde la posi-
ción actual del cursor de proyecto hasta
la posición del siguiente marcador.
-
Recuperar
Marcador de
Ciclo 1-9
Mueve los localizadores izquierdo y de-
recho para abarcar el marcador de ciclo
especificado (de 1 a 9).
[Mayús.]-
[Núm1] a
[Núm9]
Fijar el Marca-
dor 1-9
Mueve el marcador especificado (de 1 a
9) a la posición actual del cursor de
proyecto.
[Ctrl]-[1] a [9]
Al Marcador
de Ciclo 1-9
Mueve el cursor de proyecto a la posi-
ción de inicio del marcador de ciclo es-
pecificado (de 1 a 9).
-
Al Marcador
de Ciclo X
Mueve el cursor de proyecto a la posi-
ción de inicio de un marcador. Use este
comando de teclado, suéltelo e intro
-
duzca el ID del marcador deseado.
-
Ir al Marcador
1-9
Mueve el cursor de proyecto al marca-
dor especificado (ID 1 a 9).
[Mayús.]-[1] a
[9]

159
Usar marcadores
Comandos de teclado en la categoría Marcador:
Ö Cuando no hay comando de teclado por defecto es-
pecificado, necesita definir su propia secuencia de teclas
en el diálogo Comandos de Teclado, vea “Comandos de
teclado” en la página 632.
Exportar e importar marcadores
En Nuendo, los marcadores y las pistas de marcadores se
pueden importar y exportar de diferentes maneras. Hay
varias posibilidades:
• Puede importar archivos EDL CMX3600.
• Puede importar/exportar archivos CSV.
• Puede importar/exportar marcadores contenidos en archivos
MIDI.
• Puede importar/exportar archivos que contengan pistas de
marcadores.
Importar archivos EDL CMX3600 (Listas de
Decisiones de Edición)
En Nuendo, puede importar Listas de Decisión de Edicio-
nes (EDLs) en formato CMX3600. EDLs son listas de cor-
tes, es decir, representaciones de ediciones de vídeo que
se pueden usar para alinear eventos de audio al archivo
de vídeo de referencia en Nuendo. Contienen datos de
bobina y código de tiempo que le ayudan a detectar la po
-
sición exacta de cada clip de vídeo. La mayoría de EDLs
son simples archivos ASCII creados por sistemas de edi
-
ción offline, pero también puede crearlos, abrirlos y editar-
los manualmente en un editor de textos.
La información contenida en una EDL se puede usar en
Nuendo para colocar los eventos de audio en la ventana
de proyecto en posiciones de código de tiempo específi
-
cas, que se corresponden con las ediciones hechas en la
suite de edición de vídeo.
Importar archivos CMX3600
Las EDLs le permiten editar su audio según los cortes de
un vídeo. Cuando importa una EDL en Nuendo junto con
el archivo de vídeo de cortes, cada corte descrito en una
EDL se indica con un marcador.
Ö Cada pista en la EDL resulta en una nueva pista de
marcadores en Nuendo. Se pueden importar una pista de
vídeo y hasta cuatro pistas de audio del EDL.
Al Marcador X Mueve el cursor de proyecto a la posi-
ción del marcador especificado. Use
este comando de teclado, suéltelo e in
-
troduzca el ID del marcador deseado.
-
Alternar: El ci-
clo sigue al
mover a Mar
-
cadores
Alterna la preferencia de marcadores
“Ciclo sigue al mover a Marcadores”
(vea
“Preferencias de Marcador” en la
página 154).
-
Operación Descripción Comando
de teclado
por defecto
Activar Pista de
Marcador
Activa la pista de marcador seleccio-
nada. Si hay más de una pista de mar-
cador seleccionada, se activa la pista
de más arriba.
-
Activar si-
guiente Pista
de Marcador
Activa la siguiente pista de marcador
en la lista de pistas.
Cuando usa este comando de teclado,
un mensaje le informa de que se ha
activado la siguiente pista de marca
-
dor.
-
Activar anterior
Pista de Mar
-
cador
Activa la anterior pista de marcador en
la lista de pistas.
Cuando usa este comando de teclado,
un mensaje de alerta le informa de que
se ha activado la anterior pista de mar
-
cador.
-
Insertar y nom-
brar Marcador
de Ciclo
Añade un marcador de ciclo entre el
localizador izquierdo y derecho, abre la
ventana de marcador y activa la co
-
lumna Nombre para el nuevo marcador
de ciclo.
-
Insertar y nom-
brar Marcador
Añade un marcador, abre la ventana
marcador y activa la columna Nombre,
para que pueda insertar un nombre
para el nuevo marcador.
-
Mostrar sólo
atributos usa
-
dos
Sólo muestra los atributos usados en
la ventana Marcador.
-
Operación Descripción Comando
de teclado
por defecto

160
Usar marcadores
Para importar un archivo EDL CMX3600, proceda así:
1. Crea un nuevo proyecto.
Esto no es estrictamente necesario, pero le ayuda a tener un segui-
miento de las cosas.
2. Configure la frecuencia de frames según la de la EDL
que quiera importar.
Para importar EDL, Nuendo soporta las frecuencias de frames 24 fps,
25
fps, 29.97 fps, 29.97 dfps, 30 fps, y 30 dfps.
3. Abra el menú Archivo, y seleccione “EDL
CMX3600…” en el submenú Importar.
4. En el diálogo que aparecerá, seleccione el archivo que
quiera importar y haga clic en Abrir.
Se abrirá el diálogo de Opciones de Importación.
5. En la columna Importar de la izquierda, active las pis-
tas de marcadores que quiera importar.
También puede seleccionar todas las pistas haciendo clic en el botón
Seleccionar Todas las Pistas.
6. En las secciones “Opciones de Marcadores - Video” y
“Opciones de Marcadores - Audio”, seleccione si quiere
importar los marcadores de posición o ciclo.
7. Haga clic en Aceptar para importar el archivo EDL.
Si hay ediciones EDL fuera del rango actual del proyecto, se le pedirá si
quiere ajustar el rango automáticamente.
Acerca de la detección de escena
Los archivos EDL CMX3600 también se pueden usar para
detección de escenas. La detección de escenas puede ser
útil si quiere rellenar ciertas secciones de su proyecto con
una atmósfera de fondo (ajustando los localizadores al mar
-
cador de ciclo y usando la opción Rellenar Bucle desde el
menú Edición). Al importar, cada escena se indica con un
marcador de ciclo coloreado.
Nuendo soporta las siguientes formas de nombrar esce-
nas:
• Nombrado de escenas con tres números, p. e. 25-3-5
El primero es el número de la escena, el segundo es el ángulo de tiro o
ajuste y el tercero es el número de toma. Como separadores, se pueden
usar los siguientes caracteres: coma (,), punto y coma (;), punto (.), guión
(-), guión bajo (_), barra (/), barra invertida (\).
• Nombres de clips
Las escenas también se pueden identificar por sus nombres de clips.
Recomendaciones
Al exportar EDLs de su sistema de edición offline, tenga
las siguientes reglas en mente para conseguir los mejores
resultados de importación en Nuendo:
• Exportar su EDL en formato CMX3600.
Nuendo sólo soporta el formato CMX3600.
• Añadir nombres de clips como comentarios al EDL y
usar un esquema de nombrado consistente.
Estos nombres se usan para nombrar marcadores y detectar escenas.
Ö Asegúrese de que ajusta las opciones de exportación
correctas en su aplicación de edición de vídeo (p. ej. Final
Cut Pro, Avid Xpress Pro) al crear el EDL.

161
Usar marcadores
Importar un archivo CSV
En Nuendo, puede importar archivos CSV (Comma Sepa-
rated Values) que hayan sido creados con un programa
adicional (programa de tomas, etc.) o manualmente (edi-
tor de texto, Excel, Open Office, etc.). Los valores del ar-
chivo deberían estar separados por comas, punto y coma,
o un tabulador y deben contener por lo menos código de
tiempo en la información. Asegúrese de que el archivo
CSV tiene la extensión de archivo “*.csv”.
Al importar, los datos del archivo CSV se interpretarán
como marcadores. Por ejemplo, estos le ayudan a detec
-
tar la posición de código de tiempo exacta de cada clip de
audio o vídeo. Esto es extremadamente útil si quiere crear
versiones de audio doblado o sincronizado de su vídeo.
Para importar un archivo CSV, proceda así:
1. Crea un nuevo proyecto.
Esto no es estrictamente necesario, pero le ayuda a tener un segui-
miento de las cosas.
2. Configure la frecuencia de frames según la de la CSV
que quiera importar.
Para importar CSV, Nuendo soporta las frecuencias de frames 24 fps,
25
fps, 29.97 fps, 29.97 dfps, 30 fps, y 30 dfps.
3. Abra el menú Archivo y seleccione “Marcador CSV…”
en el submenú Importar.
4. En el diálogo que aparecerá, seleccione el archivo que
quiera importar y haga clic en Abrir.
Se abre el diálogo “Importar CSV - Codificación”.
5. En el diálogo “Importar CSV - Codificación”, abra el
menú emergente Codificación para seleccionar el método
de codificación del archivo que quiera importar.
Si no está seguro del método de codificación usado, seleccione la op-
ción Autodetectar.
Ö La sección Preescucha le ofrece información visual de
cómo Nuendo interpreta los datos contenidos en el ar-
chivo CSV. Si los datos no se muestran correctamente,
pruebe con otro método de codificación.
6. Active una de las opciones Separador.
Las opciones disponibles son: Coma (cadena por defecto), Punto y
coma, y Tabulación. La opción a elegir depende de los separadores usa
-
dos en el archivo CSV que quiera importar.
7. Haga clic en Aceptar para aplicar sus ajustes.
Se abre el diálogo Importar CSV - Selección de Atributos. Aquí puede
asignar las columnas del CSV a varios atributos de marcador (p.
ej. có-
digo de tiempo de entrada, código de tiempo de salida, nombre).
8. Use menús emergentes de columnas para asignar
atributos de marcador.
Ö Tenga en cuenta que por lo menos se tiene que asig-
nar el atributo para el código de tiempo.
9. En el campo “Ignorar primeras filas”, especifique
cuántas líneas quiere excluir de la importación.
Esto es útil si su archivo CSV contiene cabeceras de columnas que
quiere excluir de la importación.
10. Puede usar el menú emergente “Añadir números a un
atributo de marcador” para añadir un contador, p. ej. al
atributo carácter.
Si más tarde ordena la lista de marcadores por este atributo en la ven-
tana Marcador, puede rápidamente discernir en cuántas tomas/escenas
se necesita este carácter. No use este atributo para dividir su archivo
CSV (vea abajo).

162
Usar marcadores
11. Active la opción “Generar múltiples pistas de marca-
dor” si quiere que los marcadores se pongan en pistas di-
ferentes.
12. Use la opción “Dividir usando Columna” para especifi-
car por qué columna se ordenan los marcadores.
Esto especifica que todas las líneas con el mismo valor en la columna
“dividir” se importan en la misma pista de marcadores de Nuendo.
• Haga clic en Aceptar para continuar.
Se abrirá el diálogo de Opciones de Importación.
13. En el diálogo Opciones de Importación, seleccione las
pistas que quiera importar activando las pistas correspon
-
dientes en la columna Importar de la izquierda, o seleccio-
nando todas las pistas haciendo clic en el botón
Seleccionar Todas las Pistas.
14. Haga clic en Aceptar para importar el archivo CSV y
cerrar el diálogo.
Los datos contenidos en el archivo CSV se importan en pistas de marca-
dores en Nuendo.
Exportar marcadores como archivos CSV
Puede exportar los marcadores que configure en Nuendo
como archivos CSV (Comma Separated Values) para usar
-
los como disposiciones. Las disposiciones son útiles en
estudios de grabación, ya que le permiten determinar du-
rante cuánto tiempo se necesita un narrador, etc. Esto hace
más fácil calcular el tiempo y costes de un proyecto de sin-
cronización.
Para exportar un archivo CSV que contiene marcadores
de Nuendo, proceda así:
1. Configure los marcadores para su proyecto.
2. En el menú Archivo, abra el submenú Exportar y selec-
cione “Marcador CSV…”.
Se abrirá el diálogo de Opciones de exportación.
3. En la columna Exportar, active las pistas de marcado-
res que quiera exportar.
Para seleccionar todas las pistas de marcadores, haga clic en el botón
Seleccionar Todo.
4. Seleccione “Desde Localizador Izquierdo al Derecho”,
si quiere exportar sólo marcadores dentro del rango de lo
-
calizadores.
5. Elija los ajustes deseados en la sección Opciones.
Están disponibles las siguientes opciones:
Opción Descripción
Codificación Aquí puede seleccionar un formato de codificación
para su archivo CSV. Los formatos disponibles son
UTF8, UTF16, Win-1252/Win Latin1, MacRoman,
Mac Central European, y Shift JIS.
Separador Active una de las opciones para especificar el tipo
de separador usado en su archivo. Las opciones
disponibles son: Coma (cadena por defecto), Punto
y coma, y Tabulación.

163
Usar marcadores
6. Haga clic en el botón “Seleccionar Atributos” para
abrir el diálogo “Exportar CSV - Selección de Atributos”
en el que puede especificar qué atributos de marcador
quiere exportar.
Por defecto, todos los atributos usados (es decir, atributos para los que
por lo menos un marcador tiene un valor) se exportan, pero también
puede elegir exportar sólo categorías específicas de atributos (vea
“Atri-
butos de marcador” en la página 152).
7. Haga clic en Aceptar para confirmar su selección de
atributos y cerrar el diálogo Seleccionar Atributos.
8. Haga clic en Aceptar para exportar sus marcadores
como archivo CSV.
Importar marcadores a través de MIDI
Puede importar marcadores de posición importando archi-
vos MIDI que contengan marcadores. Esto es útil si quiere
usar sus pistas de marcadores en otros proyectos o si
quiere compartirlas con otros usuarios de Nuendo. Cual
-
quier marcador que haya añadido se incluye en el archivo
MIDI como eventos de marcadores de archivo MIDI están-
dar. Asegúrese de que la opción “Importar Marcadores”
está activada en el diálogo de Preferencias (página MIDI–
Archivo MIDI).
Se importan los siguientes ajustes:
• La posición de inicio de los marcadores de posición y marca-
dores de ciclo
• La asignación de pistas de los marcadores
• Todas las pistas de marcadores
Ö Si importa un archivo MIDI estándar creado en otras
aplicaciones, todos los marcadores se fusionan en una
pista de marcador “compartida”.
Para una descripción sobre cómo importar archivos MIDI,
vea
“Importando archivos MIDI” en la página 610.
Exportar marcadores a través de MIDI
Puede exportar sus marcadores como parte de un archivo
MIDI. Si activa “Exportar Marcadores” en el diálogo Op-
ciones de exportación, cualquier marcador se incluye en
el archivo MIDI.
Se exportan los siguientes ajustes:
• La posición de inicio de los marcadores de posición y marca-
dores de ciclo
• La asignación de pistas de los marcadores
• Todas las pistas de marcadores
Ö Para poder exportar marcadores a través de la expor-
tación MIDI, su proyecto debe contener por lo menos una
pista de marcador.
Para una descripción sobre cómo exportar archivos MIDI,
vea “Exportando archivos MIDI” en la página 609.
Importar marcadores como parte de un
archivo de pistas
Puede importar marcadores de posición y de ciclo impor-
tando archivos de pistas que contengan pistas de marca-
dores. Seleccione las pistas que quiera importar en el
diálogo Opciones de Importación.
Se importan los siguientes ajustes:
• Las posiciones de inicio y fin de los marcadores de ciclo
• La asignación de pistas de los marcadores
• Los IDs de marcadores
•Los atributos
• Todas las pistas de marcadores
Para una descripción sobre cómo importar archivos de
pistas, vea
“Importar pistas desde un Archivo de pistas”
en la página 612.
Ordenar filas crono-
lógicamente
Active esta opción si quiere ordenar los marcadores
según sus posiciones en la línea de tiempos.
Ordenar pista des-
pués de pista
Active esta opción si quiere ordenar los marcadores
por sus nombres de pista.
Generar Encabeza-
dos de Columnas
Active esta opción si quiere generar encabezados
de columnas.
Opción Descripción

164
Usar marcadores
Exportar marcadores como parte de un
archivo de pistas
Si quiere usar sus pistas de marcadores en otros proyec-
tos, por ejemplo para compartirlas con otros usuarios,
puede exportarlas como parte de un archivo de pista. Se
-
leccione las pistas de marcador que quiera exportar y se-
leccione “Pistas seleccionadas…” del submenú Exportar
del menú Archivo.
Se exportan los siguientes ajustes:
• Las posiciones de inicio y fin de los marcadores de ciclo
• La asignación de pistas de los marcadores
• Los IDs de marcadores
•Los atributos
• Todas las pistas de marcadores
Para una descripción sobre cómo exportar archivos de
pistas, vea “Exportar pistas como archivos de pista” en la
página 612.

13
El Mezclador

166
El Mezclador
Visión general
El Mezclador ofrece un entorno común para controlar ni-
veles, panoramizado, estado de solo/enmudecer, etc.
tanto para los canales de audio como para los de MIDI.
Además es un entorno conveniente para configurar el en
-
rutado de entrada/salida para múltiples pistas o canales a
la vez.
Este capítulo contiene información detallada sobre los
elementos usados al mezclar audio y MIDI, o enrutar au
-
dio. También aprenderá las varias formas de configurar el
Mezclar.
Algunas características relacionadas con el mezclador no
se describen en este capítulo. Son las siguientes:
• Configurar y usar efectos de audio.
Vea el capítulo “Efectos de audio” en la página 215.
• Configurar y usar efectos MIDI.
Vea el capítulo “Efectos y parámetros MIDI en tiempo real” en la página
407.
• Sonido Surround.
Vea el capítulo “Sonido surround” en la página 249.
• Automatización de todos los parámetros del mezclador.
Vea el capítulo “Automatización” en la página 263.
• Mezclar varias pistas de audio (junto con automatiza-
ción y efectos, si lo desea) en un único archivo de audio.
Vea el capítulo “Exportar Mezcla de Audio” en la página 514.
Abrir el Mezclador
Puede abrir el mezclador de varios modos:
• Seleccionando Mezclador desde el menú Dispositivos.
• Haciendo clic sobre el icono de Mezclador en la barra
de herramientas.
Si este icono no está visible, necesita activar la opción “Botones para Ven-
tanas Medios & Mezclador” en el menú contextual de la barra de herra-
mientas primero.
• Usando un comando de teclado (por defecto [F3]).
• Haciendo clic sobre el botón Mezclador en el panel de
dispositivos.
Puede abrir el panel de dispositivos seleccionando Mostrar Panel (en el
menú Dispositivos).
Abrir múltiples ventanas de Mezclador
Están disponibles varios elementos de Mezclador separa-
dos en el menú Dispositivos. No se trata de mezcladores
separados, sino de vistas diferentes del mismo mezclador.
• Cada una de las ventanas de Mezclador se puede con-
figurar para mostrar cualquier combinación de canales, ti-
pos de canal, tiras estrechas o anchas, etc.
Por ejemplo, puede configurar una ventana de mezclador para mostrar ti-
ras de canal MIDI, otra para mostrar los canales de entrada y salida, y
otra para mostrar todos los canales relacionados con audio.

167
El Mezclador
• También puede guardar configuraciones de canales
como ajustes de vista de canal (vea “Conjuntos de vistas
de canal” en la página 171), los cuales son después ac-
cesibles desde todas las ventanas de mezclador.
Ö Todas las opciones para configurar el mezclador des-
critas en este capítulo son idénticas para todas las venta-
nas de mezclador.
El uso de múltiples ventanas de mezclador combinado
con la habilidad de recuperar diferentes configuraciones
de mezclador le permite concentrarse en la tarea que está
realizando y reducir el desplazamiento de las ventanas.
¿Qué tipos de canales pueden mostrarse en el
mezclador?
Los siguientes tipos de canal basados en pistas se mues-
tran en el mezclador:
•Audio
•MIDI
• Canales de retorno de efectos (referidos como Canales FX en
la ventana de proyecto)
• Canales de grupo
• Canales de pista de instrumento
El orden de las tiras de canal de audio, MIDI, instrumento,
grupo y retorno de efectos (de izquierda a derecha) en el
mezclador se corresponde con la lista de pistas en la ven
-
tana de proyecto (de arriba a abajo). Si reordena pistas de
estos tipos en la lista de pistas, éstos se reflejarán en el
mezclador.
Además de lo anterior, los siguientes tipos de canal tam-
bién se muestran en el mezclador:
• Canales ReWire activos (vea el capítulo “ReWire” en la pá-
gina 596).
• Canales de instrumento VST (vea el capítulo “Instrumentos
VST y pistas de instrumento” en la página 237).
Los canales ReWire no pueden ser reordenados y siem-
pre aparecen a la derecha de los otros canales en el panel
principal del mezclador. Los canales de instrumento VST
(VSTi) pueden reordenarse en la lista de pistas, repercu
-
tiendo en el mezclador.
Buses de entrada y salida en el Mezclador
Los buses que ha configurado en la ventana Conexiones
VST están representados en el mezclador por canales de
entrada y salida. Se muestran en paneles separados (a la
izquierda y derecha de las tiras de canal normales), con sus
propios divisores y barras de desplazamiento horizontal.
Las tiras de canales de entrada y de salida son muy simila
-
res. La única diferencia entre los dos es que los canales de
entrada no tienen botones de Solo ni de envíos.
• Puede ocultar y mostrar estos paneles activando o des-
activando los botones “Ocultar Canales de Entrada” o
“Ocultar Canales de Salida” en el panel común (vea “El
panel común” en la página 169).
Para las tiras de canales de entrada y salida están dispo-
nibles los siguientes controles:
• Puede comprobar y ajustar el nivel de entrada usando los
botones de Ganancia de Entrada y/o el fader de volumen.
Vea “Ajustar los niveles de entrada” en la página 104.
• Puede cambiar la polaridad de la señal de entrada.
Esto se consigue haciendo clic sobre el botón de Polaridad de Entrada
junto al control de Ganancia de Entrada.
Ganancia de Entrada
Medidor de nivel del
bus
Controles de
Automatización
Indicador de
distorsión, vea “Ajustar
los niveles de entrada”
en la página 104.
Configuración de
Altavoces
Indicadores de
Inserciones, EQ, y
Envíos y botones de
circunvalación
(“bypass”)
Botón Polaridad de
Entrada
Botones Enmudecer,
Solo, y Escuchar (sólo el
bus de Salida incorpora
un botón de Solo)
Fader de volumen
del bus
Botón Edición
Control de
Panoramizado

168
El Mezclador
• Puede añadir efectos o EQ a los buses.
Vea “Grabar con efectos” en la página 111 para un ejemplo de cómo
añadir efectos a su grabación a nivel del bus de entrada.
• Puede abrir la ventana Configuraciones de Canal para
añadir efectos o EQ.
Afectarán a todo el bus. Ejemplos de efectos que puede desear añadir
aquí son compresores, limitadores y dithering, vea el capítulo
“Efectos
de audio” en la página 215.
Para información sobre cómo configurar los buses de en-
trada y de salida, vea el capítulo “Conexiones VST” en la
página 29.
Cómo enrutar los canales de audio a los buses se des-
cribe en la sección “Enrutar audio a buses de salida en el
Mezclador” en la página 186.
Ö Si la Sala de Control se encuentra desactivada (vea el
capítulo “Sala de Control” en la página 197), el Bus de
Mezcla Principal (la opción por defecto) se usa para la mo-
nitorización. Para información sobre la Monitorización, vea
“Acerca de la monitorización” en la página 34.
Configurar el Mezclador
La ventana del Mezclador se puede configurar de varios
modos para satisfacer sus necesidades y ahorrar espacio
en la pantalla. Puede decidir qué tipos de canales se
muestran (vea
“Mostrar/ocultar tipos de canales” en la pá-
gina 169), y expandir la vista para abrir más secciones en-
cima del visor del fader (vea abajo). A la izquierda está el
panel común que le permite realizar ajustes globales que
afectan a todos los canales (vea
“El panel común” en la
página 169).
Tiras de canal normales y extendidas
Mientras el panel del fader en el Mezclador siempre está
visible, puede mostrar/ocultar las tiras de canales extendi-
das y enrutar la sección arriba de las tiras de canales. Los
correspondientes botones se pueden encontrar en el pa-
nel común a la izquierda de la ventana de Mezclador. Para
detalles acerca del panel común, vea
“El panel común” en
la página 169.
El panel de faders muestra los controles básicos – desli-
zadores, controles de panoramizado y una tira vertical de
botones asociados. El panel extendido se puede ajustar
para mostrar EQs, efectos de envío, efectos de inserción,
etc. El panel de enrutado contiene los menús emergentes
de enrutado de entrada y salida (cuando sea aplicable),
junto con controles de Polaridad de Entrada y Ganancia
de Entrada para tiras de canales relacionados con audio o
un control de Transformador de Entrada para tiras de ca
-
nales MIDI.
El panel extendido y el panel de enrutado se pueden mos-
trar y ocultar así:
• En el panel común, haga clic en el botón “Mostrar Mez-
clador Extendido” o en el botón “Mostrar Vista de las
Configuraciones de Entrada/Salida” (respectivamente).
Estas opciones también están disponibles en el submenú Ventana del
menú contextual del Mezclador.
Mostrando el panel extendido del Mezclador
• En el panel común, haga clic en el botón “Ocultar Mez-
clador Extendido” o en el botón “Ocultar vista Routing”
(respectivamente). Estos botones (flechas hacia abajo)
sólo son visibles cuando está abierta la sección corres-
pondiente.
Estas opciones también están disponibles en el submenú Ventana del
menú contextual del Mezclador.
Ocultar el panel de enrutado
!
¡Los ajustes que realice para el canal de entrada
serán una parte permanente del archivo de audio
grabado!

169
El Mezclador
El panel común
El panel común se puede encontrar a la izquierda de la
ventana Mezclador. Contiene ajustes para cambiar la apa-
riencia y comportamiento del Mezclador, así como ajustes
globales para todos los canales.
En el modo estándar (la vista extendida está oculta), el pa-
nel común contiene los siguientes controles:
Mostrar/ocultar tipos de canales
En la parte inferior del panel común encontrará una tira
vertical con iconos representando los diferentes tipos de
canales:
• Para ocultar o mostrar un tipo de canal, haga clic sobre
el icono correspondiente.
Si un icono está encendido (naranja), el correspondiente tipo de canal
no será visible en el Mezclador.
• Para mostrar todos los tipos de canales ocultos de
nuevo, haga clic en el botón “Mostrar todos los Canales”.
Configurar las tiras de canales extendidas
Usar los iconos en el área extendida del panel común
puede determinar globalmente lo que se muestra en el
panel extendido del Mezclador para todas las tiras de ca-
nales. Dependiendo del tipo de canal, están disponibles
las siguientes opciones:
• Para una descripción de las opciones disponibles para
canales relacionados con audio, vea
“Opciones para tiras
extendidas de canales de audio” en la página 175. Las
opciones para canales MIDI se describen en la sección
“Opciones para tiras extendidas de canales MIDI” en la
página 191.
• Para aplicar los ajustes de vista global también a los ca-
nales de entrada y salida, presione [Alt]/[Opción] mientras
hace clic en un icono.
• Para configurar la tira de canal extendida individualmente
para un canal, puede usar el menú emergente Opciones de
Visualización, vea abajo.
El menú emergente Opciones de Visualización
Cada tira de canal en el mezclador dispone de un menú
emergente de Opciones de Visualización, que puede
usarse para dos cosas:
• Para determinar individualmente lo que se mostrará en
el panel extendido de los canales en el mezclador.
Las opciones correspondientes sólo están disponibles cuando la vista
del Mezclador extendido está abierta.
Botones de Leer/
Escribir Automatización
global
Botones para
establecer vista, vea
“Conjuntos de vistas de
canal” en la página 171.
Botones de Tipo de
canal, vea abajo.
Controles de anchura de
canales global, vea
“Ajustando la anchura de
las tiras de canal” en la
página 171.
Abre la ventana
Conexiones VST, vea
“La ventana Conexiones
VST” en la página 30.
Inicializar Mezclador/
Reinicializar Canales
Copiar/pegar
configuraciones de
canal, vea “Copiar
ajustes entre canales de
audio” en la página 182.
Botones Enmudecer,
Solo y Escuchar global
Opciones “Objetivo de
los Comandos” – vea
“Acerca del Objetivo de
los Comandos” en la
página 170.
Canales de entrada
Canales de audio
Canales de grupo
Canales ReWire
Canales MIDI
Canales de instrumento VST
Canales FX
Canales de salida
Opciones “Ocultable”, vea
“Mostrar/ocultar canales
individuales” en la página
170
Mostrar todos los Canales
Suprimir todas las Vistas
(paneles en blanco)
Mostrar todas las
Inserciones
Mostrar todos los
Ecualizadores
Mostrar todos los
Ecualizadores con Curva
Mostrar todos los Envíos
Mostrar Envíos 1-4 o 5–8
Mostrar SurroundPanners (si
es aplicable)
Mostrar todos los
Medidores
Mostrar Vista
Preliminar de Canales
Mostrar Envíos Estudio
Mostrar Enrutado Directo
Mostrar Medidores de
Onda

170
El Mezclador
• Para poner el estado “Ocultable” a canales individuales
en el mezclador, vea abajo.
El menú emergente de Opciones de Visualización se abre
haciendo clic en la flecha hacia abajo que se encuentra
justo debajo del panel y del fader de una tira de canal.
Mostrar/ocultar canales individuales
Adicionalmente para ocultar o mostrar tipos de canales a
través del panel común, puede mostrar u ocultar tiras de
canales individuales. Proceda así:
1. Despliegue el menú emergente de Opciones de Vi-
sualización para un canal que quiera ocultar y active la op-
ción “Ocultable” (o haga [Alt]/[Opción] y clic en la sección
central superior de la tira de canal).
El icono “/” aparece si la opción “Ocultable” está activada en la tira de
canal.
2. Repita esto para todos los canales que quiera ocultar.
3. En el panel común, haga clic en el botón “Ocultar Ca-
nales establecidos como ‘Ocultable’”.
Esto oculta todos los canales ajustados a “Ocultable”. Para mostrarlos
de nuevo, haga clic en el botón otra vez o haga clic en el botón “Mostrar
todos los Canales”, en la parte inferior del panel común.
Debajo del botón “Ocultar Canales establecidos como
‘Ocultable’” hay tres botones adicionales. Tienen la si
-
guiente funcionalidad:
Acerca del Objetivo de los Comandos
Los Objetivo de los Comandos le permiten especificar
qué canales se ven afectados por los “comandos” del
Mezclador (todas las funciones a las que se les pueda
asignar comandos de teclado), por ejemplo, lo que se
muestra en el Mezclador extendido, o el ajuste amplitud
de las tiras de canales. Puede establecer objetivos de co
-
mandos usando el panel común o el menú contextual.
Los controles de Objetivo de los Comandos en el panel común
Están disponibles las siguientes opciones:
• Todos los Canales – Selecciónelo si quiere que sus coman-
dos afecten a todos los canales.
• Sólo seleccionados – Selecciónelo si quiere que sus coman-
dos afecten sólo a los canales seleccionados.
• Excluir Entradas – Selecciónelo si no quiere que sus coman-
dos afecten a los canales de entrada.
• Excluir Salidas – Selecciónelo si no quiere que sus comandos
afecten a los canales de salida.
Opción Descripción
Establecer Canales
Seleccionados a
‘Ocultable’
Esto activa la opción “Ocultable” para todos los
Canales que haya especificado como “Objetivo de
los Comandos”, vea abajo.
Eliminar ‘Ocultable’
de los Canales Se
-
leccionados
Esto desactiva la opción “Ocultable” para todos
los Canales que haya especificado como “Obje
-
tivo de los Comandos”, vea abajo.
Eliminar ‘Ocultable’
de Todos los Canales
Desactiva el estado “Ocultable” para todos los
Canales del mezclador.
El color naranja de este control en el panel común indica que
todos los canales que están en ‘Ocultable’ están ocultos de
la vista.

171
El Mezclador
Conjuntos de vistas de canal
Los conjuntos de vistas de canal son configuraciones
guardadas de la ventana del mezclador que le permiten
intercambiar rápidamente entre diferentes disposiciones
del mezclador. Los siguientes ajustes se guardan en con
-
juntos de vistas:
• Ajustes para tiras de canal individuales (p. ej., modo estrecho
o ancho y si la tira de canal está oculta o en “Ocultable”).
• El estado global de ocultar/mostrar para los tipos de canal.
• El estado de oculto/mostrado del panel (panel de fader, panel
extendido, panel de enrutado).
• Configuración de la vista extendida.
Para crear un conjunto de vista, proceda así:
1. Configure la configuración del Mezclador que quiera
guardar.
2. En la parte inferior del panel común, haga clic en el bo-
tón “Guardar Preset de Vista de Mezclador” (el signo “+”).
3. Se abre un diálogo, permitiéndole introducir un nom-
bre para el conjunto de vista.
4. Haga clic en Aceptar para almacenar el conjunto de
vista del mezclador actual.
• Ahora puede volver a esta configuración guardada
cuando desee, haciendo clic sobre el botón “Seleccionar
Conjunto de Vista de Canal” (la flecha hacia abajo a la iz-
quierda del botón “Guardar Conjunto de Vista”) y selec-
cionándola desde el menú emergente.
• Para eliminar un conjunto de vista guardado, selecció-
nelo y haga clic sobre el botón “Suprimir preset de Vista
de Mezclador” (el signo “-”).
Ajustando la anchura de las tiras de canal
Cada tira de canal puede ser ajustada a modo “Ancho” o
“Estrecho” usando el botón “Canal Estrecho/Ancho” a la
izquierda sobre el panel de fader.
• Las tiras de canal estrechas contienen un fader estre-
cho, botones en miniatura, el menú emergente de Opcio-
nes de Visualización.
En el panel extendido, sólo la Vista general del Canal, el Medidor y las sa-
lidas de Enrutado Directo se muestran en el modo estrecho. (Todos los
demás parámetros se muestran nuevamente al volver al modo ancho.)
Una tira de canal estrecha y ancha
• Si selecciona “Modo ‘Estrecho’ para todos los objetivos”
o “Modo ‘Ancho’ para todos los objetivos” en el panel co-
mún, se ven afectadas todas las tiras de canal selecciona-
das como objetivos del comando (vea “Acerca del Objetivo
de los Comandos” en la página 170).
El submenú Ventana
El menú contextual del mezclador, que se abre al hacer
clic con el botón derecho del ratón sobre cualquier lugar
del fondo de la ventana del mezclador, contiene un sub
-
menú Ventana. Sus opciones son útiles para cambiar rápi-
damente a otra ventana de mezclador abierta, mostrar/
ocultar los diversos paneles del mezclador, etc. Contiene
las siguientes opciones:
• Mostrar Vista de las Configuraciones de Entrada/Salida
Le permite mostrar/ocultar la sección superior del mezclador, la cual
contiene los ajustes de enrutado de entrada/salida.
!
Algunos dispositivos de control remoto soportan
esta función, lo que significa que puede usar el dis
-
positivo remoto para cambiar entre los conjuntos de
vista de canales.

172
El Mezclador
• Mostrar Vista extendida
Le permite mostrar/ocultar la sección intermedia del mezclador, donde
puede visualizar los diferentes ajustes para los canales (Ecualizadores,
efectos de envío, etc.).
• Mezclador Siguiente
Visualiza la ventana de mezclador siguiente (si tiene varias ventanas de
mezclador abiertas).
Procedimientos básicos de mezcla
Ajustar el volumen en el Mezclador
En el Mezclador, cada tira de canal tiene un fader de volu-
men.
• Para los canales de audio, los faders controlan el volu-
men de los canales antes de que se enruten (directa-
mente o a través de un grupo) a un bus de salida.
Cada canal puede manejar hasta 12 canales de altavoz – vea el capítulo
“Sonido surround” en la página 249.
• Un fader de un canal de salida determina el nivel de sa-
lida maestro para todos los canales de audio enrutados a
dicho bus de salida.
• El fader de los canales MIDI del mezclador, al ser des-
plazado, manda mensajes de volumen MIDI a los canales
del instrumento o instrumentos conectados.
Los instrumentos conectados deben ser capaces de responder a men-
sajes MIDI (tales como volumen MIDI en este caso) para funcionar ade-
cuadamente.
• Los ajustes de los faders se muestran de forma numé-
rica debajo de cada fader, en dB para los canales relacio-
nados con audio y en el rango de valores MIDI (de 0 a
127) para los canales MIDI.
Puede hacer clic en los campos de valor de los faders e introducir un
nuevo valor de volumen.
• Para realizar ajustes finos de volumen, mantenga apre-
tado [Mayús.] mientras mueve los faders.
• Si mantiene apretado [Ctrl]/[Comando] y hace clic so-
bre un fader, se reinicializa a su valor por defecto; es de-
cir, 0.0 dB para los canales de audio, o volumen MIDI a
100 para los canales MIDI.
La mayoría de parámetros del Mezclador se pueden reinicializar a sus va-
lores por defecto como este.
Puede usar los faders para ajustar el balance de volúme-
nes entre los canales audio y MIDI y ejecutar una mezcla
automatizada manualmente moviendo los faders y los
otros controles mientras está reproduciendo. Usando la
función Escribir (vea
“Activar y desactivar la escritura de
datos de automatización” en la página 264), puede auto-
matizar los niveles para la mayor parte de acciones del
mezclador.
Acerca de los medidores de nivel para los canales de
audio
Al reproducir audio en Nuendo, los medidores de nivel en
el mezclador muestran el nivel de cada canal de audio.
• Inmediatamente debajo del medidor de nivel hay un pe-
queño lector de nivel – muestra el nivel de señal más alto
registrado.
Haga clic sobre dicho contador para reinicializar los niveles de pico.
• Los niveles de pico también pueden mostrarse como lí-
neas horizontales estáticas en el medidor, vea “Cambiar
las características de los medidores” en la página 183.
Ö Nuendo usa procesado interno de 32 Bit Flotante, así
que dispone de un margen dinámico virtualmente ilimitado
– las señales pueden sobrepasar enormemente el valor de
0
dB sin distorsionar. Tener niveles más altos que 0 dB en
canales de audio individuales no es, por lo tanto, un pro-
blema en sí mismo. La calidad de audio no se verá afectada
por ello.
!
También es posible crear envolventes de volumen
para eventos separados en la ventana de proyecto o
el Editor de Partes de Audio (vea
“Envolventes de
evento” en la página 133) o efectuar ajustes de volu-
men estáticos para un evento en la línea de informa-
ción o con el manipulador de volumen (vea “Acerca
del manipulador de volumen” en la página 125).

173
El Mezclador
De todos modos, cuando muchas señales con un nivel
alto se mezclan en un bus de salida, será preciso que baje
bastante el nivel de canal de salida (vea más abajo). Por
consiguiente, es una buena práctica mantener los niveles
máximos en canales de audio individuales aproximada
-
mente alrededor de 0 dB.
Acerca de los medidores de nivel para los canales de
entrada y salida
Los canales de entrada y salida tienen indicadores de clip-
ping.
• La distorsión puede ocurrir al grabar al convertir la señal
analógica a digital en la tarjeta de sonido.
También es posible tener distorsión en la señal grabada a disco (cuando
se usa el formato de grabación de 16 o 24 Bit y ha ajustado las configu
-
raciones del mezclador para el canal de entrada). Para más información
vea
“Ajustar los niveles de entrada” en la página 104.
• En los buses de salida, la señal de audio en coma flo-
tante es convertida a la resolución de la tarjeta de sonido.
En el dominio de los números enteros, el nivel máximo es
0
dB – niveles más altos harán que se encienda el indicador
de distorsión de cada bus.
Si los indicadores de distorsión se encienden para un bus determinado,
ello indica que ha ocurrido distorsión – de tipo digital, además, y que de
-
bería evitarse a toda costa.
Acerca del control Ganancia de Entrada
Cada canal relacionado con audio y canal de entrada/sa-
lida incorpora un potenciómetro de Ganancia de Entrada.
Controla la ganancia de la señal de entrada, antes de apli-
car la ecualización y los efectos.
El potenciómetro de ganancia de entrada no está pen-
sado para usarse como un control de volumen en el mez-
clador, ya que no es adecuada para realizar ajustes de
nivel continuos durante la reproducción. Sin embargo,
puede ser usado para cortar o realzar la ganancia. Esto es
útil en las siguientes circunstancias:
• Para cambiar el nivel de una señal antes de la sección
de efectos.
El nivel que entra en determinados efectos puede cambiar el modo en
que la señal se ve afectada. Un compresor, p.
ej., puede ser “forzado” a
trabajar de un modo distinto al elevar la ganancia de entrada.
• Para elevar el nivel de señales grabadas pobremente.
Para cambiar el valor de la ganancia de entrada, es necesa-
rio que pulse [Mayús.] antes para poder ajustar el control
(de esta manera se evitan cambios accidentales de ganan-
cia). Si pulsa [Alt]/[Opción], puede ajustar la ganancia de
entrada usando un fader. Alternativamente, puede introdu
-
cir directamente un nuevo valor en el campo de valor.
Acerca del control Polaridad de Entrada
Cada canal relacionado con audio y canal de entrada/sa-
lida tiene un botón de polaridad de entrada (a la izquierda
del control de Ganancia de Entrada). Cuando este botón
está activado, la polaridad de fase se invierte en la señal.
Úselo para corregir líneas balanceadas y micrófonos que
están conectados “fuera de fase” debido a su posición.
• La polaridad de la señal es importante al mezclar dos
señales conjuntamente.
Si las señales se encuentran “fuera de fase” la una respecto a la otra,
ocurrirá cierta cancelación en el audio resultante, produciendo un sonido
hueco con menos contenido en bajas frecuencias.
!
Al usar Monitorización Directa y si la opción “Enviar
actividades del medidor del bus de entrada hacia la
pista Audio (Monitorización Directa)” está activada
en el diálogo Preferencias (página VST–Medidores),
los medidores de nivel en el mezclador mostrarán, en
cambio, el nivel de entrada del bus.
!
Si el indicador de clipping se enciende para un canal
de salida, baje el nivel hasta que el indicador no se
encienda más.

174
El Mezclador
Los medidores de nivel para canales MIDI
Los medidores de nivel para canales MIDI no muestran los
volúmenes reales, sino que muestran los valores de velo-
cidad de las notas reproducidas en las pistas MIDI.
Pistas MIDI ajustadas al mismo canal MIDI y salida
Si tiene varias pistas MIDI ajustadas al mismo canal MIDI
(y dirigidas a la misma salida MIDI), al efectuar ajustes de
volumen o panorama en estos canales del mezclador/pis-
tas MIDI también se verán afectados los otros canales del
mezclador ajustados a la misma combinación de canal
MIDI y salida.
Usar Solo y Enmudecer
Puede usar los botones de Enmudecer y Solo para silen-
ciar uno o varios canales.
Detalles a tener en cuenta:
• El botón Enmudecer silencia el canal seleccionado.
Haciendo clic en el botón Enmudecer de nuevo desenmudecerá el canal.
Varios canales pueden ser enmudecidos simultáneamente. Enmudecer
canales de grupo puede tener dos resultados diferentes dependiendo de
cómo estén establecidas las Preferencias (vea
“Ajustes para canales de
grupo” en la página 186).
• Al hacer clic sobre el botón Solo para un canal se en-
mudecen todos los otros canales.
Un canal en Solo queda indicado por un botón de Solo encendido, y
también por el icono de Solo Global en el panel común. Haga clic sobre
el botón de Solo nuevamente para desactivar la función Solo.
• Varios canales pueden ser dispuestos en Solo simultá-
neamente.
De todos modos, si pulsa [Ctrl]/[Comando] y hace clic sobre el botón Solo
de un canal, cualquier otro canal en modo solo será automáticamente
cambiado de estado (es decir, esta modalidad de Solo es exclusiva).
• [Alt]/[Opción] y clic sobre un botón Solo activa “Anular
Solo” para dicho canal.
En este modo el canal no será enmudecido si activa el Solo para otro ca-
nal. Para desactivar Anular Solo, haga clic y [Alt]/[Opción] nuevamente.
• Puede desenmudecer o quitar el solo a todos los cana-
les a la vez haciendo clic sobre el icono Enmudecer Glo-
bal o Solo Global en el panel común.
Un canal
enmudecido en el
mezclador.
Un icono de Enmudecimiento Global
encendido en el panel común indica
que uno o más canales están
enmudecidos.
Anular Solo está activado en este canal.

175
El Mezclador
Procedimientos específicos de audio
Esta sección describe las opciones y procedimientos básicos referentes a los canales de audio en el mezclador. El si-
guiente gráfico muestra diferentes tipos de (no extendidos) canales relacionados con audio (de la izquierda a la dere-
cha): una pista de audio, un canal de grupo, una pista de instrumento, un canal de FX, y un canal de instrumento VST:
Todos los tipos de canales relacionados con audio (audio,
pista de instrumento, grupo, retorno de efectos, instru-
mento VST y ReWire) tienen básicamente la misma dis-
posición de tira de canal, con las siguientes excepciones:
• Sólo los canales de pistas de audio tienen un menú emer-
gente de Enrutado de Entrada.
• Sólo los canales de pistas de instrumento y audio tienen boto-
nes de Activar Grabación y Monitor.
• Las pistas de instrumento y los canales de instrumento VST
tienen un botón adicional para abrir el panel de control del ins
-
trumento.
Acerca de los indicadores de inserción/
ecualización/envíos y botón de circunvalación
(“bypass”)
Los tres botones en cada tira de audio de canal tienen la
siguiente funcionalidad:
• Si una inserción o efecto de envío, o un módulo de EQ
están activados para un canal, se enciende el correspon-
diente botón.
Los botones de indicador de efecto son azules, y los botones de indica-
dor de EQ son verdes.
• Si hace clic sobre cualquiera de estos botones cuando
están encendidos, la correspondiente sección de ecuali-
zación o efectos será circunvalada (“bypass”).
El estado de bypass se indica con el color amarillo. Al hacer clic sobre el
botón nuevamente se desactiva la circunvalación (“bypass”).
Opciones para tiras extendidas de canales de
audio
Al usar la vista extendida (vea “Tiras de canal normales y
extendidas” en la página 168), el panel superior puede ser
configurado para mostrar diferentes vistas para cada tira
de canal relacionado con audio. Puede seleccionar lo que
desea ver en el panel extendido individualmente o global
-
mente para todos los canales.
Están disponibles las siguientes vistas:
• Un panel en blanco (“Vacío”).
• La sección Inserciones, con 8 menús emergentes de
efectos, un botón de bypass y uno de edición.
Las inserciones también pueden encontrarse en el Inspector y la ventana
de Configuraciones de Canal, vea
“Usar configuraciones de canal” en la
página 178.
Controles de
Automatización
Botones Monitor y
Activar Grabación
Enrutado de Entrada/
Salida
Abre el panel de control del instrumento VST.
Fader de nivel y medidor
Botón Edición (abre la
ventana de
Configuraciones de
Canal)
Indicadores de inserción/ecualización/envíos y botones de
circunvalación (“bypass”, vea más abajo)
Nombre del canal
Control de Ganancia de Entrada
Configuración de
Altavoces
Interruptor de polaridad de
entrada
Botón Escuchar (vea la sección
“Modo Escuchar” en la página 176)
Control de Panoramizado

176
El Mezclador
• La sección Ecualización, tanto con deslizadores de va-
lores (“EQs”) o como ajustes numéricos con un visor de
curva (“Curva EQs”).
Estas dos vistas tienen exactamente los mismos controles pero diferentes
disposiciones gráficas. La sección de Ecualización también se encuentra
disponible en la ventana de Ajustes del Canal. Para descripciones de los
parámetros de los Ecualizadores, vea
“Efectuando ajustes de Ecualiza-
ción” en la página 180.
• La sección Envíos, con 8 menús emergentes de efectos
y deslizadores de valor de nivel de envío.
Los envíos también pueden encontrarse en el Inspector y la ventana de
Ajustes del Canal, vea
“Usar configuraciones de canal” en la página 178.
• También tiene la opción de visualizar 4 envíos a la vez
(las entradas de menú de los Envíos 1–4 y 5–8).
Estos modos le ofrecen el beneficio adicional de mostrarle los envíos de
nivel como valores en dB.
• La sección del Panoramizador (donde corresponda).
Si el canal se enruta a un bus surround, puede ver una versión compacta
del SurroundPanner en el panel extendido. Haga doble clic en él para
abrir el panel SurroundPanner completo. Si el plug-in Mixconvert está in
-
sertado y activo, sus controles se muestran en esta sección en su lugar.
• La sección Medidor.
Seleccione la opción Medidor para mostrar medidores grandes de nivel
en el panel extendido. Funcionan exactamente igual que los medidores
normales.
• La sección Vista.
Seleccione la opción Vista si quiere saber qué efectos inserción, módu-
los de EQ, y efectos de envío están activados para el canal. Puede hacer
clic en los botones Activ./Desact. para activar y desactivar el efecto de
inserción correspondiente, módulo de EQ, o efecto de envío.
• La sección Panel de Usuario.
Seleccione la opción Panel de Usuario para ver los paneles de dispositi-
vos disponibles para la pista de audio, incluyendo paneles para efectos
VST insertados, vea
“Pistas de audio” en la página 46. Puede acceder a
los paneles disponibles a través del menú emergente Usuario en el panel
del Mezclador extendido.
Para más información sobre los Paneles de Dispositivo, vea el docu-
mento PDF separado “Dispositivos MIDI”.
• La sección Envíos Estudio.
Seleccione la opción Envíos Estudio si quiere ver los envíos de estudio
disponibles. Esta sección sólo está disponible si la Sala de Control está
activada, vea el capítulo
“Sala de Control” en la página 197.
• La sección Enrutado Directo.
Seleccione la opción Enrutado Directo para ver 7 ranuras de destino de
salidas adicionales. Para más información vea
“Enrutado Directo” en la
página 187.
• El visor de Medidor de Onda.
Seleccione la opción Medidor de Onda para ver una forma de onda con
desplazamiento vertical en el panel del Mezclador. La velocidad de des
-
plazamiento depende del tiempo de precarga de disco establecido en el
diálogo Configuración de Dispositivos (página Sistema de Audio VST).
Con tiempos de precarga por debajo de 4 segundos, aumenta la veloci
-
dad de desplazamiento.
Ö En el modo estrecho, sólo las secciones de Vista gene-
ral del Canal, el Medidor y las salidas de Enrutado Directo
se pueden mostrar en la tira de canal extendida. Si ha se-
leccionado cualquiera de las otras opciones, se muestra la
vista general del canal en modo estrecho. Cuando vuelva al
modo ancho, los ajustes correspondientes se harán dispo
-
nibles de nuevo.
Modo Escuchar
Adicionalmente a las funciones de Solo/Enmudecer, que
afectan a la mezcla actual, Nuendo tiene una función Es-
cuchar. Le permite rápidamente comprobar la señal que
viene de los canales seleccionados sin interrumpir ni inter-
ferir en la mezcla actual.
Por ejemplo, durante una sesión de grabación esto per-
mite al ingeniero de sonido en la sala de control atenuar la
señal que viene de uno de los músicos mientras la graba
-
ción sigue sin interrupciones.
En el Mezclador de Sala de Control puede activar/desacti-
var la función Escuchar para los canales Auriculares y Sala
de Control, decida si la señal se lee pre-fader o post-fader,
y oiga las señales desde los canales habilitados para escu
-
char en el contexto añadiendo un versión atenuada de la
señal de mezcla. Para más información acerca de las fun-
ciones disponibles en el Mezclador de Sala de Control,
vea “El Mezclador de Sala de Control” en la página 203.
En el Mezclador puede activar la escucha de cualquier
pista activando el botón de Escuchar correspondiente:
• Al hacer clic sobre el botón Escuchar para un canal se
enruta dicho canal a la Sala de Control sin interrumpir el
flujo de señal normal.
Un canal con Escuchar habilitado queda indicado por un botón Escuchar
encendido, y también por el botón Escuchar Global en el panel común.
El botón Escuchar para una tira de canal y el botón global Escuchar en
el panel común

177
El Mezclador
• Haga clic sobre el botón Escuchar para desactivar el
modo Escuchar.
También puede desactivar el modo Escuchar en todas las pistas al mismo
tiempo haciendo clic en el botón Escuchar global, en el panel común.
Ö En el diálogo Comandos de Teclado (categoría Mez-
clador) puede también configurar un comando de teclado
para activar/desactivar la Escucha para un canal (vea
“Comandos de teclado” en la página 632).
Ajustar el panorama en el Mezclador
Para cada canal relacionado con audio con al menos una
configuración de salida estéreo encontrará un control de
panorama en miniatura arriba de la tira de canal. Este con
-
trol es diferente para configuraciones estéreo y surround.
Panoramizar canales con una configuración de salida
estéreo
El control de panorama arriba de las tiras de canales de
audio estéreo se usa para posicionar un canal en el es
-
pectro estéreo.
El control de panorama estéreo
Se aplica lo siguiente al usar el control de panorama:
• Para efectuar ajustes finos de panoramizado, mantenga
apretado [Mayús.] mientras desplaza el control de panora-
mizado.
• Para seleccionar la posición (por defecto) central de
panoramizado, mantenga apretado [Ctrl]/[Comando] y
haga clic sobre el panel de control.
• Para ver los ajustes de panorama en una ventana
aparte, en la que puede cambiar los ajustes usando desli
-
zadores, haga doble clic en el control de panorama.
Acerca de los tres modos de panorama estéreo
Por defecto, el panorama estéreo controla el balance en-
tre los canales izquierdo y derecho. Sin embargo, si quiere
ajustar el panorama independientemente para el canal iz-
quierdo y el derecho, puede seleccionar un modo de pa-
norama diferente.
Si hace clic con el botón derecho en el campo de control
del panoramizado de un canal de audio estéreo, puede se-
leccionar uno de los siguientes modos de panoramizado:
• El Panoramizador de Balance Estéreo controla el ba-
lance entre los canales izquierdo y derecho.
Este es el modo por defecto.
• Si el Panoramizador Dual Estéreo está seleccionado,
habrá dos controles de panoramizado con el control su
-
perior dedicado al canal izquierdo y el control inferior de-
dicado al canal derecho.
Esto le permite ajustar el panorama de modo independiente para los ca-
nales izquierdo y derecho. Tenga en cuenta que es posible invertir los
canales izquierdo y derecho; es decir, el canal izquierdo puede ser pano
-
ramizado a la derecha y viceversa. También puede “sumar” dos canales
ajustándolos a la misma posición de panorama (es decir, mono). Sin em
-
bargo, esto incrementará el volumen de la señal.
• Si está seleccionado el Panoramizador Combinado Es-
téreo, las posiciones de panoramizado izquierda y dere-
cha se muestran como dos líneas con un área azul/gris
entre ellas.
En este modo, los controles de panoramizado izquierdo y derecho están
enlazados, y pueden ser desplazados a la izquierda y a la derecha como
un único control de panoramizado (manteniendo su distancia relativa).
En el modo Estéreo Combinado también puede ajustar in-
dependientemente el panorama de los canales izquierdo y
derecho. Esto se consigue manteniendo apretado [Alt]/
[Opción] y arrastrando el correspondiente control de pa-
noramizado.
Ö Si invierte los canales izquierdo y derecho, el área entre
los controles de panoramizado será roja en vez de azul/gris.

178
El Mezclador
Al desplazar los controles de panoramizado combinados
de modo que el izquierdo o derecho alcancen su valor
máximo de panoramizado, naturalmente no aumentan de
valor. Si continúa desplazando en la misma dirección, sólo
se desplazará el otro control de panoramizado, alterando
por tanto el rango de panoramizado relativo ajustado hasta
que ambos canales se encuentren totalmente panoramiza
-
dos a un lado. Si desplaza los controles de panoramizado
en la dirección opuesta sin liberar el ratón, se restaurará el
rango de panoramizado previamente ajustado.
Ö Los ajustes de panoramizado efectuados con el Pano-
ramizador Dual son reflejados en el Panoramizador Com-
binado y viceversa.
Ö Puede especificar en el diálogo Preferencias (página
VST) el modo de panoramizado por defecto para las pis-
tas de audio insertadas.
Acerca del ajuste “Reparto Estéreo”
En el diálogo de Configuración del Proyecto encontrará
menú emergente denominado “Reparto Estéreo”, que le
permite seleccionar uno o varios modos de panoramizado.
Estos modos son necesarios para compensar la potencia.
Sin compensación de potencia, la potencia de la suma de
los lados izquierdo y derecho sería mayor (volumen más
alto) si un canal estuviera panoramizado al centro que si lo
estuviera a la izquierda o a la derecha.
Para solucionar esto, el ajuste Reparto Estéreo le permite
atenuar las señales panoramizadas al centro, por -6, -4.5
o -3
dB (por defecto). Al seleccionar 0 dB se desactiva
efectivamente la panoramización de potencia constante.
Experimente con los diferentes modos para ver cuál se
adapta mejor a cada situación. También puede seleccio
-
nar “Igual Energía” en este menú emergente, lo que signi-
fica que la potencia de la señal se mantiene constante en
todas las posiciones de panoramizado.
Panoramizar audio multicanal
Los canales con una configuración de salida multicanal
tienen un control en miniatura de SurroundPanner arriba
de la tira de canal. Para más información acerca del audio
multicanal y el SurroundPanner V5, vea el capítulo
“So-
nido surround” en la página 249.
Circunvalar (“bypass”) el panoramizado
Puede circunvalar el panoramizado de todos los tipos de
pistas relacionadas con audio. Para hacer esto, pulse
[Mayús.]–[Alt]/[Opción] y haga clic sobre el ajuste de pa-
noramizado del respectivo canal (en el panel de fader o en
la vista extendida del mezclador). El estado de Circunvala-
ción del Panoramizado está reflejado en todas las seccio-
nes de ajustes de panoramizado; p. ej., si circunvala un
canal en el mezclador, se refleja automáticamente en el
Inspector de la pista respectiva.
Cuando el panoramizado de un canal está desactivado,
esto es lo que ocurre:
• Los canales mono se panoramizan en el centro.
• Los canales Estéreo se panoramizan a izquierda y derecha.
• Los canales Surround se panoramizan en el centro.
Ö Para desactivar la circunvalación del panoramizado,
simplemente presione [Mayús.]-[Alt]/[Opción] y haga clic
de nuevo.
Usar configuraciones de canal
Para cada tira de canal de audio en el mezclador y en el
Inspector; y para pista de audio en el Inspector, hay un
botón de edición (“e”).
Al hacer clic sobre dicho botón se abre la ventana de
Configuraciones de Canal de Audio VST. Por defecto,
esta ventana contiene:
• Una sección con ocho ranuras de inserción de efectos (vea
“Efectos de audio” en la página 215).
• Cuatro módulos de Ecualización y un visor de curva de Ecua-
lización asociado (vea “Efectuando ajustes de Ecualización”
en la página 180).
• Una sección con ocho envíos (vea “Efectos de audio” en la
página 215).
• Un duplicado de la tira de canal del mezclador (sin el panel ex-
tendido pero con el panel de ajustes de entrada y salida).

179
El Mezclador
Puede personalizar la ventana de Configuraciones de Ca-
nal, mostrando/ocultando los diversos paneles y/o cam-
biando su orden:
• Para especificar qué paneles se muestran/ocultan, haga clic
con el botón derecho del ratón en la ventana de Configuracio
-
nes de Canal y active/desactive las opciones correspondien-
tes en el submenú Personalizar Vista del menú contextual.
• Para cambiar el orden de los paneles, seleccione “Configura-
ción…” en el menú emergente Personalizar Vista y use los bo-
tones “Hacia arriba” y “Hacia abajo”.
Ö Para más información vea el capítulo “Personalizar” en
la página 620.
Cada canal tiene su propia ventana de ajustes de canal
(aunque puede ver cada una en la misma ventana si lo de-
sea – vea abajo).
La ventana Configuraciones de Canal en su configuración
por defecto se usa para las siguientes operaciones:
• Aplicar ecualización, vea “Efectuando ajustes de Ecualiza-
ción” en la página 180.
• Aplicar efectos de envío, vea “Efectos de audio” en la página
215.
• Aplicar inserciones de efectos, vea “Efectos de audio” en la
página 215.
• Copiar ajustes de un canal y aplicarlos a otro canal, vea “Co-
piar ajustes entre canales de audio” en la página 182.
Cambiar canales en la ventana de Configuraciones de
Canal
Puede visualizar los ajustes de cualquier canal desde una
única ventana.
Si la opción “Sincronizar Proyecto y Selección en el Mez-
clador” está activada en el diálogo Preferencias (página
Opciones de Edición–Proyecto & Mezclador), esto puede
hacerse “automáticamente”:
• Abra la ventana de Configuraciones de Canal para una
pista y posiciónela de modo que pueda ver tanto la ven
-
tana de proyecto como la ventana de Configuraciones de
Canal.
Al seleccionar una pista en la ventana de proyecto auto-
máticamente se selecciona el canal correspondiente en el
mezclador (y viceversa). Si está abierta una ventana de
Configuraciones de Canal, ésta cambiará automática-
mente para mostrar los ajustes del canal seleccionado.
Esto le permite tener sólo una ventana de Configuracio-
nes de Canal abierta en una posición conveniente de la
pantalla, y usarla para todos sus ajustes de Ecualización y
efectos.
También puede seleccionar un canal manualmente (y por
consiguiente cambiar lo que se muestra en la ventana de
Configuraciones de Canal abierta). Proceda así:
1. Abra la ventana de Configuraciones de Canal de cual-
quier canal.
2. Abra el menú emergente “Escoger Canal a Editar” ha-
ciendo clic sobre el botón de flecha a la izquierda del nú-
mero de canal encima de la vista de Fader.
3. Seleccione un canal desde el menú emergente para
mostrar los ajustes de dicho canal en la ventana de Confi-
guraciones de Canal abierta.
!
Todas las configuraciones de canal se aplican a am-
bos lados de un canal estéreo.
Haga clic en el botón Edición para abrir la ventana
Configuraciones de Canal.

180
El Mezclador
• Alternativamente, puede seleccionar un canal en el
mezclador haciendo clic sobre su tira de canal (asegúrese
de que no hace clic sobre un control, ya que esto lo que
cambiará es el ajuste del parámetro respectivo).
Esto selecciona el canal, y la ventana de Configuraciones de Canal se
actualiza.
• Para abrir varias ventanas de Configuraciones de Canal
simultáneamente, pulse [Alt]/[Opción] y haga clic sobre
los botones de Editar de los canales correspondientes.
Efectuando ajustes de Ecualización
Cada canal de audio en Nuendo tiene un ecualizador pa-
ramétrico con hasta cuatro bandas. Hay varios modos de
visualizar y ajustar los ecualizadores:
• Seleccionando uno de los modos de visualización de
EQ (“Mostrar todos los Ecualizadores” o “Mostrar todos
los Ecualizadores con Curva”) para la tira de canal exten
-
dida en el Mezclador. Estos modos contienen los mismos
ajustes pero los presentan de modo diferente:
• Al seleccionar las pestañas de Ecualizadores o Curva
de EQ en el Inspector.
La sección Ecualizadores es similar al modo Ecualizadores en el mezcla-
dor extendido o a la sección Ecualizadores en la ventana Configuraciones
de Canal, mientras que la sección Curva de EQ muestra un visor en el que
puede “dibujar” una curva de Ecualización. Ajustar la Ecualización en el
Inspector sólo es posible para canales de audio basados en audio.
Ö Por defecto, sólo se muestra la pestaña Ecualizado-
res. Para poder ver la pestaña Curva de Ecualizadores,
haga clic con el botón derecho del ratón sobre una pes-
taña del Inspector (no sobre el área vacía bajo el Inspec-
tor) y active la opción Curva de EQ.
• Al usar la ventana de Configuraciones de Canal.
Le ofrece tanto deslizadores de parámetros como un visor de curva sobre
el que puede hacer clic con el ratón (el panel de Ecualizador + Curva) y
también le permite almacenar y recuperar presets de Ecualización.
Abajo describiremos cómo ajustar la Ecualización en la
ventana de Configuraciones de Canal, aunque los paráme-
tros son los mismos tanto en el mezclador como en el Ins-
pector (exceptuando la función de presets y reinicializar,
que no están disponibles en el mezclador).
El panel Ecualizadores + Curva en la ventana Configura-
ciones de Canal consiste en cuatro módulos de Ecualiza-
ción con deslizadores de parámetros, un visor de curva de
Ecualización y algunas funciones adicionales en la parte
superior.
Usar los controles de parámetros
1. Active el módulo EQ haciendo clic en su botón Banda
de EQ activa.
Aunque los módulos tienen diferentes valores de frecuencia por defecto
y diferentes nombres de Q, todos tienen el mismo rango de frecuencias
(20
Hz a 20 kHz). La única diferencia entre los módulos es que puede es-
pecificar diferentes tipos de filtro para cada módulo en concreto (vea
más abajo).
2. Ajuste la cantidad de atenuación o realce con el con-
trol de ganancia – el deslizador superior.
El rango es ± 24 dB.
3. Ajuste la frecuencia deseada con el deslizador de fre-
cuencia.
Esta es la frecuencia central del rango de frecuencias (20 Hz a 20 kHz)
que desea atenuar o realzar.
En el modo “Mostrar todos los Ecualizadores”, el
deslizador de arriba controla la ganancia, el central
controla la frecuencia y el inferior controla el tipo de
filtro y el valor de Q.
En el modo “Mostrar todos los Ecualizadores con
Curva”, se muestran los ajustes de EQ como una
curva. Los parámetros se ajustan haciendo clic
sobre el valor y ajustando con el fader que aparece.

181
El Mezclador
4. Haga clic en el nombre del filtro encima del deslizador
de abajo y seleccione un tipo de filtro en el menú emer-
gente.
Las bandas “eq1” y “eq4” pueden actuar como paramétricos, shelving, o
filtros pasa altos/bajos, mientras que “eq2” y “eq3” siempre son filtros
paramétricos.
5. Ajuste el valor Q con el deslizador inferior.
Esto determina la anchura del rango de frecuencias afectado. Valores
más altos proporcionan un rango de frecuencias más estrecho.
6. Para invertir una banda de EQ (es decir, reflejar la
curva a lo largo del eje x), haga clic en el botón Invertir a la
derecha de su botón Activ./Desact. Este botón está
oculto cuando el módulo EQ está desactivado.
Esto es muy útil si quiere filtrar ruido no deseado. Mientras busca la fre-
cuencia a omitir, algunas veces es de ayuda resaltarla primero (ajustar el
filtro a ganancia positiva). Después de haberlo encontrado, puede usar
el botón Invertir para cancelarla.
7. Si es preciso, puede activar y ajustar hasta cuatro mó-
dulos.
• Tenga en cuenta que puede editar los valores también
de modo numérico, haciendo clic sobre un campo de va-
lor e introduciendo los valores deseados de ganancia, fre-
cuencia, o Q.
Usar el visor de curva
Cuando active los módulos de Ecualización y realice sus
ajustes, verá que éstos se reflejan automáticamente en el
visor de curva de encima. También puede realizar los ajus
-
tes en la curva (o combinar ambos métodos del modo en
que prefiera):
1. Para activar un módulo de Ecualización, haga clic so-
bre el visor de curva.
Esto añade un punto de curva y activará uno de los módulos de más abajo.
2. Realice ajustes a la Ecualización arrastrando el punto
de la curva en el visor.
Esto le permite ajustar la ganancia (arrastrando hacia arriba o abajo) y la
frecuencia (arrastrando a izquierda y derecha).
3. Para ajustar el parámetro de Q, pulse [Mayús.] y arras-
tre el ratón hacia arriba o abajo.
Verá la curva de Ecualización ensancharse o estrecharse mientras arras-
tra el botón.
• También puede restringir la edición pulsando [Ctrl]/
[Comando] (sólo ajusta la ganancia) o [Alt]/[Opción] (sólo
ajusta la frecuencia) mientras arrastra el punto de la curva.
4. Para activar otro módulo de Ecualización, haga clic so-
bre algún lugar en el visor y proceda como anteriormente.
5. Para desactivar un módulo de Ecualización, haga doble
clic sobre su punto de curva o arrástrelo fuera del visor.
6. Para invertir la curva de EQ (es decir, reflejar la curva a
lo largo del eje x), haga clic en el botón Invertir Ecualiza-
dores a la derecha de la curva del visor.
Circunvalar Ecualización (“bypass”)
Siempre que uno o varios módulos de Ecualización estén
activados para un canal, el botón de Ecualización se en
-
cenderá de color verde en la tira de canal del mezclador,
el Inspector (secciones Ecualizador y de Canal), lista de
pistas y ventana de Configuraciones de Canal (esquina
superior derecha de la sección de Ecualización).
También puede circunvalar todos los módulos de Ecuali-
zación. Esto es útil, ya que le permite comparar el sonido
con y sin Ecualización. Proceda así:
• En el mezclador, la lista de pistas y en la sección de Ca-
nal del Inspector, haga clic sobre el botón de estado de
los ecualizadores de modo que se ponga amarillo.
Para desactivar la circunvalación de Ecualización, haga clic nuevamente
sobre el botón, de modo que vuelva a su color verde original.
• En el Inspector (pestaña Ecualizadores) y en la ventana
Configuraciones de Canal (junto al botón de Ecualización),
haga clic sobre el botón Circunvalar (“bypass”), junto al bo-
tón de Ecualización, de modo que se ponga de color ama-
rillo.
Haga clic nuevamente para desactivar el modo de Circunvalación
(“bypass”) de Ecualización.
Izquierda: Bypass de EQ en el Mezclador; Derecha: Bypass de EQ en
la ventana Configuraciones de Canal o en el Inspector

182
El Mezclador
Reinicializar la Ecualización
Encontrará el comando Reinicializar en el menú emergente
Presets en la ventana Configuraciones de Canal y en el Ins-
pector. Selecciónelo para desactivar todos los módulos de
EQ y reinicializar todos los parámetros de EQ a sus valores
por defecto.
Usar presets de Ecualización
Algunos presets básicos de utilidad se incluyen con el
programa. Puede usarlos tal como vienen, o como punto
de partida para posteriores “retoques”.
• Para invocar un preset, haga aparecer el menú emer-
gente en la ventana Configuraciones de Canal o en el Ins-
pector y seleccione uno de los presets disponibles.
• Para almacenar los ajustes de EQ actuales como pre-
set, seleccione “Guardar Preset…” en el menú emergente
Presets e introduzca el nombre deseado para el preset en
el diálogo se abre.
• Para cambiar el nombre de un preset, seleccione “Re-
nombrar preset” en el menú emergente e introduzca un
nuevo nombre.
• Para borrar el preset seleccionado, seleccione “Supri-
mir preset” en el menú emergente.
Ö También puede aplicar ajustes de ecualización (e in-
serciones) desde los presets de pista, vea “Aplicar inser-
ciones y ajustes de EQ desde presets de pista” en la
página 392.
Ecualizar en la vista general del canal
Si la sección Canal está seleccionada en el Inspector o la
sección Vista está seleccionada en el mezclador extendido,
tendrá una visión de qué módulos de EQ, efectos de inser
-
ción y efectos de envío están activados para ese canal.
Haciendo clic sobre el número de cualquier módulo (1 a 4),
puede activar o desactivar el correspondiente módulo de
Ecualización.
La vista general de canal en la vista del Mezclador
Copiar ajustes entre canales de audio
Es posible copiar todas las configuraciones de canal de
un canal de audio y pegarlos a uno o varios canales. Esto
se aplica a todos los tipos de canal basados en audio. Por
ejemplo, puede copiar los ajustes de Ecualización de una
pista de audio y aplicarlos a un grupo o a un canal de ins
-
trumento VST, si quiere que tengan el mismo sonido.
Proceda así:
1. En el mezclador, seleccione el canal del que desea
copiar los ajustes.
2. En el panel común, haga clic en el botón “Copiar los
ajustes del Primer Canal Seleccionado”.
3. Seleccione el canal o canales a los que desea copiar
los ajustes y haga clic sobre el botón “Pegar Ajustes a los
Canales Seleccionados” (debajo del botón “Copiar los
ajustes del Primer Canal Seleccionado”).
Los ajustes se aplican al canal o canales seleccionados.

183
El Mezclador
Puede copiar las configuraciones de canal entre diferen-
tes tipos de canales, pero sólo se usarán aquellos canales
de destino para los que los ajustes correspondientes se
encuentren disponibles:
• Por ejemplo, ya que los canales de entrada/salida no tienen
efectos de envío, copiar desde ellos dejará intactos los ajus-
tes de Envíos del Canal de destino.
• También, en el caso de sonido surround, cualquier efecto de
inserción enrutado a canales de altavoces surround será en-
mudecido, cuando los ajustes se peguen a un canal mono o
estéreo.
Inicializar Canal e Inicializar Mezclador
El botón Inicializar Canal se puede encontrar en la parte
inferior de la sección Panel de Control en la ventana Con-
figuraciones de Canal. (Si esta sección no se muestra en
la ventana Configuraciones de Canal, abra el menú con-
textual y seleccione “Panel de Control” en el submenú
Personalizar Vista.) Inicializar Canal reinicializa el canal se
-
leccionado a sus ajustes por defecto.
Análogamente, el panel común del Mezclador tiene un bo-
tón de Poner a cero Mezclador/Canales. Cuando hace
clic aquí, se le preguntará si quiere reinicializar todos los
canales o sólo los canales seleccionados.
Los ajustes por defecto son:
• Están desactivados y reinicializados todos los ajustes de
ecualización, envíos e inserciones.
• Está desactivado Solo/Enmudecer.
• El fader está en 0 dB.
• El Panoramizado está situado en la posición central.
Cambiar las características de los medidores
En el menú contextual Mezclador, hay un submenú llamado
“Configuración de Medidores”. Aquí puede ajustar las ca-
racterísticas del mezclador que prefiera, con las siguientes
opciones:
• Si la opción Retención de picos está activada, los nive-
les más altos registrados se “mantendrán” y aparecerán
como líneas estáticas horizontales en el medidor.
Tenga en cuenta que puede activar o desactivar esto haciendo clic so-
bre cualquier medidor de nivel de audio del mezclador.
• Si la opción Retención infinita está activada, los niveles
de pico se muestran hasta que se reinicien los medidores
(haciendo clic en el visor de pico numérico, debajo del
medidor).
Si Retención Infinita está desactivado, puede usar el parámetro “Tiempo
de Retención de los Medidores” en el diálogo Preferencias (página
VST–Medidores) para especificar por cuánto tiempo los niveles de pico
se mantienen. El tiempo de sostenimiento de los picos puede situarse
entre 500 y 30000
ms.
• Si Medidores de Entrada está activado, los medidores
muestran los niveles de entrada para todos los canales de
audio y canales de entrada/salida.
Tenga en cuenta que los medidores de entrada miden el nivel con pos-
terioridad al ajuste de ganancia de entrada.
• Si “Medidores Post-Fader” está activado, los medido-
res muestran los niveles post-fader.
Este es el ajuste por defecto para los canales del mezclador.
• También hay un modo de “Medidores Post-Panoramiza-
dor”.
Es similar al modo “Medidores Post-Fader”, pero los medidores refleja-
rán también los ajustes de panorama.
Retención de picos está activado.
El nivel más alto registrado se
muestra en el medidor.

184
El Mezclador
• Si Liberación Rápida está activado, los medidores res-
ponderán muy rápidamente a los picos de nivel. Si Libera-
ción Rápida está desactivado, los parámetros responderán
de modo más parecido a los medidores estándar.
Puede ajustar el tiempo que tardan los medidores en “caer” en el diálogo
Preferencias (página VST–Medidores).
Guardar y cargar ajustes de Mezclador
Es posible guardar los ajustes del mezclador al completo,
para todos los canales o para los canales seleccionados
relacionados con audio en el mezclador. Estos pueden ser
recuperados más tarde en cualquier proyecto. Las configu
-
raciones de canal se guardan como archivos de configura-
ciones de canal. Tienen la extensión de archivo “.vmx”.
Guardar canales seleccionados o todos los ajustes de
Mezclador
Hacer clic derecho en cualquier lugar del panel del mez-
clador o en la ventana Configuraciones de Canal hará
aparecer el menú contextual en el que podrá encontrar las
siguientes opciones de Guardar:
• “Guardar Canales Seleccionados” guardará todas las
configuraciones de canal de los canales seleccionados.
El enrutado de entrada/salida no se guarda.
• “Guardar todas las Configuraciones del Mezclador”
guardará todas las configuraciones de canal para todos
los canales.
Al seleccionar cualquiera de las opciones de más arriba,
se abre un diálogo de archivos estándar donde podrá se
-
leccionar un nombre y lugar de almacenamiento para el
archivo en su unidad de disco.
Cargar canales seleccionados
Para cargar los ajustes del mezclador guardados para ca-
nales seleccionados, proceda como sigue:
1. Seleccione el mismo número de canales que cuando
grabó sus ajustes de Mezclador.
• Los ajustes de Mezclador se aplican en el mismo orden
en que se guardaron.
Por ejemplo, si graba ajustes para los canales 4, 6 y 8 y aplica dichos
ajustes a los canales 1, 2 y 3, los ajustes guardados para el canal 4 se
aplicarán al canal 1, los ajustes guardados para el canal 6 al canal 2 y así
sucesivamente.
2. Abra el menú contextual del Mezclador y seleccione
“Cargar Canales Seleccionados”.
Se abre un diálogo de archivo estándar, que le permite localizar el ar-
chivo grabado.
3. Seleccione el archivo y haga clic en Abrir.
Las configuraciones de canal se aplicarán a los canales seleccionados.
Cargar todas las Configuraciones del Mezclador
Al seleccionar “Cargar todas las Configuraciones del
Mezclador” desde el menú contextual se le permite abrir
un archivo de ajustes de mezclador guardado, y aplicar
los ajustes almacenados a todos los canales para los que
hay información incluida en el archivo. Todos los canales,
ajustes de salida, instrumentos VST, envíos y efectos
“maestros” se verán afectados.
!
Al aplicar ajustes de Mezclador a menos canales de
los que tiene disponibles el Mezclador en el archivo
guardado, algunos de los ajustes guardados no son
necesarios y se “descartarán”. Ya que los ajustes
guardados se aplican de “izquierda a derecha” (como
se muestran en el Mezclador), los ajustes para los ca
-
nales de más a la derecha son los que no se aplicarán
a cualquier canal.
!
¡Esta función no añade canales automáticamente!
Por ejemplo, si los ajustes de Mezclador guardados
son para 24 canales, y el Mezclador al que lo aplica
tiene 16 canales, sólo se aplicarán los canales del 1
al 16.

185
El Mezclador
Enrutado
Cuando reproduce una pista de audio (o cualquier otro
canal relacionado con audio), la enruta hacia un bus de
salida. Del mismo modo, cuando graba sobre una pista de
audio también selecciona desde qué bus de entrada se
recibe.
El enrutado de entrada y salida de un canal se puede con-
figurar a través del Inspector o el Mezclador. Para proyec-
tos grandes, es conveniente usar el Mezclador para ello,
ya que le permite configurar entradas y salidas para múlti
-
ples canales a la vez. En proyectos de postproducción
puede ser necesario enviar señales a varias salidas a la
vez. Esto se puede conseguir fácilmente usando las fun
-
cionalidades de Enrutado Directo, vea “Enrutado Directo”
en la página 187.
• En el Inspector, puede seleccionar buses de entrada y
salida desde el Inspector, usando los menús emergentes
de Enrutado de Entrada y Salida.
• En el Mezclador, puede seleccionar buses en el panel
de Enrutado en la parte superior de cada tira de canal.
Para más información sobre el panel de enrutado, vea “Tiras de canal
normales y extendidas” en la página 168.
• Si presiona [Mayús.]-[Alt]/[Opción] y selecciona un bus
de entrada o salida en la lista de pistas o el panel de enru-
tado del mezclador, se elegirá para todos los canales se-
leccionados.
Esto facilita configurar rápidamente varios canales para que usen la
misma entrada o salida. De modo similar, si pulsa [Mayús.] y selecciona
un bus, los canales seleccionados siguientes serán configurados
usando buses incrementales – el segundo canal seleccionado usará el
segundo bus, el tercero usará el tercer bus, y así sucesivamente.
Ö Para tipos de canal relacionados con audio (p. ej., ca-
nales de instrumento VST, canales ReWire, canales de
grupo y canales FX), sólo está disponible el menú emer
-
gente de Enrutado de Salida.
Al seleccionar un bus de entrada para una pista sólo
puede seleccionar buses que se correspondan con la
configuración de canales de la pista. Estos son los deta-
lles referentes a los buses de entrada:
• Las pistas mono pueden ser dirigidas a buses de entrada mono
o a canales individuales dentro de un bus estéreo o surround.
• Las pistas mono pueden ser dirigidas a Entradas Externas
configuradas en la pestaña Estudio de la ventana Conexiones
VST. Pueden ser canales mono o individuales dentro de un
bus estéreo o surround. También pueden ser dirigidas a la en
-
trada Talkback.
• Las pistas mono también pueden ser dirigidas a buses de sa-
lida mono, buses de salida de grupos mono o buses de salida
de canal FX mono, siempre que no den lugar a realimentacio-
nes.
• Las pistas estéreo pueden ser dirigidas a buses de entrada
mono, buses de entrada estéreo o sub-buses dentro de un
bus surround.
• Las pistas estéreo pueden ser dirigidas a Entradas Externas
que se hallen configuradas en la pestaña Estudio de la ven
-
tana Conexiones VST. Puede tratarse tanto de buses de en-
trada mono como de buses de entrada estéreo. También
pueden ser dirigidas a la entrada Talkback.
• Las pistas estéreo también pueden ser dirigidas a buses de
salida mono o estéreo, buses de salida de grupos mono o es-
téreo y buses de salida de canal FX mono o estéreo, siempre
que no den lugar a realimentaciones.
• Las pistas surround pueden ser dirigidas a buses de entrada
surround.
• Las pistas surround pueden ser dirigidas a Entradas Externas
que se hallen configuradas en la pestaña Estudio de la ven
-
tana Conexiones VST, siempre y cuando éstas tengan la
misma configuración de entrada.

186
El Mezclador
• Las pistas surround también pueden ser dirigidas a buses de
salida, siempre y cuando éstos tengan la misma configuración
de entradas o con ello no se induzca realimentación (“feed
-
back”).
Para buses de salida es posible cualquier asignación.
Para desconectar asignaciones de buses de entrada o
salida, seleccione “Sin Bus” en el correspondiente menú
emergente.
Enrutar audio a buses de salida en el
Mezclador
Los buses de salida le permiten enviar audio desde el pro-
grama hasta las salidas de su tarjeta de sonido. Para enru-
tar la salida de un canal de audio a uno de los buses
activos, proceda como sigue:
1. Asegúrese de que el panel de enrutado es visible (vea
“Tiras de canal normales y extendidas” en la página 168).
2. Haga aparecer el menú emergente de Enrutado de
Salida en la parte superior de la tira de canal y seleccione
uno de los buses.
Este menú emergente contiene los buses de salida configurados en la
ventana Conexiones VST, así como los canales de grupo disponibles
(suponiendo que los buses y los grupos sean compatibles con la confi
-
guración de altavoces del canal – vea “Enrutado” en la página 185).
Para detalles sobre enrutar canales surround, vea “Enru-
tado” en la página 252.
Ö También puede crear envíos que se pueden enrutar a
otros canales de salida. Esto puede ser útil al crear mez
-
clas rápidas de auriculares desde la mezcla de monitor
actual, o para crear un volcado de una mezcla surround.
Esto se hace creando un envío desde el bus de salida de
monitor actual, asignado a otro bus de salida conectado a
un amplificador de auriculares.
Usar canales de grupo
Puede dirigir las salidas de múltiples canales de audio a
un grupo. Esto le permite controlar los niveles de canales
usando un fader, aplicar los mismos efectos y ecualiza-
ción a todos los canales, etc.
Por ejemplo, los canales grupo se pueden usar como
“racks de efectos” (vea el capítulo
“Efectos de audio” en
la página 215) o para finalidades de premezcla (es decir,
stems) en un escenario de postproducción (vea “Enru-
tado Directo” en la página 187).
Para configurar un canal de grupo, proceda así:
1. Despliegue el menú Proyecto, abra el submenú Añadir
Pista y seleccione la opción “Grupo…”.
2. Seleccione la configuración de canal deseada y haga
clic en el botón Añadir Pista.
Se añade a la lista de pistas una pista de canal de grupo y su correspon-
diente tira de canal de grupo se añade al mezclador. Por defecto, la pri-
mera tira de canal de grupo es etiquetada como “Group 1”, pero puede
cambiarle el nombre igual que a cualquier otro canal en el Mezclador.
3. Despliegue el menú emergente Enrutado de Salida
del canal que quiera enrutar al canal de grupo, y selec-
cione el canal de grupo.
La salida del canal de audio se encuentra ahora redirigida al grupo se-
leccionado.
4. Haga lo mismo para los otros canales que desea enru-
tar al grupo.
Ajustes para canales de grupo
Las tiras de canal de grupo son casi idénticas a las tiras
de canal de audio del Mezclador. Las descripciones de
las características del mezclador proporcionadas anterior
-
mente en este mismo capítulo también se aplican a los ca-
nales de grupo. Sólo hay algunas consideraciones:
• Puede enrutar la salida de un grupo a un canal de audio
(vea “Grabar desde buses” en la página 103), a un bus de
salida o a otro grupo.
No puede enrutar un grupo a sí mismo.
!
Las asignaciones que induzcan realimentación
(“feedback”) no estarán disponibles en el menú
emergente. También se indicará esta situación con
un símbolo de flecha de sentido único.
!
Puede seleccionar un canal de grupo como entrada
para una pista de audio, por ejemplo para grabar un
volcado de pistas separadas (vea
“Grabar desde
buses” en la página 103).

187
El Mezclador
• No hay menús emergentes de Enrutado de Entrada, de
botones de Monitorizar o de Activar Grabación para los
canales de grupo.
• La funcionalidad de Solo es enlazada automáticamente
para los canales enrutados a un grupo y el canal del grupo
en sí mismo.
Esto significa que si pone un canal de grupo en solo, todos los canales
enrutados a dicho grupo son puestos automáticamente en el mismo
modo. De modo similar, al poner un canal en solo que está enrutado a un
grupo, activará dicho estado para el canal de grupo.
• La funcionalidad de Enmudecer depende del ajuste
“Canales de Grupo: Enmudecer fuentes” en el diálogo
Preferencias (página VST).
Por defecto, al enmudecer un canal de grupo no pasará
audio a través de dicho grupo. De todas maneras, los
otros canales que estén enrutados directamente a dicho
canal de grupo permanecerán sin enmudecer. Cualquiera
de esos canales podrá oírse si tiene envíos auxiliares en
-
rutados a otros canales de grupo, canales FX o buses de
salida.
Si la opción “Canales de Grupo: Enmudecer fuentes” está
activada en el diálogo Preferencias (página VST), al en
-
mudecer un canal de grupo todos los otros canales direc-
tamente dirigidos al mismo también serán enmudecidos.
Haciendo clic en el botón “Enmudecer” de nuevo desen
-
mudecerá el canal de grupo y todos los otros canales di-
rectamente enrutados a él. Los canales que ya estaban
enmudecidos anteriormente no recordarán su estado de
enmudecimiento y serán desenmudecidos al mismo
tiempo que el canal de grupo.
Enrutado Directo
En grandes proyectos de postproducción, se tiene que in-
vertir un gran tiempo y esfuerzo en enrutar pistas indivi-
duales, canales de grupo, etc. Las funcionalidades de
Enrutado Directo de Nuendo le ayudan a configurar su
enrutado fácil y rápidamente. Le permiten cambiar el des
-
tino de los canales “sobre la marcha” (por ejemplo, si una
pista que contiene efectos de sonido se enruta temporal
-
mente al stem de diálogo), y crear diferentes versiones de
mezclas (tales como completas o M+E) de una sola vez,
por lo tanto ahorrándole el tiempo de inicio del proceso de
volcado dos veces.
Más que tener que ajustar los destinos de enrutado indivi-
dualmente para cada canal, puede usar el panel Enrutado
Directo del Mezclador para ajustar y activar salidas para
todos los canales seleccionados, a la vez. Las funcionali
-
dades de Enrutado Directo están disponibles para pistas
relacionadas con audio (pistas de audio, instrumento y ca-
nal FX), grupos, y buses de salida.
El enrutado directo le ofrece estas ventajas:
• Los destinos de rutas se pueden configurar para varios cana-
les a la vez.
• El intercambio de destinos de rutas se puede automatizar.
• El panel de Mezclador extendido le ofrece ocho ranuras de
destino fáciles de usar para cada canal.
• Múltiples destinos de Enrutado Directo se pueden asignar y
activar a la vez.
• El upmixing o downmixing se hace automáticamente, si es ne-
cesario.
!
La opción “Canales de Grupo: Enmudecer fuentes”
no afecta el modo en que se escribe la automatiza-
ción. La escritura de automatización de enmudeci-
miento para un canal de grupo sólo afecta al canal
de grupo y no a los canales enrutados al mismo. Al
escribir automatización, verá como los demás cana
-
les se enmudecen también al enmudecer un canal
de grupo. Sin embargo, al reproducir, sólo el canal
de grupo responderá a la automatización.

188
El Mezclador
Destinaciones de Enrutado Directo en el
Mezclador
El panel Enrutado Directo se muestra en la vista del mez-
clador extendido haciendo clic en el botón “Mostrar Enru-
tado Directo” en el panel común (vea “Configurar las tiras
de canales extendidas” en la página 169). Aquí puede ha-
cer todos los ajustes necesarios para configurar múltiples
destinos de rutas.
Adicionalmente, en la salida principal puede configurar
hasta siete destinos de rutas que se ponen post-fader y
post-panoramizador en la ruta de la señal y comparten la
configuración de la salida principal. Si quiere configurar
salidas con una anchura de canales diferente, es necesa
-
rio el upmixing o downmixing. Para más información vea
“Upmixing y downmixing automático” en la página 190.
Configurar el panel de enrutado
Una vez haya configurado su proyecto, creado sus buses
de salida, y definido los grupos (stems) con los que va a
trabajar, puede configurar el panel de Enrutado Directo.
Incluyendo la salida principal, se pueden asignar hasta
ocho destinos de rutas a cada tira de canal. Se reco
-
mienda elegir el mismo conjunto de destinos para todos
los canales que vayan juntos (por ejemplo, todas las pis
-
tas de audio que contengan diálogos). Configurando múl-
tiples salidas, puede luego intercambiar entre destinos de
rutas para los canales muy rápidamente (vea
“Automatizar
cambios de destinos” en la página 189), o activar múlti-
ples destinos (vea “Alimentar señales a múltiples desti-
nos” en la página 189).
Para configurar el panel de enrutado, proceda así:
1. En el Mezclador, asegúrese de que la vista del Mez-
clador extendido sea visible.
2. En el panel común, haga clic en el botón “Mostrar En-
rutado Directo”.
Aparecen ocho ranuras de destino de ruta sobre cada tira de canal.
3. Seleccione todos los canales que quiera configurar a
los mismos destinos (p. ej. todas las pitas de audio, o to-
dos los grupos).
• Los ajustes de Enrutado Directo se pueden aplicar a to-
dos los canales seleccionados a la vez. Para hacerlo,
mantenga pulsado [Mayús.]-[Alt]/[Opción] mientras hace
una selección o activa un botón.
4. Abra el menú emergente Enrutado de Salida para la
primera (la de más arriba) ranura de destino y elija la salida
principal para los canales seleccionados.
La salida principal debería tener la configuración de canal más ancha ya
que se usa como referencia para los demás destinos de salida. Para más
información vea
“Upmixing y downmixing automático” en la página 190.
5. Abra el menú emergente Enrutado de Salida para la
siguiente ranura de destino, y seleccione otra salida. Haga
esto para todas las ranuras de destino que necesite
(hasta ocho).
Por ejemplo, puede enrutar todas sus pistas de audio a los grupos co-
rrespondientes (stems).
6. Repita este procedimiento para canales de un tipo di-
ferente.
Por ejemplo, después de enrutar sus pistas de audio a grupos, puede
enrutar los grupos a buses de salida.
Pistas de audio enrutadas a canales de grupo (a la izquierda) y canales
de grupo enrutados a buses de salida diferentes (a la derecha)

189
El Mezclador
7. Para cada canal, ahora puede activar el destino de ruta
apropiado haciendo clic en la ranura correspondiente.
Tiras de canal ancha vs. estrecha
El panel del mezclador se puede ajustar para que muestre
las tiras de canales como “estrechas” o “anchas” (vea
“Ajustando la anchura de las tiras de canal” en la página
171). Cambiar a la vista estrecha puede ser útil después
de ajustar los destinos de Enrutado Directo para que más
tiras de canal quepan en pantalla. Sin embargo, no todos
los controles para los destinos de rutas están disponibles
en este modo.
Automatizar cambios de destinos
Especialmente en grandes escenarios de postproducción
es necesario cambiar los destinos de rutas para pistas re
-
lacionadas con audio y automatizar estos conmutadores.
Esto es especialmente útil para pistas de canales de FX
que lleven efectos de inserción que quiera aplicar a dife
-
rentes stems (p. ej. reverberación). Otro escenario podría
ser si un cierto tipo de sonido forma parte algunas veces
del stem de ambiente y otras veces necesita alimentar al
stem de SFX. Usando las funcionalidades de Enrutado
Directo, puede conseguir los cambios “sobre la marcha”
con un simple clic de ratón.
Para automatizar el cambio de destinos de rutas, proceda
así:
1. Reproduzca su proyecto, tomando nota de las posi-
ciones en las que son necesarios cambios de ruta.
2. Habilite la escritura en la pista correspondiente, y en el
momento correcto, haga clic en el destino de ruta al que
quiera cambiar.
El nuevo destino está activo ahora, y el cambio se ha guardado como
dato de automatización.
3. Continúe para grabar cambios de destinos para su
proyecto.
Ö Para cambiar destinos para múltiples canales a la vez,
seleccione estos canales y mantenga [Mayús.]-[Alt]/[Op
-
ción] presionado al activar un destino diferente.
Alimentar señales a múltiples destinos
Generalmente, los destinos de rutas se asignan exclusiva-
mente. Para cada canal, sólo puede estar activa una sa-
lida a la vez. Sin embargo, el Enrutado Directo le ofrece un
modo de suma, que le permite alimentar sus señales a va
-
rias salidas a la vez.
En los proyectos de mezclado de películas es seguro que
necesitará crear diferentes mezclas. Por ejemplo, podría
necesitar una mezcla final 5.1 para cine y una mezcla es-
téreo para visualización doméstica, así como una mezcla
M&E (necesaria para crear una versión doblada, por ejem
-
plo, para público Alemán). Grabar estas mezclas una des-
pués de otra llevaría bastante tiempo. Para tener una
impresión de cómo estas diferentes mezclas sonarán al fi
-
nal, Nuendo le permite activar múltiples salidas a la vez
para que pueda crear rápidamente diferentes versiones
de mezcla para su preescucha. Sin embargo, ya que no se
pueden hacer ajustes individuales para estas mezclas,
esto no reemplazará los procesos de mezclado finales.
Alimentar una señal a múltiples salidas también se puede
usar para aplicar un efecto a varios stems a la vez. Por
ejemplo, puede querer añadir una reverberación a los
stems de diálogo y foley simultáneamente para crear una
experiencia de sonido realista.
Proceda así:
1. En el Mezclador, configure sus buses de salida como
destinos de enrutado (vea “Configurar el panel de enru-
tado” en la página 188).
2. Seleccione todos los canales que quiera enrutar a los
mismos destinos.
Ö Para aplicar los siguientes ajustes a todos los canales
seleccionados en una sola vez, mantenga pulsado [Ma
-
yús.]-[Alt]/[Opción] al hacer una selección o activar un
botón.
3. Active los botones de “Modo Suma Act/Des” para los
canales seleccionados.

190
El Mezclador
Ö En el diálogo Comandos de Teclado (categoría Mez-
clador) puede también configurar un comando de teclado
para el modo suma (vea el capítulo
“Comandos de te-
clado” en la página 632).
4. Active todas las salidas que quiera enrutar a los cana-
les seleccionados.
Upmixing y downmixing automático
La salida en la primera ranura (la de más arriba) de Enru-
tado Directo define la anchura del canal. Debido a que
otros destinos se colocan post-panorama en la ruta de
señal (ver gráfico) tiene la misma anchura de canal de ini
-
cio. Por lo tanto, si configura salidas con una configura-
ción de canal diferente, la señal necesita convertirse
adecuadamente (con upmix o downmix). Esto lo hace au-
tomáticamente Nuendo, no es necesaria configuración.
Al usar múltiples destinos de enrutado, son posibles los
siguientes escenarios:
• El destino Enrutado Directo tiene el mismo número de
canales que la salida principal, pero un formato diferente:
Los niveles de los canales de altavoz se ajusta adecuada-
mente.
Si ambos destinos tienen el mismo formato, no se requiere upmix o down-
mix.
• La configuración de salida principal es más ancha que el
destino de Enrutado Directo: Se realiza un downmix antes
de enviar la señal al destino (p.
ej. de 5.1 a estéreo).
• La salida principal tiene menos canales que el destino
de Enrutado Directo: Se realiza un upmix antes de enviar
la señal al destino (p.
ej. de estéreo a 5.1).
No se recomienda usar una configuración así (aunque sea técnicamente
posible). El upmix podría llevarle a efectos laterales no esperados. Por
ejemplo, si la salida principal es estéreo y tiene una salida 5.1 adicional,
esta segunda salida recibe una señal upmix que alimenta sólo a los ca
-
nales izquierdo y derecho.
Basado en dos ejemplos comunes, las siguientes tablas
ilustran cómo los niveles se ajustan al realizar un downmix
automático. La configuración de canal como está definida
por la salida principal se muestra de izquierda a derecha, y
la configuración de canal del downmix de arriba a abajo.
Downmix automático de 5.1 a estéreo:
Las señales de Centro y Lfe se dividen a canales L y R, Ls y Rs se
envían a L y R (respectivamente), pero reducidas en volumen.
Downmix automático de 7.1 a 5.1:
Las señales Lc y Rc se dividen a L/R (respectivamente) y el canal
central.
!
Se le recomienda que siempre seleccione la salida
con la configuración de canal más ancha como en la
ranura “Mezcla”.
Canal
(p. ej. estéreo)
Panoramizador
(p. ej. estéreo a 5.1)
Salida principal
(p. ej. 5.1)
Más destinos de salida
(p. ej. una mezcla estéreo)
Upmixing o Downmixing
L -R -C Lfe Ls Rs
L 0.0 -3.01 -3.01 -6.02
-R 0.0 -3.01 -3.01 -6.02
L -R -C Lfe Ls Rs Lc Rc
L 0.0 -3.01
-R 0.0 -3.01
-C 0.0 -3.01 -3.01
Lfe 0.0
Ls 0.0
Rs 0.0

191
El Mezclador
Procedimientos específicos MIDI
Esta sección describe procedimientos básicos para cana-
les MIDI en el mezclador.
Tiras de canal MIDI
Las tiras de canal MIDI le permiten controlar el volumen y
panoramizado de sus instrumentos MIDI (suponiendo que
el instrumento está configurado para recibir los corres-
pondientes mensajes MIDI). Los ajustes aquí detallados
también se encuentran disponibles en el Inspector para
las pistas MIDI.
Opciones para tiras extendidas de canales
MIDI
Al usar la vista extendida (vea “Tiras de canal normales y ex-
tendidas” en la página 168), el panel superior puede ser
configurado para mostrar diferentes vistas para cada tira de
canal MIDI. Puede seleccionar lo que desea ver en el panel
extendido individualmente o globalmente para todos los ca-
nales (vea “Configurar las tiras de canales extendidas” en la
página 169). Están disponibles las siguientes vistas:
• Un panel en blanco (“Vacío”).
• La sección Inserciones, con 4 ranuras de efectos de in-
serción para el canal.
Las inserciones MIDI también pueden encontrarse en el Inspector y la
ventana de Configuraciones de Canal para canales MIDI. El uso de las
inserciones de efectos MIDI se describe con detalle en el capítulo
“Efec-
tos y parámetros MIDI en tiempo real” en la página 407.
• La sección Envíos, con 4 ranuras de efectos de envío
para el canal.
Los envíos también pueden encontrarse en el Inspector y la ventana de
Configuraciones de Canal para los canales MIDI. El uso de los efectos
de envío MIDI se describe con detalle en el capítulo
“Efectos y paráme-
tros MIDI en tiempo real” en la página 407.
• La sección Medidor.
Seleccione la opción Medidor para mostrar medidores grandes de nivel
(velocidad) en el panel extendido.
• La sección Vista.
Seleccione la opción Vista si quiere saber qué efectos de inserción y
efectos de envío están activados para el canal.
Puede hacer clic sobre los indicadores para activar o desactivar la co-
rrespondiente ranura/envío.
• La sección Panel de Usuario.
Seleccione la opción Panel de Usuario si quiere importar paneles de dis-
positivos MIDI. Esto se describe en el documento PDF separado “Dispo-
sitivos MIDI”.
Ö Si selecciona la EQ, los Envíos Estudio, los Surroun-
dPanners, o la opción Enrutado Directo en el panel co-
mún, la vista para los canales MIDI no cambia. Sólo es
aplicable a canales relacionados con audio.
Panoramizar canales MIDI
Para canales MIDI, el control de panoramizado manda men-
sajes de panorama MIDI. El resultado dependerá de cómo
responda su instrumento MIDI a los mensajes de panorami-
zado – compruebe su documentación para detalles.
Fader de nivel
(volumen MIDI)
Medidor de nivel
(velocidad) del canal
Controles de
Automatización
Control de
Panoramizado
Botones Monitor y
Activar Grabación
Entrada y salida
MIDI
Botón Edición
Enmudecer y Solo
Indicadores de
inserción/envíos y
botones de
circunvalación
(“bypass”)
Botón Transformador de
Entrada
Canal MIDI
Abre el panel de control
del instrumento VST
conectado.

192
El Mezclador
Usar configuraciones de canal
Para cada tira de canal MIDI en el mezclador (y pista MIDI
en la lista de pistas o en el Inspector), hay un botón de
edición (“e”).
Al hacer clic sobre dicho botón se abre la ventana de
Configuraciones de Canal MIDI. Por defecto, esta ventana
contiene un duplicado de la tira de canal del mezclador,
una sección con cuatro inserciones y una sección con
cuatro efectos de envío.
Puede personalizar la ventana de Configuraciones de Ca-
nal, mostrando/ocultando los diversos paneles y/o cam-
biando su orden:
• Para especificar qué paneles se muestran/ocultan,
haga clic con el botón derecho del ratón en la ventana de
Configuraciones de Canal y active/desactive las opciones
correspondientes en el submenú Personalizar Vista del
menú contextual.
• Para cambiar el orden de los paneles, seleccione Con-
figuración en el menú emergente Personalizar Vista y use
los botones “Hacia arriba” y “Hacia abajo” en el diálogo
que se abre.
Cada canal MIDI tiene su propia ventana de configuracio-
nes de canal.
Utilidades
Enlazar/Desenlazar canales
Esta función se usa para “enlazar” los canales selecciona-
dos en el mezclador de modo que cualquier cambio apli-
cado a un canal será reflejado por todos los canales en
dicho grupo. Sólo los canales del mismo tipo (relaciona-
dos con audio o MIDI) se pueden enlazar unos con otros.
Puede enlazar tantos canales como desee. Para enlazar
canales en el mezclador, proceda como sigue:
1. Pulse [Ctrl]/[Comando] y haga clic sobre todos los ca-
nales que desea enlazar.
[Mayús.]-clic le permite seleccionar un rango continuo de canales.
2. En el menú contextual Mezclador, seleccione la op-
ción Enlazar Canales.
• Para desenlazar canales, seleccione uno de los canales
enlazados y seleccione la opción “Desenlazar Canales”
desde el menú contextual del mezclador.
Los canales están desenlazados. Tenga en cuenta que no tiene que se-
leccionar todos los canales enlazados, basta con uno de ellos.
Ö No es posible eliminar canales individuales del enlace.
¿Qué será enlazado?
Las siguientes reglas se aplican a los canales enlazados:
• Sólo será enlazado entre los canales: nivel, enmudecer,
solo, seleccionar, monitor y activar grabación.
No serán enlazados: efectos/Ecualización/panoramizado/enrutado de
entrada y salida.
• Cualquier ajuste de canal individual que hubiera reali-
zado antes de enlazar permanecerá hasta que altere el
mismo ajuste para cualquiera de los canales enlazados.
Por ejemplo, si enlaza tres canales, y uno de ellos estaba enmudecido
cuando aplicó la función de Enlazar Canales, dicho canal permanecerá en
-
mudecido después de enlazarlo. Sin embargo, si enmudece otro canal to-
dos los canales enlazados serán enmudecidos.

193
El Mezclador
• Los niveles de los faders estarán “encadenados”.
La diferencia relativa de nivel entre los canales se mantendrá si desplaza
un fader de un canal enlazado.
Los tres canales mostrados están enlazados. Al mover un fader
cambian los niveles de los tres canales, pero se mantiene el nivel de
mezcla relativo.
• Pulsando [Alt]/[Opción], puede efectuar ajustes y cam-
bios individuales a los canales enlazados.
Ö Los canales enlazados tienen pistas de automatiza-
ción individuales. Estas son completamente independien-
tes, y no se ven afectadas por la función Enlazar.

194
El Mezclador
Diagramas del Mezclador VST
Objetos de Canal

195
El Mezclador
Objetos de Sala de Control

196
El Mezclador

14
Sala de Control

198
Sala de Control
Sala de Control Virtual – El concepto
El concepto que se esconde tras las funcionalidades de la
Sala de Control en Nuendo es dividir el entorno del estudio
en el área interpretativa (estudio) y el área del ingeniero/
productor (sala de control), común de los estudios tradicio
-
nales. Previamente, una mesa de mezclas analógica o algún
método de control de altavoces y enrutado de monitoriza-
ción eran necesarios para proporcionar esta funcionalidad
al entorno del DAW.
Con sus capacidades de Mezclador de Sala de Control y
Vista de Sala de Control, Nuendo le ofrece la funcionali
-
dad de la sección de monitorización de las consolas ana-
lógicas, junto con más funciones, en un entorno virtual
basado en VST, donde se espera flexibilidad y respuesta
instantánea.
Características de la Sala de Control
Las siguientes características están disponibles para el
Mezclador de Sala de Control:
• Soporte para hasta cuatro conjuntos de monitores con varias
configuraciones de altavoces, sistemas desde mono hasta
Música 7.1 o Cine 8.0.
• Orígenes de monitor configurables que le permiten enrutar di-
ferentes entradas, salidas, y grupos a la Sala de Control.
• Salida de Auriculares dedicada.
• Soporte para hasta cuatro salidas de mezclas de referencia de-
nominadas “Estudios”.
• Canal de Talkback dedicado con enrutado flexible y derrotado
de grabación automático.
• Soporte para hasta seis entradas externas con configuracio-
nes de hasta surround 7.1 u 8.0.
• Enrutado de la pista de metrónomo y control de nivel para to-
das las salidas de Sala de Control.
• Opciones de Bus de Escucha Flexibles con el ajuste de Ate-
nuación de Escucha que permite a las pistas activadas para la
Escucha ser escuchadas en contexto con la mezcla general.
• Activación del Bus de Escucha tanto en la Sala de Control
como en las salidas de Auriculares.
• Ajustes de downmix definibles por el usuario usando el plug-
in Downmix para todas las configuraciones de altavoces.
• Modo Solo individual para cada altavoz para todas las confi-
guraciones de altavoces.
• Múltiples inserciones en cada canal de Sala de Control para
medición y decodificación surround entre otras muchas posi-
bilidades.
• Función de Atenuación de Monitor con un nivel ajustable.
• Nivel de Monitor Calibrado definido por el usuario para mezcla
de postproducción en un entorno calibrado.
• Ganancia de Entrada Ajustable y polaridad de entrada en to-
das las entradas externas y salidas de Altavoces.
• Medidores de tamaño completo en cada canal de la Sala de
Control.
• Soporte para hasta cuatro envíos auxiliares (Envíos de Estu-
dio) para la creación de mezclas de referencia diferenciadas
para los intérpretes. Cada salida de Estudio tiene su propia
mezcla de referencia.
• La posibilidad de desactivar la Sección de Sala de Control al
trabajar con una solución de monitorización o una mesa de
mezclas externa.
Operaciones de la Sala de Control
En los estudios analógicos tradicionales, la sección de la
sala de control de la mesa de mezclas contenía el con-
junto de controles más usados en todo el estudio.
La necesidad de poder cambiar constantemente de fuen-
tes de monitorización, ajustar el volumen de los monitores
y enrutar las varias mezclas de referencia y otras fuentes a
los sistemas de auriculares es la norma en casi todas las
sesiones. Satisfacer las necesidades de varios intérpretes
en el estudio más las del productor y el ingeniero supone
un trabajo constante que requiere flexibilidad y facilidad
de operación. La comunicación entre todos debe ser to
-
talmente clara sin interferir en la creatividad de los intér-
pretes.
El Mezclador de la Sala de Control de Nuendo está dise-
ñado para satisfacer dichas necesidades con una solución
simple a la vez que altamente flexible. El entorno de mezcla
virtual de VST es la solución ideal a las variadas necesida
-
des de una matriz de una sala de control. Con un mezcla-
dor virtual, es posible un alto grado de personalización y
unos ajustes precisos, junto con la posibilidad de poder re
-
cuperar todos esos ajustes en cualquier momento.

199
Sala de Control
Configurar la Sala de Control
Las características de la Sala de Control están configura-
das en varios sitios dentro de Nuendo.
• Las entradas y salidas de la tarjeta de sonido para los canales
de la Sala de Control se definen en la ventana Conexiones
VST en la pestaña Estudio. Aquí también puede activar y des-
activar la Sala de Control.
• La Vista de Sala de Control le da una vista general de los ca-
nales de la Sala de Control y el flujo de la señal. Se abre me-
diante el menú Dispositivos.
• El Mezclador de Sala de Control le permite usar las funciona-
lidades de la Sala de Control. Se puede abrir desde la barra
de herramientas de la ventana de proyecto (sección Botones
para Ventanas Medios & Mezclador), el menú Dispositivos, o
la pestaña Estudio en la ventana Conexiones VST.
• En el diálogo de Preferencias (página VST–Sala de Control)
encontrará algunos ajustes generales de la Sala de Control.
Conexiones VST – pestaña Estudio
La pestaña Estudio de la ventana Conexiones VST es
donde configura las entradas y salidas para el Mezclador
de Sala de Control. También puede activar o desactivar la
Sala de Control y abrir el Mezclador de Sala de Control. La
anchura de canales de la Sala de Control se muestra en el
campo Configuración en la parte superior izquierda de la
pestaña. Para más información sobre la ventana Conexio
-
nes VST, vea el capítulo “Conexiones VST” en la página 29.
La pestaña Estudio de la ventana Conexiones VST mostrando varios
canales de la Sala de Control
Ö Cuando la Sala de Control está activada, el bus de
Mezcla Principal se muestra automáticamente en la pes-
taña Estudio. La razón es que la Mezcla Principal siempre
está disponible como fuente de monitor en el Mezclador
de la Sala de Control (vea
“Seleccionar una fuente de mo-
nitor” en la página 208). Sin embargo, sólo se puede edi-
tar el bus de Mezcla Principal en la pestaña Salidas.
Ö Por defecto, se crea un canal de Monitor estéreo des-
pués de instalar Nuendo.
Acerca de los canales de la Sala de Control
Hay varios tipos de canales que puede crear, cada uno
define o una entrada o una salida del Mezclador de Sala
de Control. Conforme se van creando más canales, el
Mezclador de Sala de Control se va expandiendo para
mostrar los controles de cada canal.
De todos los canales de la Sala de Control, sólo los cana-
les de Monitor pueden compartir entradas o salidas de
hardware con otro bus o canal, como se define en la ven-
tana Conexiones VST (vea “Añadir buses de entrada y sa-
lida” en la página 32). Así como vaya creando conexiones
para cada canal de Monitor, aquellos puertos de dispositivo
que ya hayan sido usados por otros buses o canales que se
muestran en rojo en el menú emergente Puerto del Disposi
-
tivo. Si selecciona un puerto marcado en rojo, la conexión
previa de este puerto se pierde.
Ö Para evitar la confusión debido a una pérdida de co-
nexiones de puertos en otras pestañas, puede querer po-
ner todas las salidas a “No asignado” mientras configura
la Sala de Control.
Monitores
Cada canal de Monitor es un conjunto de salidas que es-
tán conectadas a los altavoces de monitorización en la
Sala de Control. Se pueden crear hasta cuatro canales de
Monitor para los diferentes conjuntos de altavoces de un
estudio. Los canales de Monitor se pueden configurar
para modo, estéreo o hasta una configuración surround
7.1 u 8.0. Un estudio típico de postproducción tiene un
conjunto de altavoces 5.1, otro conjunto de altavoces es
-
téreo e incluso un único altavoz mono para comprobar la
compatibilidad de niveles en broadcast mono.
El Mezclador de Sala de Control le permite cambiar de al-
tavoces fácilmente. Cada conjunto de monitores puede
tener sus propios ajustes de downmix, ganancia de en-
trada y ajustes de polaridad de entrada.
Haga clic aquí para abrir el
Mezclador de la Sala de Control.
La anchura del canal de la
Sala de Control

200
Sala de Control
Fuentes de Monitor
Las configuraciones de postproducción normalmente re-
quieren de más de un bus de mezcla (por ejemplo para un
diálogo, efectos de sonido, y música). Cada bus se graba
por separado, pero el mezclador de re-regrabación tiene
que escuchar individualmente los buses así como la suma
de todos los buses de mezcla. Para este fin puede configu
-
rar diferentes fuentes de monitor en la ventana Conexiones
VST y luego usar el Mezclador de la Sala de Control para
seleccionar dinámicamente la(s) fuente(s) de mezcla que
quiera escuchar.
Como fuente de monitor puede seleccionar cualquier bus
de entrada o salida disponible, o canal de grupo.
Auriculares
El canal de Auriculares se usa por el ingeniero en la sala de
control para comprobar mezclas de referencia y como otra
opción para escuchar la mezcla o entradas externas en un
par de auriculares. Además, el canal Auriculares se puede
usar para preescuchar, vea
“Preferencias de la Sala de
Control” en la página 209. No está pensado para mezclas
de referencia que los intérpretes usen al grabar.
Estudios
Los canales de Estudio están pensados para enviar mez-
clas de referencia a los intérpretes en el estudio durante la
grabación. Tienen funciones de talkback y clic y pueden
monitorizar la mezcla principal, entradas externas o una
mezcla de referencia dedicada. Pueden crearse hasta
cuatro Estudios permitiendo cuatro mezclas de referencia
distintas para los intérpretes.
Por ejemplo, si tiene dos amplificadores de auriculares
disponibles para que usen los intérpretes, cree dos cana-
les de Estudio, uno para cada mezcla de auriculares.
Entradas externas
Las entradas externas se usan para monitorizar dispositi-
vos externos tales como reproductores de CD, grabado-
res multi-canal o cualquier otra fuente de audio. Pueden
crearse hasta seis entradas externas con diversas confi
-
guraciones desde mono hasta surround 7.1.
Ö Si selecciona entradas externas como fuente de en-
trada de un canal de audio, podrá grabarlas. En este caso,
no tendrá que asignar los puertos de dispositivo al canal
de entrada (vea
“Enrutado” en la página 185).
Talkback
El Talkback es una entrada mono usada para un sistema de
comunicaciones entre la sala de control y los intérpretes en
el estudio. Sólo está disponible un canal de Talkback mono.
El canal de Talkback puede ser enrutado a cada Estudio
con niveles variables para optimizar la comunicación entre
la sala de control y los intérpretes.
Ö Adicionalmente, el Talkback está disponible como una
posible fuente de entrada para las pistas de audio. Puede
grabar desde el Talkback igual que desde cualquier otra
entrada.
!
Tenga en cuenta que la amplitud del canal de la Sala
Control lo determina la Mezcla Principal. Si elige una
fuente de monitor con una configuración más ancha,
pueden ocurrir cambios automáticos en la mezcla de
audio. Se le recomienda encarecidamente que siem
-
pre seleccione el bus con la configuración de canal
más ancha como el bus de Mezcla Principal.
!
El canal de Auriculares sólo es estéreo.
!
Los canales de Estudio pueden ser mono o estéreo.
!
Las inserciones están disponibles en el Talkback y
los otros canales de la Sala de Control. Puede inser-
tarse un compresor/limitador en el canal de Talkback
para asegurarse de que los niveles erráticos no mo
-
lestan a los intérpretes y se facilita la comunicación
entre todos.

201
Sala de Control
Crear un canal de Sala de Control
Para crear un nuevo canal para la Sala de Control, pro-
ceda así:
1. Abra la pestaña Estudio de la ventana Conexiones
VST y haga clic en el botón Añadir Canal.
Un menú emergente lista todos los tipos disponibles de canales junto
con la cantidad disponible para cada tipo. Las fuentes de monitores dis
-
ponibles se listan en el submenú correspondiente.
Ö En vez de hacer clic en el botón Añadir canal, también
puede seleccionar un tipo de canal en el menú contextual
de la pestaña Estudio.
2. Seleccione el tipo de canal que quiera crear.
Para la mayoría de tipos de canal se abre un diálogo, que le permite ele-
gir la configuración del canal (estéreo, 5.1, etc.).
El nuevo canal se muestra en la ventana Conexiones VST.
Para cada ruta de audio excepto para las fuentes de moni-
torización (vea abajo) se debe seleccionar un dispositivo de
audio. Puede asignar puertos del dispositivo a canales de
la misma manera que asignar conexiones VST.
Asignación exclusiva de canales de Monitor
Aunque es cierto que la asignación de puertos a canales
de la Sala de Control es generalmente exclusiva, puede ser
útil crear canales de Monitor que compartan puertos de
dispositivo entre ellos así como entradas y salidas. Esto
puede ser útil si usa los mismos altavoces como un par es
-
téreo y también como los canales izquierdo y derecho de
una configuración de altavoces surround. El intercambio
entre monitores que comparten puertos del dispositivo de
-
bería ser inmediato, proporcionando cualquier downmix de
audio multi-canal a estéreo si es preciso. Sólo puede estar
activo un conjunto de monitores en un momento determi
-
nado.
Si su escenario no requiere que asigne puertos a varios
canales de Monitor, se le recomienda activar la opción
“Puertos de Dispositivo Exclusivos para Canales de Moni
-
tor” en el diálogo Preferencias (página VST–Sala de Con-
trol). De esta manera puede asegurarse de que no asigna
accidentalmente puertos a entradas/salidas y canales de
Monitor al mismo tiempo.
Ö El estado de la preferencia “Puertos de Dispositivo Ex-
clusivos para Canales de Monitor” se guarda junto con los
presets de la Sala de Control. Por lo tanto, si vuelve a lla-
mar a un preset, su ajuste actual en el diálogo Preferencias
se puede sobrescribir.
Salidas – Mezcla Principal
Para que la Sala de Control funcione correctamente, la
Mezcla Principal en la pestaña Salidas debería tener la
configuración más ancha del proyecto. Esto es debido al
hecho de que la configuración de la Mezcla Principal de
-
fine la anchura de los canales de la Sala de Control (vea
también “La Mezcla Principal y el canal de Sala de Con-
trol” en la página 207).
Si tiene más de un bus de salida definido, puede elegir
otro bus como Mezcla Principal haciendo clic derecho
sobre el nombre del bus y seleccionando “Configurar ‘Sa
-
lida’ como Mezcla Principal”. La Mezcla Principal está
marcada por un pequeño icono de altavoz a la izquierda
de su nombre.
Seleccionar un bus de salida como Mezcla Principal en la ventana
Conexiones VST.
Las salidas que no sean la Mezcla Principal no son enruta-
das automáticamente a través del Mezclador de Sala de
Control. Sin embargo, se pueden añadir como fuentes de
monitor adicionales en la ventana Conexiones VST (vea
“Seleccionar una fuente de monitor” en la página 208).
!
Tenga en cuenta que la asignación para todos los
canales de la Sala de Control excepto canales de
Monitor es exclusiva, lo que significa que no puede
asignar el mismo puerto del dispositivo a un bus o
canal de la Sala de Control a la vez.

202
Sala de Control
Activar la salida del clic
Puede que haya una situación en la que quiera que el clic
siempre esté enrutada a un bus de salida específico, con
independencia de los ajustes que en ese momento tenga
la Sala de Control o, por supuesto, cuando la Sala de
Control esté desactivada. En estos casos, active el clic en
las salidas específicas usando la columna Clic en la pes
-
taña Salidas de la ventana Conexiones VST.
La pestaña Salidas mostrando la Mezcla Principal y una segunda salida
estéreo activada con clic.
Desactivar la Sala de Control
Cuando ya haya creado todos los canales para su confi-
guración de audio, las funciones de la Sala de Control es-
tarán disponibles para su uso. Si tiene que usar Nuendo
sin las funciones de la Sala de Control, puede simple
-
mente desactivar la Sala de Control usando el botón Act/
Des de la pestaña Estudio de la ventana Conexiones VST.
Cualquier canal que cree, queda grabado, y al activar de
nuevo la Sala de Control se restaura su configuración.
También puede crear presets para la configuración de la
Sala de Control del mismo modo que para las entradas y
salidas, vea
“Presets” en la página 33.
!
El clic sólo se oirá en las salidas que estén asigna-
das a puertos de dispositivo. Tenga en cuenta que el
clic también puede ser enrutado a los puertos de
dispositivo usando las características de la Sala de
Control.
!
Preste mucha atención ya que algunos interfaces
permiten un enrutado muy flexible dentro de la pro-
pia tarjeta. Determinadas configuraciones de enru-
tado pueden causar sobrecargas y un posible daño
a los altavoces. Consulte la documentación de su
tarjeta de sonido para más información.
Haga clic aquí para deshabilitar la Sala de Control.

203
Sala de Control
El Mezclador de Sala de Control
El Mezclador de Sala de Control es donde usted puede acceder a todas las características de la Sala de Control. Está di-
señado para mostrar información y controles sólo para los canales que ha definido en la ventana Conexiones VST. Por
ejemplo, si no ha definido ningún canal de Estudio, no aparecerán en el Mezclador de Sala de Control. Si quiere ver todos
los canales posibles, use en su lugar la Vista de Sala de Control (vea
“La Vista de Sala de Control” en la página 213).
1.
2.
3. 4. 5. 6.
7.
8.
9.
6.
11.
10.
12.
13.
14.
15.
6.
16.
17.18.19.
26.
20.21.6. 22.
23.
24.
25.
27.

204
Sala de Control
El Mezclador de la Sala de Control tiene una variedad de
controles, algunos son similares a los del Mezclador de
Proyecto y otros son únicos para las operaciones de la
Sala de Control. Seguidamente se describe cada control
brevemente:
1. Polaridad de Entrada
Cada entrada externa y salida de altavoz de Monitorización tiene un inte-
rruptor de inversión de polaridad de entrada. Al estar iluminado, todos
los destinos de audio dentro del canal tendrán su fase invertida.
2. Ganancia de Entrada
Cada entrada externa, salida de altavoces de Monitorización y la entrada
de Talkback tiene un control de Ganancia de Entrada. Al activarse una
entrada externa o Monitor, se restaurarán los ajustes de Ganancia.
3. Inserciones del Canal
Cada canal en el Mezclador de Sala de Control tiene disponibles varias
inserciones. Para información detallada acerca de las inserciones en el
Mezclador de la Sala de Control, vea
“Configurar el Mezclador de Sala
de Control” en la página 206.
4. Configuración del Canal
Muestra la configuración actual de los destinos de audio en el canal,
p.
ej. Estéreo, o 5.1.
5. Etiquetas del Canal
Muestra el nombre del canal como se definió en la ventana Conexiones
VST.
6. Controles de Expansión
Hay varios botones de flecha que abren y cierran paneles adicionales del
Mezclador de Sala de Control. Por defecto, los paneles extendidos están
ocultos. Para más información vea
“Configurar el Mezclador de Sala de
Control” en la página 206.
7. Selectores de entrada de Auriculares y Sala de Con-
trol
Estos botones permiten que seleccione fuentes de entrada para la Sala
de Control y los canales de Auriculares. Las elecciones son Entrada Ex
-
terna, Mezcla Monitor, o cualquiera de los cuatro canales de Estudio.
8. Utilizar Nivel de Referencia
Al hacer clic sobre este botón, el Nivel de la Sala de Control se ajusta al
nivel de referencia ajustado en el diálogo Preferencias; p.
ej., un nivel
para entornos de mezcla calibrados tales como los usados en postpro
-
ducción y cine. Pulse [Alt]/[Opción] y haga clic sobre este botón para
ajustar el nivel de referencia en el diálogo Preferencias como el nivel de
Sala de Control actual.
9. Botón Mostrar Medidores/Inserciones
Le permite cambiar entre el visor de Medidores y el de Inserciones para
la vista de Mezclador Extendida.
10. Bus de Escucha AFL/PFL
Este botón determina si la señal de un canal habilitado para la escucha
se envía al canal de la Sala de Control después de haberle aplicado los
ajustes de volumen y panorama (AFL) o antes (PFL) (vea
“Modo Escu-
char” en la página 176).
11. Escucha activada/Desactivar todos Escucha
Cuando está encendido, indica que uno o más canales en el Mezclador
de Proyecto están activados para la escucha. Hacer clic en este botón
desactivará la Escucha para todos los canales.
12. Nivel de atenuación de Listen (Escucha)
Este control de ganancia ajusta el volumen de la Mezcla Principal (o
fuente de monitor) cuando los canales están en modo Escucha. Esto
permite seguir escuchando los canales activados para la Escucha pero
en contexto con la Mezcla Principal. Si el Nivel de atenuación de Listen
(Escucha) está ajustado a menos infinito, sólo oirá los canales activados
para la escucha. Cualquier otro ajuste dejará la Mezcla Principal a un ni
-
vel más bajo.
13. Atenuar señal
Baja el nivel de la Sala de Control una cantidad preestablecida (el valor
por defecto es -30
dB). Esto permite una reducción rápida del volumen
de monitores sin afectar al nivel de monitores actual. Al hacer clic nueva
-
mente sobre el botón DIM se devuelve el nivel de monitores a su ajuste
anterior.
El valor por defecto se puede cambiar con el ajuste “Volumen de Ate-
nuación” en el diálogo Preferencias (página VST–Sala de Control).
14. Activar Talkback
Haga clic en el botón TALK para activar el sistema de Talkback, lo que le
permitirá la comunicación entre la sala de control y los músicos del estu
-
dio. Hay dos modos de operación: el modo provisional usado al hacer
clic y manteniendo el botón apretado y el modo enganche en el que al
hacer clic una vez se activa el Talkback hasta que haga clic nuevamente
para desactivarlo.
15. Nivel de Atenuación de Talkback
Cuando el Talkback está activado, este control le permite determinar
cuánto se reduce la salida de todos los canales en el Mezclador de Sala
de Control. Esto impide acoples no deseados. Si el Nivel de Atenuación
de Talkback está configurado como 0
dB, no ocurrirá ningún cambio en los
canales de la Sala de Control.
16. Cambiar la Selección de Preset de Mezcla
La Sala de Control le permite cuatro ajustes distintos de mezcla de Alta-
voces para escuchar con varias configuraciones de altavoces. Haciendo
clic en este botón cambiará (en ciclo) entre los cuatro presets de mez
-
clado. Aparecen diversos iconos para indicarle cuál es el preset activo.
17. Seleccionar Monitor siguiente
Al pulsar este botón cambia la selección de Monitor al siguiente conjunto
disponible. Si se cambian los Monitores, también lo hacen los presets de
mezcla, inserciones de Monitor, ganancia de entrada y polaridad de en
-
trada asociados con ese conjunto de Monitores.

205
Sala de Control
18. Activar función Escuchar
Esto activa la función del bus de Escucha para la Sala de Control o para
la salida de Auriculares. Si no está seleccionado, el bus de Escucha no
será enrutado a dicho canal.
19. Ganancia del Bus de Escucha
Este ajuste de nivel determina el volumen de las señales del bus de Es-
cucha cuando son enrutadas hacia la Sala de Control o la salida de Au-
riculares. Al hacer clic sobre el número emerge un control de fader para
realizar el ajuste.
20. Botones para activar canales
Estos botones activan o desactivan la salida de cada canal. Si están en-
cendidos, el canal está activado.
21. Etiquetas del Canal
Estas etiquetas reflejan los nombres introducidos en la ventana Conexio-
nes VST.
22. Activar Talkback para Estudio y cantidad de talkback
Para que las señales de Talkback puedan enrutarse a un Estudio, el bo-
tón Activar Talkback para Estudio debe estar encendido. Hacer clic en él
alterna el estado activado/desactivado. Cuando está desactivado, el
ajuste Talkback DIM no tiene efecto sobre esta salida.
El valor bajo el botón controla la cantidad de señal de Talkback que ali-
menta la salida de cada Estudio.
23. Nivel de Metrónomo y Panoramización
Los controles de Nivel y Panoramización determinan cómo se escuchará
el Metrónomo en cada canal. Estos controles son independientes para
cada canal.
24. Activar Clic de Metrónomo
Determina si las señales del metrónomo se envían o no a cada canal. Si
está encendido, la señal del metrónomo se oirá en dicha salida.
25. Control de Nivel de Canal
Es el volumen principal de cada salida de Sala de Control. Estos faders
no afectan a los niveles de entrada de grabación ni al nivel de Mezcla
Principal a la hora de exportar la mezcla de audio.
26. Selectores de entradas de Estudio
Para los canales de Estudio, las opciones de entrada son Entrada Ex-
terna, Aux (desde los Envíos de Estudio) o Mezcla Monitor.
27. Indicadores de señal
En el diálogo de Preferencias hay una opción para mostrar estos Indica-
dores de señal como sustituto de los medidores de gran tamaño.
28. Selectores de entrada externa
Hay hasta seis entradas exteriores disponibles. Estos botones determinan
qué entrada externa se usa actualmente. Los nombres de las entradas ex
-
ternas se mostrarán aquí tal y como se introdujeron en la ventana Conexio-
nes VST.
29. Botón Múltiples Orígenes de Monitor
Cuando este botón está activado, puede seleccionar múltiples fuentes de
monitor para escuchar la suma de los distintos buses de mezcla a la vez.
30. Selectores de Origen de Monitor
Usando estos botones puede activar/desactivar las fuentes de monitor
disponibles que estuvieran configuradas en la ventana Conexiones VST.
Para más información sobre seleccionar una fuente de monitor, vea
“Se-
leccionar una fuente de monitor” en la página 208.
Los controles de Monitor en el Mezclador de Sala de Control
28.
30.
29.
31.
32.
35.
33.
36.
37.
39.
41.
40.
38.
34.

206
Sala de Control
31. Solos de altavoz individuales
Cada icono de altavoz es un botón de solo para dicho canal. Al hacer
[Mayús.]-clic sobre un altavoz se pondrán en modo solo todos los altavo
-
ces en la misma fila (frontal o trasera). [Ctrl]/[Comando]-clic sobre un al-
tavoz que ya está en modo solo, enmudecerá dicho altavoz y dejará los
otros en modo solo.
Use los solos de altavoz para probar su sistema de altavoces multicanal
y asegurarse de que los canales apropiados están enrutados hacia cada
altavoz.
32. Solo de LFE
El icono “+” pone en solo el canal LFE.
33. Solo de Canales Izquierdo y Derecho/Delantero/Tra-
sero
Estos botones ponen en solo los canales izquierdo y derecho, canales
delanteros, o canales traseros (de izquierda a derecha).
34. Cancelar Solo de Altavoz
Este botón anula todos los solos de altavoces, reinicializándolos a la re-
producción normal.
35. Escuchar los Canales Traseros en los Monitores Fron-
tales
Este botón pone en modo solo los canales traseros y los enruta a los ca-
nales frontales.
36. Escuchar Canales Solo en Monitor Central
Cuando este botón está activado, todos los altavoces que están en modo
solo se oirán en el canal central si hay uno en la configuración. Si no lo hay
(como p.
ej. en estéreo) el canal en modo solo se oirá igualmente tanto en
el altavoz izquierdo como en el derecho.
37. Abrir Panel Mix Convert
Haciendo clic en esta pestaña abrirá el plug-in Mix Convert, usado para
mezclar señales multicanal para su monitorización. Con este plug-in
puede modificar los ajustes para cada preset de mezcla de canales (do
-
wnmix). Para más información sobre el plug-in MixConvert vea el capítulo
“Sonido surround” en la página 249 y el documento PDF aparte “Refe-
rencia de Plug-ins”.
Tenga en cuenta que también puede hacer doble clic en el centro del
área de solo del altavoz para abrir el plug-in MixConvert.
38. Selección de Preset de Mezcla
Con estos botones puede seleccionar el preset de mezcla (downmix)
para el Monitor actual. La configuración automática de los ajustes de do
-
wnmix sigue un proceso lógico. Por ejemplo, si ha definido un conjunto
de monitores 5.1 y otro de monitores estéreo, Nuendo creará un preset
de downmix estéreo y otro mono.
39. Etiquetas de mezcla (downmix)
Esta área muestra los nombres de los cuatro posibles presets de mezcla
(downmix). Puede hacer clic sobre un nombre para cambiarlo. Aparece
un “?” cuando no hay preset definido para esa mezcla (downmix).
40. Selección de Monitor
Con estos botones puede seleccionar el conjunto actual de Monitores.
Cada Monitor tiene sus propios ajustes, incluyendo presets de mezcla
(downmix), activadores de solo, inserciones, ganancia de entrada y polari
-
dad de entrada. Se recuperan automáticamente al seleccionar un Monitor.
41. Etiquetas de Monitor
Esta área muestra hasta cuatro Monitores. Los nombres se introducen
en la ventana Conexiones VST al definir un canal de Monitor.
Configurar el Mezclador de Sala de Control
Para poder visualizar más controles en el Mezclador de
Sala de Control, puede hacer clic sobre las flechas pe-
queñas de las esquinas inferiores izquierda y derecha
para abrir o cerrar los controles extendidos de altavoces
de la derecha (“Mostrar sección derecha”) y los controles
de Entrada Externa y Talkback de la izquierda (“Mostrar
sección izquierda”).
La flecha, en la esquina superior derecha del Mezclador de
Sala de Control (“Mostrar Vista extendida”), extiende el
mezclador verticalmente para mostrar medidores e inser-
ciones. Una segunda flecha aparece sobre las inserciones
y el visor de medidores. Extender el mezclador usando esta
flecha (“Mostrar Vista de las Configuraciones de Entrada/
Salida”) deja al descubierto los controles de Ganancia de
Entrada y polaridad de entrada, la configuración de canal y
el nombre de cada canal. Cada panel se puede cerrar ha
-
ciendo clic en la correspondiente flecha hacia abajo.
Los diversos paneles del Mezclador de Sala de Control se
manejan de modo similar a los del Mezclador de Proyecto,
vea
“Configurar el Mezclador” en la página 168.
Inserciones y medidores de la Sala de Control
En la visión extendida del Mezclador de Sala de Control
son visibles los medidores. Funcionan de la misma ma-
nera que los del Mezclador de Proyecto.
Al hacer clic en el botón Mostrar Medidores/Inserciones, a
la derecha de los medidores, la vista cambiará para mos
-
trar las inserciones en lugar de los medidores. Alternativa-
mente, también pueden ser visualizadas desactivando la
opción Mostrar Medidores en el submenú del menú con
-
textual de la ventana del Mezclador de Sala de Control.
!
También puede usar el submenú del menú contextual
del Mezclador de Sala de Control para mostrar/ocul
-
tar los diversos paneles, igual que en el Mezclador
de Proyecto.

207
Sala de Control
Cada canal de la Sala de Control tiene un conjunto de in-
serciones configuradas como seis en modo pre-fader y dos
en modo post-fader. Los canales de entrada externos sólo
tienen las seis inserciones prefader, y los canales de Moni
-
tor tienen ocho inserciones (fader post Sala de Control).
Si no desea ver los medidores a tamaño completo pero
desea algún tipo de indicación de actividad de la señal,
active la opción “Indicadores de Señal” en las Preferen
-
cias (página VST–Sala de Control). Se mostrarán próxi-
mos a los botones de selección de entrada e indican
presencia de señal para todas las entradas.
Canales del Mezclador de Sala de Control con Indicadores de Señal
activos
Inserciones para entradas externas
Cada entrada externa tiene su propio conjunto de seis in-
serciones. Haciendo clic en el botón próximo al nombre
de una entrada externa (a la izquierda de la ventana del
mezclador), las inserciones asociadas a ese canal se
mostrarán en la vista extendida.
Inserciones para el canal de Talkback
El canal de Talkback tiene un conjunto separado de ocho
inserciones. Para verlas y ajustarlas, el Talkback debe es-
tar activado a través del botón TALK que se encuentra en
la sección inferior derecha del Mezclador de Sala de Con-
trol. Haga clic una vez en el botón TALK para activar el
sistema de Talkback. Las inserciones para las entradas
externas se reemplazarán ahora por las inserciones de
Talkback. Una vez el Talkback desactivado, la vista vuelve
a las inserciones de entradas externas.
Inserciones de Monitor
Cada canal de Monitor tiene un conjunto de ocho inser-
ciones, todas son post fader Sala de Control. Las inser-
ciones de Monitor son más útiles para decodificar
surround o como limitadores para proteger altavoces
monitores sensibles.
La Mezcla Principal y el canal de Sala de
Control
La configuración de canal de la Mezcla Principal deter-
mina la configuración de canal del canal Sala de Control.
Al cambiar entre un proyecto que tiene una Mezcla Princi
-
pal estéreo y otro que tiene una mezcla principal 5.1, el
canal del Mezclador de Sala de Control cambiará de esté-
reo a una configuración 5.1.
La configuración de la Sala de Control también determina
la disposición del panel Solo Altavoces. Si el canal es es
-
téreo, el panel de solo sólo contiene un altavoz izquierdo y
uno derecho.
Cualquier entrada externa que tenga más canales que la
Mezcla Principal no podrá escucharse correctamente al
ser enrutada al canal de la Sala de Control. Sólo podrán
escucharse los canales disponibles.
Ö Si una entrada externa 5.1 está enrutada a un canal es-
téreo de la Sala de Control, sólo se escuchan los canales
izquierdo y derecho, incluso aunque se seleccione un Mo
-
nitor 5.1. Sólo dos canales pueden ser enrutados a través
de un canal de Sala de Control estéreo. Usted puede usar
una instancia de MixConvert en las inserciones de entradas
externas para mezclar (downmix) el sonido en estéreo, y así
poder oírlo.
!
Puede identificar fácilmente las inserciones para el
Talkback ya que tienen seis inserciones pre-fader y
dos post-fader mientras que las entradas externas
sólo tienen seis inserciones pre-fader. Si el Mezcla
-
dor de Sala de Control está expandido completa-
mente, el nombre que se muestra arriba del todo del
mezclador refleja qué canal está ahora mismo visible
en el panel extendido.

208
Sala de Control
Seleccionar una fuente de monitor
En la sección inferior izquierda del Mezclador de la Sala
de Control puede seleccionar qué fuente(s) de moni-
tor(es) se enrutan hacia la Sala de Control.
Inicialmente, sólo aparece la Mezcla Principal en esta sec-
ción. Si quiere añadir más fuentes (por ejemplo, submez-
clas separadas o matrices) necesita configurar fuentes de
monitor en la ventana Conexiones VST, vea
“Fuentes de
Monitor” en la página 200.
Dependiendo de si quiere escuchar varias submezclas a
la vez o una submezcla sola individual, puede activar va
-
rias fuentes de monitor a la vez (modo suma) o intercam-
biar entre diferentes fuentes de monitor (modo exclusivo).
Activar varias fuentes de monitor a la vez
Activando varias fuentes de monitor, oirá la suma de los
buses seleccionados o canales de grupo. Por ejemplo,
esto es útil para escuchar la mezcla final sin tener que en-
rutar las submezclas individuales hacia la Mezcla Principal
primero. Hay dos maneras de conseguir esto:
• Active el botón “Múltiples Orígenes de Monitor” y haga
clic en las fuentes de monitor que quiera incluir.
• Mantenga [Mayús.] y haga clic en las fuentes de monitor
que quiera incluir.
Este modificador también funciona si el botón “Múltiples Orígenes de
Monitor” está desactivado.
Intercambiar entre fuentes de monitor individuales
Si quiere escuchar sólo una fuente de monitor a la vez,
puede intercambiar entre fuentes exclusivas:
• Desactive el botón “Múltiples Orígenes de Monitor” y
haga clic en la fuente de monitor que quiera escuchar.
Con cada clic en otra fuente oirá solamente la nueva fuente.
• Mantenga [Alt]/[Opción] y haga clic en la fuente de mo-
nitor que quiera escuchar.
Este modificador también funciona si el botón “Múltiples Orígenes de
Monitor” está activado.
Ö Para intercambiar entre el modo suma y el modo ex-
clusivo o cambiar a otra fuente de monitor, puede definir
también comandos de teclado adicionales en el diálogo
Comandos de Teclado (categoría Sala de Control). Para
más información sobre la definición de Comandos de te
-
clado, vea el capítulo “Comandos de teclado” en la página
632.
Ajustes recomendados
Con toda la versatilidad que proporciona la Sala de Con-
trol, también hay sitio para la confusión al configurar por
primera vez la Sala de Control. La siguiente lista contiene
sugerencias que pueden ayudarle a configurar rápida
-
mente la Sala de Control y empezar a grabar y mezclar.
• Si no tiene un dispositivo de grabación maestro y sólo usa la
función Exportar Mezcla para crear archivos de mezcla finales,
configure su salida de Mezcla Principal como “No asignado”.
Esto elimina muchos errores y comportamiento impredecible,
ya que los Monitores de la Sala de Control y las salidas pue
-
den compartir salidas de la tarjeta de sonido. La Mezcla Prin-
cipal se enruta automáticamente al canal de la Sala de
Control y no se verá afectada.
• Cree un Monitor estéreo para familiarizarse con los controles
de nivel de Sala de Control, ajustes DIM, el Bus de Escucha y
otras funciones de monitorizado. Cuando ya se haya familiari
-
zado con dichas funciones, cree Monitores adicionales para
cada conjunto de altavoces que pretenda usar.
• Use las inserciones en los canales de Monitor para plug-ins
de decodificación surround y gestión de graves (“bass mana
-
gement”), entre otras cosas.
• Use las inserciones en el canal de la Sala de Control para
plug-ins de medición y análisis espectral. Todos los solos in
-
cluyendo el Bus de Escucha le permitirán el análisis de soni-
dos individuales.
• Un limitador tipo brickwall en la última inserción del canal de la
Sala de Control puede prevenir sobrecargas accidentales que
dañarían sus sistemas de altavoces.
• Use las inserciones para el canal de Talkback para controlar la
dinámica del micrófono de talkback. Esto le ayudará a proteger
el oído de los intérpretes y asegurarse de que todo el mundo
puede ser escuchado a través del micrófono de talkback.
Botón “Múltiples Orígenes de Monitor”
Fuentes de Monitor disponibles

209
Sala de Control
• Use los ajustes de Ganancia en las entradas externas para
igualar el nivel de reproductores CD y otras fuentes con el ni-
vel de la Mezcla Principal para realizar comparaciones A/B.
• Use los ajustes de Ganancia de cada Monitor para igualar el
nivel de todos sus sistemas de monitorización. Al cambiar en-
tre conjuntos de altavoces se mantendrá un volumen de re-
producción constante.
• Use el nivel calibrado de la Sala de Control para mezclas para
cine o DVD. Ajuste este nivel al volumen de altavoces correcto
tal y como determine el estándar de mezcla que decida seguir.
Preferencias de la Sala de Control
Hay varias preferencias para el Mezclador de Sala de
Control. Se encuentran en el diálogo de Preferencias
(página VST–Sala de Control).
La mayor parte de estas preferencias tienen que ver con
qué opciones estarán visibles en el Mezclador de Sala de
Control. Esto le permite personalizar la disposición del
mezclador, y sólo tener visibles los controles que más use.
Las otras preferencias tienen la siguiente funcionalidad:
• Mostrar volumen de Sala de Control en la Barra de
Transporte
Esta opción hace que el fader pequeño de la parte derecha de la barra
de transporte controle el nivel de la Sala de Control. Si esta opción no
está activada (o la Sala de Control está desactivada) el fader controla el
nivel del bus de Mezcla Principal.
• Desactivar Talkback durante grabación
Esta opción desactiva el canal Talkback cuando el transporte entra en
modo grabación. Es aconsejable poner el nivel de Atenuación de
Talkback a 0
dB al usar esta función, para así no cambiar el volumen de
mezcla radicalmente al hacer punch in y out en modo grabación.
• Utilizar Canal de Auriculares para Preescucha
Cuando esté activado, la salida de Auriculares se usará para opciones
de Preescucha, tales como preescucha de importación, al arrastrar, pre
-
escucha de procesos offline y ciertas operaciones del Editor de Mues-
tras. Tenga en cuenta que al usar la salida de Auriculares para la
preescucha, el canal de Sala de Control ya no reproducirá el audio de
preescucha.
• Atenuar Estudio durante Talkback
Cuando esta opción esté activada, la mezcla guía en un Estudio se ate-
nuará (una cantidad establecida en el campo Nivel de Atenuación de
Talkback, debajo del botón TALK) mientras el canal Talkback esté en
uso. Cuando está desactivada, el nivel de mezcla de referencia perma
-
nece intacto durante el Talkback.
• Puertos de Dispositivo Exclusivos para Canales de Mo-
nitor
Cuando esté activado, la asignación de puertos para canales de Monitor
será exclusiva (vea
“Asignación exclusiva de canales de Monitor” en la
página 201).
• Nivel de Referencia
Este ajuste determina el nivel de la Sala de Control que se usará cuando
se active el botón de Nivel de Referencia.
• Volumen de Atenuación
Es el nivel de reducción de ganancia aplicado a la Sala de Control
cuando está activado el botón DIM.
Estudios y Envíos de Estudio
Los Envíos de Estudio se muestran en el Mezclador de
Proyecto de Nuendo y en el Inspector. Cada Envío de Es-
tudio está pensado para proporcionar a los intérpretes
una mezcla de referencia diferenciada mientras éstos es
-
tán grabando. Los Envíos de Estudio son esencialmente
envíos auxiliares estéreo que están enrutados a salidas de
Estudio en el Mezclador de Sala de Control. Hay hasta
cuatro Estudios y Envíos de Estudio disponibles.

210
Sala de Control
Configurar Envíos de Estudio
Los Envíos de Estudio sólo se vuelven disponibles cuando
un canal de Estudio ha sido creado en la ventana de Co-
nexiones VST. De otro modo, permanecen bloqueados.
Para cada Estudio definido en las Conexiones VST, cada
canal del Mezclador de Proyecto tiene un envío auxiliar con
su nivel, panoramizado y selección de pre/post-fader. Este
envío auxiliar se usa para crear una mezcla para un intér
-
prete y que éste la escuche mientras se está grabando.
• En el Mezclador de Proyecto, los envíos de Estudio son
accesibles mediante la opción Envíos de Estudio desde el
menú emergente de opciones de Vista de cada canal o
haciendo clic sobre el icono de estrella (“Mostrar Envíos
Estudio”) sobre el panel común del Mezclador de Pro
-
yecto extendido.
La vista Envíos de Estudio en el Mezclador de Proyecto
• En el Inspector, puede encontrarse una pestaña de En-
víos de Estudio. Muestra todos los Envíos de Estudio para
la pista seleccionada.
Por favor, tenga en cuenta que no todas las secciones del Inspector están
disponibles por defecto. Para mostrar/ocultar una sección, haga clic dere
-
cho sobre una sección del Inspector y marque/desmarque la opción co-
rrespondiente en el menú contextual.
La pestaña de Envíos de Estudio en el Inspector
Cada Estudio puede tener un nombre único que ayude a
identificar para qué lo está usando. Por ejemplo, los cua
-
tro Estudios podrían llamarse así:
• Mezcla del Cantante
• Mezcla del Guitarrista
• Mezcla del Bajista
•Mezcla del Batería

211
Sala de Control
El nombre de cada Estudio se muestra en el Mezclador de
Sala de Control. Para oír la mezcla de Envíos de Estudio
en la salida del Estudio, el selector de entrada de cada
Estudio tiene que estar en “Aux”.
Configurar una mezcla de referencia de
Estudio
Los Envíos de Estudio son muy flexibles. Hay varias mane-
ras de crear una mezcla de referencia de una forma rápida
y eficiente. Mezclas sencillas del tipo “quiero oírme más
fuerte” y mezclas diferenciadas más complejas pueden
obtenerse fácilmente con los Envíos de Estudio.
Usar los ajustes de fader y panoramizado del Mezclador
de Proyecto
Puede crear una mezcla rápida con los ajustes de fader y
panoramizado ya usados en el Mezclador de Proyecto y
después alterarlos para satisfacer las necesidades de un
intérprete individual. Puede hacerlo con un único canal o
con un grupo de canales a la vez.
Para copiar la información de fader y panorama de la mez-
cla principal, proceda como sigue:
1. En el Mezclador de Proyecto, seleccione todos los ca-
nales desde los que desea copiar los ajustes.
Las siguientes operaciones, por tanto, sólo afectarán a los canales se-
leccionados.
2. En el Mezclador de Sala de Control, haga clic derecho
en una tira del mezclador del canal de Estudio para abrir el
menú contextual que tiene el nombre del Estudio como
submenú.
Este submenú contiene todas las funciones de Envío de Estudio para di-
cho Estudio. Si abre el menú contextual fuera de una tira de canal de Es-
tudio, el submenú será para todos los estudios.
El menú contextual del Mezclador de Sala de Control
3. Escoja la opción “Utilizar Niveles de Mezcla Actuales”
para copiar los niveles de los faders de las pistas selec
-
cionadas a los Envíos de Estudio.
Esta opción ajusta todos los niveles de Envíos de Estudio para las pistas
seleccionadas al mismo nivel que el fader de volumen principal. También
cambia el estado del Envío de Estudio a pre-fader de modo que los cam
-
bios en la mezcla principal no afecten a los Envíos de Estudio.
4. Escoja la opción “Utilizar Configuraciones de Pano-
rama Actuales” para copiar la información de panorami-
zado de las pistas seleccionadas desde la mezcla
principal hasta los Envíos de Estudio.
Los Envíos de Estudio son o mono o estéreo. Si el Envío es mono, el
ajuste de panoramizado también se cambiará. Sin embargo, la salida del
Envío de Estudio será una suma de los canales izquierdo y derecho.
5. Escoja la opción “Activar Envíos de Estudio” para ac-
tivar los Envíos en los canales seleccionados.
Por defecto, los Envíos de Estudio no están activados cuando la infor-
mación de nivel y panoramizado se copia a ellos. Debe activarlos para
poder oír la mezcla de referencia del Estudio.
Un canal de Estudio
en el Mezclador de
Sala de Control con
su entrada ajustada
en Aux.

212
Sala de Control
Al copiar la información de nivel y panoramizado de la
mezcla principal a los Envíos de Estudio, puede crear una
mezcla de referencia provisional en sólo unos momentos.
Después, quizás quiera cambiar el nivel y los ajustes de
panoramizado de cualquier Envío de Estudio para cambiar
la mezcla y dejarla al gusto del intérprete. Quizás sea ne
-
cesario subir el volumen del intérprete. Esto se conoce a
veces como una mezcla “quiero oírme más fuerte”.
Ajustar el nivel de Envío de Estudio globalmente
Lo niveles en la mezcla principal están a menudo optimiza-
dos para la mayor señal posible sin distorsión. De todos
modos, al crear una mezcla del tipo “quiero oírme más
fuerte”, quizás encuentre que no tiene suficiente margen
disponible en el Envío de Estudio para subir los canales
sin que ocurra distorsión.
Afortunadamente, los Envíos de Estudio tienen una opción
para ajustar niveles de envío múltiples simultáneamente,
permitiéndole mantener la combinación de volúmenes in
-
tacta al tiempo que disminuye el volumen global para dejar
sitio a las señales del tipo “quiero oírme más fuerte”.
Cuando ya haya creado una mezcla de Envío de Estudio,
proceda como sigue para ajustar sus volúmenes relativos:
1. Seleccione todos los canales que desea modificar.
Sólo los canales seleccionados se verán afectados por los comandos
del menú contextual.
2. Haga clic derecho sobre cualquier lugar de la tira de
canal del mezclador del Estudio para abrir el menú con-
textual de dicho canal de Estudio.
También puede usar el menú contextual fuera de la tira del canal de Es-
tudio para ajustar todos los cuatro Envíos de Estudio en los canales se-
leccionados simultáneamente.
3. Escoja la opción “Cambiar Niveles de Estudio del En-
vío” desde el submenú Estudio.
Aparecerá una ventana de ganancia con una casilla de verificación que
indica “Modo Relativo”. Asegúrese de que está activada si desea ajustar
niveles ya existentes.
4. Use los botones de flecha arriba y abajo o haga clic
sobre la lectura numérica para abrir un fader emergente y
ajustar la ganancia como sea necesario.
El nivel de todos los Envíos de Estudio seleccionados será ajustado por
la cantidad mostrada aquí. Por ejemplo, si la cantidad indica -3
dB, cada
nivel de Envío de Estudio será reducido en 3
dB.
5. Haga clic en Aceptar para cambiar el nivel.
Es posible ver estos cambios mientras tienen lugar si tiene el Mezclador
de Proyecto abierto y la vista extendida activada mostrando los Envíos
de Estudio.
Usar Envíos de Estudio desde las salidas
Cada salida también tiene Envíos de Estudio. Los Envíos
de Estudio desde la salida de mezcla Principal pueden ser
usados para enrutar la mezcla principal directamente a la
salida del Estudio.
Cualquier cambio de nivel en la mezcla principal se refleja
en la señal enviada por el Envío de Estudio. Si ajusta el ni
-
vel por debajo de 0 dB dejará margen para las señales del
tipo “quiero oírme más fuerte” en la salida del canal de Es-
tudio.
!
Si desactiva la opción Modo Relativo, todos los En-
víos de Estudio se ajustan al mismo nivel absoluto.
Mientras la ventana de diálogo siga abierta, puede
activar nuevamente la casilla de verificación de
Modo Relativo y recargar los niveles relativos ante-
riores. Sólo cuando haga clic en Aceptar, se harán
permanentes los ajustes de nivel. Haciendo clic en
Cancelar todos los niveles de Envío vuelven a sus
ajustes anteriores.

213
Sala de Control
Envíos de Estudio Post-Fader
También es posible usar los Envíos de Estudio como en-
víos auxiliares post-fader. Este es otro modo de conseguir
que la mezcla de referencia siga los cambios efectuados a
la Mezcla Principal. La función Reinicializar en muy útil en
esta situación.
Para reinicializar los Envíos de Estudio al nivel por defecto
post-fader de -6 dB, proceda como sigue:
1. Seleccione todos los canales que desea reinicializar.
Los comandos de Envíos de Estudio sólo actúan sobre los canales se-
leccionados.
2. En la tira de canal de mezclador del canal de Estudio,
haga clic con el botón derecho del ratón para abrir el
menú contextual. En el submenú Estudio, seleccione el
comando “Inicializar Envíos de Estudio”.
Si abre el menú contextual en otras áreas del Mezclador de Sala de Con-
trol que no sean las tiras de canal de Estudio, los comandos del menú
contextual afectarán a todos los Estudios simultáneamente.
3. Seleccionar la opción “Inicializar Envíos de Estudio”
cambia el nivel de Envío de los canales seleccionados a -
6
dB y ajusta la fuente de señal a post-fader.
El nivel de -6 dB se asigna para permitir un cierto margen para las seña-
les de tipo “quiero oírme más fuerte” en las salidas de Estudio.
Cuando todos los Envíos de Estudio hayan sido ajustados
a -6 dB, post-fader, cualquier cambio en la mezcla princi-
pal también cambiará la mezcla de Estudio. Para los cana-
les del tipo “quiero oírme más fuerte”, simplemente suba
el volumen de dicho canal o incluso ajuste la señal como
pre-fader para un control absoluto.
Resumen de las mezclas de referencia de Envío de
Estudio
Usar varias combinaciones de las técnicas descritas más
arriba le permite crear mezclas diferenciadas complejas
para los intérpretes en muy poco tiempo. Las modificacio
-
nes a dichas mezclas pueden tener lugar en el Mezclador
de Proyecto o en el Inspector, dándole la mayor accesibi
-
lidad posible para cambios más rápidos.
Para familiarizarse con el modo en que funcionan los En-
víos de Estudio, abra el Mezclador de Proyecto extendido
y ajuste la vista a los Envíos de Estudio. Siga los ejemplos
anteriores y observe como los Envíos de Estudio reaccio
-
nan a los diversos comandos. Esto debería ayudarle a
captar cómo funcionan e incrementar la productividad de
su flujo de trabajo en sus sesiones de grabación.
La Vista de Sala de Control
Puede acceder la Vista de la Sala de Control desde el
menú Dispositivos. La Vista de Sala de Control está dise-
ñada para mostrar la configuración actual de la Sala de
Control. La ventana muestra todos los canales posibles,
con los canales activos resaltados una vez que han sido
creados en la ventana Conexiones VST. Los canales mar
-
cados en color gris claro no han sido definidos en la ven-
tana de Conexiones VST.
La Vista de Sala de Control le permite ver el flujo de señal
dentro del Mezclador de Sala de Control. Todas las fun
-
ciones de enrutado del Mezclador de Sala de Control se
ven reflejadas en la Vista.
Abra las ventanas de Mezclador de Sala de Control y de la
Vista de Sala de Control, una junto a la otra. Según va ope
-
rando los controles en el mezclador, verá los cuadrados en-
cendiéndose en la Vista, indicando los cambios en el flujo
de la señal. También puede hacer clic sobre los cuadrados
en la Vista y observar como los controles en el mezclador
reflejan los cambios en el flujo de la señal.

214
Sala de Control
Monitorización Directa y latencia
La Sala de Control y los Envíos de Estudio usan la poten-
cia de procesado interna del sistema informático en el que
se ejecutan para realizar todo el procesado y enruta-
miento, lo que significa que están sujetos a la latencia del
ordenador.
Al grabar con varios intérpretes al mismo tiempo, será ne-
cesario un sistema capaz de funcionar con unos ajustes de
memoria búfer ASIO muy bajos para poder disfrutar com-
pletamente de las características de Envíos de Estudio.
Los Envíos de Estudio no son capaces de controlar las
características de Monitorización Directa de las diversas
tarjetas de sonido. Esto significa que a menos que la la
-
tencia interna del sistema sea muy baja (128 muestras o
menos), la monitorización de pistas activadas para la gra
-
bación a través de los Envíos de Estudio sufrirá algún re-
tardo que puede afectar a los intérpretes mientras graban.
En esta situación donde la latencia interna es demasiado
grande para la monitorización al grabar, se aconseja usar
los Envíos de Estudio para monitorizar las pistas que ya
han sido grabadas y usar la Monitorización Directa para
las pistas grabándose en ese momento.

15
Efectos de audio

216
Efectos de audio
Acerca de este capítulo
Nuendo se distribuye con un número de plug-ins. Este ca-
pítulo contiene los detalles generales sobre su asignación,
uso y organización. Los efectos y sus parámetros se descri-
ben en el documento PDF aparte “Referencia de Plug-ins”.
Visión general
Hay tres maneras de usar efectos de audio en Nuendo:
• Como efectos de inserción.
Un efecto de inserción es insertado en la cadena de la señal de un canal
de audio, lo que significa que toda la señal del canal pasará a través del
efecto. Esto hace que las inserciones sean adecuadas para efectos en los
que no necesita mezclar su sonido con efecto y su sonido original, p.
ej. las
distorsiones, filtros u otros efectos que cambien las características dinámi
-
cas o tonales del sonido. Puede tener hasta ocho efectos de inserción di-
ferentes por canal (y lo mismo es aplicable para buses de entrada y salida
– para grabaciones con efectos y “efectos de master”, respectivamente).
• Como efectos de envío.
Cada canal de audio tiene ocho efectos de envío, cada uno puede ser
encaminado a un efecto (o a una cadena de efectos). Los efectos de en
-
vío son prácticos por dos razones: puede controlar el balance entre el
sonido original (dry) y el sonido con efecto (wet) individualmente para
cada canal, y varios canales de audio pueden usar el mismo efecto de
envío. En Nuendo, los efectos de envío son manejados por medio de pis
-
tas de canal FX.
• Usando procesado offline.
Usted puede aplicar efectos directamente a eventos de audio individua-
les – esto se describe en el capítulo “Funciones y procesado de audio”
en la página 288.
Acerca de VST 3
El nuevo estándar de plug-ins VST 3 ofrece muchas mejo-
ras sobre el estándar anterior VST 2, y aún conserva la
compatibilidad, es decir, todavía puede usar sus anterio-
res efectos y presets VST.
En el programa, los efectos compatibles con versiones
anteriores de VST se reconocerán fácilmente:
Nuendo es capaz de cargar plug-ins originalmente desa-
rrollados para diferentes plataformas: puede usar un plug-
in de 32 bits bajo Windows Vista/Windows 7 64 bits, y
también puede usar plug-ins desarrollados para Mac PPC
en Mac Intel.
Como el uso de plug-ins de 32 bits en ordenadores de 64
bits afecta al rendimiento, se marcarán con un icono en
los menús de plug-ins.
Ö Por favor, tome nota de que esta funcionalidad está
pensada para permitirle cargar proyectos antiguos inclu
-
yendo sus plug-ins originales en ordenadores actuales.
Sin embargo, los plug-ins requerirán más proceso de
CPU que en sus plataformas nativas. Por lo tanto, se re
-
comienda usar versiones de 64 bits o versiones Mac Intel
(Binario Universal) de los plug-ins, siempre que estén dis-
ponibles.
Gestión de presets VST
Desde una perspectiva de usuario, la diferencia principal
entre VST 2 y VST 3 está en la gestión de presets. Los ar
-
chivos FXP/FXB usados en VST 2 han sido cambiados
por presets VST 3 (extensión “.vstpreset”). Usando las
características de la gestión de presets puede asignar va
-
rios atributos a su preset de efecto para que le ayude a
encontrar el patch correcto rápidamente. También puede
preescuchar presets de efecto antes de cargarlos. Se in
-
cluyen un gran número de presets en el programa. Si tiene
alguna versión previa del plug-in VST instalada en su or
-
denador, todavía puede usarla, y puede convertir sus pro-
gramas a presets VST 3, vea “Presets de efecto” en la
página 230.
!
Este capítulo describe los efectos de audio, es decir,
efectos que se usan para procesar canales de audio,
de grupo o de instrumento VST y canales ReWire.
Un efecto compatible
con una versión anterior
de VST
Un efecto VST 3

217
Efectos de audio
Procesado inteligente de plug-ins
Otra característica del estándar VST3 es el procesado “in-
teligente” de plug-ins. Anteriormente cualquier plug-in car-
gado era procesado continuamente, independientemente
de si estaba presente una señal o no. Con VST3, el proce
-
sado por un plug-in puede ser desactivado si no hay nin-
guna señal presente. Esto puede reducir la carga de CPU
drásticamente, permitiéndole usar más efectos.
Esto se consigue activando la opción “Suspender el pro-
cesado de plug-ins VST3 cuando no se reciban señales
de audio” en el diálogo de Preferencias (página VST –
Plug-ins).
Cuando esté activado, los plug-ins VST 3 no consumirán
CPU en momentos de silencio, es decir, cuando no viajen
datos de audio a través de ellos.
Tenga cuidado porque esto puede conducirle a una si-
tuación en la que añadió más plug-ins en “detención” de
los que puede reproducir su sistema a la vez. Por lo tanto
usted siempre debería encontrar el trozo en el que se to-
can el mayor número de eventos simultáneos, para así
asegurarse de que su sistema le ofrece el rendimiento
adecuado.
Ö Activando esta opción puede aumentar mucho el rendi-
miento de su sistema en ciertos proyectos, pero también
será más impredecible que el proyecto se pueda reproducir
bien en cualquier posición del código de tiempo.
Acerca de entradas de side-chain
Algunos efectos VST3 disponen de entradas de side-
chain, lo que significa que la operación del efecto puede
ser controlada a través de señales externas encaminadas a
la entrada de side-chain. El procesado del efecto se sigue
aplicando a la señal de audio principal, vea
“Usar la entrada
de side-chain” en la página 228.
Acerca de la compensación de retardo en
plug-ins
Un plug-in de efecto puede tener algún retardo o latencia
inherente, lo que significa que le consume algún tiempo
pequeño procesar el audio que recibe
– como resultado,
el audio de salida se retrasará ligeramente. Esto se aplica
especialmente a los procesadores dinámicos que ofrecen
la funcionalidad “look-ahead”.
Nuendo le ofrece una compensación total del retardo de
plug-ins a través de la ruta completa del audio. Todos los
retardos de plug-ins se compensan para mantener la sin
-
cronía y la temporización de todos los canales de audio.
Normalmente usted no tiene que hacer ningún ajuste para
ello. Sin embargo, los plug-ins de dinámicas VST3 con la
función look-ahead (mirar adelante) tienen un botón “Live”,
permitiéndole desconectar el look-ahead para minimizar la
latencia, si se van a usar durante grabaciones en tiempo
real (vea el documento PDF aparte “Referencia de Plug-
ins”).
También puede limitar la compensación de retardo, que
es útil para evitar la latencia al grabar audio o tocar un ins
-
trumento VST en tiempo real, vea “Limitar Compensación
de Retardo” en la página 248.
Acerca de la sincronía a tempo
Los plug-ins pueden recibir información de tiempo desde
la aplicación huésped (en este caso, Nuendo). Típica-
mente esto se usa para sincronizar ciertos parámetros del
plug-in (tales como la tasa de modulación o tiempos de
retardo) con el tempo del proyecto.
• Esta información es proporcionada automáticamente a
cualquier plug-in VST (2.0 o superior) que la “demande”.
No necesita hacer ningún ajuste para ello.
• Usted ajusta la cuantización especificando un valor para
la nota base.
Puede usar valores de nota redonda, tresillo o punteado (1/1–1/32).
Por favor consulte el documento PDF aparte “Referencia
de Plug-ins” para detalles acerca de los efectos incluidos.

218
Efectos de audio
Efectos de inserción
Introducción
Como su nombre indica, estos efectos se insertan en la
ruta de la señal de audio – esto significa que los datos del
canal de audio se encaminarán a través del efecto. Puede
añadir hasta ocho efectos de inserción independientes en
cada canal relacionado con audio (pista de audio, pista de
canal de grupo, pista de canal FX, canal de instrumento
VST o canal ReWire) o bus. La señal pasa a través de los
efectos en serie desde arriba hasta abajo, con la ruta de
señal mostrada abajo:
Como puede ver, las dos últimas ranuras de inserción
(para cualquier canal) son post-EQ y post-fader. Las ra
-
nuras post-fader son adecuados para los efectos que no
desea que cambien el nivel de la señal, tales como el di
-
thering (vea “Dithering” en la página 221) y los maximiza-
dores – ambos típicamente usados como efectos de
inserción para buses de salida.
Ö ¡Aplicar muchos efectos en muchos canales puede
ser demasiado para su CPU! Si quiere usar el mismo
efecto con la misma configuración en diferentes canales
puede que sea más eficiente crear un canal de grupo y
aplicar el efecto sólo una vez, como una sola inserción
para el grupo. Puede usar la ventana Rendimiento VST
para ver la carga de CPU.
Enrutar un canal de audio o bus a través de
efectos de inserción
Los ajustes para efectos de inserción están disponibles en
el mezclador (en modo extendido), en la ventana Configura-
ciones de Canal y en el Inspector. Los ejemplos de abajo
muestran la ventana de Configuraciones de Canal, pero los
procedimientos son iguales para todas las secciones:
1. Abra la ventana Configuraciones de Canal.
Las inserciones se sitúan a la izquierda por defecto.
2. Abra el menú emergente Tipo de Efecto de una ranura
de inserción y seleccione un efecto.
El efecto se carga, se activa automáticamente y se abre
su panel de control. Puede abrir o cerrar el panel de con-
trol de un efecto haciendo clic en el botón “e”.
• Si el efecto tiene un parámetro de mezcla original o
mezcla con efecto (dry/wet) puede usarlo para ajustar el
balance entre la señal original y la señal procesada.
Vea “Edición de efectos” en la página 230 para detalles acerca de la
edición de efectos.
• Para quitar un efecto abra el menú emergente Tipo de
Efecto y seleccione “Ningún Efecto”.
Para reducir el consumo de CPU, haga esto en todos los efectos que no
vaya a usar.
• Puede añadir hasta 8 efectos de inserción por canal de
esta manera.
• Puede reordenar los efectos haciendo clic en el área
arriba del campo del nombre y arrastrando el efecto a otra
ranura.
• Puede copiar un efecto a otra ranura (del mismo canal o
otro canal diferente) pulsando [Ctrl]/[Comando] y arrastrán-
dolo hasta otra ranura de efectos.
Ganancia de Entrada
Efecto de inserción 1
Efecto de inserción 2
Efecto de inserción 3
Efecto de inserción 6
EQ
Volumen (fader)
Efecto de inserción 7
Efecto de inserción 8
Efecto de inserción 4
Efecto de inserción 5

219
Efectos de audio
• Puede aplicar o eliminar un efecto a o de un todos los
canales seleccionados de una sola vez manteniendo pul-
sado [Mayús.]-[Alt]/[Opción] y seleccionando el efecto
que desee de cualquiera de las ranuras de inserción.
Desactivar vs. bypass
Si quiere escuchar una pista sin que sea procesada por
un efecto en particular, pero en cambio no quiere quitar el
efecto de su ranura, puede o bien desactivarlo o bien ha
-
cer bypass.
Desactivarlo significa acabar con todo el procesado, mien-
tras que hacer bypass significa que se reproduce sola-
mente la señal original sin procesar – un efecto en bypass
sigue siendo procesado en segundo plano. El bypass le
permite comparar cómodamente la señal original (“dry”)
con la procesada (“wet”).
• Para desactivar un efecto haga clic en el botón azul de
la izquierda, arriba de la ranura de inserción.
Si mantiene pulsado [Mayús.]-[Alt]/[Opción] al hacer clic en el botón, ac-
tiva o desactiva esta ranura de efecto en todos los canales seleccionados.
• Para hacer bypass haga clic en el botón Bypass (en el
centro, arriba de la ranura de inserción).
Cuando un efecto está en bypass, su botón es amarillo.
• Para hacer bypass de todas las inserciones de una
pista haga clic en el botón de bypass global.
Este botón se encuentra arriba de la sección de Inserciones en el Ins-
pector o en la ventana de Configuraciones de Canal. Si es de color ama-
rillo significa que las inserciones de esta pista están en bypass. El botón
Estado de Inserciones también se pondrá de color amarillo en la lista de
pistas y la tira del canal en el mezclador.
Efectos de inserción en la vista preliminar de
canales
Si la sección “Canal” está seleccionada en el Inspector o el
modo “Vista” está seleccionada en el mezclador extendido,
tendrá una visión de qué efectos de inserción, módulos de
EQ y efectos de envío están activados para ese canal.
Puede activar o desactivar efectos de inserción individual-
mente haciendo clic en el número correspondiente (en la
parte de arriba).
La vista general del canal en el Inspector
Usar efectos en configuraciones multicanal
Que un plugin soporte procesado mono, estéreo, o multi-
canal depende de las capacidades del correspondiente
plugin. A pesar de esto, todos los plugins VST2 y VST3 se
pueden insertar en pistas con una configuración multicanal.
Los plugins con capacidad de surround se aplican a todos
los canales de altavoz (o un subconjunto de ellos), mientras
que efectos mono o estéreo sólo pueden procesar uno o
dos canales.
Por ejemplo, si inserta un plugin en una pista 5.1, Nuendo
intenta aplicar una configuración 5.1 para ello. Si el plugin
tiene la capacidad de surround, esto se acepta. Sin em
-
bargo, si inserta un efecto de inserción estéreo, los prime-
ros canales de altavoz de la pista (L y R) se enrutan hacia
los canales disponibles del efecto, y los demás canales de
la pista se dejan sin procesar.
Este efecto está activado y el panel de
control está abierto.
Este efecto de inserción está en
bypass.
El color azul de las inserciones 1 y 2 y el
botón azul del Estado de Inserciones en la
tira del canal indican que la pista tiene las
inserciones activas.

220
Efectos de audio
Ajustar la configuración de canales para el plugin
Aunque se pueden aplicar muchos plugins a varios o to-
dos los canales de altavoz en una configuración surround,
puede no quererlo siempre. Por ejemplo, podría querer
aplicar un plugin de compresión solamente al canal cen
-
tral en una mezcla 5.1 o aplicar reverberación a todo ex-
cepto el canal LFE.
Nuendo le da la flexibilidad que necesita. En un menú
emergente, en el panel del plugin, puede elegir una confi-
guración con menos canales, y también puede modificar
el enrutado de los efectos manualmente en el Editor de
Rutas.
En el menú emergente Enrutado del Efecto puede cambiar la
configuración de canales del plugin.
La primera entrada (por defecto) siempre es idéntica a la
configuración de canales de la pista. Debajo de esto en
-
contrará todos los posibles subconjuntos de canales de la
configuración por defecto que soporta Nuendo.
Ö No todos los plugins soportan todas las configuracio-
nes de canales que ofrece Nuendo. Si selecciona una
configuración que no la soporta un plugin, se elegirá auto
-
máticamente otra diferente.
Usar el Editor de Rutas
Si el menú emergente Enrutado de Efecto no contiene la
configuración que necesita, puede usar el Editor de Rutas.
Le permite configurar libremente el enrutado de canales in
-
dividuales. Por ejemplo, si quiere aplicar un efecto sólo al
altavoz derecho, puede elegir la configuración Mono desde
el menú emergente y usar el Editor de Rutas para mover la
conexión desde el altavoz izquierdo (L) al derecho (R).
• Para abrir el Editor de Rutas, seleccione “Abrir Editor
de Routing…” en el menú emergente Enrutado de Efecto
del plugin en cuestión.
Las columnas del diagrama representan los canales de la
configuración actual, con las señales viajando desde
arriba hacia abajo. El campo gris en el centro representa
el plug-in de efecto actual.
• Los cuadrados de arriba del efecto representan las entradas
al plug-in de efecto.
• Los cuadrados de abajo del efecto representan las salidas del
plug-in de efecto.
• Una línea que pasa a través del efecto (sin indicadores cuadra-
dos de entrada/salida) representa una conexión de bypass – el
audio de ese canal pasará por el efecto sin ser procesado.
• Una línea “rota” indica una conexión rota – el audio de ese ca-
nal de altavoz no se enviará a la salida.
En esta imagen, el efecto procesará los canales L y R. Los canales Ls,
Rs, y C no serán procesados, mientras que la conexión LFE está rota.
Operaciones
Puede cambiar la asignación de entradas/salidas de los
canales moviendo conexiones a la izquierda o derecha.
Para hacer esto, use las flechas de la derecha.
• Los botones de flecha de arriba mueven las conexiones
de entrada, los botones de flecha de abajo mueven las
conexiones de salida.
Si la casilla Enlace está activada, las conexiones de entrada y salida se
mueven siempre juntas. Este es el modo que debe usar si simplemente
quiere procesar otros canales que no sean los canales por defecto.

221
Efectos de audio
• Si mueve entradas o salidas independientemente, crea
una “conexión-cruzada”.
El audio de los canales Ls-Rs se procesa en el plug-in y sale por los
canales L-R. Ya que los canales L-R están en bypass, la salida L-R final
contendrá las señales L-R y las señales procesadas Ls-Rs.
• Si un canal está en bypass (hay un línea recta a través
del plug-in) puede hacer clic en la línea para romper la
conexión.
Haga clic otra vez para cambiar la conexión rota por un bypass.
• Hacer clic en Reinicializar le lleva a la configuración ori-
ginal.
Ö Los cambios que haga en esta ventana serán audibles
inmediatamente.
Enrutado de Inserciones en la ventana Configuraciones
de Canal
También puede abrir el Editor de Rutas en la ventana
Configuraciones de Canal de la pista de audio en la que
se ha insertado el plugin. Para ello, asegúrese de que la
sección Enrutado de Ins. se muestra (a través del sub
-
menú Personalizar Vista del menú contextual de la ven-
tana). Luego puede hacer doble clic en el diagrama de
señal para abrir el Editor de Rutas.
Añadir efectos de inserción a buses
Todos los buses de entrada y salida tienen ocho ranuras
de inserción, como los canales de audio normales. Los
procedimientos para añadir efectos de inserción son los
mismos.
• Añadir efectos de inserción a un bus de entrada le per-
mite grabar con efectos.
Los efectos formarán parte permanentemente del archivo de audio gra-
bado (vea el capítulo “Grabación” en la página 98).
• Los efectos de inserción añadidos a un bus de salida
afectarán al audio enrutado a ese bus, como un “efecto de
inserción maestro”.
Típicamente querrá añadir compresores, limitadores, EQs u otros plug-
ins para perfilar la dinámica del sonido de la mezcla final. El dithering es
un caso especial, como se describe abajo.
Los buses de entrada y salida sólo aparecen como pistas
en la lista de pistas después de que cuando sus botones
de automatización W (Escribir) hayan sido activados una
vez. Sólo luego podrá hacer ajustes de Inserciones para los
buses correspondientes en la sección Inspector. Sin em
-
bargo, siempre puede hacer ajustes de inserciones en la
ventana de Configuraciones de Canal y en el panel del
mezclador extendido.
Dithering
Dithering es un método para controlar el ruido producido
por los errores de cuantización durante la grabación digi-
tal. La teoría en la que se sustenta nos dice que, durante
los trozos de nivel bajo, sólo se usan unos pocos bits para
representar la señal, lo que produce errores de cuantiza-
ción y por lo tanto distorsión.
Por ejemplo, cuando “truncamos bits”, como resultado de
un cambio de 24 a 16 Bit de resolución, se añaden erro
-
res de cuantización a lo que por lo demás sería una graba-
ción inmaculada. Añadiendo una especie de ruido a un
nivel extremadamente bajo, el efecto de estos errores se
minimiza. El ruido añadido podría ser percibido como un
leve silbido bajo las mismas condiciones. Sin embargo, el
silbido es difícilmente perceptible y es mejor tener esto
que no la distorsión.
¿Cuando debería usar dithering?
• Considere la posibilidad de hacer dithering cuando
hace una mezcla a una resolución más baja, bien en
tiempo real (durante la reproducción) o con la función
Exportar Mezcla de Audio.
Un típico ejemplo es cuando hace una mezcla de un proyecto a un ar-
chivo de audio estéreo de 16 Bit para grabar en un CD.
¿Qué es una “resolución inferior” pues? Bien, Nuendo usa
internamente una resolución de 32 Bit Flotante, lo que sig-
nifica que todas las resoluciones enteras (16 Bit, 24 Bit,
etc.) son inferiores. Los efectos negativos del truncamiento
(sin dithering) son más perceptibles cuando se hace una
mezcla a 8 Bit, 16 Bit y 20 Bit; usar dithering al hacer una
mezcla a 24 Bit es sólo cuestión de gustos.

222
Efectos de audio
Aplicar dithering
1. Abra la ventana VST Configuraciones del Canal de
Salida haciendo clic en el botón “e” del canal de Salida en
el mezclador.
También puede ver la sección de Inserciones en el panel del mezclador
extendido.
2. Abra el menú emergente de las inserciones de la ra-
nura 7 u 8.
Las dos últimas ranuras de inserción (para cualquier canal) son post-fa-
der, lo que es crucial para el plug-in de dithering. La razón es que cual-
quier ganancia maestra aplicada después del dithering volvería a traer la
señal al dominio de 32 Bit Flotante, haciendo inútiles los ajustes de di
-
thering.
3. Seleccione el plug-in de dithering UV22HR que se in-
cluye desde el menú emergente.
Los plug-ins de dithering incluidos y sus parámetros se
describen en el documento PDF aparte “Referencia de
Plug-ins”. Si tiene instalado otro plug-in de dithering tam-
bién puede usarlo si lo prefiere.
4. Asegúrese de que el plug-in de está ajustado para ha-
cer el dither a la resolución correcta.
Esta sería la resolución de su tarjeta de sonido (en reproducción) o la re-
solución deseada para el archivo de mezcla que quiera crear (como es-
tablece el diálogo Exportar Mezcla de Audio, vea el capítulo “Exportar
Mezcla de Audio” en la página 514).
5. Use los otros parámetros del panel de control para
ajustar el dithering a su gusto.
Usar canales de grupos para efectos de
inserción
Como los demás canales, los canales de grupos pueden
tener hasta ocho efectos de inserción. Estos canales son
útiles quiere procesar varias pistas de audio a través del
mismo efecto (p.
ej. varias pistas de voz que quiera que
sean procesadas todas por el mismo compresor).
Otro uso especial de los canales de grupos y efectos es
el siguiente:
Si tiene una pista de audio mono y quiere procesarla a tra-
vés de un efecto de inserción estéreo (p. ej. un chorus es-
téreo o un dispositivo auto panner), no puede sólo insertar
el efecto, ya que la pista es mono. La salida del efecto de
inserción sería mono también, y la información del estéreo
del efecto se perdería.
Una solución es enrutar un envío desde la pista mono a
una pista de canal FX estéreo, ajustar el envío al modo
pre-fader y bajar el fader por completo en la pista mono.
Sin embargo, esto haría muy complicado el hecho de
mezclar la pista, ya que no podría usar el fader.
Aquí va otra solución:
1. Cree una pista de canal de grupo en estéreo y en-
rútela hacia el bus de salida deseado.
2. Añada el efecto deseado al canal de grupo como
efecto de inserción.
3. Enrute la pista de audio mono al canal de grupo.
Ahora la señal de la pista mono se envía directamente al
grupo, donde pasa a través de efecto de inserción, en es
-
téreo.
Congelar (renderizar) efectos de inserción de
una pista
Los plug-ins de efecto a veces pueden requerir mucha
potencia de proceso. Si está usando un gran número de
efectos de inserción en una pista, puede llegar a un punto
en el que su ordenador ya no sea capaz de reproducir la
pista correctamente (se enciende el indicador de sobre
-
carga de CPU en la ventana Rendimiento VST, se oyen
crujidos, etc.).
Para remediarlo puede congelar la pista, haciendo clic en
el botón Congelar en el Inspector.
• Se abre el diálogo Congelar Canal – Opciones, permi-
tiéndole establecer un tiempo de “Cola” en segundos.
Esto añade un trozo al final del archivo renderizado para permitir a la re-
verb y el retardo (echo) desvanecerse por completo.
• Ahora el programa renderiza la salida de la pista, inclu-
yendo todas las inserciones pre-fader, a un archivo de au-
dio.
Este archivo se coloca en la carpeta “Freeze” dentro de la carpeta de
Proyecto (Windows). En Mac, la carpeta Freeze se guarda en “Usuario/
Documentos”.

223
Efectos de audio
• La pista de audio congelada se bloquea y no se puede
editar en la ventana de proyecto.
Los efectos congelados no se pueden editar ni borrar y tampoco puede
añadir nuevas inserciones a la pista (sólo efectos post-fader).
• En reproducción se reproduce el archivo de audio ren-
derizado. Puede todavía ajustar el nivel de volumen y el
panoramizado en el mezclador, hacer ajustes de EQ y de
efectos de envío.
En el mezclador, la tira del canal en una pista congelada es indicada por
un símbolo de “copo de nieve” en la maneta del fader de volumen.
Después de congelar las inserciones para una pista, oirá
la pista igual que antes al reproducirla, pero los efectos de
inserción no tendrán que ser calculados en tiempo real,
aligerando la carga en el procesador. Típicamente usted
querrá congelar una pista cuando esté acabada o ya no
necesite modificarla más.
• Usando este modo sólo puede congelar pistas de au-
dio, no pistas de canales de grupos o pistas de canal FX.
• Los dos últimos efectos de inserción no se congelarán,
porque son ranuras de inserción post-fader.
• También puede congelar instrumentos VST y sus efec-
tos – vea el capítulo “Instrumentos VST y pistas de instru-
mento” en la página 237.
Descongelar
Si necesita editar los eventos de una pista congelada o
hacer ajustes a sus efectos de inserción, puede descon-
gelarla:
1. Haga clic en el botón Congelar en el Inspector de la
pista.
Se le preguntará si realmente quiere descongelar el canal y si quiere
conservar o no los archivos congelados.
2. Haga clic en “Descongelar” o “Mantener archivos
congelados”.
Esto reactiva los efectos de inserción congelados. Haga clic en “Mante-
ner archivos congelados” para descongelar el canal sin borrar los archi-
vos congelados. Después de editar puede volver a congelar las pistas.
Efectos de envío
Introducción
Como su nombre indica, los efectos de envío están fuera
de la ruta de la señal de un canal de audio, es decir, el au
-
dio a procesar debe ser enviado al efecto (en contraposi-
ción con los efectos de inserción, que se insertan en la
misma ruta de la señal del canal).
Para tal fin, Nuendo está provisto de pistas de canal FX.
Cuando haya creado una pista de este tipo, se añadirá a
la lista de pistas y la podrá seleccionar como destino del
enrutamiento en las ranuras de Envío de los canales de
audio.
• Cuando selecciona una pista de canal FX, el audio se
envía al canal FX y a través de cualquier efecto de inser
-
ción ajustado en él.
Cada canal de audio tiene ocho envíos, que se pueden enrutar a diferen-
tes canales FX, y por lo tanto diferentes configuraciones de efectos de
inserción de canales FX. Puede controlar el nivel de señal enviado al ca
-
nal FX ajustando el nivel de envío.
• Si ha añadido varios efectos a un canal FX, la señal viaja
a través de los efectos en serie, desde arriba (la primera
ranura) hacia abajo.
Esto permite configuraciones de efectos de envío “personalizadas” –
p.
ej., un chorus seguido por una reverb seguida por una EQ, etc.
• La pista de canal FX tiene su propia tira de canal en el
mezclador, el canal de retorno del efecto.
Aquí puede ajustar el nivel del retorno y el balance, añadir EQ y enrutar el
retorno del efecto a cualquier bus de salida.
• Cada pista de canal FX puede tener un número indeter-
minado de pistas de automatización para automatizar va-
rios parámetros de efecto.
Vea el capítulo “Automatización” en la página 263 para más información.

224
Efectos de audio
Configurar efectos de envío
Añadir una pista de canal FX
1. Despliegue el menú Proyecto, abra el submenú “Aña-
dir Pista” y seleccione “Canal FX”.
Se abrirá un diálogo.
2. Seleccione una configuración del canal para la pista
de canal FX.
Estéreo es normalmente una buena opción ya que la mayoría de plug-ins
de efecto tienen salidas estéreo.
3. Seleccione un efecto para la pista de canal FX.
No es necesario que lo haga ahora – puede dejarlo con “Ningún Efecto”
y añadir efectos más tarde.
4. Haga clic en el botón Añadir Pista.
Se añade una pista de canal FX a la lista de pistas, y el efecto seleccio-
nado, si hay alguno, se carga en la primera de ranura de efecto de inser-
ción del canal FX (en tal caso, la pestaña Inserciones iluminada en la
pista del canal FX en el Inspector indicará que se le ha sido asignado un
efecto y se ha activado automáticamente).
• Todas las pistas de canales FX que cree aparecerán en
una “carpeta” para ello, en la lista de pistas.
Esto hace que sea más fácil administrar todas sus pistas de canal FX, y
también le permitirá ahorrar espacio en la pantalla cerrando la carpeta.
Las pistas de canal FX se nombran automáticamente: “FX 1”, “FX 2”
etc., pero puede cambiarles el nombre cuando quiera. Haga doble clic
sobre el nombre tanto en la lista de pistas como en el Inspector y teclee
un nuevo nombre.
Añadir y configurar efectos
Como se dijo anteriormente, puede añadir un efecto de
inserción cuando crea una pista de canal FX. Para añadir
y configurar efectos después de que la pista haya sido
creada puede usar el Inspector de la pista (haga clic en la
pestaña Inserciones) o la ventana VST Configuraciones
del Canal FX:
1. Haga clic en el botón Editar (“e”) de la pista de canal
FX (en la lista de pistas, el mezclador o el Inspector).
La ventana de configuraciones de canal FX VST aparece. Es similar a
una ventana normal de Configuraciones de Canal.
En la parte izquierda de la ventana puede encontrar la sección de
Inserciones con ocho ranuras de efecto.
2. Asegúrese de que el canal FX está enrutado hacia el
bus de salida correcto.
Esto se hace con el menú emergente Enrutado de Salida, encima de la
sección de faders (también disponible en el mezclador y el Inspector).
3. Para añadir un efecto de inserción en una ranura vacía
(o cambiar el efecto ya que haya en una ranura), haga clic
sobre la ranura y luego seleccione un efecto en el menú
emergente.
Esto funciona igual que cuando selecciona un efecto de inserción para un
canal de audio normal.
4. Cuando añade un efecto, su panel de control aparece
automáticamente. Cuando configura efectos de envío, lo
normal es que ajuste el control de Sonido con efecto/So
-
nido original (wet/dry) todo hacia “wet” (sonido con efecto).
Esto es porque usted controla el balance entre la señal con efecto y la
señal original en los efectos de envío. Para más información vea
“Edición
de efectos” en la página 230.

225
Efectos de audio
• Puede añadir hasta ocho efectos en un canal FX.
La señal pasará a través de todos los efectos en serie. No es posible ajus-
tar los niveles de envío y retorno de manera individual en los efectos – se
aplica a todo el canal FX. Si lo que quiere son varios efectos de envío dife
-
rentes (donde pueda controlar los niveles de envío y retorno por sepa-
rado), debería añadir más pistas de canal FX – una para cada efecto.
• Puede reordenar los efectos haciendo clic en el área
arriba del campo del nombre y arrastrando el efecto a otra
ranura.
• Puede copiar un efecto a otra ranura (del mismo canal o
otro canal diferente) pulsando [Ctrl]/[Comando] y arrastrán
-
dolo hasta otra ranura de efectos.
• Para quitar un efecto de inserción de una ranura, haga
clic en la ranura y seleccione “Ningún Efecto” del menú
emergente.
Para reducir el consumo de CPU, haga esto en todos los efectos que no
vaya a usar.
• Puede hacer bypass de efectos individuales (o de to-
dos los efectos) haciendo clic en los correspondientes
botones de Bypass de la pista de canal FX.
Vea “Enrutar un canal de audio o bus a través de efectos de inserción”
en la página 218.
• También puede ajustar el volumen, panoramizado y EQ
para el retorno del efecto en la ventana Configuraciones
de Canal FX.
También se puede hacer en el mezclador o en el Inspector.
Ö Recuerde que cuantas más unidades de efectos use,
más alto será el consumo de CPU.
Ajustar los Envíos
El próximo paso es configurar un envío en un canal de au-
dio y enrutarlo hacia un canal FX. Esto se puede hacer en
el mezclador (en el panel extendido), en la ventana de
Configuraciones de Canal o en el Inspector de la pista. El
ejemplo de abajo muestra la ventana de Configuraciones
de Canal, pero el procedimiento es similar para todas las
secciones:
1. Haga clic en el botón “e” de un canal de audio para
que aparezca su ventana de Configuraciones de Canal.
La sección de los envíos se sitúa a la izquierda de la tira
de canal, por defecto. Cada una de sus ocho envíos tiene
los siguientes controles:
• Un botón de Activado/Desactivado para activar/desactivar el
efecto
• Un deslizador para el nivel del envío
• Un conmutador pre/post-fader
• Un botón “e” (editar)
Tome nota de que los tres últimos elementos no se mues-
tran hasta que el envío está activado y se ha cargado un
efecto.
2. Despliegue el menú emergente Enrutado de un envío
haciendo clic en la ranura vacía, y seleccione el destino
del enrutamiento deseado.
• Si el primer elemento del menú (“Sin Bus”) está seleccionado,
el envío no se enrutará a ninguna parte.
• Los elementos llamados “FX 1”, “FX 2” etc. se corresponden
con las pistas de efectos existentes. Si cambió de nombre al
-
guna pista de efectos (vea “Añadir una pista de canal FX” en
la página 224) su nombre aparecerá en este menú en lugar
del nombre por defecto.
• El menú también le permite enrutar un envío directamente a
los buses de salida, canales de buses de salida separados o
canales de grupo.

226
Efectos de audio
• Puede aplicar o eliminar un envío a o de un todos los
canales seleccionados de una sola vez manteniendo pul-
sado [Mayús.]-[Alt]/[Opción] y seleccionando el efecto
que desee de cualquiera de las ranuras de inserción.
3. Seleccione una pista de canal FX desde el menú
emergente.
Ahora el envío está enrutado hacia el canal FX.
4. Active el botón Activ./Desact. del envío del efecto.
Si mantiene pulsado [Mayús.]-[Alt]/[Opción] al hacer clic en el botón, ac-
tiva o desactiva esta ranura de efecto en todos los canales selecciona-
dos.
5. Haga clic y arrastre el deslizador del nivel del envío
hasta un valor moderado.
El nivel del envío determina la cantidad de señal del canal de audio que
se enrutará hasta el canal FX, a través del envío.
Ajustando el nivel del Envío.
• En la sección Fader de la ventana Configuraciones de
Canal, seleccione el canal FX en el menú emergente y
ajuste su nivel de retorno de efecto.
Mediante el ajuste del nivel de retorno puede controlar la cantidad de se-
ñal que se envía desde el canal FX al bus de salida.
Ajustando el nivel de retorno del efecto.
6. Si quiere que la señal se envíe al canal de efectos an-
tes de que actúe el fader de volumen del canal, haga clic
en el botón Pre-Fader del envío para que se encienda.
Un envío en modo pre-fader.
Lo normal es que usted quiera que el envío del efecto sea
proporcional al volumen del canal (envío post-fader). El di-
bujo de abajo muestra los lugares en los que los envíos se
“toman” de la señal, en los modos pre y post-fader:
Ö Use el botón Enmudecer del canal para determinar si
afecta a un envío en modo pre-fader. Esto se hace con la
opción “Enmudecer Pre-Send si Enmudecer está acti
-
vado”, en el diálogo de Preferencias (página VST).
• Cuando uno o varios envíos están activos en un canal,
los botones de Efectos de Envío están iluminados con una
luz azul.
Ö Los canales FX por sí mismos tienen envíos también.
Efectos de inserción 1–6
EQ
Volumen (fader)
Envíos Pre-Fader
Envíos Post-Fader
Efectos de inserción 7–8
Ganancia de Entrada

227
Efectos de audio
Bypass de Envíos
• En el mezclador puede hacer clic en el botón activado
(azul) de estado de envíos de un canal para circunvalar
(bypass) todos sus envíos.
El botón es amarillo cuando los envíos están en bypass. Haga clic en el
botón otra vez para habilitar los envíos.
• En el Inspector y en la ventana de Configuraciones de
Canal, haga clic en el botón a la izquierda del botón de
envíos (de modo que se ponga de color amarillo) para cir
-
cunvalar los envíos.
• También puede hacer bypass de los envíos individual-
mente en la Vista preliminar de canales.
Vea “Efectos de inserción en la vista preliminar de canales” en la página
219.
• También puede hacer bypass de los efectos de envío
haciendo clic en el botón “Bypass de Inserciones” en el
canal FX.
Esto pone en bypass los efectos actuales que podrían ser usados en va-
rios canales. Hacer bypass de un envío afecta a aquel envío y aquel ca-
nal solamente. Si hace bypass de un efecto de inserción el sonido
original pasará a través de él. Esto puede llevarle a efectos laterales no
deseados (volumen demasiado alto). Para desactivar todos los efectos
use el botón Enmudecer en el canal FX.
Ajustar panorama para los envíos
Hay varias posibilidades para configurar panorama para
los envíos:
• Para centrar el pan de la señal de envío en el canal FX
estéreo (o donde usted lo desee), enrute un envío desde
un canal mono a una pista de canal FX estéreo.
• Para usar el control de panoramizado como un crossfa-
der, determinando el balance entre las dos partes del esté-
reo cuando la señal se convierte a mono, enrute un envío
desde un canal estéreo a una pista de efectos mono.
• Para usar el panner de surround para posicionar la señal
del envío en el escenario de surround, enrute un envío
desde un canal estéreo o mono a un canal FX en surround.
• Para ajustar el panorama con el plugin Mixconvert, en-
rute un envío de un canal de surround a un canal FX en un
formato con menos canales.
Puede ajustar el panoramizado del envío de la siguiente
manera:
1. Abra la ventana de Configuraciones de Canal del canal
de audio.
2. Haga clic derecho en cualquier parte de la ventana de
Configuraciones de Canal (menos en el visor de EQ) para
abrir el menú contextual, luego abra el submenú Persona
-
lizar Vista.
3. En el submenú seleccione “Enrutamiento del Envío” y
“Panel de Control”.
En la sección de Enrutamiento del Envío de la ventana de Configuracio-
nes de Canal, cada envío se muestra como un pequeño diagrama de en-
rutado con un selector pre/post a la derecha y un fader de panoramizado
(si es apropiado). En la sección del Panel de Control puede activar la op
-
ción “Panoramizadores “Enrutado del Envío” siguen al Panoramizador
del Canal”. Los panoramizadores del envío seguirán luego al panorama
del canal, haciendo la imagen estéreo tan clara y verdadera como sea
posible. Este comportamiento también se puede poner como por de
-
fecto para todos los canales. Este ajuste correspondiente está disponi-
ble a través del diálogo de Preferencias (página VST).
Los Envíos, Enrutamientos del Envío y el Panel de control, en la ventana
de Configuraciones de Canal.
Panoramizadores
“Enrutado del Envío”
siguen al Panoramizador
del Canal

228
Efectos de audio
4. Haga clic y arrastre en el visor el control del panorami-
zado para los envíos que lo desee.
Puede reinicializar el control de panoramizado a la posición central ha-
ciendo clic sobre él pulsando [Ctrl]/[Comando].
• Si el canal FX está configurado en formato surround, el
control de pan será un panoramizador surround en minia-
tura, similar al del mezclador.
Puede hacer clic y arrastrar la “bola” del panoramizador en miniatura para
posicionar el envío en el campo del surround, o hacer doble clic sobre el
visor para que aparezca el panoramizador del surround. Vea el capítulo
“Sonido surround” en la página 249 para más detalles.
Ö Si el envío (el canal de audio) y el canal FX están en
mono, el control de pan no estará disponible.
Usar la entrada de side-chain
Muchos efectos VST 3.0 disponen de entrada side-chain.
El side-chaining le permite, p. ej., bajar el volumen de la
música cuando alguien está hablando (“ducking”), o usar
la compresión (sobre un sonido de bajo) cuando se oye la
batería, de tal modo puede “armonizar” la intensidad de
dos instrumentos. Otra posibilidad es usar la señal de
side-chain como fuente de modulación.
Los tipos de efecto que incluyen la funcionalidad de side-
chain son Delay, Dynamics, Modulation y Filter.
Ö Ciertas combinaciones de pistas y entradas side-
chain pueden conducirle a loops retroalimentados y ma
-
yores latencias. Si es el caso, las opciones de side-chain
no estarán disponibles.
Crear un retardo con atenuación (Ducking
Delay)
Las repeticiones de un retardo se pueden silenciar utili-
zando señales de side-chain que sobrepasen un cierto
umbral.
Puede usar esta capacidad para crear sonidos llamados
“retardos de pato”. Digamos que quiere añadir un efecto
de retardo que sea audible sólo cuando no haya sonido
en la pista de voz. Para ello necesitará ajustar un efecto de
retardo que se desactive cada vez que la voz empiece a
sonar.
Proceda así:
1. Seleccione la pista de voz.
2. En el menú Proyecto, seleccione “Duplicar Pistas”.
Ahora puede usar los eventos de la voz de la segunda pista para silen-
ciar el efecto de retardo.
3. Abra la pestaña de Inserciones de la primera pista de
voz en el Inspector y seleccione “PingPongDelay” como
efecto.
Se abrirá el panel de control del efecto.
4. Haga los ajustes deseados al efecto y active el botón
Side-Chain, en el panel de control del efecto.
Intente ajustar el efecto para que se adapte lo mejor posible a su pro-
yecto. Para una descripción detallada de los parámetros, vea el docu-
mento PDF aparte “Referencia de Plug-ins”.
5. En la lista de pistas seleccione la segunda pista de
voz.
!
Para una descripción detallada de los plug-ins que
implementan la capacidad de side-chaining, vea el
documento PDF aparte “Referencia de Plug-ins”.

229
Efectos de audio
6. Despliegue el menú emergente de Enrutado de Salida
y en el submenú Side-Chain, seleccione el efecto Pin-
gPongDelay que ajustó para la pista de voz.
De esta manera las señales de la segunda pista (la duplicada) se enruta-
rán al efecto (y no acabarán en la mezcla).
Ahora, cada vez que la señal de la pista de voz sobrepase
el umbral, se desactivará el retardo. Como el umbral para
el efecto de retardo es fijo, puede tener que ajustar el vo
-
lumen de la pista 2, en este ejemplo, para asegurarse de
que las partes de voz con volumen bajo o medio también
silencian el efecto de retardo.
Activar un efecto de compresión utilizando
señales de side-chain
Los efectos de compresión, expansión, o puerta pueden
dispararse por señales de side-chain que excedan un de-
terminado umbral.
Puede encontrarse en una situación en la que quiera bajar
el volumen de un instrumento cada vez que se toca otro.
Por ejemplo, usted podría querer bajar el volumen de un
bajo mientras suena la batería. Esto se puede conseguir
aplicando compresión a la señal del bajo cada vez que la
señal de batería está presente en su respectiva pista.
Proceda así:
1. Seleccione la pista de bajo.
2. Abra la pestaña de Inserciones en el Inspector, haga
clic en una ranura de inserción para abrir el menú de se-
lección de efecto y, en el submenú de Dinámicas, selec-
cione “Compressor”.
El efecto se carga en la ranura de efectos y se abre el panel de control.
3. Haga los ajustes deseados al efecto (probablemente
deberá ajustarlos luego para obtener el nivel de compre
-
sión correcto) y active el botón de side-chain.
4. Seleccione la pista de bombo.
5. Abra la sección Inspector de Envíos, haga clic en una
ranura de envío y desde el submenú side-chain selec-
cione el efecto Compressor que creó para la pista de
bajo. Ajuste el nivel de Envío.
De esta manera la señal del bombo disparará el compresor de la pista de
bajo.
Cuando reproduzca el proyecto, el bajo se comprimirá
cuando la señal de la pista de bombo sobrepase el um-
bral.
Side-chain y modulación
Las señales de side-chain se saltan (bypass) la modula-
ción del LFO y, en cambio, aplican la modulación de
acuerdo con la envolvente de la señal de side-chain.
Como cada canal se analizará y modulará por separado,
esto le permite crear efectos de modulación de surround
o estéreo espaciales increíbles. ¡Experimente con las fun
-
ciones usted mismo!
Acerca de arrastrar y depositar
Cuando arrastra efectos desde una ranura de inserción a
otra (del mismo canal o entre canales), se considera lo si
-
guiente:
• Cuando mueve un efecto dentro de un mismo canal (p. ej: de
la ranura 4 a la ranura 6), las conexiones de side-chain se
mantienen.
• Cuando arrastra un efecto entre dos canales, las conexiones
de side-chain no se mantienen.
• Cuando copia un efecto en otra ranura de efecto (del mismo
canal o no), no se copian las conexiones de side-chain, es de
-
cir, se pierden.
Usar efectos externos
Aunque el programa se distribuye con una selección de
grandes plug-ins VST, y aunque hay un amplio abanico de
plug-ins en el mercado, quizá usted querrá usar unidades
de hardware – compresores de válvulas, módulos de re
-
verb, máquinas de retardo de cinta “vintage”, etc. Ajus-
tando buses de efectos externos puede hacer que su
equipamiento pase a formar parte del estudio virtual de
Nuendo.

230
Efectos de audio
Un bus de efectos externo es una combinación de salidas
(envíos) y entradas (retornos) de su tarjeta de sonido,
además de algunos ajustes adicionales. Todos los buses
de efectos externos que haya creado aparecerán en los
menús emergentes de plug-ins de efecto. La diferencia es
que si selecciona un efecto externo como inserción, el au
-
dio será enviado a la salida correspondiente, será proce-
sado por el hardware (teniendo en cuenta que lo haya
conectado adecuadamente) y será enviado de vuelta a
través de la entrada especificada.
Ö La creación y manejo de efectos externos se describe
con detalle en el capítulo
“Conexiones VST” en la página
29.
Edición de efectos
Todas las inserciones y envíos tienen un botón Edición
(“e”). Haciendo clic sobre él se abre su panel de control,
en el que puede ajustar los parámetros.
Los contenidos, diseño y disposición del panel de control
dependen del efecto seleccionado. Sin embargo, todos
los paneles de control de efectos tienen un botón Acti
-
vado/Desactivado, un botón Bypass, botones de Leer/Es-
cribir automatización (para automatizar cambios de
parámetros del efecto, vea el capítulo
“Automatización” en
la página 263), un menú emergente de presets y un menú
emergente Gestión de Presets para guardar y cargar pre-
sets de efecto. Algunos plug-ins también disponen de un
botón de side-chain, vea “Usar la entrada de side-chain”
en la página 228.
El panel de control del efecto Rotary
• Por favor tome nota de que todos los efectos se pueden
editar usando un panel de control simplificado (deslizado
-
res horizontales, sin gráficos). Este panel se abre presio-
nando [Ctrl]/[Comando]-[Alt]/[Opción]-[Mayús.] y haciendo
clic en el botón Edición del envío de efecto o ranura.
Los paneles de control de los efectos pueden tener una
gran variedad de potenciómetros, deslizadores, botones y
curvas gráficas.
Ö Los efectos que se incluyen y sus parámetros se des-
criben en el documento PDF aparte “Referencia de Plug-
in”.
• Si edita los parámetros de un efecto, los ajustes se gra-
barán automáticamente con el proyecto.
• También puede grabar sus ajustes actuales como pre-
set, vea más abajo.
• Los parámetros de los efectos se pueden automatizar –
vea el capítulo
“Automatización” en la página 263.
Presets de efecto
La administración de presets de efecto en Nuendo es muy
versátil. En el MediaBay – o en el diálogo de Guardar Pre
-
set (con algunas limitaciones) – puede asignar atributos a
los presets que le permitirán organizar y navegar entre
ellos en base a varios criterios. Nuendo viene con un gran
lote de presets de pista y presets VST categorizados que
se pueden usar directamente. También puede preescu
-
char presets de efecto antes de cargarlos, lo que acelera
considerablemente el proceso de búsqueda del plug-in
adecuado.
Los presets de efecto se pueden dividir en las siguientes
categorías principales:
• Presets VST para un plug-in
Guardan parámetros específicos para un determinado efecto.
• Presets de inserción que contienen combinaciones de
efectos de inserción
Contienen el rack entero (todas las ranuras) de efectos de inserción,
además de sus configuraciones, vea
“Guardar combinaciones de efec-
tos de inserción” en la página 233.

231
Efectos de audio
Seleccionar presets de efecto
La mayoría de plug-ins de efectos VST vienen con presets
muy útiles, para una selección instantánea.
Para seleccionar un preset de efecto en el buscador, pro-
ceda así:
1. Cargue un efecto, como inserción en un canal o en un
canal FX.
Se abrirá el panel de control del efecto.
2. Haga clic en el campo preset, arriba del panel de con-
trol.
Se abrirá el Buscador de Presets.
• También puede abrir el Buscador de Presets desde el
Inspector (pestaña de Inserciones) o desde la ventana de
Configuraciones de Canal.
3. En la sección Resultados, seleccione un preset de la
lista.
4. Active la reproducción para oír el preset seleccionado.
Sencillamente navegue entre los presets hasta que encuentre el sonido
que busca. Puede ser útil reproducir una sección en ciclo para hacer
comparaciones entre diferentes presets más fácilmente.
5. Cuando haya encontrado el preset que quiere, haga
doble clic en él (o clic fuera del buscador de presets).
El preset se aplica.
• Para volver al preset que estaba seleccionado cuando
abrió el Buscador de Presets, haga clic sobre el botón
“Volver al último Ajuste”.
• También puede abrir el Buscador de Presets haciendo
clic en el botón a la derecha del campo preset, y seleccio-
nando “Cargar preset” del menú emergente.
Ö La gestión de plug-ins VST 2 es un poco diferente, vea
“Acerca de los presets VST antiguos” en la página 232.
Las secciones del Buscador
El Buscador de Presets contiene las siguientes secciones:
• La sección “Resultados” lista los presets disponibles
para el efecto seleccionado.
• La sección Filtros muestra los atributos de preset dis-
ponibles para el efecto seleccionado.
Esta sección es similar a la sección Filtros en el MediaBay, vea “La sección
Filtros” en la página 365. Para mostrar la sección Filtros, haga clic en el
botón “Configurar Disposición de Ventanas” y active la opción Filtros.
• La sección Árbol de Localización le permite especificar
la carpeta en la que se buscan los archivos de preset.
Para mostrar el Árbol de Localización, haga clic en el botón “Configurar
Disposición de Ventanas” y active la opción Árbol de Localización.
Tenga en cuenta que esto sólo está disponible si la sección Filtros tam
-
bién está activa.
Guardar presets de efectos
Puede grabar los ajustes de un efecto que haya editado
como presets, para usarlos más tarde (p. ej., en otros pro-
yectos):
1. Abra el menú emergente Gestión de Presets.

232
Efectos de audio
2. Seleccione “Guardar preset…” en el menú emer-
gente.
Se abre el diálogo Guardar preset.
3. En la sección Nuevo Preset, introduzca un nombre
para el nuevo preset.
• Si quiere guardar atributos para el preset, haga clic en
el botón debajo de la sección “Nuevo Preset”, en la parte
inferior izquierda.
La sección Inspector de Atributos se abre, permitiéndole definir atributos
para el preset. Para más información acerca de los atributos, vea
“El Ins-
pector de Atributos” en la página 379.
4. Haga clic en Aceptar para guardar el preset y cerrar el
diálogo.
Los presets definidos por el usuario se graban en la si-
guiente ubicación:
• Windows XP: \Documents and Settings\<nombre del usua-
rio>\Application data\VST3 presets\<fabricante>\<nombre
del plug-in>
• Windows Vista\Windows 7: \Users\<nombre del usua-
rio>\AppData\Roaming\VST3 presets\<fabricante>\<nom-
bre del plug-in>
• Mac: /Users/<nombre de usuario>/Library/Audio/Presets/
<fabricante>/<nombre del plug-in>
Ö No se pueden cambiar las carpetas por defecto, pero
puede añadir más subcarpetas dentro de las carpetas de
presets de efectos (haciendo clic en el botón Nueva Car
-
peta).
Acerca de los presets VST antiguos
Como se dijo anteriormente, puede usar plug-ins VST 2.x
en Nuendo. Para una descripción sobre el uso de plug-ins
VST 2.x vea
“Instalar y gestionar plug-ins de efecto” en la
página 234.
Cuando cargue un plug-in VST 2, todos sus presets guar-
dados anteriormente estarán en el formato de programa/
banco antiguo (.fxp/.fxb). Puede importar esos archivos,
pero su manejo será un poco diferente. No podrá usar las
capacidades del Inspector de Atributos hasta que no haya
convertido los antiguos presets “.fxp/.fxb” a presets VST 3.
Si graba nuevos presets para plug-ins VST 2, ya se graba
-
rán en formato “.vstpreset”.
Importar y convertir archivos FXB/FXP
Para importar archivos FXB/FXP proceda así:
1. Cargue cualquier efecto VST 2 que tenga instalado y
abra el menú emergente de Gestión de Presets.
2. Seleccione “Importar FXB/FXP” en el menú emer-
gente.
Este elemento del menú sólo está disponible en los plug-ins VST 2.
3. En el diálogo que se abrirá, busque el archivo FXP y
haga clic en Abrir.
Si carga un banco (.fxb), se reemplazarán todos los programas actuales.
Si carga sólo un programa, se reemplazará sólo el programa seleccio
-
nado. Tome nota de que estos archivos existirán en el caso de que haya
creado sus presets .fxp/.fxb en una versión previa de Nuendo (o en cual
-
quier otra aplicación VST 2).
!
Todos los presets VST 2 se pueden convertir a pre-
sets VST 3.

233
Efectos de audio
4. Después de importar puede convertir la lista de pro-
gramas actuales a presets VST, seleccionando “Convertir
lista de programas a presets de VST” en el menú emer
-
gente Gestión de Presets.
Los presets estarán disponibles en el Buscador de Presets después de
ser convertidos, y podrá usar el Inspector de Atributos para añadirles
atributos y hacer preescuchas. Los presets convertidos se almacenarán
en la carpeta de Presets VST3.
Guardar combinaciones de efectos de
inserción
Puede guardar el rack entero de efectos de inserción de
un canal, junto con todos sus ajustes. Eso será un preset
de inserciones. Los presets de inserciones se pueden
aplicar a canales de audio, instrumentos, efectos o grupos
de pistas.
Proceda así:
1. Seleccione la pista deseada en la lista de pistas y abra
la sección del Inspector de Inserciones.
2. Cargue una combinación de efectos de inserción y
ajuste los parámetros (o seleccione presets de efecto).
3. Haga clic en el botón VST Sound, situado arriba de la
pestaña de Inserciones, para abrir el menú emergente
Gestión de Presets y seleccione “Guardar Preset”.
También se puede hacer desde la ventana de Configuraciones de Canal,
usando el botón VST Sound, en la parte superior de la sección de Inser
-
ciones.
4. En el diálogo que se abre, introduzca el nombre para
el preset.
5. Seleccione la pista (audio/grupo/instrumento/canal
FX) a la que le quiera aplicar en nuevo preset, y abra el
menú emergente de Gestión de Presets.
Como puede ver, el nuevo preset está disponible en la parte superior del
menú emergente.
6. En el menú emergente, seleccione el preset que creó.
Los efectos se cargarán en las ranuras de inserción de la nueva pista y
se abrirán todos sus paneles de control.
• Tome nota de que cuando carga un preset de combina-
ciones de inserciones, se elimina cualquier plug-in que
estuviese anteriormente cargado en las ranuras de pista,
independientemente de si esas ranuras se usan en el pre
-
set o no.
En otras palabras, grabar un preset de inserciones significa grabar el es-
tado de todas las ranuras de inserción.
• Puede usar el menú emergente de Gestión de Presets
para guardar los ajustes, borrar un preset o renombrarlo.
Extraer ajustes de efectos de inserción de presets de
pista
Puede extraer los efectos usados en un preset de pista y
cargarlos luego en su “rack” de inserciones:
• En el menú emergente de Gestión de Presets, selec-
cione “Desde preset de pista…” para abrir un diálogo que
mostrará todos los presets de pista.
• Seleccione un elemento de la lista para cargar los efec-
tos usados en el preset de pista.
Los presets de pista se describen en el capítulo “Trabajar
con presets de pista” en la página 389.

234
Efectos de audio
Instalar y gestionar plug-ins de
efecto
Nuendo soporta dos formatos de plug-in; el formato
VST 2 (con extensión de archivo “.dll” en PC y “.VST” en
Mac) y el formato VST 3 (con extensión “.vst3” en ambas
plataformas). Los formatos se gestionan de manera dis
-
tinta en lo que se refiere a instalación y organización.
Instalar plug-ins VST adicionales
Instalando plug-ins VST 3 en Mac OS X
Para instalar un plug-in VST 3.x en Mac OS X, salga de
Nuendo y arrastre el archivo del plug-in hasta una de las
siguientes carpetas:
• /Library/Audio/Plug-Ins/VST3/
Sólo es posible si es el administrador del sistema. Los plug-ins que se
instalen en esta carpeta estarán disponibles para todos los usuarios y
programas.
• /Users/<nombre del usuario>/Library/Audio/Plug-Ins/
VST3/
“<nombre del usuario>” es el nombre que usa para identificarse en su
ordenador (la forma más rápida de abrir esta carpeta es ir a su carpeta
“Home” y poner la ruta /Library/Audio/Plug-Ins/VST3/). Los plug-ins ins
-
talados en esta carpeta sólo están disponibles para usted.
Cuando arranque Nuendo otra vez, los nuevos efectos
aparecerán en los menús emergentes de efecto. Con el
protocolo VST 3 las categorías de efecto, estructura de
subcarpetas, etc, ya vienen implementadas y no se pue
-
den cambiar. Por lo tanto, encontrará los efectos en las
carpetas de la categoría asignada, en el menú emergente
de Efecto.
Instalar plug-ins VST 2.x en Mac OS X
Para instalar un plug-in VST 2.x en Mac OS X, salga de
Nuendo y arrastre el archivo del plug-in hasta una de las
siguientes carpetas:
• /Library/Audio/Plug-Ins/VST/
Sólo es posible si es el administrador del sistema. Los plug-ins que se
instalen en esta carpeta estarán disponibles para todos los usuarios y
programas.
• <nombre del usuario>/Library/Audio/Plug-Ins/VST/
“<nombre del usuario>” es el nombre que usa para identificarse en su
ordenador (la forma más rápida de abrir esta carpeta es ir a su carpeta
“Home” y poner la ruta /Library/Audio/Plug-Ins/VST3/). Los plug-ins ins
-
talados en esta carpeta sólo están disponibles para usted.
Cuando arranque Nuendo otra vez, los nuevos efectos
aparecerán en los menús emergentes de efecto.
Ö Si un plug-in de efectos viene con su propio instala-
dor, debería usarlo. Como norma general lea la documen-
tación o los archivos léame antes de instalar un nuevo
plug-in.
Instalar plug-ins VST 3 en Windows
En Windows los plug-ins VST 3 se instalan arrastrando
los archivos (con extensión “.vst3”) hasta la carpeta vst3
en la carpeta de Nuendo. Cuando arranque Nuendo otra
vez, los nuevos efectos aparecerán en los menús emer
-
gentes de Efecto. Con el protocolo VST 3 las categorías
de efecto, estructura de subcarpetas, etc, ya vienen im
-
plementadas y no se pueden cambiar. Por lo tanto, encon-
trará los nuevos efectos en las carpetas de la categoría
asignada, en el menú emergente de Efecto.
Instalar plug-ins VST 2 en Windows
En Windows los plug-ins VST 2.x se instalan arrastrando
los archivos (con extensión “.dll”) hasta la carpeta Vstplu
-
gins que está dentro de la carpeta del programa Nuendo,
o hasta la carpeta de Plug-ins VST Compartidos – vea
abajo. Cuando arranque Nuendo otra vez, los nuevos
efectos aparecerán en los menús emergentes de efecto.
Ö Si un plug-in de efectos viene con su propio instala-
dor, debería usarlo. Como norma general lea la documen-
tación o los archivos léame antes de instalar un nuevo
plug-in.
Organizando los plug-ins VST 2
Si tiene un gran número de plug-ins VST 2 es muy caótico
el hecho de tenerlos todos en un sólo menú emergente.
Por tal razón, los plug-ins VST 2 que se distribuyen con
Nuendo se colocan en subcarpetas de acuerdo con su
naturaleza.
• En Windows puede organizar sus plug-ins VST mo-
viendo, añadiendo o renombrando subcarpetas dentro de
la carpeta Vstplugins.
Cuando arranque el programa y despliegue el menú emergente de efec-
tos, las subcarpetas se representarán con submenús jerárquicos, cada
uno listando los plug-ins de su correspondiente subcarpeta.

235
Efectos de audio
• En Mac OS X no puede cambiar el orden jerárquico de
los plug-ins VST “por defecto”.
Sin embargo puede recolocar cualquier plug-in adicional que haya insta-
lado (en las carpetas /Library/Audio/Plug-Ins/VST/, vea abajo) colocán-
dolo en una subcarpeta. En el programa las subcarpetas se representarán
con submenús jerárquicos, cada uno listando los plug-ins de su corres
-
pondiente subcarpeta.
Acerca de los efectos de versiones anteriores de Nuendo
Plugins de efectos de versiones anteriores de Nuendo es-
tán disponibles en la página web de Steinberg. Vaya a
http://knowledgebase.steinberg.net, busque por “legacy
plug-ins” y siga el link hasta la página de descarga que re
-
quiera.
Instalar plugins más antiguos le permite importar proyec-
tos creados con versiones anteriores de Nuendo, sin per-
der ajustes de efectos.
La ventana Información de Plug-ins
En el menú Dispositivos encontrará una opción llamada
“Información de Plug-ins”. Seleccionándola aparecerá un
diálogo listando todos los plug-ins VST compatibles dis
-
ponibles en su sistema (incluyendo instrumentos VST), así
como todos los plug-ins MIDI.
Gestionar y seleccionar plug-ins VST
Para ver todos los plug-ins VST disponibles abra la pes-
taña “Plug-ins VST”.
• Para activar un plug-in (deje que sea seleccionable),
marque la columna de la izquierda.
Sólo los plug-ins habilitados aparecerán en los menús de efectos.
• La columna Instancias indica el número de instancias del
plug-in que están siendo usadas actualmente en Nuendo.
Haciendo clic en esta columna para un plug-in que ya está en uso, hace
que aparezca una ventana emergente mostrando exactamente el lugar
donde es usado.
Ö Un plug-in puede estar en uso incluso si no ha sido
habilitado en la columna de la izquierda.
Usted podría, p. ej., haber abierto un proyecto que contiene efectos que
actualmente están deshabilitados. La columna de la derecha sólo esta
-
blece si un plug-in será visible en los menús de efectos o no.
• Se puede cambiar el tamaño de las columnas arras-
trando la barra que las divide, en el encabezado.
Las otras columnas muestran la siguiente información so-
bre cada plug-in:
Botón Actualizar
Haciendo clic en este botón hará que Nuendo vuelva a
escanear las carpetas VST designadas para actualizar la
información de plug-ins.
Carpetas de Plugins VST 2.x
Abre un diálogo en el que podrá ver las rutas actuales en
las que se encuentran los plug-ins VST 2.x. Puede añadir
y quitar ubicaciones de carpetas usando los botones co
-
rrespondientes. Si hace clic en “Añadir”, se abre un diá-
logo de archivo, en el que puede seleccionar la carpeta
deseada.
Columna Descripción
Nombre El nombre del plug-in.
Distribui-
dor
El fabricante del plug-in.
Archivo El nombre completo del plug-in (con extensión).
Categoría Indica la categoría de cada plug-in (tal como Instrumentos
VST, Efectos de Surround, etc.).
Versión Muestra la versión del plug-in.
SDK Muestra con qué versión del protocolo VST es compatible el
plug-in.
Latencia Muestra el retardo (en muestras) que se introducirá si el
efecto se usa como inserción. Nuendo lo compensa automá
-
ticamente.
Entradas
de ‘Side-
Chain’
Muestra el número de entradas side-chain del plug-in.
E/S Esta columna muestra el número de entradas y salidas de
cada plug-in.
Ruta La ruta y el nombre de la carpeta en la que se encuentra el ar-
chivo del plug-in.

236
Efectos de audio
Acerca de la carpeta de plug-ins “compartidos” (sólo
Windows y VST 2.x)
Puede designar una carpeta de plug-ins VST 2.x “com-
partida”. Le permitirá usar los plug-ins VST 2.x en otros
programas que sigan este estándar.
Para designar una carpeta compartida hay que seleccio-
nar una carpeta de la lista y hacer clic en el botón “Esta-
blecer como Carpeta Compartida” en el diálogo Carpetas
de Plugins VST 2.x.
Exportar archivos de información de plug-in
Puede grabar información sobre plug-ins como un archivo
XML, p.
ej., para almacenar propuestas o fallos. La función
Exportar está disponible para plug-ins VST, MIDI y Có-
decs de Audio. Proceda así:
1. Haga un clic derecho sobre la pestaña deseada en la
ventana Información de Plug-ins para abrir el menú contex
-
tual y seleccione “Exportar”.
Se abre un diálogo de archivo.
2. En el diálogo que aparece, especifique un nombre y
una ubicación para el archivo de exportación de Informa
-
ción de Plug-in y haga clic en Aceptar para exportarlo.
• El archivo de Información de Plug-ins contiene informa-
ción sobre los plug-ins instalados/disponibles, sus versio-
nes, fabricantes, etc.
• El archivo XML se puede abrir en cualquier aplicación
que soporte el formato XML.

16
Instrumentos VST y pistas de
instrumento

238
Instrumentos VST y pistas de instrumento
Introducción
Los instrumentos VST son sintetizadores (u otras fuentes
de sonido) por software en Nuendo. Internamente se tocan
a través de MIDI. Puede añadir efectos o EQ a los instru-
mentos VST, como si fuesen pistas de audio.
Ö Este capítulo describe los procedimientos generales
para configurar y usar instrumentos VST.
Ö Dependiendo de la versión VST con la que el instru-
mento es compatible, se mostrará un icono delante del
nombre, vea
“Acerca de VST 3” en la página 216.
Ö Tenga en cuenta que los instrumentos VST sólo se
proporcionan como parte del Nuendo Expansion Kit.
Puede, sin embargo, usar sus propios instrumentos VST
en Nuendo. Los instrumentos VST incluidos en el Nuendo
Expansion Kit se describen con detalle en el manual
aparte “Nuendo Expansion Kit – Cubase Music Tools para
Nuendo”.
Canales de instrumento VST vs.
pistas de instrumento
Nuendo le permite hacer uso de los instrumentos VST de
dos maneras distintas:
• Activando los instrumentos en la ventana Instrumentos
VST.
Esto creará un canal de instrumento VST, que puede ser tocado por una o
varias pistas MIDI enrutadas hacia él.
• Creando pistas de instrumento.
Las pistas de instrumento son una combinación entre un instrumento
VST, un canal de instrumentos y una pista MIDI. Usted reproduce y
graba las notas MIDI directamente sobre la pista.
Ambos métodos tienen sus ventajas y deben elegirse se-
gún sus necesidades. Las siguientes secciones los des-
criben a fondo.
Canales de instrumento VST
En Nuendo puede usar un instrumento VST creando un
canal de instrumento VST y asociando este canal con una
pista MIDI. Proceda así:
1. En el menú Dispositivos, seleccione “Instrumentos
VST”.
Se abre la ventana Instrumentos VST.
2. Haga clic en una de las ranuras vacías para abrir el
menú emergente de instrumentos y selecciona el de-
seado.
3. Se le preguntará si quiere crear una pista MIDI aso-
ciada conectada al instrumento VST. Haga clic en Crear.
El instrumento se carga y se activa, se abre su panel de control. Se
añade a la lista de pistas una pista MIDI con el nombre del instrumento.
La salida de esta pista se enruta hacia el instrumento.
En el diálogo de Preferencias (página VST–Plug-ins)
puede especificar lo que ocurre cuando carga un instru
-
mento VST en una ranura de instrumento. Abra el menú
emergente “Crear la pista MIDI cuando se cargue el VSTi”
y seleccione una de las opciones disponibles:
• Cuando seleccione “Siempre”, la pista MIDI correspondiente
siempre se creará.
• Cuando seleccione “No”, no se creará ninguna pista y sólo se
cargará el instrumento.
• Seleccione “Preguntar siempre” si quiere decidir si la pista
MIDI se crea cuando carga un instrumento o no.
También puede usar modificadores para especificar lo
que ocurre cuando carga un instrumento VST (sin impor
-
tar los ajustes de las Preferencias):
• Cuando pulse [Ctrl]/[Comando] mientras esté seleccionando
un instrumento VST para insertar en una ranura, se creará au
-
tomáticamente la pista MIDI con el nombre del instrumento.
• Si mantiene pulsado [Alt]/[Opción] mientras selecciona el ins-
trumento VST a insertar en la ranura, no se creará ninguna
pista MIDI.

239
Instrumentos VST y pistas de instrumento
• Si no quiere que se abran los paneles de control de los
plug-ins cada vez que cargue uno, abra el diálogo de Pre-
ferencias (página VST–Plug-ins) y desactive la opción
“Abrir el editor de efectos después de cargarlo”.
Cuando quiera puede abrir un panel de un plug-in haciendo clic en el
botón “e” de la ranura del plug-in correspondiente.
4. Si ahora mira en la lista de pistas de la ventana de pro-
yecto, verá que se ha añadido una carpeta dedicada para
el instrumento elegido, dentro de una carpeta “Instrumen
-
tos VST” (en la que se listan todos los canales de instru-
mento VST).
La carpeta del instrumento VST añadido contiene dos tipos de pistas de
automatización: una para automatizar los parámetros del plug-in y una
para cada canal del mezclador usado por el instrumento VST. Por ejem
-
plo, si añade un instrumento VST con cuatro salidas distintas (cuatro ca-
nales de mezclador distintos), la carpeta contendrá cinco pistas de
automatización. Para tener la pantalla más ordenada es mejor que tenga
la carpeta del instrumento VST cerrada hasta que necesite ver o editar
alguna de sus pistas de automatización. Para detalles sobre la automati
-
zación, vea el capítulo “Automatización” en la página 263.
• Cuando seleccione la pista MIDI enrutada al instru-
mento VST verá que el Inspector tiene una sección aparte
para el instrumento.
Esta sección contiene los ajustes del canal de audio del instrumento
VST (inserciones, EQs, Envíos y ajustes de faders). La pestaña tiene dos
botones para abrir la ventana de Configuraciones de Canal (del canal de
instrumento VST) y un botón Editar Instrumento, que abre el panel de
control del instrumento VST.
5. Dependiendo del instrumento VST seleccionado
puede necesitar también elegir un canal MIDI para la
pista.
Por ejemplo, un instrumento VST multitimbral puede tocar varios sonidos
en diferentes canales MIDI – vea la documentación del instrumento VST
para los detalles acerca de la implementación MIDI.
6. Asegúrese de que la opción “MIDI Thru Activo” está
activada en el diálogo de Preferencias (página MIDI).
7. Active el botón Monitor de la pista MIDI (en la lista de
pistas, el Inspector o el mezclador).
Cuando está activo (o cuando la pista tiene la grabación activada), el
MIDI que va llegando se envía a la salida MIDI seleccionada (en este
caso el instrumento VST), vea el capítulo
“Grabación” en la página 98.
8. Abra el mezclador.
Encontrará una o más tiras de canal para las salidas de audio del instru-
mento VST. Las tiras de canal del instrumento VST tienen la misma fun-
cionalidad y capacidades que las tiras de canales de grupos, con el
añadido del botón Edición abajo, para abrir el panel de control del instru
-
mento VST. También encontrará los menús emergentes de Enrutado de
Salida arriba de las tiras de canal, por ejemplo para enrutar los canales
de instrumento VST a canales de salida o grupos. El enrutamiento se
describe con detalle en el capítulo
“Conexiones VST” en la página 29.
9. Toque el instrumento VST con su teclado MIDI.
Puede usar los parámetros del mezclador para ajustar el sonido, añadir EQ
o efectos, etc., como si de canales de audio normales se tratara. También
puede grabar o crear manualmente trozos MIDI para tocar sonidos del ins
-
trumento VST.
• Los canales de instrumento VST le dan acceso total a
los instrumentos multitimbrales.
Puede tener varias pistas MIDI enrutadas a un instrumento VST, cada
una tocando una parte distinta.
• Asimismo puede enrutar canales a cualquier salida dis-
ponible proporcionada por el instrumento VST.
La ventana Instrumentos VST
Cuando se carga un instrumento VST, aparecen seis con-
troles en la ranura de la ventana Instrumentos VST.
• El botón de más a la izquierda se usa para la función de
Congelado, vea “Congelar Instrumento” en la página 242.
Abre la ventana Ajustes de
Canal.
Abre el panel de control del
instrumento VST.
!
Puede tener hasta 64 instrumentos VST activados al
mismo tiempo, bien instrumentos diferentes o múlti-
ples instancias del mismo. Sin embargo, los instru-
mentos por software consumen mucha CPU – eche
un vistazo a menudo a la ventana Rendimiento VST
para no quedarse sin CPU (vea también
“Congelar
Instrumento” en la página 242).
Instrumento
Activado/Desact.
Congelar
Instrumento
Activar salidas
Bypass del
instrumento
Abrir panel de controlEventos recibidos

240
Instrumentos VST y pistas de instrumento
• El botón Act./Desact. se usa para activar o desactivar el
instrumento VST.
Cuando se selecciona un instrumento desde el menú emergente instru-
mento se activa automáticamente, es decir, el botón activar/desactivar
se enciende.
Para algunos instrumentos puede hacer bypass haciendo clic en el bo-
tón Bypass, a la derecha del botón on/off.
• Haga clic en el botón Edición (“e”) para abrir el panel de
control del instrumento VST.
• Debajo del botón Edición hay una pequeña luz que se
enciende cuando el instrumento recibe datos MIDI.
• El botón más a la derecha le permite activar la salida
deseada del instrumento.
Es útil cuando quiere usar instrumentos VST que tienen un gran número
de buses de audio, lo que puede resultar confuso. Haga clic en una de
las entradas de la lista emergente para activar/desactivar buses de sa
-
lida para este instrumento.
Pistas de instrumento
Una pista de instrumento es una combinación de un instru-
mento, una pista MIDI y un canal de instrumentos VST. En
otras palabras: es una pista acoplada a un sonido – le per-
mite pensar en términos de sonido en lugar de términos de
pista y ajustes de instrumento.
Añadir pistas de instrumento
Para abrir y usar una Pista de instrumento, proceda así:
1. Despliegue el menú Proyecto, abra el submenú Añadir
Pista y seleccione “Instrumento”.
También puede hacer clic derecho en la lista de pistas y seleccionar
“Añadir pista de instrumento” en el menú contextual.
2. Se abre el diálogo Añadir pista de instrumento.
Puede seleccionar un instrumento para la pista en el menú emergente
(pero puede dejarlo para más tarde si lo prefiere). Especifique, en el
campo “Número”, el número de pistas de instrumento que quiere crear. Si
hace clic en el botón Explorar, el diálogo se expandirá para mostrar el Bus
-
cador de Presets, donde podrá buscar sonidos, vea “Usando el Buscador
de Presets” en la página 245.
3. Haga clic en el botón Añadir Pista.
Si ha seleccionado un Instrumento en el diálogo Añadir Pista, la nueva
pista tiene el mismo nombre que el instrumento. Sin embargo, la pista se
nombra “Pista de Instrumento”.
Propiedades
Cada Pista de instrumento tiene su correspondiente tira
de canal en el mezclador.
• Puede seleccionar un instrumento VST en el menú
emergente de Instrumentos, en el Inspector.
Cuando seleccione un instrumento en este menú emergente, se abrirá
su panel de control automáticamente.
• También puede intercambiar el “sonido” de una pista de
instrumento (es decir, el instrumento VST y sus ajustes)
extrayendo esos datos desde otra pista de instrumento o
un preset VST, vea
“Extraer sonidos de una pista de ins-
trumento o preset VST” en la página 393.
• En el menú emergente de Enrutado de Entrada puede
seleccionar una entrada MIDI.
Las pistas de instrumento sólo tienen una entrada MIDI.
• Para abrir el panel de control de un instrumento VST
haga clic en el botón “Editar Instrumento” del Inspector.
• Al igual que en las pistas MIDI, puede hacer las operacio-
nes de edición usuales en la pista de instrumento, como
duplicar, dividir, repetir o bloquear la pista, usar el Editor In-
Place, arrastrar y soltar partes MIDI de una pista de instru-
mento, etc. Para más información vea el capítulo “Efectos y
parámetros MIDI en tiempo real” en la página 407.
• Al igual que con el Inspector de la pista MIDI y los con-
troles rápidos, puede ajustar el retardo de la pista, elegir
entrada MIDI, trabajar con paneles de instrumento VST, etc.
Para más información, vea el capítulo
“Efectos y paráme-
tros MIDI en tiempo real” en la página 407.

241
Instrumentos VST y pistas de instrumento
• Las pistas de instrumento disponen de todas las opcio-
nes que tienen los canales de instrumento VST, es decir,
inserciones, Envíos, EQ, etc.
Ö Los instrumentos VST usados en las pistas de instru-
mento no aparecen en la ventana Instrumentos VST. Para
una visión general de todos los instrumentos VST usados,
abra la ventana de Información de Plug-in a través del
menú Dispositivos. Para más información vea
“La ventana
Información de Plug-ins” en la página 235.
Restricciones
• Las pistas de instrumento no tienen envíos MIDI.
• El volumen MIDI y el panoramizado no se puede contro-
lar (no hay ninguna pestaña “fader MIDI” en el Inspector);
en su lugar, se usan el volumen y panoramizado del instru
-
mento VST (a través de la pestaña “Canal” del Inspector).
Esto también es válido para los respectivos parámetros
de automatización.
Ö Debido a que sólo hay un control de volumen y panora-
mizado para la pista de instrumento, el botón Enmudecer
silenciará por completo la pista incluyendo el instrumento
VST. (No como en la pista MIDI con instrumento VST asig-
nado, que silenciando la pista MIDI todavía le permitía mo-
nitorizar y grabar el instrumento VST.)
• Las pistas de instrumento siempre tienen un solo canal
de salida estéreo. Esto significa que los instrumentos VST
que no disponen de salida estéreo como primer canal, no
se podrán usar en pistas de instrumento, y se deberán
cargar a través de la ventana Instrumentos VST.
• Debido a la limitación de un único canal de salida, las
pistas de instrumento sólo tocan la primera voz de un ins-
trumento VST multitimbral. Si quiere usar todas las voces
tiene que cargar el Instrumento a través de la ventana Ins
-
trumentos VST y configurar un canal MIDI para tocarlo.
Opciones de importar y exportar
Importar loops MIDI
Puede importar “loops MIDI” (archivos con la extensión
“*.midiloop”) en Nuendo. Estos archivos contienen infor
-
mación de partes MIDI (notas MIDI, controladores, etc.)
así como todos los ajustes que se graban con los presets
de pistas de instrumento (vea
“Acerca de los presets de
pista y los presets VST” en la página 244). De esta ma-
nera puede reutilizar fácilmente patrones en otros proyec-
tos o aplicaciones.
Proceda así:
1. Abra la ventana MediaBay a través del menú Medios.
2. En la sección Resultados, abra el diálogo “Mostrar Ti-
pos de Medios” y seleccione “Loops MIDI & Presets de
Plug-ins” (vea “Filtrado según el tipo de medio” en la pá-
gina 370).
Esto no es necesario pero le ayudará a localizar sus loops MIDI de una
forma más rápida.
3. En la lista de Resultados, seleccione un loop MIDI que
desee y arrástrelo hasta una sección vacía de la ventana
de proyecto.
Se creará una pista de instrumento y la parte del instrumento se insertará
en la posición en la que arrastró el archivo. El Inspector reflejará todos
los ajustes grabados en el loop MIDI, p.
ej., el instrumento VST que se ha
usado, efectos de inserción aplicados, parámetros de Pista, etc.
Ö También puede arrastrar loops MIDI sobre Instrumen-
tos o pistas MIDI ya existentes. Sin embargo esto sólo im-
portará la parte de información. Esto significa que esta
parte sólo contiene los datos MIDI (notas, controladores)
grabados en el loop MIDI, pero no los ajustes del Inspec
-
tor o parámetros del instrumento.
Exportar loops MIDI
Exportar loops MIDI es una buena manera de grabar partes
MIDI junto a su instrumento y ajustes de efectos. Esto le
permite reproducir patrones fácilmente que haya creado sin
tener que estar buscando el sonido, estilo, o efecto co
-
rrecto.
Proceda así:
1. Seleccione la parte del instrumento que desee.
2. Despliegue el menú Archivo, abra el submenú Expor-
tar y seleccione “Loop MIDI…”.
Se abre un diálogo de archivo.

242
Instrumentos VST y pistas de instrumento
3. En la sección “Nuevo Loop MIDI”, introduzca un nom-
bre para el bucle MIDI.
• Si quiere guardar atributos para el bucle MIDI, haga clic
en el botón debajo de la sección “Nuevo Loop MIDI”, en la
parte inferior izquierda.
La sección Inspector de Atributos se abre, permitiéndole definir atributos
para su bucle MIDI.
4. Haga clic en Aceptar para cerrar el diálogo y grabar el
loop MIDI.
Los archivos de loop MIDI se graban en la siguiente car-
peta:
• Windows XP: \Documents and Settings\<nombre del usua-
rio>\Application Data\Steinberg\MIDI Loops
• Windows Vista y Windows 7: \Users\<nombre del usuario>
\AppData\Roaming\Steinberg\MIDI Loops
• Mac: /Users/<nombre del usuario>/Library/Application
Support/Steinberg/MIDI Loops/
Esta carpeta por defecto no se puede cambiar, pero
puede crear subcarpetas dentro de ella para organizar
sus loops MIDI. Haga clic en el botón “Nueva Carpeta” en
el diálogo Guardar Loop MIDI.
Exportar pistas de instrumento como archivos MIDI
También puede exportar pistas de instrumento como ar-
chivos MIDI estándar, vea “Exportando archivos MIDI” en
la página 609.
Por favor, tenga en cuenta:
• Como en un instrumento no hay ninguna información
sobre el patch MIDI, esta información no estará en el ar
-
chivo MIDI resultante.
• Si activa “Exportar la configuración de Volumen/Pan del
Inspector”, la información de volumen y panoramizado del
instrumento VST se convertirá y se escribirá en el archivo
MIDI como datos de controladores.
¿Qué necesito? ¿Un Canal de
instrumento o una Pista de
instrumento?
• Si necesita un sonido en particular sin saber qué instru-
mento VST debe usar, cree una pista de instrumento y
use la preescucha del buscador de presets para encon-
trar el sonido que quiere.
• Hágalo igual si las restricciones de la Pista de instru-
mento descritas arriba no le afectan.
• Si está pensando en crear un preset de pista de instru-
mento, con sus inserciones y parámetros de EQ, tiene
que usar una pista de instrumento.
• Si necesita usar partes multitimbrales y/o múltiples sali-
das, use un canal de instrumento VST.
Congelar Instrumento
Al igual que todos los plug-ins, los instrumentos VST re-
quieren mucha potencia de procesador. Si está usando un
ordenador moderadamente potente o si está usando un
gran número de instrumentos VST, puede llegar a un punto
en el que su ordenador ya no pueda soportar la reproduc
-
ción simultánea de todos los instrumentos VST (el indica-
dor de sobrecarga de la CPU en la ventana Rendimiento
VST se encenderá, y el sonido crujirá, etc.).
¡Aprenda a usar la función de congelado! Así es cómo
funciona:
• Cuando congela un instrumento VST el programa vuelca
el sonido de la salida del instrumento a un archivo de audio
(considerando todas las partes MIDI no silenciadas enruta
-
das hacia el instrumento VST). Este archivo se coloca en la
carpeta “Freeze” dentro de la carpeta de Proyecto.
• Todas las pistas MIDI enrutadas al instrumento VST, o
la pista de instrumento asociada con el instrumento VST,
se enmudecerán y se bloquearán (los controles de estas
pistas aparecerán “grisáceas” en la lista de pistas e Ins
-
pector).
• Cuando empiece la reproducción, el archivo de audio
volcado se tocará desde una pista de audio “invisible”, en
-
rutada a un canal del mezclador del instrumento VST. Por
consiguiente, se aplicarán todos los efectos, así como la
Ecualización y la automatización de la mezcla.

243
Instrumentos VST y pistas de instrumento
• También puede congelar el canal del mezclador de un
instrumento VST. Esto congela cualquier efecto de inser-
ción pre-fader de los canales, como cuando congela pis-
tas de audio (vea “Congelar (renderizar) efectos de
inserción de una pista” en la página 222).
El resultado de Congelar es tener exactamente el mismo
sonido que antes, pero sin que el procesador del ordena-
dor tenga que calcular el sonido del instrumento VST en
tiempo real.
Congelando
La función congelar instrumento está disponible en la ven-
tana Instrumentos VST, en la lista de pistas, y en el Ins-
pector de las pistas de instrumento.
1. Ajuste su proyecto de manera que el instrumento VST
se reproduzca como usted quiera.
Esto incluye editar las pistas MIDI enrutadas al instrumento VST, o editar
la pista de instrumento, y hacer los ajustes del propio instrumento VST.
Si ha automatizado cambios de parámetros de instrumentos VST, ase
-
gúrese de que el botón Leer (R) está activado.
2. Abra la ventana Instrumentos VST en el menú Disposi-
tivos, o bien, si está usando una pista de instrumento, se-
lecciónela y abra la pestaña del Inspector.
3. Haga clic en el botón Congelar de un instrumento
VST (el botón a la izquierda de la ranura de instrumento
VST), o el botón Congelar del Inspector de la pista de ins-
trumento.
El diálogo Opciones de Congelar Instrumentos se abre
con las siguientes opciones para la operación de Conge-
lado:
• Seleccione “Congelar sólo instrumentos” si no quiere
congelar ningún efecto de inserción de los canales de ins-
trumento VST.
Use esto si está usando efectos de inserción en canales de instrumento
VST y quiere poder editarlos, cambiarlos, o moverlos después de conge
-
lar el instrumento VST.
• Seleccione “Congelar Instrumentos y Canales” si
quiere congelar todos los efectos de inserción pre-fader
de los canales de instrumento VST.
Seleccione esta opción si sus canales de instrumento VST están ya
ajustadas y no desea modificarlos en el futuro.
• Puede establecer un tiempo de Duración de Extensión
para dejar que el sonido acabe de manera natural.
De otro modo el sonido podría cortarse al final del archivo de congelado.
• Cuando active “Descargar Instrumento al Congelarlo”,
el instrumento VST será eliminado.
Esto es útil si está congelando un instrumento que usa mucha RAM,
p.
ej., para pre-cargar muestras. Descargando el instrumento la memoria
RAM se liberará para que otros plug-ins la usen, etc.
4. Haga clic en Aceptar.
Se muestra un diálogo de progreso mientras el programa vuelca el audio
del instrumento VST a un archivo en su disco duro.
Se encenderá el botón de Congelar. Si echa un vistazo a
la ventana de proyecto verá que las pistas MIDI/de instru
-
mentos afectadas tienen los controles de color gris, en la
lista de pistas y en el Inspector. Es más, las partes MIDI
están bloqueadas y no se pueden mover.
5. Reproduzca el proyecto.
Oirá exactamente el mismo sonido que tenía antes de congelar el instru-
mento VST – ¡pero la carga de CPU será mucho menor!
El botón Congelar en la ventana
Instrumentos VST…
…y en el Inspector.

244
Instrumentos VST y pistas de instrumento
• Si seleccionó “Congelar Instrumentos y Canales” enton-
ces cualquier efecto de inserción usado por el instrumento
VST también estará congelado (excepto las inserciones
post-fader). Sin embargo, siempre puede ajustar el volu
-
men, panoramizado, envíos y EQ en los instrumentos VST
congelados.
Descongelar
Si necesita hacer ajustes (bien a las pistas MIDI, a los pa-
rámetros del instrumento VST, o a canales de instrumento
VST si estuvieran congelados) debe descongelar el ins
-
trumento VST:
1. Haga clic en el botón Congelar del instrumento VST
otra vez (bien en la ventana Instrumentos VST o en el Ins
-
pector).
Se le preguntará confirmación.
2. Haga clic en “Descongelar”.
Las pistas y el instrumento VST se restaurarán y se borrará el “archivo
congelado” que se creó.
Instrumentos VST y la carga del
procesador
Si está trabajando con plug-ins VST 3, la otra manera de li-
berar carga de cpu es la opción “Suspender el procesado
de plug-ins VST3 cuando no se reciban señales de audio”
en el diálogo de Preferencias (página VST–Plug-ins). Esto
se describe en la sección
“Procesado inteligente de plug-
ins” en la página 217.
Usar presets para la configuración
VSTi
Acerca de los presets de pista y los presets VST
Los presets de pista y los presets VST le permiten rápida-
mente tener pistas o instrumentos con los parámetros
adecuados para el sonido que desea. Nuendo le ofrece
varios tipos de presets para varios propósitos. Dos de
ellos son de relevancia para los instrumentos VST:
• Los presets de pista, en las pistas de instrumento, guar-
dan los ajustes de los parámetros de un instrumento VST
junto con los ajustes de las pistas y los canales (efectos
de inserción aplicados a audio y MIDI, etc.).
Los presets de pista de instrumento sólo se pueden aplicar a pistas de
instrumento, no a canales de instrumento activados en la ventana Instru
-
mentos VST.
• Los presets VST guardan todos los ajustes del panel de
un plug-in (Instrumentos VST y efectos VST), pero no los
ajustes de pista/canal.
Tome nota de que usted puede crear pistas de instrumento a partir de
presets VST 3, es decir, seleccionando un preset VST 3 se creará una
pista de instrumento con todos los parámetros guardados en el preset
VST más una pista “vacía”.
Como se describe en el capítulo “Efectos de audio” en la
página 215, hay dos tipos de presets VST: los archivos
FXB/FXP del estándar VST 2 y los del estándar VST 3
con la extensión “.vstpreset”. Algunos de los instrumentos
VST incluidos usan presets VST 2, otros usan VST 3.
Todos los instrumentos VST 2 pueden importar archivos
FXB/FXP y convertirlos al estándar VST 3. Una vez con
-
vertidos podrá usar todas las capacidades de VST 3, vea
“Acerca de las versiones anteriores de presets de instru-
mento VST” en la página 247.
Ö Para más información acerca los presets de pista y los
presets VST, vea el capítulo
“Trabajar con presets de
pista” en la página 389.
Buscando sonidos
Una cosa importante y que a veces consume mucho
tiempo en la creación de música es la búsqueda de los so-
nidos adecuados. Puede pasarse una gran cantidad de
tiempo probando presets de un instrumento, y encontrarse
luego con otro instrumento que tenía ya un preset para el
sonido que buscaba.

245
Instrumentos VST y pistas de instrumento
Esta es la razón por la que Nuendo le ofrece amplias posi-
bilidades de búsqueda, permitiéndole preescuchar todos
los presets, ¡sin tener que cargarlos primero!
Además, puede filtrar su búsqueda especificando una ca-
tegoría, estilo, etc. Por ejemplo, si está buscando un so-
nido de bajo, seleccione simplemente la categoría Bajos
para explorar y preescuchar todos los sonidos de bajos
de todos los instrumentos. Si sabe que quiere un sonido
de bajo sintético, seleccione Bajos Sintéticos como sub
-
categoría para filtrar todos los demás sonidos, etc.
También puede explorar y preescuchar presets de pista
para pistas de instrumento, es decir, sonidos de instru-
mentos más unos ajustes de la pista y todos los efectos
de inserción del canal para esta pista.
Combinando todas estas posibilidades acelerará consi-
derablemente su proceso de búsqueda del sonido ade-
cuado.
• Cuando crea sus propios presets siempre es una
buena idea darles atributos, ya que así también podrá usar
mejor las capacidades de exploración para sus propios
archivos.
Esto se describe en la sección “Editar atributos (etiquetar)” en la página
379.
Usando el Buscador de Presets
Puede abrir el Buscador de Presets para una pista exis-
tente o al crear una nueva pista. Proceda así:
• En el diálogo Añadir Pista de Instrumento, haga clic en
el botón Explorar.
El diálogo se expande para mostrar el Buscador de Presets.
• Haga clic en el campo “Cargar Preset de Pista”, en la
parte de arriba del inspector (encima del nombre de pista)
o haga clic derecho en la pista en la lista de pistas y se
-
leccione “Cargar Preset de Pista…”.
Se abre el Buscador de Presets (vea también “Cargar presets de pista o
VST en el Inspector o en el menú contextual de la pista” en la página
392).
Para encontrar un preset adecuado, proceda así:
1. Seleccione un preset de la lista de Resultados.
Si lo necesita, filtre la lista activando los atributos que busca en la sec-
ción Filtros. Esta sección es similar a la sección Filtros en el MediaBay,
vea
“La sección Filtros” en la página 365.
2. Toque un par de notas en su teclado MIDI para oír el
sonido del preset. Puede ir alternando presets y oyendo
su sonido mientras toca. Alternativamente, puede tocar
(en bucle o no) un trozo MIDI en una pista.
Cada vez que seleccione un preset se cargarán todas las pistas asocia-
das y/o los ajustes de instrumento.
3. Cuando haya encontrado el preset que quiere, haga
doble clic en él (o clic fuera del buscador de presets).
El preset se aplica.
• Para volver al preset que estaba seleccionado cuando
abrió el Buscador de Presets, haga clic sobre el botón
“Volver al último Ajuste”.
Usar el diálogo “Elegir Preset de Pista”
1. Haga clic derecho sobre la lista de pistas para abrir el
menú contextual y, en el submenú Añadir Pista, selec-
cione “Añadir Pista Usando Preset de Pista…”.
Se abre el diálogo Elegir Preset de Pista. Contiene las mismas seccio-
nes que el Buscador de Presets.
2. Seleccione un preset de la lista de Resultados.
La sección Resultados del diálogo Elegir Preset de Pista muestra todos
los presets de todos los tipos de pista e instrumentos VST.

246
Instrumentos VST y pistas de instrumento
3. Para preescuchar los presets, tiene que tocar notas
MIDI en un teclado MIDI o cargar un archivo MIDI porque
no hay ninguna pista conectada.
Las opciones de preescucha se describen con detalle en la sección
“Preescuchar presets VST y presets de pista para pistas de instrumento
y MIDI” en la página 374.
4. Cuando haya encontrado el sonido adecuado, haga
clic en el botón Añadir Pista para cerrar el diálogo.
Se creará una pista de instrumento con todos los ajustes de pista y/o
instrumento que se guardaron en el preset.
Seleccionar presets de instrumento VST
La selección anterior estaba enfocada a la selección de
presets para la creación de nuevas pistas de instrumento
o para cambiar los ajustes de una ya existente. Sin em
-
bargo, usted puede usar los presets para cambiar los
ajustes de un instrumento VST en sí.
Para seleccionar un preset de instrumento VST, proceda
así:
1. Cargue un instrumento VST (en la ventana Instrumen-
tos VST o a través de una pista de instrumento).
2. Si usa la ventana Instrumentos VST seleccione una
pista MIDI enrutada al instrumento. Si usa una pista de
instrumento, selecciónela.
3. Asegúrese de que la sección Inspector está visible
con los ajustes de pista básicos.
Si este no es el caso, haga clic en el nombre de la pista, en la parte su-
perior del Inspector.
4. En el Inspector, haga clic en el campo Programas.
Se abrirá el Buscador de Presets.
5. En la sección Resultados, seleccione un preset de la
lista.
6. Active la reproducción para oír el preset seleccionado.
Sencillamente navegue entre los presets hasta que encuentre el sonido
que busca. Puede ser útil reproducir una sección en ciclo para hacer
comparaciones entre diferentes presets más fácilmente.
7. Cuando haya encontrado el preset que quiere, haga
doble clic en él (o clic fuera del buscador de presets).
El preset se aplica.
• Para volver al preset que estaba seleccionado cuando
abrió el Buscador de Presets, haga clic sobre el botón
“Volver al último Ajuste”.
Ö También puede abrir el Buscador de Presets a través
del menú emergente Presets en el panel de control del
instrumento VST.
Guardar presets de instrumentos VST
Puede grabar sus ajustes como preset para usarlos pos-
teriormente (p. ej., en otros proyectos):
1. En el panel de Instrumento VST, haga clic en el botón
de la derecha del nombre del preset y seleccione “Guar
-
dar Preset…”.
Esto abrirá un diálogo en el que podrá guardar los ajustes actuales como
preset.
2. En la sección Nuevo Preset, introduzca un nombre
para el preset.
!
Las funciones de Preescucha funcionan de la misma
forma en el MediaBay que en sus diálogos relaciona-
dos. Tenga en cuenta, sin embargo, que no todas las
funciones de Preescucha disponibles en el Media
-
Bay están también disponibles en los diálogos.
!
Tome nota de que lo siguiente se refiere a la selec-
ción de presets VST 3 (.vstpreset). Si quiere aplicarlo
a los presets FXP/FXB de sus instrumentos VST 2,
vea
“Acerca de las versiones anteriores de presets de
instrumento VST” en la página 247.

247
Instrumentos VST y pistas de instrumento
• Si quiere guardar atributos para el preset, haga clic en
el botón debajo de la sección “Nuevo Preset”, en la parte
inferior izquierda.
La sección Inspector de Atributos se abre, permitiéndole definir atributos
para el preset. Para más información acerca de los atributos, vea
“El Ins-
pector de Atributos” en la página 379.
3. Haga clic en Aceptar para guardar el preset y cerrar el
diálogo.
Los presets se graban en una carpeta por defecto llamada
VST3 Presets. Dentro de esta carpeta hay una carpeta lla
-
mada “Steinberg Media Technologies”, donde los presets
incluidos se organizan en subcarpetas nombradas des-
pués de cada instrumento.
No se puede cambiar la carpeta por defecto, pero se pue-
den añadir subcarpetas dentro la carpeta de presets del
instrumento.
• En Windows XP, la carpeta de presets por defecto está en la
siguiente ubicación: \Documents and Settings\<nombre de
usuario>
\Application data\VST3 Presets.
• En Windows Vista y Windows 7, la carpeta de presets por
defecto está en la siguiente ubicación: \Users\<nombre de
usuario>
\AppData\Roaming\VST3 Presets.
• En Mac OS, la carpeta de presets por defecto está en la si-
guiente ubicación: /Users/<nombre de usuario>/Library/Au-
dio/Presets/
<fabricante>/<nombre de plug-in>.
Acerca de las versiones anteriores de presets
de instrumento VST
Puede usar cualquier plug-in de instrumento VST 2.x en
Nuendo. La instalación de plug-ins de instrumento VST se
hace igual que con los efectos de audio – vea
“Instalar
plug-ins VST adicionales” en la página 234.
Cuando instala un instrumento VST 2, cualquier preset
previamente guardado estará con el antiguo estándar de
programa/banco (.fxp/.fxb). Puede importar esos archivos,
pero su manejo será un poco diferente. No podrá usar las
nuevas capacidades como la función de Preescucha o el
Inspector de Atributos hasta que no haya convertido los
antiguos presets “.fxp/.fxb” a presets VST 3. Si graba nue
-
vos presets en un plug-in VST 2, automáticamente se gra-
barán en el nuevo formato “.vstpreset”, en la ubicación por
defecto.
Importar y convertir archivos FXB/FXP
Para importar archivos FXP/FXB, proceda así:
1. Cargue cualquier instrumento VST 2 que tenga insta-
lado, haga clic en el botón VST Sound para abrir el menú
emergente de Gestión de Presets.
2. Seleccione la opción “Importar FXB/FXP”.
Esta opción del menú sólo estará disponible para plug-ins de instru-
mento VST 2.
3. En el diálogo que se abrirá, busque el archivo FXP y
haga clic en “Abrir”.
Si carga un banco (.fxb), se reemplazarán todos los programas actuales. Si
carga sólo un programa, se reemplazará sólo el programa seleccionado.
Tenga en cuenta que estos archivos sólo existirán en el caso de que haya
creado sus presets .fxp/.fxb en una versión previa del programa (o en cual
-
quier otra aplicación VST 2).
• Después de importar puede convertir la lista de progra-
mas actuales a presets VST, seleccionando “Convertir
lista de programas a presets de VST” en el menú emer
-
gente Gestión de Presets.
Los presets estarán disponibles en el Buscador de Presets después de
ser convertidos, y podrá usar el Inspector de Atributos para añadirles atri
-
butos y hacer preescuchas. Los presets se guardarán en la carpeta VST3
Preset.
Acerca de la latencia
Dependiendo de su tarjeta de sonido y de su controlador
ASIO, la latencia (el tiempo que necesita el instrumento
para generar un sonido cuando presiona una tecla en su
controlador MIDI) puede sencillamente ser demasiado
alta como para tocar un instrumento VST de manera có
-
moda con un teclado.
Si es su caso, una solución alternativa es tocar y grabar
sus partes con otra fuente MIDI de sonido, y luego cam
-
biar para que lo reproduzca el instrumento VST.
Ö Puede consultar la latencia de su tarjeta de sonido en
el diálogo Configuración de Dispositivos (página Sistema
de Audio VST).
La latencia de entrada y salida se muestra debajo del menú emergente
Controlador ASIO. Para tocar instrumentos VST en directo, estos valo
-
res deberían ser de pocos milisegundos (aunque el límite para tocar “có-
modamente” en directo es una cuestión de gustos personales).

248
Instrumentos VST y pistas de instrumento
Limitar Compensación de Retardo
Nuendo tiene la capacidad de compensar todo el retardo
de la ruta de audio. Esto quiere decir que cualquier retardo
inherente a los plug-ins VST que use se compensará auto-
máticamente durante la reproducción, así todos los canales
irán perfectamente sincronizados (vea “Acerca de la com-
pensación de retardo en plug-ins” en la página 217).
Sin embargo, cuando toca un instrumento VST en tiempo
real o graba audio en directo (con monitorización a través
de Nuendo activada), esta compensación de retardo puede
dar como resultado una latencia añadida. Para evitarlo,
puede activar el botón “Limitar Compensación de Retardo”
en la barra de herramientas de la ventana de proyecto. Esta
función intenta minimizar los efectos de la latencia de la
compensación de retardo, manteniendo el sonido de la
mezcla el máximo tiempo posible.
• En el diálogo de Preferencias (página VST) encontrará
una opción llamada Umbral de Compensación de Re
-
tardo. Sólo los plug-ins que tengan un retardo mayor que
este valor se verán afectados por la Restricción de Com-
pensación de Retardo.
• Los plug-ins VST (con más retardo que el valor de um-
bral) que estén activados en canales de instrumento VST,
canales de pistas de audio con la reproducción activada,
canales de grupos y canales de salida se desactivarán
cuando active la Restricción de Compensación de Re
-
tardo.
• Los plug-ins VST activos en canales FX no se desacti-
varán, pero sus retardos no se considerarán (se desactiva
la compensación de retardo).
Después de grabar o usar un instrumento VST con la
Restricción de Compensación de Retardo, desactive la
función para recuperar la compensación del retardo al
completo.
Instrumentos externos
Un bus de instrumento externo es una entrada (retorno) de
su tarjeta de sonido, acompañado de una conexión MIDI a
través de Nuendo y unos pocos ajustes extra. Los buses de
instrumento externos se crean en la ventana Conexiones
VST. Todos los buses de instrumento externos que haya
creado aparecerán en los menús emergentes de instru
-
mentos VST y se podrán seleccionar de la misma forma
que cualquier otro plug-in de instrumento VST. Si selec-
ciona un instrumento externo, lo tocará a través de MIDI
(tiene que crear un dispositivo MIDI) y el sonido (la salida
del audio sintetizado) pasará a formar parte del conjunto
VST, donde le podrá aplicar procesados, etc. Para más in
-
formación acerca de los instrumentos externos vea “Confi-
gurando los instrumentos externos” en la página 36.

17
Sonido surround

250
Sonido surround
Introducción
Nuendo tiene características surround integradas con so-
porte para varios formatos. Este soporte va por toda la ruta
de audio: todas los canales relacionados con audio (es de-
cir, pistas de audio e instrumento así como canales de
grupo) y buses que puedan manejar configuraciones de al-
tavoces multicanal (hasta 12 canales). Un canal en el mez-
clador puede llevar tanto mezclas surround completas
como un canal de altavoz individual que sea parte de una
configuración surround.
Nuendo le ofrece las siguientes funcionalidades relacio-
nadas con surround:
• Las pistas relacionadas con audio pueden ser enrutadas libre-
mente a los canales surround.
• El plugin SurroundPanner V5 se aplica automáticamente a las
pistas relacionadas con audio con una configuración de su-
rround soportada y a canales de salida con una configuración
multicanal (que no sea estéreo). Está disponible en el Inspec
-
tor y en el Mezclador y se puede usar para posicionar canales
gráficamente en el campo de surround. El plugin se describe
con detalle en la sección
“Usar el SurroundPanner V5” en la
página 253.
• El plugin MixConvert le permite la conversión de un canal su-
rround a otro con una configuración de altavoces diferente.
Nuendo coloca el MixConvert automáticamente en el lugar
que sea necesario. Para más información acerca de MixCon-
vert, vea “Usar el plug-in MixConvert” en la página 261.
• Nuendo soporta plugins específicos de surround, es decir,
plug-ins con soporte multicanal especialmente diseñados
para tareas de mezcla de sonido en surround (el plug-in in
-
cluido “Mix8to2” es un ejemplo de ello). Además, cualquier
plugin VST3 tiene soporte para multicanal y por lo tanto se
puede usar en una configuración de surround, incluso si no se
diseñó específicamente para surround. Esto se describe con
detalle en la sección
“Usar efectos en configuraciones multi-
canal” en la página 219. Todos los plug-ins se describen en
documento PDF aparte llamado “Referencia de Plug-ins”.
• Puede configurar Nuendo para sonido surround definiendo
buses de entrada y salida en el formato de surround deseado,
y especificando qué entradas y salidas deberían usarse para
los diferentes canales en los buses, vea
“Preparación” en la
página 252.
Entrega
El resultado de una mezcla surround en Nuendo es, o el au-
dio multi-canal enviado desde el bus de salida surround
hasta su configuración de altavoces, o (si usa la función de
Exportar Mezcla de Audio) un archivo o archivos en su
disco duro. Las mezclas surround exportadas pueden ser
divididas (un archivo mono para cada canal de altavoz) o
entrelazadas (un único archivo que contiene todos los ca
-
nales surround).
Configuraciones de surround disponibles
Nuendo soporta las siguientes configuraciones de
surround:
Formato Descripción
LRCS
LRCS hace referencia a Left Right Center Surround, con
el altavoz surround en posición central-trasera. Este es el
formato surround original que apareció primero como
Dolby Stereo en el cine y más tarde como el formato de
cine casero conocido como Dolby ProLogic.
5.0
Es el mismo que 5.1 (vea más abajo) pero sin el canal
LFE. El canal LFE es opcional en 5.1 y si no tiene inten
-
ción de usarlo, podría encontrar que esta opción resulta
más conveniente.
5.1
Este es uno de los formatos de surround más populares
en cine y DVD. En sus varias implementaciones de codi
-
ficación (establecidas por los diversos fabricantes) se le
conoce como Dolby Digital, AC-3, DTS y MPEG-2 Mul
-
ticanal. 5.1 tiene un altavoz central (usado principal-
mente para diálogos), altavoces principales izquierdo y
derecho, y dos altavoces surround (principalmente para
efectos de sonido). Adicionalmente, un sub-canal LFE
(Low Frequency Effects) con un menor ancho de banda
se usa para efectos especiales de baja frecuencia.
LRC
El mismo que LRCS, pero sin el canal de altavoz surround.
LRS
Left-Right-Surround, con el altavoz surround posicionado
en la posición central trasera.

251
Sonido surround
LRC+Lfe
Igual que LRC, pero incluye un subcanal LFE.
LRS+Lfe
Igual que LRS, pero incluye un subcanal LFE.
Quadro
El formato cuadrafónico original para música, con un alta-
voz en cada esquina. Este formato estaba pensado para
los reproductores de discos de vinilo.
LRCS+Lfe
Igual que LRCS, pero incluye un subcanal LFE.
Quadro+Lfe
Igual que Quadro, pero incluye un subcanal LFE.
6.0 Cine
Una configuración de altavoces centrales Left-Right-
Center con tres canales surround (Left-Right-Center).
6.0 Music
Utiliza dos canales frontales (Left/Right) con canales su-
rround Izquierdo y Derecho y canales laterales Izquierdo y
Derecho.
Formato Descripción
6.1 Cine
Igual que 6.0 Cine pero con un sub-canal LFE añadido.
Esta configuración de altavoces se usa en los formatos
Dolby Digital EX y DTS-ES.
6.1 Music
Igual que 6.0 Music, pero incluye un subcanal LFE.
7.0 Cine
Una configuración de altavoces centrales Left, Mid-Left,
Center, Mid-Right, Right con canales surround Izquierdo
y Derecho.
7.0 Music
Igual que 6.0 Music, pero incluye un canal frontal Central.
7.1 Cine
Igual que 7.0 Cine pero con un sub-canal LFE añadido.
Esta configuración se usa en el formato Sony Dynamic
Digital Sound (SDDS).
7.1 Music
Igual que 7.0 Music, pero incluye un subcanal LFE.
8.0 Cine
Igual que 7.0 Cine, pero incluye un canal Surround Cen-
tral.
Formato Descripción

252
Sonido surround
Preparación
Configuración del bus de Salida
Antes de empezar a trabajar con sonido surround, deberá
configurar un bus de salida surround, a través del cual se
enrutarán todos los canales de altavoz del formato su
-
rround seleccionado. Cómo añadir y configurar buses en
la ventana Conexiones VST se describe con detalle en la
sección
“Configurando los buses” en la página 30.
Sub-buses
Un sub-bus es un bus dentro de un bus (más ancho). La
aplicación más obvia de un sub-bus es la de crear buses
estéreo dentro de su bus surround – esto le permite enrutar
pistas estéreo directamente a un par de altavoces estéreo
con el bus de surround. Quizás también desee añadir sub-
buses en otros formatos surround (con menos canales que
el “bus progenitor”).
Una vez haya creado un bus de surround, puede añadirle
uno o varios sub-buses haciendo clic derecho sobre el bus
y seleccionando “Añadir Sub-bus”. Esto se describe con
detalle en la sección
“Añadir sub-buses” en la página 33.
Enrutado
En el panel Enrutado del Mezclador, puede usar el menú
emergente Enrutado de Salida para enrutar las pistas re
-
lacionadas con audio a buses de salida o canales de
grupo con una configuración surround. Para detalles so-
bre el enrutado, vea “Enrutado” en la página 185.
Enrutar canales a canales surround individuales
Si desea situar una fuente de audio en un canal de altavoz
separado, puede enrutarla directamente a dicho canal de
altavoz. Esto es útil para material premezclado o grabacio
-
nes multi-canal que no requieren panoramizado.
• Para hacerlo, simplemente seleccione un canal de alta-
voz individual en el menú emergente Enrutado de Salida.
• Si se enruta un canal estéreo directamente a un canal de
altavoz, los canales izquierdo/derecho se mezclan a mono.
El control de panoramizado del canal de audio controla el balance entre
los canales izquierdo y derecho en la mezcla mono resultante. Un pano
-
ramizado al centro producirá una mezcla de proporciones iguales.
Enrutar canales a sub-buses
Si ha añadido un sub-bus dentro de un bus de surround
(vea arriba), aparecerá como un subelemento dentro del
bus de surround en el menú emergente Enrutado de Salida.
Seleccione esta opción para enrutar un canal de audio es
-
téreo directamente al par de altavoces estéreo del bus su-
rround (p. ej. para enrutar una pista de música directamente
a los altavoces frontales izquierdo y derecho en un canal de
surround).
8.0 Music
Igual que 7.0 Music, pero incluye un canal Surround
Central.
8.1 Cine
Igual que 8.0 Cine, pero incluye un subcanal LFE.
8.1 Music
Igual que 8.0 Music, pero incluye un subcanal LFE.
10.2
Es un formato experimental con diez altavoces de surround
y dos canales LFE (una combinación de dos configuracio
-
nes 5.1, una arriba y una abajo de la habitación).
Formato Descripción

253
Sonido surround
Configuración del bus de Entrada
Para trabajar con sonido surround en Nuendo, a menudo
no es imprescindible crear un bus de entrada surround.
Puede grabar archivos de audio a través de las entradas
estándar, y enrutar fácilmente los canales de audio resul
-
tantes a las salidas surround en cualquier momento. Tam-
bién puede importar directamente archivos multi-canal de
un formato surround específico en pistas de audio del
mismo formato.
Debería añadir un bus de entrada surround en las siguien-
tes circunstancias:
• Dispone de material de audio en un formato surround
específico y desea transferirlo a Nuendo como un único
archivo multi-canal.
• Desea grabar una configuración surround “en directo”.
• Ha preparado premezclas surround (p. ej. stems) que
quiere grabar en una nueva pista de audio con una confi-
guración surround.
Usar el SurroundPanner V5
Nuendo tiene una funcionalidad especial para posicionar
gráficamente una fuente de sonido en el campo de su-
rround o modificar premezclas existentes: el Surround-
Panner V5. Este plugin distribuye el audio de los canales
de entrada en varias proporciones a los canales de su-
rround de salida.
Si el SurroundPanner V5 se puede usar para una configu-
ración específica de entrada/salida, depende de si esta
configuración la puede mapear el panoramizador. El plu
-
gin soporta el mapeado de pistas de entrada mono o es-
téreo a cualquier configuración surround, así como
configuraciones en las que los canales de entrada y de
salida tienen la misma configuración. En todos los demás
casos (p.
ej. 5.1 a estéreo), el plugin MixConvert se usa
para mapear la configuración de canales (vea
“Usar el
plug-in MixConvert” en la página 261).
Mientras que usted necesita abrir el panel del plugin para
acceder a todas las funcionalidades del panoramizador,
puede realizar operaciones básicas también en los si
-
guientes lugares:
• En el Mezclador aparece una vista en miniatura del
plugin de surround arriba de la sección de fader, en la tira
de canal.
Puede hacer clic y arrastrar directamente en la imagen en miniatura para
desplazar la fuente de señal en el campo surround.
El deslizador de volumen a la derecha controla el nivel LFE (si está dis-
ponible para el formato de surround seleccionado).
• Para ver una versión ligeramente mayor del control de su-
rround en el panel del Mezclador extendido, seleccione la
opción Panoramizador en menú emergente Opciones de
Visualización.
Este panoramizador ofrece una panoramización de arrastrar y soltar, ico-
nos de altavoz que reflejan los estados de solo/enmudecido y desacti-
vado, así como valores numéricos para el balance izquierdo/derecho,
balance frontal/trasero, y cantidad de LFE. Puede introducir valores di
-
rectamente o usar la rueda del ratón.

254
Sonido surround
• En el Inspector, se puede ver un control de panorama
de surround en la pestaña Surround Pan.
Esta vista de panoramizador ofrece una panoramización con arrastrar y
soltar así como iconos canales de altavoz que reflejan los estados de
solo/enmudecido y desactivado.
Ö En todas las vistas del panoramizador en miniatura
puede disminuir sus movimientos manteniendo la tecla
[Mayús.] mientras mueve la fuente de sonido. Esto le per-
mite hacer ajustes finos.
El panel del plugin
Haga doble clic en cualquiera de los controles en minia-
tura de panoramizadores para abrir el panel del plugin.
El plugin SurroundPanner V5 le ofrece muchas posibilida-
des para posicionar cualquier tipo de fuente de sonido:
mono, estéreo, o multicanal. Si trabaja orientado a visualiza-
ción, puede arrastrar simplemente la fuente de sonido alre-
dedor del área de panorama. Para ayudarle a ejecutar
movimientos muy exactos puede usar las teclas modifica
-
doras para limitar la dirección del movimiento (p. ej. para pa-
noramizar en línea recta desde el frente hasta detrás).
Para realizar movimientos rotatorios que no se pueden ha-
cer arrastrando el ratón, puede usar la poderosa rotación
y controles de órbita debajo del área del panorama. Aquí
también encontrará parámetros para controlar la distribu
-
ción de la señal a diferentes canales de altavoz y controles
para escalado avanzado con los que podrá tener influen
-
cia en el tamaño de la fuente de sonido.

255
Sonido surround
A la izquierda y derecha del campo de surround están los
medidores de volumen, que le muestran los niveles de en-
trada y salida de todos los canales de altavoz. Para una
descripción detallada de todas las opciones de panorama
disponibles en el SurroundPanner V5, vea abajo.
Posicionar señales en el área de panorama
En el área de pan, aparece una representación gráfica de
la fuente de sonido, con los diferentes canales de entrada
como bolas grises – excepto los canales frontales iz-
quierdo y derecho que son amarillo y rojo. Aquí puede co-
locar la fuente de sonido usando el ratón:
• Haciendo clic en la posición deseada en el área de pa-
norama.
Cuando suelta el botón del ratón, la fuente de sonido salta a la posición
(con el manipulador de posición, es decir, el círculo que se encuentra en
el centro de la fuente del sonido, acabando donde hizo clic).
• Haciendo clic y arrastrando el manipulador de posición.
Tenga en cuenta que no tiene que hacer clic exactamente en el manipu-
lador para moverla. Puede hacer clic en cualquier sitio del área de pano-
rama y mover el ratón, el manipulador se mueve en la misma dirección
que el ratón.
El área de panorama muestra una fuente de sonido 5.1
El manipulador de posición se puede colocar libremente
en el área de panorama e incluso se puede mover fuera de
ella. Las bolas de panorama nunca se moverán fuera de
los límites del campo de surround (que se indican con una
línea gris). Mover el manipulador de posición fuera del
área de panorama puede ser útil para posiciones de pa
-
norama extremas, tales como panoramizar todos los cana-
les a la derecha.
Ö Para canales mono no hay un manipulador de posición.
Haga clic y arrastre el canal de entrada para posicionarlo.
Canales de altavoz – Solo y Enmudecer vs. Desactivar
Los altavoces que se distribuyen alrededor del campo de
surround representan la configuración de salida. Puede
desactivar altavoces o ponerlos en solo o enmudecerlos.
• Haga [Alt]/[Opción] y clic sobre un símbolo de altavoz
para desactivarlo (el símbolo de altavoz se vuelve gris)
para que no se enrute ningún audio a este canal de su
-
rround. La señal que de otra forma se enviaría a este alta-
voz se distribuye a los otros altavoces en su lugar. Por
ejemplo, puede desactivar el altavoz central para todos
los stems de una mezcla de una película excepto el diá
-
logo, para asegurarse de que el diálogo se envía a ese
altavoz.
Tenga en cuenta que la señal se distribuye de forma que el nivel de po-
tencia permanece constante todo el tiempo (vea “Energía constante” en
la página 261).
• Haga clic en un símbolo de altavoz para poner en solo
el altavoz (el símbolo de altavoz se pone rojo). De esta
forma sólo oirá la señal enviada a este altavoz. Se enmu
-
decen todos los demás altavoces (símbolo de altavoz
amarillo). Esto se puede usar para fines de pruebas, p.
ej.
para asegurarse de que la señal se envía a un altavoz es-
pecífico, como se pretendía.
Tenga en cuenta que puede poner en solo varios altavoces a la vez ha-
ciendo clic en ellos uno después de otro. Con [Ctrl]/[Comando] y clic en
un símbolo de altavoz, se pone en modo solo exclusivo, y todos los demás
se enmudecen.
Ö ¡El Solo y Enmudecido no se pueden automatizar!
Canales Izquierdo y Derecho frontales
Manipulador de
posicionamiento
Este altavoz está
enmudecido.
Este altavoz está
en solo.
Este altavoz está
desactivado.

256
Sonido surround
Restringiendo movimiento
Por defecto, puede hacer clic en cualquier parte del área
de panorama y arrastrar el ratón para mover la fuente de
sonido. Si quiere que el manipulador de posición salte a
una posición específica, puede hacer clic una vez en la
posición.
Sin embargo, también puede limitar el movimiento a una
dirección específica, usando las teclas modificadoras co-
rrespondientes (o los iconos de flecha, encima del área de
panorama). De esta forma puede reducir la velocidad de
sus movimientos, o que la fuente de sonido se mueva so
-
bre cierto eje (p. ej. de la parte inferior izquierda a la supe-
rior derecha).
• Cuando presiona una tecla modificadora (p. ej. [Ctrl]/
[Comando]), el icono correspondiente de encima del área
de panorama se resalta con un bordeado, que indica que
este modo está activo.
Cuando suelte la tecla modificadora, volverá al modo estándar.
• Haciendo clic en uno de los iconos de encima del área
de panorama, se activa permanente el modo de posicio-
namiento correspondiente. De esta forma no tiene que
mantener la tecla modificadora correspondiente presio
-
nada todo el tiempo.
Para desactivar el modo de posicionamiento seleccionado, vuelva al
modo estándar.
Están disponibles los siguientes modos:
Panoramizar los canales izquierdo y derecho
independientemente con el ratón
En la parte superior derecha de la ventana de plugin en-
contrará el botón para el modo de posicionamiento inde-
pendiente. Si esto está activado, puede ajustar los canales
de entrada derecho e izquierdo frontales (bolas amarilla y
roja) de forma independiente arrastrando y soltando. Esto
es similar a usar las dos palancas de surround que se en
-
cuentran en algunas consolas hardware.
Ö Para mover una de las bolas de panorama en este
modo, no tiene que hacer clic directamente en ellas. Siem
-
pre moverá la bola de panorama que esté más cerca de la
posición del ratón.
Icono Teclas modifica-
doras
Descripción
- Modo estándar, no se aplican restriccio-
nes.
[Mayús.] Los movimientos del ratón se escalan
para permitir movimientos muy finos y
precisos Esto es útil al panoramizar en el
visor en miniatura, en la tira de canal, por
ejemplo.
[Ctrl]/[Comando] Sólo movimientos horizontales.
[Ctrl]/[Comando]-
[Mayús.]
Sólo movimientos verticales.
[Alt]/[Opción] Sólo movimientos en diagonal (de abajo a
la izquierda hacia arriba a la derecha).
[Alt]/[Opción]-
[Mayús.]
Sólo movimientos en diagonal (de abajo a
la derecha hacia arriba a la izquierda).
[Mayús.]-
[Ctrl]/[Comando]-
[Alt]/[Opción]
En este modo el puntero del ratón salta
inmediatamente al manipulador de posi
-
cionamiento incluso si está fuera del área
de panorama (sólo visible en el Modo
Vista General).
!
Al panoramizar en el modo de posicionamiento inde-
pendiente, los datos de automatización se escriben
para varios parámetros. Debido a esto se aplican re
-
glas de automatización especiales, vea “Automatiza-
ción” en la página 260.
!
Los datos de automatización para el modo de posicio-
namiento independiente siempre se escriben para la
fuente de sonido completa, no canales individuales.
Esto significa que no es posible grabar automatiza
-
ción para un canal estéreo y luego añadir automatiza-
ción para los demás canales en una segunda vuelta,
por ejemplo.
Icono Teclas modifica-
doras
Descripción
Se activa el modo
de posicionamiento
independiente.
El canal frontal derecho se panoramiza independientemente con el
ratón.

257
Sonido surround
Modo Vista general
Al mover la fuente de sonido en el área de panorama, verá
que el manipulador de posición puede dejar el área de pa-
norama visible (aunque las bolas de panorama de canal
no pueden). Se puede mover tan lejos que todos los ca
-
nales acaben en el perímetro en el que el manipulador de
posición deja el área. Si ahora usa uno de los controles de
rotación, por ejemplo, puede ser muy difícil entender lo
que está pasando, es decir, por qué las bolas de pano
-
rama se mueven de la forma en que lo hacen.
Para entender mejor este comportamiento, puede cam-
biar al Modo Vista general. Aquí puede ver dónde está el
manipulador de posición y dónde estarían las bolas de pa
-
norama (si pudieran salirse del área de panorama). Estas
posiciones virtuales o “fantasmas” están conectadas a las
bolas de posición reales dentro del campo de surround
por una línea fina que le ayuda a comprender los movi
-
mientos complejos.
• Para pasar al Modo Vista general, haga clic en el icono
del ojo de encima y a la izquierda del área de panorama.
Ö El Modo Vista general sólo se usa para visualizar los
escenarios complejos que pueda crear con el Surroun-
dPanner V5. El panorama real se hace en la vista están-
dar. Por lo tanto, los altavoces se ven en este modo, pero
no se pueden poner el solo/enmudecer o desactivar.
Panorama izquierdo-derecho y frontal-trasero
Estos dos controles se usan para panoramizar la fuente
de sonido de izquierda a derecha y de delante hacia de
-
trás, y viceversa. Esto puede ser útil cuando se mueve un
objeto a través de la escena, p. ej. un coche conduciendo
de izquierda a derecha o una nave espacial que le pasa
por encima.
Ö Esto es lo mismo que restringir la dirección del movi-
miento usando los modificadores [Ctrl]/[Comando] y
[Ctrl]/[Comando]-[Mayús.].
Rotar señales
El control de rotar la señal (Rotate Signal) se usa para ro-
tar canales de fuente sobre el manipulador de posición.
Todos los canales de entrada se mueven en círculo alre
-
dedor del manipulador (pero no se pueden mover más allá
de los bordes del campo de surround).
Normalmente usaría este control en un stem de premez-
cla, es decir, un canal de grupo que ya tuviera cualidades
de surround. Por ejemplo, si está trabajando en una es
-
cena en la que la cámara gira, puede rotar la fuente de so-
nido surround con el campo de surround del bus de salida
para imitar este comportamiento.
Controles de orbitación
Los controles de órbita se usan para rotar la fuente de so-
nido (incluyendo todos los canales de entrada y el mani-
pulador de posición) alrededor del centro del campo de
surround.
Los canales izquierdo y derecho no pueden dejar el área de panorama.
El manipulador de posición
se encuentra fuera del área
de panorama.
Las imágenes “fantasma” de
las bolas de panorama. Son
posiciones teóricas fuera del
área de panorama visible.
Orbitar Centro
Counter Shot
Radio

258
Sonido surround
Orbitar Centro
Este es el control principal que le permite realizar la rota-
ción. Por ejemplo, puede usarlo si una persona camina al-
rededor en una escena y todavía se la puede oír cuando
anda “por detrás del espectador”.
Counter Shot
El control Counter Shot se usa para rotar la fuente de so-
nido exactamente 180°, por lo tanto “invierte” la imagen
de sonido a la cara opuesta.
Por ejemplo, esto se puede usar al trabajar en una escena
cercana de dos personas sentadas cara a cara con mu
-
chas tomas invertidas. Con el botón Counter Shot puede
girar el campo de surround cada vez que la cámara cam-
bie de la perspectiva A a la B o al revés.
Ö Este control es mejor aplicarlo en la premezcla (p. ej.
stem de ambiente), sólo tiene que pulsar el botón una vez
para cada corte.
Consejo: Al panoramizar una escena con tomas inversas
con menos de 180º (no puede usar el botón Counter Shot)
puede hacer los ajustes necesarios para la primera pers-
pectiva de la toma inversa manualmente, escribir esta auto-
matización y usar la función de registro de pinchazos para
guardar esta configuración. Repita este proceso para la se-
gunda perspectiva, y después use las entradas del registro
de pinchazos para cambiar entre las dos perspectivas con
sólo un clic. Para más información acerca de esto, vea “La
sección Registro de Punch” en la página 283.
Radio
Al usar el control Orbitar Centro, el control de Radio le
permite controlar la distancia de la fuente de sonido al
centro del campo de surround (sin cambiar el ángulo).
Un ejemplo:
El círculo gris muestra la ruta teórica de la fuente de so-
nido al orbitar el centro. Ya que la fuente de sonido no
puede dejar el área de panorama, se mueve sobre el perí
-
metro. En el radio máximo la ruta teórica queda fuera del
área de panorama y la fuente de sonido se queda en el
perímetro todo el tiempo; con un ajuste menor el círculo
es más pequeño y la fuente de sonido se mueve dentro
del área de panorama en las esquinas.
Ö Los controles Rotar Señal, Orbitar Centro y controles
de Radio son codificadores rotatorios sin fin así que no
hay límite a la derecha o a la izquierda.
El codificador LFE
Use el codificador LFE en el panel del plugin para ajustar
la cantidad de señal que se envía al canal LFE (Low Fre
-
quency Effects). También puede ajustarlo usando el desli-
zador de nivel LFE a la derecha del SurroundPanner en la
tira del canal del mezclador, o tecleando un número en el
campo del valor LFE en el panorama que se muestra en la
vista de Mezclador extendida.
• Si la entrada seleccionada ya contiene un canal LFE
(configuración x.1), se enruta a través del SurroundPanner
V5 y el codificador LFE se usa para controlar el volumen
de este canal.
• Si la entrada seleccionada no contiene un canal LFE
(configuración x.0), todos los canales de entrada se distri-
buyen uniformemente al canal de salida LFE. En este
caso, puede ser útil subir el volumen de esta “mezcla”
usando el codificador LFE.
Ö El canal LFE se usa como un canal de rango entero,
no se aplica ningún filtro de paso bajo.
a) Radio = 141.4 b) Radio = 116.5
!
En términos de automatización, los controles de Orbi-
tar Centro, Counter Shot, y Radio no son parámetros
independientes. En su lugar, se usa una combinación
de parámetros de automatización. Para más informa
-
ción vea “Automatización” en la página 260.

259
Sonido surround
Distribuir Centro
El control de Distribuir Centro se usa para distribuir parte o
toda la señal central a los altavoces izquierdo y derecho.
Por ejemplo, esto puede ser útil en la siguiente situación:
La señal central está panoramizada directamente al alta
-
voz central y el control Distribuir Centro se pone a 0 %.
Sin embargo, la señal está demasiado concentrada para
su gusto, y quiere añadir parte de la señal a los altavoces
izquierdo y derecho para ensancharla. Puede hacer esto
subiendo el valor del control Distribuir Centro. Al 100
%,
la fuente central la da una imagen fantasma creada por los
altavoces izquierdo y derecho, y usando un valor interme
-
dio puede distribuir la señal a los tres altavoces.
Una línea azul arriba del campo de surround indica la dis-
tancia hasta la que se añade una señal fantasma. Si co-
loca la señal fuente dentro de este rango, la señal se envía
a los tres canales.
Controles de divergencia.
Los tres controles de divergencia (Front, F/R y Read) deter-
minan las curvas de atenuación deseadas al posicionar
fuentes de sonido para el eje-X frontal, el eje-Y (frontal/tra
-
sero), y el eje-Y trasero, respectivamente. Si los tres con-
troles están en 0 %, colocar un conjunto de altavoces en un
altavoz pondrá a los demás al nivel cero. Con valores más
altos, los otros altavoces reciben un porcentaje de la fuente
de sonido.
Las líneas azules verticales y horizontales visualizan los
efectos al cambiar los ajustes de divergencia.
Por ejemplo, usando la divergencia frontal, puede intensi-
ficar acústicamente la distancia de la acción en la pantalla
que percibe el usuario.
•Al 0 % la percepción está muy focalizada (concentrada en un
punto). Esto se puede usar para movimientos cercanos a la
cámara para intensificar la sensación de que algo está pa
-
sando justo delante del espectador.
•Al 100 % la percepción está muy difuminada (difícil de ubicar).
Esto se puede usar para acciones que están teniendo lugar
en la parte de atrás de la escena, dándole al espectador la
sensación de que está muy lejos de la acción.
Ö El valor del control Centrar Distribución y la divergen-
cia frontal se combinan. Si la divergencia frontal está al
100
%, Centrar Distribución no tiene efecto.
Escalar
Los controles de Escala le permiten controlar la expansión
horizontal (Anchura) y la vertical (Profundidad) de la
fuente de sonido. 100
% corresponde al campo de su-
rround con anchura y profundidad completas. Si reduce
ambos valores a 0 %, la distancia se reduce a cero y todos
los canales de la fuente se concentran en un punto.
Estos controles tienen influencia sobre la percepción de
la espacialidad y el ambiente, así como en la capacidad
de posicionar las señales.
•Al 100 % tiene un sonido muy transparente, claro, que ex-
presa mucha espacialidad.
•Al 0 % la señal es menos transparente y los movimientos no se
pueden ubicar fácilmente.
Ö El parámetro de Profundidad sólo está disponible en
configuraciones con canales delantero y trasero.
Medidores del nivel de entrada y salida
Los medidores a la izquierda y derecha del área de pano-
rama le muestran los volúmenes de todos los canales de
altavoces de entrada y de salida, respectivamente. Los va
-
lores numéricos, debajo de los medidores, indican el nivel
de pico que ha sido medido por cualquiera de los canales.
!
Tenga en cuenta que para que esto funcione, la con-
figuración de altavoces frontales necesita ser simé-
trica y nunca pueden haber más de 3 altavoces
involucrados.

260
Sonido surround
Controles generales de plug-ins
El botón Omitir efecto
En la parte superior izquierda del panel del plugin encon-
trará un botón para circunvalar (bypass) el SurroundPan-
ner V5. Si está activado, las señales de entrada se enrutan
directamente a los canales de salida (en caso de una con-
figuración idéntica de entrada y salida). Si la configuración
de salida es diferente de la configuración de entrada, el
panoramizador intenta enrutar las señales de entrada a los
canales de salida apropiados (p.
ej. los altavoces izquierdo
y derecho delanteros si se panoramiza una señal estéreo
a una configuración 5.1).
Ö Al usar el SurroundPanner V5 como un efecto de in-
serción, este botón tiene la misma función que el botón
Omitir efecto disponible en todos los plugins de audio
(vea
“Desactivar vs. bypass” en la página 219).
Botones Enmudecer/Solo
En la parte superior del panel de plugin encontrará un bo-
tón de Enmudecer y uno de Solo que son idénticos a los
controles de canales Enmudecer/Solo (vea “Usar Solo y
Enmudecer” en la página 174).
Ö Estos botones no están cuando el SurroundPanner
V5 se usa como un efecto de inserción.
Botones Leer/Escribir
Como cualquier otro plugin de efecto, el SurroundPanner
V5 tiene botones Leer y Escribir en la parte superior de la
ventana, para aplicar y grabar datos de automatización
(vea abajo). Cuando el panoramizador se usa en un canal
de salida, estos botones son idénticos a los botones Leer
y Escribir de los canales. Cuando se usa como un efecto
de inserción, los datos de automatización del efecto se
escriben aparte.
Automatización
La mayoría de los parámetros del plug-in SurroundPanner
V5 se pueden automatizar como lo haría con cualquier otro
parámetro de canal o inserción (vea “Activar y desactivar la
escritura de datos de automatización” en la página 264).
Sin embargo, la grabación de automatización para los
controles de órbita y el modo de posicionamiento inde
-
pendiente se gestiona diferente. Los datos de automatiza-
ción para estos parámetros se escriben como una
combinación de los parámetros de panorama delantero-
trasero, izquierdo-derecho y Rotar Señal. Para el modo de
posicionamiento independiente, se añade la Escala. De
-
bido a esto no puede modificar fácilmente los datos de
automatización existentes ya que conllevaría modificar de
-
masiados parámetros. Si un pase de automatización no le
quedó como quería, repítalo simplemente.
Reinicializar todos los parámetros
Haga [Alt]/[Opción] y clic en el botón Reinicializar, en la
esquina inferior derecha del panel de plugin, para reinicia-
lizar todos los controles a sus valores por defecto.
Poner pin a la ventana del SurroundPanner V5
Al trabajar con varios canales en una configuración su-
rround, la pantalla puede estar sobrepoblada de ventanas
de plugins y puede perder la pista fácilmente de a dónde
pertenece cada parámetro.
Si quiere trabajar con sólo una ventana de panoramizador a
la vez, puede abrir el SurroundPanner V5 para uno de sus
canales y activar el botón “La ventana con pin sigue a la se
-
lección de canal VST”, en la parte superior del panel de
plug-in. Ahora cuando seleccione un canal o bus diferente,
los ajustes del nuevo canal se mostrarán en la misma ven
-
tana.
“La ventana con pin sigue a la selección de canal VST” está activado.
Botón Omitir efecto

261
Sonido surround
Los panoramizadores estándar y el plug-in MixConvert
también se muestran en la ventana con pin. Sin embargo,
si selecciona un canal para el que no haya vista de pano
-
rama disponible, la ventana con pin seguirá mostrando la
última vista. En este caso la vista del panorama no será
coherente con el canal seleccionado.
• Si fuera necesario, todavía puede abrir más ventanas de
SurroundPanner haciendo doble clic sobre la vista del pa
-
norama en miniatura correspondiente en la tira del canal del
Mezclador (o en el Mezclador extendido).
Estas vistas de panoramas “auxiliares” no tendrán indicador de “La ven-
tana con pin sigue a la selección de canal”.
Energía constante
“Todo lo que entra, sale.” Este principio se puede coger li-
teralmente al trabajar con el SurroundPanner V5. Significa
que la energía del canal fuente es idéntica a la energía de
la señal de salida correspondiente.
La ventaja de esto es que el volumen general que percibe
el usuario (= a la energía) siempre es el mismo, sin impor
-
tar el panorama de la señal, p. ej. cuando mueve la fuente
de sonido del área de panorama, desactiva canales de al-
tavoces, o usa controles de divergencia.
Usar proyectos antiguos con el
SurroundPanner
V5
Si carga un proyecto que se creó con una versión previa de
Nuendo y todavía usa el viejo plug-in de SurroundPan,
puede seguir usando el panoramizador antiguo o pasarse al
plug-in SurroundPanner V5. Para ello, haga clic derecho en
el panoramizador en miniatura de la pista correspondiente
en el mezclador y seleccione la opción “SurroundPanner
V5” en el menú contextual.
Pasarse al SurroundPanner V5.
Usar el plug-in MixConvert
MixConvert es un plug-in especial que convierte una
fuente de audio multicanal en otro destino multicanal. Se
usa con frecuencia para hacer un “downmix” de una mez
-
cla surround multicanal a un formato con menos canales
(convertir una mezcla surround 5.1 en una mezcla estéreo
por ejemplo).
Este plug-in se puede usar como efecto de inserción en el
Mezclador, como otros plug-ins, pero también tiene funcio
-
nes especiales. Nuendo inserta automáticamente MixCon-
vert en vez del SurroundPanner V5 cuando el canal (pista
de audio, canal de grupo, etc.) se dirige a un destino con
menos rutas de audio. MixConvert también en lugar de
cualquier panoramizador de envío auxiliar cuando el destino
tiene una ruta de audio diferente a la de la fuente.
El plug-in MixConvert se describe con detalle en el docu-
mento PDF aparte “Referencia de Plug-ins”.
Ö Hay una excepción a este comportamiento. Cuando
un canal estéreo se enruta a un destino mono a través del
enrutado de canal o una ruta de envío auxiliar, aparece un
panoramizador estéreo normal. Sin embargo, este panora
-
mizador controlará el balance entre los canales izquierdo y
derecho ya que están mezclados hacia el destino mono.
La posición central mezcla ambos canales juntos en igual
cantidad. Cuando el panorama se pone lo máximo hacia la
izquierda, sólo se oye el canal izquierdo, y viceversa.
!
Una instancia de panoramizador no se puede abrir
en más de una ventana a la vez. Si “La ventana con
pin sigue a la selección de canal VST” está activado
y navega entre canales (p.
ej. en el Mezclador), los
canales con ventanas “auxiliares” se omiten.
!
Los datos de automatización del plug-in Surround-
Pan y del plug-in SurroundPanner no son compati-
bles. Si se pasa al nuevo panoramizador, tendrá que
borrar cualquier automatización de panorama exis-
tente de la pista correspondiente y escribir nuevos
datos de automatización. ¡Si quiere seguir traba-
jando con los datos existentes tiene que usa el plug-
in SurroundPan!

262
Sonido surround
Exportar una mezcla surround
Cuando haya configurado una mezcla surround, la podrá
exportar con la función Exportar Mezcla de Audio.
Tiene las siguientes opciones de exportación al trabajar
con una configuración surround:
• Exportar a formato “dividido”, lo que resultará en un ar-
chivo de audio mono para cada canal surround.
• Exportar a formato entrelazado, lo que resultará en un ar-
chivo de audio multi-canal único (p. ej., un archivo 5.1, con-
teniendo los seis canales surround).
• Bajo Windows también puede exportar una mezcla su-
rround 5.1 a un archivo en el formato Windows Media Au-
dio Pro.
Esto es un formato de codificación adaptado a surround 5.1 – vea “Archi-
vos Windows Media Audio Pro (sólo Windows)” en la página 522.
Para más detalles sobre la exportación de archivos, vea el
capítulo “Exportar Mezcla de Audio” en la página 514.

18
Automatización

264
Automatización
Introducción
En esencia, la automatización significa grabar los valores
de un parámetro particular del Mezclador o efecto. No se
tendrá que preocupar usted mismo de ajustar cada pará-
metro cuando vaya a crear su mezcla final – Nuendo lo
hará por usted. La automatización es una característica
clave al mezclar en proyectos multipista y complejos.
Trabajar con curvas de
automatización
Los cambios en el valor de un parámetro (dentro de un
proyecto de Nuendo) se reflejan en el tiempo con curvas
sobre las pistas de automatización.
Acerca de las curvas de automatización
Hay dos tipos de curvas de automatización, de “rampa” y
de “salto”:
• Las curvas de salto se crean para parámetros con valo-
res activado/desactivado, tales como el Enmudecido.
• Las curvas de rampa se crean para cualquier parámetro
que genere múltiples valores continuos, tales como movi-
mientos de fader o codificador, etc.
Ejemplos de curvas de automatización de rampa y de salto
Acerca de la línea de valor estático
Cuando no está usando territorio virgen (vea “Territorio
virgen vs. valor inicial” en la página 270) y abre una pista
de automatización por primera vez, no contiene ningún
evento de automatización (a menos que haya ajustado
previamente el parámetro correspondiente con Escribir
automatización activado). Esto se refleja en el visor de
eventos con una línea horizontal recta y negra, la línea de
“valor estático”. Esta línea representa el ajuste actual del
parámetro.
• Si añade manualmente eventos de automatización o
usa el modo de escritura del correspondiente parámetro y
luego desactiva la lectura de la automatización, la curva se
volverá gris y se usará el valor estático en su lugar.
Cuando active el modo Leer, la curva volverá a estar disponible.
Activar y desactivar la escritura de
datos de automatización
Puede habilitar la automatización en pistas y canales del
Mezclador en Nuendo activando sus botones Escribir. Los
botones Escribir (W) y Leer (R) para todos los plug-ins de
efecto y instrumentos VST se pueden encontrar en sus
correspondientes paneles de control.
• Si activa la opción Escribir en un canal, virtualmente to-
dos los parámetros del mezclador (para ese canal especí-
fico) que ajuste durante la grabación se graban como
eventos de automatización.
• Si Leer está activado para un canal, todas las acciones
del Mezclador grabadas para ese canal se realizan durante
la reproducción.
Los botones Leer y Escribir de una pista (en la lista de pis-
tas) son idénticos (son los mismos realmente) a los de su
correspondiente tira de canal del mezclador.
Ö Tome nota de que el botón de Leer se enciende auto-
máticamente si activa el botón Escribir. Esto le permite a
Nuendo poder leer siempre los datos de automatización.
Si sólo quiere leer los datos, puede desactivar la escritura.
No es posible activar Escribir y desactivar Leer a la vez.
Los botones Escribir y Leer de un canal en el mezclador
y de una pista de automatización en la lista de pistas

265
Automatización
También hay botones de indicación globales de Lectura y
Escritura (“Activar/Desactivar Lectura/Escritura de Auto-
matización para Todas las Pistas”) en el panel común del
mezclador, arriba de la lista de pistas:
Estos botones se encenderán tan pronto como haya un bo-
tón de Leer o Escribir activado en cualquier canal/pista de
su proyecto. Además, se puede hacer clic sobre ellos para
activar o desactivar los botones Leer/Escribir de todas las
pistas simultáneamente.
Ö También encontrará botones globales Leer/Escribir en
el panel de Automatización, vea “Los botones Leer/Escri-
bir” en la página 272.
Escribir datos de automatización
Hay dos aproximaciones que puede usar para crear cur-
vas de automatización: manualmente (vea “Escritura ma-
nual de datos de automatización” en la página 266) y
automáticamente (vea “Escritura automática de datos de
automatización” en la página 265). Mientras que la escri-
tura manual hace que sea fácil cambiar valores de pará-
metros en puntos específicos sin tener que activar la
reproducción, la escritura automática le permite trabajar
como si estuviera usando un mezclador “real”.
Con ambos métodos, cualquier dato de automatización
que se aplique se verá reflejado tanto en el mezclador (se
moverá un fader, p.
ej.) como en su correspondiente curva
(en la pista de automatización).
Escritura automática de datos de
automatización
Cada acción realizada se graba automáticamente en las
pistas de automatización, que más tarde podrá abrir para
verlas y editarlas.
Para habilitar la grabación de eventos de automatización,
proceda así:
1. Abra una pista de automatización haciendo clic en el
botón “Mostrar/Ocultar Automatización” de una pista en
la lista de pistas.
2. Habilite el botón Escribir para la pista y ajuste los pa-
rámetros que desee en el mezclador, en la ventana Confi-
guraciones de Canal, o en el panel de control del efecto
mientras va corriendo el proyecto.
Los valores se graban y se muestran en las pistas de automatización, en
forma de curva. Cuando se están escribiendo datos de automatización,
el color de la pista de automatización cambia a rojo y el indicador delta
en la pista de automatización muestra la cantidad relativa por la que se
desvía el parámetro del último valor automatizado.
3. Cuando haya acabado detenga la reproducción y
vuelva a la posición de inicio.
4. Desactive Escribir.
El botón Leer seguirá activo.
5. Inicie la reproducción.
Todas las acciones que grabó se reproducirán exactamente.
Ö Cuando arrastre un plug-in hasta otra ranura del
mismo canal, todos los datos de automatización se move
-
rán junto con el plug-in. Cuando lo arrastre hasta una ra-
nura de inserción de otro canal, no se transferirá ningún
dato de automatización al nuevo canal.
Los botones globales Leer/Escribir en el Mezclador,
y en la lista de pistas

266
Automatización
Escritura manual de datos de automatización
Puede añadir eventos de automatización manualmente di-
bujando curvas de automatización en una pista de auto-
matización. Proceda así:
1. Abra una pista de automatización haciendo clic en el
botón “Mostrar/Ocultar Automatización” de una pista en
la lista de pistas.
2. En la lista de pistas, haga clic en el nombre del pará-
metro de automatización y seleccione el parámetro de-
seado desde el menú emergente.
3. Seleccione la herramienta Lápiz.
Puede usar varios modos de la herramienta Línea para dibujar curvas,
vea abajo.
4. Haga clic en la línea de valor estático.
Se añadirá un evento de automatización, se activará el modo de lectura y la
línea de valor estático pasará a ser una curva de automatización a color.
5. Si hace clic y mantiene el botón apretado, puede di-
bujar una curva añadiendo muchos eventos de automati-
zación.
Tome nota de que el color de la pista en la lista de pistas será rojo, para
indicar que se están escribiendo datos de automatización.
6. Cuando suelte el botón del ratón, el número de even-
tos de automatización se reducirá, pero la forma de la
curva se mantendrá.
Esta “reducción” de eventos la define la opción Nivel de Reducción en la
sección Preferencias del panel de Automatización, vea
“Nivel de Reduc-
ción” en la página 285.
7. Si ahora activa la reproducción, el parámetro automa-
tizado cambiará con la curva de automatización.
En el mezclador, los correspondientes deslizadores se moverán en con-
secuencia.
8. Repita el procedimiento si no está satisfecho con el
resultado.
Si dibuja sobre los eventos existentes se creará una nueva curva.
Además de la herramienta Lápiz también puede usar las
siguientes herramientas para dibujar eventos de automati-
zación:
• Herramienta flecha
Si Leer está activado y hace clic en una pista de automatización con la
herramienta Flecha, puede añadir eventos de automatización. Tenga en
cuenta que los eventos introducidos entre dos eventos existentes que no
se desvían de la curva existente se eliminan tan pronto como suelte el
botón del ratón (vea
“Nivel de Reducción” en la página 285).
• Herramienta Línea – Modo Línea
Si hace clic en una pista de automatización y arrastra con la herramienta
Línea en el modo Línea, puede crear eventos de automatización en una
línea. Es una manera rápida de crear fundidos lineales, etc.
• Herramienta Línea – Modo Parábola
Para activar la herramienta Línea en modo Parábola, haga clic en la herra-
mienta Línea y haga clic de nuevo para abrir un menú emergente en el que
puede seleccionar la opción Parábola. Si hace clic en una pista de auto
-
matización y arrastra con la herramienta Línea en el modo Parábola, puede
crear curvas y fundidos más naturales. Tome nota de que el resultado de
-
pende de la dirección en la que dibuje la curva parabólica.
• Herramienta línea – Modo Seno, Triángulo, o Cuadrado
Para activar la herramienta Línea en estos modos, haga clic en la herra-
mienta Línea y haga clic de nuevo para abrir un menú emergente en el
que puede seleccionar la opción deseada. Si hace clic y arrastra en la
pista de automatización con la herramienta Línea en modo Sinusoidal,
Triángulo, o Cuadrado y el ajuste a la rejilla está activado, el período de
la curva (la longitud de un “ciclo” de la curva) viene determinado por el
ajuste de la rejilla. Si presiona [Mayús.] y lo arrastra podrá establecer el
periodo manualmente, en múltiples valores de la rejilla.
Ö La herramienta Línea sólo se puede usar en curvas de
automatización de tipo rampa.

267
Automatización
Editar eventos de automatización
Los eventos de automatización se pueden editar igual que
los demás eventos. Puede cortar, copiar, pegar, agrupar, y
empujar eventos, etc.
Seleccionar eventos de automatización
• Para seleccionar sólo un evento de automatización
haga clic en él con la herramienta Flecha.
El evento se vuelve rojo, y puede arrastrarlo en cualquier dirección entre
dos eventos.
• Para seleccionar múltiples eventos, puede o bien pulsar
[Mayús.] y hacer clic en los eventos, o bien hacer un rec-
tángulo de selección con la herramienta Flecha.
Se seleccionarán todos los eventos que estén en el interior del rectángulo.
Dibuje un rectángulo de selección alrededor de los eventos para
seleccionarlos.
• Para seleccionar todos los eventos de una pista de au-
tomatización, haga clic derecho sobre la pista (en la lista
de pistas) y elija “Seleccionar Todos los Eventos” en el
menú contextual.
Quitar eventos de automatización
Hay varias maneras de eliminar eventos:
• Seleccionando los eventos y pulsando [Retroceso] (o
[Suprimir]), con la opción Suprimir del menú Edición, o ha
-
ciendo clic sobre un evento con la herramienta Borrar.
Esto elimina los eventos. La curva se redibuja para conectar los eventos
restantes.
• Seleccionando un rango (con la herramienta Seleccio-
nar Rango), y pulsando [Retroceso] o [Supr.] o con la op-
ción Suprimir del menú Edición.
Se creará un espacio vacío cuando la opción “Usar Territorio Virgen”
esté activada. Cuando “Usar Territorio Virgen” está desactivado, esto
elimina los eventos de dentro del rango, pero la curva se redibuja para
conectar nuevos eventos al inicio y fin del rango seleccionado (vea tam
-
bién “Espacios vacíos” en la página 271).
• Haciendo clic en el nombre del parámetro de automati-
zación y seleccionando “Suprimir Parámetros” en el menú
emergente.
Esto eliminará todos los eventos de automatización de la pista, y se ce-
rrará.
Operaciones de pistas de
automatización
La mayoría de las pistas de su proyecto tienen pistas de
automatización, una para cada parámetro automatizado.
Las pistas de automatización están ocultadas por defecto.
Abrir pistas de automatización
Para abrir una pista de automatización para un canal, pro-
ceda así:
• Posicione el puntero del ratón sobre la parte inferior iz-
quierda de la pista y haga clic en el icono de flecha (“Mos-
trar/Ocultar Automatización”).
• Haga clic derecho en la pista, en la lista de pistas, y se-
leccione “Mostrar Automatización” del menú contextual.
El visor de eventos muestra una línea negra recta y horizon-
tal, así como una réplica de la forma de onda de los eventos
de audio (o eventos MIDI para pistas MIDI) en tono grisá
-
ceo. Por defecto, el parámetro Volumen se asigna a la pri-
mera pista de automatización.
Haga clic aquí para abrir una
pista de automatización.

268
Automatización
• Para abrir otra pista de automatización, posicione el
puntero del ratón sobre la esquina inferior izquierda de
una pista de automatización, y haga clic en el signo “+”
(“Añadir Pista de Automatización”) que aparece.
Por defecto, la nueva pista de automatización muestra el siguiente pará-
metro en la lista Añadir Parámetro (vea abajo).
Puede hacer varias veces clic en el botón “Añadir Pista de
Automatización” (el símbolo “+”), en la pista de automati
-
zación, para abrir pistas adicionales,
Asignar un parámetro a una pista de
automatización
Los parámetros por defecto ya están asignados a las pis-
tas de automatización cuando las abre, de acuerdo con su
orden en la lista Añadir Parámetro.
Para seleccionar el parámetro que se muestra en una
pista abierta, proceda así:
1. Abra una pista de automatización y haga clic en el
nombre del parámetro de automatización.
Se muestra una lista de parámetros. El contenido depende del tipo de la
pista.
• Si el parámetro que quiere automatizar está disponible
en el menú emergente, lo puede seleccionar directamente.
• Si desea añadir un parámetro que no está disponible en
el menú emergente o si quiere ver todos los parámetros
que se pueden automatizar, vaya al siguiente paso.
2. Seleccione “Más…”.
Se abre el diálogo Añadir Parámetro. Este diálogo muestra una lista con
todos los parámetros que se pueden automatizar para el canal seleccio
-
nado (clasificados en diferentes categorías), incluyendo los parámetros
para cualquier efecto de inserción asignado. Para ver los parámetros de
una categoría, haga clic en el símbolo “+” de la correspondiente carpeta
de categoría.
El diálogo Añadir Parámetros para una pista de audio
3. Seleccione un parámetro de la lista y haga clic en
Aceptar.
El parámetro reemplazará al actual en la pista de automatización.
Tome nota de que el “cambio” del parámetro mostrado en
la pista de automatización no es destructivo. Si la pista de
automatización contiene algún dato de automatización
para el parámetro que acaba de reemplazar, los datos se
-
guirán ahí, aunque no serán visibles. Haciendo clic en el
nombre del parámetro de automatización en la lista de
pistas, puede volver al parámetro reemplazado. Todos los
parámetros automatizados se indican con un asterisco (*)
después del nombre, en el menú emergente.

269
Automatización
Parámetros automatizados
Repita el procedimiento descrito anteriormente para asig-
nar un parámetro a cada pista de automatización disponi-
ble.
Ö Los cambios de tempo no se pueden automatizar en las
pistas de automatización. Esto se hace usando la función
grabación de tempo en el Editor de la Pista de Tempo, vea
“Grabando cambios de tempo” en la página 495.
Eliminar pistas de automatización
• Para eliminar una pista de automatización junto con to-
dos los eventos de automatización, haga clic en el nombre
del parámetro y seleccione “Suprimir Parámetro” en el
menú emergente.
• Para eliminar todas las pistas de automatización que
contienen eventos de automatización de una pista, selec-
cione “Suprimir parámetros no utilizados” en el menú emer-
gente de cualquier nombre de parámetro.
• Para eliminar pistas de automatización, también puede
usar las opciones de Suprimir del menú emergente Funcio
-
nes del panel de Automatización, vea “El menú emergente
Funciones” en la página 275.
Mostrar/ocultar pistas de automatización
• Para ocultar una sola pista de automatización, posi-
cione el cursor sobre el borde superior izquierdo de la
pista (en la lista de pistas) y haga clic en el botón “Ocultar
Pista de Automatización” (el signo “-”).
• Para ocultar todas las pistas de automatización de una,
haga clic derecho sobre la pista correspondiente, y selec
-
cione “Ocultar Automatización” en el menú contextual.
• Para ocultar todas las pistas de automatización de to-
das las pistas, haga clic derecho sobre cualquier pista (en
la lista de pistas) y seleccione “Ocultar toda la Automati-
zación” en el menú contextual.
Esta opción también está disponible en el submenú Plegado de Pistas
del menú Proyecto.
• Para mostrar u ocultar pistas de automatización, tam-
bién puede usar las opciones en la sección Mostrar del
panel de Automatización, vea “Las opciones Mostrar” en
la página 284.
Mostrar sólo las pistas de automatización usadas
Si usa muchas pistas de automatización puede ser poco
práctico tenerlas todas abiertas en la lista de pistas. Si
quiere ver sólo las pistas de automatización que están
siendo usadas (es decir, aquellas que contienen eventos
de automatización) hágalo de una de las siguientes mane
-
ras:
• Para cerrar todas las pistas de automatización que no
contengan eventos de automatización, haga clic derecho
en cualquier pista en la lista de pistas y seleccione la op
-
ción “Mostrar Toda la Automatización Usada” en el menú
emergente.
Esta opción también está disponible en el submenú Plegado de Pistas
del menú Proyecto.
• Para cerrar todas las pistas de automatización de la
pista seleccionada que no contengan eventos de automa
-
tización, haga clic derecho en una pista específica y se-
leccione la opción “Mostrar Toda la Automatización
Usada (Pistas Seleccionadas)” del menú contextual.
Las pistas de automatización quedarán abiertas.

270
Automatización
Enmudecer pistas de automatización
Puede enmudecer pistas de automatización de manera in-
dividual haciendo clic en sus botones Enmudecer (en la
lista de pistas). Esto le permite desactivar la automatiza-
ción para un parámetro particular.
La opción “Automatización sigue los eventos”
Si activa la opción “Automatización sigue los eventos” en
el menú Edición (o en el diálogo Preferencias, en la página
Opciones de Edición), los eventos de automatización irán
junto al evento o una parte de la pista cuando los mueva.
Esto facilita ajustar la automatización en relación a un
evento específico o parte, en vez de a una posición espe-
cífica en el proyecto. Por ejemplo, puede automatizar el
Panoramizado de un efecto de sonido (que varía el pano
-
rama desde la izquierda hasta la derecha, etc.) – si nece-
sita mover el evento, ¡la automatización lo seguirá
automáticamente!
Las reglas son:
• Todos los eventos de automatización para la pista entre
el inicio y el final del evento o parte se desplazan.
Si hay eventos de automatización en la nueva posición (a la cual vd. des-
plaza la parte o evento), se sobrescriben.
• Si copia un evento o parte, los eventos de automatiza-
ción también se duplican.
Territorio virgen vs. valor inicial
Antes de que entrar en detalle sobre los distintos modos y
opciones disponibles en el panel de Automatización, es
necesario explicar la manera en que Nuendo gestiona es
-
tas secciones de su proyecto en las que todavía no ha
realizado un paso de automatización.
Para la automatización de parámetros, Nuendo trabaja
bien con un valor inicial, o bien con “territorio virgen”.
Es muy importante que antes de continuar entienda la di-
ferencia entre estos dos conceptos, así como sus venta-
jas y desventajas individuales.
El valor inicial
Siempre se usa un valor inicial cuando “Usar Territorio Vir-
gen” está desactivado en los Ajustes de Automatización
(vea
“Preferencias de Automatización” en la página 285).
Cuando no existen datos de automatización para un pará-
metro particular, el punto de comienzo de un pase de auto-
matización se guarda como valor inicial. Cuando hace el
punch out del pase de automatización, es este valor inicial
al que el parámetro volverá.
Esto tiene una consecuencia muy importante: Tan pronto
como el valor inicial se establezca, el parámetro corres
-
pondiente está automatizado por completo en la pista, en
cualquier posición de código de tiempo dada del pro-
yecto – incluso si su pase de automatización duró sólo 2
segundos.
La línea recta de después del último evento de automatización se
corresponde con el valor inicial.
Cuando suelta un control, vuelve al valor definido por la
curva de automatización – incluso en modo Detención.
Territorio virgen
Piense en el territorio virgen como si fuese el “estado” de
la pista antes de realizar un pase de automatización. No se
verá ninguna curva en la pista de automatización cuando
active la opción “Usar Territorio Virgen”, y tendrá control
manual total sobre el parámetro.
La idea es que sólo tendrá la automatización cuando rea-
lice un pase de automatización – no habrá ningún valor
inicial al que el parámetro pueda volver.
!
Cuando en las siguientes secciones se hable de “to-
car un control”, nos referiremos tanto a hacer clic so-
bre un control de un parámetro (en la interfaz de
Nuendo) como a tocar un fader u otro control de un
dispositivo de control remoto.

271
Automatización
Espacios vacíos
Después de realizar un pase de automatización, sólo en-
contrará territorio virgen a la derecha del último evento de
automatización. Las secciones “vacías” que estén entre
dos curvas de automatización las llamaremos “espacios
vacíos”.
Sólo se automatiza el cambio dinámico del parámetro.
Si quiere crear espacios dentro de una sección con valo-
res automatizados, proceda así:
1. Abra los Ajustes de Automatización y asegúrese de
que “Usar Territorio Virgen” está activado (vea
“Preferen-
cias de Automatización” en la página 285).
2. Seleccione la herramienta de Rango de Selección.
3. Seleccione un rango en una pista de automatización
(que tenga datos) y presione [Suprimir] o [Retroceso].
Se creará un espacio vacío.
Nuevos eventos al inicio y final del rango de selección
marcan el pinto de fin de la curva de automatización (a la
izquierda) y el inicio de la siguiente curva de automatiza
-
ción (a la derecha del espacio).
• Cuando selecciona uno o más eventos de una curva de
automatización con la herramienta Flecha y pulsa [Supr.] o
[Retroceso], no se crea ningún espacio.
En su lugar, se borran los eventos seleccionados. La curva entre los
eventos borrados se reemplaza por una nueva línea que conecta los dos
eventos a la izquierda y derecha de los eventos borrados.
La opción “Terminador”
Puede “forzar” cualquier pista de automatización a usar
territorio virgen, definiendo cualquier evento de automati-
zación en la curva como el punto “terminador” de esta
parte de la curva. Esto borrará automáticamente la línea
entre este evento y el siguiente, creando un espacio.
Ö Tome nota de que esto es independiente del ajuste
“Usar Territorio Virgen” – puede crear espacios vacíos
cuando quiera.
• Para definir un evento como el último punto en una
curva de automatización, selecciónelo haciendo clic en él,
y en la línea de información del Evento de la ventana de
Proyecto, ponga “Terminador” a Sí.
• Cuando pone la opción “Terminador” del último (el de
más a la derecha) evento de automatización de una curva
de automatización a “Sí”, cualquier dato de automatiza
-
ción a la derecha de este evento (como definido por un
valor inicial) se borra.
Si selecciona un
evento y pone
“Terminador” a
Sí…
…se crea un
espacio.

272
Automatización
El panel de Automatización
El panel de Automatización es una ventana flotante, similar
al panel de Mezclado y Transporte, y se puede dejar
abierta mientras trabaja. La ventana de Proyecto siempre
tendrá el foco.
Para mostrar el panel de Automatización, abra el menú
Proyecto y seleccione la opción Panel de Automatización
o haga clic en el botón “Abrir Panel de Automatización” en
la barra de herramientas de la ventana de proyecto.
Los botones Leer/Escribir
En la parte superior del panel de Automatización, encon-
trará los botones Leer y Escribir. Se usan para activar o
desactivar los botones de Leer y Escribir globalmente de
todas las pistas.
• Haga clic en “Activar Leer para todas las pistas” para
activar todos los botones de Leer de todas las pistas/ca
-
nales de su proyecto.
Hacer clic en “Desactivar Leer para todas las pistas” desactivará todos
los botones de Leer.
• Haga clic en “Activar Escribir para todas las pistas”
para activar todos los botones de Escribir (y, al mismo
tiempo, todos los de Leer) en todas las pistas/canales de
su proyecto.
Hacer clic en “Desactivar Escribir para todas las pistas” desactivará to-
dos los botones de Escribir. Los botones de Leer seguirán activos.
Modos de automatización
Nuendo le ofrece tres modos distintos de punch out para
la automatización, disponibles en la parte superior del pa-
nel de Automatización y en el menú emergente Modo de
Automatización en la barra de herramientas de la ventana
de Proyecto.
Los tres modos disponibles son “Touch”, “Auto-Latch” y
“Cross-Over”. En todos los modos la automatización se
escribirá tan pronto como toque un parámetro de control
estando en modo de reproducción. Difieren en la manera
de finalizar la escritura de la automatización, es decir, en el
comportamiento del “punch out”.
Haga clic aquí… …para abrir el Panel de Automatización.
…y en la barra de herramientas de la ventana de Proyecto.
Seleccionar el modo de automatización en el Panel de
Automatización…

273
Automatización
Ö El modo de automatización establecido en el Panel de
Automatización o en la barra de herramientas de la ven-
tana de Proyecto se usa globalmente para todas las pistas
de su proyecto. Si quiere seleccionar un modo de auto-
matización diferente para pistas individuales, seleccione la
pista y en el menú emergente “Modo de Automatización
de Pista” del Inspector elija la opción correspondiente.
Tome nota de que puede cambiar el modo de automatiza-
ción cuando quiera, es decir, en modo de reproducción,
modo de detención o incluso durante un pase de automati-
zación. También puede asignar comandos de teclado a los
modos de automatización, vea
“Comandos de teclado de la
automatización” en la página 285.
El pase de automatización actual siempre hará un punch
out cuando se cumpla alguna de las siguientes condicio-
nes, independientemente del modo de automatización se-
leccionado:
• Si desactiva Escribir.
• Si detiene la reproducción.
• Si activa avance rápido/rebobinar rápido.
• Si el cursor de proyecto llega al localizador de la derecha, en
modo ciclo (bucle).
• Si hace clic sobre la regla para mover el cursor de proyecto
(tenga en cuenta de que esta función es definible por el usua
-
rio y se puede controlar mediante el panel de Automatización,
vea “Preferencias de Automatización” en la página 285).
Touch
Querrá usar el modo Touch típicamente en situaciones en
las que quiera hacer un cambio a un parámetro ya esta-
blecido de sólo unos pocos segundos.
Como su nombre indica, el modo Touch escribirá datos
de automatización mientras esté tocando un parámetro de
control – el punch out ocurrirá cuando deje el control.
El control volverá a su valor previo una vez ocurra el punch
out. El ajuste Tiempo de Retorno (vea “Preferencias de
Automatización” en la página 285) determina el tiempo
que necesita el parámetro para volver a su valor previo.
Auto-Latch
En modo Auto-Latch no hay ninguna condición específica
de punch out más que las válidas en todos los modos, vea
arriba.
El modo Auto-Latch es útil en situaciones en las que
quiere mantener un valor a lo largo de un periodo de
tiempo – por ejemplo al hacer ajustes de EQ en una es
-
cena en particular.
Una vez el pase haya empezado, la escritura de automati-
zación continuará mientras dure la reproducción o el
modo Escribir esté activado. Al soltar el control, se man-
tiene el último valor hasta que haga el punch out.
Ö El modo de automatización para los parámetros ON/
OFF siempre es Auto-Latch (aunque haya otro modo se-
leccionado globalmente o para la pista).

274
Automatización
Cross-Over
El modo Cross-Over es como una especie de opción de
“tiempo de retorno manual” (vea “Preferencias de Automa-
tización” en la página 285). El modo Cross-Over se puede
usar en situaciones en las que no esté contento con una
curva de automatización ya existente o con los ajustes de
retorno aplicados automáticamente. El modo Cross-Over
le permite realizar un “retorno manual” para asegurar que
las transiciones entre los nuevos y los antiguos datos de
automatización serán suaves.
Para el Cross-Over, la condición de punch out es cru-
zarse con una curva de automatización ya existente des-
pués de tocar el parámetro por segunda vez.
Como en el modo Auto-Latch, una vez que empieza el
pase de automatización con el primer toque en un control
de un parámetro, los datos de automatización se escriben
mientras dure la reproducción.
Cuando haya encontrado el valor correcto puede soltar el
fader – el pase de automatización continuará, siendo el
valor el mismo.
Ahora toque otra vez el fader y muévalo hasta el valor ori-
ginal. El punch out ocurrirá automáticamente tan pronto
como cruce la curva original.
Trim
Trim le permite actualizar datos de un paso previo aña-
diendo o eliminando datos de automatización.
Ö Trim funciona para ajustes del volumen del canal y el
nivel de envíos auxiliares.
Al activar Trim en el Panel de Automatización, se posi-
cione una curva de trim en la posición central de su pista
de automatización. Puede usar la curva de trim para modi-
ficar la curva de automatización original. Tan sólo arrastre
la curva de trim hacia arriba o hacia abajo y añádale even
-
tos de automatización. Esto incrementa o decrementa los
valores de la curva de automatización original, pero le per
-
mite conservar los datos originales.
Los datos de trim se editan como cualquier otro dato de
automatización y se guardan con el proyecto. Cuando
Trim está activado, todas las ediciones y grabaciones
afectan a la curva de trim. Cuando desactiva Trim, la curva
de automatización original se reinicia y se vuelve activa
para que pueda editarla.
Puede usar Trim tanto en modo de Detención como en
modo de Reproducción:
• En modo Detención, puede seleccionar una de las op-
ciones de Relleno (vea “Las opciones de Relleno” en la
página 279) y editar la curva de trim manualmente ha-
ciendo clic en ella y moviéndola hacia arriba y hacia abajo.
La curva de automatización original se muestra de un co-
lor más claro y sus valores se mezclan con la curva de
trim. La curva de automatización resultante se muestra de
un color más oscuro.
• En modo Reproducción, los eventos de la curva de auto-
matización original se les aplica trim así como el cursor del
proyecto pasa sobre ellos.
Trim en modo Reproducción, en combinación con Rellenar hasta el
Punch
Curva de
Trim
Curva de
automatización
original
Curva de
automatización
resultante

275
Automatización
Congelar Trim
Puede congelar su curva de trim automáticamente o ma-
nualmente y renderizar todos los datos de trim en una
única curva de automatización.
Para congelar su curva de trim automáticamente, abra el
menú emergente Congelar Trim en los Ajustes de Auto-
matización y seleccione “Al Acabar el Pase” para realizar
una congelación siempre que una operación de escritura
haya acabado, o “Al Abandonar el Modo Trim” para con-
gelar los datos de trim cuando se abandone el modo Trim
(globalmente o individualmente para una pista).
Para congelar su curva de trim manualmente, seleccione la
opción correspondiente en el menú emergente Congelar
Trim en los Ajustes de Automatización (vea
“Preferencias
de Automatización” en la página 285). Tiene las siguientes
posibilidades para congelar sus datos trim manualmente:
• En la pista de automatización, haga clic en el nombre
del parámetro y seleccione la opción “Congelar Trim” del
menú emergente para congelar un parámetro específico
de una pista.
• Abra el menú emergente Funciones en el Panel de Au-
tomatización y seleccione “Congelar Toda la Automatiza-
ción Trim del Proyecto” para congelar todas las pistas del
proyecto.
• Abra el menú emergente Funciones en el Panel de Au-
tomatización y seleccione “Congelar la Automatización
Trim de las Pistas Seleccionadas” para congelar todas las
pistas seleccionadas.
El menú emergente Funciones
En la parte superior derecha del panel de automatización
encontrará el menú emergente Funciones, que contiene
un número de comandos globales que afectan a la auto-
matización.
Están disponibles las siguientes funciones:
Función Descripción
Borrar Toda la
Automatización del
Proyecto
Esto elimina todos los datos de automatización de
su proyecto.
Borrar Automatiza-
ción de las Pistas
Seleccionadas
Esto elimina todos los datos de automatización
para la(s) pista(s) seleccionada(s).
Borrar Automatiza-
ción en el Rango
Esto borra todos los datos de automatización en-
tre los localizadores izquierdo y derecho en todas
las pistas.
Llenar Huecos en las
Pistas Seleccionadas
Esta opción se usa con territorios vírgenes (vea
“Territorio virgen vs. valor inicial” en la página 270).
Seleccione esta opción para rellenar cualquier es-
pacio en las curvas de automatización de las pistas
seleccionadas con un valor continuo.
El valor del último evento (el punto de final) de una
sección se usa para rellenar el espacio. Este valor
se escribe a través del espacio hasta un milise
-
gundo antes del primer evento de la siguiente sec-
ción automatizada. Se inserta un nuevo evento aquí;
este valor y el de la siguiente sección automatizada
se unirán en forma de rampa.
Llenar Huecos con el
Valor Actual (Pistas
Seleccionadas)
Esta opción se usa con territorios vírgenes (vea
“Territorio virgen” en la página 270). Seleccione
esta opción para rellenar cualquier espacio en las
curvas de automatización de las pistas selecciona
-
das. Los espacios se rellenarán con el valor actual
del control correspondiente.

276
Automatización
Acerca de las opciones Instantánea Global
Es posible guardar ajustes del Mezclador para los pará-
metros automatizables. Estos se pueden volver a aplicar
después, por ejemplo, si ha sobrescrito accidentalmente
sus parámetros.
Las opciones de instantánea global son una forma rápida
de guardar una copia de seguridad de sus parámetros au
-
tomatizables del mezclador, y volver a aplicarlos después.
Las instantáneas se pueden usar para guardar valores
sólo para parámetros que hayan sido cambiados.
Las instantáneas se guardan con el proyecto.
Sólo puede guardar una instantánea a la vez. ¡Guardando
una instantánea se puede sobrescribir una instantánea
guardada anteriormente!
Trabajar con Pases de Automatización
Un pase de automatización empieza con el primer pará-
metro que se escribe después de activar la automatiza-
ción de escritura y empezar la reproducción. Termina
cuando se para la reproducción, bien si hace clic en el
botón Detener o cuando el cursor salta a otra posición
(por ejemplo, porque el modo Ciclo o Arreglos está acti
-
vado). Puede deshacer pases de automatización en el his-
torial de Pase de Automatización.
Para trabajar con pases de automatización, proceda así:
1. Active el botón “Activar Pasos de Automatización” en
la parte superior derecha del Panel de Automatización.
El botón de Pases se activa a la derecha.
2. Haga clic en el botón Pases para abrir el historial de
pases de automatización.
Cuando abre el historial por primera vez, está vacío.
3. Active la automatización de escritura y realice algunas
acciones.
El botón “Activar Pasos de Automatización” se vuelve rojo para indicar
que está corriendo un pase de automatización.
Crear Eventos de
Parámetros Iniciales
Esta función crea y guarda los valores de automa-
tización iniciales para cada parámetro automatiza-
ble en el Mezclador. Para parámetros que no se
hayan automatizado todavía, se crean eventos de
automatización en la posición actual del paráme
-
tro, es decir, en el valor 0.
Como los eventos iniciales de parámetros se
crean en todos los canales, todos los canales ten
-
drán datos de automatización, incluso si no añadió
ninguno. Si esto no es lo que quiere, use la función
Instantánea Global en su lugar (vea
“Acerca de las
opciones Instantánea Global” en la página 276).
Congelar Toda la
Automatización Trim
del Proyecto
Esto congela toda la automatización de trim para
todas las pistas del proyecto, vea
“Congelar Trim”
en la página 275.
Congelar la Automati-
zación Trim de las
Pistas Seleccionadas
Esto congela toda la automatización de trim para
las pistas seleccionadas, vea
“Congelar Trim” en
la página 275.
Instantánea Global:
Guardar
Use esta función para guardar todos los paráme-
tros automatizables del Mezclado como una ins-
tantánea.
Instantánea Global:
Aplicar
Use esta función para aplicar una instantánea
guardada.
Instantánea Global:
Suprimir
Use esta función para eliminar una instantánea
guardada.
Función Descripción

277
Automatización
4. Cuando ha escrito pases de automatización que
quiera deshacer, arrastre la línea horizontal hacia arriba
con el ratón o use el comando de teclado [Ctrl]/[Co
-
mando]-[Alt]/[Opción]-[Z] para “Deshacer Pase”.
Los eventos de automatización correspondientes en la pista de automa-
tización se eliminan y las entradas en el historial de pases de automatiza-
ción se vuelven de color gris. La columna Estado muestra “Deshecho”
en lugar de “Ejecutado”.
5. Si quiere rehacer pases de automatización de nuevo,
arrastre la línea horizontal hacia abajo con el ratón o use el
comando de teclado [Ctrl]/[Comando]-[Alt]/[Opción]-
[Mayús.]-[Z] para “Rehacer Pase”.
Los eventos de automatización correspondientes en la pista de automati-
zación se insertarán y la columna Estado mostrará de nuevo “Ejecutado”.
Ö Los pases de automatización no se crean cuando es-
cribe automatización manualmente. Si quiere deshacer
eventos de automatización escritos manualmente use el
Historial de Ediciones en su lugar (vea
“El diálogo Histo-
rial de Ediciones” en la página 86).
Usar Ramas de Deshacer
Si activa la opción “Usar Ramas de Deshacer” en los
Ajustes de Automatización o en el diálogo Preferencias
(página General), el uso de ramas se habilitará. Las ramas
son útiles si quiere experimentar con diferentes variacio
-
nes/ajustes de automatización.
Una rama es una secuencia de pases de automatización.
En una rama, cada pase de automatización se representa
con un rectángulo con el número del pase de automatiza
-
ción. La automatización que haga manualmente, así como
otras ediciones y procesos entre los pases de automatiza
-
ción, se representan con rectángulos más pequeños. Es-
tos rectángulos sólo sirven como indicadores, no se
pueden usar para deshacer las ediciones.
Cuando deshace un pase de automatización y posterior-
mente escribe nueva automatización, se crea una nueva
rama y todos los pases de automatización se recopilan en
la nueva rama.
Si tiene dos o más ramas, puede elegir deshacer los pa-
ses de automatización de ramas distintas en el historial de
pases de automatización activando y desactivando ramas
específicas.
El historial de pases de automatización con dos ramas
Para desactivar una rama específica, proceda así:
1. Haga clic en una rama en la sección derecha del diá-
logo para seleccionarla.
Las acciones de la rama seleccionada se muestran en la sección iz-
quierda del diálogo.
2. Haga clic en el botón “Activar Seleccionado” para
desactivar todas las ramas subsiguientes.
El botón se vuelve de color gris y todos los pases de automatización de
las ramas subsiguientes se deshacen. Los pases de automatización de
la rama activada se rehacen hasta que la rama termina, es decir, las pri
-
meras ediciones de una rama siguiente se mezclan de nuevo en ella.
!
Toda la automatización que realizó manualmente así
como las otras ediciones y procesos realizados du
-
rante o después de los pases de automatización
también se desharán.
Ramas
Pase de
automatización
Automatización manual
u otras ediciones

278
Automatización
• Si quiere activar una rama desactivada, seleccione la
rama deseada y haga clic en el botón “Activar Seleccio-
nado”. También puede hacer doble clic en una rama para
seleccionarla y activarla al mismo tiempo.
• Si quiere deshacer y borrar una rama, haga clic en el
botón “Eliminar Inactivo”.
Todas las ramas se eliminarán. Las acciones de la rama inactiva desapa-
recerán completamente mientras que las acciones de las ramas activas
se fusionarán
.
3. Cuando haya acabado, haga clic en “Activar Pasos de
Automatización” para volver al panel normal de automati
-
zación.
Ö El historial de pases de automatización no se guarda
con el proyecto, es decir, si cierra su proyecto, se borra el
historial.
Las opciones de Join (unión)
Cuando varios editores trabajan con el mismo proyecto a
la vez, los pases de automatización que corren pueden te-
nerse que interrumpir. Las opciones de Join le ayudan a
reanudar la automatización de escritura en controles que
estaban activos en el punto en el que se paró el trans-
porte, guardando los parámetros que se habían pinchado
en la entrada al parar. Nuendo le permite reanudar los pa-
ses de automatización interrumpidos.
Las siguientes opciones de Join están disponibles:
Unir Ahora
Si le da al botón de Detener y quiere resumir la automati-
zación manualmente, proceda así:
1. Empiece la reproducción y fíjese en la curva de auto-
matización.
2. Cuando el cursor llegue a la posición deseada, haga
clic en Unir Ahora en el panel de automatización.
Todos los parámetros del último pase se pincharán y el último valor se
escribirá en toda la sección. Todos los eventos de automatización pre
-
vios se sobrescribirán.
Auto Join
Si le da al botón de Detener y quiere resumir la automati-
zación automáticamente, proceda así:
1. Active “Auto Join” en el panel de automatización.
2. Inicie la reproducción.
Todos los parámetros del último pase se pincharán automáticamente en
la posición en la que paró. Esta posición se indica con el indicador de
Join (ver abajo).
!
¡La eliminación de ramas inactivas no se puede des-
hacer!
!
¡Las opciones de Join no están disponibles en el
modo Touch!

279
Automatización
Indicador de Join
El indicador de Join muestra la posición de código de
tiempo en la que se paró el último pase de automatiza-
ción, es decir, el punto en el que el Auto Join se hará au-
tomáticamente. Cuando se reanuda la automatización,
este indicador se actualiza.
Las opciones de Relleno
Las opciones de Relleno definen lo que ocurre en una
sección específica de su proyecto al pinchar de salida un
pase de automatización.
Las opciones de Relleno escriben un valor particular a tra-
vés de una sección definida en su pista de automatización
– se sobrescribirán todos los datos previamente creados
en la sección.
Las siguientes opciones de Relleno están disponibles:
To Punch
Digamos que está navegando, en tiempo real, sobre una
escena y el volumen debe ser más suave en la próxima –
no sabe cómo de suave, pero el cambio de volumen entre
la primera y la segunda escena debe ser abrupto.
1. Seleccione “Touch” como modo de automatización y
haga clic en el botón “To Punch” una vez haya activado la
opción Relleno.
El botón “To Punch” se resaltará.
2. Empiece a moverse a alguna parte de la primera es-
cena y toque el fader en el momento en que la escena
cambie.
Se hará el punch in del pase de automatización.
3. Mueva el fader hasta que haya encontrado el ajuste de
volumen que necesite en la segunda escena y deje que el
fader para hacer el punch out.
La curva de volumen se establecerá desde el punto en el que hizo el
punch out hasta el punto en el que hizo el punch in. Los valores escritos
mientras movía el fader para encontrar el valor correcto se borrarán, y el
volumen cambiará exactamente en el momento correcto desde el valor
establecido en la primera escena hasta el valor encontrado para la se
-
gunda.
To Start
“To Start” es similar a la opción “To Punch”, pero con la
siguiente diferencia: Cuando “To Start” está seleccio-
nado, el punch out de la automatización rellenará la pista
de automatización desde que hizo el punch out hasta el
inicio del proyecto.
To End
Imagine que está automatizando el volumen de las pistas
de fondo de una escena de dos minutos. En vez de
aguantar el fader durante dos minutos, puede hacerlo así:
1. Seleccione “Touch” como modo de automatización y
haga clic en el botón “To End” una vez haya activado la
opción Relleno.
Se resaltará el botón “To End”.
2. Empiece a moverse y toque el control del parámetro
para hacer el punch in del pase de automatización.
3. Mueva el fader hasta que haya encontrado el ajuste
que quiera y suelte el fader.
Esto hará el punch out de la escritura de los datos de automatización. Así
como deja el fader, la curva de automatización va tomando el ajuste del va
-
lor encontrado, desde que hizo el punch out hasta el final del proyecto.

280
Automatización
Bucle
Para usar la opción Buclear (Loop) tiene que establecer el
rango del bucle con los localizadores izquierdo y derecho.
Cuando selecciona Buclear, el punch out se establece al
valor encontrado dentro del rango definido por el localiza
-
dor izquierdo y derecho.
Espacios vacíos
Esta opción se usa sólo combinada con territorio virgen. Se
explica con detalle en la sección
“Territorio virgen” en la pá-
gina 270. Cuando se selecciona “espacio vacío”, el punch
out de la automatización rellenará todos los espacios entre
los eventos de automatización previos con el valor encon
-
trado durante el último pase de automatización.
Combinaciones de relleno
También puede combinar varias opciones de Relleno.
• Combinar “To Punch” y “To End” rellenará la pista de
automatización desde la posición de punch in hasta el fi
-
nal del proyecto.
• Combinar “To Start” y “To End” rellenará la pista de au-
tomatización desde el inicio hasta el final del proyecto.
• También puede combinar las opciones de Relleno con
las opciones de Preescucha (vea
“Las opciones de Pre-
escucha” en la página 281), y con la herramienta Lápiz
cuando escriba automatización manualmente.
La edición de eventos de automatización se explica con más detalle en la
sección
“Editar eventos de automatización” en la página 267). Es una
manera muy rápida y eficiente de moverse a través del proyecto.
¡Experimente usted mismo!
De una vez vs. relleno continuo
Las opciones de Relleno se pueden usar de dos maneras
distintas:
• Cuando hace clic en los botones de Relleno, se resal-
tan, y se habilitarán durante el siguiente pase de automati-
zación.
Después, la opción se desactiva de nuevo.
• Si hace clic en el botón Relleno por segunda vez, un
símbolo de candado aparece en el botón resaltado, indi
-
cando que está permanentemente en el modo “Rellenar
hasta X” y que la operación se puede repetir tantas veces
como quiera.
Hacer clic en el botón por tercera vez deshabilita la opción de Relleno
correspondiente.
!
Cuando “Trim” está activado, la opción espacio va-
cío no tendrá efecto. Esto se debe a que la opción
Trim sólo modifica los datos existentes.

281
Automatización
Dibujar curvas con el Relleno activado
Puede usar las opciones de Relleno del panel de Automa-
tización combinadas con el Lápiz. Este le ofrece un mé-
todo extremadamente poderoso para escribir datos de
automatización manualmente:
1. Abra una pista de automatización y seleccione la he-
rramienta Lápiz.
2. En el Panel de Automatización, en la columna Relleno,
seleccione “To End”.
3. Haga clic y dibuje para crear una curva de automatiza-
ción.
4. Suelte el botón del ratón.
Cuando lo suelte se creará el último evento de automatización. La curva
de automatización se escribe desde este último evento hasta el final del
proyecto.
Este procedimiento se puede usar con las opciones de
Relleno.
Las opciones de Preescucha
Las opciones de Preescucha le permiten encontrar nuevos
ajustes sin grabar los pases necesarios para localizarlos.
Esto es útil si quiere escuchar los cambios de valores de
automatización sin borrar ninguno de los datos originales
de automatización. Cuando haya encontrado los ajustes
deseados, puede pinchar el valor preescuchado.
El flujo de trabajo de la Preescucha
El flujo de trabajo de la Preescucha tiene tres fases dife-
rentes: recolección-tocando los parámetros requeridos,
encontrar los valores requeridos, y realizar el pase de au
-
tomatización real. Proceda así:
1. En la sección Preescucha haga clic en el botón Prees-
cucha.
El botón preescucha se resaltará.
Ö Puede establecer el Modo Preescucha de manera
permanente haciendo clic en el botón Preescucha dos ve-
ces. Un símbolo de candado se muestra en el botón resal-
tado. Puede deshabilitar esto haciendo clic en el botón
por tercera vez.
2. Toque un control de un parámetro.
Debajo del botón Preescucha hay tres botones más (Suspender, Pin-
char y Pinchar al Reproducir). Ahora tiene control manual completo so-
bre el parámetro que haya tocado, puede suspender (¡pero no borrar!)
cualquier dato de automatización grabado anteriormente. Ahora puede
tocar otro parámetro si quiere escribir datos de varios parámetros du
-
rante el mismo pase de automatización.
• Tome nota de que cada pista de automatización tiene
su propio botón de Preescucha.
Haciendo clic sobre este botón activará el modo Preescu-
cha de esta pista de automatización en particular. Esto es
una recolección (touch-collect) a través de las pistas de
automatización.
3. Reproduzca la escena (puede buclear si lo desea) y
encuentre los ajustes de los parámetros que quiera.
Toque el parámetro que necesite, encuentre el valor de-
seado y seleccione Punch para empezar un nuevo pase de
automatización.

282
Automatización
• Si quiere comparar el valor encontrado durante la pre-
escucha con los valores automatizados previamente, ac-
tive la opción Suspender.
Esto reproduce su audio usando los valores de parámetros establecidos
antes de activar la Preescucha. Puede usar el indicador delta en la pista de
automatización como ayuda visual adicional para comparar los valores.
4. Cuando esté contento con los valores encontrados,
haga clic en el botón Punch para empezar el nuevo pase
de automatización.
El nuevo ajuste del valor se graba, desde el punto en el que hizo el punch
in hasta su posición de punch out (como viene definido por el ajuste del
modo de automatización).
Punch vs. Punch al Reproducir
Empezar la reproducción y hacer el punch in son dos ac-
ciones diferentes cuando se usa la opción Punch como se
describió arriba. Si quiere hacer un punch in al empezar la
reproducción, active Pinchar al Reproducir.
• Use Pinchar al Reproducir cuando no pueda pinchar
sobre la marcha – es decir, en situaciones en las que ne
-
cesite encontrar la posición de punch in en modo Deten-
ción. Una vez que haya encontrado la posición exacta,
active Punch al Reproducir y empiece la reproducción a
partir de ese punto.
• Punch es la opción a usar si necesita escuchar la sec-
ción antes del punto de punch in y si esta sección ya con-
tiene datos de automatización que no quiera sobrescribir.
Muévase hasta esta sección y luego haga el punch in del
pase de automatización.
• También puede usar el modo Punch en Detención. Para
crear datos de automatización de esta forma debe combi-
nar el Punch con uno de los modos de Relleno (vea “Las
opciones de Relleno” en la página 279).
Auto Punch
Como se describe en la sección “Modos de automatiza-
ción” en la página 272, al ajustar un bucle con los locali-
zadores izquierdo y derecho, un pase de automatización
siempre hará el punch out al llegar al localizador derecho.
En el modo Modo Preescucha, también puede usar los lo-
calizadores izquierdo y derecho para hacer el punch in y
out automáticos en las posiciones definidas, usando el
comando Auto Punch.
• Use el Auto Punch cuando quiera que el pase de auto-
matización empiece y acabe en posiciones definidas.
Para establecer una “zona segura” para los datos previos
también puede usar el Auto Punch sin activar el modo
Preescucha:
• Ponga el localizador derecho al inicio de un área que
desee proteger y active el modo de ciclo.
Esto asegurará que un pase de automatización que corra siempre hará el
punch out antes de llegar a esta sección de su proyecto.

283
Automatización
Asistente de Touch
Al usar el modo Preescucha, puede llegar a una situación
en la que cambie algunos parámetros, pero no otros, aun-
que pertenezcan al mismo grupo de parámetros (por ejem-
plo ajustes de EQ). Para no olvidarse de ningún parámetro
al recolectarlos para la preescucha (vea también “El flujo de
trabajo de la Preescucha” en la página 281) puede activar
el Asistente de Touch. Encontrará esta opción en la parte
inferior de la columna de Preescucha en el panel de auto-
matización.
Cuando Touch Assist esté activado, los parámetros de las
siguientes funcionalidades se tratan como grupos:
• Módulo de EQ del Canal (21 parámetros en total)
• Envío auxiliar activo/inactivo y nivel de envío
• Panoramizador Estéreo
• Panoramizador Surround (Izquierdo-Derecho, Delantero-Tra-
sero, LFE)
• Plug-ins de inserción (sólo disponibles para plug-ins con 32 o
menos parámetros)
• El Asistente de Touch se asegura de que tocando un pa-
rámetro de un grupo “tocará” todos los demás parámetros
de ese grupo también.
• Sin embargo, si quiere automatizar sólo un parámetro
en particular, desactive Touch Assist para evitar que us-
ted mismo sobrescriba sin aviso cualquier dato de auto-
matización previo.
Cambiar presets VST en modo Preescucha
Al cambiar un preset de un plug-in VST mientras se está
en modo Preescucha, el cambio de los ajustes de los pa-
rámetros causado por el cambio de preset se guardará
como automatización. Tome nota de que para que esto
funcione el plug-in debe tener 32 parámetros o menos.
La sección Registro de Punch
Esta sección del panel de automatización muestra una
lista de pinchazos de entrada recientes hechos en modo
Preescucha.
Cargando uno de estas entradas para la pista actual, invo-
cará los parámetros recolectados con touch y sus valores
en el momento del punch in.
• Para cargar los ajustes de una entrada particular en el
registro de punch, selecciónela en la lista y haga clic en
Cargar.
El botón Preescucha del panel de Automatización y el botón del “modo
Preescucha” de la correspondiente pista de automatización se encende
-
rán para indicar que este parámetro está ahora en modo Preescucha.
• Puede renombrar cualquier entrada de registro ha-
ciendo doble clic sobre ella e introduciendo un nuevo
nombre.
• Para borrar una entrada tiene que seleccionarla y hacer
clic en Suprimir.
• Para especificar cuántas entradas se muestran, use el
ajuste “Máx. núm. de Registros de Pinchado” en los Ajustes
de Automatización (sección Ajustes de Automatización).
Si el valor es de 10, el evento de punch número once sobrescribirá la en-
trada creada para el primer evento, el número doce reemplazará la se-
gunda entrada, etc. El número máximo de entradas de punch es de 100.
• Puede evitar que una entrada particular se sobrescriba
haciendo clic en la sección derecha de la entrada, para
que aparezca una marca.
• Las entradas del registro de punch se graban con el
proyecto actual.
Los datos del registro de punch son específicos para el proyecto. No
hay ninguna forma de exportarlas a otro proyecto.
!
Activar Touch Assist puede llevarle a la creación de
una gran cantidad de datos de automatización, lo que
causa una gran carga de CPU. Use sólo Touch Assist
si el rendimiento todavía es aceptable.

284
Automatización
El comportamiento al cargar
Al cargar una entrada del registro, se añaden el/los pará-
metro(s) correspondientes a los demás parámetros que
ya haya recolectado durante la sesión de Preescucha en
curso.
Sin embargo, si recolectó un parámetro manualmente, por
ejemplo el volumen, y luego añadió el volumen otra vez
mediante una entrada del registro de punch, se usarán los
ajustes del registro de punch, reemplazando así cual
-
quiera de los valores establecidos manualmente.
Las opciones de Suspensión
Los parámetros o grupos de parámetros seleccionados
aquí se excluyen de la lectura o escritura de datos de au-
tomatización – dándole un control manual completo sobre
ellos.
Ö Las “Otras” opciones se refieren a todos los paráme-
tros que no se cubren con el Volumen, Pan, Enmudecer,
EQ, Envíos, o Inserciones.
Suspender la Lectura
Imagine que ya tiene varias pistas automatizadas. Mientras
esté trabajando en la pista actual, es normal que quiera que
una de las demás pistas esté más alta, para así identificar
mejor una posición concreta del audio. Si suspende la Lec
-
tura del parámetro volumen, tendrá control manual total y
podrá establecer el volumen al nivel que desee.
• Para suspender la lectura de datos de automatización
para todos los parámetros/grupos de parámetros, haga clic
en el botón Todo, abajo de la sección.
Si cualquiera de las opciones en la categoría Suspender Lectura está
habilitadas, hacer clic en Todo desactivará esos botones.
Suspender la Escritura
Imagínese la siguiente situación: Enmudece las demás
pistas para concentrarse mejor en una de particular. Sin
embargo, debido a que la escritura de automatizaciones
está activada en esas pistas, el enmudecido también se
automatiza durante el siguiente paso – una situación clá
-
sica en el proceso de mezclado.
Para evitar excluir inadvertidamente pistas enteras de la
mezcla, puede excluir el Enmudecido de toda la escritura
de automatización. Simplemente haga clic en Enmudecer
en la categoría Suspender Escritura en el Panel de Auto
-
matización.
• Para suspender la escritura de datos de automatización
para todos los parámetros/grupos de parámetros, haga
clic en el botón Todo, abajo de la categoría Suspender
Escritura.
Si cualquiera de las opciones en la categoría Suspender Escritura está
habilitadas, hacer clic en Todo desactivará esos botones.
• Se hará un punch out cuando suspenda la escritura de
un parámetro para el que se esté haciendo un pase de es-
critura en ese momento.
Las opciones Mostrar
Las opciones Mostrar del panel de Automatización siem-
pre afectarán a todas las pistas. Hacer clic en esos boto-
nes hará que se abran las pistas de automatización de los
parámetros correspondientes, p.
ej. el volumen o el pano-
ramizado. Esto hace fácil ver sus ajustes de EQ de varias
pistas, p.
ej.
• Cuando haga clic en Volume (volumen), Pan (panorami-
zado), EQ, Sends (envíos) o Inserts (inserciones), se abri-
rán las correspondientes pistas de automatización de
todas las pistas.
Las pistas de automatización se abrirán aunque no contengan ningún
dato de automatización.

285
Automatización
• Para los grupos de parámetros (es decir, panoramizado,
EQ, envíos y inserciones) puede navegar individualmente
a través de los conjuntos de parámetros haciendo clic re
-
petidamente en su respectivo botón.
• Cuando el botón Used Only esté habilitado, hacer clic
en una de las opciones hará que se muestren las corres-
pondientes pistas de automatización que contengan da-
tos.
• Al hacer clic en Show used, se mostrarán todas las pis-
tas de automatización que contengan datos de automati-
zación.
• Hide all ocultará todas las pisas de automatización que
estén abiertas.
Preferencias de Automatización
Si hace clic en el botón en la parte inferior izquierda del
Panel de Automatización, abre las Preferencias de Auto
-
matización. Estos se dividen en Ajustes Generales y de
Automatización.
Están disponibles las siguientes opciones:
General
Ajustes de Automatización
Consejos y opciones adicionales
Comandos de teclado de la automatización
En el diálogo Comandos de Teclado (abierto desde el
menú Archivo de Nuendo), en la sección Comandos a la iz
-
quierda, encontrará la categoría Automatización que listará
todos los comandos a los que podrá asignar una tecla.
La forma de asignar los comandos de teclado se describe
con detalle en el capítulo “Comandos de teclado” en la
página 632.
Opción Descripción
Usar Ramas de
Deshacer
Active esto para recopilar los pases de automati-
zación en ramas, vea “Trabajar con Pases de Au-
tomatización” en la página 276.
Opción Descripción
Mostrar Datos sobre
las Pistas
Active esto para mostrar las formas de ondas de
audio o eventos MIDI en las pistas de automatiza
-
ción.
Los eventos se muestran sólo si la opción “Mos-
trar Formas de onda” está habilitada en el diálogo
Preferencias (Visualización de Eventos–Audio) y si
“Modo Datos en las Partes” (Visualización de
Eventos–MIDI) está en una opción que no sea
“Sin datos”.
Usar Territorio Virgen Actívelo si quiere usar territorios vírgenes, vea “Te-
rritorio virgen vs. valor inicial” en la página 270.
Continuar
Escribiendo
Si activa esta opción, la grabación de automatiza-
ción no se bloqueará al buscar una nueva posi-
ción. Por ejemplo, esto se puede usar para realizar
múltiples pases de automatización en modo Ciclo
o si está usando funciones de arreglos.
Si esta opción está desactivada y escribe automa-
tización y salta a otra posición del proyecto, la es-
critura se parará hasta que suelte el botón del
ratón o hasta que se reciba el comando Detener.
Return Time Determina lo rápido que volverá el parámetro,
cuando deje el botón del ratón, a cualquier valor
previamente automatizado. Ajústelo a un valor más
alto que 0 para evitar saltos repentinos en sus ajus
-
tes de parámetros (que pueden conllevar chasqui-
dos).
Nivel de Reducción Al hacer el punch out, esta función elimina todos
los eventos de automatización superfluos para que
la curva de automatización contenga solamente
los eventos necesarios para reproducir sus accio
-
nes.
Máximo Registro de
Pinchazos
Especifica cuántas entradas de registro se mues-
tran. Puede poner valores desde 5 hasta 100, vea
“La sección Registro de Punch” en la página 283.
Congelar Trim En este menú emergente puede especificar cómo
congelar su curva de trim.
Seleccione “Manualmente” si quiere congelar su
curva de trim manualmente.
Seleccione “Al Acabar el Pase” si quiere congelar
siempre que acabe una operación de escritura.
Seleccione “Al Abandonar el Modo Trim” si quiere
que los datos de trim se congelen automáticamente
cuando se desactive el modo trim (globalmente o
individualmente para una pista).
Opción Descripción

286
Automatización
Acerca del enlazado y la automatización
• Nuendo le permite enlazar, en la ventana del mezclador,
varios parámetros entre diferentes canales (vea “Enlazar/
Desenlazar canales” en la página 192).
Cuando automatice los ajustes de un canal que esté enlazado con otro
canal en el mezclador, los parámetros del canal enlazado NO se automa
-
tizarán.
• En la ventana configuraciones de canal, también pue-
den vincular ajustes del panorama del envío a ajustes de
panorama que aparecen en la tira de canal (activando la
opción “Panoramizadores “Enrutado del Envío” siguen al
Panoramizador del Canal” en la sección Panel de Control,
vea
“Ajustar panorama para los envíos” en la página 227).
Para los panoramizadores enlazados de los envíos y los canales, el he-
cho de automatizar el panoramizador de canal hará que se automatice
también el panoramizador de enrutado de envío.
Automatización de Controlador MIDI
Fusionando datos de automatización
Trabajando con Nuendo es posible grabar automatización
para controladores MIDI en dos sitios: como datos de
partes MIDI y como datos en una pista de automatización.
Si tiene datos de automatización “en conflicto”, puede es-
pecificar cómo se combinarán durante la reproducción
(separadamente y para cada parámetro). Esto se hace se
-
leccionando un Modo de Fusión de la Automatización en
la lista de pistas para la pista de automatización.
Están disponibles las siguientes opciones:
Ö Este menú emergente sólo está disponible para los
controladores que se pueden grabar tanto en una parte
como en una pista. Cuando el menú emergente no esté
disponible en la lista de pistas, el parámetro actual no
causará ningún conflicto en la reproducción.
Para una lista completa de todos los parámetros con da-
tos de automatización potencialmente conflictivos, abra el
diálogo Configuración de la Automatización de Controla
-
dores MIDI, vea abajo.
Los ajustes que hace para un controlador se aplican a to-
das las pistas MIDI que usen este controlador.
Opción Descripción
Usar Ajustes
Globales
Cuando está seleccionado, la pista de automatización
usa el modo “global” de Fusión de la Automatización
especificado en el diálogo Configuración de la Automa
-
tización de Controladores MIDI, vea abajo.
Reemplazar 1 -
Rango de Parte
Cuando está seleccionado, los datos de la parte tienen
prioridad de reproducción por encima de los datos de
la pista de automatización, es decir, en las esquinas iz
-
quierda y derecha, el modo de automatización cambia
abruptamente de la parte a la pista de automatización, y
viceversa.
Reemplazar 2 -
Continúa el
Último Valor
Similar al de arriba, pero la automatización de la parte
sólo empieza cuando se llega al primer evento del con
-
trolador dentro de la parte. Al final de la parte, el último
valor del controlador se mantendrá hasta que se llegue
a un evento en la pista de automatización.
Promedio Cuando está seleccionado, se usan los valores prome-
dio entre la parte y la pista de automatización.
Modulación En este modo, la curva de la pista de automatización
modula la automatización de la parte existente; los pun
-
tos altos de la curva enfatizan los valores de automati-
zación y los puntos bajos los reducen.

287
Automatización
Ajustes de la Configuración de la
Automatización de Controladores MIDI
En el diálogo Configuración de la Automatización de Con-
troladores MIDI puede especificar cómo se manejará la
automatización MIDI durante la reproducción, y dónde se
deberán grabar los nuevos datos de automatización, en
una parte MIDI o como pista de automatización.
Proceda así:
1. En el menú MIDI, seleccione “Configuración de la Au-
tomatización CC…”.
Se abrirá un diálogo.
2. En el menú emergente “Destino de la Grabación en
conflicto (global)”, especifique el destino de la grabación
para los datos del controlador MIDI.
Esto determina qué destino se usará si hay un “conflicto”,
es decir, si Nuendo recibe datos de controlador MIDI y los
botones Grabar y Escribir Automatización están activos.
Están disponibles las siguientes opciones:
3. En el menú emergente “Modo de Fusión de la Auto-
matización (global)”, especifique el Modo de Fusión de la
Automatización global, es decir, el modo que usarán to
-
das las pistas de automatización con “Usar Ajustes Glo-
bales”, vea arriba.
• En la tabla, en la parte inferior de la sección del diálogo,
puede especificar el destino de la grabación y el modo de
fusión de la automatización por separado para todos los
controlados MIDI disponibles. Esto le da control total so
-
bre la automatización MIDI (destino o modo de fusión) en
su proyecto.
4. Haga clic en la columna Destino de la Grabación de
un controlador MIDI para abrir el menú emergente en el
que podrá elegir dónde quiere que acaben los datos gra
-
bados de un Controlador MIDI en particular.
5. Haga clic en la columna Modo Fusión de la Automati-
zación de un controlador MIDI para especificar lo que
ocurrirá con los datos para este controlador específico en
la reproducción.
Todos los ajustes que haga en este diálogo se guardan
con el proyecto.
• Al crear un nuevo proyecto se usan los ajustes por de-
fecto. Para grabar los ajustes actuales como por defecto,
haga clic en el botón “Guardar por Defecto”. Para volver a
los ajustes por defecto, haga clic en el botón Cargar por
Defecto.
Opción Descripción
Parte MIDI Selecciónelo para grabar automatización de partes MIDI.
Pista de Au-
tomatización
Selecciónelo para grabar los datos del controlador sobre
una pista de automatización en la ventana de proyecto.

19
Funciones y procesado de audio

289
Funciones y procesado de audio
Introducción
El procesado de audio en Nuendo se puede llamar “no
destructivo” en el sentido que siempre se pueden desha-
cer los cambios o volver a las versiones originales. Esto es
posible porque el procesado afecta a los clips de audio y
no a los archivos reales, y porque los clips de audio pue
-
den hacer referencia a más de un archivo de audio. Así es
cómo funciona:
1. Si procesa un evento o un rango de selección se
creará un nuevo archivo en la carpeta Edits, dentro de la
carpeta de su proyecto.
Este nuevo archivo contendrá el audio procesado mientras que los archi-
vos originales permanecerán inalterados.
2. La sección procesada del clip de audio (la sección
correspondiente al evento o rango de selección) hará re-
ferencia ahora al nuevo (y procesado) archivo de audio.
Las demás secciones del clip todavía harán referencia al archivo original.
• Debido a que todas las ediciones están disponibles en
archivos separados es posible deshacer cualquier proce-
sado, ¡en cualquier momento y en cualquier orden!
Se hace en el diálogo Historial de Procesos, vea “El diálogo Historial de
Procesos” en la página 301.
• Además, el archivo de audio original y sin procesar po-
drá ser usado en otros clips del proyecto, en otros pro-
yectos o en otras aplicaciones.
Procesar audio
La forma básica de aplicar el procesado es haciendo una
selección y usando una función del submenú Proceso, en
el menú Audio. El procesado se aplica de acuerdo con las
siguientes reglas:
• Cuando se seleccionen los eventos en la ventana de
proyecto o en el Editor de Partes de Audio, el procesado
se aplicará sólo a esos eventos.
El procesado sólo afectará a las secciones del clip que son referencia-
das por los eventos.
• Cuando se seleccione un clip de audio en la Pool, el
procesado se aplicará a todo el clip.
• Cuando tenga un rango de selección, el procesado
sólo se aplicará a ése rango.
Otras secciones del clip no se verán afectadas.
Si intenta procesar un evento que sea una copia compar-
tida (es decir, un evento que hace referencia a un clip que
es usado por otros eventos en el mismo proyecto) se le
pedirá si quiere crear una nueva versión del clip o no.
Seleccione “Nueva Versión” si quiere que el procesado afecte sólo al
evento seleccionado. Seleccione “Continuar” si quiere que afecte a
todas las copias compartidas.
Ö Si activa “No preguntar de nuevo”, cualquier confirma-
ción posterior tomará automáticamente su última decisión
(“Continuar” o “Nueva Versión”). Puede cambiar este
ajuste cuando lo desee en el menú emergente “Al Proce-
sar Clips Compartidos” en el diálogo de Preferencias (pá-
gina Opciones de Edición–Audio). “Crear Nueva Versión”
saldrá como opción en el diálogo de la función de proce-
sado también.
Características y ajustes comunes
Si hay algún ajuste para la función de procesado de audio
seleccionada, aparecerá cuando seleccione la función en
el submenú Proceso. Muchos ajustes son específicos
para una única función y algunos otros son comunes para
varias.
El botón “Más…”
Si el diálogo tiene muchos ajustes, algunas opciones pue-
den estar escondidas al abrir el diálogo. Para verlas haga
clic en el botón “Más…”.
Para ocultar los ajustes haga clic en el botón otra vez
(ahora llamado “Menos…”).

290
Funciones y procesado de audio
Los botones Preescucha, Procesar y Cancelar
Estos botones tienen la siguiente funcionalidad:
Pre/Post-Fundido cruzado
Algunas funciones de procesado le permiten controlar la
entrada y salida graduales del efecto. Esto se hace con
los parámetros del Pre/Post-Fundido cruzado. Por ejem
-
plo, si usted activa el Pre-Fundido cruzado y le especifica
un valor de 1000 ms, el procesado se aplica gradualmente
desde el inicio de la selección, alcanzando el efecto com
-
pleto 1000 ms después. Similarmente, si activa Post-Fun-
dido Cruzado, el procesado se suprime gradualmente,
empezando en el intervalo especificado antes del fin de la
selección.
Simulación de Sala
La función de Simulación de Sala es una herramienta de
convolución, que le permite aplicar características de una
sala (reverberación) al sonido. Esto se hace procesando
la señal de audio según una respuesta de impulso – ge
-
neralmente una grabación mono o estéreo de una señal
muy corta (el impulso) en una sala u otra ubicación. Como
resultado, el audio procesado sonará como si se hubiera
tocado en la misma ubicación.
El diálogo contiene los siguientes ajustes:
Visor de Impulso y Envolvente
Este visor muestra la respuesta del impulso cargado (en
blanco) y la envolvente (en rojo). Puede hacer zoom verti
-
cal en la respuesta de impulso usando el deslizador que
está a la derecha del visor (esto puede ser útil ya que las
respuestas de impulso son típicamente muy débiles). El
zoom no afecta al procesado de ninguna manera.
Botón Descripción
Preescucha Le permite escuchar el resultado del proceso con los ajustes
actuales. La reproducción continuará repetidamente hasta
que haga clic nuevamente sobre el botón (el botón cambia
de nombre a “Detener” durante la reproducción de preescu
-
cha). Puede realizar ajustes durante la reproducción de la
preescucha, pero los cambios no serán aplicados hasta el
inicio de la siguiente “vuelta”. Algunos cambios podrían rei
-
niciar la reproducción de la preescucha desde el inicio.
Procesar Ejecuta el procesado y cierra el diálogo.
Cancelar Cierra el diálogo sin procesar.
!
La suma de los tiempos de Pre-Fundido cruzado y
Post-Fundido cruzado no pueden ser mayores que la
longitud de la selección.
!
Esta función necesitas mucha potencia de proce-
sado, especialmente al usarla con la función Prees-
cucha. Si está trabajando con archivos de respuesta
de impulso largos o archivos estéreo, puede notar
que la reproducción de la preescucha se atasca o se
para. En tal caso, es mejor procesar el audio, escu
-
char el resultado y modificarlo en el Historial de Pro-
cesos (vea “El diálogo Historial de Procesos” en la
página 301) si fuera necesario.

291
Funciones y procesado de audio
Botón Cargar Impulso
Haciendo clic en el botón “Cargar Impulso” podrá cargar
un archivo de respuesta de impulso del disco. Son archivos
de audio WAV o AIFF normales, con una duración máxima
de 12 segundos. El nombre de la respuesta de impulso
cargada actualmente se muestra encima del visor.
• En la carpeta del programa Nuendo se incluyen archi-
vos de demostración de respuestas de impulsos.
Para un uso adecuado de la función Simulación de Sala, le recomenda-
mos que obtenga archivos de una biblioteca profesional de respuestas
de impulsos.
Botón Reproducir Impulso
Reproduce la respuesta de impulso cargada actualmente.
Selector de canal
Si la respuesta del impulso actual es un archivo estéreo,
este menú emergente le permitirá seleccionar si usar el
canal izquierdo, derecho o ambos (estéreo) para el pro-
ceso de convolución.
Controles de envolvente
Los cinco deslizadores de debajo del visor se usan para
configurar el “envolvente de reverberación”, es decir, una
curva de ganancia que modifica la manera en que se
aplica la respuesta del impulso en el tiempo, y por lo tanto
el carácter de la reverberación. Estos ajustes se reflejan
en el visor del envolvente, en rojo, arriba. Los deslizadores
tienen la siguiente funcionalidad:
Controles de Filtro
Los tres deslizadores de la derecha le permiten perfilar el
carácter tonal del sonido procesado. En esencia, esto es
un ecualizador gráfico con tres bandas anchas: el desliza-
dor LPF controla las frecuencias bajas, el BPF el rango
medio y el HPF las frecuencias altas.
• Poner un deslizador al 100 % significa que el filtro co-
rrespondiente está “totalmente abierto”.
Cuando los tres deslizadores están al 100 %, el audio procesado no se
filtra.
Botón Reinicializar
Establece todos los parámetros de la sección superior del
diálogo a sus valores por defecto.
Mezcla Original/Efecto
Estos dos deslizadores le permiten especificar el balance
entre la señal procesada y la señal original en el clip resul
-
tante.
Normalmente los dos deslizadores están “inversamente
encadenados”, de manera que al elevar el deslizador de
Sonido con Efecto disminuye el valor del deslizador de
Sonido Original en la misma cantidad. Sin embargo si pre
-
siona [Alt]/[Opción] y mueve un deslizador, lo hará de
forma independiente. Esto le permite poner la mezcla ori-
ginal al 80 % y la mezcla con efecto al 80 % también, por
ejemplo. Tenga usted especial cuidado en ello para evitar
la distorsión.
Extensión
Este parámetro le permite “añadir espacio” después de la
sección original de audio, para evitar que la cola de la rever-
beración se corte. Cuando esta casilla de verificación está
activada, puede especificar una longitud de la extensión
usando el deslizador. El tiempo de extensión está incluido
cuando se utiliza la función de Preescucha para reproducir,
permitiéndole encontrar una longitud apropiada para la ex
-
tensión. Un buen valor sería la Duración de Reverberación,
mostrada en ms a la derecha del parámetro Duración de
Reverberación.
Pre/Post-Fundido cruzado
Vea “Pre/Post-Fundido cruzado” en la página 290.
Parámetro Descripción
Primeras
Reflexiones
Un control de nivel para la primera sección de la reverbera-
ción (la duración de la cual se establece con el siguiente
parámetro, vea abajo). Normalmente, esto controla el volu
-
men de la(s) primera(s) reflexión(es) de la reverberación.
Duración
primeras Ref.
Determina la duración la sección Primeras Reflexiones (el
nivel de la cual se controla con el parámetro anterior).
Ajústelo para que incluya la primera reflexión en la res
-
puesta del impulso (normalmente un 5% de la duración
total).
Resonancia Un control de nivel para la sección final de la reverbera-
ción (la sección después de la de Primeras Reflexiones,
vea arriba).
Duración de la
Reverb.
Controla el tiempo de reverberación, en milisegundos.
Ganancia Le permite ajustar la ganancia de la respuesta del impulso.
Esto puede ser necesario para resultados óptimos, ya que
diferentes archivos de respuesta de impulso se pueden
grabar a diferentes niveles.

292
Funciones y procesado de audio
Envolvente
La función de Envolvente le permite aplicar una envol-
vente de volumen al audio seleccionado. El diálogo con-
tiene los siguientes ajustes:
Botones de Tipo de Curva
Determinan si la curva de envolvente es a base de curvas
spline (botón izquierdo), curvas spline amortiguadas (bo-
tón central) o segmentos lineales (botón derecho).
Visor de envolvente
Muestra la forma de la curva de envolvente. La forma de
onda resultante se muestra en gris oscuro, con la forma
de onda actual en gris claro. Puede hacer clic sobre la
curva para añadir puntos, y hacer clic en los puntos exis
-
tentes y arrastrarlos para cambiar la forma. Para suprimir
un punto de la curva, arrástrelo fuera del área de visualiza
-
ción.
Presets
Si ha ajustado una curva de envolvente que quiere volver
a aplicar a otros eventos o clips la puede guardar como
preset, tiene que hacer clic en el botón Guardar.
• Para aplicar un preset guardado, selecciónelo en el menú
emergente.
• Para renombrar un preset seleccionado haga doble clic
sobre su nombre e introduzca uno nuevo en el diálogo
que se abre.
• Para suprimir un preset almacenado, selecciónelo
desde el menú emergente y haga clic en Suprimir.
Fundido de Entrada y Fundido de Salida
Para una descripción más detallada acerca de estas fun-
ciones vea el capítulo “Fundidos, fundidos cruzados y en-
volventes” en la página 123.
Ganancia
Le permite cambiar la ganancia (nivel) del audio seleccio-
nado. El diálogo contiene los siguientes ajustes:
Ganancia
Aquí puede ajustar la ganancia deseada, entre -50 y
+20 dB. El ajuste también se indica bajo el visualizador de
Ganancia en forma de porcentaje.
Texto de detección de distorsión
Si usa la función Preescucha antes de aplicar el proce-
sado, el texto bajo el deslizador indica si los ajustes actua-
les resultarán en distorsión de corte (niveles de audio por
encima de 0 dB). En tal caso, baje el valor de Ganancia y
use nuevamente la función de Preescucha.
• Si quiere aumentar el nivel del audio tanto como sea
posible, sin tener distorsión, debería usar la función Nor-
malizar (vea “Normalizar” en la página 294).
Pre-Fundido cruzado y Post-Fundido cruzado
Vea “Pre/Post-Fundido cruzado” en la página 290.

293
Funciones y procesado de audio
Mezclar con el portapapeles
Esta función mezcla el audio del portapapeles con el au-
dio seleccionado para procesar, empezando al principio
de la selección.
El diálogo contiene los siguientes ajustes:
Mezcla
Le permite especificar una proporción de mezclado entre
el audio original (seleccionado para ser procesado) y la
copia (el audio del portapapeles).
Pre-Fundido cruzado y Post-Fundido cruzado
Vea “Pre/Post-Fundido cruzado” en la página 290.
Puerta de ruido
Escanea la señal de audio en busca de partes más flojas
que un determinado nivel de umbral, y las cambia por si-
lencio. El diálogo contiene los siguientes ajustes:
Umbral
Toda señal de audio por debajo de este nivel será silen-
ciada. Los niveles por debajo de este valor cerrarán la
puerta.
Tiempo de Ataque
El tiempo que tarda la puerta en abrirse después de que el
nivel de audio haya superado el nivel de umbral.
Tiempo Mínimo de Apertura
El tiempo mínimo durante el que la puerta permanecerá
abierta. Si opina que la puerta se abre y se cierra dema-
siadas veces durante el procesado de una señal que varía
muy rápido su nivel, intente aumentar este valor.
Tiempo de Liberación
El tiempo que tarda la puerta en cerrarse completamente
después de que el nivel de la señal haya sido inferior al ni
-
vel de umbral.
Canales Enlazados
Sólo está disponible para señales de audio estéreo. Si
está activado, la Puerta de ruido se abre para ambos ca-
nales tan pronto como uno o ambos canales exceden el
nivel del umbral. Si “Canales Enlazados” está desacti-
vado, la Puerta de Ruido funciona de forma independiente
para los canales izquierdo y derecho.
Mezcla Original/Efecto
Le permite especificar un porcentaje de mezcla entre el
sonido original y con efecto.
!
Para que esta función esté disponible necesita ha-
ber cortado o copiado un rango de audio en el Editor
de Muestras.

294
Funciones y procesado de audio
Pre-Fundido cruzado y Post-Fundido cruzado
Vea “Pre/Post-Fundido cruzado” en la página 290.
Normalizar
La función Normalizar le permite especificar el nivel máximo
deseado de la señal de audio. Entonces analiza la señal de
audio seleccionada y encuentra el nivel máximo actual. Fi
-
nalmente resta el nivel máximo al nivel especificado y el re-
sultado lo usa como ganancia de la señal (si el nivel máximo
especificado es menor que el máximo actual, la ganancia
disminuirá). La normalización suele usarse para subir el ni
-
vel de la señal de audio que fue grabada con un volumen
bajo. El diálogo contiene los siguientes ajustes:
Máximo
El nivel máximo deseado para la señal de audio, entre -50 y
0 dB. El ajuste también se indica bajo el visualizador de Ga-
nancia en forma de porcentaje.
Pre-Fundido cruzado y Post-Fundido cruzado
Vea “Pre/Post-Fundido cruzado” en la página 290.
Invertir Fase
Invierte la fase de la señal de audio seleccionada, po-
niendo la forma de onda “al revés”.
El diálogo contiene los siguientes ajustes:
Inversión de Polaridad de
Al procesar una señal de audio estéreo, este menú emer-
gente le permite especificar qué canal o canales deberían
ser sujetos a la inversión de fase.
Pre-Fundido cruzado y Post-Fundido cruzado
Vea “Pre/Post-Fundido cruzado” en la página 290.
Corrección de Tono
Esta función le permite cambiar el tono de una señal de
audio, permitiéndole escoger si desea afectar o no a su
duración. Puede crear “armonías” especificando varios to
-
nos o aplicando una corrección basada en una curva de
envolvente.
Si la pestaña Transposición está seleccionada, el diálogo
contiene los siguientes parámetros:
Visor del teclado
Esta es una vista gráfica del ajuste de transposición. Aquí
puede especificar el intervalo de transposición en semito-
nos.
• La nota fundamental se indica en rojo.
No tiene nada que ver con la tonalidad actual o el tono del audio original,
sólo es una manera de ver los intervalos de transposición. Puede cam
-
biar la nota fundamental usando los ajustes de la sección Referencia, o
pulsando [Alt]/[Opción] y haciendo clic en la visualización del teclado.
• Para especificar un intervalo de transposición, haga clic
sobre una de las teclas.
La tecla se volverá azul y el programa tocará tonos de prueba en el tono
base y en el tono transpuesto, así tendrá una confirmación auditiva.
• Si está activada la opción “Múltiples Notas” (vea abajo)
podrá hacer clic en varias teclas para crear “acordes”.
Haciendo clic sobre una tecla azul (activa) la eliminará.

295
Funciones y procesado de audio
Configuración de la Corrección de Tono
Los ajustes de “Semitonos” y “Afinación Precisa” le per-
miten especificar la cantidad de corrección de tono.
Puede transponer el audio en ±16 semitonos y su afina-
ción en ±200 centésimas (centésimas de semitono).
Volumen/Amplitud
Le permite bajar el volumen del sonido que ha corregido
de tono.
Múltiples Notas
Al activarse puede añadir varios valores de transposición,
creando así armonías multiparte. Esto se hace añadiendo
intervalos en el visor del teclado (vea arriba). Tome nota
de que no puede usar la función de Preescucha en modo
Múltiples Notas.
• Si los intervalos que añade forman un acorde estándar,
dicho acorde se visualizará a la derecha.
Sin embargo tome nota de que para incluir el tono de base (el original,
sin transponer) en el resultado procesado, necesita hacer clic sobre la
tecla base en el visor del teclado también, para que se pinte en azul.
Botón Escuchar Nota/Acorde
Haciendo clic en este botón reproducirá un tono de
prueba corregido de acuerdo con las teclas de intervalo
activas en el teclado. Si está activada la opción “Múltiples
Notas” este botón se llamará “Escuchar Acorde” y tocará
todos los intervalos activos como un acorde.
Referencia
Le permite ajustar la nota fundamental (la tecla roja en el
visor de teclado). No tiene nada que ver con el tono actual
pero es de ayuda para confeccionar intervalos y acordes.
Modo Corrección de Tono
En este lugar podrá hacer ajustes en el algoritmo MPEX 4.
Puede elegir entre 7 parámetros de calidad:
Modo Formante
Si está procesando una voz, active esta opción para con-
servar sus características en el audio corregido de tono,
evitando así el efecto de “voz de ardilla”.
Corrección de Tiempo
Si está activado, el proceso de corrección de tono no afec-
tará a la duración del audio. Si está desactivado, al elevar el
tono se acortará la sección de audio y viceversa, de manera
muy similar a lo que ocurre al cambiar la velocidad de re
-
producción en una grabadora de cinta.
Usar Correcciones de Tono basadas en envolventes
Si la pestaña “Envolvente” está activada, puede especifi-
car una curva de envolvente sobre la cual se basará el
proceso de corrección de tono. Esto le permite crear
efectos de pitchbend, cambiar el tono de diferentes sec
-
ciones de audio en distintas cantidades, etc.
Opción Descripción
Preview Este modo sólo debería ser usado para preescucha.
Mix Fast Este modo es un modo muy rápido para preescucha.
Funciona mejor con señales musicales compuestas de
material mono o estéreo.
Solo Fast Use este modo para instrumentos individuales (audio mo-
nofónico) y voz.
Solo Musical Igual que el anterior, pero con mayor calidad.
Poly Fast Use este modo para procesar material monofónico y poli-
fónico. Este es el ajuste más rápido que aún proporciona
buenos resultados. Puede usarlo para loops de batería,
mezclas, acordes.
Poly Musical Use este modo para procesar material monofónico y poli-
fónico. Es el ajuste de calidad MPEX recomendado por
defecto. Puede usarlo para loops de batería, mezclas,
acordes.
Poly Complex Este ajuste de máxima calidad utiliza intensamente la CPU
y sólo debería usarse cuando procese audio complejo o
para factores de stretch por encima de 1.3.
Opción Descripción

296
Funciones y procesado de audio
Visor de envolvente
Muestra la forma de la curva de envolvente superpuesta so-
bre la forma de onda de la señal de audio seleccionada
para procesar. Los puntos de la curva de envolvente por
encima de la línea central indican un desplazamiento de
tono positivo, mientras que los puntos de la curva por de
-
bajo de la línea central indican un desplazamiento de tono
negativo. Inicialmente, la curva de envolvente será una línea
centrada horizontal, indicando una corrección de tono cero.
• Puede hacer clic sobre la curva para añadir puntos, y
hacer clic en los puntos existentes y arrastrarlos para
cambiar la forma. Para suprimir un punto de la curva,
arrástrelo fuera del área de visualización.
Tipo de Curva
Estos botones determinan si la curva de envolvente es a
base de curvas spline (botón izquierdo), curvas spline
amortiguadas (botón central) o segmentos lineales (botón
derecho).
Envolvente de segmentos de curvas spline
El mismo envolvente con curvas spline amortiguadas
El mismo envolvente con segmentos lineales
Rango
Este parámetro determina el rango vertical del tono del en-
volvente. Si se pone al valor “4”, mover un punto de la curva
arriba del dispositivo se corresponderá con un cambio de
tono de +4 semitonos. El rango máximo es de +/-16 semi
-
tonos.
Transposición y Afinación precisa
Estos parámetros le permiten ajustar el valor de un punto
de la curva numéricamente:
1. Haga clic en un punto de la curva para seleccionarlo.
El punto seleccionado se volverá rojo.
2. Ajuste los parámetros de transposición y afinación
precisa para cambiar el tono del punto de la curva en se-
mitonos y centésimas, respectivamente.
Modo Corrección de Tono
Son los mismos parámetros que en la pestaña Transposi-
ción, vea “Modo Corrección de Tono” en la página 295.
Ejemplo
Digamos que quiere crear un efecto de pitchbend, de
modo que el tono suba exactamente 2 semitonos lineal
-
mente en una parte específica del audio seleccionado.
1. Elimine todos los puntos de la curva usando el botón
Reinicializar.
2. Seleccione una curva lineal haciendo clic en el botón
de Tipo de Curva de la derecha.
3. Asegúrese de que el parámetro Rango es de 2 semi-
tonos o más.
4. Cree un punto donde quiera que el pitchbend em-
piece y haga clic sobre la línea de envolvente.
Ya que este es el punto de inicio del pitchbend, quiere que su tono sea
cero (la línea de envolvente todavía debe ser recta). Si fuese necesario
use el parámetro de Afinación precisa para poner el punto de la curva en
0 centésimas, porque este punto controlará el punto de partida, en el
que quiere que la transición de tono empiece.
5. Cree un nuevo punto de curva en la posición horizon-
tal donde quiera que el pitchbend tome el valor completo.
El punto de la curva determina el tiempo de subida del efecto de pitch-
bend, es decir, cuanto más lejos se ponga del punto de partida, más tar-
dará el pitchbend en tomar su valor completo, y viceversa.

297
Funciones y procesado de audio
6. Con el segundo punto todavía seleccionado use los
parámetros de Transposición y Afinación precisa para po-
ner el tono a 2 semitonos.
7. Cree un nuevo punto de la curva para establecer la
duración del pitchbend, es decir, el tiempo en que el tono
permanecerá transpuesto 2 semitonos.
8. Finalmente cree un punto donde quiera que termine el
pitchbend.
No necesita crear un nuevo punto al final del archivo de audio ya que
siempre hay un punto final a la derecha del visor de la onda.
9. Si fuese necesario haga ajustes adicionales en la sec-
ción Modo Corrección de Tono, vea “Modo Corrección
de Tono” en la página 295.
10. Haga clic en Procesar.
El pitchbend se aplica según los ajustes especificados.
Eliminar DC-Offset
Esta función eliminará cualquier DC-Offset que haya en el
audio seleccionado. Un DC-Offset es cuando hay una
gran cantidad de componente DC (corriente continua, en
inglés direct current) en la señal, algunas veces visible
porque verá que la señal no está centrada en el “eje de ni
-
vel cero”. Los DC-Offsets no afectan a lo que se oye pero
sí a la detección del punto de cruce cero en ciertos pro-
cesados, por eso le recomendamos eliminarlos.
Esta función no tiene parámetros. Tome nota de que
puede ver si hay DC-Offset en un clip de audio usando la
función Estadísticas (vea
“Estadísticas” en la página 307).
Cambiar frecuencia de Muestreo
Esta función se puede usar para cambiar la duración, el
tiempo y el tono de un evento.
La frecuencia de muestreo original del evento se puede
ver en el diálogo. Puede cambiar la frecuencia de Mues
-
treo del evento especificando una nueva frecuencia o una
diferencia (valor porcentual) entre la frecuencia de mues-
treo original y la deseada.
• Si cambia a una frecuencia de muestreo superior, el
evento se volverá más largo y hará que el audio se repro
-
duzca a una velocidad y tono inferior.
• Si cambia a una frecuencia de muestreo inferior, el
evento se volverá más corto y hará que el audio se repro-
duzca a una velocidad y tono superior.
• Puede escuchar el resultado del cambio de frecuencia
de muestreo introduciendo el valor deseado y pulsando
en “Preescucha”.
El evento se reproducirá tal y como sonará después del cambio de fre-
cuencia de muestreo.
• Cuando esté satisfecho con la preescucha haga clic en
el botón “Procesar” para cerrar el diálogo y aplicar el pro-
cesado.
Invertir
Invierte el audio seleccionado, como si estuviese reprodu-
ciendo una cinta al revés. Esta función no tiene parámetros.
Silencio
Cambia la selección por silencio. Esta función no tiene
parámetros.
!
Se recomienda que esta función se aplique a los
clips de audio de manera completa, ya que el DC-
offset (si hay) se encuentra normalmente en toda la
grabación.

298
Funciones y procesado de audio
Permutación Estéreo
Esta función sólo funciona con selecciones de audio esté-
reo. Le permite manipular los canales izquierdo y derecho
de varias maneras.
El diálogo contiene los siguientes parámetros:
Modo
Este menú emergente determina la acción a realizar:
Corrección de Tiempo
Esta función le permite cambiar la duración y el “tempo”
de la señal de audio seleccionada sin afectar al tono. El
diálogo contiene los siguientes parámetros:
Sección Definir Compases
En esta sección se establece la duración del audio selec-
cionado y el tipo de compás:
Sección Duración Original
Esta sección contiene información y ajustes en relación al
audio seleccionado para procesar:
Opción Descripción
Inversión
Izquierda-
Derecha
Intercambia los canales izquierdo y derecho.
Izquierdo a
Estéreo
Copia el sonido del canal izquierdo al canal derecho.
Derecha a
Estéreo
Copia el sonido del canal derecho al izquierdo.
Mezcla Mezcla ambos canales en un sonido mono.
Restar Resta la información del canal izquierdo al canal dere-
cho. Típicamente se usa como “efecto Karaoke” para eli-
minar el audio mono de una señal estéreo.
Opción Descripción
Compases Si usa el ajuste de tempo (vea más abajo), especifique la
duración del audio seleccionado aquí, en compases.
Tiempos Si usa el ajuste de tempo, especifique la duración del au-
dio seleccionado aquí, en negras.
Tipo de
Compás
Si usa el ajuste de tempo, especifique el tipo de compás
aquí.
Opción Descripción
Duración en
Muestras
La duración del audio seleccionado, en muestras.
Duración en
Segundos
La duración del audio seleccionado, en segundos.
Tempo en
BPM
Si está procesando música y conoce el tempo del audio,
puede introducirlo aquí en forma de negras por minuto
(bpm). Esto hace posible la corrección de tiempo de la
señal de audio a otro tempo, sin tener que introducir la
cantidad específica de corrección de tiempo.

299
Funciones y procesado de audio
Sección Duración Resultante
Estos ajustes se usan si quiere corregir la duración de la
señal de audio para que encaje con un rango de tiempo
determinado o tempo. Los valores cambian automática-
mente si ajusta la Proporción de corrección de tiempo
(vea abajo).
Sección (segundos)
Estos ajustes le permiten ajustar el rango deseado para la
corrección de tiempo.
Sección Proporción
La proporción determina la cantidad de corrección de
tiempo como un porcentaje sobre la duración original. Si
usa ajustes en la sección Duración Resultante para espe
-
cificar la cantidad de corrección de tiempo, este valor
cambiará automáticamente. El rango posible depende de
la opción “Efecto”:
• Si la casilla “Efecto” está desactivada, el rango será de
75–125 %.
Es el mejor modo si quiere conservar el carácter del sonido.
• Si la casilla “Efecto” está activada puede especificar
valores entre 10 y 1000
% (Realtime), o 50 y 200 %
(MPEX
4).
Este modo es útil para efectos especiales, etc.
Sección Algoritmo
En esta sección puede seleccionar un algoritmo de co-
rrección de tiempo. El menú emergente contiene varios
presets basados en los algoritmos de Tiempo Real y
MPEX 4.
• Modo MPEX 4
Este modo se basa en el algoritmo MPEX (Minimum Perceived Loss
Time Compression/Expansion) propietario de Prosoniq. Este algoritmo
(también usado por la aplicación TimeFactory™ de Prosoniq) usa una red
neuronal artificial para la predicción de series de tiempo en el dominio
del espacio de escalas para conseguir un escalado de tono y tiempo de
gran calidad. Esto le proporciona la mayor calidad de audio posible.
Puede elegir de entre 7 niveles de calidad, vea
“Modo Corrección de
Tono” en la página 295.
• Modo Realtime
Este es el algoritmo usado para las funciones de corrección en tiempo
real que ofrece Nuendo. Aunque está optimizado para corregir el tiempo
en tiempo real lo puede usar también como proceso offline. El menú
emergente de Presets contiene los mismos presets que el menú emer
-
gente de Algoritmo del Editor de Muestras, vea “Seleccionar un algo-
ritmo para la reproducción en tiempo real” en la página 323.
Aplicar plug-ins
Puede añadir plug-ins de efectos durante la reproducción
(vea el capítulo
“Efectos de audio” en la página 215). Sin
embargo algunas veces es útil aplicar efectos “permanen-
temente” a uno o varios eventos seleccionados. Esto se
hace de la siguiente manera:
1. Haga una selección en la ventana de proyecto, la Pool
o un editor.
Los efectos se aplican con las mismas reglas que el Procesado (vea
“Características y ajustes comunes” en la página 289).
2. Seleccione “Plug-ins” del menú Audio.
3. Seleccione el efecto deseado en el submenú.
Se abrirá el diálogo Procesar Plug-in.
Acerca del estéreo y mono
Si está aplicando un efecto a una señal de audio mono,
sólo se aplicará a la parte izquierda de la salida estéreo
del efecto.
Opción Descripción
Muestras La duración deseada en muestras.
Segundos La duración deseada en segundos.
BPM El tempo deseado (negras por minuto). Para que fun-
cione, debe conocer el tempo actual y especificarlo en la
sección Duración Original a la izquierda (junto con el tipo
de compás y la duración en compases).
Opción Descripción
Rango Le permite especificar la duración deseada en forma de
rango entre dos posiciones de tiempo.
Utilizar Locali-
zadores
Al hacer clic sobre el botón en forma de rombo bajo los
campos de Rango se ajustan los valores de Rango a las
posiciones de los localizadores izquierdo y derecho, res
-
pectivamente.

300
Funciones y procesado de audio
El diálogo Procesar Plug-in
El diálogo Procesar Plug-in para el efecto StudioChorus.
La sección superior del diálogo Procesar Plug-in contiene
los parámetros de efecto del plug-in seleccionado. Para
detalles acerca de los parámetros de los plug-ins incluidos,
vea el documento PDF aparte “Referencia de Plug-ins”.
La sección inferior del diálogo contiene ajustes para el
procesado actual. Son comunes a todos los plug-ins.
• Si la sección inferior está ocultada, haga clic en el bo-
tón “Más…” para mostrarla.
Haciendo clic en el botón otra vez (ahora llamado “Menos…”) ocultará la
sección inferior.
Los siguientes ajustes y funciones están disponibles en la
sección inferior del diálogo:
Sonido con Efecto/Sonido Original
Estos dos deslizadores le permiten especificar el balance
entre la señal procesada y la señal original en el clip resul
-
tante.
Normalmente los dos deslizadores están “inversamente
encadenados”, de manera que al elevar el deslizador de
Sonido con Efecto disminuye el valor del deslizador de
Sonido Original en la misma cantidad. Sin embargo si pre
-
siona [Alt]/[Opción] y mueve un deslizador, lo hará de
forma independiente. Esto le permite poner la mezcla ori-
ginal al 80 % y la mezcla con efecto al 80 % también, por
ejemplo. Tenga usted especial cuidado en ello para evitar
la distorsión.
Extensión
Este parámetro es útil si está aplicando un efecto que
añade señal después del final del audio original (tal como
un efecto de reverberación o de retardo). Cuando esta
casilla de verificación está activada, puede especificar
una longitud de la extensión usando el deslizador. El
tiempo de extensión está incluido cuando se utiliza la fun
-
ción de Preescucha para reproducir, permitiéndole en-
contrar una longitud apropiada para la extensión.
Pre/Post-Fundido cruzado
Estos parámetros le permiten mezclar gradualmente el
efecto de entrada o de salida. Por ejemplo, si usted activa
el Pre-Fundido cruzado y le especifica un valor de 1000
ms,
el efecto se aplica gradualmente desde el inicio de la selec-
ción, alcanzando el efecto completo 1000 ms después. Si-
milarmente, si activa Post-Fundido Cruzado, el procesado
se suprime gradualmente, empezando en el intervalo espe-
cificado antes del fin de la selección.
Botón Preescucha
Le permite escuchar el resultado del proceso con los ajus-
tes actuales. La reproducción continuará repetidamente
hasta que haga clic nuevamente sobre el botón (el botón
cambia de nombre a “Detener” durante la reproducción de
preescucha). Puede cambiar los parámetros del efecto du
-
rante la reproducción de la Preescucha si es necesario.
Botón Procesar
Aplica el efecto y cierra el diálogo.
Botón Cancelar
Cierra el diálogo sin aplicar el efecto.
!
La suma de los tiempos de Pre-Fundido cruzado y
Post-Fundido cruzado no pueden ser mayores que la
longitud de la selección.

301
Funciones y procesado de audio
El diálogo Historial de Procesos
Si quiere eliminar o modificar algunos o todos los proce-
sados de un clip, lo puede hacer en el diálogo Historial de
Procesos. Los procesados que se podrán modificar en el
diálogo Historial de Procesos son las funciones del menú
Proceso, cualquier plug-in de efectos aplicado, y las ope
-
raciones del Editor de Muestras como Cortar, Pegar, Su-
primir y pintar con la herramienta Lápiz.
Ö Debido a la relación clip-archivo (vea “Introducción” en
la página 289) es incluso posible modificar o eliminar algún
proceso “que esté en la mitad” del Historial, ¡manteniendo
los posteriores! Esta capacidad depende del tipo de pro-
ceso realizado (vea “Restricciones” en la página 301).
Proceda así:
1. Seleccione el clip en la Pool o uno de sus eventos en
la ventana de proyecto.
Puede ver los clips que han sido procesados mirando en la Pool la co-
lumna Estado – el símbolo de forma de onda indica que se han aplicado
efectos o procesos al clip (vea
“Acerca de los símbolos de la columna
Estado” en la página 352).
2. Seleccione “Historial de Procesos…” en el menú
Audio.
El diálogo del Historial de Procesos se abre.
La parte izquierda del diálogo contiene una lista de todo el
procesado que ha sufrido el clip, con las operaciones más
recientes al final de la lista. Las columnas “Inicio” y “Dura-
ción” determinan qué sección del clip fue afectada por
cada operación. La columna “Estado” indica si la opera-
ción puede ser modificada o deshecha.
3. Localice la operación que quiere editar y selecciónela
haciendo clic en la lista.
• Para modificar los ajustes del procesado seleccionado
haga clic en el botón “Modificar”.
Este botón abre un diálogo para la función de procesado o efecto apli-
cado, permitiéndole cambiar los parámetros. Funciona como cuando
aplicó el procesado o efecto por primera vez.
• Para reemplazar la operación seleccionada por otra fun-
ción de procesado o efecto, seleccione la función que de-
see desde el menú emergente y haga clic en el botón
“Reemplazar por”.
Si la función seleccionada tiene parámetros, aparecerá un diálogo. La
operación original se eliminará y el nuevo procesado se insertará en el
Historial de Procesos.
• Para eliminar la operación seleccionada haga clic en el
botón “Suprimir”.
El procesado se eliminará del clip.
• Para deshacer la operación seleccionada y eliminar el
procesado del clip haga clic en el botón “Desactivar”.
El procesado se eliminará del clip pero la operación permanecerá en la
lista. Para rehacer la operación y aplicar el procesado otra vez, haga clic
de nuevo en el botón ahora llamado “Activar”.
• Para guardar la lista de las operaciones de procesado
como un Proceso por lotes, haga clic en el botón “Guar
-
dar como lote”.
Vea “Proceso por lotes” en la página 302.
4. Haga clic en “Cerrar” para cerrar el diálogo.
Restricciones
• Si no hay ajustes posibles para la función de procesado
entonces no la podrá modificar.
• Si ha aplicado procesados que cambien la longitud del
clip (tales como Cortar, Insertar o Corrección de Tiempo)
sólo los puede eliminar si son los más recientes en el His
-
torial de Procesos (es decir, si están al final de la lista). Si
una operación no puede ser eliminada o modificada, se in-
dicará mediante un icono en la columna “Estado”. Ade-
más los correspondientes botones se deshabilitarán.
• La lista debe contener por lo menos dos operaciones
de procesado para poder guardar como Proceso por Lo-
tes (vea “Proceso por lotes” en la página 302).

302
Funciones y procesado de audio
Proceso por lotes
Nuendo tiene una función de Proceso por lotes que le
permite aplicar una cadena de procesado de audio a uno
o varios eventos de una sola vez – tanto en la ventana de
Proyecto como en la Pool. El Proceso por lotes se basa
en operaciones en el diálogo Historial de Procesos, des
-
crito arriba. Es decir, la lista de procesos aplicados en
este diálogo es lo que puede usar para constituir un pro
-
ceso por lotes.
El Proceso por lotes es, por lo tanto, una forma conve-
niente de aplicar los mismos efectos a varios eventos de
audio en un proyecto.
También se puede usar para “guardar” ajustes de efectos
para un uso futuro. Puede haber hecho, por ejemplo, unas
series de procesados de audio elaborados con buenos
resultados, y querer conservar la combinación particular y
ajustes de efectos que haya aplicado, para así poder apli
-
carlos de nuevo rápida y fácilmente de nuevo a otros
eventos en el futuro.
Para configurar un proceso por lotes, proceda así:
1. Aplique el procesado deseado a un evento de audio o
rango de selección en el proyecto.
Tenga en cuenta que debe aplicar por lo menos dos procesados de au-
dio para poder configurar un proceso por lotes.
A partir de este punto, hay dos maneras de proceder:
• Despliegue el menú Audio, y desde el submenú Proce-
sos por lotes, seleccione “Crear a partir del Historial de
Procesos…”, teclee un nombre para el proceso por lotes
en el diálogo que se abre, y haga clic en Aceptar.
o…
• Despliegue el menú Audio y seleccione “Historial de
Procesos”.
El diálogo del Historial de Procesos se abre. En este diálogo puede mo-
dificar ajustes o eliminar operaciones como desee (vea “El diálogo His-
torial de Procesos” en la página 301).
2. En el diálogo Historial de Procesos, haga clic en
“Guardar como lote”, y luego introduzca un nombre para
el proceso por lotes en el diálogo que se abre y haga clic
en Aceptar.
Independientemente del método que use de los descritos
más arriba, el proceso por lotes se guarda ahora y estará
disponible para su uso:
3. En la ventana de proyecto, seleccione todos los even-
tos de audio que quiera procesar.
También puede hacer un rango de selección que abarque múltiples pis-
tas y procesar por lotes la selección de todos los eventos de audio.
4. Despliegue el menú Audio y abra el submenú Proce-
sos por lotes.
Arriba del menú puede encontrar el nombre del proceso por lotes que
creó. El menú listará los nombres de cualquiera de los procesos por lo
-
tes que cree, hasta que los borre (vea abajo).
5. Seleccione el proceso por lotes que quiera aplicar
desde el menú.
Todos los eventos seleccionados se procesarán ahora adecuadamente.
Ö Tenga en cuenta que aunque borre del diálogo de
Historial de Procesos todas las operaciones que eran
parte de un proceso por lotes, esto no afectará al proceso
por lotes guardado. Todavía tendrá y realizará las opera
-
ciones en las que se basó al crearse.

303
Funciones y procesado de audio
Gestionar Procesos por Lotes
Puede borrar y renombrar los procesos por lotes en el
diálogo Gestión de Procesos por Lotes.
• Abra el menú Audio y seleccione “Administrar…” desde
el submenú Procesos por lotes para abrir el diálogo Ges-
tión de Procesos por Lotes.
Los procesos por lotes creados se listan en la columna de la izquierda, y
las operaciones que contiene cada proceso por lotes se listan en la co
-
lumna de la derecha.
• Para suprimir un proceso por lotes, selecciónelo en la
lista y haga clic en el botón “Suprimir”.
• Para cambiar el nombre de un proceso por lotes, selec-
ciónelo en la lista y haga clic en “Renombrar” e introduzca
el nuevo nombre.
Congelar Modificaciones
La función Congelar Modificaciones del menú Audio le
permite hacer permanentes todos los procesados y efec-
tos aplicados a un clip:
1. Seleccione el clip en la Pool o uno de sus eventos en
la ventana de proyecto.
2. Seleccione “Congelar Modificaciones…” del menú
Audio.
• Si sólo hay una versión del clip (es decir, no hay otros
clips que hagan referencia al mismo archivo de audio) apa-
recerá el siguiente diálogo:
Si selecciona “Reemplazar”, todas las modificaciones se
aplicarán al archivo de audio original (el que se lista en la
columna Ruta del clip en la Pool). Si selecciona “Nuevo
Archivo”, la operación Congelar Modificaciones creará un
nuevo archivo en la carpeta Audio dentro de la carpeta de
proyecto (dejando el archivo de audio original intacto).
• Si el clip seleccionado (o el clip tocado por el evento
seleccionado) tiene varias versiones (es decir, hay otros
clips que hacen referencia al mismo archivo de audio)
aparecerá el siguiente mensaje de alerta:
Como puede comprobar aquí no tiene la opción de Re-
emplazar el archivo de audio original, esto se debe a que
está siendo usado por otros clips. Seleccione “Nuevo Ar
-
chivo” para crear un nuevo archivo en la carpeta Audio
dentro de la carpeta proyecto.
!
Después de Congelar las Modificaciones el clip hará
referencia al nuevo (y único) archivo de audio. Si abre
el diálogo de Historial de Procesos para el clip, la lista
estará vacía.

304
Funciones y procesado de audio
Detectar Silencio
La función Detectar Silencio busca partes de silencio en
un evento y, o bien parte el evento, eliminando las partes
de silencio del proyecto, o bien crea Regiones que se co
-
rrespondan con las secciones no silenciosas.
• Para abrir el diálogo Detectar Silencio, seleccione uno
o varios eventos de audio en la ventana de proyecto o en
el Editor de Partes de Audio. En el menú Audio, abra el
submenú Avanzado y seleccione “Detectar Silencio”.
Si selecciona más de un evento, el diálogo Detectar Silencio le permite
procesar los eventos seleccionados sucesivamente con ajustes indivi
-
duales o aplicar los mismos ajustes a todos los eventos seleccionados
de una sola vez.
Ajustes en el visor de forma de onda
La parte superior del diálogo muestra una imagen de
forma de onda del evento de audio seleccionado. En caso
de que haya seleccionado varios eventos de audio, se
muestra la forma de onda del evento que haya seleccio
-
nado primero. Puede hacer los siguientes ajustes:
• Con el deslizador de zoom, debajo de la forma de onda
a la derecha, puede hacer zoom sobre la forma de onda.
También puede hacer clic en la forma de onda, mantener el botón del ra-
tón presionado, y mover el ratón para hacer zoom. Mueva el ratón hacia
abajo para acercarse y hacia arriba para alejarse.
• Si ha hecho zoom completo acercándose a la forma de
onda, es posible que no la pueda ver completamente. En
este caso, la barra de desplazamiento a la izquierda del
deslizador de zoom le permite moverse a través de la
forma de onda.
También puede usar la rueda del ratón para moverse por la forma de onda.
• Si la opción Enlazados en la sección Detección está des-
activada, puede usar el cuadrado verde en el principio y el
cuadrado rojo en el final del archivo de audio para ajustar
gráficamente los valores de Umbral de cierre y de apertura
(respectivamente). Cuando “Enlazados” esté activado,
puede usar cualquier cuadrado para ajustar ambos valores.
Los valores de Umbral de cierre y de apertura en la sección Detección
reflejan estos cambios.

305
Funciones y procesado de audio
Hacer ajustes y procesado
La parte inferior del diálogo Detectar Silencio le ofrece
ajustes para la detección y procesado de secciones “si-
lenciosas”. Proceda así:
1. Ajuste los parámetros en la sección Detección, a la iz-
quierda.
Los ajustes tienen la siguiente funcionalidad:
2. Haga clic en el botón Calcular.
Se analizará el evento de audio y se redibujará la forma de onda para in-
dicar las secciones que se considerarán “silenciosas”, de acuerdo con
sus ajustes. Encima del botón Calcular aparecerá el número de regiones
detectadas.
Ö Si activa la casilla Auto al lado del botón Calcular, el
evento de audio se analiza (y el visor se actualiza) automá-
ticamente cada vez que cambie los ajustes en la sección
Detección del diálogo. Desactive esta opción al trabajar
con archivos muy largos, ya que este proceso puede tar-
dar un tiempo.
3. Haga clic en “Preescucha” para escuchar el resultado.
El evento se reproducirá repetidamente en toda su longitud, pero con las
secciones “cerradas” silenciadas.
4. Ajuste los ajustes en la sección Detección hasta que
esté satisfecho con el resultado.
5. En la sección Salida, active la opción “Añadir como
Regiones” o “Suprimir Silencio”, o ambas.
“Añadir como Regiones” creará regiones de acuerdo con las secciones
no silenciosas. “Suprimir Silencio” dividirá el evento al principio y final de
cada sección no silenciosa, y eliminará las partes silenciosas del medio.
Ö Si activa la opción “Añadir como Regiones” podrá es-
pecificar un nombre para las regiones en el campo Nom-
bre de región. Adicionalmente al nombre, las regiones se
numerarán, empezando con el número especificado en el
campo “Inicio de la Autonumeración”.
Ö Si ha seleccionado más de un evento, puede activar la
casilla “Procesar todos los Eventos seleccionados” para
aplicar los mismos ajustes a todos los eventos seleccio
-
nados.
6. Haga clic en el botón Procesar.
El evento se dividirá y/o se añadirán las regiones.
Ajuste Descripción
Umbral de
apertura
Cuando el nivel del audio sobrepasa este valor, la función
“abre”, es decir, deja pasar el sonido. El audio por debajo
del nivel establecido se detecta como “silencio”. Esta
-
blezca este valor lo suficientemente bajo para que se
abra cuando un sonido empiece y lo suficientemente alto
para eliminar ruidos no deseados durante las partes “si
-
lenciosas”.
Umbral de
cierre
Cuando el nivel de audio cae por debajo de este valor, la
función “cierra”, es decir, los sonidos por debajo de este
nivel se detectarán como “silencio”. Este valor no puede
ser mayor que el Umbral de Apertura. Establezca este va
-
lor lo suficientemente alto como para eliminar las partes
“silenciosas”.
Enlazados Si esta casilla de verificación está activada, los valores de
Umbral de apertura y cierre siempre tendrán el mismo
valor.
Abierto al
menos
Determina el tiempo mínimo durante el que la función
permanecerá “abierta” después de que el nivel del audio
haya sobrepasado el valor del Umbral de apertura.
Si el audio contiene repetidos sonidos cortos, y usted
opina que esto acaba resultando en demasiadas seccio
-
nes “abiertas” cortas, suba este valor.
Cerrado al
menos
Determina el tiempo mínimo durante el que la función
permanecerá “cerrada” después de que el nivel del audio
haya sido inferior al valor del Umbral de cierre.
Ajústelo a un valor bajo para evitar eliminar sonidos.
Pre-Roll Le permite hacer que la función se “abra” un poco antes
de que el nivel del audio sobrepase el Umbral de aper
-
tura. En otras palabras, el inicio de cada sección “abierta”
se desplaza hacia la izquierda de acuerdo con el tiempo
que usted haya establecido aquí.
Esto es útil para evitar suprimir el ataque de los sonidos.
Post-Roll Le permite hacer que la función se “cierre” un poco des-
pués de que el nivel del audio haya sido inferior al Umbral
de cierre.
Esto es útil para evitar suprimir el decaimiento natural de
los sonidos.

306
Funciones y procesado de audio
Ö Si ha seleccionado más de un evento y no activó la
opción “Procesar todos los Eventos seleccionados” en la
sección Salida, el diálogo se abre de nuevo después del
procesado, permitiéndole hacer ajustes aparte para el
próximo evento.
El Analizador de Espectro
Esta función analiza el audio seleccionado, calcula el “es-
pectro” promedio (distribución del nivel sobre el rango de
frecuencias) y lo muestra en un gráfico bidimensional, con
la frecuencia en el eje x y el nivel en el eje y.
1. Haga una selección de audio (un clip, un evento o una
selección de rango).
2. Seleccione “Analizador de Espectro” en el menú Audio.
Se abrirá un diálogo con ajustes para el análisis.
En la mayoría de situaciones los valores por defecto dan
buenos resultados, pero usted puede ajustarlos si así lo
desea:
3. Haga clic en el botón Procesar.
El espectro se calcula y se visualiza en un gráfico.
4. Puede ajustar el visor con los parámetros de la ven-
tana de visualización:
Opción Descripción
Tamaño en
Muestras
Esta función divide el audio en “bloques de análisis”, el
tamaño de los cuales se fija aquí. A mayor valor, más
alta será la resolución de la frecuencia en el espectro
resultante.
Tamaño de
Superposición
La superposición entre cada bloque de análisis.
Ventana utilizada Permite seleccionar qué tipo de ventana se usa para la
FFT (Transformada Rápida de Fourier, el método mate
-
mático usado para calcular el espectro).
Valores
Normalizados
Cuando esté activado, los valores del nivel resultante son
escalados, de manera que el nivel más alto se muestra
como “1” (0
dB).
Del Estéreo Cuando se estén analizando trozos Estéreo, habrá un
menú emergente con las siguientes opciones:
Mezcla Mono – la señal estéreo se convierte a mono
antes de ser analizada.
Mono izquierdo/derecho – se usa la señal del canal iz-
quierdo o del derecho para el análisis.
Estéreo – ambos canales son analizados (se mostrarán
dos espectros diferentes).
Ajuste Descripción
dB Cuando esté activado, el eje vertical mostrará los valores en
dB. Cuando esté desactivado, se mostrarán valores entre
0 y 1.
Frec. log Cuando esté activado, las frecuencias (en el eje horizontal)
se mostrarán en una escala logaritmica. Cuando esté desac
-
tivado, el eje de frecuencias será lineal.
Precisión Indica la resolución de la frecuencia en el gráfico. Este valor
no se puede cambiar aquí, pero está controlado por el pará
-
metro Tamaño en Muestras del diálogo anterior.
Frecuencia/
Nota
Permite seleccionar si desea que las frecuencias se mues-
tren en Hercios o con nombres de notas.
Mín. Establece la menor frecuencia a ser mostrada en el gráfico.
Máx. Establece la mayor frecuencia a ser mostrada en el gráfico.
Mediante el ajuste de los valores Mín y Máx, usted puede
analizar con mayor detalle un pequeño rango de frecuencias.
Activar Cuando esté activado, el próximo Análisis de Espectro apare-
cerá en la misma ventana. Cuando esté desactivado, los re-
sultados de nuevos Análisis de Espectro aparecerán en
ventanas diferentes.
Opción Descripción

307
Funciones y procesado de audio
5. Si mueve el puntero del ratón por encima del gráfico,
un cursor en forma de cruz seguirá la curva del gráfico, y
el visor en la parte superior derecha mostrará la frecuen
-
cia/nota y el nivel de la posición actual.
Para comparar el nivel entre dos frecuencias mueva el puntero a una de las
frecuencias, haga clic derecho una vez y mueva el puntero a la segunda
frecuencia. El valor delta (la diferencia de nivel entre esta posición y la pri
-
mera) se mostrará en la parte superior derecha (con el nombre de “D”).
• Si analiza audio estéreo y selecciona la opción “Estéreo”
en el primer diálogo, los gráficos del canal izquierdo y dere
-
cho se superpondrán en el visor, con el canal izquierdo de
color blanco y el canal derecho de color amarillo.
El visor en la parte superior derecha mostrará los valores del canal iz-
quierdo – para ver los del canal derecho mantenga pulsado [Mayús.]. Se
mostrará una “L” o “R” para indicar de qué canal son los valores que se
visualizan.
6. Puede dejar la ventana abierta o cerrarla haciendo clic
en el botón “Cerrar”.
Si la deja abierta y la casilla “Activar” está marcada, el resultado del si-
guiente Análisis de Espectro se mostrará en la misma ventana.
Estadísticas
La función Estadísticas analiza el audio seleccionado
(eventos, clips o selecciones de rango) y muestra una
ventana con la siguiente información:
Elemento Descripción
Mín. Valor de
Muestra
El valor más bajo de las muestras en la selección, como
un valor entre -1 y 1 en dB.
Máx. Valor de
Muestra
El valor más alto de las muestras en la selección, como
un valor entre -1 y 1 en dB.
Amplitud de
Pico
El valor más amplio (en términos absolutos) de las mues-
tras en la selección, en dB.
DC Offset La cantidad de DC Offset (vea “Eliminar DC-Offset” en la
página 297) en la selección, como un porcentaje en dB.
Resolución
Estimada
Aún cuando un archivo de audio está en 16 ó 24 bits,
puede haber sido convertido desde una resolución inferior.
El valor de la Resolución Estimada es una aproximación
educada de la resolución actual del audio seleccionado,
calculando la diferencia de nivel más pequeña entre dos
muestras.
Tono Estimado El tono estimado de la selección de audio.
Frecuencia de
Muestreo
La frecuencia de muestreo del audio seleccionado.
Mín. Energía
RMS
El menor volumen (RMS) medido en la selección.
Máx. Energía
RMS
El mayor volumen (RMS) medido en la selección.
Promedio El volumen promedio de toda la selección.

20
El Editor de Muestras

309
El Editor de Muestras
La ventana
El Editor de Muestras le permite ver y editar audio cortando
y pegando, suprimiendo o dibujando datos de audio, y pro-
cesando o aplicando efectos (vea “Funciones y procesado
de audio” en la página 288). Esta edición es “no destruc-
tiva”: El archivo actual (si se creó o importó desde fuera del
proyecto) permanecerá inalterado para que pueda desha
-
cer modificaciones o volver a los ajustes originales en cual-
quier momento usando el Historial de Procesos (vea “El
diálogo Historial de Procesos” en la página 301).
El Editor de Muestras también contiene la mayoría de las
funciones relacionadas con AudioWarp, es decir, las fun
-
ciones de corrección de tiempo y de tono en Nuendo. Se
pueden usar para cuadrar el tempo de loops de audio con
el tempo del proyecto (vea
“AudioWarp: Encajar audio al
tempo” en la página 320).
Otra característica especial del Editor de Muestras es la
detección de Hitpoints. Los hitpoints le permiten crear “tro
-
zos”, que pueden ser útiles en muchas situaciones, por
ejemplo, si quiere cambiar el tempo sin afectar al tono (vea
“Trabajando con hitpoints y trozos” en la página 326).
Las funciones VariAudio le permiten editar el tono y tiempo
de grabaciones de voz monofónicas, tan fácil como editar
MIDI en el Editor de Teclas. En estas modificaciones del
tono en tiempo real las transiciones se mantienen, así que
el sonido queda natural. La detección y la corrección de
tono son “no destructivas”, es decir, siempre puede desha
-
cer las modificaciones o volver a las versiones originales,
vea
“VariAudio” en la página 330.
Ö El término “loop” (o bucle) se usa a lo largo de este ca-
pítulo y en este contexto hace referencia a un archivo de
audio con una base de tiempo musical. Esto quiere decir
que la duración del bucle representa un cierto número de
compases y tiempos a un determinado tempo. La repro
-
ducción del sonido al tempo correcto en un ciclo con la
longitud correcta producirá un loop continuo sin espacios.

310
El Editor de Muestras
Abrir el Editor de Muestras
Para abrir el Editor de Muestras, haga doble clic en cual-
quier evento de audio en la ventana de proyecto o en el
Editor de Partes de Audio, o también haga doble clic so-
bre un clip de audio en la Pool. Puede tener más de una
ventana del Editor de Muestras abierta a la vez.
Ö Hacer doble clic en una parte de audio (en la ventana
de proyecto) abre el Editor de Partes de Audio, incluso si la
parte sólo contiene un único evento de audio. El Editor de
Partes de Audio se describe en un capítulo aparte, vea
“El
Editor de Partes de Audio” en la página 343.
La barra de herramientas
A la derecha de las herramientas se muestra la duración
estimada de su archivo de audio en compases y tiempos
(PPQ) junto con el tempo estimado y el compás. Si quiere
usar el Modo Musical, verifique siempre que la duración
en compases se corresponde con el archivo de audio que
importó. Si es necesario escuche el audio e introduzca la
longitud de compases correcta. El menú emergente Algo
-
ritmo le permite seleccionar un algoritmo para la correc-
ción de tiempo en tiempo real (vea “Seleccionar un
algoritmo para aplanar” en la página 341).
Puede personalizar la barra de herramientas haciendo clic
derecho y usando el menú contextual para ocultar o añadir
elementos. Para más información acerca de la configura
-
ción de la barra de herramientas, vea “Usando las opcio-
nes de Configuración” en la página 623.
La línea de información
La línea de información se muestra debajo de la barra de
herramientas. Muestra información sobre el clip de audio:
Inicialmente los valores de duración y posición se mues-
tran en el formato especificado en el diálogo Configura-
ción del Proyecto. Para más información acerca de la
configuración de la línea de información, vea “Usando las
opciones de Configuración” en la página 623.
• Para mostrar u ocultar la línea de información, haga clic
en el botón “Configurar Disposición de Ventanas” en la
barra de herramientas y active o desactive la opción Línea
de Información.
El Inspector del Editor de Muestras
A la izquierda, en el Editor de Muestras, encontrará el Ins-
pector del Editor de Muestras. Contiene herramientas y
funciones para trabajar con el Editor de Muestras.
Para más información acerca del manejo de las pestañas
del Inspector, vea el capítulo “La ventana de proyecto” en
la página 41.
Controles Escuchar,
Escuchar Bucle y Volumen
Configurar
Disposición de
Ventanas
Editar en
Modo Solo
Realimentación
Acústica de Tono
Suspender
Auto-Despl.
al Editar
Auto-
Desplazamiento
Mostrar Evento
de Audio
Mostrar
Regiones
Ajustar act./desact.
Fijar a punto
de cruce cero
Modo
Musical
Botones de herramientas
Estado de la transposición globalFormato y duración de audio
Formato de visualización seleccionado
Número de ediciones hechas al clip
Factor de zoom
Estado tiempo real
Tono original y desviación
Tono y desviación
Rango de selección actual

311
El Editor de Muestras
La pestaña Definición
La pestaña Definición le ayuda a ajustar la rejilla de audio
y a definir el contexto musical de su audio. Esto es útil si
tiene un loop de audio o un archivo de audio que quiera
ajustar al tempo del proyecto, vea
“AudioWarp: Encajar
audio al tempo” en la página 320. Si la pestaña Definición
está abierta, se muestra una segunda regla, con la estruc-
tura musical de su audio.
La pestaña AudioWarp
La pestaña AudioWarp le permite realizar ajustes de
tiempo a su audio. Esto incluye aplicar swing y cambiar
manualmente el ritmo del audio arrastrando tiempos a
otras posiciones de la rejilla (vea
“Warp Libre” en la pá-
gina 324).
• Si hace clic en el botón “Desactivar Cambios de Warp”,
cualquier modificación de warp que haya hecho se desac
-
tivará, permitiéndole comparar el sonido modificado con
el original.
Sin embargo, el visor no cambia. La corrección de tiempo aplicada por el
Modo Musical no se deshabilita. “Desactivar Cambios de Warp” está
desactivado cuando reinicializa sus operaciones de warp o cuando cie
-
rra el Editor de Muestras. No se volverá a llamar al reabrir el Editor de
Muestras.
La pestaña VariAudio
En esta pestaña puede editar notas de su archivo de au-
dio individualmente y cambiar sus tonos y/o tiempos, de
una manera parecida a la edición de notas MIDI (vea
“In-
terpretando el visor de forma de onda en VariAudio” en la
página 330). Además puede extraer MIDI a partir del au-
dio (vea “Funciones – Extraer MIDI…” en la página 340).
• Si hace clic en el botón “Desactivar Cambios de Tono”,
cualquier modificación de tono que haya hecho se desac
-
tivará, permitiéndole comparar el sonido modificado con
el original.
Sin embargo, el visor no cambia. “Desactivar Cambios de Tono” está des-
activado cuando reinicializa sus operaciones de tono o cuando cierra el
Editor de Muestras. No se volverá a llamar al reabrir el Editor de Muestras.
La pestaña Hitpoints
En esta pestaña se pueden marcar los transitorios o hi-
tpoints del audio (vea “Trabajando con hitpoints y trozos”
en la página 326). Los hitpoints le permiten trocear el au-
dio, y crear mapas de cuantización groove (rítmicas) a
partir del audio. También puede crear marcadores, regio-
nes y eventos basados en hitpoints.
Desactivar Cambios de Warp
Desactivar Cambios de Tono

312
El Editor de Muestras
La pestaña Rango
En esta pestaña encontrará funciones para trabajar con
rangos y selecciones (vea “Hacer selecciones” en la pá-
gina 315).
La pestaña Proceso
Esta pestaña agrupa los comandos más importantes de
edición de audio de los menús Audio y Edición. Para más
información acerca de las opciones contenidas en los me
-
nús emergentes Seleccionar Proceso y Seleccionar Plug-
in, vea el capítulo
“Funciones y procesado de audio” en la
página 288.
La Línea de Vista Global
La línea de Vista Global muestra el clip entero. La sección
que se muestra actualmente en el visor de forma de onda
principal del Editor de Muestras (el área de visión) se indica
con un rectángulo en la línea de vista global, y el rango de
selección actual también se muestra. Si el botón “Mostrar
Evento de Audio” está activado en la barra de herramientas,
el inicio/final del evento y el punto de ajuste también se
muestran en la línea de vista global.
• Para ver otras secciones del clip, mueva el área de visión
en la línea de vista global.
Haga clic en la mitad inferior del área de visión y arrastre hacia la izquierda
o hacia la derecha para moverlo.
• Para aumentar o disminuir el zoom, horizontalmente,
cambie el tamaño del área de visión arrastrando su borde
izquierdo o derecho.
• Para definir una nueva área de visión, haga clic en la mi-
tad superior de la vista general y dibuje arrastrando un
rectángulo.
La regla
La regla del Editor de Muestras se encuentra entre la línea
de vista general y el visor de forma de onda. La regla se ex
-
plica con detalle en la sección “La regla” en la página 50.
Cuando la pestaña Definición está abierta, una regla adi-
cional muestra la estructura musical del archivo de audio.
El visor de forma de onda y su escala
Inicio del Evento Fin del Evento
Área de visión
Selección
Punto de Ajuste

313
El Editor de Muestras
El visor de forma de onda muestra la imagen que tiene la
forma de onda del clip de audio editado, según el estilo de
imagen de forma de onda que tenga ajustado en el diálogo
Preferencias (página Visualización de Eventos–Audio), vea
“Ajustar el modo en que se muestran las partes y los even-
tos” en la página 65. A la izquierda del visor de forma de
onda se muestra una escala de nivel, que indica la amplitud
del audio.
• Puede seleccionar si el nivel se muestra en porcentaje o
en dB.
Esto se hace abriendo el menú emergente de escala de nivel, arriba de la
escala de nivel, y seleccionando una opción.
• Seleccione la opción “Mostrar Ejes de Medio Nivel” en
el menú contextual del visor de forma de onda, si quiere
que se muestren los ejes de medio nivel.
Operaciones
Zoom
El zoom, en el Editor de Muestras, se hace según los pro-
cedimientos estándar de zoom, con las siguientes consi-
deraciones a tener en mente:
• El deslizador de zoom vertical cambia la escala vertical
relativa a la altura de la ventana del editor, de alguna ma-
nera es similar al zoom de la forma de onda en la ventana
de proyecto (vea
“Opciones de visualización y zoom” en la
página 62).
El zoom vertical también se verá afectado si la preferencia “Modo están-
dar de herramienta Zoom: Zoom horizontal” (página Opciones de Edi-
ción–Herramientas) se desactiva y dibuja un rectángulo con la
herramienta Zoom.
Las siguientes opciones relevantes para el Editor de
Muestras están disponibles en el submenú Zoom del
menú Edición o el menú contextual:
• Cuando la pestaña VariAudio está activa (vea “VariAu-
dio” en la página 330), también puede hacer zoom mante-
niendo pulsado [Alt]/[Opción] mientras dibuja un
rectángulo de selección alzrededor de los segmentos que
quiera hacer más grandes. Puede alejarse manteniendo
pulsado [Alt]/[Opción] mientras hace clic en un área vacía
de la forma de onda.
• El ajuste del zoom actual se mostrará en la línea de infor-
mación, como un valor en “muestras por píxel de pantalla”.
Eje de Nivel
Opción Descripción
Acercar Se acerca un paso, centrado en la posición del cursor.
Alejar Se aleja un paso, centrado en la posición del cursor.
Alejar al Máximo Se aleja al máximo de tal manera que todo el clip sea
visible en el editor.
Sobre la
Selección
Se acerca de tal manera que la selección abarque la
pantalla del editor.
Zoom sobre la
Selección (horiz.)
Se acerca horizontalmente de tal manera que la selec-
ción abarque la pantalla del editor.
Zoom en el
Evento
Se acerca de tal manera que el editor muestre la sec-
ción del clip correspondiente al evento de audio edi-
tado. No estará disponible si ha abierto el Editor de
Muestras desde la Pool (en tal caso se abrirá todo el
clip, no un evento).
Acercar/Alejar
Verticalmente
Es lo mismo que usar el deslizador de zoom vertical
(vea arriba).
Deshacer/
Rehacer Zoom
Estas opciones le permiten deshacer/rehacer la última
operación de zoom.

314
El Editor de Muestras
Ö ¡Puede hacer zoom horizontal a una escala inferior de
una muestra por píxel! Es necesario si quiere dibujar con la
herramienta Lápiz (vea
“Dibujar en el Editor de Muestras”
en la página 319).
• Si ha hecho un zoom de una muestra por píxel o menos,
la apariencia de las muestras depende de la opción “Inter-
polar las Imágenes de Audio” en el diálogo Preferencias
(página Visualización de Eventos–Audio).
Si la opción está desactivada, los valores de las muestras individuales se
muestran como “pasos”. Si la opción está activada, los pasos son inter
-
polados a formas “curvilíneas”.
Escuchar
Aunque puede usar los comandos normales de reproduc-
ción mientras el Editor de Muestras está abierto, es útil
escuchar sólo el audio editado.
Ö Al escuchar, el audio se enruta a la Sala de Control (si
está activada) o a la Mezcla Principal (el bus de salida por
defecto). Para información sobre el enrutado, vea
“Enru-
tado” en la página 185.
Haciendo clic en el icono Escuchar de la barra de herra-
mientas reproducirá el audio editado, de acuerdo con las
siguientes reglas:
• Si ha hecho una selección, se reproducirá la selección.
• Si no hay ninguna selección y “Mostrar Evento” está desacti-
vado, la reproducción empezará en la posición del cursor.
• Si el icono Escuchar Bucle está activado, la reproducción se
repetirá indefinidamente hasta que lo desactive. De otra ma-
nera la sección se reproducirá una vez.
Ö Hay un botón de Reproducir aparte para escuchar re-
giones, vea “Escuchar las regiones” en la página 318.
Usando la herramienta Altavoz
Si con la herramienta Altavoz (“Reproducir”) hace clic en
cualquier lugar del visor de forma de onda y mantiene el
botón del ratón pulsado, el clip se reproduce desde esa
posición. La reproducción continuará hasta que suelte el
botón.
Usando Realimentación Acústica
Si activa el botón “Realimentación Acústica de Tono” en
la barra de herramientas, el audio se reproducirá cuando
lo edite verticalmente, es decir, cuando cambie el tono.
De esta manera puede escuchar fácilmente sus modifica
-
ciones.
Utilizando comandos de teclado
Si activa la opción “Activar/Desactivar la Preescucha Lo-
cal con la [barra espaciadora]” en el diálogo Preferencias
(página Transporte), puede iniciar/detener la escucha
presionando [Espacio]. Es lo mismo que hacer clic en el
icono Escuchar de la barra de herramientas.
Ö El Editor de Muestras también soporta los comandos
de teclado “Empezar Preescucha” y “Parar Preescucha”
en la categoría Medios del diálogo Comandos de Te
-
clado. Estos comandos de teclado detienen la reproduc-
ción actual, tanto si está en modo reproducción normal
como en modo escuchar.
Arrastrar
La herramienta Arrastrar le permite buscar posiciones en
el audio, reproduciendo hacia delante o hacia atrás a
cualquier velocidad:
1. Seleccione la herramienta Arrastrar.
2. Haga clic en el visor de forma de onda y mantenga
presionado el botón del ratón.
El cursor de proyecto se desplaza hasta la posición en la que efectuó el
clic.
3. Arrastre hacia la izquierda o la derecha.
El audio se reproduce. La velocidad y tono de la reproducción dependen
de lo rápido que arrastre.

315
El Editor de Muestras
Ajustando el punto de ajuste
El punto de ajuste es un marcador dentro de un evento de
audio. Se usa como posición de referencia cuando mueve
eventos con la función Ajustar activado, por lo tanto el
punto de ajuste será “magnético” para cualquiera de las
posiciones que haya seleccionado.
Por defecto el punto de ajuste se establece al principio
del evento de audio, a menudo es útil moverlo hasta al-
guna posición “relevante” del evento, como el inicio de un
compás.
Para ajustar el punto de ajuste, proceda así:
1. Active la opción “Mostrar Evento de Audio” en la barra
de herramientas, para que el evento se muestre en el edi-
tor.
2. Si es necesario, haga un desplazamiento para que el
evento sea visible y localice la marca “P”.
Si no lo ha ajustado previamente, se encuentra al inicio del evento.
3. Haga clic en la marca “P” y arrástrela hasta la posición
que desee.
También puede ajustar el punto de ajuste poniendo el cursor donde
quiera, y seleccionando “Punto de Ajuste en Cursor” en el menú Audio.
El punto de ajuste se posicionará en el lugar del cursor.
Este método también se puede usar en la ventana de pro
-
yecto y en el Editor de Partes de Audio.
También es posible definir un punto de ajuste para un clip
(que todavía no tiene ningún evento).
Para abrir un clip en el Editor de Muestras, haga doble clic
sobre él en la Pool. Después de haber establecido el punto
de ajuste puede insertar el clip en el proyecto desde la
Pool, o el Editor de Muestras, con la posición de punto de
ajuste establecida.
Hacer selecciones
Para seleccionar una sección de audio en el Editor de
Muestras, haga clic y arrastre con la herramienta Selec
-
cionar Rango.
• Si “Fijar a punto de cruce cero” está activado en la ba-
rra de herramientas, el inicio y fin de la selección siempre
estarán en puntos de cruce por cero.
• Puede cambiar el tamaño de la selección arrastrando
sus límites izquierdo y derecho o haciendo clic pulsando
[Mayús.].
• La selección actual se indica en los campos correspon-
dientes en la pestaña Rango del Inspector en el Editor de
Muestras.
Puede ajustar de manera más fina la selección cambiando estos valores.
Tome nota de que los valores son relativos al inicio del clip más que a la lí
-
nea de tiempo del proyecto.
!
Al ajustar el inicio de la rejilla en la pestaña Defini-
ción, el punto de ajuste se moverá hasta el inicio de
la rejilla (vea “Ajuste Manual” en la página 321).
!
Los eventos y clips pueden tener puntos de ajuste
distintos. Si abre un clip en la Pool puede editar el
punto de ajuste del clip. Si abre un clip desde la ven-
tana de proyecto, puede editar el punto de ajuste del
evento. El punto de ajuste de clip sirve como plantilla
para un punto de ajuste de evento. Sin embargo, es
el punto de ajuste de evento que se toma en consi
-
deración al ajustar.
Un rango seleccionado

316
El Editor de Muestras
Usar el menú Seleccionar
En el menú Seleccionar en la pestaña Rango y en el sub-
menú Seleccionar del menú Edición encontrará las siguien-
tes opciones:
Editar rangos de selección
En el Editor de Muestras las selecciones se pueden llevar
a cabo de varias maneras.
Si intenta editar un evento que sea una copia compartida
(es decir, un evento que hace referencia a un clip que es
usado por otros eventos en el mismo proyecto) se le pe-
dirá si quiere crear una nueva versión del clip o no.
• Seleccione “Nueva Versión” si quiere que la edición
sólo afecte al evento seleccionado. Seleccione “Conti
-
nuar” si quiere que la edición afecte a todas las copias
compartidas.
Ö Si activa la opción “No preguntar de nuevo” en el diá-
logo, cualquier edición posterior tomará automáticamente
su última decisión (“Continuar” o “Nueva Versión”). Puede
cambiar este ajuste cuando lo desee en el menú emer
-
gente “Procesando Clips Compartidos” en el diálogo Pre-
ferencias (página Opciones de Edición–Audio).
• Cualquier cambio hecho al clip aparece en el Historial
de Procesos, para que sea posible deshacerlo más tarde
(vea
“El diálogo Historial de Procesos” en la página 301).
Cortar, Copiar y Pegar
Los comandos Cortar, Copiar y Pegar (en el menú Edi-
ción, en la pestaña Proceso del Inspector en el Editor de
Muestras o en el menú principal Edición) funcionan según
las siguientes reglas:
• Seleccionando Copiar copiará la selección al portapa-
peles.
• Seleccionando Cortar eliminará del clip la selección y la
moverá al portapapeles.
La parte de la derecha de la selección se moverá hacia la izquierda para
rellenar el hueco creado.
Opción Descripción
Seleccionar
Todo
Selecciona el clip entero.
Anular
Selección
No selecciona nada (la longitud de la selección será
“0”).
Seleccionar en
Bucle
Selecciona todo el audio que esté entre los localizado-
res izquierdo y derecho.
Seleccionar
Evento
Selecciona sólo el audio que está incluido en el evento
editado. Estará en gris si ha abierto el Editor de Muestras
desde la Pool (en tal caso se abrirá todo el clip, no un
evento).
Si la pestaña VariAudio está abierta y su archivo de audio
se divide en varios segmentos separados (vea
“Modo
segmentos” en la página 332), se seleccionan todos los
segmentos.
Localizadores a
la Selección
(sólo pestaña
Rango)
Establece los localizadores para que abarquen la selec-
ción actual. Está disponible si ha seleccionado uno o
varios eventos o realizado un rango de selección.
Ir a la Selección
(sólo pestaña
Rango)
Desplaza el cursor de proyecto al inicio o final de la se-
lección actual. Para que esta función esté disponible,
tiene que seleccionar uno o más eventos o partes, o de
-
finir un rango de selección.
Reproducir Sec-
ción en Bucle
(sólo pestaña
Rango)
Esto activa la reproducción desde el inicio de la selec-
ción actual y vuelve a empezar cuando se alcanza el final
de la selección.
Desde el Inicio
hasta el Cursor
(sólo menú Edi
-
ción)
Selecciona todo el audio que está entre el inicio del clip
y el cursor de proyecto.
Desde el Cursor
hasta el Final
(sólo menú Edi
-
ción)
Selecciona todo el audio entre el cursor de proyecto y
el final del clip. Para que esto funcione el cursor debe
estar dentro de los límites del clip.
Tono igual - to-
das octavas/
misma octava
Esta función necesita que el evento de audio se haya
analizado usando las funcionalidades de VariAudio y
que se hayan seleccionado una o varias notas. Estas
opciones seleccionan todas las notas de este evento
que tengan el mismo tono que la(s) nota(s) seleccio
-
nada(s) (en cualquier octava o en la octava actual).
Desde la Iz-
quierda de la
Selección hasta
el Cursor (sólo
menú Edición)
Desplaza el lado izquierdo del rango de selección actual
hasta la posición del cursor de proyecto. Para que esto
funcione el cursor debe estar dentro de los límites del
clip. Esta función no está disponible para segmentos
VariAudio.
Desde la Dere-
cha de la Selec-
ción hasta el
Cursor (sólo
menú Edición)
Mueve la parte derecha de la selección actual hasta la
posición del cursor de proyecto (o el final del clip si el
cursor está a la derecha del clip). Esta función no está
disponible para segmentos VariAudio.
Opción Descripción

317
El Editor de Muestras
• Seleccionando Pegar se copiarán los datos desde el
portapapeles al clip.
Si en el editor hay alguna selección, se reemplaza por los datos pega-
dos. Si no hay ninguna selección los datos se insertan a partir del cursor
del proyecto. La sección a la derecha de la línea se desplaza para ha
-
cerle sitio al audio pegado.
Suprimir
Si selecciona Suprimir (en el menú Edición, en la pestaña
Proceso del Inspector en el Editor de Muestras, o en el
menú principal Edición) eliminará la parte seleccionada
del clip. La parte de la derecha de la selección se moverá
hacia la izquierda para rellenar el hueco creado.
Insertar Silencio
Si selecciona “Insertar Silencio” (en el menú Edición en la
pestaña Proceso del Inspector en el Editor de Muestras o
en el submenú Rango del menú principal Edición) se in
-
serta una sección silenciosa con la misma longitud que la
selección actual, y se coloca al principio de la misma.
• La selección no se reemplaza, pero se mueve hacia la
derecha para dejar espacio.
Si quiere reemplazar la selección use en su lugar la función “Silencio”
(vea
“Silencio” en la página 297).
Procesado
Las funciones de Procesado (en el menú Seleccionar
Proceso de la pestaña Proceso del Inspector en el Editor
de Muestras, o en el submenú Proceso del menú Audio)
se pueden aplicar a selecciones del Editor de Muestras,
así como los efectos (en el menú Seleccionar Plug-in en
la pestaña Proceso del Inspector en el Editor de Mues
-
tras, o en el submenú Plug-ins del menú Audio). Para más
información, vea el capítulo
“Funciones y procesado de
audio” en la página 288.
Crear un nuevo evento a partir de la selección usando
arrastrar & soltar
Para un nuevo evento que sólo reproduzca el rango selec-
cionado, proceda así:
1. Haga un rango de selección.
2. Arrastre el rango de selección a una pista de audio en
la ventana de Proyecto.
Crear un nuevo clip o archivo de audio a partir de la
selección
Para extraer una selección de un evento y crear un nuevo
clip o un nuevo archivo de audio, proceda así:
1. Haga un rango de selección.
2. Abra el menú contextual y seleccione “Convertir Se-
lección en Archivo (Bounce)” en el submenú Audio.
Se creará un nuevo clip y se añadirá a la Pool, también se
abrirá una ventana del Editor de Muestras con el nuevo
clip. Este clip hará referencia al mismo archivo de audio
que el original, pero sólo contendrá el audio correspon
-
diente al rango de selección.
Trabajar con regiones
Las regiones son secciones de un clip. Uno de sus usos
principales son las grabaciones en ciclo, en las que las di
-
ferentes “tomas” se guardan como regiones (vea “Gra-
bando audio en ciclo” en la página 108). También puede
usar esta utilidad para marcar secciones importantes de
un clip de audio. Las regiones se pueden arrastrar hasta la
ventana de proyecto desde el Editor de Muestras o desde
la Pool para así crear nuevos eventos de audio.
Las regiones se crean, se editan, y se gestionan mucho
mejor desde el Editor de Muestras.
Crear y eliminar regiones
1. Seleccione el rango que quiera convertir en región.
2. Haga clic en el botón “Configurar Disposición de Ven-
tanas” y active la opción Regiones.
La lista de regiones se muestra a la derecha.
3. Haga clic en el botón Añadir región, encima de la lista
de regiones (o seleccione “Evento o Rango como Región”
del submenú Avanzado del menú Audio).
Se creará una región correspondiente con el rango de selección.

318
El Editor de Muestras
4. Para poner nombre a una región haga clic sobre ella
en la lista e introduzca un nuevo nombre.
Usando este procedimiento, se pueden renombrar las regiones en cual-
quier momento.
• Cuando hace clic en una región en la lista de regiones,
se muestra automáticamente en el Editor de Muestras.
• Para eliminar una región de un clip selecciónela en la
lista y haga clic en el botón Suprimir Región que está en
-
cima de la lista.
Crear regiones a partir de los hitpoints
Si su evento de audio contiene hitpoints ya calculados po-
drá crear automáticamente regiones a partir de ellos. Esto
puede ser útil para aislar sonidos que haya grabado. Para
más información acerca de los hitpoints vea
“Trabajando
con hitpoints y trozos” en la página 326.
Editar regiones
La región seleccionada en la lista se mostrará de color
gris en los visores de forma de onda y en la línea de vista
general.
Hay dos maneras de editar las posiciones de inicio y final
de una región:
• Haga clic y arrastre los indicadores de inicio y final de la
región en el visor de la forma de onda (con cualquier he
-
rramienta).
Cuando mueva el puntero sobre los manipuladores, cambiará el puntero
para indicarle que puede arrastrarlos.
• Edite las posiciones de Inicio y Final en los correspon-
dientes campos, en la lista de regiones.
Las posiciones se muestran en el visor en el formato seleccionado para
la regla y la línea de información, pero son relativas al inicio y final del clip
y no a la línea de tiempo del proyecto.
Escuchar las regiones
Puede escuchar una región seleccionándola en la lista y
haciendo clic en el botón Reproducir Región, encima de
la lista. La región se reproducirá una vez o indefinida-
mente, dependiendo de si el icono de Bucle está activado
en la barra de herramientas o no.
También puede escuchar una región seleccionándola en
la lista y haciendo clic en el botón Escuchar, en la barra de
herramientas. De esta forma puede previsualizar regiones
separadas haciendo clic en ellas en la lista o seleccionán
-
dolas con las flechas arriba/abajo de su teclado.
Hacer selecciones a partir de regiones
Si selecciona una región en la lista y hace clic en el botón
Seleccionar Región se seleccionará la correspondiente
sección del clip de audio (como si lo hubiese seleccio
-
nado con la herramienta Seleccionar Rango) y se hará
zoom. Esto es útil si quiere aplicar el procesado sola
-
mente a una región.
Ö También puede hacer doble clic en una región de la
Pool para abrir su clip de audio en el Editor de Muestras, y
tener automáticamente seleccionada el área de la región.
Crear eventos de audio a partir de regiones
Para crear nuevos eventos de audio a partir de regiones
usando arrastrar&soltar, proceda así:
1. En la lista, haga clic en la región y mantenga presio-
nado el botón del ratón.
2. Arrastre la región hasta la posición deseada del pro-
yecto y suelte el botón del ratón.
Se creará un nuevo evento.
• También puede usar la función “Convertir Regiones en
Eventos” del submenú Avanzado en el menú Audio (vea
“Operaciones con regiones” en la página 86).
Exportar regiones como archivos de audio
Si crea una región en el Editor de Muestras la puede ex-
portar al disco duro como un nuevo archivo de audio. Esto
se hace desde la Pool, vea
“Exportar regiones como ar-
chivos de audio” en la página 360.

319
El Editor de Muestras
Dibujar en el Editor de Muestras
Es posible editar el clip de audio a nivel de muestras dibu-
jando con la herramienta Lápiz. Esto también puede ser
útil si necesita editar manualmente un pico o clic de so-
nido, etc.
Proceda así:
1. Acérquese hasta un valor de zoom inferior a 1.
Esto significa que no habrá más de un píxel de la pantalla por cada
muestra.
2. Seleccione la herramienta Lápiz.
3. Haga clic y dibuje en la posición que lo desee en el
visor de la forma de onda.
Cuando suelte el botón del ratón la sección editada se seleccionará au-
tomáticamente.
Ö Le herramienta Lápiz no se puede usar cuando la pes-
taña VariAudio está abierta.
Opciones y ajustes
Mostrar Evento de Audio
Cuando el botón “Mostrar Evento de Audio” está activado
en la barra de herramientas, la sección correspondiente al
evento editado se resalta en el visor de forma de onda y
en la vista general. Las secciones del clip de audio que no
pertenezcan al evento se mostrarán con un fondo gris.
• En este modo podrá ajustar el inicio y final del evento en
el clip arrastrando sus manipuladores en el visor de la
forma de onda.
Ajustar
La función Ajustar le ayuda a encontrar posiciones exac-
tas al editar en el Editor de Muestras, restringiendo el mo-
vimiento horizontal y colocándose en ciertas posiciones
de la rejilla. Puede activar o desactivar la función Ajustar
haciendo clic sobre el botón Ajustar en la barra de herra
-
mientas del Editor de Muestras.
Ö La función Ajustar del Editor de Muestras es indepen-
diente de la configuración Ajustar en la barra de herra-
mientas de la ventana de proyecto u otros editores. No
tiene efecto fuera del Editor de Muestras.
Fijar a punto de cruce cero
Cuando esta opción está activada, todas las ediciones se
realizan en puntos de cruce cero (posiciones en las cua
-
les la amplitud de la señal de audio es cero). Esto le ayuda
a evitar chasquidos y clics que podrían haber sido causa-
dos por cambios de amplitud.
Ö Si se han calculado hitpoints, también se tienen en
cuenta cuando se fija a los puntos de cruce cero.
Ö La función del Editor de Muestras “Fijar a punto de
cruce cero” es independiente del mismo ajuste en la barra
de herramientas del proyecto u otros editores. No tiene
efecto fuera del Editor de Muestras.
Auto-Desplazamiento
Cuando la opción Auto-Desplazamiento esté activada en
la barra de herramientas del Editor de Muestras, el visor
de la forma de onda se irá desplazando durante la repro
-
ducción, manteniendo el cursor de proyecto siempre visi-
ble en la ventana.
Ö Este ajuste es independiente del ajuste Auto-Despla-
zamiento de la barra de herramientas de la ventana de
proyecto u otros editores.
!
Este botón sólo está disponible si ha abierto el Edi-
tor de Muestras haciendo doble clic sobre un evento
de audio en la ventana de proyecto o en el Editor de
Partes de Audio. No está disponible si ha abierto el
evento de audio desde la Pool.

320
El Editor de Muestras
AudioWarp: Encajar audio al tempo
AudioWarp quiere decir funciones de corrección de
tiempo en Nuendo. Las funcionalidades principales de
AudioWarp son encajar loops de audio con un tempo del
proyecto y encajar un clip de audio con el tempo fluc
-
tuante a un tempo fijo.
Modo Musical
Si quiere que el tempo de un loop de audio coincida con
el tempo del proyecto, normalmente trabajará con loops
con tiempos normales. En este caso sólo necesita activar
el modo Musical en la barra de herramientas.
El modo Musical es uno de las funcionalidades estrella de
AudioWarp. Le permite encajar clips de audio al tempo
del proyecto usando corrección de tiempo en tiempo real.
Es muy útil si quiere usar loops de audio en su proyecto
sin preocuparse demasiado acerca de la temporización.
Cuando el Modo Musical esté activado, los eventos de
audio se adaptarán a cualquier cambio de tempo en
Nuendo, como los eventos MIDI.
Puede activar el Modo Musical en la pestaña AudioWarp, en la pestaña
Definición, y en la barra de herramientas.
También es posible activar/desactivar el Modo Musical
desde la Pool, haciendo clic sobre la casilla correspon
-
diente de la columna modo Musical.
Para encajar el tempo de un loop de audio con el tempo
del proyecto, proceda así:
1. Importe su bucle en el proyecto y haga doble clic so-
bre el clip para abrir el Editor de Muestras.
Si abre la pestaña Definición y echa una ojeada a las reglas, verá que la
rejilla del tempo del proyecto (regla superior) y la rejilla del audio (regla
inferior) no coinciden.
2. Active el botón Modo Musical en la barra de herra-
mientas.
Su clip se corrige y se le hace warp automáticamente para adaptarlo al
tempo del proyecto. Las reglas reflejan el cambio.
En la ventana de proyecto, el evento de audio ahora se
muestra con un símbolo de nota y una flecha doble en la
esquina superior derecha para indicar que el Modo Musi
-
cal está activado.

321
El Editor de Muestras
El estado de Modo Musical se guarda con el proyecto.
Esto le permitirá importar archivos en el proyecto con el
modo Musical ya activo. El tempo también se guarda
cuando exporta archivos.
Auto Ajuste
Si quiere usar un archivo de audio con un tempo desco-
nocido o si el tiempo no su bucle no es correcto, tiene que
cambiar la “definición” de este archivo de audio primero.
Esto se hace con la función Auto Ajuste en la pestaña De-
finición del Inspector del Editor de Muestras.
La función Auto Ajuste cuantiza su audio automáticamente,
es decir, los transientes se mueven a valores de nota exac
-
tos en la rejilla de audio.
Proceda así:
1. Abra el Editor de Muestras y defina un rango de selec-
ción para su clip de audio.
Alternativamente, puede definir un rango estableciendo el inicio y final
del evento de audio.
2. Abra la pestaña Definición y haga clic en el botón Auto
Ajuste.
Los transientes, es decir, las posiciones significativas de su audio se
mueven a valores de nota exactos en la rejilla de audio.
3. Active el botón Modo Musical en la barra de herra-
mientas.
Su clip se corrige y se le hace warp automáticamente para adaptarlo al
tempo del proyecto. Las reglas reflejan el cambio.
Puede ver que el punto de ajuste del evento se mueve al
inicio del rango seleccionado. Si echa un vistazo a la regla
inferior, verá que se muestran líneas rojas verticales. Indi
-
can que su audio se ha alineado a posiciones de compa-
ses y tiempos.
Ajuste Manual
Puede tener un loop muy especial en el que las funciones
automáticas no le den resultados satisfactorios. En este
caso puede ajustar manualmente la rejilla y el tempo de su
archivo de audio. Proceda así:
1. Abra la pestaña Definición en el Inspector del Editor
de Muestras y active la herramienta Ajuste Automático.
2. Seleccione un valor adecuado en el menú emergente
Rejilla.
Esto determina la resolución de rejilla de su audio. Las líneas verticales de
la rejilla representan posiciones de compases, y las líneas rojas verticales
posiciones de tiempos.
!
Nuendo soporta loops de ACID®. Estos loops son
archivos de audio normales pero con información de
tiempo/longitud embebida. Cuando se importan ar
-
chivos ACID® en Nuendo, el Modo Musical se activa
automáticamente y los loops se adaptan al tempo del
proyecto.

322
El Editor de Muestras
3. Mueva el puntero del ratón hacia el principio del archivo
de audio hasta que se muestre el tooltip “Ajustar Inicio de
Rejilla”.
El puntero del ratón se convierte en una flecha doble para indicar que
puede editar la rejilla de tiempo para el archivo de audio.
4. Haga clic y arrastre hacia la derecha para establecer
el inicio de la rejilla al primer acento del compás, y suelte
el botón del ratón.
La regla inferior (para el audio) cambia para reflejar sus ediciones.
5. Escuche el archivo para determinar en lugar en el que
empieza el segundo compás en la muestra.
6. En la parte superior de la forma de onda, mueva el
puntero del ratón a la línea vertical próxima al segundo
compás para que se muestren el tooltip “Estirar Rejilla” y
una línea vertical azul.
La funcionalidad de la herramienta Ajuste Manual cambia dependiendo
de su posición, por ejemplo, si se aplica en la parte inferior de la forma
de onda en una línea vertical, se usa para poner una posición de com
-
pás, vea abajo.
7. Haga clic y arrastre la línea vertical azul hacia la iz-
quierda o derecha de la posición del primero tiempo acen-
tuado en el segundo compás y suelte el botón del ratón.
El inicio del siguiente compás está establecido, y todos los compases si-
guientes se corrigen o se comprimen la misma cantidad.
8. Compruebe las posiciones de los compases siguien-
tes, y si es necesario, mueva el puntero del ratón sobre las
líneas de la rejilla en la parte inferior de la forma de onda
hasta que aparezcan el tooltip “Establecer Posición de
Compás (Mover Compases Siguientes)” y una línea verti
-
cal verde.
Esto le permite ajustar las posiciones de compases. Cuando arrastre
con el ratón, se establecerá el inicio del siguiente compás, y se cambiará
el tempo del compás previo.
9. Ahora mire los tiempos individuales entre los compa-
ses, y si es necesario, mueva el puntero del ratón a una
posición de tiempo para ajustarlos.
La función Establecer Posición de Beat se muestra con una línea azul
claro. Arrástrela hasta que la posición del tiempo individual se alinee con
la forma de onda, luego suelte el botón del ratón.
• Si no queda satisfecho con una edición específica,
puede mantener pulsado cualquier tecla modificadora y
hacer clic sobre la línea de la rejilla ajustada (compás o
tiempo).
Aparecerá la Herramienta Borrar junto con un tooltip indicando que
puede eliminar su edición.

323
El Editor de Muestras
Cuando haya acabado, puede activar el Modo Musical
para ajustar su bucle de audio al tempo del proyecto.
Aplicar swing
Si cree que su audio suena demasiado correcto, por
ejemplo después de haberlo cuantizado con la función
Auto Ajuste, puede añadir swing. Proceda así:
1. Active el Modo Musical.
2. En la pestaña AudioWarp, seleccione una resolución
de rejilla adecuada del menú emergente Resolución.
Esto define las posiciones a las que se aplica swing. Si selecciona 1/2,
el swing se aplica en pasos de media nota, si selecciona 1/4, se aplica
en pasos de cuarto de nota, etc.
3. Mueva el fader Swing hacia la derecha para desplazar
cada posición segunda en la rejilla.
Esto crea una sensación de swing o shuffle.
Dependiendo de lo lejos que mueva el fader hacia la dere-
cha y de qué resolución de rejilla haya elegido, esta fun-
ción le ofrecerá todas las opciones desde swing de
corchea hasta swing de semifusa.
Seleccionar un algoritmo para la reproducción
en tiempo real
En el menú emergente Algoritmo de la barra de herramien-
tas puede seleccionar el preset de algoritmo que se apli-
cará en tiempo real a la reproducción. Este ajuste afecta a
los cambios de warp en el Modo Musical, FreeWarp,
Swing, así como warping y cambios de tono VariAudio
(sólo el preset Solo se puede usar).
En este menú emergente puede encontrar varias opcio-
nes que gobiernan la calidad del audio de la corrección
de tiempo en tiempo real. Hay presets que le permiten
ajustar manualmente parámetros de warp:
Opción Descripción
Percusio-
nes
Este modo es el mejor para sonidos percutivos, ya que no
cambia la temporización del sonido. Usando esta opción en
audio con el tono corregido conllevará artefactos notables.
En tal caso debería probar el modo Mezcla.
Acústico Use este modo para audio con transientes y un carácter de
sonido espectral relativamente estable (p.
ej. instrumentos de
cuerda tocados punteando, plucked en inglés).
Fondos Use este modo para audio cambiado de tono con un ritmo
más lento y un carácter espectral de sonido estable. Esto mi
-
nimiza los artefactos (impurezas) de sonido, pero la precisión
rítmica no se conserva.
Voces Este modo es adecuado para señales más lentas con tran-
sientes y un carácter tonal prominente (p. ej. voces).
Mezcla Este modo conserva el ritmo y minimiza los artefactos para
sonido cambiado de tono que no cumple los criterios supe
-
riores (es decir, con poca homogeneidad de sonido).
Se selecciona por defecto para el audio que no esté catego-
rizado.
Avanzado Esto le permite un ajuste manual de los parámetros de co-
rrección de tiempo. Por defecto, los ajustes que se muestran
cuando abre el diálogo son los del último preset usado (ex
-
cepto si se ha seleccionado el modo Solo, vea abajo). Los
ajustes Avanzados se describen con más detalle debajo de
esta tabla.
Solo Este modo conserva el timbre del sonido. Usar sólo para se-
ñales de audio monofónicas (solos de instrumentos de viento
o de voces, sintetizadores monofónicos o instrumentos de
cuerda que no toquen armonías).

324
El Editor de Muestras
Si selecciona el elemento Avanzado del menú, se abrirá
un diálogo en el que podrá ajustar manualmente los tres
parámetros que gobiernan la calidad de sonido de la co
-
rrección de tiempo:
Warp Libre
La herramienta Warp Libre le permite crear marcadores de
warp. Los marcadores de warp son un tipo de marcador o
anclaje que se puede pegar en posiciones de tiempo musi
-
calmente relevantes, en un evento de audio, como p. ej. el
primer tiempo de cada compás. Los marcadores de Warp
se pueden arrastrar hasta las posiciones de tiempo del pro
-
yecto que se correspondan y el audio se estirará adecua-
damente.
Una aplicación típica de pestañas de warp es usarlas para
sincronizar audio con vídeo (vea el capítulo
“Edición de
audio en vídeo” en la página 582).
También puede usar los marcadores de warp para realizar
más retoques después de haber activado el Modo Musical.
Usar la Herramienta Warp Libre
Los marcadores de warp se crean usando la herramienta
Warp Libre de la pestaña AudioWarp del Editor de Mues
-
tras, pero también se pueden crear a partir de hitpoints (vea
“Crear Marcadores Warp desde Hitpoints” en la página
326). En este ejemplo le mostraremos cómo un archivo con
pequeñas variaciones de tempo se puede ajustar a un
tempo continuo usando marcadores de warp. Ilustra los
métodos generales del uso de marcadores de warp y la he
-
rramienta Warp Libre. Usted puede usar los marcadores de
warp para otras operaciones que no sean alinear tiempos
acentuados a posiciones de la rejilla. ¡Con la herramienta
Warp Libre puede, literalmente, prolongar cualquier región
de una muestra hasta cualquier posición!
Proceda así:
1. Abra el archivo de audio que quiera procesar en el
Editor de Muestras.
2. Active el botón “Fijar a punto de cruce cero” en la ba-
rra de herramientas del Editor de Muestras.
Cuando active este botón los marcadores de warp se ajustarán a los
puntos de cruce por cero y a los hitpoints (si aparecen).
3. En la pestaña Definición, haga clic en el botón Auto
Ajuste.
4. Alinee el archivo de audio de manera que el primer
tiempo del primer compás (en el evento de audio) em
-
piece en el primer tiempo del primer compás del proyecto.
• Si el archivo de audio no comienza en un tiempo acen-
tuado del compás, puede usar el manipulador de inicio del
evento en el Editor de Muestras y ajustar la posición en la
ventana de proyecto para que el primer compás de la
muestra esté alineado con el primer tiempo de un compás
en la rejilla.
Ahora el primer tiempo acentuado musical debería estar alineado con el
primer tiempo de un compás del proyecto.
Parámetro Descripción
Granulación El algoritmo de corrección de tiempo en tiempo real divide
el audio en pequeñas porciones llamadas “granos”. Este pa
-
rámetro determina el tamaño de los mismos. Para audio con
muchos transitorios, use valores de Granulación pequeños
para tener mejores resultados.
Solapado El solapado es el tanto por ciento del grano que se solapará
con otros granos. Use valores más altos para audio que
tenga un carácter de sonido estable.
Variabilidad La variabilidad es también un porcentaje sobre la longitud
total de los granos y establece una variación en la posición
de tal manera que el área de solapado sonará más suave.
Un valor de Variabilidad de 0 producirá un sonido parecido
al de corrección de tiempo usado en muestreadores anti
-
guos, mientras que un valor más alto producirá un efecto
(rítmicamente) “manchado” pero menos artefactos.
!
Si la pestaña VariAudio está abierta, sólo se mues-
tran los manipuladores de warp.
!
Cuando active o desactive el Modo Musical o selec-
cione otro valor de Resolución, se perderán todas
sus modificaciones de warp.

325
El Editor de Muestras
El próximo paso es encontrar el lugar en el que se nece-
sita añadir el primer marcador de warp. Active el clic de
metrónomo en la barra de transporte y reproduzca su clip
de audio para determinar posiciones en las que el tiempo
deriva del tempo del proyecto.
5. Reproduzca el archivo de audio y determine el lugar
en el que el primer tiempo de un compás en el evento de
audio no encaja con la correspondiente posición de la re
-
gla en el proyecto.
Si le es difícil determinar con precisión una posición exacta en el evento
de audio, puede usar la herramienta Arrastrar y/o hacer zoom en la vista.
6. En la pestaña AudioWarp, seleccione la herramienta
Warp Libre, coloque el puntero en la posición del tiempo
que quiera ajustar, haga clic, y mantenga.
Cuando ponga el puntero del ratón en el visor de la forma de onda, to-
mará forma de reloj con dos flechas en los lados y una línea vertical en el
centro, que representará el puntero.
7. Con el botón del ratón todavía pulsado, arrastre la
pestaña de warp a la posición deseada en la regla y suelte
el botón del ratón.
Se añade una pestaña de warp y su tiempo deberá estar perfectamente
alineado con la correspondiente posición en el proyecto. Si la posición
sobre la que hizo clic estaba mal, puede ajustarla arrastrando el manipu
-
lador.
Ö También puede añadir primero marcadores de warp en
las posiciones musicalmente relevantes y luego cambiarlos,
vea
“Editar marcadores de warp” en la página 325.
Al lado del indicador del marcador de warp (en la regla) hay
un número. Este número indica el factor de warp, es decir,
la cantidad de corrección. Un factor superior a 1.0 indicará
que la región de audio precedente al marcador se expan
-
dirá y se reproducirá más lentamente. Un factor inferior a
1.0 indicará que la región de audio precedente al marcador
se condensará y se reproducirá más rápidamente.
8. Repita los pasos descritos para alinear el primer
tiempo en cada compás con su correspondiente posición
en la regla.
Ö Sólo tiene que añadir marcadores de warp en los pri-
meros tiempos de los compases del archivo de audio que
se desvíen de la posición de la regla, y/o quiera bloquear
un marcador de warp para que no se mueva mientras
edita otros puntos.
Editar marcadores de warp
Moviendo el destino de los marcadores de warp
existentes
Para mover la posición de destino de una pestaña de warp
(y por lo tanto corregir o comprimir el audio), seleccione la
herramienta Warp Libre y coloque el puntero sobre la línea
de warp en la forma de onda, haga clic y arrastre.
Moviendo la posición de inserción de los marcadores de
warp existentes
Si quiere cambiar la posición de inserción de un marcador
de warp en el audio, haga clic y arrastre el manipulador
del marcador de warp en la regla. Esto cambiará el war
-
peado.
Desactivar pestañas de warp
Puede desactivar todas sus modificaciones de warp ha-
ciendo clic en el botón “Desactivar Cambios de Warp” en
la pestaña AudioWarp o configurando y usando el co-
mando de teclado “VariAudio - Desactivar Cambios de
Warp” en el diálogo Comandos de Teclado, categoría
Editor de Muestras (vea “Comandos de teclado” en la pá-
gina 632).
Eliminar marcadores de warp
Para suprimir una pestaña de warp, mantenga pulsado
[Alt]/[Opción] para que el puntero se convierta en una
goma de borrar y haga clic sobre el marcador de warp.
Para borrar varias pestañas de warp, mantenga pulsado
[Alt]/[Opción] mientras arrastra un rectángulo de selec
-
ción.

326
El Editor de Muestras
Reinicializando modificaciones de warp
Para reinicializar todas sus ediciones de Warp Libre, haga
clic en el botón Reinicializar en la pestaña AudioWarp.
Esto también reinicializa el botón “Desactivar Cambios de
Warp” en la misma pestaña.
Ö Si el Modo Musical está activado, sólo se reinician las
ediciones de Free Warp.
Crear Marcadores Warp desde Hitpoints
Puede crear marcadores de warp a partir de hitpoints se-
leccionando “Crear Marcadores de Warp a partir de hit-
points” en el submenú Procesado en Tiempo Real del
menú Audio.
Trabajando con hitpoints y trozos
La detección de hitpoints es una capacidad especial del
Editor de Muestras. Detecta los transitorios de ataque de
un archivo de audio y añade un tipo de marcador, es decir,
un “hitpoint”, en cada transitorio. Estos hitpoints le ayuda
-
rán a crear “trozos”, cada trozo representará idealmente
un sonido individual o un “tiempo” del loop de audio (fun-
cionará mejor con los loops de percusión o rítmicos).
Cuando haya dividido el archivo de audio adecuadamente
podrá hacer muchas cosas útiles con él:
• Cambiar el tempo sin afectar al tono.
• Extraer la temporización (mapa de groove). El mapa de groove
se puede usar para cuantizar otros eventos.
• Reemplazar sonidos individuales en un loop de percusión.
• Editar la reproducción del loop de percusión sin afectar al ca-
rácter básico del sonido.
• Extraer sonidos de un loop.
Puede editar estos trozos en el Editor de Partes de Audio.
Puede, por ejemplo:
• Eliminar o enmudecer trozos.
• Cambiar el loop reordenando, reemplazando o cuantizando
trozos.
• Aplicar procesados o efectos a trozos individualmente.
• Crear nuevos archivos a partir de eventos individuales usando
la función “Convertir Selección en Archivo (Bounce)” del
menú Audio.
• Transponer en tiempo real y estirar los trozos.
• Editar las envolventes de los trozos.
Ö Los hitpoints sólo se muestran en la forma de onda si
la pestaña Hitpoints está abierta.
Usar hitpoints
La principal función de los hitpoints es la de trocear un loop
para hacer que cuadre con el tempo de la canción, o alter-
nativamente crear una situación que le permita cambiar el
tempo de la canción y conservar la temporización de un
loop rítmico de audio, como cuando usa archivos MIDI.
¿Qué archivos de audio se pueden usar?
Aquí tiene algunas indicaciones acerca del tipo de archivo
de audio que es más adecuado para trocear y usar hit
-
points:
• Cada sonido individual del loop debe tener un ataque
perceptible.
Ataques lentos, sonidos ligados (legato), etc. pueden producir un resul-
tado indeseable.
• Archivos de audio grabados con mala calidad podrían
ser difíciles de trocear correctamente.
En estos casos intente normalizar los archivos o eliminar el DC-Offset.
• Puede haber problemas con sonidos inundados de
efectos difusos, como retardos (echos) cortos.
Calcular los hitpoints y trocear un bucle
Antes de continuar, compruebe si su archivo de audio es
adecuado para trocearlo usando hitpoints, vea arriba. Pro
-
ceda así:
1. Abra la pestaña Hitpoints y seleccione una opción del
menú emergente Utilizar.
El menú emergente Utilizar, en la pestaña Hitpoints, afecta a qué hitpoints
van a mostrarse y es una herramienta útil para eliminar hitpoints no desea
-
dos.
Están disponibles las siguientes opciones:
Opción Descripción
Todo Se muestran todos los hitpoints (teniendo en cuenta el des-
lizador Sensibilidad).

327
El Editor de Muestras
Ö Si selecciona una de las opciones del menú emergente
Utilizar (excepto “Todo”), aparece una segunda regla que
muestra la estructura musical del archivo de audio debajo
de la regla normal.
2. Desplace el deslizador de Sensibilidad hacia la dere-
cha para añadir hitpoints o hacia la izquierda para eliminar
los hitpoints que no desee, hasta que se reproduzca un
sonido individual entre dos hitpoints.
Si la finalidad de trocear el loop es poder cambiar el tempo, general-
mente necesitará el máximo de trozos que pueda pero nunca más de uno
para cada “golpe” individual del loop. Si quiere crear un groove, debería
intentar tener aproximadamente un trozo por cada corchea, semicorchea
o lo que requiera el loop (vea
“Crear mapas de cuantización de groove”
en la página 328).
En el próximo paso el loop estará adaptado al tempo del
proyecto establecido en Nuendo.
3. En la pestaña Hitpoints, haga clic en el botón Crear
Trozos o seleccione “Crear Trozos de Audio desde Hit-
points” en el submenú Hitpoints del menú Audio.
Ocurrirá lo siguiente:
• Se cerrará el Editor de Muestras.
• El evento de audio se “troceará” para que las secciones com-
prendidas entre los hitpoints se conviertan en eventos separa-
dos, haciendo todos referencia al mismo archivo original.
• El evento de audio se reemplazará por una parte de audio que
contendrá los trozos (haga doble clic en la parte para ver los
trozos en el Editor de Partes de Audio).
• El loop se adaptará automáticamente al tempo del proyecto.
Se hará considerando la longitud del bucle que especificó:
p.
ej., si el bucle duraba un compás, la parte será del tamaño
exacto para encajar en un compás del tempo de Nuendo y los
trozos se moverán en consecuencia, manteniendo sus posi
-
ciones relativas dentro de la parte.
• En la Pool, el clip troceado se muestra con un icono diferente.
Arrastrando el clip troceado desde la Pool hasta una pista de
audio creará una parte de audio con los trozos adaptados al
tempo del proyecto, como ocurrió arriba.
4. Active la reproducción en ciclo en la barra de trans-
porte.
¡El loop ahora debería reproducirse perfectamente al tempo del proyecto!
Hitpoints y ajustes de tempo
El ajuste de base de tiempo musical y el tempo del pro-
yecto afectan a la manera en que se reproducen sus loops.
• Asegúrese de que el botón “Base de tiempo musical”
de la lista de pistas o el Inspector está activado (el botón
muestra un símbolo de nota – vea
“Cambiar entre base de
tiempos musical y lineal” en la página 68). De esta manera
el loop se adaptará a cualquier cambio de tempo.
• Si el tempo del proyecto es más lento que el tempo ori-
ginal del loop, es posible que haya espacios audibles en-
tre cada evento de la parte.
Para remediar esto puede usar la función Reducir espacios vacíos en el
submenú Avanzado del menú Audio, vea
“Reducir espacios vacíos” en la
página 329. Considere también activar los fundidos automáticos en la
pista de audio correspondiente – los fundidos de salida con valores de
10
ms le ayudarán a eliminar los clics de entre trozos al reproducir la parte.
Vea
“Fundidos automáticos y fundidos cruzados” en la página 132 para
obtener detalles.
1/4, 1/8,
1/16, 1/32
Sólo se muestran los hitpoints próximos a las posiciones del
valor de nota seleccionado dentro del bucle (p.
ej. próximos
a las posiciones exactas de semicorchea, 1/16). De nuevo,
el deslizador Sensibilidad se tiene en cuenta.
Bias
(métrico)
Es como el modo “Todo”, pero todos los hitpoints cercanos a
divisiones pares (1/4, 1/8, 1/16, etc.) tienen un “aumento de
sensibilidad” – son visibles a valores más bajos del deslizador
de sensibilidad. Esto es útil si está trabajando con audio muy
desordenado o denso, con un montón de hitpoints, pero sabe
que está basado en un compás estricto. Seleccionando Bias
(métrico) es más fácil encontrar los hitpoints cercanos a una
posición del compás (aunque otros hitpoints también están
disponibles, a altos niveles de sensibilidad).
Opción Descripción
!
Cuando cree los trozos, todos los eventos que ha-
gan referencia al clip también serán reemplazados.

328
El Editor de Muestras
• Si el tempo del proyecto es superior al tempo del loop
original podrá querer activar los Fundidos Cruzados Auto-
máticos en esta pista.
Puede usar la función de Reducir espacios vacíos en este caso también,
vea
“Reducir espacios vacíos” en la página 329.
Los trozos, en el Editor de Partes de Audio. Aquí el tempo del proyecto
era superior al del loop original – los eventos troceados se solapan.
Estableciendo hitpoints manualmente
Si no puede tener el resultado deseado ajustando la sensi-
bilidad, intente ajustar y editar los hitpoints manualmente.
Proceda así:
1. Acérquese (haga Zoom) al punto de la forma de onda
en el que quiera añadir un hitpoint.
2. Seleccione la herramienta Editar Hitpoints para escu-
char el área y asegúrese de que el inicio del sonido está a
la vista.
3. Active “Fijar a punto de cruce cero” en la barra de he-
rramientas del Editor de Muestras.
Al encontrar puntos de cruce por cero en la forma de onda (posiciones en
las que la amplitud es cercana a cero), los trozos añadidos manualmente
no introducirán ningún clic ni pop. Todos los hitpoints calculados por el
programa se colocarán automáticamente en puntos de cruce por cero.
4. Presione [Alt]/[Opción] para que el puntero del ratón se
convierta en la herramienta lápiz y haga clic justo antes del
inicio del sonido.
Aparecerá un nuevo hitpoint. Los hitpoints añadidos manualmente están
bloqueados por defecto.
• Si ve que un hitpoint se colocó muy lejos del inicio del
sonido o demasiado hacia su interior, puede moverlo ha-
ciendo clic sobre la manecilla y arrastrándolo hasta la nueva
posición.
5. Escuche los trozos apuntando y haciendo clic en cual-
quier área de un trozo.
El puntero pasará a ser un icono de altavoz y el trozo correspondiente se
reproducirá de principio a fin.
• Si oye un sonido individual dividido en dos trozos,
puede desactivar un trozo haciendo clic en el manipulador
del hitpoint correspondiente.
El manipulador del hitpoint se vuelve más pequeña y su línea desaparece
para indicar que está desactivada. Para reactivar un hitpoint desacti
-
vado, haga clic sobre el manipulador del hitpoint otra vez.
• Si oye “golpes dobles” (p. ej. un golpe de caja seguido
por un charles dentro del mismo trozo) puede añadir más
hitpoints manualmente, o puede mover el deslizador de
sensibilidad hacia la derecha hasta que aparezca el hitpo
-
int, bloquee este hitpoint manteniendo pulsado [Ctrl]/[Co-
mando] y haciendo clic en su manipulador.
Los hitpoints bloqueados se mostrarán con un color más oscuro. Des-
pués de bloquear el hitpoint puede poner el deslizador de sensibilidad al
valor original y el hitpoint bloqueado seguirá apareciendo. Puede desblo
-
quear un hitpoint bloqueado haciendo clic sobre su manipulador.
• Si quiere borrar un hitpoint, mantenga pulsado [Ctrl]/
[Comando] y haga clic en él. Si quiere borrar varios hit
-
points, mantenga pulsado [Ctrl]/[Comando] y arrastre un
rectángulo de selección.
También puede mantener pulsado [Mayús.] y hace clic para borrar hit-
points.
Crear mapas de cuantización de groove
Puede generar mapas de cuantización de groove basados
en los hitpoints que haya creado en el Editor de Muestras.
La cuantización de groove no es una manera de corregir
errores, sino una manera de crear sensaciones rítmicas.
Esto se consigue comparando la música que grabó con un
“groove” (una rejilla de tiempo generada a partir de un ar
-
chivo) y moviendo las notas adecuadas para que sus tiem-
pos encajen con los del groove. En otras palabras, puede
extraer la temporización a partir de un loop de audio y
usarla para cuantizar partes MIDI (u otros loops de audio,
después de trocearlos).
!
“Fijar a punto de cruce cero” puede alterar la tempo-
rización. En algunos casos el mejor desactivarlo, es-
pecialmente si sólo quiere generar un mapa de
cuantización groove. Sin embargo, si crea trozos
después, los fundidos automáticos son necesarios.

329
El Editor de Muestras
Proceda así:
1. Compruebe el tempo del audio y defina la rejilla de
audio.
2. Cree y edite los hitpoints como se describió arriba.
Intente obtener aproximadamente un trozo por cada corchea, semicor-
chea, o lo que necesite el loop. Puede ser útil para usar una de las op-
ciones de nota basadas en valores en el menú emergente Utilizar (vea
“Calcular los hitpoints y trocear un bucle” en la página 326).
Ö No tiene que crear trozos – sólo ajustar los hitpoints.
3. Cuando haya acabado de configurar los hitpoints,
haga clic en el botón Crear un Groove en la pestaña Hit
-
points o seleccione “Crear Cuantización Groove desde
Hitpoints” en el submenú Hitpoints en el menú Audio.
Se extraerá el groove.
4. Si ahora despliega el menú emergente Tipo de Cuan-
tización (en la ventana de proyecto) se encontrará con un
elemento adicional al final de la lista, con el mismo nombre
del archivo del que ha extraído el groove.
Ahora este groove se puede seleccionar como base para cuantizar, al
igual que cualquier otro valor de cuantización, vea
“Las funciones de
cuantización” en la página 428.
5. Si quiere guardar el groove, abra el diálogo Configura-
ción de la Cuantización y guárdelo como preset.
Ö También puede crear grooves a partir de una parte
MIDI seleccionándola y arrastrándola en el visor de la reji-
lla (en el centro del diálogo Configuración de la Cuantiza-
ción) o seleccionando “Parte en Groove” del submenú
Cuantización Avanzada en el menú MIDI.
Otras funciones de los hitpoints
En la pestaña Hitpoints del Inspector en el Editor de Mues-
tras y los submenús del menú Audio también encontrará las
siguientes funciones:
Crear Marcadores
Si un evento de audio contiene hitpoints calculados,
puede hacer clic sobre el botón Crear Marcadores en la
pestaña Hitpoints para añadir un marcador en la pista de
marcador activa para cada hitpoint. Si su proyecto no
tiene pista de marcador, se añadirá y activará automática
-
mente (vea “Usar marcadores” en la página 149). Los
marcadores pueden ser útiles para ajustar los hitpoints,
p. ej. para colocar hitpoints y usar la herramienta Time
Warp (vea “La herramienta Time Warp” en la página 499).
Crear Regiones
Si su evento de audio contiene hitpoints calculados, haga
clic en el botón Crear Regiones en la pestaña Hitpoints
para crear regiones automáticamente a partir de los hitpo-
ints. Esto puede ser útil para aislar sonidos que haya gra-
bado.
Crear Eventos
Cuando desee crear eventos separados de acuerdo a los
hitpoints de un archivo, puede hacer clic en el botón
Crear Eventos en la pestaña Hitpoints y use cualquier mé
-
todo para ajustar hitpoints.
Ö Los trozos creados aparecen como eventos separa-
dos en la ventana de proyecto.
Reducir espacios vacíos
Esta función del submenú Avanzado del menú Audio es
útil si ha troceado un loop para cambiarle el tempo y cam-
bia el tempo del proyecto. Bajando el tempo del proyecto
por debajo del tempo original del loop crea espacios entre
los trozos – a menor tempo, más anchos los espacios. In
-
crementar el tempo del proyecto por encima del tempo
original del loop comprime los trozos usando la función de
corrección de tiempo y crea solapamientos. En ambos ca
-
sos puede usar la función Reducir espacios vacíos.
Proceda así:
1. Establezca el tempo deseado.
2. En la ventana de proyecto seleccione la parte que
contiene los trozos.
3. En el submenú Avanzado del menú Audio, seleccione
“Reducir espacios vacíos”.
La corrección de tiempo se aplicará a cada trozo, para cerrar los huecos.
Dependiendo de la duración de la parte y del algoritmo ajustado en el
diálogo Preferencias (página Opciones de Edición–Audio), esto puede
tardar un tiempo.
4. ¡Se redibujará la forma de onda y se reducirán los es-
pacios vacíos!
Si abre la Pool, verá que se han creado nuevos clips, uno para cada
trozo.
Si decide cambiar el tempo otra vez después de usar la
función Reducir espacios vacíos, deshaga la operación
para poder usar el archivo original otra vez.

330
El Editor de Muestras
Ö En el Editor de Partes de Audio o ventana de proyecto
puede usar también Reducir espacios vacíos sobre even-
tos de audio. Esto moverá el evento de audio a la posición
de inicio del siguiente evento.
VariAudio
Con las funcionalidades de AudioWarp, editar audio en el
dominio del tiempo se ha convertido en una tarea consi
-
derablemente más fácil. Sin embargo, la edición de tono
se ha limitado a tener un único valor numérico de “trans-
posición” por evento o parte.
VariAudio le ofrece una integración completa de la edición
de voces y la alteración de tonos de notas individuales en
grabaciones de voz monofónicas y puede solucionar pro
-
blemas de entonación y temporización con sólo unos po-
cos clics de ratón. Fue desarrollado y optimizado para ser
usado con grabaciones de voz monofónicas. Aunque la
detección y la corrección de notas de otras grabaciones
de audio monofónicas, como p.
ej. un saxofón, pueden
funcionar bien, la calidad del resultado final dependerá
mayormente de la condición genérica y de la estructura
de la textura de la grabación.
¿Y cómo funciona? Primero se analiza la línea de voz y se
divide en segmentos, visualizándose como si se tratara de
una representación gráfica de las notas cantadas. Des
-
pués de que se complete el proceso de detección, las no-
tas reconocidas se pueden modificar por completo de
forma “no destructiva”, así cualquier modificación al audio
se podrá deshacer.
VariAudio le permite cambiar su audio en el eje vertical (vea
“Cambiando el tono” en la página 334) y en el eje horizon-
tal (vea “Hacer warp en segmentos” en la página 337).
Interpretando el visor de forma de onda en
VariAudio
Cuando abra grabaciones de voces monofónicas en el Edi-
tor de Muestras y active la herramienta Segmentos o Tono
& Warp en la pestaña VariAudio, su audio se analiza y seg
-
menta para mostrar las porciones tonales, es decir, las no-
tas cantadas o tocadas. A este proceso se le llama
segmentación. La segmentación le permite asociar fácil
-
mente el audio con su letra e introducir cambios de tono y
temporización.
Entre medio de los diferentes segmentos puede encontrar
huecos donde se han detectado porciones atonales. Ta-
les huecos pueden ser causados por porciones atonales
del audio, p. ej. sonidos de respiración.
Al principio de la forma de onda puede ver un hueco en el que no
aparece ningún segmento.
Ö La forma de onda del audio visualizada en la pestaña
VariAudio siempre se muestra en mono, incluso si ha
abierto un archivo estéreo o multicanal.
Forma de onda del audio Segmentos
Espacio
vacío

331
El Editor de Muestras
La posición vertical de un segmento indica su tono pro-
medio. Si la herramienta Tono & Warp está activada y
mueve el puntero del ratón sobre un segmento, aparece
un teclado de piano mostrando los tonos encontrados.
Es más, si mueve el puntero del ratón por encima de un
segmento y el factor de zoom es lo suficientemente alto, el
tono promedio – nombre de nota y afinación precisa en
centésimas (100avos de semitono) – se muestra encima
del segmento. Cuando selecciona un segmento, también
se muestra en la línea de información.
Los tonos de las notas representan la frecuencia funda-
mental de un sonido percibida. La nota La4 (A4) tiene el
mismo tono que la onda sinusoidal de 440 Hz. La notación
de los tonos sigue una escala logaritmica de frecuencia.
La tabla de abajo muestra la relación entre el tono (nom
-
bre de la nota) y la frecuencia en Hz:
El tono promedio de un segmento se calcula con su curva
de microtono. Las curvas de microtono representan la pro-
gresión del tono en la parte tonal del audio.
La posición horizontal de un segmento indica la posición
en el tiempo y la duración.
Puede navegar a través de los segmentos usando las te-
clas de flecha izquierda/derecha del teclado de su orde-
nador.
Puede hacer zoom en los segmentos que quiera editar
manteniendo pulsado [Alt]/[Opción] mientras dibuja un
rectángulo de selección. Para alejarse mantenga pulsado
[Alt]/[Opción] y haga clic en un área vacía de la forma de
onda. Si mantiene pulsado [Alt]/[Opción] y hace doble clic
en un área vacía, la visualización se alejará para mostrar
todos los segmentos.
Aplicar ediciones, procesados offline y
VariAudio
Los siguientes procesados offline y ediciones que afectan
a la duración del archivo de audio pueden llevarle a tener
que volver a analizar el audio:
• Opciones que se pueden aplicar a las selecciones, en
el menú Seleccionar Proceso de la pestaña Proceso del
Inspector en el Editor de Muestras, o en el submenú Pro
-
ceso del menú Audio
• Procesado de efectos usando las opciones del menú
Seleccionar Plug-in de la pestaña Proceso del Inspector
en el Editor de Muestras o en el submenú Plug-ins del
menú Audio (vea el capítulo
“Funciones y procesado de
audio” en la página 288).
Do4 Do#4/
Reb4
Re4 Re#4/
Mib4
Mi4 Fa4 Fa#4/
Solb4
261.63 277.18 293.66 311.13 329.63 349.23 369.99
Sol4 Sol#4/
Lab4
La4 La#4/
Sib4
Si4 Do5
392.00 415.30 440.00 466.16 493.88 523.25
…aparece un
teclado de piano
en la forma de
onda.
Si mueve el
ratón por
encima de un
segmento…
Nombre de nota
Afinación precisa en
centésimas
Curvas de microtono

332
El Editor de Muestras
• Copiar, pegar y suprimir (vea “Editar rangos de selec-
ción” en la página 316) o dibujar notas (vea “Dibujar en el
Editor de Muestras” en la página 319).
Si aplica ediciones que afectan al audio en sí mismo (como
cortar porciones, etc.) a un archivo que contiene informa-
ción VariAudio, aparece el siguiente mensaje de alerta:
• Si hace clic en “Aceptar”, sus ediciones se aplican y
perderá todos sus datos de VariAudio.
Haga clic en “Cancelar” para volver a su archivo de audio sin aplicar los
cambios.
Si aplica procesado offline a un archivo que contenga infor-
mación VariAudio, aparece el siguiente mensaje de alerta:
• Si hace clic en “Aceptar”, sus ediciones se aplican y
perderá todos sus datos de VariAudio.
Haga clic en “Cancelar” para volver a su archivo de audio sin aplicar los
cambios.
• Si hace clic en “Aceptar y Guardar”, sus ediciones se
aplican. Cualquier información de VariAudio del archivo se
guarda.
Los procesos offline que no afectan a la información de VariAudio exis-
tente son Envolvente, Fundido de Entrada/Salida, Normalizar, o Silencio.
• Si activa la opción “No mostrar este aviso de nuevo” en
uno de estos diálogos de aviso antes de continuar,
Nuendo siempre usará la opción seleccionada.
Puede reactivar estos mensajes de alerta desactivando las opciones “No
mostrar avisos cuando se cambien Muestras” o “No mostrar avisos
cuando se apliquen Procesados Offline” en el diálogo Preferencias (pá
-
gina VariAudio).
Modo segmentos
Si activa el modo Segmentos en la pestaña VariAudio, su
archivo de audio se analiza y se divide en segmentos sepa
-
rados.
Cuando quiera cambiar el tono del audio que tenga por-
ciones atonales, p. ej. consonantes o efectos como rever-
beración, tiene que editar la segmentación para así poder
incluir las porciones atonales en ellos. De otra forma, las
modificaciones de tono sólo afectarán a las porciones to
-
nales.
La edición de la segmentación incluye cambiar las posicio-
nes de inicio y fin de un segmento, cortar o pegar segmen-
tos, y mover o suprimirlos. Simplemente seleccione la
sección del archivo que quiera cambiar, active el modo
Segmentos, y edite la segmentación de la sección de-
seada. Si no está satisfecho con sus cambios, puede volver
atrás hasta la segmentación original (vea “Reinicializar” en
la página 339).
Ö En modo Segmentos, los segmentos aparecen con un
fondo tramado. Puede alternar entre los modos “Tono &
Warp” y “Segmentos” (vea
“Herramienta Tono & Warp”
en la página 334) presionando la tecla [Tab].
Los siguientes parágrafos listan las correcciones que pue-
den hacerse cuando el modo Segmentos está activado.
!
Debido al reanalizado, todos los datos de VariAudio
se invalidan. Por lo tanto debería siempre aplicar
procesados offline o ediciones antes de usar las fun
-
cionalidades de VariAudio.
!
Debido a los datos generados durante este proceso,
el audio y por consiguiente el tamaño de su proyecto
puede aumentar. Además, el análisis de archivos de
audio largos puede tardar un tiempo.
!
La edición de la segmentación siempre comporta
una recalculación del tono del segmento. Por lo
tanto, se recomienda que edite la segmentación an
-
tes de cambiar el tono.

333
El Editor de Muestras
Cambiar el punto de inicio o final de nota
Si cree que una nota empieza o termina demasiado pronto
o demasiado tarde, p. ej. cuando la reverberación de una
nota o una consonante no se incluye en el segmento, pro-
ceda así:
1. En la pestaña VariAudio, active el modo Segmentos.
2. Para cambiar la longitud de un segmento mueva el
puntero del ratón sobre el inicio/final del segmento.
El puntero del ratón se convierte en una doble flecha.
3. Haga clic y arrastre el inicio/final del segmento hacia la
izquierda o la derecha.
La duración del segmento cambia en consecuencia. Como el tono pro-
medio se recalcula, el segmento puede saltar hacia arriba o hacia abajo.
El Ajuste no se tendrá en cuenta.
Ö Puede arrastrar el inicio/final de un segmento sólo
hasta que contacte con el inicio/final del siguiente. Los
segmentos no se pueden solapar entre sí.
Cortando un segmento
Si ve que un segmento incluye más de una nota, proceda
así:
1. En la pestaña VariAudio, active el modo Segmentos.
2. Desplace el puntero del ratón sobre el borde inferior
del segmento que quiera cortar.
El puntero se convertirá en unas tijeras.
3. Haga clic en la posición deseada para cortar el seg-
mento.
El segmento se corta en consecuencia, teniendo en cuenta el Ajuste.
Ö Hay un tamaño mínimo para un segmento. Los seg-
mentos muy cortos no se pueden cortar.
Pegando segmentos
Si ve que una nota única está diseminada en dos segmen-
tos, proceda así:
1. En la pestaña VariAudio, active el modo Segmentos.
2. Mantenga pulsado [Alt]/[Opción] y mueva el puntero
del ratón sobre el segmento que quiere pegar con el
próximo.
El puntero se convertirá en un tubo de pegamento.
3. Haga clic para pegar el segmento activo con el si-
guiente.
Si se seleccionan varios segmentos, se pegan juntos. La opción Ajustar
no se tiene en consideración.
!
Si el tono del segmento resultante no se puede cal-
cular debido a un aumento de la información atonal,
el segmento se borrará.
!
Cuando el tono del segmento resultante no se
pueda calcular debido a un aumento de la informa
-
ción atonal, el segmento se borrará.
!
Le recomendamos que corrija la segmentación antes
de cambiar el tono. Si pega segmentos después de
cambiar el tono (esto incluye modificaciones manua
-
les de tono, Cuantizar Tono y Colocar Tono), sus mo-
dificaciones se reinicializan y se oirá el tono original.
!
Si el tono del segmento resultante no se puede cal-
cular debido a un aumento de la información atonal,
el segmento se borrará.

334
El Editor de Muestras
Moviendo segmentos horizontalmente
Después de cortar un segmento, puede ser necesario
mover segmentos horizontalmente, por ejemplo, si ve que
una nota está mal colocada. Proceda así:
1. En la pestaña VariAudio, active el modo Segmentos.
2. Mueva el puntero del ratón sobre el borde superior del
segmento.
El puntero del ratón se convierte en una doble flecha.
3. Haga clic y arrastre todo el segmento hacia la iz-
quierda o la derecha.
El segmento se mueve en consecuencia. Si se seleccionan varios seg-
mentos, se mueven todos juntos. La opción Ajustar no se tiene en consi-
deración.
Ö Puede arrastrar el inicio/final de un segmento sólo
hasta que contacte con el inicio/final del siguiente. Los
segmentos no se pueden solapar entre sí.
Eliminando segmentos
Algunas veces puede ser útil eliminar segmentos. Este es
el caso en situaciones en las que quiere que reproducir el
audio original, p.
ej. en porciones atonales o consonantes.
• Puede borrar segmentos seleccionándolos en el modo
Segmentos y pulsando [Retroceso].
Guardando la segmentación
La segmentación corregida se guardará con el proyecto,
no se requiere ninguna operación de guardar adicional.
Herramienta Tono & Warp
Si activa la herramienta Tono & Warp en la pestaña Va-
riAudio, puede cambiar el tono y la temporización de su
audio.
Puede editar el tono y la temporización de los segmentos
de audio para fines correctivos pero también creativos.
VariAudio le deja experimentar libremente con tonos de
notas para cambiar la melodía, conservando o no un so
-
nido natural. Además puede cambiar la temporización del
audio.
Ö En modo Tono & Warp, los segmentos aparecen con
un fondo liso. Puede alternar entre los modos “Tono &
Warp” y “Segmentos” presionando la tecla [Tab].
Ö Hay algunas restricciones referentes a los tonos de
nota más alto y bajo posibles. No puede escoger tonos
por encima de Do5 (C5) y por debajo de Mi0 (E0).
Cambiando el tono
Si quiere editar el tono de un segmento, proceda así:
1. En la pestaña VariAudio, active la herramienta Tono &
Warp.
2. Mueva el puntero del ratón sobre el segmento.
El puntero del ratón se convertirá en un símbolo de mano para indicar
que puede cambiar el tono del segmento. Si el factor de zoom es lo su
-
ficientemente alto, una caja de texto le indicará el tono de la nota y la
desviación del segmento para este tono, en tanto por ciento.
!
Si el tono del segmento resultante no se puede cal-
cular debido a un aumento de la información atonal,
el segmento se borrará.
!
Antes de cambiar el tono o la temporización de sus
segmentos, asegúrese de que los segmentos que
quiere cambiar son correctos (vea “Modo segmentos”
en la página 332).

335
El Editor de Muestras
Hay tres modos diferentes que afectan a la forma en que
una nota se ajustará a un cierto tono que se pueden acce-
der usando las siguientes teclas modificadoras:
Ö La tecla modificadora por defecto se puede cambiar
en el diálogo Preferencias (página Opciones de Edición–
Herramienta Modificadora).
3. Arrastre el segmento hacia arriba o hacia abajo hasta
el tono deseado y suelte el botón. Sin embargo, tenga cui-
dado: Cuanto más se desvíe el tono de su tono original,
menos probable será que su audio suene natural.
Si el algoritmo Solo no está ya activado, aparecerá una advertencia infor-
mándole que Nuendo lo ha seleccionado automáticamente. El segmento
se cambia de tono en consecuencia. Mientras arrastre, la curva original de
microtono del segmento aparecerá en naranja. Si se seleccionan varios
segmentos, se cambia el tono de todos.
Puede también usar las teclas de flecha arriba/abajo del
teclado de su ordenador para editar los tonos de las no-
tas.
Proceda así:
• Use las teclas de flecha arriba/abajo para cambiar el
tono en pasos de semitono.
• Mantenga pulsado [Mayús.] mientras usa las teclas de
flecha arriba/abajo para cambiar el tono de centésima en
centésima.
Cuantizar Tono
También puede cuantizar el tono del audio hacia arriba o
abajo para reducir iterativamente la desviación desde la
posición del semitono más cercano.
Proceda así:
1. Seleccione los segmentos que quiera cuantizar.
2. Mueva el deslizador Cuantizar Tono hacia la derecha.
Los segmentos seleccionados se cuantizarán iterativamente.
Puede configurar un comando de teclado para Cuantizar
el Tono en la categoría Editor de Muestras del diálogo
Comandos de Teclado (vea
“Comandos de teclado” en la
página 632). Al usar el comando de teclado, los segmen-
tos se cuantizan directamente a la siguiente posición de se-
mitono.
Inclinando la curva de microtono
Algunas veces no será suficiente con cambiar el tono de
todo el segmento de la nota. En estos casos tendrá que
modificar cómo cambia el tono dentro del segmento. Esto
se indica con la curva de microtono (vea
“Interpretando el
visor de forma de onda en VariAudio” en la página 330).
Proceda así:
1. En la pestaña VariAudio, active la herramienta Tono &
Warp.
2. Para cambiar el microtono de un segmento, mueva el
puntero del ratón por encima de la esquina superior iz
-
quierda/derecha del segmento.
El puntero del ratón se convertirá en una flecha hacia arriba/abajo.
Opción Descripción Modificador por
defecto
Ajuste del Tono
absoluto
Cambia el tono del segmento
al siguiente semitono.
Ninguno
Ajuste del Pitch
relativo
Ajusta el segmento en rela-
ción a su desviación actual
en centésimas, es decir, si el
segmento tiene un tono de
Do3 y una desviación del
22%, y lo mueve hacia arriba
un semitono, se cambiará el
tono a Do#3 y se mantendrá
la desviación del 22%.
[Ctrl]/[Comando]
Sin ajuste de Tono Le permite editar el tono
libremente.
[Mayús.]
!
Si cambia el tono de los eventos con las opciones
de Transposición (vea
“Las funciones de transposi-
ción” en la página 142), la transposición se añadirá a
las modificaciones de tono que introdujo con la he-
rramienta Tono & Warp, incluso si no se ve en el visor
de segmentación.
!
La curva de microtono representa la progresión del
tono en la parte tonal del segmento. Para las porcio
-
nes atonales de audio, no aparecerá la curva de mi-
crotono.

336
El Editor de Muestras
3. Arrastre hacia arriba/abajo con el ratón para cambiar
la curva de microtono.
Si quiere cambiar la modulación del tono sólo para el inicio
o final del segmento, puede ajustar un “punto de anclaje”
para especificar qué parte del segmento es afectada. Pro-
ceda así:
1. Mueva el puntero del ratón sobre el borde superior del
segmento.
El puntero del ratón se convertirá en un símbolo de Perfil I.
2. Haga clic en la posición en la que quiere poner un an-
claje.
Aparecerá una línea vertical en la posición en la que hizo clic. Un segmento
sólo puede tener un anclaje.
3. Mueva el puntero del ratón sobre la esquina superior
izquierda/derecha del segmento y arrastre hacia arriba o
hacia abajo para inclinar la curva de microtono.
La curva de modulación sólo cambia desde el borde del segmento hasta
el anclaje.
• Si presiona [Alt]/[Opción] mientras arrastra arriba/
abajo, el anclaje de inclinación se usará como un eje alre-
dedor del cual se podrá rotar la curva de microtono.
4. Repita los pasos de arriba para poner anclajes e incli-
nar la curva de microtono hasta que quede satisfecho con
el resultado.
• Si quiere suprimir un ancla de inclinación de un seg-
mento, mantenga pulsado [Alt]/[Opción], posicione el pun-
tero del ratón sobre el borde superior del segmento hasta
que se convierta en un tubo de pegamento, y haga clic.
Se borra el ancla de inclinación.
Si el tono cae al final del
segmento…
…active la herramienta Tono &
Warp, señale la esquina superior
derecha y arrastre hacia arriba.
Mueva el ratón sobre el borde
superior y haga clic para poner
un anclaje…
…si sólo quiere compensar el
descenso del tono al final del
segmento.
Si ajusta un anclaje de inclinación…
…para indicar que puede rotar la curva
de microtono.
…y presione [Alt]/[Opción], el puntero del
ratón se convierte en una flecha diagonal…

337
El Editor de Muestras
Colocar Tono
Si quiere compensar la subida o caída de notas, es decir, la
desviación de la curva de microtono respecto del tono re-
presentativo, puede usar el deslizador Colocar Tono. Esta
corrección es útil cuando una nota se toca en bemol (el
tono sube) o sostenido (el tono cae) al final. Proceda así:
1. Seleccione los segmentos cuyo tono quiere colocar.
2. Mueva el deslizador Colocar Tono hacia la derecha.
Se coloca el tono de los segmentos seleccionados.
Introducción MIDI
También puede cambiar el tono sobre la marcha seleccio-
nando el segmento que quiera cambiar y presionando una
tecla en su teclado MIDI o usando el teclado virtual (sólo
Nuendo Expansion Kit – vea
“El Teclado Virtual (sólo
Nuendo Expansion Kit)” en la página 96).
Proceda así:
1. Después de haber corregido la segmentación, selec-
cione el segmento cuyo tono quiera cambiar.
2. Active la herramienta Tono & Warp y haga clic en el
botón Introducción MIDI.
3. Presione una tecla en su teclado MIDI o use el teclado
virtual (sólo Nuendo Expansion Kit) para cambiar el tono
del segmento.
El tono del segmento cambia según la nota que toque.
La función Introducción MIDI tiene dos modos: el modo
Still y el modo Step (paso a paso). Puede intercambiar en-
tre ellos haciendo clic pulsando [Alt]/[Opción] en el botón
Introducción MIDI:
• En modo Still puede seleccionar segmentos individuales
haciendo clic sobre ellos y cambiar su tono pulsando una
tecla MIDI. También puede seleccionar varios segmentos y
pulsar una tecla MIDI para cambiar el tono de todos ellos
simultáneamente. El tono del primer segmento seleccio
-
nado se cambia al tono de la nota MIDI que toque. Los to-
nos de los otros segmentos seleccionados cambian la
misma cantidad.
• En modo Step (paso a paso) puede ir cambiando entre
segmentos seleccionando el primer segmento que quiera
cambiar y presionando una tecla MIDI. El siguiente seg-
mento se seleccionará automáticamente después. Esto le
permite trabajar de una manera más creativa, por ejemplo,
para desarrollar líneas melódicas completamente nuevas
a través de MIDI.
4. Cuando haya acabado, desactive el botón introduc-
ción MIDI.
Ö Se ignoran informaciones de controlador MIDI como
el Pitchbend o la modulación.
Hacer warp en segmentos
La corrección de tiempo, es decir, el warp a nivel de seg-
mento, es útil cuando quiere alinear un acento musical a
cierta posición, o cambiar o cuantizar la temporización de
segmentos individuales en grabaciones de voces monofó
-
nicas. Al hacer warp en segmentos de audio se crearán
marcadores de warp. Estas pestañas aparecen en las
El microtono parece está un poco fuera de lugar. Moviendo el
deslizador Colocar Tono hacia la derecha…
…la curva de microtono se coloca.
!
Cualquier corrección de la segmentación se debe
aplicar antes de hacer warp de segmentos.
El Modo Still está activado para la
Introducción MIDI.
El Modo Step (paso a paso) está
activado para la Introducción MIDI.

338
El Editor de Muestras
pestañas VariAudio y AudioWarp del Inspector en el Edi-
tor de Muestras. (Para más información sobre hacer warp
en archivos de audio completos, vea
“Warp Libre” en la
página 324.)
Para hacer warp a un segmento, proceda así:
1. En la pestaña VariAudio, active la herramienta Tono &
Warp.
2. Para cambiar la temporización de un segmento mueva
el puntero del ratón sobre el inicio/final del segmento.
El puntero del ratón se convertirá en una doble flecha y los marcadores
de warp aparecerán en la regla.
3. Arrastre el inicio/final del segmento hasta la posición
deseada.
Si el botón Ajustar está activado, el borde del segmento se ajustará a la re-
jilla. Al arrastrar el borde del segmento, los marcadores de warp aparecen
no sólo en el borde sino también en los bordes adyacentes del segmento
para indicar qué porciones de audio han sido corregidas/afectadas.
Ö La corrección de un segmento también cambiará la
temporización de los segmentos adyacentes.
Ö Las modificaciones de temporización introducidas de
esta manera no se adaptarán al tempo del proyecto. Si
esto es lo que quiere, use el Modo Musical (vea “Audio-
Warp: Encajar audio al tempo” en la página 320).
• Puede cambiar la posición de inserción de un marcador
de warp en el audio haciendo clic y arrastrando el manipu
-
lador del marcador de warp en la regla. Esto cambiará el
warpeado (vea “Editar marcadores de warp” en la página
338).
• Mantenga pulsado [Mayús.] (por defecto) para borrar
pestañas de warp. Para suprimir un marcador de warp,
mantenga pulsado el modificador de herramienta para
que el puntero se convierta en una goma de borrar y haga
clic sobre la pestaña de warp.
• Si no queda satisfecho con sus cambios, puede revertir
la temporización de los segmentos seleccionados eli-
giendo la opción “Cambios de Warp” en el menú emer-
gente Reinicializar (vea “Reinicializar” en la página 339).
Editar marcadores de warp
En algunos casos el comienzo de la forma de onda no se
corresponde con el comienzo del segmento, p.
ej. cuando
el audio empieza con porciones atonales como sonidos de
respiración (vea
“Interpretando el visor de forma de onda
en VariAudio” en la página 330). Pero cuando hablamos de
warp, cualquier cambio que quiera hacer debe afectar a la
forma de onda en su totalidad.
Puede, por supuesto, cambiar la segmentación para con-
seguirlo, pero si después quiere cambiar el tono, afectará
a cualquier parte atonal del audio. Si esto no es lo que
quiere, proceda así:
1. Active la herramienta Tono & Warp y active el botón
Ajustar.
En este ejemplo el comienzo del segmento no se corresponde con el
inicio de la forma de onda.

339
El Editor de Muestras
2. Mueva el puntero por encima del inicio del segmento
para que se convierta en una doble flecha y arrastre el ini-
cio del segmento hasta el comienzo del compás.
El borde del segmento se ajusta a la rejilla en la posición exacta del com-
pás.
Ahora el inicio del segmento encajará con el comienzo del
compás, pero queremos que el inicio de la forma de onda
encaje con el comienzo del compás:
3. Apunte al manipulador de warp que aparece en la re-
gla para que se convierta en una doble flecha y arrástrela
hasta el inicio de la forma de onda.
El fondo se muestra en naranja para indicar qué parte de la forma de
onda se ve afectada por el cambio.
Ahora el inicio de la forma de onda encajará con la posi-
ción del compás deseada.
Editar marcadores de warp también puede ser útil si cam-
bia la longitud de un segmento que ya estaba warpeado.
En tal caso, editar los marcadores de warp le puede ayu
-
dar a sincronizar su audio de nuevo.
Reinicializar
Este menú emergente en la parte inferior de la pestaña
VariAudio le permite reinicializar las modificaciones que
realizó con la herramienta Tono & Warp. También le per
-
mite reinicializar los cambios que hizo en modo Segmen-
tos, reanalizando el audio y volviendo a la segmentación
original. Están disponibles las siguientes opciones:
Ö Puede configurar comandos de teclado para la función
de reinicializar y reanalizar en la categoría Editor de Mues
-
tras del diálogo Comandos de Teclado (vea “Comandos de
teclado” en la página 632).
Función Descripción
Cambios de
Tono
Si selecciona esta opción, los cambios de tono que in-
cluyan modificaciones de microtono con la herramienta
Inclinar el microtono se reinicializan bien para los seg
-
mentos seleccionados (si hay) o bien para todo el ar-
chivo.
Cambios de
Warp
Si selecciona esta opción, los cambios de warp se reini-
cializan.
Cambios de
Tono + Warp
Si selecciona esta opción, los cambios de microtono y de
warp se reinicializan bien para los segmentos selecciona
-
dos (si hay) o bien para todo el archivo.
Reanalizar el
Audio
Si selecciona esta opción, el audio se reanaliza y todos
sus cambios de segmentación se reinicializan.

340
El Editor de Muestras
Escuchando sus modificaciones
Puede escuchar los resultados de sus modificaciones
usando los siguientes métodos:
• Activando la Realimentación Acústica en la barra de he-
rramientas.
Los segmentos se reproducen para que pueda escuchar fácilmente sus
modificaciones de tono mientras edita.
• Usando la herramienta Reproducir en la barra de herra-
mientas.
• Usando la herramienta Escuchar y Escuchar Bucle en la
barra de herramientas.
• Usando la reproducción en ciclo en la ventana de pro-
yecto.
Si quiere comparar el audio modificado con el original (es
decir, escuchar el audio sin modificaciones de tono o
warp), tiene las siguientes posibilidades:
• Puede desactivar sus modificaciones de tono haciendo
clic en el botón Desactivar Cambios de Tono en la pes
-
taña VariAudio o configurando y usando el comando de
teclado “VariAudio - Desactivar Cambios de Tono” en el
diálogo Comandos de Teclado, categoría Editor de Mues
-
tras (vea “Comandos de teclado” en la página 632).
• Puede desactivar sus modificaciones de warp haciendo
clic en el botón Desactivar Cambios de Warp en la pes-
taña AudioWarp o configurando y usando el comando de
teclado “VariAudio - Desactivar Cambios de Warp” en el
diálogo Comandos de Teclado, categoría Editor de Mues
-
tras (vea “Comandos de teclado” en la página 632).
Funciones – Extraer MIDI…
Esta función extrae una parte MIDI a partir de su audio.
Esto es útil si tiene un evento de audio con una voz que le
guste y quiere crear una segunda voz idéntica con un ins
-
trumento MIDI. La parte MIDI extraída se puede usar luego
para escribir notas desde el Editor de Partituras (sólo
Nuendo Expansion Kit) o para exportarlo como archivo
MIDI (vea
“Exportando e Importando archivos MIDI están-
dar” en la página 609).
Ö Antes de extraer MIDI a partir de su audio debería co-
rregir la segmentación. De otro modo tendrá que corregir
errores de segmentación luego en la parte MIDI. Los cam
-
bios de transición, inclinación de la curva de microtono, la
Cuantización del Tono y las correcciones de tono también
se tendrán en cuenta.
Los resultados dependen de la calidad y las característi-
cas de su audio.
Proceda así:
1. Abra la pestaña “VariAudio”.
2. Abra el menú emergente Funciones y seleccione “Ex-
traer MIDI…”.
Se abrirá el diálogo “Extraer MIDI”.
3. Seleccione un Modo de Extracción en el correspon-
diente menú emergente para incluir o excluir los eventos
con pitchbend.
Los eventos con pitchbend son información de controla-
dor MIDI que se graban en un archivo MIDI y que crean
transiciones de tono entre notas MIDI. Están disponibles
las siguientes opciones:
Opción Descripción
Sólo Notas, sin
Datos de
Pitchbend
Si selecciona esta opción, sólo se incluirán notas en la
parte MIDI.
Notas y datos
estáticos de
Pitchbend
Si selecciona esta opción, se creará un evento de pitch-
bend para cada segmento. Seleccione un valor de pitch-
bend desde 1 hasta 24 en el campo Rango de Pitchbend.
Cuando esté trabajando con un Controlador MIDI externo,
puede ser necesario ajustarlo al mismo valor.
Notas y datos
continuos de
Pitchbend
Si selecciona esta opción, se crearán los eventos de pitch-
bend que se correspondan con la curva de microtono. Se-
leccione un valor de pitchbend desde 1 hasta 24 en el
campo Rango de Pitchbend. Este ajuste se debe corres
-
ponder con el valor que del controlador MIDI o del instru-
mento VST que esté controlando.
Tenga en cuenta que aunque la representación gráfica de
la curva de pitchbend está suavizada, se incluyen todos los
datos de pitchbend.

341
El Editor de Muestras
4. Abra el menú emergente Destino y seleccione una op-
ción para decidir en qué lugar se situará la parte MIDI.
Están disponibles las siguientes opciones:
Ö Si ha abierto el Editor de Muestras desde la Pool y el
archivo de audio no forma parte de su proyecto, la parte
MIDI se insertará en la posición de inicio del Proyecto.
5. Haga clic en Aceptar.
Se creará una parte MIDI.
Ö Si su evento de audio sólo hace referencia a una sec-
ción del clip de audio, sólo se extraerá este rango.
También puede usar un comando de teclado para extraer
su audio como MIDI. En este caso no se abre ningún diá
-
logo y los ajustes que se usaron para la extracción previa
se vuelven a repetir. Para más información acerca de la
configuración de comandos de teclado, vea el capítulo
“Comandos de teclado” en la página 632.
Aplanar el procesado en tiempo real
Puede fijar (aplanar) el procesado en tiempo real en cual-
quier momento. Esto puede tener dos propósitos: reducir
la carga de CPU y optimizar la calidad del sonido del pro-
cesado. Esta función tiene los siguientes aspectos en
consideración:
• Las modificaciones de warp (vea “Warp Libre” en la página
324 y “Hacer warp en segmentos” en la página 337), incluso
cuando el Bypass esté activado. Después de aplanar, sus
marcadores de warp se perderán. Sin embargo, puede des
-
hacer esta función como de costumbre.
• Las modificaciones de tono VariAudio (vea “Cambiando el
tono” en la página 334), incluso cuando el Bypass esté acti-
vado. En tal caso se usará el algoritmo Realtime (preset Solo).
Después del aplanar, sus datos de VariAudio se perderán. Sin
embargo, puede deshacer esta operación.
• La transposición de eventos (vea “Transponer partes o eventos
individuales usando la línea de información” en la página 146).
• Seleccione los eventos de audio que quiera procesar y
seleccione “Aplanar” del submenú Procesado en Tiempo
Real, en el menú Audio.
Use también esta función antes de aplicar cualquier procesado offline
(procesado que no es en tiempo real). Cuando se aplica el congelado se
crear una copia del archivo original en la Pool así que el clip de audio ori
-
ginal permanece inalterado.
Seleccionar un algoritmo para aplanar
Cuando aplana un procesado en tiempo real puede usar
el algoritmo MPEX 4, que producirá una mejor calidad de
sonido que el de Realtime. Aparte del procesado offline,
esta es la única forma de conseguir formante polifónico
conservando su cambio de tono.
Proceda así:
1. Seleccione los eventos de audio que quiera procesar.
2. Seleccione “Aplanar” del submenú Procesado en
Tiempo Real, en el menú Audio, o use el correspondiente
botón de la pestaña Proceso.
Si no realizó ninguna modificación de tono, aparece un diálogo en el que
puede seleccionar el algoritmo para el procesado. Puede seleccionar el al
-
goritmo MPEX 4, que producirá la calidad de sonido más alta, o el algo-
ritmo Realtime, que es mucho más rápido pero que no mejorará la calidad
de sonido del procesado (aunque sí que reducirá la carga de CPU).
Ö Este diálogo no se abrirá si el factor de corrección de
tiempo está fuera del rango 0.5 y 2 o si introdujo modifica
-
ciones de tono VariAudio. En estos casos se usará el al-
goritmo Realtime.
Opción Descripción
Primera Pista
Seleccionada
Si selecciona esta opción, la parte MIDI se situará en la
primera pista MIDI o de instrumento seleccionada. Tenga
en cuenta que todas las partes MIDI de extracciones pre
-
vias que estén en esta pista se borrarán.
Nueva Pista
MIDI
Si selecciona esta opción, se creará una nueva pista
MIDI para la parte MIDI.
Portapapeles
del Proyecto
Si selecciona esta opción, la parte MIDI se copiará al
portapapeles para que pueda insertarla en la posición
que desee de una pista MIDI o de instrumento, en la ven
-
tana de proyecto.

342
El Editor de Muestras
Para el algoritmo MPEX 4 tiene los siguientes ajustes de
calidad disponibles:
Los presets de Tiempo Real se pueden seleccionar en el
menú emergente Algoritmo en la barra de herramientas
del Editor de Muestras, vea
“Seleccionar un algoritmo
para la reproducción en tiempo real” en la página 323.
3. Seleccione un preset de algoritmo y haga clic en
Aceptar.
Después del procesado, cualquier loop corregido en tiempo real o cam-
biado de tono se reproducirá exactamente igual, pero el modo Musical
estará desactivado y el cambio de tono en tiempo real se pondrá a 0.
El clip de audio ahora será igual que cualquier otro clip al
que no se le haya aplicado un procesado en tiempo real,
es decir, no se adapta a los cambios de tempo. La función
de aplanado está mejor aplicarla cuando se conoce el
tempo de un proyecto, aunque siempre puede adaptar el
audio a un nuevo tempo. En este caso es mejor volver al
clip original más que intentar procesar otra vez el archivo.
Deshacer la corrección de tiempo en los archivos de
audio
Seleccionando “Deshacer Corrección de Tiempo” del
submenú Procesado en Tiempo Real, en el menú Audio,
se eliminará la corrección de tiempo en tiempo real (me
-
diante redimensionado o marcadores de warp).
Ö Tenga en cuenta que esto no quitará ni la transposición
en tiempo real (en la línea de información) ni el modo Musi-
cal.
El hecho de que el elemento de menú “Deshacer Correc-
ción de Tiempo” esté disponible depende de si la correc-
ción de tiempo se ha aplicado a nivel de clip o a nivel de
evento:
• Si ha redimensionado un evento de audio en la ventana
de proyecto usando “Cambio de tamaño con Alteración de
la Duración” (vea
“Cambiar el tamaño de eventos usando
corrección de tiempo” en la página 79), puede deshacer la
corrección de tiempo seleccionando el evento en la ven-
tana de proyecto y aplicando “Deshacer Corrección de
Tiempo”.
Esto elimina toda la corrección de tiempo y las pestañas de warp.
• Cuando ha introducido un tempo y/o duración en la
barra de herramientas, esta información se guarda para el
clip origen.
Estos cambios no se deshacen usando la opción “Deshacer Corrección
de Tiempo”.
Opción Descripción
Preescucha Use este modo sólo para preescuchar.
Mix Fast Este modo es un modo muy rápido para preescucha. Fun-
ciona mejor con señales mono de música compuesta o
partes estéreo.
Solo Fast Use este modo para instrumentos individuales (audio
monofónico) y voz.
Solo Musical Igual que el anterior, pero con mayor calidad.
Poly Fast Use este modo para procesar material monofónico y po-
lifónico. Este es el ajuste más rápido que aún propor-
ciona buenos resultados. Puede usarlo para loops de
batería, mezclas, acordes.
Poly Musical Use este modo para procesar material monofónico y po-
lifónico. Es el ajuste de calidad MPEX recomendado por
defecto. Puede usarlo para loops de batería, mezclas,
acordes.
Poly Complex Este ajuste de máxima calidad utiliza intensamente el
procesador y sólo debería usarse cuando procese audio
complejo o para factores de stretch por encima de 1.3.

21
El Editor de Partes de Audio

344
El Editor de Partes de Audio
Introducción
El Editor de Partes de Audio le permite ver y editar los
eventos que contiene una parte de audio. En esencia es el
mismo tipo de edición que puede hacer en la ventana de
proyecto, lo que significa que este capítulo contendrá mu
-
chas referencias al capítulo “Trabajar con proyectos” en la
página 55.
Las partes de audio se crean en la ventana de proyecto de
una de las siguientes maneras:
• Seleccionando uno o varios eventos en la misma pista y
seleccionando “Convertir Eventos en Partes” en el menú
Audio.
• Pegando dos o más eventos de audio en la misma pista
con la herramienta Pegar.
• Dibujando una parte vacía con la herramienta Lápiz.
• Haciendo doble clic entre el localizador izquierdo y el
derecho en una pista de audio.
Con los últimos dos métodos se creará una parte vacía. Puede entonces
añadir eventos a la parte pegándolos o bien cogiendo y arrastrando
desde la Pool.
Abrir el Editor de Partes de Audio
Para abrir el Editor de Partes de Audio hay que seleccio-
nar una o más partes de audio en la ventana de proyecto y
hacer doble clic sobre una de ellas (o usar la tecla de co-
mando Editar-Abrir, por defecto [Ctrl]/[Comando]-[E]). El
Editor de Partes de Audio puede mostrar varias partes a la
vez, usted puede tener además más de un Editor de Par-
tes de Audio abierto al mismo tiempo.
Ö Si hace doble clic sobre un evento en la ventana de
proyecto, se abrirá el Editor de Muestras (vea
“Abrir el
Editor de Muestras” en la página 310).
La ventana
La barra de herramientas
Las herramientas, opciones, e iconos de la barra de herra-
mientas tienen la misma funcionalidad que en la ventana
de proyecto, con las siguientes diferencias:
• Tiene un botón de Solo (vea “Escuchar” en la página 346).
• Tiene herramientas separadas para la escucha (Altavoz) y el
Arrastre (vea “Arrastrar” en la página 347).
• No tiene las herramientas de Línea, Pegar o Color.
• Tiene iconos de Reproducción y Ciclo y un control del Volumen
(vea “Escuchar” en la página 346).
• La función Bucle de Pista independiente (vea “La función Bu-
cle de Pista independiente” en la página 346).
• Controles para la Lista de Partes: activar partes para editarlas,
restringir la edición a las partes activas solamente y mostrar
los bordes de las partes (vea
“Manejando varias partes” en la
página 347).
Ö Puede personalizar la barra de herramientas ocultando
elementos o reordenándolos, vea “Usando las opciones
de Configuración” en la página 623.
La regla y la línea de información
Tiene la misma funcionalidad y apariencia que sus homó-
logas en la ventana de proyecto.
• Puede seleccionar un formato de visualización diferente
para la regla del Editor de Partes de Audio haciendo clic
sobre el botón flecha de la derecha, y seleccionando una
opción en el menú emergente.
Para una lista con los formatos disponibles vea “La regla” en la página 50.

345
El Editor de Partes de Audio
Acerca de los carriles
Si hace la ventana del editor más grande verá que hay un
espacio adicional debajo de los eventos editados. Esto se
debe a que la parte de audio se divide en carriles verticales.
Los carriles pueden facilitarle el trabajo con varios eventos
de audio en una sola parte. Mover algunos de los eventos
a otro carril puede hacer que la selección y la edición
sean más fáciles.
• Para mover un evento a otro carril sin moverlo horizon-
talmente por accidente, presione [Ctrl]/[Comando] y
arrástrelo hacia arriba o hacia abajo.
Solapar eventos
¡Sólo se puede reproducir un evento por pista a la vez!
Esto significa que si tiene eventos solapados (en el mismo
carril o en diferentes) hará que uno corte al otro, de
acuerdo con las siguientes reglas:
• Para eventos en el mismo carril se reproducirán los que
estén encima (los que sean visibles).
Para mover eventos solapados al frente o al fondo tiene que usar las fun-
ciones de Mover al Frente y Mover al Fondo del menú Edición.
• Para eventos en carriles diferentes, el evento del carril
inferior tiene prioridad.
¡Las secciones solapadas del evento superior no se reproducirán
porque el evento del carril inferior tiene más prioridad!
Imagínese la siguiente situación: Tiene dos eventos de au-
dio solapados, el evento de audio superior será audible
durante la reproducción. ¿Qué pasaría si enmudece el
evento audible?
• Por defecto no va a oír el evento solapado si enmudece
un evento que tiene prioridad sobre él.
Este comportamiento hará que no oiga repentinamente eventos que pre-
viamente no eran parte de su mezcla.
• En el diálogo de Preferencias (página Opciones de Edi-
ción–Audio) encontrará la opción “Tratar Eventos de Audio
Enmudecidos como Borrados”. Si desactiva esta opción,
cualquier evento solapado con un evento enmudecido será
audible.
Operaciones
• Tenga en cuenta que si una parte es una copia compar-
tida (es decir, ha copiado la parte previamente con [Alt]/
[Opción]-[Mayús.] y arrastrando), cualquier edición que
haga afectará a todas las copias compartidas de esta parte.
La parte se visualizará con un símbolo en la Ventana de Proyecto, para
indicar que se trata de una copia compartida.
!
El zoom, la edición y la selección, se hacen igual en el
Editor de Partes de Audio que en la ventana de pro
-
yecto (vea “Trabajar con proyectos” en la página 55).

346
El Editor de Partes de Audio
Escuchar
En el Editor de Partes de Audio hay varias maneras de es-
cuchar los eventos:
Usando la herramienta Altavoz
Si hace clic en cualquier lugar del visor del editor del
evento con la herramienta Altavoz y mantiene el botón del
ratón pulsado, se reproducirá la parte a partir de la posición
en la que ha hecho clic. La reproducción continuará hasta
que suelte el botón.
Usando el icono Escuchar
Los iconos Escuchar y Escuchar Bucle
Haciendo clic en el icono Escuchar de la barra de herra-
mientas reproducirá el audio editado, de acuerdo con las
siguientes reglas:
• Si ha seleccionado eventos en la parte, sólo se reproducirá la
sección que esté entre el primer y el último evento seleccio
-
nado.
• Si ha hecho un rango de selección, sólo se reproducirá esta
selección.
• Si no hay ninguna selección, se reproducirá la parte entera. Si el
cursor de proyecto está dentro de la parte, la reproducción em-
pezará en la posición actual del cursor. Si el cursor está fuera
de la parte, la reproducción empezará desde el principio.
• Si el icono Escuchar Bucle está activado, la reproducción
continuará hasta que lo desactive. De otra manera la sección
se reproducirá una vez.
• Cuando escuche con la herramienta Altavoz o el icono
Escuchar, el audio se enrutará directamente hacia la Sala
de Control o hacia la Mezcla Principal (el bus de salida
por defecto) si la Sala de Control está desactivada.
Usando la reproducción normal
Puede usar los controles de reproducción normales en el
Editor de Partes de Audio. Además, si activa el botón Edi
-
tar en Modo Solo en la barra de herramientas, sólo se re-
producirán los eventos de la parte editada.
Utilizando comandos de teclado
Si activa la opción “Activar/Desactivar la Preescucha Lo-
cal con la [barra espaciadora]” en el diálogo Preferencias
(página Transporte), puede iniciar/detener la escucha
presionando [Espacio]. Es lo mismo que hacer clic en el
icono Escuchar de la barra de herramientas.
Ö El Editor de Partes de Audio también soporta los co-
mandos de teclado “Empezar Preescucha” y “Parar Pre-
escucha” en la categoría Medios del diálogo Comandos
de Teclado. Estos comandos de teclado detienen la re
-
producción actual, no importa si está en modo reproduc-
ción normal o en modo escuchar.
La función Bucle de Pista independiente
El bucle de pista independiente es una especie de “mini-ci-
clo” que afecta solamente a la parte editada. Cuando el bu-
cle se active, los eventos en las partes que estén dentro del
bucle se repetirán continuamente y de manera completa
-
mente independiente – otros eventos (en otras pistas) se
reproducirán como siempre. La única “interacción” entre el
bucle y la “reproducción normal” es que el bucle empieza
cada vez que el ciclo lo hace de nuevo.
Para establecer un bucle de pista independiente proceda
así:
1. Active el bucle activando el botón Bucle de Pista In-
dependiente en la barra de herramientas.
Si no está visible, haga clic derecho en la barra de herramientas y añada
la sección Configuración de Bucle de Pista – vea
“Usando las opciones
de Configuración” en la página 623.
El ciclo no se mostrará en la regla del editor cuando el bu-
cle esté activo. Ahora necesitará especificar la longitud
del bucle:
2. Haga clic con [Ctrl]/[Comando] en la regla para esta-
blecer el inicio y haga clic con [Alt]/[Opción] para estable-
cer el final el bucle.
También puede editar numéricamente las posiciones de inicio y final del
bucle en los campos que están al lado del botón de Bucle.
Se indicará el bucle con un color púrpura en la regla.

347
El Editor de Partes de Audio
Ö Los eventos buclearán (se repetirán) mientras el botón
de Bucle esté activado y la ventana del Editor de Partes
de Audio esté abierta.
Arrastrar
La herramienta Arrastrar tiene un icono separado en la ba-
rra de herramientas del Editor de Partes de Audio. Aparte
de esto la herramienta funciona exactamente igual que en
la ventana de proyecto (vea
“Arrastrar audio” en la página
72).
Manejando varias partes
Cuando abra el Editor de Partes de Audio con varias partes
seleccionadas – todas de la misma pista o de diferentes –
podrían no “caber” en la ventana de edición, lo que podría
dificultarle tener un plano general de las diferentes partes
cuando las esté editando.
Por lo tanto la barra de herramientas dispone de unas
cuantas funciones para trabajar con múltiples partes de
manera más fácil y exhaustiva:
• El menú Lista de Partes muestra todas las partes que
estaban seleccionadas cuando abrió el editor, y le deja
seleccionar la parte que va a estar activa para la edición.
Cuando seleccione una parte de la lista, automáticamente se activará y
se centrará en el visor.
Ö Tome nota de que también es posible activar una
parte haciendo clic en ella con la herramienta Flecha.
• El botón “Editar solamente parte activa” le deja restrin-
gir las operaciones de edición a la parte activa.
Si, por ejemplo, selecciona “Todo” en el submenú Seleccionar del menú
Edición con esta opción activada, todos los eventos de la parte activa se
seleccionarán, pero no los eventos de otras partes.
“Editar solamente parte activa” activado en la barra de herramientas
• Puede hacer zoom y acercarse a la parte activa para
que se ajuste a la pantalla seleccionando “Zoom en el
Evento”, en el submenú Zoom del menú Edición.
• El botón “Mostrar bordes de parte” se puede usar si
quiere ver claramente definidos los bordes de la parte ac-
tiva.
Al activarlo, todas las partes excepto la editada se mostrarán en gris, ha-
ciendo que los bordes sean más reconocibles. También hay dos “marca-
dores” en la regla con el mismo nombre que la parte activa, señalando su
inicio y final. Se pueden mover libremente para cambiar los bordes de la
parte.
“Mostrar bordes de parte” activado en la barra de herramientas
• Es posible ir alternando entre varias partes, haciéndolas
activas usando los comandos de teclado.
En la categoría Edición del diálogo Comandos de Teclado hay dos fun-
ciones: “Activar Parte siguiente” y “Activar Parte anterior”. Si les asigna
comandos de teclado las podrá usar para alternar las partes. Vea
“Con-
figuración de los comandos de teclado” en la página 633 para más ins-
trucciones sobre cómo configurar los comandos de teclado.
Métodos comunes
Ensamblando una “toma perfecta”
Cuando grabe audio en modo Bucle (ciclo) se creará un
evento o una región (o ambos) en cada vuelta (vea “Gra-
bando audio en ciclo” en la página 108). Estos eventos y
regiones se nombrarán como “Toma X”, donde “X” es el
número de la toma. Puede crear una toma perfecta si en el
Editor de Partes de Audio junta secciones de diferentes
tomas.
Ö El proceso de abajo no funcionará si grabó con el
modo “Mantener último” activado en la barra de trans
-
porte. En tal caso sólo se mantendrá en la pista la última
toma (aunque las tomas previas estarán disponibles como
regiones en la Pool).
Primero tiene que crear una parte de audio a partir de las
tomas. Este proceso es ligeramente diferente dependiendo
de si decidió crear eventos o regiones.

348
El Editor de Partes de Audio
Crear una parte de audio a partir de eventos
1. En la ventana de proyecto, use la herramienta Selec-
cionar Objetos para dibujar un rectángulo alrededor de
los eventos grabados.
Esto es necesario porque si hace clic sobre un evento sólo seleccionará
el de arriba del todo (la última toma). Si tiene alguna duda consulte la lí
-
nea de información – el texto informativo debe aparecer en color.
2. Despliegue el menú Audio y seleccione “Convertir
Eventos en Partes”.
Los eventos se convertirán en una parte de audio.
• Tome nota de que el Modo de Grabación en Ciclo de
los eventos le facilitará la tarea de combinar diferentes to
-
mas en la ventana de proyecto – vea “Modo Crear Even-
tos (Preferencias)” en la página 109.
Crear una parte de audio a partir de regiones
1. En la ventana de proyecto seleccione el evento que
grabó en modo Bucle (ciclo).
Después de la grabación, se reproducirá la última toma.
2. Despliegue el menú Audio y seleccione “Convertir
Eventos en Partes”.
Se le preguntará si quiere “¿Crear partes a partir de regiones?”.
3. Haga clic en “Regiones”.
Las regiones se convertirán en una parte de audio.
Ensamblando una toma
1. Haga doble clic en la parte para abrir el Editor de Par-
tes de Audio.
Ahora las diferentes tomas se colocarán en diferentes carriles, la última
toma abajo del todo.
2. Use las herramientas para trocear las piezas de las to-
mas y ensamblar el resultado final.
Esto incluye dividir con la herramienta Tijeras, cambiar el tamaño de los
eventos con la herramienta Flecha o borrarlos con la herramienta Borrar.
• Recuerde que los eventos del carril inferior tienen prio-
ridad en la reproducción.
Use el icono Escuchar para oír el resultado.
3. Cierre el Editor de Partes de Audio.
¡Acaba de ensamblar un “toma perfecta”!
Opciones y ajustes
Las siguientes opciones y ajustes están disponibles en el
Editor de Partes de Audio:
• Ajustar
La funcionalidad Ajustar en el Editor de Partes de Audio es exactamente
la misma que en la ventana de proyecto, vea
“La función Ajuste” en la pá-
gina 51.
• Auto-Desplazamiento
Cuando el Auto-Desplazamiento esté activado en la barra de herramien-
tas, la ventana se irá desplazando durante la reproducción, manteniendo
el cursor de proyecto siempre visible en el editor. Este ajuste se puede
activar o desactivar para cada ventana individualmente.
• Fijar a punto de cruce cero
Cuando esta opción está activada, todas las ediciones de audio se rea-
lizan en puntos de cruce cero (posiciones en las cuales la amplitud de la
señal de audio es cero). Esto le ayudará a evitar chasquidos y clics que
podrían haber sido causados por cambios de amplitud.

22
La Pool

350
La Pool
Introducción
Cada vez que grabe una pista de audio se creará un ar-
chivo en su disco duro. También se añadirá una referencia
al archivo – un clip – en la Pool. En la Pool se aplican dos
reglas generales:
• Todos los clips de audio y vídeo que pertenecen a un
proyecto se listan en la Pool.
• Hay una Pool distinta para cada proyecto.
La forma en que la Pool enseña sus carpetas y contenidos
es similar a la forma en que lo hacen el Finder de Mac OS
X y el Explorador de Windows.
En la Pool puede, entre otras cosas, realizar las siguientes
operaciones:
Operaciones que afectan a archivos del disco
• Importar clips (los archivos de audio se pueden copiar y/o
mover automáticamente)
• Convertir formatos de archivo
• Renombrar clips (también renombrará los archivos relaciona-
dos en el disco) y regiones.
• Eliminar clips
• Preparar archivos para una copia de seguridad
• Minimizar archivos
Operaciones que sólo afectan a clips
• Copiar clips
• Escuchar clips
• Organizar clips
• Aplicar procesados de audio a los clips
• Guardar o importar archivos de Pool completos
Abrir la Pool
Puede abrir la Pool de cualquiera de las siguientes mane-
ras:
• Haciendo clic en el botón “Abrir Ventana de Pool” en la
barra de herramientas de la ventana de proyecto.
Si este icono no está visible, necesita activar la opción “Botones para Ven-
tanas Medios & Mezclador” en el menú contextual de la barra de herra-
mientas primero.
• Seleccionando “Pool” en el menú Proyecto o “Abrir
Pool” en el menú Medios.
• Usando un comando de teclado – por defecto [Ctrl]/
[Comando][P].
El contenido de la Pool se divide en las siguientes carpe-
tas principales:
• La carpeta Audio
Contiene todos los clips de audio y regiones que están actualmente en
el proyecto.
• La carpeta Clip Packages
Contiene todos los clip packages importados o creados.
• La carpeta de vídeo
Contiene todos los clips de vídeo que están actualmente en el proyecto.
• La carpeta Papelera
Los clips sin usar se pueden mover a la carpeta Papelera para ser supri-
midas posteriormente del disco duro.
Estas carpetas no se pueden renombrar o eliminar, pero
se pueden añadir cualquier número de subcarpetas (vea
“Organizar clips y carpetas” en la página 361).

351
La Pool
La ventana
La barra de herramientas
La línea de información
Haga clic en el botón “Mostrar Línea de Información” en la
barra de herramientas para mostrar u ocultar la línea de in-
formación abajo de la ventana de Pool. Mostrará la si-
guiente información:
• Archivos de Audio – el número de archivos de audio en la
Pool
• Utilizado – Número de archivos de audio en uso
• Tamaño total – el tamaño total de todos los archivos de audio
en la Pool
• Archivos externos – el número de archivos en la Pool que no
residen en la carpeta de proyecto (por ejemplo archivos de
vídeo)
Las columnas de la Pool
En las columnas de la Pool se puede ver alguna informa-
ción acerca de los clips y las regiones. Las columnas con-
tienen los siguientes datos:
Carpeta Audio: contiene clips y regiones
Carpeta Clip
Packages
Imagen de forma de
onda
Barra de herramientas
Carpeta
Vídeo
Carpeta
Papelera
Abrir/Cerrar todas
las carpetas
Menú
emergente
Ver/Atributos
Botón Mostrar
Línea de
Información
Ruta de la
Carpeta de
Proyecto
Ruta de la carpeta de
grabación de la Pool
Escuchar, Escuchar
Bucle y Volumen
Botones
Importar y
Buscar
Columna Descripción
Medios Esta columna contiene las carpetas de Audio, Vídeo y la
Papelera. Si las carpetas están abiertas podrá editar los
nombres de los clips o regiones. Esta columna siempre
está visible.
Utilizado Esta columna muestra el número de veces que se está
usando el clip en el proyecto. Si no hay ninguna entrada
en esta columna, el clip correspondiente no se usa.
Estado Esta columna muestra varios iconos con la Pool actual y
el estado del clip. Vea
“Acerca de los símbolos de la co-
lumna Estado” en la página 352 para una descripción
acerca de los iconos.
Modo Musical La casilla de esta columna le permite activar o desactivar
el Modo Musical. Si la columna Tempo (vea abajo) mues
-
tra “???”, tiene que introducir el tempo correcto antes de
poder activar el Modo Musical.
Tempo Esto muestra el tempo de los archivos de audio, si está
disponible. Si no se ha asignado un tempo la columna
mostrará “???”.
Tipo de
Compás
Es el tipo de compás, p. ej. “4/4”.
Tonalidad Es la tonalidad fundamental, si es que especificó una
para el archivo.
Información Esta columna muestra la siguiente información para los
clips de audio: La frecuencia de muestreo, la resolución
en bits y la duración en segundos. Para las regiones
muestra los tiempos de inicio y final en cuadros. Para los
clips de vídeo muestra la tasa de cuadros, número de
cuadros y la duración en segundos.
Tipo Esta columna muestra el formato del archivo del clip.
Fecha Esta columna muestra la fecha de la última modificación
del archivo.
Tiempo de
Origen
Esta columna muestra la posición de inicio original en la
que se grabó un clip en el proyecto. Ya que este valor se
puede usar como base para la opción “Insertar en Pro
-
yecto” en el menú Media o en el menú contextual (y otras
funciones) puede cambiarlo si el valor Tiempo de Origen
es independiente (es decir, no para regiones). Esto se
puede hacer bien editando el valor en la columna o bien
seleccionando el clip correspondiente en la Pool, mo
-
viendo el cursor en el proyecto a la posición deseada y
seleccionando “Actualizar Origen” en el menú Audio.
Imagen Esta columna muestra una imagen de la forma de onda
de los clips de audio o regiones.

352
La Pool
Acerca de los símbolos de la columna Estado
La columna Estado mostrará varios símbolos relacionados
con el estado del clip. Son los siguientes:
Atributos de Usuario
Puede definir sus propios atributos para elementos en la
Pool. Esto es útil cuando tiene un gran número de archi-
vos en la Pool. Puede usar los atributos para ordenar
elementos en la Pool o para meramente seguirle la pista
a algún aspecto de su proyecto.
Simplemente seleccione la opción “Definir Atributos de
Usuario” del menú emergente Vista/Atributos y cree todos
los nuevos atributos que necesite. Estos atributos tendrán
luego sus propias columnas en la Pool. Cada atributo se
puede definir como casilla de verificación, campo de
texto, o número. Luego puede especificar los atributos de
usuario para cada archivo, para categorizarlos luego más.
Todos los atributos de usuario que creó están disponibles
automáticamente como criterio de búsqueda en la Pool y
se pueden añadir como elementos separados al panel de
búsqueda (o reemplazar el criterio de búsqueda encima
del parámetro Ubicación, vea arriba). Esto le permite una
búsqueda más detallada, ayudándole a dominar incluso la
base de datos de sonidos más grande.
Ordenar los contenidos de la Pool
Puede ordenar los clips de la Pool por nombre, fecha, etc.
Debe hacer clic en el encabezado de la columna corres-
pondiente. Haciendo clic otra vez sobre el mismo encabe-
zado alternará entre una ordenación ascendente y
descendente.
Ruta La ruta en que se encuentra el clip en el disco duro.
Nombre de
Bobina
Si ha importado un archivo OMF (vea “Exportar e impor-
tar archivos OMF” en la página 604), puede incluir este
atributo, que luego se muestra en esta columna. El Nom-
bre de la Bobina es una descripción de la bobina o cinta
“física” en la que se capturó originalmente el audio.
Símbolo Descripción
Indica la carpeta de grabación de la Pool (vea “Cambiar
la carpeta de grabación” en la página 360).
Si aparece este símbolo significará que el clip ha sido
procesado.
El signo de interrogación indica que un clip se referencia
en el proyecto pero no está en la Pool (vea
“Acerca de
los archivos desaparecidos” en la página 357).
Indica que el archivo del clip es externo, es decir, se en-
cuentra fuera de la carpeta audio del proyecto actual.
Indica que este clip se ha grabado en la versión actual-
mente abierta del proyecto. Es útil para encontrar los
clips grabados recientemente de manera rápida.
Columna Descripción
La flecha indica la columna
de ordenación y el orden.

353
La Pool
Personalizar la vista
• Puede especificar qué columnas se muestran o se ocul-
tan abriendo el menú emergente Ver/Atributos de la barra
de herramientas y marcando/desmarcando elementos.
• Puede cambiar el orden en que aparecen las columnas
haciendo clic sobre su encabezado y arrastrándolo hacia
la izquierda o hacia la derecha.
El puntero del ratón tomará la forma de una mano cuando esté sobre el
encabezado de la columna.
• El ancho de una columna también se puede ajustar si
pone el cursor entre dos encabezados de columnas y lo
arrastra hacia la izquierda o derecha.
El puntero tomará la forma de barrera cuando lo coloque entre dos enca-
bezados.
Operaciones
Ö Las mayoría de las funciones del menú principal rela-
cionadas con la Pool también están disponibles en el
menú contextual de la Pool (se abre haciendo clic dere
-
cho en la ventana de la Pool).
Renombrar clips o regiones en la Pool
Para renombrar un clip o una región en la Pool tiene que
seleccionarla y hacer clic sobre su nombre, luego introdu-
cir un nuevo nombre y presionar [Retorno].
Ö ¡También se cambiará el nombre de los archivos en el
disco duro a los que hace referencia!
Renombrar múltiples clips o regiones
También puede renombrar múltiples clips o regiones en la
Pool usando el comando “Renombrar…” desde el menú
Edición.
1. Seleccione uno o más clips de audio, clips de vídeo, o
regiones en la Pool.
Sólo puede seleccionar un tipo de objeto a la vez.
2. En el menú Edición, seleccione “Renombrar…”.
Se abrirá un diálogo con varias opciones para renombrar objetos automá-
ticamente.
3. Ajuste los parámetros para renombrar objetos y pulse
[Retorno].
Ajustar parámetros del diálogo Renombrar Objeto
El diálogo Renombrar Objeto le da una gran flexibilidad y
opciones al renombrar varios objetos en Nuendo. Además
de la adición de prefijo, sufijo e incrementos numéricos a
los nombres, puede eliminar ciertos caracteres, inclu
-
yendo la información de sello de tiempo, etc.
!
Es mejor renombrar un clip en la Pool que hacerlo
fuera de Nuendo (p. ej. en el escritorio del ordena-
dor). De esta manera Nuendo ya tendrá constancia
del cambio, y no le perderá la pista al clip la próxima
vez que abra el proyecto. Vea
“Acerca de los archi-
vos desaparecidos” en la página 357 para más deta-
lles acerca de los archivos perdidos.

354
La Pool
Cada uno de los ocho campos que se encuentran en la
sección izquierda del diálogo Renombrar los Objetos se
pueden usar para añadir un elemento al nombre generado
para cada objeto.
La primera línea creará texto o números a la izquierda del
nuevo nombre. La octava y última línea creará texto o nú-
meros a la derecha del todo del nuevo nombre.
Cada una de las ocho líneas puede añadir uno de los si-
guientes elementos incluyendo un prefijo y un sufijo a
cada elemento (Puede usar un prefijo para crear elemen
-
tos separados por espacios en el nombre generado.).
Un ejemplo del resultado se muestra en la parte inferior de
la ventana, para tener una referencia. Todos estos pará
-
metros se pueden guardar como preset también.
Duplicando clips en la Pool
Para duplicar un clip, proceda así:
1. Seleccione el clip que quiera copiar.
2. Seleccione “Nueva Versión” en el menú Medios.
Aparecerá una nueva versión del clip en la misma carpeta de la Pool, con
el mismo nombre pero con un “número de versión” al final, para indicar
que el clip nuevo es un duplicado. La primera copia, p.
ej., tendrá el nú-
mero “2”. Las regiones dentro de un clip también se copiarán, pero man-
tendrán su nombre.
Insertar clips en un proyecto
Para insertar un clip en un proyecto, puede usar los coman-
dos Insertar en el menú Medios o arrastrar y depositar.
Usando comandos de menú
Proceda así:
1. Seleccione los clips que desee insertar en el proyecto.
2. Despliegue el menú Medios y seleccione la opción
“Insertar en Proyecto”.
“En el Cursor” insertará los clips en la posición actual del cursor de pro-
yecto.
“En el Origen” insertará los clips en sus posiciones de Tiempo de Origen.
• Tome nota de que el clip se posicionará para que su
punto de ajuste esté alineado con la posición de inserción
seleccionada.
También puede abrir el Editor de Muestras para un clip haciendo doble
clic en él, luego puede realizar operaciones de inserción desde ahí. De
esta manera puede establecer el punto de ajuste antes de insertar un
clip.
3. El clip se insertará en la pista seleccionada o en una
nueva pista de audio.
Si había varias pistas seleccionadas, el clip se insertará en la primera de
las seleccionadas.
Opción Descripción
Texto Libre Cualquier texto que quiera incluir en el nombre.
Nombre
Original
El nombre original del objeto. Hay opciones para eliminar
todos los números que no sean alfanuméricos o sólo los
que estén en la parte derecha o izquierda.
Número Un número incremental o decremental empezando con
una mínima cantidad de dígitos y un número de inicio (es
decir, 001, 002 etc.).
Tiempo del
Proyecto
La posición actual del clip en la ventana de proyecto
usando cualquiera de los siete formatos de regla (Com
-
pases+Tiempos, Código de Tiempo, etc.).
Fecha La fecha en la que se creó el archivo, en varios formatos.
Extensión del
Archivo
El tipo de archivo.
Audio Bitsize
(Tamaño de
bits)
La profundidad de bits del archivo de audio.
Frecuencia de
Muestreo
La frecuencia de muestreo del archivo de audio.
Tempo del Au-
dio
El tempo del audio para el clip, si se ha asignado.
Atributo de
Usuario
Cualquiera de los atributos personalizados creados en el
diálogo Configuración de Atributos de Usuario (vea
“Atri-
butos de Usuario” en la página 352).
!
Duplicar un clip no crea un nuevo archivo en el disco,
pero sí una nueva versión del clip (haciendo referen
-
cia al mismo archivo de audio).

355
La Pool
Arrastrando y depositando
Al arrastrar y depositar para insertar clips en la ventana de
proyecto tenga en cuenta lo siguiente:
• Se tendrá en cuenta la función Ajustar si está activada.
• Mientras arrastra el clip en la ventana de proyecto, su
posición será indicada por una línea de marcador y una
caja de posición numérica.
Tome nota de que esto indica la posición del punto de ajuste en el clip.
Por ejemplo, si suelta el clip en la posición 10.00, será ahí el lugar en el
que acabe estando el punto de ajuste. Vea
“Ajustando el punto de
ajuste” en la página 315 para más información acerca del posiciona-
miento del punto de ajuste.
• Si posiciona el clip en un área vacía del visor de eventos
(es decir, debajo de las pistas ya existentes) se creará una
nueva pista para el evento insertado.
Eliminar clips
Eliminar clips desde la Pool
Para eliminar un clip desde la Pool sin borrarlo del disco
duro, haga lo siguiente:
1. Seleccione el clip y elija “Suprimir” en el menú Edición
(o presione [Retroceso] o [Supr.]).
Una ventana le pedirá si quiere enviarlos a la Papelera o borrarlos de la
Pool.
• Si intenta borrar un clip que es usado por uno o más
eventos, el programa le pedirá si quiere borrar estos even
-
tos del proyecto.
Si cancela no se borrará ni el clip ni los eventos asociados.
2. En la ventana que se abre, seleccione “Suprimir” (de
la Pool).
El clip no estará ya asociado con el proyecto, pero todavía existirá en el
disco duro y se podrá usar en otros proyectos, etc. Esta operación se
puede deshacer.
Borrar del disco duro
Para borrar un archivo permanentemente del disco duro,
primero tiene que enviarlo a la Papelera:
1. Siga las instrucciones para suprimir clips de arriba,
pero haga clic en el botón Papelera en lugar de en el bo-
tón Suprimir.
Alternativamente puede arrastrar y soltar los clips dentro de la carpeta
Papelera.
2. Seleccione “Vaciar Papelera” en el menú Medios.
Aparecerá un mensaje de aviso.
3. Haga clic en “Borrar” para borrar el archivo del disco
duro de manera permanente.
¡Esta operación no se puede deshacer!
Ö Para recuperar un clip o región de la Papelera, arrás-
trelo de vuelta a la carpeta Audio o Vídeo.
Suprimir clips sin usar
Esta función encontrará todos los clips de la Pool que no
estén siendo usados en el proyecto. Puede decidir luego
si moverlos a la Papelera (desde ahí se pueden eliminar
permanentemente) o eliminarlos de la Pool:
1. Seleccione “Suprimir Medios no Utilizados” en el
menú Medios o en el menú contextual.
Un mensaje aparecerá preguntándole si quiere guardar o mover el ar-
chivo a la Papelera o eliminarlo de la Pool.
2. Elija la opción deseada.
Suprimir regiones
Para eliminar una región de la Pool, selecciónela y elija
“Suprimir” en el menú Edición (o presione [Retroceso] o
[Supr.]).
Ö ¡Para las regiones no hay ningún aviso si la región se
usa en el proyecto!
Punto de Ajuste
!
¡Antes de borrar un archivo permanentemente ase-
gúrese de que no lo está usando en otros proyectos!

356
La Pool
Localizar eventos y clips
Localizar eventos a través de clips en la Pool
Si quiere encontrar los eventos del proyecto que hacen
referencia a un clip en particular, proceda así:
1. Seleccione uno o más clips en la Pool.
2. Seleccione “Seleccionar en el Proyecto” en el menú
Medios.
Todos los eventos que hacen referencia a los clips seleccionados ahora
están seleccionados en la ventana de proyecto.
Localizar clips a través de eventos en la ventana de
proyecto
Si quiere encontrar qué clip pertenece a un evento en par-
ticular en la ventana de proyecto, proceda así:
1. Seleccione uno o más eventos en la ventana de pro-
yecto.
2. Despliegue el menú Audio y seleccione “Buscar Even-
tos Seleccionados en la Pool”.
Los correspondientes clips se buscan y se iluminan en la Pool.
Buscar archivos de audio
Las funciones de búsqueda le pueden ayudar a encontrar
archivos de audio en la Pool, en su disco duro o en otros
medios. Esto funciona como la búsqueda normal de un ar-
chivo, pero con algunas funciones más:
1. Haga clic en el botón Buscar en la barra de herra-
mientas.
Se abrirá un panel de búsqueda arriba de la ventana, mostrando las fun-
ciones.
Por defecto los parámetros de búsqueda disponibles en
el panel de búsqueda son el “Nombre” y la “Ubicación”.
Para usar otro criterio de filtrado vea
“Funcionalidad de
Búsqueda Extendida” en la página 356.
2. Especifique el nombre de los archivos a buscar en el
campo Nombre.
Puede introducir nombres parciales o comodines (*). Tome nota de que
sólo se encontrarán archivos de audio de formatos soportados.
3. Use el menú emergente Ubicación para especificar el
lugar en el que buscar.
El menú emergente listará todas sus unidades locales y los medios re-
movibles.
• Si quiere limitar la búsqueda a ciertas carpetas elija
“Seleccione la ruta de la búsqueda” y seleccione la car
-
peta deseada en el diálogo que se abre.
La búsqueda incluirá la carpeta seleccionada y todas sus subcarpetas.
Tenga también en cuenta que las carpetas que haya seleccionado re
-
cientemente usando la función “Seleccione la ruta de la búsqueda” apa-
recerán en el menú emergente, permitiéndole seleccionarlas
rápidamente de nuevo.
4. Haga clic en el botón Buscar.
La búsqueda empezará y el botón Buscar pasará a llamarse Detener –
haga clic en él para cancelar la búsqueda si lo necesita.
Cuando la búsqueda haya finalizado, los archivos encon-
trados se listarán a la derecha.
• Para oír un archivo, selecciónelo en la lista y use los
controles de reproducción de la izquierda (Reproducir,
Detener, Pausa y Bucle).
Si está activada la opción Lectura Automática, los archivos se reprodu-
cen automáticamente.
• Para importar un archivo en la Pool, haga doble clic so-
bre él en la lista o selecciónelo y haga clic en el botón Im-
portar.
5. Para cerrar el panel de búsqueda, haga clic en el bo-
tón Buscar de la barra de herramientas otra vez.
Funcionalidad de Búsqueda Extendida
Aparte del criterio de búsqueda por Nombre, están dispo-
nibles más filtros de búsqueda y atributos de usuario. Las
opciones de Búsqueda Extendida le permiten una bús
-
queda más detallada, ayudándole a dominar incluso la
base de datos de sonidos más grande.

357
La Pool
Para usarlos proceda así:
1. Configure un par de atributos de usuario usando el
menú emergente “Vista/Atributos”.
2. Haga clic en el botón Buscar en la barra de herra-
mientas.
Se visualizará el panel de búsqueda en la parte inferior de la ventana de
la Pool.
3. Mueva el puntero del ratón sobre el texto “Nombre” a
la derecha del campo nombre y haga clic sobre la flecha
que aparece.
4. Se abrirá el menú emergente con las opciones de
Búsqueda Extendida.
Contiene seis opciones que determinan qué criterio de búsqueda se
muestra encima del campo Ubicación (Nombre, Tamaño, Formato (bits),
Canales, Frec. Muestreo o Fecha). También contiene todos los atributos
de usuario que haya especificado, así como los submenús Añadir filtro y
Presets.
El criterio de búsqueda tiene los siguientes parámetros:
• Nombre: nombres parciales o comodines (*)
• Tamaño: Inferior, Mayor, Igual, Entre (dos valores), en segun-
dos, minutos, horas y bytes
• Formato (resolución): 8, 16, 24, 32
• Canales: Mono, Estéreo y desde 3 hasta 16
• Frecuencia de muestreo: varios valores, elija “Otros” para una
elección libre
• Fecha: varios rangos de búsqueda
5. Seleccione uno de los criterios de búsqueda en el
menú emergente para cambiar la opción de búsqueda
arriba del menú emergente Ubicación.
6. Si quiere mostrar más opciones de búsqueda, selec-
cione los elementos que desee en el submenú “Añadir
filtro”.
Esto le permite, p. ej., añadir los parámetros de tamaño o frecuencia de
muestreo a los parámetros ya mostrados Nombre y Ubicación.
• Puede guardar presets de sus ajustes de filtros de bús-
queda. Para hacerlo, haga clic en Guardar Preset en el
submenú Presets e introduzca un nombre para el preset.
Los presets existentes se pueden encontrar en la parte inferior de la
lista. Para eliminar un preset haga clic en el preset (para activarlo) y
luego seleccione Suprimir preset.
La ventana Buscar Medios
Alternativamente al panel de búsqueda de la Pool puede
abrir una ventana de Buscar Medios independiente selec-
cionando la opción “Buscar Medios…” del menú Medios o
del menú contextual (también disponible de ella en la ven
-
tana de proyecto). Esto le ofrecerá la misma funcionalidad
que el panel de búsqueda.
• Para insertar un clip o región directamente en el pro-
yecto desde la ventana Buscar Medio, selecciónelo en la
lista y elija una de las opciones de “Insertar en Proyecto”
del menú Medios.
Las opciones se describen en la sección “Insertar clips en un proyecto”
en la página 354.
• También es posible refinar más las opciones de bús-
queda incluyendo sus atributos de usuario en el criterio de
búsqueda.
Cuando los atributos de usuario se hayan definido, aparecerán en el
menú emergente (vea arriba).
Acerca de los archivos desaparecidos
Cuando abre un proyecto puede aparecer el diálogo Bus-
car Archivos Desaparecidos (vea abajo), avisándole de
que “faltan” uno o más archivos. Si hace clic en Cerrar, el
proyecto se abrirá sin los archivos que faltan. En la Pool
puede buscar los archivos que se consideran perdidos.
Esto se indicará con un símbolo de interrogación en la co
-
lumna Estado.
Mueva el puntero del ratón sobre
el texto “Nombre” a la derecha
del campo y haga clic…
…para abrir el menú emergente con las opciones de Búsqueda.

358
La Pool
Un archivo se considera desaparecido por las siguientes
razones:
• El archivo se ha movido o renombrado fuera del pro-
grama desde la última vez que trabajó en el proyecto,
además usted ignoró el diálogo Buscar Archivos Desapa
-
recidos cuando abrió el proyecto.
• Usted ha movido o renombrado el archivo fuera del pro-
grama durante la sesión actual.
• Ha movido o renombrado la carpeta en la que se en-
cuentran los archivos desaparecidos.
Localizar archivos desaparecidos
1. Seleccione “Buscar Archivos Desaparecidos…” en el
menú Medios o en el menú contextual.
Se abrirá el diálogo Buscar Archivos Desaparecidos.
2. Elija si quiere que el programa intente encontrar el ar-
chivo por usted (Buscar), si quiere encontrarlo usted
mismo (Localizar) o si quiere especificar el directorio en el
que se buscará (Carpeta).
• Si selecciona Localizar se abre un diálogo de archivo,
permitiéndole localizar el archivo manualmente.
Seleccione el archivo y haga clic en “Abrir”.
• Si selecciona Carpeta, se abrirá un diálogo que le per-
mite especificar el directorio en el que se encuentra el ar-
chivo.
Puede ser un buen método si ha renombrado o movido la carpeta que
contenía el archivo desaparecido, pero sigue teniendo el mismo nombre.
Una vez haya seleccionado la carpeta correcta, el programa encontrará el
archivo y podrá cerrar el diálogo.
• Si selecciona Buscar, se abre un diálogo en el que
puede especificar la carpeta o el disco que escaneará el
programa.
Haga clic en el botón Buscar en Carpeta, seleccione una carpeta o un
disco y haga clic en el botón Iniciar. Si lo ha encontrado, selecciónelo en
la lista y haga clic en “Aceptar”.
Después Nuendo intentará encontrar los demás archivos automática-
mente.
Reconstruir los archivos editados desaparecidos
Si no se puede encontrar un archivo (p. ej. porque lo borró
accidentalmente del disco duro) se indicará con un sím
-
bolo de interrogante en la columna de Estado de la Pool.
Sin embargo, si el archivo desaparecido es un archivo
editado (un archivo que creó cuando procesó audio y se
guardó en la carpeta Edits dentro del proyecto), es posi
-
ble que el programa lo pueda reconstruir recreando las
ediciones del archivo de audio original.
Proceda así:
1. Abra la Pool y localice los clips de los archivos que es-
tán desaparecidos.
2. Mire la columna Estado – si dice “reconstruible” signifi-
cará que Nuendo lo podrá reconstruir.
3. Seleccione los clips reconstruibles y elija “Recons-
truir” del menú Medios.
Se procederá a la edición y los archivos editados se recrearán.
Eliminar archivos desaparecidos de la Pool
Si la Pool contiene archivos de audio que no se pueden en-
contrar o reconstruir los puede eliminar. Para ello selec-
cione “Suprimir Archivos Desaparecidos” del menú Medios
o del menú contextual. Esto suprimirá de la Pool todos los
archivos desaparecidos, así como los correspondientes
eventos de la ventana de proyecto.
Escuchar clips en la Pool
Hay tres maneras de escuchar clips en la Pool:
• Usando teclas de comandos.
Si activa la opción “Activar/Desactivar la Preescucha Local con la [barra
espaciadora]” en el diálogo Preferencias (página Transporte), puede
presionar [Espacio] para la escucha. Es lo mismo que hacer clic en el
icono Escuchar de la barra de herramientas.
• Seleccionando un clip y activando el botón Escuchar.
Se reproducirá el clip entero, a menos que detenga la reproducción pre-
sionando el botón Escuchar otra vez.

359
La Pool
• Haciendo clic en cualquier lugar sobre la imagen de la
forma de onda del clip.
El clip se reproducirá desde la posición de la forma de onda en la que
hizo clic, hasta el final del clip, a menos que detenga la reproducción pul
-
sando el botón Escuchar, o haciendo clic en cualquier otro lugar de la
ventana de la Pool.
La señal de audio se enruta directamente a la Sala de
Control, si está activada. Si la Sala de Control está desac-
tivada, la señal de audio se enruta a la Mezcla Principal (la
salida por defecto), ignorando los ajustes de audio del ca
-
nal, efectos y ecualización.
Ö Puede ajustar el nivel de la escucha con el deslizador
en miniatura de la barra de herramientas. Esto no afectará
al nivel de reproducción general.
Si ha activado el botón Escuchar Bucle, ocurrirá lo si-
guiente antes de realizar una escucha:
• Cuando hace clic en el botón Escuchar para oír un clip,
el clip se repite indefinidamente hasta que para la repro-
ducción haciendo clic en el botón Escuchar o Escuchar
Bucle de nuevo.
• Cuando hace clic en la imagen de forma de onda para
escucharla, la sección entre el punto del clic hasta el final
del clip se repite indefinidamente hasta que para la repro-
ducción.
Abrir clips en el Editor de Muestras
El Editor de Muestras le permite realizar ediciones con de-
talle de un clip (vea “El Editor de Muestras” en la página
308). Puede abrir clips en el Editor de Muestras directa-
mente desde la Pool como sigue:
• Si hace doble clic sobre un icono de forma de onda o
un nombre de clip en la columna Medios, el clip se abre
en el Editor de Muestras.
• Si hace doble clic sobre una región en la Pool, su clip
se abre en el Editor de Muestras con la región seleccio
-
nada.
Un uso práctico de este caso es cuando necesita estable-
cer el punto de ajuste del clip (vea “Ajustando el punto de
ajuste” en la página 315). Cuando inserte el clip más
tarde desde la Pool hasta el proyecto, puede tenerlo debi-
damente alineado de acuerdo con el punto de ajuste esta-
blecido.
Acerca del diálogo Importar Medio
El diálogo Importar Medio le deja importar archivos direc-
tamente en la Pool. Se abre desde el menú Medios, el
menú contextual, o usando el botón Importar de la ventana
de la Pool.
Este es un diálogo estándar de archivo, en el que puede
navegar a otras carpetas, escuchar archivos, etc. Se pue
-
den importar los siguientes formatos de audio:
• Wave (Normal o Broadcast, vea “Archivos Broadcast Wave”
en la página 521)
• AIFF y AIFC (AIFF comprimido)
•REX o REX 2 (vea “Importando archivos ReCycle” en la pá-
gina 602)
• Archivos Dolby Digital AC3 (ac3 – si tiene el codificador
Steinberg Dolby Digital Encoder instalado en su sistema)
• Archivos DTS (dts – si tiene el codificador Steinberg DTS En-
coder instalado en su sistema)
• SD2 (Sound Designer II)
• MPEG Layer 2 y Layer 3 (archivos mp2 y mp3 – vea “Impor-
tando archivos de audio comprimidos” en la página 603)
• Ogg Vorbis (archivos ogg – vea “Importando archivos de au-
dio comprimidos” en la página 603)
• Windows Media Audio (Windows – vea “Importando archivos
de audio comprimidos” en la página 603)
• Wave 64 (archivos W64).
Pueden tener las siguientes características:
• Estéreo o mono
• Cualquier frecuencia de muestreo (aunque los archivos con
una frecuencia distinta a la del proyecto se reproducirán a una
velocidad y tono erróneos – vea abajo).
• Resolución de 8, 16, 24 Bit o 32 Bit Flotante.
Se pueden importar varios formatos de vídeo. Para más in-
formación acerca de los formatos de vídeo soportados, vea
“Compatibilidad de archivos de video” en la página 567.
Ö También es posible usar los comandos del submenú
Importar en el menú Archivo para importar archivos de au-
dio o vídeo en la Pool.

360
La Pool
Cuando seleccione un archivo en el diálogo Importar Me-
dio y haga clic en Abrir, se abrirá el diálogo Opciones de
Importación.
Contiene las siguientes opciones:
• Copiar Archivo al Directorio de Trabajo
Active esta opción si quiere tener una copia del archivo en la carpeta au-
dio del proyecto, y que el clip haga referencia a esta copia. Si esta op-
ción está desactivada el clip hará referencia al archivo original en su
ubicación original (y se marcará como “externo” en la Pool – vea
“Acerca
de los símbolos de la columna Estado” en la página 352).
• Sección Convertir a la Configuración del Proyecto
Aquí puede convertir la frecuencia de muestreo (si es distinta a la del
proyecto) o el tamaño de las muestras, es decir, la resolución (si es infe
-
rior al formato de grabación usado en el proyecto).
Las opciones estarán sólo disponibles si son necesarias. Tome nota de
que si está importando varios archivos de audio a la vez, el diálogo Op
-
ciones de Importación tendrá una casilla llamada “Convertir y copiar al
Proyecto si es necesario”. Cuando se active, los archivos importados se
convertirán sólo si su frecuencia de muestreo es diferente o bien si el ta
-
maño de sus muestras es inferior al del proyecto.
• Separar canales/Separar archivos multicanal
Si está activado, los archivos estéreo y multicanal se dividen en el co-
rrespondiente número de archivos mono – uno para cada canal – y se
importan en la Pool. Tome nota de que si usa esta opción los archivos
importados siempre se copiarán a la carpeta audio del proyecto, como
se describió arriba.
• Por favor, no preguntar de nuevo
Si está activado, los archivos siempre se importarán siguiendo los ajus-
tes que hizo, sin que aparezca este diálogo. Esta opción se puede anular
en el diálogo de Preferencias (página Opciones de Edición–Audio).
Ö Siempre puede convertir los archivos más tarde
usando las opciones Convertir Archivos (vea
“Convertir
Archivos” en la página 362) o Conformar Archivos (vea
“Conformar Archivos” en la página 363).
Acerca del diálogo Importar desde CD de audio
Puede importar pistas (o secciones de pistas) de un CD
de audio directamente a la Pool usando la función “Impor-
tar desde CD de audio…” del menú Medios. Se abrirá un
diálogo en el que podrá especificar las pistas que quiere
que se copien al disco, se conviertan a archivos de audio
y se añadan a la Pool.
Para más detalles acerca del diálogo Importar desde un
CD Audio, vea “Importar pistas de un CD de audio” en la
página 601.
Exportar regiones como archivos de audio
Si ha creado regiones dentro de un clip de audio (vea “Tra-
bajar con regiones” en la página 317) se exportarán en ar-
chivos de audio separados. Para crear un nuevo archivo de
audio a partir de una región proceda así:
1. En la Pool seleccione la región que desee exportar.
2. En el menú Audio seleccione “Convertir Selección en
Archivo (Bounce)”.
Se abrirá un buscador.
3. Seleccione la carpeta en la que quiere crear el nuevo
archivo.
Se creará un nuevo archivo de audio en esa carpeta. El archivo tendrá el
nombre de la región y automáticamente se añadirá a la Pool.
Ö Si tiene dos clips que hacen referencia al mismo ar-
chivo de audio (diferentes “versiones” de clips, p. ej. crea-
dos con la función “Convertir en Copia Real”) puede usar la
función Convertir Selección en Archivo (Bounce) para
crear un archivo nuevo aparte (para el clip copiado). Selec
-
cione el clip, seleccione Convertir Selección en Archivo
(Bounce) e introduzca una ubicación y nombre para el
nuevo archivo.
Cambiar la carpeta de grabación
Todos los clips de audio que haya grabado en el proyecto
acabarán en esta carpeta. La carpeta de grabación se in
-
dica con el texto “Grabar” en la columna Estado y con un
punto rojo en la carpeta en sí.

361
La Pool
Por defecto esta es la principal carpeta de audio. Puede
crear, sin embargo, una subcarpeta de audio y convertirla
en su carpeta de grabación.
1. Seleccione la carpeta de audio o cualquier clip.
No puede designar la carpeta de vídeo (o cualquiera de sus subcarpe-
tas) como carpeta de grabación.
2. Seleccione “Crear Carpeta” en el menú Medios o el
menú contextual.
Una nueva subcarpeta vacía llamada “Nueva Carpeta” aparecerá en la
Pool.
3. Seleccione la nueva carpeta y renómbrela como desee.
4. Seleccione “Especificar la Carpeta de Grabación de
la Pool” en el menú Medios o en el menú contextual, o
bien haga clic en la columna Estado de la nueva carpeta.
La nueva carpeta será entonces la carpeta de grabación, cualquier audio
grabado en el proyecto se guardará en ella.
Organizar clips y carpetas
Si acumula un gran número de clips en la Pool puede
serle difícil encontrar rápidamente ciertos elementos. Una
buena solución puede ser organizar sus clips en nuevas
subcarpetas con nombres adecuados que sean un reflejo
de su contenido. Por ejemplo, puede poner todos los
efectos de sonido en una única carpeta, todas las voces
solistas en otra, etc. Proceda así:
1. Seleccione el tipo de carpeta, audio o vídeo, en la que
quiere crear una subcarpeta.
No puede poner clips de audio en la carpeta de vídeo ni al revés.
2. Seleccione “Crear Carpeta” en el menú Medios o el
menú contextual.
Una nueva subcarpeta vacía llamada “Nueva Carpeta” aparecerá en la
Pool.
3. Renombre la carpeta como desee.
4. Arrastre y suelte los clips que desea mover en la
nueva carpeta.
5. Repita los pasos 1–4 las veces que sea necesario.
Aplicar procesados a todos los clips de la Pool
Puede aplicar procesados de audio a los clips de la Pool
de la misma manera que a los eventos de la ventana de
proyecto. Simplemente seleccione los clips y elija un mé-
todo de procesado del menú Audio. Para encontrar más
información acerca del procesado de audio vea el capítulo
“Funciones y procesado de audio” en la página 288.
Deshacer el procesado
Si ha aplicado un procesado a un clip en la ventana de
proyecto, en el Editor de Muestras o en la Pool, se indi
-
cará mediante un símbolo de forma de onda rojo y gris en
la columna de Estado. Este procesado siempre se puede
deshacer usando el Historial de Procesos, vea
“El diálogo
Historial de Procesos” en la página 301.
Congelar Modificaciones
Puede usar la función Congelar Modificaciones para crear
un nuevo archivo con el procesado ya aplicado o para re-
emplazar el original con una versión procesada, vea “Con-
gelar Modificaciones” en la página 303.
Minimizar Archivo
La opción “Minimizar Archivo” en el menú Medios o en el
menú contextual le permite encoger los archivos de audio
según el tamaño de los clips de audio referenciados en un
proyecto. Los archivos producidos usando esta opción
sólo contienen las porciones de los archivos de audio
usadas realmente en el proyecto. Esto puede reducir el
tamaño de su proyecto de manera importante si había
porciones largas de los archivos de audio sin usar. Por lo
tanto la opción es útil para conseguir rebajar el tamaño
después de que haya completado el proyecto.
Ö Esta operación alterará permanentemente los archivos
de audio seleccionados en la Pool. ¡No se puede desha-
cer! Si esto no es lo que quiere, puede usar en su lugar la
opción “Copia de seguridad del Proyecto” en el menú Ar
-
chivo, vea “Copia de seguridad del Proyecto” en la página
59. Esta función también tiene la opción de minimizar los
archivos, pero los copiará todos a una nueva carpeta, de-
jando el proyecto original intacto.

362
La Pool
Proceda así:
1. Seleccione los archivos que desee minimizar.
2. Seleccione “Minimizar Archivo” en el menú Medios.
Aparecerá un mensaje de alerta, informándole de que se borrará todo el
Historial de Ediciones. Haga clic en Minimizar para continuar o Cancelar
para parar el proceso.
3. Después de que la minimización acabe aparecerá otro
mensaje de alerta, ya que los archivos referenciados en la
carpeta de proyecto guardado se habrán vuelto inválidos.
Haga clic en Guardar Ahora para guardar el proyecto actualizado o haga
clic en Más Tarde para continuar con el proyecto sin guardar.
Sólo las porciones de audio usadas realmente en el pro-
yecto permanecerán en sus correspondientes archivos de
audio en la carpeta de grabación de la Pool.
Preparar Archivo
La opción “Preparar Archivo” del menú Medios es útil si
quiere archivar un proyecto. Para más información acerca
de la funcionalidad Preparar Archivo, vea “Preparar Ar-
chivo” en la página 58.
Importar y exportar archivos de Pool
Puede importar o exportar una Pool como un archivo
aparte (con la extensión “.npl”) usando las opciones “Im-
portar Pool” y “Exportar Pool” del menú Medios y el menú
contextual.
Cuando importe un archivo de Pool los archivos referen-
ciados se “añadirán” a la Pool actual.
Ö Ya que los archivos de audio y vídeo sólo se referen-
cian pero no se graban en el archivo de Pool, la importa-
ción sólo será útil si tiene acceso a todos los archivos
referenciados (que preferentemente tienen las mismas ru
-
tas ahora que cuando se grabó la Pool).
También puede grabar y abrir librerías. Son archivos de
Pool individuales que no están asociados a ningún pro-
yecto.
Trabajar con librerías
Puede usar librerías para guardar efectos de sonido,
loops de audio, clips de vídeo, etc., y transferir los medios
de la librería a un proyecto, usando arrastrar y soltar. En el
menú están disponibles las siguientes funciones:
Nueva Librería
Crea una nueva librería. Igual que al crear proyectos nue-
vos, se le preguntará por carpetas de proyecto específicas
para la nueva librería (donde se guardarán los archivos de
medios). La librería aparece como una ventana aparte de
Pool en Nuendo.
Abrir Librería
Abre un diálogo de archivo para abrir una librería ya guar-
dada.
Guardar Librería
Abre un diálogo de archivo para guardar los archivos de li-
brería (con extensión “.npl”).
Convertir Archivos
Si selecciona la opción “Convertir Archivos” del menú
Medios (o del menú contextual) se abrirá el diálogo Op
-
ciones de Conversión que le servirá para manipular los ar-
chivos seleccionados. Use los menús emergentes para
especificar los atributos de los archivos de audio que
quiere mantener y los que quiere convertir. Los ajustes
disponibles son:
• Frecuencia de Muestreo
Manténgala o conviértala a un valor comprendido entre 8.000 y
96.000
kHz.
• Resolución
Mantenga la resolución como está o conviértala a 16 Bit, 24 Bit o 32 Bit
Flotante.

363
La Pool
• Canales
Manténgalos como están o convierta el archivo a Mono o Estéreo Entre-
lazado.
• Formato de Archivo
Manténgalo o conviértalo a uno de los formatos Wave, AIFF, Wave 64 o
Broadcast Wave.
Opciones
Cuando usted convierte un archivo, puede usar el menú
emergente Opciones para ajustar una de las siguientes
opciones de acuerdo con lo que quiera hacer con el
nuevo archivo:
Conformar Archivos
Usando este comando cambiará todos los archivos selec-
cionados que tengan atributos distintos a los especifica-
dos en el proyecto, para que sigan su estándar.
Proceda así:
1. Seleccione los clips en la Pool.
2. Seleccione “Conformar Archivos…” en el menú Me-
dios.
Se abrirá un diálogo permitiéndole elegir entre mantener o reemplazar en
la Pool los archivos originales sin convertir.
Detalles a tener en cuenta:
• Las referencias de los clips/eventos en la Pool siempre se re-
direccionarán hacia los archivos conformados.
• Si está seleccionada alguna opción de “mantener”, los archi-
vos originales permanecerán en la carpeta audio del proyecto
y se crearán los nuevos archivos.
• Si selecciona la opción “Reemplazar”, se reemplazarán los ar-
chivos de la Pool y de la carpeta audio del proyecto.
Extraer Audio del Vídeo
Esta opción del menú Medios le permite extraer en el
disco duro el audio de un vídeo. Generará automática-
mente un nuevo clip de audio que aparecerá en la Car-
peta de Grabaciones en la Pool. El clip resultante tendrá
las siguientes propiedades:
• Tendrá el mismo formato de archivo y la misma frecuen-
cia de muestreo/resolución que el proyecto actual.
• Tendrá el mismo nombre que el archivo de vídeo.
Ö Esta función no está disponible para archivos de vídeo
MPEG.
Opción Descripción
Nuevos
Archivos
Crea una copia del archivo en la carpeta audio y convierte
este nuevo archivo de acuerdo con los atributos selecciona
-
dos. El nuevo archivo se añade a la Pool, pero todas las refe-
rencias del clip seguirán apuntando al archivo original, no
convertido.
Reempla-
zar Archi-
vos
Convierte el archivo original sin cambiar las referencias de los
clips. Las referencias, sin embargo, se grabarán la próxima vez
que guarde.
Nuevo +
Reempla
-
zar en la
Pool
Crea una nueva copia con los atributos seleccionados, reem-
plaza el archivo original con el nuevo y redirecciona las refe-
rencias de los clips hacia el nuevo archivo. Esta es la opción
que debe seleccionar si quiere que sus clips de audio hagan
referencia al archivo convertido, y todavía quiere conservar el
archivo original en el disco (p.
ej. porque está siendo usado en
otros proyectos).

23
MediaBay

365
MediaBay
Introducción
Uno de los retos más grandes y muy típicos de los entornos de producción basados en ordenador es cómo administrar
el siempre creciente número de plug-ins, instrumentos, presets, etc. de múltiples fuentes. Nuendo ofrece una base de
datos eficiente para la administración de archivos de medios, que le permite manejar todos sus archivos de medios
desde el mismo secuenciador.
El MediaBay se divide en varias secciones:
• Definir Localizaciones – Aquí puede crear “presets” para las
ubicaciones de su sistema en las que quiera escanear a la bús-
queda de archivos de medios, vea “Definir Localizaciones” en la
página 368.
• Localizaciones – Aquí puede ir cambiando entre las Localiza-
ciones definidas previamente.
• Filtros – Aquí puede filtrar la sección Resultados usando un
filtro lógico o de atributo, vea
“La sección Filtros” en la página
375.
• Resultados – Aquí se muestran todos los archivos de medios
encontrados. También puede filtrar la lista y realizar búsque
-
das por texto, vea “La sección Resultados” en la página 369.
• Preescuchar – Esta sección le permite preescuchar los archi-
vos que aparecen en la sección Resultados, vea “Preescu-
chando archivos” en la página 372.
• Inspector de Atributos – En esta sección puede ver, editar y
añadir atributos de archivos de medios (o etiquetas), vea
“El
Inspector de Atributos” en la página 379.
Por defecto, se muestran la sección Localizaciones, la
sección Resultados, la sección Preescuchar y el Inspec
-
tor de Atributos.
Acceder al MediaBay
Para abrir el MediaBay, seleccione el comando MediaBay
del menú Medios. También puede usar el correspondiente
comando de teclado (por defecto F5).
Configurar la ventana de MediaBay
Puede mostrar y ocultar las diferentes secciones del
MediaBay (excepto la sección Resultados). Esto es útil ya
que le permite tener más espacio en pantalla y así mostrar
sólo la información que necesite para trabajar.
La sección
para
Preescuchar
El Inspector
de Atributos
La sección
Definir
Localizaciones
La sección Localizaciones
La sección
Filtros
La sección
Resultados

366
MediaBay
Proceda así:
1. Haga clic en el botón “Configurar Disposición de Ven-
tanas” en la esquina inferior izquierda de la ventana de
MediaBay.
Aparece un panel transparente que cubre la ventana. En el centro tiene
un área gris que contiene casillas de verificación para las diferentes sec
-
ciones.
2. Desactive las casillas de verificación para las seccio-
nes que quiera ocultar de la vista.
Cualquier cambio que haga aquí se reflejará directamente en la ventana de
MediaBay. Tenga en cuenta que la sección Resultados no se puede ocul
-
tar.
Ö También puede usar comandos de teclado para esto:
use las flechas de dirección arriba/abajo e izquierda/dere
-
cha para moverse entre las casillas y presione [Espacio]
para activar/desactivar la casilla deseada.
3. Cuando haya acabado, haga clic fuera del área gris
para salir del modo de Configuración.
Como alternativa, puede esperar unos segundos a que el panel desapa-
rezca automáticamente.
• Puede cambiar el tamaño individual de cada sección del
MediaBay arrastrando la línea divisoria entre dos seccio
-
nes.
Trabajar con MediaBay
Al trabajar con muchos archivos de medios, la cosa más
importante es encontrar el contenido que necesita rápida
y fácilmente. El MediaBay le ayuda a encontrar y organizar
su contenido de una manera efectiva y eficiente. Después
del primer escaneo de las carpetas que haya activado
para escanear (lo que tardará un cierto tiempo), todos los
archivos que se hayan encontrado estarán disponibles
para que los explore, etiquete o modifique.
Al principio, todos los archivos de medios de los soportes
formateados se listarán en la sección de Resultados: de
-
masiados archivos para tener una vista general. Sin em-
bargo, usando las técnicas de búsqueda y filtrado, tendrá
los resultados deseados muy rápidamente.
La primera cosa a hacer es configurar las “Localizaciones”,
que son las carpetas o directorios de su sistema que con-
tienen archivos de medios. Normalmente los archivos están
organizados de una cierta manera en su ordenador. Por
ejemplo, puede que tenga carpetas reservadas para conte
-
nidos de audio, carpetas para efectos especiales, carpetas
para combinaciones de sonidos para ruido ambiente que
necesite para una cierta toma de cine, etc. Todos estos se
pueden establecer como diferentes Localizaciones en el
MediaBay, permitiéndole limitar los archivos disponibles en
la sección Resultados según el contexto.
Siempre que aumente la capacidad de almacenamiento
de su ordenador (por ejemplo, añadiendo nuevos discos
duros o un volumen externo que contenga archivos de
medios con los que quiera trabajar), debería tener el há
-
bito de guardar los nuevos volúmenes como Localizacio-
nes o añadirlos a sus Localizaciones existentes. Después,
puede ocultar la sección Definir Localizaciones de la vista.
De esta forma el MediaBay ocupará menos espacio de
pantalla y se podrá concentrar en lo importante: la sec
-
ción Resultados.
En esta sección puede especificar qué tipos de archivos
se muestran, vea
“Filtrado según el tipo de medio” en la
página 370. Si todavía hay muchos archivos entre los que
elegir, puede acotar los resultados usando una función de
búsqueda de texto, vea “Realizando una búsqueda de
texto” en la página 371. Esto es a menudo todo lo que ne-
cesita para mostrar lo que quiere, permitiéndole preescu-
char los archivos antes de insertarlos en su proyecto (vea
“Preescuchando archivos” en la página 372). Sin em-
bargo, si necesita un filtrado muy complejo y detallado,

367
MediaBay
también es posible usar filtrado de atributo o lógico, vea
“La sección Filtros” en la página 375. Para el filtrado o
búsquedas, se recomienda el uso de atributos: Especifi-
cando valores de atributos específicos para sus archivos
(categorizándolos como sonidos de producción, foley,
efectos especiales, etc.), puede aumentar considerable
-
mente la velocidad del proceso de exploración, vea “El
Inspector de Atributos” en la página 379.
Finalmente, los archivos se pueden insertar fácilmente en
el proyecto, arrastrando & soltando, con doble clic o
usando las opciones del menú contextual, vea
“Insertar
los archivos en el proyecto” en la página 372.
La sección Definir Localizaciones
Cuando abre el MediaBay por primera vez, se realiza un es-
caneado de archivos de medios en su sistema. Puede es-
pecificar qué archivos o directorios quiere que se incluyan
en el escaneado activando/desactivando las casillas de ve
-
rificación para las carpetas en la sección Definir Localiza-
ciones. Dependiendo de la cantidad de archivos de medios
de su ordenador esto podrá tardar un rato. Todos los archi
-
vos que se encuentren en las carpetas especificadas se
muestran en la sección Resultados.
• Para incluir una carpeta en el escaneo, active su casilla
de verificación.
• Para excluir una carpeta del escaneo, desactive su casi-
lla de verificación.
• Para restringir la búsqueda a subcarpetas individual-
mente, active/desactive sus casillas de verificación.
El color de las marcas de verificación le ayuda a identificar
qué carpetas y subcarpetas se escanean:
• Una marca de verificación blanca indica que se escanean to-
das las subcarpetas.
• Una marca de verificación naranja indica que se excluye por lo
menos una subcarpeta del escaneo.
• Para escanear por completo una carpeta (incluyendo
todas las subcarpetas), haga clic en la marca de verifica
-
ción naranja.
La marca de verificación se volverá blanca, para indicar que se escanean
todas las subcarpetas.
El estado de escaneo para las carpetas individuales en sí,
viene indicado por el color de los iconos de carpeta:
• Un icono rojo significa que la carpeta está siendo explorada.
• Un icono azul claro significa que esta carpeta ha sido explo-
rada.
• Un icono azul oscuro aparece en las carpetas excluidas de la
exploración.
• Un icono naranja aparece cuando el proceso de exploración
se interrumpió.
• Un icono amarillo aparece en las carpetas que no han sido ex-
ploradas todavía.
El resultado del escaneo se guarda en un archivo de base
de datos. Cuando desactiva la casilla de verificación en
una carpeta que ya ha sido escaneada, aparece un men-
saje, permitiéndole mantener los datos del escaneo reuni-
das en este archivo de base de datos o eliminar los datos
de esta carpeta del archivo de base de datos por com
-
pleto. Seleccione Mantener si quiere mantener las entra-
das de base de datos, pero quiere excluir la carpeta del
escaneo (cuando realice un escaneo de nuevo, por ejem
-
plo). Seleccione Suprimir si no quiere usar los contenidos
de esta carpeta en sus proyectos.
Algunas subcarpetas de esta
carpeta se excluyen del escaneo.
Todas las subcarpetas de esta
carpeta se incluyen en el escaneo.

368
MediaBay
• Cuando active la opción “Por favor, no preguntar de
nuevo”, no aparecerán más mensajes de aviso cuando
desactive otras casillas de verificación, mientras esté el
programa funcionando.
Cuando cierre y arranque de nuevo Nuendo, se mostrarán de nuevo es-
tos mensajes de aviso.
El nodo VST Sound
La sección Definir Localizaciones ofrece un atajo para ar-
chivos de contenido de usuario y de contenido de fábrica,
incluyendo las carpetas de presets: el nodo VST Sound.
• Las carpetas bajo el nodo VST Sound representan las
direcciones en que se guardan por defecto los archivos
de contenido y presets de pista, presets VST, etc.
Para encontrar la ubicación “verdadera”, haga clic derecho sobre él en la
sección Resultados y seleccione “Abrir en Explorador” (Win)/“Mostrar
en Finder” (Mac). Esto abrirá una ventana de Explorer/Finder en la que el
archivo correspondiente estará resaltado. Por favor, tenga en cuenta que
esta función no está disponible para los archivos que forman parte de un
archivo VST Sound.
Actualizar el visor
Puede actualizar el visor de dos formas: volviendo a esca-
near o refrescando.
Volver a escanear
Cuando hace clic en el botón Volver a escanear, se vuelve
a escanear la carpeta seleccionada. Si una carpeta con-
tiene un gran número de archivos de medios, el proceso de
escaneado puede tardar algún tiempo. Use esta función si
ha hecho cambios al contenido de carpetas de medios es
-
pecificas y quiere escanear estas carpetas de nuevo.
Ö También puede volver a escanear la carpeta seleccio-
nada haciendo clic derecho sobre ella y seleccionando
Reescanear Disco en el menú contextual.
Refrescar
Además de la opción Reescanear Disco, el menú contex-
tual del nodo o la carpeta seleccionada en la sección Defi-
nir Localizaciones también contiene una opción Refrescar
Vistas. Esto refresca el visor de esta ubicación sin tener
que volver a escanear los correspondientes archivos de
medios.
Esto es útil en las siguientes situaciones:
• Cuando haya modificado valores de atributos (vea “Edi-
tar atributos (etiquetar)” en la página 379) y quiera refres-
car la lista de resultados para que estos valores se
muestren en los correspondientes archivos.
• Cuando haya mapeado una nueva unidad de red, por
ejemplo, y quiera que aparezca como un nodo en la sec
-
ción Definir Localizaciones. Simplemente seleccione la op-
ción Refrescar Vistas para el nodo padre y la nueva unidad
aparecerá en la sección Definir Localizaciones (preparada
para ser escaneada en busca de archivos de medios).
Definir Localizaciones
Cuando ha configurado la sección Definir Localizaciones
según sus preferencias, y el contenido se ha escaneado,
es el momento de hacerlo disponible de una forma signifi
-
cativa. Para ello puede definir localizaciones, es decir, ata-
jos a las carpetas con las que quiera trabajar, eso estará
disponible en la sección Localizaciones para su conve-
niente acceso.
Para definir una localización proceda así:
1. En la lista de la izquierda, seleccione la carpeta de-
seada.
2. Haga clic en el botón Añadir.
Se abrirá un diálogo para nombrar la nueva localización.
3. Acepte el nombre por defecto o introduzca un nuevo
nombre.
4. Haga clic en Aceptar.
La nueva ubicación se añade al menú emergente Localizaciones en la
sección Localizaciones (vea más abajo).
5. Repita estos pasos para añadir cuantas localizaciones
necesite.

369
MediaBay
Una vez haya configurado sus localizaciones, podrá ocul-
tar la sección Definir Localizaciones de la vista (vea “Con-
figurar la ventana de MediaBay” en la página 365), para
tener más espacio en la pantalla.
Ö Algunos presets de localizaciones están disponibles
por defecto. Estos son: “Todos los Medios” (el nodo de
más arriba en la sección Definir Localizaciones), “Discos
Duros Locales” (los discos duros locales de su ordenador)
y “VST Sound” (la carpeta en la que se guardan por de
-
fecto los archivos de sonido, loops y presets de Steinberg).
La sección Localizaciones
Cuando abra el menú emergente Localizaciones y selec-
cione una localización, los archivos de medios que se en-
cuentren en ella se mostrarán en la sección Resultados.
Cambiando entre las localizaciones que haya definido,
podrá acceder rápidamente a los archivos que esté bus
-
cando.
• Para cambiar la localización a explorar, simplemente se-
leccione otra localización en el menú emergente.
Si las Localizaciones disponibles no le producen los resultados desea-
dos o si la carpeta que quiere escanear no es parte de ninguna de las lo-
calizaciones, defina una nueva localización en la sección Definir
Localizaciones.
• Para seleccionar la siguiente carpeta o la anterior en una
secuencia de carpetas seleccionadas, use los botones
“Carpeta Siguiente/Previa”.
Estas rutas se borrarán cuando cierre el MediaBay.
• Para seleccionar la carpeta padre de una carpeta selec-
cionada, haga clic en el botón “Examinar Carpeta Conte-
nedora”.
• Para eliminar una localización del menú emergente, se-
lecciónela y haga clic en el botón “Eliminar Definición de
Localización de Exploración”.
• Para mostrar los archivos contenidos en la carpeta se-
leccionada y cualquier subcarpeta (sin mostrar estas sub-
carpetas), active el botón Resultados en Profundidad.
Cuando este botón está activado, sólo se muestran las carpetas y archi-
vos contenidos en la carpeta seleccionada.
La sección Resultados
La sección Resultados es el corazón del MediaBay. Aquí
verá todos los archivos encontrados en la localización se
-
leccionada.
Como el número de archivos mostrados puede ser
enorme (el campo información, en la esquina superior de-
recha de la sección Resultados, muestra el número de ar-
chivos encontrados con los ajustes de filtrado actuales),
puede querer usar cualquiera de las opciones de filtrado y
búsqueda del MediaBay para acotar la lista. Las opciones
disponibles se describen abajo.
Ö El número máximo de archivos que se muestran en la
sección Resultados se puede ajustar especificando un
nuevo valor de “Elementos Máximos en Lista de Resulta
-
dos” en las Preferencias (vea “Preferencias” en la página
384).
Carpeta
Siguiente/Previa
Examinar Carpeta
Contenedora
Haga clic aquí para abrir el
menú emergente y seleccione
la Localización deseada.
Eliminar Definición de Localización
de Exploración
Resultados
en
Profundidad

370
MediaBay
Filtrado según el tipo de medio
La sección Resultados se puede ajustar para que sólo
muestre un tipo de medio en particular o una combinación
de tipos de medios.
• Haga clic en el campo donde se muestran los tipos de
medios (por defecto “Todos los Tipos de Medios”) para
abrir el diálogo Mostrar Tipos de Medios.
Aquí puede activar los tipos de medio que quiere mostrar en la sección
Resultados.
Cuando ha filtrado la lista para que muestre un tipo de
medio en particular, se le indica con el correspondiente
icono a la izquierda del campo de tipo de medio. Cuando
ha seleccionado varios tipos de medio, se usa el icono
Mezcla de Tipos de Medio.
Los tipos de medio
En el diálogo “Mostrar Tipos de Medios” puede activar los
tipos de medio que quiere que se muestren en la sección
Resultados. Están disponibles los siguientes tipos:
Configurando las columnas de la sección
Resultados
Para cada tipo de medio, o para combinaciones de tipos de
medio, puede especificar las columnas de atributos que se
mostrarán en la sección Resultados. En la mayoría de ca
-
sos, probablemente sólo querrá mostrar unos pocos atribu-
tos principales en la sección Resultados y usar el Inspector
de Atributos para ver la lista completa de valores de atribu
-
tos para los archivos.
Proceda así:
1. Seleccione el tipo de medio (o una combinación de
tipos de medio) que quiera ajustar.
2. Haga clic en el botón “Configurar Columnas de Resul-
tado” y active o desactive las opciones de los submenús.
Opción Descripción
Archivos de audio Cuando esté activado, la lista mostrará todos los
tipos de archivo de audio. Los formatos soporta
-
dos son .wav, .w64, .aiff, .aifc, .rex, .rx2, .mp3,
.mp2, .ogg, .sd2, .wma (sólo Windows).
Clip Packages Cuando esté activado, la lista mostrará todos los
clip packages (extensión de archivo .package).
Los clip packages contienen un número de partes
de audio y eventos, que confeccionan un sonido
especial. Para más información vea
“Clip packa-
ges” en la página 616.
Seleccione esta
opción para mostrar
todos los tipos.
Aquí se listan las cuatro
últimas selecciones de
tipos de medio que hizo.
Los tipos de medio que
active aquí se muestran
en la sección
Resultados.
Archivos MIDI Cuando esté activado, la lista mostrará todos los
archivos MIDI (extensión de archivo .mid).
Loops MIDI Cuando esté activado, la lista mostrará todos los
loops MIDI (extensión de archivo .midiloop).
Bancos de Patterns
(sólo Nuendo Expan
-
sion Kit)
Cuando esté activado, la lista mostrará todos los
bancos de patterns (extensión de archivo .pattern
-
bank). Los bancos de patterns los genera el plug-
in MIDI Beat Designer. Para más información, vea
“Preescuchar bancos de patterns (sólo Nuendo
Expansion Kit)” en la página 375 y el documento
PDF aparte “Referencia de Plug-ins”.
Presets de pista Cuando esté activado, la lista mostrará todos los
presets de pista para pistas de audio, MIDI, e ins
-
trumento (extensión de nombre de archivo .track-
preset). Los presets de pista son una combinación
de ajustes de pista, efectos, y ajustes de mezclador
que se pueden aplicar a nuevas pistas de varios ti
-
pos. Para más información, vea el capítulo “Trabajar
con presets de pista” en la página 389.
Presets de Plug-ins Cuando esté activado, la lista mostrará todos los
presets VST para plug-ins de instrumentos y efec
-
tos. Estos presets contienen todos los ajustes de
parámetros para un plug-in particular. Se pueden
usar para aplicar sonidos a pistas de instrumento y
efectos a pistas de audio. Para más información,
vea el capítulo
“Trabajar con presets de pista” en
la página 389.
Archivos de vídeo Cuando esté activado, la lista mostrará todos los
tipos de archivo de vídeo. Para más información
acerca de los formatos de vídeo soportados, vea
“Compatibilidad de archivos de video” en la pá-
gina 567.
Proyectos Cuando esté activado, la lista mostrará todos los
archivos de proyectos (de Cubase, Nuendo, Se
-
quel): .cpr, .npr, .steinberg-project.
Opción Descripción

371
MediaBay
Active los atributos que quiera que se muestren en la sección
Resultados.
Ö Si no quiere ver ninguno de los atributos de cierta ca-
tegoría, elija la opción “Anular Selección” en el correspon-
diente submenú.
Ö Cuando la opción “Permitir la Edición en la Lista de Re-
sultados” está activada en el diálogo de Preferencias, tam-
bién puede editar los atributos en la sección Resultados.
De otro modo sólo es posible hacerlo en el Inspector de
Atributos.
Realizando una búsqueda de texto
Puede limitar el número de resultados en la sección Re-
sultados usando la función de búsqueda de texto. Cuando
introduzca texto en el campo Búsqueda de Texto, sólo se
mostrarán los atributos que coincidan con el texto introdu
-
cido.
Si por ejemplo busca todos los loops de audio con sonidos
de percusión, simplemente introduzca “drum” en el campo
de búsqueda. Los resultados de la búsqueda contendrán
loops con nombres tales como “Drums 01”, “Drumloop”,
“Snare Drum”, etc. También, todos los archivos de medios
con el atributo Categoría Drum&Percussion, o cualquier
otro atributo que contenga la palabra “drum”.
Cuando introduce texto en el campo, su fondo se vuelve
rojo, para indicar que el filtro de texto está activo en la
lista. Para reinicializar el filtro de texto, borre el texto.
Búsqueda de texto booleana
También puede realizar búsquedas avanzadas, usando
operadores booleanos o comodines. Se pueden usar los
siguientes elementos:
Ö Estos operadores también se pueden usar para fil-
trado Lógico seleccionando la condición “encaja”, vea
“Aplicar un filtro lógico” en la página 376.
El deslizador de puntuación
Usando el deslizador de puntuación, encima de la sección
Resultados, puede especificar los ajustes de puntuación
para sus archivos, puntuándolos desde 1 hasta 5. Esto
hace que sea posible excluir ciertos archivos de la bús
-
queda según su calidad.
Cuando mueve el deslizador de puntuación, el filtrado de
puntuación activo se indica en rojo. Todos los archivos de
esta puntuación se muestran en la lista.
Haga clic aquí para abrir el menú contextual.
Opción Descripción
And [+] [a and b] – Al introducir cadenas separadas por “and” (o
el signo más), todos los archivos encontrados contienen
tanto a como b.
[And] es el valor por defecto cuando no se usa ningún
operador booleano, es decir, también puede introducir [a
b].
Or [,] [a or b] – Al introducir cadenas separadas por “or” (o
una), todos los archivos encontrados contienen a ó b, o
ambos.
Not [-] [not b] – Al introducir texto predecido por “not” (o el
signo menos), se buscarán todos los archivos que no
contengan b.
Paréntesis
[( )]
[(a or b) + c] – Usando paréntesis puede agrupar cade-
nas de texto. En este ejemplo, se buscan archivos que
contengan c y o bien a o bien b.
Comillas [“ ”] [“texto de ejemplo”] – con las comillas puede definir se-
cuencias de varias palabras. Los archivos que se buscan
contienen esta secuencia de palabras.
!
Cuando esté buscando archivos que sus nombres
contengan guiones, ponga el texto de búsqueda en
-
tre comillas, ya que de otra forma el programa tratará
los guiones como el operador booleano “no”.
Con este ajuste sólo se muestran los archivos
con una puntuación de al menos 2.

372
MediaBay
El indicador de búsqueda en progreso
Arriba a la derecha en la sección Resultados encontrará
un indicador que aparecerá si el MediaBay está actual-
mente buscando archivos.
Reinicializando la lista
Cuando haya configurado filtros para la sección Resulta-
dos, podrá volver a la configuración por defecto haciendo
clic en el botón Reinicializar Filtro de Resultados a la de-
recha del deslizador de puntuación.
Esto borrará cualquier texto en el campo de búsqueda de
texto, pondrá el deslizador de puntuación para mostrar to-
dos los archivos y desactivará todos los filtros de tipo de
medio.
Insertar los archivos en el proyecto
Puede insertar archivos en el proyecto haciendo clic dere-
cho sobre ellos y seleccionando una de las opciones “In-
sertar en Proyecto” en el menú contextual, o puede hacer
doble clic en ellos. Lo que vaya a ocurrir dependerá del
tipo de pista:
Los Archivos de Audio, Loops MIDI, y Archivos MIDI se
pueden insertar en el proyecto haciendo doble clic sobre
ellos en la sección Resultados. Se insertarán en la pista ac-
tiva, si encaja con el tipo del archivo o en una nueva pista si
no hay una pista correspondiente activa. Los archivos se in
-
sertarán en la posición actual del cursor.
Similarmente, si hace doble clic en un preset de pista, se
aplicará a la pista activa, si el tipo de pista coincide con el
preset de pista. De otro modo, se insertará una nueva
pista, que contiene los ajustes del preset de pista.
Si hace doble clic en un preset VST, se añadirá una pista
de instrumento al proyecto, que contiene una instancia del
instrumento correspondiente. Para algunos presets VST
se cargarán los ajustes del instrumento, programas, etc,
por completo. Para otros, sólo se cargará un programa,
vea
“Aplicar presets de instrumento” en la página 386.
Cuando haga doble clic en un banco de patterns (sólo Nu-
endo Expansion Kit), se creará una nueva pista MIDI en la
ventana de proyecto, con una instancia del plug-in Beat
Designer como efecto de inserción que usará este pattern.
Administrando archivos en la sección
Resultados
• Puede mover/copiar un archivo desde la sección Resul-
tados hasta otra ubicación haciendo clic en él y arrastrán-
dolo hasta otra carpeta en la sección Definir
Localizaciones.
Se le preguntará si quiere copiar o mover el archivo a la nueva ubicación.
• Puede cambiar el orden de visualización de la sección
Resultados haciendo clic en un encabezado de columna,
y arrastrándolo hasta otra posición del visor.
• Para suprimir un archivo, haga clic derecho sobre él en
la lista y seleccione Suprimir en el menú contextual.
Aparecerá un mensaje de aviso preguntándole si realmente quiere mover
el archivo a la papelera de su sistema operativo. Los datos que borre
aquí se borrarán permanentemente de su ordenador, por lo tanto, asegú
-
rese de borrar sólo los archivos que no quiera usar más.
Preescuchando archivos
Cuando haya acotado suficientemente la lista de archivos,
querrá preescuchar archivos individualmente para encon
-
trar cuál usar en usar su proyecto. Esto se hace en la sec-
ción Preescuchar.
Tenga en cuenta que algunas Preferencias específicas de
MediaBay afectan a la reproducción de archivos de me
-
dios, vea “Preferencias” en la página 384.
Los elementos visibles en esta sección y sus funciones
dependen del tipo de archivo de medios.
Cuando se muestra este indicador, la búsqueda de
medios está en progreso.
!
Cuando un archivo se haya borrado desde el Explo-
rador/Finder, todavía será visible en la sección Re-
sultados, aunque ya no estará disponible para el
programa. Para remediar esta situación, tiene que
volver a escanear la carpeta correspondiente.
!
La sección Preescuchar no está disponible para ar-
chivos de vídeo, archivos de proyecto, y presets de
pista de audio.

373
MediaBay
Preescuchar archivos de audio
Para preescuchar un archivo de audio, haga clic en el bo-
tón Reproducir. Lo que vaya a ocurrir dependerá de los si-
guientes ajustes:
• Cuando “Reproducir Automáticamente Selección de
Nuevos Resultados” esté activado, cualquier archivo que
seleccione en la sección Resultados se reproducirá auto
-
máticamente.
• Cuando “Alinear Tiempos a Proyecto” esté activado, el
archivo que seleccione en la sección Resultados se re-
producirá en sincronía con el proyecto, empezando en la
posición del cursor del proyecto. Tenga en cuenta que
esto puede aplicar una Corrección de Tiempo en tiempo
real a su archivo de audio.
Cuando importe un archivo de audio en su proyecto en el que “Alinear
Tiempos a Proyecto” esté activado en Preescuchar, se activará automá
-
ticamente el Modo Musical para la correspondiente pista.
• Cuando “Esperar a Reproducir el Proyecto” esté acti-
vado, las funciones Reproducir y Detener de la barra de
transporte se sincronizarán con los botones de Reprodu
-
cir y Detener en la sección Preescuchar.
Esta opción es muy útil para preescuchar loops de audio. Para usar esto
en toda su amplitud, ponga el localizador izquierdo al inicio de un com
-
pás, luego inicie la reproducción del proyecto usando la barra de trans-
porte. Los loops que ahora seleccione en la sección Resultados
comenzarán junto con el proyecto en perfecta sincronía. La Reproduc
-
ción y Detención del transporte de la Preescucha todavía se pueden
usar si es necesario.
Usar rangos de selección
En la Preescucha de archivos de audio, también puede
especificar rangos de selección para archivos de audio,
permitiéndole sólo preescuchar esta sección en particular
e insertarla en el proyecto.
• Para hacer un rango de selección, mueva el ratón sobre
la parte superior de la forma de onda, para que se con
-
vierta en un lápiz, haga clic y arrastre.
• Para eliminar la selección, arrastre ambos manipulado-
res hasta la izquierda del todo.
Preescuchar archivos MIDI
Para previsualizar un archivo MIDI (.mid) primero debe se-
leccionar un dispositivo de salida en el menú emergente
Salida.
• “Reproducir Automáticamente Selección de Nuevos
Resultados” y “Alinear Tiempos a Proyecto” funcionan
igual que en los archivos de audio, vea arriba.
Volumen de
Preescucha
Controles de
transporte
Reproducir
Automáticamente
Selección de Nuevos
Resultados
Alinear
Tiempos a
Proyecto
Esperar a
Reproducir
el Proyecto
!
Los rangos de selección no se pueden usar cuando
la opción “Alinear Tiempos a Proyecto” está activada
en la Preescucha.
Cuando aparece el lápiz,
puede hacer clic y arrastrar
para hacer un rango de
selección.
Puede arrastrar los
manipuladores para
ajustar los bordes del
rango de selección.
Salida
Controles de transporte

374
MediaBay
Preescuchar loops MIDI
Para preescuchar un archivo de loop MIDI, haga clic en el
botón Reproducir.
• “Reproducir Automáticamente Selección de Nuevos
Resultados” funciona igual que con los archivos de audio,
vea arriba.
Los loops MIDI siempre se reproducen en sincronía con el proyecto.
Preescuchar presets VST y presets de pista
para pistas de instrumento y MIDI
Ö Los presets de pista para pistas de audio sólo se pue-
den preescuchar en el explorador de presets (vea “Cargar
presets de pista o VST en el Inspector o en el menú con-
textual de la pista” en la página 392).
Los presets de pista para pistas de instrumento o MIDI y
los presets VST requieren notas MIDI para la preescucha.
Estas notas se pueden enviar al preset de pista de la si
-
guiente manera:
• A través de Entrada MIDI
• Usando un archivo MIDI
• Usando el Grabador de Secuencia
• A través del teclado del ordenador
Estos métodos se describen en las secciones siguientes.
Preescuchar presets a través de Entrada MIDI
La entrada MIDI siempre está activa, es decir, cuando se
conecta un teclado MIDI a su ordenador (y se configura
adecuadamente), puede empezar a directamente las no-
tas para preescuchar el preset seleccionado.
Preescuchar presets usando un archivo MIDI
Proceda así:
1. En el menú emergente Modo de Secuencia, selec-
cione “Cargar Archivo MIDI”.
2. En el diálogo de archivo que se abre, navegue hasta el
archivo MIDI deseado, y haga clic en Abrir.
Se muestra el nombre del archivo MIDI en el menú emergente.
3. Haga clic en el botón Reproducir a la izquierda del
menú emergente.
Las notas recibidas del archivo MIDI se reproducirán ahora con los ajustes
del preset de pista aplicados.
Ö Los archivos MIDI usados recientemente se mantie-
nen en el menú, para un rápido acceso. Para eliminar una
entrada de esta lista, selecciónela en el menú y luego se-
leccione “Eliminar Archivo MIDI”.
Preescuchar presets usando el Grabador de Secuencia
La función Grabador de Secuencia repite continuamente
una secuencia dada de notas como un bucle.
Para usar el Grabador de Secuencia, proceda así:
1. En el menú emergente Modo de Secuencia, selec-
cione Grabador de Secuencia.
2. Introduzca las notas a través del teclado MIDI o del or-
denador.
El botón Reproducir se activará automáticamente y usted escuchará ins-
tantáneamente las notas que toque con los ajustes del preset aplicados.
• Cuando deje de tocar notas y espere durante 2 segun-
dos, la secuencia de notas que tocó hasta este momento
se reproducirá en un bucle continuo.
Para usar otra secuencia, simplemente comience a introducir notas de
nuevo.
Ö No puede usar el Grabador de Secuencia cuando
preescucha presets usando un archivo MIDI.
Entrada
Teclado de
Ordenador
Menú emergente
Modo de
Secuencia
Controles de
transporte
Fader de
Volumen de
Preescucha

375
MediaBay
Preescuchar presets a través del teclado del ordenador
Proceda así:
1. Active el botón “Entrada de Teclado de Ordenador”.
El visor de teclado en la sección Preescuchar funciona de
la misma forma que el Teclado Virtual, vea “El Teclado Vir-
tual (sólo Nuendo Expansion Kit)” en la página 96.
2. Introduzca las notas a través de las teclas correspon-
dientes en el teclado del ordenador.
Preescuchar bancos de patterns (sólo Nuendo
Expansion Kit)
Los bancos de patterns que contengan patrones de per-
cusión se pueden crear con el plug-in MIDI Beat Desig-
ner. Información detallada acerca del Beat Designer y sus
funciones se pueden encontrar en el capítulo “Efectos
MIDI” en el documento PDF aparte “Referencia de Plug-
ins”. Un banco de patterns contiene 4 subbancos que a
su vez contienen 12 patrones cada uno. En la sección
Preescuchar de un archivo de banco de patterns, hay un
visor parecido a un teclado que le permite seleccionar un
sub-banco (haga clic en un número de arriba) y un patrón
(haga clic en una tecla).
• Para preescuchar un patrón seleccione el banco de pa-
trones en la sección Resultados. En la sección Preescu-
char, elija un sub-banco y un patrón. Luego haga clic en el
botón Reproducir.
Tenga en cuenta que los sub-bancos pueden contener patrones vacíos.
Seleccionar un patrón vacío en la sección Preescuchar no tendrá ningún
efecto. Los patrones que contienen datos tienen un círculo en la parte de
arriba de la tecla en el visor.
• “Reproducir Automáticamente Selección de Nuevos
Resultados” funciona igual que con los archivos de audio,
vea arriba.
Preescuchar clip packages
Para los clip packages están disponibles las mismas op-
ciones que para los archivos de audio (excepto los rangos
de selección), vea arriba. La preescucha de los clip pac-
kages tiene, sin embargo, ciertas limitaciones. Para una
información más detallada, vea “Preescuchar clip packa-
ges” en la página 617.
La sección Filtros
Con MediaBay puede realizar búsquedas de archivos muy
refinadas. Tiene dos posibilidades: Filtrado Lógico o por
Atributo.
Ö También puede guardar sus ajustes de filtrado en un
Aspecto de MediaBay, lo que le permite disponer de los
ajustes rápidamente para búsquedas particulares, vea
“Aspectos de MediaBay” en la página 383.
!
Cuando activa el botón “Entrada de Teclado de Or-
denador”, el teclado del ordenador se usará exclusi-
vamente para las secciones de preescucha, es decir,
se bloquean los comandos de teclado usuales. Las
únicas excepciones son:
[Ctrl]/[Comando]-[S] (Guardar), Num [*] (Iniciar/De-
tener Grabación), [Espacio] (Iniciar/Detener Repro-
ducción), Num [1] (Ir al Localizador Izquierdo), [Supr.]
o [Retroceso] (Suprimir), Num [/] (Ciclo Activ./Des
-
act.), y [F2] (Mostrar/Ocultar Barra de Transporte).
Controles de
transporte
Volumen de
Preescucha
Reproducir Automáticamente
Selección de Nuevos
Resultados

376
MediaBay
Aplicar un filtro lógico
El filtrado lógico es similar a trabajar con el Editor Lógico,
vea el capítulo “Editor Lógico, Transformador, y Transfor-
mador de Entrada” en la página 469.
Si hace clic en el botón Lógico en la sección Filtros,
puede configurar condiciones complejas que deben cum-
plir los archivos a encontrar. Aquí puede buscar por un va-
lor específico de atributo de archivo, por ejemplo.
Proceda así:
1. En la sección Localizaciones, seleccione la ubicación
en la que quiera buscar archivos.
2. Active el modo de búsqueda lógica haciendo clic en el
botón Lógico en la sección Filtros.
Aparece una línea de condición.
3. Haga clic en el campo de la izquierda para abrir el diá-
logo Seleccionar Atributos de Filtrado.
El diálogo muestra una lista alfabética de los atributos de archivo que
puede elegir. Arriba del todo de la lista, el MediaBay mantendrá una lista
generada automáticamente de los últimos 5 atributos seleccionados en
las búsquedas anteriores.
4. Seleccione los atributos que quiera usar y haga clic en
Aceptar.
• Tenga en cuenta que puede seleccionar más de un atri-
buto. Esto crea una condición OR (ó): los archivos encon-
trados coincidirán con uno u otro atributo.
5. Haga clic en Aceptar para establecer el o los atributos
por los que quiere buscar.
6. En el menú emergente Condición, próximo al menú
Atributo, seleccione la opción deseada.
Están disponibles las siguientes opciones:
7. Introduzca el texto o número que esté buscando en el
campo de la derecha.
La sección Resultados se actualiza automáticamente, mostrando sólo
los archivos que se corresponden con sus condiciones de búsqueda.
Ö Para todas las condiciones excepto para el “rango”,
puede introducir más de una cadena de texto en el campo
(separe las diferentes cadenas con un espacio). Estas ca
-
denas formarán una condición AND (y), es decir, los ar-
chivos que se encuentren coincidirán con todas las
cadenas introducidas en el campo.
• Para añadir otra línea de filtrado, haga clic en el botón
“+”, a la derecha del campo de texto.
De esta manera puede añadir hasta cinco líneas de filtro en las que po-
drá añadir más condiciones a la búsqueda. Tome nota de que dos o más
líneas forman una condición AND, es decir, los archivos encontrados de
-
berán encajar con todas las condiciones. Haga clic en el botón “-” para
eliminar una línea de filtro.
• Para reinicializar todos los campos de búsqueda a sus
valores por defecto, haga clic en el botón Inicializar Filtro
en la esquina superior derecha en la sección Filtros.
Opción Descripción
contiene El resultado de la búsqueda debe contener el texto o número
especificado en el campo de texto de la derecha.
omite El resultado de la búsqueda no debe contener el texto o número
especificado en el campo de texto de la derecha.
es igual
a
El resultado de la búsqueda se debe corresponder exactamente
con el texto o número especificado en el campo de texto de la
derecha, incluyendo cualquier extensión de archivo. Las búsque
-
das de texto no son sensibles a mayúsculas ni minúsculas.
>= El resultado de la búsqueda debe ser mayor o igual que el nú-
mero especificado en el campo de texto de la derecha.
<= El resultado de la búsqueda debe ser menor o igual que el nú-
mero especificado en el campo de texto de la derecha.
está
vacío
Use esta opción para encontrar archivos a los que todavía no se
les haya especificado ningún atributo.
encaja El resultado de la búsqueda debe incluir el texto o número in-
troducido en el campo de texto de la derecha. También puede
usar operadores booleanos. Esto le permite una búsqueda de
texto muy avanzada, vea
“Realizando una búsqueda de texto”
en la página 371.
rango Cuando “rango” está seleccionado, puede especificar un lí-
mite inferior y superior para el resultado de la búsqueda en los
campos de la derecha.
Opción Descripción

377
MediaBay
Búsqueda de texto avanzada
También puede realizar búsquedas de texto muy avanza-
das usando operadores booleanos. Proceda así:
1. Seleccione las localizaciones deseadas.
2. Active el filtrado lógico haciendo clic en el botón Ló-
gico en la parte de arriba de la sección Filtros.
Aparece una línea de condición.
3. Seleccione el atributo deseado en el menú emergente
Atributo, o deje el ajuste en “Cualquier atributo”.
4. Asegúrese de que la condición está en “encaja”.
5. Especifique el texto deseado en el campo de la dere-
cha usando operadores booleanos.
Las opciones disponibles se describen en la sección “Realizando una
búsqueda de texto” en la página 371.
Realizando una búsqueda de menú contextual
Si ha seleccionado un archivo en la sección Resultados o
en el Inspector de Atributos, que contiene un atributo en
el que está interesado, hay una manera muy rápida de en-
contrar otros archivos con el mismo atributo.
Haga clic derecho sobre el archivo seleccionado para
abrir el menú contextual y seleccione el valor del atributo
en el submenú “Buscar por…”. De esta manera puede en
-
contrar rápidamente todos los archivos que tienen este
valor en común, por ejemplo si quiere ver todos los archi
-
vos que se crearon el mismo día.
Ö Esto es igual que especificando una cadena de bús-
queda lógica, vea arriba. Cuando selecciona cualquiera
de las opciones de “Buscar por…”, la sección Filtros
cambia automáticamente a filtrado lógico y la línea de
condición de filtrado correspondiente se muestra. Para
volver a los ajustes previos, haga clic en el botón Retroce
-
der en la sección Filtros.
Aplicar un filtro de atributo
El MediaBay le permite no sólo ver y editar algunos atribu-
tos de archivos de su ordenador, sino también le propor-
ciona atributos preconfigurados, o “etiquetas”, que puede
usar para organizar sus archivos de medios, vea
“El Ins-
pector de Atributos” en la página 379.
Si hace clic en el botón Atributo, la sección Filtros muestra
todos los valores encontrados para un atributo específico.
Si selecciona uno de estos valores se mostrarán una lista
de archivos con este valor del atributo. Por ejemplo podría
estar buscando por frecuencias de muestreo y escoger
44.1
kHz para tener una lista de los archivos que tengan
esta frecuencia en particular.
Las ventajas del uso de atributos se vuelven obvias al te-
ner que encontrar un archivo específico en una base de
datos muy grande, sin saber el nombre del archivo.

378
MediaBay
Cuando activa el filtrado por Atributos, la sección Filtros
muestra columnas de atributos, cada una con su propia
lista de valores de atributos. Si las columnas son lo sufi
-
cientemente anchas, el número de archivos que coincidan
con este criterio se muestra a la derecha el nombre del fil-
tro.
Para definir un filtro de Atributo haga clic en los valores de
una columna de atributo: sólo los archivos que coincidan
con los valores del atributo seleccionado se muestran en
la sección Resultados. Seleccione más valores de atribu
-
tos de otras columnas para refinar más su filtro.
• Los valores de los atributos seleccionados dentro de
una misma columna forman una condición OR.
Esto significa que los archivos deberán estar etiquetados de acuerdo con
uno u otro atributo para que sean mostrados en la sección Resultados.
Ö Tenga en cuenta que esto no es cierto para el atributo
Papel, que siempre toma la condición AND, vea abajo.
• Los valores de atributos en diferentes columnas forman
una condición AND.
Esto significa que los archivos deben estar etiquetados de acuerdo a to-
dos estos atributos para que aparezcan en la sección Resultados.
Asignar valores de atributos a sus archivos hace que sea
más fácil organizar sus archivos de medios. Esto se des
-
cribe con detalle en la sección “El Inspector de Atributos”
en la página 379.
Ö También puede crear atributos de usuario (vea “Definir
atributos de usuario” en la página 382) para crear sus
propias categorías.
Más opciones para las búsquedas de atributos
• Puede cambiar qué tipo de atributo se muestra en cada
columna haciendo clic sobre el título y seleccionando otro
atributo en el menú contextual.
• Puede seleccionar un valor de atributo haciendo clic en
él. Para cancelar su selección haga clic sobre el valor otra
vez.
Tenga en cuenta que puede seleccionar más de un valor en cada columna
de atributo.
• Puede quitar todos los ajustes de las columnas de atri-
buto haciendo clic en el botón Inicializar Filtro, en la parte
superior derecha de la sección Filtros.
Hacer clic en este botón también reinicia la sección Resultados.
!
Algunos atributos se enlazan directamente entre
ellos (p. ej. para cada valor de Categoría, hay ciertos
valores de Sub Categoría disponibles). ¡Cambiando
el valor en una de esas columnas de atributo obten
-
drá diferentes valores en la otra!
!
¡Cada columna de atributo muestra sólo los valores
de atributos encontrados en la localización seleccio-
nada actualmente! Esto quiere decir que seleccionar
otra localización le puede llevar a mostrar diferentes
atributos.

379
MediaBay
El Inspector de Atributos
Los atributos (o “etiquetas”) para archivos de medios son
conjuntos de metadatos que ofrecen información adicio-
nal acerca del archivo.
Cuando ha seleccionado uno o más archivos en la sec-
ción Resultados, el Inspector de Atributos muestra una
lista de dos columnas de atributos y sus valores. Esto es
muy útil para tener una vista general rápida de un archivo
seleccionado (por ejemplo cuando está navegando entre
los archivos en la sección Resultados).
Cada tipo de archivo de medios tiene sus atributos: Por
ejemplo, para los archivos de audio .wav encontrará atribu
-
tos estándar como el nombre, duración, tamaño, frecuencia
de muestreo, etc., mientras que para los archivos .mp3 ha-
brá más atributos como Artista(artist) o Género(genre). En
contextos de postproducción, usaría atributos como Texto
de Actor, Episodio, Factor de Pull, etc.
En esta sección, también puede editar los valores de atri-
butos de archivos o introducir nuevos valores de atributos,
vea abajo.
Los atributos disponibles se dividen en varios grupos
(Medios, Audio, etc.), para hacer la lista manejable y ayu
-
darle a encontrar el elemento deseado más rápidamente.
Tiene acceso a los atributos estándar y a los atributos
preconfigurados ofrecidos por Nuendo. Además puede
definir sus propios atributos y añadirlos a sus archivos.
Los atributos se pueden mostrar en el Inspector de Atri-
butos de dos formas diferentes:
• Haga clic en el botón Dinámico para mostrar todos los
valores de atributos disponibles.
Esta lista se genera automáticamente por Nuendo. Use esta vista si
quiere ver los atributos con los que se han etiquetado los archivos selec
-
cionados.
• Haga clic en el botón Definido para mostrar un conjunto
configurado de atributos para el tipo de medio seleccio-
nado.
En este modo puede elegir qué atributos se muestran (independiente-
mente de si los valores correspondientes están disponibles en los archi-
vos seleccionados). Para más información sobre cómo configurar la lista
de atributos mostrados, vea
“Gestionando las listas de atributos” en la
página 381.
Editar atributos (etiquetar)
Las funciones de búsqueda, especialmente el filtro de atri-
butos, se convierten en una herramienta realmente potente
de gestión de medios al hacer uso extensivo del etique
-
tado, es decir, al añadir y editar atributos.
Los archivos de medios se organizan normalmente en es-
tructuras complejas de carpetas para ofrecer una manera
de guiado lógica para el usuario hasta los archivos desea
-
dos, con los nombres de archivos y/o carpetas indicando
el sonido, ubicación de grabación, etc.
Puede llevarle mucho tiempo encontrar un sonido o un
bucle concreto en una estructura de directorios – ¡el eti-
quetado es la solución!
Editar atributos en el Inspector de Atributos
En el Inspector de Atributos puede editar valores de atri-
butos de varios archivos de medios. Los valores de los
atributos se pueden elegir desde listas emergentes, se
pueden introducir como texto o números o se pueden po
-
ner a los valores Sí o No.
Ö Tenga en cuenta que cambiar un valor de un atributo
en el Inspector de Atributos cambiará permanentemente
el archivo correspondiente (a menos que el archivo esté
protegido contra escritura o sea parte de un archivo VST
Sound).

380
MediaBay
Puede editar atributos de la siguiente forma:
1. Seleccione el archivo al que le quiera hacer ajustes en
la sección Resultados.
Los valores de atributos correspondientes se visualizan en el Inspector de
Atributos.
2. Haga clic en la columna Valor del atributo.
Dependiendo del atributo seleccionado, pasa lo siguiente:
• Para la mayoría de los atributos se abre un menú emer-
gente desde el que puede elegir un valor. Esto puede ser
un nombre, un número y un estado on/off. Por ejemplo,
este es el caso para los atributos Nombre, Nombre de
Familia, o Autor.
Algunos menús emergentes también tienen una entrada “más…” para
abrir una ventana con más valores de atributo. Estas ventanas de selec
-
ción de atributos tienen el botón Búsqueda de Texto que puede usarse
para encontrar valores concretos más rápidamente.
• Para el atributo de Puntuación, puede hacer clic en la
columna Valor y arrastrar hacia la izquierda o la derecha
para modificar el ajuste.
• Para el atributo Character (Papel, grupo Musical), apa-
rece el diálogo Editar Character.
Para definir valores para el atributo Character haga clic en un botón ra-
dial de la parte izquierda o derecha y luego en Aceptar.
3. Establezca el atributo al valor deseado.
• Muchos valores de atributos también se pueden editar
haciendo doble clic en la columna Valor del Inspector de
Atributos.
Simplemente introduzca/cambie el texto o el número del campo del valor.
• Para suprimir el valor del atributo desde los archivos se-
leccionados, haga clic derecho en la columna Valor co-
rrespondiente del atributo que desee y seleccione
“Eliminar Atributo” del menú contextual.
• Los atributos de “sólo visualización” no se pueden edi-
tar.
Este es el caso si el formato de archivo probablemente no permite cam-
biar este valor, o cambiar un valor particular no tiene sentido (p. ej. no
puede cambiar el tamaño de archivo en el MediaBay).
Ö También puede seleccionar varios archivos y hacer
ajustes para ellos a la vez (excepto para el nombre, que
debe ser único para cada archivo).
Acerca del esquema de color usado en el Inspector de
Atributos
Los colores usados para los valores mostrados en el Ins-
pector de Atributos tienen el siguiente significado:
También se muestra información sobre el significado de
los colores usados en el Inspector de Atributos en un
tooltip, cuando pone el cursor del ratón sobre uno de los
iconos de color debajo del Inspector de Atributos.
Editar atributos en la sección Resultados
También puede editar atributos directamente en la sec-
ción Resultados. Esto le permite, por ejemplo, asignar eti-
quetas a una libraría de archivos de loop.
Proceda así:
1. En la sección Resultados, seleccione el/los archivo(s)
para los que quiera cambiar un valor de atributo.
2. Haga clic en la columna para el valor que quiera cam-
biar y haga los cambios que desee.
Como en el Inspector de Atributos, puede elegir un valor de un menú
emergente, introduzca el nuevo valor directamente, etc.
Color Descripción
Blanco Esto representa un atributo “normal”: Uno o más archivos se-
leccionados en la sección Resultados, y tienen los mismos va-
lores.
Amarillo El color amarillo significa atributo “ambiguo”: Varios archivos
seleccionados en la sección Resultados, y sus valores son di
-
ferentes.
Naranja Esto significa “atributo estático ambiguo”: Varios archivos se-
leccionados en la sección Resultados, con diferentes valores,
y que no se pueden editar.
Rojo Los valores rojos se muestran en un “atributo estático”: Uno o
más archivos están seleccionados en la sección Resultados, y
sus valores no se pueden editar.
!
Esto sólo es posible si “Permitir la Edición en la Lista
de Resultados” está activado, vea “Preferencias” en
la página 384.

381
MediaBay
Editar los atributos de varios archivos a la vez
No hay un límite del número de archivos que se pueden eti-
quetar al mismo tiempo, lo que tiene que saber es que eti-
quetar un gran número de archivos de una vez puede tardar
bastante tiempo. Esta operación se ejecuta en segundo
plano, para que pueda continuar con su trabajo. Mirando al
Contador de Atributos arriba de la sección Resultados, po
-
drá ver cuántos archivos quedan por actualizar.
• Si cierra Nuendo antes de que el Contador de Atributos
haya llegado a cero, aparecerá un diálogo con una barra
de progreso, indicándole el tiempo que tardará la actuali
-
zación. Puede elegir si quiere abortar este proceso.
En este caso sólo los archivos que se actualizaron antes de que hiciese
clic en “Abortar” tendrán sus nuevos valores de atributos.
Editar los atributos de archivos protegidos contra
escritura
Los archivos de medios pueden estar protegidos contra
escritura debido a un número de razones: Pueden pertene-
cer a contenido que fue proporcionado por alguien que
protegió los archivos contra escritura, puede haberlos pro-
tegido usted mismo para no sobrescribirlos accidental-
mente, o no pueden ser escritos porque el formato del
archivo puede restringir operaciones de escritura por el
MediaBay.
En el MediaBay, la protección contra escritura en archivos
se muestra como atributo en el Inspector de Atributos y
en la columna Write Protection de la sección Resultados.
Sin embargo, puede haber casos en los que quiera definir
atributos para archivos protegidos contra escritura. Por
ejemplo, puede querer aplicar atributos a archivos de con
-
tenido que vinieron con Nuendo o si está trabajando con
los mismos archivos que varia gente y no puede modificar
estos archivos. En estos escenarios, todavía quiere poder
encontrar archivos rápidamente y mejorar su flujo de tra
-
bajo.
Por lo tanto, es posible cambiar los valores de atributos
de archivos protegidos contra escritura en el MediaBay.
Estos cambios no se escriben a disco, sólo ocurren en el
MediaBay.
• Cuando especifica valores de atributos para un archivo
que está protegido contra escritura, se refleja en la co-
lumna Etiquetas Pendientes, cercana a la columna Pro-
tección de Escritura en la sección Resultados.
Tenga en cuenta que si vuelve a escanear el contenido del MediaBay y
ha cambiado un archivo de medios en su disco duro desde el último es
-
caneo, se perderán todas las etiquetas pendientes para este archivo.
• Si un archivo tiene etiquetas pendientes y quiere escri-
bir los correspondientes atributos en el archivo, necesita
eliminar primero la protección contra escritura, y luego se
-
leccionar el comando “Escribir Etiquetas en Archivo” del
menú contextual.
Ö Si las columnas Protección de Escritura y/o Etiquetas
Pendientes no están visibles, puede tener que habilitar los
atributos correspondientes para el tipo de archivo en
cuestión usando el Inspector de Atributos.
• Puede cambiar el estado de protección contra escritura
de sus archivos de medios, siempre que el tipo de archivo
permita operaciones de escritura y tenga los permisos del
sistema operativo necesarios: Para establecer o eliminar
el atributo de protección de escritura en un archivo, sim
-
plemente selecciónelo en la sección Resultados y selec-
cione “Establecer/Quitar Protección de Escritura” del
menú contextual.
Ö Si usa otros programas aparte de Nuendo para cam-
biar el estado de protección contra escritura de un ar-
chivo, ¡esto no se reflejará en el MediaBay hasta que
vuelva a escanear sus archivos!
Gestionando las listas de atributos
En el Inspector de Atributos puede definir qué atributos
se muestran en la sección Resultados y en el mismo Ins
-
pector de Atributos. Para diferentes tipos de medios, se
pueden configurar “conjuntos de atributos” individuales.
Proceda así:
1. En el Inspector de Atributos, haga clic en el botón De-
finido.
2. Haga clic en el botón “Configurar Atributos Defini-
dos”, a la derecha del botón Definido.
Se muestra un número de controles.

382
MediaBay
3. Haga clic en el botón de más a la izquierda, debajo de
los botones Definido/Dinámico para abrir el diálogo “Se-
leccionar Tipos de Medios”, active uno o más de los tipos
de medios, y haga clic en Aceptar.
El Inspector de Atributos ahora muestra una lista de todos los atributos
disponibles para estos tipos de medio.
• Si ha activado más de un tipo de medio, sus ajustes
afectan a todos los tipos seleccionados.
Una marca de verificación naranja indica que los ajustes de visualización
actuales de un atributo difieren para los tipos de medio seleccionados.
• Los ajustes de visualización hechos para la opción Tipo
de Medio Mixto se aplican siempre que seleccione archi
-
vos de diferentes tipos de medios (por ejemplo archivos
de audio y archivos MIDI) en la sección Resultados o en el
Inspector de Atributos.
4. Para seleccionar un cierto atributo, active la casilla de
verificación correspondiente.
• También puede seleccionar varios atributos y activar/
desactivar sus casillas de verificación de una sola vez.
• Puede reinicializar los ajustes de visualización que haya
hecho haciendo clic en el botón “Inicializar”, en la esquina
superior derecha.
Esto reinicializará los ajustes de visualización para todos los tipos de me-
dio a sus ajustes por defecto.
Ö Para hacer ajustes para otro tipo de medio, asegúrese
de sólo seleccionar ese tipo en la lista, en el diálogo.
5. Cuando haya configurado los atributos para todos los
tipos de medio con los que esté trabajando, salga del
modo de Configuración haciendo clic en el botón “Confi
-
gurar Atributos Definidos” de nuevo.
Definir atributos de usuario
Si cree que los atributos disponibles no se adaptan a su
trabajo, puede definir sus propios atributos y guardarlos
en la base de datos de MediaBay, así como en los archi-
vos de medios correspondientes.
Proceda así:
1. En el Inspector de Atributos, active el botón Definido y
haga clic en el botón “Configurar Atributos Definidos”
para entrar en el modo configuración.
Se muestra un número de controles.
2. Haga clic en el botón “Añadir Atributo de Usuario” (el
signo “+”).
Se abrirá un diálogo.
3. Especifique el tipo del atributo.
Los Atributos pueden ser de los tipos “Texto”, “Número” o una elección
entre “Sí/No”. Para atributos de “Número”, puede especificar cuántos
decimales se muestran, introduciendo el valor correspondiente en el
campo Precisión.
4. En el campo de texto de debajo, introduzca el nombre
para el nuevo atributo.
Tenga en cuenta que este será el nombre de así como se visualizará en
el programa. Debajo del campo de texto, verá el nombre que se usará in
-
ternamente (p. ej. en la base de datos de MediaBay). De esta forma verá
inmediatamente si un cierto nombre es inválido y por lo tanto no se
puede usar.
5. Haga clic en Aceptar.
El nuevo atributo se añade a la lista de atributos disponibles y se mos-
trará en el Inspector de Atributos y en la sección Resultados.
• Para eliminar un atributo de usuario, selecciónelo en la
lista de atributos y haga clic en el botón “Eliminar Atributo
de Usuario” (el signo “-”).
El atributo se elimina de cualquier lista de atributos.
• Nuendo reconoce todos los atributos de usuario que se
incluyen en archivos de medios. Por ejemplo, si carga
contenido de otro usuario, que haya asignado sus propias
etiquetas de usuario a los archivos, estas etiquetas tam
-
bién se muestran en MediaBay.
La columna Type
muestra si el valor de un
atributo es un número,
texto, o Sí/No.
La columna Precision
muestra el número de
decimales que
aparecerán para los
atributos numéricos.

383
MediaBay
Aspectos de MediaBay
En Nuendo es posible crear múltiples configuraciones, o
“aspectos”, de la ventana de MediaBay, que se pueden re-
llamar instantáneamente a través del menú Medios. Estos
aspectos se pueden configurar para que se adapten con
sus situaciones peculiares de trabajo. Puede haber veces
que sólo quiera trabajar con ciertos archivos de efectos de
sonido, que están en una ubicación particular, por ejemplo.
Cada elemento del MediaBay que se pueda configurar (es
decir, todas las secciones y sus ajustes) puede formar
parte de un aspecto de MediaBay. De esta forma puede
especificar qué secciones son visibles, para qué tipos de
medio se explora, qué ubicaciones se escanean, y así suce
-
sivamente. Incluso es posible introducir una cadena de
búsqueda y guardarla con el aspecto.
Crear un nuevo aspecto
Para añadir un nuevo aspecto de MediaBay, proceda así:
1. En el menú Medios, abra el submenú Aspectos de
MediaBay y seleccione “Nuevo Aspecto…”.
2. En el diálogo de nombrado que aparece, introduzca el
nombre para el nuevo aspecto de MediaBay y haga clic en
Aceptar.
Se abre la nueva ventana de aspecto de MediaBay.
3. Ahora puede configurar la ventana a su gusto.
Por defecto, los nuevos aspectos de MediaBay muestran las mismas
secciones que el MediaBay por defecto.
Ö No tiene que guardar el aspecto de MediaBay. Se
guarda automáticamente cuando cierra la ventana (o el
programa).
Una vez el Aspecto se ha creado, se puede acceder a tra-
vés del menú Medios.
Crear un nuevo aspecto basándose en uno existente
Si quiere crear un aspecto de MediaBay que sólo difiera
un poquito del aspecto existente (por ejemplo, si quiere
especificar otra localización de búsqueda, cadena de
texto o otro tipo de archivo), puede basar el nuevo as
-
pecto en este aspecto que ya existe.
Para ello, proceda como al crear un nuevo Aspecto (vea
arriba), pero, en vez elegir “Nuevo Aspecto”, seleccione el
Aspecto que quiera usar como base en el submenú Dupli-
car Aspecto.
Configuración de ejemplo
Digamos que quiere configurar un aspecto de MediaBay
para trabajar en producción de sonidos.
Proceda así:
1. Crea un nuevo aspecto de MediaBay, a partir de cero
o basándose en un aspecto ya existente.
Se abre un diálogo de nombrado.
2. Introduzca un nombre para el aspecto. Haga clic en
Aceptar para cerrar el diálogo.
Se abre el nuevo aspecto de MediaBay.
3. En la sección Definir Localizaciones, seleccione la
carpeta (o disco duro extraíble, etc.) que contenga los ar-
chivos de producción de sonido con los que quiera traba-
jar y guárdela como Localización.
4. Oculte la sección Definir Localizaciones para ahorrar
espacio en la pantalla.
5. En la sección Localizaciones, seleccione la localiza-
ción que acaba de crear.
Ahora también puede cerrar esta sección.
6. En la sección Resultados, especifique el tipo de ar-
chivo que quiera explorar seleccionándolo en el diálogo.
Por ejemplo, si sólo tiene archivos de audio para producción de sonidos,
seleccione Archivos de Audio.
7. Oculte el Inspector de Atributos

384
MediaBay
8. En el campo de búsqueda de texto arriba de los resul-
tados mostrados, introduzca el nombre del sonido o atri-
buto que esté buscando.
9. ¡Ya está! Creó un aspecto de MediaBay.
Ö Clonando este aspecto y cambiando la cadena de
nombre, puede rápida y fácilmente configurar búsquedas
para diferentes situaciones (por ejemplo, al buscar soni
-
dos para explosiones, choques de coches, al crear voces
de monstruos).
Eliminar Aspectos de MediaBay
• Para eliminar un Aspecto de MediaBay, abra el menú
Medios, y en submenú Aspectos de MediaBay, selec
-
cione Eliminar Aspecto.
Preferencias
En el diálogo Preferencias, en Nuendo, puede encontrar
opciones de búsqueda y ajustes que controlan el compor-
tamiento global del programa. El diálogo Preferencias
contiene una página especial MediaBay. Estos ajustes
también están disponibles desde dentro de MediaBay.
Para abrir el panel de Preferencias del MediaBay, proceda
así:
1. Haga clic en el botón Preferencias de MediaBay en la
esquina inferior izquierda de la ventana.
• Aparece un panel transparente que cubre la ventana.
En el centro hay un área gris en la que se muestran las
preferencias disponibles y la sección Resultados.
2. Configure el MediaBay a su gusto activando/desacti-
vando las opciones.

385
MediaBay
Las siguientes opciones están disponibles en la sección
Localizaciones:
Las siguientes opciones están disponibles en la sección
Resultados:
Comandos de teclado
Puede visualizar los comandos de teclado de MediaBay
desde dentro de la ventana de MediaBay. Esto es útil si
quiere tener una vista global de los comandos de teclado
asignados y disponibles en MediaBay.
Para abrir el panel de Comandos de Teclado, proceda así:
1. Haga clic en el botón Comandos de Teclado en la es-
quina inferior izquierda de la ventana.
Aparece un panel transparente que cubre la ventana. En el centro hay un
área gris en la que se muestran los comandos de teclado disponibles.
• Si sólo quiere tener una vista general de los comandos
de teclado, puede salir del panel haciendo clic en su
fondo (no en el área gris).
• Si quiere asignar o modificar comandos de teclado,
haga clic en el área gris.
Se abre el diálogo Comandos de Teclado, en el que puede configurar y
editar comandos de teclado, vea el capítulo
“Comandos de teclado” en
la página 632.
Opción Descripción
Mostrar Sólo Lo-
calizaciones Ges-
tionadas
Active esta opción para ocultar todas las carpetas
que no se escanean en busca de archivos. Esto man
-
tendrá la vista de árbol en la sección Definir Localiza-
ciones menos cargada visualmente.
Usar Selección
Actual como Lo
-
calización Base
Active esto para mostrar solamente la carpeta selec-
cionada y sus subcarpetas. Para volver a la visualiza-
ción de todas las carpetas, desactive esta opción.
Escanear Carpe-
tas sólo cuando el
MediaBay está
abierto
Cuando esta opción esté activada, Nuendo sólo es-
canea en busca de archivos de medio cuando la ven-
tana de MediaBay está abierta.
Cuando esta opción esté desactivada, las carpetas
se escanean en segundo plano, incluso cuando la
ventana del MediaBay esté cerrada. Sin embargo,
Nuendo nunca escaneará carpetas mientras esté re
-
produciendo o grabando.
Opción Descripción
Elementos
Máximos en
Lista de
Resultados
Use este parámetro para especificar el número máximo
de archivos que se visualizan en la sección Resultados.
Esto evita largas listas de archivos imposibles de mane
-
jar.
Tenga en cuenta que el MediaBay no le avisa de si se ha
llegado al número máximo de archivos y de que puede
haber situaciones en las que el archivo que busca no se
encuentre, porque se ha alcanzado el número máximo de
archivos.
Permitir la Edi-
ción en la Lista
de Resultados
Cuando esta opción está activada, también puede editar
atributos en la sección Resultados. Si esta opción está
desactivada, la edición sólo puede realizarse desde el
Inspector de Atributos.
Mostrar Exten-
siones de Ar-
chivos en la
Lista de Resul
-
tados
Cuando esta opción está activada, las extensiones de
nombres de archivos (p.
ej. .wav o .cpr) se mostrarán en la
sección Resultados.

386
MediaBay
Trabajar con ventanas relacionadas
con MediaBay
El concepto de MediaBay se puede encontrar a través de
todo el programa, por ejemplo al añadir nuevas pistas o al
elegir presets para instrumentos o efectos VST. El flujo de
trabajo en ventanas relacionadas con MediaBay es el
mismo que en el MediaBay. A continuación encontrará al
-
gunos ejemplos.
Añadir pistas
Cuando selecciona una de las opciones de Añadir Pista
en el menú Proyecto, se abre el siguiente diálogo:
El diálogo Añadir Pista para una pista de audio
Haga clic en el botón Explorar para expandir el diálogo
para mostrar la sección Resultados (igual que puede ha
-
cer en el MediaBay). Sin embargo, sólo se muestran tipos
de archivos que se pueden usar en este contexto.
También puede aplicar presets de pista a pistas existen-
tes. El diálogo que se abre en este caso es el mismo que
arriba.
Aplicar presets de efecto
Cuando ha añadido un efecto de inserción, puede elegir
entre una variedad de presets a través del menú emer-
gente Presets para el slot de efectos.
Se abrirá el explorador de Presets:
Aplicar presets de instrumento
Al trabajar con instrumentos VST, puede elegir entre una
variedad de presets a través del menú emergente Presets.
Se abrirá el explorador de Presets:
Los presets VST para instrumentos se pueden dividir en
dos grupos: “presets” que contienen los ajustes de todo el
plug-in (para instrumentos multitímbricos, esto significa los
ajustes para todas las ranuras de sonido así como los ajus
-
tes globales) y “programas” que sólo contienen ajustes

387
MediaBay
para un programa (para instrumentos multitímbricos, esto
significa sólo los ajustes para una ranura de sonido). En el
MediaBay se pueden reconocer por sus iconos. De esta
manera puede ver directamente si un preset VST contiene
un sólo sonido o más.
Trabajar con bases de datos de
Volúmenes
Nuendo guarda toda la información de archivos de me-
dios usada en el MediaBay, tales como rutas y atributos,
en un archivo de base de datos local en su ordenador. Sin
embargo, en algunos casos, puede que sea necesario ex-
plorar y administrar este tipo de metadatos en un volumen
externo. Por ejemplo, un editor de sonidos puede tener
que trabajar tanto en casa como en un estudio, en dos or-
denadores diferentes. Por lo tanto, tiene guardados sus
efectos de sonido en un medio de almacenamiento ex-
terno. Cuando está trabajando en un ordenador diferente,
quiere conectarse al dispositivo externo y explorar directa
-
mente su contenido en el MediaBay, sin tener que explo-
rar el dispositivo de nuevo. Esto se puede conseguir
creando una base de datos de volumen para el dispositivo
externo.
Las bases de datos de volúmenes son archivos que se
pueden crear para unidades de su ordenador o para me-
dios de almacenamiento externos. Contienen el mismo
tipo de información acerca de los archivos de medios en
esas unidades como la base de datos normal de Media
-
Bay.
Crear una base de datos de volumen
Para crear un archivo de base de datos aparte para una
unidad, proceda así:
1. En la sección Definir Localizaciones del MediaBay, se-
leccione el medio de almacenamiento externo, unidad o
partición de su ordenador para la que quiera crear la base
de datos.
2. Haga clic derecho en él y seleccione “Crear Base de
Datos de Volumen” en el menú contextual.
La información de archivos para esta unidad se escribirá ahora en un
nuevo archivo de base de datos.
Cuando el nuevo archivo de base de datos esté disponi-
ble, se reflejará con el símbolo a la izquierda del nombre
de la unidad.
Para estos dos volúmenes se han creado bases de datos de volumen.
Las bases de datos de volumen se montan automática-
mente al arrancar Nuendo. Se muestran en la sección De-
finir Localizaciones y sus datos se pueden ver y editar en
la sección Resultados, igual que para otros archivos de
medio en el MediaBay.
Volver a escanear y actualizar
Use las funciones Volver a escanear y Actualizar de Media-
Bay en una base de datos de volumen si ha modificado los
ajustes de escaneado en un sistema diferente activando
carpetas adicionales para escanear.
Icono Descripción
Este preset contiene ajustes para todos los programas car-
gados.
Este programa sólo contiene ajustes para la primera ranura
de instrumento o para la ranura seleccionada.
!
Debe seleccionar el nivel más alto (raíz) para ello. No
puede crear un archivo de base de datos para una
carpeta de menor nivel.
!
Si la unidad contiene una gran cantidad de datos,
este proceso puede tardar un rato.

388
MediaBay
Suprimir bases de datos de volúmenes
Cuando haya trabajado en otro ordenador usando un
disco duro externo y vuelva a su propio ordenador y co-
necte el dispositivo externo de nuevo como parte su con-
figuración de sistema, no necesitará una base de datos de
volumen aparte para él nunca más. Cualquier dato en esta
unidad se incluirá en el archivo de base de datos local de
nuevo, eliminando el archivo de base de datos extra.
• Para borrar una base de datos, haga clic derecho en
ella y seleccione “Suprimir Base de Datos de Volumen”
desde el menú contextual.
Esto integra los metadatos en el archivo de base de datos local de Me-
diaBay y posteriormente borra el archivo de base de datos de volumen.
Ö Dependiendo del tamaño de la base de datos de volu-
men, esto puede tardar un rato.
Montar y Desmontar bases de datos de volumen
Cuando arranca Nuendo, se montan automáticamente to-
das las bases de datos de volúmenes. Las bases de datos
que se vuelven disponibles mientras el programa está eje-
cutándose se tienen que montar manualmente a través del
comando “Montar Base de Datos de Volumen” en el menú
contextual. Para desmontar una base de datos de volu
-
men, seleccione “Desmontar Base de datos de Volumen”
desde el menú contextual.

24
Trabajar con presets de pista

390
Trabajar con presets de pista
Introducción
Los presets de pista son presets de pistas de audio, MIDI o
de instrumento que se pueden aplicar a pistas del mismo
tipo, recién creadas o ya existentes. Contienen ajustes de
sonido y de canal, y le permiten buscar, seleccionar y cam
-
biar sonidos, o reutilizar configuraciones de canales entre
proyectos.
Los presets de pista se organizan en el MediaBay (vea el
capítulo “MediaBay” en la página 364), en el que puede
categorizarlos con atributos.
Tipos de presets de pista
Hay cuatro tipos de presets de pista (de audio, de instru-
mento, MIDI y Multi) y dos tipos de presets VST (presets
de instrumento VST y presets de plug-in de efectos VST).
Estos se describen en las siguientes secciones.
Ö Los ajustes de presets de pistas para volumen, el pa-
noramizado, la ganancia de entrada y la fase de entrada
se aplicarán sólo cuando cree una nueva pista a partir de
un preset de pista.
Presets de pista de audio
Los presets de pista para pistas de audio incluyen todos
los ajustes que definen el sonido. Puede usar los presets
de fábrica como un punto de inicio para realizar sus pro
-
pias ediciones, y guardar un preset con los ajustes de au-
dio optimizados para un artista con el que trabaje a
menudo y usarlo en futuras grabaciones.
Se guardan los siguientes datos en los presets de pistas
de audio:
• Ajustes de efectos de inserción (incluyendo presets de efec-
tos VST)
• Ajustes de Ecualización
• Volumen + Panoramizado
• Ganancia de Entrada + Fase
Presets de pista de instrumento
Los presets de pista de instrumento ofrecen funcionalida-
des tanto MIDI como audio, que son la mejor elección para
sonidos de instrumentos VST simples, monotímbricos.
Use los presets de pista de instrumento para escuchar sus
pistas, o guardar sus ajustes de sonido preferidos, por
ejemplo. También puede extraer sonidos directamente de
los presets de pista de instrumento para usarlos en pistas
de instrumento,
“Extraer sonidos de una pista de instru-
mento o preset VST” en la página 393.
Se guardan los siguientes datos en los presets de pistas
de instrumento:
• Efectos de inserción audio
• EQ del Audio
• Volumen + Panoramizado del Audio
• Ganancia de Entrada + Fase del Audio
• Efectos de inserción MIDI
•Parámetros MIDI
• Ajustes de Transformador de Entrada
• Los instrumentos VST usados en la pista
• Ajustes de Pentagrama
• Ajustes de Color
• Ajustes del drum map
Presets de pista MIDI
Las pistas MIDI se deberían usar para instrumentos VST
multitímbricos e instrumentos externos. Al crear presets
de pista MIDI puede incluir o el canal o el parche configu-
rados actualmente. Vea “Crear un preset de pista” en la
página 393 para obtener detalles.
• Para asegurarse que los presets de pista MIDI guarda-
dos para instrumentos externos funcionarán de nuevo con
el mismo instrumento, vea el documento PDF aparte “Dis
-
positivos MIDI”.
Se guardan los siguientes datos en los presets de pistas
MIDI:
• Parámetros MIDI (Transposición, etc.)
• Inserciones MIDI (Efectos)
• Salida + Canal o cambio de programa
• Ajustes de Transformador de Entrada
• Volumen + Panoramizado
• Ajustes de Pentagrama
• Ajustes de Color
• Ajustes del drum map

391
Trabajar con presets de pista
Presets multipista
Puede usar presets multipista, por ejemplo, al grabar con-
figuraciones que requieran varios micrófonos (una batería
o un coro, en las que siempre graba bajo las mismas con-
diciones) y tiene que editar las pistas resultantes de ma-
nera similar. Además, se pueden usar cuando trabaja con
pistas por capas, en las que usa varias pistas para genera
un cierto sonido en lugar de manipular una sola pista.
Si selecciona más de una pista al crear un preset de pista,
los ajustes de todas las pistas seleccionadas se grabarán
como un único preset multipista. Los presets multipista
sólo se pueden aplicar si las pistas objetivo son del mismo
tipo, número y secuencia que las pistas en el preset de
pista, por lo tanto, se deberían usar en situaciones recu
-
rrentes con pistas y ajustes muy similares.
Presets (de instrumento) VST
Los presets de instrumento VST (extensión “.vstpreset”)
se comportan como presets de pista de instrumento y
contienen un instrumento VST y sus ajustes, pero no mo-
dificadores, inserciones MIDI, inserciones o ajustes de
EQ. Puede extraer sonidos de los presets VST para usar-
los en pistas de instrumento, vea “Extraer sonidos de una
pista de instrumento o preset VST” en la página 393.
Se guardan los siguientes datos en los presets de instru-
mentos VST:
• Instrumento VST
• Ajustes de instrumento VST
Los plug-ins de efectos VST están disponibles en el for-
mato VST2 y en el formato VST3. Los presets de estos
efectos también se guardan como presets VST. Pueden
ser parte de los presets de una pista de audio (vea
“Pre-
sets de pista de audio” en la página 390).
Ö En esta manual, “Presets VST” significará presets de
instrumento VST3, a menos que se diga lo contrario.
Bancos de Patterns (sólo Nuendo Expansion
Kit)
Los Bancos de Patterns son Presets creados para el efecto
MIDI Beat Designer. Se comportan de manera similar a los
presets de pista. Para una información más detallada, vea
“Preescuchar bancos de patterns (sólo Nuendo Expansion
Kit)” en la página 375 y el capítulo “Efectos MIDI” en el do-
cumento PDF aparte “Referencia de Plug-ins”.
Aplicar presets de pista
Cuando aplica un preset de pista, todos los ajustes guar-
dados en el preset se aplican. Los presets de pista se
pueden aplicar únicamente a pistas de sus propios tipos,
es decir, presets de pista de audio a pistas de audio, etc.
La única excepción son las pistas de instrumento: para las
que también están disponibles los presets VST. Tenga en
cuenta que aplicar presets VST a pistas de instrumento
eliminarán los modificadores, inserciones MIDI, insercio
-
nes o EQs, ya que estos ajustes no se guardan en los pre-
sets VST.
Aplicar presets de pista o VST mediante
arrastrar y soltar
1. Abra el MediaBay desde el menú Medios.
2. Seleccione un preset de pista MIDI o de instrumento,
o un preset VST.
3. Preescuche el preset usando las funciones en la sec-
ción Preescuchar (para más información, vea “Preescu-
chando archivos” en la página 372).
4. Arrástrelo y suéltelo sobre una pista del mismo tipo.
!
¡Una vez se haya aplicado un preset de pista, no po-
drá deshacer los cambios! No es posible suprimir un
preset aplicado a una pista y volver al estado anterior.
Si no queda satisfecho con los ajustes de la pista,
tiene que editarlos manualmente o aplicar otro preset.

392
Trabajar con presets de pista
Ö También puede arrastrar y soltar presets de pista
desde el Explorador de Windows o el Finder de Mac OS,
pero en tal caso no podrá preescuchar presets de pistas.
Cargar presets de pista o VST en el Inspector
o en el menú contextual de la pista
1. En la ventana de proyecto, seleccione una pista.
2. Haga clic en el campo Cargar Preset de Pista, en la
parte de arriba del inspector (encima del nombre de pista)
o haga clic derecho en la pista en la lista de pistas y se
-
leccione “Cargar Preset de Pista”.
Se abrirá el Buscador de Presets.
3. Seleccione un preset de pista o VST de la lista Resul-
tados.
Si lo necesita, filtre la lista activando los atributos que busca en la sec-
ción Filtros. Esta sección es similar a la sección Filtros en el MediaBay,
vea
“La sección Filtros” en la página 365.
4. Empiece la reproducción para preescuchar el audio,
MIDI, pista de instrumento, o preset VST seleccionado.
Todos los ajustes del preset de pista se aplican en tiempo real a la pista
seleccionada. Si pone su pista en modo ciclo y la reproduce en bucle, la
preescucha será muy cómoda. Tenga en cuenta que no puede preescu
-
char presets multipista.
5. Cuando haya encontrado el preset que quiere, haga
doble clic en él (o clic fuera del buscador de presets).
El preset se aplica.
• Para volver al preset que estaba seleccionado cuando
abrió el Buscador de Presets, haga clic sobre el botón
“Volver al último Ajuste”.
Aplicar un preset multipista
1. Seleccione varias pistas de su proyecto.
Los presets multipista sólo se pueden aplicar si el tipo de pista, número,
y secuencia son idénticos en las pistas seleccionadas y en el preset de
pista.
2. Haga clic derecho en la pista para abrir su menú con-
textual y seleccione “Cargar Preset de Pista”.
Se abrirá el Buscador de Presets. Sólo se muestran los presets multi-
pista que coincidan con la selección que haya hecho en el proyecto.
3. Seleccione un preset multipista de la lista de Resulta-
dos.
4. Cuando haya encontrado el preset que quiere, haga
doble clic en él (o clic fuera del buscador de presets).
El preset se aplica.
• Para volver al preset que estaba seleccionado cuando
abrió el Buscador de Presets, haga clic sobre el botón
“Volver al último Ajuste”.
Recargar presets de pista o VST
Cuando haya modificado los ajustes de un preset de pista
o VST y no quede satisfecho con los resultados, puede
volver a los ajustes por defecto del preset haciendo clic
en el botón “Recargar Preset de Pista”.
Aplicar inserciones y ajustes de EQ desde
presets de pista
En lugar de usar presets de pistas completos, también es
posible aplicar ajustes de inserción o ecualización desde
presets de pistas.
Proceda así:
1. Seleccione la pista deseada, abra el Inspector o la
ventana Configuraciones de Canal y haga clic en el botón
VST Sound en la pestaña/sección de Inserciones o Ecua-
lizadores.
Se abre el menú emergente Gestión de Presets.
2. En el menú emergente, seleccione “Desde preset de
pista…”.
Se abrirá el Buscador de Presets mostrando todos los presets de pista
disponibles que contengan ajustes para inserciones o EQs.
…para abrir el Buscador de Presets.
Haga clic aquí…

393
Trabajar con presets de pista
3. Seleccione un preset de pista y haga clic fuera del
buscador.
Para más información acerca del manejo general de pre-
sets de inserciones, vea “Presets de efecto” en la página
230. El manejo general de presets de EQ se describe en la
sección “Usar presets de Ecualización” en la página 182.
Extraer sonidos de una pista de instrumento o
preset VST
En las pistas de instrumento puede extraer el “sonido” de
un preset de pista de instrumento o preset VST, es decir,
el instrumento VST y sus ajustes.
Proceda así:
1. Seleccione la pista de instrumento a la que quiere
aplicar un sonido.
2. Haga clic en el botón VST Sound, debajo del campo
Enrutado de Salida (en el Inspector).
Se abrirá el Buscador de Presets con una lista de todos
los presets disponibles.
3. Seleccione un preset de pista de instrumento o un
preset VST haciendo doble clic en él.
El instrumento VST y sus ajustes (pero no las inserciones, EQs, o modi-
ficadores) en la pista existente se sobrescribirán con los datos del pre-
set. El instrumento VST anterior se eliminará y aparecerá el nuevo
instrumento VST con sus ajustes.
Ö El instrumento VST de una pista de instrumento no se
lista en la ventana Instrumentos VST. Sólo aparece en la
ventana Información de Plug-ins, vea
“La ventana Informa-
ción de Plug-ins” en la página 235.
Crear un preset de pista
Un preset de pista se puede crear a partir de una pista de
audio, MIDI o de instrumento existente – o una combina-
ción de ellas.
Proceda así:
1. En la ventana de proyecto, selecciona una o más pis-
tas.
Si hay varias pistas seleccionadas, todas ellas se guardan en un preset
multipista combinado, vea
“Presets multipista” en la página 391.
2. Haga clic con el botón derecho en una de las pistas
seleccionadas en la lista de pistas para abrir el menú con-
textual y seleccione “Guardar preset de pista”.
Se abrirá el diálogo Guardar preset de pista.
3. En la sección Nuevo Preset, introduzca un nombre
para el nuevo preset.
Se asignará automáticamente la extensión .trackpreset al nombre del pre-
set de pista.
• Si quiere guardar atributos para el preset, haga clic en
el botón debajo de la sección “Nuevo Preset”, en la parte
inferior izquierda.
La sección Inspector de Atributos se abre, permitiéndole definir atributos
para el preset. Para más información acerca de los atributos, vea
“El Ins-
pector de Atributos” en la página 379.

394
Trabajar con presets de pista
• Si crea un preset de pista para una pista MIDI, puede
decidir si quiere incluir el canal MIDI o el patch MIDI.
Seleccione “Incluir Canal MIDI” al trabajar con instrumentos externos
multitímbricos preconfigurados (por ejemplo, un muestreador). De esta
forma se llama el canal correcto.
Seleccione “Incluir Patch MIDI” al trabajar con instrumentos externos
multitímbricos (p.
e. un expansor MIDI), en el que todos los sonidos están
disponibles en todos los canales para que los sonidos (patches) se pue
-
dan cambiar sobre la marcha.
4. Haga clic en Aceptar para guardar el preset y cerrar el
diálogo.
Los presets de pista se guardan dentro de la carpeta de la
aplicación, en “Track Presets” (en subcarpetas por defecto
de acuerdo con su tipo de pista: audio, MIDI, instrumento o
multi).
Ö No puede cambiar las carpetas por defecto, pero
puede añadir más subcarpetas (haciendo clic en el botón
Nueva Carpeta).
En el MediaBay, todos los presets están disponibles en el
nodo (virtual) VST Sound, vea “El nodo VST Sound” en la
página 368.
Ö Si quiere usar un preset de pista MIDI para una confi-
guración de instrumento VST preajustada, cargue los ins-
trumentos VST en la ventana Instrumentos VST,
seleccione un patch de instrumento VST, guarde el preset
de pista y no cambie el patch después. Para asegurarse
de ello, use una plantilla de proyecto con la configuración
VSTi incluida y guarde los sonidos (presets de pistas) de
esta plantilla de proyecto en subcarpetas específicas, ya
que sólo funcionarán con esta configuración.
Crear pistas a partir de presets de
pista o de presets VST
Arrastrando y depositando
1. Abra el MediaBay desde el menú Medios.
2. Seleccione un preset de pista o VST de la lista de to-
dos los presets.
3. Empiece la reproducción para preescuchar el preset
VST seleccionado.
Todos los ajustes se aplican en tiempo real a la pista seleccionada. Si
pone su pista en modo ciclo y la reproduce en bucle, la preescucha será
muy cómoda. Tenga en cuenta que no puede preescuchar presets mul
-
tipista.
4. Arrastre y deposite el preset sobre la lista de pistas en
la ventana de proyecto.
Se crean una o más pistas (en el caso de presets multipista). Si arrastra
y suelta un preset de instrumento VST, se crea una pista de instrumento.
Ö También puede arrastrar y soltar desde el Explorador
de Windows o el Finder de Mac OS, pero en tal caso no
podrá preescuchar los presets de pista MIDI ni de instru
-
mento.
Usar el diálogo Elegir Preset de Pista
1. Haga clic derecho sobre la lista de pistas para abrir el
menú contextual y, en el submenú Añadir Pista, selec
-
cione “Añadir Pista Usando Preset de Pista…”.
Se abre el diálogo Elegir Preset de Pista, que le muestra una lista de los
presets disponibles.
2. Seleccione un preset de la lista de Resultados.
La sección Resultados del diálogo Elegir Preset de Pista muestra todos
los presets de todos los tipos de pista e instrumentos VST.
• Usando la sección Filtros, puede acotar la lista selec-
cionando los atributos por los que esté buscando.
Esta sección es similar a la sección Filtros en el MediaBay, vea “La sec-
ción Filtros” en la página 365.
• Abra la sección Árbol de Localización para seleccionar
la carpeta en la que quiere buscar los presets.
Para mostrar el Árbol de Localización, haga clic en el botón “Configurar
Disposición de Ventanas” y active la opción Árbol de Localización.
3. Para preescuchar presets de pista de instrumento y
MIDI o presets VST, tiene que tocar notas MIDI en un te-
clado MIDI o cargar un archivo MIDI porque no hay nin-
guna pista conectada.
Las opciones de preescucha se describen con detalle en la sección
“Preescuchar presets VST y presets de pista para pistas de instrumento
y MIDI” en la página 374.
4. Cuando haya encontrado el preset adecuado, haga
clic en el botón Añadir Pista para cerrar el diálogo.
Se crean una o más pistas (en el caso de presets multipista).
!
Las funciones de Preescucha funcionan de la misma
forma en el MediaBay que en sus diálogos relaciona
-
dos. Tenga en cuenta, sin embargo, que no todas las
funciones de Preescucha disponibles en el Media-
Bay están también disponibles en los diálogos.

395
Trabajar con presets de pista
Usando la función Añadir Pista
1. Haga clic derecho en la lista de pistas y seleccione
una de las opciones Añadir Pista en el menú contextual.
2. Haga clic en el botón Explorar para expandir el diálogo
Añadir Pista.
Se abrirá el Buscador de Presets. Las opciones son las mismas que
cuando aplica un preset a una pista existente, vea
“Cargar presets de
pista o VST en el Inspector o en el menú contextual de la pista” en la pá-
gina 392. Esta vista está filtrada para mostrar únicamente los correspon-
dientes presets de pista.
3. Seleccione un preset de pista o VST.
4. Haga clic en el botón Añadir Pista para crear la pista.
Ö Este método no está disponible para presets multi-
pista.

25
Controles Rápidos de Pista

397
Controles Rápidos de Pista
Introducción
Nuendo le ofrece un acceso muy rápido a hasta ocho pa-
rámetros por cada pista de audio, pista MIDI o pista de
instrumento. Esto es posible gracias a la ayuda de los lla-
mados controles rápidos, configurados en la pestaña
Controles Rápidos del Inspector de estas pistas.
La pestaña de Controles Rápidos es una especie de cen-
tro de control de la pista, es un área en la que están juntos
los parámetros más importantes. Esto le ahorra mucho
tiempo de navegación a través de ventanas y secciones.
Nuendo también le permite asignar estos controles rápi-
dos muy fácilmente a dispositivos de control remotos.
Esto le da un control manual de sus parámetros de pistas
más importantes.
Configurar la pestaña de Controles
Rápidos
Asignar parámetros a controles rápidos
La pestaña Controles Rápidos muestra ocho ranuras, una
para cada control rápido. Para empezar todos están va-
cías.
Proceda como se describe a continuación para asignar
parámetros de pistas a las ranuras de controles rápidos:
1. En la pestaña Controles Rápidos, haga clic en la pri-
mera ranura de control rápido.
Se abre un menú contextual. Listará todos los parámetros accesibles ac-
tualmente para esta pista en particular.
2. Haga doble clic sobre el parámetro que quiera asignar
a la primera ranura de control rápido.
Se mostrarán el nombre del parámetro y su valor en la ranura. Puede
cambiar el valor arrastrando el deslizador.
El parámetro de volumen principal de la pista se ha asignado al control
rápido 1.
3. Repita estos pasos para cada ranura de control rápido
hasta que las ocho ranuras estén asociadas con paráme
-
tros de pista.
Ahora puede controlar las 8 funciones más importantes
para usted a través de una única sección del Inspector.
Editando las ranuras de control rápido
• Para renombrar un control rápido, haga doble clic sobre
el nombre en la ranura para seleccionarlo, introduzca un
nuevo nombre y presione [Intro].
• Para reemplazar una asignación de un parámetro con un
parámetro distinto, haga clic sobre la ranura del control rá
-
pido correspondiente y haga doble clic sobre un parámetro
diferente en la lista del menú emergente de navegación.
Cambiará el parámetro asignado a la ranura.
• Para suprimir un parámetro de una ranura, haga doble
clic sobre el nombre del parámetro para seleccionarlo y
presione la tecla [Supr.] o [Retroceso]. Confirme esta
operación presionando [Intro] o haciendo clic en la ranura
correspondiente y seleccionando “Sin parámetro” en el
menú emergente de navegación.
El parámetro asignado será eliminado y la ranura quedará vacío.
Opciones y ajustes
• Las asignaciones de los controles rápidos se guardan
con el proyecto.
• Puede grabar los ajustes de controles rápidos en un
preset de pista porque son parte de la configuración de la
pista. Esto le permitirá reutilizar sus ajustes en otros pro
-
yectos.
Los presets de pista se describen en el capítulo “Trabajar con presets
de pista” en la página 389.

398
Controles Rápidos de Pista
• Puede automatizar todos los ajustes de las pestañas de
Controles Rápidos usando los botones Leer/Escribir (R y
W) de arriba a la derecha.
Las capacidades de automatización de Nuendo se describen con detalle
en el capítulo
“Automatización” en la página 263.
Configurar controles rápidos en
controladores remotos externos
Los controles rápidos son muy útiles si se usan en combi-
nación con un controlador remoto.
Establecer la conexión entre las ranuras de los Controles
Rápidos (de la pestaña Inspector) y un dispositivo remoto
de control es fácil.
Proceda así:
1. En Nuendo, abra el diálogo Configuración de Disposi-
tivos desde el menú Dispositivos.
2. En la lista de dispositivos de la izquierda seleccione la
opción Controles Rápidos.
Se abrirá la sección Controles Rápidos a la derecha del
diálogo:
3. Con su dispositivo de control remoto conectado con
Nuendo a través de MIDI, seleccione el puerto MIDI corres-
pondiente en su ordenador en el menú emergente Entrada
MIDI (o seleccione “All MIDI Inputs”, es decir, todas las en-
tradas MIDI).
Si su controlador remoto tiene su propia entrada MIDI y soporta Reali-
mentación MIDI, puede conectar su ordenador a la entrada del disposi-
tivo. Luego seleccione el puerto MIDI correspondiente en el menú
emergente Salida MIDI.
4. Haga clic en “Aplicar” para que se apliquen sus cam-
bios.
5. Seleccione “Control Rápido [1]” en la columna “Nom-
bre del Controlador”.
6. Mueva en su dispositivo remoto de control el controla-
dor que quiera usar en este control rápido (potencióme-
tro, fader u otro).
7. En el diálogo Configuración de Dispositivos tiene que
hacer clic en el botón Aprender.
8. Repita los últimos 3 pasos para los demás controles
rápidos.
Ahora habrá asociado las ranuras de la pestaña de Con-
troles Rápidos con los elementos de control de su contro-
lador remoto. Si mueve un elemento de control, cambiará
automáticamente el valor del parámetro asignado al co
-
rrespondiente control rápido.
• La configuración del controlador remoto para los con-
troles rápidos se grabará de manera global, es decir, inde-
pendientemente de los proyectos.
Si tiene varios controladores remotos puede guardar y cargar varias confi-
guraciones de controles rápidos usando los botones Exportar e Importar.

399
Controles Rápidos de Pista
Controles rápidos y parámetros
automatizables
La funcionalidad de controles rápidos tiene una extensión
especial: puede usar los controles rápidos no sólo para
acceder a determinados parámetros de la pista actual,
sino también para controlar todos los parámetros automa
-
tizables. Esto hace que sea posible usar la pestaña de
Controles Rápidos de una pista (dedicada a ello) como si
fuese una especie de “mini mezclador”, controlando pará
-
metros de otras pistas. Use esta función con precaución,
ya que puede modificar accidentalmente parámetros en
otras pistas.
Proceda así:
1. Cree una pista de audio nueva y vacía, abra su pes-
taña de Controles Rápidos.
La pista no tiene eventos ni partes.
2. Mantenga pulsada la tecla [Ctrl]/[Comando] mientras
hace clic sobre la ranura del control rápido 1.
Se abre el menú contextual de selección de parámetro, pero no lista so-
lamente los parámetros de la pista actual, también lista cualquier pará-
metro automatizable.
3. Abra la carpeta VST Mixer (Mezclador VST).
El menú emergente lista todos los canales disponibles en
el Mezclador de su proyecto.
4. Asigne ahora un parámetro de un canal particular al
control rápido 1, y otro parámetro de otro canal al control
rápido 2.
Aquí, los controles rápidos 1–8 han sido configurados para controlar el
volumen principal de ocho pistas de audio.
La pestaña de Controles Rápidos será una especia de
mezclador “secundario”, dedicado a controlar los paráme-
tros de otras pistas.
!
Los controles rápidos que se hayan asignado de
esta forma no funcionarán cuando los grabe como
presets de pista.

26
Controlando Nuendo remotamente

401
Controlando Nuendo remotamente
Introducción
Es posible controlar Nuendo a través de MIDI. Hay un gran
número de dispositivos de control MIDI soportados. Este
capítulo describe cómo configurar Nuendo para el control
remoto. Los dispositivos soportados se describen en el do
-
cumento pdf aparte “Dispositivos de Control Remoto”.
• También hay una opción Dispositivo Remoto Genérico,
permitiéndole usar cualquier controlador MIDI para con-
trolar remotamente Nuendo.
Cómo configurarlo se describe en la sección “El Dispositivo Genérico
Remoto” en la página 403.
Configurar
Conectando el dispositivo remoto
Conecte la salida MIDI de la unidad remota a una entrada
MIDI de su interfaz MIDI. Dependiendo del modelo de la
unidad remota, usted puede necesitar conectar también
una salida MIDI del interfaz a una entrada MIDI de su uni
-
dad remota (esto es necesario si la unidad remota dis-
pone de “dispositivos de realimentación” tales como
indicadores, faders motorizados, etc.).
Si está grabando pistas MIDI, no querrá que también se
graben accidentalmente datos MIDI de la unidad remota.
Para evitarlo, debería hacer la siguiente configuración:
1. Abra el diálogo de Configuración de Dispositivos
desde el menú Dispositivos.
2. Seleccione “Ajuste de Puertos MIDI” en la lista de la
izquierda.
3. Mire la tabla de la derecha y busque la entrada MIDI a
la que quiera conectar la unidad MIDI remota.
4. Desactive la casilla de la columna “En ‘All MIDI
Inputs’” de la entrada para que en la columna Estado se
lea “Inactivo”.
5. Haga clic en Aceptar para cerrar el diálogo de Confi-
guración de Dispositivos.
Ahora ha eliminado la entrada de la unidad remota del
grupo “All MIDI Inputs”. Esto significa que puede grabar
pistas MIDI con el puerto “All MIDI Inputs” seleccionado
sin el riesgo de grabar los datos de la unidad remota al
mismo tiempo.
Seleccione un dispositivo remoto
1. Abra el diálogo de Configuración de Dispositivos
desde el menú Dispositivos.
2. Si no puede encontrar el dispositivo remoto que está
buscando, haga clic en el signo más de la esquina supe-
rior izquierda y seleccione el dispositivo del menú emer-
gente.
El dispositivo seleccionado se añade a la lista de dispositivos.
• Tenga en cuenta que es posible seleccionar más de un
dispositivo remoto a la vez.
Si tiene más de un dispositivo remoto del mismo tipo, se nombrarán en la
lista de dispositivos. Por ejemplo, para poder usar una Mackie Control
Extender, debe instalar un segundo dispositivo de control Mackie.
3. Seleccione su modelo de dispositivo MIDI de control
de la lista de dispositivos.
Dependiendo del dispositivo seleccionado, se muestra o bien una lista de
comandos programables de funciones, o bien un panel en blanco, en la
mitad derecha de la ventana de diálogo.
4. Seleccione la entrada MIDI correcta del menú emer-
gente.
Si fuese necesario, seleccione la salida MIDI correcta del menú emer-
gente.
5. Haga clic en Aceptar para cerrar el diálogo.
Ahora puede usar el dispositivo MIDI de control para mover faders y dia-
les, activar Enmudecidos y Solos, etc. La configuración exacta de los pa-
rámetros depende del dispositivo MIDI de control que esté usando.

402
Controlando Nuendo remotamente
• En la ventana de proyecto (lista de pistas) y el mezcla-
dor (abajo de las tiras de canal) verá unas tiras blancas in-
dicando qué canales están enlazados actualmente a
dispositivos de control remoto.
Audio 10 se puede controlar remotamente, mientras que Audio 11 no
está enlazado con un dispositivo de control remoto.
Operaciones
Opciones globales para controladores
remotos
En el diálogo Configuración de Dispositivos, en la página
de su dispositivo remoto, pueden estar disponibles algu-
nas (o todas) de las funciones globales siguientes (de-
pendiendo de su dispositivo remoto):
Escribir automatización usando controles
remotos
La automatización del mezclador en modo Touch usando
un dispositivo de control remoto se hace de la misma ma
-
nera que con los controles de la pantalla en modo Escribir.
Para reemplazar datos de automatización existentes para
un control en modo Touch, el ordenador necesita saber el
tiempo durante el que el usuario “cogió” o usó el control. Al
hacer esto “en la pantalla”, el programa simplemente de
-
tecta el momento en el que el botón del ratón se pulsa y se
suelta. Cuando usa un dispositivo de control remoto ex-
terno sin controles sensibles al tacto, Nuendo no puede sa-
ber si “coge y suelta” un fader, o simplemente si lo mueve y
lo deja.
Por lo tanto, cuando esté usando un dispositivo sin con-
troles sensibles al tacto y quiera reemplazar los datos de
automatización existentes, preste atención a lo siguiente:
• Si activa el modo Escribir y mueve un control del dispo-
sitivo de control remoto, todos los datos del parámetro
correspondiente se reemplazarán a partir de la posición
en la que movió el control, hasta la posición en la que se
detenga la reproducción.
En otras palabras, desde que mueva un control en modo Escribir, perma-
necerá “activo” hasta que detenga la reproducción.
• Asegúrese de que mueve sólo el controlador que quiere
reemplazar.
!
Algunas veces la comunicación entre Nuendo y un
dispositivo remoto se interrumpe o falla el protocolo
de apretón de manos (handshake) al crear la co-
nexión. Para volver a establecer una comunicación
con cualquier dispositivo en la lista de dispositivos,
selecciónelo y haga clic en el botón Reinicializar en
la parte inferior del diálogo Configuración de Dispo-
sitivo. El botón “Enviar mensaje de reinicio a todos
los dispositivos” en la parte superior izquierda del
diálogo cercano a los botones “+” y “-” reinicializa-
rán cualquier dispositivo en la lista de dispositivos.
Opción Descripción
Menú emer-
gente Banco
Si su dispositivo remoto contiene varios bancos, puede
seleccionar el banco que quiera usar.
El banco que seleccione aquí se usa por defecto cuando
se lanza Nuendo.
Retardo Smart
Switch
Algunas de las funciones de Nuendo (p. ej. Solo y Enmu-
decer) soportan el comportamiento llamado “interruptor
inteligente”: Para que además de regular la activación/
desactivación de una función haciendo clic en un botón,
pueda activar la función durante el tiempo que tenga pre
-
sionado el botón. Al liberar el botón del ratón, la función
se desactivará.
Este menú emergente le permite especificar por cuánto
tiempo debe permanecer pulsado un botón para que se
pase al modo “smart switch”. Cuando está seleccionado
“Desact.”, la función “smart switch” se encuentra desac
-
tivada en Nuendo.
Habilitar Auto
Sel.
Si esta opción está activada, tocar un fader en un dispo-
sitivo de control remoto sensible al tacto seleccionará el
correspondiente canal automáticamente. En dispositivos
sin faders sensibles al tacto, el canal se selecciona al mo
-
ver el fader.
Opción Descripción

403
Controlando Nuendo remotamente
Asignando comandos de teclado remotos
Para algunos dispositivos remotos, puede asignar cual-
quier función de Nuendo (a la que se le pueda asignar un
comando de teclado) a unos botones genéricos, ruedas, u
otros controles.
Proceda así:
1. Abra el diálogo Configuración de Dispositivos y selec-
cione su dispositivo remoto.
En el lado derecho de la ventana encontrará una tabla de tres columnas.
Aquí es donde asignará comandos.
2. Use la columna Botón para localizar un control o bo-
tón del dispositivo remoto al que quiera asignar una fun-
ción de Nuendo.
3. Haga clic en la columna Categoría para el control, y
seleccione una de las categorías de funciones de Nuendo
del menú emergente.
4. Haga clic en la columna Comando y seleccione la fun-
ción de Nuendo que desee en el menú emergente.
Los elementos disponibles en el menú emergente dependen de la catego-
ría seleccionada.
5. Haga clic en “Aplicar” cuando haya acabado.
• Haga clic en “Reinicializar” para volver a los ajustes por
defecto.
La función seleccionada se asignará ahora al botón o con-
trol del dispositivo remoto.
Una nota sobre controlar remotamente pistas
MIDI
Mientras que la mayoría de dispositivos de control remoto
serán capaces de controlar tanto canales MIDI como au
-
dio en Nuendo, la configuración de parámetros puede ser
diferente. Por ejemplo, los controles específicos de audio
(tales como EQ) serán ignorados cuando controle cana
-
les MIDI.
Acceder a parámetros de paneles de usuario a
través de dispositivos de control remoto
Nuendo le permite controlar dispositivos MIDI externos a
través de paneles de dispositivos de usuario. Cuando haya
asignado parámetros de proyecto a un panel de dispositivo
para que se muestren en el mezclador (es decir, al crear el
panel, debe seleccionar la opción de Tamaño de Tira de
Canal en el diálogo Añadir Panel), podrá acceder a estos
parámetros a través de algún dispositivo de control remoto
soportado por Nuendo.
Esta funcionalidad la soportan los siguientes dispositivos:
•Steinberg Houston
• Mackie Control
•Mackie HUI
• Yamaha DM 2000
• CM Motormix
•SAC2K
Estos dispositivos de control remoto le ofrecen una pá-
gina de visualización extra en la sección de Inserciones
del canal seleccionado.
Esta página se llama Usuario y es la 9a página de inserción
de los canales de audio, y la 5a página de inserción de los
canales MIDI. Le permite controlar los parámetros asigna
-
dos a su panel de dispositivo de usuario desde su disposi-
tivo de control remoto.
El Dispositivo Genérico Remoto
Si tiene un controlador MIDI genérico puede usarlo para
controlar Nuendo remotamente configurando el disposi-
tivo Remoto Genérico:
1. Abra el diálogo de Configuración de Dispositivos en el
menú Dispositivos.
Si el dispositivo Remoto Genérico no está en la lista de dispositivos, nece-
sitará añadirlo.
2. Haga clic en el símbolo “+” en la esquina izquierda su-
perior y seleccione el dispositivo “Dispositivo Genérico”
en el menú emergente.

404
Controlando Nuendo remotamente
• Cuando el dispositivo Dispositivo Genérico se añade en
el diálogo Configuración de Dispositivos, puede abrir la
ventana correspondiente seleccionando “Dispositivo Ge
-
nérico” en el menú Dispositivos.
3. Seleccione el dispositivo Dispositivo Genérico en la
lista Dispositivos de la izquierda.
Se mostrarán los ajustes para el dispositivo Dispositivo Genérico, permi-
tiéndole especificar qué control de su dispositivo debería controlar cada
parámetro en Nuendo.
4. Use los menús emergentes de Entrada y Salida MIDI
para seleccionar los puertos a los que su dispositivo re
-
moto esté conectado.
5. Use el menú emergente de la izquierda para seleccio-
nar un banco.
Los bancos son combinaciones de un cierto número de canales, y se usan
porque la mayoría de dispositivos MIDI pueden controlar sólo un limitado
número de canales a la vez (a menudo 8 o 16). Por ejemplo, si su disposi
-
tivo MIDI de control tiene 16 faders de volumen, y está usando 32 canales
del mezclador en Nuendo, necesitaría dos bancos de 16 canales cada
uno. Cuando se seleccione el primer banco puede controlar los canales 1
a 16; cuando se seleccione el segundo banco puede controlar los canales
17 a 32.
6. Configure la tabla de arriba de acuerdo con los con-
troles de su dispositivo de control MIDI.
Las columnas tienen la siguiente funcionalidad:
• Si piensa que la tabla de arriba tiene demasiados (o de-
masiado pocos) controles, puede añadir o suprimir con
los botones Añadir y Suprimir de la derecha de la tabla.
• Si no sabe con certeza qué mensaje MIDI envía un de-
terminado controlador, puede usar la función Aprender.
Seleccione el control en la tabla superior (haciendo clic en la columna
Nombre del Control), mueva el control correspondiente a su dispositivo
MIDI y haga clic en el botón Aprender de la derecha de la tabla. Los va
-
lores del Estado MIDI, Canal MIDI y Dirección se asignan automática-
mente al control movido.
Columna Descripción
Nombre del
Control
Haciendo doble clic en este campo le permitirá introducir
un nombre descriptivo para el control (típicamente un
nombre escrito en la consola). Este nombre se refleja au
-
tomáticamente en la columna Nombre del Control de la
tabla inferior.
Estado MIDI Haciendo clic en esta columna desplegará un menú emer-
gente, permitiéndole especificar el tipo de mensaje MIDI
enviado por el control. Las opciones son Controlador, Pro
-
gram Change, Note On, Note Off, presión de Aftertouch y
Polifonía. También están disponibles Control Continuo
NRPN y RPN, una manera de disponer de más mensajes
de control. La opción “Ctrl JLCooper” es una versión es
-
pecial de un Controlador Continuo en la que el 3er byte de
un mensaje MIDI se usa como dirección en lugar del 2º (un
método soportado por varios dispositivos remotos JL-Co
-
oper).
Canal MIDI Haciendo clic en esta columna abrirá un menú emer-
gente, permitiéndole seleccionar el canal MIDI en el que
se transmite el controlador.
Dirección El número del Controlador Continuo, el tono de una nota
o la dirección de un Controlador Continuo NRPN/RPN.
Valor Máximo El valor máximo que el control transmitirá. Este valor lo
usa el programa para “escalar” el rango de valores del
controlador MIDI al rango de valores del parámetro del
programa.
Flags Haciendo clic en esta columna desplegará un menú
emergente, permitiéndole activar o desactivar tres mar
-
cas:
Recibir – actívelo si un mensaje MIDI debería ser proce-
sado al recibirse.
Transmitir – actívelo si un mensaje MIDI debería ser trans-
mitido cuando cambie el valor correspondiente en el pro-
grama.
Relativo – actívelo si el controlador es un codificador ro-
tatorio “sin final”, que le proporciona el número de vueltas
en lugar del valor absoluto.

405
Controlando Nuendo remotamente
7. Use la tabla de la parte inferior para especificar qué
parámetros de Nuendo quiere controlar.
Cada hilera de la tabla se asocia a un controlador en la correspondiente
hilera de la primera tabla (como se indica en la columna Nombre del
Controlador). Las otras columnas tienen la siguiente funcionalidad:
8. Si fuera necesario haga ajustes en otro banco.
Tenga en cuenta que sólo necesita hacer ajustes en la tabla de abajo para
este banco. La tabla de arriba ya está configurada según su dispositivo
MIDI remoto.
• Si fuera necesario puede añadir bancos haciendo clic
en el botón Añadir, debajo del menú emergente Banco.
Haciendo clic en el botón Renombrar podrá asignar un nuevo nombre al
banco seleccionado actualmente, y podrá eliminar bancos que no nece
-
site seleccionándolos y haciendo clic en el botón Suprimir.
9. Cuando haya acabado, cierre la ventana Configura-
ción de Dispositivos.
Ahora usted puede controlar los parámetros específicos de Nuendo
desde el dispositivo MIDI remoto. Para seleccionar otro banco use el menú
emergente en la ventana Dispositivo Genérico (o use un control del dispo
-
sitivo remoto MIDI, si ha asignado uno para tal uso).
Importando y exportando configuraciones remotas
El botón Exportar en la esquina superior derecha de la ven-
tana Configuración de Dispositivo Genérico le permite ex-
portar la configuración actual, incluyendo la configuración
de Control (la tabla de arriba) y todos los bancos. La confi-
guración se guarda en un archivo (con la extensión de ar-
chivo “.xml”). Haciendo clic en el botón Importar le permitirá
importar archivos guardados de configuraciones remotas.
Ö La última configuración remota exportada o importada
se cargará automáticamente cuando arranque el programa
o cuando se añada el controlador Dispositivo Genérico en
el diálogo Configuración de Dispositivos.
Controles Rápidos de Pista
Si tiene un dispositivo de control remoto externo, puede
configurarlo para controlar hasta ocho parámetros de
cada pista de audio, pista MIDI o pista de instrumento,
usando la funcionalidad Controles Rápidos de Pista de
Nuendo. Cómo configurar su dispositivo y cómo asignarle
parámetros se describe en el capítulo
“Controles Rápidos
de Pista” en la página 396.
Desactivar joysticks
Cuando tiene un joystick conectado a su sistema, pero no
lo quiere usar con Nuendo, puede desactivarlo:
1. Abra el diálogo de Configuración de Dispositivos
desde el menú Dispositivos.
2. Seleccione el dispositivo en la lista en la izquierda del
diálogo.
Los ajustes correspondientes se muestran a la derecha.
3. Ahora puede activar/desactivar el joystick activando o
desactivando la respectiva opción del diálogo.
Columna Descripción
Dispositivo Haciendo clic en esta columna se desplegará un menú
emergente, usado para determinar qué dispositivo será
controlado en Nuendo. La opción especial “Comando”
permite realizar al control remoto ciertas operaciones de
comando. Un ejemplo de esto es la selección de bancos
remotos.
Canal/Catego-
ría
Aquí es donde usted selecciona el canal a ser controlado
o, si la opción Dispositivo de “Comando” está seleccio
-
nada, la categoría del Comando.
Valor/Acción Haciendo clic en esta columna desplegará un menú
emergente, permitiéndole seleccionar el parámetro del
canal a controlar (típicamente, si la opción del Dispositivo
“Mezclador VST” está seleccionada podrá elegir entre
volumen, pan, niveles de envío, EQ, etc.).
Si la opción Dispositivo de “Comando” está seleccionada,
aquí es donde especificará la “Acción” de la categoría.
Flags Haciendo clic en esta columna desplegará un menú
emergente, permitiéndole activar o desactivar tres mar
-
cas:
Botón – Cuando está activado, el parámetro sólo cambia
si el mensaje MIDI recibido tiene un valor diferente a 0.
Conmutar – Cuando está activado, el valor del parámetro
cambia entre los valores mínimo y máximo cada vez que se
recibe un mensaje MIDI. La combinación de Botón y Con
-
mutar es útil para los controles remotos que no recuerden
el estado de un botón. Un ejemplo es el de controlar el es
-
tado de enmudecido con un dispositivo en el que presio-
nando el botón Enmudecer lo activa, y soltándolo lo
desactiva. Si Botón y Conmutar están activados, el estado
de Enmudecer cambiará entre activado y desactivado
siempre que el botón de la consola sea presionado.
No Automatizado – Cuando está activado, el parámetro
no se automatiza.

406
Controlando Nuendo remotamente
Apple Remote (sólo Macintosh)
Muchos ordenadores Apple vienen con un Apple Remote
Control, un pequeño dispositivo portátil parecido a un
mando a distancia de TV. Le permite controlar remota-
mente ciertos aspectos de Nuendo.
Proceda así:
1. Abra el diálogo Configuración de Dispositivos y selec-
cione Apple Remote Control en el menú emergente Aña-
dir Dispositivo.
2. En la lista de la derecha se listan los botones del
Apple Remote. Para cada botón puede abrir un menú
emergente desde el que puede seleccionar un parámetro
de Nuendo.
El parámetro que seleccione se asignar al correspondiente botón del
Apple Remote.
Por defecto, el Apple Remote siempre controla la aplica-
ción que tiene actualmente el foco en su ordenador Ma-
cintosh (siempre que esta aplicación soporte el Apple
Remote).
• Cuando la opción “Desactivar cuando la aplicación no
esté en frente” no esté seleccionada, el Apple Remote
controlará Nuendo incluso si no tiene el foco.

27
Efectos y parámetros MIDI en tiempo
real

408
Efectos y parámetros MIDI en tiempo real
Introducción
Puede configurar un cierto número de parámetros de
pista, es decir parámetros MIDI, y efectos MIDI para cada
pista MIDI. Estos afectan a cómo se reproducirán los da-
tos MIDI, “transformando” los eventos MIDI en tiempo real
antes de enviarlos a las salidas MIDI.
En las siguientes páginas encontrará una descripción de
los parámetros y efectos. Recuerde que:
• Los eventos MIDI actuales no se verán afectados – los cam-
bios se harán “sobre la marcha”.
• Ya que los ajustes de los parámetros no cambiarán los datos
MIDI actuales de la pista, no se verán reflejados en los edito
-
res MIDI. Para convertir los ajustes de la pista a eventos MIDI
“reales” tiene que usar la función Congelar Parámetros MIDI o
la función Mezclar MIDI en el Bucle (vea
“Hacer que sus ajus-
tes sean permanentes” en la página 433).
El Inspector – manejo general
Los parámetros MIDI y los efectos se configuran en el Ins-
pector (aunque algunos ajustes también están disponi-
bles en el mezclador).
• Para mostrar el Inspector, haga clic en el botón “Confi-
gurar Disposición de Ventanas” en la barra de herramien-
tas y active la opción Inspector.
El Inspector se muestra a la izquierda de la lista de pistas.
• Para pistas MIDI, están disponibles varias secciones en
el Inspector. El número de secciones mostradas depende
del menú contextual de configuración o del diálogo Confi
-
guración del Inspector.
Para más información acerca de la configuración del Inspector vea
“Usando las opciones de Configuración” en la página 623.
• Puede plegar y desplegar las secciones individual-
mente haciendo clic sobre su nombre.
Si hace clic sobre el nombre de una sección oculta hará que se muestre y
además ocultará las demás secciones. Si hace clic con [Ctrl]/[Comando]
sobre la pestaña podrá mostrarla u ocultarla sin afectar a las demás. Si
hace clic con [Alt]/[Opción] sobre una pestaña hará que se muestren o se
oculten todas las secciones en el Inspector.
Ö El hecho de plegar u ocultar (a través del diálogo de
Configuración) una sección, no afectará a su funcionali
-
dad, sólo desaparecerá de la vista. Esto quiere decir que
sus ajustes seguirán estando activos aunque pliegue u
oculte los ajustes del Inspector.
Las secciones del Inspector
Ajustes básicos de la pista
La sección de más arriba del Inspector contiene los ajus-
tes básicos de pistas. Estos ajustes pueden afectar a la
funcionalidad básica de la pista (enmudecer, solo, habili-
tar la grabación, etc.) o pueden enviar datos MIDI adicio-
nales a los dispositivos conectados (cambio de programa,
volumen, etc.). La sección contiene todos los ajustes que
están disponibles en la lista de pistas (vea
“La lista de pis-
tas” en la página 44) más otros parámetros adicionales:
Parámetro Descripción
Campo Nom-
bre de Pista
Haga clic una vez para mostrar/ocultar la sección supe-
rior del Inspector. Haga doble clic para renombrar la
pista.
Botón Edición Abre la ventana de Configuraciones de Canal de esta
pista (una ventana que tiene la tira de canal con el fader
de volumen y otros controles, además de los ajustes de
efectos – vea
“Usar configuraciones de canal” en la pá-
gina 178).
Botones En-
mudecer/Solo
Enmudece o pone en modo Solo la pista MIDI.
Botones Leer/
Escribir
Se usan para automatizar los ajustes de la pista – vea “Ac-
tivar y desactivar la escritura de datos de automatización”
en la página 264.
Botón Abrir
Paneles de
Dispositivo
Si la pista MIDI está enrutada hacia un dispositivo con pa-
nel, haciendo clic en este botón se abrirá su respectivo pa-
nel. Para más información vea el documento pdf aparte
llamado “Dispositivos MIDI”.

409
Efectos y parámetros MIDI en tiempo real
Ö Tome nota de que la funcionalidad de los selectores de
Banco y Patch (usados para escoger sonidos del instru-
mento MIDI conectado) depende del instrumento al que se
haya enrutado la salida MIDI, y también de la manera en que
lo haya configurado en el Gestor de Dispositivos MIDI. El
Gestor de Dispositivos MIDI le permite especificar qué ins
-
trumentos MIDI (y otros dispositivos) están conectados a
las salidas MIDI, para que sea posible seleccionar patches
por su nombre. Vea el capítulo
“Usando dispositivos MIDI”
en la página 416 para más detalles acerca del Gestor de
Dispositivos MIDI.
Ö Muchos de los ajustes básicos de las pistas están du-
plicados en “la tira del canal del mezclador”, en la sección
del Fader MIDI del Inspector (vea abajo).
Sección VST Expression (sólo Nuendo
Expansion Kit)
Esta sección se usa al trabajar con las funcionalidades de
VST Expression, vea el capítulo “VST Expression” en el ma-
nual Nuendo Expansion Kit.
Parámetros MIDI
Los ajustes de esta pestaña afectan a los eventos MIDI de
la pista en tiempo real durante la reproducción. También
surtirán efecto si toca “en directo” con la pista y la graba
-
ción habilitados (y con la opción “MIDI Thru Activo” en el
diálogo Preferencias, página MIDI). Esto hace que sea
posible, por ejemplo, transponer o ajustar la velocidad de
su interpretación en directo.
Ö Si quiere comparar el resultado de sus parámetros con
los el MIDI “sin procesar” puede usar la función de Bypass
(botón Bypass en la sección de Parámetros MIDI). Cuando
se active, los ajustes de los Parámetros MIDI se deshabili
-
tarán temporalmente. Una sección en bypass se indica me-
diante el botón de Bypass en amarillo.
Botón Trans-
formador de
Entrada
Abre el diálogo Transformador de Entrada, permitiéndole
transformar en tiempo real los eventos MIDI que vayan
llegando, vea
“El Transformador de Entrada” en la página
479.
Botón Activar
Grabación
Actívelo para preparar la pista para la grabación.
Botón Monitor Cuando esté activado (y también la opción “MIDI Thru
Activo” esté activada en el diálogo Preferencias, página
MIDI), los mensajes MIDI entrantes se enrutarán a la sa
-
lida MIDI seleccionada.
Botón Alternar
Base de
Tiempo
Alterna entre la base de tiempo musical (relacionada con
el tempo) y la base lineal (relacionada con el tiempo) para
la pista, vea
“Cambiar entre base de tiempos musical y li-
neal” en la página 68.
Botón
Bloquear
Actívelo para desactivar toda la edición de todos los
eventos de la pista.
Botón
Visualización
de Carriles
Le permite dividir la pista en carriles. Para más detalles
acerca de los carriles, vea
“Grabar audio en modo Api-
lado” en la página 110.
Volumen Úselo para ajustar el nivel de la pista. Al cambiar este
ajuste se moverá el deslizador de la pista en la ventana del
mezclador y viceversa. Vea
“Ajustar el volumen en el Mez-
clador” en la página 172 para detalles acerca de ajustar
los niveles.
Pan Úselo para ajustar el panoramizado de la pista.
Retardo Ajustará la temporización de la reproducción de la pista
MIDI. Los valores positivos retrasarán la reproducción
mientras que los negativos harán que se adelante. Los
valores se ajustan en milisegundos.
Menús
emergentes
Entrada/Sa
-
lida/Canal
Aquí es donde seleccionará la entrada MIDI, la salida
MIDI y en canal MIDI de la pista.
Botón Editar
Instrumento
Si hace clic en él se abrirá el panel de control del instru-
mento VST, siempre que la pista MIDI está enrutada a un
instrumento VST.
Menús emer-
gentes de
Banco y Patch
Le permitirá seleccionar un sonido, vea abajo. (Si no hay
ningún banco disponible sólo aparecerá el selector de
Patch.)
Botón Aplicar
preset de pista
Le permite aplicar un preset de pista, vea “Aplicar pre-
sets de pista” en la página 391.
Parámetro Descripción

410
Efectos y parámetros MIDI en tiempo real
Transposición
Le permite transponer (en escala de semitonos) todas las
notas de la pista. El rango disponible va de -127 hasta
+127 semitonos, pero recuerde que el rango total de una
nota MIDI es de 0 hasta 127. Además no todos los instru
-
mentos pueden reproducir cualquier nota de todo el
rango. Por lo tanto una transposición muy extrema le
puede dar un resultado extraño o no deseado.
• También puede transponer partes MIDI individualmente
usando el campo Transponer de la línea de información.
La transposición en la línea de información (para una parte individual) se
añade al valor de transposición que haya ajustado para toda la pista (en
el Inspector).
Ö Este ajuste también se verá afectado por la configura-
ción de la Transposición global. Para una información más
detallada vea el capítulo “Las funciones de transposición”
en la página 142.
Cambio de Velocidad
Este ajuste le permite cambiar la dinámica de las notas de
la pista. El valor de este campo se añade a la velocidad de
cada mensaje de nota que se envíe (use valores negativos
para disminuir la velocidad). El rango va de -127 hasta
+127, el 0 no representa ningún cambio.
Tome nota de que el efecto de cambiar la velocidad de-
pende del sonido y del instrumento.
Ö Puede ajustar individualmente la velocidad de los
eventos en las partes MIDI usando el campo Velocidad de
la línea de información. El cambio de velocidad en la línea
de información (para una parte individual) se añade al va
-
lor que haya definido en el Inspector de la pista.
Compresión de Velocidad
Esta función multiplica los valores de la velocidad por el
factor que especifique. Este factor se establece usando un
numerador (valor de la izquierda) y un denominador (valor
de la derecha), por lo tanto el resultado es un número frac
-
cionario (1/2, 3/4, 3/2, etc.). Por ejemplo, si pone un factor
de 3/4 las velocidades resultantes serán tres cuartas par
-
tes de las originales. También afectará a la diferencia de ve-
locidades entre las notas, comprimiendo o expandiendo la
escala de la velocidad. Lo normal es que quiera combinar
este parámetro con la el Cambio de Velocidad.
Un ejemplo:
Digamos que tiene tres notas con los valores de velocidad
de 60, 90 y 120, y quiere disminuir la diferencia de veloci-
dad entre ellas. Si pone un valor de Compresión de 1/2
las velocidades serán 30, 45 y 60. Si añade 60 con el
Cambio de Velocidad, las notas se tocarán a una veloci
-
dad de 90,105 y 120, lo que querrá decir que habrá com-
primido el rango de velocidades.
De una manera similar puede usar valores de Compresión
de Velocidad mayores que 1/1 junto con valores negati
-
vos de Cambio de Velocidad para expandir el rango de
velocidades.
Compresión de la Duración
Este valor ajusta las duraciones de todas las notas de la
pista. Al igual que con la Velocidad de Compresión, este
valor necesita un numerador y un denominador. Por ejem
-
plo, un valor de 2/1 significa que las notas durarán el do-
ble, mientras que un valor de 1/4 significa que todas las
duraciones serán una cuarta parte de las actuales.
Aleatorio
El parámetro Aleatorio le permite introducir variaciones en
varias propiedades de las notas MIDI. Se pueden hacer
cambios desde muy sutiles hasta muy dramáticos. Hay
dos “generadores aleatorios” separados, configurados de
la siguiente forma:
1. Despliegue el menú emergente Aleatorio y seleccione
la propiedad de la nota a la que quiere dar apariencia
aleatoria.
Las opciones son posición, tono, velocidad y duración.
Ö Recuerde que dependiendo de la configuración de la
pista algunos cambios en parámetros no pueden ser dis
-
tinguibles inmediatamente o pueden no tener efecto al-
guno (como sería aplicar una duración aleatoria a una
pista de percusión que toca muestras de “un golpe”,
p.
ej.). Para escuchar mejor los cambios aleatorios, elija
una pista con un ritmo claramente definido y varias notas
(lo contrario a un pad de cuerdas).
!
Recuerde que la velocidad máxima siempre es 127,
no importa lo mucho que intente expandir.

411
Efectos y parámetros MIDI en tiempo real
2. Establezca el rango deseado de aleatoriedad (desvia-
ción) introduciendo los valores en los dos campos numé-
ricos.
Los dos valores controlan los límites de la aleatoriedad, por lo tanto los
valores variarán entre las cifras izquierda y el derecha (no puede hacer
que el valor izquierdo sea mayor que el derecho). El rango más alto de
aleatoriedad para cada propiedad se lista aquí abajo:
Ö Puede hacer ajustes independientes para los genera-
dores aleatorios.
• Para desactivar la función Aleatorio tiene que desplegar
los menús emergentes Aleatorio y seleccionar “Desact.”.
Rango
La función Rango le permite especificar una nota (tono) o
rango de velocidades y, o bien forzar a que todas las no-
tas estén en el rango, o bien excluirlas del rango durante
la reproducción. Al igual que con la función Aleatorio aquí
tenemos dos valores separados para el Rango. Configú-
relos así:
1. Despliegue el menú emergente Rango y seleccione
uno de los cuatro modos:
2. Use los dos campos de la derecha para establecer los
valores mínimo y máximo.
Estos valores serán números (0–127) para los modos de velocidad y se-
rán notas (C-2 hasta G8) para modos de tono.
Ö Tome nota de que puede hacer ajustes de manera in-
dividual para las dos funciones de Rango.
• Para desactivar la función Rango tiene que desplegar
los menús emergentes de Rango y seleccionar “Desact.”.
Sección Fader MIDI
Contiene una tira de canal que le permite cambiar el volu-
men, el panoramizado, enmudecer/solo y otros paráme-
tros de la pista, y un panel con los envíos/inserciones
activos. Es una copia de la tira de canal de la pista del
mezclador de Nuendo – vea
“Tiras de canal MIDI” en la
página 191.
Sección Bloc de notas
Es un bloc de notas normal y corriente. Le permitirá intro-
ducir notas y comentarios acerca de la pista. Cada pista
tiene su propio bloc de notas en el Inspector.
Sección Red
Contiene controles relacionados con las funcionalidades
de Red de Nuendo, vea “Red” en la página 524.
Propiedad Rango
Posición -500 a +500 tics
Altura Tonal -120 a +120 semitonos
Velocidad -120 a +120
Duración -500 a +500 tics
Modo Descripción
Límite Vel. Esta función afecta a todos los valores de la velocidad
que estén fuera del rango especificado. Los valores de la
velocidad por debajo de Mín (el límite inferior del rango)
tomarán el valor Mín, los valores por encima de Máx to
-
marán el valor Máx. Las notas con velocidades entre ese
rango no se verán afectadas. Use este modo si quiere
forzar a que todas las velocidades estén dentro de un
cierto rango.
Filtro Vel. El Filtro de Velocidad excluye todas las notas que tengan
una velocidad fuera del rango especificado. Las notas
con una velocidad por debajo de Mín o por encima de
Máx no se reproducirán. Use este modo si quiere “aislar”
notas que tengan ciertos valores de velocidad.
Límite de Nota Esta función le permite especificar un rango para el tono,
y forzar a que todas las notas estén dentro del rango. Las
notas fuera del rango se transpondrán hacia arriba o ha
-
cia abajo en octavas hasta que estén dentro del rango.
Tenga en cuenta: Si el rango es demasiado “pequeño”
algunas notas no cabrán si se transponen en octavas, es
-
tas notas tendrán un tono que estará por el medio del
rango. Por ejemplo, si tiene una nota con un tono F3, y el
rango es C4-E4, esa nota será D4.
Filtro de Nota El Filtro de Nota excluye todas las notas con un tono que
esté fuera del rango especificado. Las notas menores
que Mín o mayores que Máx no se reproducirán. Use este
modo para “aislar” notas que tengan un cierto tono.
Modo Descripción

412
Efectos y parámetros MIDI en tiempo real
Sección Instrumento VST
Si la pista MIDI está enrutada a un instrumento VST, apa-
recerá un nuevo subpanel debajo del Inspector con el
nombre del instrumento VST. Si hace clic en esta sección
se mostrará una copia de los ajustes del Inspector de un
canal de instrumento VST. Esto le facilitará hacer cambios
en el canal del instrumento VST mientras está editando la
pista MIDI.
• Si el instrumento VST tiene múltiples salidas (y a través
de varios canales del mezclador) habrá una opción lla
-
mada “Salida” arriba de la sección del instrumento VST.
También se añadirán nuevos subpaneles en los siguientes
casos:
• Cuando una pista MIDI esté enrutada hacia un instrumento o
efecto externo que tenga un dispositivo MIDI asociado. En tal
caso, el nuevo subpanel tendrá el nombre del dispositivo.
• Cuando una pista MIDI esté enrutada hacia un plug-in de
efecto que reciba datos de audio, es decir, que se use como
efecto de inserción en una pista de audio (p. ej., una Puerta
MIDI), aparecerá un subpanel de esta pista de audio en el Ins
-
pector de la pista MIDI.
• Si una pista MIDI está enrutada hacia un plug-in que esté
asignado a una pista de canal FX se añadirá su correspon
-
diente subpanel de efectos en el Inspector.
Ö Si quiere tener una manera fácil de combinar instru-
mentos MIDI y VST eche un vistazo a las pistas de instru-
mento (vea “Instrumentos VST y pistas de instrumento” en
la página 237).
Sección Panel de Usuario
Le permitirá mostrar los paneles del dispositivo MIDI, es de-
cir, los paneles de control del hardware externo. Esto se
describe en el documento PDF separado “Dispositivos
MIDI”.
Sección Controles Rápidos
Le permitirá configurar controles rápidos, p. ej., para usar
dispositivos remotos. Vea el capítulo “Controles Rápidos
de Pista” en la página 396 para más detalles.
Efectos MIDI
Nuendo se distribuye con un número de plug-ins de efec-
tos MIDI capaces de transformar la salida MIDI de una
pista.
Al igual que los parámetros MIDI, los efectos MIDI se apli-
can en tiempo real a los datos MIDI reproducidos en la
pista (o al MIDI que toque en directo “a través” de la pista).
¿Qué son los efectos MIDI?
Es importante recordar que, aunque un efecto MIDI puede
ser similar a un efecto de audio, no se está procesando el
sonido resultante de la reproducción MIDI, sino los datos
MIDI (las “instrucciones” de cómo se reproduce la música).
Un efecto MIDI cambiará las propiedades de los eventos
MIDI (p. ej. puede cambiar el tono de las notas) y/o generar
nuevos eventos MIDI (p. ej., un retardo MIDI puede añadir
nuevas notas, “haciendo un eco” de las notas originales).
Ö Los efectos MIDI que se incluyen se describen en el
documento PDF aparte “Referencia de Plug-ins”.
Efectos de inserción y envío
Hay dos maneras de enrutar eventos MIDI (en una pista) a
un efecto, al igual que con los efectos de audio:
Ö Si añade un efecto de inserción, los eventos MIDI se
enviarán a él, los procesará y los pasará a la salida MIDI
de la pista (o a otro efecto de inserción). En otras pala
-
bras, los eventos MIDI se enrutarán “a través” del efecto
de inserción.
Ö Si usa un efecto de envío los eventos MIDI se enviarán
a la salida MIDI de la pista y al efecto. Es decir, tendrá
tanto los eventos MIDI sin procesar como el efecto MIDI.
Tome nota de que el efecto puede enviar sus datos MIDI
procesados a cualquier salida MIDI – no necesariamente
a la salida que usa la pista.
Para las inserciones MIDI y los envíos MIDI hay secciones
separadas en el Inspector.

413
Efectos y parámetros MIDI en tiempo real
Sección Inserciones MIDI
Le permite añadir hasta cuatro efectos de inserción MIDI.
La sección contiene los siguientes elementos:
Ö Los efectos que muestran sus paneles de control en
el Inspector se pueden abrir también en una ventana
aparte si hace clic en el botón Edición manteniendo pul-
sado [Alt]/[Opción].
Sección Envíos MIDI
Le permite añadir hasta cuatro efectos de envío MIDI. A
diferencia de los efectos de envío de audio, aquí los
puede activar individualmente para cada pista. La sección
contiene los siguientes elementos:
Elemento Descripción
Botón de
Bypass
Haga clic aquí para deshabilitar temporalmente todos los
efectos de inserción de la pista (es útil para comparar
con el MIDI sin procesar, etc.).
Pestaña de la
sección de In
-
serciones
El símbolo a la derecha de la pestaña tiene un fondo azul
cuando se activa un efecto de inserción.
Menú emer-
gente de se-
lección de
efecto (x 4)
El hecho de seleccionar un efecto de este menú hará que
se active automáticamente y que aparezca su panel de
control (que podrá ser una ventana aparte o un cierto nú
-
mero de ajustes debajo de la ranura del efecto en el Ins-
pector).
Para eliminar un efecto de inserción por completo selec-
cione “Ningún Efecto”.
Botón de en-
cendido (x 4)
Le permite encender o apagar el efecto seleccionado.
Botón de
Edición (x 4)
Haga clic en él para que aparezca el panel de control del
efecto. Dependiendo del efecto puede ser que aparezca
en una ventana aparte o debajo de la ranura del efecto en
el Inspector. Si hace clic en el botón otra vez se ocultará
el panel de control.
Elemento Descripción
Botón de
Bypass
Haga clic en él para deshabilitar temporalmente todos
los efectos de envío de la pista (útil para comparar con el
MIDI sin procesar, etc.).
Pestaña de la
sección de
Envíos
El símbolo a la derecha de la pestaña tiene un fondo azul
cuando se activa un efecto de envío.
Menú emer-
gente de selec-
ción de efecto
(x 4)
El hecho de seleccionar un efecto de este menú hará
que se active automáticamente y que aparezca su panel
de control (que podrá ser una ventana aparte o un cierto
número de ajustes debajo de la ranura del efecto en el
Inspector).
Para eliminar un efecto de envío por completo selec-
cione “Ningún Efecto”.
Botón de en-
cendido (x 4)
Le permite encender o apagar el efecto seleccionado.
Botón Pre/Post
(x 4)
Si está activado, las señales MIDI se enviarán a los efec-
tos de envío antes de a los parámetros MIDI o a los efec-
tos de inserción.
Botón de
Edición (x 4)
Haga clic en él para que aparezca el panel de control del
efecto. Dependiendo del efecto puede ser que aparezca
en una ventana aparte o debajo de la ranura del efecto
en el Inspector. Si hace clic en el botón otra vez se ocul
-
tará el panel de control.

414
Efectos y parámetros MIDI en tiempo real
Ö Los efectos que muestran sus paneles de control en
el Inspector se pueden abrir también en una ventana
aparte si hace clic en el botón Edición manteniendo pul
-
sado [Alt]/[Opción].
Acerca de los presets
Algunos plug-ins MIDI vienen con un cierto número de
presets para que los use inmediatamente.
• Para cargar un preset, selecciónelo del menú.
• Para guardar sus ajustes actuales como preset, haga
clic en el botón más “+” (“Guardar preset…”) a la dere
-
cha del menú Presets.
Se le pedirá que especifique un nombre para el preset. El preset guar-
dado estará disponible para ser seleccionado en el menú emergente de
todas las instancias del plug-in MIDI, en todos los proyectos.
• Para eliminar un preset, selecciónelo y haga clic en el
botón “-” (“Suprimir preset”).
En los bordes izquierdo y derecho del menú emergente
Presets también encontrará los indicadores de actividad
de Entradas y Salidas MIDI. Cuando el plug-in reciba o
emita datos MIDI, el indicador izquierdo o derecho se en
-
cenderá, respectivamente.
Aplicar un efecto de inserción MIDI – un
ejemplo
Aquí tiene un ejemplo paso a paso que le explicará la ma-
nera de añadir un efecto de inserción MIDI a una pista MIDI:
1. Seleccione la pista MIDI y abra su Inspector.
2. Abra la pestaña de Inserciones MIDI en el Inspector.
• Alternativamente puede usar el Mezclador: vaya al panel
del mezclador extendido y seleccione “Inserciones” en el
menú emergente de opciones de la tira de canal de la
pista.
3. Haga clic en una ranura de inserción para abrir el
menú emergente de efecto MIDI.
4. Seleccione el efecto MIDI deseado del menú emer-
gente.
El efecto se activará automáticamente (el botón de encendido de la ra-
nura de inserción se iluminará) y aparecerá su panel de control, bien en
una ventana a parte o bien en la parte de abajo (dependiente del efecto).
Ahora todos los datos MIDI de la pista se enrutarán a tra-
vés del efecto.
5. Utilice el panel de control para hacer cambios en el
efecto.
Todos los efectos MIDI que se incluyen se describen en el documento
PDF aparte “Referencia de Plug-ins”.
• Puede hacer bypass del efecto de inserción haciendo
clic sobre su botón de encendido (arriba de la ranura de
inserción).
• Para hacer bypass de todos los efectos de inserción de
una pista MIDI tiene que usar el botón de bypass de la
sección Inserciones MIDI del Inspector, en la tira de canal
del mezclador o en la lista de pistas.
• Para eliminar un efecto de inserción tiene que hacer clic
en su ranura y seleccionar “Ningún Efecto”.
Menú emer-
gente de Salida
(x 4)
Determina a qué salida MIDI se enviarán los eventos
MIDI procesados por el efecto.
Ajuste de Canal
(x 4)
Determina sobre qué canal MIDI se enviarán los eventos
MIDI procesados por el efecto.
Elemento Descripción
Botones Guardar y
Suprimir preset
Indicadores de actividad de Entrada y Salida MIDI

415
Efectos y parámetros MIDI en tiempo real
Gestionar plug-ins
Si selecciona Información de Plug-ins en el menú Disposi-
tivos se abrirá una nueva ventana que listará todos los
plug-ins cargados, de audio y de MIDI.
• Para ver los plug-ins de efecto MIDI tiene que hacer clic
en la pestaña Plug-ins MIDI.
• La columna de más a la izquierda le permite desactivar
los plug-ins.
Es útil si tiene plug-ins instalados y no quiere usarlos en Nuendo. Sólo
aparecerán en los menús emergentes de efectos MIDI los plug-ins que
estén activados (con su casilla marcada).
Tome nota de que no se podrán desactivar los plug-ins que estén en uso
actualmente.
• La segunda columna muestra el número de instancias
del plug-in que se están usando actualmente en el pro-
yecto.
• Las demás columnas muestran información variada re-
lacionada con el plug-in y no se pueden editar.

28
Usando dispositivos MIDI

417
Usando dispositivos MIDI
Introducción
El Gestor de Dispositivos MIDI le permite especificar y
configurar sus dispositivos MIDI, haciendo más fácil el
control global y la selección de parches.
Pero el Gestor de Dispositivos MIDI también tiene funcio-
nes de edición muy potentes que se pueden usar para
crear paneles de dispositivos MIDI. Los paneles de dispo
-
sitivos MIDI son representaciones internas de hardware
MIDI externo, completo con gráficos. El editor de panel
del dispositivo MIDI le ofrece todas las herramientas que
necesita para crear mapas de dispositivos en los que
cada parámetro del dispositivo externo (e incluso de un
dispositivo interno tal como un instrumento VST) se
puede controlar y automatizar desde Nuendo.
Para descripciones sobre cómo crear mapas de dispositi-
vos y sobre las potentes capacidades de edición del panel
de dispositivo, vea “Acerca de Paneles de dispositivos” en
la página 422. Para información adicional sobre cómo crear
paneles para instrumentos VST, vea el documento pdf
aparte “Dispositivos MIDI”.
Dispositivos MIDI – ajustes
generales y manejo de parches
En las siguientes páginas describiremos cómo instalar y
configurar presets de dispositivos MIDI, y cómo seleccio-
nar parches por nombre en Nuendo. Para una descripción
sobre cómo crear un dispositivo MIDI desde cero, vea el
documento pdf aparte “Dispositivos MIDI”.
Acerca del cambio de programa y la selección
de banco
Para darle la orden de seleccionar un determinado parche
(sonido) a un instrumento MIDI, se le envía un mensaje
MIDI de cambio de programa. Los mensajes de cambio de
programa se pueden grabar o introducir en una parte MIDI
como los demás eventos, pero también puede introducir
un valor en el campo Selector de Programa del Inspector
de una pista MIDI. De esta manera, puede configurar rápi
-
damente que cada pista MIDI reproduzca un sonido dife-
rente.
Con los mensajes de cambio de programa puede selec-
cionar entre 128 parches diferentes en su dispositivo
MIDI. Sin embargo, muchos instrumentos MIDI contienen
un gran número de ubicaciones de parches. Para que es
-
tén disponibles en Nuendo, necesita usar los mensajes de
selección de banco, un sistema con el que los programas
de un instrumento MIDI se dividen en bancos, y cada
banco contiene 128 programas. Si su instrumento so
-
porta la selección de banco MIDI, puede usar el campo
Selector de Banco del Inspector para seleccionar un
banco, y luego el campo Selector de Programa para se-
leccionar un programa de este banco.
Desgraciadamente, distintos fabricantes de instrumentos
usan diferentes esquemas sobre cómo construir mensa-
jes de selección de banco, lo que puede conllevar cierta
confusión y dificultar el proceso de selección del sonido
correcto. Seleccionar parches mediante números parece
innecesariamente engorroso, cuando en la actualidad la
mayoría de instrumentos usan nombres para sus parches.
Como ayuda para ello, puede usar el Gestor de Dispositi-
vos MIDI para especificar qué instrumentos MIDI ha conec-
tado seleccionando desde una gran lista de dispositivos
existentes o especificando los detalles usted mismo. Una
vez que haya especificado qué dispositivos MIDI está
usando, puede seleccionar a qué dispositivo en particular
se enruta cada pista MIDI. Luego será posible seleccionar
parches por nombre en la lista de pistas o en el Inspector.

418
Usando dispositivos MIDI
Abriendo el Gestor de Dispositivos MIDI
Seleccione Gestor de Dispositivos MIDI en el menú Dis-
positivos para que aparezca la siguiente ventana:
Cuando abra el Gestor de Dispositivos MIDI por primera
vez, estará vacío (porque no ha instalado ningún disposi-
tivo todavía). En las siguientes páginas le describimos
cómo añadir a la lista un dispositivo MIDI preconfigurado,
cómo editar los ajustes y cómo definir un dispositivo
desde cero.
Ö Tenga en cuenta que hay una diferencia importante
entre instalar un preset de dispositivo MIDI (“Instalar Dis
-
positivo”) e importar una configuración de dispositivo
MIDI (“Importar Configuración”):
• Los presets no incluyen ninguna información de mapeo
de parámetros y controles, tampoco incluyen paneles grá-
ficos.
Son simplemente scripts de nombres de parches. Cuando instala un
preset de dispositivo MIDI, se añade a la lista de dispositivos instalados.
Para más información acerca de los scripts de nombres de parches, vea
el documento pdf aparte “Dispositivos MIDI”.
• Una configuración de dispositivo puede incluir el mapeo
del dispositivo, paneles y/o información de parches.
Las configuraciones de dispositivos también se añaden a la lista de dis-
positivos instalados al importarse. Para más información acerca de las
configuraciones y los paneles de dispositivo, vea
“Acerca de Paneles de
dispositivos” en la página 422.
Definiendo un nuevo dispositivo MIDI
Si su dispositivo MIDI no está incluido en la lista de dispo-
sitivos preconfigurados (y no es un dispositivo GM o XG
“común”), necesita definirlo manualmente para tener la
posibilidad de seleccionar los parches por su nombre.
1. En el Gestor de Dispositivos MIDI, haga clic en el bo-
tón Instalar Dispositivo.
Se abre el diálogo Añadir dispositivo MIDI.
2. Seleccione “Definir Nuevo…” y haga clic en Aceptar.
Se abre el diálogo “Crear Nuevo Dispositivo MIDI”. Para una descripción
de las opciones de este diálogo, vea el documento PDF aparte “Disposi
-
tivos MIDI”.
3. En la lista Canales Idénticos, active los canales MIDI
que quiera que use el dispositivo.
Esto significa que el dispositivo recibirá el cambio de programa sobre
cualquier canal MIDI. Para una descripción sobre Canales Individuales e
Idénticos vea el documento PDF aparte “Dispositivos MIDI”.
4. Introduzca un nombre para el dispositivo en la parte
superior del diálogo, y haga clic en Aceptar.
El dispositivo aparece en la lista Dispositivos Instalados, y la estructura
de nodos del dispositivo se muestra en una nueva ventana.
5. Seleccione Bancos de Patch desde el menú emer-
gente, en la parte superior de la ventana.
Como puede ver, la lista está vacía actualmente.
6. Asegúrese de que la casilla de verificación Habilitar
Edición está activada.
Ahora puede usar las funciones del menú emergente Comandos en la iz-
quierda para organizar la estructura de parches del nuevo dispositivo.
Instalando un preset de dispositivo MIDI
Para instalar un preset de dispositivo MIDI, proceda así:
1. Haga clic en el botón Instalar Dispositivo.
Se abre un diálogo listando todos los dispositivos MIDI preconfigurados.
Por ahora asumimos que su dispositivo MIDI está incluido en esta lista.
2. Busque y seleccione el dispositivo en la lista y haga
clic en Aceptar.
• Si su dispositivo MIDI no está incluido en la lista pero es
compatible con los estándares GM (General MIDI) o XG,
puede seleccionar las opciones genéricas Dispositivo GM
o XG.
Cuando seleccione una de estas opciones, aparecerá un diálogo de
nombre. Introduzca el nombre del instrumento y haga clic en Aceptar.
Lista de dispositivos MIDI
conectados. La primera vez que
abra el Gestor de Dispositivos
MIDI, se vaciará esta lista.
Utilice estos
botones para
instalar/eliminar
dispositivos.
Aquí especifica a qué salida
MIDI está conectado el
dispositivo seleccionado.
Este botón
abre el
dispositivo
seleccionado.
Utilice estos botones para
importar/exportar configuraciones
XML de Dispositivos.

419
Usando dispositivos MIDI
El dispositivo ahora aparece en la lista de dispositivos ins-
talados de la izquierda.
3. Asegúrese de que el nuevo dispositivo está seleccio-
nado en la lista y abra el menú emergente Salida.
4. Seleccione la salida MIDI a la que el dispositivo esté
conectado.
5. Haga clic en el botón Abrir Dispositivo.
Se abre una ventana aparte para el dispositivo seleccionado, mostrando
una estructura de nodos en la parte izquierda de la ventana. Arriba de la
estructura está el dispositivo en sí, y debajo los canales MIDI usados por el
dispositivo. Para más información acerca de la ventana del dispositivo, vea
el documento pdf aparte “Dispositivos MIDI”.
6. Seleccione Bancos de Patch desde el menú emer-
gente, en la parte superior de la ventana.
La lista Bancos de Patch (parches) en la mitad izquierda
de la ventana muestra la estructura de parches del dispo
-
sitivo. Esta podría ser simplemente una lista de parches,
pero normalmente tiene una o varias capas de bancos o
grupos que contienen los parches (muy parecido a una
estructura de carpetas en su disco duro, p.
ej.).
• Puede renombrar un dispositivo en la lista de dispositi-
vos instalados haciendo doble clic y tecleando – esto es
útil si tiene varios dispositivos del mismo modelo, y quiere
separarlos por nombre en lugar de por número.
• Para eliminar un dispositivo de la lista de dispositivos
instalados, selecciónelo y haga clic en Suprimir Disposi-
tivo.
Ö Tenga en cuenta que si ya existe un panel para el dis-
positivo, el hecho de abrir el dispositivo podría abrir este
panel primero. En este caso, haga clic en el botón Editar
(“e”) para abrir la ventana del dispositivo.
Acerca de los Bancos de Patch (parches)
Dependiendo del dispositivo seleccionado, puede encon-
trarse con que la lista de Bancos de Patch está dividida
en dos o más bancos principales. Típicamente se llaman
Parches, Interpretaciones, Baterías, etc. La razón para te
-
ner varios bancos de parches es que los diferentes “tipos”
de parches se manejan de manera diferente en los instru-
mentos. Por ejemplo, mientras los “parches” típicamente
son programas “normales” de los que usted toca uno a la
vez, las “interpretaciones” pueden ser combinaciones de
programas, que podrían dividirse en su teclado, apilarse o
usarse para una reproducción multitímbrica, y así sucesi
-
vamente.
Para dispositivos con varios bancos, encontrará un ele-
mento adicional llamado “Asignación de Banco” en el
menú emergente, arriba de la ventana. Seleccionándolo
se abrirá una ventana en la que podrá especificar qué
banco deberá usar cada canal MIDI.
Aquí la selección afectará a qué banco se mostrará
cuando seleccione programas por nombre para el dispo-
sitivo en la lista de pistas o el Inspector. Por ejemplo, mu-
chos instrumentos usan el canal MIDI 10 como canal
exclusivo de percusión, en tal caso querrá seleccionar el
banco “Percusiones” (o “Conjunto Rítmico”, “Percusión”,
etc.) para el canal 10 en la lista. Esto le permitiría elegir
entre diferentes kits de percusión en la lista de pistas o en
el Inspector.
Limitaciones
No hay una manera fácil para importar un script de nom-
bres de parches en un dispositivo MIDI existente. Para
una solución alternativa y compleja basada en la edición
de XML, vea el documento pdf aparte “Dispositivos MIDI”.

420
Usando dispositivos MIDI
Seleccionar un parche para un dispositivo
instalado
Si en este punto vuelve a la ventana de proyecto, verá que
el dispositivo instalado ha sido añadido a los menús de
Salida MIDI (en la lista de pistas o en el Inspector). Ahora
puede seleccionar parches por su nombre, de la siguiente
manera:
1. Despliegue el menú Salida (en la lista de pistas o en el
Inspector) para la pista que quiera asociar con el disposi-
tivo instalado, y seleccione el dispositivo.
Esto dirige la pista a la salida MIDI especificada para el dispositivo en el
Gestor de Dispositivos MIDI. Los campos de Selector de Programa y
Banco en la lista de pistas y en el Inspector se reemplazan por un único
campo llamado Selector de Programa que ahora mismo aparece como
“Desact.”.
2. Haga clic en el campo Selector de Programa para
mostrar un menú emergente, listando jerárquicamente to-
dos los parches del dispositivo.
La lista es similar a la que se muestra en el Gestor de Dispositivos MIDI.
Puede desplazarse hacia arriba y hacia abajo en la lista (si lo necesita),
hacer clic en los signos más/menos para mostrar u ocultar subgrupos,
etc.
Aquí también puede usar la función de filtro. Para ello, in-
troduzca el término de búsqueda en el campo Filtro, p. ej.
“percusión”, y presione [Retorno] para mostrar todos los
sonidos que contengan “percusión” en su nombre.
3. Haga clic en un parche de la lista para seleccionarlo.
Esto envía el mensaje MIDI apropiado al dispositivo. También puede
desplazar la selección de programa hacia arriba o hacia abajo, como con
cualquier valor.
Renombrando parches en un dispositivo
La lista de dispositivos preconfigurados está basada en
los parches de presets de fábrica, es decir, los parches
que incluye el dispositivo al comprarlo. Si ha reemplazado
alguno de los presets de fábrica con sus propios parches,
necesitará modificar el dispositivo para que la lista de
nombres de parches encaje con la real del dispositivo:
1. En el Gestor de Dispositivos MIDI, seleccione el dis-
positivo en la lista Dispositivos Instalados.
2. Haga clic en Abrir Dispositivo.
Asegúrese de que Bancos de Patch está seleccionado en el menú
emergente, en la parte superior de la ventana.
3. Active la casilla Habilitar Edición.
Cuando esté desactivada (por defecto), no podrá editar los dispositivos
preconfigurados.
4. Use el visor Bancos de Patch para encontrar y selec-
cionar el parche que quiera renombrar.
En muchos instrumentos, los parches editables por los usuarios se en-
cuentran en un grupo o banco aparte.
5. Haga clic en el parche seleccionado en la lista de
Bancos de Patch para editar su nombre.
6. Teclee el nuevo nombre y haga clic en Aceptar.
7. Renombre de esta forma los parches que desee, y
acabe desactivando la opción Habilitar Edición de nuevo
(para evitar modificar el dispositivo por accidente).
Ö También puede hacer cambios más radicales a la es-
tructura del parche de un dispositivo (añadir o borrar par-
ches, grupos o bancos), vea abajo. Por ejemplo, esto es
útil si expande su dispositivo MIDI añadiendo medios de
almacenamiento extra como tarjetas de memoria RAM.
Estructura del Parche
Los parches se estructuran de la siguiente manera:
• Los Bancos son las categorías principales de sonidos – típi-
camente parches, interpretaciones y percusiones, como se
describió arriba.
• Cada banco contiene un número arbitrario de grupos, repre-
sentados en la lista como carpetas.
• Los parches individuales, interpretaciones o kits de percusión
se representan en la lista como presets.

421
Usando dispositivos MIDI
El menú emergente Comandos contiene las siguientes
opciones:
Crear Banco
Crea un nuevo banco en el nivel jerárquico más alto de la
lista de Bancos de Patch. Puede suprimirlo haciendo clic
sobre él y tecleando un nuevo nombre.
Nueva Carpeta
Crea una nueva subcarpeta en el banco o la carpeta se-
leccionada. Esto se podría corresponder con un grupo de
patches del dispositivo MIDI, o ser solamente una manera
para categorizar sonidos, etc. Cuando seleccione este
elemento, se abrirá un diálogo de nombrado, permitién
-
dole dar un nombre a la carpeta. También puede renom-
brar la carpeta después, haciendo clic sobre ella y
tecleando en la lista.
Nuevo Preset
Esto añade un nuevo preset en el banco o la carpeta se-
leccionada.
Puede renombrar el preset haciendo clic sobre él y te-
cleando un nuevo nombre.
Cuando se selecciona el preset, se muestran los eventos
MIDI correspondientes (Program Change, Bank Select,
etc.) en el visor de eventos a la derecha. El ajuste por de
-
fecto para un nuevo preset es el cambio de programa 0 –
para cambiarlo, proceda así:
• Para cambiar el valor de cambio de programa que se
envía para seleccionar el parche, ajuste el número en la
columna Valor del evento Cambio de Programa.
• Para añadir otro evento MIDI (p. ej. Bank Select) haga
clic directamente debajo del último evento en la lista y se
-
leccione un nuevo evento del menú emergente.
Después de editar un nuevo evento, necesita establecer su valor en la
columna Valor, como con el cambio de programa.
• Para reemplazar un evento, haga clic sobre él y selec-
cione otro evento en el menú emergente.
Por ejemplo, un dispositivo MIDI puede necesitar que se envíe primero
un mensaje Bank Select, seguido de un mensaje Program Change, en tal
caso necesitaría reemplazar el mensaje por defecto de Program Change
por un mensaje Bank Select y añadir un nuevo cambio de programa des
-
pués de eso.
• Para eliminar un evento, selecciónelo y presione [Retro-
ceso] o [Supr.].
Añadir múltiples presets
Esto abre un diálogo, permitiéndole configurar un rango de
presets para añadir al banco o la carpeta seleccionada.
Proceda así:
1. Añada los tipos de eventos necesarios para seleccio-
nar un parche en el dispositivo MIDI.
Esto se hace igual que cuando se edita un único evento: haciendo clic
en el visor de eventos aparece un menú emergente desde el que puede
seleccionar un tipo de evento.
2. Utilice la columna Rango para establecer un valor fijo
o un rango de valores para cada tipo de evento en la lista.
Esto requiere una explicación:
Si especifica un único valor en la columna Rango (p. ej. 3, 15 o 127), to-
dos los presets añadidos tendrán un evento de este tipo con el mismo
valor.
!
Para detalles acerca de qué eventos MIDI se usan
para seleccionar parches en el dispositivo MIDI,
consulte su documentación.
!
Dispositivos diferentes usan esquemas distintos
para Bank Select. Al insertar un evento Bank Select,
debería comprobar en la documentación del disposi
-
tivo si tiene que elegir “CC: BankSelect MSB”, “Se-
lección de banco 14 Bit”, “Selección de banco 14
Bit ‘MSB-LSB Swapped’” o alguna otra opción.

422
Usando dispositivos MIDI
Si en lugar de ello especifica un rango de valores (un valor de inicio y un
valor de final, separados por un guión, p.
ej. 0–63), el primer preset aña-
dido tendrá un evento con el valor inicial, el próximo valor se incremen-
tará de uno en uno, hasta el último valor (inclusive).
Ö El número de presets añadidos depende del ajuste
Rango.
3. Especifica un Nombre por Defecto debajo del visor de
eventos.
Los eventos añadidos tomarán este nombre, seguido por un número.
Puede renombrar presets manualmente en la lista Bancos de Patch más
tarde.
4. Haga clic en Aceptar.
Un número de presets nuevos se han añadido ahora a la carpeta o
banco seleccionado, según sus ajustes.
Otras funciones de edición
• Puede mover presets entre bancos y carpetas arrastrándolos
en la lista Bancos de Patch.
• Puede eliminar un banco, carpeta o preset seleccionándolo
en la lista Bancos de Patch y pulsando [Retroceso].
• Si especifica más de un banco, se añade un elemento Asigna-
ción de Banco al menú emergente, en la parte superior de la
ventana. Utilícelo para asignar bancos a los diferentes canales
MIDI (vea
“Acerca de los Bancos de Patch (parches)” en la
página 419).
Acerca de Paneles de dispositivos
En las siguientes páginas describiremos cómo usar los
paneles de dispositivo MIDI, y las potentes funciones de
edición del Gestor de Dispositivos MIDI.
Ö Le recomendamos que primero configure los bancos
de parches, y luego exporte la configuración del disposi-
tivo antes de editar los paneles. De esta manera la mayo-
ría de sus ajustes se guardarán, por si surgen problemas
de configuración de panel.
Los paneles se guardan en formato XML. Para más infor-
mación vea el documento pdf aparte llamado “Dispositi-
vos MIDI”.
Concepto básico
Las funciones de edición de panel del Gestor de Dispositi-
vos MIDI se pueden ver como una aplicación o entidad
aparte de Nuendo. Le permiten construir completos mapas
de dispositivo con paneles de control, incluyendo todos los
parámetros controlables desde Nuendo. La construcción
de mapas de dispositivo complejos requiere que esté fami
-
liarizado con la programación SysEx (vea el documento pdf
aparte “Dispositivos MIDI”). Pero también puede crear pa-
neles simples asignando mensajes de Cambio de Control
MIDI a objetos de control, lo que no requiere habilidades de
programación.
Aunque estas potentes funciones de edición están ahí por
si las necesita, no tiene que usarlas para usar dispositivos
MIDI.
Paneles de dispositivo en el programa
En esta sección echaremos un vistazo al panel de dispo-
sitivo MIDI preconfigurado para ilustrar cómo se pueden
usar en Nuendo. Algunos mapas de dispositivos se pue-
den encontrar en la Base de Conocimiento (Knowledge
Base) de Steinberg en la web (http://knowledge-
base.steinberg.net).
Abriendo una configuración de dispositivo
Proceda así para abrir una configuración de dispositivo
MIDI:
1. Abra el Gestor de Dispositivos MIDI desde el menú
Dispositivos.
2. Haga clic en el botón “Importar Configuración”.
Se abre un diálogo de archivo.
3. Seleccione un archivo de configuración de dispositivo
a importar, navegando hasta la carpeta Device Maps (vea
arriba).
Los archivos de configuración de dispositivo se guardan en formato
XML, para más información vea el documento PDF aparte “Dispositivos
MIDI”.

423
Usando dispositivos MIDI
4. Haga clic en Abrir. Se abre el diálogo Importar dispo-
sitivos MIDI en el que puede seleccionar uno o varios dis-
positivos a importar.
Un archivo de configuración de dispositivo puede contener uno o varios
dispositivos MIDI.
5. Seleccione un dispositivo y haga clic en Aceptar.
El dispositivo se añade a la lista de dispositivos instalados, en el Gestor
de Dispositivos MIDI.
6. Seleccione la salida MIDI correcta en el menú emer-
gente Salida, seleccione el dispositivo en la lista y haga
clic en el botón Abrir Dispositivo.
El panel de control de dispositivo se abre en una ventana aparte. El bo-
tón Editar (“e”) de arriba abre la ventana Editar Panel, vea el documento
PDF aparte “Dispositivos MIDI”.
7. Cierre el panel de dispositivo y vuelva a la ventana de
proyecto.
8. Seleccione el dispositivo en el menú emergente “En-
rutado de Salida” para una pista MIDI.
Tenga en cuenta que para algunos dispositivos puede tener que poner el
canal MIDI al valor “Cualquiera”.
Ahora el panel de dispositivo se puede abrir haciendo clic
en el botón Abrir Paneles de Dispositivo del Inspector o
en la tira de canal de la pista correspondiente en el mez
-
clador.
Ö Tenga en cuenta que pulsando [Ctrl]/[Comando] y ha-
ciendo clic en el botón Abrir Paneles de Dispositivo, le
permitirá abrir un subpanel a través del menú emergente
de navegación de paneles.
Mostrando paneles en el Inspector
1. En el Inspector, abra la pestaña Panel de Usuario y
haga clic en la flecha de la derecha.
Se muestra una carpeta “Paneles” con el dispositivo seleccionado y una
estructura de nodos debajo. Si abre todas las carpetas podrá seleccio
-
nar cualquier panel individual del dispositivo que “encaje” en el espacio
Panel de Usuario.

424
Usando dispositivos MIDI
2. Seleccione un panel haciendo doble clic sobre él en la
lista.
El panel se abre en el Inspector.
Ö Si no puede ver ningún panel en la carpeta “Paneles”,
aunque haya configurado con éxito un dispositivo MIDI
con varios paneles, asegúrese de que ha seleccionado el
canal correcto en el menú emergente Canal, preferible
-
mente “Cualquiera” para ver todos los paneles de disposi-
tivo. Asegúrese también de que todos los paneles caben
en el espacio, de otra forma no estarán disponibles en la
carpeta “Paneles”.
Mostrando paneles en el mezclador
1. Abra el mezclador y asegúrese de que se muestra la
vista extendida del canal.
2. Abra el menú emergente de Opciones de Visualiza-
ción del canal MIDI conectado al dispositivo y seleccione
“Panel de Usuario”.
3. Haga clic en la flecha próxima a la etiqueta “usuario”,
arriba de la sección extendida de la tira del canal.
La carpeta Paneles se muestra como en el Inspector, pero con paneles
distintos. Al igual que en el Inspector, el panel tiene que “caber” en el es
-
pacio disponible para ser seleccionable.
4. Haga doble clic para seleccionar un panel.
El panel ahora aparece en la sección extendida de la tira del canal.
Automatizando parámetros de dispositivo
La automatización funciona como en las pistas de audio y
MIDI normales:
1. Abra el panel de control del dispositivo haciendo clic
en el botón Abrir Paneles de Dispositivo del Inspector.
2. Active Escribir Automatización en el panel del disposi-
tivo.
Puede automatizar el dispositivo moviendo los diales y deslizadores del
panel de control o dibujando curvas sobre la pista de automatización
para un parámetro seleccionado.
3. Si ahora vuelve atrás a la ventana de proyecto, habrá
una pista de Automatización de dispositivos MIDI en la
lista de pistas.
Si la pista está oculta, seleccione “Mostrar Automatización Usada” en el
submenú Plegado de Pistas del menú Proyecto.

425
Usando dispositivos MIDI
Si hace clic en el campo nombre, todos los parámetros
del dispositivo se mostrarán y se podrán seleccionar para
su automatización.
• Para abrir otra pista de automatización para el siguiente
parámetro en el menú emergente, haga clic en el botón +
(“Añadir Pista de Automatización”), abajo a la izquierda de
la pista de automatización.
Ö Si ha escrito automatización pero su dispositivo MIDI
todavía no está conectado, el panel no mostrará ningún
cambio de parámetros al reproducir la pista con el botón
Leer activado.
Acerca de Studio Connections
Studio Connections es el nombre de una iniciativa dirigida
por Steinberg y Yamaha. La iniciativa tiene la intención de
crear un estándar en la industria para los entornos de sis
-
temas totalmente integrados que usen productos hard-
ware y software.
La primera fase de implementación del estándar abierto
Studio Connections es la integración y soporte del Studio
Manager 2 de Yamaha (SM2) y Total Recall para disposi
-
tivos hardware.
Para más información acerca de Studio Connections, vi-
site el sitio web http://www.studioconnections.org.
Si tiene un componente SM2 instalado, hay un elemento
de menú adicional en el menú Dispositivos.
Total Recall
Total Recall significa que puede guardar y abrir de nuevo
todos los ajustes de sus productos hardware y software
mediante un archivo integrado en una DAW tal como Cu
-
base o Nuendo. También tendrá acceso instantáneo y or-
ganizado a editores hardware.
Cuando carga un proyecto o cambia a otro proyecto activo
que contiene datos SM2, se abre el diálogo de Sincroniza
-
ción Total Recall:
Este diálogo también se puede abrir en cualquier mo-
mento desde el menú de Sincronización de Studio Mana-
ger. Haga clic en OK para que empiece el volcado.

426
Usando dispositivos MIDI
Dispositivos MIDI virtuales
Si tiene un nuevo componente OPT (p. ej. el DM2000)
que usa una nueva interfaz especial, sepa que puede ac-
ceder a estos componentes como dispositivos MIDI vir-
tuales en el enrutado de salida de la pista MIDI (si la salida
del OPT está configurada).
Cuando una pista MIDI se enruta a un dispositivo de estas
características, el botón “Abrir Paneles de Dispositivo” se
vuelve disponible.
• Haga clic en el botón Abrir Paneles de Dispositivo, para
abrir la ventana del editor para el dispositivo.
Ö Por favor vea también la documentación aparte del
Studio Manager 2 y los componentes OPT.

29
Procesado y cuantización MIDI

428
Procesado y cuantización MIDI
Introducción
Este capítulo describe las funciones de procesado MIDI
que están disponibles en el menú MIDI. Ofrecen varias
formas de editar las notas MIDI y otros eventos, bien en la
ventana de proyecto o bien en la ventana del editor MIDI.
Funciones MIDI vs. Parámetros MIDI
El resultado de una función MIDI, en algunos casos, tam-
bién se puede obtener usando parámetros y efectos MIDI
(vea
“Efectos y parámetros MIDI en tiempo real” en la pá-
gina 407). Por ejemplo, las operaciones “Transposición” y
“Cuantizar” están disponibles tanto como parámetros
MIDI como funciones MIDI.
La diferencia principal es que los parámetros y los efectos
MIDI no afectan a los eventos MIDI de la pista de ninguna
manera, en cambio las funciones MIDI sí que hacen cam
-
bios “permanentes” en los eventos (aunque los cambios
recientes se pueden deshacer).
Guíese según estas indicaciones para decidir cómo usará
las operaciones que estén disponibles como parámetros,
efectos y funciones:
• Si sólo quiere ajustar pequeños trozos o eventos, use
las funciones MIDI. Los parámetros y efectos MIDI afectan
a la salida de toda la pista (aunque se pueden hacer per-
manentes en un área específica con la función Mezclar
MIDI en el Bucle).
• Use los parámetros y efectos MIDI si quiere experimen-
tar con varios ajustes.
• Los parámetros MIDI y ajustes de efectos no se verán re-
flejados en los editores MIDI, ya que los eventos MIDI ac-
tuales no se ven afectados. Eso puede ser muy confuso; si
ha transpuesto notas usando parámetros, p.
ej., los editores
MIDI todavía mostrarán las notas con sus tonos originales
(pero se reproducirán con sus tonos transpuestos). Por lo
tanto, las funciones MIDI son una mejor solución si quiere
ver los efectos de sus ediciones en los editores MIDI.
¿A qué afectan las funciones MIDI?
La función MIDI, la ventana activa y la selección actual de-
terminarán los eventos que se verán afectados:
• Algunas funciones MIDI sólo se aplican a eventos MIDI
de un cierto tipo.
Por ejemplo, la cuantización sólo afecta a notas, mientras que la función
Eliminar Controladores sólo se aplica a los eventos de controlador MIDI.
• Las funciones MIDI en la ventana de proyecto se apli-
can a todos los eventos (o a los de un tipo relevante) de
las partes seleccionadas.
• Las funciones MIDI en los editores MIDI se aplican a to-
dos los eventos seleccionados. Si no hay ningún evento
seleccionado, se verán afectados todos los eventos de las
partes editadas.
Las funciones de cuantización
¿Qué es la cuantización?
La cuantización es, fundamentalmente, una función que
desplaza automáticamente las notas grabadas, posicio
-
nándolas en valores exactos:
Sin embargo la cuantización no es sólo un método para
corregir errores, también se puede usar de manera crea
-
tiva. Por ejemplo, la “rejilla de cuantización” no tiene nece-
sariamente que coincidir con las notas, algunas notas se
pueden excluir automáticamente, etc.
Por ejemplo, si grabó una cadena de ocho notas, algunas pudieron
acabar ligeramente desplazadas de la posición de la nota.
Si cuantiza las notas (con la rejilla de
cuantización a 1/8) se moverán hasta la posición
exacta las que estén “mal colocadas”.

429
Procesado y cuantización MIDI
Ö Al cuantizar MIDI sólo se ven afectadas las notas MIDI
(y no otros eventos de otros tipos). Sin embargo puede
mover los controladores junto con sus respectivas notas si
activa la opción “Mover Controlador” del diálogo Configu
-
ración de la Cuantización, vea “El ajuste Mover Controla-
dor” en la página 430.
Configurar la cuantización en la barra de
herramientas
Configurar la cuantización consiste en, muy básicamente,
seleccionar un valor de nota del menú emergente Cuanti
-
zar, en la barra de herramientas (en la ventana de proyecto
o en un editor MIDI).
Esto le ayudará a cuantizar a valores exactos (notas nor-
males, tresillos o puntillos).
Configurar la cuantización en el diálogo
Configuración de la Cuantización
Si quiere más opciones de las que le ofrece el menú
emergente, seleccione “Configuración de la Cuantiza-
ción…” en el menú MIDI (o “Configuración…” en el menú
emergente Cuantizar) para abrir el diálogo de Configura-
ción de la Cuantización.
Ö Cualquier cambio que haga aquí se reflejará inmedia-
tamente en los menús emergentes Cuantizar. Si quiere,
sin embargo, hacer que sus ajustes estén disponibles
permanentemente en los menús emergentes Cuantizar,
tiene que usar las funciones de presets (vea
“Presets” en
la página 430).
El visor de la rejilla (en el centro del diálogo) muestra un
compás (cuatro tiempos). Las líneas azules indican la reji-
lla de cuantización (las posiciones a las que se moverán
las notas). Los cambios de los valores en la rejilla, los pre
-
sets y las opciones de cuantización se verán reflejados
aquí, vea abajo.
El diálogo Configuración de la Cuantización contiene los si-
guientes ajustes:
Los menús emergentes Rejilla y Tipo
Se usan para determinar el valor de la nota básica para la
rejilla de cuantización. En otras palabras, tiene la misma
funcionalidad que el menú emergente Cuantizar de la ba-
rra de herramientas.
Swing
El deslizador de Swing sólo está disponible cuando está
seleccionado un valor normal de nota en la rejilla, y la op-
ción N-sillo está desactivada. Le permitirá desplazar cada
segundo de la rejilla, creando un efecto de swing. Cuando
ajuste el deslizador de Swing se mostrará el resultando en
la rejilla.
Una rejilla de corcheas exactas comparada con una rejilla a un 60 % de
swing.
N-sillo
Le permitirá crear rejillas más complejas rítmicamente, di-
vidiéndola en trozos más pequeños.
Zona Magnética
Le permite especificar si las notas que se ven afectadas
por la cuantización son sólo las que están a una cierta dis
-
tancia de las líneas de la rejilla.

430
Procesado y cuantización MIDI
• La función estará desactivada si el deslizador está al
0 %, es decir, la cuantización afectará a todas las notas.
Si mueve el deslizador gradualmente hacia la derecha verá como apare-
cerán zonas magnéticas alrededor de las líneas azules de la rejilla.
Presets
Los controles de la parte inferior izquierda del diálogo le
permiten guardar los ajustes actuales como preset, un
preset que luego estará disponible en los menús Cuanti-
zar de las barras de herramientas. Los procedimientos
con los presets son:
• Para guardar los ajustes como preset haga clic en el
botón Guardar.
• Para cargar un preset guardado en el diálogo, simple-
mente selecciónelo en el menú emergente.
Es útil si quiere modificar un preset existente.
• Para renombrar un preset seleccionado, haga doble clic
sobre su nombre y teclee uno nuevo.
• Para suprimir un preset almacenado, selecciónelo
desde el menú emergente y haga clic en Suprimir.
• También puede crear presets extrayéndolos a partir de
grooves de una parte MIDI.
Seleccione la parte MIDI y arrástrela hasta el visor de la rejilla (en el cen-
tro del diálogo Configuración de la Cuantización) o abra el submenú
Avanzado del menú MIDI y seleccione “Parte en Groove” (vea
“Parte en
Groove” en la página 432).
Aplicar Cuantización y Auto
Estas funciones le permiten aplicar la cuantización direc-
tamente desde el diálogo, vea abajo.
El ajuste Sin Cuantizar
Este ajuste afecta al resultado de la cuantización. Le per-
mite establecer una “distancia” en tics (un 120avo de se-
micorchea).
No se cuantizarán los eventos que ya estén a la distancia
especificada de la rejilla. Esto le permite mantener las pe
-
queñas variaciones al cuantizar, y todavía corregir las no-
tas que estén demasiado lejos de la rejilla.
El ajuste Cuantización Aleatoria
Este ajuste afecta al resultado de la cuantización. Le per-
mite establecer una “distancia” en tics (un 120avo de se-
micorchea).
Los eventos se cuantizarán a posiciones aleatorias dentro
de la “distancia” especificada respecto a la rejilla de cuan
-
tización, creando una cuantización más “suelta/libre/hol-
gada”. Al igual que el ajuste Sin Cuantizar, le permite
pequeñas variaciones y hace que las notas no se queden
demasiado lejos de la rejilla.
El ajuste Fuerza Iterativa
Aquí se especifica cuánto se mueven las notas hacia la re-
jilla al usar la función de Cuantización Iterativa, vea abajo.
El ajuste Mover Controlador
Cuando se activa, los controladores relacionados con no-
tas (pitchbend, etc.) se desplazan automáticamente con
las notas cuando se cuantizan.
Aplicar cuantización
Hay varias formas de aplicar la cuantización:
• El método estándar es seleccionar “Sobrecuantizar” del
menú MIDI (o usa la tecla de comando, por defecto [Q]).
Esto cuantizará las partes o notas MIDI seleccionadas de acuerdo con
los ajustes actuales del menú emergente Cuantizar.
• También puede aplicar la cuantización directamente
desde el diálogo Configuración de la Cuantización, ha-
ciendo clic en el botón “Aplicar Cuantización”.
!
Si no quiere aplicar la cuantización que ha ajustado
tiene que cerrar la ventana haciendo clic en el botón
de cerrar.
La cuantización sólo afectará a las notas que estén dentro de las

431
Procesado y cuantización MIDI
• Si activa la casilla “Auto” del diálogo Configuración de
la Cuantización, cualquier cambio que haga se aplicará in-
mediatamente a las partes o notas MIDI seleccionadas.
Una buena de manera de usar este sistema es tener un bucle (loop) y re-
producirlo mientras ajusta este diálogo, así hasta que obtenga el resul-
tado esperado.
La función Cuantización Auto.
Si activa el botón Auto Q en la barra de transporte, todas
las grabaciones MIDI que haga se cuantizarán de acuerdo
con los ajustes que tenga en el diálogo Configuración de
la Cuantización.
Cuantización Iterativa
Otra manera de aplicar una cuantización “suelta” es usar
la función Cuantización Iterativa del menú MIDI. Funciona
así:
En lugar de mover una nota hasta la posición más cercana
de la rejilla de cuantización, lo que hace la Cuantización
Iterativa es mover sólo un trozo de la distancia total.
Puede especificar la cantidad en la que se moverán las
notas hacia la rejilla con el ajuste Fuerza Iterativa del diá
-
logo Configuración de la Cuantización.
La Cuantización Iterativa también se diferencia de la cuan-
tización “normal” ya que no se basa en las posiciones ori-
ginales de las notas, sino en las posiciones cuantizadas.
Esto hace que sea posible usarla repetidamente, mo
-
viendo gradualmente las notas hasta posiciones más cer-
canas a la rejilla de cuantización, así hasta que encuentre
el resultado deseado.
Funciones de cuantización avanzada
Cuantizar Duraciones
Esta función (en el submenú Cuantización Avanzada del
menú MIDI) cuantizará las duraciones de las notas sin cam
-
biar sus posiciones de inicio. Básicamente la función esta-
blecerá la duración de las notas al valor de Cuantizar
duración que tenga fijado en la barra de herramientas del
editor MIDI. Sin embargo, si tiene seleccionada la opción
“Enlazado a Cuantización” en el menú emergente Cuantizar
duración, la función cambiará el tamaño de la nota de
acuerdo con la rejilla de cuantización, considerando los
ajustes de Swing, N-sillo y Zona Magnética.
Un ejemplo:
Cuantizar duración en “Enlazado a Cuantización”.
Algunas notas semicorcheas.
Aquí el valor de cuantización es de semicorcheas con Swing de 100 %.
Si selecciona Cuantizar Duraciones se ajustarán las duraciones de las
notas de acuerdo con la rejilla. Si compara el resultado con la primera
figura de arriba verá que las notas que empezaban en las “zonas” de
semicorcheas impares tienen más duración, y las que estaban en zonas
pares tienen menor duración.
!
El resultado de una cuantización se basa en la posi-
ción original de las notas. Por lo tanto, puede probar
tranquilamente varios valores de cuantización sin
“destruir” nada (vea también
“Deshacer Cuantiza-
ción” en la página 432).
!
Esta función sólo está disponible en los editores
MIDI.

432
Procesado y cuantización MIDI
Cuantizar Finales
La función Cuantizar Finales del submenú Cuantización
Avanzada sólo afectará a las posiciones finales de las no-
tas. Aparte de eso, funciona igual que la cuantización nor-
mal, tomando como referencia los ajustes del menú
emergente Cuantizar.
Deshacer Cuantización
Tal y como se mencionó arriba, se guarda la posición ori-
ginal de las notas. Por lo tanto puede volver a llevar las no-
tas MIDI seleccionadas a sus posiciones originales en
cualquier momento, seleccionando Deshacer Cuantiza-
ción del submenú Cuantización Avanzada. Esto es inde-
pendiente del Historial de Deshacer.
Congelar Cuantización
Pueden haber varias situaciones en las que quiera hacer
“permanentes” las posiciones cuantizadas. Por ejemplo
podría querer cuantizar las notas por segunda vez, ba
-
sando los resultados en las posiciones cuantizadas y no
en las originales. Para que sea posible tiene que seleccio
-
nar las notas en cuestión y elegir la opción “Congelar
Cuantización” del submenú Cuantización Avanzada. Esto
convertirá las posiciones cuantizadas en permanentes.
Parte en Groove
Con esta función puede extraer el groove a partir de una
parte MIDI seleccionada y convertirlo en preset de Cuan
-
tización.
También puede extraer grooves a partir de audio, usando
hitpoints (vea
“Crear mapas de cuantización de groove” en
la página 328), o partes de audio, partes ReCycle (.rex) o
partes de percusión que hayan sido procesadas con la fun-
ción Detectar Silencio. Ya que el audio no contiene infor-
mación acerca de la velocidad, ésta quedará inalterada
después de aplicar un Groove extraído a partir de audio.
En ambos casos el groove resultante aparece en los me-
nús de Cuantizado, y lo aplica como si fuese un preset de
Cuantización. También puede ver y editar la configuración
de cuantización en el diálogo Configuración de la Cuanti
-
zación.
Transposición
La entrada Transposición del menú MIDI abrirá un diálogo
con ajustes para transponer las notas seleccionadas.
Ö También puede usar la pista de transposición para tal
fin, vea “Las funciones de transposición” en la página 142.
Semitonos
Aquí es donde establece la cantidad de semitonos a
transponer.
Corrección de Escala
La Corrección de Escala transpone las notas selecciona-
das forzándolas hasta la nota más cercana del tipo de es-
cala seleccionada. Se puede usar para crear cambios
tonales interesantes, bien por sí misma o con otros ajus-
tes del diálogo de Transposición.
• Para activar la Corrección de Escala haga clic en la ca-
silla.
• Seleccione una nota fundamental y un tipo de escala en
Escala Actual, en los menús emergentes de arriba.
• Seleccione una nota fundamental y un tipo de escala en
Nueva Escala, en los menús emergentes de abajo.
Asegúrese de seleccionar la nota fundamental correcta si quiere mante-
ner el resultado en la misma tonalidad que las notas originales, o selec-
cione una tonalidad diferente si quiere experimentar.
!
Después de Congelar la Cuantización de una nota,
ya no podrá deshacerlo.

433
Procesado y cuantización MIDI
Mantener las Notas dentro del Rango
Cuando esté activado, las notas transpuestas permane-
cerán entre los valores del Límite Superior e Inferior.
• Si una nota acaba fuera de los límites después de ser
transpuesta, se moverá a otra octava, manteniendo co-
rrectamente el tono de la transposición si es posible.
Si esto no es posible (si ha puesto un rango muy estrecho entre los Lími-
tes Inferior y Superior), la nota se transpondrá “lo más lejos posible”, es
decir, a los Límites Inferior y Superior de la nota. Si ha puesto los Límites
Superior e Inferior al mismo valor, ¡todas las notas se transpondrán a
este tono!
Aceptar y Cancelar
Si hace clic en Aceptar se realizará la transposición. Si
hace clic en Cancelar se cerrará el diálogo sin hacer nada.
Hacer que sus ajustes sean
permanentes
Los ajustes descritos en el capítulo “Efectos y parámetros
MIDI en tiempo real” en la página 407 no alteran los even-
tos MIDI, sino funcionan como un “filtro”, ya que sólo afec-
tan a la música que se va a reproducir. Por lo tanto puede
hacer que sean permanentes, es decir, convertirlos a
eventos MIDI “reales”. Por ejemplo, transponer una pista y
luego editar las notas transpuestas en un editor MIDI.
Para ello puede usar dos comandos del menú MIDI:
• “Congelar Parámetros MIDI” – Aplicará todos los ajus-
tes del filtro a la respectiva pista.
Con esta función los ajustes se “añaden” a los eventos de la pista. To-
dos los parámetros se pondrán a cero.
• “Mezclar MIDI en el Bucle” – Fusionará todas las pistas
(o partes) seleccionadas para crear una nueva pista.
Los ajustes se aplicarán durante la fusión y luego todavía se mostrarán
en sus respectivos menús.
Estas dos funciones se describen en las siguientes sec-
ciones.
Congelar Parámetros MIDI
La función “Congelar Parámetros MIDI” afecta a los si-
guientes ajustes de las pistas MIDI:
• A algunos ajustes de la pestaña principal del Inspector (selec-
ción de programa y banco y el parámetro Retardo).
• A los ajustes de la pestaña de Parámetros MIDI (es decir,
Transposición, Cambio de Velocidad, Compresión de Veloci
-
dad y Compresión de la Duración).
• A los ajustes de la pestaña de Inserciones MIDI (si, p. ej., está
usando un arpegiador y quiere convertir las notas generadas a
eventos reales).
También se consideran los siguientes ajustes de las partes
MIDI:
• Los ajustes de Transposición y Velocidad de las partes, mos-
trados en la línea de información – el parámetro Volumen no
se considera.
Para usar la función “Congelar Parámetros MIDI” proceda
así:
1. Seleccione la pista MIDI que desee.
2. Despliegue el menú MIDI y seleccione “Congelar Pa-
rámetros MIDI”.
Los ajustes realizados en el Inspector se reflejarán en eventos MIDI que
se insertarán al inicio de las partes. Todas las notas de las partes se mo
-
dificarán en concordancia y los ajustes del Inspector se reinicializarán.
Mezclar MIDI en el Bucle
La función “Mezclar MIDI en el Bucle” combina todos los
eventos MIDI de todas las pistas que no estén enmudeci
-
das, luego aplica los parámetros y efectos MIDI para aca-
bar generando una nueva parte MIDI. Esta nueva parte
contendrá todos los eventos tal y como los oiría en la re
-
producción. Proceda así:
1. Asegúrese de que no están enmudecidas las pistas
MIDI.
Si en la fusión sólo quiere incluir eventos de una sola pista, quizá sería
mejor poner la pista en modo solo.
2. Ajuste los localizadores izquierdo y derecho para
abarcar toda el área que quiera fusionar.
Sólo se incluirán los eventos que empiecen dentro de este área.
3. Seleccione la pista en la que quiere crear la nueva
parte.
Puede ser una pista nueva o una pista ya existente. Los datos del área en
ciclo en la pista se pueden mantener o se pueden sobrescribir (vea abajo).

434
Procesado y cuantización MIDI
4. Seleccione “Mezclar MIDI en Bucle” en el menú MIDI.
Se abre un diálogo con las siguientes opciones:
5. Haga clic en Aceptar.
Se creará una nueva parte entre los localizadores en la pista de destino.
Esta nueva parte contendrá todos los eventos MIDI procesados.
Aplicar efectos a una sola parte
Normalmente los parámetros y efectos MIDI afectan a
toda una pista. Quizá no siempre quiera que esto pase –
podría querer aplicar algunos efectos MIDI a una sola
parte p.
ej. (sin tener que crear una pista aparte sólo para
ella). La función Mezclar MIDI en el Bucle le puede ayudar:
1. Configure sus parámetros MIDI y sus efectos MIDI de
la manera que quiera.
Está claro que afectarán a toda la pista pero ahora nos concentraremos
en la parte.
2. Establezca los localizadores para delimitar la parte.
Simplemente seleccione la parte y elija la opción Localizadores a la Se-
lección en el menú Transporte (o use la tecla de comando correspon-
diente, por defecto [P]).
3. Asegúrese de que la pista que contiene la parte está
seleccionada en la lista de pistas.
4. Seleccione Mezclar MIDI en el Bucle.
5. En el diálogo que se abre, active las opciones de
efecto que desee, asegúrese de que Borrar el Destino
está activado y haga clic en Aceptar.
Ahora se habrá creado una nueva parte en la misma pista. Esta nueva
parte contendrá los eventos procesados. La parte original se habrá bo
-
rrado.
6. Desactive o reinicie todos los parámetros y efectos
MIDI, así la pista se reproducirá de manera normal.
Disolver Parte
La función Disolver Parte en el menú MIDI le permite se-
parar los eventos MIDI según canales o tonos:
• Al trabajar con partes MIDI (en “Cualquier” canal MIDI)
que contengan eventos en diferentes canales MIDI, active
la opción “Separar por Canales”.
• Para separar eventos MIDI según el tono, active la op-
ción “Separar por Tonos”.
Ejemplos típicos son las pistas de percusión o batería, en las que cada
tono (o nota) se suele corresponder con un sonido.
Ö Cuando disuelva una parte, bien separando por cana-
les o bien separando por tonos, podrá eliminar automáti-
camente los silencios (áreas vacías) de las partes
resultantes. Tiene que activar la casilla “Visualización óp-
tima” en el diálogo Disolver Parte.
Esta opción no está disponible cuando “Disolver en Sub-
carriles” está activado, vea “Disolviendo en Subcarriles”
en la página 435.
Disolver partes en canales separados
Si establece una pista a la opción de canal MIDI “cual-
quiera” hará que cada evento MIDI se toque en su canal
MIDI original, en lugar de en un canal configurado para
toda la pista. Hay dos situaciones principales en las que
las pistas de canal “cualquiera” son útiles:
• Cuando graba varios canales MIDI al mismo tiempo.
Usted puede tener, p. ej., un teclado MIDI con varias zonas, cada zona en-
viaría señales MIDI en un canal distinto. Si graba en una pista de canal
“cualquiera” podrá reproducir los diferentes sonidos de cada zona (ya que
las distintas notas MIDI se reproducirán en canales MIDI separados).
• Cuando haya importado un archivo MIDI del Tipo 0.
Los archivos MIDI del Tipo 0 sólo contienen una pista, con notas de hasta
16 canales MIDI diferentes. Si quiere poner esta pista en un canal MIDI es
-
pecífico, todas las notas se tocarán con el mismo instrumento; si pone la
pista en modo “cualquiera”, se reproducirá bien.
La función Disolver Parte busca eventos en las partes MIDI
de varios canales MIDI y los distribuye en nuevas partes de
nuevas pistas, una para cada canal MIDI que haya encon
-
trado. Esto le permite trabajar con cada parte musical de
manera individual.
Opción Descripción
Incluir Inser-
ciones
Si está activado, se aplicará cualquier efecto de inserción
MIDI que esté activado en la o las pistas.
Incluir Envíos Si está activado, se aplicará cualquier efecto de envío
MIDI que esté activo en la o las pistas.
Borrar el Des-
tino
Si está activado, se borrarán todos los datos MIDI entre
los localizadores izquierdo y derecho de la pista destino.
Incluir “Segui-
miento de
Eventos”
Si está activado, se incluirán en el procesado todos los
eventos que estén fuera de la selección pero que tengan
relación con ella, p.
ej., un cambio de programa justo antes
del localizador izquierdo. Para más detalles acerca del se
-
guimiento de eventos, vea “Acerca de la Captura de Even-
tos” en la página 96.

435
Procesado y cuantización MIDI
Proceda así:
1. Seleccione las partes que contengan datos MIDI en
canales diferentes.
2. Seleccione “Disolver Parte” del menú MIDI.
3. En el diálogo que se abre, seleccione la opción “Se-
parar por Canales”.
Ahora para cada canal MIDI que se use en las partes se-
leccionadas, se creará una nueva pista MIDI y se ajustará
al correspondiente canal MIDI. Cada evento se habrá co
-
piado a la parte de la pista que posea el canal MIDI ade-
cuado. Finalmente se enmudecerán las partes originales.
Un ejemplo:
Esta parte contiene eventos es los canales MIDI 1, 2 y 3.
Seleccionar “Disolver Parte” crea nuevas partes en nuevas pistas,
configuradas a los canales 1, 2 y 3. Cada parte contendrá sólo los
eventos de su respectivo canal MIDI. La parte MIDI original está
silenciada.
Disolver partes en tonos separados
La función Disolver Parte también puede buscar eventos
con distintos tonos en partes MIDI y luego distribuirlos en
nuevas partes de nuevas pistas, una para cada tono. Esto
es útil cuando los diferentes tonos no se usan en un con
-
texto melódico, sino más bien para separar sonidos dife-
rentes (p. ej. pistas de percusión MIDI o pistas de sonidos
de efectos de muestreadores). Disolviendo las partes po
-
drá trabajar sobre cada sonido individualmente, en una
pista aparte.
Proceda así:
1. Seleccione las partes que contengan datos MIDI.
2. Seleccione “Disolver Parte” del menú MIDI.
3. En el diálogo que se abre, seleccione la opción “Se-
parar por Tonos”.
Se crea una nueva pista MIDI para cada tono usado en las partes selec-
cionadas. Los eventos se copiarán a las partes de la pista que se corres-
ponda con su tono. Finalmente se enmudecerán las partes originales.
Disolviendo en Subcarriles
En la sección inferior derecha del diálogo Disolver Parte
encontrará la opción “Disolver en Subcarriles”. Cuando
esté activada, la parte no se disolverá en diferentes pistas
sino en diferentes carriles de la pista original, permitién
-
dole un mejor control del material MIDI que “pertenece al
mismo conjunto”.
Esto es útil si trabaja con percusiones p. ej., ya que le per-
mite dividir una parte en diferentes sonidos de percusión y
editarlos independientemente. Cuando ha hecho las modi
-
ficaciones deseadas puede volver a unir todas las percu-
siones en una parte usando el comando Volcar datos MIDI
en archivo, vea abajo.
Esta opción es especialmente útil al trabajar con partes de
instrumento o pistas de instrumento. La disolución “Nor
-
mal” le conducirá a un número de pistas diferentes, cada
una enrutada a una instancia aparte del instrumento VST
conectado. Al disolver las partes en subcarriles, estas toda
-
vía estarán en la misma pista, y todas las partes usarán la
misma instancia de instrumento VST.
Volcar datos MIDI en archivo
Con esta función puede combinar partes MIDI de varios
carriles en una parte MIDI única. Esto se puede usar para
volver a unir una parte de percusión que disolvió en varios
carriles para su edición, vea arriba. Simplemente selec
-
cione las partes MIDI en los diferentes carriles que quiera
combinar y seleccione “Volcar datos MIDI en archivo” en
el menú MIDI.
Durante el proceso de volcado, se eliminarán todas las
partes enmudecidas. Si tenía valores de transposición y
velocidad especificados en las partes, también se tendrán
en cuenta.

436
Procesado y cuantización MIDI
Repetir Bucle
Con esta función los eventos que estén dentro de bucles
de pista independiente se irán repitiendo hasta el final de
la parte, es decir, las notas que previamente sólo se toca-
ban de manera repetida ahora pasarán a ser notas de la
pista MIDI. Esta función reemplazará los eventos a la de-
recha del bucle de pista independiente (dentro la misma
parte). Para más información acerca de los bucles de
pista independiente vea
“El Bucle de Pista independiente”
en la página 446.
Otras funciones MIDI
El submenú Funciones del menú MIDI contiene las si-
guientes opciones:
Legato
Prolonga cada nota seleccionada hasta que se toque con
la próxima.
Puede especificar un silencio o solapamiento para esta
función con el ajuste “Solapamiento de Legato” en el diá-
logo Preferencias (página Opciones de Edición–MIDI).
Cuando use el Legato con este ajuste cada nota se prolongará hasta
sobrepasar en 5 tics la siguiente.
Si activa la opción “Modo Legato: Sólo Seleccionados”, la
duración de la nota se ajustará de tal manera que se esti
-
rará hasta llegar a la próxima nota seleccionada, por ejem-
plo, para sólo aplicar el Legato a su línea de bajo (cuando
toque con un teclado).
Fijar Duraciones
Esta función cambia la duración de todas las notas que
tenga seleccionadas al valor que haya fijado en el menú
emergente Cuantizar duración de la barra de herramientas
del editor MIDI.
Eliminar Dobles
Esta función elimina las notas dobles de las partes MIDI
seleccionadas, es decir, notas que tienen el mismo tono y
están exactamente en la misma posición. Las notas do
-
bles pueden aparecer cuando esté grabando en ciclo, o
después de cuantizar, etc.
Eliminar Controladores
Esta función elimina todos los controladores MIDI de to-
das las partes MIDI que tenga seleccionadas.
Suprimir Controladores Continuos
Esta función elimina todos los eventos de controladores
MIDI “continuos” (en las partes MIDI seleccionadas). Por
lo tanto, no se eliminarán los eventos del tipo on/off tales
como pedales de sostenido.
Eliminar Notas
Le permite borrar notas muy cortas o muy débiles. Es útil
para borrar automáticamente “notas fantasma” no desea-
das después de la grabación. Si selecciona “Eliminar No-
tas…” se abrirá un diálogo en el que podrá establecer un
criterio para la función.
Los parámetros tienen la siguiente función:
!
Esta función sólo está disponible en los editores
MIDI.

437
Procesado y cuantización MIDI
Duración Mínima
Cuando la casilla de Duración Mínima esté activada, se
considerará la duración de las notas, permitiéndole suprimir
notas cortas. Puede especificar una duración mínima (para
conservar las notas) en el campo valor o arrastrando la línea
azul en el visor gráfico de longitud abajo.
• El visor gráfico se puede corresponder con un cuarto
de compás, a un compás, a dos compases o a cuatro
compases.
Puede cambiar este ajuste haciendo clic en el campo de la derecha del
visor.
En tal caso, el visor de longitud completo corresponderá a dos
compases, y la Duración Mínima se pondrá en Fusa (32avo), 60 tics.
Velocidad Mínima
Cuando la casilla Velocidad Mínima esté activada, se con-
siderará la velocidad de las notas, permitiéndole borrar
notas flojas. Especifique en el visor una velocidad mínima
para que se mantengan las notas.
Condición para Eliminación
Este ajuste sólo está disponible cuando están activadas
tanto la Duración Mínima como la Velocidad Mínima. Ha-
ciendo clic en este campo seleccionará si se deben cumplir
los criterios de duración y velocidad para que se borren las
notas, o si con uno de los dos criterios será suficiente.
Aceptar y Cancelar
Si hace clic en Aceptar se borrarán las notas automática-
mente siguiendo las reglas que haya puesto. Si hace clic
en Cancelar se cerrará el diálogo sin borrar ninguna nota.
Restringir Polifonía
Si selecciona este elemento se abrirá un diálogo en el que
podrá especificar el número de “voces” que se usarán (en
las notas o partes seleccionadas). Restringir la polifonía
es útil si tiene un instrumento con una polifonía limitada y
quiere asegurarse de que se tocan todas las notas. Lo
que hace el efecto es acortar las notas que lo requieran,
para que acaben antes de que empiece la próxima.
Pedales a Duración de Notas
Esta función buscará eventos de on/off de pedales de Sos-
tenido, alargando las notas afectadas para que encajen con
las posiciones de desactivación del pedal, y luego quitará
los eventos de on/off del controlador de Sostenido.
Suprimir Solapamientos (mono)
Esta función le permite asegurarse de que no habrá notas
solapadas con el mismo tono (es decir, que una empiece
antes de que la otra acabe). Solapar notas del mismo tono
puede confundir algunos instrumentos MIDI (se transmite
un nuevo mensaje de Note On antes de que lo haga uno
de Note Off). Este comando se puede usar para arreglar
este problema automáticamente.
Suprimir Solapamientos (poly)
Esta función acortará las notas que lo requieran para que
ninguna empiece antes de que otra acabe. Esto se hará
independientemente del tono que tengan.
Velocidad
Esta función abre un diálogo que le permitirá manipular la
velocidad de las notas de varias formas.
Están disponibles los siguientes tipos de procesados de
velocidad:
Añadir/Sustraer
Simplemente añade un número fijo a los valores de veloci-
dad actuales. Ajuste el valor (positivo o negativo) con el
parámetro Cantidad.
Comprimir/Expandir
Comprime o expande el “rango dinámico” de las notas MIDI
escalando los valores de la velocidad de acuerdo con un
factor de Relación (0–300
%). La razón de esto es que mul-
tiplicar valores de velocidad diferentes por un factor más

438
Procesado y cuantización MIDI
grande que 1 (más del 100 %) también hace que aumentan
las diferencias de los valores de velocidad, mientras que
usando un factor por debajo de 1 (menos del 100
%) re-
sulte en diferencias más pequeñas. Resumiendo:
• Para comprimir (“acortar” las velocidades diferentes),
use valores de relación por debajo de 100 %.
Después de la compresión quizá quiera añadir velocidad (con la función
Añadir/Sustraer) para mantener el nivel medio.
• Para expandir (crear diferencias de velocidad más gran-
des) use valores de factor por encima de 100 %.
Antes de expandir quizás quiera ajustar la velocidad con la función Aña-
dir/Sustraer para que la velocidad media esté por el centro del rango. ¡Si
la velocidad promedio es alta (cercana a 127) o baja (cercana a 0), la ex
-
pansión no funcionará bien, simplemente porque los valores de la veloci-
dad sólo pueden estar comprendidos entre 0 y 127!
Limitar
Esta función le permite asegurarse de que no habrá valores
de velocidades fuera del rango dado (los valores Límite In-
ferior y Límite Superior). Cualquier valor de velocidad fuera
de este rango se aumentará/disminuirá exactamente hasta
el límite Inferior/Superior.
Fijar Velocidad
Esta función establece la velocidad de todas las notas se-
leccionadas al valor de velocidad que está en la barra de
herramientas de los editores MIDI.
Reducir Datos
Reduce los datos MIDI. Úselo para disminuir la carga de
sus dispositivos MIDI externos si ha grabado unas curvas
de controladores muy densas, etc.
También puede disminuir manualmente los datos de con-
troladores usando la función cuantizar del Editor de Teclas.
Extraer Automatización MIDI
Esta es una función extremadamente útil ya que le permite
convertir rápida y fácilmente los controladores continuos
de sus partes MIDI que haya grabado en datos de auto-
matización de pista MIDI, haciendo que estén disponibles
para su edición en la ventana de proyecto. Proceda así:
1. Seleccione la parte MIDI deseada que contenga los
datos de controladores continuos.
2. Seleccione “Extraer Automatización MIDI”. (Este co-
mando también está disponible en el menú contextual del
Editor de Teclas.)
Los datos del controlador se eliminarán automáticamente de la pista de
controladores, en el editor.
3. En la ventana de proyecto abra la o las pistas de auto-
matización de la respectiva pista MIDI. Verá que se ha
creado una pista de automatización para cada controlador
continuo de la parte.
Esta función sólo se puede usar para controladores conti-
nuos. Datos como el Aftertouch, Pitchbend o SysEx no se
pueden convertir a datos de automatización de pista MIDI.
Ö Recuerde que para oír los datos de automatización
tiene que activar el botón Leer (R) de las respectivas pis
-
tas de automatización.
Ö La automatización de controladores MIDI también se ve
afectada por el Modo de Fusión de la Automatización, vea
“Automatización de Controlador MIDI” en la página 286.
Invertir
Esta función invierte el orden de los eventos selecciona-
dos (o de todos los eventos de las partes seleccionadas),
provocando que la música MIDI se reproduzca al revés.
Tome nota de que esto es distinto a invertir el audio que
haya grabado. Con el MIDI, las notas individuales seguirán
tocando el mismo instrumento MIDI – sólo cambiará el or
-
den de reproducción.
Calcular tiempo de MIDI
Esta función le permite crear una pista completa de tempo
basada en sus golpes (tapping), vea la sección
“Calcular
tiempo de MIDI” en la página 498.

30
Los editores MIDI

440
Los editores MIDI
Introducción
Hay varias formas de editar MIDI en Nuendo. Puede usar
las herramientas y funciones de la ventana de proyecto
para ediciones a gran escala, o las funciones del menú
MIDI para procesar partes MIDI de varias maneras (vea
“¿A
qué afectan las funciones MIDI?” en la página 428). Para la
edición manual de forma gráfica del contenido de las partes
MIDI, puede usar los editores MIDI:
• El Editor de Teclas es el editor MIDI por defecto, y pre-
senta las notas gráficamente en una intuitiva cuadrícula al
estilo pianola.
El Editor de Teclas también le permite la edición detallada de eventos
que no sean notas, como controladores MIDI. Para más información vea
“Vista general del Editor de Teclas” en la página 442.
• El Editor de Partituras (sólo Nuendo Expansion Kit)
muestra las notas MIDI como una partitura musical y viene
con herramientas y funciones avanzadas de notación, dis-
posición e impresión.
• El Editor de Percusión (sólo Nuendo Expansion Kit) es
similar al Editor de Teclas, pero tiene como ventaja el he
-
cho de que en las partes de percusión cada tecla se co-
rresponde con un sonido de percusión diferente.
• El Editor de Lista muestra todos los eventos de las partes
MIDI seleccionas, permitiéndole ver y editar numéricamente
las propiedades. También le permite editar los mensajes
SysEx.
Para más información, vea “El Editor de Lista – Vista general” en la pá-
gina 462 y “Trabajar con mensajes SysEx” en la página 466.
• La función Edición In-Place le permite editar partes
MIDI directamente en la ventana de proyecto.
Esto es similar a trabajar con el editor de teclas, pero facilita la edición
MIDI en contexto con el resto de pistas, vea
“El Editor In-Place” en la pá-
gina 460.
• También puede editar MIDI en el Buscador del Pro-
yecto.
Como en el Editor de Lista, el Buscador del Proyecto muestra los even-
tos en una lista que le permite realizar ediciones numéricas. Aunque pro-
bablemente el Editor de Lista sea más adecuado para la edición MIDI, ya
que para ello incluye varias características y funciones. El Buscador del
Proyecto es descrito en el capítulo
“El Buscador del Proyecto” en la pá-
gina 504.
Ö Puede definir cada uno de los editores mencionados
anteriormente como su editor MIDI por defecto. Vea más
abajo.
Por favor, tenga en cuenta que las funcionalidades que
son idénticas en estos editores se describirán en la sec-
ción Editor de Teclas. Las secciones acerca del Editor In-
Place (vea “El Editor In-Place” en la página 460), y el Edi-
tor de Lista (vea “El Editor de Lista – Vista general” en la
página 462) describen las características específicas de
estos editores solamente.
Abrir un editor MIDI
Hay dos maneras de abrir un editor MIDI:
• Seleccione una o varias partes (o una pista MIDI que no
tenga partes seleccionadas), despliegue el menú MIDI y
seleccione Abrir Editor de Teclas, Abrir Editor de Partituras
(sólo Nuendo Expansion Kit), Abrir Editor de Percusión
(sólo Nuendo Expansion Kit), Abrir Editor de Lista o Abrir
Editor In-Place (o use los correspondientes comandos de
teclado).
Las partes seleccionadas (o todas las partes de la pista, si no hay nin-
guna parte seleccionada) se abrirán en el editor escogido.
• Haga doble clic en una parte para abrir el editor por de-
fecto.
El editor que se abra dependerá del ajuste Edición por Defecto en el diá-
logo Preferencias (página Visualización de Eventos–MIDI).
Sólo Nuendo Expansion Kit: Si la opción “Editar como per-
cusión si Drum Map está asignado” está activada y hay un
mapa de percusión seleccionado para la pista editada, se
abrirá el Editor de Percusión. De esta manera puede hacer
doble clic para abrir el Editor de Teclas (o el Editor de Par
-
tituras, el Editor de Listas o el Editor In-Place, dependiendo
de sus preferencias) pero las pistas de percusión se abri
-
rán automáticamente en el Editor de Percusión.
Ö Si la parte que abre para editar es una copia compar-
tida, cualquier edición que haga afectará a todas las copias
compartidas de esta parte. Las copias compartidas se
crean presionando [Alt]/[Opción]-[Mayús.] y arrastrando, o
usando la función Repetir con la opción “Copias Comparti
-
das” activada. En la ventana de proyecto, las copias com-
partidas se indican con el nombre de la parte en cursiva y
un icono en la esquina inferior derecha de la parte.

441
Los editores MIDI
Manejando varias partes
Cuando abra el editor MIDI con varias partes selecciona-
das (o pistas MIDI que contengan distintas partes), le
puede parecer complicado tener una buena visión de las
partes editadas.
En tal caso la barra de herramientas del editor incluye al-
gunas funciones para facilitar y hacer más inteligible el tra-
bajo con varias partes:
• El menú Lista de Partes muestra todas las partes selec-
cionadas cuando abre el editor (o todas las partes de la
pista, si no hay partes seleccionadas), y le permite selec-
cionar qué parte activar en la edición.
Cuando seleccione una parte de la lista, automáticamente se activará y
el visor de notas se centrará en ella.
Ö Fíjese que también es posible activar una parte selec-
cionando un evento dentro de la parte con la herramienta
Flecha.
• El botón “Editar solamente parte activa” le deja restrin-
gir las operaciones de edición a la parte activa.
Por ejemplo, si selecciona “Todo” en el submenú Seleccionar del menú
Edición, sólo los eventos de la parte activa se seleccionarán. De forma
similar, si selecciona notas arrastrándolas con la herramienta Flecha (ha
-
ciendo un rectángulo de selección), sólo se seleccionarán las notas de
la parte activa.
“Editar solamente parte activa” está activado en la barra de
herramientas.
• Puede hace zoom en la parte activa para que se ajuste
a la pantalla seleccionando “Zoom en el Evento” en el
submenú Zoom del menú Edición.
• El botón “Mostrar bordes de parte” se puede usar si
quiere ver claramente definidos los bordes de la parte ac-
tiva.
Al activarlo, todas las partes excepto la editada se mostrarán en gris, ha-
ciendo que los bordes sean más reconocibles. En el editor de teclas,
también hay dos “marcadores” en la regla de la parte activa, marcando su
principio y fin. Se pueden mover libremente para cambiar el tamaño de la
parte.
“Mostrar bordes de parte” está activado en la barra de herramientas.
• Es posible ir alternando entre varias partes (haciéndolas
activas) usando los comandos de teclado.
En la categoría Edición del diálogo Comandos de Teclado hay dos funcio-
nes para esto: “Activar Parte siguiente” y “Activar Parte anterior”. Si les
asigna un comando de teclado, puede usarlos para cambiar de parte en el
editor. Para más información, vea
“Configuración de los comandos de te-
clado” en la página 633.

442
Los editores MIDI
Vista general del Editor de Teclas
La barra de herramientas
La barra de herramientas contiene herramientas y varios
ajustes para el Editor de Teclas. Están disponibles los si
-
guientes elementos en la barra de herramientas:
Ö Puede mostrar/ocultar la mayoría de los elementos de
la barra de herramientas (excepto para los botones “Con-
figurar Disposición de Ventanas”, Editar en Modo Solo, y
Realimentación Acústica, que siempre están visibles) acti
-
vando/desactivando las opciones correspondientes en el
menú contextual.
Barra de
herramientas
Línea de
Información
Visor de
notas
Visor de
controladores
Regla
Línea de
Estado
Opción Descripción
Configurar
Disposición de
Ventanas
Hacer clic en esto le permite mostrar/ocultar la línea de
estado y la línea de información para el editor. Esto bo
-
tón siempre está disponible en la barra de herramien-
tas.
Editar en Modo
Solo
Esto se describe en la sección “El botón Editar en
Modo Solo” en la página 445. Esto control siempre
está disponible en la barra de herramientas.
Realimentación
Acústica
Esto se describe en la sección “Realimentación Acús-
tica” en la página 446. Esto control siempre está dispo-
nible en la barra de herramientas.
Auto-Desplaza-
miento
Este botón activa/desactiva el Auto-Desplazamiento
para el Editor de Teclas, vea
“Auto-Desplazamiento” en
la página 445.
Botones de
herramientas
Son herramientas usadas para editar en el Editor de Te-
clas.
Bucle de Pista
independiente
Este botón activa/desactiva el bucle de pista indepen-
diente, vea “El Bucle de Pista independiente” en la pá-
gina 446.
Seleccionar
Controladores
Automática
-
mente
Use este botón para seleccionar también todos los da-
tos de controlador disponibles para una nota al selec-
cionar la nota en el editor.
Lista de partes La lista de partes le permite cambiar entre diferentes
partes seleccionadas al trabajar en el Editor de Teclas,
vea
“Manejando varias partes” en la página 441.
Indicar Transpo-
siciones
Cuando está activado, las notas MIDI se muestran
según sus ajustes de transposición, vea
“Indicar
Transposiciones” en la página 146.
Velocidad Use este campo para especificar un valor de velocidad
para cualquier nota que introduzca en el editor.
Desplazar Los botones Empujar le permiten mover o cortar ele-
mentos en el editor, vea “Moviendo y trasponiendo no-
tas” en la página 450.
Paleta de Trans-
posición
Los botones de transposición le permiten transponer
las notas seleccionadas, vea
“Moviendo y trasponiendo
notas” en la página 450.
Ajustar/Cuanti-
zación
Los controles de Ajustar se describen en la sección “La
función Ajuste” en la página 51 y las funciones de cuan-
tizar en el capítulo “Procesado y cuantización MIDI” en la
página 427.
Introducción
paso a paso/
MIDI
Estos controles se describen en las secciones “Editar
notas vía MIDI” en la página 453 y “Introducción Paso a
Paso” en la página 453.
Colores de
Eventos
Las opciones de color se describen en la sección “Co-
loreando notas y eventos” en la página 447.
Editar Instru-
mento VST
Este botón abre el panel de Instrumento VST (si la pista
está enrutada a un Instrumento VST).
Opción Descripción

443
Los editores MIDI
Ö Puede especificar qué elementos de la barra de herra-
mientas se deben mostrar, y guardar/cargar diferentes
configuraciones, vea
“Usando las opciones de Configura-
ción” en la página 623.
La línea de estado
La línea de estado se muestra debajo de la barra de herra-
mientas en el Editor de Teclas.
Muestra la siguiente información:
• Para mostrar u ocultar la línea de estado, haga clic en el
botón “Configurar Disposición de Ventanas” en la barra
de herramientas y active o desactive la opción Línea de
Estado.
La línea de información
La línea de información muestra información sobre la nota
MIDI seleccionada. Si están seleccionadas varias notas,
se muestran los valores de la primera nota (en color).
Puede editar cualquier valor de la línea cambiando los va
-
lores como de costumbre (vea “Editando notas en la línea
de información” en la página 452 para más detalles). Los
valores de duración y posicionamiento en el formato ac-
tualmente seleccionado para la regla (vea más abajo).
• Para mostrar u ocultar la línea de información, haga clic
en el botón “Configurar Disposición de Ventanas” en la
barra de herramientas y active o desactive la opción Línea
de Información.
La regla
La regla muestra la línea de tiempo, por defecto en el for-
mato de visualización seleccionado en la barra de trans-
porte. Puede seleccionar otro formato para la regla del
editor MIDI en el menú emergente del menú Regla, abrién
-
dolo al pulsar el botón de flecha situado a su derecha. Para
una lista con los formatos disponibles vea “La regla” en la
página 50.
En la parte inferior del menú emergente, hay dos elemen-
tos adicionales:
• Si “Tiempo Lineal” se encuentra activado, la regla, el vi-
sor de nota y el visor de controlador serán lineales en rela-
ción al tiempo.
Esto significa que si la regla muestra compases y tiempo, la distancia en-
tre las líneas de compás dependerá del tempo.
• Si “Compases Lineales” se encuentra activado, el visor
de nota y el de controlador serán lineales en relación al
tempo.
Esto significa que si regla muestra compases y tiempos, la distancia en-
tre líneas de compás se mantendrá constante.
En la mayoría de casos, al editar MIDI le sea más útil ajus-
tar el formato del visor a “Compases+Tiempos” con el
modo “Compases Lineales”.
Opción Descripción
Posición de
Tiempo en
Ratón
Esto muestra la posición de tiempo exacta del puntero del
ratón, en el formato seleccionado para la regla, permitién
-
dole editar o insertar notas en posiciones exactas.
Posición de
Nota en Ratón
Muestra el tono exacto de la posición del puntero del ra-
tón, haciendo que sea más fácil encontrar el tono correcto
al introducir o transponer notas.
Visor de
Acorde Actual
Cuando el cursor de proyecto está colocado sobre las
notas confeccionando un acorde, este acorde se muestra
aquí.

444
Los editores MIDI
El visor de notas
El visor de notas es el área principal del Editor de Teclas.
Contiene una rejilla donde las notas se muestran como
rectángulos. La longitud del rectángulo se corresponde
con la duración de la nota, y su posición vertical se co
-
rresponde con el número de nota (afinación), donde las
notas más agudas se encuentran en la parte superior de
la rejilla. El teclado de piano de la izquierda sirve como
guía para situar el número de nota correcto.
Para una descripción de como mostrar colores en el visor
de notas, vea “Coloreando notas y eventos” en la página
447.
El visor de controladores
El área situada debajo de la ventana del Editor de Teclas
es un visor de controladores. Consiste en una o varias ca
-
pas de controladores, cada una mostrando una de las si-
guientes propiedades o tipos de evento:
• Valores de Velocidad de las notas
• Eventos Pitchbend
• Eventos Aftertouch
• Eventos Poly Pressure
• Eventos de cambio de programa
•Eventos SysEx
• Articulaciones (vea el capítulo “VST Expression” en el manual
de Nuendo Expansion Kit).
• Cualquier tipo de evento de controlador continuo (vea “Edi-
tando controladores continuos en la pista de controladores”
en la página 459)
Para cambiar el tamaño del visor de controladores, arras-
tre la barra divisoria entre el visor de controladores y el de
notas. Esto hará más grande el visor de controladores y
más pequeño el de notas, o viceversa.
Los valores de velocidad se muestran como barras verti-
cales en el visor de controladores, donde las barras más
altas representan valores de velocidad mayores.
Cada barra de velocidad se corresponde con una nota en el visor de
notas.
Los eventos que no sean valores de velocidad se muestran
como bloques, cuyas alturas se corresponden con sus va
-
lores. El inicio de un evento se marca con un punto de
curva. Para seleccionar un evento, haga clic sobre el punto
de curva, para que se vuelva de color rojo.
Ö Al contrario que las notas, los eventos no tienen longi-
tud en el visor de controlador. El valor de un evento en el
visor se considerará como “válido” hasta que comience el
siguiente evento.
Para saber más sobre la edición en el visor de controlado-
res, vea “Editando en el visor de controladores” en la pá-
gina 454.

445
Los editores MIDI
Operaciones con el Editor de Teclas
Zoom
En el Editor de Teclas, el zoom se realiza según los proce-
dimientos estándar, usando los deslizadores de zoom, la
herramienta Zoom, o el submenú Zoom del menú Edición
del Editor de Teclas.
• Al trazar un rectángulo con la herramienta Zoom, el resul-
tado dependerá de la opción “Modo estándar de herra-
mienta Zoom: Zoom Horizontal” configurada en el diálogo
Preferencias (página Opciones de Edición–Herramientas).
Si esta opción está activada, la ventana sólo mostrará zoom horizontal-
mente; sino, la ventana mostrará zoom tanto vertical como horizontal.
Usando la herramienta Recortar
La herramienta Recortar le permite cambiar la longitud de
los eventos de nota cortando el principio o final de las no-
tas. Está disponible en el Editor de Teclas y el Editor de
Lista.
Al usar la herramienta recortar, moverá los eventos de
nota-on o nota-off para una o varias notas a la posición
que defina con el ratón. Proceda así:
1. Seleccione la herramienta Recortar en la barra de he-
rramientas.
El puntero del ratón se convertirá en un símbolo de cuchillo.
2. Localice las notas que desee editar.
3. Para editar una sola nota, haga clic sobre ella con la
herramienta Recortar. El rango entre el puntero del ratón y
el fin de la nota será eliminado.
Puede usar la información de nota del ratón en la línea de estado para lo-
calizar exactamente la posición sobre la que realizar el recorte.
4. Para editar varias notas, haga clic con el ratón y arras-
tre sobre las notas.
Se mostrará una línea. Las notas serán recortadas sobre la línea dibujada.
Recortando el final de tres eventos de nota.
• Por defecto, la herramienta Recortar eliminará el final de
las notas. Para recortar el principio de las notas, pulse
[Alt]/[Opción] mientras arrastre.
• Si pulsa [Ctrl]/[Comando] mientras arrastra, obtendrá
una línea de corte vertical, permitiéndole obtener el mismo
inicio y fin de nota para todas las notas editadas.
Puede cambiar el comando de teclado de la herramienta
Recortar en el diálogo Preferencias (página Opciones de
Edición–Modificadores de herramientas).
Ö Fíjese que al recortar el principio de una nota en el
Editor de Lista, puede que la nota se mueva a otra posi-
ción de la lista (ya que puede que otros eventos de la lista
empiecen antes del evento editado).
Ö Tenga en cuenta que el inicio o final de las notas re-
cortadas no se ajustan a la rejilla.
Reproduciendo
Puede reproducir su música de forma habitual al trabaja
con el editor MIDI. Hay varias características destinadas a
facilitar la edición durante la reproducción.
El botón Editar en Modo Solo
Si activa el botón Editar el Modo Solo, sólo las partes
MIDI editadas se escucharán durante la reproducción.
Auto-Desplazamiento
Tal y como se describe en la sección “Auto-Desplaza-
miento” en la página 53, la función Auto-Desplazamiento
hace que la ventana “siga” el cursor de proyecto durante la
reproducción, de forma que la posición actual de reproduc
-
ción siempre será visible. Aunque cuando esté trabajando
en un editor MIDI, puede que necesite desactivar esta fun
-
ción – de esta forma, los eventos con los que esté traba-
jando permanecerán siempre a la vista.

446
Los editores MIDI
Los botones de Auto-Desplazamiento de cada editor MIDI
son independientes del ajuste de Auto-Desplazamiento de
la ventana de proyecto, lo que significa que el Auto-Despla
-
zamiento puede estar activado en la ventana de proyecto, y
desactivado en el editor MIDI con el que esté trabajando.
El Bucle de Pista independiente
El Bucle de Pista independiente es una especie de “mini-
ciclo”, que afecta sólo a las partes MIDI que están siendo
editadas. Cuando se activa el bucle, los eventos MIDI den-
tro del bucle se repetirán de forma continuada e indepen-
diente – el resto de eventos (o pistas) se reproducirán de
forma usual. La única “interacción” entre el bucle y la “re-
producción normal” es que cada vez que el ciclo empieza,
el bucle también lo hace.
Para establecer un bucle de pista independiente proceda
así:
1. Active el bucle haciendo clic en el botón Bucle en la
barra de herramientas.
Si no está visible, haga clic derecho en la barra de herramientas y añada
la sección Configuración de Bucle de Pista – vea
“Usando las opciones
de Configuración” en la página 623.
Cuando el bucle está activado, el ciclo no se mostrará en
la regla.
2. Ahora deberá especificar la duración de bucle. Hay
varias posibilidades:
• Haga [Ctrl]/[Comando]-clic y [Alt]/[Opción]-clic en la
regla para especificar el inicio y fin del bucle, respectiva
-
mente.
• Haga clic y arrastre en la parte superior de la regla para
mover los localizadores hasta la posición deseada.
El Bucle de Pista independiente viene indicado con el co-
lor púrpura. Cuando están activadas las correspondientes
opciones en el menú contextual, el inicio y fin del bucle de
pista también se muestran en la línea de estado.
Ö Los eventos MIDI serán bucleados mientras el botón
de Bucle esté activado y la ventana del editor MIDI esté
abierta.
Para convertir el bucle actual en notas MIDI, use la función
Repetir Bucle del menú MIDI, ver “Repetir Bucle” en la pá-
gina 436.
Realimentación Acústica
Si el icono de altavoz de la barra de herramientas está acti-
vado, al mover o transponer las notas se reproducirán auto-
máticamente (escucha), o cuando cree nuevas notas al
dibujarlas. Esto hace más fácil la edición.
En el diálogo de Preferencias (página MIDI), puede especi-
ficar si la función Realimentación Acústica tiene en cuenta
los envíos o inserciones MIDI usados en la pista. Active la
opción “Escuchar vía Inserciones/Envíos MIDI” si quiere
que las capas de instrumentos MIDI (por envíos MIDI) es
-
tén activas dentro de los editores MIDI también. De esta
manera la realimentación acústica de los editores envía los
datos MIDI no sólo a la salida seleccionada para la pista,
sino también a través de cualquier inserción MIDI y envío
MIDI asignado. Sin embargo tenga en cuenta que esto
también significa que los eventos MIDI se enviarán a través
de cualquier plug-in MIDI asignado a la pista.
Ajustar
El Ajuste le ayuda a encontrar las posiciones exactas al
editar con un editor MIDI. Lo hace restringiendo los movi
-
mientos horizontales y forzando ciertas posiciones. Las
operaciones afectadas por el Ajuste incluyen desplazar,
duplicar, dibujar, cambiar de tamaño, etc.
• La forma en que responde la función Ajustar depende
del menú emergente Tipo de Ajuste, situado a la derecha
del botón.
Vea “La función Ajuste” en la página 51.
• Cuando el formato “Compases+Tiempos” se encuentra
seleccionado en la regla, la rejilla de Ajuste se ajusta al va-
lor de cuantización elegido en la barra de herramientas.
Esto hace posible no sólo ajustar sobre valores de nota fijos, sino tam-
bién ajustar el diálogo Configuración de la Cuantización para cuantizar
sobre una rejilla con ritmo de swing (vea
“Las funciones de cuantización”
en la página 428).

447
Los editores MIDI
Si cualquiera de los otros formatos de visualización está
seleccionado en la regla, el posicionamiento se restringirá
a la rejilla actual, por tanto la resolución del Ajuste cam
-
biará al ampliar el zoom, y se reducirá al alejarlo.
Coloreando notas y eventos
Usando el menú emergente Colores de Eventos de la ba-
rra de herramientas, puede seleccionar una configuración
de colores para los eventos del editor. Están disponibles
las siguientes opciones:
Para todas las opciones excepto para “Parte”, el menú
emergente también contiene una opción “Configura-
ción…”. Esta opción abre un diálogo donde puede espe-
cificar qué colores asociar a qué velocidades, altura tonal,
o canales, respectivamente.
Creando y editando notas
Para dibujar notas nuevas en el Editor de Teclas, puede
usar la herramienta Lápiz o Línea.
Dibujando notas con la herramienta Lápiz
Con la herramienta Lápiz, puede insertar notas individua-
les haciendo clic en el lugar (eje horizontal) y altura tonal
(eje vertical) deseados.
• Al mover el ratón sobre el visor de notas, se indicará en
la línea de estado el compás donde esté situado el cursor,
y su altura tonal se indicará tanto en la línea de estado
como en el teclado de piano de la izquierda.
Esto hace más fácil encontrar el lugar exacto donde insertar una nota. Para
una descripción sobre cómo mostrar la línea de estado, vea
“La línea de
estado” en la página 443.
• La función Ajustar determina la posición inicial de la
nueva nota, si es que está activado.
• Si pulsa una vez, la nota creada tendrá la duración de-
terminada en el menú emergente Cuantizar Duración de la
barra de herramientas.
Puede crear notas más largas haciendo clic y arrastrando. La longitud de
la nota creada será un múltiplo del valor de Cuantizar Duración.
Opción Descripción
Velocidad Las notas toman diferentes colores dependiendo de sus
valores de velocidad.
Altura Tonal Las notas toman diferentes colores dependiendo de sus
valores de su altura tonal.
Canal Las notas toman diferentes colores dependiendo de sus
valores de su canal MIDI.
Parte Las notas toman el mismo color que sus respectivas par-
tes en la ventana de proyecto. Use esta opción al trabajar
con dos o más pistas en un editor, y podrá reconocer la
pista a la que pertenecen las notas.
Colores Rejilla
PPQ
Las notas tomarán diferentes colores dependiendo de su
posición en el tiempo. Por ejemplo, este modo hace más
fácil reconocer si las notas de un acorde empiezan exac
-
tamente al mismo tiempo.

448
Los editores MIDI
Dibujando notas con la herramienta Línea
La herramienta Línea se usa para crear series de notas con-
tiguas. Para ello, haga clic y arrastre para dibujar una línea,
y a continuación suelte el botón del ratón.
Ö Para determinar otro modo para la herramienta Línea,
puede hacer clic en la herramienta Línea y clic de nuevo
para abrir un menú emergente en el que puede seleccio
-
nar la opción deseada.
El botón cambiará de apariencia de acuerdo con el modo
seleccionado:
Ajustando los valores de velocidad
Al dibujar notas en el Editor de Teclas, las notas tendrán
el valor de velocidad según el valor Velocidad de la barra
de herramientas.
Para configurar la velocidad puede usar uno de los si-
guientes cuatro métodos:
• Cuando un modificador de herramienta se asigna a la
acción Herramienta Seleccionar–Editar Velocidad (en el
diálogo Preferencias, página Opciones de Edición–Modi
-
ficadores de herramientas), puede seleccionar una o más
notas, pulsar el modificador y hacer clic en una de las no-
tas seleccionadas para cambiar la velocidad.
El cursor cambiará a altavoz y, al lado de la nota, aparecerá un campo con
el valor de velocidad – el deslizador Ajustar la Velocidad de la Nota. Mueva
el puntero del ratón arriba o abajo para cambiar el valor. Los cambios de
valor se aplicarán a todas las notas, como puede ver en la pista de contro
-
ladores.
• Seleccionando un valor de velocidad predefinido desde
el menú emergente de velocidad.
El menú contiene cinco valores de velocidad diferentes. El elemento “Con-
figuración…” abre un diálogo que le permite predefinir los valores de velo-
cidad disponibles para el menú emergente. (Este diálogo también es
accesible desde “Velocidad…” en el menú MIDI.)
• Introduciendo el valor de velocidad deseado haciendo
clic en el campo velocidad, y escribiendo el valor deseado.
• Usando un comando de teclado.
Puede asignar comandos de teclado para cada uno de los cinco valores
de velocidad disponibles en el diálogo Comandos de Teclado (categoría
MIDI – los elementos Velocidad 1–5). Esto le permite cambiar entre di
-
ferentes velocidades al introducir notas. Vea “Configuración de los co-
mandos de teclado” en la página 633 para más instrucciones sobre
cómo configurar los comandos de teclado.
Modo Descripción
Línea Este es el modo por defecto para la herramienta Línea.
Cuando está seleccionado este modo, pulse y arrastre
para crear una línea recta, en cualquier ángulo. Cuando
suelte el botón del ratón se crearán una serie de notas,
alineadas con la línea que haya trazado. Si Ajustar está
activado, las notas se posicionarán de acuerdo con el va
-
lor Cuantizar.
Parábola,
Sinusoidal,
Triángulo,
Cuadrado
Estos modos insertan eventos de acuerdo con las dife-
rentes formas de curva. Aunque puede usarse para crear
notas, probablemente sea más adecuado para la edición
de controladores (ver
“Añadir y editar eventos en el visor
de controladores” en la página 456).
Pincel Le permite insertar múltiples notas haciendo clic y arras-
trando el ratón. Si Ajustar está activado, las notas se posi-
cionarán de acuerdo con los valores Cuantizar y Cuantizar
duración. Si pulsa [Ctrl]/[Comando] mientras está pin
-
tando, los movimientos se restringirán al eje horizontal (es
decir, todas las notas tendrán la misma altura tonal).

449
Los editores MIDI
Seleccionando notas
Puede seleccionar notas de una de las siguientes formas:
• Use la herramienta Flecha.
Son válidas las técnicas de selección estándar, como seleccionar ha-
ciendo clic en la nota o usando el rectángulo de selección. Fíjese que al
pulsar [Mayús.] y hacer clic en las notas o dibujar un rectángulo de se
-
lección, estas notas serán añadidas a la selección. Cuando pulsa [Ctrl]/
[Comando] y hace clic en las notas para hacer un rectángulo de selec
-
ción, estas notas serán deseleccionadas (comportamiento estándar de
Windows).
• Use el submenú Seleccionar del menú Edición o del
menú contextual.
Las opciones del menú Seleccionar son:
• También puede usar las teclas de flecha izquierda/de-
recha del teclado para pasar de una nota a otra.
Si pulsa [Mayús.] y usa las teclas de flecha, se mantendrá la actual selec-
ción, permitiéndole seleccionar varias notas.
• Para seleccionar todas las notas de una altura tonal,
pulse [Ctrl]/[Comando] y haga clic en la tecla deseada del
teclado que se muestra a la izquierda.
También puede pulsar [Mayús.] y hacer doble clic en una nota para se-
leccionas las siguientes notas de la misma altura tonal – o use las fun-
ciones de Tono Igual en el submenú Seleccionar.
• Si la opción “Selección Automática de los Eventos bajo
el Cursor” está activada en el diálogo Preferencias (página
Opciones de Edición), todas las notas que “toque” el cur
-
sor de proyecto serán seleccionadas automáticamente.
Conmutar selecciones
Si quiere conmutar los elementos seleccionados dentro
de un rectángulo de selección, pulse [Ctrl]/[Comando] y
encierre los mismos elementos con un nuevo rectángulo
de selección. Una vez soltado el botón del ratón, la selec
-
ción previa será desactivada, y viceversa.
Seleccionar controladores junto con las notas
Puede seleccionar los mensajes de controlador junto con
el rango de notas seleccionado. Detalles a tener en cuenta:
• Cuando el botón Seleccionar Controladores Automáti-
camente está activado en la barra de herramientas, los
controladores siempre serán seleccionados junto con sus
respectivas notas.
• Cuando elija “Seleccionar Controladores en el Rango de
Notas” del submenú Seleccionar en el menú Edición, los
controladores de las notas (es decir, situados entre la nota
más anterior y la más posterior) serán seleccionados.
Por favor dese cuenta que esto funcione, sólo es necesario seleccionar
dos notas. Serán seleccionados todos los controladores del rango.
• Un rango de nota discurre hasta el comienzo de la
próxima nota o el final de la parte.
• Los controladores seleccionados con las notas serán
movidos si mueve las notas.
Opción Descripción
Todo Selecciona todas las notas de una parte editada.
Ninguno Deselecciona todos los eventos.
Invertir Invierte la selección – todos los eventos serán deselec-
cionados, y todas las notas no seleccionadas quedarán
como seleccionadas.
Contenido del
Bucle
Selecciona todas las notas que se encuentran parcial o
completamente dentro del rango de los localizadores iz
-
quierdo y derecho (sólo visible si se han establecido los
localizadores).
Desde el Inicio
hasta el Cursor
Selecciona todas las notas que empiezan a la izquierda
del cursor de proyecto.
Desde el
Cursor hasta el
Final
Selecciona todas las notas que acaban a la derecha del
cursor de proyecto.
Tono igual –
todas octavas
Esta función requiere que se haya seleccionado sólo una
nota. Selecciona todas las notas de la parte que tengan
la misma altura tonal (en cualquier octava).
Tono igual –
misma octava
Igual que la acción anterior, pero selecciona sólo notas
exactamente de la misma altura tonal (misma octava).
Seleccionar
Controladores
en el Rango de
Notas
Selecciona los datos de controlador MIDI dentro del
rango de las notas seleccionadas, vea más abajo.
Todas las notas de
esta altura tonal se
seleccionarán.

450
Los editores MIDI
Moviendo y trasponiendo notas
Para mover notas en el editor, use uno de los siguientes
métodos:
• Seleccione las notas y use los botones de la paleta de
transposición de la barra de herramientas.
• Haga clic y arrastre hasta una nueva posición.
Se moverán todas las notas seleccionadas, manteniendo sus posiciones
relativas. Si Ajustar está activado, esta función determinará sobre qué
posiciones puede mover las notas, vea
“Ajustar” en la página 446.
• Usando las teclas arriba/abajo del teclado.
Este método le permite trasponer las notas seleccionadas, si riesgo a mo-
verlas horizontalmente. También puede usar la pista de Transposición para
tal fin (vea
“Transposición” en la página 432). Fíjese que al pulsar [Mayús.]
y usar las teclas arriba/abajo se traspondrán las notas de octava en octava.
El Transporte también se verá afectado por el ajuste de transposición glo-
bal, vea “Las funciones de transposición” en la página 142.
• Use la función Mover al Cursor del menú Edición.
Esto moverá las notas del proyecto a la posición del cursor de proyecto.
• Seleccione una nota y ajuste su posición o altura tonal
en su línea de información.
Vea “Editando notas en la línea de información” en la página 452.
• Use los botones Desplazar de la paleta de Desplazar en
la barra de herramientas.
Esto moverá las notas seleccionadas según lo ajustado en el menú
emergente Cuantizar.
Por defecto, la paleta de Desplazar no se muestra en la barra – para más
información vea
“Usando las opciones de Configuración” en la página
623.
Ö Fíjese que al mover las notas seleccionadas a otra po-
sición, también lo harán los controladores de acuerdo con
las notas seleccionadas. Para más información, vea tam
-
bién “Moviendo y copiando eventos” en la página 458.
También puede ajustar la posición de las notas al cuantizar
(vea
“Las funciones de cuantización” en la página 428).
Duplicando y repitiendo notas
Las notas se duplican de forma parecida a los eventos de
la ventana de proyecto:
• Mantenga pulsado [Alt]/[Opción] y arrastre las notas a
la nueva posición.
Si Ajustar está activado, esta función determinará las posiciones a las
que puede copiar las notas (vea
“Ajustar” en la página 446).
• Al seleccionar “Duplicar” en el menú Edición se crea
una copia de la nota seleccionada y se deposita directa-
mente después del original.
Si hay varias notas seleccionadas, todas se copiarán “en bloque”, man-
teniendo la distancia relativa entre las notas.
• Seleccione “Repetir…” del menú Edición para abrir un
diálogo, y crear un número de copias de las notas selec-
cionadas.
Esto funciona de modo parecido a la función Duplicar, pero puede espe-
cificar el número de copias.
• También puede realizar la función Repetir arrastrando:
Seleccione las notas a repetir, pulse [Alt]/[Opción], haga
clic en el extremo derecho de la última nota seleccionada
y arrastre hacia la derecha.
Cuanto más arrastre el clip hacia la derecha, más copias se crearán (como
se indica en el globo informativo).
!
Fíjese también que puede restringir los movimientos
al eje vertical u horizontal manteniendo pulsado
[Ctrl]/[Comando] mientras arrastra.

451
Los editores MIDI
Usando cortar y pegar
Puede usar las opciones de Cortar, Copiar y Pegar del
menú Edición para mover o copiar material entre una parte
o diferentes partes. Al pegar las notas puede usar tanto la
función normal de pegado, como la función “Pegar
Tiempo” del submenú Rango en el menú Edición.
• “Pegar” inserta las notas copiadas en el cursor de proyecto
sin afectar a las ya existentes.
• “Pegar Tiempo” inserta en la posición del cursor, pero mueve
las notas existentes (y si es necesario, divide) ganando espa
-
cio para las nuevas notas.
Redimensionando notas
Para redimensionar una nota, use uno de los siguientes
métodos:
• Ponga la herramienta flecha al principio o fin de la nota,
hasta que el puntero se convierta en una doble flecha.
Haga clic y arrastre hacia la derecha o izquierda para redi-
mensionar la nota.
Este método le permite cambiar el tamaño de las nota en cualquier di-
rección.
• Haga clic con la herramienta Lápiz sobre el recuadro de
la nota y arrastre a la derecha o izquierda (para alargar o
acortar la nota, respectivamente).
Con estos dos métodos, la longitud resultante será un
múltiplo del valor de Cuantizar Duración de la barra de
herramientas.
• Use los botones Recortar Inicio/Fin de la paleta de Des-
plazar en la barra de herramientas.
Cambiará el tamaño de las notas seleccionadas al mover sus posiciones
iniciales o finales, en intervalos según el valor de Cuantizar Duración de
la barra de herramientas. Por defecto, la paleta de Desplazar no se
muestra en la barra – para más información vea
“Usando las opciones de
Configuración” en la página 623.
• Seleccione una nota y ajuste su duración en la línea de
información.
Vea “Editando notas en la línea de información” en la página 452 para
más detalles sobre la edición de la línea de información.
• Usa la herramienta Recortar, vea “Usando la herramienta
Recortar” en la página 445.
Dividiendo notas
Hay tres formas de dividir las notas:
• Al hacer clic en una nota con la herramienta Tijeras, di-
vidirá la nota por el punto seleccionado (se tendrá en
cuenta el ajuste, si está activado esta función).
Si se seleccionan varias notas, todas se dividirán por el mismo punto.
• Si selecciona “Dividir en el Cursor” del menú Edición,
todas las notas que estén sobre el cursor de proyecto se
dividirán por la posición apuntada.
• Si selecciona “Dividir Bucle” del menú Edición, todas
las notas que estén sobre los localizadores derecho e iz
-
quierdo se dividirán en ese punto.
Pegando notas
Al pulsar sobre una nota con la herramienta Pegar se unirá
con la siguiente nota de la misma altura tonal. El resultado
será una nota más larga que irá desde el principio de la
primera hasta el final de la siguiente, pero con las propie
-
dades (velocidad, etc.) de la primera.
Enmudeciendo notas
Las notas se pueden enmudecer de forma individual en el
Editor de teclas, en oposición a enmudecer una parte
MIDI entera en la ventana de proyecto. Esto le permite ex
-
cluir algunas notas de la reproducción, pero con la posibi-
lidad de recuperarlas más tarde. Para enmudecer una
nota, use uno de los siguientes métodos:
• Haga clic con la herramienta Enmudecer.
• Dibuje un rectángulo con la herramienta Enmudecer, in-
cluyendo todas las notas a enmudecer.
Si selecciona “Pegar Tiempo” con estos datos en el
portapapeles y el cursor de proyecto se encuentra aquí…
…resultará en esto.

452
Los editores MIDI
• Seleccione las notas y elija Enmudecer en el menú Edi-
ción.
El comando de teclado por defecto para esta función es [Mayús.]-[M].
Las notas enmudecidas se mostrarán “blanquecinas”.
Para desenmudecer una nota, haga clic sobre ella o en-
ciérrela en un rectángulo con la herramienta Enmudecer, o
selecciónela y elija Desenmudecer en el menú Edición. El
comando de teclado por defecto para esta función es
[Mayús.]-[U].
Eliminar notas
Para borrar notas, haga clic sobre ellas con la herramienta
Borrar, o selecciónelas y pulse la tecla [Retroceso].
Editando notas en la línea de información
La línea de información muestra los valores y propiedades
de los eventos seleccionados. Si se selecciona un solo
evento, la línea de información mostrará sus valores. Pero
si hay varios eventos seleccionados, la línea de informa
-
ción mostrará (en color) los valores del primero de los
eventos.
Puede editar los valores de la línea de información edi-
tando de forma estándar. Esto le permitirá mover, redi-
mensionar, trasponer o cambiar la velocidad de los
eventos de forma muy precisa. También puede hacer clic
en los campos Altura Tonal o Velocidad de la línea de in
-
formación y tocar unas notas en su teclado MIDI – la al-
tura tonal o velocidad se ajustarán en consecuencia.
Ö Si hay varios elementos seleccionados y cambia su
valor, todos estos elementos cambiarán según el nuevo
ajuste.
Ö Si tiene varios elementos seleccionados, mantenga
apretado [Ctrl]/[Comando] y cambie un valor, entonces el
cambio será absoluto. En otras palabras, el ajuste del va
-
lor será el mismo para todos los eventos seleccionados.
Cómo el Editor de Teclas gestiona drum maps
(sólo Nuendo Expansion Kit)
Cuando se asigna un drum map a una pista MIDI o de ins-
trumento (vea el capítulo “Editar Percusiones” en el manual
NEK), el Editor de Teclas mostrará los nombres de los soni-
dos de percusión como estén definidos en el drum map.
En Nuendo se muestran los nombres de los sonidos de
batería en las siguientes ubicaciones:
Esto le permite usar el Editor de Teclas para editar partes
de batería o percusión, es decir para editar las longitudes
de las notas de percusión (podría ser necesario en algu
-
nos instrumentos externos) o al editar varias partes, iden-
tificando los eventos de percusión.
En el campo Altura Tonal en la
línea de información.
En el evento en sí (siempre que el
factor de aumento (zoom) sea
suficientemente alto).
Al arrastrar una nota.
En la línea de estado, en el campo
Posición de Nota en Ratón.

453
Los editores MIDI
Cómo el Editor de Teclas gestiona expression
maps (sólo Nuendo Expansion Kit)
Cuando un expression map se asigna a una pista MIDI
(vea el capítulo “VST Expression” en el manual NEK), las
articulaciones musicales definidas para el mapa se mues
-
tran en las siguientes ubicaciones del Editor de Teclas:
Para más información, vea el capítulo “VST Expression”
en el manual de Nuendo Expansion Kit.
Editar notas vía MIDI
Puede cambiar las propiedades de las notas vía MIDI. Por
ejemplo, puede ser una forma rápida para obtener la velo
-
cidad correcta, ya que oirá el resultado mientras edite:
1. Seleccione la nota a editar.
2. Haga clic sobre el botón Entrada MIDI en la barra de
herramientas para habilitar la edición a través de MIDI.
3. Use los botones de nota de la barra de herramientas
para decidir qué propiedades se cambian según la en-
trada MIDI.
Puede habilitar la edición de altura tonal, velocidad de note on/off.
Con este parámetro, las notas editadas obtendrán los valores de altura
tonal y velocidad de las notas que entren vía MIDI, pero los valores de
note off se mantendrán.
4. Toque una nota en su instrumento MIDI.
La nota seleccionada en el editor obtendrá la altura tonal y velocidad de
note on y/o note off de la nota tocada.
La próxima nota de la parte editada se seleccionará auto-
máticamente, facilitando la edición de notas en serie.
• Si necesita otro intento, seleccione la nota de nuevo
(p. ej. pulsando la flecha izquierda del teclado) e interprete
de nuevo la nota en su instrumento MIDI.
Introducción Paso a Paso
La introducción Paso a Paso, o grabación Paso a Paso, se
produce al introducir varias notas al mismo tiempo (o un
acorde) sin tener que preocuparse por el tempo adecuado.
Esto es muy útil, por ejemplo, cuando sabe la parte que
quiere grabar pero no es capaz de tocarla exactamente
como desearía.
Proceda así:
1. Haga clic sobre el botón Introducción Paso a Paso de
la barra de herramientas para activar este modo.
2. Use los botones de nota de la derecha para decidir
qué propiedades incluir cuando toque las notas.
Por ejemplo, puede que no desee incluir la velocidad de note on y/o note
off de las notas que vaya a reinterpretar. También sería posible desacti
-
var la opción de altura tonal, en cuyo caso todas las notas tendrán la afi-
nación de un Do3, sin importar lo que toque.
En la línea de información.
En el evento en sí, si el factor de aumento (zoom) es
lo suficientemente alto. Si el factor de aumento
(zoom) horizontal es suficientemente alto también se
mostrará una descripción del atributo.
En la pista de
controladores.

454
Los editores MIDI
3. Haga clic en cualquier lugar del visor de notas para
establecer la posición de inicio (la posición deseada para
la primera nota o acorde).
La posición de la introducción paso a paso se muestra como una línea
azul en el visor de notas.
4. Especifique el espaciado y longitud de las notas en
los menús desplegables de Cuantizar y Cuantizar Dura
-
ción.
Las notas que introduzca se posicionarán de acuerdo con el valor Cuan-
tizar, y su duración dependerá del valor Cuantizar Duración. Por ejemplo,
si ajusta cuantizar a valores de corchea y Cuantizar Duración a semi-cor
-
chea, las notas serán semi-corcheas, apareciendo en cada posición de
corchea.
5. Interprete la primera nota o acorde en su instrumento
MIDI.
La nota o acorde aparecerá en el editor, y la posición de la Introducción
Paso a Paso avanzará un paso del valor de cuantización.
Ö Si “Modo inserción (desplazar eventos siguientes)”
está activado, todas las notas a la derecha de la posición
de Introducción Paso a Paso se moverán para “hacerle
espacio” a la nota o acorde insertado.
Modo inserción (desplazar eventos siguientes) está activado.
6. Continúe de la misma forma con el resto de notas y
acordes.
Puede ajustar los valores de Cuantizar o Cuantizar Duración según vaya
trabajando, para cambiar los tiempos y la duración de las notas. También
puede mover la posición de la Introducción Paso a Paso pulsando en el
visor.
• Para insertar un “silencio”, pulse la flecha derecha del
teclado de su ordenador.
Esto hará avanzar un paso a la posición de la Introducción Paso a Paso.
7. Cuando haya acabado, haga clic en el botón Introduc-
ción Paso a Paso para desactivarlo.
Editando en el visor de controladores
Acerca de las pistas de controladores
Por defecto, el visor de controladores tiene un solo carril o
pista, mostrando un tipo de evento a la vez. Sin embargo,
puede añadir carriles haciendo clic en el botón “+” o
abriendo el menú contextual y seleccionando “Crear nueva
pista de Controlador”. El uso de varios carriles de controla
-
dor le permite ver y editar diferentes controladores a la vez.
El visor de controladores con tres carriles configurados
• Para suprimir un carril haga clic en el signo “-” o abra el
menú contextual y seleccione “Suprimir esta pista de
Controlador”.
Esto oculta la pista del visor – no afecta a los eventos de ninguna forma.
• Si borra todas las pistas, el visor de controladores que-
dará oculto por completo.
Para volverlo a crear seleccione “Crear nueva pista de Controlador” en el
menú contextual.
• Editar los eventos en el visor de controladores es muy
parecido a editar datos de automatización en una pista de
automatización en la ventana de proyecto (excepto para
los valores de velocidades, vea
“Editando valores de velo-
cidad” en la página 455).

455
Los editores MIDI
Seleccionando el tipo de evento
Cada pista de controlador muestra un tipo de evento.
Para elegir el tipo que desea ver, use el menú emergente
de evento situado a la izquierda de la pista.
• Al seleccionar “Configuración…” se abrirá un diálogo
donde especificar qué eventos de controlador están dis
-
ponibles en el menú emergente.
• Cada pista MIDI guarda la configuración de sus pistas
de controlador (número de pistas y tipos de evento selec
-
cionados).
Al crear una nueva pista, se mostrará con la configuración de controla-
dores usada por última vez.
Presets de pistas de controlador
Una vez añadidas las pistas de controladores y seleccio-
nado los tipos deseados, puede guardar esta combina-
ción de ajustes como preset de pistas de controladores.
Por ejemplo, puede tener un preset con sólo un carril de
velocidad, otro con una combinación de velocidad, pitch
-
bend y modulación, y así sucesivamente. Esto le hará tra-
bajar más rápidamente.
• Para guardar la configuración los controladores actua-
les a un preset, abra el desplegable a la izquierda de la
barra de desplazamiento horizontal, y elija “Añadir”.
Se abre un diálogo, en el que puede introducir un nombre para el preset.
• Para aplicar un preset guardado, selecciónelo en el
menú emergente.
Esto le abrirá inmediatamente las pistas de los controladores con los ti-
pos de eventos del preset.
• Para borrar o renombrar presets, elija “Organizar…” del
menú emergente.
Editando valores de velocidad
Cuando “Velocidad” esté visible, la pista o carril muestra
las velocidades de cada nota con barras verticales.
Los valores de velocidad se pueden editar con el Lápiz o
la herramienta Línea. Las diferentes herramientas y modos
de la herramienta Línea ofrecen varias posibilidades,
como verá a continuación:
Ö La herramienta Flecha cambia automáticamente a la
herramienta Lápiz cuando mueve el puntero en el visor de
controladores. Si quiere usar la herramienta Flecha para
seleccionar eventos del visor de controladores, pulse
[Alt]/[Opción].
Ö Si el icono altavoz (Realimentación Acústica) está ac-
tivado en la barra de herramientas, las notas se reproduci-
rán al ajustar la velocidad, permitiéndole monitorizar los
cambios.
Los tipos de controlador de esta
lista ya están disponibles en el
menú emergente.
Los tipos de controlador de esta
lista no están disponibles en el
menú emergente.
Haga clic en este botón para
añadir el controlador
seleccionado al menú emergente.
Haga clic en este botón para
eliminar del menú emergente el
tipo de controlador seleccionado.

456
Los editores MIDI
• Puede usar la herramienta Lápiz para cambiar la veloci-
dad de una sola nota: haga clic en su barra de velocidad y
arrástrela arriba o abajo.
Mientras arrastra, el valor actual de velocidad se muestra en el visor de la
izquierda.
• Dentro del modo Pincel puede usar la herramienta Lápiz
o Línea para cambiar los valores de velocidad de varias
notas pintando una curva a mano alzada.
Al editar la velocidad, estos dos métodos tienen la misma funcionalidad.
• Use la herramienta Línea en modo Línea para crear ram-
pas de velocidad lineales.
Haga clic donde quiera que la rampa empiece y arrastre el cursor hasta
donde quiera que acabe. Al soltar el botón, los valores de velocidad se
alinearán con el segmento dibujado.
• El modo Parábola funciona de la misma forma, pero ali-
nea la velocidad según una curva parabólica.
Úsela para curvas de velocidad más suaves y naturales.
• El resto de modos de la herramienta Línea (Sinusoidal,
Triángulo y Cuadrado) alinean los valores de velocidad a
formas de curva continua (ver abajo).
Ö Si hay más de una nota en la misma posición (p. ej. un
acorde), sus barras de velocidad se sobrepondrán en la
pista de controladores. Si ninguna de las notas está se
-
leccionada, todas las notas de la misma posición se ajus-
tarán al mismo valor de velocidad que dibuje. Para editar
la velocidad de sólo una de las notas en la misma posi-
ción, primero seleccione una en el visor. Ahora, la edición
sólo afectará la velocidad de la nota seleccionada.
También puede ajustar la velocidad de una sola nota se-
leccionándola y cambiando su valor de velocidad en la lí-
nea de información.
Editar articulaciones (sólo Nuendo Expansion Kit)
También es posible añadir y editar articulaciones o expre-
siones musicales en la pista de controladores. Esto se
describe con detalle en el capítulo “VST Expression”, en
el manual de Nuendo Expansion Kit.
Añadir y editar eventos en el visor de controladores
Cuando cualquier otra opción que no sea “Velocidad” sea
seleccionada para una pista de controlador, podrá crear
nuevos eventos o editar los valores existentes usando la
herramienta Lápiz o Línea en sus varios modos:
• Haga clic con la herramienta Lápiz o la herramienta Lí-
nea en modo Pincel para crear un nuevo evento.

457
Los editores MIDI
• Pulse [Alt]/[Opción] y use la herramienta Línea en modo
Pincel para modificar el valor de un evento (sin crear uno
nuevo).
Fíjese que puede hacer clic y arrastrar para cambiar o añadir múltiples
eventos, dibujar curvas de controlador, etc. Puede pulsar [Alt]/[Opción]
mientras dibuja, cambiando dinámicamente entre “modo edición” y
“modo crear”.
Si quiere introducir o ajustar un solo evento, haga clic una
vez con la herramienta Lápiz o Línea en modo Pincel.
Si quiere “pintar una curva”, arrastre con la herramienta en
la pista de controladores (manteniendo pulsado el botón
del ratón):
Ö Con la herramienta Lápiz y Línea en modo Pincel, el va-
lor de cuantización determina la “densidad” de los controla-
dores creados (si la función Ajustar está activado, vea
“Ajustar” en la página 446). Para curvas muy suaves, use
valores de cuantización pequeños o desactive la función
Ajustar. Se crearán un número muy alto de eventos MIDI,
que en algunas ocasiones podría provocar “saltos” en la re
-
producción del MIDI. Una densidad media-baja suele ser
suficiente.
• Al hacer clic y arrastrar con la herramienta Línea en modo
Línea, se mostrará una línea en la pista de controlador, y
creará eventos con valores alineados a la línea dibujada.
Esta es la mejor forma de dibujar rampas de control lineales. Si pulsa
[Alt]/[Opción], no se crearán nuevos eventos – sino que sólo se modifi
-
carán las curvas existentes.
• El modo Parábola funciona de la misma forma, pero ali-
nea los valores según una curva parabólica, proporcio-
nando curvas y fundidos más “naturales”.
Fíjese que el resultado dependerá de la dirección en que dibuje la pará-
bola.
• En modo Parábola, puede usar las teclas modificadoras
para determinar la forma de la parábola.
Si pulsa [Ctrl]/[Comando], la curva de la parábola será invertida. Si pre-
siona [Alt]/[Opción]-[Ctrl]/[Comando] mientras Ajustar está activado,
puede cambiar la posición toda la curva (en ambos casos el valor de ajuste
para el posicionamiento será un cuarto del valor de cuantización). Si pulsa
[Mayús.], podrá incrementar o disminuir el exponente de la curva.
Al mover el puntero en la pista de controlador, el correspondiente
valor se mostrará en este campo.
Convirtiendo una curva de controlador a una
rampa usando la herramienta Línea.

458
Los editores MIDI
Ö En los modos Línea y Parábola, el valor de cuantizar
duración determina la “densidad” de las curvas de contro-
lador (si la función Ajustar está activado). Para curvas muy
suaves, use valores de cuantizar duración pequeños o
desactive la función Ajustar. Se crearán un número muy
alto de eventos MIDI, que en algunas ocasiones podría
provocar “saltos” en la reproducción del MIDI. Una densi
-
dad media-baja suele ser suficiente.
• Los modos Sinusoidal, Triángulo y Cuadrado crean
eventos con valores alineados a curvas de forma continua.
En estos modos, el valor de cuantización determinará el periodo de la
curva (la longitud de un “ciclo” de la curva) y el valor de cuantizar dura
-
ción determinará la densidad de los eventos (cuanto menor sea el valor
de cuantización, más suave será la curva).
• En los modos Sinusoidal, Triángulo y Cuadrado puede
usar teclas modificadoras para determinar la forma de
curva.
Si presiona [Ctrl]/[Comando] puede cambiar la fase del principio de la
curva, si presiona [Alt]/[Opción]-[Ctrl]/[Comando] mientras Ajustar está
activado puede cambiar la posición de la curva entera (en ambos casos
el valor para el ajuste de la posición será un cuarto del valor de cuantiza
-
ción).
Ö También puede ajustar el período de la curva libre-
mente apretando la tecla [Mayús.] al insertar eventos en
modo Sinusoidal, Triángulo o Cuadrado. Active Ajustar,
pulse [Mayús.] al hacer clic y arrastre para determinar la
longitud de un periodo. La longitud del periodo será un
múltiplo del valor de cuantización.
• En modo Triángulo y Cuadrado puede presionar [Ma-
yús.]-[Ctrl]/[Comando] para cambiar la posición máxima
de la curva triángulo (para crear curvas diente de sierra) o
el pulso de la curva cuadrada. Como en el resto de mo
-
dos, puede pulsar [Alt]/[Opción] si quiere cambiar los
eventos existentes sin crear ninguno nuevo. De nuevo, el
valor de ajuste para el posicionamiento será un cuarto del
valor de cuantización.
Moviendo y copiando eventos
Puede mover o duplicar eventos en una pista de controla-
dores, de forma parecida a como lo hace con las notas:
1. Haga clic en la herramienta Flecha para seleccionar
los eventos que quiera cortar o copiar.
También puede hacer clic y arrastrar para crear un rectángulo de selección
que abarque los eventos deseados.
2. Haga clic en un punto de la curva y arrastre los even-
tos para moverlos.
Si Ajustar está activado, esta función determina a que posiciones puede
desplazar los eventos (vea
“Ajustar” en la página 446).
Usar cortar, copiar y pegar
Puede usar las funciones Cortar, Copiar y Pegar del menú
Edición para mover o copiar eventos en el visor de contro
-
ladores:
1. Seleccione los eventos que quiera cortar o copiar.
2. Seleccione Cortar o Copiar en el menú Edición.
3. Si quiere pegar los eventos en otra parte MIDI, abra tal
parte en otra ventana del Editor de Teclas.
4. Posicione el cursor de proyecto donde quiera pegar
los eventos.
!
Recuerde que un evento que no sea nota no tiene
duración – sino que se considera “válido” hasta el si-
guiente evento (vea “El visor de controladores” en la
página 444).
!
Cuando el botón Seleccionar Controladores Auto-
máticamente está activado en la barra de herramien-
tas del Editor de Teclas, al seleccionar notas
también se seleccionarán sus correspondientes
eventos de controlador. Al mover eventos (usando
copiar/cortar/pegar o arrastrando) en el visor de no
-
tas, también se moverán sus eventos de controlador
correspondientes (vea también “Seleccionar contro-
ladores junto con las notas” en la página 449).

459
Los editores MIDI
5. Seleccione Pegar en el menú Edición.
Los eventos del portapapeles serán añadidos, empezando por la posi-
ción del cursor de proyecto, manteniendo las distancias relativas. Si los
eventos pegados acaban en la misma posición de otro evento del mismo
tipo, el evento antiguo será reemplazado.
Borrar eventos en el visor de controladores
Puede borrar eventos haciendo clic sobre ellos con la he-
rramienta Borrar, o seleccionándolos y luego pulsar la te-
cla [Retroceso]. Por favor, tenga en cuenta:
• Al borrar un evento de controlador hará que justo el an-
terior sea el válido, hasta el siguiente evento. No reinicia-
liza a “cero” ningún controlador.
• Puede borrar notas eliminando sus barras de velocidad
en el visor de controladores.
Por favor, fíjese que si hay más de una nota en la misma posición, sólo
será visible una barra – ¡asegúrese de borrar sólo las notas deseadas!
Editando controladores continuos en la pista de
controladores
Cuando se seleccione un controlador continuo en la pista
de controladores, se mostrarán datos adicionales. Esto se
debe al hecho que los datos de controladores MIDI se
pueden grabar (o introducir) bien en una pista de automa
-
tización o en una parte MIDI (vea “Automatización de
Controlador MIDI” en la página 286).
Detalles a tener en cuenta:
• En el menú emergente del tipo de evento, se muestra
un asterisco al lado del nombre del controlador si ya exis-
ten datos de automatización para este controlador.
Pueden ser datos de controlador introducidos en el editor MIDI (los datos
se mostrarán luego en la pista de controladores), o datos de controlador
grabados en una pista de automatización en la ventana de proyecto (en tal
caso no se mostrarán eventos en la pista de controladores).
• Si existen datos de controlador en conflicto en dos luga-
res diferentes, puede especificar lo que ha de ocurrir al re-
producir, haciendo ajustes en modo Fusión de la
Automatización (vea “Fusionando datos de automatización”
en la página 286). La curva resultante se muestra adicional-
mente a la curva que introdujo en la pista de controladores.
• En la pista de controladores, puede también ver la curva
de controlador que se ha aplicado antes de que empiece
la parte. De esta manera puede saber qué valor del con
-
trolador (si hay alguno) está siendo usado en el punto de
inicio de la parte, así pues puede elegir el valor de inicio
de manera adecuada.
Tenga en cuenta que este valor también depende del Modo de Fusión
de la Automatización.
Añadir y editar eventos de Poly Pressure
Los eventos Poly Pressure son especiales, ya que pertene-
cen a un número de nota específica (clave). Esto es, cada
evento Poly Pressure tiene dos valores editables: el número
de nota y la cantidad de presión. Por tanto, cuando Poly
Pressure esté seleccionado en el menú emergente tipo de
evento, hay dos campos de valores a la izquierda del visor
de controladores, uno para el número de nota y otro para la
cantidad.
Curva de controlador
introducida en la pista
de controladores
La curva de controlador resultante (si la
automatización del controlador también
se grabó en una pista). Estos valores
dependen del Modo de Fusión de la
Automatización seleccionado.
La curva de controlador antes de que empiece la parte.
Esta curva depende de los datos de controlador existentes
(si hay alguno) y del Modo de Fusión.

460
Los editores MIDI
Para añadir un nuevo evento Poly Pressure, proceda así:
1. Seleccione Poly Pressure del menú emergente para el
tipo de evento.
2. Ajuste el número de nota haciendo clic en el visor.
El número de nota seleccionada se muestra en el campo superior de la
izquierda del visor de controladores. Fíjese que esto sólo funciona para
la pista de controlador de más arriba. Si ha seleccionado “Poly Pressure”
para varias pistas de controlador, tendrá que escribir el número de la
nota deseada directamente en el campo inferior de los de la izquierda de
las pistas de controlador.
3. Use la herramienta Lápiz para añadir un nuevo evento,
de la misma forma como añade eventos de controladores.
Para ver y editar los eventos Poly Pressure existentes,
proceda así:
1. Seleccione Poly Pressure del menú emergente para el
tipo de evento.
2. Haga clic en el botón de flecha junto al campo de nú-
mero de nota de la izquierda de las pistas de controlado-
res.
Se abrirá un menú emergente, mostrando todos los números de nota
con eventos Poly Pressure.
3. Seleccione un número de nota del menú emergente.
Los eventos Poly Pressure para los números de nota seleccionados se
mostrarán en las pista de controlador.
4. Use la herramienta Lápiz para editar los eventos como
de costumbre.
Pulse [Alt]/[Opción] para editar los eventos existentes sin añadir ninguno
nuevo.
• Los eventos Poly Pressure también pueden ser añadi-
dos o editados en el Editor de Lista.
El Editor In-Place
El Editor In-Place hace que sea posible editar partes MIDI
directamente en la ventana de proyecto, para una edición
rápida y eficiente en contexto con otras pistas.
Para abrir el Editor In-Place para una o más pistas selec-
cionadas, tiene las siguientes posibilidades:
• Seleccione “Abrir Editor In-Place” en el menú MIDI.
• Use el comando de teclado Edición in-place, por de-
fecto [Ctrl]/[Comando]-[Mayús.]-[I].
• Para abrir el Editor In-Place para una sola pista MIDI,
haga clic en el botón Edición In-Place correspondiente de
la lista de pistas (si es necesario, expanda la lista de pis
-
tas para mostrar el botón).
Esto expande la pista MIDI para mostrar una especie del
Editor de Teclas en miniatura, permitiéndole editar notas y
controladores.
• Para hacer zoom o desplazarse por el Editor In-Place,
apunte a la parte izquierda del teclado de piano para que
el puntero cambie a la forma de mano. Ahora puede hacer
clic y arrastrar hacia la derecha o izquierda para acercar o
alejar el zoom verticalmente, y arrastre arriba o abajo para
desplazarse por el editor.

461
Los editores MIDI
• Haciendo clic en el triángulo gris de la esquina superior
derecha de la pista editada, aparecerá una barra de herra-
mientas local con algunos ajustes específicos para el Edi-
tor In-Place.
Para la descripción de estos ajustes, vea “La barra de herramientas” en
la página 442.
• Igual que en el Editor de Teclas, puede editar la veloci-
dad o los controladores en la parte inferior del Editor In-
Place.
Para cambiar los tipos de controladores mostrados, haga clic en el
campo del nombre de controlador justo debajo del teclado de piano, y
seleccione un tipo de controlador del menú emergente. Para añadir o eli
-
minar pistas de controladores, haga clic derecho debajo del campo del
nombre del controlador y seleccione una opción en el menú contextual.
• Cuando seleccione una nota MIDI, la línea de informa-
ción de la ventana de proyecto mostrará información so-
bre esa nota, justo igual que en el Editor de Teclas.
Puede hacer el mismo tipo de edición aquí cómo en la línea de informa-
ción del Editor de Teclas, vea “Editando notas en la línea de información”
en la página 452.
• El botón Ajustar y el menú emergente Tipo de Ajuste de
la ventana de proyecto gobiernan sobre las del Editor In-
Place, pero el ajuste a la rejilla se realiza usando el menú
emergente Cuantizar.
• Para cerrar el Editor In-Place de una o varias pistas se-
leccionadas, puede usar el comando de teclado Edición
in-place, por defecto [Ctrl]/[Comando]-[Mayús.]-[I].
• Para cerrar el Editor In-Place en una pista, puede hacer
clic en el botón Edición In-Place de la lista de pistas o ha
-
cer doble clic justo debajo del visor de controladores del
Editor In-Place.
Trabajando con partes
Si trabaja con partes en el Editor In-Place, están disponi-
bles las siguientes funciones de edición.
• Puede cambiar la longitud de las partes haciendo clic en la
parte baja de sus extremos (el puntero del ratón cambiará a
doble flecha) y arrastrando hacia la izquierda o derecha.
• Puede arrastrar y soltar notas entre partes.
• Puede cambiar la duración de las notas haciendo clic en ellas y
arrastrando la doble flecha hacia la izquierda o hacia la derecha.

462
Los editores MIDI
El Editor de Lista – Vista general
La barra de herramientas
La barra de herramientas contiene varios elementos que
son los mismos que en el Editor de Teclas (edición solo,
Ajustar, configuración de cuantización, etc.). Estos ya han
sido descritos en capítulos anteriores. Los siguientes ele
-
mentos de la barra de herramientas son únicos del Editor
de Lista:
• El menú emergente Insertar se usa para crear nuevos
eventos.
Aquí es donde determinará el tipo de evento a añadir (vea “Insertar even-
tos” en la página 463).
• El Editor de Lista contiene un visor de Valor de adicional
(vea abajo).
El Editor de Lista no tiene línea de información (aunque la
edición numérica está disponible en la lista).
Ö Si ve alguna lista de objetos vacía o incompleta, pero
los objetos son visibles en el Editor de Teclas, compruebe
si ha activado algún filtro (vea
“Filtros” en la página 464).
La barra Filtros
Similar a las secciones en la ventana de proyecto, la barra
de Filtros se puede mostrar/ocultar a través del botón
“Configurar Disposición de Ventanas” (vea
“La línea de
estado” en la página 443). La barra de Filtros le permite
ocultar eventos de la vista, basándose en sus tipos y otras
propiedades (vea
“Filtros” en la página 464).
La línea de estado
Es lo mismo que en el Editor de Teclas (vea “La línea de
estado” en la página 443), excepto para la opción Posi-
ción de Nota Actual, que no está disponible en el Editor
de Lista.
La lista de eventos
Enumera todos los eventos de las partes MIDI selecciona-
das, en el orden en que se reproducirán (de arriba a abajo).
Puede editar las propiedades de los eventos usando los
métodos de edición estándar de sus valores, vea “Editando
en la lista” en la página 463.
El visor de eventos
Esto le muestra los eventos de forma gráfica. La posición
vertical de un evento en el visor se corresponde con su en
-
trada en la lista (es decir, al orden de reproducción), mien-
tras que la posición horizontal determina su posición actual
en el proyecto. Aquí es donde puede añadir nuevas partes
o eventos, arrastrar para moverlas, etc.
Visor de
Eventos
Lista de
eventos
Visor de
Valor
Regla
Barra de
herramientas
Barra de filtros
Línea de
Estado

463
Los editores MIDI
El visor de valores
Este visor le muestra el “valor” de cada evento, permitién-
dole ver y editar valores de forma inmediata. De forma tí-
pica, el valor mostrado será la propiedad “Dato 2” o “Valor
2” (magnitud de los eventos de controlador MIDI, velocidad
de las notas, etc.). Puede mostrar u ocultar este visor ha
-
ciendo clic en el botón “Mostrar Lista de Valores” de la ba-
rra de herramientas.
Operaciones del Editor de Lista
Personalizar la vista
Para ensanchar un área de trabajo, puede hacer clic y
arrastrar el divisor situado entre la lista y el visor de even-
tos. Además la lista se puede personalizar de las siguien-
tes formas:
• Puede cambiar el orden de las columnas arrastrando
sus cabeceras.
• Puede cambiar el tamaño de las columnas arrastrando
los divisores que separan las distintas columnas.
Ajustando el formato del visor
Igual que en la ventana de proyecto, puede indicar el for-
mato del visor (compases+tiempos, segundos, etc.) ha-
ciendo clic derecho en la regla y seleccionando una
opción del menú emergente. Este parámetro afecta tanto
a la regla como a todos los valores de comienzo, fin y du-
ración que se muestran en la lista.
Zoom
Puede cambiar la amplificación horizontal del visor de
eventos usando el deslizador de zoom de la parte baja del
visor, o la herramienta Zoom (la lupa).
Insertar eventos
Para añadir un nuevo evento a la parte editada, proceda
de la siguiente forma:
1. Use el menú emergente Tipo de Eventos de la barra
de herramientas para seleccionar un tipo de evento.
2. Seleccione la herramienta Lápiz y haga clic en la posi-
ción deseada de la regla del visor de eventos.
Al crear eventos de nota, puede hacer clic y arrastrar para especificar la
longitud de la nota.
El nuevo evento aparecerá en la lista y en el visor. Sus
propiedades serán las de por defecto, pero se pueden
ajustar en la lista.
• Las notas tendrán un valor de velocidad según el
campo de velocidad de la barra de herramientas, vea
“Ajustando los valores de velocidad” en la página 448.
Editando en la lista
La lista le permite hacer ediciones numéricas detalladas
de las propiedades de los eventos. Las columnas tienen la
siguiente funcionalidad:
Columna Descripción
L Una flecha de esta columna indica el evento que empieza
justo antes del cursor de proyecto. Al hacer clic en esta
columna para un evento, el cursor de proyecto se moverá
al principio del evento. Al hacer doble clic moverá la posi
-
ción del cursor y iniciará/parará la reproducción – esto es
útil si quiere escuchar el sonido al editar la lista.
Tipo El tipo de evento. No se puede cambiar.
Inicio La posición inicial del evento, mostrada según el formato
seleccionado en la regla. Cambiar el valor es lo mismo
que mover el evento. Fíjese que al mover el evento pa
-
sado cualquier otro evento de la lista, esta se reordenará
(la lista siempre muestra los eventos por el orden en que
se reproducirán).
Final Sólo se usa para los eventos de nota, permitiéndole ver y
editar la posición final de la nota (y redimensionarla).

464
Los editores MIDI
• Puede editar varios eventos a la vez. Si se seleccionan
varios eventos y edita un valor para un evento, los valores
de los otros eventos también cambiarán.
Normalmente, se mantendrá cualquier diferencia de valores entre distintos
eventos seleccionados – es decir, los valores cambiarán en la misma can
-
tidad. Si pulsa [Ctrl]/[Comando] al editar, todos los eventos tomarán el
mismo valor.
Ö Para eventos SysEx (sistema exclusivo), sólo puede
editar la posición (Inicio) de la lista. Al hacer clic en la co-
lumna Comentario, se abrirá el Editor MIDI SysEx, donde
podrá realizar ediciones detalladas de los eventos de sis
-
tema exclusivo (vea “Trabajar con mensajes SysEx” en la
página 466).
Edición en el visor de eventos
El visor de eventos le permite editar los eventos de forma
gráfica usando las herramientas de la barra. Puede editar
elementos en concreto, o varios elementos seleccionados
simultáneamente.
• Para mover un evento, haga clic y arrástrelo a una nueva
posición.
Fíjese que al mover el evento pasando cualquier otro evento del visor, la
lista se reordenará (esta lista siempre muestra los eventos en el orden en
que se reproducirán). Como resultado, la posición vertical del evento
también cambiará en el visor.
• Para hacer una copia de un evento, pulse [Alt]/[Opción]
y arrástrelo a la nueva posición.
• Para redimensionar una nota, selecciónela y arrastre su
borde final con la herramienta Flecha como en la ventana
de proyecto.
Esto sólo funciona con notas.
• Para enmudecer o desenmudecer un evento, haga clic
en él con la herramienta Enmudecer.
Puede enmudecer o desenmudecer varios eventos a la vez encerrándo-
los en un rectángulo de selección, o con la herramienta Enmudecer.
• Puede seleccionar un esquema de colores para los
eventos con el menú emergente Colores de Eventos, en la
barra de herramientas.
Esto afecta a cómo se muestran todos los eventos MIDI en los Editores de
Lista y de Teclas – vea
“Coloreando notas y eventos” en la página 447.
• Para borrar un evento, selecciónelo y pulse [Retroceso]
o [Supr.], o haga clic en él con la herramienta Borrar en el
visor de eventos.
Filtros
La barra de Filtros se muestra debajo de la barra de herra-
mientas en el Editor de Lista. Contiene dos secciones. En
la izquierda puede encontrar controles para configurar fil
-
tros complejos, y en la derecha puede excluir ciertos tipos
de eventos para que no se muestren.
Para mostrar u ocultar la barra de Filtros, haga clic en el bo-
tón “Configurar Disposición de Ventanas” en la barra de
herramientas y active o desactive la opción Filtros.
Duración Sólo se usa para los eventos de nota. Muestra la dura-
ción de la nota – al cambiarlo se redimensionará la nota y
automáticamente también su final.
Dato 1 Esta es la propiedad “dato 1” o “valor 1” del evento. Su
contenido depende del tipo de evento – para notas, es la
altura tonal, p.
ej. Cuando son aplicables, los valores se
mostrarán en el formulario más relevante. Por ejemplo, el
valor Dato 1 para las notas se muestra como número de
nota en el formato seleccionado en el diálogo Preferen
-
cias (página Visualización de Eventos–MIDI). Para más
información, vea también la tabla en la sección
“Edición
en el visor de valores” en la página 465.
Dato 2 Esta es la propiedad “dato 2” o “valor 2” del evento. Su
contenido depende del tipo de evento – para notas, es el
valor de la velocidad de note on, p.
ej. Para más informa-
ción, vea también la tabla en la sección “Edición en el vi-
sor de valores” en la página 465.
Dato 3 Esta es la propiedad “dato 3” o “valor 3” del evento. Este
valor sólo se usa para los eventos de nota, donde se co
-
rresponde con la velocidad de note off.
Canal El canal MIDI del evento. Fíjese que este ajuste normal-
mente será sobrescrito por el ajuste de canal de la pista.
Para hacer que el evento MIDI se reproduzca por “su pro
-
pio” canal, ajuste su pista al canal “Cualquier” de la ven-
tana de proyecto.
Comentario Esta columna se usa sólo para algunos tipos de eventos,
para guardar comentarios extra sobre el evento.
Columna Descripción

465
Los editores MIDI
La sección Mostrar (filtrado complejo)
En la izquierda de la barra de Filtros, se encuentra el menú
emergente Mostrar. Se puede usar para filtrar el visor de
evento basándose en un criterio complejo. Proceda así:
1. Seleccione uno o más eventos que tengan las propie-
dades deseadas.
2. Despliegue el menú emergente Mostrar y seleccione
una de las opciones.
• En la sección superior, están disponibles las siguientes
opciones:
• A parte de estas opciones, el menú también le da acceso
a los presets disponibles en el Editor Lógico. Usando el
elemento “Configuración…” puede abrir directamente el
Editor Lógico. En este editor puede crear ajustes de filtro
muy complejos (vea el capítulo
“Editor Lógico, Transforma-
dor, y Transformador de Entrada” en la página 469).
Al aplicar los Presets Lógicos o si usa el Editor Lógico
para crear configuraciones de filtrado, sólo se muestran
los eventos que coinciden con el criterio especificado.
La sección Ocultar (filtrar tipos de eventos)
La sección Ocultar de la barra de Filtros le permite ocultar
tipos de eventos específicos de la vista. Por ejemplo,
puede resultarle difícil encontrar eventos de nota si la
parte contiene muchos datos de controlador. Al ocultar
los controladores, la lista se vuelve más manejable.
• Para ocultar un tipo de evento, active la casilla de verifi-
cación correspondiente en la barra de Filtros.
• Para ocultar todos los tipos de eventos menos uno,
pulse [Ctrl]/[Comando] y haga clic en la casilla de verifica-
ción del tipo de evento que quiera ver.
Si pulsa [Ctrl]/[Comando] y hace clic de nuevo, se anulan todas las casi-
llas de verificación.
Ö Los tipos de eventos permanecen ocultos aunque cie-
rre la barra de Filtros. Para asegurarse de que ve todos los
eventos, muestre la barra de Filtros y verifique que todas
las casillas están desactivadas y que el menú emergente
Mostrar está en “Sin Foco”.
Ö Filtrar eventos no borra, enmudece o cambia los even-
tos de ninguna manera.
Edición en el visor de valores
El visor de valores, a la derecha del de eventos, es una he-
rramienta para ver y editar rápidamente múltiples valores,
p. ej. velocidad y cantidad de controlador. Los valores se
muestran como barras horizontales, y su longitud corres-
ponde con la cantidad.
Una rampa de velocidad en el visor de valores
Puede editar los valores haciendo clic y arrastrando. Fí-
jese que automáticamente el puntero se transformará en
lápiz al moverlo sobre el visor – no hace falta seleccionar
la herramienta Dibujar.
• Para mostrar u ocultar el visor de valor, haga clic en el
botón “Configurar Disposición de Ventanas” en la barra de
herramientas y active o desactive la opción Visor de Valor.
Opción Descripción
Sin Foco Selecciónelo para desactivar la función de filtrado.
Tipos de
Evento
Sólo se mostrarán los eventos del tipo del evento selec-
cionado. Esto es lo mismo que activar tipos de eventos
en la sección Ocultar.
Tipos de
Evento y
Dato 1
Sólo se mostrarán los eventos del mismo tipo y con el
mismo valor de “Dato 1”. Por ejemplo, si selecciona un
evento de nota, sólo se muestran las que tengan la
misma altura tonal. Si se selecciona un controlador de
evento, sólo se muestran los del mismo tipo.
Canales de
Evento
Sólo se mostrarán los eventos con el mismo valor de ca-
nal MIDI que el del evento seleccionado.

466
Los editores MIDI
El valor exacto mostrado para un evento depende del tipo
de evento. La siguiente tabla muestra en las columnas de
Dato qué se visualiza y/o edita:
• Para los eventos de nota hay también un valor en la co-
lumna Dato 3, que se usa para la velocidad de note off.
• Tenga en cuenta que no se ven valores para eventos
SMF y texto.
Trabajar con mensajes SysEx
Los mensajes SysEx (Sistema Exclusivo) son modelos es-
pecíficos de mensajes usados para ajustar algunos pará-
metros de un dispositivo MIDI. Esto hace posible acceder
a parámetros que no estarían disponibles con la sintaxis
MIDI normal.
Cada fabricante MIDI tiene unos códigos SysEx distintos.
Los mensajes SysEx se usan típicamente para transmitir
datos de patches, es decir, números específicos que
construyen los ajustes para uno o más sonidos de un ins
-
trumento MIDI.
Nuendo le permite grabar y manipular mensajes SysEx de
varias formas. Las siguientes secciones tratan sobre va-
rias funciones que le ayudarán a gestionar y crear datos
SysEx.
Para aprender acerca de las posibilidades del Gestor de
Dispositivos MIDI para controlar su dispositivo, vea el ca-
pítulo “Usando dispositivos MIDI” en la página 416.
Volcado completo
Grabar un volcado completo en Nuendo
En cualquier dispositivo programable, los ajustes se guar-
dan como números en la memoria del ordenador. Al cam-
biar esos números, cambiará los ajustes.
Normalmente, los dispositivos MIDI le permiten volcar
(transmitir) todos o alguno de los ajustes de la memoria
del dispositivo en forma de mensajes SysEx. Por lo tanto
un volcado es, entre otras cosas, una forma de hacer una
copia de seguridad de los ajustes de su instrumento: al
enviar ese volcado de nuevo al dispositivo, se restaurarán
los ajustes.
Si su instrumento le permite volcar una parte de los ajus-
tes (o todos) vía MIDI activando alguna función del panel
frontal, seguramente ese volcado se podrá grabar en
Nuendo.
1. Abra el diálogo de Preferencias del menú Archivo (en
el Mac, se encuentra en el menú Nuendo) y seleccione la
página MIDI–Filtro MIDI.
Esto le permite dictar qué tipos de evento se graban y/o envían a la sa-
lida Thru.
2. Asegúrese de que la grabación de datos SysEx no
está filtrada, desactivando la casilla SysEx en la sección
Grabar. La casilla SysEx en la sección Thru se puede de-
jar como está (por defecto activada).
De esta forma, los mensajes SysEx se grabarán pero el instrumento no
se hará eco de ellos (lo que puede producir resultados inesperados).
3. Active la grabación en una pista MIDI e inicie el vol-
cado desde el panel frontal del instrumento.
Tipo de
Evento
Dato 1 Dato 2 Visor de Valor
Nota Altura tonal (nú-
mero de nota)
Velocidad de
note on
Velocidad
Controlador Tipo de
Controlador
Cantidad de
Controlador
Cantidad de
Controlador
Cambio de
Programa
Número de
Programa
Sin usar Número de
Programa
Aftertouch Cantidad de
Aftertouch
Sin usar Cantidad de
Aftertouch
Pitchbend Cantidad de
Bend
Sin usar Cantidad de Bend
SysEx Sin usar Sin usar Sin usar

467
Los editores MIDI
4. Al acabar la grabación, seleccione la nueva parte y
abra el Editor de Lista desde el menú MIDI.
Esto le permite comprobar que el volcado SysEx fue realmente grabado
– debería haber uno o más eventos SysEx en la lista de partes/eventos.
Transmitiendo un volcado completo de vuelta
al dispositivo
1. Asegúrese de que la pista MIDI con los datos de Sis-
tema Exclusivo va encaminada hacia el dispositivo.
Puede que quiera comprobar la documentación del dispositivo para en-
contrar detalles sobre qué canal MIDI se debe de usar, etc.
2. Ponga la pista en Solo.
Puede que no sea necesario, pero es una buena medida de seguridad.
3. Asegúrese de que el dispositivo está configurado para
recibir mensajes SysEx (la recepción SysEx suele estar
desactivada por defecto).
4. Si es necesario, ponga el dispositivo en modo “En Es-
pera de Recibir Sistema Exclusivo”.
5. Reproduzca los datos.
Algunos consejos
• No transmita más datos de los que necesite. Si todo lo que
quiere es un solo programa, no los envíe todos, sólo le compli-
cará la vida a la hora de encontrar lo que busca. Normalmente
podrá especificar exactamente lo que quiere enviar.
• Si quiere que el secuenciador vuelque los sonidos pertinentes
a su instrumento cada vez que cargue un proyecto, ponga los
datos SysEx en una “precuenta” silenciosa para que la orden
se envíe al empezar el proyecto.
• Si el volcado es muy corto (p. ej., un solo sonido) puede ponerlo
en medio del proyecto para reprogramar el dispositivo “sobre la
marcha”. También puede conseguir el mismo resultado usando
un cambio de programa. Esto último es lo preferible, ya que se
enviarán menos datos MIDI. Algunos dispositivos pueden confi
-
gurarse para volcar los ajustes de un sonido tan pronto como
los seleccione en el panel frontal.
• Si ha creado partes con volcados SysEx que le van a ser úti-
les, puede ponerlas en una pista especial enmudecida.
Cuando quiera usar uno de estos mensajes, arrástrelo a una
pista desenmudecida y reprodúzcala desde ahí.
• No transmita varios volcados SysEx hacia varios instrumentos
a la vez.
• Anote en un lugar seguro el ID del dispositivo actual del ins-
trumento. Si lo cambiase el instrumento dejaría de recibir vol-
cados.
Grabar cambios de parámetros
SysEx
De forma habitual puede usar los mensajes SysEx para
cambiar de forma remota los ajustes de un dispositivo, p. ej.
abrir un filtro, seleccionar una forma de onda, cambiar el
decaimiento de la reverb, etc. Muchos dispositivos también
son capaces de transmitir los cambios hechos en el panel
frontal como mensajes SysEx. Estos pueden grabarse en
Nuendo, y ser incorporados de forma normal al proceso de
grabación como mensajes MIDI.
He aquí como funciona: digamos que usted abre un filtro
mientras toca algunas notas. En este caso, grabará tanto
las notas como los mensajes SysEx generados al abrir el
filtro. Cuando lo reproduzca, el sonido cambiará exacta
-
mente como cuando lo grabó.
!
Si su instrumento MIDI no ofrece una forma de iniciar
un volcado “por si mismo”, para empezar a volcar ten-
drá que enviar un mensaje de petición de volcado
(Dump Request) desde Nuendo. En tal caso, use el
Editor MIDI SysEx (vea “Editar mensajes SysEx” en la
página 468) para insertar el mensaje de petición de
volcado (vea la documentación del instrumento) al
principio de la pista MIDI. Cuando active la grabación,
el mensaje de petición de volcado se reproducirá (en-
viándose al instrumento), y empezará el volcado y su
grabación.

468
Los editores MIDI
1. Abra el diálogo de Preferencias del menú Archivo, se-
leccione la página MIDI–Filtro MIDI, y asegúrese que los
datos SysEx se han grabado, es decir que la casilla de ve
-
rificación de la sección Grabar está desactivada.
2. Asegúrese que el instrumento está actualmente confi-
gurado para transmitir cambios de los controles del panel
frontal como mensajes SysEx.
3. Grabe de forma normal.
Cuando haya acabado, puede comprobar en el Editor de Lista que los
eventos fueron grabados correctamente.
Editar mensajes SysEx
Aunque los eventos SysEx se muestran en el Editor de
Lista/Buscador del Proyecto, no se muestra su contenido
(sólo se muestra el principio del mensaje en la columna
del evento Comentario). También puede editar el evento
(a parte de moverlo) tal y como lo haría con otros tipo de
evento en el Editor de Lista.
Así, para ello tendrá que usar el Editor MIDI SysEx.
• Para abrir el Editor MIDI SysEx para un evento, haga clic
en la columna Comentarios del evento, en el Editor de
Lista/Buscador del Proyecto.
El visor muestra el mensaje entero en una o varias líneas.
Los mensajes SysEx siempre empiezan por F0 y acaban
en F7, con un número arbitrario de bytes en medio. Si el
mensaje contiene más bytes de los que caben en una lí
-
nea, continuará en la siguiente. La indicación de Dirección
de la izquierda le ayuda a encontrar en qué posición del
mensaje reside un valor en concreto.
Puede editar todos los valores excepto el primero (F0) y el
último (F7).
Seleccionar y ver valores
Para seleccionar un valor, haga clic en él o use las teclas
de cursor. El byte seleccionado se mostrará de varias for-
mas:
• En el visor principal, los valores se muestran en formato hexa-
decimal.
• A su derecha, los valores se muestran en formato ASCII.
• En la parte inferior del diálogo, el valor seleccionado se mues-
tra en formato ASCII, binario, y decimal.
Editar un valor
El valor seleccionado se puede editar directamente en el
visor principal, o en los visores de formatos ASCII, binario,
y decimal. Simplemente haga clic en él y escriba el valor
deseado.
Añadir y borrar bytes
Usando los botones Insertar y Suprimir de su teclado,
puede añadir y borrar bytes del mensaje. Los datos inser-
tados aparecerán antes de la selección.
Para borrar por completo el mensaje SysEx, selecciónelo
en el Editor de Lista y pulse [Supr.] o [Retroceso].
Importar y exportar datos
Los botones Importar y Exportar le permiten obtener datos
SysEx del disco y exportar los datos editados a un archivo.
El archivo tiene que estar en formato binario “MIDI SysEx”.
Sólo se cargará el primer volcado de los archivos SYX.
Este formato no debe de confundirse con los archivos
MIDI, que tiene la extensión .mid.

31
Editor Lógico, Transformador, y
Transformador de Entrada

470
Editor Lógico, Transformador, y Transformador de Entrada
Introducción
La mayor parte del tiempo realizará ediciones MIDI gráfi-
camente en uno de los editores MIDI. Pero en ocasiones
puede que le vaya mejor una función de “buscar y reem-
plazar” en los datos MIDI, y ahí es cuando el Editor Lógico
le será muy útil.
El principio del Editor Lógico es:
• Puede configurar condiciones de filtro para buscar cier-
tos elementos.
Esto pueden ser elementos de un cierto tipo, con determinados atributos o
valores o en ciertas posiciones, en cualquier combinación. Puede combi
-
nar cualquier número de condiciones de filtro para hacer condiciones
compuestas usando los operadores y/o.
• Puede seleccionar la función básica a realizar.
Las opciones incluyen Transformar (cambiar propiedades de los elemen-
tos encontrados), Suprimir (eliminar los elementos), Insertar (añadir nue-
vos elementos basados en las posiciones encontradas de otros
elementos) y más.
• Puede configurar listas de acciones, que especifiquen
exactamente lo que se hace.
No es necesario para todas las funciones. Por ejemplo, la función Supri-
mir no requiere especificar ninguna acción adicional – simplemente su-
prime todos los elementos encontrados. La función Transformar, por otra
parte, requiere que especifique qué propiedades se cambian y de qué
forma (trasponer notas, ajustar velocidades, etc.).
Combinando las condiciones de filtro, las funciones y las
operaciones específicas, podrá realizar procesos comple-
jos.
Para dominar el Editor Lógico necesita algún conocimiento
acerca de cómo se estructuran los mensajes MIDI. Aunque
el Editor Lógico también incluye una larga selección de
presets, permitiéndole acceder a procesos complejos sin
tener que preocuparse demasiado del funcionamiento in
-
terno, vea “Trabajando con presets” en la página 478.
Acerca del efecto de Transformador MIDI
El efecto Transformer es una versión a tiempo real del Edi-
tor Lógico, permitiéndole aplicar ediciones a los eventos
reproducidos desde una pista “sobre la marcha”. El
Transformador contiene casi los mismos ajustes y funcio
-
nes que el Editor Lógico – en las siguientes páginas se
mencionarán las diferencias.
Ö Para más detalles sobre cómo abrir el Transformador
(y otros efectos MIDI), vea “Efectos y parámetros MIDI en
tiempo real” en la página 407.
Acerca del Transformador de Entrada
Esto también es muy similar al Editor Lógico. Al igual que el
efecto Transformer, el Transformador de Entrada funciona
en tiempo real. Aunque el Transformador de Entrada filtra y
transforma los datos MIDI mientras se están grabando. En
otras palabras, los ajustes que tenga en el Transformador
de Entrada afectarán a los eventos MIDI que grabe.
El Transformador de Entrada se describe en la sección “El
Transformador de Entrada” en la página 479. Aunque re-
comendamos que se familiarice primero con el Editor Ló-
gico, ya que comparten muchas características y
principios.
Acerca del Editor Lógico del Proyecto
También hay un “Editor Lógico del Proyecto” disponible
en el menú Edición. Esto se describe en el capítulo “El
Editor Lógico del Proyecto” en la página 481.
Abrir el Editor Lógico
1. Seleccione las partes o eventos deseados.
El resultado de las operaciones dependerá de la selección actual.
• En la ventana de proyecto, las ediciones con el Editor Lógico
se aplicarán a todas las partes seleccionadas, afectando a to
-
dos los eventos (a los tipos relevantes) que contengan.
• En los editores MIDI, las ediciones usando el Editor Lógico se
aplicarán a todos los eventos seleccionados. Si no hay ningún
evento seleccionado, se verán afectados todos los eventos de
las partes editadas.
Puede cambiar la selección mientras la ventana del Editor
Lógico está abierta.
2. Seleccione “Editor Lógico…” en el menú MIDI.
!
¡Estudiar los presets incluidos es una excelente forma
de aprender el funcionamiento del Editor Lógico! Mu
-
chos de ellos pueden ser usados como punto de par-
tida para sus propias operaciones.

471
Editor Lógico, Transformador, y Transformador de Entrada
La ventana
Configurar condiciones de filtro
Procedimiento general
La lista superior es el lugar en el que configura sus condi-
ciones de filtro, determinando los elementos a encontrar.
La lista puede contener una o más condiciones, cada una
en una línea distinta.
• Para añadir una nueva condición, haga clic en el botón
“+” debajo de la lista.
Se añadirá una nueva línea al final de la lista. Si hay varias líneas, puede
que necesite usar la barra de desplazamiento de la derecha para verlas.
• Para suprimir una condición, selecciónela y haga clic en
el botón “-” debajo de la lista.
Ö Si ya ha definido condiciones de filtro y/o aplicado un
preset y quiere empezar de cero puede inicializar los ajus-
tes seleccionando la opción Inicializar desde el menú
emergente Presets.
Puede configurar una línea de condiciones de filtro ha-
ciendo clic en las columnas y eligiendo las opciones de
los menús emergentes. He aquí una breve descripción de
las columnas:
• También puede configurar condiciones de filtro arras-
trando eventos MIDI directamente en la lista de arriba.
Si la lista no contiene entradas, un evento MIDI arrastrado a esta sección
formará condiciones que incluirán el estado y el tipo del evento. Si con
-
tiene entradas, los eventos arrastrados inicializarán los parámetros ade-
cuados. Por ejemplo, si se usa una condición de longitud, la longitud se
establecerá de acuerdo a la longitud del evento.
Condiciones
Dependiendo del ajuste de Objetivo Del Filtro, se podrán
seleccionar las siguientes opciones en la columna Condi
-
ción:
Columna Descripción
Corchete iz-
quierdo
Se usa para encapsular varias líneas al crear condiciones
con múltiples líneas y los operadores boleanos y/o, vea
“Combinando múltiples líneas de condición” en la página
474.
Objetivo Del
Filtro
Aquí selecciona la propiedad a examinar al buscar ele-
mentos. Su elección afectará al resto de opciones dispo-
nibles en las otras columnas; vea más abajo.
Menú emergente
Función
Lista de condiciones de filtro Menú emergente Presets
Botón Aplicar (no
disponible en el
Transformer)
Lista de Acciones
Condición Esto determina cómo el Editor Lógico compara la propie-
dad en la columna Objetivo Del Filtro con los valores en
la columna Parámetro (vea abajo). Las opciones disponi
-
bles dependerán del ajuste Objetivo del Filtro.
Parámetro 1 Aquí puede ajustar qué valores se comparan con las pro-
piedades del evento (dependiendo del objetivo del filtro).
Por ejemplo, si el objetivo del filtro es “Posición” y la con-
dición “Igual”, el Editor Lógico buscará todos los elemen-
tos que empiecen en la posición que especifique en la
columna Parámetro 1.
Parámetro 2 Esta columna sólo se usa si ha seleccionado una de las
opciones “Rango” en la columna Condición. Esto le per
-
mite encontrar todos los elementos con valores en el in-
terior (o exterior) del rango entre el Parámetro 1 y el
Parámetro 2.
Intervalo/Base
de Tiempo
(sólo Editor
Lógico)
Esta columna sólo se usa si el Objetivo Del Filtro tiene el
valor “Posición”. Si hay una de las opciones de “Rango del
Compás” seleccionada en la columna Condición, la co
-
lumna Intervalo/Base de Tiempo servirá para especificar
“zonas” dentro de cada compás (por ejemplo, permitién
-
dole encontrar todos los elementos alrededor del primer
tiempo de cada compás). Si están seleccionadas otras
opciones de Condición, puede usar la columna Intervalo/
Base de Tiempo para especificar la base de tiempo (PPQ,
Segundos, etc.). Vea
“Buscando elementos en posiciones
concretas (sólo Editor Lógico)” en la página 472 para ob-
tener detalles.
Corchete
derecho
Se usa para agrupar varias líneas, vea “Combinando múl-
tiples líneas de condición” en la página 474.
Bool Esto le permite insertar los operadores boleanos Y/O al
crear condiciones con múltiples líneas, vea
“Combinando
múltiples líneas de condición” en la página 474.
Condición Los elementos serán encontrados si su propie-
dad objetivo del filtro…
Igual …tiene exactamente el mismo valor que el configurado en
la columna Parámetro 1.
No igual …tiene cualquier valor diferente al valor configurado en la
columna Parámetro 1.
Mayor …tiene un valor mayor que el configurado en la columna
Parámetro 1.
Columna Descripción

472
Editor Lógico, Transformador, y Transformador de Entrada
Ö Las Condiciones para la “Propiedad” objetivo del filtro
son diferentes, vea
“Buscando Propiedades” en la página
474.
Abajo se describen con más detalle los diferentes Objeti-
vos del Filtro (y sus correspondientes opciones de Condi-
ción y Parámetro).
Buscando elementos en posiciones concretas
(sólo Editor Lógico)
Seleccionar “Posición” en la columna Objetivo Del Filtro
le permitirá encontrar elementos que empiecen en posi-
ciones concretas, relativas al inicio de la canción o dentro
de cada compás.
• Si selecciona cualquier condición que no sea las opcio-
nes de Rango o Rango del Compás, especificará una posi-
ción concreta (en PPQ, segundos, muestras o cuadros) en
la columna Parámetro 1. Use la columna Intervalo/Base de
Tiempo para especificar la base de tiempo.
Aquí el Editor Lógico encontrará los elementos posicionados en 1.1.1.
• Si selecciona Dentro del Rango o Fuera del Rango en la
columna Condición, puede ajustar el valor inicial del rango
en la columna Parámetro 1, y la final en la columna Pará
-
metro 2. También puede cambiar la base de tiempo
usando la columna Intervalo/Base de Tiempo.
El Editor Lógico encontrará todos los elementos dentro o fuera del rango.
• Si selecciona una de las opciones de Rango de Com-
pás en la columna Condición, la columna Intervalo/Base
de Tiempo mostrará una visualización del compás gráfica.
Puede especificar el rango de compases haciendo clic y
arrastrando sobre la barra (el Rango de Compás se mues
-
tra en azul).
Luego el Editor Lógico encontrará todos los elementos dentro o fuera
del Rango del Compás, en todos los compases (de la selección actual).
Aquí el Editor Lógico encontrará los elementos que empiecen sobre el
segundo tiempo de cada compás.
Buscando notas de una duración concreta
(sólo Editor Lógico)
Sólo los eventos de nota tienen duración (una nota está
definida por dos eventos note on y note off, pero Nuendo
lo considera como si fuera un solo evento con duración).
Así, el Objetivo de Filtro “Duración” sólo es válido si está
buscando notas – hay otra línea de condición con el Ob
-
jetivo de Filtro ajustado a “Tipo”, Condición a “Igual” y Pa-
rámetro 1 ajustado a “Nota”. Vea “Combinando múltiples
líneas de condición” en la página 474 para más detalles
sobre el manejo de condiciones múltiples de filtros.
Mayor o Igual …tiene un valor mayor o igual al configurado en la co-
lumna Parámetro 1.
Menor …tiene un valor menor que el configurado en la columna
Parámetro 1.
Menor o Igual …tiene un valor menor o igual que el configurado en la
columna Parámetro 1.
Dentro del
Rango
…tiene un valor que está entre los valores configurados
en las columnas Parámetro 1 y Parámetro 2. Fíjese que el
Parámetro 1 debe de ser menor que el Parámetro 2.
Fuera del
Rango
…tiene un valor que no está entre los valores configura-
dos en las columnas Parámetro 1 y Parámetro 2.
Dentro del
rango del
Compás (sólo
Editor Lógico)
…está dentro de la “zona” configurada en la columna In-
tervalo/Base de Tiempo (sólo Posición), en cada compás
dentro de la selección actual.
Fuera del
rango del
Compás (sólo
Editor Lógico)
…está fuera de la “zona” configurada en la columna Inter-
valo/Base de Tiempo (sólo Posición), en cada compás
dentro de la selección actual.
Antes del Cur-
sor (sólo Edi-
tor Lógico)
…está antes de la posición del cursor (sólo Posición).
Después del
Cursor (sólo
Editor Lógico)
…está después de la posición del cursor (sólo Posición).
Dentro del
Bucle de Pista
(sólo Editor
Lógico)
…está dentro del bucle de pista del cursor (sólo Posi-
ción).
Dentro de
Ciclo (sólo
Editor Lógico)
…está dentro del ciclo ajustado (sólo Posición).
Adaptado
Exactamente
al Ciclo (sólo
Editor Lógico)
…encaja con el ciclo ajustado (sólo Posición).
La Nota es
igual a
…es la nota especificada en la columna Parámetro 1, sin
importar su octava (sólo Altura Tonal). Por ejemplo, le per
-
mite encontrar todas las notas Do en todas las octavas.
Condición Los elementos serán encontrados si su propie-
dad objetivo del filtro…

473
Editor Lógico, Transformador, y Transformador de Entrada
Buscando Valor 1 o Valor 2
Un evento MIDI se compone de varios valores. Lo que se
muestra para el valor 1 y 2 dependiendo del tipo del
evento:
Ö Los eventos de sistema Exclusivo no se incluyen en la
anterior tabla ya que no usan los campos Valor 1 ni Valor 2.
Ya que valor 1 y 2 tienen diferentes significados según el
evento, al buscar valor 2 = 64, encontraría tanto notas
con velocidad a 64, como controladores con la cantidad a
64, etc. Si no es esto lo que quiere, puede añadir una lí
-
nea al filtro condicional donde el objetivo del filtro “Tipo”
especifique el tipo de evento a buscar (vea más abajo).
Los procedimientos generales al buscar los valores 1 y 2
son:
• Si selecciona cualquier condición a parte de las opcio-
nes de rango, puede especificar un valor específico en la
columna Parámetro 1.
El Editor Lógico encontrará los eventos con valor 2 menor que 80.
• Si elige Dentro del Rango o Fuera del Rango en la co-
lumna condición, el rango consistirá en los valores entre
Parámetro 1 y Parámetro 2.
Fíjese que el Parámetro 1 representará el límite inferior del rango.
Buscando según altura tonal o velocidad
Si añade otra línea de condición con el objetivo del filtro a
“Tipo”, la Condición a “Igual”, y el Parámetro 1 ajustado a
“Nota”, el editor Lógico “sabrá” que está buscando por al-
tura tonal o velocidad. Esto tiene las siguientes ventajas:
• El Valor 1 y el Valor 2 del Objetivo de Filtro se mostrarán
como “Altura tonal” y “Velocidad” respectivamente, facilitán
-
dole el uso de los filtros condicionales.
• Los valores de Altura Tonal en la columna Parámetro, se mos-
trarán como nombres de nota (Do3, Re#4, etc.). Al introducir
valores de altura tonal puede escribir tanto el nombre de la
nota, como el número MIDI de la nota (0–127).
• Cuando elija el Valor 1 (altura tonal) como objetivo del filtro,
aparecerá una opción adicional en la columna Condición: “La
Nota es igual a”. Cuando lo seleccione, puede especificar un
nombre de nota en el Parámetro 1, pero sin el número de oc
-
tava (Do, Do#, Re, Re#, etc.). El Editor Lógico luego podrá
encontrar todas las notas en una clave en concreto, en todas
las octavas.
Vea “Combinando múltiples líneas de condición” en la pá-
gina 474 para más información sobre cómo trabajar con
múltiples condiciones de filtro.
Buscando controladores
Existe una funcionalidad adicional al buscar controladores:
Si añade una línea con la condición “Tipo = Controlador”,
el Editor Lógico sabrá que está buscando controladores.
La columna Parámetro 1 le mostrará los nombres de con
-
troladores MIDI (Modulación, Volumen, etc.) Cuando el Va-
lor 1 sea seleccionado como objetivo del filtro.
Buscando canales MIDI
Cada evento MIDI contiene un ajuste de canal MIDI (1–16).
Normalmente, no usará estos ajustes, ya que los eventos
MIDI se reproducen por el canal especificado en su pista.
Aunque puede que se encuentre con partes MIDI con
eventos enrutados a distintos canales, veamos algunos po
-
sibles casos:
• Si ha grabado MIDI desde un instrumento enviando a varios
canales (p.
ej., un teclado maestro con diferentes zonas de te-
clas).
• Si ha importado un archivo MIDI de tipo 0 (con una sola pista,
pero conteniendo eventos MIDI para diferentes canales).
Tipo de Evento Valor 1 Valor 2
Notas Número de Nota/Al-
tura Tonal.
Velocidad.
PolyPressure Tecla pulsada. Presión sobre la tecla.
Controlador Tipo de controlador,
mostrado como nú
-
mero.
Cantidad de Cambio de
Control.
Cambio de
Programa
El número de cambio
de programa.
Sin usar.
Aftertouch Cantidad de presión. Sin usar.
Pitchbend Ajuste “fino” para el
bend. No se usa siem
-
pre.
Ajuste “grueso” para el
bend.
!
Esto es particularmente útil al buscar valores de ve-
locidad o nota, como se describe más abajo.

474
Editor Lógico, Transformador, y Transformador de Entrada
Buscar valores de un canal MIDI es inmediato; seleccione
una Condición e introduzca un canal MIDI (1–16) en la co-
lumna Parámetro 1 (y si ha seleccionado una de las Condi-
ciones de Rango, podrá especificar un número de canal
mayor en Parámetro 2, creando un rango de valores).
Buscando tipos de elemento
Al seleccionar Tipo como objetivo del filtro le permitirá en-
contrar elementos sólo de un tipo.
• La columna Condición contiene sólo tres opciones: Igual, No
Igual y Todos los Tipos.
• Haciendo clic en la columna Parámetro 1 se mostrará un
menú emergente, listando todos los tipos disponibles (Nodo,
Poly Pressure, Controlador, etc.).
El Editor Lógico encontrará todos los elementos que coin-
cidan o no con el tipo seleccionado (dependiendo de la
Condición).
Buscando Propiedades
En el menú emergente Objetivo Del Filtro encontrará una
opción llamada Propiedad. Esto le permite buscar propie-
dades que no son parte del estándar MIDI, sino específi-
cas de parámetros de Nuendo.
Cuando seleccione la opción Propiedad, la columna Con-
dición mostrará dos opciones: “Propiedad configurada” y
“Propiedad no configurada”. La propiedad a buscar se se
-
lecciona en la columna Parámetro 1. Las opciones son
“enmudecido”, “seleccionado”, y “vacío”. Veamos dos
ejemplos:
El Editor Lógico encontrará todos los eventos enmudecidos.
El Editor Lógico encontrará todos los eventos que estén seleccionados
y enmudecidos.
Buscando según el contexto de los eventos
En el menú emergente Objetivo Del Filtro encontrará una
opción llamada “Último Evento”. Se puede usar para reali-
zar búsquedas que dependan del contexto (especial-
mente útil en el Transformador de Entrada).
“Último Evento” indica el estado del evento que ya haya
pasado por el Transformador de Entrada/editor Lógico. La
condición tiene que combinarse con Parámetro 1 y Pará
-
metro 2.
A continuación encontrará algunos ejemplos sobre cómo
puede usar el filtro Último Evento.
La acción sólo se realizará si pulsa el pedal de sostenido:
En este ejemplo, la acción se realizará al pulsar la nota Do1
(la condición “Nota en reproducción” sólo está disponible
en el Transformador de Entrada y el efecto Transformador):
En este ejemplo, la acción será realizada después de in-
terpretar la nota Do1:
Combinando múltiples líneas de condición
Como se describió arriba, puede añadir líneas de condi-
ción haciendo clic sobre el botón “+” debajo de la lista. El
resultado de combinar varias líneas dependerá de los
operadores boleanos y/o, y de los corchetes.
!
Como ya se ha mencionado, al seleccionar Tipo =
Nota o Tipo = Controlador, añadirá funcionalidad ex-
tra al Editor Lógico. Acostúmbrese a añadir la condi-
ción Tipo siempre que pueda.
Objetivo Del
Filtro
Condición Parámetro 1 Parámetro 2
Último Evento Igual Estado MIDI 176/Controlador
Último Evento Igual Valor 1 64
Último Evento Mayor Valor 2 64
Objetivo Del
Filtro
Condición Parámetro 1 Parámetro 2
Tipo Igual Nota
Último Evento Igual Nota en repro-
ducción
36/Do1
Objetivo Del
Filtro
Condición Parámetro 1 Parámetro 2
Último Evento Igual Valor 1 36/Do1

475
Editor Lógico, Transformador, y Transformador de Entrada
La columna Bool
Al hacer clic en la columna “Bool” de la derecha de la
lista, podrá seleccionar un operador boleano: “y” o “o”. Un
operador boleano combina dos líneas de condiciones y
determina el resultado de la siguiente forma:
• Si se combinan dos líneas de condición con una opera-
ción boleana “y”, se deben cumplir ambas condiciones
para que se encuentre el elemento.
El Editor Lógico sólo encontrará elementos de nota que empiecen al
principio del tercer compás.
• Si se combinan dos líneas de condición con una opera-
ción boleana “o”, se debe cumplir como mínimo una de
las condiciones para que se encuentre el elemento.
El Editor Lógico encontrará todos los eventos que sean notas (sin
importar su posición) y todos los eventos que empiecen en el tercer
compás (sin importar su tipo).
Al añadir una nueva línea de condición, el operador por
defecto será “y”. Por tanto, si todo lo que quiere es confi-
gurar dos o más condiciones que deban cumplirse para
encontrar un elemento, no tiene que pensar en la columna
boleana – tan sólo añada las líneas que se requieran y
haga los ajustes de filtrado habituales.
Usando Corchetes
Las columnas de corchetes (paréntesis) le permiten en-
capsular dos o más líneas de condiciones, dividiendo la
expresión condicional en unidades menores. Esto sólo es
relevante si usa tres o más condiciones, y quiere usar el
operador Or. Así es cómo funciona:
• Sin corchetes, las expresiones condicionales se evalua-
rán de acuerdo con su orden en la lista.
En esta caso el Editor Lógico encontrará todas las notas MIDI con el
tono Do3, así como todos los eventos (sin importar su tipo) ajustados al
canal MIDI 1.
¿Tal vez quiso encontrar todas las notas con altura tonal
Do3 o las notas que usen el canal MIDI 1? En este caso
necesita usar los corchetes:
• Primero se evaluarán las expresiones entre corchetes.
Si hay varios corchetes anidados, se evaluarán “de dentro hacia fuera”,
empezando por los más anidados.
Puede añadir corchetes haciendo clic en las columnas de
corchetes y seleccionando una opción. Se pueden usar
hasta tres niveles de anidación.
Seleccionando una función
El menú emergente de la parte inferior del Editor Lógico
es el lugar en el que se selecciona la función – el tipo de
edición a realizar.
Más abajo se enumeran las opciones disponibles. Tenga
en cuenta que algunas opciones no están disponibles en
el efecto Transformer.
Suprimir
Elimina todos los elementos encontrados por el Editor Ló-
gico. En caso del Transformador, esta función eliminará (o
“enmudecerá”) todos los elementos encontrados en el
“flujo de salida” – los elementos existentes de la pista no
se verán afectados.
Transformar
Cambia uno o varios aspectos de los elementos encontra-
dos. Puede configurar exactamente qué cambios realizar
en la lista de acciones, vea
“Especificando acciones” en la
página 476.

476
Editor Lógico, Transformador, y Transformador de Entrada
Insertar
Creará nuevos elementos y los insertará en las partes
(Editor Lógico) o en el flujo de salida (Transformador). Los
nuevos elementos se basarán en los elementos encontra-
dos por los filtros condicionales del Editor Lógico, pero
con los cambios que haya hecho en la lista de acciones.
Dicho de otra forma, la función Insertar copia los elemen-
tos encontrados, los transforma de acuerdo con los crite-
rios de la lista, e inserta las copias de los elementos
transformados sobre los viejos.
Insertar Exclusivo
Esto transformará los elementos encontrados de acuerdo
con la lista de acciones. Así, todos los elementos no en-
contrados (que no cumplieron las condiciones) serán bo-
rrados (Editor Lógico) o eliminados del flujo de salida
(Transformador).
Copiar (sólo Editor Lógico)
Esto copiará todos los elementos encontrados, transfor-
mándolos de acuerdo con la lista de acciones, y los pe-
gará en una parte nueva de una nueva pista MIDI. Los
eventos originales no se verán afectados.
Extraer (sólo Editor Lógico)
Funciona como Copiar, pero cortando los eventos encon-
trados. En otras palabras, Extraer transformará todos los
eventos y los moverá a una parte nueva de una pista MIDI
nueva.
Seleccionar (sólo Editor Lógico)
Esto simplemente seleccionará todos los eventos encon-
trados, resaltándolos para trabajar con ellos en los edito-
res MIDI normales.
Especificando acciones
La lista inferior de la ventana del Editor Lógico es una lista
de acciones. Aquí es donde especificará los cambios a rea-
lizar sobre los eventos encontrados (relevante para todos
los tipos de funciones excepto Suprimir y Seleccionar).
El manejo de la lista de acciones es similar a la lista de las
condiciones de filtro, pero sin corchetes ni boleanos. Us-
ted simplemente añade líneas haciendo clic en el botón
“+” debajo de la lista, y rellena las columnas como sea ne-
cesario. Para suprimir una línea de acción superflua, se-
lecciónela y haga clic en el botón “-”.
Objetivo de la Acción
Aquí es donde seleccionará las propiedades a cambiar en
los eventos:
Ö Los parámetros de Posición y Duración se interpretan
a través del ajuste de base de tiempo en la columna Inter-
valo/Base de Tiempo, con la excepción del ajuste Aleato-
rio, que usa la base de tiempo de los eventos afectados.
Opción Descripción
Posición (sólo
Editor Lógico)
Al ajustar este valor, moverá los eventos.
Duración
(sólo Editor
Lógico)
Le permite redimensionar los eventos (sólo notas).
Valor 1 Ajusta el Valor 1 de los eventos. Como se describe en la
sección
“Buscando Valor 1 o Valor 2” en la página 473, lo
que se muestre para el valor 1 depende del tipo de evento.
Para las notas, Valor 1 es la altura tonal.
Valor 2 Ajusta el Valor 2 de los eventos. Como se describe en la
sección
“Buscando Valor 1 o Valor 2” en la página 473, lo
que se muestre para el valor 2 depende del tipo de evento.
Para las notas, Valor 2 es la velocidad.
Canal Le permite cambiar el ajuste de canal MIDI, vea “Bus-
cando canales MIDI” en la página 473.
Tipo Le permite cambiar el tipo de evento, p. ej. transformar
eventos aftertouch a eventos de modulación.
Dato 3 Esto ajusta el valor 3 en los eventos, que se usa para ma-
nipular la velocidad de note off al buscar por propiedades,
vea
“Buscando Propiedades” en la página 474.

477
Editor Lógico, Transformador, y Transformador de Entrada
Operación
Este ajuste determina qué hacer con el Objetivo de la Ac-
ción. Las opciones de este menú emergente serán dife-
rentes dependiendo del Objetivo de la Acción elegido. A
continuación se enumeran las operaciones disponibles:
Añadir
Incrementará el valor especificado a la columna Paráme-
tro 1 de la Columna Objetivo de la Acción.
Restar
Decrementará el valor especificado en el Objetivo de la
Acción, de la columna Parámetro 1.
Multiplicar por
Multiplica el valor de Objetivo de la Acción con el valor es-
pecificado en la columna Parámetro 1.
Dividir por
Divide el valor del Objetivo de la Acción por el valor espe-
cificado en la columna Parámetro 1.
Redondear mediante
Esto “redondea” el valor del Objetivo de la Acción usando
el valor especificado en la columna Parámetro 1. En otras
palabras, el valor del Objetivo de la Acción es cambiado
por el valor más próximo que sea divisible por el valor Pa
-
rámetro 1.
Por ejemplo, si un valor del Objetivo de la Acción es 17 y el
Parámetro 1 vale 5, el resultado del redondeo sería 15 (el
valor más próximo divisible por 5). Otra forma de usar este
tipo de operación sería para “cuantizar”, p.
ej. ajustando el
Objetivo de la Acción a “Posición” y especificando el valor
de cuantización con el Parámetro 1 (en tics, donde 480 tics
equivalen a una nota negra).
Ajustar valores al azar entre
Esto ajustará el valor del Objetivo de la Acción a un valor
aleatorio que esté entre el rango que se especifique con
los Parámetros 1 y 2.
Ajustar valores relativos al azar entre
Esto ajustará el valor del Objetivo de la Acción con un va-
lor aleatorio que está entre el rango que se especifica con
los Parámetros 1 y 2. Dese cuenta que estos valores tam-
bién pueden ser negativos.
Por ejemplo, si ajusta el Parámetro 1 a -20 y el Parámetro
2 a +20, el valor original del Objetivo de la Acción obten
-
drá una variación aleatoria, nunca excediendo ±20.
Ajustar a un valor fijo
Esto establece el Objetivo de la Acción al valor especifi-
cado en la columna Parámetro 1.
Añadir Longitud (sólo Editor Lógico)
Esto sólo está disponible cuando el Objetivo de la Acción
está puesto a Posición. Además, sólo es válido si los
eventos encontrados son notas (es decir, que tienen una
duración). Al seleccionar Añadir Longitud, la longitud de
cada nota se incrementará según el valor Posición. Esto
se puede usar para crear nuevos eventos (usando la fun
-
ción Insertar) donde su posición sea relativa al final de las
notas originales.
Trasponer a la Escala
Sólo está disponible cuando Objetivo de la Acción está
ajustado a Valor 1, y cuando las condiciones de filtro es-
tán configurados para buscar sólo notas (se ha añadido
una línea de condición “Tipo = Nota”). Cuando se selec
-
ciona “Trasponer a Escala”, puede especificar la escala
musical usando las columnas Parámetro 1 y Parámetro 2.
El Parámetro 1 es la clave (Do, Do#, Re, etc.). Mientras
que el Parámetro 2 es el tipo de escala (mayor, melódica
o armónica menor, etc.).
Cada nota será traspuesta a la nota más cercana de la es-
cala propuesta.
Usar Valor 2
Sólo está disponible cuando Objetivo de la Acción está
ajustado a Valor 1. Cuando esta opción está seleccio-
nada, el ajuste de Valor 2 de cada evento será copiado al
ajuste de Valor 1.

478
Editor Lógico, Transformador, y Transformador de Entrada
Esto es útil si está transformando todos los controladores
de Modulación a eventos de Aftertouch (ya que este con-
trolador usa el Valor 2 para la cantidad de efecto, y el Af-
tertouch usa el Valor 1 – vea “Buscando Valor 1 o Valor
2” en la página 473).
Usar Valor 1
Esto sólo está disponible cuando el Objetivo de la Acción
está ajustado a Valor 2. Cuando la opción esté seleccio-
nada, el Valor 1 de cada evento será copiado sobre el Va-
lor 2.
Espejo
Sólo está disponible cuando el Objetivo de la Acción está
ajustado a Valor 1 o Valor 2. Cuando esta opción esté se-
leccionada, los valores se “reflejarán” alrededor del valor
establecido en la columna Parámetro 1.
En el caso de las notas, esto invertiría la escala, donde la
clave ajustada en el Parámetro 1 sería el “punto central”.
Cambio lineal en el rango del Bucle (sólo Editor Lógico)
Esto sólo afecta a los eventos dentro del rango del bucle
(entre los localizadores izquierdo y derecho). Creará una
“rampa” lineal de valores (reemplazando los existentes)
empezando por el valor de la columna Parámetro 1 y aca
-
bando con el valor del Parámetro 2.
Puede usarse para crear barridos lineales de controlador,
rampas de velocidad, etc.
Cambio relativo en el rango del Bucle (sólo Editor Lógico)
Como con la opción previa, esto creará una rampa de va-
lores, afectando sólo a eventos dentro del rango del bucle
(es decir, entre los localizadores). Aunque aquí los cam
-
bios son “relativos”, y los valores serán añadidos a los ya
existentes.
En otras palabras, puede configurar rampas de valores
empezando por el Parámetro 1 y acabando en el Paráme
-
tro 2 (fíjese que los valores podrían ser negativos). La
rampa de valores resultante se añade luego a los valores
existentes para los eventos dentro del rango del bucle.
Por ejemplo, si aplica esto a la velocidad de las notas con
el Parámetro 1 ajustado a 0 u el Parámetro 2 a -100, crea-
ría un desvanecimiento de la velocidad, siempre conser-
vando las relaciones de velocidad originales:
Aplicando las acciones definidas
Una vez que haya establecido las condiciones de filtro,
seleccionado una función y ajustado las acciones necesa-
rias (o cargado como preset), aplique las acciones defini-
das con el Editor Lógico haciendo clic en el botón Aplicar.
Las operaciones del Editor Lógico se pueden deshacer
de la misma forma que cualquier otro tipo de edición.
Trabajando con presets
El menú emergente Presets de la parte superior de la ven-
tana le permite cargar, guardar y manipular presets del
Editor Lógico.
• Para cargar un preset, selecciónelo del menú. Si están
disponibles, todos los textos explicativos aparecerán a la
derecha del menú. Al configurar sus propios presets po
-
drá hacer clic en este área e introducir una descripción.
• También puede seleccionar Presets Lógicos directa-
mente en el menú MIDI.
Esto le permitirá aplicar un preset a la parte MIDI seleccionada, sin tener
que abrir el Editor Lógico.
• También es posible seleccionar y aplicar Presets Lógi-
cos desde el Editor de Lista (en el menú Máscara).
!
En el Editor Lógico, el procesado no se lleva a cabo
hasta que se hace clic en el botón Aplicar. Al usar el
efecto MIDI transformer no hay botón Aplicar – los
ajustes actuales se aplican automáticamente en
tiempo real durante la reproducción o el directo.

479
Editor Lógico, Transformador, y Transformador de Entrada
Guardar sus propios ajustes en un preset
Si ha hecho cambios en el Editor Lógico que querría vol-
ver a usar, puede guardarlos como preset:
1. Haga clic en el botón Guardar Preset a la derecha del
menú Preset.
Se abrirá un diálogo para especificar el nombre del nuevo preset.
2. Introduzca el nombre del preset y haga clic en Acep-
tar.
El preset se guardará.
Ö Para eliminar un preset, cárguelo y haga clic en el bo-
tón Suprimir preset.
Organizar y compartir presets
Los presets del Editor Lógico se guardarán en la subcar-
peta de la aplicación Presets\Logical Edit. Aunque estos
archivos no se pueden editar “manualmente”, puede orga-
nizarlos como si fueran archivos comunes.
Esto le facilitará el compartirlos con otros usuarios de
Nuendo, transfiriendo los archivos de un sistema a otro.
Ö La lista de presets se leerá cada vez que abra el Editor
Lógico.
El Transformador de Entrada
Esta función le permite filtrar y cambiar datos MIDI que va-
yan a una pista MIDI antes de que sean grabados. El
Transformador de Entrada es muy similar al efecto MIDI
Transformer, pero contiene cuatro “módulos” indepen
-
dientes, para los que puede especificar diferentes filtros y
acciones. Puede activar cualquiera de estos cuatro módu
-
los, o todos a la vez.
Aquí hay algunas de las cosas que el Transformador de
Entrada le permite hacer:
• Configurar combinaciones para divisiones de teclado para
grabar la mano derecha e izquierda de forma separada.
• Transformar un controlador como el pedal de pie a notas MIDI
(para tocarlo como si fuera un Bombo).
• Ignorar un tipo específico de dato MIDI solamente en un canal
MIDI.
• Transformar el aftertouch en un controlador (y viceversa).
• Invertir la velocidad o altura tonal.
De nuevo: se pueden activar estas funciones a la vez.
Abriendo el Transformador de Entrada
Para abrir el Transformador de Entrada para una pista
MIDI, seleccione la pista y pulse el botón Transformador
de Entrada del Inspector para abrir un menú emergente.
• Seleccione Global para que los ajustes del Transforma-
dor de Entrada afecten a todas las entradas MIDI (y por
consiguiente, todas las pistas).
• Seleccione Local para activar los ajustes del Transfor-
mador de Entrada sólo para la pista actual.
En ambos casos, el botón se encenderá y se abrirá el
Transformador de Entrada.
Manejando los cuatro módulos
El Transformador de Entrada son realmente cuatro módu-
los de transformación.
• Seleccione qué módulo desea ver y haga sus ajustes
haciendo clic en la correspondiente pestaña de Módulo.
Módulo 1 seleccionado para ver y editar.
• Los botones Activado/Desactivado próximos a los nom-
bres de los Módulos determinan qué módulos están acti-
vos.
Aquí el Módulo 1 está inactivo y el Módulo 2 activo.

480
Editor Lógico, Transformador, y Transformador de Entrada
El menú emergente Función
El menú emergente Función contiene dos opciones: Filtro
y Transformar.
• En modo Filtro, sólo se tomarán en cuenta las condicio-
nes de filtro (la lista superior). Todos los eventos que co-
incidan con las condiciones configuradas serán
descartados (excluidos de la grabación).
• En modo Transformación, los eventos que coincidan con
los condiciones de filtro serán transformados de acuerdo
con los ajustes de la lista de acciones (la lista inferior).
Configurando el filtrado y las acciones
Se hace igual que con el Editor Lógico. He aquí una breve
explicación:
• Haga clic en el botón “+” para añadir líneas a la lista de
condiciones del filtro o a la lista de acciones.
Para eliminar una línea, haga clic sobre ella para seleccionarla y haga clic
en el botón “-” debajo de las listas.
• Al hacer clic en las columnas de las condiciones de fil-
trado, se abrirá un menú emergente que le permitirá espe-
cificar las condiciones que deben de cumplirse.
• Al hacer clic en las columnas de la lista de acciones se
abrirá un menú emergente que le permitirá especificar
cómo transformar los eventos encontrados (cuando el
modo Transformar está seleccionado).
Para descripciones más detalladas sobre las condiciones
de filtro y las columnas de acciones, vea “Procedimiento
general” en la página 471.
• El Transformador de Entrada no tiene botón Aplicar – los
ajustes están activos tan pronto como active el botón Acti
-
vado/Desactivado de un módulo.
Los ajustes hechos en los módulos activos afectarán a todos los datos
MIDI que grabe en la pista.
Ö Cerrar la ventana del Transformador de Entrada no lo
desactivará – ¡para ello necesita desactivar los botones
Activado/Desactivado de todos los módulos!
El botón encendido de Transformador de Entrada en el Inspector indi-
cará que uno o más módulos están activados.

32
El Editor Lógico del Proyecto

482
El Editor Lógico del Proyecto
Introducción
En el menú Edición encontrará la función “Editor Lógico del
Proyecto …”. Esto abre un Editor Lógico del Proyecto para
todo el proyecto. Funciona de manera similar al Editor Ló-
gico del menú MIDI, vea el capítulo “Editor Lógico, Trans-
formador, y Transformador de Entrada” en la página 469.
La diferencia más importante es que el Editor Lógico para
MIDI funciona a nivel de evento, mientras que el Editor Ló
-
gico del Proyecto funciona a nivel de proyecto y por lo tanto
es una herramienta muy útil para funciones como “buscar y
reemplazar” en su proyecto completo.
Ö Los eventos MIDI de las partes MIDI no se verán afec-
tadas por las operaciones del Editor Lógico del Proyecto.
Si quiere cambiar las notas MIDI o datos de controlador,
tiene que usar el Editor Lógico.
Con el Editor Lógico del Proyecto puede combinar condi-
ciones de filtrado con acciones para crear procedimientos
complejos, p.
ej. para realizar operaciones especiales de
tipo de pista en pistas que se llaman igual. Puede utilizar
sus funciones para borrar todas las partes MIDI enmude-
cidas, o para cambiar el estado abierto de todas las car-
petas de las pistas del proyecto, etc.
Con el Editor Lógico del Proyecto se incluyen un número
de presets para darle una impresión de las grandes posi-
bilidades y características que se ofrecen, vea “Traba-
jando con presets” en la página 489. Muchos de ellos
también pueden usarse como puntos de partida para sus
propias operaciones de edición.
El principio del Editor Lógico del Proyecto es:
• Puede configurar condiciones de filtro para buscar cier-
tos elementos.
Esto pueden ser elementos de un cierto tipo, con determinados atributos o
valores o en ciertas posiciones, en cualquier combinación. Puede combi
-
nar cualquier número de condiciones de filtro para hacer condiciones
compuestas usando los operadores y/o.
• Puede seleccionar la función básica a realizar.
Las opciones son Transformar (cambiar las propiedades de los elementos
encontrados), Suprimir (eliminar los elementos) y Seleccionar (elegir los
elementos encontrados).
• Puede configurar listas de acciones, que especifiquen
exactamente lo que se hace.
No es necesario para todas las funciones. Por ejemplo, la función Supri-
mir no requiere especificar ninguna acción adicional – simplemente su-
prime todos los elementos encontrados.
• En el menú emergente Macro puede elegir una macro
adicional que se ejecutará después de las acciones que
definió.
Use esto para expandir aún más las posibilidades ofrecidas combinando
las condiciones de filtrado y las acciones especificadas en el Editor Ló
-
gico del Proyecto.
Combinando las condiciones de filtro, las funciones, las
operaciones específicas, y macros adicionales, podrá rea
-
lizar procesos complejos.
Abrir el Editor Lógico del Proyecto
1. Abra el proyecto deseado.
Todos los elementos del proyecto se verán afectados, no tendrá que ha-
cer ninguna selección.
2. Seleccione “Editor Lógico del Proyecto…” en el menú
Edición.
La ventana
Para entender el Editor Lógico del Proyecto, puede ser una
buena idea comenzar explorando los presets incluidos. Se
encuentran en el menú emergente Presets en la parte su
-
perior de la ventana. Para más información sobre cómo
crear y manejar sus propios presets, vea “Trabajando con
presets” en la página 489.
!
El Editor Lógico del Proyecto le permite todo tipo de
ajustes, y no todos tienen sentido. Experimente un
poco antes de aplicar sus ediciones en proyectos
importantes. Podrá deshacer las operaciones
usando el comando Deshacer del menú Edición.
Menús emergentes
Función y Macro
Menú emergente Presets
Lista de condiciones de filtro
Lista de Acciones Botón Aplicar

483
El Editor Lógico del Proyecto
Configurar condiciones de filtro
Procedimiento general
La lista superior es el lugar en el que configura sus condi-
ciones de filtro, determinando los elementos a encontrar.
La lista puede contener una o más condiciones, cada una
en una línea distinta.
• Para añadir una nueva condición, haga clic en el botón
“+” debajo de la lista.
Se añadirá una nueva línea al final de la lista. Si hay varias líneas, puede
que necesite usar la barra de desplazamiento de la derecha para verlas.
• Para suprimir una condición, selecciónela y haga clic en
el botón Suprimir (-) debajo de la lista.
Ö Si ya ha definido condiciones de filtro y/o aplicado un
preset y quiere empezar de cero puede inicializar los ajus-
tes seleccionando la opción Inicializar desde el menú
emergente Presets.
Puede configurar una línea de condiciones de filtro ha-
ciendo clic en las columnas y eligiendo las opciones de
los menús emergentes. He aquí una breve descripción de
las columnas:
Abajo se describen con más detalle los diferentes Objeti-
vos del Filtro (y sus correspondientes opciones de Condi-
ción y Parámetro).
Buscando tipos de Medios
1. Seleccione “Tipo de Medio” en el menú emergente
Objetivo del Filtro.
Esto le permitirá encontrar sólo elementos de según qué tipo de medio.
2. Abra el menú emergente de la columna Parámetro 1 y
seleccione la opción deseada.
Al poner Objetivo Del Filtro en Tipo de Medio, el menú emergente lista
todos los tipos de medios disponibles. La siguiente tabla muestra los ti
-
pos que se pueden encontrar:
Columna Descripción
Corchete
izquierdo
Se usa para encapsular varias líneas al crear condiciones
con múltiples líneas y los operadores boleanos y/o, vea
“Combinando múltiples líneas de condición” en la página
486.
Objetivo Del
Filtro
Aquí selecciona la propiedad a examinar al buscar ele-
mentos. Su elección afectará al resto de opciones dispo-
nibles en las otras columnas; vea más abajo.
Condición Esto determina cómo el Editor Lógico del Proyecto la
propiedad en la columna Objetivo Del Filtro a los valores
en la columna Parámetro. Las opciones disponibles de
-
penderán del ajuste Objetivo del Filtro.
Parámetro 1 Aquí puede ajustar qué valores se comparan con las pro-
piedades del evento (dependiendo del objetivo del filtro).
Por ejemplo, si el objetivo del filtro es “Posición” y la
Condición “Igual”, el Editor Lógico del Proyecto buscará
todos los elementos empezando por la posición que es
-
pecifique en la columna Parámetro 1.
Parámetro 2 Esta columna sólo se usa si ha seleccionado una de las
opciones “Rango” en la columna Condición. Típica
-
mente, esto le permite encontrar todos los elementos con
valores en el interior (o exterior) del rango entre el Pará
-
metro 1 y el Parámetro 2.
Intervalo/Base
de Tiempo
Esta columna sólo se usa si el Objetivo Del Filtro tiene el
valor “Posición”. Si hay una de las opciones de “Rango del
Compás” seleccionada en la columna Condición, la co
-
lumna Intervalo/Base de Tiempo servirá para especificar
“zonas” dentro de cada compás (permitiéndole encontrar
todos los elementos alrededor del primer tiempo de cada
compás, por ejemplo). Si están seleccionadas otras opcio
-
nes de Condición, puede usar la columna Intervalo/Base
de Tiempo para especificar la base de tiempo (PPQ, Se
-
gundos, etc.). Vea “Buscando elementos en determinadas
posiciones” en la página 485 para obtener detalles.
Corchete
derecho
Se usa para agrupar varias líneas, vea “Combinando múl-
tiples líneas de condición” en la página 486.
Bool Esto le permite insertar los operadores boleanos Y/O al
crear condiciones con múltiples líneas, vea
“Combinando
múltiples líneas de condición” en la página 486.
Tipo de
Medio
Descripción
Audio Si no se especifica ningún tipo, encontrará los eventos,
pistas y partes de audio.
MIDI Si no se especifica ningún tipo, encontrará partes y pis-
tas MIDI.
Automatiza-
ción
Si no se especifica ningún tipo, encontrará eventos y pis-
tas de automatización.
Marcador Si no se especifica ningún tipo, encontrará eventos y pis-
tas de marcadores.
Transposición Si no se especifica ningún tipo, encontrará eventos y pis-
tas de transposición.
Arreglos Si no se especifica ningún tipo, encontrará eventos y pis-
tas de arreglos.
Tempo Si no se especifica ningún tipo, encontrará eventos y pis-
tas de tempo.
Tipo de
Compás
Si no se especifica ningún tipo, encontrará eventos y pis-
tas de tipo de compás.
Columna Descripción

484
El Editor Lógico del Proyecto
3. Abra el menú emergente de la columna Condición y
seleccione la condición deseada.
Para los tipos de medios, están disponibles las siguientes opciones:
Por ejemplo, si tiene configurado el Editor Lógico del Pro-
yecto así…
…encontrará todos los eventos de marcador y pistas en el
proyecto.
Buscando los Tipos de Contenedor
1. Seleccione Tipos de Contenedor en el menú emer-
gente Objetivo del Filtro.
Esto le permitirá encontrar partes, eventos o pistas.
2. Abra el menú emergente de la columna Parámetro 1 y
seleccione la opción deseada.
Al poner Objetivo Del Filtro en Tipo de Contenedor, el menú emergente
lista todos los tipos de contenedores disponibles. La siguiente tabla
muestra los tipos que se pueden encontrar:
3. Abra el menú emergente de la columna Condición y
seleccione la condición deseada.
Para tipos de contenedor, están disponibles las opciones siguientes:
Por ejemplo, si tiene configurado el Editor Lógico del Pro-
yecto así…
…encontrará todas las pistas de carpeta del proyecto.
Combinando Tipo de Medio y Tipo de
Contenedor
La combinación de los objetivos de filtro Tipo de Medio y
Tipo de Contenedor representa una herramienta versátil
para realizar operaciones lógicas:
Aquí, el Editor Lógico del Proyecto encontrará todas las partes MIDI y
de instrumento del proyecto.
Aquí, el Editor Lógico del Proyecto encontrará todas las pistas de
automatización (y no eventos) del proyecto cuyo nombre contenga vol.
Aquí, el Editor Lógico del Proyecto encontrará todas las partes MIDI y
de instrumento (y no pistas) del proyecto que estén enmudecidas.
Aquí, el Editor Lógico del Proyecto encontrará todas las partes MIDI y
de instrumento (y no pistas) o todos los eventos de audio (y no partes o
pistas) del proyecto que estén enmudecidas.
Buscando Nombres
1. Seleccione Nombre en el menú emergente Objetivo
de Filtro.
2. Introduzca el nombre deseado, o parte del nombre en
la columna Parámetro 1.
3. Abra el menú emergente de la columna Condición y
seleccione la condición deseada.
Para los nombres están disponibles las siguientes opciones:
Condición Descripción
Igual Encuentra el Tipo de Medio definido en la columna Paráme-
tro 1.
Todos los
Tipos
Encuentra todos los Tipos de Medios.
Tipo de
Contenedor
Descripción
Pista de Carpeta Encuentra todas las pistas de carpeta, incluyendo las
carpetas de los canales FX y de los canales de
grupo.
Pista Encuentra todos los tipos de pista.
Parte Encuentra partes de audio, MIDI e Instrumento. Las
carpetas de partes no se encontrarán.
Evento Encuentra puntos de automatización, marcadores, así
como eventos de audio, arreglos, transposición,
tempo y tipo de compás.
Condición Descripción
Igual Encuentra el Tipo de Contenedor definido en la columna
Parámetro 1.
Todos los
Tipos
Encuentra todos los Tipos de Contenedores.
Condición Descripción
Igual Es exactamente la misma cadena de texto configurada en
la columna Parámetro 1.
Contiene Contiene el texto especificado en la columna Parámetro 1.

485
El Editor Lógico del Proyecto
Por ejemplo, si tiene configurado el Editor Lógico del Pro-
yecto así…
…encontrará todas las pistas del proyecto cuyo nombre
contiene “voc”.
Ö Para usar esta funcionalidad a pleno rendimiento, le
recomendamos que use una nomenclatura estándar en
sus proyectos (Baterías, Perc, Voc, etc.).
Buscando elementos en determinadas
posiciones
1. Seleccione “Posición” en el menú emergente Objetivo
del Filtro.
Esto le permite encontrar elementos que empiecen en según qué posi-
ciones, ya sean relativas al principio del proyecto, o al de cada compás.
2. Abra el menú emergente de la columna Condición y
seleccione la condición deseada.
Están disponibles las siguientes opciones para las posiciones:
• Si selecciona cualquier otra condición que no sea las
opciones de Rango, Rango del Compás, Cursor, Bucle o
Ciclo, especificará una posición concreta (en PPQ, se
-
gundos, muestras o cuadros) en la columna Parámetro 1.
Use la columna Intervalo/Base de Tiempo para especificar
la base de tiempo. Fíjese que la posición del Rango de
Compás se mide en tics respecto al inicio del compás.
Aquí, el Editor Lógico del Proyecto encontrará todos los elementos en
la posición PPQ 5.1.1. del proyecto.
• Si selecciona Dentro del Rango o Fuera del Rango en la
columna Condición, puede ajustar el valor inicial del rango
en la columna Parámetro 1, y la final en la columna Pará
-
metro 2. También puede cambiar la base de tiempo
usando la columna Intervalo/Base de Tiempo.
El Editor Lógico de Proyecto encontrará todos los elementos dentro o
fuera de este rango.
• Si selecciona una de las opciones de Rango de Com-
pás en la columna Condición, la columna Intervalo/Base
de Tiempo mostrará una visualización del compás gráfica.
Puede especificar el rango de compases haciendo clic y
arrastrando sobre la barra (el Rango de Compás se mues
-
tra en azul).
El Editor Lógico del Proyecto encontrará todos los elementos empe-
zando dentro o fuera de este Rango de Compás, en todos los compases
(dentro de la selección actual).
Aquí el Editor Lógico del Proyecto encontrará los elementos que
empiecen sobre el segundo tiempo de cada compás.
Condición Se encontrará un elemento si…
Igual …tiene exactamente el mismo valor que el configurado
en la columna Parámetro 1.
No igual …tiene cualquier valor diferente al valor configurado en la
columna Parámetro 1.
Mayor …tiene un valor mayor que el configurado en la columna
Parámetro 1.
Mayor o Igual …tiene un valor mayor o igual al configurado en la co-
lumna Parámetro 1.
Menor …tiene un valor menor que el configurado en la columna
Parámetro 1.
Menor o Igual …tiene un valor menor o igual que el configurado en la
columna Parámetro 1.
Dentro del
Rango
…tiene un valor que está entre los valores configurados
en las columnas Parámetro 1 y Parámetro 2. Fíjese que el
Parámetro 1 debe de ser menor que el Parámetro 2.
Fuera del
Rango
…tiene un valor que no está entre los valores configura-
dos en las columnas Parámetro 1 y Parámetro 2.
Dentro del
rango del
Compás
…está dentro de la “zona” configurada en la columna In-
tervalo/Base de Tiempo, en cada compás dentro de la
selección actual.
Fuera del
rango del
Compás
…está fuera de la “zona” configurada en la columna Inter-
valo/Base de Tiempo, en cada compás dentro de la se-
lección actual.
Antes del
Cursor
…está antes de la posición de la canción del Proyecto.
Después del
Cursor
…está después de la posición de la canción del Pro-
yecto.
Dentro del
Bucle de Pista
…está dentro del bucle de pista (vea “La función Bucle
de Pista independiente” en la página 346).
Dentro de
Ciclo
…está dentro del ciclo ajustado.
Adaptado
Exactamente al
Ciclo
…coincide exactamente con el ciclo ajustado.
Condición Se encontrará un elemento si…

486
El Editor Lógico del Proyecto
Buscando elementos de cierta longitud
1. Seleccione Duración en el menú emergente Objetivo
del Filtro.
Esto le permite encontrar elementos de una cierta longitud. El parámetro
Duración se interpreta a través del ajuste del tiempo de base en la co
-
lumna Intervalo/Base de Tiempo, es decir, en PPQ, segundos, muestras,
o cuadros.
2. Abra el menú emergente de la columna Condición y
seleccione la condición deseada.
Para la longitud, están disponibles estas opciones:
Si selecciona cualquier condición que no sea la de las op-
ciones de Rango, puede especificar una posición especí-
fica en la columna Parámetro 1.
Aquí el Editor Lógico del Proyecto encontrará todas las partes de audio
y eventos del proyecto con la longitud menor que 200 muestras.
Buscando Propiedades
1. Seleccione “Propiedad” en el menú emergente Obje-
tivo de Filtro.
2. Abra el menú emergente de la columna Condición y
seleccione la condición deseada.
Cuando seleccione la opción Propiedad, la columna Condición mostrará
dos opciones: “Propiedad configurada” y “Propiedad no configurada”.
3. Abra el menú emergente de la columna Parámetro 1 y
seleccione la opción deseada.
Esto establece qué propiedad se buscará. Las opciones son “Evento
está silenciado”, “Evento seleccionado”, y “Evento está vacío”.
Ö Tenga en cuenta que en este contexto un “evento” se
refiere a todos los elementos de la ventana de proyecto
que se pueden modificar, p.
ej. partes MIDI, eventos y par-
tes de audio, o de transposición, arreglos, y eventos de
automatización.
Tres ejemplos:
Aquí, el Editor Lógico del Proyecto encontrará todas las partes MIDI y
de instrumento enmudecidas.
Aquí, el Editor Lógico del Proyecto encontrará todos los elementos
seleccionados, pero no enmudecidos (no silenciados).
Aquí, el Editor Lógico del Proyecto encontrará todas las partes de
audio seleccionadas que estén vacías.
Combinando múltiples líneas de condición
Como se describió arriba, puede añadir líneas de condi-
ción haciendo clic sobre el botón “+” debajo de la lista. El
resultado de combinar varias líneas dependerá de los
operadores boleanos y/o, y de los corchetes.
La columna Bool
Al hacer clic en la columna “Bool” de la derecha de la
lista, podrá seleccionar un operador boleano: “y” o “o”. Un
operador boleano combina dos líneas de condiciones y
determina el resultado de la siguiente forma:
• Si se combinan dos líneas de condición con una opera-
ción boleana “y”, se deben cumplir ambas condiciones
para que se encuentre el elemento.
El Editor Lógico del Proyecto sólo encontrará pistas MIDI.
Condición Se encontrará un elemento si…
Igual …tiene exactamente el mismo valor que el configurado
en la columna Parámetro 1.
No igual …tiene cualquier valor diferente al valor configurado en la
columna Parámetro 1.
Mayor …tiene un valor mayor que el configurado en la columna
Parámetro 1.
Mayor o Igual …tiene un valor mayor o igual al configurado en la co-
lumna Parámetro 1.
Menor …tiene un valor menor que el configurado en la columna
Parámetro 1.
Menor o Igual …tiene un valor menor o igual que el configurado en la
columna Parámetro 1.
Dentro del
Rango
…tiene un valor que está entre los valores configurados
en las columnas Parámetro 1 y Parámetro 2. Fíjese que el
Parámetro 1 debe de ser menor que el Parámetro 2.
Fuera del
Rango
…tiene un valor que no está entre los valores configura-
dos en las columnas Parámetro 1 y Parámetro 2.

487
El Editor Lógico del Proyecto
• Si se combinan dos líneas de condición con una opera-
ción boleana “o”, se debe cumplir como mínimo una de
las condiciones para que se encuentre el elemento.
El Editor Lógico del Proyecto le encontrará todas las partes o eventos
que concuerden exactamente con el ciclo.
Usando Corchetes
Las columnas de corchetes (paréntesis) le permiten en-
capsular dos o más líneas de condiciones, dividiendo la
expresión condicional en unidades menores. Esto sólo es
relevante si usa tres o más condiciones, y quiere usar el
operador Or.
Puede añadir corchetes haciendo clic en las columnas de
corchetes y seleccionando una opción. Se pueden usar
hasta tres niveles de anidación.
• Sin corchetes, las expresiones condicionales se evalua-
rán de acuerdo con su orden en la lista.
Aquí el editor Lógico del Proyecto encontrará todas las partes de audio
y eventos cuyo nombre contenga perc, así como otras partes y eventos
(p. ej. partes MIDI) cuyo nombre contenga drums.
¿Quizá quiera encontrar todas las partes y eventos de au-
dio que tengan el nombre perc o el nombre drums (pero
no otras partes o eventos que se llamen drums)? En este
caso necesita usar los corchetes:
Aquí se encontrarán todas las partes o eventos de audio cuyo nombre
contenga perc o drums.
Ö Primero se evaluarán las expresiones entre corchetes.
Si hay varios corchetes anidados, se evaluarán “de dentro hacia fuera”,
empezando por los más anidados.
Especificando acciones
La lista inferior de la ventana del Editor Lógico del Proyecto
es una lista de acciones. Aquí es donde especificará los
cambios a realizar sobre los eventos encontrados, relevante
para la función Transformar.
Puede realizar dos tipos de acciones: acciones orientadas
a pistas (como Operación de Pista, Nombre) y acciones
basadas en eventos (como Posición, Duración, Nombre).
También hay acciones que sólo tienen efecto como datos
de automatización (Trim).
El manejo de la lista de acciones es similar a la lista de las
condiciones de filtro, pero sin corchetes ni boleanos. Us-
ted simplemente añade líneas haciendo clic en el botón
“+”, y rellena las columnas como sea necesario. Para su-
primir una línea de acción superflua, selecciónela y haga
clic en el botón “-”.
Objetivo de la Acción
Aquí es donde selecciona la propiedad a cambiar. Las
operaciones determinan qué hacer con el objetivo de la
acción. A continuación se enumeran las operaciones dis
-
ponibles:
Posición
Al ajustar este valor, moverá los elementos. Este parámetro
se interpreta a través del ajuste de base de tiempo en la co
-
lumna Intervalo/Base de Tiempo, con la excepción del
ajuste Aleatorio, que usa la base de tiempo de los eventos
afectados:
!
Al añadir una nueva línea de condición, el operador
por defecto será “y”. Por tanto, si todo lo que quiere
es configurar dos o más condiciones que deban
cumplirse para encontrar un elemento, no tiene que
pensar en la columna boleana – tan sólo añada las lí-
neas que se requieran y haga los ajustes de filtrado
habituales.
Operación Descripción
Añadir Incrementará la Posición según el valor especificado a la co-
lumna Parámetro 1.
Restar Decrementará la Posición según el valor especificado a la
columna Parámetro 1.
Multiplicar
por
Multiplicará a la Posición según el valor especificado a la co-
lumna Parámetro 1.
Dividir por Dividirá la Posición por el valor especificado a la columna
Parámetro 1.

488
El Editor Lógico del Proyecto
Duración
Le permite redimensionar los elementos. Este parámetro
se interpreta a través del ajuste de base de tiempo en la
columna Intervalo/Base de Tiempo, con la excepción del
ajuste Aleatorio, que usa la base de tiempo de los eventos
afectados:
Operación de Pista
Esto le permite cambiar el estado de la pista.
Nombre
Le permite renombrar los elementos encontrados.
Trim
Esta acción sólo se una para la automatización y le per-
mite ajustar los elementos encontrados.
Redondear
mediante
Esto “redondea” la Posición usando el valor especificado en
la columna Parámetro 1. En otras palabras, la Posición es
cambiada por el valor más próximo que sea divisible por el
valor Parámetro 1.
Por ejemplo, si la Posición es 17 y el Parámetro 1 vale 5, el
resultado del redondeo sería 15 (el valor más próximo divisi
-
ble por 5). Otra palabra para esta operación sería “cuanti-
zar”, y de hecho se puede usar para ello, especificando un
valor de cuantificación con el Parámetro 1 (en tics, donde
480 tics equivalen a una negra).
Ajustar va-
lores relati-
vos al azar
entre
Esto ajustará el valor de la Posición con un valor aleatorio
que está entre el rango que se especifica con los Paráme
-
tros 1 y 2. Dese cuenta que estos valores también pueden
ser negativos.
Por ejemplo, si ajusta el Parámetro 1 a -20 y Parámetro 2 a
+20, el valor original de la Posición tomará una variación
aleatoria, sin que nunca exceda ±20.
Ajustar a un
valor fijo
Ajusta el valor de la Posición al especificado en la columna
Parámetro 1.
Operación Descripción
Añadir Incrementa la Duración según el valor especificado en la
columna Parámetro 1.
Restar Resta a la Duración según el valor especificado en la co-
lumna Parámetro 1.
Multiplicar
por
Multiplica la Duración por el valor especificado en la co-
lumna Parámetro 1.
Dividir por Divide la Duración por el valor especificado en la columna
Parámetro 1.
Redondear
mediante
Redondea el valor Duración usando un valor específico en
la columna Parámetro 1. En otras palabras, el valor de la
Duración se cambia por el valor más cercano y divisible por
el valor Parámetro 1.
Ajustar a un
valor fijo
Ajusta el valor de la Duración especificado en la columna
Parámetro 1.
Ajustar valo-
res al azar
entre
Esto ajustará la longitud actual con un valor aleatorio que
está entre el rango que se especifica con los Parámetros 1
y 2.
Operación Descripción
Operación Descripción
Carpeta Abre, cierra o cambia de carpeta.
Grabar Activa, desactiva o arma.
Monitor Activa, desactiva o cambia el estado de monitorización.
Solo Activa, desactiva o cambia el estado de solo.
Enmudecer Activa, desactiva o cambia el estado enmudecer.
Leer Activa, desactiva o cambia al estado leer.
Escribir Activa, desactiva o cambia al estado escribir.
Bypass EQ Activa, desactiva o cambia el estado de bypass de la
EQ.
Bypass de
Inserciones
Activa, desactiva o cambia el estado de bypass de las
inserciones.
Bypass de los
Envíos
Activa, desactiva o cambia el estado de bypass de los
envíos.
Carriles Activa-
dos
Activa, desactiva o cambia al estado carriles activados.
Operación Descripción
Reemplazar Reemplaza los nombres con el texto especificado en la co-
lumna Parámetro 1.
Añadir A los nombres se les añadirá la cadena de texto especifi-
cada en la columna Parámetro 1.
Añadir al
Inicio
Al nombre se le añadirá al principio la cadena de texto espe-
cificada en la columna Parámetro 1.
Generar
Nombre
El nombre se reemplazará por el texto especificado en la co-
lumna Parámetro 1, seguida del número establecido en el
Parámetro 2. El número se incrementará en una unidad por
cada elemento encontrado.
Reempla-
zar Cadena
de Bús
-
queda
Puede especificar una cadena de búsqueda en el Parámetro
1 que se reemplaza por el texto especificado en la columna
Parámetro 2.
Operación Descripción
Multiplicar
por
Multiplica el valor Trim con el valor especificado en la co-
lumna Parámetro 1.
Dividir por Divide el valor Trim por el valor especificado en la columna
Parámetro 1.

489
El Editor Lógico del Proyecto
Ajustar Color
Le permite ajustar el color de un elemento. Para este Ob-
jetivo de la Acción, la única Operación disponible es
“Ajustar a un valor fijo”. Para usarlo, inserte el nombre de
un color de pista en la columna Parámetro 1, p.
ej. “Color
7” para usar verde oscuro como color de pista.
Seleccionando una función
El menú emergente izquierdo de la parte inferior del Editor
Lógico del Proyecto es el lugar en el que se selecciona la
función – el tipo de edición a realizar.
Las opciones disponibles son:
Suprimir
Elimina todos los eventos encontrados por el Editor Ló-
gico del Proyecto.
Ö Cuando borre pistas de automatización y deshaga
esta operación seleccionando Deshacer del menú Edi
-
ción, las pistas de automatización serán restauradas, pero
las pistas estarán cerradas.
Transformar
Cambia uno o varios aspectos de los elementos encontra-
dos. Puede configurar exactamente los cambios en la lista
de acciones.
Seleccionar
Esto simplemente seleccionará todos los eventos encon-
trados, resaltándolos para trabajar con ellos en la ventana
de proyecto.
Aplicando Macros
En el menú emergente Macro puede seleccionar una ma-
cro que se ejecutará automáticamente después de com-
pletar las acciones definidas en las listas de Filtro y Acción.
Esto es útil si quiere extender aún más las funciones del
Editor Lógico del Proyecto.
Para usarlo, configure la macro que necesite en el diálogo
Comandos de Teclado (vea “Configuración de los co-
mandos de teclado” en la página 633) y luego selecció-
nela en el Editor Lógico del Proyecto desde el menú
emergente Macro.
Por ejemplo, puede usar las condiciones de filtro para se-
leccionar todas las pistas que contengan datos de automa-
tización para un determinado parámetro de automatización
(como el “volumen”) y usar la macro “Seleccionar toda la
Pista + Suprimir” para eliminar los eventos de automatiza
-
ción de estas pistas (sin borrar las pistas en sí).
Aplicando las acciones definidas
Una vez que haya establecido las condiciones de filtro,
seleccionado una función y ajustado las acciones necesa-
rias (o cargado como preset), aplique las acciones defini-
das con el Editor Lógico del Proyecto haciendo clic en el
botón Aplicar.
Las operaciones del Editor Lógico del Proyecto se pue-
den deshacer, igual que cualquier otra edición.
Trabajando con presets
La sección de Presets de la parte superior izquierda de la
sección de la ventana, le permite cargar, guardar y mani
-
pular presets del Editor Lógico del Proyecto. Un preset
contiene todos los ajustes de la ventana, lo que significa
que puede simplemente cargar un preset, editar los ajus
-
tes (si fuera necesario) y luego hacer clic en Aplicar.
• Para cargar un preset, selecciónelo del menú. Si están
disponibles, todos los textos explicativos aparecerán a la
derecha del menú. Al configurar sus propios presets podrá
hacer clic en este área para introducir una descripción.
• También puede abrir el menú Editar y seleccionas los
Presets directamente del submenú “Procesar Editor Lógico
del Proyecto”. Esto le permitirá aplicar un preset directa-
mente, sin tener que abrir el Editor Lógico del Proyecto.

490
El Editor Lógico del Proyecto
Guardar sus propios ajustes en un preset
Si ha hecho cambios en el Editor Lógico de Proyecto y le
interesaría usarlos otras veces, le conviene guardarlos
como preset:
1. Haga clic en el botón Guardar Preset a la izquierda del
menú emergente Presets.
Se abrirá un diálogo para especificar el nombre del nuevo preset.
2. Introduzca el nombre del preset y haga clic en Aceptar.
El preset se guardará.
Ö Para eliminar un preset, cárguelo y haga clic en el bo-
tón Suprimir preset.
Organizar y compartir presets
Los presets del Editor Lógico del Proyecto se guardan en
la carpeta de la aplicación, en la subcarpeta Presets\Logi-
cal Edit Project. Aunque esos archivos no se puede editar
manualmente, puede reorganizarlos (es decir, ponerlos en
subcarpetas) como cualquier otro archivo.
Esto le facilitará el compartirlos con otros usuarios de
Nuendo, transfiriendo los archivos de un sistema a otro.
Ö La lista de presets se lee cada vez que el Editor Ló-
gico del Proyecto se abre.
Configurando comandos de teclado para sus
presets
Si ha guardado presets del Editor Lógico del Proyecto,
puede configurar comandos de teclado para ellos:
1. Despliegue el menú Archivo y seleccione “Comandos
de Teclado…”.
Se abre el diálogo de Comandos de Teclado.
2. Use la lista de la columna de Comandos, para navegar
por la categoría “Procesar Editor Lógico del Proyecto”.
Haga clic en el signo “+” para mostrar los elementos de la
carpeta.
3. En la lista, seleccione el elemento al que quiera asig-
nar el comando de teclado, pulse el campo “Teclee el Co-
mando” e introduzca el comando de teclado.
4. Haga clic en el botón Asignar, encima del campo.
El nuevo comando de teclado aparecerá en la lista de teclas.
5. Haga clic en Aceptar para cerrar el diálogo.
Para más información sobre Comandos de teclado, vea el
capítulo “Comandos de teclado” en la página 632.

33
Editando el tempo y el tipo de compás

492
Editando el tempo y el tipo de compás
Introducción
Cuando cree un proyecto nuevo, Nuendo establecerá au-
tomáticamente el tempo y el tipo de compás. Los ajustes
de tempo y tipo de compás se pueden mostrar de dos for-
mas: bien en pistas dedicadas en la ventana de proyecto,
o bien en el Editor de la Pista de Tempo.
Modos de tempo
Antes de entrar en detalle acerca de los ajustes de tempo
y tipo de compás, debería entender los diferentes modos
de tempo.
Para cada pista de Nuendo que pueda usa esta función,
podrá especificar si se basa en el tempo, o en el tiempo
(vea
“Cambiar entre base de tiempos musical y lineal” en
la página 68). Para pistas basadas en el tempo, el tempo
puede ser fijo a través de todo el proyecto (a esto se le
llama “modo de tempo fijo”) o seguir la pista de tempo (a
esto se le llama “modo pista de tempo”), que puede con
-
tener cambios de tempo.
• Para cambiar entre el modo tempo fijo y el modo pista
de tempo, use el botón Tempo de la barra de transporte:
Cuando el botón Tempo está encendido (y aparece el
texto “Pista”), el tempo sigue la pista de tempo; cuando
está desactivado (y aparece el texto “Fijo”), se usa un
tempo fijo (vea
“Ajustando el tempo fijo” en la página
496). También puede cambiar al modo tempo con el bo-
tón Activar Pista de Tempo en la barra de herramientas
del Editor de la Pista de Tempo.
En modo pista de tempo, el tempo no se puede cambiar
en la barra de transporte, es decir, la información de
tempo sólo está para propósitos de visualización.
Los eventos de tipo de compás siempre están activos, da
igual si está seleccionado el modo de tempo fijo o pista
de tempo.
Un apunte sobre las pistas de audio basadas
en tempo
Para pistas basadas en tempo, la posición de inicio de los
eventos de audio sobre la línea de tiempo depende del
ajuste actual del tempo. También es importante darse
cuenta que el audio actual (dentro de los eventos) se re
-
producirá según se grabe, sin importar ningún cambio de
tempo. Aunque siempre es una buena idea hacer los ajus
-
tes necesarios sobre el tempo correcto y el tipo de com-
pás, antes de empezar a grabar pistas de audio basadas
en el tempo.
• Para hacer que una grabación de audio ya realizada siga
los cambios de tempo, puede usar el Editor de Muestras,
vea el capítulo
“El Editor de Muestras” en la página 308.
Lo bien que esto funcione dependerá del carácter de las grabaciones de
audio, ya que la capacidad de detección de hitpoints funciona mejor con
audio bastante rítmico.
• Para adaptar la pista de tempo con el material basado
en tiempo, puede usar la herramienta Time Warp, vea “La
herramienta Time Warp” en la página 499.
Esto le permite ajustar la pista de tempo para que el materia basado en
tempo (es decir, posiciones musicales) coincida con el material basado
en tiempo (posiciones de narraciones, vídeo, etc.).
Visualización del tempo y tipo de
compás
Puede ver los ajustes actuales de tempo y tipo de compás
de su proyecto de varias formas:
• En la barra de transporte.
Vea arriba, y la sección “La barra de transporte” en la página 91.
• Mostrando la pista de tempo y la pista de tipo de com-
pás en la ventana de proyecto.
Abra el menú Proyecto, seleccione Añadir Pista y las opciones Tipo de
Compás y/o Tempo.
• En el Editor de la Pista de Tempo.
Abra el menú Proyecto y seleccione Editor de la Pista de Tempo, o haga
[Ctrl]/[Comando]-clic en el botón Tempo de la barra de transporte.

493
Editando el tempo y el tipo de compás
Acerca de las pistas de tempo y tipo de
compás
La pista de tempo y la pista de tipo de compás le permiten
ver y editar la información de tempo y tipo de compás en
el contexto del proyecto.
• El Inspector para estas pistas muestra las posiciones y
valores de los puntos individuales de la curva de tempo o
los eventos de tipo de compás.
• El fondo de la pista de tipo de compás siempre muestra
compases.
Es independiente del ajuste del formato de visualización de la regla.
• En la lista de pistas para la pista de tempo, en la parte
de más hacia la derecha, podrá especificar el rango de vi
-
sualización haciendo clic sobre los números de arriba o
abajo y arrastrando hacia arriba o hacia abajo.
Tenga en cuenta que esto no cambia el ajuste de tempo, lo que cambia
es la escala de visualización de la pista de tempo.
• Puede bloquear la pista de tempo y la pista de compás
para prevenir ediciones no intencionadas.
Simplemente haga clic en los símbolos de bloqueo en la lista de pistas
para bloquear/desbloquear las pistas.
Acerca del Editor de la Pista de Tempo
Si no quiere mostrar dos pistas extra en la ventana de pro-
yecto, puede también abrir el Editor de la Pista de Tempo
para ver y editar la información de tempo y de tipo de
compás.
El Editor de la Pista de Tempo tiene una barra de herra-
mientas, una línea de información y una regla, tal y como
otros editores en Nuendo, más un área para el visor de los
eventos de tipo de compás y un visor de curva de tempo.
La barra de herramientas
La barra de herramientas contiene varias herramientas y
ajustes:
Barra de herramientas Línea de Información Regla
Área Tipo de Compás Visor de la curva de Tempo
HerramientasActivar Pista de
Tempo
Auto-
Desplazamiento
Ajustar act./
desact.
Suspender Auto-Despl. al Editar
Mostrar Línea
de Información
Tipo de curva de
nuevos eventos
de tempo
El tempo seleccionado
Menú
emergente
Ajustar
Deslizador Grabación
del tempo
Abrir Diálogo
Procesar Tempo
Abrir diálogo Procesar
Compases

494
Editando el tempo y el tipo de compás
• Las herramientas para Seleccionar, Borrar, de Zoom y
Dibujar se usan de la misma manera que en los demás
editores. Las funciones Ajustar y Auto-Desplazamiento
funcionan exactamente igual que en la ventana de pro
-
yecto.
Tenga en cuenta que en el Editor de la Pista de Tempo, la función Ajus-
tar sólo afecta a los eventos de tempo. Los eventos de tipo de compás
siempre se ajustan al comienzo de los compases.
• La línea de información en el Editor de la Pista de
Tempo le permite cambiar los ajustes para los eventos de
tipo de compás seleccionados, y el tipo y el tempo de los
puntos de la curva seleccionados.
• La regla en el Editor de la Pista de Tempo muestra la lí-
nea de tiempo, y es similar a la regla en la ventana de pro-
yecto. Vea “La regla” en la página 50 para obtener
detalles.
• El área debajo de la regla muestra los eventos de tipo
de compás.
• El visor principal muestra la curva de tempo (o, si está
seleccionado el modo tempo fijo, el tempo fijado – vea
“Ajustando el tempo fijo” en la página 496). A la izquierda
del visor encontrará una escala de tiempo para ayudarle a
ubicar rápidamente el tempo deseado.
Tenga en cuenta que las “líneas verticales de rejilla” en el visor de la
curva de tempo se corresponden con el formato de visualización selec
-
cionado para la regla.
Editando el tempo y el tipo de
compás
Puede usar las opciones del Editor de la Pista de Tempo o
las pistas de tempo y tipo de compás para editar el tempo y
los ajustes de tipo de compás. Las descripciones ofrecidas
abajo son válidas en ambos casos. La única excepción es
el deslizador de grabación de tempo (vea abajo) que está
disponible sólo en el Editor de la Pista de Tempo.
Editando la curva de tempo
Añadiendo puntos de curva de tiempo
1. Use el menú emergente “Insertar Curva” (en la barra
de herramientas del Editor de la Pista de Tempo) o el
menú emergente “Tipo de los Nuevos Puntos de Tempo”
en la lista de pistas sobre la pista de tempo para seleccio
-
nar si quiere que el tempo cambie gradualmente desde
los puntos de curva anteriores hasta el nuevo (“Rampa”),
o que cambien instantáneamente al nuevo valor (“Salto”).
También puede ajustarlo al valor automático. En este caso, los tipos de los
puntos de la curva de tempo existentes se usarán cuando inserte nuevos
puntos en la misma posición.
2. Seleccione la herramienta Lápiz.
3. Haga clic y arrastre en el visor de la curva de tempo
para dibujar una curva de tempo.
Al hacer clic, el visor de tempo de la barra de herramientas mostrará el
valor del tempo. Si Ajustar está activado en la barra de herramientas,
esta función determinará en qué posiciones de tiempo puede insertar
curvas de tiempo, vea
“La función Ajuste” en la página 51.
• También puede hacer clic sobre la curva de tempo con
la herramienta Flecha.
Esto añade un único punto con cada clic.
Ö Los valores de tempo se pueden insertar automática-
mente con la Calculadora de Tempo, vea “Calculadora de
Tempo” en la página 497.
Seleccionando puntos de curva de tempo
Los puntos de curva se pueden seleccionar así:
• Usando la herramienta Flecha.
Se aplicarán las técnicas de selección habituales.
!
Esta sección asume que está trabajando en modo
editor de tempo, es decir, el botón Tempo debe estar
activado en la barra de transporte.
Insertar Curva con el valor “Rampa” Insertar Curva con el valor “Salto”

495
Editando el tempo y el tipo de compás
• Usando el submenú Seleccionar del menú Edición.
Las opciones son:
• También puede usar las flechas de su izquierda/dere-
cha para ir de un punto de curva al siguiente.
Si presiona [Mayús.] y usa las teclas de flecha puede seleccionar varios
puntos a la vez.
Editando curvas de tempo
Las curvas de tempo se pueden editar de las siguientes
formas:
• Haciendo clic y arrastrando horizontalmente y/o verti-
calmente con la herramienta Flecha.
Si se seleccionan varios puntos a la vez, todos se moverán. Si Ajustar
está activado en la barra de herramientas, esta función determinará en
qué posiciones de tiempo se pueden mover los puntos de curva, vea
“La
función Ajuste” en la página 51.
• Ajustando el valor del tempo en la barra de herramientas
del Editor de la Pista de Tempo, en el Inspector o en la línea
de información.
Ö Seleccionar varios puntos y cambiar el valor del tempo
en la línea de información se traduce en un ajuste relativo
de los valores de tempo.
Ajustando el tipo de curva
Puede cambiar el tipo de curva de un segmento de una
curva de tempo en cualquier momento, usando este mé-
todo:
1. Con la herramienta Flecha seleccione todos los pun-
tos de la curva dentro del segmento que quiera editar.
2. En la línea de información haga clic debajo de la pala-
bra “Tipo” para alternar el tipo de la curva entre “Salto” y
“Rampa”.
Las secciones de curva entre los puntos seleccionados se ajustarán.
Eliminando puntos de curva de tempo
Para suprimir un punto de curva, haga clic sobre él con la
herramienta Borrador o selecciónelo y presione [Retro-
ceso]. El primer punto de curva no se puede borrar.
Grabando cambios de tempo
El deslizador Grabación de Tempo en la barra de herra-
mientas del Editor de la Pista de Tempo le permite grabar
cambios de tempo “sobre la marcha”: simplemente em
-
piece la reproducción y use el deslizador para subir o ba-
jar el tempo en las posiciones deseadas. Esto es útil para
crear efectos de disminución de la velocidad (ritardando)
que suenen naturales, etc.
Opción Descripción
Todo Selecciona todos los puntos de curva en la pista de
tempo.
Ninguno Deselecciona todos los puntos de curva.
Contenido del
Bucle
Selecciona todos los puntos de curva entre el localizador
izquierdo y derecho.
Desde el Inicio
hasta el Cursor
Selecciona todos los puntos de la izquierda del cursor de
proyecto.
Desde el
Cursor hasta el
Final
Selecciona todos los puntos de la derecha del cursor de
proyecto.
!
Le recomendamos use el formato de visualización
Compases+Tiempos cuando edite curvas de tempo.
De otra forma puede obtener resultados confusos.
Esto es porque al mover un punto cambiará la relación
entre el tempo y el tiempo. Si mueve un punto de
tempo a la derecha y lo deja en una cierta posición de
tiempo, el mapeado entre el tempo y el tiempo se
ajustará. Ya que cambió la curva de tempo, el punto
que ha movido aparecerá en otra posición.

496
Editando el tempo y el tipo de compás
Ajustando el tempo fijo
Cuando la pista de tempo esté desactivada, la curva de la
pista de tempo se volverá gris (pero todavía será visible).
Ya que el tempo es fijo a través de todo el proyecto, no
hay puntos de curva de tempo. En lugar de ello, el tempo
fijado se mostrará como una línea horizontal negra en el
visor de la curva de tempo.
Para poner el tempo en modo fijo:
• Ajuste el valor numéricamente en el visor de tempo en la
barra de herramientas del Editor de la Pista de Tempo o
en la lista de pistas.
• En la barra de transporte haga clic en el valor del tempo
para seleccionarlo, introduzca un nuevo valor y presione
[Intro].
Añadir y editar eventos de tipo de compás
• Para añadir un evento de tipo de compás, haga clic en
el área/pista tipo de compás con la herramienta Lápiz.
Esto añadirá un tipo de compás 4/4 por defecto en la posición del inicio
de compás más próximo. Recuerde: Cuando la herramienta Flecha esté
seleccionada, presionar [Alt]/[Opción] le dará la herramienta Lápiz.
• Para editar el valor de un evento de tipo de compás, se-
lecciónelo y ajuste el valor sobre la línea de información, o
haga doble clic en el evento e introduzca un nuevo valor.
Fíjese que hay dos controles para el tipo de compás; el de la izquierda
ajusta el numerador, y el de la derecha el denominador.
• Para mover un evento de tipo de compás, haga clic y
arrástrelo con la herramienta Flecha.
Tenga en cuenta que puede hacer [Mayús.]-clic para seleccionar múlti-
ples eventos. También tenga en cuenta que los eventos de tipo de com-
pás sólo se pueden colocar al comienzo de los compases. Esto también
es así si Ajustar está desactivado.
• Para suprimir un tipo de compás, haga clic sobre él con
la herramienta Borrar o selecciónelo y presione [Retro
-
ceso] o [Supr.].
El primer tipo de compás no se puede eliminar.
Exportando e importando pistas de tempo
Puede exportar la pista de tempo actual para usarla en
otros proyectos seleccionando “Pista de Tempo” desde el
submenú “Exportar” del menú Archivo. Esto le permite
guardar la información de la pista de tempo (incluyendo
los eventos de tipos de compás) como un archivo XML
(con extensión “.smt”).
Para importar una pista de tempo, seleccione “Pista de
Tempo” en el submenú Importar del menú Archivo. Nótese
que esto reemplazará todas las pistas de tempo del pro
-
yecto actual (aunque la operación se puede deshacer).
Procesar Tempo
Procesar Tempo le permite definir una duración específica
o un tiempo de final para un rango establecido, y la pista de
tempo establecerá automáticamente un tempo que encaje
con el rango en el tiempo especificado.
Proceda así:
1. Especifique una región o rango que quiera procesar
ajustando los localizadores izquierdo y derecho, bien en el
Editor de la Pista de Tempo o en la ventana de proyecto.
2. Haga clic en el botón Procesar Tempo (en el Editor de
la Pista de Tempo o en la pista de tempo).
Se abre el diálogo Procesar Tempo.
3. En los campos de Procesar Rango aparece el rango
especificado, en Compases y Tiempos (PPQ) y en un for-
mato de tiempo, que se puede seleccionar en el menú
emergente Formato de Visualización del Tiempo.
El rango definido en el paso 1 ya estará establecido, pero puede al editar
el rango ajustando los valores de Procesar Rango, si lo desea.

497
Editando el tempo y el tipo de compás
Puede especificar una nueva duración del rango u otra
posición de finalización del mismo. La elección dependerá
de si el rango debe de tener una duración específica, o de
si debe de acabar en una posición de tiempo en concreto.
4. Introduzca el final o la duración deseada en los corres-
pondientes campos de la sección Nuevo Rango.
Puede seleccionar un formato de tiempo para el nuevo rango en el menú
emergente Formato de Visualización del Tiempo.
5. Haga clic en Procesar.
Ahora la pista de tempo se ajustará automáticamente, y el rango tendrá
la duración especificada.
El diálogo Procesar Compases
El diálogo Procesar Compases (abierto desde el Editor de
la Pista de Tempo o la pista de tipo de compás) usa las fun-
ciones “Insertar Silencio” y “Suprimir intervalo de Tiempo”
del submenú Rango en el menú Edición. Sin embargo, los
rangos (o parámetros) necesarios se calculan usando un
entorno musical “basado en compases+tiempos”. La fun
-
ción también asegura de que los tipos de compás estén
“en sincronía” después de estas operaciones. Esto le per-
mite trabajar de forma mucho más intuitiva al insertar, borrar
o reemplazar “tiempos”, mientras trabaja con el proyecto
ajustado al tipo de tiempo Compases+Tiempos.
El diálogo contiene los siguientes elementos:
Calculadora de Tempo
La calculadora de tempo es una herramienta para calcular
el tempo del audio o MIDI grabado sin metrónomo. Tam-
bién le permite establecer el tempo pulsando repetida-
mente sobre “Marcar Tempo”.
Opción Descripción
Rango del
Compás
El visor Rango del Compás muestra el rango del compás
del proyecto así como su duración. Haga clic en el límite
derecho del indicador verde y arrástrelo hacia la derecha
para agrandar el rango. También puede usar los campos
de valores Inicio y Duración (vea abajo).
La pareja de flechas en esta sección marca la duración del
proyecto actual. El área de la derecha muestra el rango de
compases que todavía queda para llenar (500 compases
como máximo).
Rango del
Compás –
Iniciar
Aquí es el lugar en el que especifica la posición de inicio
del rango del compás. Haga clic en las flechas para su
-
bir/bajar el valor o haga clic directamente en el campo de
valor e introduzca un valor manualmente.
Rango del
Compás –
Duración
Aquí es el lugar en el que especifica la duración del rango
del compás. Haga clic en las flechas para subir/bajar el
valor o haga clic directamente en el campo de valor e in
-
troduzca un valor manualmente.
Acción –
Insertar
Compases
Al seleccionar esta acción, el hecho de hacer clic en el
botón Procesar insertará el número especificado de
compases vacíos con el tipo de compás establecido, en
la posición de inicio especificada arriba.
Acción –
Suprimir
Compases
Al seleccionar esta acción, el hecho de hacer clic en el
botón Procesar borrará el número especificado de com
-
pases, empezando en la posición de inicio especificada
arriba.
Acción –
Reinterpretar
Compases
Cuando está seleccionada esta acción, y haga clic en el
botón Procesar se reinterpretará el rango de compás para
que se ajuste al tipo de compás especificado. Esto es muy
delicado en el sentido de que las posiciones de compa
-
ses+tiempos de las notas y su tempo serán cambiados
para acomodarse al nuevo tipo de compás, pero la repro
-
ducción de las notas permanecerá igual.
Por ejemplo, si quiere reinterpretar p. ej. un rango de com-
pases para que se acomode al tipo de compás de 3/4 a 4/
4, las notas negras se convertirán en tresillos de blancas.
Si reinterpreta un compás con un tipo de compás de 4/4 a
3/4, obtendrá cuatrillos.
Acción –
Reemplazar
Compases
Cuando esté seleccionada esta acción, y haga clic en el
botón Procesar, provocará un tipo de compás en el rango
de compases que le convenga, para ser reemplazado por
el que especifique en el diálogo.
Acción – Tipo
de Compás
Esto le permite especificar el tipo de compás para la ac-
ción que seleccione en el menú emergente Acción (ex-
cepto para la acción Suprimir Compases).
Procesar Haga clic en este botón para aplicar sus cambios al
rango del compás especificado.
Cerrar Si pulsa este botón sin haber antes pulsado “Procesar”,
se cerrará el diálogo sin aplicar sus ajustes.
Opción Descripción

498
Editando el tempo y el tipo de compás
Calculando el tempo de una grabación
1. En la ventana de proyecto, haga una selección que cu-
bra un número exacto de tiempos (negras) en la grabación.
2. Seleccione “Calculadora de Tempo…” del menú Pro-
yecto.
La calculadora de tempo aparecerá.
3. En el campo Tiempos, introduzca el número de tiem-
pos que abarca la selección.
El tempo correspondiente se calcula y muestra en el campo BPM.
• Si necesita ajustar la selección, puede volver a la ven-
tana de proyecto, dejando abierta la Calculadora de
Tempo.
Para recalcular el tempo después de ajustar la selección, pulse Actualizar.
4. También puede insertar el tempo calculado en la pista
de tempo haciendo clic en uno de los botones de la es-
quina inferior izquierda de la ventana de la Calculadora de
Tempo.
Al hacer clic en “Al inicio de la Pista de Tempo” ajustará el primer punto de
curva de tempo, mientras que “Al inicio de la Selección” añadirá un nuevo
punto de curva de tempo al inicio de la selección, usando el tipo de curva
“Salto” (vea
“Añadiendo puntos de curva de tiempo” en la página 494).
Usando Marcar Tempo
La función Marcar Tempo le permite especificar un tiempo
dando golpecitos o toques:
1. Abra la Calculadora de Tempo.
2. Si quiere marcar el tempo según su material ya gra-
bado, active la reproducción.
3. Pulse el botón Marcar Tempo.
La ventana Marcar Tempo se abrirá.
4. Dé un golpe de tempo con la barra espaciadora del
teclado o con el botón del ratón.
El visor del tempo se actualizará con el tempo calculado entre cada
golpe o clic que realice.
5. Pulse Aceptar para cerrar el diálogo Marcar Tempo.
El tempo marcado se muestra ahora en el visor de BPM de la Calculadora
de Tempo. Puede insertarlo en la pista de tempo como se describió arriba.
Calcular tiempo de MIDI
Esta función le permite crear una pista de tempo com-
pleta, basándose en sus pulsaciones. Típicamente lo usa-
ría si tiene un archivo de audio sin mapeado de tempo y
quiere añadir más audio después, etc.
1. Cree una pista MIDI basada en el tiempo y, mientras re-
produce el audio, marque el nuevo tempo con su teclado
MIDI y grabe las notas creadas en una nueva pista MIDI.
Fíjese que creará eventos de nota – los eventos de pedal no sirven para
esta función.
2. Reproduzca el audio y compruebe que el tempo de las
notas MIDI se corresponda con el del audio.
Si es necesario, edite las notas MIDI con un editor.
3. Seleccione la parte MIDI (o las notas individuales en
un editor) que quiera usar para el cálculo.
4. Seleccione “Calcular tiempo de MIDI” desde el sub-
menú Funciones, en el menú MIDI.
Se abrirá un diálogo.
5. En el diálogo, especifique qué tipo de nota (1/2, 1/4,
etc.) golpeó/marcó durante la grabación.
Si activa la opción “Iniciar al inicio de compás”, al calcular la nueva curva
de tempo, la primera nota empezará automáticamente al principio del
compás.
6. Haga clic en Aceptar.
El tempo del proyecto se ajustará a las notas marcadas.
7. Abra el menú Proyecto y seleccione “Pista de Tempo”
para comprobar que la información del nuevo tempo se
refleja en la curva de tempo.
Ö Otra forma de crear un mapa de tempo, sobre material
grabado sin metrónomo, es usar la herramienta Time
Warp. Vea abajo.
!
Si el modo tempo fijo está seleccionado cuando in-
serta el tempo calculado, se ajustará el tempo fijado,
sin importar el botón que pulse.

499
Editando el tempo y el tipo de compás
La herramienta Time Warp
La herramienta Time Warp le permite ajustar la pista de
tempo para que el audio “basado en tiempo musical” (po-
siciones relacionadas con el tempo) encaje con el audio
“basado en tiempo lineal” (posiciones en el tiempo). Algu
-
nos usos típicos son:
• Cuando tiene música grabada (audio o MIDI) sin refe-
rencias de tempo o clic de metrónomo, puede usar la he-
rramienta Time Warp para crear un mapa de tempo que
encaje con la grabación (permitiéndole reorganizar o aña
-
dir más audio).
• Cuando esté creando música para una película y quiera
hacer coincidir según qué posiciones del vídeo con la mú
-
sica.
La herramienta Time Warp aprovecha el hecho que las
pistas se pueden basar en posiciones de tiempo (base de
tiempo lineal), o posiciones relacionadas con el tempo
(base de tiempo musical), vea
“Cambiar entre base de
tiempos musical y lineal” en la página 68 para una des-
cripción de estos modos.
Procedimiento Básico
Puede usar la herramienta Time Warp para arrastrar una
posición musical (en formato compases+tiempos) a una
cierta posición en el tiempo. Esto se puede hacer en la
ventana de proyecto o en un editor, como se describió
abajo. Aquí se muestra el procedimiento a seguir:
1. Asegúrese de que el modo pista de tempo está acti-
vado.
No puede usar la herramienta Time Warp en modo tempo fijo.
2. Seleccione la herramienta Time Warp.
El formato Compases+Tiempos se selecciona automáticamente en la
regla de la ventana activa. Entonces la regla se mostrará en marrón.
3. Haga clic sobre la ventana en la posición musical y
arrastre hasta que coincida con la posición del material
que esté editando – p.
ej., al principio del evento, algún
“golpe” dentro del evento de audio, un cuadro de un clip
de vídeo, etc.
Al hacer clic sobre la herramienta Time Warp, esta se sincronizará con la
rejilla de la ventana.
Arrastre el inicio del compás hasta el inicio del evento de audio.
Mientras está arrastrando, las pistas que edite serán tem-
poralmente cambiadas a base de tiempo lineal. Esto signi-
fica que los contenidos de las pistas permanecerán en las
mismas posiciones, sin importar el tempo (hay una excep
-
ción a esto en la ventana de proyecto, vea más abajo).
4. Cuando suelte el botón del ratón, la posición musical
sobre la que haya hecho clic coincidirá con la posición de
tiempo hasta la que haya arrastrado.
Esto es porque la herramienta Time Warp cambió el último evento de
tempo en la pista de tempo (y/o añadió nuevos, dependiendo de la ven
-
tana y su uso), escalando así la pista de tempo para que encaje.
Reglas
• Cuando use la herramienta Time Warp, el valor de
tempo del último evento de tempo (antes de la posición
del clic), se ajustará.
• Si existen eventos de tempo posteriores, se creará un
nuevo evento de tempo en la posición del clic. De esta
forma, los eventos de tempo posteriores no se moverán.
• Si pulsa [Mayús.] y usa la herramienta Time Warp, se
creará un nuevo evento de tempo en la posición de clic.
[Mayús.] es el modificador por defecto – puede ajustarlo en el diálogo Pre-
ferencias (página Opciones de Edición–Modificadores de herramientas).
• Si usa la herramienta Time Warp en un editor, se creará
un evento un evento de tempo al principio de la parte o
evento editado. Sólo se verá afectada la pista actualmente
editada – pero fíjese que los eventos a la derecha de los
eventos o partes editadas (de la pista editada) también se
verán afectados.

500
Editando el tempo y el tipo de compás
• Si ha hecho un rango de selección y usa la herramienta
Time Warp dentro del rango, los cambios de tempo esta-
rán confinados en este rango.
Esto significa que los eventos de tempo se insertarán al principio y fin del
rango de selección, si es necesario – esto es muy útil si necesita ajustar
el tempo en un área, pero quiere que el material fuera de ella, perma
-
nezca en su sitio.
• Cuando hace clic con herramienta Time Warp, se des-
plazará sobre la rejilla de tempo de la ventana.
• Cuando arrastre la rejilla de tempo a otra posición,
puede tener un comportamiento magnético con los even-
tos de la ventana.
En la ventana de proyecto esto requerirá que Ajustar esté activado y que
“Eventos” esté seleccionado en el menú emergente Tipo de Ajuste –
luego la rejilla se ajustará al principio y fin de cada parte, y de los marca
-
dores. En el Editor de Muestras esto requiere que Ajustar esté activado
– la rejilla se ajustará a los hitpoints (si existen). En los editores MIDI,
esto requiere que esté activado la función Ajustar – luego la rejilla se
ajustará al principio y final de las notas.
• La función creará valores de tempo de hasta 300 bpm.
Ver y ajustar eventos de tempo
Cuando selecciona la herramienta Time Warp, la regla de
la ventana activa se muestra en marrón. Los eventos de
tempo existentes se muestran en la regla como “bande
-
ras”, visualizándose con sus valores de tempo.
Esto le ayudará a ver qué es lo que pasa, pero también
puede usarlo para editar la pista de tiempo:
• Si pulsa la tecla modificadora para crear/eliminar (por
defecto [Mayús.]) y hace clic en un evento de tiempo en la
regla, este será borrado.
• Puede hacer clic en un evento de tempo, en la regla, y
arrastrar para moverlo.
Esto edita los valores del tempo del evento, para que los elementos to-
men las posiciones correctas de forma automática.
• Si pulsa [Alt]/[Opción] y mueve (elimina) un evento de
tempo de la regla, el valor del tempo no será ajustado –
esto significa que los elementos de la derecha serán mo
-
vidos.
Esta es la tecla de modificador por defecto – puede ajustarla en el diá-
logo Preferencias (página Opciones de Edición–Modificadores de he-
rramientas).
Uso de la herramienta Time Warp en la ventana
de proyecto
En la ventana de proyecto, hay dos modos para la herra-
mienta Time Warp. Para seleccionar la opción deseada,
haga clic en la herramienta Time Warp y haga clic de
nuevo para abrir un menú contextual. Las opciones dispo
-
nibles son:
• Manipular rejilla
Este es el modo por defecto. Si lo usa, todas las pistas cambiarán tem-
poralmente a base de tiempo lineal. Esto significa que todas las pistas
mantendrán sus posiciones de tiempo absoluto al ajustar la pista de
tempo.
• Manipular rejilla (eventos musicales siguen)
Si usa este modo, ninguna pista pasará a base de tiempo lineal. Esto sig-
nifica que todas las pistas que no estén ajustadas a base de tiempo li-
neal, seguirán los cambios que haga en la pista de tempo.
Encajando una partitura musical en un vídeo
He aquí un ejemplo de cómo usar la herramienta Time
Warp en modo “eventos musicales siguen”. Digamos que
está creando la música para una película. Y tiene una pista
de vídeo, una de audio con algunos comentarios, y algunas
de audio y/o MIDI con su música. Ahora quiere encajar la
posición de una cola musical en una posición de la película
de vídeo. La cola musical está localizada en el compás 33.
No hay tipos de compás en el proyecto (aún).

501
Editando el tempo y el tipo de compás
1. Asegúrese de que el modo pista de tempo está selec-
cionado en la barra de transporte.
2. Ahora necesita localizar la posición del vídeo. Si no
necesita mucha precisión, basta con localizar el punto mi-
rando la pequeña imagen en las pistas de vídeo – también
puede localizar de forma precisa el punto, y marcarlo en la
pista de marcadores (sobre la que puede activar Ajustar).
También puede tomar nota de la posición exacta y añadir una pista de
regla extra, ajustada para mostrar código de tiempo.
3. Asegúrese de que las pistas correctas están ajusta-
das a una base de tiempo lineal o musical.
En nuestro ejemplo, queremos que la pista de vídeo y la de audio, con un
comentario de voz, esté ajustada a base de tiempo lineal (así como la
pista de marcadores, si hay). El resto de pistas se deben ajustar a base
de tiempo musical. Lo puede cambiar haciendo clic en el botón base de
tiempo en la lista de pistas, o en el Inspector.
4. Ajuste el menú emergente de Tipo de Rejilla como
desee.
Cuando haga clic con la herramienta Time Warp, coincidirá con la malla
(rejilla) seleccionada. En tal caso, encontrará la cola musical al principio
del compás 33, para poder ajustar la rejilla a “Compás”.
• Fíjese que esto afecta al ajustar de la regla (rejilla de
tempo) al hacer clic. Además, la herramienta puede ser
usada como si fuera un “imán” con los eventos al arrastrar-
los por la ventana de proyecto – para ello, necesitará acti-
var la función Ajustar, abrir el menú emergente Tipo de
Ajuste, y seleccionar “Eventos”.
En nuestro ejemplo, esto sería útil si hubiera creado un marcador en la
posición deseada del vídeo – al arrastrar la malla o rejilla (vea arriba), se
desplazaría hacia el marcador.
5. Haga clic en el botón Time Warp y clic de nuevo para
abrir un menú emergente.
6. Seleccione el modo “Manipular rejilla (eventos musi-
cales siguen)”.
7. Haga clic en el visor de eventos al principio del com-
pás 33, y arrastre hasta la posición deseada del vídeo.
Como ya se ha mencionado, esto puede significar moverse a una posi-
ción indicada por las imágenes en miniatura de la pista de vídeo, hacia
una posición indicada por un marcador de la pista de marcadores, o a
una posición de tiempo marcada por la regla.
Cuando arrastre, la regla será seleccionada – y las pistas
de música le seguirán.
8. Suelte el botón del ratón.
Si mira en la regla al principio del proyecto, verá que el primer evento de
tempo (y el único) ha sido ajustado.
9. Intente reproducir.
La cola musical debería estar ahora en la posición correcta del vídeo.
Digamos que necesita encajar otra guía con otra posición
más adelante en el vídeo. Si repite simplemente este pro
-
ceso, verá que la primera guía habrá perdido la sincronía
– ¡debido a que todavía está cambiando el primero (y
único) evento de tempo de la pista de tempo!
Necesitará crear un “punto de anclaje” – un evento de
tempo en la posición de la primera cola:
10. Pulse [Mayús.] y haga clic con la herramienta Time
Warp en el visor de eventos sobre la posición de la cola
musical.
En nuestro caso, es el compás 33.
Un evento de tempo (con el mismo valor que el primero)
se añade a esta posición.
Base de tiempos Musical
seleccionado
Base de tiempos Lineal
seleccionado

502
Editando el tempo y el tipo de compás
11. Ahora encaje la segunda cola musical con la posición
correcta del vídeo, arrastrando la posición musical a la po-
sición de tiempo deseada, igual que antes.
En nuevo evento de tempo es editado – el primer evento de tempo no se
verá afectado y la cola original todavía está encajada.
• Si sabe que va a encajar varias colas de esta manera,
tenga el hábito de pulsar [Mayús.] cada vez que use la he-
rramienta Time Warp para ajustar posiciones.
Esto añade un nuevo evento de tempo – de esta manera, no tiene que
añadir eventos de tempo más adelante, como se describió arriba.
Acerca de la función Ajustar
Si Ajustar está activado en la ventana de proyecto, y
“Eventos” está seleccionado en el menú emergente Tipo
de Ajuste, la herramienta Time Warp será magnética y
tendrá efecto “imán” con los eventos al desplazar la rejilla
(malla) de tempo. Esto hará más fácil ajustar posiciones
de tempo a un marcador, o al inicio y fin de un evento de
audio, etc.
Usando la herramienta Time Warp en un editor
de audio
Usar la herramienta Time Warp en el Editor de Muestras, o
en el Editor de Partes de Audio es muy diferente a usarlo en
la ventana de proyecto, por los siguientes motivos:
• Cuando usa la herramienta Time Warp, se inserta auto-
máticamente un evento de tempo al inicio del evento o
parte editados. Este evento de tempo se ajustará al hacer
warp en la rejilla de tempo con la herramienta.
Esto significa que el material anterior a los eventos afectados, no se mo-
dificará.
• Sólo está disponible el modo por defecto para la herra-
mienta Time Warp.
Esto significa que al usar la herramienta, la pista editada se cambiará
temporalmente a base de tiempo lineal.
Construyendo un mapa de tiempo a partir de una
grabación sin metrónomo
El siguiente ejemplo le muestra cómo usar la herramienta
Time Warp en el Editor de Muestras para crear una mapa
de tempo que concuerde con la música tocada “libre
-
mente” (sin metrónomo). Digamos que ha grabado a un
batería, tocando sin metrónomo – esto significa que el
tempo variará siempre un poco. Para poder añadir más
audio y reorganizar fácilmente el audio grabado, querrá
que el tempo de Nuendo encaje con la pista de batería
grabada:
1. Si fuese necesario mueva el evento grabado.
Muévalo para que el primer tiempo (“uno”) tenga lugar al inicio del com-
pás – haga zoom (acercándose) si fuese necesario.
2. Abra la grabación de la batería en el Editor de Mues-
tras y asegúrese que el modo Hitpoint no está seleccio-
nado.
La herramienta Time Warp no se puede usar en modo de Hitpoint. Aun-
que si ya ha calculado los puntos de hitpoint, estos aún estarán visibles
cuando haya seleccionado la herramienta Time Warp (vea más abajo).
3. Ajuste el zoom para que pueda ver los golpes de bate-
ría claramente.
Para llevar a cabo este tipo de encaje de compases “visual”, es impor-
tante tener una grabación bastante limpia, como en la pista del siguiente
ejemplo.
4. Seleccione la herramienta Time Warp.
Ya ha hecho coincidir el primer golpe con el principio de
un compás. Aunque si la grabación empezó antes del pri-
mer “uno” (con un redoble, o un silencio, etc.), puede que
quiera “bloquear” el primer golpe para que permanezca en
posición:
5. Pulse [Mayús.] y haga clic en el evento en la posición
del primer golpe en el “uno” (el principio del compás).
Al pulsar [Mayús.], el puntero se convertirá en un lápiz, y al hacer clic se
añadirá un evento de tempo en el primer golpe – si luego ajusta el tempo
con la herramienta Time Warp, el primer golpe permanecerá en su sitio.
Tenga en cuenta que el evento empieza exactamente en el primer tiempo
(sin audio antes del “uno”), si no necesita hacer esto no lo haga. Esto es
porque un evento de tempo se añade automáticamente al principio del
evento editado.
6. Ahora, localice el principio del siguiente compás en la
regla.
7. Haga clic en esta posición en el visor de eventos y
arrastre hasta el primer tiempo del segundo compás en la
grabación.
Al hacer clic, el puntero se desplazará sobre la rejilla de la regla.
Arrastrando la rejilla cambió el valor del tempo en el
evento de tempo del primer tiempo. Si el batería fue capaz
de llevar un tempo consistente, los siguientes compases
deberían ser fáciles de encajar.

503
Editando el tempo y el tipo de compás
8. Compruebe los siguientes compases y localice la pri-
mera posición donde el audio va fuera de tempo.
Si usted simplemente ajustó ese golpe en la rejilla de
tempo para hacer coincidir el ritmo con la grabación, se
cambiará el evento de tempo del primer golpe – esto
arruinaría el trabajo de los compases anteriores. Necesita
-
mos bloquearlos insertando un nuevo evento de tempo.
9. Localice el último compás que va a tiempo.
Esto sería la última nota negra antes de que la posición del audio y el
tempo no coincidan.
10. Pulse [Mayús.] y haga clic en esta posición para inser-
tar ahí un evento de tempo.
Esto bloquea la posición ya encajada. El material de la izquierda no se verá
afectado, cuando más tarde haga ajustes.
11. Ahora encaje la rejilla de tempo con el próximo com-
pás, haciendo clic y arrastrando con la herramienta Time
Warp.
El evento de tempo que ha insertado en el paso 10, será ajustado.
12. Vaya trabajando de esta forma en todo el proyecto –
cuando encuentre un punto donde los golpes de batería y
la rejilla de tempo no coincidan, repita los pasos del 9 al 11.
Ahora la pista de tempo sigue a la grabación y puede aña-
dir más audio, reordenar la grabación, etc.
Ajustando los hitpoints
Si ha calculado los hitpoints para el evento de audio que
esté editando, se mostrarán cuando la herramienta Time
Warp esté seleccionada.
• El número de hitpoints mostrados dependerá del ajuste del
deslizador Sensibilidad de Hitpoint que haya establecido en
modo Hitpoint.
• Si ha activado el botón Fijar a punto de cruce cero, en la barra
de herramientas, la herramienta Time Warp desplazará los hi-
tpoints a posiciones de la rejilla de tempo.
• Puede usar la función Crear Marcadores desde Hitpoints (en
el submenú Hitpoints del menú audio) para crear marcadores
en las posiciones de hitpoint. Esto puede ser útil al usar la he
-
rramienta Time Warp en la ventana de proyecto, ya que la he-
rramienta se comportará como un “imán” respecto a los
marcadores (si Tipo de Ajuste está en Eventos).
Usando la herramienta Time Warp en el editor
MIDI
Se usa de forma muy similar a la del editor de audio:
• Cuando usa la herramienta Time Warp, un evento de tempo
se insertará automáticamente al principio de la parte editada –
este evento de tempo será ajustado cuando deforme la rejilla
de tempo con la herramienta. El material antes de la parte edi
-
tada no se verá afectado.
• Sólo está disponible el modo por defecto para la herramienta
Time Warp. Así que al usar la herramienta, la pista MIDI edi
-
tada se cambiará temporalmente a base de tiempo lineal.
• Las reglas de los editores MIDI se pueden poner a modo
“Tiempo Lineal” o “Compases+Tiempos Lineal” (vea
“La re-
gla” en la página 443) – la herramienta Time Warp requiere el
modo de Tiempo Lineal. Si es necesario, el modo de la regla
se cambiará cuando seleccione la herramienta Time Warp.
• Si Ajustar está activado en la barra de herramientas del editor
MIDI, la herramienta se ajustará al principio y al final de las no-
tas MIDI, cuando desplace la rejilla de tempo.
Normalmente, podría usar la herramienta Time Warp en el
editor MIDI para ajustar el tempo de Nuendo a algún ma
-
terial MIDI, grabado sin metrónomo (igual que el ejemplo
de audio ya mencionado).

34
El Buscador del Proyecto

505
El Buscador del Proyecto
La ventana
La ventana Buscador del Proyecto le ofrece una represen-
tación del proyecto en forma de lista. Esto le permite ver y
editar los eventos de todas las pistas, editando los valores
de la lista de forma habitual.
Abriendo el Buscador del Proyecto
Puede abrir el Buscador del Proyecto seleccionando
“Buscador” en el menú Proyecto. La ventana del busca-
dor puede estar abierta mientras esté trabajando con
otras ventanas; ya que los cambios hechos en la ventana
de proyecto se reflejarán inmediatamente en el Buscador
del Proyecto, y viceversa.
Navegando con el Buscador
Puede usar el Buscador del Proyecto de forma muy simi-
lar al Windows Explorer y al Finder de Mac OS X, nave-
gando por las carpetas de su disco:
• Puede hacer clic en un elemento de la lista de la Estruc-
tura del Proyecto para seleccionarlo y verlo.
Los contenidos del elemento se muestran en el visor de eventos.
• Elementos con estructuras jerárquicas se pueden des-
plegar haciendo clic en los símbolos “+” o los símbolos
de “carpeta cerrada” en la lista Estructura del Proyecto.
En cambio, cuando se muestra la estructura de un elemento, aparece el
símbolo “-” o un símbolo de “carpeta abierta” – haga clic en él para vol
-
ver a ocultar la subestructura.
• Para ver u ocultar todas las subestructuras de la lista de
la Estructura del Proyecto, use los botones “(+) Todo” y
“(–) Todo” de la parte superior de la lista.
• La edición se realiza en el visor de eventos, y usando las
técnicas habituales de edición.
Hay una excepción: Puede renombrar los elementos de la lista de la Es-
tructura del Proyecto, haciendo clic en sus nombres y escribiendo su texto.
Personalizar la vista
Puede arrastrar la línea divisoria entre la lista de la Estruc-
tura del Proyecto y el visor de eventos para cambiar el ta-
maño de las ventanas. Además, el visor de eventos se
puede personalizar de varias maneras:
• Puede cambiar el orden de las columnas arrastrando
las cabeceras de las columnas, hacia la izquierda o hacia
la derecha.
• Puede cambiar el tamaño de las columnas arrastrando
los divisores que separan las distintas columnas.
• Para seleccionar un formato de visualización para los
valores de posición y longitud, use el menú emergente
Formato Tiempo.
Lista de Estructura
del Proyecto. Aquí
es donde navegará
por el proyecto.
Visualización de
Eventos. Aquí es
donde puede ver y
editar partes, eventos
y regiones.
Menú emergente Añadir y botón
Añadir para crear nuevas partes,
eventos y regiones.
Menú emergente
Filtro, usado para
la edición MIDI
Formato de Tiempo (Formato de
Visualización)
menú emergente

506
El Buscador del Proyecto
• Puede ordenar los eventos del visor por columnas, ha-
ciendo clic en su cabecera.
Por ejemplo, si quiere ordenar los eventos según sus posiciones de inicio,
haga clic en esa cabecera. Aparecerá una flechita en la cabecera de la co
-
lumna, indicando que los eventos están ordenados según esa columna. La
dirección de la flechita indica si la ordenación es ascendente o descen
-
dente. Para cambiar la dirección, vuelva a hacer clic en la cabecera.
Importando archivos vía MediaBay
También puede importar archivos de audio, vídeo y MIDI
en el Buscador del Proyecto a través del MediaBay arras-
trando y depositando.
Ö Sólo puede importar sobre pistas existentes. Esto sig-
nifica que, p. ej., debe de existir una pista de vídeo en la
ventana de proyecto antes de importar un archivo de vídeo
en el Buscador del Proyecto.
Para más información sobre el MediaBay, vea “MediaBay”
en la página 364.
Acerca de la opción Selección Sincronizada
Si la casilla “Selección Sincronizada” está activada (en la
barra de herramientas del Buscador del Proyecto), selec-
cionar un evento en la ventana de proyecto automática-
mente lo seleccionará en el Buscador del Proyecto, y
viceversa. Esto facilita la localización de eventos en las
dos ventanas.
Editando Pistas
Editando pistas de audio
Pistas de audio pueden tener dos “subentradas”: datos
de pista y Automatización.
• La automatización se corresponde con la pista de automatiza-
ción en la ventana de proyecto y contiene los eventos de au-
tomatización de la pista (vea “Editar Pistas de
Automatización” en la página 508).
• El elemento datos de pista se corresponde con la pista de au-
dio actual de la ventana de proyecto. Contiene eventos de au-
dio y/o partes de audio, que a su vez pueden contener otros
eventos de audio.
Tenga en cuenta que si no ha realizado ninguna automati-
zación o abierto una pista de automatización, el Buscador
sólo contendrá datos de audio.
Para los distintos elementos, están disponibles los si-
guientes parámetros:
Las columnas de la lista para eventos de audio
Parámetro Descripción
Nombre Le permite cambiar el nombre del evento. Hacer doble
clic sobre la imagen de forma de onda de su lado abrirá el
evento en el Editor de Muestras.
Archivo El nombre del archivo de audio referenciado por el
evento del clip de audio.
Inicio La posición inicial del evento. Si el evento pertenece a
una parte de audio, no podrá moverlo fuera de esa parte.
Final La posición final del evento.
Ajustar La posición absoluta del punto de ajuste del evento. Dese
cuenta que al ajustar este valor, no cambiará la posición
del punto de ajuste del propio elemento – esta es otra
forma de mover un evento.
Duración La duración del evento.
Desplazamiento Determina en qué parte del clip de audio empieza el
evento. Ajustar este valor es lo mismo que deslizar el con
-
tenido del evento en la ventana de proyecto (vea “Deslizar
el contenido de un evento o parte” en la página 80).
Sólo puede especificar valores positivos de offset, ya
que el evento no puede empezar antes del principio de
clip. Tampoco puede finalizar más allá del final del clip.
Si el evento ya ocupa el clip por completo, el offset no
se podrá ajustar.
Volumen El volumen del evento, ajustado con la barrita de volu-
men o con la línea de información de la ventana de pro-
yecto.
Fundido Entrada
Fundido Salida
La duración de los fundidos de entrada y salida, respec-
tivamente. Si usa estos ajustes para añadir un fundido
(donde no haya uno previamente), se creará uno lineal.
Si ajusta la duración de un fundido existente, la forma
del anterior será preservada.
Enmudecer Haga clic en esta columna para enmudecer o desenmu-
decer el evento.
Imagen Muestra la imagen de la forma de onda dentro de un
rectángulo gris, representando el clip. La imagen será
escalada dependiendo de la anchura de la columna.

507
El Buscador del Proyecto
Las columnas de la lista para partes de audio
Creando partes de audio
Cuando el elemento “Audio” de una pista de audio es se-
leccionado en la lista de la Estructura del Proyecto, puede
crear partes de audio vacías en la pista, sólo haciendo clic
en el botón Añadir de la barra de herramientas. Esto inser
-
tará una parte entre el localizador izquierdo y derecho.
Edición de pistas MIDI
Tal y como las pistas de audio, las pistas MIDI pueden tener
dos “subentradas”: datos de pista y Automatización.
• El componente datos de pista se corresponde con la pista
MIDI actual de la ventana de proyecto, y puede contener par-
tes MIDI (que a su vez contendrán eventos MIDI).
• La automatización se corresponde con la pista de automatiza-
ción en la ventana de proyecto y contiene los eventos de auto-
matización de la pista (vea “Editar Pistas de Automatización” en
la página 508).
Tenga en cuenta que si no ha realizado ninguna automati-
zación o abierto una pista de automatización, el buscador
sólo contendrá datos MIDI.
Al editar los datos de pista, los siguientes parámetros es-
tarán disponibles:
Las columnas de la lista para eventos MIDI
Parámetro Descripción
Nombre El nombre de la parte. Hacer doble clic sobre el símbolo
de parte de su lado abrirá la parte en el Editor de Partes
de Audio.
Inicio La posición inicial de la parte. Editar este valor es lo
mismo que mover la parte en la ventana de proyecto.
Final La posición final de la parte. Editar este valor es lo mismo
que cambiarle el tamaño en la ventana de proyecto.
Duración La duración de la parte. Editar este valor es lo mismo que
cambiarle el tamaño en la ventana de proyecto.
Desplaza-
miento
Ajusta la posición inicial de los eventos dentro de la
parte. Ajustar este valor es lo mismo que deslizar el con
-
tenido de la parte en la ventana de proyecto (vea “Desli-
zar el contenido de un evento o parte” en la página 80).
Establecer un valor positivo es lo mismo que deslizar el
contenido a la izquierda, mientras que uno negativo lo
desplaza a la derecha.
Enmudecer Haga clic en esta columna para enmudecer o desenmu-
decer la parte.
Parámetro Descripción
Tipo Es tipo de evento MIDI. No se puede cambiar.
Inicio La posición del evento. Editar este valor es lo mismo que
mover el evento.
Final Sólo se usa para los eventos de nota, permitiéndole ver y
editar la posición final de la nota (y redimensionarla).
Duración Sólo se usa para los eventos de nota. Muestra la dura-
ción de la nota – al cambiarlo se redimensionará la nota y
automáticamente también su final.
Dato 1 La propiedad de este valor depende del tipo de evento
MIDI:
Para las notas, este es el número de nota (altura tonal). Se
muestra y edita como un nombre de nota y su número de
octava, con los valores entre Do2 y Sol8.
Para los eventos de controlador, este es el tipo de con-
trolador, mostrado en palabras. Nótese que puede edi-
tarlo introduciendo un número – el correspondiente tipo
de controlador se mostrará automáticamente.
Para los eventos de Pitchbend, es el ajuste fino de la
cantidad de bend.
Para eventos Poly Pressure, este es el número de nota
(altura tonal).
Paro otros tipos de eventos, este es el valor del evento.
Dato 2 La propiedad de este valor depende del tipo de evento
MIDI:
Para notas, esta es la velocidad de note on.
Para eventos de controlador, es el valor del evento.
Para los eventos de Pitchbend, es la cantidad gruesa de
bend.
Para eventos Poly Pressure, es la cantidad de presión.
Para otros tipos de eventos, no se usa.
Canal El canal MIDI de eventos, vea “Notas” en la página 116.
Comentario Esta columna se usa sólo para algunos tipos de eventos,
para guardar comentarios extra sobre el evento.

508
El Buscador del Proyecto
Las columnas de la lista para partes MIDI
Ö Para eventos SysEx (sistema exclusivo), sólo puede
editar la posición (Inicio) de la lista. Aunque al hacer clic
en la columna Comentario se abrirá el Editor SysEx,
donde puede hacer ediciones detalladas de los eventos
SysEx. Para una descripción detallada, vea
“Trabajar con
mensajes SysEx” en la página 466.
Filtrando eventos MIDI
Cuando esté editando MIDI en el Buscador del Proyecto, el
gran número de eventos MIDI diferentes que se mostrarán
hará que le sea muy difícil encontrar los eventos que quiera
editar. El menú emergente Filtro le permite seleccionar un
único tipo de evento a visualizar.
Cuando esta opción esté seleccionada, sólo se mostrarán los eventos
de controlador en el visor de eventos. Para mostrar todos los tipos de
eventos, seleccione el primer elemento (”---”) del menú.
Creando partes MIDI
Cuando una pista MIDI es seleccionada en la lista de la
Estructura del Proyecto, puede crear partes MIDI vacías
en la pista, haciendo clic en el botón añadir. Esto insertará
una parte entre el localizador izquierdo y derecho.
Creando eventos MIDI
Puede usar el Buscador del Proyecto para crear nuevos
eventos MIDI:
1. Seleccione una parte MIDI de la lista de la Estructura
del Proyecto.
2. Mueva el cursor a la posición deseada para el nuevo
evento.
3. Use el menú emergente Añadir, encima del visor de
eventos, para seleccionar el tipo de evento MIDI a añadir.
4. Haga clic en el botón Añadir.
Un evento del tipo seleccionado se añadirá la parte, en la posición del
cursor de proyecto. Si el cursor está fuera de la parte seleccionada, el
evento se añadirá al principio de la parte.
Editar Pistas de Automatización
Todos los tipos de automatización de Nuendo (las pistas
de automatización para pistas MIDI, de instrumento, audio,
grupo, y canal FX o las pistas de automatización para ins
-
trumentos VST, canales ReWire o buses de entrada y sa-
lida) se manejan de la misma forma en el Buscador del
Proyecto. Cada elemento de Automatización de la lista de
Parámetro Descripción
Nombre El nombre de la parte.
Inicio La posición inicial de la parte. Editar este valor, es lo
mismo que mover la parte.
Final La posición final de la parte. Cambiar este valor es lo
mismo que redimensionar la parte (que automáticamente
también afectará a la duración).
Duración La duración de la parte. Al cambiar este valor, redimen-
sionará la parte y automáticamente se cambiará el valor
final.
Desplaza-
miento
Ajusta la posición inicial de los eventos dentro de la
parte. Ajustar este valor es lo mismo que deslizar el con
-
tenido de la parte en la ventana de proyecto (vea “Desli-
zar el contenido de un evento o parte” en la página 80).
Establecer un valor positivo es lo mismo que deslizar el
contenido a la izquierda, mientras que uno negativo lo
desplaza a la derecha.
Enmudecer Haga clic en esta columna para enmudecer o desenmu-
decer la parte.

509
El Buscador del Proyecto
la Estructura del Proyecto tiene un número de subentradas,
una para cada parámetro automatizado. Al seleccionar uno
de esos parámetros en, se mostrarán sus eventos de auto
-
matización en la lista:
Puede usar las dos columnas de la lista para editar la po-
sición de los eventos y sus valores.
Editar la pista de vídeo
Cuando la pista de vídeo está seleccionada en la lista de
la Estructura del Proyecto, el visor de eventos le enume-
rará los eventos de vídeo de la pista, con los siguientes
parámetros:
Editar pistas de marcadores
Los eventos de marcador tienen los siguientes parámetros:
Puede insertar marcadores en la pista de marcadores se-
leccionada, seleccionando “Marcador” o “Marcadores de
Ciclo” en el menú emergente Añadir, haciendo clic sobre
el botón Añadir. Los marcadores normales se añadirán a
la posición actual del proyecto mientras los marcadores
de ciclo se añadirán entre las posiciones actuales del lo
-
calizador.
Ö El Buscador del Proyecto sólo muestra los atributos por
defecto.
Para más información sobre marcadores y pistas de marca-
dores, vea el capítulo “Usar marcadores” en la página 149.
Columna Descripción
Nombre El nombre del clip de vídeo al que se refiere el evento.
Inicio La posición inicial del evento. Editar este valor es lo
mismo que mover el evento.
Final La posición final del evento. Editar este valor es lo mismo
que redimensionar el evento, y también se cambiará auto
-
máticamente el valor de longitud.
Duración La duración del evento. Al cambiar este valor, redimen-
sionará la parte y automáticamente se cambiará el valor
final.
Desplaza-
miento
Determina “en qué parte del clip de vídeo” empieza el
evento.
Fíjese que el evento no puede empezar antes del princi-
pio del clip, o finalizar después del final del clip. Además,
no podrá cambiar el valor de offset cuando el evento se
esté reproduciendo.
Columna Descripción
Descripción El nombre del marcador. Se puede editar para todos los
marcadores excepto los localizadores izquierdo y derecho.
Inicio La posición de los marcadores comunes, o la posición
inicial del ciclo de marcadores.
Final La posición final del ciclo de marcadores. Editar este va-
lor es lo mismo que redimensionar el ciclo de marcado-
res, y automáticamente también cambiará su longitud.
Duración La duración del ciclo de marcadores. Editar este valor es
lo mismo que redimensionar el marcador, y también cam
-
biará automáticamente el valor final.
ID El número del marcador. Para marcadores normales (que
no sean de ciclo), esto se corresponde con los coman
-
dos de teclado usados al moverse por los marcadores.
Por ejemplo, si un marcador tiene el ID 3, presionando
[Mayús.]-[3] en el teclado del ordenador desplazará la
posición de la canción hasta ese marcador. Al editar es
-
tos valores, puede asignar sus marcadores más impor-
tantes a comandos de teclado.
Fíjese que no puede editar los IDs de los marcadores “L”
y “R” (izquierda y derecha) o asignar los IDs 1 y 2 a mar
-
cadores (estos dos ya están reservados para los localiza-
dores.).

510
El Buscador del Proyecto
Editando la pista de tempo
Cuando la pista de tempo está seleccionada en la lista de
la Estructura del Proyecto, el visor de eventos muestra los
eventos en la pista de tempo, con los siguientes paráme-
tros:
Puede añadir nuevos eventos de tempo haciendo clic en
el botón Añadir. Esto creará un tipo de evento de salto
con el valor 120bpm en la posición del cursor de pro
-
yecto. Asegúrese que no hay otro evento de tiempo en la
posición del cursor.
Editando tipos de compás
Cuando está seleccionada la “Pista de Compás” en la lista
de Estructura del Proyecto, el visor de eventos muestra los
eventos de tipo de compás del proyecto:
Puede añadir nuevos eventos de tipo de compás haciendo
clic en el botón Añadir. Esto creará un evento 4/4 en el
principio del compás más cercano al cursor de proyecto.
Asegúrese que no hay ningún evento de tipo de compás
sobre el cursor.
Suprimiendo eventos
El proceso para suprimir eventos es el mismo para todos
los tipos de pistas:
1. Haga clic en un evento (o parte) en el visor de even-
tos, para seleccionarlo.
2. Elija Suprimir en el menú Edición, o pulse [Supr.] o
[Retroceso].
Parámetro Descripción
Posición La posición del evento de tempo. No puede mover el pri-
mer evento de la pista de tempo.
Tempo El valor de tempo del evento.
Tipo Esto indica si el tempo salta al valor del evento (tipo
“Salto”) o si cambia gradualmente desde el evento de
tempo previo, creando una rampa (tipo “Rampa”)
“Edi-
tando la curva de tempo” en la página 494.
Parámetro Descripción
Posición La posición del evento. Tenga en cuenta que no puede
mover el primer evento de tipo de compás.
Tipo de
Compás
El valor (tipo de compás) del evento.
!
Tenga en cuenta que no puede borrar el primer evento
de tempo, o el primer evento de tipo de compás.

35
El Esquema de Pistas

512
El Esquema de Pistas
Visión general
El esquema de pistas le ofrece una representación de
“diagrama de flujo” en forma de texto del Proyecto. Enu-
mera todas las pistas de audio (y video) y sus contenidos,
y se puede imprimir fácilmente.
Para abrir la ventana del Esquema de Pistas, seleccione
“Esquema de Pistas” en el menú Proyecto.
Se visualizará el esquema de pistas real en la parte inferior
de la ventana. Contiene los siguientes elementos:
• La columna de más a la izquierda contiene una lista de
posiciones de tiempo, en el formato seleccionado en el
diálogo Configuración de Proyecto.
Las posiciones de tiempo se refieren al principio y fin de los eventos o
partes de audio o video de las pistas.
• Las siguientes columnas muestran las pistas en el or-
den en que aparecen en la lista de pistas.
Sólo se muestran las pistas de audio y video.
• Los eventos se enumeran en sus correspondientes co-
lumnas de pista, en el orden en que aparecen (empezando
por arriba).
• Para cada evento, se muestran los tiempos de inicio y
final, con una línea vertical que los enlaza.
Ver las páginas en el esquema de pistas
Si su proyecto es grande (es decir, tiene muchas pistas y/o
muchos eventos) o si está trabajando con un gran factor de
escala (vea abajo), el esquema de pistas resultante puede
tener más de una página.
Cuantas más pistas tenga, más grande será el número de
páginas una junto a otra (en horizontal). Cuantos más
eventos tenga, más páginas habrá una encima de la otra.
Para seleccionar qué página está visible en la ventana Es-
quema de Pistas, use los campos “Página Y” y “Página X”
en la parte superior izquierda de la ventana Esquema de
Pistas. Piense en el Esquema de Pistas como si estuviera
dividido en filas y columnas, “Página Y” determina la fila a
mostrar y “Página X” determina la columna. Los números
en paréntesis muestran el número total de filas y colum
-
nas, respectivamente.
• El tamaño y proporciones de las páginas del Esquema de
Pistas se establecen en el diálogo Configuración de Pá
-
gina, vea “Imprimir el esquema de pistas” en la página 513.
En este caso, se muestra la página de la fila 2 y columna 3.
X
Y
1234
1
2

513
El Esquema de Pistas
Ajustando la vista
Los dos deslizadores de la parte baja de la ventana del
Esquema de Pistas tienen la siguiente función:
• El deslizador de la esquina inferior izquierda es el desli-
zador de escala.
Use esto para ajustar el tamaño real del contenido del esquema de pis-
tas (incluyendo los tamaños de fuentes). También afectará al número de
pistas y eventos mostrados en cada página.
• El deslizador de la esquina inferior derecha gobernará
en zoom del visor.
Esto afecta a la cantidad de esquema de pistas que se muestra en la
ventana Esquema de Pistas – la impresión no se ve afectada.
También puede ajustar la anchura de las columnas arras-
trando los extremos de los campos “Timecode” y “Pistas”
de la parte superior de la ventana - esto redimensionará
las columnas correspondientes en la Estructura de Pistas.
Cambiando de tamaño las columnas. Si los campos Timecode y Pistas
están ocultados, pulse el botón “Más”.
Parámetros adicionales
• La “Anchura de Líneas” determina el grosor de las lí-
neas verticales que unen los tiempos de inicio y final de
los eventos y partes.
• Si el esquema de pistas es más ancho que una página,
puede usar el menú desplegable “Columna Código de
tiempo” para determinar si la columna de tiempo sólo apa
-
rece en la primera página, en cada página nueva, o en nin-
guna parte.
Se mostrarán u ocultarás los siguientes parámetros, al
pulsar el botón “Más/Menos”.
Imprimir el esquema de pistas
La impresión se realiza usando los procedimientos están-
dar:
1. En el Menú Archivo, seleccione la opción “Configura-
ción de Página…”.
Se abre el diálogo de configuración de página.
2. Asegúrese de que está seleccionado el tamaño de
página y la orientación correctos.
También puede que quiera realizar ajustes adicionales para la impresión,
siguiendo los procedimientos estándar de Windows/Mac.
3. Seleccione “Imprimir...” en el menú Archivo.
Haga los ajustes de impresión que desee en el diálogo que se abre, y
haga clic en Aceptar. El esquema de pistas se imprime.
Ajuste Descripción
Proyecto Por defecto, este es el nombre del proyecto actual, pero
puede ajustarlo como quiera. El nombre del proyecto se
mostrará en la esquina superior izquierda de cada página
del esquema de pistas.
Editor El nombre del editor que introduzca se mostrará debajo
del nombre del proyecto en el esquema de pistas.
Cabecera Le permite introducir un encabezamiento (se muestra
centrado en la parte superior de cada página del es
-
quema de pistas).
No mostrar el
final de clips
con duración
inferior a...
Si esta casilla está marcada, el esquema de pistas no
mostrará los tiempos de fin de eventos más cortos que el
tiempo especificado en el campo de la derecha. Esto es
útil si tiene muchos eventos muy cortos, como efectos de
anuncios, donde sólo es relevante la posición de inicio.
Sin ceros
iniciales
Por defecto, las posiciones temporales de los eventos se
mostrarán con una sintaxis de “ceros iniciales”. Por ejem
-
plo, si el formato de visualización es en segundos, las ho-
ras y los minutos se listarán como “01”, “02” etc. Si esto
está activado, la columna tiempo no mostrará ceros de
-
lante.
Fusionar
Eventos si
espacios son
menores o
igual...
Si los eventos en una pista están alineados al final – es
decir, no hay ningún espacio entre ellos – serán conside
-
rados como un único evento en el esquema de pistas. Al
definir un valor en este campo, puede especificar cuán
largos deben de ser los blancos entre eventos, para que
se puedan considerar eventos por separado. Si los va
-
cíos son menores o iguales al valor especificado, se mos-
trarán como si fuera un solo evento. De lo contrario, se
mostrarán como eventos separados.
Filtro de
nombre
Esto le permite filtrar ciertos nombres de eventos a su
elección para que no se muestren en el esquema de pis
-
tas. Haga clic en el campo de texto y escriba el nombre o
nombres), separados con un punto y coma (;). Los nom
-
bres parciales van bien, si quiere filtrar el nombre del
evento “Fundido Cruzado”, por ejemplo, podría escribir
solamente “Cruzado”. Sin embargo, esto filtraría otros
eventos que empiezan con la palabra cruzado, etc.
Ajuste Descripción

36
Exportar Mezcla de Audio

515
Exportar Mezcla de Audio
Introducción
La función Exportar Mezcla de Audio de Nuendo le per-
mite volcar audio del programa a un archivo en su disco
duro, en diferentes formatos. En la sección Selección de
Canal puede elegir qué canales (o buses) exportar. Acti
-
vando la opción “Exportar Multicanal” puede mezclar va-
rios canales a la vez. Se creará un archivo individual para
cada canal.
Están disponibles los siguientes tipos de pista:
• Canales de salida
Por ejemplo, si ha configurado una mezcla estéreo con las pistas enruta-
das a un bus estéreo de salida, al mezclar tal bus obtendrá un archivo
que contendrá toda la mezcla. Similarmente puede volcar un bus de su
-
rround completo, bien a un único archivo multicanal o a varios archivos,
uno para cada canal de surround (activando la opción Separar Canales).
• Canales de pistas de audio
Esto mezclará los canales de las pistas, con sus efectos de inserción,
EQ, etc. Esto puede ser útil para unir un conjunto de eventos en un ar
-
chivo único, o para convertir pistas con efectos de inserción a archivos
de audio (que usan menos potencia de CPU). Simplemente exporte la
pista y vuelva a importar el archivo en su proyecto.
• Cualquier tipo de canal del mezclador relacionado con
audio
Esto incluye canales de instrumento VST, pistas de instrumento, canales
de retorno de efectos (pistas de canal FX), canales de grupo y canales
ReWire. Hay muchos usos para esto – p.
ej., puede volcar un retorno de
efecto, o convertir retornos individuales de ReWire en archivos de audio.
Por favor, tenga en cuenta lo siguiente:
• La función Exportar Mezcla de Audio mezcla el área en-
tre los localizadores izquierdo y derecho o los rangos de-
finidos por los marcadores de ciclo.
• Al volcar una mezcla, obtendrá lo que oye – se tienen
en cuenta mutes (enmudecer), grabación activada, los
ajustes del mezclador y efectos de inserción.
Tenga en cuenta que sólo se incluirá el sonido de los canales que selec-
cione para volcar.
• Las pistas MIDI no se incluyen en el volcado.
Para hacer un volcado completo que contenga tanto MIDI como audio,
primero necesita grabar toda su música MIDI en pistas de audio (conec
-
tando las salidas de sus instrumentos MIDI a sus entradas de audio y
grabando, como con cualquier otra fuente).
Volcando mezcla a archivos de audio
1. Configure los localizadores izquierdo y derecho para
marcar la sección que quiere volcar.
También puede configurar un marcador de ciclo según le convenga.
2. Configure sus pistas para que se reproduzcan de la
forma que desee.
Esto incluye enmudecer las pistas o partes que no quiera, haciendo
cambios manuales en el mezclador y/o activando los botones R (Read)
de la automatización para alguno de los canales, o para todos.
3. Despliegue el menú Archivo y seleccione “Mezcla de
Audio…” desde el submenú Exportar.
El diálogo Exportar Mezcla de Audio se abrirá.
4. En la sección Selección de Canal a la izquierda, se-
leccione los canales que quiera volcar. La lista contiene
todos los canales de salida y relaciones con audio dispo-
nibles en el proyecto (vea “Acerca de la sección Selec-
ción de Canal” en la página 516).
Active la opción Exportar Multicanal si quiere volcar varios canales a la vez.
5. Si quiere exportar un rango de marcadores de ciclo en
lugar del área comprendida entre los localizadores iz
-
quierdo y derecho, active la opción Exportar Marcador(es)
de Ciclo y seleccione el/los marcador(es) correspon-
diente(s).
Sólo se pueden seleccionar los marcadores de ciclo de la pista activa. Al
exportar obtiene un archivo de audio para cada sección definida por un
marcador de ciclo. Por favor, tenga en mente que trabajar con la expor
-
tación multicanal y marcadores de ciclos puede conllevar la creación de
un gran número de archivos. Por ejemplo, exportar cinco pistas y tres
marcadores de ciclo resultará en 15 nuevos archivos de audio.

516
Exportar Mezcla de Audio
6. En la sección Situación del Archivo, en la parte de
arriba, puede configurar el esquema de nombrado para
los archivos exportados y seleccionar una ruta para los
archivos de mezcla.
Para detalles acerca de las opciones de nombrado, vea “Acerca de la
sección Situación del Archivo” en la página 517.
7. Seleccione una entrada en el menú emergente For-
mato de Archivo y haga ajustes adicionales para que se
cree el archivo.
Esto incluye elegir los ajustes del codificador, metadatos, la frecuencia
de muestreo, profundidad de bits, etc. Las opciones disponibles depen
-
den del formato de archivo seleccionado – vea “Los formatos disponi-
bles” en la página 520.
8. En la sección Salida del Motor de Audio, especifique si
quiere exportar todos los subcanales de un bus multicanal
como archivos mono separados (Separar canales), volcar
todos los subcanales a un único archivo mono (Downmix
Mono), o exportar sólo los canales izquierdo y derecho de
un bus multicanal a un archivo estéreo (Canales I/D).
Para detalles acerca de los ajustes relacionados con el motor de audio,
vea
“Acerca de la sección Salida del Motor de Audio” en la página 519.
9. Active Exportar en Tiempo Real si quiere exportar lo
que ocurre en tiempo real (vea “Acerca de la sección Sa-
lida del Motor de Audio” en la página 519).
10. Si quiere importar automáticamente los archivos de
audio resultantes de nuevo en Nuendo, active cualquiera
de las casillas de verificación en la sección “Importar en el
Proyecto”.
Para detalles acerca de las opciones disponibles, vea “Acerca de la sec-
ción Importar en el Proyecto” en la página 519.
11. Si desactiva Actual. Visualización, los picómetros se
actualizarán durante el proceso de exportación.
Esto le permite vigilar algún posible clipeo, p. ej.
12. Haga clic en Exportar.
Se muestra un diálogo con una barra de progreso mientras el archivo o
archivos de audio se están creando. Puede hacer clic en el botón Abor
-
tar para cancelar la operación.
• Durante la exportación en tiempo real de un solo canal,
el fader Volumen se muestra en el diálogo de progreso
(vea
“Acerca de la sección Salida del Motor de Audio” en
la página 519). Le permite ajustar el volumen de la Sala de
Control.
Fíjese que este fader sólo está disponible cuando la Sala de Control
está activada.
• Si se activa la opción “Cerrar Ventana después de Ex-
portar”, se cerrará el diálogo automáticamente.
• Si ha activado alguna de las opciones en la sección “Im-
portar en el Proyecto”, el archivo o archivos de mezcla se
importarán de nuevo en el mismo o en un nuevo proyecto.
Al reproducir el archivo importado de nuevo en el mismo proyecto de
Nuendo, enmudezca las pistas originales para oír solamente la mezcla.
El diálogo Exportar Mezcla de Audio
Debajo encontrará descripciones detalladas de las dife-
rentes secciones del diálogo y las funciones correspon-
dientes.
Acerca de la sección Selección de Canal
La sección Selección de Canal muestra todos los canales
de salida y relacionados con audio disponibles en el pro
-
yecto. Estos canales están organizados de manera jerár-
quica, cosa que le permitirá fácilmente identificar y
seleccionar aquellos que desee exportar. Los diferentes
tipos de canales se listan uno debajo de otro, con los ca
-
nales del mismo tipo agrupados en un nodo (p. ej. Pistas
de instrumento).
• Puede activar/desactivar canales haciendo clic en sus
casillas delante de los nombres de los canales.
• Si Exportar Multicanal está activado, también puede acti-
var/desactivar todos los canales del mismo tipo haciendo
clic sobre la casilla delante de la entrada de tipo de canal.
• Si Exportar Multicanal está activado, puede marcar/des-
marcar varios canales de una sola vez usando los modifica-
dores [Mayús.] y/o [Ctrl]/[Comando] y luego hacer clic
sobre cualquiera de las casillas de los canales iluminados.
Tenga en cuenta que esto cambia el estado de activación de un canal, es
decir, todos los canales seleccionados que estuvieran activados previa
-
mente serán desactivados y viceversa.
!
Si establece el rango de exportación de tal manera
que los efectos aplicados a un efecto precedente
(p.
ej. reverb) lleguen hasta el siguiente, se oirán en la
mezcla (incluso si el evento en sí mismo no se in-
cluye). Si no quiere esto, necesita enmudecer el pri-
mer evento antes de exportar.

517
Exportar Mezcla de Audio
• Si su proyecto contiene un gran número de canales,
puede ser difícil encontrar los canales deseados en la
sección Canales Seleccionados. Para simplificar el pro
-
ceso de selección de varios canales, puede filtrar la visua-
lización. Simplemente teclee el texto deseado (p. ej. “voc”
para mostrar todas las pistas que contengan la palabra
voces) en el campo Filtro, debajo de la vista de árbol.
Acerca de la sección Selección de Marcador
de Ciclo
Si ya ha configurado marcadores de ciclo para organizar
su proyecto (vea
“Marcadores de ciclo” en la página 150),
o si quiere exportar diferentes subsecciones de un pro-
yecto a la vez, puede ser útil definir el rango de exporta-
ción basado en marcadores de ciclo. Esto se hace en la
sección Selección de Marcador de Ciclo en la parte de
abajo a la izquierda de la ventana.
• Para seleccionar el rango de exportación, active la op-
ción “Exportar Marcador(es) de Ciclo” y seleccione el/los
marcador(es) que desee de la lista.
Una marca delante del ID del marcador indica que un marcador de ciclo
está seleccionado.
• Si ha seleccionado varios marcadores de ciclo y hace
clic en el botón Exportar, los rangos definidos por esos
marcadores se exportan uno después del otro, empe
-
zando por el marcador de más arriba en la lista.
Ö Si Exportar Marcador(es) de Ciclo está activado, el
menú emergente Esquema de Nombrado (vea abajo) con
-
tiene dos elementos más: Nombre de Marcador e ID de
Marcador.
Acerca de la sección Situación del Archivo
En la sección Situación del Archivo, arriba, puede especi-
ficar un nombre y una ubicación para los archivos exporta-
dos. Además, puede definir el esquema de nombrado
para los archivos exportados.
A la derecha de los campos Nombre y Destino hay dos
menús emergentes con opciones:
Opciones de Nombrado
• Seleccione “Usar Nombre del Proyecto” para estable-
cer el campo Nombre al nombre del proyecto.
• Active la opción “Actualizar Automáticamente el Nom-
bre” para añadir un número al nombre del archivo especi-
ficado cada vez que haga clic en el botón Exportar.
Opciones de Ruta
• Seleccione “Elegir…” para abrir un diálogo en el que po-
drá explorar carpetas e introducir un nombre de archivo.
El nombre de archivo se mostrará automáticamente en el campo Nombre.
• Seleccione una entrada de la sección Carpetas Recien-
tes para reutilizar una ruta especificada en una exporta-
ción anterior.
Esta sección sólo se muestra después de que se haya completado una
exportación. Con la opción “Borrar Rutas Recientes” puede borrar todas
las entradas de la sección Carpetas Recientes.
• Active la opción “Usar Carpeta de Audio del Proyecto”
para guardar el archivo de mezcla en la carpeta audio del
proyecto.
Esquema de Nombrado
Haciendo clic en el botón “Esquema de Nombrado…” se
abre una ventana emergente aparte. Aquí puede elegir un
número de elementos que se combinarán para formar el
nombre del archivo. Dependiendo de los ajustes en las
secciones Selección de Canal y Selección de Marcador,
!
Al usar múltiples pistas de marcadores, esta sección
siempre muestra los marcadores de ciclo de la úl-
tima pista que tuvo foco.

518
Exportar Mezcla de Audio
estarán disponibles los siguientes ajustes: Nombre, Nom-
bre de Proyecto, Índice Mezclador, Tipo de Canal, Nombre
de Canal, y Contador, así como Nombre de Marcador e ID
de Marcador.
Los elementos se definen como sigue:
Ö Combinándo los elementos de nombrado disponibles,
puede asegurarse que los archivos de un lote se exportan
con nombres únicos. Si ha configurado un esquema de
nombrado que podría dar lugar a nombres iguales, apare
-
cerá un mensaje de alerta cuando haga clic en el botón
Exportar.
• Para añadir un elemento, pulse el botón “+” de la dere-
cha del todo, y elimine un elemento del esquema de nom-
brado con el botón “-” correspondiente.
También puede eliminar un elemento arrastrándolo fuera de la sección
Elementos.
• Para reorganizar la secuencia, haga clic en un elemento
y arrástrelo a una posición diferente.
• Para elegir un elemento diferente para una posición
concreta, haga clic en el nombre del elemento y selec
-
cione una nueva entrada del menú emergente.
Los elementos sólo se pueden usar una vez en el esquema de nombrado.
El menú emergente, por lo tanto, mostrará sólo los elementos que todavía
están disponibles.
Debajo de la sección Elementos encontrará algunas op-
ciones adicionales:
El campo de debajo de estas opciones muestra una previ-
sualización de los nombres de archivos resultantes. Por
ejemplo, si configura los elementos así:
<Nombre de Proyecto> - <Nombre de Canal> - <Nom-
bre de Marcador>
Esto podría resultar en un nombre de archivo como este:
Reel2 - Dialogue - Scene15.wav
Ö Para cerrar la ventana emergente Esquema de Nom-
brado, haga clic en cualquier lugar fuera de la ventana
emergente. El nombre generado ahora también se mos-
trará a la derecha del botón “Esquema de Nombrado…”.
Acerca de la sección Formato de Archivo
En la sección Formato de Archivo, puede seleccionar el
formato de archivo para sus archivos de mezcla y hacer
ajustes adicionales que sean diferentes para cada tipo de
archivo. Para más detalles vea
“Los formatos disponibles”
en la página 520.
Elemento Descripción
Nombre El nombre que introdujo en el campo Nombre (en la sec-
ción Situación del Archivo).
Índice
Mezclador
El número del canal mezclador.
Tipo de Canal El tipo del canal relacionado con audio que se está ex-
portando.
Nombre del
canal
El nombre del canal exportado.
Nombre de
Proyecto
El nombre del proyecto de Nuendo.
Contador Sólo está disponible para exportación por lotes. Use esto
para incluir un número incremental en los nombres de ar
-
chivos generados para crear nombres únicos.
Nombre de
Marcador
Sólo está disponible para exportaciones de marcadores
de ciclo. Es el nombre que se muestra en la ventana de
Marcador o en la línea de información en la ventana de
proyecto.
ID de
Marcador
Sólo está disponible para exportaciones de marcadores
de ciclo. Es el ID que se muestra en la ventana de pro
-
yecto y la sección Marcador del diálogo Exportar Mezcla
de Audio.
Opción Descripción
Separador Le permite introducir cualquier secuencia de caracteres
para usarla como separado entre los elementos de nom
-
brado (p. ej. guiones encerrados en espacios).
Ceros Iniciales Controla cuántos ceros iniciales tendrán los componen-
tes de Contador e Índice Mezclador. Por ejemplo, si lo
pone a “2”, los números desde 1 a 10 se escribirán como
001 a 010.
Valor de Inicio
del Contador
Aquí puede introducir un número que se usa como el pri-
mer valor del Contador.

519
Exportar Mezcla de Audio
Acerca de la sección Salida del Motor de
Audio
La sección Salida del Motor de Audio contiene todos los
ajustes relacionados con la salida del motor de audio de
Nuendo. Están disponibles las siguientes opciones:
Acerca de la sección Importar en el Proyecto
En esta sección encontrará varias opciones para importar
los archivos de mezcla resultantes de nuevo en el pro
-
yecto existente o en uno nuevo:
• Si activa la casilla Pool, el archivo de audio resultante se
importará automáticamente de nuevo en la Pool como un
clip.
Use la opción Carpeta Pool para especificar en qué carpeta de la Pool
residirá el archivo.
• Si activa la opción Pista de Audio también, se creará un
evento de audio para el clip, situado en una nueva pista de
audio, empezando por el localizador izquierdo.
Si activa la Pista de Audio, la opción Pool se activará automáticamente, y
desactivando la opción Pool también se desactivará la opción Pista de
Audio.
• Si activa la opción “Crear nuevo Proyecto”, se creará un
nuevo proyecto que contendrá una pista de audio para
cada uno de los canales exportados, así como el tipo de
compás y la pista de tempo del proyecto original. Tenga
en cuenta que si esto se activa, se desactivan las opcio
-
nes de Pool y Pista de Audio.
Las pistas tendrán el archivo de mezcla correspondiente como evento de
audio. Los nombres de pistas serán idénticos a los de los canales exporta
-
dos. Tenga en cuenta que el nuevo proyecto será el proyecto activo.
Opción Descripción
Frec. Mues-
treo (sólo for-
matos de
archivos sin
comprimir)
Este ajuste determina el rango de frecuencias del audio
exportado – cuanto más baja, menor será la frecuencia
mayor audible del archivo. En la mayoría de casos no de
-
berá seleccionar una frecuencia de muestreo menor a la
definida en el proyecto, ya que así se degradará la señal
(reduciendo su contenido de agudos), y una mayor fre
-
cuencia de muestreo sólo aumentará el tamaño de su ar-
chivo sin añadir calidad. También considere el futuro uso
del archivo: si planea importar el archivo a otra aplicación,
deberá seleccionar la frecuencia de muestreo soportada
por la aplicación.
Si está realizando un volcado para grabarlo a un CD, de-
bería seleccionar 44.100 kHz, ya que es la frecuencia
usada en los CDs de audio.
Profundidad
de Bits (sólo
formatos de
archivo sin
comprimir)
Le permite seleccionar entre archivos de 8, 16, 24 Bit o
32 Bit (flotante). Si el archivo es un “volcado intermedio”
que planea reimportar y continuar trabajando con él en
Nuendo, le recomendamos que seleccione la opción 32
Bit (flotante).
32 Bit (flotante) es una resolución muy alta (la misma que
la usada internamente por el motor de Nuendo), y los ar
-
chivos serán el doble de grandes que los de 16 Bit.
Si está haciendo un volcado para grabarlo a CD, use la
opción 16 Bit, que es la de un CD de audio.
En este caso le recomendamos que active el plug-in de
dithering UV-22HR (vea el documento PDF “Referencia
de Plug-ins” para detalles). Esto reduce los efectos de
ruido de cuantización que se producen al bajar la resolu
-
ción a 16 Bit.
Sólo utilice la resolución de 8 Bit si lo necesita, ya que el
resultado es muy pobre. Los 8 bits pueden serle útiles
para algunas aplicaciones multimedia, etc.
Downmix
Mono
Actívelo si quiere mezclar todos los subcanales de un ca-
nal estéreo o surround o bus a un único archivo mono.
Para evitar el clipping, se aplican las siguientes reglas de
suma:
Estéreo: El panning law como esté definido en el diálogo
Configuración de Proyecto (vea
“Acerca del ajuste “Re-
parto Estéreo”” en la página 178). Surround: Los canales
se suman y luego se dividen según el número de canales
usados (en caso de un canal 5.1. =
(L+R+C+Lfe+Ls+Rs)/6).
Separar
Canales
Active esta opción si quiere exportar todos los subcana-
les de un bus de salida multicanal como archivos mono
separados.
Canales I/D Active esto si quiere exportar solamente los subcanales
izquierdo y derecho de un bus multicanal a un archivo es
-
téreo.
Exp. Tiempo
Real
Si activa esta opción si quiere que la exportación se rea-
lice en tiempo real, en tal caso el proceso tomará gene-
ralmente el mismo tiempo que una reproducción normal.
Algunos plug-ins VST, instrumentos externos y efectos
requieren de ello para tener suficiente tiempo para actua
-
lizarse correctamente durante el volcado – consulte a los
fabricantes de plug-ins si tiene dudas.
Cuando la Exportación en Tiempo Real esté activada, el
audio exportado se reproducirá a través de la Sala de
Control. Dependiendo de su CPU y de la velocidad del
disco de su ordenador, es posible exportar todos los ca
-
nales simultáneamente si Exportar en Tiempo Real está
activado. Si ocurre un error durante la exportación en
tiempo real, el programa parará automáticamente el pro
-
ceso, reducirá el número de canales y volverá a empezar
de nuevo. Después se exportará el siguiente conjunto de
archivos. Esto se repetirá tanto como se necesite para
exportar todos los canales seleccionados.
Debido a esta división del proceso de exportación en va-
rias “ejecuciones”, la exportación en tiempo real puede
tardar más que la reproducción actual.
Opción Descripción

520
Exportar Mezcla de Audio
Ö La opción Crear nuevo Proyecto sólo está disponible
si ha seleccionado un formato de archivo sin compresión
y la opción Usar Carpeta de Audio del Proyecto está des
-
activada.
Acerca del diálogo Opciones de Importación
Si activa cualquiera de las opciones en la sección “Impor-
tar en el Proyecto”, el diálogo Opciones de Importación
se abrirá para cada canal exportado cuando la exporta-
ción se complete. Para una descripción más detallada de
las opciones del diálogo vea
“Acerca del diálogo Importar
Medio” en la página 359.
Los formatos disponibles
Las páginas siguientes describen los diferentes formatos
de exportación, así como sus opciones y ajustes.
• Archivos AIFF (vea “Archivos AIFF” en la página 520).
• Archivos AIFC (vea “Archivos AIFC” en la página 520).
• Archivos Wave (vea “Archivos Wave” en la página 521).
• Archivos Wave 64 (vea “Archivos Wave 64” en la página 521).
• Archivos Broadcast Wave (vea “Archivos Broadcast Wave”
en la página 521).
• Archivos MP3 (vea “Archivos MPEG 1 Layer 3” en la página
521).
• Archivos Ogg Vorbis (vea “Archivos Ogg Vorbis” en la página
521).
• Archivos Windows Media Audio Pro (sólo Windows, vea “Ar-
chivos Windows Media Audio Pro (sólo Windows)” en la pá-
gina 522).
Ö La mayoría de ajustes descritos abajo para archivos
AIFF están disponibles para todos los tipos. Cuando no
sea el caso encontrará información adicional en la sección
correspondiente.
Archivos AIFF
AIFF significa Audio Interchange File Format, un estándar
definido para archivos Apple Inc. AIFF que tienen la exten-
sión “.aif”, y son uno de los más usados en las plataformas
de informáticas.
Las siguientes opciones están disponibles AIFF:
Archivos AIFC
AIFC significa Audio Interchange File Format Compres-
sed, un estándar definido por Apple Inc. Estos archivos
soportan ratios de compresión tan altos como 6:1 y con
-
tienen etiquetas en su cabecera. Los archivos AIFC tienen
la extensión “.aifc” y se usan en la mayoría de plataformas
informáticas.
Los archivos AIFC soportan las mismas opciones que los
archivos AIFF.
!
Tenga en cuenta que el formato de archivo Wave 64
es el único formato que le permite exportar archivos
con un tamaño resultante de más de 2 GB.
Opción Descripción
Insertar Informa-
ciones de
‘Broadcast-
Wave’
Le permite incluir información en el archivo de mezcla
acerca de la fecha y hora de creación, posición del có
-
digo de tiempo (permitiéndole insertar en otros proyec-
tos audio exportado en la posición correcta, etc.) así
como el nombre del autor, descripción y cadenas de
texto de referencia.
Algunas aplicaciones pueden no soportar archivos con
información empotrada – si tiene problemas usando el
archivo en otra aplicación, desactive la opción y vuelva a
exportar.
Botón Edición Al hacer clic en el botón “Información Broadcast Wave”,
se abrirá el diálogo donde podrá introducir información
adicional que se incrustará en los archivos. Fíjese que en
el diálogo Preferencias (página Grabar–Audio–Wave
Broadcast) puede introducir texto sobre el autor, des
-
cripción y referencias que se mostrarán automáticamente
en el diálogo “Información Broadcast Wave”.
Insertar informa-
ción iXML
Esto le permite incluir metadatos adicionales relaciona-
dos con el proyecto (p. ej. nombre del proyecto, autor y
velocidad de cuadro de proyecto) en el archivo expor
-
tado.
Algunas aplicaciones pueden no soportar archivos con
información empotrada – si tiene problemas usando el
archivo en otra aplicación, desactive la opción y vuelva a
exportar.
Tenga en cuenta: En el diálogo Configuración de Pro-
yecto encontrará los campos Autor y Compañía que
puede usar para incluir los datos correspondientes en la
información iXML. Estos campos están también dispo
-
nibles en el diálogo Preferencias (página General–Per-
sonalización).

521
Exportar Mezcla de Audio
Archivos Wave
Los archivos Wave tienen la extensión “.wav” y son el for-
mato más común en la plataforma de PC.
Los archivos Wave soportan las mismas opciones que los
archivos AIFF y tienen una opción adicional:
• No usar el formato Extendido Wave
El formato Extendido Wave contiene metadatos adicionales, tales como
la configuración de altavoces. Es una extensión al formato Wave normal,
que algunas aplicaciones pueden no soportar.
Si tiene problemas usando el archivo Wave en otra aplicación, active
esta opción y vuelva a exportar.
Archivos Wave 64
Wave 64 es un formato propietario desarrollado por Sonic
Foundry Inc. En términos de calidad Wave 64 es idéntico a
los wave estándar, pero estos usan valores de cabeceras
de 64 bits, mientras que los wave usan valores de 32 bits.
La consecuencia es que los archivos Wave 64 son consi
-
derablemente mayores que los Wave estándar. Wave 64
es una buena elección para grabaciones largas (archivos
mayores que 2
GB), como grabaciones surround en vivo.
Los archivos Wave 64 tienen la extensión “.w64”.
Los archivos Wave 64 soportan las mismas opciones que
los archivos AIFF.
Archivos Broadcast Wave
Respecto al audio, los archivos de Broadcast Wave son lo
mismo que los Wave normales o los archivos Wave 64,
pero con metadatos adicionales. Para crear un archivo
Broadcast Wave, seleccione Wave o Wave 64 como for
-
mato de archivo, y active la opción Insertar Informaciones
de ‘Broadcast-Wave’. Haga clic en Edición para editar las
informaciones, sino se usarán los valores por defecto defi
-
nidos en el diálogo Preferencias (página Grabar–Audio–
Broadcast Wave). Los archivos Broadcast Wave tienen la
extensión “.wav”.
Los archivos Broadcast Wave soportan las mismas opcio-
nes que los archivos Wave.
Archivos MPEG 1 Layer 3
Los archivos MPEG 1 Layer 3 tienen la extensión “.mp3”.
Con el uso de algoritmos de compresión de audio avanza-
dos, los archivos mp3 pueden ser muy pequeños, mante-
niendo aún buena calidad de sonido.
En la sección Formato de Archivo, están disponibles las
siguientes opciones para los archivos MPEG 1 Layer 3:
Archivos Ogg Vorbis
Ogg Vorbis es un codificador de código abierto, libre de
patente para codificar y con tecnología “streaming”, ofre
-
ciendo archivos de audio comprimido (extensión “.ogg”)
de muy poco tamaño, coro con una calidad comparativa
-
mente muy alta.
En la sección Formato de Archivo encontrará un solo
ajuste: el fader Calidad. En codificador de Ogg Vorbis usa
una codificación con un ratio de bits variable, y el paráme
-
tro Calidad determina entre qué límites de calidad podrá
variar. Generalmente, cuanto más alta sea la Calidad, me
-
jor será el sonido y más grande también.
Opción Descripción
Fader de Tasa de
Transferencia
Al mover este fader, puede seleccionar la frecuencia de
muestreo para el archivo mp3. Como regla, a más alta
tasa de transferencia, mayor calidad tendrá el sonido y
más grande será el archivo. Para audio estéreo, se con
-
sidera que 128 kBit/s es una calidad “buena”.
Menú emer-
gente Frecuencia
de Muestreo
En este menú emergente puede seleccionar una fre-
cuencia de muestreo para el archivo mp3.
Opción Modo
Alta Calidad
Cuando está activado, el codificador usará un modo de
remuestreo diferente, lo que puede proporcionar mejo
-
res resultados dependiendo de sus ajustes. En este
modo, no puede especificar la Frecuencia de Mues
-
treo, sino tan sólo el Bit Rate del archivo MP3.
Opción Insertar
etiqueta ID3
Le permite incluir información ID3 Tag en el archivo ex-
portado.
Botón Editar
Etiqueta ID3
Al hacer clic sobre él, el diálogo ID3 se abrirá, donde
podrá introducir información sobre el archivo. Esta in
-
formación adicional se incrustará como cadenas de
texto en el archivo, y se podrá mostrar en la mayoría de
reproductores mp3.

522
Exportar Mezcla de Audio
Archivos Windows Media Audio Pro (sólo
Windows)
Esto es una continuación del formato Windows Media Au-
dio desenvuelto por Microsoft Inc. debido a lo avanzado de
sus codecs y compresión sin pérdida, los archivos WMA
Pro pueden reducir mucho su tamaño sin perder ninguna
calidad de audio. Además, WMA Pro proporciona la posibi
-
lidad de volcar el archivo a sonido surround 5.1. Estos ar-
chivos tienen la extensión “.wma”.
Al seleccionar “Archivo de Audio Windows Media” como
formato de archivo, podrá hacer clic en el botón “Ajustes
Codec…” para abrir la ventana “Ajustes de Archivos de
Audio Windows Media”.
Tenga en cuenta que las opciones de configuración pue-
den variar, dependiendo del o de los canales de salida se-
leccionados.
Pestaña General
En la sección Flujo de Entrada, puede establecer la fre-
cuencia de muestreo (44.1, 48 o 96 kHz) y la resolución
en bits (16 Bit o 24 Bit) del archivo codificado. Establéz-
calo para que coincida con la frecuencia y bits del material
original. Si no existe el valor que coincida, elija uno igual o
mayor al existente. Por ejemplo, si está usando fuentes de
audio de 20
bits, ponga la resolución de bit a 24 en lugar
de a 16.
Ö El ajuste del campo Canales depende de la salida ele-
gida y no se puede cambiar de forma manual.
Los ajustes de la sección Esquema de Codificación se
usan para definir la salida deseada del codificador, p. ej.
un archivo estéreo o uno 5.1. Realice los ajustes necesa
-
rios para el uso previsto del archivo. Si el archivo va a ser
escuchado y colgado en Internet, puede que no quiera ra-
tios de bits muy altos. Vea más abajo para más opciones.
• Modo
El codificador WMA Pro puede usar tanto una codificación
de bits constante, o una codificación para sonido surround
5.1, o también puede usar un algoritmo de compresión sin
pérdida alguna de calidad en estéreo. Las opciones del
menú son las siguientes:
• Tasa de transferencia/Calidad
Este menú le permite ajustar la tasa de transferencia de-
seada. Los ajustes de esa tasa dependerán del modo se-
leccionado y/o de los canales de salida (vea más arriba).
Si se usa el modo de tasa de bits variable (VBR), el menú
le permite seleccionar varios niveles, siendo 10 el más
bajo y 100 el más alto. Generalmente, cuanto más alta
sea la velocidad de bits o la calidad, mayor será el archivo
resultante. El menú también muestra el formato de los ca
-
nales (5.1 o estéreo).
Modo Descripción
Tasa de Transfe-
rencia Constante
Codificará a un archivo surround en 5.1 con una velo-
cidad de bits constante (ajustada en el menú Tasa de
Transferencia/Canales, vea más abajo). La velocidad
de bits constante es preferible cuando quiera limitar el
tamaño final del archivo. El tamaño del archivo codifi
-
cado con una velocidad constante es siempre propor-
cional a la duración del clip.
Tasa de Transfe-
rencia Variable
Codifica a un archivo de surround 5.1 con una tasa de
transferencia variable, de acuerdo con una escala de
calidad (la cantidad deseada se establece en el menú
Tasa de Transferencia/Calidad, vea abajo). Cuando
codifique a una velocidad variable de bits, el ratio de
bits fluctúa entre un rango dependiendo del carácter
del material que está siendo codificado. Cuanto más
complejos sean los fragmentos de audio, mayor será la
profundidad de bits usada – y más largo será el archivo
resultante.
Sin Pérdida Codifica a un archivo estéreo con compresión sin pér-
dida.

523
Exportar Mezcla de Audio
Pestaña Avanzado
• Control del Rango Dinámico
Estos controles le permiten definir un rango dinámico para
los archivos codificados. El rango dinámico es la diferen
-
cia medida en dB entre la media de percepción del volu-
men y el nivel de pico del audio (los sonidos más fuertes).
Estos ajustes afectan a la manera en que el audio se re
-
produce si el archivo se reproduce en un ordenador con
Windows y un reproductor de la serie Windows Media, y
la funcionalidad “Quiet Mode” del reproductor está acti
-
vada para controlar el rango dinámico.
El rango dinámico se calcula de forma automática durante
el proceso de codificación, pero también se puede ajustar
de forma manual.
Para especificar el rango dinámico manualmente, primero
marque la casilla de la izquierda haciendo clic sobre ella, y
luego introduzca los valores en dB deseados en los cam
-
pos Pico y Promedio. Puede introducir cualquier valor entre
0 y -99 dB. Tome nota, sin embargo, de que normalmente
no se recomienda el valor Promedio, ya que afecta al volu
-
men general del audio y puede tener un efecto negativo en
su calidad.
El Modo Silencioso del reproductor Windows Media se
puede ajustar a un de tres ajustes. Más abajo se enume-
ran estos ajustes con una explicación de cómo afectan:
• Desactivado: Si el Modo silencioso está desactivado, el rango
dinámico se calculará automáticamente durante la codificación.
• Pequeña Diferencia: Si está seleccionado y no ha cambiado
los ajustes de rango dinámico manualmente, el nivel de pico
se limitará a 6
dB por encima del nivel medio durante la repro-
ducción. Si de lo contrario ha especificado un rango dinámico
específico, el nivel de pico será limitado al valor entre el pico y
la media que especifique.
• Diferencia Media: Si está seleccionado y no ha cambiado los
ajustes de rango dinámico manualmente, el nivel de pico se li
-
mitará a 12 dB por encima del nivel medio durante la repro-
ducción. Si de lo contrario ha especificado un rango dinámico
específico, el nivel de pico será limitado al valor entre el pico y
la media que especifique.
• Coeficientes de Reducción de Surround
Aquí puede especificar qué cantidad de reducción de volu-
men, si desea alguna, se aplicará a los diferentes canales
de la codificación surround. Estos ajustes afectan a como
se reproduce el audio en un sistema incapaz de reproducir
el archivo en surround, en cuyo caso los canales surround
del archivo se combinarán en dos canales y se reproduci
-
rán es estéreo.
Los valores por defecto deberían darle resultados satisfac-
torios, pero puede cambiar los valores manualmente si lo
desea. Puede introducir cualquier valor entre 0 y -144 dB
para los canales de surround, el canal central, los canales
izquierdo y derecho y el canal LFE, respectivamente.
Pestaña Media
En estos campos podrá introducir un número de cadenas
de texto con información sobre el archivo – título, autor,
información de copyright, y una descripción de su conte
-
nido. Esta información se incrustará en la cabecera del ar-
chivo y se mostrará en algunas aplicaciones de
reproducción de Windows Media Audio.
Ö Para más información sobre sonido surround y su
codificación, vea el capítulo “Sonido surround” en la pá-
gina 249.

37
Red

525
Red
Introducción
Este capítulo describe cómo puede usar la tecnología de
red de Nuendo para colaborar con otros usuarios de
Nuendo en una red de pares.
El “propietario” de un proyecto puede compartirlo con cual-
quier número de usuarios de usuarios a través de conexio-
nes LAN (Local Area Network) y/o conexiones WAN (Wide
Area Network) a través de los protocolos estándar de red.
Esto le permite que varios usuarios separados trabajen en
un proyecto a la vez y que coordinen sus esfuerzos, así
como intercambien ideas y sugerencias.
Usar Nuendo para colaborar en una red requiere que:
• Todos los usuarios estén en la misma versión de Nuendo.
• Todos los ordenadores estén conectados por LAN o Internet
a través de direcciones IP.
¿Para qué puedo usar las funciones
de Red?
La tecnología de red de Nuendo le permite la colabora-
ción e intercambio de MIDI, vídeo, y datos de audio – es
decir, es posible intercambiar y editar MIDI, vídeo, y audio.
Las pistas de marcador y pistas de instrumento también
se incluyen en un proyecto compartido. En el momento de
escribir esto, no se permite el intercambio de ajustes del
Mezclador.
Aunque la tecnología de red le permite la colaboración en
conexiones WAN a través de internet, está diseñada prin
-
cipalmente para usarse en un grupo de trabajo en LAN.
También se puede usar para colaboraciones sobre Inter
-
net (vea abajo).
Sound Designer II y Red
El protocolo de red y los puertos
Además de TCP/IP, la tecnología de red de Nuendo usa el
protocolo estándar UDP (User Datagram Protocol - usado
básicamente para difundir mensajes sobre una red).
Ya que la tecnología usa los protocolos estándar y llama
al sistema operativo, no se necesita hardware especial o
controladores para usarse, aparte de una tarjeta de red
que funcione (NIC).
Nuendo usa tres puertos de su sistema para establecer
comunicación, difundir mensajes y transferir datos entre
usuarios: puerto UDP 6990, puerto TCP 6991 y puerto
TCP 6992. Estos puertos necesitan estar abiertos para
que la comunicación en red sea posible.
Consideraciones para el uso en Internet
Como se mencionó previamente, las funciones de red de
Nuendo están diseñadas principalmente para usarse en
redes de área local, pero también es posible usarlas sobre
Internet.
En este caso, hay pocas unas pocas cosas a tener en
mente y algunos ajustes de sistemas necesarios:
• Si se va a crear una red con usuarios conectados a tra-
vés de Internet, todos los usuarios necesitan saber las di-
recciones IP respectivas de los demás ordenadores en
una red, y usarlas para establecer la conexión.
Vea “Configurar conexiones WAN” en la página 528 para detalles
acerca de cómo usar la dirección IP de un ordenador para establecer
una comunicación con él en Nuendo.
• Pueden haber varias cosas que se tienen que resolver,
referentes a cortafuegos y/o ordenadores conectados a
Internet a través de subredes privadas.
Si su ordenador está detrás de un cortafuegos
En una LAN, Nuendo usa el puerto UDP 6990 para esta-
blecer comunicación con los demás ordenadores. Sobre
Internet sin embargo, Nuendo no usa este puerto. En su
lugar, la conexión y comunicación se establece y gestiona
a través de mensajes TCP/IP enviados a los puertos TCP
6991 y 6992.
!
Por favor tenga en cuenta que usando archivos
Sound Designer II (SD2) en proyectos compartidos
sobre una red puede llevarle a resultados insospe
-
chados, y no se recomienda.

526
Red
Esto significa que los puertos TCP 6991 y 6992 deben
estar abiertos en todos los ordenadores. Los cortafuegos
pueden bloquear mensajes a estos puertos, haciendo la
conexión imposible. Consulte la documentación de su
cortafuegos (o sistema operativo) para más información
acerca de cómo abrir puertos – o contacte con su admi
-
nistrador de red.
Si su ordenador está en una subred que usa NAT
Si su ordenador está en una subred que usa NAT (Net-
work Address Translation), todos los ordenadores de la
subred comparten la misma dirección IP externa, mientras
que los ordenadores individuales de la subred tienen sus
direcciones IP internas.
En este caso, debe configurar un mapeado de puertos
desde los puertos externos 6991 y 6992 a sus puertos in
-
ternos 6991 y 6992 - es decir, los puertos reales de su
ordenador, en contraposición a los puertos de la subred.
Si los ordenadores están en subredes NAT diferentes
Si quiere colaborar con usuarios cuyos ordenadores están
en diferentes subredes que usan NAT (vea arriba), puede
que sea una buena solución crear una VPN (Virtual Private
Network). Una VPN le permite asegurar una comunicación
entre redes, usando Internet para transferir datos.
Está más allá del alcance de este documento el entrar en
detalles sobre cómo configurar una VPN, pero asegúrese
de que su VPN actúa como una única red y que los puer-
tos 6991, 6992, y, a ser posible, 6990 están abiertos.
Los diálogos de red
Las siguientes secciones le dan una breve visión general
de los diálogos de red y su uso:
Compartir Proyectos y Autorización
Abra este diálogo, si quiere especificar los permisos de
usuario para el proyecto activo antes de compartirlo, bien
en forma de proyecto, o bien en forma de pista o ambos.
Proyectos compartidos
Abra este diálogo, si quiere una lista de todos los usuarios
identificados y proyectos compartidos en la red. Esto le
permite compartir sus propios proyectos así como unirse
a proyectos compartidos por otros usuarios. Además, el
diálogo le ofrece la posibilidad de conectarse a usuarios
WAN (Wide Area Network).
Administrador de Usuarios
Abra este diálogo, si quiere configurar listas de usuarios,
defina sus permisos de lectura y escritura y guarde los
ajustes como un preset de permisos. Los presets se pue
-
den cargar luego en el diálogo “Compartir Proyectos y
Autorización”, permitiéndole compartir un proyecto con
los ajustes del preset de permisos.
Seleccionar un nombre de usuario
Cuando su ordenador cumple con los criterios para comu-
nicarse con otros ordenadores (vea arriba), así es cómo es-
tablece conexión con la red y comparte un proyecto con los
demás:
1. Inicie Nuendo.
2. Active la red abriendo el menú Red y activando la op-
ción “Activo”.
Esto establece comunicación en red e introduce su ordenador a cual-
quiera de los ordenadores presentes en la red. Su ordenador necesita
ahora tener una ID única para la identificación (vea abajo).

527
Red
3. Se abre un diálogo en el que puede introducir un nom-
bre de usuario único para identificar su ordenador en la red.
Este es el nombre que se mostrará en todos los diálogos de red para
identificarse a los demás usuarios de una red.
4. Haga clic en Sí para introducir su nombre de usuario.
Se abre un diálogo en el que puede introducir su nombre de usuario.
• Si no introduce un nombre de usuario en este momento,
la red no se activará.
5. Haga clic en el campo texto, teclee un nombre de su
agrado y haga clic en Aceptar.
Si la red ya se ha creado, el creador original – o administrador – puede
ya haber decidido acerca de los nombres de usuarios para todos los
participantes. Si así es, pregunte al administrador por el suyo e introdúz
-
calo. Para más información acerca de seleccionar nombres de usuarios
para los demás participantes, vea
“Crear un preset de permisos” en la
página 530.
Ö Si un nombre que introduce ya está en uso en otro or-
denador de la red, se le pedirá que seleccione otro nombre.
Cuando ha introducido un nombre de usuario, puede car-
gar o crear un proyecto que quiera compartir con los de-
más usuarios.
6. Haga clic en la opción “Compartir proyecto” en la ba-
rra de herramientas, o abra el diálogo “Compartir Proyec-
tos y Autorización” desde el menú Red y active la opción
“Compartir proyecto”.
El proyecto ahora se comparte y todos los demás usuarios tienen acceso
total a él. Vea
“Compartir proyecto” en la página 529 para más detalles
acerca de compartir proyectos y lo que puede hacer en este diálogo.
Seleccionar un nombre de usuario – método
alternativo
Si no especificó un nombre de usuario o si necesita cam-
biarlo, proceda así:
1. Abre el diálogo Administrador de Usuarios o el diálogo
Proyectos compartidos desde el menú Red.
En la esquina superior izquierda de ambos diálogos encontrará el campo
de texto Nombre de Red.
Introduzca un nombre de red en el diálogo Administrador de Usuarios y
en el diálogo Proyectos compartidos.
2. Haga clic en el campo texto, teclee un nombre de su
agrado y pulse [Retorno].
Este es el nombre que se mostrará en todos los diálogos de red para
identificarse a los demás usuarios de una red.
Una vez haya introducido un nombre de usuario y haya
sido establecido en la red, no debería cambiarlo a menos
que sea absolutamente necesario. Para usar una analogía,
esto es similar a registrarse en un servicio de Internet o
foro de discusión – una vez se haya registrado bajo un
nombre específico, no puede acceder bajo otro nombre, a
menos que cree una nueva cuenta.
Configurar una red
Lo siguiente es una descripción de cómo configurar una
red con conexiones LAN y WAN.
• Para las conexiones LAN, todos los ordenadores deben ser
parte de la misma red y comunicarse debidamente.
• Para las conexiones WAN, todos los ordenadores deben te-
ner una conexión a Internet que funcione y una dirección pú-
blica IP.
Si su red cumple estos criterios, proceda como sigue.
!
Cada usuario de una red debe especificar un nombre
de usuario, o un nombre de red, para poderse identifi-
car en una red. También puede cambiar el nombre
luego (vea “Seleccionar un nombre de usuario – mé-
todo alternativo” en la página 527).
!
Los nombres de usuario “Guest”, “Administrator”,
“Admin” y “Anonymous” están reservados y no se
pueden usar.

528
Red
Configurar conexiones LAN
Si quiere conectarse a otros usuarios a través de LAN, sólo
tiene que asegurarse de que todos los ordenadores usan la
misma LAN, que se comunican bien por el protocolo TCP/
IP, y que ha activado la red marcando la casilla “Activo” en
el menú Red. Si los ordenadores no se pueden comunicar,
contacte con su administrador de red, o consulte la docu
-
mentación de red de su sistema operativo.
Configurar conexiones WAN
Si quiere conectarse con otros usuarios a través de Inter-
net, tiene que abrir una conexión WAN con cada uno. Esto
requiere que todos los usuarios tengan una conexión a In
-
ternet que funcione y una dirección IP pública (vea “Consi-
deraciones para el uso en Internet” en la página 525).
Las conexiones WAN se configuran en el diálogo Proyec-
tos compartidos de la siguiente manera:
1. Asegúrese de que la casilla “Activo” en el menú Red
está marcada.
Esto inicia una comunicación red con otros participantes.
2. Abra el diálogo Proyectos compartidos desde el menú
Red.
3. Haga clic en el botón “Añadir conexión WAN” en la ba-
rra de herramientas.
Se abre un diálogo, pidiéndole el Nombre de Dominio y dirección IP del
ordenador al que quiera conectarse.
El botón “Añadir conexión WAN”
4. Teclee la dirección IP/Nombre del Dominio del orde-
nador al que quiera conectarse y haga clic en Aceptar.
Ahora aparece un elemento llamado “Red IP global” en el diálogo. Lista
la dirección IP del ordenador al que está conectado, o el nombre de do
-
minio de su proveedor de servicios de Internet.
5. Repita este proceso para cada usuario al que quiera
conectar a través de Internet.
Ö Si un ordenador tiene una IP dinámica ofrecida por el
proveedor de servicios de Internet – y no una dirección IP
estática – tendrá que repetir el proceso cada vez que el or
-
denador reciba una nueva dirección IP.
• Puede eliminar una conexión WAN seleccionándola y
haciendo clic en el botón “Suprimir conexión WAN”.
El botón “Suprimir conexión WAN”
• Puede eliminar el elemento entero “Red IP global”
seleccionándolo y pulsando [Supr.] o [Retroceso].
Esto también eliminará cualquier conexión WAN existente.
Debería ser capaz de establecer una conexión WAN, verifi-
que primero que ha introducido la dirección IP correcta.
Los problemas de conexión también pueden ocurrir por las
siguientes razones:
• Su ordenador y/o el ordenador al que está intentando
conectarse está protegido por un cortafuegos.
• Su ordenador y/o el ordenador al que está intentando
conectarse no tiene los puertos necesarios abiertos.
Para información acerca de la comunicación a través de
Internet, vea
“Consideraciones para el uso en Internet” en
la página 525.
Actualizar la información de red
Si todos los usuarios de una red están en línea y han intro-
ducido nombres de usuario (vea “Seleccionar un nombre
de usuario” en la página 526), puede hacer lo siguiente
para actualizar la información en Nuendo:
• Abra el diálogo Proyectos compartidos y haga clic en el
botón “Buscar otra vez en la red” para actualizar la infor
-
mación de red.

529
Red
En este punto, ocurre lo siguiente:
• El elemento “Usuario en la red local” se actualiza para mostrar
una lista de todos los usuarios online conectados a través de
LAN, junto con sus nombres de usuario.
• El elemento “Red IP global” se actualiza para mostrar una lista
de todos los usuarios online conectados a través de WAN,
junto con sus nombres de usuario.
Si la lista de usuarios no se actualiza como debe, es pro-
bable que sea porque los ordenadores de la red no se co-
munican bien.
Ö La información sobre usuarios que están fuera de línea
no se actualizará.
Verificar conexión
Cuando la información del proyecto se tiene que actuali-
zar a través de la red, Nuendo mirará primero si la co-
nexión con todos los participantes todavía funciona. Esta
comprobación se realiza en segundo plana con un pe-
riodo preestablecido.
Cuando los participantes no responden dentro de este
tiempo, se muestra un comando de “Transferencia Fa-
llida”. En este momento no se realizan más acciones, ya
que el problema podría ser temporal (p. ej. se desconecta
un portátil). Si el problema persiste, sin embargo, puede
llamar a la función “Verificar conexión” en el menú Red.
Cuando se llama a esta función, un diálogo muestra el
progreso del proceso de comprobación.
• Cuando se encuentran todos los participantes, un diá-
logo lista todos los participantes del proyecto y sus tiem-
pos de respuesta (es decir, el tiempo que tardaron sus
ordenadores en responder a la comprobación). Si los
tiempos de respuesta fueron superiores al periodo de es
-
pera estándar, o si no se encontró a un participante que
se sabe que está conectado y esperando información en
la red, puede querer hacer clic en “Ajustar Tiempo”. Esto
cambiará el umbral de tiempo de espera de Nuendo a un
valor más grande, permitiendo encontrar a los participan
-
tes con tiempos de respuesta más lentos.
• Si los participantes del proyecto están desaparecidos
porque no están conectados, se muestra un diálogo que
le permite eliminarlos del grupo de trabajo.
Estado de transferencia
La transferencia de los datos de red siempre se realiza en
segundo plano. Si quiere comprobar el progreso de su
transferencia, puede abrir la ventana Estado de transferen
-
cia desplegando el menú Red y seleccionando “Estado de
transferencia…”.
Así como sube o baja datos del proyecto, la ventana Es-
tado de transferencia muestra una barra de progreso para
cada pista del proyecto. La ventana Estado de transferen-
cia muestra botones de Cancelar para cada una de las
operaciones de transferencia. Úselas para detener cual-
quier operación de transferencia.
Compartir proyecto
Cuando quiere compartir un proyecto con los demás, pri-
mero tiene que decidir qué usuarios tienen acceso al pro-
yecto, y luego especificar sus permisos de lectura y
escritura.
Para configurar una lista de usuarios y sus permisos de
lectura y escritura, elija uno de los siguientes métodos:
• Cree un preset de permisos que contenga todos los
ajustes.
Guardar un preset de permisos es práctico ya que lo puede aplicar a la
misma lista de usuarios en proyectos futuros.

530
Red
• Configure usuarios y sus permisos manualmente para
cada proyecto.
Este método también le permite especificar los permisos pista a pista, y
no al proyecto entero.
• Cargue los permisos por defecto para dejar que todos
los participantes de la red tengan acceso a un proyecto.
Vea “Acerca del preset Autorización por defecto y el usuario Guest” en
la página 531 para más información.
Primero describiremos todos estos métodos aquí, y luego
pasaremos a describir cómo compartir un proyecto.
Crear un preset de permisos
En el diálogo Administrador de Usuarios, los ajustes de
permisos de lectura y escritura para usuarios se guardan
en presets de permisos. Estos se pueden aplicar a otros
proyectos, es decir, los usuarios tendrán automática
-
mente permisos de lectura y escritura según los ajustes
guardados en el preset de permisos.
• Los permisos de lectura permiten a los usuarios ver y
reproducir proyectos compartidos o pistas pero no cam-
biarlos.
• Los permisos de escritura permiten a los usuarios hacer
cualquier cambio en proyectos o pistas compartidos.
No es posible tener permiso de escritura sin tener también permiso de
lectura.
Proceda así para crear un preset de permisos:
1. Desde el menú Red abra el diálogo Administrador de
Usuarios.
Esto se describe con detalle en la sección “Administrador de Usuarios”
en la página 526.
2. Debajo de la columna “Presets de Autorización” haga
clic en el signo más.
Se abre un diálogo para nombrar el nuevo preset de permisos.
3. Teclee el nombre deseado y haga clic en Aceptar.
El preset de permisos se crea y se añade a la lista.
La columna “Lista de Usuarios” de la derecha lista todos
los usuarios que han introducido un nombre, y los que han
estado conectados y establecido una conexión en algún
momento (tenga en cuenta que los usuarios no tienen que
estar conectados para listarse aquí).
Sin embargo, también pueden ser instancias cuando
quiera añadir un usuario que no está conectado y que no
ha realizado una conexión en la red. Si este es el caso, el
usuario no está disponible en la Lista de Usuarios, pero
todavía puede añadirlo al preset de permisos de la si
-
guiente forma:
4. Debajo de la columna “Lista de Usuarios”, haga clic en
el signo más.
Un usuario con un nombre genérico – “Usuario #” – se añade a la lista.
5. Introduzca el nombre deseado.
El usuario que ha añadido puede haber decidido un nombre de usuario,
como se describió en
“Seleccionar un nombre de usuario – método alter-
nativo” en la página 527, pero ha estado desconectado así que no ha es-
tado en la red. En este caso, puede introducir el nombre si lo sabe. De otra
forma, introduzca el nombre que quiera y luego hágale saber al usuario el
nombre que tiene que usar.
El siguiente paso es añadir usuarios con el preset de per-
misos.
6. Asegúrese de que el preset está seleccionado en la
columna “Presets de Autorización”.
7. En la columna “Lista de Usuarios”, seleccione el/los
usuario(s) que quiera añadir al preset de permisos.
Para seleccionar varios usuarios, mantenga pulsado [Mayús.] o [Ctrl]/
[Comando] y haga clic en los nombres de usuario.
8. Cuando ha seleccionado a los usuarios que quiere aña-
dir, haga clic en el símbolo Flecha a la izquierda de la co-
lumna “Lista de Usuarios”.
Los usuarios que seleccionó se añadirán ahora a la columna “Usuario”
en el centro del diálogo.
La siguiente cosa por hacer es definir los permisos de lec-
tura y escritura para los usuarios añadidos. En las columnas
Leer y Escribir, se pueden especificar los permisos de lec
-
tura y escritura para cada usuario. Por defecto cada usuario
añadido tiene tanto los permisos de lectura como de escri-
tura.
9. Si no quiere que un usuario tenga permisos de lectura
o escritura, haga clic en la columna correspondiente para
desactivar los permisos.

531
Red
Ö Tener permiso de escritura significa que también se
tiene permiso de lectura.
Cuando ha añadido los usuarios deseados y especificado
sus permisos de lectura y escritura, el preset está com-
pleto. El preset de permisos estará ahora disponible para
su uso, vea también “Cargar un preset de permisos” en la
página 533.
Los presets de permisos se aplican a proyectos enteros –
es decir, cuando se carga un preset de permisos, los ajus-
tes de permisos de lectura y escritura en él son válidos para
el proyecto entero. Sin embargo, también puede especifi
-
car permisos separados para cada pista, vea “Configurar
permisos para pistas separadas” en la página 532.
Ö También es posible crear un preset de permisos el diá-
logo Compartir Proyectos y Autorización, vea “Guardar los
ajustes como un preset de permisos” en la página 532.
Suprimir presets de permisos y usuarios
Debajo de cada columna a la derecha hay un botón de
Suprimir (el icono de papelera). Puede eliminar uno o va-
rios presets de permisos o usuarios (incluyendo el usuario
“Guest” – vea abajo) de las columnas respectivas selec-
cionándolos y haciendo clic en este icono.
Acerca del preset Autorización por defecto y el usuario
Guest
El preset “Autorización por defecto” no se puede eliminar.
Puede usarlo como es, o modificarlo como quiera aña-
diendo o eliminando usuarios. Por defecto, contiene un
usuario – “Guest” – con permisos de lectura y escritura.
• Si se añade “Guest” al preset de permisos, cualquier
persona de la red puede usar permisos de Guest (invitado).
Por ello, si comparte un proyecto y tiene un usuario Guest, cualquiera de
la red con los permisos correspondientes puede unirse.
Ö Si quiere compartir un proyecto con todo el mundo en
una red y dejar que todo el mundo tenga permisos de lec
-
tura y escritura para todo el proyecto, la forma más fácil y
rápida es hacer esto es usar el preset Autorización por
defecto como tal.
Configurar usuarios y permisos manualmente
En vez de crear un preset de permisos en el diálogo Admi-
nistrador de Usuarios, puede usar el diálogo “Compartir
Proyectos y Autorización” para configurar manualmente
qué usuarios puede compartir un proyecto, y qué permisos
de lectura y escritura deben tener.
Ö No es posible añadir usuarios que todavía no se han
establecido en la red (vea “Crear un preset de permisos”
en la página 530). Si esto es lo que quiere, use el diálogo
“Administrador de Usuarios”.
Proceda así:
1. Abra el diálogo “Compartir Proyectos y Autorización”
desde el menú Red.
2. En la columna “Todos los Usuarios” de la derecha, se-
leccione los usuarios con los que quiere compartir el pro-
yecto.
Se listan todos los usuarios de la red que tengan nombre, junto al usuario
“Guest”. Para seleccionar varios usuarios, mantenga pulsado [Mayús.] o
[Ctrl]/[Comando] y haga clic en los nombres de usuario.
3. Haga clic en el botón Añadir Usuario a la lista de Au-
torización, encima de la columna (el botón de la izquierda).
Los usuarios seleccionados se añaden a la columna “Usuario”, encima
de la columna “Todos los Usuarios”.
• Para eliminar un usuario, seleccione el nombre de usua-
rio en la columna “Usuario” y haga clic en el botón Supri-
mir debajo de la columna (el botón de la derecha).
El usuario se borra de la columna “Usuario”. Puede eliminar varios usua-
rios a la vez. Debería eliminar el usuario “Guest” si no quiere que todo el
mundo en la red tenga acceso total al proyecto.
4. En la columna “Proyecto y Pistas”, asegúrese de que
el elemento superior (el nombre del proyecto) está selec
-
cionado.
De esta forma, los ajustes que haga afectan a todo el proyecto, en vez de
a pistas separadas.

532
Red
5. Defina los permisos de lectura y escritura del proyecto
para los usuarios añadidos, marcando y desmarcando las
columnas de permisos Leer y Escribir (“r”, “w”) como de
-
see.
Tenga en cuenta que tener permisos de escritura automáticamente sig-
nifica tener también permisos de lectura.
Estos ajustes son válidos para el proyecto entero. Si
quiere especificar permisos de lectura y escritura separa-
dos para cada pista, vea “Configurar permisos para pistas
separadas” en la página 532.
Guardar los ajustes como un preset de permisos
Si ha añadido usuarios manualmente y configurado sus
permisos de lectura y escritura para el proyecto en el diá
-
logo “Compartir Proyectos y Autorización”, puede crear un
preset de permisos basado en los ajustes que haya hecho:
1. Haga clic en el signo más a la derecha del menú
“Presets de Autorización”, en la esquina inferior derecha.
Se abre un diálogo, que le permite introducir un nombre para el preset
de permisos.
2. Teclee el nombre deseado y haga clic en Aceptar.
El preset de permisos se guarda y añade al menú.
Ahora puede acceder también a este preset en el diálogo
“Administrador de Usuarios”, como se describe en la sec-
ción “Crear un preset de permisos” en la página 530.
Configurar permisos para pistas separadas
El diálogo “Compartir Proyectos y Autorización” también
ofrece la posibilidad de especificar permisos de lectura y
escritura para cada pista del proyecto.
Proceda así:
1. En la columna “Proyecto y Pistas”, seleccione las pis-
tas a las que quiere hacer ajustes aparte.
Como puede ver, la parte derecha del diálogo ahora sólo contiene una
caja de verificación y el texto “Sobreescribir Autorización de Proyecto”.
2. Active la opción “Sobreescribir Autorización de Pro-
yecto”.
3. Añada usuarios y especifique sus permisos de lectura
y escritura para las pistas, como se describe en la sección
“Configurar usuarios y permisos manualmente” en la pá-
gina 531.
4. Cuando esté hecho, seleccione el elemento superior
(el nombre del proyecto) en la columna “Proyecto y Pis-
tas” de nuevo.
Los ajustes de permisos para pistas separadas no se guar-
dan en un preset de permisos, pero puede primero cargar
un preset con los permisos de proyecto (vea
“Cargar un
preset de permisos” en la página 533) y hacer ajustes para
pistas separadas.
• Para hacer permisos de pistas separadas en el Inspector
del proyecto, seleccione una pista en la lista de pistas, abra
la sección Red en el Inspector y haga clic en el botón “So
-
breescribir Autorización de Proyecto” (el símbolo llave).
Esto hace que sea posible hacer ajustes de permisos de escritura y lec-
tura para la pista directamente en el Inspector.

533
Red
Cargar un preset de permisos
Para cargar un preset de permisos para el proyecto ac-
tivo, proceda así:
1. Abra el diálogo “Compartir Proyectos y Autorización”
desde el menú Red.
2. En la esquina inferior derecha del diálogo, haga clic en
la caja de texto Presets de Autorización para abrir un
menú emergente.
El menú lista todos los presets de permisos disponibles.
3. Desde el menú, seleccione el preset de permisos que
quiera usar.
Los usuarios definidos en el preset de permisos se listan ahora en la co-
lumna Usuario, y sus permisos de lectura y escritura se muestran.
Ahora puede usar los ajustes del preset de permisos car-
gado porque son para el proyecto compartido, o puede
hacer ajustes manuales en un proyecto o en pistas (vea
“Configurar usuarios y permisos manualmente” en la pá-
gina 531).
Compartir un proyecto
Una vez ha configurado todos los usuarios y sus permisos
– es decir, cargado un preset de permisos y/o manual-
mente añadido usuarios y especificado sus permisos para
este proyecto particular – puede compartir el proyecto.
Usar el diálogo “Compartir Proyectos y Autorización”
1. Si no está y activa, active la red con la opción “Activo”
del menú Red.
2. Abra el diálogo “Compartir Proyectos y Autorización”
desde el menú Red.
3. Active la opción “Compartir proyecto”.
Ahora el proyecto está compartido y disponible para los usuarios que
haya especificado.
• Para revocar la compartición del proyecto, desactive la
opción “Compartir proyecto”.
Puede hacer cambios en este diálogo cuando quiera, es
decir, añadir o eliminar usuarios y cambiar permisos, y
luego actualizar el proyecto compartido para todos los
usuarios haciendo los cambios que quiera, y hacer clic en
el botón “Transferir”.
Compartir rápido
Si quiere compartir un proyecto con un acceso total de
lectura y escritura para cada usuario de la red sin cargar
ningún preset de permisos o configurar permisos manual
-
mente, la forma más fácil es hacer clic en el botón “Com-
partir proyecto” en la barra de herramientas de la ventana
de proyecto (o activar “Compartir proyecto” en el diálogo
“Compartir Proyectos y Autorización”).
Esto es siempre que no haya hecho cambios al preset
“Autorización por defecto”. La razón es que los permisos
por defecto (sólo con el usuario “Guest”) dan a todos
usuarios acceso total (vea
“Acerca del preset Autoriza-
ción por defecto y el usuario Guest” en la página 531).
En el diálogo “Proyectos compartidos”
1. Si no está y activa, active la red con la opción “Activo”
del menú Red.
2. Abra el diálogo “Proyectos compartidos” desde el
menú Red.

534
Red
3. Haga clic en el botón “Compartir proyecto activo”.
Esto abrirá el diálogo “Compartir Proyectos y Autorización”, que le permite
verificar que todos los permisos están bien antes de compartir. Luego
puede compartir el proyecto en el diálogo. Cuando el proyecto activo está
compartido, aparece en la carpeta “Mis proyectos compartidos”.
El botón “Compartir proyecto activo”
• Para revocar la compartición de un proyecto, selecció-
nelo en la carpeta “Mis proyectos compartidos” y haga clic
en el botón “Bloquear acceso a Proyecto seleccionado”.
El botón “Bloquear acceso a Proyecto seleccionado”
Desactivar un proyecto compartido
Si está compartiendo un proyecto y quiere dejar de traba-
jar en él, lo hace desactivando la red. Cuando desactiva la
red mientras trabaja con un proyecto compartido, los de
-
más usuarios se desconectarán. Sin embargo, la compar-
tición no se revocará a menos que lo especifique – lo que
significa que la próxima vez que se conecte a la red, el
proyecto todavía estará compartido, permitiéndole a los
usuarios unirse sin tener que hacer cambios en los permi
-
sos y compartir de nuevo todo.
1. Para desactivar la red, despliegue el menú Red y selec-
cione “Activo”, para que se elimine la marca.
2. Se abre un diálogo, preguntándole que confirme que
quiere desconectarse de la red.
Todos los usuarios se desconectarán del proyecto. El proyecto todavía
se compartirá cuando se conecte a la red de nuevo.
• Para reactivar la red, compruebe la opción “Activo” en
el menú Red de nuevo.
Se abre un diálogo, preguntándole que confirme que quiere reconec-
tarse a la red. Todos los usuarios con los que había compartido el pro-
yecto se podrán unir de nuevo.
Acerca de la carpeta de proyecto
Cuando está compartiendo un proyecto, tiene que decidir
si la carpeta del proyecto está en su disco duro, o – si está
compartiendo el proyecto sobre una LAN y tiene acceso a
un servidor de archivos común – si debería colocarse en el
servidor.
Debería considerar lo siguiente:
• Si la carpeta de proyecto se encuentra en su disco
duro, los archivos que contiene se copian a los discos du
-
ros de los otros usuarios, y sus carpetas de proyecto.
De esta forma, cada usuario trabaja en local en su ordenador, y los archi-
vos actualizados se copian luego a los discos duros de los demás usua-
rios.
• Si tiene acceso a un servidor de archivos y pone la car-
peta de proyecto y sus contenidos en ella, los demás usua-
rios pueden especificar esta carpeta como la carpeta de
proyecto cuando se unen al proyecto.
En este caso, los archivos de proyecto no se copiarán a los discos duros
de los demás usuarios, pero en su lugar se acceden directamente en el
servidor. Trabar directamente en los archivos del servidor puede ser más
lento si lo comparamos con trabajar con los archivos localmente. Por otra
parte, los archivos no se tendrán que copiar a cada disco duro cada vez
que se actualicen.
Dónde poner archivos de medios grandes
Si tiene un servidor de archivos que sea lo suficientemente
rápido para que las estaciones de trabajo conectadas re
-
produzcan archivos de vídeo y audio en su servidor, debería
poner los archivos de medios grandes en el servidor para
enviar un tráfico de red excesivo.
Sin embargo, cuando está usando una estación de trabajo
Windows, tenga en cuenta que su servidor de archivos usa
una letra de unidad (p.
ej. V:\), Nuendo tratará a este servi-
dor como un disco duro local, lo que significa que cualquier
dato de este servidor que se use en un proyecto compar
-
tido se copiará siempre sobre la red de Nuendo.

535
Red
Por lo tanto, intenta poner sus archivos grandes en un
servidor de archivos e impórtelos sin usar la opción de
Nuendo “Copiar Archivo al Directorio de Trabajo”. La ruta
del servidor se debería mostrar en la Pool.
Participar en proyectos
El diálogo “Proyectos compartidos” le permite unirse a
proyectos compartidos por otros usuarios en la red.
Este diálogo lista todos los usuarios establecidos en la
red, y cualquier proyecto que compartan. Para poderse
unir a un proyecto, el usuario que lo comparte debe estar
conectado y le tiene que haber dado permisos de lectura/
escritura.
Para unirse a un proyecto, proceda así:
1. Conéctese a la red activando la opción “Activo” en el
menú Red.
2. Abra el diálogo “Proyectos compartidos” desde el
menú Red.
3. Si es necesario, haga clic en el botón “Buscar otra vez
en la red” (el de más a la derecha en la barra de herra-
mientas).
Nuendo escanea la red para cualquier información actualizada sobre usua-
rios en línea y/o proyectos compartidos, y refresca el diálogo Proyectos
compartidos adecuadamente.
• El elemento “Usuario en la red local” lista todos los usuarios
establecidos en una LAN.
• El elemento “Red IP global” lista todos los usuarios con los
que ha establecido conexiones WAN (vea “Configurar co-
nexiones WAN” en la página 528).
4. Si hay signos más al lado de los elementos, indica que
se puede mostrar una lista de usuarios.
5. Si un usuario está compartiendo proyectos, se indica
con un signo más al lado del nombre del usuario. Haga
clic sobre él para mostrar una lista de los proyectos com
-
partidos por este usuario.
Si hay proyectos compartidos a los que se pueda unir, se
indican con el texto “Puede participar” en verde.
6. Para unirse a un proyecto, selecciónelo y haga clic en
el botón “Participar en proyecto” (o haga doble clic en el
nombre del proyecto en la lista).
Se abre un diálogo, que le permite especificar la carpeta del proyecto.
El botón “Participar en proyecto”
7. Seleccione una carpeta de proyecto.
Puede haber dos casos que requieran un enfoque especial:
• Si está conectado sobre una LAN, el propietario del proyecto
puede haber decidido mantener los proyectos en una carpeta
común, especial, en un servidor. Si este es el caso, necesitará
especificar esta carpeta como la carpeta de proyecto.
• Si el propietario del proyecto mantiene los archivos de pro-
yecto en una carpeta de proyecto en un disco duro local, se-
leccione una carpeta local en su disco duro. En este caso, los
archivos de proyecto se copiarán a la carpeta de proyecto de
su disco duro.
Vea “Acerca de la carpeta de proyecto” en la página 534
para más información sobre la carpeta de proyecto en los
proyectos compartidos.
8. Cuando ha seleccionado una carpeta de proyecto, el
proyecto y los archivos se copian a su disco duro (a me-
nos que esté trabajando con un servidor).
Si no tiene acceso a todo el proyecto, es decir, sólo a pistas separadas,
sólo se cargarán las pistas para las que tenga permisos de lectura o es
-
critura.
Descargar Pistas seleccionadas
Cuando hace clic en el botón “Descargar Pistas seleccio-
nadas”, puede seleccionar qué pistas de qué proyecto
compartido quiere descargar a su ordenador.
Se le pedirá si quiere crear un nuevo proyecto. Cuando
seleccione No, las pistas descargadas se añadirán a su
proyecto activo. Tenga en cuenta que no puede descar-
gar pistas en un proyecto compartido.

536
Red
Fusionar su proyecto con el proyecto en red
Cuando hace clic en el botón “Mezclar proyecto activo
con el Proyecto en Red seleccionado”, el proyecto activo
actualmente se fusionará con el proyecto de red seleccio-
nado.
Se le preguntará si quiere descargar el proyecto compar-
tido antes de fusionar.
• Hacer clic en “No” le permite simplemente realiza los
cambios de sus pistas sin tener que descargar todas las
pistas compartidas. (Por favor, manténgase conectado
hasta que los demás hayan recibido sus pistas.)
• Si hace clic en “Sí”, puede unir usando su proyecto ac-
tivo sin tener que crear un nuevo proyecto localmente.
El diálogo Compartir Proyectos y Autorización para su
proyecto local se muestra. Cuando esté satisfecho con
todos los ajustes de permisos, haga clic en “Iniciar Mez
-
cla”. Esto unirá el proyecto de red y descargará todas las
pistas disponibles. Cuando se complete la descarga,
puede realizar los cambios de sus pistas.
Desconectándose de proyectos
Si se ha unido a un proyecto y quiere dejar de trabajar en
él, lo hace desactivando la red. Cuando desactiva la red
durante el trabajo con un proyecto compartido, se desco
-
necta de él. Sin embargo, todavía tendrá acceso al pro-
yecto en el futuro mientras el propietario lo comparta con
usted. La próxima vez que se conecte a la red, el proyecto
todavía estará compartido con usted (a menos que el pro
-
pietario haya cambiado los permisos) y se podrá unir de
nuevo.
1. Despliegue el menú Red y seleccione el elemento Ac-
tivo, para que no esté marcado y se desactive la red.
Aparecerá un diálogo, preguntándole que confirme que quiere desco-
nectarse de la red.
2. Haga clic en “Sí”.
Se desconectará del proyecto.
• Para reactivar la red, seleccione la opción “Activo” en el
menú Red de nuevo.
Se abre un diálogo, preguntándole que confirme que quiere reconec-
tarse a la red. Si el proyecto está accesible en la red, se volverá a unir a
él y se cargarán los archivos de proyecto (vea abajo).
Trabajar con proyectos compartidos
Cualquier usuario que tenga acceso de escritura al pro-
yecto o pistas separadas y guarda cambios para los demás
usuarios. La comunicación y transferencia de archivos ac-
tualizados se gestiona principalmente en la sección Red de
cada pista en el Inspector.
El estado de los permisos de una pista se indica en el Ins-
pector así:
• Si el símbolo de la derecha de la pestaña de Red del
Inspector se muestra en un color más claro, tiene tanto
permisos de lectura como de escritura a la pista y puede
hacer cambios en ella.
• Si el símbolo de la derecha de la pestaña Red en el Ins-
pector es naranja, sólo tiene acceso de lectura a la pista, y
no puede hacer cambios.
La sección Red contiene varios controles para funciones
de pistas relacionadas con la red:
Además de lo de arriba, la sección Red también muestra
el nombre de usuario del propietario del proyecto al que
se una.
Ö También puede personalizar Nuendo para que los cua-
tro botones de control de red principales estén disponibles
en la lista de pistas. Esto se hace en el diálogo Configura
-
ción de controles de pista, vea “Personalizar controles de
pista” en la página 624.
Aplicar
actualizaciones
automáticamente
Acceso exclusivo
(bloquear pista)
Cargar
actualizaciones
Transferir cambios
en esta pista
Sobreescribir Autorización
de Proyecto – sólo
disponible para el
propietario del proyecto
(vea “Configurar permisos
para pistas separadas” en
la página 532).

537
Red
Transferir Cambios
A una pista
Cuando ha hecho cambios a una pista, proceda así para
transferir los cambios y hacer que los demás usuarios lo
sepan en la red:
1. Abra la sección Red para la pista en el Inspector ha-
ciendo clic en su pestaña.
Si ha configurado las cosas para que el botón de transferir esté en la
lista pistas, no tiene que usar el Inspector.
2. Haga clic en el botón “Transferir cambios en esta
pista”.
Los cambios se transfieren a la red.
Ö Si se selecciona más de una pista, hacer clic en este
botón para una pista seleccionada transferirá los cambios a
todas las pistas seleccionadas. Para el propietario de un
proyecto, también es la forma de actualizar los ajustes de
permisos hechos directamente en el Inspector (vea
“Confi-
gurar permisos para pistas separadas” en la página 532).
A un proyecto
Si ha hecho cambios a varias pistas, o hecho otros cam-
bios del proyecto, probablemente querrá transferir todos
los cambios a la vez:
• Despliegue el menú Red y seleccione “Transferir Cam-
bios” para transferir los cambios sobre la red.
Alternativamente puede hacer clic en el botón correspondiente en la ba-
rra de herramientas de la ventana de proyecto. Vea “Usando las opcio-
nes de Configuración” en la página 623 para información sobre cómo
personalizar la barra de herramientas.
Cargar cambios
Cuando otros usuarios han hecho cambios a una pista y
los han transferido sobre la red, el botón “Cargar actuali-
zaciones” de los controles de red se enciende para la
pista correspondiente para indicar que puede cargar los
cambios y actualizar el proyecto.
El botón “Cargar actualizaciones” se encuentra en la sec-
ción Red del Inspector. Sin embargo, cuando está traba-
jando con proyectos compartidos, probablemente querrá
personalizar Nuendo que también esté disponible en la lista
de pistas (vea arriba), ya que esto hace que sea más fácil
tener una vista visual de cuándo hay cambios disponibles.
Puede usar dos métodos diferentes para cargar los cam-
bios disponibles en las pistas sobre la red:
• Haga clic en el botón “Cargar actualizaciones” del Ins-
pector o la lista de pistas.
Esto cargará las actualizaciones disponibles para la pista.
• Haga clic en el botón “Aplicar actualizaciones automáti-
camente” del Inspector o la lista de pistas para una o más
pistas.
De esta forma, se transferirán todos los cambios de los otros usuarios a
las pistas y se cargarán automáticamente sin que sea necesaria su inter
-
vención.
También hay un método para cargar cambios hechos al
tempo y pistas de compás, así como para cargar nuevas
pistas:
• Haga clic en el botón “Actualizar” de la barra de herra-
mientas de la ventana de proyecto.
Este botón se enciende para indicar que hay cambios disponibles. Haga
clic en él para cargar cualquier nueva pista o cambios hechos en la pista
de tempo o pista de tipo de compás.
Ö Por defecto, los controles de Red no son visibles por
defecto en la barra de herramientas. Si quiere que lo sean,
necesita personalizar la barra de herramientas.
Ö ¡También puede deshacer una actualización! Si ha
cargado una actualización disponible, puede seleccionar
“Deshacer Actualización de Red” en el menú Edición. De
forma similar, puede “deshacer lo deshecho” seleccio
-
nando “Rehacer Actualización de Red”.
!
Cada vez que transfiera un cambio a una pista o pro-
yecto, se iniciará actividad de red, bajando su veloci-
dad. Dependiendo de la velocidad de la red, esto
puede tardar un rato antes de que los datos se distri
-
buyan a todos los usuarios, así que transfiera los cam-
bios con moderación y sólo cuando sea necesario.

538
Red
Bloquear pistas
Si tiene que escribir permisos para una pista y quiere que
los demás usuarios no puedan hacer cambios, puede blo-
quear la pista para su uso propio.
• Para bloquear una pista para su uso exclusivo, haga clic
en el botón “Acceso exclusivo” en la pista del Inspector o
la lista de pistas.
• Para desbloquear una pista, haga clic en el botón “Ac-
ceso exclusivo” de nuevo para que se apague.
El propietario de un proyecto puede desbloquear y blo-
quear una pista, sin importar quién lo haya hecho:
• Cuando hace clic en el botón “Acceso exclusivo” para
una pista bloqueada que no bloqueó usted, aparece un
mensaje de aviso.
• Cuando es el propietario del proyecto o pista, selec-
cione “Desbloquear” para desbloquear la pista.
Los demás usuarios sólo pueden hacer clic en “Cancelar” para dejar la
pista bloqueada.
Acerca de problemas de comunicación en red
En cualquier red, a veces, se pueden perder las conexio-
nes.
Cuando la conexión de red con un participante falla, puede
empezar un proceso de verificación, e intentar restablecer
la conexión perdida, vea “Verificar conexión” en la página
529.
Después del proceso de verificación, un diálogo lista el re-
sultado del proceso. Nuendo puede haber sido capaz de
comunicarse durante el proceso, o que todavía no haya
sido posible hacerlo con algunos participantes. El diálogo
lista cada participante con el que la comunicación ha fa
-
llado (vea abajo).
En este punto, tendrá que decidir si eliminar los partici-
pantes de la red o no:
• Si sospecha que los problemas de comunicación son
temporales, seleccione “No” y espere a ver si las comuni-
caciones se pueden restaurar.
Luego puede realizar manualmente el proceso de verificación si lo desea
(vea abajo).
• Si cree que los problemas de comunicación son más
graves, por ejemplo si los participantes han experimen-
tado un fallo del sistema o de la red, seleccione “Sí”.
Los participantes se eliminarán de la red hasta que se puedan volver a
unir de nuevo.
Si el proceso de verificación no arregla el problema, los
problemas de conexión son más serios y requieren de la
reconfiguración de ajustes de red (vea “Configurar una
red” en la página 527).
Ö Puede también empezar un proceso de verificación
manualmente seleccionando “Verificar conexión” en el
menú Red.
Reconectar participantes al proyecto de Red Maestro
Cuando varios usuarios se han unido a un proyecto en red
y éste se desconecta súbitamente de la red (es decir, no se
desconecta desactivando la Red o cerrando el proyecto),
los participantes se pueden reconectar automáticamente.
Proceda así:
1. Abra el proyecto Maestro de nuevo.
El programa busca automáticamente durante 10 segundos a los otros
usuarios en la red. Cuando se encuentran usuarios se muestra un diá
-
logo.
2. Seleccione “Conectar de nuevo” si quiere que los de-
más usuarios se puedan reconectar automáticamente.
Cuando hace clic en el botón “Cancelar Compartimiento”, el proyecto se
deja de compartir.
Ö Esto sólo funciona si el proyecto Maestro se ha guar-
dado.
Si no está seguro del estado de conexión, puede ser una
buena idea dejar de compartir el proyecto y presentarlo
como un nuevo proyecto de red, para evitar conflictos.

539
Red
Más opciones
Chatear con otros usuarios de la red
Cuando está conectado a la red, es posible chatear con
otros usuarios para discutir los cambios que se están ha
-
ciendo. Todos los usuarios de la red puede ver la misma
ventana de chat.
• Para chatear con todos los demás usuarios en la red,
seleccione “Abrir Chat Global”, teclee su mensaje en la
ventana que se abre y pulse [Retorno].
• Para chatear sólo con los usuarios con los que está
compartiendo el proyecto actual, seleccione “Abrir Chat
de Proyecto”, teclee su mensaje en la ventana que se abre
y pulse [Retorno].
Ö Sólo verá los mensajes de chat posteriores a su unión.
Abrir proyectos con ajustes de red
Cuando está cargando un proyecto que contiene ajustes
de red y la red está desactivada en Nuendo, se abre el si
-
guiente diálogo:
• Haga clic en “Activar” para activar la red en Nuendo e
intente reconectar el proyecto.
• Haga clic en “Suprimir” para eliminar todos los ajustes
de red.
Puede elegir esto cuando no va a trabajar ya más en red, o si tiene
p. ej.
proyectos antiguos con ajustes de red corruptos.
• Haga clic en “Ninguna Acción” para abrir el proyecto
sin cambiar ningún ajuste de red.

38
Sincronización

541
Sincronización
Introducción
¿Qué es la sincronización?
La sincronización es el proceso de reproducir dos o más
dispositivos juntos a la misma velocidad y posición. Estos
dispositivos pueden ser desde reproductores de cintas de
vídeo o audio hasta estaciones de trabajo de audio digital,
secuenciadores MIDI, controladores de sincronización, y
dispositivos de vídeo digital.
Bases de la sincronización
Hay tres componentes básicos de la sincronización audio/
visual: posición, velocidad, y fase. Si estos parámetros se
conocen para un dispositivo particular (el maestro), luego el
segundo dispositivo (el esclavo) puede tener su velocidad y
posición “determinadas” por el primero para que los dos
estén en perfecta sincronía.
Posición
La posición de un dispositivo se representa por muestras
(word clock de audio), frames de vídeo (código de tiempo),
o compases y tiempos (reloj MIDI).
Velocidad
La velocidad de un dispositivo se mide en tasas de frames
del código de tiempo, la frecuencia de muestreo (word
clock de audio) o el tempo del reloj MIDI (compases y
tiempos).
Fase
La fase es el alineamiento de los componentes de veloci-
dad y posición. En otras palabras, cada pulso del compo-
nente de velocidad debería estar alineado con cada
medida de la posición para la mayor precisión. Cada frame
o código de tiempo debería estar perfectamente alineado
con la muestra de audio correcta. Es decir, la fase es la po
-
sición más precisa de un dispositivo sincronizado relativa al
maestro (precisión de muestra).
Control de Máquina (control de transporte)
Cuando dos o más dispositivos están sincronizados, la
pregunta permanece: ¿Cómo controlamos el sistema en-
tero? Necesitamos ser capaces de encontrar cualquier
posición, reproducir, grabar, y usar el jog y scrub en todo
el sistema usando un conjunto de controles.
El control de máquina es una parte integral de cualquier
configuración de sincronización. En muchos casos, el dis-
positivo llamado simplemente “el maestro” controlará todo
el sistema. Sin embargo, el término “maestro” también
puede hacer referencia al dispositivo que está generando
las referencias de posición y velocidad. Debe tener cui
-
dado para diferenciarlos.
Maestro y esclavo
Llamar a un dispositivo “maestro” y al otro “esclavo”
puede llevarle a una gran confusión. La relación de código
de tiempo y la relación de control de máquina se deben
diferenciar en este aspecto.
En este documento, se usan los siguientes términos:
• El “maestro de código de tiempo” es el dispositivo que genera
la información de posición o código de tiempo.
• El “esclavo de código de tiempo” es cualquier dispositivo que
reciba el código de tiempo y se sincronice o ajuste a él.
• El “maestro de control de máquina” es el dispositivo que lanza
comandos de transporte al sistema.
• El “esclavo de control de máquina” es el dispositivo que re-
cibe los comandos y responde a ellos.
Por ejemplo, Nuendo podría ser el maestro de control de
máquina, enviando comandos de transporte a un disposi
-
tivo externo que a la vez envía código de tiempo y informa-
ción de reloj de audio de nuevo a Nuendo. En este caso,
Nuendo también sería un esclavo de código de tiempo a
la vez. Así que llamar a Nuendo solamente el maestro es
un engaño.
Ö En la mayoría de escenarios, el esclavo de control de
máquina también es el maestro de código de tiempo. Una
vez recibe un comando de reproducir, el dispositivo em
-
pieza a generar código de tiempo para todos los esclavos
de código de tiempo para sincronizarse a ellos.

542
Sincronización
Código de Tiempo (referencias
posicionales)
La posición de cualquier dispositivo es más descrita a
menudo usando código de tiempo. El código de tiempo
representa el tiempo usando horas, minutos, segundos, y
frames para dar una ubicación a cada dispositivo. Cada
frame representa un frame visual de la película o vídeo.
El código de tiempo se puede comunicar de varias formas:
• LTC (Código de tiempo longitudinal) es una señal analógica
que se puede grabar en una cinta. Debería usarse principal
-
mente para información posicional. También se puede usar
para velocidad y fase como último recurso si no hay otras
fuentes de reloj disponibles.
• VITC (Código de tiempo de intervalo vertical) está contenido en
una señal de vídeo compuesto. Se graba sobre cinta de vídeo y
está atada físicamente a cada frame de vídeo.
• MTC (Código de tiempo MIDI) es idéntico a LTC excepto que
es una señal digital transmitida a través de MIDI.
• Control de Máquina Sony P2 (9-Pin, RS-422) también tiene un
protocolo de código de tiempo que se usa principalmente para
buscar y no es suficientemente preciso como para la velocidad
o la fase. Se puede usar en ciertas situaciones en las que no
hay alternativa.
Ö Nuendo SyncStation es capaz de usar código de
tiempo de 9-Pin de una forma muy precisa.
Estándares Código de Tiempo
El Código de Tiempo tiene varios estándares. El nombre de
los diferentes formatos de tiempo puede ser muy confuso
debido al uso y mal uso de los nombres cortos para están-
dares específicos de código de tiempo y tasas de frames.
Las razones de esta confusión se describen con detalle
abajo. El formato de código de tiempo se puede dividir en
dos variables: cuenta de frames y velocidad de frames.
Cuenta de frames (frames por segundo)
La cuenta de frames del código de tiempo define el están-
dar con el que se etiqueta. Hay cuatro estándares de có-
digo de tiempo:
• Película a 24 fps (F)
Esta cuenta de frames es la tradicional para películas. También se usa para
formatos de vídeo HD y se denomina comúnmente “24
p”. Sin embargo,
con vídeo HD, la frecuencia de frames real o velocidad del vídeo es menor,
23.976 frames por segundo, así que el código de tiempo no refleja el
tiempo real del reloj para vídeo 24p HD.
• 25 fps PAL (P)
Esta es la cuenta para el estándar de vídeo en Europa (y otros países PAL)
de televisión.
• 30 fps non-drop SMPTE (N)
Es la cuenta de frames para vídeo NTSC. Sin embargo, la velocidad real
es de 29.97
fps. Este reloj de código de tiempo no corre en tiempo real.
Es ligeramente inferior en un 0.1
%.
• 30 fps drop-frame SMPTE (D)
La cuenta de 30 fps drop-frame es una adaptación que permite un visor
de código de tiempo corriendo a 29.97
fps para mostrar el reloj en el
muro de tiempo de la línea de tiempo “desechando” o saltando frames
para “atrapar el reloj” en tiempo real.
¿Confundido? Sólo recuerde mantener el estándar de có-
digo de tiempo (o cuenta de frames) y tasa de frames (o
velocidad) separados.
Tasa de frame (velocidad)
Sin importar el sistema de cuenta de frames, la velocidad
real a la que van los frames de vídeo en tiempo real es la
verdadera frecuencia de frames.
En Nuendo están disponibles las siguientes velocidades
de frames:
• 23.9 fps
Esta frecuencia de frame se usa para películas que se transfieren a vídeo
NTSC y se tienen que aminorar un factor 2-3 pull-down. También se usa
para el tipo de vídeo HD y se denomina comúnmente “24
p”.
• 24 fps
Esta es la velocidad real de las cámaras de cine estándar.
• 24.9 fps
Esta frecuencia de frames se usa comúnmente para facilitar transferen-
cias entre PAL y NTSC. Se usa mucho para corregir errores.
• 25 fps
Es la frecuencia de frames del vídeo PAL.

543
Sincronización
• 29.97 fps
Es la frecuencia de frames del vídeo NTSC. La cuenta puede ser bien
non-drop o drop-frame.
• 30 fps
Esta frecuencia de frames no es un estándar de vídeo pero se ha usado
comúnmente en grabación de música. Hace muchos años era el están
-
dar NTSC para blanco y negro. Es igual que el vídeo NTSC con pull up
a velocidad de cine después de una transferencia de telecine 2-3.
• 59.98 fps
Esta frecuencia también se denomina “60 p”. Muchas cámaras profesio-
nales HD graban a 59.98 fps. Mientras los 60 fps podrían existir teórica-
mente como frecuencia de frames, no hay ninguna cámara HD que
grabe a 60 fps como tasa estándar.
Cuenta de frames vs. frecuencia de frames
Parte de la confusión es el uso de “frames por segundo”
tanto en el estándar de código de tiempo como en la tasa
de frames real. Cuando se usan para describir un están
-
dar de código de tiempo, los frames por segundo definen
cuántos frames de código de tiempo se cuentan antes de
un segundo en los incrementos del contador. Cuando
describen tasas de frames, los frames por segundo defi
-
nen cuántos frames se reproducen durante lo que abarca
un segundo de tiempo real. En otras palabras: Sin impor-
tar cuántos frames de vídeo hay por segundo de código
de tiempo (cuenta de frames), los frames se pueden mo
-
ver a diferentes frecuencias dependiendo de la velocidad
(tasa de frames) del formato de vídeo. Por ejemplo, el có-
digo de tiempo NTSC (SMPTE) tiene una cuenta de fra-
mes de 30 fps. Sin embargo, el vídeo NTSC corre a una
tasa de 29.97 fps. Así que el estándar de código de
tiempo NTSC conocido como SMPTE es un estándar de
30 fps que corre a 29.97 de tiempo real.
Ö Al transferir material entre varios formatos de vídeo y
película, es necesario cambiar la velocidad (tasa de fra-
mes) de un estándar de código de tiempo para que los
frames de vídeo o película se alineen en una relación ma
-
temática al formato de destino. Aquí es el lugar en el que
entran en acción los pull-ups y pull-downs. Ciertas tasas
de frames se crearon como resultado de aplicar un pull-
down. Por ejemplo, 23.976fps es realmente 24fps con un
pull down de 0.1
%. Para más información sobre pulls, vea
“Acerca de transferencias de películas” en la página 575
y “Compensar cambios de velocidad en Nuendo” en la
página 577.
Fuentes de reloj (referencias de
velocidad)
Una vez se ha establecido la posición, el siguiente factor
esencial para la sincronización es la velocidad de reproduc-
ción. Una vez los dos dispositivos empiezan a reproducir a
partir de la misma posición, deben trabajar a la misma velo-
cidad para permanecer en sincronía. Por lo tanto, una única
referencia de velocidad se debe usar y todos los dispositi
-
vos del sistema la deben seguir. Con audio digital, la veloci-
dad la determina la tasa del reloj de audio. Con vídeo, es la
señal de sincronía de vídeo.
Reloj de audio
Las señales de reloj de audio corren a la velocidad de la
frecuencia de muestreo usada por el dispositivo de audio
digital y se transmiten de varias formas:
Word clock
Word clock es una señal dedicada que corre a la frecuen-
cia de muestreo actual que se alimenta por un cable coaxial
BNC entre dispositivos. Es la forma de reloj de audio más
fiable y es relativamente fácil de conectar y usar.
Audio Digital AES/SPDIF
Se empotra una fuente de reloj de audio en señales de au-
dio digitales AES y SPDIF. La fuente de reloj se puede usar
como una referencia de velocidad. Preferiblemente la señal
por sí misma no contiene ningún audio real (negro digital),
pero se puede usar cualquier fuente de audio digital si es
necesario.
ADAT Lightpipe
ADAT Lightpipe, el protocolo de audio digital de 8 cana-
les desarrollado por Alesis, también contiene señales de
reloj de audio y se puede usar como referencia de veloci-
dad. Se transmite a través de cables ópticos entre dispo-
sitivos.
Ö No confundir la señal de audio empotrada en el proto-
colo Lightpipe con el Sincronía ADAT, que tiene código
de tiempo y control de máquina corriendo sobre una co
-
nexión DIN propietaria.

544
Sincronización
Sincronía de vídeo
Las señales de sincronía de vídeo se transmiten sobre co-
nexiones coaxiales BNC entre dispositivos y corren a la
frecuencia de frame del dispositivo de vídeo.
Hay dos tipos de señales de sincronía de vídeo:
• Binivel (también conocidas como ráfaga negra)
• Trinivel (usadas para vídeo HD)
Las complicaciones surgen cuando un dispositivo de vídeo
se usa como referencia de velocidad. La señal de sincronía
de vídeo se debe convertir a señal de reloj de audio para
que los dispositivos de audio se puedan sincronizar a la ve
-
locidad correcta. Esto se puede conseguir así:
• Usando un sincronizador dedicado tal como el Nuendo
SyncStation de Steinberg.
Un sincronizador digital puede tomar una señal de vídeo digital (entre
otras) y generar o bien word clock o bien señales AES/SPDIF que se
pueden usar como una fuente de reloj de audio.
• Usando un generador de sincronía casero.
Un generador de sincronía maestro tal como el Rosendahl Nanosync HD
puede generar simultáneamente sincronía de vídeo y reloj de audio
desde la misma fuente. Esto asegura que tanto los dispositivos de vídeo
como de audio alimentados por el generador de sincronía correrán a la
misma velocidad.
Ö Algunas tarjetas de audio e interfaces pueden aceptar
una señal de sincronía digital como una fuente de reloj de
audio, realizando una función similar a un sincronizador
dedicado.
Reloj MIDI
El reloj MIDI (MIDI clock) es una señal que se usa para po-
sicionar y temporizar datos basado en compases y tiem-
pos musicales para determinar la ubicación y la velocidad
(tempo). Puede usarlo como referencia posicional y refe
-
rencia de velocidad para otros dispositivos MIDI. Nuendo
soporta el envío de reloj MIDI a fuentes externas pero no
puede ser esclavo de reloj MIDI entrante.
Alineamiento de borde de frame
(fase)
Hay 1600 muestras de audio en un frame de vídeo que co-
rre a 48 kHz y 29.97 fps. El alineamiento de fase se ajusta a
la reproducción de Nuendo para que la muestra precisa de
audio se alinee con el borde inicial del frame de código de
tiempo.
Así como es posible tener buena sincronía sin alinea-
miento adecuado, no tendrá precisión de muestra. Con
Nuendo hay cuatro formas de tener sincronía con preci
-
sión de muestra (alineada con fase):
• Usando el sincronizador de Steinberg, SyncStation.
El SyncStation puede resolver la sincronía de vídeo, word clock, y có-
digo de tiempo todo en una unidad con capacidades de control de má-
quina extensas.
• Usando el sincronizador Time Base de Steinberg.
El Time Base tiene la habilidad de alinear el reloj de audio con el código
de tiempo entrante.
• Usando VST System Link.
VST System Link conecta múltiples estaciones de trabajo juntas usando
conexiones de audio digital. El System Link usa el reloj de muestras para
las referencias de posición y velocidad, asegurando una sincronización
con precisión de muestra.
!
Debe tener cuidado para asegurarse de que la veloci-
dad de frames de la sincronía de vídeo encaja con el
proyecto Nuendo.
!
El reloj MIDI no se puede usar para sincronizar audio
digital. Sólo se usa para dispositivos MIDI para que
se reproduzcan en sincronía musical entre ellos.
Nuendo no soporta el hecho de ser un esclavo de
reloj MIDI.

545
Sincronización
• Protocolo de Posicionamiento ASIO (APP)
Las tarjetas de audio específicas ASIO tienen lectores de código de
tiempo que soportan el APP de Steinberg. El APP es capaz de analizar el
código de tiempo entrante y lo compara con el reloj de muestra para dar
una sincronización con precisión de muestra.
El diálogo Configuración de
Sincronización del Proyecto
El diálogo de Nuendo Configuración de Sincronización del
Proyecto le ofrece un sitio central en el que configurar un
sistema de sincronización complejo. Además de ajustes
para fuentes de código de tiempo y ajustes de control de
máquina, los parámetros de configuración de proyecto tie
-
nen controles básicos de transporte para probar el sistema.
Para abrir el diálogo Configuración de Sincronización del
Proyecto, proceda así:
• En el menú Transporte, seleccione la opción “Configu-
ración de Sincronización del Proyecto…”.
• En la barra de Transporte, haga clic junto con [Ctrl]/
[Comando] en el botón Sincronía.
El diálogo se organiza en secciones separando grupos de
ajustes relacionados. Las flechas que aparecen entre las
distintas secciones del diálogo indican la forma en que los
ajustes de una sección tienen influencia sobre los ajustes
de otra. Seguidamente se describen las secciones dispo
-
nibles con detalle.
Los Ajustes de la Entrada de Control de Máquina están enlazados a la
Fuente de la Entrada de Control de Máquina.
La sección Nuendo
En el centro del diálogo Configuración de Sincronización
del Proyecto está la sección Nuendo. Se le ha proporcio-
nado para ayudarle a visualizar el rol que toma Nuendo en
su configuración. Muestra qué señales externas entran o
salen de la aplicación.
Los únicos controles disponibles en la sección Nuendo son
los controles de transporte y el botón Sincronía (Sync)
abajo. Estos controles son duplicados de los que se en
-
cuentran en la barra de transporte, y están aquí disponibles
para que pruebe varios ajustes de sincronización.
El botón Sincronía y controles de transporte en la sección Nuendo
Las dos secciones de Configuración de
Proyecto
Las secciones de Configuración de Proyecto, abajo a la iz-
quierda del diálogo Configuración de Sincronización del
Proyecto están relacionados con el proyecto activo en
Nuendo. Por lo tanto sólo son visibles si ha abierto un pro
-
yecto en Nuendo. Aquí puede cambiar los parámetros de
código de tiempo y opciones de proyecto que afectan a la
sincronización. Estos ajustes son idénticos a los ajustes del
diálogo de Configuración de Proyecto, vea
“El diálogo de
Configuración de Proyecto” en la página 61.
A diferencia de los otros ajustes en el diálogo Configura-
ción de Sincronización del Proyecto, que se aplican glo-
balmente, las opciones de Configuración de Proyecto se
guardan con el proyecto activo.
Aplicar cambios a la configuración del proyecto
Al cambiar cualquiera de los parámetros en las secciones
de Configuración de Proyecto, la barra de título de la sec
-
ción superior pasará a ser un botón “Aplicar”. Haga clic
en cualquier parte en la barra de título para aplicar sus
cambios. Si cierra el diálogo de Configuración de Sincro
-
nización del Proyecto sin aplicar sus cambios de Configu-
ración de Proyecto, estos se perderán.
Cambiar ajustas de Configuración de Proyecto en el diá-
logo de Configuración de Sincronización del Proyecto en
lugar de en el diálogo de Configuración de Proyecto, le
permite probar sus cambios sin tener que salir del diá
-
logo.
!
APP sólo lo soporta Nuendo cuando es un esclavo
de código de tiempo.

546
Sincronización
Configuración del Proyecto - Tiempo
La sección “Configuración del Proyecto - Tiempo” tiene
seis ajustes que se relacionan con el código de tiempo y
la velocidad de reproducción en Nuendo.
Hora de Inicio
Este ajuste determina el valor de código de tiempo al ini-
cio del proyecto. Por ejemplo, muchas líneas de tiempo
de vídeo empiezan en 01:00:00:00 para permitirle pre-roll
y probar tonos antes de la marca de una hora. En tal caso,
un tiempo de inicio de 00:55:00:00 debería ser apro
-
piado.
Longitud del Proyecto
Este ajuste determina cuánta línea de tiempo reserva
Nuendo al proyecto. Tenga en cuenta que cuánto más
tiempo se reserva, más recursos se usan. Por lo tanto se
aconseja establecer la duración a una cantidad razonable
para el proyecto actual.
Frecuencia de Cuadros
Este ajuste determina el estándar de código de tiempo y
la velocidad de cuadro del proyecto. Asegúrese de que
este ajuste encaja con la frecuencia de frame de cualquier
código de tiempo entrante.
Frecuencia de Muestreo
Este ajuste determina la velocidad del reloj de muestras
del motor de audio de Nuendo. Asegúrese de que este
ajuste encaja con la frecuencia de muestreo de las seña
-
les entrantes de word clock u otras señales de reloj de au-
dio. Para más información sobre este ajuste, vea “El
diálogo de Configuración de Proyecto” en la página 61.
Pull-Up/Pull-Down
Este ajuste afecta a la velocidad del transporte de audio
en Nuendo. Si la reproducción de Nuendo se aminora o
acelera a través de un reloj externo, necesita ajustar los vi-
sor de tiempo seleccionando un factor de pull correcto.
Para información detallada sobre las operaciones de pull-
up y pull-down, vea “Ajustando la velocidad de reproduc-
ción del audio” en la página 577.
Video Pull
Este ajuste afecta a la velocidad de reproducción de
Nuendo. A la frecuencia de reproducción de vídeo también
se le puede hacer un pull up o down, dependiendo de las
necesidades. Para más información sobre el pull de vídeo,
vea
“Pull-up y pull-down de vídeo” en la página 580.
Configuración del Proyecto - Visualización
Sin importar las necesidades de la línea de tiempo de un
proyecto, el usuario puede querer ver la información de
tiempo mostrada en un formato diferente. El ajuste en la
sección “Configuración del Proyecto - Visualización” le
permite cambiar cómo se muestra la línea de tiempo de
Nuendo, pero no la línea de tiempo que yace debajo.
Formato de Visualización
Este ajuste determina cómo Nuendo muestra el tiempo en
la ventana de proyecto y el visor primario del panel de
transporte.
Desplaz. de Visualización
El valor de este campo se añadirá o restará a la posición
de la línea de tiempo actual. Este ajuste sólo se usa para
visualización.
Desplazamiento de Compás
Este ajuste le permite especificar desplazamientos de la
línea de tiempo en términos musicales en lugar de código
de tiempo. El valor Desplazamiento de Compás es inde-
pendiente del valor “Desplaz. de Visualización”.

547
Sincronización
Fuente de Código de Tiempo
El ajuste Fuente de Código de Tiempo determina si
Nuendo está actuando como maestro de código de tiempo
o como esclavo.
Cuando se ajusta a “Código de Tiempo Interno”, Nuendo
es el maestro de código de tiempo, generando todas las
referencias de posición para cualquier otro dispositivo en
el sistema. Las demás opciones son para fuentes de có
-
digo de tiempo externas. Seleccionar cualquiera de ellas
hace que Nuendo sea un esclavo de código de tiempo
cuando el botón Sincronía está activado.
Código de Tiempo interno
Nuendo genera código de tiempo basado en la línea de
tiempo del proyecto y los ajustes de configuración del
proyecto. El código de tiempo seguirá el formato especifi
-
cado en la sección Configuración de Proyecto.
Código de Tiempo MIDI
Nuendo actúa como un esclavo de código de tiempo a
cualquier código de tiempo entrante MIDI (MTC) en el/los
puerto(s) seleccionado(s) en la sección Configuración de
Código de Tiempo MIDI, ahora visible a la izquierda de la
sección Fuente de Código de Tiempo.
Seleccionar “All MIDI Inputs” le permite a Nuendo sincro-
nizar con MTC desde cualquier conexión MIDI. También
puede seleccionar un sólo puerto MIDI para recibir MTC.
Sincronía 1 & 2 de 9 pines
El código de tiempo del protocolo Sony 9-Pin RS422 se
puede usar como fuente de código de tiempo. Para más
información vea “Ajustes de la Salida de Control de Má-
quina – Control 9-Pin 1 y 2” en la página 550.
Cuando selecciona una de las opciones de 9-Pin, hay
más ajustes disponibles en la sección “Ajustes de Dispo-
sitivo 9-Pin”, a la izquierda de la sección de Fuente de
Código de Tiempo:
Dispositivo de Audio ASIO
Esta opción sólo está disponible con tarjetas de audio
que soporten el Protocolo de Posicionamiento ASIO. Es
-
tas tarjetas de sonido tienen un lector LTC integrado o un
puerto de sincronía ADAT y pueden realizar una alinea
-
ción de fase del código de tiempo y reloj de audio.
VST System Link
VST System Link puede ofrecer todos los aspectos de
una sincronización con precisión de muestra entre otras
estaciones de trabajo System Link. Para más información
sobre cómo configurar VST System Link, vea
“Trabajar
con VST System Link” en la página 557.
!
Usar código de tiempo de 9-Pines no se recomienda
sin usar el hardware SyncStation de Steinberg. En
otros escenarios sólo se debería usar si no hay nin
-
guna otra fuente de código de tiempo disponible.
Opción Descripción
Menú emergente
Puerto Serie
Use este menú emergente para seleccionar el puerto
serie correspondiente con la fuente de código de
tiempo de 9-pins.
Controlar Veloci-
dad de Lectura
Cuando esta opción esté activada, Nuendo intentará
controlar la velocidad de reproducción del dispositivo
de 9-pins.
Visualización
sigue localización
del disp.
Cuando esta opción esté activada, el cursor del pro-
yecto seguirá la posición del código de tiempo en-
trante. Esto es muy útil con los dispositivos basados en
cinta, ya que localizan más lentamente las posiciones
que los sistemas no lineales. El cursor da una indica
-
ción visual de la posición de la máquina de cinta en
cualquier instante.

548
Sincronización
Steinberg Time Base
El Time Base es un hardware de sincronización que puede
ofrecer sincronía con precisión de muestras para Nuendo.
Por favor lea la documentación que viene con la unidad
para las instrucciones de configuración.
Steinberg SyncStation
El SyncStation es un hardware sincronizador lleno de po-
sibilidades, con funcionalidades de control de máquina
extensas que ofrece una sincronía a nivel de muestra con
una variedad de dispositivos externos. Por favor lea la do
-
cumentación que viene con la unidad para las instruccio-
nes de configuración.
Preferencias de Código de Tiempo
Al trabajar con Código de Tiempo MIDI, Steinberg Time
Base, o Steinberg SyncStation se seleccionan, la sección
Preferencias de Código de Tiempo se vuelve disponible,
ofreciéndole varias opciones para trabajar con código de
tiempo externo.
Cuadros para analizar
Este ajuste determina cuántos cuadros enteros de código
de tiempo tardará Nuendo en probar y establecer una sin
-
cronía o “bloqueo”. Si tiene un transporte de cinta externo
con un tiempo de arranque muy corto, podría intentar dis-
minuir este valor para que el enganche sea todavía más
rápido. Esta opción sólo se puede establecer a múltiples
de dos.
Drop Out Frames
Este ajuste determina la cantidad de cuadros de código
de tiempo que tarda Nuendo en parar. Usar grabaciones
LTC en una máquina de cintas analógicas puede dar
como resultados algunas pérdidas (drop outs). Aumentar
este número permite a Nuendo “moverse libremente” so
-
bre los cuadros perdidos sin pararse. Bajar este número
hará que Nuendo se pare tan pronto como se pare la má
-
quina de cintas.
Inhibir Reinicio ms
Algunos sincronizadores siguen transmitiendo MTC (có-
digo de tiempo MIDI) durante un corto periodo de tiempo
después de que se haya detenido una máquina de cinta
externa. Estos cuadros extra de código de tiempo pueden
provocar a veces que Nuendo se reinicie súbitamente. El
ajuste “Inhibir Reinicio ms” le permite controlar cuanto
tiempo en milisegundos Nuendo esperará antes de reini
-
ciar (ignorando el MTC entrante) una vez se haya dete-
nido la reproducción.
Jam-Sync
Cuando la opción Jam-Sync esté activada, Nuendo igno-
rará cualquier cambio en el código de tiempo una vez que
haya empezado a reproducir. Esto puede ser útil en situa-
ciones especiales, tales como cuando se esté sincroni-
zando con código de tiempo con mal funcionamiento.
Autodetectar cambios de velocidad de cuadro
Nuendo puede notificar al usuario que ha habido un cam-
bio en la velocidad de cuadro del código de tiempo en
cualquier punto. Esto es útil al diagnosticar problemas
con el código de tiempo y dispositivos externos. Esta no
-
tificación interrumpirá la reproducción o grabación. Des-
activar esta opción evitará cualquier interrupción en la
reproducción o grabación.
!
Cuando Jam-Sync está activado, el valor “Drop Out
Frames” se ignora para que Nuendo no se pare si se
interrumpe el código de tiempo.
!
Si hay una discrepancia entre la velocidad de cuadro
del proyecto en Nuendo y el código de tiempo en
-
trante, Nuendo todavía puede ser capaz de engan-
charse al código de tiempo entrante. Si el usuario no
es consciente de estas diferencias, puede salir pro-
blemas luego en la postproducción.

549
Sincronización
Destino de la Salida de Control de Máquina
Cuando el botón Sincronía de la barra de transporte está
activado, todos los comandos de transporte (incluyendo
movimientos del cursor en la ventana de proyecto) se tra-
ducen en comandos de control de máquina y se enrutan
según los ajustes hechos en la sección “Destino de la Sa-
lida de Control de Máquina”.
Sin Control de Máquina
Cuando está opción está seleccionada, los comandos de
transporte no se enrutan o envían a ningún dispositivo.
Esto no afecta a la funcionalidad de los paneles individua
-
les de 9-Pin y Dispositivo MMC. Todavía funcionan sin im-
portar el destino del control de máquina. La salida del
control de máquina sólo define el enrutado de los coman-
dos de transporte desde Nuendo mientras la sincronía
está activada.
Control de Máquina (MMC)
Cuando esta opción está seleccionada y la sincronía está
activada, todos los comandos de transporte del transporte
de Nuendo se enrutan a dispositivos MMC conectados a
los puertos MIDI que defina en la sección “Ajustes de la
Salida de Control de Máquina” (vea
“Ajustes de la Salida
de Control de Máquina” en la página 549).
Control 9-Pin 1 y 2
Cuando una de las opciones de Control 9-Pin está selec-
cionada y la sincronía está activada, los comandos de
transporte de Nuendo se enrutan al Dispositivo 9-Pin 1 o
2, como esté configurado en la sección “Ajustes de la Sa
-
lida de Control de Máquina” (vea “Ajustes de la Salida de
Control de Máquina” en la página 549).
Steinberg ‘Time Base’ y Steinberg SyncStation
Cuando esta opción está seleccionada y la sincronía está
activada, los comandos de transporte de Nuendo se enru-
tan a una unidad Time Base o Nuendo SyncStation (res-
pectivamente). Por favor vea la documentación que viene
con la unidad para una información completa sobre esta
operación.
Ajustes de la Salida de Control de Máquina
Cada destino de control de máquina tiene ajustes asocia-
dos con ella. Estos ajustes configuran cómo el dispositivo
remoto responderá a los comandos de transporte de
Nuendo.
Ajustes de la Salida de Control de Máquina –
Control de Máquina MIDI (MMC)
Hay cuatro ajustes asociados con la Operación de Con-
trol de Máquina MIDI (MMC):
Entrada y Salida MMC
Los ajustes Entrada MMC y Salida MMC determinan qué
puerto MIDI de su sistema enviará y recibirá comandos
MMC. Ajuste la entrada y la salida a puertos MIDI que es
-
tén conectados al dispositivo MIDI deseado.
ID de dispositivo MMC
El ID de dispositivo MMC debería ser el mismo número que
el dispositivo receptor. Puede poner el ID de dispositivo a
“Todo” si hay más de una máquina recibiendo comandos
MMC o si no se conoce el ID del dispositivo.
Ö Algunos dispositivos sólo pueden escuchar a sus IDs
específicas. Por lo tanto, usar la opción Todo no funcio-
nará con esos dispositivos.

550
Sincronización
Número de Pistas de Audio
El número de pistas de audio deberá ajustarse para que
sea igual que el número de pistas de audio disponibles en
el dispositivos de destino. Este ajuste determina cuántos
botones de grabación se mostrarán en el panel Maestro
MMC (vea abajo).
Panel Maestro MMC
El panel Maestro MMC se puede abrir desde el menú Dis-
positivos. Para usar el panel de Maestro MMC, proceda así:
• Abre el diálogo Preferencias, seleccione la sección Fil-
tro MIDI y asegúrese de que SysEx está activado en la
sección Thru.
Esto es necesario debido a que MMC usa comunicación bidireccional
(el grabador de cinta “responde” a los mensajes MMC que recibe de
Nuendo). Al filtrar Sysex Thru, se asegura de que estas respuestas de
Sistema Exclusivo MMC no se retransmitirán de vuelta al grabador de
cinta.
• En el panel MMC Maestro, active el botón En línea para
usar los botones de transporte en el panel para controlar
el transporte del dispositivo.
No es necesario tener esto activado para sincronizar con el dispositivo
MMC. Sólo afecta a la operación del panel Maestro MMC.
• Puede usar los botones a la izquierda en el panel MMC
Maestra para armas pistas de cinta para la grabación.
• Las entradas “A1, A2, TC, VD” se refieren a pistas adi-
cionales que se encuentran habitualmente en los graba-
dores de cinta de vídeo.
Consulte el manual de su dispositivo VTR para ver si están soportadas
estas pistas.
Ajustes de la Salida de Control de Máquina –
Control 9-Pin 1 y 2
Puerto Serie
Los dos dispositivos de 9-Pins conectados a su ordena-
dor en puertos serie. Use el menú emergente Puerto Serie
para seleccionar el puerto serie apropiado.
Número de Pistas de Audio
Use esta opción para especificar cuántas pistas de audio
estarán disponibles. El panel del Dispositivo de 9-Pin
contendrá el mismo número de botones de grabación.
‘Intento de reconocer dispositivo’ vs. ‘Utilizar dispositivo
genérico’
El protocolo de 9-Pins RS422 puede controlar una gran
cantidad de dispositivos. Cada dispositivo puede tener di
-
ferentes características. Nuendo tiene una biblioteca de
perfiles de dispositivos que se pueden usar con dispositi
-
vos de 9-Pins.
Puede elegir si Nuendo intentará reconocer el dispositivo
por sondeo (polling) y comparación con su biblioteca, o
puede usar un perfil de dispositivo genérico.
Auto Editar PRE/POST
Auto Edit (edición automática) es una funcionalidad de los
dispositivos de 9-Pins que permiten el pinchazo de en-
trada y salida automáticos en pistas habilitadas para gra-
bación. Los tiempos de pre y post roll determinan el lugar
!
Los ordenadores PCs y Apple usan diferentes tipos
de puertos serie. Los PCs típicamente tienen una in-
terfaz RS232 en una conexión 9-Pin Dsub que debe
convertirse a RS422 para usarse con dispositivos
Sony 9-Pin. Los ordenadores Apple necesitan un
conversor de USB a puerto serie RS422 tal como el
Keyspan USA-19W.

551
Sincronización
en el que el dispositivo de 9-Pins empezará y parará la re-
producción durante el procedimiento de Auto Editar. Para
más información sobre el Auto Edit, vea
“Auto Edit 9-Pin”
en la página 553.
Preferencias de Control de Máquina Maestra
Estos son los cinco ajustes de preferencias para la opera-
ción de control de máquina maestra de Nuendo. Afectan a
la manera en que la máquina reacciona a varios comandos
de Nuendo.
La Máquina sigue a las ediciones del ratón
Cuando esta opción está activada, mover el cursor del
proyecto con el ratón dará como resultado comandos de
transporte para que así la máquina localice constante
-
mente la nueva posición del cursor.
Si esto causa un gran rebobinado de cinta innecesario,
puede desactivar la opción. En tal caso los comandos de
transporte sólo se enviarán a la máquina cuando se suelte
el botón del ratón.
La Máquina sigue al ‘jog’
Cuando esta opción esté activada, girar la rueda de jog en
la barra de transporte o en un controlador remoto dará
como resultado comandos de transporte para que la má
-
quina localice la nueva posición del cursor de proyecto
constantemente.
De nuevo, esto podría causar un gran rebobinado de cinta
innecesario. Si está desactivado, los comandos de trans
-
porte sólo se enviarán a la máquina cuando el usuario deje
de mover la rueda.
Enviar ‘Shuttle’ en lugar de ‘Avance Rápido/Rebobinado’
Muchos aparatos de video responden de manera dife-
rente a los comandos de Shuttle o Avance Rápido/Rebo-
binado. Los comandos de Avance Rápido/Rebobinado a
menudo dan como resultado que la cinta se salga de los
cabezales y los motores entren en el modo de bobinado
muy rápido. Esto toma una gran cantidad de tiempo, y la
máquina no puede leer el código de tiempo mientras la
cinta está bobinando. Por lo tanto, la posición de la infor
-
mación se pierde. Active esta opción si prefiere los co-
mandos de shuttle.
Enviar ‘Still’ en lugar de ‘Detener’
Similar a los comandos de Avance Rápido/Rebobinado,
los comandos de Detención (Stop) hacen que la cinta se
salga del cabezal. Los comandos de Still, por otra parte,
también hace que el transporte se pare, pero sin liberar la
cinta del cabezal. Active esta opción si quiere que la ima
-
gen del aparato de video sea visible también en modo De-
tención o si quiere que la máquina entre en modo
reproducción más rápido.
Permitir ciclo controlado por máquina
Cuando esta opción esté activada, Nuendo empezará a
reproducir en el localizador izquierdo menos el tiempo de
pre-roll y parará la reproducción en el localizador derecho
más el tiempo de post-roll. Al repetir una sección, Nuendo
va de nuevo a la posición de pre-roll y espera a que la má
-
quina llegue a esa posición antes de realizar un comando
de inicio.
Si esta opción está desactivada, la máquina no bucleará
cuando Nuendo buclee. Al llegar al localizador derecho,
Nuendo volverá al localizador izquierdo, pero la máquina
seguirá reproduciendo.
Fuente de la Entrada de Control de Máquina
Nuendo puede responder a los comandos de control de
máquina desde MIDI externo y dispositivos de 9-Pins.
Nuendo puede seguir los comandos de transporte entran
-
tes (localizar, reproducir, grabar) y responder a comandos
de grabación para pistas de audio. Esto permite que
Nuendo se integre fácilmente en sistemas de estudios
grandes con control de máquinas centralizado y sincroni
-
zación, tales como escenarios de mezclado teatrales.

552
Sincronización
Control de Máquina (MMC)
Cuando Control de Máquina MIDI (MMC) está seleccio-
nado como fuente de entrada, hay varios ajustes disponi-
bles en la sección Ajustes de la Entrada de Control de
Máquina:
Steinberg ‘Time Base’
Cuando la unidad Time Base está conectada a Nuendo,
hay varios ajustes para la entrada de control de máquina.
Por favor vea la documentación que viene con Time Base
para una información completa sobre su uso.
SyncStation de Steinberg
Cuando la SyncStation está seleccionada como fuente de
entrada de control de máquina, hay varias opciones sobre
cómo estos comandos se enrutan con la SyncStation. Por
favor vea la documentación que viene con SyncStation
para una información completa sobre su uso.
Destinos de Código de Tiempo MIDI
Nuendo puede enviar MTC (código de tiempo MIDI) a
cualquier puerto MIDI. Use esta sección para especificar
los puertos MIDI a los que se enruta el MTC. Los disposi-
tivos que se pueden anclar al MTC seguirán a la posición
de código de tiempo de Nuendo.
Ö Algunas interfaces MIDI envían MTC sobre todos los
puertos por defecto. Si este es el caso, seleccione sólo
un puerto del interfaz para MTC.
El código de tiempo MIDI sigue el Proyecto
Active esta opción para asegurarse de que la salida de
MTC sigue a la posición de tiempo de Nuendo en todo
momento, incluyendo los bucles, localización, o saltos
mientras reproduce. Si no, el MTC continuará sin cambiar
localizaciones en un bucle o punto de salto hasta que se
detenga la reproducción.
Desplaz. de Código de Tiempo
Esta opción le permite especificar un desplazamiento al
MTC saliente. La cantidad de desplazamiento se sumará o
restará a la posición actual del proyecto antes de ser
transmitida.
Destinos de Reloj MIDI
Algunos dispositivos MIDI como cajas de ritmos pueden
sincronizar su tempo y localización al reloj MIDI entrante.
Seleccione cualquiera de los puertos MIDI por el que
quiera sacar reloj MIDI.
Opción Descripción
Entrada MMC Establezca esto a la entrada MIDI que esté conec-
tada al dispositivo de control de máquina maestra.
Salida MMC Establezca esto a la salida MIDI que esté conec-
tada al dispositivo de control de máquina maestra.
ID de dispositivo
MMC
Esto determina el número ID de MIDI que se usa
para identificar la máquina en Nuendo.
!
El protocolo MMC involucra una llamada a dispositi-
vos (pidiendo información) para saber su estado que
requiere una comunicación en ambos sentidos. Aun-
que algunas funciones podrían funcionar con una
comunicación unidireccional, lo mejor es conectar
ambos puertos MIDI (entrada y salida) de los dispo
-
sitivos MMC. Vea “Panel Maestro MMC” en la pá-
gina 550 para asegurarse de que el filtro MIDI está
configurado correctamente.

553
Sincronización
Reloj MIDI sigue la Posición del Proyecto
Active esta opción para asegurarse de que el dispositivo
de reloj MIDI sigue a Nuendo al buclear, localizar, o saltar
mientras reproduce.
Ö Algunos dispositivos MIDI antiguos pueden no res-
ponder bien a estos mensajes de posicionamiento y pue-
den pasarse algún tiempo sincronizando a la nueva
localización.
Enviar Siempre Mensaje de Inicio
Los comandos de transporte de reloj MIDI incluyen Start,
Stop y Continue. Sin embargo, algunos dispositivos MIDI
no reconocen el comando Continue. Activando la opción
“Enviar Siempre Mensaje de Inicio”, puede evitar este pro
-
blema con dispositivos MIDI específicos.
Enviar Reloj MIDI en Modo Detener
Active esta opción si está trabajando con un dispositivo
que necesite que el reloj MIDI funcione continuamente para
así trabajar con arpegiadores y generadores de loops.
Funcionamiento sincronizado
Una vez haya conectado todos los dispositivos que se
sincronizarán, es importante entender cómo Nuendo tra-
baja en modo Sincronía. El modo Sincronía se habilita ac-
tivando el botón Sincronía de la barra de transporte.
Modo Sincronía
Cuando activa el botón Sincronía pasa lo siguiente:
• Los comandos de transporte se enrutan a la salida de
destino de control de máquina como esté especificado en
el diálogo Configuración de Sincronización del Proyecto.
Los comandos Localizar, Reproducir, Detener, y Grabar ahora se envían
al dispositivo externo.
• Nuendo espera código de tiempo entrante de la fuente
de código de tiempo elegida, definida en el diálogo Confi-
guración de Sincronización del Proyecto, al reproducir.
Nuendo detectará código de tiempo entrante, buscará su posición ac-
tual, y empezará la reproducción con sincronía con el código de tiempo
entrante.
En un escenario típico, una máquina de cintas externa (p. ej.
un VTR) tiene su salida de código de tiempo conectada a
Nuendo. Nuendo está enviando comandos de control de
máquina al lector. Cuando la Sincronía está activada y hace
clic en Reproducir en la barra de transporte, se envía un co
-
mando de reproducir al VTR. El VTR por su parte empieza
la reproducción, enviando de vuelta código de tiempo a
Nuendo. Nuendo luego se sincroniza con el código de
tiempo entrante.
Si la opción “La Máquina sigue a las ediciones del ratón”
está activada y cambia la posición del cursor del proyecto
con el ratón o un comando de teclado, los comandos de
control de máquina se envían al lector externo para que en
-
cuentre la nueva posición.
De esta forma, la operación sincronizada es de alguna
manera invisible para el usuario. Tan sólo vaya editando y
mezclando mientras los dispositivos sincronizados siguen
al cursor automáticamente.
El Modo Edición de Nuendo se aprovechará de esta fun-
cionalidad situando el VTR al inicio del primer evento se-
leccionado. Para más información acerca del Modo
Edición, vea “Acerca del Modo Edición” en la página 574.
Auto Edit 9-Pin
La mayoría de los dispositivos de 9-Pin tales como VTRs
tienen la capacidad de realizar pinchazos (punch in y out)
en pistas de audio. Estos pinchazos están ligados a fra
-
mes de vídeo y se programan usando código de tiempo. A
este tipo de grabación se le llama “Auto Edit”.
!
Con los dispositivos basados en cinta, la operación
de sincronización será más lenta debido al tiempo de
rebobinado necesario para que la máquina de cinta
encuentre la nueva posición.

554
Sincronización
Nuendo puede usar la funcionalidad de auto-pinchazo
para programar funciones de Auto Edit de un VTR a través
de control de 9-Pin. Los localizadores izquierdo y derecho
en la ventana de proyecto definen el punch in y punch out
del Auto Edit. Siempre que Nuendo esté en modo Sincro
-
nía, pulsar el botón de Auto Edit de un panel de Dispositivo
9-Pin hará que ocurra un punch in automáticamente.
Ö Los Auto Edits sólo pueden tener lugar en un frame de
código de tiempo. Los punchs in y out entre dos frames
no son posibles.
Auto Edit Pre-roll y Post-roll
Ya que los VTRs necesitan cierta cantidad de tiempo de
pre-roll para poner la cinta a la velocidad adecuada, cada
dispositivo 9-Pin tiene opciones para ajustar un pre-roll y
post-roll en segundos. Los valores por defecto son 5 se
-
gundos de pre-roll y 2 segundos de post-roll, deberían
funcionar en la mayoría de los casos. Puede cambiar es-
tos valores en la sección “Ajustes de la Salida de Control
de Máquina”, vea “Ajustes de la Salida de Control de Má-
quina – Control 9-Pin 1 y 2” en la página 550.
Escenarios de ejemplo
Para entender mejor cómo se usan las opciones de sin-
cronización, le ofrecemos tres escenarios de ejemplo.
Estudio de música personal
En un estudio de música personal, el usuario puede necesi-
tar sincronizar con un dispositivo de grabación externo tal
como un grabador portátil con disco duro para grabaciones
en directo.
En este ejemplo, se usaría MIDI como código de tiempo y
control de máquina, mientras que el reloj de audio lo ges-
tionaría las conexiones de audio digital Lightpipe.
• Cuando el botón Sincronía está activado, Nuendo envía
comandos MMC al grabador de disco duro.
Nuendo puede empezar la reproducción remotamente del grabador.
• El grabador de disco duro está usando el reloj de audio
de la interfaz de audio de Nuendo como referencia de ve
-
locidad.
También es posible para Nuendo usar el reloj de audio del grabador. El
reloj de audio se lleva a través de la conexión de audio digital Lightpipe
que también lleva señales de audio.
• El grabador de disco duro envía de vuelta MTC a
Nuendo.
Cuando el grabador empieza la reproducción, el MTC se envía de vuelta
a Nuendo, que se sincronizará al código de tiempo.
Los ajustes de sincronía para un estudio de música
personal
Para sincronizar los dispositivos en este escenario de
ejemplo, proceda así:
1. Haga las conexiones como se muestran en el
diagrama de encima.
En este ejemplo simple, cualquier dispositivo que usa MTC se puede
substituir.
2. Abra el diálogo Configuración de Sincronización del
Proyecto y seleccione “Código de Tiempo MIDI” como la
fuente de código de tiempo.
Al grabar desde el grabador de disco duro a Nuendo, Nuendo será el
maestro de control de máquina y el esclavo de código de tiempo, adap
-
tándose al MTC entrante.
!
Para poder usar el panel de Dispositivo 9-Pin para
controlar una unidad externa, el botón En línea debe
estar activado y las pistas deben estar armadas.

555
Sincronización
3. En la sección “Destino de la Salida de Control de Má-
quina”, seleccione la opción “Control de Máquina MIDI
(MMC)”.
Nuendo ahora enviará comandos MMC al grabador de disco duro para
buscar la posición y empezar la reproducción.
4. En la sección “Ajustes de la Salida de Control de Má-
quina”, asigne los puertos de entrada y salida MIDI que
están conectados al grabador de disco duro.
Ya que MMC usa una comunicación bidireccional, ambos puertos MIDI
deberían estar conectados. Asegúrese de que el filtro MIDI no repite da
-
tos SysEx.
5. En la barra de transporte, active el botón Sync.
Esto enruta los comandos de transporte al grabador de disco duro a tra-
vés de MIDI y pone a Nuendo como el esclavo de código de tiempo.
6. En el grabador de disco duro, habilite MMC y MTC.
Siga las instrucciones sobre cómo configurar la unidad para recibir co-
mandos MMC y transmitir MTC.
7. En Nuendo, haga clic en el botón Reproducir.
El grabador de disco duro debería empezar la reproducción y mandar
MTC a Nuendo. Una vez que Nuendo se sincroniza al MTC, el estado de
la barra de transporte debería ser de “Bloquear” y mostrar la tasa de fra
-
mes actual del MTC entrante.
Suite de postproducción
En audio para postproducción de vídeo, las necesidades
de sincronización son una tarea de cada día. Muy a me-
nudo los usuarios necesitan sincronizar con un VTR de 9-
Pin para poder trabajar con material de vídeo. Al mismo
tiempo el reloj de audio tiene que sincronizarse con la
fuente de reloj de vídeo para asegurarse de que tanto el
audio como el vídeo corren a la misma velocidad.
El audio acabado puede grabarse de nuevo en pistas de
audio digital de un VTR en perfecta sincronía con el vídeo
(conocido como “layback”). En este ejemplo, se usa el
control de máquina de 9-Pin. El reloj de audio es una se
-
ñal de word clock generada por un generador de sincro-
nía casero que también general señal de sincronía de
vídeo. El código de tiempo se gestiona por un lector
SMPTE o MTC (p.
ej. en la interfaz de audio).
• El generador de sincronía casero crea tanto sincronía
de vídeo como word clock de audio para que el VTR y
Nuendo reproduzcan a la misma velocidad.
Al grabar de nuevo el audio digital al VTR, la señal AES ya estará en sin-
cronía con las entradas de audio digital del VTR.
• El control de máquina de 9-Pin se usa para manipular el
transporte del VTR.
El VTR puede moverse, buscar, reproducir, y grabar a partir de coman-
dos lanzados desde Nuendo. Nuendo también puede armar pistas de
audio en el VTR para el layback.
• Cuando el VTR reproduce, el LTC vuelve a Nuendo que
se engancha al código de tiempo entrante.
Si el lector LTC es parte de una tarjeta de sonido que es compatible con
APP, es posible una precisión a nivel de muestra en este escenario.

556
Sincronización
Ajustes de sincronía para el layback de audio en una
suite de postproducción
Estos pasos enmarcan el proceso de “lay back” del audio
terminado al VTR. Para configurar Nuendo para este
ejemplo, proceda así:
1. Haga las conexiones como se muestran en el
diagrama de encima.
¡Asegúrese de que la sincronía de vídeo y el word clock están ligados a
la misma fuente de generación!
2. Abra el diálogo Configuración de Sincronización del
Proyecto y seleccione “Dispositivo de Audio ASIO” o
“Código de Tiempo MIDI” como fuente de código de
tiempo.
Dependiendo de la configuración de su sistema, la tarjeta de sonido po-
dría tener un lector de LTC o podría tener que usar una interfaz conver-
sora de LTC a MTC para tener el código de tiempo en Nuendo.
3. En la sección “Destino de la Salida de Control de Má-
quina”, seleccione Control de 9-Pin 1 o 2.
Los botones del transporte de Nuendo enviarán comandos al VTR sobre
la conexión RS422 de 9-Pin.
4. Desde el menú Dispositivos, seleccione la opción Dis-
positivo 9-Pin 1 o 2.
Usando la funcionalidad Auto Edit, será capaz de realizar laybacks al
VTR a través de conexiones de audio digital. Los VTRs con pistas de au
-
dio digital usan 48 kHz como frecuencia de muestreo estándar. Algunos
equipos sólo tienen profundidad de 20 bits así que asegúrese de hacer
el dither adecuado para el formato de entrega.
5. Haga clic en el botón En línea.
Ahora puede usar el panel del dispositivo para controlar el VTR.
6. Pruebe el transporte con el panel del Dispositivo de 9-
Pin.
Asegúrese de que todas las conexiones funcionan bien probando los
botones de transporte en el panel del Dispositivo 9-Pin.
7. Habilite la grabación en las pistas de audio en las que
quiera grabar.
La mayoría de VTRs profesionales tienen cuatro pistas de audio. Muchos
VTRs de alta definición tienen ocho canales para grabar un sonido su
-
rround de 6 canales más una mezcla estéreo en la misma cinta.
8. Reproduzca el proyecto y mire los medidores del VTR
para asegurarse de que se graban los niveles adecuados.
De esta forma también puede asegurarse de que las conexiones de au-
dio digital funcionan bien.
9. Ponga los localizadores izquierdo y derecho en los
puntos de punch in y punch out.
El Auto Edit usa los localizadores izquierdo y derecho para programar los
puntos de entrada y salida de grabación del VTR.
10. Asegúrese de que los tiempos de pre-roll y post-roll
son adecuados para el VTR.
En la mayoría de casos, los valores por defecto son suficientes para que
el VTR coja la velocidad adecuada antes del pinchazo de entrada.
11. En la barra de transporte de Nuendo, active el botón de
Sincronía.
Esto hace que Nuendo sea un esclavo de código de tiempo. Una vez el
VTR empieza a reproducir, Nuendo se sincroniza con el código de tiempo
entrante.
12. En el panel del Dispositivo de 9-Pin, haga clic en el
botón Auto Edit.
Esto hace que empiece el proceso de Auto Edit. El transporte de la cinta
se coloca en la posición de pre-roll (por defecto, 5 segundos antes del
localizador izquierdo) y empieza la reproducción. Cuando se llega al lo
-
calizador izquierdo, el VTR entra en modo grabación.
13. El Auto Edit se completa cuando se llega al localizador
derecho y el VTR deja de grabar.
Después de llegar al localizador derecho, el VTR sigue reproduciendo
durante el tiempo de post-roll (por defecto 2 segundos) antes de pa
-
rarse.
Escenario de mezclado teatral
Un escenario de mezclado teatral es un espacio de teatro
muy grande que se usa para crear la mezcla final para pe-
lículas que se presentarán en teatros con surround. Estos
tipos de estudios son muy complejos, ya que se manejan
con cientos de pistas de audio a la vez a través de gran-
des consolas de mezcla con vídeo de gran calidad y siste-
mas de reproducción de películas.
En este ejemplo, Nuendo sólo es una parte de un gran
sistema de dispositivos que necesitan estar perfecta-
mente sincronizados los unos con los otros. Un controla-
dor de 9-Pin maestro externo controlará el transporte de
todo el sistema remotamente desde la consola, y el có-
digo de tiempo se manejará con una interfaz de 9-Pin a
través de SyncStation. El reloj de audio se referenciará a
sincronía de vídeo HD tri-nivel que alimentará al SyncSta
-
tion, del que saldrá un word clock dedicado para Nuendo
y la consola digital.

557
Sincronización
• El reloj de audio lo genera el generador de sincronía ca-
sero.
En este ejemplo, la sincronía de vídeo alimenta al SyncStation con referen-
cia de velocidad y referencia de fase para una sincronía con precisión de
muestra. El word clock va desde SyncStation a Nuendo y a la consola di
-
gital.
• La consola es el maestro de control de máquina, que
envía comandos de control de 9-Pin y mensajes de es
-
tado a SyncStation.
La consola controla la reproducción de Nuendo a través de SyncStation.
Nuendo es el esclavo de código de tiempo. SyncStation actúa como es
-
clavo de control de máquina.
• El código de tiempo alimenta a SyncStation a través de
9-Pin y luego a través de USB a Nuendo (como MTC).
La interfaz de 9-Pin de SyncStation es capaz de usar código de tiempo de
9-Pin de forma efectiva para una sincronización precisa. No se usarían co
-
nexiones de 9-Pin por puerto serie de esta forma.
Ajustes de sincronía para escenarios de mezcla teatral
Para configurar Nuendo para este ejemplo, proceda así:
1. Haga las conexiones como se muestran en el
diagrama de encima.
En este ejemplo, SyncStation maneja muchas tareas de sincronización.
Por favor vea la documentación que viene con SyncStation para una in
-
formación completa sobre su uso.
2. Abra el diálogo Configuración de Sincronización del
Proyecto y seleccione SyncStation como la fuente de có
-
digo de tiempo.
SyncStation envía MTC sobre la conexión USB a Nuendo. SyncStation
usará el modo “Maestro Virtual” para generar código de tiempo.
3. En la sección “Fuente de la Entrada de Control de Má-
quina”, seleccione la opción SyncStation.
Siempre que SyncStation se configura para enrutar comandos de graba-
ción y armado de pista a Nuendo, podrá hacer que la consola digital ac-
tive la grabación de pistas de audio en Nuendo y podrá entrar en el
modo grabación a través de comandos 9-Pin enviados a SyncStation.
4. En la barra de transporte, active el botón Sync.
Nuendo esperará a que le llegue código de tiempo desde SyncStation.
5. Pruebe los botones de habilitar grabación en la con-
sola.
Si está bien configurado, las pistas de audio correspondientes de
Nuendo entrarán en modo grabación.
6. Pulse reproducir en el control de transporte de la con-
sola.
Esto enviará comandos de reproducción a SyncStation sobre 9-Pin y
SyncStation empezará a generar código de tiempo para sincronizarse
con Nuendo.
Trabajar con VST System Link
VST System Link es un sistema de red de trabajo para au-
dio digital que le permite disponer de varios ordenadores
trabajando conjuntamente en un sistema grande. Contraria
-
mente a las redes convencionales, no requiere tarjetas
Ethernet, concentradores o cables CAT-5; sino que usa
hardware de audio digital y cables como los que probable
-
mente ya tiene en su estudio.
VST System Link ha sido diseñado para una configuración
y operación sencillas, aunque proporciona una flexibilidad
enorme y grandes mejoras en el rendimiento al usarlo. Es
capaz de enlazar ordenadores en una red de “anillo” (la
señal de System Link pasa de una máquina a la siguiente,
y eventualmente vuelve a la primera máquina). VST Sys
-
tem Link puede enviar su señal de red a través de cual-
quier tipo de cable de audio digital, incluyendo S/PDIF,
ADAT, TDIF, o AES, mientras que cada ordenador en el
sistema esté equipado con una tarjeta de sonido compati
-
ble ASIO.
Enlazar dos o más ordenadores le proporciona vastas po-
sibilidades:
• Dedicar un ordenador a ejecutar instrumentos VST mientras
graba pistas de audio en otro.
• Si necesita montones de pistas de audio, podría simplemente
añadir pistas en otro ordenador.

558
Sincronización
• Podría tener un ordenador funcionando como “rack de efectos
virtual”, ejecutando sólo los efectos de envío que requirieran ex-
cesivos recursos de CPU.
• Ya que puede usar VST System Link para conectar diferentes
aplicaciones VST System Link en diferentes plataformas, puede
tomar ventaja de plug-ins de efectos e instrumentos que sean
específicos de determinados programas o plataformas.
Requisitos
Se requiere el siguiente equipo para que VST System Link
funcione correctamente:
• Dos o más ordenadores.
Pueden ser del mismo tipo o usar diferentes sistemas operativos – no
importa. Por ejemplo, puede enlazar un PC basado en Intel con un Apple
Macintosh sin problemas.
• Cada ordenador debe tener una tarjeta de sonido con
controladores ASIO.
• La tarjeta de sonido debe tener entradas y salidas digi-
tales.
Para poder conectarse con otros ordenadores, las conexiones digitales
deben ser compatibles (es decir, deben estar disponibles los mismos
formatos digitales y tipos de conexión).
• Al menos un cable de audio digital debe estar disponi-
ble para cada ordenador en la red.
• Una aplicación huésped VST System Link debe estar
instalada en cada ordenador.
Cualquier aplicación VST System Link se puede conectar a otra.
Además, se recomienda el uso de un conmutador KVM.
Usar un conmutador KVM
Si quiere configurar una red de ordenadores múltiples, o
una pequeña red en un espacio limitado, es una buena
idea invertir en un conmutador KVM (Keyboard, Video,
Mouse). Con uno de estos dispositivos podrá usar el
mismo teclado, pantalla y ratón para controlar cada orde
-
nador en el sistema, y puede intercambiar entre los orde-
nadores rápidamente. Los conmutadores KVM no son
caros y son muy fáciles de instalar y utilizar. Si decide no
seguir este consejo, la red funcionará exactamente igual,
¡pero podría acabar saltando de una máquina a otra mien
-
tras trabaja!
Efectuar conexiones
Abajo, sumiremos que está conectando dos ordenadores.
Si tiene más de dos ordenadores, sigue siendo mejor que
empiece con dos y añada los otros uno a uno cuando el
sistema ya funcione – esto ayudará a la resolución de pro
-
blemas. Para dos ordenadores, necesitará dos cables de
audio digital, uno en cada dirección:
1. Use el primer cable de audio digital para conectar la
salida digital del ordenador 1 con la entrada digital del
ordenador 2.
2. Use el otro cable para conectar la salida digital del
ordenador 2 con la entrada digital del ordenador 1.
• Si una tarjeta tiene más de un conjunto de entradas y
salidas, escoja la que más le convenga - para facilitar las
cosas, normalmente el mejor conjunto es el primero.
Sincronización
Antes de proceder, tiene que asegurarse de que las seña-
les de reloj en sus tarjetas ASIO se hallan correctamente
sincronizadas. Esto es esencial al cablear cualquier tipo
de sistema, no sólo VST System Link.
El modo de reloj o modo de sincronía se ajusta en el panel
de control ASIO de la tarjeta de sonido. Proceda así:
1. Desde el menú Dispositivos, abra el diálogo de Confi-
guración de Dispositivos.
2. En la página Sistema de Audio VST, seleccione su
tarjeta de sonido desde el menú emergente Controlador
ASIO.
En la lista de Dispositivos, el nombre de la interfaz de audio ahora apa-
rece como una subentrada a la entrada Sistema de Audio VST.
3. En la lista de Dispositivos, seleccione su interfaz de
sonido.
4. Haga clic sobre el botón de Panel de Control.
Aparece el panel de control ASIO.
!
Todos los cables de audio digital, por definición, llevan
siempre una señal de reloj junto con las señales de
audio, así que no tiene que usar una entrada o salida
de Word Clock especial para sincronizar equipos
(aunque quizás encuentre que obtiene un sistema de
audio ligeramente más estable si lo hace, especial
-
mente al usar múltiples ordenadores).

559
Sincronización
5. Abra también el panel de control ASIO en el otro or-
denador.
Si está usando otra aplicación huésped VST System Link en dicho orde-
nador, compruebe su documentación para más detalles sobre cómo
abrir el panel de control ASIO.
6. Ahora necesita asegurarse que una tarjeta de audio
está configurada como reloj maestro (Master Clock) y to-
das las demás esclavas de reloj (es decir, deben escuchar
la señal de reloj del maestro de reloj).
El nombre y procedimiento para esto cambia según la tarjeta de sonido -
consulte la documentación si es preciso. Si usa el hardware Steinberg
Nuendo ASIO, todas las tarjetas tienen por defecto el ajuste AutoSync.
En este caso debe establecer una de las tarjetas (y sólo una) a “Maes
-
tro” en la sección Modo de Reloj del panel de control.
• Normalmente, el panel de control ASIO de una tarjeta de
sonido contiene algún tipo de indicación o no de si la tar-
jeta recibe una señal de sincronía correcta, incluyendo la
frecuencia de muestreo de la señal.
Esto es una buena señal de que ha conectado las tarjetas y configurado
la sincronía de reloj correctamente. Compruebe la documentación de su
tarjeta de sonido para más detalles.
La única excepción a este procedimiento es cuando está
usando un reloj externo – de un mezclador digital externo
o un sincronizador especial de Word Clock, p.
ej. En este
caso tiene que dejar todas sus tarjetas ASIO como escla
-
vas de reloj o el modo AutoSync y asegurarse de que
cada una de ellas escucha la señal que viene del sincroni
-
zador. Esta señal se pasa normalmente a través de cables
ADAT o conectores word clock en modo daisy chain.
VST System Link y la latencia
La definición general de latencia es el tiempo que nece-
sita un sistema para responder a los mensajes que se le
mandan. Por ejemplo, si la latencia de su sistema es alta y
reproduce instrumentos VST en tiempo real, experimen
-
tará un retardo notable entre que pulsa una tecla y oye el
sonido del instrumento VST. Hoy en día, casi todas las
tarjetas de sonido compatibles con ASIO son capaces de
trabajar a latencias muy bajas. Además, todas las aplica
-
ciones VST están diseñadas para compensar la latencia
durante la reproducción, facilitando un temporizado ajus
-
tado de la reproducción.
De todos modos, el tiempo de latencia de una red VST
System Link es la latencia total de todas las tarjetas del
sistema sumadas entre sí. Por consiguiente, es especial-
mente importante minimizar los tiempos de latencia de
cada ordenador en la red.
Ö La latencia no afecta a la sincronización – siempre
permanece perfecta. Pero puede afectar al tiempo que
hace falta para mandar y recibir señales MIDI y de audio, o
hacer que el sistema responda torpemente.
Para ajustar la latencia de un sistema, debe ajustar el ta-
maño de la memoria búfer en el panel de control ASIO –
cuanto más bajo el tamaño de la memoria búfer, más baja
será la latencia. Es mejor mantener latencias suficiente-
mente bajas si su sistema puede soportarlas – sobre
12 ms o menos es generalmente una buena idea.
Configurar su software
Ha llegado el momento de configurar sus programas. Los
procedimientos de abajo describen cómo configurar las
cosas en Nuendo. Si está usando otro programa en el
otro ordenador, vea su documentación.
Ajustar la frecuencia de muestreo
Los proyectos en ambos programas deben ser configura-
dos para usar la misma frecuencia de muestreo. Selec-
cione “Configuración de Proyecto…” desde el menú
Proyecto y asegúrese de que la frecuencia de muestreo
es la misma en ambos sistemas.
Pasar audio digital entre aplicaciones
1. Cree buses de entrada y salida en ambas aplicaciones
y enrútelos a las entradas y salidas digitales.
El número y configuración de los buses dependen de su tarjeta de so-
nido y de sus necesidades. Si tiene un sistema con ocho canales de e/s
digital (como p.
ej., una conexión ADAT), podría crear varios buses mono
o estéreo, un bus surround junto con un bus estéreo, o cualquier combi
-
nación que necesite. Lo importante es que debería tener la misma confi-
guración en ambas aplicaciones - si tiene cuatro buses de salida estéreo
en el ordenador 1, querrá usar cuatro buses de entrada estéreo en el or
-
denador 2, etc.
!
Es muy importante que sólo una de las tarjetas sea la
maestra de reloj (“clock master”), de otro modo la
red no podrá funcionar correctamente. Cuando lo
tenga todo configurado, las otras tarjetas en la red
tomarán su señal de reloj automáticamente desde di
-
cha tarjeta.

560
Sincronización
2. Haga las operaciones necesarias para que el ordena-
dor 1 reproduzca alguna señal de audio.
Por ejemplo, puede importar un archivo de audio y reproducirlo en modo
ciclo.
3. En el Inspector o en el mezclador, asegúrese de que
el canal que contiene el audio que se está reproduciendo
está enrutado a uno de los buses de salida digital.
4. En el ordenador 2, abra el mezclador y encuentre el
bus de entrada digital correspondiente.
La señal de audio reproducida debería “aparecer” ahora en el programa
del ordenador 2. Debería ver los medidores de nivel del bus de entrada
moviéndose.
5. Invierta el proceso de modo que el ordenador 2 repro-
duzca y el ordenador 1 “escuche”.
Ahora ha verificado que la conexión digital funciona como
es debido.
Ö A partir de este punto en este capítulo, nos referire-
mos a los buses conectados a las entradas y salidas digi-
tales como los “buses de VST System Link”.
Ajustes para la tarjeta de sonido
Cuando intercambia datos de VST System Link entre or-
denadores, es importante que la información digital no
cambie en modo alguno entre los programas. Por tanto,
debería abrir el panel de control (o una aplicación adicio
-
nal similar) de su tarjeta de sonido y asegurarse de que se
cumplen las siguientes condiciones:
• Si hay “ajustes de formato” adicionales para los puertos
digitales que usa con los datos de VST System Link, ase-
gúrese de que se encuentran desactivados.
Por ejemplo, si está usando una conexión S/PDIF para VST System Link,
asegúrese de que “Formato profesional”, Emphasis y Dithering se en
-
cuentran desactivados.
• Si su tarjeta de sonido tiene una aplicación de mezcla-
dor que le permite ajustar los niveles de las entradas y sa-
lidas digitales, asegúrese de que dicho mezclador se
encuentra desactivado o que los niveles de los canales de
VST System Link están ajustados a ±0 dB.
• De modo similar, asegúrese de que ningún tipo de DSP
(panoramizado, efectos, etc.) se aplica a la señal de VST
System Link.
Notas para los usuarios de Hammerfall DSP
Si está usando una tarjeta de sonido RME Audio Hammer-
fall DSP, la función Totalmix permite enrutado de señales
extremadamente complejo y también la mezcla desde den-
tro de la tarjeta de sonido. Esto puede conducir, en algunos
casos, a “bucles de señal” en cuyo caso VST System Link
no funcionará. Si desea asegurarse completamente de que
esto no será fuente de problemas, seleccione el preset por
defecto o “plain” para la función Totalmix.
Activar VST System Link
Antes de proceder, deberá asegurarse de que VST Sys-
tem Link está configurado como fuente de código de
tiempo en el diálogo Configuración de Sincronización del
Proyecto y que las opciones de sincronía deseadas están
activadas, vea
“Preferencias de Código de Tiempo” en la
página 548.
Después de configurar las entradas y las salidas, ahora
debería definir qué entrada/salida llevará la información de
VST System Link propiamente dicha.
La señal de la red VST System Link es transportada sólo
sobre un bit de un canal. Esto significa que si tiene un sis-
tema basado en ADAT que normalmente lleva ocho cana-
les de audio a 24 Bit, cuando haya activado VST System
Link dispondrá de siete canales de audio de 24 Bit y de un
canal de audio de 23 Bit (el bit menos significando de este
último canal será usado para las conexiones de red). En la
práctica esto no supone ninguna diferencia audible en lo
que respecta a calidad de sonido, ya que todavía dispone
de aproximadamente 138
dB de margen dinámico en este
canal.
Para efectuar la configuración, abra el panel VST System
Link:
1. Desde el menú Dispositivos, abra el diálogo de Confi-
guración de Dispositivos.
2. En la lista de Dispositivos de la izquierda, seleccione
la entrada “VST System Link”.
Los ajustes de VST System Link se muestran a la derecha de la lista de
Dispositivos.

561
Sincronización
3. Use los menús emergentes Entrada ASIO y Salida
ASIO para definir qué canal es el canal de red.
4. Active la casilla de verificación Activar en la parte supe-
rior izquierda del panel.
5. Repita los pasos de arriba para cada ordenador en la
red.
A medida que los ordenadores se vayan activando debe-
ría ver los indicadores de enviando y recibiendo en cada
uno de ellos, y el nombre de cada ordenador también de-
bería aparecer en la lista, en la parte de abajo del panel. A
cada ordenador se le asigna un número aleatorio – no se
preocupe por ello, sólo es para que la red los reconozca
internamente.
• Puede hacer doble clic sobre el nombre en negrita (que
es el nombre del ordenador con el que está trabajando
ahora mismo) y ajustarlo a cualquier otro nombre que de
-
see.
Este nombre aparecerá en la ventana VST System Link de todos los or-
denadores de la red.
Ö Si no ve el nombre de cada ordenador apareciendo
después de activarlo, necesita comprobar sus ajustes.
Repita el procedimiento anterior y asegúrese de que to
-
das las tarjetas ASIO están escuchando las señales de
reloj digital correctamente, y que cada ordenador tiene las
entradas y salidas correctas asignadas en la red VST Sys
-
tem Link.
Poner la red en línea
Después del nombre de cada ordenador puede observar
si está en línea o no. Cuando un ordenador está en línea,
recibirá señales de reloj y código de tiempo, y su aplica-
ción de secuenciado puede ser iniciada y detenida por
control remoto. Si está fuera de línea, sólo puede ser ini-
ciada desde su teclado - y es efectivamente una máquina
independiente, aunque todavía está en la red.
Ö Tenga en cuenta que cualquier ordenador puede con-
trolar a cualquiera de los demás – VST System Link es
una red entre pares y no hay un ordenador “maestro” ab
-
soluto.
Para poner todos los ordenadores en línea, proceda así:
1. En todos los ordenadores, active la casilla de verifica-
ción En línea en la página VST System Link.
2. Empiece la reproducción en un ordenador para com-
probar que el sistema está funcionando – todos los
ordenadores deberían iniciar la reproducción casi instan-
táneamente y perfectamente sincronizados, con precisión
de muestra.
• El ajuste de Desplazamiento de Muestras le permite es-
pecificar si un ordenador reproduce ligeramente adelan-
tado o atrasado respecto al resto.
Normalmente no es necesario, pero ocasionalmente con algún hardware
podría encontrar que el enganche tiene lugar con una diferencia de unas
pocas muestras. De momento, déjelo como está – probablemente será
como funcionará mejor.
• El ajuste de bits de transferencia le permite especificar
si desea transferir 16 ó 24 bits. Esto le permite usar tarje
-
tas de sonido más antiguas que no soporten la transferen-
cia de 24 bits.
VST System Link envía y entiende todos los comandos de
transporte (tales como reproducir, detener, avance rápido,
rebobinar, etc.). Esto le permite controlar toda la red
desde un ordenador sin problemas – ¡pruébelo! Si salta
hasta un punto de localizador en una máquina, todas las
otras máquinas también saltarán instantáneamente a di
-
cho punto de localizador.
Indicadores de
Recepción y
Transmisión
!
Asegúrese de que todos los ordenadores tienen sus
tempos ajustados al mismo valor, o de otro modo su
sincronización se verá seriamente perjudicada.

562
Sincronización
Arrastrar a través de VST System Link
Puede arrastrar (scrub) en un ordenador y que el vídeo y
audio también lo hagan en otro ordenador. Sin embargo,
la reproducción en sistemas enlazados puede no tener la
sincronía perfecta mientras arrastra y hay otras restriccio
-
nes que debería tener en mente cuando arrastra en VST
System Link:
• Use el control de jog/shuttle en la barra de transporte o
un controlador remoto para arrastrar.
Arrastrar con la herramienta Arrastrar no funciona sobre una conexión
VST System Link.
• Use siempre el sistema en el que empezó el arrastre
para controlarlo, p.
ej. cambiar la velocidad o detenerlo.
Cambiar la velocidad de arrastre en un sistema remoto sólo cambiará la
velocidad en el sistema local.
• Puede empezar la reproducción en todos los sistemas.
Esto detiene el arrastre y entra en reproducción en todos los sistemas,
sincronizado.
Usar MIDI
Igual que proporciona transporte y control de sincronía,
VST System Link también proporciona 16 puertos MIDI,
cada uno con 16 canales. Para configurar esto, proceda
así:
1. Use los campos de valores de Entradas MIDI y Salidas
MIDI para especificar el número de puertos MIDI que ne-
cesita.
El valor por defecto es 0 MIDI In y 0 MIDI Out.
2. En la ventana de proyecto, cree una pista MIDI y abra
el Inspector (sección superior).
3. Si ahora despliega el menú emergente Enrutado de En-
trada o Salida, encontrará añadidos a la lista de Entradas o
Salidas MIDI los puertos System Link especificados.
Esto le permite enrutar pistas MIDI a instrumentos VST
ejecutándose en otro ordenador, según se describe en
los ejemplos de la aplicación (vea “Usar un ordenador
para instrumentos VST” en la página 564).
El ajuste “Usar los Puertos ASIO seleccionados sólo
para Datos”
Si está mandando grandes cantidades de datos MIDI si-
multáneamente, hay una pequeña posibilidad de que
pueda quedarse sin ancho de banda en su red VST Sys-
tem Link. Se manifestará en notas mal colocadas o errores
en el tiempo.
Si esto pasa, puede dedicar más ancho de banda al MIDI
activando la opción “Usar los Puertos ASIO selecciona
-
dos sólo para Datos” en la página VST System Link del
diálogo Configuración de Dispositivos. Cuando estén ac
-
tivados, la información de VST System Link se enviará so-
bre el canal entero en vez de sólo sobre un bit, más que
suficiente ancho de banda para todo el MIDI que jamás
podría querer usar. El aspecto negativo es que ya no po
-
drá usar este canal ASIO para la transferencia de audio
(¡no lo conecte a un altavoz!), por tanto quedándose con
sólo 7 canales de audio en nuestro ejemplo con un cable
ADAT. Dependiendo de cuál sea su método de trabajo, se
trataría de un compromiso razonable.

563
Sincronización
Escuchar el audio de la red
Si está usando una mesa de mezclas externa, escuchar su
señal de audio realmente no supone ningún problema –
tan sólo conecte las salidas de cada ordenador en los ca-
nales deseados de la mesa de mezclas externa, comience
la reproducción en uno de los ordenadores, y ya está listo
para empezar.
De todos modos, mucha gente prefiere mezclar interna-
mente dentro del ordenador y usar sólo la mesa de mez-
clas para la monitorización (o incluso ni tan siquiera usan
un mezclador externo). En este caso necesitará seleccio
-
nar un ordenador para que sea su “ordenador principal de
mezcla” y enviar el audio desde los demás ordenadores a
este.
En el siguiente ejemplo, asumiremos que está usando dos
ordenadores, siendo el ordenador 1 su ordenador de
mezcla principal y el ordenador 2 sobre el que se ejecutan
dos pistas de audio estéreo adicionales, una pista de ca
-
nal FX con un plug-in de reverb y un plug-in de instru-
mento VST con salidas estéreo.
Proceda así:
1. Configure todo de modo que pueda escuchar la señal
de audio procedente del ordenador 1.
En otras palabras, necesita un conjunto de salidas sin usar, p. ej., una sa-
lida estéreo analógica, conectada a su equipo de monitorización.
2. En el ordenador 2, enrute cada una de las dos pistas
de audio a un bus de salida independiente.
Éstos deberían ser buses conectados a las salidas digitales - llamémos-
les Bus 1 y 2.
3. Enrute la pista del canal FX a otro bus de VST System
Link (Bus 3).
4. Enrute el canal del instrumento VST a otro bus (Bus 4).
5. Vuelva al ordenador 1 e introduzca los correspondien-
tes cuatro buses de entrada VST System Link.
Si inicia la reproducción en el ordenador 2, la señal de audio debería
“aparecer” en los buses de entrada del ordenador 1. Sin embargo, para
mezclar estas fuentes de audio necesita canales del mezclador reales.
6. Añada cuatro nuevas pistas de audio estéreo en el or-
denador 1 y enrútelas al bus de salida que usa para escu-
char; p. ej., a las salidas analógicas estéreo.
7. Para cada una de las pistas de audio, seleccione uno
de los cuatro buses de entrada.
Ahora, cada bus del ordenador 2 está enrutado a un canal de audio se-
parado en el ordenador 1.
8. Active la monitorización para las cuatro pistas.
Si inicia ahora la reproducción, la señal de audio del orde-
nador 2 será enviada “en directo” a las nuevas pistas en el
ordenador 1, permitiéndole oírlas junto con cualquier pista
que reproduzca en el ordenador 1.
Para más información respecto a la Monitorización, vea
“Acerca de la monitorización” en la página 34.
Añadir más pistas
¿Qué ocurre si tiene más pistas de audio que buses VST
System Link (salidas físicas)? Tendrá que conformarse
usando el mezclador del ordenador 2 como un submez
-
clador: Enrute varios canales de audio al mismo bus de
salida y ajuste el nivel de salida del bus si es necesario.
Ö Si sus tarjetas de sonido tienen múltiples conjuntos de
conexiones de entrada y salida, puede conectar múltiples
cables ADAT y enviar audio a través de cualquiera de los
buses en cualquiera de los cables.
Mezcla interna y latencia
Un problema al mezclar dentro del ordenador es el asunto
de la latencia mencionado anteriormente. El motor VST
siempre compensa las latencias de grabación, pero si está
monitorizando a través del ordenador 1 oirá un retardo en
el procesado al escuchar las señales procedentes de los
otros ordenadores (¡no es su grabación!). Si su tarjeta de
sonido en el ordenador 1 soporta ASIO Direct Monitoring
debería activarla. Puede encontrar el ajuste en el panel de
dispositivo Sistema de Audio VST para su hardware (vea
“Monitorización Directa ASIO” en la página 107). La mayor
parte de las tarjetas ASIO modernas soportan esta fun-
ción. Si la suya no lo hace, quizás quiera cambiar el valor
de Desplazamiento de Muestras en la página VST System
Link para compensar cualquier problema de latencia.

564
Sincronización
Configurando una red mayor
Configurar una gran red no es mucho más complicado
que una red de 2 ordenadores. Lo principal a tener en
cuenta es que VST System Link es un sistema en modo
margarita (“daisy chain”). En otras palabras, la salida del
ordenador 1 va a la entrada del ordenador 2, la salida del
ordenador 2 va a la entrada del ordenador 3, y así sucesi
-
vamente siguiendo la cadena. La salida del último ordena-
dor en la cadena siempre debe regresar a la entrada del
ordenador 1, para completar el anillo.
Una vez lo haya hecho, la transmisión de toda la informa-
ción de transporte, sincronía, y MIDI a toda la red se ges-
tionará de manera bastante automática. De todos modos,
donde podría existir alguna confusión es en la transmisión
de señales de audio de vuelta al ordenador de mezcla
central.
Si dispone de montones de entradas y salidas en sus tarje-
tas ASIO no tiene porqué enviar audio a través de la ca-
dena en absoluto, sino que puede transmitirla directamente
al ordenador de mezcla final a través de una o varias de sus
entradas físicas. Por ejemplo, si tiene una tarjeta Nuendo
Digiset o una 9652 en el ordenador 1, podría usar el cable
ADAT 1 para la red, el cable ADAT 2 como entrada de au
-
dio directa desde el ordenador 2, y el cable ADAT 3 como
entrada directa de audio desde el ordenador 3.
También puede transmitir audio a través del sistema en
anillo si no tiene suficientes entradas y salidas físicas para
la transmisión directa de audio. Por ejemplo, en una situa-
ción con cuatro ordenadores podría enviar audio desde el
ordenador 2 hasta un canal en el ordenador 3, desde ahí
hasta un canal en el mezclador del ordenador 4, y desde
ahí de vuelta al mezclador maestro en el ordenador 1.
Esto puede ser ciertamente delicado de configurar, ya
que para redes complejas se recomienda usar tarjetas
ASIO con por lo menos tres E/S digitales separadas.
Ejemplos de aplicación
Usar un ordenador para instrumentos VST
En este ejemplo, un ordenador será usado como máquina
de grabación y reproducción principal, y el otro como un
rack de sintetizadores virtual. Proceda así:
1. Grabe una pista MIDI en el ordenador 1.
2. Cuando haya terminado de grabar, enrute la salida
MIDI de dicha pista al puerto MIDI 1 de VST System Link.
3. En el ordenador 2, abra el rack de instrumentos VST y
asigne un instrumento a la primera ranura en el rack.
4. Enrute el canal del instrumento VST al bus de salida
deseado.
Si está usando el ordenador 1 como su ordenador de mezcla principal,
éste sería uno de los buses de salida VST System Link, conectado al or
-
denador 1.
5. Cree una nueva pista MIDI en la ventana de proyecto
del ordenador 2, y asigne la salida MIDI de la pista al ins
-
trumento VST que creó.
6. Asigne la entrada MIDI de la pista para que sea el
puerto 1 de VST System Link.
Ahora, la pista MIDI en el ordenador 1 está enrutada a la pista MIDI en el
ordenador 2, el cual a su vez se encuentra enrutado al instrumento VST.
7. Ahora active la monitorización para la pista MIDI en el
ordenador 2, de modo que escuche y responda a cual-
quier comando MIDI entrante.
En Nuendo, haga clic en el botón Monitor en la lista de pistas o el Ins-
pector.
8. Inicie la reproducción en el ordenador 1.
Ahora mandará la información MIDI en la pista al instrumento VST car-
gado en el ordenador 2.
De este modo, incluso con un ordenador lento debería ser
capaz de apilar un buen montón de instrumentos VST adi-
cionales, expandiendo considerablemente su paleta de
sonidos. ¡No se olvide de que el MIDI de VST System Link
también es preciso hasta la muestra, y por tanto tiene una
temporización mucho más ajustada que cualquier interfaz
MIDI jamás inventado!

565
Sincronización
Crear un rack de efectos virtuales
Los efectos de envío para un canal de audio en Nuendo
pueden ser enrutados a una pista de canal FX o a cual-
quier grupo o bus de salida activado. Esto le permite usar
un ordenador separado como “rack de efectos virtual”,
configurando el sistema del siguiente modo:
1. En el ordenador 2 (la máquina que usará como rack
de efectos), añada una nueva pista de audio estéreo.
No puede usar una pista de canal FX en este caso, ya que la pista debe
tener una entrada de audio.
2. Añada el efecto deseado como un efecto de inserción
en la pista.
Digamos que añade un plug-in de reverb de alta calidad.
3. En el Inspector, seleccione uno de los buses VST
System Link como entrada para la pista de audio.
Es mejor usar un bus de VST System Link separado, el cual sólo será
usado para este propósito.
4. Enrute el canal al bus de salida deseado.
Si está usando el ordenador 1 como su ordenador de mezcla principal,
éste sería uno de los buses de salida VST System Link, conectado al or
-
denador 1.
5. Active la monitorización para la pista.
6. Vuelva al ordenador 1 y seleccione una pista en la que
quiera añadir algo de reverb.
7. Haga aparecer el envío de efectos de la pista, en el
Inspector o en el Mezclador.
8. Abra el menú emergente Enrutamiento del Envío para
uno de los envíos, y seleccione el bus VST System Link
asignado a la reverberación en el paso 3.
9. Use el deslizador Envío para ajustar la cantidad de
efecto, como de costumbre.
La señal será enviada a la pista en el ordenador 2 y proce-
sada a través de su efecto insertado, sin usar ninguna po-
tencia de procesado del ordenador 1.
Puede repetir los pasos de arriba para añadir más efectos
al “rack virtual de efectos”. El número de efectos disponible
de este modo sólo estará limitado por el número de puertos
usados en la conexión VST System Link (y, por supuesto,
por el rendimiento del ordenador 2, pero dado que no ten
-
drá que gestionar ninguna grabación ni reproducción, de-
bería poder cargarlo con bastantes efectos).
Obtener pistas de audio adicionales
Todos los ordenadores en una red VST System Link se
encuentran “enganchados” con precisión de muestra. Por
consiguiente, si observa que el disco duro de un ordena-
dor no es lo suficientemente rápido como para cargar con
todas las pistas de audio que necesita, puede grabar nue-
vas pistas en uno de los otros ordenadores. Esto crearía
un “sistema RAID virtual”, con varios discos operando si
-
multáneamente. Todas las pistas permanecerán engan-
chadas de forma tan precisa como si provinieran de la
misma máquina. ¡Esto significa que dispone efectiva
-
mente de una cantidad de pistas ilimitada! ¿Necesita cien
pistas más? Basta que añada otro ordenador.
Reproducción del Vídeo dedicada
La reproducción de video de alta resolución puede ser muy
pesada para la CPU de su sistema. Si dedica un ordenador
para la reproducción de video mediante System Link, se li-
berarán muchos recursos y estar disponibles para proce-
sos de audio y MIDI. Ya que todos los comandos de
transporte responderán en los ordenadores con VST Sys-
tem Link, arrastrar vídeo es posible incluso cuando viene de
otro ordenador. La edición y localización para los efectos
de sonido en Modo edición funcionará de la misma forma
que cuando trabaja con sólo un ordenador. Esta es una al
-
ternativa viable y económica a los sistemas de video dedi-
cados con disco duro como el Doremi V1.

39
Vídeo

567
Vídeo
Introducción
Nuendo es una herramienta de postproducción de me-
dios llena de funciones que le permiten trabajar con con-
tenido de video de modos muy diversos. Puede trabajar
con video y crear bandas sonoras completas desde
Nuendo. La banda sonora se puede insertar luego en un
archivo de vídeo, grabarse en una cinta de vídeo o expor
-
tarse como archivo de audio que se puede unir a un vídeo
o película luego. Este capítulo cubre las operaciones de
vídeo relacionadas con el vídeo en sí mismo, tales como
importar archivos de vídeo, reproducir vídeos, y aplicar
cambios de velocidad para compensar las transferencias
de vídeo. Cómo crear una banda sonora para un archivo
de vídeo se describe en el capítulo
“Edición de audio en
vídeo” en la página 582.
Antes de empezar
Al trabajar en un proyecto que incluye un archivo de vídeo,
primero necesita configurar su sistema según su equipo y
sus demandas. Las siguientes secciones le dan alguna in
-
formación general sobre los formatos de archivos de ví-
deo, tasas de frames, y dispositivos de salida de vídeo.
Compatibilidad de archivos de video
Como hay muchos tipos de archivos de vídeo, puede ser
difícil determinar si uno funcionará en su sistema. Hay dos
formas de saber si Nuendo puede reproducir un cierto ar
-
chivo de vídeo:
• Abra el archivo de vídeo con QuickTime 7.1 o superior,
porque Nuendo usa QuickTime para reproducir archivos
de vídeo.
• Compruebe la información de archivo de un archivo de
vídeo en la Pool. Si en la información se lee “¡El archivo no
se soporta o no es válido!”, el archivo de vídeo está co
-
rrupto o el formato no está soportado por los codificado-
res disponibles.
Formatos contenedores de vídeo
El video y otros archivos multimedia son distribuidos en un
formato contenedor. Este contenedor tiene varios flujos
de información incluyendo vídeo y audio, pero también
metadatos tales como información de sincronía necesaria
para reproducir el audio y el vídeo juntos. Datos referentes
a las fechas de creación, autores, marcadores de capítu
-
los, y mucho más también se pueden integrar dentro del
formato contenedor. Nuendo soporta los siguientes for-
matos de contenedor:
Nuendo soporta todos estos tipos de formatos de conte-
nedor, pero pueden aparecer problemas cuando su orde-
nador no tiene el software correcto para decodificar flujos
de audio y vídeo dentro del archivo contenedor. También
debe conocer el tipo de codificador que se usó para crear
el archivo de vídeo.
!
Si no es capaz de cargar un cierto archivo de vídeo,
debe usar una aplicación externa para convertirlo en
un formato compatible o instalar el codificador reque
-
rido. Para más información acerca de los codificado-
res, vea la sección “Codificadores” en la página 568.
Formato Descripción
MOV Es una película QuickTime.
QT También es una película QuickTime, pero sólo se usa en Win-
dows.
MPEG-1 Este es el primer estándar de Moving Picture Experts Group
para compresión de audio y vídeo, usado para hacer CDs de
vídeo. Los archivos de este formato contenedor pueden tener
las extensiones “.mpg” o “.mpeg”.
MPEG-2 Este formato contenedor se usa para creación de DVDs.
También contiene audio AC3 multicanal y tiene la extensión
de archivo “.m2v”.
VOB Este formato se usa para vídeo DVD y se basa en MPEG-2,
pero tiene limitaciones y especificaciones adicionales.
MPEG-4 Este formato se basa en el estándar QuickTime, puede con-
tener varios metadatos para streaming, edición, reproduc-
ción local, e intercambio de contenidos. Su extensión de
archivo es “.mp4”.
AVI Este formato es un formato contenedor multimedia introdu-
cido por Microsoft.
DV Este es un formato de vídeo usado en cámaras de grabación.

568
Vídeo
Codificadores
Los codificadores (codecs) son métodos de compresión
de datos usados para hacer más pequeños y manejables
los archivos de video (y audio). Para poder reproducir un
archivo de vídeo, su ordenador debe tener el codificador
correcto instalado en el sistema operativo para decodifi
-
car el flujo de vídeo.
Si no puede cargar un cierto archivo de vídeo, es proba-
ble que no esté instalado el codificador necesario en su
ordenador. En este caso puede buscar en Internet (p. ej.
las páginas web de Microsoft y Apple) codificadores de
vídeo.
Velocidades de Cuadro
Nuendo es capaz de trabajar con diferentes tipos de ví-
deo y tasas de cuadro. Para una visión general acerca de
las velocidades de cuadro, vea la sección
“Tasa de frame
(velocidad)” en la página 542.
Dispositivos de Salida de Video
Nuendo soporta varias formas de reproducir archivos de
vídeo. Ver archivos de vídeo sobre la pantalla en la ven
-
tana Reproductor de Vídeo puede funcionar bien para
muchas aplicaciones, pero a veces es necesario ver el ví
-
deo en gran formato para ver pequeños detalles y que los
demás involucrados en la sesión también puedan ver el ví-
deo. Nuendo le ofrece la habilidad de usar varios tipos de
dispositivos de salida de vídeo para cumplir con esto.
Tarjetas de vídeo Multi-head (varias salidas)
Uno de los métodos más comunes es usar una tarjeta de
vídeo multi-head instalada en su ordenador. Las tarjetas de
vídeo multi-head le permiten conectar más de un monitor
de ordenador a la tarjeta, en algunos casos hasta cuatro. Si
dirige la salida de vídeo de Nuendo a una de esas salidas,
el archivo de vídeo se muestra en pantalla completa en un
monitor de ordenador o una pantalla de televisión HD.
Ö También puede usar más de una tarjeta de vídeo para
conseguir el mismo resultado. El uso de dos tarjetas dua-
les en un sistema (un total de cuatro monitores) es una
configuración muy común para sistemas de postproduc-
ción de películas. Una salida se dedica a vídeo y las otras
tres las pueden usar Nuendo y otras aplicaciones.
Diferentes tarjetas de vídeo soportan diferentes tipos de
salidas incluyendo VGA estándar, DVI, S-Video, HDMI, y ví
-
deo por componentes. Estas opciones le permiten escoger
el tipo de monitor que usará para video. Los televisores HD
y los proyectores digitales proporcionan las pantallas más
grandes, pero un monitor de ordenador normal puede fun
-
cionar también como un monitor de vídeo de muy alta cali-
dad.
Tarjetas de video dedicadas
El uso de una tarjeta de vídeo dedicada también lo soporta
Nuendo. Estas tarjetas se usan normalmente en sistemas
de edición de video para capturar el video a disco y visuali
-
zarlo mientras se edita. Usualmente tienen alta resolución y
suponen una cierta descarga de la CPU al proporcionar
compresión de video y procesado de descompresión en la
propia tarjeta.
Ö Las tarjetas Decklink de Blackmagic Design son reco-
nocidas automáticamente por Nuendo. El video será en-
viado directamente a su salida.
Salida FireWire DV
Tiene la opción de usar puertos FireWire del ordenador
para dar salida a flujos de vídeo DV hacia conversores ex-
ternos como cámaras de grabación y unidades autónomas
de conversión de DV a FireWire. Estas unidades pueden
ser conectadas a un televisor o a un proyector para visua
-
lización en formato grande. El protocolo FireWire es capaz
de transportar datos a altas velocidades y es el estándar
más común para comunicación con equipos periféricos
relacionados con vídeo.
!
Los nombres de codificadores y formatos de conte-
nedor pueden ser confusos. Como muchos formatos
de contenedor tienen los mismos nombres que los
codificadores que usan en el archivo, asegúrese de
diferenciar el formato de contenedor o el tipo de ar
-
chivo (.mov o .dv, etc.) del codificador usado en él.
!
En Windows, es importante que conecte su disposi-
tivo al puerto FireWire antes de arrancar Nuendo. De
otro modo puede que Nuendo no lo detecte correc
-
tamente.

569
Vídeo
Preparando un proyecto de video en
Nuendo
Las siguientes secciones describen las operaciones bási-
cas necesarias para preparar un proyecto de Nuendo que
incluya vídeo. Es aconsejable que guarde sus archivos de
vídeo en un disco duro aparte de sus archivos de audio.
Esto puede ayudarle a prevenir problemas con el flujo de
datos al usar video de alta resolución y muchas pistas de
audio.
Importar archivos de vídeo
Importar un archivo de vídeo en su proyecto es muy rá-
pido y directo una vez sabe que su archivo de vídeo es
compatible.
Los archivos de vídeo se importan de la misma forma que
los archivos de audio:
• Usando el menú Archivo (Importar – Archivo de Vídeo).
En el diálogo Importar Vídeo, puede activar la opción “Extraer Audio
Desde Video”. Esto importa cualquier flujo de audio incrustado, a una
nueva pista de audio creada posicionada debajo de la pista de vídeo. La
pista nueva y el clip tendrán el mismo nombre que el vídeo. El nuevo
evento de audio empezará al mismo tiempo que el evento de vídeo, para
que estén en sincronía uno con otro. Si no hay ningún flujo de audio dis
-
ponible dentro del archivo contenedor, obtendrá el mensaje de error avi-
sándole de que no se ha encontrado un flujo de audio compatible. Haga
clic en Aceptar y la importación del flujo de video continuará.
Ö Si intenta importar un archivo de vídeo no soportado
con la opción Importar Vídeo, el diálogo Importar Vídeo
mostrará el texto “¡El archivo no se soporta o no es vá
-
lido!”.
• Importando primero a la Pool, y luego arrastrando hacia
la ventana del Proyecto (vea
“La Pool” en la página 349
para más detalles).
• Usando la capacidad de arrastrar y soltar desde el Win-
dows Explorer, el Mac OS Finder, la Pool, o el MediaBay.
Ö Al importar archivos de vídeo a través de la Pool o
usando arrastrar y soltar, Nuendo puede extraer automáti-
camente el audio de un archivo de vídeo. Que esto ocurra
depende del ajuste “Extraer audio al importar archivos de
vídeo” en el diálogo Preferencias (página Vídeo). Para
más información sobre extraer audio de un archivo de ví
-
deo, vea “Extraer audio de un archivo de vídeo” en la pá-
gina 574.
Ö Al importar vídeo, Nuendo crea automáticamente un
archivo de caché de miniatura. El archivo generado se
guarda en la misma carpeta que el archivo de vídeo y tiene
el nombre del archivo con el sufijo “.vcache”.
Adoptar la velocidad de cuadros de vídeo
Al usar archivos de video en Nuendo, es importante que
ajuste la velocidad de cuadros del proyecto al de la del vi-
deo importado. Esto asegura que los visores de tiempo de
Nuendo se corresponden con los cuadros reales del ví
-
deo. Si la velocidad de cuadro de un archivo de vídeo im-
portado difiere de la velocidad de cuadro establecida en
el proyecto, el evento de vídeo muestra un aviso.
Para ajustar las dos velocidades de cuadro, tiene que
ajustar la velocidad de cuadro en el diálogo Configuración
de Proyecto.
Para adoptar la velocidad de cuadro del vídeo, proceda
así:
1. Despliegue el menú Proyecto y seleccione “Configu-
ración de Proyecto…”.
2. En el diálogo Configuración de Proyecto, haga clic en
el botón “Obtener de Video”.
Siempre que el archivo de vídeo tenga una velocidad de cuadro soportada
por Nuendo, esta se detecta automáticamente y se aplica al proyecto. Si el
proyecto contiene varios archivos de vídeo con diferentes velocidades de
cuadro, la velocidad de cuadro del proyecto se ajusta a la velocidad de
cuadro del primer evento de vídeo en la pista de vídeo superior.
!
En Nuendo puede trabajar con varios archivos de ví-
deo de diferentes velocidades de cuadro y formatos
en la misma pista de vídeo. Puede haber dos pistas
de vídeo por proyecto. Asumiendo que tiene los co-
dificadores adecuados instalados, todos los vídeos
se pueden reproducir en un proyecto, pero tenga en
cuenta que la correcta sincronización de los eventos
de audio y vídeo sólo es segura si la velocidad de
cuadro del archivo de vídeo es igual a la velocidad
de cuadro del proyecto (vea más abajo).

570
Vídeo
La velocidad de frames del proyecto cambiará a la del ar-
chivo de video, y el tiempo de inicio del proyecto se alte-
rará para reflejar el cambio de velocidad del proyecto (si
procede). Por ejemplo, al cambiar la velocidad del pro-
yecto de 30 cuadros a 29.97 cuadros, el inicio del tiempo
cambiará para que todos los eventos del proyecto perma
-
nezcan en las mismas posiciones en relación con el
tiempo real. Si desea que el inicio del tiempo del proyecto
no sea modificado, deberá de cambiarlo manualmente
después de haber pulsado el botón “Obtener de Video”.
En este caso, es importante que el evento de vídeo esté
ajustado a la línea de tiempo para asegurar una posición
adecuada y sincronización con el proyecto.
Ö Nuendo sólo puede detectar las velocidades de cuadro
soportadas (son las velocidades de cuadro que se listan en
el menú emergente Velocidad de Cuadro, en el diálogo
Configuración de Proyecto). Los archivos de vídeo con ve
-
locidades de cuadro no soportadas se pueden reproducir,
pero los visores de tiempo no serán correctos en este caso
y no se garantiza un posicionamiento correcto. Además, el
audio y el vídeo pueden no estar en sincronía. Por lo tanto,
le recomendamos que use una aplicación externa para con
-
vertir el archivo de vídeo a una velocidad de cuadro sopor-
tada por Nuendo.
Si tiene más de un archivo de vídeo en un proyecto, se le
aconseja que todos los archivos de vídeo tengan la misma
velocidad de cuadro coherente con la velocidad de cua-
dro del proyecto. No obstante, puede trabajar con múlti-
ples archivos de vídeo de diferentes velocidades de
cuadro, pero en este caso deberá siempre cambiar la ve-
locidad de cuadro del proyecto a la velocidad de cuadro
del archivo de vídeo que esté editando en el momento.
Esto se hace en el diálogo Configuración de Proyecto, se
-
leccionando la velocidad de cuadro correcta en el menú
emergente Velocidad de Cuadro.
Archivos de vídeo en la ventana de
Proyecto
Los archivos de vídeo se muestran como eventos/clips en
una pista de vídeo, con imágenes en miniatura represen-
tando los fotogramas de la película. Puede haber dos pis-
tas de vídeo por proyecto.
En la lista de pistas y el Inspector, encontrará los siguien-
tes botones:
Ö Algunos de estos botones puede que no sean visibles
en la lista de pistas. Con el diálogo Ajustes Track Control
puede determinar qué botones se muestran en la lista de
pistas, vea la sección
“Personalizar controles de pista” en
la página 624.
Acerca de las miniaturas
Las imágenes de miniatura individuales se posicionan exac-
tamente al inicio del cuadro correspondiente. Cuando hace
zoom y no hay suficiente espacio entre cuadros, la minia
-
tura se repite tantas veces como el espacio libre que haya.
Por eso, siempre puede ver una miniatura independiente
-
mente de cuánto zoom haga.
Tamaño de la Caché de Memoria de Miniaturas
En el diálogo Preferencias, en la página Vídeo, puede in-
troducir un valor para el “Tamaño de la Caché de Memoria
de Miniaturas”. Este valor determina cuánta memoria está
disponible para visualizar miniaturas “reales”. La imagen
Botón Descripción
Enmudecer
Video
Cuando está activado, la reproducción de vídeo se desac-
tiva, pero la reproducción de los demás eventos en el pro-
yecto continúa. Esto aumenta el rendimiento de Nuendo al
realizar operaciones que no requieran ver el vídeo.
Mostrar Núme-
ros de Cuadro
Al estar activado, cada miniatura se mostrará con el co-
rrespondiente número de cuadro.
Mostrar
Miniaturas
Con este botón puede activar/desactivar las miniaturas
de una pista de vídeo.
Bloquear Al activarlo se bloqueará el evento de vídeo, vea la sec-
ción “Bloquear eventos” en la página 80.
Mostrar números
de cuadro
Enmudecer
vídeo
Mostrar
miniaturas
Bloquear

571
Vídeo
mostrada actualmente se guarda en la memoria caché de
miniaturas. Cuando pase a otra imagen y no quede espa-
cio de memoria, la imagen más “antigua” de la caché se
reemplazará por la nueva. Si tiene clips de vídeo largos y/
o trabaja con un factor de zoom grande, puede tener que
subir el valor del “Tamaño de la Caché de Memoria de Mi
-
niaturas”.
Sobre la caché de archivos de miniatura
Al importar vídeo, Nuendo crea automáticamente un ar-
chivo de caché de miniatura. El archivo de caché se usa
en situaciones en las que la carga del procesador es muy
alta y el redibujado correcto o el cálculo en tiempo real de
miniaturas podrían usar recursos de sistema necesarios
para la edición o el procesado. Cuando hace zoom en las
miniaturas, puede ver que tienen una resolución baja, es
decir, las imágenes no son tan claras como cuando se
han calculado. Cuando acaben los procesos que depen
-
den mucho de la CPU del ordenador, los cuadros se re-
calcularán automáticamente, es decir, el programa
cambiará automáticamente entre el cálculo en tiempo real
de las imágenes y el uso del archivo de caché.
Ö Hay situaciones en las que no se genera ningún ar-
chivo de miniatura, p. ej. si importa un archivo de vídeo
de otra carpeta que está protegida contra escritura. Si
tiene acceso a la carpeta huésped en una etapa poste
-
rior, puede generar un archivo de caché de miniaturas
manualmente.
Generar archivos de caché de miniaturas manualmente
Si no se pudo generar ningún archivo de caché de minia-
turas durante la importación o si tiene que “actualizar” un
archivo de miniaturas de cierto archivo de vídeo, porque el
archivo se ha editado con una aplicación de edición de ví
-
deo externa, tiene la posibilidad de generar el archivo de
caché de miniaturas manualmente.
Para crear un archivo de caché de miniaturas manual-
mente tiene las siguientes posibilidades:
• En la Pool, haga clic derecho en el archivo de vídeo
para el que quiera crear un archivo de caché de miniatu-
ras y seleccione la opción “Generar Archivo Cache
“Thumbnail”” desde el menú contextual.
Se crea un archivo de caché de miniaturas, o, en caso de que ya existiera
uno para el vídeo, se “actualiza”.
• Abra la ventana de proyecto para el evento de vídeo y
seleccione “Generar Archivo Cache “Thumbnail”” desde
el submenú Medios.
• Despliegue el menú Medios y seleccione “Generar Ar-
chivo Cache “Thumbnail””.
Ö “Actualizar” un archivo de caché de miniaturas se
puede hacer sólo desde la Pool.
Ö El archivo de caché de miniaturas se genera en se-
gundo plano, para que así pueda seguir trabajando con
Nuendo.
Reproducir vídeo
Para verificar si su equipo de vídeo es capaz de reprodu-
cir un vídeo dentro de Nuendo, abra la página Reproduc-
tor de Vídeo en el diálogo Configuración de Dispositivos.
Si su sistema no cumple los requisitos mínimos de vídeo,
se mostrará el mensaje correspondiente. Para más infor-
mación acerca del diálogo Configuración de Dispositivos,
vea abajo.
El vídeo se reproduce juntamente con todos los demás
materiales de audio y MIDI, usando los controles de trans-
porte. Si trabaja con dos pistas de vídeo en su proyecto,
se reproduce el archivo en la pista inferior. Para ver un ar
-
chivo de vídeo que está colocado en la pista de vídeo su-
perior, cambie el orden de las pistas o silencie la pista de
vídeo inferior.
!
Para reproducir archivos de vídeo, debe tener Quick-
Time 7.1 o superior instalado en su ordenador. Hay
una versión freeware y una versión “pro”, que ofrece
opciones de conversión de vídeo adicionales. El mo
-
tor de reproducción es el mismo en las dos versiones,
así que para usarlo con Nuendo no hará falta comprar
la versión “pro”.
!
Necesita una tarjeta de vídeo que soporte OpenGL
(versión 2.0 recomendada) para una reproducción
correcta de vídeo. Una tarjeta con OpenGL 1.2 tam
-
bién se puede usar, pero podría poner restricciones
en la funcionalidad de vídeo.

572
Vídeo
Ajustes de vídeo en el diálogo Configuración
de Dispositivos
En el diálogo Configuración de Dispositivos determina
qué dispositivo se usa para reproducir archivos de vídeo.
Puede alternar entre dispositivos de salida durante la re
-
producción.
La página Reproductor de Vídeo en el diálogo Configuración de
Dispositivos
Para configurar un dispositivo de salida de vídeo, proceda
así:
1. Despliegue el menú Dispositivos y seleccione “Confi-
guración de Dispositivos…” para abrir el diálogo Configu-
ración de Dispositivos, y seleccione la página
Reproductor de Vídeo.
2. En la columna Activo, active la casilla de verificación
para el dispositivo que quiera usar para reproducir video.
Se listan todos los dispositivos de su sistema que son capaces de repro-
ducir vídeo. El dispositivo Ventana sobre la Pantalla sirve para reproducir el
archivo de vídeo en su monitor de ordenador. Para más información acerca
de los dispositivos de salida, vea la sección
“Dispositivos de Salida de Vi-
deo” en la página 568.
3. Desde el menú emergente en la columna Formato,
seleccione un formato de salida.
Para la salida Ventana sobre la Pantalla, sólo hay un formato “fijo” dispo-
nible. Para los demás dispositivos de salida, puede seleccionar diferen-
tes formatos de salida para la reproducción dependiendo del dispositivo.
4. Ajuste el valor de Desplazamiento para compensar los
retardos de procesado.
Debido a retrasos mientras se procesa el vídeo, la imagen de vídeo puede
no encajar con el audio en Nuendo. Usando el parámetro Desplazamiento
de cuadro, usted podrá compensarlo. El valor Desplazamiento indica
cuántos milisegundos se retrasará el vídeo, para así poder compensar el
tiempo de procesado del mismo. Cada configuración hardware puede te
-
ner retrasos de procesado diferentes así que usted deberá probar varios
valores para saber cuál es el apropiado.
Ö El valor Desplazamiento se puede ajustar individual-
mente para cada dispositivo de salida. Se guarda global-
mente para cada dispositivo de salida y es independiente
del proyecto.
Ö El desplazamiento sólo se usa durante la reproduc-
ción. Está desactivado en el modo detención y arrastrar
porque siempre visualiza el cuadro de vídeo correcto.
• Si la calidad de la imagen de vídeo no es un factor crítico
o si está experimentando problemas de rendimiento, intente
bajar el valor en el menú emergente Calidad de Video.
Aunque los ajustes de calidad más altos harán que el video se muestre
más definido y suave, también incrementarán la carga en el procesador.
Reproducir vídeo en la pantalla del ordenador
La ventana Reproductor de Vídeo se usa para reproducir
vídeo en su pantalla del ordenador.
• Para abrir la ventana Reproductor de Vídeo, despliegue
el menú Dispositivos y seleccione Reproductor de Vídeo.
Ajustar el tamaño de la ventana y la calidad del vídeo
Para redimensionar la ventana Reproductor de Vídeo y/o
cambiar la calidad de la reproducción del vídeo, seleccione
la opción apropiada en el menú contextual de la ventana
Reproductor de Vídeo.

573
Vídeo
Están disponibles las siguientes opciones:
• Arrastre los bordes, como cuando redimensiona otras
ventanas.
Ö A más resolución, más potencia de procesador se ne-
cesita para reproducir. Si necesita reducir la carga de
procesador, puede reducir el tamaño de la ventana Re
-
productor de Vídeo, o bajar el valor en el submenú Cali-
dad de Video.
Ajustar la relación de aspecto
Redimensionar la ventana Reproductor de Vídeo arras-
trando sus bordes puede conducirle a una imagen distor-
sionada. Para evitarlo puede establecer una relación de
aspecto para la reproducción de vídeo.
• Desde el submenú Relación de Aspecto del menú con-
textual Reproductor de Vídeo, seleccione una de las si-
guientes opciones:
Ö Cuando el vídeo se reproduce en modo pantalla com-
pleta, la relación de aspecto del vídeo siempre se mantiene.
Arrastrar vídeo
Puede arrastrar eventos de vídeo, es decir, reproducirlos
hacia adelante o hacia atrás a cualquier velocidad. Esto se
hace haciendo clic en la ventana Reproductor de Vídeo y
moviendo el ratón hacia la izquierda o la derecha.
También puede usar los controles de Arrastrar en la barra
de transporta o la jog wheel de un controlador remoto para
arrastrar eventos de vídeo, vea las secciones
“El control de
velocidad de shuttle” en la página 94 y “Arrastrar en el pro-
yecto – la rueda jog” en la página 94.
Opción Descripción
Modo Panta-
lla completa
La ventana se agranda para ocupar toda la pantalla (del
ordenador). Si está trabajando con más de un monitor,
puede mover la ventana Reproductor de Vídeo a un moni
-
tor extra. De este modo puede trabajar con Nuendo en un
monitor y dejar que el vídeo se reproduzca en otro moni
-
tor. Puede salir del modo de pantalla completa a través
del menú contextual de la ventana o pulsando [Esc] en el
teclado de su ordenador.
Tamaño un
Cuarto
El tamaño de la ventana se reduce a un cuarto del tamaño
real.
Tamaño
Medio
El tamaño de la ventana se reduce a la mitad del tamaño
real.
Tamaño Real El tamaño de la ventana se corresponde con el tamaño
real del vídeo.
Tamaño
Doble
El tamaño de la ventana se agranda al doble del tamaño
real.
Calidad de
Vídeo
Este submenú le permite cambiar la calidad de la imagen
de vídeo. Los ajustes de calidad más altos harán que el vi
-
deo se muestre más definido y suave, pero también incre-
mentarán la carga en el procesador.
Opción Descripción
Ninguno La relación de aspecto del vídeo no se mantiene al cambiar
el tamaño de la ventana. La imagen se agranda/reduce
para ocupar la ventana entera del Reproductor de Vídeo.
Interno La ventana Reproductor de Vídeo se puede redimensionar
a su voluntad, pero la relación de aspecto del vídeo se
mantiene y los bordes negros se muestran alrededor de la
imagen de vídeo para llenar la ventana.
Externo El redimensionado de la ventana Reproductor de Vídeo
está limitado según la relación de aspecto de la imagen de
vídeo, es decir, la imagen de vídeo siempre llena la ventana
completa y se mantiene su relación de aspecto.
Opción Descripción

574
Vídeo
Editar video
Los clips de vídeo se reproducen por eventos tal y como
lo hacen los clips de audio. Podrá usar todas las opera-
ciones de edición básicas, igual que ha hecho con los de
audio. Puede coger un único evento y copiarlo tantas ve
-
ces como quiera para la creación de variaciones de mez-
clas. Un evento de video puede ser recortado usando los
manipuladores del evento, por ejemplo para eliminar una
cuenta atrás. Además, puede bloquear eventos de vídeo
tal y como otros eventos en la ventana de Proyecto, y
puede editar clips de vídeo en la Pool (vea el capítulo
“La
Pool” en la página 349).
No es posible realizar fundidos o fundidos cruzados de
eventos de video. Además, no puede usar las herramien-
tas de Dibujar, Pegar, y Enmudecer con un evento de ví-
deo.
Ö Sólo Windows: Si se encuentra con que no es capaz
de editar un archivo de vídeo copiado de un CD, esto
puede deberse a que los archivos copiados del CD están
protegidos contra escritura por defecto. Para eliminar la
protección contra escritura, en el Explorador de Windows,
abra el diálogo Propiedades y desactive la opción “Sólo
Lectura”.
Acerca del Modo Edición
Cuando está editando el audio de un vídeo, es importante
que conozca cómo cada edición de audio se relaciona
con el fotograma exacto de vídeo en el que ocurre. La re-
producción de vídeo sigue al transporte de Nuendo, es
decir, el fotograma de vídeo en la posición actual del cur
-
sor del proyecto se muestra en la ventana de Reproduc-
ción de Vídeo. Sin embargo, si realiza tareas de edición
basadas en rangos o eventos no tendrá una ayuda visual.
El Modo Edición especial soluciona este problema, permi
-
tiéndole editar audio mientras sigue teniendo la visualiza-
ción continua de vídeo en el visor de vídeo. Para más
información sobre el Modo Edición, vea la sección
“Modo
Edición” en la página 593.
Extraer audio de un archivo de vídeo
Si un archivo de vídeo contiene audio, se puede extraer el
flujo de audio. Como siempre al importar audio, aparece
un diálogo que le permite seleccionar diferentes opciones
de importación (vea la sección
“Opciones de importación
de archivos de audio” en la página 69). El flujo de audio
extraído se añade al proyecto en una nueva pista de audio
y se puede editar igual que cualquier otro material de au
-
dio, vea el capítulo “Edición de audio en vídeo” en la pá-
gina 582.
Hay varias formas de extraer el audio de un archivo de ví-
deo:
• Activando la opción Extraer Audio Desde Video en el
diálogo Importar Vídeo (vea la sección “Importar archivos
de vídeo” en la página 569).
• Usando la opción “Audio desde Archivo de Vídeo” en el
submenú Importar del menú Archivo.
Esto insertará un evento de audio que empieza en la posición del cursor en
la pista seleccionada. Si no había ninguna pista de audio seleccionada se
crea una nueva.
• Activando la opción “Extraer audio al importar archivos
de vídeo” en las Preferencias (página Video).
Esto extraerá automáticamente el flujo de audio de cualquier vídeo durante
la importación.
• Usando la opción “Extraer Audio del Vídeo” en el menú
Medios.
Esto crea un clip de audio en la Pool, pero no añade ningún evento a la
ventana del Proyecto.
!
Estas funciones no están disponibles para archivos
de vídeo MPEG-1 y MPEG-2.

575
Vídeo
Reemplazar el audio en un archivo
de vídeo
Una vez haya editado todos los datos audio y MIDI del ví-
deo y creado una mezcla final (vea el capítulo “Edición de
audio en vídeo” en la página 582), necesitará poner la
nueva pista de audio de nuevo en el vídeo. Puede hacerlo
incrustando el audio en otro flujo dentro del archivo de
contenedor de vídeo.
Para reemplazar el flujo de audio en un archivo de vídeo,
proceda así:
1. Ponga el localizador izquierdo al inicio del archivo de
vídeo en Nuendo. Esto asegurará de que su flujo de audio
y su flujo de vídeo estén sincronizados.
2. Despliegue el menú Archivo y seleccione la opción
Mezcla de Audio del submenú Exportar para exportar el
archivo de audio que quiera insertar en el archivo conte-
nedor de vídeo (para más detalles sobre esta función vea
el capítulo “Exportar Mezcla de Audio” en la página 514).
3. Desde el menú Archivo, seleccione “Reemplazar el
Audio de un Vídeo…”.
Se abre un diálogo de archivo para que localice el archivo de vídeo.
4. Seleccione el archivo de vídeo y haga clic en Abrir.
Luego se le pedirá que localice el archivo de audio correspondiente. Lo-
calice el archivo que creó arriba.
5. Seleccione el archivo de audio y haga clic en Abrir.
El audio se añadirá al archivo de video, reemplazando el flujo de audio
existente.
Una vez se haya completado el proceso, abra el archivo
de vídeo en un reproductor de medios nativo y com
-
pruebe la correcta sincronización.
Acerca de transferencias de
películas
Al trabajar en proyectos de películas, los editores de pos-
tproducción de vídeo típicamente transfieren las secuen-
cias filmadas a vídeo para usarlas con editores de vídeo por
ordenador. Una vez el video ha sido editado, puede que se
transfiera a película para que se pueda proyectar en teatros
o salas, o puede que permanezca en formato de video para
la televisión, o para realizar una cinta de video o un DVD.
Pull-up y Pull-down
Cuando una película de rodaje se transfiere a video, la ve-
locidad de frames se ha de convertir de 24 fps a 25 fps
(PAL/SECAM) o a 29.97 fps (NTSC). Este proceso intro-
duce un pequeño cambio de velocidad como resultado de
la relación entre las distintas velocidades.
Al cambio de velocidad de un audio o video, le llamare-
mos “pull-down” o “pull-up” dependiendo de la dirección
del cambio de velocidad. La cantidad específica y direc-
ción depende del tipo de transferencia bajo la que se hizo
la película. Por ejemplo, las transferencias a PAL/SECAM
y NTSC requieren de distintos cambios de velocidad para
que se guarde la sincronía con el audio.
La conversión de película a NTSC se hace a 2-3 pull-
down y la película corre a 23.98 fps para mantener la rela-
ción exacta 2:3. Como resultado la película transcurre un
~0.1 % más lenta en una TV NTSC.
Estos cambios de velocidad también deben aplicarse al
audio grabado con la película, para que al audio quede
sincronizado con la imagen. Normalmente el cambio de ve-
locidad se aplicará en el momento de transferir la película y
ya quedará grabado en la cinta de video. Esto permite al
editor de video poder escuchar la grabación de audio
mientras edita el video.
Sin embargo, los cambios de velocidad también dan como
resultado cambios de tono. Además, esto puede provocar
artefactos en el audio, debidos a hecho de que una transfe
-
rencia digital directa desde la grabadora de campo hasta la
cinta de vídeo no es posible sin conversión de frecuencia
de muestreo o una transferencia analógica.

576
Vídeo
Por lo tanto, la mayoría de los ingenieros de sonido prefie-
ren usar el material fuente original al trabajar con audio de
películas. Una vez el audio original se ha transferido digital
-
mente a Nuendo, el cambio de velocidad se debe compen-
sar para mantener el audio sincronizado con el vídeo.
Nuendo tiene la flexibilidad para aplicar estos cambios de
velocidad independientemente a audio o vídeo. Ambos mé
-
todos se describen con detalle en la sección “Compensar
cambios de velocidad en Nuendo” en la página 577.
El proceso de telecine
Una máquina de telecine es un dispositivo usado para
transferir película a cinta de video. Transfiere imágenes de
cada cuadro de la película al video de una forma muy es
-
pecífica. Entender bien el proceso le ayudará a no confun-
dirse con los cambios de “pull-down” o “pull-up” y
mantener la sincronía del audio de sus videos.
Cuadros de película y campos de video
Una de las primeras cosas que necesitará entender es
como se da formato a las señales de video en general.
Cada cuadro o imagen de una señal de video está com
-
puesta por dos “campos” de video, donde cada uno con-
tiene la mitad de la imagen. El primer campo contiene
todas las líneas horizontales impares de la resolución, y el
segundo contiene las líneas pares de la imagen. A esto se
le llama “entrelazado”, y es necesario para minimizar el
efecto de parpadeo que resultaría si los cuadros de la
imagen se presentaran enteros.
Porque un fotograma de película es una sola y completa
imagen (como una fotografía de 35 mm), no hay ningún
campo involucrado. Por eso la máquina de telecine debe
de transferir parte de la imagen de la película a un campo,
y el resto al otro campo del video. Aunque este proceso
pueda parecer simple, se dará cuenta de que puede llegar
a ser muy complejo.
Transferir película a video PAL/SECAM video
Transferir películas a video PAL/SECAM es relativamente
simple. La película se reproduce a 24
fps y el video PAL a
25 fps. Si acelera la película en un 4 % (4.16 % para ser
exactos), entonces ya se estará reproduciendo a 25
fps.
Así que las transferencias a video PAL sólo son un “pull-
up” de velocidad en un 4
%. El audio también tiene que
ser modificado en la misma cantidad para que se man-
tenga la sincronía con la imagen.
Si se hace de forma adecuada, el primer cuadro de la pe-
lícula se transferirá a ambos campos del primer cuadro de
video, y así sucesivamente. Para que sea una transferen
-
cia uno a uno, sólo se requiere un incremento de la veloci-
dad de un 4 %.
Si el proyecto va a volverse a transformar en película para
su presentación final, se puede volver a aminorar la veloci-
dad del audio a la velocidad normal al transferir de nuevo
la película para conservar los valores de rendimiento y fi
-
delidad del material original.
Transferir una película a video NTSC
Transferir película de 24 fps a video NTSC de 29.97 fps
presenta más dificultades que la conversión a PAL. Ya
que acelerar la película hasta 29.97
fps resultaría exce-
sivo, y el audio y video se vería demasiado acelerado ha-
ciéndolo inutilizable. No hay relación matemática posible
entre 24 fps y 29.97 fps. Se ideó otro método llamado
pull-down 2-3.
¿Qué es el Pull-down 2-3?
El pull-down 2-3 es una combinación de cambio de veloci-
dad y una operación de conversión de cuadro a campo,
que ofrece una transferencia muy suave al formato de video
NTSC sin que se note ningún cambio en la afinación del
audio. Estos son los pasos involucrados en el proceso:
1. La velocidad de la película se ralentiza a 23.976 fps
(-0.1 %).
A esta velocidad sí existe una relación matemática entre 23.976 y 29.97.
2. El primer cuadro de la película se transfiere a los dos
primeros cuadros del video.
3. El segundo cuadro de película se transfiere a tres
campos de video; es decir a dos campos al segundo cua-
dro de video y sólo el tercero al primer campo del tercer
cuadro de video.
De ahí viene el nombre de “2-3”. Ya que cada cuadro de la película es
transferido a dos campos de video, pero el siguiente se transfiere a tres
campos, y así alternando de forma sucesiva.
!
La única desventaja que tienen las transferencias a
PAL es que el incremento del 4 %, también afectará
a la afinación de los sonidos. Esto puede que afecte
a la percepción y al timbre de los efectos de sonido
o de la banda sonora. Si el proyecto final es que
-
darse en el formato vídeo, puede ser necesario co-
rregir esta anomalía de tono.

577
Vídeo
4. El tercer cuadro de película se transfiere al segundo
campo del tercer cuadro de video, y al primer campo del
video del cuarto cuadro de video.
Este es el diagrama que representa el proceso de pull-down 2-3. Fíjese
que 4 cuadros de película se transfieren a 5 cuadros del video usando
la técnica de los campos 2-3.
5. Los siguientes cuadros de la película se transferirán
de la misma forma, alternando entre dos y tres campos de
video, hasta el final.
De esta forma, por cada cuatro cuadros de película, se crearán cinco de
video. En el transcurso de un segundo, habrán pasado 24 cuadros de pe
-
lícula y 30 de video. Porque transcurren a un -0.1 % de su velocidad real,
el resultado son 29.97 cuadros por segundo; es decir, el estándar NTSC.
Al trabajar con transferencias de películas de video en
Nuendo, es muy importante entender bien la técnica de
pull-down 2-3 a la hora de tomar decisiones sobre pull-
down de audio, o pull-up de video.
La velocidad de la película es más rápida que la del video
NTSC. Aplicando un “pull down” a un clip de audio, posi-
bilitará la producción del audio (cintas DAT o archivos del
grabador de campo) proveniente de la grabación de es-
cena, respetando la sincronía con el vídeo NTSC. Aunque
29.97
fps es una velocidad superior a la de la película
(24 fps), el video se reproducirá -0.1 % más lento que la
película original debido al proceso de transferencia 2-3.
De ahí la necesidad de ralentizar un poco el audio.
Compensar cambios de velocidad
en Nuendo
En Nuendo hay dos formas básicas de compensar los
cambios de velocidad debidos a las transferencias de pe
-
lículas. A primera es ajustar la velocidad de reproducción
del audio para que coincida con la del video. La segunda
es ajustar la velocidad del video para que coincida con la
velocidad original de la película y la producción de audio
en Nuendo.
Ajustando la velocidad de reproducción del
audio
Al ajustar la velocidad de reproducción del audio para que
coincida con el video, se le pueden presentar dos escena
-
rios distintos dependiendo del formato de video al que
transfiera la película, NTSC y PAL/SECAM. Debido a que
el proceso de telecine para cada formato producirá distin
-
tas velocidades, existen dos tipos de ajustes para la re-
producción. Para el NTSC, el cambio de velocidad es de -
0.1
%. Para PAL/SECAM, el cambio es de +4.1667 %.
!
Muchos editores de video que trabajan con video
NTSC se refieren a los 30 fps como “velocidad de
película”, en contraposición a los 24
fps. La razón es,
que al incrementar la velocidad en un 0.
0 %
la veloci-
dad del video NTSC (29.97 fps), está obteniendo la
misma velocidad que la de la película original a
24
fps. Las conversaciones sobre estos temas pue-
den ser muy confusas, Asegúrese de que entiende
claramente el material con el que está trabajando al
tratar con transferencias de películas y tasas de cua
-
dros. A la larga se ahorrará mucho tiempo y quebra-
deros de cabeza.

578
Vídeo
Pull-down del audio a -0.1 % (NTSC)
Al trabajar con un proyecto de película que haya sido
transferido a video NTSC, la mayoría de ingenieros de au-
dio preferirán usar el las cintas del material original de ro-
daje para conservar al máximo la calidad y fidelidad; ya
que el audio que ya se ha transferido a cinta de video ha-
brá sufrido una degradación durante la transferencia, de-
bido básicamente al cambio de velocidad.
Debido a que el video rodará un -0.1 % más lento que la
película original, el audio se debe de ralentizar en la misma
medida para que coincida con la imagen.
En la mayoría de casos, para bajar la velocidad de repro-
ducción del audio en Nuendo, es necesario una fuente ex-
terna de reloj para “empujar” la velocidad del reloj hacia
abajo un 0.1
%.
Para que esto funcione, su tarjeta de audio debe configu-
rarse para sincronía externa y conectarse al dispositivo de
reloj a través de word clock, VST System Link, u otro mé-
todo de temporización. Además, debe “decirle” a Nuendo
que está siendo sincronizado con una fuente de reloj ex
-
terna. Esto se hace en el diálogo Configuración de Dispo-
sitivos, vea “Seleccionar un controlador y realizar ajustes
de audio en Nuendo” en la página 20.
Debido a que las velocidades de reproducción de audio y
vídeo son independientes en Nuendo, el vídeo permane
-
cerá a la misma velocidad mientras que el audio se volverá
más lento (pulled down). Esto asegurará que la producción
de audio y la transferencia de la película permanecerán en
sincronía.
O bien recibe un archivo OMF, uno AES 31 o uno OpenTL
con el audio original de las cintas del rodaje conforme al vi-
deo editado, o tendrá que pasar las cintas del rodaje a
Nuendo usted mismo. En ambos casos, tendrá audio en
Nuendo perteneciente a la velocidad de la película, y que
no estará sincronizado con el video a no ser que usted
mismo le cambie la velocidad.
La idea es que al haber completado la mezcla de audio
para su proyecto, el video sea devuelto a la velocidad ori-
ginal de película para la transferencia final, y que su mez-
cla de audio pueda ser reproducida a la velocidad de
muestreo estándar de 48
KHz (sin pull-down), permane-
ciendo en sincronía con la imagen.
Al usar este método preservará la calidad del audio origi-
nal del rodaje, y le permitirá realizar una transferencia del
audio digital sin ningún tipo de pérdida.
Pull-up del audio a +4.1667 % (PAL/SECAM)
Se puede aplicar el mismo concepto para las transferen-
cias a PAL/SECAM aplicando un pull-up de +4.1667 %.
Debido a que la película está acelerada un 4.1667
% du-
rante la transferencia, el audio en Nuendo debe correr a
una velocidad de +4.1667 % para que quede sincroni-
zado con el vídeo durante la edición y el mezclado.
En este caso, el reloj externo se debe de ajustar a un va-
rispeed de +4 %.
Una vez completado el proyecto, la frecuencia de mues-
treo de Nuendo se puede volver a ajustar al valor normal
(48
kHz) para que el volcado de la mezcla final sea a velo-
cidad de película. Una vez más, esto le permitirá hacer
una transferencia digital del master final a la velocidad
adecuada para su reproducción en una sala de cine.
!
Cuando Nuendo está corriendo a una velocidad de
muestreo no estándar (47.952
kHz = 48 kHz pull-
down), las transferencias digitales a Nuendo desde
un equipo externo deben hacerse con el equipo ex
-
terno establecido a la misma frecuencia re muestreo
que si tarjeta de sonido. La mayoría de dispositivos
pueden cambiar la velocidad en un 0.1 %, y debería
de funcionar correctamente.
!
Si el reloj de muestreo ha sido reducido de velocidad
(pull-down), cualquier volcado de mezcla que exporte
desde Nuendo se reproducirá de forma más rápida en
otros equipos o aplicaciones al no estar usando una
referencia de tiempo estándar de 48
kHz.
!
Nuendo SyncStation de Steinberg es capaz de usar
varispeed y tiene presets para este 4.1667 % nece-
sario en las transferencias de películas PAL y el -
0.1 % para NTSC.

579
Vídeo
Pulls de audio no estándares
También es posible usar un pull de los cuadros o cambio
de velocidad de las muestras, en caso que ninguno de los
ejemplos planteados coincida con sus necesidades. Estas
velocidades de muestreo no estándares sólo se necesita
-
rían aplicar en circunstancias excepcionales, o en caso de
un error que haya ocurrido durante el proceso de grabación
de la película. Estos ajustes se pueden usar para corregir
errores de sincronía hechos en otro estudio o problemas
con sistemas de edición de vídeo. Todo es posible.
• Pull-down de -4 %
Si se transfiere una película a video PAL/SECAM y la edición o mezcla
del audio se produjo a velocidad de video (48
kHz) sin usar un pull-up en
el audio, la mezcla final correrá a velocidad de video, no de película. En
este caso se puede usar un pull-down de -4
% para corregir esto y tener
el audio corriendo la misma velocidad que la película de nuevo. El incon
-
veniente de esto es que la transferencia final tendría o bien que sea ana-
lógica o a través de un conversor de frecuencia de muestreo para que
pueda ser grabado con la película.
• Pull-up de +0.1 %
Este pull-up no se usa normalmente excepto en situaciones similares a la
descrita anteriormente, pero con video NTSC. Se puede utilizar para co
-
rregir la velocidad de un proyecto ya acabado a velocidad de vídeo (sin
pull-down) antes de transferirlo a la película. Debido a que la película co
-
rrerá un 0.1 % más rápido que el video NTSC, la mezcla de audio se puede
acelerar usando un pull-up de un +0.1
% durante la transferencia.
• Otras opciones de pull-up/pull-down
Seguramente existirán muchos más escenarios de los planteados aquí,
donde sea necesario usar pull-ups o pull-downs no estándares para co
-
rregir errores. Nuendo le ofrece más opciones de pull-up/pull-down para
tales situaciones en el diálogo Configuración de Proyecto y en la respec
-
tiva sección en el diálogo Configuración de Sincronización del Proyecto
(vea abajo).
Ajustes en Nuendo al aplicar cambios en la velocidad del
audio
Cuando el reloj de audio de su tarjeta de sonido está
siendo retrasado o acelerado desde una fuente de reloj
externa, Nuendo no puede saber si está funcionando a ve
-
locidad mayor o menor de la normal. Los visualizadores de
tiempo (minutos:segundos, código de tiempo) se volverán
inexactos porque están basados en un contador de mues
-
tras, no la fuente independiente de señal de reloj.
Nuendo le ofrece la posibilidad de ajustar la línea de tiempo
para compensar estos cambios. Este ajuste se encuentra
en el diálogo Configuración de Proyecto así como en el
diálogo Configuración de Sincronización del Proyecto, en
la sección “Configuración del Proyecto - Tiempo”.
Ö Es lo mismo si hace sus ajustes de Audio Pull-up/Pull-
down en el diálogo Configuración de Proyecto o en el diá
-
logo Configuración de Sincronización del Proyecto. Si usa
el diálogo Configuración de Sincronización del Proyecto,
sus ajustes se reflejan en el diálogo Configuración de Pro
-
yecto, y viceversa.
Si aplica un pull de audio a Nuendo desde un reloj ex-
terno, ajuste también “Audio Pull-up/Pull-down” al valor
correspondiente. Esto le permite a Nuendo recalcular la
cuenta de muestras para reflejar la velocidad de muestreo
que haya usado.
Por ejemplo, si el parámetro se cambia de no pull-down a
uno de -0.1 %, los eventos de la línea de tiempo parecerán
más largos debido a que se ha reducido la velocidad de
muestreo. El visor de eventos muestra la longitud exacta
de los eventos en relación al código de tiempo, minutos y
segundos.
Ö En la ventana de proyecto, la línea de estado debajo
de la barra de herramientas también indica si se ha apli
-
cado pull-up o pull-down de audio a este proyecto.
!
Todos los ejemplos usados aquí son con 48 kHz de-
bido a que es la velocidad de muestreo estándar
para la industria audiovisual. Aunque, es posible rea
-
lizar algunas tareas usando 44.1 kHz, 88.2 kHz,
96
kHz (el doble del estándar para tareas de alta fi-
delidad), 176.4 kHz y 192 kHz, siempre que tenga un
reloj externo capaz de alcanzar tales velocidades de
muestreo.

580
Vídeo
Cuando cambia el ajuste de Audio Pull-up/Pull-down y ya
hay eventos de audio en la línea de tiempo, Nuendo le
pregunta si quiere mantener los tiempos de inicio de la
muestra original o no.
• Seleccione No para dejar que los eventos sigan al có-
digo de tiempo y los cambios de reloj de minutos:segun-
dos y permanezcan en sus tiempos de inicio SMPTE.
• Seleccione Sí para forzar a Nuendo a dejar los eventos
en el mismo inicio respecto a la velocidad de muestreo
anterior, sin importar el cambio de velocidad del reloj.
Pull-up y pull-down de vídeo
Nuendo también le provee de un método para ajustar
transferencias de películas incrementando o decremen-
tando la velocidad de reproducción de los archivos de vi-
deo de su proyecto. Dependiendo de la situación, puede
ser útil hacer que el archivo de vídeo se reproduzca a ve-
locidad de película y no ajustar la reproducción de audio
de ninguna manera.
Al ajustar la reproducción del video otra vez a película, se
revertirá el proceso usado al ajustar la velocidad del au
-
dio. Para video NTSC, la velocidad del video se debe de
ajustar a un +0.1 % para alcanzar la velocidad de película.
Para alterar la velocidad de reproducción del vídeo lo tiene
que hacer en el diálogo Configuración de Sincronización
del Proyecto (sección “Configuración del Proyecto -
Tiempo”). Tiene dos opciones: pull-up de 0.1
% y pull-
down de 0.1 %.
Pull-up de video a +0.1 % para NTSC
Debido a que el vídeo NTSC corre un -0.1 % más lento
que la película original, el hecho de empujar la velocidad
de reproducción del vídeo un +0.1
%, hará que vuelve a la
velocidad de la película original. Ahora, con el video co-
rriendo a la velocidad correcta, el audio originalmente gra-
bado a 48 kHz en el rodaje permanecerá sincronizado con
el video. De forma adicional, la mezcla final se puede vol-
ver a transferir digitalmente a película de 48 kHz sin la ne-
cesidad de una copia analógica o de una conversión de
velocidad de muestreo.
Pull-up de video -0.1 % (no-estándar)
Hacer un pull-down para un video NTSC es un procedi-
miento no estándar, y en circunstancias normales no de-
bería de ocurrir. Es posible hacer pull down de -0.1 % a
un video que corra a 24
fps para que coincida con material
que corre a velocidad de video NTSC. La velocidad de
cuadros resultante sería 23.976
fps.
Ö Acelerar o desacelerar la velocidad de vídeo sólo es
posible si el vídeo corre a través de una “tarjeta de vídeo
de ordenador”. Si se usa una tarjeta de video profesional
con anclaje de tiempo, la velocidad del video dependerá
de esta entrada de señal de anclaje.

581
Vídeo
¿Para qué se usan los 23.976 fps?
El mundo de los formatos de vídeo digitales siempre está
evolucionando, y el resultado son los nuevos desarrollos
para los profesionales de los medios que trabajen con pe-
lículas, televisión, videos corporativos, etc. Con la prolife-
ración de cámaras HD que son capaces de grabar
internamente a diferentes velocidades de cuadros, las op-
ciones disponibles para los cinéfilos se han convertido en
enormes.
Debido a que la sensación de una película rodando a
24
fps es única, muchas producciones en HD se han fil-
mado a 24 fps para imitar la sensación de película en vi-
deo. Debido a que un cambio de velocidad de 24 fps a
29.97 fps es algo un poco raro (requiere el 0.
0 %
de pull-
down), los diseñadores de estas cámaras han diseñado un
método de grabación que permite que la cámara grabe
como película pero que emita un señal de vídeo NTSC a la
vez sin ningún cambio de velocidad. Graban a 23.976
fps,
lo que se traduce a 24
fps con un pull-down de -0.1 %.
Trabajar con grabadoras de cinta de vídeo
Siempre que interconecte Nuendo con hardware externo,
será posiblemente necesario algún hardware adicional. En
el caso de usar grabadoras de cintas de vídeo (VTRs) con
Nuendo, se necesitará un dispositivo capaz de tratar con
código de tiempo SMPTE, word clock, reloj de referencia
de vídeo, control de máquina MIDI, y protocolos de con
-
trol de máquina Sony 9-Pin.
El aspecto más importante a la hora de trabajar con VTRs
es la capacidad de mantener la mejor sincronización posi
-
ble entre Nuendo y el dispositivo de cinta. Utilizar un dis-
positivo como la Syncstation de Steinberg le dará los
mejores resultados.
Sin importar su configuración de hardware, Nuendo tendrá
que configurarse para que se sincronice con el VTR. Para
más información acerca de cómo sincronizar Nuendo con
equipo externo, vea el capítulo
“Sincronización” en la pá-
gina 540.
Consejos
Hay tantas variables interviniendo en un proyecto multi-
media que tan sólo años de experiencia pueden cubrir to-
dos los casos posibles. De todos modos, aquí tiene unos
cuantos trucos y consejos que podrá usar para solucionar
algunos de los errores más habituales.
Planificación de preproducción
El consejo más importante para que la postproducción de
un anuncio de TV, película o creación de medios para In
-
ternet sea fluida, es usar un buen plan de preproducción.
Intente tener una reunión con toda la gente involucrada en
un proyecto antes de empezar a decidir cuáles serán los
flujos de trabajo cuando se llegue a la postproducción.
Determinar las velocidades de cuadro para cine y video,
asuntos sobre la transferencia del material filmado, los for
-
matos en los que ha sido grabado el audio en las localiza-
ciones, formatos de entrega, así como otros muchos
detalles incluyendo una copia funcional del guión, serán
de valor incalculable para cualquier profesional de la pos
-
tproducción de audio.
Incrustado de TC
La ventana de incrustado de código de tiempo (BITC) es
una sección de la imagen que contiene números de có-
digo de tiempo para cada cuadro de video del editor de
video original. Al usarla, es posible alinear video perfecta
-
mente en Nuendo de modo que todos los números de có-
digo de tiempo coincidan exactamente.
Ventana de código de tiempo incrustado en una imagen de vídeo

40
Edición de audio en vídeo

583
Edición de audio en vídeo
Introducción
Nuendo ha sido diseñado desde el inicio como una herra-
mienta de producción con funcionalidades orientadas a
trabajar con vídeo y películas. La profundidad y versatili-
dad del diseño de Nuendo le permiten trabajar de manera
muy precisa y aún así conservar la libertad y la facilidad
que le dejan una gran creatividad a la hora de diseñar mú-
sica y sonidos para películas y vídeos.
En este capítulo hay situaciones reales explicadas con de-
talle en las que se puede encontrar al trabajar con vídeo.
Estas situaciones incluyen la preparación de un proyecto
de vídeo, la adición de elementos de diseño de sonidos, la
adaptación de audio a cambios de imágenes, y la crea
-
ción de mapas de tempo que estén sincronizados con el
vídeo para usar al escribir partituras para una película. Fi-
nalmente, las herramientas de edición de Nuendo se dis-
cutirán así como se vayan relacionando con las técnicas
de postproducción de vídeo.
Línea de tiempo de vídeo y de la
rejilla
Al trabajar con vídeo, cada evento y parte de audio está
sincronizada a la imagen. A diferencia de la edición de
música con una rejilla de compases y tiempos en la que
trabajar, el vídeo usa un incremento de tiempo mucho más
pequeño como rejilla básica: los cuadros (frames) de ví
-
deo. Debido a que hay un número finito de cuadros de ví-
deo en cada vídeo, el cuadro (frame) se convierte en el
bloque de medida básico para la edición.
Los frames de vídeo se numeran usando código de tiempo
SMPTE. Dependiendo de la velocidad de cuadro, habrá un
cierto número de frames por segundo y luego 60 segundos
por minuto, y 60 minutos por hora. El SMPTE se muestra
usando comas para separar cada división de tiempo.
Código de Tiempo SMPTE en la Visualización de Tiempo: muestra 1
hora, 3 minutos, 47 segundos, 12 cuadros y 25 subcuadros.
Los frames de la película se pueden mostrar como núme-
ros SMPTE o en pies y cuadros (un método tradicional
usado por editores de películas). Nuendo también ofrece
una velocidad de cuadro definida por usuario para veloci-
dades especiales, incluyendo el vídeo Varicam HD. Para
más información sobre todos los visores de tiempo y velo-
cidades de cuadro disponibles, vea “Tasa de frame (velo-
cidad)” en la página 542.
Subframes y días
Nuendo también puede mostrar el tiempo entre frames
usando la división en subframes que divide cada frame en
80 subframes. Los subframes aparecen separados de los
frames por un punto. Para ver los subframes debe activar
“Mostrar Subcuadros de Código de Tiempo” en el diálogo
Preferencias (página Transporte). Si esto está activado,
los subframes se mostrarán si el código de tiempo se
muestra incluyendo la barra de transporte, ventana de
proyecto, diálogos, explorador de proyecto, Pool, y el
plug-in SMPTE Generator.
En el caso de que un proyecto sobrepase la marca de 24
horas, Nuendo mostrará automáticamente un número de
día a la izquierda del visor SMPTE separado por un espa-
cio, sin coma. Puede que sea necesario usar días en el có-
digo de tiempo incluso si el proyecto es más corto de 24
horas. Por ejemplo, durante eventos que tienen lugar por la
tarde, si el generador de código de tiempo central para el
evento corre a SMPTE “tiempo-del-día” que se correla
-
!
En el diálogo Configuración de Proyecto asegúrese
de que la velocidad de cuadro del proyecto es igual
a la que usa el vídeo. Es posible para Nuendo detec-
tar la velocidad de cuadro por usted, vea el capítulo
“Vídeo” en la página 566.

584
Edición de audio en vídeo
ciona con el tiempo actual en el reloj, el visor de tiempo
puede cruzar la marca de 24 horas a medianoche. En ese
caso, todos los valores de código de tiempo después de
medianoche tendrán un “1” en la posición de días.
SMPTE tiempo-de-día que haya sobrepasado la medianoche o la
marca de 24 horas, muestra un el número de día “1” a la izquierda del
valor de SMPTE. Tenga en cuenta que los subframes no se muestran
en esta imagen.
Drop-frame SMPTE
El código de tiempo Drop-frame se usa para la velocidad
de cuadro 29.97 fps del estándar de vídeo NTSC y la ve-
locidad de cuadro 30 fps . Ya que esta velocidad de cua-
dro no se correlaciona exactamente con el tiempo real
que transcurre en el reloj, se ha inventado un sistema que
omite ciertos números de frames para poder igualar el
tiempo mostrado con el tiempo del día. Nuendo distingue
esta cuenta de frames separando el número de frame con
un punto y coma en vez de con una coma. Cuando ve el
código de tiempo en cualquier parte de Nuendo con un
punto y coma, quiere decir que está usando un código de
tiempo drop-frame. Esta es la única indicación aparte de
mirar en el diálogo Configuración de Proyecto, que le dirá
que está usando código de tiempo drop-frame.
El código de tiempo Drop-frame SMPTE se muestra con los frames
separados por un punto y coma.
Cuando el tiempo del visor de la ventana de proyecto se
pone en código de tiempo, las opciones de la rejilla cam
-
bian. Las posibilidades son:
• Subframe (Una centésima parte de un frame)
• 1/4 frame (25 subframes)
• 1/2 frame (50 subframes)
•1 frame
•2 frames
• 1 segundo
Estas opciones de rejilla le permiten editar, empujar y mo-
ver eventos, fundidos y datos de automatización en incre-
mentos que están relacionados con los frames de vídeo
que pueda ver.
Ajustar con la producción de audio
Ajustar el audio a las imágenes describe el proceso de
editar y colocar los archivos de audio en sincronía con el
vídeo. Una vez haya importado sus archivos de vídeo o
sincronizado Nuendo con un VTR u otro sistema de repro
-
ducción de vídeo externo, el próximo paso será importar el
audio de producción y sincronizarlo con el vídeo. El audio
de producción significa el cualquier sonido que haya sido
grabado originalmente durante la filmación o proceso de
grabación en cinta. Esto incluye los sonidos y la música
añadidos por el editor de vídeo para tener una idea acerca
del producto final.
El audio que viene de una sesión de edición de vídeo
puede venir en una gran cantidad de formatos. La forma
de encajar los valores de código de tiempo de estos dife
-
rentes formatos a los usados por la suite de edición de
vídeo se describe en las siguientes secciones.
Audio de referencia
El audio de referencia puede ser cualquier audio que se
haya creado y mezclado en la suite de edición de vídeo,
normalmente como guía para los editores de audio. Se
puede empotrar en un archivo de vídeo, puede ser un ar
-
chivo de audio aparte o se puede grabar en pistas de una
grabadora de cinta de vídeo (VTR).
Si el archivo de audio es disponible en la Pool o en la Me-
diaBay, proceda como sigue para conformarlo al archivo
de vídeo:
• Abra el menú Medios y seleccione la opción “En la po-
sición de Código de Tiempo…” desde el menú “Insertar
en Proyecto”.
Se abre una ventana en la cual puede insertar el valor de código de
tiempo que corresponde al inicio del archivo de vídeo. El archivo de au
-
dio de referencia entonces se adaptará al archivo de vídeo.
• Si el archivo de vídeo fue insertado en la posición de
código de tiempo original y el archivo de audio contiene
información del código de tiempo original, también puede
usar el comando “En el Origen” del submenú “Insertar en
Proyecto”.

585
Edición de audio en vídeo
Si ya ha importado su archivo de audio a una pista, pro-
ceda como sigue para conformarlo al archivo de vídeo:
• Active el botón Ajustar act./desact., abra el menú Tipo
de Ajuste y seleccione “Eventos”. Ahora cuando arrastre
el evento de audio al inicio del evento de vídeo, los dos
eventos se alinearán automáticamente.
Una vez el archivo de audio de referencia se haya inser-
tado en la posición, compruebe la sincronía entre el audio
y el vídeo durante todo el proyecto. Si hay algún pro-
blema, lo mejor es arreglarlo antes de empezar con la edi-
ción. Los problemas con velocidades de cuadros de
código tiempo, frecuencias de muestreo y sincronización
con máquinas de cinta externas causar estragos si se
descubren posteriormente, durante el procesado.
Medios multicanal
Los medios multicanal pueden contener múltiples pistas
de audio editado por la suite de edición de vídeo. Los for
-
matos de intercambio de medios multicanal le ayudan a
pasar el audio de una estación de trabajo a otra. Esto es
útil cuando el audio editado por un editor de vídeo es
complejo y tiene elementos que quiere usar en el proyecto
final. Nuendo es capaz de manejar los archivo OMF, AAF,
OpenTL, y AES31 para este tipo de intercambios.
El formato más comúnmente usado, el archivo OMF, viene
en dos formatos básicos: archivos con audio empotrado y
archivos que hacen referencia a medios de audio exter
-
nos. Ambos formatos guardan información acerca del lu-
gar en el que colocar cada pieza de audio en la línea de
tiempo. Cada formato tiene sus puntos fuertes y sus debi
-
lidades y la elección de uno de ellos depende de las cir-
cunstancias, vea “Manejo de archivos” en la página 600.
Después de importar un OMF, alinee su archivo de vídeo
para que se reproduzca con sincronía con el audio OMF.
Aquí es el punto en el que cualquier audio de referencia
empotrado en el archivo de vídeo le será útil. Escuchando
al audio OMF y a las pistas de audio de referencias, podrá
decir fácilmente si todo está sincronizado.
Ya que el audio OMF se creó durante la edición de vídeo,
sus valores de código de tiempo deberían ser correctos.
Ajustar la posición del vídeo y el audio de referencia para
que encajen con el audio OMF sería el método común
para alinearlos los dos. Para asegurarse de que el evento
de vídeo y los eventos de audio de referencia permanecen
sincronizados con otro durante la edición, agrúpelos o
muévalos a una pista de carpeta y mueva los eventos de la
pista de carpeta.
Ö Al alinear el audio de referencia de un archivo de vídeo
con el audio OMF importado, intente panoramizar el audio
de referencia a una parte y el audio OMF a la otra. Esto
hace que sea más fácil distinguir si una fuente está por
delante de otra así como se vayan acercando a la sincro
-
nía perfecta. Se puede oír un efecto de filtrado cuando
dos fuentes idénticas se van sincronizando una con otra.
Una vez el audio OMF esté importado y todos los eventos
de vídeo y audio estén sincronizados los unos con los
otros, estará listo para comenzar a añadir nuevos elemen
-
tos y crear la banda sonora completa.
EDLs
Las EDLs (Listas de Decisiones de Edición) son listas de
ediciones creadas por la suite de edición de vídeo. Estos
archivos de texto contienen código de tiempo que se
puede usar para alinear eventos de audio con un archivo
de vídeo de referencia en Nuendo. Cada paso describe
una tarea de edición completa incluyendo:
• El tipo de edición (audio, vídeo o ambos).
• El material de origen (número de cinta, nombre del archivo de
audio o vídeo).
• Los valores de código de tiempo origen de inicio y final.
• Los valores de código de tiempo de destino de inicio y final.
El material de origen debe tener los sellos de tiempo co-
rrectos para que los valores de código de tiempo de EDL
sean válidos. Esto se consigue usando grabadoras DAT
que dan de código de tiempo, grabadoras de cinta de ví
-
deo, o grabadoras de campo, siempre que el dispositivo
sea capaz de crear archivos de audio con marca de tiempo
incrustada. Los archivos se pueden reimportar directa
-
mente en Nuendo y situar “En el Origen” del proyecto. Si
usa una grabadora de cinta de vídeo, Nuendo debe sincro
-
nizarse a la grabadora con tal de grabar audio al proyecto
en las posiciones de código de tiempo correctas y proveer
los archivos de audio con marcas de tiempo correctas.
La información contenida en el EDL se puede usar en
Nuendo para colocar los eventos de audio en la ventana
de proyecto en posiciones de código de tiempo específi-
cas, que se corresponden con las ediciones hechas en la
suite de edición de vídeo. Dependiendo de la duración del

586
Edición de audio en vídeo
material del programa y del número de ediciones, este
proceso puede consumir mucho tiempo pero también le
permite un control más preciso sobre el material origen y
la sincronización.
Ya que se usan grabaciones y cintas originales, la calidad
máxima de estas grabaciones se puede mantener.
Para ajustar una edición EDL, proceda así:
1. Cree una pista de carpeta para el material origen.
Teniendo todo el material origen en un área consolidada le provocará
menor confusión luego.
2. Cree una pista de audio para cada cinta origen.
Para máquinas de cinta de vídeo y DAT, tener una pista aparte para cada
cinta evitará que se solape el audio con el mismo código de tiempo y
mantendrá las cosas en orden.
3. Nombre cada pista con el mismo nombre que la cinta
original de la que proviene.
Cada archivo de audio que grabe en la pista tiene el nombre de la cinta
origen de la que proviene.
4. Asegúrese que de Nuendo está sincronizado con la
máquina de cinta.
Esto asegura que el archivo de audio se coloca en la posición de código
de tiempo correcta en la ventana de proyecto.
5. Grabe todas las porciones significativas de cada cinta
origen en Nuendo.
Si sólo se usa una porción de la cinta origen en el EDL, grabe la sección
en Nuendo.
6. Importe cualquier archivo de audio de una grabadora
de campo, abra el menú Medios y en el submenú “Insertar
en Proyecto…” seleccione “En el Origen”.
Cree todas las pistas que sean necesarias para evitar solapamientos. Una
vez el archivo se haya colocado “En el Origen”, se puede usar como fuente
para el ajuste de EDL.
Un extracto de un CMX EDL
7. Use la herramienta de Selección de Rango para crear
una selección en la pista origen adecuada basada en los
dos valores de código de tiempo origen.
Esto se puede mediante introducción manual en la línea de información.
En este ejemplo, introduzca 00:21:29:19 para el inicio de rango y
00:21:35:21 para el final de rango.
8. Abra el menú Edición y seleccione Copiar.
Todo el material de origen se copiará en el portapapeles.
9. Use el menú emergente de Selección de Rango para
cambiar selecciones de rango.
Usar las dos selecciones de rango diferentes (A y B) mantendrá los tiem-
pos de origen y destino separados, “El menú emergente Seleccionar un
Rango” en la página 84. Esto es similar a un modelo de edición de cuatro
puntos usado por muchos editores de audio y vídeo, vea “Edición de cua-
tro puntos con la herramienta de Selección de Rango” en la página 587.
10. Con la herramienta de Selección de Rango, cree una
selección en una pista de destino usando los dos valores
de código de tiempo de destino.
Esto se puede mediante introducción manual en la línea de información.
Sólo es necesario que defina el destino en código de tiempo ya que la fun
-
ción de pegar pondrá el evento de audio del tamaño correcto como deter-
mina el rango de origen.
Ö La cantidad de pistas de destino debería venir deter-
minada por el número usado en el EDL. Algunos formatos
EDL sólo permiten el uso de 4 pistas de destino. Sus ne-
cesidades pueden variar según el proyecto. El asunto
principal es tener los eventos de audio sincronizados con
el vídeo. Una vez esto se haya completado, colocar los
eventos de audio en varias pistas es tarea del usuario.
11. Abra el menú Edición y seleccione Pegar.
Esto pone el material origen en la ubicación de destino. Compruebe la
sincronía con el vídeo y el audio de referencia.
12. Repita lo necesario hasta que todo el EDL esté ajus-
tado.
Dependiendo del tamaño del EDL y el número de ediciones, este pro-
ceso puede tardar un tiempo en completarse.
Una vez haya importado satisfactoriamente el vídeo y el
audio de referencia y haya ajustado cualquier audio de
producción al vídeo, está listo para empezar a añadir nue
-
vos elementos de sonido y crear la banda sonora final.

587
Edición de audio en vídeo
Añadir elementos de diseño de
sonido
Los elementos de diseño de sonidos pueden venir de una
gran variedad de fuentes, incluyendo librerías de efectos de
sonido en CDs o discos duros, grabadoras de campo e in
-
cluso cintas originales de audio de producción. Para añadir
estos sonidos a su proyecto, deben ser importados en la
Pool o grabados en Nuendo desde una máquina de cintas.
Ö Cree varias carpetas dentro de la Pool para que le ayu-
den a organizar todos los archivos de sonido usados en su
Proyecto. Con las películas sin cortes, la cantidad de audio
puede ser asombrosa. Encontrar archivos de audio especí
-
ficos puede ser desalentador rápidamente a menos que or-
ganice debidamente su proyecto. El MediaBay de Nuendo
está diseñado para ayudarle a organizar todos sus archivos
de sonido para que sean accesibles instantáneamente para
usted y ser rápidamente encontrados.
Colocar eventos en imágenes
Seleccione uno de los siguientes métodos para colocar
sus eventos de audio en imágenes:
• Seleccione el archivo de audio en la Pool, abra el menú
contextual y seleccione el comando “En la Posición de
Código de Tiempo” desde el submenú “Insertar en Pro
-
yecto”.
El evento de audio se inserta en la posición de código de tiempo en la
pista seleccionada que se encuentra más arriba en la ventana de proyecto.
El número de código de tiempo correcto podría venir de un EDL o una lista
de entradas creada anteriormente o de una posición de un localizador o
marcador.
• Vea el vídeo usando las herramientas de shuttle y arras-
trar, establezca el localizador izquierdo en la posición en la
que quiera colocar el evento de audio y establezca el cur-
sor en el localizador izquierdo. Seleccione el archivo de
audio en la Pool, abra el menú Medios y desde el sub
-
menú “Insertar en Proyecto” seleccione la opción “En el
Cursor”.
• Active el Modo Edición en el menú transporte, arrastre
los eventos de audio fuera de la Pool y colóquelos en una
pista.
El Modo Edición hará que el vídeo siga al evento así como lo mueva en la
ventana de proyecto. Arrastre el evento al frame de vídeo derecho. Puede
usar la función de Ajustar para mantener el evento de audio alineado con
cada frame de código de tiempo así como lo arrastre a la posición.
• Use la edición de cuatro puntos con la herramienta de
Selección de Rango.
Esto se describe a continuación.
Edición de cuatro puntos con la herramienta de
Selección de Rango
A menudo es necesario ir a través de un gran archivo de
sonido para encontrar un efecto de sonido específico.
Esto es especialmente cierto para grabaciones de campo
con múltiples tomas de cada sonido y tiempo de graba
-
ción muerto entremedio. En esta situación, lo mejor puede
ser configurar un área en el proyecto que consista en va-
rias pistas de “trabajo” que se puedan usar para ordenar
varios archivos de sonido y prepararlos para usarlos en la
banda sonora final.
Usar la herramienta de Selección de Rango, se puede usar
un modelo de edición de cuatro puntos para cortar rangos
fuera de las pistas de trabajo y pegarlos en las pistas co
-
rrespondientes alineados con frames de vídeo específicos.
Proceda así:
1. Cree una pista de carpeta y llámela “Pistas de Tra-
bajo”.
Esta pista de carpeta contendrá varias pistas de audio que se pueden
usar como banco de pruebas para editar efectos de sonido y prepararlos
para su uso en el proyecto.
2. Cree varias pistas para trabajar en ellas.
Puede necesitar pistas de audio mono, estéreo, y 5.1 dependiendo de
su material origen con el que esté trabajando.
Se puede usar una pista de carpeta con cuatro pistas de trabajo
estéreo para editar varios archivos de sonido antes de que se pongan
en imágenes.

588
Edición de audio en vídeo
3. Arrastre los archivos de audio en las pistas de trabajo.
Muchas librerías de efectos se sonidos contienen varias versiones de un
efecto de sonido particular. Estos se pueden escuchar y elegir directa
-
mente sobre las pistas de trabajo. Le recomendamos colocarlos en un
tiempo del proyecto que esté después del final del material del programa.
Esto evita que sus pistas de trabajo se incluyan sin aviso en la mezcla final.
4. Con la herramienta de Selección de Rango, selec-
cione el audio que quiera usar con las imágenes y pulse
[Ctrl]/[Comando]-[C] para copiarlo al portapapeles.
Puede colocar varios efectos de sonido alineados juntos y seleccionar-
los con la herramienta de Selección de Rango para su edición.
Seleccionar el efecto de sonido deseado con la herramienta de
selección de rango usando la selección A.
5. Use el menú emergente de Selección de Rango para
cambiar selecciones de rango.
Cambiar el rango a selección B.
6. Defina el rango de destino para la selección B.
Usando los comandos de teclado [E] (Desde la Izquierda de la Selección
hasta el Cursor) y [D] (Desde la Derecha de la Selección hasta el Cur
-
sor), puede definir el rango de selección sobre la marcha mientras mira
el vídeo.
7. Pulse [Ctrl]/[Comando]-[V] para pegar los datos del
portapapeles a la nueva ubicación.
Tenga en cuenta que puede configurar una macro que combine los proce-
sos de copiar y pegar. Esto puede acelerar su trabajo considerablemente.
Una funcionalidad muy útil al usar selecciones A y B es la
habilidad de retener la vista de cada selección. Si su área
de trabajo está lejos de la punto de inserción de edición en
el vídeo (A está lejos de B), hacer zoom a una localización
dejará la otra fuera del área de visión de la ventana de pro
-
yecto. Cambiar selecciones entre A y B también hará que el
área de visión de la ventana de proyecto cambie entre las
dos localizaciones instantáneamente. Esto es realmente la
llave a esta técnica, que le permite moverse más rápida
-
mente entre el audio origen y destino mientras retiene dos
selecciones para la edición.
Ajustar eventos en imágenes
Una vez los eventos de audio se han colocado en la ima-
gen, sus fundidos, duraciones y posiciones se pueden
ajustar con detalle.
Las funcionalidades de empuje de Nuendo están diseña-
das precisamente para este tipo de uso. Como los botones
de empujar no están visibles en la barra de herramientas
por defecto, tiene que hacer clic derecho en la barra de he
-
rramientas y seleccionar “Desplazar” desde el menú con-
textual para tener acceso a ellas.
Usando los botones de empujar puede ajustar incremen-
talmente la posición (mover) y el tamaño (recortar) de sus
eventos. Dependiendo del modo herramienta de Flecha,
los botones de empujar recortarán los evento moviendo
los límites (Cambiar a Tamaño Normal) o moviendo los
contenidos de dentro del evento (Cambio de tamaño con
Desplazamiento del Contenido).
El tamaño del incremento de empuje viene determinado
por el ajuste de la rejilla en la ventana de proyecto. Un
ajuste típico de empujar para edición de imágenes sería
de 1 frame. Sin embargo, incluso cuando la resolución de
vídeo no puede ser menor de 1 frame, puede interesarle
una rejilla de medio frame o un cuarto para ajustar mejor.
El Modo Edición es extremadamente útil para ajustar de
manera precisa el posicionamiento del evento en la ima
-
gen. Ya que el vídeo sigue a cada edición que haga con el
ratón, puede ver instantáneamente el lugar del vídeo en el
que se hace la edición, sea la posición de inicio de un
evento, punto de ajuste o duración de fundido. Esto hace
que la edición a imagen sea fluida y más creativa.
La herramienta de Selección de Rango ofrece métodos
adicionales de edición incluyendo Cortar Inicio, Cortar Fi-
nal, Truncar y Ajustar Fundidos al Rango. En Modo Edi-
ción, crear y ajustar el rango perseguirá al vídeo para que
definir un rango se pueda hacer visualmente en la imagen.

589
Edición de audio en vídeo
Ajustar a cambios de imagen
Durante el proceso de postproducción, a menudo es ne-
cesario hacer cambios a la línea de tiempo general del
proyecto. Cuando se hace cualquier cambio al vídeo, es
decir, cuando el vídeo se corta o se inserta, estos cam
-
bios se deben reflejar en el audio también.
Esto se puede conseguir con la herramienta de Selección
de Rango. La clave es retener las posiciones relativas de
cada evento en el proyecto después de realizar la edición.
Por ejemplo, si se elimina una porción de vídeo, es necesa
-
rio eliminar eventos en todas las pistas incluyendo marca-
dores, MIDI, automatización, y pistas de tempo para que
todo quede en sincronía después del punto de edición.
Cortar imagen
Para hacer un cambio de imagen que incluye la elimina-
ción de vídeo existente, proceda así:
1. Determine el punto de inicio y duración de la sección a
eliminar.
Esta información debería venir del editor de vídeo en forma de valores de
código de tiempo especificando punto de inicio y duración de cada corte.
Cuando se hacen varios cambios al vídeo, la información sobre estos cam
-
bios viene en forma de una “lista de cambios”. El vídeo y audio de referen-
cia también se pueden usar para calcular esto y también comprobar la
edición una vez completada.
2. Seleccione la herramienta de Selección de Rango y
en el menú Edición–submenú Seleccionar, elija “Selec-
cionar Todo”.
Esto selecciona automáticamente todos los diferentes tipos de pistas en
su proyecto incluyendo MIDI, Marcadores, Tempo, y Vídeo.
3. Deseleccione la pista de vídeo con la nueva versión
editada y bloquéela así como a cualquier otra pista de
referencia.
Esto previene la edición accidental.
4. En el campo Inicio del Rango en la línea de informa-
ción, introduzca el frame de inicio de la edición de cambio
de vídeo.
Este es el primer frame de vídeo a eliminar. También puede posicionar el
cursor en el frame de inicio y pulsar [E] (“Desde la Izquierda de la Selec
-
ción hasta el Cursor”). Asegúrese de que Ajustar está activo, y el Tipo de
Ajuste está en “Rejilla” y el Tipo de Rejilla en “1 frame”.
5. En el campo Duración del Rango en la línea de infor-
mación, introduzca la duración de la sección cortada.
Ahora la selección de rango abarca todos los eventos en el proyecto que
van a ser eliminados junto con el vídeo antiguo.
El rango se ha definido para el corte en todas las pistas.

590
Edición de audio en vídeo
6. En el menú Edición–submenú Rango, seleccione “Cor-
tar intervalo de Tiempo”.
Esto eliminará el área seleccionada y mueva todos los eventos siguien-
tes hacia la izquierda la misma cantidad, rellenando el hueco. El audio
debería ahora reproducirse en sincronía con el nuevo vídeo desde el
punto de edición hasta el final.
La edición se ha completado. Todos los eventos a la derecha se han
movido para rellenar el hueco.
Una vez la edición está completa, importa el nuevo archivo
de vídeo y compruebe la sincronía del audio con el vídeo a
través del punto de edición. El audio de referencia del
nuevo vídeo puede ser útil para comprobar sus ediciones.
Insertar imágenes
Para hacer un cambio de imagen que incluye la adición de
vídeo, proceda así:
1. Encuentre el punto de inserción en el que se ha aña-
dido vídeo.
Esta información viene de las notas de cambios del editor de vídeo.
2. Seleccione la herramienta de Selección de Rango y
en el menú Edición–submenú Seleccionar, elija “Selec
-
cionar Todo”.
Esto selecciona automáticamente todas las pistas de su proyecto.
3. En el campo Inicio del Rango en la línea de informa-
ción, introduzca el frame de inicio de la inserción.
También puede posicionar el cursor en el frame de inicio y pulsar [E]
(“Desde la Izquierda de la Selección hasta el Cursor”).
4. En el campo Duración del Rango en la línea de infor-
mación, introduzca la duración del vídeo insertado.
Esto crea una selección del mismo tamaño que el vídeo insertado.
5. En el menú Edición–submenú Rango, seleccione
“Insertar Silencio”.
Se inserta un espacio en blanco y todos los eventos se mueven hacia la
derecha para hacer espacio.
Sincronizar mapas de tempo a
imagen
Puede usar la capacidad Time Warp de Nuendo para crear
mapas de tempo que se sincronizan con el vídeo para usar
en la escritura de música en imágenes. Al escribir una par
-
titura en imagen, los cambios de tempo en la música a me-
nudo necesitan de elementos visuales específicos en la
pantalla. Usando el Time Warp con el Modo Edición puede
hacer estos cambios fácilmente al ver vídeo.
Para más información, vea “Encajando una partitura musi-
cal en un vídeo” en la página 500.
Usar las herramientas estándar de
Nuendo para propósitos de
postproducción
En esta sección las herramientas de edición de Nuendo
relacionadas con las técnicas de postproducción de ví-
deo se describen.
Insertar audio en el proyecto
Las opciones listadas debajo se pueden usar con vídeo
para colocar los eventos de audio de forma precisa en el
frame de vídeo que elija.
Seleccione sus eventos de audio en la Pool y use las op-
ciones “Insertar en Proyecto” en el menú Medios para co-
locarlos en la ventana de proyecto.
Estas opciones se describen detalladamente en la sec-
ción “Insertar clips en un proyecto” en la página 354.
!
Una vez el nuevo vídeo y el audio de referencia se
hayan colocado en la ventana de proyecto, puede
bloquear esas pistas para prevenir una edición más
tarde.

591
Edición de audio en vídeo
Usar la ventana de marcador como lista de
puntos
En la siguiente sección describiremos cómo añadir mar-
cadores y usar la ventana de marcadores para posicionar
sus eventos de audio.
Una lista de puntos se crea para ver una película o vídeo y
determinar qué efectos de sonido y otros elementos de
audio irán durante la postproducción. La lista consiste en
valores de código de tiempo y descripciones de los soni
-
dos que irán ahí. Por ejemplo:
En esta lista, hay tres posiciones de código de tiempo y
varios sonidos que se necesitan en esos puntos en el ví
-
deo. Durante las ediciones, los efectos de sonido se pue-
den poner en esas posiciones de código de tiempo y
estarían relativamente cerca de la posición final, todo esto
sin mucho esfuerzo. Para hacerlo incluso mejor, use la
ventana Marcador como una lista de puntos.
Así como mira un vídeo en Nuendo, tenga la ventana Mar-
cadores abierta, y así como vaya viento puntos “interesan-
tes” en los que se necesita insertar efectos de sonidos,
añada un marcador. Con la ventana de marcadores abierta,
verá el nuevo marcador creado en la lista. Una vez complete
la descripción y la introduzca, puede crear otro marcador
instantáneamente, haciendo que sea posible crear una lista
de puntos entera sobre la marcha en Nuendo.
Después de importar efectos de sonido de una librería o
grabaciones de campo, se pueden poner en el proyecto
usando la opción Insertar en el Cursor, mueva el cursor a
cada marcador y haga doble clic en la columna de más a
la izquierda de la ventana de marcadores próxima al nú
-
mero deseado.
La ventana de Marcador usada como una lista de puntos.
Mientras que el posicionamiento de los eventos de audio
en este caso podría no ser exacto, rápidamente tendrá el
audio en una posición muy cercana a la que necesita. Un
ajuste fino se puede realizar luego con otras herramientas
de edición y utilidades.
Para más información, por favor vea el capítulo “Usar mar-
cadores” en la página 149.
Manipuladores de eventos
Los manipuladores de eventos (Fundido de Entrada, Fun-
dido de Salida, y Volumen) son muy útiles para trabajar con
imágenes ya que sus funciones están ligadas al evento en
sí. Cuando el evento se mueve, también lo hacen los fundi
-
dos y el nivel de volumen.
Ya que los fundidos de eventos y volumen se manejan en
tiempo real, puede oír los resultados de sus ediciones ins
-
tantáneamente. Tan pronto deje ir el manipulador del
evento antes que el cursor llegue al evento durante la gra
-
bación, oirá el resultado de su edición. Ser capaz de edi-
tar mientras sigue la reproducción le da más tiempo y
libertad para trabajar mientras otros están escuchando la
reproducción.
Para más información, por favor vea el capítulo “Fundidos,
fundidos cruzados y envolventes” en la página 123.
Código de
Tiempo
Descripción
01:07:36:15 Pisadas sobre cimiento
01:07:53:02 Llamadas telefónicas
01:08:06:07 Explosión fuera

592
Edición de audio en vídeo
Envolventes de evento
Para incluso más control, el envolvente de evento le
ofrece otro tipo de control de volumen sobre el evento de
audio. En vez de controlar sólo los fundidos de entrada y
salida o el volumen global del evento, los envolventes
pueden alterar el volumen del audio en cualquier lugar
dentro del evento.
Para acceder al envolvente de evento, seleccione la herra-
mienta lápiz y simplemente haga clic dentro de cualquier
evento de audio. Aparece una línea de envolvente de volu
-
men con un nuevo punto de curva. La ganancia unidad
(sin cambio) es donde la línea de envolvente está en la
parte más alta del evento. Cualquier punto de curva por
debajo indica una reducción de ganancia en ese punto. El
visor de forma de onda refleja los cambios de volumen
para una realimentación visual a medida que edita. Puede
añadir los puntos de curva que necesite haciendo clic de
nuevo con la herramienta lápiz, dándole la habilidad de
contornear el volumen del evento de forma muy precisa.
Para eliminar un punto de curva, arrástrelo con la herra
-
mienta lápiz fuera del evento.
Un envolvente de evento con varios puntos de curva. Tenga en cuenta
que la curva de volumen con fundidos y el volumen general todavía se
muestran. La combinación de la curva de envolvente y el volumen
determinan el nivel de audio final para cada evento.
Para más información, por favor vea el capítulo “Fundidos,
fundidos cruzados y envolventes” en la página 123.
Selección de rango
Usar la herramienta de Selección de Rango para editar
audio en imagen abre un abanico de posibilidades i fun-
cionalidades. Cuando hace selecciones con la herra-
mienta de Selección de Rango, la línea de información
muestra el inicio, final y duración de la selección. La indi-
cación de duración es una calculadora de código de
tiempo muy útil cuando la línea de tiempo del proyecto se
visualiza en código de tiempo. Los números de inicio y fin
de la pista también se muestran, perfilando la parte supe
-
rior e inferior de la selección. Todos los valores en la línea
de información son editables.
• Alterar el inicio mueve la selección sin cambiar su duración.
• Alterar el final cambia la duración de la selección.
• Alterar la duración cambia el tiempo de fin para que encaje
con la duración deseada.
• Alterar el primer número de pista cambiará el número de la
pista de más arriba en la selección.
• Alterar la última pista cambiará el número de la pista de más
abajo en la selección. Todas las pistas entre esas dos se in-
cluirán en la selección.
La línea de información mientras usa la herramienta de Selección de
Rango. Note los números de las pistas superior e inferior a la derecha
del dispositivo.
!
Una ventaja de los manipuladores de eventos (curva
de volumen) y el envolvente de volumen es que sus
efectos ocurren antes de que la señal de audio entre
en el motor de mezcla de Nuendo. Por ejemplo, si
tiene un plugin de compresor en una pista en Nuendo
y aumenta el volumen de un evento en la pista usando
el manipulador de volumen, el plugin de compresor
verá una señal de entrada más grande, alterando su
reducción de ganancia. Esto puede ser muy venta-
joso, por ejemplo, al bajar niveles en pistas de diálogo.

593
Edición de audio en vídeo
También es posible seleccionar pistas no contiguas en un
rango de selección con [Alt]/[Opción] y haciendo clic
dentro de los bordes de la selección en la pista que quiera
añadir al rango. Sólo se añade el área de la pista. Esto se
puede repetir para añadir otras pistas al rango.
Rango de selección no contiguo. La ubicación de la pista de estos
datos se retiene en el portapapeles.
Hay funciones que le permiten alterar el rango de selec-
ción usando el cursor, límites de eventos, localizadores iz-
quierdo y derecho, y el inicio y fin del proyecto. Estas
funciones se encuentran en el menú Edición–submenú
Seleccionar.
Cuando estas operaciones se asignan a comandos de te-
clado, incrementan la velocidad y eficiencia de la creación
de selecciones de rango considerablemente. Las varias
opciones del submenú Seleccionar se describen con de
-
talle en la sección “Edición de rangos” en la página 83.
Usando estos comandos en varias combinaciones, es posi-
ble crear selecciones de rangos rápidamente basadas en
límites de eventos, posiciones de cursor y localizador, y
“captura” al vuelo durante la reproducción. Estas mejoras
de flujo de trabajo se pueden volver indispensables para
muchas tareas de postproducción.
Para una descripción de las opciones en el submenú
Rango del menú Edición, vea
“Editar rangos de selección”
en la página 84.
Edición de rangos
Una vez tenga definido una selección de rango, hay mu-
chas operaciones de edición que puede hacer en la se-
lección. Algunas de estas ediciones de rango se han
diseñado expresamente para la postproducción para un
flujo de trabajo más dinámico, incrementar la eficiencia y
creatividad. Otras incluyen las funciones de edición es
-
tándar como cortar, copiar y pegar junto con las operacio-
nes de mover el audio seleccionado, vea “Edición de
rangos” en la página 83.
También puede usar las funciones “Cortar Inicio” y “Cor-
tar Final” del menú Edición para editar rangos y eventos,
vea
“Usar Cortar Inicio y Cortar Final” en la página 77.
Además puede usar el comando “Ajustar Fundidos al
Rango” en el menú Audio, vea “Crear y ajustar fundidos
con la herramienta Seleccionar Rango” en la página 125.
Modo Edición
Al editar a vídeo, siempre es importante que conozca
cómo cada edición se relaciona con el fotograma exacto
de vídeo en el que ocurre. La reproducción de vídeo sigue
al transporte de Nuendo, para que se muestre la posición
del cursor del proyecto actual durante la reproducción y la
detención (p.
ej. si mueve al cursor del proyecto manual-
mente o usa avance rápido/rebobinado). Sin embargo, si
realiza tareas de edición basadas en rangos o eventos no
tendrá una ayuda visual. El Modo Edición especial solu
-
ciona este problema, permitiéndole editar audio mientras
sigue teniendo la visualización continua de vídeo en el vi
-
sor de vídeo.
• Si activa el “Modo Edición” en el menú Transporte, el
cursor del proyecto seguirá automáticamente cuando
haga selecciones o realice operaciones de edición (tales
como mover, redimensionar, ajustar fundidos, etc.).
Ya que el vídeo sigue automáticamente al cursor del proyecto, tendrá
instantáneamente una realimentación visual al editar. Esto le hace más
fácil mover un evento de audio a un cierto punto del vídeo, por ejemplo.
!
Las ediciones de rangos pueden afectar a cualquier
tipo de evento en la ventana de proyecto incluyendo
vídeo, MIDI, marcadores, y datos de automatización.
Al realizar ediciones que afecten a la línea de tiempo
entera (editar cambios de imagen por ejemplo), las
ediciones de rango pueden ser muy efectivas.

594
Edición de audio en vídeo
• Para evitar ocultar la vista, se oculta el cursor del pro-
yecto del visor de eventos en el modo Detener si está ac-
tivado el Modo Edición.
Sin embargo, siempre se muestra en la regla.
Listados aquí abajo hay algunos ejemplos de cómo se
puede usar el Modo Edición de Nuendo para encajar au-
dio y MIDI al vídeo.
Modo Edición: herramienta Flecha
El editar eventos con la herramienta Flecha, el Modo Edi-
ción hace que el vídeo siga sus movimientos así como
arrastrar eventos y manipuladores. Por ejemplo, cuando
hace clic y arrastra uno o más eventos, el vídeo seguirá el
borde izquierdo del primer evento mientras arrastra, dán
-
dole una realimentación visual de la posición en el vídeo.
Esto es muy útil mientras coloca efectos de sonido en la
imagen ya que puede ver las cosas en el vídeo así como
mueve sonidos en la ventana de proyecto. Alinear efectos
de sonidos a sus equivalentes visuales se convierte en un
trabajo fácil y rápido.
El Modo Edición sigue al punto de ajuste de cada evento
de audio. Si el punto de ajuste no se ha modificado, per-
manece en el inicio del evento. A menudo puede ser ne-
cesario alinear una porción de audio en el centro del
evento. Ajustar el punto de ajuste a una posición en el
evento de audio que sea sensible a la tiempo, le permitirá
usar el Modo Edición para alinear visualmente la posición
en el vídeo.
Por ejemplo, el sonido de un coche patinando hasta pa-
rarse puede fácilmente ser temporizado a la imagen ali-
neando el fin del sonido de derrape con el momento en
que se para el coche en el vídeo. El coche podría entrar
en un frame cuando ya haya empezado el sonido de de
-
rrape, lo que haría muy difícil alinear el sonido rápida-
mente sin una referencia de un punto de inicio. El punto
de ajuste vence este problema permitiéndole referenciar
otro punto en el evento de audio. Moviendo el punto de
ajuste al final del sonido de derrape, el Modo Edición se
puede usar para alinear este punto con el coche parado
en la pantalla.
Al ajustar los manipuladores de fundido, el vídeo seguirá
la posición del manipulador de fundido así como lo mueva,
permitiéndole que posicione los tiempos de fundido exac
-
tamente en el tiempo del vídeo.
Modo Edición: herramienta de Selección de Rango
Al hacer selecciones de rangos, el Modo Edición hace
que el vídeo siga al rango así como hace la selección.
Si tiene una sección de vídeo y un evento de audio para
ella que no encaja muy bien, puede usar la corrección de
tiempo para cambiar la duración del audio:
1. Coloque el inicio del evento de audio en la posición
correcta de acuerdo con el vídeo.
2. En el Modo Edición, seleccione la herramienta de Se-
lección de Rango y haga doble clic en el evento de audio.
Esto crea un rango de selección que abarca todo el evento de audio.
3. Haga clic en el borde derecho del rango de selección
y arrástrelo para ajustarlo a la duración deseada.
Mientras arrastra, la posición del cursor de proyecto sigue al límite dere-
cho del rango, permitiéndole señalar la posición de final deseada en el
vídeo.
4. Use “Localizadores a la Selección” (en el menú Trans-
porte) para establecer los localizadores al rango de selec-
ción que acaba de hacer.
5. Con la herramienta Flecha, seleccione al clip de audio
a corregir.
6. En el submenú Proceso que se halla dentro del menú
Audio, seleccione “Corrección de Tiempo”.
Se abre el diálogo de Corrección de Tiempo.
7. Haga clic en el botón “Usar Localizadores”.
La proporción se configura para que el evento de audio encaje con el
rango del localizador.
8. Haga los ajustes deseados y haga clic en Procesar.
El audio se estira o comprime para encajar con el rango.
!
Asegúrese de que no excede límite de 75% a 125%.

595
Edición de audio en vídeo
Si quiere que el audio haga un fundido de entrada, co-
giendo el volumen máximo en una cierta posición del ví-
deo, y un fundido de salida en otra posición, aquí hay una
forma rápida de conseguirlo:
1. En el Modo Edición, seleccione la herramienta de Se-
lección de Rango.
2. Haga una selección de rango en el evento de audio,
aproximadamente cubriendo la sección que quiera repro-
ducir a pleno volumen.
3. Haga clic y arrastre los bordes de la selección de
rango para que se correspondan exactamente con el final
del fundido de entrada y el inicio del fundido de salida,
respectivamente.
Mientras arrastra, la posición del cursor de proyecto sigue al límite del
rango, permitiéndole señalar la posición del fundido de entrada y de sa
-
lida deseada en el vídeo.
4. Invoque el menú Audio y seleccione “Ajustar Fundidos
al Rango”.
Los manipuladores de fundido de entrada y de salida de los eventos se
ajustan automáticamente.
Ö Al usar los manipuladores de fundido de un evento de
audio en el Modo Edición, el cursor seguirá sus posicio
-
nes también, permitiéndole ajustar los fundidos a la ima-
gen de esta forma.
Modo Edición: comandos Empujar
Empujar eventos o selecciones de rango también hará
que el vídeo se mueva a la posición de empuje. Todos los
comandos de empujar (inicio, posición y final) tendrán
este comportamiento en el Modo Edición.
Editar texto
Para una edición extremadamente precisa, la entrada de
texto se puede usar para realizar la mayoría de tareas de
edición en Nuendo. La línea de información en la ventana
de proyecto le da acceso instantáneo a cualquier dato de
un evento seleccionado incluyendo los puntos de inicio y
fin, duración, offset, punto de ajuste, duraciones de fun
-
dido de entrada y salida. Adicionalmente, el Buscador del
Proyecto le permite una edición de texto de cada evento
en el proyecto en una vista de lista incluyendo datos de
automatización, eventos de vídeo, y marcadores.
La edición de texto puede ser útil al consolidar audio a las
listas de decisión de ediciones (EDLs) creadas por los
editores de vídeo. Se mostrará una lista de archivos de
audio con valores de código de tiempo de origen y des
-
tino que se pueden usar para colocar eventos de audio en
Nuendo.
Una EDL con valores de código de tiempo de origen y destino.
Para más información, por favor vea el capítulo “Usar mar-
cadores” en la página 149.
!
Esto da por hecho que el evento de audio ya está
posicionado y dimensionado correctamente según el
vídeo.

41
ReWire

597
ReWire
Introducción
ReWire y ReWire2 son unos protocolos especiales para
poder compartir el mismo flujo de audio entre varias apli-
caciones. Desarrollado por Propellerhead Software y
Steinberg, ReWire consta de las siguientes posibilidades
y características:
• Paso continuo en tiempo real de hasta 64 canales indi-
viduales de audio (256 con ReWire2), a pleno ancho de
banda, desde la “aplicación sintetizador” hasta la “aplica-
ción mezclador”.
En este caso, la “aplicación mezcladora” en Nuendo. Un ejemplo de
“aplicación sintetizadora” sería Reason de Propellerhead Software.
• Sincronización precisa, a nivel de muestra, entre el au-
dio de los dos programas.
• La posibilidad de que los dos programas compartan
una tarjeta de sonido, y poder disfrutar de múltiples sali-
das.
• Controles de transporte enlazados que le permitirán re-
producir, rebobinar, etc., ya sea desde Nuendo o desde la
aplicación sintetizadora (suponiendo que tenga el mismo
tipo de transporte).
• Funciones de mezcla de audio de tantos canales como
se requieran.
En el caso de Reason, p. ej., puede tener varios canales de mezcla para
distintos dispositivos por separado.
• ReWire2 también le ofrece la posibilidad de enrutar pis-
tas MIDI de Nuendo hacia la otra aplicación, para un mayor
control MIDI.
Para cada dispositivo compatible con ReWire2 se mostrará un número
extra de salidas MIDI, que estará disponible para Nuendo. En el caso de
Reason, le permite enrutar diferentes pistas MIDI de Nuendo a diferentes
dispositivos de Reason, con Nuendo haciendo de secuenciador MIDI
principal.
• La carga total de su sistema se verá reducida, si la com-
para a tener que usar dos programas a la vez de forma
convencional.
Ejecución y cierre
Cuando use ReWire hay que tener en cuenta lo impor-
tante que es respetar el orden con que ejecute o cierre
ambos programas:
Ejecución para un uso normal con ReWire
1. Primero ejecute Nuendo.
2. Active uno o varios canales ReWire en el diálogo de
Dispositivos ReWire para la otra aplicación.
Esto se describe con detalle en la sección “Activando los canales
ReWire” en la página 598.
3. Ejecute la otra aplicación.
Puede que la aplicación tarde un poco, al estar usando ReWire.
Cierre de la sesión ReWire
Cuando haya terminado, necesitará cerrar las aplicacio-
nes en el siguiente orden:
1. Primero cierre la aplicación sintetizadora.
2. Luego cierre Nuendo.
Ejecutar ambos programas sin usar ReWire
No se nos ocurre ningún escenario donde pueda necesi-
tar arrancar Nuendo y otra aplicación sintetizadora de
forma simultánea en el mismo ordenador sin usar ReWire,
pero se puede:
1. Primero ejecute la aplicación sintetizadora.
2. Luego ejecute Nuendo.
Ö Fíjese que los dos programas comparten el mismo sis-
tema de audio de su tarjeta, igual que cuando las ejecuta
por separado sin aplicaciones de audio ReWire.

598
ReWire
Activando los canales ReWire
ReWire soporta más de 64 canales de audio por sepa-
rado, mientras que ReWire2 soporta hasta 256 canales.
El número exacto de canales ReWire disponibles de-
pende de la aplicación sintetizadora. Usando el meca-
nismo de paneles ReWire en Nuendo puede especificar
cuál de los canales disponibles quiere usar:
1. Despliegue el menú de Dispositivos y seleccione el
ítem del menú que se llame igual que su aplicación
ReWire. Todas las aplicaciones compatibles ReWire es
-
tarán disponibles en dicho menú.
Se abrirá el panel ReWire. Incluye un determinado número de líneas, una
para cada posible canal ReWire.
2. Haga clic sobre los botones de encendido situados a
la derecha para activar/desactivar los canales deseados.
La luz de los botones se enciende para indicar que se han activado los
canales. Cuantos más canales ReWire active, más potencia de procesa
-
miento necesitará.
• Para ver información sobre qué señal se envía exacta-
mente a cada canal, lea la documentación de la aplicación
sintetizadora.
3. Si lo desea puede hacer doble clic encima de las eti-
quetas de la columna derecha, y escribir otro nombre.
Estas etiquetas serán la utilizadas en el Mezclador de Nuendo para iden-
tificar los canales ReWire.
Usando los controles de transporte
y de tempo
Controles básicos de transporte
Cuando utiliza ReWire los transportes en los dos progra-
mas están completamente ligados. No importa en qué
programa reproduzca, detenga, haga avance rápido o re
-
bobine. Aunque la grabación estará completamente sepa-
rada en las dos aplicaciones.
Ajustes de Bucle
Si la aplicación sintetizadora tiene funciones de bucle o ci-
clo, el bucle quedará completamente ligado al ciclo en
Nuendo. Esto significa que puede mover el principio y el fi-
nal del bucle o activar/desactivar el bucle en un programa, y
se reflejará en el otro.
Ajuste del tempo
Con lo que respecta al tempo Nuendo siempre hará de
maestro. Esto significa que ambos programas funcionarán
con el tempo establecido en Nuendo.
Sin embargo, si no está usando la pista de tempo en
Nuendo, puede ajustar el tempo en cualquier programa, y
se verá reflejado inmediatamente en el otro.
!
Esto solamente es relevante si la aplicación sintetiza-
dora posee alguna clase de secuenciador o similar.
!
¡Si está usando la pista de tempo en Nuendo (es de-
cir, el botón Tempo está activado en la barra de trans-
porte), no debería ajustar el tempo en la aplicación
sintetizador, ya que una petición de tempo desde
ReWire desactivaría automáticamente la pista de
tempo de Nuendo!

599
ReWire
Manejar los canales ReWire en
Nuendo
Cuando active los canales ReWire en los paneles de Dis-
positivos ReWire, estos estarán disponibles como cana-
les en la mezcladora. Los canales ReWire tienen las
siguientes propiedades:
• Los canales ReWire aparecen a la derecha de los otros
canales de audio y MIDI.
• Los canales ReWire pueden ser cualquier combinación
de mono o estéreo, dependiendo de la aplicación sinteti
-
zadora.
• Los canales ReWire tienen las mismas funcionalidades
que los canales normales de audio.
Esto significa que puede ajustar el volumen y panorama, añadir EQ, inser-
tar efectos y enviar o enrutar un canal hacia grupos o buses (se hace con
el Inspector). Aunque fíjese que los canales ReWire no tienen botones
monitor.
• Todos los parámetros de los canales ReWire pueden
ser automatizados usando los botones Leer/Escribir.
Cuando escriba automatización, las pistas de canales de automatización
aparecerán automáticamente en la ventana de proyecto. Esto le permite
ver y editar la automatización de forma gráfica, igual que con cualquier
otro canal de instrumento VST, etc.
• Puede volcar la mezcla de audio desde los canales
ReWire hacia un archivo en su disco duro con la función
exportar Mezcla de Audio (véase
“Volcando mezcla a ar-
chivos de audio” en la página 515).
Puede exportar el bus de salida que tenga para los canales ReWire.
También puede exportar canales ReWire individuales directamente –
“volcando” cada canal ReWire a un archivo de audio diferente.
Enrutando MIDI vía ReWire2
Al usar Nuendo con una aplicación compatible con
ReWire2, las salidas MIDI adicionales aparecerán automá-
ticamente en el menú emergente de Salidas MIDI de las
pistas MIDI. Esto le permite tocar con la aplicación sinteti-
zadora vía MIDI desde Nuendo, usando una o varias fuen-
tes de sonido MIDI a la vez.
Las salidas MIDI para una canción de Reason. Aquí, cada salida va
directamente a un dispositivo del rack de Reason.
• El número y configuración de salidas MIDI depende de
la aplicación sintetizadora.
Consideraciones y limitaciones
Velocidad de muestreo
Las aplicaciones sintetizadoras puede que estén limitadas
a ciertas velocidades de muestreo. Si Nuendo está ajus
-
tado a una velocidad de muestreo, la aplicación sintetiza-
dora se reproducirá con una afinación incorrecta. Para
más detalles consulte la documentación de la aplicación
sintetizadora.
Controladores ASIO
ReWire trabaja bien con controladores ASIO. Usando el
sistema de canales Nuendo puede enrutar sonidos desde
la aplicación sintetizadora hasta varias salidas de una tar
-
jeta de audio compatible con ASIO.
!
Esta característica sólo está disponible al trabajar
con aplicaciones compatibles con ReWire2.

42
Manejo de archivos

601
Manejo de archivos
Importando audio
En Nuendo el audio se puede importar en una variedad de
formatos diferentes. Por ejemplo, puede importar pistas
de CDs de audio, o importar archivos de audio guardados
en diferentes formatos (comprimidos y sin comprimir).
Para información sobre las preferencias de la importación
de audio vea
“Opciones de importación de archivos de au-
dio” en la página 69. Para información sobre cómo importar
archivos de audio en la Pool y opciones de importación, vea
“Acerca del diálogo Importar Medio” en la página 359.
Importar pistas de un CD de audio
Puede importar audio de CDs de audio en los proyectos
de Nuendo de dos formas:
• Para importar pistas de CD directamente en las pistas
del proyecto, elija la opción “CD de Audio…” en el sub-
menú Importar del menú Archivo.
Las pistas de audio de CDs se insertan en la o las pistas de audio selec-
cionadas en la posición del cursor de proyecto.
• Para importar las pistas de CD en la Pool, seleccione
“Importar desde CD de audio…” en el menú Medios.
Puede que este sea el mejor método si quiere importar varias pistas de
una vez.
Al seleccionar uno de los menús Importar CD de Audio,
aparecerá el siguiente diálogo:
Para importar una o más pistas, proceda así:
1. Si tiene más de una unidad de CD, seleccione la co-
rrecta desde el menú emergente Unidades, arriba a la iz-
quierda.
Al abrir el CD, el programa intentará bajar los nombres de las pistas
desde CDDB (una base de dados de CDs). Si no se puede establecer
conexión con CDDB o no se encuentran los nombres de las pistas del
CD, puede cambiar manualmente el nombre genérico de la pista en el
campo Nombre por Defecto.
2. Sólo Windows: Active la opción “Modo Seguro” si
quiere usar un modo de Lectura Segura.
Úselo si tiene problemas al importar un CD de audio. De esta forma se
realizará una comprobación de errores durante el proceso. Tenga en
cuenta que este modo consume más tiempo.
3. En la versión de Windows, seleccione la velocidad de
transferencia del menú emergente Velocidad.
Aunque normalmente querrá usar la mayor velocidad posible, también
puede interesarle reducirla para evitar fallos durante la extracción del
audio.
4. Active la casilla de verificación Copiar para cada ar-
chivo de audio que quiera importar.
También puede seleccionar sólo copiar una sección para cada archivo,
vea más abajo.
5. Haga clic en el botón Copiar para crear una copia lo-
cal de los archivos o secciones de audio.
Los archivos copiados se enumeran en la parte baja del diálogo. Pro de-
fecto, las pistas de CD de audio importadas se guardarán como archivos
WAV (Windows) o AIFF (Mac) en la carpeta audio del proyecto actual.
Para cambiar la carpeta, haga clic en Carpeta Destino y seleccione una
carpeta distinta en el diálogo. Durante la copia, el botón Copiar pasará a
llamarse “Detener”; haga clic para detener el proceso.
6. Haga clic en Aceptar para importar los archivos de au-
dio copiados en el proyecto, o en Cancelar para detener
la importación y descartar los archivos copiados.
• Si no importa más de un archivo de audio en las pistas
del proyecto, se abrirá un diálogo que le permitirá elegir
donde insertar las pistas.
Las nuevas pistas se mostrarán en la ventana de proyecto. Los nuevos
clips de audio se crearán y se añadirán a la Pool.

602
Manejo de archivos
Las columnas del diálogo “Importar desde CD de Audio”
tienen las siguientes funciones:
Por defecto se seleccionan pistas completas.
• Si quiere copiar e importar sólo una sección de un au-
dio CD, seleccione la pista en la lista y especifique el prin-
cipio y fin de la selección a ser copiada arrastrando los
puntos de agarre de la regla de selección de copia.
Ö Fíjese que puede importar secciones de varias pistas
de CD de audio, seleccionándolas a la vez y ajustando la
selección. Los ajustes de inicio y fin para cada pista se
muestran en la lista.
• Puede escuchar la pista de CD seleccionada haciendo
clic en el botón Reproducir.
La pista se reproducirá desde el inicio de la selección al final (o hasta
que pulse el botón Detener).
• Los botones Reproducir desde el Marcador Izquierdo
(flecha hacia abajo) y Reproducir hasta el Marcador Dere-
cho (flecha hacia arriba) le permiten sólo oír el inicio y el fi-
nal de la sección.
El botón flecha hacia abajo reproducirá un trozo pequeño al inicio de la
sección, mientras que el botón flecha hacia arriba reproducirá un pe
-
queño trozo justo antes del final de la selección.
• Para abrir la unidad de CD, haga clic en el botón Expul-
sar de la parte superior del diálogo.
Importar audio desde archivos de vídeo
Aunque es posible extraer automáticamente el audio al
importar un vídeo (vea
“Sobre la caché de archivos de mi-
niatura” en la página 571), también es posible importar el
audio de un archivo de vídeo sin tener que importar el ví-
deo:
1. Despliegue el menú Archivo, abra el submenú Impor-
tar y seleccione “Audio del Archivo de Vídeo…”.
2. Localice i seleccione el archivo de vídeo del diálogo
que aparece, y haga clic en Abrir.
El audio del vídeo seleccionado se extraerá y será convertido a un ar-
chivo Wave, en la carpeta audio del proyecto.
• Se creará y añadirá un nuevo archivo a la Pool. En la
ventana de proyecto, un evento referenciando al archivo
de audio se inserta en la pista seleccionada en la posición
del cursor de proyecto. Si no había ninguna pista selec
-
cionada se crea una nueva.
Funciona como la importación de archivos de audio normales.
Ö Para importar archivos de vídeo, vea “Importar archi-
vos de vídeo” en la página 569.
Importando archivos ReCycle
ReCycle de Propellerhead Software es un programa dise-
ñado especialmente para trabajar con loops muestreados.
“Dividiendo” un loop de audio y creando varias muestras
para cada tiempo, ReCycle hará posible hacer coincidir el
tempo de un loop de audio y tratar el loop como si estuviera
constituido por varios sonidos individuales. Nuendo puede
importar dos tipos de archivos creados con ReCycle:
• Archivos REX (archivo de exportación de la primera versión de
ReCycle, con extensión “.rex”).
• Archivos REX 2 (formato de archivo de ReCycle 2.0 y poste-
rior, con extensión “.rx2”).
Columna Descripción
Copiar Active la casilla de verificación en esta columna para la
pista que quiera copiar/importar. Para activar más de una
casilla, haga clic y arrastre con el ratón sobre el resto (o
pulse [Ctrl]/[Comando] o [Mayús.] y haga clic).
# Esto es el número de pista.
Pista de CD
mostrada
Al importar una pista de un CD de audio, el archivo se
nombrará de acuerdo con esta columna. Los nombres se
bajan automáticamente de CDDB, si es posible. Puede
renombrar una pista haciendo clic en la columna Pista de
CD y tecleando un nuevo nombre. También puede aplicar
un nombre genérico a todas las pistas del CD, si no se ha
encontrado ninguno en CDDB.
Duración La duración de la pista del CD en minutos y segundos.
Tamaño El tamaño del archivo de la pista de audio del CD en MB.
Inicio de Copia Puede copiar una sección de una pista, si quiere. Esto in-
dica el inicio de la sección a ser copiada en la pista. Por
defecto, el inicio de la pista será (0.000), pero puede
ajustarlo con el control deslizante en la sección sobre la
selección a copiar (vea más abajo).
Fin de Copia Indica el fin de la sección a ser copiada en la pista. Por
defecto, está ajustado al final de la pista, pero puede
ajustarlo con el control deslizante en la sección sobre la
selección a copiar (vea más abajo).
Iniciar
Detener
Reproducir desde el Marcador Izquierdo
Reproducir hasta el Marcador Derecho
Inicio de la selección
Final de la selección

603
Manejo de archivos
Proceda así:
1. Seleccione una pista de audio y muévala al cursor de
proyecto, donde quiera que esté el principio del archivo
importado.
Probablemente quiera importar archivos REX sobre pistas de audio con
base de tiempo musical, ya que le permitirá más tarde cambiar el tempo
(teniendo el archivo REX siempre correctamente ajustado).
2. Seleccione “Archivo de Audio…” del submenú Impor-
tar en el menú Archivo.
3. En el menú emergente tipo de archivo en el diálogo ar-
chivo, seleccione Archivo REX o Archivo REX 2.
4. Busque y seleccione el archivo que quiera importar, y
haga clic en Abrir.
El archivo será importado y ajustado de forma automática al tempo ac-
tual de Nuendo.
A diferencia de los archivos de audio comunes, los archi-
vos REX importados consisten de varios eventos, uno
para cada “trozo” del bucle. Los eventos serán automáti
-
camente colocados en una parte de audio, en la pista se-
leccionada, y posicionados para que se preserve el ritmo
interno de los loops de audio.
5. Si abre ahora la parte con el Editor de Partes de Au-
dio, podrá editar cada trozo por separado: moviendo, en-
mudeciendo, y redimensionando los eventos, añadiendo
efectos y procesarlos, etc.
También puede ajustar el tempo y que los archivos REX los sigan de
forma automática (suponiendo que estén en una pista basada en tempo
musical).
Ö Puede obtener resultados semejantes usando las ca-
racterísticas propias de Nuendo, vea “Trabajando con hi-
tpoints y trozos” en la página 326.
Importando archivos de audio comprimidos
Nuendo puede importar (y exportar, vea “Volcando mezcla
a archivos de audio” en la página 515) varios audio de va-
rios tipos comunes de formatos de compresión. El procedi-
miento es el mismo que cuando importa archivos no
comprimidos, pero cabe destacar:
• Al importar un archivo de audio comprimido, Nuendo
crea una copia y la convierte a formato Wave (Windows) o
AIFF (Mac OS X) antes de importarlo. El archivo compri-
mido original no se usará en el proyecto.
El archivo importado se coloca en la carpeta Audio designada del pro-
yecto.
Se soportan los siguientes tipos de compresión:
Archivos de audio MPEG
MPEG, que significa Moving Picture Experts Group, es el
nombre de una familia de estándares usados para codifi-
car información audiovisual (p. ej. películas, vídeo, música)
en un formato digital comprimido.
Nuendo puede leer dos tipos de archivos de audio
MPEG: MPEG Layer 2 (*.mp2) y MPEG Layer 3 (*.mp3).
De momento, el mp3 es el más común de estos formatos,
aunque el formato mp2 es más usado en aplicaciones de
broadcast.
Archivos Ogg Vorbis
Ogg Vorbis es un formato abierto y libre de patentes que
ofrece archivos de audio de muy pequeño tamaño mante
-
niendo comparativamente una calidad de sonido alta. Los
archivos Ogg Vorbis tienen la extensión “.ogg”.
Archivos Windows Media Audio (sólo Windows)
Windows Media Audio es un formato de audio desarrollado
por Microsoft, Inc. Debido a los algoritmos de compresión
de audio avanzados, los archivos Windows Media Audio
pueden ser muy pequeños, manteniendo una buena cali
-
dad de audio. Estos archivos tienen la extensión “.wma”.
Ö Para exportar audio, vea el capítulo “Exportar Mezcla
de Audio” en la página 514.
!
Para que esto funcione tiene que estar instalada en su
sistema la Librería Compartida REX. Si no es el caso,
encontrará el instalador correspondiente en el DVD
de instalación (en la carpeta “Additional Content\Ins
-
taller Data”).
!
El archivo Wave/AIFF resultante ocupará bastante
más que el archivo comprimido original.

604
Manejo de archivos
Exportar e importar archivos OMF
Open Media Framework Interchange (OMFI) es un for-
mato de archivo independiente de la plataforma cuya in-
tención es la de transferir medios digitales entre
aplicaciones. Nuendo puede importar y exportar archivos
OMF (extensión “.omf”), permitiéndole usar Nuendo con
otras aplicaciones de audio y vídeo.
Exportando archivos OMF
Al exportar pistas y archivos como OMF, debería conside-
rar configurar su proyecto para usar pistas mono y archi-
vos mono, para permitir la compatibilidad con las
aplicaciones de audio que ofrecen soporte limitado para
archivos de audio entrelazados. Vea
“Convertir pistas de
audio (multi-canal a mono y viceversa)” en la página 613
para más información.
1. Despliegue el menú Archivo, abra el submenú Expor-
tar y seleccione “OMF…”.
Se abrirá el diálogo de Opciones de exportación.
El diálogo Opciones de exportación para los archivos OMF
2. Use la lista de pistas a la izquierda para seleccionar
las pistas que quiera incluir en el archivo exportado.
Para seleccionar todas las pistas, haga clic en el botón “Seleccionar
Todo”. Normalmente, se incluirá todo el proyecto – para exportar sólo el
rango entre los localizadores, active “Desde Localizador Izquierdo al De
-
recho”.
• Al referenciar archivos de medios (vea abajo), puede
establecer la ruta de la salida referenciada introducién-
dola en el campo “Ruta del medio de destino” o haciendo
clic en “Explorar…” y eligiéndola en el diálogo de archivos
que se abre.
Todas las referencias a archivos serán ajustadas según la ruta que indi-
que. También puede crear referencias a medios que no existen en el sis-
tema con el que esté trabajando, facilitándole la preparación de archivos
ubicados en otros sistemas o entornos de red.
3. Si quiere crear copias de todos los archivos de me-
dios, elija la opción “Copiar Medios”.
Por defecto, los archivos de audio copiados se guardan en un subdirec-
torio de la carpeta de destino. Para especificar una ubicación diferente,
use el campo “Ruta del medio de destino”.
4. Si quiere copiar sólo las porciones de archivos de au-
dio que se usaron en el proyecto, active “Consolidar Even-
tos”.
También puede definir longitudes de los manipuladores en milisegundos
para incluir audio de fuera de cada uno de los límites del evento para una
afinación precisa más tarde. Si no lo hace, más tarde no será capaz de
ajustar fundidos o puntos de edición cuando el proyecto sea importado
en otra aplicación.
5. Seleccione “Archivo 1.0” o “Archivo 2.0”, depen-
diendo de qué versión OMF soporte la aplicación donde
tiene planeado importar los archivos.
• Seleccione si quiere incluir todos los datos de audio en
un archivo OMF (“Exportar Todo en un solo Archivo”), o
sólo usar referencias (“Exportar Referencias a los archivos
de Medios”).
Si elige “Exportar Todo en un solo Archivo”, el archivo OMF contendrá
toda la información, y probablemente ocupará mucho. Si elige “Exportar
Referencias a los archivos de Medios”, el archivo será pequeño, pero los
datos referenciados deberán estar disponibles para la aplicación que
abra el OMF.
6. Si seleccionó la opción “Archivo 2.0” arriba, puede
elegir si quiere incluir los ajustes de volumen y fundidos
para los eventos (como se configuraron con el volumen
del evento y los manipuladores de fundidos) así como los
nombres de los clips – para incluirlo en el archivo OMF,
active “Exportar Volumen basado en Clip”, “Usar Curvas
de Fundidos” y/o “Exportar Nombres de Clip”.

605
Manejo de archivos
7. Especifique el tamaño de la muestra (resolución) de
los archivos exportados (o use los ajustes del proyecto
actual).
8. Si activa “Cuantizar Eventos a Cuadros”, las posiciones
de los eventos serán movidas para que coincidan con la
métrica de los cuadros de vídeo.
9. Haga clic en Aceptar, y especifique un nombre y ubi-
cación en el diálogo de archivo que aparece.
El archivo OMF exportado contendrá (o referenciará) todos
los archivos de audio del proyecto (incluyendo los fundidos
y archivos editados). No incluirá archivos referenciados en
la Pool que no se están usando, ni tampoco ningún dato
MIDI. Los archivos de vídeo tampoco se incluirán.
Importando archivos OMF
1. Despliegue el menú Archivo, abra el submenú Impor-
tar y seleccione “OMF…”.
2. En el diálogo que aparece, localice el archivo OMF y
haga clic en Abrir.
• Si ya hay un proyecto abierto, se abre un diálogo en el
que puede seleccionar si se crea un nuevo proyecto para
el archivo.
Si selecciona “No”, el archivo OMF será importado en el proyecto actual.
3. Si elige crear un nuevo proyecto, se abrirá un diálogo
de archivo donde seleccionar la carpeta de proyecto.
Seleccione una carpeta de proyecto existente o cree una nueva.
4. Se abre el diálogo Opciones de Importación, que le
permitirá elegir una pista para la importación.
• Activar la opción “Importar todos los Archivos de Me-
dios” le permite importar medios que no están referencia-
dos por eventos.
• Al activar la opción “Importar Ganancia de Clip como Au-
tomatización”, se importará la automatización del volumen
de la Pista de Automatización de Volumen en cada pista.
• “Importar en Posición de Código de Tiempo” insertará
los elementos contenidos en el archivo OMF sobre sus
posiciones de código de tiempo originales.
Esto es útil cuando desee posicionar todos los elementos importados en
su posición de código de tiempo exacta; es decir, tal y como fue guar
-
dada en el archivo OMF. De este modo, los elementos acabarán siendo
depositados en sus posiciones de tiempo correctas incluso si Nuendo
usa una velocidad de cuadro distinta de la del archivo OMF. Esto suele
ser un requisito habitual en un contexto de trabajo con imágenes.
• “Importar en Posición de Tiempo Absoluta” insertará los
elementos contenidos en el archivo OMF empezando por la
posición de código de tiempo almacenada en el archivo y
manteniendo las distancias relativas entre los elementos.
Esto es necesario cuando el posicionamiento relativo de los elementos
dentro del archivo OMF debe ser mantenido después de importarlo en la
línea temporal de Nuendo (incluso si Nuendo se encuentra ajustado a
una velocidad de cuadro distinta de la del archivo OMF). Esto se re
-
quiere normalmente en contextos musicales, donde la temporización en-
tre objetos tiene máxima prioridad.
• Si el archivo OMF contiene información de eventos de
vídeo, se le pedirá si quiere crear marcadores en las posi
-
ciones iniciales de los eventos de vídeo.
Esto le permite luego importar manualmente archivos de vídeo, usando
los marcadores como referencia.
Se creará un nuevo proyecto sin nombre (o se añadirán
pistas al proyecto existente), conteniendo los eventos de
audio el archivo OMF importado.
Exportar e importar archivos AAF
El formato AAF (Advanced Authoring Format) es un for-
mato de archivo multimedia usado para intercambiar me-
dios digitales y metadatos entre diferentes sistemas y
aplicación a través de múltiples plataformas. Diseñado por
las principales compañías de software de medios, este
formato ayudará a los creadores de medios permitiéndo
-
les intercambiar proyectos entre aplicaciones sin perder
metadatos tan valiosos como los fundidos, automatizacio
-
nes e información de procesado.
Exportar archivos AAF
1. Seleccione “AAF…” del submenú Exportar en el menú
Archivo.
2. Puede elegir qué pistas se exportarán de su proyecto
haciendo clic en la columna exportar para cada nombre
de pista en la lista.
Aparece una marca al lado de cada pista que se va a exportar. También
puede hacer clic en el botón “Seleccionar Todo” para seleccionar cada
pista en el proyecto para exportar.

606
Manejo de archivos
3. Si sólo quiere exportar la porción del proyecto que
está entre los localizadores izquierdo y derecho, active
“Desde Localizador Izquierdo al Derecho.”
Si un evento cruza el localizador izquierdo o derecho, se cortará en el ar-
chivo AAF en el punto del localizador. Sólo se incluirán en el proyecto las
porciones de eventos que estén dentro de los límites de los localizado
-
res.
4. Si quiere crear copias de todos los archivos de me-
dios, elija la opción “Copiar Medios”.
Por defecto, los archivos de audio copiados se guardan en un subdirec-
torio de la carpeta de destino. Para especificar una ubicación diferente,
use el campo Ruta del medio de destino.
5. Si quiere copiar sólo las porciones de archivos de au-
dio que se usaron en el proyecto, active “Consolidar
Eventos”.
También puede definir longitudes de los manipuladores en milisegundos
para incluir audio de fuera de cada uno de los límites del evento para una
afinación precisa más tarde. Si no lo hace, más tarde no será capaz de
ajustar fundidos o puntos de edición cuando el proyecto sea importado
en otra aplicación.
Ö Incluso sin seleccionar ninguna de las dos opciones
de arriba, puede introducir una ruta de destino. Todas las
referencias a archivos serán ajustadas según la ruta que
indique. También puede crear referencias a medios que
no existen en el sistema con el que esté trabajando, facili
-
tándole la preparación de archivos ubicados en otros sis-
temas o entornos de red.
6. En la sección Opciones, tiene la elección de exportar
todos los datos a un archivo o crear referencias de me
-
dios a archivos dentro del archivo AAF.
Exportar sólo un archivo hace la transferencia más simple, pero, en el mo-
mento de escribir este manual, ciertas aplicaciones no soportan archivos
AAF únicos. Compruebe esto con cada fabricante de software para tener
información actual sobre el soporte AAF en otras aplicaciones.
7. Puede especificar el Tamaño de la Muestra usando el
menú emergente.
Por defecto mantiene el mismo ajuste que el proyecto.
8. Puede cuantizar eventos a límites de frames activando
la opción “Cuantizar Eventos a Cuadros”.
Cuantizar eventos a límites de frames es necesario algunas veces al ex-
portar proyectos a estaciones de trabajo de vídeo que limitan la preci-
sión de las ediciones a frames. Cualquier evento que no empiece o
termine en un límite de frame puede dar un comportamiento extraño o
moverse al importar en una estación de trabajo de este tipo.
Importar archivos AAF
1. Seleccione “AAF…” del submenú Importar en el menú
Archivo.
2. Una vez haya seleccionado un archivo AAF válido,
Nuendo le pedirá si quiere crear un nuevo proyecto. Elegir
Sí importará las pistas en un nuevo proyecto.
3. Seleccione un directorio o cree uno para el nuevo pro-
yecto.
Si elige no crear un nuevo proyecto, las pistas importadas se añadirán al
proyecto activo actualmente.
4. En el diálogo que se abre, seleccione las pistas que
quiera importar haciendo clic en la columna Importar cer
-
cana a cada pista.
También puede hacer clic en el botón Seleccionar Todo para importar
todas las pistas de un archivo AAF.
5. Haga clic en Aceptar.
El proceso de importación empezará. Dependiendo del tamaño del pro-
yecto importado y de si los archivos son empotrados o referenciados, el
proceso de importación puede tardar un rato.
Exportar e importar archivos AES31
El estándar AES31 es un formato de intercambio de archi-
vos abierto, desarrollado por la Audio Engineering Society
como un remedio para las incompatibilidades entre diferen-
tes hardwares y softwares de audio. Se puede usar para
transferir proyectos a través de discos o de red desde una
estación de trabajo a otra, conservando las posiciones de
tiempo de los eventos, fundidos, etc.
AES31 usa el ampliamente usado sistema de archivos
FAT32 con Broadcast Wave como formato de audio por
defecto. Esto significa que un archivo AES31 se puede
transferir y usar con cualquier estación de trabajo digital
que soporte AES31, sin importar el tipo de hardware y
software que use, siempre que la estación de trabajo
pueda leer sistemas de archivos FAT32 y archivos Broad
-
cast Wave (o archivos Wave normales).

607
Manejo de archivos
Exportar archivos AES31
1. Seleccione “AES31…” del submenú Exportar en el
menú Archivo.
2. Especifique un nombre y una ubicación para el archivo
y haga clic en Guardar.
El archivo exportado contendrá todos los datos de Pistas de Audio, in-
cluyendo referencias a archivos de audio. Si cualquiera de los eventos
de audio de su proyecto tiene fundidos en tiempo real (configurados con
los manipuladores de fundidos de los eventos), estos se convertirán au
-
tomáticamente a archivos de audio y se guardarán en una carpeta fundi-
dos al lado del archivo AES31.
No se incluirá lo siguiente en el archivo AES resultante:
• Cualquier ajuste de Mezclador o automatización en Nuendo.
•Pistas MIDI
El archivo guardado será un archivo XML (pero con la ex-
tensión “.adl”, audio decision list) – esto significa que
puede abrirlo en cualquier editor de texto para comprobar
las referencias a archivos, etc.
Importar archivos AES31
1. Seleccione “AES31…” del submenú Importar en el
menú Archivo.
2. Navegue hasta la ubicación del archivo AES31 (exten-
sión “.adl”), selecciónelo y haga clic en Abrir.
Se le pregunta si quiere seleccionar o crear una carpeta de proyecto
para el nuevo proyecto.
3. Después de especificar el nombre y la ubicación de la
carpeta de proyecto, el nuevo proyecto se abre conte-
niendo todas las pistas de audio y eventos guardados en
el archivo AES31.
Exportar e importar archivos OpenTL
OpenTL es un formato de intercambio de archivos desarro-
llado originalmente para sistemas de grabación con disco
duro Tascam. Las funcionalidades de OpenTL también
existen en una gran variedad de DAWs, haciendo la trans
-
ferencia de proyectos de Nuendo sólida y fiable. Por ejem-
plo, un uso común de OpenTL es el de convertir sin
problemas entre Nuendo y Pro Tools. Si importa o exporta
un archivo OpenTL a/desde Nuendo, el proyecto resultante
contendrá todos los archivos de audio, ediciones, y nom
-
bres de pistas hechos en el dispositivo Tascam o DAW,
con todos los eventos posicionados con precisión de
muestra en la línea de tiempo.
La implementación OpenTL en Tascam®
MMR-8, MMP-16 y MX-2424
Los tres dispositivos Tascam funcionan con los dos tipos
de formatos de volumen de disco: FAT32 (estándar Win-
dows) o HFS+ (estándar Mac OS). Para una buena com-
patibilidad con Nuendo es necesario que cada MMR-8/
MMP-16 corra el OS v5.03 y MX-2424 v3.12. Un número
de actualizaciones cruciales de OpenTL sólo aparecen en
estos sistemas operativos, y sólo esta configuración
puede asegurar un intercambio fiable en Nuendo.
Los formatos de archivos de audio dependen del tipo de
volumen: para FAT32 es BWF (*.wav) y para HFS+ es
SDII. Los archivos OpenTL sólo se pueden transferir entre
sistemas de archivos del mismo formato, lo que significa
que no es posible importar un proyecto OpenTL expor
-
tado desde Mac (HFS+) en un sistema Windows (FAT32)
o vice versa, a menos que use una utilidad de conversión
(por ejemplo MM-EDL).
Nuendo para Windows soporta OpenTL FAT32/BWF.
Nuendo para Mac OS X soporta OpenTL HFS+/SDII así
como FAT32/BWF. MMR-8, MMP-16, y MX-2424 sopor-
tan proyectos OpenTL como origen o destino de un PC
con Nuendo con hasta 999 pistas mono.
Exportar archivos OpenTL
Primero asegúrese que de todos los archivos de audio (en
la Pool) y las pistas (en la ventana de proyecto) del pro
-
yecto son mono (divida pistas estéreo y archivos de audio
estéreo entrelazados a mono dual) y todas a 16-bits o to
-
das a 24-bits. La especificación OpenTL no incluye so-

608
Manejo de archivos
porte para archivos de audio de 32-bits. Si la Pool contiene
archivos de audio de 32-bits, no se exportarán. Asegúrese
de que todos los archivos de audio referenciados están en
la unidad en la que quiere exportar el archivo OpenTL.
1. Seleccione “OpenTL…” del submenú Exportar en el
menú Archivo.
En el diálogo que se abre, active la opción “Copiar Medios” o “Consolidar
Eventos” para garantizar que se exporta todo el audio. Encuentre el disco
destino FAT32, seleccione la carpeta de proyecto adecuada y haga clic en
Abrir.
2. Seleccione un nombre y una ubicación para el nuevo
archivo y haga clic en Guardar.
El archivo exportado contendrá todos los datos de pistas de audio, inclu-
yendo referencias a archivos, automatizaciones de volúmenes de clips,
fundidos de entrada, fundidos de salida, y fundidos cruzados.
3. Ahora puede montarlo en el dispositivo Tascam y car-
gar el proyecto.
No se incluirá lo siguiente en el archivo OpenTL EDL re-
sultante:
• Cualquier mezcla en tiempo real, EQ, ajustes efectos, pistas
de automatización con puntos de ruptura
• Pistas MIDI hechas en Nuendo
Lo siguiente es una descripción de la especificación bá-
sica de OpenTL:
• Número máximo de pistas mono: 999
• Frecuencias de muestreo soportadas (Hz): 44056, 44100,
44144, 47952, 48000, 48048, 42294, 42336, 45938,
45983, 46034, 46080, 50000, 50050, 88200, 96000
• Profundidad de Bits: 16, 24
• Tipos de archivos de audio: BWF (Broadcast Wave format),
WAVE (Wave estándar), SDII (Sound Designer II)
• Formatos de volumen: FAT32, NTFS, HFS+
• Soporte de automatización: volúmenes basados en clips, en-
mudecido y volumen de puntos de ruptura
• Soporta de fundidos: fundidos de entrada, salida y cruzados
• Velocidades de cuadros (Fps): 24/24, 23.976/24, 24.975/
25, 25/25, 29.97/DF, 29.97/NDF, 30/DF, 30/NDF
Importar archivos OpenTL
1. Seleccione “OpenTL…” del submenú Importar en el
menú Archivo.
2. Navegue hasta la ubicación del archivo OpenTL, se-
lecciónelo y haga clic en Abrir.
3. Se le pregunta si quiere seleccionar o crear una car-
peta de proyecto para el nuevo proyecto.
Después de especificar el nombre y la ubicación de la carpeta de pro-
yecto, el nuevo proyecto se abre conteniendo todos los archivos de au-
dio guardados en el archivo OpenTL y sus ediciones asociadas. Guarde
el archivo importado como proyecto de Nuendo.
4. Abra la Pool y seleccione “Preparar Archivo…” desde
el menú contextual de la Pool.
Esto copiará cualquier archivo de audio externo al directorio local del
proyecto de Nuendo. Para más información vea
“Preparar Archivo” en la
página 58.
5. Seleccione la opción Guardar del menú Archivo.
Importar proyectos XSend desde
Liquid
Para los usuarios de Liquid, XSend les ofrece una forma
de exportar una secuencia de Liquid directamente en una
estación de trabajo Nuendo bien en la misma máquina,
sobre la red o a través de un medio portable como el
DVD-R.
Las opciones y funcionalidades de XSend están disponi-
bles sólo si se ha instalado XSend en su ordenador. Puede
instalar XSend durante la instalación de Nuendo, o des
-
pués usando el instalador de XSend suministrado con el
DVD de Nuendo. Asegúrese también de que el plug-in de
XSend está activado en la ventana Información de Plug-ins.
Proceda así para importar archivos XSend:
1. Debe designar una carpeta de llegada para XSend se-
leccionando las preferencias de XSend en el menú de Ar-
chivo de Nuendo.
Se abre un diálogo, que le permite explorar su sistema para seleccionar
una carpeta en la que se guardan los proyectos Liquid exportados.
!
Al exportar archivos OpenTL en un PC, no cambie la
notación de frame DF o NDF después de que haya
establecido el tiempo de inicio del proyecto. Asegú
-
rese de que todos los archivos de audio de la Pool
tienen el mismo tipo de frecuencia de muestreo, pro
-
fundidad de bits, y que todos tienen el tipo de ar-
chivo Broadcast Wave.

609
Manejo de archivos
2. Exportar proyectos de Liquid a sistemas Nuendo.
Esto se puede hacer directamente sobre una red si los dos sistemas es-
tán conectados por red. No se necesita compartir archivos. Todas las
transferencias se gestionan por XSend. Vea la documentación del sis
-
tema Liquid para más información acerca de cómo hacerlo. También
puede exportar la secuencia a medios portables tales como discos
DVD-R o CD-R cuando no hay ninguna red disponible.
3. En el menú Archivo–submenú Importar, seleccione
“XSend…”.
Navegue a la secuencia de Liquid exportada que será un archivo de tipo
XSD.
4. Se le preguntará si quiere crear un nuevo proyecto.
Elija “Sí” si quiere importar la secuencia XSend en un proyecto en
blanco. Si elige “No”, la secuencia importada se añadirá al proyecto ac
-
tivo actualmente. Las nuevas pistas de audio se muestran debajo de la
pista o canal inferior en el proyecto. En cualquier caso, se pueden incluir
tanto archivos de vídeo como de audio en la secuencia XSend, ofrecién
-
dole una forma conveniente para recibir proyectos enteros de usuarios
de Liquid.
Exportando e Importando archivos
MIDI estándar
Nuendo puede importar y exportar archivos del estándar
MIDI, lo que le permitirá transferir material MIDI desde y ha
-
cia cualquier aplicación MIDI, en cualquier plataforma.
Cuando importa y exporta archivos MIDI, puede también
especificar si ciertos ajustes asociados con las pistas se
deben incluir en los archivos (pistas de automatización,
ajustes de volumen y panoramización, etc.).
Exportando archivos MIDI
Para exportar sus pistas MIDI como un archivo MIDI es-
tándar, despliegue el menú Archivo y seleccione “Archivo
MIDI…” en el submenú Exportar. Se abrirá un diálogo de
archivo, permitiéndole especificar una ubicación y un
nombre para el archivo.
Cuando haya especificado la ubicación y un nombre para el
archivo, haga clic en “Guardar”. Se abre el diálogo Opcio-
nes de exportación, permitiéndole especificar un número
de opciones para el archivo, por ejemplo, lo que se incluye
en el archivo, su tipo y su resolución (vea abajo para una
descripción de las opciones).
El diálogo de Opciones de exportación
También encontrará la mayoría de estos ajustes en el diá-
logo Preferencias (página MIDI–Archivo MIDI). Si los con-
figura en el diálogo Preferencias, sólo necesitará hacer
clic en Aceptar en el diálogo Opciones de exportación
para proceder.
El diálogo contiene las siguientes opciones:
Opción Descripción
Exportar la
configuración
de Patch del
Inspector
Si está activado, los ajustes del Patch MIDI del Inspector
– selección de banco y selección de programa (usados
para seleccionar sonidos en el instrumento MIDI conec
-
tado) se incluirán como eventos de selección de banco
IDI y cambio de programa en el archivo MIDI.
Exportar la
configuración
de Volumen/
Pan del Ins
-
pector
Si está activado, los ajustes de Volumen y Pan realizados
en el Inspector son incluidos como eventos de Volumen
MIDI y Pan en el archivo MIDI.

610
Manejo de archivos
Ö El Archivo MIDI incluirá la información del Tempo del
proyecto (es decir, incluirá los eventos de tempo y tipo de
compás del Editor de la Pista de Tempo o, si la Pista de
Tempo está desactivada en la barra de transporte, el
tempo y el tipo de compás actuales).
Ö Los ajustes del Inspector, a parte de los especificados
en las Opciones de exportación, ¡No serán incluidos en los
archivos MIDI! Para incluirlos, necesitará convertir los ajus-
tes a eventos y propiedades de nota MIDI “reales” usando
la función Mezclar MIDI en el Bucle para cada pista, vea
“Mezclar MIDI en el Bucle” en la página 433.
Importando archivos MIDI
Para importar un archivo MIDI del disco, proceda de la si-
guiente forma:
1. Seleccione “Archivo MIDI…” del submenú Importar en
el menú Archivo.
2. Si ya hay un proyecto abierto, se abre un diálogo en el
que puede seleccionar si se crea un nuevo proyecto para
el archivo.
Si selecciona “No”, el archivo MIDI será importado al proyecto actual.
3. Localice y seleccione el archivo MIDI en el diálogo de
archivo que aparecerá, y pulse Abrir.
• Si elige crear un nuevo proyecto, seleccione la carpeta
de proyecto.
Seleccione una carpeta de proyecto existente o cree una nueva.
Exportar Auto-
matización
Si está activado, los datos de automatización (como se
oyen durante la reproducción) se convierten a eventos de
controlador MIDI y se incluyen en el archivo MIDI, vea el
capítulo
“Automatización” en la página 263. Esto también
incluye la automatización grabada con el plug-in MIDI
Control (vea el documento PDF aparte “Referencia de
Plug-ins”).
Tome nota de que si un controlador continuo (p. ej. CC7)
se ha grabado pero el botón Leer estaba desactivado en
la pista de automatización (es decir, la automatización es
-
taba desactivada para este parámetro), sólo se exporta-
rán los datos de Parte de este controlador.
Si está opción está desactivada y el botón Leer Automati-
zación está activado, no se exportarán los Controladores
Continuos. Si el botón Leer está desactivado, los datos del
Controlador de la parte MIDI se exportarán (ahora se trata
-
rán como si fueran datos de parte “normales”).
En la mayoría de los casos se recomienda activar esta
opción.
Exportar
Inserciones
Si está activado y vd. está usando cualquier plug-in MIDI
como efecto de inserción, las modificaciones a las notas
originales que ocurrirán como resultado de los efectos
serán incluidos en el archivo MIDI. Un retardo MIDI, p.
ej.,
producirá varias repeticiones a una nota MIDI añadiendo
de hecho notas adicionales en forma de “eco” a interva
-
los rítmicos. Estas notas MIDI serán incluidas en el ar-
chivo MIDI si esta opción está activada.
Exportar
Envíos
Si está activado y vd. está usando algún plug-in MIDI
como efecto de envío, las modificaciones a las notas ori
-
ginales que ocurran como resultado de los efectos serán
incluidas en el archivo MIDI.
Exportar
Marcadores
Si está activado, cualquier marcador que haya añadido
(vea
“Usar marcadores” en la página 149) se incluirá en
el archivo MIDI como eventos de marcador de archivo
MIDI estándar.
Exportar como
Tipo 0
Si está activado, el archivo MIDI será del tipo 0 (todos los
datos en una única pista, pero en diferentes canales MIDI).
Si no desactiva esta opción, el archivo MIDI será de Tipo 1
(datos en pistas separadas). El tipo a elegir depende de lo
que quiera hacer con el archivo MIDI (de qué aplicación o
secuenciador los vaya a usar, etc.).
Resolución de
Exportación
Puede especificar una resolución MIDI entre 24 y 960
para el archivo MIDI. La resolución es el número de pul
-
sos, o tics, por cada nota negra (PPQ) y determina la pre-
cisión con la que será capaz de ver y editar los datos
MIDI. Cuanto más alta sea la resolución, mayor precisión
conseguirá. Elija la resolución dependiendo de la aplica
-
ción o el secuenciador en el que se vaya a usar el archivo
MIDI, ya que ciertas aplicaciones y secuenciadores pue
-
den no soportar determinadas resoluciones.
Exportar
Rango de Lo
-
calizadores
Si está activado, sólo se exportará el rango entre los lo-
calizadores.
Opción Descripción
Incluir Delay al
Exportar
Si está activado, el retardo de la pista MIDI será incluido
en el archivo MIDI. Para más información sobre la opción
Retardo, vea
“Ajustes básicos de la pista” en la página
408.
Nombre de
canción para el
Tipo 0
Puede usar este campo de texto para cambiar el nombre
del archivo MIDI cuando se muestra al cargar este ar
-
chivo en un teclado.
Opción Descripción

611
Manejo de archivos
El archivo MIDI será importado. El resultado depende de
los contenidos del archivo MIDI y de los ajustes de las
Opciones de Importación en el diálogo de Preferencias
(página MIDI–Archivo MIDI). Las Opciones de Importa
-
ción son las siguientes:
• También es posible importar un archivo MIDI del disco
arrastrando y soltando sobre el Windows Explorer, o el
Mac OS Finder en la ventana de proyecto. Se aplicarán
las Opciones de Importación establecidas.
Soporte para el formato Yamaha XF
Nuendo soporta el formato Yamaha XF. XF es una exten-
sión del estándar de archivo MIDI que le permite guardar
datos específicos de la canción con un archivo MIDI de
tipo 0.
Al importar un archivo MIDI que contenga datos XF, estos
datos se ponen en partes en pistas separadas llamadas
“Datos XF”, “Datos de Acorde”, o “Datos SysEx”. Puede
editar estas partes en el Editor de Lista (por ejemplo, para
añadir o cambiar letras).
Nuendo también puede exportar datos XF como parte un
archivo MIDI de tipo 0. Si no quiere exportar los datos XF
junto con los datos MIDI, enmudezca o borre la(s) pista(s)
que contiene(n) datos XF.
Exportando e importando loops MIDI
Nuendo le permite importar loops MIDI (extensión “.midi-
loop”) y salvar partes de instrumentos como loops MIDI.
Los loops MIDI son muy útiles, ya que no sólo contienen
notas y controladores MIDI, sino que también contienen al
instrumento VST asociado, incluyendo sus presets y ajus
-
tes para la pista en cuestión.
La importación y exportación de loops MIDI se describe
detalladamente en el capítulo
“Instrumentos VST y pistas
de instrumento” en la página 237.
Exportar e importar archivos de pista
Puede exportar pistas de Nuendo (Audio, FX, Grupos, Ins-
trumento, MIDI y Vídeo) como archivos de pista para impor-
tarlas en otros proyectos de Nuendo. Se exportará toda la
información asociada a las pistas (ajustes del canal del
Opción Descripción
Extraer primer
Patch
Si está activado, los primeros eventos de cambio de pro-
grama y Bank Select para cada pista serán convertidos a
ajustes del Inspector para cada Pista.
Extraer primer
evento de
Volumen/Pan
Si está activado, los primeros eventos de Volumen y Pa-
norama de cada pista serán convertidos a ajustes del Ins-
pector en cada pista.
Importar
Controladores
como Pista de
Automatiza
-
ción
Si está activado, los eventos de controladores MIDI en el
archivo MIDI serán convertidos a datos de automatiza
-
ción para las pistas MIDI. Si esto está desactivado, se im-
portarán los datos de controladores para las partes MIDI.
Importar al
localizador
izquierdo
Si está activado, el archivo MIDI importado será posicio-
nado de manera que empiece en la posición del localiza-
dor izquierdo – en caso contrario empezará al inicio del
proyecto. Tenga en cuenta que si escoge crear un nuevo
proyecto automáticamente, el archivo MIDI siempre em
-
pezará al inicio del proyecto.
Importar
Marcadores
Si está activado, los marcadores de archivo MIDI están-
dar serán importados y convertidos a marcadores de
Nuendo.
Importar ar-
chivo arras-
trado como
Parte Única
Si está activado y vd. arrastra y suelta un archivo MIDI en
el proyecto, el archivo entero será posicionado en una
única pista.
Ignorar Even-
tos de Pista
Master al
Mezclar
Si está activado e importa un archivo MIDI en el proyecto
actual, los datos de la pista de tempo y tipo de compás
del archivo MIDI se ignorarán. El archivo MIDI importado
se reproducirá según las pistas de tempo y tipo de com
-
pás actuales del proyecto.
Si está desactivado, el Editor de la Pista de Tempo se
ajustará de acuerdo con la información del tempo del ar
-
chivo MIDI.
Disolver For-
mato 0 auto-
máticamente
Si está activado y importa un archivo MIDI de tipo 0, el ar-
chivo será disuelto automáticamente: Para cada canal
MIDI del archivo se creará una pista diferente.
Si está desactivado, sólo se creará una pista MIDI. Esta
pista será ajustada al canal MIDI “Cualquiera”, permi
-
tiendo que los eventos MIDI se reproduzcan en sus cana-
les originales. También puede usar la función “Disolver
Parte” del menú MIDI para distribuir los eventos a través
de distintas pistas con canales MIDI diferentes en cada
una de ellas.
Importar en las
Pistas de Ins
-
trumento
Si esta opción está activada y vd. arrastra un archivo MIDI
en el proyecto, se crea una pista de instrumento (en lugar
de una pista MIDI). Además, el programa cargará los co
-
rrespondientes presets para la pista de instrumento
creada (basados en los eventos de cambio de programa
incluidos en el archivo MIDI).
!
No cambie el orden de los eventos dentro de los da-
tos XF o los datos de eventos, a menos que tenga
mucha experiencia con datos XF.

612
Manejo de archivos
mezclador, pistas de automatizaciones, partes y eventos,
etc.). Si selecciona la opción “Copiar” (vea más abajo), se
creará una carpeta llamada “media”, conteniendo copias de
todos los archivos de audio referenciados.
Ö Los ajustes específicos del proyecto (como el tempo)
no formarán parte de los archivos de las pistas exportadas.
Ö Para crear presets de pista a partir de pistas, vea “Tra-
bajar con presets de pista” en la página 389.
Exportar pistas como archivos de pista
1. Seleccione las pistas que desea exportar.
2. Despliegue el menú Archivo, abra el submenú Expor-
tar y elija “Pistas seleccionadas…”.
3. Se le presentarán estas dos opciones:
• Haga clic en Copiar para incluir copias de los medios
durante la exportación.
Se abrirá un diálogo de archivo donde podrá elegir una carpeta vacía
existente, o crear una nueva para guardar el archivo de pistas (como ar
-
chivo XML) junto con la subcarpeta de medios, que contendrá los archi-
vos de audio y vídeo asociados.
• Haga clic en Referencia para incluir solo una referencia
de los archivos durante la exportación.
Se abrirá un diálogo de archivo donde puede elegir una carpeta exis-
tente donde salvar el archivo de pistas (un solo archivo XML).
4. Haga clic en Aceptar para guardar el archivo de pista.
Importar pistas desde un Archivo de pistas
La función Importar Archivo de Pista le permite importar
pistas exportadas desde otro proyecto de Nuendo.
Ö Fíjese que la frecuencia de muestreo del proyecto ac-
tivo y la del archivo de pistas tienen que coincidir. Si es
necesario, convierta la frecuencia de muestreo. Vea más
abajo.
1. Despliegue el menú Archivo, abra el submenú Impor-
tar y seleccione “Archivo de Pista…”.
2. En el diálogo de archivo que aparece, seleccione el
archivo XML y haga clic en Abrir.
Se abrirá el diálogo de Opciones de Importación.
En el área de Configuración del Proyecto, puede ver una comparación
entre los ajustes del archivo de pistas y las del proyecto activo.
3. Haga clic en la columna Importar en la izquierda para
seleccionar las pistas deseadas o haga clic en “Seleccio-
nar Todas las Pistas”.
Aparece una marca en todas las pistas seleccionadas.
4. Elija qué archivos de medios usar.
• Seleccione “Utilizar Archivos de Medios del Archivo” si
quiere importar la pista sin copiar los archivos de medios
en la carpeta de su proyecto.
• Seleccione “Copiar Medios a la Carpeta de Proyecto”
si quiere importar los archivos de medios en la carpeta de
su proyecto.
Para la opción “Efectuar Conversión de Frecuencia de Muestreo”, vea
más abajo.
5. Haga clic en Aceptar.
Las pistas se importarán de forma completa incluyendo sus ajustes.

613
Manejo de archivos
Conversión de frecuencia de muestreo al importar un
archivo de pistas
Un archivo de pistas puede contener archivos de medios
con una frecuencia de muestreo diferente a la del pro-
yecto activo. Puede ver las diferencias de frecuencia de
muestreo en el área Configuración del Proyecto.
• Para convertir la frecuencia de muestreo de un archivo
de pistas a otra frecuencia usada en el proyecto activo
donde importar, seleccione la opción “Copiar Medios a la
Carpeta de Proyecto” y “Efectuar Conversión de Frecuen
-
cia de Muestreo”.
Ö Los archivos no convertidos a la frecuencia de mues-
treo del proyecto actual se reproducirán a una velocidad y
afinación incorrecta.
Convertir pistas de audio (multi-
canal a mono y viceversa)
Dividir Pistas Multi-Canal
Cuando su proyecto contenga pistas multi-canal (por ejem-
plo pistas estéreo o surround), las puede dividir en varias
pistas mono. Esto es útil en las siguientes situaciones:
• Cuando quiera exportar las pistas de su proyecto para
un procesado posterior en una aplicación que sólo so-
porte pistas mono.
• Cuando quiera crear un proyecto a partir de pistas mul-
ticanal que no sean estéreo o surround (mono polifónico).
Este formato se usa a menudo para sonidos de producción, creados por
una grabadora de campo, por ejemplo.
• Cuando quiera editar canales individuales de un archivo
multicanal.
Esto le permite acceder a los canales individuales desde su consola de
control remoto.
El número de pistas mono que se crean durante este pro-
ceso depende del número de canales comprendidos en el
archivo multicanal. El audio multicanal de la pista origen
se divide en eventos mono que se insertan en las nuevas
pistas. En la carpeta Audio del proyecto, se crea una sub
-
carpeta llamada Split que contiene los nuevos archivos
mono.
Para dividir una pista multicanal, proceda así:
1. Si sólo quiere dividir pistas multicanal particulares,
selecciónelas en la ventana de proyecto.
Si quiere dividir todas las pistas multicanal, no tiene que hacer una se-
lección.
2. En el menú Proyecto, abra el submenú Convertir Pis-
tas y seleccione “Multi-Canal a Mono…”.
Se abrirá un diálogo.
3. En el menú emergente Pistas de Origen, seleccione si
quiere dividir todas las pistas o sólo las pistas multicanal
seleccionadas.
4. En el menú emergente Opciones, puede especificar lo
que pasa cuando el archivo multicanal se divide.
Están disponibles las siguientes opciones:
La opción de debajo le permite decidir cómo nombrará los
archivos creados.
• Active “Usar Números Para Nombres de Archivo” si
quiere que las pistas y archivos tengan el nombre de la
pista origen, seguidas por un número.
Esto es útil si está trabajando con archivos origen que no contienen
nada en estéreo o surround, pero sí audio mono polifónico.
Opción Descripción
Mantener Pis-
tas Origen
Las nuevas pistas mono se insertan debajo de las pistas
de origen.
Enmudecer
Pistas Origen
Como arriba, pero las pistas de origen se enmudecen.
Borrar Pistas
Origen
Las nuevas pistas mono se insertan y las pistas origen se
borran.
Crear Nuevo
Proyecto
Se crea un proyecto nuevo, que contiene sólo las pistas
divididas resultantes.

614
Manejo de archivos
• Desactive esto si quiere que los nombres de archivos y
pistas vayan seguidos de letras, denotando los canales de
altavoz correspondientes, por ejemplo “Audio 01_L” y
“Audio 01_R”.
Esto es útil si está trabajando con archivos multicanal de verdad. Tenga
en cuenta que si la pista origen estaba conectada a un bus de salida con
una configuración de canal igual, la nuevas pistas mono se enrutarán
adecuadamente a los canales correspondientes dentro de este bus de
salida.
5. Haga clic en Aceptar.
La pista se divide en el número correspondiente de pistas mono.
Ö También puede dividir varias pistas multicanal simultá-
neamente.
Notas
• El número de pistas creadas siempre corresponde a la
configuración de canales de la pista origen, incluso si las
configuraciones de canales de la pista origen y del archivo
origen no coinciden. Por ejemplo, si un archivo surround
5.1 se inserta en una pista estéreo, se crean dos nuevas
pistas que contienen los dos primeros archivos mono.
(Sin embargo, en la carpeta Audio del proyecto, encon
-
trará seis archivos mono, uno para cada canal en el ar-
chivo original 5.1.). Asimismo, la configuración de la pista
de origen es 5.1, pero contiene un archivo estéreo, seis
pistas se crean, pero sólo las dos primeras contienen ar-
chivos.
• Todas las configuraciones de canales de las pistas ori-
gen se copian a las pistas creadas por la operación dividir.
Convertir archivos mono en pistas multicanal
Así como es posible dividir pistas multicanal en pistas
mono, puede convertir pistas mono en pistas multicanal.
Esto es útil en las siguientes situaciones:
• Cuando trabaja con pistas mono dual de otras aplica-
ciones, por ejemplo Pro Tools.
Convertir estas pistas en entrelazadas hace más fácil futuras ediciones y
mezclado.
• Si ha grabado un stem de pistas surround multimono.
Guardar las grabaciones en un archivo entrelazado le permite asignar
este “stem” a un único canal en el Mezclador (facilitándole la edición así
como dándole una mejor vista general).
El formato de destino seleccionado y el orden de las pistas
en la lista de pistas determinan las pistas que se combinan.
Requisitos
• El número de pistas origen y el formato de destino de-
ben encajar, es decir, las pistas origen deben “encajar
equitativamente” en un número de archivos multicanal del
formato de destino seleccionado.
4 archivos mono se pueden convertir en 2 archivos estéreo o en un ar-
chivo multicanal en el formato LRCS, por ejemplo. Las pistas se combi-
nan según su orden en la lista de pistas (pero no tienen que ser
adyacentes). Para estéreo, las dos primeras pistas mono (contadas
desde arriba) hacen la pista estéreo 1, las dos siguientes hacen la pista
estéreo 2, y así sucesivamente.
• Las pistas que se combinan tienen que estar en el
mismo nivel en la lista de pistas, es decir, en el nivel supe
-
rior o dentro de la misma pista de carpeta.
• Las pistas mono origen deben encajar en términos de
ajustes de canal y automatización, es decir, deben tener
las mismas ediciones.
El programa tolera discrepancias mínimas (obtendrá un mensaje de
alerta y los ajustes de la pista superior de cada grupo se usarán). Sin
embargo, cuando los ajustes de canales difieran considerablemente, la
función no se podrá aplicar. En este caso, debería comprobar si ha se
-
leccionado las pistas correctas.
!
Cuando una pista multicanal origen contiene un ar-
chivo mono y realiza una división, este archivo mono
se copia en las dos primeras pistas destino. Sin em
-
bargo, ya que la información de panorama no se
considera durante la división, el volumen del nuevo
archivo mono puede no corresponderse al del ar
-
chivo en la pista original.
!
No puede convertir pistas mono que contengan par-
tes de audio. Sólo se soportan eventos de audio.
!
No puede convertir pistas que contienen eventos en
el Modo Musical. Por lo tanto, asegúrese de que el
Modo Musical no está activado para ninguno de es-
tos eventos.

615
Manejo de archivos
• Si los eventos de audio separados tienen diferentes en-
volventes de volumen, estas se calculan en el nuevo clip.
Ö Esta función siempre combina el audio “en bruto” en
nuevos archivos. Por lo tanto, las pistas origen deben te-
ner los mismos ajustes de canal, de otra forma el resul-
tado sonaría diferente. Para combinar archivos mono con
diferentes configuraciones de canales, use la función Au-
dio Mixdown en su lugar, vea el capítulo “Exportar Mezcla
de Audio” en la página 514.
Realizar la conversión
Para convertir varios archivos mono en una o más pistas
multicanal, proceda así:
1. Si sólo quiere convertir pistas mono particulares, se-
lecciónelas en la ventana de proyecto.
Si quiere convertir todas las pistas mono de su proyecto, no tiene que
seleccionarlas.
2. En el menú Proyecto, submenú Convertir Pistas, se-
leccione “Mono a Multi-Canal…”.
Se abrirá un diálogo.
3. En el menú emergente Pistas de Origen, especifique
si quiere combinar todas las pistas mono de su proyecto o
sólo las pistas mono seleccionadas.
4. En el menú emergente Opciones, puede especificar lo
que ocurre cuando los archivos se combinan.
Están disponibles las siguientes opciones:
5. En el menú emergente Formato de Destino, selec-
cione el formato para el archivo multicanal.
Tenga en cuenta que el número de pistas seleccionadas debe encajar
con este formato. Si selecciona catorce pistas mono por ejemplo, debe
-
ría seleccionar Estéreo, o uno de los formatos surround 7. Si el número
de pistas y el formato de destinación no coinciden, obtendrá un mensaje
de alerta y el proceso se abortará.
6. Haga clic en Aceptar.
El número correspondiente de pistas multicanal se creará. Los eventos
que residen en la misma posición de la línea de tiempo se convierten en
un evento multicanal en la nueva pista. Si las duraciones de los eventos
origen no coinciden exactamente, el solapado se incluirá en los nuevos
eventos. En la carpeta Audio del proyecto, se crea una subcarpeta lla
-
mada Merge que contiene los nuevos archivos multicanal.
Ö Si las salidas de las pistas mono se enrutan a canales
separados dentro de un bus de salida, este bus se selec
-
cionará como salida para la pista multicanal.
!
No debería subir el nivel de los eventos de origen
por encima de los 0 dB, o tendrá clipping en los ar-
chivos creados. La única excepción son los archivos
en formato de 32 bits flotantes (sin embargo, no lo
soportan todas las aplicaciones).
Opción Descripción
Mantener Pis-
tas Origen
Una nueva pista multicanal se inserta debajo de la última
pista origen.
Enmudecer
Pistas Origen
Como arriba, pero las pistas de origen se enmudecen.
Borrar Pistas
Origen
Se inserta una nueva pista multicanal y las pistas origen
se borran del proyecto.
Crear Nuevo
Proyecto
Se crea un nuevo proyecto, que contiene una o más pis-
tas multicanal con los nuevos archivos.

616
Manejo de archivos
Clip packages
En postproducción es una práctica común crear sonidos
combinando o “colocando en capas” varios componentes
de sonidos diferentes (por ejemplo para explosiones, at-
mósferas de fondo, o sonidos de efectos). Normalmente
estas combinaciones de sonidos se reutilizan en una
etapa posterior. Esto podría ser en el mismo proyecto (por
ejemplo para situaciones recurrentes dentro de una pelí
-
cula), o un proyecto diferente (tal como un episodio pos-
terior de una serie o para una producción diferente). Al
trabajar con estas combinaciones de sonidos, los ingenie
-
ros de audio necesitan poder modificar los componentes
de sonido separados, para hacer ajustes debidos a cam-
bios de última hora en la configuración, por ejemplo.
Usar clip packages en Nuendo
En Nuendo puede crear los arriba mencionados “sonidos”
mediante arreglos, edición y agrupación de sus compo-
nentes (es decir, eventos o partes de audio) en la ventana
de proyecto. Estos grupos se pueden luego seleccionar,
mover y copiar como uno. Sin embargo, los grupos no se
reflejan en la Pool o el MediaBay. Además, se restringen a
un sólo proyecto y no se pueden exportar para usarlos en
otros proyectos (distintos a la mezcla de audio).
Para poder administrar todos los componentes que confi-
guran un sonido especial en Nuendo, puede guardarlos
en “clip packages”. Esto tiene las siguientes ventajas:
• Los clip packages de un proyecto se pueden guardar y cargar
fácilmente, por ejemplo en otros proyectos.
• Los clip packages se pueden guardar para un uso posterior.
• Los clip packages son una forma fácil de transferir todos los
componentes de un sonido especial entre usuarios u ordena
-
dores.
Los clip packages son archivos contenedores que inclu-
yen todo el audio seleccionado (en contraposición a las
meras referencias a archivos). Por lo tanto, se pueden
usar “como están” sin correr el riesgo de usar sonidos in
-
completos debido a falta de archivos. Sin embargo, esto
no se aplica a sonidos contenidos en archivos VST
Sound, vea abajo.
Consideraciones
• Los clip packages contienen copias de los archivos de
audio. Cualquier procesado offline que aplicó al audio se
guarda en el archivo y no se puede modificar ni deshacer
después.
• Los clip packages contienen automatización de volu-
men y panorama del audio, así como fundidos, fundidos
cruzados y envolventes de volumen. Efectos de inserción
o envío o ajustes de EQ de las pistas correspondientes no
se incluyen.
• Los clip packages importados o exportados se añaden
automáticamente a la Pool.
• Los clip packages contienen sólo la porción de un clip
de audio que se usa por un evento. Esta sección se ex
-
tiende en 2 segundos al inicio y final del evento para que
todavía pueda ajustar los bordes de eventos.
Crear (exportar) clip packages
Cuando haya creado el sonido deseado en la ventana de
proyecto, puede transformarlo en un clip package.
Proceda así:
1. Seleccione el audio que confeccione el sonido. Puede
o bien seleccionar eventos de audio y partes o crear un
rango de selección.
Si crea un rango de selección que incluye espacio vacío antes del audio,
este se incluye en el archivo.
• Si quiere incluir sus datos de automatización en el clip
package, asegúrese de habilitar la lectura en las corres-
pondientes pistas antes de exportar el clip package.
Ö Sólo el material de audio será parte del clip package.
Si hay otro material seleccionado, se ignorará.
!
Los clips de audio establecidos a la base de tiempo
musical (vea “Cambiar entre base de tiempos musi-
cal y lineal” en la página 68) siempre se copian ente-
ros en el clip package.
!
Si un clip package contiene audio de archivos VST
Sound, no se copia al clip package. En este caso, se
guarda una referencia al archivo VST Sound original.
Para que estos clip packages funcionen en otro pro
-
yecto o estudio, los archivos VST Sound referencia-
dos necesitan estar presentes en el sistema.

617
Manejo de archivos
2. Abra el menú Archivo, abra el submenú Exportar y se-
leccione “Clip Package…”.
Puede configurar un comando de teclado para ello en el diálogo Coman-
dos de Teclado (categoría Archivo).
El diálogo Exportar Clip Package se abre.
3. En la sección superior del diálogo, especifique la car-
peta en la que quiera guardar el clip package.
• Para guardar el clip package en la carpeta por defecto
(la carpeta “Clip Packages” dentro de la carpeta Project),
haga clic en el botón en la parte superior derecha del diá
-
logo para abrir un menú emergente y seleccione “Usar
Carpeta Clip Packages del Proyecto”.
• Para guardar el clip package en otra carpeta que no sea
la carpeta por defecto, haga clic en el botón en la parte
superior derecha del diálogo para abrir un menú emer
-
gente y seleccione “Elegir Carpeta…”.
En la parte inferior del menú, están disponibles las 5 últimas ubicaciones.
4. En la sección Inspector de Atributos puede especifi-
car ciertos valores de atributos para su clip package.
Para abrir el Inspector de Atributos, haga clic en el botón en la parte in-
ferior izquierda del diálogo.
• Haga clic en el campo valor del atributo para abrir un
menú emergente con los valores disponibles o doble clic
para introducir un valor de atributo como texto.
Para información detallada sobre trabajar con atributos, vea “El Inspector
de Atributos” en la página 379.
5. En el campo Nombre en la parte inferior del diálogo,
introduzca el nombre para su sonido.
6. Haga clic en Aceptar para guardar el clip package y ce-
rrar el diálogo.
Preescuchar clip packages
Los clip packages se pueden preescuchar en el MediaBay
y en la Pool. Para este fin, se crea un archivo de mezcla
junto con el clip package. Para el archivo de preescucha,
todos los eventos y pistas que no son parte del clip pac
-
kage se enmudecen y todos los efectos de inserción y EQs
se ponen en bypass. Por favor, tenga en cuenta que sólo el
bus de salida Mezcla Principal se usa para la mezcla (vol-
cado). La mezcla será en el formato establecido en el bus
de Mezcla Principal.
En algunos casos lo que oye durante la preescucha difiere
de lo que oye cuando carga el clip package real. Esto
ocurre en las siguientes situaciones.
• Si ha incluido eventos de audio o partes en el clip pac-
kage que están ubicados en pistas que tienen efectos
“congelados” (vea
“Congelar (renderizar) efectos de inser-
ción de una pista” en la página 222). Estos efectos se oirán
en la preescucha aunque no sean parte del clip package.
• Si ha incluido pistas que están ajustadas a una salida
diferente al bus de Mezcla Principal, estas no se oirán en
la mezcla aunque sean parte del clip package.
• Si se han grabado en pistas datos de automatización
para el parámetro Bypass Efecto, este efecto se oirá en la
preescucha, aunque no sea parte del clip package real.

618
Manejo de archivos
Importar
Los clip packages se pueden importar así:
• Puede arrastrar y soltar clip packages desde el Explora-
dor de Windows o el Finder de Mac OS, del MediaBay o
de la Pool en la ventana de proyecto.
• Puede hacer doble clic en un clip package en el Media-
Bay para insertarlo en el cursor del proyecto.
• Puede usar el menú contextual del MediaBay y seleccio-
nar el lugar en el que insertar el clip package en el proyecto
activo: en una posición de código de tiempo específica, en
el cursor, en el localizador izquierdo o en el origen (la
misma posición que en el proyecto original).
Hay una cosa a tener en cuenta: Cuando importa un clip package que
contiene eventos de pistas en base de tiempo musical, las posiciones mu
-
sicales (compases y tiempos) de los eventos se tienen en cuenta y no las
posiciones de códigos de tiempo. Esto puede no siempre ser lo que
quiere (por ejemplo cuando trabaja en proyectos con un tempo diferente).
• Puede abrir el submenú Importar del menú Archivo, y
seleccionar “Clip Package…”.
En el diálogo que se abre, seleccione el clip package que quiera importar.
• Puede seleccionar el clip package en la Pool, y selec-
cionar una de las opciones de “Insertar en Proyecto…” en
el menú Medios (o el menú contextual de la Pool) para in-
sertar el package en la posición correspondiente.
• También puede usar los comandos de Copiar y Pegar
para copiar un clip package desde el Explorador de Win
-
dows/Finder de Mac OS, el MediaBay o la Pool en la ven-
tana de proyecto.
• Puede añadir clip packages a la Pool (sin insertarlos en
el proyecto) usando la función normal de importar, vea
“Acerca del diálogo Importar Medio” en la página 359.
¿Qué ocurre al importar?
Cuando importa un clip package, ocurre lo siguiente:
• Las partes y eventos de audio correspondientes se co-
pian a la carpeta de proyecto.
• En la ventana de proyecto, se insertan los eventos que se
corresponden con los eventos originales. Estos eventos se
agruparán.
• El primer evento se inserta en la pista seleccionada. Si
no hay ninguna pista seleccionada, las nuevas pistas se
añaden debajo de las pistas existentes y los eventos se in
-
sertan en ellas.
El orden de las pistas es el mismo que en el proyecto original.
• Si la frecuencia de muestreo de los archivos de audio del
clip package no se corresponde a la del proyecto en el que
se insertan, los archivos se convierten automáticamente a
la frecuencia de muestreo del proyecto.
• Si se guardan datos de automatización para volumen y
panorama en el clip package, se crea una curva de auto-
matización correspondiente junto al evento.
Al importan, se le preguntará si quiere insertar la automatización, permi-
tiéndole decidir si quiere reemplazar cualquier dato de automatización
existente.
• Los datos de automatización para el SurroundPanner
sólo se aplican correctamente al importar cuando se se
-
lecciona un pista objetivo con el mismo formato de su-
rround.
Clip packages en el MediaBay
Los clip packages se pueden administrar como cualquier
otro tipo de medio en el MediaBay, vea el capítulo “Media-
Bay” en la página 364.
• Puede filtrar la lista de Resultados del MediaBay para
mostrar sólo los clip packages.

619
Manejo de archivos
Clip packages en la Pool
En la Pool, los clip packages están disponibles en una car-
peta separada (vea el capítulo “La Pool” en la página 349).
• Las funciones de la Pool “Preparar Archivo”, “Exportar
Pool”, “Importar Pool”, y “Nueva Librería” incluirán cual
-
quier clip package que cree o importe.
• La columna Información muestra la duración del clip
package y el texto que introdujo para el atributo “Content
Summary” (si hay).
Ö Contrariamente a otros tipos de archivos, los clip pac-
kages no tiene un homólogo en la ventana de proyecto.
Cuando los inserta en un proyecto desde la Pool, los clip
packages se separan en los eventos y partes de audio
que contienen. Por lo tanto, es imposible mostrar el clip
package seleccionado en la ventana de proyecto: simple
-
mente porque no existe como tal.

43
Personalizar

621
Personalizar
Introducción
El usuario puede personalizar la apariencia y las funciona-
lidades de Nuendo de varias formas.
Los elementos configurables por el usuario se describen
en este capítulo:
• Espacios de Trabajo
Guardando diferentes combinaciones de ventanas como espacios de tra-
bajo podrá cambiar rápidamente de modos de trabajo – vea “Espacios de
Trabajo” en la página 621.
• Diálogos de configuración
Varias partes de la interfaz de usuario (barras de herramientas, panel de
transporte, inspector, líneas de información y ventanas de Ajustes de Ca
-
nal) ofrecen un diálogo de Configuración, en el que puede configurar qué
elementos de la respectiva área de la ventana o panel se deben mostrar u
ocultar y dónde se ubican – vea
“Usando las opciones de Configuración”
en la página 623.
• Lista de pistas
Se pueden fijar los controles que se mostrarán en la lista de pistas para
cada tipo de pista – vea
“Personalizar controles de pista” en la página
624.
• Configuración de los elementos de los menús principa-
les
Puede ocultar elementos que no sean necesarios en los menús principales
– vea
“Configurar los elementos de menús principales” en la página 626.
• Apariencia
Se puede ajustar la apariencia general del programa – vea “Apariencia”
en la página 627.
• Colores de las pistas y los eventos
Puede ajustar los colores que se van a usar – vea “Aplicar colores en la
ventana de Proyecto” en la página 628.
Este capítulo también contiene una sección que describe
el lugar donde se guardan sus preferencias y ajustes (vea
“¿Dónde se guardan los ajustes?” en la página 631) para
ayudarle a transferir sus ajustes personalizados a otro or-
denador.
Espacios de Trabajo
Un “Espacio de Trabajo” es una configuración de las ven-
tanas de Nuendo. Un Espacio de Trabajo guarda el ta-
maño, la posición y los contenidos de todas las ventanas,
permitiéndole cambiar entre varios modos de trabajo a
través del menú o a través de teclas de comando. Por
ejemplo, puede querer una ventana de proyecto lo más
grande posible cuando esté editando, mientras que
puede querer también las ventanas de efectos y Mezcla
-
dor abiertas durante la mezcla. Los Espacios de Trabajo
se listan y se administran en el submenú Espacios de Tra
-
bajo del menú Ventana.
Editar el espacio de trabajo activo
Siempre hay un espacio de trabajo activo, incluso si no ha
grabado ninguno. Para hacer cambios al espacio activo
tiene que configurar las ventanas como quiera – abrir ven-
tanas, cerrarlas, moverlas, cambiarlas de tamaño, ajustar
el zoom y la altura de las pistas. Los cambios se guardan
automáticamente en el espacio de trabajo activo.
• Para no cambiar accidentalmente un espacio de trabajo
tiene que seleccionar “Bloquear Espacio de Trabajo Ac-
tivo” del submenú Espacios de Trabajo.
Un espacio de trabajo bloqueado mantendrá sus ajustes originales.
Puede cambiar la disposición actual de la ventana en pantalla, pero la
próxima vez que vuelva a seleccionar el espacio de trabajo, se restaurará
la disposición guardada originalmente.

622
Personalizar
Crear un nuevo espacio de trabajo
1. Despliegue el menú Ventana y abra el submenú Espa-
cios de Trabajo.
2. Seleccione “Nuevo Espacio de Trabajo”.
3. En el diálogo que aparece tiene que introducir el nom-
bre del espacio de trabajo.
4. Haga clic en Aceptar.
El espacio de trabajo se guardará y aparecerá en el submenú. Ahora es
el espacio de trabajo activo.
5. Configure las ventanas que desee incluir en el espacio
de trabajo.
Esto incluye abrir ventanas, moverlas, cambiarlas de tamaño, ajustar el
zoom y la altura de las pistas.
Activar un espacio de trabajo
1. Despliegue el menú Ventana y abra el submenú Espa-
cios de Trabajo.
2. Seleccione un espacio de trabajo de la lista en el sub-
menú.
Las ventanas se cerrarán, se abrirán, se moverán y/o cambiarán de ta-
maño de acuerdo con el espacio guardado.
• También puede activar espacios de trabajo usando los
comandos de teclado correspondientes (vea “Comandos
de teclado” en la página 632).
Organizar espacios de trabajo y presets
Si selecciona “Organizar…” en el submenú Espacios de
Trabajo, se abre el diálogo Organizar Espacios de Trabajo.
La lista de la izquierda le muestra los Espacios de Trabajo
del proyecto activo, mientras que la lista de la derecha
muestra los Presets de Espacio de Trabajo. Aunque los Es
-
pacios de Trabajo se guardan con el proyecto, se pueden
definir de forma global permitiéndole ajustar un número de
Espacios de Trabajo para usar en cualquier proyecto. Los
presets de Espacio de Trabajo guardan la posición y el ta
-
maño sólo de las ventanas principales – las ventanas espe-
cíficas de proyecto no se incluyen.
• En la lista de Espacios de Trabajo de la izquierda,
puede renombrarlos (haciendo doble clic y escribiendo) y
bloquearlos o desbloquearlos.
• Los botones de flecha situados entre las dos listas le
permiten copiar el espacio seleccionado a un preset, o al
revés.
• Los botones debajo de cada lista le permiten añadir, eli-
minar, o activar espacios de trabajo o presets.
También puede activar un espacio de trabajo o un preset haciendo doble
clic sobre su columna número.
• Normalmente al usar los comandos de teclado para acti-
var los espacios de trabajo se relacionarán con el orden de
la lista de espacios, p. ej., la tecla para el “Espacio de Tra-
bajo 1” selecciona el primer espacio de la lista, etc. Sin em-
bargo, si activa la casilla de verificación Usar IDs, puede
introducir un número (1–9) en la columna ID para cada Es-
pacio de Trabajo.
Este número se usará como referencia al usar los comandos de teclas,
así que el comando para “Espacio de Trabajo 1” llamará al Espacio de
Trabajo con ID 1.
• Los presets de Espacio de Trabajo no sólo se guardan
globalmente, también se incluyen en el proyecto. Si abre
un proyecto en un sistema diferente, por defecto se mos
-
trarán en una lista a la derecha los presets globales guar-
dados en este sistema. Para ver los presets incluidos en
su proyecto, active la opción “Mostrar Presets de Pro
-
yecto”.
• Active la opción “Auto Instanciar Presets” para convertir
automáticamente todos los presets globales a espacios de
trabajo cuando cree un nuevo proyecto o abra uno.
• Para cerrar el diálogo haga clic en el botón Aceptar.
Tome nota de que puede seguir trabajando en otras ventanas mientras
tiene el diálogo Organizar Espacios de Trabajo abierto.

623
Personalizar
Usando las opciones de
Configuración
Puede personalizar la apariencia de los siguientes ele-
mentos:
• Barra de transporte
• Línea de Información
• Ventana Configuraciones de Canal
• Barras de herramientas
• Inspector
Los menús contextuales de configuración
Si hace clic derecho sobre la barra de transporte, las barras
de herramientas, las líneas de información o el Inspector,
aparecerán sus respectivos menús contextuales de confi
-
guración. Para las ventanas de Configuraciones de Canal,
estas opciones se encuentran en el menú contextual del
diálogo, en el submenú Personalizar Vista. En este menú
podrá activar/desactivar los elementos que desee.
Las siguientes opciones generales estarán disponibles en
los menús contextuales de configuración:
• “Mostrar Todo” hará que todos los elementos sean visi-
bles.
• “Por Defecto” reinicializará el interfaz a sus valores por
defecto.
• “Configuración…” abrirá el diálogo de Configuración
(vea abajo).
Si hay presets disponibles se pueden seleccionar en la
mitad inferior del menú.
El menú contextual de configuración de la línea de información
Los diálogos de Configuración
Si en los menús contextuales de configuración selecciona
“Configuración…” se abrirá su diálogo. Esto le permite
especificar qué elementos son visibles u ocultos, además
de su orden. En este diálogo también puede guardar y
cargar presets de configuración.
El diálogo se divide en dos secciones. La sección de la iz-
quierda muestra los elementos actualmente visibles, la sec-
ción de la derecha muestra los elementos actualmente
ocultados.

624
Personalizar
• Puede cambiar el estado actual de visualización selec-
cionando elementos en una sección y usando luego los bo-
tones de flechas que están en medio de las dos columnas
del diálogo, para moverlos a la otra sección.
Los cambios se aplican inmediatamente.
• Podrá reordenar la lista de elementos seleccionándolos
en la lista “Visible” y usando los botones Hacia arriba y
Hacia abajo.
Los cambios se aplican inmediatamente. Para deshacer todos los cam-
bios y volver a la disposición estándar, seleccione “Por Defecto” en el
menú contextual de configuración.
• Si hace clic en el botón Guardar (icono de disco) en la
sección Presets, se abrirá un diálogo para dar nombre a la
configuración actual y guardarla como preset.
• Para eliminar un preset tiene que seleccionarlo en el
menú emergente, luego hacer clic en el icono de la pape-
lera.
• Las configuraciones guardadas están disponibles para
ser seleccionadas desde el menú emergente Presets, en
el diálogo Configuración, o bien directamente desde el
menú contextual de configuración.
Personalizar controles de pista
Para cada tipo de pista puede configurar qué controles se
muestran en la lista de pistas. También puede especificar
el orden de los controles y agruparlos para que se mues-
tren adyacentes los unos con los otros. Esto se hace en el
diálogo Configuración de controles de pista.
Abrir el diálogo Configuración de controles de
pista
Hay dos maneras de abrirlo:
• Haga clic derecho sobre una pista en la lista de pistas y
seleccione “Configuración de controles de pista…” en el
menú contextual.
• Haga clic en la flecha de la esquina inferior derecha de
la lista de pistas y seleccione “Configuración de controles
de pista…”.
Establecer el tipo de pista
Los ajustes hechos en el diálogo Configuración de con-
troles de pista se aplican al tipo de pista seleccionado,
que se muestra en el menú de visualización en la esquina
superior izquierda del diálogo.
• Para cambiar el tipo de pista tiene que hacer clic en la
flecha de la derecha y seleccionar uno en el menú emer
-
gente.
Todos los ajustes que haga en este diálogo se aplicarán a todas las pis-
tas (actuales y futuras) del tipo seleccionado.
El menú emergente Tipo de Pista en el diálogo Configuración de
controles de pista
Ö ¡Asegúrese siempre de haber seleccionado el tipo de
pista deseado al editar los controles de pista!

625
Personalizar
Eliminar, añadir, y mover controles de pista
El diálogo se divide en dos secciones. La sección iz-
quierda muestra los controles visibles actualmente en la
lista de pistas, y la sección derecha muestra los controles
actualmente ocultos.
• Puede ocultar controles de la lista de pistas seleccio-
nándolos en la lista de la izquierda y haciendo clic en el
botón Suprimir. Para mostrar los elementos ocultados
tiene que seleccionarlos en la lista de la derecha y hacer
clic en el botón Añadir.
Haga clic en Aceptar para aplicar los cambios.
Ö Se pueden eliminar todos los controles menos los bo-
tones de Enmudecer y Estado de Solo.
• Podrá cambiar el orden de los controles seleccionán-
dolos en la lista “Controles visibles” y usando los botones
Hacia arriba y Hacia abajo.
Haga clic en Aceptar para aplicar los cambios.
Agrupar controles de pista
Si cambia el tamaño de la lista de pistas se cambiará la
posición de los controles dinámicamente para que apa-
rezcan el mayor número de ellos en el espacio disponible
(dado que Ajustar Controles está activado – vea abajo).
Agrupando varios controles de pista se asegura de que
siempre están posicionados lado a lado en la lista de pis
-
tas.
Para agrupar controles, proceda de la siguiente forma:
1. Asegúrese de que ha seleccionado el tipo de pista co-
rrecto.
2. En la sección “Controles visibles”, seleccione por lo
menos dos controles.
Sólo pueden agrupar controles que sean adyacentes entre ellos en la
lista. Para agrupar controles que no son adyacentes tiene que usar pri
-
mero los botones Hacia Arriba/Hacia Abajo.
3. Haga clic en Agrupar.
Aparecerá un número en la columna de Grupo para los controles agru-
pados. El primer grupo creado tiene el número 1, el segundo el 2, y así
sucesivamente.
4. Haga clic en Aceptar.
Ahora los controles estarán agrupados.
• Puede desagrupar controles usando el botón Desagru-
par. Por favor tome nota de que esto eliminará del grupo
el elemento seleccionado y los elementos por debajo de
él en la lista. Para eliminar un grupo entero tiene que se
-
leccionar el primer elemento (el de más arriba) del grupo y
hacer clic en el botón Desagrupar.
Acerca de Ajustar Controles
Por defecto está activado. Ajustar Controles permite que
los controles se reposicionen automáticamente al redi-
mensionar la lista de pistas. Así pues, se mostrarán siem-
pre el máximo número de controles que sea posible,
dependiendo del tamaño actual de la lista de pistas.
Si desactiva Ajustar Controles, las posiciones de los con-
troles serán fijas, sin importar el tamaño de la lista de Pitas.
De este modo puede tener que cambiar el tamaño de las
pistas verticalmente (arrastrando las barras de división)
para poder ver todos los controles.
Acerca de la columna Longitud
La columna Longitud en la lista de Controles Visibles le
permite establecer la longitud máxima para ciertos cam-
pos de texto, p. ej. Nombre. Para cambiar el parámetro
haga clic en la columna Longitud y teclee un nuevo valor.
Reinicializar los ajustes de la lista de pistas
Tiene dos posibilidades para reinicializar los ajustes:
• Hacer clic en Reinicializar para restaurar la configura-
ción de los controles de pista por defecto, para el tipo de
pista seleccionado.
• Hacer clic en Inicializar Todo para restaurar todos los
controles de pista por defecto, para todos los tipos de
pistas.

626
Personalizar
Guardar presets
Puede guardar ajustes de controles de pista como pre-
sets para utilizarlos después:
1. Haga clic en el botón Guardar (el signo “+”) a la dere-
cha del menú emergente Presets.
Se abrirá un diálogo, pidiéndole que introduzca un nombre para el pre-
set.
2. Haga clic en Aceptar para guardar los ajustes como
preset.
Los presets guardados están disponibles en el menú emergente Presets y
en el menú emergente de la esquina superior izquierda de la lista de pistas.
• Para suprimir un preset, selecciónelo en el diálogo
Configuración de Controles de Pista y haga clic en el bo
-
tón Suprimir (el signo “-”).
Ö Nuendo viene con un número de presets de Configu-
ración de Controles de Pista a su disposición.
Configurar los elementos de menús
principales
Puede configurar qué elementos se muestran en los me-
nús principales y submenús, e incluso ocultar menús en-
teros. Personalizando los menús puede ocultar elementos
relacionados con funciones del programa que nunca use,
para personalizar el programa según sus necesidades.
Por ejemplo, si nunca usas las funciones de Red de
Nuendo, puede ocultar el menú Red de la vista.
1. Abra el diálogo de Preferencias y seleccione la página
Configuración.
La página configuración contiene dos carpetas padre; “Menú Principal”,
que contiene carpetas para todos los menús principales, y “Categorías
de Comandos” que contiene carpetas para todas las categorías de co
-
mandos. Esta sección sólo describirá cómo configurar los elementos del
Menú Principal, no las Categorías de Comandos, vea
“Desactivar co-
mandos de teclado” en la página 634.
2. Haga clic en el signo “+” en un elemento de carpeta,
p. ej. la carpeta Archivo.
Como puede ver, se listan todos los comandos y submenús del menú
Archivo en la columna Nombre.
• En la columna Menú puede decidir qué elementos del
menú Archivo ocultar de la vista, haciendo clic en la co
-
lumna junto al correspondiente elemento de menú que
desee ocultar.
Si hace clic en el elemento “Activ.” en la columna Menú de un elemento,
pasa a “Desact.” y viceversa. Todos los elementos de menú se puestos
en “Desact.” se ocultarán al hacer clic en Aplicar o Aceptar.
• Ciertos elementos esenciales de menú en los menús Ar-
chivo y Edición no se pueden ocultar, tales como Guardar,
Abrir, Cerrar, Deshacer/Rehacer, etc.
Para estos elementos no hay entrada en la columna Menú.
!
La configuración de los menús principales es una fun-
cionalidad pensada para usuarios experimentados de
Nuendo. ¡No oculte menús o elementos de menús a
menos que esté seguro de que no los necesita!

627
Personalizar
• Si ajusta una carpeta de menú principal (en contraposi-
ción a un elemento de menú) a Desact. en la columna
Menú, se ocultará todo el menú de la vista.
La excepción a esto es si la carpeta del menú principal contiene elementos
que no se puedan eliminar, en tal caso todos los elementos ocultables del
menú se pondrán en Desact., pero el menú todavía estará visible.
• La columna Comando establece el estado del comando
de teclado a Act./Desact. para el elemento de menú co
-
rrespondiente.
Si se pone en Desact., cualquier comando de teclado asignado se desha-
bilitará (vea “Desactivar comandos de teclado” en la página 634 para más
información).
• Puede guardar configuraciones de menú como presets
de preferencias, bien separados o junto a otros ajustes
del diálogo Preferencias.
• Usando los métodos de arriba, puede personalizar to-
dos los menús principales a su gusto.
Para aplicar los cambios sin salir del diálogo haga clic en “Aplicar”. Haga
clic en Aplicar para guardar los cambios y cerrar el diálogo.
• Para restaurar todos los elementos de menú a sus ajus-
tes por defecto (es decir, activar la visibilidad y los coman-
dos de teclado para todos los menús y elementos), haga
clic en el botón Por Defecto.
Tenga en cuenta que el botón Por Defecto sólo restaura los ajustes de la
página seleccionada actualmente (la página Configuración en este caso)
a sus ajustes por defecto. Si ha cambiado ajustes en otra página del diá
-
logo Preferencias, estos no se reinicializan.
Apariencia
En el diálogo de Preferencias se encuentra una página lla-
mada Apariencia. Contiene las siguientes subpáginas:
General
Los controles de la página General afectan a la apariencia
de las ventanas que rodean a los controles y espacios de
trabajo en Nuendo.
• La Intensidad del Color determina cómo de ricos son
los colores del fondo, desde gris a azul.
• La Luminosidad del Color ilumina u oscurece el fondo.
• El deslizador Tono del Color cambia el color de fondo.
• El brillo de los botones se puede usar para iluminar u
oscurecer los botones por separado.
Medidores
Los colores de los medidores de Nuendo se pueden con-
trolar de una manera muy sofisticada. Los colores múltiples
le ayudarán a indicar visualmente los niveles alcanzados en
un canal del mezclador VST (p.
ej.). Para ello el medidor de
la página Apariencia–Medidores tiene unos indicadores de
color que le permitirán definir el color que ha de tener la se-
ñal cuando alcance un cierto nivel.
La página Apariencia–Medidores en el diálogo de Preferencias

628
Personalizar
• El ajuste por defecto tiene dos manipuladores de color.
Cada indicador tiene un único color que se desplazará
gradualmente así como se vaya moviendo el medidor
hasta el próximo indicador.
Puede hacer clic sobre cualquier control de color y mover su posición en
la escala de medición. Si mantiene pulsado [Mayús.] mientras mueve el
indicador con el ratón, éste se moverá diez veces más lentamente para
que pueda colocarlo mejor. También puede mover la posición del indica
-
dor con las teclas de flecha Arriba/Abajo. Manteniendo [Mayús.] mien-
tras arrastra moverá el control del color diez veces más rápido.
• Puede añadir indicadores de color si hace clic en cual-
quier lugar del marcador mientras pulsa [Alt]/[Opción].
Para eliminar un indicador de color tiene que hacer clic
sobre él mientras pulsa [Ctrl]/[Comando].
Si añade más indicadores de color podrá definir colores más específicos
para determinados niveles de señal. Intente poner dos indicadores muy
juntos. De esta manera puede hacer que el color del medidor cambie
más rápidamente en ciertos niveles de señal.
• Para cambiar el color de un control, seleccione el con-
trol bien haciendo clic sobre él o saltando a él con la tecla
[Tab] (mantenga pulsado [Mayús.] y presione la tecla [Tab]
para saltar hacia atrás). Luego use los controles de matiz y
brillo de la parte derecha para cambiar el color.
El indicador de color que esté seleccionado se indicará con un triángulo
negro a su izquierda.
Área de trabajo
Las áreas de trabajo de Nuendo son los lugares en los que
los se muestran los datos actuales, lugares como el visor
de eventos de la ventana de proyecto. En estas áreas hay
elementos, tales como las líneas horizontales de la rejilla,
que se pueden cambiar con los controles que se encuen
-
tran en esta página.
Aplicar colores en la ventana de
Proyecto
Puede usar un esquema de color para visualizar y distinguir
más rápidamente las pistas y los eventos de la ventana de
proyecto. Los colores se pueden aplicar individualmente a
pistas y eventos/partes. Si pinta una pista, los eventos y
partes correspondientes se muestran en el mismo color.
Sin embargo, también puede colorear diferentes color y
partes, “sobrescribiendo” el color de pista aplicado.
En las siguientes secciones aprenderá a cómo configurar
preferencias para colorear pistas automáticamente, cómo
colorear partes o eventos manualmente, cómo determinar
si quiere colorear los eventos en sí mismos o sus fondos,
y cómo personalizar la paleta de colores para seleccionar
colores.
Aplicar colores a las pistas automáticamente
En el diálogo Preferencias (página Opciones de Edición–
Proyecto & Mezclador), encontrará la opción “Modo de
Asignación Automática de Colores”.
Le ofrece varias opciones para asignar automáticamente
colores a las pistas que se añaden al proyecto.
Opción Efecto
Utilizar Color
de Evento por
Defecto
Se asignará el color por defecto (gris).
Utilizar Color
anterior
Analiza el color de la última pista seleccionada y usa el
mismo color para la nueva pista.
Utilizar Color
anterior +1
Analiza el color de la pista seleccionada y usa el color que
viene a continuación en la paleta de colores para la nueva
pista.
Utilizar último
Color aplicado
Usa el color que está seleccionado en el menú emer-
gente Seleccionar Colores.
Utilizar Color
de Pista al azar
Usa la paleta de colores como base para asignar colores
a pistas aleatoriamente.

629
Personalizar
Colorear pistas, partes, o eventos
manualmente
Puede colorear cada pista, parte, o evento en la ventana
de proyecto individualmente usando el menú emergente
Seleccionar Colores en la barra de herramientas. Las par
-
tes y eventos también se pueden colorear usando la He-
rramienta de Color.
Acerca del menú emergente Seleccionar Colores
1. En la ventana de proyecto, seleccione el elemento que
quiera colorear.
Puede seleccionar pistas, partes, o eventos.
2. En la barra de herramientas, abra el menú emergente
Seleccionar Colores y seleccione un color.
El color seleccionado se aplica a todos los elementos seleccionados.
Sin embargo, tenga en cuenta que las pistas seleccionadas se ignoran
cuando usa el menú emergente Seleccionar Colores para colorear par
-
tes o eventos seleccionados.
Acerca de la Herramienta de Color
1. Abra el menú emergente Seleccionar Colores y selec-
cione un color.
2. Seleccione la herramienta Color en la barra de herra-
mientas.
3. Haga clic en las partes y eventos deseados para asig-
nar un color.
El color se aplica a todas las partes y eventos seleccionados y sobres-
cribe el color por defecto de la pista (si tenía).
• Si presiona [Ctrl]/[Comando] y hace clic sobre una
parte/evento con la herramienta de Color, aparece una
paleta de colores que le permite elegir el color deseado
para el evento.
• Si presiona [Alt]/[Opción], el cursor de la Herramienta
de Color se transforma en una pipeta, que se puede usar
para seleccionar el color actual de una parte/evento para
aplicarlo a otra parte/evento.
Acerca de las opciones de Pistas del mismo tipo
Puede usar el color seleccionado de una pista para colo-
rear otras pistas del mismo tipo (p. ej. todas las pistas de
audio).
Configure el color deseado para una pista de un cierto
tipo de pista y haga clic derecho en la lista de pistas para
abrir un menú contextual. Dependiendo de sus ajustes y
selecciones puede elegir uno de las siguientes opciones:
• Usar Color para Pistas del mismo Tipo
Cuando lo selecciona, todas las pistas del mismo tipo se pintan del
mismo color.
• Usar Color para Pistas Seleccionadas del mismo Tipo
Use esto para aplicar el mismo color a las pistas de una selección. El co-
lor de la pista de más arriba en la selección se aplicará a las demás pis-
tas del mismo tipo dentro de la selección.
Personalizar el fondo del evento
En la página Visualización de Eventos del diálogo de Pre-
ferencias, puede encontrar la opción “Colorear el Fondo
del Evento”.
Esta opción afecta a la visualización de eventos en la ven-
tana de proyecto.
• Cuando esté activado, los eventos y las partes del visor
de eventos tendrán el color de fondo seleccionado.
• Cuando esté desactivado, el “contenido” de los even-
tos (p. ej. eventos MIDI y ondas de audio) se mostrará del
color seleccionado y el fondo del evento será gris.

630
Personalizar
El diálogo Colores de Proyecto
En el diálogo Colores de Proyecto puede seleccionar un
conjunto de colores diferente para los elementos de la ven-
tana de proyecto.
Para abrir el diálogo Colores de Proyecto, abra el menú
emergente Seleccionar Colores en la barra de herramien-
tas y elija “Seleccionar Colores…”.
Añadir y editar colores individuales
En el diálogo Colores de Proyecto, puede personalizar
por completo la paleta de colores. Para añadir nuevos co
-
lores a la paleta tiene que hacer esto:
1. Añada un nuevo color haciendo clic en el botón Inser-
tar nuevo color.
2. En la sección Colores de Proyecto, haga clic en el
campo de color creado nuevo para activar el nuevo color
para la edición.
3. Use las secciones Colores Estándar o Modificar Color
para especificar un nuevo color.
Para hacerlo, elija un color diferente en la paleta de colores, arrastre el
cursor en el círculo de colores, mueva la manecilla en el medidor de co
-
lores, o introduzca nuevos valores RGB así como valores para Matiz, Sa-
turación, y Luminosidad manualmente.
4. Haga clic en el botón Aplicar.
El ajuste del color se aplica al campo de color seleccionado en la sección
Colores de Proyecto.
Ö Cada color de la sección Colores de Proyecto se
puede editar de esta manera.
Ajustar intensidad y brillo
Para incrementar o reducir la intensidad y el brillo de to-
dos los colores, tiene que usar los correspondientes bo-
tones de la sección Colores de Proyecto.
Guardar y reinicializar ajustes de colores
• Para volver a sus colores de proyecto, haga clic en el
botón “Reinicializar a Valores Por Defecto del Proyecto
Actual”.
• Para guardar el conjunto actual como por defecto, haga
clic en el botón “Guardar Conjunto Actual como Valores
Por Defecto”.
• Para aplicar el conjunto por defecto, haga clic en el bo-
tón “Cargar Valores Por Defecto al Conjunto Actual”.
• Para volver a la paleta de colores estándar de Nuendo,
haga clic en el botón “Reinicializar Conjunto Actual a Ajus-
tes de Fábrica”.
Eliminar color
seleccionado
Insertar
Nuevo Color
Aumentar/reducir intensidad para todos los colores
Aumentar/reducir brillo para todos los colores
Reinicializar Conjunto Actual a
Ajustes de Fábrica
Guardar Conjunto Actual
como Valores Por Defecto
Cargar Valores Por Defecto al
Conjunto Actual

631
Personalizar
¿Dónde se guardan los ajustes?
Como habrá podido comprobar hay muchas cosas perso-
nalizables en Nuendo. Mientras que algunos ajustes que
realiza se guardan con cada proyecto, otros se guardan
en archivos de preferencias aparte.
Si necesita transferir sus proyectos a otro ordenador (p. ej.,
de otro estudio) puede llevarse todos sus ajustes copiando
los archivos de preferencias que necesite e instalándolos
en el otro ordenador.
Ö ¡Es una buena idea hacer una copia de seguridad de
sus archivos de preferencias una vez que lo haya configu-
rado todo a su gusto! De esta manera, si otro usuario de
Nuendo quiere usar sus ajustes personales mientras tra
-
baja en su ordenador después usted podrá restaurar sus
preferencias.
• En Windows XP los archivos de preferencias se guar-
dan en la carpeta “\Documents and Settings\<nombre del
usuario>\Application Data\Steinberg\Nuendo 5\”.
Esta carpeta se llama “Nuendo 64 bit” en la versión 64 bits de Nuendo.
Tendrá un acceso directo a la carpeta en el menú Inicio.
• En Windows Vista y Windows 7, los archivos de prefe-
rencias se guardan en la siguiente ubicación:
“\Users\<Usuario>\AppData\Roaming\Stein
-
berg\Nuendo 5\”.
Tendrá un acceso directo a la carpeta en el menú Inicio.
• En Mac OS X, los archivos de preferencias están en la
siguiente ubicación: “/Library/Preferences/Nuendo 5/”,
por debajo de su carpeta home.
La ruta entera es: “/Users/<Usuario>/Library/Preferences/Nuendo 5/”.
Ö Al salir del programa se graba el archivo RAMpre-
sets.xml, que contiene algunos ajustes de presets (vea
abajo).
Ö No se guardarán las funciones del programa (p. ej.,
fundido cruzado) o configuraciones (p. ej., paneles) que
no se hayan usado en el proyecto.
Algunas de las preferencias no se guardan en la carpeta
de preferencias por defecto. Se puede encontrar una lista
en el artículo “Files for the program settings and preferen
-
ces” en la Base de Conocimientos (Knowledge Base) de
Steinberg.
Para abrir la Base de Conocimientos, navegue hasta el si-
tio web de Steinberg, haga clic en “Support” y elija
“Knowledge Base” en la lista de la izquierda.

44
Comandos de teclado

633
Comandos de teclado
Introducción
La mayoría de menús principales de Nuendo tienen co-
mandos de teclado que sirven como accesos directos
para ciertos ítems de los menús. Hay muchas funciones
Nuendo que pueden realizarse mediante comandos de te
-
clado. En principio, se realizan según la configuración por
defecto mencionada al final de este capítulo.
Puede personalizar los comandos de teclado existentes
como quiera, y también añadir comandos para muchos
elementos de menú y funciones que no tengan actual
-
mente una tecla asignada.
Puede encontrar para qué funciones se pueden asignar
comandos de teclado mirando el diálogo Comandos de
Teclado (vea abajo), o comprobando el tooltip para un
elemento de la interfaz en particular. Si un tooltip muestra
[!] al final, puede asignar un comando de teclado a esta
función. Los comandos de teclado asignados se muestran
en los tooltips entre corchetes.
¿Cómo se guardan los ajustes sobre los comandos de
teclado?
Cada vez que edite o añada alguna asignación a los co-
mandos de teclado, se guardará como una preferencia
global de Nuendo – no como una parte del proyecto. Si
edita o añade una asignación de los comandos de te
-
clado, cualquier proyecto que cree o abra en el futuro
usará los ajustes modificados. Sin embargo, se pueden
restaurar los ajustes por defecto en cualquier momento
haciendo clic en el botón Inicializar Todo en el diálogo
Comandos de Teclado.
Además puede guardar ajustes de comandos de teclado
completos o parciales como un “archivo de comandos de
teclado”, que se guarda aparte y que se puede importar en
cualquier proyecto. Así podrá cargar sus ajustes persona
-
les de forma fácil y rápida, al mover proyectos entre distin-
tos sistemas, p. ej. Los ajustes se guardarán como archivo
XML en el disco duro.
El procedimiento para guardar los ajustes sobre los co-
mandos de teclado se describe en la sección “Guardar
ajustes de comandos de teclado completos como pre-
sets” en la página 636.
Configuración de los comandos de
teclado
Añadir o modificar un comando de teclado
En el diálogo de los Comandos de Teclado encontrará to-
dos los ítems del menú principal y un gran número de fun-
ciones adicionales, todos clasificados de un modo
jerárquico similar al de Windows Explorer y Mac OS Fin-
der. Las categorías de funciones se representan con una
carpeta, cada una conteniendo varios ítems de menú y
funciones. Cuando abre una carpeta de categoría ha
-
ciendo clic en el símbolo “+” a su lado, los elementos y
funciones que contiene se muestran con su tecla de co
-
mando asignada actualmente.
!
También puede asignar teclas modificadoras de he-
rramientas, es decir teclas que al pulsarlas modifican
el comportamiento de varias herramientas. Esto se
configura en el diálogo de Preferencias – véase “Con-
figurando teclas modificadoras de herramientas” en la
página 639.

634
Comandos de teclado
Para añadir un comando de teclado se procederá de la si-
guiente forma:
1. Despliegue el menú Archivo y seleccione “Comandos
de Teclado…”.
Se abre el diálogo de Comandos de Teclado.
2. Elija una categoría en la lista de Comandos en la iz-
quierda.
3. Haga clic en el símbolo “+” para abrir la carpeta cate-
goría y mostrar los elementos que contenga.
Tenga en cuenta que también puede hacer clic en los signos “globales”
“+” y “-” en la esquina superior izquierda para abrir y cerrar todas las car
-
petas de categoría a la vez.
4. Seleccione el elemento en la lista al que quiere asig-
narle un comando de teclado.
Los comandos de teclado ya asignados se muestran en la columna de Te-
clas, así como en la sección Teclas situada en la parte superior derecha.
5. De forma alternativa, también puede usar la función de
búsqueda del diálogo para encontrar los ítems deseados.
Para una descripción de cómo usar la función de búsqueda, vea abajo.
6. Cuando haya encontrado y seleccionado el ítem de-
seado, haga clic en el campo “Teclee el Comando” e in-
troduzca un nuevo comando de teclado.
Puede elegir una única tecla o combinación de una o varias teclas modi-
ficadoras ([Alt]/[Opción], [Ctrl]/[Comando], [Mayús.]) más cualquier te-
cla. Simplemente presione las teclas que quiera usar.
7. Si el comando de teclado que introduce ya está asig-
nado a otro elemento o función, esta se visualizará debajo
de la fila “Teclee el Comando”.
Puede o bien ignorarlo y proceder a asignar el comando de teclado a
una nueva función, o bien puede introducir otra combinación de teclas.
8. Haga clic en el botón Asignar, encima del campo.
El nuevo comando de teclado aparecerá en la lista de teclas.
9. Haga clic en Aceptar para cerrar el diálogo.
Ö Puede ajustar varios comandos de teclado a la misma
función. Añadir un comando de teclado a una función que
ya tiene otra tecla de comando asignada no reemplazará
la tecla previamente definida. Si desea eliminar una tecla
de comando, vea abajo.
Desactivar comandos de teclado
Nuendo también le da la opción de desactivar comandos
de teclado, significa que incluso si una función tiene un
comando de teclado asignado, puede desactivar el co
-
mando de teclado.
Para desactivar un comando de teclado, proceda de la si-
guiente manera:
1. Abra el diálogo de Preferencias del menú Archivo
(bajo Mac, se encuentra en el menú Nuendo) y seleccione
la página Configuración.
Como puede ver, la página de Configuración contiene dos carpetas
principales; “Menú Principal” y “Categorías de Comandos”.
Los comandos de teclado se muestran aquí.
!
Si el comando de teclado que ha introducido ya está
asignado a otra función, aparecerá un aviso pregun-
tándole si realmente desea reasignar el comando a
la nueva función.

635
Comandos de teclado
• La carpeta “Menú Principal” contiene un número de subcarpe-
tas, que cada una contiene elementos que se encuentran en los
menús principales de Nuendo.
• La carpeta “Categorías de Comandos” también contiene un
número de subcarpetas, cada una contiene un número de fun-
ciones del programa no disponibles en ninguno de los menús
principales.
Todos los elementos y funciones en las subcarpetas
puede tener comandos de teclado asignados. La columna
de la derecha, etiquetada como “Comando”, le permite
establecer el estado Activ./Desact. para los elementos
correspondientes. Esto indica si es posible usar coman
-
dos de teclado asignados para los elementos o no.
2. Haga clic en el símbolo “+” al lado de las carpetas
principales para abrirla y listar las subcarpetas que con-
tenga.
3. Abra la subcarpeta haciendo clic en el símbolo “+”,
navegue hasta el elemento al que quiera desactivar el co
-
mando de teclado, y selecciónelo.
4. Haga clic en la columna “Comando” al lado del ele-
mento para poner el estado a “Desact.”.
Ahora no será posible usar ningún comando de teclado asignado al ele-
mento o función de menú.
5. Repita esto para todos los elementos o funciones para
los que quiera desactivar comandos de teclado.
Ö Tenga en cuenta que si pone una subcarpeta entera a
“Desact.” de esta forma, todos los elementos o funciones
que contenga se pondrán a “Desact.” también. Si esto no
es lo que quiere, puede reinicializar elementos separados
de la subcarpeta a “Activ.”.
6. Al acabar, haga clic en Aceptar para cerrar el diálogo
de Preferencias y aplicar los cambios.
Buscando comandos de teclado
Si desea saber qué comando de teclado está asignado a
cierta función en el programa, puede usar la función de
Búsqueda en el diálogo de comandos de teclado:
1. Haga clic en el campo de búsqueda de texto situado
arriba a la izquierda del diálogo y escriba la función que
quiera para el comando de teclado.
Esto es una función estándar de búsqueda de palabras, así que puede es-
cribir el comando tal y como aparece en el programa. Se pueden usar pa-
labras parciales; para buscar todos los comandos relacionados con la
cuantización, teclee “Cuantizar”, “Cuant”, etc.
2. Haga clic en el botón de Búsqueda (el icono de lupa).
Se llevará a cabo la búsqueda y el primer comando que coincida se selec-
cionará y se mostrará en la lista Comandos abajo. La columna Teclas y la
lista Teclas muestran los comandos de teclado asignados, si hay alguno.
3. Para buscar más comandos que contengan las pala-
bras que introdujo, haga clic en el botón de búsqueda otra
vez.
4. Cuando haya acabado, haga clic en Aceptar para ce-
rrar el diálogo.
Suprimir un comando de teclado
Para suprimir un comando de teclado, proceda de la si-
guiente manera:
1. Use la lista de categorías y comandos para seleccio-
nar el ítem o función para la cual Usted desea suprimir un
comando de teclado.
El comando de teclado se muestra en la columna y en la lista Combina-
ción de Teclas.
2. Seleccione el comando de teclado en la lista de teclas
y haga clic en el botón Suprimir (el icono de la papelera).
Se le preguntará si realmente quiere eliminar el comando de teclado.
3. Haga clic en Suprimir para suprimir el comando de te-
clado seleccionado.
4. Haga clic en Aceptar para cerrar el diálogo.

636
Comandos de teclado
Configurando macros
Una macro es una combinación de varias funciones o co-
mandos para ejecutarlos de una sola vez. Por ejemplo,
puede seleccionar todos los eventos de la pista de audio
seleccionada, eliminar el DC-offset, normalizar los even
-
tos y duplicarlos, todo con un solo comando.
Las macros se configuran en el diálogo de Comandos de
Teclado como se indica a continuación:
1. Haga clic en el botón Mostrar Macros.
Los ajustes de macro aparecen en la parte inferior del diálogo. Para
ocultarlos de la vista, haga clic en el botón (ahora llamado Ocultar Ma
-
cros) otra vez.
2. Haga clic en Nueva Macro.
Aparecerá en la lista de macros una nueva macro. Nómbrela escribiendo
el nombre deseado. Puede renombrar una macro en cualquier momento
seleccionándola en la lista y escribiendo un nuevo nombre.
3. Asegúrese de que la macro está seleccionada, y use
las categorías y comandos en la parte media superior del
diálogo para seleccionar el primer comando que quiera in
-
cluir en la macro.
4. Haga clic en Añadir Comando.
El comando seleccionado aparece en la lista de comandos en la sección
Macros.
5. Repita el procedimiento para añadir más comandos a
la macro.
Fíjese que los comandos serán añadidos después del comando selec-
cionado actualmente en la lista. Esto le permite insertar comandos “en
medio” de una macro existente.
Una macro con tres comandos
• Para eliminar un comando de la macro, selecciónelo de
la lista de macros y haga clic en Suprimir.
• De forma similar, para eliminar una macro entera selec-
ciónela en la lista de macros y haga clic en Suprimir.
Después de cerrar el diálogo de los Comandos de Teclado,
todas las macros que creó aparecerán en la parte inferior
del menú Edición del submenú Macros, y estarán disponi
-
bles para que las seleccione en cualquier momento.
También puede asignar comandos de teclado a las ma-
cros. Todos las macros que haya creado aparecerán en la
parte superior del diálogo de los Comandos de Teclado,
en la categoría de Macros – simplemente seleccione una
macro y asígnele un comando de teclado, usando el
mismo procedimiento que al asignar funciones.
Guardar ajustes de comandos de teclado
completos como presets
Como ya se mencionó anteriormente, los cambios que se
hicieron en los comandos de teclado (y macros) se guar-
daron automáticamente como una preferencia de
Nuendo. De igual forma, también es posible guardar los
ajustes de comandos de teclado separadamente. De esta
forma puede guardar cualquier número de comandos de
teclado diferentes, completos o parciales, como presets
para usarlos inmediatamente.
Proceda así:
1. Configure los comandos de teclado y macros a su
gusto.
Al configurar los comandos de teclado, recuerde hacer clic en “Asignar”
para realizar los cambios.
2. Asegúrese de que “Guardar sólo Comandos selec-
cionados” no está activado.
Esta opción es para guardar ajustes de comandos de teclado parciales
solamente (vea abajo).
3. Haga clic en el botón Guardar al lado del menú emer-
gente Presets.
Se abrirá un diálogo que le permitirá introducir el nombre del preset.
4. Haga clic en Aceptar para guardar el preset.
Sus ajustes de comandos de teclado guardados están ahora disponi-
bles en el menú emergente Presets.

637
Comandos de teclado
Guardar ajustes parciales de comandos de
teclado
También es posible guardar los ajustes de comandos de
teclado de manera parcial. Esto es útil, por ejemplo, si ha
hecho ajustes que sólo se relacionan con un proyecto es
-
pecífico o ajustes que quiera aplicar sólo en ciertas situa-
ciones. Cuando aplica un preset parcial guardado, sólo
cambia los ajustes específicos guardados, mientras que
los demás comandos de teclado siguen sin cambiar.
Cuando ha configurado comandos de teclado y macros,
proceda así para guardar los ajustes parciales como pre
-
set:
1. Active la opción “Guardar sólo Comandos seleccio-
nados”.
Cuando está activada, aparece una nueva columna “Guardar” en la lista
de Comandos.
2. Haga clic en la columna Guardar para los elementos
de comandos de teclado que quiera grabar.
Tenga en cuenta que si marca una carpeta de categoría entera (y no co-
mandos separados), todos los comandos que contenga se seleccionarán
también. Si esto no es lo que quiere, anule la selección de los comandos
que no quiera incluir.
3. Haga clic en el botón Guardar (el icono de disco) al
lado del menú emergente Presets.
Se abrirá un diálogo que le permitirá introducir el nombre del preset.
4. Haga clic en Aceptar para guardar.
Sus ajustes de comandos de teclado guardados estarán ahora disponi-
bles en el menú emergente Preset para sus futuros proyectos.
Cargar ajustes de comandos de teclado
guardados
Para cargar un preset de comandos de teclado, simple-
mente selecciónelo en el menú emergente Presets.
Ö Los comandos de teclado que cargó reemplazarán los
ajustes actuales para las mismas funciones (si es que hay
algunas). Si tiene macros con el mismo nombre que los
guardados en el preset que cargó, estos también serán
reemplazadas. Si desea regresar a los ajustes anteriores,
asegúrese de guardarlos primero, como ya se ha mencio
-
nado anteriormente.
Cargar los ajustes de comando de versiones anteriores
Si ha guardado los ajustes de comandos de teclado con
una versión anterior del programa, también puede usarlos
en Nuendo 5 usando la función “Importar Archivo de Co
-
mandos de Teclado”, que le permitirá cargar y aplicar ma-
cros o comandos de teclado guardados:
1. Abra el diálogo Comandos de Teclado.
2. Haga clic en el botón “Importar Archivo de Comandos
de Teclado”, situado a la derecha del menú emergente
Presets.
Se abrirá un diálogo de archivo estándar.
3. En el diálogo de archivos, use el menú emergente
“Tipo” para especificar si quiere importar un archivo de
comandos de teclado (“.key”) o un archivo de macro de
comandos (extensión “.mac”).
Cuando haya importado un archivo antiguo, debe guardarlo como preset
(vea más arriba) para que en el futuro pueda acceder a él desde el menú
emergente de Presets.
4. Navegue hacia el archivo que quiera importar, y haga
clic en “Abrir”.
El archivo será importado.
5. Haga clic en Aceptar para cerrar el diálogo de Co-
mandos de Teclado y aplicar los ajustes importados.
Los nuevos ajustes de los archivos cargados reemplazarán la configura-
ción anterior.

638
Comandos de teclado
Acerca de las funciones “Reinicializar” e
“Inicializar Todo”
Estos dos botones del diálogo de Comandos de Teclado
cargarán los ajustes por defecto: Se aplican las siguientes
reglas:
• “Reinicializar” restaurará la tecla por defecto del co-
mando de teclado para la función seleccionada en la lista
Comandos.
• “Inicializar Todo” restaurará todos los comandos de te-
clado.
Usar Comandos Alternativos
Como una alternativa a guardar y cargar ajustes de co-
mandos de teclado como se describió previamente,
puede configurar y guardar “Comandos Alternativos”.
Esto le permite cambiar entre diferentes ajustes de co
-
mandos de teclado “sobre la marcha” mientras está traba-
jando con el programa, en vez de tener que entrar en el
diálogo Comandos de Teclado para cambiarlos.
Acerca del preset Comandos Alternativos
Por defecto, Nuendo contiene dos conjuntos de teclas
diferentes:
• “Marcadores” no es un conjunto de teclas alternativo, pero sí
un conjunto al que puede volver en cualquier momento (vea
abajo).
• “Shuttle” es un conjunto de teclas especializadas, que contie-
nen ajustes de comandos de teclado para todos los controles
de shuttle de la barra de transporte.
Puede editarlos y guardarlos bajo los mismos nombres
para reemplazarlos con sus propios ajustes si lo desea,
pero se le aconseja que cree conjuntos de teclas adicio-
nales para sus necesidades específicas.
Guardar un Conjunto de Teclas Alternativas
Aquí está cómo crear y guardar un Conjunto de Teclas Al-
ternativas:
1. Abra el diálogo Comandos de Teclado desde el menú
Archivo.
2. Configure los comandos de teclado y macros de la
forma en que los quiera.
3. Decida si quiere guardar ajustes completos o parcia-
les activando/desactivando “Guardar sólo Comandos se-
leccionados”.
4. Haga clic en el botón Guardar Conjunto alternativo (el
icono de disco) en la sección Comandos Alternativos.
Se abrirá un diálogo que le permitirá introducir el nombre del preset.
5. Teclee un nombre para el conjunto de teclas y haga
clic en Aceptar para guardarlos.
Los conjuntos de teclas guardados aparecen en la lista de comandos al-
ternativos.
Editar un Conjunto de Teclas Alternativas
Para editar un conjunto de teclas guardado, proceda así:
1. Seleccione el conjunto de teclas en la lista y haga clic
en el botón “Abrir” (el icono carpeta) en la sección Co-
mandos Alternativos.
Ahora el conjunto de teclas está activado, y los ajustes de comandos de
teclado se cambian consecuentemente.
2. Haga los cambios deseados.
3. Haga clic en el botón Guardar Conjunto alternativo (el
icono de disco) en la sección Comandos Alternativos.
El conjunto de teclas se guarda con los ajustes actualizados.
Eliminar un Conjunto de Teclas Alternativas guardado
• Para eliminar un conjunto de teclas guardado, selecció-
nelo en la lista y haga clic en el botón “Suprimir” (el icono
papelera) en la sección Comandos Alternativos.
Se abre un diálogo preguntándole si quiere eliminar el conjunto de teclas
o cancelar la operación.
!
Fíjese que la operación “Inicializar Todo” causará
que cualquier cambio realizado sobre los comandos
de teclado se pierda. Si quiere volver a los ajustes
anteriores, asegúrese de guardarlos antes.

639
Comandos de teclado
Intercambiar entre Comandos Alternativos
Cambie entre conjuntos de teclas diferentes en el pro-
grama usando el comando de teclado asignado a la función
“Activar/Desactivar Comandos de Teclado alternativos”,
que se encuentra en la subcarpeta Archivo en el diálogo
Comandos de Teclado.
El comando de teclado por defecto para esta función es
[Ctrl]/[Comando]-[F5], pero puede cambiarlo por cual-
quier comando de teclado que se ajuste a usted. Vea
“Añadir o modificar un comando de teclado” en la página
633 para más instrucciones sobre cómo cambiar los co-
mandos de teclado.
• Cuando presiona el comando de teclado para la fun-
ción, el nombre del conjunto de comandos aparecerá por
un instante arriba en la ventana de proyecto.
• Cada vez que presione el comando de teclado, pasará
al siguiente grupo de comandos alternativos disponible.
Configurando teclas modificadoras
de herramientas
Un modificador de herramientas es una tecla que puede
pulsar para obtener una función alternativa cuando está
usando una herramienta. Por ejemplo, al hacer clic y
arrastrar un evento con la herramienta Flecha, normal
-
mente este se moverá – pero si mantiene apretada la tecla
modificadora (por defecto [Alt]/[Opción]) mientras arras-
tra, será copiado.
Las asignaciones por defecto de las teclas de modifica-
ción de herramientas se encuentran en el diálogo Prefe-
rencias (página Opciones de Edición–Modificadores de
herramientas). Para editarlas:
1. Abra el diálogo de Preferencias y seleccione la página
Opciones de Edición–Modificadores de herramientas.
2. Seleccione una opción en la lista de Categorías, y lo-
calice la acción para la cual quiera editar la tecla modifica-
dora.
Por ejemplo, la acción “Copiar” mencionada anteriormente se encuentra
en la categoría “Arrastrar & Depositar”.
3. Seleccione una acción en la lista de Acciones.
4. Mantenga apretadas las teclas modificadoras y haga
clic sobre el botón Asignar.
Las teclas modificadoras actuales para tal acción serán reemplazadas.
Si las teclas modificadoras que ha pulsado están todavía asignadas a
otra herramienta, se le preguntará si quiere sobrescribirla. Si acepta, de
-
jará la otra herramienta sin teclas modificadoras asignadas.
5. Al acabar, haga clic en Aceptar para aplicar los cam-
bios y cerrar el diálogo.

640
Comandos de teclado
Los comandos de teclado por
defecto
A continuación se muestran los comandos de teclado por
defecto, clasificados por categoría.
• Tenga en cuenta que es posible activar y desactivar co-
mandos de teclado para elementos de menú y otras fun-
ciones, vea “Desactivar comandos de teclado” en la
página 634.
Categoría Audio
Categoría Automatización
Categoría Dispositivos
Categoría Edición
!
Sólo Nuendo Expansion Kit: Cuando se muestra el te-
clado virtual, los comandos de teclado usuales se blo-
quean porque se reservan para el teclado virtual. Las
únicas excepciones son: [Ctrl]/[Comando]-[S] (Guar
-
dar), Teclado numérico [*] (Iniciar/Detener Graba-
ción), [Espacio] (Iniciar/Parar Reproducción), Teclado
numérico [1] (Saltar al Localizador Izquierdo), [Supr.]
o [Retroceso] (Suprimir), Teclado numérico
[/] (Ciclo
Activado/Desactivado), [F2] (Mostrar/Ocultar Barra
de Transporte), y [Alt]/[Opción]-[K] (Mostrar/Ocultar
Teclado Virtual).
Opción Comando de teclado
Ajustar Fundidos al Rango [A]
Rejilla Automática [Mayús.]-[Q]
Fundido Cruzado [X]
Buscar Eventos Seleccionados en
la Pool
[Ctrl]/[Comando]-[F]
Opción Comando de teclado
Abrir Panel [F6]
Rehacer Pase [Ctrl]/[Comando]-[Alt]/[Opción]-
[Mayús.]-[Z]
Activar/Desactivar Lectura de Au-
tomatización para Todas las Pistas
[Alt]/[Opción]-[R]
Activar/Desactivar Escritura de Au-
tomatización para Todas las Pistas
[Alt]/[Opción]-[W]
Deshacer Pase [Ctrl]/[Comando]-[Alt]/[Opción]-[Z]
Opción Comando de teclado
Mezclador [F3]
Vídeo [F8]
El Teclado Virtual
(sólo Nuendo Expansion Kit)
[Alt]/[Opción]-[K]
Conexiones VST [F4]
Instrumentos VST [F11]
Rendimiento VST [F12]
Opción Comando de teclado
Auto-Desplazamiento [F]
Copiar [Ctrl]/[Comando]-[C]
Cortar [Ctrl]/[Comando]-[X]
Cortar intervalo de Tiempo [Ctrl]/[Comando]-[Mayús.]-[X]
Suprimir [Supr] o [Retroceso]
Suprimir intervalo de Tiempo [Mayús.]- [Retroceso]
Duplicar [Ctrl]/[Comando]-[D]
Edición In-Place [Ctrl]/[Comando]-[Mayús.]-[I]
Grupo [Ctrl]/[Comando]-[G]
Insertar Silencio [Ctrl]/[Comando]-[Mayús.]-[E]
Desde la Izquierda de la
Selección hasta el Cursor
[E]
Bloquear [Ctrl]/[Comando]-[Mayús.]-[L]
Mover al Cursor [Ctrl]/[Comando]-[L]
Enmudecer [M]
Enmudecer Eventos [Mayús.]-[M]
Enmudecer/desenmudecer
Objetos
[Alt]/[Opción]-[M]
Abrir Editor Por Defecto [Ctrl]/[Comando]-[E]
Abrir Editor de Partituras
(sólo Nuendo Expansion Kit)
[Ctrl]/[Comando]-[R]
Abrir/Cerrar Editor [Retorno]
Pegar [Ctrl]/[Comando]-[V]
Pegar al Origen [Alt]/[Opción]-[V]
Pegar Tiempo [Ctrl]/[Comando]-[Mayús.]-[V]
Activar Grabación [R]
Rehacer [Ctrl]/[Comando]-[Mayús.]-[Z]
Repetir [Ctrl]/[Comando]-[K]

641
Comandos de teclado
Categoría Editores
Categoría Archivo
Categoría Medios
Categoría MIDI
Categoría Navegar
Desde la Derecha de la Selección
hasta el Cursor
[D]
Seleccionar Todo [Ctrl]/[Comando]-[A]
Anular Selección [Ctrl]/[Comando]-[Mayús.]-[A]
Ajustar act./desact. [J]
Solo [S]
Dividir en el Cursor [Alt]/[Opción]-[X]
Dividir Rango [Mayús.]-[X]
Deshacer [Ctrl]/[Comando]-[Z]
Desagrupar [Ctrl]/[Comando]-[U]
Desbloquear [Ctrl]/[Comando]-[Mayús.]-[U]
Desenmudecer Eventos [Mayús.]-[U]
Opción Comando de teclado
Mostrar/Ocultar Línea de
Información
[Ctrl]/[Comando]-[I]
Mostrar/Ocultar Inspector [Alt]/[Opción]-[I]
Mostrar/Ocultar Vista Preliminar [Alt]/[Opción]-[O]
Opción Comando de teclado
Cerrar [Ctrl]/[Comando]-[W]
Nuevo [Ctrl]/[Comando]-[N]
Abrir [Ctrl]/[Comando]-[O]
Salir [Ctrl]/[Comando]-[Q]
Guardar [Ctrl]/[Comando]-[S]
Guardar Como [Ctrl]/[Comando]-[Mayús.]-[S]
Guardar una Nueva Versión [Ctrl]/[Comando]-[Alt]/[Opción]-[S]
Activar/Desactivar Comandos de
Teclado alternativos
[#] o [Ctrl]/[Comando]-[F5]
Opción Comando de teclado
Abrir MediaBay [F5]
Preescucha de Ciclo Activa/
Desactiva
[Mayús.]-Teclado numérico [/]
Empezar Preescucha [Mayús.]-[Intro]
Parar Preescucha [Mayús.]-Teclado numérico [0]
Buscar MediaBay [Mayús.]-[F5]
Opción Comando de teclado
Opción Comando de teclado
Cuantizar [Q]
Opción Comando de teclado
Añadir Abajo:
Expandir/deshacer selección en la
ventana de proyecto de abajo/Mover
eventos seleccionados en el Editor
de Teclas 1 octava abajo
[Mayús.]-[Flecha Abajo]
Añadir Izquierda:
Expandir/deshacer selección en la
ventana de proyecto/Editor de Te
-
clas a la izquierda
[Mayús.]-[Flecha Izquierda]
Añadir Derecha:
Expandir/deshacer selección en la
ventana de proyecto/Editor de Te
-
clas a la derecha
[Mayús.]-[Flecha Derecha]
Añadir Arriba:
Expandir/deshacer selección en la
ventana de proyecto arriba/Mover
eventos seleccionados en el Editor
de Teclas 1 octava arriba
[Mayús.]-[Flecha Arriba]
Abajo:
Seleccionar próxima en la ventana de
proyecto/Mover eventos selecciona
-
dos en el Editor de Teclas 1 semi-
tono abajo
[Flecha Abajo]
Izquierda:
Seleccionar próxima en la ventana de
proyecto/Editor de Teclas
[Flecha Izquierda]
Derecha:
Seleccionar próxima en la ventana de
proyecto/Editor de Teclas
[Flecha Derecha]
Arriba:
Seleccionar próxima en la ventana de
proyecto/ Mover eventos selecciona
-
dos en el Editor de Teclas 1 semi-
tono arriba
[Flecha Arriba]
Inferior
Seleccione la pista inferior en la lista
de pistas
[Fin]
Superior:
Seleccione la pista superior en la
lista de pistas
[Inicio]
Alternar Selección [Ctrl]/[Comando]-[Espacio]

642
Comandos de teclado
Categoría Empujar
Categoría Proyecto
Categoría Herramientas
Categoría Transporte
Opción Comando de teclado
Ajustar el Final a la Izquierda [Alt]/[Opción]-[Mayús.]-[Flecha
Izquierda]
Ajustar el Final a la Derecha [Alt]/[Opción]-[Mayús.]-[Flecha
Derecha]
Izquierda [Ctrl]/[Comando]-[Flecha Izquierda]
Derecha [Ctrl]/[Comando]-[Flecha Derecha]
Ajustar Inicio a la Izquierda [Alt]/[Opción]-[Flecha Izquierda]
Ajustar Inicio a la Derecha [Alt]/[Opción]-[Flecha Derecha]
Opción Comando de teclado
Abrir Buscador [Ctrl]/[Comando]-[B]
Abrir Marcadores [Ctrl]/[Comando]-[M]
Abrir/Cerrar Pool [Ctrl]/[Comando]-[P]
Abrir el Editor de la Pista de Tempo [Ctrl]/[Comando]-[T]
Configuración [Mayús.]-[S]
Mostrar/Ocultar Colores pistas [Mayús.]-[C]
Opción Comando de teclado
Herramienta Suprimir [5]
Herramienta Dibujar [8]
Herramienta Baqueta
(sólo Nuendo Expansion Kit)
[0]
Herramienta Pegar [4]
Herramienta Enmudecer [7]
Herramienta Siguiente [F10]
Herramienta Reproducir [9]
Herramienta Anterior [F9]
Herramienta Seleccionar Rango [2]
Herramienta Seleccionar [1]
Herramienta Dividir [3]
Herramienta Zoom [6]
Opción Comando de teclado
Auto Punch In [I]
Auto Punch Out [O]
Ciclo Teclado numérico [/]
Intercambiar Formato de Tiempo [.]
Avance rápido [Mayús.]-Teclado numérico [+]
Rebobinar rápido [Mayús.]-Teclado numérico [-]
Avanzar Teclado numérico [+]
Introducir el Localizador Izquierdo [Mayús.]-[L]
Introducir la Posición [Mayús.]-[P]
Introducir el Localizador Derecho [Mayús.]-[R]
Insertar Tempo [Mayús.]-[T]
Insertar Marcador [Insertar] (Win)
Ir al Evento siguiente [N]
Ir al Marcador siguiente [Mayús.]-[N]
Ir al Evento anterior [B]
Ir al Marcador anterior [Mayús.]-[B]
Ir a la Selección [L]
Localizadores a la Selección [P]
Reproducir Selección en Bucle [Mayús.]-[G]
Metrónomo activado [C]
Desplazar hacia Delante [Ctrl]/[Comando]-
Teclado numérico [+]
Desplazar hacia Atrás [Ctrl]/[Comando]-
Teclado numérico [-]
Panel (de Transporte) [F2]
Reproducir Selección [Alt]/[Opción]-[Espacio]
Recuperar marcador de Ciclo 1 a 9 [Mayús.]-Teclado numérico [1] a
Teclado numérico [9]
Grabar Teclado numérico [*]
Grabación retrospectiva [Mayús.]-Teclado numérico [*]
Volver al Inicio Teclado numérico [.] o Teclado nu-
mérico [,] o Teclado numérico [;]
Rebobinar Teclado numérico [-]
Fijar Localizador Izquierdo [Ctrl]/[Comando]-
Teclado numérico [1]
Fijar el Marcador 1 [Ctrl]/[Comando]-[1]
Fijar el Marcador 2 [Ctrl]/[Comando]-[2]
Fijar el Marcador 3 a 9 [Ctrl]/[Comando]-Teclado numérico
[3] a [9] o
[Ctrl]/[Comando]-[3] a [9]

643
Comandos de teclado
Categoría de ventanas
Categoría Espacio de Trabajo
Categoría Zoom
Fijar Localizador Derecho [Ctrl]/[Comando]-Teclado numérico
[2]
Inicio [Intro]
Iniciar/Detener [Espacio]
Detener Teclado numérico [0]
Ir al Localizador Izquierdo Teclado numérico [1]
Ir al Marcador 1 [Mayús.]-[1]
Ir al Marcador 2 [Mayús.]-[2]
Ir al Marcador 3 a 9 Teclado numérico [3] a [9] o
[Mayús.]-[3] a [9]
Ir al Localizador Derecho Teclado numérico [2]
Usar Sincronía Externa [T]
Opción Comando de teclado
Comandos de Teclado de la
ventana
[Mayús.]-[F4]
Ajustes de la ventana [Mayús.]-[F3]
Ver Disposición de la ventana [Mayús.]-[F2]
Bloquear/Desbloquear Espacios
de Trabajo Activo
[Alt]/[Opción]-Teclado numérico [0]
Nuevo [Ctrl]/[Comando]-
Teclado numérico [0]
Organizar [W]
Espacio de Trabajo de 1 a 9 [Alt]/[Opción]-
Teclado numérico [1] a [9]
Opción Comando de teclado
Bloquear/Desbloquear Espacio de
Trabajo Activo
[Alt]/[Opción]-Teclado numérico [0]
Nuevo [Ctrl]/[Comando]-
Teclado numérico [0]
Organizar [W]
Espacio de Trabajo 1–9 [Alt]/[Opción]-
Teclado numérico [1-9]
Opción Comando de teclado
Opción Comando de teclado
Alejar al Máximo [Mayús.]-[F]
Acercar [H]
Ampliar zoom en las Pistas [Alt]/[Opción]-[Flecha Abajo]
Alejar [G]
Reducir zoom en las Pistas [Alt]/[Opción]-[Flecha Arriba] o
[Ctrl]/[Comando]-[Flecha Arriba]
Zoom en el Evento [Mayús.]-[E]
Sobre la Selección [Alt]/[Opción]-[S]
Ampliar Zoom exclusivo a Pistas [Z] o [Ctrl]/[Comando]-
[Flecha Abajo]

Índice alfabético

645
Índice alfabético
A
Abrir Aplicación de Configuración 21
Abrir proyectos 56
Acceso exclusivo (bloquear
pista) 538
Activar anterior Pista de
Marcador 157
Activar Grabación 99
Activar Grabación para las Pistas
Seleccionadas 99
Activar Parte siguiente/anterior 441
Activar Pista 95
Activar siguiente Pista de
Marcador 158
Activar Solo para la Pista
Seleccionada 81
Activo (Activar red) 526
Actualizar Origen 351
ADAT Lightpipe 543
Adelantar compás (comando de
teclado) 92
Aftertouch
Edición 456
Grabación 116
Suprimir 459
Ajustar
A cambios de imagen 589, 590
Alturas de pistas 63
Archivos 363
Audio con imagen 584
Audio de referencia 584
Editor de Muestras 319
Editores MIDI 446
EDLs 585
Medios multicanal 585
Ventana de proyecto 51
Ajustar controles (lista de pistas) 63
Ajustar eventos en imágenes 588
Ajustar Fundidos al Rango 125
Ajustar nota fundamental para
eventos sin asignar 144
Ajustar Partes MIDI a Compases 117
Ajuste Acción Inicial 60
Ajuste Cuantización Aleatoria 430
Ajuste Manual
Editor de Muestras 321
Ajuste relativo 52
Ajuste Sin Cuantizar 430
Ajustes avanzados 27
Ajustes del Hardware
Panel de Control (Mac) 21
Panel de Control (Win) 21
Al importar Archivos de Audio 70
Aleatorio (Parámetro MIDI) 410
Algoritmo
Editor de Muestras 323
All MIDI Inputs (Todas las entradas
MIDI) 24
Añadir conexión WAN 528
Añadir Pista 66
Analizador de Espectro 306
Anular Solo 174
Apariencia 627
General 627
Medidores 627
Aplicando efectos 299
Apogee UV22HR 222
Apple Remote 406
Archivar 58, 362
Archivo de Pista
Importar 611
Archivo de Respuesta de
Impulso 290
Archivos AAF 585, 605
Archivos AES31 585, 606
Archivos AIFF 520
Archivos Broadcast Wave
Exportar 521
Grabación 102
Archivos CPR 56
Archivos CSH 59
Archivos CSV
Exportar 162
Importar 161
Archivos de audio
Convertir 362
Eliminar por definitivo 355
Exportar 515
Formato de grabación 102
Formatos 359
Importar a la Pool 359
Importar en la ventana de
proyecto 69
Opciones de Importación 70
Reconstruir desaparecidos 358
Suprimir desaparecidos 358
Verificar 358
Archivos de Backup (.bak) 58
Archivos MIDI 609
Archivos MP3
Exportar 521
Importar 603
Archivos MPEG
Audio 603
Vídeo 567
Archivos NPL
Archivos de Pool 362
Librerías 362
Archivos Ogg Vorbis
Exportar
521
Importar 603
Archivos OMF 585, 604
Archivos OpenTL 585, 607
Archivos ReCycle 602
Archivos REX 602
Archivos Wave 521
Archivos Wave 64 521
Archivos Windows Media Audio
Exportar 522
Formato Surround (Pro) 522
Importar 522, 603
Archivos WMA
Importar 603
Archivos WMA Pro 522
Arrastrar
Evento en la ventana de
proyecto 72
Eventos en el Editor de
Muestras 314
Proyecto 94
Arrastrar en el proyecto 94
Asignaciones de Bancos 419
ASIO
Monitorización Directa 23, 107
ASIO 2.0 23, 107

646
Índice alfabético
Atributos
Acerca de 379
Definir 382
Editando en la MediaBay 379
Filtrar atributos de marcador 153
Gestionar listas 381
Marcador 152
Audio
Pull-down 577
Pull-up 577
Audio a MIDI 340
Audio Digital AES/SPDIF 543
AudioWarp
Acerca de 320
Deshacer Corrección de
Tiempo 342
Modo Musical 320
Pestaña 311
Auto Ajuste
Editor de Muestras 321
Auto Edit 9-Pin 553
Auto-Desplazamiento 53, 445
Editor de Muestras 319
Fundidos cruzados 130
Automatización
Abrir pistas de
automatización 267
Controlador MIDI 286
Editar en el Buscador del
Proyecto 508
Espacio vacío 271
Indicador Delta 265
Join 278
Modo Auto-Latch 273
Modo Cross-Over 274
Modo Touch 273
Mostrar y ocultar 267
Recolectar-tocando
parámetros 281
SurroundPanner V5 260
Tempo 269, 495
Trim 274
Automatización sigue los
eventos 270
Autorización por defecto 531
B
Bancos de Patch (parches) 419
Bancos de Patterns
Preescuchando en MediaBay 375
Barra de filtros 464
Barra de herramientas
Editor de Lista 462
Editor de Muestras 310
Editor de Partes de Audio 344
Editor de Teclas 442
Personalizar 623
Pool 351
Ventana de proyecto 48
Barra de transporte
Comandos de teclado 92
Formato de Visualización 93
Ocultar y mostrar 91
Personalizar 623
Visión general 91
Base de Tiempo por Defecto para las
Pistas 68
Base de tiempos Lineal 68
Base de tiempos Musical 68
Bias (métrico)
Hitpoints 327
Bloquear 80
Bloquear acceso a Proyecto
seleccionado 534
Bloquear Atributos de los
Eventos 80
Bloquear Grabación 121
Botón Activar el Proyecto 56
Botón clic 119
Botón Edición
Inspector de pistas de audio 45
Inspector de pistas MIDI 408
Tiras de canal MIDI 192
Tiras de canales de audio 178
Botón M 81
Botón Monitor
Pistas de audio 106
Pistas MIDI 112
Botón S 81
Botones de Desplazar el inicio/
final 79
Botones de Empujar 94
Editores MIDI 450
Fundidos cruzados 131
Ventana de proyecto 75
Bounce (Exportar audio) 515
Brillo 627
Bucle
Editor de Partes de Audio 346
Editores MIDI 446
Bucle de Pista independiente
Editor de Partes de Audio 346
Editores MIDI 446
Bus de salida por defecto
33
Buscador del Proyecto 505
Buscar Eventos Seleccionados en la
Pool 356
Buscar otra vez en la red 528
Buses
Acerca de 30
Añadir 32
Añadir sub-buses 33
Volcar mezcla a un archivo 515
Buses de entrada
Acerca de 30
Añadir 32
Mezclador 167
Buses de salida
Acerca de 30
Añadir 32
Mezclador 167
Surround 252
Volcar mezcla a un archivo 515
Búsqueda de Comandos de
Teclado 635
Bypass
AudioWarp 340
Cambios de tono 340
Envíos de efecto 227
Inserciones 219
SurroundPanner V5 260

647
Índice alfabético
C
Caja de herramientas
Con clic derecho 109
Caja de herramientas con clic
derecho 109
Calculadora de Tempo 497
Calcular tiempo de MIDI 438, 498
Cambiar a Tamaño Normal 78
Cambiar Tamaño desplaza
Contenido 78
Cambio de Programa 417
Cambio de tamaño con Alteración de
la Duración 79
Cambio de Velocidad
Parámetro MIDI 410
Campo Prg 420
Canal MIDI
“Cualquiera” 114
Canales
MIDI 113
Canales de audio
Copiar ajustes 182
Guardar ajustes 184
Volcar mezcla a un archivo 515
Canales de grupo 186
Configuración 34
Canales de instrumento VST
Configuración 238
Canales de la Sala de Control
Acerca de 199
Auriculares 200
Crear 199
Entradas externas 200, 207
Estudios 200
Fuentes de Monitor 200
Inserciones 206
Monitores 199, 207
Talkback 200, 207
Canales FX
Configuración 34
Canales MIDI 114
Ajustes 114
Efectos de envío 414
Seleccionar para pistas 113
Captura de los Eventos 96
Cargar cambios 537
Carpeta de proyecto 534
Carpeta Edits 289
Carpeta para la Grabación 104
Carriles
Editor de Partes de Audio 345
Grabación de audio apilada 110
Grabación MIDI apilada 115
Cerrar proyecto
57
Ciclo
Acerca de 93
Grabación 101
Grabación MIDI 115
Grabar audio 108
Modos de grabación 115
Clip packages
Acerca de 616
Crear (Exportar) 616
Importar 618
Preescucha 617
Clips de audio
Abrir en el Editor de Muestras 359
Acerca de 289
Crear nuevas versiones 354
Definición 71
Localizar eventos 356
Manejar en la Pool 353
Suprimir 355
Código de Tiempo
Estándares 542
Sincronización 542
SMPTE 583
Código de Tiempo MIDI
Destinos 552
Colocar eventos en imágenes
Acerca de 587
Edición de cuatro puntos 587
Colocar Tono (VariAudio) 337
Colorear el Fondo del Evento 65
Comandos Alternativos 638
Comandos de teclado
Acerca de 633
Buscando 635
Cargar 637
Comandos Alternativos 638
Convenciones 10
Guardar 636
Importar 637
Marcadores 158
Modificar 633
Por Defecto 640
Reinicializando 638
Suprimiendo 635
Combinaciones de efectos de
inserción
Guardar 233
Compartir proyecto 533
Compensación de Retardo
Acerca de 217
Limitar 248
Compensación de retardo en plug-
ins 217
Compresión de Velocidad 410
Conectando
Audio 18
MIDI 23
Conexiones VST 30
Acerca de 30
Asignación de puertos
exclusiva 201
Edición 38
Pestaña Estudio 199
Presets 33
Configuración de controles de
pista 624
Configuración de la Automatización
de Controladores MIDI 287
Configuración de Proyecto
Ajustes de sincronización 545
Diálogo 61
Configuraciones de Canal VST 178
Congelar
Cuantizar 432
Ediciones 303
Instrumentos VST 242
Pistas 222
Control de Máquina
Acerca de 541
Ajustes de salida 549
Destino de Salida 549
Fuente de entrada 551
Preferencias 551

648
Índice alfabético
Control remoto
Accediendo a paneles de
usuario 403
Comandos de teclado 403
Configuración 401
Escribir automatización 402
Controlador ASIO
Acerca de 13
Configuración DirectX 13, 21
Controlador Genérico de Baja
Latencia 13
Instalando 14
Señal de Reloj Externa 21
Controlador Genérico de Baja
Latencia 13
Controladores
Edición 456
Grabación 116
Mostrando 65
Suprimir 459
Controles de red de la lista de
pistas 536
Controles de red del Inspector 536
Controles Rápidos de Pista 405
Acerca de 397
Asignar parámetros 397
Configuración del control
remoto 398
Controlar el mezclador 399
Reemplazar 397
Renombrar 397
Suprimiendo 397
Convertir a MIDI 340
Convertir Archivos 362
Convertir en Copia Real 77
Convertir Eventos en Partes 70
Convertir MIDI a automatización de
pista CC 438
Convertir Regiones en Eventos 86
Convertir Selección en Archivo
Editor de Muestras 317
Pool 360
Ventana de proyecto 81
Copia Compartida 77
Copia de seguridad del Proyecto 59
Corrección de Tiempo 298
Corrección de Tono 294
Cortafuegos 525
Cortar Final 77
Cortar Inicio 77
Cortar intervalo de Tiempo 85
Crear Eventos (Grabación en
ciclo) 109
Crear Imágenes de Audio al
Grabar 107
Crear la pista MIDI cuando se cargue
el VSTi 238
Crear nueva pista de
Controlador 454
Crear nuevos proyectos 56
Crear Regiones (Grabación en
ciclo) 109
Cualquiera (configuraciones de canal
MIDI) 114
Cuantización Auto. 115
Cuantización automática de
Grabación MIDI 115
Cuantización Avanzada 431
Cuantización Groove
De audio 328
Cuantización Iterativa 431
Cuantizar
Acerca de 428
Ajuste en barra de
herramientas 429
Altura Tonal (VariAudio) 335
Aplicar 430
Automáticamente al grabar 115
Crear un groove de audio 328
Deshacer 432
Diálogo de configuración 429
Duraciones 431
Finales 432
Cuenta de frames 542
Cursor de proyecto
Ajustar a 53
Auto-Desplazamiento 53
Desplazamiento 92
Seleccionar eventos 74
Cursor Magnético (modo de
Ajuste) 53
Cursor, vea “Cursor de proyecto”
Cursores Estacionarios 53
Curva de Volumen 133
D
DC Offset 297
Desactivar
Inserciones 219
Desactivar Cambios de Tono 340
Desactivar Cambios de Warp 325
Desactivar envíos 227
Desactivar Pinchado de Entrada al
Parar 118
Desactivar Pista 95
Desagrupar 80
Desbloquear 80
Grabación 121
Deshacer
Actualización de Red 537
Corrección de Tiempo 342
Cuantizar 432
Grabación 107
Procesado 301
Zoom 65
Deslizador de Forma de onda
(zoom) 63
Despl. Audio
Fundidos cruzados 131
Despl. Fundido
Fundidos cruzados 131
Desplazamiento de Octava
Teclado Virtual 97
Desplazar a la otra sección de la lista
de pistas 68
Desplazar Hitpoints 328
Detectar Silencio 304
Diálogo Opciones de Apertura del
Proyecto 60
Diálogo Puertos que faltan 56
Dibujar
Controladores MIDI 456
En el Editor de Muestras 319
Hitpoints 328
Notas MIDI 447
Partes 70
Disco duro
Consideraciones 26
Disolver Parte
Audio 70
MIDI 434
Disposiciones de las Ventanas 621

649
Índice alfabético
Dispositivo Genérico Remoto 403
Dispositivos MIDI
Definiendo nuevo para la
selección de parche 418
Editando parches 420
Instalando 418
Seleccionando parches 420
Dithering 221
Dividir
Eventos 78
Eventos MIDI 78
Pistas 613
Rango 86
Dividir Bucle
Editores MIDI 451
Ventana de proyecto 78
Dividir en el Cursor
Editores MIDI 451
Ventana de proyecto 78
Dividir la lista de pistas 67
Drop-Frame
Vídeo 584
Duplicar
Eventos y partes 76
Notas MIDI 450
Pistas 66
Duración
Ajuste 117
Compresión 410
Cuantizar 447
Fundidos cruzados 132
E
Edición de rangos
Vídeo 593
Edición In-Place 460
Editar solamente parte activa 441
Editar vía MIDI 453
Editor de Lista
Añadir eventos 463
Edición en el visor de valores 465
Editando en la lista 463
Filtros 465
Editor de Muestras
Abrir 310
Barra de herramientas 310
Escuchar 314
Información clip de audio 310
Inspector 310
Introducción MIDI 337
Línea de Información 310
Opciones y ajustes 319
Operaciones generales 313
Pestaña AudioWarp 311
Pestaña Definición 311
Pestaña Hitpoints 311
Pestaña Proceso 312
Pestaña Rango 312
Pestaña VariAudio 311
Regiones 317
Regla 312
Visión general 312
Warp Libre 324
Zoom 313
Editor Lógico
Abrir 470
Acciones 476
Acerca de 470
Condiciones de filtro 471
Funciones 475
Presets 478
Editor Lógico del Proyecto
Abrir 482
Acciones 487
Acerca de 482
Condiciones de filtro 483
Funciones 489
Macros 489
Presets 489
Visión general 482
Editor MIDI por defecto 440
Editor Simple de Fundido
Cruzado 129
EDL
Acerca de 585
Archivos CMX3600 159
Editar texto 595
Escenas 160
Importar 159
Recomendaciones 160
Efectos de audio
Acerca de 216
Aplicar 299
Congelar 222
Edición 230
Envíos 225
Envíos Pre/Post-Fader 226
Externo 229
Grabar con 111
Guardar 231
Inserciones 218
Inserciones post-fader 218
Organizar en subcarpetas 234
Para buses de salida (efectos de
inserción maestros) 221
Seleccionar presets 231, 246
Sincronía a tempo 217
Surround 250
Usar VST System Link 565
Efectos de envío (Audio) 223
Efectos de inserción (Audio) 218
Efectos externos 229
Acerca de 34
Configuración 35
Congelar 38
Favoritos 37
Plug-ins que faltan 38
Efectos MIDI
Acerca de 412
Desactivar 415
Envíos 413
Inserciones 413
Presets 414
El Transformador de Entrada 479
eLicenser
Acerca de 14
Activación de la licencia 14
Centro de Control (eLC) 14
Transferir licencias 14
Encajar audio al tempo 320

650
Índice alfabético
Enmudecer
Canales de surround 255
Evento en la ventana de
proyecto 81
Herramienta 81
Mezclador 174
Notas MIDI 451
Pistas 81
Pre-Send 226
Enrutado
Canales de grupo 186
Enrutado Directo 187
Envíos de efecto 225
Envíos de efecto
(panoramizado) 227
Para configuración surround 252
Enrutado Directo
Acerca de 187
Cambiar destinos 189
Múltiples destinos 189
Entradas
Audio 31
MIDI 113
Entradas MIDI
Renombrar 113
Seleccionar para pistas 113
Enviar actividades del medidor del
bus de entrada hacia la pista
Audio (Monitorización
Directa) 106
Envíos de Estudio
Ajustar el volumen 212
Configuración 210
Mezcla de referencia de
Estudio 211
Salidas 212
Envíos Pre-Fader 226
Envolvente
Procesar 292
Tiempo Real 133
Envolventes de evento
Vídeo 592
EQ
Circunvalar (Bypass) 181
Haciendo ajustes 180
Presets 182
Escala de nivel
Editor de Muestras 312
Eje de Nivel Medio 312
Escalas temporales 51
Escuchar
Editor de Muestras 314
Editor de Partes de Audio 346
Editores MIDI 446
Herramienta Altavoz 314
Pool 358
Realimentación Acústica 314
Utilizando comandos de
teclado 314, 346
Ventana de proyecto 72
Espacio vacío 271
Espacios de Trabajo 621
Especificar la carpeta de grabación
de la Pool 360
Esquema de Pistas 512
Establecer Carpeta para la
Grabación 104
Estadísticas 307
Estado de transferencia 529
Evento como región 86
Eventos
Agrupado 80
Alinear 75
Audio 71
Bloquear 80
Cambiar el tamaño con corrección
de tiempo 79
Crear a partir de Hitpoints 329
Deslizar el contenido 80
Desplazamiento 74
Dividir 78
Duplicar 76
Enmudecer 81
Envolventes 133
Redimensionar 78
Renombrar 77
Renombrar todo en pista 66
Seleccionar 73
Solapado en la ventana de
proyecto 75
Solapado en un parte de
audio 345
Suprimiendo 81
Eventos (modo de Ajuste) 52
Eventos de audio
Copiar selecciones 316
Cortar selección 316
Crear a partir de regiones 318
Definición 71
Editar en el Buscador 506
Editar en el Editor de
Muestras 310
Editar selecciones 316
Hacer selecciones 315
Manipuladores de fundido 124
Manipuladores de volumen 125
Mostrar en el Editor de
Muestras 319
Pegar selección 316
Trocear 327
Eventos de automatización
Acerca de 264
Edición 267
Seleccionar 267
Suprimiendo
267
Eventos Poly Pressure 459
Eventos Transparentes 65
Exp. Tiempo Real 516, 519
Expandir Pista Seleccionada 64
Exportar
AAF 605
AES31 606
Archivo OpenTL 607
Archivos CSV 162
Archivos MIDI 609
Marcadores 159
Marcadores a través de MIDI 163
Marcadores como archivo de
pista 164
OMF 604
Pista de Tempo 496

651
Índice alfabético
Exportar Audio
Canales I/D 519
Downmix Mono 519
Exp. Tiempo Real 519
Frecuencia de Muestreo 519
Introducción 515
Marcador de ciclo 517
Nombrado de archivos 517
Selección de Canal 516
Separar Canales 519
Exportar Mezcla de Audio 515, 516
Exportar Pistas Seleccionadas 611
Exportar por lotes
Canales de audio 515
Extraer Automatización MIDI 438
Extraer el Audio del Vídeo 574, 602
Extraer MIDI (VariAudio) 340
F
Faders de nivel 172
Fijar a punto de cruce cero
Editor de Muestras 319
Editor de Partes de Audio 348
Preferencia 53
Fijar Duraciones 436
Fijar Velocidad 438
Filtro (Buscador del Proyecto) 508
Filtro MIDI 117
Formato de Grabación 102
Formato de Visualización 50
Formato Tiempo 50
Formatos de intercambio de
medios 585
Frames
Frames de Vídeo 583
Pies y frames 583
Subframes 583
Fuentes de Monitor
Acerca de 200
Seleccionar 208
Fuentes de reloj 543
Fuentes de sonido
Posición en el campo de
surround 255
Funciones de búsqueda en la
Pool 356
Funciones de fundido de entrada/
salida 125
Fundido de Entrada en el Cursor 124
Fundido de Salida en el Cursor 124
Fundidos
Con la Herramienta Seleccionar
Rango 125
Crear 124
Editando en diálogo 126
Fundidos automáticos 132
Presets 127
Procesado 125
Suprimiendo 125
Utilizar Configuración por
defecto 125
Fundidos automáticos 132
Ajustes de pista 133
Ajustes globales 133
Fundidos cruzados
Auto-Desplazamiento 130
Cambiar la duración 132
Crear 127
Despl. Audio 131
Despl. Fundido 131
Editando en diálogo 129
Editor Simple de Fundido
Cruzado 129
Empujar 131
Fundidos simétricos 129
Igual Amplitud 130
Igual Energía 130
Presets 130
Punto de Unión 131
Redimensionar 132
Solapado 131
Suprimiendo 128
Zoom auto. 130
G
Ganancia 292
Ganancia de Entrada
Acerca de 173
Ajustar el nivel de grabación 105
Gestor de Dispositivos MIDI 418
Global (Transformador de
Entrada) 479
Grabación
Cambios de tempo 495
Desde buses 103
En editores MIDI 117
Limitación de RAM 26, 102
Niveles 19
Grabación del Tempo 269, 495
Grabación en ciclo apilada
Audio 110
MIDI 115
Grabación retrospectiva 117
Grabar en Solo en los Editores
MIDI 117
Grupo 80
Guardar 57
Guardar Automáticamente 58
Guardar una Nueva Versión 57
H
Haciendo warp en segmentos
VariAudio 337
Hardware de audio
Aplicación de configuración 20
Conexiones 18
Herramienta Altavoz
Editor de Muestras 314
Editor de Partes de Audio 346
Ventana de proyecto 72
Herramienta Borrar 81
Herramienta Color
Ventana de proyecto 629
Herramienta Lápiz 70
Herramienta Lupa 62
Herramienta Pegar
Editores MIDI 451
Ventana de proyecto 78
Herramienta Recortar 445
Herramienta Reproducir
Ventana de proyecto 72
Herramienta Seleccionar
Mostrar Info Extra 43
Herramienta Seleccionar Rango 83
Crear fundidos 125
Herramienta Tijeras
Editores MIDI 451
Ventana de proyecto 78

652
Índice alfabético
Herramienta Time Warp 499
Mapas de tempo a imágenes 590
Historial de Procesos 301
Hitpoints
Acerca de 326
Bias (métrico) 327
Calcular 326
Crear Eventos 329
Crear marcadores 329
Crear regiones 318, 329
Editar manualmente 328
Menú emergente Utilizar 326
Pestaña 311
Reducir espacios vacíos 329
Usando 326
Y ajustes de tempo 327
I
Icono Altavoz
Editores MIDI 446
IDs de marcador
Asignar a comandos de
teclado 155
Reasignar 155
Igual Amplitud
Fundidos cruzados 130
Igual Energía
Fundidos cruzados 130
Importar
AAF 605
AES31 606
Archivo de Pista 611
Archivo OpenTL 607
Archivos CSV 161
Archivos de audio 69
Archivos de vídeo 69, 569
Archivos EDL 159
Archivos MIDI 609
Archivos MPEG 603
Archivos Ogg Vorbis 603
Archivos REX 602
Archivos WMA 603
Audio de un archivo de vídeo 602
CD de audio 360
Marcadores 159
Marcadores a través de MIDI 163
Marcadores como archivo de
pista 163
Medio en Pool 359
OMF 604
Pista de Tempo 496
XSend 608
Inclinando la curva de microtono 335
Indicar Transposiciones 146
Inicializar Canal 183
Inicializar Mezclador 183
Iniciar grabación en el Localizador
Izquierdo 100
Inserciones
Bypass vs. desactivar 219
Canal Talkback 207
Canales de Monitor 207
Entradas externas 207
Side-Chain 229
Insertar en Proyecto 357
Vídeo 590
Insertar Silencio
Editor de Muestras 317
Ventana de proyecto 86
Inspector
Controles generales 45
Manejo 44
Personalizar 623
Pista de transposición 47
Pistas de audio 46
Pistas de Carpeta 46
Pistas MIDI 408
Subpaneles 412
Instrumentos externos
Acerca de 34
Configuración 36
Congelar 38
Favoritos 37
Plug-ins que faltan 38
Instrumentos VST
Activando 240
Buscando sonidos 244
Canales 239
Congelar 242
Guardar presets 246
Presets de instrumento 244
Usar VST System Link 564
Intensidad (Apariencia) 627
Interfaz MIDI
Conectando 23
Instalando 15
Interpolar las imágenes de
Audio 314
Introducción MIDI
Editor de Muestras 337
Editores MIDI 453
Introducción Paso a Paso 453
Invertir 297
Invertir (función MIDI) 438
Invertir Fase 294
J
Jog Wheel 94
L
LAN 525, 528
Latencia 25
Monitorización 105
VST System Link 559
Legato 436
LFE
SurroundPanner V5 258
Liberar el Controlador ASIO cuando
la Aplicación esté en segundo
plano 21
Librerías 362
Limitar Compensación de
Retardo 248
Limpiar 59, 601
Línea de Información
Editor de Muestras 310
Editor de Teclas 443
Personalizar 623
Pool 351
Ventana de proyecto 49
Línea de tiempo de vídeo 583

653
Índice alfabético
Línea de valor estático
(automatización) 264
Lineal respecto a
Compases+Tiempos
Editores MIDI 443
Lineal respecto al tiempo
Editores MIDI 443
Líneas de Fundido Gruesas 124
Lista de Decisiones de Edición, vea
“EDL”
Lista de marcadores
Navegar 152
Lista de pistas
Acerca de 44
Dividir 67
Personalizar 624
Lista de puntos 591
Local (Transformador de
Entrada) 479
Local On/Off 24
Localizador Derecho 93
Localizador Izquierdo 93
Localizadores 93
Localizar al hacer Clic sobre un
espacio vacío 92
Loops de ACID® 321
Loops de audio
Encajar tempo 321
M
Mac OS X
Activación de puerto 32
Obtener nombres de canal 32
Selección de puerto 32
Macros 636
Manipulador de volumen 125
Manipuladores de fundido 124
Mantener último
Grabación en ciclo de audio 108
Grabación en Ciclo MIDI 115
Mapas de tempo
Con la Herramienta Time
Warp 590
Vídeo 590
Marcadores
Acerca de 47, 150
Ajustar a 52
Añadir en la ventana
Marcadores 151
Añadir marcadores de ciclo 156
Añadir sobre la marcha 156
Atributos 152, 153, 154
Comandos de teclado 158
Copiar secciones 156
Crear a partir de Hitpoints 329
Desplazamiento 151, 156
Dibujando en la pista de
marcadores 156
Dibujar marcadores de ciclo 156
Editando en la pista de
marcadores 156
Editar en el Buscador del
Proyecto 509
Exportar 159
Exportar a través de archivo de
pista 164
Exportar a través de MIDI 163
Filtrar en la ventana Marcador 151
Hacer selecciones de rango 156
Importar 159
Importar a través de MIDI 163
Importar archivo de pista 163
Importar archivo EDL
CMX3600 159
Mover a una pista diferente 151
Mover secciones 156
Número de ID 154
Pista de marcadores 155
Redimensionar marcadores de
ciclo 156
Selección de rango 156
Seleccionar 156
Suprimiendo
151, 156
Ventana de proyecto 156
Ventana Marcadores 151
Marcadores de ciclo
Acerca de 150
Añadir en la ventana
Marcadores 151
Dibujar 156
Editar con herramientas 150
Redimensionar 156
Usando 150
Zoom 150
Marcadores de posición
Acerca de 150
Marcadores de warp
Crear a partir de hitpoints 326
Desplazamiento 325
Edición 325
Mover posición de inserción 325
Reinicializar 326
Suprimir 325
Marcar Tempo 498
MediaBay
Acerca de 365
Bases de datos de
volúmenes 387
Búsqueda de texto booleana 371
Comandos de teclado 385
Definir Atributos de Usuario 382
Definir Localizaciones 367, 368
Disposición de la ventana 365
Editar atributos 379
Filtrado de atributos 377
Filtrado lógico 376
Inspector de Atributos 379
La sección Localizaciones 369
Mostrar/Ocultar secciones 365
Nodo VST Sound 368
Operaciones de escaneado 367
Preescuchar (sección) 372
Preferencias 384
Sección de Filtro 375
Sección Preescucha 372
Sección Resultados 369
Secciones 365
Usar volúmenes de
almacenamiento externo 387
Medidor ASIO 27
Medidor de disco 27

654
Índice alfabético
Medidores 183
Ajustes 183
Colores de 627
Modo Post-Fader 105
Nivel de entrada 104
Medidores de nivel
Ajustes 183
Entrada 104
Modo Post-Fader 105
Memoria 26
Menú emergente Color
Editores MIDI 447
Ventana de proyecto 629
Menú emergente Insertar 463
Menú emergente Pista
Marcadores 151
Menú emergente Tipo 151
Menú Transporte
Funciones 91
Opciones de Reproducción 95
Menús
Personalizar 626
Metrónomo
Activando 119
Ajustes 119
Precuenta 119
Mezcla (Modo de Grabación en
Ciclo) 115
Mezcla de referencia de Estudio 211
Mezcla Principal
Configuración 33
Sala de Control 201
Mezclador
Abrir 166
Ancho de tira de canal 171
Canales de audio 175
Canales de Entrada/Salida 167
Canales MIDI 191
Conjuntos de vistas de canal 171
Enlazar/Desenlazar canales 192
Enrutado Directo 188
Ganancia de Entrada 173
Guardar ajustes 184
Opciones de Visualización 169
Panel común 169
Panorama 177
Polaridad de Entrada 173
Solo y Enmudecer 174
Tipos de canales 167, 169
Tiras de canal extendidas 168
Ventanas de mezclador
múltiples 166
Volumen 172
Mezclador de Sala de Control
Configuración 206
Envíos de Estudio 210
Fuentes de Monitor 208
Visión general 203
Mezclar con el portapapeles 293
Mezclar MIDI en el Bucle 433
MIDI
Configuraciones de Canal 192
Extraer desde Audio 340
MIDI – Transformador de
Entrada 479
MIDI Thru 112
MIDI Thru Activo 24
Miniaturas
Acerca de 570
Caché de archivos de
miniatura 571
Generar archivos de caché de
miniaturas manualmente 571
Tamaño de la Caché de Memoria
de Miniaturas 570
Minimizar archivos 361
Mis proyectos compartidos 534
MixConvert
En configuraciones de
surround 261
Vista del mezclador
extendido 176
Modo Cuadrado
Automatización 266
Edición MIDI 458
Modo Datos en las Partes 65
Modo de Grabación
Bloquear 121
Desbloquear 121
Modo de Grabación Audio
Mezcla 108
Normal 108
Reempl. 108
Modo de Grabación Lineal
Audio 108
MIDI 114
Modo de Grabación MIDI
Mezcla 114
Normal 114
Reempl. 114
Modo Edición
Comandos Empujar 595
Herramienta Flecha 594
Herramienta Seleccionar
Rango 594
Vídeo 593
Modo estándar de herramienta
Zoom 62
Modo Fusión de la
Automatización 286
Modo Línea
Automatización 266
Controladores MIDI 457
Velocidad MIDI 456
Modo Musical
Editor de Muestras
320
Pool 320
Modo Parábola
Automatización 266
Controladores MIDI 457
Velocidad MIDI 456
Modo Realtime (corrección de
tiempo) 299
Modo Sinusoidal
Automatización 266
Edición MIDI 458
Modo Triángulo
Automatización 266
Edición MIDI 458
Modos de monitorización 105
Modos de monitorización
automática 105
Modulación
Teclado Virtual 97
Monitorización
Acerca de 22

655
Índice alfabético
Monitorización Directa
Sala de Control 214
Mostrar Barra de Filtros 464
Mostrar bordes de parte 441
Mostrar Controladores 65
Mostrar datos en Pistas de altura
pequeña 65
Mostrar Evento de Audio 319
Mostrar los nombres de los
Eventos 65
Mostrar siempre las curvas de
Volumen 124
Mostrar Subcuadros de Código de
Tiempo 583
Mostrar Toda la Automatización
Usada 269
Mover al Cursor 74
Mover al Fondo/Frente 75
Mover Controlador (ajuste de
cuantización) 430
Mover Marcadores a Pista 151
MPEX
Corrección de Tiempo 299
Corrección de Tono 295
Múltiples destinos de rutas 189
Múltiples pistas de marcadores
Acerca de 157
Activar anterior Pista de
Marcador 157
Activar siguiente Pista de
Marcador 158
Bloquear 157
Insertar y nombrar Marcador 158
Nombrado 157
Pista en foco 157
Pista seleccionada 157
Usando 157
N
NAT 526
Navegar
Lista de marcadores 152
NEK (Nuendo Expansion Kit) 10
Nivel de señal 104
Niveles de entrada 19, 104
Nombre de red 527
Normalizar
Efecto de audio 294
Notas MIDI
Cuantizar 428
Desplazamiento 450
Dibujar 447
Dividir y Pegar 451
Editar Velocidad 455
Enmudecer 451
Redimensionar 451
Seleccionar 449
Suprimir 452
Transposición (en un editor) 450
Transposición (función) 432
Notas, vea también “Notas MIDI”
N-sillo
Configuración de la
Cuantización 429
NTSC
Vídeo 584
O
Opciones de chat 539
Opciones de exportación (archivos
MIDI) 609
Opciones de Inicio 60
Opciones de Join
Auto Join 278
Indicador de Join 278
Unir Ahora 278
Optimizar el disco duro
Windows 15
Origen 75
P
Panel Maestro MMC 550
Paneles de dispositivo
Acerca de 422
Inspector 46
Mezclador 176
Paneles de Usuario 46
Pistas de audio 176
Panorama
Audio multicanal 178
Bypass 178
Modos de panoramizado
estéreo 177
Reparto Estéreo 178
Panorama estéreo 177
Parámetros MIDI 409
Parar después de Pinchado de
Salida Automático 118
Partes de audio
Acerca de 43
Crear al pegar eventos 78
Crear de Eventos 70
Deslizar el contenido 80
Dibujar 70
Edición en el Editor de Partes de
Audio 344
Editar en el Buscador del
Proyecto 506
Partes de carpeta 71
Partes MIDI
Acerca de 43
Deslizar el contenido 80
Dibujar 70
Edición 440
Editar en el Buscador del
Proyecto 508
Partes, vea “Partes de Audio” o
“Partes de MIDI”
Participar en proyecto 535
Pedales a Duración de Notas 437
Pegar al Origen 77
Pegar Tiempo
Edición MIDI 451
Rangos de selección 85
Permisos
Configurar manualmente 531
Configurar para pistas 532
Preset por defecto 531
Presets 530
Permutación Estéreo 298
Pestaña Definición
Editor de Muestras 311
Pestaña Proceso
Editor de Muestras 312
Pestaña Rango
Editor de Muestras 312
Pestaña VariAudio
Editor de Muestras 311
Pies y frames 583

656
Índice alfabético
Pista de marcadores
Añadir 155
Desplazamiento 155
Detección de escena 160
Editar marcadores 156
Exportar archivos CSV 162
Importar archivos CMX3600 159
Importar archivos CSV 161
Múltiples pistas de
marcadores 157
Suprimiendo 155
Pista de transposición
Acerca de 143
Pista de vídeo
Editar en el Buscador del
Proyecto 509
Pistas
Añadir 66
Base de tiempo Musical/Lineal 68
Bloquear 81
Cambiando la altura 63
Configuración de canal de
Audio 103
Congelar 222
Desactivar/Activar 95
Importar/Exportar 611
Seleccionar 66
Suprimiendo 67
Pistas basadas en el tempo 68
Pistas con base de tiempos 68
Pistas de arreglos
Añadir 136
Aplanar 139
Crear una cadena 137
Renombrar eventos 136
Pistas de automatización
Asignar parámetros 268
Enmudecer 270
Ocultar y mostrar 269
Pistas de canal de grupo
Acerca de 42
Utilizar efectos 222
Pistas de Canal FX
Acerca de 223
Añadir efectos para 224
Configuración 224
Enrutamiento de envíos a 225
Volcar mezcla a un archivo 515
Pistas de Carpeta
Desplazar pistas 71
Enmudecer y estado de Solo 71
Pistas MIDI
Ajustes 408
Parámetros MIDI 409
Ventana Configuraciones de
Canal 192
Pistas multicanal
Dividir 613
Exportar 515
Pitchbend
Edición 456
Grabación 116
Suprimir 459
Teclado Virtual 97
Plantilla por defecto 58
Plantillas 57
Plug and Play
Dispositivos ASIO 20
Plug-ins
Aplicar 299
Instalando VST 2.x 234
Limitación de RAM 26, 217
Obtener Información 235
Organizar 234
Surround 250
Plug-ins VST
Instalando 234
Obtener Información 235
Polaridad de Entrada
Acerca de 173
Polifonía (restringir) 437
Pool
Acerca de 350
Buscar por Atributos de
Usuario 357
Carpeta para la Grabación 360
Convertir Archivos 362
Duplicando clips 354
Escuchar 358
Filtros de búsqueda 357
Funciones de búsqueda 356
Importar archivos de Pool 362
Importar Medio 359
Localizar archivos
desaparecidos 358
Manejar clips de audio 353
Símbolos de la columna
Estado 352
Post-Roll 118
Pre/Post-Fundido cruzado 290
Precuenta 119
Preescucha
Presets de pista 391, 392
Preferencias
Acerca de 87
Caja de herramientas con clic
derecho 109
Presets 88
Transferencia 631
Preparar Archivo 58, 362
Pre-Roll 118
Preset de permisos
Cargar 533
Crear en el diálogo Administrador
de Usuarios 530
Crear en el diálogo Compartir
Proyecto & Permisos 532
Suprimir en el diálogo
Administrador de
Usuarios 531
Presets de pista
Preescucha 391, 392
Suprimiendo 391
Presets VST
Suprimiendo 391

657
Índice alfabético
Procesado
Acerca de 289
Ajustes y funciones 289
Deshacer 301
Plug-ins 299
Procesado offline
VariAudio 331
Procesando Clips Compartidos 289
Procesar Compases 497
Procesar Tempo 496
Proceso de telecine
Acerca de 576
Proyectos 56
Abrir 56
Activando 56
Copia de seguridad 59
Guardar 57
Guardar Automáticamente
(comando) 58
Guardar como Plantilla
(comando) 57
Plantilla 58
Puerta de ruido 293
Puertos de dispositivos
Configuración 31
Seleccionar para buses 32
Puertos de entrada 22
Puertos de salida 22
Puertos MIDI
Configuración 24
Pull-down
Audio 577
Vídeo 580
Pull-up
Audio 577
Vídeo 580
Punch In 100
Punch Out 100
Punto de Ajuste
Ajustar en el Editor de
Muestras 315
Ajustar para clips en la Pool 359
Ajuste en la ventana de
proyecto 51
Punto de Unión 131
Desplazamiento 131
Puntos de cruce cero 53
R
RAM 26
Rango (Parámetro MIDI) 411
Rango de Captura 117
MIDI 117
RCP 525
Realimentación Acústica 446
Editor de Muestras 314
VariAudio 340
Reconstruir 358
Recuperar grabaciones 122
Red IP global 528
Redimensionar fundidos
cruzados 132
Reducir Datos 438
Reducir espacios vacíos
Editor de Muestras 329
Reemplazar el Audio de un
Vídeo 575
Regiones
Acerca de 317
Crear 317
Crear a partir de Hitpoints 318,
329
Crear con Detectar Silencio 305
Crear de Eventos 86
Edición 318
Escuchar 318
Exportar como archivos de
audio 318, 360
Suprimiendo 317
Regla
Acerca de 50
Añadir escalas temporales 51
Editor de Muestras 312
Pistas de Regla 51
Rehacer Actualización de Red 537
Rehacer Zoom 65
Reinicialización MIDI 116
Reinicializar 116
Reinicializar (VariAudio) 339
Rejilla (modo de Ajuste) 52
Rejilla Relativa (modo de Ajuste) 52
Relación de aspecto
Ventana Reproductor de
Vídeo 573
Rellenar Bucle 77
Reloj de audio
Acerca de 543
Reloj MIDI
Destinos 552
Sincronización 544
Reparto Estéreo 178
Repetir
Bucle 436
Eventos y partes 77
Notas MIDI 450
Reproducir vídeo 571
En la pantalla del ordenador 572
Sobre dispositivo de salida
externo 572
Resolución de Bits (Grabación) 102
Restringir Polifonía 437
Retardo en el Desplazamiento de
Objetos 74
Retorno a la Posición de Inicio al
Parar 95
Reverse shots
SurroundPanner V5 258
ReWire
Acerca de 597
Activando 598
Canales 599
Enrutado MIDI 599
S
Sala de Control
Acerca de 198
Ajustes recomendados 208
Asignación de puertos
exclusiva 201
Configuración 199
Desactivar 202
Funciones 198
Mezcla Principal 207
Operaciones 198
Preferencias 209
Salida FireWire DV 568
Salidas
Audio 31
MIDI 113

658
Índice alfabético
Salidas MIDI
Efectos de envío 414
Renombrar 113
Seleccionar para pistas 113
Segmentos
Cambiar el punto de inicio/final de
la nota 333
Cortando segmentos 333
Guardando la segmentación 334
Mover horizontalmente 334
Pegamento 333
Suprimir 334
VariAudio 332
Selección Automática de los Eventos
bajo el Cursor
Editores MIDI 449
Ventana de proyecto 74
Selección de entrada
Múltiples canales de audio 185
Múltiples canales MIDI 113
Selección de rango
Vídeo 592
Selección de Salida
Múltiples canales de audio 185
Múltiples canales MIDI 113
Selección Sincronizada 506
Seleccionar
Evento en la ventana de
proyecto 73
Notas MIDI 449
Seleccionar Banco 417
Señal de Reloj Externa 62
Shuffle (modo de Ajuste) 53
Side-Chain
Arrastrar y Depositar 229
Usando 228
Silencio 297
Símbolo de candado 80
Sincronización
Acerca de 541
Audio con imagen 584
Código de Tiempo 542
Configuración 545
Dispositivos de 9-Pin 547
Fase 544
Fuente de Código de Tiempo 547
Funcionamiento (modo
Sincronía) 553
Grabación en modo
Sincronización 100
Nuendo SyncStation 548
Preferencias de Código de
Tiempo 548
Referencias de velocidad 543
Sistema de Audio VST 20
Sistema Exclusivo
Acerca de 466
Edición 468
Grabando cambios de
parámetros 467
Volcado completo 466
SMPTE
Código de Tiempo 583
Drop-Frame 584
Tiempo-de-día 583
Sobrecuantizar 430
Sobreescribir Autorización de
Proyecto 532
Sobrescribir (Modo de Grabación en
Ciclo) 115
Solapado
Fundidos cruzados 131
Solapar eventos
Editor de Partes de Audio 345
Ventana de proyecto 75
Solo
Canales de surround 255
Editor de Partes de Audio 346
Editores MIDI 445
En pista seleccionada 81
Mezclador 174
Pistas 81
Pistas de Carpeta 71
Sound Designer II y Red 525
Studio Connection 425
Studio Manager 425
Sub-buses 33
En configuración surround 252
Suprimir
Archivos de audio del disco
duro 355
Archivos desaparecidos 358
Automatización 267
Conexión WAN 528
Controladores 436
Controladores Continuos 436
Controladores MIDI 436, 459
DC Offset 297
Dobles 436
Evento en la ventana de
proyecto 81
Fundidos 125
Fundidos cruzados 128
Marcadores en la ventana
Marcador 151
Notas 436
Notas MIDI 452
Pistas Vacías 67
Tiempo 85
Suprimir Silencio 305
Suprimir Solapamientos
Audio 82, 111
Mono (MIDI) 437
Poli (MIDI) 437
Surround
Acerca de 250
Aplicar plug-ins 250
Automatización 260
Configuración 19
Configuración del bus de
Salida 252
Configuraciones soportadas 250
Counter shots 258
Desactivar altavoces 255
Enrutado 252
Exportar a archivos 262
Inspector 254
Mezclador 253
MixConvert 261
Nivel LFE 253, 258
Panorama 257
Posicionamiento de sonidos 253
Solo/Enmudecer altavoces 255

659
Índice alfabético
SurroundPanner V5
Acerca de 253
Energía constante 261
Modo pin 260
Suspender Auto-Desplazamiento 53
Editor de Muestras 319
Suspender el procesado de plug-ins
VST3 cuando no se reciban
señales de audio (VST3) 217,
244
Swing 429
Editor de Muestras 323
T
Tamaño de Buffer Audio 27
TCP/IP 525
Tecla Alt/Opción 10
Tecla Ctrl/Comando 10
Tecla Opción/Alt 10
Teclado numérico 92
Teclado Virtual
Acerca de 96
Descripción 96
Desplazamiento de Octava 97
Modulación 97
Nivel de Velocidad de Nota 97
Pitchbend 97
Visor del teclado de piano 97
Visualización Teclado de
ordenador 97
Teclas modificadoras 10, 639
Teclas modificadoras de
herramientas 639
Tempo
Acerca de 492
Ajustar en modo Fijo 496
Calcular 497
Edición 494
Editar en el Buscador del
Proyecto 510
Importar y exportar 496
Marcando el Tempo 498
Tempo fijo 492
Tiempo de Retención de los
Medidores (opción) 183
Tiempo-de-día
SMPTE 583
Tipo de Archivo de Grabación 102
Tipos de compás
Acerca de 492
Edición 496
Tipos de pista 42
Tonalidad Raíz 144
Tono & Warp
Cambiando el tono 334
Pestaña VariAudio 334
Tono Igual (Selección) 449
Transferencia
Pistas entre proyectos 611
Proyectos y configuraciones 631
Transferencias de películas
Acerca de 575
Transferir Cambios 537
Transformer (efecto MIDI) 470
Transposición
Función MIDI 432
Línea de Información 49
Parámetro MIDI 410
Trozos
Acerca de 326
Crear 326, 327
Truncar 86
U
UDP 525
Usar la rueda del ratón para el
volumen de eventos y
Fundidos 124
Usar los Puertos ASIO
seleccionados sólo para
Datos 562
USB-eLicenser
Acerca de 14
Usuario 527
Usuario en la red local 529
Usuario Guest 531
Utilizar extensiones de archivo en el
selector de archivos 57
UV22HR 222
V
VariAudio
Acerca de 330
Aplicar edición 331
Bypass 340
Cambiando el tono 334
Cambiar la temporización 337
Colocar Tono 337
Cuantizar Tono 335
Editar Segmentos 332
Editar Tono/Warp 334
Escuchar 340
Extraer MIDI 340
Reinicializar 339
Segmentos 330
Visor de forma de onda 330
Velocidad
Edición 455
Editar vía MIDI 453
Función MIDI 437
Línea de Información 49
Teclado Virtual 97
Velocidad (Editores MIDI) 448
Velocidad de muestreo 62
Velocidad de Nota
Deslizador 448
Velocidades de Cuadro
Desajuste 569
Drop-Frame 584
Obtener de Vídeo 569
Sincronización 542
Ventana de Rendimiento VST 27
Ventana Información de Plug-ins
Plug-ins MIDI 415
Plug-ins VST 235

660
Índice alfabético
Ventana Marcadores
Asignar IDs de marcador a
comandos de teclado 155
Columna Final 152
Columna ID 152
Columna Localizar 152
Columna Posición 152
Configurar atributos 153
Editar atributos 152
Filtrar atributos 153
Filtrar marcadores 151
Menú emergente Pista 151
Menú emergente Tipo 151
Mostrar atributos 152
Reasignar IDs de marcadores 155
Reorganizar columnas 153
Vista detalles 154
Ventana Reproductor de Vídeo 572
Ajustar el tamaño de la
ventana 572
Ajustar la calidad del vídeo 572
Relación de aspecto 573
Ventanas Configuraciones de Canal
Personalizar 623
Verificar Archivos 358
Verificar conexión 529, 538
Vídeo
Adoptar velocidad de cuadro 569
Ajustar a cambios de imagen 589
Ajustar con la producción de
audio 584
Ajustar eventos en imágenes 588
Añadir Sonidos 587
Arrastrar 573
Audio Pull-up/Pull-down 577
AVI 567
Cambios de imagen 589
Codificadores 568
Colocar eventos en
imágenes 587
Compatibilidad de archivos 567
Configuración de
Dispositivos 572
Dispositivos de salida 568
DV 567
Edición 574
Edición de cuatro puntos 587
Editar texto 595
EDL 585
Enmudecer 570
Envolventes de evento 592
Extraer el audio 574
Formatos contenedores 567
Importar
569
Insertar en Proyecto 590
Manipuladores de eventos 591
Mapas de tempo 590
Miniaturas 570
Modo Edición 593
Mostrar Miniaturas 570
Mostrar Números de Cuadro 570
MOV 567
MPEG-1 567
MPEG-2 567
MPEG-4 567
Pistas 570
Pull-down 580
Pull-up 580
QT 567
Reemplazar audio 575
Relación de Aspecto 573
Reproducción 571
Señales Binivel 544
Señales Trinivel 544
Sincronización 544
Trabajar con rangos 592, 593
Usar la ventana de marcador 591
VOB 567
Visor de controladores
Acerca de 444
Añadir y suprimir carriles 454
Editar eventos 456
Editar Velocidad 455
Presets de pistas de
controlador 455
Seleccionar el tipo de evento 455
Visor de forma de onda
Editor de Muestras 312
Visor de Grabación Restante 121
Visor del teclado de piano
Teclado Virtual 97
Vista de Sala de Control 213
Vista preliminar de canales 182
Efectos de inserción 219
Vista preliminar del proyecto 50
Visualización de Tiempo 93, 583
Visualización Teclado de ordenador
Teclado Virtual 97
Volcar datos MIDI en archivo 435
Volcar mezcla a un archivo de
audio 515
Volver a la Versión Anterior 58
VPN 526
VST
Puertos de entrada 22
Puertos de salida
22
VST 3
Suspender el procesado de plug-
ins cuando no se reciban
señales de audio 217, 244
VST System Link
Acerca de 557
Activando 560
Ajustes 559
Conexiones 558
Configurar la sincronización 558
Latencia 559
MIDI 562
Poner ordenadores en línea 561
Requisitos 558
W
WAN 525, 528
Warp Libre
Acerca de 324
Usar la Herramienta Warp
Libre 324
Windows
Desfragmentar 15
Word clock
Acerca de 543
X
XSend
Instalando 608
/