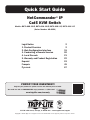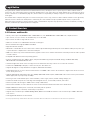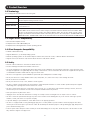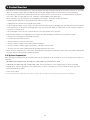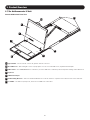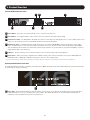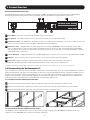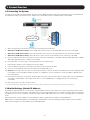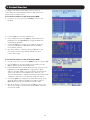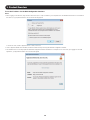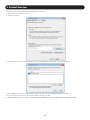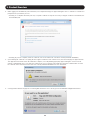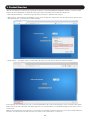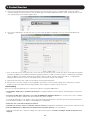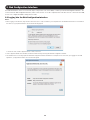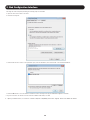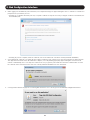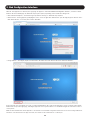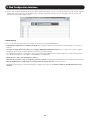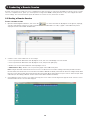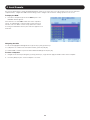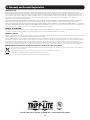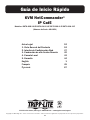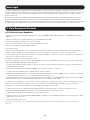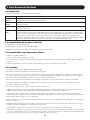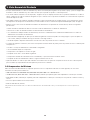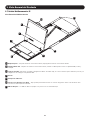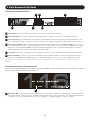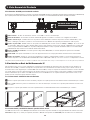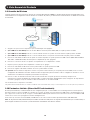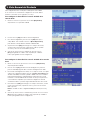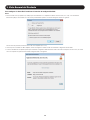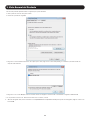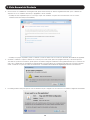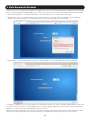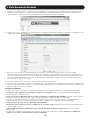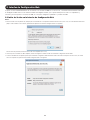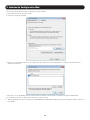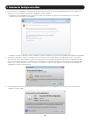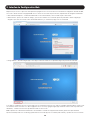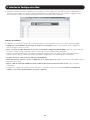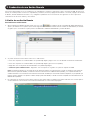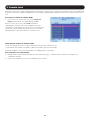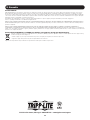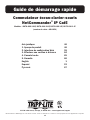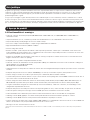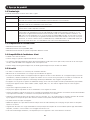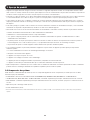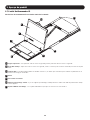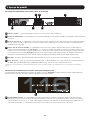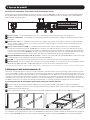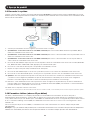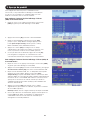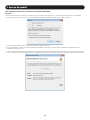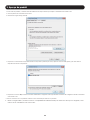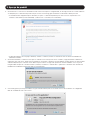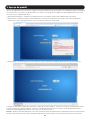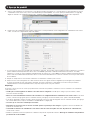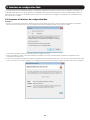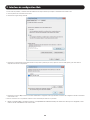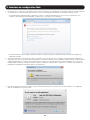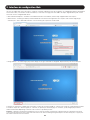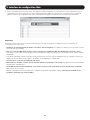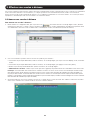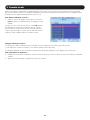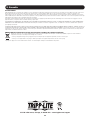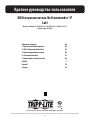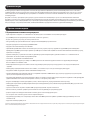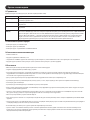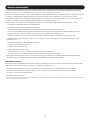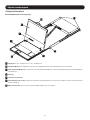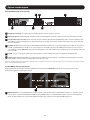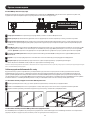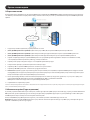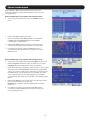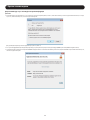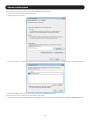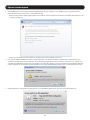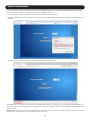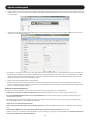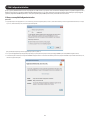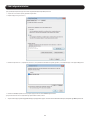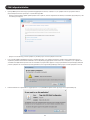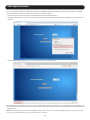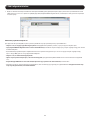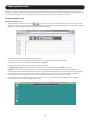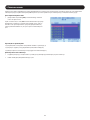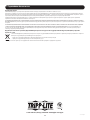La página se está cargando...
La página se está cargando...
La página se está cargando...
La página se está cargando...
La página se está cargando...
La página se está cargando...
La página se está cargando...
La página se está cargando...
La página se está cargando...
La página se está cargando...
La página se está cargando...
La página se está cargando...
La página se está cargando...
La página se está cargando...
La página se está cargando...
La página se está cargando...
La página se está cargando...
La página se está cargando...
La página se está cargando...
La página se está cargando...
La página se está cargando...
La página se está cargando...

23
Guía de Inicio Rápido
KVM NetCommander
®
IP Cat5
Modelos: B070-008-19-IP B070-016-19-IP B072-008-1-IP B072-016-1-IP
(Número de Serie: AG-00C3)
1111 W. 35th Street, Chicago, IL 60609 EE UU • www.tripplite.com/support
Copyright © 2018 Tripp Lite. Todos los derechos reservados. Todas las marcas registradas son propiedad de sus respectivos propietarios.
Aviso Legal 24
1. Vista General del Producto 24
2. Interfaz de Configuración Web 37
3. Conducción de una Sesión Remota 42
4. Consola Local 43
5. Garantía 44
English 1
Français 45
Русский 67

24
Aviso Legal
Esta guía y el software que se describe en ella son suministrados con licencia y pueden ser utilizados o copiados solo de acuerdo con los
términos de dicha licencia. El contenido de esta guía se proporciona únicamente para uso informativo y está sujeto a cambios sin previo aviso.
No deben interpretarse como un compromiso por Tripp Lite, quien no asume responsabilidad por cualquier error o inexactitud que pueda
aparecer en esta guía.
El software que acompaña a esta guía tiene licencia para utilizar únicamente por el Licenciatario, en estricta conformidad con el acuerdo
de licencia de software, misma que el Licenciatario debe leer con detenimiento antes de comenzar a usar el software. A menos que esté
permitido por la licencia, ninguna parte de esta publicación puede ser reproducida, almacenados en el sistema de recuperación, ni transmitirse
de ninguna forma y por ningún medio, electrónica, mecánico, grabación o de otro modo, sin el permiso previo por escrito de Tripp Lite.
1. Vista General del Producto
1.1 Características y Beneficios
• Conecte de manera directa hasta 16 computadoras o servidores (B070-016-19-IP o B072-016-1-IP) u 8 (B070-008-19-IP o B072-
008-1-IP).
• Hasta 2 usuarios (1 local, 1 remoto) pueden acceder simultáneamente al KVM.
• Hasta 5 usuarios pueden compartir una sola sesión remota
• Acceso de cuentas multinivel: tipos de cuenta de Administrador y Usuario.
• Soporte de autentificación remota; RADIUS y LDAP/S.
• Soporta IPv4 e IPv6
• Control del PDU - Agregue PDUs con IP como dispositivos que pueden controlarse mediante el KVM. Asigne puertos individuales en el
KVM a un puerto del PDU para reciclar la alimentación o encender y apagar la computadora o servidor conectada al puerto.
• El nivel de BIOS controla cualquier marca y modelo de servidor, sin importar la condición del servidor y conectividad de red. Cubre todo el
espectro de escenarios de caídas del sistema.
• Compatible con sistemas operativos Windows y Linux.
• Conecte computadoras y servidores hasta a 30.5 m [100 pies] de distancia del KVM usando cableado económico Cat5e / Cat6 y SIUs
B078-101-USB2, B078-101-USB-1 y B078-101-PS2
• Las aplicaciones basadas en Java permiten el control de un servidor de destino mediante navegador de red desde cualquier ubicación
sobre una conexión IP segura.
• Cuenta con dos puertos de LAN de 10Mbps / 100Mbps, de modo que si uno falla, el otro entra.
• Soporta los más altos estándares para encriptado (AES de 128 bits y HTTPS)
• Virtual Media permite que un archivo .iso ubicado en una carpeta compartida de un servidor SAMBA o NFS sea instalado en un Servidor
de Destino y pueda accederse a él como si estuviera almacenado directamente en él.
• Soporta velocidades de transferencia de datos de Virtual Media hasta 12 Mbps (se requiere B078-101-USB2). Puede usarse un B078-
101-USB-1 para proporcionar soporte para Virtual Media, pero solo a velocidades hasta 1 Mbps.
• El registro de eventos graba los eventos que tienen lugar en la instalación, como ingresos, reinicios, cambios de parámetros de red, etc.
• Cuenta con dos Puertos Seriales RJ45 para conexión de dispositivos seriales administrables como PDU's, firewalls y ruteadores.
• Permite que los sistemas envíen mensajes al servidor SNMP para notificar de fallas de LAN.
• Permite la instalación de un certificado SSL para garantizar transacciones seguras entre los servidores y navegadores de red.
• OSD gráfico y barras de herramientas que proporcionan una operación remota conveniente y sencilla.
• El OSD basado en texto proporciona operación local conveniente y sencilla.
• Soporta resoluciones de video hasta 1920 x 1080 @ 60Hz. (Los KVMs de consola B070 están limitados a resoluciones de video hasta
1366 x 768 en la consola local).
• Firmware actualizable sobre la red
Para garantizar una funcionalidad adecuada, con el B078-101-USB2 debe usarse cable blindado Cat5e / Cat6 y se recomienda para todos los otros SIUs para un mejor
rendimiento.

25
1. Vista General del Producto
1.2 Terminología
La siguiente tabla describe los términos utilizados en esta guía.
Término Definición
Servidor de
Destino
La computadora o servidor se conecta directamente al KVM y que se accede a través de la consola local o por una
Computadora Cliente ejecutando una sesión remota.
Computadora
Cliente
Una computadora operando una sesión remota, que se utiliza para acceder a computadoras y servidores o dispositivos
conectados al KVM.
Sesión Remota
El proceso de acceso en forma remota al KVM mediante Computadora Cliente y controlar Servidores de Destino y otros
dispositivos conectados.
RICCs / ROCs /
SIUs
RICC, ROC y SIU se refieren a los dongles (Llave electrónica) que se utilizan para conectar el KVM a una computadora
o servidor mediante un cable Cat5e / Cat6. RICCs son las versiones más antiguas de estos dongles y significa Remote
Interface Connection Cable [Cable de Conexión de Interfaz Remota]. ROCs son la segunda generación de estos dongles
y soportan RICC en cable. SIUs son las versiones actuales de de estos dongles y significa Server Interface Units
[Unidades de Interfaz de Servidor]. Funcionalmente, todos ellos cumplen la misma finalidad. El B078-101-PS2, B078-
101-USB-1 y B078-101-USB2 son los SIUs que se utilizarán con los KVMS NetCommander UP.
1.3 Compatibilidad de Servidor de Destino
• Computadoras o servidores PS/2 y USB
• Computadoras o servidores con un puerto HD15 (VGA)
• Computadoras o servidores que operan con sistemas operativos Windows o Linux
1.4 Compatibilidad con Computadora Cliente
• Pentium 4 con 2 GB de memoria
• Soporta sistemas operativos Windows 7, 8 y 10.
• Los sistemas operativos Windows pueden utilizar Internet Explorer 11.0 o posterior, Firefox 52 o posterior o Chrome 56.0 o navegadores
posteriores.
• Soporta Java 8 (también conocido como 1.8) y Java 9 (también conocido como 1.9) de 32 bits o 64 bits.
1.5 Seguridad
• Lea todas estas instrucciones. Guárdelas para referencia futura.
• Siga todas las advertencias e instrucciones marcadas en el dispositivo.
• No se recomienda el uso de este equipo en aplicaciones de soporte de vida en donde razonablemente se pueda esperar que la falla de
este equipo cause la falla del equipo de soporte de vida o afectar significativamente su seguridad o efectividad. No use este equipo en
presencia de una mezcla inflamable de anestésicos con aire, oxígeno u óxido nitroso.
• Este dispositivo está diseñado para sistemas de distribución de energía de TI con un voltaje entre fase y neutro de hasta 230V.
• No coloque el aparato sobre superficies inestables (carro, soporte, mesa, etc.). Si se cae el dispositivo, resultarán daños severos.
• No utilice el dispositivo cerca del agua.
• No coloque el dispositivo cerca o sobre, radiadores o rejillas de calefacción.
• El gabinete del dispositivo está provisto de ranuras y aberturas para permitir una ventilación adecuada. Para asegurar una operación
confiable y proteger contra el sobrecalentamiento, estas aberturas nunca deben ser bloqueadas o cubiertas.
• El dispositivo no debe colocarse sobre una superficie blanda (cama, sofá, alfombra, etc.), ya que esto bloqueará sus aberturas de
ventilación. Además, el dispositivo no debe colocarse en un gabinete empotrado a menos que se proporcione una ventilación adecuada.
• Nunca derrame líquido de alguna clase en el dispositivo.
• Antes de limpiarlo, desconecte el dispositivo del tomacorriente en la pared. Utilice un paño húmedo para la limpieza. No use limpiadores
líquidos o en aerosol.
• El dispositivo debe funcionar con el tipo de fuente de alimentación indicado en la etiqueta. Si usted no está seguro del tipo de energía
disponible, consulte a su distribuidor o compañía local de electricidad.
• Para evitar daños a su instalación, asegúrese de que todos los dispositivos estén correctamente conectados a tierra.
• El dispositivo está equipado con una clavija de 3 hilos con conexión a tierra. Esta es una característica de seguridad. Si no puede insertar
la clavija en el tomacorriente, llame a su electricista para que reemplace su tomacorriente obsoleto. No trate de anular la finalidad de la
clavija con toma de tierra. Siempre observe los códigos de cableado locales o nacionales.

26
1. Vista General del Producto
• Coloque cuidadosamente los cables de alimentación y cables del sistema para asegurarse de que nada se apoye o presione ningún cable.
Conduzca el cable de alimentación y otros cables de modo que no puedan ser pisados o causen tropezones.
• Si se usa un cable de extensión con este dispositivo, asegúrese de que el amperaje total de todos los productos utilizados en el cable no
supere el amperaje del cable de extensión. Asegúrese de que el total de todos los productos enchufados en el tomacorriente de pared no
exceda 15 amperes de 15A.
• Para ayudar a proteger su sistema de repentinos aumentos y reducciones transientes de energía eléctrica, Se recomienda que conecte
sus dispositivos en un supresor de sobretensiones, Acondicionador de Línea o Sistema de Respaldo Ininterrumpible (UPS) de Tripp Lite.
• Cuando conecte o desconecte la alimentación a fuentes de alimentación con capacidad de conexión directa, observe las siguientes
precauciones:
o Instale la fuente de alimentación antes de conectar el cable de alimentación a la fuente de alimentación
o Desconecte el cable de alimentación antes de retirar la fuente de alimentación
o Si el sistema tiene múltiples fuentes de alimentación, desconecte la alimentación del sistema desenchufando todos los cables de
alimentación de las fuentes de alimentación
o Nunca introduzca ningún tipo de objeto por las ranuras del gabinete. Pueden tocar puntos de voltaje peligroso o poner las partes en
corto circuito, dando por resultado un riesgo de incendio o descarga eléctrica
o No intente reparar el dispositivo usted mismo. Solicite todo servicio al personal de servicio calificado.
• Si ocurren las siguientes condiciones, desconecte el dispositivo del tomacorriente de pared y llévelo al personal de servicio calificado para
su reparación:
o El cable o la clavija de alimentación se han dañado o desgastado
o Se ha derramado líquido en el dispositivo
o El dispositivo se ha expuesto a la lluvia o al agua
o El aparato se ha caído o se ha dañado el gabinete
o El dispositivo muestra una clara alteración en el rendimiento, lo que indica una necesidad de servicio
o El aparato no funciona normalmente cuando se siguen las instrucciones de uso
• Ajuste únicamente los controles que están cubiertos en las instrucciones de operación. Un ajuste incorrecto de otros controles puede
provocar daños que requerirán una extensa reparación por un técnico calificado.
1.6 Componentes del Sistema
Antes de instalar el NetCommander IP, compruebe que tiene todos los componentes indicados en la lista siguiente, así como otros
elementos necesarios para la instalación.
• KVM NetCommander IP B070-008-19-IP, B070-016-19-IP, B072-008-1-IP o B072-016-1-IP
• Un B078-101-PS2, B078-101-USB-1 o B078-101-USB2 (ordenado por separado) para cada computadora o servidor que conectará.
• Cable Cat5e / Cat6* (ordenado por separado) para cada computadora o servidor que conectará, así como para las conexiones seriales y
de red.
• Accesorios para la instalación en rack (incluidos).
• Cable de alimentación (incluido).
Para garantizar una funcionalidad adecuada, con el B078-101-USB2 debe usarse cable blindado Cat5e / Cat6 y se recomienda para todos los otros SIUs para un mejor
rendimiento.

27
1
2
3
4
5
6
7
6
1. Vista General del Producto
1.7 Unidad NetCommander IP
Vista Frontal del KVM de Consola
1
Manija Superior – Jale para deslizar la consola hacia afuera; empuje para deslizar la consola hacia adentro.
2
Pantalla LCD de 19" – Después de deslizar la consola hacia afuera, levante la cubierta para acceder a la pantalla LCD, teclado y
touchpad.
3
Controles del LCD – El botón de encendido y apagado del LCD se encuentra aquí, así como los botones para controlar la posición y la
configuración de la imagen en la pantalla LCD.
4
Teclado
5
Touchpad de 2 Botones
6
Soportes para Instalación en Rack – Hay soportes para instalar en rack con el fin de asegurar el chasís a un sistema de rack
colocado en cada esquina de la unidad.
7
LEDs de Bloqueo – Los LEDs de Num Lock, Caps lock y Scroll Lock se encuentran aquí.

28
RESET
1
1
2
3 4 6
5
1. Vista General del Producto
Vista Posterior del KVM de Consola
1
Tomacorriente - El cable de alimentación incluido con la consola se conecta aquí a la unidad.
2
Botón de Restaurar - Presionando este botón durante 10 segundos se restablece el sistema a su configuración de fábrica.
3
Puertos Seriales 1 y 2 - El KVM cuenta con dos puertos seriales RJ45 para conexión de dispositivos seriales administrables, como
PDUs, cortafuegos y ruteadores (consulte la sección de Pinout Serial en el Manual del Propietario para información sobre los pines).
4
Puertos 1 y 2 de LAN - El KVM cuenta con dos puertos de LAN RJ45 para conexión a redes de 10Mbps / 100Mbps. En el caso de
que se caiga LAN 1, LAN 2 toma el control. Cuando LAN 1 vuelve a estar operativa, será necesario reiniciar el KVM para que el puerto
LAN vuelva a ser predeterminado. Nota: Solo un puerto LAN puede activarse a la vez; no pueden encenderse ambos. Si no desea
utilizar redundancia de red, conecte un solo cable de red al Puerto LAN 2.
5
Puerto USB – Actualmente este puerto no sirve a un propósito funcional. Se incluye para futuras actualizaciones de funcionalidad.
6
Puertos de Servidor – Cuando se conecta una computadora el cableado Cat5e / Cat6* se conecta desde un puerto de servidor
disponible a un SIU B078-101-PS2 B078-101-USB-1 o B078-101-USB2 que a su vez se conecta a la computadora o servidor.
Para garantizar una funcionalidad adecuada, con el B078-101-USB2 debe usarse cable blindado Cat5e / Cat6 y se recomienda para todos los otros SIUs para un mejor
rendimiento.
Vista frontal del KVM para Instalación en Rack
El panel frontal del NetCommander IP se muestra en la siguiente figura. Nota: La figura siguiente presenta un B072-016-1-IP, pero el panel
frontal será funcionalmente igual para todos los modelos.
1
LED de Encendido – Este LED azul se ilumina para indicar que la unidad está encendida. Si no está iluminado, indica que la unidad
está apagada. Cuando ocurre un evento de redundancia de LAN y LAN 2 toma el control sobre LAN 1, este LED destellará lentamente.
Para detener el destello del LED después de un evento de redundancia, el KVM debe apagarse y volverse a encender.

29
1 2 6 5
3 4 7
1 2-3
1. Vista General del Producto
1
Tomacorriente – El cable de alimentación incluido con el KVM se conecta a la unidad aquí.
2
Botón de Restaurar – Presionando este botón durante 10 segundos se restablece el sistema a su configuración de fábrica.
3
Puertos seriales 1 y 2 - El KVM cuenta con dos puertos seriales RJ45 para conexión de dispositivos seriales administrables, como
PDUs, cortafuegos y ruteadores (consulte la sección Pinout Serial en el Manual del Propietario para información sobre el pines).
4
Puertos 1 y 2 de LAN - El KVM cuenta con dos puertos de LAN RJ45 para conexión a redes de 10Mbps / 100Mbps. En el caso de que
se caiga LAN 1, LAN 2 toma el control. Cuando LAN 1 vuelve a estar operativa, será necesario reiniciar el KVM para que el puerto LAN
vuelva a ser predeterminado. Nota: Solo un puerto LAN puede activarse a la vez; no pueden encenderse ambos. Si no desea utilizar
redundancia de red, conecte un solo cable de red al Puerto LAN 2.
5
Puertos de KVM de la Consola – Un teclado y mouse USB y monitor VGA (HD15) se conectan aquí para la operación local del KVM
NetCommander IP.
6
Puerto USB – Este puerto actualmente no sirve a un propósito funcional. Se incluye para futuras actualizaciones de funcionalidad.
7
Puertos de Servidor – Cuando se conecta una computadora o servidor el cableado Cat5e / Cat6* se conecta desde un puerto de
servidor disponible a un SIU B078-101-PS2 B078-101-USB-1 o B078-101-USB2 que a su vez se conecta a la computadora o servidor.
Para garantizar una funcionalidad adecuada, con el B078-101-USB2 debe usarse cable blindado Cat5e / Cat6 y se recomienda para todos los otros SIUs para un mejor rendimiento.
1.8 Instalación en Rack del NetCommander IP
Siga las instrucciones en la sección de seguridad de la instalación en rack Manual del Propietario antes de instalar en rack. Asegúrese de
anotar la dirección MAC y el número de dispositivo de la parte inferior de la unidad antes de instalar en rack, ya que será útil a la hora de
encontrar la dirección IP asignada por el servidor DHCP. Para la Serie B072, coloque los soportes de instalación incluidos a los lados del KVM
(en la parte frontal o posterior, según la preferencia del usuario) usando los accesorios incluidos y luego instale el KVM en su rack utilizando
tornillos suministrados por el usuario. Los KVMs de Consola de la Serie B070 vienen con soportes removibles para instalar en rack, lo que
permite que una sola persona pueda instalar la unidad.
1.8.1 Instrucciones del KVM de Consola Estándar
1
Retire los soportes para instalar en rack de la unidad y colóquelos en la parte posterior del rack utilizando tornillos suministrados por el usuario.
2
Tome el KVM de Consola y deslícelo suavemente en el rack de manera que se inserte en los soportes para instalación en rack recién
colocados.
3
Coloque los soportes para instalar en rack en la parte frontal de la unidad utilizando tornillos suministrados por el usuario.
Vista Posterior del KVM para Instalación en Rack
El panel trasero del NetCommander IP se muestra en la siguiente figura. Nota: La figura a continuación muestra el panel posterior para un B072-016-IP,
pero el panel posterior será funcionalmente el mismo para todos los modelos, con la única diferencia del número de puertos de servidor.
1.8.2 Instrucciones para KVM de Consola para Rack de 2 Postes
Los KVMs de Consola de la serie B070 pueden instalarse en un rack de 2 postes mediante el Juego para Instalación en Rack de 2 Postes
B019-000 de Tripp Lite (se vende por separado). Consulte el Manual del Propietario del B019-000 para las instrucciones de instalación.

30
1. Vista General del Producto
1.9 Conexión del Sistema
La figura siguiente muestra la descripción general del sistema NetCommander IP. Nota: La siguiente figura presenta un B072-016-1-IP. La
única diferencia en la configuración entre los modelos es el número de puertos y la falta de una consola externa en los KVMs de Consola de
la Serie B070.
1. Asegúrese de que a todos los dispositivos que conectará hayan sido apagados.
2. (Solo KVMs de la Serie B072) Conecte un cable VGA del monitor al puerto HD15 (VGA) en la parte posterior del KVM.
3. (Solo KVMs de la Serie B072) Conecte el conector USB del teclado en el puerto de teclado USB en la parte posterior del KVM.
4. (Solo KVMs de la Serie B072) Conecte el conector USB del mouse en el puerto de mouse USB en la parte posterior del KVM.
5. Conecte un cable Cat5e / Cat6* desde un puerto de servidor disponible en la parte posterior del KVM a un SIU (B078-101-PS2 B078-
101-USB-1 o B078-101-USB2) adecuado para la computadora que esté agregando.
6. Conecte los conectores del SIU a los puertos correspondientes en la computadora o servidor.
7. Repita los pasos 5 y 6 para cada computadora o servidor que se agregue.
8. Conecte un cable Cat5e / Cat6 desde su red al puerto LAN 1 en la parte posterior del KVM.
9. Conecte un segundo cable Cat5e / Cat6 de su red en el puerto LAN 2 del KVM.
10. Opcional: Conecte hasta dos dispositivos seriales a los puertos seriales RJ45 1 y 2 en la parte posterior del KVM (vea la sección de
Configuración de Parámetros del Puerto Serial del manual del propietario para más detalles sobre la configuración. Consulte la sección
Serial Pinout en el Manual del Propietario para información del pinout).
11. Conecte el cable de alimentación incluido entre el tomacorriente C14 en la parte posterior de la unidad y un Supresor de
Sobretensiones, Unidad de Distribución de Energía (PDU) o Sistema de Respaldo Ininterrumpible (UPS) de Tripp Lite. No hay switch de
encendido y apagado, así que al enchufar el cable de alimentación se encenderá el KVM.
12. Encienda todos los dispositivos conectados.
Para garantizar una funcionalidad adecuada, con el B078-101-USB2 debe usarse cable blindado Cat5e / Cat6 y se recomienda para todos los otros SIUs para un mejor rendimiento.
1.10 Parámetros Iniciales (Dirección IP Predeterminada) .
De forma predeterminada, el NetCommander IP está configurado para que el servidor DHCP de la red obtenga una dirección IPv4 para él.
Haciendo referencia a la dirección MAC de la unidad, que se puede encontrar en el panel inferior del KVM, pídale a su administrador de red
que le proporcione la dirección IP que le asignó el servidor DHCP. También puede obtener la dirección IP al iniciar sesión en el OSD del KVM
a través de la consola local y navegando al menú de Configuración F2.
En las redes que no tienen un servidor DHCP, el KVM arranca con la dirección IPv4 estática predeterminada de 192.168.0.254.
Nota: No hay dirección IPv6 predeterminada para el KVM. Una dirección IPv6 puede ser asignada automáticamente por el servidor DHCP, se
puede asignar una dirección sin estado o puede introducirse manualmente una dirección estática.

31
1. Vista General del Producto
Para configurar una dirección IP para el KVM, puede usar el OSD
de la consola local o la interfaz de configuración de la web. Ambos
métodos se describen en las siguientes secciones.
Para configurar la dirección IPv4 a través del OSD de la
consola local:
1. Desde la consola local, presione la tecla Shift [Mayúsculas]
izquierda dos veces para abrir el OSD.
2. Presione la tecla [F2] para abrir el menú Configuración.
3. En el menú Configuración, presione la tecla [Tab] hasta que el
campo DHCP esté resaltado. Presione la [Barra Espaciadora]
para alternar el campo DHCP de Activado a Desactivada.
4. Al presionar la tecla [Tab] para navegar a los campos adicionales,
escriba la dirección IP deseada, la máscara de subred, la puerta
de enlace y dirección de servidor DNS (opcional).
5. Una vez que la dirección IP es satisfactoria, presione la tecla
[Esc] para guardar sus cambios. Esto requerirá que el KVM se
reinicie para guardar la nueva configuración.
Para configurar la dirección IPv6 a través del OSD de la consola
local:
1. Desde la consola local, presione dos veces la tecla [Mayúsculas]
izquierda para abrir el OSD.
2. Presione la tecla [F2] para abrir el menú Configuración y entonces
presione la tecla [F2] para abrir el menú de Configuración de IPv6.
3. En el menú de Configuración de IPv6, con el campo de modo en la parte
superior de la pantalla resaltado, presione la [barra espaciadora] para
alternar entre DHCP, Sin Estado y Estático. DHCP está seleccionada de
manera predeterminada y automáticamente asigna una dirección IP
mediante el servidor DHCP IPv6. Sin Estado es una opción para redes
con un ruteador compatible que realiza una configuración de IPv6
Sin Estado. Estático le permite asignar manualmente una dirección IP.
4. Presionar la tecla [Tab] para navegar a los campos adicionales, escriba
la dirección IP deseada, la puerta de enlace, y dirección de servidor
DNS (opcional).
Nota: IP de DNS se debe configurar 0.0.0.0 para indicar que no hay
DNS.
5. Una vez que la dirección IP es satisfactoria, presione dos veces la tecla
[Esc] para salir y guardar sus cambios. Esto requerirá que el KVM se
reinicie para guardar la nueva configuración.

32
1. Vista General del Producto
Para configurar la dirección IP mediante la interfaz de configuración Web:
Notas:
• Antes de iniciar sesión por primera vez, verifique que está instalada en su computadora la última versión de Java (1.8 o 1.9). Si el Java Runtime
Environment [JRE] no está instalado en la PC cliente, probablemente aparezca una ventana emergente similar a la siguiente.
Para resolver este problema, instale una versión de Java compatible (1.8 o 1.9).
• Una vez que se ha instalado un JRE compatible, reinicie el navegador e intente acceder a la interfaz de configuración web del KVM.
• La versión instalada de Java puede requerir que la Interfaz de Configuración Web del KVM se añada a una lista de excepción. En tales casos, tras iniciar
sesión en la aplicación, aparecerá una ventana emergente similar a la siguiente.

33
1. Vista General del Producto
Resolver este problema requerirá realizar los siguientes pasos para cada KVM:
1. Abra el panel de control de Java para el cliente.
2. Seleccione la pestaña de Seguridad.
3. Haga click en el botón Editar Lista del Sitio. En el panel que se abre, haga click en el botón Add [Añadir] y a continuación, introduzca la URL del
dispositivo KVM relevante.
4. Haga click en los botones OK para cerrar las ventanas. Reinicie el navegador e intente acceder a la Interfaz de Configuración WEB del KVM.
• Sólo se permiten conexiones SSL. Debe iniciar la dirección IP con HTTPS, no HTTP.
1. Abra su navegador web (véase la sección 1.4 Compatibilidad de Computadora Cliente para soporte del navegador). Ingrese la dirección
IP del KVM.

34
1. Vista General del Producto
2. Al iniciar sesión en el KVM desde su navegador web, aparecerá un mensaje de alerta de seguridad indicando que el certificado del
dispositivo no es de confianza. Un mensaje le preguntará si desea continuar.
• Si trabaja en una computadora que no sea la suya, acepte este certificado solo para esta sesión haciendo click en el enlace
Continuar a este sitio web (no recomendado).
• Si trabaja en su propia computadora, instale el certificado (consulte las instrucciones en la sección 6. Instalación del Certificado de Seguridad).
3. Al instalar el certificado o aceptar el certificado no reconocido por la sesión actual, aparecerá la página web inicial y se iniciará la aplicación
Java. Antes de que finalice la instalación, puede aparecer una ventana emergente de Advertencia de Seguridad indicando que la conexión al sitio
web es poco confiable. Este es un problema de seguridad similar al que usted obtiene de su navegador web. Haga click en el botón continuar o
instale el certificado en el panel de control de Java. Refiérase a 6. Instalación del Certificado de Seguridad para obtener más información.
4. La ventana generada de Java puede aparecer como una advertencia de que se otorgará acceso sin restricciones a la interfaz de configuración web del KVM.

35
1. Vista General del Producto
Después de que se inicie la aplicación Java aparecerá la página de inicio de sesión. Para iniciar la interfaz de configuración de Web del KVM,
seleccione el botón Connect en la página HTML de inicio. Puede ser necesario un paso adicional, dependiendo del navegador web utilizado:
• Microsoft Internet Explorer – La interfaz normalmente se inicia directamente; sin necesidad de pasos adicionales.
• Mozilla Firefox – aparece un cuadro de diálogo, que solicita al usuario seleccionar una aplicación para abrir el archivo targets.jnlp.
Asegúrese que está seleccionado "Java™ Web Start Launcher” y a continuación, haga click en el botón OK.
• Google Chrome – El archivo targets.jnlp se descarga a la línea de estado en el explorador. Haga click para iniciar la interfaz.
Si no aparece la página de inicio de sesión, haga click en el botón Iniciar Sesión en el centro de la página web para abrir. Si al hacer click
en el botón de Inicio de Sesión no se abre la página de inicio de sesión, agregue /targets.jnlp al final de su dirección IP. Si persisten las
dificultades, consulte la resolución de problemas al final de esta sección.
Nota: El software NetCommander-AXS es una alternativa a la Interfaz de Configuración Web del KVM y puede usarse para administrar dispositivos KVM.
Disponible como una descarga gratuita desde el sitio web de Tripp Lite, este software puede instalarse y ejecutarse en una PC de escritorio.

36
1. Vista General del Producto
5. Introduzca su nombre de usuario y contraseña y presione Enter. Si esta es la primera vez que están accediendo al KVM, ingrese el
nombre de usuario (admin) y la contraseña (access) predeterminados. La página Mis Destinos de la interfaz de configuración web se
abre, mostrando el estado de su unidad y desplegando todos sus servidores de destino disponibles.
6. Haga click en el ícono Configuración en la parte superior de la pantalla para presentar la pantalla Configuración del KVM. Abre con la
pestaña Device [Dispositivo] mostrada.
7. Hay dos secciones de LAN en la pestaña Dispositivo, una para IPv4 y otra para IPv6. Para IPv4, tiene la opción de asignar
automáticamente una dirección mediante servidor DHCP (predeterminado) y asignar manualmente una dirección. Para IPv6, tiene la
opción de asignar automáticamente una dirección mediante servidor DHCP (predeterminado), asignar automáticamente una dirección
sin estado, asignar manualmente una dirección o deshabilitar IPv6 completamente. Haga las selecciones deseados, dependiendo de
cómo desea que se asigne la dirección IP.
8. Rellene los campos en las secciones IPv4 o IPv6 con la información deseada de la red.
9. Haga click en el ícono Guardar en la barra de herramientas sobre las pestañas del menú Configuración para guardar la configuración de
red. Una vez que haga click en Guardar, se le solicitará reiniciar el KVM para terminar la implementación de los nuevos parámetros del
dispositivo. Haga click en Sí para continuar.
Solución de Problemas
A continuación se muestra una lista de consejos que puede ayudar a resolver problemas comunes al acceder a la interfaz del KVM:
• Verifique que estén habilitadas las descargas de archivos en el navegador. Si aun no se ha instalado un JRE compatible, se
requiere descargar el archivo necesario.
• Borre el caché de Java Web Start antes de acceder a la interfaz de configuración Web del KVM. Para borrar el caché, abra una
solicitud de comando, escriba el siguiente comando: javaws -desinstalar y a continuación presione la tecla Enter
• Para fines de solución de problemas, puede abrirse la interfaz directamente a través del campo de texto del navegador. Escriba el
siguiente comando: https://<<dirección IP del dispositivo KVM>>/targets.jnlp, y a continuación presione la tecla Enter
• Asegúrese de que el caché de Java y JavaScript están habilitados.
• Desinstale versiones anteriores de Java o verifique que no se pueden cargar administrando las versiones de Java Runtime desde
el Panel de Control de Java.
• Ingrese el URL de la Interfaz del KVM en la Lista del Sitio de Excepción del Panel de Control de Java, como se describió
anteriormente.
• El cambio de la configuración avanzada del Panel de Control de Java puede comprometer la interfaz. Considere la posibilidad de
restablecer a los valores predeterminados si han sido cambiados.

37
2. Interfaz de Configuración Web
Se puede acceder al NetCommander IP de dos formas: local a través del OSD de la consola local, o en forma remota mediante la interfaz
de Configuración Web. Esta sección detalla la interfaz de Configuración Web, que se puede utilizar para acceder a la computadora y
servidores y otros dispositivos conectados al KVM, así como para configurar los parámetros y cuentas del KVM.
2.1 Inicio de Sesión en la Interfaz de Configuración Web
Notas:
• Antes de iniciar sesión la primera vez, verifique que está instalada en su computadora la última versión de Java (1.8 o 1.9). Si el Java Runtime Enviroment
[JRE] no está instalado en la PC cliente, probablemente aparezca una ventana emergente similar a la siguiente.
Para resolver este problema, instale una versión de Java compatible (1.8 o 1.9).
• Una vez que se ha instalado un JRE compatible, reinicie el navegador e intente acceder a la interfaz de configuración web del KVM.
• La versión instalada de Java puede requerir que la Interfaz de Configuración Web del KVM se añada a una lista de excepción. En tales casos, tras iniciar
sesión en la aplicación, aparecerá una ventana emergente similar a la siguiente.

38
2. Interfaz de Configuración Web
Resolver este problema requerirá realizar los siguientes pasos para cada KVM:
1. Abra el panel de control de Java para el cliente.
2. Seleccione la pestaña de Seguridad.
3. Haga click en el botón Editar Lista del Sitio. En el panel que se abre, haga click en el botón Add [Añadir] y a continuación, introduzca la URL del
dispositivo KVM relevante.
4. Haga click en los botones OK para cerrar las ventanas. Reinicie el navegador e intente acceder a la Interfaz de Configuración WEB del KVM.
• Sólo se permiten conexiones SSL. Debe iniciar la dirección IP con HTTPS, no HTTP.
1. Abra su navegador web (véase la sección 1.4 Compatibilidad de Computadora Cliente para soporte del navegador). Ingrese la dirección
IP del KVM.

39
2. Interfaz de Configuración Web
2. Al iniciar sesión en el KVM desde su navegador web, aparecerá un mensaje de alerta de seguridad indicando que el certificado del
dispositivo no es de confianza. Un mensaje le preguntará si desea continuar.
• Si trabaja en una computadora que no sea la suya, acepte este certificado solo para esta sesión haciendo click en el enlace
Continuar a este sitio web (no recomendado).
• Si trabaja en su propia computadora, instale el certificado (consulte las instrucciones en la sección 6. Instalación del Certificado de Seguridad).
3. Al instalar el certificado o aceptar el certificado no reconocido por la sesión actual, aparecerá la página web inicial y se iniciará la
aplicación Java. Antes de que finalice la instalación, puede aparecer una ventana emergente de Advertencia de Seguridad indicando
que la conexión al sitio web es poco confiable. Este es un problema de seguridad similar al que usted obtiene de su navegador web.
Haga click en el botón continuar o instale el certificado en el panel de control de Java. Refiérase a 6. Instalación del Certificado de
Seguridad para obtener más información.
4. La ventana generada de Java puede aparecer como una advertencia de que se otorgará acceso sin restricciones a la interfaz de
configuración web del KVM.

40
2. Interfaz de Configuración Web
Después de que se inicie la aplicación Java aparecerá la página de inicio de sesión. Para iniciar la interfaz de configuración de Web del KVM,
seleccione el botón Connect en la página HTML de inicio. Puede ser necesario un paso adicional, dependiendo del navegador web utilizado:
• Microsoft Internet Explorer – La interfaz normalmente se inicia directamente; sin necesidad de pasos adicionales.
• Mozilla Firefox – aparece un cuadro de diálogo, que solicita al usuario seleccionar una aplicación para abrir el archivo targets.jnlp.
Asegúrese que está seleccionado "Java™ Web Start Launcher” y a continuación, haga click en el botón OK.
• Google Chrome – El archivo targets.jnlp se descarga a la línea de estado en el explorador. Haga click para iniciar la interfaz.
Si no aparece la página de inicio de sesión, haga click en el botón Iniciar Sesión en el centro de la página web para abrir. Si al hacer click
en el botón de Inicio de Sesión no se abre la página de inicio de sesión, agregue /targets.jnlp al final de su dirección IP. Si persisten las
dificultades, consulte la resolución de problemas al final de esta sección.
Nota: la aplicación de software NetCommander-AXS es una alternativa a la Interfaz de Configuración Web del KVM y puede usarse para administrar
dispositivos KVM. Disponible como una descarga gratuita desde el sitio web de Tripp Lite, este software puede instalarse y ejecutarse en una PC de escritorio.

41
5. Introduzca su nombre de usuario y contraseña y presione Enter. Si esta es la primera vez que están accediendo al KVM, ingrese el
nombre de usuario (admin) y la contraseña (access) predeterminados. La página Mis Destinos de la interfaz de configuración web se
abre, mostrando el estado de su unidad y desplegando todos sus servidores de destino disponibles.
2. Interfaz de Configuración Web
Solución de Problemas
A continuación se muestra una lista de consejos que puede ayudar a resolver problemas comunes al acceder a la interfaz del KVM:
• Verifique que estén habilitadas las descargas de archivos en el navegador. Si aun no se ha instalado un JRE compatible, se
requiere descargar el archivo necesario.
• Borre el caché de Java Web Start antes de acceder a la interfaz de configuración Web del KVM. Para borrar el caché, abra una
solicitud de comando, escriba el siguiente comando, entonces presione la tecla Enter: javaws -desinstalar
• Para fines de solución de problemas, puede abrirse la interfaz directamente a través del campo de texto del navegador. Escriba el
siguiente comando: https://<<dirección IP del dispositivo KVM>>/targets.jnlp, y a continuación presione la tecla Enter
• Asegúrese de que el caché de Java y JavaScript están habilitados.
• Desinstale versiones anteriores de Java o verifique que no se pueden cargar administrando las versiones de Java Runtime desde el
Panel de Control de Java.
• Ingrese el URL de la Interfaz del KVM en la Lista del Sitio de Excepción del Panel de Control de Java, como se describió
anteriormente.
• El cambio de la configuración avanzada del Panel de Control de Java puede comprometer la interfaz. Considere la posibilidad de
restablecer a los valores predeterminados si han sido cambiados.

42
3. Conducción de una Sesión Remota
Una sesión remota permite acceso de cuentas IP a las computadoras y servidores y dispositivos seriales conectados al KVM. En una sesión
remota, las cuentas pueden acceder a las computadoras y servidores, encender y apagar la alimentación o encender y apagar a un Servidor
de Destino, montar virtualmente un archivo .iso y configurar los parámetros de la sesión remota. Las siguientes secciones explican las
características de una sesión remota y cómo usarlas.
3.1 Inicio de una Sesión Remota
Para iniciar una sesión remota:
1. Abra la interfaz de Configuración Web y haga click en el ícono
en la barra de menú. La pantalla My Targets [Mis destinos]
aparece, mostrando solo los puertos que la cuenta ingresada está autorizada a utilizar. Para las cuentas de administrador, se muestra
un gráfico que se encuentra en el panel posterior del KVM entre la Barra de Herramientas y el Panel de Datos.
2. Se puede iniciar una sesión remota en uno de los cuatro modos:
• Seleccione un puerto en el Panel de Datos de la pantalla My Targets y haga click en el ícono Mostrar en la barra de herramientas.
• Seleccione un puerto en el Panel de Datos de la pantalla My Targets y presione la tecla [Enter].
• Haga doble click en un puerto del Panel de Datos de la pantalla My Targets.
• Solamente para el Administrador – Haga doble click en un puerto en el gráfico en el panel de respaldo del KVM.
Nota: Un servidor de destino con un estado de Sesión Exclusiva Remota o Sesión Exclusiva Local que se accede por otra cuenta en
Modo Exclusivo (para más detalles, consulte la sección Sesión Exclusiva en el Manual del Propietario) y no se puede acceder. Un
servidor de destino con un estado de Sesión Remota está siendo accedido por otra cuenta en Modo Compartido, lo que permite que
hasta 5 usuarios accedan a los puertos al mismo tiempo (para más detalles, consulte la sección Compartir una Sesión Remota en el
Manual del Propietario).
3. En el momento de iniciar una sesión remota en una de estas cuatro formas, la pantalla del Servidor de Destino seleccionado aparece
en una ventana de consola remota con la barra de herramientas de sesión remota desplegada.

43
4. Consola Local
Esta sección explica cómo operar el NetCommander IP a través de la consola local. La consola local le permite acceder a las computadoras
y servidores conectados, configurar los parámetros de red del KVM y configurar algunos parámetros básicos más específicos para el acceso
local.
Para mostrar el Menú en Pantalla [OSD]:
1. En el teclado local, presione dos veces la tecla Mayúscula
[Shift] izquierda. Aparece la ventana principal del OSD.
Líneas con íconos de sol en la columna PM muestran las
computadoras y servidores activos. Una computadora que esté
conectada, pero está apagada, no tiene un ícono de sol. Cuando un
servidor esté ocupado (cuando una cuenta se acceda a él en una
Sesión Exclusiva), la línea entera aparece en caracteres rojos.
Navegando por el Menú en Pantalla [OSD]:
• Para mover la barra de realce a lo largo de la lista, presione las teclas de flecha [h] y [i].
• Para saltar de una columna a la siguiente (cuando sea relevante), presione la tecla [Tab].
• Para salir del OSD o volver a una ventana anterior en el OSD, presione la tecla [Esc].
Para seleccionar una computadora:
1. Navegue hasta el puerto deseado utilizando las teclas de flecha [h] y [i], o escriba el número de puerto de dos dígitos de la
computadora deseada.
2. Presione la tecla [Enter]. Se accede a la computadora seleccionada.

44
5. Garantía
Garantía limitada
TRIPP LITE garantiza que este producto no tiene defectos de materiales ni de mano de obra por un período de dos (2) años (B072-008-1-IP y B072-016-1 IP) o de un (1) año
(B070-008-19-IP y B070-016-19-IP) a partir de la fecha de compra inicial. La obligación TRIPP LITE bajo esta garantía está limitada a la reparación o reemplazo (A su entera
discreción) de cualquier producto defectuoso. Para obtener servicio bajo esta garantía, debe obtener un número de Autorización de Devolución de Mercancía (RMA) de TRIPP LITE
o de un centro de servicio autorizado de TRIPP LITE. Los productos deben ser devueltos a TRIPP LITE o un centro de servicio autorizado de TRIPP LITE con los cargos de transporte
prepagados y deben ser acompañado con una breve descripción
del problema y un comprobante de la fecha y el lugar de compra. Esta garantía no se aplica a equipos que hayan sido dañados por accidente, negligencia o
mal uso, o que hayan sido alterados o modificados de alguna manera.
EXCEPTO COMO SE INDICA EN EL PRESENTE, TRIPP LITE NO HACE GARANTÍAS EXPRESAS O IMPLÍCITAS, INCLUIDAS GARANTÍAS DE COMERCIABILIDAD Y ADECUACIÓN PARA UN
PROPÓSITO PARTICULAR. Algunos estados no permiten la limitación o exclusión de garantías implícitas; por lo tanto, las limitaciones o exclusiones antes mencionadas pueden no
aplicarse al comprador.
EXCEPTO COMO SE INDICA ANTERIORMENTE, EN NINGÚN CASO TRIPP LITE SERÁ RESPONSABLE POR DAÑOS DIRECTOS, INDIRECTOS, ESPECIALES, INCIDENTALES O
CONSECUENTES QUE SURJAN DEL USO DE ESTE PRODUCTO, INCLUSO SI SE ADVIERTE SOBRE LA POSIBILIDAD DE TAL DAÑO. Específicamente, TRIPP LITE no es responsable por
ningún costo, como pérdida de utilidades o ingresos, pérdida de equipos, pérdida del uso de equipos, pérdida de software, pérdida de datos, costos de sustituciones, reclamaciones
de terceros o de cualquier otra forma.
Información de Cumplimiento con WEEE para Clientes y Recicladores de Tripp Lite (Unión Europea)
Conforme a la Directiva de Desechos de Equipos Eléctricos y Electrónicos [WEEE] y regulaciones aplicables, cuando los clientes adquieren un nuevo equipo eléctrico y
electrónico de Tripp Lite están obligados a:
• Enviar el equipo viejo a reciclaje en una base de uno por uno, semejante por semejante (esto varía de un país a otro)
• Regresar el equipo nuevo para reciclaje una vez que finalmente sea un desecho
Tripp Lite tiene una política de mejora continua. Las especificaciones están sujetas a cambios sin previo aviso.
1111 W. 35th Street, Chicago, IL 60609 EE UU • www.tripplite.com/support
La página se está cargando...
La página se está cargando...
La página se está cargando...
La página se está cargando...
La página se está cargando...
La página se está cargando...
La página se está cargando...
La página se está cargando...
La página se está cargando...
La página se está cargando...
La página se está cargando...
La página se está cargando...
La página se está cargando...
La página se está cargando...
La página se está cargando...
La página se está cargando...
La página se está cargando...
La página se está cargando...
La página se está cargando...
La página se está cargando...
La página se está cargando...
La página se está cargando...
La página se está cargando...
La página se está cargando...
La página se está cargando...
La página se está cargando...
La página se está cargando...
La página se está cargando...
La página se está cargando...
La página se está cargando...
La página se está cargando...
La página se está cargando...
La página se está cargando...
La página se está cargando...
La página se está cargando...
La página se está cargando...
La página se está cargando...
La página se está cargando...
La página se está cargando...
La página se está cargando...
La página se está cargando...
La página se está cargando...
La página se está cargando...
La página se está cargando...
Transcripción de documentos
Guía de Inicio Rápido KVM NetCommander® IP Cat5 Modelos: B070-008-19-IP B070-016-19-IP B072-008-1-IP B072-016-1-IP (Número de Serie: AG-00C3) Aviso Legal 1. Vista General del Producto 2. Interfaz de Configuración Web 3. Conducción de una Sesión Remota 4. Consola Local 5. Garantía English Français Русский 24 24 37 42 43 44 1 45 67 1111 W. 35th Street, Chicago, IL 60609 EE UU • www.tripplite.com/support Copyright © 2018 Tripp Lite. Todos los derechos reservados. Todas las marcas registradas son propiedad de sus respectivos propietarios. 23 Aviso Legal Esta guía y el software que se describe en ella son suministrados con licencia y pueden ser utilizados o copiados solo de acuerdo con los términos de dicha licencia. El contenido de esta guía se proporciona únicamente para uso informativo y está sujeto a cambios sin previo aviso. No deben interpretarse como un compromiso por Tripp Lite, quien no asume responsabilidad por cualquier error o inexactitud que pueda aparecer en esta guía. El software que acompaña a esta guía tiene licencia para utilizar únicamente por el Licenciatario, en estricta conformidad con el acuerdo de licencia de software, misma que el Licenciatario debe leer con detenimiento antes de comenzar a usar el software. A menos que esté permitido por la licencia, ninguna parte de esta publicación puede ser reproducida, almacenados en el sistema de recuperación, ni transmitirse de ninguna forma y por ningún medio, electrónica, mecánico, grabación o de otro modo, sin el permiso previo por escrito de Tripp Lite. 1. Vista General del Producto 1.1 Características y Beneficios • Conecte de manera directa hasta 16 computadoras o servidores (B070-016-19-IP o B072-016-1-IP) u 8 (B070-008-19-IP o B072008-1-IP). • Hasta 2 usuarios (1 local, 1 remoto) pueden acceder simultáneamente al KVM. • Hasta 5 usuarios pueden compartir una sola sesión remota • Acceso de cuentas multinivel: tipos de cuenta de Administrador y Usuario. • Soporte de autentificación remota; RADIUS y LDAP/S. • Soporta IPv4 e IPv6 • Control del PDU - Agregue PDUs con IP como dispositivos que pueden controlarse mediante el KVM. Asigne puertos individuales en el KVM a un puerto del PDU para reciclar la alimentación o encender y apagar la computadora o servidor conectada al puerto. • El nivel de BIOS controla cualquier marca y modelo de servidor, sin importar la condición del servidor y conectividad de red. Cubre todo el espectro de escenarios de caídas del sistema. • Compatible con sistemas operativos Windows y Linux. • Conecte computadoras y servidores hasta a 30.5 m [100 pies] de distancia del KVM usando cableado económico Cat5e / Cat6 y SIUs B078-101-USB2, B078-101-USB-1 y B078-101-PS2 • Las aplicaciones basadas en Java permiten el control de un servidor de destino mediante navegador de red desde cualquier ubicación sobre una conexión IP segura. • Cuenta con dos puertos de LAN de 10Mbps / 100Mbps, de modo que si uno falla, el otro entra. • Soporta los más altos estándares para encriptado (AES de 128 bits y HTTPS) • Virtual Media permite que un archivo .iso ubicado en una carpeta compartida de un servidor SAMBA o NFS sea instalado en un Servidor de Destino y pueda accederse a él como si estuviera almacenado directamente en él. • Soporta velocidades de transferencia de datos de Virtual Media hasta 12 Mbps (se requiere B078-101-USB2). Puede usarse un B078101-USB-1 para proporcionar soporte para Virtual Media, pero solo a velocidades hasta 1 Mbps. • El registro de eventos graba los eventos que tienen lugar en la instalación, como ingresos, reinicios, cambios de parámetros de red, etc. • Cuenta con dos Puertos Seriales RJ45 para conexión de dispositivos seriales administrables como PDU's, firewalls y ruteadores. • Permite que los sistemas envíen mensajes al servidor SNMP para notificar de fallas de LAN. • Permite la instalación de un certificado SSL para garantizar transacciones seguras entre los servidores y navegadores de red. • OSD gráfico y barras de herramientas que proporcionan una operación remota conveniente y sencilla. • El OSD basado en texto proporciona operación local conveniente y sencilla. • Soporta resoluciones de video hasta 1920 x 1080 @ 60Hz. (Los KVMs de consola B070 están limitados a resoluciones de video hasta 1366 x 768 en la consola local). • Firmware actualizable sobre la red Para garantizar una funcionalidad adecuada, con el B078-101-USB2 debe usarse cable blindado Cat5e / Cat6 y se recomienda para todos los otros SIUs para un mejor rendimiento. 24 1. Vista General del Producto 1.2 Terminología La siguiente tabla describe los términos utilizados en esta guía. Término Definición Servidor de Destino La computadora o servidor se conecta directamente al KVM y que se accede a través de la consola local o por una Computadora Cliente ejecutando una sesión remota. Computadora Cliente Una computadora operando una sesión remota, que se utiliza para acceder a computadoras y servidores o dispositivos conectados al KVM. Sesión Remota El proceso de acceso en forma remota al KVM mediante Computadora Cliente y controlar Servidores de Destino y otros dispositivos conectados. RICCs / ROCs / SIUs RICC, ROC y SIU se refieren a los dongles (Llave electrónica) que se utilizan para conectar el KVM a una computadora o servidor mediante un cable Cat5e / Cat6. RICCs son las versiones más antiguas de estos dongles y significa Remote Interface Connection Cable [Cable de Conexión de Interfaz Remota]. ROCs son la segunda generación de estos dongles y soportan RICC en cable. SIUs son las versiones actuales de de estos dongles y significa Server Interface Units [Unidades de Interfaz de Servidor]. Funcionalmente, todos ellos cumplen la misma finalidad. El B078-101-PS2, B078101-USB-1 y B078-101-USB2 son los SIUs que se utilizarán con los KVMS NetCommander UP. 1.3 Compatibilidad de Servidor de Destino • Computadoras o servidores PS/2 y USB • Computadoras o servidores con un puerto HD15 (VGA) • Computadoras o servidores que operan con sistemas operativos Windows o Linux 1.4 Compatibilidad con Computadora Cliente • Pentium 4 con 2 GB de memoria • Soporta sistemas operativos Windows 7, 8 y 10. • Los sistemas operativos Windows pueden utilizar Internet Explorer 11.0 o posterior, Firefox 52 o posterior o Chrome 56.0 o navegadores posteriores. • Soporta Java 8 (también conocido como 1.8) y Java 9 (también conocido como 1.9) de 32 bits o 64 bits. 1.5 Seguridad • Lea todas estas instrucciones. Guárdelas para referencia futura. • Siga todas las advertencias e instrucciones marcadas en el dispositivo. • No se recomienda el uso de este equipo en aplicaciones de soporte de vida en donde razonablemente se pueda esperar que la falla de este equipo cause la falla del equipo de soporte de vida o afectar significativamente su seguridad o efectividad. No use este equipo en presencia de una mezcla inflamable de anestésicos con aire, oxígeno u óxido nitroso. • Este dispositivo está diseñado para sistemas de distribución de energía de TI con un voltaje entre fase y neutro de hasta 230V. • No coloque el aparato sobre superficies inestables (carro, soporte, mesa, etc.). Si se cae el dispositivo, resultarán daños severos. • No utilice el dispositivo cerca del agua. • No coloque el dispositivo cerca o sobre, radiadores o rejillas de calefacción. • El gabinete del dispositivo está provisto de ranuras y aberturas para permitir una ventilación adecuada. Para asegurar una operación confiable y proteger contra el sobrecalentamiento, estas aberturas nunca deben ser bloqueadas o cubiertas. • El dispositivo no debe colocarse sobre una superficie blanda (cama, sofá, alfombra, etc.), ya que esto bloqueará sus aberturas de ventilación. Además, el dispositivo no debe colocarse en un gabinete empotrado a menos que se proporcione una ventilación adecuada. • Nunca derrame líquido de alguna clase en el dispositivo. • Antes de limpiarlo, desconecte el dispositivo del tomacorriente en la pared. Utilice un paño húmedo para la limpieza. No use limpiadores líquidos o en aerosol. • El dispositivo debe funcionar con el tipo de fuente de alimentación indicado en la etiqueta. Si usted no está seguro del tipo de energía disponible, consulte a su distribuidor o compañía local de electricidad. • Para evitar daños a su instalación, asegúrese de que todos los dispositivos estén correctamente conectados a tierra. • El dispositivo está equipado con una clavija de 3 hilos con conexión a tierra. Esta es una característica de seguridad. Si no puede insertar la clavija en el tomacorriente, llame a su electricista para que reemplace su tomacorriente obsoleto. No trate de anular la finalidad de la clavija con toma de tierra. Siempre observe los códigos de cableado locales o nacionales. 25 1. Vista General del Producto • Coloque cuidadosamente los cables de alimentación y cables del sistema para asegurarse de que nada se apoye o presione ningún cable. Conduzca el cable de alimentación y otros cables de modo que no puedan ser pisados o causen tropezones. • Si se usa un cable de extensión con este dispositivo, asegúrese de que el amperaje total de todos los productos utilizados en el cable no supere el amperaje del cable de extensión. Asegúrese de que el total de todos los productos enchufados en el tomacorriente de pared no exceda 15 amperes de 15A. • Para ayudar a proteger su sistema de repentinos aumentos y reducciones transientes de energía eléctrica, Se recomienda que conecte sus dispositivos en un supresor de sobretensiones, Acondicionador de Línea o Sistema de Respaldo Ininterrumpible (UPS) de Tripp Lite. • Cuando conecte o desconecte la alimentación a fuentes de alimentación con capacidad de conexión directa, observe las siguientes precauciones: o Instale la fuente de alimentación antes de conectar el cable de alimentación a la fuente de alimentación o Desconecte el cable de alimentación antes de retirar la fuente de alimentación o Si el sistema tiene múltiples fuentes de alimentación, desconecte la alimentación del sistema desenchufando todos los cables de alimentación de las fuentes de alimentación o Nunca introduzca ningún tipo de objeto por las ranuras del gabinete. Pueden tocar puntos de voltaje peligroso o poner las partes en corto circuito, dando por resultado un riesgo de incendio o descarga eléctrica o No intente reparar el dispositivo usted mismo. Solicite todo servicio al personal de servicio calificado. • Si ocurren las siguientes condiciones, desconecte el dispositivo del tomacorriente de pared y llévelo al personal de servicio calificado para su reparación: o El cable o la clavija de alimentación se han dañado o desgastado o Se ha derramado líquido en el dispositivo o El dispositivo se ha expuesto a la lluvia o al agua o El aparato se ha caído o se ha dañado el gabinete o El dispositivo muestra una clara alteración en el rendimiento, lo que indica una necesidad de servicio o El aparato no funciona normalmente cuando se siguen las instrucciones de uso • Ajuste únicamente los controles que están cubiertos en las instrucciones de operación. Un ajuste incorrecto de otros controles puede provocar daños que requerirán una extensa reparación por un técnico calificado. 1.6 Componentes del Sistema Antes de instalar el NetCommander IP, compruebe que tiene todos los componentes indicados en la lista siguiente, así como otros elementos necesarios para la instalación. • KVM NetCommander IP B070-008-19-IP, B070-016-19-IP, B072-008-1-IP o B072-016-1-IP • Un B078-101-PS2, B078-101-USB-1 o B078-101-USB2 (ordenado por separado) para cada computadora o servidor que conectará. • Cable Cat5e / Cat6* (ordenado por separado) para cada computadora o servidor que conectará, así como para las conexiones seriales y de red. • Accesorios para la instalación en rack (incluidos). • Cable de alimentación (incluido). Para garantizar una funcionalidad adecuada, con el B078-101-USB2 debe usarse cable blindado Cat5e / Cat6 y se recomienda para todos los otros SIUs para un mejor rendimiento. 26 1. Vista General del Producto 1.7 Unidad NetCommander IP Vista Frontal del KVM de Consola 6 1 2 3 4 6 5 7 1 Manija Superior – Jale para deslizar la consola hacia afuera; empuje para deslizar la consola hacia adentro. 2 Pantalla LCD de 19" – Después de deslizar la consola hacia afuera, levante la cubierta para acceder a la pantalla LCD, teclado y touchpad. 3 Controles del LCD – El botón de encendido y apagado del LCD se encuentra aquí, así como los botones para controlar la posición y la configuración de la imagen en la pantalla LCD. 4 Teclado 5 Touchpad de 2 Botones 6 Soportes para Instalación en Rack – Hay soportes para instalar en rack con el fin de asegurar el chasís a un sistema de rack colocado en cada esquina de la unidad. 7 LEDs de Bloqueo – Los LEDs de Num Lock, Caps lock y Scroll Lock se encuentran aquí. 27 1. Vista General del Producto Vista Posterior del KVM de Consola 4 6 RESET 3 1 2 5 1 Tomacorriente - El cable de alimentación incluido con la consola se conecta aquí a la unidad. 2 Botón de Restaurar - Presionando este botón durante 10 segundos se restablece el sistema a su configuración de fábrica. 3 Puertos Seriales 1 y 2 - El KVM cuenta con dos puertos seriales RJ45 para conexión de dispositivos seriales administrables, como PDUs, cortafuegos y ruteadores (consulte la sección de Pinout Serial en el Manual del Propietario para información sobre los pines). 4 Puertos 1 y 2 de LAN - El KVM cuenta con dos puertos de LAN RJ45 para conexión a redes de 10Mbps / 100Mbps. En el caso de que se caiga LAN 1, LAN 2 toma el control. Cuando LAN 1 vuelve a estar operativa, será necesario reiniciar el KVM para que el puerto LAN vuelva a ser predeterminado. Nota: Solo un puerto LAN puede activarse a la vez; no pueden encenderse ambos. Si no desea utilizar redundancia de red, conecte un solo cable de red al Puerto LAN 2. 5 Puerto USB – Actualmente este puerto no sirve a un propósito funcional. Se incluye para futuras actualizaciones de funcionalidad. 6 Puertos de Servidor – Cuando se conecta una computadora el cableado Cat5e / Cat6* se conecta desde un puerto de servidor disponible a un SIU B078-101-PS2 B078-101-USB-1 o B078-101-USB2 que a su vez se conecta a la computadora o servidor. Para garantizar una funcionalidad adecuada, con el B078-101-USB2 debe usarse cable blindado Cat5e / Cat6 y se recomienda para todos los otros SIUs para un mejor rendimiento. Vista frontal del KVM para Instalación en Rack El panel frontal del NetCommander IP se muestra en la siguiente figura. Nota: La figura siguiente presenta un B072-016-1-IP, pero el panel frontal será funcionalmente igual para todos los modelos. 1 1 LED de Encendido – Este LED azul se ilumina para indicar que la unidad está encendida. Si no está iluminado, indica que la unidad está apagada. Cuando ocurre un evento de redundancia de LAN y LAN 2 toma el control sobre LAN 1, este LED destellará lentamente. Para detener el destello del LED después de un evento de redundancia, el KVM debe apagarse y volverse a encender. 28 1. Vista General del Producto Vista Posterior del KVM para Instalación en Rack El panel trasero del NetCommander IP se muestra en la siguiente figura. Nota: La figura a continuación muestra el panel posterior para un B072-016-IP, pero el panel posterior será funcionalmente el mismo para todos los modelos, con la única diferencia del número de puertos de servidor. 3 1 4 7 2 6 5 1 Tomacorriente – El cable de alimentación incluido con el KVM se conecta a la unidad aquí. 2 Botón de Restaurar – Presionando este botón durante 10 segundos se restablece el sistema a su configuración de fábrica. 3 Puertos seriales 1 y 2 - El KVM cuenta con dos puertos seriales RJ45 para conexión de dispositivos seriales administrables, como PDUs, cortafuegos y ruteadores (consulte la sección Pinout Serial en el Manual del Propietario para información sobre el pines). 4 Puertos 1 y 2 de LAN - El KVM cuenta con dos puertos de LAN RJ45 para conexión a redes de 10Mbps / 100Mbps. En el caso de que se caiga LAN 1, LAN 2 toma el control. Cuando LAN 1 vuelve a estar operativa, será necesario reiniciar el KVM para que el puerto LAN vuelva a ser predeterminado. Nota: Solo un puerto LAN puede activarse a la vez; no pueden encenderse ambos. Si no desea utilizar redundancia de red, conecte un solo cable de red al Puerto LAN 2. 5 Puertos de KVM de la Consola – Un teclado y mouse USB y monitor VGA (HD15) se conectan aquí para la operación local del KVM NetCommander IP. 6 Puerto USB – Este puerto actualmente no sirve a un propósito funcional. Se incluye para futuras actualizaciones de funcionalidad. 7 Puertos de Servidor – Cuando se conecta una computadora o servidor el cableado Cat5e / Cat6* se conecta desde un puerto de servidor disponible a un SIU B078-101-PS2 B078-101-USB-1 o B078-101-USB2 que a su vez se conecta a la computadora o servidor. Para garantizar una funcionalidad adecuada, con el B078-101-USB2 debe usarse cable blindado Cat5e / Cat6 y se recomienda para todos los otros SIUs para un mejor rendimiento. 1.8 Instalación en Rack del NetCommander IP Siga las instrucciones en la sección de seguridad de la instalación en rack Manual del Propietario antes de instalar en rack. Asegúrese de anotar la dirección MAC y el número de dispositivo de la parte inferior de la unidad antes de instalar en rack, ya que será útil a la hora de encontrar la dirección IP asignada por el servidor DHCP. Para la Serie B072, coloque los soportes de instalación incluidos a los lados del KVM (en la parte frontal o posterior, según la preferencia del usuario) usando los accesorios incluidos y luego instale el KVM en su rack utilizando tornillos suministrados por el usuario. Los KVMs de Consola de la Serie B070 vienen con soportes removibles para instalar en rack, lo que permite que una sola persona pueda instalar la unidad. 1.8.1 Instrucciones del KVM de Consola Estándar 1 Retire los soportes para instalar en rack de la unidad y colóquelos en la parte posterior del rack utilizando tornillos suministrados por el usuario. 2 Tome el KVM de Consola y deslícelo suavemente en el rack de manera que se inserte en los soportes para instalación en rack recién colocados. 3 Coloque los soportes para instalar en rack en la parte frontal de la unidad utilizando tornillos suministrados por el usuario. 1 2-3 1.8.2 Instrucciones para KVM de Consola para Rack de 2 Postes Los KVMs de Consola de la serie B070 pueden instalarse en un rack de 2 postes mediante el Juego para Instalación en Rack de 2 Postes B019-000 de Tripp Lite (se vende por separado). Consulte el Manual del Propietario del B019-000 para las instrucciones de instalación. 29 1. Vista General del Producto 1.9 Conexión del Sistema La figura siguiente muestra la descripción general del sistema NetCommander IP. Nota: La siguiente figura presenta un B072-016-1-IP. La única diferencia en la configuración entre los modelos es el número de puertos y la falta de una consola externa en los KVMs de Consola de la Serie B070. 1. Asegúrese de que a todos los dispositivos que conectará hayan sido apagados. 2. (Solo KVMs de la Serie B072) Conecte un cable VGA del monitor al puerto HD15 (VGA) en la parte posterior del KVM. 3. (Solo KVMs de la Serie B072) Conecte el conector USB del teclado en el puerto de teclado USB en la parte posterior del KVM. 4. (Solo KVMs de la Serie B072) Conecte el conector USB del mouse en el puerto de mouse USB en la parte posterior del KVM. 5. Conecte un cable Cat5e / Cat6* desde un puerto de servidor disponible en la parte posterior del KVM a un SIU (B078-101-PS2 B078101-USB-1 o B078-101-USB2) adecuado para la computadora que esté agregando. 6. Conecte los conectores del SIU a los puertos correspondientes en la computadora o servidor. 7. Repita los pasos 5 y 6 para cada computadora o servidor que se agregue. 8. Conecte un cable Cat5e / Cat6 desde su red al puerto LAN 1 en la parte posterior del KVM. 9. Conecte un segundo cable Cat5e / Cat6 de su red en el puerto LAN 2 del KVM. 10. Opcional: Conecte hasta dos dispositivos seriales a los puertos seriales RJ45 1 y 2 en la parte posterior del KVM (vea la sección de Configuración de Parámetros del Puerto Serial del manual del propietario para más detalles sobre la configuración. Consulte la sección Serial Pinout en el Manual del Propietario para información del pinout). 11. Conecte el cable de alimentación incluido entre el tomacorriente C14 en la parte posterior de la unidad y un Supresor de Sobretensiones, Unidad de Distribución de Energía (PDU) o Sistema de Respaldo Ininterrumpible (UPS) de Tripp Lite. No hay switch de encendido y apagado, así que al enchufar el cable de alimentación se encenderá el KVM. 12. Encienda todos los dispositivos conectados. Para garantizar una funcionalidad adecuada, con el B078-101-USB2 debe usarse cable blindado Cat5e / Cat6 y se recomienda para todos los otros SIUs para un mejor rendimiento. 1.10 Parámetros Iniciales (Dirección IP Predeterminada) . De forma predeterminada, el NetCommander IP está configurado para que el servidor DHCP de la red obtenga una dirección IPv4 para él. Haciendo referencia a la dirección MAC de la unidad, que se puede encontrar en el panel inferior del KVM, pídale a su administrador de red que le proporcione la dirección IP que le asignó el servidor DHCP. También puede obtener la dirección IP al iniciar sesión en el OSD del KVM a través de la consola local y navegando al menú de Configuración F2. En las redes que no tienen un servidor DHCP, el KVM arranca con la dirección IPv4 estática predeterminada de 192.168.0.254. Nota: No hay dirección IPv6 predeterminada para el KVM. Una dirección IPv6 puede ser asignada automáticamente por el servidor DHCP, se puede asignar una dirección sin estado o puede introducirse manualmente una dirección estática. 30 1. Vista General del Producto Para configurar una dirección IP para el KVM, puede usar el OSD de la consola local o la interfaz de configuración de la web. Ambos métodos se describen en las siguientes secciones. Para configurar la dirección IPv4 a través del OSD de la consola local: 1. Desde la consola local, presione la tecla Shift [Mayúsculas] izquierda dos veces para abrir el OSD. 2. Presione la tecla [F2] para abrir el menú Configuración. 3. En el menú Configuración, presione la tecla [Tab] hasta que el campo DHCP esté resaltado. Presione la [Barra Espaciadora] para alternar el campo DHCP de Activado a Desactivada. 4. Al presionar la tecla [Tab] para navegar a los campos adicionales, escriba la dirección IP deseada, la máscara de subred, la puerta de enlace y dirección de servidor DNS (opcional). 5. Una vez que la dirección IP es satisfactoria, presione la tecla [Esc] para guardar sus cambios. Esto requerirá que el KVM se reinicie para guardar la nueva configuración. Para configurar la dirección IPv6 a través del OSD de la consola local: 1. Desde la consola local, presione dos veces la tecla [Mayúsculas] izquierda para abrir el OSD. 2. Presione la tecla [F2] para abrir el menú Configuración y entonces presione la tecla [F2] para abrir el menú de Configuración de IPv6. 3. En el menú de Configuración de IPv6, con el campo de modo en la parte superior de la pantalla resaltado, presione la [barra espaciadora] para alternar entre DHCP, Sin Estado y Estático. DHCP está seleccionada de manera predeterminada y automáticamente asigna una dirección IP mediante el servidor DHCP IPv6. Sin Estado es una opción para redes con un ruteador compatible que realiza una configuración de IPv6 Sin Estado. Estático le permite asignar manualmente una dirección IP. 4. Presionar la tecla [Tab] para navegar a los campos adicionales, escriba la dirección IP deseada, la puerta de enlace, y dirección de servidor DNS (opcional). Nota: IP de DNS se debe configurar 0.0.0.0 para indicar que no hay DNS. 5. Una vez que la dirección IP es satisfactoria, presione dos veces la tecla [Esc] para salir y guardar sus cambios. Esto requerirá que el KVM se reinicie para guardar la nueva configuración. 31 1. Vista General del Producto Para configurar la dirección IP mediante la interfaz de configuración Web: Notas: • Antes de iniciar sesión por primera vez, verifique que está instalada en su computadora la última versión de Java (1.8 o 1.9). Si el Java Runtime Environment [JRE] no está instalado en la PC cliente, probablemente aparezca una ventana emergente similar a la siguiente. Para resolver este problema, instale una versión de Java compatible (1.8 o 1.9). • Una vez que se ha instalado un JRE compatible, reinicie el navegador e intente acceder a la interfaz de configuración web del KVM. • La versión instalada de Java puede requerir que la Interfaz de Configuración Web del KVM se añada a una lista de excepción. En tales casos, tras iniciar sesión en la aplicación, aparecerá una ventana emergente similar a la siguiente. 32 1. Vista General del Producto Resolver este problema requerirá realizar los siguientes pasos para cada KVM: 1. Abra el panel de control de Java para el cliente. 2. Seleccione la pestaña de Seguridad. 3. Haga click en el botón Editar Lista del Sitio. En el panel que se abre, haga click en el botón Add [Añadir] y a continuación, introduzca la URL del dispositivo KVM relevante. 4. Haga click en los botones OK para cerrar las ventanas. Reinicie el navegador e intente acceder a la Interfaz de Configuración WEB del KVM. • Sólo se permiten conexiones SSL. Debe iniciar la dirección IP con HTTPS, no HTTP. 1. Abra su navegador web (véase la sección 1.4 Compatibilidad de Computadora Cliente para soporte del navegador). Ingrese la dirección IP del KVM. 33 1. Vista General del Producto 2. Al iniciar sesión en el KVM desde su navegador web, aparecerá un mensaje de alerta de seguridad indicando que el certificado del dispositivo no es de confianza. Un mensaje le preguntará si desea continuar. • Si trabaja en una computadora que no sea la suya, acepte este certificado solo para esta sesión haciendo click en el enlace Continuar a este sitio web (no recomendado). • Si trabaja en su propia computadora, instale el certificado (consulte las instrucciones en la sección 6. Instalación del Certificado de Seguridad). 3. Al instalar el certificado o aceptar el certificado no reconocido por la sesión actual, aparecerá la página web inicial y se iniciará la aplicación Java. Antes de que finalice la instalación, puede aparecer una ventana emergente de Advertencia de Seguridad indicando que la conexión al sitio web es poco confiable. Este es un problema de seguridad similar al que usted obtiene de su navegador web. Haga click en el botón continuar o instale el certificado en el panel de control de Java. Refiérase a 6. Instalación del Certificado de Seguridad para obtener más información. 4. La ventana generada de Java puede aparecer como una advertencia de que se otorgará acceso sin restricciones a la interfaz de configuración web del KVM. 34 1. Vista General del Producto Después de que se inicie la aplicación Java aparecerá la página de inicio de sesión. Para iniciar la interfaz de configuración de Web del KVM, seleccione el botón Connect en la página HTML de inicio. Puede ser necesario un paso adicional, dependiendo del navegador web utilizado: • Microsoft Internet Explorer – La interfaz normalmente se inicia directamente; sin necesidad de pasos adicionales. • Mozilla Firefox – aparece un cuadro de diálogo, que solicita al usuario seleccionar una aplicación para abrir el archivo targets.jnlp. Asegúrese que está seleccionado "Java™ Web Start Launcher” y a continuación, haga click en el botón OK. • Google Chrome – El archivo targets.jnlp se descarga a la línea de estado en el explorador. Haga click para iniciar la interfaz. Si no aparece la página de inicio de sesión, haga click en el botón Iniciar Sesión en el centro de la página web para abrir. Si al hacer click en el botón de Inicio de Sesión no se abre la página de inicio de sesión, agregue /targets.jnlp al final de su dirección IP. Si persisten las dificultades, consulte la resolución de problemas al final de esta sección. Nota: El software NetCommander-AXS es una alternativa a la Interfaz de Configuración Web del KVM y puede usarse para administrar dispositivos KVM. Disponible como una descarga gratuita desde el sitio web de Tripp Lite, este software puede instalarse y ejecutarse en una PC de escritorio. 35 1. Vista General del Producto 5. Introduzca su nombre de usuario y contraseña y presione Enter. Si esta es la primera vez que están accediendo al KVM, ingrese el nombre de usuario (admin) y la contraseña (access) predeterminados. La página Mis Destinos de la interfaz de configuración web se abre, mostrando el estado de su unidad y desplegando todos sus servidores de destino disponibles. 6. Haga click en el ícono Configuración en la parte superior de la pantalla para presentar la pantalla Configuración del KVM. Abre con la pestaña Device [Dispositivo] mostrada. 7. Hay dos secciones de LAN en la pestaña Dispositivo, una para IPv4 y otra para IPv6. Para IPv4, tiene la opción de asignar automáticamente una dirección mediante servidor DHCP (predeterminado) y asignar manualmente una dirección. Para IPv6, tiene la opción de asignar automáticamente una dirección mediante servidor DHCP (predeterminado), asignar automáticamente una dirección sin estado, asignar manualmente una dirección o deshabilitar IPv6 completamente. Haga las selecciones deseados, dependiendo de cómo desea que se asigne la dirección IP. 8. Rellene los campos en las secciones IPv4 o IPv6 con la información deseada de la red. 9. Haga click en el ícono Guardar en la barra de herramientas sobre las pestañas del menú Configuración para guardar la configuración de red. Una vez que haga click en Guardar, se le solicitará reiniciar el KVM para terminar la implementación de los nuevos parámetros del dispositivo. Haga click en Sí para continuar. Solución de Problemas A continuación se muestra una lista de consejos que puede ayudar a resolver problemas comunes al acceder a la interfaz del KVM: • Verifique que estén habilitadas las descargas de archivos en el navegador. Si aun no se ha instalado un JRE compatible, se requiere descargar el archivo necesario. • Borre el caché de Java Web Start antes de acceder a la interfaz de configuración Web del KVM. Para borrar el caché, abra una solicitud de comando, escriba el siguiente comando: javaws -desinstalar y a continuación presione la tecla Enter • Para fines de solución de problemas, puede abrirse la interfaz directamente a través del campo de texto del navegador. Escriba el siguiente comando: https://<<dirección IP del dispositivo KVM>>/targets.jnlp, y a continuación presione la tecla Enter • Asegúrese de que el caché de Java y JavaScript están habilitados. • Desinstale versiones anteriores de Java o verifique que no se pueden cargar administrando las versiones de Java Runtime desde el Panel de Control de Java. • Ingrese el URL de la Interfaz del KVM en la Lista del Sitio de Excepción del Panel de Control de Java, como se describió anteriormente. • El cambio de la configuración avanzada del Panel de Control de Java puede comprometer la interfaz. Considere la posibilidad de restablecer a los valores predeterminados si han sido cambiados. 36 2. Interfaz de Configuración Web Se puede acceder al NetCommander IP de dos formas: local a través del OSD de la consola local, o en forma remota mediante la interfaz de Configuración Web. Esta sección detalla la interfaz de Configuración Web, que se puede utilizar para acceder a la computadora y servidores y otros dispositivos conectados al KVM, así como para configurar los parámetros y cuentas del KVM. 2.1 Inicio de Sesión en la Interfaz de Configuración Web Notas: • Antes de iniciar sesión la primera vez, verifique que está instalada en su computadora la última versión de Java (1.8 o 1.9). Si el Java Runtime Enviroment [JRE] no está instalado en la PC cliente, probablemente aparezca una ventana emergente similar a la siguiente. Para resolver este problema, instale una versión de Java compatible (1.8 o 1.9). • Una vez que se ha instalado un JRE compatible, reinicie el navegador e intente acceder a la interfaz de configuración web del KVM. • La versión instalada de Java puede requerir que la Interfaz de Configuración Web del KVM se añada a una lista de excepción. En tales casos, tras iniciar sesión en la aplicación, aparecerá una ventana emergente similar a la siguiente. 37 2. Interfaz de Configuración Web Resolver este problema requerirá realizar los siguientes pasos para cada KVM: 1. Abra el panel de control de Java para el cliente. 2. Seleccione la pestaña de Seguridad. 3. Haga click en el botón Editar Lista del Sitio. En el panel que se abre, haga click en el botón Add [Añadir] y a continuación, introduzca la URL del dispositivo KVM relevante. 4. Haga click en los botones OK para cerrar las ventanas. Reinicie el navegador e intente acceder a la Interfaz de Configuración WEB del KVM. • Sólo se permiten conexiones SSL. Debe iniciar la dirección IP con HTTPS, no HTTP. 1. Abra su navegador web (véase la sección 1.4 Compatibilidad de Computadora Cliente para soporte del navegador). Ingrese la dirección IP del KVM. 38 2. Interfaz de Configuración Web 2. Al iniciar sesión en el KVM desde su navegador web, aparecerá un mensaje de alerta de seguridad indicando que el certificado del dispositivo no es de confianza. Un mensaje le preguntará si desea continuar. • Si trabaja en una computadora que no sea la suya, acepte este certificado solo para esta sesión haciendo click en el enlace Continuar a este sitio web (no recomendado). • Si trabaja en su propia computadora, instale el certificado (consulte las instrucciones en la sección 6. Instalación del Certificado de Seguridad). 3. Al instalar el certificado o aceptar el certificado no reconocido por la sesión actual, aparecerá la página web inicial y se iniciará la aplicación Java. Antes de que finalice la instalación, puede aparecer una ventana emergente de Advertencia de Seguridad indicando que la conexión al sitio web es poco confiable. Este es un problema de seguridad similar al que usted obtiene de su navegador web. Haga click en el botón continuar o instale el certificado en el panel de control de Java. Refiérase a 6. Instalación del Certificado de Seguridad para obtener más información. 4. La ventana generada de Java puede aparecer como una advertencia de que se otorgará acceso sin restricciones a la interfaz de configuración web del KVM. 39 2. Interfaz de Configuración Web Después de que se inicie la aplicación Java aparecerá la página de inicio de sesión. Para iniciar la interfaz de configuración de Web del KVM, seleccione el botón Connect en la página HTML de inicio. Puede ser necesario un paso adicional, dependiendo del navegador web utilizado: • Microsoft Internet Explorer – La interfaz normalmente se inicia directamente; sin necesidad de pasos adicionales. • Mozilla Firefox – aparece un cuadro de diálogo, que solicita al usuario seleccionar una aplicación para abrir el archivo targets.jnlp. Asegúrese que está seleccionado "Java™ Web Start Launcher” y a continuación, haga click en el botón OK. • Google Chrome – El archivo targets.jnlp se descarga a la línea de estado en el explorador. Haga click para iniciar la interfaz. Si no aparece la página de inicio de sesión, haga click en el botón Iniciar Sesión en el centro de la página web para abrir. Si al hacer click en el botón de Inicio de Sesión no se abre la página de inicio de sesión, agregue /targets.jnlp al final de su dirección IP. Si persisten las dificultades, consulte la resolución de problemas al final de esta sección. Nota: la aplicación de software NetCommander-AXS es una alternativa a la Interfaz de Configuración Web del KVM y puede usarse para administrar dispositivos KVM. Disponible como una descarga gratuita desde el sitio web de Tripp Lite, este software puede instalarse y ejecutarse en una PC de escritorio. 40 2. Interfaz de Configuración Web 5. Introduzca su nombre de usuario y contraseña y presione Enter. Si esta es la primera vez que están accediendo al KVM, ingrese el nombre de usuario (admin) y la contraseña (access) predeterminados. La página Mis Destinos de la interfaz de configuración web se abre, mostrando el estado de su unidad y desplegando todos sus servidores de destino disponibles. Solución de Problemas A continuación se muestra una lista de consejos que puede ayudar a resolver problemas comunes al acceder a la interfaz del KVM: • Verifique que estén habilitadas las descargas de archivos en el navegador. Si aun no se ha instalado un JRE compatible, se requiere descargar el archivo necesario. • Borre el caché de Java Web Start antes de acceder a la interfaz de configuración Web del KVM. Para borrar el caché, abra una solicitud de comando, escriba el siguiente comando, entonces presione la tecla Enter: javaws -desinstalar • Para fines de solución de problemas, puede abrirse la interfaz directamente a través del campo de texto del navegador. Escriba el siguiente comando: https://<<dirección IP del dispositivo KVM>>/targets.jnlp, y a continuación presione la tecla Enter • Asegúrese de que el caché de Java y JavaScript están habilitados. • Desinstale versiones anteriores de Java o verifique que no se pueden cargar administrando las versiones de Java Runtime desde el Panel de Control de Java. • Ingrese el URL de la Interfaz del KVM en la Lista del Sitio de Excepción del Panel de Control de Java, como se describió anteriormente. • El cambio de la configuración avanzada del Panel de Control de Java puede comprometer la interfaz. Considere la posibilidad de restablecer a los valores predeterminados si han sido cambiados. 41 3. Conducción de una Sesión Remota Una sesión remota permite acceso de cuentas IP a las computadoras y servidores y dispositivos seriales conectados al KVM. En una sesión remota, las cuentas pueden acceder a las computadoras y servidores, encender y apagar la alimentación o encender y apagar a un Servidor de Destino, montar virtualmente un archivo .iso y configurar los parámetros de la sesión remota. Las siguientes secciones explican las características de una sesión remota y cómo usarlas. 3.1 Inicio de una Sesión Remota Para iniciar una sesión remota: 1. Abra la interfaz de Configuración Web y haga click en el ícono en la barra de menú. La pantalla My Targets [Mis destinos] aparece, mostrando solo los puertos que la cuenta ingresada está autorizada a utilizar. Para las cuentas de administrador, se muestra un gráfico que se encuentra en el panel posterior del KVM entre la Barra de Herramientas y el Panel de Datos. 2. Se puede iniciar una sesión remota en uno de los cuatro modos: • Seleccione un puerto en el Panel de Datos de la pantalla My Targets y haga click en el ícono Mostrar en la barra de herramientas. • Seleccione un puerto en el Panel de Datos de la pantalla My Targets y presione la tecla [Enter]. • Haga doble click en un puerto del Panel de Datos de la pantalla My Targets. • Solamente para el Administrador – Haga doble click en un puerto en el gráfico en el panel de respaldo del KVM. Nota: Un servidor de destino con un estado de Sesión Exclusiva Remota o Sesión Exclusiva Local que se accede por otra cuenta en Modo Exclusivo (para más detalles, consulte la sección Sesión Exclusiva en el Manual del Propietario) y no se puede acceder. Un servidor de destino con un estado de Sesión Remota está siendo accedido por otra cuenta en Modo Compartido, lo que permite que hasta 5 usuarios accedan a los puertos al mismo tiempo (para más detalles, consulte la sección Compartir una Sesión Remota en el Manual del Propietario). 3. En el momento de iniciar una sesión remota en una de estas cuatro formas, la pantalla del Servidor de Destino seleccionado aparece en una ventana de consola remota con la barra de herramientas de sesión remota desplegada. 42 4. Consola Local Esta sección explica cómo operar el NetCommander IP a través de la consola local. La consola local le permite acceder a las computadoras y servidores conectados, configurar los parámetros de red del KVM y configurar algunos parámetros básicos más específicos para el acceso local. Para mostrar el Menú en Pantalla [OSD]: 1. En el teclado local, presione dos veces la tecla Mayúscula [Shift] izquierda. Aparece la ventana principal del OSD. Líneas con íconos de sol en la columna PM muestran las computadoras y servidores activos. Una computadora que esté conectada, pero está apagada, no tiene un ícono de sol. Cuando un servidor esté ocupado (cuando una cuenta se acceda a él en una Sesión Exclusiva), la línea entera aparece en caracteres rojos. Navegando por el Menú en Pantalla [OSD]: • Para mover la barra de realce a lo largo de la lista, presione las teclas de flecha [h] y [i]. • Para saltar de una columna a la siguiente (cuando sea relevante), presione la tecla [Tab]. • Para salir del OSD o volver a una ventana anterior en el OSD, presione la tecla [Esc]. Para seleccionar una computadora: 1. Navegue hasta el puerto deseado utilizando las teclas de flecha [h] y [i], o escriba el número de puerto de dos dígitos de la computadora deseada. 2. Presione la tecla [Enter]. Se accede a la computadora seleccionada. 43 5. Garantía Garantía limitada TRIPP LITE garantiza que este producto no tiene defectos de materiales ni de mano de obra por un período de dos (2) años (B072-008-1-IP y B072-016-1 IP) o de un (1) año (B070-008-19-IP y B070-016-19-IP) a partir de la fecha de compra inicial. La obligación TRIPP LITE bajo esta garantía está limitada a la reparación o reemplazo (A su entera discreción) de cualquier producto defectuoso. Para obtener servicio bajo esta garantía, debe obtener un número de Autorización de Devolución de Mercancía (RMA) de TRIPP LITE o de un centro de servicio autorizado de TRIPP LITE. Los productos deben ser devueltos a TRIPP LITE o un centro de servicio autorizado de TRIPP LITE con los cargos de transporte prepagados y deben ser acompañado con una breve descripción del problema y un comprobante de la fecha y el lugar de compra. Esta garantía no se aplica a equipos que hayan sido dañados por accidente, negligencia o mal uso, o que hayan sido alterados o modificados de alguna manera. EXCEPTO COMO SE INDICA EN EL PRESENTE, TRIPP LITE NO HACE GARANTÍAS EXPRESAS O IMPLÍCITAS, INCLUIDAS GARANTÍAS DE COMERCIABILIDAD Y ADECUACIÓN PARA UN PROPÓSITO PARTICULAR. Algunos estados no permiten la limitación o exclusión de garantías implícitas; por lo tanto, las limitaciones o exclusiones antes mencionadas pueden no aplicarse al comprador. EXCEPTO COMO SE INDICA ANTERIORMENTE, EN NINGÚN CASO TRIPP LITE SERÁ RESPONSABLE POR DAÑOS DIRECTOS, INDIRECTOS, ESPECIALES, INCIDENTALES O CONSECUENTES QUE SURJAN DEL USO DE ESTE PRODUCTO, INCLUSO SI SE ADVIERTE SOBRE LA POSIBILIDAD DE TAL DAÑO. Específicamente, TRIPP LITE no es responsable por ningún costo, como pérdida de utilidades o ingresos, pérdida de equipos, pérdida del uso de equipos, pérdida de software, pérdida de datos, costos de sustituciones, reclamaciones de terceros o de cualquier otra forma. Información de Cumplimiento con WEEE para Clientes y Recicladores de Tripp Lite (Unión Europea) Conforme a la Directiva de Desechos de Equipos Eléctricos y Electrónicos [WEEE] y regulaciones aplicables, cuando los clientes adquieren un nuevo equipo eléctrico y electrónico de Tripp Lite están obligados a: • Enviar el equipo viejo a reciclaje en una base de uno por uno, semejante por semejante (esto varía de un país a otro) • Regresar el equipo nuevo para reciclaje una vez que finalmente sea un desecho Tripp Lite tiene una política de mejora continua. Las especificaciones están sujetas a cambios sin previo aviso. 1111 W. 35th Street, Chicago, IL 60609 EE UU • www.tripplite.com/support 44-
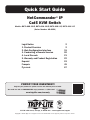 1
1
-
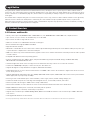 2
2
-
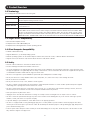 3
3
-
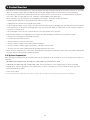 4
4
-
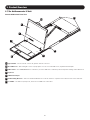 5
5
-
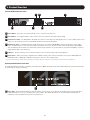 6
6
-
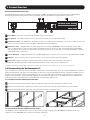 7
7
-
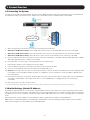 8
8
-
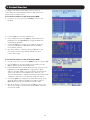 9
9
-
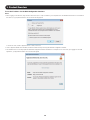 10
10
-
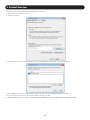 11
11
-
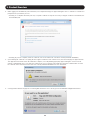 12
12
-
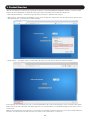 13
13
-
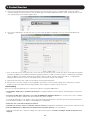 14
14
-
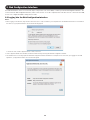 15
15
-
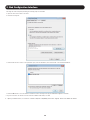 16
16
-
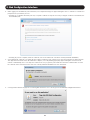 17
17
-
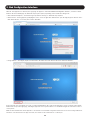 18
18
-
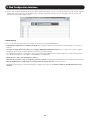 19
19
-
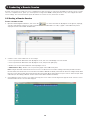 20
20
-
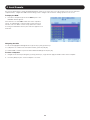 21
21
-
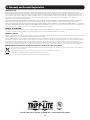 22
22
-
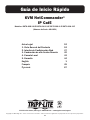 23
23
-
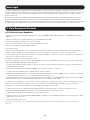 24
24
-
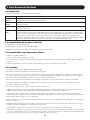 25
25
-
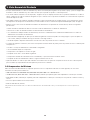 26
26
-
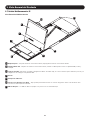 27
27
-
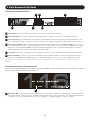 28
28
-
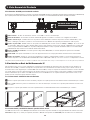 29
29
-
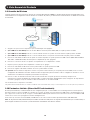 30
30
-
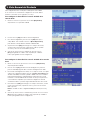 31
31
-
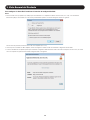 32
32
-
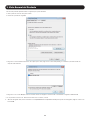 33
33
-
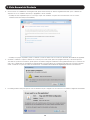 34
34
-
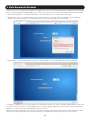 35
35
-
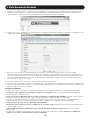 36
36
-
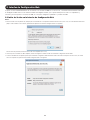 37
37
-
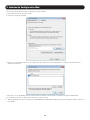 38
38
-
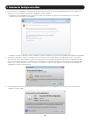 39
39
-
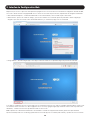 40
40
-
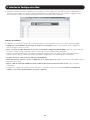 41
41
-
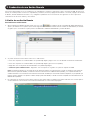 42
42
-
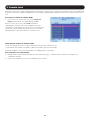 43
43
-
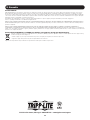 44
44
-
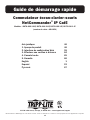 45
45
-
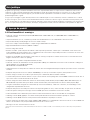 46
46
-
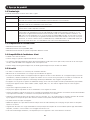 47
47
-
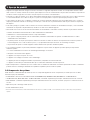 48
48
-
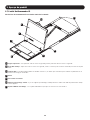 49
49
-
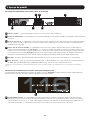 50
50
-
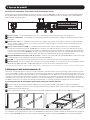 51
51
-
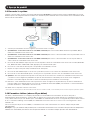 52
52
-
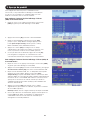 53
53
-
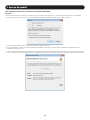 54
54
-
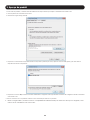 55
55
-
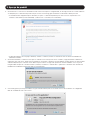 56
56
-
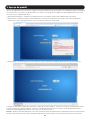 57
57
-
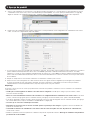 58
58
-
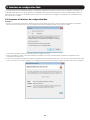 59
59
-
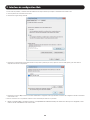 60
60
-
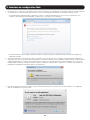 61
61
-
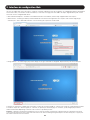 62
62
-
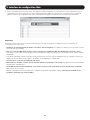 63
63
-
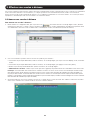 64
64
-
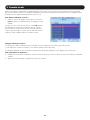 65
65
-
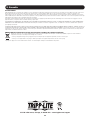 66
66
-
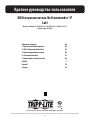 67
67
-
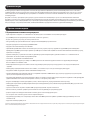 68
68
-
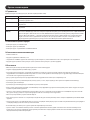 69
69
-
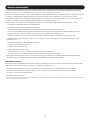 70
70
-
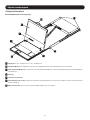 71
71
-
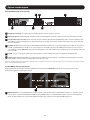 72
72
-
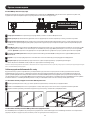 73
73
-
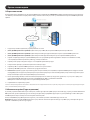 74
74
-
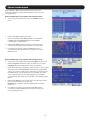 75
75
-
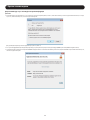 76
76
-
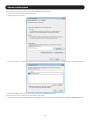 77
77
-
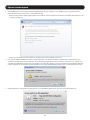 78
78
-
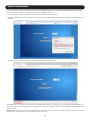 79
79
-
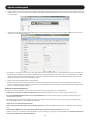 80
80
-
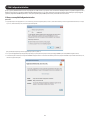 81
81
-
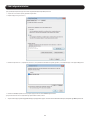 82
82
-
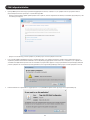 83
83
-
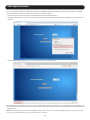 84
84
-
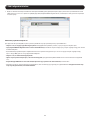 85
85
-
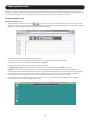 86
86
-
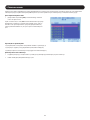 87
87
-
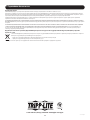 88
88
Tripp Lite IP Cat5 KVM Switches Guía de inicio rápido
- Tipo
- Guía de inicio rápido
- Este manual también es adecuado para
en otros idiomas
Artículos relacionados
-
Tripp Lite B070-016-19-IP Manual de usuario
-
Tripp Lite Cat5 Rack Console KVM Switches El manual del propietario
-
Tripp Lite B070-016-19 Manual de usuario
-
Tripp Lite NetDirector Cat5 IP KVM Switches Guía de inicio rápido
-
Tripp Lite TRIPP-LITE B021-SWHD-K Rack-Mount Short-Depth HDMI KVM Console Guía del usuario
-
Tripp Lite B013-330 Guía de inicio rápido
-
Tripp Lite B093-004-2E4U Guía de inicio rápido
-
Tripp Lite B097-016 & B097-048 Guía de inicio rápido
-
Tripp Lite B093-004-2E4U-V & B093-008-2E4U-V Guía de inicio rápido
-
Tripp Lite B097-016 & B097-048 Guía de inicio rápido
Otros documentos
-
ATEN CN8000 KVM on the NET Guía de inicio rápido
-
Legrand 1507275 Guía de instalación
-
ATEN CN6000 Guía de inicio rápido
-
SRAM TyreWiz Manual de usuario
-
Belkin CONSOLE DE PRISE EN MAIN SÉCURISÉE VIA CONNEXION IP #F1DE101HEA El manual del propietario
-
Fibaro FGHCL Manual de usuario
-
Sun Microsystems Sun Fire V880 Rack Mounting Instructions