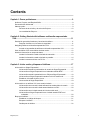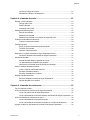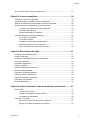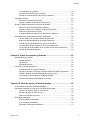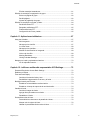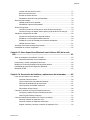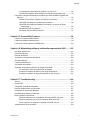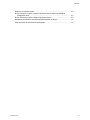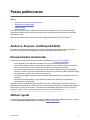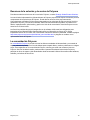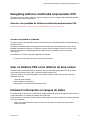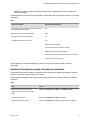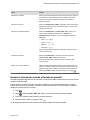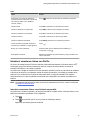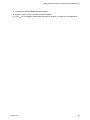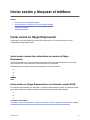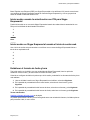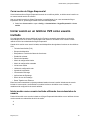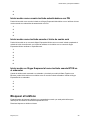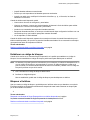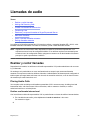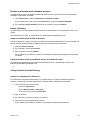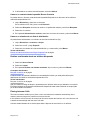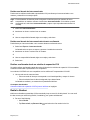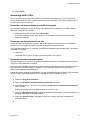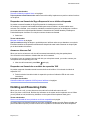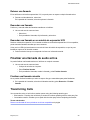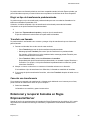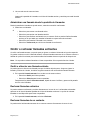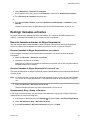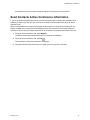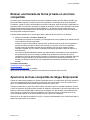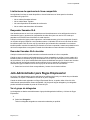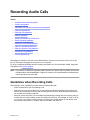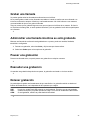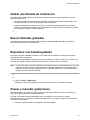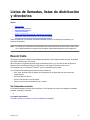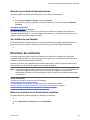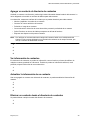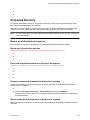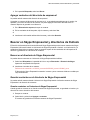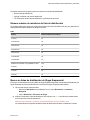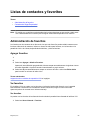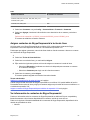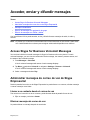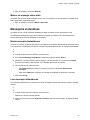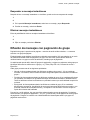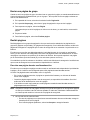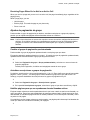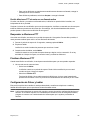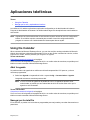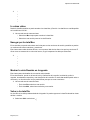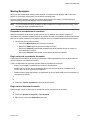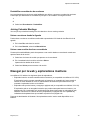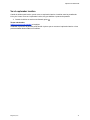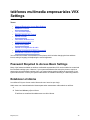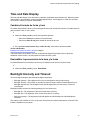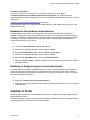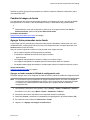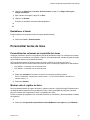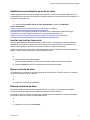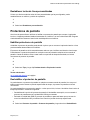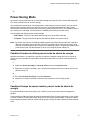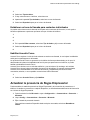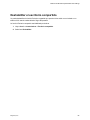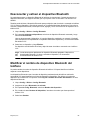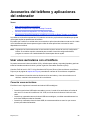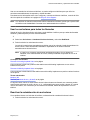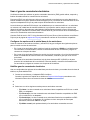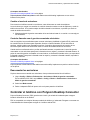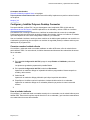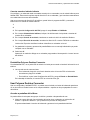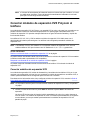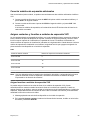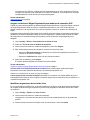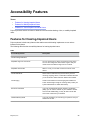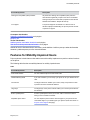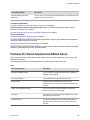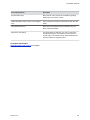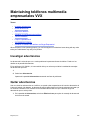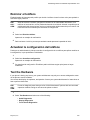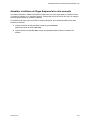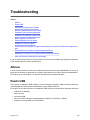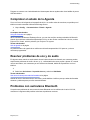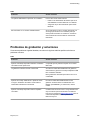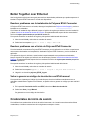GUÍA DEL USUARIO 5.8.0 | Mayo 2018 | 3725-85715-001A
Teléfonos multimedia
empresariales VVX
®
de Polycom
®
con Skype Empresarial

Contents
Capítulo 1: Pasos preliminares.........................................................................9
Audience, Purpose, and Required Skills.............................................................................9
Documentación relacionada................................................................................................9
Obtener ayuda.................................................................................................................... 9
Recursos de la solución y de socios de Polycom.................................................. 10
La comunidad de Polycom.....................................................................................10
Capítulo 2: Getting Started with teléfonos multimedia empresariales
VVX................................................................................................................ 11
Descripción general del hardware y las teclas del teléfono.............................................. 11
Asegurar el teléfono con la ranura de seguridad....................................................11
Navigating teléfonos multimedia empresariales VVX....................................................... 12
Acceder a las pantallas de teléfonos multimedia empresariales VVX................... 12
Usar un teléfono VVX como teléfono de área común.......................................................12
Introducir información en campos de datos...................................................................... 12
Introducir información usando el teclado de marcación......................................... 13
Introducir información usando el teclado en pantalla............................................. 14
Introducir caracteres chinos con PinYin................................................................. 15
Capítulo 3: Iniciar sesión y bloquear el teléfono...........................................17
Iniciar sesión en Skype Empresarial.................................................................................17
Iniciar sesión usando las credenciales de usuario de Skype Empresarial.............17
Iniciar sesión en Skype Empresarial en el ordenador usando BToE......................17
Iniciar sesión usando la autenticación con PIN para Skype Empresarial.............. 18
Iniciar sesión en Skype Empresarial usando el inicio de sesión web.................... 18
Establecer el formato de fecha y hora....................................................................18
Cerrar sesión de Skype Empresarial......................................................................19
Iniciar sesión en un teléfono VVX como usuario invitado................................................. 19
Iniciar sesión como usuario invitado utilizando las credenciales de usuario..........19
Iniciar sesión como usuario invitado autenticándose con PIN............................... 20
Iniciar sesión como invitado usando el inicio de sesión web................................. 20
Iniciar sesión en Skype Empresarial como invitado usando BTOE en el
ordenador..........................................................................................................20
Bloquear el teléfono.......................................................................................................... 20
Establecer un código de bloqueo...........................................................................21
Bloquear el teléfono............................................................................................... 21
Desbloquear el teléfono......................................................................................... 22
Polycom, Inc. 1

Cambiar el código de bloqueo................................................................................22
Deshabilitar el bloqueo del dispositivo................................................................... 22
Capítulo 4: Llamadas de audio....................................................................... 23
Realizar y recibir llamadas................................................................................................23
Placing Audio Calls................................................................................................ 23
Redial a Number.................................................................................................... 26
Answering Audio Calls........................................................................................... 27
Holding and Resuming Calls.............................................................................................28
Retener una llamada..............................................................................................29
Reanudar una llamada...........................................................................................29
Reanudar una llamada en un módulo de expansión VVX......................................29
Finalizar una llamada de audio activa...............................................................................29
Finalizar una llamada retenida............................................................................... 29
Transferring Calls..............................................................................................................29
Elegir un tipo de transferencia predeterminado..................................................... 30
Transferir una llamada............................................................................................30
Cancelar una transferencia.................................................................................... 30
Estacionar y recuperar llamadas en Skype Empresarial Server.......................................30
Recuperar llamadas estacionadas de Skype Empresarial.....................................31
Administrar llamadas.........................................................................................................31
Mostrar llamadas desde la pantalla de Líneas.......................................................31
Ver llamadas desde la pantalla de Llamadas.........................................................31
Administrar una llamada desde la pantalla de Llamadas.......................................32
Omitir o rechazar llamadas entrantes............................................................................... 32
Omitir o silenciar una llamada entrante..................................................................32
Rechazar llamadas entrantes.................................................................................32
Rechazar llamadas de un contacto........................................................................32
Redirigir llamadas entrantes............................................................................................. 33
Reenviar llamadas entrantes de Skype Empresarial............................................. 33
Desviar llamadas a un contacto............................................................................. 34
Capítulo 5: Llamadas de conferencia.............................................................35
Tips for Conference Calls..................................................................................................35
Iniciar una llamada de conferencia de Skype Empresarial............................................... 35
Iniciar una conferencia de Skype Empresarial....................................................... 35
Iniciar una llamada de conferencia durante una llamada de Skype Empresarial...35
Iniciar una llamada de conferencia de grupo.................................................................... 36
Iniciar una llamada de conferencia de grupo......................................................... 36
Iniciar una llamada de conferencia de grupo con una lista de distribución............ 36
Agregar contactos a una llamada de conferencia de Skype Empresarial.........................36
Contents
Polycom, Inc. 2

Send Contacts Active Conference Information................................................................. 37
Capítulo 6: Líneas compartidas...................................................................... 38
Limitaciones de líneas compartidas..................................................................................38
Llamadas recibidas y perdidas en líneas compartidas..................................................... 38
Retener una llamada de forma privada en una línea compartida..................................... 39
Apariencia de línea compartida de Skype Empresarial.................................................... 39
Limitaciones de apariencia de línea compartida.................................................... 40
Responder llamadas SLA.......................................................................................40
Reanudar llamadas SLA retenidas.........................................................................40
Jefe-Administrador para Skype Empresarial.....................................................................40
Ver el grupo de delegados..................................................................................... 40
Ver el grupo de jefes.............................................................................................. 41
Establecer un timbre para llamadas de jefe........................................................... 41
Administrar llamadas en la línea del jefe................................................................41
Unirse a llamadas de conferencia por un jefe........................................................ 42
Capítulo 7: Recording Audio Calls................................................................. 43
Guidelines when Recording Calls..................................................................................... 43
Grabar una llamada.......................................................................................................... 44
Administrar una llamada mientras se está grabando........................................................44
Pausar una grabación.......................................................................................................44
Reanudar una grabación...................................................................................................44
Detener grabación.............................................................................................................44
Grabar una llamada de conferencia..................................................................................45
Buscar llamadas grabadas................................................................................................45
Reproducir una llamada grabada......................................................................................45
Pausar y reanudar grabaciones........................................................................................45
Dejar de reproducir una grabación....................................................................................46
Renombrar una grabación................................................................................................ 46
Eliminar grabaciones.........................................................................................................46
Capítulo 8: Listas de llamadas, listas de distribución y directorios........... 47
Recent Calls......................................................................................................................47
Ver llamadas recientes...........................................................................................47
Guardar una entrada de llamada reciente..............................................................48
Ver detalles de una llamada...................................................................................48
Directorio de contactos..................................................................................................... 48
Buscar un contacto en el directorio de contactos...................................................48
Agregar un contacto al directorio de contactos......................................................49
Contents
Polycom, Inc. 3

Ver información de contactos.................................................................................49
Actualizar la información de un contacto................................................................49
Eliminar un contacto desde el directorio de contactos........................................... 49
Corporate Directory...........................................................................................................50
Buscar en el directorio de empresa........................................................................50
Agregar contactos del directorio de empresa al ....................................................51
Buscar en Skype Empresarial y directorios de Outlook.................................................... 51
Buscar en el directorio de Skype Empresarial....................................................... 51
Guardar contactos en el directorio de Skype Empresarial..................................... 51
Buscar en el directorio de Outlook......................................................................... 52
Guardar contactos de Outlook en el directorio de contactos................................. 52
Administrar listas de distribución de Skype Empresarial.................................................. 52
Número máximo de miembros de lista de distribución...........................................53
Buscar en listas de distribución de Skype Empresarial..........................................53
Guardar una lista de distribución en la lista de contactos...................................... 54
Ver información de los contactos en una lista de distribución ...............................54
Ver la información de contacto de un miembro de una lista de distribución ......... 54
Eliminar una lista de distribución ...........................................................................54
Capítulo 9: Listas de contactos y favoritos................................................... 55
Administración de favoritos...............................................................................................55
Agregar favoritos....................................................................................................55
Ver favoritos........................................................................................................... 55
Reordenar favoritos................................................................................................56
Contactos de Skype Empresarial......................................................................................56
Almacenamiento de contactos unificado................................................................56
Agregar un contacto a la lista de contactos de Microsoft Skype Empresarial........56
Asignar contactos de Skype Empresarial a teclas de línea................................... 57
Ver información de contactos de Skype Empresarial.............................................57
Cambiar la relación de privacidad de un contacto................................................. 58
Capítulo 10: Acceder, enviar y difundir mensajes........................................ 59
Access Skype for Business Voicemail Messages.............................................................59
Administrar mensajes de correo de voz de Skype Empresarial........................................59
Llamar a un contacto desde el correo de voz........................................................ 59
Eliminar mensajes de correo de voz...................................................................... 59
Marcar un mensaje como leído..............................................................................60
Mensajería instantánea.....................................................................................................60
Enviar mensajes instantáneos............................................................................... 60
Leer mensajes instantáneos.................................................................................. 60
Responder a mensajes instantáneos.....................................................................61
Contents
Polycom, Inc. 4

Eliminar mensajes instantáneos.............................................................................61
Difusión de mensajes con paginación de grupo............................................................... 61
Enviar una página de grupo................................................................................... 62
Recibir páginas.......................................................................................................62
Ajustes de paginación de grupo.............................................................................63
Difusión de mensajes con Pulsar y hablar........................................................................64
Recibir difusiones PTT........................................................................................... 64
Responder a difusiones PTT..................................................................................65
Finalizar difusiones PTT.........................................................................................65
Configuración de Pulsar y hablar........................................................................... 65
Capítulo 11: Aplicaciones telefónicas............................................................ 67
Using the Calendar........................................................................................................... 67
Abrir la agenda.......................................................................................................67
Navegar por la vista Día.........................................................................................67
Ir a otras vistas.......................................................................................................68
Navegar por la vista Mes........................................................................................68
Mostrar la vista Reunión en la agenda...................................................................68
Volver a la vista Día................................................................................................68
Meeting Reminders................................................................................................ 69
Joining Calendar Meetings.....................................................................................70
Navegar por la web y exploradores inactivos................................................................... 70
Ver el explorador inactivo.......................................................................................71
Capítulo 12: teléfonos multimedia empresariales VVX Settings................ 72
Password Required to Access Basic Settings.................................................................. 72
Establecer el idioma..........................................................................................................72
Time and Date Display......................................................................................................73
Cambiar el formato de fecha y hora.......................................................................73
Deshabilitar la presentación de la hora y la fecha..................................................73
Backlight Intensity and Timeout........................................................................................ 73
Establecer la intensidad de retroiluminación..........................................................74
Establecer el tiempo de espera de la retroiluminación...........................................74
Cambiar el fondo...............................................................................................................74
Cambiar la imagen de fondo.................................................................................. 75
Agregar fotos personales como fondo................................................................... 75
Restablecer el fondo.............................................................................................. 76
Personalizar teclas de línea..............................................................................................76
Personalizar las columnas en la pantalla de Líneas.............................................. 76
Mostrar solo el registro de línea.............................................................................76
Habilitar la personalización de teclas de línea....................................................... 77
Contents
Polycom, Inc. 5

Insertar una tecla de línea vacía............................................................................ 77
Borrar una tecla de línea........................................................................................77
Eliminar una tecla de línea.....................................................................................77
Restablecer teclas de línea personalizadas...........................................................78
Protectores de pantalla..................................................................................................... 78
Habilitar protectores de pantalla.............................................................................78
Deshabilitar el protector de pantalla.......................................................................78
Power-Saving Mode..........................................................................................................79
Cambiar el horario de oficina para el modo de ahorro de energía.........................79
Cambiar el tiempo de espera inactivo para el modo de ahorro de energía........... 79
Cambiar la configuración de audio....................................................................................80
Cambiar las notificaciones de llamada entrante.....................................................80
Establecer un timbre para llamadas entrantes.......................................................80
Establecer un tono de llamada para contactos individuales.................................. 81
Habilitar Acoustic Fence.........................................................................................81
Actualizar la presencia de Skype Empresarial..................................................................81
Deshabilitar el escritorio compartido.................................................................................82
Capítulo 13: Usar dispositivos Bluetooth con teléfonos VVX de la serie
600................................................................................................................. 83
Usar un smartphone con teléfonos VVX 600....................................................................83
Administrar llamadas con su smartphone.............................................................. 83
Desconectar y extraer el dispositivo Bluetooth................................................................. 84
Modificar el nombre de dispositivo Bluetooth del teléfono................................................84
Deshabilitar la detección del dispositivo Bluetooth........................................................... 85
Marcación DTMF...............................................................................................................85
Capítulo 14: Accesorios del teléfono y aplicaciones del ordenador...........86
Usar unos auriculares con el teléfono...............................................................................86
Conectar unos auriculares..................................................................................... 86
Usar los auriculares para todas las llamadas.........................................................87
Reactivar la autodetección de auriculares............................................................. 87
Usar el gancho conmutador electrónico.................................................................88
Desconectar los auriculares...................................................................................89
Controlar el teléfono con Polycom Desktop Connector.................................................... 89
Configurar y habilitar Polycom Desktop Connector................................................90
Usar Polycom Desktop Connector......................................................................... 91
Conectar módulos de expansión VVX Polycom al teléfono..............................................92
Conectar módulos de expansión VVX....................................................................92
Conectar módulos de expansión adicionales.........................................................93
Asignar contactos y favoritos a módulos de expansión VVX................................. 93
Contents
Polycom, Inc. 6

Ir a la paginación del módulo de expansión en color VVX..................................... 95
Cambiar intensidad de retroiluminación en módulos de expansión VVX...............95
Conectarse a Skype Empresarial en el teléfono por medio de Better Together over
Ethernet........................................................................................................................95
Instalar Polycom Better Together over Ethernet Connector................................... 95
Usar BToE para bloquear y desbloquear el teléfono..............................................96
Usar BToE para gestionar llamadas en el teléfono y el cliente de Skype
Empresarial....................................................................................................... 96
Deshabilitar BToE en el teléfono............................................................................ 97
Desinstalar Polycom BToE Connector................................................................... 97
Capítulo 15: Accessibility Features ...............................................................98
Features for Hearing-Impaired Users................................................................................98
Features for Mobility-Impaired Users................................................................................ 99
Features for Vision-Impaired and Blind Users................................................................ 100
Capítulo 16: Maintaining teléfonos multimedia empresariales VVX......... 102
Investigar advertencias................................................................................................... 102
Quitar advertencias.........................................................................................................102
Reiniciar el teléfono.........................................................................................................103
Actualizar la configuración del teléfono ..........................................................................103
Test the Hardware...........................................................................................................103
Limpiar la pantalla táctil...................................................................................................104
Ver detalles del software.................................................................................................104
Actualizar el software del teléfono con Skype Empresarial............................................ 104
Ver información sobre la actualización de software............................................. 104
Actualizar el software del teléfono con Skype Empresarial..................................104
Actualizar el software de Skype Empresarial en otro momento...........................105
Capítulo 17: Troubleshooting........................................................................106
Altavoz............................................................................................................................ 106
Puerto USB..................................................................................................................... 106
Comprobar el estado de la Agenda................................................................................ 107
Resolver problemas de eco y de audio...........................................................................107
Problemas con auriculares Bluetooth............................................................................. 107
Problemas de grabación y soluciones............................................................................ 108
Better Together over Ethernet.........................................................................................109
Resolver problemas con la instalación de Polycom BToE Connector..................109
Resolver problemas con el inicio de Polycom BToE Connector...........................109
Volver a generar un código de vinculación con BToE manual............................. 109
Credenciales de inicio de sesión.....................................................................................109
Contents
Polycom, Inc. 7

Establecer niveles de registro......................................................................................... 110
Enviar archivos de registro a Skype Empresarial Server usando la Utilidad de
configuración web...................................................................................................... 110
Enviar archivos de registro a Skype Empresarial Server................................................ 110
Restablecer el teléfono a los valores predeterminados de fábrica..................................111
Usar una fuente de alimentación homologada................................................................ 111
Contents
Polycom, Inc. 8

Pasos preliminares
Temas:
• Audience, Purpose, and Required Skills
• Documentación relacionada
• Obtener ayuda
La presente Guía del usuario de teléfonos multimedia empresariales VVX de Polycom para Skype
Empresarial contiene información general para navegar y realizar tareas en los teléfonos multimedia
empresariales VVX.
Esta guía del usuario contiene información para los siguientes productos VVX
®
de Polycom
®
:
•
Audience, Purpose, and Required Skills
This guide is intended for beginning users, as well as intermediate and advanced users, who want to
learn more about the features available with teléfonos multimedia empresariales VVX.
Documentación relacionada
Encontrará los siguientes tipos de documentos en cada página de Polycom Voice Support:
• Consejos rápidos: una explicación rápida para usar funciones básicas del teléfono.
• Guía de inicio rápido: describe el contenido de su paquete, cómo montar el sistema o accesorio y
cómo conectar el teléfono a la red. Esta guía se incluye en el embalaje del teléfono.
• Instrucciones para colocación en una pared: este documento contiene instrucciones detalladas
para fijar el teléfono a una pared. Para instalar el teléfono en la pared, hace falta el paquete original
para colocación en pared, que incluye las instrucciones.
• Guía del administrador: esta guía facilita información detallada sobre cómo configurar la red y las
funciones.
• Notificaciones reglamentarias: la guía facilita información sobre todas las consideraciones
reglamentarias y de seguridad.
También se pueden consultar descripciones sobre funciones y notificaciones técnicas que describen
alternativas para problemas que hayan surgido y ver descripciones ampliadas y ejemplos para ajustes de
configuración y funciones del teléfono. Los encontrará en las páginas de soporte Polycom Profiled UC
Software Features y Polycom Engineering Advisories and Technical Notifications.
Obtener ayuda
Para obtener más información sobre cómo instalar, configurar y administrar productos Polycom, consulte
la sección Documents & Downloads de la página de Soporte de Polycom.
Polycom, Inc. 9

Recursos de la solución y de socios de Polycom
Para buscar todas las soluciones de los socios de Polycom, consulte Strategic Global Partner Solutions.
Los servicios de Implementación y Mantenimiento de Polycom proporcionan soporte únicamente para los
componentes de las soluciones de Polycom. Puede obtener otros servicios para entornos de
Comunicaciones unificadas (CU) de terceros integrados en las soluciones de Polycom de los Servicios
globales de Polycom y sus socios certificados. Estos servicios adicionales ayudan a los clientes en el
diseño, implementación, optimización y gestión con éxito de la comunicación visual de Polycom en sus
entornos de CU de terceros.
Los Servicios profesionales para la integración con el software de Microsoft son obligatorios para
integraciones con Microsoft Office Communications Server, Microsoft Lync Server 2013, Skype
Empresarial Server 2015 u Office 365. Para obtener información adicional y detallada, consulte la página
http://www.polycom.com/services/professional_services/index.html o póngase en contacto con el
representante local de Polycom.
La comunidad de Polycom
La comunidad de Polycom le permite conocer las últimas novedades del desarrollador y en materia de
soporte, además de participar en foros de debate para compartir ideas y resolver problemas con colegas
suyos. Para registrarse en La comunidad de Polycom, solo hay que crear una cuenta en línea con
Polycom. Una vez iniciada la sesión, puede acceder a personal de asistencia técnica de Polycom y
participar en foros de soporte y del desarrollador donde encontrará la última información sobre hardware,
software y soluciones de los socios.
Pasos preliminares
Polycom, Inc. 10

Getting Started with teléfonos
multimedia empresariales VVX
Temas:
• Descripción general del hardware y las teclas del teléfono
• Navigating teléfonos multimedia empresariales VVX
• Usar un teléfono VVX como teléfono de área común
• Introducir información en campos de datos
Before you use your phone, take a few moments to familiarize yourself with its features and user
interface.
The terms “the phone” and “your phone” refer to any of the teléfonos multimedia empresariales VVX.
Unless specifically noted in this guide, especially with regard to phone graphics, all phone models operate
in similar ways.
Nota: Al leer la presente guía, tenga en cuenta que ciertas funciones pueden ser configuradas por el
administrador de su sistema o depender de su entorno de red. Por consiguiente, es posible que
algunas funciones no puedan habilitarse o que funcionen de manera diferente en su dispositivo.
Además, es posible que los ejemplos e ilustraciones de esta guía no reflejen directamente lo que
se muestra o está disponible en la pantalla.
Descripción general del hardware y las teclas del
teléfono
Use las siguientes figuras y tablas para entender las funciones de hardware disponibles en los teléfonos
multimedia empresariales VVX. Para obtener más información sobre cómo acoplar el hardware del
teléfono, incluyendo cómo conectar el teléfono a la red, consulte la Guía de inicio rápido del teléfono
disponible en la página de soporte Polycom Voice Support.
Asegurar el teléfono con la ranura de seguridad
Para prevenir que se lleven o roben el teléfono, fije el extremo de un cable de seguridad universal a un
escritorio o una mesa, y el otro extremo a la ranura de seguridad disponible en los teléfonos multimedia
empresariales VVX.
Consulte la figura de hardware de su teléfono para localizar la ranura de seguridad . Consulte la
documentación sobre seguridad universal para obtener más información sobre cómo asegurar el
teléfono.
Polycom, Inc. 11

Navigating teléfonos multimedia empresariales VVX
The phone has icons, status indicators, and user screens to help you navigate and understand important
information on the state of your phone.
Acceder a las pantallas de teléfonos multimedia empresariales VVX
Referencia de contenido a: r2548722_es-es.dita#r2548722_es-es/v1327144_es-es
•
•
•
•
Acceder a la pantalla de Llamadas
Se puede acceder a esta pantalla cuando en el teléfono hay una llamada retenida o una llamada activa y
retenida en curso.
La pantalla de Llamadas aparecerá automáticamente cuando hay una llamada activa y una o varias
llamadas retenidas en el teléfono. Se indicará el número total de llamadas en su línea. Si tiene varias
líneas en el teléfono, las llamadas aparecerán debajo de la línea asociada, como se muestra a
continuación.
Los teléfonos VVX 1500 no admiten la pantalla de Llamadas.
1. Durante una llamada, lleve a cabo una de estas acciones:
•
Usar un teléfono VVX como teléfono de área común
El administrador del sistema puede configurar un teléfono multimedia empresarial VVX de su entorno
como teléfono de área común (CAP) y permitirle utilizarlo usuario CAP.
Cuando un teléfono VVX esté configurado como teléfono de área común, podrá acceder solo a las
siguientes funciones:
• Teclas de líneas flexibles
• Better Together over Ethernet
• Búsqueda en el servicio de libreta de direcciones
Introducir información en campos de datos
Se puede introducir información y modificar los campos usando las teclas del teclado de marcación de la
consola del teléfono o el teclado en pantalla de los teléfonos.
Antes de introducir información en los campos, puede elegir cómo meter la información usando las teclas
de función siguientes:
• Modo: solo permite introducir números o texto con caracteres en mayúsculas, minúsculas o
mayúscula inicial.
Getting Started with teléfonos multimedia empresariales VVX
Polycom, Inc. 12

• Codificación: permite introducir caracteres alfanuméricos y especiales, así como caracteres en
idiomas especiales.
La tabla siguiente muestra las opciones de Modo y Codificación para el teclado de marcación y el teclado
en pantalla.
Tabla
Opciones de Modo Opciones de Codificación
Abc (para poner en mayúscula solo la primera letra y
usar minúsculas para el resto)
Abc
ABC (para introducir solo mayúsculas) ABC
abc (para introducir solo minúsculas) abc
123 (para introducir solo números) 123
ASCII (para texto normal)
Latín (para introducir caracteres con tilde)
Katakana (para caracteres japoneses)
Unicode (para almacenar como caracteres de dos bytes)
Cirílico (para caracteres rusos)
Cuando aparezca el teclado en pantalla, las teclas de función Codificación y Modo no estarán
disponibles.
Introducir información usando el teclado de marcación
Puede utilizar las teclas del teclado de marcación de los teléfonos multimedia empresariales VVX para
modificar o actualizar la información de los campos.
La tabla siguiente describe cómo introducir distintos tipos de datos en el teléfono usando el teclado de
marcación.
Tabla
Tarea Acción
Introducir números o caracteres en
mayúsculas, minúsculas o mayúsculas
inicial
Seleccione Codificación o Modo y elija ABC,abc o Abc.
Introducir solo números Seleccione Codificación o Modo y elija 123.
Introducir texto en otro idioma Seleccione Codificación y elija una de las opciones de idioma.
Getting Started with teléfonos multimedia empresariales VVX
Polycom, Inc. 13

Tarea Acción
Introducir un carácter Pulse un teclado de marcación varias veces para ver las opciones
de caracteres y pare cuando aparezca el carácter que desee
introducir en el campo. Espere un segundo e introduzca el
siguiente carácter.
Introducir un número Seleccione Codificación o Modo y elija 123 o pulse una tecla del
teclado de marcación varias veces para introducir el número que
aparezca en esa tecla.
Introducir un carácter especial Seleccione Codificación y elija Abc, ABC o abc. Pulse una o
varias veces cualquiera de las teclas 1, 0, asterisco * o
almohadilla # para introducir uno de los siguientes caracteres
especiales:
• Tecla 1: ! | ‘ ^ \ @ : 1
• Tecla *: * - & % + ; ( )
• Tecla 0: / , _ $ ~ = ? 0
• Tecla #: # > < { } [ ] “ ‘
No se puede acceder a caracteres especiales cuando se está en
modo numérico (123).
Introducir un espacio Seleccione Codificación y seleccione una de las opciones
alfabéticas Abc, ABC o abc. Pulse la tecla 0.
No se puede introducir un espacio cuando se está en modo
numérico (123).
Borrar uno o varios caracteres Utilice las teclas de flecha para situar el cursor a la derecha del
carácter, o arrastre el dedo por los caracteres, hasta que el cursor
quede a la derecha del carácter o caracteres que desee eliminar.
Pulse la tecla Borrar, pulse la tecla de función << o toque .
Introducir información usando el teclado en pantalla
El teclado en pantalla disponible en los teléfonos VVX permite introducir información en campos de texto
mediante la pantalla táctil.
Cuando aparece un campo de texto, el teclado en pantalla se muestra automáticamente en la parte
superior de la derecha de la pantalla. Cuando un campo de texto requiere solo números, el teclado en
pantalla no muestra más que números.
1. Toque .
2. Toque y seleccione Abc, ABC, abc, 123 o una de las opciones de carácter especial.
3. Pulse con el dedo en cada carácter que desee introducir.
4. Cuando termine, toque la imagen de icono .
La tabla siguiente describe cómo introducir información usando el teclado en pantalla.
Getting Started with teléfonos multimedia empresariales VVX
Polycom, Inc. 14

Tabla
Tarea Acción
Seleccionar una opción de codificación
(mayúscula inicial, mayúsculas, minúsculas,
solo números, ASCII, Latín, Katakana,
Unicode, Cirílico)
Toque y seleccione las opciones de codificación que desee.
Introducir texto Toque Abc y seleccione los caracteres que desee.
Introducir caracteres en mayúsculas Toque ABC y seleccione los caracteres que desee.
Introducir caracteres en minúsculas Toque abc y seleccione los caracteres que desee.
Introducir números Toque 123 y seleccione los números que desee.
Introducir caracteres especiales Toque ASCII y seleccione los caracteres que desee.
Cerrar el teclado en pantalla, introducir la
información y actualizar el campo siguiente
Toque .
Borrar uno o varios caracteres Arrastre el dedo por los caracteres para resaltarlos y, a
continuación, toque .
Reemplazar caracteres Resalte los caracteres que quiera sustituir y, luego, introduzca los
nuevos caracteres.
Introducir caracteres chinos con PinYin
La función de entrada de texto PinYin en teléfonos multimedia empresariales VVX utiliza Nuance XT9
®
Smart Input que permite introducir caracteres chinos en campos de texto mediante el teclado de
marcación del teléfono o el teclado en pantalla.
Se puede usar el widget de entrada PinYin para introducir caracteres chinos en el directorio de contactos,
el directorio de empresa y el explorador usando el teclado de marcación o el teclado en pantalla de los
teléfonos VVX. Al seleccionar un campo de datos para editar, el widget de entrada PinYin aparece
automáticamente si el chino simplificado o tradicional está configurado como idioma visualizado en el
teléfono.
Nota: Para obtener más información sobre el método de entrada de texto PinYin, consulte el sitio web
de Nuance XT9 Smart Input.
Introducir caracteres chinos con el teclado en pantalla
Se puede usar el teclado en pantalla y el widget de entrada PinYin para escribir caracteres chinos en los
teléfonos multimedia empresariales VVX compatibles.
1. Toque .
2. Toque para verificar que PinYin es el modo de entrada por defecto.
Aparecerá una lista de opciones de idioma.
Getting Started with teléfonos multimedia empresariales VVX
Polycom, Inc. 15

3. Asegúrese de que XT9 PinYin está seleccionado.
4. Escriba el texto en PinYin usando el teclado en pantalla.
5. Toque en el teclado en pantalla para seleccionar el carácter en el área de recomendaciones.
Getting Started with teléfonos multimedia empresariales VVX
Polycom, Inc. 16

Iniciar sesión y bloquear el teléfono
Temas:
• Iniciar sesión en Skype Empresarial
• Iniciar sesión en un teléfono VVX como usuario invitado
• Bloquear el teléfono
Iniciar sesión en Skype Empresarial
Puede elegir uno de los siguientes métodos para iniciar sesión en un teléfono Polycom con sus
credenciales de Skype Empresarial:
•
•
•
•
Iniciar sesión usando las credenciales de usuario de Skype
Empresarial
Puede iniciar sesión en su cuenta de Skype Empresarial usando sus credenciales de inicio de sesión,
que incluye dominio, correo electrónico, nombre de usuario y contraseña.
El administrador del sistema le facilitará las credenciales de inicio de sesión.
1.
2.
3.
Nota:
Iniciar sesión en Skype Empresarial en el ordenador usando BToE
Si el teléfono está conectado a su ordenador y vinculado mediante Better Together over Ethernet (BToE),
podrá iniciar sesión en el teléfono usando el cliente de Skype Empresarial del ordenador.
1.
2.
3.
Conceptos relacionados
Conectarse a Skype Empresarial en el teléfono por medio de Better Together over Ethernet
en la página
Polycom, Inc. 17

Better Together over Ethernet (BToE) con Skype Empresarial en los teléfonos VVX permite comunicarse
con contactos de Skype Empresarial usando el cliente de Skype Empresarial y, a la vez, proporciona
audio de calidad a través del teléfono VVX.
Iniciar sesión usando la autenticación con PIN para Skype
Empresarial
Puede iniciar sesión en su cuenta de Skype Empresarial usando las credenciales de autenticación con
PIN que le ha facilitado el administrador del sistema.
1.
2.
3.
Nota:
Iniciar sesión en Skype Empresarial usando el inicio de sesión web
Use el inicio de sesión web para acceder a un teléfono con su cuenta de Skype Empresarial Online a
través de un explorador web.
1.
2.
3.
4.
5.
Establecer el formato de fecha y hora
Tras iniciar sesión en el teléfono con sus credenciales de Skype Empresarial, tiene la opción de
establecer el huso horario y de seleccionar el formato de fecha y hora.
Si decide no configurar el teléfono la primera que inicie sesión, puede definir los formatos de fecha y hora
más adelante.
1. Una vez iniciada la sesión con Skype Empresarial en el teléfono, seleccione Siguiente.
2. En la pantalla de personalización de la zona horaria, seleccione su huso horario y pulse
Siguiente.
3. En la pantalla de personalización del formato de hora, seleccione un formato y pulse Siguiente.
4. En la pantalla de personalización del formato de fecha, seleccione un formato y pulse Siguiente.
Tareas relacionadas
Cambiar el formato de fecha y hora en la página
Se pueden personalizar la fecha y la hora escogiendo entre una variedad de formatos, incluidas opciones
para presentar el día, el mes o el año.
Iniciar sesión y bloquear el teléfono
Polycom, Inc. 18

Cerrar sesión de Skype Empresarial
Si ha iniciado sesión en Skype Empresarial a través de un teléfono público, no olvide cerrar la sesión en
su cuenta cuando termine de utilizarlo.
Una vez cerrada la sesión de Skype Empresarial, no podrá llamar ni ver a sus contactos de Skype
Empresarial. Eso sí, podrá seguir usando otras funciones disponibles.
1. Seleccione Cerrar sesión o vaya a Config. > Características > Skype Empresarial > Cerrar
sesión.
Iniciar sesión en un teléfono VVX como usuario
invitado
Si el administrador del sistema habilita la función Escritorio compartido para teléfonos multimedia
empresariales VVX en su entorno, usted podrá iniciar sesión en un teléfono como usuario invitado
usando el PIN o las credenciales de Skype Empresarial.
Cuando inicie sesión como usuario invitado, tendrá disponibles las siguientes funciones en los teléfonos
VVX:
• Tecla de línea flexible (FLK)
• Bloqueo de dispositivo
• Búsqueda en el servicio de libreta de direcciones
• Estado No molestar
• Reenvío de llamadas
• Menú de configuración básica
• Menú de configuración avanzada
• Iniciar/cerrar sesión
• Utilidad de configuración web
• Agenda de intercambio
• Contactos de Exchange
• Aplicaciones de Exchange
• Buzón de voz de Exchange
• Better Together over Ethernet
Estas funciones mantendrán los ajustes predeterminados mientras la sesión iniciada sea de usuario
invitado. Al cerrar sesión, se eliminarán los cambios hechos en el teléfono como invitado y se
restablecerá la configuración de usuario anfitrión.
Iniciar sesión como usuario invitado utilizando las credenciales de
usuario
Puede iniciar sesión como usuario invitado en el Skype Empresarial del teléfono o en el teléfono de área
común usando sus credenciales de inicio de sesión.
1.
2.
Iniciar sesión y bloquear el teléfono
Polycom, Inc. 19

3.
4.
Iniciar sesión como usuario invitado autenticándose con PIN
Puede iniciar sesión como usuario invitado en el Skype Empresarial del teléfono o en el teléfono de área
común usando sus credenciales de autenticación con PIN.
1.
2.
3.
4.
Iniciar sesión como invitado usando el inicio de sesión web
Puede iniciar sesión en su cuenta de Skype Empresarial Online como un usuario invitado empleando el
método de inicio de sesión web, que le permite validarse en el teléfono con su cuenta de Skype
Empresarial Online mediante un explorador web.
1.
2.
3.
4.
5.
6.
Iniciar sesión en Skype Empresarial como invitado usando BTOE en
el ordenador
Cuando el teléfono está conectado a su ordenador y vinculado por medio de Better Together over
Ethernet, puede iniciar sesión en un teléfono como un usuario invitado utilizando el cliente de Skype
Empresarial de su ordenador.
1.
2.
3.
4.
Bloquear el teléfono
El administrador del sistema le facilitará una contraseña de usuario que usted podrá utilizar para
desbloquear los teléfonos multimedia empresariales VVX.
Plantéese bloquear su teléfono si desea:
Iniciar sesión y bloquear el teléfono
Polycom, Inc. 20

• Impedir llamadas salientes no autorizadas.
• Permitir que solo respondan a las llamadas personas autorizadas.
• Impedir que nadie vea o modifique la información del teléfono, p. ej., el directorio, las listas de
llamadas o los favoritos.
Cuando el teléfono esté bloqueado, podrá:
• Llamar solo a números de emergencia y autorizados.
• Llamar a un contacto, a menos que el administrador del sistema le limite el teléfono para realizar
llamadas solo a números de emergencias y autorizados.
• Introducir una contraseña para responder llamadas entrantes.
• Responder llamadas entrantes, a menos que el administrador haya configurado el teléfono con una
contraseña que hay que introducir para poder contestar llamadas.
• Ver el explorador, si está habilitado.
Cuando el teléfono esté bloqueado, aparecerá un mensaje en la barra de estado informando de que el
teléfono está bloqueado y de que solo se permiten llamadas autorizadas. No se mostrarán los mensajes
que aparecieran antes de bloquearse el teléfono.
Tareas relacionadas
Realizar una llamada desde un teléfono bloqueado en la página
Establecer un código de bloqueo
Cuando inicie sesión en su cuenta de Skype Empresarial, se le pedirá que establezca un código de
bloqueo. Una vez establecido el código de bloqueo, podrá usarlo para desbloquear su teléfono.
Nota: No obstante, se puede ignorar la indicación de crear un bloqueo; la indicación desaparecerá si no
crea un código de bloqueo en un tiempo dado. Si no crea un código de bloqueo cuando se lo
pida el sistema, se cerrará automáticamente la sesión en el teléfono y deberá crear un código de
bloqueo la próxima vez que inicie sesión.
1. Cree e introduzca un código de bloqueo alfanumérico.
2. Confirme su código de bloqueo.
Una vez establecido, podrá usar el código de bloqueo para desbloquear su teléfono.
Bloquear el teléfono
Una vez creado un código de bloqueo, podrá bloquear el teléfono cada vez que abandone su escritorio.
El teléfono también se bloqueará automáticamente después de estar inactivo durante un tiempo fijado
por el administrador del sistema.
1.
Tareas relacionadas
Responder una llamada de Skype Empresarial en un teléfono bloqueado en la página
Se pueden contestar llamadas de Skype Empresarial sin desbloquear el teléfono.
Realizar una llamada desde un teléfono bloqueado en la página
Iniciar sesión y bloquear el teléfono
Polycom, Inc. 21

Desbloquear el teléfono
1. Seleccione Desbloquear.
2.
Cambiar el código de bloqueo
Puede cambiar el código de bloqueo en cualquier momento mientras tenga iniciada una sesión en su
cuenta de Skype Empresarial.
1.
2. Seleccione Cambiar código de bloqueo e introduzca su código de bloqueo actual.
3. Introduzca un nuevo código de bloqueo y confírmelo.
4. Seleccione Enviar.
Deshabilitar el bloqueo del dispositivo
El bloqueo de dispositivo está habilitado por defecto. Sin embargo, si no quiere bloquear el teléfono, se
puede deshabilitar el Bloqueo de dispositivo.
1.
2. Seleccione Bloqueo de dispositivo: Habilitado y, luego, Deshabilitado.
Iniciar sesión y bloquear el teléfono
Polycom, Inc. 22

Llamadas de audio
Temas:
• Realizar y recibir llamadas
• Holding and Resuming Calls
• Finalizar una llamada de audio activa
• Transferring Calls
• Estacionar y recuperar llamadas en Skype Empresarial Server
• Administrar llamadas
• Omitir o rechazar llamadas entrantes
• Redirigir llamadas entrantes
Los teléfonos multimedia empresariales VVX permiten realizar y responder llamadas SIP y H.323, omitir
llamadas entrantes individuales o de todos los contactos y llevar a cabo tareas del servidor.
Nota: Algunas de las funciones de audio disponibles en teléfonos multimedia empresariales VVX
requieren acceso al menú de configuración básica. Si su teléfono requiere una contraseña para
acceder al menú de configuración básica, póngase en contacto con el administrador del sistema
para que le ayude a personalizar el teléfono.
Realizar y recibir llamadas
Dependiendo del modelo, los teléfonos multimedia empresariales VVX pueden administrar a la vez entre
8 y 24 llamadas.
Sin embargo, solo puede haber en curso una llamada activa, aunque haya numerosas llamadas
entrantes o en espera en todos los teléfonos. Además, el administrador del sistema puede configurarle el
teléfono para que tenga hasta seis líneas con números de extensión exclusivos, o con el mismo número
de extensión que otras líneas de su red.
Placing Audio Calls
You can place calls on teléfonos multimedia empresariales VVX in numerous ways, including local and
international calls, calls from Recent Calls or directories, calls to contacts or favorites, or calls to
authorized numbers on a locked phone.
Realizar una llamada internacional
Con los teléfonos multimedia empresariales VVX se puede llamar a números de teléfono internacionales.
1. En el teclado de marcación, pulse rápidamente la tecla de asterisco * dos veces.
Se mostrará un signo +.
2.
Polycom, Inc. 23

Realizar una llamada desde Llamadas recientes
Se puede llamar a contactos usando la lista de llamadas recientes, que contiene las últimas llamadas
realizadas, respondidas o perdidas.
1. Vaya a Directorios y seleccione Recientes o Llamadas recientes.
En los teléfonos VVX 1500, pulse la tecla Directorio y seleccione Listas de llamadas.
2. En la pantalla Lista de llamadas, seleccione un contacto y seleccione Marcar.
Llamar a favoritos
Se puede llamar a favoritos desde la lista de favoritos o seleccionando uno en la pantalla de inicio o de
Líneas.
En los teléfonos VVX 1500, se puede llamar a un favorito desde la pantalla de inicio.
Llamar a favoritos desde la lista de favoritos
Cuando se agrega un contacto a favoritos en teléfonos multimedia empresariales VVX, ese se añade a la
lista de favoritos. Se puede llamar a contactos directamente desde la lista de favoritos.
1. Seleccione Nueva llamada.
2. En el marcador, seleccione Favoritos.
3. Elija un favorito y seleccione Marcar.
En los teléfonos VVX 500/501 y 600/601, la llamada se realizará automáticamente al seleccionar
un favorito.
Llamar a favoritos desde la pantalla de inicio o la pantalla de Líneas
Se puede llamar rápidamente a favoritos desde la pantalla de inicio o la pantalla de Líneas en los
teléfonos multimedia empresariales VVX.
1.
Calling Contacts from the Directory
Llamar a un contacto de un directorio
En los teléfonos multimedia empresariales VVX, puede llamar a un contacto directamente desde su
directorio o seleccionar contactos del directorio y llamarlos desde la pantalla Nueva llamada.
1. Lleve a cabo una de estas acciones:
• Seleccione Directorios.
• Vaya a Nueva llamada > Directorio.
• En el VVX 1500, pulse la tecla Directorio.
2. Elija un directorio.
3. En el directorio, seleccione o busque un contacto.
4. Seleccione el número telefónico del contacto.
En los teléfonos VVX 500/501 y 600/601, la llamada se realizará automáticamente.
Llamadas de audio
Polycom, Inc. 24

5. Si la llamada no se realiza automáticamente, seleccione Marcar.
Llamar a un contacto desde la pantalla Buscar directorio
Se pueden buscar y llamar a contactos desde la pantalla Búsqueda de un directorio de los teléfonos
multimedia empresariales VVX.
1. Vaya a Directorios y seleccione un directorio.
En los teléfonos VVX 1500, pulse la tecla Directorio.
2. Seleccione Búsqueda, introduzca el nombre o el apellido del contacto y seleccione Búsqueda.
3. Seleccione su contacto.
4. En la pantalla Información de contacto, seleccione el número del contacto y seleccione Marcar.
Llamar a un miembro de una lista de distribución
Se puede llamar directamente a un miembro de una lista de distribución (DL).
1. Vaya a Directorios > Contactos > Grupos.
2. Seleccione una DL y luego Expandir.
3. Seleccione el miembro de la lista de distribución y, a continuación, pulse Marcar.
Tareas relacionadas
Buscar en listas de distribución de Skype Empresarial en la página
Realizar una llamada desde un teléfono bloqueado
1. Seleccione Nueva llamada.
2. Seleccione Llamar.
3. En la pantalla Realizar una llamada autorizada, elija un número y seleccione Marcar.
Conceptos relacionados
Bloquear el teléfono en la página
El administrador del sistema le facilitará una contraseña de usuario que usted podrá utilizar para
desbloquear los teléfonos multimedia empresariales VVX.
Tareas relacionadas
Bloquear el teléfono en la página
Una vez creado un código de bloqueo, podrá bloquear el teléfono cada vez que abandone su escritorio.
El teléfono también se bloqueará automáticamente después de estar inactivo durante un tiempo fijado
por el administrador del sistema.
Placing Intercom Calls
The Intercom feature enables you to place a call to a contact that is answered automatically on the
contact's phone as long as the contact is not in an active call.
If the contact is in an active call, the contact can choose to answer the intercom call, or the intercom call
is answered automatically after the active call ends.
Consulte al administrador de su sistema para saber si dispone de esta función en su teléfono.
Llamadas de audio
Polycom, Inc. 25

Realizar una llamada de intercomunicador
Puede usar los teléfonos multimedia empresariales VVX para llamar por intercomunicador a otro
contacto y transmitirle un mensaje rápido.
Suge-
ren-
cia:
El administrador del sistema puede configurarle el teléfono para que conteste de forma
automática a un contacto concreto al seleccionar Intercomunicador. Si el teléfono ya está
configurado así, seleccione Intercomunicador y espere a que respondan antes de decir el
mensaje.
1. Seleccione Intercomunicador.
2. Introduzca un número o seleccione un contacto.
3.
4. Una vez respondida la llamada, diga su mensaje y seleccione .
Realizar una llamada de intercomunicador durante una llamada
Puede llamar por intercomunicador a otro contacto durante una llamada activa.
1. Seleccione Espera > Intercomunicador.
La llamada activa se pone en espera y aparece el teclado de marcación.
2. Introduzca un número o seleccione un contacto.
3.
4. Una vez respondida la llamada, diga su mensaje y seleccione .
5. Seleccione .
Realizar una llamada desde un módulo de expansión VVX
Se puede realizar una llamada usando las teclas de línea de los módulos de expansión VVX conectados
a teléfonos multimedia empresariales VVX compatibles.
Los módulos VVX EM50 solo son compatibles con los teléfonos IP empresariales VVX 450.
1. Lleve a cabo una de estas acciones:
• Pulse una tecla de línea que corresponda a una línea disponible y marque el número.
• Pulse la tecla de línea de favorito asignado al que desee llamar.
La llamada se realizará y se mostrará en la pantalla del teléfono.
Conceptos relacionados
Conectar módulos de expansión VVX Polycom al teléfono en la página
Redial a Number
teléfonos multimedia empresariales VVX automatically keep a record of all calls placed. You can recall
the last contact you called using Redial, if enabled by your system administrator.
1. Do one of the following:
• Select Redial.
• Tap Place a Call, tap Recent Calls , and select the first number in the list.
Llamadas de audio
Polycom, Inc. 26

2. Select Redial.
Answering Audio Calls
When you receive an incoming call on teléfonos multimedia empresariales VVX, you can choose to
answer the call in various ways, including answering calls automatically, in the Incoming Calls screen, in
the Calls screen, and during a call.
Responder una llamada desde la pantalla de Llamadas
Si no responde la llamada entrante en 10 segundos, desaparecerá la pantalla de Llamada entrante y
dará paso a la pantalla de Llamadas.
1. Seleccione la llamada entrante y toque Responder.
Si el teléfono esté bloqueado, debe introducir una contraseña de usuario o PIN para poder
responder la llamada.
Responder una llamada estando en otra
Cuando esté en una llamada activa y llegue una llamada entrante a esa misma línea u otra diferente,
sonará un tono de llamada esperando y se mostrará la pantalla Llamada entrante.
Si no responde la llamada en 10 segundos, la pantalla de Llamada entrante desaparecerá y dará paso a
la pantalla de Llamadas.
1. Seleccione .
La llamada activa se pone en espera y la entrante pasa a ser la activa.
Responder llamadas automáticamente
Se puede configurar los teléfonos multimedia empresariales VVX para que contesten automáticamente
usando la función Respuesta automática.
Con esta opción habilitada, el teléfono responderá de manera automática todas las llamadas entrantes a
través del altavoz. El administrador del sistema es quien determina cuántas veces ha de sonar el
teléfono para responder automáticamente.
Cuando Respuesta automática esté habilitado y reciba una llamada entrante estando en otra, la llamada
entrante no será respondida hasta que finalice o ponga en espera la llamada en curso.
1.
2. Seleccione Respuesta automática.
3. Seleccione Responder automáticamente llamadas SIP y luego Sí.
4. Si su teléfono admite el protocolo H.323, seleccione Responder automáticamente llamadas H.
323 y luego Sí.
Esta opción aparece solo si su teléfono admite el protocolo H.323.
5. Seleccione Micrófono silenciado y elija Sí (valor predeterminado) para silenciar el micrófono en
llamadas respondidas de forma automática.
6. Seleccione Silenciar vídeo y luego Sí para silenciar el vídeo al responder videollamadas
automáticamente.
7.
Llamadas de audio
Polycom, Inc. 27

Conceptos relacionados
Features for Mobility-Impaired Users en la página
Polycom phones include features that enable users with mobility impairments to perform various functions
on the phone.
Responder una llamada de Skype Empresarial en un teléfono bloqueado
Se pueden contestar llamadas de Skype Empresarial sin desbloquear el teléfono.
Sin embargo, si responde una llamada sin desbloquear antes el teléfono, no podrá realizar otras
acciones con la llamada, como retenerla, reanudarla o transferirla hasta que no desbloquee el teléfono.
Las únicas teclas de función disponibles durante la llamada serán Finalizar llamada y Desbloquear.
Puede desbloquear el teléfono en cualquier momento durante una llamada.
1. Seleccione .
Tareas relacionadas
Bloquear el teléfono en la página
Una vez creado un código de bloqueo, podrá bloquear el teléfono cada vez que abandone su escritorio.
El teléfono también se bloqueará automáticamente después de estar inactivo durante un tiempo fijado
por el administrador del sistema.
Answer an Intercom Call
When you receive an intercom call, the call is answered automatically using the speakerphone.
You can switch to the handset or headset after the call is answered.
If the phone is set up to answer intercom calls with your microphone muted, you need to unmute your
microphone before responding to the call.
1. After the call is answered, press Mute and reply.
Responder una llamada de un módulo de expansión VVX
Se pueden responder llamadas usando las teclas de línea del teléfono VVX o desde el módulo de
expansión VVX.
1. Pulse la tecla de línea del módulo de expansión que tiene el indicador LED de color verde
intermitente.
Conceptos relacionados
Conectar módulos de expansión VVX Polycom al teléfono en la página
Holding and Resuming Calls
When you are in a call, you can place an active audio call on hold and resume the call.
When you place a call on hold, the Mute key indicators on the system and microphones are red. When
you are placed on hold, the Mute key indicators on the system and microphones flash green.
Tareas relacionadas
Retener una llamada de forma privada en una línea compartida en la página
Se puede retener una llamada privada en una línea compartida usando la función Espera privada, que
pone la llamada en espera y muestra la línea como ocupada en los teléfonos de la línea compartida.
Llamadas de audio
Polycom, Inc. 28

Retener una llamada
En los teléfonos multimedia empresariales VVX, se puede poner en espera cualquier llamada activa.
1. Durante una llamada activa, seleccione .
En la pantalla de Llamadas, seleccione primero la llamada.
Reanudar una llamada
Puede ver y reanudar todas las llamadas retenidas en el teléfono.
1. Lleve a cabo una de estas acciones:
• Seleccione .
• En la pantalla de Llamadas, elija la llamada y seleccione .
Reanudar una llamada en un módulo de expansión VVX
Desde su módulo de expansión VVX conectado a teléfonos multimedia empresariales VVX compatibles,
puede reanudar llamadas retenidas por otros contactos.
Si hay una luz LED roja intermitente en una tecla de línea del módulo de expansión, es que hay una
llamada en espera en la línea del contacto.
1. Pulse la tecla de línea que corresponda a la línea con la llamada retenida.
Finalizar una llamada de audio activa
Se puede finalizar una llamada activa en el teléfono en cualquier momento.
1. Lleve a cabo una de estas acciones:
• Coloque el auricular en el soporte.
• Pulse Finalizar llamada.
• En la pantalla de Llamadas, resalte la llamada y pulse Finalizar llamada.
Finalizar una llamada retenida
No se pueden finalizar llamadas que están en espera. Hay que reanudarlas para poder finalizarlas.
1. En la pantalla de Llamadas, seleccione la llamada retenida y pulse Reanudar > Finalizar
llamada.
Transferring Calls
You can transfer active or held calls to another person using the following transfer types:
• Blind transfer—Transfers the call directly to another line without speaking with the other party first.
• Consultative transfer—Enables you to speak with the other party before completing the transfer.
Tareas relacionadas
Retener una llamada de forma privada en una línea compartida en la página
Llamadas de audio
Polycom, Inc. 29

Se puede retener una llamada privada en una línea compartida usando la función Espera privada, que
pone la llamada en espera y muestra la línea como ocupada en los teléfonos de la línea compartida.
Elegir un tipo de transferencia predeterminado
Se puede escoger un tipo de transferencia predeterminado para usar con todas las llamadas en los
teléfonos multimedia empresariales VVX.
Al hacerlo, el teléfono empleará el tipo de transferencia seleccionado para todas las llamadas.
Consultativo es el tipo de transferencia predeterminado.
1.
2. Seleccione Tipo transferencia predet. y escoja un tipo de transferencia.
El tipo de transferencia seleccionado sirve para todas las llamadas.
Transferir una llamada
Se puede transferir una llamada a otro contacto y escoger el tipo de transferencia que se desee usar
para la llamada.
1. Durante una llamada, lleve a cabo una de estas acciones:
• Pulse Transferir para usar el tipo de transferencia predeterminado.
• Mantenga pulsado Transferir para usar el tipo de transferencia no predeterminado.
Por ejemplo, si Silencioso es el valor predeterminado, mantenga pulsado Transferir para
realizar una transferencia consultiva.
• Pulse Transferir > Más y seleccione Silencioso o Consultivo.
Dependiendo del tipo de transferencia predeterminado, se mostrará el ajuste Silencioso o
Consultivo. Por ejemplo, si el tipo de transferencia predeterminado es silencioso, puede
seleccionar Consultivo.
2. Marque un número o seleccione un contacto en Llamadas recientes en un directorio.
Si se establece el tipo de transferencia en Silencioso, la llamada se transferirá de inmediato.
3. Si se escoge el tipo de transferencia Consultivo, seleccione Transferir después de hablar con su
contacto.
Cancelar una transferencia
Si un contacto no responde a la transferencia o si desea seguir hablando con el contacto por su línea,
puede cancelar la transferencia antes de que se complete.
1. Seleccione Cancelar.
La llamada no se transferirá y pasará a estar activa.
Estacionar y recuperar llamadas en Skype
Empresarial Server
Usando la función de estacionamiento de llamadas de Skype Empresarial en los teléfonos VVX, puede
dejar hasta ocho llamadas mientras sigue realizando y respondiendo otras llamadas entrantes en el
teléfono.
Llamadas de audio
Polycom, Inc. 30

El estacionamiento de llamadas se diferencia de la retención de llamadas en que la llamada se pone en
una órbita de llamada en Skype Empresarial Server. Las llamadas realizadas en la órbita de llamada
reciben un número de recuperación para que pueda recuperarlas cualquier teléfono compatible con
Skype Empresarial y con acceso a la órbita.
Recuperar llamadas estacionadas de Skype Empresarial
Las llamadas estacionadas se ponen en la órbita de llamada y reciben un número para su recuperación.
Cuando alguien recupere una llamada estacionada, se mostrará en el teléfono de esta persona una
notificación indicando si la llamada fue atendida y por quién.
Si nadie recupera una llamada estacionada dentro de un límite de tiempo establecido, se devolverá la
llamada a la persona que la estacionase. Por ejemplo, si Betty estaciona una llamada y nadie la
recupera, el servidor devolverá la llamada a la línea de Betty. Si Betty no contesta la llamada estacionada
después de ser devuelta, se enviará la llamada a la línea predeterminada del servidor. Si nadie responde
la llamada, está se dará por finalizada. El administrador del sistema es quien configura el límite de
tiempo para llamadas estacionadas y la línea predeterminada.
Recuperar un llamada de Skype Empresarial estacionada en otro teléfono
Usted o cualquiera de su red puede recuperar una llamada estacionada marcando el número de
recuperación.
1. Seleccione Nueva llamada y marque el número de recuperación.
Por ejemplo, marque #1347.
Recuperar llamadas de Skype Empresarial estacionadas en el mismo teléfono
Se puede recuperar una llamada estacionada en el mismo teléfono en el que se estacionó la llamada.
1. Lleve a cabo una de estas acciones:
• Pulse la tecla de función Recuperar.
• Seleccione Nueva llamada y marque el número de recuperación. Por ejemplo, marque
#1347.
Administrar llamadas
En los teléfonos multimedia empresariales VVX, se puede ver la cantidad de llamadas en la línea en la
pantalla de Líneas, como se muestra a continuación. Una luz verde en la tecla de línea indica una línea
con una llamada activa, y una luz roja indica una línea con una o varias llamadas retenidas.
Mostrar llamadas desde la pantalla de Líneas
Se pueden visualizar las llamadas de cada línea desde la pantalla de Líneas.
Si se selecciona una línea de teléfono que tenga una llamada retenida, se reanudará automáticamente la
primera llamada retenida de dicha línea, aunque ya se tenga una llamada activa en otra línea.
1.
Ver llamadas desde la pantalla de Llamadas
Puede ver varias llamadas en su línea desde la pantalla de Llamadas.
Llamadas de audio
Polycom, Inc. 31

1. Lleve a cabo una de estas acciones:
•
Aparecerá la pantalla de Llamadas con la lista de llamadas activas y retenidas para cada línea del
teléfono.
Administrar una llamada desde la pantalla de Llamadas
Desde la pantalla de Llamadas se puede retener, reanudar o transferir una llamada.
1. Seleccione una llamada.
2.
• Seleccione para retener una llamada activa.
• Seleccione para activar una llamada retenida.
• Seleccione para finalizar una llamada con un contacto. Solo se pueden finalizar llamadas
activas, por lo que habrá que reanudar la llamada en espera antes de terminarla.
• Seleccione para mandar la llamada a otro contacto.
• Seleccione Conferencia para iniciar una llamada de conferencia.
Omitir o rechazar llamadas entrantes
Al recibir una llamada entrante, se puede optar por ignorar o rechazar la llamada en lugar de responder.
Se pueden rechazar u omitir la llamada entrante, rechazar llamadas entrantes de un contacto concreto o
habilitar la opción No molestar para rechazar todas las llamadas durante un periodo de tiempo breve.
Nota: No se pueden rechazar llamadas en líneas compartidas. Solo se puede silenciar el timbre.
Omitir o silenciar una llamada entrante
Se puede ignorar o silenciar una llamada para que el teléfono deje de sonar. Aunque se ignore la
llamada y se silencie el timbre, el teléfono seguirá mostrando una notificación de llamada entrante.
1. En la pantalla Llamada entrante, lleve a cabo una de estas acciones:
• Seleccione Omitir para líneas privadas.
• Seleccione Silenciar para líneas compartidas.
Desaparecerá la pantalla Llamada entrante, dejará de sonar el teléfono y aparecerá la pantalla
de inicio o de Llamadas.
Rechazar llamadas entrantes
Se puede rechazar una llamada y enviarla directamente al correo de voz. Las llamadas rechazadas
aparecen en la lista de llamadas perdidas de la lista de llamadas recientes. La opción de rechazar
llamadas no está disponible para líneas compartidas.
1. En la pantalla Llamada entrante, seleccione Rechazar.
Rechazar llamadas de un contacto
Se puede enviar las llamadas entrantes de un contacto concreto directamente al correo de voz.
Llamadas de audio
Polycom, Inc. 32

1. Vaya a Directorios > Directorio de contactos.
En los teléfonos VVX 1500, pulse la tecla Directorio y seleccione el Directorio de contactos.
2. En su Directorio de contactos, seleccione uno.
3.
4. En la pantalla Editar contacto, seleccione Rechazar automáticamente > Habilitado y luego
Guardar.
Cuando el contacto llame, las llamadas de este se enviarán directamente al correo de voz.
Redirigir llamadas entrantes
Se pueden redireccionar llamadas entrantes reenviándole una o todas las llamadas entrantes a un
contacto, o desviando las llamadas de un contacto concreto a otro distinto.
Reenviar llamadas entrantes de Skype Empresarial
Hay más opciones para reenviar llamadas cuando el sistema está registrado con Skype Empresarial
Server; se pueden reenviar llamadas a contactos, al correo de voz o a un grupo de contactos.
Reenviar llamadas de Skype Empresariales a un contacto
Puede configurar un teléfono para reenviar todas las llamadas a uno de sus contactos de Skype
Empresarial.
1. Seleccione Reenviar > Reenviar a un contacto.
2. Introduzca el número de un contacto.
Aparecerá en el teléfono un mensaje en movimiento para indicar que se han reenviado todas las
llamadas entrantes a su contacto.
Reenviar llamadas de Skype Empresarial al correo de voz
Tras haber iniciado sesión en Skype Empresarial, existe la posibilidad de reenviar llamadas directamente
al correo de voz.
Nota: La opción Reenviar a correo de voz solo está disponible cuando el correo de voz está habilitado.
Si el correo de voz está deshabilitado, no se podrá seleccionar la opción Reenviar a correo de
voz.
1. Seleccione Reenviar > Reenviar a correo de voz.
Todas las llamadas entrantes se enviarán directamente al correo de voz.
Simultaneously Ring a Group of Contacts
In the Skype for Business client, you can choose to simultaneously ring a group of Skype for Business
contacts when you receive incoming calls.
1. In the Skype for Business client, click Settings and select Tools > Call Forwarding Settings.
2. Select Simultaneously Ring > My Team-Call Group.
3. In the Call Forwarding - My Team-Call Group dialog box, click Add.
Llamadas de audio
Polycom, Inc. 33

4. In the Choose a Team-Call Group Member dialog box, select the contacts you want to add and
click OK.
The contacts you add as group members are displayed in the Call Forwarding - Team-Call
Group dialog box.
5. Click the Ring your team-call group after this many seconds drop-down menu to determine
when your contacts' phones ring.
Simultaneous ringing is enabled for all assigned team-call members. If your line receives an
incoming call, everyone in the team-call group’s phone rings.
Reenviar llamadas a delegados
Si tiene delegados asignados a su línea, puede reenviar todas las llamadas entrantes directamente a sus
delegados.
1. Seleccione Reenviar > Reenviar llamadas a delegados.
Llamar simultáneamente a delegados
Si tiene delegados asignados a su línea, puede habilitar los teléfonos de estos para que, al recibir
llamadas entrantes, suenen al mismo tiempo.
1. Seleccione Reenviar > Llamar simultáneamente a delegados.
Desviar llamadas a un contacto
Se pueden desviar todas las llamadas entrantes de un contacto concreto a otro contacto.
1. Seleccione Directorios > Directorio de contactos.
En los teléfonos VVX 1500, pulse la tecla Directorio y seleccione el Directorio de contactos.
2. En el Directorio de contactos, seleccione uno.
En los teléfonos VVX 1500, seleccione un contacto y toque Modificar.
3.
4. En la pantalla Editar contacto, seleccione Desviar contacto e introduzca el número de un
contacto.
5. Seleccione Desviar automáticamente > Habilitado.
6.
Llamadas de audio
Polycom, Inc. 34

Llamadas de conferencia
Temas:
• Tips for Conference Calls
• Iniciar una llamada de conferencia de Skype Empresarial
• Iniciar una llamada de conferencia de grupo
• Agregar contactos a una llamada de conferencia de Skype Empresarial
• Send Contacts Active Conference Information
Tips for Conference Calls
When you are in a conference call, follow these tips:
• Use the handset or a headset if you're in an open environment.
• Mute your microphone when you are not speaking, especially in noisy environments.
• Avoid tapping or rustling papers near the microphone.
• Speak in your normal voice without shouting.
Iniciar una llamada de conferencia de Skype
Empresarial
Si se está registrado en Skype Empresarial, se pueden iniciar llamadas de conferencia de Skype
Empresarial desde teléfonos Polycom compatibles.
Iniciar una conferencia de Skype Empresarial
Se puede iniciar una llamada de conferencia de Skype Empresarial, agregar e invitar a ella a contactos y
administrar hasta 24 llamadas de conferencia.
Solo se puede seleccionar un contacto a la vez para añadirlo a la llamada de conferencia.
1. Seleccione Reunirse ahora > Invitar > Agregar.
2. Introduzca el número de un contacto o seleccione uno de la lista de Contactos o Llamadas
recientes y seleccione Marcar.
El contacto se añadirá a la llamada en cuanto responda.
3. Seleccione InvitarAgregar participantes para añadir más contactos a la llamada de conferencia.
Iniciar una llamada de conferencia durante una llamada de Skype
Empresarial
Durante una llamada de Skype Empresarial, se pueden añadir contactos a esta para iniciar una llamada
de conferencia.
Polycom, Inc. 35

Nota: En los teléfonos VVX no se puede iniciar una llamada de Skype Empresarial de conferencia con
vídeo. Si al iniciar una llamada de conferencia está en una llamada de vídeo activa, se finalizará
el vídeo y se establecerá una llamada de conferencia de solo audio.
1. Pulse Conferencia y seleccione un contacto.
2. Pulse Invitar para agregar más contactos a la llamada de conferencia.
Iniciar una llamada de conferencia de grupo
Puede iniciar una llamada de Skype Empresarial de conferencia con todos los contactos de un grupo en
el teléfono o en el cliente de Skype Empresarial.
Iniciar una llamada de conferencia de grupo
En teléfonos multimedia empresariales VVX compatibles se puede iniciar una llamada de conferencia
con un grupo de contactos de Skype Empresarial.
1. Vaya a Contactos y seleccione Grupos.
2. En la pantalla Grupos, seleccione uno.
3. Seleccione Marcar a todos.
4. Seleccione Sí para confirmar que desea llamar a todos los contactos del grupo.
Se llamará a cada contacto del grupo de uno en uno.
Iniciar una llamada de conferencia de grupo con una lista de
distribución
Se puede iniciar una llamada de conferencia en el teléfono con todos los miembros de una lista de
distribución.
1. Pulse Contactos y seleccione Grupos.
2. En la pantalla Grupos, seleccione una lista de distribución y elija Expandir > Llamar a todos.
3. Pulse Sí para confirmar que desea llamar a todos los miembros de la lista.
Se llamará de uno en uno a cada miembro de la lista de distribución.
Tareas relacionadas
Buscar en listas de distribución de Skype Empresarial en la página
Agregar contactos a una llamada de conferencia de
Skype Empresarial
Durante una llamada de conferencia, cualquier participante puede invitar a ella a contactos adicionales.
1. Durante una llamada de conferencia activa, seleccione InvitarAgregar participantes.
2. Seleccione un contacto para incorporarlo a la reunión.
Llamadas de conferencia
Polycom, Inc. 36

Se reproducirá un tono de alerta cuando el contacto se haya unido a la conferencia.
Send Contacts Active Conference Information
If you are a conference participant, you can send the conference dial-in number and conference ID to
contacts you want to join the call. You can view the conference contact information during an active
conference call.
When a contact dials into a conference using the conference dial-in number and conference ID, the
contact is added to the conference call immediately unless the conference call is locked. When the
conference call is locked, the contact must wait for the conference presenter to admit them to the call.
1. During an active conference call, press Mtg.Info.
The dial-in number and conference ID for the conference are displayed.
2. During an active conference call, tap Info .
The conference number and conference ID displays.
3. Copy the information and send it to the contacts you want to join the conference.
Llamadas de conferencia
Polycom, Inc. 37

Líneas compartidas
Temas:
• Limitaciones de líneas compartidas
• Llamadas recibidas y perdidas en líneas compartidas
• Retener una llamada de forma privada en una línea compartida
• Apariencia de línea compartida de Skype Empresarial
• Jefe-Administrador para Skype Empresarial
Todos los teléfonos multimedia empresariales VVX, salvo los VVX 101, admiten varias líneas
compartidas. El administrador puede personalizar el teléfono para que tenga habilitadas varias líneas
compartidas.
Limitaciones de líneas compartidas
Las siguientes funciones no están disponibles o tienen limitaciones en teléfonos multimedia
empresariales VVX con líneas compartidas:
• No se puede reenviar una llamada entrante.
• Al omitir o rechazar una llamada entrante por líneas compartidas, solo se deshabilita el timbre.
• Si se habilita la función No molestar en líneas compartidas, solo se deshabilita el timbre y aparece
una notificación visual que da la opción de responder la llamada.
• No se pueden registrar líneas como compartidas si estas usan el protocolo H.323.
Llamadas recibidas y perdidas en líneas compartidas
Cuando se reciba una llamada entrante por una línea compartida y ninguno de los teléfonos la responda,
se incluirá en la lista de llamadas perdidas en todos los teléfonos. Si hay una llamada entrante en una
línea compartida y la responde usted o cualquiera de los otros teléfonos, no se registrará la llamada
como perdida en ningún teléfono.
El administrador puede configurar los teléfonos para que si hay alguno de ellos contesta una llamada
entrante por una línea compartida, los demás la registren como recibida. De esta manera, si otro teléfono
de una línea compartida responde a una llamada entrante, usted todavía podrá ver los datos de esta en
las listas de llamadas del teléfono aunque no la respondiera.
Tareas relacionadas
Ver llamadas recientes en la página
En la lista de llamadas recientes de los teléfonos VVX se pueden ver hasta 100 entradas de llamadas
perdidas, recibidas y realizadas.
Polycom, Inc. 38

Retener una llamada de forma privada en una línea
compartida
Se puede retener una llamada privada en una línea compartida usando la función Espera privada, que
pone la llamada en espera y muestra la línea como ocupada en los teléfonos de la línea compartida.
Por defecto, cuando se retiene una llamada en una línea compartida, todos los teléfonos registrados con
esa línea reciben la notificación del estado de espera de la llamada. Cuando esté habilitada la función de
Espera privada, aparecerá la tecla de función Espera priv. y, de manera privada, podrá retener una
llamada, transferir una llamada o iniciar una llamada de conferencia sin notificar a otras personas de la
línea compartida el estado de espera.
Consulte al administrador de su sistema para saber si dispone de esta función en su teléfono.
1. Durante una llamada, pulse Más > Espera priv..
La llamada será retenida en el teléfono y la línea aparecerá como ocupada en los teléfonos de los
otros usuarios de la línea compartida.
Cuando se retiene una llamada de forma privada, los demás usuarios de la línea compartida no
pueden reanudar ni atender la llamada. Sin embargo, los usuarios en la línea compartida sí
pueden interrumpir llamadas retenidas de forma privada. Para que otros usuarios puedan
reanudar la llamada, hay que retener la llamada públicamente pulsando la tecla de espera o la
tecla de función.
Con la Espera privada habilitada, también se puede transferir una llamada o iniciar una llamada
de conferencia sin que se les notifique el estado de la llamada a otros usuarios de la línea
compartida. Si pulsa la tecla de función Transferir o Conferencia en la línea compartida, pondrá la
llamada en espera privada. Si pulsa Espera antes de iniciar una conferencia o transferir una
llamada, los demás usuarios de la línea compartida serán notificados del estado de espera de la
llamada.
Conceptos relacionados
Transferring Calls en la página
Holding and Resuming Calls en la página
When you are in a call, you can place an active audio call on hold and resume the call.
Apariencia de línea compartida de Skype Empresarial
Cuando el sistema está registrado con Skype Empresarial Server, se puede utilizar la función Apariencia
de línea compartida (SLA) para compartir una sola línea con otros contactos, como el miembro de un
grupo. Los administradores de sistemas asignan miembros a grupos SLA.
Cualquier miembro de un grupo SLA puede realizar, responder, retener o reanudar llamadas en la línea;
y todos los miembros del grupo pueden consultar el estado de una llamada en la línea compartida de sus
teléfonos. Cada línea admite hasta 24 apariencias de llamada. Solo puede haber una llamada activa al
mismo tiempo en la apariencia de línea compartida. Si se llama a una línea compartida que tiene en
curso una llamada activa, se enviará la llamada entrante a otra línea compartida.
Esta función no la admiten los teléfonos VVX 201. Consulte al administrador de su sistema para saber si
dispone de esta función en su teléfono.
Líneas compartidas
Polycom, Inc. 39

Limitaciones de apariencia de línea compartida
Las siguientes funciones no están disponibles o tienen limitaciones en líneas para los miembros
secundarios del grupo SLA:
• No se admiten llamadas salientes.
• No se admite Better Together.
• No están disponibles las llamadas de conferencia.
• No se admite estacionamiento de llamadas.
Responder llamadas SLA
Una llamada entrante en una línea compartida sonará simultáneamente en los teléfonos de todos los
miembros del grupo y aparecerá en las pantallas de todos ellos junto con una luz LED verde que
parpadea en la tecla de línea del teléfono de cada miembro.
Cualquier miembro del grupo puede responder a una llamada entrante en la línea compartida. Cuando
un miembro del grupo responde a una llamada entrante, el indicador LED de la tecla de línea de todos
los teléfonos pasa a lucir de color rojo fijo para indicar que la llamada fue contestada. Los miembros
también pueden consultar el estado de una llamada en la línea compartida si mantienen pulsada la tecla
de línea correspondiente un segundo. El estado de la llamada se muestra durante cinco segundos.
Reanudar llamadas SLA retenidas
Cualquier miembro de SLA puede reanudar una llamada retenida en la línea compartida.
Cuando se pone en espera una llamada activa en la línea compartida, se notifica el nuevo estado de la
llamada a todos los miembros del grupo encendiendo una luz LED roja intermitente en la tecla de línea
de sus teléfonos, si es que el administrador del sistema ha habilitado esta opción. Cuando otro miembro
de SLA reanude una llamada retenida, se les notificará el nuevo estado de la llamada a los otros
miembros del grupo mediante una luz LED roja fija en la tecla de línea de sus teléfonos.
1. Seleccione la tecla de línea correspondiente y levante el auricular del teléfono.
Jefe-Administrador para Skype Empresarial
La función Jefe-Administrador permite administrar los teléfonos de la red y ver cuándo hay una llamada
contestada, en espera o finalizada en la línea de un jefe o delegado.
Cuando el teléfono está registrado con Skype Empresarial Server, se puede utilizar la función Jefe-
Administrador para administrar líneas compartidas. Un jefe puede asignar delegados y los delegados
pueden administrar llamadas de parte de la línea del jefe.
Ver el grupo de delegados
Los delegados se añaden automáticamente al grupo de delegados del teléfono y al cliente de Skype
Empresarial.
1.
2. Seleccione Delegados.
Todos los delegados asignados se mostrarán ordenados por apellido.
Líneas compartidas
Polycom, Inc. 40

Ver el grupo de jefes
Puede ver los contactos para los que está asignado como delegado en el grupo Personas para las que
administro llamadas de su teléfono y en el cliente de Skype Empresarial.
1.
2. Seleccione Personas para las que administro llamadas.
Todos los jefes asignados aparecerán ordenados por apellido.
Establecer un timbre para llamadas de jefe
Como delegado, puede establecer un timbre distinto para las llamadas entrantes en cada una de las
líneas de jefes que tenga asignadas.
1. Vaya a Config. > Básica > Tipo > Tipo de timbre de jefe.
2. Seleccione un jefe y un tono de llamada.
Administrar llamadas en la línea del jefe
Un jefe puede supervisar llamadas en la línea del delegado, y los delegados pueden realizar, responder,
retener o transferir llamadas de parte de la línea del jefe.
Responder a llamadas entrantes de jefes
Cuando alguien llama a la línea del jefe, la llamada aparece en los teléfonos del jefe y del delegado.
Como delegado, puede contestar una llamada entrante en la línea de un jefe, rechazarla o reenviarla
directamente al correo de voz del jefe.
Si un delegado responde una llamada entrante para un jefe, o si la contesta el jefe, aparecerá una
notificación en los teléfonos del delegado y del jefe.
1. Lleve a cabo una de estas acciones:
• Seleccione Responder.
• Seleccione Descartar u Omitir.
• Seleccione C. voz jefe.
Ver llamadas de jefes retenidas
Tanto jefes como delegados pueden ver llamadas retenidas en la línea del jefe.
Cuando hay una llamada en espera en la línea de un jefe, se indica con una luz LED o barra intermitente
de color rojo.
1. Mantenga pulsado la tecla de línea del jefe.
Reanudar llamadas de jefes retenidas
Cualquier delegado asignado puede reanudar llamadas retenidas en la línea del jefe.
1. Mantenga pulsado la tecla de línea del jefe.
2. Seleccione la llamada y toque Contestar.
Líneas compartidas
Polycom, Inc. 41

Transferir llamadas de jefe
Una vez que un delegado responde a una llamada por delegación, este puede transferir la llamada al
teléfono del jefe usando la función de transferencia segura o transferir la llamada directamente al correo
de voz del jefe si este no está disponible.
Transferir una llamada de jefe
Una vez que un delegado responde a una llamada por delegación, este puede transferirla al teléfono del
jefe usando la transferencia segura, lo que permite al delegado transferir la llamada al teléfono del jefe e
impedir que acabe en el correo de voz si el jefe no la responde.
1. Durante una llamada por delegación, pulse Más > Trans. segura.
La llamada se transferirá al teléfono del jefe.
Reanudar una llamada transferida del jefe
Si el jefe no está disponible para responder la llamada transferida, esta será devuelta al teléfono del
delegado.
Cuando se devuelve la llamada transferida, el teléfono muestra una notificación indicando que la llamada
no fue contestada y se reproduce un tono en el teléfono del delegado.
Una vez devuelta la llamada, el delegado puede reanudar la llamada y volver a intentar la transferencia
segura o transferir la llamada al correo de voz del jefe.
1. Seleccione la llamada devuelta y seleccione Reanudar.
Transferir una llamada al correo de voz de un jefe
Si un jefe no está disponible para recibir llamadas, los delegados pueden transferir las llamadas
directamente al correo del jefe.
1. Durante una llamada por delegación, pulse C. voz jefe.
Unirse a llamadas de conferencia por un jefe
Puede unirse a una llamada de conferencia de parte de un jefe por la línea de este y añadir al jefe a la
llamada de conferencia.
1. Pulse la tecla de función Conferencia.
2. Marque el número del jefe o seleccione el contacto.
3. Una vez respondida la llamada, pulse la tecla de función Conferencia.
4. Tras conectar la línea del jefe a la llamada de conferencia, pulse Finalizar llamada para salir de
la llamada de conferencia.
Líneas compartidas
Polycom, Inc. 42

Recording Audio Calls
Temas:
• Guidelines when Recording Calls
• Grabar una llamada
• Administrar una llamada mientras se está grabando
• Pausar una grabación
• Reanudar una grabación
• Detener grabación
• Grabar una llamada de conferencia
• Buscar llamadas grabadas
• Reproducir una llamada grabada
• Pausar y reanudar grabaciones
• Dejar de reproducir una grabación
• Renombrar una grabación
• Eliminar grabaciones
Recordings are stored as .wav files on the USB flash drive, and you can record up to four hours in one
file. You can replay recordings on the system or on a computer.
For a list of supported USB flash drives to record phone audio, see Technical Bulletin 38084: Supported
USB Devices on Polycom Support.
Nota: Si su teléfono no detecta el dispositivo USB al ponerlo en el puerto USB, es posible que el puerto
USB del teléfono esté deshabilitado. Póngase en contacto con el administrador del sistema para
obtener ayuda con el puerto USB.
Guidelines when Recording Calls
The following is a list of guidelines to follow when recording audio calls:
• Inform contacts when you are recording a call.
• Make sure you mute your audio when you are placed on hold while recording the call. When you
place a call on hold while recording, the recording pauses. However, when another person places
you on hold, the recording continues.
• During an active call, pause your recording before answering incoming calls. All incoming calls you
answer after you start recording are also recorded in the same file. For example, on June 22, 2012,
at 11:22 a.m., you answer a call from person A. During your call with person A, you answer calls
from person B and person C. All three calls are recorded in the same file.
Polycom, Inc. 43

Grabar una llamada
Se pueden grabar todas las llamadas de audio activas en el teléfono.
No se puede grabar cuando no hay llamadas conectadas ni cuando se realiza una nueva llamada o se
inicia una conferencia; tampoco cuando hay una llamada entrante. No olvide informar a sus contactos
con anterioridad de que se va a grabar la llamada.
Tenga en cuenta que se grabarán algunos tonos que se oigan en el teléfono de su contacto. Si silencia
su micrófono mientras graba, su audio quedará silenciado y solo se grabará el audio del otro participante
en la llamada.
1.
Administrar una llamada mientras se está grabando
Mientras una llamada de conferencia está grabándose o en pausa, puede ser retenida, finalizada,
transferida o configurada.
1. Durante una grabación, seleccione Atrás y elija la tarea que desea realizar.
2. Seleccione Grabar para ver las opciones de grabación.
Pausar una grabación
Durante una llamada activa, se puede pausar una grabación en cualquier momento.
1.
Reanudar una grabación
Al reanudar una grabación después de una pausa, la grabación continuará en el mismo archivo.
1.
Detener grabación
Se puede dejar de grabar una llamada antes de que esta finalice. La grabación también se detiene al
finalizar la llamada activa, con independencia de la persona que cuelgue.
PRE-
CAU-
CIÓN:
No retire la unidad Flash USB mientras se está grabando. El archivo que se esté grabando
quedará incompleto y no podrá reproducirse luego. Si se retira la unidad flash USB mientras
se está grabando, también se puede dañar dicha unidad.
1.
Recording Audio Calls
Polycom, Inc. 44

Grabar una llamada de conferencia
Se puede grabar una llamada de conferencia de la misma manera que una llamada activa, con las
siguientes excepciones:
• Se grabará a todos los participantes en la llamada de conferencia. Cuando un participante en la
conferencia silencie su audio, no se grabará a dicho participante.
• Al poner una llamada de conferencia en espera, se pondrá en pausa la grabación. Se pueden
realizar o responder otras llamadas, que se grabarán en el mismo archivo. Al reanudar la llamada
de conferencia, también lo hará la grabación.
1.
Buscar llamadas grabadas
Se pueden buscar archivos grabados y almacenados en la unidad USB conectada a los teléfonos
multimedia empresariales VVX compatibles.
1.
Reproducir una llamada grabada
Se pueden reproducir llamadas grabadas en una unidad USB conectada a los teléfonos multimedia
empresariales VVX compatibles.
Si el auricular está descolgado mientras reproduce una grabación, el audio se oirá por el auricular. Si el
auricular está colgado mientras reproduce una grabación, el audio se oirá por el altavoz.
Nota: No se pueden abrir ni reproducir grabaciones mientras se está en una llamada activa o si se está
grabando una llamada. Si lo intenta, aparecerá un mensaje indicando que se ha cancelado la
operación. Ponga la llamada en espera antes de reproducir grabaciones. La grabación deja de
reproducirse al reanudarse la llamada.
1.
2.
3. Seleccione Abrir > Reproducir.
Mientras se reproduce la grabación se verá la duración de esta y una barra de progreso.
Pausar y reanudar grabaciones
Mientras reproduce una grabación, la puede poner en pausa para realizar otra tarea en el teléfono y,
luego, reanudar la grabación en cualquier momento.
Si recibe una llamada mientas está reproduciendo una grabación, está se pondrá en pausa
automáticamente. Si no responde o rechaza la llamada entrante, la grabación seguirá en pausa hasta
que seleccione Reanudar.
1. Durante la reproducción de una grabación, seleccione Pausa.
Recording Audio Calls
Polycom, Inc. 45

2. Seleccione Reanudar para seguir reproduciendo grabación.
Dejar de reproducir una grabación
Al terminar de escuchar una grabación, basta con salir de ella para detener su reproducción.
1. Seleccione Salir.
Renombrar una grabación
Por defecto, las grabaciones están etiquetadas con la fecha en que se grabaron. Se pueden renombrar
las grabaciones con nombres que tengan más sentido.
1.
2.
3. Seleccione Renombrar, actualice el nombre del archivo y seleccione Aceptar.
Eliminar grabaciones
Cuando haya reproducido una grabación o necesite espacio adicional en su unidad USB, podrá borrar
las grabaciones del teléfono.
1.
2.
3. Seleccione Borrar.
Recording Audio Calls
Polycom, Inc. 46

Listas de llamadas, listas de distribución
y directorios
Temas:
• Recent Calls
• Directorio de contactos
• Corporate Directory
• Buscar en Skype Empresarial y directorios de Outlook
• Administrar listas de distribución de Skype Empresarial
Todos los teléfonos VVX admiten una lista de llamadas recientes, un directorio de contactos y un
directorio de empresa.
Nota: Es posible que su teléfono no admita todas las funciones descritas en esta sección. Hable antes
con el administrador de su sistema para averiguar cuáles están disponibles en su dispositivo.
Recent Calls
The Recent Calls list on teléfonos multimedia empresariales VVX includes missed, received, and placed
calls. Each list holds up to 100 entries.
When the phone is registered with the Skype for Business Server, you can view the last 99 Skype for
Business calls in the Recent Calls list on the phone, in the Skype for Business client on the
Conversations tab, or in Microsoft
®
Outlook
®
in the Conversation History folder.
You can perform the following tasks from the Recent Calls list:
• Sort, order, and filter calls. By default, the list displays all call types with the most recent call
displaying first.
• Remove calls from the list.
• Select a call record to view call details.
• Select a call record to automatically call a contact.
Ver llamadas recientes
En la lista de llamadas recientes de los teléfonos VVX se pueden ver hasta 100 entradas de llamadas
perdidas, recibidas y realizadas.
1.
Conceptos relacionados
Llamadas recibidas y perdidas en líneas compartidas en la página
Polycom, Inc. 47

Guardar una entrada de llamada reciente
Se puede guardar una entrada de llamada reciente en el directorio de contactos.
1.
2. En la pantalla Detalles de llamada, seleccione Guardar.
Si la persona ya está en el directorio de contactos pero no es un favorito, aparecerá Añadir a
Favoritos.
Conceptos relacionados
Directorio de contactos en la página
Se pueden almacenar un gran número de contactos en el directorio de contactos de los teléfonos
multimedia empresariales VVX, así como agregar más contactos, ver y actualizar la información de un
contacto y eliminar contactos desde el directorio.
Ver detalles de una llamada
En la lista de llamadas recientes, puede ver todos los detalles de las llamadas, modificarlos antes de
llamar a un contacto, guardar un contacto en su directorio y eliminar las entradas de llamadas.
1.
Directorio de contactos
Se pueden almacenar un gran número de contactos en el directorio de contactos de los teléfonos
multimedia empresariales VVX, así como agregar más contactos, ver y actualizar la información de un
contacto y eliminar contactos desde el directorio.
Póngase en contacto con el administrador del sistema para saber el número exacto de contactos que
puede guardar en el directorio de contactos de su modelo de teléfono.
Nota: Si no puede agregar ni editar contactos en el directorio de contactos, es que el administrador del
sistema ha configurado el directorio como de solo lectura. Póngase en contacto con el
administrador del sistema si necesita ayuda para hacer cambios en los contactos almacenados
en el directorio.
Tareas relacionadas
Guardar una entrada de llamada reciente en la página
Se puede guardar una entrada de llamada reciente en el directorio de contactos.
Guardar contactos de Skype Empresarial en el directorio de contactos en la página
Guardar contactos de Outlook en el directorio de contactos en la página
Buscar un contacto en el directorio de contactos
Se puede localizar el contacto deseado en el directorio de contactos.
1.
2. En el Directorio de contactos, seleccione Búsqueda.
3.
Listas de llamadas, listas de distribución y directorios
Polycom, Inc. 48

Agregar un contacto al directorio de contactos
Al añadir un contacto a su directorio, puede elegir cuánta información desea introducir del contacto. Lo
único obligatorio es introducir un número de teléfono para cada contacto.
A continuación, mostramos una lista de los datos que se pueden introducir para cada contacto:
• Nombre y apellidos: el nombre de su contacto
• Contacto: el número telefónico del contacto
• Profesión: el cargo de su contacto
• Correo electrónico: dirección de correo electrónico personal o profesional de su contacto
• Índice Favoritos: un número de índice que aparece en la lista de favoritos
• Etiqueta: una etiqueta o título para su contacto
Nota: Si el teléfono no muestra todos estos campos del contacto, hable con el administrador del
sistema. El único campo obligatorio en el directorio de contactos es el campo Contacto, que
incluye el número de teléfono del contacto.
1.
2.
3.
4.
Ver información de contactos
En el directorio de contactos, se puede ver información, como el nombre y número de teléfono, de
cualquier contacto guardado en el directorio. También se puede ver información adicional, como
profesión, etiqueta o dirección de correo electrónico.
1.
2.
Actualizar la información de un contacto
Una vez agregado un contacto a su directorio de contactos, se puede actualizar la información del
contacto.
1.
2.
3.
4.
Eliminar un contacto desde el directorio de contactos
Se puede eliminar cualquier contacto del directorio de contactos.
1.
2.
Listas de llamadas, listas de distribución y directorios
Polycom, Inc. 49

3.
4.
Corporate Directory
Your system administrator can set up your phone so that you can access a Corporate Directory, which
lists contacts and groups within your company.
However, you cannot update the Corporate Directory, and your system administrator determines which
contacts you can see. Check with your system administrator to find out if this feature is available.
Nota: You may need to enter your user credentials to access the directory for the first time, if set by your
system administrator.
Buscar en el directorio de empresa
En el directorio de empresa, se puede hacer una búsqueda rápida o avanzada de contacto.
Buscar en el directorio de empresa
Referencia de contenido a: r1551130_es-es.dita#r1551130_es-es/v2514540_es-es
1.
2.
3.
Hacer una búsqueda avanzada en el directorio de empresa
Referencia de contenido a: r1551130_es-es.dita#r1551130_es-es/v2514559_es-es
1.
2.
3.
4.
Guardar resultados de búsqueda del directorio de empresa
Guarde los resultados de la última búsqueda si desea que aparezcan en el directorio de empresa la
próxima vez que lo consulte.
1.
2. Seleccione Directorio de empresa > Ver persistencia y seleccione Habilitado.
Cada vez que consulte el directorio de empresa, aparecerán automáticamente los resultados de
la última búsqueda.
Borrar resultados de búsqueda en el directorio de empresa
Una vez encontrado un contacto, se pueden borrar los resultados de la búsqueda y empezar una nueva
búsqueda.
Listas de llamadas, listas de distribución y directorios
Polycom, Inc. 50

1. En la pantalla Búsqueda, seleccione Borrar.
Agregar contactos del directorio de empresa al
Se pueden añadir contactos del directorio de empresa al .
Al guardar un contacto del directorio de empresa en el , se guardarán automáticamente el nombre, los
apellidos y el número de teléfono del contacto. Se puede agregar información adicional sobre un
contacto después de guardarlo en el directorio.
1. En el Directorio de empresa, busque un contacto.
2. En los resultados de la búsqueda, elija el contacto y seleccione Ver.
3.
4. Introduzca la información adicional del contacto y seleccione Guardar.
Buscar en Skype Empresarial y directorios de Outlook
El Servicio de libreta de direcciones de Microsoft Skype Empresarial permite buscar contactos de Skype
Empresarial y Microsoft Outlook en el directorio de Skype Empresarial o Outlook, ver la información y el
estado de presencia de un contacto, llamar a contactos a partir de los resultados de la búsqueda en el
directorio y guardarlos en el directorio de contactos.
Buscar en el directorio de Skype Empresarial
Se pueden buscar contactos en el directorio de Skype Empresarial del teléfono.
1. Seleccione Búsqueda en la pantalla de inicio o vaya a Directorios > Directorio de Skype.
Aparecerá una pantalla de búsqueda.
2. Introduzca el nombre de su contacto.
Referencia de contenido a: t1532264_es-es.xml#t1532264_es-es/v1320842_es-es
El directorio de Skype Empresarial mostrará el contacto y otros contactos similares a medida que
vaya escribiéndolo.
Guardar contactos en el directorio de Skype Empresarial
Se pueden añadir contactos desde el directorio de Skype Empresarial a la lista de contactos de Skype
Empresarial o al directorio de contactos.
Guardar contactos en Contactos de Skype Empresarial
Cuando guarde un contacto en su lista de contactos de Skype Empresarial, se guardarán el nombre y la
dirección de correo electrónico del contacto.
1. Busque su contacto.
2. Selecciónelo y seleccione Agregar a contactos.
El contacto se guardará en su lista de contactos de Skype Empresarial.
Listas de llamadas, listas de distribución y directorios
Polycom, Inc. 51

Guardar contactos de Skype Empresarial en el directorio de contactos
En él se guardarán el nombre, el apellido y el número telefónico del contacto. Puede ir al Directorio de
contactos para ver si el contacto se guardó correctamente y para añadir información adicional.
1. Busque su contacto.
2. Seleccione el contacto y luego Ver.
3. En la pantalla Información de contacto, seleccione Guardar.
Conceptos relacionados
Directorio de contactos en la página
Se pueden almacenar un gran número de contactos en el directorio de contactos de los teléfonos
multimedia empresariales VVX, así como agregar más contactos, ver y actualizar la información de un
contacto y eliminar contactos desde el directorio.
Buscar en el directorio de Outlook
Se pueden buscar contactos de Microsoft Outlook en el teléfono.
1. Vaya a Directorios > Búsqueda de Outlook.
2. Introduzca el nombre de pila o el apellido de su contacto.
Referencia de contenido a: t1532264_es-es.xml#t1532264_es-es/v1320842_es-es
A medida que escriba los datos, aparecerán automáticamente su contacto y otros contactos
similares.
Guardar contactos de Outlook en el directorio de contactos
Se pueden guardar contactos de Outlook en el directorio de contactos del teléfono.
En él se guardarán el nombre, el apellido y el número telefónico del contacto. Puede ir al Directorio de
contactos para ver si el contacto se guardó correctamente y para añadir información adicional.
1. Busque su contacto.
2. Seleccione su contacto.
3. Seleccione Agregar a contactos.
Si no ve la tecla de función Agregar a contactos, seleccione la tecla de función Más.
Conceptos relacionados
Directorio de contactos en la página
Se pueden almacenar un gran número de contactos en el directorio de contactos de los teléfonos
multimedia empresariales VVX, así como agregar más contactos, ver y actualizar la información de un
contacto y eliminar contactos desde el directorio.
Administrar listas de distribución de Skype
Empresarial
Si se ha iniciado una sesión de Skype Empresarial en el teléfono, se pueden buscar y administrar listas
de distribución (DL) de Microsoft desde el teléfono.
Listas de llamadas, listas de distribución y directorios
Polycom, Inc. 52

Se pueden realizar las siguientes tareas con respecto a las listas de distribución:
• Buscar listas de distribución
• Agregar o eliminar una lista de distribución
• Ver información de las listas de distribución y miembros de una lista
Número máximo de miembros de lista de distribución
La siguiente tabla indica el número máximo de miembros de la lista de distribución (DL) que aparecen en
cada modelo de teléfono después de ampliar una lista.
Tabla
Modelo Número máximo de miembros
VVX 201 10
VVX 300/310 50
VVX 301/311 50
VVX 400/410 50
VVX 401/411 50
VVX 500/501 50
VVX 600/601 50
Módulos de expansión VVX (pantalla en color) 100
VVX 250 50
VVX 350 50
VVX 450 50
Buscar en listas de distribución de Skype Empresarial
El Servicio de libreta de direcciones (ABS) de Skype Empresarial permite buscar listas de distribución de
Skype Empresarial y Microsoft Outlook en el directorio de Skype Empresarial del teléfono.
1. Lleve a cabo una de estas acciones:
• Seleccione Búsqueda en la pantalla de inicio o vaya a Directorios > Contactos >
Búsqueda.
• Vaya a Directorios > Directorio de Skype.
2. Indique el nombre de la lista de distribución que empiece con DL- o escriba unas cuantas letras
en el nombre de la lista de distribución.
Referencia de contenido a: t1532264_es-es.xml#t1532264_es-es/v1320842_es-es
Los resultados de la búsqueda mostrarán listas de distribución similares a medida que escriba.
Listas de llamadas, listas de distribución y directorios
Polycom, Inc. 53

Tareas relacionadas
Llamar a un miembro de una lista de distribución en la página
Iniciar una llamada de conferencia de grupo con una lista de distribución en la página
Se puede iniciar una llamada de conferencia en el teléfono con todos los miembros de una lista de
distribución.
Guardar una lista de distribución en la lista de contactos
Puede agregar una lista de distribución (DL) o el resultado de una búsqueda a sus contactos. Los
contactos que añada estarán disponibles en el teléfono y en el cliente de Skype Empresarial.
1. Vaya a Directorios > Contactos > Búsqueda y busque la lista de distribución.
2. Seleccione su lista y pulse Agregar a contactos.
La lista de distribución se añadirá a la lista de grupos del teléfono y al cliente de Skype
Empresarial.
3. Vaya a Directorios > Contactos > Grupos y verifique que la lista de distribución se ha añadido a
la lista de grupos.
Ver información de los contactos en una lista de distribución
Se puede ver información de los contactos, incluidos nombres y direcciones, de cualquier lista de
distribución (DL) del teléfono.
1.
2. Seleccione Información.
Ver la información de contacto de un miembro de una lista de
distribución
Se puede ver la información de contacto de los miembros de una lista de distribución (DL) en el teléfono.
El teléfono muestra el nombre, estado de presencia, dirección de correo electrónico y número de teléfono
de cada miembro de la DL.
1.
2. Seleccione Expandir, elija un miembro de la DL y seleccione Información.
Eliminar una lista de distribución
Se puede eliminar una lista de distribución del teléfono. Las listas de distribución eliminadas
desaparecerán tanto del teléfono como del cliente de Skype Empresarial.
1.
2. Seleccione Borrar y confirme la eliminación.
La DL desaparecerá del teléfono y del cliente de Skype Empresarial.
Listas de llamadas, listas de distribución y directorios
Polycom, Inc. 54

Listas de contactos y favoritos
Temas:
• Administración de favoritos
• Contactos de Skype Empresarial
Nota: Es posible que su teléfono no admita todas las funciones descritas en esta sección. Hable antes
con el administrador de su sistema para averiguar cuáles están disponibles en su teléfono.
Administración de favoritos
Los favoritos son los contactos de su directorio a los que más llama. Se pueden añadir contactos como
favoritos al directorio de contactos, indicar un número de índice para favoritos, ver los favoritos en la
pantalla de inicio o de Líneas, dependiendo del teléfono, y eliminar favoritos.
Agregar favoritos
1.
2.
3. Seleccione Agregar o Añadir a Favoritos.
Aparecerá una notificación preguntándole si desea aceptar automáticamente el siguiente número
de índice disponible o si prefiere introducir manualmente su propio número.
4. Seleccione Sí para automáticamente aceptar un número de índice o seleccione Editar índice
para introducir un número de índice único.
Tareas relacionadas
Asignar favoritos a módulos de expansión VVX
en la página
Ver favoritos
En el teléfono VVX, se pueden ver los favoritos en la lista de favoritos del directorio o en la pantalla
Nueva llamada. Los favoritos se muestran de manera consecutiva, según su número de índice.
Aparecerá primero el contacto con el número más bajo.
Ver favoritos
Se pueden ver los favoritos de las listas de favoritos desde la pantalla Nueva llamada del teléfono VVX.
1. Seleccione Nueva llamada > Favoritos.
Polycom, Inc. 55

Ver favoritos en la pantalla de inicio
En los teléfonos VVX 1500, los favoritos aparecen en la pantalla de inicio, debajo del número telefónico.
En los teléfonos VVX 500/501 y 600/601, se puede tocar la línea telefónica para ver los favoritos en la
pantalla de inicio. No se pueden ver los favoritos en la pantalla de inicio de los teléfonos VVX 101, 201,
serie 300 y serie 400.
1. En la pantalla de inicio, toque la línea telefónica.
Reordenar favoritos
Se puede cambiar el orden en que aparecerán los favoritos en la pantalla de inicio o de Líneas.
1. En su Directorio de contactos, seleccione uno.
2.
3. En la pantalla Editar contacto, seleccione Índice Favoritos e introduzca un nuevo número de
índice de favoritos.
4.
Contactos de Skype Empresarial
Se puede agregar contactos de Skype Empresarial del directorio de Skype Empresarial a la lista de
contactos y llamar a contactos de Skype del teléfono.
Almacenamiento de contactos unificado
Una vez que su administrador unifique sus contactos en Skype Empresarial Server, puede acceder y
gestionar sus contactos desde cualquier aplicación o dispositivo en el que inicie sesión con su cuenta de
Skype Empresarial, incluido un teléfono Polycom, cliente de Skype Empresarial, Outlook o aplicación
web de Outlook.
Cuando se habilite el Almacenamiento de contactos unificado, podrá añadir o eliminar contactos y listas
de distribución, o copiar y mover contactos de un grupo a otro. Los cambios realizados en los contactos
se sincronizarán en todos los dispositivos y aplicaciones. Por ejemplo, si elimina un contacto de su
teléfono, el contacto también desaparecerá del cliente de Skype Empresarial.
Nota: Puede copiar y mover contactos de un grupo a otro solo en el cliente de Skype Empresarial. Los
contactos copiados o movidos de un grupo a otro en el cliente se actualizan automáticamente en
el teléfono. En el teléfono, no se pueden copiar ni mover contactos de un grupo a otro.
Agregar un contacto a la lista de contactos de Microsoft Skype
Empresarial
Los contactos que se agreguen al cliente de Skype Empresarial se mostrarán por orden alfabético en la
lista de contactos de Skype Empresarial del teléfono hasta que se alcance el número máximo de
contactos.
Consulte la tabla siguiente para saber el número máximo de contactos que se pueden añadir al teléfono.
Tenga en cuenta que cuando se elimina del teléfono un contacto de Skype Empresarial, este también
desaparece del cliente de Skype Empresarial.
Listas de contactos y favoritos
Polycom, Inc. 56

Tabla
Modelos de teléfono N.º máximo de contactos
VVX 201, 300, 301, 310, 311, 400, 401, 410 y 411
VVX 250, 350 y 450
100
VVX 500, 501, 600 y 601 200
1. Seleccione Contactos o vaya a Config. > Características > Presencia > Contactos.
2. Seleccione Agregar, introduzca la dirección de correo electrónico de su contacto y seleccione
Enviar.
Referencia de contenido a: t1532264_es-es.xml#t1532264_es-es/v1320842_es-es
El contacto se añadirá a su lista de contactos.
Asignar contactos de Skype Empresarial a teclas de línea
Al iniciar sesión en el Skype Empresarial de su teléfono VVX, puede asignar contactos de Skype
Empresarial a una línea específica del teléfono o del módulo de expansión VVX.
Puede optar por asignar contactos a una tecla de línea desde su lista de contactos o buscar un contacto
en el directorio de Skype Empresarial.
1.
2. Seleccione Teclas de línea telefónica.
3. Seleccione una tecla de línea y, a continuación, Asignar.
4. Elija una de las siguientes opciones a la hora de asignar su contacto a la tecla de línea:
• Seleccione Búsqueda e introduzca sus criterios de búsqueda para encontrar un contacto
en el directorio de Skype.
• Seleccione Contactos para elegir uno de la lista de contactos.
5. Seleccione el contacto y pulse Asignar.
El contacto quedará asignado a la tecla de línea seleccionada.
Tareas relacionadas
Habilitar la personalización de teclas de línea
en la página
Cuando tenga iniciada una sesión de Skype Empresarial en su teléfono VVX, podrá habilitar la función
Personalización de teclas de línea y elegir qué contactos asignar a qué teclas de línea en el teléfono o en
el módulo de expansión VVX.
Asignar contactos de Skype Empresarial para módulos de expansión VVX en la página
Ver información de contactos de Skype Empresarial
Puede ver información sobre los contactos de Skype Empresarial en teléfonos Polycom compatibles y
llamar directamente a los números disponibles de su contacto, incluido el correo de voz.
Podrá ver la siguiente información detallada de los contactos de Skype Empresarial, dependiendo de la
relación de privacidad con ellos:
• Nombre
Listas de contactos y favoritos
Polycom, Inc. 57

• Estado de presencia
• Organización
• Dirección de correo electrónico
• Número del trabajo
• Número de móvil
• Número de casa
• Correo de voz
1. Seleccione la tecla de función Contacto.
2. Seleccione un contacto y luego Información.
Aparecerá la tarjeta del contacto con la información y el estado de presencia de este.
Suge-
ren-
cia:
Se puede ver rápidamente la información de un contacto de Skype Empresarial
manteniendo pulsada la tecla de línea de dicho contacto.
Cambiar la relación de privacidad de un contacto
Para que usted vea detalles sobre un contacto, este debe cambiar la relación de privacidad con Amigos y
familiares en el cliente de Skype Empresarial.
Si su contacto no cambia su relación de privacidad a Amigos y familiares, usted solo podrá ver el número
del trabajo, la dirección de correo electrónico y el correo de voz de ese contacto.
1. En el cliente de Skype Empresarial, seleccione un contacto, haga clic con el botón derecho y
seleccione Cambiar relación de privacidad.
2. Haga clic en Amigos y familiares.
Ahora su contacto podrá ver toda la información de contacto disponible sobre usted.
Nota: No se puede cambiar la relación de privacidad de contactos asignados como delegados
para la línea. Los contactos que asigne como delegados deben mantener una relación de
privacidad de grupo de trabajo. Si intenta cambiar la relación de privacidad de un
delegado, aparecerá una notificación en el cliente de Skype Empresarial.
Listas de contactos y favoritos
Polycom, Inc. 58

Acceder, enviar y difundir mensajes
Temas:
• Access Skype for Business Voicemail Messages
• Administrar mensajes de correo de voz de Skype Empresarial
• Mensajería instantánea
• Difusión de mensajes con paginación de grupo
• Difusión de mensajes con Pulsar y hablar
Con los teléfonos VVX se puede acceder, enviar y difundir diversos mensajes de audio, de vídeo y
escritos.
Nota: Es posible que su teléfono no admita todas las funciones descritas en esta sección. Hable antes
con el administrador de su sistema para averiguar cuáles están disponibles en su teléfono.
Access Skype for Business Voicemail Messages
You can view individual voicemail messages for Skype for Business calls on the phone. For each
voicemail message, you can view the contact who left the message, the contact's presence status, and
the status of the voicemail message.
1. Press Messages > Voicemail.
A list of voicemail messages with status of each message displays.
2. Tap Menu and select Voicemail or navigate to Settings > Features > Voicemail.
A list of voicemail messages with status of each message displays.
3. Select a message and select Play.
Administrar mensajes de correo de voz de Skype
Empresarial
Desde la pantalla Correo de voz de Skype Empresarial se puede llamar a un contacto, eliminar mensajes
o marcar mensajes como leídos.
Llamar a un contacto desde el correo de voz
Tras escuchar el correo de voz de un contacto, puede llamarlo desde la pantalla Correo de voz.
1. Elija un mensaje y seleccione Llamar.
Eliminar mensajes de correo de voz
Se puede eliminar un mensaje después de escucharlo.
Polycom, Inc. 59

1. Elija un mensaje y seleccione Eliminar.
Marcar un mensaje como leído
Se pueden marcar como leídos mensajes sin leer que no se quieran ver. Al marcarse un mensaje como
leído, desaparece la alerta del mismo.
1. Elija un mensaje y seleccione Marcar como leído.
Mensajería instantánea
Se pueden enviar y recibir mensajes instantáneos desde el teléfono a otros teléfonos de la red.
La mensajería instantánea es una función opcional. Póngase en contacto con el administrador del
sistema para saber si la tiene habilitada en su teléfono.
Enviar mensajes instantáneos
Al enviar un mensaje, se puede seleccionar un mensaje de una lista predeterminada de mensajes cortos
o se puede usar el teclado de marcación o el teclado en pantalla para escribir un mensaje personalizado.
1.
2.
3. Si tiene varias líneas en el teléfono, seleccione una.
4. En la pantalla Mensajes instantáneos, seleccione la tecla de función Nuevo .
5. Introduzca el número telefónico de un contacto, una dirección URL o IP y seleccione Aceptar.
El número de teléfono, dirección URL o IP indicados aparecerán en pantalla.
6. Lleve a cabo una de estas acciones:
• Pulse Seleccionar para elegir un mensaje ya escrito en la pantalla Selección de
mensajes.
• Seleccione Editar para componer un mensaje personalizado e introduzca el mensaje.
7. Seleccione Enviar.
Leer mensajes instantáneos
Los mensajes instantáneos se muestran en el orden de llegada, apareciendo primero el primer mensaje
recibido.
1.
2.
3. Si tiene varias líneas en el teléfono, seleccione una.
Aparecerá el primer mensaje recibido.
4. Seleccione la tecla de función Siguiente o Anterior para leer más mensajes, si dispone de esta
opción.
Acceder, enviar y difundir mensajes
Polycom, Inc. 60

Responder a mensajes instantáneos
Después de leer un mensaje instantáneo en el teléfono, puede enviar una respuesta al mensaje.
1.
2.
3. En la pantalla Mensajes instantáneos, seleccione un mensaje y toque Responder.
4. Escriba un mensaje y seleccione Enviar.
Eliminar mensajes instantáneos
Existe la posibilidad de eliminar mensajes instantáneos del teléfono.
1.
2.
3. Elija un mensaje y seleccione Eliminar.
Difusión de mensajes con paginación de grupo
Paginación de grupo le permite enviar páginas —anuncios de audio unidireccionales— a contactos
suscritos a un grupo de páginas.
El administrador puede habilitar los teléfonos multimedia empresariales VVX para trabajar en un modo
de transmisión llamado modo de paginación de grupo. En este modo, puede difundir anuncios
unidireccionales a un grupo concreto de teléfonos, llamado grupo de paginación.
Su administrador puede definir hasta 25 grupos de paginación y asignar una etiqueta a cada grupo que
identifique fácilmente los teléfonos en el grupo, p. ej., Todos, Dept. RR. HH., Personal de envíos o
Ejecutivos.
Cada grupo presenta una de las siguientes prioridades:
• Normal: de forma predeterminada, las difusiones enviadas a los grupos 1 - 23 se consideran
normales. Por defecto, todos los teléfonos están configurados para recibir difusiones enviadas al
grupo 1.
• Prioridad: de forma predeterminada, las difusiones enviadas al grupo 24 se consideran difusiones
con prioridad. Una difusión con prioridad interrumpe las difusiones normales o llamadas activas.
Todos los teléfonos reciben las difusiones con prioridad a menos que esté habilitada la opción No
molestar.
• Emergencia: de forma predeterminada, las difusiones enviadas al grupo 25 se consideran
difusiones de emergencia. Una difusión de emergencia interrumpe las difusiones normales y con
prioridad, además de las llamadas activas, y se reproduce casi al máximo volumen aunque la
opción No molestar esté habilitada.
Para enviar y recibir páginas, hay que suscribirse a determinados grupos de paginación. Por defecto,
estará suscrito a los grupos de paginación 1, 24 y 25, y podrá enviar y recibir páginas de dichos grupos
de paginación. Póngase en contacto con el administrador del sistema para saber a qué grupo de
paginación está suscrito.
Acceder, enviar y difundir mensajes
Polycom, Inc. 61

Enviar una página de grupo
Cuando se envía una página de grupo sin seleccionar un grupo de la página, se manda automáticamente
al grupo de paginación predeterminado, que es el grupo 1. No se puede enviar una página mientras se
está en una llamada activa.
1. En la pantalla de Líneas, seleccione la tecla de función Paginación.
2. En la pantalla Grupos pag., seleccione el grupo de paginación al que enviar la página.
3. Para empezar una página, seleccione Página.
Justo antes de que se inicie la página, se oirá un tono de alerta y, a continuación, comenzará la
página.
4. Empiece a hablar.
5. Para finalizar la página, seleccione Finalizar página.
Recibir páginas
Recibirá páginas en los grupos de paginación a los que esté suscrito además de las páginas de los
grupos 24 (páginas con prioridad) y 25 (páginas de emergencia). Si se habilita No molestar, recibirá solo
páginas de emergencia. Las páginas que no sean de emergencia no se mostrarán ni reproducirán en su
teléfono.
El modo en que se recibe una página depende de la prioridad de esta, de si se está en una llamada
activa y de si el teléfono está configurado para recibir una página durante una llamada activa. Al recibir
una página, esta siempre se reproduce por el altavoz del teléfono. No se puede reproducir una página
por el microteléfono (auricular manual) ni por los auriculares (cascos con micro).
Si se habilita la opción No molestar en el teléfono, recibirá solo difusiones de emergencia. Las difusiones
que no sean de emergencia no se mostrarán ni reproducirán en el teléfono.
Escuchar una página durante una llamada activa
El modo en que se maneja una página cuando se está en una llamada activa depende de la prioridad de
la página y de si el teléfono está configurado para recibir páginas durante llamadas activas.
Al recibir una página durante una llamada, ocurre lo siguiente:
• En el caso de páginas normales, la página se reproducirá al instante y se oirá tanto la llamada
activa como la página.
• Cuando la página tenga prioridad o sea de emergencia, se reproducirá de inmediato. Se oirá el
audio tanto de la llamada activa como de la página.
• Si el teléfono no está configurado para recibir páginas normales durante llamadas activas, la
página aparecerá como Pendiente.
Nota: Al ajustar el volumen de una página normal que no sea de emergencia, en las siguientes páginas
de este tipo el teléfono usará el volumen ajustado. En todo caso, solamente el administrador de
su sistema puede cambiar el volumen de una página de emergencia.
1. Lleve a cabo una de estas acciones:
• En caso de páginas que se reproduzcan automáticamente durante una llamada, retenga la
llamada para oír solo la página.
• En el caso de páginas pendientes, seleccione Aceptar o retenga la llamada.
Acceder, enviar y difundir mensajes
Polycom, Inc. 62

Receiving Pages When You're Not in an Active Call
When you receive a page and you are not in an active call, the page immediately plays, regardless of the
paging priority.
While a page plays, you can:
• Hold the page.
• End the page. This ends the page at your phone only.
• Place a new call.
Ajustes de paginación de grupo
Puede cambiar su grupo de paginación por defecto, actualizar suscripciones a grupos de páginas y
permitir que se reproduzcan páginas durante llamadas activas en el teléfono.
Nota: Las funciones descritas en esta sección requieren acceso al menú de configuración básica en el
teléfono. Si su teléfono requiere una contraseña para acceder al menú de configuración básica,
póngase en contacto con el administrador del sistema para que le ayude a personalizar el
teléfono.
Cambiar el grupo de paginación predeterminado
Puede cambiar el grupo de paginación predeterminado a cualquier grupo que desee.
El grupo de paginación predeterminado es el grupo 1. Si cambia el grupo de paginación predeterminado,
quedará suscrito automáticamente al grupo que haya seleccionado.
1.
2. Seleccione Paginación de grupo > Grupo predeterminado y seleccione un nuevo número de
grupo de paginación.
Cuando pulse Paginación, el teléfono enviará páginas usando el nuevo grupo.
Actualizar suscripciones a grupos de paginación
Por defecto, estará suscrito a los grupos de paginación 1, 24 y 25. Esto significa que puede intercambiar
páginas —enviar y recibir— con esos grupos. Puede cambiar los grupos a los que está suscrito. Sin
embargo, no puede deshabilitar las suscripciones a los grupos de paginación 24 y 25.
1.
2. Seleccione Paginación de grupo > Suscripciones a grupos.
3. En la pantalla Suscripciones a grupos, seleccione el grupo al que desee suscribirse y elija Sí.
Habilitar páginas para que se reproduzcan durante llamadas activas
El ajuste Aceptar mientras se está ocupado determina lo que hacer cuando se está en una llamada y se
recibe una página. Este ajuste está deshabilitado de manera predeterminada. Cuando esta opción esté
deshabilitada, se retendrá la página entrante en estado pendiente, no se interrumpirá la llamada y usted
no podrá oír a la página.
Si se habilita la opción Aceptar mientras se está ocupado, una página podría interrumpir las llamadas de
modo que usted oiría el audio de la llamada y de la página.
1.
Acceder, enviar y difundir mensajes
Polycom, Inc. 63

2. Seleccione Paginación de grupo > Aceptar mientras se está ocupado y seleccione Habilitar o
Deshabilitar.
Difusión de mensajes con Pulsar y hablar
La función Pulsar y hablar (PTT) permite transmitir mensajes y escuchar respuestas como si se tratara
de un walkie-talkie.
El administrador del sistema configura la función, define hasta 25 canales para el modo PTT y asigna
una etiqueta a cada canal que lo identifica fácilmente, ej., Todos, Dept. RR. HH., Personal de envíos o
Ejecutivos. Por defecto, estará suscrito a los canales 1, 24 y 25. Esto significa que puede enviar y recibir
difusiones PTT por los canales 1, 24 y 25.
Cada grupo o canal presenta una de las siguientes prioridades:
• Normal: de forma predeterminada, las difusiones enviadas a los canales 1-23 se consideran
normales. Si dos usuarios inician una difusión en el mismo grupo/canal al mismo tiempo, el
teléfono con el número de serie más bajo sigue transmitiendo mientras el otro entra en estado de
recepción. Por defecto, todos los teléfonos están configurados para recibir difusiones enviadas al
canal 1.
• Prioridad: de forma predeterminada, las difusiones enviadas al canal 24 se consideran con
prioridad. Una difusión con prioridad interrumpe las difusiones normales o llamadas activas. Todos
los teléfonos reciben las difusiones con prioridad a menos que esté habilitada la opción No
molestar. Los teléfonos reproducen las difusiones con prioridad al volumen de audio actual del
teléfono.
• Emergencia: de forma predeterminada, las difusiones enviadas al canal 25 se consideran de
emergencia. Una difusión de emergencia interrumpe las difusiones normales y con prioridad,
además de las llamadas activas, y se reproduce casi al máximo volumen aunque la opción No
molestar esté habilitada.
Recibir difusiones PTT
Para recibir una difusión enviada en un canal concreto, hay que estar suscrito a ese canal.
El modo en que se recibe una difusión PTT depende de la prioridad de esta, de si se está en una
llamada activa y de si el teléfono está configurado para recibir difusiones durante una llamada activa.
Si se habilita la opción No molestar en el teléfono, recibirá solo difusiones de emergencia. Las difusiones
que no sean de emergencia no se mostrarán ni reproducirán en el teléfono.
Escuchar una difusión PTT durante una llamada activa
El modo en que se maneje una difusión durante una llamada activa depende de la prioridad de difusión y
de si el teléfono está configurado para recibir una difusión estando en una llamada activa.
Al recibir una difusión durante una llamada activa, ocurrirá lo siguiente:
• Si el teléfono está configurado para recibir difusiones normales durante una llamada activa, la
difusión se reproducirá de inmediato. Oirá tanto la llamada activa como la difusión.
• Si el teléfono no está configurado para recibir difusiones durante llamadas activas, la difusión
aparecerá como pendiente.
• Si se trata de una difusión con prioridad o de emergencia, se reproducirá de inmediato. Oirá la
llamada activa y la difusión.
1. Lleve a cabo una de estas acciones:
Acceder, enviar y difundir mensajes
Polycom, Inc. 64

• Para que las difusiones se reproduzcan automáticamente durante una llamada, retenga la
llamada para oír solo la difusión.
• Para difusiones pendientes, seleccione Aceptar o retenga la llamada.
Recibir difusiones PTT sin estar en una llamada activa
Si recibe una difusión y no está en una llamada activa, la difusión se reproducirá de inmediato, con
independencia de su prioridad.
Si ajusta el volumen de una difusión que no sea de emergencia, el teléfono conservará ese volumen para
todas las difusiones posteriores del mismo tipo. Sin embargo, solo los administradores del sistema
pueden ajustar el volumen de una difusión de emergencia.
Responder a difusiones PTT
Al terminar una difusión, esta entra en un periodo de espera de 10 segundos. Durante dicho periodo, el
canal permanece abierto para recibir o enviar difusiones adicionales.
1. Durante el periodo de espera de 10 segundos, mantenga pulsado Hablar.
2. Empiece a hablar.
La difusión se enviará a todas las personas que escuchen el canal.
3. Cuando termine de hablar, suelte Hablar.
La difusión entrará en otro periodo de espera hasta que alguien vuelva a transmitir. Si no hay
actividad en el tiempo de espera, se cerrará el canal y cesarán las difusiones.
Finalizar difusiones PTT
Cuando usted finalice una difusión, el canal permanecerá abierto para que otros puedan responder.
1. Lleve a cabo una de estas acciones:
• Suelte la tecla Hablar.
La difusión entrará en un periodo de espera. Puede iniciar otra difusión por otro canal
cuando concluya el tiempo de espera.
• Seleccione Finalizar PTT.
Terminará la difusión. No se podrá reanudar la difusión por el mismo canal manteniendo
pulsada la tecla Hablar. Pero sí se podrá iniciar inmediatamente otra difusión por otro canal.
Configuración de Pulsar y hablar
Esta sección explica cómo cambiar el canal predeterminado, actualizar suscripciones a canales y
habilitar difusiones para que se reproduzcan durante llamadas activas.
Nota: Las funciones descritas en esta sección requieren acceso al menú de configuración básica en el
teléfono. Si su teléfono requiere una contraseña para acceder al menú de configuración básica,
póngase en contacto con el administrador del sistema para que le ayude a personalizar el
teléfono.
Acceder, enviar y difundir mensajes
Polycom, Inc. 65

Cambiar el canal predeterminado
Cuando mantenga pulsado la tecla Hablar, su difusión se transmitirá automáticamente por el canal 1
predeterminado. Puede cambiar el canal predeterminado a cualquier otro canal. Si lo hace, se suscribirá
automáticamente al canal que haya seleccionado.
1.
2. Seleccione PTT Pulsar y hablar > Canal predeterminado y elija el número del canal que desee
utilizar.
Actualizar suscripciones a canales
Puede suscribirse a cualquier canal que haya habilitado el administrador del sistema y aparezca en la
lista de canales.
Si usted está suscrito a un canal, podrá enviar y recibir difusiones PTT por dicho canal.
1.
2. Seleccione PTT Pulsar para hablar > Suscripciones a canales.
3. En la pantalla Suscripciones a canales, elija el canal al que desee suscribirse y seleccione Sí.
Habilitar difusiones PTT para reproducir durante llamadas activas
La opción Aceptar mientras se está ocupado determina lo que hacer cuando se está en una llamada y se
recibe una difusión PTT. Esta opción está deshabilitada por defecto y, cuando lo está, el teléfono no
reproduce difusiones mientras se esté en una llamada, sino que las mantiene en un estado pendiente.
Cuando se habilita la opción Aceptar mientras se está ocupado, una difusión PTT interrumpe las
llamadas activas y se escucha el audio de la llamada y la difusión.
1.
2. Seleccione PTT (Pulsar y hablar) > Aceptar mientras se está ocupado y elija Habilitar.
Acceder, enviar y difundir mensajes
Polycom, Inc. 66

Aplicaciones telefónicas
Temas:
• Using the Calendar
• Navegar por la web y exploradores inactivos
Los teléfonos VVX admiten aplicaciones opcionales configuradas por el administrador del sistema.
Pregunte al administrador del sistema si el teléfono admite alguna de las aplicaciones mencionadas en
esta sección.
Nota: Algunas de las funciones descritas en esta sección requieren acceso al menú de configuración
básica. Si su teléfono requiere contraseña para acceder al menú de configuración básica,
póngase en contacto con el administrador del sistema para obtener ayuda.
Using the Calendar
When connected to Microsoft Exchange Server, you can view and join meetings scheduled in Microsoft
Outlook from teléfonos multimedia empresariales VVX or on the monitor connected to a device, such as
Polycom Trio Visual+, which is paired to your Polycom Trio system.
Tareas relacionadas
Comprobar el estado de la Agenda
en la página
Si no ve el icono de la Agenda en la pantalla de inicio o no recibe avisos de reuniones, es posible que el
teléfono no esté conectado a Microsoft Exchange Server.
Abrir la agenda
Se puede acceder a la agenda de un teléfonos multimedia empresariales VVX para ver y unirse a
reuniones programadas.
1. Seleccione Agenda en la pantalla de inicio o vaya a Config. > Características > Agenda.
La agenda muestra sus reuniones para ese día.
Nota: Si no ve el icono de agenda en la pantalla de inicio o la agenda no aparece al ser
seleccionada, es posible que sus credenciales de inicio de sesión estén mal o que la
agenda no esté conectada.
Tareas relacionadas
Comprobar el estado de la Agenda en la página
Si no ve el icono de la Agenda en la pantalla de inicio o no recibe avisos de reuniones, es posible que el
teléfono no esté conectado a Microsoft Exchange Server.
Navegar por la vista Día
En la vista Día, se pueden ver las reuniones programadas para esa jornada y consultar días anteriores o
posteriores.
Polycom, Inc. 67

1.
•
•
•
•
•
Ir a otras vistas
Desde la vista Día también se puede acceder a la vistas Mes y Reunión. La vista Mes no está disponible
en los teléfonos VVX 201.
1. Lleve a cabo una de estas acciones:
• Seleccione Mes o toque para acceder a la vista Mes.
• Seleccione una reunión para ver la vista Reunión.
Navegar por la vista Mes
En la vista Mes, se puede seleccionar una fecha para ver las reuniones de ese día y también se pueden
ver reuniones de meses anteriores y posteriores.
Esta vista muestra todos los días del mes, con un punto al lado de los días en los que hay reuniones. El
día en curso se muestra de un color más oscuro; en gris le aparecen los días que seleccione.
1.
•
•
•
•
•
Mostrar la vista Reunión en la agenda
Esta vista muestra los detalles de una reunión seleccionada.
En la vista Reunión, puede ver la hora de inicio y finalización de la reunión, la ubicación, quién la
organiza, los asistentes requeridos y una descripción de la reunión. En esta vista también podrá unirse a
reuniones y ver los números a los que puede llamar para que se unan a reuniones.
1. Lleve a cabo una de estas acciones:
• En la vista Día, seleccione una reunión.
• En la vista Mes, seleccione una fecha y una reunión.
Volver a la vista Día
La vista Día es la visión predeterminada de la Agenda. Se puede regresar a la vista Día desde las vistas
de Mes o reunión.
1. Seleccione Salir o seleccione .
Aplicaciones telefónicas
Polycom, Inc. 68

Meeting Reminders
When you have a scheduled meeting on the calendar, a meeting reminder displays and an alert tone
plays 5 to 15 minutes5 minutes and 1 minute before a meeting starts.
From the meeting reminder, you can view meeting details and join the meeting. The following figure
shows a meeting reminder that displays before a meeting starts.
Nota: If you have enabled meeting reminders but the reminders do not display before meetings, make
sure that your login credentials are correct.
Responder a recordatorios de reuniones
Desde el recordatorio de la reunión, puede unirse a ella, ver detalles de la reunión, posponer el
recordatorio para eliminarlo temporalmente de la pantalla, descartar el recordatorio de forma permanente
para que no vuelva a aparecer en la pantalla o detener todos los recordatorios futuros para esa reunión.
1. Lleve a cabo una de estas acciones:
• Seleccione MarcarUnirse para sumarse a la reunión.
• Seleccione Detalle para ver información sobre la reunión.
• Seleccione Posponer para eliminar temporalmente de la pantalla, durante un minuto, el
recordatorio de la reunión.
• Seleccione Descartar para eliminar el recordatorio de forma permanente.
Elegir un tipo de recordatorio de reunión
Puede elegir un recordatorio de reunión que determine si debe reproducirse un tono de alerta cada vez
que se muestre un recordatorio de reunión.
Tiene a su disposición las siguientes opciones para los recordatorios de reunión:
• Silencio: se mostrará el recordatorio de reunión sin tono de alerta.
• Audible una vez: se oirá un tono de alerta la primera vez que se muestre el recordatorio de la
reunión, pero no en los siguientes recordatorios.
• Audible siempre (ajuste por defecto): se reproducirá un tono de alerta cada vez que se muestre un
recordatorio de reunión.
1.
2.
3. Seleccione Tipo de recordatorio y elija uno para la reunión.
Elegir un tono de alerta de reunión
Puede escoger el tono de alerta que se reproducirá con los recordatorios de reuniones.
1.
2. Seleccione Ajustes de la agenda > Tono de alerta.
3. Elija un tono y seleccione Reproducir para oírlo.
Aplicaciones telefónicas
Polycom, Inc. 69

Deshabilitar recordatorios de reuniones
Los recordatorios de las reuniones están habilitados por defecto y aparecen con todas las reuniones.
Puede optar por deshabilitar los recordatorios para que no se muestren con ninguna reunión.
1.
2.
3. Seleccione Recordatorio > Deshabilitar.
Joining Calendar Meetings
You can join any scheduled meeting from the calendar or from a meeting reminder.
Unirse a reuniones desde la Agenda
Puede unirse a reuniones en teléfonos multimedia empresariales VVX desde la vista Reunión de la
agenda.
1. En la vista Día, seleccione la reunión.
2. En la vista Reunión, seleccione MarcarUnirse.
Unirse a una reunión desde un recordatorio
Si esta opción está habilitada, puede incorporarse a una reunión desde su recordatorio cuando este
aparezca antes de la reunión.
1. Seleccione el número de reunión que aparece en el recordatorio.
2. En el recordatorio de la reunión, seleccione Unirse.
Aparecerán los detalles de la reunión.
3. Seleccione Unirse para conectarse a la reunión.
Navegar por la web y exploradores inactivos
Los teléfonos VVX admiten los siguientes tipos de exploradores:
• Explorador inactivo: muestra contenido web no interactivo (no compatible con teléfonos VVX 1500)
El explorador inactivo muestra contenido web no interactivo en la pantalla de Líneas cuando el
teléfono no tiene llamadas en curso. El administrador del sistema es quien determina lo que
mostrará el explorador inactivo en el teléfono.
• Explorador web: permite buscar y navegar por páginas web (no compatible con teléfonos VVX 101)
El explorador web es un navegador interactivo que puede usarse para buscar en Internet y ver
páginas web. En el explorador web, podrá seleccionar hipervínculos para ver más páginas web,
introducir información en cuadros de texto y desplazarse por páginas web. En la pantalla hay
indicadores de desplazamiento que señalan su posición en la página web.
Pregunte al administrador del sistema si los exploradores web e inactivo están disponibles en su
teléfono.
Aplicaciones telefónicas
Polycom, Inc. 70

Ver el explorador inactivo
Cuando el teléfono está inactivo, puede verse un explorador inactivo al cambiar entre las pantallas de
inicio y de Líneas. Para ver el explorador inactivo, hay que habilitar el protector de pantalla.
1. Cuando el teléfono no esté en una llamada, pulse .
Tareas relacionadas
Habilitar protectores de pantalla en la página
Al habilitar el protector de pantalla, puede decidir si quiere que se muestre el explorador inactivo o fotos
predeterminadas almacenadas en el teléfono.
Aplicaciones telefónicas
Polycom, Inc. 71

teléfonos multimedia empresariales VVX
Settings
Temas:
• Password Required to Access Basic Settings
• Establecer el idioma
• Time and Date Display
• Backlight Intensity and Timeout
• Cambiar el fondo
• Personalizar teclas de línea
• Protectores de pantalla
• Power-Saving Mode
• Cambiar la configuración de audio
• Actualizar la presencia de Skype Empresarial
• Deshabilitar el escritorio compartido
You can make some basic customizations on the phone, which includes changing the time and date
format, setting a language, and adjusting the screen brightness.
Password Required to Access Basic Settings
Many of the features available on teléfonos multimedia empresariales VVX can be enabled or customized
from the Basic settings menu. However, if your system administrator has set up the phone to require a
password to access the Basic settings menu, you cannot change settings without the permission of your
system administrator. Contact your system administrator for assistance enabling or customizing features.
Establecer el idioma
Los teléfonos Polycom ofrecen varios idiomas de menú entre los que elegir.
Hable antes con el administrador del sistema para saber exactamente cuáles admite su teléfono.
1.
2. Seleccione Idioma y elija un idioma.
El teléfono se actualizará inmediatamente con dicho idioma.
Polycom, Inc. 72

Time and Date Display
The time and date display in the status bar on teléfonos multimedia empresariales VVX. When the phone
cannot obtain a time and date, the time and date display flashes. If this happens, or if the time and date
are incorrect, contact your system administrator.
Cambiar el formato de fecha y hora
Se pueden personalizar la fecha y la hora escogiendo entre una variedad de formatos, incluidas opciones
para presentar el día, el mes o el año.
1.
2. Seleccione Hora y fecha y una de las siguientes opciones:
• Seleccione Fecha para cambiar el formato de esta.
• Seleccione Hora de reloj para cambiar el formato de la hora.
•
3. En la pantalla Fecha, Hora de reloj u Orden de reloj, seleccione el formato deseado.
Tareas relacionadas
Establecer el formato de fecha y hora en la página
Tras iniciar sesión en el teléfono con sus credenciales de Skype Empresarial, tiene la opción de
establecer el huso horario y de seleccionar el formato de fecha y hora.
Deshabilitar la presentación de la hora y la fecha
Se puede desactivar la presentación de la hora y la fecha de modo que no se muestre nada.
1.
2. Seleccione Hora y fecha y, luego, Deshabilitar.
Backlight Intensity and Timeout
You can change settings for the following backlight components:
• Backlight Intensity—The brightness of the screen during phone activity and inactivity.
• Backlight Timeout—The number of seconds the phone is inactive before the backlight dims to its
Backlight Idle intensity. The backlight timeout period begins after your last activity, such as an
incoming call.
Backlight Intensity includes the following settings you can choose from:
• Backlight On—The brightness of the screen when there is activity.
• Backlight Idle—The brightness of the screen when there is no activity.
• Maximum Intensity—The brightness scale that applies to both Backlight On and Backlight Idle
intensities.
This feature is not available on VVX 101 phones. Check with your system administrator to find out if this
feature is available on your phone.
teléfonos multimedia empresariales VVX Settings
Polycom, Inc. 73

Conceptos relacionados
Cambiar intensidad de retroiluminación en módulos de expansión VVX en la página
Al cambiar los ajustes de intensidad de retroiluminación en el teléfono VVX, también lo hará la
retroiluminación del módulo de expansión en color VVX conectado al teléfono para coincidir con la nueva
configuración.
Features for Vision-Impaired and Blind Users en la página
Polycom phones include various features that enable users with visual impairments to use many of the
features on the phone.
Establecer la intensidad de retroiluminación
Puede cambiar la intensidad de la retroiluminación activa y de la retroiluminación en reposo por
separado. También puede elegir una intensidad alta, media o baja o desactivar la retroiluminación por
completo. Al modificar la Intensidad máxima, cambiará toda la escala de intensidad de retroiluminación.
Por ejemplo, si la reduce, disminuyen los niveles bajo, medio y alto tanto para las intensidades de
retroiluminación activa como en reposo.
1.
2. Seleccione Intensidad retroil. > Intens. retr. en uso.
3. Seleccione la intensidad deseada y, luego, seleccione Volver.
4. En la pantalla Intensidad retroil., seleccione Intens. retr. en reposo.
5. Seleccione la intensidad deseada y, luego, seleccione Volver.
6. En la pantalla Intensidad retroil., seleccione Intensidad máxima.
7. Seleccione Arriba o Abajo, o arrastre el dedo por el control deslizante para aumentar o reducir la
intensidad máxima.
Establecer el tiempo de espera de la retroiluminación
La retroiluminación se enciende automáticamente con cualquier actividad del teléfono. Al configurar el
Tiempo de espera de la retroiluminación, se puede determinar cuánto tiempo ha de estar el teléfono
inactivo antes de que la retroiluminación se atenúe al nivel de reposo. Por defecto, lo hace si el teléfono
está inactivo durante 40 segundos.
1.
2. Seleccione Tiempo de espera de retroiluminación.
3. Seleccione el número de segundos que el teléfono ha de estar inactivo antes de que se atenúe la
retroiluminación.
Cambiar el fondo
Puede cambiar la imagen de fondo visualizada en el teléfono a cualquier otra imagen configurada por el
administrador del sistema.
Por defecto, la pantalla muestra un fondo azul denominado Predeterminado. Si no se configura ninguna
imagen de fondo, solo estará disponible la predeterminada.
teléfonos multimedia empresariales VVX Settings
Polycom, Inc. 74

También se pueden agregar fotos personales en el teléfono usando la Utilidad de configuración web o
una unidad flash USB.
Cambiar la imagen de fondo
Si el administrador del sistema ha precargado el teléfono con imágenes de fondo o si usted ha añadido
fotos personales en el teléfono, cabe la posibilidad de elegir un fondo distinto del predeterminado.
1.
2.
Dependiendo de cómo esté configurado su sistema, tal vez tenga que seleccionar Fondo >
Seleccionar fondo. Aparecerá la pantalla Seleccionar fondo.
Conceptos relacionados
Agregar fotos personales como fondo en la página
Agregar fotos personales como fondo
Puede cargar una foto personal para ponerla de fondo usando la Utilidad de configuración web o una
unidad flash USB. Cuando ponga una de sus fotos como imagen de fondo, la imagen aparecerá como
Archivo local en la lista de fondos.
Tenga en cuenta lo siguiente al utilizar una foto personal como imagen de fondo:
• No se admiten imágenes JPEG progresivas ni multiscan.
• El tamaño de la pantalla del teléfono varía según el teléfono:
Open list bullet
• Las imágenes más pequeñas se centran y rodean con un espacio negro.
• Las imágenes más grandes se adaptan proporcionalmente para caber en la pantalla.
• Se añaden bandas negras horizontales o verticales para mantener la relación de aspecto original.
Tareas relacionadas
Cambiar la imagen de fondo en la página
Agregar un fondo usando la Utilidad de configuración web
Se pueden agregar una o varias imágenes de fondo del teléfono usando la Utilidad de configuración web.
Nota: En los teléfonos Polycom registrados con Skype Empresarial Server, el acceso a la Utilidad de
configuración web está deshabilitado por defecto, como una precaución de seguridad. Póngase
en contacto con el administrador del sistema para que le ayude a habilitar la Utilidad de
configuración web.
1. Para localizar la dirección IP de su teléfono, vaya a Config. > Estado > Plataforma > Teléfono.
En teléfonos VVX 1500, vaya a Menú > Estado > Plataforma > Teléfono.
2. Introduzca la dirección IP del teléfono en el explorador web de su ordenador.
3. Seleccione Usuario e introduzca la contraseña que tenga asignada o la predeterminada (123).
4. En la barra de menú, seleccione Preferencias > Fondo.
5. Haga clic en + Agregar una imagen de fondo nueva.
teléfonos multimedia empresariales VVX Settings
Polycom, Inc. 75

6. Haga clic en Seleccione un archivo del PC/escritorio y haga clic en Elegir archivo para
imagen del teléfono.
7. Elija el archivo de imagen y haga clic en Abrir.
8. Haga clic en Guardar.
El archivo se añadirá a la lista de fondos disponibles.
9.
10.
Restablecer el fondo
Puede restablecer el fondo para mostrar la imagen predeterminada.
1.
2. Seleccione Fondo > Predeterminado.
Personalizar teclas de línea
Personalizar las columnas en la pantalla de Líneas
Al agregar contactos o favoritos a las teclas de línea de la pantalla de Líneas, los contactos se muestran
en columnas. En los teléfonos VVX 500/501 y 600/601, se puede determinar cuántas columnas de teclas
de línea deben aparecer en la pantalla de Líneas.
De forma predeterminada, el teléfono muestra el número máximo de columnas y de línea. A
continuación, se indica el número máximo de teclas de línea y columnas que aparecen en cada teléfono:
• VVX 500/501: 3 columnas con 12 teclas de línea
• VVX 600/601: 4 columnas con 16 teclas de línea
1.
2. Seleccione Columnas e introduzca el número de columnas que desee mostrar.
En los VVX 500/501, introduzca un número entre 1 y 3. En los VVX 600/601, introduzca un
número entre 1 y 4.
3. Seleccione Guardar.
Mostrar solo el registro de línea
De forma predeterminada, el registro de líneas y cualquier contacto o favorito de Skype Empresarial que
se añada al teléfono aparecerá en la pantalla de Líneas. Cabe la posibilidad de configurar el teléfono
para que muestre solo el registro de la línea en la pantalla de Líneas.
Si tiene un módulo de expansión VVX conectado al teléfono, sus contactos y favoritos pasarán al módulo
de expansión.
1.
2. Seleccione Configuración de pantalla de inactividadMostrar solo registro y elija Habilitado.
teléfonos multimedia empresariales VVX Settings
Polycom, Inc. 76

Habilitar la personalización de teclas de línea
Cuando tenga iniciada una sesión de Skype Empresarial en su teléfono VVX, podrá habilitar la función
Personalización de teclas de línea y elegir qué contactos asignar a qué teclas de línea en el teléfono o en
el módulo de expansión VVX.
1.
2. Seleccione Personalizar teclas de línea: Deshabilitado y seleccione Habilitado.
Tareas relacionadas
Asignar contactos de Skype Empresarial a teclas de línea en la página
Al iniciar sesión en el Skype Empresarial de su teléfono VVX, puede asignar contactos de Skype
Empresarial a una línea específica del teléfono o del módulo de expansión VVX.
Asignar contactos de Skype Empresarial para módulos de expansión VVX en la página
Insertar una tecla de línea vacía
De forma predeterminada, el teléfono introduce líneas nuevas o vacías debajo de líneas previamente
añadidas. Si quiere poner un espacio entre las teclas de línea, puede introducir una tecla de la línea
vacía encima o debajo de otras teclas de línea en el teléfono o módulo de expansión.
Cuando se introduzca una línea vacía, todas las siguientes teclas de línea se moverán una línea hacia
abajo y el último contacto desaparecerá de la pantalla de Líneas.
1.
2.
3. Seleccione una línea y elija Insertar.
De forma predeterminada, la nueva línea se insertará encima de la línea seleccionada.
4. Seleccione Abajo para mover la línea debajo de la línea seleccionada.
Borrar una tecla de línea
Se puede borrar un contacto de una línea para dejar la línea en blanco. El hecho de borrar un contacto
no cambia la posición de otros contactos.
1.
2.
3. Seleccione una línea y toque Borrar.
Eliminar una tecla de línea
En lugar de borrar una tecla de línea, se pueden eliminar un contacto y la tecla de línea asignada.
Cuando se elimina una tecla de línea, todas las demás teclas suben una línea.
Al eliminar un contacto desde el cliente de Skype Empresarial en el ordenador, el contacto desaparece
de la tecla de línea, pero esta no se elimina del teléfono.
1.
2.
3. Seleccione una línea y pulse Eliminar.
teléfonos multimedia empresariales VVX Settings
Polycom, Inc. 77

Restablecer teclas de línea personalizadas
Si tiene que eliminar todas las teclas de línea personalizadas que haya configurado, puede
restablecerlas en su teléfono y módulo de expansión.
1.
2.
3. Seleccione Restablecer personalización.
Protectores de pantalla
Otra forma de personalizar el teléfono es habilitar un protector de pantalla que muestre el explorador
inactivo o imágenes predeterminadas almacenadas en el teléfono o en una unidad flash USB. Pregunte
al administrador del sistema si esta función está disponible en el teléfono.
Habilitar protectores de pantalla
Al habilitar el protector de pantalla, puede decidir si quiere que se muestre el explorador inactivo o fotos
predeterminadas almacenadas en el teléfono.
El protector de pantalla se inicia automáticamente cada vez que el teléfono está inactivo cierto tiempo.
Puede detener el protector de pantalla en cualquier momento pulsando cualquier tecla o tocando la
pantalla. Cuando el teléfono vuelva a estar inactivo un periodo de tiempo determinado, se iniciará
nuevamente el protector de pantalla.
1.
2.
3.
4. Seleccione Tipo y luego elija Predeterminado o Explorador inactivo.
5.
Tareas relacionadas
Ver el explorador inactivo en la página
Deshabilitar el protector de pantalla
Se puede detener un protector de pantalla en cualquier momento tocando la pantalla. Una vez que el
teléfono esté inactivo durante el periodo especificado de tiempo, el protector de pantalla se iniciará
nuevamente.
Se puede deshabilitar un protector de pantalla —evitar que se inicie, incluso si el teléfono lleva inactivo el
tiempo especificado— haciendo lo siguiente:
• Deshabilitando la opción del protector de pantalla. Al deshabilitar esta opción, no se mostrará el
protector de pantalla aunque la unidad flash USB siga conectada.
• Retirando la unidad flash USB. El protector de pantalla no aparecerá hasta que se conecte de
nuevo la unidad flash USB y el teléfono lleve inactivo el periodo de tiempo especificado.
1.
2. Seleccione Protector de pantalla > Protector de pantalla y luego seleccione Deshabilitado.
teléfonos multimedia empresariales VVX Settings
Polycom, Inc. 78

3.
Power-Saving Mode
By default, Polycom phones are set to enter power-saving mode and turn off the screen after being idle
for a certain period of time to conserve energy.
You can determine the period of time that the phone is idle before the screen turns off, and you can set
different idle timeouts for office hours and off hours, such as evenings and weekends. When power-
saving mode is activated, the phone exits power-saving mode if an event occurs—for example, if there is
an incoming call or message. If a screen saver is enabled, power-saving mode still occurs.
You can update the following power-saving settings:
• Office Hours—When you start work and how long you're in the office each day.
• Timeouts—The period of time the phone should be idle before the screen turns off.
Nota: By default, the Polycom Trio 8500 and 8800 systems enter power-saving mode after a period of
idle time to conserve energy. However, Polycom Trio systems do not enter power-saving mode
while idle in the Bluetooth or Wi-Fi (Polycom Trio 8800 only) menus. To ensure the system enters
power-saving mode, exit the Bluetooth or Wi-Fi menu using the Home or Back key.
Cambiar el horario de oficina para el modo de ahorro de energía
Mediante este horario, se especifica a qué hora se empieza a trabajar y hasta qué hora se está en la
oficina. Una vez terminado el horario laboral, el teléfono queda inactivo y entra en modo de ahorro de
energía.
1.
2. Seleccione Ahorro de energía > Horas de oficina y seleccione Hora de inicio.
3. Seleccione un día de la semana y use el reloj de 24 horas para introducir una hora de inicio con
valores entre 0 y 23.
4.
5. En la pantalla Horas de oficina, seleccione Duración.
6. Seleccione un día de la semana e introduzca una duración de 0 a 12 horas por día.
7.
Cambiar el tiempo de espera inactivo para el modo de ahorro de
energía
Se puede actualizar el periodo de tiempo que el teléfono ha de estar inactivo antes de apagarse la
pantalla.
Puede especificar distintos tiempos de espera para horas de oficina (Tiempo espera inact. horas oficina)
y horario no laboral (Tiempo espera inact. horas cierre). De forma predeterminada, el tiempo de espera
inactivo durante horas de oficina es mucho más largo que el tiempo de espera inactivo durante horas de
cierre.
teléfonos multimedia empresariales VVX Settings
Polycom, Inc. 79

También se puede especificar un tiempo de espera aparte que se aplique al pulsar una tecla o tocar la
pantalla. Esto se denomina tiempo de espera inactivo hasta entrada del usuario. Puede elegir un tiempo
de espera inactivo hasta entrada del usuario mayor que los de horas de oficina u horas de cierre de
modo que, cuando esté usando el teléfono, el modo de ahorro de energía no se inicie tan a menudo.
Suge-
ren-
cia:
Si pulsa una tecla o toca la pantalla, el tiempo de espera inactivo que se aplica (hasta entrada de
usuario o durante horas de oficina/cierre) es el que tiene un valor más alto.
1.
2. Seleccione Ahorro de energía > Tiempo de espera.
3. Seleccione Tiempo espera inact. horas oficina e indique el número de minutos (de 1 a 600) que
el teléfono ha de esperar durante horario de oficina antes de que se active el modo de ahorro de
energía.
4. Seleccione Tiempo espera inact. horas cierre e indique el número de minutos (de 1 a 10) que el
teléfono ha de esperar durante horario sin servicio antes de que se active el modo de ahorro de
energía.
5. Seleccione Tiempo espera inact. entr. usuario e indique el número de minutos (de 1 a 10) que
el teléfono ha de esperar tras pulsarse una tecla o tocarse la pantalla antes de que se active el
modo de ahorro de energía.
6.
Cambiar la configuración de audio
Usted es quien decide determinados ajustes de audio en su teléfono, como el tono de las llamadas
entrantes procedentes de uno o todos los contactos, por dónde reproducir las notificaciones y el volumen
del tono de llamada o de la llamada de audio.
Conceptos relacionados
Features for Hearing-Impaired Users en la página
Polycom phones include many features that enable users with hearing impairments to use various
features on the phone.
Cambiar las notificaciones de llamada entrante
Puede elegir si oír efectos de sonido —todos los sonidos del teléfono salvo el audio de la llamada—
desde el auricular telefónico, los auriculares, los altavoces o el dispositivo de audio activo que haya
configurado.
Por ejemplo, puede configurar el teléfono para suene por sus auriculares en vez de por el altavoz. De
manera predeterminada, oirá a todos los efectos de sonido por el altavoz.
1.
2. Seleccione Timbre audible y elija una ubicación para oír efectos de sonido.
Establecer un timbre para llamadas entrantes
Una forma sencilla de personalizar el teléfono es cambiar el tono de llamada. Se pueden elegir timbres
de llamada únicos para las distintas líneas del teléfono. El timbre predeterminado es Trino bajo.
teléfonos multimedia empresariales VVX Settings
Polycom, Inc. 80

1.
2. Seleccione Tipo de timbre.
3. Si hay varias líneas en el teléfono, seleccione una.
4. Aparecerá la pantalla Tipo de timbre, seleccione un tono de llamada.
5. Seleccione Reproducir para par oír el tono de llamada.
Establecer un tono de llamada para contactos individuales
Se pueden seleccionar tonos de llamada únicos para varios contactos del directorio, lo cual ayuda a
identificar rápidamente a personas que llamen solo por el timbre del teléfono.
1.
2.
3.
4. En la pantalla Editar contacto, seleccione Tipo de timbre y elija un tono de llamada.
5. Seleccione Reproducir para par oír el tono de llamada.
6.
Habilitar Acoustic Fence
Acoustic Fence suprime el ruido de fondo mientras se está en una llamada, lo cual mejora la calidad de
audio para los participantes en la llamada.
La opción de Acoustic Fence no aparecerá en el teléfono de forma predeterminada, por lo que si el
administrador del sistema ha habilitado esta función para que aparezcan en el teléfono, se puede
habilitar o deshabilitar Acoustic Fence.
Acoustic Fence funciona con un auricular telefónico o con auriculares. Sin embargo, solo admiten
Acoustic Fence los auriculares conectados al puerto RJ-9 del teléfono. De manera predeterminada,
Acoustic Fence está habilitado en el auricular del teléfono y deshabilitado para los auriculares
conectados; además, no es compatible con auriculares USB ni Bluetooth.
1.
2. Seleccione Acoustic Fence y elija Habilitar.
Actualizar la presencia de Skype Empresarial
Puede actualizar el estado de presencia en Skype Empresarial y la información de presencia en el
teléfono. Al cambiar su presencia en cualquier dispositivo, se actualizará automáticamente la información
en el cliente de Skype Empresarial.
1. Pulse la tecla de función Mi estado o vaya a Configuración > Características > Presencia >
Mi estado.
2. Vaya a Config. > Características > Presencia > Mi estado.
3. Elija el estado de presencia deseado.
Para cambiar su estado a Disponible desde cualquier otro estado, seleccione Restablecer
estado.
teléfonos multimedia empresariales VVX Settings
Polycom, Inc. 81

Deshabilitar el escritorio compartido
Se puede deshabilitar la función Escritorio compartido que permite iniciar sesión como invitado en un
teléfono VVX usando credenciales de Skype Empresarial.
La función Escritorio compartido está habilitada por defecto.
1. Vaya a Conf. > Características > Escritorio compartido.
2. Seleccione Deshabilitar.
teléfonos multimedia empresariales VVX Settings
Polycom, Inc. 82

Usar dispositivos Bluetooth con
teléfonos VVX de la serie 600
Temas:
• Usar un smartphone con teléfonos VVX 600
• Desconectar y extraer el dispositivo Bluetooth
• Modificar el nombre de dispositivo Bluetooth del teléfono
• Deshabilitar la detección del dispositivo Bluetooth
• Marcación DTMF
En los teléfonos multimedia empresariales VVX 600 y 601, se puede conectar un dispositivo Bluetooth,
como un smartphone o auriculares, para atender llamadas de audio.
Para detectar auriculares o smartphones con Bluetooth activado, habilite la función de Bluetooth de los
teléfonos VVX. Por defecto, esta función está deshabilitada. Una vez que el administrador del sistema
habilite esta función en el teléfono, usted podrá habilitar Bluetooth y conectar al teléfono auriculares o un
smartphone compatible con Bluetooth.
Usar un smartphone con teléfonos VVX 600
Si el administrador del sistema ha habilitado el Bluetooth de su teléfono VVX, usted puede vincular y
conectar su teléfono VVX 600/601 a un smartphone con el Bluetooth activado.
Una vez conectado el smartphone al teléfono VVX, podrá usar su teléfono VVX para manejar llamadas y
los controles del smartphone, como silenciar el micrófono y ajustar el volumen de la llamada.
Administrar llamadas con su smartphone
Cuando su smartphone esté vinculado y conectado a su teléfono VVX, podrá realizar las siguientes
tareas:
• Usar el teléfono multimedia empresarial VVX para gestionar llamadas, incluyendo silenciar el
micrófono y ajustar el volumen de llamada.
El control de volumen no se limita solo a las llamadas activas, sino que también puede ajustarse
cualquier audio reproducido por el teléfono multimedia empresarial VVX.
• Responder una llamada entrante en el teléfono multimedia empresarial VVX.
• Rechazar la llamada entrante en el teléfono multimedia empresarial VVX.
• Finalizar una llamada activa en el smartphone o en el teléfono multimedia empresarial VVX.
Nota: Si pulsa las teclas de volumen para silenciar el timbre al recibir una llamada entrante en un
iPhone vinculado con un teléfono VVX 600/601 por Bluetooth, la llamada será rechazada en el
teléfono VVX.
Polycom, Inc. 83

Desconectar y extraer el dispositivo Bluetooth
Se puede desconectar un dispositivo Bluetooth del teléfono sin desvincularlo. Cuando desconecte un
dispositivo Bluetooth, este seguirá vinculado, por lo que puede volver a conectarlo a su teléfono VVX
600/601.
También puede eliminar el dispositivo Bluetooth para que deje de estar vinculado o conectado al teléfono
VVX. Al retirar el dispositivo, este deja de aparecer en la pantalla Administrar dispositivos. Para volver a
conectar el dispositivo Bluetooth, tendrá que buscar, agregar y volver a conectar con el dispositivo de su
teléfono VVX.
1. Vaya a Config. > Básica > Config. Bluetooth.
2. En la pantalla Administrar dispositivos, seleccione el dispositivo Bluetooth conectado y luego
seleccione Desconectar.
Una vez desconectado el dispositivo, el icono del dispositivo cambiará y se mostrará “Vinculado”
junto al dispositivo correspondiente en la pantalla Administrar dispositivos y en la barra de estado
del teléfono VVX.
3. Seleccione su dispositivo y luego Eliminar.
Su dispositivo será eliminado de la lista y dejará de estar vinculado o conectado con el teléfono
VVX.
Suge-
ren-
cia:
Puede desconectar rápidamente el dispositivo Bluetooth apagando el dispositivo o
desactivando Bluetooth. Al volver a encender el dispositivo, se reconectará
automáticamente al teléfono VVX.
Modificar el nombre de dispositivo Bluetooth del
teléfono
Se puede cambiar el nombre de dispositivo Bluetooth del teléfono VVX para identificar el teléfono
respecto a otros dispositivos.
Los dispositivos Bluetooth usan el nombre de dispositivo predeterminado del teléfono multimedia
empresarial VVX para identificarlo en la lista de dispositivos disponibles. Por defecto, el nombre de
dispositivo de los teléfonos VVX aparece como Polycom <nombre del modelo del teléfono> en otros
dispositivos Bluetooth.
1. Vaya a Config. > Básica > Config. Bluetooth.
2. Asegúrese de que el Bluetooth esté activado.
3. En la pantalla Config. Bluetooth, seleccione Nombre del dispositivo.
4. En el cuadro de texto Nombre del dispositivo, introduzca el nombre que desea ponerle al
teléfono VVX.
5. Seleccione Guardar.
Usar dispositivos Bluetooth con teléfonos VVX de la serie 600
Polycom, Inc. 84

Deshabilitar la detección del dispositivo Bluetooth
Una vez activado el Bluetooth, el teléfono VVX entra automáticamente en modo de detección para
hacerse visible a otros dispositivos con el Bluetooth activado.
Existe la posibilidad de deshabilitar esta función para que el teléfono VVX no aparezca como dispositivo
disponible en otros dispositivos Bluetooth.
1. Vaya a Config. > Básica > Config. Bluetooth.
2. Seleccione Detectable y luego Desactivar.
Marcación DTMF
Una vez conectado correctamente el teléfono multimedia empresarial VVX a un smartphone, se pueden
administrar los controles de llamada para el smartphone vinculado y conectado, incluyendo la posibilidad
de introducir tonos DTMF.
Durante una llamada activa, se pueden utilizar las teclas del teléfono VVX para introducir tonos DTMF y
responder a indicaciones generadas por ordenador. Por ejemplo, puede utilizar las teclas en el teléfono
VVX para responder a indicaciones durante llamadas con números de atención al cliente o de asistencia
técnica.
Usar dispositivos Bluetooth con teléfonos VVX de la serie 600
Polycom, Inc. 85

Accesorios del teléfono y aplicaciones
del ordenador
Temas:
• Usar unos auriculares con el teléfono
• Controlar el teléfono con Polycom Desktop Connector
• Conectar módulos de expansión VVX Polycom al teléfono
• Conectarse a Skype Empresarial en el teléfono por medio de Better Together over Ethernet
Los teléfonos multimedia empresariales VVX admiten accesorios y aplicaciones informáticas que puede
utilizar para ampliar las prestaciones del teléfono.
Es posible que el teléfono no admita todos los accesorios o aplicaciones descritas en esta sección. Hable
con el administrador del sistema para averiguar cuáles de estas aplicaciones o accesorios están
disponibles en el teléfono.
Nota: Algunas de las funciones descritas en esta sección requieren acceso al menú de configuración
básica. Si su teléfono requiere contraseña para acceder al menú de configuración básica,
póngase en contacto con el administrador del sistema para obtener ayuda.
Usar unos auriculares con el teléfono
Se puede conectar auriculares al teléfono VVX y utilizarlos para realizar y responder llamadas, gestionar
todas las llamadas usando auriculares y utilizar el gancho conmutador electrónico (EHS).
Consulte Perfil de función 37477: Using Headsets with Polycom Phones (Usar auriculares con teléfonos
Polycom) en la página de soporte de Polycom para obtener una lista de los auriculares compatibles.
Nota: Para obtener información sobre las funciones de los auriculares y cómo sincronizarlos con el
teléfono, consulte la documentación de los auriculares.
Conectar unos auriculares
El teléfono hace lo siguiente al conectarle auriculares USB o analógicos:
•
• Cuando los auriculares USB están conectados y en uso, la tecla de los auriculares se ilumina de
color azul. En el caso de los teléfonos VVX 1500, la tecla de los auriculares se ilumina de color
verde.
• Cuando hay conectados tanto auriculares USB como analógicos, se utilizan automáticamente los
auriculares USB para todas las llamadas.
• Cuando hay conectados dos auriculares USB, de manera automática se usan los que conecte
primero para todas las llamadas.
Polycom, Inc. 86

Una vez conectados los auriculares al teléfono, se puede configurar el teléfono para que utilice los
auriculares automáticamente al responder y realizar llamadas.
Para obtener más información sobre cómo configurar y conectar auriculares al teléfono, consulte la Guía
de inicio rápido de su teléfono en la página de Polycom Voice Support.
Nota: Si el teléfono no detecta los auriculares USB al conectarlos al teléfono, puede que el puerto USB
del teléfono esté deshabilitado. Contacte con el administrador de su sistema.
Usar los auriculares para todas las llamadas
Usando la función Autodetección de auriculares, puede habilitar el teléfono para que todas las llamadas
entrantes y salientes pasen por ellos automáticamente.
1.
2. Seleccione Auriculares > Autodetección de auriculares y seleccione Habilitado.
3. Pulse la tecla de los auriculares dos veces.
La tecla de los auriculares parpadeará para indicar que se ha activado el modo de autodetección
de auriculares. Todas las llamadas realizadas o respondidas en el teléfono utilizarán
automáticamente los auriculares.
Nota: Si usted o sus contactos experimentan problemas de audio o de eco durante las
llamadas, como realimentación de voces, tendrá que habilitar la supresión de eco en el
teléfono.
Conceptos relacionados
Features for Hearing-Impaired Users en la página
Polycom phones include many features that enable users with hearing impairments to use various
features on the phone.
Features for Mobility-Impaired Users en la página
Polycom phones include features that enable users with mobility impairments to perform various functions
on the phone.
Tareas relacionadas
#unique_302
Resolver problemas de eco y de audio en la página
En algunos casos cuando se están usando los auriculares durante una llamada, sus contactos pueden
experimentar problemas de audio o de eco, p. ej., realimentación de voces propias o ajenas. Si, cuando
use sus auriculares, sus contactos oyen eco durante una llamada, habilite la supresión de eco en el
teléfono.
Reactivar la autodetección de auriculares
Si se cambia al altavoz o al auricular del teléfono, se desactivará la autodetección de auriculares.
1. Pulse la tecla de los auriculares dos veces.
Accesorios del teléfono y aplicaciones del ordenador
Polycom, Inc. 87

Usar el gancho conmutador electrónico
Si utiliza auriculares que admiten un gancho conmutador electrónico (EHS), podrá realizar, responder y
finalizar llamadas usando los controles de los auriculares.
Para usar el EHS, hay auriculares que incluyen una interfaz de comunicaciones en serie además de la
interfaz estándar de conector para auriculares analógicos (RJ-9). La interfaz de comunicaciones en serie
requiere un adaptador EHS que se puede comprar al fabricante de los auriculares.
Los auriculares que admiten EHS incluyen una unidad base que se conecta al teléfono. Los auriculares
se conectan a la unidad base de manera inalámbrica, lo que permite usarlos aunque se esté a cierta
distancia del teléfono. Normalmente, podrá trabajar inalámbricamente hasta 91 metros (300 pies) del
teléfono y seguir utilizando los controles EHS. Consulte antes la guía del usuario de los auriculares para
conocer con exactitud las restricciones de alcance.
Consulte Perfil de función 37477: Using Headsets with Polycom Phones (Usar auriculares con teléfonos
Polycom) en la página de soporte de Polycom para obtener una lista de los auriculares compatibles.
Configurar las opciones de la unidad base de los auriculares
Antes de conectar los auriculares al teléfono y utilizar EHS, hay que configurar las siguientes opciones
para su modelo concreto de auriculares:
• En el caso de los auriculares Jabra, cambie el modo de auriculares a DHSG en la unidad base de
los auriculares. Para más detalles, consulte la documentación de sus auriculares o póngase en
contacto con el soporte de Jabra.
• En el caso de los auriculares Plantronics, cambie el nivel de recepción a 3 y el nivel de transmisión
a B en la unidad base de los auriculares. Para más detalles, consulte la guía que viene con sus
auriculares.
• En el caso de los auriculares Sennheiser, baje el primer interruptor DIP 1 (DHSG) en la parte
posterior de la unidad base de los auriculares. Para más detalles, consulte la documentación de
sus auriculares o póngase en contacto con el soporte de Sennheiser.
Habilitar gancho conmutador electrónico
Una vez configuradas las opciones de la unidad base para los auriculares y conectados los auriculares al
teléfono, se puede habilitar EHS.
1. Conecte sus auriculares y el adaptador EHS al teléfono.
Consulte la guía de inicio rápido de su teléfono en Polycom Voice Support para obtener más
información sobre cómo conectar auriculares al teléfono.
2.
3.
4. Seleccione uno de los siguientes modos para sus auriculares concretos:
• Elija Jabra si se han conectado unos auriculares Jabra compatibles con EHS con un cable
EHS o un adaptador.
• Elija Plantronics si se han conectado unos auriculares Plantronics compatibles con EHS
con un cable EHS o un adaptador.
• Elija Sennheiser si se han conectado unos auriculares Sennheiser compatibles con EHS
con un cable EHS o un adaptador. Si el teléfono no tiene una opción de menú para
Sennheiser, seleccione Jabra en su lugar.
• Elija Modo normal (valor predeterminado) si los auriculares conectados son otros.
Accesorios del teléfono y aplicaciones del ordenador
Polycom, Inc. 88

Conceptos relacionados
Features for Hearing-Impaired Users en la página
Polycom phones include many features that enable users with hearing impairments to use various
features on the phone.
Cambiar el modo de auriculares
Para controlar el teléfono usando los auriculares, estos deben estar en modo de softphone.
Los auriculares que vengan con estación de conexión tienen dos modos: modo de softphone y modo de
teléfono de escritorio. Si no puede manejar el teléfono desde los auriculares, es posible que estén en
modo de teléfono de escritorio.
1. Mantenga pulsado el gancho conmutador de los auriculares hasta oír un sonido o un mensaje por
los auriculares.
Controlar llamadas con el gancho conmutador electrónico
Una vez seguidos los procedimientos para conectar auriculares y habilitado el gancho EHS, puede usar
los controles de los auriculares para responder, silenciar o finalizar llamadas. Si sus auriculares lo
permiten, también podrá poner llamadas en espera. Consulte la documentación del usuario de sus
auriculares para obtener más información sobre el control de llamadas desde los auriculares.
Cuando esté en una llamada activa y reciba una llamada entrante, no podrá usar el control de gancho
conmutador en sus auriculares para poner la llamada activa en espera y contestar la llamada entrante. Al
pulsar el control de gancho conmutador en los auriculares, se finalizará la llamada activa y se responderá
la llamada entrante. Para poner la llamada actual en espera y contestar la llamada entrante, responda la
llamada en el teléfono.
Conceptos relacionados
Features for Mobility-Impaired Users en la página
Polycom phones include features that enable users with mobility impairments to perform various functions
on the phone.
Desconectar los auriculares
Si quiere desconectar o cambiar sus auriculares, tiene que desconectarlos bien del teléfono.
1. Vaya a Config. > Básica > Preferencias > Auriculares > Modo de gancho conmutador.
En los teléfonos VVX 1500, vaya a Menú > Config. > Básica > Preferencias > Auriculares >
Modo de gancho conmutador.
2. Seleccione Modo normal.
3. Retire el adaptador EHS del puerto serie en la parte posterior del teléfono.
Controlar el teléfono con Polycom Desktop Connector
Polycom Desktop Connector (PDC) permite usar el ratón y el teclado del ordenador para navegar e
introducir información en el teléfono.
PDC es compatible con cualquier idioma que admita el teléfono y el ordenador. Póngase en contacto con
el administrador del sistema para averiguar si el teléfono admite PDC.
Accesorios del teléfono y aplicaciones del ordenador
Polycom, Inc. 89

Conceptos relacionados
Features for Mobility-Impaired Users en la página
Polycom phones include features that enable users with mobility impairments to perform various functions
on the phone.
#unique_312
Configurar y habilitar Polycom Desktop Connector
Para poder habilitar y utilizar PDC, hay que descargarse antes la aplicación PDC del sitio web de
aplicaciones de voz de Polycom, instalar la aplicación en el ordenador y activar el PDC en el teléfono.
Para habilitar PDC, tendrá que introducir en el teléfono las credenciales de acceso de su ordenador.
Puede proporcionar esta información al teléfono usando dos métodos: el directo o el indirecto. El método
que utilice depende de cómo estén configurados el teléfono y su ordenador.
Una vez instalado el software, tendrá que hacer cambios en el teléfono para establecer una conexión con
el ordenador y proporcionar una excepción a su servidor de seguridad (firewall) o software antivirus para
desbloquear el programa PDC.
Conectar usando el método directo
Si su teléfono y ordenador están conectados mediante un cable de Ethernet, utilice el método directo
para habilitar el PDC. Con este método, el teléfono detecta automáticamente las credenciales de acceso
de su ordenador.
1.
2.
3. En la pantalla Configuración del PDC, ponga el campo Estado en Habilitado y seleccione
Guardar.
Los ajustes se guardarán y aparecerá la pantalla Básica.
4. En la pantalla Configuración del PDC, seleccione Reconectar.
Aparecerá un cuadro de diálogo en la pantalla del teléfono preguntando si desea compartir su
teclado y ratón remotos.
5. Seleccione Sí.
Aparecerá un cuadro de diálogo pidiéndole que indique la posición del teléfono.
6. Especifique si el teléfono está a la izquierda o a la derecha del monitor de su ordenador.
Aparecerá un cuadro de diálogo en su ordenador pidiendo que permita el control remoto del
teléfono.
7.
Usar el método indirecto
Si su teléfono y su ordenador están conectados a través de un conmutador, use el método indirecto para
habilitar PDC. Este método requiere sepa la dirección IP de su ordenador y que introduzca manualmente
sus credenciales de acceso del ordenador.
Accesorios del teléfono y aplicaciones del ordenador
Polycom, Inc. 90

Conectar usando el método indirecto
Si su teléfono y su ordenador están conectados a través de un conmutador, use el método indirecto para
habilitar PDC. Este método requiere sepa la dirección IP de su ordenador y que introduzca manualmente
sus credenciales de acceso del ordenador.
Una vez que conozca la dirección IP del teléfono, puede iniciar el programa de PDC y conectar el
teléfono a su PC usando el método indirecto.
1.
2.
3. En la pantalla Configuración del PDC, ponga el campo Estado en Habilitado.
4. En el campo Orientación del teléfono, indique si el teléfono está a la izquierda o derecha del
monitor de su ordenador.
5. En el campo Usuario de escritorio, introduzca su nombre de inicio de sesión de Windows.
6. En el campo Dirección de servidor, introduzca la dirección IP o nombre FQDN de su ordenador.
La dirección IP permite al teléfono localizar e identificar su ordenador en la red.
7.
Se guardarán los ajustes y aparecerá la pantalla Básica con un mensaje indicándole que puede
compartir con su ordenador.
8. Seleccione Sí.
Aparecerá un cuadro de diálogo en su ordenador preguntando si desea permitir el control remoto
del teléfono.
9.
Deshabilitar Polycom Desktop Connector
Si se deshabilita PDC, no se podrá usar el teclado ni el ratón para controlar e introducir información en el
teléfono.
1. Lleve a cabo una de estas acciones:
• En el ordenador, haga clic con el botón derecho sobre el icono de PDC en la barra de
herramientas y haga clic en Salir.
• En el teléfono, vaya al menú Configuración del PDC y ponga el Estado en Deshabilitado.
En la bandeja del sistema, el icono de PDC se volverá de color gris.
Usar Polycom Desktop Connector
Una vez configurado y habilitado el PDC, se pueden usar el teclado o el ratón del ordenador para hacer
clic en los menús e introducir texto en los campos editables —aquellos en los que parpadea el cursor—
del teléfono.
Acceder a pantallas del teléfono
Se puede utilizar el ratón para navegar por el teléfono y acceder a las pantallas de este.
1. Mueva el puntero del ratón fuera del borde del monitor de su ordenador, en la dirección del
teléfono —izquierda o derecha— que ya indicó en el proceso de configuración.
El puntero abandonará el monitor del ordenador y aparecerá en la pantalla del teléfono.
Accesorios del teléfono y aplicaciones del ordenador
Polycom, Inc. 91

Nota: Si la barra de herramientas del ordenador está en el mismo lado que el teléfono, el cursor
no podrá pasar al teléfono. Ponga la barra de herramientas del ordenador en otro lado
para que el cursor tenga acceso al teléfono.
Conectar módulos de expansión VVX Polycom al
teléfono
Los módulos de expansión VVX de Polycom, con pantalla LCD en color o de papel, son consolas que se
pueden conectar a teléfonos multimedia empresariales VVX para agregar líneas adicionales. Los
módulos de expansión VVX permiten manejar diariamente un gran volumen de llamadas y ampliar las
funciones del teléfono.
Los teléfonos VVX 101, 201 y 1500 no admiten módulos de expansión VVX. Hable antes con el
administrador del sistema para averiguar si su teléfono está configurado para admitir módulos de
expansión VVX.
Nota: Los teléfonos VVX con UC Software 5.0.x no admiten módulos de expansión VVX. Solo los
admiten teléfonos VVX que funcionen con UC Software 4.1.6, 4.1.7, 5.1.x y posteriores.
Tareas relacionadas
Realizar una llamada desde un módulo de expansión VVX en la página
Se puede realizar una llamada usando las teclas de línea de los módulos de expansión VVX conectados
a teléfonos multimedia empresariales VVX compatibles.
Responder una llamada de un módulo de expansión VVX en la página
Se pueden responder llamadas usando las teclas de línea del teléfono VVX o desde el módulo de
expansión VVX.
Conectar módulos de expansión VVX
Los módulos de expansión VVX reciben la alimentación y las señales de los teléfonos VVX, por lo que
requieren una configuración mínima. Una vez conectado un módulo de expansión a un teléfono VVX, el
módulo queda automáticamente configurado para funcionar con el teléfono.
Para obtener más información sobre cómo configurar módulos de expansión VVX, consulte la Guía de
inicio rápido para módulos de expansión Polycom_VVX.
Nota: No se pueden conectar juntos al mismo teléfono módulos de expansión en color y con pantalla
de papel.
1. Conecte un cable auxiliar entre el puerto AUX del teléfono al puerto AUX 1 del módulo de
expansión.
Las luces LED de las teclas de línea del módulo parpadearán de color rojo y verde mientras se
inicia el módulo. Los módulos de expansión en color VVX tardan aproximadamente 20 segundos
en encenderse, por tres que tardan aproximadamente los módulos de expansión VVX con
pantalla de papel.
Accesorios del teléfono y aplicaciones del ordenador
Polycom, Inc. 92

Conectar módulos de expansión adicionales
Una vez activado el primer módulo, se pueden conectar hasta otros dos módulos adicionales al teléfono
VVX.
1. Conecte un cable auxiliar entre el puerto de AUX 2 del primer módulo conectado al teléfono y el
puerto AUX 1 del segundo módulo.
2. Conecte un cable auxiliar ente el puerto de AUX 2 del segundo módulo y el puerto AUX 1 del
tercer módulo.
Al iniciarse los módulos de expansión, se iluminarán las luces LED de las teclas de línea luz de
cada módulo conectado.
Asignar contactos y favoritos a módulos de expansión VVX
La vista predeterminada en la pantalla del teléfono, que es la pantalla de Líneas, muestra los registros de
líneas, contactos de panel de lámparas de ocupado, contactos de Skype Empresarial y favoritos. Cada
función ocupa un espacio de visualización en la pantalla de Líneas. Los teléfonos VVX admiten un
número máximo de espacios de visualización, indicados en la siguiente tabla. Cuando alcance el número
máximo de espacios de visualización en el teléfono, la siguiente función que agregue se asignará a la
primera tecla de línea disponible en el módulo de expansión.
Tabla
Modelo de teléfono admitido Máximo de espacios de visualización admitidos
Serie VVX 300 6
Serie VVX 400 12
Serie VVX 500 12
Serie VVX 600 16
Nota: Una vez rellenados todos los espacios de visualización del teléfono y asignadas las funciones a
todas las líneas del módulo de expansión, encontrará más favoritos o contactos de Skype
Empresarial en el directorio de contactos.
Asignar favoritos a módulos de expansión VVX
Se pueden asignar favoritos a las teclas de línea de los módulos de expansión VVX y llamar
automáticamente a contactos usando las teclas de línea en los módulos de expansión. Cuando se
asignan favoritos en el teléfono, estos se asignan a la siguiente tecla de línea disponible en el módulo de
expansión, independientemente del número de índice. Una vez creados sus favoritos, podrá ordenarlos
cambiando el valor de su número de índice.
1. Mantenga pulsada una tecla de línea disponible en el módulo de expansión.
2. En la pantalla Agregar contacto, introduzca la información del contacto, incluido un único índice
de favorito y seleccione Guardar.
Accesorios del teléfono y aplicaciones del ordenador
Polycom, Inc. 93

Los teléfonos VVX 500/501 y 600/601 asignan automáticamente un índice de favorito. El favorito
se asigna a la siguiente línea disponible en el módulo de expansión, no necesariamente a la línea
correspondiente a la tecla de línea que pulsó para asignarlo.
Tareas relacionadas
Agregar favoritos en la página
Asignar contactos de Skype Empresarial para módulos de expansión VVX
Cuando el sistema está registrado con Microsoft Skype Empresarial Server, se pueden asignar contactos
de Skype Empresarial a teclas de línea en el módulo de expansión en color VVX. Puede optar por
asignar contactos a una tecla de línea de su lista de contactos o buscar un contacto en el directorio de
Skype.
Al asignar contactos de Skype Empresarial a una tecla de línea en el módulo de expansión, podrá llamar
rápidamente a contactos pulsando la tecla de línea correspondiente. También puede controlar el estado
de presencia de los contactos de Skype Empresarial y líneas de jefes que tenga asignadas como
delegado.
1. Vaya a Config. > Básica > Personalización de teclas de línea.
2. Seleccione Teclas de línea de módulo de expansión.
3. Pulse una tecla de línea en el módulo de expansión y seleccione Asignar.
4. Elija una de estas acciones para asignar un contacto a una tecla de línea:
• Seleccione Búsqueda de Skype e introduzca sus criterios de búsqueda para encontrar un
contacto en el directorio de Skype.
• Seleccione Contactos para elegir uno de la lista de contactos.
5. Seleccione el contacto y pulse Asignar.
El contacto quedará asignado a la tecla de línea seleccionada.
Tareas relacionadas
Asignar contactos de Skype Empresarial a teclas de línea en la página
Al iniciar sesión en el Skype Empresarial de su teléfono VVX, puede asignar contactos de Skype
Empresarial a una línea específica del teléfono o del módulo de expansión VVX.
Habilitar la personalización de teclas de línea en la página
Cuando tenga iniciada una sesión de Skype Empresarial en su teléfono VVX, podrá habilitar la función
Personalización de teclas de línea y elegir qué contactos asignar a qué teclas de línea en el teléfono o en
el módulo de expansión VVX.
Identificar asignaciones de teclas de línea
En el menú Estado del teléfono VVX, se puede identificar qué registros, contactos del panel de lámparas
de ocupado,contactos de Skype Empresarial y favoritos hay asignados a cada tecla de línea del módulo
de expansión.
1. Vaya a Config. > Estado > Inf. tecla de línea.
2. Pulse una tecla de línea en el módulo de expansión.
La asignación y el número de línea para la tecla de línea pulsada aparecerán en la pantalla del
teléfono.
3. Pulse la tecla de línea dos veces para volver al menú anterior o seleccione Atrás.
Accesorios del teléfono y aplicaciones del ordenador
Polycom, Inc. 94

Ir a la paginación del módulo de expansión en color VVX
Los módulos de expansión en color VVX muestran tres páginas de información de línea en la pantalla
LCD para cada módulo conectado a un teléfono VVX. Cada página del módulo de expansión contiene 28
registros, contactos del panel de lámparas de ocupado contactos de Skype Empresarial o favoritos
asignados a teclas de línea.
1. En el módulo de expansión en color VVX, pulse una tecla de página debajo de la pantalla.
Cambiar intensidad de retroiluminación en módulos de expansión
VVX
Al cambiar los ajustes de intensidad de retroiluminación en el teléfono VVX, también lo hará la
retroiluminación del módulo de expansión en color VVX conectado al teléfono para coincidir con la nueva
configuración.
Conceptos relacionados
Backlight Intensity and Timeout en la página
Conectarse a Skype Empresarial en el teléfono por
medio de Better Together over Ethernet
Better Together over Ethernet (BToE) con Skype Empresarial en los teléfonos VVX permite comunicarse
con contactos de Skype Empresarial usando el cliente de Skype Empresarial y, a la vez, proporciona
audio de calidad a través del teléfono VVX.
BToE también le permite controlar la actividad de audio y vídeo de Skype Empresarial de su teléfono
VVX y de su ordenador usando el cliente de Skype Empresarial. Asimismo, también puede usar BToE
para iniciar sesión en el teléfono usando sus credenciales de Skype Empresarial.
Para poder utilizar BToE, antes hay que descargar e instalar la aplicación Polycom BToE Connector.
Tareas relacionadas
Iniciar sesión en Skype Empresarial en el ordenador usando BToE en la página
Si el teléfono está conectado a su ordenador y vinculado mediante Better Together over Ethernet (BToE),
podrá iniciar sesión en el teléfono usando el cliente de Skype Empresarial del ordenador.
Instalar Polycom Better Together over Ethernet Connector
Debe descargar, instalar e iniciar la aplicación Polycom BToE Connector en un ordenador con Microsoft
®
Windows
®
antes de habilitar BToE y vincular el teléfono con un ordenador.
La aplicación Polycom BToE Connector puede instalarse en los siguientes sistemas operativos:
• Windows 7
• Windows 8
• Windows 8.1
• Windows 10
Accesorios del teléfono y aplicaciones del ordenador
Polycom, Inc. 95

Usar BToE para bloquear y desbloquear el teléfono
Cuando tenga el teléfono vinculado con su ordenador, puede bloquear y desbloquear el teléfono
automáticamente al bloquear o desbloquear el ordenador.
Con BToE Connector (versión 3.7.0 o posterior), cuando se bloquee el ordenador y no se esté usando el
teléfono, este se bloqueará 10 segundos después del ordenador, o tras el tiempo especificado por el
administrador. El teléfono se desbloqueará inmediatamente después de desbloquearse el ordenador.
Usar BToE para gestionar llamadas en el teléfono y el cliente de
Skype Empresarial
Una vez que el teléfono VVX está vinculado al ordenador, podrá administrar llamadas de audio y vídeo
con sus contactos de Skype Empresarial en el teléfono y en el cliente de Skype Empresarial de su
ordenador.
Usando cualquier teléfono VVX registrado como dispositivo de audio principal, podrá realizar y responder
llamadas de audio y vídeo, retener y reanudar llamadas de audio, y pausar y reanudar videollamadas en
su teléfono VVX. Puede utilizar BToE con cualquier teléfono VVX para todas las llamadas de Skype
Empresarial incluso si no ha iniciado sesión en su cuenta de Skype Empresarial del teléfono. Cuando
conecte a su ordenador un teléfono VVX que esté registrado para otro usuario, el teléfono funcionará
como altavoz para todas las llamadas de audio y vídeo iniciadas en el cliente de Skype Empresarial de
su ordenador.
Solo puede haber una videollamada entre usted y otra persona si BToE está habilitado. Las llamadas con
tres o más personas son de solo audio.
Nota: Si quiere pasar audio de medios que utilicen los altavoces del ordenador, p. ej., vídeos de la web
o reproductores multimedia, deberá cambiar manualmente el dispositivo de audio
predeterminado como altavoz del ordenador para usar el teléfono VVX de Polycom.
Realizar llamadas BToE
Puede llamar a contactos de Skype Empresarial que tenga en el cliente de Skype Empresarial y en el
teléfono.
1. Elija un contacto y seleccione Llamar.
Pausar y reanudar llamadas de BToE
Si inicia sesión con diferentes cuentas de usuario en el teléfono y el cliente de Skype Empresarial, puede
poner en pausa llamadas activas de Skype Empresarial tanto de audio como de vídeo. Si inicia sesión
con la misma cuenta de usuario en el teléfono y en el cliente, también puede pausar videollamadas. Sin
embargo, al poner en pausa una llamada de audio o vídeo en el teléfono, la llamada seguirá activa en el
cliente de Skype Empresarial de su ordenador.
1. Seleccione Pausa en el teléfono.
La llamada de audio o vídeo se pondrá en pausa en el teléfono, pero no en el cliente de Skype
Empresarial de su ordenador.
2. Pulse Reanudar en el teléfono.
Accesorios del teléfono y aplicaciones del ordenador
Polycom, Inc. 96

Deshabilitar BToE en el teléfono
Si deshabilita BToE, ya no podrá utilizar la función en su teléfono VVX ni en el cliente de Skype
Empresarial de su ordenador.
1. Lleve a cabo una de estas acciones:
• Desconecte el cable de Ethernet del puerto PC del teléfono.
• Vaya a Config. > Avanzada > Configuración administración > Vinculación de PC con
BToE y pulse Deshabilitado.
BToE quedará deshabilitado en su teléfono.
Desinstalar Polycom BToE Connector
Una vez desinstalado Polycom BToE Connector, ya no se podrá usar BToE.
Antes de desinstalar Polycom BToE Connector, hay que deshabilitar BToE y desvincular el teléfono y el
ordenador.
Si decide volver a usar la función BToE, deberá reinstalar Polycom BToE Connector y repetir los pasos
para habilitar y vincular el teléfono de Polycom y su ordenador.
1. En el menú Inicio, seleccione Todos los programas > Polycom > Polycom BToE Connector >
Desinstalar Polycom BToE Connector.
Aparecerá un cuadro de diálogo preguntando si está seguro de querer desinstalar este producto.
2. Elija Sí para desinstalar Polycom BToE Connector.
Aparecerá un cuadro de diálogo mostrando el progreso de la desinstalación de la aplicación.
Accesorios del teléfono y aplicaciones del ordenador
Polycom, Inc. 97

Accessibility Features
Temas:
• Features for Hearing-Impaired Users
• Features for Mobility-Impaired Users
• Features for Vision-Impaired and Blind Users
Polycom products include a number of features to accommodate hearing, vision, or mobility-impaired
users.
Features for Hearing-Impaired Users
Polycom phones include many features that enable users with hearing impairments to use various
features on the phone.
The following table lists the accessibility features for hearing-impaired users.
Tabla
Accessibility Feature Description
Visual message indicators
Adjustable ring tone and volume You can choose from a variety of ring tones for the phone.
You can also change the volume of the ringer to suit your
needs and choose different ring tones for contacts.
Adjustable Call Volume While in a call, you can raise or lower the volume of the
device.
Visual notifications Status and icon indicators let you know when you have
incoming, outgoing, active, or held calls. Indicators also alert
you of the device’s status and when features are enabled.
Visual ringing Certain VVX models have visual ringing that enables the
screen to flash bright orange for incoming calls (contact your
system administrator to enable this feature).
Electronic hookswitch If you use a headset that supports electronic hookswitch
(EHS), you can use the controls on your headset to answer
and end calls. Additionally, you may be able to mute calls
and control volume from your headset.
Headset Memory Mode If you use a headset, you can set up your phone to use your
headset for all calls.
Polycom, Inc. 98

Accessibility Feature Description
Hearing Aid Compatible (HAC) handsets All phones are Hearing Aid Compatible (HAC) and have
telecoils that magnetically couple to most forms of wearable
hearing aids per FCC section 508 (compliant to ADA Section
508 Recommendations: Subpart B 1194.23).
TTY support The phones supports commercial TTY devices such as
Ultratec Superprint. Additionally, the phones provide acoustic
coupled TTY support.
Conceptos relacionados
Cambiar la configuración de audio en la página
#unique_333
Tareas relacionadas
Habilitar gancho conmutador electrónico en la página
Usar los auriculares para todas las llamadas en la página
Usando la función Autodetección de auriculares, puede habilitar el teléfono para que todas las llamadas
entrantes y salientes pasen por ellos automáticamente.
Features for Mobility-Impaired Users
Polycom phones include features that enable users with mobility impairments to perform various functions
on the phone.
The following table lists the accessibility features for mobility-impaired users.
Tabla
Accessibility Feature Description
Auto-answer feature You can enable the phone to auto-answer calls.
Headset Memory Mode If you use a headset, you can set up your phone to use your headset for all
calls.
Touchscreen The large touchscreen enables you to select, swipe, and press the screen
to perform functions and activate features.
Large keys The large keys on the phone console enable you to access phone features
and functions.
Built-in speakerphone A built-in speakerphone allows you to hear audio on the device without
having to use a handset or headset.
Adjustable phone stand You can adjust the phone stand to various angles so your phone sits at a
comfortable angle on your desktop (see your phone's Quick Start Guide on
Polycom Voice Support web page).
Accessibility Features
Polycom, Inc. 99

Accessibility Feature Description
Polycom Desktop Connector
application
You can use your computer's mouse and keyboard to enter information and
navigate screens on your phone.
Conceptos relacionados
Controlar el teléfono con Polycom Desktop Connector en la página
Polycom Desktop Connector (PDC) permite usar el ratón y el teclado del ordenador para navegar e
introducir información en el teléfono.
Controlar llamadas con el gancho conmutador electrónico en la página
Tareas relacionadas
Responder llamadas automáticamente en la página
Se puede configurar los teléfonos multimedia empresariales VVX para que contesten automáticamente
usando la función Respuesta automática.
Usar los auriculares para todas las llamadas en la página
Usando la función Autodetección de auriculares, puede habilitar el teléfono para que todas las llamadas
entrantes y salientes pasen por ellos automáticamente.
Features for Vision-Impaired and Blind Users
Polycom phones include various features that enable users with visual impairments to use many of the
features on the phone.
The following table lists the accessibility features for visually-impaired and blind users.
Tabla
Accessibility Feature Description
Adjustable backlight settings You can change the brightness of the screen by adjusting
backlight intensity settings.
Auto-answer feature You can enable the phone to auto-answer calls.
Plastic overlay A plastic overlay is available for placement on the
touchscreen for the volume keys to assist with adjusting the
volume.
Tactile “5” key with raised bumps The “5” key has two bumps that enable you discern the
position of other keys on the keypad.
Large keys The large keys on the phone console enable you to access
phone features and functions.
Physical line keys VVX phones, excluding VVX 500 and 600 series phones,
have physical line keys that you can press to answer and
end calls.
Accessibility Features
Polycom, Inc. 100

Accessibility Feature Description
Physical feature keys Many features on the phones are accessible by pressing
feature keys on the phone console.
Tactile-discernible number, feature, and navigation
keys
Keys on the phone console are discernible by their size and
shape.
Illuminated feature keys Many feature keys illuminate when activated to alert you
when a feature is enabled.
Microphone mute feature The system plays an alert when you mute or unmute the
microphones using any of the Mute keys on the device or
far-end system. The system plays an alert periodically if the
device is muted for a set period of time.
Conceptos relacionados
Backlight Intensity and Timeout en la página
Accessibility Features
Polycom, Inc. 101

Maintaining teléfonos multimedia
empresariales VVX
Temas:
• Investigar advertencias
• Quitar advertencias
• Reiniciar el teléfono
• Actualizar la configuración del teléfono
• Test the Hardware
• Limpiar la pantalla táctil
• Ver detalles del software
• Actualizar el software del teléfono con Skype Empresarial
When the phone is not operating properly, you can investigate or troubleshoot issues along with any other
tasks your administrator may ask you to perform.
Investigar advertencias
La advertencia le avisa de que uno o varios problemas importantes afectan al teléfono. Puede ver los
detalles en la pantalla Advertencias.
En los teléfonos VVX 600/601, el icono también incluye un número que indica la cantidad de mensajes
de advertencia que tiene.
1.
2. Seleccione Advertencias.
Aparecerá la pantalla Advertencias mostrando una lista de problemas.
Quitar advertencias
Una vez vistas las advertencias en el teléfono, se puede quitar temporalmente el icono de advertencia de
la barra de estado. No obstante, la advertencia seguirá apareciendo en la lista de advertencias hasta que
se resuelva la incidencia. Se mostrará el icono de advertencia cada vez que el teléfono tenga una
advertencia que no se haya visto.
1. En la pantalla de Advertencias, seleccione Eliminar icono para quitar el mensaje de advertencia
de la barra de estado.
Polycom, Inc. 102

Reiniciar el teléfono
El administrador del sistema puede pedirle que reinicie el teléfono si este funciona mal o para ayudarle a
solucionar algún problema.
PRE-
CAU-
CIÓN:
Antes de reiniciar el teléfono, póngase en contacto con el administrador del sistema. Si el
teléfono no funciona bien, tal vez pueda solucionarlo sin reiniciarlo. Además, es posible que el
administrador del sistema quiera resolver el problema del teléfono antes de que lo reinicie. No
hace falta reiniciar el teléfono para actualizar su configuración.
1.
2. Seleccione Reiniciar teléfono.
Aparecerá un mensaje de confirmación.
3.
Dará comienzo el reinicio, proceso que acabará cuando aparezca la pantalla de inicio.
Actualizar la configuración del teléfono
Puede que su administrador le pida que actualice la configuración de su teléfono para aplicar cambios en
la configuración, lo que podrá hacer reiniciándolo.
1.
2. Seleccione Actualizar configuración.
Aparecerá un mensaje de confirmación.
3.
Se actualizará la configuración. El teléfono podría reiniciarse según qué ajustes se hayan
modificado.
Test the Hardware
If your phone is having any issues, your system administrator may ask you to access a diagnostics menu
on the phone to test its hardware.
You can test the display, microphones, and speaker. Contact your system administrator for instructions on
how to perform these tests.
PRE-
CAU-
CIÓN:
Do not run diagnostic tests during a call on VVX 450 business IP phones with two connected
expansion modules. Doing so can cause the phone to reboot.
1.
2. Select Test Hardware and select one of the following:
• Audio Diagnostics
• Display Diagnostics
• Touch Screen Diagnostics
Maintaining teléfonos multimedia empresariales VVX
Polycom, Inc. 103

• Brightness Diagnostics
• LED Diagnostics
• Keypad Diagnostics
Limpiar la pantalla táctil
Referencia de contenido a: r2231221_es-es.xml#r2231221_es-es/v2546097_es-es
Referencia de contenido a: r2231221_es-es.xml#r2231221_es-es/v1338397_es-es
Antes de limpiar la pantalla táctil, hay que apagarla para no activar funciones del teléfono sin querer.
1.
2. Seleccione Limpiar pantalla.
3. Pase por la pantalla un paño de microfibras seco y limpio.
4. En el teclado de marcación del teléfono, pulse cualquier tecla para volver a habilitar la pantalla
táctil.
Nota:
Ver detalles del software
En el teléfono, se pueden ver los detalles de la versión de software, la última actualización de software
disponible y el estado de la última actualización.
1. Vaya a Config. > Estado > Software > Actualizar.
En el caso de teléfonos VVX 1500, vaya a Menú > Config. > Estado > Actualización de
software.
Actualizar el software del teléfono con Skype
Empresarial
Al iniciar sesión con Skype Empresarial en el teléfono, se puede actualizar el teléfono con el último UC
Software desde Skype Empresarial Server y ver información sobre la actualización de software.
Ver información sobre la actualización de software
Se puede ver información sobre la actualización del software antes de actualizar el teléfono.
1. Cuando el sistema le pida actualizar el software, pulse Detalles.
Actualizar el software del teléfono con Skype Empresarial
Cuando haya disponible una actualización de software, aparecerá una notificación en el teléfono.
1. Cuando se le pida actualizar el software, pulse Reiniciar para encender y apagar el teléfono y
aplicar la última actualización.
Maintaining teléfonos multimedia empresariales VVX
Polycom, Inc. 104

Actualizar el software de Skype Empresarial en otro momento
Si no desea actualizar el software del teléfono cuando este se lo pida, puede optar por cancelar el aviso
y actualizar el software en un momento posterior. Podrá pulsar la tecla de función Act. disp. en cualquier
momento para actualizar el software del teléfono.
Si el teléfono está inactivo por un periodo de tiempo prolongado, se reiniciará automáticamente para
actualizar su software.
1. Cuando el teléfono le pida actualizar el software, pulse Cancelar.
Aparecerá la tecla de función Act. disp..
2. Pulse la tecla de función Act. disp. cuando esté preparado para actualizar el software del
teléfono.
Maintaining teléfonos multimedia empresariales VVX
Polycom, Inc. 105

Troubleshooting
Temas:
• Altavoz
• Puerto USB
• Comprobar el estado de la Agenda
• Resolver problemas de eco y de audio
• Problemas con auriculares Bluetooth
• Problemas de grabación y soluciones
• Better Together over Ethernet
• Credenciales de inicio de sesión
• Establecer niveles de registro
• Enviar archivos de registro a Skype Empresarial Server usando la Utilidad de configuración
web
• Enviar archivos de registro a Skype Empresarial Server
• Restablecer el teléfono a los valores predeterminados de fábrica
• Usar una fuente de alimentación homologada
If you are having issues with your Polycom phone, you can try the troubleshooting options and solutions
in the following topics to resolve certain issues.
Altavoz
Si no le funciona el altavoz, puede que el administrador del sistema lo haya deshabilitado. De ser así, al
pulsar la tecla de altavoz, aparecerá un mensaje informando de que el manos libres está deshabilitado.
En tal caso, use sus auriculares o el auricular del teléfono para gestionar llamadas.
Puerto USB
Si se conecta un dispositivo USB al teléfono y este no detecta el dispositivo USB conectado, puede que
el administrador del sistema haya deshabilitado el puerto USB del teléfono.
En tal caso, no se podrá conectar una unidad flash USB al teléfono para utilizar las siguientes funciones:
• Grabación de llamadas
• Marco de fotos
• Auriculares USB
• Cámara VVX de vídeo para videollamadas por teléfonos VVX 500/501 y 600/601
• Dispositivo de carga USB en el VVX 600/601
Polycom, Inc. 106

Póngase en contacto con el administrador del sistema para obtener ayuda sobre cómo habilitar el puerto
USB del teléfono.
Comprobar el estado de la Agenda
Si no ve el icono de la Agenda en la pantalla de inicio o no recibe avisos de reuniones, es posible que el
teléfono no esté conectado a Microsoft Exchange Server.
1. Vaya a Config. > Características > Estado > Agenda.
2.
Conceptos relacionados
Using the Calendar en la página
When connected to Microsoft Exchange Server, you can view and join meetings scheduled in Microsoft
Outlook from teléfonos multimedia empresariales VVX or on the monitor connected to a device, such as
Polycom Trio Visual+, which is paired to your Polycom Trio system.
Tareas relacionadas
Abrir la agenda en la página
Se puede acceder a la agenda de un teléfonos multimedia empresariales VVX para ver y unirse a
reuniones programadas.
Resolver problemas de eco y de audio
En algunos casos cuando se están usando los auriculares durante una llamada, sus contactos pueden
experimentar problemas de audio o de eco, p. ej., realimentación de voces propias o ajenas. Si, cuando
use sus auriculares, sus contactos oyen eco durante una llamada, habilite la supresión de eco en el
teléfono.
1.
2. Seleccione Auriculares > Supresión de eco y seleccione Habilitado.
Tareas relacionadas
Usar los auriculares para todas las llamadas en la página
Usando la función Autodetección de auriculares, puede habilitar el teléfono para que todas las llamadas
entrantes y salientes pasen por ellos automáticamente.
Problemas con auriculares Bluetooth
Si experimenta problemas al usar unos auriculares Bluetooth con los teléfonos de la serie VVX 600,
consulte en la siguiente tabla posibles soluciones a problemas comunes.
Troubleshooting
Polycom, Inc. 107

Tabla
Problema Acción correctiva
Los ajustes de Bluetooth no aparecen en mi teléfono Lleve a cabo una de estas acciones:
• Hable con el administrador del sistema para ver si
está habilitada la función Bluetooth en el teléfono.
• Asegúrese de que esté activada la opción Radio
Bluetooth.
Mis auriculares no se vinculan automáticamente. Si sus auriculares son de un modelo más antiguo, tal
vez tenga que introducir una contraseña para que
estos puedan vincularse con el teléfono. Consulte la
documentación de sus auriculares si necesita más
información.
Problemas de grabación y soluciones
Si encuentra problemas al grabar llamadas, consulte en la siguiente tabla las posibles soluciones a
problemas comunes.
Tabla
Problema Acción correctiva
Aparece el mensaje “Dispositivo USB lleno. Grabación
cancelada” cuando pulso Iniciar.
Compruebe que hay suficiente espacio en la unidad
flash USB.
La grabación se detiene durante una llamada. Si se llena la unidad flash USB durante la grabación,
esta se detiene y aparece el mensaje “Dispositivo USB
lleno. Grabación detenida”.
Borre grabaciones anteriores para hacer hueco en la
unidad USB.
Apareció el mensaje “Medio almac. quitado de modo
no seguro. Grabación cancelada” cuando retiré mi
unidad flash USB durante una llamada.
No retire la unidad flash USB mientras se esté
grabando. Si desea retirar la unidad durante una
llamada, pulse Detener y, a continuación, retire la
unidad.
Aparece el mensaje “Dispositivo USB incompatible
conectado”.
Consulte Perfil de función 37477: Using Headsets with
Polycom Phones (Uso de auriculares con teléfonos
Polycom) en la página de Soporte de Polycom para ver
una lista de dispositivos USB compatibles con
teléfonos Polycom.
Troubleshooting
Polycom, Inc. 108

Better Together over Ethernet
Use las siguientes soluciones como guía para resolver determinados problemas que pueden aparecer al
instalar el Polycom BToE Connector o vincular sus dispositivos.
Resolver problemas con la instalación de Polycom BToE Connector
Si Polycom BToE Connector no se instala, descargue la aplicación de Polycom Voice Support y vuelva a
instalarla en su ordenador.
Si el fichero de instalación sigue fallando, busque el archivo de registro que indica el error de instalación
y llame al servicio de asistencia técnica de Polycom. El representante del soporte técnico necesitará el
archivo de registro para entender por qué falla la instalación.
Si no puede acceder a los archivos de registro, pida ayuda al administrador del sistema.
1. Abra el menú Inicio y seleccione su nombre de usuario.
2. Seleccione las carpetas AppData > Local > Temp > MSI*.LOG.
Resolver problemas con el inicio de Polycom BToE Connector
Si se ha instalado correctamente Polycom BToE Connector, pero la aplicación no se inicia o experimenta
otros errores relacionados con la aplicación, desinstale Polycom BToE Connector y vuelva a instalar la
aplicación.
Si la aplicación sigue sin iniciarse o usted continúa experimentando otros problemas relacionados,
busque el archivo de registro que indica el error de arranque y llame al servicio de asistencia técnica de
Polycom. El representante del soporte técnico necesitará el archivo de registro para entender por qué no
se inicia la aplicación.
Si no puede acceder a los archivos de registro, pida ayuda al administrador del sistema.
1. Abra el menú Inicio y seleccione su nombre de usuario.
2. Seleccione las carpetas AppData > Local > Polycom > Polycom BToE Connector.
3. Haga clic en el archivo polycom_BTOE_log.txt.
Volver a generar un código de vinculación con BToE manual
Si no puede leer claramente el código de vinculación para vincular el teléfono manualmente con su
ordenador usando Better Together over Ethernet, es posible volver a generar un código que sea más fácil
de leer.
1. En la pantalla Vinculación de PC con BToE, seleccione Modo de vinculación.
2. Seleccione Auto y luego Manual.
Se generará un nuevo código de vinculación.
Credenciales de inicio de sesión
Si el teléfono tiene credenciales de inicio de sesión incorrectas o si el usuario necesita reenviar dichas
credenciales, el teléfono mostrará uno de los siguientes mensajes o iconos:
Troubleshooting
Polycom, Inc. 109

• La pantalla mostrará el mensaje “Las credenciales de inicio de sesión han fallado. Actualícelas si la
información es incorrecta”.
• Aparecerá el icono de bloqueo en la barra de estado.
• Aparecerá el mensaje “Credenciales de inicio de sesión no válidas” debajo de la hora en la barra
de estado.
• El icono de la Agenda que aparece en la pantalla Inicio no estará disponible.
Establecer niveles de registro
El administrador del sistema utiliza archivos de registro para entender posibles problemas de su teléfono,
por lo que puede pedirle que establezca el nivel de los archivos de registro para reducir la cantidad de
registros generados.
Póngase en contacto con el administrador del sistema antes de establecer un nivel de registro en su
teléfono.
1. Vaya a Configuración > Básica > Registros de diagnóstico > Nivel de registro de servidor.
2. Elija un nivel de registro.
Enviar archivos de registro a Skype Empresarial
Server usando la Utilidad de configuración web
Puede enviar archivos de registro de su teléfono a Skype Empresarial Server usando la Utilidad de
configuración web.
1. Introduzca la dirección IP del teléfono en un explorador web. Por ejemplo, introduzca https://
10.223.4.54.
2. Seleccione Usuario e introduzca su contraseña de usuario.
Por defecto, dicha contraseña es 123.
3. En la Utilidad de configuración web, vaya a Diagnóstico > Cargar registros.
Los archivos de registro se cargarán en el servidor y el administrador del sistema podrá acceder a
ellos para determinar cualquier problema con su teléfono.
Enviar archivos de registro a Skype Empresarial
Server
Puede enviar archivos de registro de su teléfono a Skype Empresarial Server directamente desde su
teléfono.
1. En este, vaya a Config. > Básica > Registros de diagnóstico > Cargar registros.
Los archivos de registro se cargarán en el servidor y el administrador del sistema podrá acceder a
ellos para determinar cualquier problema con su teléfono.
Troubleshooting
Polycom, Inc. 110

Restablecer el teléfono a los valores predeterminados
de fábrica
Se puede acceder a la opción de restablecer el teléfono sin necesidad de introducir la contraseña del
administrador.
Una vez que el administrador configure esta función en el teléfono, usted podrá restablecer el teléfono a
la configuración predeterminada de fábrica.
1. Vaya a Config. > Básica > Restablecer valores predeterminados.
Usar una fuente de alimentación homologada
Troubleshooting
Polycom, Inc. 111
-
 1
1
-
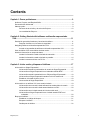 2
2
-
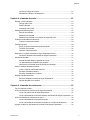 3
3
-
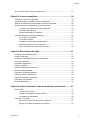 4
4
-
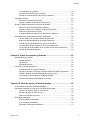 5
5
-
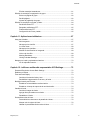 6
6
-
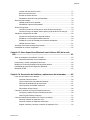 7
7
-
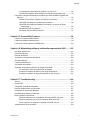 8
8
-
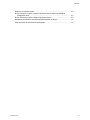 9
9
-
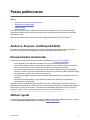 10
10
-
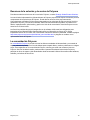 11
11
-
 12
12
-
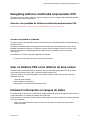 13
13
-
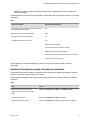 14
14
-
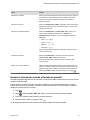 15
15
-
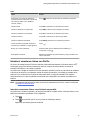 16
16
-
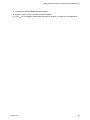 17
17
-
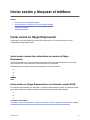 18
18
-
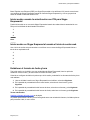 19
19
-
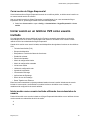 20
20
-
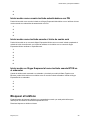 21
21
-
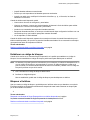 22
22
-
 23
23
-
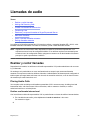 24
24
-
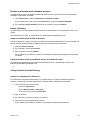 25
25
-
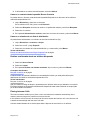 26
26
-
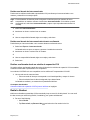 27
27
-
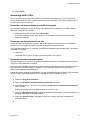 28
28
-
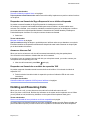 29
29
-
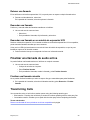 30
30
-
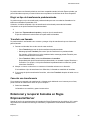 31
31
-
 32
32
-
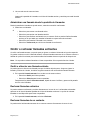 33
33
-
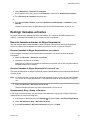 34
34
-
 35
35
-
 36
36
-
 37
37
-
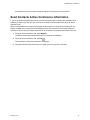 38
38
-
 39
39
-
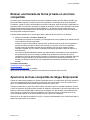 40
40
-
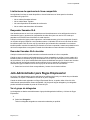 41
41
-
 42
42
-
 43
43
-
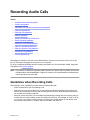 44
44
-
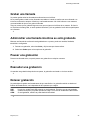 45
45
-
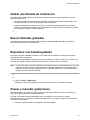 46
46
-
 47
47
-
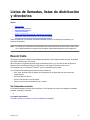 48
48
-
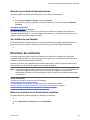 49
49
-
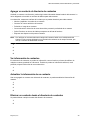 50
50
-
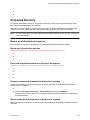 51
51
-
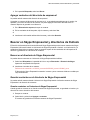 52
52
-
 53
53
-
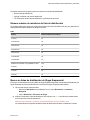 54
54
-
 55
55
-
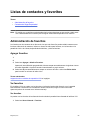 56
56
-
 57
57
-
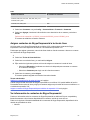 58
58
-
 59
59
-
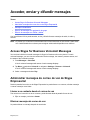 60
60
-
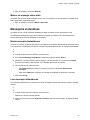 61
61
-
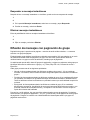 62
62
-
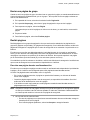 63
63
-
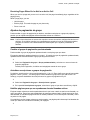 64
64
-
 65
65
-
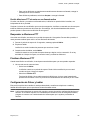 66
66
-
 67
67
-
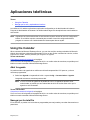 68
68
-
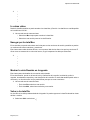 69
69
-
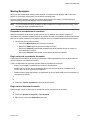 70
70
-
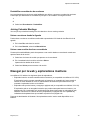 71
71
-
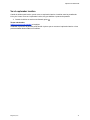 72
72
-
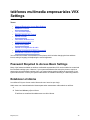 73
73
-
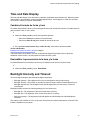 74
74
-
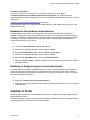 75
75
-
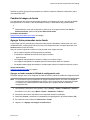 76
76
-
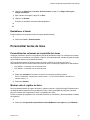 77
77
-
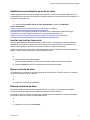 78
78
-
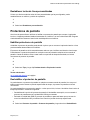 79
79
-
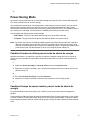 80
80
-
 81
81
-
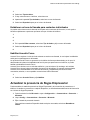 82
82
-
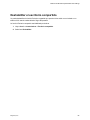 83
83
-
 84
84
-
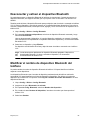 85
85
-
 86
86
-
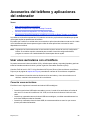 87
87
-
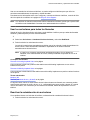 88
88
-
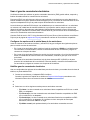 89
89
-
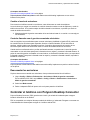 90
90
-
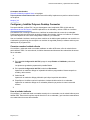 91
91
-
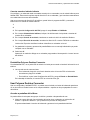 92
92
-
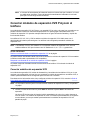 93
93
-
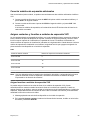 94
94
-
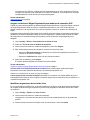 95
95
-
 96
96
-
 97
97
-
 98
98
-
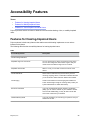 99
99
-
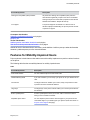 100
100
-
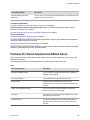 101
101
-
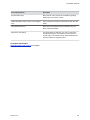 102
102
-
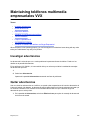 103
103
-
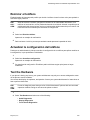 104
104
-
 105
105
-
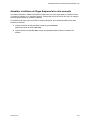 106
106
-
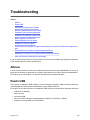 107
107
-
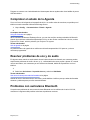 108
108
-
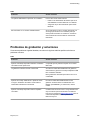 109
109
-
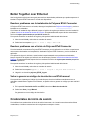 110
110
-
 111
111
-
 112
112
Poly VVX 300/310 Guía del usuario
- Tipo
- Guía del usuario
- Este manual también es adecuado para
Artículos relacionados
-
Poly VVX 500 Guía del usuario
-
Poly VVX 1500 D Guía del usuario
-
Poly VVX 500 Guía del usuario
-
Poly VVX 500 Guía del usuario
-
Poly VVX 400/410 Guía del usuario
-
Poly CX7000 Guía del usuario
-
Poly VVX 101 Guía de inicio rápido
-
Polycom VVX 500 Guía de inicio rápido
-
Poly VVX 400/410 Guía de inicio rápido
-
Poly VVX 400/410 Guía de inicio rápido