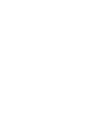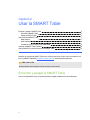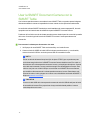SMART Technologies Table 442i Guia de referencia
- Tipo
- Guia de referencia
La SMART Technologies Table 442i es un centro de aprendizaje colaborativo con una superficie sensible al tacto que permite a los alumnos crear, seleccionar, mover y cambiar el tamaño de objetos digitales de forma simultánea, fomentando la colaboración y la cooperación.
Con una conexión Wi-Fi a un computador con el software SMART Sync, el profesor puede observar las actividades de los alumnos de forma remota, controlar la mesa y capturar e imprimir lo que se muestra en la tapa de la mesa.
La SMART Table incluye aplicaciones, actividades para lecciones y juegos educativos, y permite descargar paquetes de actividades adicionales del sitio web SMART Exchange. También se puede personalizar con el Kit de herramientas de SMART Table, que permite descargar paquetes de actividades y aplicaciones.
La SMART Technologies Table 442i es un centro de aprendizaje colaborativo con una superficie sensible al tacto que permite a los alumnos crear, seleccionar, mover y cambiar el tamaño de objetos digitales de forma simultánea, fomentando la colaboración y la cooperación.
Con una conexión Wi-Fi a un computador con el software SMART Sync, el profesor puede observar las actividades de los alumnos de forma remota, controlar la mesa y capturar e imprimir lo que se muestra en la tapa de la mesa.
La SMART Table incluye aplicaciones, actividades para lecciones y juegos educativos, y permite descargar paquetes de actividades adicionales del sitio web SMART Exchange. También se puede personalizar con el Kit de herramientas de SMART Table, que permite descargar paquetes de actividades y aplicaciones.

































Transcripción de documentos
SMART Table® 442i Centro de aprendizaje colaborativo Guía del usuario del hardware Registro del producto Si registra su producto SMART, le enviaremos notificaciones sobre las nuevas características y actualizaciones del software. Registre su producto en línea en smarttech.com/registration. Tenga la siguiente información a mano por si debe llamar a la Asistencia técnica de SMART. Número de serie: Fecha de compra: Aviso de marcas SMART Table, SMART Board, SMART Exchange, SMART Podium, DViT, SMART Notebook, SMART Document Camera, SMART Sync, smarttech, el logotipo de SMART y todas las frases de SMART son marcas comerciales o marcas registradas de SMART Technologies ULC en los EE.UU. y/o en otros países. Windows es una marca comercial registrada o una marca comercial de Microsoft Corporation en Estados Unidos y/u otros países. Los demás nombres de empresas y productos de terceros pueden ser marcas comerciales de sus respectivas empresas. Aviso de copyright © 2013 SMART Technologies ULC. Reservados todos los derechos. Ninguna parte de esta publicación se puede reproducir, trasmitir, transcribir o almacenar en un sistema de recuperación, ni traducirse a ningún idioma, de ninguna forma y por ningún medio, sin el consentimiento previo expresado por escrito de SMART Technologies ULC. La información suministrada en este manual puede ser modificada sin notificación previa y no representa compromiso alguno por parte de SMART. Este producto y/o su utilización están cubiertos por una o más de las siguientes patentes de EE.UU. www.smarttech.com/patents 03/2013 ADVERTENCIA l La falta de cumplimiento de las instrucciones de instalación que se suministran con el centro de aprendizaje colaborativo SMART Table®, puede ocasionar lesiones personales y daños al producto. l Asegúrese de que los cables de su producto SMART, tendidos sobre el piso, estén bien atados y señalizados para prevenir el riesgo de que alguien tropiece. l Asegúrese de que haya un tomacorriente cerca del producto SMART y que resulte fácil acceder a él durante el uso. l Si la mesa tiene ruedas, trábelas antes de permitir que los niños la usen. l No se trepe (ni permita que los niños lo hagan) a la mesa. Este tipo de conducta podría provocar lesiones personales y daños al producto. l Para reducir el riesgo de incendio o descarga eléctrica, no exponga el producto SMART a la lluvia ni a la humedad. l A menos que esté siguiendo las instrucciones de la guía de instalación sin texto de la SMART Table o esté instalando una unidad de reemplazo in situ, no intente realizar tareas de servicio en la mesa. Las tareas de servicio deben ser realizadas por personal técnico autorizado únicamente. l No retire ningún tornillo a excepción de los que se especifican en la guía de instalación sin texto o en las instrucciones de reemplazo in situ de la SMART Table. i H OME PR EC A U C I ÓN l Desconecte el cable de alimentación después de haber apagado la mesa, tal como se documenta en esta guía, y cuando se hayan apagado la luces indicadoras y los ventiladores. Si se desconecta el cable de alimentación en cualquier otro momento, se podrían provocar daños a la mesa. l No coloque cuerdas, cajas ni ningún otro elemento sobre la superficie de la mesa. De hacerlo, podría dañarse la superficie. l Si su producto SMART Table se moja, séquelo completamente antes de encenderlo. I MPOR TA N TE l No utilice la mesa en lugares que se encuentran a más de 3.000 m (10.000 pies) sobre el nivel del mar. l La superficie de la mesa no responde a los toques hasta que la computadora no haya completado el procedimiento de encendido. Espere de 30 a 60 segundos después de encender la mesa antes de tocar la superficie. l Antes de limpiar la mesa, apáguela para que no se inicie ninguna aplicación accidentalmente al repasar la superficie. l No coloque ningún teclado, mouse ni ningún otro objeto sobre la superficie táctil. Las cámaras podrían interpretar estos objetos como toques si se colocan sobre la superficie táctil. l Los equipos eléctricos y electrónicos, y las baterías contienen sustancias nocivas para el ambiente y la salud humana. El símbolo del contenedor de basura con ruedas tachado indica que los productos se deben desechar según las normas de reciclaje apropiadas y no con los desechos convencionales. l Este producto contiene una batería de botón de litio en la computadora (material de perclorato; se debe manipular con precaución). ii Contenido Capítulo 1: Pasos preliminares Acerca de la SMART Table Cómo funciona la SMART Table Qué se incluye con la SMART Table Usar la SMART Table con otros productos SMART Capítulo 2: Usar la SMART Table Encender y apagar la SMART Table Usar el software SMART Table Conectar la SMART Table a Internet Usar la SMART Document Camera con la SMART Table Capítulo 3: Mantener la SMART Table Limpiar la SMART Table Actualizar el software Calibrar la mesa Apéndice A: Solucionar problemas Solucionar problemas de alimentación y de conexión Solucionar problemas de hardware Configurar la mesa para solucionar problemas de reconocimiento táctil Diagnóstico de problemas básicos relacionados con el reconocimiento táctil Reiniciar las Actividades de SMART Table Apéndice B: Cumplimiento de requisitos ambientales del hardware Reglamentaciones sobre residuos de aparatos eléctricos y electrónicos (Directiva WEEE) Restricción sobre ciertas sustancias peligrosas (Directiva RoHS) Baterías Embalaje Dispositivos electrónicos cubiertos Reglamentaciones sobre productos electrónicos de informática de China iii 1 1 2 3 4 5 5 7 10 12 15 15 15 16 19 19 20 20 22 22 25 25 25 25 26 26 26 Capítulo 1 Pasos preliminares Acerca de la SMART Table Cómo funciona la SMART Table Qué se incluye con la SMART Table Cable de alimentación Instrucciones de instalación Información de garantía Información importante Usar la SMART Table con otros productos SMART 1 2 3 3 3 3 3 4 Esta guía está dirigida a los maestros y al personal de desarrollo de aplicaciones. En ella se describe el software de la SMART Table y se explica cómo usar la mesa, realizar las tareas de mantenimiento y solucionar problemas de la mesa. N OTA Para obtener información sobre cómo configurar el centro de aprendizaje interactivo SMART Table y sus accesorios, consulte las Instrucciones de instalación sin texto de SMART Table 442i (smarttech.com/kb/170315) incluidas con la mesa. Acerca de la SMART Table El centro de aprendizaje colaborativo SMART Table tiene una superficie sensible al tacto. Tocando la superficie, los alumnos pueden crear, seleccionar, mover y cambiar el tamaño de objetos digitales. Varios alumnos pueden tocar la superficie al mismo tiempo. De este modo, se fomenta la colaboración y la cooperación mientras los alumnos aprenden y juegan juntos. 1 CAPÍT UL O 1 Pasos preliminares Mediante el uso de una conexión de red Wi-Fi® con una computadora que ejecuta el software SMART Sync™, el maestro puede observar a distancia las actividades de los alumnos, ejercer el control de la mesa y capturar e imprimir la imagen que se visualiza en la tapa de la mesa. La SMART Table incluye aplicaciones, actividades para lecciones y juegos educativos. También puede descargar los paquetes de actividades para SMART Table que ofrece el sitio web SMART Exchange™ (exchange.smarttech.com) directamente en la mesa. N OTA Se pueden descargar hasta cinco paquetes de actividades al mismo tiempo. El Kit de herramientas de SMART Table le permite descargar paquetes de actividades y aplicaciones, y personalizar las actividades. Instale y ejecute el kit de herramientas en la computadora y transfiera los paquetes de actividades mediante una unidad USB o el software SMART Sync. La mesa se puede usar con otros productos SMART, entre ellos, la SMART Document Camera™ y el software de aprendizaje colaborativo SMART Notebook™, como parte de una solución completa para la educación. Por ejemplo, se puede presentar un nuevo concepto a los alumnos en una pizarra interactiva SMART Board® y pedirles que profundicen la idea con el centro de aprendizaje colaborativo SMART Table. Cómo funciona la SMART Table La mesa consta de cuatro elementos principales: l Computadora l Tapa con pantalla LCD l Bocinas l Cámaras La computadora ejecuta el software SMART Table, el monitor LCD muestra la pantalla de la computadora en la tapa de la mesa, las bocinas reproducen el sonido de la computadora y las cámaras detectan el toque de los alumnos en la superficie. En conjunto, estos componentes permiten a los alumnos interactuar con el software SMART Table. La computadora, las bocinas y las cámaras se encuentra dentro de la mesa. 2 CAPÍT UL O 1 Pasos preliminares La mesa usa tecnología basada en DViT® (Digital Vision Touch) para detectar los distintos toques de los alumnos. Otros productos SMART también usan la tecnología DViT, entre ellos, ciertas pizarras interactivas SMART Board, las pantallas interactivas de panel plano SMART Board y las pantallas con rotulador interactivo SMART Podium™. Qué se incluye con la SMART Table La mesa incluye los elementos siguientes: l Cable de alimentación l Instrucciones de instalación l Información de garantía l Información importante Cable de alimentación El cable de alimentación suministrado con la SMART Table es específico para su región y debería funcionar con los tomacorrientes instalados en su escuela. Conecte el cable de alimentación a la SMART Table según se indica en las Instrucciones de instalación sin texto de la SMART Table 442i (smarttech.com/kb/170315). Si debe tender el cable de alimentación por el piso, asegúrese de señalizarlo debidamente para evitar el peligro de tropiezo. SMART Technologies recomienda conectar el cable de alimentación a una regleta y no directamente al tomacorriente. Si pierde el cable, o éste resulta dañado, comuníquese con el representante de asistencia técnica para solicitar uno de repuesto. Instrucciones de instalación Siga las Instrucciones de instalación sin texto de la SMART Table 442i (smarttech.com/kb/170315) para desembalar la mesa. Información de garantía Conserve la información de garantía en caso de que surja algún problema con la mesa durante el período de garantía. Información importante Este documento suministra información importante que se debe leer antes de instalar la mesa. 3 CAPÍT UL O 1 Pasos preliminares Usar la SMART Table con otros productos SMART El centro de aprendizaje colaborativo SMART Table complementa varios productos SMART, entre ellos, las pizarras interactivas SMART Board, el software SMART Sync y la SMART Document Camera. Se pueden transferir archivos fácilmente desde la computadora directamente a la SMART Table mediante el software SMART Sync o una unidad USB. Puede conectar una SMART Document Camera directamente a la SMART Table de modo que los alumnos puedan capturar imágenes en tiempo real y explorarlas en la superficie de la mesa. Existe un cable de alimentación opcional (No. de pieza ST-DCC) que se puede usar para suministrar energía eléctrica a la SMART Document Camera desde la mesa. Este cable va directamente de la cámara para documentos a la mesa y evita el peligro de tropiezo. Cuando este cable está conectado, la mesa suministra energía a la cámara para documentos. Este cable se usa junto con el cable USB que se suministra con la SMART Document Camera, que también va directamente de la cámara para documentos a la mesa. Se dispone también de rueditas opcionales (Número de pieza ST-CSTR). Para obtener más información sobre el cable, póngase en contacto con su distribuidor autorizado de SMART o diríjase a smarttech.com/where. 4 Capítulo 2 Usar la SMART Table Encender y apagar la SMART Table Encender la SMART Table Apagar la SMART Table Usar el software SMART Table Modo Alumno Modo Profesor Cambiar de modo sin insertar una unidad USB Conectar la SMART Table a Internet Usar la SMART Document Camera con la SMART Table 5 6 7 7 7 8 8 10 12 Después de configurar la SMART Table como se documenta en las Instrucciones de instalación sin texto de SMART Table 442i (smarttech.com/kb/170315), la mesa está lista para usar. PR EC A U C I ÓN No deje objetos sobre la superficie de la mesa por mucho tiempo. Encender y apagar la SMART Table Una vez configurada la mesa, se la puede encender y apagar mediante estos procedimientos. 5 CAPÍT UL O 2 Usar la SMART Table Encender la SMART Table g Para encender la mesa 1. Conecte el cable de alimentación a un tomacorriente. 2. Pulse el botón Encendido que se encuentra al costado de la mesa. La computadora y la pantalla LCD de la mesa se encienden. La computadora completa el proceso de arranque y aparece el menú Actividades de SMART Table. I MPOR TA N TE Evite tocar la superficie de la mesa hasta que la mesa se ponga en funcionamiento y aparezca una imagen. Debido a que la mesa es sensible al tacto aun cuando no se vea ninguna imagen, se puede interrumpir el proceso de arranque o iniciar actividades accidentalmente. 6 CAPÍT UL O 2 Usar la SMART Table Apagar la SMART Table PR EC A U C I ÓN Si pulsa el botón Encendido durante más de 30 segundos, podría perder datos o dañar la computadora. El procedimiento siguiente muestra la forma correcta de apagar la mesa. g Para apagar la mesa 1. Desde el menú Actividades de SMART Table, presione el botón en la esquina. Si la mesa se ha configurado para responder a entradas de más de un alumno, el botón mueve a otra esquina. se Repita el paso 1 para cada alumno para el que haya configurado la mesa. 2. Aparece un mensaje y la mesa comienza a apagarse en 30 segundos. C ON S E JO Presione Cancelar si presiona el botón por accidente. Usar el software SMART Table Las Actividades de SMART Table se inician automáticamente cuando se enciende la mesa. El menú Actividades de SMART Table tiene dos modos: Alumno y Profesor. Modo Alumno El modo Alumno es el predeterminado. Permite que los alumnos inicien actividades especialmente diseñadas para alumnos de los primeros grados de la escuela primaria. 7 CAPÍT UL O 2 Usar la SMART Table Modo Profesor El modo Profesor aparece cuando se conecta una unidad USB a uno de los puertos USB situados al costado de la mesa. Este modo permite definir la cantidad de alumnos, calibrar la superficie, sincronizar y elegir paquetes de actividades y aplicaciones, y completar otras tareas de configuración como se documenta en esta guía. Para obtener más información sobre las Actividades de SMART Table, consulte la Guía del usuario del Software de SMART Table y del Kit de herramientas de SMART Table (smarttech.com/kb/170414). Cambiar de modo sin insertar una unidad USB También puede alternar entre los modos Alumno y Profesor sin insertar una unidad USB. g Para pasar del modo Alumno al modo Profesor sin una unidad USB 1. Apoye los cinco dedos en el centro de la mesa. Transcurridos unos 10 segundos, aparece el icono de Engranaje de la mesa. en una de las esquinas 2. Mientras ejerce presión con los dedos en el centro de la mesa, presione el icono de Engranaje con la otra mano. 8 CAPÍT UL O 2 Usar la SMART Table El menú cambia al modo Profesor. 3. Presione el icono de Engranaje 9 para volver al modo Alumno. CAPÍT UL O 2 Usar la SMART Table Conectar la SMART Table a Internet Esta sección suministra información sobre la conexión de la mesa a Internet mediante una red de área local cableada o inalámbrica. La conexión de la mesa a Internet le permite descargar paquetes de actividades para SMART Table del sitio web SMART Exchange directamente en la mesa. También permite a los alumnos acceder a Internet desde un archivo de SMART Notebook con un navegador incorporado. I MPOR TA N TE SMART recomienda instalar el software antivirus en las mesas conectadas a Internet. Consulte con el administrador del sistema sobre cómo obtener el software antivirus para la mesa. Para obtener información sobre cómo descargar aplicaciones del sitio web SMART Exchange directamente en la mesa, consulte la Guía del usuario del software SMART Table y del Kit de herramientas de SMART Table (smarttech.com/kb/170414). N OTA Si no puede conectar la mesa a Internet después de completar los siguientes procedimientos (por ejemplo, porque un servidor de seguridad o una contraseña bloquean el acceso), consulte con el administrador del sistema. g Para conectar la mesa a una red de área local inalámbrica 1. Encienda la mesa. Aparece el menú Actividades de SMART Table. 2. Conecte la unidad USB a la mesa. O bien, Siga las instrucciones del procedimiento que se describe en Cambiar de modo sin insertar una unidad USB en la página 8. El menú cambia del modo Alumno al modo Profesor. 3. Presione y, a continuación, Aceptar. Se cierra el menú Actividades de SMART Table. 4. Conecte un teclado y un mouse a la mesa. N OTA Puede conectar cualquier teclado y mouse con conectores USB a cualquiera de los puertos USB del costado de la mesa. 10 CAPÍT UL O 2 Usar la SMART Table 5. Para obtener información sobre cómo completar la conexión de la mesa a una red de área local inalámbrica, diríjase al sitio web Windows® 7 Help & How-to (windows.microsoft.com/enUS/windows7/help) y consulte el tema de ayuda View and connect to available wireless networks (Ver y conectarse a las redes inalámbricas disponibles). g Para conectar la mesa a una red de área local cableada C ON S E JO SMART recomienda conectar la mesa a una red de área local inalámbrica. Consulte Para conectar la mesa a una red de área local inalámbrica en la página precedente. N OTA Tendrá que contar con un cable Ethernet propio. Consulte smarttech.com/kb/170403. 11 CAPÍT UL O 2 Usar la SMART Table Usar la SMART Document Camera con la SMART Table Con la cámara para documentos conectada a la mesa SMART Table, se pueden capturar imágenes directamente desde la cámara en la pantalla de la mesa cuando se usan aplicaciones adecuadas. La versión del software SMART Notebook que está instalada en la mesa es apta para 3D, de modo que puede usar las Herramientas de realidad mixta para la SMART Document Camera. Puede usar la función de zoom de la cámara para documentos desde el panel de control de la pantalla de la mesa. Consulte la guía del usuario de la SMART Document Camera para obtener más información. g Para conectar la cámara para documentos a la mesa 1. Verifique que la mesa SMART Table está encendida y en el modo Alumno. 2. Conecte el enchufe USB B del cable USB a la cámara para documentos y, a continuación, conecte el enchufe USB A a uno de los puertos USB del costado de la mesa. N OTA Existe un cable de alimentación opcional (No. de pieza ST-DCC) que se puede usar para suministrar energía eléctrica a la SMART Document Camera desde la mesa. Este cable va directamente de la cámara para documentos a la mesa y evita peligros de tropiezos. Cuando este cable está conectado, la mesa suministra energía a la cámara para documentos. Este cable se usa junto con el cable USB que se suministra con la SMART Document Camera, que también va directamente de la cámara para documentos a la mesa. Para obtener más información sobre el cable, póngase en contacto con su distribuidor autorizado de SMART o diríjase a smarttech.com/where. C ON S E JO Conecte el cable USB de la cámara para documentos al enchufe USB ubicado junto al botón de encendido de la mesa. Esto proporciona el mayor ancho de banda posible si conecta varios dispositivos a la mesa. 12 CAPÍT UL O 2 Usar la SMART Table 3. Seleccione una aplicación que admita el uso de la cámara de documentos, tal como Medios o el software SMART Notebook. El icono de la cámara para documentos aparece en el escritorio de la mesa. Para obtener más información sobre las Actividades de SMART Table, consulte la Guía del usuario del Software de SMART Table y del Kit de herramientas de SMART Table (smarttech.com/kb/170414). 13 Capítulo 3 Mantener la SMART Table Limpiar la SMART Table Actualizar el software Calibrar la mesa La SMART Table necesita un mantenimiento mínimo. Este capítulo describe las cuatro tareas de mantenimiento más comunes. Limpiar la SMART Table Use un limpiavidrios sin alcohol para limpiar la superficie regularmente. N OTA Antes de limpiar la SMART Table, apáguela para que no se inicie ninguna aplicación accidentalmente al repasar la superficie. Actualizar el software I MPOR TA N TE Consulte la Guía del usuario del Software de SMART Table y del Kit de herramientas de SMART Table (smarttech.com/kb/170414), allí encontrará las instrucciones para verificar la versión del software instalado en la computadora de la mesa y la información más reciente disponible en la página de descargas del sitio web de SMART (smarttech.com/downloads). 15 15 15 16 CAPÍT UL O 3 Mantener la SMART Table Calibrar la mesa Cuando se usan las actividades de SMART Table y un alumno toca la superficie de la mesa, debería aparecer un punto de color blanco justo debajo del punto de contacto. Si el punto no está alineado con el punto de contacto, debería calibrar la mesa. N OTA El tamaño y la forma del punto blanco depende del tipo y tamaño del contacto. g Para calibrar la mesa 1. Encienda el centro de aprendizaje colaborativo SMART Table. Aparece el menú Actividades de SMART Table. 2. Conecte la unidad USB a la mesa. O bien, Siga las instrucciones del procedimiento que se describe en Cambiar de modo sin insertar una unidad USB en la página 8. El menú cambia del modo Alumno al modo Profesor. 3. Presione Calibrar. Aparece la primera pantalla de calibración. 16 CAPÍT UL O 3 Mantener la SMART Table 4. Haga presión con el dedo en el centro del objetivo hasta que la cruz roja se mueva al siguiente objetivo y, a continuación, repita este paso con cada objetivo. Se abre la segunda pantalla de calibración y aparece una cuadrícula. Aparece brevemente un ejemplo para demostrar cómo dibujar en la pantalla para calibrar la superficie. 5. Dibuje con el dedo una espiral horizontalmente a través de la cuadrícula. Mientras dibuja, la tinta es de color azul. Cada cuadrado que complete, se tornará verde. 6. Cuando todos los cuadrados estén en verde, aparecerá una barra de progreso. Cuando se haya completado la barra, la mesa mostrará el mensaje La calibración se realizó correctamente. Reinicie la mesa para completar el proceso. 7. Se apaga la mesa. Presione el botón de encendido para encender la mesa. 17 Apéndice A Solucionar problemas Solucionar problemas de alimentación y de conexión Solucionar problemas de hardware Configurar la mesa para solucionar problemas de reconocimiento táctil Diagnóstico de problemas básicos relacionados con el reconocimiento táctil Reiniciar las Actividades de SMART Table Si configuró la SMART Table según los procedimientos que se describen en las Instrucciones de instalación sin texto de SMART Table 442i (smarttech.com/kb/170315), que se suministran con la mesa, el reconocimiento táctil debería funcionar sin problemas. No obstante, si surge algún problema, siga los procedimientos que se detallan en este capítulo para resolverlo. También puede visitar el sitio smarttech.com/contactsupport para ver y descargar artículos con instrucciones y de solución de problemas, y mucho más. Solucionar problemas de alimentación y de conexión I MPOR TA N TE Apague la mesa antes de verificar o desconectar los cables en el interior del pedestal. La tabla siguiente presenta problemas relacionados con la alimentación y cómo solucionarlos si la mesa no funciona correctamente: Problema Solución La mesa no recibe suministro eléctrico. Verifique que el cable de alimentación esté enchufado y que el interruptor de encendido esté en la posición de encendido. El botón de encendido no está iluminado. Verifique que el cable de alimentación esté enchufado y que el interruptor de encendido esté en la posición de encendido. El monitor LCD no muestra ninguna imagen. Comuníquese con la Asistencia técnica de SMART (smarttech.com/contactsupport). 19 19 20 20 22 22 APÉNDICE A Solucionar problemas Solucionar problemas de hardware I MPOR TA N TE Apague la mesa antes de verificar o desconectar los cables en el interior del pedestal. La siguiente tabla muestra los problemas relacionados con el hardware y cómo solucionarlos: Problema Solución La mesa se ha sobrecalentado Deje que la mesa se cierre, y apártela de cualquier fuente de calor. y se cerrará en 29 segundos. La mesa se está calentando. Aleje la mesa de cualquier fuente de calor. Hay problemas con el Comuníquese con la Asistencia técnica de SMART reconocimiento táctil debido a (smarttech.com/contactsupport). que una o más cámaras no funcionan correctamente. Es posible que deba calibrar la mesa. Calibre la mesa. Consulte Calibrar la mesa en la página 16. Hay un problema con uno o Si el problema no se resuelve, póngase en contacto con la más ventiladores. Asistencia técnica de SMART (smarttech.com/contactsupport). Configurar la mesa para solucionar problemas de reconocimiento táctil Para realizar los procedimientos de solución de problemas de esta sección, tendrá que cerrar el software Actividades de SMART Table y, a continuación, conectar un teclado y un mouse. Puede conectar cualquier teclado y mouse con conectores USB a los puertos USB en el costado de la mesa. N OTA Completado este procedimiento, consulte Diagnóstico de problemas básicos relacionados con el reconocimiento táctil en la página 22. Cuando haya resuelto los problemas, consulte Reiniciar las Actividades de SMART Table en la página 22. g Para configurar la mesa para la solución de problemas 1. Encienda la mesa. Aparece el menú Actividades de SMART Table. 20 APÉNDICE A Solucionar problemas 2. Conecte la unidad USB a la mesa. O bien, Siga las instrucciones del procedimiento que se describe en Cambiar de modo sin insertar una unidad USB en la página 8. El menú cambia del modo Alumno al modo Profesor. 3. Conecte un teclado y un mouse a la mesa. 4. Presione . El software Actividades de SMART Table se cierra y aparece el escritorio de Windows. I MPOR TA N TE No coloque ningún teclado, mouse ni ningún otro objeto sobre la superficie táctil. Las cámaras podrían interpretar estos objetos como toques si se colocan sobre la superficie táctil. 21 APÉNDICE A Solucionar problemas Diagnóstico de problemas básicos relacionados con el reconocimiento táctil La siguiente tabla muestra los problemas básicos que se pueden producir con el toque y cómo solucionarlos. Problema Solución No funciona el reconocimiento táctil ni se ve el escritorio de Windows. El software de la SMART Table no está instalado o no funciona. Haga clic en el icono de Actividades de la SMART Table en el escritorio para iniciar el software. El reconocimiento táctil no Es posible que la calibración sea incorrecta. Consulte Diagnóstico funciona o no está alineado con de problemas básicos relacionados con el reconocimiento táctil el punto de contacto. arriba. Ha intentado las soluciones sugeridas en esta tabla pero el reconocimiento táctil sigue sin funcionar. Comuníquese con la Asistencia técnica de SMART (smarttech.com/contactsupport). g Para calibrar la mesa desde el escritorio de Windows 1. Presione . El software Actividades de SMART Table se cierra y aparece el escritorio de Windows. 2. Presione el botón Inicio de Windows. 3. Escriba "Configuración SMART" en el cuadro de búsqueda y, a continuación, presione INTRO. Aparece el cuadro de diálogo Configuración SMART. 4. En Tareas, presione Orientar/Alinear el producto SMART. Aparece la pantalla de orientación. 5. Haga presión con el dedo en el centro del objetivo hasta que la cruz roja se mueva al siguiente objetivo y, a continuación, repita este paso con cada objetivo. Se abre la pantalla de calibración y aparece una cuadrícula. 6. Dibuje con el dedo una espiral horizontalmente a través de la cuadrícula. Mientras dibuja, la tinta es de color azul. Cada cuadrado que complete, se tornará verde. Reiniciar las Actividades de SMART Table Una vez resueltos los problemas con el toque, reinicie las Actividades de SMART Table. 22 APÉNDICE A Solucionar problemas g Para reiniciar las Actividades de SMART Table 1. Haga doble clic en el icono de Actividades de SMART Table. Se inician las Actividades de SMART Table. N OTA Si reinicia la mesa, las Actividades de SMART Table se iniciarán automáticamente. 23 Apéndice B Cumplimiento de requisitos ambientales del hardware SMART Technologies apoya los esfuerzos internacionales para asegurar que los equipos electrónicos se fabriquen, vendan y desechen de forma segura y sin perjuicio para el ambiente. Reglamentaciones sobre residuos de aparatos eléctricos y electrónicos (Directiva WEEE) Rigen disposiciones sobre el desecho de equipos eléctricos y electrónicos para todos los equipos eléctricos y electrónicos que se venden en la Unión Europea. Para desechar cualquier tipo de aparato eléctrico o electrónico, entre ellos, los productos de SMART Technologies, le recomendamos que lo recicle de forma adecuada una vez que haya llegado al fin de su vida útil. Si necesita más información, póngase en contacto con su distribuidor o con SMART Technologies para averiguar a qué agencia de reciclaje llamar. Restricción sobre ciertas sustancias peligrosas (Directiva RoHS) Este producto cumple con los requisitos de la Restricción sobre ciertas sustancias peligrosas de la Unión Europea (RoHS), directiva 2002/95/EC. Por lo tanto, también cumple con otras reglamentaciones que han surgido en diversas áreas geográficas y que hacen referencia a la directiva RoHS de la Unión Europea. Baterías En muchos países, existen reglamentaciones respecto de las baterías. Consulte con su distribuidor para averiguar cómo reciclar las baterías usadas. 25 APÉNDICE B Cumplimiento de requisitos ambientales del hardware Existen reglamentaciones especiales que se deben cumplir cuando se envía un producto que contiene una batería de ion litio o cuando se envía una batería de ion litio. Si tiene que devolver a SMART Technologies un producto que contiene una batería de ion litio o solo una batería de ion litio, llame al departamento de devoluciones RMA de SMART Technologies para solicitar información sobre estas reglamentaciones de envío especiales. l 1.866.518.6791, Opción 4 (EE.UU./Canadá) l 1.403.228.5940 (todos los demás países) Para conocer las instrucciones de remoción de la batería, diríjase a smarttech.com/kb/170428. Las tareas de servicio deben ser realizadas por personal técnico autorizado únicamente. Embalaje Muchos países cuentan con reglamentaciones que restringen el uso de ciertos metales pesados en el embalaje de productos. El embalaje que utiliza SMART Technologies para distribuir sus productos cumple con las leyes de embalaje aplicables. Dispositivos electrónicos cubiertos Muchos estados de los Estados Unidos clasifican los monitores como Dispositivos electrónicos cubiertos y reglamentan su desecho. Los productos de SMART Technologies aplicables cumplen con los requisitos de las reglamentaciones sobre dispositivos electrónicos cubiertos. Reglamentaciones sobre productos electrónicos de informática de China China cuenta con reglamentaciones para los productos clasificados como EIP (Productos electrónicos informáticos). Los productos de SMART Technologies están comprendidos en esta clasificación y adhieren a las reglamentaciones sobre EIP de China. 26 SMART Technologies smarttech.com/support smarttech.com/contactsupport-
 1
1
-
 2
2
-
 3
3
-
 4
4
-
 5
5
-
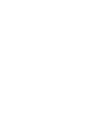 6
6
-
 7
7
-
 8
8
-
 9
9
-
 10
10
-
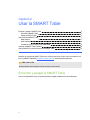 11
11
-
 12
12
-
 13
13
-
 14
14
-
 15
15
-
 16
16
-
 17
17
-
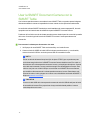 18
18
-
 19
19
-
 20
20
-
 21
21
-
 22
22
-
 23
23
-
 24
24
-
 25
25
-
 26
26
-
 27
27
-
 28
28
-
 29
29
-
 30
30
-
 31
31
-
 32
32
-
 33
33
-
 34
34
SMART Technologies Table 442i Guia de referencia
- Tipo
- Guia de referencia
La SMART Technologies Table 442i es un centro de aprendizaje colaborativo con una superficie sensible al tacto que permite a los alumnos crear, seleccionar, mover y cambiar el tamaño de objetos digitales de forma simultánea, fomentando la colaboración y la cooperación.
Con una conexión Wi-Fi a un computador con el software SMART Sync, el profesor puede observar las actividades de los alumnos de forma remota, controlar la mesa y capturar e imprimir lo que se muestra en la tapa de la mesa.
La SMART Table incluye aplicaciones, actividades para lecciones y juegos educativos, y permite descargar paquetes de actividades adicionales del sitio web SMART Exchange. También se puede personalizar con el Kit de herramientas de SMART Table, que permite descargar paquetes de actividades y aplicaciones.
Artículos relacionados
-
SMART Technologies Table 442i Guia de referencia
-
SMART Technologies Table 442i Guia de referencia
-
SMART Technologies Table 230i Guia de referencia
-
SMART Technologies Table 230i Guia de referencia
-
SMART Technologies Response 2011 Guia de referencia
-
SMART Technologies Response 2012 Guia de referencia
-
SMART Technologies Response 2012 Guia de referencia
-
SMART Technologies Response 2011 Guia de referencia
-
SMART Technologies Board 8000i-G3 Guía del usuario
-
SMART Technologies Notebook 10 Guia de referencia