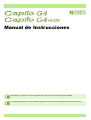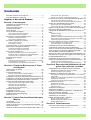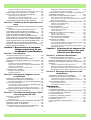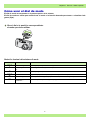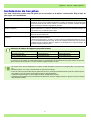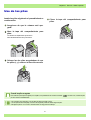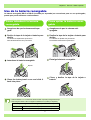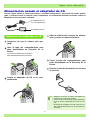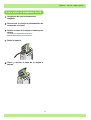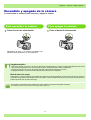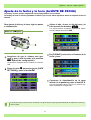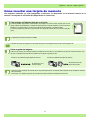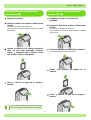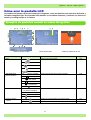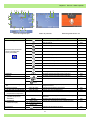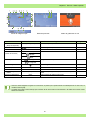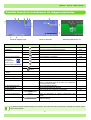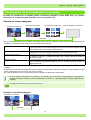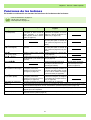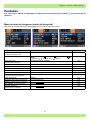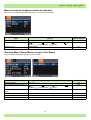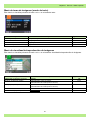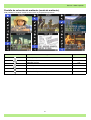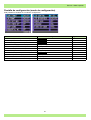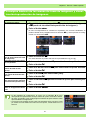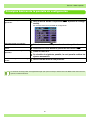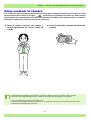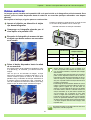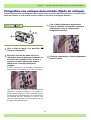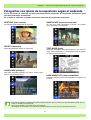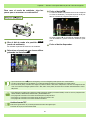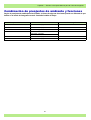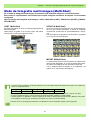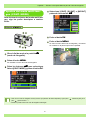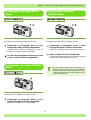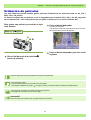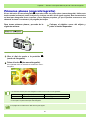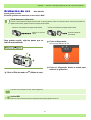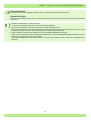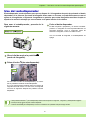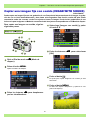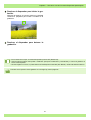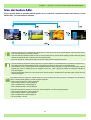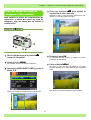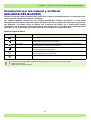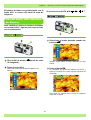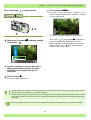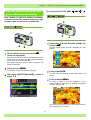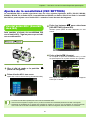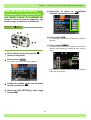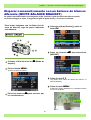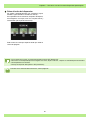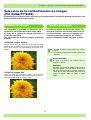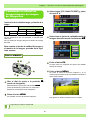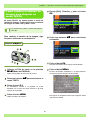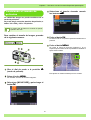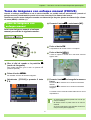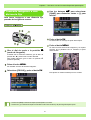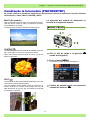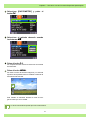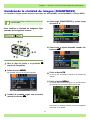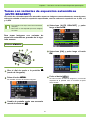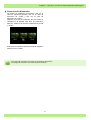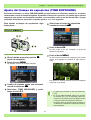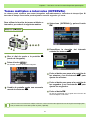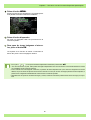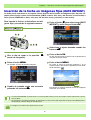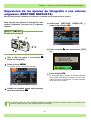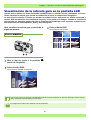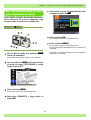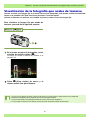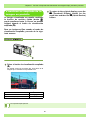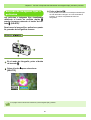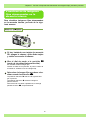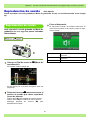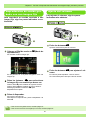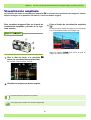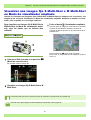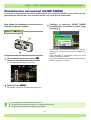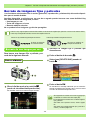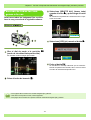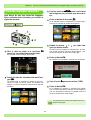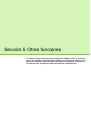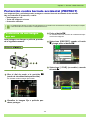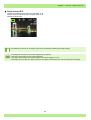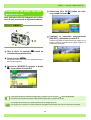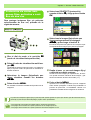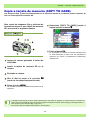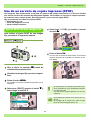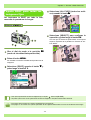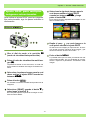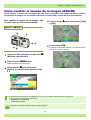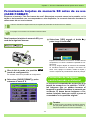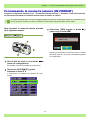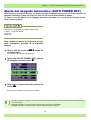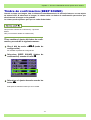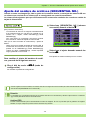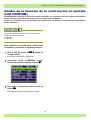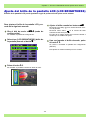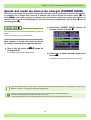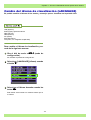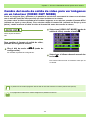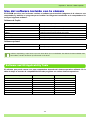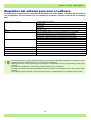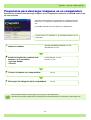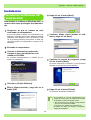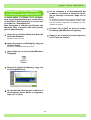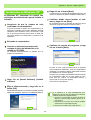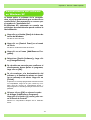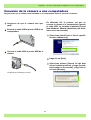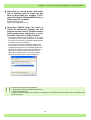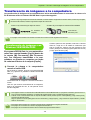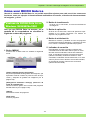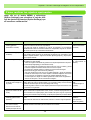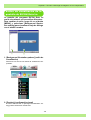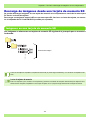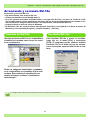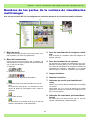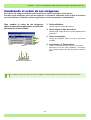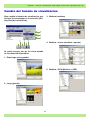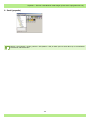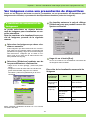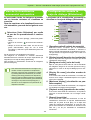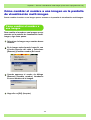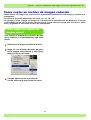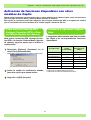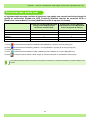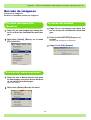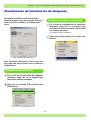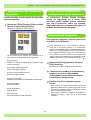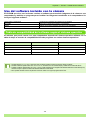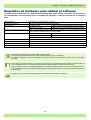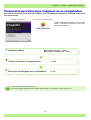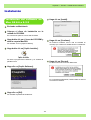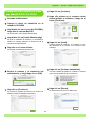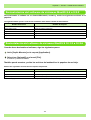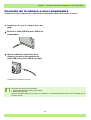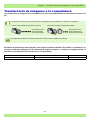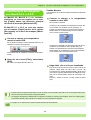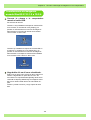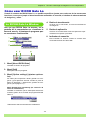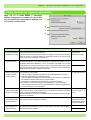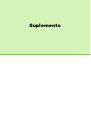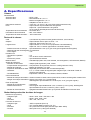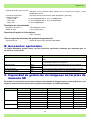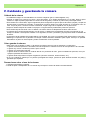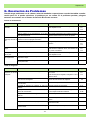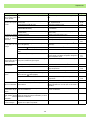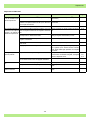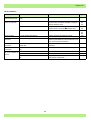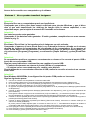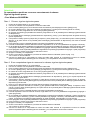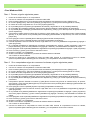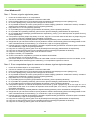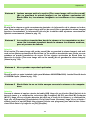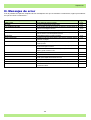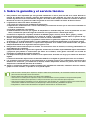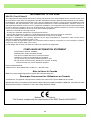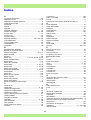Ricoh Caplio G4 wide El manual del propietario
- Categoría
- Cámaras puente
- Tipo
- El manual del propietario
Este manual también es adecuado para

Para realizar un uso seguro de su cámara, asegúrese de leer todos los consejos de seguridad antes de utilizarla.
Manual de Instrucciones
Las funciones relacionadas con el sonido (grabación, reproducción y eliminación) sólo están disponibles para el modelo G4wide.

2
Manuales Incluidos con la Caplio G4
La cámara Caplio G4/G4wide viene con dos manuales.La cámara Caplio G4/G4wide viene con dos manuales.
[Lea este manual primero]
Guía Rápida (manual impreso)
Esta guía tiene por finalidad permitir el uso de la cámara lo más inmediatamente posible, proporcionando
para ello explicaciones resumidas organizadas en cinco secciones, a saber: “Antes del uso”, “Tomando
fotografías”, “Visualizando imágenes” y “Conectando a su PC”.
Lea esta guía sin falta antes de usar la cámara.
[Lea este manual según sea necesario]
Manual de Instrucciones (este manual)
Aquí se explica más en detalles cómo utilizar todas las funciones de la Caplio G4/G4wide.
Para sacar el máximo provecho de su Caplio G4/G4wide, lea este manual en su totalidad al menos una vez. Consúltelo
siempre que sea necesario.
Símbolos utilizados en esta guía
Término
Archivo: Se refiere a una imagen fija, película y sonido.
G4: Se refiere a "Caplio G4"
G4wide: Se refiere a "Caplio G4wide"
Ejemplos de pantallas:
Los ejemplos de la pantalla LCD que se muestran en este manual se han creado para contribuir a la explicación. La pan-
talla real puede ser distinta.
Símbolos
A continuación se muestra el significado de los símbolos que se utilizan en este manual:
Importante
Se utiliza para indicar advertencias o restricciones impor-
tantes en el uso de la cámara.
Terminología
Se utiliza para indicar advertencias o restricciones impor-
tantes en el uso de la cámara.
Nota
Indica explicaciones adicionales y comentarios que pueden
ser de utilidad cuando se maneja la cámara.
Referencia
Proporciona definiciones de vocablos técnicos para facilitar
la comprensión de las instrucciones.

3
Manuales Incluidos con la Caplio G4 .................................... 2
Símbolos utilizados en esta guía........................................... 2
Capítulo 1 Uso de la Cámara
Sección 1 Para empezar
Verificación del contenido de la caja ..................................... 6
Nombres de las partes .......................................................... 7
Cómo usar el dial de modo ................................................... 8
Instalación de las pilas .......................................................... 9
Uso de las pilas ................................................................... 10
Uso de la batería recargable ............................................... 11
Cómo introducir la batería recargable....................................... 11
Cómo quitar la batería recargable ............................................ 11
Alimentación usando el adaptador de CA ........................... 12
Instalación del adaptador de CA............................................... 12
Cómo quitar el adaptador de CA .............................................. 13
Encendido y apagado de la cámara.................................... 14
Para encender la cámara.......................................................... 14
Para apagar la cámara ............................................................. 14
Ajuste de la fecha y la hora (AJUSTE DE FECHA)............. 15
Cómo insertar una tarjeta de memoria................................16
Instalación de tarjetas de memoria SD..................................... 17
Cómo quitar la tarjeta de memoria SD...................................... 17
Cómo usar la pantalla LCD ................................................. 18
Ejemplos de pantallas cuando se toman fotografías ................ 18
Pantalla durante la visualización de imágenes/películas.......... 21
Conmutación de la visualización en pantalla ............................ 22
Funciones de los botónes ................................................... 23
Pantallas.............................................................................. 24
Principios básicos de los menús de toma de imágenes y visualiza-
ción/reproducción de imágenes ................................................ 29
Principios básicos de la pantalla de configuración ................... 30
Sección 2 Principios Básicos para la Toma
de Imágenes
Cómo sostener la cámara ................................................... 32
Cómo enfocar ..................................................................... 33
Toma de imágenes fijas ...................................................... 34
Enfoque y tome la fotografía (disparo diferido.......................... 34
Fotografías imprevistas (disparo inmediato)............................. 35
Fotografías con enfoque descentrado (fijado de enfoque).. 36
Fotografías con ajuste de la exposición según el ambiente 37
Combinación de preajustes de ambiente y funciones.........39
Modo de fotografía multi-imagen (Multi-Shot) ..................... 40
Ajustes del modo multi-imagen (CONT. MODE) ...................... 41
Fotografías en modo Multi-Shot................................................ 42
Fotografías en modo S Multi-Shot ............................................ 42
Fotografías en modo M Multi-Shot............................................ 42
Grabación de películas....................................................... 43
Fotografías con zoom.......................................................... 44
Fotografías con el zoom digital ...........................................45
Primeros planos (macrofotografía)...................................... 46
Grabación de voz ................................................................ 47
Sección 3 Uso de Funciones Especiales para
Mejorar
Uso del flash........................................................................ 49
Uso del autodisparador ....................................................... 51
Captar una imagen fija con sonido (IMAGE WITH SOUND).... 52
Uso del botón ADJ. ............................................................. 54
Cambio de los ajustes de exposición (EXPOSURE COMP.) ... 55
Uso del botón ADJ. (Exposición)..............................................56
Uso del menú de toma de imágenes (Exposición) ....................57
Iluminación por luz natural y artificial (BALANCE DEL BLANCO)..58
Uso del botón ADJ. (Balance de blanco)...................................59
Uso del menú de toma de imágenes (Balance de blanco)........61
Ajustes de la sensibilidad (ISO SETTING).......................... 63
Uso del botón ADJ. (Sensibilidad ISO)......................................63
Uso del menú de toma de imágenes (Sensibilidad ISO) ...........64
Disparar consecutivamente con un balance de blancos difer-
ente (WHITE BALANCE BRACKET) .................................. 65
Selección de la calidad/tamaño de imagen (PIC QUALITY/
SIZE)................................................................................... 67
Calidad de imagen.....................................................................67
Tamaño de imagen....................................................................67
Cambiando la calidad de imagen/tamaño de imagen de fotografías ... 68
Cómo cambiar el tamaño de imagen para disparar en modo TEXTO.. 69
Cambiando el tamaño de películas ...........................................70
Toma de imágenes con enfoque manual (FOCUS)............ 71
Toma de imágenes con enfoque manual ..................................71
Tomando imágenes a una distancia fija ....................................72
Cambiando la fotometría (PHOTOMETRY)........................ 73
Cambiando la claridad de imagen (SHARPNESS)............. 75
Tomas con variantes de exposición automáticas (AUTO BRACKET) ..76
Ajuste del tiempo de exposición (TIME EXPOSURE)......... 78
Tomas múltiples a intervalos (INTERVAL).......................... 79
Inserción de la fecha en imágenes fijas (DATE IMPRINT) . 81
Reposición de los ajustes de fotografía a sus valores origina-
les (RESTORE DEFAULTS) ............................................... 82
Visualización de la retícula guía en la pantalla LCD ........... 83
Cambio de la densidad para tomas de texto (DENSITY).... 84
Uso del botón ADJ. (Densidad de texto) ...................................84
Uso del menú de toma de imágenes (Densidad de texto).........85
Sección 4 Reproducción/eliminación de imá-
genes fijas, películas y sonidos
Visualización de la fotografía que acaba de tomarse ......... 87
Visualización ampliada de la imagen en pantalla ......................88
Borrado de imágenes fijas o películas.......................................89
Visualización de imágenes fijas y películas ........................ 90
Visualización de imágenes fijas almacenadas en una tarjeta de
memoria SD...............................................................................90
Visualización de imágenes fijas almacenadas en la memoria interna.. 91
Reproducción de películas ........................................................92
Ajuste del volumen del sonido de la película.............................92
Reproducción de sonido ..................................................... 93
Reproducción de sonido ............................................................93
Reproducción de sonido grabado con una imagen fija..............94
Ajuste del volumen ....................................................................94
Visualización multi-imagen.................................................. 95
Visualización ampliada........................................................ 96
Visualizar una imagen fija S Multi-Shot o M Multi-Shot en
Modo de visualizador ampliado........................................... 97
Visualización secuencial (SLIDE SHOW) ........................... 98
Visualización en un televisor............................................... 99
Borrado de imágenes fijas y películas .............................. 100
Borrado de una imagen por vez ..............................................100
Borrado de todas las imágenes a la vez..................................101
Borrado múltiple selectivo........................................................102
Sección 5 Otras funciones
Protección contra borrado accidental (PROTECT)........... 104
Protección de una imagen por vez ..........................................104
Contenido

4
Protección de todas las imágenes a la vez............................. 106
Protección de varias imágenes fijas, películas o sonidos de una vez 107
Copia a tarjeta de memoria (COPY TO CARD) ................ 108
Uso de un servicio de copias impresas (DPOF)................ 109
Ajuste DPOF de una imagen fija............................................. 109
Ajuste DPOF para todas las imágenes fijas ........................... 110
Ajuste DPOF para múltiples imágenes seleccionadas ........... 111
Cómo cambiar el tamaño de la imagen (RESIZE) ............ 112
Sección 6 Cambiando de los ajustes de la cá-
mara
Formateando tarjetas de memoria SD antes de su uso (CARD
FORMAT) ..........................................................................114
Protección de imágenes contra borrado accidental................ 114
Formateando la memoria interna (IN FORMAT) ............... 115
Ajuste del apagado automático (AUTO POWER OFF)..... 116
Timbre de confirmación (BEEP SOUND).......................... 117
Ajuste del nombre de archivos (SEQUENTIAL NO.)......... 118
Cambio de la duración de la confirmación en pantalla (LCD CONFIRM.) .119
Ajuste del brillo de la pantalla LCD (LCD BRIGHTNESS). 120
Ajuste del modo de ahorro de energía (POWER SAVE)... 121
Cambio del idioma de visualización (LANGUAGE)........... 122
Cambio del modo de salida de video para ver imágenes en un
televisor (VIDEO OUT MODE) .......................................... 123
Capítulo 2 Reproducción de imágenes
(imágenes/películas) en una
computadora (para Windows)
Sección 1 Para empezar
Uso del software incluido con la cámara........................... 125
Software and OS Applicability Table....................................... 125
Requisitos del sistema para usar el software....................126
Preparación para descargar imágenes en su computadora... 127
Instalación ......................................................................... 128
Instalación en Windows 98/98SE/Me/2000 ............................ 128
Desinstalación del software en Windows 98/98SE/Me/2000.. 129
Instalación en Windows XP .................................................... 130
Desinstalación del software en Windows XP.......................... 131
Instalación de otro software ..............................................132
Instalación de Acrobat Reader................................................ 132
Instalación de DirectX............................................................. 132
Sección 2 Descarga de imágenes en una
computadora
Conexión de la cámara a una computadora...................... 134
Transferencia de imágenes a la computadora .................. 136
Transferencia de imágenes con Windows 98/89SE/Me/2000 136
Cómo usar RICOH Gate La............................................... 137
Ventana de RICOH Gate La en Windows 98/98SE/Me/2000. 137
Cómo realizar los ajustes opcionales ..................................... 138
Estilos de visualización de la pantalla de RICOH Gate La ..... 139
Descarga de imágenes desde una tarjeta de memoria SD.... 140
Imágenes en una tarjeta de memoria SD ............................... 140
Sección 3 Visualización multi-imagen (Cómo
usar el programa DU-10x)
Arrancando y cerrando DU-10x......................................... 142
Ventana de DU-10x ................................................................ 142
Cerrando DU-10x.................................................................... 142
Nombres de las partes de la ventana de visualización multi-imagen. 143
Cambiando el orden de las imágenes...............................144
Cambio del tamaño de visualización................................. 145
Ver imágenes como una presentación de diapositivas ..... 147
Uso de la visualización secuencial automática....................... 148
Configuración usando la caja de diálogo [Slideshow] .............148
Cómo cambiar el nombre a una imagen..................................149
Cómo cambiar el nombre a una imagen en la pantalla de
visualización multi-imagen ............................................... 149
Cómo copiar un archivo de imagen reducido.................... 150
Cómo copiar un archivo de imagen reduci ..............................150
Cómo activar la función GPS Linkage (Conexión GPS) o Camera
Memo (Apunte de cámara) ......................................................151
Activación de funciones disponibles con otros modelos de Caplio.....151
Cámaras y opciones disponibles.............................................151
Funciones que puede usar ......................................................152
Borrado de imágenes........................................................ 153
A través del menú File (Archivo)..............................................153
A través del menú contextual ..................................................153
A través del teclado .................................................................153
Visualización de información de imágenes....................... 154
Usando el menú [File]..............................................................154
Usando el menú contextual .....................................................154
Uso de la ventana de visualización................................... 155
Uso de la pantalla del visualizador ..........................................155
Impresión de una imagen.................................................. 156
Para imprimir una imagen........................................................156
Uso del cuadro de diálogo [Print Setup] (Configurar impresión) .. 156
Comprobación del diseño de impresión ..................................157
Cómo realizar ajustes en la configuración de la impresora .....157
Impresión de imágenes ...........................................................157
Capítulo 3 Reproducción de imágenes (im-
ágenes/películas) en una com-
putadora (para Macintosh)
Sección 1 Instalación del software
Uso del software incluido con la cámara........................... 159
Tabla de compatibilidad del software según el sistema operativo ..... 159
Requisitos de hardware para utilizar el software .............. 160
Preparación para descargar imágenes en su computadora ...161
Instalación......................................................................... 162
Instalación del software en Mac OS 8.6 a 9.2.2 ......................162
Instalación del software en sistemas MacOS X 10.1.2 a 10.2.6 .. 163
Desinstalación del software de sistemas MacOS 8.6 a 9.2.2..164
Desinstalación del software de sistemas MacOS X 10.1.2 a 10.2.6 .. 164
Sección 2 Descarga de imágenes en una
computadora
Conexión de la cámara a una computadora ..................... 166
Transferencia de imágenes a la computadora.................. 167
Transferencia de imágenes con MacOS 8.6 a 9.2.2 ...............168
Transferencia de imágenes usando MacOS X 10.1.2 a 10.2.6.... 169
Cómo usar RICOH Gate La .............................................. 170
La RICOH Gate La Window.....................................................170
Cómo realizar los ajustes opcionales ......................................171
Suplemento
A. Especificaciones........................................................... 173
B. Accesorios opcionales.................................................. 174
C. Capacidad de grabación de imágenes de tarjetas de memoria SD...... 174
D. Uso de la cámara en el extranjero................................ 175
E. Precauciones de uso .................................................... 175
F. Cuidando y guardando la cámara................................. 176
G. Resolución de Problemas ............................................ 177
H. Mensajes de error......................................................... 186
I. Sobre la garantía y el servicio técnico ........................... 187
Índice................................................................................. 190

Sección 1 Para empezar
Capítulo 1 Uso de la Cámara
En esta sección se explica cómo preparar la cámara, desde el momento
que se la saca de la caja hasta cuando se empieza a tomar imágenes.

Capítulo 1 Sección 1 Para empezar
6
• Si llegase a faltar algo dentro de la cámara de su cámara, por favor pón-
gase en contacto con la tienda donde compró el producto.
• Una vez verificado el contenido de la tarjeta de garantía, guárdela en un
lugar seguro.
Verificación del contenido de la caja
Abra la caja y corrobore que contenga todos los componentes que se muestran a continuación:
Caplio G4/G4wide
2 pilas alcalinas
Correa
Cable de vídeo(sólo G4)
Cable USB
Warranty Card
Precauciones de
seguridad
CD-ROM
Incluye software y Manual de Instruc-
ciones.
Guía Rápida
Adaptador de CA (AC-4a)
Otros productos vendidos
por separado:
Adaptador de tarjetas PCMCIA
(FM-SD53)
Kit de batería recargable (BS-3)*
*Incluye la batería recargable (DB-
43) y el cargador de batería (BJ-2).
Accesorios opcionales
Cómo poner la correa
Enhebre la punta de la correa en el
gancho para correa de la cámara y
átela cómo se muestra en la figura
de abajo.
Cargador de batería (BJ-2)
Batería recargable (DB-43)
Cable de AV(sólo G4wide)

Capítulo 1 Sección 1 Para empezar
7
Nombres de las partes
Para facilitar la compresión de las explicaciones en este manual, le recomendamos se familiarice con
los nombres de las diferentes partes de la cámara que se muestran a continuación:
Cámara
Vista delantera
Vista posterior
1. Disparador
2. Botón de encendido
3. Dial de modo
4. Flash
5. Ventana de enfoque automático
6. Visor de imagen
7. Objetivo
8. Terminal USB
9. Terminal de salida de vídeo
10. Altavoz
11. Micrófono
*El altavoz y el micrófono sólo están presentes en el mod-
elo G4wide.
1. Visor de imagen
2. Indicador luminoso de enfoque automático
3. Indicador de Flash
4. Botón ADJ.
5. Botón Z(Gran angular)/9(visualización multi-imagen)
6. Botón z(Telefoto)/8(Revisión rápida)
7. Botón #/Q (Vista rápida)
8. Botón !
9. Botón $/F(Flash)
10. Botón "/N(macrofotografía)
11. Tapa de la batería y tarjeta
12. Pantalla LCD
13. Botón D(Borrar)/T(Autodisparador)
14. Botón M
15. Botón O
16. Botón DISP
17. Ranura de tarjeta de memoria SD
18. Cubierta del conector de alimentación (DC In)
19. Enganche para correa
20. Rosca para trípode (debajo de la cámara)

Capítulo 1 Sección 1 Para empezar
8
Gire el dial a la posición correspondiente
al modo que desea utilizar.
Simboli e funzioni del selettore di modo
Símbolo Modo Función
1
Modo de configuración Se utiliza para ajustar y confirmar la configuración de la cámara.
2
Modo de grabación de
voz
Le permite grabar sonidos.(sólo G4wide)
3
Modo de película Se utiliza para grabar películas.
4
Modo de ambiente Proporciona preajustes de exposición optimizados para diferentes tipos de ambientes.
5
Modo de fotografía Se utiliza para tomar imágenes fijas.(G4wide también puede tomar imágenes fijas con sonido)
6
Modo de reproducción/
visualización
Le permite reproducir y borrar imágenes fijas y películas.
Cómo usar el dial de modo
El dial de modo se encuentra en la parte superior de la cámara.
El dial de modo se utiliza para seleccionar el modo o la función deseada para tomar o visualizar imá-
genes (fijas).

Capítulo 1 Sección 1 Para empezar
9
Instalación de las pilas
Con esta cámara se pueden usar las pilas que se muestran en la tabla a continuación. Elija el tipo de
pila según sus necesidades
.
Tipo de pila Características
Pilas alcalinas AA (LR6) (Incluye) Fáciles de conseguir en comercios, por lo que son prácticas para usar cuando se viaja.
Sin embargo, en un entorno de bajas temperaturas, el número de fotografías que se pueden tomar
disminuirá. Caliente las pilas antes de usarlas. Le recomendamos que utilice la batería recargable
cuando use la cámara durante un largo período de tiempo.
Baterías recargables (DB-43 o DB-40) (se
venden por separado)
Esta es una batería de ion de litio. Resultan más económicas porque puede recargarlas mediante el
cargador de baterías BJ-2 (vendido por separado) y usarlas una y otra vez. Duran mucho tiempo, por
lo que resultan muy convenientes para los viajes.
Pilas de níquel AA (a la venta en comercios) Estas pilas no son recargables. Sin embargo, al usarlas con una cámara digital, duran mucho más
tiempo que las pilas alcalinas AA.
Batería de níquel-hidrógeno (a la venta en
comercios)
Esta batería resulta económica porque puede recargarla y usarla una y otra vez. Utilice un cargador
de baterías a la venta en comercios.
La batería podría estar inerte y, por tanto, no producir energía inmediatamente después de su com-
pra o si no se utiliza durante más de un mes. En ese caso, recargue la batería dos o tres veces antes
de utilizarla. Aunque no utilice la cámara, la batería se va descargando con el paso del tiempo, así
que deberá recargarla antes de usarla.
Indicación del número de imágenes que pueden tomarse
*1 El número de fotografías en el Modo de visualización sincronizada (véase la página 22).
Los números que se muestran en la tabla están basados en una temperatura de funcionamiento de 22 grados Celsius, tomando imá-
genes a intervalos de 30 segundos, con una de cada dos imágenes tomadas con flash.
Tipo de pila/batería Número de imágenes Número de imágenes *1
Pilas alcalinas AA (LR6) Aproximadamente 70 Aproximadamente 80
Batería recargable (DB-43) Aproximadamente 400 Aproximadamente 450
• No use pilas que no sean las especificadas. La cámara no debe alimentarse con pilas secas de mangane (R6) so ni de níquel-cad-
mio.
• Extraiga las pilas si no va a usar la cámara durante un largo período de tiempo.
• El ciclo de vida de una pila alcalina AA (LR6) depende de la marca y del tiempo de almacenamiento a partir de la fecha de produc-
ción. Además, el ciclo de vida de una pila alcalina se reduce a bajas temperaturas.
• La batería de níquel-hidrógeno no viene cargada de fábrica. Cárguela antes de usarla.
• La batería puede calentarse mucho justo después de la utilización de la cámara. Apague la cámara y deje que se enfríe lo suficiente
antes de extraer la batería.

Capítulo 1 Sección 1 Para empezar
10
Instale las pilas siguiendo el procedimiento a
continuación:
Asegúrese de que la cámara esté apa-
gada.
Abra la tapa del compartimiento para
pilas.
La cubierta se desliza dos posiciones.
Para abrirla deslÌcela dos posiciones.
Coloque las dos pilas asegurándose de que
los polos (+ y -) estén en la dirección correcta
.
Cierre la tapa del compartimiento para
pilas.
Cuando las pilas se agotan
Poco antes de que las pilas se agoten por completo, en la pantalla LCD se visualiza el símbolo . En dicho caso, cambie las pilas
por otras nuevas inmediatamente.
• No se pueden usar otras pilas, como las pilas de célula seca (R6) y Ni-Cd.
• Con las pilas alcalinas AA (LR6), el número de fotografías puede ser distinto según las pilas.
• Extraiga las pilas si no va a usar la cámara durante un largo período de tiempo.
Uso de las pilas

Capítulo 1 Sección 1 Para empezar
11
Cómo introducir la batería
recargable
Asegúrese de que la cámara esté apa-
gada.
Deslice la tapa de la tarjeta o batería para
abrirla.
La cubierta se desliza dos posiciones.
Para abrirla deslÌcela dos posiciones.
Introduzca la batería recargable.
Close the battery/card cover and slide it
back into place.
Cómo quitar la batería recar-
gable
Asegúrese de que la cámara esté
apagada.
Deslice la tapa de la tarjeta o batería para
abrirla.
La cubierta se desliza dos posiciones.
Para abrirla deslÌcela dos posiciones.
Extraiga la batería recargable.
Cierre y deslice la tapa de la tarjeta o
batería.
Etiqueta
• Quite las baterías si no va a utilizar la cámara durante un periodo prolongado de tiempo.
• Para recargar la batería, utilice el cargador de baterías BJ-2 (vendido por separado).
Tiempo de carga de la batería recargable (cuando se usa BJ-2)
DB-43 Aprox. 220 min. (a temperatura ambiente)
DB-40 Aprox. 120 min. (a temperatura ambiente)
Uso de la batería recargable
La batería recargable DB-43 o DB-40 (vendida por separado) es conveniente para un uso prolongado,
puesto que puede utilizarse continuamente.

Capítulo 1 Sección 1 Para empezar
12
Instalación del adaptador de CA
Asegúrese de que la cámara esté apa-
gada.
Abra la tapa del compartimiento para
pilas deslizándola en dirección de la
flecha.
La cubierta se desliza dos posiciones.
Para abrirla deslÌcela dos posiciones.
Inserte el adaptador de CA en el com-
partimiento.
Abra la cubierta del conector de aliment-
ación y saque el cable hacia fuera.
Cierre la tapa del compartimiento para
pilas deslizándola en la dirección de la
flecha.
Enchufe el cable de alimentación en una toma
de corriente
.
• Asegúrese de enchufar los cables correctamente, de
manera tal que no hagan falso contacto.
• Cuando no vaya a usar la cámara, quite el adaptador de
CA de la cámara y desenchúfelo de la toma de corri-
ente.
• No desenchufe el adaptador de CA de la toma de corri-
ente cuando la cámara está en uso, ya que pueden per-
derse datos.
Alimentación usando el adaptador de CA
Cuando vaya a utilizar la cámara para tomar o visualizar imágenes por un período de tiempo prolon-
gado, o cuando conecte la cámara a una computadora, se recomienda alimentar la cámara usando el
adaptador de CA (accesorio opcional).
El adaptador de CA
en el compartimiento
El adaptador de CA

Capítulo 1 Sección 1 Para empezar
13
Cómo quitar el adaptador de CA
Asegúrese de que la cámara esté
apagada.
Desconecte la clavija de alimentación de
la toma de corriente.
Deslice la tapa de la tarjeta o batería para
abrirla.
La cubierta se desliza dos posiciones.
Para abrirla deslÌcela dos posiciones.
Retire la batería.
Cierre y deslice la tapa de la tarjeta o
batería.

Capítulo 1 Sección 1 Para empezar
14
Para encender la cámara
Pulse el botón de alimentación.
indicadores de flash y de enfoque automático par-
padearán alternadamente por unos segundos.
Para apagar la cámara
Pulse el botón de alimentación.
Apagado automático
• Para ahorrar energía y/o evitar que las pilas se descarguen innecesariamente, la cámara se apaga automáticamente transcurrido
cierto período de inactividad. Para volver a encender la cámara, simplemente pulse el botón de alimentación.
• El tiempo de activación de la función de apagado automático viene ajustado de fábrica en un minuto.
• El apagado automático no funciona cuando la cámara está conectada a una computadora.
Modo de ahorro de energía
Puede reducir el consumo de energía de la pantalla LCD y alargar la vida útil de las baterías. Si activa el modo de ahorro de energía, el
visualizador de la pantalla LCD se apagará en Modo de disparo. Cuando la pantalla LCD esté oscura, gire el Dial de ajuste para com-
probar el ajuste del modo de Ahorro de energía.
• En la página 116 de este manual se muestra cómo ajustar el tiempo de activación del apagado automático.
•
Para saber cómo ajustar el modo de Ahorro de energía, véase la página 121.
Encendido y apagado de la cámara
A continuación se muestra cómo encender y apagar la cámara.

Capítulo 1 Sección 1 Para empezar
15
Para ajustar la fecha y la hora, siga los pasos
a continuación.
Asegúrese de que la cámara esté apa-
gada y gire el dial de modo a la posición
1
11
1 (modo de configuración).
La pantalla de configuración se visualiza en el monitor
LCD.
Pulse el botón "
""
", para seleccionar [DATE
SETTINGS] y pulse el botón O
OO
O.
Ajuste el año, el mes, el día del mes y la
hora usando los botones !"
!"!"
!"#$
#$#$
#$ .
Los valores pueden cambiarse rápidamente mante-
niendo pulsados los botones !"
.
En [FORMAT], seleccione el formato de la
fecha y hora.
Corrobore la visualización en la parte
inferior de la pantalla y pulse el botón O
OO
O.
Una vez ajustadas la fecha y la hora, se vuelve a visu-
alizar la pantalla de configuración.
El ajuste de la fecha y hora se borra de la memoria si se deja la cámara sin pilas por aproximadamente dos semanas. En dicho caso,
vuelva a ajustar.
Ajuste de la fecha y la hora (AJUSTE DE FECHA)
La fecha y la hora pueden imprimirse en las fotografías si así se desea.
La fecha y la hora no vienen ajustadas de fábrica, por lo que deben ajustarse antes de empezar a usar la
cámara.

Capítulo 1 Sección 1 Para empezar
16
Cómo insertar una tarjeta de memoria
Las imágenes tomadas, ya sean fotografías o películas, se almacenan en la memoria interna de la
cámara o en tarjetas de memoria SD (disponibles en comercios).
Cómo proteger sus imágenes para que no se borren
Si sitúa la pestaña de protección contra escritura de la tarjeta en la posición LOCK, impedirá que sus imá-
genes se borren accidentalmente, y la tarjeta de memoria tampoco se podrá formatear. Si vuelve a colocar la
pestaña en su posición anterior, volverá a ser posible borrar las imágenes y formatear la tarjeta.
Si mueve la pestaña de protección contra escritura de la tarjeta de memoria SD a la posición LOCK (Blo-
queo).
La capacidad de la memoria interna es de 8MB.
Dónde se graban las imágenes
Cuando en la c·mara no se encuentra instalada una Tarjeta de memoria SD, la c·mara guarda las im·genes en la memoria interna, mien-
tras que si la Tarjeta de memoria SD est· instalada, las im·genes se guardan en ella.
Cuando no hay instalada ninguna tarjeta de memoria
Se almacenan en la
memoria interna
Se almacenan en la tar-
jeta de memoria SD
Cuando hay instalada una tarjeta de memoria
Para saber el número de imágenes que se pueden almacenar en una tarjeta de memoria SD, véase la página 174.
• Cuando se carga una tarjeta de memoria SD, no se graba ningún dato en la memoria interna después de que la tarjeta de memoria
SD se ha llenado.
• Procure que no se adhiera ningún tipo de suciedad a las partes metálicas de la tarjeta de memoria SD.

Sección 1 Para empezar
17
Instalación de tarjetas de
memoria SD
Apague la cámara.
Deslice la tapa de la tarjeta o batería para
abrirla.
La cubierta se desliza dos posiciones.
Para introducir o extraer la tarjeta deslice la cubierta
una posición.
Inserte la tarjeta en la ranura asegurán-
dose de que esté orientada correcta-
mente y empújela hacia adentro hasta
que sienta un ligero chasquido.
Cierre y deslice la tapa de la tarjeta o
batería.
Cómo quitar la tarjeta de
memoria SD
Asegúrese de que la cámara esté
apagada.
Deslice la tapa de la tarjeta o batería para
abrirla.
La cubierta se desliza dos posiciones.
Para introducir o extraer la tarjeta deslice la cubierta
una posición.
Presione ligeramente la tarjeta y sáquela.
La tarjeta sale ligeramente hacia fuera.
Saque con cuidado la tarjeta de la
cámara.
Cierre y deslice la tapa de la tarjeta o
batería.
Cuando instala una tarjeta de memoria SD, tenga cuidado
de que no se ensucien las partes metálicas de la tarjeta.

Capítulo 1 Sección 1 Para empezar
18
Cómo usar la pantalla LCD
La pantalla LCD puede usarse para componer fotografías, como así también para reproducir películas y
visualizar imágenes fijas. En la pantalla LCD también se visualizan símbolos y números que indican el
estado y la configuración de la cámara.
Ejemplos de pantallas cuando se toman fotografías
Símbolo Significado Página
1. Flash
Apagado
Indica el modo actual del flash. P.49
Automático
Reducción ojo rojo
Flash forzado
Sincronización lenta
2. WHITE BALANCE
(balance de blanco)
(Sin visualización) automatico Indica el valor ajustado para el balance de blanco. P.58
Cielo claro
Cielo nublado
Luz de tungsteno
Luz fluorescente
Manual
3. FOCUS (enfoque) (Sin visualización)
AF (enfoque automático)
Indica el valor ajustado para el enfoque. P.71
MF (enfoque manual)
S(Toma rápida)
(telefoto infinito)
4. Destino de almace-
namiento
Significa que se está grabando a la memoria interna. P.16
Significa que se está grabando a una tarjeta de memoria SD. P.16
Modo de imágenes fijas
Modo de películas
Modo de grabación de voz

Capítulo 1 Sección 1 Para empezar
19
Símbolo Significado Página
5. Flash Mode Types
* Se muestra una nota musical
cuando una imagen tiene
sonido.(sólo G4wide)
Modo de fotografía fija. P.34
Modo de película. P.43
Modo multi-imagen. P.40
Modo S multi-shot. P.42
Modo M multi-shot. P.42
Modo PORTRAIT (retrato). P. 3 7
Modo SPORTS (deportes). P.37
Modo LANDSCAPE (paisajes). P.37
Modo NIGHTSCAPE (escenas nocturnas). P.37
Modo TEXT (texto). P.37
Modo HIGH SENSITIVITY (alta sensibilidad). P.37
Modo de grabación de voz.(sólo G4wide) P.47
6. INTERVAL Interval Fotografías tomadas automáticamente a intervalos. P.79
7. Vibración Fotografías tomadas automáticamente a intervalos. P.32
8. Resolución
Alta
Indica el ajuste de la resolución. P.67
Normal
9. Número restante de imágenes
fijas
(Valor) Indica el número de fotografías que pueden tomarse con la
configuración actual.
-
10. Tamaño de imagen (Valor del ajuste) Indica el ajuste del tamaño de la imagen. P.67
11. ISO SETTING (sensibilidad ISO) (Valor del ajuste) Indica el valor de la sensibilidad ISO. P.63
12. EXPOSURE COMP.
(compensación de exposición)
(Valor del ajuste) Indica el valor de la compensación de exposición.P.55
13. AUTO BRACKET
(variantes de exposición
automática)
AB Indica la toma de fotografías con variantes de exposición
automática.
P. 7 6
WB-BKT Se graban automáticamente tres imágenes. P.65
14. SHARPNESS
(claridad de imagen)
SOFT (suave) Indica el valor de claridad de imagen (calidad de bordes). P.75
(Sin visualización) Normal
SHARP (alta)
15. Fecha/hora
(fecha)
Indica el modo de inserción de fecha. P.81
Modo de imágenes fijas
Modo de películas
Modo de grabación de voz

Capítulo 1 Sección 1 Para empezar
20
Símbolo Significado Página
16. TIME EXPOSURE
(tiempo de exposición)
(Valor ajustado) Indica el tiempo de exposición. P.78
17. Pilas
Capacidad insuficiente
Indica la carga de las pilas. P.9
18. Escala de zoom - Indica el estado del zoom. P.44
19.PHOTOMETRY
(método de fotometría)
(Sin visualización) MULTI Indica el método de fotometría. P.73
CENTRE
SPOT
20. Autodisparador
En 10 segundos
Fotografías con autodisparador. P.51
En 2 segundos
21. Macrofotografía Macrofotografía.P.46
22.Valor de apertura - Indica el tamaño de apertura. -
23.Velocidad del obturador - Indica la velocidad del obturador. -
24. Tempo di registrazione
residuo
(Valor) Indica el tiempo de grabación que queda con la configuración
actual.
-
25.Tempo di registrazione (Valor) Indica el tiempo de grabación transcurrido. -
• Cuando se toman imágenes en lugares con luz excesiva, es posible que no pueda evitarse una sobreexposición. En dicho caso, se
visualiza el símbolo [!AE].
• La pantalla LCD puede mostrar mensajes que le informan de las instrucciones de funcionamiento o del estado de la cámara cuando
esté en funcionamiento.
Modo de imágenes fijas
Modo de películas
Modo de grabación de voz

Capítulo 1 Sección 1 Para empezar
21
Pantalla durante la visualización de imágenes/películas
Símbolo Significado Página
1. PRINT Indica que se ha especificado DPOF. P.109
2. PROTECT Indica que la imagen en pantalla está protegida. P.104
3. Destino de almacenamiento Indica almacenamiento en memoria interna.P.90
Indica almacenamiento en tarjeta de memoria SD. P.90
4. Modo de funcionamiento Modo de fotografía o de ambiente. P.90
* Se muestra
una nota musical
cuando una ima-
gen tiene sonido.(sóloG4wide)
Modo de película. P.92
Modo de grabación de voz.(sóloG4wide) P.93
5. Calidad de imagen
Alta
Muestra el ajuste de la calidad de imagen. P.67
Normal
6. Número de archivos visual-
izados
Indica el número de archivos que se están visualizando. -
7. Número total de archivos Indica el número total de archivos almacenados. -
8. Tamaño de imagen (Valor ajustado) Indica el tamaño de la imagen. P.67
9. Nombre de carpeta - Indica el nombre de carpeta de un archivo guardado. -
10. Nombre de archivo - Número del archivo que se está reproduciendo. Aparecerá un
asterisco (*) delante del nombre de un archivo que no pertenezca
a los archivos básicos de DCF.
-
11. Velocidad del obturador - Indica la velocidad del obturador. -
12. Valor de apertura - Indica el valor de apertura del obturador. -
13. Pilas/batería
Capacidad insuficiente
Indica el nivel de carga restante de las pilas/batería. P.9
14. Tiempo de reproducción (Tiempo) Tiempo de reproducción de película (película/sonido para
G4wide).
-
15. Indicatore Tiempo transcurrido de reproducción de la película (película/
sonido para G4wide).
-
Modo de imágenes fijas
Modo de películas
Modo de grabación de voz
La pantalla LCD puede mostrar mensajes que le informan de las instrucciones de funcionamiento o del estado de la cámara cuando
esté en funcionamiento.

Capítulo 1 Sección 1 Para empezar
22
Conmutación de la visualización en pantalla
El modo de visualización en pantalla puede conmutarse pulsando el botón DISP para, por ejemplo,
seleccionar si se desea mostrar símbolos o no en el monitor LCD.
Cuando se toman imágenes
• En el modo de visualización sincronizada, la pantalla LCD se mantiene apagada excepto durante las operaciones que se
muestran a continuación. Este modo es muy útil para ahorrar energía.
• La pantalla LCD no puede encenderse ni apagarse pulsando los botones T (autodisparador
), F (flash) o N (macrofo-
tografía).
• Manteniendo la pantalla LCD apagada prolonga la duracion de las pilas. Para tomar imagenes con la pantalla LCD apa-
gada, simplemente mire por el visor optico de la camara.
• En modo de grabación de voz, puede desactivar la pantalla LCD pulsando el botón DISP.
Cuando se visualizan imágenes
Enfoque con disparo diferido La pantalla LCD se enciende cuando se pulsa el botón disparador hasta mitad de camino, de manera
tal que pueda confirmar su composición fotográfica. Una vez que pulsa el botón disparador hasta el
fondo, la pantalla LCD se vuelve a apagar automáticamente.
Revisión rápida (usando el botón Q ) La pantalla se enciende cuando se pulsa el botón para ver la imagen que acaba de tomar (detalles
en la página 87). Para volver a apagar la pantalla LCD, pulse nuevamente el botón Q.
Pulsación del botón M Cuando se pulsa este botón, la pantalla se ilumina para que se puedan realizar los ajustes deseados
(ver detalles en página 24). La pantalla LCD puede volver a apagarse pulsando nuevamente el
mismo botón M.
Botón ADJ. (Rápido) La pantalla LCD está encendida y puede realizar ajustes en el control de exposición, balance de
blanco y sensibilidad ISO (véanse las páginas 55, 58 y 63). Al pulsar el botón OK (Aceptar), se
apaga la pantalla LCD.
Visualización con símbolos
Visualización sin símbolos
Visualización con retícula guía
Modo de visualización sincronizada
Botón DISP
En los modos de visualizacion sin simbolos y con reticula guia, los simbolos correspondientes se visualizan en
pantalla brevemente cuando se pulsa cualquiera de los botones T (autodisparador), F (flash) y N (macrofo-
tografia).
En la página 83 se muestra cómo visualizar la retícula guía.
Visualización sin símbolos
Visualización con símbolos
Botón DISP

Capítulo 1 Sección 1 Para empezar
23
Funciones de los botónes
En la tabla a continuación se resumen las funciones de los botones de la cámara.
Botón En el modo de fotografía
En el modo de visualización de
imágenes
Cuando se visualiza un menú
Botón D (Borrar)/
T (autodisparador)
Cuando se pulsa el botón en el modo
de fotografía, se activa el modo de
disparo automático y se pueden
tomar fotografías usando el autodis-
parador (ver página 51).
Cuando se pulsa el botón en el modo de
visualización de imágenes, se borra la
imagen fija o película visualizada en la
pantalla LCD (ver página 100).
Botón ! En modo de reproducción de voz, pulse
este botón para ajustar el volumen del
sonido (véanse las páginas 92, 94).(sólo
G4wide)
Botón "
( N: macrofotografía)
Permite tomar primeros planos (ver
página 46).
En modo de reproducción de voz, pulse
este botón para ajustar el volumen del
sonido (véanse las páginas 92, 94).(sólo
G4wide)
Botón #
( Q: revisión rápida)
Visualiza la última imagen tomada
(ver página 87).
Visualiza la imagen fija o película ante-
rior (ver página 90).
Botón $ ( F: flash) Conmuta entre el modo de flash acti-
vado/desactivado y otro modos (ver
página 49).
Visualiza la imagen fija o película sigu-
iente (ver página 90).
Botones !"#$ Visualiza la imagen fija o película de
arriba/abajo/izquierda/derecha (ver
página 95).(sólo G4wide)
Mueve el cuadro de selección
hacia arriba/abajo/izquierda/
derecha (ver página 23).
Botón Z (gran angular)
9 (visualización multi-imagen)
Cuando se pulsa el botón en el modo
de fotografía, permite tomar
fotografías con el zoom en modo
gran angular (ver página 44).
Cuando se pulsa el botón en el modo de
visualización de imágenes, pantalla LCD
se divide en seis partes iguales, en cada
una de la cual se visualiza una imagen
en tamaño miniatura (ver página 95).
Botón
z (Telefoto)/
8 (revisión rápida)
Cuando se pulsa el botón en el modo
de fotografía, permite tomar
fotografías con el zoom en modo de
telefotografía (ver página 44).
Cuando se pulsa el botón en el modo de
visualización de imágenes, las imágenes
en la pantalla LCD se amplían hasta 3,4
veces (ver página 96).
Botón DISP (de visualización) Conmuta la visualización de símbolos en la pantalla LCD (ver página 22).
Botón O Esto se emplea para menús de funcionamiento en la pantalla LCD (véase la página 24) o para visualizar la panta-
lla de las anotaciones adjuntas en el modo "Camera Memo" (Anotación adjunta) (Véase la página 136).
Botón M Este botón se utiliza para ajustar los numerosos métodos de toma de imágenes (ver página 23) o para transferir
imágenes fijas a una computadora.
Botón ADJ. (Rápido) Este botón se utiliza para realizar ajustes en el control de exposición, balance de blanco y sensibilidad ISO, con
operaciones mínimas (Véase la página 54).
• Botón de alimentación: ver página 13.
• Dial de modo: ver página 8.
• Botón disparador: ver página 30.

Capítulo 1 Sección 1 Para empezar
24
Menú de toma de imágenes (modo de fotografía)
Este menú se visualiza pulsando el botón [MENU] en el modo de fotografía. M.
Ajuste Opciones Página de referencia
EXPOSURE COMP.
(compensación de exposición)
-2.0 ~ +2.0 P.55
WHITE BALANCE (balance del blanco)
[ ] (automático) / (cielo claro)/ (cielo nublado )/ (luz
de tungsteno) / (luz fluorescente) / (manual)
P. 58
PIC QUALITY/SIZE
(calidad/tamaño de imagen)
F2048/N2048/F1280/[N1280]/N640 P.67
FOCUS (enfoque) [AF]/MF/SNAP/∞ P. 71
CONT. MODE (modo multi-imagen) [OFF]/CONT/SCONT/MCONT P.40
PHOTOMETRY (fotometría) [MULTI]/CENTRE/SPOT P.73
ISO SETTING (ajuste sensibilidad ISO) [AUTO]/25/200/400/800 P.63
SHARPNESS (claridad) SHARP/[NORMAL]/SOFT P.75
AUTO BRACKET
(variante de exposición automática)
ON/[OFF]/WNB-BKT P.76
IMAGE WITH SOUND ON/[OFF] P.52
EXPOSURE TIME (tiempo de exposición) [OFF]/1/2/4/8 segundos P.78
INTERVAL (tomas múltiples a intervalos) P. 79
DATE IMPRINT (inserción de la fecha) [Off]/Date/Date and Time P.81
RESTORE DEFAULTS
(reponer valores por defecto)
P. 82
Pantallas
Los valores por defecto configurados de fábrica se muestran entre corchetes [ ] en la selección de
opciones.

Capítulo 1 Sección 1 Para empezar
25
Menú de toma de imágenes (modo de películas)
Este menú se visualiza pulsando el botón M.en el modo de películas.
Shooting Menu (Scene Mode, except in Text Mode)
In Scene Mode, display by pressing the M button.
Ajuste Opciones Página de referencia
MOVIE SIZE (tamaño de película) [320] / 160 P.67
WHITE BALANCE (balance del blanco)
[ ] (automático) / (cielo claro) / (cielo nublado / (luz de
tungsteno) / (luz fluorescente) / (manual)
P. 58
FOCUS (enfoque) [AF]/MF/SNAP/∞ P. 71
Ajuste Opciones Página de referencia
EXPOSURE COMP. -2.0 to +2.0 P.55
WHITE BALANCE (balance del blanco)
[ ] (automático) / (cielo claro) / (cielo nublado / (luz de
tungsteno) / (luz fluorescente) / (manual)
P. 58
PIC QUALITY/SIZE (calidad/tamaño de
imagen)
F2048/N2048/F1280/[N1280]/N640 P.67
FOCUS (enfoque) [AF]/MF/SNAP/∞ (excepto en modo de paisajes) P.71
IMAGE WITH SOUND ON/OFF P.52
DATE IMPRINT (inserción de la fecha) [OFF]/DATE/TIME P.81

Capítulo 1 Sección 1 Para empezar
26
Menú de toma de imágenes (modo de texto)
Este menú se visualiza pulsando el botón M en el modo de texto.
Menú de visualización/reproducción de imágenes
Este menú se visualiza pulsando el botón M en el modo de visualización/reproducción de imágenes.
Ajuste Opciones Página de referencia
DENSITY (densidad) DEEP/[NORMAL]/LIGHT P.84
SIZE 2048/[1280] P.69
IMAGE WITH SOUND ON/[OFF] P.52
DATE IMPRINT (inserción de la fecha) [OFF]/DATE/TIME P.81
Ajuste Opciones Página de referencia
SLIDE SHOW (visualización secuencial) ON/[OFF] P.98
PROTECT (protección de imagen) Activar/desactivar 1 FILE (un archivo)
Activar/desactivar ALL FILES (todos los archivos)
P.104
DPOF (copias impresas) Activar/desactivar 1 FILE (un archivo)
Activar/desactivar ALL FILES (todos los archivos)
P.109
RESIZE 1280 / 640 P.112
COPY TO CARD (copia a tarjeta de memoria) P.108

Sección 1 Para empezar
27
Pantalla de selección de ambiente (modo de ambiente)
Esta pantalla se visualiza cuando se selecciona un preajuste de exposición.
Símbolo Significado Página de referencia
PORTRAIT (retrato) P.37
SPORTS (deportes) P.37
LANDSCAPE (paisajes) P.37
NIGHSCAPE (escenas nocturnas) P.37
TEXT MODE (texto) P.37
HIGH SENSITIVITY (alta sensibilidad) P.37

Sección 1 Para empezar
28
Pantalla de configuración (modo de configuración)
Esta pantalla se visualiza en el modo de configuración.
Símbolo Significado Página de referencia
CARD FORMAT (formateo tarjeta de memoria) P.114
IN FORMAT (formateo memoria interna) P. 11 5
DATE SETTINGS (ajuste de la fecha) P. 15
AUTO POWER OFF (apagado automático) OFF/[1]/5/30 segundos P.116
BEEP SOUND (timbre de confirmación) ON/[OFF] P.117
SEQUENTIAL NO. (nombre de archivo) ON/[OFF] P.118
LCD CONFIRM. (duración de la confirmación en pantalla) OFF/[1]/2/3 segundos P.119
LCD BRIGHTNESS (brillo de lapantalla LCD) P.120
POWER SAVE (ahorro de energía) ON/[OFF] P.121
LANGUAGE (idioma de visualización) JPN/[ENG]/FRE/GER/CHI P.122
VIDEO OUT MODE (modo de salida de video) [NTSC]/PAL P.123

Capítulo 1 Sección 1 Para empezar
29
Principios básicos de los menús de toma de imágenes y visual-
ización/reproducción de imágenes
Funcionamiento
To display the menu:
Gire el dial de modo a la posición 5
55
5 (modo de toma de imágenes)
o 6
66
6 (modo de visualización/reproducción de imágenes).
Pulse el botón M
MM
M.
El menú correspondiente se visualiza en la pantalla. Con el menú visualizado, se
pueden cambiar entre pantallas usando los botones #$, y entre opciones de config-
uración con los botones !"
.
Para conmutar entre panta-
llas de menú (menú de toma
de imágenes):
Pulse los botones #$
#$#$
#$.
Con estos botones se puede seleccionar las pantallas de la [1] a la [3].
Para seleccionar una opción
en una pantalla:
Pulse uno de los botones !"
!"!"
!" para seleccionar la opción deseada.
Pulse el botón O
OO
O.
Para seleccionar un valor
(menú de toma de imá-
genes):
Pulse uno de los botones !"
!"!"
!" para seleccionar la opción deseada.
Pulse el botón O
OO
O.
Para poner una confirma-
cion (menú de toma de imá-
genes):
Pulse el botón $
$$
$ para seleccionar [YES].
Pulse el botón O
OO
O.
Para seleccionar una opción
que desea ejecutar (menú de
visualización/reproducción):
Pulse los botones !"
!"!"
!" para seleccionar la opción que desea ejecu-
tar.
Pulse el botón O
OO
O.
Para volver a la pantalla de
toma de imágenes/visualiza-
ción:
Pulse el botón M
MM
M.
• En las pantallas de configuración, la opción con el indicador de color
naranja indica el ajuste actual. Aunque cambie la opción moviendo el indica-
dor azul, el indicador color naranja sigue mostrando el ajuste anterior hasta
que se finaliza la configuración.
• La secuencia de las pantallas de menú puede variar ligeramente según qué opción se esté
por cambiar. Para más detalles sobre cada una de las opciones, consulte la Sección 2 o la
Sección 3.

Sección 1 Para empezar
30
Principios básicos de la pantalla de configuración
Funcionamiento
Para visualizar la pantalla de con-
figuración:
Gire el dial de modo a la posición 1
11
1 (modo de configu-
ración).
Se visualiza entonces la pantalla de configuración.
Para seleccionar una opción:
Pulse los botones !"
!"!"
!" para seleccionar la opción deseada.
Para seleccionar un valor de
ajuste:
Seleccione el valor deseado pulsando los botones #$
#$#$
#$.
Cuando se selecciona [EXECUTE]
(ejecutar):
Pulse el botón O
OO
O.
Se visualiza la siguiente pantalla, la cual permite realizar los
ajustes necesarios.
Para cerrar la pantalla de configu-
ración:
Gire el dial de modo a otra posición.
La secuencia de manejo puede variar ligeramente según qué opción se esté por cambiar. Para más detalles sobre cada una de las
opciones, consulte la Sección 6.

Sección 2
Principios Básicos para la
Toma de Imágenes
En esta sección se explican los principios fundamentales, desde cómo
sostener la cámara hasta la toma fotografías y películas.

Capítulo 1 Sección 2 Principios Básicos para la Toma de Imágenes
32
Tome la cámara entre las dos manos y
apriete ligeramente los codos contra su
cuerpo.
Pose el dedo índice encima del botón dis-
parador.
• Cuando esté tomando imágenes, tenga cuidado de no obstruir el objetivo o el flash con los dedos, el pelo o la correa.
• Para evitar que las fotografías salgan movidas, sostenga la cámara del modo aquí explicado o use un trípode.
• El uso de un trípode es preferible en los siguientes casos:
• Cuando se toman imágenes en lugares con poca luz, si no se usa el flash, o cuando se usa el modo de sincronización lenta.
• Cuando se toman imágenes con zoom.
Cómo sostener la cámara
Si la cámara se mueve cuando pulse el botón del disparador, la imagen fija podría no ser nítida (a causa
del movimiento de la cámara). El signo mostrado en la pantalla LCD indica que debe evitarse
el movimiento de la cámara bajo las actuales condiciones de trabajo. Para obtener mejores resultados,
sostenga la cámara tal y cómo se indica en la ilustración.

Capítulo 1 Sección 2 Principios Básicos para la Toma de Imágenes
33
Apunte el objetivo en dirección al objeto
que desea fotografiar.
Componga su fotografía mirando por el
visor óptico o la pantalla LCD.
Encuadre la fotografía de manera tal que
el objeto que desea enfocar se encuentre
en el centro.
Pulse el botón disparador hasta la mitad
de su recorrido.
En la parte inferior de la pantalla se visualizan el valor
F (la apertura) y la velocidad, y la cámara enfoca la
imagen.
Una vez que se ha enfocado la imagen, se fijan
entonces la exposición y el balance del blanco, y se
vuelven verdes el punto de mira en el centro de la
pantalla LCD y el indicador de enfoque automático en
la esquina inferior izquierda del visor. Corrobore el
color de cualquiera de estos dos últimos para aseg-
urarse de que la cámara haya enfocado la imagen.
Cuando la cámara no puede enfocar, el punto de mira
en el centro de la pantalla LCD se vuelve rojo.
Color de la cruz
Indicador luminoso de
enfoque automático
Antes de enfocar Blanco Desactivado
Enfocado Verde Activado
(verde)
El enfoque ha fallado Rojo Parpadea
(verde)
Indicador luminoso de enfoque automático
Cruz
• Cuando aparece la rejilla, la cruz no aparece en el
medio de la pantalla LCD. Mediante el indicador lumi-
noso de enfoque automático, compruebe que la imagen
está enfocada.
• Hay otro método para tomar fotografías que consiste en
pulsar el botón disparador hasta el fondo de una vez.
Este método es ideal para tomar fotografías que se pre-
sentan de improviso y requieren ser tomadas con rapi-
dez, pero no permite verificar el enfoque antes de tomar
la imagen (ver página 34).
• Puede alargar la vida de la batería utilizando el visor de
imagen y tomando las imágenes en Modo de ahorro de
energía (véase la página 121). En este modo, sin
embargo, no podrá comprobar el enfoque en la pantalla
LCD. Para hacerlo, observe el indicador luminoso de
enfoque automático (en la parte inferior izquierda del
visor de imagen), que se iluminará en color verde
cuando la imagen esté enfocada.El campo visible a
través del visor de imagen y el objeto que se fotografía
podrían ser ligeramente diferentes, según la distancia
de disparo. Para comprobar de forma precisa el enfoque
o el campo de disparo antes de tomar la imagen, utilice
la pantalla LCD.
Para tomar fotografías con el objeto fuera del centro de la
composición, consulte la página 36.
Cómo enfocar
La imagen que se visualiza en la pantalla LCD es la que incluirá en la fotografía o película tomada. Para
enfocar, pulse el botón disparador hasta la mitad de su recorrido (enfoque automático con disparo
diferido).
Para ajustar el enfoque, siga los pasos a continuación:

Capítulo 1 Sección 2 Principios Básicos para la Toma de Imágenes
34
Enfoque y tome la fotografía
(disparo diferido)
Gire el dial de modo a la posición
5
55
5(modo de fotografía).
Componga su fotografía mirando por el
visor óptico o la pantalla LCD.
Encuadre la fotografía de manera tal que
el objeto que desea enfocar se encuentre
en el centro y pulse el botón disparador
hasta la mitad de su recorrido.
En la parte inferior de la pantalla se visualizan el valor
F (la apertura) y la velocidad, y la cámara enfoca la
imagen.
Una vez que se enfoca la imagen, se fijan entonces la
exposición y el balance del blanco, y se vuelven ver-
des el punto de mira en el centro de la pantalla LCD y
el indicador de enfoque automático en la esquina infe-
rior izquierda del visor. Corrobore el color de cual-
quiera de estos dos últimos para asegurarse de que
la cámara haya fijado el enfoque.
Presione el botón disparador suavemente
hasta el fondo.
La imagen tomada se congela momentáneamente en
la pantalla LCD y se almacena en la memoria.
Cuando la confirmación de imagen está ajustada a OFF (Desactivado), la imagen fija que ha tomado no aparece en la pantalla LCD.
Véase la página 119.
Toma de imágenes fijas
Para tomar imágenes fijas se utiliza el modo de fotografía. Hay dos métodos para usar el botón dispara-
dor en este modo: uno es el disparo diferido, en el que se pulsa el botón primero hasta la mitad de su
recorrido para enfocar y luego hasta el fondo; el otro método es el disparo inmediato, en el botón dis-
parador se pulsa hasta el fondo de una vez.
El primer método permite corroborar el enfoque en la pantalla LCD antes de tomar la fotografía. El seg-
undo método es ideal adecuado para tomar fotografías de improviso.
• Cómo tomar fotografías con zoom: ver página 44.
• Cómo tomar primeros planos: ver página 46.

Capítulo 1 Sección 2 Principios Básicos para la Toma de Imágenes
35
Fotografías imprevistas
(disparo inmediato)
Gire el dial de modo a la posición 5
55
5
(modo de fotografía).
Componga su fotografía mirando por el
visor o la pantalla LCD.
Encuadre la fotografía de manera tal que
el objeto que desea fotografiar se
encuentre en el centro y presione el
botón disparador hasta el fondo.
La imagen se enfoca automáticamente, se toma y se
almacena en la memoria.
Algunos objetos son difíciles de enfocar:
Puede resultar difícil o imposible enfocar los objetos que se indican a continuación:
• Objetos con poco contraste (por ej., el cielo, una pared blanca o el capó de un automóvil).
• Objetos bidimensionales planos que tengan solamente líneas horizontales y pocas protuberancias
• Objetos en movimiento
• Objetos en lugares con muy poca luz
• Áreas a contraluz o reflejos fuertes
• Objetos que parpadean, como luces fluorescentes
Para fotografiar este tipo de objetos, primero enfoque algo que se encuentre a la misma distancia que el objeto y luego tome la
fotografía (ver la página 36).
Cuando tome fotografías de objetos difíciles de enfocar, es preferible que utilice el enfoque automático con disparo diferido.

Capítulo 1 Sección 2 Principios Básicos para la Toma de Imágenes
36
Gire el dial de modo a la posición 5
55
5
(modo de fotografía).
Encuadre la toma de modo tal que el
objeto que desea enfocar se encuentre en
el centro de la pantalla LCD o el visor, y
presione el botón disparador hasta la
mitad de su recorrido para fijar el
enfoque.
El valor F (la apertura) y la velocidad se visualizan en
la parte inferior de la pantalla, y se enfoca la imagen.
Una vez enfocada la imagen, se fijan entonces la
exposición y el balance del blanco, y se vuelven ver-
des el punto de mira en el centro de la pantalla LCD y
el indicador de enfoque automático en la esquina infe-
rior izquierda del visor. Corrobore el color de cual-
quiera de estos dos últimos para asegurarse de que
la imagen haya sido enfocada.
Con el botón disparador presionado
hasta la mitad de su recorrido, mueva la
cámara para crear la composición
fotográfica deseada.
Presione suavemente el botón disparador
hasta el fondo.
Fotografías con enfoque descentrado (fijado de enfoque)
Cuando quiera tomar una fotografía con el objeto fuera del centro de la composición, se puede usar el
fijado de enfoque, el cual permite enfocar primero y encuadrar la fotografía después.

Capítulo 1 Sección 2 Principios Básicos para la Toma de Imágenes
37
PORTRAIT (para retratos)
Se usa para tomar fotografías de personas.
SPORTS (deportes)
Ideal para fotografiar objetos en movimient.
LANDSCAPE (paisajes)
Ideal para fotografiar paisajes con mucho verde (veget-
ación) y azul (color del cielo).
NIGHTSCAPE (escenas nocturnas)
Se usa para tomar fotografías nocturnas. Se pueden
incluir personas en la fotografía.
TEXT MODE (texto)
Ideal para fotografiar documentos impresos con texto en
negro sobre fondo blanco. Las imágenes fijas se graban
en archivos de formato TIFF.
HIGH SENSITIVITY (alta sensibilidad)
Preajuste perfecto para tomar fotografías en lugares con
poca luz.
• En el modo de ambiente se puede también ajustar el balance del blanco, pero es posible que no se pueda obtener el efecto que con-
cuerde con la escena (ver la página 58).
• En el modo de ambiente no se puede usar el enfoque manual.
• Las imágenes que se muestran como fondo de las pantallas de selección de este modo son solamente de referencia.
Fotografías con ajuste de la exposición según el ambiente
El uso del modo de ambiente permite seleccionar varios preajustes de exposición optimizados para
seis diferentes tipos de ambiente.
En el modo de ambiente se puede seleccionar entre los seis siguientes preajustes:

Capítulo 1 Sección 2 Principios Básicos para la Toma de Imágenes
38
Para usar el modo de ambiente, siga los
pasos que se muestran a continuación:
Gire el dial de modo a la posición 4
44
4
(modo de ambiente).
Se visualiza la pantalla de selección de ambiente.
Seleccione el preajuste que desea utilizar
pulsando los botones !"
!"!"
!".
Pulse el botón O
OO
O.
La cámara cambia a la pantalla de toma de imágenes
en modo de ambiente y en la parte superior de la pan-
talla se visualiza el preajuste seleccionado.
Si pulsa el botón !, se visualiza la pantalla de selec-
ción de ambiente y puede entonces cambiar el prea-
juste.
Pulse el botón disparador.
• Si pone el dial de modo en 5 (modo de fotografía), el modo de fotografía puede operarse de la manera habitual.
• Si vuelve nuevamente al modo de ambiente, se visualiza la pantalla de selección de ambiente en su estado anterior.
• En el modo TEXT (texto), el tamaño de la imagen no puede ser de 640 × 480, 2048 x 1536 píxeles. Si se toma una fotografía en este
modo con el tamaño de imagen ajustado en 640 × 480, 2048 x 1536 píxeles, el tamaño será convertido automáticamente a 1280 ×
960 píxeles.
• En la página 67 se muestra cómo cambiar la calidad / tamaño de imagen (PIC QUALITY/SIZE) cuando se usan los preajustes POR-
TRAIT, SPORTS, LANDSCAPE, NIGHTSCAPE y HIGH SENSITIVITY.
• En la página 84 se muestra cómo cambiar la densidad para el preajuste TEXT.
• En la página 71 se muestra cómo cambiar el tipo de enfoque a manual u otro.
• En la página 58 se muestra cómo cambiar el balance del blanco.
Archivos formato TIFF
Este formato (pronunciado "tif") se utiliza para almacenar datos de imágenes fijas.
Su tamaño es mayor que el del formato JPEG.

Capítulo 1 Sección 2 Principios Básicos para la Toma de Imágenes
39
Combinación de preajustes de ambiente y funciones
Según el preajuste de ambiente seleccionado, el efecto de algunas funciones puede ser diferente al que
tienen en el modo de fotografía normal. Consulte la tabla de abajo.
Preajuste de ambiente Flash Macrofotografía
PORTRAIT
Ajuste inicial: flash apagado Desactivada
SPORTS
Ajuste inicial: flash apagado Desactivada
LANDSCAPE
Fijo en flash apagado Desactivada
NIGHTSCAPE
Flash forzado desactivado Desactivada
Ajuste inicial: automático
TEXT MODE
Ajuste inicial: flash apagado Activada
HIGH SENSITIVITY
Ajuste inicial: flash apagado Activada

Capítulo 1 Sección 2 Principios Básicos para la Toma de Imágenes
40
CONT. (Multi-Shot)
Se toman fotografías en tanto se mantenga presionado el
botón disparador.
Cada imagen se graba en un archivo propio, del mismo
modo que en la toma de imágenes normal
.
SCONT (S Multi-Shot)
Toma una secuencia de imágenes. Con simplemente pul-
sar una vez el botón disparador, se toman 16 imágenes
consecutivas a intervalos de aproximadamente 2 segun-
dos.
Las 16 imágenes se agrupan en un fotograma y se graban
en un solo archivo de imágenes.
MCONT (M Multi-Shot)
La cámara memoriza la escena mientras se mantiene pul-
sado el botón disparador; en cuanto se suelta dicho botón,
se graban las imágenes de los dos últimos segundos.
Las 16 imágenes fijas se agrupan en un fotograma y se
graban en un solo archivo de imágenes.
• El número máximo de imágenes que pueden grabarse en modo Toma múltiple depende del tamaño de la imagen y de la calidad de la
misma, con la siguiente relación:
• Cuando se utiliza el modo Multi-Shot, la pantalla LCD se apaga. Componga la imagen y use un trípode, o utilice el visor óptico.
• El modo de Calidad de imagen y el modo de Tamaño de imagen de SCONT y MCONT son F2048 o N2048.
• Al tomar imágenes con “Multi-Shot”, la función de grabación de sonido no está disponible (excepto SCONT y MCONT).no se pueden
tomar imágenes con sonidos (sólo se pueden tomar imágenes con sonidos en el modelo G4wide).
F2048 N2048 F1280 N1280 N640
35669
Para saber cómo ver una imagen fija “S Multi-Shot” o “M Multi-Shot” en modo Visualizador ampliado, véase la página 96.
Modo de fotografía multi-imagen (Multi-Shot)
En el modo de fotografía multi-imagen se pueden tomar múltiples imágenes consecutivamente.
Este modo es especialmente conveniente para captar imágenes sucesivas de objetos en movimiento
vertiginoso.
Hay tres modos de fotografía multi-imagen, a saber: Multi-Shot (CONT), S Multi-Shot (SCONT) y M Multi-
Shot (MCONT).

Capítulo 1 Sección 2 Principios Básicos para la Toma de Imágenes
41
Ajustes del modo multi-ima-
gen (CONT. MODE)
Para efectuar los ajustes del modo multi-ima-
gen, siga los pasos descriptos a continu-
ación.
Gire el dial de modo a la posición 5
55
5
(modo de fotografía).
Pulse el botón M
MM
M.
Se visualiza el menú del modo de fotografía.
Pulse los botones !"
!"!"
!" para seleccionar
Select [CONT. MODE] y pulse el botón O
OO
O.
Seleccione [CONT], [SCONT] o [MCONT]
pulsando los botones !"
!"!"
!".
Pulse el botón O
OO
O.
Pulse el botón M
MM
M.
Se cierra el menú del modo de fotografía y el símbolo
se visualiza en la parte superior de la pantalla.
• Para volver al modo de fotografía normal (una toma por pulsación del botón disparador), siga el paso , seleccione [OFF] en el
paso y pulse el botón O.
• El flash no puede usarse en el modo de fotografía multi-imagen.

Capítulo 1 Sección 2 Principios Básicos para la Toma de Imágenes
42
Fotografías en modo Multi-
Shot
Procedimiento continuado de la página anterior:
Componga su fotografía; pulse y man-
tenga presionado el botón disparador.
Las fotografías continúan tomándose en tanto se
mantiene presionado el botón disparador.
La toma de fotografías finaliza tan pronto
como se suelta el botón disparador.
Fotografías en modo S Multi-
Shot
Procedimiento continuado de la página anterior
Componga su fotografía; pulse y man-
tenga presionado el botón disparador.
Se toman automáticamente 16 fotografías.
Fotografías en modo
M Multi-Shot
Procedimiento continuado de la página anterior:
Componga su fotografía; pulse y man-
tenga presionado el botón disparador.
Comienzan a almacenarse imágenes en la memoria.
Quite el dedo del botón disparador.
La cámara toma las imágenes en memoria desde dos
minutos antes hasta que se soltó el botón.
Si suelta el botón disparador antes de transcurridos dos
segundos desde el momento que lo pulsó, se grabarán
entonces las imágenes tomadas desde el momento que
se pulsó el botón hasta que se lo soltó (el número de imá-
genes será menor de 16).

Capítulo 1 Sección 2 Principios Básicos para la Toma de Imágenes
43
Para grabar una película, proceda de la sigu-
iente manera:
Gire el dial de modo a la posición 3
33
3
(modo de película).
Pulse el botón disparador.
Su película comienza.
Las películas continúan tomándose en tanto se man-
tiene presionado el botón disparador.
Pulse el botón disparador para otra vez el
registrar.
Cuando se graban películas,pueden grabarse los sonidos del funcionamiento.
• No se puede usar el flash.
• Cuando se graban películas, sólo se puede usar el zoom digital.
• Cuando pulse el disparador en el paso , la imagen se enfoca y el balance de blancos queda fijado automáticamente.
• En la página 67 se muestra cómo cambiar el tamaño de las películas.
• En la página 45 se muestra cómo usar el zoom digita.
Archivos AVI
Este es el formato que se utiliza cuando se graban películas en la memoria.
Grabación de películas
Con esta cámara se pueden también grabar películas. El tamaño de las películas puede ser de_ 320 ×
240 ó 160 × 120 píxeles.
La duración máxima de una película es de 30 segundos para el tamaño 320 × 240, y de 120 segundos
para el tamaño 160 × 120. Cada película que se graba se almacena en un archivo formato AVI.

Capítulo 1 Sección 2 Principios Básicos para la Toma de Imágenes
44
La pulsación del botón de telefotografía z
zz
z
acerca el objeto en la pantalla LCD y el visor.
La pulsación del botón de gran angular Z
ZZ
Z
amplía el campo de visión en la pantalla LCD
y el visor.
Zoom de telefotografía
Zoom gran angular
Para tomar fotografías con zoom, proceda de
la siguiente manera:
Gire el dial de modo a la posición 5
55
5
(modo de fotografía).
Componga su fotografía mirando por la
pantalla LCD o el visor óptico, y ajuste el
zoom usando los botones z
zz
z y Z
ZZ
Z.
En la pantalla LCD se visualiza una escala que mues-
tra el estado del zoom.
Pulse el botón disparador.
Fotografías con zoom
El uso de los botones de telefotografía z
zz
z y gran angular Z
ZZ
Z permite acercar y alejar el objeto de la
fotografía sin moverse del lugar (el equivalente a un zoom óptico de 35 a 105mm (G4), 28-85mm
(G4wide)).

Capítulo 1 Sección 2 Principios Básicos para la Toma de Imágenes
45
Para fotografiar con el zoom digital, proceda
de la siguiente manera:
Gire el dial de modo a la posición 5
55
5
(modo de fotografía).
Acerque la imagen lo más posible pul-
sando el botón z
zz
z mientras mira por la
pantalla LCD.
En la pantalla se visualiza una escala indicando el
estado del zoom.
Una vez que haya llegado al extremo "T"
de la escala (telefotografía), suelte el
botón z
zz
z una vez y vuelva a presionarlo.
Se activa así el zoom digital y la imagen se acerca
aún más.
Pulse el botón disparador.
• Cuanto más se acerca la imagen con el zoom digital, peor será su calidad.
• Cuando use el zoom digital, componga su fotografía mirando la pantalla LCD.
• El ajuste del zoom digital se invalida si se cambia el modo de la cámara mediante el dial de modo.
• Para anular el efecto del zoom digital, pulse el botón de gran angular Z.
Zoom óptico
Esta función acerca la imagen moviendo la óptica de la cámara, cambiando por tanto la longitud focal.
Fotografías con el zoom digital
El zoom digital procesa las imágenes electrónicamente para simular un efecto de zoom. Cuando se usa
el zoom digital, la pulsación del botón de telefotografía z
zz
z permite acercar la imagen más allá de la
capacidad del zoom óptico. El máximo de ampliación es de 3,4 veces.

Capítulo 1 Sección 2 Principios Básicos para la Toma de Imágenes
46
Para tomar primeros planos, proceda de la
siguiente manera:
Gire el dial de modo a la posición 5
55
5
(modo de fotografía).
Pulse el botón N
NN
N (de macrofotografía).
En la pantalla LCD se visualiza el símbolo de macro-
fotografía.
Coloque el objetivo cerca del objeto y
pulse el botón disparador.
• Las distancias mínimas para macrofotografías cuando se usa el zoom son las siguientes:
• Para desactivar el modo de macrofotografía, pulse nuevamente el botón N.
• El visor óptico no puede usarse para macrofotografía.
G4 En gran angular (W): máximo 1 cm En telefoto (T): máximo 16 cm
G4wide máximo 1 cm En telefoto (T): máximo 4 cm
En la página 44 se muestra cómo utiliza el zoom gran angular.
Primeros planos (macrofotografía)
El uso del botón de macrofotografía N
NN
N le permite tomar un primer plano (macrofotografía). Utilice este
botón cuando la distancia entre el objetivo y el objeto sea de 1-60 cm (gran angular). Esta característica
es ideal para fotografiar flores, insectos y otros objetos pequeños, ya que le permite acercarse a una
distancia de hasta 1 centímetro (1/2 pulgada) del objeto.

Capítulo 1 Sección 2 Principios Básicos para la Toma de Imágenes
47
Para grabar sonido, siga los pasos que se
indican más adelante.
Sitúe el Dial de modo en 2
22
2 (Modo de voz).
Pulse el disparador.
Se inicia la grabación de voz.
Pulse el disparador hasta la mitad para
detener la grabación.
Para saber cómo reproducir el sonido, véase la página 93.
Archivo WAV
Éste es uno de los formatos de archivo empleados para almacenar grabaciones de voz.
Grabación de voz
Puede grabar sonido.
El sonido grabado se almacena como archivo WAV.
Dónde almacenar la información
Cuando no esté insertada una tarjeta de memoria SD, la cámara grabará el sonido en la memoria interna. Cuando esté insertada una
tarjeta de memoria SD, grabará el sonido en la tarjeta de memoria SD.
Graba en la memoria
interna
Graba en la tarjeta de
memoria SD
Cuando no se ha insertado una tarjeta de memoria SD
Cuando se ha insertado una tarjeta de memoria SD
*Sólo G4wide

Sección 3
Uso de Funciones Especiales
para Mejorar
En esta sección se describe cómo cambiar numerosos ajustes relaciona-
dos con la toma de fotografías.

Capítulo 1 Sección 3 Uso de Funciones Especiales para Mejorar
49
Para pasar al modo de flash, proceda de la
siguiente manera:
Gire el dial de modo a la posición 5
55
5
(modo de fotografía).
Alternativamente Gire el dial de modo a la posición
4 (modo de ambiente) y seleccione el ambiente
para que la cámara esté lista.
La pulsación del botón F
FF
F (flash) activa el
modo de flash.
El flash empieza a cargarse. Mientras se carga el
flash, la pantalla LCD se apaga y parpadea el indica-
dor de flash. Una vez que termina de cargarse el
flash, el indicador se ilumina permanentemente, indi-
cando que es posible tomar la fotografía con flash.
Uso del flash
La pulsación del botón de flash F
FF
F activa el modo de flash (ajustes para fotografías con flash, sin flash
y otros). El modo de flash puede ajustarse antes de tomar la fotografía según la luz del lugar y/o sus
preferencias. La luz del flash tiene el siguiente alcance: de 0.2 a 4.5 metros en modo gran angular y
aproximadamente 0.15 a 2.5 metros en modo de telefotografía.
En la siguiente tabla se indica la distancia que puede alcanzar la luz del flash.
En la siguiente tabla se indica la distancia que puede alcanzar la luz del flash
G4 G4wide
En gran angular (W) Approx. 0.2 - 4.3 m Approx. 0.2 - 3.0 m
En telefoto (T) Approx. 0.15 - 2.5 m Approx. 0.15 - 2.5 m
Tipos de modos de flash
Símbolo Nombre del modo Descripción
Flash apagado
El flash no se dispara. Use este modo en lugares donde está prohibido el uso del flash o cuando
se toman fotografías en interiores con buena luz artificial.
Automático El flash se dispara cuando hay poca luz o el objeto está a contraluz.
Reducción ojo rojo Este modo reduce el efecto de ojos rojos que se produce cuando se toman fotografías de perso-
nas con flash.
Flash forzado El flash se dispara independientemente de la luz en el lugar. Para usar cuando se toman objetos
a contraluz en exteriores.
Sincronización lenta El flash se dispara con la velocidad del obturador reducida. Para usar cuando se toman personas
con una escena nocturna de fondo.

Capítulo 1 Sección 3 Uso de Funciones Especiales para Mejorar
50
Sincronización lenta
Use este modo cuando tome fotografías en lugares oscuros y quiera captar también el escenario de fondo.
Efectos de ojos rojos
Cuando se toman fotografías de personas en la oscuridad usando el flash, los ojos salen de color rojo. Esto es lo que se llama el efecto
de ojos rojos.
• De fábrica la cámara viene con el flash desactivado.
• Los ajustes no se almacenan hasta que se pulsa el botón
F (flash) pambiarlos.
• Cuando se toman imágenes o en el modo multi-imagen, se desactiva el flash (Flash Off).
• Cuando la cámara está en el modo de flash apagado o de sincronización lenta, la velocidad del obturador se reduce, por lo que las
fotografías pueden salir movidas. En estos modos asegúrese de sostener la cámara firmemente.
• El flash se desactiva cuando se toman fotografía en el modo de ambiente LANDSCAPE (de paisajes).
• El flash forzado no puede seleccionarse cuando se toman imágenes en el modo de ambiente NIGHTSCAPE (de escenas nocturnas).
En este modo, el ajuste inicial es el de flash automático.
• El flash puede desactivarse pulsando el botón de flash, aún cuando se está cargando el flash. En dicho caso, la carga del flash se
interrumpe.

Capítulo 1 Sección 3 Uso de Funciones Especiales para Mejorar
51
Para usar el autodisparador, proceda de la
siguiente manera:
Gire el dial de modo a la posición 5
55
5
(modo de fotografía).
Pulse el botón T
TT
T (de autodisparador).
Se activa así el modo de autodisparador y se visual-
iza en pantalla el símbolo del autodisparador.
El "10" a la derecha del símbolo indica el número de
segundos de esta función. En este caso, la fotografía
se toma 10 segundos después de pulsado el botón
disparador.
Pulse el botón disparador.
El flash empieza a parpadear y se activa el autodis-
parador. La fotografía se toma aproximadamente 10
segundos después. Unos 2 segundos antes de
tomarse la fotografía, suena una señal sonora.
Una vez tomada la fotografía, el autodisparador se
apaga.
• Cada pulsación del botón T (de autodisparador) alterna entre los ajustes 10 segundos, 2 segundos y autodisparador apagado.
• El enfoque se fija cuando se pulsa el botón disparador.
• Pulsando el botón T
TT
T (de autodisparador) se borra el visualizador en la pantalla LCD para recargar el flash.
Uso del autodisparador
El autodisparador puede ajustarse para que se dispare 2 ó 10 segundos después de pulsando el botón
disparador. Si la persona que toma la fotografía desea estar en la toma, es preferible entonces usar el
ajuste de 10 segundos; el ajuste de 2 segundos es práctico para evitar fotografías movidas. Acople un
trípode a la rosca de montaje que se encuentra en la parte inferior de la cámara.

Capítulo 1 Sección 3 Uso de Funciones Especiales para Mejorar
52
Para captar una imagen con sonido, siga los
siguientes pasos.
Sitúe el Dial de modo en 5
55
5 (Modo de
disparo).
Pulse el botón M
MM
M.
Aparece el Menú de disparo.
Pulse los botones #$
#$#$
#$ para desplazarse
por los visualizadores.
Seleccione [Imagen con sonido] y pulse
el botón O
OO
O.
Pulse los botones !"
!"!"
!" para seleccionar
[ON].
Pulse el botón O
OO
O.
El ajuste para captar imágenes con sonido ya está
terminado.
Pulse el botón M
MM
M.
El Menú de disparo desaparece y aparece la cruz
(marca de disparo).
Captar una imagen fija con sonido (IMAGE WITH SOUND)
Puede captar una imagen fija con una grabación de voz. Después del almacenamiento de la imagen, la graba-
ción de voz se inicia automáticamente y dura hasta ocho segundos. Esta función resulta útil para añadir
comentarios sobre las escenas o sobre los ajustes al tomar la imagen. Puede incluir grabaciones de voz
incluso al captar imágenes en Modo de escena haciendo los ajustes correspondientes en el Menú de disparo.
*Sólo G4wide

Capítulo 1 Sección 3 Uso de Funciones Especiales para Mejorar
53
Presione el disparador para iniciar la gra-
bación.
Después de disparar, el icono de sonido en la pantalla
comienza a parpadear para indicar el estado de la
grabación.
Presione el disparador para detener la
grabación.
• En el momento de la compra, su cámara está ajustada a posición OFF (Desactivado).
• Cuando el Modo de disparo está ajustado a “Multi-Shot” (excluyendo “S Multi-Shot” y “M Multi-Shot”), la función de grabación de
sonido no está disponible.
• Al tomar imágenes con sonido, no puede utilizar la sub/sobreexposición automática (Auto Bracket) o la Gama de balance de blancos.
Para saber cómo reproducir sonidos grabados con una imagen fija, véase la página 90.

Capítulo 1 Sección 3 Uso de Funciones Especiales para Mejorar
54
Uso del botón ADJ.
El uso de este botón le permite realizar ajustes en el control de exposición, balance de blanco y sensi-
bilidad ISO, con operaciones mínimas.
• Una vez realizados los ajustes del control de exposición, el balance de blanco o la sensibilidad ISO en la pantalla de configuración cor-
respondiente, presione el botón QUICK (Rápido) u OK (Aceptar) para ajustar el valor y pasar a la siguiente pantalla.
• Tras especificar un valor, puede empezar a tomar fotografías pulsando el botón disparador, sin pulsar el botón OK (Aceptar) o QUICK
(Rápido) para volver a la pantalla de toma de imágenes. En ese caso, vuelve a aparecer la pantalla de configuración después de
tomar las fotografías.
• También puede realizar ajustes en el control de exposición, balance de blanco, sensibilidad ISO y densidad de texto a través del menú
de toma de imágenes.
Para obtener información sobre cómo realizar ajustes en el control de exposición, balance de blanco, sensibilidad ISO y densidad de
texto con el botón QUICK (Rápido), consulte las páginas siguientes.
• Para el control de exposición, véase la página 56.
• Para el balance de blanco, véase la página 59.
• Para la sensibilidad ISO, véase la página 63.
• Para la densidad del texto, véase la página 84.
Para obtener instrucciones sobre el uso del menú de toma de imágenes, consulte las siguientes páginas.
• Para el control de exposición, véase la página 57.
• Para el balance de blanco, véase la página 61.
• Para la sensibilidad ISO, véase la página 64.
• For ISO sensitivity, see P.64
• Cuando se selecciona un modo distinto del modo de texto en el Modo de escena, el botón QUICK (Rápido) le permite realizar ajustes
en el control de exposición y el balance de blanco.
• Cuando se selecciona Text Modo (Modo de texto) en el modo Scene (Escena), el botón QUICK (Rápido) permite visualizar la pantalla
de ajuste de densidad de texto y controlar el nivel de densidad de texto.
• En el modo de película, el botón QUICK (Rápido) le permite realizar ajustes en el balance de blanco.

Capítulo 1 Sección 3 Uso de Funciones Especiales para Mejorar
55
Fotos a contraluz
Cuando el fondo es particularmente luminoso, el objeto
saldrá muy oscuro (subexposición).
Cuando predomina el color blanco
Cuando en la composición predomina el color blanco, la
fotografía saldrá oscura, con las personas apareciendo
oscuras y las áreas blancas de color grisáceo.
Cuando predominan los colores oscuros
Cuando en la composición predominan colores oscuros, la
fotografía saldrá muy clara (sobre-exposición), con las
personas apareciendo muy claras y las áreas oscuras de
color grisáceo. Lo mismo sucede cuando se toman
fotografías de personas bajo una lámpara concentrada.
Cambio de los ajustes de exposición
(EXPOSURE COMP.)
Los ajustes de exposición permiten seleccionar el nivel de brillo de sus fotografías.
Normalmente, cuando el objeto está en el centro de la composición, la compensación de contraluz se
activa automáticamente y se puede tomar la fotografía con la exposición correcta. Sin embargo, la
exposición puede ajustarse en una gama de –2.0 y +2.0 en los siguientes casos o cuando se desea
cambiar deliberadamente.

Capítulo 1 Sección 3 Uso de Funciones Especiales para Mejorar
56
El valor de compensación de exposición se
puede ajustar con el botón ADJ. o a través
del menú de toma de imágenes.
Uso del botón ADJ.
(Exposición)
Para cambiar el ajuste de compensación de
exposición con el botón ADJ., siga los pasos
que se indican a continuación.
Gire el dial de modo a 5
55
5 (modo de toma
de imágenes).
Pulse el botón ADJ. (Rápido).
Aparecerá la barra Exposure Compensation (Com-
pensación de exposición).
Pulse los botones !"
!"!"
!" y especifique un
valor.
Si la mueve hacia el lado - (menos), la imagen se
oscurece. Si la mueve hacia el lado + (más), la ima-
gen se aclara. También puede pulsar el botón dis-
parador en este estado.
Pulse el botón OK (Aceptar).
Se completan los ajustes de compensación de
exposición y el valor de ajuste aparece en la parte
derecha de la pantalla.
Este ajuste se utilizará para la toma de imágenes
hasta que lo cambie.
• Al adquirir la cámara, la compensación de exposición está ajustada a 0.0. El valor de ajuste no aparece cuando está configurado el
valor predeterminado.
• Si el objeto no está centrado cuando se toman imágenes a contraluz, la cámara no lo reconoce en un estado de contraluz. En ese
caso, ajuste el valor de compensación de exposición.

Capítulo 1 Sección 3 Uso de Funciones Especiales para Mejorar
57
Uso del menú de toma de
imágenes (Exposición)
Para cambiar el ajuste de compensación de
exposición a través del menú de toma de
imágenes, siga los pasos que se indican a
continuación.
Gire el dial de modo a la posición 5
55
5
(modo de fotografía).
Pulse el botón M
MM
M.
Se visualiza el menú de toma de imágenes.
Seleccione [EXPOSURE COMP.] y pulse el
botón O
OO
O.
Aparece la escala de compensación de exposición.
Pulse los botones !"
!"!"
!" para ajustar la
exposición al valor deseado.
Bajando el valor (-) hace la imagen más oscura; sub-
iéndolo (+) hace la imagen más clara.
Premete il tasto O
OO
O.
Se completa de esta manera el ajuste de la com-
pensación de exposición.
Pulse el botón M
MM
M.
Se cierra el menú de toma de imágenes y el valor
ajustado aparece en la parte derecha de la pantalla
LCD.
Este ajuste se mantiene hasta que se lo cambie.

Capítulo 1 Sección 3 Uso de Funciones Especiales para Mejorar
58
Iluminación por luz natural y artificial
(BALANCE DEL BLANCO)
Cuando se usa una cámara convencional, puede que el color de un objeto blanco no se reproduzca fiel-
mente según la iluminación alrededor del objeto.
Las cámaras digitales cuentan con una función denominada "balance del blanco", la cual ajuste
automáticamente el balance del color blanco de manera tal que los objetos de dicho color se reproduz-
can fielmente. La cámara viene de fábrica con el balance del blanco en el modo AUTO (ajuste
automático); por lo general no hace falta cambiar este modo, pero si la cámara tiene dificultades para
reproducir el color blanco de una composición, pruebe cambiar a un modo diferente.
Modos de balance del blanco
Símbolo Nombre del modo Descripción
Automático Ajusta el balance automáticamente.
Cielo despejado Escoja este modo cuando la cámara tiene dificultades para ajustar el balance del blanco al
tomarse fotografías al aire libre en días soleados.
Cielo nublado Escoja este modo cuando la cámara tiene dificultades para ajustar el balance del blanco al
tomarse fotografías a la sombra o en días nublados.
Luz de tungsteno Escoja este modo cuando la cámara tiene dificultades para ajustar el balance del blanco al
tomarse fotografías bajo luz de tungsteno.
Luz fluorescente Escoja este modo cuando la cámara tiene dificultades para ajustar el balance del blanco al
tomarse fotografías bajo luz de fluorescente.
Manual Use este modo cuando desee ajustar el balance del blanco manualmente.
La cámara puede tener dificultades para ajustar el balance del blanco cuando se toman los siguientes objetos:
• Objetos de un solo color
• Objetos bajo fuentes de luz múltiples

Capítulo 1 Sección 3 Uso de Funciones Especiales para Mejorar
59
El balance de blanco se puede ajustar con el
botón ADJ. o a través del menú de toma de
imágenes.
Uso del botón ADJ. (Balance
de blanco)
Para cambiar el ajuste de balance de blanco
con el botón ADJ., siga los pasos que se indi-
can a continuación.
Gire el dial de modo a 5
55
5 (modo de toma
de imágenes).
Pulse el botón ADJ.
Aparecerá el menú White Balance (Balance de
blanco).
Si se selecciona AUTO / / / /
Seleccione el modo deseado usando los
botones !"
!"!"
!".
También puede pulsar el botón disparador en este
estado.
Pulse el botón O
OO
O.
Se completan los ajustes del balance de blanco y
aparece el símbolo en la parte superior izquierda de
la pantalla.
Este ajuste se utilizará para la toma de imágenes
hasta que lo cambie.

Capítulo 1 Sección 3 Uso de Funciones Especiales para Mejorar
60
Si se selecciona (modo manual)
Seleccione el modo !"
!"!"
!" (manual) usando
los botones .
Apunte la cámara a un trozo de papel o
algún objeto blanco bajo las mismas
condiciones de iluminación que su
fotografía.
Pulse el botón $
$$
$.
Se ajuste el balance del blanco.
Pulse el botón M
MM
M.
Se cierra el menú de toma de imágenes y en la
esquina superior izquierda de la pantalla se visualiza
el modo seleccionado.
Este ajuste se mantiene hasta que se lo cambia.
Si en el paso se pulsa el botón $
$$
$, la pantalla se
actualiza mostrando los ajustes del balance del
blanco realizados. Si el resultado no es el esperado,
repita los pasos y para cambiar el ajuste
cuantas veces sea necesario.
• En el modo automático, es posible que el balance del blanco no funcione como es debido si el objeto tiene un área blanca limitada. En
este caso, añada otro objeto blanco a su composición fotográfica.
• Al utilizar el flash en exteriores, mientras esté en los modos Daylight, Overcast, Tungsten Light, Fluorescent Light o One Push, puede
que el balance de blancos no se ajuste. En ese caso, cambie al Modo Automático (Auto Mode) para tomar la imagen del objeto emple-
ando el flash.
Cuando tome imágenes con flash en un modo distinto del automático, puede que el balance de blanco no se ajuste correctamente.

Capítulo 1 Sección 3 Uso de Funciones Especiales para Mejorar
61
Uso del menú de toma de imá-
genes (Balance de blanco)
Para cambiar el ajuste de balance de blanco
a través del menú de toma de imágenes, siga
los pasos que se indican a continuación.
Gire el dial de modo a la posición 5
55
5
(modo de fotografía).
Para tomar imágenes en el modo de ambiente, gire el
dial de modo a la posición 4 (modo de ambiente)
y seleccione el modo de fotografía.
Para grabar películas, gire el dial a la posición 3
(modo de película).
Pulse el botón M
MM
M.
Se visualiza el menú de toma de imágenes.
Seleccione [WHITE BALANCE] y pulse el
botón O
OO
O.
Si se selecciona AUTO / / / /
Seleccione el modo deseado usando los
botones !"
!"!"
!".
También puede pulsar el botón disparador en este
estado.
Pulse el botón O
OO
O.
De este modo se completa el ajuste del balance del
blanco.
Pulse el botón M
MM
M.
Se cierra el menú de toma de imágenes y en la
esquina superior izquierda de la pantalla se visualiza
el modo seleccionado.
Sólo salvo el modo de la escena, Este ajuste se man-
tiene hasta que se lo cambia.

Capítulo 1 Sección 3 Uso de Funciones Especiales para Mejorar
62
Si se selecciona (modo manual)
Seleccione el modo !"
!"!"
!" (manual) usando
los botones .
Apunte la cámara a un trozo de papel o
algún objeto blanco bajo las mismas
condiciones de iluminación que su
fotografía.
Pulse el botón $
$$
$.
Se ajuste el balance del blanco.
Pulse el botón O
OO
O.
De este modo se completa el ajuste del balance del
blanco.
Pulse el botón M
MM
M.
Se cierra el menú de toma de imágenes y en la
esquina superior izquierda de la pantalla se visualiza
el modo seleccionado.
Este ajuste se mantiene hasta que se lo cambia.
Si en el paso se pulsa el botón $, la pantalla se
actualiza mostrando los ajustes del balance del
blanco realizados. Si el resultado no es el esperado,
repita los pasos y para cambiar el ajuste
cuantas veces sea necesario.
• En el modo automático, es posible que el balance del blanco no funcione como es debido si el objeto tiene un área blanca limitada. En
este caso, añada otro objeto blanco a su composición fotográfica.
• Al utilizar el flash en exteriores, mientras esté en los modos Daylight, Overcast, Tungsten Light, Fluorescent Light o One Push, puede
que el balance de blancos no se ajuste. En ese caso, cambie al Modo Automático (Auto Mode) para tomar la imagen del objeto emple-
ando el flash.
Cuando tome imágenes con flash en un modo distinto del automático, puede que el balance de blanco no se ajuste correctamente.

Capítulo 1 Sección 3 Uso de Funciones Especiales para Mejorar
63
Ajustes de la sensibilidad (ISO SETTING)
La sensibilidad ISO se puede seleccionar entre los cinco ajustes siguientes: AUTO, ISO125, ISO200,
ISO400 e ISO800. En el modo AUTO, la sensibilidad es ISO160 con flash o ISO125 sin flash. La sensibil-
idad ISO se puede ajustar con el botón ADJ. o usando el menú de toma de imágenes.
Uso del botón ADJ. (Sensibil-
idad ISO)
Para cambiar el ajuste de sensibilidad ISO
con el botón ADJ., siga los pasos que se indi-
can a continuación.
Gire el dial de modo a la posición 5
55
5
(modo de fotografía).
Pulse el botón ADJ. tres veces.
Aparecerá el menú ISO Sensitivity (Sensibilidad ISO).
Pulse los botones !"
!"!"
!" para seleccionar
[ISO SETTING] (Ajuste ISO).
También puede pulsar el botón disparador en este
estado.
Pulse el botón O
OO
O (Aceptar).
Se completa el ajuste de sensibilidad ISO y el valor
de ajuste aparece en la parte derecha de la pantalla.
Este ajuste se utilizará para la toma de imágenes
hasta que lo cambie.
• La cámara viene de fábrica ajustada para usar el modo de sensibilidad AUTO.
• Cuando se toman imágenes en lugares oscuros y sin flash, el aumento de la sensibilidad permite dar más brillo a la fotografía.
• Aumentando la sensibilidad ISO se pueden tomar imágenes en lugares con poca luz, pero las imágenes se vuelven granuladas.
Como cuanto más se aumenta la sensibilidad más granuladas se vuelven las fotografías, utilice esta función con moderación.

Capítulo 1 Sección 3 Uso de Funciones Especiales para Mejorar
64
Uso del menú de toma de
imágenes (Sensibilidad ISO)
Para cambiar el ajuste de sensibilidad ISO
usando el menú de toma de imágenes, siga
los pasos que se indican a continuación.
Gire el dial de modo a la posición 5
55
5
(modo de fotografía).
Pulse el botón M
MM
M.
Se visualiza el menú de toma de fotografías.
Cambie de pantalla según sea necesario
usando los botones #$
#$#$
#$.
Seleccione [ISO SETTING] y pulse luego
el botón O
OO
O.
Seleccione el ajuste de sensibilidad
deseado usando los botones !"
!"!"
!".
Pulse el botón O
OO
O.
Se completa de esta manera el ajuste de la sensibil-
idad ISO.
Pulse el botón M
MM
M.
Se cierra el menú de toma de imágenes y en el borde
derecho de la pantalla se visualiza el valor seleccio-
nado.
Este ajuste se mantiene para la toma de imágenes
hasta que se lo cambie.

Capítulo 1 Sección 3 Uso de Funciones Especiales para Mejorar
65
Para tomar imágenes con la Gama de bal-
ance de blancos, siga los pasos indicados
más adelante.
Coloque el Dial de modo en 5
55
5 (Modo de
disparo).
Pulse el botón M
MM
M.
Aparece el Menú de disparo.
Pulse los botones #$
#$#$
#$ para moverse por
los visualizadores.
Seleccione [Auto Bracket] y pulse el
botón O
OO
O.
Pulse los botones !"
!"!"
!" para seleccionar
[WB-BKT].
Pulse el botón O
OO
O.
Los ajustes de la Gama de balance de blancos ya
están finalizados.
Pulse el botón M
MM
M.
El Menú de disparo desaparece y la pantalla muestra
los valores de ajuste.
Disparar consecutivamente con un balance de blancos
diferente (WHITE BALANCE BRACKET)
Se graban automáticamente tres imágenes (rojiza, azulada e igual al balance de blancos actual).
La primera imagen es rojiza, la segunda es igual al ajuste actual, y la tercera es azulada.

Capítulo 1 Sección 3 Uso de Funciones Especiales para Mejorar
66
Pulse el botón del disparador.
Se graban automáticamente tres imágenes (rojiza,
azulada e igual al balance de blancos actual).
En la pantalla LCD se muestran, después del disparo,
tres imágenes: una rojiza, otra con el ajuste actual y
otra azulada (de izquierda a derecha).
Esta escena se usará por disparar hasta que usted se
vuelva el apagado.
• En el momento de la compra, su cámara está ajustada a posición OFF (Desactivado).
• Esta función no está disponible para tomar imágenes con sonido, disparo “multi-shot”, o disparo con sub/sobreexposición automática.
• No está permitido el uso del flash.
• El tiempo de exposición está ajustado a OFF (Desactivado).
Para saber cómo cambiar el balance de blancos, véase la página 58.

Capítulo 1 Sección 3 Uso de Funciones Especiales para Mejorar
67
Calidad de imagen
Las fotografías y películas se almacenan en la
memoria en un formato de archivo comprimido.
El ajuste de la calidad de imagen especifica el
grado de compresión.
Hay dos modos de calidad de imagen: normal (N)
y alta (F).
Calidad de imagen normal
Gracias a que tiene un grado de compresión de datos
bastante alto, el tamaño de los archivo es pequeño. Este
es el modo que se usa normalmente para tomar imá-
genes.
Calidad de imagen alta
Utiliza un grado de compresión menor, por lo que los
archivo son más grandes, pero la definición de imagen es
mejor que la del modo de calidad normal.
Tamaño de imagen
Se refiere al tamaño del archivo de imagen; las
imágenes pequeñas son ideales para enviar por
correo electrónico y para uso en páginas web.
Cuando se imprimen imágenes, se obtienen
mejores resultados usando imágenes grandes.
• La calidad de imagen no puede ajustarse en el modo de
película.
• Los tamaños de imagen para tomas fijas y películas son
diferentes.
Archivo de imagen
Se refiere a los archivos que contienen datos de
fotografías o películas.
Almacenar
Se refiere a la acción de grabar imágenes en la
memoria interna o en una tarjeta de memoria
SD. Al igual que el término "guardar", es de uso
común en la jerga informática para indicar la
acción de grabar datos en floppy o disco
rígido..
Selección de la calidad/tamaño de imagen
(PIC QUALITY/SIZE)
El tamaño de las imágenes fijas o películas que se almacenan en la memoria depende del ajuste de cal-
idad/tamaño de imagen seleccionado.

Capítulo 1 Sección 3 Uso de Funciones Especiales para Mejorar
68
Cambiando la calidad de
imagen/tamaño de imagen
de fotografías
Lo que se muestra dentro del recuadro de líneas gruesas
son las indicaciones que se visualizan en pantalla para
cada caso.
No hay calidad de imagen alta para el tamaño de imagen
640×480.
Para cambiar el modo de calidad de imagen y
el tamaño de la imagen, proceda de la sigu-
iente manera:
Gire el dial de modo a la posición 5
55
5
(modo de fotografía).
Alternativamente, gire el dial a la posición 4
44
4
(modo de ambiente) y seleccione un modo para
preparar la cámara para tomar fotografías.
Pulse el botón M
MM
M.
Se visualiza el menú de toma de imágenes.
Selecciones [PIC QUALITY/SIZE] y pulse
el botón O
OO
O.
Seleccione el ajuste de calidad/tamaño de
imagen deseado usando los botones !"
!"!"
!".
Pulse el botón O
OO
O.
De este modo se completan los ajustes de calidad/
tamaño de imagen.
Pulse el botón M
MM
M.
Se cierra el menú de toma de imágenes y en la
esquina superior derecha de la pantalla se visualiza el
ajuste seleccionado
.
Este ajuste se mantiene hasta que se lo cambia.
Combinación de la calidad de imagen y el tamaño de la
imagen
Tamaño
2048×1536 1280×960 640×480
Mode F (Alta ) F2048 F1280
N (normal) N2048 N1280 N640
At purchase your camera is set to N1280.

Capítulo 1 Sección 3 Uso de Funciones Especiales para Mejorar
69
Cómo cambiar el tamaño de
imagen para disparar en
modo TEXTO
En modo TEXTO, no puede ajustar el modo de
Calidad de imagen. Puede seleccionar un tamaño
de imagen de 1280 x 960 y 2048 x 1536.
Para cambiar el tamaño de la imagen, siga
los pasos indicados a continuación.
Coloque el Dial de modo en la posición
4
44
4 (Modo de ESCENA).
Aparece la pantalla de Selección de escena.
Pulse los botones !"
!"!"
!" para seleccionar el
modo TEXTO.
Pulse el botón O
OO
O.
El visualizador cambia a la pantalla en modo
ESCENA con el icono de modo TEXTO en la parte
superior de la pantalla.
Pulse el botón M
MM
M.
Aparece el Menú de disparo.
Escoja [Size] (Tamaño) y pulse el botón
O
OO
O.
Pulse los botones !"
!"!"
!" para seleccionar
un tamaño.
Pulse el botón O
OO
O.
El ajuste del tamaño de la imagen está finalizado.
Pulse el botón M
MM
M.
El Menú de disparo desaparece y el ajuste aparece
en la parte superior derecha de la pantalla.
Este ajuste se empleará para tomar imágenes hasta
que usted lo cambie.
En el momento de la compra, la cámara está ajustada a
1280 x 960.

Capítulo 1 Sección 3 Uso de Funciones Especiales para Mejorar
70
Cambiando el tamaño de
películas
La calidad de imagen no puede cambiarse en el
modo de películas.
Se puede elegir entre dos tamaños de películas, a
saber: 320 × 240 y 160 × 120 píxeles.
Para cambiar el tamaño de imagen, proceda
de la siguiente manera:
Gire el dial de modo a la posición 3
33
3
(modo de película).
Pulse el botón M
MM
M.
Se visualiza el menú de toma de imágenes.
Seleccione [MOVIE SIZE] y pulse luego el
botón O
OO
O.
Seleccione el tamaño deseado usando
los botones !"
!"!"
!" .
Pulse el botón O
OO
O.
De este modo se completa el ajuste del tamaño de la
película.
Pulse el botón M
MM
M.
Se cierra el menú de toma de imágenes y en la
esquina superior derecha de la pantalla se visualiza el
ajuste seleccionado.
Este ajuste se mantiene hasta que se lo cambia.
La cámara viene de fábrica con el tamaño de película
ajustado a 320 × 240.

Capítulo 1 Sección 3 Uso de Funciones Especiales para Mejorar
71
Toma de imágenes con
enfoque manual
Para tomar imágenes usando el enfoque
manual, proceda de la siguiente manera:
Gire el dial de mando a la posición 5
55
5
(modo de fotografía).
Para grabar películas, gire el dial a la posición 3
(modo de película).
Pulse el botón M
MM
M.
Se visualiza el menú de toma de imágenes.
Selezionate [FOCUS] e premete il tasto
O
OO
O.
Premete il tasto !"
!"!"
!" e selezionate [MF].
Pulse el botón O
OO
O.
L’impostazione di messa a fuoco è completa.
Pulse el botón M
MM
M.
Il menu di ripresa si chiude ed in alto sullo schermo
appare "MF".
Premete i tasti !"
!"!"
!" ed eseguite la messa a
fuoco.
Premendo ! la messa a fuoco avviene su distanze
inferiori.
Premendo "
""
" la messa a fuoco avviene su distanze
maggiori.
La messa a fuoco manuale rimane attiva sino a nuova
impostazione.
• La cámara viene de fábrica ajustada en el modo AF (de
enfoque automático).
• El enfoque manual no puede usarse en el modo de
ambiente.
• La función Vista rápida no está disponible en Modo de
enfoque manual (véase la página 87).
Toma de imágenes con enfoque manual (FOCUS)
Cuando el enfoque automático no da el efecto deseado, es posible enfocar manualmente (usando el
enfoque manual). Usted también puede unirse con el asunto en la distancia del macro.
También se pueden tomar imágenes usando una distancia fija. Hay dos ajustes de distancia fija: distan-
cia corta (SNAP) o infinito (∞).

Capítulo 1 Sección 3 Uso de Funciones Especiales para Mejorar
72
Tomando imágenes a una
distancia fija
Para tomar imágenes a una distancia fija,
proceda de la siguiente manera.
Gire el dial de modo a la posición 5
55
5
(modo de fotografía).
Si desea usar el modo de ambiente, gire el dial a la
posición 4 y seleccione el modo deseado.
Para grabar películas, gire el dial a la posición 3
(modo de película).
Pulse el botón M
MM
M.
Se visualiza el menú de toma de imágenes.
Seleccione [FOCUS] y pulse el botón O
OO
O.
Use los botones !"
!"!"
!" para seleccionar
[SNAP] para distancias cortas o [•] para
infinito.
Pulse el botón O
OO
O.
De este modo se concluye el ajuste del enfoque.
Pulse el botón M
MM
M.
Se cierra el menú de toma de imágenes y en la parte
superior de la pantalla LCD se visualiza el ajuste
seleccionado.
Este ajuste se mantiene hasta que se lo cambia.
• Si selecciona [SNAP] la distancia de disparo quedará fijada en 2,5 metros.
• Si selecciona [ ∝] la distancia de disparo será al infinito. Esta función resulta muy útil para fotografiar objetos lejanos.

Capítulo 1 Sección 3 Uso de Funciones Especiales para Mejorar
73
MULTI (Sin símbolo)
Todo el campo de visión se divide en pequeñas secciones,
cada una de las cuales se mide y la exposición se deter-
mina basándose en el total.
La cámara viene de fábrica ajustada en este método.
CENTRE( )
La fotometría se determina midiendo la totalidad de la ima-
gen, con énfasis en la sección central de la misma.
Utilice este método cuando el brillo del centro y el de los
bordes es diferente.
SPOT( )
La fotometría se determina midiendo solamente la sección
central de la composición fotográfica.
Use este método cuando desee ajustar la exposición en
función del brillo en el centro de la imagen. Es muy útil
para situaciones en las que hay una diferencia marcada
en contraste o contraluz.
La selección del método de fotometría se
efectúa de la siguiente manera:
Gire el dial de modo a la posición 5
55
5
(modo de fotografía).
Pulse el botón M
MM
M.
Se visualiza el menú de toma de imágenes.
Cambie de pantalla según sea necesario
usando los botones #$
#$#$
#$.
Cambiando la fotometría (PHOTOMETRY)
Es posible cambiar el método de medición que determina los valores de exposición. Hay tres métodos
de fotometría, a saber: MULTI, CENTRE y SPOT.

Capítulo 1 Sección 3 Uso de Funciones Especiales para Mejorar
74
Seleccione [PHOTOMETRY] y pulse el
botón O
OO
O.
Seleccione el método deseado usando
los botones !"
!"!"
!".
Pulse el botón O
OO
O.
Se completa de esta manera la selección del método
de fotometría.
Pulse el botón M
MM
M.
Se cierra el menú de toma de imágenes y en el borde
izquierdo de la pantalla LCD se visualiza el método de
fotometría seleccionado.
Este método se mantiene durante la toma de imá-
genes hasta que se lo cambia.
La cámara viene de fábrica ajustada para usar el método MULTI.

Capítulo 1 Sección 3 Uso de Funciones Especiales para Mejorar
75
Para cambiar la claridad de imágenes fijas,
proceda de la siguiente manera:
Gire el dial de modo a la posición 5
55
5
(modo de fotografía).
Pulse el botón M
MM
M.
Se visualiza el menú de toma de imágenes.
Cambie de pantalla según sea necesario
usando las teclas #$
#$#$
#$.
Seleccione [SHARPNESS] y pulse luego
el botón O
OO
O.
Seleccione el ajuste deseado usando los
botones !"
!"!"
!".
Pulse el botón O
OO
O.
Se da así por terminado el ajuste de la claridad de
imagen.
Pulse el botón M
MM
M.
Se cierra el menú de toma de imágenes y en el borde derecho
de la pantalla LCD se visualiza el ajuste seleccionado
.
Este ajuste se mantiene durante la toma de imágenes
hasta que se lo cambia.
La cámara viene de fábrica ajustada para usar el modo de
claridad NORMAL.
Cambiando la claridad de imagen (SHARPNESS)
La claridad de imagen puede cambiarse para que sea alta (SHARP), normal (NORMAL) o suave (SOFT).

Capítulo 1 Sección 3 Uso de Funciones Especiales para Mejorar
76
Para tomar imágenes con variantes de
exposición automáticas, proceda de la sigu-
iente manera:
Gire el dial de modo a la posición 5
55
5
(modo de fotografía).
Pulse el botón M
MM
M.
Se visualiza el menú de toma de imágenes.
Cambie de pantalla según sea necesario
usando los botones #$
#$#$
#$.
Seleccione [AUTO BRACKET] y pulse
luego el botón O
OO
O.
Seleccione [ON] y pulse luego el botón
O
OO
O.
Pulse el botón M
MM
M.
Se cierra el menú de toma de imágenes y en el borde
izquierdo de la pantalla LCD se visualiza el ajuste
seleccionado.
• En el momento de la compra, esta función está desacti-
vada (OFF).
• Esta función no está disponible para tomar imágenes
con sonido.
Tomas con variantes de exposición automáticas
(AUTO BRACKET)
La función de sub/sobreexposición automática toma tres imágenes consecutivamente, tomando como
referencia estándar el valor de exposición especificado, con tres valores de exposición en –0,5EV, +/-0
y +0,5EV.

Capítulo 1 Sección 3 Uso de Funciones Especiales para Mejorar
77
Pulse el botón disparador.
Se toman tres imágenes consecutivas, una con el
valor de exposición ajustado, uno con un valor de
exposición de –0,5EV y otra con un valor de
exposición de +0,5EV.
Después de tomar las imágenes, las tres tomas se
visualizan en la pantalla LCD. Son, de izquierda a
derecha, -0.5EV, la de valor de compensación normal
y +0.5EV.
Este ajuste se mantiene durante la toma de imágenes
hasta que se lo cambia.
• En la página 55 se muestra cómo cambiar la compensación de exposición.
• En la página 58 se muestra cómo cambiar el balance del blanco.

Capítulo 1 Sección 3 Uso de Funciones Especiales para Mejorar
78
Para ajustar el tiempo de exposición, siga
estos pasos.
Gire el dial de modo a la posición 5
55
5
(modo de fotografía).
Pulse el botón M
MM
M.
Se visualiza el menú de toma de imágenes.
Cambie de pantalla según sea necesario
usando los botones #$
#$#$
#$.
Seleccione [TIME EXPOSURE] y pulse
luego el botón O
OO
O.
Seleccione el tiempo de exposición
usando los botones !"
!"!"
!".
Pulse el botón O
OO
O.
De este modo se da por terminado el ajuste del
tiempo de exposición.
Pulse el botón M
MM
M.
Se cierra el menú de toma de imágenes y en la parte
inferior de la pantalla se visualiza el valor seleccio-
nado.
Este ajuste se mantiene durante la toma de imágenes
hasta que se lo cambia.
• La cámara viene de fábrica con este modo desactivado
(OFF).
• En el modo TIME EXPOSURE disminuye la velocidad
del obturador, por lo que las fotografías pueden salir
movidas si no se mantiene el pulso. Sostenga la cámara
con firmeza cuando tome fotografías en este modo.
• Si ajusta el tiempo de exposición antes de disparar, el
visualizador en la pantalla LCD quedará libre durante la
toma de imágenes.
Ajuste del tiempo de exposición (TIME EXPOSURE)
Poniendo la cámara en el modo TIME EXPOSURE permite mantener el obturador abierto por un tiempo
determinado cuando se toman fotografías. Ajustando el tiempo de exposición, es posible lograr efectos
especiales con objetos en movimiento tomados en la oscuridad, como la luz de automóviles o fuegos
artificiales. El tiempo de exposición se puede ajustar a 1, 2, 4 u 8 segundos.

Capítulo 1 Sección 3 Uso de Funciones Especiales para Mejorar
79
Para utilizar la función de tomas múltiples a
intervalos, proceda de la siguiente manera.
Gire el dial de modo a la posición 5
55
5
(modo de fotografía).
Pulse el botón M
MM
M).
Se visualiza el menú de toma de imágenes.
Cambie de pantalla según sea necesario
usando los botones #$
#$#$
#$.
Seleccione [INTERVAL] y pulse el botón
O
OO
O.
Especifique la duración del intervalo
usando los botones !"
!"!"
!".
Pulse el botón para pasar a la posición de
los minutos y use los botones !"
!"!"
!" para
ajustar los minutos.
Pulse el botón para pasar a la posición de
los segundos y use los botones !"
!"!"
!" para
ajustar los segundos.
Pulse el botón O
OO
O.
Se da por terminado así el ajuste de la función de
tomas múltiples a intervalos.
Cuando se activa el modo de tomas múltiples a intervalos, la toma consecutiva de imágenes del modo de fotografía multi-imagen (Multi-
Shot) se desactiva aún cuando esté ajustado en [CONT] o [MCONT].
Tomas múltiples a intervalos (INTERVAL)
La cámara puede ajustarse para tomar fotografías automáticamente a intervalos de tiempo fijos. El
intervalo de tiempo entre tomas puede ajustarse entre 30 segundos y 3 horas.

Capítulo 1 Sección 3 Uso de Funciones Especiales para Mejorar
80
Pulse el botón M
MM
M.
Se cierra el menú de toma de imágenes y en la parte superior
de la pantalla se visualiza la indicación "INTERVAL"
.
Pulse el botón disparador.
Se toma una fotografía cada vez que transcurre el
intervalo ajustado.
Para parar de tomar imágenes a interva-
los, pulse el botón O
OO
O.
Los ajustes de la función de tomas a intervalos se
borran tan pronto como se apaga la cámara.
• En los pasos al , el valor puede cambiarse rápidamente manteniendo pulsado botón !".
• Si se usa esta función con pilas, éstas pueden descargarse rápidamente. Para usar esta función se recomienda alimentar la cámara
con el adaptador de CA (accesorio opcional).
• Incluso durante la toma de imágenes a intervalos, la pulsación del botón disparador hará que se toma una fotografía de la manera
habitual, sin por ello afectar la operación de las tomas a intervalos. Una vez que se toma una imagen pulsando el botón disparador, la
próxima toma se registrará automáticamente cuando transcurra el intervalo ajustado.
• Dependiendo de los ajustes de la calidad de imagen y el flash, el intervalo entre tomas puede terminar siendo más largo que el ajus-
tado.

Capítulo 1 Sección 3 Uso de Funciones Especiales para Mejorar
81
Para insertar la fecha o la fecha/hora en imá-
genes fijas, proceda de la siguiente manera:
Gire el dial de modo a la posición 5
55
5
(modo de fotografía).
Pulse el botón M
MM
M.
Se visualiza el menú de toma de imágenes.
Cambie de pantalla según sea necesario
pulsando los botones #$
#$#$
#$.
Pulse el botón "
""
" para seleccionar [DATE
IMPRINT] y pulse luego el botón O
OO
O.
Seleccione el ajuste deseado usando los
botones !"
!"!"
!".
Pulse el botón O
OO
O.
Se dan por terminado de este modo los ajustes de la
inserción de la fecha/hora.
Pulse el botón M
MM
M.
Se cierra el menú de toma de imágenes y en la
esquina inferior derecha de la pantalla LCD se visual-
iza la indicación .
Este ajuste se mantiene durante la toma de imágenes
hasta que se lo cambia.
• La función DATE IMPRINT no puede usarse si no se han ajustado la fecha y la hora de la cámara. Primero ajuste la fecha y la hora
como es debido.
• La fecha/hora no pueden insertarse en películas.If you wish to add a Date Imprint when shooting in TEXT MODE (while in
Shooting Mode), make the settings as described above.
En la página 15 se muestra cómo ajustar la fecha y la hora.
Inserción de la fecha en imágenes fijas
(DATE IMPRINT)
La fecha puede insertarse en la esquina inferior derecha de las tomas de imágenes fijas. Hay dos for-
matos para la fecha, a saber: fecha solamente (Y/M/D, es decir, año, mes y día del mes, en este orden) o
fecha y hora (Y/M/DH:M, es decir, año, mes, día del mes, horas y minutos, en este orden).

Capítulo 1 Sección 3 Uso de Funciones Especiales para Mejorar
82
Para reponer los ajustes de fotografía a sus
valores originales, proceda de la siguiente
manera:
Gire el dial de modo a la posición 5
55
5
(modo de fotografía).
Pulse el botón M
MM
M.
Se visualiza el menú de toma de imágenes.
Cambie de pantalla según sea necesario
usando los botones #$
#$#$
#$.
Seleccione [RESTORE DEFAULTS] y
pulse luego el botón O
OO
O.
Pulse el botón $
$$
$ para seleccionar [YES]
(sí).
Pulse el botón O
OO
O.
En la pantalla LCD se visualiza un mensaje indicando
que se están reponiendo los ajustes. Una vez termi-
nada la operación de reposición, se vuelve a la panta-
lla de selección de modos.
Los valores repuestos con la función RESTORE DEFAULTS se mantienen aun cuando se apaga la cámara, con la excepción de los
ajustes de la toma a intervalos y la de variantes de exposición automáticas.
Reposición de los ajustes de fotografía a sus valores
originales (RESTORE DEFAULTS)
Esta función permite restablecer la cámara a su estado en el momento de la compra.

Capítulo 1 Sección 3 Uso de Funciones Especiales para Mejorar
83
Para visualizar la retícula guía, proceda de la
siguiente manera:
Gire el dial de modo a la posición 5
55
5
(modo de fotografía).
Pulse el botón DISP.
Se borran de la pantalla los símbolos.
Pulse el botón DISP.
Se visualiza la retícula guía.
Cada vez que se pulsa el botón DISP, la pantalla alterna entre los modos de visualización sin símbolos, retícula guía, monitor LCD apa-
gado y visualización normal de símbolos, en este orden.
En la página 22 se muestra cómo cambiar el modo de visualización.
Visualización de la retícula guía en la pantalla LCD
Cuando quiera realizar una toma distribuida equitativamente en sentido vertical y horizontal, es conve-
niente visualizar la retícula guía (escala de calibración) al hacer su composición fotográfica.
La retícula guía consiste en líneas que dividen la pantalla LCD en tres partes en sentido horizontal y
vertical. Esta visualización sirve solamente de guía y no se graba en la imagen. Cuando se visualiza la
retícula guía, los símbolos (página 22) sólo se presentan en pantalla por unos segundos cuando se pul-
san los botones del autodisparador, flash y macrofotografía.

Capítulo 1 Sección 3 Uso de Funciones Especiales para Mejorar
84
Cambio de la densidad para tomas de texto (DENSITY)
Cuando se toman imágenes de texto, es posible cambiar la densidad de la toma. La densidad puede
ser: fuerte (DEEP), normal (NORMAL) y baja (LIGHT).
El ajuste de la densidad de texto se puede establecer con el botón QUICK (Rápido) o a través del menú
de toma de imágenes.
En la página 37 se muestra cómo tomar imágenes de texto.
Uso del botón ADJ.
(Densidad de texto)
Para cambiar el ajuste de densidad de texto
con el botón ADJ., siga los pasos que se indi-
can a continuación.
Gire el dial de modo a la posición 4
44
4
(modo de ambiente).
Se visualiza la pantalla de selección de ambiente.
Use los botones M
MM
M para seleccionar
el modo de texto (TEXT MODE) y pulse
luego el botón O
OO
O.
Pulse el botón ADJ.
Aparecerá el menú Text Density (Densidad de texto).
Pulse el botón !"
!"!"
!" para seleccionar el
ajuste de densidad deseado.
También puede pulsar el botón disparador en este
estado.
Pulse el botón OK (Aceptar).
Se completa el ajuste de densidad de texto.
El valor de ajuste de densidad de texto no aparece en
la pantalla. Este ajuste se utilizará para la toma de
imágenes hasta que lo cambie.
En el momento de la compra, la densidad de texto
está ajustada en Normal.
En el momento de la compra la densidad est· ajustada en
Normal.

Capítulo 1 Sección 3 Uso de Funciones Especiales para Mejorar
85
Uso del menú de toma de imá-
genes (Densidad de texto)
Para cambiar el ajuste de densidad de texto a
través del menú de toma de imágenes, siga
los pasos que se indican a continuación.
Gire el dial de modo a la posición 4
44
4
(modo de ambiente).
Se visualiza la pantalla de selección de ambiente.
Use los botones M
MM
M para seleccionar
el modo de texto (TEXT MODE) y pulse
luego el botón O
OO
O.
Pulse el botón M
MM
M.
Se visualiza el menú de toma de imágenes.
Seleccione [DENSITY] y luego pulse el
botón O
OO
O.
Seleccione el grado de densidad deseado
usando los botones !"
!"!"
!".
Pulse el botón O
OO
O.
Se completa el ajuste de densidad de texto.
Pulse el botón M
MM
M.
Se completa el ajuste de densidad de texto.
El valor de ajuste de densidad de texto no aparece en
la pantalla.
Este ajuste se mantiene durante la toma de imágenes
hasta que se lo cambia.

Sección 4 Reproducción/eliminación
de imágenes fijas, pelícu-
las y sonidos
Puede visualizar imágenes fijas o películas en la pantalla LCD para com-
probarlas y eliminar las que no quiera. También puede escuchar un sonido
grabado a través el altavoz.
Las funciones relacionadas con el sonido (grabación, reproducción y elim-
inación) sólo están disponibles para el modelo G4wide.
Se recomienda que conecte el adaptador de CA siempre que visualice imágenes fijas o películas en la pantalla LCD.

Capítulo 1 Sección 4 Reproducción/eliminación de imágenes fijas, películas y sonidos
87
Para visualizar la imagen fija que acaba de
tomarse, proceda de la siguiente manera:
En el modo de toma de fotografías, pulse
el botón de revisión rápida ( Q
QQ
Q ).
La imagen que acaba de tomarse se visualiza en la
pantalla LCD.
Pulse Q
QQ
Q (Vista rápida) de nuevo y la
cámara estará lista para disparar.
• Una vez que haya apagado la unidad, la función Vista rápida ya no puede recordar la imagen tomada más recientemente.
• Durante una Vista rápida, pulse el disparador para volver a la Pantalla de disparo.
• La función Vista rápida no está disponible en Modo de enfoque manual (véase la página 71).
• Con una imagen con fecha en modo TEXTO, la fecha sólo puede visualizarse en Modo de reproducción.
Visualización de la fotografía que acaba de tomarse
Cuando se toma una imagen fija en el modo de toma de fotografías, ésta puede verificarse inmediata-
mente en la pantalla LCD. Esta función se denomina "revisión rápida".
Cuando se trata de una película, se visualiza el primero cuadro como una imagen fija.

Capítulo 1 Sección 4 Reproducción/eliminación de imágenes fijas, películas y sonidos
88
Visualización ampliada de la
imagen en pantalla
La imagen visualizada en pantalla mediante
la función de revisión rápida (botón Q
QQ
Q)
puede ampliarse hasta 3,4 veces su tamaño
original usando el botón de visualización
ampliada (8
88
8).
Para ver imágenes fijas usando el modo de
visualización ampliada, proceda de la sigu-
iente manera:
Pulse el botón de visualización ampliada
(8
88
8).
Se amplía entonces la imagen fija. Una parte de la
imagen fija se visualiza en la pantalla LCD.
To return to the original display, press the
9
99
9 (Thumbnail Display) button for the
equal size and then the Q
QQ
Q (Quick Review)
button.
Agrandar Botón8
Reducir Botón9
Desplazarse a la parte que desea mostrar Botón!"#$
No se pueden ampliar películas.

Capítulo 1 Sección 4 Reproducción/eliminación de imágenes fijas, películas y sonidos
89
Borrado de imágenes fijas o
películas
Las películas o imágenes fijas visualizadas
utilizando el botón de revisión rápida Q
QQ
Q
pueden borrarse pulsando el botón de bor-
rado D
DD
D (DELETE).
Para borrar la imagen fija o película en panta-
lla, proceda de la siguiente manera:
En el modo de fotografía, pulse el botón
de borrado D
DD
D.
Pulse el botón $
$$
$ para seleccionar
[DELETE].
Pulse el botón O
OO
O.
En la pantalla se muestra un mensaje indicando que
se está borrando la imagen. Una vez terminado el
borrado, se vuelve a la pantalla de toma de
fotografías.
En la página 100 se muestra cómo seleccionar y borrar imágenes fijas y películas.

Capítulo 1 Sección 4 Reproducción/eliminación de imágenes fijas, películas y sonidos
90
Visualización de imágenes
fijas almacenadas en una
tarjeta de memoria SD
Para visualizar imágenes fijas, proceda de la
siguiente manera:
Gire el dial de modo a la posición 6
66
6
(modo de visualización/reproducción).
Se visualiza la última imagen tomada.
Cuando se trata de una película, el primer cuadro se
visualiza entonces como una imagen fija.
Seleccione la imagen fija que desea visu-
alizar usando los botones #$
#$#$
#$.
La pulsación del botón $ avanza a la siguiente ima-
gen o película.
La pulsación del botón # muestra la imagen o
película anterior.
Para retroceder o avanzar rápidamente, mantenga
pulsado el botón #$, respectivamente.
En la página 21 se muestra la información que se visualiza en pantalla durante la visualización/reproducción de imágenes/películas.
Las imágenes fijas y las películas que se toman se graban en la memoria interna de la cámara o en una tarjeta de memoria SD. Se
pueden visualizar en la pantalla LCD de la cámara.
Se visualizan/repro-
ducen las imágenes/
películas almacenadas
en la memoria interna.
Se visualizan/reproducen
las imágenes/películas
almacenadas en la tarjeta
memoria SD
Cuando no hay instalada ninguna tarjeta de memoria
Cuando hay instalada una tarjeta de memoria
Visualización de imágenes fijas y películas
Las imágenes fijas y las películas que se toman se graban en la memoria interna de la cámara o en una
tarjeta de memoria SD. Se pueden visualizar en la pantalla LCD de la cámara.

Capítulo 1 Sección 4 Reproducción/eliminación de imágenes fijas, películas y sonidos
91
Visualización de imágenes
fijas almacenadas en la
memoria interna
Para visualizar imágenes fijas almacenadas
en la memoria interna, proceda de la sigu-
iente manera:
Si hay instalada una tarjeta de memoria
SD, apague la cámara, quite dicha tarjeta
y vuelva a encender la cámara.
Gire el dial de modo a la posición 6
66
6
(modo de visualización/reproducción).
Se visualiza la última imagen fija.
Cuando se trata de una película, el primer cuadro de
la misma se visualiza como una imagen fija.
Seleccione la imagen fija que desea visu-
alizar usando los botones #$
#$#$
#$.
La pulsación del botón $ avanza a la siguiente ima-
gen o película.
La pulsación del botón # muestra la imagen o
película anterior.
Para retroceder o avanzar rápidamente, mantenga
pulsado el botón #$, respectivamente.

Capítulo 1 Sección 4 Reproducción/eliminación de imágenes fijas, películas y sonidos
92
Reproducción de películas
Para visualizar películas, proceda de la sigu-
iente manera:
Gire el dial de modo a la posición 6
66
6
(modo de visualización/reproducción).
Se visualiza la última imagen fija.
Cuando se trata de una película, el primer cuadro de
la misma se visualiza como una imagen fija.
Seleccione la película que desea repro-
ducir usando los botones #$
#$#$
#$.
La pulsación del botón $ avanza a la siguiente ima-
gen o película.
La pulsación del botón # muestra la imagen o
película anterior.
Pulse el botón disparador.
Se inicia la reproducción de la película. En la pantalla
se visualiza el indicador de tiempo de reproducción
transcurrido.
Ajuste del volumen del
sonido de la película
Para ajustar el volumen, siga los pasos
indicados más adelante.
Pulse los botones #$
#$#$
#$.
Aparece la barra de ajuste de volumen.
Pulse los botones !"
!"!"
!" para ajustar el vol-
umen.
El volumen puede ajustarse a nueve niveles.
Se usará este ajuste hasta que usted lo cambie.
Avance rápido Pulse el botón z (de telefotografía) durante la
reproducción.
Rebobinado Pulse el botón Z (de gran angular) durante la
reproducción.
Pausa/Reproducción Pulse el botón disparador.
Cámara lenta Mantenga pulsado el botón z (de
telefotografía) durante la pausa.
Rebobinado lento Mantenga pulsado el botón Z (de gran
angular) durante la pausa.
Cuadro siguiente Pulse el botón z (de telefotografía) durante la
pausa.
Previous frame Press the Z(Wide-Angle) button during pause.
Cuadros de películas
Un cuadro de película también se denomina cuadro. Las películas están formadas por muchos cuadros cuyas imágenes parece que se
mueven cuando se muestran a gran velocidad.
En la página 21 se muestra la información que se visualiza en pantalla durante la reproducción.

Capítulo 1 Sección 4 Reproducción/eliminación de imágenes fijas, películas y sonidos
93
Reproducción de sonido
Para reproducir sonido grabado en Modo de
grabación de voz, siga los pasos indicados
más adelante.
Coloque el Dial de modo en 6
66
6 (Modo de
reproducción).
Se visualiza la última imagen fija.
En una película, se ve el primer fotograma como una
imagen fija.
Pulse los botones #$
#$#$
#$ para seleccionar el
archivo de sonido que desea reproducir
(icono de altavoz).
Pulse el botón $ para visualizar el siguiente archivo.
Pulse el botón # para visualizar el archivo anterior.
Mantenga pulsados los botones #$ para
desplazamiento rápido.
Pulse el disparador.
Se reproduce el sonido. Si el objetivo está fuera, se
retrae hacia el interior de la cámara y luego se repro-
duce el sonido.
Avance rápido Pulse el botón z (telefoto) durante la
reproducción.
Rebobinado Pulse el botón Z (Gran angular) durante la
reproducción.
Pausa / Reproducción Pulse el disparador.
Reproducción de sonido
Puede reproducir el sonido grabado en Modo de grabación de voz, o el sonido asociado a una imagen
fija.
*Sólo G4wide

Capítulo 1 Sección 4 Reproducción/eliminación de imágenes fijas, películas y sonidos
94
Reproducción de sonido gra-
bado con una imagen fija
Para reproducir un sonido asociado a una
imagen fija, siga los pasos indicados a con-
tinuación.
Coloque el Dial de modo en 6
66
6 (Modo de
reproducción).
Se visualiza la última imagen fija.
En una película, se ve el primer fotograma como una
imagen fija.
Pulse los botones #$
#$#$
#$ para seleccionar
la imagen fija con sonido que desea ver.
Pulse el botón $ para visualizar el siguiente archivo.
Pulse el botón # para visualizar el archivo anterior.
Mantenga pulsados los botones #$ para
desplazamiento rápido.
Pulse el disparador.
Se inicia la reproducción.
Para detener la reproducción, pulse el disparador o el
botón #.
Ajuste del volumen
Para ajustar el volumen, siga los pasos
indicados más adelante.
Pulse los botones !"
!"!"
!".
Aparece la barra de ajuste de volumen.
Pulse los botones !"
!"!"
!" para ajustar el vol-
umen.
El volumen puede ajustarse a nueve niveles.
Se usará este ajuste hasta que usted lo cambie.
• Para conocer cómo grabar sonidos, consulte la página 47.
• Para conocer cómo tomar una imagen fija con sonido, consulte la página 52.

Capítulo 1 Sección 4 Reproducción/eliminación de imágenes fijas, películas y sonidos
95
Para activar la visualización multi-imagen,
proceda de la siguiente manera:
Gire el dial de modo a la posición 6
66
6
(modo de visualización/reproducción).
Se visualiza en pantalla la última imagen fija tomada.
Cuando se trata de una película, el primer cuadro de
la misma se visualiza como una imagen fija.
Pulse el botón de visualización multi-ima-
gen (9
99
9).
La pantalla se divide en seis secciones. Las imágenes
(fotografías y el primer cuadro de películas) se visual-
izan en tamaño miniatura.
Seleccione la imagen fija/película que
desea visualizar/reproducir usando los
botones !"
!"!"
!"#$
#$#$
#$.
Pulse el botón de visualización ampliada
(8
88
8).
Se visualiza la imagen o película seleccionada.
En el modo de visualización multi-imagen, las imágenes de texto aparecen en color azul.
• En la página 102 se muestra cómo seleccionar y borrar imágenes fijas y películas.
• En la página 107 se muestra cómo seleccionar y proteger (contra borrado accidental) imágenes fijas y películas en el modo de visual-
ización multi-imagen.
• En la página 111 se muestra cómo seleccionar imágenes fijas y películas en el modo de visualización multi-imagen para usar un servi-
cio de copias impresas.
Imagen en tamaño miniatura
Es cada una de las imágenes de tamaño reducido que se utiliza en el modo de visualización multi-imagen. Se utilizan para poder visu-
alizar múltiples imágenes al mismo tiempo.
Visualización multi-imagen
La pantalla LCD se divide en seis partes iguales, en cada una de las cuales se visualiza una imagen o
película en tamaño miniatura. Desde esta visualización se puede seleccionar una de las seis imágenes/
películas para visualizarla/reproducirla en el modo de pantalla completa.

Capítulo 1 Sección 4 Reproducción/eliminación de imágenes fijas, películas y sonidos
96
Para visualizar imágenes fijas en el modo de
visualización ampliada, proceda de la sigu-
iente manera:
Gire el dial de modo a la posición 6
66
6
(modo de visualización/reproducción).
Se visualiza la última imagen tomada.
Visualice la imagen que desea ampliar.
Pulse el botón de visualización ampliada
(8
88
8).
De este modo se amplía la imagen fija. En la pantalla
LCD se visualiza una parte de la imagen fija.
Utilice los botones !"#$ para mover la parte de
imagen que desea visualizar.
No puede ampliarse la reproducción de películas.
En las páginas 90 se muestra cómo visualizar imágenes fijas.
Visualización ampliada
La pulsación del botón de visualización ampliada (8
88
8) en el modo de visualización de imágenes permite
ampliar la imagen en la pantalla LCD hasta 3,4 veces su tamaño original.

Capítulo 1 Sección 4 Reproducción/eliminación de imágenes fijas, películas y sonidos
97
Para visualizar una imagen fija S Multi-Shot o
M Multi-Shot en Modo de visualizador ampli-
ado, siga los pasos que se indican más
adelante.
Coloque el Dial de modo en la posición 6
66
6
(Modo de reproducción).
Se visualiza la última imagen fija.
Visualice una imagen fija S Multi-Shot o M
Multi-Shot.
Pulse el botón 8
88
8 (Visualizador ampliado).
El primer paso de imágenes consecutivas se visualiza
en Modo de visualizador ampliado. La barra de
posición de disparo aparece en la parte inferior de la
pantalla LCD.
Pulse los botones #$ para cargar la imagen.
Para volver al visualizador de 16 imágenes, pulse el
botón O.
Pulse el botón DISP para activar o desactivar la barra del visualizador en la parte inferior de la pantalla LCD.
Para saber cómo captar imágenes en Modo S Multi-Shot o M Multi-Shot, véase la página 40.
Visualizar una imagen fija S Multi-Shot o M Multi-Shot
en Modo de visualizador ampliado
Cuando se visualizan las imágenes fijas S Multi-Shot o M Multi-Shot (16 imágenes en un archivo), una
imagen de las 16 puede visualizarse en Modo de visualizador ampliado. Después de ampliar el visual-
izador, sólo se puede ver una imagen cada vez.

Capítulo 1 Sección 4 Reproducción/eliminación de imágenes fijas, películas y sonidos
98
Para utilizar la visualización secuencial, pro-
ceda de la siguiente manera:
Gire el dial de modo a la posición 6
66
6
(modo de visualización/reproducción).
Se visualiza la última imagen fija tomada.
Pulse el botón M
MM
M.
Se visualiza el menú de visualización/reproducción.
Confirme la selección [SLIDE SHOW]
(visualización secuencial) y pulse luego
el botón O
OO
O.
Se da inicia a la visualización secuencial y las imá-
genes fijas o cuadros de películas se visualizan en
sucesión.
Para interrumpir la visualización secuencial, pulse
cualquier botón de la cámara.
El ciclo de visualización secuencial se repite indefini-
damente hasta que se lo para.
• Las imágenes fijas se visualizan 3 segundos cada una.
• Las películas se reproducen en su totalidad, y no solamente el primer cuadro.
• Los archivos de sonido también se reproducen.(sólo G4wide)
Visualización secuencial (SLIDE SHOW)
La función de visualización secuencial puede usarse para visualizar/reproducir en sucesión las imá-
genes/películas almacenadas en la memoria interna o en una tarjeta de memoria SD.

Capítulo 1 Sección 4 Reproducción/eliminación de imágenes fijas, películas y sonidos
99
Para ver imágenes fijas y/o películas en un
televisor, proceda de la siguiente manera:
Enchufe el cable de video al termina de
entrada de video del televisor. Asegúrese
de que no haya falso contacto.
Asegúrese de que la cámara esté apa-
gada y abra entonces la cubierta de
conectores.
Enchufe el cable de video a la salida de
video. Asegúrese de que no haya falso
contacto.
Ponga el televisor en el modo de "video"
(selección de entrada en "video").
Consulte el manual de instrucciones del televisor se
es necesario.
Gire el dial de modo de la cámara a la
posición 6
66
6 (modo de visualización/
reproducción).
Encienda la cámara pulsando el botón de
alimentación.
• También es posible grabar las imágenes/películas almacenadas en la memoria de la cámara conectando el cable de video a una
videograbadora.
• La salida de video de la cámara viene ajustada para el formato NTSC (utilizado en Japón y otros países). Si su televisor utiliza el for-
mato PAL (utilizado en Europa y otros países), entonces cambie al formato PAL usando el menú de configuración antes de conectar
la cámara.
• La pantalla LCD se mantiene apagada en tanto el cable de video esté conectado a la cámara.
Visualización en un televisor
Las imágenes fijas y películas tomadas pueden verse también en la pantalla de un televisor. La cámara
visualiza en la pantalla del televisor las imágenes exactamente de la misma manera que lo hace en la
pantalla LCD.
Para visualizar imágenes en un televisor, conecte la cámara al aparato usando el cable de video que
viene incluido con la cámara.

Capítulo 1 Sección 4 Reproducción/eliminación de imágenes fijas, películas y sonidos
100
Borrado de una imagen por vez
Para borrar una imagen fija o película, pro-
ceda de la siguiente manera:
Gire el dial de modo a la posición 6
66
6
(modo de visualización/reproducción).
Se visualiza entonces la última imagen tomada.
Visualice la imagen fija o película que
desea borrar.
Pulse el botón de borrado (D
DD
D).
Seleccione [DELETE ONE] usando el
botón $
$$
$.
Pulse el botón O
OO
O.
Se visualiza un mensaje indicando que se está efec-
tuando la operación de borrado, tras lo cual se vuelve
al modo de visualización/reproducción.
• En la página 87 se muestra cómo borrar una imagen fija
visualizada con el botón de revisión rápida (Q).
• En las páginas 90 se muestra cómo visualizar imágenes
fijas y películas.
• Para saber cómo reproducir sonidos, véase la página
93.
• Para saber cómo proteger imágenes fijas (o películas o
sonidos), consulte la página 104.
Borrado de imágenes fijas y películas
*Las funciones relacionadas con el sonido (grabación, reproducción y eliminación) sólo están disponi-
bles para el modelo G4wide.
Aquellas fotografías o películas que no sean de su agrado pueden borrarse con suma facilidad. Hay
tres maneras de borrar fotografías, a saber:
• Una imagen por vez
• Todas las imágenes a la vez
• Borrado múltiple selectivo
No se pueden borrar imágenes y películas protegidas.
Cuando no hay ninguna tarjeta de memoria SD insertada, la cámara borra imágenes fijas, películas o sonidos de la memoria interna;
cuando hay una tarjeta SD insertada, los borra de la tarjeta de memoria.
Cuando no hay instalada ninguna tarjeta de memoria
Se borran las imágenes
en la memoria interna
Se borran las imágenes en
la tarjeta de memoria SD
Cuando hay instalada una tarjeta de memoria

Capítulo 1 Sección 4 Reproducción/eliminación de imágenes fijas, películas y sonidos
101
Borrado de todas las imá-
genes a la vez
Para borrar todas las imágenes fijas o pelícu-
las a la vez, proceda de la siguiente manera:
Gire el dial de modo a la posición 6
66
6
(modo de visualización/reproducción).
Se visualiza la última imagen fija tomada.
Pulse el botón de borrado (D
DD
D).
Seleccione [DELETE ALL] (borrar todo)
usando el botón $
$$
$, y pulse luego el botón
O
OO
O.
Se visualiza una pantalla de confirmación de la oper-
ación de borrado.
Seleccione [YES] (sí) usando el botón $
$$
$.
Pulse el botón O
OO
O.
Se visualiza un mensaje indicando que se está efec-
tuando la operación de borrado, tras lo cual se vuelve
al modo de visualización/reproducción.
• En las páginas 90 se muestra cómo visualizar imágenes fijas y películas.
• Para saber cómo reproducir sonidos, véase la página 93.
• En la página 104 se muestra cómo prevenir el borrado accidental de imágenes fijas y películas.

Capítulo 1 Sección 4 Reproducción/eliminación de imágenes fijas, películas y sonidos
102
Borrado múltiple selectivo
Para borrar de una vez todas las imágenes
fijas o películas seleccionadas, proceda de la
siguiente manera:
Gire el dial de modo a la posición 6
66
6
(modo de visualización/reproducción).
Se visualiza la última imagen fija tomada.
Pulse el botón de visualización multi-ima-
gen (9
99
9).
La visualización en pantalla se divide en seis sec-
ciones, en cada una de las cuales se visualiza una
imagen o el primer cuadro de una película en tamaño
miniatura.
Use los botones !"
!"!"
!"#$
#$#$
#$ para seleccionar
las imágenes y/o películas que desea bor-
rar.
Pulse el botón de borrado (D
DD
D).
En la esquina superior izquierda de la imagen (fija o
película) se visualiza el símbolo de papelera.
Repita los pasos e por cada ima-
gen que desea borrar.
Si selecciona una imagen por equivocación, la selec-
ción puede revertirse marcando dicha imagen y pul-
sando nuevamente el botón de borrado (D).
Pulse el botón O
OO
O.
Se visualiza un mensaje de confirmación de borrado.
Use el botón $
$$
$ para seleccionar [YES].
Pulse el botón O
OO
O.
En la pantalla se muestra un mensaje para indicar
que se está efectuando el borrado de las imágenes;
una vez terminado el borrado, la pantalla vuelve al
modo de visualización multi-imagen.
En la página 95 se encuentran más detalles sobre la visu-
alización multi-imagen.

Sección 5 Otras funciones
La cámara incluye funciones para proteger las imágenes fijas y las pelícu-
las de un borrado accidental, para copiarlas de la memoria interna a una
tarjeta de memoria y para configurar las imágenes fijas para la impresión.
En esta sección, se explican estas funciones de administración.

Capítulo 1 Sección 5 Otras funciones
104
Protección de una imagen
por vez
Para proteger una imagen o película, proceda
de la siguiente manera:
Gire el dial de modo a la posición 6
66
6
(modo de visualización/reproducción).
Se visualiza la última imagen fija tomada.
Visualice la imagen fija o película que
desee proteger.
Pulse el botón O
OO
O.
Se visualiza entonces el menú de visualización/repro-
ducción de imágenes.
Seleccione [PROTECT] usando el botón
"
""
" y luego pulse el botón O
OO
O.
Seleccione [1 FILE] (un archivo) usando
el botón $
$$
$.
Protección contra borrado accidental (PROTECT)
Las imágenes fijas y películas pueden protegerse contra el borrado accidental de las mismas.
Hay tres métodos de protección, a saber:
• Una imagen por vez
• Todas las imágenes a la vez
• Protección selectiva.
Las imágenes fijas, películas y sonidos que están protegidos no se pueden borrar normalmente. Sin embargo, se borrarán por completo
cuando dé formato a la memoria interna o a la tarjeta de memoria.

Capítulo 1 Sección 5 Otras funciones
105
Pulse el botón O
OO
O.
Cuando se protege de esta manera una imagen, en la
esquina superior izquierda de la imagen aparece el
símbolo de protección.
Para desactivar la protección de una imagen, siga el mismo procedimiento utilizado para proteger la imagen.
• En la página 90 se muestra como visualizar imágenes fijas y/o películas.
• Para saber cómo reproducir sonidos, véase la página 93.
• En la página 106 se muestra cómo quitar la protección de todas las imágenes a la vez.
• En la página 107 se muestra cómo quitar la protección de imágenes seleccionadas en el modo de visualización multi-imagen.

Capítulo 1 Sección 5 Otras funciones
106
Protección de todas las imá-
genes a la vez
Para proteger todas las imágenes y/o pelícu-
las a la vez, proceda de la siguiente manera:
Gire el dial a la posición 6
66
6 (modo de
visualización/reproducción).
Pulse el botón M
MM
M.
Se visualiza entonces el menú de visualización/repro-
ducción de imágenes.
Seleccione [PROTECT] usando el botón
"
""
" y luego pulse el botón O
OO
O.
Seleccione [ALL FILES] (todos los achi-
vos) usando el botón $
$$
$.
Confirme la operación seleccionando
[SELECT] y pulsando el botón O
OO
O.
Cuando se protege de esta manera una imagen, en la
esquina superior izquierda de la imagen aparece el
símbolo de protección.
• Para quitar la protección de todas las imágenes fijas y/o películas a la vez, en el paso seleccione [RELEASE].
• Es posible quitar la protección de todas o determinadas imágenes fijas y/o películas de una vez.
• En la página 104 se muestra cómo quitar la protección de una imagen fija a la vez.
• En la página 107 se muestra cómo quitar la protección de imágenes seleccionadas en el modo de visualización multi-imagen.

Capítulo 1 Sección 5 Otras funciones
107
Protección de varias imá-
genes fijas, películas o soni-
dos de una vez
Para proteger imágenes fijas y/o películas
seleccionadas de una vez, proceda de la
siguiente manera:
Gire el dial de modo a la posición 6
66
6
(modo de visualización/reproducción).
Pulse el botón de visualización multi-ima-
gen (9
99
9).
La pantalla se divide en seis secciones. Las imágenes
fijas y/o el primer cuadro de películas se visualizan en
tamaño miniatura.
Seleccione la imagen fija/película que
desea visualizar usando los botones
!"
!"!"
!"#$
#$#$
#$.
Pulse el botón M
MM
M.
Se visualiza el menú de visualización/reproducción de
imágenes.
Seleccione [PROTECT] (protección)
usando el botón "
" "
" y luego pulse el botón
O
OO
O.
Seleccione la imagen fija/película que
desea proteger usando los botones
!"
!"!"
!"#$
#$#$
#$ y pulse luego el botón O
OO
O.
El símbolo de protección aparece en la esquina supe-
rior izquierda de la imagen fija o película protegida.
Repita el paso por cada imagen fija y/
o película que desee proteger.
Si selecciona una imagen por equivocación, la selec-
ción puede revertirse marcando dicha imagen y pul-
sando nuevamente el botón de borrado (O).
Pulse el botón M
MM
M.
Aparecerá un mensaje indicando que las imágenes
están siendo protegidas. Cuando haya finalizado el
proceso de protección, el visualizador volverá a la
pantalla de visualización de imágenes en miniatura.
La protección de múltiples imágenes fijas y/o películas puede quitarse siguiendo los pasos aquí descritos; para ello seleccione las imá-
genes fijas y/o películas que desea desproteger y repita el mismo procedimiento.
• En la página 95 se encuentran más detalles sobre la visualización multi-imagen.
• En la página 104 se muestra cómo quitar la protección de una imagen fija a la vez.
• En la página 106 se muestra cómo quitar la protección de todas las imágenes a la vez.

Capítulo 1 Sección 5 Otras funciones
108
Para copiar las imágenes fijas y películas de
la memoria interna a una tarjeta de memoria
SD, proceda de la siguiente manera.
Apague la cámara pulsando el botón de
encendido.
Instale la tarjeta de memoria SD en la
cámara.
Encienda la cámara.
Gire el dial de modo a la posición 6
66
6
(modo de visualización/reproducción).
Pulse el botón M
MM
M.
Se visualiza el menú de visualización/reproducción de
imágenes.
Seleccione [COPY TO CARD] (copiar a
tarjeta) usando el botón "
""
".
Pulse el botón O
OO
O.
En la pantalla se muestra un mensaje indicando que
se está efectuando la copia. Una vez terminada la
operación, se vuelve a la pantalla de visualización/
reproducción.
• Si la tarjeta de memoria SD no tiene suficiente capacidad para copiar todas las imágenes, se visualiza entonces un mensaje a tal
efecto. Para copiar solamente el número de archivos que caben en la tarjeta de memoria, seleccione [NO] y pulse luego el botón O.
Para cancelar la copia, seleccione [NO] y luego pulse O.
• No se puede copiar de la tarjeta de memoria SD a la memoria interna.
Copia a tarjeta de memoria (COPY TO CARD)
Las imágenes fijas y películas almacenadas en la memoria interna de la cámara pueden copiarse de
una vez a una tarjeta de memoria SD.

Capítulo 1 Sección 5 Otras funciones
109
Ajuste DPOF de una imagen fija
Para realizar el ajuste DPOF de una imagen
fija, proceda de la siguiente manera:
Gire el dial a la posición 6
66
6 (modo de
visualización/reproducción).
Visualice la imagen fija que desea especi-
ficar.
Pulse el botón M
MM
M.
Se visualiza el menú de visualización/reproducción de
imágenes.
Seleccione [DPOF] usando el botón "
""
" y
pulse luego el botón O
OO
O.
Seleccione [1 FILE] (un archivo) usando
el botón $
$$
$.
Pulse el botón O
OO
O.
Una vez que se efectúa el ajuste DPOF, en la esquina
superior izquierda de la pantalla se visualiza el sím-
bolo DPOF.
• El ajuste DPOF de una fotografía puede quitarse sigu-
iendo exactamente el mismo procedimiento efectuado
para realizar el ajuste.
• Con esta función se puede especificar una copia por
imagen fija.
• En las páginas 89 se muestra cómo visualizar una ima-
gen fija.
• En la página 109 se muestra cómo quitar el ajuste
DPOF de tomas las imágenes fijas a la vez.
Uso de un servicio de copias impresas (DPOF)
Las imágenes fijas almacenadas en tarjetas de memoria SD pueden imprimirse si se llevan a tiendas
que ofrecen servicio de imprenta de fotografías digitales. Para utilizar un servicio de copias impresas,
es necesario hacer ciertos ajustes. Estos ajustes se conocen por las siglas DPOF.
Hay tres maneras de realizar los ajustes DPOF:
• Una imagen por vez
• Todas las imágenes a la vez
• Ajuste múltiple selectivo

Capítulo 1 Sección 5 Otras funciones
110
Ajuste DPOF para todas las
imágenes fijas
Per impostare la DPOF per tutte le foto,
osservate la procedura che segue.
Gire el dial de modo a la posición 6
66
6
(modo de visualización/reproducción).
Pulse el botón M
MM
M.
Se visualiza el menú de visualización/reproducción de
imágenes.
Seleccione [DPOF] usando el botón "
""
" y
pulse luego el botón O
OO
O.
Seleccione [ALL FILES] (todos los archi-
vos) usando el botón $
$$
$.
Seleccione [SELECT] para confirmar la
operación y pulse luego el botón O
OO
O.
Una vez que se efectúa el ajuste DPOF, en la esquina
superior izquierda de la pantalla se visualiza el sím-
bolo DPOF.
• Para quitar el ajuste DPOF de todas las imágenes fijas, en el paso seleccione [RELEASE].
• Se pueden quitar de una vez los ajustes DPOF de todas las imágenes o de aquellas seleccionadas solamente.
• En la página 109 se muestra cómo quitar el ajuste DPOF de una imagen fija.
• En la página 111 se muestra cómo quitar el ajuste DPOF de las imágenes seleccionadas en el modo de visualización multi-imagen.

Capítulo 1 Sección 5 Otras funciones
111
Ajuste DPOF para múltiples
imágenes seleccionadas
Para realizar el ajuste DPOF para las imágenes
fijas seleccionadas, siga los pasos indicados a
continuación.
Gire el dial de modo a la posición 6
66
6
(modo de visualización/reproducción).
Pulse el botón de visualización multi-ima-
gen (9
99
9).
La pantalla se divide en seis secciones, en cada una
de las cuales se visualiza una imagen en tamaño min-
iatura.
Seleccione la primera imagen para la cual
desea realizar el ajuste DPOF usando los
botones !"
!"!"
!"#$
#$#$
#$.
Pulse el botón M
MM
M.
Se visualiza el menú de visualización/reproducción de
imágenes.
Seleccione [PRINT] usando el botón "
""
" y
pulse luego el botón O
OO
O.
En la esquina superior izquierda de la imagen se visu-
aliza el símbolo DPOF.
Seleccione la siguiente imagen para la
cual desea realizar el ajuste DPOF
usando los botones !"
!"!"
!"#$
#$#$
#$, y luego
pulse el botón O
OO
O.
En la esquina superior izquierda de la imagen se visu-
aliza el símbolo DPOF.
Repita el paso por cada imagen a la
cual quiera efectuar el ajuste DPOF.
Si selecciona una imagen por equivocación, la selec-
ción puede revertirse marcando dicha imagen y pul-
sando nuevamente el botón de borrado O.
Pulse el botón M
MM
M.
La pantalla indica que se están procesando las imá-
genes seleccionadas; una vez finalizado el proceso,
vuelve a aparecer la pantalla de visualización multi-
imagen.

Capítulo 1 Sección 5 Otras funciones
112
Para cambiar el tamaño de la imagen, siga
los pasos que se indican más adelante.
Coloque el Dial de modo en la posición 6
66
6
(Modo de reproducción).
Pulse el botón M
MM
Mbutton.
Aparece el Menú de reproducción.
Pulse el botón "
""
" para seleccionar
[Resize], y a continuación pulse el botón
O
OO
O.
Pulse el botón $
$$
$ para seleccionar [1280]
o [640].
Pulse el botón O
OO
O.
El tamaño de la imagen cambia, y se visualiza la ima-
gen fija con el nuevo tamaño.
• Puede cambiarse el tamaño de una imagen fija con y sin sonido. No puede cambiarse el tamaño de las películas.
• Se pueden usar los siguientes tipos de tamaño:
F2048/N2048 para N1280, N640
F1280/N1280 para N640
Para saber cómo cambiar el tamaño al disparar, véase la página 67.
Cómo cambiar el tamaño de la imagen (RESIZE)
Puede cambiar el tamaño de una imagen fija para crear un archivo o una imagen de tamaño distinto.
Los tamaños de imagen que se pueden seleccionar son 640 x 480 y 1280 x 960 en el modo Normal.

Sección 6 Cambiando de los ajustes
de la cámara
En esta sección se muestra cómo cambiar los ajustes de la cámara.

Capítulo 1 Sección 6 Cambiando de los ajustes de la cámara
114
Para formatear la tarjeta de memoria SD, pro-
ceda de la siguiente manera:
Gire el dial de modo a la posición 1
11
1
(modo de configuración).
Se visualiza entonces la pantalla de configuración.
Seleccione [CARD FORMAT] y pulse
entonces el botón O
OO
O.
Seleccione [YES] usando el botón $
$$
$ y
pulse luego el botón O
OO
O.
Empieza a formatearse la memoria. Cuando termina
la operación, se vuelve a visualizar la pantalla de con-
figuración.
Si no hay ninguna tarjeta de memoria SD instalada,
se visualiza entonces un mensaje a tal efecto. En
dicho caso, apague la cámara, instale la tarjeta y
vuelve a empezar el procedimiento desde el principio.
Protección de imágenes
contra borrado accidental
Si se pone el conmutador de protección de la
tarjeta de memoria en la posición "LOCK",
las imágenes fijas no pueden borrarse ni
tampoco es posible formatear la memoria por
accidente. Si desea borrar imágenes o for-
matear la tarjeta, basta con volver a poner el
conmutador en su posición original.
Formateo
Se refiere al proceso de preparar una tarjeta de memoria
para que puedan grabarse en ella datos de imágenes. A
este proceso también se lo denomina "inicialización".
Formateando tarjetas de memoria SD antes de su uso
(CARD FORMAT)
Si aparece el mensaje "This card cannot be used" (Esta tarjeta no puede usarse) en la pantalla, o si la
tarjeta se ha formateado con una computadora u otro dispositivo, es necesario entonces formatear la
misma antes del uso con la cámara.
Cuando se formatea una tarjeta de memoria, las imágenes que pueda haber en ella se borran en su totalidad.
En la página 115 se muestra cómo formatear la memoria interna.

Capítulo 1 Sección 6 Cambiando de los ajustes de la cámara
115
Para formatear la memoria interna, proceda
de la siguiente manera:
Gire el dial de modo a la posición 1
11
1
(modo de configuración).
Se visualiza entonces la pantalla de configuración.
Seleccione [IN FORMAT] y pulse
entonces el botón O
OO
O.
A continuación se visualiza una pantalla de confir-
mación.
Seleccione [YES] usando el botón $
$$
$ y
pulse luego el botón O
OO
O.
Empieza a formatearse la memoria interna. Cuando
termina la operación, se vuelve a visualizar la pantalla
de configuración..
Formateando la memoria interna (IN FORMAT)
Si aparece el siguiente mensaje error: " Format the internal memory" ("Formatee la memoria interna"),
será necesario formatear la memoria interna antes de utilizar la cámara.
Al formatear la memoria interna, se borran las imágenes grabadas en la memoria. Si existe alguna imagen que no desee borrar de la
memoria, póngase en contacto con el Servicio de atención al cliente de Ricoh antes de formatear la memoria interna.

Capítulo 1 Sección 6 Cambiando de los ajustes de la cámara
116
OFF (función de apagado automático desactivada)
1 minuto / Ajuste de fábrica
5 minutos
30 minutos
Para cambiar el ajuste de la función de apa-
gado automático, proceda de la siguiente
manera:
Gire el dial de modo a 1
11
1 (modo de
configuración).
Se visualiza la pantalla de configuración.
Seleccione [AUTO POWER OFF] (ahorro
de energía) usando el botón "
""
".
Seleccione el ajuste deseado usando las
teclas #$
#$#$
#$.
Este ajuste se mantiene hasta que se lo cambia.
• Una vez que la cámara se apaga por la acción de la función de apagado automático, simplemente pulse el botón de alimentación para
volver a encenderla.
• El apagado automático no funciona cuando la cámara está conectada a una computadora.
• El apagado automático no funciona durante la toma de imágenes múltiples a intervalos.
Ajuste del apagado automático (AUTO POWER OFF)
Para conservar la carga de las pilas, la cámara se apaga automáticamente por la acción de la función de
apagado automático cuando se la deja sin usar por un período determinado de tiempo.
La cámara viene de fábrica con el apagado automático ajustado a un minuto, pero el tiempo de acti-
vación puede ajustarse.

Capítulo 1 Sección 6 Cambiando de los ajustes de la cámara
117
ON (se emite el timbre de confirmación) / Ajuste de
fábrica
OFF (no se emite el timbre de confirmación)
TPara cambiar el ajuste del timbre de confir-
mación, proceda de la siguiente manera:
Gire el dial de modo a 1
11
1 (modo de
configuración).
Se visualiza la pantalla de configuración
Seleccione [BEEP SOUND] (timbre de
confirmación) usando el botón "
""
".
Seleccione el ajuste deseado usando las
teclas #$
#$#$
#$.
Este ajuste se mantiene hasta que se lo cambia.
Timbre de confirmación (BEEP SOUND)
Cuando se toma una imagen, ésta se almacena inmediatamente en la memoria interna o en una tarjeta
de memoria SD. Al almacenar la imagen, la cámara emite un timbre de confirmación para avisar que
efectivamente la imagen se ha grabado.
La cámara puede ajustarse para que no emita dicho timbre.

Capítulo 1 Sección 6 Cambiando de los ajustes de la cámara
118
[ON (continuar numeración)
Los nombres de archivos se asignan automáticamente
a las imágenes fijas con una letra "R" seguida por un
número de 7 dígitos, desde R0010001.jpg hasta
R9999999.jpg.
Con este ajuste, la numeración secuencial continúa
aún cuando se cambia de tarjeta de memoria SD.
OFF (no se emite el timbre de confirmación) / Ajuste de
fábrica
Cada vez que se cambia de tarjeta de memoria SD, la
numeración de los archivos se repone. La numeración
posible es de RIMG0001.jpg hasta RIMG9999.jpg;
cuando se llega a RIMG9999.jpg, resulta imposible
seguir grabando en la memoria.
Para cambiar el ajuste del nombre de archi-
vos, proceda de la siguiente manera:
Gire el dial de modo a 1
11
1 (modo de
configuración).
Se visualiza la pantalla de configuración.
Seleccione [SEQUENTIAL NO.] (número
secuencial) usando el botón "
""
".
Seleccione el ajuste deseado usando las
teclas #$
#$#$
#$.
Este ajuste se mantiene hasta que se lo cambia.
Cuando se graba a la memoria interna, los nombres de archivos se asigna de la misma manera que cuando está desactivada la numer-
ación secuencial (SEQUENTIAL NO. en estado OFF).
Extensión
Los caracteres "jpg" a continuación del punto en los nombres de archivos son una extensión y denotan un tipo de archivo. La extensión
"jpg" se utiliza para denotar archivos en formato JPEG.
Archivos JPEG
Formato universal utilizado para el almacenamiento de datos de imágenes. De uso muy frecuente para la grabación de imágenes
estáticas, su mayor ventaja es que ofrece archivos de tamaño muy reducido.
Ajuste del nombre de archivos (SEQUENTIAL NO.)
Cuando se toma una imagen fija, ésta se graba en la memoria interna o una tarjeta de memoria SD con
un número que consiste de un número que se va asignando en sucesión ascendente.
La cámara puede ajustarse para que dicha numeración consecutiva continúe aún cuando se cambia de
tarjeta de memoria SD.

Capítulo 1 Sección 6 Cambiando de los ajustes de la cámara
119
OFF (no se visualiza la imagen para su confirmación)
1 segundo / Ajuste de fábrica
2 segundos
3 segundos
Para cambiar la duración de la confirmación
en pantalla, proceda de la siguiente manera:
Gire el dial de modo a 1
11
1 (modo de
configuración).
Se visualiza la pantalla de configuración.
Seleccione [LCD CONFIRM.] (confir-
mación en pantalla) usando el botón "
""
".
Seleccione el ajuste deseado usando las
teclas #$
#$#$
#$.
Este ajuste se mantiene hasta que se lo cambia.
Cambio de la duración de la confirmación en pantalla
(LCD CONFIRM.)
Inmediatamente después de pulsado el botón disparado, en la pantalla LCD se visualiza momentánea-
mente la imagen que acaba de tomarse para que ésta pueda confirmarse.
De fábrica, la duración de la confirmación en pantalla viene ajustada en un segundo, pero este tiempo
puede cambiarse.

Capítulo 1 Sección 6 Cambiando de los ajustes de la cámara
120
Para ajustar el brillo de la pantalla LCD, pro-
ceda de la siguiente manera:
Gire el dial de modo a 1
11
1 (modo de
configuración).
Se visualiza la pantalla de configuración.
Seleccione [LCD BRIGHTNESS] (brillo de
la pantalla) usando el botón "
""
".
Pulse el botón O
OO
O.
Se visualiza en pantalla la escala de brillo del LCD.
Ajuste el brillo usando los botones !"
!"!"
!".
Moviendo hacia abajo en la escala del brillo oscu-
rece la pantalla.
Moviendo hacia arriba en la escala del brillo
aumenta el brillo de la pantalla.
El brillo de la imagen detrás de la escala cambia a
medida que se modifica el ajuste.
Una vez logrado el brillo deseado, pulse
el botón O
OO
O.
Se vuelve a visualizar la pantalla de configuración
(SETUP).
Este ajuste se mantiene hasta que se lo cambia.
Ajuste del brillo de la pantalla LCD (LCD BRIGHTNESS)
El brillo de la pantalla LCD puede ajustarse según la preferencia de quien usa la cámara.

Capítulo 1 Sección 6 Cambiando de los ajustes de la cámara
121
OFF (modo de ahorro de energía desactivado) / Ajuste de
fábrica
ON (modo de ahorro de energía activado)
Para cambiar el estado del modo de ahorro
de energía, proceda de la siguiente manera:
Gire el dial de modo a 1
11
1 (modo de
configuración).
Se visualiza la pantalla de configuración.
Seleccione [POWER SAVE] (ahorro de
energía) usando el botón "
""
".
Seleccione el ajuste deseado usando las
teclas #$
#$#$
#$.
Este ajuste se mantiene hasta que se lo cambia.
Pulsando el botón F (Flash), se puede activar la pantalla LCD y luego cambiar el ajuste del flash (véase la página 49). Pulse el botón
disparador o el botón O (Aceptar) para desactivar la pantalla LCD.
El consumo de energía baja cuando se activa el modo de ahorro de energía, pero hay ciertas limitaciones.
• El tiempo de operación puede ser también más lento que lo normal.
• Funciona solamente en el modo de toma de imágenes. No funcione en el modo de visualización/reproducción.
Ajuste del modo de ahorro de energía (POWER SAVE)
El consumo de energía de la pantalla LCD puede reducirse para así prolongar la duración de las pilas.
La pantalla LCD se apaga. Para reactivar la pantalla LCD, pulse el botón de revisión rápida (Q
QQ
Q) o el
botón M
MM
M; para volver a apagar la pantalla, pulse nuevamente cualquiera de estos dos botones. La
pantalla LCD no puede activarse/apagarse con los botones del autodisparador (T
TT
T), de flash (F
FF
F) ni el de
macrofotografía (N
NN
N).

Capítulo 1 Sección 6 Cambiando de los ajustes de la cámara
122
JPN (japonés)
ENG (inglés) /Ajuste de fábrica
FRE (francés)
GER (alemán)
ITA (Italian)
ESP (Esperanto)
CHI (chino, con caligrafía simplificada)
Para cambiar el idioma de visualización, pro-
ceda de la siguiente manera:
Gire el dial de modo a 1
11
1 (modo de
configuración).
Se visualiza la pantalla de configuración.
Seleccione [LANGUAGE] (idioma) usando
el botón "
""
".
Seleccione el idioma deseado usando las
teclas #$
#$#$
#$.
Este idioma seleccionado se mantiene hasta que se
lo cambia.
Cambio del idioma de visualización (LANGUAGE)
Es posible cambiar el idioma de los menús y mensajes que se visualizan en la pantalla LCD.

Capítulo 1 Sección 6 Cambiando de los ajustes de la cámara
123
NTSC /Ajuste de fábrica
PAL
Para cambiar el formato de salida de video,
proceda de la siguiente manera:
Gire el dial de modo a 1
11
1 (modo de
configuración).
Se visualiza la pantalla de configuración.
Seleccione [VIDEO OUT MODE] (modo de
salida de video) usando el botón "
""
".
Seleccione el idioma deseado usando las
teclas #$
#$#$
#$.
Este idioma seleccionado se mantiene hasta que se
lo cambia.
La pantalla LCD se mantiene apagada en tanto el cable de video esté conectado a la cámara.(cable de video para G4)
En la página 99 se muestra cómo visualizar imágenes en la pantalla de un televisor.
Cambio del modo de salida de video para ver imágenes
en un televisor (VIDEO OUT MODE)
Puede ver imágenes fijas y películas en la pantalla de un televisor conectando la cámara a un televisor
con el cable AV (cable de video para G4) que viene incluido con la cámara.
La cámara viene de fábrica ajustada para visualizar imágenes en un televisor usando el formato NTSC
(utilizado en Japón y otros países). Si su televisor utiliza el formato PAL (utilizado en Europa y otros
países), cambie entonces la salida de video al formato PAL antes de conectar la cámara.

Sección 1 Para empezar
En esta sección se explica cómo instalar el software suministrado en una
computadora.
Capítulo 2 Reproducción de
imágenes (imá-
genes/películas) en
una computadora
(para Windows)
Asegúrese de instalar el software para transferencia de imágenes antes de conectar la cámara a una com-
putadora.
Si conecta la cámara por accidente antes de instalar el software y ello resulta en la aparición de la pantalla [Add New Hardware Wizard]
(asistente para agregar nuevo hardware), simplemente haga clic en el botón [CANCEL] y después de desconectar la cámara proceda a
instalar el software.
• En esta sección, el término "archivos" se refiere tanto a fotografías como películas.
• Cuando se transfieren imágenes de la cámara a la computadora, es preferible alimentar la cámara usando el adaptador de CA (acce-
sorio opcional). Los procedimientos explicados en esta sección se basan en la premisa de que se está utilizando el adaptador de CA.

Capítulo 2 Sección 1 Para empezar
125
Uso del software incluido con la cámara
El CD-ROM que viene con la cámara contiene el software para transferir imágenes de la cámara a una
computadora y también un programa para visualizar las imágenes transferidas en la computadora. Se
incluye el siguiente software:
Software and OS Applicability Table
El software que puede usarse con una computadora depende del sistema operativo utilizado. En la
tabla de abajo se muestra la compatibilidad de cada programa con varios sistemas operativos.
Software de Caplio
RICOH Gate La para Windows Se utiliza para descargar imágenes
DU-10x Se utiliza para visualizar imágenes en la computadora
USB driver Se utiliza para conectar la cámara a una computadora
WIA driver Se utiliza para descargar imágenes (en Windows XP)
ListEditor Se utiliza para crear una lista de apuntes de la cámara
Caplio Setting Se utiliza para crear una lista de comunicación (opciones de comunicación)
Caplio Server Se utiliza para configurar la computadora como un servidor FTP sólo para Caplio
Software opcional
Acrobat Reader Se utiliza para examinar el contenido de un manual en un archivo PDF
DirectX Se utiliza para reproducir películas
Nombre de la aplicación Windows XP Windows 98/98SE/Me/2000
Richo Gate La for Windows οο
DU-10x οο
USB driver οο
WIA driver ο×
ListEditor οο
Caplio Setting οο
Caplio Server οο
Acrobat Reader οο
ListEditor, Caplio Setting y Caplio Server es para una cámara Ricoh que no sea G4/G4wide. Para obtener información detallada sobre
este software, consulte el documento que viene incluido con la cámara.

Capítulo 2 Sección 1 Para empezar
126
Requisitos del sistema para usar el software
A continuación se muestran los requisitos de hardware para poder utilizar el software de la cámara en
una computadora. Para corroborar que se cumplen los requisitos, consulte el manual de su computa-
dora.
Sistema operativo compatible Windows 98/98 Second Edition
Windows 2000
Windows Me
Windows XP
CPU Pentium 2 o mejor
Memoria Windows 98/98SE: 32MB cómo mínimo (es preferible tener al menos 96MB)
Windows Me: 64MB cómo mínimo (es preferible tener al menos 96MB)
Windows 2000: 128MB cómo mínimo (es preferible tener al menos 256)
Windows XP: 128MB cómo mínimo (es preferible tener al menos 256MB)
Capacidad de disco duro para la instalación Windows 98/98SE: 10MB como mínimo
Windows Me: 10MB como mínimo
Windows 2000: 10MB como mínimo
Windows XP: 10MB como mínimo
Resolución de video 640 × 480 puntos como mínimo (es preferible una resolución de 800×600 o más)
Paleta de colores 256 colores como mínimo. Es preferible un mínimo de 65.000 colores.
Unidad de CD-ROM Una unidad de CD-ROM compatible con la computadora.
Puerto USB Puerto USB compatible con la computadora.
• Si la computadora tiene un sistema operativo actualizado, es decir, diferente al preinstalado originalmente, es posible que el puerto
USB deje de funcionar correctamente, por lo que no se garantiza su compatibilidad.
• Modificaciones hechas al sistema operativo por medio de parches o actualizaciones de servicio ("service package") pueden causar
problemas.
• No se garantiza compatibilidad con puertos USB en tarjetas de extensión (por ej., tarjetas PCI).
• Es posible que el software no funcione correctamente si la cámara se conecta a un concentrador (hub) USB o junto con otros disposi-
tivos USB.
• Para manipular y reproducir películas y otros archivos de gran tamaño, es preferible tener la mayor cantidad de memoria posible

Capítulo 2 Sección 1 Para empezar
127
Preparación para descargar imágenes en su computadora
Esta sección muestra cómo descargar imágenes en su computadora utilizando el CD ROM Caplio inclu-
ido con la cámara.
Puede buscar los manuales en el CD-ROM haciendo clic en
este botón.
Introduzca el CD-ROM que se suministra en la unidad lectora de
CD de su PC y aparecer· la pantalla que se muestra a la dere-
cha.
La pantalla mostrada es la que aparece en Windows XP.
Instale el software.
Windows 98/98SE/Me/2000/XP→P.128
Windows XP→P. 13 0
Instale los siguientes productos de
software, si es necesario:
• Acrobat Reader
•DirectX
Acrobat Reader →P. 13 2
DirectX →P.132
Conecte la cámara a su computadora.
→P.1 34
Descargue las imágenes en la computadora.
→P.1 36
• Para desinstalar el software, véase la página 129 (o la página 131 para Windows XP).
• Para saber cómo transferir imágenes desde una tarjeta de memoria SD directamente a su computadora, véase la página 140.

Capítulo 2 Sección 1 Para empezar
128
Instalación en Windows 98/
98SE/Me/2000
Para instalar el software en Windows 2000, el
usuario debe tener privilegios de administra-
dor.
Asegúrese de que la cámara no está
conectada a la computadora.
Si ya ha conectado la cámara a la computadora y ha
aparecido la pantalla [Found New Hardware Wizard]
(Asistente para hardware nuevo encontrado), haga
clic en [Cancel] (Cancelar), desconecte el cable que
conecta la cámara a la computadora y continúe con la
instalación.
Encienda la computadora.
Cuando su sistema haya arrancado,
coloque el disco de instalación en la
unidad de CD-ROM.
Se visualiza automáticamente la pantalla que se
muestra a continuación.
Cliccate su [Caplio Software].
Elija el idioma deseado y haga clic en el
botón [OK].
Haga clic en el botón [Next].
Confirme dónde desea instalar el soft-
ware y haga clic en [Next].
Confirme la carpeta de programa y haga
clic en el botón [Next].
Se así da comienzo a la instalación y unos momentos
después se visualiza la siguiente pantalla.
Haga clic en el botón [Finish].
Así se da por terminada la instalación.
• Si la instalación no se inicia automáticamente poco
después de colocar el disco de instalación en la unidad
de CD-ROM, proceda de la siguiente manera:
1. Abra el icono Mi PC en el escritorio y haga doble clic
en el icono de la unidad de CD-ROM.
2. Busque el icono AutoRun.exe y haga doble clic.
• Es posible que tenga que reiniciar la computadora
después de la instalación.
Instalación

Capítulo 2 Sección 1 Para empezar
129
Desinstalación del software
en Windows 98/98SE/Me/2000
Si desea quitar el software de la computa-
dora, siga el procedimiento que se describe a
continuación. Esta operación se conoce por
el nombre de "desinstalación".
Para desinstalar el software en sistemas con
Windows 2000, el usuario debe tener privile-
gios de administrador.
Haga clic en el botón [Start] de la barra de
tareas de Windows.
Se abre el menú de inicio.
Haga clic primero en [Settings] y luego en
[Control Panel].
Se abre la ventana del Panel de Control.
Haga doble clic en el icono [Add/Remove
Programs].
Seleccione [Caplio Software] y haga clic
en [Change/Remove].
Se visualiza un mensaje para confirmar si
efectivamente desea quitar el programa;
haga clic en [Yes].
Se da comienzo a la desinstalación del
software y al finalizar la misma se visual-
iza un mensaje a tal efecto. Haga clic en
[OK].
Es posible que aparezca un mensaje indicando que
es necesario reiniciar la computadora. En dicho caso,
opte por reiniciar y haga clic en [Complete]. La com-
putadora se reinicia.
Al hacer clic en [OK] se cierra el cuadro
de diálogo [Add/Remove Programs].
Haga clic en el botón [x] (cerrar) para cer-
rar el Panel de Control.

Capítulo 2 Sección 1 Para empezar
130
Instalación en Windows XP
En Windows XP, solamente un usuario con
privilegios de administrador puede instalar el
software.
Asegúrese de que la cámara no está
conectada a la computadora.
Si ya ha conectado la cámara a la computadora y ha
aparecido la pantalla [Found New Hardware Wizard]
(Asistente para hardware nuevo encontrado), haga
clic en [Cancel] (Cancelar), desconecte el cable que
conecta la cámara a la computadora y continúe con la
instalación.
Encienda la computadora.
Cuando su sistema haya arrancado,
coloque el disco de instalación en la
unidad de CD-ROM.
Se visualiza automáticamente la pantalla que se
muestra a continuación.
Haga clic en [Install Software] (instalar
software).
Elija el idioma deseado y haga clic en el
botón [OK].
I
nmediatamente después se visualiza la pantalla inicial del
asistente de instalación (Welcome to InstallShield Wizard)
.
Haga clic en el botón [Next].
A continuación se visualiza la pantalla de selección de
destino de instalación (Select Installation Destination).
Confirme dónde desea instalar el soft-
ware y haga clic en [Next].
Se visualiza entonces la pantalla de selección de la
carpeta de programa (Select Program Folder).
Confirme la carpeta de programa y haga
clic en el botón [Next].
De aquí en más, siga las instrucciones en pantalla
para completar la instalación. Una vez completada la
instalación se visualiza la última ventana del asistente
de instalación con el botón [Finish].
Si aparece un mensaje preguntando si desea reiniciar
su computadora, haga clic en [Yes, restart my com-
puter now] (Sí, reinicie mi computadora ahora), y
luego haga clic en el botón [Finish].
Se reinicia la computadora.
Si la instalación no se inicia automáticamente poco
después de colocar el disco de instalación en la unidad de
CD-ROM, proceda de la siguiente manera:
1. Haga clic en el botón [Start] de la barra de tareas de
Windows y seleccione [My Computer] (Mi PC) en el
menú de inicio.
2. Haga doble clic en el icono de la unidad de CD-ROM
visualizado en la ventana [My Computer].
3. Busque el icono AutoRun.exe y haga doble clic.

Capítulo 2 Sección 1 Para empezar
131
Desinstalación del software
en Windows XP
Si desea quitar el software de la computa-
dora, siga el procedimiento que se describe a
continuación. Esta operación se conoce por
el nombre de "desinstalación".
En Windows XP, solamente un usuario con
privilegios de administrador puede realizar la
desinstalación.
Haga clic en el botón [Start] de la barra de
tareas de Windows.
Se abre el menú de inicio.
Haga clic en [Control Panel] en el menú
de inicio.
Se abre la ventana del Panel de Control.
Haga clic en el icono [Add/Remove Pro-
grams].
Seleccione [Caplio Software] y haga clic
en [Change/Remove].
Se visualiza un mensaje para confirmar si
efectivamente desea quitar el programa;
haga clic en [OK].
Se da comienzo a la desinstalación del
software y al finalizar la misma se visual-
iza un mensaje a tal efecto. Haga clic en
[Finish].
Si aparece un mensaje preguntando si desea reiniciar
su computadora, haga clic en [Yes, restart my com-
puter now] (Sí, reinicie mi computadora ahora), y
luego haga clic en el botón [Finish].Se reinicia la com-
putadora.
Al hacer clic en [OK] se cierra el cuadro
de diálogo [Add/Remove Programs].
Haga clic en el botón [x] (cerrar) para cer-
rar el Panel de Control.
Reinicie la computadora después de la desinsta-
lación.

Capítulo 2 Sección 1 Para empezar
132
Instalación de otro software
Además del software de Caplio, también puede instalar el siguiente software incluido en el CD-ROM
suministrado.
• Acrobat Reader
• DirectX
No instale el software cuando la cámara esté conectada a su computadora a través de un cable USB.
Instalación de Acrobat Reader
Acrobat Reader es una aplicación de soft-
ware que le permite visualizar el manual de
instrucciones (archivo PDF). Si la computa-
dora se ejecuta bajo Windows, se puede
instalar Acrobat Reader. No es necesario que
instale Acrobat Reader si ya está instalado
en la computadora.
En Windows XP o 2000, sólo un usuario con
privilegios administrativos puede instalar
ese software.
Encienda la computadora e inserte el CD-
ROM Caplio en el lector de CD-ROM.
La pantalla que se muestra a continuación aparece
automáticamente.
Pulse [Browse CD-ROM].
Se muestra la lista de archivos contenidos en el CD-
ROM.
Haga doble clic en la carpeta [Acrobat].
Haga doble clic en la carpeta [Spanish].
Haga doble clic en [ar505esp]
(ar505esp.exe).
Instale Acrobat Reader siguiendo los
mensajes mostrados.
Instalación de DirectX
DirectX es una aplicación de software para
reproducir películas.
Las versiones anteriores a 7.1 no le permiten
reproducir archivos de películas. Instale una
versión actualizada.
En Windows XP, la versión actualizada ya
está instalada.
En Windows 2000, es necesario tener privile-
gios de Administrador para instalar el soft-
ware.
Inserte el CD-ROM de Caplio en la unidad
de CD-ROM y seleccione la carpeta
[DirectX] en la unidad de CD-ROM usando
el Explorador.
En Windows 98/98SE/Me, haga doble clic
en [DX81xxx.exe] en la carpeta
[Win98Me]. En Windows 2000, haga doble
clic en [DX81NTxxx.exe] en la carpeta
[Win2000]. (xxx varía según el idioma uti-
lizado.)

Sección 2 Descarga de imágenes en
una computadora
Esta sección explica cómo visualizar imágenes fijas y películas que haya
descargado a su computadora.

Capítulo 2 Sección 2 Descarga de imágenes en una computadora
134
Asegúrese de que la cámara esté apa-
gada.
Enchufe el cable USB al puerto USB de su
computadora.
Conecte el cable USB al puerto USB de la
cámara.
La cámara se enciende por sí sola.
En Windows XP, la primera vez que se
conecta la cámara a la computadora usando
el cable USB, se visualiza la pantalla [Found
New Hardware Wizard] (Asistente para hard-
ware nuevo encontrado).
Seleccione [Install from a list of specific
location (Advanced)].
Haga clic en [Next].
Seleccione primero [Search for the best
driver in these locations] y luego [Include
this location in the search], y haga clic en
el botón [Browse].
Conexión de la cámara a una computadora
Asegúrese de que el software esté instalado en la computadora antes de conectar la cámara.

Capítulo 2 Sección 2 Descarga de imágenes en una computadora
135
Seleccione la carpeta donde está instal-
ado el software para la Caplio G4 que
tiene el driver WIA (por ejemplo, C:\Pro-
gram Files\Caplio Software\WIA Driver) y
luego haga clic en [Next].
Se instala el driver WIA.
Aparece la pantalla [Caplio G4].
Seleccione [RICOH Gate La], active la
casilla de verificación [Always use this
program for this action] (Utilizar siempre
este programa para esta acción) y, a con-
tinuación, haga clic en [OK] (Aceptar).
• Para cargar imágenes de la cámara con la ayuda
del Asistente para escáneres/cámaras de Windows
XP, seleccione [Scanner and Camera Wizard] (Asis-
tente para escáneres/cámaras).
• Si no activa la casilla de verificación [Always use
this program for this action] (Utilizar siempre este
programa para esta acción), la pantalla [Caplio G4/
G4wide] se mostrará cada vez que transfiera imá-
genes de la cámara, permitiéndole así elegir si
desea usar RICOH Gate La o el Asistente para
escáneres/cámaras para transferir imágenes.
• Desconexión de la cámara de la computadora.
1. Apague la cámara pulsando el botón de alimentación.
2. Desenchufe el cable USB.
• Cuando se transfieren imágenes de la cámara a la computadora, se recomienda alimentar la cámara usando el adaptador de CA
(accesorio opcional).

Capítulo 2 Sección 2 Descarga de imágenes en una computadora
136
Transferencia de imágenes con
Windows 98/89SE/Me/2000
El programa RICOH Gate La crea automática-
mente una carpeta llamada [Caplio] dentro de
la carpeta [My Documents] (Mis Documen-
tos). Las imágenes transferidas a la com-
putadora se guardan en carpetas con fecha
de cada toma dentro de la carpeta [Caplio].
Conecte la cámara a la computadora
usando el cable USB.
Se enciende la cámara, arranca el programa RICOH
Gate La y aparece en pantalla la ventana de RICOH
Gate La.
La transferencia de imágenes comienza automática-
mente.
Una vez que termina la transferencia de imágenes,
arranca el programa DU-10x, el cual permite visual-
izar las imágenes.
Cuando aparezca esta pantalla, seleccione "RICOH
Gate La", haga clic en la casilla de verificación que
está a un lado de "Always use this program for this
action" (Siempre use este programa para esta acción)
y luego pulse el botón [OK].
• Si se apaga la cámara o se desenchufa el cable USB antes de cerrarse RICOH Gate La, el programa se minimiza y aparece como un
icono en la barra de tareas de Windows. La ventana del programa puede volver a visualizarse pulsando este icono.
• Si desea volver a arrancar RICOH Gate La después de haberlo cerrado pulsando primero el botón [MENU] y luego el botón [Close],
proceda de la siguiente manera.
Haga clic primero en el botón [Start] (botón de inicio de Windows) y luego [Program], y luego seleccione "Caplio Software" y "RICOH
Gate La" en este orden.
• En la página 138 se muestra cómo cambiar la carpeta donde se almacenan las imágenes transferidas.
• En la página 137 se muestra cómo arrancar el programa RICOH Gate La.
• En la página 137 se muestra información sobre la ventana del programa RICOH Gate La.
Transferencia de imágenes a la computadora
La transferencia de imágenes a la computadora se inicia automáticamente al conectarse la cámara a la
PC.El sistema utiliza el software RICOH Gate La para descargarlas.
Cuando no hay ninguna tarjeta de memoria SD insertada, la cámara realiza la carga desde la memoria interna; cuando hay una tarjeta
de memoria SD insertada, realiza la carga desde la tarjeta de memoria SD.
Se transfieren las
imágenes
Loads from the
SD memory card
Cuando no hay instalada ninguna tarjeta de memoria
Cuando hay una tarjeta de memoria SD instalada
En la página 118 se muestra cómo cambiar el nombre de los archivos cuando se graban en la memoria.

Capítulo 2 Sección 2 Descarga de imágenes en una computadora
137
Ventana de RICOH Gate La en
Windows 98/98SE/Me/2000
Una vez que RICOH Gate La arranca, en la
pantalla de la computadora se visualiza la
siguiente ventana de programa.
1. Botón [MENU]
Al hacer clic en este botón se visualiza el siguiente
menú:
Menú:
[Option settings] (ajustes opcionales):
Se puede especificar dónde guardar las imágenes, qué
aplicación arrancar cuando se pulsa el botón de apli-
cación y después de guardar las imágenes (ver la
página 138).
[Background illustration settings] (selección de
estilo de visualización):
Cambia el diseño gráfico de la ventana del programa
RICOH Gate La (ver la página 139).
[About]:
Visualiza la versión del programa.
[Exit] (salir):
Cierra el programa.
2. Botón de transferencia
Al hacer clic en este botón, se inicia la transferencia
de imágenes.
3. Botón de aplicación
Al hacer clic en este botón, arranca la aplicación espe-
cificada en los ajustes opcionales. Por defecto se
especifica el programa DU-10x.
4. Botón de minimización
Minimiza la ventana y visualiza el icono del programa
en la barra de tareas de Windows. La pulsación de este
icono vuelve a visualizar la pantalla del programa.
5. Indicador de conexión
Este indicador se ilumina cuando la cámara está
conectada a través del cable USB. Si pone el cursor
del ratón sobre el indicador cuando éste está ilumi-
nado, se visualiza el mensaje "Camera Connected"
(cámara conectada). Cuando la cámara no está
conectada, el indicador está ensombrecido; si en este
caso se pone el cursor del ratón encima del indicador,
se visualiza el mensaje "Camera not connected"
(cámara desconectada).
Cómo usar RICOH Gate La
Usando la ventana de RICOH Gate La, es posible especificar ajustes para cada una de las numerosas
funciones, como por ejemplo el almacenamiento automático al conectar, el destino de almacenamiento
de imágenes, y otros.

Capítulo 2 Sección 2 Descarga de imágenes en una computadora
138
Cómo realizar los ajustes opcionales
Haga clic en el botón MENU y seleccione
[Option Settings] para visualizar la caja de diál-
ogo de ajustes opcionales (Option Settings) que
se muestra a continuación:
Elemento Descripción Ajuste inicial
1.[Automatically save on con-
nection] (grabación
automática al conectar)
Si se marca esta casilla de verificación, las imágenes se transfieren y guardan automáti-
camente al conectar la cámara a la computadora.
Si se deja esta casilla de verificación sin marcar, las imágenes no se transfieren
automáticamente cuando se conecta la cámara a la computadora. Haga clic en el botón
[OK] cuando quiera dar por comenzada la transferencia.
Execute auto save
(grabación automática
al conectar)
2.[Destination folder] (carpeta
de destino)
Aquí se especifica en qué carpeta se almacenan las imágenes. Inicialmente, se especi-
fica la carpeta [Caplio] dentro de la carpeta [My Documents] (mis documentos). Para
cambiar la carpeta de destino, haga clic en el botón [Browse] (explorar) y luego especi-
fique la carpeta deseada.
3.[Create folder] (crear carpeta) Especifica cómo crear una carpeta.
[Not created] (no crear carpeta)
Todas las imágenes transferidas se guardan en la carpeta especificada en el paso 2.
[For each date photographed] (por cada fecha de toma)
Crea una carpeta nueva asignando la fecha de la toma como el nombre y guarda
tomas las imágenes tomadas en dicha fecha en la misma carpeta.
El nombre de la carpeta creada es "la fecha que en fue tomada la imagen".
[For each time saved] (por cada instancia de grabación]
Crea una carpeta nueva cada vez que se graban imágenes y agrupa las imágenes
tomadas al mismo tiempo en la misma carpeta. Si transfiere imágenes varias veces
en un mismo día, las imágenes se guardan en carpetas diferentes cada vez.
A cada carpeta se le asigna un nombre siguiendo el formato "fecha de grabación +
símbolo de subrayado + número secuencial de 3 dígitos".
Each day shot
(
Por cada instancia de
grabación
)
4.[The same image will not be
saved] (la misma imagen no
se guarda)
Esta opción puede especificarse solamente cuando se ha seleccionado ya sea [Do not
create] o [Each day shot] en [Create a folder], o si en [Create a folder] no se ha marcado
la casilla de verificación [Do not save same image when saving].
Si se trata de grabar un archivo en una carpeta que tiene una imagen con el mismo nom-
bre, el archivo no se guardará.
Do not save same
image
(La misma imagen no
se guarda)
5.[Application software settings]
(ajustes del software de apli-
cación)
Especifique el nombre de un programa si desea que arranque cuando se termina de
guardar. Inicialmente se especifica DU-10.exe, es decir, el nombre del programa DU-10x
que se encuentra en la carpeta [Caplio]. Para cambiar esta opción, haga clic en [Browse]
(explorar) para visualizar la caja de diálogo y especifique la aplicación que desea utilizar.
6.[Save and start application
software] (guarde e inicie
aplicación)
C
uando esta casilla de verificación está marcada, después de guardar se inicia la aplicación espe-
cificada.
Si esta casilla de verificación no está marcada, entonces no arranca ninguna aplicación.
After saving. Launch
application
(Iniciar aplicación
después de guardar)
7. [Camera IP Address] (Direc-
ción IP de la cámara)
Esta función sólo está dis-
ponible para Caplio Pro G3.
Se utiliza para una cámara Ricoh que no sea G4/G4wide. Para obtener información
detallada, consulte el documento que viene incluido con la cámara.

Capítulo 2 Sección 2 Descarga de imágenes en una computadora
139
Estilos de visualización de la
pantalla de RICOH Gate La
La pantalla del programa RICOH Gate La
puede visualizarse en tres estilos diferentes.
Para cambiar el estilo, haga clic en el botón
[MENU] y seleccione [Background illustra-
tion setting] para visualizar la caja de diálogo
con el mismo nombre.
1. [Background illustration pattern] (estilo de
visualización)
Seleccione uno de los tres estilos de visualización dis-
ponibles.
2. [Preview] (confirmación visual)
El estilo seleccionado en [Background illustration set-
ting] puede confirmarse visualmente.

Capítulo 2 Sección 2 Descarga de imágenes en una computadora
140
Imágenes en una tarjeta de memoria SD
Las imágenes se almacenan en tarjetas de memoria SD siguiendo la jerarquía que se muestra a
la derecha:
Archivos de imagen
Si el lector de tarjetas es compatible con tarjetas de memoria SD (se puede cargar directamente), no es necesario un adaptador de PC
Card.
Lector de tarjetas de memoria
Éste es un dispositivo que se conecta a una computadora y puede leer el contenido de las tarjetas. Además del tipo de tarjeta PC Card,
existen lectores de tarjetas compatibles con varios tipos de tarjetas, en los que puede cargar directamente una tarjeta de memoria.
Descarga de imágenes desde una tarjeta de memoria SD
Se pueden descargar imágenes de una tarjeta de memoria a la computadora a través de la ranura para
PC Card o un lector de tarjetas.
Para cargar una tarjeta de memoria SD en una ranura para PC Card o en un lector de tarjetas, es necesa-
rio el adaptador de PC Card FM-SD53 (vendido por separado).

Sección 3 Visualización multi-imagen
(Cómo usar el programa
DU-10x)
El programa DU-10x se utiliza para visualizar las imágenes transferidas a la
computadora, y permite también editar imágenes, rotar y volver a guardar
las imágenes.
En esta sección se explica cómo utilizar el programa DU-10x.
El programa DU-10x puede usarse solamente en un entorno Windows.

Capítulo 2 Sección 3 Visualización multi-imagen (Cómo usar el programa DU-10x)
142
Ventana de DU-10x
Una vez que arranca DU-10x, en la pantalla se
visualiza una ventana como la que se mues-
tra a continuación.
Todas las imágenes transferidas y grabadas
en la computadora se visualizan en una sola
ventana. Este método de visualización en
tamaño miniatura se llama "visualización
multi-imagen".
Cerrando DU-10x
Para terminar DU-10x y cerrar su ventana,
haga clic en el menú [File] y seleccione
[Exit]. El programa puede cerrarse también
haciendo clic en el botón [x] que se encuen-
tra en la esquina superior derecha de la ven-
tana.
En la página 138 se muestra cómo ajustar DU-10x para que no arranque automáticamente.
Arrancando y cerrando DU-10x
Arrancando y cerrando DU-10x
• Hay dos métodos para arrancar DU-10x:
• Arranque automático desde RICOH Gate La
• Si en los ajustes opcionales de RICOH Gate La se especifica DU-10x y se marca la casilla de verifi-
cación [After saving, launch application software], DU-10x arrancará automáticamente cuando se ter-
mina de transferir imágenes de la cámara a la computadora usando RICOH Gate La.
• Arranque desde el menú de inicio de Windows
• En Windows, DU-10x puede iniciarse manualmente abriendo el menú [Start] en la barra de tareas de
Windows y seleccionando [Program] – [Caplio Software] – [DU-10x].

Capítulo 2 Sección 3 Visualización multi-imagen (Cómo usar el programa DU-10x)
143
1. Barra de menú
Aloja funciones que permiten, entre otras cosas, cam-
biar el tamaño y el orden de visualización.
2. Barra de herramientas
Incluye iconos de las funciones que se utilizan con
más frecuencia, para que puedan activarse fácilmente
con un solo clic del ratón.
a. Organizar
b. Tamaño de visualización
c. Presentación de diapositivas automática
d. Visualizar todos los archivos incluidos en una car-
peta
Al seleccionar esta opción, se muestran las imá-
genes de todas las subcarpetas como vistas en
miniatura.
e. Iniciar editor de lista
Se utiliza para una cámara Ricoh que no sea G4/
G4wide. Normalmente, está desactivado.
3. Área de visualización de imágenes minia-
tura
Aquí es donde se visualizan todas las imágenes en
tamaño reducido.
4. Área de visualización de carpetas
Se muestran las carpetas que están dentro de la car-
peta [My Computer] (Mi PC) en un formato jerárquico.
En el área de visualización de imágenes miniatura se
presentan las imágenes contenidas en la carpeta
seleccionada en el área de visualización de carpetas.
5. Imagen miniatura
6. Nombre de archivo
7. Indicador de sonido (activado/desacti-
vado)
Aparece un icono de altavoz amarillo para una imagen
con sonido.
Haga doble clic en el icono de altavoz que permite
reproducir el sonido(sólo se pueden tomar imágenes con soni-
dos en el modelo G4wide).
8. Indicador de comentario (activado/desac-
tivado)
Se utiliza para una cámara Ricoh que no sea G4/
G4wide. Normalmente, está desactivado.
Nombres de las partes de la ventana de visualización
multi-imagen
Una vez que arranca DU-10x, las imágenes se visualizan dentro de su ventana en tamaño miniatura.

Capítulo 2 Sección 3 Visualización multi-imagen (Cómo usar el programa DU-10x)
144
Para cambiar el orden de las imágenes,
utilice la barra de herramientas o la selección
[Arrange] en el menú [View].
Menú
Barra de herramientas
1. Orden alfabético
Ordena según el nombre del archivo.
2. Orden según el tipo de archivo
Ordena según el tipo de archivo (orden alfabético de la
extensión).
3. Orden cronológico
Ordena las imágenes según la fecha en que fueron
tomadas.
4. Ascendente / 5. Descendente
Indica si se ordena de menor a mayor o viceversa.
Seleccione el tipo de orden (alfabético, cronológico,
etc.) y luego si quiere que sea ascendente o descen-
dente.
Si se opta por ordenar según el tipo de fichero, las imágenes se ordenan alfabéticamente de acuerdo a la extensión del archivo.
Cambiando el orden de las imágenes
Por defecto, las imágenes miniatura se visualizan por orden cronológico (ascendente).
El orden puede cambiarse, para que las imágenes se visualicen ordenadas según el tipo de archivo o
en orden alfabético. También se puede elegir entre un orden ascendente o descendente.

Capítulo 2 Sección 3 Visualización multi-imagen (Cómo usar el programa DU-10x)
145
Cambio del tamaño de visualización
Para cambiar el tamaño de visualización, use
la barra de herramientas o la selección [Dis-
play Size] del menú [View].
Se puede escoger uno de los cinco tamaño
de visualización disponibles.
1. Extra-large (extra grande)
2. Large (grande)
3. Medium (mediano)
4. Medium + memo (mediano + apunte)
5. Medium + GPS (Mediano + GPS)

Capítulo 2 Sección 3 Visualización multi-imagen (Cómo usar el programa DU-10x)
146
6. Small (pequeño)
Medium + memo (Mediano + apunte) y Medium + GPS (Mediano + GPS) se utilizan para una cámara Ricoh que no sea G4/G4wide.
Normalmente, están desactivados.

Capítulo 2 Sección 3 Visualización multi-imagen (Cómo usar el programa DU-10x)
147
Visualización secuencial de
imágenes
Se puede seleccionar un número determi-
nado de imágenes para visualizarlas en suc-
esión automática.
Para dar comienzo a la visualización secuen-
cial de imágenes, proceda de la siguiente
manera:
Seleccione las imágenes que desea visu-
alizar en sucesión.
Si las imágenes que desea seleccionar son consecu-
tivas, haga clic en la primera imagen, mantenga luego
pulsada la tecla [Shift] y haga clic en la última imagen.
Para seleccionar imágenes que no están en suc-
esión, haga clic en cada una de ellas mientras man-
tiene pulsada la tecla [Ctrl].
Seleccione [Slideshow] mediante uno de
los procedimientos a continuación:
• Haga clic en el menú [Image] y seleccione [Slide-
show].
• Coloque el cursor del ratón sobre una de las imá-
genes seleccionadas, haga clic con el botón
secundario y seleccione [Slideshow] en el menú
contextual.
Menú
Menú contextual visualizado haciendo clic con el botón
secundario del ratón.
Se visualiza entonces la caja de diálogo
[Slideshow] para que puedan hacerse los
ajustes necesarios.
Haga clic en el botón [Run].
Así se da comienzo a la visualización secuencial de
las imágenes seleccionadas.
Ejecución de la visualización secuencial de
imágenes
Tipo de
visualización
secuencial
Tecla Efecto
Automática: se
selecciona [AUTO]
en el paso (3).
Tecla [Esc] Se interrumpe la visual-
ización secuencial.
Manual: se selec-
ciona [MANUAL]
en el paso (3).
Tecla [Esc] Se interrumpe la visual-
ización secuencial.
Clic con botón primario
Tecla de espacio
Tecla [Enter]
Tecla [→]
Se visualiza la siguiente
imagen.
Tecla [Backspace]
Tecla [←]
Se visualiza la imagen
anterior.
Ver imágenes como una presentación de diapositivas
Puede ver las imágenes de forma secuencial y automática, en una presentación de diapositivas (sólo
imágenes seleccionadas) o presentación de diapositivas automática (todas las imágenes).

Capítulo 2 Sección 3 Visualización multi-imagen (Cómo usar el programa DU-10x)
148
Uso de la visualización
secuencial automática
En este modo, todas las imágenes presenta-
das en formato miniatura se visualizan en
sucesión.
Para dar comienzo a la visualización secuen-
cial automática, proceda de la siguiente man-
era:
Seleccione [Auto Slideshow] por medio
de uno de los procedimientos a continu-
ación:
• Haga clic en el menú [Image] y seleccione [Slide-
show].
• Haga clic en el botón de la barra de herramien-
tas.
• Ubique el cursor del ratón sobre una de las imá-
genes seleccionadas, haga clic con el botón
secundario y seleccione [Auto Slideshow] del menú
contextual.
Se da comienzo a la visualización secuencial.
Las imágenes se visualizan en sucesión avanzando
automáticamente al intervalo de tiempo especificado (en
segundos) en la caja de diálogo [Slideshow].
Para terminar la visualización secuencial de imágenes,
pulse la tecla [Esc].
Configuración usando la
caja de diálogo [Slideshow]
Los ajustes de la visualización secuencial se
efectúan en la caja de diálogo [Slideshow].
1. [Operating method] (método de operación)
Seleccione "Auto" si quiere que la visualización
secuencial sea totalmente automática, o "Manual" si
desea controlar manualmente la visualización secuen-
cial (se avanza a la siguiente imagen con el ratón o la
tecla [Enter]).
2. [Display interval] (duración de visualización)
Aquí se especifica en segundos el tiempo que desea
visualizarse cada imagen.
3. [Background color] (color de fondo)
Elija un color para el fondo sobre el cual se visualizan
las imágenes. Haga clic en el botón [Choose Color] y
seleccione un color en la caja de diálogo que se visu-
aliza.
4. [Display file name] (visualizar nombre de
archivo)
Si se marca esta casilla de verificación, el nombre de
archivo de la imagen visualizada aparece en la parte
inferior de la pantalla.
5. [Maximum display] (visualización en pan-
talla completa)
Si se marca esta casilla de verificación, las imágenes
se visualizan ocupando toda la pantalla.
6. [Playback sound] (reproducción de sonido)
Si se marca esta casilla de verificación, se reproduce
entonces el sonido asociado con la imagen visual-
izada.
7. [Repeat] (repetición)
Si se marca esta casilla de verificación, el ciclo de
visualización secuencial se ejecuta indefinidamente
hasta que se pulsa la tecla [Esc]. Si se deja esta
casilla de verificación desmarcada, el grupo de imá-
genes seleccionadas se visualizan en secuencia una
sola vez y se da por terminada la visualización
secuencial.
• Para cambiar automáticamente de una imagen a otra
mientras visualiza una presentación de diapositivas
automática, seleccione [Auto] (Automático) en [Operat-
ing method] (Método de funcionamiento) en el cuadro
de diálogo [slide show] (presentación de diapositivas).
• Cuando se selecciona [Manual] (Manual) en [Operating
method] (Método de funcionamiento), puede cambiar de
una imagen a otra pulsando la tecla [Enter] (Intro) o
haciendo clic en las imágenes de una presentación de
diapositivas automática.

Capítulo 2 Sección 3 Visualización multi-imagen (Cómo usar el programa DU-10x)
149
Cómo cambiar el nombre a
una imagen
Para cambiar el nombre a una imagen que se
muestra en la pantalla de visualización multi-
imagen, siga estos pasos.
Seleccione la imagen cuyo nombre desea
cambiar.
En la imagen seleccionada, haga clic con
el botón derecho del ratón y seleccione
[Rename] (Cambiar nombre) del menú.
Cuando aparezca el cuadro de diálogo
[Rename] (Cambiar nombre), introduzca
el nuevo nombre de la imagen.
Haga clic en [OK] (Aceptar).
Cómo cambiar el nombre a una imagen en la pantalla
de visualización multi-imagen
Puede cambiar el nombre a una imagen que se muestre en la pantalla de visualización multi-imagen.

Capítulo 2 Sección 3 Visualización multi-imagen (Cómo usar el programa DU-10x)
150
Cómo copiar un archivo de
imagen reduci
Para reducir el tamaño de un archivo de ima-
gen y copiarlo en el portapapeles, siga estos
pasos.
Seleccione la imagen que desea reducir.
Haga clic con el botón derecho del ratón
en la imagen seleccionada y elija [Copy
Image] (Copiar) del menú.
Cuando aparezcan las opciones de
escala, seleccione una escala del menú.
Cómo copiar un archivo de imagen reducido
Puede reducir una imagen que se muestra en la pantalla de visualización multi-imagen y copiarla en el
portapapeles.
Las opciones de escala disponibles son 100%, 1/2, 1/3, 1/4 y 1/8.
Por ejemplo, cuando se pega una imagen en un documento de una aplicación de Windows y la imagen
es demasiado grande para el tamaño del documento, puede reducirla usando esta función con antel-
ación y pegándola al documento a través del portapapeles.

Capítulo 2 Sección 3 Visualización multi-imagen (Cómo usar el programa DU-10x)
151
Cómo activar la función GPS
Linkage (Conexión GPS) o Cam-
era Memo (Apunte de cámara)
Para activar la función GPS Linkage (Conex-
ión GPS) o la función Camera Memo (Apunte
de cámara), siga los pasos que se indican a
continuación.
Seleccione [Options] (Opciones) en el
menú [Tool] (Herramientas).
Aparecerá el cuadro de diálogo [Options] (Opciones).
Active la casilla de verificación situada
junto a la opción que desea activar.
Haga clic en [OK] (Aceptar).
Cámaras y opciones disponi-
bles
La siguiente tabla muestra una lista de mode-
los Caplio y las correspondientes funciones
disponibles.
x indica que la cámara admite la función.
o indica que la cámara no admite la función.
Su modelo Caplio
Función GPS
Linkage
(Conexión GPS)
Función Camera
Memo (Apunte de
cámara)
Caplio RR30 ××
Caplio 300G ××
Caplio G3/G3 Model M ××
Caplio G3 Model S × O
Caplio Pro G3 OO
Caplio G4 ××
Caplio G4wide ××
Activación de funciones disponibles con otros
modelos de Caplio
Puede activar funciones que se pueden usar en otros modelos de la cámara Caplio, como las funciones
GPS Link-age (Conexión GPS) y Camera Memo (Apunte de cámara).
Este ajuste es necesario para tratar imágenes que incluyen información GPS o un apunte de cámara
que se ha añadido con otros modelos de la cámara Caplio a través de DU-10x.

Capítulo 2 Sección 3 Visualización multi-imagen (Cómo usar el programa DU-10x)
152
Funciones que puede usar
La siguiente tabla muestra una lista de funciones que puede usar cuando esté seleccionada la
casilla de verificación [Enable the GPS Function] (Habilitar función de conexión GPS) o
[Enable the Camera Memo Function] (Habilitar función de apunte de cámara).
*1: botón de la barra de herramientas y [Medium+GPS] (Mediano + GPS) en el menú [View] (Ver).
*2: botón de la barra de herramientas y [Medium + memo] (Mediano + apunte) en el menú [View] (Ver).
*3: El área de búsqueda.
*4: botón en la barra de herramientas y [Start ListEditor] (Iniciar ListEditor) en el menú [Edit] (Edición).
*5: botón en la parte superior derecha de la imagen en miniatura del área de visualización multi-imagen.
Cuando está activado [##Enable GPS
Linkage Function##] (Habilitar
función de conexión GPS)
Cuando está activado [##Enable
Camera Memo Function##] (Habilitar
función de apunte de cámara)
Medium +GPS*1 O ×
Medium +memo*2 × O
Search Memo Area*3 × O
ListEditor*4 × O
Edit the Camera Memo*5 × O
Para obtener información sobre las funciones que se pueden usar con DU-10x, consulte los documentos que vienen incluidos con la
cámara.

Capítulo 2 Sección 3 Visualización multi-imagen (Cómo usar el programa DU-10x)
153
Borrado de imágenes
Puede borrar imágenes.
Existen tres métodos para borrar imágenes.
A través del menú File
(Archivo)
Haga clic en una imagen que desee bor-
rar en el Área de visualización multi-ima-
gen.
Seleccione [Delete] (Borrar) en el menú
[File] (Archivo).
A través del menú contextual
Haga clic con el botón derecho del ratón
en una imagen que desee borrar del Área
de visualización multi-imagen.
Aparecerá el menú.
Seleccione [Delete] (Borrar) del menú.
A través del teclado
Haga clic en una imagen que desee bor-
rar en el Área de visualización multi-ima-
gen.
Pulse la tecla [DELETE] (Supr) en el
teclado.
Aparecerá el mensaje de confirmación.
Haga clic en [OK] (Aceptar).

Capítulo 2 Sección 3 Visualización multi-imagen (Cómo usar el programa DU-10x)
154
Es posible visualizar cierta información
sobre la imagen, como por ejemplo la fecha y
hora en que fue creada y su tamaño, entre
otros.
Caja de diálogo de informacióni
Para visualizar información sobre una ima-
gen, siga uno de los pasos que se indican a
continuación:
Usando el menú [File]
En el área de visualización de imágenes
miniatura, haga clic en la imagen cuya
información desea visualizar.
Haga clic en el menú [File] y seleccione
[Properties]..
Usando el menú contextual
En el área de visualización de imágenes
miniatura, haga clic en la imagen cuya
información desea visualizar con el botón
secundario del ratón.
Se visualiza el menú contextual.
Seleccione [Properties] en el menú con-
textual.
Visualización de información de imágenes

Capítulo 2 Sección 3 Visualización multi-imagen (Cómo usar el programa DU-10x)
155
Uso de la pantalla del visual-
izador
Ventana de visualizacion
1. Barra de menú
2. Barra de herramientas
[Guardar]
Se utiliza para guardar (sobrescribir) una imagen en
su archivo original.
Los archivos tiff no se pueden sobrescribir.
[Rotación de 90 grados hacia la izquierda]
[Rotación de 90 grados hacia la derecha]
Las imágenes pueden rotarse 90 grados en una u otra
dirección. Muy útil para corregir la orientación de las
imágenes.
[Visualización ampliada]
[Visualización en tamaño natural]
[Visualización en tamaño reducido]
[Visualización de toda la imagen]
La imagen en pantalla puede ampliarse y/o reducirse.
Las imágenes pueden ampliarse hasta 16 veces su
tamaño original usando repetidamente el botón [Visu-
alización ampliada].
Las imágenes pueden reducirse hasta 1/16 de su
tamaño original usando repetidamente el botón [Visu-
alización reducida].
Guardando imágenes con un nombre difer-
ente:
Si quiere crear un duplicado de una imagen, puede guar-
darla con otro nombre de archivo.
El único formato gráfico que puede usarse para grabar en
un archivo nuevo es TIFF.
Para guardar una imagen con un nombre de archivo difer-
ente, proceda de la siguiente manera.
1. Seleccione [Save As...] en el menú [File].
Se visualiza la caja de diálogo [Save As].
2. Especifique dónde desea guardar el
nuevo archivo en [Save in].
3. Escriba el nombre que desea darle al
archivo en [File Name].
4. Haga clic en [Save].
Archivos TIFF
Este formato (pronunciado "tif") se utiliza para almacenar
datos de imágenes fijas. La Caplio G4 guarda las imá-
genes fijas en formato JPEG, el cual es muy compacto y
por tanto ocupa poco espacio de memoria. Los archivos
TIFF son más grandes que los archivos JPEG, pero el
primer formato es mejor cuando se desean hacer cam-
bios frecuentes a una imagen, ya que previene el deteri-
oro de la misma.
Uso de la ventana de visualización
La ventana de visualización se utiliza para presentar en pantalla la imagen en su tamaño original. Para
abrir la ventana de visualización, siga uno de los pasos que se muestran a continuación.
• En el área de visualización de imágenes miniatura, haga doble clic en la imagen que desea visualizar.
• En el área de visualización de imágenes miniatura, haga clic en la imagen que desea visualizar y
luego seleccione [Display/Playback] en el menú [Image].

Capítulo 2 Sección 3 Visualización multi-imagen (Cómo usar el programa DU-10x)
156
Para imprimir una imagen
Para imprimir una imagen, siga los pasos
que se indican a continuación.
1 Seleccione [Print Setup] (Configurar
impresión) en el menú [File] (Archivo).
Aparecerá el cuadro de diálogo [Print Setup] (Config-
urar impresión).
Seleccione un diseño en [Print Type]
(Tipo de impresión).
Realice los ajustes necesarios.
Para obtener información detallada sobre la configu-
ración de impresión, consulte la siguiente sección
"Uso del cuadro de diálogo [Print Setup] (Configurar
impresión)".
Haga clic en el botón [OK] (Aceptar).
Se ha completado la configuración de
impresión.
Uso del cuadro de diálogo
[Print Setup] (Configurar
impresión)
1. [Print Type] (Tipo de impresión)
Seleccione un diseño para imprimir las imágenes de la
pantalla de visualización multi-imagen.
2. [Title] (Título)
Imprime un título de la parte superior de la página.
Puede usar un nombre de carpeta o especificar una
cadena de caracteres arbitraria para el título.
3. [Options] (Opciones)
Active las opciones para imprimir una imagen con un
marco, una fecha de toma de imagen, una fecha de
impresión, el número de páginas y un nombre de
archivo. Para obtener información sobre [Print Image
Memo] (Imprimir apunte de imagen) y [Memo Detail
Setup] (Configurar detalles de apunte), consulte la
página 156.
4. [Margin] (Margen)
Especifique la anchura de los márgenes de la página.
5. [Print] (Imprimir)
Abra el cuadro de diálogo [Print] (Imprimir) para iniciar
la impresión.
6. [Printer Setup] (Configuración de impre-
sora)
Ajuste la configuración de la impresora.
7. [OK] (Aceptar)
Se utiliza para realizar ajustes de impresión sin llegar
a imprimir.
Para continuar con la impresión en el paso , haga clic
en el botón [Print] (Imprimir).
Aparecerá el cuadro de diálogo [Print] (Imprimir) y podrá
empezar a imprimir.
Impresión de una imagen
Puede imprimir una imagen de la pantalla de visualización multi-imagen.
Existen diez diseños disponibles.

Capítulo 2 Sección 3 Visualización multi-imagen (Cómo usar el programa DU-10x)
157
Comprobación del diseño de
impresión
Puede consultar la vista previa de impresión
antes de imprimir.
Seleccione [Print Preview] (Vista prelimi-
nar) en el menú [File] (Archivo).
Aparecerá la pantalla de vista preliminar.
Las funciones de los botones que aparecen en la
parte superior de la pantalla son las siguientes:
[Print] (Imprimir)
Muestra el cuadro de diálogo [Print] (Imprimir) para
iniciar la impresión.
[Next Page] (Página siguiente)
Muestra la página siguiente.
[Previous Page] (Página anterior)
Muestra la página anterior.
[2 Pages] (2 páginas)
Muestra en la pantalla dos páginas al mismo tiempo.
[Enlarge] (Ampliar)
Acerca la página.
[Reduce] (Reducir)
Aleja la página.
[Close] (Cerrar)
Cierra la pantalla de vista preliminar.
Cómo realizar ajustes en la
configuración de la impresora
Al seleccionar [Printer Setup] (Configu-
ración de impresora) en el menú [File]
(Archivo), podrá realizar ajustes relaciona-
dos con la impresora, como, por ejemplo,
elegir una impresora, el tamaño del papel y el
método de alimentación del papel.
Impresión de imágenes
Para imprimir imágenes, siga los pasos que
se indican a continuación.
Para seleccionar dos o más imágenes contiguas,
haga clic en la primera imagen y, a continuación,
haga clic en la última imagen mientras mantiene pul-
sada la tecla [Shift] (Mayús). Para seleccionar dos o
más imágenes distantes, haga clic en ellas una por
una mientras mantiene pulsada la tecla [Ctrl]. Para
imprimir todas las imágenes de la pantalla de visual-
ización multi-imagen, vaya directamente al paso .
Seleccione [Print] (Imprimir) del menú
[File] (Archivo).
Aparecerá el cuadro de diálogo [Print] (Imprimir).
Compruebe el nombre de la impresora y
haga clic en el botón [Properties]
(Propiedades) para realizar los ajustes
necesarios en la impresora.
Realice una de las siguientes opera-
ciones:
• Para imprimir la imagen seleccionada, seleccione
[Selection] (Selección) en [Print range] (Intervalo de
impresión), especifique el número de copias y haga
clic en el botón [OK] (Aceptar).
• Para imprimir todas las imágenes, especifique el
número de copias y haga clic en el botón [OK]
(Aceptar).

Sección 1 Instalación del software
En esta sección se explica cómo instalar el software suministrado en una
computadora.
Capítulo 3 Reproducción de
imágenes (imágenes/
películas) en una
computadora (para
Macintosh)
• En esta sección, el término "archivos" se refiere tanto a fotografías como películas.
• Cuando se transfieren imágenes de la cámara a la computadora, es preferible alimentar la cámara usando el adaptador de CA (acce-
sorio opcional). Los procedimientos explicados en esta sección se basan en la premisa de que se está utilizando el adaptador de CA.

Capítulo 3 Sección 1 Instalación del software
159
Uso del software incluido con la cámara
El CD-ROM que viene con la cámara contiene el software para transferir imágenes de la cámara a una
computadora y también un programa para visualizar las imágenes transferidas en la computadora. Se
incluye el siguiente software:
Tabla de compatibilidad del software según el sistema operativo
El software que puede usarse con una computadora depende del sistema operativo utilizado. En la
tabla de abajo se muestra la compatibilidad de cada programa con varios sistemas operativos.
RICOH Gate La for Macintosh Transferencia de imágenes de la cámara a la computadora
Driver USB Control de la conexión de la cámara a la computadora.
Mounter Software para transferir imágenes de la cámara a la computadora.
Mac OS 8.6 to 9.2.2 Mac OS X 10.1.2 to 10.2.6
RICOH Gate La for Macintosh O ×
DU-10x OO
Driver USB OO
Mounter OO
• Si utiliza MacOS X 10.1.2 a 10.2.6, entonces podrá visualizar imágenes usando el programa "iPhoto" de Apple.
• Si utiliza el sistema operativo Mac OS X 10.1.2 a 10.1.5, arrastre el icono de volumen Caplio y suéltelo en la ventana de iPhoto.
• Si utiliza el sistema operativo Mac OS X 10.2 a 10.2.6, puede transferirse una fotografía directamente utilizando el botón Read (Leer)
de iPhoto. Caplio no puede montarse directamente utilizando el botón Read.
• No es posible visualizar archivos de películas en iPhoto. Utilice en su lugar el programa Quick Time.

Capítulo 3 Sección 1 Instalación del software
160
Requisitos de hardware para utilizar el software
A continuación se muestran los requisitos de hardware para poder utilizar el software de la cámara en
una computadora. Para corroborar que se cumplen los requisitos, consulte el manual de su computa-
dora.
Sistema operativo MacOS 8.6 a 9.2.2 o MacOS X 10.1.2 a 10.2.6
Computadora Macintosh Serie Apple Macintosh dotada de puerto USB estándar.
Memoria interna MacOS 8.6 a 9.2.22 96MB cómo mínimo (es preferible tener al menos 128MB)
MacOS X 10.1.2 a 10.2.6 128MB cómo mínimo (es preferible tener al menos 256MB)
Memoria de aplicación (MacOS 8.6 a 9.2.2) 16MB como mínimo deben asignarse como memoria de aplicación, sin utilizar la utilidad de compresión
(de ser posible, es preferible asignar por lo menos 24MB).
Capacidad de disco duro MacOS 8.6 a 9.2.2 10MB como mínimo (para instalación)
MacOS 10.1.2 a 10.2.6 10MB como mínimo (para instalación)
100 MB o más (en funcionamiento)
Resolución de video 640 × 480 puntos como mínimo (es preferible una resolución de 800×600 o más)
Paleta de colores 256 colores como mínimo. Es preferible un mínimo de 32.000 colores.
Unidad de CD-ROM Una unidad de CD-ROM compatible con la computadora Macintosh utilizada.
Puerto USB Puerto USB compatible con la computadora Macintosh utilizada.
• Para manipular y reproducir películas y otros archivos de gran tamaño, es preferible tener la mayor cantidad de memoria posible. En
el caso del MacOS 8.6 a 9.2.2, aumenta la memoria del sistema y también asigne más memoria para la aplicación.
• Si bien el software funciona con una paleta de 256 colores, se recomienda aumentar el número de colores a 32.000 colores o más.
• Si la computadora no tiene un puerto USB, alternativamente se pueden transferir imágenes de una tarjeta de memoria SD usando un
lector de tarjetas.
• Modificaciones hechas al sistema operativo pueden causar problemas.
• No se garantiza compatibilidad con puertos USB en tarjetas de extensión (por ej., tarjetas PCI).
• Es posible que el software no funcione correctamente si la cámara se conecta a un concentrador (hub) USB o junto con otros disposi-
tivos USB.
En la página 140 se explica cómo transferir imágenes de una tarjeta de memoria SD a la computadora.

Capítulo 3 Sección 1 Instalación del software
161
Preparación para descargar imágenes en su computadora
Esta sección muestra cómo descargar imágenes en su computadora utilizando el CD ROM Caplio inclu-
ido con la cámara.
Inserte el CD-ROM Caplio en el lector de CD-
ROM, y aparecerá la ventana o icono que
aparece a la izquierda.
Instale el software.
Mac OS 8.6 hasta 9.2.2 → P.1 62
Mac OS X 10.1.2 hasta
10.2.6
→ P.163
Conecte la cámara a su computadora.
→ P.1 6 6
Descargue las imágenes en la computadora.
→ P.167
Mac OS 8.6 hasta 9.2.2
Mac OS X 10.1.2 hasta 10.2.6
• Para desinstalar el software, véase la p.164.
• Para cargar imágenes directamente de una tarjeta de memoria SD a su computadora, consulte la página 140.

Capítulo 3 Sección 1 Instalación del software
162
Instalación del software en
Mac OS 8.6 a 9.2.2
Encienda su Macintosh.
Coloque el disco de instalación en la
unidad de CD-ROM.
En el escritorio aparece el icono del CD-ROM.
Haga doble clic en el icono del CD-ROM y
abra la carpeta MacOS9.
Se visualiza el icono [Caplio Software].
Haga doble clic en [Caplio Installer].
Se inicia el programa de instalación y se visualiza la
pantalla inicial.
Haga clic en [Caplio Software].
Haga clic en [OK].
Se visualiza la pantalla de instalación.
Haga clic en [Install].
Haga clic en [Continue].
Se instala el software, tras lo cual se visualiza un
mensaje que confirma la finalización de la instalación.
Haga clic en [Restart].
De esta manera se reinicia su Macintosh.
En computadoras Macintosh, RICOH Gate La arranca
al iniciarse el sistema.
Instalación

Capítulo 3 Sección 1 Instalación del software
163
Instalación del software en siste-
mas MacOS X 10.1.2 a 10.2.6
Encienda su Macintosh.
Coloque el disco de instalación en la
unidad de CD-ROM.
Haga doble clic en el icono del CD-ROM y
luego abra la carpeta MacOS X.
Allí encontrará el icono [Caplio Mounter.pkg].
Haga doble clic en [Caplio Mounter.pkg].
Se inicia el instalador de software y se visualiza en
pantalla un mensaje pidiendo la introducción de la
contraseña de administrador.
Haga clic en el icono de llave.
Se visualiza la pantalla de autenticación.
Escriba el nombre y la contraseña del
administrador, y luego haga clic en [OK].
Haga clic en [Continue].
Se visualiza la pantalla de selección de destino de
instalación (Select Installation Destination).
Haga clic en [Continue].
Haga clic primero en el volumen donde
desea instalar el software y luego en el
botón [Continue].
Haga clic en [Install].
Cuando finaliza la instalación, se visualiza un men-
saje indicando si es necesario o no reiniciar la com-
putadora.
Haga clic en [Continue Installation].
Una vez instalado el software se visualiza un mensaje
que indica la finalización de la instalación.
Haga clic en [Restart].
De esta manera se reinicia su Macintosh.

Capítulo 3 Sección 1 Instalación del software
164
Desinstalación del software de sistemas MacOS 8.6 a 9.2.2
Para desinstalar el software en un sistema Macintosh, arrastre y suelte los siguientes archivos en la
papelera.
Desinstalación del software de sistemas MacOS X 10.1.2 a 10.2.6
Cuando desee desinstalar el software, siga los siguientes pasos.
Inicie [Caplio Mounter] en la carpeta [Application].
Seleccione [Uninstall] en el menú [File].
El software ya está desinstalado.
También puede arrastrar y soltar los archivos de instalación a la papelera de reciclaje.
* Utilizando el programa Terminal, introduzca “sudo rm -rf /System/Library/Startupitems/CaplioStartup” para eliminar el software.
La seguente tabella riporta i nomi dei file installati e delle relative cartelle di destinazione:
Nombre de Archivo Nombre de Carpeta
RICOH Gate La Carpeta de sistema: Paneles de control
RICOH Gate La Prefs Carpeta de sistema: Preferencias
Caplio Mounter Carpeta de sistema: Extensiones
Caplio Mounter Prefs Carpeta de sistema: Preferencias
Caplio USB Driver Carpeta de sistema: Extensiones
Elimine los siguientes archivos de sus carpetas respectivas.
Nombre de Archivo Nombre de Carpeta
Caplio Mounter /Application
Caplio Mounter Prefs Home Directory Library/Preferences
CaplioStartup* System/Library/Startupitems/CaplioStartup

Sección 2 Descarga de imágenes en
una computadora

Capítulo 3 Sección 2 Descarga de imágenes en una computadora
166
Asegúrese de que la cámara esté apa-
gada.
Enchufe el cable USB al puerto USB de su
computadora.
Abra la cubierta de conectores de la
cámara y enchufe el otro extremo del
cable USB en el puerto USB de la Caplio.
La cámara se enciende por sí sola.
• Desconexión de la cámara de la computadora.
1. Apague la cámara pulsando el botón de alimentación.
2. Desenchufe el cable USB.
• Cuando se transfieren imágenes de la cámara a la computadora, se recomienda alimentar la cámara usando el adaptador de CA
(accesorio opcional).
Conexión de la cámara a una computadora
Asegúrese de que el software esté instalado en la computadora antes de conectar la cámara.

Capítulo 3 Sección 2 Descarga de imágenes en una computadora
167
Transferencia de imágenes a la computadora
La transferencia de imágenes a la computadora se inicia automáticamente al conectarse la cámara a la
PC.
El método de transferencia de imágenes varía según el sistema utilizado. En la tabla a continuación se
muestra el software utilizado para la transferencia según el sistema, y el número de página donde se
describe el procedimiento de transferencia correspondiente.
En MacOS 8.6 a 9.2.2 Transferencia usando RICOH Gate La. Ver la página P.168
En MacOS X 10.1.2 a 10.2.6 Transferencia usando funciones de MacOS X. Ver la página P.169
A continuación se muestra de qué memoria se extraen las imágenes cuando se transfieren de la cámara a la computadora:
Se transfieren las imá-
genes almacenadas
en la memoria interna
Se transfieren las imá-
genes almacenadas en
la tarjeta de memoria SD
Cuando no hay instalada ninguna tarjeta de memoria
Cuando hay una tarjeta de memoria SD instalada
En la página 99 se muestra cómo cambiar el nombre de los archivos cuando se graban en la memoria.

Capítulo 3 Sección 2 Descarga de imágenes en una computadora
168
Transferencia de imágenes
con MacOS 8.6 a 9.2.2
En MacOS 8.6, MacOS 9.1 y en versiones
anteriores, se crea una carpeta con el nom-
bre [Caplio] dentro del directorio principal
del disco de arranque [Macintosh HD].
En MacOS 9.1 a 9.2.2, se crea una carpeta
con el nombre [Caplio] dentro de la carpeta
[Documents] en el disco de arranque [Macin-
tosh HD].
Conecte la cámara a la computadora
usando el cable USB.
Se enciende la cámara, arranca RICOH Gate La y se
visualiza la ventana del programa.
La transferencia de imágenes comienzo automática-
mente.
Haga clic en el menú [File] y selecciones
[Quit].
Se cierra el programa RICOH Gate La.
Usando Mounter
Las imágenes de la cámara pueden transferirse utilizando
Mounter.
Conecte la cámara a la computadora
usando el cable USB.
Se enciende la cámara.
Cuando no hay instalada una tarjeta de memoria SD
en la cámara, se visualiza el icono [Caplio] y se
pueden ver directamente los archivos de imágenes
almacenados en la memoria interna de la cámara
como si fuera un disco más.
Cuando hay instalada una tarjeta de memoria SD en
la cámara, se visualiza el icono [Caplio.SD] y se
pueden ver directamente los archivos de imágenes
almacenados en la tarjeta de memoria SD instalada
en la cámara como si fuera un disco más.
Haga doble clic en el icono visualizado.
Éste icono se opera como si fuere un disco más en su
sistema. Haga doble clic para abrir el icono. Allí
encontrará una carpeta llamada [DCIM], dentro de la
cual está la carpeta [100RICOH]: las imágenes toma-
das con la cámara están dentro de esta última car-
peta.
Arrastre y suelte el archivo y luego cópielo al disco
duro.
• Si desea arrancar el programa RICOH Gate La cuando la cámara no está conectada, haga doble clic en el icono [RICOH Gate La] del
Panel de Control que se encuentra en la Carpeta de Sistema.
• Las imágenes descargadas por RICOH Gate La se guardan en carpetas con la fecha de cada fotografía, dentro de la carpeta [Caplio].
Cuando utilice Mounter, puede especificar una carpeta en la que se guardarán las imágenes.
En la página 171 se muestra cómo cambiar la carpeta de destino de almacenamiento.

Capítulo 3 Sección 2 Descarga de imágenes en una computadora
169
Transferencia de imágenes
usando MacOS X 10.1.2 a 10.2.6
Conecte la cámara a la computadora
usando el cable USB.
Se enciende la cámara.
Cuando no hay instalada una tarjeta de memoria SD
en la cámara, se visualiza el icono [Caplio] y se
pueden ver directamente los archivos de imágenes
almacenados en la memoria interna de la cámara
como si fuera un disco más.
Cuando hay instalada una tarjeta de memoria SD en
la cámara, se visualiza el icono [Caplio.SD] y se
pueden ver directamente los archivos de imágenes
almacenados en la tarjeta de memoria SD instalada
en la cámara como si fuera un disco más.
Haga doble clic en el icono visualizado.
Éste icono se opera como si fuere un disco más en su
sistema. Haga doble clic para abrir el icono. Allí
encontrará una carpeta llamada [DCIM], dentro de la
cual está la carpeta [100RICOH]: las imágenes toma-
das con la cámara están dentro de esta última car-
peta.
Arrastre y suelte el archivo y luego cópielo al disco
duro.

Capítulo 3 Sección 2 Descarga de imágenes en una computadora
170
La RICOH Gate La Window
Una vez que RICOH Gate La arranca, en la
pantalla de la computadora se visualizan la
barra de menú y la ventana de programa que
se muestran a continuación.
1. Menú [About RICOH Gate]
Visualiza la versión del programa
2. Menú [Quit]
Menú para cerrar el programa.
3. Menú [Option settings] (ajustes opciona-
les)
Se utiliza para especificar dónde guardar las imá-
genes y qué aplicación arrancar cuando se pulsa el
botón de aplicación o después de guardar las imá-
genes (ver la página 171).
Menú [Background illustration] (de selección de
estilo de visualización)
Visualiza un submenú que se utiliza para seleccionar
el diseño gráfico de la ventana del programa RICOH
Gate La.
Submenú de selección de estilo de visualización
4. Botón de transferencia
Al hacer clic en este botón, se inicia la transferencia
de imágenes.
5. Botón de aplicación
Al hacer clic en este botón arranca la aplicación espe-
cificada en los ajustes opcionales.
6. Indicador de conexión
Este indicador se ilumina cuando la cámara está
conectada a través del cable USB.
Cómo usar RICOH Gate La
Usando la ventana de RICOH Gate La, es posible especificar ajustes para cada una de las numerosas
funciones, como por ejemplo el almacenamiento automático al conectar, el destino de almacenamiento
de imágenes, y otros.

Capítulo 3 Sección 2 Descarga de imágenes en una computadora
171
Cómo realizar los ajustes opcionales
Haga clic en el botón MENU y seleccione
[Option Settings] para visualizar la caja de diál-
ogo de ajustes opcionales (Option Settings) que
se muestra a continuación:
Elemento Descripción Ajuste inicial
1. [Automatically save on
connection] (grabación
automática al conectar)
Si se marca esta casilla de verificación, las imágenes se transfieren y guardan automática-
mente al conectar la cámara a la computadora.
Si se deja esta casilla de verificación sin marcar, las imágenes no se transfieren automática-
mente aun cuando se conecte la cámara a la computadora. Haga clic en el botón [Save]
cuando quiera dar por comenzada la transferencia.
Transfer files automati-
cally (grabación
automática al conectar)
2.[Choose] (selección de
carpeta de destino)
Este botón se utiliza para especificar en qué carpeta se almacenan las imágenes.
En MacOS 8.6, MacOS 9.1 y en versiones anteriores, se especifica una carpeta con el nom-
bre [Caplio] dentro del En MacOS 9.1 a 9.2.2, se especifica una carpeta con el nombre
[Caplio] dentro de la carpeta [Documents] en el disco de arranque [Macintosh HD]. Si desea
especificar otra carpeta, haga clic en el botón [Choose] y seleccione la carpeta deseada en la
caja de diálogo que aparece en pantalla a continuación.
3.[Automatically create
folder on saving] (crear
carpeta automática-
mente al guardar)
Especifica cómo crear una carpeta.
[Do not create] (no crear carpeta)
Todas las imágenes transferidas se guardan en la carpeta especificada en el paso 2.
[For each date photographed] (por cada fecha de toma)
Crea una carpeta nueva asignando la fecha de la toma como el nombre y guarda tomas
las imágenes tomadas en dicha fecha en la misma carpeta.
El nombre de la carpeta creada es "la fecha que en fue tomada la imagen".
[Date transferred + number transferred] (fecha de transferencia + número de imagen)
Crea una carpeta nueva cada vez que se graban imágenes y agrupa las imágenes toma-
das al mismo tiempo en la misma carpeta.
Each day shot
(Por cada fecha de toma)
4.[The same image will
not be saved] (la misma
imagen no se guarda)
Esta opción puede especificarse solamente cuando se ha seleccionado ya sea [Day Shot]
como nombre de carpeta, o si en [Create a folder] no se ha marcado la casilla de verificación
[Create a folder automatically when transferring].
Si se trata de grabar un archivo en una carpeta que tiene una imagen con el mismo nombre,
el archivo no se guardará.
Do not save same image
(La misma imagen no se
guarda)
5.[Save and start applica-
tion software] (salvar y
arrancar aplicación)
Cuando esta casilla de verificación está marcada, arranca entonces la aplicación especifi-
cada cuando se termina de guardar las imágenes.
Do not start application
after transfer(no arranca
ningún programa después
de salvar las imágenes)
6.[Choose] (aplicación por
arrancar después de
guardar imágenes)
Este botón se utiliza para especificar la aplicación que desea arrancarse después de guarda-
das las imágenes transferidas. Haga clic en el botón [Choose] para abrir la caja de diálogo y
seleccione la aplicación deseada.

Suplemento

Suplemento
173
A. Especificaciones
Cámara
Generalidades
Señal de video: : NTSC y PAL
Señal de video : Pilas alcalinas de 1,5V × 2
: Batería recargable de 3,7V × 1
: Adaptador de CA de 3,8V × 1
Dimensiones externas : 112.9 mm × 57.5 mm × 36.4 mm (excluyendo protuberancias)
Peso : Caplio G4wide: Aproximadamente 165 gramos
Caplio G4: Aproximadamente 150 gramos
(no se incluyen pilas/tarjeta de memoria SD/correa)
Temperatura de funcionamiento : 0ºC hasta 40ºC
Humedad de funcionamiento : 85% como máximo
Temperatura de almacenamient : -20ºC hasta 60ºC
Partes de la cámara
CCD : 3,34 millones de píxeles en total (píxeles efectivos: 3,24 millones)
Objetivo : Caplio G4wide: Zoom óptico de F2.6 – 4.3
Caplio G4: Zoom óptico de F2.6 – 4.7
Longitud focal : Caplio G4wide: F:4.2 a 12.7mm (equivalente a 28 hasta 85mm)
Caplio G4: F:5.5 a 16.5mm (equivalente a 35 hasta 105mm)
• Distancia mínima de enfoque : Aproximadamente 1mm (0,4") (en modo gran angular/macrofotografía)
• Distancia focal para macrofotografía: 1cm hasta 60cm
• Zoom digital : 3,4x
Pantalla LCD
• Tamaño de la pantalla : 1,6"
• Tipo : TFT de silicio amorfo translúcido
• Número de píxeles : Aproximadamente 80.000
Balance blanco : Automático/fijo (Cielo claro, Cielo nublado, Luz de tungsteno, Luz fluorescente, Manual)
Ajuste de exposición
• Métodos de fotometría : múltiple (256 segmentos), total, central
• Compensación de exposición : Compensación de exposición manual +/-2,0EV (pasos de 1/3EV)
• Método de medición : Método de medición TTL-CCD
• Exposición automática con flash : Disponible (sincronización flash a contraluz disponible)
• Obturador : 8, 4, 2, 1 hasta 1/2000 de segundo para imágenes fijas; 1/30 hasta 1/2000 de
segundo para películas
• Sensibilidad ISO : Equivalente a AUTO, ISO 125, ISO200, ISO400, ISO800
Control de distancia
• Método de enfoque automático: Tomas normales: método externo pasivo/CCD; modo macrofotografía: método CCD
• Margen de enfoque automático: Normal: unos 30cm (11,7") hasta infinito
Telefotografía: aproximadamente 1 a 60cm (0,4" a 24") (en gran angular)
Flash incorporado
• Método de funcionamiento : Automático
• Distancia de alcance : Gran angular: aproximadamente 0,2 a 4,5 metros (1,8 a 7,6 pies); telefotografía:
aproximadamente 0,15 a 2,5 metros (1,8 a 6,1 pies)
• Modos de funcionamiento : Apagado/Automático/Reducción ojo rojo/Flash forzado/Sincronización lenta
Grabación/reproducción de datos de imagen
Resolución (en píxeles)
• Imágenes fijas : 2048 × 1536, 1280 × 960, 640 × 480
• Texto : 2048 × 1536, 1280 × 960
• Películas : 320 × 240, 160 × 120
Formatos de archivos
• Imágenes fijas : JPEG comprimido (Exif 2.2)
• Texto : TIFF (método MMR conforme ITU-T.6)
• Películas : AVI (conforme formato para películas Open DML JPEG)
• Sonidos : WAV (Exif Ver.2.2 µ law)*(sólo G4wide)

Suplemento
174
Sistema de archivo de la cámara
: DCF/DCF es una sigla del inglés "Design rule for Camera File system", norma
adoptada por JEITA.
Formato de compresión : Conforme formato línea de base JPEG (fotografías y películas)
Tamaño de imagen
• 2048 X 1536 N: unos 568KB/pantalla; F: unos 1,12MB/pantalla
• 280 X 960 N: unos 307KB/pantalla; F: unos 614KB/pantalla
• 640 X 480 N: unos 72KB/pantalla
Terminales de entrada/salida
Entrada de CC (DC In) : 3,8V (adaptador de CA)
Salida de video : 1,0Vp-p (75 ohmios)
Duración del ajuste de la fecha/hora
: Unas 2 semanas
Tipo de tarjeta de memoria para grabación/reproducción
Tipo de memoria : Tarjeta de memoria SD, tarjeta de Multi-Media
B. Accesorios opcionales
La Caplio G4/G4wide puede usarse con los accesorios opcionales (vendidos por separado) que se
muestran a continuación.
C. Capacidad de grabación de imágenes de tarjetas de
memoria SD
En la tabla a continuación se muestra el número aproximado de imágenes que pueden grabarse en una
tarjeta de memoria SD en función de los ajustes del tamaño y la calidad de imagen.
Ítem Modelo Observaciones
Adaptador de CA AC-4a Para cuando se desee alimentar la cámara de una toma de corriente de la
pared.
Adaptador de tarjetas PCMCIA FM-SD53 Para cuando quiera utilizar una tarjeta de memoria SD en la ranura de conex-
ión para tarjetas PCMCIA de su computadora.
Batería recargable DB-43 Batería recargable expresamente diseñada para usar con la Caplio G4.
DB-40
Cargador de batería BJ-2 Cargador especial de alta velocidad para cargar pilas/baterías recargables.
Kit de batería recargable BS-3 Incluye la batería recargable (DB-43) y el cargador de batería (BJ-2).
Modo Calidad de imagen Tamaño de imagen 8MB 32MB 64MB
Imágenes fijas F 2048×1536 4 19 40
N 2048×1536 8 37 77
F 1280×960 8 37 75
N 1280×960 14 67 138
N 640×480 43 189 387
Texto 2048×1536 14 67 138
1280×960 43 189 387
Películas 320×240 20 segundos 90 segundos 180 segundos
160×120 70 segundos 320 segundos 650 segundos

Suplemento
175
D. Uso de la cámara en el extranjero
E. Precauciones de uso
• Asegúrese de no dejar caer la cámara o aplicar ninguna fuerza repentina sobre ella.
• Si utiliza el flash varias veces seguidas, la unidad podría sobrecalentarse. No lo utilice varias veces seguidas más de lo
necesario.
• No utilice el flash cerca de los ojos, ni mire al sol o a cualquier otra fuente de luz intensa a través del visor de imagen.
Podría causar daños en la vista, especialmente en niños.
• No utilice el flash cerca del conductor de un vehículo para evitar accidentes.
• Las pilas podrían recalentarse tras un uso prolongado. Tocar las baterías inmediatamente después del uso podría
causar quemaduras en los dedos.
• Si expone la pantalla LCD a la luz del sol, puede desteñirse y puede resultar más difícil ver las imágenes.
• La pantalla LCD puede contener algunos píxeles que no permanecen iluminados total o parcialmente de forma continua.
Además, la luminosidad puede ser desigual debido a las características de las pantallas LCD. Esto no son fallos.
• Cuando transporte la cámara, tenga cuidado de no golpearla con otros objetos.
• En entornos en los que la temperatura cambie de repente, puede producirse condensación en la cámara, dando lugar a
problemas como empañamiento de la superficie del cristal o mal funcionamiento de la cámara. Si ocurre esto, guarde la
cámara en una bolsa para suavizar el cambio de temperatura lo más posible. Saque la cámara de la bolsa cuando la
diferencia de temperatura en la atmósfera haya disminuido lo suficiente.
Adaptador de CA (modelo AC-4a)
• Puede usarse en países donde la corriente de la red es de 120V, 50/60Hz.
• En caso de viajar a un país donde se utilizan enchufes de diferente forma, consulte con su agente de viajes sobre qué adaptador de enchufe
necesita para poder utilizar la cámara en el país de destino.
Garantía
•
Este producto es para uso doméstico. La garantía incluida tiene solamente validez en el país de compra
.
• Si la cámara se avería o deja de funcionar correctamente fuera del país de compra, el fabricante no asume ninguna responsabilidad por la rep-
aración ni por los gastos que se puedan incurrir para efectuar dicha reparación.
Uso de la visualización/reproducción usando televisores de otras regiones
• Las imágenes almacenadas en la cámara pueden visualizarse/reproducirse en televisores que tengan un terminal de entrada de video. Utilice el
cable de video incluido con la cámara para hacer la conexión.
• La cámara es compatible con los formatos de video NTSC y PAL. Antes de usar, asegúrese de que la cámara esté ajustada para usar el formato
de video que corresponda a la región donde se encuentre.
• Cuando viaje a otro país, ajuste la cámara al formato de video de su nuevo destino.

Suplemento
176
F. Cuidando y guardando la cámara
Cuidado de la cámara
• La calidad de imagen se verá afectada si se ensucia el objetivo (polvo, huellas digitales, etc.).
• Cuando el objetivo se ensucia con polvo u otras impurezas, no lo limpie directamente con el dedo. Quite el polvo
usando un cepillo soplador (disponible en comercios de fotografía) o usando un paño suave para limpiar lentes.
• Si la cámara se ha ensuciado, siga los siguientes pasos: asegúrese de que la tapa de la batería y tarjeta y la tapa del
terminal están correctamente cerradas. A continuación, limpie la cámara con agua del grifo en un recipiente como un
cubo. Limpie el polvo o sal de la cámara. Finalmente, seque el agua de la superficie con un paño suave.
• Limpie la cámara después de usarla en la playa o en lugares donde pueda haber productos químicos.
• Si la cámara deja de funcionar como es debido, consulte el Centro de Reparaciones Ricoh más cercano.
• La cámara tiene circuitos de alta tensión. Por tal motivo, no desarme la cámara bajo ninguna circunstancia ya que
Proteja su cámara contra líquidos volátiles como aguarrás, bencina o pesticidas, ya que pueden dañar el acabado de
la misma.
• La superficie de la pantalla LCD puede rallarse con facilidad, por lo que no se deben frotar objetos duros contra ella.
• Mantenga la superficie de la pantalla LCD limpia usando solventes diseñados para limpiar este tipo de pantalla.
Humedezca un paño con dicho líquido y frótelo suavemente contra la pantalla.
Cómo guardar la cámara
• Para evitar que la cámara se dañe, no la guarde en lugares como los que se describen a continuación:
• Lugares con alta temperatura o humedad, o donde se producen cambios bruscos de la temperatura o la humedad.
• Lugares muy sucios o donde haya mucho polvo o arena.
• Lugares con vibraciones intensas.
• Lugares donde la cámara esté en contacto directo con productos de vinilo, goma o substancias químicas, como por
ejemplo repelentes de insectos, etc.
• Lugares donde haya fuertes campos magnéticos (cerca de monitores, imanes fuertes, etc.).
• Si no va a utilizar la cámara por un período prolongado de tiempo, quítele las pilas alcalinas tamaño AA (LR6) y
guárdelas por separado.
Precauciones sobre el uso de la cámara
1. Asegúrese de apagar la cámara.
2. Quite las pilas o el adaptador de CA cuando vaya a limpiar o somete la cámara a mantenimiento.

Suplemento
177
G. Resolución de Problemas
Cuando tenga problemas con la cámara, antes de mandarla a reparaciones consulte las tablas a contin-
uación para ver si puede solucionar el problema por su cuenta. Si el problema persiste, póngase
entonces en contacto con el Centro de Servicio Ricoh más cercano.
Fuente de alimentación
Síntoma Causa Posible Solución Página
La cámara no se
enciende.
Las pilas no se han instalado o están agotadas. Instale las pilas en la cámara. Recargue las pilas o
use el adaptador de CA.
P. 10
P. 11
P. 12
El adaptador de CA no está conectado correctamente. Vuelva a conectarlo como es debido. P.12
Como la cámara se ha sobrecalentado, se ha apa-
gado automáticamente.
Espere hasta la temperatura de la cámara devuelve al
normal.No intente refrescar la cámara de repente.
—
La alimentación se
interrumpe durante el
uso.
Se dejó la cámara desatendida y sin usar, por lo que
se activó la función de apagado automático.
Vuelva a encender la cámara. P.14
P. 11 6
Las pilas se están por agotar. Recargue las pilas o utilice el adaptador de CA de ser
necesario.
P. 10
P. 11
P. 12
La cámara no se
apaga.
Malfuncionamiento de la cámara. Vuelva a instalar las pilas.
Si está usando el adaptador de CA, desconéctelo una
vez y vuelva a conectarlo.
P. 10
P. 11
P. 12
No se pueden recar-
gar las pilas.
Las pilas han llegado al fin de su vida útil. Instale las pilas en la cámara. Recargue las pilas o
use el adaptador de CA.
P. 11
Las pilas se descar-
gan rápidamente.
Se está usando la cámara en temperaturas excesiva-
mente altas o bajas.
——
Se están tomando muchas fotografías en la oscuridad
que requieren flash.
——
Toma de imágenes
Síntoma Causa Posible Solución Página
Aunque pulse el botón
disparador, la cámara
no dispara.
Las pilas no se han instalado o están agotadas. Si está usando pilas alcalinas, cambie las pilas por
otras nuevas.
Si está usando pilas recargables, recárguelas o use el
adaptador de CA.
P. 10
P. 11
P. 12
La cámara está apagada o no se encuentra en el
modo de toma de imágenes.
Encienda la cámara y gire el dial de modo a la
posición del modo de toma de imágenes.
P. 14
P. 8
No se está pulsando el botón disparador hasta el final
de su recorrido.
Pulse el botón disparador hasta el fondo. P.34
La tarjeta de memoria SD instalada no está for-
mateada.
Formatee la tarjeta de memoria SD. P.114
A la tarjeta de memoria SD instalada no le queda
espacio de memoria libre.
Instale otra tarjeta de memoria o borre algunos archi-
vos de la tarjeta actualmente instalada.
P. 16
P.100
La tarjeta de memoria SD ha llegado al final de su
video útil.
Instale otra tarjeta de memoria SD. P.16
Se está cargando el flash. Espere hasta que termine de parpadear el indicador
de flash.
P. 49
La tarjeta de memoria SD está "protegida". Quite la protección contra borrado accidental de la tar-
jeta de memoria SD.
P. 16
Están sucios los terminales de contacto de la tarjeta
de memoria SD.
Límpielos con un paño suave y seco. —

Suplemento
178
Síntoma Causa Posible Solución Página
Las imágenes toma-
das no pueden verific-
arse en pantalla.
La duración de la confirmación en pantalla es muy
corta.
Cambie el tiempo de confirmación de imagen en pan-
talla.
P. 11 9
Las imágenes no
aparecen en la panta-
lla LCD.
La cámara está apagada o el brillo de la pantalla LCD
está muy bajo.
Encienda la cámara o ajuste el brillo de la pantalla
LCD, respectivamente.
P. 13
P.120
Está enchufado el cable de video. Desenchufe el cable de video. P.99
El estado de visualización de la pantalla está en [SYN-
CHRO-MONITOR MODE]
Pulse el botón de visualización para cambiar el modo
de visualización.
P. 22
La cámara está en el modo de ahorro de energía
(POWER SAVE).
Desactive el modo de ahorro de energía (POWER
SAVE en OFF).
P.121
La cámara no enfoca
a pesar de que está
activado el enfoque
automático.
El objetivo está sucio. Límpielo con un paño suave y seco. —
El objeto no está en el centro del campo de visión. Use el fijado de enfoque. P.36
Resulta difícil enfocar el objeto. Use el fijado de enfoque o enfoque manual. P.36
P. 71
El flash no se dispara.
O el flash no se
recarga.
El modo de toma de imágenes está en R (multi-ima-
gen) o 3 (película).
Cambie el modo de toma de imágenes a 5 (imá-
genes fijas).
P. 49
El flash esté en (flash apagado).
Active el flash con el botón F.P.49
El balance de blanco está en un modo que no es
"Auto".
Ajuste el balance de blanco al modo automático. P58
Las pilas están por descargarse. Si usa pilas alcalinas, cámbielas por pilas nuevas.
Si está usando una batería recargable, recárguela o
utilice el adaptador de CA.
P. 10
P. 11
P. 12
La imagen sale
oscura a pesar de que
el flash se dispara.
La distancia es mayor de 2,5 metros en telefotografía
o mayor de 3,0 metros en gran angular.
Acérquese más al objeto y vuelva a tomar la imagen. P.49
La imagen sale dema-
siado brillante.
Está muy cerca del objeto. Desactive el flash usando el botón F.P.49
Sobreexposición. Use la compensación de exposición. Cancele el
tiempo de exposición.
P. 55
P. 78
Está mal ajustado el brillo de la pantalla LCD. Ajuste el brillo de la pantalla LCD. P.120
La imagen sale muy
oscura.
Imagen tomada en un lugar con escasa luz y con el
flash en el modo (flash apagado).
Active el flash usando el botón F.P.49
Subexposición. Use la compensación de exposición. Ajuste el tiempo
de exposición.
P. 55
P. 78
Está mal ajustado el brillo de la pantalla LCD. Ajuste el brillo de la pantalla LCD. P.120
Los colores de la ima-
gen no son naturales.
Toma en condiciones que dificultan el ajuste del bal-
ance de blanco.
Añada algún objeto blanco a la composición. O use el
balance de blanco en un modo que no sea "flash" o
automático.
P. 58
No aparece la fecha o
la información de gra-
bación.
La función de visualización en pantalla está en el
modo "sin visualización".
Pulse el botón DISP de visualización para cambiar el
modo de visualización.
P. 22
El brillo de la pantalla
LCD cambia durante
el enfoque
automático.
Se está usando la cámara en un lugar oscuro o donde
el brillo del campo de enfoque automático y el de los
alrededores es diferente.
Esto es normal. —
Hay una mancha ver-
tical en la imagen.
Este es un fenómeno que ocurre cuando se toman
imágenes de un objeto muy brillante.
Esto es normal. —

Suplemento
179
Reproducción/Borrado
Síntoma Causa Posible Solución Página
No se puede reproducir.
O no se visualiza la pan-
talla de reproducción
La cámara no está en el modo 6 (de reproducción). Gire el dial de modo a la posición 6 (modo de
reproducción).
P. 9 0
No está instalada la tarjeta de memoria SD. O se ha
instalado una tarjeta de memoria SD que no tiene nin-
guna imagen almacenada.
Instale una tarjeta de memoria con imágenes
almacenadas.
P. 9 9
El formato de vídeo está mal ajustado. Ajuste el formato de vídeo correcto.
No se puede reproducir el
contenido de la tarjeta de
memoria o no aparece la
pantalla de reproducción.
No hay ninguna tarjeta de memoria cargada. O hay car-
gada una tarjeta de memoria sin imágenes almacena-
das.
Cargue una tarjeta que tenga imágenes almacena-
das.
P. 1 6
Ha intentado reproducir una tarjeta de memoria a la que
este dispositivo no había dado formato.
Cargue una tarjeta que haya sido formateada y
contenga imágenes almacenadas por este
P. 11 4
Ha intentado reproducir una tarjeta de memoria que no
se grabó normalmente.
Cargue una tarjeta grabada normalmente. P.16
Las superficies de contacto de la tarjeta de memoria
están sucias.
Límpielas con un paño seco y suave. —
Hay algún problema con la tarjeta de memoria. Reproduzca otra tarjeta y, si no surge ningún prob-
lema, significa que la cámara funciona correcta-
mente. Puede haber algún problema con la tarjeta.
No la utilice.
—
La imagen deja de visual-
izarse en pantalla.
Las pilas/batería están por descargarse. Si usa pilas alcalinas, cámbielas por pilas nuevas.
Si está usando una batería recargable, recárguela
o utilice el adaptador de CA.
P. 1 0
P. 11
P. 1 2
Se ha dejado la cámara desatendida y sin usar, por lo
que se ha activado la función de apagado automático.
Vuelva a encender la cámara. P.14
No pueden borrarse fiche-
ros.
El fichero en cuestión está protegido. Quítele la protección. P.104
La tarjeta de memoria SD está protegida. Quítele la protección contra borrado accidental a la
tarjeta.
P. 1 6
No puede estructurar una
tarjeta de memoria.
La tarjeta de memoria SD está protegida. Quítele la protección contra borrado accidental a la
tarjeta.
P. 1 6

Suplemento
180
Otros problemas
Síntoma Causa Posible Solución Página
No se puede instalar la
tarjeta de memoria SD.
La tarjeta está en la dirección/orientación equiv-
ocada.
Instálela en la dirección/orientación correcta. P.16
Los botones de la
cámara no responden.
Las pilas/batería están por agotarse. Si usa pilas alcalinas, cámbielas por pilas nuevas.
Si está usando una batería recargable, recárguela o
utilice el adaptador de CA.
P. 1 0
P. 11
P. 1 2
Malfuncionamiento de la cámara. Apague la cámara una vez, vuelva a encenderla y gire
el dial de modo a la posición 5 (imágenes fijas).
P. 1 4
P. 8
Funcionamiento defectuoso de la cámara. Reponga la cámara. P.10
P. 11
P. 1 2
Fecha incorrecta No se han ajustado la fecha/hora. Ponga la cámara en la fecha/hora correcta. P.15
Se ha borrado el ajuste
de la fecha.
Se han quitado las pilas. El ajuste de la fecha/hora se borra cuando se deja la
cámara sin pilas/batería por aproximadamente 2 sem-
anas. Vuelva a ajustar la fecha/hora.
P. 1 5
El apagado automático
no funciona.
La función de apagado automático está desactivada
(estado OFF).
Ajuste el tiempo de activación del apagado
automático.
P. 11 6
No suena el timbre de
confirmación.
El timbre de confirmación está desactivado (estado
OFF).
Active el timbre de confirmación (estado ON). P.117
Las imágenes no apare-
cen en la pantalla del
televisor.
Formato de video equivocado. Ajuste al formato de video correcto. P.123
El cable no está conectado. Conecte el cable como es debido. P.99
El selector de entrada del televisor está más ajus-
tado.
Asegúrese de que el selector de entrada del televisor
esté ajustado correctamente.
—

Suplemento
181
Acerca de la conexión a su computadora y el software
Solución 1
El espacio libre en su computadora puede ser insuficiente.
Compruebe que el disco duro tiene espacio suficiente para ejecutar Windows, y que el disco
duro al que está transfiriendo los archivos de imagen tiene la misma capacidad, o una
capacidad mayor, que la tarjeta de memoria SD insertada en la cámara.
Solución 2
Las baterías pueden estar gastadas.
Compruebe si las baterías están gastadas. Si están gastadas, reemplácelas con unas nuevas.
(Véase la pág. 9).
Solución 3
El software 'Ricoh Gate La' de transferencia de imágenes no está activado.
Compruebe si aparece el icono Ricoh Gate La en la bandeja de tareas ubicada en el extremo
derecho de la barra de herramientas del visualizador de su computadora. Si no aparece el
icono, Ricoh Gate La no está activado. Para activar Ricoh Gate La, pulse en menú [Start] (Ini-
cio), seleccione [Programs] (Programas), a continuación [Caplio Software], y pulse [Ricoh Gate
La].
Solución 4
Su computadora podría no reconocer correctamente su cámara si la conecta al puerto USB a
través de un concentrador USB.
Siga los pasos indicados a continuación para cambiar el puerto USB.
• Conecte directamente su cámara al puerto USB de su computadora.
• Si existen varios concentradores raíz, cambie a otro distinto.
Si está utilizando un concentrador diferente al USB, realice la conexión a través de un concen-
trador USB.
Solución 5
Para Windows 98/98SE/Me, la configuración del puerto COM puede ser incorrecta.
Siga los siguientes pasos:
1. Conecte su cámara a la computadora a través del cable USB.
2. Pulse en botón [Start] (Inicio) en la barra de tareas de Windows para desplegar el menú [Start] (Inicio).
3. En el menú [Start] (Inicio), seleccione [Settings] (Configuración), y pulse [Control Panel] (Panel de control).
4. En Panel de Control, haga doble clic en el icono [System] (Sistema).
5. En [System Properties] (Propiedades del sistema), haga doble clic en la pestaña [Device Manager] (Administrador
de dispositivos).
6. Cuando se abra la pestaña [Device Manager] (Administrador de dispositivos), pulse [+] en la parte izquierda de
[Port COM/LPT].
7. Pulse [Ricoh Camera Port] (Puerto de cámara Ricoh) en [Port COM/LPT], y a continuación pulse el botón [Proper-
ties] (Propiedades) en la parte inferior de la pestaña [Device Manager] (Administrador de dispositivos).
8. Cuando se abra la pantalla [Ricoh Camera Port Properties] (Propiedades del puerto de la cámara Ricoh) pulse la
pestaña [Port Select] (Seleccionar Puerto).
9. Cuando se abra la página de la pestaña [Port Select] (Seleccionar Puerto), seleccione un número COM que no
esté en uso desde [PortName].
El puerto (número COM) asignado para su cámara se indica con un "*". Inmediatamente después de instalar el
controlador USB, debe seleccionarse COM 7, por lo que debe seleccionar un número superior a COM8.
10. Pulse [OK] para cerrar la pantalla [Ricoh Camera Port Properties] (Propiedades del puerto de la cámara Ricoh)
11. Pulse [OK] para cerrar la pantalla [System Properties] (Propiedades del sistema).
12. Pulse el botón [x] (Cerrar) para cerrar el Panel de Control.
Síntoma 1 No se pueden transferir imágenes

Suplemento
182
Solución 6
Su computadora podría no reconocer correctamente la cámara.
Siga los siguientes pasos:
• Para Windows 98/98SE/Me
Paso 1 Primero, siga los siguientes pasos.
1. Inserte el CD-ROM Caplio en su computadora.
2. Conecte su cámara a la computadora a través del cable USB.
3. Pulse en botón [Start] (Inicio) en la barra de tareas de Windows para desplegar el menú [Start] (Inicio).
4. En el menú [Start] (Inicio), seleccione [Settings] (Configuración), y pulse [Control Panel] (Panel de control).
5. En Panel de Control, haga doble clic en el icono [System] (Sistema).
6. En [System Properties] (Propiedades del sistema), haga doble clic en la pestaña [Device Manager] (Administrador
de dispositivos).
7. En la pantalla [Device Manager] (Administrador de dispositivos), pulse [+] en el lado izquierdo de [Other Devices]
(Otros dispositivos).
8. Compruebe si debajo aparece [Caplio G4]. Si aparece, pulse [Caplio G4] y a continuación pulse el botón [Delete]
(Borrar) en la parte inferior de la pestaña [Device Manager] (Administrador de dispositivos). Se borra la entrada
[Caplio G4].
9. Pulse [OK] para cerrar la pantalla [System Properties] (Propiedades del sistema).
10. Cuando el visualizador vuelva al Panel del Control, haga doble clic en el icono [Add/Remove] (Agregar / Eliminar).
11. En la pantalla de la pestaña [Add/Remove Applications Properties] (Propiedades de Agregar o quitar programas), selec-
cione [Caplio Software], y pulse el botón [Add/Remove] (Agregar / Eliminar). Esto desinstalará el software de Caplio.
12. Pulse [OK] para cerrar la pantalla [Add/Remove Applications Properties] (Propiedades de Agregar o quitar programas).
13. Pulse el botón [x] (Cerrar) para cerrar el Panel de Control.
14. Apague la cámara y la computadora.
15. Vuelva a encender la computadora y reinstale el software desde el CD-ROM. (Véase la pág. 121).
*No conecte su cámara todavía.
16. Conecte su cámara a la computadora a través del cable USB. Cuando la computadora reconoce la cámara,
aparece la pantalla [New Hardware] (Nuevo Hardware) y su computadora reconocerá la cámara.
Paso 2 Si su computadora sigue sin reconocer la cámara, siga los siguientes pasos.
1. Inserte el CD-ROM Caplio en su computadora.
2. Conecte su cámara a la computadora a través del cable USB.
3. Pulse en botón [Start] (Inicio) en la barra de tareas de Windows para desplegar el menú [Start] (Inicio).
4. En el menú [Start] (Inicio), seleccione [Settings] (Configuración), y pulse [Control Panel] (Panel de control).
5. En Panel de Control, haga doble clic en el icono [System] (Sistema).
6. En [System Properties] (Propiedades del sistema), haga doble clic en la pestaña [Device Manager] (Administrador
de dispositivos).
7. En la pantalla de la pestaña [Device Manager] (Administrador de dispositivos), pulse [+] en la parte izquierda de
[Port COM/LPT] para abrirlo.
8. Compruebe si aparece indicado un símbolo (!) para [Ricoh Camera Port] (Puerto de cámara Ricoh). Si aparece,
selecciónelo y pulse el botón [Delete] (Borrar) en la parte inferior de la pestaña [Device Manager] (Administrador de
dispositivos) para borrarlo.
9. Pulse [+] en el lado izquierdo de [Universal Serial Controller] (Controlador serie universal)
10. Compruebe si aparece indicado un símbolo (!) para [RICOH USB Virtual COM] justo debajo. Si aparece, selec-
ciónelo y pulse el botón [Delete] (Borrar) en la parte inferior de la pestaña [Device Manager] (Administrador de dis-
positivos) para borrarlo.
11. Pulse [OK] para cerrar la pantalla [System Properties] (Propiedades del sistema).
12. Cuando la pantalla vuelva a Panel de Control, haga doble clic en el icono [Add/Remove Applications] (Agregar o
quitar programas).
13. En la pantalla de la pestaña [Add/Remove Applications Properties] (Propiedades de Agregar o quitar programas),
seleccione [Caplio Software], y pulse el botón [Add/Remove] (Agregar / Eliminar). Esto desintalará el software de
Caplio. Compruebe si las baterías están gastadas. Si están gastadas, reemplácelas con unas nuevas.
14. Pulse [OK] para cerrar la pantalla [Add/Remove Applications Properties] (Propiedades de Agregar o quitar programas).
15. Pulse el botón [x] (Cerrar) para cerrar el Panel de Control.
16. Apague la cámara y la computadora.
17. Vuelva a encender la computadora y reinstale el software desde el CD-ROM.
*No conecte su cámara todavía.
18. Conecte su cámara a la computadora a través del cable USB. Cuando la computadora reconoce la cámara,
aparece la pantalla [New Hardware] (Nuevo Hardware) y su computadora reconocerá la cámara.

Suplemento
183
• Para Windows 2000
Paso 1 Primero, siga los siguientes pasos.
1. Inserte el CD-ROM Caplio en su computadora.
2. Conecte su cámara a la computadora a través del cable USB.
3. Pulse en botón [Start] (Inicio) en la barra de tareas de Windows para desplegar el menú [Start] (Inicio).
4. En el menú [Start] (Inicio), seleccione [Settings] (Configuración), y pulse [Control Panel] (Panel de control).
5. En Panel de Control, haga doble clic en el icono [System] (Sistema).
6. En la pantalla [System Properties] (Propiedades del sistema), haga doble clic en la pestaña [Hardware].
7. En la pantalla de la pestaña [Hardware], pulse el botón [Device Manager] (Administrador de dispositivos).
8. En la pantalla [Device Manager] (Administrador de dispositivos), pulse [+] en el lado izquierdo de [Other Devices]
(Otros dispositivos).
9. Compruebe si debajo aparece [Caplio G4]. Si aparece, pulse [Caplio G4] y a continuación pulse el botón [Delete]
(Borrar) en la parte inferior de la pestaña [Device Manager] (Administrador de dispositivos). Se borra la entrada
[Caplio G4].
10. Pulse [OK] para cerrar la pantalla [Device Manager] (Administrador de dispositivos).
11. Pulse [OK] para cerrar la pantalla [System Properties] (Propiedades del sistema).
12. Cuando la pantalla vuelva a Panel de Control, haga doble clic en el icono [Add/Remove Applications] (Agregar o
quitar programas).
13. En la pantalla [Add/Remove Applications Properties] (Propiedades de Agregar o quitar programas), seleccione
[Caplio Software] y pulse el botón [Add/Remove] (Agregar / Eliminar). Esto desinstalará el software de Caplio.
14. Pulse [OK] para cerrar la pantalla [Add/Remove Applications Properties] (Propiedades de Agregar o quitar programas).
15. Pulse el botón [x] (Cerrar) para cerrar el Panel de Control.
16. Apague la cámara y la computadora.
17. Vuelva a encender la computadora y reinstale el software desde el CD-ROM.
*No conecte su cámara todavía.
18. Conecte su cámara a la computadora a través del cable USB. Cuando la computadora reconoce la cámara,
aparece la pantalla [New Hardware] (Nuevo Hardware) y su computadora reconocerá la cámara.
Paso 2 Si su computadora sigue sin reconocer la cámara, siga los siguientes pasos.
1. Inserte el CD-ROM Caplio en su computadora.
2. Conecte su cámara a la computadora a través del cable USB.
3. Pulse en botón [Start] (Inicio) en la barra de tareas de Windows para desplegar el menú [Start] (Inicio).
4. En el menú [Start] (Inicio), seleccione [Settings] (Configuración), y pulse [Control Panel] (Panel de control).
5. En Panel de Control, haga doble clic en el icono [System] (Sistema).
6. En la pantalla [System Properties] (Propiedades del sistema), haga doble clic en la pestaña [Hardware].
7. En la pantalla de la pestaña [Hardware], pulse el botón [Device Manager] (Administrador de dispositivos).
8. En la pantalla [Device Manager] (Administrador de dispositivos), pulse [+] en el lado izquierdo de [Port COM/LPT]
para abrirlo.
9. Compruebe si aparece indicado un símbolo (!) para [Ricoh Camera Port] (Puerto de cámara Ricoh). Si aparece,
selecciónelo y pulse el botón [Delete] (Borrar) en la parte inferior de la pestaña [Device Manager] (Administrador de
dispositivos) para borrarlo.
10. Pulse [OK] para cerrar la pantalla [System Properties] (Propiedades del sistema).
11. Cuando la pantalla vuelva a Panel de Control, haga doble clic en el icono [Add/Remove Applications] (Agregar o
quitar programas).
12. En la pantalla de la pestaña [Add/Remove Applications Properties] (Propiedades de Agregar o quitar programas),
seleccione [Caplio Software], y pulse el botón [Add/Remove] (Agregar / Eliminar). Esto desintalará el software de
Caplio.
13. Pulse [OK] para cerrar la pantalla [Add/Remove Applications Properties] (Propiedades de Agregar o quitar programas).
14. Pulse el botón [x] (Cerrar) para cerrar el Panel de Control.
15. Apague la cámara y la computadora.
16. Vuelva a encender la computadora y reinstale el software desde el CD-ROM.
*No conecte su cámara todavía.
17. Conecte su cámara a la computadora a través del cable USB. Cuando la computadora reconoce la cámara,
aparece la pantalla [New Hardware] (Nuevo Hardware) y su computadora reconocerá la cámara.

Suplemento
184
• Para Windows XP
Paso 1 Primero, siga los siguientes pasos.
1. Inserte el CD-ROM Caplio en su computadora.
2. Conecte su cámara a la computadora a través del cable USB.
3. Pulse en botón [Start] (Inicio) en la barra de tareas de Windows para desplegar el menú [Start] (Inicio).
4. En el menú [Start] (Inicio), pulse [Control Panel] (Panel de Control).
5. En la pantalla del Panel de Control, pulse [Switch to Classic Display] (Cambiar a visualización clásica). Cambia la
apariencia del visualizador y aparece el icono [System] (Sistema).
6. Haga doble clic en el icono [System] (Sistema).
7. En la pantalla [System Properties] (Propiedades del sistema), pulse la pestaña [Hardware].
8. En la pantalla de la pestaña [Hardware], pulse el botón [Device Manager] (Administrador de dispositivos).
9. En la pantalla [Device Manager] (Administrador de dispositivos), pulse [+] en el lado izquierdo de [Other Devices]
(Otros dispositivos).
10. Compruebe si aparece [Caplio G4] debajo. Si es así, haga clic con el botón derecho del ratón en [Caplio G4] para
ver el menú y seleccione [Update Driver] (Actualizar controlador).
11. Windows XP mostrará la pantalla [Hardware Update Wizard] (Asistente para la actualización de hardware).
12. Asegúrese de que está seleccionada la opción [Install the software automatically (Recommended)] (Instalar el soft-
ware automáticamente (recomendado)) y, a continuación, haga clic en [Next] (Siguiente).
13. Cuando aparece la pantalla [Completing the Hardware Update Wizard] (Finalizando el Asistente para la actualiza-
ción de hardware), haga clic en [Finish] (Finalizar).
14. Haga clic en el botón [x] (Cerrar) para cerrar la pantalla [Device Manager] (Administrador de dispositivos).
15. Haga clic en [OK] (Aceptar) para cerrar la pantalla [System Properties] (Propiedades de Sistema).
16. Haga clic en el botón [x] (Cerrar) para cerrar el Panel de control.
17. Apague la cámara y la computadora.
18. Vuelva a encender la computadora y reinstale el software del CD-ROM.
*En este momento, no conecte la cámara.
19. Conecte la cámara a la computadora a través del cable USB. Cuando la computadora reconozca la cámara, se car-
gará la pantalla [New Hardware] (Nuevo hardware) y la computadora registrará la cámara.
Paso 2 Si su computadora sigue sin reconocer la cámara, siga los siguientes pasos.
1. Inserte el CD-ROM Caplio en su computadora.
2. Conecte su cámara a la computadora a través del cable USB.
3. Pulse en botón [Start] (Inicio) en la barra de tareas de Windows para desplegar el menú [Start] (Inicio).
4. En el menú [Start] (Inicio), pulse [Control Panel] (Panel de Control).
5. En la pantalla del Panel de Control, pulse [Switch to Classic Display] (Cambiar a visualización clásica). Cambia la
apariencia del visualizador y aparece el icono [System] (Sistema).
6. Haga doble clic en el icono [System] (Sistema).
7. En la pantalla [System Properties] (Propiedades del sistema), pulse la pestaña [Hardware].
8. En la pantalla de la pestaña [Hardware], pulse el botón [Device Manager] (Administrador de dispositivos).
9. En la pantalla [System Properties] (Propiedades del sistema), pulse la pestaña [Hardware].
10. Compruebe si aparece un símbolo de dispositivo desconocido (!) junto a [Caplio G4]. Si es así, haga clic con el
botón derecho del ratón en el símbolo de dispositivo desconocido para ver el menú y seleccione [Driver Update]
(Actualizar controlador).
11. Windows XP mostrará la pantalla [Hardware Update Wizard] (Asistente para la actualización de hardware).
12. Asegúrese de que está seleccionada la opción [Install the software automatically (Recommended)] (Instalar el soft-
ware automáticamente (recomendado)) y, a continuación, haga clic en [Next] (Siguiente).
13. Cuando aparece la pantalla [Completing the Hardware Update Wizard] (Finalizando el Asistente para la actualiza-
ción de hardware), haga clic en [Finish] (Finalizar).
14. Haga clic en el botón [x] (Cerrar) para cerrar la pantalla [Device Manager] (Administrador de dispositivos).
15. Haga clic en [OK] (Aceptar) para cerrar la pantalla [System Properties] (Propiedades de Sistema).
16. Haga clic en el botón [x] (Cerrar) para cerrar el Panel de control.

Suplemento
185
Solución
El reloj de la cámara no está correctamente ajustado o la información de la cámara se ha bor-
rado. Para permitir que [The same image will not be saved] (No se guardará la misma imagen)
funcione correctamente, la información del reloj de la cámara debe ajustarse correctamente.
Ajústelo correctamente. (Véase la pág. 15).
Solución
Si la función [The same image will not be saved] (No se guardará la misma imagen) está acti-
vada en los ajustes opcionales de Ricoh Gate La, los archivos transferidos una vez en su com-
putadora no pueden transferirse de nuevo. En los ajustes opcionales de Ricoh Gate La,
desactive la opción [The same image will not be saved] (No se guardará la misma imagen).
(Véase la pág. 138).
Solución
DirectX podría no estar instalado (sólo para Windows 98/98SE/Me/2000). Instale DirectX desde
el CDROM Caplio. (Véase la pág. 132).
Solución
Conecte la cámara al equipo a través del cable USB. Haga clic en el botón [Start] (Inicio) de la
barra de tareas y, a continuación, seleccione [My Computer] (Mi PC) para abrir My Computer
(Mi PC). Haga clic con el botón derecho del ratón en el icono de la cámara y, a continuación,
haga clic en [Properties] (Propiedades). En la ficha Events (Sucesos), haga clic en el botón *
situado junto a la opción [Start this program] (Iniciar este programa) para abrir la lista. Selec-
cione Ricoh Gate La y haga clic en [OK] (Aceptar).
Síntoma 2 Incluso aunque active la opción [The same image will not be saved]
(No se guardará la misma imagen) en los ajustes opcionales de
Ricoh Gate La, las mismas imágenes se transfieren a su computa-
dora
Síntoma 3 Los archivos transferidos desde la cámara a la computadora se bor-
raron. Ha intentado transferir desde la cámara los mismos archivos,
pero el proceso ha fallado
Síntoma 4 No se pueden reproducir películas
Síntoma 5 Ricoh Gate La no se inicia aunque conecte la cámara a la computa-
dora

Suplemento
186
H. Mensajes de error
Si en la pantalla LCD aparece cualquiera de los mensajes de error que se muestran a continuación, siga los procedimien-
tos que se indican a continuación.
.
Mensaje de error Solución Página
INSERT CARD
No hay tarjeta de memoria instalada. P.16
SET DATE
La fecha no está ajustada. Ajuste la fecha. P.15
FILE NUMBER OVER LIMIT
Se ha excedido el límite en el número de archivos. Use otra tarjeta de
memoria o borre algunos archivos.
P.16
P.100
UNMATCHED FILE
Se ha seleccionado un archivo que no puede reproducirse. —
INSUFFICCIENT MEMORY. CONTINUE?
Por falta de capacidad en la tarjeta de memoria, no se pueden copiar
todos los archivos. Use otra tarjeta de memoria.
P.108
PROTECTED
Está tratando de borrar un archivo protegido. P.104
WRITE-PROTECTED
La tarjeta de memoria está protegida contra borrado accidental. Quite la
protección a la tarjeta.
P.16
PRINT SETTINGS CANNOT BE SET FOR THIS FILE.
Este archivo (película u otro) no puede seleccionarse para servicio de
copias impresas.
—
INSUFFICIENT MEMORY
No se pueden almacenar más archivos. Corrobore que haya espacio sufi-
ciente o borre algunos archivos.
P.100
Se ha excedido el límite en el número de copias impresas. Seleccione una
imagen y ajuste el número a cero.
P.109
FORMAT INTERNAL MEMORY
Es necesario formatear la memoria interna. P.115
FORMAT CARD
La tarjeta no está formateada. Formatee la tarjeta. P.114
CARD ERROR
Vuelva a formatear. Si el problema persiste después de formatear, es
posible que la tarjeta esté averiada. No la use.
P.114
WRITE TO CARD
Escribiendo archivo a memoria. Espere a que la operación termine. —
NO FILE
No hay archivos que puedan reproducirse. —
CANNOT RECORD
El número restante de tomas es cero. Cambie a otra tarjeta de memoria o
a la memoria interna.
P.16

Suplemento
187
I. Sobre la garantía y el servicio técnico
1. Este producto está respaldado por una garantía limitada de un año a partir del día de la venta. Durante el
período de validez de la garantía, cualquier parte defectuosa será reparada sin cargo. En caso de que la
cámara deje de funcionar correctamente, diríjase a la tienda donde compró la cámara o al Centro de Servicio
Ricoh más cercano. La garantía no cubre los gastos de envío de la cámara al Centro de Servicio Ricoh.
2. La garantía no cubrirá los daños causados por:
1. No seguir las instrucciones del Manual de Instrucción.
2. Reparaciones, modificaciones o servicio efectuado por centros de servicio que no sean los encontrados en
la lista de este manual.
3. Incendios, temporales o terremotos.
4. Almacenamiento incorrecto (en lugares de temperatura o humedad muy alta, cerca de productos con naf-
talina, con baterías que tienen fugas de electrolito, en lugares sucios o donde haya moho).
5. Inmersión o exposición a líquidos, derrames de bebidas (jugos, alcohol), arena, barro, golpes, y caídas.
3. Una vez transcurrido un año después de la fecha de compra, el propietario asume todos los gastos de rep-
aración, incluyendo aquellos incurridos en el centro de servicio autorizado.
4. Aunque esté vigente la garantía, el propietario asume todos los gastos de reparación si no presenta la tarjeta
de garantía, o si en dicha tarjeta faltan o se han cambiado el nombre del distribuidor y/o la fecha de compra.
5. Si el propietario solicita revisiones o inspecciones especiales de la cámara, éste asumirá todos los gastos
independientemente de si la garantía está en vigencia o no.
6. Esta garantía cubre solamente para la cámara. Los accesorios como el estuche, la correa y pilas/baterías no
está cubiertos por la garantía.
7. Independientemente de la vigencia de la garantía, el fabricante no asume responsabilidad alguna sobre daños
y perjuicios que puedan se ocasionados por fallos de la cámara, como gastos incurridos en la toma de
fotografías o la pérdida de ingresos previstos.
8. Las disposiciones aquí descritas se refieren a las reparaciones ofrecidas sin cargo y no limitan sus derechos
legales.
La intención de dichas disposiciones se describe también en la tarjeta de garantía que viene con la cámara.
9. Los recambios esenciales para el funcionamiento de la cámara (es decir, los componentes necesarios para
mantener las funciones y la calidad de la cámara) estarán disponibles durante un periodo de cinco años
después de la retirada del mercado de la cámara.
10. Tenga en cuenta que cuando la cámara se daña como resultado de inmersión, infiltración de arena o barro,
golpes o caídas violentas, es posible no se la pueda reparar.
• Antes de enviar la cámara para su reparación, verifique el estado de las pilas/baterías y lea nuevamente el Manual de Instrucciones
para cerciorarse del manejo correcto de la cámara.
• Algunas reparaciones pueden requerir mucho tiempo para completarse.
• Cuando envíe a la cámara para su reparación, incluya una nota describiendo cuál es el problema lo más precisamente posible.
• Cuando envía la cámara para su reparación, no incluya los accesorios que no sean necesarios para la reparación.
• Antes de tomar imágenes importantes (como por ejemplo bodas, viajes al exterior, etc.), asegúrese de probar que la cámara funciona
correctamente. También le recomendamos que siempre tenga a mano este manual y pilas/batería de repuesto.
• Esta garantía no cubre los datos almacenados en la tarjeta de memoria SD o en la memoria interna.

Suplemento
188
INFORMATION TO THE USER
USA FCC Part15 Class B
The equipment has been tested and found to comply with the limits for a Class B digital device, pursuant to part 15 of
the FCC Rules. These limits are designed to provide reasonable protection against harmful interference in a residen-
tial installation. This equipment generates, uses, and can radiate radio frequency energy and if not installed and used
in accordance with the instructions, may cause harmful interference to radio communications. However, there is no
guarantee that interference will not occur in a particular installation. In this equipment does cause harmful interference
to radio or television reception, which can be determined by turning the equipment off and on, the user is encouraged
to try to correct the interference by one or more of the following measures:
– Reorient or relocate the receiving antenna.
– Increase the separation between the equipment and receiver.
– Connect the equipment to outlet on a circuit different from that to which the receiver is connected.
– Consult the dealer or an experienced radio/TV technician for help. (FCC 15.105B)
Changes or modifications not expressly approved by the party responsible for compliance could void the user’s
authority to operate the equipment. (FCC 15.21)
Properly shielded and grounded cables and connectors must be used for connection to a host computer in order to
comply with FCC emission limits. (FCC 15.27)
An AC adapter with a ferrite core must be used for RF interference suppression.
COMPLIANCE INFORMATION STATEMENT
Product Name: DIGITAL CAMERA
Model Number: Caplio G4/Caplio G4wide
This device complies with Part 15 of the FCC Rules.
Operation is subject to the following two conditions:
(1) This device may not cause harmful interference, and
(2) This device must accept any interference received, including
interference that may cause undesired operation.
RICOH CORPORATION
5 Dedrick Place, West Caldwell NJ, 07006 Tel.: 1-800-225-1899
Note to Users in Canada
Note: This Class B digital apparatus complies with Canadian ICES-003
Remarque Concernant les Utilisateurs au Canada
Avertissement: Cet appareil numerique de la classe B est conforme a la norme NMB-003 du Canada
IMPORTANT SAFETY INSTRUCTIONS-SAVE THESE INSTRUCTIONS DANGER-TO REDUCE THE RISK OF FIRE
OR ELECTRIC SHOCK, CAREFULLY FOLLOW THESE INSTRUCTIONS.
Declaration of Conformity
“The Product complies with the requirements of the EMC Directive 89/336/EEC.”

Suplemento
189
Los Números de Apoyo de teléfono en Europa
UK (from within the UK) 02073 656 580
(from outside of the UK) +44 2073 656 580
Deutschland (innerhalb Deutschlands) 06331 268 438
(außerhalb Deutschlands) +49 6331 268 438
France (à partir de la France) 0800 91 4897
(en dehors de la France) +33 800 91 4897
Italia (dall’Italia) 02 696 33 451
(dall’estro) +39 02 696 33 451
España (desde España) 91 406 9148
(desde fuera de España) +34 91 406 9148

190
A
Accesorios opcionales ..................................................174
Adaptador de CA ........................................................6, 12
Adaptador de tarjetas PCMCIA ........................................6
AJUSTE DE FECHA ......................................................15
Almacenar ......................................................................67
Altavoz ..............................................................................7
Apagado .........................................................................14
Apagado automátic ........................................................14
Archivo de imagen ..................................................67, 150
Archivo WAV ..................................................................47
Archivos AVI ...................................................................43
Archivos JPEG .............................................................118
Attached Software ........................................125, 159, 160
AUTO BRACKET ...........................................................76
AUTO POWER OFF .....................................................116
Autodisparador ...............................................................51
Automático .....................................................................58
B
BALANCE DEL BLANCO ...............................................58
Batería de níquel-hidrógeno .............................................9
Batería recargable ..................................................6, 9, 11
BEEP SOUND ..............................................................117
Borrado .........................................................................100
Botón ADJ. ...................................7, 23, 54, 56, 59, 63, 84
Botón Autodisparador ...............................................23, 51
Botón Borrar ...............................................................7, 23
Botón de encendido .........................................................7
Botón DISP ...........................................................7, 22, 23
Botón Flash ..........................................................7, 23, 49
Botón Gran angular ....................................................7, 23
Botón Macrofotografía ..........................................7, 23, 46
Botón MENU ..............................................................7, 23
Botón OK ....................................................................7, 23
Botón Revisión rápida ................................................7, 23
Botón Telefoto ............................................................7, 23
Botón Temporizador .........................................................7
Botón Vista rápida ............................................................7
Botón Visualización multi-imagen ..............................7, 23
C
Cable de AV .....................................................................6
Cable USB ................................................................6, 134
Calidad de imagen alta ...................................................67
Calidad de imagen normal .............................................67
Cambiar el nombre .......................................................149
Camera Memo (Apunte de cámara) .............................151
CARD FORMAT ...........................................................114
Cargador de batería .........................................................6
CD-ROM ...................................................................6, 159
Cielo despejado ..............................................................58
Cielo nublado .................................................................58
Cómo sostener la cámara ..............................................32
Conexión ......................................................................134
Connecting ...................................................................166
COPY TO CARD ..........................................................108
Correa ..............................................................................6
Cubierta del conector de alimentación (DC In) ................7
D
DATE IMPRINT ..............................................................81
DATE SETTINGS ...........................................................15
DENSITY ........................................................................84
Desinstalación ..............................................................131
Desinstalar ...................................................................164
Dial de modo ....................................................................7
DirectX ..........................................................................125
Disparador ........................................................................7
Disparo diferido ..............................................................34
Disparo inmediato ..........................................................35
DPOF ...........................................................................109
Driver USB ...................................................................159
DU-10x .................................................................125, 142
E
Efectos de ojos rojos ......................................................50
Encendido ......................................................................14
Enfoque manual .............................................................71
Enganche para correa ......................................................7
EXPOSURE COMP. .......................................................55
F
Fecha .............................................................................15
Fijado de enfoque ...........................................................36
Flash ...........................................................................7, 49
FOCUS ...........................................................................71
Formateando ................................................................114
Formatear .....................................................................115
Formato NTS ..................................................................99
Formato PAL ..................................................................99
Fotos a contraluz ............................................................55
G
GPS Link-age (Conexión GPS) ....................................151
Grabación de voz ...........................................................47
Gran angular ..................................................................44
Guía Rápida .....................................................................6
H
HIGH SENSITIVITY .......................................................37
Hora ................................................................................15
I
Idioma de visualización ................................................122
IMAGE WIHT SOUND ....................................................52
Impresión ......................................................................156
IN FORMAT ..................................................................115
Indicación del número de imágenes que pueden tomarse ... 9
Indicador luminoso de enfoque automático ......................7
Información ...................................................................154
Información de imágenes .............................................154
Instalación ......................................................17, 128, 162
ISO SETTING .................................................................63
Índice

191
L
LANDSCAPE ..................................................................37
LANGUAGE .................................................................122
LCD BRIGHTNESS ......................................................120
LCD CONFIRM. ...........................................................119
ListEditor ......................................................................125
Luz de tungsteno ............................................................58
Luz fluorescente .............................................................58
M
M Multi-Shot .............................................................42, 97
M Multi-Shot (MCONT) ...................................................40
Macrofotografía ..............................................................46
Manual ............................................................................58
MCONT (M multi-shot) ...................................................40
Memoria interna ...........................................................115
Mensajes de error ........................................................186
Menú de toma de imágenes ...............................24, 25, 26
Menú de visualización/reproducción de imágenes .........26
Menús de toma de imágenes .........................................29
Micrófono ..........................................................................7
Modo de ahorro de energía ............................................14
Modo de ambiente ............................................................8
Modo de configuración .....................................................8
Modo de flash .................................................................49
Modo de fotografía ...........................................................8
Modo de grabación de voz ...............................................8
Modo de película ..............................................................8
Modo de reproducción/ visualización ...............................8
Modo de visualización sincronizada ...............................22
Mounter ........................................................................159
Multi-imagen (Multi-Shot) ...............................................40
Multi-Shot .......................................................................42
N
NIGHTSCAPE ................................................................37
O
Objetivo ............................................................................7
P
Pantalla de configuración ...............................................28
Pantalla de selección de ambiente .................................27
Pantalla LCD ............................................................7, 120
Películas ...................................................................43, 92
PHOTOMETRY ..............................................................73
PIC QUALITY/SIZE ........................................................67
Pilas ..................................................................................9
Pilas alcalinas AA .............................................................9
Pilas de níquel AA ............................................................9
PORTRAIT .....................................................................37
POWER SAVE .............................................................121
Presentación de diapositivas ........................................147
PROTECT ....................................................................104
R
Ranura de tarjeta de memoria SD ....................................7
Rechargeable battery .......................................................6
Reducir .........................................................................150
Reproducción .................................................................92
Reproducción de sonido .................................................93
RESIZE ........................................................................112
Resolución de Problemas ............................................177
RESTORE DEFAULTS ..................................................82
RICOH Gate La ............................................136, 137, 170
RICOH Gate La for Macintosh .....................................159
RICOH Gate La para Windows ....................................125
Rosca para trípode (debajo de la cámara) .......................7
S
S Multi-Shot ..............................................................42, 97
S Multi-Shot (SCONT) ....................................................40
Safety precautions ............................................................6
SEQUENTIAL NO. .......................................................118
SHARPNESS .................................................................75
SLIDE SHOW .................................................................98
Slow synchronized .........................................................50
Sonido ............................................................................93
Sonido grabado con una imagen fija ..............................94
SPORTS .........................................................................37
T
Tamaño de visualización ..............................................145
Tarjeta de memoria SD ........................................114, 174
Telefotografía ...........................................................44, 45
Televisor .................................................................99, 123
Terminal de salida de vídeo .............................................7
Terminal USB ...................................................................7
TEXT MODE ..................................................................37
Tiempo de exposición ....................................................78
TIME EXPOSURE ..........................................................78
Transferencia .......................................................136, 167
U
USB driver ....................................................................125
V
Ventana de enfoque automático ......................................7
Ventana de visualización ..............................................155
VIDEO OUT MODE ......................................................123
Visor de imagen ...............................................................7
Visualización ............................................................90, 92
Visualización ampliada ...................................................96
Visualización con retícula guía .......................................22
Visualización con símbolos ............................................22
Visualización multi-imagen .....................................95, 143
Visualización secuencial automática ............................148
Visualización/reproducción de imágenes .......................29
Volumen .........................................................................94
Volumen del sonido ........................................................92
W
Warranty card ...................................................................6
WHITE BALANCE BRACKET ........................................65
WIA driver .....................................................................125
Z
Zoom ..............................................................................44
Zoom óptico ....................................................................45
-
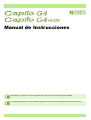 1
1
-
 2
2
-
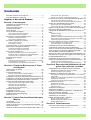 3
3
-
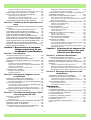 4
4
-
 5
5
-
 6
6
-
 7
7
-
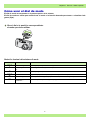 8
8
-
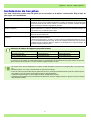 9
9
-
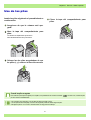 10
10
-
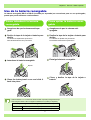 11
11
-
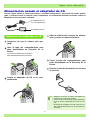 12
12
-
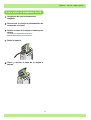 13
13
-
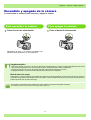 14
14
-
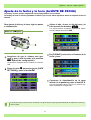 15
15
-
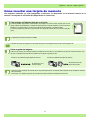 16
16
-
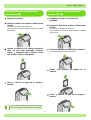 17
17
-
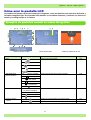 18
18
-
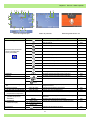 19
19
-
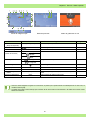 20
20
-
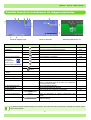 21
21
-
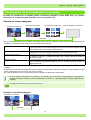 22
22
-
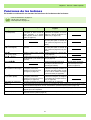 23
23
-
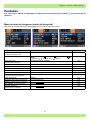 24
24
-
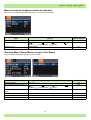 25
25
-
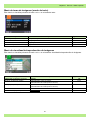 26
26
-
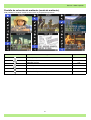 27
27
-
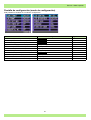 28
28
-
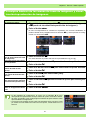 29
29
-
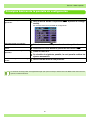 30
30
-
 31
31
-
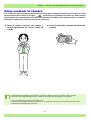 32
32
-
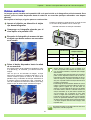 33
33
-
 34
34
-
 35
35
-
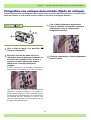 36
36
-
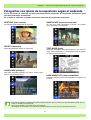 37
37
-
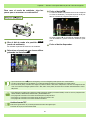 38
38
-
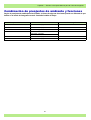 39
39
-
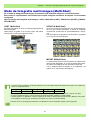 40
40
-
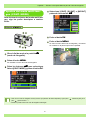 41
41
-
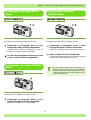 42
42
-
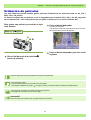 43
43
-
 44
44
-
 45
45
-
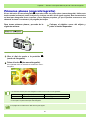 46
46
-
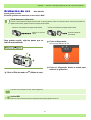 47
47
-
 48
48
-
 49
49
-
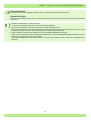 50
50
-
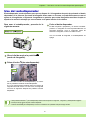 51
51
-
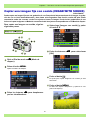 52
52
-
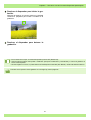 53
53
-
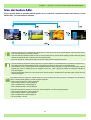 54
54
-
 55
55
-
 56
56
-
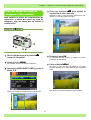 57
57
-
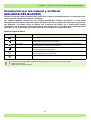 58
58
-
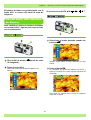 59
59
-
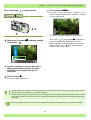 60
60
-
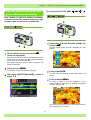 61
61
-
 62
62
-
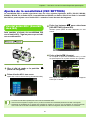 63
63
-
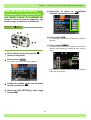 64
64
-
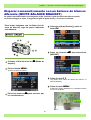 65
65
-
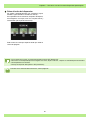 66
66
-
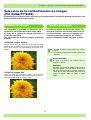 67
67
-
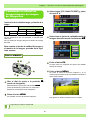 68
68
-
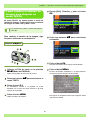 69
69
-
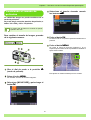 70
70
-
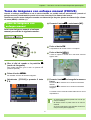 71
71
-
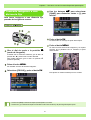 72
72
-
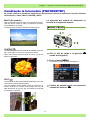 73
73
-
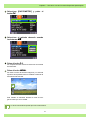 74
74
-
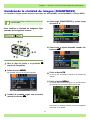 75
75
-
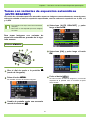 76
76
-
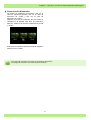 77
77
-
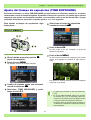 78
78
-
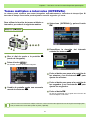 79
79
-
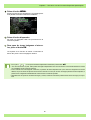 80
80
-
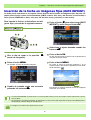 81
81
-
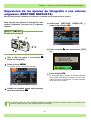 82
82
-
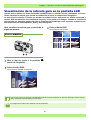 83
83
-
 84
84
-
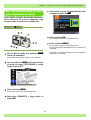 85
85
-
 86
86
-
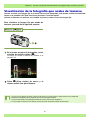 87
87
-
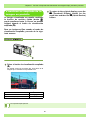 88
88
-
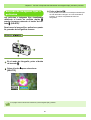 89
89
-
 90
90
-
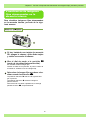 91
91
-
 92
92
-
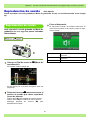 93
93
-
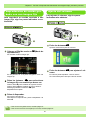 94
94
-
 95
95
-
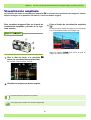 96
96
-
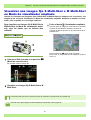 97
97
-
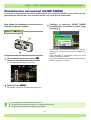 98
98
-
 99
99
-
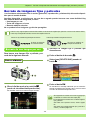 100
100
-
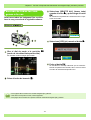 101
101
-
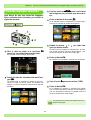 102
102
-
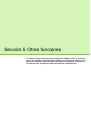 103
103
-
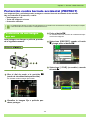 104
104
-
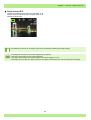 105
105
-
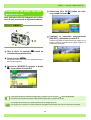 106
106
-
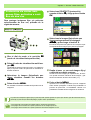 107
107
-
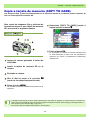 108
108
-
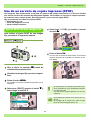 109
109
-
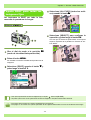 110
110
-
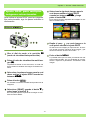 111
111
-
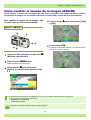 112
112
-
 113
113
-
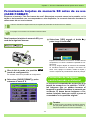 114
114
-
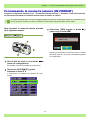 115
115
-
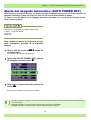 116
116
-
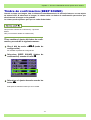 117
117
-
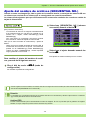 118
118
-
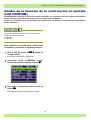 119
119
-
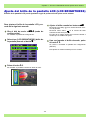 120
120
-
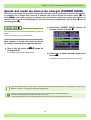 121
121
-
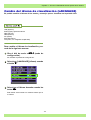 122
122
-
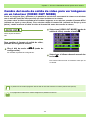 123
123
-
 124
124
-
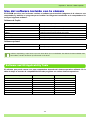 125
125
-
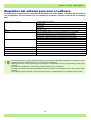 126
126
-
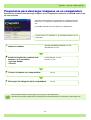 127
127
-
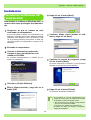 128
128
-
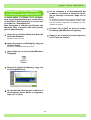 129
129
-
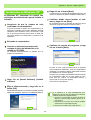 130
130
-
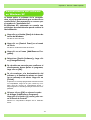 131
131
-
 132
132
-
 133
133
-
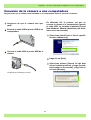 134
134
-
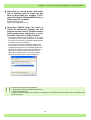 135
135
-
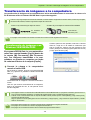 136
136
-
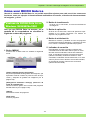 137
137
-
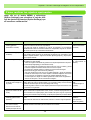 138
138
-
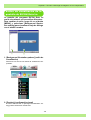 139
139
-
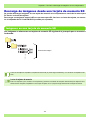 140
140
-
 141
141
-
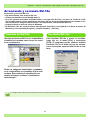 142
142
-
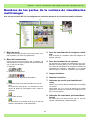 143
143
-
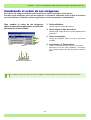 144
144
-
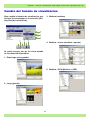 145
145
-
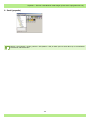 146
146
-
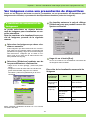 147
147
-
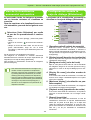 148
148
-
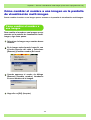 149
149
-
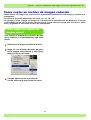 150
150
-
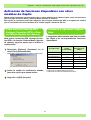 151
151
-
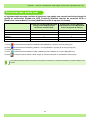 152
152
-
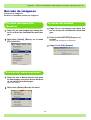 153
153
-
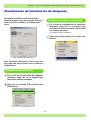 154
154
-
 155
155
-
 156
156
-
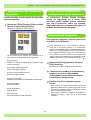 157
157
-
 158
158
-
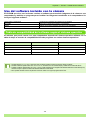 159
159
-
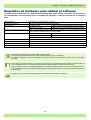 160
160
-
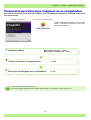 161
161
-
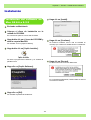 162
162
-
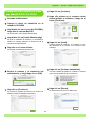 163
163
-
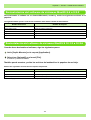 164
164
-
 165
165
-
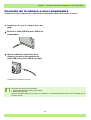 166
166
-
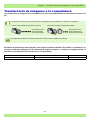 167
167
-
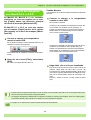 168
168
-
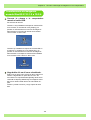 169
169
-
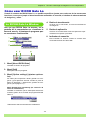 170
170
-
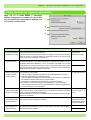 171
171
-
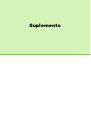 172
172
-
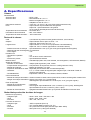 173
173
-
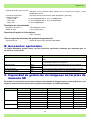 174
174
-
 175
175
-
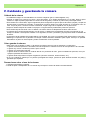 176
176
-
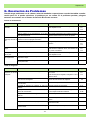 177
177
-
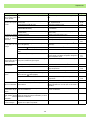 178
178
-
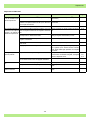 179
179
-
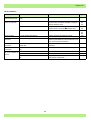 180
180
-
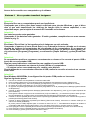 181
181
-
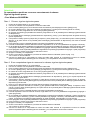 182
182
-
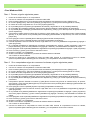 183
183
-
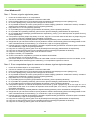 184
184
-
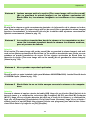 185
185
-
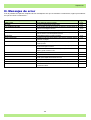 186
186
-
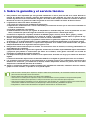 187
187
-
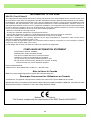 188
188
-
 189
189
-
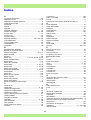 190
190
-
 191
191
Ricoh Caplio G4 wide El manual del propietario
- Categoría
- Cámaras puente
- Tipo
- El manual del propietario
- Este manual también es adecuado para
Artículos relacionados
-
Ricoh Caplio GX Instrucciones de operación
-
Ricoh Caplio GX8 El manual del propietario
-
Ricoh Caplio RZ1 Instrucciones de operación
-
Ricoh Caplio RR30 El manual del propietario
-
Ricoh Caplio R2 Guía del usuario
-
Ricoh GR Digital Instrucciones de operación
-
Ricoh Caplio R3 Manual de usuario
-
Ricoh Caplio R30 Guía del usuario
-
Ricoh Caplio R4 Guía del usuario
-
Ricoh Caplio R1V Guía del usuario