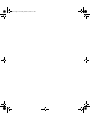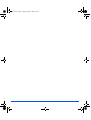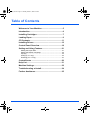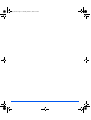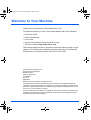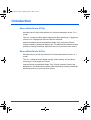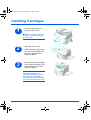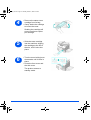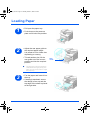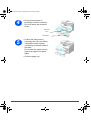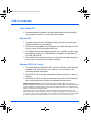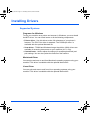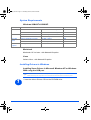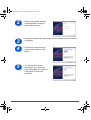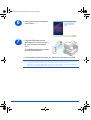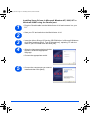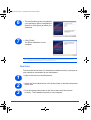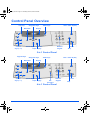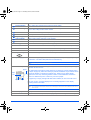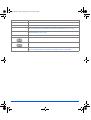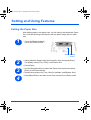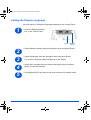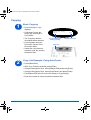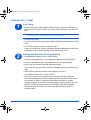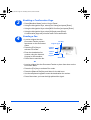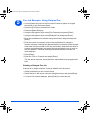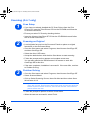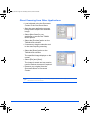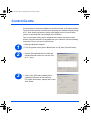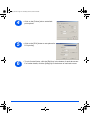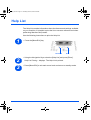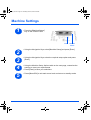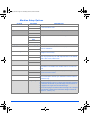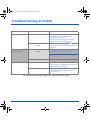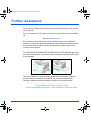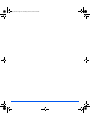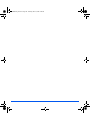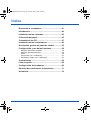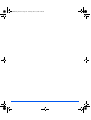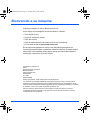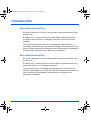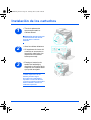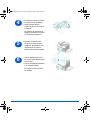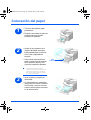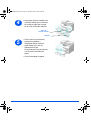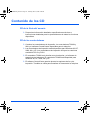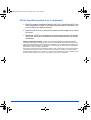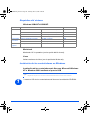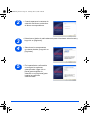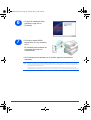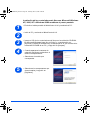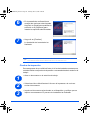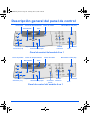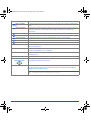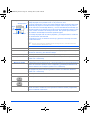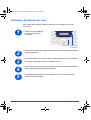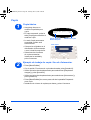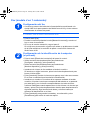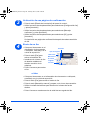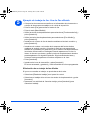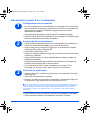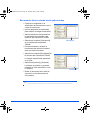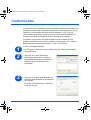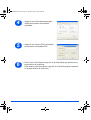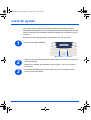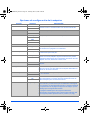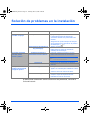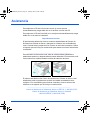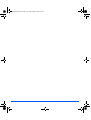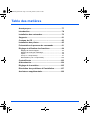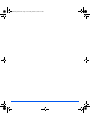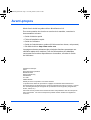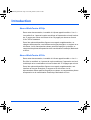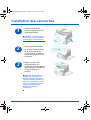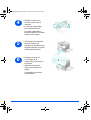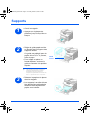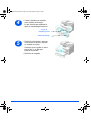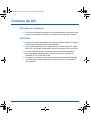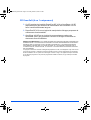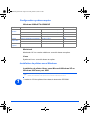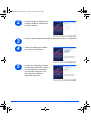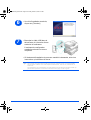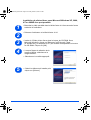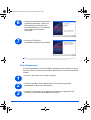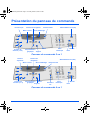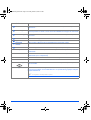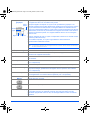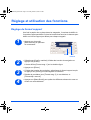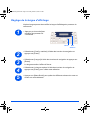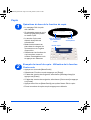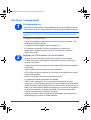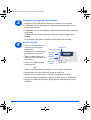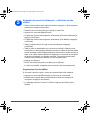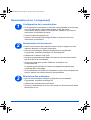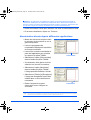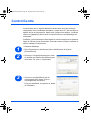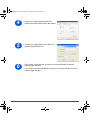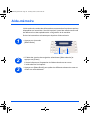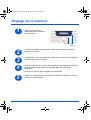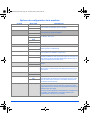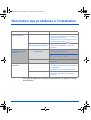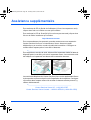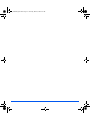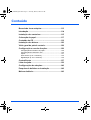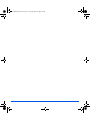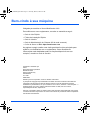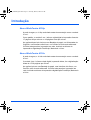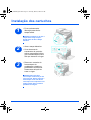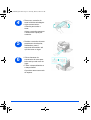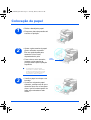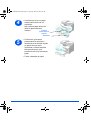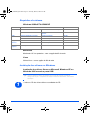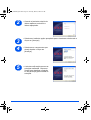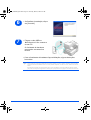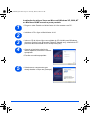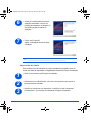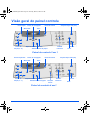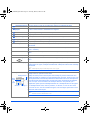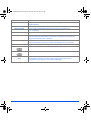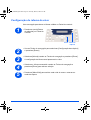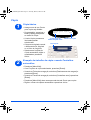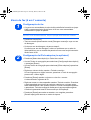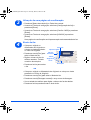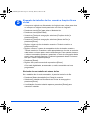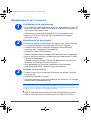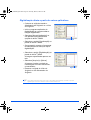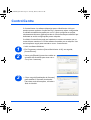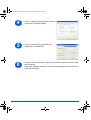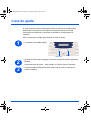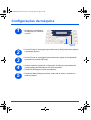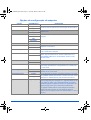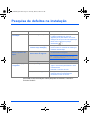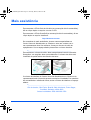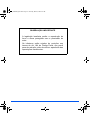Xerox WORKCENTRE 4118 El manual del propietario
- Categoría
- Multifuncionales
- Tipo
- El manual del propietario
Este manual también es adecuado para

WorkCentre 4118
32N00466
Quick Use Guide.............................................................. 1
Guía rápida de uso ........................................................ 37
Guide d’initiation rapide ................................................. 73
Guia de Uso Rápido..................................................... 109
Cover.fm Page 1 Wednesday, April 12, 2006 1:32 PM
La página se está cargando...

1
Xerox WorkCentre 4118
Quick Use Guide
32N00466
Document Feeder
Document Guides
Document Input Tray
Document
Output Tray
Control Panel
Paper
Tray 1
Front Cover
Paper Guides
Scanner
Module
Bypass Tray
Side Cover
Release lever
Paper Tray 2
(optional)
quick_use.book Page 1 Thursday, March 2, 2006 9:38 AM
La página se está cargando...
La página se está cargando...
La página se está cargando...
La página se está cargando...
La página se está cargando...
La página se está cargando...
La página se está cargando...
La página se está cargando...
La página se está cargando...
La página se está cargando...
La página se está cargando...

13
System Requirements
Windows
98/Me/NT 4.0/2000/XP
Macintosh
Macintosh 10.3 or later - with Network Kit option.
Linux
Various Linux - with Network Kit option.
Installing Drivers in Windows
Installing Xerox Drivers in Microsoft Windows XP or Windows
2000 using the USB port
¾ Insert the Xerox Drivers CD into the CD-ROM drive.
ITEM REQUIREMENTS RECOMMENDED
CPU Windows 98/Me/NT 4.0/2000 Pentium II 400 MHz or higher Pentium III 933 MHz
Windows XP Pentium III 933 MHz or higher Pentium IV 1 GHz
RAM Windows 98/Me/NT 4.0/2000 64 MB or higher 128 MB
Windows XP 128 MB or higher 256 MB
Free disk
space
Windows 98/Me/NT 4.0/2000 300 MB or higher 1 GB
Windows XP 1 GB or higher 5 GB
Internet
Explorer
5.0 or higher 5.5
)
All applications should be closed on your PC before beginning installation.
Make sure that your computer is not connected to the WorkCentre 4118 at this point.
1
quick_use.book Page 13 Thursday, March 2, 2006 9:38 AM
La página se está cargando...
La página se está cargando...
La página se está cargando...
La página se está cargando...

18
Control Panel Overview
Display
Status Map Numeric
Keypad
Feature
keys (1 - 6)
Paper Supply
Navigation keys
Start
Stop
Clear / Clear All (AC)
Menu/Exit
Enter
Status keys
Numeric
Keypad
Feature
keys (1 - 7)
Copy key
1
2
3
4
5
6
7
Start
Stop
Clear / Clear All (AC)
Fax
Functions
2 in 1 Control Panel
4 in 1 Control Panel
1
2
3
4
5
6
Display
Status Map
Paper Supply
Navigation keys
Menu/Exit
Enter
Status keys
Copy/fax keys
quick_use.book Page 18 Thursday, March 2, 2006 9:38 AM
La página se está cargando...
La página se está cargando...
La página se está cargando...
La página se está cargando...
La página se está cargando...
La página se está cargando...
La página se está cargando...
La página se está cargando...
La página se está cargando...
La página se está cargando...
La página se está cargando...
La página se está cargando...
La página se está cargando...
La página se está cargando...
La página se está cargando...
La página se está cargando...
La página se está cargando...
La página se está cargando...

37
Xerox WorkCentre 4118
Guía rápida de uso
32N00466
Alimentador de documentos
Guías de
documentos
Bandeja de entrada de documentos
Bandeja de salida
de documentos
Panel de control
Bandeja de
papel 1
Cubierta frontal
Guías del papel
Módulo del
escáner
Bandeja especial
Cubierta lateral
Palanca de apertura
Bandeja de
papel 2
(opcional)
es_32N00466_QUG.book Page 37 Thursday, March 2, 2006 9:36 AM

38
es_32N00466_QUG.book Page 38 Thursday, March 2, 2006 9:36 AM

39
Índice
Bienvenido a su máquina .........................................41
Introducción...............................................................42
Instalación de los cartuchos ....................................43
Colocación del papel.................................................45
Contenido de los CD .................................................47
Instalación de los controladores .............................49
Descripción general del panel de control ...............55
Configuración y uso de las funciones.....................58
Definición del tamaño de papel................................................ 58
Definición del idioma del visor ................................................. 59
Copia........................................................................................ 60
Fax (modelo 4 en 1 solamente) ............................................... 61
Escaneado (modelo 4 en 1 solamente) ................................... 64
ControlCentre ............................................................66
Lista de ayuda............................................................68
Configuración de la máquina ...................................69
Solución de problemas en la instalación................71
Asistencia...................................................................72
es_32N00466_QUG.book Page 39 Thursday, March 2, 2006 9:36 AM

40
es_32N00466_QUG.book Page 40 Thursday, March 2, 2006 9:36 AM

41
Bienvenido a su máquina
Gracias por adquirir el Xerox WorkCentre 4118.
Como apoyo a la entrega de la nueva máquina, consulte:
¾ Guía rápida de uso
¾ Hojas de instalación rápida
¾ Guía del usuario
¾ Guía de administración del sistema (kit de red solamente)
¾ El sitio web de Xerox http://www.xerox.com
En las siguientes páginas se incluye una descripción general de las
funciones principales para comenzar a utilizar la máquina. Si desea obtener
información más detallada sobre alguna de las funciones disponibles en
la máquina, consulte la Guía del usuario.
Preparado y traducido por:
Xerox
GKLS European Operations
Bessemer Road
Welwyn Garden City
Hertfordshire
AL7 1BU
REINO UNIDO
©Xerox Corporation, 2006. Reservados todos los derechos.
Los derechos de propiedad intelectual (copyright) incluyen en forma y en fondo todo el
material e información registrable como propiedad intelectual según la legislación actual y
futura, incluido sin limitación el material generado por los programas de software y mostrado
en pantalla, como iconos, vistas de pantalla, apariencia, etc.
Xerox® y todos los productos Xerox mencionados en este documento son marcas
comerciales de Xerox Corporation. Se reconocen los nombres de productos y marcas
comerciales de otras empresas.
es_32N00466_QUG.book Page 41 Thursday, March 2, 2006 9:36 AM

42
Introducción
Xerox WorkCentre 4118p
De aquí en adelante el 4118p se mencionará en esta documentación como
modelo 2 en 1.
El modelo 2 en 1 ofrece funciones de copia digital e impresión directa a
17 páginas A4 por minuto o 18 páginas Carta por minuto como función
estándar.
Las opciones disponibles incluyen una bandeja de papel adicional, un
alimentador de documentos, una interfaz de idiomas, una plataforma y un kit
de red. El kit de red permite la impresión en red, incluyendo los controladores
de escaneado e impresión Linux, Macintosh y PostScript.
Xerox WorkCentre 4118x
De aquí en adelante el 4118x se mencionará en esta documentación como
modelo 4 en 1.
El modelo 4 en 1 ofrece funciones de copia digital, impresión directa, fax y
escaneado directo a 17/18 páginas por minuto.
Las opciones incluyen una bandeja de papel adicional, una interfaz de
idiomas, una plataforma y un kit de red. El kit de red permite la impresión en
red, incluyendo los controladores de escaneado e impresión Linux,
Macintosh y PostScript.
es_32N00466_QUG.book Page 42 Thursday, March 2, 2006 9:36 AM

43
Instalación de los cartuchos
1
¾ Tire de la palanca de
apertura para abrir la
cubierta lateral.
PRECAUCIÓN: Asegúrese de que
la cubierta lateral esté abierta
antes de abrir la cubierta
delantera.
2
¾ Abra la cubierta delantera.
¾ Si la palanca de cierre del
cartucho se encuentra en
la posición más baja, gire
la palanca hacia arriba
hasta que encaje.
3
¾ Extraiga el cartucho de
tambor del embalaje y
deslícelo en el interior de la
máquina con firmeza hasta
que quede encajado.
PRECAUCIÓN: El tambor verde
no debe exponerse a la luz
durante períodos largos.
En ningún caso debe dejarlo
expuesto a la luz solar directa,
ni tocar su superficie. Ello podría
dañar el tambor o afectar a la
calidad de impresión.
es_32N00466_QUG.book Page 43 Thursday, March 2, 2006 9:36 AM

44
4
¾ Extraiga el cartucho inicial
de tóner de su embalaje.
¾ Agite suavemente el
cartucho para que el tóner
se suelte.
Al agitarse el cartucho se
asegura el máximo número
de copias por cartucho.
5
¾ Deslice el cartucho de
tóner en el interior de la
máquina, alineándolo a la
izquierda de la ranura,
hasta que quede encajado.
6
¾ Gire la palanca de cierre
del tóner hacia abajo hasta
que encaje.
¾ Cierre la cubierta delantera
y la cubierta lateral.
El equipo vuelve al modo
de reposo.
es_32N00466_QUG.book Page 44 Thursday, March 2, 2006 9:36 AM

45
Colocación del papel
1
¾ Tire de la bandeja de papel
para abrirla.
¾ Empuje hacia abajo la placa de
presión hasta que quede
encajado en posición.
2
¾ Ajuste la guía posterior a la
longitud de papel requerida.
Está prefijada para el tamaño
A4 o Carta, dependiendo
del país.
¾ Para colocar otro tamaño de
papel, levante la guía posterior
de su posición actual y coló-
quela en la posición deseada.
L Las bandejas de papel pueden
contener un máximo de 550 hojas de
papel común de 80 g/m² (20 libras).
Solo puede utilizar papel de tamaño
A4, Carta o Extra Oficio.
Guía
posterior
3
¾ Airee el papel y póngalo en
la bandeja.
¾ Si utiliza papel con membrete,
asegúrese de colocar el diseño
hacia arriba y de que el borde
superior de la hoja se encuentre
en el lado derecho.
es_32N00466_QUG.book Page 45 Thursday, March 2, 2006 9:36 AM

46
4
¾ Asegúrese de que el papel está
colocado debajo de los retenes.
No coloque papel por encima
de la línea de llenado máximo.
Línea de
llenado máximo
Retenes
5
¾ Para colocar la guía lateral,
presione la palanca y
desplácela hacia la pila de
papel hasta que roce los
laterales de la pila.
No permita que la guía presione
con firmeza los bordes del
papel.
¾ Cierre la bandeja de papel.
es_32N00466_QUG.book Page 46 Thursday, March 2, 2006 9:36 AM

47
Contenido de los CD
CD de la Guía del usuario
¾
Proporciona información detallada, especificaciones técnicas e
instrucciones detalladas para los procedimientos de todas las funciones
disponibles.
CD de los controladores
¾
Contiene los controladores de impresión, los controladores TWAIN y
WIA y el software ControlCentre disponibles para la máquina.
¾ Los controladores de impresión están disponibles para Windows 98, NT,
2000, Me y XP. Los controladores de impresión incluyen las versiones
emulación PCL5e y PCL6.
¾ El controlador TWAIN es la interfaz entre la máquina y el software de
tratamiento de imágenes. El controlador TWAIN está disponible para
Windows 98, NT, 2000, Me y XP.
¾ El software ControlCentre permite ajustar las opciones de fax y de
impresión. También se utiliza para actualizar el firmware de la máquina.
es_32N00466_QUG.book Page 47 Thursday, March 2, 2006 9:36 AM

48
CD de ScanSoft (modelo 4 en 1 solamente)
¾
Este CD contiene el software PaperPort SE 10.0 y OmniPage 4.0 SE, que
están disponibles cuando se escanea desde la máquina. Recibirá 1 CD
con el software en distintos idiomas.
¾ PaperPort SE 10.0 es un software de tratamiento de imágenes con varias
funciones.
¾ OmniPage 4.0 SE es un software de reconocimiento óptico de caracteres
(OCR) que convierte lo escaneado en documentos de texto que puede
modificarse.
RESTRICCIONES IMPORTANTES: LAS ESTIPULACIONES SIGUIENTES FORMAN PARTE DEL
CONTRATO PRECEPTIVO EN VIRTUD DEL CUAL SE LE CONCEDE LICENCIA PARA UTILIZAR EL
SOFTWARE CONTENIDO EN ESTE PAQUETE. SI INSTALA, COPIA O USA ESTE SOFTWARE, ES
PRECEPTIVO QUE SE CUMPLA LO SIGUIENTE. SI NO ESTÁ DE ACUERDO CON LO SIGUIENTE,
NO INSTALE, COPIE O USE EL SOFTWARE:
Este paquete contiene versiones del software [PaperPort 10 SE; OmniPage SE v4.0] en distintos idiomas.
La licencia de este software es para un puesto solamente; es decir, el software (en cualquier idioma)
solamente puede utilizarlo en un único puesto. "Puesto" significa cada PC (a) donde el software o parte
del software está instalado o funcionando, o (b) desde el que se accede al software.
es_32N00466_QUG.book Page 48 Thursday, March 2, 2006 9:36 AM

49
Instalación de los controladores
Sistemas compatibles
Programas para Windows
Para utilizar la máquina como impresora y escáner en Windows, se debe
instalar el controlador MFP. Se puede instalar alguno de los siguientes
componentes o todos ellos:
¾ Controlador de impresora: Utilice este controlador para aprovechar al
máximo las funciones de la impresora. El controlador de impresión PCL
es estándar. El controlador PostScript está disponible con el kit de red
opcional.
¾ Controlador de escaneado: Los controladores TWAIN y Adquisición de
imágenes de Windows (WIA) están disponibles para escanear documentos
en la máquina (modelo 4 en 1 solamente).
¾ ControlCentre
: Permite ajustar las opciones de fax (por ejemplo, la libreta
de direcciones) y las opciones de impresión. También permite actualizar el
firmware de la máquina.
Controlador Macintosh
Permite imprimir y escanear desde y hacia sistemas operativos Macintosh
con la máquina. Este controlador está disponible con el kit de red opcional.
Controlador Linux
Permite imprimir y escanear desde y hacia sistemas operativos Linux con la
máquina. Este controlador está disponible con el kit de red opcional.
es_32N00466_QUG.book Page 49 Thursday, March 2, 2006 9:36 AM

50
Requisitos del sistema
Windows
98/Me/NT 4.0/2000/XP
Macintosh
Macintosh 10.3 o posterior (con la opción del kit de red).
Linux
Varias versiones de Linux (con la opción del kit de red).
Instalación de los controladores en Windows
Instalación de los controladores de Xerox en Microsoft Windows
XP o Windows 2000 mediante el puerto USB
¾ Inserte el CD de los controladores de Xerox en la unidad de CD-ROM.
ELEMENTO REQUISITOS SE RECOMIENDA
CPU Windows 98/Me/NT 4.0/2000 Pentium II 400 MHz o superior Pentium III 933 MHz
Windows XP Pentium III 933 MHz o superior Pentium IV 1 GHz
RAM Windows 98/Me/NT 4.0/2000 64 MB o superior 128 MB
Windows XP 128 MB o superior 256 MB
Espacio libre
en el disco
Windows 98/Me/NT 4.0/2000 300 MB o superior 1 GB
Windows XP 1 GB o superior 5 GB
Internet
Explorer
5.0 o superior 5.5
)
Antes de comenzar la instalación se deben cerrar todas las aplicaciones del PC.
Asegúrese de que el PC no está conectado al WorkCentre 4118 en este momento.
1
es_32N00466_QUG.book Page 50 Thursday, March 2, 2006 9:36 AM

51
¾
Seleccione el botón de radio adecuado para el hardware seleccionado y
haga clic en [Siguiente].
2
¾ Cuando aparezca la ventana de
selección de idioma, seleccione
el idioma correspondiente.
3
4
¾ Seleccione los componentes
que desea instalar y haga clic en
[Siguiente].
5
¾ En la pantalla de confirmación
se recogen las opciones
seleccionadas. Haga clic en
[Atrás] para modificar la
selección o en [Siguiente] para
instalar las opciones
seleccionadas.
es_32N00466_QUG.book Page 51 Thursday, March 2, 2006 9:36 AM

52
¾
Si el Asistente para hardware se lo solicita, siga las instrucciones
indicadas.
)
Existen dos modos de funcionamiento USB: Rápido y Lento. Algunos usuarios de PC pueden
experimentar limitaciones de funcionamiento en el modo Rápido, que es el modo prefijado; si es
así, seleccione el modo Lento.
La información sobre cómo cambiar los modos USB se encuentra en la Lista de ayuda, que
puede imprimirse siguiendo las instrucciones que aparecen en la página 68 de este documento.
6
¾ Cuando la instalación haya
finalizado, haga clic en
[Finalizar].
7
¾ Enchufe el cable USB al
WorkCentre 4118 y conéctelo
al PC.
El Asistente para hardware se
encargará de buscar los
controladores.
es_32N00466_QUG.book Page 52 Thursday, March 2, 2006 9:36 AM

53
Instalación de los controladores de Xerox en Microsoft Windows
XP, 2000, NT o Windows 98/Me mediante el puerto paralelo
¾ Enchufe el cable paralelo al WorkCentre 4118 y conéctelo al PC.
¾ Inicie el PC y encienda el WorkCentre 4118.
¾ Inserte el CD de los controladores de Xerox en la unidad de CD-ROM.
En Microsoft Windows haga clic en [Inicio] y, a continuación, en
[Ejecutar]. Escriba [E:\Xinstall.exe], sustituyendo la "E" por la letra de la
unidad de CD-ROM de su PC, y haga clic en [Aceptar].
1
2
3
4
¾ Cuando aparezca la ventana de
selección de idioma, seleccione el
idioma correspondiente.
¾ Seleccione el modelo que
corresponda.
5
¾ Seleccione los componentes que
desea instalar y haga clic en
[Siguiente].
es_32N00466_QUG.book Page 53 Thursday, March 2, 2006 9:36 AM

54
Prueba de impresión
Para asegurarse de que el WorkCentre 4118 se ha instalado correctamente,
se debe realizar una prueba de impresión o escaneado desde la estación de
trabajo.
¾ Abra un documento en la estación de trabajo.
¾ Seleccione Xerox WorkCentre 4118 como la impresora a la cual va a
enviar el documento.
¾ Imprima el documento seleccionado en el dispositivo y verifique que se
imprima correctamente. El proceso de instalación ha finalizado.
6
¾ En la pantalla de confirmación se
recogen las opciones seleccionadas.
Haga clic en [Atrás] para modificar la
selección o en [Siguiente] para
instalar las opciones seleccionadas.
7
¾ Haga clic en [Finalizar].
La instalación del controlador ha
finalizado.
)
Las instrucciones para instalar un controlador USB en Windows 98 o Me las puede consultar
en la Guía del usuario del Xerox WorkCentre 4118, o en www.xerox.com.
1
2
3
es_32N00466_QUG.book Page 54 Thursday, March 2, 2006 9:36 AM

55
Descripción general del panel de control
Visor
Mapa de estado Teclado
numérico
Teclas de
funciones (1-6)
Suministro de papel
Teclas de desplazamiento
Comenzar
Parar
Borrar/Borrar todo (AC)
Menú/Salida
Introducir
Teclas de estado
Teclado
numérico
Teclas de
funciones (1-7)
Tecla Copia
1
2
3
4
5
6
7
Comenzar
Parar
Borrar/Borrar todo (AC)
Funciones
de fax
Panel de control del modelo 2 en 1
Panel de control del modelo 4 en 1
1
2
3
4
5
6
Visor
Mapa de estado
Suministro de papel
Teclas de desplazamiento
Menú/Salida
Introducir
Teclas de estado
Teclas Copia/Fax
es_32N00466_QUG.book Page 55 Thursday, March 2, 2006 9:36 AM

56
ELEMENTO DESCRIPCIÓN
Más claro/Más
oscuro
Se utiliza para ajustar el nivel de contraste con el objeto de mejorar la calidad de la
salida.
Reducir/Ampliar Se utiliza para ajustar el tamaño de las copias del 25% al 400% cuando se utiliza el
cristal de exposición, y del 25% al 100% cuando se utiliza el alimentador de
documentos.
1-2 caras Se utiliza para escanear documentos de 1 cara y producir copias a 2 caras.
Clasificadas Se utiliza para producir copias clasificadas.
Tipo de original Se utiliza para seleccionar el tipo de documento que se va a escanear.
Original de color Se utiliza para escanear documentos en color.
Resolución Se utiliza para ajustar la resolución de escaneado (modelo 4 en 1 solamente).
Copia Seleccione esta opción para activar el modo de Copia. La tecla Copia se ilumina
cuando se selecciona.
Fax Seleccione esta opción para activar el modo de Fax. La tecla Fax se ilumina cuando
se selecciona (modelo 4 en 1 solamente).
Menú/Salida Se utiliza para acceder a las funciones de menú y para desplazarse por los distintos
niveles del menú.
Introducir Se utiliza para confirmar la selección que figura en el visor.
Teclas de
desplazamiento
Se utilizan para desplazarse por las opciones de los menús y por los valores
disponibles de cada opción de menú.
Suministro de papel Se utiliza para seleccionar el tipo y el origen del papel. Cada vez que se pulsa
la tecla Suministro de papel se cambia la selección. El mapa de estado indica la
bandeja que se ha seleccionado.
)
La bandeja de papel 2 está disponible como opción.
1
2
3
4
5
6
7
es_32N00466_QUG.book Page 56 Thursday, March 2, 2006 9:36 AM

57
Mapa de estado El mapa de estado identifica la bandeja de papel que se ha seleccionado, si una
bandeja de papel se ha quedado vacía o si se produce un error.
El mapa de estado tiene una luz para cada bandeja de papel. Se puede seleccionar
una bandeja de papel con la tecla Suministro de papel. Cada vez que se pulse la
tecla se selecciona una bandeja diferente, y una luz verde identifica la bandeja que
está seleccionada. Si se iluminan a la vez las luces de dos bandejas, significa que la
función Cambio automático de bandeja está activa. Esto permite que la máquina
pase a utilizar otra bandeja si la actual se queda sin papel.
Si la bandeja de papel está vacía la luz parpadea, y la máquina emite un sonido de
error si esta función está activada.
Si se produce un error, se enciende una luz roja y aparece un mensaje en el visor
con más información.
)
Para ver una descripción detallada de los mensajes de error, consulte la Guía del
usuario del Xerox WorkCentre 4118.
Visor Muestra el estado actual, las opciones de los menús y las selecciones que se realizan.
Estado del trabajo Se utiliza para ver el estado del trabajo actual, para agregar páginas a los trabajos
que están en memoria y para eliminar trabajos.
Estado de la máquina Se utiliza para acceder a los menús de configuración y para personalizar la máquina.
Grupo manual Se utiliza para especificar manualmente varios destinos para un trabajo de fax
(modelo 4 en 1 solamente).
Marcación manual Se utiliza para marcar un número de fax de forma manual (modelo 4 en 1 solamente).
Marcación rápida Se utiliza para marcar números de fax y enviar documentos por fax introduciendo un
número de marcación rápida que se ha configurado y guardado previamente en el
directorio telefónico de la máquina (modelo 4 en 1 solamente).
Pausa/Remarcar Se utiliza para volver a marcar el último número de teléfono al que se llamó o
para agregar una pausa cuando se guarda un número en el directorio telefónico
(modelo 4 en 1 solamente).
Teclado numérico Se utiliza para introducir caracteres alfanuméricos.
Comenzar Se utiliza para activar un trabajo.
Parar Se utiliza para detener el funcionamiento en cualquier momento.
Borrar/Borrar todo (AC) Pulse esta tecla una vez para borrar la entrada actual, por ejemplo un número o
carácter incorrecto. Púlsela dos veces para borrar todos los valores programados;
el visor le solicitará confirmación.
Atasco
de
papel
Bandeja especial
Bandeja 2Bandeja 1
es_32N00466_QUG.book Page 57 Thursday, March 2, 2006 9:36 AM

58
Configuración y uso de las funciones
Definición del tamaño de papel
Después de colocar el papel en las bandejas de papel deberá especificar el
tamaño de papel prefijado. Siga estas instrucciones para definir el ajuste
prefijado de tamaño de papel para cada bandeja.
¾ Seleccione [Configurac. máquina] mediante las teclas de desplazamiento
y pulse [Introducir].
El visor muestra el texto [Tmño. bandeja 1] en la línea inferior.
¾ Pulse [Introducir].
¾ Utilice las teclas de desplazamiento para seleccionar el tamaño de papel
necesario y pulse [Introducir] para guardar la selección.
¾ Repita el procedimiento para [Tmño. bandeja 2], si está disponible, y
[Tmño band especial].
¾ Pulse [Menú/Salida] para salir de cada uno de los niveles de menú y
volver al modo de reposo.
1
¾ Pulse la tecla [Estado de
la máquina] del panel
de control.
Introducir Estado de
la máquina
2
3
4
es_32N00466_QUG.book Page 58 Thursday, March 2, 2006 9:36 AM

59
Definición del idioma del visor
Utilice esta opción para cambiar el idioma que se emplea en el panel
de control.
¾ Seleccione [Configurac. máquina] mediante las teclas de desplazamiento
y pulse [Introducir].
¾ Seleccione [Idioma] con las teclas de desplazamiento y pulse [Introducir].
En el visor aparecerá la opción de idioma actual.
¾ Seleccione el idioma que desee mediante las teclas de desplazamiento y
pulse [Introducir] para guardar la selección.
¾ Pulse [Menú/Salida] para salir de cada uno de los niveles de menú y
volver al modo de reposo.
1
¾ Pulse la tecla [Estado de
la máquina] del panel
de control.
Introducir Estado de
la máquina
2
3
4
5
es_32N00466_QUG.book Page 59 Thursday, March 2, 2006 9:36 AM

60
Copia
Copia básica
Ejemplo de trabajo de copia: Uso de Autocentrar
¾ Pulse [Menú/Salida].
¾ Con la opción Funciones de copia seleccionada, pulse [Introducir].
¾ Utilice las teclas de desplazamiento para seleccionar [Desplazam.
margen] y pulse [Introducir].
¾ Utilice las teclas de desplazamiento para seleccionar [Autocentrar] y
pulse [Introducir].
¾ Pulse [Menú/Salida] dos veces para salir de la pantalla Preparada
para copia.
¾ Introduzca el número de copias que desee y pulse Comenzar.
1
¾ Asegúrese de que se
muestre Preparada para
copia.
¾ En caso necesario, pulse la
tecla [Copia] para cambiar al
modo de copia.
¾ La tecla Copia permanece
encendida cuando está
seleccionada.
¾ Coloque los originales en el
alimentador de documentos
o en el cristal de exposición.
¾ Seleccione las funciones
de copia necesarias,
introduzca la cantidad y
pulse Comenzar.
Preparada para copia
100% 001
Número de copias
Ajuste actual de
Reducir/Ampliar
Tecla Copia
2
es_32N00466_QUG.book Page 60 Thursday, March 2, 2006 9:36 AM

61
Fax (modelo 4 en 1 solamente)
Configuración del fax
¾ Conecte un extremo del cable de la línea telefónica suministrado a la
clavija LINE de la parte posterior del WorkCentre 4118 y el otro extremo
directamente al conector de pared.
Nota: NO enchufe el cable del teléfono del WorkCentre 4118 a ningún otro dispositivo, como
un contestador, antes de verificar el funcionamiento del fax.
¾ Pulse la tecla [Fax].
¾ Pruebe la conexión pulsando la tecla [Marcación manual] y escuche si
hay un tono de marcación.
¾ Si se oye el tono de marcación, vaya al paso 2.
Si no hay tono de marcación, significa que existe un problema en el cable
de la línea telefónica, la conexión de pared o una función interna del
WorkCentre 4118.
Configuración de la identificación de la máquina
(si procede)
¾ Pulse la tecla [Estado de la máquina] del panel de control.
¾ Utilice las teclas de desplazamiento para seleccionar
[Configurac. máquina] y pulse [Introducir].
¾ Utilice las teclas de desplazamiento para seleccionar
[Nombre dispositivo] y pulse [Introducir].
¾ Introduzca el número de fax mediante el teclado numérico.
Si introduce un dígito incorrecto, pulse la tecla de desplazamiento para
borrar el último dígito.
¾ Pulse [Introducir] cuando el número que aparece en el visor sea correcto.
En el visor se solicitará que introduzca la identificación.
¾ Introduzca su nombre o el nombre de la empresa mediante el teclado
numérico. Al pulsar la tecla que corresponda del teclado se va pasando
por cada letra y por el número correspondientes a la tecla de forma
continua. Deténgase cuando aparezca en el visor la letra o el número que
desee y pulse la tecla de desplazamiento derecha para desplazarse a la
siguiente posición. Siga introduciendo letras y números hasta que
aparezca la identificación en el visor.
¾ Pulse [Introducir] para guardar la entrada y, a continuación, pulse
[Parar/Borrar] para volver al modo de reposo.
231
2
es_32N00466_QUG.book Page 61 Thursday, March 2, 2006 9:36 AM

62
Activación de una página de confirmación
¾ Pulse la tecla [Estado de la máquina] del panel de control.
¾ Utilice las teclas de desplazamiento para seleccionar [Configuración fax]
y pulse [Introducir].
¾ Utilice las teclas de desplazamiento para seleccionar [Mensaje
confirmac.] y pulse [Introducir].
¾ Utilice las teclas de desplazamiento para seleccionar [Sí] y pulse
[Introducir].
Se imprimirá una página de confirmación después de cada transmisión
de fax.
Envío de un fax
3
4
¾ Coloque el documento en el
alimentador de documentos
o colóquelo, cara abajo, en el
cristal de exposición.
¾ Pulse la tecla [Fax] para
activar el modo de fax.
¾ Introduzca el número de fax
de destino mediante el
teclado numérico de la
máquina.
¾ Pulse Comenzar para enviar
el fax.
o bien
Más claro/
Más oscuro
A 2 caras
Original
de color
Resolución
Tecla Fax
Tipo de original
¾ Coloque el documento en el alimentador de documentos o colóquelo,
cara abajo, en el cristal de exposición.
¾ Pulse la tecla [Fax] para activar el modo de fax.
¾ Pulse la tecla [Marcación manual] y espere a oír el tono de marcación.
¾ Utilice el teclado del teléfono para introducir el número de fax de
destino.
¾ Pulse Comenzar cuando escuche la señal de tono agudo del fax.
es_32N00466_QUG.book Page 62 Thursday, March 2, 2006 9:36 AM

63
Ejemplo de trabajo de fax: Uso de Fax diferido
¾ Coloque los documentos cara arriba en el alimentador de documentos o
coloque el documento cara abajo en el cristal de exposición.
¾ Pulse la tecla [Fax] para activar el modo de fax.
¾ Pulse la tecla [Menú/Salida].
¾ Utilice las teclas de desplazamiento para seleccionar [Funciones de fax] y
pulse [Introducir].
¾ Utilice las teclas de desplazamiento para seleccionar [Fax diferido] y
pulse [Introducir].
¾ Introduzca el número de fax de destino mediante el teclado numérico y
pulse [Introducir].
¾ Introduzca el nombre o el nombre de la empresa del fax de destino
mediante el teclado numérico. Al pulsar la tecla que corresponda del
teclado se va pasando por cada letra y por el número correspondientes a
la tecla de forma continua. Deténgase cuando aparezca en el visor la
letra o el número que desee y pulse la tecla de desplazamiento derecha
para desplazarse a la siguiente posición. Siga introduciendo letras y
números hasta que aparezca el nombre completo en el visor.
¾ Pulse [Introducir].
¾ Introduzca la hora de transmisión y pulse [Introducir].
El fax se escaneará y guardará, y será transmitido a la hora programada.
Eliminación de un trabajo de fax diferido
Si ya no se necesita un trabajo, se puede borrar de la cola.
¾ Seleccione [Estado del trabajo] en el panel de control.
¾ Seleccione el trabajo de la cola con las teclas de desplazamiento y pulse
[Introducir].
¾ Aparecerá una solicitud de Cancelar trabajo; pulse [Introducir] para
cancelar el trabajo.
5
es_32N00466_QUG.book Page 63 Thursday, March 2, 2006 9:36 AM

64
Escaneado (modelo 4 en 1 solamente)
Configuración de escaneado
¾ Si no ha instalado aún los controladores de escaneado del PC del CD de
los controladores de impresión, introduzca el CD de los controladores de
impresión en la unidad de CD-ROM y siga las instrucciones que
aparecerán en pantalla.
¾ Asegúrese de seleccionar escaneado del PC marcando la casilla.
¾ Inserte el CD de ScanSoft OmniPage SE en la unidad de CD-ROM y siga
las instrucciones que aparecerán en pantalla.
Escaneado de un documento
¾ Coloque los documentos cara arriba en el alimentador de documentos o
coloque el documento cara abajo en el cristal de exposición.
¾ Vaya al menú Inicio y seleccione Programas, a continuación ScanSoft
OmniPage SE y luego OmniPage SE.
¾ Seleccione el botón Auto OCR.
¾ Acepte los valores prefijados y haga clic en el botón azul Comenzar para
comenzar a escanear.
¾ Siga las indicaciones que vayan apareciendo en pantalla y realice una
prueba de escaneado.
Además se puede optimizar el escáner del WorkCentre 4118 para que
funcione con OmniPage SE en este momento.
¾ Si el escaneado se lleva a cabo, la instalación es correcta. Si el
escaneado no se lleva a cabo, vaya a Solución de problemas.
Solución de problemas
¾ Vaya al menú Inicio y seleccione Programas, y a continuación ScanSoft
OmniPage SE.
¾ Seleccione el Asistente para escáner.
¾ Haga clic en Seleccionar fuente de escaneado, a continuación haga clic
en Siguiente y luego seleccione Xerox WorkCentre 4118.
Nota: Si no ve esta opción, haga clic en el botón de los otros controladores y seleccione la
opción TWAIN, y luego haga clic en Aceptar. Seleccione la impresora Xerox WorkCentre y
haga clic en Siguiente. Cuando el programa de instalación solicite probar la conexión,
seleccione No y haga clic en Siguiente. Haga clic en Finalizar y realice otra prueba de
escaneado.
¾ Siga las indicaciones para realizar una serie de pruebas de escaneado.
¾ Si las pruebas se realizan correctamente, seleccione Finalizar.
1
2
3
es_32N00466_QUG.book Page 64 Thursday, March 2, 2006 9:36 AM

65
Escaneado directo desde otras aplicaciones
¾ Coloque los originales en el
alimentador de documentos o en el
cristal de exposición.
¾ Inicie el programa de escaneado
para adquirir la imagen escaneada.
¾ Seleccione [Nuevo escaneado] en
la aplicación para acceder a las
opciones del controlador TWAIN.
¾ Seleccione la opción [Vista previa]
en la ventana del controlador
TWAIN.
¾ En caso necesario, arrastre la
herramienta de selección hasta el
área que desea escanear.
Vista previa
¾ Seleccione la opción [Escaneado] en
la ventana del controlador TWAIN.
La imagen especificada aparecerá
en el visor.
¾ Seleccione [Archivo] y [Guardar].
La imagen se guarda y ya puede
utilizarse en otro documento, si así
lo requiere.
¾ Retire el documento del cristal de
exposición o del alimentador de
documentos.
Escaneado
)
Para obtener instrucciones sobre el uso del controlador WIA (XP solamente), consulte el
capítulo referente al escaneado en la Guía del usuario del Xerox WorkCentre 4118.
es_32N00466_QUG.book Page 65 Thursday, March 2, 2006 9:36 AM

66
ControlCentre
ControlCentre es un programa de software disponible para WorkCentre 4118
mediante el cual puede configurar las opciones y funciones del fax y de la
impresora y consultarlas de forma remota utilizando un PC. Una vez
configuradas las opciones, basta con hacer clic en el botón [Aplicar] de
ControlCentre para descargar los nuevos ajustes en la máquina.
La utilidad ControlCentre se puede instalar al mismo tiempo que los
demás controladores con el CD de software suministrado con la máquina.
Siga estas instrucciones para ejecutar y usar ControlCentre:
¾ Inicie el software Windows.
¾ En Programas, seleccione [Xerox WorkCentre 4118] y, a continuación,
[ControlCentre].
1
2
¾ Haga clic en la ficha [Libreta de
direcciones] para crear y modificar
las entradas del directorio telefónico y
utilizarlas en el fax (modelo 4 en 1
solamente).
3
¾ Haga clic en la ficha [Actualización del
firmware] para actualizar el firmware de
la máquina.
Si desea más información, consulte la
Guía del usuario.
es_32N00466_QUG.book Page 66 Thursday, March 2, 2006 9:36 AM

67
¾
Para cerrar ControlCentre, haga clic en la tecla [Salir] que aparece en la
parte inferior de cada ficha.
Para obtener más información, haga clic en la tecla [Ayuda] que aparece
en la parte inferior de cada ficha.
4
¾ Haga clic en la ficha [Impresora] para
definir las opciones de impresión
prefijadas.
5
¾ Haga clic en el botón [PCL] para definir
las opciones de impresión PCL.
6
es_32N00466_QUG.book Page 67 Thursday, March 2, 2006 9:36 AM

68
Lista de ayuda
La Lista de ayuda contiene información sobre las funciones y ajustes
disponibles en la máquina. Es conveniente que imprima la lista para utilizarla
como herramienta de consulta al realizar las tareas de configuración de la
máquina.
Siga las instrucciones siguientes para imprimir la Lista de ayuda.
¾ Utilice las teclas de desplazamiento para seleccionar la [Lista de ayuda] y
pulse [Introducir].
Aparece el mensaje Imprimiendo Lista de ayuda… La Lista de ayuda
se imprime.
¾ Pulse [Menú/Salida] para salir de cada uno de los niveles de menú y
volver al modo de reposo.
1
¾ Pulse la tecla [Menú/Salida].
IntroducirMenú/Salida
2
3
es_32N00466_QUG.book Page 68 Thursday, March 2, 2006 9:36 AM

69
Configuración de la máquina
¾ Utilice las teclas de desplazamiento para seleccionar
[Configurac. máquina] y pulse [Introducir].
¾ Con las teclas de desplazamiento seleccione la opción de configuración
deseada y pulse [Introducir].
¾ Con ayuda de la tabla Opciones de configuración de la máquina de la
página siguiente, personalice las opciones según sus necesidades.
¾ Pulse [Introducir] para guardar las opciones seleccionadas.
¾ Pulse [Menú/Salida] para salir de cada uno de los niveles de menú y
volver al modo de reposo.
1
¾ Pulse la tecla [Estado de la
máquina] del panel de control.
Introducir Estado de la
máquina
2
3
4
5
es_32N00466_QUG.book Page 69 Thursday, March 2, 2006 9:36 AM

70
Opciones de configuración de la máquina
OPCIÓN AJUSTES DESCRIPCIÓN
Sonido de alarma Sí Seleccione Sí para que suene una alarma en caso de que se
produzca un error o cuando termine una comunicación de fax.
No
Sonido de teclas Sí Seleccione Sí para que suenen las teclas al pulsarlas.
No
Control de altavoz Baj Los ajustes posibles del altavoz son Baj, Med, Alto o No.
Med
Alto
No
Idioma Lista de idiomas En el visor se emplea el idioma que haya seleccionado.
Unidades Pulgadas Se utiliza para especificar si las unidades de medida se muestran
y se introducen en pulgadas o en milímetros.
Milímetros
Seleccionar país Lista de países Con la opción de país se definen los ajustes de comunicación por
fax adecuados para cada país.
Modo USB Rápido Utilice esta función para ajustar la velocidad de la línea USB.
Rápido es el modo prefijado. Algunos usuarios de PC pueden
experimentar limitaciones de funcionamiento de USB en el modo
prefijado. Si es así, seleccione el modo Lento.
Lento
Nombre dispositivo Fax Se utiliza para introducir el nombre y el número de fax de la
máquina.
Nombre
Fecha y hora Introduzca la fecha y hora actuales mediante el teclado numérico.
Utilice el modo de reloj para definir si la máquina debe utilizar el
formato de 12 horas o 24 horas.
Modo de reloj 12 horas La máquina puede configurarse para mostrar la hora en formato
de 12 o 24 horas.
24 horas
Ahorro de tóner Sí Si está seleccionado Sí, la máquina genera una copia de calidad
menor para reducir el consumo de tóner. Resulta útil si solo se
utiliza la máquina para documentos internos.
No
Descartar tamaño [00-30] Si Reducción automát. de la opción Configuración fax se define
con el valor No y el documento que se recibe tiene una longitud
igual o superior a la del papel seleccionado, la máquina eliminará
de la parte inferior de la página el fragmento de imagen que sea
más largo que la longitud seleccionada.
Si la página recibida supera el margen de eliminación
seleccionado, se imprimirá en dos hojas de papel a tamaño real.
Los márgenes pueden ajustarse entre 0 y 30 mm (1.2 pulg.)
es_32N00466_QUG.book Page 70 Thursday, March 2, 2006 9:36 AM

71
Solución de problemas en la instalación
Si desea más información sobre la resolución de problemas, consulte la
Guía del usuario.
PROBLEMA CAUSA PROBABLE SOLUCIÓN SUGERIDA
Ruido de chirrido al
encender el equipo.
Bloqueo de escaneado ¾ Apague el equipo.
¾ Localice el interruptor de bloqueo de
escaneado situado en la parte inferior del
escáner.
¾ Asegúrese de que el interruptor de bloqueo
de escaneado se ha colocado en la posición
de desbloqueo (
)
.
Queda material de embalaje en
la(s) bandeja(s).
¾ Apague el equipo.
¾ Retire todos los restos de material de
embalaje de las bandejas.
Las copias presentan
manchas, líneas,
marcas o puntos.
Cristal de exposición o
alimentador de documentos
¾ Limpie el cristal de exposición y la cara
inferior del alimentador de documentos.
)
Consulte la Guía del usuario para ver las
instrucciones de limpieza.
Documento ¾ Verifique que el documento no presenta
defectos.
La impresión es
irregular y descolorida
en algunos puntos.
Distribución irregular del tóner ¾ Extraiga el cartucho de tóner.
¾ Agítelo con suavidad para redistribuir el tóner.
¾ Vuelva a colocar el cartucho de tóner.
Calidad del papel ¾ Asegúrese de que el papel utilizado en la
máquina cumple las especificaciones
indicadas en la Guía del usuario.
es_32N00466_QUG.book Page 71 Thursday, March 2, 2006 9:36 AM

72
Asistencia
Para ejecutar el CD de la Guía del usuario (si no se ejecuta
automáticamente), haga doble clic en el archivo run.exe del CD.
Para ejecutar el CD de ScanSoft (si no se ejecuta automáticamente), haga
doble clic en el archivo install.exe.
http://www.xerox.com
Si precisa más asistencia, llame a nuestros especialistas del Centro de
Asistencia al Cliente de Xerox o póngase en contacto con el distribuidor
local. Cuando llame, proporcione el número de serie de la máquina. Utilice
el espacio que se incluye a continuación para anotar el número de serie de
la máquina:
_________________________________________________________
Para acceder al número de serie, abra la cubierta lateral utilizando la
palanca de apertura y después abra la puerta delantera. El número de serie
se encuentra en el panel situado encima del cartucho de tóner.
El número de teléfono del Centro de Asistencia al Cliente de Xerox o del
distribuidor local se proporciona cuando se realiza la instalación de la
máquina. Por comodidad y para futuras consultas, anote el número de
teléfono en el espacio que se incluye a continuación:
_________________________________________________________
Centro de Asistencia al Cliente de Xerox en EE.UU.: 1-800-821-2797
Centro de Asistencia al Cliente de Xerox en Canadá:
1-800-93-XEROX (1-800-939-3769)
es_32N00466_QUG.book Page 72 Thursday, March 2, 2006 9:36 AM
La página se está cargando...
La página se está cargando...
La página se está cargando...

76
fr_32N00466_QUG.book Page 76 Thursday, March 2, 2006 9:32 AM
La página se está cargando...
La página se está cargando...
La página se está cargando...
La página se está cargando...
La página se está cargando...
La página se está cargando...
La página se está cargando...
La página se está cargando...
La página se está cargando...

86
Configuration système requise
Windows 98/Me/NT 4.0/2000/XP
Macintosh
Macintosh 10.3 ou version ultérieure - avec kit réseau en option.
Linux
Systèmes Linux - avec kit réseau en option.
Installation de pilotes sous Windows
Installation de pilotes Xerox sous Microsoft Windows XP ou
Windows 2000 avec port USB
¾ Insérer le CD des pilotes Xerox dans le lecteur de CD-ROM.
ÉLÉMENT SPÉCIFICATIONS RECOMMANDÉ
Unité
centrale
Windows 98/Me/NT 4.0/2000/XP Pentium II 400 MHz ou supérieur Pentium III 933 MHz
Windows XP Pentium II 933 MHz ou supérieur Pentium IV 1 GHz
Mémoire vive Windows 98/Me/NT 4.0/2000/XP 64 Mo ou plus 128 Mo
Windows XP 128 Mo ou plus 256 Mo
Espace
disque libre
Windows 98/Me/NT 4.0/2000/XP 300 Mo ou plus 1 Go
Windows XP 1 Go ou plus 5 Go
Internet
Explorer
5.0 ou version ultérieure 5.5
)
Refermer toutes les applications avant de procéder à l'installation.
vérifier que l'ordinateur n'est pas encore connecté au WorkCentre 4118.
1
fr_32N00466_QUG.book Page 86 Thursday, March 2, 2006 9:32 AM
La página se está cargando...
La página se está cargando...
La página se está cargando...
La página se está cargando...

91
Présentation du panneau de commande
Écran d'affichage
Représentation
graphique
Pavé
numérique
Touches de
fonction (1 à 6)
Support
Touches de navigation
Marche
Arrêt
Effacer/Effacer tout (AC)
Menu / Sortie
Entrer
Touches d'état
Pavé
numérique
Touches de
fonction (1 à 7)
Touche Copie
1
2
3
4
5
6
7
Marche
Arrêt
Effacer/Effacer tout (AC)
Fonctions
fax
Panneau de commande 2 en 1
Panneau de commande 4 en 1
1
2
3
4
5
6
Écran d'affichage
Représentation
graphique
Support
Touches de
navigation
Menu / Sortie
Entrer
Touches d'état
Touches
Copie/Fax
fr_32N00466_QUG.book Page 91 Thursday, March 2, 2006 9:32 AM
La página se está cargando...
La página se está cargando...
La página se está cargando...
La página se está cargando...
La página se está cargando...
La página se está cargando...
La página se está cargando...
La página se está cargando...
La página se está cargando...
La página se está cargando...
La página se está cargando...
La página se está cargando...
La página se está cargando...
La página se está cargando...
La página se está cargando...
La página se está cargando...
La página se está cargando...

109
Xerox WorkCentre 4118
Guia de Uso Rápido
32N00466
Alimentador de originais
Guias do original
Bandeja de entrada de originais
Bandeja de saída
de originais
Painel de controle
Bandeja do
papel 1
Tampa dianteira
Guias do papel
Módulo do
scanner
Bandeja manual
Tampa lateral
Alavanca de liberação
Bandeja do
papel 2
(opcional)
ptbr_32N00466_QUG.book Page 109 Thursday, March 2, 2006 9:37 AM
La página se está cargando...
La página se está cargando...
La página se está cargando...
La página se está cargando...
La página se está cargando...
La página se está cargando...
La página se está cargando...
La página se está cargando...
La página se está cargando...
La página se está cargando...
La página se está cargando...
La página se está cargando...
La página se está cargando...
La página se está cargando...

124
Instalação dos drivers Xerox no Microsoft Windows XP, 2000, NT
ou Windows 98/ME usando a porta paralela
¾ Plugue o cabo Paralelo no WorkCentre 4118 e conecte-o ao PC.
¾ Inicialize o PC e ligue o WorkCentre 4118.
¾ Insira o CD de drivers Xerox na unidade de CD. No Microsoft Windows,
clique em [Iniciar] e em [Executar]. Digite [E:Xinstall.exe], substituindo "E"
pela letra da sua unidade de CD e clique em [OK].
1
2
3
4
¾ Quando a janela de seleção de
idioma aparecer, selecione o idioma
apropriado.
¾ Escolha o modelo apropriado.
5
¾ Selecione os componentes que
deseja instalar e clique em [Avançar].
ptbr_32N00466_QUG.book Page 124 Thursday, March 2, 2006 9:37 AM
La página se está cargando...

126
Visão geral do painel controle
Visor
Mapa de status Teclado
numérico
Teclas de
função (1 - 6)
Abastecimento de papel
Teclas de navegação
Iniciar
Parar
Limpar/Limpar tudo (AC)
Menu/Sair
Entrar
Teclas de status
Teclado
numérico
Teclas de
função (1 - 7)
Tecla Copiar
1
2
3
4
5
6
7
Iniciar
Parar
Limpar/Limpar tudo (AC)
Funções
do fax
Painel de controle 2 em 1
Painel de controle 4 em 1
1
2
3
4
5
6
Visor
Mapa de status
Abastecimento de papel
Teclas de navegação
Menu/Sair
Entrar
Teclas de status
Teclas Copiar/Fax
ptbr_32N00466_QUG.book Page 126 Thursday, March 2, 2006 9:37 AM
La página se está cargando...
La página se está cargando...
La página se está cargando...
La página se está cargando...

131
Cópia
Cópia básica
Exemplo de trabalho de cópia: usando Centralizar
automático.
¾ Pressione [Menu/Sair].
¾ Com Funções de cópia selecionado, pressione [Entrar].
¾ Usando as Teclas de navegação, selecione [Deslocamento de margem] e
pressione [Entrar].
¾ Usando as Teclas de navegação, selecione [Centralizar auto] e pressione
[Entrar].
¾ Pressione [Menu/Sair] duas vezes para sair da tela Pronto para copiar.
¾ Digite o número de cópias necessárias e pressione Iniciar.
1
¾ Assegure-se de que Pronto
para copiar seja exibido.
¾ Se necessário, pressione o
botão [Copiar] para passar
ao modo de Cópia.
¾ A tecla Copiar permanece
iluminada quando
selecionada.
¾ Coloque os originais usando
o Alimentador de Originais
ou o Vidro de Originais.
¾ Selecione as funções de
Cópia necessárias, digite a
quantidade e pressione
Iniciar.
Pronto para copiar
100% 001
Número de cópias
Configuração de
Reduzir/Ampliar atual
Tecla Copiar
2
ptbr_32N00466_QUG.book Page 131 Thursday, March 2, 2006 9:37 AM
La página se está cargando...

133
Ativação de uma página de confirmação
¾ Pressione [Status da máquina] no Painel de controle.
¾ Usando as Teclas de navegação, selecione [Configuração do fax] e
pressione [Entrar].
¾ Usando as Teclas de navegação, selecione [Confirm. MSG] e pressione
[Entrar].
¾ Usando as Teclas de navegação, selecione [LIGADO] e pressione
[Entrar].
Uma página de confirmação será impressa após cada transmissão de fax.
Envio de fax
3
4
¾ Coloque o original no
Alimentador de Originais ou
coloque-o virado para baixo
no Vidro de Originais.
¾ Pressione a tecla [Fax] para
ativar o Modo de fax.
¾ Digite o número do fax de
destino usando o Teclado
numérico da máquina.
¾ Pressione Iniciar para enviar
o fax.
ou
Clarear/
Escurecer
Tipo de original
2 faces
Original em
cores
Resolução
Tecla Fax
¾ Coloque o original no Alimentador de Originais ou coloque-o virado
para baixo no Vidro de Originais.
¾ Pressione a tecla [Fax] para ativar o Modo de fax.
¾ Pressione a tecla [Discagem manual] e ouça o tom de discagem.
¾ Use o teclado do telefone para digitar o número do fax de destino.
¾ Pressione Iniciar quando escutar o sinal de fax.
ptbr_32N00466_QUG.book Page 133 Thursday, March 2, 2006 9:37 AM
La página se está cargando...
La página se está cargando...
La página se está cargando...
La página se está cargando...
La página se está cargando...
La página se está cargando...
La página se está cargando...
La página se está cargando...
La página se está cargando...
La página se está cargando...

144
OBSERVAÇÃO IMPORTANTE
A legislação brasileira proíbe a reprodução de
livros e obras protegidas sem a permissão do
autor.
Os infratores estão sujeitos às punições nos
termos do Art. 184 do Código Penal, que prevê
pena de reclusão, além de multa e apreensão das
reproduções fraudulentas.
ptbr_32N00466_QUG.book Page 144 Thursday, March 2, 2006 9:37 AM
Transcripción de documentos
Cover.fm Page 1 Wednesday, April 12, 2006 1:32 PM WorkCentre 4118 32N00466 Quick Use Guide.............................................................. 1 Guía rápida de uso ........................................................ 37 Guide d’initiation rapide ................................................. 73 Guia de Uso Rápido..................................................... 109 quick_use.book Page 1 Thursday, March 2, 2006 9:38 AM Xerox WorkCentre 4118 Quick Use Guide 32N00466 Document Input Tray Document Feeder Document Guides Control Panel Document Output Tray Paper Guides Bypass Tray Scanner Module Side Cover Paper Tray 1 Release lever Front Cover Paper Tray 2 (optional) 1 quick_use.book Page 13 Thursday, March 2, 2006 9:38 AM System Requirements Windows 98/Me/NT 4.0/2000/XP ITEM CPU REQUIREMENTS RECOMMENDED Windows 98/Me/NT 4.0/2000 Pentium II 400 MHz or higher Pentium III 933 MHz Windows XP Pentium III 933 MHz or higher Pentium IV 1 GHz Windows 98/Me/NT 4.0/2000 64 MB or higher 128 MB Windows XP 128 MB or higher 256 MB Free disk space Windows 98/Me/NT 4.0/2000 300 MB or higher 1 GB Windows XP 1 GB or higher 5 GB Internet Explorer 5.0 or higher RAM 5.5 Macintosh Macintosh 10.3 or later - with Network Kit option. Linux Various Linux - with Network Kit option. Installing Drivers in Windows Installing Xerox Drivers in Microsoft Windows XP or Windows 2000 using the USB port ) 1 ¾ All applications should be closed on your PC before beginning installation. Make sure that your computer is not connected to the WorkCentre 4118 at this point. Insert the Xerox Drivers CD into the CD-ROM drive. 13 quick_use.book Page 18 Thursday, March 2, 2006 9:38 AM Control Panel Overview Navigation keys Copy key Menu/Exit Status keys Clear / Clear All (AC) Display 1 2 3 5 4 6 Enter Status Map Paper Supply Feature keys (1 - 6) Numeric Keypad Start Stop 2 in 1 Control Panel Copy/fax keys Navigation keys Menu/Exit Status keys Clear / Clear All (AC) Display 1 2 3 4 5 6 Feature keys (1 - 7) 7 Enter Status Map Paper Supply Fax Functions Numeric Keypad 4 in 1 Control Panel 18 Start Stop es_32N00466_QUG.book Page 37 Thursday, March 2, 2006 9:36 AM Xerox WorkCentre 4118 Guía rápida de uso 32N00466 Alimentador de documentos Panel de control Bandeja de entrada de documentos Guías de documentos Bandeja de salida de documentos Guías del papel Bandeja especial Módulo del escáner Bandeja de papel 1 Cubierta lateral Palanca de apertura Cubierta frontal Bandeja de papel 2 (opcional) 37 es_32N00466_QUG.book Page 38 Thursday, March 2, 2006 9:36 AM 38 es_32N00466_QUG.book Page 39 Thursday, March 2, 2006 9:36 AM Índice Bienvenido a su máquina .........................................41 Introducción...............................................................42 Instalación de los cartuchos ....................................43 Colocación del papel.................................................45 Contenido de los CD .................................................47 Instalación de los controladores .............................49 Descripción general del panel de control ...............55 Configuración y uso de las funciones.....................58 Definición del tamaño de papel................................................ 58 Definición del idioma del visor ................................................. 59 Copia........................................................................................ 60 Fax (modelo 4 en 1 solamente) ............................................... 61 Escaneado (modelo 4 en 1 solamente) ................................... 64 ControlCentre ............................................................66 Lista de ayuda............................................................68 Configuración de la máquina ...................................69 Solución de problemas en la instalación ................71 Asistencia...................................................................72 39 es_32N00466_QUG.book Page 40 Thursday, March 2, 2006 9:36 AM 40 es_32N00466_QUG.book Page 41 Thursday, March 2, 2006 9:36 AM Bienvenido a su máquina Gracias por adquirir el Xerox WorkCentre 4118. Como apoyo a la entrega de la nueva máquina, consulte: ¾ Guía rápida de uso ¾ Hojas de instalación rápida ¾ Guía del usuario ¾ Guía de administración del sistema (kit de red solamente) ¾ El sitio web de Xerox http://www.xerox.com En las siguientes páginas se incluye una descripción general de las funciones principales para comenzar a utilizar la máquina. Si desea obtener información más detallada sobre alguna de las funciones disponibles en la máquina, consulte la Guía del usuario. Preparado y traducido por: Xerox GKLS European Operations Bessemer Road Welwyn Garden City Hertfordshire AL7 1BU REINO UNIDO ©Xerox Corporation, 2006. Reservados todos los derechos. Los derechos de propiedad intelectual (copyright) incluyen en forma y en fondo todo el material e información registrable como propiedad intelectual según la legislación actual y futura, incluido sin limitación el material generado por los programas de software y mostrado en pantalla, como iconos, vistas de pantalla, apariencia, etc. Xerox® y todos los productos Xerox mencionados en este documento son marcas comerciales de Xerox Corporation. Se reconocen los nombres de productos y marcas comerciales de otras empresas. 41 es_32N00466_QUG.book Page 42 Thursday, March 2, 2006 9:36 AM Introducción Xerox WorkCentre 4118p De aquí en adelante el 4118p se mencionará en esta documentación como modelo 2 en 1. El modelo 2 en 1 ofrece funciones de copia digital e impresión directa a 17 páginas A4 por minuto o 18 páginas Carta por minuto como función estándar. Las opciones disponibles incluyen una bandeja de papel adicional, un alimentador de documentos, una interfaz de idiomas, una plataforma y un kit de red. El kit de red permite la impresión en red, incluyendo los controladores de escaneado e impresión Linux, Macintosh y PostScript. Xerox WorkCentre 4118x De aquí en adelante el 4118x se mencionará en esta documentación como modelo 4 en 1. El modelo 4 en 1 ofrece funciones de copia digital, impresión directa, fax y escaneado directo a 17/18 páginas por minuto. Las opciones incluyen una bandeja de papel adicional, una interfaz de idiomas, una plataforma y un kit de red. El kit de red permite la impresión en red, incluyendo los controladores de escaneado e impresión Linux, Macintosh y PostScript. 42 es_32N00466_QUG.book Page 43 Thursday, March 2, 2006 9:36 AM Instalación de los cartuchos 1 ¾ Tire de la palanca de apertura para abrir la cubierta lateral. PRECAUCIÓN: Asegúrese de que la cubierta lateral esté abierta antes de abrir la cubierta delantera. 2 ¾ Abra la cubierta delantera. ¾ Si la palanca de cierre del cartucho se encuentra en la posición más baja, gire la palanca hacia arriba hasta que encaje. 3 ¾ Extraiga el cartucho de tambor del embalaje y deslícelo en el interior de la máquina con firmeza hasta que quede encajado. PRECAUCIÓN: El tambor verde no debe exponerse a la luz durante períodos largos. En ningún caso debe dejarlo expuesto a la luz solar directa, ni tocar su superficie. Ello podría dañar el tambor o afectar a la calidad de impresión. 43 es_32N00466_QUG.book Page 44 Thursday, March 2, 2006 9:36 AM 4 ¾ Extraiga el cartucho inicial de tóner de su embalaje. ¾ Agite suavemente el cartucho para que el tóner se suelte. Al agitarse el cartucho se asegura el máximo número de copias por cartucho. 5 ¾ Deslice el cartucho de tóner en el interior de la máquina, alineándolo a la izquierda de la ranura, hasta que quede encajado. 6 ¾ Gire la palanca de cierre del tóner hacia abajo hasta que encaje. ¾ Cierre la cubierta delantera y la cubierta lateral. El equipo vuelve al modo de reposo. 44 es_32N00466_QUG.book Page 45 Thursday, March 2, 2006 9:36 AM Colocación del papel 1 ¾ Tire de la bandeja de papel para abrirla. ¾ Empuje hacia abajo la placa de presión hasta que quede encajado en posición. 2 ¾ Ajuste la guía posterior a la longitud de papel requerida. Está prefijada para el tamaño A4 o Carta, dependiendo del país. ¾ L 3 Para colocar otro tamaño de papel, levante la guía posterior de su posición actual y colóquela en la posición deseada. Las bandejas de papel pueden contener un máximo de 550 hojas de papel común de 80 g/m² (20 libras). Solo puede utilizar papel de tamaño A4, Carta o Extra Oficio. ¾ Airee el papel y póngalo en la bandeja. ¾ Si utiliza papel con membrete, asegúrese de colocar el diseño hacia arriba y de que el borde superior de la hoja se encuentre en el lado derecho. 45 Guía posterior es_32N00466_QUG.book Page 46 Thursday, March 2, 2006 9:36 AM 4 ¾ Asegúrese de que el papel está colocado debajo de los retenes. No coloque papel por encima de la línea de llenado máximo. Línea de llenado máximo Retenes 5 ¾ Para colocar la guía lateral, presione la palanca y desplácela hacia la pila de papel hasta que roce los laterales de la pila. No permita que la guía presione con firmeza los bordes del papel. ¾ Cierre la bandeja de papel. 46 es_32N00466_QUG.book Page 47 Thursday, March 2, 2006 9:36 AM Contenido de los CD CD de la Guía del usuario ¾ Proporciona información detallada, especificaciones técnicas e instrucciones detalladas para los procedimientos de todas las funciones disponibles. CD de los controladores ¾ Contiene los controladores de impresión, los controladores TWAIN y WIA y el software ControlCentre disponibles para la máquina. ¾ Los controladores de impresión están disponibles para Windows 98, NT, 2000, Me y XP. Los controladores de impresión incluyen las versiones emulación PCL5e y PCL6. ¾ El controlador TWAIN es la interfaz entre la máquina y el software de tratamiento de imágenes. El controlador TWAIN está disponible para Windows 98, NT, 2000, Me y XP. ¾ El software ControlCentre permite ajustar las opciones de fax y de impresión. También se utiliza para actualizar el firmware de la máquina. 47 es_32N00466_QUG.book Page 48 Thursday, March 2, 2006 9:36 AM CD de ScanSoft (modelo 4 en 1 solamente) ¾ Este CD contiene el software PaperPort SE 10.0 y OmniPage 4.0 SE, que están disponibles cuando se escanea desde la máquina. Recibirá 1 CD con el software en distintos idiomas. ¾ PaperPort SE 10.0 es un software de tratamiento de imágenes con varias funciones. ¾ OmniPage 4.0 SE es un software de reconocimiento óptico de caracteres (OCR) que convierte lo escaneado en documentos de texto que puede modificarse. RESTRICCIONES IMPORTANTES: LAS ESTIPULACIONES SIGUIENTES FORMAN PARTE DEL CONTRATO PRECEPTIVO EN VIRTUD DEL CUAL SE LE CONCEDE LICENCIA PARA UTILIZAR EL SOFTWARE CONTENIDO EN ESTE PAQUETE. SI INSTALA, COPIA O USA ESTE SOFTWARE, ES PRECEPTIVO QUE SE CUMPLA LO SIGUIENTE. SI NO ESTÁ DE ACUERDO CON LO SIGUIENTE, NO INSTALE, COPIE O USE EL SOFTWARE: Este paquete contiene versiones del software [PaperPort 10 SE; OmniPage SE v4.0] en distintos idiomas. La licencia de este software es para un puesto solamente; es decir, el software (en cualquier idioma) solamente puede utilizarlo en un único puesto. "Puesto" significa cada PC (a) donde el software o parte del software está instalado o funcionando, o (b) desde el que se accede al software. 48 es_32N00466_QUG.book Page 49 Thursday, March 2, 2006 9:36 AM Instalación de los controladores Sistemas compatibles Programas para Windows Para utilizar la máquina como impresora y escáner en Windows, se debe instalar el controlador MFP. Se puede instalar alguno de los siguientes componentes o todos ellos: ¾ Controlador de impresora: Utilice este controlador para aprovechar al máximo las funciones de la impresora. El controlador de impresión PCL es estándar. El controlador PostScript está disponible con el kit de red opcional. ¾ Controlador de escaneado: Los controladores TWAIN y Adquisición de imágenes de Windows (WIA) están disponibles para escanear documentos en la máquina (modelo 4 en 1 solamente). ¾ ControlCentre: Permite ajustar las opciones de fax (por ejemplo, la libreta de direcciones) y las opciones de impresión. También permite actualizar el firmware de la máquina. Controlador Macintosh Permite imprimir y escanear desde y hacia sistemas operativos Macintosh con la máquina. Este controlador está disponible con el kit de red opcional. Controlador Linux Permite imprimir y escanear desde y hacia sistemas operativos Linux con la máquina. Este controlador está disponible con el kit de red opcional. 49 es_32N00466_QUG.book Page 50 Thursday, March 2, 2006 9:36 AM Requisitos del sistema Windows 98/Me/NT 4.0/2000/XP ELEMENTO CPU RAM REQUISITOS Windows 98/Me/NT 4.0/2000 Pentium II 400 MHz o superior Pentium III 933 MHz Windows XP Pentium III 933 MHz o superior Pentium IV 1 GHz Windows 98/Me/NT 4.0/2000 64 MB o superior 128 MB Windows XP 128 MB o superior 256 MB 300 MB o superior 1 GB 1 GB o superior 5 GB Espacio libre Windows 98/Me/NT 4.0/2000 en el disco Windows XP Internet Explorer SE RECOMIENDA 5.0 o superior 5.5 Macintosh Macintosh 10.3 o posterior (con la opción del kit de red). Linux Varias versiones de Linux (con la opción del kit de red). Instalación de los controladores en Windows Instalación de los controladores de Xerox en Microsoft Windows XP o Windows 2000 mediante el puerto USB ) 1 ¾ Antes de comenzar la instalación se deben cerrar todas las aplicaciones del PC. Asegúrese de que el PC no está conectado al WorkCentre 4118 en este momento. Inserte el CD de los controladores de Xerox en la unidad de CD-ROM. 50 es_32N00466_QUG.book Page 51 Thursday, March 2, 2006 9:36 AM 2 3 4 5 ¾ Cuando aparezca la ventana de selección de idioma, seleccione el idioma correspondiente. ¾ Seleccione el botón de radio adecuado para el hardware seleccionado y haga clic en [Siguiente]. ¾ Seleccione los componentes que desea instalar y haga clic en [Siguiente]. ¾ En la pantalla de confirmación se recogen las opciones seleccionadas. Haga clic en [Atrás] para modificar la selección o en [Siguiente] para instalar las opciones seleccionadas. 51 es_32N00466_QUG.book Page 52 Thursday, March 2, 2006 9:36 AM 6 ¾ Cuando la instalación haya finalizado, haga clic en [Finalizar]. 7 ¾ Enchufe el cable USB al WorkCentre 4118 y conéctelo al PC. El Asistente para hardware se encargará de buscar los controladores. ¾ Si el Asistente para hardware se lo solicita, siga las instrucciones indicadas. ) Existen dos modos de funcionamiento USB: Rápido y Lento. Algunos usuarios de PC pueden experimentar limitaciones de funcionamiento en el modo Rápido, que es el modo prefijado; si es así, seleccione el modo Lento. La información sobre cómo cambiar los modos USB se encuentra en la Lista de ayuda, que puede imprimirse siguiendo las instrucciones que aparecen en la página 68 de este documento. 52 es_32N00466_QUG.book Page 53 Thursday, March 2, 2006 9:36 AM Instalación de los controladores de Xerox en Microsoft Windows XP, 2000, NT o Windows 98/Me mediante el puerto paralelo 1 2 3 4 5 ¾ Enchufe el cable paralelo al WorkCentre 4118 y conéctelo al PC. ¾ Inicie el PC y encienda el WorkCentre 4118. ¾ Inserte el CD de los controladores de Xerox en la unidad de CD-ROM. En Microsoft Windows haga clic en [Inicio] y, a continuación, en [Ejecutar]. Escriba [E:\Xinstall.exe], sustituyendo la "E" por la letra de la unidad de CD-ROM de su PC, y haga clic en [Aceptar]. ¾ Cuando aparezca la ventana de selección de idioma, seleccione el idioma correspondiente. ¾ Seleccione el modelo que corresponda. ¾ Seleccione los componentes que desea instalar y haga clic en [Siguiente]. 53 es_32N00466_QUG.book Page 54 Thursday, March 2, 2006 9:36 AM 6 ¾ En la pantalla de confirmación se recogen las opciones seleccionadas. Haga clic en [Atrás] para modificar la selección o en [Siguiente] para instalar las opciones seleccionadas. 7 ¾ Haga clic en [Finalizar]. La instalación del controlador ha finalizado. ) Las instrucciones para instalar un controlador USB en Windows 98 o Me las puede consultar en la Guía del usuario del Xerox WorkCentre 4118, o en www.xerox.com. Prueba de impresión Para asegurarse de que el WorkCentre 4118 se ha instalado correctamente, se debe realizar una prueba de impresión o escaneado desde la estación de trabajo. 1 ¾ Abra un documento en la estación de trabajo. 2 3 ¾ Seleccione Xerox WorkCentre 4118 como la impresora a la cual va a enviar el documento. ¾ Imprima el documento seleccionado en el dispositivo y verifique que se imprima correctamente. El proceso de instalación ha finalizado. 54 es_32N00466_QUG.book Page 55 Thursday, March 2, 2006 9:36 AM Descripción general del panel de control Teclas de desplazamiento Tecla Copia Menú/Salida Teclas de estado Borrar/Borrar todo (AC) Visor 1 2 3 5 4 6 Mapa de estado Introducir Suministro de papel Teclas de funciones (1-6) Teclado numérico Comenzar Parar Panel de control del modelo 2 en 1 Teclas de desplazamiento Teclas Copia/Fax Menú/Salida Teclas de estado Borrar/Borrar todo (AC) Visor 1 2 3 4 5 6 Teclas de funciones (1-7) 7 Mapa de estado Introducir Suministro de papel Funciones de fax Teclado numérico Panel de control del modelo 4 en 1 55 Comenzar Parar es_32N00466_QUG.book Page 56 Thursday, March 2, 2006 9:36 AM ELEMENTO 1 Más claro/Más oscuro DESCRIPCIÓN Se utiliza para ajustar el nivel de contraste con el objeto de mejorar la calidad de la salida. 2 Reducir/Ampliar Se utiliza para ajustar el tamaño de las copias del 25% al 400% cuando se utiliza el cristal de exposición, y del 25% al 100% cuando se utiliza el alimentador de documentos. 3 1-2 caras Se utiliza para escanear documentos de 1 cara y producir copias a 2 caras. 4 Clasificadas Se utiliza para producir copias clasificadas. 5 Tipo de original Se utiliza para seleccionar el tipo de documento que se va a escanear. 6 Original de color Se utiliza para escanear documentos en color. 7 Resolución Se utiliza para ajustar la resolución de escaneado (modelo 4 en 1 solamente). Copia Seleccione esta opción para activar el modo de Copia. La tecla Copia se ilumina cuando se selecciona. Fax Seleccione esta opción para activar el modo de Fax. La tecla Fax se ilumina cuando se selecciona (modelo 4 en 1 solamente). Menú/Salida Se utiliza para acceder a las funciones de menú y para desplazarse por los distintos niveles del menú. Introducir Teclas de desplazamiento Suministro de papel Se utiliza para confirmar la selección que figura en el visor. Se utilizan para desplazarse por las opciones de los menús y por los valores disponibles de cada opción de menú. Se utiliza para seleccionar el tipo y el origen del papel. Cada vez que se pulsa la tecla Suministro de papel se cambia la selección. El mapa de estado indica la bandeja que se ha seleccionado. ) La bandeja de papel 2 está disponible como opción. 56 es_32N00466_QUG.book Page 57 Thursday, March 2, 2006 9:36 AM Mapa de estado Bandeja especial Atasco de papel Bandeja 1 Bandeja 2 El mapa de estado identifica la bandeja de papel que se ha seleccionado, si una bandeja de papel se ha quedado vacía o si se produce un error. El mapa de estado tiene una luz para cada bandeja de papel. Se puede seleccionar una bandeja de papel con la tecla Suministro de papel. Cada vez que se pulse la tecla se selecciona una bandeja diferente, y una luz verde identifica la bandeja que está seleccionada. Si se iluminan a la vez las luces de dos bandejas, significa que la función Cambio automático de bandeja está activa. Esto permite que la máquina pase a utilizar otra bandeja si la actual se queda sin papel. Si la bandeja de papel está vacía la luz parpadea, y la máquina emite un sonido de error si esta función está activada. Si se produce un error, se enciende una luz roja y aparece un mensaje en el visor con más información. ) Visor Estado del trabajo Estado de la máquina Grupo manual Para ver una descripción detallada de los mensajes de error, consulte la Guía del usuario del Xerox WorkCentre 4118. Muestra el estado actual, las opciones de los menús y las selecciones que se realizan. Se utiliza para ver el estado del trabajo actual, para agregar páginas a los trabajos que están en memoria y para eliminar trabajos. Se utiliza para acceder a los menús de configuración y para personalizar la máquina. Se utiliza para especificar manualmente varios destinos para un trabajo de fax (modelo 4 en 1 solamente). Marcación manual Se utiliza para marcar un número de fax de forma manual (modelo 4 en 1 solamente). Marcación rápida Se utiliza para marcar números de fax y enviar documentos por fax introduciendo un número de marcación rápida que se ha configurado y guardado previamente en el directorio telefónico de la máquina (modelo 4 en 1 solamente). Pausa/Remarcar Se utiliza para volver a marcar el último número de teléfono al que se llamó o para agregar una pausa cuando se guarda un número en el directorio telefónico (modelo 4 en 1 solamente). Teclado numérico Comenzar Parar Se utiliza para introducir caracteres alfanuméricos. Se utiliza para activar un trabajo. Se utiliza para detener el funcionamiento en cualquier momento. Borrar/Borrar todo (AC) Pulse esta tecla una vez para borrar la entrada actual, por ejemplo un número o carácter incorrecto. Púlsela dos veces para borrar todos los valores programados; el visor le solicitará confirmación. 57 es_32N00466_QUG.book Page 58 Thursday, March 2, 2006 9:36 AM Configuración y uso de las funciones Definición del tamaño de papel Después de colocar el papel en las bandejas de papel deberá especificar el tamaño de papel prefijado. Siga estas instrucciones para definir el ajuste prefijado de tamaño de papel para cada bandeja. 1 ¾ Pulse la tecla [Estado de la máquina] del panel de control. Introducir 2 ¾ Estado de la máquina Seleccione [Configurac. máquina] mediante las teclas de desplazamiento y pulse [Introducir]. El visor muestra el texto [Tmño. bandeja 1] en la línea inferior. ¾ Pulse [Introducir]. 3 ¾ Utilice las teclas de desplazamiento para seleccionar el tamaño de papel necesario y pulse [Introducir] para guardar la selección. ¾ Repita el procedimiento para [Tmño. bandeja 2], si está disponible, y [Tmño band especial]. 4 ¾ Pulse [Menú/Salida] para salir de cada uno de los niveles de menú y volver al modo de reposo. 58 es_32N00466_QUG.book Page 59 Thursday, March 2, 2006 9:36 AM Definición del idioma del visor Utilice esta opción para cambiar el idioma que se emplea en el panel de control. 1 ¾ Pulse la tecla [Estado de la máquina] del panel de control. Introducir Estado de la máquina 2 ¾ Seleccione [Configurac. máquina] mediante las teclas de desplazamiento y pulse [Introducir]. 3 ¾ Seleccione [Idioma] con las teclas de desplazamiento y pulse [Introducir]. 4 5 ¾ Seleccione el idioma que desee mediante las teclas de desplazamiento y pulse [Introducir] para guardar la selección. ¾ Pulse [Menú/Salida] para salir de cada uno de los niveles de menú y volver al modo de reposo. En el visor aparecerá la opción de idioma actual. 59 es_32N00466_QUG.book Page 60 Thursday, March 2, 2006 9:36 AM Copia 1 Copia básica ¾ ¾ ¾ 2 Asegúrese de que se muestre Preparada para copia. En caso necesario, pulse la tecla [Copia] para cambiar al modo de copia. La tecla Copia permanece encendida cuando está seleccionada. Preparada para copia 100% 001 Ajuste actual de Reducir/Ampliar Número de copias Tecla Copia ¾ Coloque los originales en el alimentador de documentos o en el cristal de exposición. ¾ Seleccione las funciones de copia necesarias, introduzca la cantidad y pulse Comenzar. Ejemplo de trabajo de copia: Uso de Autocentrar ¾ Pulse [Menú/Salida]. ¾ Con la opción Funciones de copia seleccionada, pulse [Introducir]. ¾ Utilice las teclas de desplazamiento para seleccionar [Desplazam. margen] y pulse [Introducir]. ¾ Utilice las teclas de desplazamiento para seleccionar [Autocentrar] y pulse [Introducir]. ¾ Pulse [Menú/Salida] dos veces para salir de la pantalla Preparada para copia. ¾ Introduzca el número de copias que desee y pulse Comenzar. 60 es_32N00466_QUG.book Page 61 Thursday, March 2, 2006 9:36 AM Fax (modelo 4 en 1 solamente) 1 3 2 Configuración del fax ¾ Conecte un extremo del cable de la línea telefónica suministrado a la clavija LINE de la parte posterior del WorkCentre 4118 y el otro extremo directamente al conector de pared. Nota: NO enchufe el cable del teléfono del WorkCentre 4118 a ningún otro dispositivo, como un contestador, antes de verificar el funcionamiento del fax. ¾ ¾ ¾ 2 Pulse la tecla [Fax]. Pruebe la conexión pulsando la tecla [Marcación manual] y escuche si hay un tono de marcación. Si se oye el tono de marcación, vaya al paso 2. Si no hay tono de marcación, significa que existe un problema en el cable de la línea telefónica, la conexión de pared o una función interna del WorkCentre 4118. Configuración de la identificación de la máquina (si procede) ¾ ¾ ¾ ¾ ¾ ¾ ¾ Pulse la tecla [Estado de la máquina] del panel de control. Utilice las teclas de desplazamiento para seleccionar [Configurac. máquina] y pulse [Introducir]. Utilice las teclas de desplazamiento para seleccionar [Nombre dispositivo] y pulse [Introducir]. Introduzca el número de fax mediante el teclado numérico. Si introduce un dígito incorrecto, pulse la tecla de desplazamiento para borrar el último dígito. Pulse [Introducir] cuando el número que aparece en el visor sea correcto. En el visor se solicitará que introduzca la identificación. Introduzca su nombre o el nombre de la empresa mediante el teclado numérico. Al pulsar la tecla que corresponda del teclado se va pasando por cada letra y por el número correspondientes a la tecla de forma continua. Deténgase cuando aparezca en el visor la letra o el número que desee y pulse la tecla de desplazamiento derecha para desplazarse a la siguiente posición. Siga introduciendo letras y números hasta que aparezca la identificación en el visor. Pulse [Introducir] para guardar la entrada y, a continuación, pulse [Parar/Borrar] para volver al modo de reposo. 61 es_32N00466_QUG.book Page 62 Thursday, March 2, 2006 9:36 AM 3 Activación de una página de confirmación ¾ Pulse la tecla [Estado de la máquina] del panel de control. ¾ Utilice las teclas de desplazamiento para seleccionar [Configuración fax] y pulse [Introducir]. ¾ Utilice las teclas de desplazamiento para seleccionar [Mensaje confirmac.] y pulse [Introducir]. ¾ Utilice las teclas de desplazamiento para seleccionar [Sí] y pulse [Introducir]. Se imprimirá una página de confirmación después de cada transmisión de fax. 4 Envío de un fax ¾ Coloque el documento en el alimentador de documentos o colóquelo, cara abajo, en el cristal de exposición. Tipo de original Más claro/ Más oscuro ¾ Pulse la tecla [Fax] para activar el modo de fax. ¾ Introduzca el número de fax de destino mediante el teclado numérico de la máquina. ¾ Tecla Fax A 2 caras Original de color Resolución Pulse Comenzar para enviar el fax. o bien ¾ Coloque el documento en el alimentador de documentos o colóquelo, cara abajo, en el cristal de exposición. ¾ Pulse la tecla [Fax] para activar el modo de fax. ¾ Pulse la tecla [Marcación manual] y espere a oír el tono de marcación. ¾ Utilice el teclado del teléfono para introducir el número de fax de destino. ¾ Pulse Comenzar cuando escuche la señal de tono agudo del fax. 62 es_32N00466_QUG.book Page 63 Thursday, March 2, 2006 9:36 AM 5 Ejemplo de trabajo de fax: Uso de Fax diferido ¾ Coloque los documentos cara arriba en el alimentador de documentos o coloque el documento cara abajo en el cristal de exposición. ¾ Pulse la tecla [Fax] para activar el modo de fax. ¾ Pulse la tecla [Menú/Salida]. ¾ Utilice las teclas de desplazamiento para seleccionar [Funciones de fax] y pulse [Introducir]. ¾ Utilice las teclas de desplazamiento para seleccionar [Fax diferido] y pulse [Introducir]. ¾ Introduzca el número de fax de destino mediante el teclado numérico y pulse [Introducir]. ¾ Introduzca el nombre o el nombre de la empresa del fax de destino mediante el teclado numérico. Al pulsar la tecla que corresponda del teclado se va pasando por cada letra y por el número correspondientes a la tecla de forma continua. Deténgase cuando aparezca en el visor la letra o el número que desee y pulse la tecla de desplazamiento derecha para desplazarse a la siguiente posición. Siga introduciendo letras y números hasta que aparezca el nombre completo en el visor. ¾ Pulse [Introducir]. ¾ Introduzca la hora de transmisión y pulse [Introducir]. El fax se escaneará y guardará, y será transmitido a la hora programada. Eliminación de un trabajo de fax diferido Si ya no se necesita un trabajo, se puede borrar de la cola. ¾ Seleccione [Estado del trabajo] en el panel de control. ¾ Seleccione el trabajo de la cola con las teclas de desplazamiento y pulse [Introducir]. ¾ Aparecerá una solicitud de Cancelar trabajo; pulse [Introducir] para cancelar el trabajo. 63 es_32N00466_QUG.book Page 64 Thursday, March 2, 2006 9:36 AM Escaneado (modelo 4 en 1 solamente) 1 Configuración de escaneado ¾ ¾ ¾ 2 Escaneado de un documento ¾ ¾ ¾ ¾ ¾ ¾ 3 Si no ha instalado aún los controladores de escaneado del PC del CD de los controladores de impresión, introduzca el CD de los controladores de impresión en la unidad de CD-ROM y siga las instrucciones que aparecerán en pantalla. Asegúrese de seleccionar escaneado del PC marcando la casilla. Inserte el CD de ScanSoft OmniPage SE en la unidad de CD-ROM y siga las instrucciones que aparecerán en pantalla. Coloque los documentos cara arriba en el alimentador de documentos o coloque el documento cara abajo en el cristal de exposición. Vaya al menú Inicio y seleccione Programas, a continuación ScanSoft OmniPage SE y luego OmniPage SE. Seleccione el botón Auto OCR. Acepte los valores prefijados y haga clic en el botón azul Comenzar para comenzar a escanear. Siga las indicaciones que vayan apareciendo en pantalla y realice una prueba de escaneado. Además se puede optimizar el escáner del WorkCentre 4118 para que funcione con OmniPage SE en este momento. Si el escaneado se lleva a cabo, la instalación es correcta. Si el escaneado no se lleva a cabo, vaya a Solución de problemas. Solución de problemas ¾ ¾ ¾ Vaya al menú Inicio y seleccione Programas, y a continuación ScanSoft OmniPage SE. Seleccione el Asistente para escáner. Haga clic en Seleccionar fuente de escaneado, a continuación haga clic en Siguiente y luego seleccione Xerox WorkCentre 4118. Nota: Si no ve esta opción, haga clic en el botón de los otros controladores y seleccione la opción TWAIN, y luego haga clic en Aceptar. Seleccione la impresora Xerox WorkCentre y haga clic en Siguiente. Cuando el programa de instalación solicite probar la conexión, seleccione No y haga clic en Siguiente. Haga clic en Finalizar y realice otra prueba de escaneado. ¾ ¾ Siga las indicaciones para realizar una serie de pruebas de escaneado. Si las pruebas se realizan correctamente, seleccione Finalizar. 64 es_32N00466_QUG.book Page 65 Thursday, March 2, 2006 9:36 AM Escaneado directo desde otras aplicaciones ¾ Coloque los originales en el alimentador de documentos o en el cristal de exposición. ¾ Inicie el programa de escaneado para adquirir la imagen escaneada. ¾ Seleccione [Nuevo escaneado] en la aplicación para acceder a las opciones del controlador TWAIN. ¾ Seleccione la opción [Vista previa] en la ventana del controlador TWAIN. ¾ En caso necesario, arrastre la herramienta de selección hasta el área que desea escanear. ¾ Seleccione la opción [Escaneado] en la ventana del controlador TWAIN. Vista previa La imagen especificada aparecerá en el visor. ¾ Seleccione [Archivo] y [Guardar]. La imagen se guarda y ya puede utilizarse en otro documento, si así lo requiere. ¾ Retire el documento del cristal de exposición o del alimentador de documentos. ) Escaneado Para obtener instrucciones sobre el uso del controlador WIA (XP solamente), consulte el capítulo referente al escaneado en la Guía del usuario del Xerox WorkCentre 4118. 65 es_32N00466_QUG.book Page 66 Thursday, March 2, 2006 9:36 AM ControlCentre ControlCentre es un programa de software disponible para WorkCentre 4118 mediante el cual puede configurar las opciones y funciones del fax y de la impresora y consultarlas de forma remota utilizando un PC. Una vez configuradas las opciones, basta con hacer clic en el botón [Aplicar] de ControlCentre para descargar los nuevos ajustes en la máquina. La utilidad ControlCentre se puede instalar al mismo tiempo que los demás controladores con el CD de software suministrado con la máquina. Siga estas instrucciones para ejecutar y usar ControlCentre: 1 2 3 ¾ Inicie el software Windows. ¾ En Programas, seleccione [Xerox WorkCentre 4118] y, a continuación, [ControlCentre]. ¾ Haga clic en la ficha [Libreta de direcciones] para crear y modificar las entradas del directorio telefónico y utilizarlas en el fax (modelo 4 en 1 solamente). ¾ Haga clic en la ficha [Actualización del firmware] para actualizar el firmware de la máquina. Si desea más información, consulte la Guía del usuario. 66 es_32N00466_QUG.book Page 67 Thursday, March 2, 2006 9:36 AM 4 ¾ Haga clic en la ficha [Impresora] para definir las opciones de impresión prefijadas. 5 ¾ Haga clic en el botón [PCL] para definir las opciones de impresión PCL. ¾ Para cerrar ControlCentre, haga clic en la tecla [Salir] que aparece en la parte inferior de cada ficha. 6 Para obtener más información, haga clic en la tecla [Ayuda] que aparece en la parte inferior de cada ficha. 67 es_32N00466_QUG.book Page 68 Thursday, March 2, 2006 9:36 AM Lista de ayuda La Lista de ayuda contiene información sobre las funciones y ajustes disponibles en la máquina. Es conveniente que imprima la lista para utilizarla como herramienta de consulta al realizar las tareas de configuración de la máquina. Siga las instrucciones siguientes para imprimir la Lista de ayuda. 1 ¾ Pulse la tecla [Menú/Salida]. Menú/Salida 2 ¾ 3 ¾ Introducir Utilice las teclas de desplazamiento para seleccionar la [Lista de ayuda] y pulse [Introducir]. Aparece el mensaje Imprimiendo Lista de ayuda… La Lista de ayuda se imprime. Pulse [Menú/Salida] para salir de cada uno de los niveles de menú y volver al modo de reposo. 68 es_32N00466_QUG.book Page 69 Thursday, March 2, 2006 9:36 AM Configuración de la máquina 1 ¾ Pulse la tecla [Estado de la máquina] del panel de control. Introducir Estado de la máquina 2 ¾ Utilice las teclas de desplazamiento para seleccionar [Configurac. máquina] y pulse [Introducir]. 3 4 ¾ Con las teclas de desplazamiento seleccione la opción de configuración deseada y pulse [Introducir]. ¾ Con ayuda de la tabla Opciones de configuración de la máquina de la página siguiente, personalice las opciones según sus necesidades. ¾ Pulse [Introducir] para guardar las opciones seleccionadas. 5 ¾ Pulse [Menú/Salida] para salir de cada uno de los niveles de menú y volver al modo de reposo. 69 es_32N00466_QUG.book Page 70 Thursday, March 2, 2006 9:36 AM Opciones de configuración de la máquina OPCIÓN Sonido de alarma AJUSTES Sí No Sonido de teclas Sí DESCRIPCIÓN Seleccione Sí para que suene una alarma en caso de que se produzca un error o cuando termine una comunicación de fax. Seleccione Sí para que suenen las teclas al pulsarlas. No Control de altavoz Baj Los ajustes posibles del altavoz son Baj, Med, Alto o No. Med Alto No Idioma Unidades Lista de idiomas En el visor se emplea el idioma que haya seleccionado. Pulgadas Milímetros Seleccionar país Modo USB Lista de países Con la opción de país se definen los ajustes de comunicación por fax adecuados para cada país. Rápido Lento Nombre dispositivo Fax Nombre Fecha y hora Modo de reloj 12 horas Sí No Descartar tamaño Utilice esta función para ajustar la velocidad de la línea USB. Rápido es el modo prefijado. Algunos usuarios de PC pueden experimentar limitaciones de funcionamiento de USB en el modo prefijado. Si es así, seleccione el modo Lento. Se utiliza para introducir el nombre y el número de fax de la máquina. Introduzca la fecha y hora actuales mediante el teclado numérico. Utilice el modo de reloj para definir si la máquina debe utilizar el formato de 12 horas o 24 horas. 24 horas Ahorro de tóner Se utiliza para especificar si las unidades de medida se muestran y se introducen en pulgadas o en milímetros. [00-30] La máquina puede configurarse para mostrar la hora en formato de 12 o 24 horas. Si está seleccionado Sí, la máquina genera una copia de calidad menor para reducir el consumo de tóner. Resulta útil si solo se utiliza la máquina para documentos internos. Si Reducción automát. de la opción Configuración fax se define con el valor No y el documento que se recibe tiene una longitud igual o superior a la del papel seleccionado, la máquina eliminará de la parte inferior de la página el fragmento de imagen que sea más largo que la longitud seleccionada. Si la página recibida supera el margen de eliminación seleccionado, se imprimirá en dos hojas de papel a tamaño real. Los márgenes pueden ajustarse entre 0 y 30 mm (1.2 pulg.) 70 es_32N00466_QUG.book Page 71 Thursday, March 2, 2006 9:36 AM Solución de problemas en la instalación PROBLEMA Ruido de chirrido al encender el equipo. CAUSA PROBABLE Bloqueo de escaneado SOLUCIÓN SUGERIDA ¾ Apague el equipo. ¾ Localice el interruptor de bloqueo de escaneado situado en la parte inferior del escáner. ¾ Asegúrese de que el interruptor de bloqueo de escaneado se ha colocado en la posición ). de desbloqueo ( Queda material de embalaje en ¾ Apague el equipo. la(s) bandeja(s). ¾ Retire todos los restos de material de embalaje de las bandejas. Las copias presentan manchas, líneas, marcas o puntos. Cristal de exposición o alimentador de documentos ¾ Limpie el cristal de exposición y la cara inferior del alimentador de documentos. ) Documento Consulte la Guía del usuario para ver las instrucciones de limpieza. ¾ Verifique que el documento no presenta defectos. La impresión es irregular y descolorida en algunos puntos. Distribución irregular del tóner ¾ Extraiga el cartucho de tóner. ¾ Agítelo con suavidad para redistribuir el tóner. ¾ Vuelva a colocar el cartucho de tóner. Calidad del papel ¾ Asegúrese de que el papel utilizado en la máquina cumple las especificaciones indicadas en la Guía del usuario. Si desea más información sobre la resolución de problemas, consulte la Guía del usuario. 71 es_32N00466_QUG.book Page 72 Thursday, March 2, 2006 9:36 AM Asistencia Para ejecutar el CD de la Guía del usuario (si no se ejecuta automáticamente), haga doble clic en el archivo run.exe del CD. Para ejecutar el CD de ScanSoft (si no se ejecuta automáticamente), haga doble clic en el archivo install.exe. http://www.xerox.com Si precisa más asistencia, llame a nuestros especialistas del Centro de Asistencia al Cliente de Xerox o póngase en contacto con el distribuidor local. Cuando llame, proporcione el número de serie de la máquina. Utilice el espacio que se incluye a continuación para anotar el número de serie de la máquina: _________________________________________________________ Para acceder al número de serie, abra la cubierta lateral utilizando la palanca de apertura y después abra la puerta delantera. El número de serie se encuentra en el panel situado encima del cartucho de tóner. El número de teléfono del Centro de Asistencia al Cliente de Xerox o del distribuidor local se proporciona cuando se realiza la instalación de la máquina. Por comodidad y para futuras consultas, anote el número de teléfono en el espacio que se incluye a continuación: _________________________________________________________ Centro de Asistencia al Cliente de Xerox en EE.UU.: 1-800-821-2797 Centro de Asistencia al Cliente de Xerox en Canadá: 1-800-93-XEROX (1-800-939-3769) 72 fr_32N00466_QUG.book Page 76 Thursday, March 2, 2006 9:32 AM 76 fr_32N00466_QUG.book Page 86 Thursday, March 2, 2006 9:32 AM Configuration système requise Windows 98/Me/NT 4.0/2000/XP ÉLÉMENT Unité centrale SPÉCIFICATIONS RECOMMANDÉ Windows 98/Me/NT 4.0/2000/XP Pentium II 400 MHz ou supérieur Pentium III 933 MHz Windows XP Pentium II 933 MHz ou supérieur Pentium IV 1 GHz 64 Mo ou plus 128 Mo Windows XP 128 Mo ou plus 256 Mo Espace disque libre Windows 98/Me/NT 4.0/2000/XP 300 Mo ou plus 1 Go Windows XP 1 Go ou plus 5 Go Internet Explorer 5.0 ou version ultérieure Mémoire vive Windows 98/Me/NT 4.0/2000/XP 5.5 Macintosh Macintosh 10.3 ou version ultérieure - avec kit réseau en option. Linux Systèmes Linux - avec kit réseau en option. Installation de pilotes sous Windows Installation de pilotes Xerox sous Microsoft Windows XP ou Windows 2000 avec port USB ) 1 ¾ Refermer toutes les applications avant de procéder à l'installation. vérifier que l'ordinateur n'est pas encore connecté au WorkCentre 4118. Insérer le CD des pilotes Xerox dans le lecteur de CD-ROM. 86 fr_32N00466_QUG.book Page 91 Thursday, March 2, 2006 9:32 AM Présentation du panneau de commande Touches de navigation Touche Copie Menu / Sortie Touches d'état Effacer/Effacer tout (AC) Écran d'affichage 1 2 3 5 4 6 Touches de fonction (1 à 6) Représentation Support graphique Entrer Pavé numérique Marche Arrêt Panneau de commande 2 en 1 Touches de navigation Touches Copie/Fax Menu / Sortie Effacer/Effacer tout (AC) Écran d'affichage Touches d'état 1 2 3 4 5 6 Touches de fonction (1 à 7) 7 Entrer Représentation graphique Support Fonctions fax Pavé numérique Panneau de commande 4 en 1 91 Marche Arrêt ptbr_32N00466_QUG.book Page 109 Thursday, March 2, 2006 9:37 AM Xerox WorkCentre 4118 Guia de Uso Rápido 32N00466 Bandeja de entrada de originais Alimentador de originais Guias do original Painel de controle Bandeja de saída Guias do papel de originais Bandeja manual Módulo do scanner Bandeja do papel 1 Tampa lateral Alavanca de liberação Tampa dianteira Bandeja do papel 2 (opcional) 109 ptbr_32N00466_QUG.book Page 124 Thursday, March 2, 2006 9:37 AM Instalação dos drivers Xerox no Microsoft Windows XP, 2000, NT ou Windows 98/ME usando a porta paralela 1 2 3 4 5 ¾ Plugue o cabo Paralelo no WorkCentre 4118 e conecte-o ao PC. ¾ Inicialize o PC e ligue o WorkCentre 4118. ¾ Insira o CD de drivers Xerox na unidade de CD. No Microsoft Windows, clique em [Iniciar] e em [Executar]. Digite [E:Xinstall.exe], substituindo "E" pela letra da sua unidade de CD e clique em [OK]. ¾ Quando a janela de seleção de idioma aparecer, selecione o idioma apropriado. ¾ Escolha o modelo apropriado. ¾ Selecione os componentes que deseja instalar e clique em [Avançar]. 124 ptbr_32N00466_QUG.book Page 126 Thursday, March 2, 2006 9:37 AM Visão geral do painel controle Tecla Copiar Teclas de navegação Teclas de status Limpar/Limpar tudo (AC) Visor Menu/Sair 1 2 3 5 4 6 Mapa de status Teclas de função (1 - 6) Entrar Teclado numérico Abastecimento de papel Iniciar Parar Painel de controle 2 em 1 Teclas Copiar/Fax Teclas de navegação Menu/Sair Teclas de status Limpar/Limpar tudo (AC) Visor 1 2 3 4 5 6 Teclas de função (1 - 7) 7 Entrar Mapa de status Abastecimento de papel Funções do fax Teclado numérico Painel de controle 4 em 1 126 Iniciar Parar ptbr_32N00466_QUG.book Page 131 Thursday, March 2, 2006 9:37 AM Cópia 1 2 Cópia básica ¾ Assegure-se de que Pronto para copiar seja exibido. ¾ Se necessário, pressione o botão [Copiar] para passar ao modo de Cópia. ¾ A tecla Copiar permanece iluminada quando selecionada. ¾ Coloque os originais usando o Alimentador de Originais ou o Vidro de Originais. ¾ Selecione as funções de Cópia necessárias, digite a quantidade e pressione Iniciar. Pronto para copiar 100% 001 Configuração de Reduzir/Ampliar atual Número de cópias Tecla Copiar Exemplo de trabalho de cópia: usando Centralizar automático. ¾ Pressione [Menu/Sair]. ¾ Com Funções de cópia selecionado, pressione [Entrar]. ¾ Usando as Teclas de navegação, selecione [Deslocamento de margem] e pressione [Entrar]. ¾ Usando as Teclas de navegação, selecione [Centralizar auto] e pressione [Entrar]. ¾ Pressione [Menu/Sair] duas vezes para sair da tela Pronto para copiar. ¾ Digite o número de cópias necessárias e pressione Iniciar. 131 ptbr_32N00466_QUG.book Page 133 Thursday, March 2, 2006 9:37 AM 3 Ativação de uma página de confirmação ¾ Pressione [Status da máquina] no Painel de controle. ¾ Usando as Teclas de navegação, selecione [Configuração do fax] e pressione [Entrar]. ¾ Usando as Teclas de navegação, selecione [Confirm. MSG] e pressione [Entrar]. ¾ Usando as Teclas de navegação, selecione [LIGADO] e pressione [Entrar]. Uma página de confirmação será impressa após cada transmissão de fax. 4 Envio de fax ¾ Coloque o original no Alimentador de Originais ou coloque-o virado para baixo no Vidro de Originais. ¾ Pressione a tecla [Fax] para ativar o Modo de fax. ¾ Digite o número do fax de destino usando o Teclado numérico da máquina. ¾ Pressione Iniciar para enviar o fax. Tecla Fax Tipo de original Clarear/ Escurecer 2 faces Original em cores Resolução ou ¾ Coloque o original no Alimentador de Originais ou coloque-o virado para baixo no Vidro de Originais. ¾ Pressione a tecla [Fax] para ativar o Modo de fax. ¾ Pressione a tecla [Discagem manual] e ouça o tom de discagem. ¾ Use o teclado do telefone para digitar o número do fax de destino. ¾ Pressione Iniciar quando escutar o sinal de fax. 133 ptbr_32N00466_QUG.book Page 144 Thursday, March 2, 2006 9:37 AM OBSERVAÇÃO IMPORTANTE A legislação brasileira proíbe a reprodução de livros e obras protegidas sem a permissão do autor. Os infratores estão sujeitos às punições nos termos do Art. 184 do Código Penal, que prevê pena de reclusão, além de multa e apreensão das reproduções fraudulentas. 144-
 1
1
-
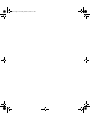 2
2
-
 3
3
-
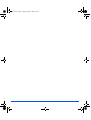 4
4
-
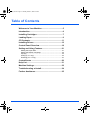 5
5
-
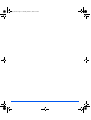 6
6
-
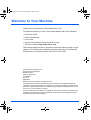 7
7
-
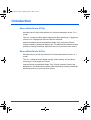 8
8
-
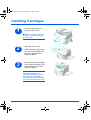 9
9
-
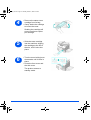 10
10
-
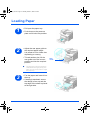 11
11
-
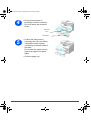 12
12
-
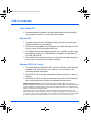 13
13
-
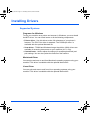 14
14
-
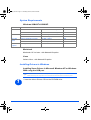 15
15
-
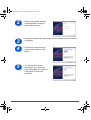 16
16
-
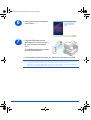 17
17
-
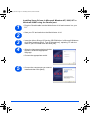 18
18
-
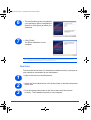 19
19
-
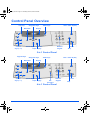 20
20
-
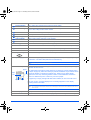 21
21
-
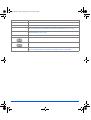 22
22
-
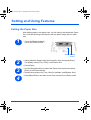 23
23
-
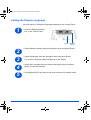 24
24
-
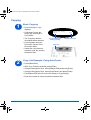 25
25
-
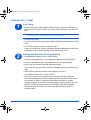 26
26
-
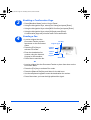 27
27
-
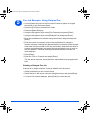 28
28
-
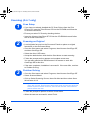 29
29
-
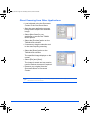 30
30
-
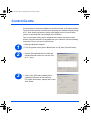 31
31
-
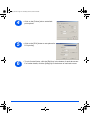 32
32
-
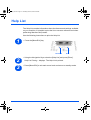 33
33
-
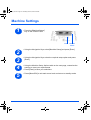 34
34
-
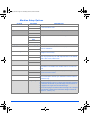 35
35
-
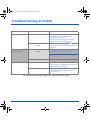 36
36
-
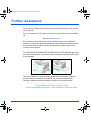 37
37
-
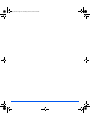 38
38
-
 39
39
-
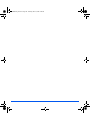 40
40
-
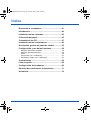 41
41
-
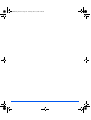 42
42
-
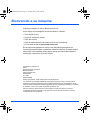 43
43
-
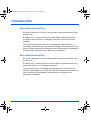 44
44
-
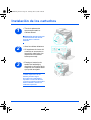 45
45
-
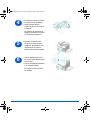 46
46
-
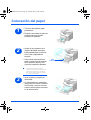 47
47
-
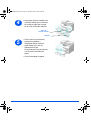 48
48
-
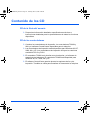 49
49
-
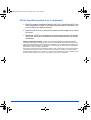 50
50
-
 51
51
-
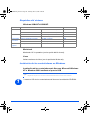 52
52
-
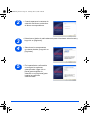 53
53
-
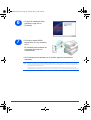 54
54
-
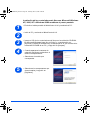 55
55
-
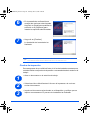 56
56
-
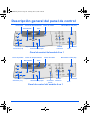 57
57
-
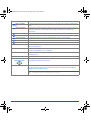 58
58
-
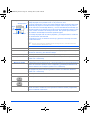 59
59
-
 60
60
-
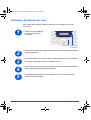 61
61
-
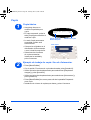 62
62
-
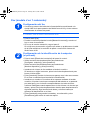 63
63
-
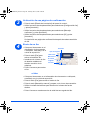 64
64
-
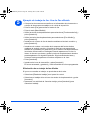 65
65
-
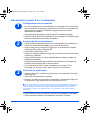 66
66
-
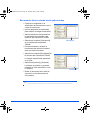 67
67
-
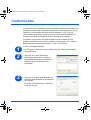 68
68
-
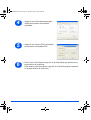 69
69
-
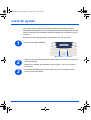 70
70
-
 71
71
-
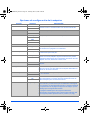 72
72
-
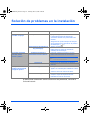 73
73
-
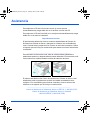 74
74
-
 75
75
-
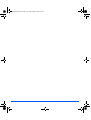 76
76
-
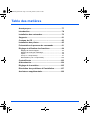 77
77
-
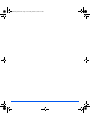 78
78
-
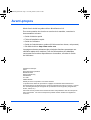 79
79
-
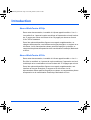 80
80
-
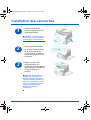 81
81
-
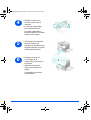 82
82
-
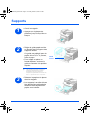 83
83
-
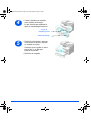 84
84
-
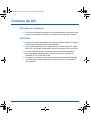 85
85
-
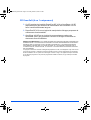 86
86
-
 87
87
-
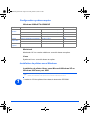 88
88
-
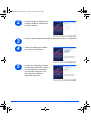 89
89
-
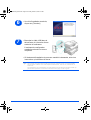 90
90
-
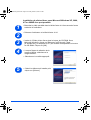 91
91
-
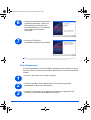 92
92
-
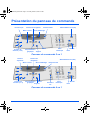 93
93
-
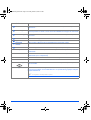 94
94
-
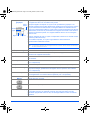 95
95
-
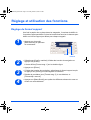 96
96
-
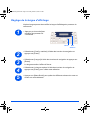 97
97
-
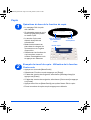 98
98
-
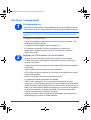 99
99
-
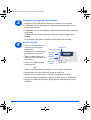 100
100
-
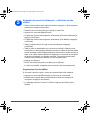 101
101
-
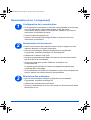 102
102
-
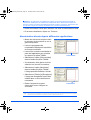 103
103
-
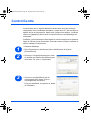 104
104
-
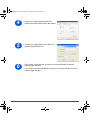 105
105
-
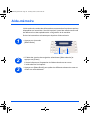 106
106
-
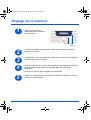 107
107
-
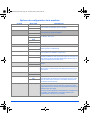 108
108
-
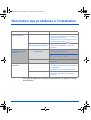 109
109
-
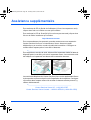 110
110
-
 111
111
-
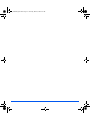 112
112
-
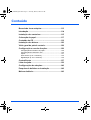 113
113
-
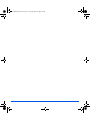 114
114
-
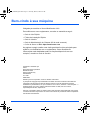 115
115
-
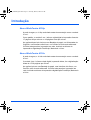 116
116
-
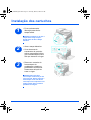 117
117
-
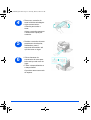 118
118
-
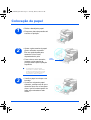 119
119
-
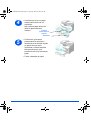 120
120
-
 121
121
-
 122
122
-
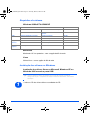 123
123
-
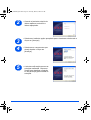 124
124
-
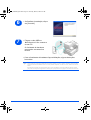 125
125
-
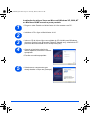 126
126
-
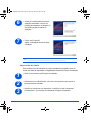 127
127
-
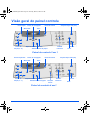 128
128
-
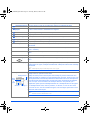 129
129
-
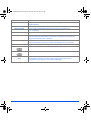 130
130
-
 131
131
-
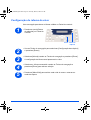 132
132
-
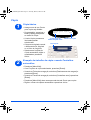 133
133
-
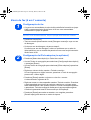 134
134
-
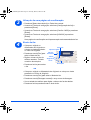 135
135
-
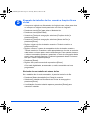 136
136
-
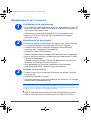 137
137
-
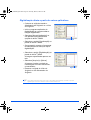 138
138
-
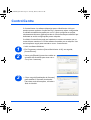 139
139
-
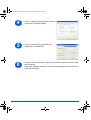 140
140
-
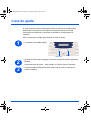 141
141
-
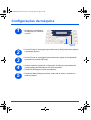 142
142
-
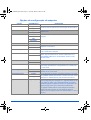 143
143
-
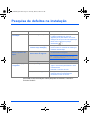 144
144
-
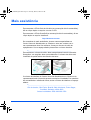 145
145
-
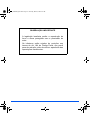 146
146
Xerox WORKCENTRE 4118 El manual del propietario
- Categoría
- Multifuncionales
- Tipo
- El manual del propietario
- Este manual también es adecuado para
en otros idiomas
- français: Xerox WORKCENTRE 4118 Le manuel du propriétaire
- English: Xerox WORKCENTRE 4118 Owner's manual
- português: Xerox WORKCENTRE 4118 Manual do proprietário
Artículos relacionados
-
Xerox WORKCENTRE 4118 Guía del usuario
-
Xerox PE16/i Guía del usuario
-
Xerox 6515 Guía de instalación
-
Xerox C2424 El manual del propietario
-
Xerox M15 Guía del usuario
-
Xerox 4118 Administration Guide
-
Xerox WORKCENTRE C2424 El manual del propietario
-
Xerox 7232/7242 Guía del usuario
-
Xerox 7300 Series Manual de usuario
-
Xerox 7232/7242 El manual del propietario
Otros documentos
-
Nuance OmniPage Pro 15.0 El manual del propietario
-
Nuance OmniPage Pro 16.0 El manual del propietario
-
Sharp AL-1035WH El manual del propietario
-
KYOCERA ECOSYS FS-2100DN Guía de instalación
-
OKI MB470MFP El manual del propietario
-
Lexmark 18S0100 - X 215 MFP B/W Laser Setup
-
Triton Tools TWX7 Guía del usuario