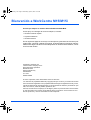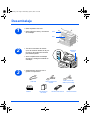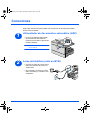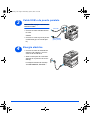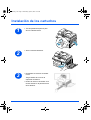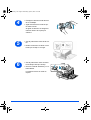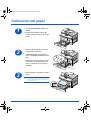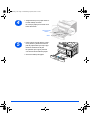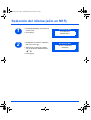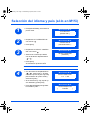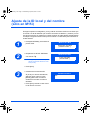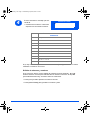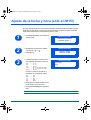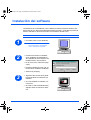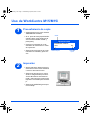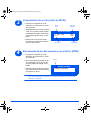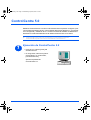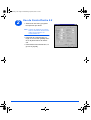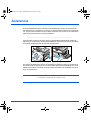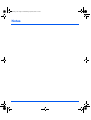El Xerox M15 es un sistema multifunción láser monocromo que ofrece impresión, copia, escaneo y fax. Puede imprimir hasta 18 páginas por minuto y tiene una capacidad de papel de 550 hojas. El M15 también cuenta con un alimentador automático de documentos de 50 hojas y un escáner a color de cama plana. Además, puede enviar y recibir faxes a través de su línea telefónica integrada.
El Xerox M15 es un sistema multifunción láser monocromo que ofrece impresión, copia, escaneo y fax. Puede imprimir hasta 18 páginas por minuto y tiene una capacidad de papel de 550 hojas. El M15 también cuenta con un alimentador automático de documentos de 50 hojas y un escáner a color de cama plana. Además, puede enviar y recibir faxes a través de su línea telefónica integrada.






















-
 1
1
-
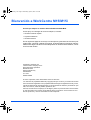 2
2
-
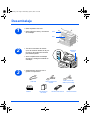 3
3
-
 4
4
-
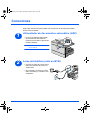 5
5
-
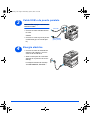 6
6
-
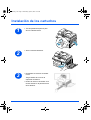 7
7
-
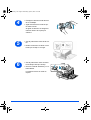 8
8
-
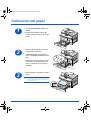 9
9
-
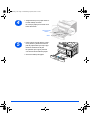 10
10
-
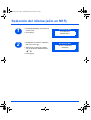 11
11
-
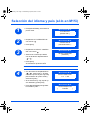 12
12
-
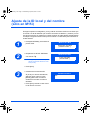 13
13
-
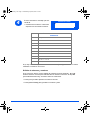 14
14
-
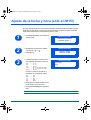 15
15
-
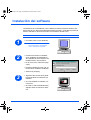 16
16
-
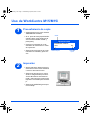 17
17
-
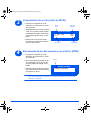 18
18
-
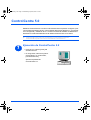 19
19
-
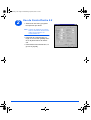 20
20
-
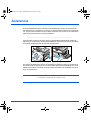 21
21
-
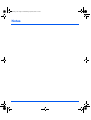 22
22
Xerox M15 Guía del usuario
- Tipo
- Guía del usuario
- Este manual también es adecuado para
El Xerox M15 es un sistema multifunción láser monocromo que ofrece impresión, copia, escaneo y fax. Puede imprimir hasta 18 páginas por minuto y tiene una capacidad de papel de 550 hojas. El M15 también cuenta con un alimentador automático de documentos de 50 hojas y un escáner a color de cama plana. Además, puede enviar y recibir faxes a través de su línea telefónica integrada.
Artículos relacionados
-
Xerox M15 Manual de usuario
-
Xerox WORKCENTRE 4118 El manual del propietario
-
Xerox WORKCENTRE 4118 Guía del usuario
-
Xerox M20/M20i Guía del usuario
-
Xerox PE114E Guía del usuario
-
Xerox 2218 Administration Guide
-
Xerox PE16/i Guía del usuario
-
Xerox 4118 Administration Guide
-
Xerox PE220 Guía del usuario
-
Xerox 3025 Guía del usuario