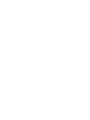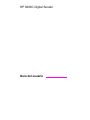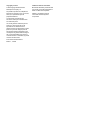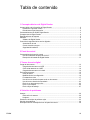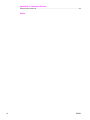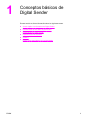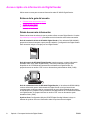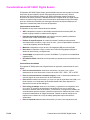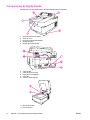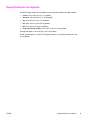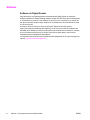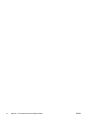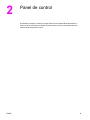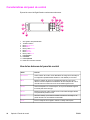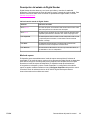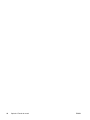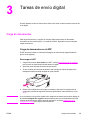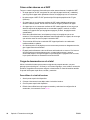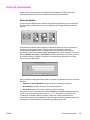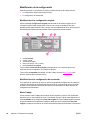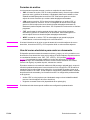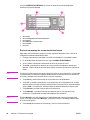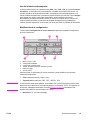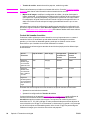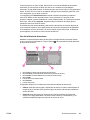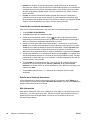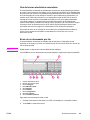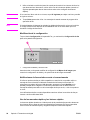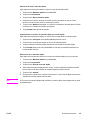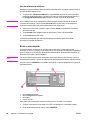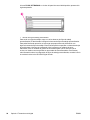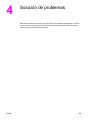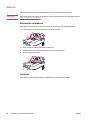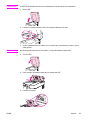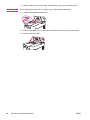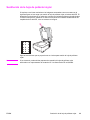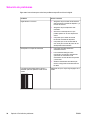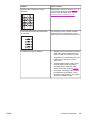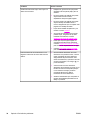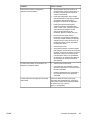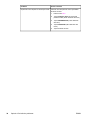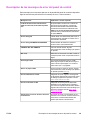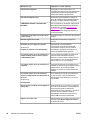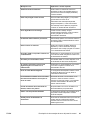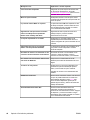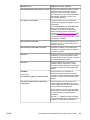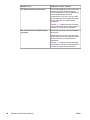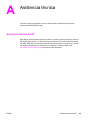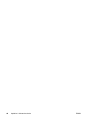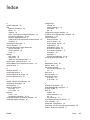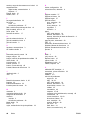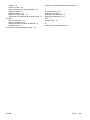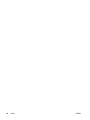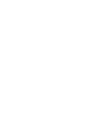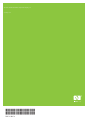HP 9200c Digital Sender
Guía del usuario


HP 9200C Digital Sender
Guía del usuario

Copyright y licencia
© 2004 Copyright Hewlett-Packard
Development Company, LP
Se prohíbe la reproducción, adaptación o
traducción sin permiso previo y por escrito,
salvo que lo permitan las leyes de
propiedad intelectual.
La información contenida en este
documento está sujeta a modificaciones
sin notificación previa.
Las únicas garantías existentes para los
productos y servicios de HP son las
expuestas en las declaraciones de
garantía expresa que acompañan a dichos
productos y servicios. Ninguna parte de
este documento debe interpretarse como
constituyente de garantía adicional alguna.
HP no será responsable de los errores u
omisiones técnicos o editoriales que pueda
contener este documento.
Nº de referencia Q5916-90914
Edition 1, 11/2004
Créditos de marcas comerciales
Microsoft®, Windows® y Windows NT®
son marcas comerciales registradas en
EE.UU. de Microsoft Corporation.
Adobe® y Acrobat® son marcas
comerciales de Adobe Systems
Incorporated.

Tabla de contenido
1 Conceptos básicos de Digital Sender
Acceso rápido a la información de Digital Sender ....................................................................2
Enlaces de la guía del usuario ...........................................................................................2
Dónde buscar más información ..........................................................................................2
Características de HP 9200C Digital Sender ............................................................................3
Componentes de Digital Sender ...............................................................................................4
Especificaciones de soportes ...................................................................................................5
Software ....................................................................................................................................6
Software de Digital Sender .................................................................................................6
Control de la seguridad de los envíos digitales ........................................................................7
Autenticación de red ...........................................................................................................7
Correo electrónico seguro ..................................................................................................7
Seguridad del software .......................................................................................................7
2 Panel de control
Características del panel de control ........................................................................................10
Uso de los botones del panel de control ..........................................................................10
Descripción del estado de Digital Sender ........................................................................11
3 Tareas de envío digital
Carga de documentos .............................................................................................................13
Carga de documentos en el ADF .....................................................................................13
Cómo evitar atascos en el ADF ........................................................................................14
Carga de documentos en el cristal ...................................................................................14
Envío de documentos .............................................................................................................15
Inicio de sesión .................................................................................................................15
Modificación de la configuración ......................................................................................16
Formatos de archivo .........................................................................................................17
Uso del correo electrónico para enviar un documento ....................................................17
Uso del correo electrónico secundario .............................................................................23
Envío de un documento por fax .......................................................................................23
Envío a una carpeta .........................................................................................................26
Envío a flujos de trabajo ...................................................................................................27
4 Solución de problemas
Atascos ....................................................................................................................................30
Eliminación de atascos .....................................................................................................30
Limpieza ...........................................................................................................................30
Sustitución de la hoja de poliéster mylar ................................................................................33
Solución de problemas ............................................................................................................34
Descripción de los mensajes de error del panel de control ....................................................39
ESWW iii

1
Conceptos básicos de
Digital Sender
En esta sección se ofrece información sobre los siguientes temas:
Acceso rápido a la información de Digital Sender
Características de HP 9200C Digital Sender
Componentes de Digital Sender
Especificaciones de soportes
Software
Control de la seguridad de los envíos digitales
ESWW 1

Acceso rápido a la información de Digital Sender
Utilice estos recursos para encontrar información sobre HP 9200C Digital Sender.
Enlaces de la guía del usuario
● Características del panel de control
●
Tareas de envío digital
●
Solución de problemas
Dónde buscar más información
Existen varias obras de referencia que se pueden utilizar con este Digital Sender. Consulte
http://www.hp.com/support/9200C para obtener más información sobre la documentación.
Guía de instalación inicial de HP 9200C Digital Sender (nº de referencia Q5916-90901):
proporciona instrucciones paso a paso para la instalación y configuración de Digital Sender.
Este manual se incluye en la caja junto con Digital Sender.
Guía del usuario de HP 9200C Digital Sender (este documento): contiene información
detallada sobre cómo utilizar Digital Sender y solucionar problemas. Esta guía está
disponible en el CD-ROM de documentación suministrado con Digital Sender. Se
proporciona tanto en archivo .PDF como en formato de ayuda basada en Web (.CHM).
Guía de asistencia técnica de HP 9200C Digital Sender (nº de referencia Q5916-90934):
contiene información para el administrador de Digital Sender e incluye instrucciones
completas para configurar todas las características de envío digital, además de las tareas
de mantenimiento y limpieza. Esta guía también está disponible en el CD-ROM suministrado
con Digital Sender. Se proporciona tanto en archivo .PDF como en formato de ayuda
basada en Web (.CHM).
Ayuda en línea: Configuration Utility de HP MFP Digital Sending Software incluye un
sistema de ayuda en línea con información sobre las opciones de envío digital.
2 Capítulo 1 Conceptos básicos de Digital Sender ESWW

Características de HP 9200C Digital Sender
El dispositivo HP 9200C Digital Sender permite distribuir documentos de papel en formato
electrónico de forma rápida y cómoda. Escanea todo tipo de documentos y utiliza la
aplicación HP Digital Sending Software (HP DSS) incluida para después enviarlos a
direcciones de correo electrónico, destinatarios de fax o carpetas de la red. Digital Sender
también se puede configurar para enviar documentos a destinatarios de flujos de trabajo,
junto con archivos de metadatos que contengan información del flujo de trabajo que se
captura en la interfaz del panel de control del dispositivo.
Características de hardware
El dispositivo incluye estas características de hardware:
● ADF: el dispositivo incorpora un alimentador automático de documentos (ADF) de
tamaño Legal que admite un máximo de 50 páginas.
● Panel de control táctil interactivo: sus intuitivos menús en pantalla y asistentes
permiten llevar a cabo las tareas de envío digital.
● Escáner de superficie plana: el escáner de tamaño Carta/A4 permite escanear
documentos tanto en blanco y negro como en color, y tiene la capacidad de escanear a
1 mm (0,04 pulgadas) del borde del papel.
●
Memoria: el dispositivo incluye de serie 128 megabytes (MB) de memoria RAM.
● Disco duro: el dispositivo incluye un disco duro interno de 20 gigabytes (GB) para
almacenar documentos y configuraciones.
● Conectividad: se proporcionan un puerto 10/100Base-T y un puerto de entrada/salida
mejorado (EIO).
● HP Jetdirect Inside: interfaz de red incorporada que garantiza una conectividad de red
fiable.
Características de software
El programa HP DSS proporciona a Digital Sender las siguientes características de envío
digital:
● Envío a correo electrónico: escanea un documento y lo envía a uno o varios
destinatarios de correo electrónico en forma de archivo .PDF, .JPEG, .TIFF o .MTIFF.
● Envío a correo electrónico secundario (seguro): envía un documento mediante una
solución segura de correo electrónico de otros fabricantes.
● Envío a fax: escanea un documento y lo envía a un fax de red de área local (LAN), a un
fax de Internet o a un destinatario de fax de Windows® 2000. (Este dispositivo no
dispone de funciones de fax analógico.)
● Envío a flujo de trabajo: escanea un documento y lo guarda en una carpeta de red o
en un sitio FTP (protocolo de transferencia de archivos) junto con un archivo de
información adicional sobre el documento. A continuación, un programa de software de
otros fabricantes permite recuperar y descifrar la información, además de llevar a cabo
la operación adecuada en la imagen escaneada. También se puede configurar una
impresora como destino de un flujo de trabajo para poder imprimir documentos
escaneados.
● Envío a carpeta de red: escanea un documento y lo envía a una carpeta de la red.
ESWW Características de HP 9200C Digital Sender 3

Componentes de Digital Sender
Familiarícese con los componentes de Digital Sender antes de utilizarlo.
1 Botón de liberación de atascos
2 Panel de control
3 Interruptor de encendido/apagado
4 Bandeja de salida
5 Bandeja de entrada del ADF
6 Cable del ADF
7 Cable del panel de control
8 Puerto de red 10/100Base-T
9 Puerto EIO
10 Conector de alimentación
11 Bloqueo del escáner
12 Número de serie
4 Capítulo 1 Conceptos básicos de Digital Sender ESWW

Especificaciones de soportes
HP 9200C Digital Sender es compatible con los siguientes tamaños de papel estándar:
● Carta: 215,9 x 279 mm (8,5 x 11 pulgadas)
● Ejecutivo: 190 x 254 mm (7,5 x 10 pulgadas)
● A4: 210 x 297 mm (8,3 x 11,7 pulgadas)
● A5: 148 x 210 mm (5,83 x 8,27 pulgadas)
● B5: 176 x 250 mm (6,9 x 9,8 pulgadas)
● Legal (sólo desde el ADF): 215,9 x 355,6 mm (8,5 x 14 pulgadas)
Gramaje del papel: de 60 a 120 g/m² (de 16 a 32 libras)
El ADF permite apilar un máximo de 50 hojas de papel, con una altura máxima de 5 mm
(0,2 pulgadas).
ESWW Especificaciones de soportes 5

Software
Software de Digital Sender
Para aprovechar la completa gama de características de Digital Sender es necesario
instalar el software HP Digital Sending Software Versión 4.0 (HP DSS) que se suministra en
un CD-ROM con el producto. Este software se ejecuta como un servicio en un servidor de
red. No es necesario instalar ningún software ni controladores en los ordenadores de cada
uno de los usuarios.
Consulte la Guía de instalación inicial de HP 9200C Digital Sender para obtener
instrucciones sobre la instalación del software y lea el archivo de notas de instalación del
CD-ROM de HP DSS para conocer la información más reciente sobre el software. Consulte
la Guía de asistencia técnica de HP 9200C Digital Sender para obtener instrucciones
completas sobre la configuración del software.
Las actualizaciones más recientes del software están disponibles en la siguiente página de
Internet: http://www.hp.com/support/dss.
6 Capítulo 1 Conceptos básicos de Digital Sender ESWW

Control de la seguridad de los envíos digitales
Para el diseño de Digital Sender se han tenido en cuenta elementos de seguridad.
Incorpora diversas características que permiten proteger la seguridad del proceso de envío
digital.
Autenticación de red
La característica de seguridad más básica de Digital Sender es su capacidad para solicitar
un inicio de sesión en la red antes de que un usuario pueda utilizar las funciones de envío
digital. De este modo se evita que usuarios no autorizados accedan al dispositivo y envíen
documentos.
Correo electrónico seguro
Digital Sender incorpora una opción de correo electrónico seguro, pensada para aquellos
usuarios que se preocupan por la seguridad del correo electrónico. Diversos proveedores
de software de otros fabricantes ofrecen servicios de entrega de correo electrónico seguro.
La característica Correo electrónico secundario se ha diseñado para que funcione con uno
de estos programas de software de otros fabricantes cuando los usuarios necesiten una
medida adicional de seguridad en los datos. Se diferencia de la característica de correo
electrónico normal en que los datos entre el dispositivo y el servidor de HP DSS están
cifrados. En una carpeta del servidor de HP DSS se crea un mensaje de correo electrónico
compatible con rfc822 que incluye los datos escaneados como archivo adjunto. El programa
de software de otros fabricantes controla esta carpeta, procesa el mensaje de correo
electrónico y lo envía de forma segura.
Seguridad del software
También existen características de seguridad que permiten proteger el acceso al software
HP DSS y a otros programas de software con acceso a la configuración de Digital Sender.
Consulte la Guía de asistencia técnica de HP 9200C Digital Sender para obtener más
información.
ESWW Control de la seguridad de los envíos digitales 7

8 Capítulo 1 Conceptos básicos de Digital Sender ESWW

2
Panel de control
El dispositivo incorpora un panel de control interactivo con pantalla táctil para facilitar el
acceso a las funciones de envío digital. En esta sección se ofrece información sobre las
características del panel de control.
ESWW 9

Características del panel de control
El panel de control de Digital Sender contiene estos elementos.
6
5
4
3
8
7
11
10
9
12
2
1
1 Visor gráfico de la pantalla táctil
2 Teclado numérico
3 Botón R
ESTABLECER
4 Botón M
ENÚ
5 Botón y LED R
EPOSO
6 Botón E
STADO
7 Botón D
ETENER
8 Botón y LED I
NICIAR
9 LED Atención
10 LED Datos
11 LED Preparado
12 Rueda de control del contraste
Uso de los botones del panel de control
Botón Función
R
ESTABLECER
Cierra la sesión del usuario actual. Restablece la configuración del trabajo a
la configuración predeterminada de fábrica o a la definida por el usuario.
M
ENÚ
Muestra la interfaz de menús en la pantalla del panel de control. Para
obtener una lista completa de los elementos de menú del panel de control,
consulte la Guía de asistencia técnica de HP 9200C Digital Sender.
R
EPOSO
Coloca el dispositivo en modo de reposo, en el que se desactivan algunas
funciones para ahorrar energía.
E
STADO
Muestra información sobre el estado de los consumibles de Digital Sender
en la pantalla del panel de control.
D
ETENER
Cancela el trabajo que se está escaneando actualmente. El trabajo no se
puede cancelar una vez finalizado el escaneado.
I
NICIAR
Inicia un trabajo de envío digital o reanuda un trabajo interrumpido.
10 Capítulo 2 Panel de control ESWW

Descripción del estado de Digital Sender
Digital Sender tiene dos botones y tres luces que indican y controlan el estado del
dispositivo. Para interpretar las luces del panel de control, consulte la siguiente tabla. Para
obtener información sobre cómo solucionar los problemas de Digital Sender, consulte
Solución de problemas.
Indicaciones de estado de Digital Sender
Elemento Indicación de estado
Botón R
EPOSO
En modo de reposo, se enciende el LED verde sobre el botón. Pulse
este botón para entrar o salir del modo de reposo.
Botón I
NICIAR
El LED Iniciar se enciende de color verde cuando el dispositivo está
preparado para escanear. Cambia a color ámbar si hay algún error.
LED Preparado El LED Preparado está encendido cuando el dispositivo está en línea
y preparado para enviar datos, o intermitente cuando se intenta
detener un trabajo.
LED Datos El LED Datos está encendido si el trabajo está en pausa. Está
intermitente cuando el dispositivo transmite datos.
LED Atención Si se enciende el LED Atención de color rojo o está intermitente, se
ha detectado un error en el dispositivo.
Modo de reposo
El dispositivo pasa automáticamente al modo de reposo transcurridos 60 minutos de
inactividad. En el modo de reposo, muchos de los procesos de Digital Sender se desactivan
para ahorrar energía. El usuario puede pulsar cualquier botón del panel de control para
desactivar el modo de reposo del dispositivo. El dispositivo tarda aproximadamente
30 segundos en calentarse y volver al modo Preparado. La configuración del modo de
reposo se puede modificar mediante el menú Configurar dispositivo del panel de control.
Consulte la Guía de asistencia técnica de HP 9200C Digital Sender para obtener
instrucciones sobre cómo utilizar este menú.
ESWW Características del panel de control 11

12 Capítulo 2 Panel de control ESWW

3
Tareas de envío digital
En este apartado se ofrecen instrucciones sobre cómo llevar a cabo las tareas comunes de
envío digital.
Carga de documentos
Para cargar documentos y enviarlos en formato digital puede utilizar el alimentador
automático de documentos (ADF) o el cristal del escáner. Siga estas instrucciones para
cargar documentos.
Carga de documentos en el ADF
El ADF permite escanear un máximo de 50 páginas al mismo tiempo (dependiendo del
grosor de las páginas).
Para cargar el ADF
1. Cargue el documento boca arriba en el ADF. Consulte Especificaciones de soportes
para conocer las especificaciones del tamaño de papel.
2. Ajuste las guías del papel al tamaño del documento.
3. Si va a escanear documentos de tamaño Legal, extraiga el soporte del papel de la
bandeja de salida para alojar el papel de mayor tamaño.
4. Efectúe las modificaciones de imagen necesarias y seleccione la configuración de
escaneado (consulte las siguientes secciones para obtener más información). Pulse
I
NICIAR
.
Nota
Si va a escanear un documento a doble cara, asegúrese de seleccionar la opción dúplex en
la pantalla Configuración original antes de empezar para que la unidad dúplex del ADF
escanee automáticamente ambas caras del documento. Consulte
Modificación de la
configuración original para obtener más información.
ESWW Carga de documentos 13

Cómo evitar atascos en el ADF
Tenga en cuenta la siguiente información para evitar atascos durante el empleo del ADF.
● Al cargar papel en el ADF, asegúrese de que la pila de papel esté recta y cuadrada y
que las guías de papel estén ajustadas al ancho de la página que se va a escanear.
●
No sobrecargue el ADF. El ADF permite alojar 50 hojas de papel bond de 75 g/m
2
(20 libras).
● Si el papel que se va a escanear mediante el ADF estaba doblado anteriormente,
alíselo lo máximo posible. Intente eliminar todas las arrugas y dobleces del papel.
● Si el papel que se va a escanear mediante el ADF estaba grapado, tal vez tenga que
airear la esquina de la página donde se encontraba la grapa. A menudo, el orificio
creado por la grapa hace que las páginas se peguen (es decir, las páginas están
entrelazadas).
● Retire las notas adhesivas o las etiquetas que haya en las páginas que se van
escanear. Si las etiquetas dejan bastantes restos de adhesivo en el papel, tal vez tenga
que retirarlos antes de enviar el papel a través del ADF.
● Tal vez resulte difícil enviar a través del ADF el papel perforado o encuadernado
mediante alambre o plástico.
● Si el borde superior de la página que se va a escanear presenta un desgaste excesivo,
gire el papel antes de escanearlo.
● El papel puede aclimatarse a las condiciones ambientales de su entorno. Si el entorno
de funcionamiento es excesivamente seco, el papel podría secarse y generar
electricidad estática. Las hojas de papel muy secas tienden a pegarse unas con otras,
lo que podría dificultar su alimentación a través del ADF.
Carga de documentos en el cristal
Utilice el cristal del escáner para escanear originales de pequeño tamaño, con poco
gramaje (menos de 46 g/m
2
o 12 libras) o con formas irregulares, como recibos, recortes de
periódico, fotografías o documentos antiguos o deteriorados. El cristal del escáner también
se puede utilizar para copiar libros, revistas y manuales.
Para utilizar el cristal del escáner
1. Abra la parte superior del dispositivo.
2. Coloque el documento boca abajo sobre el cristal del escáner.
3. Cierre la parte superior del dispositivo.
4. Efectúe las modificaciones de imagen necesarias y seleccione la configuración de
escaneado, si es necesario. Pulse I
NICIAR
.
14 Capítulo 3 Tareas de envío digital ESWW

Envío de documentos
Digital Sender utiliza el software HP Digital Sending Software (HP DSS) para enviar
instantáneamente los documentos escaneados a varios tipos de destinos.
Inicio de sesión
Cuando acceda a Digital Sender, observará la siguiente pantalla principal. Los elementos
que se muestran son las opciones de envío digital que ha activado el administrador del
sistema.
El administrador también puede configurar el dispositivo para que solicite un nombre de
usuario y una contraseña cuando el usuario intente utilizar algunas o todas las
características de Digital Sender. Si intenta utilizar una característica que requiere
autenticación, aparece una pantalla Inicio de sesión similar a la de esta figura. Toque los
botones Nombre de usuario y Contraseña y escriba la información de inicio de sesión en
la red para continuar. Póngase en contacto con el administrador del sistema si no está
seguro de lo que debe utilizar.
Para las distintas configuraciones de redes se necesita una información de inicio de sesión
diferente:
● Sistemas de red de Windows: Nombre de usuario, Contraseña y Dominio
● Novell Bindery: Nombre de usuario, Contraseña y Servidor
● Novell NDS: Nombre de usuario, Contraseña, Árbol y Contexto
Después de iniciar la sesión aparece un botón SALIR en la pantalla principal del panel de
control. Toque este botón o pulse el botón R
ESTABLECER
del panel de control para salir
cuando haya terminado el trabajo. Además, la sesión se cerrará automáticamente
transcurrido un período de inactividad. El valor de tiempo de espera predeterminado es de
60 segundos. El administrador del sistema puede modificar dicho valor.
ESWW Envío de documentos 15

Modificación de la configuración
Antes de escanear un documento se pueden modificar dos tipos de configuraciones:
● La configuración original (documento fuente)
● La configuración de escaneado
Modificación de la configuración original
Utilice la pantalla Configuración original para describir el documento original. No es
necesario modificar esta configuración a menos que el original sea distinto del valor
predeterminado: papel tamaño Carta o A4 por una cara (dependiendo de su país/región). El
administrador del sistema puede modificar esta configuración predeterminada.
1 Ficha Avanzadas
2 Tamaño original
3 Orientación de página
4 Número de caras (1 cara o 2 caras)
5 Botón Contenido de la página
Toque el botón Contenido de la página para especificar si el contenido que se va a
escanear es texto, fotografías o una mezcla de ambos.
Toque la ficha Avanzadas para activar el modo Trabajo (consulte
Modo Trabajo para
obtener una descripción de esta opción).
Modificación de la configuración de escaneado
Con cada tipo de operación de envío se utiliza una pantalla de configuración concreta para
configurar los valores de escaneado del documento final. Consulte cada una de las tareas
de envío en las siguientes secciones para obtener una descripción de tales opciones de
configuración de escaneado.
Modo Trabajo
Puede utilizar el modo Trabajo para procesar varios originales, incluso si son de tamaños
diferentes, en un mismo trabajo de envío. Para activar el modo Trabajo, especifíquelo en la
ficha Avanzadas de la configuración Describir original. El modo Trabajo también se activa
de forma automática si especifica un trabajo a doble cara en la configuración Describir
original y emplea a continuación el escáner de superficie plana para escanear el documento.
16 Capítulo 3 Tareas de envío digital ESWW

Formatos de archivo
Los documentos se pueden escanear y enviar en cualquiera de estos formatos:
● .PDF: el formato de archivo .PDF es el valor predeterminado y ofrece la mejor calidad
general en texto y gráficos. No obstante, el destinatario debe tener instalado un visor
Adobe® Acrobat® para poder leer archivos .PDF. Este formato genera un archivo
adjunto de correo electrónico que contiene todas las páginas escaneadas.
● .JPG: aunque un archivo .JPG no tiene la misma calidad que un archivo .PDF, el
destinatario puede ver el archivo .JPG en un navegador de Internet. Este formato
genera un archivo adjunto de correo electrónico para cada página escaneada. El
destinatario puede manipular los archivos .JPG e importarlos a continuación en distintos
programas.
● .TIFF: este formato de archivo estándar funciona bien con muchos programas
informáticos y permite ser modificado por el destinatario. Este formato genera un
archivo adjunto de correo electrónico para cada página escaneada.
● .MTIFF: se trata de un archivo .TIFF de varias páginas que guarda las páginas
escaneadas en un solo archivo adjunto de correo electrónico.
Nota
Si existen limitaciones en la red en cuanto al tamaño de los archivos adjuntos de correo
electrónico, los archivos .MTIFF y .PDF se pueden dividir en varios archivos adjuntos.
Uso del correo electrónico para enviar un documento
El dispositivo permite escanear documentos en blanco y negro y en color y enviarlos a una
dirección de correo electrónico como archivo adjunto. El archivo adjunto se puede enviar en
una variedad de formatos, como .PDF, .TIFF, .MTIFF y .JPG (consulte
Formatos de
archivo). Los destinatarios pueden modificar el archivo del documento con distintos
programas según sus necesidades concretas. Los documentos mantienen una calidad
cercana a la original y se pueden imprimir, almacenar o reenviar.
El producto escanea a una resolución máxima de 600 puntos por pulgada (ppp), aunque la
resolución predeterminada para el correo electrónico es de 150 ppp con el fin de reducir el
tamaño del archivo adjunto del correo electrónico. Los originales se pueden colocar en el
cristal del escáner o en el ADF. Puede aceptar la configuración predeterminada o modificar
las preferencias de escaneado y los formatos de archivo. La configuración predeterminada
es la siguiente:
● Archivo .PDF en color (requiere que el destinatario tenga un visor Adobe® Acrobat®
para ver el archivo adjunto del correo electrónico)
● Originales en tamaño Carta o A4 (dependiendo de su país/región)
Nota
El administrador del sistema puede modificar esta configuración predeterminada.
ESWW Envío de documentos 17

Al tocar CORREO ELECTRÓNICO en el visor del panel de control del dispositivo,
aparecerá la siguiente pantalla.
1 Botón Para:
2 Botón Configuración de correo electrónico
3 Botón Iniciar
4 Botón Mensaje: (si está activado)
5 Botón Asunto:
6 Botón CC:
Envío de un mensaje de correo electrónico básico
Siga estas instrucciones para escanear y enviar originales de tamaño Carta o A4 con la
configuración predeterminada del producto.
1. Coloque el documento boca arriba en el ADF o boca abajo en el cristal del escáner.
2. En la pantalla táctil del panel de control, toque CORREO ELECTRÓNICO.
3. Si se le solicita, introduzca la información de inicio de sesión en la red.
4. Toque De: e introduzca su dirección de correo electrónico mediante el teclado que
aparece. Toque la tecla de retroceso para suprimir cualquier equivocación al pulsar las
teclas.
Nota
Si tiene que iniciar la sesión para poder utilizar la función de correo electrónico, el botón De:
no está activado. El software recupera automáticamente su dirección de correo electrónico
de remite y la añade como dirección De en el correo electrónico.
5. Toque Para: y escriba la dirección de correo electrónico del destinatario.
6. Toque CC: y escriba la dirección de correo electrónico de los destinatarios de la copia.
Si desea enviar una copia oculta a una dirección de correo electrónico, vaya hacia abajo
y toque CCO:. A continuación, escriba la dirección del destinatario de la copia oculta.
7. Toque Asunto: y escriba el asunto del correo electrónico.
8. Toque Mensaje: y escriba el mensaje que desea enviar en el cuerpo del correo
electrónico. La longitud del mensaje está limitada a 200 caracteres.
Nota
El botón Mensaje: sólo está disponible si el administrador del sistema ha activado esta
opción. Si no hay ningún botón Mensaje:, el software incluirá un mensaje predeterminado
en el correo electrónico.
9. Pulse Iniciar para escanear el documento y enviar el correo electrónico.
18 Capítulo 3 Tareas de envío digital ESWW

Uso de la función autocompletar
Cuando escribe texto en los cuadros de texto Para:, CC:, CCO: o De: de la pantalla Correo
electrónico, se activa la función autocompletar. A medida que introduce la dirección o el
nombre necesarios en la pantalla de teclado, el dispositivo busca automáticamente en la
lista de la libreta de direcciones y muestra la primera dirección que coincida. Toque Aceptar
para aceptar ese nombre o bien siga escribiendo el nombre hasta que la función
autocompletar encuentre la entrada correcta. Si escribe un carácter que no coincide con
ninguna entrada de la lista, el texto de autocompletar desaparece de la pantalla para
mostrar que está escribiendo una dirección que no se encuentra en la libreta de direcciones.
Modificación de la configuración
Toque el botón Configuración de correo electrónico para abrir la pantalla Configuración
de correo electrónico.
1 Blanco y negro o color
2 Configuración de Nitidez
3 Configuración de Quitar fondo
4 Tamaño de archivo (pequeño, estándar o grande)
5 Resolución (ppp)
6 Tipo de archivo
Antes de enviar un documento por correo electrónico, puede modificar los siguientes
valores de configuración:
● Color: seleccione blanco y negro o color.
● Tipo de archivo: seleccione .PDF, .TIFF, .MTIFF o .JPG.
Nota
Si el documento tiene varias páginas, los formatos .PDF y .MTIFF generan un solo archivo
adjunto de correo electrónico con todas las páginas. Los formatos .TIFF y .JPG generan un
archivo por cada página escaneada. Consulte
Formatos de archivo para obtener más
detalles sobre cada uno de los formatos de archivo.
● Resolución: 75, 150, 200 o 300 ppp.
ESWW Envío de documentos 19

● Tamaño de archivo: tamaño de archivo pequeño, estándar o grande.
Nota
Existen varios factores que inciden en el tamaño del archivo. Consulte Control del tamaño
de archivo para obtener más información sobre el tamaño de los archivos.
● Mejora de la imagen: modifique la configuración de nitidez y de quitar fondo para la
imagen escaneada. La configuración de nitidez mejora los bordes de la impresión para
que el texto fino o apenas perceptible y los gráficos se reproduzcan con mayor nitidez.
La configuración de quitar fondo resulta útil cuando el original es de papel de color o a
doble cara. Quitar el fondo evita que la imagen generada esté borrosa o que no sea
uniforme.
Además de estos valores de configuración, también puede especificar la configuración del
documento original mediante el botón Describir original de la pantalla del panel de control.
Consulte
Modificación de la configuración original para obtener detalles sobre estos valores.
Control del tamaño de archivo
Cuando se envían archivos por correo electrónico, es muy importante tener en cuenta el
tamaño del archivo. El destinatario puede tardar bastante en descargar los archivos
grandes, y si el archivo es demasiado grande, puede que se divida en varios correos
electrónicos o que el servidor de correo del destinatario lo rechace.
A continuación se ofrecen algunos tamaños de archivo de ejemplo para los distintos tipos
de documentos:
Tipo de
documento
Tipo de archivo Valor de ppp Configuración
de tamaño de
archivo
Tamaño del
archivo
escaneado
Página de
tamaño Legal
con contenido
gráfico en color
JPG 300 ppp Grande 2 MB
Página de
tamaño Carta
con mezcla de
texto y gráficos
en color
PDF 150 ppp Estándar 517 KB
Página de
tamaño Ejecutivo
con contenido de
texto en blanco y
negro
TIFF 75 ppp Pequeño 9 KB
El tamaño del archivo adjunto de correo electrónico se puede controlar de dos formas:
● Ajustando la resolución de escaneado
● Ajustando la configuración de Tamaño de archivo
Como se ha descrito en el apartado
Modificación de la configuración, puede configurar la
resolución de escaneado del documento en la pantalla Configuración de correo
electrónico antes de escanear el documento. Las opciones de resolución para correo
electrónico son 75, 150, 200 y 300 ppp. El valor predeterminado para archivos adjuntos de
correo electrónico es 150 ppp. Si va a escanear un documento muy grande o si le preocupa
que el archivo adjunto sea demasiado grande, utilice el valor 75 ppp. Se perderá algo de
calidad en la imagen, pero el archivo será mucho más pequeño.
20 Capítulo 3 Tareas de envío digital ESWW

Cuando seleccione un valor de ppp, debería tener en cuenta la finalidad del documento
escaneado. Si el documento es texto que sólo se va a visualizar en la pantalla del
ordenador, 75 ppp debería bastar. Si se trata de texto que se va a imprimir, 150 ppp debería
bastar. El único caso en el que se necesitarían 300 ppp es para escanear gráficos en color,
como fotografías, que se vayan a imprimir.
La configuración de Tamaño de archivo controla el nivel de compresión que aplica el
servicio HP DSS al archivo antes de enviar el correo electrónico. Las opciones son
pequeño, estándar y grande. Estándar es el valor predeterminado. Si le preocupa el tamaño
del archivo, utilice el valor pequeño. Se perderá algo de calidad en la imagen, pero el
tamaño del archivo será mucho menor.
El administrador del sistema también puede limitar el tamaño de los archivos adjuntos de
correo electrónico para su envío digital durante el proceso de configuración del dispositivo.
Si se establece un límite de tamaño y el archivo adjunto supera dicho límite, se dividirá el
archivo adjunto y se enviará en varios correos electrónicos.
Uso de la libreta de direcciones
Mediante la característica de libreta de direcciones de Digital Sender se pueden realizar
envíos a una lista de destinatarios. Toque el botón
de la pantalla de teclado para abrir
la libreta de direcciones.
1 Botón Todos (muestra todas las libretas de direcciones)
2 Botón Personal (muestra la libreta de direcciones personal del usuario)
3 Botón Detalles (muestra detalles sobre la dirección seleccionada)
4 Botón Añadir
5 Lista de direcciones seleccionadas
6 Botón Eliminar
7 Lista de direcciones
El dispositivo dispone de un máximo de cuatro tipos de libretas de direcciones:
● Pública: estas direcciones están a disposición de todos los usuarios. Normalmente se
recuperan de un servidor LDAP (protocolo ligero de acceso a directorios) mediante el
servicio HP DSS.
● Personal: estas direcciones se recuperan de la lista de contactos de Outlook del
usuario. Sólo están disponibles si el usuario inicia la sesión en el dispositivo y si se
utiliza Microsoft® Exchange como servidor de correo de la red.
ESWW Envío de documentos 21

● Invitado: los usuarios no autenticados pueden guardar direcciones en la libreta de
direcciones de invitado. Todos los usuarios no autenticados pueden ver el contenido de
esta libreta de direcciones. Dicho contenido también incluye las direcciones de invitado
de todos los dispositivos Digital Sender y de otros dispositivos que utilicen el mismo
servicio HP DSS.
● Privada: los usuarios autenticados pueden guardar direcciones en el dispositivo y
utilizarlas la próxima vez que inicien la sesión. El usuario también puede utilizar esta
libreta de direcciones privada cuando inicie la sesión en cualquier otro dispositivo Digital
Sender o en otros dispositivos que utilicen el mismo servicio HP DSS.
Creación de una lista de destinatarios
Para crear una lista de destinatarios, siga estos pasos en la pantalla táctil del visor gráfico:
1. Toque CORREO ELECTRÓNICO.
2. Toque Para: para abrir la pantalla de teclado.
3. Escriba la primera letra del nombre. Toque
para abrir la libreta de direcciones.
Desplácese por la libreta de direcciones con la barra de desplazamiento. Mantenga el
dedo en la flecha para desplazarse rápidamente por la lista.
4. Resalte el nombre para seleccionar un destinatario y, a continuación, toque el botón
Añadir. Para cambiar la libreta de direcciones que aparece puede seleccionar el botón
Todos para ver todas las libretas de direcciones disponibles o el botón Personal para
ver sólo las direcciones de su libreta de direcciones de Outlook. Para eliminar un
destinatario de la lista de destinatarios, resalte el destinatario y toque el botón Eliminar.
5. Cuando esté satisfecho con su lista de destinatarios, toque Aceptar. Los nombres de la
lista de destinatarios aparecen en una línea de texto de la pantalla de teclado. También
puede añadir un destinatario que no se encuentre en la lista escribiendo la dirección de
correo electrónico con el teclado.
6. Toque Aceptar en la pantalla de teclado. Termine de escribir cualquier información
necesaria en las líneas de texto CC:, Asunto: y Mensaje: de la pantalla Correo
electrónico. Si desea verificar la lista de destinatarios, toque la flecha hacia abajo en la
línea de texto Para:.
7. Toque Iniciar o pulse el botón I
NICIAR
del panel de control para enviar el correo
electrónico.
Edición de la libreta de direcciones
Si está visualizando su libreta de direcciones personal, se muestra un botón Editar en la
esquina inferior izquierda de la pantalla Libreta de direcciones. Toque el botón Editar para
añadir o eliminar direcciones en su libreta.
Más información
Para obtener información sobre cómo configurar el envío digital con las opciones de correo
electrónico y con otras opciones de envío, además de obtener más información sobre las
libretas de direcciones de Digital Sender, consulte la Guía de asistencia técnica de
HP 9200C Digital Sender.
22 Capítulo 3 Tareas de envío digital ESWW

Uso del correo electrónico secundario
Si el administrador del sistema ha activado esta característica, la pantalla principal muestra
la opción Correo electrónico secundario. Correo electrónico secundario se ha diseñado para
las soluciones que requieren una medida de seguridad adicional de los datos. Se diferencia
de la característica de correo electrónico normal en que los datos entre el dispositivo y el
servidor de HP DSS están cifrados. En una carpeta del servidor de HP DSS se crea un
mensaje de correo electrónico compatible con rfc822 que incluye los datos escaneados
como archivo adjunto. Un programa de correo electrónico seguro de otros fabricantes
controla esta carpeta, procesa el mensaje de correo electrónico y lo envía de forma segura.
Consulte la Guía de asistencia técnica de HP 9200C Digital Sender para obtener más
información sobre cómo configurar la característica Correo electrónico secundario.
El proceso de envío de un mensaje de correo electrónico de Digital Sender mediante la
opción Correo electrónico secundario es exactamente el mismo que con el correo
electrónico normal.
Envío de un documento por fax
Si el administrador del sistema ha activado esta característica, el dispositivo puede
escanear un documento y enviarlo a un destino de fax de LAN, fax de Internet o servicio de
fax en Windows 2000.
Nota
Digital Sender no dispone de la funcionalidad de fax analógico.
Al tocar FAX en el visor del panel de control del dispositivo, aparecerá la siguiente pantalla.
1 Lista de destinatarios de fax
2 Botones de marcado rápido
3 Botón Configurar
4 Botón Marcado rápido
5 Botón Eliminar
6 Botón Notificar
7 Botón Configuración
8 Botón Nº siguiente
9 Botón Libreta de teléfonos
Siga estas instrucciones para enviar un fax.
1. Coloque el documento boca arriba en el ADF o boca abajo en el cristal del escáner.
2. Toque FAX en el panel de control.
ESWW Envío de documentos 23

3. Utilice el teclado numérico del panel de control para introducir los números de fax a los
que desea enviar el documento, o bien utilice uno de los botones rápidos (consulte el
siguiente apartado para obtener instrucciones sobre cómo configurar los botones
rápidos).
Nota
Si va a enviar el fax a más de un número, toque Nº siguiente para bajar una línea y escriba
el siguiente número.
4. Toque Iniciar para enviar el fax. Los mensajes de estado muestran el progreso de la
operación de fax.
Nota
Si el administrador del sistema ha activado los códigos de facturación, tal vez se le solicite
un código de facturación después de tocar Iniciar. El fax no se envía hasta que no se
introduce el código de facturación.
Modificación de la configuración
Toque el botón Configuración de la pantalla Fax y, a continuación, Configuración de fax
para ver la pantalla Configuración.
1
1 Configuración de Nitidez y de Quitar fondo
Antes de enviar un fax puede modificar la configuración de Mejora de la imagen para
controlar la configuración de nitidez y de quitar fondo de la imagen escaneada.
Notificaciones de fax enviado correcta o incorrectamente
Si utiliza un producto de fax por LAN compatible con esta función, es posible recibir un
mensaje de correo electrónico indicando el estado de los faxes que ha enviado. Si
selecciona un producto de fax por LAN adecuado, aparecerá un botón Notificar en la
pantalla principal de fax. Haga clic en este botón para seleccionar si desea recibir un
mensaje de estado para cada uno de los mensajes de fax que envíe, o sólo si se produce
un error.
Las notificaciones de fax no están disponibles cuando se utilizan los servicios de fax por
Internet o de fax en Windows 2000.
Uso de los marcados rápidos y los botones rápidos
Los botones rápidos situados en el lado derecho de la pantalla de fax permiten almacenar
los números de fax o listas de números utilizados frecuentemente. En primer lugar debe
crear números de marcado rápido y asignarlos después a los botones rápidos.
24 Capítulo 3 Tareas de envío digital ESWW

Adición de un nuevo marcado rápido
Siga estas instrucciones para añadir un número nuevo de marcado rápido.
1. Toque el botón Marcado rápido de la pantalla Fax.
2. Toque la ficha Avanzadas.
3. Toque el botón Nuevo marcado rápido.
4. Introduzca los números mediante el teclado numérico del panel de control. Puede
introducir un solo número de fax o una lista de números.
5. Toque el botón Nombre para añadir un nombre a la entrada de marcado rápido. Escriba
el nombre con la interfaz de teclado que aparece.
6. Toque Aceptar para guardar la entrada.
Asignación de un número de marcado rápido a un botón rápido
Siga estas instrucciones para asignar un número de marcado rápido a un botón rápido.
1. Toque el botón Configurar de la pantalla Fax del panel de control.
2. Toque el botón al que desea asignar el número de marcado rápido.
3. Toque la casilla de verificación para seleccionar una entrada de marcado rápido.
4. Toque Aceptar para volver a la pantalla Fax. Un mensaje en la pantalla indica que se
ha programado el botón.
Eliminación de un marcado rápido
Siga estas instrucciones para eliminar un número de marcado rápido que ya no necesite.
1. Toque el botón Marcado rápido de la pantalla Fax.
2. Toque la ficha Avanzadas.
3. Toque el botón Eliminar marcado rápido.
4. Utilice las flechas para desplazarse por la lista. Toque la casilla de verificación situada
junto a cada una de las entradas de marcado rápido que desee eliminar.
5. Toque el botón Aceptar.
6. El programa le solicitará que confirme la eliminación. Toque el botón Sí para eliminar las
entradas de marcado rápido seleccionadas.
Nota
Si el número de marcado rápido está asociado a un botón rápido, dicha asignación se anula
automáticamente.
ESWW Envío de documentos 25

Uso de la libreta de teléfonos
Mediante la característica de libreta de teléfonos del dispositivo se pueden realizar envíos a
una lista de destinatarios de fax.
1. Toque el botón Libreta de teléfonos de la pantalla Fax del panel de control para abrir
la agenda telefónica de faxes. Las listas o los números de fax disponibles aparecen en
la lista Agenda telefónica de faxes situada en el lado izquierdo de la pantalla.
Nota
Si ha iniciado la sesión en el dispositivo, puede recuperar números de fax de su lista de
contactos de Exchange. Toque el botón Personal para ver esta lista, si está disponible.
Consulte al administrador del sistema para obtener más información.
2. Seleccione una o varias entradas y toque el botón Añadir para añadirlas a la lista de
direcciones del fax.
3. Toque Aceptar para aceptar la lista de direcciones y volver a la pantalla Fax.
4. Toque Iniciar para enviar el fax.
Consulte al administrador del sistema para obtener información sobre cómo añadir
elementos a la libreta de teléfonos.
Envío a una carpeta
Si el administrador del sistema ha activado esta característica, el dispositivo puede
escanear un archivo y enviarlo a una carpeta de la red. Los sistemas operativos compatibles
para los destinos de carpeta son Windows 98, Windows NT®, Windows 2000, Windows XP,
Windows Server 2003 y Novell NetWare.
Nota
Tal vez se requiera autenticación para poder utilizar esta opción o para efectuar el envío a
determinadas carpetas. Consulte al administrador del sistema para obtener más información.
Al tocar la opción CARPETA en la pantalla del panel de control del dispositivo se muestra la
siguiente pantalla.
1 Botón Nombre de archivo
2 Botón Configuración de carpeta
3 Botón Otro
4 Lista de carpetas
Siga estas instrucciones para escanear un documento y enviarlo a una carpeta.
1. Coloque el documento boca arriba en el ADF o boca abajo en el cristal del escáner.
2. En la pantalla del panel de control, toque CARPETA.
26 Capítulo 3 Tareas de envío digital ESWW

3. Las carpetas que el administrador haya especificado aparecen en la lista Carpetas.
Toque la casilla de verificación para seleccionar una ruta existente. Para especificar una
carpeta nueva, toque el botón Otro. Escriba la ruta de la carpeta mediante la interfaz de
teclado que aparece. Toque Aceptar en la pantalla de teclado para guardar la nueva
ruta. El software verifica si se ha especificado un nombre de ruta válido.
Nota
Al especificar una carpeta, ésta no se añade a la lista de forma permanente. Consulte al
administrador del sistema si desea añadir un nuevo destino de carpeta a la lista
predeterminada.
4. Especifique un nombre de archivo mediante el botón Nombre de archivo. La interfaz
de Nombre de archivo proporciona un teclado para introducir el nombre del archivo.
Especificar un nombre de archivo es optativo. Si no especifica uno, el software asigna al
archivo un nombre exclusivo cuando se guarda.
5. Cuando esté preparado para enviar, toque Iniciar para empezar a escanear el
documento. Los mensajes de estado muestran el progreso de la operación de envío.
Modificación de la configuración
Antes de realizar el envío a una carpeta, toque el botón Configuración de carpeta si desea
modificar los siguientes valores:
● Preferencias de escaneado: seleccione blanco y negro o color.
● Tipo de archivo: seleccione .PDF, .TIFF, .MTIFF o .JPG.
Nota
Si el documento tiene varias páginas, los formatos .PDF y .MTIFF generan un solo archivo
con todas las páginas. Los formatos .TIFF y .JPEG generan un archivo por cada página
escaneada. Consulte
Formatos de archivo para obtener más información sobre los formatos
de archivo específicos.
● Resolución de escaneado: 75, 150, 200, 300, 400 o 600 ppp.
● Tamaño de archivo: tamaño de archivo pequeño, estándar o grande.
● Mejora de la imagen: modifique la configuración de nitidez y de quitar fondo de la
imagen escaneada.
Envío a flujos de trabajo
Si el administrador del sistema activa la funcionalidad de flujo de trabajo, puede escanear
un documento y enviarlo a un destino de flujo de trabajo personalizado. Un destino de flujo
de trabajo permite enviar información adicional junto con el documento escaneado a una
ubicación de red o de FTP concreta. Los mensajes del panel de control permiten recopilar
información específica. Las aplicaciones de otros fabricantes que supervisan la carpeta de
red o el sitio FTP pueden entonces recuperar y descifrar la información, llevando a cabo la
operación deseada en la imagen escaneada. El administrador del sistema también puede
configurar una impresora como destino de flujo de trabajo. De este modo, el usuario puede
escanear documentos y enviarlos directamente a una impresora de red para que se
impriman.
ESWW Envío de documentos 27

Al tocar FLUJO DE TRABAJO en el visor del panel de control del dispositivo, aparecerá la
siguiente pantalla.
1 Botones de flujos de trabajo personalizados
Para enviar a un flujo de trabajo, toque uno de los botones de flujos de trabajo
personalizados. El administrador configura los botones de flujos de trabajo personalizados.
Para poder finalizar la operación, tal vez tenga que proporcionar más información con
algunos botones de flujos de trabajo. Estos botones podrían especificar un determinado tipo
de archivo para el documento escaneado o bien interactuar con software de otros
fabricantes, como un sistema de gestión de documentos para que los archivos que se
envían a un destino concreto puedan ser procesados de forma automática. Para obtener
más información sobre la configuración de flujos de trabajo personalizados, consulte la Guía
de asistencia técnica de HP 9200C Digital Sender.
28 Capítulo 3 Tareas de envío digital ESWW

4
Solución de problemas
Este capítulo contiene información sobre la solución de problemas del dispositivo. Consulte
la Guía de asistencia técnica de HP 9200C Digital Sender para obtener más información
sobre la solución de problemas avanzados.
ESWW 29

Atascos
Siga las instrucciones de este apartado para eliminar y evitar atascos de papel.
Sugerencia
Para evitar atascos de papel, asegúrese de seguir las instrucciones que se proporcionan en
Cómo evitar atascos en el ADF.
Eliminación de atascos
Siga estas instrucciones para eliminar atascos de papel en el ADF de Digital Sender.
1. Pulse el botón de liberación para abrir la cubierta del ADF.
2. Retire cualquier soporte atascado en esta zona.
3. Asegúrese de que ha retirado todos los trozos de soportes rotos.
4. Cierre la cubierta del ADF.
Limpieza
Siga estas instrucciones para limpiar el dispositivo y evitar atascos de papel.
30 Capítulo 4 Solución de problemas ESWW

PRECAUCIÓN
Limpiar con demasiada frecuencia los rodillos podría introducir polvo en el dispositivo.
1. Abra el ADF.
2. Localice los rodillos situados junto a las cintas de calibración de vinilo.
3. Limpie cuidadosamente los rodillos con un paño limpio, humedecido en agua y que no
suelte pelusa.
PRECAUCIÓN
No vierta agua directamente en los rodillos, ya que podría dañar el dispositivo.
4. Cierre el ADF.
5. Pulse el botón de liberación para abrir la cubierta del ADF.
6. Localice los rodillos.
ESWW Atascos 31

7. Limpie los rodillos con un paño limpio, humedecido en agua y que no suelte pelusa.
PRECAUCIÓN
No vierta agua directamente en los rodillos, ya que podría dañar el dispositivo.
8. Localice la almohadilla de separación.
9. Limpie la almohadilla con un paño limpio, humedecido en agua y que no suelte pelusa.
10. Cierre la cubierta del ADF.
32 Capítulo 4 Solución de problemas ESWW

Sustitución de la hoja de poliéster mylar
Si empieza a ver líneas verticales en las imágenes escaneadas, como se muestra en la
siguiente figura, tal vez tenga que sustituir la hoja de poliéster mylar en la base del ADF. El
dispositivo se suministra con un sobre que contiene tres hojas de poliéster mylar adicionales
e instrucciones para su instalación. El sobre se encuentra en un bolsillo situado detrás del
respaldo de vinilo del ADF, como se muestra en la figura.
A
A
A
A
A
B
B
B
B
B
C
C
C
C
C
a
a
a
a
a
c
c
c
c
c
b
b
b
b
b
Siga las instrucciones que se proporcionan en el sobre para sustituir la hoja de poliéster
mylar.
Nota
Si es necesario, puede solicitar paquetes de recambio de hojas de poliéster mylar
adicionales a su representante de ventas de HP. La referencia de HP es Q6496A.
ESWW Sustitución de la hoja de poliéster mylar 33

Solución de problemas
Siga estas instrucciones para solucionar problemas específicos del envío digital.
Problema Acción necesaria
Digital Sender no funciona. ● Asegúrese de que el cable de alimentación
esté firmemente conectado al dispositivo y a
la toma de corriente.
● Asegúrese de que el dispositivo esté
encendido.
● Solucione los mensajes de error que
puedan aparecer en el visor del panel de
control.
● Compruebe que el cable de red esté
firmemente conectado al dispositivo.
● Compruebe que uno de los dos LED de
color verde justo encima del puerto de red
del dispositivo esté encendido.
El dispositivo no acepta la contraseña.
● Compruebe que está utilizando la
contraseña correcta.
● Las contraseñas distinguen entre
mayúsculas y minúsculas. Asegúrese de
que escribe su contraseña con la
combinación correcta de letras mayúsculas
y minúsculas.
● Solicite al administrador del sistema que
revise la configuración de autenticación de
HP DSS.
Las páginas escaneadas están en blanco o
presentan patrones repetidos cuando se usa
el ADF.
Asegúrese de que no haya ninguna página en el
cristal.
34 Capítulo 4 Solución de problemas ESWW

Problema Acción necesaria
Aparecen líneas verticales en la imagen
escaneada.
Limpie el ADF y el cristal. Consulte Limpieza. Si
no soluciona de esta forma el problema,
sustituya la hoja de poliéster mylar. Consulte
Sustitución de la hoja de poliéster mylar.
La colocación de la imagen escaneada parece
ser incorrecta.
Tal vez tenga que volver a calibrar el escáner.
Consulte la Guía de asistencia técnica de HP
9200C Digital Sender para obtener instrucciones.
La calidad de la imagen es deficiente.
● Asegúrese de que el documento que intenta
enviar está colocado correctamente: boca
arriba en el ADF o boca abajo en el cristal.
● Asegúrese de que el cristal esté limpio. Si el
cristal está sucio, límpielo con un paño
suave y seco.
● Si está escaneando desde el ADF, intente
escanear desde el cristal. Si la imagen
escaneada desde el cristal tiene mejor
calidad, limpie el ADF. Consulte
Limpieza.
● Si es posible, cambie alguno de los valores
de configuración de escaneado, como la
resolución o el tipo de archivo, con el objeto
de mejorar la calidad de imagen.
ESWW Solución de problemas 35

Problema Acción necesaria
El ADF alimenta varias hojas, corta hojas o se
atasca con frecuencia.
● Desplace las guías de modo que queden
ajustadas contra la pila de papel, pero sin
doblarla.
● El número máximo de páginas que puede
alojar el ADF es de 50 o menos,
dependiendo del tipo de papel cargado.
● El número máximo de páginas que puede
alojar la bandeja de salida es de 50 o
menos. Asegúrese de que no se apilen más
páginas en la bandeja de salida.
● Limpie la almohadilla de separación y los
rodillos. Consulte
Limpieza.
● Si ha sustituido recientemente la hoja de
poliéster mylar, asegúrese de que está
instalada correctamente. Consulte
Sustitución de la hoja de poliéster mylar.
● Puede que el tipo de papel cargado no
cumpla las especificaciones necesarias.
Consulte
Carga de documentos en el ADF
para conocer las especificaciones del papel.
● Consulte
Cómo evitar atascos en el ADF
para obtener más información.
Una transmisión de correo electrónico no ha
llegado a la dirección de correo electrónico de
destino.
● Si ha introducido la dirección de correo
electrónico en el panel de control, vuelva a
enviar el mensaje de correo electrónico
asegurándose de que la dirección está
escrita correctamente y que tiene el formato
correcto (sin espacios, con el signo @ y el
punto necesarios).
● Vuelva a enviar el correo electrónico.
Asegúrese de que escribe el nombre con el
formato correcto en el campo De: para que
no se rechace el mensaje y reciba un
mensaje de devolución si falla la
transmisión del correo electrónico.
● Solicite al administrador que compruebe el
registro de actividades para determinar si
refleja un problema.
36 Capítulo 4 Solución de problemas ESWW

Problema Acción necesaria
Una transmisión de fax no ha llegado al
dispositivo de fax de destino.
● Si ha introducido el número de fax en el
panel de control, reenvíe el documento, no
sin antes comprobar que haya escrito el
número correctamente.
● Puede que el dispositivo de fax receptor
esté desconectado o tenga algún problema
(por ejemplo, falta de papel o tóner).
Póngase en contacto con el destinatario.
● Puede que el sistema esté ocupado
enviando otros faxes o esperando para
volver a enviar un fax. También es posible
que el sistema haya llegado al límite
máximo de transmisiones de fax
pendientes. Espere e inténtelo de nuevo.
● Para obtener información sobre la
transmisión, compruebe las notificaciones
de fax que se hayan devuelto (por ejemplo,
notificaciones por correo electrónico en la
bandeja de entrada, si están disponibles
con el servicio de fax).
● Vuelva a enviar el fax.
● Si el problema persiste, consulte el registro
para averiguar qué transporte de fax se está
utilizando. A menudo los registros contienen
información sobre los motivos por los que
una transmisión de fax no se ha realizado
correctamente. La ubicación del registro de
fax varía según el método de fax que se
esté utilizando.
Un documento enviado a una carpeta no ha
llegado a la carpeta de destino.
● Vuelva a enviar el documento.
● Compruebe si se ha modificado el nombre
de archivo para resolver un error de nombre
de archivo duplicado.
● Solicite al administrador que compruebe si
hay mensajes de error en el registro de
actividades.
La parte inferior de una página que ha enviado
está cortada.
Si se envía desde el cristal, puede que el
documento sea demasiado largo. La longitud
máxima de los documentos escaneados desde
el cristal es A4 o 210 x 297 mm
(8,27 x 11,69 pulgadas).
ESWW Solución de problemas 37

Problema Acción necesaria
El panel de control emplea un idioma equivocado.
Utilice el menú del panel de control para definir
el idioma correcto.
1. Pulse el botón M
ENU
.
2. Toque Configure device en el visor del
panel de control (tercer elemento del menú).
3. Toque SYSTEM SETUP (cuarto elemento
del menú).
4. Toque LANGUAGE (último elemento del
menú).
5. Toque el idioma correcto.
38 Capítulo 4 Solución de problemas ESWW

Descripción de los mensajes de error del panel de control
Estos mensajes de error pueden aparecer en la pantalla del panel de control del dispositivo.
Siga las instrucciones para solucionar el mensaje de error, si fuese necesario.
Mensaje de error Explicación o acción requerida
La libreta de direcciones está llena. Para
añadir una dirección, debe eliminar primero
otra.
No puede añadir otra dirección a la libreta de
direcciones porque está llena. La libreta de
direcciones está limitada a 200.000 entradas.
Puede eliminar direcciones mediante el botón
Editar de la pantalla Libreta de direcciones del
panel de control y seleccionando a continuación
la opción Eliminar.
Acceso denegado Intenta utilizar una característica para la que no
tiene autorización. Póngase en contacto con el
administrador del sistema.
Acceso denegado MENÚS BLOQUEADOS El administrador del sistema ha limitado el
acceso al menú que ha seleccionado.
CUBIERTA DEL ADF ABIERTA Cierre la cubierta del ADF. Siga las
instrucciones del cuadro de diálogo que aparece
en pantalla.
ADF vacío Debe tener un documento en el ADF o sobre el
cristal para poder iniciar una operación de envío
digital.
Sobrecarga en ADF Ha colocado demasiadas hojas en el ADF.
Retire algunas hojas. El ADF permite cargar un
máximo de 50 hojas de papel, con una altura
máxima de 5 mm o 0,2 pulgadas.
Atasco de papel en ADF Se ha producido un atasco en el ADF. Siga las
instrucciones del cuadro de diálogo que aparece
en pantalla (consulte
Atascos).
Error de alimentación en ADF Asegúrese de que el original no contenga más
de 50 páginas. Siga las instrucciones del cuadro
de diálogo que aparece en pantalla. Consulte
Cómo evitar atascos en el ADF.
Error de inclinación en ADF Asegúrese de que las guías de papel estén
alineadas con los laterales de los originales y
que todos los originales sean del mismo tamaño.
Siga las instrucciones del cuadro de diálogo que
aparece en pantalla. Consulte
Cómo evitar
atascos en el ADF.
Autenticación incorrecta. Vuelva a introducir
la información.
El nombre de usuario o la contraseña que ha
utilizado no son correctos. Vuelva a introducir la
información. Consulte al administrador del
sistema para obtener más información.
ESWW Descripción de los mensajes de error del panel de control 39

Mensaje de error Explicación o acción requerida
Autenticación obligatoria Se necesita un nombre de usuario y una
contraseña para tener acceso a la característica
seleccionada. Consulte al administrador del
sistema para obtener más información.
Cancelando trabajo de envío El dispositivo está cancelando un trabajo de
envío. El mensaje continúa mientras se detiene
el trabajo y los datos restantes se desechan.
COMPRUEBE CABLES Y BLOQUEO DEL
ESCÁNER.
Hay un problema con el escáner. Asegúrese de
que el bloqueo del escáner esté en la posición
de desbloqueo. (Consulte
Componentes de
Digital Sender para conocer la ubicación del
bloqueo del escáner.) Apague el dispositivo y
vuelva a encenderlo.
Compruebe si hay papel en el cristal, retírelo
y pulse "Iniciar"
Es necesario retirar un documento del cristal del
escáner.
Borrando registro de eventos El dispositivo está borrando el registro de
eventos.
El servidor de envío digital no responde
se alterna con
Póngase en contacto con el administrador
Digital Sender no puede establecer
comunicación con el servidor de HP DSS.
Compruebe la conexión de red y solicite al
administrador del sistema que verifique si el
servidor de HP DSS está en ejecución.
La puerta de enlace de correo electrónico no
aceptó el trabajo porque el archivo adjunto
era demasiado grande
Los documentos escaneados han superado el
límite de tamaño del servidor de correo
electrónico. Vuelva a enviar el trabajo pero con
menor resolución, con un valor de tamaño de
archivo inferior o con menos páginas.
La puerta de enlace de correo electrónico no
respondió
Una puerta de enlace de correo electrónico ha
superado el valor de tiempo de espera. Vuelva a
realizar el envío. Si el problema persiste,
póngase en contacto con el administrador del
sistema.
La puerta de enlace de correo electrónico
rechazó el trabajo debido a la información de
dirección.
se alterna con
El trabajo falló
Una o varias direcciones de correo electrónico
no son correctas. Vuelva a comprobar las
direcciones de correo electrónico y envíe otra
vez el trabajo.
Error al ejecutar el trabajo de envío digital. El
trabajo falló
Se ha producido un error durante un trabajo de
envío de correo electrónico. Compruebe que ha
escrito las direcciones correctas de los
destinatarios del correo electrónico y envíelo de
nuevo. Si este error persiste, solicite al
administrador de la red que compruebe si el
servidor SMTP funciona correctamente.
Registro de eventos vacío Está intentando ver un registro de eventos vacío
tras seleccionar Mostrar registro de eventos
en el panel de control.
40 Capítulo 4 Solución de problemas ESWW

Mensaje de error Explicación o acción requerida
Sistema de archivos flash lleno El disco flash o el sistema de archivos ha
alcanzado el máximo de capacidad. Espere a
que se envíen todos los trabajos pendientes y
vuelva a intentarlo.
Flash está protegido contra escritura El archivo flash está protegido y no se pueden
guardar archivos nuevos en él.
Para eliminar este mensaje de la pantalla,
apague el dispositivo y vuelva a encenderlo.
Si el mensaje vuelve a aparecer, póngase en
contacto con el administrador del sistema.
Envío digital HP: Error de entrega Vuelva a enviar el trabajo. Si sigue
experimentando problemas, revise la conexión
de red y póngase en contacto con el
administrador del sistema.
Inicializando almacenamiento permanente Este mensaje aparece unos instantes durante el
encendido cuando se está inicializando el disco
duro del dispositivo.
El disco interno no funciona El disco duro interno ha fallado. Apague el
dispositivo y vuelva a encenderlo. Si sigue
apareciendo este mensaje, póngase en contacto
con el administrador del sistema.
El servidor LDAP no responde. Contacte con
el administrador.
El dispositivo no puede establecer comunicación
con el servidor LDAP. Póngase en contacto con
el administrador del sistema.
El nombre ya se ha añadido a la lista Ha intentado añadir un nombre duplicado a una
de las libretas de direcciones del dispositivo.
Se requiere conexión de red para envío
digital. Póngase en contacto con el
administrador.
El dispositivo no puede establecer una conexión
con la red. Póngase en contacto con el
administrador de la red.
Inicio de sesión Novell obligatoria La configuración del dispositivo solicita un inicio
de sesión de Novell con el fin de utilizar la
característica seleccionada.
La contraseña o el nombre no son correctos.
Introduzca la información correcta para el
inicio de sesión.
El nombre de usuario o la contraseña no son
correctos o están mal escritos. Vuelva a
introducir el nombre de usuario y la contraseña.
Consulte al administrador del sistema para
obtener más información.
Libreta de teléfonos llena. Para añadir un
teléfono, elimine otro primero.
No puede añadir otro número de teléfono a la
libreta de teléfonos porque está llena.
Realice una búsqueda más detallada La búsqueda ha devuelto más resultados de los
que puede mostrar el dispositivo. Pruebe a
acotar la búsqueda.
Sustituya el kit del alimentador de
documentos
El recuento de escaneado indica que es hora de
sustituir el kit de mantenimiento del ADF.
Consulte la Guía de asistencia técnica de HP
9200C Digital Sender.
ESWW Descripción de los mensajes de error del panel de control 41

Mensaje de error Explicación o acción requerida
Carro del escáner bloqueado Asegúrese de que el bloqueo del escáner esté
en la posición de desbloqueo. (Consulte
Componentes de Digital Sender para conocer la
ubicación del bloqueo del escáner.)
Modo de reposo activado El dispositivo está en modo de reposo. Pulse
cualquier tecla del panel de control para salir del
modo de reposo.
La puerta de enlace SMTP no responde La puerta de enlace SMTP ha superado el valor
de tiempo de espera. Vuelva a realizar el envío.
Si el problema persiste, póngase en contacto
con el administrador del sistema.
Digital Sender está procesando el máximo
número de trabajos activos permitidos.
Intente enviar el trabajo más tarde.
Digital Sender está ocupado enviando otros
trabajos. Espere y vuelva a intentarlo
transcurridos unos minutos.
La carpeta especificada no es válida. El dispositivo no ha podido validar la ruta
especificada para la característica de envío a
carpeta. Asegúrese de que ha introducido la ruta
correcta.
Demasiadas direcciones encontradas.
Realice una búsqueda más detallada.
La búsqueda ha devuelto más resultados de los
que puede mostrar el dispositivo. Pruebe a
acotar la búsqueda.
El nombre de usuario o la contraseña no son
correctos. Vuelva a introducir la información.
El nombre de usuario o la contraseña no son
correctos o están mal escritos. Vuelva a
introducir el nombre de usuario y la contraseña.
Para utilizar esta característica deberá iniciar
una sesión de Windows
Proporcione sus credenciales de red de
Windows para utilizar la característica de envío
digital.
11.xx Error de reloj interno El reloj interno no funciona. El dispositivo aún
puede enviar, pero le solicitará que ajuste la
fecha y la hora cada vez que lo encienda.
Póngase en contacto con el administrador del
sistema.
20 Memoria insuficiente El documento escaneado contiene más datos de
los que se pueden almacenar en la memoria
disponible del dispositivo. Pulse I
NICIAR
para
enviar los datos disponibles (puede que se
pierdan algunos datos) y reduzca el tamaño del
trabajo de escaneado.
22 Desbordamiento de búfer EIO Se han enviado demasiados datos a la
tarjeta EIO. Puede que esté utilizando un
protocolo de comunicaciones incorrecto. Apague
el dispositivo y vuelva a encenderlo. Si sigue
apareciendo este mensaje, póngase en contacto
con el administrador del sistema.
42 Capítulo 4 Solución de problemas ESWW

Mensaje de error Explicación o acción requerida
22 Desbordamiento de búfer E/S incorporado Se han enviado demasiados datos a la interfaz
de red HP Jetdirect incorporada. Apague el
dispositivo y vuelva a encenderlo. Vuelva a
enviar el trabajo de nuevo. Si sigue apareciendo
este mensaje, póngase en contacto con el
administrador del sistema.
30.1.yy Error de escaneado Se ha producido un error en el escáner de
superficie plana. Apague el dispositivo y vuelva
a encenderlo.
Un mensaje 30.18 Error de escaneado puede
indicar que el cabezal del escáner está
bloqueado. Compruebe que el bloqueo del
escáner esté en la posición de desbloqueo.
(Consulte
Componentes de Digital Sender para
conocer la ubicación del bloqueo del escáner.)
Si el error persiste, póngase en contacto con el
administrador del sistema.
40 Transmisión errónea EIO Ha fallado la conexión entre el dispositivo y la
tarjeta EIO. Pulse I
NICIAR
para borrar el error y
continuar con el envío.
40 Transmisión errónea E/S incorporado Ha fallado la conexión con la interfaz de red
HP Jetdirect incorporada. Apague el dispositivo
y vuelva a encenderlo.
52.xy Error Se ha detectado un error en el escáner. Apague
el dispositivo y vuelva a encenderlo. Si sigue
apareciendo este mensaje, póngase en contacto
con el administrador del sistema.
57.xx Error Se ha detectado un error en el motor del
ventilador. Apague el dispositivo y vuelva a
encenderlo. Si sigue apareciendo este mensaje,
póngase en contacto con el administrador del
sistema.
64 ERROR
se alterna con
Para continuar, apague y vuelva a encender
Se ha producido un error del búfer de
escaneado. Apague el dispositivo y vuelva a
encenderlo. Si sigue apareciendo este mensaje,
póngase en contacto con el administrador del
sistema.
68.x Error de almacenamiento cambios en
configuración
Se ha producido un error en la memoria no
volátil del dispositivo (NVRAM) y uno o varios
valores del dispositivo se han restablecido a sus
valores predeterminados de fábrica.
Puede continuar con el envío, pero se pueden
producir algunas funciones inesperadas debido
al error ocasionado en el almacenamiento
permanente.
Al pulsar I
NICIAR
debería eliminarse el mensaje.
Si sigue apareciendo este mensaje, póngase en
contacto con el administrador del sistema.
ESWW Descripción de los mensajes de error del panel de control 43

Mensaje de error Explicación o acción requerida
68.x Almacenamiento permanente lleno La memoria NVRAM de la impresora está llena.
Puede que se hayan restablecido algunos
valores guardados en la memoria NVRAM a los
valores predeterminados de fábrica.
Puede continuar con el envío, pero se pueden
producir algunas funciones inesperadas debido
al error ocasionado en el almacenamiento
permanente.
Al pulsar I
NICIAR
debería eliminarse el mensaje.
Si sigue apareciendo este mensaje, póngase en
contacto con el administrador del sistema.
68.x Fallo de escritura en almacenamiento
permanente
No se puede escribir en la memoria NVRAM de
la impresora.
Puede continuar con el envío, pero se pueden
producir algunas funciones inesperadas debido
al error ocasionado en el almacenamiento
permanente.
Al pulsar I
NICIAR
debería eliminarse el mensaje.
Si sigue apareciendo este mensaje, póngase en
contacto con el administrador del sistema.
44 Capítulo 4 Solución de problemas ESWW

A
Asistencia técnica
Consulte uno de los siguientes recursos si desea obtener asistencia técnica para el
producto HP 9200C Digital Sender.
Asistencia técnica de HP
Para obtener más información sobre el producto, consulte la Guía de instalación inicial de
HP 9200C Digital Sender o la Guía de asistencia técnica de HP 9200C Digital Sender del
CD-ROM. Para obtener información sobre el Centro de atención al cliente de HP, consulte
el prospecto de ayuda que se suministra con el producto. También puede visitar
http://www.hp.com/support/9200c para obtener más información.
ESWW Asistencia técnica de HP 45

46 Apéndice A Asistencia técnica ESWW

Índice
A
acceso denegado 39
ADF
atascos, eliminación 30
carga 13
limpieza 30
mylar, sustitución de la hoja de poliéster 33
solución de problemas 36, 39
soportes, especificaciones 5
Sustituya el kit del alimentador de documentos 41
ubicación 4
alimentación, interruptor 4
archivo, formatos 17
archivos adjuntos de correo electrónico
archivo, formatos 17
archivo, tamaño 20
envío 17
atascos
ADF, evitar 14
eliminación 30
liberación, ubicación del botón 4
autenticación, mensaje de error 39
autocompletar correo electrónico, función 19
ayuda en línea 2
B
bandejas del ADF 4
bloqueo del escáner 4
botones del panel de control 10
botones rápidos de fax 25
C
calidad, solución de problemas 35
cancelación de trabajos 40
características 3
carga de documentos
en el ADF 13
en el cristal 14
carpetas
envío a 26
solución de problemas 37, 42
comprobar bloqueo del escáner, mensaje 40
comprobar cables, mensaje 40
configuración
carpeta 27
correo electrónico 19
escaneado 16
fax 24
configuración original, pantalla 16
contactar con el administrador, mensaje 40
contraseñas 7, 34
correo electrónico
archivo, formatos 17
archivo, tamaño 20
autocompletar, función 19
configuración 19
destinatarios, listas 22
direcciones, libretas 21
envío de documentos a 17
secundario 23
seguridad 7
solución de problemas 36, 40
cristal, carga de documentos 14
D
destinatarios, listas 22
Detener, botón 10
direcciones, libretas
solución de problemas 39
uso 21
disco duro 3
documentación 2
documentos, carga
en el ADF 13
en el cristal 14
E
eliminación de atascos 30
encendido/apagado, interruptor 4
en línea, ayuda 2
envío a
carpeta 26
correo electrónico 17
fax 23
flujo de trabajo 27
envío digital, formatos de archivo 17
error, mensajes 39
escaneado, configuración 16
escaneado, solución de problemas de calidad 35
escáner, bloqueo del cabezal 4
ESWW Índice 47

escáner, carga de documentos en el cristal 14
especificaciones
digital sender, características 3
soportes 5
Estado, botón 10
estado, luces 11
F
fax, agenda telefónica 26
fax, envío
envío 23
solución de problemas 37
flash, solución de problemas de disco 41
flujo de trabajo, envío a 27
fondo, quitar 20
formatos de archivo 17
G
guía de asistencia técnica 2
guía de instalación inicial 2
guía del usuario 2
H
hardware, características 3
HP Jetdirect Inside 3
I
idioma del panel de control 38
imagen, mejora 20
imagen, solución de problemas de calidad 35
Iniciar, botón 10
inicio de sesión 15
interfaz, puertos 4
interno, errores del reloj 42
invitado, libretas de direcciones 21
J
Jetdirect Inside 3
JPG 17
L
liberación de atascos, botón 4, 30
limpieza 30
listas de destinatarios 22
luces del panel de control 10
M
manuales 2
marcados rápidos de fax 24
márgenes de escaneado 3
memoria
incluida 3
solución de problemas 42
Menú, botón 10
MTIFF 17
mylar, sustitución de la hoja de poliéster 33
N
nitidez, configuración 20
número de serie, ubicación 4
P
páginas cortadas 37
páginas en blanco 34
páginas largas 37
panel de control
error, mensajes 39
idioma 38
luces y botones 10
seguridad 7
ubicación 4
papel
ADF, evitar atascos 14
atascos, eliminación 30
atascos, ubicación del botón de liberación 4
especificaciones 5
papel de color, escaneado 20
PDF 17
personales, libretas de direcciones 21
privadas, libretas de direcciones 21
públicas, libretas de direcciones 21
puertos 4
R
RAM 3
reloj, errores 42
Reposo, botón 10
reposo, modo 11
Restablecer, botón 10
rodillos, limpieza 30
S
salida del ADF, bandejas 4
secundario, correo electrónico 23
seguridad 7
software 3, 6
solución de problemas
acerca de 34
ADF 36, 39
ADF, evitar atascos 14
atascos, eliminación 30
autenticación, errores 39
calidad 35
cancelación 40
carpetas 37, 42
contactar con el administrador, mensaje 40
contraseñas 34
correo electrónico 36, 40
direcciones, libreta 39
error, mensajes 39
escáner, bloqueo 40
fax, envío 37
flash, disco 41
interno, errores del reloj 42
48 Índice ESWW

limpieza 30
memoria, errores 42
mylar, sustitución de la hoja de poliéster 33
páginas cortadas 37
páginas en blanco 34
panel de control, idioma 38
Sustituya el kit del alimentador de documentos 41
soportes
ADF, evitar atascos 14
atascos, eliminación 30
atascos, ubicación del botón de liberación 4
especificaciones 5
sustitución de la hoja de poliéster mylar 33
Sustituya el kit del alimentador de documentos 41
T
tamaño de archivo 20
tarjeta de red incluida 3
teclas del panel de control 10
telefónica, agenda de fax 26
TIFF 17
Trabajo, modo 16
W
Web, sitios de asistencia técnica 2
ESWW Índice 49

50 Índice ESWW


© 2004 Hewlett-Packard Development Company, L.P.
www.hp.com
*Q5916-90914*
*Q5916-90914*
Q5916-90914
-
 1
1
-
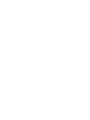 2
2
-
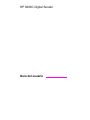 3
3
-
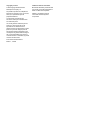 4
4
-
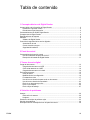 5
5
-
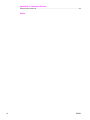 6
6
-
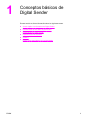 7
7
-
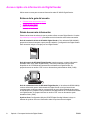 8
8
-
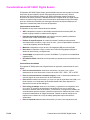 9
9
-
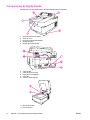 10
10
-
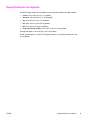 11
11
-
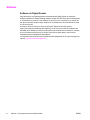 12
12
-
 13
13
-
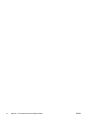 14
14
-
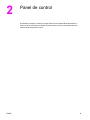 15
15
-
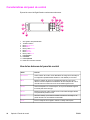 16
16
-
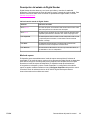 17
17
-
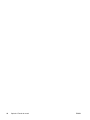 18
18
-
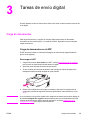 19
19
-
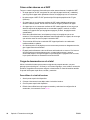 20
20
-
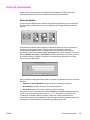 21
21
-
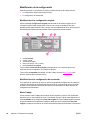 22
22
-
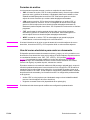 23
23
-
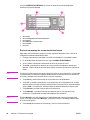 24
24
-
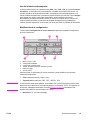 25
25
-
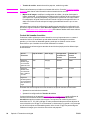 26
26
-
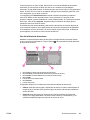 27
27
-
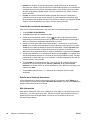 28
28
-
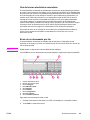 29
29
-
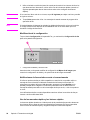 30
30
-
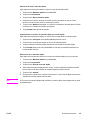 31
31
-
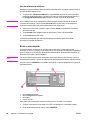 32
32
-
 33
33
-
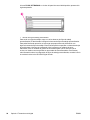 34
34
-
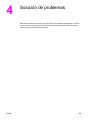 35
35
-
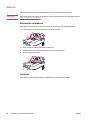 36
36
-
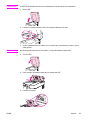 37
37
-
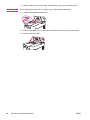 38
38
-
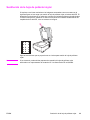 39
39
-
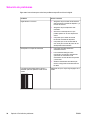 40
40
-
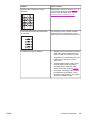 41
41
-
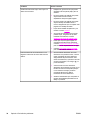 42
42
-
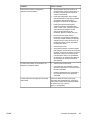 43
43
-
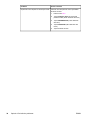 44
44
-
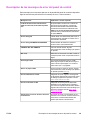 45
45
-
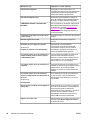 46
46
-
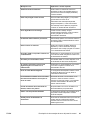 47
47
-
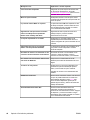 48
48
-
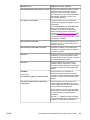 49
49
-
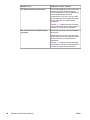 50
50
-
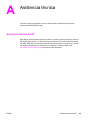 51
51
-
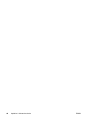 52
52
-
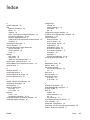 53
53
-
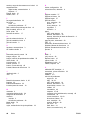 54
54
-
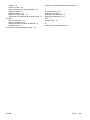 55
55
-
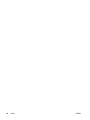 56
56
-
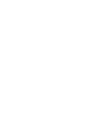 57
57
-
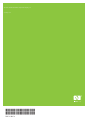 58
58
HP 9200c El manual del propietario
- Tipo
- El manual del propietario
- Este manual también es adecuado para
Artículos relacionados
-
HP 9250C DIGITAL SENDER El manual del propietario
-
HP 9200c Digital Sender El manual del propietario
-
HP ScanJet Enterprise Flow N9120 fn2 Document Scanner El manual del propietario
-
HP LaserJet 8000 Multifunction Printer series Guía del usuario
-
HP Digital Sender Flow 8500 fn1 Document Capture Workstation series El manual del propietario
-
HP 9250C DIGITAL SENDER Guía de inicio rápido
-
HP LaserJet M3035 Multifunction Printer series Guía del usuario
-
HP Color LaserJet CM4730 Multifunction Printer series El manual del propietario
-
HP Color LaserJet CM6049f Multifunction Printer series El manual del propietario
-
HP LaserJet M9059 Multifunction Printer series El manual del propietario