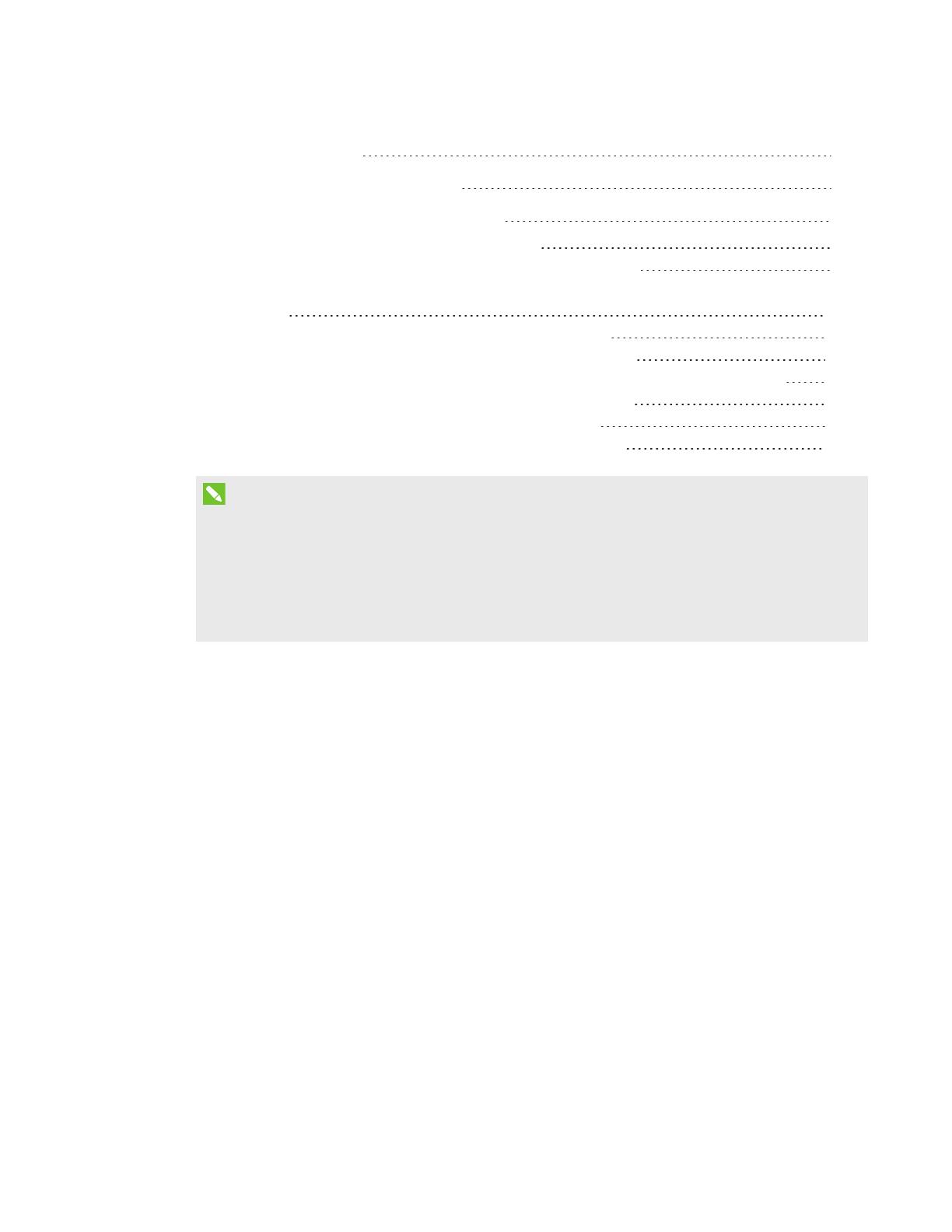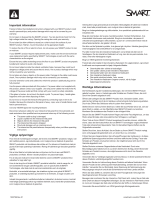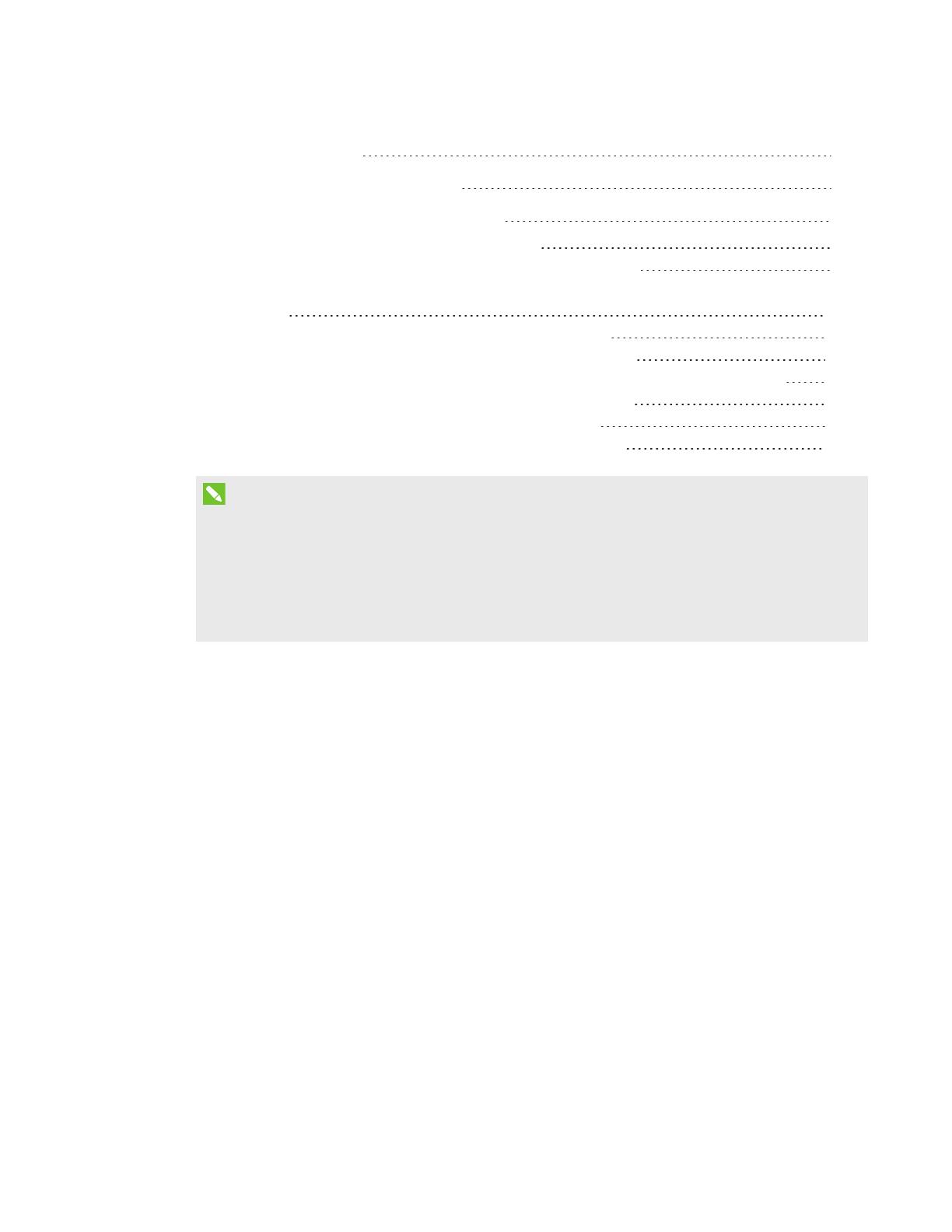
smarttech.com/kb/170608 (Undefined variable: SMART.PartNumber) Rev (Undefined variable: SMART.RevisionNumber)
Para referencia futura ES-3
Preparación para el sistema de sala ES-4
Configurar el software del sistema de sala ES-5
Procedimiento 1: Encender el sistema de sala ES-6
Procedimiento 2: Configurar las pantallas planas interactivas ES-6
Procedimiento 3: Configurar los ajustesde la instalación inicial del software Lync Room
System ES-10
Procedimiento 4: Iniciar sesión y configurar las pantallas ES-11
Procedimiento 5: Configurar el software Lync Room System ES-13
Procedimiento 6: Comprobar la clavede producto del software Lync Room System ES-16
Procedimiento 7: Actualizar el software Lync Room System ES-17
Procedimiento 8: Configuración de los ajustesSMART ES-18
Procedimiento 9: Probar la configuración de la cuenta Lync ES-21
NOTES
l Para obtener más información sobre cómo usar su sistema, consulte
la Guía de usuario de
SMARTRoomSystem™ para Microsoft®Lync®
(smarttech.com/kb/170818).
l Para obtener más información sobre cómo configurar, mantener y solucionar problemas de su
sistema, consulte
la Guía del administrador de SMARTRoomSystem para MicrosoftLync
(smarttech.com/kb/170819).
Advertencia de la FCC
Este equipo ha sido sometido a pruebas y se ha determinado que cumple con los límites establecidos para un dispositivo digital Clase A, de conformidad con el Apartado 15
de las Reglas de la FCC. Estos límites están diseñados para proporcionar una protección razonable contra interferencias dañinas cuando el equipo funciona en un entorno
comercial. Este equipo genera, usa y puede radiar energía de radiofrecuencia y, si no se instala ni se usa de acuerdo con las instrucciones del fabricante, puede causar
interferencias dañinas para las comunicaciones por radio. El uso de este equipo en un área residencial puede provocar interferencias dañinas, en cuyo caso el usuario
tendrá que corregir la interferencia y cubrir los gastos de su bolsillo.
Aviso de marcas
SMART Room System, smarttech, el logotipo de SMART y todas las frases de SMART son marcas comerciales o marcas registradas de SMART Technologies ULC en
los EE. UU. y/o en otros países. Microsoft, Windows, Lync, Outlook, PowerPoint y Office 365 son marcas comerciales registradas o marcas comerciales de Microsoft
Corporation en EE.UU. u otros países. Los demás nombres de empresas y productos de terceros pueden ser marcas comerciales de sus respectivos propietarios.
Aviso de copyright
© 2013–2015SMARTTechnologiesULC. Todos los derechos reservados. Ninguna parte de esta publicación se puede reproducir, transmitir, transcribir o almacenar en un
sistema de recuperación, ni traducirse a ningún idioma, de ninguna forma y por ningún medio, sin el consentimiento previo por escrito de SMART Technologies ULC. La
información contenida en este manual puede modificarse sin previo aviso y no representa compromiso alguno por parte de SMART.
Este producto y/o su uso están cubiertos por una o más de las siguientes patentes estadounidenses:
www.smarttech.com/patents
04/2015