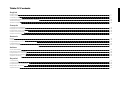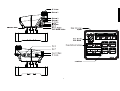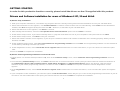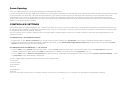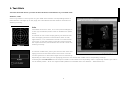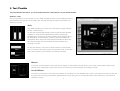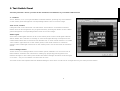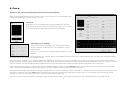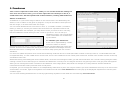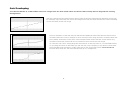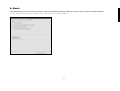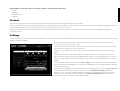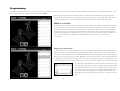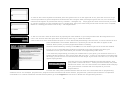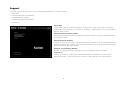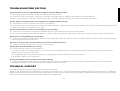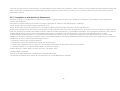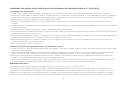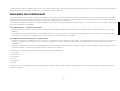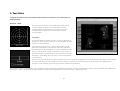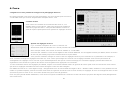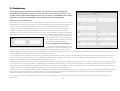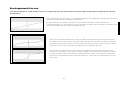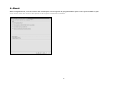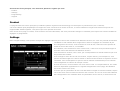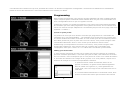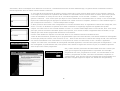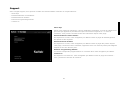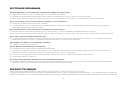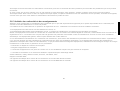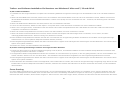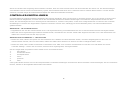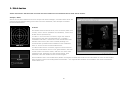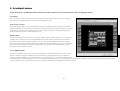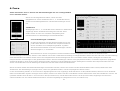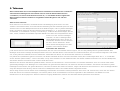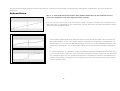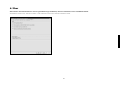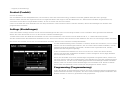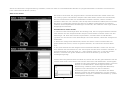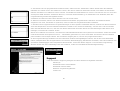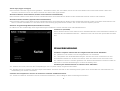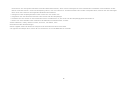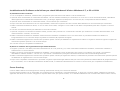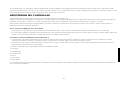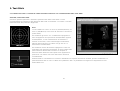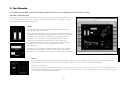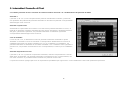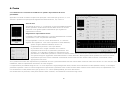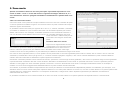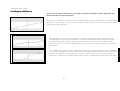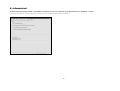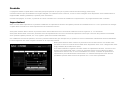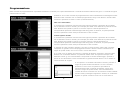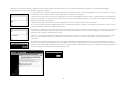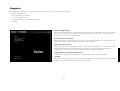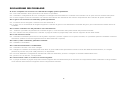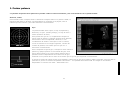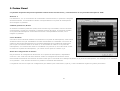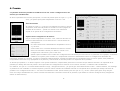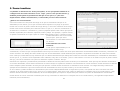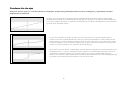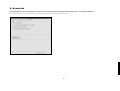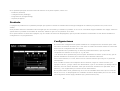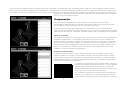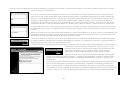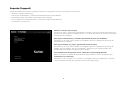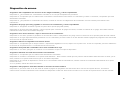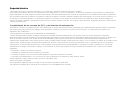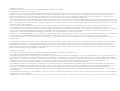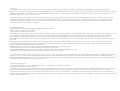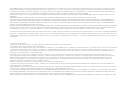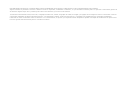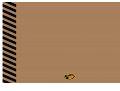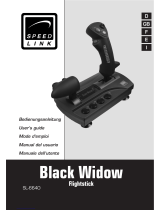Saitek X-65F Pro FLIGHT COMBAT CONTROL SYSTEM El manual del propietario
- Categoría
- Controles de juego
- Tipo
- El manual del propietario
La página se está cargando ...
La página se está cargando ...

ENGLISHENGLISHENGLISHENGLISHENGLISH
Table Of Contents
English
Product Tour 1
Getting Started 3
Controller Settings 5
Programming With Smart Technology Software 13
Troubleshooting 18
Technical Support 18
Français
Commencer l’installation 20
Reglages du Controleur 22
Programmer Votre Controleur 30
Section de Depannage 35
Support Technique 25
Deutsch
Beginn 37
Controller-Einstellungen 39
Programmieren Ihres Pro Flight Controllers 47
Fehlerbehebung 52
Technical Support (Technische Unterstützung) 52
Italiano
Guida Introduttiva 54
Impostazioni del Controller 56
Programmare Il Controller 64
Risoluzione Dei Problemi 69
Supporto Technico 70
Español
Comenzando 71
Configuración de los Controles 73
Programando su Controlador 81
Diagnostico de errores 85
Soporte técnico 87
La página se está cargando ...

2
ENGLISHENGLISHENGLISHENGLISHENGLISH
La página se está cargando ...
La página se está cargando ...
La página se está cargando ...
La página se está cargando ...
La página se está cargando ...
La página se está cargando ...
La página se está cargando ...
La página se está cargando ...
La página se está cargando ...
La página se está cargando ...
La página se está cargando ...
La página se está cargando ...
La página se está cargando ...
La página se está cargando ...
La página se está cargando ...
La página se está cargando ...
La página se está cargando ...
La página se está cargando ...
La página se está cargando ...
La página se está cargando ...
La página se está cargando ...
La página se está cargando ...
La página se está cargando ...
La página se está cargando ...
La página se está cargando ...
La página se está cargando ...
La página se está cargando ...
La página se está cargando ...
La página se está cargando ...
La página se está cargando ...
La página se está cargando ...
La página se está cargando ...
La página se está cargando ...
La página se está cargando ...
La página se está cargando ...
La página se está cargando ...
La página se está cargando ...
La página se está cargando ...
La página se está cargando ...
La página se está cargando ...
La página se está cargando ...
La página se está cargando ...
La página se está cargando ...
La página se está cargando ...
La página se está cargando ...
La página se está cargando ...
La página se está cargando ...
La página se está cargando ...
La página se está cargando ...
La página se está cargando ...
La página se está cargando ...
La página se está cargando ...
La página se está cargando ...
La página se está cargando ...
La página se está cargando ...
La página se está cargando ...
La página se está cargando ...
La página se está cargando ...
La página se está cargando ...
La página se está cargando ...
La página se está cargando ...
La página se está cargando ...
La página se está cargando ...
La página se está cargando ...
La página se está cargando ...
La página se está cargando ...
La página se está cargando ...
La página se está cargando ...

71
COMENZANDO
Para que este producto funcione adecuadamente, por favor instale los drivers del CD provisto con este producto.
Instalación de drivers y software para usuarios de Windows® XP, 32 y 64 bit
A) Instalando únicamente los drivers.
1. Con su ordenador encendido, cierre todos los programas que estén en funcionamiento e inserte el CD de instalación en su lectora de CD-ROM.
2. Cuando aparezca la Pantalla de Presentación, presione sobre Instalar Software para continuar. Si el CD no se ejecuta automáticamente, seleccione
Inicio (Start) en la barra de tareas de Windows®, luego Ejecutar (Run), escriba D:\Setup.exe, y presione sobre Aceptar (OK) – si D:\ fuese la letra
que identifica a su lectora de CD-ROM.
3. Cuando aparezca la pantalla de Bienvenida (Welcome), presione sobre Siguiente (Next) para continuar.
4. Luego de leer las Exención de Responsabilidad (Disclaimer), seleccione la opción Acepto los términos de esta cláusula (I accept the terms of the
Disclaimer) y presione Siguiente (Next) para continuar.
5. En la pantalla de Configuración de Drivers (Driver Setup), si no lo hubiese hecho, conecte el cable USB en alguno de los puertos USB de su
computadora y presione Siguiente (Next).
6. En la pantalla de Configuración de Drivers, presione Siguiente (Next) para probar su controlador.
7. Cuando aparezca la pantalla del Controlador Saitek, pruebe todos los botones y controles del controlador para verificar que funcionen
correctamente. Una vez finalizado, presione OK.
8. En la pantalla de Configuración de Software (Software Setup), seleccione No instalar el software de programación ST (Do not install the ST
Programming Software) y presione Siguiente (Next). El Software de Programación puede ser instalado más adelante, siguiendo las instrucciones
mencionadas en la sección siguiente (B).
9. En la pantalla de Registro, seleccione Tilde esta casilla para registrarse ahora (Check this box to register now) y siga las instrucciones en pantalla,
o escoja esta opción más adelante.
10. Presione Finalizar (Finish) para completar la instalación.
B) Drivers y Software de programación para usuarios avanzados
1. Siga los pasos 1 a 8 del procedimiento de instalación A. Luego en la pantalla de Configuración de Software (Software Setup) seleccione Instalar el
software de programación ST (Install the SST Programming Software) y presione Siguiente (Next).
2. En la siguiente pantalla de Configuración de Software, presione Siguiente y siga las instrucciones en pantalla. Aquí se le solicitará instalar
características tales como Saitek Magic Mouse, HID-compliant mouse, Saitek Magic Keyboard y HID Keyboard Device (estos son los nombres con
los que XP denomina a los distintos componentes de su software de programación Saitek). Siga presionando sobre Siguiente y Finalizar para
aceptar la instalación, hasta que aparezca la pantalla de Registro.
3. En la pantalla de Registro, seleccione Tilde esta casilla para registrarse ahora y siga las instrucciones en pantalla, o no la seleccione y regístrese
más tarde.
4. Finalizada la instalación, tendrá la opción de Ejecutar el Editor de Perfil (Run Profile Editor), que lo llevará al entorno de programación. Si no desea
ver el Editor de Perfil en este momento, deje sin tildar la casilla y presione Finalizar para completar la instalación.

72
ENGLISHENGLISHENGLISHENGLISH
ESPAÑOL
Instalación de Drivers y Software para usuarios de Windows® Vista y 7, 32 y 64 bit
A) Instalando únicamente los drivers.
1. Con su ordenador encendido, cierre todos los programas que estén en funcionamiento e inserte el CD de instalación en su lectora de CD-ROM.
2. Cuando aparezca la Pantalla de Presentación, presione sobre Instalar Software para continuar. Si el CD no se ejecuta automáticamente, seleccione
Inicio (Start) en la barra de tareas de Windows®, luego Ejecutar (Run), escriba D:\Setup.exe, y presione sobre Aceptar (OK) - si D:\ fuese la letra
que identifica a su lectora de CD-ROM.
3. Cuando aparezca la pantalla de Bienvenida (Welcome), presione sobre Siguiente (Next) para continuar.
4. Luego de leer las Exención de Responsabilidad (Disclaimer), seleccione la opción Acepto los términos de esta cláusula (I accept the terms of the
Disclaimer) y presione Siguiente (Next) para continuar.
5. En la pantalla de Configuración de Drivers (Driver Setup), si no lo hubiese hecho, conecte el cable USB en alguno de los puertos USB de su
computadora y presione Siguiente (Next).
6. En la pantalla de Configuración de Drivers, presione Siguiente (Next) para probar su controlador.
7. Cuando aparezca la pantalla del Controlador Saitek, pruebe todos los botones y controles del controlador para verificar que funcionen
correctamente. Una vez finalizado, presione OK.
8. En la pantalla de Configuración de Software (Software Setup), seleccione No instalar el software de programación ST (Do not install the ST
Programming Software) y presione Siguiente (Next). El Software de Programación puede ser instalado más adelante, siguiendo las instrucciones
mencionadas en la sección siguiente (B).
9. En la pantalla de Registro, seleccione Tilde esta casilla para registrarse ahora (Check this box to register now) y siga las instrucciones en pantalla,
o escoja esta opción más adelante.
10. Presione sobre Finalizar (Finish) para completar la instalación.
B) Drivers y Software de programación para usuarios avanzados
1. Siga los pasos 1 a 8 del procedimiento de instalación A. Luego en la pantalla de Configuración de Software (Software Setup) seleccione Instalar el
software de programación ST (Install the SST Programming Software) y presione Siguiente (Next).
2. En la siguiente pantalla de Configuración de Software, presione Siguiente, aparecerá un mensaje consultándole si “desea confiar en el software de
Saitek” (want to trust software from Saitek). Presione Si y luego Siguiente – la instalación continuará automáticamente hasta que aparezca la
pantalla de Registro.
3. En la pantalla de Registro, seleccione Tilde esta casilla para registrarse ahora y siga las instrucciones en pantalla, o no la seleccione y regístrese
luego.
4. Finalizada la instalación, tendrá la opción de Ejecutar el Editor de Perfil (Run Profile Editor), que le dará un vistazo del entorno de la programación.
Si no desea ver el Editor de Perfil en este momento, sólo deje sin tildar la casilla y presione sobre Finalizar para completar la instalación.
Detección de Fuerza
Su nuevo X65F utiliza tecnología de detección de fuerza para proveerle de un realismo sin igual.
Detección de fuerza significa que la palanca X65F no posee partes móviles, por lo que no se moverá; en lugar de ello cuanta mayor presión haga con

73
su mano mayor será la respuesta de la palanca. Por lo tanto, si quiere dirigirla fuertemente hacia la izquierda, deberá aplicar mayor presión a su
derecha; subsecuentemente, si quiere subir levemente la nariz de su aeroplano, deberá presionar suavemente en el frente de la palanca. La dirección
de la presión será igual a la de los joysticks y palancas convencionales, por lo que este método le será sumamente natural, y comprenderá en poco
tiempo por qué algunos de los mejores a del mundo lo utilizan.
CONFIGURACIÓN DE LOS CONTROLES
Su Saitek X65F es provisto listo para su uso. Sin embargo, queremos que lo utilice en la manera en la que más le convenga. Por lo tanto, hemos
incluido la posibilidad de que pueda modificar muchas características en la palanca y en las unidades de aceleración. Podrá, por ejemplo, modificar la
presión requerida para mover la palanca sensible a la fuerza, o verificar si su palanca funciona correctamente.
Puede cambiar la configuración de los controles en la página de propiedades de Pro Flight X65F. Hay muchas formas para abrir esta página,
dependiendo de su sistema operativo
Para Windows en versiones XP- 32 y 64 bit
• Haga doble clic en el ícono de Dispositivos de Juego en el Panel de Control, y luego sobre Propiedades en la ventana de Dispositivos de Juego
exhibida.
• Si el software de programación SST ha sido instalado, haga clic derecho en el ícono de perfiles de la Palanca de Vuelo Saitek X65F en su barra de
tareas y escoja Panel de Control en la lista desplegable de opciones que se exhiben.
Para Windows en versiones Vista y 7 – todas las versiones
• Presione sobre Inicio y escoja Juegos en el menú de inicio, presione sobre la opción herramientas, de la lista de herramientas presione dispositivo
de entrada, se abrirá la ventana del controlador. Asegúrese de que el X65F se encuentre resaltado presionándolo, y luego presione sobre el ícono
de propiedades, o
• Presione sobre Inicio, luego presione sobre dispositivos e impresoras en el menú de inicio, y luego aparecerá el ícono del X65F; haga clic derecho
sobre él y escoja configuración del controlador de juegos – haga clic sobre propiedades en la ventana exhibida.
La ventana de propiedades del Pro Flight X65F consiste de seis pestañas independientes.
1. Probar Palanca (Test Stick)
2. Probar Acelerador (Test Throttle)
3. Probar Panel (Test Panel)
4. Fuerza (Force)
5. Zonas inactivas (Deadzones)
6. Acerca de (About)
Puede ver y modificar las distintas configuraciones del controlador en cada pestaña. Las configuraciones que puede modificar se describen en las
siguientes secciones.

ENGLISHENGLISHENGLISHENGLISH
ESPAÑOL
1. Probar palanca
La pestaña de prueba de la palanca le permite verificar el funcionamiento y las características de su palanca X65F.
Botones / HATs
Presionando sobre cualquier botón o utilizando cualquier HAT en su palanca X65F, la
ubicación del botón o del HAT correspondiente se resaltará en la página; esto le
indicará que los botones y los HATs funcionan correctamente.
Ejes
La palanca X65F tiene 3 ejes, un eje X (Izquierda y
Derecha), un eje Y (Arriba y Abajo) y un eje de Giro o
Timón (Palanca de Giro)
Para probar los ejes X e Y, simplemente coloque su
mano sobre la palanca y aplique presión hacia delante /
hacia atrás o hacia la izquierda / derecha, o una
combinación de ambos. Verá que la cruz se mueve,
como se muestra en la imagen siguiente, dentro del
cuadro de prueba; esto indica que los ejes X e Y
funcionan correctamente.
Para comprobar el eje de giro, coloque su mano sobre la
palanca y aplique presión en un sentido de giro; verá
que la barra verde en el sector inferior derecho de la
pantalla se llena dependiendo de la dirección de giro
indicada con la presión de su mano. Esto indica que el eje de giro responde correctamente.
Si activa la casilla de Trabar Timón (Lock Rudder), evitará que el giro de la palanca X65F responda; esto será útil en
particular si posee un sistema de pedales de timoneo – Los pedales de timoneo N.B. Pro Flight se encuentran
disponibles en nuestro sitio web – www.saitek.com
74

75
2. Probar Acelerador
La pestaña de prueba del acelerador le permite probar todas las funciones y características de aceleración de su X65F.
Botones/HATs
Presionando sobre cualquier botón o utilizando cualquier HAT en su acelerador X65F,
verá que el botón o HAT correspondiente se resaltará en la página; esto le indicará que
los botones y HATs funcionan correctamente.
Ejes
El acelerador X65F posee 4 ejes; Acelerador Izquierdo,
Acelerador Derecho, Rotativo 1 y Rotativo 2.
Para comprobar los aceleradores izquierdo y derecho, puede
mover los aceleradores en conjunto o en forma independiente.
Al mover los aceleradores, las barras verdes ubicadas en la
esquina superior izquierda se rellenarán y vaciarán
dependiendo de la posición de los aceleradores; con los
aceleradores hacia adelante por completo las barras se
llenarán, y con los aceleradores hacia atrás por completo las
barras se vaciarán: esto le indicará que los aceleradores
funcionan correctamente.
Para comprobar los timones, mueva una o ambas unidades de
rotación; verá que las barras verdes de los timones se rellenan
y vacían en la página de prueba; esto le indicará que sus
timones funcionan correctamente.
Mouse
Para probar el mouse, mueva el botón del mouse en la unidad de aceleración; una cruz verde se deberá mover en el
área de prueba, en la esquina inferior derecha; esto le indicará que el mouse funciona correctamente.
Rueda de Desplazamiento
abajo en su unidad de aceleración; en el área de prueba de la rueda de desplazamiento podrá ver una barra verde
moviéndose hacia arriba y abajo, dependiendo de la dirección indicada en la rueda: esto le indicará que la rueda de
desplazamiento funciona correctamente.

76
ENGLISHENGLISHENGLISHENGLISH
ESPAÑOL
3. Probar Panel
La pestaña de prueba del panel le permite verificar todas las funciones y características de su panel de interruptores X65F.
Botones T
Los Botones T, 1 a 4, son botones de controlador convencionales; si presiona cualquiera
de estos botones, se encenderá el botón correspondiente en el panel de interruptores
de la imagen en pantalla.
Cubierta protectora / Botón
Si levanta la cubierta protectora (Safe) verá un botón rojo encendido, este es un botón
convencional y puede ser asignado a cualquier función del juego. Si presiona el botón,
en el panel de interruptores se iluminará el sector correspondiente al botón, en la
imagen en pantalla.
Luces de Modo
Una de las luces de Modo también se iluminará en el panel de interruptores; estas luces
de Modo indican en qué “modalidad” se halla actualmente el controlador. Las luces de
modo se relacionan directamente con el botón deslizable de la unidad de aceleración,
por lo que si el selector está en el modo 1, se encenderá el modo 1 en el panel de
interruptores; si el selector de modo es cambiado a la posición 2, la luz de modo 2 será
la activa en el panel de interruptores, y lo mismo ocurre para los modos 3 y 4.
Botón de Configuración de Fuerza
Hay 4 botones de configuración de fuerzas en el panel de interruptores, etiquetados
como F1 a F4. Cada uno de estos botones indica la configuración de fuerza actual.
Presionando físicamente los botones de fuerza hará que se encienda la luz debajo del botón en el panel de interruptores; sin embargo no se iluminará
en la pantalla – sólo el botón de fuerza 1 puede ser activado directamente.
La siguiente sección le explica la configuración por defecto para cada fuerza, qué es y cómo modificarla según sus gustos personales.

77
4. Fuerza
La pestaña de fuerza permite la modificación de las cuatro configuraciones de
fuerzas pre establecidas.
Al abrir la pestaña verá 5 áreas principales, un área de prueba para los ejes X, Y, y de
Giro, y 4 ajustes principales etiquetados como F1 a F4.
Área de Prueba
Al mover los ejes X, Y y de Giro se reflejará la acción en el área
de prueba; esta área de prueba es similar a la de la página de
Prueba de la Palanca – puede ser usada como referencia
rápida en el ajuste de la Configuración de Fuerza.
Ajuste de la Configuración de Fuerza
Hay 4 casillas etiquetadas como F1 a F4; cada una de ellas se
relaciona directamente con los botones F1 a F4 del Panel de
Interruptores.
En cada casilla verá 3 deslizadores etiquetados como X,
Y y de Giro.
Cada casilla F1 a F4 estará definida en diversos niveles.
Estos son llamados niveles por defecto, siendo F1 la
configuración más fuerte y F4 la más leve.
Quizás quiera modificar una o todas las configuraciones de fuerza para una tecla F en particular. Por ejemplo, si deseara
modificar los ajustes para el botón F1, simplemente mueva los deslizadores hacia su configuración deseada. No
necesitará guardar los cambios, ya que se actualizan dinámicamente. Cuando un deslizador es movilizado hacia un nuevo ajuste, éste puede ser
comprobado moviendo el eje apropiado en la palanca y observando el área de prueba a la izquierda de la pantalla.
Si decide que prefiere, o si desea regresar a los ajustes anteriores, simplemente presione en el botón de por defecto ubicado a la izquierda de la
pantalla por debajo del área de prueba. Verá que todas las configuraciones vuelven a sus valores iniciales, si hubieran sido modificados.
Por defecto, los ejes X e Y estarán determinados en Kgf – Kilogramos fuerza, y el eje de giro está determinado en Nm – metros Newton, sin embargo
si prefiere ver las unidades en sistema imperial, presione sobre el botón de unidades ubicado a la izquierda de la pantalla por debajo del área de
pruebas. Las configuraciones de F1 – F4 ahora se exhibirán en lbsf (libras fuerza) para los ejes X e Y, y en lbs (libras pies) para el eje de giro.
Para una mayor facilidad de uso, hemos incluido una tabla de conversión al final de la pantalla, que exhibe los valores de Kgf en lbsf, (kilogramos
fuerza en libras fuerza).

78
ENGLISH
ENGLISHENGLISH
ENGLISH
ESPAÑOL
5. Zonas inactivas
La pantalla se divide en dos áreas principales, en las que puede establecer la
configuración de zonas inactivas en los 7 ejes y en los dos ejes del mouse, y
también podrá ajustar la ponderación del eje en los ejes X, Y y de Giro.
Explicaremos ambas características, comenzando por las zonas inactivas.
¿Qué es una zona inactiva?
Una zona inactiva es una parte del rango en el que el movimiento del eje no es
detectado por los drivers, por lo que no tiene efecto alguno en el juego en proceso.
Puede ser en torno al punto central del rango del eje, o hacia los extremos de tal rango.
Puede crear zonas inactivas para cada uno de los 7 ejes, X, Y, de Giro, Aceleración 1,
Aceleración 2, Rotatorio 1, Rotatorio 2 y para la pequeña palanca del mouse que posee
bandas separadas para derecha, izquierda, arriba y abajo. Por ejemplo, si quiere mover
su palanca solamente en el eje X pero le cuesta evitar activar el eje Y cuando lo hace,
puede determinar una zona inactiva
para el eje Y para que estos
movimientos no sean detectados por
los drivers.
Para mantener sus zonas
inactivas.
Cada eje es representado por un
cuadro blanco que contiene una línea roja que exhibe dónde se halla el eje
actualmente; al mover el eje correspondiente la línea roja se moverá. Utilice esta línea para determinar exactamente dónde comienzan y terminan sus
zonas inactivas. Por debajo de cada cuadro hay una escala deslizable. Puede utilizarla para ayudarle a especificar el tamaño de cada zona inactiva.
Para cada eje (cuadro blanco) hay 4 flechas que se ubican directamente por debajo del cuadro en una barra deslizable (los controladores deslizables
de los ejes X, Y y de Giro serán explicados más adelante). Hay dos en el medio, y una a cada extremo. Las dos en el medio son para el punto central
del eje, y las de los extremos son para los extremos superior e inferior del eje.
Haciendo clic izquierdo y manteniendo presionado el botón del mouse podrá mover la flecha por el deslizador. Verá que hay dos flechas moviéndose
en la barra deslizable; mover estas dos flechas al mismo tiempo le ayudará a mantener correctamente las zonas inactivas. Puede arrastrar las flechas
hasta cualquier punto deseado. El área gris que aparece cuando mueve las flechas es llamada la zona inactiva. La imagen de abajo muestra un
ejemplo de un Rotatorio cuya zona inactiva ha sido aumentada en torno al punto central y en los dos extremos.
Si así lo desea, puede modificar los deslizadores para actuar independientemente en lugar de en pares, esto puede ser útil si necesita una zona
inactiva en la parte superior de un eje, pero no en su parte inferior. Para hacer esto, haga clic derecho en cualquier sitio en el cuadro blanco y elija
Enlazar Zonas Inactivas (Link Deadzones) de la lista desplegable que aparece. Repita esto para enlazar los pares de deslizadores nuevamente.
Puede borrar las zonas inactivas existentes para un eje, haciendo clic derecho en cualquier sitio en el cuadro blanco y escogiendo Limpiar Zonas
Inactivas (Clear Deadzone).

79
Ponderación de ejes
Podrá ver que los ejes X, Y y de Giro tienen un rectángulo de ejes más grande que todos los otros rectángulos, y que tienen una línea
diagonal que la atraviesa.
La línea, que corre desde la esquina inferior izquierda hasta la esquina superior derecha del
rectángulo representa el comportamiento de este eje; por ejemplo, si la línea ha sido establecida
como en la imagen de arriba, la palanca se mantendrá en la misma sensibilidad a lo largo de todo
el rango de la actividad del eje.
En los dos ejemplos de arriba, la línea con una zona plana en el medio significa que la
palanca será más sensible donde las curvas son más pronunciadas en cada extremo de los
rangos del eje, y menos sensible cuando la línea se torna más plana, cerca del punto central.
En estos ejemplos, el de la derecha significa que el eje X será muy sensible cerca del punto
central, y no tan sensible en los extremos del rango del eje.
Para mover la curva del eje, simplemente arrastre la flecha ubicada en la parte superior de los
rectángulos de X, Y y Giro; mientras arrastra la flecha en el deslizador verá que la curva va
cambiando. Si desea regresar a la posición original de los ejes, simplemente haga clic
derecho en la flecha y elija Limpiar Zona Inactiva (Clear Deadzone) en la lista desplegable que
se exhibe; la línea del eje ahora volverá a ser una línea recta.

80
ENGLISHENGLISHENGLISHENGLISH
ESPAÑOL
6. Acerca de
En la pantalla Acerca de podrá ver notas sobre el software de programación, que puede o no haber instalado.
También verá las versiones de driver y software que tiene instaladas actualmente.

81
PROGRAMANDO SU CONTROLADOR PRO FLIGHT CON EL SOFTWARE DE
PROGRAMACIÓN DE TECNOLOGÍA INTELIGENTE
Introduciendo el Software de Programación de Tecnología Inteligente
El Software de Programación de Tecnología Inteligente (ST) es el software provisto para configurar su controlador para una mejor funcionalidad. ST le
brinda un poderoso conjunto de características, permitiéndole programar su dispositivo con las mejores configuraciones para lograr una interacción
total. Aún con un nivel de sofisticación nunca antes visto en el mercado, debido a la tecnología inteligente con la que cuenta, el uso del software sigue
siendo simple e intuitivo.
Características del Software de Programación de Tecnología Inteligente:
• Configuración rápida y sencilla en cualquier juego.
• Personalización de los ajustes del controlador para sus juegos favoritos.
• Configuración de su control con modalidad de alta resolución en pantalla e interface
• Múltiples opciones de configuración para cada controlador – ideal si su controlador es usado por muchas personas.
• Programación de movimientos especiales, con características temporales sofisticadas.
• Configuraciones especiales para juegos disponibles en forma de “perfiles” en el sitio web de Saitek y en el CD de Tecnología Inteligente.
• Descarga de las últimas versiones del software de Tecnología Inteligente del sitio web de Saitek.
Para comenzar con el Software de Tecnología Inteligente, puede:
i) Hacer clic en Inicio, luego en Todos los programas, y buscar Software de
Programación de Saitek SD6 (Saitek SD6 Programming Software) en la lista de sus
programas. Haga clic allí, y debajo de ese encabezado verá otro con un ícono que
indica Tecnología Inteligente (Smart Technology). Haga clic en él y se abrirá el software
de tecnología inteligente.
ii) Busque en su escritorio el ícono de Tecnología Inteligente (Smart Technology), haga
doble clic, y se cargará el software de tecnología inteligente.
iii) Haga clic derecho en el ícono del controlador cerca de su reloj, y luego haga clic en
el editor de perfiles.
Una vez que haya abierto el software de tecnología inteligente, recibirá una introducción;
si es la primera vez que ejecuta el software, aparecerá una pantalla de “consejos”; estas
pantallas le darán información útil sobre el software de perfiles. Si no desea ver estas
pantallas cuando comience con el software de ST, puede desactivar la casilla ubicada
en el rincón de la pantalla de consejos. El cuadro de consejos puede cerrarse al hacer
clic en el ícono de Aceptar (OK) en la esquina inferior derecha.
Una vez que el cuadro de consejos haya sido cerrado, aparecerá la pantalla principal.

82
ENGLISHENGLISHENGLISHENGLISH
ESPAÑOL
En la pantalla principal verá una serie de enlaces en la parte superior, estos son:
- Producto (Product)
- Configuraciones (Settings)
- Programación (Programming)
- Soporte (Support)
Producto
La página de producto es la pantalla principal que aparece cuando el software de tecnología inteligente es abierto por primera vez (como se ve
arriba).
Esta pantalla detecta el hardware de Pro Flight que ha conectado y lo exhibe en pantalla. Si no se ha conectado ningún hardware Pro Flight, entonces
aparecerán en pantalla los Pedales de Timoneo, debido a que son los primeros en la lista.
En la parte inferior al centro de la página, hay un cuadro de selección desplegable, que le permite cambiar el controlador al cual desea modificar la
configuración o la programación.
Configuraciones
En la ficha de configuraciones podrá modificar las configuraciones de fuerza para cada
uno de los 4 botones de fuerza, F1 a F4. Esto se realiza de manera similar a la ficha de
fuerza en las configuraciones del control.
A la izquierda de la pantalla hay un área de prueba de fuerzas, que le permite
comprobar las fuerzas en los ejes X, Y y de Giro.
A la derecha de la pantalla hay un área para “Establecer Fuerzas” (Set Forces), que le
permite establecer la fuerza para cada uno de los botones de fuerza.
Verá cuatro botones, F1 a F4; éstos son los mismos botones que hay en su panel de
interruptores.
Para cambiar la fuerza de cualquiera de los botones, haga clic sobre el botón, por
ejemplo el de F2, y luego mueva los deslizadores, que se encuentran por debajo de los
botones, hacia la fuerza deseada. Verá que las fuerzas actuales son aplicadas en la
palanca, y son registradas por encima de los deslizadores.
En la parte inferior de la pantalla hay un ícono de Unidades de Fuerza (Force Unit). Al
hacer clic en él, se desplegarán las unidades de fuerza disponibles para su uso. Estas
son: Kilogramos fuerza (Kgf), Newtons (N) y libras fuerza (Lbs).

Una vez que las configuraciones de fuerza hayan sido verificadas y establecidas a los niveles deseados, haga clic sobre el botón Guardar Fuerzas
(Save Forces) ubicado por debajo de los deslizadores. También verá un botón de Recargar las últimas fuerzas guardadas (Reload last saved forces),
que podrá usar en caso de que haya hecho cambios en las fuerzas y no le hayan gustado, esto revertirá sus configuración a la anterior. El botón de
Revertir a las fuerzas por defecto (Reset to default forces) establecerá todas las fuerzas
de F1 a F4 a sus valores iniciales.
Programación
En la pestaña de programación, podrá simular su controlador para que copie
directamente cualquiera de los comandos del teclado usados en sus juegos favoritos.
Los comandos serán guardados, esto es conocido como Perfil.
Cuando entre en la ficha de programación se encontrará con una imagen de alta
resolución del controlador que está programando; a la derecha e izquierda de la pantalla
verá una lista de cajas de comandos, llamadas celdas, que se despliegan en la pantalla.
¿Qué es un perfil?
Un perfil es el nombre con el que llamamos a un archivo en el que hemos guardado los
comandos programados – por ejemplo podría tener un joystick con una cantidad de
botones y HATs. Si desea que alguno de ellos haga algo en un juego que normalmente
haría con su teclado, puede “asignar” el comando a este botón. Entonces, si quisiera
que el botón A active el equipo de aterrizaje (que es la tecla “g”) puede asignarlo en el
editor ST. Por supuesto, también puede hacer tareas más complicadas, tales como
“shift+F2” o incluso comandos temporizados.
Creando su primer Perfil
1. Mueva el mouse sobre la celda o presione el botón del controlador al que desea
crearle un perfil. Por ejemplo, para el X65F usaremos el botón A del mando. Se dará
cuenta que si mueve el mouse sobre la celda del botón A el botón A se iluminará en la
imagen 3D del joystick, o si prefiere, simplemente haga clic en el botón A del joystick y
se iluminará la celda correspondiente.
2. Cuando se enciende la celda correspondiente, haga clic
en ella con el botón izquierdo del mouse, un cursor titilante
de gran tamaño aparecerá en la celda de la izquierda,
también aparecerán una marca de verificación verde, una
cruz roja y un icono de mouse a la derecha.
3. La celda se encuentra a la espera de un comando del
teclado, por lo tanto pulse la tecla del teclado que desea
que el botón del joystick active. En este ejemplo usaremos
83

84
ENGLISHENGLISHENGLISHENGLISH
ESPAÑOL
la tecla g, que normalmente es el tren de aterrizaje, al pulsar G en el teclado, un gran mosaico blanco con la letra G debería aparecer en la celda,
como se muestra a continuación.
4. Si es el comando del teclado deseado, pulse el icono de verificación verde a la derecha. De lo contrario presione
sobre la cruz roja y siga nuevamente el procedimiento para obtener el comando del teclado en la celda. Después de
pulsar el icono de verificación verde, aparecerá el cuadro del nombre del comando, en esta instancia dirá "Sin título"
(Untitled) – figura izquierda debajo. Simplemente escriba en este cuadro el nombre con el que desea identificar al
comando. Para este ejemplo escriba “Tren de aterrizaje”, y a continuación presione Enter, verá como la celda se ha
completado: Botón A = Tren de aterrizaje (Button A = landing gear), que es la tecla G – figura derecha a continuación
5. Ahora podemos probar lo que hemos hecho abriendo la "ventana de prueba" (test window). Si usted mira encima de
la imagen 3D, hay 7 iconos, el segundo desde la derecha, que se parece a una rueda dentada, es llamado el perfil de
prueba.
Haga clic en este icono y se abrirá una nueva ventana. Un cursor parpadeará en la zona de ensayo, sólo tendremos que
presionar el botón A en el X65F. Cuando éste sea encuentre presionado verá aparecer la letra G en la ventana, lo que
demuestra que el primer botón que ha programado está funcionando.
Cierre esta ventana haciendo clic en el ícono de aceptar (OK) en la esquina inferior derecha de la ventana de prueba.
6. Puede continuar y agregar otros comandos del teclado si lo desea y, a continuación, probarlos: recuerde guardar su
trabajo antes de cerrar el editor de programación de ST.
7. Para hacer que la programación que acaba de crear funcione en su juego, debe primero guardarla como un perfil y, a
continuación, activarla. Esto se puede hacer con un solo clic – en la
barra de íconos justo por encima de la imagen 3D, verá un icono que
luce como un objetivo azul. Si mueve el mouse sobre el ícono,
aparecerá una descripción emergente que dice "Perfil" (Profile).
Haga clic en este ícono, aparecerá la ventana estándar para guardar,
asigne un nombre a su perfil y guárdelo – cuando lo haya guardado, el perfil se activará. Ahora
puede cerrar el software de ST y jugar, el controlador responderá de acuerdo a como lo haya
programado.
8. Hay muchas otras funciones poderosas que el software de programación de ST puede realizar y
que no hemos abarcado. Por ejemplo, programar ejes, programar movimientos y botones del
mouse, programar Hats, realizar comandos temporizados especiales o comandos complicados.
Para obtener una lista completa de funciones y el manual completo por favor vaya a la pestaña de
Soporte y haga clic en " Leer el Manual de Programación ST" (Read ST Programming Manual).

85
Soporte (Support)
Desde la pestaña de soporte se puede acceder a los siguientes recursos haciendo clic sobre ellos:
- Mostrar Consejos (Show Tips)
- Descargar controladores y software (Download Drivers and Software)
- Descargar Perfiles de Juegos (Download Game Profiles)
- Leer el Manual de Programación ST (Read ST Programming Manual)
- Contáctenos (Contact Us)
Mostrar Consejos (Show Tips)
Al hacer clic aquí, aparecerá la pantalla de consejos, esta es la misma que aparece la
primera vez que ejecuta el software de ST - si lo desease puede ver todos los consejos
a través de esta pantalla.
Descargar controladores y software (Download Drivers and Software)
Haciendo clic en este enlace abrirá su navegador web en la página de descarga de
controladores y software.
Descargar Perfiles de Juegos (Download Game Profiles)
Haciendo clic en este enlace abrirá su navegador web en la página de descarga de
perfiles. En esta página, elija su controlador y aparecerá una lista de perfiles pre-
configurados para todos los juegos más recientes.
Leer el Manual de Programación ST (Read ST Programming Manual)
Abrirá la versión completa del manual de Programación ST en su navegador web.
Contáctenos (Contact Us)
Haciendo clic en “Contact Us” se abrirá su navegador web en la página de contactos
–allí encontrará una lista de contactos de las que puede elegir.

86
ENGLISHENGLISHENGLISHENGLISH
ESPAÑOL
Diagnostico de errores.
Pregunta 1: Mi computadora no reconoce el Pro Flight Controller, ¿cuál es el problema?
Respuesta 1. ¿Ha instalado los controladores incluidos en el CD que acompaña este producto?
Respuesta 2. Compruebe que los cables estén conectados correctamente. Desconecte su controlador y vuelva a conectarlo, compruebe que esté
firmemente conectado.
Respuesta 3. ¿Ha probado su controlador? Por favor, consulte la sección "Configuración del controlador" en este manual para obtener más
información
Pregunta 2: El juego que estoy jugando no reconoce mi controlador-¿cuál es el problema?
Respuesta 1. Asegúrese de haber seguido los pasos de la primer pregunta [arriba]
Respuesta 2. El juego que está jugando, ¿ofrece soporte para controles de juego? Por favor, consulte el manual de su juego, éste debe contener
información sobre el uso de controles de juego.
Pregunta 3: Uno de los botones o ejes no funciona en mi controlador.
Respuesta 1: Por favor, pruebe su producto en el Panel de Control -> Dispositivos de Juego como se menciona en la primera parte de este manual.
Respuesta 2: Si sigue experimentando problemas con el controlador, por favor visite en el sitio web de Saitek la página de preguntas más frecuentes
de la sección de soporte técnico.
Pregunta 4: Mi CD no responde en mi lectora de CD
Respuesta 1. Compruebe que no hayan marcas o impresiones digitales en el CD, limpie con un paño seco. Si aún no responde, por favor refiérase a
la sección de "Soporte técnico" a continuación de esta sección.
Pregunta 5: Una parte del controlador no ha sido incluida en la caja.
Respuesta 1. Por favor, póngase en contacto con el vendedor al que le compró el dispositivo.
Pregunta 6: Mi LEDs no están funcionando correctamente.
Respuesta 1. Compruebe que los cables estén firmemente conectados.
Respuesta 2. Pruebe el controlador en un puerto USB diferente – Nota: hemos notado que los puertos USB frontales fallan de tanto en tanto, por lo
tanto, intente en un puerto USB trasero que se encuentre disponible.
Respuesta 3. Si conecta el dispositivo a través de un concentrador USB sin alimentación, intente conectar el controlador directamente en la parte
trasera de la PC .
4. Si es posible, intente de nuevo en otra PC.
Pregunta 7: Mi eje parece estar descentrado o moverse de forma errática.
Respuesta 1. por favor visite en el sitio web de Saitek la página de preguntas más frecuentes de la sección de soporte técnico, encontrará
instrucciones sencillas indicándole cómo recalibrar el dispositivo. Todas las direcciones se listan en la sección de soporte técnico de este manual.

Soporte técnico
¿No puede hacer que su joystick funcione?, no se preocupe, ¡nosotros estamos aquí para ayudarle!
Casi todos los productos que nos son retornados como defectuosos no lo son en absoluto - no han sido instalados correctamente. Si experimenta
alguna dificultad con este producto, primero visite nuestro sitio Web www.saitek.com. El área de soporte técnico le proporcionará toda la información
que necesita aprovechar al máximo su producto y debería ayudarlo a resolver cualquier problema que usted tenga. Si no tiene acceso a internet, o si
el sitio Web no puede responder a su pregunta, póngase en contacto con el equipo de soporte técnico de Saitek de su área. Nuestro objetivo es
ofrecer un rápido, completo y exhaustivo soporte técnico a todos nuestros usuarios. Por lo tanto, antes de llamar, asegúrese de tener a mano toda la
información pertinente.
Cumplimiento de las normas de FCC y declaración de advertencia:
Advertencia: Cambios o modificaciones a esta unidad que no hayan sido expresamente aprobadas por Saitek Industries pueden anular la autoridad
del usuario para hacer funcionar el equipo. Este dispositivo cumple con la Sección 15 de las normas de FCC. Su operación está sujeta a las
siguientes dos condiciones:
1. Este dispositivo no debe provocar interferencias perjudiciales y
2. Este dispositivo debe aceptar cualquier interferencia recibida, incluidas interferencias que puedan causar un funcionamiento no deseado.
Nota: Este equipo ha sido probado y se ha determinado que cumple con los límites para los dispositivos digitales de clase B tal como se define en la
Sección 15 de las normas FCC. Estos límites están diseñados para proporcionar protección razonable contra interferencias perjudiciales en
instalaciones residenciales. Este equipo genera, utiliza y puede irradiar energía de frecuencia de radio y si no se instala y se utiliza de acuerdo con las
instrucciones, puede producir interferencias perjudiciales para las comunicaciones de radio. No obstante, esto no garantiza que no se produzcan
interferencias en una instalación particular. Si este equipo causa interferencias que perjudiquen la recepción de radio o televisión, lo cual puede
determinarse al apagar y encender el equipo, se recomienda al usuario que intente corregir la interferencia mediante una o más de las medidas
siguientes:
• Reorientar o reubicar la antena receptora.
• Aumentar la separación entre el equipo y el receptor.
• Conectar el equipo a una toma de corriente distinto al que está conectado el receptor.
• Consulte con el distribuidor o con un técnico de radio y televisión con experiencia para obtener ayuda.
Saitek Industries, 2295 Jefferson Street, Torrance, CA 90501, USA
Declaración EMC canadiense
Este dispositivo digital de clase B cumple con la normativa canadiense ICES-003.
Cet appareil numérique de la classe B est conforme à la norme NMB-003 du Canada.
La página se está cargando ...
La página se está cargando ...

ENGLISHENGLISHENGLISHENGLISH
4 Gli obblighi di Mad Catz saranno limitati alla riparazione o sostituzione con la stessa unit. o con un’unit. simile, a scelta di Mad Catz. Per ottenere le riparazioni ai sensi
della presente garanzia, presentare il prodotto e la prova d’acquisto (ad es. la ricevuta o la fattura) al Centro Assistenza Tecnica Mad Catz (elencato nel foglio separato
contenuto nella confezione di questo prodotto), con le spese di trasporto prepagate. Qualsiasi condizione eventualmente in conflitto con qualsiasi legge, regolamento e/o
obbligo statale o federale non sar. applicabile in quel territorio particolare e Mad Catz aderir. a quelle leggi, regole e/o obblighi.
5 Quando il prodotto viene reso per la riparazione, imballarlo molto attentamente, preferibilmente utilizzando i materiali d’imballaggio originali. Includere inoltre una nota
esplicativa.
6 IMPORTANTE: per risparmiare costi e inconvenienti inutili, controllare attentamente di aver letto e seguito le istruzioni in questo manuale.
7 Questa garanzia sostituisce tutte le altre garanzie, gli obblighi o le responsabilit. esplicite. LA DURATA DI QUALSIASI GARANZIA, OBBLIGO, O RESPONSABILITË
IMPLICITI, COMPRESI MA NON LIMITATI ALLE GARANZIE IMPLICITE DI RESPONSABILITË E IDONEITË PER UNO SCOPO PARTICOLARE, SARË LIMITATAALLA
DURATA DELLA PRESENTE GARANZIA LIMITATA SCRITTA. Alcuni Stati non consentono limitazioni sulla durata di una garanzia implicita, perci. le suddette limitazioni
possono non essere pertinenti nel vostro caso. NON
SAREMO MAI RESPONSABILI PER QUALSIASI DANNO SPECIALE O CONSEGUENTE PER VIOLAZIONE DI QUESTA O DI QUALSIASI ALTRA GARANZIA, ESPLICITA
O IMPLICITA, DI QUALSIASI TIPO. Alcuni Stati non consentono l’esclusione o la limitazione di danni speciali, incidentali o conseguenti, per cui la suddetta limitazione pu.
non applicarsi nel vostro caso. La presente garanzia vi conferisce diritti legali speciali, e potete avere anche altri diritti che variano da uno Stato all’altro.
© 2010 Mad Catz L'Asia interattiva. Mad Catz, Mad Catz il marchio, Saitek, il marchio di Saitek, il Pro Flight ed il Pro Flight di marchio sono marchi o registrato depositati di
Mad Catz. , le relative filiali e/o aziende affiliate. Tutti i altri marchi o registrato depositati sono la proprietà dei loro rispettivi proprietari. Fatto in Cina. Tutti i diritti riservati. Le
caratteristiche, l'apparenza e le specifiche di prodotto possono essere conforme a cambiamento senza avviso. : è un'azienda pubblicamente commerciale sul TSX \ Amex, il
simbolo MCZ
Condiciones de la garant.a
1 El per.odo de garant.a es de 2 a.os desde la fecha de compra con presentaci.n de comprobante.
2 Se deben seguir las instrucciones de funcionamiento.
3 El producto no se deber. haber da.ado como resultado de modificaci.n, uso indebido, abuso, negligencia, accidente, destrucci.n o alteraci.n del n.mero de serie, tensiones
o corrientes el.ctricas inadecuadas, reparaci.n, modificaci.n o mantenimiento por parte de cualquier persona que no sea de nuestras instalaciones de servicio o de un
centro de servicio autorizado, uso o instalaci.n de piezas de repuesto que no sean de Mad Catz en el producto o modificaci.n de este producto de cualquier manera o la
incorporaci.n de este producto en cualesquiera otros
productos o da.os causados por accidente, incendio, inundaci.n, rayos o fuerza mayor o por cualquier uso que viole las instrucciones suministradas por Mad Catz .
4 Las obligaciones de Mad Catz se limitar.n a reparar o sustituir la unidad por otra igual o similar, seg.n optemos. Para obtener reparaciones de acuerdo a esta garant.a,
deber. presentar el producto y comprobante de compra (p. ej., una factura o un albar.n) al Centro de asistencia t.cnica de Mad Catz autorizado (listado en una hoja
separada empaquetada con este producto) y pagando los gastos de transporte. Cualesquiera requisitos que entren en conflicto con cualesquiera leyes, normas y/u
obligaciones estatales o federales no ser.n aplicables en dicho
territorio en particular y Mad Catz se atendr. a dichas leyes, normas y/u obligaciones.
5 Cuando se devuelva el producto para reparar, rogamos que se empaquete con mucho cuidado, preferentemente utilizando los materiales de envasado originales. Se
ruega adjuntar una nota explicativa.
6 IMPORTANTE: Para ahorrarse costes e inconvenientes innecesarios, rogamos que compruebe cuidadosamente que ha le.do y seguido las instrucciones de este manual.
7 Esta garant.a sustituye a cualesquiera otras garant.as, obligaciones o responsabilidades expl.citas.
CUALESQUIERA GARANTêAS, OBLIGACIONES O RESPONSABILIDADES IMPLêCITAS, INCLUYENDO, SIN LIMITARSE A LO MISMO, LAS GARANTêAS IMPLêCITAS
DE COMERCIABILIDAD Y APTITUD PARA UN FIN PARTICULAR, SE LIMITARçN EN CUANTO A DURACIîN AL PERêODO DE ESTA GARANTêA LIMITADA ESCRITA.
Algunos estados no permiten limitaciones en cuanto al tiempo de duraci.n de una garant.a impl.cita, as.
que las limitaciones anteriores podr.an no ser aplicables para usted. EN NINGòN CASO SEREMOS RESPONSABLES DE NINGòN DA.O ESPECIAL O INDIRECTO POR

INCUMPLIENTO DE ESTA O CUALESQUEIRA OTRAS GARANTêAS, EXPLêCITAS O IMPLêCITAS Y DE LA NATURALEZA QUE FUESEN.
Algunos estados no permiten la exclusi.n o limitaci.n de da.os especiales, incidentales o indirectos, as. que la limitaci.n anterior podr.a no aplicarse a usted. Esta garant.a le
da derechos legales espec.ficos y tambi.n podr.a tener otros derechos, que var.an entre estados.
© 2010 Mad Catz Interactive Asia, Mad Catz, el logotipo de Mad Catz, Saitek, el logotipo de Saitek, Pro Flight y el logotipo de Pro Flight son marcas comerciales o marcas
comerciales registradas de Mad Catz Interactive Asia, sus subsidiarias y filiales. Todas las otras marcas y copyrights son propiedad de sus respectivos propietarios.
Fabricado en China. Reservados todos los derechos. Las características, el aspecto y las especificaciones del producto pueden ser objeto de modificación sin previo aviso.
Por favor guarde esta información para su consulta en el futuro.
La página se está cargando ...
La página se está cargando ...
Transcripción de documentos
Product Tour Getting Started Controller Settings Programming With Smart Technology Software Troubleshooting Technical Support 1 3 5 13 18 18 Français Commencer l’installation Reglages du Controleur Programmer Votre Controleur Section de Depannage Support Technique 20 22 30 35 25 ENGLISH English ENGLISH Table Of Contents Beginn Controller-Einstellungen Programmieren Ihres Pro Flight Controllers Fehlerbehebung Technical Support (Technische Unterstützung) 37 39 47 52 52 ENGLISH Deutsch Guida Introduttiva Impostazioni del Controller Programmare Il Controller Risoluzione Dei Problemi Supporto Technico 54 56 64 69 70 ENGLISH Italiano Comenzando Configuración de los Controles Programando su Controlador Diagnostico de errores Soporte técnico 71 73 81 85 87 ENGLISH Español 2 ENGLISH ENGLISH ENGLISH ENGLISH ENGLISH COMENZANDO Para que este producto funcione adecuadamente, por favor instale los drivers del CD provisto con este producto. Instalación de drivers y software para usuarios de Windows® XP, 32 y 64 bit A) Instalando únicamente los drivers. 1. Con su ordenador encendido, cierre todos los programas que estén en funcionamiento e inserte el CD de instalación en su lectora de CD-ROM. 2. Cuando aparezca la Pantalla de Presentación, presione sobre Instalar Software para continuar. Si el CD no se ejecuta automáticamente, seleccione Inicio (Start) en la barra de tareas de Windows®, luego Ejecutar (Run), escriba D:\Setup.exe, y presione sobre Aceptar (OK) – si D:\ fuese la letra que identifica a su lectora de CD-ROM. 3. Cuando aparezca la pantalla de Bienvenida (Welcome), presione sobre Siguiente (Next) para continuar. 4. Luego de leer las Exención de Responsabilidad (Disclaimer), seleccione la opción Acepto los términos de esta cláusula (I accept the terms of the Disclaimer) y presione Siguiente (Next) para continuar. 5. En la pantalla de Configuración de Drivers (Driver Setup), si no lo hubiese hecho, conecte el cable USB en alguno de los puertos USB de su computadora y presione Siguiente (Next). 6. En la pantalla de Configuración de Drivers, presione Siguiente (Next) para probar su controlador. 7. Cuando aparezca la pantalla del Controlador Saitek, pruebe todos los botones y controles del controlador para verificar que funcionen correctamente. Una vez finalizado, presione OK. 8. En la pantalla de Configuración de Software (Software Setup), seleccione No instalar el software de programación ST (Do not install the ST Programming Software) y presione Siguiente (Next). El Software de Programación puede ser instalado más adelante, siguiendo las instrucciones mencionadas en la sección siguiente (B). 9. En la pantalla de Registro, seleccione Tilde esta casilla para registrarse ahora (Check this box to register now) y siga las instrucciones en pantalla, o escoja esta opción más adelante. 10. Presione Finalizar (Finish) para completar la instalación. B) Drivers y Software de programación para usuarios avanzados 1. Siga los pasos 1 a 8 del procedimiento de instalación A. Luego en la pantalla de Configuración de Software (Software Setup) seleccione Instalar el software de programación ST (Install the SST Programming Software) y presione Siguiente (Next). 2. En la siguiente pantalla de Configuración de Software, presione Siguiente y siga las instrucciones en pantalla. Aquí se le solicitará instalar características tales como Saitek Magic Mouse, HID-compliant mouse, Saitek Magic Keyboard y HID Keyboard Device (estos son los nombres con los que XP denomina a los distintos componentes de su software de programación Saitek). Siga presionando sobre Siguiente y Finalizar para aceptar la instalación, hasta que aparezca la pantalla de Registro. 3. En la pantalla de Registro, seleccione Tilde esta casilla para registrarse ahora y siga las instrucciones en pantalla, o no la seleccione y regístrese más tarde. 4. Finalizada la instalación, tendrá la opción de Ejecutar el Editor de Perfil (Run Profile Editor), que lo llevará al entorno de programación. Si no desea ver el Editor de Perfil en este momento, deje sin tildar la casilla y presione Finalizar para completar la instalación. 71 Detección de Fuerza Su nuevo X65F utiliza tecnología de detección de fuerza para proveerle de un realismo sin igual. Detección de fuerza significa que la palanca X65F no posee partes móviles, por lo que no se moverá; en lugar de ello cuanta mayor presión haga con 72 ENGLISH ENGLISH ENGLISH B) Drivers y Software de programación para usuarios avanzados 1. Siga los pasos 1 a 8 del procedimiento de instalación A. Luego en la pantalla de Configuración de Software (Software Setup) seleccione Instalar el software de programación ST (Install the SST Programming Software) y presione Siguiente (Next). 2. En la siguiente pantalla de Configuración de Software, presione Siguiente, aparecerá un mensaje consultándole si “desea confiar en el software de Saitek” (want to trust software from Saitek). Presione Si y luego Siguiente – la instalación continuará automáticamente hasta que aparezca la pantalla de Registro. 3. En la pantalla de Registro, seleccione Tilde esta casilla para registrarse ahora y siga las instrucciones en pantalla, o no la seleccione y regístrese luego. 4. Finalizada la instalación, tendrá la opción de Ejecutar el Editor de Perfil (Run Profile Editor), que le dará un vistazo del entorno de la programación. Si no desea ver el Editor de Perfil en este momento, sólo deje sin tildar la casilla y presione sobre Finalizar para completar la instalación. ESPAÑOL A) Instalando únicamente los drivers. 1. Con su ordenador encendido, cierre todos los programas que estén en funcionamiento e inserte el CD de instalación en su lectora de CD-ROM. 2. Cuando aparezca la Pantalla de Presentación, presione sobre Instalar Software para continuar. Si el CD no se ejecuta automáticamente, seleccione Inicio (Start) en la barra de tareas de Windows®, luego Ejecutar (Run), escriba D:\Setup.exe, y presione sobre Aceptar (OK) - si D:\ fuese la letra que identifica a su lectora de CD-ROM. 3. Cuando aparezca la pantalla de Bienvenida (Welcome), presione sobre Siguiente (Next) para continuar. 4. Luego de leer las Exención de Responsabilidad (Disclaimer), seleccione la opción Acepto los términos de esta cláusula (I accept the terms of the Disclaimer) y presione Siguiente (Next) para continuar. 5. En la pantalla de Configuración de Drivers (Driver Setup), si no lo hubiese hecho, conecte el cable USB en alguno de los puertos USB de su computadora y presione Siguiente (Next). 6. En la pantalla de Configuración de Drivers, presione Siguiente (Next) para probar su controlador. 7. Cuando aparezca la pantalla del Controlador Saitek, pruebe todos los botones y controles del controlador para verificar que funcionen correctamente. Una vez finalizado, presione OK. 8. En la pantalla de Configuración de Software (Software Setup), seleccione No instalar el software de programación ST (Do not install the ST Programming Software) y presione Siguiente (Next). El Software de Programación puede ser instalado más adelante, siguiendo las instrucciones mencionadas en la sección siguiente (B). 9. En la pantalla de Registro, seleccione Tilde esta casilla para registrarse ahora (Check this box to register now) y siga las instrucciones en pantalla, o escoja esta opción más adelante. 10. Presione sobre Finalizar (Finish) para completar la instalación. ENGLISH Instalación de Drivers y Software para usuarios de Windows® Vista y 7, 32 y 64 bit su mano mayor será la respuesta de la palanca. Por lo tanto, si quiere dirigirla fuertemente hacia la izquierda, deberá aplicar mayor presión a su derecha; subsecuentemente, si quiere subir levemente la nariz de su aeroplano, deberá presionar suavemente en el frente de la palanca. La dirección de la presión será igual a la de los joysticks y palancas convencionales, por lo que este método le será sumamente natural, y comprenderá en poco tiempo por qué algunos de los mejores a del mundo lo utilizan. CONFIGURACIÓN DE LOS CONTROLES Su Saitek X65F es provisto listo para su uso. Sin embargo, queremos que lo utilice en la manera en la que más le convenga. Por lo tanto, hemos incluido la posibilidad de que pueda modificar muchas características en la palanca y en las unidades de aceleración. Podrá, por ejemplo, modificar la presión requerida para mover la palanca sensible a la fuerza, o verificar si su palanca funciona correctamente. Puede cambiar la configuración de los controles en la página de propiedades de Pro Flight X65F. Hay muchas formas para abrir esta página, dependiendo de su sistema operativo Para Windows en versiones XP- 32 y 64 bit • Haga doble clic en el ícono de Dispositivos de Juego en el Panel de Control, y luego sobre Propiedades en la ventana de Dispositivos de Juego exhibida. • Si el software de programación SST ha sido instalado, haga clic derecho en el ícono de perfiles de la Palanca de Vuelo Saitek X65F en su barra de tareas y escoja Panel de Control en la lista desplegable de opciones que se exhiben. Para Windows en versiones Vista y 7 – todas las versiones • Presione sobre Inicio y escoja Juegos en el menú de inicio, presione sobre la opción herramientas, de la lista de herramientas presione dispositivo de entrada, se abrirá la ventana del controlador. Asegúrese de que el X65F se encuentre resaltado presionándolo, y luego presione sobre el ícono de propiedades, o • Presione sobre Inicio, luego presione sobre dispositivos e impresoras en el menú de inicio, y luego aparecerá el ícono del X65F; haga clic derecho sobre él y escoja configuración del controlador de juegos – haga clic sobre propiedades en la ventana exhibida. La ventana de propiedades del Pro Flight X65F consiste de seis pestañas independientes. 1. Probar Palanca (Test Stick) 2. Probar Acelerador (Test Throttle) 3. Probar Panel (Test Panel) 4. Fuerza (Force) 5. Zonas inactivas (Deadzones) 6. Acerca de (About) Puede ver y modificar las distintas configuraciones del controlador en cada pestaña. Las configuraciones que puede modificar se describen en las siguientes secciones. 73 La pestaña de prueba de la palanca le permite verificar el funcionamiento y las características de su palanca X65F. Botones / HATs ENGLISH 1. Probar palanca Para probar los ejes X e Y, simplemente coloque su mano sobre la palanca y aplique presión hacia delante / hacia atrás o hacia la izquierda / derecha, o una combinación de ambos. Verá que la cruz se mueve, como se muestra en la imagen siguiente, dentro del cuadro de prueba; esto indica que los ejes X e Y funcionan correctamente. Para comprobar el eje de giro, coloque su mano sobre la palanca y aplique presión en un sentido de giro; verá que la barra verde en el sector inferior derecho de la pantalla se llena dependiendo de la dirección de giro indicada con la presión de su mano. Esto indica que el eje de giro responde correctamente. ENGLISH La palanca X65F tiene 3 ejes, un eje X (Izquierda y Derecha), un eje Y (Arriba y Abajo) y un eje de Giro o Timón (Palanca de Giro) ENGLISH Ejes ENGLISH Presionando sobre cualquier botón o utilizando cualquier HAT en su palanca X65F, la ubicación del botón o del HAT correspondiente se resaltará en la página; esto le indicará que los botones y los HATs funcionan correctamente. ESPAÑOL Si activa la casilla de Trabar Timón (Lock Rudder), evitará que el giro de la palanca X65F responda; esto será útil en particular si posee un sistema de pedales de timoneo – Los pedales de timoneo N.B. Pro Flight se encuentran disponibles en nuestro sitio web – www.saitek.com 74 2. Probar Acelerador La pestaña de prueba del acelerador le permite probar todas las funciones y características de aceleración de su X65F. Botones/HATs Presionando sobre cualquier botón o utilizando cualquier HAT en su acelerador X65F, verá que el botón o HAT correspondiente se resaltará en la página; esto le indicará que los botones y HATs funcionan correctamente. Ejes El acelerador X65F posee 4 ejes; Acelerador Izquierdo, Acelerador Derecho, Rotativo 1 y Rotativo 2. Para comprobar los aceleradores izquierdo y derecho, puede mover los aceleradores en conjunto o en forma independiente. Al mover los aceleradores, las barras verdes ubicadas en la esquina superior izquierda se rellenarán y vaciarán dependiendo de la posición de los aceleradores; con los aceleradores hacia adelante por completo las barras se llenarán, y con los aceleradores hacia atrás por completo las barras se vaciarán: esto le indicará que los aceleradores funcionan correctamente. Para comprobar los timones, mueva una o ambas unidades de rotación; verá que las barras verdes de los timones se rellenan y vacían en la página de prueba; esto le indicará que sus timones funcionan correctamente. Mouse Para probar el mouse, mueva el botón del mouse en la unidad de aceleración; una cruz verde se deberá mover en el área de prueba, en la esquina inferior derecha; esto le indicará que el mouse funciona correctamente. Rueda de Desplazamiento abajo en su unidad de aceleración; en el área de prueba de la rueda de desplazamiento podrá ver una barra verde moviéndose hacia arriba y abajo, dependiendo de la dirección indicada en la rueda: esto le indicará que la rueda de desplazamiento funciona correctamente. 75 La pestaña de prueba del panel le permite verificar todas las funciones y características de su panel de interruptores X65F. Botones T ENGLISH 3. Probar Panel Cubierta protectora / Botón Si levanta la cubierta protectora (Safe) verá un botón rojo encendido, este es un botón convencional y puede ser asignado a cualquier función del juego. Si presiona el botón, en el panel de interruptores se iluminará el sector correspondiente al botón, en la imagen en pantalla. ENGLISH Los Botones T, 1 a 4, son botones de controlador convencionales; si presiona cualquiera de estos botones, se encenderá el botón correspondiente en el panel de interruptores de la imagen en pantalla. Botón de Configuración de Fuerza Hay 4 botones de configuración de fuerzas en el panel de interruptores, etiquetados como F1 a F4. Cada uno de estos botones indica la configuración de fuerza actual. Presionando físicamente los botones de fuerza hará que se encienda la luz debajo del botón en el panel de interruptores; sin embargo no se iluminará en la pantalla – sólo el botón de fuerza 1 puede ser activado directamente. ENGLISH Una de las luces de Modo también se iluminará en el panel de interruptores; estas luces de Modo indican en qué “modalidad” se halla actualmente el controlador. Las luces de modo se relacionan directamente con el botón deslizable de la unidad de aceleración, por lo que si el selector está en el modo 1, se encenderá el modo 1 en el panel de interruptores; si el selector de modo es cambiado a la posición 2, la luz de modo 2 será la activa en el panel de interruptores, y lo mismo ocurre para los modos 3 y 4. ENGLISH Luces de Modo ESPAÑOL La siguiente sección le explica la configuración por defecto para cada fuerza, qué es y cómo modificarla según sus gustos personales. 76 4. Fuerza La pestaña de fuerza permite la modificación de las cuatro configuraciones de fuerzas pre establecidas. Al abrir la pestaña verá 5 áreas principales, un área de prueba para los ejes X, Y, y de Giro, y 4 ajustes principales etiquetados como F1 a F4. Área de Prueba Al mover los ejes X, Y y de Giro se reflejará la acción en el área de prueba; esta área de prueba es similar a la de la página de Prueba de la Palanca – puede ser usada como referencia rápida en el ajuste de la Configuración de Fuerza. Ajuste de la Configuración de Fuerza Hay 4 casillas etiquetadas como F1 a F4; cada una de ellas se relaciona directamente con los botones F1 a F4 del Panel de Interruptores. En cada casilla verá 3 deslizadores etiquetados como X, Y y de Giro. Cada casilla F1 a F4 estará definida en diversos niveles. Estos son llamados niveles por defecto, siendo F1 la configuración más fuerte y F4 la más leve. Quizás quiera modificar una o todas las configuraciones de fuerza para una tecla F en particular. Por ejemplo, si deseara modificar los ajustes para el botón F1, simplemente mueva los deslizadores hacia su configuración deseada. No necesitará guardar los cambios, ya que se actualizan dinámicamente. Cuando un deslizador es movilizado hacia un nuevo ajuste, éste puede ser comprobado moviendo el eje apropiado en la palanca y observando el área de prueba a la izquierda de la pantalla. Si decide que prefiere, o si desea regresar a los ajustes anteriores, simplemente presione en el botón de por defecto ubicado a la izquierda de la pantalla por debajo del área de prueba. Verá que todas las configuraciones vuelven a sus valores iniciales, si hubieran sido modificados. Por defecto, los ejes X e Y estarán determinados en Kgf – Kilogramos fuerza, y el eje de giro está determinado en Nm – metros Newton, sin embargo si prefiere ver las unidades en sistema imperial, presione sobre el botón de unidades ubicado a la izquierda de la pantalla por debajo del área de pruebas. Las configuraciones de F1 – F4 ahora se exhibirán en lbsf (libras fuerza) para los ejes X e Y, y en lbs (libras pies) para el eje de giro. Para una mayor facilidad de uso, hemos incluido una tabla de conversión al final de la pantalla, que exhibe los valores de Kgf en lbsf, (kilogramos fuerza en libras fuerza). 77 5. Zonas inactivas ENGLISH La pantalla se divide en dos áreas principales, en las que puede establecer la configuración de zonas inactivas en los 7 ejes y en los dos ejes del mouse, y también podrá ajustar la ponderación del eje en los ejes X, Y y de Giro. Explicaremos ambas características, comenzando por las zonas inactivas. ¿Qué es una zona inactiva? ENGLISH Una zona inactiva es una parte del rango en el que el movimiento del eje no es detectado por los drivers, por lo que no tiene efecto alguno en el juego en proceso. Puede ser en torno al punto central del rango del eje, o hacia los extremos de tal rango. ENGLISH Puede crear zonas inactivas para cada uno de los 7 ejes, X, Y, de Giro, Aceleración 1, Aceleración 2, Rotatorio 1, Rotatorio 2 y para la pequeña palanca del mouse que posee bandas separadas para derecha, izquierda, arriba y abajo. Por ejemplo, si quiere mover su palanca solamente en el eje X pero le cuesta evitar activar el eje Y cuando lo hace, puede determinar una zona inactiva para el eje Y para que estos movimientos no sean detectados por los drivers. Para cada eje (cuadro blanco) hay 4 flechas que se ubican directamente por debajo del cuadro en una barra deslizable (los controladores deslizables de los ejes X, Y y de Giro serán explicados más adelante). Hay dos en el medio, y una a cada extremo. Las dos en el medio son para el punto central del eje, y las de los extremos son para los extremos superior e inferior del eje. Haciendo clic izquierdo y manteniendo presionado el botón del mouse podrá mover la flecha por el deslizador. Verá que hay dos flechas moviéndose en la barra deslizable; mover estas dos flechas al mismo tiempo le ayudará a mantener correctamente las zonas inactivas. Puede arrastrar las flechas hasta cualquier punto deseado. El área gris que aparece cuando mueve las flechas es llamada la zona inactiva. La imagen de abajo muestra un ejemplo de un Rotatorio cuya zona inactiva ha sido aumentada en torno al punto central y en los dos extremos. Si así lo desea, puede modificar los deslizadores para actuar independientemente en lugar de en pares, esto puede ser útil si necesita una zona inactiva en la parte superior de un eje, pero no en su parte inferior. Para hacer esto, haga clic derecho en cualquier sitio en el cuadro blanco y elija Enlazar Zonas Inactivas (Link Deadzones) de la lista desplegable que aparece. Repita esto para enlazar los pares de deslizadores nuevamente. Puede borrar las zonas inactivas existentes para un eje, haciendo clic derecho en cualquier sitio en el cuadro blanco y escogiendo Limpiar Zonas Inactivas (Clear Deadzone). 78 ESPAÑOL Cada eje es representado por un cuadro blanco que contiene una línea roja que exhibe dónde se halla el eje actualmente; al mover el eje correspondiente la línea roja se moverá. Utilice esta línea para determinar exactamente dónde comienzan y terminan sus zonas inactivas. Por debajo de cada cuadro hay una escala deslizable. Puede utilizarla para ayudarle a especificar el tamaño de cada zona inactiva. ENGLISH Para mantener sus zonas inactivas. Ponderación de ejes Podrá ver que los ejes X, Y y de Giro tienen un rectángulo de ejes más grande que todos los otros rectángulos, y que tienen una línea diagonal que la atraviesa. La línea, que corre desde la esquina inferior izquierda hasta la esquina superior derecha del rectángulo representa el comportamiento de este eje; por ejemplo, si la línea ha sido establecida como en la imagen de arriba, la palanca se mantendrá en la misma sensibilidad a lo largo de todo el rango de la actividad del eje. En los dos ejemplos de arriba, la línea con una zona plana en el medio significa que la palanca será más sensible donde las curvas son más pronunciadas en cada extremo de los rangos del eje, y menos sensible cuando la línea se torna más plana, cerca del punto central. En estos ejemplos, el de la derecha significa que el eje X será muy sensible cerca del punto central, y no tan sensible en los extremos del rango del eje. Para mover la curva del eje, simplemente arrastre la flecha ubicada en la parte superior de los rectángulos de X, Y y Giro; mientras arrastra la flecha en el deslizador verá que la curva va cambiando. Si desea regresar a la posición original de los ejes, simplemente haga clic derecho en la flecha y elija Limpiar Zona Inactiva (Clear Deadzone) en la lista desplegable que se exhibe; la línea del eje ahora volverá a ser una línea recta. 79 En la pantalla Acerca de podrá ver notas sobre el software de programación, que puede o no haber instalado. ESPAÑOL ENGLISH ENGLISH ENGLISH También verá las versiones de driver y software que tiene instaladas actualmente. ENGLISH 6. Acerca de 80 PROGRAMANDO SU CONTROLADOR PRO FLIGHT CON EL SOFTWARE DE PROGRAMACIÓN DE TECNOLOGÍA INTELIGENTE Introduciendo el Software de Programación de Tecnología Inteligente El Software de Programación de Tecnología Inteligente (ST) es el software provisto para configurar su controlador para una mejor funcionalidad. ST le brinda un poderoso conjunto de características, permitiéndole programar su dispositivo con las mejores configuraciones para lograr una interacción total. Aún con un nivel de sofisticación nunca antes visto en el mercado, debido a la tecnología inteligente con la que cuenta, el uso del software sigue siendo simple e intuitivo. Características del Software de Programación de Tecnología Inteligente: • Configuración rápida y sencilla en cualquier juego. • Personalización de los ajustes del controlador para sus juegos favoritos. • Configuración de su control con modalidad de alta resolución en pantalla e interface • Múltiples opciones de configuración para cada controlador – ideal si su controlador es usado por muchas personas. • Programación de movimientos especiales, con características temporales sofisticadas. • Configuraciones especiales para juegos disponibles en forma de “perfiles” en el sitio web de Saitek y en el CD de Tecnología Inteligente. • Descarga de las últimas versiones del software de Tecnología Inteligente del sitio web de Saitek. Para comenzar con el Software de Tecnología Inteligente, puede: i) Hacer clic en Inicio, luego en Todos los programas, y buscar Software de Programación de Saitek SD6 (Saitek SD6 Programming Software) en la lista de sus programas. Haga clic allí, y debajo de ese encabezado verá otro con un ícono que indica Tecnología Inteligente (Smart Technology). Haga clic en él y se abrirá el software de tecnología inteligente. ii) Busque en su escritorio el ícono de Tecnología Inteligente (Smart Technology), haga doble clic, y se cargará el software de tecnología inteligente. iii) Haga clic derecho en el ícono del controlador cerca de su reloj, y luego haga clic en el editor de perfiles. Una vez que haya abierto el software de tecnología inteligente, recibirá una introducción; si es la primera vez que ejecuta el software, aparecerá una pantalla de “consejos”; estas pantallas le darán información útil sobre el software de perfiles. Si no desea ver estas pantallas cuando comience con el software de ST, puede desactivar la casilla ubicada en el rincón de la pantalla de consejos. El cuadro de consejos puede cerrarse al hacer clic en el ícono de Aceptar (OK) en la esquina inferior derecha. Una vez que el cuadro de consejos haya sido cerrado, aparecerá la pantalla principal. 81 ENGLISH En la pantalla principal verá una serie de enlaces en la parte superior, estos son: - Producto (Product) - Configuraciones (Settings) - Programación (Programming) - Soporte (Support) La página de producto es la pantalla principal que aparece cuando el software de tecnología inteligente es abierto por primera vez (como se ve arriba). Esta pantalla detecta el hardware de Pro Flight que ha conectado y lo exhibe en pantalla. Si no se ha conectado ningún hardware Pro Flight, entonces aparecerán en pantalla los Pedales de Timoneo, debido a que son los primeros en la lista. ENGLISH Producto En la ficha de configuraciones podrá modificar las configuraciones de fuerza para cada uno de los 4 botones de fuerza, F1 a F4. Esto se realiza de manera similar a la ficha de fuerza en las configuraciones del control. A la izquierda de la pantalla hay un área de prueba de fuerzas, que le permite comprobar las fuerzas en los ejes X, Y y de Giro. A la derecha de la pantalla hay un área para “Establecer Fuerzas” (Set Forces), que le permite establecer la fuerza para cada uno de los botones de fuerza. ENGLISH Configuraciones ENGLISH En la parte inferior al centro de la página, hay un cuadro de selección desplegable, que le permite cambiar el controlador al cual desea modificar la configuración o la programación. Para cambiar la fuerza de cualquiera de los botones, haga clic sobre el botón, por ejemplo el de F2, y luego mueva los deslizadores, que se encuentran por debajo de los botones, hacia la fuerza deseada. Verá que las fuerzas actuales son aplicadas en la palanca, y son registradas por encima de los deslizadores. En la parte inferior de la pantalla hay un ícono de Unidades de Fuerza (Force Unit). Al hacer clic en él, se desplegarán las unidades de fuerza disponibles para su uso. Estas son: Kilogramos fuerza (Kgf), Newtons (N) y libras fuerza (Lbs). 82 ESPAÑOL Verá cuatro botones, F1 a F4; éstos son los mismos botones que hay en su panel de interruptores. Una vez que las configuraciones de fuerza hayan sido verificadas y establecidas a los niveles deseados, haga clic sobre el botón Guardar Fuerzas (Save Forces) ubicado por debajo de los deslizadores. También verá un botón de Recargar las últimas fuerzas guardadas (Reload last saved forces), que podrá usar en caso de que haya hecho cambios en las fuerzas y no le hayan gustado, esto revertirá sus configuración a la anterior. El botón de Revertir a las fuerzas por defecto (Reset to default forces) establecerá todas las fuerzas de F1 a F4 a sus valores iniciales. Programación En la pestaña de programación, podrá simular su controlador para que copie directamente cualquiera de los comandos del teclado usados en sus juegos favoritos. Los comandos serán guardados, esto es conocido como Perfil. Cuando entre en la ficha de programación se encontrará con una imagen de alta resolución del controlador que está programando; a la derecha e izquierda de la pantalla verá una lista de cajas de comandos, llamadas celdas, que se despliegan en la pantalla. ¿Qué es un perfil? Un perfil es el nombre con el que llamamos a un archivo en el que hemos guardado los comandos programados – por ejemplo podría tener un joystick con una cantidad de botones y HATs. Si desea que alguno de ellos haga algo en un juego que normalmente haría con su teclado, puede “asignar” el comando a este botón. Entonces, si quisiera que el botón A active el equipo de aterrizaje (que es la tecla “g”) puede asignarlo en el editor ST. Por supuesto, también puede hacer tareas más complicadas, tales como “shift+F2” o incluso comandos temporizados. Creando su primer Perfil 1. Mueva el mouse sobre la celda o presione el botón del controlador al que desea crearle un perfil. Por ejemplo, para el X65F usaremos el botón A del mando. Se dará cuenta que si mueve el mouse sobre la celda del botón A el botón A se iluminará en la imagen 3D del joystick, o si prefiere, simplemente haga clic en el botón A del joystick y se iluminará la celda correspondiente. 2. Cuando se enciende la celda correspondiente, haga clic en ella con el botón izquierdo del mouse, un cursor titilante de gran tamaño aparecerá en la celda de la izquierda, también aparecerán una marca de verificación verde, una cruz roja y un icono de mouse a la derecha. 3. La celda se encuentra a la espera de un comando del teclado, por lo tanto pulse la tecla del teclado que desea que el botón del joystick active. En este ejemplo usaremos 83 5. Ahora podemos probar lo que hemos hecho abriendo la "ventana de prueba" (test window). Si usted mira encima de la imagen 3D, hay 7 iconos, el segundo desde la derecha, que se parece a una rueda dentada, es llamado el perfil de prueba. ENGLISH 4. Si es el comando del teclado deseado, pulse el icono de verificación verde a la derecha. De lo contrario presione sobre la cruz roja y siga nuevamente el procedimiento para obtener el comando del teclado en la celda. Después de pulsar el icono de verificación verde, aparecerá el cuadro del nombre del comando, en esta instancia dirá "Sin título" (Untitled) – figura izquierda debajo. Simplemente escriba en este cuadro el nombre con el que desea identificar al comando. Para este ejemplo escriba “Tren de aterrizaje”, y a continuación presione Enter, verá como la celda se ha completado: Botón A = Tren de aterrizaje (Button A = landing gear), que es la tecla G – figura derecha a continuación ENGLISH la tecla g, que normalmente es el tren de aterrizaje, al pulsar G en el teclado, un gran mosaico blanco con la letra G debería aparecer en la celda, como se muestra a continuación. 7. Para hacer que la programación que acaba de crear funcione en su juego, debe primero guardarla como un perfil y, a continuación, activarla. Esto se puede hacer con un solo clic – en la barra de íconos justo por encima de la imagen 3D, verá un icono que luce como un objetivo azul. Si mueve el mouse sobre el ícono, aparecerá una descripción emergente que dice "Perfil" (Profile). Haga clic en este ícono, aparecerá la ventana estándar para guardar, asigne un nombre a su perfil y guárdelo – cuando lo haya guardado, el perfil se activará. Ahora puede cerrar el software de ST y jugar, el controlador responderá de acuerdo a como lo haya programado. 8. Hay muchas otras funciones poderosas que el software de programación de ST puede realizar y que no hemos abarcado. Por ejemplo, programar ejes, programar movimientos y botones del mouse, programar Hats, realizar comandos temporizados especiales o comandos complicados. Para obtener una lista completa de funciones y el manual completo por favor vaya a la pestaña de Soporte y haga clic en " Leer el Manual de Programación ST" (Read ST Programming Manual). 84 ENGLISH 6. Puede continuar y agregar otros comandos del teclado si lo desea y, a continuación, probarlos: recuerde guardar su trabajo antes de cerrar el editor de programación de ST. ESPAÑOL Cierre esta ventana haciendo clic en el ícono de aceptar (OK) en la esquina inferior derecha de la ventana de prueba. ENGLISH Haga clic en este icono y se abrirá una nueva ventana. Un cursor parpadeará en la zona de ensayo, sólo tendremos que presionar el botón A en el X65F. Cuando éste sea encuentre presionado verá aparecer la letra G en la ventana, lo que demuestra que el primer botón que ha programado está funcionando. Soporte (Support) Desde la pestaña de soporte se puede acceder a los siguientes recursos haciendo clic sobre ellos: - Mostrar Consejos (Show Tips) - Descargar controladores y software (Download Drivers and Software) - Descargar Perfiles de Juegos (Download Game Profiles) - Leer el Manual de Programación ST (Read ST Programming Manual) - Contáctenos (Contact Us) Mostrar Consejos (Show Tips) Al hacer clic aquí, aparecerá la pantalla de consejos, esta es la misma que aparece la primera vez que ejecuta el software de ST - si lo desease puede ver todos los consejos a través de esta pantalla. Descargar controladores y software (Download Drivers and Software) Haciendo clic en este enlace abrirá su navegador web en la página de descarga de controladores y software. Descargar Perfiles de Juegos (Download Game Profiles) Haciendo clic en este enlace abrirá su navegador web en la página de descarga de perfiles. En esta página, elija su controlador y aparecerá una lista de perfiles preconfigurados para todos los juegos más recientes. Leer el Manual de Programación ST (Read ST Programming Manual) Abrirá la versión completa del manual de Programación ST en su navegador web. Contáctenos (Contact Us) Haciendo clic en “Contact Us” se abrirá su navegador web en la página de contactos –allí encontrará una lista de contactos de las que puede elegir. 85 Pregunta 3: Uno de los botones o ejes no funciona en mi controlador. Respuesta 1: Por favor, pruebe su producto en el Panel de Control -> Dispositivos de Juego como se menciona en la primera parte de este manual. Respuesta 2: Si sigue experimentando problemas con el controlador, por favor visite en el sitio web de Saitek la página de preguntas más frecuentes de la sección de soporte técnico. Pregunta 4: Mi CD no responde en mi lectora de CD Respuesta 1. Compruebe que no hayan marcas o impresiones digitales en el CD, limpie con un paño seco. Si aún no responde, por favor refiérase a la sección de "Soporte técnico" a continuación de esta sección. ENGLISH Pregunta 2: El juego que estoy jugando no reconoce mi controlador-¿cuál es el problema? Respuesta 1. Asegúrese de haber seguido los pasos de la primer pregunta [arriba] Respuesta 2. El juego que está jugando, ¿ofrece soporte para controles de juego? Por favor, consulte el manual de su juego, éste debe contener información sobre el uso de controles de juego. ENGLISH Pregunta 1: Mi computadora no reconoce el Pro Flight Controller, ¿cuál es el problema? Respuesta 1. ¿Ha instalado los controladores incluidos en el CD que acompaña este producto? Respuesta 2. Compruebe que los cables estén conectados correctamente. Desconecte su controlador y vuelva a conectarlo, compruebe que esté firmemente conectado. Respuesta 3. ¿Ha probado su controlador? Por favor, consulte la sección "Configuración del controlador" en este manual para obtener más información ENGLISH Diagnostico de errores. Pregunta 7: Mi eje parece estar descentrado o moverse de forma errática. Respuesta 1. por favor visite en el sitio web de Saitek la página de preguntas más frecuentes de la sección de soporte técnico, encontrará instrucciones sencillas indicándole cómo recalibrar el dispositivo. Todas las direcciones se listan en la sección de soporte técnico de este manual. 86 ESPAÑOL Pregunta 6: Mi LEDs no están funcionando correctamente. Respuesta 1. Compruebe que los cables estén firmemente conectados. Respuesta 2. Pruebe el controlador en un puerto USB diferente – Nota: hemos notado que los puertos USB frontales fallan de tanto en tanto, por lo tanto, intente en un puerto USB trasero que se encuentre disponible. Respuesta 3. Si conecta el dispositivo a través de un concentrador USB sin alimentación, intente conectar el controlador directamente en la parte trasera de la PC . 4. Si es posible, intente de nuevo en otra PC. ENGLISH Pregunta 5: Una parte del controlador no ha sido incluida en la caja. Respuesta 1. Por favor, póngase en contacto con el vendedor al que le compró el dispositivo. Soporte técnico ¿No puede hacer que su joystick funcione?, no se preocupe, ¡nosotros estamos aquí para ayudarle! Casi todos los productos que nos son retornados como defectuosos no lo son en absoluto - no han sido instalados correctamente. Si experimenta alguna dificultad con este producto, primero visite nuestro sitio Web www.saitek.com. El área de soporte técnico le proporcionará toda la información que necesita aprovechar al máximo su producto y debería ayudarlo a resolver cualquier problema que usted tenga. Si no tiene acceso a internet, o si el sitio Web no puede responder a su pregunta, póngase en contacto con el equipo de soporte técnico de Saitek de su área. Nuestro objetivo es ofrecer un rápido, completo y exhaustivo soporte técnico a todos nuestros usuarios. Por lo tanto, antes de llamar, asegúrese de tener a mano toda la información pertinente. Cumplimiento de las normas de FCC y declaración de advertencia: Advertencia: Cambios o modificaciones a esta unidad que no hayan sido expresamente aprobadas por Saitek Industries pueden anular la autoridad del usuario para hacer funcionar el equipo. Este dispositivo cumple con la Sección 15 de las normas de FCC. Su operación está sujeta a las siguientes dos condiciones: 1. Este dispositivo no debe provocar interferencias perjudiciales y 2. Este dispositivo debe aceptar cualquier interferencia recibida, incluidas interferencias que puedan causar un funcionamiento no deseado. Nota: Este equipo ha sido probado y se ha determinado que cumple con los límites para los dispositivos digitales de clase B tal como se define en la Sección 15 de las normas FCC. Estos límites están diseñados para proporcionar protección razonable contra interferencias perjudiciales en instalaciones residenciales. Este equipo genera, utiliza y puede irradiar energía de frecuencia de radio y si no se instala y se utiliza de acuerdo con las instrucciones, puede producir interferencias perjudiciales para las comunicaciones de radio. No obstante, esto no garantiza que no se produzcan interferencias en una instalación particular. Si este equipo causa interferencias que perjudiquen la recepción de radio o televisión, lo cual puede determinarse al apagar y encender el equipo, se recomienda al usuario que intente corregir la interferencia mediante una o más de las medidas siguientes: • Reorientar o reubicar la antena receptora. • Aumentar la separación entre el equipo y el receptor. • Conectar el equipo a una toma de corriente distinto al que está conectado el receptor. • Consulte con el distribuidor o con un técnico de radio y televisión con experiencia para obtener ayuda. Saitek Industries, 2295 Jefferson Street, Torrance, CA 90501, USA Declaración EMC canadiense Este dispositivo digital de clase B cumple con la normativa canadiense ICES-003. Cet appareil numérique de la classe B est conforme à la norme NMB-003 du Canada. ENGLISH 4 Gli obblighi di Mad Catz saranno limitati alla riparazione o sostituzione con la stessa unit. o con un’unit. simile, a scelta di Mad Catz. Per ottenere le riparazioni ai sensi della presente garanzia, presentare il prodotto e la prova d’acquisto (ad es. la ricevuta o la fattura) al Centro Assistenza Tecnica Mad Catz (elencato nel foglio separato contenuto nella confezione di questo prodotto), con le spese di trasporto prepagate. Qualsiasi condizione eventualmente in conflitto con qualsiasi legge, regolamento e/o obbligo statale o federale non sar. applicabile in quel territorio particolare e Mad Catz aderir. a quelle leggi, regole e/o obblighi. 5 Quando il prodotto viene reso per la riparazione, imballarlo molto attentamente, preferibilmente utilizzando i materiali d’imballaggio originali. Includere inoltre una nota esplicativa. 6 IMPORTANTE: per risparmiare costi e inconvenienti inutili, controllare attentamente di aver letto e seguito le istruzioni in questo manuale. 7 Questa garanzia sostituisce tutte le altre garanzie, gli obblighi o le responsabilit. esplicite. LA DURATA DI QUALSIASI GARANZIA, OBBLIGO, O RESPONSABILITË IMPLICITI, COMPRESI MA NON LIMITATI ALLE GARANZIE IMPLICITE DI RESPONSABILITË E IDONEITË PER UNO SCOPO PARTICOLARE, SARË LIMITATA ALLA DURATA DELLA PRESENTE GARANZIA LIMITATA SCRITTA. Alcuni Stati non consentono limitazioni sulla durata di una garanzia implicita, perci. le suddette limitazioni possono non essere pertinenti nel vostro caso. NON SAREMO MAI RESPONSABILI PER QUALSIASI DANNO SPECIALE O CONSEGUENTE PER VIOLAZIONE DI QUESTA O DI QUALSIASI ALTRA GARANZIA, ESPLICITA O IMPLICITA, DI QUALSIASI TIPO. Alcuni Stati non consentono l’esclusione o la limitazione di danni speciali, incidentali o conseguenti, per cui la suddetta limitazione pu. non applicarsi nel vostro caso. La presente garanzia vi conferisce diritti legali speciali, e potete avere anche altri diritti che variano da uno Stato all’altro. ENGLISH ENGLISH Condiciones de la garant.a 1 El per.odo de garant.a es de 2 a.os desde la fecha de compra con presentaci.n de comprobante. 2 Se deben seguir las instrucciones de funcionamiento. 3 El producto no se deber. haber da.ado como resultado de modificaci.n, uso indebido, abuso, negligencia, accidente, destrucci.n o alteraci.n del n.mero de serie, tensiones o corrientes el.ctricas inadecuadas, reparaci.n, modificaci.n o mantenimiento por parte de cualquier persona que no sea de nuestras instalaciones de servicio o de un centro de servicio autorizado, uso o instalaci.n de piezas de repuesto que no sean de Mad Catz en el producto o modificaci.n de este producto de cualquier manera o la incorporaci.n de este producto en cualesquiera otros productos o da.os causados por accidente, incendio, inundaci.n, rayos o fuerza mayor o por cualquier uso que viole las instrucciones suministradas por Mad Catz . 4 Las obligaciones de Mad Catz se limitar.n a reparar o sustituir la unidad por otra igual o similar, seg.n optemos. Para obtener reparaciones de acuerdo a esta garant.a, deber. presentar el producto y comprobante de compra (p. ej., una factura o un albar.n) al Centro de asistencia t.cnica de Mad Catz autorizado (listado en una hoja separada empaquetada con este producto) y pagando los gastos de transporte. Cualesquiera requisitos que entren en conflicto con cualesquiera leyes, normas y/u obligaciones estatales o federales no ser.n aplicables en dicho territorio en particular y Mad Catz se atendr. a dichas leyes, normas y/u obligaciones. 5 Cuando se devuelva el producto para reparar, rogamos que se empaquete con mucho cuidado, preferentemente utilizando los materiales de envasado originales. Se ruega adjuntar una nota explicativa. 6 IMPORTANTE: Para ahorrarse costes e inconvenientes innecesarios, rogamos que compruebe cuidadosamente que ha le.do y seguido las instrucciones de este manual. 7 Esta garant.a sustituye a cualesquiera otras garant.as, obligaciones o responsabilidades expl.citas. CUALESQUIERA GARANTêAS, OBLIGACIONES O RESPONSABILIDADES IMPLêCITAS, INCLUYENDO, SIN LIMITARSE A LO MISMO, LAS GARANTêAS IMPLêCITAS DE COMERCIABILIDAD Y APTITUD PARA UN FIN PARTICULAR, SE LIMITARçN EN CUANTO A DURACIîN AL PERêODO DE ESTA GARANTêA LIMITADA ESCRITA. Algunos estados no permiten limitaciones en cuanto al tiempo de duraci.n de una garant.a impl.cita, as. que las limitaciones anteriores podr.an no ser aplicables para usted. EN NINGòN CASO SEREMOS RESPONSABLES DE NINGòN DA.O ESPECIAL O INDIRECTO POR ENGLISH © 2010 Mad Catz L'Asia interattiva. Mad Catz, Mad Catz il marchio, Saitek, il marchio di Saitek, il Pro Flight ed il Pro Flight di marchio sono marchi o registrato depositati di Mad Catz. , le relative filiali e/o aziende affiliate. Tutti i altri marchi o registrato depositati sono la proprietà dei loro rispettivi proprietari. Fatto in Cina. Tutti i diritti riservati. Le caratteristiche, l'apparenza e le specifiche di prodotto possono essere conforme a cambiamento senza avviso. : è un'azienda pubblicamente commerciale sul TSX \ Amex, il simbolo MCZ INCUMPLIENTO DE ESTA O CUALESQUEIRA OTRAS GARANTêAS, EXPLêCITAS O IMPLêCITAS Y DE LA NATURALEZA QUE FUESEN. Algunos estados no permiten la exclusi.n o limitaci.n de da.os especiales, incidentales o indirectos, as. que la limitaci.n anterior podr.a no aplicarse a usted. Esta garant.a le da derechos legales espec.ficos y tambi.n podr.a tener otros derechos, que var.an entre estados. © 2010 Mad Catz Interactive Asia, Mad Catz, el logotipo de Mad Catz, Saitek, el logotipo de Saitek, Pro Flight y el logotipo de Pro Flight son marcas comerciales o marcas comerciales registradas de Mad Catz Interactive Asia, sus subsidiarias y filiales. Todas las otras marcas y copyrights son propiedad de sus respectivos propietarios. Fabricado en China. Reservados todos los derechos. Las características, el aspecto y las especificaciones del producto pueden ser objeto de modificación sin previo aviso. Por favor guarde esta información para su consulta en el futuro.-
 1
1
-
 2
2
-
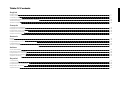 3
3
-
 4
4
-
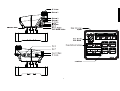 5
5
-
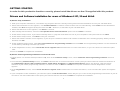 6
6
-
 7
7
-
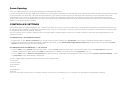 8
8
-
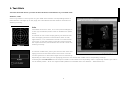 9
9
-
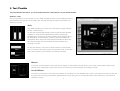 10
10
-
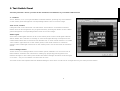 11
11
-
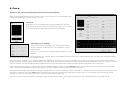 12
12
-
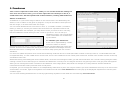 13
13
-
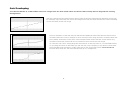 14
14
-
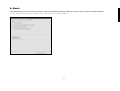 15
15
-
 16
16
-
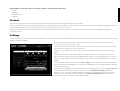 17
17
-
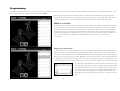 18
18
-
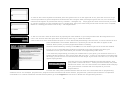 19
19
-
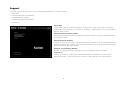 20
20
-
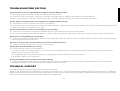 21
21
-
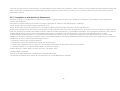 22
22
-
 23
23
-
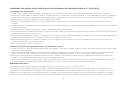 24
24
-
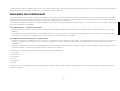 25
25
-
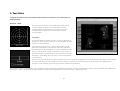 26
26
-
 27
27
-
 28
28
-
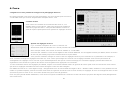 29
29
-
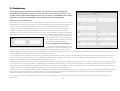 30
30
-
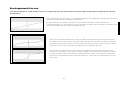 31
31
-
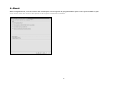 32
32
-
 33
33
-
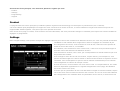 34
34
-
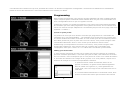 35
35
-
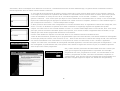 36
36
-
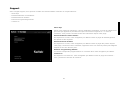 37
37
-
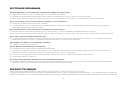 38
38
-
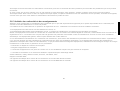 39
39
-
 40
40
-
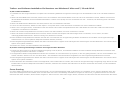 41
41
-
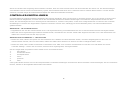 42
42
-
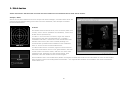 43
43
-
 44
44
-
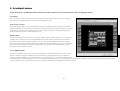 45
45
-
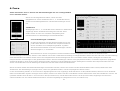 46
46
-
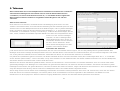 47
47
-
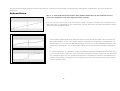 48
48
-
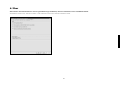 49
49
-
 50
50
-
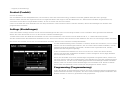 51
51
-
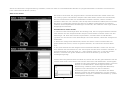 52
52
-
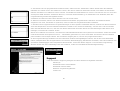 53
53
-
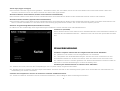 54
54
-
 55
55
-
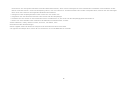 56
56
-
 57
57
-
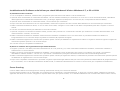 58
58
-
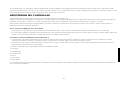 59
59
-
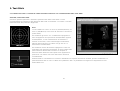 60
60
-
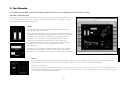 61
61
-
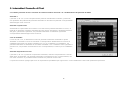 62
62
-
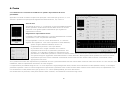 63
63
-
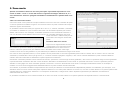 64
64
-
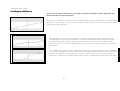 65
65
-
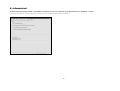 66
66
-
 67
67
-
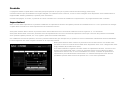 68
68
-
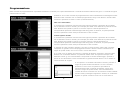 69
69
-
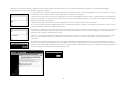 70
70
-
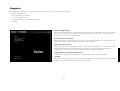 71
71
-
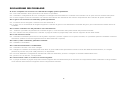 72
72
-
 73
73
-
 74
74
-
 75
75
-
 76
76
-
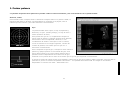 77
77
-
 78
78
-
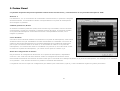 79
79
-
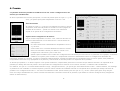 80
80
-
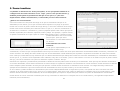 81
81
-
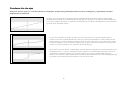 82
82
-
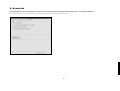 83
83
-
 84
84
-
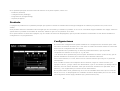 85
85
-
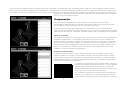 86
86
-
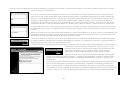 87
87
-
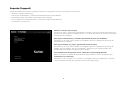 88
88
-
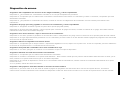 89
89
-
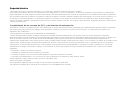 90
90
-
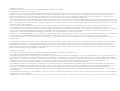 91
91
-
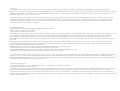 92
92
-
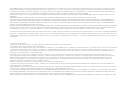 93
93
-
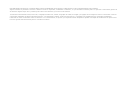 94
94
-
 95
95
-
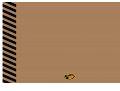 96
96
Saitek X-65F Pro FLIGHT COMBAT CONTROL SYSTEM El manual del propietario
- Categoría
- Controles de juego
- Tipo
- El manual del propietario
En otros idiomas
- français: Saitek X-65F Pro FLIGHT COMBAT CONTROL SYSTEM Le manuel du propriétaire
- italiano: Saitek X-65F Pro FLIGHT COMBAT CONTROL SYSTEM Manuale del proprietario
- English: Saitek X-65F Pro FLIGHT COMBAT CONTROL SYSTEM Owner's manual
- Deutsch: Saitek X-65F Pro FLIGHT COMBAT CONTROL SYSTEM Bedienungsanleitung
Documentos relacionados
-
Saitek Combat Rudder Pedals Manual de usuario
-
Saitek Bullet El manual del propietario
-
Saitek Pro Flight Cessna Rudder Pedals El manual del propietario
-
Saitek X52 FLIGHT CONTROL SYSTEM Manual de usuario
-
Saitek Pro Flight Cessna Trim Wheel El manual del propietario
-
Saitek Cyborg Rumble Pad El manual del propietario
-
Saitek TPM El manual del propietario
-
Saitek R660 GT Force Feedback Wheel Manual de usuario
-
Saitek R80 Manual de usuario
Otros documentos
-
GREENFOX Office GMW5000 Wireless Mouse Manual de usuario
-
Logitech G 945-000058 Manual de usuario
-
Logitech G 945-000058 Manual de usuario
-
Mad Catz S.T.R.I.K.E. 7 Manual de usuario
-
Hama 00034363 El manual del propietario
-
Eclipse Litetouch Manual de usuario
-
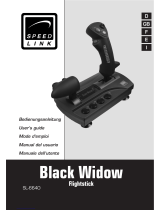 Speed Link black widow flightstick Manual de usuario
Speed Link black widow flightstick Manual de usuario
-
Hama 00034385 El manual del propietario
-
Hama 00034384 El manual del propietario
-
Logitech X52 Professional Space/Flight H.O.T.A.S. Guía de instalación