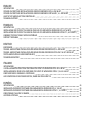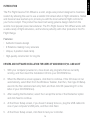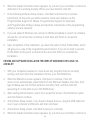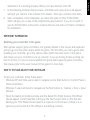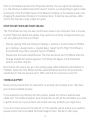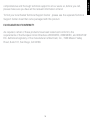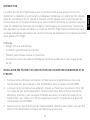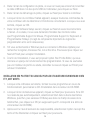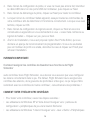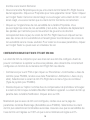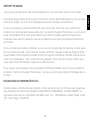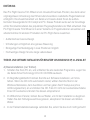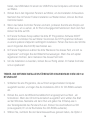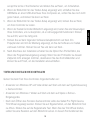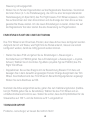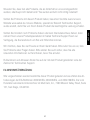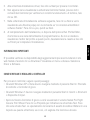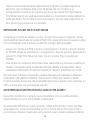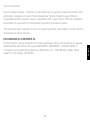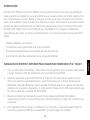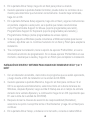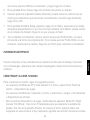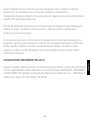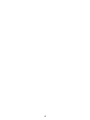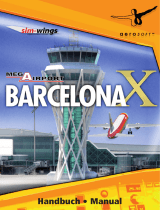Saitek Pro Flight Cessna Trim Wheel El manual del propietario
- Categoría
- Controles de juego
- Tipo
- El manual del propietario
La página se está cargando ...
La página se está cargando ...

ENGLISH
INtroductIoN 5
drIvErS aNd SoftwarE INStaLLatIoN for uSErS of wINdowS® XP, 32- aNd 64-bIt 5
drIvErS aNd SoftwarE INStaLLatIoN for uSErS of wINdowS® vISta aNd 7, 32- aNd 64-bIt 6
How to tESt aNd adjuSt Your coNtroLLEr 7
tEcHNIcaL SuPPort 8
fraNÇaIS
INtroductIoN 11
INStaLLatIoN dES PILotES Et du LoGIcIEL Pour LES utILISatEurS dE wINdowS® XP, 32 Et 64 bItS 11
INStaLLatIoN dES PILotES Et du LoGIcIEL Pour LES utILISatEurS dE wINdowS® vISta Et 7, 32 Et 64 bItS 12
commENt tEStEr Et réGLEr votrE coNtrôLEur 13
SuPPort tEcHNIquE 15
dEutScH
EINfüHruNG 17
trEIbEr- uNd SoftwarE INStaLLatIoN für bENutzEr voN wINdowS® XP, 32- aNd 64-bIt 17
trEIbEr- uNd SoftwarE INStaLLatIoN für bENutzEr voN wINdowS® vISta uNd 7 32-bIt uNd 64-bIt 18
tEStEN uNd EINStELLEN IHrES coNtroLLErS 19
tEcHNIScHEr SuPPort 20
ItaLIaNo
INtroduzIoNE 23
I INStaLLazIoNE dEI drIvEr E dEL SoftwarE PEr utENtI dI wINdowS® XP a 32 E a 64 bIt 23
INStaLLazIoNE dEI drIvEr E dEL SoftwarE PEr utENtI dI wINdowS® vISta E 7, a 32 E a 64 bIt 24
comE vErIfIcarE E rEGoLarE IL coNtroLLEr 25
avvIo ImPoSSIbILE? NoN PrEoccuPatEvI, SIamo quI PEr aIutartI!E 26
ESPañoL
INtroduccIóN 29
INStaLacIóN dE drIvErS Y SoftwarE Para uSuarIoS dE wINdowS® XP, 32- Y 64-bIt 29
INStaLacIóN dE drIvErS Y SoftwarE Para uSuarIoS dE wINdowS® vISta Y 7, 32- Y 64-bIt 30
cómo Probar Y ajuStar tu maNdo 31
aSIStENcIa técNIca 32
La página se está cargando ...
La página se está cargando ...
La página se está cargando ...
La página se está cargando ...
La página se está cargando ...
La página se está cargando ...
La página se está cargando ...
La página se está cargando ...
La página se está cargando ...
La página se está cargando ...
La página se está cargando ...
La página se está cargando ...
La página se está cargando ...
La página se está cargando ...
La página se está cargando ...
La página se está cargando ...
La página se está cargando ...
La página se está cargando ...
La página se está cargando ...
La página se está cargando ...
La página se está cargando ...
La página se está cargando ...
La página se está cargando ...
La página se está cargando ...
La página se está cargando ...

ESPañoL
29
INtroduccIóN
El timón Pro Flight Cessa Trim Wheel es un producto rme de un solo eje diseñado
para aumentar el realismo, ya que permite que el usuario utilice un timón realista con
sus simuladores de vuelo. Saitek y Cessna se han unido para ofrecerte el control de
vuelo más auténtico para tu cabina de mando en casa. Este producto ha sido creado
a partir de datos auténticos de los fabricantes de aviones más conocidos del mundo.
El timón Pro Flight Cessna Trim Wheel es compatible con una gran variedad de
simuladores de vuelo, y funciona perfectamente con otros productos de la gama Pro
Flight.
• Diseño auténtico de Cessna
• 9 rotaciones que garantizan una gran precisión
• Excepcional abrazadera para mesas de dos posiciones
• Construcción de alta calidad para una larga durabilidad
INStaLacIóN dE drIvErS Y SoftwarE Para uSuarIoS dE wINdowS® XP, 32- Y 64-bIt
1. Con el ordenador encendido, cierre todos los programas que se estén ejecutando,
y luego inserte el CD de instalación en la unidad de CD-ROM.
2. Cuando aparezca la pantalla Welcome, haga clic en Next para continuar. Si el
CD no se ejecuta automáticamente, seleccione Inicio en la barra de tareas de
Windows, después Ejecutar, luego escriba D:\Setup.exe en el campo de entrada
de texto de la ventana Ejecutar y a continuación haga clic en OK (suponiendo que
D:\ sea la letra de la unidad de CD-ROM).
3. Después de leer la cláusula de exención de responsabilidad (Disclaimer)
seleccione la opción I accept the terms of the Disclaimer y haga clic en Next para
continuar.
4. En la pantalla Driver Setup, si todavía no lo ha hecho, conecte el cable USB en
uno de los puertos USB de su ordenador, y luego haga clic en Next.

30
5. En la pantalla Driver Setup, haga clic en Next para probar su mando.
6. Cuando aparezca la pantalla Saitek Controller, pruebe todos los controles de su
mando para determinar que funcionan correctamente. Cuando haya terminado,
haga clic en OK.
7. En la pantalla Software Setup siguiente, haga clic en Next y siga las instrucciones
en pantalla. Llegados a este punto, se le pedirá que instale características
como Programmable Support for Mouse (soporte programable para ratón),
Programmable Support for Keyboard (soporte programable para teclado) y
Programmable Hotkeys (teclas programables de acceso rápido).
8. Si se le pregunta si Windows puede conectarse a Windows Update para buscar
software, elija Esta vez no. Continúe haciendo clic en Next y Finish para aceptar la
instalación.
9. Tras completar la instalación, tiene la opción de ejecutar Prole Editor, el cual le
introducirá al entorno de programación. Si no desea ejecutar Prole Editor en ese
momento, desmarque la casilla y haga clic en Finish para completar la instalación.
INStaLacIóN dE drIvErS Y SoftwarE Para uSuarIoS dE wINdowS® vISta Y 7, 32- Y
64-bIt
1. Con el ordenador encendido, cierre todos los programas que se estén ejecutando,
y luego inserte el CD de instalación en la unidad de CD-ROM.
2. Cuando aparezca la pantalla Welcome, haga clic en Next para continuar. Si el
CD no se ejecuta automáticamente, seleccione Inicio en la barra de tareas de
Windows, después Ejecutar, luego escriba D:\Setup.exe en el campo de entrada
de texto de la ventana Ejecutar y a continuación haga clic en OK (suponiendo que
D:\ sea la letra de la unidad de CD-ROM).
3. Después de leer la cláusula de exención de responsabilidad (Disclaimer),
seleccione la opción I accept the terms of the Disclaimer y haga clic en Next para
continuar.
4. En la pantalla Driver Setup, si todavía no lo ha hecho, conecte el cable USB en

ESPañoL
31
uno de los puertos USB de su ordenador, y luego haga clic en Next.
5. En la pantalla Driver Setup, haga clic en Next para probar su mando.
6. Cuando aparezca la pantalla Saitek Controller, pruebe todos los controles de su
mando para determinar que funcionan correctamente. Cuando haya terminado,
haga clic en OK.
7. En la pantalla Software Setup siguiente, haga clic en Next y aparecerá una casilla
emergente preguntándole si “you want to trust software from Saitek” (desea conar
en el software de Saitek). Haga clic en yes y luego en Next.
8. Tras completar la instalación, tiene la opción de ejecutar Prole Editor, el cual le
introducirá al entorno de programación. Si no desea ejecutar Prole Editor en ese
momento, desmarque la casilla y haga clic en Finish para completar la instalación.
INformacíoN ImPortaNtE
Puede comprobar si hay actualizaciones visitando el sitio web de Saitek y haciendo
clic en Descargas. Aparecerá una ventana desplegable. Seleccione Controladores y
software.
cómo Probar Y ajuStar tu maNdo
Para comprobar tu mando, sigue los siguientes pasos:
• Los usuarios de Windows XP y Vista deberán ir a Inicio y seleccionar: Panel de
control > Dispositivos de juego.
• Los usuarios de Windows 7 deberán ir a Inicio y seleccionar: Juegos > Herramientas
> Dispositivos de entrada.
• Abre la ventana Dispositivos de juego, donde debería aparecer Saitek Pro Flight
Cessna Trim Wheel. Haz clic en Propiedades para que aparezca la pantalla de
prueba. Haz clic en la pestaña Prueba. Si mueves el timón, debería haber una
respuesta en esta ventana; si hay respuesta, signica que el timón funciona correcta-

32
mente
• Haz clic en la pestaña Deadzones (zonas muertas) de la ventana Propiedades.
Puedes ajustar las deadzones (es decir, la distancia del desplazamiento del pedal
que no da como resultado un movimiento correspondiente por parte del timón
durante el juego) de los pedales Pro Flight Cessna Trim Wheel haciendo clic en los
ejes de las deadzones y arrastrando los indicadores de las deadzones hasta el nivel
deseado. Para probar la nueva conguración, haz clic en la pestaña Prueba o juega
a un simulador de vuelo.
INStaLacIóN EN fLIGHt SIm X Y EN fLIGHt SIm 2004
El timón sólo tiene un eje, pero el eje ha de congurarse. Debido al modo en que Flight
Sim detecta los pedales, estos deben congurarse correctamente antes de poder em-
pezar a sacarles el máximo partido.
• Empieza abriendo FSX y haciendo clic en Conguración > Controles > Ejes del
mando (en FS2004 ve a Conguración > Asignaciones > Ejes del joystick).
Selecciona el volante Pro Flight Trim Wheel en el menú Tipo de mando (Tipo de
joystick para FS2004).
• Haz doble clic en el evento llamado Elevator Trim Axis y mueve el timón cuando
aparezca la ventana Cambiar asignación. En la ventana de noticación aparecerá el
timón. Haz clic en OK.
Ahora que el eje del timón ya están congurado, ve a la página de conguración
llamada Calibración (Sensibilidades en FS2004). Selecciona el timón Pro Flight Cessna
Trim Wheel y luego Controles avanzados. Asegúrate de las sensibilidades para el timón
estén establecidas al 100% y que la zona nula sea del 0 %.
aSIStENcIa técNIca
¿No puede empezar?: No se preocupe, ¡aquí estamos para ayudarle!

ESPañoL
33
Casi la totalidad de los productos que nos devuelven como averiados no tienen
ningún fallo: es simplemente que no se han instalado correctamente.
Si experimenta alguna dicultad con este producto, rogamos que visite primeramente
nuestro sitio web: www.saitek.com.
El área de asistencia técnica le proporcionará toda la información que necesita para
obtener el mayor rendimiento de su producto y debería resolver cualesquiera
problemas que pudiese tener.
Si no dispone de acceso a Internet o si no encuentra en el sitio web respuesta a su
pregunta, rogamos que se ponga en contacto con el equipo de asistencia técnica de
Saitek. Nuestro objetivo es ofrecer asistencia técnica rápida y completa a todos
nuestros usuarios, así que le rogamos que antes de llamar tenga a mano toda la
información relevante.
dEcLaracIóN dE coNformIdad Para La u.E.:
Según lo exigido, ciertos productos de éstos han sido probados y están de conformidad
con los requerimientos de las directivas de la Unión Europea 2002/95/EC, 2002/96/EC,
y 2004/108/EC. El signatario autorizado del fabricante es Mad Catz, Inc., 7480 Mission
Valley Road, Suite 101, San Diego, CA 92108.
La página se está cargando ...
La página se está cargando ...
La página se está cargando ...
Transcripción de documentos
ENGLISH Introduction 5 Drivers and Software Installation for Users of Windows® XP, 32- and 64-bit 5 Drivers and Software Installation for Users of Windows® Vista and 7, 32- and 64-bit 6 How to Test and Adjust Your Controller 7 Technical Support 8 FRANÇAIS Introduction 11 Installation des pilotes et du logiciel pour les utilisateurs de Windows® XP, 32 et 64 bits 11 Installation des pilotes et du logiciel pour les utilisateurs de Windows® Vista et 7, 32 et 64 bits 12 Comment tester et régler votre contrôleur 13 Support Technique 15 DEUTSCH EinführuNG 17 Treiber- und Software installation für Benutzer von Windows® XP, 32- and 64-bit 17 Treiber- und Software installation für Benutzer von Windows® Vista und 7 32-Bit und 64-Bit 18 Testen und Einstellen Ihres Controllers 19 Technischer Support 20 ITALIANO Introduzione 23 I Installazione dei driver e del software per utenti di Windows® XP a 32 e a 64 bit 23 Installazione dei driver e del software per utenti di Windows® Vista e 7, a 32 e a 64 bit 24 Come verificare e regolare il controller 25 Avvio impossibile? Non preoccupatevi, siamo qui per aiutarti!e 26 ESPAñOL Introducción 29 Instalación de drivers y software para usuarios de Windows® XP, 32- y 64-bit 29 Instalación de drivers y software para usuarios de Windows® Vista y 7, 32- y 64-bit 30 Cómo probar y ajustar tu mando 31 Asistencia técnica 32 Introducción El timón Pro Flight Cessa Trim Wheel es un producto firme de un solo eje diseñado para aumentar el realismo, ya que permite que el usuario utilice un timón realista con sus simuladores de vuelo. Saitek y Cessna se han unido para ofrecerte el control de vuelo más auténtico para tu cabina de mando en casa. Este producto ha sido creado a partir de datos auténticos de los fabricantes de aviones más conocidos del mundo. El timón Pro Flight Cessna Trim Wheel es compatible con una gran variedad de simuladores de vuelo, y funciona perfectamente con otros productos de la gama Pro Flight. • Diseño auténtico de Cessna • 9 rotaciones que garantizan una gran precisión • Excepcional abrazadera para mesas de dos posiciones Instalación de drivers y software para usuarios de Windows® XP, 32- y 64-bit 1. Con el ordenador encendido, cierre todos los programas que se estén ejecutando, y luego inserte el CD de instalación en la unidad de CD-ROM. 2. Cuando aparezca la pantalla Welcome, haga clic en Next para continuar. Si el CD no se ejecuta automáticamente, seleccione Inicio en la barra de tareas de Windows, después Ejecutar, luego escriba D:\Setup.exe en el campo de entrada de texto de la ventana Ejecutar y a continuación haga clic en OK (suponiendo que D:\ sea la letra de la unidad de CD-ROM). 3. Después de leer la cláusula de exención de responsabilidad (Disclaimer) seleccione la opción I accept the terms of the Disclaimer y haga clic en Next para continuar. 4. En la pantalla Driver Setup, si todavía no lo ha hecho, conecte el cable USB en uno de los puertos USB de su ordenador, y luego haga clic en Next. 29 ESPAñOL • Construcción de alta calidad para una larga durabilidad 5. En la pantalla Driver Setup, haga clic en Next para probar su mando. 6. Cuando aparezca la pantalla Saitek Controller, pruebe todos los controles de su mando para determinar que funcionan correctamente. Cuando haya terminado, haga clic en OK. 7. En la pantalla Software Setup siguiente, haga clic en Next y siga las instrucciones en pantalla. Llegados a este punto, se le pedirá que instale características como Programmable Support for Mouse (soporte programable para ratón), Programmable Support for Keyboard (soporte programable para teclado) y Programmable Hotkeys (teclas programables de acceso rápido). 8. Si se le pregunta si Windows puede conectarse a Windows Update para buscar software, elija Esta vez no. Continúe haciendo clic en Next y Finish para aceptar la instalación. 9. Tras completar la instalación, tiene la opción de ejecutar Profile Editor, el cual le introducirá al entorno de programación. Si no desea ejecutar Profile Editor en ese momento, desmarque la casilla y haga clic en Finish para completar la instalación. Instalación de drivers y software para usuarios de Windows® Vista y 7, 32- y 64-bit 1. Con el ordenador encendido, cierre todos los programas que se estén ejecutando, y luego inserte el CD de instalación en la unidad de CD-ROM. 2. Cuando aparezca la pantalla Welcome, haga clic en Next para continuar. Si el CD no se ejecuta automáticamente, seleccione Inicio en la barra de tareas de Windows, después Ejecutar, luego escriba D:\Setup.exe en el campo de entrada de texto de la ventana Ejecutar y a continuación haga clic en OK (suponiendo que D:\ sea la letra de la unidad de CD-ROM). 3. Después de leer la cláusula de exención de responsabilidad (Disclaimer), seleccione la opción I accept the terms of the Disclaimer y haga clic en Next para continuar. 4. En la pantalla Driver Setup, si todavía no lo ha hecho, conecte el cable USB en 30 uno de los puertos USB de su ordenador, y luego haga clic en Next. 5. En la pantalla Driver Setup, haga clic en Next para probar su mando. 6. Cuando aparezca la pantalla Saitek Controller, pruebe todos los controles de su mando para determinar que funcionan correctamente. Cuando haya terminado, haga clic en OK. 7. En la pantalla Software Setup siguiente, haga clic en Next y aparecerá una casilla emergente preguntándole si “you want to trust software from Saitek” (desea confiar en el software de Saitek). Haga clic en yes y luego en Next. 8. Tras completar la instalación, tiene la opción de ejecutar Profile Editor, el cual le introducirá al entorno de programación. Si no desea ejecutar Profile Editor en ese momento, desmarque la casilla y haga clic en Finish para completar la instalación. Puede comprobar si hay actualizaciones visitando el sitio web de Saitek y haciendo clic en Descargas. Aparecerá una ventana desplegable. Seleccione Controladores y software. Cómo probar y ajustar tu mando Para comprobar tu mando, sigue los siguientes pasos: • Los usuarios de Windows XP y Vista deberán ir a Inicio y seleccionar: Panel de control > Dispositivos de juego. • Los usuarios de Windows 7 deberán ir a Inicio y seleccionar: Juegos > Herramientas > Dispositivos de entrada. • Abre la ventana Dispositivos de juego, donde debería aparecer Saitek Pro Flight Cessna Trim Wheel. Haz clic en Propiedades para que aparezca la pantalla de prueba. Haz clic en la pestaña Prueba. Si mueves el timón, debería haber una respuesta en esta ventana; si hay respuesta, significa que el timón funciona correcta31 ESPAñOL Informacíon importante mente • Haz clic en la pestaña Deadzones (zonas muertas) de la ventana Propiedades. Puedes ajustar las deadzones (es decir, la distancia del desplazamiento del pedal que no da como resultado un movimiento correspondiente por parte del timón durante el juego) de los pedales Pro Flight Cessna Trim Wheel haciendo clic en los ejes de las deadzones y arrastrando los indicadores de las deadzones hasta el nivel deseado. Para probar la nueva configuración, haz clic en la pestaña Prueba o juega a un simulador de vuelo. Instalación en Flight Sim X y en Flight Sim 2004 El timón sólo tiene un eje, pero el eje ha de configurarse. Debido al modo en que Flight Sim detecta los pedales, estos deben configurarse correctamente antes de poder empezar a sacarles el máximo partido. • Empieza abriendo FSX y haciendo clic en Configuración > Controles > Ejes del mando (en FS2004 ve a Configuración > Asignaciones > Ejes del joystick). Selecciona el volante Pro Flight Trim Wheel en el menú Tipo de mando (Tipo de joystick para FS2004). • Haz doble clic en el evento llamado Elevator Trim Axis y mueve el timón cuando aparezca la ventana Cambiar asignación. En la ventana de notificación aparecerá el timón. Haz clic en OK. Ahora que el eje del timón ya están configurado, ve a la página de configuración llamada Calibración (Sensibilidades en FS2004). Selecciona el timón Pro Flight Cessna Trim Wheel y luego Controles avanzados. Asegúrate de las sensibilidades para el timón estén establecidas al 100% y que la zona nula sea del 0 %. Asistencia técnica ¿No puede empezar?: No se preocupe, ¡aquí estamos para ayudarle! 32 Casi la totalidad de los productos que nos devuelven como averiados no tienen ningún fallo: es simplemente que no se han instalado correctamente. Si experimenta alguna dificultad con este producto, rogamos que visite primeramente nuestro sitio web: www.saitek.com. El área de asistencia técnica le proporcionará toda la información que necesita para obtener el mayor rendimiento de su producto y debería resolver cualesquiera problemas que pudiese tener. Si no dispone de acceso a Internet o si no encuentra en el sitio web respuesta a su pregunta, rogamos que se ponga en contacto con el equipo de asistencia técnica de Saitek. Nuestro objetivo es ofrecer asistencia técnica rápida y completa a todos nuestros usuarios, así que le rogamos que antes de llamar tenga a mano toda la información relevante. Según lo exigido, ciertos productos de éstos han sido probados y están de conformidad con los requerimientos de las directivas de la Unión Europea 2002/95/EC, 2002/96/EC, y 2004/108/EC. El signatario autorizado del fabricante es Mad Catz, Inc., 7480 Mission Valley Road, Suite 101, San Diego, CA 92108. 33 ESPAñOL DECLARACIÓN DE CONFORMIDAD PARA LA U.E.:-
 1
1
-
 2
2
-
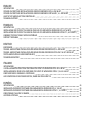 3
3
-
 4
4
-
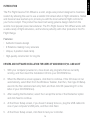 5
5
-
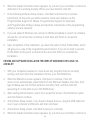 6
6
-
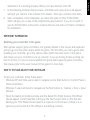 7
7
-
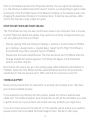 8
8
-
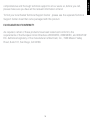 9
9
-
 10
10
-
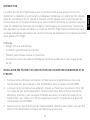 11
11
-
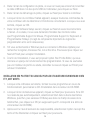 12
12
-
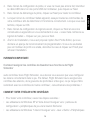 13
13
-
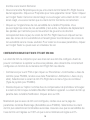 14
14
-
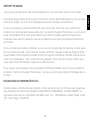 15
15
-
 16
16
-
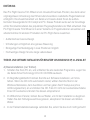 17
17
-
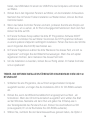 18
18
-
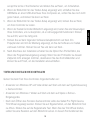 19
19
-
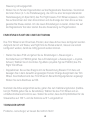 20
20
-
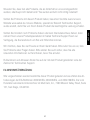 21
21
-
 22
22
-
 23
23
-
 24
24
-
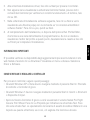 25
25
-
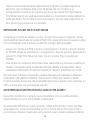 26
26
-
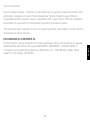 27
27
-
 28
28
-
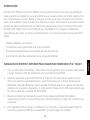 29
29
-
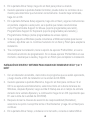 30
30
-
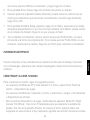 31
31
-
 32
32
-
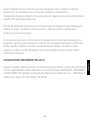 33
33
-
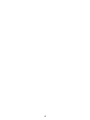 34
34
-
 35
35
-
 36
36
Saitek Pro Flight Cessna Trim Wheel El manual del propietario
- Categoría
- Controles de juego
- Tipo
- El manual del propietario
En otros idiomas
Documentos relacionados
-
Saitek Pro Flight Cessna Rudder Pedals El manual del propietario
-
Saitek Bullet El manual del propietario
-
Saitek Pro Flight Yoke System El manual del propietario
-
Saitek Pro Flight Yoke System El manual del propietario
-
Saitek PRO FLIGHT THROTTLE QUADRANT El manual del propietario
-
Saitek Pro Flight Quadrant Throttle El manual del propietario
-
Saitek Pro Flight Multi Panel El manual del propietario
-
Saitek TPM El manual del propietario
-
Saitek X-65F El manual del propietario
-
Saitek Combat Rudder Pedals Manual de usuario