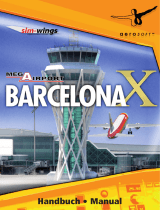La página se está cargando...

ENGLISH
INtroductIoN 5
INStaLLING tHE FLIGHt YokE aNd tHrottLE QuadraNt 5
drIvErS aNd SoFtwarE INStaLLatIoN For uSErS oF wINdowS® xp aNd 7, 32- aNd 64-bIt 6
drIvErS aNd SoFtwarE INStaLLatIoN For uSErS oF wINdowS® vISta aNd 7, 32- aNd 64-bIt 7
ENabLING Your coNtroLLEr IN GamES 8
proGrammING Your pro FLIGHt coNtroLLEr wItH Smart tEcHNoLoGY proGrammING SoFtwarE 12
FraNÇaIS
INtroductIoN 17
INStaLLatIoN du maNcHE dE voL à voLaNt Et du bLoc maNEttE dES Gaz 18
IINStaLLatIoN dES pILotES Et du LoGIcIEL pour LES utILISatEurS dE wINdowS® xp, 32 Et 64 bItS 19
INStaLLatIoN dES pILotES Et du LoGIcIEL pour LES utILISatEurS dE wINdowS® vISta Et 7, 32 Et 64 bItS 20
actIvatIoN dE votrE coNtrôLEur daNS LES jEux 20
proGrammatIoN dE votrE coNtrôLEur pro FLIGHt avEc LE LoGIcIEL Smart tEcHNoLoGY
proGrammING SoFtwarE 25
dEutScH
EINFüHruNG 31
INStaLLatIoN dES FLIGHt YokE uNd dES tHrottLE QuadraNt 31
trEIbEr- uNd SoFtwarE INStaLLatIoN Für bENutzEr voN wINdowS® xp, 32- aNd 64-bIt 32
trEIbEr- uNd SoFtwarE INStaLLatIoN Für bENutzEr voN wINdowS® vISta uNd 7 32-bIt uNd 64-bIt 33
tEStEN uNd EINStELLEN IHrES coNtroLLErS 34
auSFüHrEN dEr Smart tEcHNoLoGY proGrammING SoFtwarE 41
ItaLIaNo
INtroduzIoNE 45
INStaLLazIoNE dELLa cLocHE FLIGHt YokE E dEL moduLo tHrottLE QuadraNt 45
I INStaLLazIoNE dEI drIvEr E dEL SoFtwarE pEr utENtI dI wINdowS® xp a 32 E a 64 bIt 46
INStaLLazIoNE dEI drIvEr E dEL SoFtwarE pEr utENtI dI wINdowS® vISta E 7, a 32 E a 64 bIt 47
attIvazIoNE dEL coNtroLLEr NEI GIocHI 48
proGrammazIoNE dEL coNtroLLEr pro FLIGHt coN IL SoFtwarE Smart tEcHNoLoGY 55
ESpañoL
INtroduccIóN 61
INStaLacIóN dEL FLIGHt YokE Y dEL tHrottLE QuadraNt (cuadraNtE dEL acELErador) 61
INStaLacIóN dE drIvErS Y SoFtwarE para uSuarIoS dE wINdowS® xp, 32- Y 64-bIt 62
INStaLacIóN dE drIvErS Y SoFtwarE para uSuarIoS dE wINdowS® vISta Y 7, 32- Y 64-bIt 63
actIvar EL maNdo EN LoS juEGoS 64
proGramar Su maNdo pro FLIGHt coN EL SoFtwarE dE proGramacIóN Smart tEcHNoLoGY 70

54
INtroduccIóN
El sistema Pro Flight Cessna Yoke está diseñado para aumentar el realismo gracias
a un movimiento preciso y a un gran número de controles en forma de botón para
programas de simulación de vuelo para PC. Saitek y Cessna se han unido para
ofrecerte el control de vuelo más auténtico para tu cabina de mando en casa. Este
producto ha sido creado a partir de datos auténticos de los fabricantes de aviones más
conocidos del mundo. El sistema Pro Flight Cessna Yoke es compatible con una gran
variedad de simuladores de vuelo, y funciona perfectamente con otros productos de la
gama Pro Flight.
• Movimiento realista de Cessna
• Selector de vista de ocho direcciones
• 1 interruptor de 4 direcciones
• 5 interruptores de 2 direcciones
• 2 botones de una sola función
• Cuadrante de palanca con 3 palancas y 3 botones de retención
• Selector de modo de tres posiciones
• El software de programación Smart Technology (ST) permite a los jugadores
congurar sus mandos para que se ajusten a su estilo de juego preferido y guardar
las conguraciones como perles personales.
INStaLacIóN dEL FLIGHt YokE Y dEL tHrottLE QuadraNt (cuadraNtE dEL acELErador)
Primero, ja el Flight Yoke a la mesa o escritorio introduciendo los dientes de la
abrazadera de montaje en los agujeros situados en la base del Yoke y apretando
después el mecanismo de rosca hasta que el Yoke quede totalmente sujeto.
Ten cuidado de no apretar excesivamente el mecanismo de rosca, ya que podrías
dañar la abrazadera.
Luego, atornilla la placa de montaje al Throttle

ESpañoL
55
Quadrant utilizando los cuatro tornillos suministrados.
Puedes atornillar la placa a cualquiera de los dos
lados del cuadrante, dependiendo de cómo desees
montar el cuadrante (delante de la mesa o encima
de esta).
Por favor, ten en cuenta que sea cual sea tu elección,
deberás asegurarte de que cuando mires la unidad
los interruptores queden en la parte de abajo.
Ahora aprieta el mecanismo de rosca de la abrazadera
del Throttle hasta que este quede bien sujeto a la mesa.
También puedes colocar el Throttle Quadrant a la izquierda o derecha del Flight Yoke.
Ahora conecta el Throttle Quadrant al Fligth Yoke con el conector PS/2 suministrado. El
Throttle Quadrant incluye perillas de palanca adicionales para congurar cualquier
combinación de acelerador, aperoness, mezcla o paso de la hélice, y también puedes
adquirir más cuadrantes para enlazarlos entre sí y así obtener conguraciones más
avanzadas en aviones con varios motores.
Utiliza el concentrador USB integrado que hay en la lateral del Pro Flight Yoke para
conectar fácilmente otros mandos de la gama Saitek Pro Flight, como cuadrantes
Pro Flight Throttle Quadrant adicionales, pedales Pro Flight Rudder Pedals u otros
periféricos.
INStaLacIóN dE drIvErS Y SoFtwarE para uSuarIoS dE wINdowS® xp, 32- Y 64-bIt
1. Con el ordenador encendido, cierre todos los programas que se estén ejecutando,
y luego inserte el CD de instalación en la unidad de CD-ROM.
2. Cuando aparezca la pantalla Welcome, haga clic en Next para continuar. Si el
CD no se ejecuta automáticamente, seleccione Inicio en la barra de tareas de
Windows, después Ejecutar, luego escriba D:\Setup.exe en el campo de entrada
de texto de la ventana Ejecutar y a continuación haga clic en OK (suponiendo que

56
D:\ sea la letra de la unidad de CD-ROM).
3. Después de leer la cláusula de exención de responsabilidad (Disclaimer)
seleccione la opción I accept the terms of the Disclaimer y haga clic en Next para
continuar.
4. En la pantalla Driver Setup, si todavía no lo ha hecho, conecte el cable USB en
uno de los puertos USB de su ordenador, y luego haga clic en Next.
5. En la pantalla Driver Setup, haga clic en Next para probar su mando.
6. Cuando aparezca la pantalla Saitek Controller, pruebe todos los controles de su
mando para determinar que funcionan correctamente. Cuando haya terminado,
haga clic en OK.
7. En la pantalla Software Setup siguiente, haga clic en Next y siga las instrucciones
en pantalla. Llegados a este punto, se le pedirá que instale características
como Programmable Support for Mouse (soporte programable para ratón),
Programmable Support for Keyboard (soporte programable para teclado) y
Programmable Hotkeys (teclas programables de acceso rápido).
8. Si se le pregunta si Windows puede conectarse a Windows Update para buscar
software, elija Esta vez no. Continúe haciendo clic en Next y Finish para aceptar la
instalación.
9. Tras completar la instalación, tiene la opción de ejecutar Prole Editor, el cual le
introducirá al entorno de programación. Si no desea ejecutar Prole Editor en ese
momento, desmarque la casilla y haga clic en Finish para completar la instalación.
INStaLacIóN dE drIvErS Y SoFtwarE para uSuarIoS dE wINdowS® vISta Y 7,
32- Y64-bIt
1. Con el ordenador encendido, cierre todos los programas que se estén ejecutando,
y luego inserte el CD de instalación en la unidad de CD-ROM.
2. Cuando aparezca la pantalla Welcome, haga clic en Next para continuar. Si el
CD no se ejecuta automáticamente, seleccione Inicio en la barra de tareas de
Windows, después Ejecutar, luego escriba D:\Setup.exe en el campo de entrada

ESpañoL
57
de texto de la ventana Ejecutar y a continuación haga clic en OK (suponiendo que
D:\ sea la letra de la unidad de CD-ROM).
3. Después de leer la cláusula de exención de responsabilidad (Disclaimer),
seleccione la opción I accept the terms of the Disclaimer y haga clic en Next para
continuar.
4. En la pantalla Driver Setup, si todavía no lo ha hecho, conecte el cable USB en
uno de los puertos USB de su ordenador, y luego haga clic en Next.
5. En la pantalla Driver Setup, haga clic en Next para probar su mando.
6. Cuando aparezca la pantalla Saitek Controller, pruebe todos los controles de su
mando para determinar que funcionan correctamente. Cuando haya terminado,
haga clic en OK.
7. En la pantalla Software Setup siguiente, haga clic en Next y aparecerá una casilla
emergente preguntándole si “you want to trust software from Saitek” (desea conar
en el software de Saitek). Haga clic en yes y luego en Next.
8. Tras completar la instalación, tiene la opción de ejecutar Prole Editor, el cual le
introducirá al entorno de programación. Si no desea ejecutar Prole Editor en ese
momento, desmarque la casilla y haga clic en Finish para completar la instalación.
actIvar EL maNdo EN LoS juEGoS
La mayoría de los juegos son compatibles con mandos para juegos, los cuales puede
activar utilizando el menú opciones dentro del menú principal del juego. Si tiene
problemas o no está seguro de si el juego es compatible con mandos para juegos,
consulte el manual de usuario del juego para obtener ayuda.
cómo probar Y ajuStar tu maNdo
Para comprobar tu mando, sigue los siguientes pasos:
Los usuarios de Windows XP y Vista deberán ir a Inicio y seleccionar: Panel de
control > Dispositivos de juego.
Los usuarios de Windows 7 deberán ir a Inicio y seleccionar: Juegos > Herramientas

58
> Dispositivos de entrada.
Abre la ventana Dispositivos de juego, donde debería aparecer Saitek Pro Flight
Cessna. Haz clic en Propiedades para que aparezca la pantalla de prueba. Haz clic en
la pestaña Prueba. Si mueves el Yoke, debería haber una respuesta en esta ventana; si
hay respuesta, signica que el Yoke funciona correctamente
Haz clic en la pestaña Deadzones (zonas muertas) de la ventana Propiedades. Puedes
ajustar las zonas muertas (es decir, la distancia del recorrido del eje que no tiene como
resultado un movimiento de las supercies de mando durante el juego) del Pro Flight
Cessa Yoke haciendo clic en los ejes de las zonas muertas y arrastrando los
indicadores de las zonas muertas al nivel deseado. Para probar la nueva conguración,
haz clic en la pestaña Prueba o juega a un simulador de vuelo.
coNFIGurar tu maNdo dE pro FLIGHt dENtro dEL SoFtwarE dE SImuLacIóN dE vuELo
Comprueba que el Yoke esté conectado al PC antes de ejecutar tu software de
simulación; de lo contrario, el programa no detectará el mando.
Un buen consejo antes de ejecutar el simulador es mover unas cuantas veces todos
los ejes del mando a lo largo de todo su recorrido. Esto asegurará que el mando está
calibrado correctamente.

ESpañoL
59
SImuLador dE vuELo dE mIcroSoFt
Para congurar un botón en FS2004 y FSX:
• En FSX haz clic en Conguración > Controles > Botones/Teclas. En FS2004 ve a
Conguración > Asignaciones > Botones/Teclas.
• Comprueba que esté seleccionado el mando
correcto en el menú desplegable llamado Tipo
de mando (Tipo de joystick en FS2004).
• De la lista, localiza el evento del botón
que deseas establecer en tu mando. Haz
clic con el botón izquierdo, y luego
selecciona la opción Cambiar asignación.
• Cuando aparezca la ventana Cambiar asignación,
pulsa el botón del mando que desees asignar al
evento. El número del botón se mostrará en la
ventana. A continuación haz clic en OK para conrmar.
para coNFIGurar uN EjE EN FS2004 Y FSx:
• En FSX haz clic en Conguración >
Controles > Ejes del mando. En FS2004
ve a Conguración > Asignación > Ejes
del Joystick.
• Comprueba que esté seleccionado el
mando correcto en el menú desplegable
llamado Tipo de mando (Tipo de joystick
en FS2004).
• De la lista, localiza la función del eje que
deseas establecer en tu mando. Haz clic
con el botón izquierdo, y luego selecciona la
opción Cambiar asignación.
R2
L1
R1
POV
Mode 1,2,3
R3
R4 R5
L2 L5
L4
L3

60
• Cuando aparezca la ventana Cambiar asignación, mueve el eje del mando que
desees que controle la función seleccionada. El nombre del eje se mostrará en la
ventana. A continuación haz clic en OK para conrmar.
Si estás congurando un mando por palanca para el Throttle Quadrant, como mezcla o
acelerador extra, deberán realizarse también los siguientes ajustes.
• En FSX haz clic en Conguración > Controles > Calibración. En FS2004 ve a
Conguración > Sensibilidades.
• Comprueba que el Yoke esté seleccionado en el menú Tipo de mando/joystick, y
que se haya marcado la viñeta que hay junto a Controles avanzados.
• Ahora la página mostrará la sensibilidad y las zonas nulas de todos los ejes
congurados en el mando.
• Para todos los ejes de palanca que has asignado, comprueba que tengan una
sensibilidad del 100% (todo el recorrido hasta la derecha) y que la zona nula sea del
0% (todo el recorrido hasta la izquierda).
x-pLaNE
Para congurar un eje en X-Plane:
• Abre X-Plane y mueve el cursor a la parte superior de la ventana para que aparezca
el menú.
• Haz clic en Conguración > Joystick y equipo, y selecciona la pestaña Ejes.
• Para congurar el mando del paso de la hélice, mueve el Yoke hacia delante y hacia
detrás. Deberías ver una barra verde o roja moviéndose que se corresponde con el
movimiento que realices. Esto te avisa de que el eje ha sido detectado.
• Para comprobar que el eje está correctamente congurado para el paso de la hélice,
haz clic en el menú desplegable situado junto a la barra que se mueve y selecciona
Paso de hélice de la lista. Si notas que el paso de la hélice retrocede durante el
vuelo, vuelve a la página Ejes y haz clic en la casilla Revertir.
• Para congurar el mando del balanceo, mueve el Yoke hacia la izquierda y hacia la

ESpañoL
61
derecha. Localiza la barra de movimiento que se corresponda con este movimiento y
luego selecciona Balanceo de la lista.
• Repite este proceso para la palanca de aceleración y para cualquier otra palanca
que desees asignar al Throttle Quadrant.
Para congurar un botón en X-Plane:
• Abre X-Plane y mueve el cursor a la parte superior de la ventana para que aparezca
el menú.
• Haz clic en Conguración > Joystick y equipo, y selecciona la pestaña Botones:
Básico.
• Pulsa el botón del Yoke que desees asignar a uno de los comandos del simulador. Al
pulsar, el botón avisará a X-Plane de que ese es el botón que deseas.
• Con el ratón, haz clic en el botón redondo a la izquierda del nombre del comando.
• Una vez congurado, puedes pulsar otro botón y seguir seleccionando otra tarea de
la lista.
INStaLacIóN EN FLIGHt SIm x Y EN FLIGHt SIm 2004
Los pedales Yoke tienen tres ejes, uno para el timón y dos ejes de pedal de pie que se
utilizan para el freno de dedo. Debido al modo en que Flight Sim detecta los pedales,
estos deben congurarse correctamente antes de poder empezar a sacarles el máximo
partido.
Empieza abriendo FSX y haciendo clic en Conguración > Controles > Ejes del mando
(en FS2004 ve a Conguración > Asignaciones > Ejes del joystick). Selecciona Yoke en
el menú Tipo de mando (Tipo de joystick para FS2004).
• Haz doble clic en el evento llamado Freno (eje izquierdo) y pisa el freno izquierdo
cuando aparezca la ventana Cambiar asignación. En la ventana de noticación
aparecerá el dedo izquierdo. Haz clic en OK.
• Repite el proceso para Freno (eje derecho) y el pedal derecho.

62
• Asegúrate de que las casillas de la columna Revertir estén marcadas para ambos
frenos.
• Por último, haz doble clic en Eje del timón y realiza el movimiento del timón para
que la ventana Cambiar asignación detecte el eje del timón. Estos son los únicos tres
ejes que deben congurarse para los pedales; si hay alguno más en a lista,
elimínalos utilizando el comando Eliminar asignación de Joystick.
Ahora que los ejes ya están congurados, ve a la página de conguración llamada
Calibración (Sensibilidades en FS2004). Selecciona Yoke y luego Controles avanzados.
Asegúrate de que la sensibilidad para ambos ejes de frenado esté establecida entre
75 y 80%, y que las zonas nulas sean del 0% para ambos. La sensibilidad del timón
debería establecerse entre 50 y 75%, con una zona nula mínima de 5%.
Antes de cargar un vuelo, deberás desactivar el Auto-Rudder (timón automático).
Para hacerlo, haz clic en Conguración > Realismo y comprueba que la casilla Timón
automático no esté marcada.
Ahora deberías estar listo para empezar. Carga un vuelo y, cuando el avión esté
detenido en la pista, pulsa los pedales y luego suéltalos. Deberías ver el aviso de los
frenos en la esquina de la pantalla. Si todo va bien, el indicador aparecerá y luego
desaparecerá cuando sueltes el freno. Si los frenos siguen activados, vuelve a
Conguración > Controles > Ejes del mando (en FSX/2004) y desmarca la casilla
Revertir de los pedales de freno.
proGramar Su maNdo pro FLIGHt coN EL SoFtwarE dE proGramacIóN
Smart tEcHNoLoGY
INtroduccIóN aL SoFtwarE dE proGramacIóN Smart tEcHNoLoGY (St)
El software de programación Smart Technology (ST) es el software que le ha sido
proporcionado para que congure su mando y obtenga una funcionalidad mejorada.
ST ofrece un gran número de características, permitiéndole programar su dispositivo
con la mejor de las conguraciones para que disfrute de una interacción total. Pese a

ESpañoL
63
presentar un nivel de sosticación nunca antes visto en el mercado, el software es al
mismo tiempo sencillo y su uso resulta intuitivo.
caractEríStIcaS dEL SoFtwarE dE proGramacIóN Smart tEcHNoLoGY:
• Conguración rápida y fácil en cualquier juego
• Personalice los ajustes del mando para sus juegos favoritos
• Congure su mando con un modelo e interfaz en pantalla de alta resolución
• Opciones de conguración múltiple para cada mando. Ideal si un mando es utilizado
por varias personas
• Programa movimientos especiales con sosticadas características de tiempo
• Ajustes especiales para juegos disponibles como “Proles” desde el sitio web de
Saitek y en el CD de Smart Technology
• Descargue la última versión del software de programación Smart Technology desde
el sitio web de Saitek
EjEcutar EL SoFtwarE dE proGramacIóN Smart tEcHNoLoGY
A. Haga clic en Inicio, después en Todos los programas y luego busque Smart
Technology en la lista de programas. Haga clic sobre él y debajo del título verá otro
título con un icono que dice Prole Editor. Haga clic sobre él y se abrirá el software
de Smart Technology.
B. Busque en su escritorio el icono de Smart Technology. Cuando lo encuentre, haga
doble clic sobre él y se cargará el software de Smart Technology.
C. Haga clic con el botón derecho en el icono de mando que hay junto al reloj, y
seleccione de la lista Prole Editor.
Cuando el software ST se abra, aparecerá una pantalla de sugerencias (si es la primera
vez que ejecuta el software). Esta pantalla le ofrece información útil sobre el software
de perles. Si no desea ver esta pantalla cuando inicie el software ST, desmarque la
casilla pequeña que hay en el extremo de la pantalla de sugerencias. La ventana de
sugerencias se puede cerrar haciendo clic en el icono OK situado en el extremo inferior
derecho. Puede volver a ver la ventana de sugerencias yendo a la pestaña Support y
haciendo clic en SHOW STARTUP TIPS PAGE.

64
producto
La página del producto es la pantalla principal que aparece cuando el software de
Smart Technology se abre por primera vez (como se muestra arriba). Cualquier
hardware de Pro Flight conectado a su ordenador se detectará y mostrará
automáticamente en esa pantalla. Dado que siempre están en la primera posición de
la lista de hardware conectado, los pedales Pro Flight Yoke siempre aparecerán en
la página del producto del software, aunque no haya ningún hardware de Pro Flight
conectado físicamente a su ordenador.
proGramacIóN
Desde la pestaña Programming, puede simular su mando para que copie directamente
cualquiera de los comandos de teclado utilizados en sus juegos favoritos. Los
comandos se guardan en lo que llamamos un Prole. Cuando haga clic en la pestaña
Programming, aparecerá a la izquierda una imagen en alta resolución del mando que
va a programar, y bajando por la derecha de la pantalla verá una lista de casillas de
comando llamadas “Cells”. Para obtener una guía detallada sobre la programación,
vaya a la pestaña Support y haga clic en READ PROGRAMMING MANUAL.
aYuda
Desde la pestaña Support, puede acceder a las siguientes características haciendo clic
sobre ellas.
SHow tIpS (moStrar SuGErENcIaS)
Al hacer clic, aparecerá la pantalla de sugerencias. Se trata de la misma pantalla que
aparece la primera vez que se ejecuta el software de ST. Si lo desea, desde esta
pantalla puede repasar todas las sugerencias.
dowNLoad drIvErS aNd SoFtwarE (dEScarGar drIvErS Y SoFtwarE)
Al hacer clic en este enlace se abrirá su navegador por defecto y le dirigirá a la página
de descarga de drivers y software.

ESpañoL
65
dowNLoad GamE proFILES (dEScarGar pErFILES dE juEGoS)
Al hacer clic en este enlace se abrirá su navegador por defecto y le dirigirá a la página
de descarga de perles. Desde esta página, escoja su mando y aparecerá una lista de
perles predenidos que coincidirán con los últimos juegos.
rEad St proGrammING maNuaL (LEEr maNuaL dE proGramacIóN dE St)
Su navegador por defecto abrirá el manual de programación completo de ST.
coNtact uS (coNtactE coN NoSotroS)
Al hacer clic en Contact Us se abrirá su navegador por defecto y le dirigirá a la página
de información de contacto; una vez allí, podrá elegir entre una lista de contactos.
dEcLaracIóN dE coNFormIdad para La u.E.:
Según lo exigido, ciertos productos de éstos han sido probados y están de conformidad
con los requerimientos de las directivas de la Unión Europea 2002/95/EC, 2002/96/EC,
y 2004/108/EC. El signatario autorizado del fabricante es Mad Catz, Inc.,
7480 Mission Valley Road, Suite 101, San Diego, CA 92108.
/