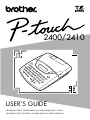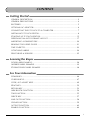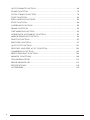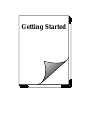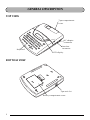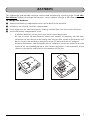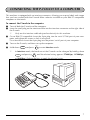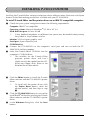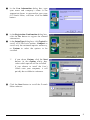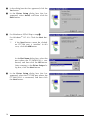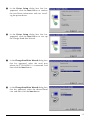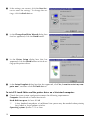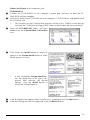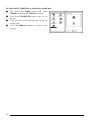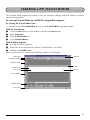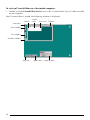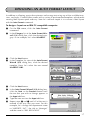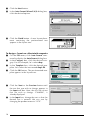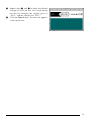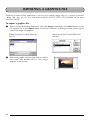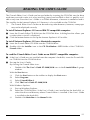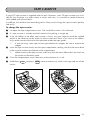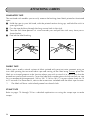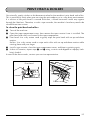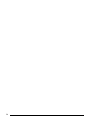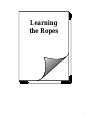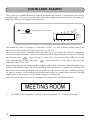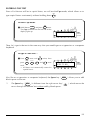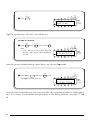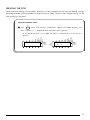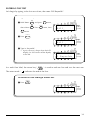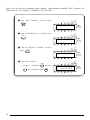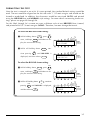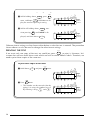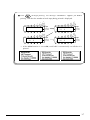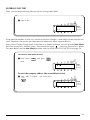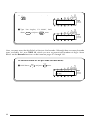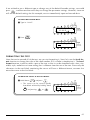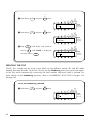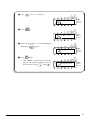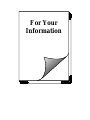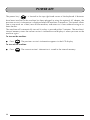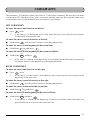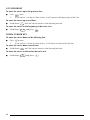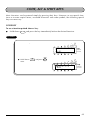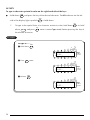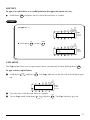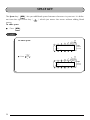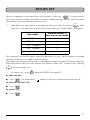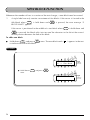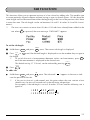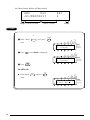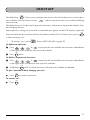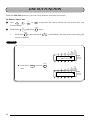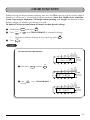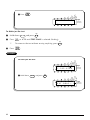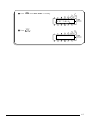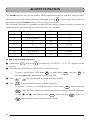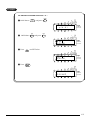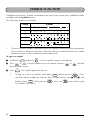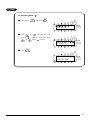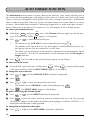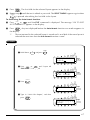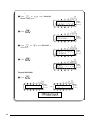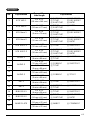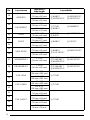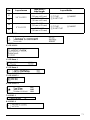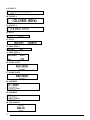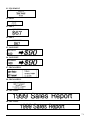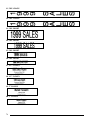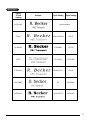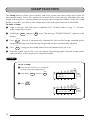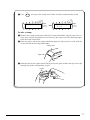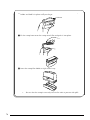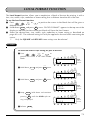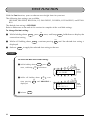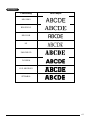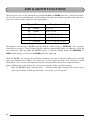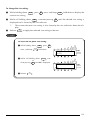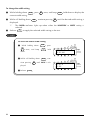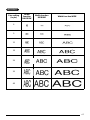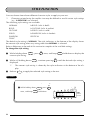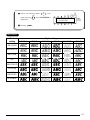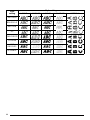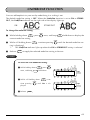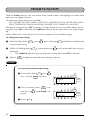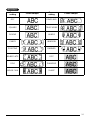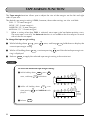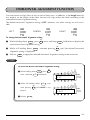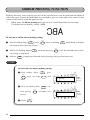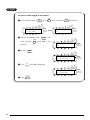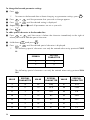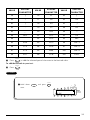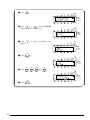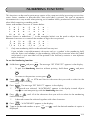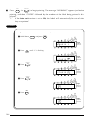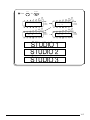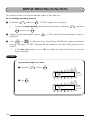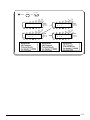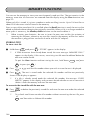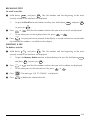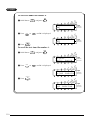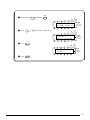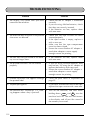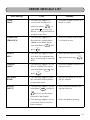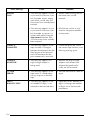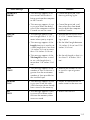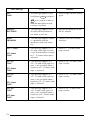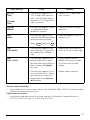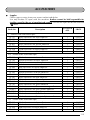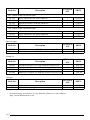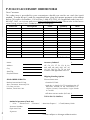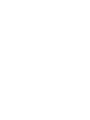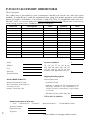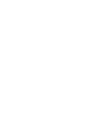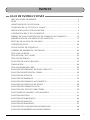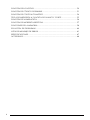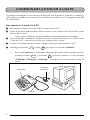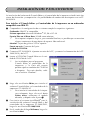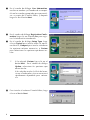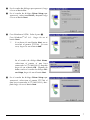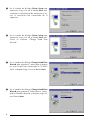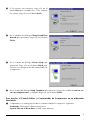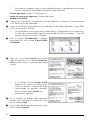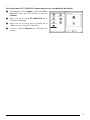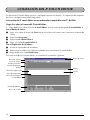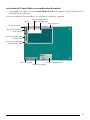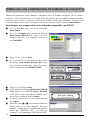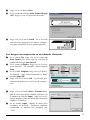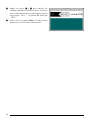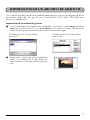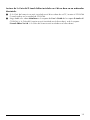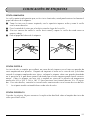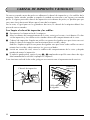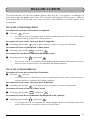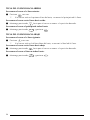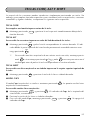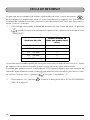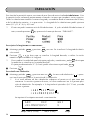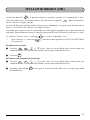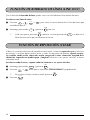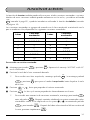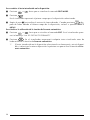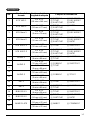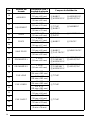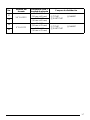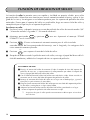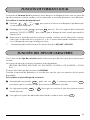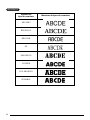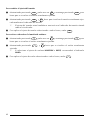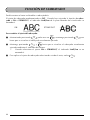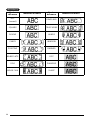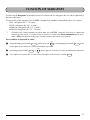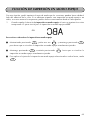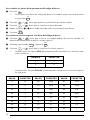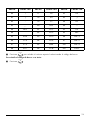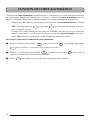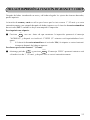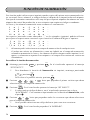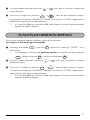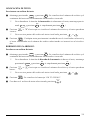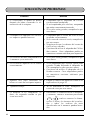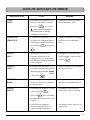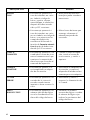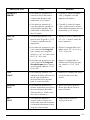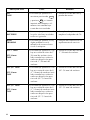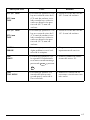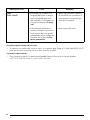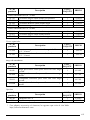Brother PT-2410 Manual de usuario
- Categoría
- Impresión
- Tipo
- Manual de usuario
La página se está cargando ...
La página se está cargando ...
La página se está cargando ...
La página se está cargando ...
La página se está cargando ...
La página se está cargando ...
La página se está cargando ...
La página se está cargando ...
La página se está cargando ...
La página se está cargando ...
La página se está cargando ...
La página se está cargando ...
La página se está cargando ...
La página se está cargando ...
La página se está cargando ...
La página se está cargando ...
La página se está cargando ...
La página se está cargando ...
La página se está cargando ...
La página se está cargando ...
La página se está cargando ...
La página se está cargando ...
La página se está cargando ...
La página se está cargando ...
La página se está cargando ...
La página se está cargando ...
La página se está cargando ...
La página se está cargando ...
La página se está cargando ...
La página se está cargando ...
La página se está cargando ...
La página se está cargando ...
La página se está cargando ...
La página se está cargando ...
La página se está cargando ...
La página se está cargando ...
La página se está cargando ...
La página se está cargando ...
La página se está cargando ...
La página se está cargando ...
La página se está cargando ...
La página se está cargando ...
La página se está cargando ...
La página se está cargando ...
La página se está cargando ...
La página se está cargando ...
La página se está cargando ...
La página se está cargando ...
La página se está cargando ...
La página se está cargando ...
La página se está cargando ...
La página se está cargando ...
La página se está cargando ...
La página se está cargando ...
La página se está cargando ...
La página se está cargando ...
La página se está cargando ...
La página se está cargando ...
La página se está cargando ...
La página se está cargando ...
La página se está cargando ...
La página se está cargando ...
La página se está cargando ...
La página se está cargando ...
La página se está cargando ...
La página se está cargando ...
La página se está cargando ...
La página se está cargando ...
La página se está cargando ...
La página se está cargando ...
La página se está cargando ...
La página se está cargando ...
La página se está cargando ...
La página se está cargando ...
La página se está cargando ...

72
9 AUDIO-2
10 AUDIO-3
11 AUDIO-3
12 DAT-1
13 DAT-2
14 MINI DISK-1
15 MINI DISK-2
16 NAME PLATE
17 NAME PLATE
18 ADDRESS
19 ADDRESS
20 EQUIPMENT

73
21 EQUIPMENT
22 SLIDE
23 PRICE
24 PRICE
25 SALE PRICE
26 SALE PRICE
27 ORGANIZER L
28 ORGANIZER S
29 FILE LONG
30 FILE LONG
La página se está cargando ...
La página se está cargando ...
La página se está cargando ...
La página se está cargando ...
La página se está cargando ...
La página se está cargando ...
La página se está cargando ...
La página se está cargando ...
La página se está cargando ...
La página se está cargando ...
La página se está cargando ...
La página se está cargando ...
La página se está cargando ...
La página se está cargando ...
La página se está cargando ...
La página se está cargando ...
La página se está cargando ...
La página se está cargando ...
La página se está cargando ...
La página se está cargando ...
La página se está cargando ...
La página se está cargando ...
La página se está cargando ...
La página se está cargando ...
La página se está cargando ...
La página se está cargando ...
La página se está cargando ...
La página se está cargando ...
La página se está cargando ...
La página se está cargando ...
La página se está cargando ...
La página se está cargando ...
La página se está cargando ...
La página se está cargando ...
La página se está cargando ...
La página se está cargando ...
La página se está cargando ...
La página se está cargando ...
La página se está cargando ...
La página se está cargando ...
La página se está cargando ...
La página se está cargando ...
La página se está cargando ...
La página se está cargando ...
La página se está cargando ...
La página se está cargando ...
La página se está cargando ...
La página se está cargando ...
La página se está cargando ...
La página se está cargando ...
La página se está cargando ...
La página se está cargando ...

INTRODUCCIÓN
Gracias por adquirir el P-touch 2400/2410!
Su nuevo P-touch le permitirá diseñar y crear etiquetas y sellos para cualquier tipo de
aplicación. Su versatilidad le permitirá crear etiquetas personales seleccionando distintos
diseños de marcos y muchos tamaños y estilos de caracteres. Además, los cinco diferentes
anchos de cinta (1/4” (6
mm), 3/8” (9
mm), 1/2” (12
mm), 3/4” (18
mm) y 1” (24 mm)) y la
variedad de los colores de la cintas le hará posible imprimir etiquetas personales, útiles para
relleno con código de colores. Con la función de
sellos
, podrá hacer membretes con facilidad
y rapidez para soportes de membretes entintados reutilizables.
Ya no hay por qué preocuparse por tareas urgentes que requieren impresión profesional. En la
oficina, la fábrica, el laboratorio, o en casa, la calidad y el rendimiento de la P-touch
2400/2410 la convierten en una máquina muy práctica.
Para terminar, puesto que esta guía del usuario le será de gran utilidad, le aconsejamos que la
guarde en un lugar accesible para poder consultar en cualquier momento.
(Los modelos PT-2400 y PT-2410 disponen de las mismas funciones. Sin embargo, solamente
el modelo PT-2410 dispone de estuche de transporte y adaptador de CA.)
Use solamente el adaptador diseñado exclusivamente para esta máquina. Vea PRECAUCIONES
GENERALES en la página 1.
AVISO DE LA FCC
Este equipo ha sido probado y cumple con los límites de un aparato digital de la Clase B,
siguiendo el apartado 15 de las normas de la FCC. Estos límites están pensados para pro-
porcionar una protección razonable contra interferencias nocivas dentro de una instala-
ción residencial. Este equipo podría interferir de forma nociva con comunicaciones por
radio si no se instala y utiliza siguiendo las instrucciones. No obstante, no existe ninguna
garantía de que no vayan a suceder interferencias en una instalación concreta. Si este
equipo causara interferencias nocivas con la recepción de radio o televisión, lo cual
puede determinarse poniendo el equipo en ON u OFF, se recomienda que el usuario
intente corregir dichas interferencias mediante una de las siguientes medidas:
- Reoriente o ponga la antena receptora en otro lugar.
- Aumente la separación entre el equipo y el receptor.
- Conecte el equipo en una toma de un circuito diferente de la que esté conectada el
receptor.
- Consulte a su distribuidor o a un técnico experimentado de radio/televisión.
A continuación se indican los números de patente y de publicación de patente relaciona-
dos con este producto:
USP4839742 USP4983058 USP5120147
USP4927278 USP5009530
USP4976558 USP5069557
La página se está cargando ...
La página se está cargando ...

1
PRECAUCIONES GENERALES
• Con esta máquina emplee sólo cintas TZ Brother. No emplee cintas que no tengan la
marca .
• No tire de la cinta que se alimenta desde el P-touch. Podría dañar el casete de cinta.
• No utilice la máquina en lugares polvorientos, y manténgala alejada de la luz solar directa
y la lluvia.
• No exponga la máquina a altas temperaturas ni humedad. No la deje nunca en el tablero
de instrumentos ni en la parte trasera de su automóvil.
• No deje nada que sea de goma o vinilo encima de la máquina durante períodos prolonga-
dos. Podría producir manchas.
• No limpie la máquina con alcohol ni con otros solventes orgánicos. Emplee solamente un
paño suave y seco.
• No ponga ningún objeto encima ni dentro de la máquina.
• Para evitar daños, no toque el borde de la cuchilla.
• Emplee sólo el adaptador de CA (modelo AD-60) exclusivamente diseñado para esta
máquina. El empleo de otro cancelaría la garantía.
• No intente desmontar el adaptador de CA.
• Cuando la máquina no se utilice durante períodos prolongados de tiempo y no sea necesa-
rio conservar los archivos de texto en la memoria, desenchufe el adaptador de CA, y saque
las pilas para evitar fugas de las mismas que podrían ser causa de daños en la máquina.
• Si desenchufa el adaptador de CA y no hay baterías instaladas, es posible que se borren
todos los archivos de texto de la memoria.
• Este equipo utiliza ocho pibs ocho pilas alcalinas del tamaño AA.

2
PILAS
El rotulador electronico de Brother es ligero y portátil puede utilizarse en cualquier lugar insta-
lando ocho (8)
pilas alcalinas AA.
Cuando cambie las pilas, reemplace siempre las ocho pilas
al mismo tiempo.
Para cambiar las pilas:
1
Extraiga la cubierta del compartimiento de las pilas de la parte posterior de la máquina.
2
Si ya hay pilas instaladas, extráigalas.
3
Inserte ocho pilas alcalinas AA nuevas, asegurándose de que quedan orientadas en la
dirección correcta.
4
Coloque la cubierta del compartimiento de las pilas.
☞
Si no se emplean pilas alcalinas, no podrán imprimirse tipos de caracteres grandes.
Asegúrese de insertar las pilas nuevas antes de que transcurran cinco minutos desde
que se extraen las pilas gastadas, porque de lo contrario el texto que se visualiza en
la pantalla y los archivos de texto almacenados en la memoria se perderían (a
menos que la máquina esté enchufada a una toma de CA con el adaptador de CA).
Extraiga las pilas y desconecte el adaptador de CA si no se propone utilizar el
equipo durante períodos de tiempo prolongados. Cuando se desconecta la alimen-
tación, se pierden el texto que se muestra en la pantalla y el que está almacenado
en la memoria.

3
ADAPTADOR DE CA OPCIONAL
El adaptador de CA (modelo AD-60) le permite emplear esta máquina siempre que disponga
de una toma de corriente eléctrica.
Para conectar el adaptador de CA opcional:
1
Inserte la clavija del adaptador en el conector que tiene la marca DC IN 9.5V al lado
derecho de la máquina.
2
Inserte la clavija del adaptador de CA en la toma de corriente más cercana.
☞
Emplee sólo el adaptador de CA diseñado exclusivamente para este equipo.
Extraiga las pilas y desconecte el adaptador de CA si no se propone utilizar la
máquina durante períodos de tiempo prolongados. Cuando se desconecta la ali-
mentación, se pierden el texto que se muestra en la pantalla y el que está almace-
nado en la memoria.
Si desenchufa el adaptador de CA y no hay baterías instaladas, es posible que se
borren todos los archivos de texto de la memoria.
Se recomienda emplear el adaptador de CA para imprimir tipos de caracteres gran-
des y códigos de barras con cintas de 3/4” (18 mm) o de 1” (24 mm) porque esta
operaciónes pueden gastar las pilas con rapidez.

4
CONEXIÓN DE LA P-TOUCH A UNA PC
Es equipo está equipada con un conector de interfase, que le permitirá imprimir las etiquetas y
sellos que haya creado con el software P-touch Editor instalado en su PC compatible con IBM
PC o Macintosh.
Para conectar la P-touch al a la PC:
1
Desconecte la alimentación tanto de la P-touch como la PC.
2
Inserte el conector pequeño del cable de interfaz en el conector de interfase de la parte
derecha del P-touch.
☞
Utilice sólo el cable de interfaz diseñado exclusivamente para esta máquina.
3
En un ordenador compatible con IBM: Inserte el conector de 9 pins en el puerto serial
(COM) de su PC y apriete los tornillos para asegurarlo en su lugar.
4
Conecte la alimentación del P-touch y después ponga en funcionamiento su PC.
5
Mantenga presionada y pulse para entrar en el modo de
interfaz
.
☞
En el modo
Interface
, la velocidad en baudios de P-touch podrá cambiarse mante-
niendo prsionada y pulsando hasta que aparezca el valor deseado
(
57600 bps, 115200 bps,
o
9600 bps
). Para aplicar el valor deseado, suelte las
teclas.
CodeCode
'
?
.
'
Interface
?
.
CodeCode
Style
$
4
Style
$
4
Rotulador
Conector
de 9 pins
Conector
PC

5
INSTALACIÓN DEL P-TOUCH EDITOR
La instalación del software de P-touch Editor y el controlador de la impresora añadirá más fun-
ciones de ilustración y composición a las posibilidades de confección de etiquetas con su PT-
2400/2410.
Para instalar el P-touch Editor y el controlador de la impresora en un ordenador
compatible con IBM PC:
1
Compruebe si la configuración de su sistema cumple los requisitos siguientes:
Ordenador:
IBM PC o compatible
Sistema operativo:
Microsoft Windows
®
95, 98 o NT 4.0
Espacio libre en el disco duro:
20 MB como mínimo
☞
Para imprimir etiquetas largas o gran cantidad de datos, es posible que se necesiten
algunos centenares de megabytes de espacio libre adicional.
Monitor:
Tarjeta de gráficos VGA o superior
Puerto en serie:
Conector de 9 pins
Unidad de CD-ROM
2
Conecte el PT-2400/2410 al puerto en serie de la PC, y conecte la alimentación de la PT-
2400/2410 y de la PC.
3
Inserte el CD-ROM P-touch Editor en la uni-
dad de CD-ROM de la PC.
☞
Los instaladores para el programa
P-touch Editor, el controlador de la
impresora, y la Guía del usuario
podrán copiarse también del CD-ROM
a disquetes. Para más detalles, refié-
rase al archivo “Readme”.
4
Haga clic en el botón
Editor
para instalar el
software P-touch Editor y el controlador de la
impresora PT-2400/2410.
☞
Para instalar el controlador de la impre-
sora solamente, haga clic en el botón
Printer driver
, seleccione el modelo
deseado, y después salte al paso
B
.
5 Para iniciar el asistente InstallShield
®
para la
instalación del software P-touch Editor y del
controlador de la impresora PT-2400/2410,
haga clic en el botón PT-2400/2410.
6 En el cuadro de diálogo Welcome, haga clic
en el botón Next.

6
7 En el cuadro de diálogo User Information,
escriba su nombre y el nombre de su compa-
ñía en los cuadros apropiados para personali-
zar su copia del P-touch Editor, y después
haga clic en el botón Next.
8 En el cuadro de diálogo Registration Confir-
mation, haga clic en el botón Yes para regis-
trar la información introducida.
9 En el cuadro de diálogo Setup Type, haga
clic en Typical para instalar todas las opcio-
nes básicas, Compact para instalar solamente
las opciones mínima necesarias, o Custom
para seleccionar las opciones que desee ins-
talar.
☞
Si ha elegido Custom, haga clic en el
botón Next. En el cuadro de diálogo
Option, seleccione las opciones que
desee instalar.
Si ha elegido instalar la Guía del usua-
rio en su ordenador, ésta se encontrará
rápidamente disponible para referen-
cia.
0 Para instalar el software P-touch Editor, haga
clic en el botón Next.

7
A En el cuadro de diálogo que aparecerá, haga
clic en el botón Yes.
B En el cuadro de diálogo Driver Setup que
aparecerá, seleccione Install y después haga
clic en el botón Next.
C Para Windows
®
95/98: Salte al paso D.
Para Windows
®
NT 4.0: Haga clic en el
botón Next.
☞
Si no hace clic enel botón Next, no se
instalará el puerto PTCOM. En este
caso, haga clic en el botón Add.
En el cuadro de diálogo Port Name,
seleccione el puerto al que haya
conectado la PT-2400/2410 y después
haga clic en el botón OK. Después de
haber vuelto al cuadro de diálogo Dri-
ver Setup, haga clic en el botón Next.
D En el cuadro de diálogo Driver Setup que
aparecerá, seleccione el puerto PTCOM al
que haya conectado la PT-2400/2410 y des-
pués haga clic en el botón Next.

8
E En el cuadro de diálogo Driver Setup que
aparecerá, haga clic en el botón Next para
confirmar la información de instalación e ini-
ciar la instalación del controlador de la
impresora.
F En el cuadro de diálogo Driver Setup que
aparecerá, haga clic en el botón Next para
iniciar el asistente “Change Baud Rate
Wizard”.
G En el cuadro de diálogo Change Baud Rate
Wizard que aparecerá, seleccione el puerto
en serie al que haya conectado la PT-2400/
2410 y después haga clic en el botón Next.
H En el cuadro de diálogo Change Baud Rate
Wizard que aparecerá, seleccione la veloci-
dad en baudios deseada y después haga clic
en el botón Next.

9
I Si los ajustes son correctos, haga clic en el
botón Next para introducirlos. Para cambiar
los ajustes, haga clic en el botón Back.
J En el cuadro de diálogo Change Baud Rate
Wizard que aparecerá, haga clic en el botón
Finish.
K En el cuadro de diálogo Driver Setup que
aparecerá, haga clic en el botón Finish para
finalizar la configuración del controlador de
la impresora.
L En el cuadro de diálogo Setup Complete que aparecerá, haga clic en Yes, I want to res-
tart my computer now., y después haga clic en el botón Finish.
Para instalar el P-touch Editor y el controlador de la impresora en un ordenador
Macintosh:
1 Compruebe si la configuración de su sistema cumple los requisitos siguientes:
Ordenador: Macintosh o Power Macintosh
Espacio libre en el disco duro: 20 MB como mínimo

10
☞
Para imprimir etiquetas largas o gran cantidad de datos, es posible que se necesiten
algunos centenares de megabytes de espacio libre adicional.
Sistema operativo: System 7.5.3 o posterior
Puerto (en serie) para impresora: Conector de 8 pins
Unidad de CD-ROM
2 Conecte la PT-2400/2410 al puerto en serie del ordenador y conecte la alimentación de
la PT-2400/2410 y del ordenador.
3 Inserte el CD-ROM P-touch Editor en la unidad de CD-ROM del ordenador y haga doble
clic en el icono del CD-ROM.
☞
Los instaladores para el programa P-touch Editor, el controlador de la impresora y
la Guía del usuario podrán copiarse también del CD-ROM a disquets. Para más
detalles, refiérase al archivo “Readme”.
4 Abra la carpeta PT-2400/2410, y después
haga doble clic en el icono P-touch Editor
3.0 Installer.
5 Haga clic en el botón Install para instalar
todas las opciones o en el botón Custom Ins-
tall para seleccionar las opciones que desee
instalar.
☞
Si ha hecho clic en Custom Install,
aparecerá el cuadro de diálogo mos-
trado a la derecha. Después de haber
seleccionado las opciones deseadas,
haga clic en el botón Install para
instalar tales opciones.
6 En el cuadro de diálogo que aparecerá
cuando haya finalizado la instalación, haga
clic en el botón Quit.
7 En el cuadro de diálogo que aparecerá, haga
clic en el botón Restart.

11
Para seleccionar la PT-2400/2410 como impresora en su ordenador Macintosh:
1 Despliegue el menú Apple y seleccione Cho-
oser para hacer que se visualice la ventana
Chooser.
2 Haga clic en el icono PT-2400/2410 de la
lista de la izquierda.
3 Haga clic en el icono para el puerto de la
impresora de la lista de la derecha.
4 Cierre la ventana Chooser par confirmar sus
ajustes.

12
UTILIZACIÓN DEL-P-TOUCH EDITOR
La aplicación P-touch Editor facilita a cualquier usuario el diseño y la impresión de etiquetas
para casi cualquier necesidad imaginable.
Activación del P-touch Editor en un ordenador compatible con PC de IBM:
Haga clic sobre el icono del P-touch Editor:
• Haga doble clic sobre el icono P-touch Editor 3 en la ventana del grupo P-touch Editor 3.
Con el botón de Inicio:
1 Haga clic sobre el botón de Start Inicio en la barra de tareas para visualizar el menú de
Inicio.
2 Seleccione Programs.
3 Seleccione P-touch Editor 3.
4 Haga clic sobre P-touch Editor 3.
Con el Explorador de Windows:
1 Active el Explorador de Windows.
2 Seleccione la unidad y el directorio donde haya instalado el P-touch Editor.
3 Haga doble clic sobre Ptedit3.exe.
Una vez iniciado el P-touch Editor, se visualizará la pantalla siguiente:
Barra de menús
Barra de herra-
mientas estándar
Banco de propie-
dades
Área de composición
Área de impresión
Barra de herramien-
tas de dibujo
Banco de objetos
Barra de estado
Barra de título
Reglas
Cursor

13
Activación del P-touch Editor en un ordenador Macintosh:
• Haga doble clic sobre el icono P-touch Editor Ver3.0 en la carpeta “P-touch Editor Ver3.0”
instalada en el ordenador.
Una vez iniciado el P-touch Editor, se visualizará la pantalla siguiente:
Barra de menús
Barra de herramien-
tas de dibujo
Barra de herramientas
de impresión
Barra de herramientas
de la base de datos
Área de composición
Reglas
Área de impresión
Barra de título
Barra de estado
Banco de objetos
Banco de propiedades

14
DISEÑO DE UNA COMPOSICIÓN DE FORMATO AUTOMÁTICO
Además de permitirle trazar dibujos y disponer texto utilizando cualquiera de las fuentes,
tamaños, y estilos disponibles, el P-touch Editor dispone de gran variedad de plantillas prefor-
mateadas que facilitan y agilizan la creación de composiciones para etiquetas. Pasemos a ver
lo sencillo que resulta crear la composición de una etiqueta con el comando Auto Format.
Para designar una composición en un ordenador compatible con IBM PC:
1 En el menú File, haga clic en el comando
Auto Format.
2 En la lista Category del cuadro de diálogo
Auto Format Wizard (1/4), haga clic en la
categoría deseada. Por ejemplo, seleccione-
mos NAMEPLT.
3 Haga clic en el botón Next.
4 En la vista de la lista de plantillas del cuadro
de diálogo Auto Format Wizard (2/4), haga
clic en la plantilla deseada. Aquí selecciona-
remos la denominada NAMEPLT2.LBL.
5 Haga clic en el botón Next.
6 En el cuadro de diálogo Auto Format Wizard
(3/4), haga clic en el botón Next o Previous
hasta que el texto que desee cambiar apa-
rezca en el cuadro de edición Input.
7 Escriba el nuevo texto en el cuadro de edi-
ción Input.
8 Repita los pasos 6 y 7 hasta haber introducido
todo el texto en la forma deseada. Para este
ejemplo, cambiaremos el nombre de departa-
mento por “IMPORTS, INC.”, el título por
“Manager”, y el nombre por “BILL REYNOLDS”.

15
9 Haga clic en el botón Next.
0 En el cuadro de diálogo Auto Format Wizard
(4/4), haga clic en las opciones deseadas.
A Haga clic en el botón Finish. En el área de
visualización aparecerá una nueva composi-
ción que contendrá el texto preformateado.
Para designar una composición en un ordenador Macintosh:
1 En el menú File, haga clic en el comando
Auto Format para hacer que se visualice el
cuadro de diálogo Auto Format.
2 En el cuadro Category, haga clic en la cate-
goría deseada. Por ejemplo, seleccionemos
shop.
3 En el cuadro Template, haga clic en la planti-
lla deseada. Aquí seleccionaremos la deno-
minada shop3.lbl.
4 Haga clic en el botón OK. La plantilla pre-
formateada aparecerá en el área de composi-
ción.
5 Haga clic en el botón Next o Previous hasta
que el texto que desee cambiar aparezca en
el cuadro de edición Input. Aquí se visuali-
zará la primera línea del texto que deseamos
cambiar “CAMERA”.
6 En el cuadro Input, cambie el texto para
introducir el deseado. Podremos empezar
cambiando el nombre del producto por
“VCR”.

16
7 Repita los pasos 5 y 6 para realizar los
cambios deseados en todo el texto. Finalice-
mos la edición del texto cambiando el precio
original por “$415.”, y el precio de venta por
“$215.”.
8 Haga clic en el gotón Close. El nuevo texto
aparecerá en el área de visualización.

17
IMPORTACIÓN DE UN ARCHIVO DE GRÁFICOS
Con la aplicación del P-touch Editor también puede importar archivos de imágenes de distin-
tos formatos (.bmp, .dib, .jpg, .gif, .tif, .ico, y .wmf en el PC o PICT, JPEG, TIFF y BMP en el
Mac) en su composición.
Importación de un archivo de gráficos:
1 Con un documento de composición visualizado, seleccione la orden Image del menú
Insert (en el software del PC) o el menú Object (en el software de Mac). Aparecerá un
cuadro de diálogo para permitirle seleccionar el archivo de imagen.
2 Seleccione el archivo de gráficos que desee
añadir a la composición y haga doble clic
sobre el mismo. La imagen aparecerá en pan-
talla.
Cuando utilice el P-touch Editor
para el PC:
Cuando utilice el P-touch Editor
para el Mac:

18
LECTURA DE LA GUÍA DE USUARIO
La Guía de Usuario del P-touch Editor puede leerse íntroduciendo el CD-ROM en su disque-
tera siempre que desee remitirse a la misma o instalándola en el disco duro de modo que
pueda acceder a ella rápidamente. Dado que la Guía de Usuario es un documento HTML, es
necesario un navegador para poder leerlo. En el CD-ROM también está disponible el instala-
dor para el navegador Internet Explorer 4.01.
☞
La Guía de Usuario del P-touch Editor puede leerse utilizando otros navegadores, sin
embargo, puede que algunas páginas no se visualicen correctamente.
Instalación de Internet Explorer 4.01 en un ordenador compatible con PC de IBM:
1 Introduzca el CD P-touch Editor en la unidad de CD-ROM. Aparecerá un cuadro de diá-
logo que le permitirá seleccionar lo que desee instalar.
2 Haga clic sobre el botón inferior para iniciar el instalador de Internet Explorer 4.01.
Instalación de Internet Explorer 4.01 en un ordenador Macintosh:
1 Introduzca el CD P-touch Editor en la unidad de CD-ROM.
2 Haga doble clic en el icono Installer de la carpeta CD Distribution - ICP1 de la carpeta
P-touch del CD-ROM.
Lectura de la Guía de Usuario del P-touch Editor instalada en el disco duro en un
ordenador compatible con PC de IBM:
1 Si no se ha instalado la Guía del Usuario en el disco duro del ordenador, introduzca el
CD del P-touch Editor en la unidad de CD-ROM.
2 Inicie la Guía de Usuario.
Al hacer clic sobre el icono del P-touch Editor:
• Haga doble clic sobre el icono de The User’s Guide PT-2400/2410 en la ventana
del grupo de P-touch Editor 3.
Con el botón de Start:
(a) Haga clic sobre el botón de Start de la barra de tareas para visualizar el menú de
Start.
(b) Seleccione Programs.
(c) Seleccione P-touch Editor 3.
(d) Haga clic sobre la The User’s Guide PT-2400/2410.
Con el Explorador de Windows:
(a) Active el Explorador de Windows.
(b) Seleccione la unidad del CD-ROM (si la Guía del Usuario no está instalada en el
disco duro) o seleccione la unidad y el directorio donde haya instalado el P-touch
Editor (si se ha instalado la Guía del Usuario en el disco duro).
(c) Haga doble clic sobre Main.htm en la carpeta Manual.

19
Lectura de la Guía del P-touch Editor instalada en el disco duro en un ordenador
Macintosh:
1 Si la Guía del usuario no está instalada en el disco duro de su PC, inserte el CD-ROM
P-touch editor en la unidad de CD-ROM.
2 Haga doble clic sobre Main.htm en la carpeta de User’s Guide de la carpeta P-touch del
CD-ROM (si la Guía del Usuario no está instalada en el disco duro), o de la carpeta
P-touch Editor Ver3.0 (si la Guía del Usuario está instalada en el disco duro).

20
CASETES DE CINTA
Un casete de TZ se suministra con la unidad. Sin embargo, para este equipo hay disponibles
una amplia gama de casetes de cinta TZ de distintos colores y tamaños, es posible crear eti-
quetas diferentes codificadas por colores o tamaños.
Además, este equipo ha sido diseñada para permitirle cambiar los casetes de cinta rápida y
fácilmente.
Para cambiar el casete de cinta:
1 Levante la cubierta del compartimiento de la cinta para abrirla. Se libera también enton-
ces el casete instalado.
2 Si ya hay un casete instalado, extráigalo tirando hacia arriba.
3 Si la cinta entintadora del otro casete se afloja, utilice un dedo para bobinar la rueda den-
tada en el sentido de la flecha de dicho casete hasta tensar la cinta. Además, cerciórese
de que el extremo de la cinta esté debajo de las guías de la misma.
☞
Si está utilizando un casete de cinta nuevo provisto de retén, cerciórese de extraer
éste.
4 Inserte firmemente el casete de cinta en el compartimiento de la cinta asegurándose de
que toda la parte posterior del casete está en contacto con la inferior del compartimiento.
☞
Cuando inserte el casete de cinta, asegúrese de que la cinta interior no esté engan-
chada en la esquina de la guía metálica.
5 Cierre la cubierta del compartimiento y conecte la alimentación de la máquina si estaba
desconectada.
6 Mantenga pulsada y presione una vez para que la cinta avance y así quede
con la tensión óptima.\
CodeCode
Space
Feed&Cut
Space

21
COLOCACIÓN DE ETIQUETAS
CINTA LAMINADA
La varilla suministrada permite que, en las cintas laminadas, usted pueda extraer facilmente el
papel del dorso de la etiqueta.
1 Tome la cinta con la mano izquierda, con la superficie impresa arriba y tome la varilla
con la mano derecha.
2 Pase la mitad de la cinta por el orificio estrecho largo de la varilla.
3 Gire tres cuartos de vuelta la varilla hacia usted y separe la varilla de usted como se
muestra abajo.
4 Pele el papel del dorso de la etiqueta.
CINTAS DE TELA
La cinta de tela se emplea para adherir un trozo de tela impresa con el texto en prendar de
vestir empleando una plancha. Después de imprimir el texto en la cinta de tela y de haber
cortado la etiqueta empleando unas tijeras, coloque la etiqueta sobre una prenda planchada
en la posición el la que desee ponerla de modo que el texto impreso pueda leerse correcta-
mente. Cubra la etiqueta con otra tela y emplee un ajuste de la plancha de temperatura
medio-alta (320 a 356 ˚F (160 a 180 ˚C)) para presionar con firmeza durante 10 a 15 segun-
dos. Para más detalles, consulte las instrucciones suministradas con el casete de cinta de tela.
☞
La etiqueta tendrá un fondo blanco sobre tela de color.
CINTAS DE SELLOS
Consulte las páginas 38 para encontrar la explicación detallada sobre el empleo de cintas de
sellos para hacer sellos.
GH
ABCDEF
ABCDEF

22
CABEZAL DE IMPRESIÓN Y RODILLOS
De vez en cuando, motas de polvo se adhieren al cabezal de impresión y a los rodillos de la
máquina. Suele suceder cuando se emplea la unidad en exteriores o en lugares con mucho
polvo. Si alguna parte del cabezal de impresión está cubierta de polvo, es posible que apa-
rezca una franja horizontal blanca por el texto de la etiqueta.
Por lo tanto, al igual que con las grabadoras de cintas, el cabezal de la máquina deberá lim-
piarse de vez en cuando.
Para limpiar el cabezal de impresión y los rodillos:
1 Desconecte la alimentación de la máquina.
2 Abra la cubierta del compartimiento de la cinta, extraiga el casete, si está dentro. El cabe-
zal de impresión y los rodillos están situados dentro del compartimiento de la cinta.
3 Cabezal de impresión: Emplee un palillo con punta de algodón seco para frotar con cui-
dado el cabezal de impresión con movimiento hacia arriba y abajo.
Rodillos: Emplee un palillo con punta de algodón seco para frotar cada rodillo con movi-
miento hacia arriba y abajo mientras los gira con el dedo.
4 Instale un casete de cinta, cierre la cubierta del compartimiento de la cinta y después
pruebe de nuevo la impresión.
5 Si todavía queda polvo, repita el paso 3 y 4 empleando un palillo con cabeza de algo-
dón humedecido en alcohol isopropílico (limpieza).
Si no funciona nada de lo de arriba, póngase en contacto con el representante de servicio.
Cabezal de impresión
Cabezal de
impresión
Rodillos
Palillo de cabeza
de algodón

23
TECLA DEL CURSOR
El visualizador de LCD de esta máquina muestra dos filas de 11 caracteres; sin embargo, el
texto que usted cree puede tener hasta 255 caracteres de longitud. Podrá revisar y editar el
texto empleando las teclas del cursor para moverlo y que muestre las distintas partes en el
visualizador.
TECLA DEL CURSOR IZQUIERDA
Para mover el cursor un carácter hacia la izquierda:
● Presione una vez.
☞
Si el cursor está al comienzo de una línea cuando presione esta tecla, dicho cursor
se moverá hasta el final de la línea anterior.
Para mover el cursor varios caracteres hacia la izquierda:
● Mantenga presionado hasta que el cursor se mueva a la posición deseada.
Para mover el cursor al principio de la línea actual:
● Mantenga presionado y presione .
Para mover el cursor hasta el comienzo del bloque actual:
● Mantenga presionado y presione .
☞
Si el cursor ya está al comienzo de un bloque de texto cuando presione estas teclas,
dicho cursor se moverá hasta el comienzo del bloque anterior.
TECLA DEL CURSOR DERECHA
Para mover el cursor un carácter hacia la derecha:
● Presione una vez.
☞
Si el cursor está al final de una línea cuando presione esta tecla, dicho cursor se
moverá hasta el comienzo de la línea siguiente.
Para mover el cursor varios caracteres hacia la derecha:
● Mantenga presionado hasta que el cursor se mueva a la posición deseada.
Para mover el cursor al final de la línea actual:
● Mantenga presionado y presione .
Para mover el cursor hasta el comienzo del bloque de texto siguiente:
● Mantenga presionado y presione .
☞
Si el cursor ya está al comienzo del último bloque de texto cuando presione estas
teclas, dicho cursor se moverá hasta el final del texto.
CodeCode
Caps
Shift
Caps
Shift
CodeCode
Caps
Shift
Caps
Shift

24
TECLA DEL CURSOR HACIA ARRIBA
Para mover el cursor a la línea anterior:
● Presione una vez.
☞
Si el cursor está en la primera línea del texto, se moverá al principio de la línea.
Para mover el cursor varias líneas hacia arriba:
● Mantenga presionado hasta que el cursor se mueva a la posición deseada.
Para mover el cursor al principio de todo el texto:
● Mantenga presionado y presione .
TECLA DEL CURSOR HACIA ABAJO
Para mover el cursor a la línea siguiente:
● Presione una vez.
☞
Si el cursor está en la última línea del texto, se moverá al final de la línea.
Para mover el cursor varias líneas hacia abajo:
● Mantenga presionado hasta que el cursor se mueva a la posición deseada.
Para mover el cursor al final de todo el texto:
● Mantenga presionado y presione .
Home
Home
CodeCode
Home
End
End
CodeCode
End

25
TECLAS CODE, ALT Y SHIFT
La mayoría de los caracteres pueden introducirse simplemente presionando sus teclas. Sin
embargo, para emplear funciones especiales o para introducir letras en mayúsculas, caracteres
acentuados y algunos símbolos, se requieren las siguientes teclas especiales.
TECLA CODE
Para emplear una función impresa encima de la tecla:
● Mantenga presionado y presione la tecla que está inmediatamente debajo de la
función deseada.
TECLA ALT
Para escribir los caracteres impresos en color del lado derecho de las teclas:
● Mantenga presionada y pulse la tecla correspondiente al carácter deseado. El indi-
cador Alt de la parte izquierda del visualizador permanecerá encendido mientras man-
tenga presionada .
☞
Para escribir una letra mayúscula de un carácter escrito en color, mantenga presio-
nada =(o mantenga presionada y pulse una vez para entrar en el
modo Caps) antes de pulsar la tecla correspondiente al carácter deseado.
TECLA SHIFT
Para escribir una letra mayúscula o un símbolo impreso en la esquina superior izquierda de
la tecla:
● Mantenga presionado y presione la tecla de la letra o símbolo deseado.
MODO CAPS
El modo Caps (mayúsculas) es similar a mantener presionada . Le permite escribir letras
mayúsculas continuamente.
Para escribir muchas letras mayúsculas:
1 Mantenga presionado y presione . El indicador de Caps, de la izquierda del
visualizador, se encenderá.
2 Presione las teclas de las letras o símbolos deseados.
3 Para salir del modo Caps, mantenga presionado y presione . Se apagará el
indicador de Caps.
CodeCode
Alt
Symbol
Alt
Symbol
Alt
Symbol
Alt
Symbol
Caps
Shift
Caps
Shift
CodeCode
Caps
Shift
Caps
Shift
Caps
Shift
Caps
Shift
Caps
Shift
Caps
Shift
CodeCode
Caps
Shift
Caps
Shift
CodeCode
Caps
Shift
Caps
Shift

26
TECLA DE RETORNO
Al igual que en una máquina de escribir o procesador de texto, la tecla de retorno ( )
de esta máquina se emplea para poner fin a una línea de texto y empezar otra. Cuando haya
terminado de introducir una línea, presione la tecla de retorno para hacer una línea nueva y
mover al cursor a la misma.
☞
Coda bloque sólo puede contener un máximo de siete líneas de texto. Si presiona
cuando el cursor está situado en la séptima línea, aparecerá el mensaje de error
“7LINE LIMIT!”.
La tecla de retorno también podrá utilizarse para seleccionar un ítem de una lista (p. ej., añadir
un símbolo o un carácter acentuado al texto) o para aplicar un ajuste seleccionado.
Es posible que aparezcan en el visualizador de LCD algunas preguntas para que confirme un
comando, especialmente cuando la función que usted ha seleccionado es para borrar o afec-
tar archivos. En estos casos, si presiona es como si respondiera “sí”.
☞
Para contestar “no”, presione . Consulte la descripción de la TECLA DE BORRADO
(DEL) de la page 29.
Anchuras de cinta
Número máximo de
líneas que pueden impri-
mirse
1/4” (6 mm) 1
3/8” (9 mm) 2
1/2” (12 mm) 3
3/4” (18 mm) 5
1” (24 mm) 7
New Block
New Block
New Block
Clear
Del
Clear
Del

27
FUNCIÓN DE NUEVO BLOQUE
Cuando cambie el número de líneas de una sección del texto, tendrá que crear un nuevo blo-
que.
☞
Una etiqueta solamente podrá contener un máximo de cinco bloques. Si el cursor se
encuentra en el quinto bloque cuando mantenga presionado y presione
,
aparecerá el mensaje de error “5 BLOCK LIMIT!”.
Si el cursor se encuentra en medio de un bloque de texto cuando mantenga presionado
y presione , el bloque se dividirá en dos y el carácter situado a la
izquierda de la posición actual del bloque pasará a ser el final del bloque.
Para añadir un nuevo bloque:
● Mantenga presionado y presione una vez . Aparecerá la marca de nuevo
bloque ( ) para indicar el final del bloque.
CodeCode
New Block
CodeCode
New Block
CodeCode
New Block

28
TABULACIÓN
Esta función le permitirá separar secciones de una línea de texto añadiendo tabulaciones. Esto
le permitirá crear columnas perfectamente alineadas sin tener que introducir varios espacios.
Todas las tabulaciones tendrán la misma longitud y se medirán desde el comienzo de la línea,
o de la tabulación anterior, si es que existe. La longitud de las tabulaciones podrá ajustarse
entre 0,0” y 11,8” (0,0 y 30,0 cm).
☞
El texto no podrá contener más de 50 tabulaciones. Si ya ha añadido 50 tabulaciones al
texto, cuando presione y aparecerá el mensaje de error “TAB LIMIT!”.
Para ajustar la longitud de las tabulaciones:
1 Mantenga pulsada y presione una vez. Se visualizará la longitud de tabula-
ción actual.
2 Presione o hasta que se visualice la longitud deseada, o utilice las teclas
numéricas para introducir la longitud.
☞
Para cambiar la unidad de medición entre pulgadas y centímetros, pulse hasta que
la medición se visualice en la unidad deseada.
El ajuste predeterminado (2” (5,0 cm)) podrá seleccionarse pulsando .
3 Presione .
Para añadir una tabulación:
● Mantenga pulsada y presione una vez . La marca de tabulación ( ) apare-
cerá en el texto para indicar la posición de la tabulación.
☞
Si el texto delante de una tabulación sobrepasa el punto en el que tiene que
comenzar la sección siguiente de texto, tal texto comenzará en la siguiente posi-
ción de tabulación. Por ejemplo, si la longitud está ajustada a 2,0” (5 cm) y escribe
el texto siguiente:
Se imprimirá la etiqueta mostrada a continuación.
Tab
Q
Tab
Q
CodeCode
Tab Length
W
Tab Length
W
Home
End
ñ
M
ñ
M
Space
Feed&Cut
Space
New Block
CodeCode
Tab
Q
Tab
Q
2:
JKLMNOPQRST U
1:
ABC DEF GHI
JKLMNOPQRST U
ABC DEF GHI
Margin Tab (2” (5 cm)) Tab (2” (5 cm)) Margin

29
TECLA DE BORRADO (DEL)
La tecla de borrado ( ) le permite eliminar caracteres situados a la izquierda de la posi-
ción actual del cursor. Se diferencia de la tecla del cursor izquierda ( ) que sólo mueve el
cursor sin borrar ningún carácter.
La tecla de borrado también puede utilizarse para abandonar la mayor parte de funciones y
volver a la visualización anterior sin cambiar el texto.
Es posible que aparezcan en el visualizador de LCD algunas preguntas para que confirme un
comando, especialmente cuando la función que usted ha seleccionado es para borrar o afec-
tar archivos. En estos casos, si presiona es como si respondiera “no”.
☞
Para contestar “sí”, presione . Consulte la descripción de la TECLA DE RETORNO
de la page 26.
Para borrar un carácter:
1 Presione , , o para situar el cursor debajo del carácter que está
inmediatamente a la derecha del último carácter que usted desea borrar.
2 Presione .
Para borrar una secuencia de caracteres:
1 Presione , , o para situar el cursor debajo del carácter que está
inmediatamente a la derecha del último carácter que usted desea borrar.
2 Mantenga presionado hasta que se hayan borrado todos los caracteres que usted
deseaba borrar.
Clear
Del
Clear
Del
Clear
Del
Clear
Del
New Block
Home
End
Clear
Del
Clear
Del
Home
End
Clear
Del
Clear
Del

30
FUNCIÓN DE BORRADO DE LÍNEA (LINE OUT)
Con la función de borrado de línea, podrá sacar con facilidad una línea entera de texto.
Para borrar una línea de texto:
1 Presione , , o para situar el cursor dentro de la línea del texto que
usted desee borrar.
2 Mantenga presionado y presione una vez.
☞
Cada vez que se presione mientras se tiene presionado se borrará la
línea de texto en la que se encuentre el cursor.
FUNCIÓN DE REPOSICIÓN (CLEAR)
Si borra la visualización antes de introducir nuevo texto, la función reposición podrá utilizarse
para elegir si se desea borrar todo el texto, y todas las funciones de formato ( tipo de caracte-
res, tamaño, ancho, estilo, subrayado, marco, margen de la cinta, alineación, longitud de la
tabulación, impresión en modo espejo y longitud) volverán a sus ajustes iniciales, o borrar
solamente texto.
Para borrar todo el texto y reponer todos los formatos a sus ajustes iniciales:
1 Mantenga presionado y presione .
2 Presione o hasta que se seleccione TEXT&FORMATS (parpadeando).
☞
Para volver al texto sin borrar nada, presione .
3 Presione .
Home
End
CodeCode
Line out
)
0
Line out
)
0
Line out
)
0
Line out
)
0
CodeCode
CodeCode
Clear
Del
Clear
Del
Home
End
Clear
Del
Clear
Del
New Block

31
FUNCIÓN DE ACENTOS
La función de Acentos también puede utilizarse para añadir caracteres acentuados a su texto.
Muchos de estos caracteres también pueden encontrarse en las teclas, y escribirse utilizando
(consulte la page 25), o podrán introducirse utilizando la función de símbolos (consulte
las páginas 32).
Los caracteres acentuados se agrupan de acuerdo con la letra mayúscula o minúscula con la
que se combinan. Hay disponibles los siguientes caracteres acentuados:
Para escribir un carácter acentuado:
1 Mantenga presionado y presione . Aparecerá el mensaje “ACCENT a-u/A-U?”
en el visualizador.
2 Presione la tecla de la letra acentuada deseada.
☞
Para escribir una letra mayúscula, mantenga pulsada (o mantenga pulsada
y presione para pasar al modo de mayúsculas) antes de pulsar la tecla
de la letra.
3 Presione o hasta que parpadee el carácter acentuado.
4 Presione . La letra y el acento parpadearán alternadamente en el texto.
☞
Para escribir una secuencia de caracteres acentuados, mantenga presionada
antes de pulsar . Después continúe añadiendo caracteres acentuados selec-
cionándolos como se ha explicado en los pasos
2
y
3
, manteniendo pulsada
y presionando . Después de haber seleccionado el último carácter de
la serie, presione simplemente .
Letras
Caracteres
acentuados
Letras
Caracteres
acentuados
a à á ä â ã æ I Í Ï Î
A À Á Ä Â Ã Æ n ñ
cçNÑ
C Ç o ó ö ô õ
e è é ë ê e˜ O Ó Ö Ô Õ
E È É Ë Ê E u ù ú ü û
i í ï î U Ù Ú Ü Û
Alt
Symbol
Alt
Symbol
˜
CodeCode
Accent
A
Accent
A
Caps
Shift
Caps
Shift
CodeCode
Caps
Shift
Caps
Shift
New Block
CodeCode
New Block
CodeCode
New Block
New Block

32
FUNCIÓN DE SÍMBOLOS
Además de letras, de los símbolos y los números de las teclas, hay 67 marcas adicionales con
la función de símbolos.
Los siguientes símbolos están disponibles:
☞
La utilización de ciertos símbolos contenidos en esta máquina etiquetadora puede estar
regulada por las normas locales, nacionales, o europeas. Por lo tanto, el usuario, antes
de utilizar los símbolos deberá comprobar si están de acuerdo con estas normas.
Para escribir un símbolo:
1 Mantenga presionado y presione . Aparecerá una fila símbolos en el visuali-
zador.
2 Presione o para visualizar distintas filas de símbolos y presione o
hasta que parpadee el símbolo deseado.
3 Presione . El símbolo aparecerá en el texto.
☞
Para escribir una secuencia de símbolos, mantenga presionada antes de pul-
sar . Después continúe añadiendo símbolos seleccionándolos como se ha
explicado en los pasos
2
y
3
, manteniendo pulsada y presionando .
Después de haber seleccionado el último símbolo de la serie, presione simple-
mente .
Grupo Símbolos
1ÜÆæÃã e˜Õõ °
2 +×÷=§
23
234
[]
3
4
5
♥
6
˜
E
TM
☞
☞
R C
★
CodeCode
Alt
Symbol
Alt
Symbol
Home
End
New Block
CodeCode
New Block
CodeCode
New Block
New Block

33
FUNCIÓN DE FORMATO AUTOMÁTICO
La función de Formato automático agiliza y facilita la creación de etiquetas. Después de
seleccionar simplemente una de las diversas disposiciones preformateadas y de escribir el
texto en cada campo de la disposición, el estilo global de la etiqueta podrá cambiarse fácil-
mente seleccionando uno de los 7 formatos de estilos disponibles, tras lo cual la etiqueta
estará lista para imprimirse. Estos formato le permitirán crear etiquetas para gran variedad de
aplicaciones, desde direcciones de sobares hasta identificación de disquetes, o casetes de
audio y vídeo. Con respecto a la lista y muestras de disposiciones formatos, consulte
Referen-
cia
al final de esta sección.
Para seleccionar una disposición preformateada:
1 Mantenga presionado y presione una vez. El indicador A.Format se encen-
derá y en el visualizador aparecerá el mensaje “FORMAT TYPE PRESS ”.
2 Presione o End para seleccionar la disposición deseada.
☞
El ajuste predeterminado (VCR VHS-1) podrá seleccionarse presionando .
El nombre del formato seleccionado en último lugar aparecerá subrayado. Al seleccionar
este formato se visualizará el texto introducido en ella en su momento.
Los tamaños de las etiquetas se visualizarán en la unidad de medición actualmente selec-
cionada (pulgadas o milímetros). La unidad de medición podrá cambiarse con las funcio-
nes Tab length o Length.
3 Presione . En el visualizará el primer campo para la disposición seleccionada.
Para introducir texto en la disposición:
4 Para cada introducción, escriba el texto, y después presione . Cuando presione
después de haber escrito el texto para el último campo, en el visualizador apare-
cerá SELECT MENU.
Para cambiar el estilo del texto:
5 Presione o hasta que se visualice el comando CHANGE STYLE.
6 Presione .
7 Presione o para seleccionar el estilo de caracteres deseado.
☞
El ajuste predeterminado (ORIGINAL) podrá seleccionarse presionando .
8 Presione . En el visualizador aparecerá SELECT MENU.
Para imprimir una etiqueta utilizando el formato seleccionada:
9 Presione o hasta que se visualice el comando PRINT.
0 Para imprimir la etiqueta, presione y después ésta se cortará automáticamente.
Antes de que comience la impresión aparecerá el mensaje “WORKING”, y después se
visualizará “COPIES 1/1” mientras esté imprimiéndose la etiqueta.
CodeCode
A.Format
Y
A.Format
Y
Home
End
Space
Feed&Cut
Space
New Block
New Block
New Block
Home
End
New Block
Home
End
Space
Feed&Cut
Space
New Block
Home
End
New Block

34
Para cambiar el texto introducido en la disposición:
A Presione o hasta que se visualice el comando EDIT MORE.
B Presione .
En el visualizador aparecerá el primer campo para la disposición seleccionada.
C Repita el paso 4 hasta editar el texto en la forma deseada. Cuando presione des-
pués de haber editado el último campo de la disposición, volverá a aparecer SELECT
MENU.
Para finalizar la utilización de la función de Formato automático:
D Presione o hasta que se visualice el comando EXIT. En el visualizador apare-
cerá el mensaje “OK TO EXIT AUTO FORMAT?”
E Presione . En el visualizador reaparecerá cualquier texto visualizado antes de
haber utilizado la función de Formato automático.
☞
El texto introducido en la disposición seleccionada se almacenará y estará disponi-
ble si selecciona la misma disposición la próxima vez que utilice la función de For-
mato automático.
Home
End
New Block
New Block
Home
End
New Block
La página se está cargando ...
La página se está cargando ...

37
37
3.5” FLOPPY
1” × 2.7”
(24 mm × 69 mm)
11 TITLE? 33 NAME?
22 SUBTITLE?
38
3/4” × 2.7”
(18 mm × 69 mm)
39
5” FLO PPY
1” × 3.1”
(24 mm × 79 mm)
11 TITLE? 33 NAME?
22 SUBTITLE?
40
3/4” × 3.1”
(18 mm × 79 mm)
No.
Nombre del
formato
Anchura de cinta ×
longitud de etiqueta
Campos de distribución

38
FUNCIÓN DE CREACION DE SELLOS
La función de sellos le permite crear con rapidez y facilidad sus propios clichés para sellos
personalizados. Seleccione esta función para centrar automáticamente el texto y ajustar la lon-
gitud de la cinta y los márgenes a un formato perfecto para los soportes de películas de sellos
entintados. Puesto que el soporte del sellos es reutilizable, haga un nuevo cliché de sellos y
reemplácelo por el que hay en el soporte de películas.
Para hacer un sello:
1 Escriba el texto, y después inserte un casete de película de sellos de tamaño medio (3/4”
(18 mm de anchura)) o grande (1” (24 mm de anchura)).
2 Mantenga presionado y presione una vez. Aparecerá el mensaje “STAMP
FORMAT?” en el visualizador.
3 Presione . El texto se formateará automaticamente para el sello instalado:
centrado dentro del área preajustada del mensaje, con la longitud y los márgenes de la
cinta automáticamente ajustados.
4 Presione para separar el texto del cliché de sellos.
5 Después de haber cortado la película matriz de sellos, extraiga el papel del dorso del cli-
ché del membrete y adhiéralo al tampón de tinta o soporte de películas.
Para adherir un sello:
1
Extraiga el marco del sellos de entorno al lado al tampón de tinta del soporte de
películas de una vez, y saque entonces el sello protector que cubre el tampón de
tinta y el papel del dorso del cliché del sellos.
2 Con el lado brillante del cliché del sellos encarado hacia arriba, alinee uno de sus
extremos con la ranura del lado del soporte de películas de sellos.
3 Retenga el extremo del cliché del sellos en su lugar con el dedo pulgar, y pase la
cinta por las guías mientras la tensa bien.
4 Pliegue el otro extremo del cliché del sellos por en otro lado del soporte de pelícu-
las de sellos y reténgalo en su lugar con el dedo.
5 Adapte el marco del sellos encima del cliché del sellos y presiónelo a su lugar.
6 Inserte el soporte de películas de sellos recto en su tapa.
☞
Asegúrese de que el sellos quede correctamente cubierto para evitar derra-
mes de tinta.
CodeCode
ü
Stamp
U
ü
Stamp
U
New Block
Mirror
Print

39
FUNCIÓN DE FORMATO LOCAL
La función de Formato local le permitirá hacer destacar un bloque de texto con un ajuste de
tipo de caracteres, tamaño, anchura, estilo, subrayado, o recuadro diferente al resto del texto.
Para utilizar la función de formato local:
1 Presione , , o para colocar el cursor en el bloque al que desee apli-
car un formato diferente.
2 Mantenga presionado y presione una vez. En la fila superior del visualizador
aparecerá “BLOCK FORMAT” para indicar que el bloque de texto actual que tendrá el
formato local.
3 Seleccione el ajuste de tipo de caracteres, tamaño, anchura, estilo, subrayado, o enmar-
cado como se describe en las páginas 41 y 46. El ajuste seleccionado solamente se apli-
cará al bloque de texto que contenga el cursor.
☞
Solamente podrán seleccionarse los ajustes de marco SQUARE y ROUND.
FUNCIÓN DEL TIPO DE CARACTERES
Con la función del tipo de caracteres podrá seleccionar uno de ocho tipos de caracteres para
su texto.
Los ajustes de tipos de caracteres siguientes están disponibles:
HELSINKI, BRUSSELS, BELGIUM, US, SAN DIEGO, FLORIDA, LOS ANGELES, y ISTAN-
BUL
El ajuste inicial del tipo de caracteres es HELSINKI.
Consulte el apartado de
Referencia
, al final de esta sección, para ver muestras de los ajustes
disponibles.
Para cambiar el ajuste del tipo de caracteres:
1 Manteniendo presionada , pulse una vez , y mantenga presionada
para hacer que se visualice el tipo de caracteres actualmente ajustado.
2 Se sigue presionando , y hasta que se visualice el tipo de caracteres actual-
mente ajustado.
3 Para aplicar el ajuste de subrayado seleccionado a todo el texto, suelte .
Home
En
d
CodeCode
S
Local
S
CodeCode
¡
Font
!
1
¡
Font
!
1
CodeCode
CodeCode
¡
Font
!
1
¡
Font
!
1
CodeCode

40
REFERENCIA
Ajustes del
tipo de caracters
Muestras de tipos de caracters
HELSINKI
BRUSSELS
BELGIUM
US
SAN DIEGO
FLORIDA
LOS ANGELES
ISTANBUL

41
FUNCIONES DE TAMAÑO Y DE ANCHURA
El tamaño de los caracteres puede ajustarse empleando las funciones de tamaño (Size) y de
ancho (Wide). Puesto que el tamaño de los caracteres que puede utilizarse depende del ancho
de la cinta, la tabla siguiente indica los tamaños de caracteres que pueden utilizarse con cada
ancho de cinta.
El tamaño de ajuste inicial es AUTO y el ajuste inicial para el ancho es MEDIUM. El tamaño y
el ancho actualmente seleccionados siempre se indican con los indicadores de encima del
visualizador. Además, todos los indicadores de tamaño se encenderán cuando seleccione el
ajuste AUTO. Si selecciona el ajuste de anchura NARROW o WIDE, se encenderá el indica-
dor Width.
Con el ajuste de tamaño AUTO, la máquina compara su texto con el ancho de la cinta insta-
lada y ajusta automáticamente los caracteres al tamaño más grande posible. Sin embargo, hay
también otros siete tamaños de puntos disponibles y cada uno puede imprimirse con caracte-
res estrechos o anchos. Con respecto a las de los ajustes disponibles, consulte la referencia
final de esta sección.
☞
Cuando haya seleccionado el ajuste AUTO y haya instalado una cinta de 24 mm (1”) de
anchura, el texto se imprimirá en mayúsculas con un tamaño de caracteres de 60 pun-
tos.
Anchos de cinta Tamaños (en puntos)
1/4” (6 mm) 6, 9, 12
3/8” (9 mm) 6, 9, 12, 18
1/2” (12 mm) 6, 9, 12, 18, 24
3/4” (18 mm) 6, 9, 12, 18, 24, 36
1” (24 mm) 6, 9, 12, 18, 24, 36, 48

42
Para cambiar el ajuste del tamaño:
1 Manteniendo presionada , pulse una vez y mantenga presionada para
hacer que se visualice el tamaño actualmente ajustado.
2 Manteniendo presionada , y hasta que visualice el tamaño actualmente ajus-
tado mediante el indicador del mismo.
☞
El ajuste del tamaño actual también se mostrará en el indicador de tamaño situado
sobre el visualizador.
3 Para aplicar el ajuste de tamaño seleccionado a todo el texto, suelte .
Para activar o desactivar la función de anchura:
1 Manteniendo presionada , pulse una vez y mantenga presionada para
hacer que se visualice el ancho actualmente ajustado.
2 Manteniendo presionada , y hasta que se visualice el ancho actualmente
ajustado.
☞
Si selecciona el ajuste de anchura NARROW o WIDE, se encenderá el indicador
Width.
3 Para aplicar el ajuste de ancho seleccionado a todo el texto, suelte .
CodeCode
Size
2
@
Size
2
@
CodeCode
CodeCode
Size
2
@
Size
2
@
CodeCode
CodeCode
Width
#
3
Width
#
3
CodeCode
CodeCode
Width
#
3
Width
#
3
CodeCode

43
FUNCIÓN DE ESTILO
Podrá seleccionar entre 11 estilos de caracteres distintos que podrá aplicar a su texto.
☞
Los caracteres que se imprimen utilizando los tamaños más pequeños pueden resultar
difíciles de leer si se seleccionan ciertos ajustes de estilos (por ejemplo, I+SHADOW).
Hay disponibles los siguientes ajustes de estilos:
NORMAL I+BOLD (cursiva y negrilla)
BOLD I+OUTLINE (cursiva y perfilado)
OUTLINE I+SOLID (cursiva y sólido)
SOLID I+SHADOW (cursiva y sombreado)
SHADOW VERTICAL
ITALIC
El ajuste de estilo predeterminado es NORMAL. El indicador de estilo de la parte inferior del
visualizador mostrará el ajuste del estilo actual cuando seleccione un estilo que no sea NOR-
MAL.
Consulte el apartado, al final de esta sección, para ver muestras de los ajustes disponibles.
Para cambiar el ajuste del estilo:
1 Manteniendo presionada , pulse una vez y mantenga presionada para
hacer que se visualice el estilo actualmente ajustado.
2 Mantenga presionado , continúe presionando hasta que se visualice el estilo
actualmente ajustado mediante el indicador del mismo.
☞
El ajuste de estilo actual se mostrará en el indicador de estilo de la esquina inferior
del visualizador.
3 Para aplicar el ajuste de estilo seleccionado a todo el texto, suelte .
CodeCode
Style
$
4
Style
$
4
CodeCode
CodeCode
Style
$
4
Style
$
4
CodeCode

44
FUNCIÓN DE SUBRAYADO
Podrá acentuar el texto tachándolo o subrayándolo.
El ajuste de subrayado predeterminado es OFF. Cuando haya ajustado la función de subra-
yado a ON o STRIKEOUT, el indicador Undl/Frm de la parte derecha del visualizador se
encenderá.
Para cambiar el ajuste del subrayado:
1 Manteniendo presionada , pulse una vez y mantenga presionada para
hacer que se visualice el subrayado actualmente ajustado.
2 Mantenga presionado , y hasta que se visualice el subrayado actualmente
ajustado mediante el indicador del mismo.
☞
Cuando seleccione el ajuste ON
o
STRIKEOUT, el indicador
Undl/Frm
se en
encenderá.
3 Para aplicar el ajuste de subrayado seleccionado a todo el texto, suelte .
ON STRIKEOUT
CodeCode
Underline
%
5
Underline
%
5
CodeCode
CodeCode
Underline
%
5
Underline
%
5
CodeCode

45
FUNCIÓN DE MARCOS
Con la función de marcos, podrá seleccionar diversos marcos y funciones destacadas para
hacer un diseño más decorativo o una etiqueta con más énfasis.
Los marcos disponibles son:
OFF, SQUARE, ROUND, CANDY, POINTING, NAMEPLATE, DOG, MOVIE FILM,
DINOSAUR, TELEPHONE, HANDS, WINDOW, BANNER, DOT, DIAMOND y SLANT
El ajuste inicial de marco es OFF (normal), aunque hay también otros 15 marcos disponibles.
Si se selecciona cualquier ajuste que no sea OFF, se encenderá el indicador Undl/Frm, situado
a la derecha del visualizador.
Consulte el apartado, al final de esta sección, para ver muestras de los ajustes disponibles.
Para cambiar el ajuste del marco:
1 Manteniendo presionada , pulse una vez y mantenga presionada para
hacer que se visualice el marco actualmente ajustado.
2 Mantenga presionado , y hasta que se visualice el marco actualmente ajus-
tado mediante el indicador del mismo.
☞
El indicator
UndI/Frm
se enciende si se selectiona un ajuste que no sea OFF.
3 Para aplicar el ajuste de marco seleccionado a todo el texto, suelte .
CodeCode
Frame
¢
6
Frame
¢
6
CodeCode
CodeCode
Frame
¢
6
Frame
¢
6
CodeCode

46
REFERENCIA
Ajustes
del marco
Muestras de marco
Ajustes
del marco
Muestras de marco
OFF
(normal)
DINOSAUR
SQUARE TELEPHONE
ROUND HANDS
CANDY WINDOW
POINTING BANNER
NAMEPLATE DOT
DOG DIAMOND
MOVIE FILM SLANT

47
FUNCIÓN DE MARGENES
La función de margenes le permite ajustar el tamaño de los márgenes de los lados izquierdo y
derecho del texto.
El ajuste inicial de margen cinta es FULL, aunque hay también disponibles otros tres ajustes.
FULL (márgenes de 1” (25 mm))
NONE (márgenes de 1/6” (4 mm))
NARROW (márgenes de 1/3” (8 mm))
MEDIUM (márgenes de 1/2” (12 mm))
☞
Cuando haya seleccionado un ajuste que no sea FULL, antes de iniciarse la impresión
avanzará cinta extra. La cinta extra se cortará si la función Corte automático está ajus-
tada a ON para que los márgenes a cada extremo del texto sean iguales.
Para cambiar el ajuste de la cinta:
1 Manteniendo presionada , pulse una vez y mantenga presionada para
hacer que se visualice la cinta actualmente ajustado.
2 Mantenga presionado , y hasta que se visualice la cinta actualmente ajustado.
3 Para aplicar el ajuste de la cinta seleccionado a todo el texto, suelte .
CodeCode
Tape
E
Tape
E
CodeCode
CodeCode
Tape
E
Tape
E
CodeCode

48
FUNCIÓN DE LA ALINEACIÓN HORIZONTAL
Podrá elegir alinear texto en una de las tres formas disponibles. Además, si utilizó la función
de longitud para ajustar la longitud de la etiqueta, los texto se alinearán dentro de la etiqueta
de acuerdo con el ajuste de alineación horizontal seleccionado.
El ajuste inicial de la alineación horizontal es LEFT (izquierda), aunque también están disponi-
bles otros dos ajustes.
Para cambiar el ajuste de la alineación horizontal:
1 Manteniendo presionada , pulse una vez y mantenga presionada para
hacer que se visualice la alineación horizontal actualmente ajustado.
2 Mantenga presionado , continúe presionando hasta que se visualice la alinea-
ción horizontal actualmente ajustado.
3 Para aplicar el ajuste de la alineación seleccionado a todo el texto, suelte .
LEFT CENTER RIGHT
CodeCode
Align
R
Align
R
CodeCode
CodeCode
Align
R
Align
R
CodeCode

49
FUNCIÓN DE IMPRESIÓN EN MODO ESPEJO
Con esta función, podrá imprimir el texto de modo que los caracteres puedan leerse desde el
lado del adhesivo de la cinta. Si se adhieren etiquetas con impresión en modo espejo a un
vidrio, o en otro material transparente, podrán leerse correctamente desde el lado opuesto.
☞
Cuando emplee la función de impresión en modo espejo, el texto se imprimirá en cinta
transparente. El ajuste inicial para la impresión en modo espejo es OFF.
Para activar o desactivar la impresión en modo espejo:
1 Manteniendo presionada , pulse una vez y mantenga presionada
para hacer que se visualice la impresión en modo espejo actualmente ajustado.
2 Mantenga presionado , continúe presionando hasta que se visualice la
impresión en modo espejo actualmente ajustado.
3 Para aplicar el ajuste de la impresión en modo espejo seleccionado a todo el texto, suelte
.
ON
CodeCode
Mirror
Print
CodeCode
CodeCode
Mirror
Print
CodeCode

50
FUNCIÓN DE LONGITUD
Aunque la longitud de la etiqueta impresa ajusta automáticamente dicha longitud de acuerdo
con el texto introducido, es posible que usted desee hacer una etiqueta con una longitud espe-
cífica. La función de longitud le permitirá ajustar la longitud de la etiqueta entre 1,6” y 11,8”
(4,0 cm y 30,0 cm).
El ajuste predeterminado de longitud es OFF. Cuando ponga la función de longitud en ON, se
encenderá el indicador de longitud de la parte derecha del visualizador.
☞
Si desconecta y vuelve a conectar la alimentación de la máquina, el ajuste de longitud
volverá a OFF.
Para activar y desactivar la función de longitud:
1 Manteniendo presionada , presione una vez y mantenga presionada
hasta que se visualice brevemente la longitud actual de la etiqueta (texto y ambos márge-
nes) y después haga que se visualice el ajuste de longitud de etiqueta actual (ON u OFF).
2 Mantenga presionado , continúe presionando hasta que se visualice el ajuste
de longitud de etiqueta deseado.
☞
Cuando seleccione ON, se encenderá el indicador de longitud.
3 Suelte . Si había seleccionado ON, se visualizará la longitud actual de la etiqueta.
4 Presione o para seleccionar la longitud deseada, o utilice las teclas numéricas
para introducir la longitud.
☞
Para cambiar la longitud en pasos de 1” (1,0 cm), mantenga pulsada o y
después presione la tecla cuando se visualice el ajuste deseado.
El ajuste predeterminado (4” (10,0 cm)) podrá seleccionarse pulsando .
5 Presione .
CodeCode
Length
T
Length
T
CodeCode
CodeCode
Length
T
Length
T
CodeCode
Home
End
Home
End
Space
Feed&Cut
Space
New Block

51
FUNCIÓN DE CÓDIGO DE BARRAS
La función de Código de barras, que permite imprimir códigos de barras como parte de las eti-
quetas, es una de las características más avanzadas de la máquina.
☞
En esta sección explicaremos cómo introducir un código de barras en su texto. No tiene
el propósito de ser una introducción amplia al concepto de los códigos de barras. Para
encontrar información más detallada al respecto, consulte uno de los muchos libros dis-
ponibles en el mercado.
Como esta máquina no ha sido específicamente diseñada para hacer etiquetas de códi-
gos de barras, es posible que algunos lectores de códigos de barras no puedan leer las
etiquetas.
Imprima los códigos de barras con tinta negra sobre fondo blanco.
Cuatro parámetros distintos le permitirán crear códigos de barras personalizados.
PARÁMETRO AJUSTES
PROTOCOL CODE 39, I-2/5, EAN13, EAN8,
UPC-A, UPC-E, EAN128
WIDTH (anchura del código de barras) LARGE, SMALL
UNDER#S (caracteres impresos debajo ON, OFF
del código de barras)
CHECK DIG. (dígito de comprobación) OFF, ON
Los ajustes predeterminados son CODE 39 PROTOCOL, LARGE WIDTH, UNDER#S, ajustado
a ON, y CHECK DIG. ajustado a OFF.
☞
Se recomienda imprimir los códigos de barras con la función de Margen de cinta ajus-
tada a FULL y el parámetro WIDTH del código de barras ajustado a LARGE, porque de
lo contrario los códigos de barras pueden resultar difíciles de leer.
Para utilizar la función de código de barras:
1 Mantenga presionado y presione una vez.
☞
Para cambiar los datos o parámetros de un código de barras que ya había sido
creado, coloque el cursor debajo de la mitad derecha de la marca de código de
barras ( ) antes de mantener presionado y presionar .
Un bloque solamente puede contener un código de barras. Si ya había introducido
un código de barras en el bloque cuando mantenga presionado y presionar
aparecerá el mensaje de error “1 BARCODE PER BLOCK!”.
Para abandonar la función de Código de barras sin realizar ningún cambio, man-
tenga presionado y presione .
2 Escriba los datos del nuevo código de barras o edite el antiguo.
CodeCode
í
I
í
I
Barcode
CodeCode
í
I
í
I
Barcode
CodeCode
í
I
í
I
Barcode
CodeCode
í
I
í
I
Barcode

52
Para cambiar los ajustes de los parámetros del código de barras:
3 Presione .
☞
Para volver a los datos del código de barras sin cambiar ningún ajuste de paráme-
tro, presione .
4 Presione o hasta que aparezca el parámetro que desee cambiar.
5 Presione o hasta que se visualice el ajuste deseado.
6 Repita los pasos 4 y 5 hasta haber ajustado todos los parámetros que desee.
7 Presione .
Para añadir un carácter especial a los datos del código de barras:
8 Presione o hasta que el cursor se coloque debajo del carácter situado a la
derecha de donde desee añadir el carácter especial.
9 Mantenga presionado y presione .
0 Presione o hasta que se visualice el carácter especial.
☞
Cuando utilice los tipos CODE 39 solamente podrá introducir los caracteres espe-
ciales siguientes.
Cuando utilice los tipos EAN128 solamente podrá introducir los caracteres especia-
les siguientes.
SÍMBOLO CARÁCTER
1+
2$
VALOR CARÁCTER VALOR CARÁCTER VALOR CARÁCTER
3 # 69 ENQ 87 ETB
4 $ 70 ACK 88 CAN
11 + 71 BEL 89 EM
28 < 72 BS 90 SUB
29 = 73 HT 91 ESC
30>74LF91{
32 @ 75VT92FS
59[76FF92|
Home
Clear
Del
Clear
Del
Home
End
New Block
CodeCode
Alt
Symbol
Alt
Symbol
Home
End

53
A Presione para añadir el carácter especial seleccionado al código de barras.
Para añadir el código de barras a su texto:
B Presione .
60 \ 77CR93GS
61]78SO93}
62^79SI94RS
63 _ 80 DLE 94 ~
64 NUL 81 DC1 95 US
64 ` 82 DC2 95 DEL
65 SOH 83 DC3 96 FNC 3
66 STX 84 DC4 97 FNC 2
67 ETX 85 NAK 100 FNC 4
68 EOT 86 SYN 102 FNC1
VALOR CARÁCTER VALOR CARÁCTER VALOR CARÁCTER
New Block
New Block

54
FUNCIÓN DE CORTE AUTOMÁTICO
La función de corte automático le permite ajustar si la máquina va a cortar automáticamente o
no una etiqueta después de imprimirse ésta. Active la función de corte automático antes de
empezar a imprimir para cortar automáticamente las etiquetas después de imprimirlas.
☞
Después de haber impreso una etiqueta con la función de corte automático desactivada
(OFF), mantenga pulsada y presione una vez para hacer que avance la
cinta, y después córtela.
Cuando haya seleccionado un ajuste que no sea FULL, antes de iniciarse la impresión
avanzará cinta extra. La cinta extra se cortará si la función Corte automático está ajus-
tada a ON para que los márgenes a cada extremo del texto sean iguales.
Para activar o desactivar la función de corte automático:
1 Mientras mantiene presionada , presione una vez y mantenga presionada
para visualizar al ajuste de corte automático actual.
2 Mientras aún mantiene presionada , continúe presionando hasta que se
visualice el ajuste de corte automático deseado.
3 Suelte para aplicar el ajuste de corte automático seleccionado.
CodeCode
Space
Feed&Cut
Space
CodeCode
Z
A.Cut
Z
CodeCode
CodeCode
Z
A.Cut
Z
CodeCode

55
TECLA DE IMPRESIÓN & FUNCIÓN DE AVANCE Y CORTE
Después de haber introducido su texto y de haber elegidos los ajustes de formato deseados,
podrá imprimir.
La función de avance y corte se utiliza para hacer que la cinta avance 1” (25 mm) y se corte
automáticamente, por ejemplo después de haber impreso con la función de corte automático
desactivada (OFF) o cuando se haya interrumpido la impresión.
Para imprimir una etiqueta:
● Presione una vez. Antes de que comience la impresión aparecerá el mensaje
“WORKING”, y después se visualizará “COPIES 1/1” mientras esté imprimiéndose la eti-
queta.
☞
Si la función de corte automático está activada (ON), la etiqueta se cortará automá-
ticamente después de haberse impreso.
Para hacer que la cinta avance 1” (25 mm):
● Mantenga pulsada y presione . El mensaje “FEED” aparecerá mientras esté
saliendo cinta de 1” (25 mm), y después ésta se cortará automáticamente.
Mirror
Print
CodeCode
Space
Feed&Cut
Space

56
FUNCIÓN DE NUMERACIÓN
Esta función podrá utilizarse para imprimir muchas copias del mismo texto aumentando cier-
tos caracteres (letras, números, o códigos de barras) después de la impresión de cada etiqueta.
Este tipo de incremento automático será muy útil para imprimir etiquetas de números en serie,
etiquetas de control de producción, u otras etiquetas que requieran códigos ascendentes.
Las letras y los números aumentarán como se muestra a continuación:
0 ➔ 1 ➔ ...9 ➔ 0 ➔ ...
A ➔ B ➔ ...Z ➔ A ➔ ...
a ➔ b ➔ ...z ➔ a ➔ ...
A0 ➔ A1 ➔ ...A9 ➔ B0 ➔ ...
Los espacios (mostrados como subrayados “_” en los ejemplos siguientes) podrán utilizarse
para ajustar el espacio entre caracteres o par controlar el número de dígitos a imprimir:
_9 ➔ 10 ➔ ...99 ➔ _0 ➔ ...
_Z ➔ AA ➔ ...ZZ ➔ _A ➔ ...
1_9 ➔ 2_0 ➔ ...9_9 ➔ __0 ➔ ...
☞
Solamente podrá seleccionarse un campo de numeración de cualquier texto.
Si incluye un carácter no alfanumérico, como un símbolo, en el campo de numeración,
solamente aumentarán las letras y los números de dicho campo cuando imprima las eti-
quetas, o solamente se imprimirá una etiqueta si el campo sólo contiene un carácter no
alfanumérico.
Para utilizar la función de numeración:
1 Mantenga presionado y presione . En el visualizador aparecerá el mensaje
“SET START PT”.
☞
Para abandonar la función de Numeración sin imprimir, mantenga presionado
y presione
.
Para volver a la pantalla anterior, presione .
2 Presione , , , o hasta que parpadee el primer carácter que desee
seleccionar para el campo de numeración.
3 Presione . En el visualizador aparecerá el mensaje “SET END PT”.
☞
Si seleccionó un código de barras, en el visualizador aparecerá en su lugar
“# INCREASES”. Para continuar imprimiendo con la función de Numeración, salte
al paso
6
.
4 Presione o hasta que parpadeen todos los caracteres que desee seleccionar
para el campo de numeración.
☞
No es posible seleccionar un código de barras junto con otros caracteres.
5 Presione . En el visualizador parpadeará “
# INCREASES
”.
CodeCode
á
P
á
P
Number
CodeCode
á
P
á
P
Number
Clear
Del
Clear
Del
Home
End
New Block
New Block

57
6 Escriba el número deseado o presione o hasta que se visualice el número de
copias deseado.
7 Para iniciar la impresión, presione (o ). Antes de que comience la impre-
sión aparecerá el mensaje “WORKING” y después se visualizará “COPIES” seguido por el
número de la copia que esté imprimiéndose.
☞
Si la función A.Cut está ajustada a ON, cada etiqueta se cortará automáticamente
después de haberse impreso.
FUNCIÓN DE IMPRESIÓN REPETIDA
Esta función le permite imprimir múltiples copias del mismo texto.
Para emplear la función de impresión repetida:
1 Mantenga presionado y presione . Aparecerá el mensaje “COPIES ” en el
visualizador.
☞
Para abandonar la función de impresión repetida
sin imprimir, mantenga pulsada
y después presione (o presione simplemente ).
2 Escriba el número deseado o presione o hasta que se visualice el número
deseado de copias.
3 Para iniciar la impresión, presione (o ). Antes de que comience la impre-
sión aparecerá el mensaje “WORKING” y después se visualizará “COPIES” seguido por el
número de la copia que esté imprimiéndose.
☞
Si la función A.Cut está ajustada a ON, cada etiqueta se cortará automáticamente
después de haberse impreso.
Home
End
Mirror
Print
New Block
CodeCode
ó
O
ó
O
Repeat
CodeCode
ó
O
ó
O
Repeat
Clear
Del
Clear
Del
Home
End
Mirror
Print
New Block

58
FUNCIONES DE LA MEMORIA
Usted podrá utilizar la memoria para almacenar sus archivos de texto más frecuentemente uti-
lizados. El texto permanecerá en la memoria, incluso después de haber eliminado todos los
caracteres del visualizador utilizando la función de Borrado (consulte la page 29).
Cuando se almacene cada archivo, a éste se le asignará un número para poder invocarlo fácil-
mente. En la memoria podrán almacenarse hasta 100 archivos de texto o aproximadamente
2500 caracteres.
Como se invoca una copia del archivo de texto almacenado cuando se utiliza la función de
Invocación, el texto podrá editar o imprimirse sin cambiar el archivo originalmente almace-
nado. Cuando ya no necesite un archivo o necesite más espacio, podrá utilizar la función
Borrado de la memoria para borrarlo.
☞
Cundo tenga que insertar nuevas pilas, hágalo antes de 5 minutos de haber extraído las
viejas, ya que de lo contrario los archivos de texto almacenados en la memoria se per-
derían (a menos que la máquina esté enchufada en un tomacorriente de la red con el
adaptador de CA).
ALMACENAMIENTO DE TEXTO
Para almacenar un archivo de texto:
1 Mantenga presionado y presione . En el visualizador aparecerá “STORE”.
☞
Si ya hay 2500 caracteres almacenados, en el visualizador aparecerá el mensaje
“MEMORY FULL!”. Cuando ocurra esto, habrá que borrar un archivo de texto exis-
tente antes de poder almacenar otro.
Para abandonar la función de Almacenamiento sin almacenar el texto, mantenga
presionado y presione (o simplemente presione ).
2 Presione o hasta que se visualice el número de archivo en el que desee alma-
cenar el texto.
3 Presione . El texto almacenado en el número de archivo seleccionado y el texto
previamente mostrado en el visualizador reaparecerán.
☞
Si ya hay un archivo almacenado con el número de archivo seleccionado, en el
visualizador aparecerá el mensaje “OVERWRITE?” y usted deberá decidir si desea
reescribirlo (borrarlo de la memoria y almacenar el nuevo).
Para reescribir el archivo almacenado por el nuevo:
4 Presione para borrar el archivo previamente almacenado y almacenar el nuevo en
el número seleccionado.
☞
Para retroceder y elegir otro número de archivo sin reescribir el archivo de texto,
presione , y después seleccione un número de archivo diferente.
CodeCode
Store
&
7
Store
&
7
CodeCode
Store
&
7
Store
&
7
Clear
Del
Clear
Del
Home
End
New Block
New Block
Clear
Del
Clear
Del

59
INVOCACIÓN DE TEXTO
Para invocar un archivo de texto:
1 Mantenga presionado y presione . Se visualizarán el número de archivo y el
comienzo del texto más recientemente almacenado o invocado.
☞
Para abandonar la función de Invocación sin almacenar el texto, mantenga presio-
nado y presione (o simplemente presione ).
2 Presione o hasta que se visualice el número de archivo y el texto que desee
invocar.
☞
Para ver otras partes del archivo de texto visualizado, presione o .
3 Presione . Cualquier texto previamente introducido en el visualizador se borrará y
el texto almacenado en el número de archivo seleccionado se invocará en el visualiza-
dor.
BORRADO DE UN ARCHIVO
Para borrar un archivo de texto:
1 Mantenga presionado y presione . Se visualizarán el número de archivo y el
comienzo del texto más recientemente almacenado o invocado.
☞
Para abandonar la función de Borrado de la memoria sin borrar el texto, mantenga
presionado y presione (o simplemente presione ).
2 Presione o hasta que se visualice el número de archivo y el texto que desee
borrar.
☞
Para ver otras partes del archivo de texto visualizado, presione o .
3 Presione . Se visualizará el mensaje “OK TO CLEAR?”.
4 Para borrar el archivo de texto seleccionado, presione .
CodeCode
Recall
*
8
Recall
*
8
CodeCode
Recall
*
8
Recall
*
8
Clear
Del
Clear
Del
Home
End
New Block
CodeCode
M.Del
(
9
M.Del
(
9
CodeCode
M.Del
(
9
M.Del
(
9
Clear
Del
Clear
Del
Home
End
New Block
New Block

60
SOLUCIÓN DE PROBLEMAS
Problema Remedio
1. El visualizador se queda en blanco
después de haber conectado la ali-
mentación de la máquina.
• Compruebe que el adaptador de CA esté
correctamente enchufado.
• Si está empleando pilas alcalinas, compruebe
que estén correctamente insertadas.
• Si las pilas están gastadas, reemplácelas por
otro nuevo.
2. La máquina no imprime o los caracte-
res impresos quedan borrosos.
• Compruebe que el casete de cinta se haya
insertado correctamente.
• Si el casete de cinta está vacío, reemplácelo
por otro nuevo.
• Asegúrese de que la cubierta del casete de
cinta se haya cerrado.
• Cerciórese de utilizar el adaptador de CA Bro-
ther correcto. Otros adaptadores podría no
suministrar corriente suficiente para impresión.
3. Los archivos de texto almacenados en
la memoria ya no están ella.
• Si las pilas están gastadas, reemplácelas por
otro nuevo.
4. Los caracteres impresos no se forman
correctamente.
• Si está empleando pilas alcalinas, quizás estén
gastadas. Pruebe utilizando el adaptador de
CA o reemplace las pilas por otras nuevas.
• Cerciórese de utilizar el adaptador de CA
Brother correcto. Otros adaptadores podría
no suministrar corriente suficiente para
impresión.
5. Aparece una línea horizontal en
blanco a través de la etiqueta impresa.
• Limpie el cabezal de impresión como se ha
explicado en la page 22.
6. Aparecen franjas. • Se ha terminado la cinta. Reemplace el
casete de cinta por otro nuevo
7. La máquina se ha “bloqueado” (es
decir, no responde cuando se pre-
siona una tecla).
• Desconecte la alimentación de la máquina,
y entonces, mientras mantiene presionado
y , vuelva a conectar la alimen-
tación. El texto y los formatos del visualiza-
dor y todos los archivos de texto
almacenados en la memoria quedan borra-
dos.
CodeCode
Align
R
Align
R

61
LISTA DE MENSAJES DE ERROR
Mensaje de error Causa Remedio
7 LINE
LIMIT!
• Este mensaje aparecerá si ya
existen siete líneas cuando
presione , o si borra
para unir dos bloques,
haciendo que el bloque
sobrepase siete líneas.
• Limite el número de líneas
de un bloque a siete.
1 BARCODE
PER BLOCK!
• Este mensaje aparecerá si ya
se había un código de barras
al bloque cuando mantenga
presionado y presione
.
• Limite el número de códigos
de barras de un bloque a
uno.
4 DIGIT
MIN.!
• Este mensaje aparecerá
cuando como datos de
código de barras haya intro-
ducido menos del mínimo de
cuatro dígitos.
• Introduzca el mínimo de
cuatro dígitos antes de pre-
sionar .
5 BLOCK
LIMIT!
• Este mensaje aparecerá si ya
existen cinco bloques cuando
mantenga presionado
y presione .
• Limite el número de bloques
del texto a cinco.
BATTERIES
WEAK!
• Este mensaje aparece cuando
las pilas alcalinas instaladas
están gastadas.
• Reemplace las pilas o
emplee el adaptador de CA.
BUFFER
EMPTY!
• Este mensaje aparece si man-
tiene pulsada y
presiona , pero sin haber
introducido texto en el visua-
lizador.
• Introduzca algo de texto
antes de iniciar la función.
• Este mensaje aparece si
intenta imprimir, pero sin
haber introducido texto.
• Introduzca texto antes de la
impresión.
New Block
CodeCode
í
I
í
I
Barcode
New Block
CodeCode
New Block
CodeCode
Length
T
Length
T

62
BUFFER
FULL!
• Este mensaje aparecerá si
trata de introducir un carác-
ter, símbolo, código de
barras, espacio, retorno,
nuevo bloque, o tabulación
después de haber introdu-
cido ya 255 caracteres.
• Borre parte del texto exis-
tente para poder introducir
nuevo texto.
• Este mensaje aparecerá si
trata de introducir un carác-
ter, un símbolo, un código de
barras, o un espacio en un
campo de disposición
cuando esté utilizando la
función de Formato automá-
tico después de haber intro-
ducido ya 225 caracteres.
• Edite el texto de forma que
contenga solamente el
número preajustado de
caracteres.
CASETTE
CHANGED!
• Este mensaje aparecerá si ha
cambiado el casete de cinta
entre el momento en el que
comienza la recepción de
datos hasta que se recibe el
comando de impresión.
• Cancele la tarea de impre-
sión, instale el casete de
cinta correcto, y vuelva a
imprimir.
CHANGE
ADAPTOR!
• Este mensaje aparece si se
está empleando un adapta-
dor de alta tensión.
• Desconecte el adaptador de
alta tensión y conecte el
adaptador diseñado exclusi-
vamente para esta máquina.
CUTTER
ERROR!
• Este mensaje aparecerá si el
cortador de la cinta está
cerrado cuando intente
imprimir o hacer avanzar la
cinta.
• Desconecte y vuelva a
conectar la alimentación de
la P-touch.
INPUT
WHOLE CODE!
• Este mensaje aparecerá si el
número ajustado de dígitos
no se ha introducido en los
datos del código de barras.
• Introduzca el número
correcto de dígitos o cambie
el número de dígitos ajus-
tado en los parámetros del
código de barras.
Mensaje de error Causa Remedio

63
INTERFACE
ERROR!
• Este mensaje aparecerá si
ocurre un error durante la
transmisión de datos del
ordenador a la P-touch.
• Cancele la tarea de impre-
sión, y después trate de
imprimir de nuevo.
• Este mensaje aparecerá si
trata de imprimir cuando la
velocidad en baudios del
ordenador es diferente a la
de la P-touch.
• Cancele la tarea de impre-
sión y seleccione la misma
velocidad en baudios para el
ordenador y la P-touch.
LENGTH
LIMIT!
• Este mensaje aparece si el
texto es más largo de 3’ 3 1/3”
(1 metro) cuando trate de
imprimirlo.
• Acorte el texto a menos de
3’3 1/3” (1 metro) antes de
tratar imprimir.
• Este mensaje aparecerá si uti-
lizó la función de longitud
para ajustar una longitud
inferior a 1,6” (4,0 cm) o más
de 11,8” (30,0 cm).
• Ajuste la longitud de la eti-
queta entre 1,6” (4,0 cm) y
11,8” (30,0 cm).
• Este mensaje aparecerá si uti-
lizó la función de longitud
de tabulaciones para ajustar
una longitud superior a 11,8”
(30,0 cm).
• Ajuste la longitud de las
tabulaciones de forma que
sea inferior a 11,8” (30,0
cm).
LINE
LIMIT!
• Este mensaje aparece si el
número de líneas del texto es
mayor que el número
máximo de líneas posible
para la cinta instalada.
• Reduzca el número de líneas
o instale una cinta más
ancha.
MEMORY
FULL!
• Este mensaje aparecerá si
intenta almacenar un archivo
de texto después de haber
almacenado ya 2500 carac-
teres en la memoria.
• Borre un archivo que no
desee para dejar espacio
para el nuevo.
NO
FILES!
• Este mensaje aparece si
intenta llamar o borrar un
archivo de texto de la memo-
ria cuando realmente no hay
ninguno almacenado.
• Almacene primero un
archivo de texto.
Mensaje de error Causa Remedio

64
NO
TAPE!
• Este mensaje aparecerá si
mantiene presionado
y presiona o si intenta
imprimir una etiqueta o ali-
mentar cinta cuando haya
casete de cinta instalado.
• Instale un casete de cinta y
pruebe de nuevo.
REPLACE
BATTERIES!
• Este mensaje aparece cuando
las pilas alcalinas instaladas
están casi gastadas.
• Reemplace las pilas o
emplee el adaptador de CA.
ROM
PROBLEM!
• Este mensaje aparece si hay
algún problema con la
memoria de acceso aleato-
rio de la máquina.
• Póngase en contacto con su
representante de servicio.
SET 1” TAPE!
SET 24 mm
TAPE
• Este mensaje aparecerá si no
hay un casete de cinta de 1”
(24 mm) de anchura insta-
lado cuando haya seleccio-
nado una disposición para
cinta de 1” (24 mm) de
anchura.
• Instale un casete de cinta de
1” (24 mm) de anchura.
SET 3/4” TAPE!
SET 18 mm
TAPE
• Este mensaje aparecerá si no
hay un casete de cinta de 3/
4” (18 mm) de anchura insta-
lado cuando haya seleccio-
nado una disposición para
cinta de 3/4” (18 mm) de
anchura.
• Instale un casete de cinta de
3/4” (18 mm) de anchura.
SET 1/2” TAPE!
SET 12 mm
TAPE
• Este mensaje aparecerá si no
hay un casete de cinta de 1/
2” (12 mm) de anchura insta-
lado cuando haya seleccio-
nado una disposición para
cinta de 1/2” (12 mm) de
anchura.
• Instale un casete de cinta de
1/2” (12 mm) de anchura.
Mensaje de error Causa Remedio
CodeCode
Length
T
Length
T

65
SET 3/8” TAPE!
SET 9 mm
TAPE
• Este mensaje aparecerá si no
hay un casete de cinta de 3/
8”(9 mm) de anchura insta-
lado cuando haya seleccio-
nado una disposición para
cinta de 3/8” (9 mm) de
anchura.
• Instale un casete de cinta de
3/8” (9 mm) de anchura.
SET 1/4” TAPE!
SET 6 mm
TAPE
• Este mensaje aparecerá si no
hay un casete de cinta de 1/
4” (6 mm) de anchura insta-
lado cuando haya seleccio-
nado una disposición para
cinta de 1/4” (6 mm) de
anchura.
• Instale un casete de cinta de
1/4” (6 mm) de anchura.
SYSTEM
ERROR!
• Este mensaje aparece si hay
algún problema con el soft-
ware de la máquina.
• Póngase en contacto con su
representante de servicio.
TAB
LIMIT!
• Este mensaje aparecerá si ya
ha ajustado 50 tabulaciones
en el texto cuando mantenga
presionado y presione
.
• Limite el número de tabula-
ciones del texto a 50.
TEXT
TOO HIGH!
• Este mensaje aparece si el
tamaño del texto es más
grande que el ancho de la
cinta instalada.
• Reduzca el tamaño de los
caracteres o instale una cinta
más ancha.
Mensaje de error Causa Remedio
CodeCode
Tab
Q
Tab
Q

66
<Localización de Centro de servicio>
* Si necesita un centro de servicio local, le rogamos que llame al 1-800-284-HELP (4357)
para localizar el centro de servicio más cercano a usted.
<Asistencia operacional>
* Para asistencia técnica y operacional puede llamar al Servicio al cliente Brother:
1-877-4-P-TOUCH (voz), o 1-901-379-1210 (fax).
TEXT
TOO LONG!
• Este mensaje aparece si la
longitud del texto es mayor
que la longitud que se ha
ajustado para la etiqueta uti-
lizando la función de longi-
tud.
• Borre algo de texto, reduzca
el ancho de los caracteres o
incremente la longitud ajus-
tada de la etiqueta.
• Este mensaje aparecerá si
intenta introducir texto más
largo que el de la longitud
preajustada de un campo de
plantilla de la función For-
mato automático.
• Borre parte del texto.
Mensaje de error Causa Remedio

67
ESPECIFICACIONES
HARDWARE
SOFTWARE
Dispositivo de
entrada:
Teclado de 51 teclas
LCD: 7 × 5 puntos
12 caracteres × 2 líneas
17 indicadores
Cinta de
impresión:
Sensible a la presión, base adhesiva, 8 m de longitud
Cinco anchos disponibles:
1/4” (6 mm)
3/8” (9 mm)
1/2” (12 mm)
3/4” (18 mm)
1” (24 mm)
Alimentación: 8 pilas alcalinas AA (AM3, LR6) o adaptador de CA opcional
Desconexión automática de la alimentación si no se pulsa ninguna tecla
durante 5 minutos
Cabezal de
impresión:
128 puntos / 180 dpi
Dimensiones: 7 25/64” (188 (An)) × 9 13/64” (234 (Prf)) × 2 35/64” (67 (Al)) mm
Peso: 2lbs (900 g) (sin casete de cinta ni pilas instalados)
Tamaño de la
memoria
intermedia:
Máximo de 255 caracteres
Máximo de siete líneas
Tamaño de la
memoria:
2500 caracteres
Tamaño de
caracteres:
Siete tamaños (6, 9, 12, 18, 24, 36 y 48 puntos) + 60 puntos (Mayúscu-
las solamente)
Todos disponibles en el modo normal y ancho (wide)
Estilos de
impresión:
Normal, Bold, Outline, Solid, Shadow (todos pueden combinarse con
cursiva), y Vertical

68
ACCESORIOS
● Accesorios de consumo
Adquiera los casetes de cinta en el distribuidor autorizado que le quede más cerca.
Emplee sólo cintas Brother TZ con esta máquina. Brother no puede hacerse responsable
por los problemas causados por el empleo de accesorios de consumo no autorizados. No
emplee cintas que no tengan la marca .
N.º de
producto
Descripción
CANT./
PAQUETE
PRECIO
Cintas laminadas de 1” (24 mm)
TZ-151 Caracteres negros sobre fondo transparente 1 $23.99
TZ-251 Caracteres negros sobre fondo blanco 1 $23.99
TZ-451 Caracteres negros sobre fondo rojo 1 $23.99
TZ-651 Caracteres negros sobre fondo amarillo 1 $23.99
TZ-252 Caracteres rojos sobre fondo blanco 1 $23.99
TZ-354 Caracteres dorados sobre fondo negro 1 $26.99
TZ-355 Caracteres blancos sobre fondo negro 1 $26.99
Cintas laminadas de 3/4” (18 mm)
TZ-141 Caracteres negros sobre fondo transparente 1 $20.99
TZ-145 Caracteres blancos sobre fondo transparente 1 $20.99
TZ-241 Caracteres negros sobre fondo blanco 1 $20.99
TZ-242 Caracteres rojos sobre fondo blanco 1 $20.99
TZ-243 Caracteres azules sobre fondo blanco 1 $20.99
TZ-344 Caracteres dorados sobre fondo negro 1 $24.99
TZ-345 Caracteres blancos sobre fondo negro 1 $23.99
TZ-441 Caracteres negros sobre fondo rojo 1 $20.99
TZ-541 Caracteres negros sobre fondo azul 1 $20.99
TZ-545 Caracteres blancos sobre fondo azul 1 $23.99
TZ-641 Caracteres negros sobre fondo amarillo 1 $20.99
TZ-741 Caracteres negros sobre fondo verde 1 $20.99
TZ-B41 Caracteres negros sobre fondo naranja fluorescente 1 $24.99
TZ-M41 Caracteres negros sobre fondo claro (MATE) 1 $20.99
TZ-WB41 Caracteres negros sobre fondo Bugs Bunny 1 $23.99
TZ-WT41 Caracteres negros sobre fondo Taz 1 $23.99
TZ-WS41 Caracteres negros sobre fondo Tweety & Sylvester 1 $23.99
Cintas laminadas de 1/2” (12 mm)
TZ-131 Caracteres negros sobre fondo transparente 1 $16.99
TZ-231 Caracteres negros sobre fondo blanco 1 $17.99
TZ-232 Caracteres rojos sobre fondo blanco 1 $17.99
TZ-335 Caracteres blancos sobre fondo negro 1 $20.99

69
Cintas especiales
Juego de membretes
Opcións
* Para adquirir accesorios vía Internet, le rogamos que visite el sitio Web:
http://www.brothermall.com
Cintas laminadas de 3/8” (9 mm)
TZ-121 Caracteres negros sobre fondo transparente 1 $14.99
TZ-221 Caracteres negros sobre fondo blanco 1 $16.99
TZ-325 Caracteres blancos sobre fondo negro 1 $18.99
TZ-421 Caracteres negros sobre fondo rojo 1 $16.99
Cintas laminadas de 1/4” (6 mm)
TZ-111 Caracteres negros sobre fondo transparente 1 $12.99
TZ-211 Caracteres negros sobre fondo blanco 1 $14.99
TZ-315 Caracteres blancos sobre fondo negro 1 $17.99
N.º de
producto
Descripción
CANT./
PAQUETE
PRECIO
TZ-SE4
Caracteres negros sobre cinta de seguridad de
3/4” (18 mm)
1 $29.99
TZ-FA3
Caracteres azulese sobre cinta de tela de
1/2” (12 mm)
1 $24.99
N.º de
producto
Descripción
CANT./
PAQUETE
PRECIO
SK-LB
Juego para hacer sellos para sello con tinta negra
grande
1 $39.99
SK-MB
Juego para hacer sellos para sello con tinta negra
medio
1 $37.99
SH-LB
Estampador adicional para sello con tinta negra
grande
1 $27.99
SH-MB
Estampador adicional para sello con tinta negra
medio
1 $24.99
N.º de
producto
Descripción
CANT./
PAQUETE
PRECIO
AD-60 Adaptador de CA 1 $24.99
6999 Caja de transporte protectora 1 $24.99
N.º de
producto
Descripción
CANT./
PAQUETE
PRECIO
La página se está cargando ...
Transcripción de documentos
9 AUDIO-2 10 AUDIO-3 11 AUDIO-3 12 DAT-1 13 DAT-2 14 MINI DISK-1 15 MINI DISK-2 16 NAME PLATE 17 NAME PLATE 18 ADDRESS 19 ADDRESS 20 EQUIPMENT 72 21 EQUIPMENT 22 SLIDE 23 PRICE 24 PRICE 25 SALE PRICE 26 SALE PRICE 27 ORGANIZER L 28 ORGANIZER S 29 FILE LONG 30 FILE LONG 73 INTRODUCCIÓN Gracias por adquirir el P-touch 2400/2410! Su nuevo P-touch le permitirá diseñar y crear etiquetas y sellos para cualquier tipo de aplicación. Su versatilidad le permitirá crear etiquetas personales seleccionando distintos diseños de marcos y muchos tamaños y estilos de caracteres. Además, los cinco diferentes anchos de cinta (1/4” (6 mm), 3/8” (9 mm), 1/2” (12 mm), 3/4” (18 mm) y 1” (24 mm)) y la variedad de los colores de la cintas le hará posible imprimir etiquetas personales, útiles para relleno con código de colores. Con la función de sellos, podrá hacer membretes con facilidad y rapidez para soportes de membretes entintados reutilizables. Ya no hay por qué preocuparse por tareas urgentes que requieren impresión profesional. En la oficina, la fábrica, el laboratorio, o en casa, la calidad y el rendimiento de la P-touch 2400/2410 la convierten en una máquina muy práctica. Para terminar, puesto que esta guía del usuario le será de gran utilidad, le aconsejamos que la guarde en un lugar accesible para poder consultar en cualquier momento. (Los modelos PT-2400 y PT-2410 disponen de las mismas funciones. Sin embargo, solamente el modelo PT-2410 dispone de estuche de transporte y adaptador de CA.) AVISO DE LA FCC Este equipo ha sido probado y cumple con los límites de un aparato digital de la Clase B, siguiendo el apartado 15 de las normas de la FCC. Estos límites están pensados para proporcionar una protección razonable contra interferencias nocivas dentro de una instalación residencial. Este equipo podría interferir de forma nociva con comunicaciones por radio si no se instala y utiliza siguiendo las instrucciones. No obstante, no existe ninguna garantía de que no vayan a suceder interferencias en una instalación concreta. Si este equipo causara interferencias nocivas con la recepción de radio o televisión, lo cual puede determinarse poniendo el equipo en ON u OFF, se recomienda que el usuario intente corregir dichas interferencias mediante una de las siguientes medidas: - Reoriente o ponga la antena receptora en otro lugar. - Aumente la separación entre el equipo y el receptor. - Conecte el equipo en una toma de un circuito diferente de la que esté conectada el receptor. - Consulte a su distribuidor o a un técnico experimentado de radio/televisión. A continuación se indican los números de patente y de publicación de patente relacionados con este producto: USP4839742 USP4927278 USP4976558 USP4983058 USP5009530 USP5069557 USP5120147 Use solamente el adaptador diseñado exclusivamente para esta máquina. Vea PRECAUCIONES GENERALES en la página 1. PRECAUCIONES GENERALES • Con esta máquina emplee sólo cintas TZ Brother. No emplee cintas que no tengan la marca . • No tire de la cinta que se alimenta desde el P-touch. Podría dañar el casete de cinta. • No utilice la máquina en lugares polvorientos, y manténgala alejada de la luz solar directa y la lluvia. • No exponga la máquina a altas temperaturas ni humedad. No la deje nunca en el tablero de instrumentos ni en la parte trasera de su automóvil. • No deje nada que sea de goma o vinilo encima de la máquina durante períodos prolongados. Podría producir manchas. • No limpie la máquina con alcohol ni con otros solventes orgánicos. Emplee solamente un paño suave y seco. • No ponga ningún objeto encima ni dentro de la máquina. • Para evitar daños, no toque el borde de la cuchilla. • Emplee sólo el adaptador de CA (modelo AD-60) exclusivamente diseñado para esta máquina. El empleo de otro cancelaría la garantía. • No intente desmontar el adaptador de CA. • Cuando la máquina no se utilice durante períodos prolongados de tiempo y no sea necesario conservar los archivos de texto en la memoria, desenchufe el adaptador de CA, y saque las pilas para evitar fugas de las mismas que podrían ser causa de daños en la máquina. • Si desenchufa el adaptador de CA y no hay baterías instaladas, es posible que se borren todos los archivos de texto de la memoria. • Este equipo utiliza ocho pibs ocho pilas alcalinas del tamaño AA. 1 PILAS El rotulador electronico de Brother es ligero y portátil puede utilizarse en cualquier lugar instalando ocho (8) pilas alcalinas AA. Cuando cambie las pilas, reemplace siempre las ocho pilas al mismo tiempo. Para cambiar las pilas: 1 Extraiga la cubierta del compartimiento de las pilas de la parte posterior de la máquina. 2 Si ya hay pilas instaladas, extráigalas. 3 Inserte ocho pilas alcalinas AA nuevas, asegurándose de que quedan orientadas en la dirección correcta. 4 Coloque la cubierta del compartimiento de las pilas. ☞ Si no se emplean pilas alcalinas, no podrán imprimirse tipos de caracteres grandes. Asegúrese de insertar las pilas nuevas antes de que transcurran cinco minutos desde que se extraen las pilas gastadas, porque de lo contrario el texto que se visualiza en la pantalla y los archivos de texto almacenados en la memoria se perderían (a menos que la máquina esté enchufada a una toma de CA con el adaptador de CA). Extraiga las pilas y desconecte el adaptador de CA si no se propone utilizar el equipo durante períodos de tiempo prolongados. Cuando se desconecta la alimentación, se pierden el texto que se muestra en la pantalla y el que está almacenado en la memoria. 2 ADAPTADOR DE CA OPCIONAL El adaptador de CA (modelo AD-60) le permite emplear esta máquina siempre que disponga de una toma de corriente eléctrica. Para conectar el adaptador de CA opcional: Inserte la clavija del adaptador en el conector que tiene la marca DC IN 9.5V al lado derecho de la máquina. 2 Inserte la clavija del adaptador de CA en la toma de corriente más cercana. ☞ Emplee sólo el adaptador de CA diseñado exclusivamente para este equipo. Extraiga las pilas y desconecte el adaptador de CA si no se propone utilizar la máquina durante períodos de tiempo prolongados. Cuando se desconecta la alimentación, se pierden el texto que se muestra en la pantalla y el que está almacenado en la memoria. Si desenchufa el adaptador de CA y no hay baterías instaladas, es posible que se borren todos los archivos de texto de la memoria. Se recomienda emplear el adaptador de CA para imprimir tipos de caracteres grandes y códigos de barras con cintas de 3/4” (18 mm) o de 1” (24 mm) porque esta operaciónes pueden gastar las pilas con rapidez. 1 3 CONEXIÓN DE LA P-TOUCH A UNA PC Es equipo está equipada con un conector de interfase, que le permitirá imprimir las etiquetas y sellos que haya creado con el software P-touch Editor instalado en su PC compatible con IBM PC o Macintosh. Para conectar la P-touch al a la PC: Desconecte la alimentación tanto de la P-touch como la PC. Inserte el conector pequeño del cable de interfaz en el conector de interfase de la parte derecha del P-touch. ☞ Utilice sólo el cable de interfaz diseñado exclusivamente para esta máquina. 3 En un ordenador compatible con IBM: Inserte el conector de 9 pins en el puerto serial (COM) de su PC y apriete los tornillos para asegurarlo en su lugar. 4 Conecte la alimentación del P-touch y después ponga en funcionamiento su PC. 1 2 5 Mantenga presionada ☞ Code y pulse Interface ? . ' para entrar en el modo de interfaz. En el modo Interface, la velocidad en baudios de P-touch podrá cambiarse manteniendo prsionada Code y pulsando Style $ 4 hasta que aparezca el valor deseado (57600 bps, 115200 bps, o 9600 bps). Para aplicar el valor deseado, suelte las teclas. Conector de 9 pins Rotulador PC Conector 4 INSTALACIÓN DEL P-TOUCH EDITOR La instalación del software de P-touch Editor y el controlador de la impresora añadirá más funciones de ilustración y composición a las posibilidades de confección de etiquetas con su PT2400/2410. Para instalar el P-touch Editor y el controlador de la impresora en un ordenador compatible con IBM PC: Compruebe si la configuración de su sistema cumple los requisitos siguientes: Ordenador: IBM PC o compatible Sistema operativo: Microsoft Windows® 95, 98 o NT 4.0 Espacio libre en el disco duro: 20 MB como mínimo ☞ Para imprimir etiquetas largas o gran cantidad de datos, es posible que se necesiten algunos centenares de megabytes de espacio libre adicional. Monitor: Tarjeta de gráficos VGA o superior Puerto en serie: Conector de 9 pins Unidad de CD-ROM 2 Conecte el PT-2400/2410 al puerto en serie de la PC, y conecte la alimentación de la PT2400/2410 y de la PC. 3 Inserte el CD-ROM P-touch Editor en la unidad de CD-ROM de la PC. ☞ Los instaladores para el programa P-touch Editor, el controlador de la impresora, y la Guía del usuario podrán copiarse también del CD-ROM a disquetes. Para más detalles, refiérase al archivo “Readme”. 1 Haga clic en el botón Editor para instalar el software P-touch Editor y el controlador de la impresora PT-2400/2410. ☞ Para instalar el controlador de la impresora solamente, haga clic en el botón Printer driver, seleccione el modelo deseado, y después salte al paso B. 5 Para iniciar el asistente InstallShield® para la instalación del software P-touch Editor y del controlador de la impresora PT-2400/2410, haga clic en el botón PT-2400/2410. 6 En el cuadro de diálogo Welcome, haga clic en el botón Next. 4 5 7 En el cuadro de diálogo User Information, escriba su nombre y el nombre de su compañía en los cuadros apropiados para personalizar su copia del P-touch Editor, y después haga clic en el botón Next. En el cuadro de diálogo Registration Confirmation, haga clic en el botón Yes para registrar la información introducida. 9 En el cuadro de diálogo Setup Type, haga clic en Typical para instalar todas las opciones básicas, Compact para instalar solamente las opciones mínima necesarias, o Custom para seleccionar las opciones que desee instalar. 8 ☞ 0 6 Si ha elegido Custom, haga clic en el botón Next. En el cuadro de diálogo Option, seleccione las opciones que desee instalar. Si ha elegido instalar la Guía del usuario en su ordenador, ésta se encontrará rápidamente disponible para referencia. Para instalar el software P-touch Editor, haga clic en el botón Next. A B C En el cuadro de diálogo que aparecerá, haga clic en el botón Yes. En el cuadro de diálogo Driver Setup que aparecerá, seleccione Install y después haga clic en el botón Next. Para Windows® 95/98: Salte al paso D. Para Windows® NT 4.0: Haga clic en el botón Next. ☞ Si no hace clic enel botón Next, no se instalará el puerto PTCOM. En este caso, haga clic en el botón Add. En el cuadro de diálogo Port Name, seleccione el puerto al que haya conectado la PT-2400/2410 y después haga clic en el botón OK. Después de haber vuelto al cuadro de diálogo Driver Setup, haga clic en el botón Next. D En el cuadro de diálogo Driver Setup que aparecerá, seleccione el puerto PTCOM al que haya conectado la PT-2400/2410 y después haga clic en el botón Next. 7 E En el cuadro de diálogo Driver Setup que aparecerá, haga clic en el botón Next para confirmar la información de instalación e iniciar la instalación del controlador de la impresora. F En el cuadro de diálogo Driver Setup que aparecerá, haga clic en el botón Next para iniciar el asistente “Change Baud Rate Wizard”. G En el cuadro de diálogo Change Baud Rate Wizard que aparecerá, seleccione el puerto en serie al que haya conectado la PT-2400/ 2410 y después haga clic en el botón Next. H En el cuadro de diálogo Change Baud Rate Wizard que aparecerá, seleccione la velocidad en baudios deseada y después haga clic en el botón Next. 8 I Si los ajustes son correctos, haga clic en el botón Next para introducirlos. Para cambiar los ajustes, haga clic en el botón Back. J En el cuadro de diálogo Change Baud Rate Wizard que aparecerá, haga clic en el botón Finish. K En el cuadro de diálogo Driver Setup que aparecerá, haga clic en el botón Finish para finalizar la configuración del controlador de la impresora. L En el cuadro de diálogo Setup Complete que aparecerá, haga clic en Yes, I want to restart my computer now., y después haga clic en el botón Finish. Para instalar el P-touch Editor y el controlador de la impresora en un ordenador Macintosh: 1 Compruebe si la configuración de su sistema cumple los requisitos siguientes: Ordenador: Macintosh o Power Macintosh Espacio libre en el disco duro: 20 MB como mínimo 9 ☞ Para imprimir etiquetas largas o gran cantidad de datos, es posible que se necesiten algunos centenares de megabytes de espacio libre adicional. Sistema operativo: System 7.5.3 o posterior Puerto (en serie) para impresora: Conector de 8 pins Unidad de CD-ROM 2 Conecte la PT-2400/2410 al puerto en serie del ordenador y conecte la alimentación de la PT-2400/2410 y del ordenador. 3 Inserte el CD-ROM P-touch Editor en la unidad de CD-ROM del ordenador y haga doble clic en el icono del CD-ROM. ☞ Los instaladores para el programa P-touch Editor, el controlador de la impresora y la Guía del usuario podrán copiarse también del CD-ROM a disquets. Para más detalles, refiérase al archivo “Readme”. 4 Abra la carpeta PT-2400/2410, y después haga doble clic en el icono P-touch Editor 3.0 Installer. 5 Haga clic en el botón Install para instalar todas las opciones o en el botón Custom Install para seleccionar las opciones que desee instalar. ☞ 6 7 10 Si ha hecho clic en Custom Install, aparecerá el cuadro de diálogo mostrado a la derecha. Después de haber seleccionado las opciones deseadas, haga clic en el botón Install para instalar tales opciones. En el cuadro de diálogo que aparecerá cuando haya finalizado la instalación, haga clic en el botón Quit. En el cuadro de diálogo que aparecerá, haga clic en el botón Restart. Para seleccionar la PT-2400/2410 como impresora en su ordenador Macintosh: 1 Despliegue el menú Apple y seleccione Chooser para hacer que se visualice la ventana Chooser. 2 Haga clic en el icono PT-2400/2410 de la lista de la izquierda. 3 Haga clic en el icono para el puerto de la impresora de la lista de la derecha. 4 Cierre la ventana Chooser par confirmar sus ajustes. 11 UTILIZACIÓN DEL-P-TOUCH EDITOR La aplicación P-touch Editor facilita a cualquier usuario el diseño y la impresión de etiquetas para casi cualquier necesidad imaginable. Activación del P-touch Editor en un ordenador compatible con PC de IBM: Haga clic sobre el icono del P-touch Editor: • Haga doble clic sobre el icono P-touch Editor 3 en la ventana del grupo P-touch Editor 3. Con el botón de Inicio: 1 Haga clic sobre el botón de Start Inicio en la barra de tareas para visualizar el menú de Inicio. 2 Seleccione Programs. 3 Seleccione P-touch Editor 3. 4 Haga clic sobre P-touch Editor 3. Con el Explorador de Windows: 1 Active el Explorador de Windows. 2 Seleccione la unidad y el directorio donde haya instalado el P-touch Editor. 3 Haga doble clic sobre Ptedit3.exe. Una vez iniciado el P-touch Editor, se visualizará la pantalla siguiente: Barra de menús Barra de herramientas estándar Banco de propiedades Área de composición Área de impresión Barra de herramientas de dibujo Banco de objetos Barra de estado 12 Barra de título Reglas Cursor Activación del P-touch Editor en un ordenador Macintosh: • Haga doble clic sobre el icono P-touch Editor Ver3.0 en la carpeta “P-touch Editor Ver3.0” instalada en el ordenador. Una vez iniciado el P-touch Editor, se visualizará la pantalla siguiente: Reglas Área de composición Área de impresión Barra de título Barra de menús Barra de herramientas de dibujo Barra de herramientas de impresión Barra de herramientas de la base de datos Barra de estado Banco de propiedades Banco de objetos 13 DISEÑO DE UNA COMPOSICIÓN DE FORMATO AUTOMÁTICO Además de permitirle trazar dibujos y disponer texto utilizando cualquiera de las fuentes, tamaños, y estilos disponibles, el P-touch Editor dispone de gran variedad de plantillas preformateadas que facilitan y agilizan la creación de composiciones para etiquetas. Pasemos a ver lo sencillo que resulta crear la composición de una etiqueta con el comando Auto Format. Para designar una composición en un ordenador compatible con IBM PC: En el menú File, haga clic en el comando Auto Format. 2 En la lista Category del cuadro de diálogo Auto Format Wizard (1/4), haga clic en la categoría deseada. Por ejemplo, seleccionemos NAMEPLT. 1 3 Haga clic en el botón Next. 4 En la vista de la lista de plantillas del cuadro de diálogo Auto Format Wizard (2/4), haga clic en la plantilla deseada. Aquí seleccionaremos la denominada NAMEPLT2.LBL. Haga clic en el botón Next. En el cuadro de diálogo Auto Format Wizard (3/4), haga clic en el botón Next o Previous hasta que el texto que desee cambiar aparezca en el cuadro de edición Input. 7 Escriba el nuevo texto en el cuadro de edición Input. 8 Repita los pasos 6 y 7 hasta haber introducido todo el texto en la forma deseada. Para este ejemplo, cambiaremos el nombre de departamento por “IMPORTS, INC.”, el título por “Manager”, y el nombre por “BILL REYNOLDS”. 14 5 6 9 0 Haga clic en el botón Next. En el cuadro de diálogo Auto Format Wizard (4/4), haga clic en las opciones deseadas. A Haga clic en el botón Finish. En el área de visualización aparecerá una nueva composición que contendrá el texto preformateado. Para designar una composición en un ordenador Macintosh: En el menú File, haga clic en el comando Auto Format para hacer que se visualice el cuadro de diálogo Auto Format. 2 En el cuadro Category, haga clic en la categoría deseada. Por ejemplo, seleccionemos shop. 3 En el cuadro Template, haga clic en la plantilla deseada. Aquí seleccionaremos la denominada shop3.lbl. 4 Haga clic en el botón OK. La plantilla preformateada aparecerá en el área de composición. 1 Haga clic en el botón Next o Previous hasta que el texto que desee cambiar aparezca en el cuadro de edición Input. Aquí se visualizará la primera línea del texto que deseamos cambiar “CAMERA”. 6 En el cuadro Input, cambie el texto para introducir el deseado. Podremos empezar cambiando el nombre del producto por “VCR”. 5 15 7 8 16 Repita los pasos 5 y 6 para realizar los cambios deseados en todo el texto. Finalicemos la edición del texto cambiando el precio original por “$415.”, y el precio de venta por “$215.”. Haga clic en el gotón Close. El nuevo texto aparecerá en el área de visualización. IMPORTACIÓN DE UN ARCHIVO DE GRÁFICOS Con la aplicación del P-touch Editor también puede importar archivos de imágenes de distintos formatos (.bmp, .dib, .jpg, .gif, .tif, .ico, y .wmf en el PC o PICT, JPEG, TIFF y BMP en el Mac) en su composición. Importación de un archivo de gráficos: 1 Con un documento de composición visualizado, seleccione la orden Image del menú Insert (en el software del PC) o el menú Object (en el software de Mac). Aparecerá un cuadro de diálogo para permitirle seleccionar el archivo de imagen. Cuando utilice el P-touch Editor para el PC: 2 Cuando utilice el P-touch Editor para el Mac: Seleccione el archivo de gráficos que desee añadir a la composición y haga doble clic sobre el mismo. La imagen aparecerá en pantalla. 17 LECTURA DE LA GUÍA DE USUARIO La Guía de Usuario del P-touch Editor puede leerse íntroduciendo el CD-ROM en su disquetera siempre que desee remitirse a la misma o instalándola en el disco duro de modo que pueda acceder a ella rápidamente. Dado que la Guía de Usuario es un documento HTML, es necesario un navegador para poder leerlo. En el CD-ROM también está disponible el instalador para el navegador Internet Explorer 4.01. ☞ La Guía de Usuario del P-touch Editor puede leerse utilizando otros navegadores, sin embargo, puede que algunas páginas no se visualicen correctamente. Instalación de Internet Explorer 4.01 en un ordenador compatible con PC de IBM: 1 2 Introduzca el CD P-touch Editor en la unidad de CD-ROM. Aparecerá un cuadro de diálogo que le permitirá seleccionar lo que desee instalar. Haga clic sobre el botón inferior para iniciar el instalador de Internet Explorer 4.01. Instalación de Internet Explorer 4.01 en un ordenador Macintosh: 1 2 Introduzca el CD P-touch Editor en la unidad de CD-ROM. Haga doble clic en el icono Installer de la carpeta CD Distribution - ICP1 de la carpeta P-touch del CD-ROM. Lectura de la Guía de Usuario del P-touch Editor instalada en el disco duro en un ordenador compatible con PC de IBM: Si no se ha instalado la Guía del Usuario en el disco duro del ordenador, introduzca el CD del P-touch Editor en la unidad de CD-ROM. 2 Inicie la Guía de Usuario. Al hacer clic sobre el icono del P-touch Editor: • Haga doble clic sobre el icono de The User’s Guide PT-2400/2410 en la ventana del grupo de P-touch Editor 3. Con el botón de Start: (a) Haga clic sobre el botón de Start de la barra de tareas para visualizar el menú de Start. (b) Seleccione Programs. (c) Seleccione P-touch Editor 3. (d) Haga clic sobre la The User’s Guide PT-2400/2410. Con el Explorador de Windows: (a) Active el Explorador de Windows. (b) Seleccione la unidad del CD-ROM (si la Guía del Usuario no está instalada en el disco duro) o seleccione la unidad y el directorio donde haya instalado el P-touch Editor (si se ha instalado la Guía del Usuario en el disco duro). (c) Haga doble clic sobre Main.htm en la carpeta Manual. 1 18 Lectura de la Guía del P-touch Editor instalada en el disco duro en un ordenador Macintosh: Si la Guía del usuario no está instalada en el disco duro de su PC, inserte el CD-ROM P-touch editor en la unidad de CD-ROM. 2 Haga doble clic sobre Main.htm en la carpeta de User’s Guide de la carpeta P-touch del CD-ROM (si la Guía del Usuario no está instalada en el disco duro), o de la carpeta P-touch Editor Ver3.0 (si la Guía del Usuario está instalada en el disco duro). 1 19 CASETES DE CINTA Un casete de TZ se suministra con la unidad. Sin embargo, para este equipo hay disponibles una amplia gama de casetes de cinta TZ de distintos colores y tamaños, es posible crear etiquetas diferentes codificadas por colores o tamaños. Además, este equipo ha sido diseñada para permitirle cambiar los casetes de cinta rápida y fácilmente. Para cambiar el casete de cinta: 1 2 3 4 5 Levante la cubierta del compartimiento de la cinta para abrirla. Se libera también entonces el casete instalado. Si ya hay un casete instalado, extráigalo tirando hacia arriba. Si la cinta entintadora del otro casete se afloja, utilice un dedo para bobinar la rueda dentada en el sentido de la flecha de dicho casete hasta tensar la cinta. Además, cerciórese de que el extremo de la cinta esté debajo de las guías de la misma. ☞ Si está utilizando un casete de cinta nuevo provisto de retén, cerciórese de extraer éste. Inserte firmemente el casete de cinta en el compartimiento de la cinta asegurándose de que toda la parte posterior del casete está en contacto con la inferior del compartimiento. ☞ Cuando inserte el casete de cinta, asegúrese de que la cinta interior no esté enganchada en la esquina de la guía metálica. Cierre la cubierta del compartimiento y conecte la alimentación de la máquina si estaba desconectada. Feed&Cut 6 20 Mantenga pulsada Code con la tensión óptima.\ y presione Space una vez para que la cinta avance y así quede COLOCACIÓN DE ETIQUETAS CINTA LAMINADA La varilla suministrada permite que, en las cintas laminadas, usted pueda extraer facilmente el papel del dorso de la etiqueta. 1 Tome la cinta con la mano izquierda, con la superficie impresa arriba y tome la varilla con la mano derecha. 2 Pase la mitad de la cinta por el orificio estrecho largo de la varilla. 3 Gire tres cuartos de vuelta la varilla hacia usted y separe la varilla de usted como se muestra abajo. 4 Pele el papel del dorso de la etiqueta. F GH DE C AB EF CD AB CINTAS DE TELA La cinta de tela se emplea para adherir un trozo de tela impresa con el texto en prendar de vestir empleando una plancha. Después de imprimir el texto en la cinta de tela y de haber cortado la etiqueta empleando unas tijeras, coloque la etiqueta sobre una prenda planchada en la posición el la que desee ponerla de modo que el texto impreso pueda leerse correctamente. Cubra la etiqueta con otra tela y emplee un ajuste de la plancha de temperatura medio-alta (320 a 356 ˚F (160 a 180 ˚C)) para presionar con firmeza durante 10 a 15 segundos. Para más detalles, consulte las instrucciones suministradas con el casete de cinta de tela. ☞ La etiqueta tendrá un fondo blanco sobre tela de color. CINTAS DE SELLOS Consulte las páginas 38 para encontrar la explicación detallada sobre el empleo de cintas de sellos para hacer sellos. 21 CABEZAL DE IMPRESIÓN Y RODILLOS De vez en cuando, motas de polvo se adhieren al cabezal de impresión y a los rodillos de la máquina. Suele suceder cuando se emplea la unidad en exteriores o en lugares con mucho polvo. Si alguna parte del cabezal de impresión está cubierta de polvo, es posible que aparezca una franja horizontal blanca por el texto de la etiqueta. Por lo tanto, al igual que con las grabadoras de cintas, el cabezal de la máquina deberá limpiarse de vez en cuando. Para limpiar el cabezal de impresión y los rodillos: Desconecte la alimentación de la máquina. Abra la cubierta del compartimiento de la cinta, extraiga el casete, si está dentro. El cabezal de impresión y los rodillos están situados dentro del compartimiento de la cinta. 3 Cabezal de impresión: Emplee un palillo con punta de algodón seco para frotar con cuidado el cabezal de impresión con movimiento hacia arriba y abajo. Rodillos: Emplee un palillo con punta de algodón seco para frotar cada rodillo con movimiento hacia arriba y abajo mientras los gira con el dedo. 4 Instale un casete de cinta, cierre la cubierta del compartimiento de la cinta y después pruebe de nuevo la impresión. 5 Si todavía queda polvo, repita el paso 3 y 4 empleando un palillo con cabeza de algodón humedecido en alcohol isopropílico (limpieza). Si no funciona nada de lo de arriba, póngase en contacto con el representante de servicio. 1 2 Cabezal de impresión Cabezal de impresión Rodillos Palillo de cabeza de algodón 22 TECLA DEL CURSOR El visualizador de LCD de esta máquina muestra dos filas de 11 caracteres; sin embargo, el texto que usted cree puede tener hasta 255 caracteres de longitud. Podrá revisar y editar el texto empleando las teclas del cursor para moverlo y que muestre las distintas partes en el visualizador. TECLA DEL CURSOR IZQUIERDA Para mover el cursor un carácter hacia la izquierda: ● Presione una vez. ☞ Si el cursor está al comienzo de una línea cuando presione esta tecla, dicho cursor se moverá hasta el final de la línea anterior. Para mover el cursor varios caracteres hacia la izquierda: ● Mantenga presionado hasta que el cursor se mueva a la posición deseada. Para mover el cursor al principio de la línea actual: ● Mantenga presionado Code y presione . Para mover el cursor hasta el comienzo del bloque actual: ● Mantenga presionado ☞ Caps Shift y presione . Si el cursor ya está al comienzo de un bloque de texto cuando presione estas teclas, dicho cursor se moverá hasta el comienzo del bloque anterior. TECLA DEL CURSOR DERECHA Para mover el cursor un carácter hacia la derecha: ● Presione una vez. ☞ Si el cursor está al final de una línea cuando presione esta tecla, dicho cursor se moverá hasta el comienzo de la línea siguiente. Para mover el cursor varios caracteres hacia la derecha: ● Mantenga presionado hasta que el cursor se mueva a la posición deseada. Para mover el cursor al final de la línea actual: ● Mantenga presionado Code y presione . Para mover el cursor hasta el comienzo del bloque de texto siguiente: ● Mantenga presionado ☞ Caps Shift y presione . Si el cursor ya está al comienzo del último bloque de texto cuando presione estas teclas, dicho cursor se moverá hasta el final del texto. 23 TECLA DEL CURSOR HACIA ARRIBA Para mover el cursor a la línea anterior: ● Presione una vez. ☞ Si el cursor está en la primera línea del texto, se moverá al principio de la línea. Home Para mover el cursor varias líneas hacia arriba: ● Mantenga presionado Home hasta que el cursor se mueva a la posición deseada. Para mover el cursor al principio de todo el texto: ● Mantenga presionado Code y presione Home . TECLA DEL CURSOR HACIA ABAJO Para mover el cursor a la línea siguiente: ● Presione una vez. ☞ Si el cursor está en la última línea del texto, se moverá al final de la línea. End Para mover el cursor varias líneas hacia abajo: ● Mantenga presionado End hasta que el cursor se mueva a la posición deseada. Para mover el cursor al final de todo el texto: ● Mantenga presionado 24 Code y presione End . TECLAS CODE, ALT Y SHIFT La mayoría de los caracteres pueden introducirse simplemente presionando sus teclas. Sin embargo, para emplear funciones especiales o para introducir letras en mayúsculas, caracteres acentuados y algunos símbolos, se requieren las siguientes teclas especiales. TECLA CODE Para emplear una función impresa encima de la tecla: ● Mantenga presionado Code y presione la tecla que está inmediatamente debajo de la función deseada. TECLA ALT Para escribir los caracteres impresos en color del lado derecho de las teclas: ● Mantenga presionada Symbol Alt y pulse la tecla correspondiente al carácter deseado. El indi- cador Alt de la parte izquierda del visualizador permanecerá encendido mientras manSymbol tenga presionada ☞ Alt . Para escribir una letra mayúscula de un carácter escrito en color, mantenga presioCaps Caps nada Shift =(o mantenga presionada Code y pulse Shift una vez para entrar en el modo Caps) antes de pulsar la tecla correspondiente al carácter deseado. TECLA SHIFT Para escribir una letra mayúscula o un símbolo impreso en la esquina superior izquierda de la tecla: ● Mantenga presionado Caps Shift y presione la tecla de la letra o símbolo deseado. MODO CAPS Caps El modo Caps (mayúsculas) es similar a mantener presionada Shift . Le permite escribir letras mayúsculas continuamente. Para escribir muchas letras mayúsculas: Caps 1 Mantenga presionado Code y presione Shift . El indicador de Caps, de la izquierda del visualizador, se encenderá. 2 Presione las teclas de las letras o símbolos deseados. Caps 3 Para salir del modo Caps, mantenga presionado Code y presione Shift . Se apagará el indicador de Caps. 25 TECLA DE RETORNO New Block Al igual que en una máquina de escribir o procesador de texto, la tecla de retorno ( ) de esta máquina se emplea para poner fin a una línea de texto y empezar otra. Cuando haya terminado de introducir una línea, presione la tecla de retorno para hacer una línea nueva y mover al cursor a la misma. ☞ Coda bloque sólo puede contener un máximo de siete líneas de texto. Si presiona New Block cuando el cursor está situado en la séptima línea, aparecerá el mensaje de error “7LINE LIMIT!”. Anchuras de cinta Número máximo de líneas que pueden imprimirse 1/4” (6 mm) 1 3/8” (9 mm) 2 1/2” (12 mm) 3 3/4” (18 mm) 5 1” (24 mm) 7 La tecla de retorno también podrá utilizarse para seleccionar un ítem de una lista (p. ej., añadir un símbolo o un carácter acentuado al texto) o para aplicar un ajuste seleccionado. Es posible que aparezcan en el visualizador de LCD algunas preguntas para que confirme un comando, especialmente cuando la función que usted ha seleccionado es para borrar o afecNew Block tar archivos. En estos casos, si presiona ☞ Clear Para contestar “no”, presione (DEL) de la page 29. 26 es como si respondiera “sí”. Del . Consulte la descripción de la TECLA DE BORRADO FUNCIÓN DE NUEVO BLOQUE Cuando cambie el número de líneas de una sección del texto, tendrá que crear un nuevo bloque. ☞ Una etiqueta solamente podrá contener un máximo de cinco bloques. Si el cursor se New Block , encuentra en el quinto bloque cuando mantenga presionado Code y presione aparecerá el mensaje de error “5 BLOCK LIMIT!”. Si el cursor se encuentra en medio de un bloque de texto cuando mantenga presionado New Block y presione , el bloque se dividirá en dos y el carácter situado a la izquierda de la posición actual del bloque pasará a ser el final del bloque. Para añadir un nuevo bloque: Code ● Mantenga presionado bloque ( New Block Code y presione una vez . Aparecerá la marca de nuevo ) para indicar el final del bloque. 27 TABULACIÓN Esta función le permitirá separar secciones de una línea de texto añadiendo tabulaciones. Esto le permitirá crear columnas perfectamente alineadas sin tener que introducir varios espacios. Todas las tabulaciones tendrán la misma longitud y se medirán desde el comienzo de la línea, o de la tabulación anterior, si es que existe. La longitud de las tabulaciones podrá ajustarse entre 0,0” y 11,8” (0,0 y 30,0 cm). ☞ El texto no podrá contener más de 50 tabulaciones. Si ya ha añadido 50 tabulaciones al Tab texto, cuando presione Q y aparecerá el mensaje de error “TAB LIMIT!”. Para ajustar la longitud de las tabulaciones: Tab Length 1 2 ☞ Mantenga pulsada Code y presione W una vez. Se visualizará la longitud de tabula- ción actual. Presione Home o End hasta que se visualice la longitud deseada, o utilice las teclas numéricas para introducir la longitud. Para cambiar la unidad de medición entre pulgadas y centímetros, pulse M ñ hasta que la medición se visualice en la unidad deseada. Feed&Cut El ajuste predeterminado (2” (5,0 cm)) podrá seleccionarse pulsando Space . New Block 3 Presione . Para añadir una tabulación: ● Mantenga pulsada Tab y presione una vez Q . La marca de tabulación ( ) aparecerá en el texto para indicar la posición de la tabulación. ☞ Si el texto delante de una tabulación sobrepasa el punto en el que tiene que comenzar la sección siguiente de texto, tal texto comenzará en la siguiente posición de tabulación. Por ejemplo, si la longitud está ajustada a 2,0” (5 cm) y escribe el texto siguiente: Code 1: A B C D E F G H I 2: J K L M N O P Q R S T U Se imprimirá la etiqueta mostrada a continuación. ABC DEF JKLMNOPQRST Margin Tab (2” (5 cm)) 28 Tab (2” (5 cm)) GHI U Margin TECLA DE BORRADO (DEL) Clear La tecla de borrado ( Del ) le permite eliminar caracteres situados a la izquierda de la posi- ción actual del cursor. Se diferencia de la tecla del cursor izquierda ( ) que sólo mueve el cursor sin borrar ningún carácter. La tecla de borrado también puede utilizarse para abandonar la mayor parte de funciones y volver a la visualización anterior sin cambiar el texto. Es posible que aparezcan en el visualizador de LCD algunas preguntas para que confirme un comando, especialmente cuando la función que usted ha seleccionado es para borrar o afecClear tar archivos. En estos casos, si presiona ☞ Del es como si respondiera “no”. New Block Para contestar “sí”, presione de la page 26. . Consulte la descripción de la TECLA DE RETORNO Para borrar un carácter: 1 Presione , , Home o End para situar el cursor debajo del carácter que está inmediatamente a la derecha del último carácter que usted desea borrar. 2 Presione Clear Del . Para borrar una secuencia de caracteres: 1 Presione , , Home o End para situar el cursor debajo del carácter que está inmediatamente a la derecha del último carácter que usted desea borrar. 2 Mantenga presionado Clear Del hasta que se hayan borrado todos los caracteres que usted deseaba borrar. 29 FUNCIÓN DE BORRADO DE LÍNEA (LINE OUT) Con la función de borrado de línea, podrá sacar con facilidad una línea entera de texto. Para borrar una línea de texto: 1 Presione , , usted desee borrar. 2 Mantenga presionado Home o para situar el cursor dentro de la línea del texto que End Line out ☞ Code y presione ) 0 una vez. Line out Cada vez que se presione ) 0 mientras se tiene presionado Code se borrará la línea de texto en la que se encuentre el cursor. FUNCIÓN DE REPOSICIÓN (CLEAR) Si borra la visualización antes de introducir nuevo texto, la función reposición podrá utilizarse para elegir si se desea borrar todo el texto, y todas las funciones de formato ( tipo de caracteres, tamaño, ancho, estilo, subrayado, marco, margen de la cinta, alineación, longitud de la tabulación, impresión en modo espejo y longitud) volverán a sus ajustes iniciales, o borrar solamente texto. Para borrar todo el texto y reponer todos los formatos a sus ajustes iniciales: Clear 1 Mantenga presionado 2 Presione ☞ Home o 30 y presione Del . hasta que se seleccione TEXT&FORMATS (parpadeando). Clear Para volver al texto sin borrar nada, presione New Block 3 End Code Presione . Del . FUNCIÓN DE ACENTOS La función de Acentos también puede utilizarse para añadir caracteres acentuados a su texto. Muchos de estos caracteres también pueden encontrarse en las teclas, y escribirse utilizando Symbol Alt (consulte la page 25), o podrán introducirse utilizando la función de símbolos (consulte las páginas 32). Los caracteres acentuados se agrupan de acuerdo con la letra mayúscula o minúscula con la que se combinan. Hay disponibles los siguientes caracteres acentuados: Letras Caracteres acentuados Letras Caracteres acentuados a àáäâãæ I ÍÏÎ A ÀÁÄÂÃÆ n ñ c ç N Ñ C Ç o óöôõ e è é ë ê ẽ O ÓÖÔÕ E È É Ë Ê E˜ u ùúüû i íïî U ÙÚÜÛ Para escribir un carácter acentuado: Accent 1 Mantenga presionado 2 en el visualizador. Presione la tecla de la letra acentuada deseada. ☞ Code y presione . Aparecerá el mensaje “ACCENT a-u/A-U?” A Caps Para escribir una letra mayúscula, mantenga pulsada Shift (o mantenga pulsada Caps Code y presione Shift para pasar al modo de mayúsculas) antes de pulsar la tecla de la letra. 3 Presione o hasta que parpadee el carácter acentuado. New Block 4 Presione ☞ . La letra y el acento parpadearán alternadamente en el texto. Para escribir una secuencia de caracteres acentuados, mantenga presionada Code New Block antes de pulsar . Después continúe añadiendo caracteres acentuados seleccionándolos como se ha explicado en los pasos 2 y 3, manteniendo pulsada New Block Code y presionando . Después de haber seleccionado el último carácter de New Block la serie, presione simplemente . 31 FUNCIÓN DE SÍMBOLOS Además de letras, de los símbolos y los números de las teclas, hay 67 marcas adicionales con la función de símbolos. Los siguientes símbolos están disponibles: Grupo Símbolos 1 Ü Æ æ Ã 2 + × ÷ = ã Ẽ ẽ § 2 3 ☞ ☞ 3 R Õ õ 2 3 ° 4 [ TM ] C 4 5 ♥ ★ 6 ☞ La utilización de ciertos símbolos contenidos en esta máquina etiquetadora puede estar regulada por las normas locales, nacionales, o europeas. Por lo tanto, el usuario, antes de utilizar los símbolos deberá comprobar si están de acuerdo con estas normas. Para escribir un símbolo: Symbol 1 Mantenga presionado Code y presione Alt . Aparecerá una fila símbolos en el visuali- zador. 2 Presione Home o End para visualizar distintas filas de símbolos y presione hasta que parpadee el símbolo deseado. 3 Presione o New Block ☞ . El símbolo aparecerá en el texto. Para escribir una secuencia de símbolos, mantenga presionada Code antes de pul- New Block sar . Después continúe añadiendo símbolos seleccionándolos como se ha New Block explicado en los pasos 2 y 3, manteniendo pulsada Code y presionando . Después de haber seleccionado el último símbolo de la serie, presione simpleNew Block mente 32 . FUNCIÓN DE FORMATO AUTOMÁTICO La función de Formato automático agiliza y facilita la creación de etiquetas. Después de seleccionar simplemente una de las diversas disposiciones preformateadas y de escribir el texto en cada campo de la disposición, el estilo global de la etiqueta podrá cambiarse fácilmente seleccionando uno de los 7 formatos de estilos disponibles, tras lo cual la etiqueta estará lista para imprimirse. Estos formato le permitirán crear etiquetas para gran variedad de aplicaciones, desde direcciones de sobares hasta identificación de disquetes, o casetes de audio y vídeo. Con respecto a la lista y muestras de disposiciones formatos, consulte Referencia al final de esta sección. Para seleccionar una disposición preformateada: A.Format 1 Mantenga presionado Code y presione Y una vez. El indicador A.Format se encen- derá y en el visualizador aparecerá el mensaje “FORMAT TYPE PRESS 2 Presione ☞ Home o End ”. End para seleccionar la disposición deseada. Feed&Cut El ajuste predeterminado (VCR VHS-1) podrá seleccionarse presionando Space . El nombre del formato seleccionado en último lugar aparecerá subrayado. Al seleccionar este formato se visualizará el texto introducido en ella en su momento. Los tamaños de las etiquetas se visualizarán en la unidad de medición actualmente seleccionada (pulgadas o milímetros). La unidad de medición podrá cambiarse con las funciones Tab length o Length. New Block 3 Presione . En el visualizará el primer campo para la disposición seleccionada. Para introducir texto en la disposición: New Block 4 Para cada introducción, escriba el texto, y después presione . Cuando presione New Block después de haber escrito el texto para el último campo, en el visualizador aparecerá SELECT MENU. Para cambiar el estilo del texto: 5 Presione Home o End hasta que se visualice el comando CHANGE STYLE. End para seleccionar el estilo de caracteres deseado. New Block 6 Presione 7 Presione ☞ . Home o El ajuste predeterminado (ORIGINAL) podrá seleccionarse presionando Feed&Cut Space . New Block 8 Presione . En el visualizador aparecerá SELECT MENU. Para imprimir una etiqueta utilizando el formato seleccionada: 9 Presione 0 Para imprimir la etiqueta, presione y después ésta se cortará automáticamente. Antes de que comience la impresión aparecerá el mensaje “WORKING”, y después se visualizará “COPIES 1/1” mientras esté imprimiéndose la etiqueta. 33 Home o End hasta que se visualice el comando PRINT. New Block Para cambiar el texto introducido en la disposición: A Presione Home o End hasta que se visualice el comando EDIT MORE. New Block B Presione . En el visualizador aparecerá el primer campo para la disposición seleccionada. New Block Repita el paso 4 hasta editar el texto en la forma deseada. Cuando presione después de haber editado el último campo de la disposición, volverá a aparecer SELECT MENU. Para finalizar la utilización de la función de Formato automático: C D Presione Home o End hasta que se visualice el comando EXIT. En el visualizador aparecerá el mensaje “OK TO EXIT AUTO FORMAT?” E Presione . En el visualizador reaparecerá cualquier texto visualizado antes de haber utilizado la función de Formato automático. ☞ El texto introducido en la disposición seleccionada se almacenará y estará disponible si selecciona la misma disposición la próxima vez que utilice la función de Formato automático. New Block 34 No. Nombre del formato 37 3.5” FLOPPY 38 39 5” FLO PPY 40 Anchura de cinta × longitud de etiqueta 1” × 2.7” (24 mm × 69 mm) 3/4” × 2.7” (18 mm × 69 mm) 1” × 3.1” (24 mm × 79 mm) 3/4” × 3.1” (18 mm × 79 mm) Campos de distribución 11 TITLE? 33 NAME? 22 SUBTITLE? 11 TITLE? 33 NAME? 22 SUBTITLE? 37 FUNCIÓN DE CREACION DE SELLOS La función de sellos le permite crear con rapidez y facilidad sus propios clichés para sellos personalizados. Seleccione esta función para centrar automáticamente el texto y ajustar la longitud de la cinta y los márgenes a un formato perfecto para los soportes de películas de sellos entintados. Puesto que el soporte del sellos es reutilizable, haga un nuevo cliché de sellos y reemplácelo por el que hay en el soporte de películas. Para hacer un sello: 1 Escriba el texto, y después inserte un casete de película de sellos de tamaño medio (3/4” (18 mm de anchura)) o grande (1” (24 mm de anchura)). Stamp 2 Mantenga presionado Code y presione U ü una vez. Aparecerá el mensaje “STAMP FORMAT?” en el visualizador. New Block 3 Presione . El texto se formateará automaticamente para el sello instalado: centrado dentro del área preajustada del mensaje, con la longitud y los márgenes de la cinta automáticamente ajustados. 4 Presione 5 Después de haber cortado la película matriz de sellos, extraiga el papel del dorso del cliché del membrete y adhiéralo al tampón de tinta o soporte de películas. Mirror Print para separar el texto del cliché de sellos. Para adherir un sello: 1 Extraiga el marco del sellos de entorno al lado al tampón de tinta del soporte de 2 3 4 5 6 38 películas de una vez, y saque entonces el sello protector que cubre el tampón de tinta y el papel del dorso del cliché del sellos. Con el lado brillante del cliché del sellos encarado hacia arriba, alinee uno de sus extremos con la ranura del lado del soporte de películas de sellos. Retenga el extremo del cliché del sellos en su lugar con el dedo pulgar, y pase la cinta por las guías mientras la tensa bien. Pliegue el otro extremo del cliché del sellos por en otro lado del soporte de películas de sellos y reténgalo en su lugar con el dedo. Adapte el marco del sellos encima del cliché del sellos y presiónelo a su lugar. Inserte el soporte de películas de sellos recto en su tapa. ☞ Asegúrese de que el sellos quede correctamente cubierto para evitar derrames de tinta. FUNCIÓN DE FORMATO LOCAL La función de Formato local le permitirá hacer destacar un bloque de texto con un ajuste de tipo de caracteres, tamaño, anchura, estilo, subrayado, o recuadro diferente al resto del texto. Para utilizar la función de formato local: 1 Presione , , Home o car un formato diferente. para colocar el cursor en el bloque al que desee apli- End Local 2 3 ☞ Mantenga presionado Code y presione S una vez. En la fila superior del visualizador aparecerá “BLOCK FORMAT” para indicar que el bloque de texto actual que tendrá el formato local. Seleccione el ajuste de tipo de caracteres, tamaño, anchura, estilo, subrayado, o enmarcado como se describe en las páginas 41 y 46. El ajuste seleccionado solamente se aplicará al bloque de texto que contenga el cursor. Solamente podrán seleccionarse los ajustes de marco SQUARE y ROUND. FUNCIÓN DEL TIPO DE CARACTERES Con la función del tipo de caracteres podrá seleccionar uno de ocho tipos de caracteres para su texto. Los ajustes de tipos de caracteres siguientes están disponibles: HELSINKI, BRUSSELS, BELGIUM, US, SAN DIEGO, FLORIDA, LOS ANGELES, y ISTANBUL El ajuste inicial del tipo de caracteres es HELSINKI. Consulte el apartado de Referencia, al final de esta sección, para ver muestras de los ajustes disponibles. Para cambiar el ajuste del tipo de caracteres: Font 1 Manteniendo presionada Code , pulse una vez ! 1 ¡ , y mantenga presionada Code para hacer que se visualice el tipo de caracteres actualmente ajustado. Font 2 Se sigue presionando Code ,y ! 1 ¡ hasta que se visualice el tipo de caracteres actual- mente ajustado. 3 Para aplicar el ajuste de subrayado seleccionado a todo el texto, suelte Code . 39 REFERENCIA Ajustes del tipo de caracters HELSINKI BRUSSELS BELGIUM US SAN DIEGO FLORIDA LOS ANGELES ISTANBUL 40 Muestras de tipos de caracters FUNCIONES DE TAMAÑO Y DE ANCHURA El tamaño de los caracteres puede ajustarse empleando las funciones de tamaño (Size) y de ancho (Wide). Puesto que el tamaño de los caracteres que puede utilizarse depende del ancho de la cinta, la tabla siguiente indica los tamaños de caracteres que pueden utilizarse con cada ancho de cinta. Anchos de cinta Tamaños (en puntos) 1/4” (6 mm) 6, 9, 12 3/8” (9 mm) 6, 9, 12, 18 1/2” (12 mm) 6, 9, 12, 18, 24 3/4” (18 mm) 6, 9, 12, 18, 24, 36 1” (24 mm) 6, 9, 12, 18, 24, 36, 48 El tamaño de ajuste inicial es AUTO y el ajuste inicial para el ancho es MEDIUM. El tamaño y el ancho actualmente seleccionados siempre se indican con los indicadores de encima del visualizador. Además, todos los indicadores de tamaño se encenderán cuando seleccione el ajuste AUTO. Si selecciona el ajuste de anchura NARROW o WIDE, se encenderá el indicador Width. Con el ajuste de tamaño AUTO, la máquina compara su texto con el ancho de la cinta instalada y ajusta automáticamente los caracteres al tamaño más grande posible. Sin embargo, hay también otros siete tamaños de puntos disponibles y cada uno puede imprimirse con caracteres estrechos o anchos. Con respecto a las de los ajustes disponibles, consulte la referencia final de esta sección. ☞ Cuando haya seleccionado el ajuste AUTO y haya instalado una cinta de 24 mm (1”) de anchura, el texto se imprimirá en mayúsculas con un tamaño de caracteres de 60 puntos. 41 Para cambiar el ajuste del tamaño: Size 1 Manteniendo presionada Code , pulse una vez @ 2 y mantenga presionada Code para hacer que se visualice el tamaño actualmente ajustado. Size 2 Manteniendo presionada Code ,y hasta que visualice el tamaño actualmente ajus- @ 2 tado mediante el indicador del mismo. ☞ El ajuste del tamaño actual también se mostrará en el indicador de tamaño situado sobre el visualizador. 3 Para aplicar el ajuste de tamaño seleccionado a todo el texto, suelte . Code Para activar o desactivar la función de anchura: Width 1 Manteniendo presionada Code , pulse una vez # 3 y mantenga presionada Code para hacer que se visualice el ancho actualmente ajustado. Width 2 Manteniendo presionada Code , y # 3 hasta que se visualice el ancho actualmente ajustado. ☞ Si selecciona el ajuste de anchura NARROW o WIDE, se encenderá el indicador Width. 3 42 Para aplicar el ajuste de ancho seleccionado a todo el texto, suelte Code . FUNCIÓN DE ESTILO Podrá seleccionar entre 11 estilos de caracteres distintos que podrá aplicar a su texto. ☞ Los caracteres que se imprimen utilizando los tamaños más pequeños pueden resultar difíciles de leer si se seleccionan ciertos ajustes de estilos (por ejemplo, I+SHADOW). Hay disponibles los siguientes ajustes de estilos: NORMAL I+BOLD (cursiva y negrilla) BOLD I+OUTLINE (cursiva y perfilado) OUTLINE I+SOLID (cursiva y sólido) SOLID I+SHADOW (cursiva y sombreado) SHADOW VERTICAL ITALIC El ajuste de estilo predeterminado es NORMAL. El indicador de estilo de la parte inferior del visualizador mostrará el ajuste del estilo actual cuando seleccione un estilo que no sea NORMAL. Consulte el apartado, al final de esta sección, para ver muestras de los ajustes disponibles. Para cambiar el ajuste del estilo: Style 1 Manteniendo presionada Code , pulse una vez $ 4 y mantenga presionada Code para hacer que se visualice el estilo actualmente ajustado. Style 2 Mantenga presionado Code , continúe presionando $ 4 hasta que se visualice el estilo actualmente ajustado mediante el indicador del mismo. ☞ El ajuste de estilo actual se mostrará en el indicador de estilo de la esquina inferior del visualizador. 3 Para aplicar el ajuste de estilo seleccionado a todo el texto, suelte Code . 43 FUNCIÓN DE SUBRAYADO Podrá acentuar el texto tachándolo o subrayándolo. El ajuste de subrayado predeterminado es OFF. Cuando haya ajustado la función de subrayado a ON o STRIKEOUT, el indicador Undl/Frm de la parte derecha del visualizador se encenderá. ON STRIKEOUT Para cambiar el ajuste del subrayado: Underline 1 Manteniendo presionada Code , pulse una vez % 5 y mantenga presionada Code para hacer que se visualice el subrayado actualmente ajustado. Underline 2 Mantenga presionado Code , y % 5 hasta que se visualice el subrayado actualmente ajustado mediante el indicador del mismo. ☞ Cuando seleccione el ajuste ON o STRIKEOUT, el indicador Undl/Frm se en encenderá. 3 44 Para aplicar el ajuste de subrayado seleccionado a todo el texto, suelte Code . FUNCIÓN DE MARCOS Con la función de marcos, podrá seleccionar diversos marcos y funciones destacadas para hacer un diseño más decorativo o una etiqueta con más énfasis. Los marcos disponibles son: OFF, SQUARE, ROUND, CANDY, POINTING, NAMEPLATE, DOG, MOVIE FILM, DINOSAUR, TELEPHONE, HANDS, WINDOW, BANNER, DOT, DIAMOND y SLANT El ajuste inicial de marco es OFF (normal), aunque hay también otros 15 marcos disponibles. Si se selecciona cualquier ajuste que no sea OFF, se encenderá el indicador Undl/Frm, situado a la derecha del visualizador. Consulte el apartado, al final de esta sección, para ver muestras de los ajustes disponibles. Para cambiar el ajuste del marco: Frame 1 Manteniendo presionada Code , pulse una vez ¢ 6 y mantenga presionada Code para hacer que se visualice el marco actualmente ajustado. Frame 2 Mantenga presionado Code ,y ¢ 6 hasta que se visualice el marco actualmente ajus- tado mediante el indicador del mismo. ☞ El indicator UndI/Frm se enciende si se selectiona un ajuste que no sea OFF. 3 Para aplicar el ajuste de marco seleccionado a todo el texto, suelte Code . 45 REFERENCIA Ajustes del marco Muestras de marco Ajustes del marco OFF (normal) DINOSAUR SQUARE TELEPHONE ROUND HANDS CANDY WINDOW POINTING BANNER NAMEPLATE DOT DOG DIAMOND MOVIE FILM SLANT 46 Muestras de marco FUNCIÓN DE MARGENES La función de margenes le permite ajustar el tamaño de los márgenes de los lados izquierdo y derecho del texto. El ajuste inicial de margen cinta es FULL, aunque hay también disponibles otros tres ajustes. FULL (márgenes de 1” (25 mm)) NONE (márgenes de 1/6” (4 mm)) NARROW (márgenes de 1/3” (8 mm)) MEDIUM (márgenes de 1/2” (12 mm)) ☞ Cuando haya seleccionado un ajuste que no sea FULL, antes de iniciarse la impresión avanzará cinta extra. La cinta extra se cortará si la función Corte automático está ajustada a ON para que los márgenes a cada extremo del texto sean iguales. Para cambiar el ajuste de la cinta: Tape 1 Manteniendo presionada Code , pulse una vez E y mantenga presionada Code para hacer que se visualice la cinta actualmente ajustado. Tape 2 Mantenga presionado 3 Para aplicar el ajuste de la cinta seleccionado a todo el texto, suelte Code ,y E hasta que se visualice la cinta actualmente ajustado. Code . 47 FUNCIÓN DE LA ALINEACIÓN HORIZONTAL Podrá elegir alinear texto en una de las tres formas disponibles. Además, si utilizó la función de longitud para ajustar la longitud de la etiqueta, los texto se alinearán dentro de la etiqueta de acuerdo con el ajuste de alineación horizontal seleccionado. El ajuste inicial de la alineación horizontal es LEFT (izquierda), aunque también están disponibles otros dos ajustes. LEFT CENTER RIGHT Para cambiar el ajuste de la alineación horizontal: Align 1 Manteniendo presionada Code , pulse una vez R y mantenga presionada Code para hacer que se visualice la alineación horizontal actualmente ajustado. Align 2 Mantenga presionado Code , continúe presionando R hasta que se visualice la alinea- ción horizontal actualmente ajustado. 3 48 Para aplicar el ajuste de la alineación seleccionado a todo el texto, suelte Code . FUNCIÓN DE IMPRESIÓN EN MODO ESPEJO Con esta función, podrá imprimir el texto de modo que los caracteres puedan leerse desde el lado del adhesivo de la cinta. Si se adhieren etiquetas con impresión en modo espejo a un vidrio, o en otro material transparente, podrán leerse correctamente desde el lado opuesto. ☞ Cuando emplee la función de impresión en modo espejo, el texto se imprimirá en cinta transparente. El ajuste inicial para la impresión en modo espejo es OFF. ON Para activar o desactivar la impresión en modo espejo: Mirror 1 Manteniendo presionada Code , pulse una vez Print y mantenga presionada Code para hacer que se visualice la impresión en modo espejo actualmente ajustado. Mirror 2 Mantenga presionado 3 impresión en modo espejo actualmente ajustado. Para aplicar el ajuste de la impresión en modo espejo seleccionado a todo el texto, suelte Code Code , continúe presionando Print hasta que se visualice la . 49 FUNCIÓN DE LONGITUD Aunque la longitud de la etiqueta impresa ajusta automáticamente dicha longitud de acuerdo con el texto introducido, es posible que usted desee hacer una etiqueta con una longitud específica. La función de longitud le permitirá ajustar la longitud de la etiqueta entre 1,6” y 11,8” (4,0 cm y 30,0 cm). El ajuste predeterminado de longitud es OFF. Cuando ponga la función de longitud en ON, se encenderá el indicador de longitud de la parte derecha del visualizador. ☞ Si desconecta y vuelve a conectar la alimentación de la máquina, el ajuste de longitud volverá a OFF. Para activar y desactivar la función de longitud: Length 1 Manteniendo presionada Code , presione una vez T y mantenga presionada Code hasta que se visualice brevemente la longitud actual de la etiqueta (texto y ambos márgenes) y después haga que se visualice el ajuste de longitud de etiqueta actual (ON u OFF). Length 2 Mantenga presionado Code , continúe presionando T hasta que se visualice el ajuste de longitud de etiqueta deseado. ☞ Cuando seleccione ON, se encenderá el indicador de longitud. 3 Suelte 4 Presione Home o End para seleccionar la longitud deseada, o utilice las teclas numéricas para introducir la longitud. ☞ Code . Si había seleccionado ON, se visualizará la longitud actual de la etiqueta. Para cambiar la longitud en pasos de 1” (1,0 cm), mantenga pulsada después presione la tecla cuando se visualice el ajuste deseado. Home o End Feed&Cut El ajuste predeterminado (4” (10,0 cm)) podrá seleccionarse pulsando New Block 5 50 Presione . Space . y FUNCIÓN DE CÓDIGO DE BARRAS La función de Código de barras, que permite imprimir códigos de barras como parte de las etiquetas, es una de las características más avanzadas de la máquina. ☞ En esta sección explicaremos cómo introducir un código de barras en su texto. No tiene el propósito de ser una introducción amplia al concepto de los códigos de barras. Para encontrar información más detallada al respecto, consulte uno de los muchos libros disponibles en el mercado. Como esta máquina no ha sido específicamente diseñada para hacer etiquetas de códigos de barras, es posible que algunos lectores de códigos de barras no puedan leer las etiquetas. Imprima los códigos de barras con tinta negra sobre fondo blanco. Cuatro parámetros distintos le permitirán crear códigos de barras personalizados. PARÁMETRO AJUSTES PROTOCOL CODE 39, I-2/5, EAN13, EAN8, UPC-A, UPC-E, EAN128 WIDTH (anchura del código de barras) LARGE, SMALL UNDER#S (caracteres impresos debajo ON, OFF del código de barras) CHECK DIG. (dígito de comprobación) OFF, ON Los ajustes predeterminados son CODE 39 PROTOCOL, LARGE WIDTH, UNDER#S, ajustado a ON, y CHECK DIG. ajustado a OFF. ☞ Se recomienda imprimir los códigos de barras con la función de Margen de cinta ajustada a FULL y el parámetro WIDTH del código de barras ajustado a LARGE, porque de lo contrario los códigos de barras pueden resultar difíciles de leer. Para utilizar la función de código de barras: Barcode 1 Mantenga presionado ☞ Code y presione I una vez. í Para cambiar los datos o parámetros de un código de barras que ya había sido creado, coloque el cursor debajo de la mitad derecha de la marca de código de Barcode barras ( ) antes de mantener presionado Code y presionar I í . Un bloque solamente puede contener un código de barras. Si ya había introducido un código de barras en el bloque cuando mantenga presionado Code y presionar Barcode I í aparecerá el mensaje de error “1 BARCODE PER BLOCK!”. Para abandonar la función de Código de barras sin realizar ningún cambio, manBarcode tenga presionado 2 Code y presione I í . Escriba los datos del nuevo código de barras o edite el antiguo. 51 Para cambiar los ajustes de los parámetros del código de barras: 3 Presione ☞ Home . Para volver a los datos del código de barras sin cambiar ningún ajuste de parámeClear tro, presione Del o . 4 Presione 5 Presione 6 Repita los pasos 4 y 5 hasta haber ajustado todos los parámetros que desee. 7 Presione Home o hasta que aparezca el parámetro que desee cambiar. End hasta que se visualice el ajuste deseado. New Block . Para añadir un carácter especial a los datos del código de barras: 8 Presione o hasta que el cursor se coloque debajo del carácter situado a la derecha de donde desee añadir el carácter especial. 9 Mantenga presionado 0 Presione Symbol ☞ Home o End Code y presione Alt . hasta que se visualice el carácter especial. Cuando utilice los tipos CODE 39 solamente podrá introducir los caracteres especiales siguientes. SÍMBOLO CARÁCTER 1 + 2 $ Cuando utilice los tipos EAN128 solamente podrá introducir los caracteres especiales siguientes. 52 VALOR CARÁCTER VALOR CARÁCTER VALOR CARÁCTER 3 # 69 ENQ 87 ETB 4 $ 70 ACK 88 CAN 11 + 71 BEL 89 EM 28 < 72 BS 90 SUB 29 = 73 HT 91 ESC 30 > 74 LF 91 { 32 @ 75 VT 92 FS 59 [ 76 FF 92 | VALOR CARÁCTER VALOR CARÁCTER VALOR CARÁCTER 60 \ 77 CR 93 GS 61 ] 78 SO 93 } 62 ^ 79 SI 94 RS 63 _ 80 DLE 94 ~ 64 NUL 81 DC1 95 US 64 ` 82 DC2 95 DEL 65 SOH 83 DC3 96 FNC 3 66 STX 84 DC4 97 FNC 2 67 ETX 85 NAK 100 FNC 4 68 EOT 86 SYN 102 FNC1 New Block A Presione para añadir el carácter especial seleccionado al código de barras. Para añadir el código de barras a su texto: New Block B Presione . 53 FUNCIÓN DE CORTE AUTOMÁTICO La función de corte automático le permite ajustar si la máquina va a cortar automáticamente o no una etiqueta después de imprimirse ésta. Active la función de corte automático antes de empezar a imprimir para cortar automáticamente las etiquetas después de imprimirlas. ☞ Después de haber impreso una etiqueta con la función de corte automático desactivada Feed&Cut (OFF), mantenga pulsada Code y presione Space una vez para hacer que avance la cinta, y después córtela. Cuando haya seleccionado un ajuste que no sea FULL, antes de iniciarse la impresión avanzará cinta extra. La cinta extra se cortará si la función Corte automático está ajustada a ON para que los márgenes a cada extremo del texto sean iguales. Para activar o desactivar la función de corte automático: A.Cut 1 Mientras mantiene presionada Code Code , presione una vez Z y mantenga presionada para visualizar al ajuste de corte automático actual. A.Cut 2 Mientras aún mantiene presionada Code , continúe presionando visualice el ajuste de corte automático deseado. 3 54 Suelte Code para aplicar el ajuste de corte automático seleccionado. Z hasta que se TECLA DE IMPRESIÓN & FUNCIÓN DE AVANCE Y CORTE Después de haber introducido su texto y de haber elegidos los ajustes de formato deseados, podrá imprimir. La función de avance y corte se utiliza para hacer que la cinta avance 1” (25 mm) y se corte automáticamente, por ejemplo después de haber impreso con la función de corte automático desactivada (OFF) o cuando se haya interrumpido la impresión. Para imprimir una etiqueta: Mirror ● Presione Print una vez. Antes de que comience la impresión aparecerá el mensaje “WORKING”, y después se visualizará “COPIES 1/1” mientras esté imprimiéndose la etiqueta. ☞ Si la función de corte automático está activada (ON), la etiqueta se cortará automáticamente después de haberse impreso. Para hacer que la cinta avance 1” (25 mm): ● Mantenga pulsada Code y presione Feed&Cut Space . El mensaje “FEED” aparecerá mientras esté saliendo cinta de 1” (25 mm), y después ésta se cortará automáticamente. 55 FUNCIÓN DE NUMERACIÓN Esta función podrá utilizarse para imprimir muchas copias del mismo texto aumentando ciertos caracteres (letras, números, o códigos de barras) después de la impresión de cada etiqueta. Este tipo de incremento automático será muy útil para imprimir etiquetas de números en serie, etiquetas de control de producción, u otras etiquetas que requieran códigos ascendentes. Las letras y los números aumentarán como se muestra a continuación: 0 ➔ 1 ➔ ...9 ➔ 0 ➔ ... A ➔ B ➔ ...Z ➔ A ➔ ... a ➔ b ➔ ...z ➔ a ➔ ... A0 ➔ A1 ➔ ...A9 ➔ B0 ➔ ... Los espacios (mostrados como subrayados “_” en los ejemplos siguientes) podrán utilizarse para ajustar el espacio entre caracteres o par controlar el número de dígitos a imprimir: _9 ➔ 10 ➔ ...99 ➔ _0 ➔ ... _Z ➔ AA ➔ ...ZZ ➔ _A ➔ ... 1_9 ➔ 2_0 ➔ ...9_9 ➔ __0 ➔ ... ☞ Solamente podrá seleccionarse un campo de numeración de cualquier texto. Si incluye un carácter no alfanumérico, como un símbolo, en el campo de numeración, solamente aumentarán las letras y los números de dicho campo cuando imprima las etiquetas, o solamente se imprimirá una etiqueta si el campo sólo contiene un carácter no alfanumérico. Para utilizar la función de numeración: Number 1 Mantenga presionado y presione Code P á . En el visualizador aparecerá el mensaje “SET START PT”. ☞ Para abandonar la función de Numeración sin imprimir, mantenga presionado Number Code y presione P á . Clear Para volver a la pantalla anterior, presione Del . 2 Presione , , , o End hasta que parpadee el primer carácter que desee seleccionar para el campo de numeración. 3 Presione Home New Block ☞ . En el visualizador aparecerá el mensaje “SET END PT”. Si seleccionó un código de barras, en el visualizador aparecerá en su lugar “# INCREASES”. Para continuar imprimiendo con la función de Numeración, salte al paso 6. 4 Presione o hasta que parpadeen todos los caracteres que desee seleccionar para el campo de numeración. ☞ No es posible seleccionar un código de barras junto con otros caracteres. 5 Presione New Block 56 . En el visualizador parpadeará “# INCREASES”. 6 Escriba el número deseado o presione copias deseado. 7 Para iniciar la impresión, presione o Home Mirror End hasta que se visualice el número de New Block (o Print ). Antes de que comience la impre- sión aparecerá el mensaje “WORKING” y después se visualizará “COPIES” seguido por el número de la copia que esté imprimiéndose. ☞ Si la función A.Cut está ajustada a ON, cada etiqueta se cortará automáticamente después de haberse impreso. FUNCIÓN DE IMPRESIÓN REPETIDA Esta función le permite imprimir múltiples copias del mismo texto. Para emplear la función de impresión repetida: Repeat 1 Mantenga presionado Code y presione O ó . Aparecerá el mensaje “COPIES ” en el visualizador. ☞ Para abandonar la función de impresión repetida sin imprimir, mantenga pulsada Clear Repeat Code y después presione O ó (o presione simplemente 2 Escriba el número deseado o presione deseado de copias. 3 Para iniciar la impresión, presione Home Mirror Print o End Del ). hasta que se visualice el número New Block (o ). Antes de que comience la impre- sión aparecerá el mensaje “WORKING” y después se visualizará “COPIES” seguido por el número de la copia que esté imprimiéndose. ☞ Si la función A.Cut está ajustada a ON, cada etiqueta se cortará automáticamente después de haberse impreso. 57 FUNCIONES DE LA MEMORIA Usted podrá utilizar la memoria para almacenar sus archivos de texto más frecuentemente utilizados. El texto permanecerá en la memoria, incluso después de haber eliminado todos los caracteres del visualizador utilizando la función de Borrado (consulte la page 29). Cuando se almacene cada archivo, a éste se le asignará un número para poder invocarlo fácilmente. En la memoria podrán almacenarse hasta 100 archivos de texto o aproximadamente 2500 caracteres. Como se invoca una copia del archivo de texto almacenado cuando se utiliza la función de Invocación, el texto podrá editar o imprimirse sin cambiar el archivo originalmente almacenado. Cuando ya no necesite un archivo o necesite más espacio, podrá utilizar la función Borrado de la memoria para borrarlo. ☞ Cundo tenga que insertar nuevas pilas, hágalo antes de 5 minutos de haber extraído las viejas, ya que de lo contrario los archivos de texto almacenados en la memoria se perderían (a menos que la máquina esté enchufada en un tomacorriente de la red con el adaptador de CA). ALMACENAMIENTO DE TEXTO Para almacenar un archivo de texto: Store 1 Mantenga presionado ☞ Code y presione & 7 . En el visualizador aparecerá “STORE”. Si ya hay 2500 caracteres almacenados, en el visualizador aparecerá el mensaje “MEMORY FULL!”. Cuando ocurra esto, habrá que borrar un archivo de texto existente antes de poder almacenar otro. Para abandonar la función de Almacenamiento sin almacenar el texto, mantenga Store presionado 2 Presione Home o cenar el texto. Code End y presione & 7 Clear (o simplemente presione Del ). hasta que se visualice el número de archivo en el que desee alma- New Block Presione . El texto almacenado en el número de archivo seleccionado y el texto previamente mostrado en el visualizador reaparecerán. ☞ Si ya hay un archivo almacenado con el número de archivo seleccionado, en el visualizador aparecerá el mensaje “OVERWRITE?” y usted deberá decidir si desea reescribirlo (borrarlo de la memoria y almacenar el nuevo). Para reescribir el archivo almacenado por el nuevo: 3 New Block 4 Presione para borrar el archivo previamente almacenado y almacenar el nuevo en el número seleccionado. ☞ Para retroceder y elegir otro número de archivo sin reescribir el archivo de texto, Clear presione 58 Del , y después seleccione un número de archivo diferente. INVOCACIÓN DE TEXTO Para invocar un archivo de texto: Recall 1 Mantenga presionado Code y presione *8 . Se visualizarán el número de archivo y el comienzo del texto más recientemente almacenado o invocado. ☞ Para abandonar la función de Invocación sin almacenar el texto, mantenga presioRecall nado 2 Presione invocar. ☞ Code Home o y presione End *8 Clear (o simplemente presione Del ). hasta que se visualice el número de archivo y el texto que desee Para ver otras partes del archivo de texto visualizado, presione o . New Block 3 Presione . Cualquier texto previamente introducido en el visualizador se borrará y el texto almacenado en el número de archivo seleccionado se invocará en el visualizador. BORRADO DE UN ARCHIVO Para borrar un archivo de texto: M.Del 1 Mantenga presionado Code y presione ( 9 . Se visualizarán el número de archivo y el comienzo del texto más recientemente almacenado o invocado. ☞ Para abandonar la función de Borrado de la memoria sin borrar el texto, mantenga M.Del presionado 2 Presione borrar. ☞ Home o Code End y presione ( 9 Clear (o simplemente presione Del ). hasta que se visualice el número de archivo y el texto que desee Para ver otras partes del archivo de texto visualizado, presione o . New Block 3 Presione . Se visualizará el mensaje “OK TO CLEAR?”. 4 Para borrar el archivo de texto seleccionado, presione New Block . 59 SOLUCIÓN DE PROBLEMAS Problema Remedio 1. El visualizador se queda en blanco después de haber conectado la alimentación de la máquina. • Compruebe que el adaptador de CA esté correctamente enchufado. • Si está empleando pilas alcalinas, compruebe que estén correctamente insertadas. • Si las pilas están gastadas, reemplácelas por otro nuevo. 2. La máquina no imprime o los caracteres impresos quedan borrosos. • Compruebe que el casete de cinta se haya insertado correctamente. • Si el casete de cinta está vacío, reemplácelo por otro nuevo. • Asegúrese de que la cubierta del casete de cinta se haya cerrado. • Cerciórese de utilizar el adaptador de CA Brother correcto. Otros adaptadores podría no suministrar corriente suficiente para impresión. 3. Los archivos de texto almacenados en la memoria ya no están ella. • Si las pilas están gastadas, reemplácelas por otro nuevo. 4. Los caracteres impresos no se forman correctamente. • Si está empleando pilas alcalinas, quizás estén gastadas. Pruebe utilizando el adaptador de CA o reemplace las pilas por otras nuevas. • Cerciórese de utilizar el adaptador de CA Brother correcto. Otros adaptadores podría no suministrar corriente suficiente para impresión. 5. Aparece una línea horizontal en blanco a través de la etiqueta impresa. • Limpie el cabezal de impresión como se ha explicado en la page 22. 6. Aparecen franjas. • Se ha terminado la cinta. Reemplace el casete de cinta por otro nuevo 7. La máquina se ha “bloqueado” (es decir, no responde cuando se presiona una tecla). • Desconecte la alimentación de la máquina, y entonces, mientras mantiene presionado Align Code y R , vuelva a conectar la alimen- tación. El texto y los formatos del visualizador y todos los archivos de texto almacenados en la memoria quedan borrados. 60 LISTA DE MENSAJES DE ERROR Mensaje de error 7 LINE LIMIT! Causa Remedio • Este mensaje aparecerá si ya existen siete líneas cuando • Limite el número de líneas de un bloque a siete. New Block presione , o si borra para unir dos bloques, haciendo que el bloque sobrepase siete líneas. 1 BARCODE PER BLOCK! • Este mensaje aparecerá si ya se había un código de barras al bloque cuando mantenga presionado • Limite el número de códigos de barras de un bloque a uno. y presione Code Barcode I 4 DIGIT MIN.! 5 BLOCK LIMIT! í . • Este mensaje aparecerá cuando como datos de código de barras haya introducido menos del mínimo de cuatro dígitos. • Introduzca el mínimo de cuatro dígitos antes de pre- • Este mensaje aparecerá si ya existen cinco bloques cuando • Limite el número de bloques del texto a cinco. mantenga presionado New Block sionar . Code New Block y presione . BATTERIES WEAK! • Este mensaje aparece cuando las pilas alcalinas instaladas están gastadas. • Reemplace las pilas o emplee el adaptador de CA. BUFFER EMPTY! • Este mensaje aparece si man- • Introduzca algo de texto antes de iniciar la función. tiene pulsada Code y Length presiona T , pero sin haber introducido texto en el visualizador. • Este mensaje aparece si intenta imprimir, pero sin haber introducido texto. • Introduzca texto antes de la impresión. 61 Mensaje de error Causa Remedio • Este mensaje aparecerá si trata de introducir un carácter, símbolo, código de barras, espacio, retorno, nuevo bloque, o tabulación después de haber introducido ya 255 caracteres. • Borre parte del texto existente para poder introducir nuevo texto. • Este mensaje aparecerá si trata de introducir un carácter, un símbolo, un código de barras, o un espacio en un campo de disposición cuando esté utilizando la función de Formato automático después de haber introducido ya 225 caracteres. • Edite el texto de forma que contenga solamente el número preajustado de caracteres. CASETTE CHANGED! • Este mensaje aparecerá si ha cambiado el casete de cinta entre el momento en el que comienza la recepción de datos hasta que se recibe el comando de impresión. • Cancele la tarea de impresión, instale el casete de cinta correcto, y vuelva a imprimir. CHANGE ADAPTOR! • Este mensaje aparece si se está empleando un adaptador de alta tensión. • Desconecte el adaptador de alta tensión y conecte el adaptador diseñado exclusivamente para esta máquina. CUTTER ERROR! • Este mensaje aparecerá si el cortador de la cinta está cerrado cuando intente imprimir o hacer avanzar la cinta. • Desconecte y vuelva a conectar la alimentación de la P-touch. INPUT WHOLE CODE! • Este mensaje aparecerá si el número ajustado de dígitos no se ha introducido en los datos del código de barras. • Introduzca el número correcto de dígitos o cambie el número de dígitos ajustado en los parámetros del código de barras. BUFFER FULL! 62 Mensaje de error INTERFACE ERROR! LENGTH LIMIT! Causa Remedio • Este mensaje aparecerá si ocurre un error durante la transmisión de datos del ordenador a la P-touch. • Cancele la tarea de impresión, y después trate de imprimir de nuevo. • Este mensaje aparecerá si trata de imprimir cuando la velocidad en baudios del ordenador es diferente a la de la P-touch. • Cancele la tarea de impresión y seleccione la misma velocidad en baudios para el ordenador y la P-touch. • Este mensaje aparece si el texto es más largo de 3’ 3 1/3” (1 metro) cuando trate de imprimirlo. • Acorte el texto a menos de 3’3 1/3” (1 metro) antes de tratar imprimir. • Este mensaje aparecerá si uti- • Ajuste la longitud de la etiqueta entre 1,6” (4,0 cm) y lizó la función de longitud 11,8” (30,0 cm). para ajustar una longitud inferior a 1,6” (4,0 cm) o más de 11,8” (30,0 cm). • Este mensaje aparecerá si uti- • Ajuste la longitud de las tabulaciones de forma que lizó la función de longitud sea inferior a 11,8” (30,0 de tabulaciones para ajustar cm). una longitud superior a 11,8” (30,0 cm). LINE LIMIT! • Este mensaje aparece si el número de líneas del texto es mayor que el número máximo de líneas posible para la cinta instalada. • Reduzca el número de líneas o instale una cinta más ancha. MEMORY FULL! • Este mensaje aparecerá si intenta almacenar un archivo de texto después de haber almacenado ya 2500 caracteres en la memoria. • Borre un archivo que no desee para dejar espacio para el nuevo. NO FILES! • Este mensaje aparece si intenta llamar o borrar un archivo de texto de la memoria cuando realmente no hay ninguno almacenado. • Almacene primero un archivo de texto. 63 Mensaje de error NO TAPE! Causa Remedio • Este mensaje aparecerá si mantiene presionado Code • Instale un casete de cinta y pruebe de nuevo. Length y presiona T o si intenta imprimir una etiqueta o alimentar cinta cuando haya casete de cinta instalado. REPLACE BATTERIES! • Este mensaje aparece cuando las pilas alcalinas instaladas están casi gastadas. • Reemplace las pilas o emplee el adaptador de CA. ROM PROBLEM! • Este mensaje aparece si hay algún problema con la memoria de acceso aleatorio de la máquina. • Póngase en contacto con su representante de servicio. SET 1” TAPE! • Este mensaje aparecerá si no hay un casete de cinta de 1” (24 mm) de anchura instalado cuando haya seleccionado una disposición para cinta de 1” (24 mm) de anchura. • Instale un casete de cinta de 1” (24 mm) de anchura. SET 24 mm TAPE SET 3/4” TAPE! SET 18 mm TAPE SET 1/2” TAPE! SET 12 mm TAPE 64 • Este mensaje aparecerá si no • Instale un casete de cinta de 3/4” (18 mm) de anchura. hay un casete de cinta de 3/ 4” (18 mm) de anchura instalado cuando haya seleccionado una disposición para cinta de 3/4” (18 mm) de anchura. • Este mensaje aparecerá si no • Instale un casete de cinta de 1/2” (12 mm) de anchura. hay un casete de cinta de 1/ 2” (12 mm) de anchura instalado cuando haya seleccionado una disposición para cinta de 1/2” (12 mm) de anchura. Mensaje de error Causa Remedio • Este mensaje aparecerá si no hay un casete de cinta de 3/ 8”(9 mm) de anchura instalado cuando haya seleccionado una disposición para cinta de 3/8” (9 mm) de anchura. • Instale un casete de cinta de 3/8” (9 mm) de anchura. • Este mensaje aparecerá si no hay un casete de cinta de 1/ 4” (6 mm) de anchura instalado cuando haya seleccionado una disposición para cinta de 1/4” (6 mm) de anchura. • Instale un casete de cinta de 1/4” (6 mm) de anchura. SYSTEM ERROR! • Este mensaje aparece si hay algún problema con el software de la máquina. • Póngase en contacto con su representante de servicio. TAB LIMIT! • Este mensaje aparecerá si ya ha ajustado 50 tabulaciones en el texto cuando mantenga • Limite el número de tabulaciones del texto a 50. SET 3/8” TAPE! SET 9 mm TAPE SET 1/4” TAPE! SET 6 mm TAPE presionado Code y presione Tab Q TEXT TOO HIGH! . • Este mensaje aparece si el tamaño del texto es más grande que el ancho de la cinta instalada. • Reduzca el tamaño de los caracteres o instale una cinta más ancha. 65 Mensaje de error TEXT TOO LONG! Causa Remedio • Este mensaje aparece si la longitud del texto es mayor que la longitud que se ha ajustado para la etiqueta utilizando la función de longitud. • Borre algo de texto, reduzca el ancho de los caracteres o incremente la longitud ajustada de la etiqueta. • Este mensaje aparecerá si intenta introducir texto más largo que el de la longitud preajustada de un campo de plantilla de la función Formato automático. • Borre parte del texto. <Localización de Centro de servicio> * Si necesita un centro de servicio local, le rogamos que llame al 1-800-284-HELP (4357) para localizar el centro de servicio más cercano a usted. <Asistencia operacional> * Para asistencia técnica y operacional puede llamar al Servicio al cliente Brother: 1-877-4-P-TOUCH (voz), o 1-901-379-1210 (fax). 66 ESPECIFICACIONES HARDWARE Dispositivo de entrada: LCD: Teclado de 51 teclas Cinta de impresión: Sensible a la presión, base adhesiva, 8 m de longitud Cinco anchos disponibles: 1/4” (6 mm) 3/8” (9 mm) 1/2” (12 mm) 3/4” (18 mm) 1” (24 mm) Alimentación: 8 pilas alcalinas AA (AM3, LR6) o adaptador de CA opcional Desconexión automática de la alimentación si no se pulsa ninguna tecla durante 5 minutos Cabezal de impresión: Dimensiones: 128 puntos / 180 dpi Peso: 2lbs (900 g) (sin casete de cinta ni pilas instalados) 7 × 5 puntos 12 caracteres × 2 líneas 17 indicadores 7 25/64” (188 (An)) × 9 13/64” (234 (Prf)) × 2 35/64” (67 (Al)) mm SOFTWARE Tamaño de la memoria intermedia: Tamaño de la memoria: Tamaño de caracteres: Máximo de 255 caracteres Máximo de siete líneas Estilos de impresión: Normal, Bold, Outline, Solid, Shadow (todos pueden combinarse con cursiva), y Vertical 2500 caracteres Siete tamaños (6, 9, 12, 18, 24, 36 y 48 puntos) + 60 puntos (Mayúsculas solamente) Todos disponibles en el modo normal y ancho (wide) 67 ACCESORIOS ● Accesorios de consumo Adquiera los casetes de cinta en el distribuidor autorizado que le quede más cerca. Emplee sólo cintas Brother TZ con esta máquina. Brother no puede hacerse responsable por los problemas causados por el empleo de accesorios de consumo no autorizados. No emplee cintas que no tengan la marca . N.º de producto Descripción CANT./ PAQUETE PRECIO 1 1 1 1 1 1 1 $23.99 $23.99 $23.99 $23.99 $23.99 $26.99 $26.99 1 1 1 1 1 1 1 1 1 1 1 1 1 1 1 1 1 $20.99 $20.99 $20.99 $20.99 $20.99 $24.99 $23.99 $20.99 $20.99 $23.99 $20.99 $20.99 $24.99 $20.99 $23.99 $23.99 $23.99 1 1 1 1 $16.99 $17.99 $17.99 $20.99 Cintas laminadas de 1” (24 mm) TZ-151 TZ-251 TZ-451 TZ-651 TZ-252 TZ-354 TZ-355 Caracteres negros sobre fondo transparente Caracteres negros sobre fondo blanco Caracteres negros sobre fondo rojo Caracteres negros sobre fondo amarillo Caracteres rojos sobre fondo blanco Caracteres dorados sobre fondo negro Caracteres blancos sobre fondo negro Cintas laminadas de 3/4” (18 mm) TZ-141 TZ-145 TZ-241 TZ-242 TZ-243 TZ-344 TZ-345 TZ-441 TZ-541 TZ-545 TZ-641 TZ-741 TZ-B41 TZ-M41 TZ-WB41 TZ-WT41 TZ-WS41 Caracteres negros sobre fondo transparente Caracteres blancos sobre fondo transparente Caracteres negros sobre fondo blanco Caracteres rojos sobre fondo blanco Caracteres azules sobre fondo blanco Caracteres dorados sobre fondo negro Caracteres blancos sobre fondo negro Caracteres negros sobre fondo rojo Caracteres negros sobre fondo azul Caracteres blancos sobre fondo azul Caracteres negros sobre fondo amarillo Caracteres negros sobre fondo verde Caracteres negros sobre fondo naranja fluorescente Caracteres negros sobre fondo claro (MATE) Caracteres negros sobre fondo Bugs Bunny Caracteres negros sobre fondo Taz Caracteres negros sobre fondo Tweety & Sylvester Cintas laminadas de 1/2” (12 mm) TZ-131 TZ-231 TZ-232 TZ-335 68 Caracteres negros sobre fondo transparente Caracteres negros sobre fondo blanco Caracteres rojos sobre fondo blanco Caracteres blancos sobre fondo negro N.º de producto Descripción CANT./ PAQUETE PRECIO 1 1 1 1 $14.99 $16.99 $18.99 $16.99 1 1 1 $12.99 $14.99 $17.99 CANT./ PAQUETE PRECIO 1 $29.99 1 $24.99 CANT./ PAQUETE PRECIO 1 $39.99 1 $37.99 1 $27.99 1 $24.99 CANT./ PAQUETE PRECIO 1 1 $24.99 $24.99 Cintas laminadas de 3/8” (9 mm) TZ-121 TZ-221 TZ-325 TZ-421 Caracteres negros sobre fondo transparente Caracteres negros sobre fondo blanco Caracteres blancos sobre fondo negro Caracteres negros sobre fondo rojo Cintas laminadas de 1/4” (6 mm) TZ-111 TZ-211 TZ-315 Caracteres negros sobre fondo transparente Caracteres negros sobre fondo blanco Caracteres blancos sobre fondo negro Cintas especiales N.º de producto TZ-SE4 TZ-FA3 Descripción Caracteres negros sobre cinta de seguridad de 3/4” (18 mm) Caracteres azulese sobre cinta de tela de 1/2” (12 mm) Juego de membretes N.º de producto SK-LB SK-MB SH-LB SH-MB Descripción Juego para hacer sellos para sello con tinta grande Juego para hacer sellos para sello con tinta medio Estampador adicional para sello con tinta grande Estampador adicional para sello con tinta medio negra negra negra negra Opcións N.º de producto AD-60 6999 Descripción Adaptador de CA Caja de transporte protectora * Para adquirir accesorios vía Internet, le rogamos que visite el sitio Web: http://www.brothermall.com 69-
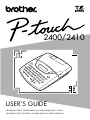 1
1
-
 2
2
-
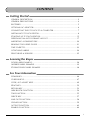 3
3
-
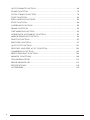 4
4
-
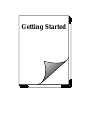 5
5
-
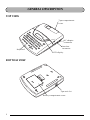 6
6
-
 7
7
-
 8
8
-
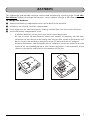 9
9
-
 10
10
-
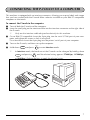 11
11
-
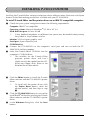 12
12
-
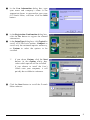 13
13
-
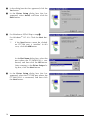 14
14
-
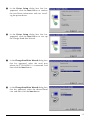 15
15
-
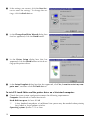 16
16
-
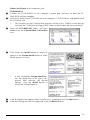 17
17
-
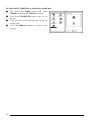 18
18
-
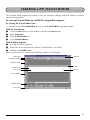 19
19
-
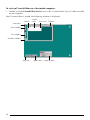 20
20
-
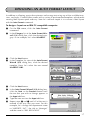 21
21
-
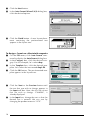 22
22
-
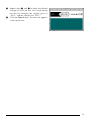 23
23
-
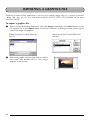 24
24
-
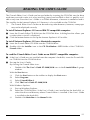 25
25
-
 26
26
-
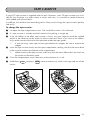 27
27
-
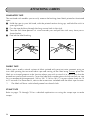 28
28
-
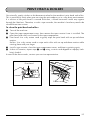 29
29
-
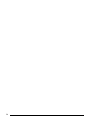 30
30
-
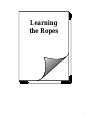 31
31
-
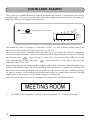 32
32
-
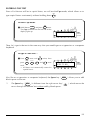 33
33
-
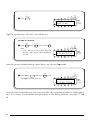 34
34
-
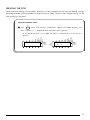 35
35
-
 36
36
-
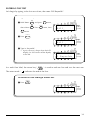 37
37
-
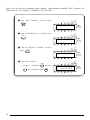 38
38
-
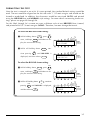 39
39
-
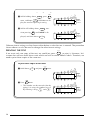 40
40
-
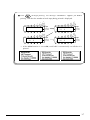 41
41
-
 42
42
-
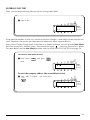 43
43
-
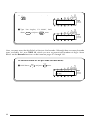 44
44
-
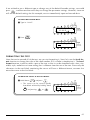 45
45
-
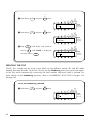 46
46
-
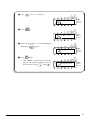 47
47
-
 48
48
-
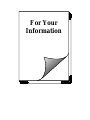 49
49
-
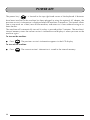 50
50
-
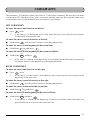 51
51
-
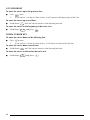 52
52
-
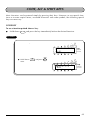 53
53
-
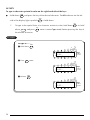 54
54
-
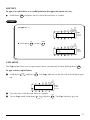 55
55
-
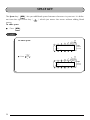 56
56
-
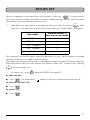 57
57
-
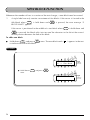 58
58
-
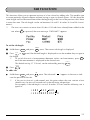 59
59
-
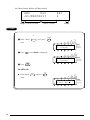 60
60
-
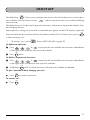 61
61
-
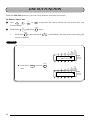 62
62
-
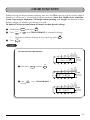 63
63
-
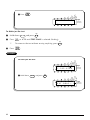 64
64
-
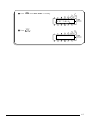 65
65
-
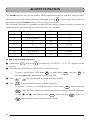 66
66
-
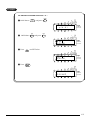 67
67
-
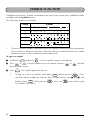 68
68
-
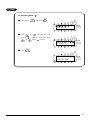 69
69
-
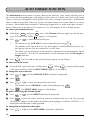 70
70
-
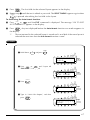 71
71
-
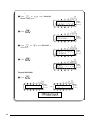 72
72
-
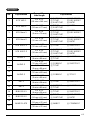 73
73
-
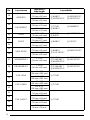 74
74
-
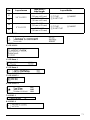 75
75
-
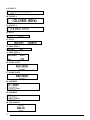 76
76
-
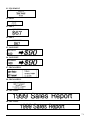 77
77
-
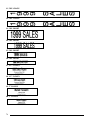 78
78
-
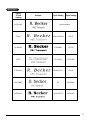 79
79
-
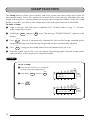 80
80
-
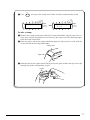 81
81
-
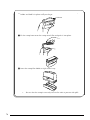 82
82
-
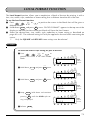 83
83
-
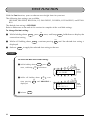 84
84
-
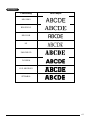 85
85
-
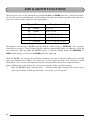 86
86
-
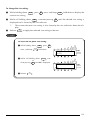 87
87
-
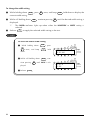 88
88
-
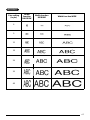 89
89
-
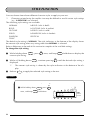 90
90
-
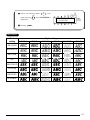 91
91
-
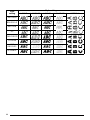 92
92
-
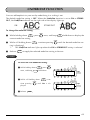 93
93
-
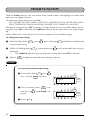 94
94
-
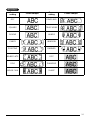 95
95
-
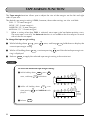 96
96
-
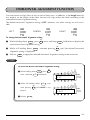 97
97
-
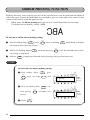 98
98
-
 99
99
-
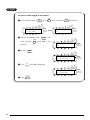 100
100
-
 101
101
-
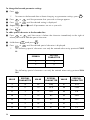 102
102
-
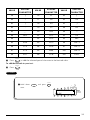 103
103
-
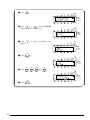 104
104
-
 105
105
-
 106
106
-
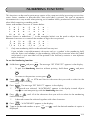 107
107
-
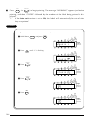 108
108
-
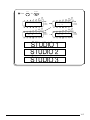 109
109
-
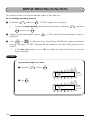 110
110
-
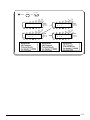 111
111
-
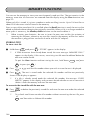 112
112
-
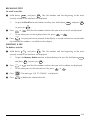 113
113
-
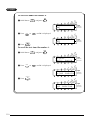 114
114
-
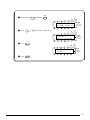 115
115
-
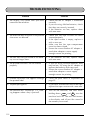 116
116
-
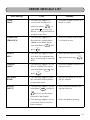 117
117
-
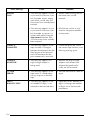 118
118
-
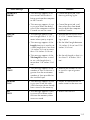 119
119
-
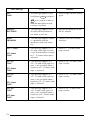 120
120
-
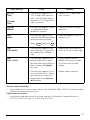 121
121
-
 122
122
-
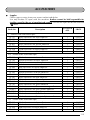 123
123
-
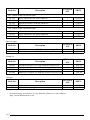 124
124
-
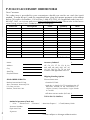 125
125
-
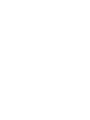 126
126
-
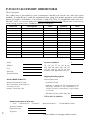 127
127
-
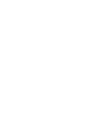 128
128
-
 129
129
-
 130
130
-
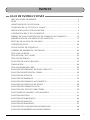 131
131
-
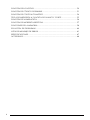 132
132
-
 133
133
-
 134
134
-
 135
135
-
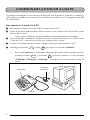 136
136
-
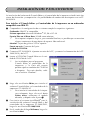 137
137
-
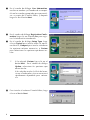 138
138
-
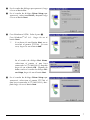 139
139
-
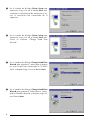 140
140
-
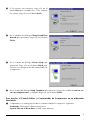 141
141
-
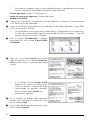 142
142
-
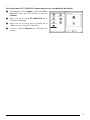 143
143
-
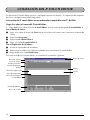 144
144
-
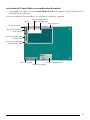 145
145
-
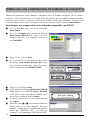 146
146
-
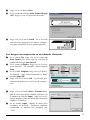 147
147
-
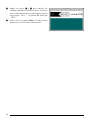 148
148
-
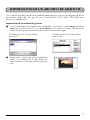 149
149
-
 150
150
-
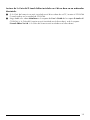 151
151
-
 152
152
-
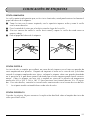 153
153
-
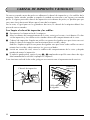 154
154
-
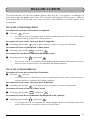 155
155
-
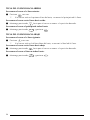 156
156
-
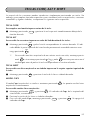 157
157
-
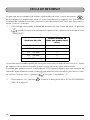 158
158
-
 159
159
-
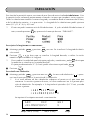 160
160
-
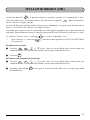 161
161
-
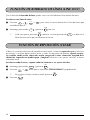 162
162
-
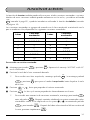 163
163
-
 164
164
-
 165
165
-
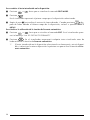 166
166
-
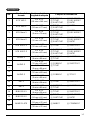 167
167
-
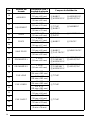 168
168
-
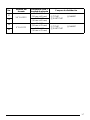 169
169
-
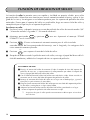 170
170
-
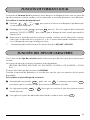 171
171
-
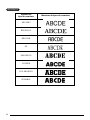 172
172
-
 173
173
-
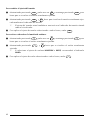 174
174
-
 175
175
-
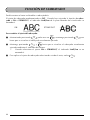 176
176
-
 177
177
-
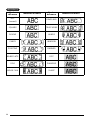 178
178
-
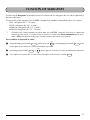 179
179
-
 180
180
-
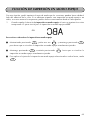 181
181
-
 182
182
-
 183
183
-
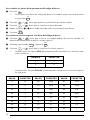 184
184
-
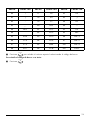 185
185
-
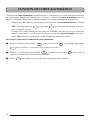 186
186
-
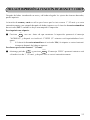 187
187
-
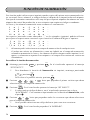 188
188
-
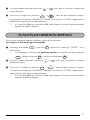 189
189
-
 190
190
-
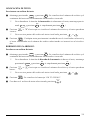 191
191
-
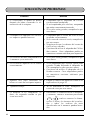 192
192
-
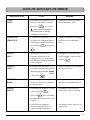 193
193
-
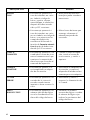 194
194
-
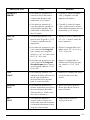 195
195
-
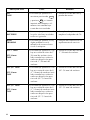 196
196
-
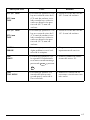 197
197
-
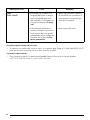 198
198
-
 199
199
-
 200
200
-
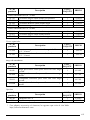 201
201
-
 202
202
Brother PT-2410 Manual de usuario
- Categoría
- Impresión
- Tipo
- Manual de usuario
En otros idiomas
- English: Brother PT-2410 User manual
Documentos relacionados
-
Brother 2210 Manual de usuario
-
Brother 1810 Manual de usuario
-
Brother P-touch One Manual de usuario
-
Brother PT-1750 Manual de usuario
-
Brother 1300 Manual de usuario
-
Brother PT-1750 Guía del usuario
-
Brother P-Touch 1760 Manual de usuario
-
Brother CT-1500 Manual de usuario
-
Brother PT-9200DX Manual de usuario
-
Brother PT-9200DX Manual de usuario