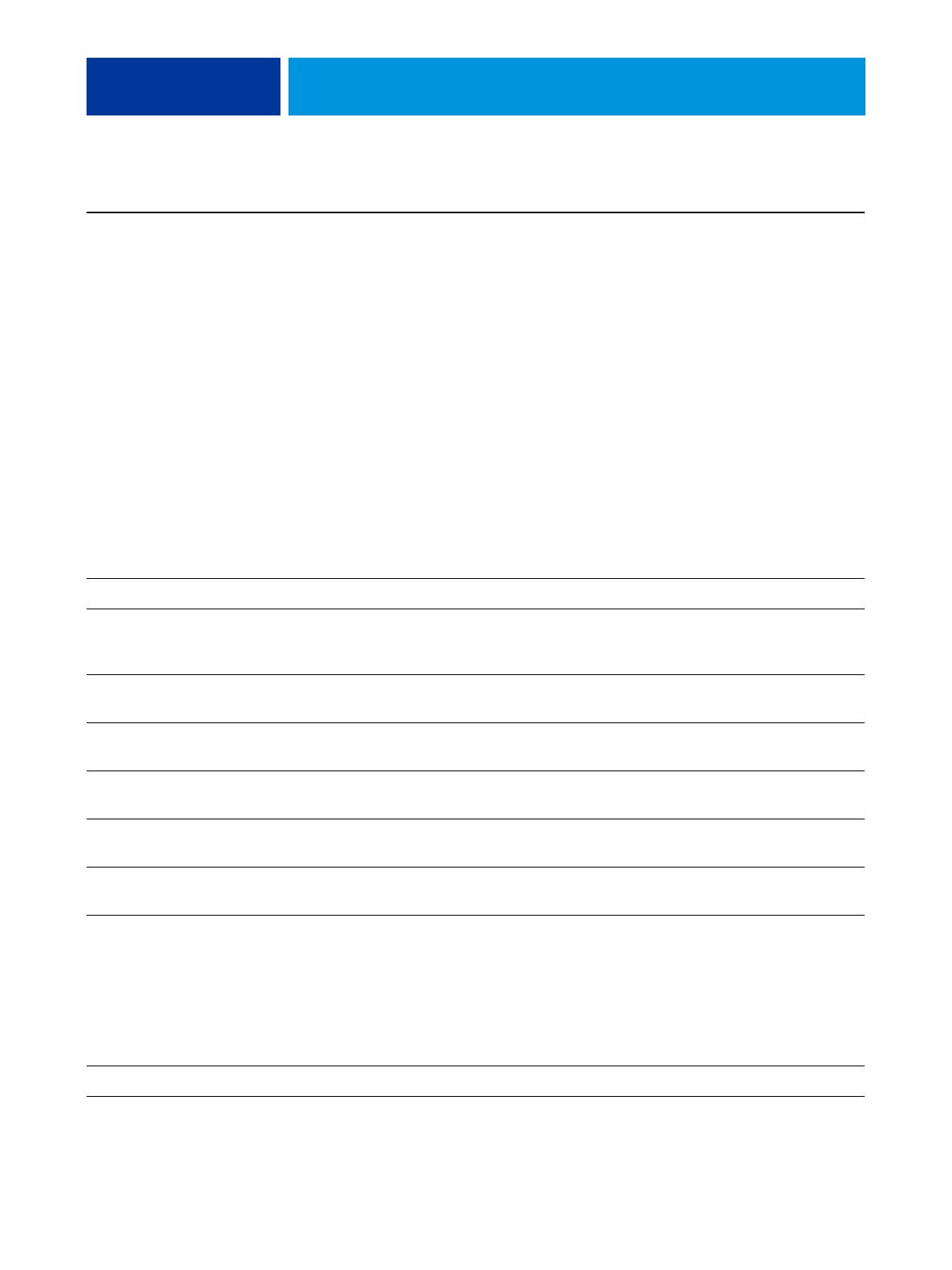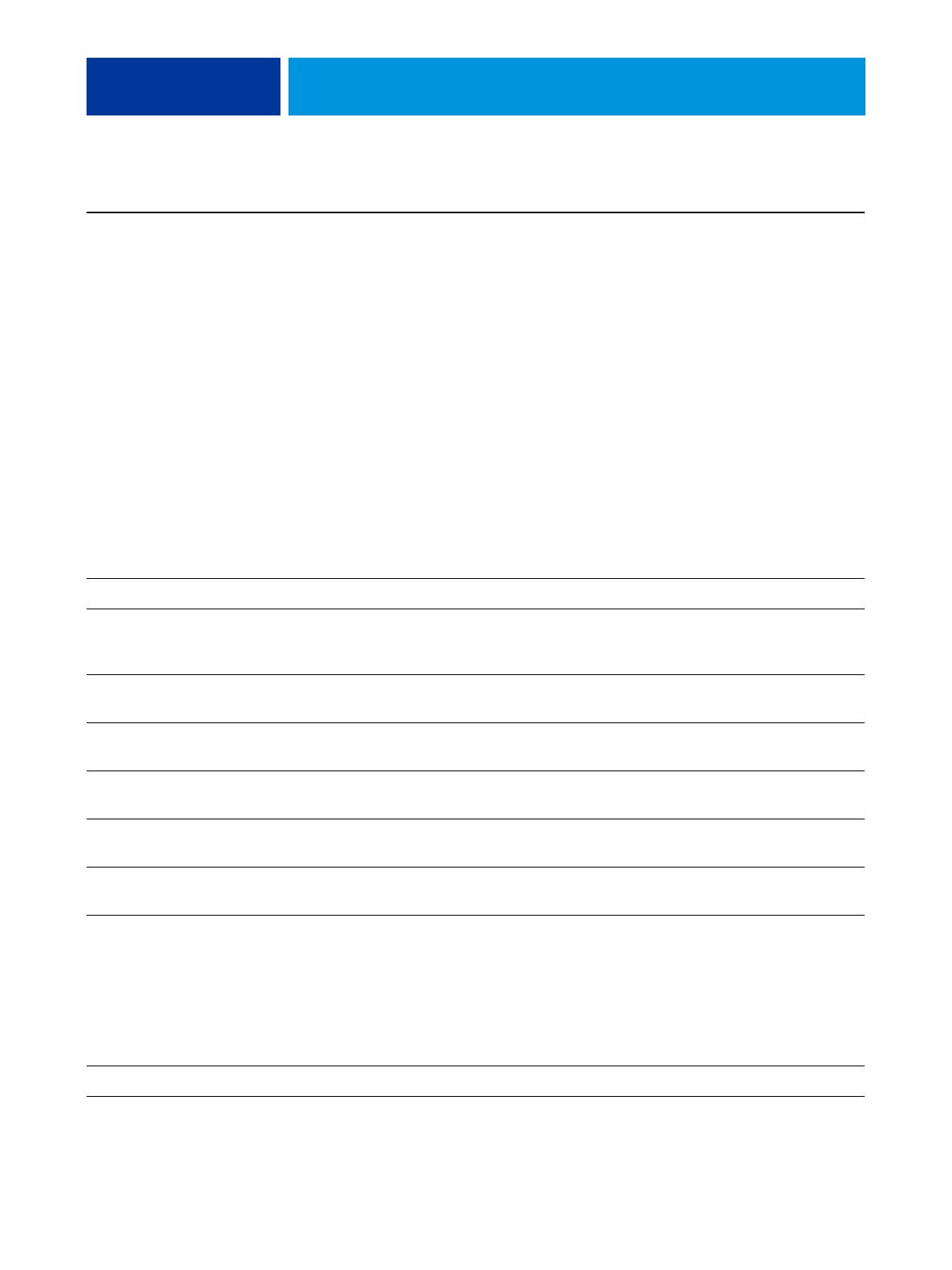
PAPER CATALOG 64
Gramaje (gm2)
El gramaje del papel utilizado, medido en gramos por metro cuadrado (gm2).
Los gramajes base de la mayoría de los tipos de papel de Norteamérica se miden en libras (lb). Para
convertir a g/m2, multiplique el gramaje base por el factor de conversión adecuado de los tipos de
papel:
• Para bond, libro, multicopia, papel de cebolla, duplicador o seguridad; multiplique por 3,76.
• Para secante, multiplique por 3,08.
• Para papeles de portada, multiplique por 2,70.
• Para papel vacío, multiplique por 2,28.
• Para papel de imprimir Bristol o papel de invitaciones Bristol, multiplique por 2,19.
• Para Índice Bristol, multiplique por 1,81.
• Para cartulina de separadores o periódico, multiplique por 1,63.
• Para libro no estucado, libro estucado, libro de texto o etiqueta; multiplique por 1,48.
Por ejemplo, el gramaje métrico del papel bond de 50 lb se calcula de la forma siguiente:
Gramaje básico x Factor de conversión = 50 x 3,76 = 188 g/m2
Grosor
Grosor del papel utilizado, medido en micras.
ID de producto
El número de serie, el código de artículo, el número de artículo o cualquier otro identificador usado
para el papel, según se define mediante el Management Information System (MIS). Introduzca el
identificador de producto que desee en el campo.
Nivel de opacidad
El porcentaje de opacidad del tipo de papel. 0% representa la transparencia total y 100% representa
la opacidad total.
Nombre
Nombre descriptivo de la entrada del catálogo, como por ejemplo “Especial_A4”. Escriba el nombre
que desee en este campo.
Nombre de color
El color del papel utilizado. Para indicar un tipo de papel translúcido, seleccione una opción de color
“Claro”.
Nombre de color personalizado
El color personalizado del tipo de papel utilizado. Utilice este atributo si el color que desea no
aparece en el menú Nombre de color. Escriba el nombre de su color personalizado en este campo.
Número de conjuntos
Define el número de piezas de un conjunto de papeles agrupados. Por ejemplo, el papel con pestaña
que tiene cinco pestañas precortadas tiene un Número de conjuntos de “5”.
Opacidad
El nivel de transparencia del papel. Elija entre las siguientes opciones:
Opaco El tipo de papel es opaco. Si el papel se imprime en ambas caras, la imagen de la otra cara no
se transparenta con condiciones de iluminación normales.
Translúcido El tipo de papel es parcialmente transparente, con ciertas condiciones de iluminación
como por ejemplo retroiluminación.
Transparente El papel es totalmente transparente con cualquier iluminación.
Perfil de color de anverso de papel
Consulte “Asignación de perfiles” en la página 60.
Atributo de Papel Descripción