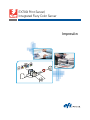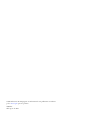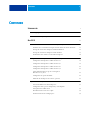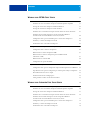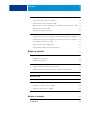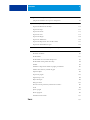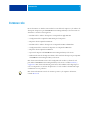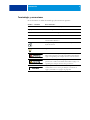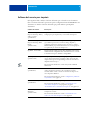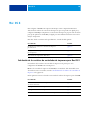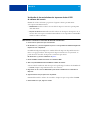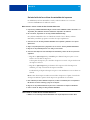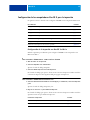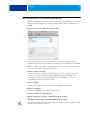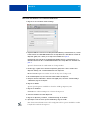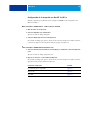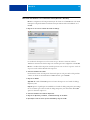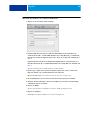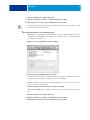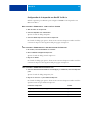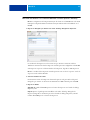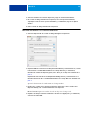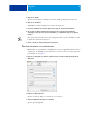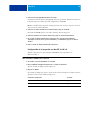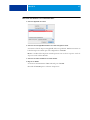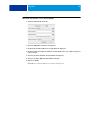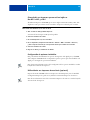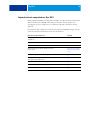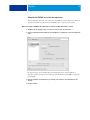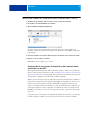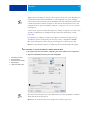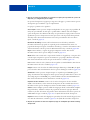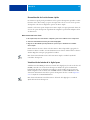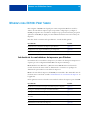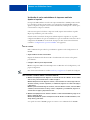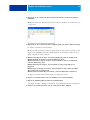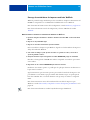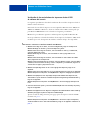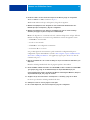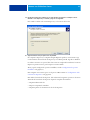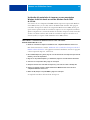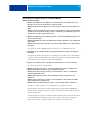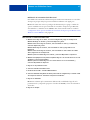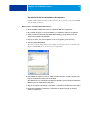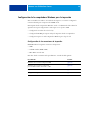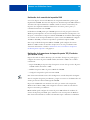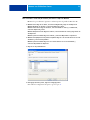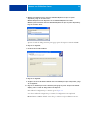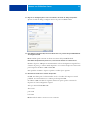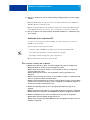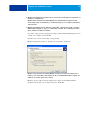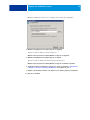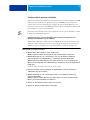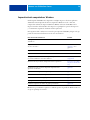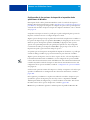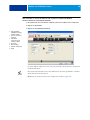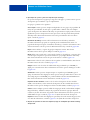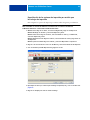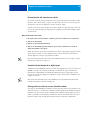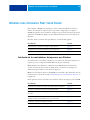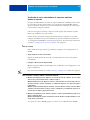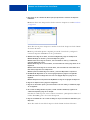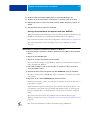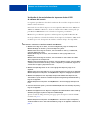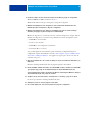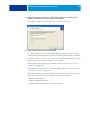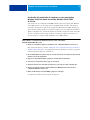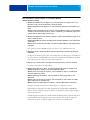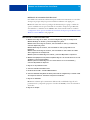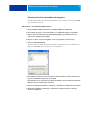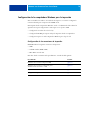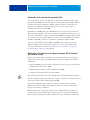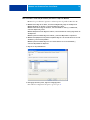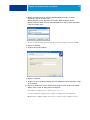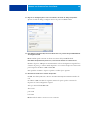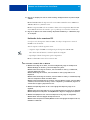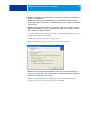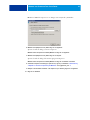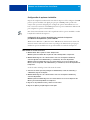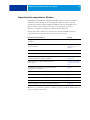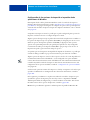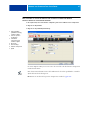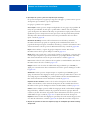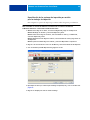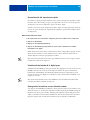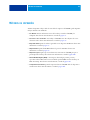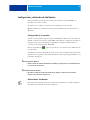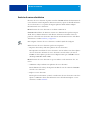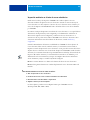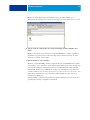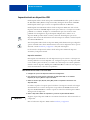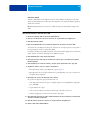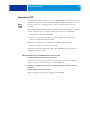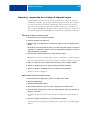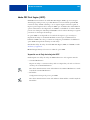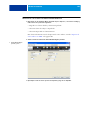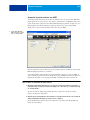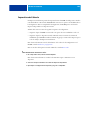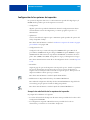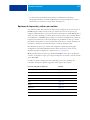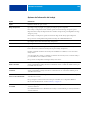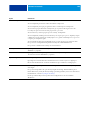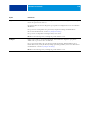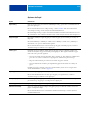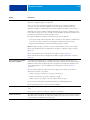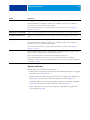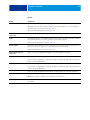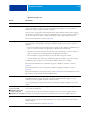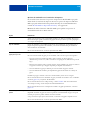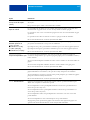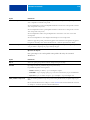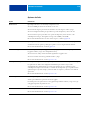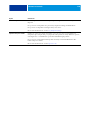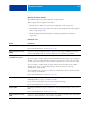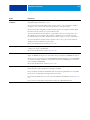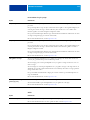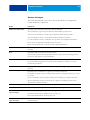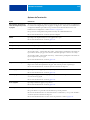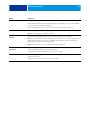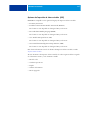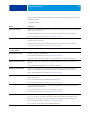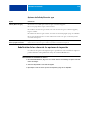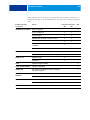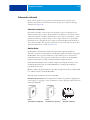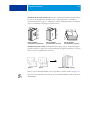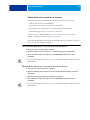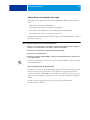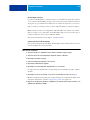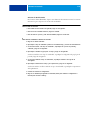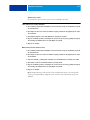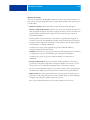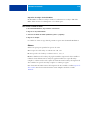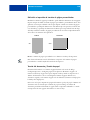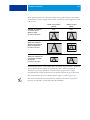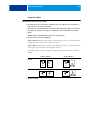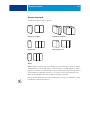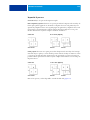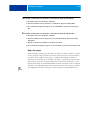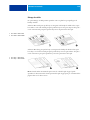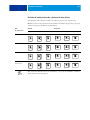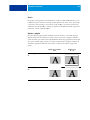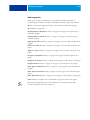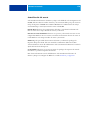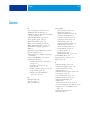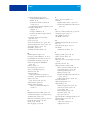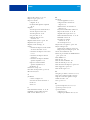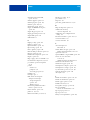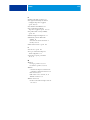Xerox 700i/700 Guía del usuario
- Categoría
- Multifuncionales
- Tipo
- Guía del usuario

EX700i Print Server/
Integrated Fiery Color Server
Impresión

© 2011 Electronics For Imaging, Inc. La información de esta publicación está cubierta
por los Avisos legales para este producto.
45099427
10 de agosto de 2011

CONTENIDO 3
CONTENIDO
INTRODUCCIÓN 7
Terminología y convenciones 8
Software del usuario para imprimir 9
MAC OS X 10
Instalación de los archivos de controlador de impresora para Mac OS X 10
Instalación de los controladores de impresora desde el DVD de software del usuario 11
Descarga de controladores de impresora mediante WebTools 12
Descarga de controladores de impresora desde el EX700i 13
Desinstalación de los archivos de controlador de impresora 14
Configuración de las computadoras Mac OS X para la impresión 15
Configuración de la impresión con Mac OS X v10.6.x 15
Configuración de la impresión con Mac OS X v10.5.x 18
Configuración de la impresión con Mac OS X v10.4.x 22
Configuración de la impresión con Mac OS X v10.3.9 26
Cómo añadir una impresora que no está en inglés en
Mac OS X v10.5 y v10.6 29
Configuración de opciones instalables 29
Utilización de una impresora de escritorio (opcional) 29
Impresión desde computadoras Mac OS X 30
Selección del EX700i en la lista de impresoras 31
Configuración de las opciones de impresión y cómo imprimir
desde aplicaciones en Mac OS X 32
Personalización de la vista Acceso rápido 35
Visualización del estado de la digital press 35
CONTENIDO

CONTENIDO 4
WINDOWS PARA EX700I PRINT SERVER 36
Instalación de los controladores de impresora para Windows 36
Instalación de varios controladores de impresora mediante Apuntar e imprimir 37
Descarga de controladores de impresora mediante WebTools 39
Descarga de controladores de impresora desde el EX700i 40
Instalación de los controladores de impresora desde el DVD de software del usuario 41
Instalación del controlador de impresora en una computadora Windows
de 64 bits desde un servidor Windows Server 2003 de 32 bits 44
Configuración de las opciones instalables para los controladores de impresora 45
Instalación y conexión de una impresora virtual 45
Desinstalación de los controladores de impresora 48
Configuración de la computadora Windows para la impresión 49
Configuración de las conexiones de impresión 49
Realización de la conexión de impresión SMB 50
Realización de la conexiones de impresión puerto TCP/IP estándar
(Sin formato o LPR) 50
Realización de las conexiones IPP 54
Configuración de opciones instalables 57
Impresión desde computadoras Windows 58
Configuración de las opciones de impresión e impresión desde aplicaciones de Windows 59
Especificación de las opciones de impresión por omisión para los trabajos de impresión 62
Personalización del icono Acceso rápido 63
Visualización del estado de la digital press 63
Cómo guardar los archivos en una ubicación remota 63
WINDOWS PARA INTEGRATED FIERY COLOR SERVER 64
Instalación de los controladores de impresora para Windows 64
Instalación de varios controladores de impresora mediante Apuntar e imprimir 65
Descarga de controladores de impresora mediante WebTools 67
Instalación de los controladores de impresora desde el DVD de software del usuario 68
Instalación del controlador de impresora en una computadora Windows
de 64 bits desde un servidor Windows Server 2003 de 32 bits 71
Configuración de las opciones instalables para los controladores de impresora 72
Instalación y conexión de una impresora virtual 72
Desinstalación de los controladores de impresora 75

CONTENIDO 5
Configuración de la computadora Windows para la impresión 76
Configuración de las conexiones de impresión 76
Realización de la conexión de impresión SMB 77
Realización de la conexiones de impresión puerto TCP/IP estándar (Sin formato o LPR) 77
Realización de las conexiones IPP 81
Configuración de opciones instalables 84
Impresión desde computadoras Windows 85
Configuración de las opciones de impresión e impresión desde aplicaciones de Windows 86
Especificación de las opciones de impresión por omisión para los trabajos de impresión 89
Personalización del icono Acceso rápido 90
Visualización del estado de la digital press 90
Cómo guardar los archivos en una ubicación remota 90
MÉTODOS DE IMPRESIÓN 91
Configuración y utilización de Job Monitor 92
Configuración de la conexión 92
Utilización de Job Monitor 92
Servicio de correo electrónico 93
Impresión mediante un cliente de correo electrónico 94
Administración de trabajos de impresión con comandos de correo electrónico 96
Impresión desde un dispositivo USB 97
Impresión de FTP 99
Impresión y recuperación de un trabajo de impresión seguro 100
Adobe PDF Print Engine (APPE) 101
Impresión con el flujo de trabajo de APPE 101
Impresión de varios archivos con APPE 103
Impresión móvil directa 104
OPCIONES DE IMPRESIÓN 105
Instalación de los controladores de impresora y los archivos de descripción
de impresora 105

CONTENIDO 6
Configuración de las opciones de impresión 106
Jerarquía de redefinición de las opciones de impresión 106
Opciones de impresión y valores por omisión 107
Opciones de Información del trabajo 108
Opciones de Papel 111
Opciones de Diseño 113
Opciones de Color 119
Opciones de Imagen 124
Opciones de Terminación 125
Opciones de Impresión de datos variables (VDP) 127
Opciones de Sellado/Marca de agua 129
Redefinición de los valores de las opciones de impresión 129
Información adicional 131
Reventado automático 131
Booklet Maker 131
Booklet Maker en el controlador de impresora 133
Booklet Maker en Propiedades del trabajo 134
Ordenar 139
Definición e impresión de tamaños de página personalizados 140
Tamaño del documento y Tamaño de papel 140
Impresión dúplex 142
Opciones de plegado 143
Impresión N por cara 144
Mejora de imagen 145
Entrega de salida 146
Posición de borde perforación y Perforación de orificios 147
Escala 148
Ajustar a página 148
Modo engrapador 149
Autentificación del usuario 150
ÍNDICE 151

INTRODUCCIÓN 7
INTRODUCCIÓN
En este documento se describe cómo instalar los controladores de impresora y los archivos de
descripción de impresora para el EX700i Print Server/Integrated Fiery Color Server. En este
documento se tratan los temas siguientes:
• Instalación de los archivos de impresora en computadoras Apple Mac OS
• Configuración de la computadora Mac OS X para la impresión
• Impresión desde computadoras Mac OS
• Instalación de los archivos de impresora en computadoras Microsoft Windows
• Configuración de las conexiones de impresión en computadoras Windows
• Impresión desde computadoras Windows
• Opciones de impresión del EX700i Print Server/Integrated Fiery Color Server
• Utilización de métodos de impresión distintos del controlador de impresora para imprimir
al EX700i Print Server/Integrated Fiery Color Server
Para obtener más información acerca de la configuración de servidores y clientes de red
para utilizar el EX700i Print Server/Integrated Fiery Color Server, consulte Instalación y
configuración. Para obtener información general acerca de la utilización de la digital press a
color, su computadora, su software de aplicaciones o la red, consulte la documentación que
se suministra con esos productos.
Para obtener información acerca de los sistemas operativos y los requisitos del sistema,
consulte Bienvenida.

INTRODUCCIÓN 8
Terminología y convenciones
En este documento se utilizan la terminología y las convenciones siguientes.
Término o convención Hace referencia a
Aero EX700i (en ilustraciones y ejemplos)
Digital press Xerox 700 Digital Color Press
EX700i EX700i Print Server/Integrated Fiery Color Server
Títulos en cursiva Otros documentos de este conjunto
Windows Microsoft Windows XP, Windows Vista, Windows Server 2003/
2008/2008 R2, Windows 7
Temas para los que existe información adicional disponible en la
Ayuda del software
Sugerencias e información
Advertencia se refiere a operaciones que pueden causar la muerte o
daños en las personas si no se realiza correctamente. Para utilizar el
equipo con seguridad, preste siempre atención a estas advertencias.
Precaución se refiere a operaciones que pueden causar daños en las
personas si no se realiza correctamente. Para utilizar el equipo con
seguridad, preste siempre atención a estas precauciones.
Requisitos y restricciones de funcionamiento. Asegúrese de leer
cuidadosamente estas secciones para manejar correctamente el
equipo y evitar daños a los equipos o la propiedad.

INTRODUCCIÓN 9
Software del usuario para imprimir
En la siguiente tabla se incluye el software del usuario que se describe en este documento.
Éste es el software del usuario que necesita para la configuración básica del EX700i. En otros
documentos se describe el software del usuario que puede utilizarse para imprimir
documentos.
Software del usuario Descripción
Archivo de descripción de
impresora PostScript (PPD) y
archivos asociados
(para Windows)
Proporcionan información acerca del EX700i y del modelo concreto
de digital press para la aplicación y el controlador de impresora.
Archivos de descripción de
impresora PostScript (PPD/
Plugin)
(para Mac OS X)
Se utiliza con el controlador de impresora PostScript para permitir
que el EX700i aparezca en los cuadros de diálogo Imprimir y
Configurar página de las aplicaciones más conocidas. Los archivos
PPD del EX700i proporcionan información acerca de la digital press
a su aplicación y al controlador de impresora.
PageMaker, archivos PPD Permite imprimir al EX700i desde Adobe PageMaker. Debe instalar
el PPD adecuado en PageMaker. Para obtener instrucciones, consulte
la documentación que se suministra con PageMaker.
Tipos de pantalla PostScript
(para Mac OS X)
Los tipos de pantalla PostScript/TrueType que corresponden a los
tipos de impresora instalados en el EX700i. Para obtener una lista
completa de los tipos PostScript/TrueType instalados en el EX700i,
imprima una Lista de tipos.
Para obtener más información, consulte la Ayuda de Command
WorkStation.
Job Monitor
(para Windows)
Monitorea el estado de los servidores EX700i conectados y los
trabajos de impresión enviados a ellos. Job Monitor se instala
automáticamente cuando se instala el controlador de impresora en
una computadora Windows.
Para obtener más información, consulte “Configuración y utilización
de Job Monitor” en la página 92.
Printer Delete Utility
(para Windows)
Desinstala el controlador de impresora para Windows.
Para obtener más información, consulte “Desinstalación de los
controladores de impresora” en la página 48 y la página
“Desinstalación de los controladores de impresora” en la página 75.
Utilidad Fiery Software
Uninstaller
(para Mac OS X)
Desinstala la impresora del Mac OS X y los archivos de controlador
de impresora asociados.
Para obtener más información, consulte “Desinstalación de los
archivos de controlador de impresora” en la página 14.

MAC OS X 10
MAC OS X
Para configurar el EX700i como impresora PostScript en una computadora Mac OS X,
debe instalar los archivos de controlador de impresora que correspondan a su digital press y
configurar el EX700i para imprimir. Los controladores de impresora proporcionan una forma
para que las aplicaciones, el EX700i y la digital press intercambien información acerca de los
trabajos de impresión.
Para saber dónde se encuentra cada procedimiento, consulte la tabla siguiente.
Instalación de los archivos de controlador de impresora para Mac OS X
La instalación de los archivos de controlador de impresora es el primer paso en la
configuración del EX700i como una impresora.
NOTA: Si el controlador de impresora del EX700i ya está instalado, debe desinstalarlo antes
de instalar un nuevo controlador (consulte “Desinstalación de los archivos de controlador de
impresora” en la página 14).
En las siguientes secciones se describe cómo instalar los archivos de impresora para el EX700i.
Procedimiento Consulte
Instalación de los archivos de controlador de impresora
para Mac OS X
página 10
Configuración de la computadora Mac OS X
para la impresión
página 15
Impresión desde computadoras Mac OS X página 30
Procedimiento Consulte
Instalación de los controladores de impresora desde el DVD
de software del usuario
página 11
Descarga de controladores de impresora mediante WebTools página 12
Descarga de controladores de impresora desde el EX700i página 13
Desinstalación de los archivos de controlador de impresora página 14

MAC OS X 11
Instalación de los controladores de impresora desde el DVD
de software del usuario
El DVD de software del usuario proporciona el siguiente software para Mac OS X
(en la carpeta OSX: Printer Driver):
•
OSX Installer: Instala los archivos de controlador de impresora necesarios para imprimir
desde Mac OS X.
•
Carpetas de idioma: OSX Installer instala los archivos de descripción de impresora. No es
necesario abrir estas carpetas ni instalarlas manualmente en su computadora. OSX Installer
instala los archivos adecuados.
PARA INSTALAR LOS ARCHIVOS DE CONTROLADOR DE IMPRESORA PARA MAC OS X
1 Cierre todas las aplicaciones que estén abiertas.
2 Mac OS X v10.3.9 y v10.4.x: Asegúrese de que no se esté ejecutando la Utilidad Configuración
Impresoras en su computadora.
La Utilidad Configuración Impresoras actualiza la lista de impresoras disponibles cuando se
inicia. Si se agrega un archivo de descripción de impresora mientras se está ejecutando, no
puede seleccionar el modelo de impresora asociado hasta que reinicie.
Mac OS X v10.5.x y v10.6.x: Continúe en el paso 3.
3 Inserte el DVD de software del usuario en la unidad de DVD.
4 Abra la carpeta OSX:Printer Driver del DVD de software del usuario.
Si desea realizar la instalación desde la carpeta en la que descargó los archivos desde WebTools
o el EX700i, busque la carpeta Printer Driver en su escritorio.
5 Haga doble clic en el icono de OSX Installer para iniciar la instalación del controlador de
impresora.
6 Siga las instrucciones que aparecen en la pantalla.
OSX Installer instala los archivos de controlador de impresora que corresponden al EX700i.
7 Cuando finalice la copia, haga clic en Salir.

MAC OS X 12
Descarga de controladores de impresora mediante WebTools
Si su administrador ha habilitado el acceso a WebTools, puede descargar instaladores para los
controladores de impresora directamente desde el EX700i.
Para obtener más información acerca de la configuración y el inicio de WebTools, consulte
Utilidades.
PARA DESCARGAR LOS CONTROLADORES DE IMPRESORA CON WEBTOOLS
1 Ejecute el navegador de Internet o intranet e introduzca el nombre DNS o la dirección IP
del EX700i.
2 Haga clic en la pestaña Descargas.
3 Seleccione el enlace para los controladores de impresora que desea instalar (Archivos de
impresora para Mac OS X).
Se descarga un archivo denominado OSX.dmg en su escritorio. El archivo contiene una
carpeta con el nombre Printer Driver en formato comprimido. Si su navegador de Internet
está equipado con una utilidad de descompresión, por ejemplo StuffIt Expander, la carpeta se
decodifica y descomprime automáticamente.
Si la carpeta Printer Driver no se decodifica y descomprime automáticamente, haga doble clic
en el archivo que inicie la utilidad que realiza esa función.
4 Abra la carpeta OSX: Printer Driver.
5 Haga doble clic en el icono de OSX Installer para iniciar la instalación del controlador
de impresora.
Siga las instrucciones que aparecen en la pantalla.
6 Cuando finalice la copia, haga clic en Salir.

MAC OS X 13
Descarga de controladores de impresora desde el EX700i
Puede descargar los archivos del controlador de impresora directamente en su computadora
desde el EX700i a través de la red.
PARA DESCARGAR LOS ARCHIVOS DE CONTROLADOR DE IMPRESORA DESDE EL EX700I
1 En el Finder, seleccione Conectarse al servidor desde el menú Ir.
2 Introduzca SMB:// seguido de la dirección IP del EX700i y haga clic en Conectar.
Si no puede encontrar el EX700i, póngase en contacto con su administrador.
3 Escriba el nombre de usuario y contraseña en el cuadro de diálogo Autentificación para el
sistema de archivos SMB/CIFS.
La cuenta “Invitado” puede utilizarse como valor por omisión. La cuenta Invitado no requiere
contraseña. Si la cuenta Invitado no puede utilizarse, pida una cuenta al administrador de red.
4 Seleccione la carpeta Mac_User_SW en la lista de volumen compartido y haga clic en OK.
5 Abra la carpeta OSX : Printer Driver.
6 Haga doble clic en el icono de OSX Installer para iniciar la instalación del controlador de
impresora.
Siga las instrucciones que aparecen en la pantalla.

MAC OS X 14
Desinstalación de los archivos de controlador de impresora
La utilidad Fiery Software Uninstaller se instala y utiliza localmente. No es necesario
conectarse al EX700i antes de utilizar el software.
PARA INSTALAR Y USAR LA UTILIDAD DE FIERY SOFTWARE UNINSTALLER
1 Copie el Fiery Software Uninstaller.dmg al escritorio desde el DVD de software del usuario o la
carpeta Mac_User_SW desde la lista de volúmenes compartidos en el EX700i.
2 En el escritorio, haga doble clic en Fiery Software Uninstaller.dmg.
Fiery Software Uninstaller se abre en el Finder mostrando el icono del Fiery Software
Uninstaller y una flecha que apunta a un enlace a la carpeta Aplicaciones.
3 Seleccione el icono del Fiery Software Uninstaller de la izquierda y arrástrelo a la carpeta
Aplicaciones.
4 Vaya a la carpeta Aplicaciones y haga doble clic en el icono del Fiery Software Uninstaller.
5 Haga clic en la pestaña Impresoras si no está ya seleccionada.
6 Seleccione una impresora en la lista Impresoras instaladas y realice una de las operaciones
siguientes:
• Haga clic en Quitar impresora y controlador para eliminar la impresora junto con sus
archivos de controlador de impresora.
Si desea quitar la impresora y el controlador de impresora asociado, sólo puede seleccionar
una impresora cada vez.
• Haga clic en Quitar impresora para eliminar sólo la impresora de la lista Impresoras
instaladas, pero dejar el controlador de impresora instalado.
La utilidad sólo puede quitar las impresoras que no están actualmente en uso ni abiertas en
el Dock.
NOTA: Si más de una impresora utiliza un controlador de impresora, al quitar el controlador
de impresora también se quitan todas las impresoras que utilizan ese controlador.
7 Para confirmar que desea eliminar la impresora, escriba la contraseña para su computadora
Mac OS X en el cuadro de diálogo y haga clic en Aceptar.
8 Haga clic en la pestaña Controladores para ver los controladores de impresora instalados.
9 Cierre el cuadro de diálogo de Fiery Software Uninstaller.
PARA ELIMINAR LA UTILIDAD DE FIERY SOFTWARE UNINSTALLER
• Elimine el icono del Fiery Software Uninstaller de la carpeta Aplicaciones de Mac OS X.

MAC OS X 15
Configuración de las computadoras Mac OS X para la impresión
La siguiente sección se describe cómo configurar el EX700i en una computadora Mac OS X.
Configuración de la impresión con Mac OS X v10.6.x
Utilice los siguientes procedimientos para configurar el EX700i en una computadora con
Mac OS X v10.6.x.
PARA CONFIGURAR EL EX700I DESDE EL CUADRO DE DIÁLOGO IMPRIMIR
1 Abra un archivo en su aplicación.
2 Seleccione Imprimir en el menú Archivo.
Aparece el cuadro de diálogo Imprimir.
3 Seleccione Añadir impresora en la lista Impresora.
En el cuadro de diálogo que aparece, seleccione una conexión de impresora. Utilice una de las
conexiones de impresora de la siguiente tabla para agregar una impresora.
PARA CONFIGURAR EL EX700I MEDIANTE IMPRESIÓN Y FAX
1 Seleccione Preferencias del Sistema en el menú Apple y a continuación, seleccione Impresión
y Fax.
Aparece el cuadro de diálogo Impresión y fax.
2 Haga clic en el botón “+” para añadir una impresora.
En el cuadro de diálogo que aparece, seleccione una conexión de impresora. Utilice una de las
siguientes conexiones para añadir una impresora.
Procedimiento Consulte
Configuración de la impresión con Mac OS X v10.6.x página 15
Configuración de la impresión con Mac OS X v10.5.x página 18
Configuración de la impresión con Mac OS X v10.4.x página 22
Configuración de la impresión con Mac OS X v10.3.9 página 26
Cómo añadir una impresora que no está en inglés en Mac OS X v10.5.x y v10.6 página 29
Configuración de opciones instalables página 29
Utilización de una impresora de escritorio (opcional) página 29
Conexiones de impresión Consulte
Por omisión (Bonjour) página 16
Impresora IP página 17

MAC OS X 16
PARA AÑADIR UNA IMPRESORA CON LA CONEXIÓN POR OMISIÓN (BONJOUR)
NOTA: La configuración de la impresora Bonjour sólo funciona si el EX700i está en la misma
LAN que la computadora Mac OS X cliente. Bonjour también debe estar habilitado en el
EX700i.
1 Haga clic en el icono Por omisión del cuadro de diálogo.
Los nombres de las impresoras con las conexiones por omisión se muestran en la lista.
También se muestran en la lista las impresoras virtuales que están configuradas en el EX700i.
NOTA: Los nombres de las impresoras virtuales aparecen como nombre de impresora:nombre de
impresora virtual en la lista Nombre de la impresora.
2 Seleccione el EX700i de la lista.
La información acerca de la impresora seleccionada aparece en la parte inferior del panel
Por omisión. Se selecciona automáticamente el PPD adecuado para el EX700i. Si su
administrador configuró la impresión de Acceso seguro en el EX700i, se selecciona el
archivo PPD para la impresión de Acceso seguro.
3 Haga clic en Añadir.
Aparece el panel Opciones instalables en el cuadro de diálogo Impresión y Fax.
4 Haga clic en Continuar.
El nombre del EX700i aparece en la Lista de impresoras.
5 Seleccione el EX700i en la lista Impresoras.
6 Haga clic en Opciones y recambios, a continuación haga clic en Driver.
7 Especifique los valores de las opciones instalables y haga clic en OK.
Para obtener más información acerca de la configuración de las opciones instalables, consulte
la Ayuda del controlador de impresora.

MAC OS X 17
PARA AÑADIR UNA IMPRESORA CON LA CONEXIÓN DE IMPRESORA IP
1 Haga clic en el icono IP del cuadro de diálogo.
2 Impresión LPD: Seleccione Protocolo LPD (Line Printer Daemon ) en la lista Protocolo, escriba
la dirección IP o el nombre DNS del EX700i en el campo Dirección e introduzca la conexión de
impresión (print, hold o direct) en el campo Cola. Continúe en el paso 4.
Impresión IP: Seleccione Protocolo IPP (Internet Printing Protocol) en la lista Protocolo e
introduzca la dirección IP o el nombre DNS del EX700i en el campo Dirección. Continúe en el
paso 3.
Aparece la dirección IP o el nombre DNS en el campo Nombre.
3 Escriba “ipp/” seguido de la conexión de impresión (print, hold o direct o nombre de la
impresora virtual), todo con letras minúsculas en el campo Cola.
NOTA: El EX700i requiere un nombre de Cola. No deje vacío el campo Cola.
4 En el menú Imprimir con, seleccione Seleccionar software de impresora.
5 Busque en la lista el fabricante o modelo de la digital press, seleccione el archivo PPD y a
continuación, haga clic en Aceptar.
6 Haga clic en Añadir.
Aparece el panel Opciones instalables en el cuadro de diálogo Impresión y Fax.
7 Haga clic en Continuar.
El EX700i con su dirección IP aparece en la Lista de impresoras.
8 Seleccione el EX700i en la lista Impresoras.
9 Haga clic en Opciones y recambios, a continuación haga clic en Driver.
10 Especifique los valores de las opciones instalables y haga clic en OK.
Para obtener más información acerca de la configuración de las opciones instalables, consulte
la Ayuda del controlador de impresora.

MAC OS X 18
Configuración de la impresión con Mac OS X v10.5.x
Utilice los siguientes procedimientos para configurar el EX700i en una computadora con
Mac OS X v10.5.x.
PARA CONFIGURAR EL EX700I DESDE EL CUADRO DE DIÁLOGO IMPRIMIR
1 Abra un archivo en su aplicación.
2 Seleccione Imprimir en el menú Archivo.
Aparece el cuadro de diálogo Imprimir.
3 Seleccione Añadir impresora en la lista Impresora.
En el cuadro de diálogo que aparece, seleccione una conexión de impresora. Utilice una de las
conexiones de impresora de la siguiente tabla para agregar una impresora.
PARA CONFIGURAR EL EX700I MEDIANTE IMPRESIÓN Y FAX
1 Seleccione Preferencias del Sistema en el menú Apple y a continuación, seleccione Impresión
y Fax.
Aparece el cuadro de diálogo Impresión y fax.
2 Haga clic en el botón “+” para añadir una impresora.
En el cuadro de diálogo que aparece, seleccione una conexión de impresora. Utilice una de las
siguientes conexiones para añadir una impresora.
Conexiones de impresión Consulte
Por omisión (Bonjour o AppleTalk) página 19
Impresora IP página 20
AppleTalk página 21

MAC OS X 19
PARA AÑADIR UNA IMPRESORA CON LA CONEXIÓN POR OMISIÓN (BONJOUR O APPLETALK)
NOTA: La configuración de la impresora Bonjour sólo funciona si el EX700i está en la misma
LAN que la computadora Mac OS X cliente. Bonjour también debe estar habilitado en el
EX700i.
1 Haga clic en el icono Por omisión del cuadro de diálogo.
Los nombres de las impresoras con las conexiones por omisión se muestran en la lista.
También se muestran en la lista las impresoras virtuales que están configuradas en el EX700i.
NOTA: Los nombres de las impresoras virtuales aparecen como nombre de impresora: nombre de
impresora virtual en la lista Nombre de la impresora.
2 Seleccione el EX700i de la lista.
La información acerca de la impresora seleccionada aparece en la parte inferior del panel Por
omisión. Se selecciona automáticamente el PPD adecuado para el EX700i.
3 Haga clic en Añadir.
AppleTalk:
El nombre del EX700i aparece en la Lista de impresoras en el cuadro de diálogo
Impresión y Fax.
Bonjour: Aparece el panel Opciones instalables en el cuadro de diálogo Impresión y Fax. Haga
clic en Continuar para volver al cuadro de diálogo Impresión y Fax. El nombre del EX700i
aparece en la Lista de impresoras.
4 Seleccione el EX700i en la Lista de impresoras.
5 Haga clic en Opciones y recambios, a continuación haga clic en Driver.
6 Especifique los valores de las opciones instalables y haga clic en OK.

MAC OS X 20
PARA AÑADIR UNA IMPRESORA CON LA CONEXIÓN DE IMPRESORA IP
1 Haga clic en el icono IP del cuadro de diálogo.
2 Impresión LPD: Seleccione Protocolo LPD (Line Printer Daemon ) en la lista Protocolo,
escriba la dirección IP o el nombre DNS del EX700i en el campo Dirección y a continuación,
introduzca la conexión de impresión (print, hold o direct) en el campo Cola. Continúe en el
paso 4.
Impresión IP: Seleccione Protocolo IPP (Internet Printing Protocol) en la lista Protocolo e
introduzca la dirección IP o el nombre DNS del EX700i en el campo Dirección. Continúe en el
paso 3.
Aparece la dirección IP o el nombre DNS en el campo Nombre.
3 Escriba “ipp/” seguido de la conexión de impresión (print, hold o direct o nombre de la
impresora virtual), todo con letras minúsculas en el campo Cola.
NOTA: El EX700i requiere un nombre de Cola. No deje vacío el campo Cola.
4 En el menú Imprimir con, seleccione la opción Seleccionar el driver que se utilizará.
5 Busque en la lista el fabricante o modelo de la digital press, seleccione el archivo PPD y a
continuación, haga clic en Aceptar.
6 Haga clic en Añadir.
Aparece el panel Opciones instalables en el cuadro de diálogo Impresión y Fax.
7 Haga clic en Continuar.
El EX700i con su dirección IP aparece en la Lista de impresoras.

MAC OS X 21
8 Seleccione el EX700i en la Lista de impresoras.
9 Haga clic en Opciones y recambios, a continuación haga clic en Driver.
10 Especifique los valores de las opciones instalables y haga clic en OK.
Para obtener más información acerca de la configuración de las opciones instalables, consulte
la Ayuda del controlador de impresora.
PARA AÑADIR UNA IMPRESORA CON LA CONEXIÓN APPLETALK
NOTA: Utilice este procedimiento si el EX700i está en una zona AppleTalk diferente a la de su
computadora. Si el EX700i está en la misma zona, se muestra como por omisión siguiendo el
procedimiento de la página 19.
1 Haga clic en el icono AppleTalk del cuadro de diálogo.
2 Seleccione la zona AppleTalk del EX700i en la lista.
Se muestran en lista las impresoras AppleTalk de la zona especificada. También se muestran en
la lista las impresoras virtuales que están configuradas en el EX700i.
NOTA: Los nombres de las impresoras virtuales aparecen como nombre de impresora: nombre de
impresora virtual en la lista Nombre.
3 Seleccione el EX700i en la lista Impresoras y haga clic en Añadir.
El nombre del EX700i aparece en la Lista de impresoras en el cuadro de diálogo Impresión y
Fax.
4 Seleccione el EX700i en la Lista de impresoras.
5 Haga clic en Opciones y recambios, a continuación haga clic en Driver.
6 Especifique los valores de las opciones instalables y haga clic en OK.

MAC OS X 22
Configuración de la impresión con Mac OS X v10.4.x
Utilice los siguientes procedimientos para configurar el EX700i en una computadora con
Mac OS X v10.4.x.
PARA CONFIGURAR EL EX700I DESDE EL CUADRO DE DIÁLOGO IMPRIMIR
1 Abra un archivo en su aplicación.
2 Seleccione Imprimir en el menú Archivo.
Aparece el cuadro de diálogo Imprimir.
3 Seleccione Añadir impresora en la lista de impresoras.
En el cuadro de diálogo que aparece, seleccione una conexión de impresora. Utilice una de las
conexiones de impresora de la siguiente tabla para agregar una impresora.
PARA CONFIGURAR EL EX700I MEDIANTE LA UTILIDAD CONFIGURACIÓN IMPRESORAS
1 En el Finder, seleccione Utilidades en el menú Ir.
2 Inicie la Utilidad Configuración Impresoras.
Aparece el cuadro de diálogo Lista de impresoras.
3 Haga clic en Añadir.
En el cuadro de diálogo que aparece, seleccione una conexión de impresora. Utilice una de las
conexiones de impresora de la siguiente tabla para agregar una impresora.
PARA CONFIGURAR EL EX700I MEDIANTE IMPRESIÓN Y FAX
1 Seleccione Preferencias del Sistema en el menú Apple y a continuación, seleccione Impresión
y Fax.
Aparece el cuadro de diálogo Impresión y fax.
2 Haga clic en el botón “+” para añadir una impresora.
En el cuadro de diálogo que aparece, seleccione una conexión de impresora. Utilice una de las
siguientes conexiones para añadir una impresora.
Conexiones de impresión Consulte
Navegador por omisión (Bonjour o AppleTalk) página 23
Impresora IP página 24
AppleTalk página 25

MAC OS X 23
PARA AÑADIR UNA IMPRESORA CON LA CONEXIÓN DE NAVEGADOR POR OMISIÓN (BONJOUR O APPLETALK)
NOTA: La configuración de la impresora Bonjour sólo funciona si el EX700i está en la misma
LAN que la computadora Mac OS X cliente. Bonjour también debe estar habilitado en el
EX700i.
1 Haga clic en Navegador por omisión en el cuadro de diálogo Navegador de impresoras.
Los nombres de las impresoras con las conexiones por omisión se muestran en la lista.
También se muestran en la lista las impresoras virtuales que están configuradas en el EX700i.
Si la impresora no aparece en la lista Nombre de la impresora, haga clic en Más impresoras.
NOTA: Los nombres de las impresoras virtuales aparecen como nombre de impresora: nombre de
impresora virtual en la lista Nombre.
2 Seleccione el EX700i de la lista.
La información acerca de la impresora seleccionada aparece en la parte inferior del panel
Navegador por omisión. Se selecciona automáticamente el PPD adecuado para el EX700i.
3 Haga clic en Añadir.
AppleTalk:
El nombre del EX700i aparece en la Lista de impresoras en el cuadro de diálogo
Impresión y Fax.
Bonjour: Aparece el panel Opciones instalables en el cuadro de diálogo Navegador de
impresoras. Haga clic en Continuar para volver al cuadro de diálogo Impresión y Fax. El
nombre del EX700i aparece en la Lista de impresoras.

MAC OS X 24
4 Seleccione el EX700i en la Lista de impresoras y haga clic en Mostrar información.
5 En el cuadro de diálogo Información de impresora, seleccione Opciones instalables,
especifique los valores de las opciones instalables y a continuación, haga clic en Aplicar
cambios.
6 Cierre el cuadro de diálogo Información de impresora.
PARA AÑADIR UNA IMPRESORA CON LA CONEXIÓN DE IMPRESORA IP
1 Seleccione Impresora IP en el cuadro de diálogo Navegador de impresoras.
2 Impresión LPD: Seleccione Protocolo LPD (Line Printer Daemon ) en la lista Protocolo, escriba
la dirección IP o el nombre DNS del EX700i en el campo Dirección y a continuación,
introduzca la conexión de impresión (print, hold o direct) en el campo Cola. Continúe en el
paso 6.
Impresión IP: Seleccione Protocolo IPP (Internet Printing Protocol) en la lista Protocolo e
introduzca la dirección IP o el nombre DNS del EX700i en el campo Dirección. Continúe en el
paso 3.
Aparece la dirección IP o el nombre DNS en el campo Nombre.
3 Escriba “ipp/” seguido de la conexión de impresión (print, hold o direct o nombre de la
impresora virtual), todo con letras minúsculas en el campo Cola.
NOTA: El EX700i requiere un nombre de Cola. No deje vacío el campo Cola.
4 Imprimir con: Busque en la lista el fabricante o modelo de la digital press y a continuación,
seleccione el archivo PPD.

MAC OS X 25
5 Haga clic en Añadir.
Aparece el panel Opciones instalables en el cuadro de diálogo Navegador de impresoras.
6 Haga clic en Continuar.
El EX700i con su dirección IP aparece en la Lista de impresoras.
7 Seleccione el EX700i en la Lista de impresoras y haga clic en Mostrar información.
8 En el cuadro de diálogo Información de impresora, seleccione Opciones instalables,
especifique los valores de las opciones instalables y a continuación, haga clic en Aplicar
cambios.
Para obtener más información acerca de la configuración de las opciones instalables, consulte
la Ayuda del controlador de impresora.
9 Cierre el cuadro de diálogo Información de impresora.
PARA AÑADIR UNA IMPRESORA CON LA CONEXIÓN APPLETALK
NOTA: Utilice este procedimiento si el EX700i está en una zona AppleTalk diferente a la de su
computadora. Si el EX700i está en la misma zona, se muestra como por omisión siguiendo el
procedimiento de la página 23.
1 Haga clic en Navegador por omisión o Impresora IP en el cuadro de diálogo Navegador de
impresoras.
2 Haga clic en Más impresoras.
Aparece el cuadro de diálogo con una lista de otra conexiones.
3 Seleccione AppleTalk en la lista de conexiones.
Aparece el panel AppleTalk.

MAC OS X 26
4 Seleccione la zona AppleTalk del EX700i en la lista.
Se muestran en lista las impresoras AppleTalk de la zona especificada. También se muestran en
la lista las impresoras virtuales que están configuradas en el EX700i.
NOTA: Los nombres de las impresoras virtuales aparecen como nombre de impresora: nombre de
impresora virtual en la lista Nombre.
5 Seleccione el nombre del EX700i en la lista Nombre y haga clic en Añadir.
El nombre del EX700i aparece en el cuadro de diálogo Lista de impresoras.
6 Seleccione el EX700i en la Lista de impresoras y haga clic en Mostrar información.
7 En el cuadro de diálogo Información de impresora, seleccione Opciones instalables,
especifique los valores de las opciones instalables y a continuación, haga clic en Aplicar
cambios.
8 Cierre el cuadro de diálogo Información de impresora.
Configuración de la impresión con Mac OS X v10.3.9
Utilice los siguientes pasos para configurar el EX700i en una computadora con
Mac OS X v10.3.9.
PARA CONFIGURAR EL EX700I PARA LA IMPRESIÓN
1 En el Finder, seleccione Utilidades en el menú Ir.
2 Inicie la Utilidad Configuración Impresoras o el Centro de impresión.
Aparece el cuadro de diálogo Lista de impresoras.
3 Haga clic en Añadir.
En el cuadro de diálogo que aparece, seleccione una conexión de impresora. Utilice una de las
siguientes conexiones para añadir una impresora.
Conexiones de impresión Consulte
AppleTalk página 27
LPD/LPR página 28

MAC OS X 27
PARA AÑADIR UNA IMPRESORA CON LA CONEXIÓN APPLETALK
1 Seleccione AppleTalk en la lista.
2 Seleccione la zona AppleTalk del EX700i en la lista emergente de zonas.
Se muestran en lista las impresoras AppleTalk de la zona especificada. También se muestran en
la lista las impresoras virtuales que están configuradas en el EX700i.
NOTA: Los nombres de las impresoras virtuales aparecen como nombre de impresora: nombre de
impresora virtual en la lista Nombre.
3 Seleccione el nombre del EX700i en la lista Nombre.
4 Haga clic en Añadir.
Se selecciona automáticamente el PPD adecuado para el EX700i.
El nombre del EX700i aparece en la Lista de impresoras.

MAC OS X 28
PARA AÑADIR UNA IMPRESORA CON LA CONEXIÓN LPD/LPR
1 Seleccione Impresión IP en la lista.
2 Seleccione LPD/LPR en la lista Tipo de impresora.
3 Escriba la dirección IP del EX700i en el campo Dirección impresora.
4 Escriba el nombre de la impresora virtual en el campo Nombre de la cola o déjelo vacío para la
cola por omisión.
5 Seleccione el modelo adecuado en la lista Modelo de impresora.
6 Seleccione el archivo PPD en la lista Nombre de modelo.
7 Haga clic en Añadir.
El EX700i con su dirección IP aparece en la Lista de impresoras.

MAC OS X 29
Cómo añadir una impresora que no está en inglés en
Mac OS X v10.5 y v10.6
Al añadir una impresora del EX700i que no está en inglés en Mac OS X v10.5 y 10.6, debe
desplazarse a Otros para seleccionar el controlador de impresora adecuado para su idioma.
PARA AÑADIR UNA IMPRESORA QUE NO ESTÁ EN INGLÉS
1 Abra el cuadro de diálogo Añadir impresora.
Se muestra la lista de impresoras Bonjour disponibles.
2 Seleccione el EX700i de la lista.
3 En el menú Imprimir con, seleccione Otros.
4 En su computadora, desplácese hasta Librería > Printers > PPDs > Contents > Resources,
y abra la carpeta de idioma que corresponda al idioma que se utiliza en su sistema.
5 Seleccione el EX700i de la lista.
6 Haga clic en Abrir y a continuación en Añadir.
Configuración de opciones instalables
Para poder utilizar adecuadamente las opciones de impresión de la digital press y el EX700i,
debe configurar el EX700i desde su computadora para las opciones que están instaladas en la
digital press. Configure las opciones manualmente.
Para obtener más información acerca de la configuración de las opciones instalables, consulte
la Ayuda del controlador de impresora.
Utilización de una impresora de escritorio (opcional)
Después de añadir el EX700i en la Lista de impresoras desde Impresión y Fax o la Utilidad
Configuración Impresoras, puede crear y utilizar la característica Impresora de escritorio.
Para obtener información acerca de la característica Impresora de escritorio, consulte la Ayuda
del controlador de impresora.

MAC OS X 30
Impresión desde computadoras Mac OS X
Puede imprimir al EX700i como imprimiría a cualquier otra impresora desde una aplicación
Mac OS X. Seleccione el EX700i como la impresora actual en la Lista de impresoras,
especifique las opciones de impresión y a continuación, imprima el documento desde la
aplicación.
En la siguiente tabla se incluyen otros métodos para imprimir al EX700i y el lugar en el que
puede encontrar más información acerca de estas características.
Para obtener más información Consulte
Descarga de archivos en el EX700i mediante Documentos
de WebTools
Utilidades
Impresión de documentos mediante Hot Folders Utilidades
Impresión de documentos mediante Command WorkStation Utilidades
Obtención del mejor resultado de impresión desde
las aplicaciones
Impresión a color y Guía
de referencia del color del
Fiery
Seleccione el EX700i en la Lista de impresoras. página 31
Configuración de las opciones de impresión y cómo imprimir
desde aplicaciones en Mac OS X
página 32
Personalización de la vista Acceso rápido página 35
Visualización del estado de la digital press página 35
Definición e impresión de tamaños de página personalizados página 140

MAC OS X 31
Selección del EX700i en la lista de impresoras
Antes de imprimir un trabajo, debe seleccionar el EX700i en la lista de impresoras. Utilice el
siguiente procedimiento para seleccionar el EX700i como su impresora por omisión.
PARA SELECCIONAR EL EX700I COMO IMPRESORA POR OMISIÓN CON MAC OS X V10.5 O V10.6
1 Asegúrese de que el EX700i esté conectado a la red y de que esté encendido.
2 Seleccione Preferencias del Sistema en el menú Apple y a continuación, seleccione Impresión
y Fax.
Las impresoras que están configuradas para imprimir aparecen en la lista. También se
muestran en la lista las impresoras virtuales que están instaladas en el EX700i y configuradas
para imprimir.
3 Para que el EX700i sea la impresora por omisión, selecciónela en el menú Impresora por
omisión.
4 Cierre la ventana.

MAC OS X 32
PARA SELECCIONAR EL EX700I COMO LA IMPRESORA POR OMISIÓN CON MAC OS X V10.4.X O V10.3.9
1 Asegúrese de que el EX700i esté conectado a la red y de que esté encendido.
2 En el Finder, seleccione Utilidades en el menú Ir.
3 Inicie la Utilidad Configuración Impresoras.
Las impresoras que están configuradas para imprimir aparecen en la lista. También se
muestran en la lista las impresoras virtuales que están instaladas en el EX700i y configuradas
para imprimir.
4 Seleccione el EX700i en la Lista de impresoras para especificarla como su impresora actual.
5 Haga clic en el icono Usar por omisión.
El EX700i es ahora su impresora por omisión.
Configuración de las opciones de impresión y cómo imprimir desde
aplicaciones en Mac OS X
Para imprimir desde computadoras Mac OS X cliente, instale los archivos de controlador de
impresora. Para obtener instrucciones, consulte “Instalación de los archivos de controlador de
impresora para Mac OS X” en la página 10. En las aplicaciones para Mac OS X, las opciones
de impresión se configuran a través del cuadro de diálogo Imprimir.
Algunas opciones de impresión que se pueden seleccionar desde una aplicación son similares a
las opciones de impresión que son específicas del EX700i y de la digital press. En estos casos,
utilice las opciones de impresión específicas del EX700i y la digital press. Estas opciones
aparecen en el panel Características del Fiery y/o en la ventana Preferencias de impresión. Es
posible que la aplicación no haya configurado correctamente el archivo para la impresión al
EX700i, lo que puede provocar un error de impresión inesperado y que necesite más tiempo
de proceso.
Si especifica opciones de impresión incompatibles al imprimir un documento, es posible que
el cuadro de diálogo Conflicto le proporcione instrucciones para solucionar el conflicto.

MAC OS X 33
Algunas opciones de impresión, como los valores expertos de color, sólo están disponibles si la
Comunicación bidireccional está habilitada o si se ha configurado una opción instalable
concreta. Para obtener información acerca de la habilitación de la comunicación bidireccional,
consulte la Ayuda del controlador de impresora. Para obtener más información acerca de la
configuración de las opciones instalables, consulte la “Configuración de opciones instalables”
en la página 29.
Si selecciona la opción Por omisión de la impresora, el trabajo se imprime con los valores que
especificó el administrador en Configuración. Para obtener más información, consulte
página 106.
En el siguiente procedimiento se explica cómo utilizar el controlador de impresora para
especificar las opciones de impresión para un trabajo concreto e imprimirlo al EX700i.
Para obtener información acerca de las opciones de impresión, consulte la página 105.
NOTA: En el procedimiento siguiente se utilizan capturas de pantalla de Mac OS X v10.5.
PARA CONFIGURAR LAS OPCIONES DE IMPRESIÓN E IMPRIMIR DESDE MAC OS X
1 En su aplicación, seleccione Archivo > Imprimir y seleccione el EX700i como su impresora.
2 Seleccione Características del Fiery en la lista desplegable.
Para obtener más información acerca de la utilización de los valores predefinidos, consulte la
Ayuda del controlador de impresora.
NOTA: Para ver una lista de las opciones de impresión, consulte la página 107.
1 Características del Fiery
2 Botón Personalizar
3 Botón Todas las propiedades
4 Menú Preajustes
5 Comunicación bidireccional
1
2
3
4
5

MAC OS X 34
3 Haga clic en Todas las propiedades en el panel Acceso rápido para especificar las opciones de
impresión y la configuración para su trabajo.
Las opciones de impresión se agrupan por categorías. Cada grupo o pestaña contiene opciones
de impresión que son similares o que se complementan.
Los grupos o pestañas son los siguientes:
Acceso rápido contiene opciones de impresión duplicadas de otros grupos de propiedades del
trabajo. Es personalizable, de modo que es posible añadir o eliminar de la vista cualquier
opción de impresión de redefinición del trabajo. La pestaña Acceso rápido permite encontrar
rápidamente opciones de impresión sin tener que recorrer todas las pestañas de Propiedades
del trabajo. Para obtener más información acerca de la personalización de la vista Acceso
rápido, consulte la página 35.
Información del trabajo contiene toda la información acerca del trabajo, incluida la
información del usuario que puede ser requerida para la autentificación del usuario, las
propiedades de impresión segura, el tratamiento del trabajo y el servidor de documentos. Para
obtener información sobre las opciones de Información del trabajo, consulte la página 108.
Papel contiene atributos y orígenes de papel para imprimir e insertar. Para obtener
información acerca de las opciones de Papel, consulte la página 111.
Diseño define cómo está colocado o representado el archivo en el papel/hoja, a excepción de la
colocación que compensa las opciones de terminación, por ejemplo, Alineación de bandeja.
Para obtener información acerca de las opciones de Diseño, consulte la página 113.
Color contiene valores de color y funciones de artes gráficas (si están habilitados). Para obtener
información acerca de Color, consulte la página 119.
Imagen contiene todos los valores de Calidad de imagen admitidos por el EX700i y la digital
press conectados. Para más información sobre las opciones de Imagen, consulte la página 124.
Terminación contiene opciones de impresión que son específicas para el EX700i y para el
equipo de terminación de la digital press. Estas opciones tienen prioridad sobre los valores del
área Config impresora del EX700i, pero pueden modificarse desde Command WorkStation.
Para obtener información acerca de Terminación, consulte la página 125.
Impresión de datos variables contiene todos los valores de impresión de datos variables
(VDP), como FreeForm y valores avanzados de impresión de datos variables. Para obtener
información sobre opciones de Impresión de datos variables (VDP), consulte la página 127.
Sellado contiene cualquier opción de sellado de imagen que añada u oculte/elimine cualquier
imagen del trabajo. También se incluyen las propiedades de marca de agua que definen la
colocación y el estilo de la marca de agua. Para obtener información acerca de las opciones de
Sellado/Marca de agua, consulte la página 129 o la Ayuda del controlador de impresora.
Impresora contiene el estado de la digital press, que incluye los niveles actuales de papel y tinta
seca. Para más información, consulte la página 35 o la Ayuda del controlador de impresora.
4 Después de especificar los valores de impresión, haga clic en Imprimir para enviar su trabajo
de impresión.

MAC OS X 35
Personalización de la vista Acceso rápido
La vista Acceso rápido puede personalizarse con las opciones de impresión que utilice con más
frecuencia. Así se ahorra tiempo ya que no tiene que abrir todos los otros iconos de opciones
de impresión si sólo desea configurar las opciones de Acceso rápido.
Cuando se coloca una opción de impresión en Acceso rápido, ésta sigue apareciendo dentro de
su icono de opción de impresión original. Puede configurar la opción desde cualquiera de las
dos ubicaciones.
PARA PERSONALIZAR ACCESO RÁPIDO
1 En su aplicación, seleccione Archivo > Imprimir y seleccione el EX700i como su impresora.
2 Seleccione Características del Fiery en la lista desplegable.
3 Haga clic en Personalizar para especificar las opciones que se muestran en la ventana
Acceso rápido.
Puede seleccionar un acceso directo en la lista Accesos directos disponibles y agregarlo a la
lista Accesos directos actuales, así como eliminar un acceso directo de la lista Accesos directos
actuales. Haga clic en Aceptar para guardar los cambios.
Para obtener más información acerca de la vista Acceso rápido, consulte la Ayuda del
controlador de impresora.
Visualización del estado de la digital press
Si habilitó una red TCP/IP, puede obtener el estado de la digital press y los valores de color del
EX700i y mostrarlos en el controlador de impresora mediante la opción Comunicación
bidireccional. El estado de la digital press incluye los niveles actuales de papel y tinta seca.
Puede configurar los valores de color en el EX700i mediante Command WorkStation. Para
obtener más información acerca de las opciones de impresión de color, consulte Impresión a
color o la Ayuda de Command WorkStation.
Para obtener información acerca del monitoreo del estado de la digital press, consulte la
Ayuda del controlador de impresora.

WINDOWS PARA EX700I PRINT SERVER 36
WINDOWS PARA EX700I PRINT SERVER
Para configurar el EX700i como digital press en una computadora Windows, instale los
archivos de controlador de impresora que correspondan a su digital press y configure el
EX700i para imprimir. Los controladores de impresora proporcionan una forma para que las
aplicaciones, el EX700i y la digital press intercambien información acerca de los trabajos de
impresión.
Para saber dónde se encuentra cada procedimiento, consulte la tabla siguiente.
Instalación de los controladores de impresora para Windows
La instalación de los controladores de impresora y los archivos de descripción de impresora es
el primer paso en la configuración del EX700i como impresora PostScript.
NOTA: Windows Vista, Windows 7 y Windows Server 2008 R2 tienen una función de
Control de cuentas de usuario. Debe ser administrador o un usuario con privilegios de
administrador para instalar los controladores de impresora.
NOTA: Si el controlador de impresora del EX700i ya está instalado, debe desinstalarlo antes de
instalar un nuevo controlador (consulte “Desinstalación de los controladores de impresora” en
la página 48).
En las siguientes secciones se describe cómo instalar los archivos de impresora para el EX700i.
Procedimiento Consulte
Instalación de los controladores de impresora para Windows página 36
Configuración de la computadora Windows para la impresión página 49
Impresión desde computadoras Windows página 58
Procedimiento Consulte
Instalación de controladores de impresora mediante Apuntar e imprimir página 37
Descarga de controladores de impresora mediante WebTools página 39
Descarga de controladores de impresora desde el EX700i página 40
Instalación de los controladores de impresora desde el DVD de software
del usuario
página 41
Instalación y conexión de una impresora virtual página 45
Desinstalación de controladores de impresora página 48

WINDOWS PARA EX700I PRINT SERVER 37
Instalación de varios controladores de impresora mediante
Apuntar e imprimir
La impresión SMB (también conocida como impresión Windows o WINS) permite instalar
los controladores de impresora PostScript en su computadora desde el EX700i, mediante
Apuntar e imprimir, e imprimir a una conexión determinada (cola Impresión, cola En espera,
conexión Directa o Impresora Virtual).
Cada conexión (print, hold, direct o impresora virtual) requiere una instalación separada.
Repita el procedimiento para cada conexión.
Cuando instale el controlador de impresora mediante Apuntar e imprimir, no es posible
configurar manualmente las opciones instalables. Las opciones instaladas se muestran como la
configuración del EX700i en el controlador de impresora. Para obtener más información,
consulte la “Configuración de opciones instalables” en la página 57.
ANTES DE COMENZAR
Pida al administrador que realice los procedimientos siguientes en la Configuración en el
EX700i:
• Asigne al EX700i una dirección IP válida.
Pregunte al administrador la dirección IP o el nombre DNS si lo necesita en el siguiente
procedimiento.
• Configure el EX700i para la impresión SMB.
NOTA: La impresión SMB se denomina Impresión con Windows en la Configuración y en la
página Configuración.
Para obtener más información, consulte Instalación y configuración o la Ayuda de Configurar.
PARA CONFIGURAR LA IMPRESIÓN SMB EN COMPUTADORAS WINDOWS
1 Windows 2000/XP/Server 2003: Haga clic con el botón derecho en el Entorno de red o en Mis
sitios de red y seleccione Buscar PC o en Buscar equipos.
Windows Vista/Server 2008: Haga clic en Inicio, seleccione Panel de control, haga doble clic
en Centro de redes y recursos compartidos, a continuación, haga clic en el enlace Ver equipos
y dispositivos.
Windows 7/Server 2008 R2: Haga clic en Inicio, seleccione Panel de control, seleccione Redes
e Internet, seleccione Centro de redes y recursos compartidos y a continuación, haga clic en
el enlace Ver los equipos y dispositivos de red.
2 Windows 2000/XP/Server 2003: Escriba el nombre o la dirección IP del EX700i y haga clic en
Buscar o en Buscar ahora.
Windows Vista/Windows 7/Server 2008/Server 2008 R2: Escriba el nombre del EX700i, en el
campo Buscar y pulse Intro.
Si no puede encontrar el EX700i, póngase en contacto con su administrador de EX700i.

WINDOWS PARA EX700I PRINT SERVER 38
3 Haga doble clic en el nombre del EX700i para que aparezcan las conexiones de impresión
habilitadas.
NOTA: Para obtener una descripción de todas las conexiones de impresión, consulte Instalación
y configuración.
4 Haga doble clic en la conexión que desea configurar (print, hold, direct o impresora virtual).
Los archivos se instalan en la computadora.
NOTA: Es posible que aparezca un mensaje que le indica que está a punto de conectarse a una
impresora en el EX700i, que instalará automáticamente un controlador de impresora en su
equipo. Haga clic en Sí para continuar.
5 Windows 2000: Haga clic en Inicio, seleccione Configuración y haga clic en Impresoras.
Windows XP: Haga clic en Inicio y seleccione Impresoras y faxes.
Windows Server 2003: Haga clic en Inicio, seleccione Panel de control y a continuación,
seleccione Impresoras y faxes.
Windows Vista: Haga clic en Inicio, seleccione Panel de control y haga doble clic en
Impresoras.
Windows Server 2008: Haga clic en Inicio, seleccione Panel de control dentro de la Vista
clásica, haga doble clic en Impresoras.
Windows 7/Server 2008 R2: Haga clic en Inicio y seleccione Dispositivos e impresoras.
La impresora se muestra en la ventana Impresoras o Impresoras y faxes.
6 Haga clic con el botón derecho en el icono del EX700i y seleccione Propiedades.
7 Haga clic en Imprimir página de prueba en la pestaña General.
Si la página de prueba se imprime correctamente, ya puede imprimir desde la computadora.
8 Repita los pasos anteriores para el resto de conexiones que desee configurar.

WINDOWS PARA EX700I PRINT SERVER 39
Descarga de controladores de impresora mediante WebTools
WebTools permite descargar instaladores para los controladores de impresora directamente del
EX700i a su computadora, si su administrador ha habilitado el acceso a WebTools.
Para obtener más información acerca de la Configuración, consulte Instalación y configuración.
Para obtener información acerca de la configuración y el inicio de WebTools, consulte
Utilidades.
PARA DESCARGAR LOS ARCHIVOS DE CONTROLADOR DE IMPRESORA CON WEBTOOLS
1 Ejecute el navegador de Internet o intranet e introduzca el nombre DNS o la dirección IP del
EX700i.
2 Haga clic en la pestaña Descargas.
3 Haga clic en el nombre del elemento que desea instalar.
En los controladores de impresora para Windows, haga clic en el enlace Archivos de impresora
debajo del encabezado Windows.
4 Si un cuadro de diálogo le pide que abra el archivo o lo guarde en el disco, seleccione la
opción de guardarlo en disco.
5 Busque la ubicación en que desea guardar el archivo PRNTDRV.EXE y haga clic en Guardar.
El archivo se descarga desde el EX700i. Este archivo comprimido es un archivo que contiene
varios archivos.
6 Haga doble clic en el archivo PRNTDRV.EXE para extraer los archivos.
En función de su sistema operativo, es posible que se le pida que seleccione una ubicación en
la que extraer los archivos.
Siga las instrucciones para su sistema operativo para instalar el controlador de impresora. Los
procedimientos son los mismos que para instalar desde el DVD, excepto en que después de
hacer clic en Utilizar disco, se busca la ubicación en la que extrajo los archivos, en lugar del
DVD.
Para obtener instrucciones acerca de la instalación del controlador de impresora para
Windows, consulte “Para instalar y completar la conexión de impresión para Windows” en la
página 41.
Para obtener más información, consulte la Ayuda de Descargas de WebTools.

WINDOWS PARA EX700I PRINT SERVER 40
Descarga de controladores de impresora desde el EX700i
Puede descargar los archivos de controladores de impresora directamente en su computadora
desde el EX700i a través de la red e instalarlos a continuación, siguiendo los procedimientos
de “Instalación de los controladores de impresora desde el DVD de software del usuario” en la
página 41.
PARA DESCARGAR LOS ARCHIVOS DE CONTROLADOR DE IMPRESORA DESDE EL EX700I
1 Windows 2000/XP/Server 2003: Haga clic con el botón derecho en el Entorno de red o en
Mis sitios de red y seleccione Buscar PC o en Buscar equipos.
Windows Vista/Server 2008: Haga clic en Inicio, seleccione Panel de control, haga doble clic
en Centro de redes y recursos compartidos, a continuación, haga clic en el enlace Ver equipos
y dispositivos.
Windows 7/Server 2008 R2: Haga clic en Inicio, seleccione Panel de control, seleccione Redes
e Internet, seleccione Centro de redes y recursos compartidos y a continuación, haga clic en
el enlace Ver los equipos y dispositivos de red.
2 Windows 2000/XP/Server 2003: Escriba el nombre o la dirección IP del EX700i y haga clic en
Buscar o en Buscar ahora.
Windows Vista/Windows 7/Server 2008/Server 2008 R2: Escriba el nombre del EX700i, en el
campo Buscar y pulse Intro.
Si no puede encontrar el EX700i, póngase en contacto con su administrador.
3 Haga doble clic en el nombre del EX700i.
Aparece una carpeta denominada PC_User_SW junto con las conexiones de impresión
habilitadas.
4 Haga doble clic en la carpeta PC_User_SW y busque la carpeta Print Drivers\Ps_drvr.
Siga las instrucciones para su sistema operativo para instalar el controlador de impresora. Los
procedimientos son los mismos para instalar desde el DVD, excepto en que después de hacer
clic en Utilizar disco, tiene que ir a la carpeta Print Drivers\Ps_drvr de su escritorio en lugar de
al DVD.

WINDOWS PARA EX700I PRINT SERVER 41
Instalación de los controladores de impresora desde el DVD
de software del usuario
Los siguientes procedimientos describen la instalación del controlador de impresora desde el
DVD de software del usuario.
Para instalar el controlador de impresora en una computadora Windows Server 2003/Server
2008/Server 2008 R2 o Windows 7, seleccione el mismo archivo PPD (oemsetup.inf) que
para Windows 2000/XP/Vista como se describe en el siguiente procedimiento.
NOTA: En los procedimientos siguientes se utilizan capturas de pantalla de Windows XP.
En este procedimiento se describe la instalación de una impresora local (Puerto 9100). Puede
modificar el protocolo de impresión más adelante, en función del tipo de red que utilice.
PARA INSTALAR Y COMPLETAR LA CONEXIÓN DE IMPRESIÓN PARA WINDOWS
1 Windows 2000: Haga clic en Inicio, seleccione Configuración y haga clic en Impresoras.
Windows XP: Haga clic en Inicio y seleccione Impresoras y faxes.
Windows Server 2003: Haga clic en Inicio, seleccione Panel de control y a continuación,
seleccione Impresoras y faxes.
Windows Vista: Haga clic en Inicio, seleccione Panel de control y haga doble clic en
Impresoras.
Windows Server 2008: Haga clic en Inicio, seleccione Panel de control dentro de la Vista
clásica, haga doble clic en Impresoras.
Windows 7/Server 2008 R2: Haga clic en Inicio, seleccione Panel de control, seleccione Redes
e Internet, seleccione Centro de redes y recursos compartidos y a continuación, haga clic en
el enlace Ver los equipos y dispositivos de red.
2 Windows 2000/XP: Haga doble clic en el icono Agregar una impresora y haga clic en
Siguiente.
Windows Server 2003: Haga doble clic en el icono Agregar impresora y haga clic en Siguiente.
Windows Vista/Server 2008/Server 2008 R2/Windows 7: Haga clic en Agregar una impresora.
3 Windows 2000/XP/Server 2003: Especifique la impresión mediante una impresora local,
desactivando la opción “Detectar e instalar mi impresora Plug and Play automáticamente” y
haga clic en Siguiente.
Windows Vista/Server 2008/Server 2008 R2/Windows 7: Seleccione Agregar una impresora
local.
4 Seleccione Crear nuevo puerto y seleccione Standard TCP/IP Port en el menú Tipo de puerto y
haga clic en Siguiente.
5 Windows 2000/XP/Server 2003: Haga clic en Siguiente en la Bienvenida del cuadro de diálogo
Asistente para agregar el puerto de impresora estándar TCP/IP.
Aparece el cuadro de diálogo Asistente para agregar puerto de impresora estándar TCP/IP.
Continúe en el paso 6.
Windows Vista/Server 2008/Server 2008 R2/Windows 7: Seleccione el Tipo de dispositivo,
escriba el Nombre de host o dirección IP del EX700i y haga clic en Siguiente. Continúe en el
paso 9.

WINDOWS PARA EX700I PRINT SERVER 42
6 Escriba el nombre o la dirección IP de la impresora del EX700i y haga clic en Siguiente.
Windows 2000/Server 2003: Continúe en el paso 7.
Windows XP: Seleccione el Tipo de dispositivo y haga clic en Siguiente.
7 Windows 2000/XP/Server 2003: Asegúrese de seleccionar Generic Network Card como
Estándar para Tipo de dispositivo y haga clic en Siguiente.
8 Windows 2000/XP/Server 2003: Haga clic en Finalizar para cerrar el cuadro de diálogo
Asistente para agregar el puerto de impresora estándar TCP/IP.
NOTA: Si el dispositivo no se encuentra en la red, se muestra el dispositivo en lugar del botón
Finalizar. Si el dispositivo no está en la red, podría deberse a una de las siguientes causas:
• El EX700i no está encendido.
• La red no está conectada.
• El EX700i no está configurado correctamente.
• La dirección IP no es correcta.
Si se produce alguna de estas situaciones, puede continuar la configuración del puerto
configurando el puerto manualmente. Consulte “Para configurar el puerto TCP/IP estándar
(Sin formato o LPR) para Windows” en la página 51 y siga los pasos del 11 al 14 antes de
continuar en el paso 9.
9 Haga clic en Utilizar disco en el cuadro de diálogo en el que se muestran los fabricantes y las
impresoras.
El cuadro de diálogo Instalar desde disco le pregunta qué disco desea utilizar.
10 Inserte el DVD de software del usuario en la unidad DVD, escriba el nombre de la unidad DVD
(por ejemplo, D:\) y haga clic en Examinar. Busque la carpeta Print Drivers\Ps_drvr.
Si desea instalar desde archivos descargados del EX700i con Descargas de WebTools, busque la
carpeta Print Drivers\Ps_drvr y haga clic en Abrir.
11 Asegúrese de que está seleccionado “oemsetup.inf” u “oemsetup” y haga clic en Abrir.
La ruta se copia al cuadro de diálogo Instalar desde disco.
12 Verifique si la ruta es correcta y haga clic en Aceptar.
13 En el cuadro Impresoras, seleccione su impresora y haga clic en Siguiente.

WINDOWS PARA EX700I PRINT SERVER 43
14 Escriba un nombre para el EX700i en el campo Nombre de impresora e indique si desea
utilizarlo como impresora por omisión y haga clic en Siguiente.
Este nombre se utiliza en la ventana Impresoras y en la ventana de las colas.
15 Siga las instrucciones que aparecen en la pantalla.
No comparta la impresora y no imprima ninguna Página de prueba en este momento. Siga
con la instalación del controlador de impresora y en la última pantalla, haga clic en Finalizar.
Los archivos necesarios se copian al disco duro. Una vez completada la instalación, la ventana
Impresoras presenta un icono para la impresora recién instalada.
Ahora ya puede configurar las opciones instalables (consulte “Configuración de opciones
instalables” en la página 57).
Para configurar una conexión que no sea el puerto 9100, continúe en “Configuración de las
conexiones de impresión” en la página 49.
Para utilizar el controlador de impresora, debe seleccionar las siguientes opciones en la sección
Avanzadas del controlador de impresora después de completar la instalación.
• Imprimir utilizando la cola
• Empezar a imprimir de inmediato
• Imprimir primero los documentos de la cola de impresión

WINDOWS PARA EX700I PRINT SERVER 44
Instalación del controlador de impresora en una computadora
Windows de 64 bits desde un servidor Windows Server 2003
de 32 bits
Si los usuarios de su red imprimen al EX700i mediante impresión compartida de Windows
Server 2003 (32 bits) y en su red hay usuarios de Windows XP de 64 bits, debe agregar el
controlador de impresora de 64 bits a la computadora Windows Server 2003 (32 bits) para
que los usuarios puedan instalar el controlador de impresora en sus computadoras mediante
Apuntar e imprimir. No se recomienda instalar el controlador de impresora desde un Servidor
(32 bits) a un Cliente (64 bits). Para instalar el controlador de impresora de 64 bits en el
Servidor (32 bits), se requiere el CD de Windows Server 2003 (64 bits).
PARA AGREGAR EL CONTROLADOR DE IMPRESORA DE 64 BITS A UNA COMPUTADORA
W
INDOWS SERVER 2003 DE 32 BITS
1 Instale el controlador de impresora del EX700i en la computadora Windows Server 2003.
Para obtener instrucciones, consulte “Instalación de los controladores de impresora desde el
DVD de software del usuario” en la página 41. Durante la instalación, cuando se le pregunte
si desea compartir la impresora, seleccione Sí.
2 En la ventana Impresoras y faxes, haga clic con el botón derecho en la impresora que acaba de
instalar y seleccione Propiedades.
3 Haga clic en la pestaña Compartir y a continuación, haga clic en Controladores adicionales.
4 Seleccione los componentes x64 y haga clic en Aceptar.
5 Busque los archivos del controlador de impresora y seleccione el archivo oemsetup.inf.
6 Cuando se le indique, inserte el CD de instalación de Windows Server 2003 x64 en la
computadora Windows Server 2003.
7 Dentro del CD, busque la carpeta AMD64 y haga clic en Aceptar.
Se completa la instalación del controlador de impresora.

WINDOWS PARA EX700I PRINT SERVER 45
Configuración de las opciones instalables para los controladores
de impresora
Si instala el controlador de impresora desde el Asistente para agregar impresoras y a
continuación, utiliza la Comunicación bidireccional para configurar las opciones instalables,
las opciones instalables no se configuran correctamente. Tras instalar el controlador de
impresora, debe configurar estas opciones correctamente.
PARA CONFIGURAR CORRECTAMENTE LAS OPCIONES INSTALABLES
1 Después de instalar el controlador de impresora, haga clic con el botón derecho en el icono
de la impresora, seleccione Propiedades, haga clic en la pestaña Accesorios y a continuación,
seleccione sus opciones instaladas.
2 Haga clic en Aceptar o en Aplicar.
Instalación y conexión de una impresora virtual
La impresora virtual le permite imprimir al EX700i usando un conjunto predefinido de
valores de trabajo. No tiene que configurar las opciones de impresión manualmente. Para
poder imprimir a una impresora virtual, el administrador debe crear y configurar la impresora
virtual mediante Command WorkStation. Una vez que la impresora virtual está configurada,
puede instalar los archivos de controlador de impresora y de descripción de impresora desde el
EX700i mediante Apuntar e imprimir.
Para obtener más información acerca de la configuración de impresoras virtuales, consulte la
Ayuda de Command WorkStation.
Cuando instale el controlador de impresora mediante Apuntar e imprimir, no es posible
configurar manualmente las opciones instalables. Las opciones instalables se configuran
automáticamente. Las opciones instaladas se muestran en el controlador de impresora cuando
se habilita la opción Comunicación bidireccional.

WINDOWS PARA EX700I PRINT SERVER 46
PARA CONFIGURAR UNA IMPRESORA VIRTUAL EN COMPUTADORAS WINDOWS
MEDIANTE APUNTAR E IMPRIMIR
1 Windows 2000/XP/Server 2003: Haga clic con el botón derecho en el Entorno de red o en
Mis sitios de red y seleccione Buscar PC o en Buscar equipos.
Windows Vista/Server 2008: Haga clic con el botón derecho en Red y seleccione Abrir en el
menú.
Windows 7/Server 2008 R2: Haga clic en Inicio, seleccione Panel de control, seleccione Redes
e Internet, seleccione Centro de redes y recursos compartidos y a continuación, haga clic en
el enlace Ver los equipos y dispositivos de red.
2 Windows 2000/XP/Server 2003: Escriba el nombre o la dirección IP del EX700i y haga clic en
Buscar o en Buscar ahora.
Windows Vista/Windows 7/Server 2008 R2: Escriba el nombre del EX700i, en el campo Buscar
y pulse Intro.
Windows Server 2008: Escriba el nombre o la \\dirección IP del EX700i, en el campo Buscar y
pulse Intro.
Si no puede encontrar el EX700i, póngase en contacto con su administrador de red.
3 Haga doble clic en el nombre del EX700i para que aparezcan las conexiones de impresión
habilitadas.
Las impresoras virtuales aparecen junto a la cola Impresión, cola En espera y conexión Directa
(si estas conexiones están habilitadas). Las impresoras virtuales tienen normalmente nombres
para indicar el tipo de trabajo para el que están configuradas.
4 Haga clic con el botón derecho en la impresora virtual que desee y seleccione Conectar.
Los archivos se instalan en la computadora.
5 Windows 2000: Haga clic en Inicio, seleccione Configuración y haga clic en Impresoras.
Windows XP: Haga clic en Inicio y seleccione Impresoras y faxes.
Windows Server 2003: Haga clic en Inicio, seleccione Panel de control y a continuación,
seleccione Impresoras y faxes.
Windows Vista: Haga clic en Inicio, seleccione Panel de control y haga doble clic en
Impresoras.
Windows Server 2008: Haga clic en Inicio, seleccione Panel de control dentro de la Vista
clásica, haga doble clic en Impresoras.
Windows 7/Server 2008 R2: Haga clic en Inicio y seleccione Dispositivos e impresoras.
La impresora virtual se muestra en la ventana Impresoras o Impresoras y faxes.
Puede imprimir a una impresora virtual de igual manera que imprimiría al EX700i. En
función de cómo configure la impresora virtual, es posible que no pueda configurar algunas
opciones de impresión.
Cuando imprima a una impresora virtual instalada mediante Apuntar e imprimir, debe abrir
la ventana Preferencias de impresión y hacer clic en Aceptar antes de que se imprima el
trabajo. De este modo, se aplica la configuración de impresora virtual al trabajo.

WINDOWS PARA EX700I PRINT SERVER 47
Habilitación de la Comunicación bidireccional
Debe habilitar la Comunicación bidireccional para actualizar automáticamente su controlador
de impresora para que refleje las opciones instaladas actualmente en la digital press.
NOTA: Debe iniciar una sesión con privilegios de administrador para agregar o cambiar las
opciones instalables una vez que está instalado el controlador de impresora para Windows
Vista, Windows 7 o Windows Server 2008 R2. Para obtener más información, consulte la
“Configuración de las opciones instalables del controlador de impresora para Windows Vista/
Windows 7/Server 2008 R2” en la página 57.
PARA HABILITAR LA COMUNICACIÓN BIDIRECCIONAL
1 Windows 2000: Haga clic en Inicio, seleccione Configuración y haga clic en Impresoras.
Windows XP: Haga clic en Inicio y seleccione Impresoras y faxes.
Windows Server 2003: Haga clic en Inicio, seleccione Panel de control y a continuación,
seleccione Impresoras y faxes.
Windows Vista: Haga clic en Inicio, seleccione Panel de control y haga doble clic en
Impresoras.
Windows Server 2008: Haga clic en Inicio, seleccione Panel de control dentro de la Vista
clásica, haga doble clic en Impresoras.
Windows 7/Server 2008 R2: Haga clic en Inicio y seleccione Dispositivos e impresoras.
2 Windows 2000/XP/Server 2003/Server 2008/Vista: Haga clic con el botón derecho en el icono
del EX700i y seleccione Propiedades.
Windows 7/Server 2008 R2: Haga clic con el botón derecho en el icono del EX700i y
seleccione Propiedades de impresora.
3 Haga clic en la pestaña Accesorios.
4 Seleccione Comunicación bidireccional.
5 Escriba la dirección IP o el nombre DNS del EX700i.
6 Seleccione Actualizar Fiery Driver al abrirlo para mostrar la configuración por omisión actual
de la impresora cuando el controlador de impresora está abierto.
7 Haga clic en Actualizar.
NOTA: Para confirmar que la Comunicación bidireccional está habilitada, haga clic en la
pestaña Acerca de y compruebe que aparece el nombre del EX700i y el resto de información
del servidor.
8 Haga clic en Aceptar.

WINDOWS PARA EX700I PRINT SERVER 48
Desinstalación de los controladores de impresora
La Printer Delete Utility se instala y utiliza localmente. No es necesario conectarse al EX700i
antes de utilizar el software.
PARA INSTALAR Y USAR FIERY PRINTER DELETE UTILITY
1 Inserte el DVD de software del usuario en la unidad de DVD de la computadora.
2 En la ventana que aparece, seleccione Modificar y a continuación, haga clic en Siguiente.
3 Active la casilla de verificación Fiery Printer Delete Utility y siga las instrucciones que
aparecen en la pantalla para instalarla.
4 Haga clic en Inicio, seleccione Programas o Todos los programas y seleccione Fiery.
5 Seleccione PrinterDeleteUtility.
Aparece el cuadro de diálogo Printer Delete Utility. Se enumeran todos los controladores de
impresora del EX700i que se encontraron en su computadora.
6 Para eliminar una impresora, active la casilla de verificación junto al nombre de impresora y
haga clic en Eliminar las impresoras seleccionadas.
Para eliminar todos los controladores de impresora instalados, active la casilla de verificación
Eliminar todos los controladores de impresora.
7 Haga clic en Aceptar para eliminar el controlador o controladores de impresora seleccionados.
8 Cuando haya terminado de eliminar los controladores de impresora, haga clic en Salir y
reinicie la computadora.

WINDOWS PARA EX700I PRINT SERVER 49
Configuración de la computadora Windows para la impresión
Una vez instalados los archivos de controlador de impresora, es necesario configurar la
conexión adecuada para su impresora de EX700i de red.
Para imprimir desde computadoras Windows, usted o el administrador debe realizar las
siguientes tareas para configurar una conexión que no sea el puerto 9100:
• Configurar los servidores de red, si los hay.
• Configurar el EX700i para aceptar trabajos de impresión desde su computadora.
• Configurar un puerto en cada computadora Windows para el tipo de red.
Configuración de las conexiones de impresión
El EX700i admite las siguientes conexiones de impresión:
•SMB
•TCP/IP estándar (RAW o LPR)
• IPP o IPP a través de SSL
Para saber dónde se encuentra cada procedimiento, consulte la tabla siguiente.
Procedimiento Consulte
Realización de la conexión de impresión SMB página 50
Realización de la conexiones de impresión
puerto TCP/IP estándar (Sin formato o LPR)
página 50
Realización de las conexiones de IPP página 54
Configuración de opciones instalables página 57

WINDOWS PARA EX700I PRINT SERVER 50
Realización de la conexión de impresión SMB
Si su red no dispone de un servidor Windows, las computadoras Windows pueden seguir
imprimiendo al EX700i. Este método de impresión se denomina impresión SMB (también se
denomina como impresión Windows o WINS). Cuando los usuarios envían trabajos de
impresión, las computadoras Windows funcionan en un entorno punto a punto y se
comunican directamente con el EX700i.
La habilitación de SMB permite que el EX700i aparezca en la red, para que los clientes de
Windows puedan imprimir a una conexión de impresión determinada (cola Impresión, cola
En espera, conexión Directa o Impresora Virtual) del EX700i sin necesidad de utilizar ningún
otro software de red. La impresión Windows se ejecuta a través de TCP/IP. Debe configurar
TCP/IP en el EX700i y en todas las computadoras que utilizan la impresión SMB.
Una vez que se habilita la impresión SMB en el EX700i, puede configurar la conexión
Windows o SMB e instalar el controlador de impresora en un solo procedimiento. Para
obtener más información, consulte la “Instalación de varios controladores de impresora
mediante Apuntar e imprimir” en la página 37.
Realización de la conexiones de impresión puerto TCP/IP estándar
(Sin formato o LPR)
Después de instalar los archivos PostScript y de controlador de impresora, puede agregar o
configurar la conexión de puerto TCP/IP estándar (Sin formato o LPR) como se indica a
continuación:
• Prepare el EX700i para aceptar trabajos de impresión a través de los protocolos del puerto
TCP/IP estándar (Sin formato o LPR).
• Habilite la impresión LPD o el puerto 9100 desde el EX700i.
• Configure la computadora para la conexión TCP/IP.
Para obtener más información acerca de la Configuración, consulte la Ayuda de Configurar.
Antes de completar el siguiente procedimiento, póngase en contacto con el administrador del
sistema para obtener la dirección IP asignada al EX700i.
El protocolo TCP/IP debe estar instalado como valor por omisión en la computadora
Windows. Para el Puerto 9100, puede configurar la conexión e instalar el controlador de
impresora en un único procedimiento.
NOTA: También puede configurar la conexión de puerto LPR mediante la instalación de
Servicios de impresión para UNIX, que se suministra como un componente de Windows.
Para obtener más información, consulte la documentación que se suministra con Windows.

WINDOWS PARA EX700I PRINT SERVER 51
PARA CONFIGURAR EL PUERTO TCP/IP ESTÁNDAR (SIN FORMATO O LPR) PARA WINDOWS
NOTA: En los procedimientos siguientes se utilizan capturas de pantalla de Windows XP.
1 Windows 2000: Haga clic en Inicio, seleccione Configuración y haga clic en Impresoras.
Windows XP: Haga clic en Inicio y seleccione Impresoras y faxes.
Windows Server 2003: Haga clic en Inicio, seleccione Panel de control y a continuación,
seleccione Impresoras y faxes.
Windows Vista/Server 2008: Haga clic en Inicio, seleccione Panel de control y haga doble clic
en Impresoras.
Windows 7/Server 2008 R2: Haga clic en Inicio y seleccione Dispositivos e impresoras.
2 Windows 2000/XP/Server 2003/Server 2008/Vista: Haga clic con el botón derecho en el icono
del EX700i y seleccione Propiedades.
Windows 7/Server 2008 R2: Haga clic con el botón derecho en el icono del EX700i y
seleccione Propiedades de impresora.
3 Haga clic en la pestaña Puertos.
4 Para agregar un nuevo puerto, haga clic en Agregar puerto.
Para cambiar la configuración del puerto, siga en el paso 11.

WINDOWS PARA EX700I PRINT SERVER 52
5 Windows 2000/XP/Server2003: Seleccione Standard TCP/IP Port en Tipos de puerto
disponibles y haga clic en Puerto nuevo.
Windows Vista/Server 2008: Haga doble clic en Standard TCP/IP Port en la lista.
Windows 7/Server 2008 R2: Seleccione Standard TCP/IP Port en Tipos de puerto disponibles y
haga clic en Puerto nuevo.
Aparece el cuadro de diálogo Asistente para agregar puerto de impresora estándar TCP/IP.
6 Haga clic en Siguiente.
7 Escriba la dirección IP del EX700i.
8 Haga clic en Siguiente.
9 Asegúrese de seleccionar Generic Network Card como Estándar para Tipo de dispositivo y haga
clic en Siguiente.
10 Haga clic en Finalizar para cerrar el Asistente para agregar el puerto de impresora estándar
TCP/IP y cierre el cuadro de diálogo Puertos de impresora.
Para cambiar la configuración por omisión, siga en el paso 11.
Si no desea cambiar la configuración por omisión, la configuración está completada.
NOTA: El Puerto 9100 fue definido como valor por omisión en el procedimiento anterior.

WINDOWS PARA EX700I PRINT SERVER 53
11 Haga clic en Configurar puerto en la sección Puertos del cuadro de diálogo Propiedades.
Aparece el cuadro de diálogo Configurar monitor de puertos TCP/IP estándar.
12 Para utilizar la impresión LPR, seleccione LPR en Protocolo y Cuenta de bytes LPR habilitada
en Configuración LPR.
NOTA: También puede continuar sin seleccionar Cuenta de bytes LPR habilitada.
Para utilizar la impresión del puerto 9100, seleccione Sin formato en el área Protocolo.
El número de puerto 9100 aparece automáticamente en el área Configuración original. Éste es
el número de puerto por omisión. Puede imprimir a otra conexión de impresora seleccionada
para la impresión del Puerto 9100 en el EX700i.
Para especificar un número de puerto específico, consulte el paso siguiente.
13 Introduzca el nombre de la conexión de impresión.
En LPR, introduzca print o hold en Nombre de cola o el nombre de la impresora virtual
publicada. La conexión Directa no se admite para la impresión LPR.
En el Puerto 9100, introduzca los siguientes números de puerto para las conexiones de
impresión en el área Configuración original:
Valor por omisión del EX700i:
9100
direct: 9101
print: 9102
hold: 9103
NOTA: Escriba el número exactamente como se muestra.

WINDOWS PARA EX700I PRINT SERVER 54
14 Haga clic en Aceptar para cerrar el cuadro de diálogo Configurar monitor de puertos TCP/IP
estándar.
NOTA: El EX700i admite la impresión en el entorno IPv6 en Windows Server 2008/Server
2008 R2, Windows 7 y Windows Vista.
NOTA: La impresión LPR en el entorno IPv6 se admite en las computadoras Windows XP/
Server 2003 desde la línea de comandos, pero es posible que otros métodos no funcionen.
15 Haga clic en Aplicar en el cuadro de diálogo Propiedades del EX700i y a continuación, haga
clic en Aceptar.
Realización de las conexiones IPP
Con el protocolo de impresión de Internet (IPP), los trabajos de impresión se envían al
EX700i a través de Internet.
Antes de empezar, realice las siguientes tareas:
• Asegúrese de que el EX700i esté configurado para la impresión TCP/IP e IPP.
Para obtener más información, consulte la Ayuda de Configurar.
• Especifique el destino de impresión para la computadora.
NOTA: Se admite IPP a través de las conexiones SSL.
PARA CONFIGURAR LA IMPRESIÓN IPP CON WINDOWS
1 Windows 2000: Haga clic en Inicio, seleccione Configuración y haga clic en Impresoras.
Windows XP: Haga clic en Inicio y seleccione Impresoras y faxes.
Windows Server 2003: Haga clic en Inicio, seleccione Panel de control y a continuación,
seleccione Impresoras y faxes.
Windows Vista: Haga clic en Inicio, seleccione Panel de control y haga doble clic en
Impresoras.
Windows Server 2008: Haga clic en Inicio, seleccione Panel de control y a continuación, haga
doble clic en Impresoras dentro de la Vista clásica.
Windows 7/Server 2008 R2: Haga clic en Inicio, seleccione Panel de control, seleccione Redes
e Internet, seleccione Centro de redes y recursos compartidos y a continuación, haga clic en
el enlace Ver los equipos y dispositivos de red.
2 Windows 2000/XP: Haga doble clic en el icono Agregar una impresora y haga clic en
Siguiente.
Windows Server 2003: Haga doble clic en el icono Agregar impresora y haga clic en Siguiente.
Windows Vista/Server 2008/Server 2008 R2/Windows 7: Haga clic en Agregar una impresora.
3 Windows 2000/XP/Server 2003: Seleccione Impresora de red y haga clic en Siguiente.
Windows Vista: Seleccione Agregar una impresora de red.
Windows Server 2008/Server 2008 R2/Windows 7: Seleccione Agregar una impresora de red,
inalámbrica o Bluetooth.

WINDOWS PARA EX700I PRINT SERVER 55
4 Windows 2000/XP/Server 2003/Vista: Seleccione Conectar con una impresora en Internet o la
intranet de su organización.
Windows Server 2008/Server 2008 R2/Windows 7: Si la búsqueda de la impresora tarda
mucho tiempo, haga clic en Detener y a continuación, haga clic en “La impresora deseada no
está en la lista”.
5 Windows 2000/XP/Server 2003/Vista: En el campo URL, escriba la dirección IP o el nombre
DNS del EX700i seguido de “ipp/” y a continuación, el nombre de la conexión (hold, direct,
print o nombre de la impresora virtual).
Por ejemplo, http://10.10.10.150/ipp/print o http://nombre DNS del EX700i/ipp/print envía
el trabajo a la cola Impresión del EX700i.
Para IPP a través de SSL, escriba
https, en lugar de http.
NOTA: En ipp/print del ejemplo se distingue entre mayúsculas y minúsculas..
Windows Server 2008/Server 2008 R2/Windows 7: Haga clic en Seleccionar impresora por
nombre y en el campo URL, escriba la dirección IP o el nombre DNS del EX700i, seguido del
nombre de la conexión (print, hold o direct).
NOTA: Por ejemplo, http://10.10.10.150/ipp/print o http://nombre DNS del EX700i/
ipp/print
envía el trabajo a la cola Impresión (print) del EX700i.

WINDOWS PARA EX700I PRINT SERVER 56
NOTA: En el URL de la impresora no se distingue entre mayúsculas y minúsculas.
6 Windows 2000/XP/Server 2003/Vista: Haga clic en Siguiente.
Aparece el cuadro de diálogo Conectar a impresora.
Windows Server 2008/Server 2008 R2/Windows 7: Haga clic en Siguiente.
7 Windows 2000/XP/Server 2003/Vista: Haga clic en Aceptar.
Aparece el cuadro de diálogo del asistente Agregar una impresora.
Windows Server 2008/Server 2008 R2/Windows 7: Haga clic en Instalar controlador.
8 Si instala la impresora PostScript por primera vez, siga el procedimiento “Para instalar y
completar la conexión de impresión para Windows” en la página 41, paso 9.
9 Indique si desea utilizar el EX700i como impresora por omisión y haga clic en Siguiente.
10 Haga clic en Finalizar.

WINDOWS PARA EX700I PRINT SERVER 57
Configuración de opciones instalables
Después de completar la instalación del controlador de impresora, debe configurar el EX700i
para las opciones instaladas en la digital press para que el EX700i pueda aprovechar las
ventajas de las opciones de la digital press. Configure las opciones manualmente. Por otro
lado, si tiene una conexión de red TCP/IP, puede usar la opción Comunicación bidireccional
para configurar las opciones automáticamente.
Para obtener más información acerca de la especificación de las opciones instalables, consulte
la Ayuda del controlador de impresora.
Configuración de las opciones instalables del controlador de impresora para
Windows Vista/Windows 7/Server 2008 R2
Windows Vista, Windows 7 y Windows Server 2008 R2 tienen una función de Control de
cuentas de usuario. Debe iniciar una sesión con privilegios de administrador para agregar o
cambiar las opciones instalables una vez que está instalado el controlador de impresora.
PARA CAMBIAR LAS OPCIONES INSTALABLES
1 Windows Vista: Abra el panel de control de Impresoras.
Windows 7/Server 2008 R2: Abra el panel de control de Dispositivos e impresoras.
2 Windows Vista: Haga clic con el botón derecho en el icono de impresora del EX700i,
seleccione Ejecutar como administrador y a continuación, seleccione Propiedades.
Windows 7/Server 2008 R2: Haga clic con el botón derecho en el icono de impresora del
EX700i, seleccione Ejecutar como administrador y a continuación, seleccione Propiedades de
la impresora.
Se abre el cuadro de diálogo Control de cuentas de usuario.
3 Seleccione el usuario que tiene privilegios de administrador, escriba la contraseña y a
continuación, haga clic en Aceptar.
4 Windows Vista: Haga clic con el botón derecho en el icono de impresora del EX700i y
seleccione Propiedades.
Windows 7/Server 2008 R2: Haga clic con el botón derecho en el icono de impresora del
EX700i y seleccione Propiedades de la impresora.
5 Haga clic en la pestaña Accesorios y realice sus selecciones.
6 Haga clic en Aplicar y después haga clic en Aceptar.

WINDOWS PARA EX700I PRINT SERVER 58
Impresión desde computadoras Windows
Puede imprimir al EX700i como imprimiría a cualquier impresora desde una aplicación
de Windows. Puede imprimir desde una computadora Windows en red o desde una
computadora mediante la impresión Windows (WINS). Seleccione el EX700i como la
impresora actual en la lista Nombre de la impresora, especifique las opciones de impresión
y a continuación, imprima el documento desde la aplicación.
En la siguiente tabla se incluyen otros métodos para imprimir al EX700i y el lugar en el que
puede encontrar más información acerca de estas características.
NOTA: En los procedimientos siguientes se utilizan capturas de pantalla de Windows XP, a no
ser que se especifique lo contrario.
Para obtener más información Consulte
Descarga de archivos en el EX700i mediante Documentos
de WebTools
Utilidades
Impresión de documentos mediante los Servicios
de correo electrónico
“Servicio de correo
electrónico” en la
página 93
Impresión de documentos mediante Hot Folders Utilidades
Impresión de documentos mediante Command WorkStation Utilidades
Configuración del entorno de Windows para la impresión
con servidores Windows conectados al EX700i
Instalación y
configuración
Obtención del mejor resultado de impresión desde las aplicaciones Impresión a color y Guía
de referencia del color del
Fiery
Configuración de las opciones de impresión e impresión desde
aplicaciones de Windows
página 59
Especificación de las opciones de impresión por omisión página 62
Personalización del icono Acceso rápido página 63
Visualización del estado de la digital press página 63
Cómo guardar los archivos para imprimir en una ubicación remota página 63
Definición e impresión de tamaños de página personalizados página 140

WINDOWS PARA EX700I PRINT SERVER 59
Configuración de las opciones de impresión e impresión desde
aplicaciones de Windows
Para imprimir desde todas las plataformas Windows, instale el controlador de impresora
PostScript. Para obtener instrucciones, consulte “Instalación de los controladores de impresora
para Windows” en la página 36. Asegúrese de configurar las opciones de la pestaña Opciones
avanzadas del controlador de impresora después de completar la instalación, como se describe
en la página 41.
Si imprime a una impresora virtual, es posible que no pueda configurar algunas opciones de
impresión, en función de cómo se configura la impresora virtual.
Algunas opciones de impresión que se pueden seleccionar desde una aplicación son similares a
las opciones de impresión que son específicas del EX700i y de la digital press. En estos casos,
utilice las opciones de impresión específicas del EX700i y la digital press. Esas opciones
aparecen en la pestaña Impresión Fiery. Es posible que la aplicación no haya configurado
correctamente el archivo para la impresión al EX700i, lo que puede provocar un error de
impresión inesperado y que necesite más tiempo de proceso.
Si especifica opciones de impresión incompatibles al imprimir un documento, es posible que
el cuadro de diálogo Conflicto le proporcione instrucciones para solucionar el conflicto.
Algunas opciones de impresión, como los valores expertos de color, sólo están disponibles si
la Comunicación bidireccional está habilitada o si se ha configurado una opción instalable
concreta. Para obtener información acerca de la habilitación de la comunicación bidireccional,
consulte la Ayuda del controlador de impresora. Para obtener más información acerca de la
configuración de las opciones instalables, consulte la “Configuración de opciones instalables”
en la página 57.
Si selecciona la opción Por omisión de la impresora, el trabajo se imprime con los valores que
especificó el administrador en Configuración. Para obtener más información, consulte la
página 106.
En los siguientes procedimientos se explica cómo utilizar el controlador de impresora para
especificar las opciones de impresión para un trabajo concreto e imprimirlo al EX700i.
También puede definir la configuración por omisión mediante el controlador. Para obtener
información acerca de las opciones de impresión, consulte la página 105.
NOTA: En los procedimientos siguientes se utilizan capturas de pantalla de Windows XP.

WINDOWS PARA EX700I PRINT SERVER 60
PARA CONFIGURAR LAS OPCIONES DE IMPRESIÓN PARA UN TRABAJO DE IMPRESIÓN DE WINDOWS
ESPECÍFICO MEDIANTE EL CONTROLADOR DE IMPRESORA
1 En su aplicación, seleccione Archivo > Imprimir y seleccione el EX700i como su impresora.
2 Haga clic en Propiedades.
3 Haga clic en la pestaña Impresión Fiery.
La sección Impresión Fiery sirve como centro de control de todas las funciones de impresión
usadas frecuentemente.
Para obtener más información acerca de la utilización de los valores predefinidos, consulte la
Ayuda del controlador de impresora.
NOTA: Para ver una lista de las opciones de impresión, consulte la página 107.
1 Valor predefinido
(Plantillas de trabajo),
consulte la Ayuda
2 Iconos de opciones de
impresión
3 Personalizar
(Accesos directos),
consulte la Ayuda
4 Área activa
5 Vista de trabajo
6 Estado de la impresora
7 Ayuda
1
2
3
5
6
4
7

WINDOWS PARA EX700I PRINT SERVER 61
4 Especifique las opciones y valores de impresión para su trabajo.
Las opciones de impresión se agrupan por categorías. Cada grupo o pestaña contiene opciones
de impresión que son similares o que se complementan.
Los grupos o pestañas son los siguientes:
Acceso rápido contiene opciones de impresión duplicadas de otros grupos de propiedades del
trabajo. Es personalizable, de modo que es posible añadir o eliminar de la vista cualquier
opción de impresión de redefinición del trabajo. La pestaña Acceso rápido permite encontrar
rápidamente opciones de impresión sin tener que recorrer todas las pestañas de Propiedades
del trabajo. Para obtener más información acerca de la personalización de la vista Acceso
rápido, consulte la página 63.
Información del trabajo contiene toda la información acerca del trabajo, incluida la
información del usuario que puede ser requerida para la autentificación del usuario, las
propiedades de impresión segura, el tratamiento del trabajo y el servidor de documentos. Para
obtener información sobre las opciones de Información del trabajo, consulte la página 108.
Papel contiene atributos y orígenes de papel para imprimir e insertar. Para obtener
información acerca de las opciones de Papel, consulte la página 111.
Diseño define cómo está colocado o representado el archivo en el papel/hoja, a excepción de la
colocación que compensa las opciones de terminación, por ejemplo, Alineación de bandeja.
Para obtener información acerca de las opciones de Diseño, consulte la página 113.
Color contiene valores de color y funciones de artes gráficas (si están habilitados). Para obtener
información acerca de Color, consulte la página 119.
Imagen contiene todos los valores de Calidad de la imagen admitidos por el EX700i y la
digital press conectados. Para obtener información acerca de las opciones de Imagen, consulte
la página 124.
Terminación contiene opciones de impresión que son específicas para el EX700i y para el
equipo de terminación de la digital press. Estas opciones tienen prioridad sobre los valores del
área Config impresora del EX700i, pero pueden modificarse desde Command WorkStation.
Para obtener información acerca de Terminación, consulte la página 125.
Impresión de datos variables contiene todos los valores de impresión de datos variables
(VDP), como FreeForm y valores avanzados de impresión de datos variables. Para obtener
información sobre opciones de Impresión de datos variables (VDP), consulte la página 127.
Sellado contiene cualquier opción de sellado de imagen que añada u oculte/elimine cualquier
imagen del trabajo. También se incluyen las propiedades de marca de agua que definen la
colocación y el estilo de la marca de agua. Para obtener información acerca de las opciones de
Sellado/Marca de agua, consulte la página 129 o la Ayuda del controlador de impresora.
Impresora contiene el estado de la digital press, que incluye los niveles actuales de papel y tinta
seca. Para más información, consulte la página 63 o la Ayuda del controlador de impresora.
5 Después de especificar los valores de impresión, haga clic en Imprimir para enviar su trabajo
de impresión.

WINDOWS PARA EX700I PRINT SERVER 62
Especificación de las opciones de impresión por omisión para
los trabajos de impresión
Para configurar las opciones de impresión por omisión, utilice el siguiente procedimiento.
PARA CONFIGURAR LAS OPCIONES DE IMPRESIÓN POR OMISIÓN PARA LOS TRABAJOS DE IMPRESIÓN
DE WINDOWS MEDIANTE EL CONTROLADOR DE IMPRESORA POSTSCRIPT
1 Windows 2000: Haga clic en Inicio, seleccione Configuración y haga clic en Impresoras.
Windows XP: Haga clic en Inicio y seleccione Impresoras y faxes.
Windows Server 2003: Haga clic en Inicio, seleccione Panel de control y a continuación,
seleccione Impresoras y faxes.
Windows Vista/Server 2008: Haga clic en Inicio, seleccione Panel de control y haga doble clic
en Impresoras.
Windows 7/Server 2008 R2: Haga clic en Inicio y seleccione Dispositivos e impresoras.
2 Haga clic con el botón derecho en el icono del EX700i y seleccione Preferencias de impresión.
3 Si no se muestra la pestaña Impresión Fiery, haga clic en ella.
4 Especifique los valores por omisión para el trabajo de impresión, tal y como se describe en la
página 60.
5 Haga clic en Aceptar para cerrar el cuadro de diálogo.

WINDOWS PARA EX700I PRINT SERVER 63
Personalización del icono Acceso rápido
La vista Acceso rápido puede personalizarse con las opciones de impresión que utilice con más
frecuencia. Así se ahorra tiempo ya que no tiene que abrir todos los otros iconos de opciones
de impresión si sólo desea configurar las opciones de Acceso rápido.
Cuando se coloca una opción de impresión en Acceso rápido, ésta sigue apareciendo dentro de
su icono de opción de impresión original. Puede configurar la opción desde cualquiera de las
dos ubicaciones.
PARA PERSONALIZAR ACCESO RÁPIDO
1 En su aplicación, seleccione Archivo > Imprimir y seleccione el EX700i como su impresora.
2 Haga clic en Propiedades.
3 Haga clic en la pestaña Impresión Fiery.
4 Haga clic en Personalizar para especificar las opciones que se muestran en el cuadro de
diálogo Personalizar acceso rápido.
Puede seleccionar un acceso directo en la lista Accesos directos disponibles y agregarlo a la lista
Accesos directos actuales, así como eliminar un acceso directo de la lista Accesos directos
actuales. Haga clic en Aceptar para guardar los cambios.
Para obtener más información acerca de la personalización del icono Acceso rápido, consulte
la Ayuda del controlador de impresora.
Visualización del estado de la digital press
Si habilitó una red TCP/IP, puede obtener el estado de la digital press y los valores de color del
EX700i y mostrarlos en el controlador de impresora mediante la opción Comunicación
bidireccional. Si ha habilitado la Comunicación bidireccional para su digital press, puede
monitorear el estado de la digital press, incluidos los niveles de materiales consumibles, como
el papel y la tinta seca.
Para obtener más información acerca de la habilitación de la Comunicación bidireccional,
consulte la Ayuda del controlador de impresora.
Cómo guardar los archivos en una ubicación remota
Si no dispone de un EX700i en su ubicación y desea preparar los archivos para enviarlos a una
oficina de servicios o a otra ubicación, imprima los archivos finales al puerto FILE (en lugar de
imprimir a uno de los puertos locales). También puede imprimir al puerto File para crear un
archivo y transferirlo con Documentos de WebTools. Para obtener instrucciones acerca de la
impresión al puerto File, consulte la documentación que se suministra con Windows.

WINDOWS PARA INTEGRATED FIERY COLOR SERVER 64
WINDOWS PARA INTEGRATED FIERY COLOR SERVER
Para configurar el EX700i como digital press en una computadora Windows, instale los
archivos de controlador de impresora que correspondan a su digital press y configure el
EX700i para imprimir. Los controladores de impresora proporcionan una forma para que las
aplicaciones, el EX700i y la digital press intercambien información acerca de los trabajos de
impresión.
Para saber dónde se encuentra cada procedimiento, consulte la tabla siguiente.
Instalación de los controladores de impresora para Windows
La instalación de los controladores de impresora y los archivos de descripción de impresora es
el primer paso en la configuración del EX700i como impresora PostScript.
NOTA: Windows Vista, Windows 7 y Windows Server 2008 R2 tienen una función de
Control de cuentas de usuario. Debe ser administrador o un usuario con privilegios de
administrador para instalar los controladores de impresora.
NOTA: Si el controlador de impresora del EX700i ya está instalado, debe desinstalarlo antes de
instalar un nuevo controlador (consulte “Desinstalación de los controladores de impresora” en
la página 75).
En las siguientes secciones se describe cómo instalar los archivos de impresora para el EX700i.
Procedimiento Consulte
Instalación de los controladores de impresora para Windows página 64
Configuración de la computadora Windows para la impresión página 76
Impresión desde computadoras Windows página 85
Procedimiento Consulte
Instalación de controladores de impresora mediante Apuntar e imprimir página 65
Descarga de controladores de impresora mediante WebTools página 67
Instalación de los controladores de impresora desde el DVD de software
del usuario
página 68
Instalación del controlador de impresora en una computadora Windows
de 64 bits desde un servidor Windows Server 2003 de 32 bits
página 71
Instalación y conexión de una impresora virtual página 72
Desinstalación de controladores de impresora página 75

WINDOWS PARA INTEGRATED FIERY COLOR SERVER 65
Instalación de varios controladores de impresora mediante
Apuntar e imprimir
La impresión SMB (también conocida como impresión Windows o WINS) permite instalar
los controladores de impresora PostScript en su computadora desde el EX700i, mediante
Apuntar e imprimir, e imprimir a una conexión determinada (cola Impresión, cola En espera,
conexión Directa o Impresora Virtual).
Cada conexión (print, hold, direct o impresora virtual) requiere una instalación separada.
Repita el procedimiento para cada conexión.
Cuando instale el controlador de impresora mediante Apuntar e imprimir, no es posible
configurar manualmente las opciones instalables. Las opciones instaladas se muestran com
o la configuración del EX700i en el controlador de impresora. Para obtener más información,
consulte la “Configuración de opciones instalables” en la página 84.
ANTES DE COMENZAR
Pida al administrador que realice los procedimientos siguientes en la Configuración en el
EX700i:
• Asigne al EX700i una dirección IP válida.
Pregunte al administrador la dirección IP o el nombre DNS si lo necesita en el siguiente
procedimiento.
• Configure el EX700i para la impresión SMB.
NOTA: La impresión SMB se denomina Impresión con Windows en la Configuración y en la
página Configuración.
Para obtener más información, consulte Instalación y configuración o la Ayuda de Configurar.
PARA CONFIGURAR LA IMPRESIÓN SMB EN COMPUTADORAS WINDOWS
1 Windows 2000/XP/Server 2003: Haga clic con el botón derecho en el Entorno de red o en Mis
sitios de red y seleccione Buscar PC o en Buscar equipos.
Windows Vista/Server 2008: Haga clic en Inicio, seleccione Panel de control, haga doble clic
en Centro de redes y recursos compartidos, a continuación, haga clic en el enlace Ver equipos
y dispositivos.
Windows 7/Server 2008 R2: Haga clic en Inicio, seleccione Panel de control, seleccione Redes
e Internet, seleccione Centro de redes y recursos compartidos y a continuación, haga clic en
el enlace Ver los equipos y dispositivos de red.
2 Windows 2000/XP/Server 2003: Escriba el nombre o la dirección IP del EX700i y haga clic en
Buscar o en Buscar ahora.
Windows Vista/Windows 7/Server 2008/Server 2008 R2: Escriba el nombre del EX700i, en el
campo Buscar y pulse Intro.
Si no puede encontrar el EX700i, póngase en contacto con su administrador de EX700i.

WINDOWS PARA INTEGRATED FIERY COLOR SERVER 66
3 Haga doble clic en el nombre del EX700i para que aparezcan las conexiones de impresión
habilitadas.
NOTA: Para obtener una descripción de todas las conexiones de impresión, consulte Instalación
y configuración.
Ahora debe crear un puerto de impresora e instalar el controlador de impresora desde el DVD
de software del usuario.
NOTA: No puede utilizar Apuntar e imprimir para instalar el controlador y configurar la
conexión de impresión al EX700i en un solo procedimiento.
4 Windows 2000: Haga clic en Inicio, seleccione Configuración y haga clic en Impresoras.
Windows XP: Haga clic en Inicio y seleccione Impresoras y faxes.
Windows Server 2003: Haga clic en Inicio, seleccione Panel de control y a continuación,
seleccione Impresoras y faxes.
Windows Vista: Haga clic en el botón Inicio, seleccione Panel de control y haga doble clic en
Impresoras.
Windows Server 2008: Haga clic en el botón Inicio, seleccione Panel de control dentro de la
Vista clásica, haga doble clic en Impresoras.
Windows 7/Server 2008 R2: Haga clic en Inicio y seleccione Dispositivos e impresoras.
5 En Windows XP: Haga doble clic en el icono Agregar impresora y haga clic en Siguiente.
En Windows Server 2003: Haga doble clic en el icono Agregar impresora y haga clic en
Siguiente.
Windows Vista/Server 2008/Server2008 R2/Windows 7: Haga clic en Agregar una impresora.
6 Haga clic en Impresora local y haga clic en Siguiente.
7 Haga clic en Crear nuevo puerto y seleccione Puerto local en el menú y a continuación, haga
clic en Siguiente.
8 En el cuadro de diálogo Nombre de puerto, escriba el nombre del EX700i, seguido de la
conexión de impresión y haga clic en Aceptar.
Introduzca el nombre de puerto como se indica a continuación: \\Aero\print donde Aero es el
nombre del EX700i y print es la conexión de impresión.
9 Haga clic en Utilizar disco en el cuadro de diálogo en el que se muestran los fabricantes y las
impresoras.
Ahora debe instalar el controlador de impresora desde el DVD de software del usuario.

WINDOWS PARA INTEGRATED FIERY COLOR SERVER 67
10 Escriba el nombre de la unidad de DVD y vaya a la carpeta Print Drivers\Ps_drvr.
11 Asegúrese de que está seleccionado “oemsetup.inf” u “oemsetup” y haga clic en Abrir.
12 Verifique que la ruta es correcta en el cuadro de diálogo Instalar desde disco y haga clic en
Aceptar.
13 Siga las instrucciones que aparecen en la pantalla.
Descarga de controladores de impresora mediante WebTools
WebTools permite descargar instaladores para los controladores de impresora directamente del
EX700i a su computadora, si su administrador ha habilitado el acceso a WebTools.
Para obtener más información acerca de la Configuración, consulte Instalación y configuración.
Para obtener información acerca de la configuración y el inicio de WebTools, consulte
Utilidades.
PARA DESCARGAR LOS ARCHIVOS DE CONTROLADOR DE IMPRESORA CON WEBTOOLS
1 Ejecute el navegador de Internet o intranet e introduzca el nombre DNS o la dirección IP del
EX700i.
2 Haga clic en la pestaña Descargas.
3 Haga clic en el nombre del elemento que desea instalar.
En los controladores de impresora para Windows, haga clic en el enlace Archivos de impresora
debajo del encabezado Windows.
4 Si un cuadro de diálogo le pide que abra el archivo o lo guarde en el disco, seleccione la
opción de guardarlo en disco.
5 Busque la ubicación en que desea guardar el archivo PRNTDRV.EXE y haga clic en Guardar.
El archivo se descarga desde el EX700i. Este archivo comprimido es un archivo que contiene
varios archivos.
6 Haga doble clic en el archivo PRNTDRV.EXE para extraer los archivos.
En función de su sistema operativo, es posible que se le pida que seleccione una ubicación en
la que extraer los archivos.
Siga las instrucciones para su sistema operativo para instalar el controlador de impresora. Los
procedimientos son los mismos que para instalar desde el DVD, excepto en que después de
hacer clic en Utilizar disco, se busca la ubicación en la que extrajo los archivos, en lugar del
DVD.
Para obtener instrucciones acerca de la instalación del controlador de impresora para
Windows, consulte “Para instalar y completar la conexión de impresión para Windows” en la
página 68.
Para obtener más información, consulte la Ayuda de Descargas de WebTools.

WINDOWS PARA INTEGRATED FIERY COLOR SERVER 68
Instalación de los controladores de impresora desde el DVD
de software del usuario
Los siguientes procedimientos describen la instalación del controlador de impresora desde el
DVD de software del usuario.
Para instalar el controlador de impresora en una computadora Windows Server 2003/Server
2008/Server 2008 R2 o Windows 7, seleccione el mismo archivo PPD (oemsetup.inf) que
para Windows 2000/XP/Vista como se describe en el siguiente procedimiento.
NOTA: En los procedimientos siguientes se utilizan capturas de pantalla de Windows XP.
En este procedimiento se describe la instalación de una impresora local (Puerto 9100). Puede
modificar el protocolo de impresión más adelante, en función del tipo de red que utilice.
PARA INSTALAR Y COMPLETAR LA CONEXIÓN DE IMPRESIÓN PARA WINDOWS
1 Windows 2000: Haga clic en Inicio, seleccione Configuración y haga clic en Impresoras.
Windows XP: Haga clic en Inicio y seleccione Impresoras y faxes.
Windows Server 2003: Haga clic en Inicio, seleccione Panel de control y a continuación,
seleccione Impresoras y faxes.
Windows Vista: Haga clic en Inicio, seleccione Panel de control y haga doble clic en
Impresoras.
Windows Server 2008: Haga clic en Inicio, seleccione Panel de control dentro de la Vista
clásica, haga doble clic en Impresoras.
Windows 7/Server 2008 R2: Haga clic en Inicio, seleccione Panel de control, seleccione Redes
e Internet, seleccione Centro de redes y recursos compartidos y a continuación, haga clic en
el enlace Ver los equipos y dispositivos de red.
2 Windows 2000/XP: Haga doble clic en el icono Agregar una impresora y haga clic en
Siguiente.
Windows Server 2003: Haga doble clic en el icono Agregar impresora y haga clic en Siguiente.
Windows Vista/Server 2008/Server 2008 R2/Windows 7: Haga clic en Agregar una impresora.
3 Windows 2000/XP/Server 2003: Especifique la impresión mediante una impresora local,
desactivando la opción “Detectar e instalar mi impresora Plug and Play automáticamente” y
haga clic en Siguiente.
Windows Vista/Server 2008/Server 2008 R2/Windows 7: Seleccione Agregar una impresora
local.
4 Seleccione Crear nuevo puerto y seleccione Standard TCP/IP Port en el menú Tipo de puerto y
haga clic en Siguiente.
5 Windows 2000/XP/Server 2003: Haga clic en Siguiente en la Bienvenida del cuadro de diálogo
Asistente para agregar el puerto de impresora estándar TCP/IP.
Aparece el cuadro de diálogo Asistente para agregar puerto de impresora estándar TCP/IP.
Continúe en el paso 6.
Windows Vista/Server 2008/Server 2008 R2/Windows 7: Seleccione el Tipo de dispositivo,
escriba el Nombre de host o dirección IP del EX700i y haga clic en Siguiente. Continúe en el
paso 9.

WINDOWS PARA INTEGRATED FIERY COLOR SERVER 69
6 Escriba el nombre o la dirección IP de la impresora del EX700i y haga clic en Siguiente.
Windows 2000/Server 2003: Continúe en el paso 7.
Windows XP: Seleccione el Tipo de dispositivo y haga clic en Siguiente.
7 Windows 2000/XP/Server 2003: Asegúrese de seleccionar Generic Network Card como
Estándar para Tipo de dispositivo y haga clic en Siguiente.
8 Windows 2000/XP/Server 2003: Haga clic en Finalizar para cerrar el cuadro de diálogo
Asistente para agregar el puerto de impresora estándar TCP/IP.
NOTA: Si el dispositivo no se encuentra en la red, se muestra el dispositivo en lugar del botón
Finalizar. Si el dispositivo no está en la red, podría deberse a una de las siguientes causas:
• El EX700i no está encendido.
• La red no está conectada.
• El EX700i no está configurado correctamente.
• La dirección IP no es correcta.
Si se produce alguna de estas situaciones, puede continuar la configuración del puerto
configurando el puerto manualmente. Consulte “Para configurar el puerto TCP/IP estándar
(Sin formato o LPR) para Windows” en la página 78 y siga los pasos del 11 al 14 antes de
continuar en el paso 9.
9 Haga clic en Utilizar disco en el cuadro de diálogo en el que se muestran los fabricantes y las
impresoras.
El cuadro de diálogo Instalar desde disco le pregunta qué disco desea utilizar.
10 Inserte el DVD de software del usuario en la unidad DVD, escriba el nombre de la unidad DVD
(por ejemplo, D:\) y haga clic en Examinar. Busque la carpeta Print Drivers\Ps_drvr.
Si desea instalar desde archivos descargados del EX700i con Descargas de WebTools, busque la
carpeta Print Drivers\Ps_drvr y haga clic en Abrir.
11 Asegúrese de que está seleccionado “oemsetup.inf” u “oemsetup” y haga clic en Abrir.
La ruta se copia al cuadro de diálogo Instalar desde disco.
12 Verifique si la ruta es correcta y haga clic en Aceptar.
13 En el cuadro Impresoras, seleccione su impresora y haga clic en Siguiente.

WINDOWS PARA INTEGRATED FIERY COLOR SERVER 70
14 Escriba un nombre para el EX700i en el campo Nombre de impresora e indique si desea
utilizarlo como impresora por omisión y haga clic en Siguiente.
Este nombre se utiliza en la ventana Impresoras y en la ventana de las colas.
15 Siga las instrucciones que aparecen en la pantalla.
No comparta la impresora y no imprima ninguna Página de prueba en este momento. Siga
con la instalación del controlador de impresora y en la última pantalla, haga clic en Finalizar.
Los archivos necesarios se copian al disco duro. Una vez completada la instalación, la ventana
Impresoras presenta un icono para la impresora recién instalada.
Ahora ya puede configurar las opciones instalables (consulte “Configuración de opciones
instalables” en la página 84).
Para configurar una conexión que no sea el puerto 9100, continúe en “Configuración de las
conexiones de impresión” en la página 76.
Para utilizar el controlador de impresora, debe seleccionar las siguientes opciones en la sección
Avanzadas del controlador de impresora después de completar la instalación.
• Imprimir utilizando la cola
• Empezar a imprimir de inmediato
• Imprimir primero los documentos de la cola de impresión

WINDOWS PARA INTEGRATED FIERY COLOR SERVER 71
Instalación del controlador de impresora en una computadora
Windows de 64 bits desde un servidor Windows Server 2003
de 32 bits
Si los usuarios de su red imprimen al EX700i mediante impresión compartida de Windows
Server 2003 (32 bits) y en su red hay usuarios de Windows XP de 64 bits, debe agregar el
controlador de impresora de 64 bits a la computadora Windows Server 2003 (32 bits) para
que los usuarios puedan instalar el controlador de impresora en sus computadoras mediante
Apuntar e imprimir. No se recomienda instalar el controlador de impresora desde un Servidor
(32 bits) a un Cliente (64 bits). Para instalar el controlador de impresora de 64 bits en el
Servidor (32 bits), se requiere el CD de Windows Server 2003 (64 bits).
PARA AGREGAR EL CONTROLADOR DE IMPRESORA DE 64 BITS A UNA COMPUTADORA
W
INDOWS SERVER 2003 DE 32 BITS
1 Instale el controlador de impresora del EX700i en la computadora Windows Server 2003.
Para obtener instrucciones, consulte “Instalación de los controladores de impresora desde el
DVD de software del usuario” en la página 68. Durante la instalación, cuando se le pregunte
si desea compartir la impresora, seleccione Sí.
2 En la ventana Impresoras y faxes, haga clic con el botón derecho en la impresora que acaba de
instalar y seleccione Propiedades.
3 Haga clic en la pestaña Compartir y haga clic en Controladores adicionales.
4 Seleccione los componentes x64 y haga clic en Aceptar.
5 Busque los archivos del controlador de impresora y seleccione el archivo oemsetup.inf.
6 Cuando se le indique, inserte el CD de instalación de Windows Server 2003 x64 en la
computadora Windows Server 2003.
7 Dentro del CD, busque la carpeta AMD64 y haga clic en Aceptar.
Se completa la instalación del controlador de impresora.

WINDOWS PARA INTEGRATED FIERY COLOR SERVER 72
Configuración de las opciones instalables para los controladores
de impresora
Si instala el controlador de impresora desde el Asistente para agregar impresoras y a
continuación, utiliza la Comunicación bidireccional para configurar las opciones instalables,
las opciones instalables no se configuran correctamente. Tras instalar el controlador de
impresora, debe configurar estas opciones correctamente.
PARA CONFIGURAR CORRECTAMENTE LAS OPCIONES INSTALABLES
1 Después de instalar el controlador de impresora, haga clic con el botón derecho en el icono
de la impresora, seleccione Propiedades, haga clic en la pestaña Accesorios y a continuación,
seleccione sus opciones instaladas.
2 Haga clic en Aceptar o en Aplicar.
Instalación y conexión de una impresora virtual
La impresora virtual le permite imprimir al EX700i usando un conjunto predefinido de
valores de trabajo. No tiene que configurar las opciones de impresión manualmente. Para
poder imprimir a una impresora virtual, el administrador debe crear y configurar la impresora
virtual mediante Command WorkStation. Una vez que la impresora virtual está configurada,
puede instalar los archivos de controlador de impresora y de descripción de impresora desde el
EX700i mediante Apuntar e imprimir.
Para obtener más información acerca de la configuración de impresoras virtuales, consulte la
Ayuda de Command WorkStation.
Cuando instale el controlador de impresora mediante Apuntar e imprimir, no es posible
configurar manualmente las opciones instalables. Las opciones instalables se configuran
automáticamente. Las opciones instaladas se muestran en el controlador de impresora cuando
se habilita la opción Comunicación bidireccional.

WINDOWS PARA INTEGRATED FIERY COLOR SERVER 73
PARA CONFIGURAR UNA IMPRESORA VIRTUAL EN COMPUTADORAS WINDOWS
MEDIANTE APUNTAR E IMPRIMIR
1 Windows 2000/XP/Server 2003: Haga clic con el botón derecho en el Entorno de red o en
Mis sitios de red y seleccione Buscar PC o en Buscar equipos.
Windows Vista/Server 2008: Haga clic con el botón derecho en Red y seleccione Abrir en el
menú.
Windows 7/Server 2008 R2: Haga clic en Inicio, seleccione Panel de control, seleccione Redes
e Internet, seleccione Centro de redes y recursos compartidos y a continuación, haga clic en
el enlace Ver los equipos y dispositivos de red.
2 Windows 2000/XP/Server 2003: Escriba el nombre o la dirección IP del EX700i y haga clic en
Buscar o en Buscar ahora.
Windows Vista/Windows 7/Server 2008 R2: Escriba el nombre del EX700i, en el campo Buscar
y pulse Intro.
Windows Server 2008: Escriba el nombre o la \\dirección IP del EX700i, en el campo Buscar y
pulse Intro.
Si no puede encontrar el EX700i, póngase en contacto con su administrador de red.
3 Haga doble clic en el nombre del EX700i para que aparezcan las conexiones de impresión
habilitadas.
Las impresoras virtuales aparecen junto a la cola Impresión, cola En espera y conexión Directa
(si estas conexiones están habilitadas). Las impresoras virtuales tienen normalmente nombres
para indicar el tipo de trabajo para el que están configuradas.
4 Haga clic con el botón derecho en la impresora virtual que desee y seleccione Conectar.
Los archivos se instalan en la computadora.
5 Windows 2000: Haga clic en Inicio, seleccione Configuración y haga clic en Impresoras.
Windows XP: Haga clic en Inicio y seleccione Impresoras y faxes.
Windows Server 2003: Haga clic en Inicio, seleccione Panel de control y a continuación,
seleccione Impresoras y faxes.
Windows Vista: Haga clic en Inicio, seleccione Panel de control y haga doble clic en
Impresoras.
Windows Server 2008: Haga clic en Inicio, seleccione Panel de control dentro de la Vista
clásica, haga doble clic en Impresoras.
Windows 7/Server 2008 R2: Haga clic en Inicio y seleccione Dispositivos e impresoras.
La impresora virtual se muestra en la ventana Impresoras o Impresoras y faxes.
Puede imprimir a una impresora virtual de igual manera que imprimiría al EX700i. En
función de cómo configure la impresora virtual, es posible que no pueda configurar algunas
opciones de impresión.
Cuando imprima a una impresora virtual instalada mediante Apuntar e imprimir, debe abrir
la ventana Preferencias de impresión y hacer clic en Aceptar antes de que se imprima el
trabajo. De este modo, se aplica la configuración de impresora virtual al trabajo.

WINDOWS PARA INTEGRATED FIERY COLOR SERVER 74
Habilitación de la Comunicación bidireccional
Debe habilitar la Comunicación bidireccional para actualizar automáticamente su controlador
de impresora para que refleje las opciones instaladas actualmente en la digital press.
NOTA: Debe iniciar una sesión con privilegios de administrador para agregar o cambiar las
opciones instalables una vez que está instalado el controlador de impresora para Windows
Vista, Windows 7 o Windows Server 2008 R2. Para obtener más información, consulte la
“Configuración de las opciones instalables del controlador de impresora para Windows Vista/
Windows 7/Server 2008 R2” en la página 84.
PARA HABILITAR LA COMUNICACIÓN BIDIRECCIONAL
1 Windows 2000: Haga clic en Inicio, seleccione Configuración y haga clic en Impresoras.
Windows XP: Haga clic en Inicio y seleccione Impresoras y faxes.
Windows Server 2003: Haga clic en Inicio, seleccione Panel de control y a continuación,
seleccione Impresoras y faxes.
Windows Vista: Haga clic en Inicio, seleccione Panel de control y haga doble clic en
Impresoras.
Windows Server 2008: Haga clic en Inicio, seleccione Panel de control dentro de la Vista
clásica, haga doble clic en Impresoras.
Windows 7/Server 2008 R2: Haga clic en Inicio y seleccione Dispositivos e impresoras.
2 Windows 2000/XP/Server 2003/Server 2008/Vista: Haga clic con el botón derecho en el icono
del EX700i y seleccione Propiedades.
Windows 7/Server 2008 R2: Haga clic con el botón derecho en el icono del EX700i y
seleccione Propiedades de impresora.
3 Haga clic en la pestaña Accesorios.
4 Seleccione Comunicación bidireccional.
5 Escriba la dirección IP o el nombre DNS del EX700i.
6 Seleccione Actualizar Fiery Driver al abrirlo para mostrar la configuración por omisión actual
de la impresora cuando el controlador de impresora está abierto.
7 Haga clic en Actualizar.
NOTA: Para confirmar que la Comunicación bidireccional está habilitada, haga clic en la
pestaña Acerca de y compruebe que aparece el nombre del EX700i y el resto de información
del servidor.
8 Haga clic en Aceptar.

WINDOWS PARA INTEGRATED FIERY COLOR SERVER 75
Desinstalación de los controladores de impresora
La Printer Delete Utility se instala y utiliza localmente. No es necesario conectarse al EX700i
antes de utilizar el software.
PARA INSTALAR Y USAR FIERY PRINTER DELETE UTILITY
1 Inserte el DVD de software del usuario en la unidad de DVD de la computadora.
2 En la ventana que aparece, seleccione Modificar y a continuación, haga clic en Siguiente.
3 Active la casilla de verificación Fiery Printer Delete Utility y siga las instrucciones que
aparecen en la pantalla para instalarla.
4 Haga clic en Inicio, seleccione Programas o Todos los programas y seleccione Fiery.
5 Seleccione PrinterDeleteUtility.
Aparece el cuadro de diálogo Printer Delete Utility. Se enumeran todos los controladores de
impresora del EX700i que se encontraron en su computadora.
6 Para eliminar una impresora, active la casilla de verificación junto al nombre de impresora y
haga clic en Eliminar las impresoras seleccionadas
Para eliminar todos los controladores de impresora instalados, active la casilla de verificación
Eliminar todos los controladores de impresora.
7 Haga clic en Aceptar para eliminar el controlador o controladores de impresora seleccionados.
8 Cuando haya terminado de eliminar los controladores de impresora, haga clic en Salir y
reinicie la computadora.

WINDOWS PARA INTEGRATED FIERY COLOR SERVER 76
Configuración de la computadora Windows para la impresión
Una vez instalados los archivos de controlador de impresora, es necesario configurar la
conexión adecuada para su impresora de EX700i de red.
Para imprimir desde computadoras Windows, usted o el administrador debe realizar las
siguientes tareas para configurar una conexión que no sea el puerto 9100:
• Configurar los servidores de red, si los hay.
• Configurar el EX700i para aceptar trabajos de impresión desde su computadora.
• Configurar un puerto en cada computadora Windows para el tipo de red.
Configuración de las conexiones de impresión
El EX700i admite las siguientes conexiones de impresión:
•SMB
•TCP/IP estándar (RAW o LPR)
• IPP o IPP a través de SSL
Para saber dónde se encuentra cada procedimiento, consulte la tabla siguiente.
Procedimiento Consulte
Realización de la conexión de impresión SMB página 77
Realización de la conexiones de impresión puerto
TCP/IP estándar (Sin formato o LPR)
página 77
Realización de las conexiones de IPP página 81
Configuración de opciones instalables página 84

WINDOWS PARA INTEGRATED FIERY COLOR SERVER 77
Realización de la conexión de impresión SMB
Si su red no dispone de un servidor Windows, las computadoras Windows pueden seguir
imprimiendo al EX700i. Este método de impresión se denomina impresión SMB (también se
denomina como impresión Windows o WINS). Cuando los usuarios envían trabajos de
impresión, las computadoras Windows funcionan en un entorno punto a punto y se
comunican directamente con el EX700i.
La habilitación de SMB permite que el EX700i aparezca en la red, para que los clientes de
Windows puedan imprimir a una conexión de impresión determinada (cola Impresión, cola
En espera, conexión Directa o Impresora Virtual) del EX700i sin necesidad de utilizar ningún
otro software de red. La impresión Windows se ejecuta a través de TCP/IP. Debe configurar
TCP/IP en el EX700i y en todas las computadoras que utilizan la impresión SMB.
Una vez que se habilita la impresión SMB en el EX700i, puede configurar la conexión
Windows o SMB e instalar el controlador de impresora en un solo procedimiento. Para
obtener más información, consulte la “Instalación de varios controladores de impresora
mediante Apuntar e imprimir” en la página 65.
Realización de la conexiones de impresión puerto TCP/IP estándar
(Sin formato o LPR)
Después de instalar los archivos PostScript y de controlador de impresora, puede agregar o
configurar la conexión de puerto TCP/IP estándar (Sin formato o LPR) como se indica a
continuación:
• Prepare el EX700i para aceptar trabajos de impresión a través de los protocolos del puerto
TCP/IP estándar (Sin formato o LPR)
• Habilite la impresión LPD o el puerto 9100 desde el EX700i.
• Configure la computadora para la conexión TCP/IP.
Para obtener más información acerca de la Configuración, consulte la Ayuda de Configurar.
Antes de completar el siguiente procedimiento, póngase en contacto con el administrador del
sistema para obtener la dirección IP asignada al EX700i.
El protocolo TCP/IP debe estar instalado como valor por omisión en la computadora
Windows. Para el Puerto 9100, puede configurar la conexión e instalar el controlador de
impresora en un único procedimiento.
NOTA: También puede configurar la conexión de puerto LPR mediante la instalación de
Servicios de impresión para UNIX, que se suministra como un componente de Windows.
Para obtener más información, consulte la documentación que se suministra con Windows.

WINDOWS PARA INTEGRATED FIERY COLOR SERVER 78
PARA CONFIGURAR EL PUERTO TCP/IP ESTÁNDAR (SIN FORMATO O LPR) PARA WINDOWS
NOTA: En los procedimientos siguientes se utilizan capturas de pantalla de Windows XP.
1 Windows 2000: Haga clic en Inicio, seleccione Configuración y haga clic en Impresoras.
Windows XP: Haga clic en Inicio y seleccione Impresoras y faxes.
Windows Server 2003: Haga clic en Inicio, seleccione Panel de control y a continuación,
seleccione Impresoras y faxes.
Windows Vista/Server 2008: Haga clic en Inicio, seleccione Panel de control y haga doble clic
en Impresoras.
Windows 7/Server 2008 R2: Haga clic en Inicio y seleccione Dispositivos e impresoras.
2 Windows 2000/XP/Server 2003/Server 2008/Vista: Haga clic con el botón derecho en el icono
del EX700i y seleccione Propiedades.
Windows 7/Server 2008 R2: Haga clic con el botón derecho en el icono del EX700i y
seleccione Propiedades de impresora.
3 Haga clic en la pestaña Puertos.
4 Para agregar un nuevo puerto, haga clic en Agregar puerto.
Para cambiar la configuración del puerto, siga en el paso 11.

WINDOWS PARA INTEGRATED FIERY COLOR SERVER 79
5 Windows 2000/XP/Server2003: Seleccione Standard TCP/IP Port en Tipos de puerto
disponibles y haga clic en Puerto nuevo.
Windows Vista/Server 2008: Haga doble clic en Puerto TCP/IP estándar en la lista.
Windows 7/Server 2008 R2: Seleccione Standard TCP/IP Port en Tipos de puerto disponibles
y haga clic en Puerto nuevo.
Aparece el cuadro de diálogo Asistente para agregar puerto de impresora estándar TCP/IP.
6 Haga clic en Siguiente.
7 Escriba la dirección IP del EX700i.
8 Haga clic en Siguiente.
9 Asegúrese de seleccionar Generic Network Card como Estándar para Tipo de dispositivo y haga
clic en Siguiente.
10 Haga clic en Finalizar para cerrar el Asistente para agregar el puerto de impresora estándar
TCP/IP y cierre el cuadro de diálogo Puertos de impresora.
Para cambiar la configuración por omisión, siga en el paso 11.
Si no desea cambiar la configuración por omisión, la configuración está completada.
NOTA: El Puerto 9100 fue definido como valor por omisión en el procedimiento anterior.

WINDOWS PARA INTEGRATED FIERY COLOR SERVER 80
11 Haga clic en Configurar puerto en la sección Puertos del cuadro de diálogo Propiedades.
Aparece el cuadro de diálogo Configurar monitor de puertos TCP/IP estándar.
12 Para utilizar la impresión LPR, seleccione LPR en Protocolo y Cuenta de bytes LPR habilitada
en Configuración LPR.
NOTA: También puede continuar sin seleccionar Cuenta de bytes LPR habilitada.
Para utilizar la impresión del puerto 9100, seleccione Sin formato en el área Protocolo.
El número de puerto 9100 aparece automáticamente en el área Configuración original. Éste es
el número de puerto por omisión. Puede imprimir a otra conexión de impresora seleccionada
para la impresión del Puerto 9100 en el EX700i.
Para especificar un número de puerto específico, consulte el paso siguiente.
13 Introduzca el nombre de la conexión de impresión.
En LPR, introduzca print, hold, o direct o el nombre de la impresora virtual en Nombre de
cola.
En el Puerto 9100, introduzca los siguientes números de puerto para las conexiones de
impresión en el área Configuración original:
Valor por omisión del EX700i:
9100
direct: 9101
print: 9102
hold: 9103
NOTA: Escriba el número exactamente como se muestra.

WINDOWS PARA INTEGRATED FIERY COLOR SERVER 81
14 Haga clic en Aceptar para cerrar el cuadro de diálogo Configurar monitor de puertos TCP/IP
estándar.
NOTA: El EX700i admite la impresión en el entorno IPv6 en Windows Server 2008/Server
2008 R2, Windows 7 y Windows Vista.
NOTA: La impresión LPR en el entorno IPv6 se admite en las computadoras Windows XP/
Server 2003 desde la línea de comandos, pero es posible que otros métodos no funcionen.
15 Haga clic en Aplicar en el cuadro de diálogo Propiedades del EX700i y a continuación, haga
clic en Aceptar.
Realización de las conexiones IPP
Con el protocolo de impresión de Internet (IPP), los trabajos de impresión se envían al
EX700i a través de Internet.
Antes de empezar, realice las siguientes tareas:
• Asegúrese de que el EX700i esté configurado para la impresión TCP/IP e IPP.
Para obtener más información, consulte la Ayuda de Configurar.
• Especifique el destino de impresión para la computadora.
NOTA: Se admite IPP a través de las conexiones SSL.
PARA CONFIGURAR LA IMPRESIÓN IPP CON WINDOWS
1 Windows 2000: Haga clic en Inicio, seleccione Configuración y haga clic en Impresoras.
Windows XP: Haga clic en Inicio y seleccione Impresoras y faxes.
Windows Server 2003: Haga clic en Inicio, seleccione Panel de control y a continuación,
seleccione Impresoras y faxes.
Windows Vista: Haga clic en Inicio, seleccione Panel de control y haga doble clic en
Impresoras.
Windows Server 2008: Haga clic en Inicio, seleccione Panel de control y a continuación, haga
doble clic en Impresoras dentro de la Vista clásica.
Windows 7/Server 2008 R2: Haga clic en Inicio, seleccione Panel de control, seleccione Redes
e Internet, seleccione Centro de redes y recursos compartidos y a continuación, haga clic en
el enlace Ver los equipos y dispositivos de red.
2 Windows 2000/XP: Haga doble clic en el icono Agregar una impresora y haga clic en
Siguiente.
Windows Server 2003: Haga doble clic en el icono Agregar impresora y haga clic en Siguiente.
Windows Vista/Server 2008/Server 2008 R2/Windows 7: Haga clic en Agregar una impresora.
3 Windows 2000/XP/Server 2003: Seleccione Impresora de red y haga clic en Siguiente.
Windows Vista: Seleccione Agregar una impresora de red.
Windows Server 2008/Server 2008 R2/Windows 7: Seleccione Agregar una impresora de red,
inalámbrica o Bluetooth.

WINDOWS PARA INTEGRATED FIERY COLOR SERVER 82
4 Windows 2000/XP/Server 2003/Vista: Seleccione Conectar con una impresora en Internet o la
intranet de su organización.
Windows Server 2008/Server 2008 R2/Windows 7: Si la búsqueda de la impresora tarda
mucho tiempo, haga clic en Detener y a continuación, haga clic en “La impresora deseada no
está en la lista”.
5 Windows 2000/XP/Server 2003/Vista: En el campo URL, escriba la dirección IP o el nombre
DNS del EX700i seguido de “ipp/” y a continuación, el nombre de la conexión (hold, direct,
print o nombre de la impresora virtual).
Por ejemplo, http://10.10.10.150/ipp/print o http://nombre DNS del EX700i/ipp/print envía
el trabajo a la cola Impresión del EX700i.
Para IPP a través de SSL, escriba
https, en lugar de http.
NOTA: En ipp/print del ejemplo se distingue entre mayúsculas y minúsculas.
Windows Server 2008/Server 2008 R2/Windows 7: Haga clic en Seleccionar impresora por
nombre y en el campo URL, escriba la dirección IP o el nombre DNS del EX700i, seguido del
nombre de la conexión (print, hold o direct).
NOTA: Por ejemplo, http://10.10.10.150/ipp/print o http://nombre DNS del EX700i/
ipp/print
envía el trabajo a la cola Impresión (print) del EX700i.

WINDOWS PARA INTEGRATED FIERY COLOR SERVER 83
NOTA: En el URL de la impresora no se distingue entre mayúsculas y minúsculas.
6 Windows 2000/XP/Server 2003/Vista: Haga clic en Siguiente.
Aparece el cuadro de diálogo Conectar a impresora.
Windows Server 2008/Server 2008 R2/Windows 7: Haga clic en Siguiente.
7 Windows 2000/XP/Server 2003/Vista: Haga clic en Aceptar.
Aparece el cuadro de diálogo del asistente Agregar una impresora.
Windows Server 2008/Server 2008 R2/Windows 7: Haga clic en Instalar controlador.
8 Si instala la impresora PostScript por primera vez, siga el procedimiento “Para instalar y
completar la conexión de impresión para Windows” en la página 68, paso 9.
9 Indique si desea utilizar el EX700i como impresora por omisión y haga clic en Siguiente.
10 Haga clic en Finalizar.

WINDOWS PARA INTEGRATED FIERY COLOR SERVER 84
Configuración de opciones instalables
Después de completar la instalación del controlador de impresora, debe configurar el EX700i
para las opciones instaladas en la digital press para que el EX700i pueda aprovechar las
ventajas de las opciones de la digital press. Configure las opciones manualmente. Por otro
lado, si tiene una conexión de red TCP/IP, puede usar la opción Comunicación bidireccional
para configurar las opciones automáticamente.
Para obtener más información acerca de la especificación de las opciones instalables, consulte
la Ayuda del controlador de impresora.
Configuración de las opciones instalables del controlador de impresora
para Windows Vista/Windows 7/Server 2008 R2
Windows Vista, Windows 7 y Windows Server 2008 R2 tienen una función de Control de
cuentas de usuario. Debe iniciar una sesión con privilegios de administrador para agregar o
cambiar las opciones instalables una vez que está instalado el controlador de impresora.
PARA CAMBIAR LAS OPCIONES INSTALABLES
1 Windows Vista: Abra el panel de control de Impresoras.
Windows 7/Server 2008 R2: Abra el panel de control de Dispositivos e impresoras.
2 Windows Vista: Haga clic con el botón derecho en el icono de impresora del EX700i,
seleccione Ejecutar como administrador y a continuación, seleccione Propiedades.
Windows 7/Server 2008 R2: Haga clic con el botón derecho en el icono de impresora del
EX700i, seleccione Ejecutar como administrador y a continuación, seleccione Propiedades de
la impresora.
Se abre el cuadro de diálogo Control de cuentas de usuario.
3 Seleccione el usuario que tiene privilegios de administrador, escriba la contraseña y a
continuación, haga clic en Aceptar.
4 Windows Vista: Haga clic con el botón derecho en el icono de impresora del EX700i y
seleccione Propiedades.
Windows 7/Server 2008 R2: Haga clic con el botón derecho en el icono de impresora del
EX700i y seleccione Propiedades de la impresora.
5 Haga clic en la pestaña Accesorios y realice sus selecciones.
6 Haga clic en Aplicar y después haga clic en Aceptar.

WINDOWS PARA INTEGRATED FIERY COLOR SERVER 85
Impresión desde computadoras Windows
Puede imprimir al EX700i como imprimiría a cualquier impresora desde una aplicación
de Windows. Puede imprimir desde una computadora Windows en red o desde una
computadora mediante la impresión Windows (WINS). Seleccione el EX700i como la
impresora actual en la lista Nombre de la impresora, especifique las opciones de
impresión y a continuación, imprima el documento desde la aplicación.
En la siguiente tabla se incluyen otros métodos para imprimir al EX700i y el lugar en
el que puede encontrar más información acerca de estas características.
NOTA: En los procedimientos siguientes se utilizan capturas de pantalla de Windows XP, a no
ser que se especifique lo contrario.
Para obtener más información Consulte
Descarga de archivos en el EX700i mediante Documentos
de WebTools
Utilidades
Impresión de documentos mediante los Servicios
de correo electrónico
“Servicio de correo
electrónico” en la
página 93
Impresión de documentos mediante Hot Folders Utilidades
Impresión de documentos mediante Command WorkStation Utilidades
Configuración del entorno de Windows para la impresión
con servidores Windows conectados al EX700i
Instalación y
configuración
Obtención del mejor resultado de impresión desde
las aplicaciones
Impresión a color y Guía
de referencia del color del
Fiery
Configuración de las opciones de impresión e impresión
desde aplicaciones de Windows
página 86
Especificación de las opciones de impresión por omisión página 89
Personalización del icono Acceso rápido página 90
Visualización del estado de la digital press página 90
Cómo guardar los archivos para imprimir en una ubicación remota página 90
Definición e impresión de tamaños de página personalizados página 140

WINDOWS PARA INTEGRATED FIERY COLOR SERVER 86
Configuración de las opciones de impresión e impresión desde
aplicaciones de Windows
Para imprimir desde todas las plataformas Windows, instale el controlador de impresora
PostScript. Para obtener instrucciones, consulte “Instalación de los controladores de impresora
para Windows” en la página 64. Asegúrese de configurar las opciones de la pestaña Opciones
avanzadas del controlador de impresora después de completar la instalación, como se describe
en la página 68.
Si imprime a una impresora virtual, es posible que no pueda configurar algunas opciones de
impresión, en función de cómo se configura la impresora virtual.
Algunas opciones de impresión que se pueden seleccionar desde una aplicación son similares a
las opciones de impresión que son específicas del EX700i y de la digital press. En estos casos,
utilice las opciones de impresión específicas del EX700i y la digital press. Esas opciones
aparecen en la pestaña Impresión Fiery. Es posible que la aplicación no haya configurado
correctamente el archivo para la impresión al EX700i, lo que puede provocar un error de
impresión inesperado y que necesite más tiempo de proceso.
Si especifica opciones de impresión incompatibles al imprimir un documento, es posible que
el cuadro de diálogo Conflicto le proporcione instrucciones para solucionar el conflicto.
Algunas opciones de impresión, como los valores expertos de color, sólo están disponibles si la
Comunicación bidireccional está habilitada o si se ha configurado una opción instalable
concreta. Para obtener información acerca de la habilitación de la comunicación bidireccional,
consulte la Ayuda del controlador de impresora. Para obtener más información acerca de la
configuración de las opciones instalables, consulte la “Configuración de opciones instalables”
en la página 84.
Si selecciona la opción Por omisión de la impresora, el trabajo se imprime con los valores que
especificó el administrador en Configuración. Para obtener más información, consulte la
página 106.
En los siguientes procedimientos se explica cómo utilizar el controlador de impresora para
especificar las opciones de impresión para un trabajo concreto e imprimirlo al EX700i.
También puede definir la configuración por omisión mediante el controlador. Para obtener
información acerca de las opciones de impresión, consulte la página 105.
NOTA: En los procedimientos siguientes se utilizan capturas de pantalla de Windows XP.

WINDOWS PARA INTEGRATED FIERY COLOR SERVER 87
PARA CONFIGURAR LAS OPCIONES DE IMPRESIÓN PARA UN TRABAJO DE IMPRESIÓN DE WINDOWS
ESPECÍFICO MEDIANTE EL CONTROLADOR DE IMPRESORA
1 En su aplicación, seleccione Archivo > Imprimir y seleccione el EX700i como su impresora.
2 Haga clic en Propiedades.
3 Haga clic en la pestaña Impresión Fiery.
La sección Impresión Fiery sirve como centro de control de todas las funciones de impresión
usadas frecuentemente.
Para obtener más información acerca de la utilización de los valores predefinidos, consulte la
Ayuda del controlador de impresora.
NOTA: Para ver una lista de las opciones de impresión, consulte la página 107.
1 Valor predefinido
(Plantillas de trabajo),
consulte la Ayuda
2 Iconos de opciones
de impresión
3 Personalizar
(Accesos directos),
consulte la Ayuda
4 Área activa
5 Vista de trabajo
6 Estado de la impresora
7 Ayuda
1
2
3
5
6
4
7

WINDOWS PARA INTEGRATED FIERY COLOR SERVER 88
4 Especifique las opciones y valores de impresión para su trabajo.
Las opciones de impresión se agrupan por categorías. Cada grupo o pestaña contiene opciones
de impresión que son similares o que se complementan.
Los grupos o pestañas son los siguientes:
Acceso rápido contiene opciones de impresión duplicadas de otros grupos de propiedades del
trabajo. Es personalizable, de modo que es posible añadir o eliminar de la vista cualquier
opción de impresión de redefinición del trabajo. La pestaña Acceso rápido permite encontrar
rápidamente opciones de impresión sin tener que recorrer todas las pestañas de Propiedades
del trabajo. Para obtener más información acerca de la personalización de la vista Acceso
rápido, consulte la página 90.
Información del trabajo contiene toda la información acerca del trabajo, incluida la
información del usuario que puede ser requerida para la autentificación del usuario, las
propiedades de impresión segura, el tratamiento del trabajo y el servidor de documentos. Para
obtener información sobre las opciones de Información del trabajo, consulte la página 108.
Papel contiene atributos y orígenes de papel para imprimir e insertar. Para obtener
información acerca de las opciones de Papel, consulte la página 111.
Diseño define cómo está colocado o representado el archivo en el papel/hoja, a excepción de la
colocación que compensa las opciones de terminación, por ejemplo, Alineación de bandeja.
Para obtener información acerca de las opciones de Diseño, consulte la página 113.
Color contiene valores de color y funciones de artes gráficas (si están habilitados). Para obtener
información acerca de Color, consulte la página 119.
Imagen contiene todos los valores de Calidad de la imagen admitidos por el EX700i y la
digital press conectados. Para obtener información acerca de las opciones de Imagen, consulte
la página 124.
Terminación contiene opciones de impresión que son específicas para el EX700i y para el
equipo de terminación de la digital press. Estas opciones tienen prioridad sobre los valores del
área Config impresora del EX700i, pero pueden modificarse desde Command WorkStation.
Para obtener información acerca de Terminación, consulte la página 125.
Impresión de datos variables contiene todos los valores de impresión de datos variables
(VDP), como FreeForm y valores avanzados de impresión de datos variables. Para obtener
información sobre opciones de Impresión de datos variables (VDP), consulte la página 127.
Sellado contiene cualquier opción de sellado de imagen que añada u oculte/elimine cualquier
imagen del trabajo. También se incluyen las propiedades de marca de agua que definen la
colocación y el estilo de la marca de agua. Para obtener información acerca de las opciones de
Sellado/Marca de agua, consulte la página 129 o la Ayuda del controlador de impresora.
Impresora contiene el estado de la digital press, que incluye los niveles actuales de papel y tinta
seca. Para más información, consulte la página 90 o la Ayuda del controlador de impresora.
5 Después de especificar los valores de impresión, haga clic en Imprimir para enviar su trabajo
de impresión.

WINDOWS PARA INTEGRATED FIERY COLOR SERVER 89
Especificación de las opciones de impresión por omisión
para los trabajos de impresión
Para configurar las opciones de impresión por omisión, utilice el siguiente procedimiento.
PARA CONFIGURAR LAS OPCIONES DE IMPRESIÓN POR OMISIÓN PARA LOS TRABAJOS DE IMPRESIÓN
DE WINDOWS MEDIANTE EL CONTROLADOR DE IMPRESORA POSTSCRIPT
1 Windows 2000: Haga clic en Inicio, seleccione Configuración y haga clic en Impresoras.
Windows XP: Haga clic en Inicio y seleccione Impresoras y faxes.
Windows Server 2003: Haga clic en Inicio, seleccione Panel de control y a continuación,
seleccione Impresoras y faxes.
Windows Vista/Server 2008: Haga clic en Inicio, seleccione Panel de control y haga doble clic
en Impresoras.
Windows 7/Server 2008 R2: Haga clic en Inicio y seleccione Dispositivos e impresoras.
2 Haga clic con el botón derecho en el icono del EX700i y seleccione Preferencias de impresión.
3 Si no se muestra la pestaña Impresión Fiery, haga clic en ella.
4 Especifique los valores por omisión para el trabajo de impresión, tal y como se describe en la
página 87.
5 Haga clic en Aceptar para cerrar el cuadro de diálogo.

WINDOWS PARA INTEGRATED FIERY COLOR SERVER 90
Personalización del icono Acceso rápido
La vista Acceso rápido puede personalizarse con las opciones de impresión que utilice con más
frecuencia. Así se ahorra tiempo ya que no tiene que abrir todos los otros iconos de opciones
de impresión si sólo desea configurar las opciones de Acceso rápido.
Cuando se coloca una opción de impresión en Acceso rápido, ésta sigue apareciendo dentro de
su icono de opción de impresión original. Puede configurar la opción desde cualquiera de las
dos ubicaciones.
PARA PERSONALIZAR ACCESO RÁPIDO
1 En su aplicación, seleccione Archivo > Imprimir y seleccione el EX700i como su impresora.
2 Haga clic en Propiedades.
3 Haga clic en la pestaña Impresión Fiery.
4 Haga clic en Personalizar para especificar las opciones que se muestran en la ventana
Personalizar acceso rápido.
Puede seleccionar un acceso directo en la lista Accesos directos disponibles y agregarlo a la lista
Accesos directos actuales, así como eliminar un acceso directo de la lista Accesos directos
actuales. Haga clic en Aceptar para guardar los cambios.
Para obtener más información acerca de la personalización del icono Acceso rápido, consulte
la Ayuda del controlador de impresora.
Visualización del estado de la digital press
Si habilitó una red TCP/IP, puede obtener el estado de la digital press y los valores de color del
EX700i y mostrarlos en el controlador de impresora mediante la opción Comunicación
bidireccional. Si ha habilitado la Comunicación bidireccional para su digital press, puede
monitorear el estado de la digital press, incluidos los niveles de materiales consumibles, como
el papel y la tinta seca.
Para obtener más información acerca de la habilitación de la Comunicación bidireccional,
consulte la Ayuda del controlador de impresora.
Cómo guardar los archivos en una ubicación remota
Si no dispone de un EX700i en su ubicación y desea preparar los archivos para enviarlos a una
oficina de servicios o a otra ubicación, imprima los archivos finales al puerto FILE (en lugar de
imprimir a uno de los puertos locales). También puede imprimir al puerto File para crear un
archivo y transferirlo con Documentos de WebTools. Para obtener instrucciones acerca de la
impresión al puerto File, consulte la documentación que se suministra con Windows.

MÉTODOS DE IMPRESIÓN 91
MÉTODOS DE IMPRESIÓN
Además de imprimir trabajos desde el controlador de impresora del EX700i, puede imprimir
trabajos mediante estas utilidades:
•
Job Monitor muestra información acerca de los trabajos enviados al EX700i y los
reimprime. Para obtener más información, consulte la página 92.
•
Servicio de correo electrónico envía trabajos al EX700i como datos adjuntos de correo
electrónico. Para obtener más información, consulte la página 93.
•
Dispositivo USB imprime los archivos guardados en un dispositivo USB. Para obtener más
información, consulte la página 97.
•
Impresión FTP imprime al EX700i mediante el protocolo FTP. Para obtener más
información, consulte la página 99.
•
Impresión segura requiere que se introduzca una contraseña en el EX700i para que se
pueda imprimir el trabajo. Para obtener más información, consulte la página 100.
•
Adobe PDF Print Engine (APPE) es un intérprete adicional que permite procesar y
reproducir archivos PDF nativos sin necesidad de que el EX700i convierta el trabajo de
PDF a PostScript. Para obtener más información, consulte la página 101.
•
La Impresión móvil directa permite la impresión directa al EX700i desde los dispositivos
móviles. Para obtener más información, consulte la página 104.

MÉTODOS DE IMPRESIÓN 92
Configuración y utilización de Job Monitor
Utilice Job Monitor para monitorear el estado de los trabajos enviados al EX700i y ver
información acerca de los mismos.
Job Monitor sólo se admite en sistemas operativos Windows versión de 32 bits.
NOTA: Job Monitor no se admite en sistemas operativos Windows versión de 64 bits ni en
Mac OS X.
Configuración de la conexión
Cuando se envía el primer trabajo de impresión al EX700i, Job Monitor abre una ventana de
utilidad y establece una conexión con el EX700i. Si ha instalado y configurado controladores
de impresora para más de una digital press, Job Monitor establece automáticamente las
conexiones a todas las digital press del EX700i.
El icono de Job Monitor ( ) aparece en el escritorio y en la barra de tareas de Windows de
su computadora.
Job Monitor se instala automáticamente cuando se selecciona la instalación del controlador de
impresora en su computadora. Para utilizar Job Monitor, debe en primer lugar habilitarlo en el
controlador de impresora
PARA HABILITAR JOB MONITOR
• Active la casilla de verificación Monitorear mi trabajo de impresión en la pestaña Impresora
del controlador de impresora.
PARA DESHABILITAR JOB MONITOR
• Desactive la casilla de verificación Monitorear mi trabajo de impresión en la pestaña
Impresora del controlador de impresora.
Utilización de Job Monitor
Para obtener más información acerca de la utilización de Job Monitor, consulte la Ayuda de
Job Monitor y la Ayuda del controlador de impresora.

MÉTODOS DE IMPRESIÓN 93
Servicio de correo electrónico
El servicio de correo electrónico le permite controlar el EX700i mediante la infraestructura de
correo electrónico actual e imprimir en ubicaciones remotas y superar los firewalls. El Servicio
de correo electrónico no es específico de ninguna aplicación. Puede utilizar cualquier
infraestructura de correo electrónico.
NOTA: El Servicio de correo electrónico no se admite en Mac OS X.
El EX700i admite libretas de direcciones internas. Los administradores pueden recuperar,
añadir, borrar y eliminar direcciones de las libretas de direcciones mediante el envío de
peticiones a través del correo electrónico. Para obtener más información acerca de las libretas
de direcciones, consulte Instalación y configuración.
Para configurar el Servicio de correo electrónico, consulte la Ayuda de Configurar.
Utilice el servicio de correo electrónico para las tareas siguientes:
• Impresión de un trabajo desde una aplicación de correo electrónico.
Para imprimir con un cliente de correo electrónico, envíe un archivo como datos adjuntos
de correo electrónico. El servicio de correo electrónico extrae el archivo y lo envía al
EX700i. Los datos adjuntos pueden estar en cualquier formato que el EX700i reconozca
(PostScript, PDF, EPS, VDP o TIFF).
NOTA: El Servicio de correo electrónico no procesa archivos con las extensiones .vbs, .exe,
ni .bat.
• Administrar trabajos mediante una aplicación de correo electrónico.
Puede administrar los trabajos de impresión mediante el envío de comandos al EX700i a
través de correo electrónico.
• Explorar a correo electrónico
Puede explorar un documento y enviarlo a una dirección de correo electrónico como datos
adjuntos o URL. Para obtener más información acerca de la función Explorar a correo
electrónico, consulte Utilidades.

MÉTODOS DE IMPRESIÓN 94
Impresión mediante un cliente de correo electrónico
Puede enviar los trabajos de impresión al EX700i como archivos adjuntos de correo
electrónico mediante su aplicación de correo electrónico. Cuando se envía un mensaje de
correo electrónico con datos adjuntos, el Servicio de correo electrónico extrae el archivo y lo
envía a la cola Impresión del EX700i. El formato del archivo debe ser uno de los admitidos
por el EX700i.
Por omisión, nadie puede imprimir con un cliente de correo electrónico, a no ser que la libreta
de direcciones de impresión haya sido configurada por el administrador. Si la libreta de
direcciones de impresión se ha configurado y su dirección de correo electrónico no se
encuentra en ella, no podrá enviar archivos al EX700i a través del correo electrónico. Para
obtener más información acerca de las libretas de direcciones, consulte Instalación y
configuración.
Cuando la Autentificación del usuario está habilitada en el EX700i, los datos adjuntos de
correo electrónico deben tener el nombre de usuario y la contraseña correctas cuando se
imprime a través de la impresión de correo electrónico. Como parte de la creación de los datos
adjuntos de correo electrónico con el controlador de impresora del EX700i, escriba el nombre
de usuario y la contraseña adecuadas en la pestaña Información del trabajo del controlador de
impresora. El nombre de usuario y la contraseña deben coincidir con los definidos por el
administrador en la sección Usuarios y Grupos de Configurar. Para obtener información
acerca de Usuarios y Grupos, consulte la Ayuda de Configurar.
NOTA: La conexión Directa no se admite en la función de cliente de correo electrónico.
NOTA: En las siguientes ilustraciones se utiliza la aplicación de correo electrónico Microsoft
Outlook.
PARA IMPRIMIR MEDIANTE UN CLIENTE DE CORREO ELECTRÓNICO
1 Abra su aplicación de correo electrónico.
2 Escriba la dirección de correo electrónico del EX700i en la línea Para:
3 Introduzca texto en la línea Asunto o déjela vacía.
4 Adjunte el archivo que desee imprimir.
Los datos adjuntos pueden estar en cualquier formato que el EX700i reconozca
(PostScript, PDF, EPS, VDP o TIFF).

MÉTODOS DE IMPRESIÓN 95
NOTA: Si los datos adjuntos superan el límite de tamaño de archivo definido por el
administrador del sistema de correo electrónico, el mensaje de correo electrónico no se envía.
5 Tiene la opción de escribir el texto en el cuerpo del mensaje. El texto se imprime con el
archivo.
NOTA: Los mensajes de correo electrónico con formato HTML no se admiten y pueden no
imprimirse como aparecen en la estación de trabajo remota. Envíe los mensajes de correo
electrónico en formato de texto plano.
6 Envíe el mensaje de correo electrónico.
El archivo se envía al EX700i y el trabajo se imprime. Una vez que el EX700i recibe el trabajo,
usted recibe por correo electrónico una notificación que le indica que el trabajo de impresión
se ha aceptado. El mensaje también le proporciona una identificación de trabajo (una ID).
Utilice las ID de trabajos para administrar los trabajos con comandos de correo electrónico
(consulte “Administración de trabajos de impresión con comandos de correo electrónico” en la
página 96). La notificación de correo electrónico indica cualquier error que exista en ese
momento en la digital press.
Cuando el trabajo se imprime, usted recibe una segunda notificación por correo electrónico
que indica que el trabajo se imprimió correctamente.

MÉTODOS DE IMPRESIÓN 96
Administración de trabajos de impresión con comandos
de correo electrónico
Puede administrar los trabajos de impresión mediante el envío de comandos al EX700i a
través de correo electrónico. Puede cancelar un trabajo, comprobar el estado de los trabajos y
pedir ayuda para un trabajo. Cuando se envía un comando, el EX700i devuelve una respuesta
por correo electrónico.
PARA ADMINISTRAR TRABAJOS DE IMPRESIÓN CON COMANDOS DE CORREO ELECTRÓNICO
1 En su aplicación de correo electrónico, introduzca la dirección de correo electrónico del
EX700ien la línea Para:
2 Escriba uno de los siguientes comandos en la línea Asunto:
Para comprobar el estado de un trabajo, escriba #JobStatus<ID del trabajo> en la línea
Asunto.
Recibirá una respuesta a su consulta sobre el estado del trabajo. Sólo puede obtener el estado
del trabajo si envió el trabajo o si es un administrador.
Para cancelar un trabajo, escriba #CancelJob<ID del trabajo> en la línea Asunto.
Recibirá una notificación que le indica que el trabajo se ha cancelado y que no se imprimió en
el EX700i. Sólo puede cancelar el trabajo si usted lo envió.
Para obtener ayuda, escriba #Help en la línea Asunto.
Recibirá una respuesta que contiene los enlaces que permiten cancelar trabajos, comprobar el
estado de los trabajos y buscar y administrar libretas de direcciones. Haga clic en cualquiera de
esos enlaces para ejecutar un comando.
3 Envíe el mensaje de correo electrónico al EX700i.

MÉTODOS DE IMPRESIÓN 97
Impresión desde un dispositivo USB
Puede imprimir archivos desde un dispositivo USB al EX700i. Para ello, guarde los archivos
PS, PCL, EPS, TIFF, y PDF en el dispositivo USB y descárguelos directamente al EX700i.
Puede imprimir archivos que se crearon en computadoras Mac OS X o Windows.
Puede imprimir automáticamente archivos desde un dispositivo USB a una de las colas de
impresión estándar en el EX700i (Impresión, En espera o Directa) o a las impresoras virtuales
publicadas (si se admiten). Verifique con su administrador que estas conexiones están
publicadas en la Configuración. O puede imprimir cualquiera de los archivos en su
dispositivo USB, especificar dónde se envían y seleccionar además algunas opciones de
impresión. Para obtener más información acerca de las impresoras virtuales, consulte la Ayuda
de Command WorkStation.
Antes de imprimir archivos desde un dispositivo USB, pida al administrador que configure las
opciones adecuadas. Para obtener más información acerca de la configuración de las opciones
adecuadas, consulte Instalación y configuración o la Ayuda de Configurar.
Los dos métodos de impresión de archivos desde un dispositivo USB son la impresión
automática y la impresión manual.
Impresión automática
Para imprimir automáticamente a las colas Impresión, En espera o Directa o a las impresoras
virtuales publicadas con el valor Imprimir todo, configure las carpetas en su dispositivo USB
con los nombres print, hold, direct y los nombres de todas las impresoras virtuales publicadas.
Cuando conecte el dispositivo USB al puerto USB del EX700i, los archivos de esas carpetas se
envían automáticamente a las colas correspondientes.
PARA IMPRIMIR ARCHIVOS DESDE EL DISPOSITIVO USB
1 Configure las opciones de impresión de USB en la Configuración.
2 Cree carpetas en el nivel superior (nivel raíz) del dispositivo USB, con los nombres
Impresión, En espera y Directa e impresora virtual.
3 Guarde los archivos (PS, EPS, PCL, TIFF y PDF) desde la computadora del usuario en el
dispositivo USB.
Los archivos copiados a las carpetas print, hold, direct o las impresoras virtuales se descargan
automáticamente a la conexión de impresión correspondiente del EX700i al conectarse al
dispositivo USB del EX700i. Los archivos copiados en el nivel de raíz del dispositivo USB se
descargan en la cola Impresión.
4 Retire el dispositivo USB de la computadora y conéctelo al puerto USB del EX700i.
Asegúrese de que el dispositivo USB esté correctamente detenido antes de desconectarlo de su
computadora.
Para ver la ubicación del puerto USB, consulte Instalación y configuración.

MÉTODOS DE IMPRESIÓN 98
Impresión manual
Cuando se deshabilita el valor Impresión autom. medios USB en Config del servidor, debe
seleccionar manualmente los archivos que desee imprimir en el dispositivo USB y especificar
dónde desea enviarlos.
NOTA: El Integrated Fiery Color Server no admite la impresión manual desde el dispositivo
USB.
PARA IMPRIMIR MEDIANTE EL SERVIDOR MEDIOS USB
1 Inserte el dispositivo USB en un puerto USB del EX700i.
2 Pulse el icono All Services (Todos los servicios) en el panel táctil de la digital press.
3 Pulse Aplicaciones de Web.
4 Pulse la pestaña USB para ver la ventana de exploración del Servidor de medios USB.
Se muestran las colas (Impresión, En espera o Directa). Las colas que aparecen corresponden a
las carpetas que ha creado en el dispositivo USB.
Los archivos del dispositivo USB se muestran en el panel táctil de la digital press. Se muestran
ambos archivos en el nivel raíz del dispositivo USB y las carpetas.
5 Pulse Examinar junto a una carpeta para abrirla.
6 Para regresar al nivel raíz, haga clic en Directorio superior que se encuentra en la esquina
inferior izquierda.
7 Para desplazarse por la lista de archivos y carpetas, puede pulsar Prim., Ant., Sigu., Últ.
8 Imprima un archivo o todos los archivos del directorio.
• Para imprimir un archivo, pulse Imprimir y siga en el paso 9.
• Para imprimir todos los archivos del directorio, pulse Imprimir todo, que se encuentra en
la esquina inferior izquierda.
9 Especifique las opciones de impresión para el archivo.
Las opciones de impresión que puede seleccionar son:
• Cola (Impresión, Directa, En espera o cualquier impresora virtual publicada configurada
para el EX700i)
• Copias (número de copias)
• A dos caras (Por omisión, No, Encuad. borde largo o Encuad. borde corto)
• Tamaño de página (por omisión, lista de tamaños de página)
10 Pulse Imprimir para enviar el archivo al EX700i Print Server para su impresión o Cancelar para
cancelar la solicitud de impresión.
11 Pulse All Services (Todos los servicios) en el panel táctil de la digital press.
12 Retire el dispositivo USB del EX700i.

MÉTODOS DE IMPRESIÓN 99
Impresión de FTP
Si los Servicios de FTP están habilitados en el EX700i, el EX700i está configurado como un
servidor FTP. Puede enviar trabajos al EX700i mediante la impresión FTP. Para obtener más
información acerca de la configuración de los Servicios de FTP, consulte la Ayuda de
Configurar.
Puede utilizar cualquier software de cliente de FTP. Para poder utilizar la impresión FTP, el
software de cliente requiere la siguiente información (consulte con su administrador):
• Dirección IP o nombre DNS del EX700i
• Directorio o ruta a la que enviar el trabajo, como cola Impresión, cola En espera o
impresoras virtuales publicadas (si se admite)
NOTA: No puede imprimir en la conexión Directa mediante la impresión FTP.
• Nombre de usuario y contraseña (si se requieren).
Puede enviar archivos PostScript, PCL, TIFF, y PDF al EX700i. Los archivos EPS no se
admiten para la impresión FTP.
PARA IMPRIMIR ARCHIVOS EN EL EX700I MEDIANTE EL PROTOCOLO FTP
1 Conéctese al EX700i con el software de cliente FTP.
Se muestran las carpetas correspondientes a las colas Impresión y En espera. También se
muestran las carpetas de todas las impresoras virtuales publicadas.
2 Desplácese a la carpeta que representa la conexión de impresión o la impresora virtual
publicada.
3 Cargue el trabajo en la carpeta que desee.
Después de imprimir el trabajo, éste se elimina desde el EX700i.

MÉTODOS DE IMPRESIÓN 100
Impresión y recuperación de un trabajo de impresión seguro
La función Impresión segura ofrece un nivel de seguridad para los trabajos de impresión
confidenciales o delicados, que sólo pueden imprimirse cuando usted está junto a la digital
press. Para poder utilizar esta función, en primer lugar debe introducir una contraseña
arbitraria en el campo Impresión segura del controlador de impresora en el momento de
enviar su trabajo al EX700i. Para imprimir su trabajo, vuelva a introducir la contraseña en el
panel táctil de la digital press del EX700i como se describe en los siguientes procedimientos.
PARA ENVIAR UN TRABAJO DE IMPRESIÓN SEGURA
1 En su aplicación, seleccione Archivo>Imprimir.
2 Seleccione el EX700i como impresora.
3 Windows: Haga clic en Propiedades y a continuación, haga clic en el icono Información del
trabajo.
Mac OS X: Seleccione Características del Fiery en la lista desplegable, haga clic en Todas las
propiedades y a continuación, haga clic en el icono Información del trabajo en el cuadro de
diálogo Preferencias de impresión.
4 Introduzca una contraseña arbitraria en el campo Impresión segura.
NOTA: En la contraseña sólo pueden utilizarse caracteres alfanuméricos (no utilice símbolos).
Para obtener más información acerca de cómo escribir la contraseña, consulte la página 109.
5 Realice los cambios que desee en Propiedades del trabajo y envíe su trabajo al EX700i.
6 Haga clic en Aceptar para cerrar el cuadro de diálogo Propiedades del EX700i.
7 Haga clic en Aceptar o en Imprimir para cerrar el cuadro de diálogo Imprimir.
El trabajo se envía a la digital press.
PARA RECUPERAR UN TRABAJO DE IMPRESIÓN SEGURA
1 En la panel táctil de la digital press, pulse el icono Aplicaciones de Web.
2 Pulse la pestaña Trabajos.
3 Pulse la pestaña Impresión segura.
4 En la pantalla Contraseña, toque en el campo Contraseña y aparecerá un teclado.
5 Escriba la misma contraseña que escribió en el campo Impresión segura del controlador de
impresora y pulse Intro.
Los trabajos de impresión cuya contraseña coincide se muestran en la ventana de inicio de
sesión.
6 Seleccione su trabajo de impresión y seleccione Imprimir o Eliminar.
Tras 45 segundos de inactividad, la pantalla Impresión segura regresa a la pantalla principal
Tr a b a j o s .

MÉTODOS DE IMPRESIÓN 101
Adobe PDF Print Engine (APPE)
El EX700i contiene funciones de Adobe PDF Print Engine (APPE), que es un intérprete
adicional que permite procesar y reproducir PDF nativos sin necesidad de que el EX700i
convierta el trabajo de PDF a PostScript. No se requiere ningún controlador especial de
impresora para la impresión de los trabajos de APPE, pero el administrador debe habilitar las
opciones relacionadas en la configuración. Si el APPE no está habilitado, los archivos PDF se
procesan con el intérprete de PostScript del EX700i. Todos los archivos PostScript se seguirán
procesando con el intérprete de PostScript.
La opción APPE no está disponible en el controlador de impresora, pero se incluye en
Propiedades del trabajo en Command WorkStation. Una vez que el administrador ha
habilitado el APPE como valor por omisión en Configurar, puede habilitar o deshabilitar la
opción APPE en Propiedades del trabajo en cada trabajo.
Para habilitar el flujo de trabajo de Adobe PDF Print Engine (APPE) en el EX700i, consulte
Instalación y configuración.
NOTA: El Integrated Fiery Color Server no admite la opción APPE.
Impresión con el flujo de trabajo de APPE
Puede imprimir con el flujo de trabajo de APPE mediante uno de los siguientes métodos:
• Command WorkStation
Importar un trabajo o arrastrar un trabajo desde su computadora y colocarlo en el Centro
de trabajos de Command WorkStation.
Para obtener más información acerca de la utilización de Command WorkStation, consulte
la Ayuda de Command WorkStation.
•Hot Folders
Configuración una carpeta de proceso para APPE.
Para obtener más información acerca de la utilización de Hot Folders, consulte la Ayuda de
Hot Folders.

MÉTODOS DE IMPRESIÓN 102
UTILIZACIÓN DEL FLUJO DE TRABAJO DE APPE EN COMMAND WORKSTATION
1 Haga doble clic en un trabajo PDF en la lista En espera o Impresos, o seleccione el trabajo y
realice una de las operaciones siguientes:
• Haga clic con el botón derecho y seleccione Propiedades.
• Seleccione Centro de trabajos > Propiedades.
• Seleccione Propiedades en el menú Acciones.
Para obtener información acerca de la impresión de varios archivos, consulte “Impresión de
varios archivos con APPE” en la página 103.
2 Active la casilla de verificación Adobe PDF Print Engine preferido.
3 Especifique los valores de las opciones de impresión y haga clic en Imprimir.
1 Adobe PDF Print Engine
preferido, opción
1

MÉTODOS DE IMPRESIÓN 103
Impresión de varios archivos con APPE
Si abre Propiedades del trabajo para archivos de diferentes tipos, la opción Adobe PDF Print
Engine preferido sólo aparece si uno de los archivos seleccionados es un PDF. El nombre de la
opción de impresión se muestra como Adobe PDF Print Engine preferido (se aplica sólo a los
trabajos PDF) y la casilla de verificación indica que al menos uno de los trabajos PDF
seleccionados se ha procesado mediante el flujo de trabajo de APPE.
Para una selección de varios archivos que contiene archivos que no son PDF, la opción Adobe
PDF Print Engine preferido no se muestra.
Si un archivo PDF contiene tamaños de página mezclados cuando se procesa con APPE, la
opción Tamaño papel refleja el tamaño de la primera página del PDF. Si redefine el tamaño en
Propiedades del trabajo, todas las páginas del PDF se modifican al tamaño seleccionado.
PARA ACCEDER A LAS PROPIEDADES DE VARIOS TRABAJOS
1 Mantenga pulsado Mayús mientras hace clic para seleccionar varios trabajos consecutivos, o
pulse Ctrl y haga clic para seleccionar varios trabajos no consecutivos y, a continuación, haga
clic en Propiedades.
Aparece el cuadro de diálogo Propiedades del trabajo. Aparecen los menús de todas las
opciones de impresión disponibles.
2 Después de que se hayan abierto varios trabajos, la especificación de un valor en el cuadro de
diálogo Propiedades del trabajo se aplica a todos los trabajos.
La pestaña Resumen permite realizar una comparación en paralelo de las Propiedades del
trabajo de varios trabajos.
1 Opción Adobe PDF Print
Engine preferido (se aplica
sólo a los trabajos PDF)
1

MÉTODOS DE IMPRESIÓN 104
Impresión móvil directa
La Impresión móvil directa permite la impresión directa al EX700i desde dispositivos móviles
como iPad, iPhone e iPod touch. El EX700i debe tener ciertas opciones de red habilitadas en
la Configuración. Una vez completada la Configuración, el EX700i aparece en la lista de
impresoras disponibles en el dispositivo móvil.
Además, debe tener en cuenta los siguientes requisitos de configuración:
• Asegúrese de que el EX700i esté conectado a un punto de acceso inalámbrico en la red.
• Asegúrese de que los dispositivos móviles admitidos estén conectados a la misma red
inalámbrica que el EX700i. Se utiliza el Tamaño de papel por omisión de la impresora para
todos los trabajos de Impresión móvil directa.
Para obtener información acerca de la definición de los valores de la Configuración en el
EX700i, consulte Instalación y configuración.
Para ver una lista de dispositivos móviles admitidos, consulte Bienvenida.
PARA IMPRIMIR DESDE UN DISPOSITIVO MÓVIL
1 En el dispositivo móvil, abra la ventana Imprimir.
Para obtener más información, consulte la documentación que se suministra con su
dispositivo.
2 Seleccione la impresora EX700i en la lista de impresoras disponibles.
3 Especifique la configuración de impresión y haga clic en Imprimir.

OPCIONES DE IMPRESIÓN 105
OPCIONES DE IMPRESIÓN
En este capítulo se describen los controladores de impresora y los archivos PPD (descripción
de impresora PostScript), las opciones de impresión del EX700i y se indica dónde configurar
las opciones de impresión.
Instalación de los controladores de impresora y los archivos
de descripción de impresora
El EX700i recibe archivos de las computadoras de la red, los procesa (este proceso se
denomina RIP) y los envía a la digital press. Las computadoras Windows y Mac OS se
comunican con el EX700i a través de un controlador de impresora y el archivo PPD
(descripción de impresora PostScript). Los archivos PPD contienen información acerca de las
características y capacidades de un dispositivo concreto (por ejemplo, qué tamaños y tipos de
papel admite). El archivo PPD del EX700i contiene información acerca de las características
de la digital press y del EX700i.
El controlador de impresora administra la comunicación de impresión entre la aplicación y la
impresora. Interpreta las instrucciones que genera la aplicación, combina estas instrucciones
con las opciones de la impresora que usted defina y convierte esta información en comandos
de PostScript, un lenguaje que puede comprender la impresora. En otras palabras, el
controlador de impresora genera un archivo PostScript con el archivo original y las opciones
que se seleccionen en el cuadro de diálogo Imprimir.
Para obtener más información acerca de las opciones de impresión específicas para el EX700i,
consulte las tablas que comienzan en la página 108.

OPCIONES DE IMPRESIÓN 106
Configuración de las opciones de impresión
Las opciones de impresión dan acceso a todas las funciones especiales de la digital press y el
EX700i. Puede especificar opciones de impresión en estas áreas:
• Configuración
Algunas opciones las especifica el administrador durante la configuración. Para obtener
más información acerca de la configuración por omisión, pregunte al operador o al
administrador.
•Aplicaciones
Con los controladores de impresora que se suministran puede especificar las opciones del
trabajo al imprimir el trabajo.
Para obtener más información, consulte la “Definición e impresión de tamaños de página
personalizados” en la página 140.
• Configuración de color
Configure los valores por omisión de Origen de CMYK/Escala de grises, Método de
procesamiento CMYK/Escala de grises, Origen de RGB/Lab, Separar RGB/Lab a origen
CMYK, Perfil de salida, Destino de reproducción de RGB/Lab, Coincidencia de colores
planos, Gris (CMYK), Gris (RGB), Texto/gráficos en negro y Sobreimpresión con negro.
Para obtener más información acerca del uso de Configuración de color, consulte Impresión
a color.
•Hot Folders
Asigne un grupo de opciones de impresión a una carpeta de proceso. Cuando se especifican
las opciones de impresión para una carpeta de proceso, las opciones de impresión se
asignan a todos los trabajos enviados a través de esa carpeta de proceso. Estas opciones de
impresión redefinen todas las opciones por omisión.
Para obtener más información, consulte la Ayuda de Hot Folders.
• Redefiniciones en Propiedades del trabajo de Command WorkStation
Para cambiar la configuración del trabajo desde Command WorkStation, haga doble clic
en un trabajo para que aparezca el cuadro de diálogo Propiedades.
Para obtener más información, consulte la Ayuda de Command WorkStation.
Jerarquía de redefinición de las opciones de impresión
La jerarquía de la redefinición es la siguiente:
• Los valores del controlador de impresora del usuario tienen prioridad sobre los valores de la
Configuración del EX700i.
• Las configuraciones asignadas a Hot Folders tienen prioridad sobre los valores
seleccionados por el usuario en el controlador de impresora.

OPCIONES DE IMPRESIÓN 107
• Los valores seleccionados desde las herramientas de administración de trabajos
(Propiedades del trabajo de Command WorkStation) tienen prioridad sobre los valores
seleccionados por el usuario en el controlador de la impresora.
Opciones de impresión y valores por omisión
Si no utiliza la interfaz del controlador de impresora para configurar una opción concreta, el
EX700i imprime el trabajo usando el valor por omisión. En el caso de las opciones que
configura el administrador, si se selecciona Por omisión de la impresora, el EX700i imprime el
trabajo con el valor de fábrica por omisión. En el caso de las opciones que no pueden definirse
en Configuración, el EX700i imprime el trabajo con un valor preconfigurado Por omisión de
la impresora. Al seleccionar el controlador de impresora para EE.UU., el valor por omisión
para Tamaño de documento es Carta, para Internacional el valor por omisión de Tamaño de
documento es A4. Para obtener más información, consulte las siguientes tablas.
Para determinar los valores por omisión de la configuración actual, imprima la página
Configuración en Command WorkStation. Para obtener instrucciones acerca de cómo
imprimir una página Configuración, consulte Instalación y configuración.
NOTA: Un trabajo utiliza los valores por omisión del EX700i (a menos que se especifique lo
contrario) en el momento en que se procesa para su impresión, no cuando se envía a la cola En
espera del EX700i.
Las tablas de opciones de impresión están organizadas por los iconos (pestañas) del
controlador de impresora. Utilice los siguientes enlaces para un acceso rápido:
Icono del controlador de impresora Consulte
Acceso rápido (accesos directos) página 35, página 63 o página 90
Información del trabajo página 108
Papel página 111
Diseño página 113
Color página 119
Imagen página 124
Te r mi n ac i ó n página 125
Impresión de datos variables (VDP) página 127
Sellado/Marca de agua página 129

OPCIONES DE IMPRESIÓN 108
Opciones de Información del trabajo
Opción Información
Copias
El número máximo de copias es 9999.
Rango de impresión
Especifique el rango de páginas o las páginas pares/impares que desea imprimir.
En los trabajos de impresión de datos variables, puede seleccionarse un rango de registros para la
impresión. En los trabajos de impresión de datos variables con imposición, puede imprimirse un rango
de registros y hojas.
En los trabajos con imposición, puede seleccionarse un rango de IDs de hoja para la impresión.
Esta opción sólo está disponible en Propiedades del trabajo de Command WorkStation.
Destino
Especifique la ubicación de salida del trabajo de impresión.
Nombre de archivo
Especifique el nombre del archivo para su trabajo cuando utilice el Buzón o el Almacén de formularios.
Planificación de impresión
Especifique si desea realizar una planificación de impresión avanzada basada en una fecha y una
hora. Si selecciona Sí, seleccione la fecha y la hora para el trabajo de impresión.
El trabajo se imprime en función de la fecha y la hora definidas en el EX700i, no en la estación de
trabajo cliente.
Si se seleccionan varios trabajos y se definen con el mismo valor de fecha y hora, el orden de trabajo es
por orden alfabético de los nombres de archivo.
Esta opción no está disponible en el Integrated Fiery Color Server.
Autentificación del usuario:
Nombre de usuario
Si está habilitada la opción Autentificación del usuario en el EX700i, especifique su Nombre de
usuario para imprimir su trabajo. Introduzca su nombre de usuario o nombre de dominio\usuario para
la autentificación de usuario.
Autentificación del usuario:
Contraseña
Si está habilitada la opción Autentificación del usuario en el EX700i, especifique su Contraseña de
usuario para imprimir su trabajo. Introduzca la contraseña local o la contraseña de dominio para la
autentificación de usuario.
Autentificación del usuario: Usar
inicio de sesión de Windows
Si ha iniciado una sesión en su computadora Windows, seleccione Inicio de sesión de Windows para la
autentificación de usuario.
Esta opción aparece cuando se inicia una sesión para su dominio en su computadora Windows.
Para obtener más información, consulte Instalación y configuración.
Autentificación del usuario: Soy
un invitado
Active esta opción para permitir la impresión de invitados. La impresión de invitado debe estar
activada en el EX700i.
En Command WorkStation, la administración de trabajos está determinada por cómo haya iniciado la
sesión en el EX700i.

OPCIONES DE IMPRESIÓN 109
Acción cola Impresión
Seleccione la acción del trabajo asociada con la cola publicada.
Seleccione Imprimir para enviar el archivo directamente a la impresión.
Seleccione Imprimir y En espera para guardar el archivo de trama después de la impresión.
Seleccione En espera para almacenar el trabajo hasta que el operador realice alguna otra acción.
Los trabajos en espera existen en un estado preprocesado o procesado.
Seleccione Procesar y en En espera para procesar el trabajo, sin imprimirlo.
Seleccione Imprimir y eliminar para enviar un trabajo a la cola para que se procese, imprima y después
se elimine. Esta acción garantiza que el trabajo impreso no se guarde en la lista Impresos, lo que a veces
se requiere para la impresión segura.
Seleccione Prueba de impresión para imprimir una sola copia de un trabajo para verificar la salida.
Esta opción sólo está disponible en Propiedades del trabajo de Command WorkStation.
Esta opción no es válida si envía su trabajo a la conexión Directa.
Notas 1/Notas 2
Especifique información acerca del trabajo. Este campo tiene un límite de 31 caracteres (caracteres
alfanuméricos y especiales).
Instrucciones
Especifique las instrucciones para el operador acerca del trabajo. Este campo tiene un límite de
127 caracteres (caracteres alfanuméricos y especiales).
Impresión segura
Se utiliza para imprimir documentos delicados o confidenciales.
Especifique una contraseña arbitraria e introdúzcala de nuevo cuando esté junto a la digital press.
Para obtener más información, consulte la documentación que se suministra con la digital press.
Barra de control
Active esta opción para imprimir una barra de control (para la identificación del trabajo de impresión)
en el margen.
Esta opción está disponible como parte de Fiery Graphic Arts Package, Premium Edition para el
EX700i Print Server y el Fiery Productivity Package para el Integrated Fiery Color Server. Para obtener
más información, consulte Fiery Graphic Arts Package.
El valor por omisión refleja el valor especificado en Configuración de color en Command
WorkStation.
Opción Información

OPCIONES DE IMPRESIÓN 110
Progresivas
Active esta opción para habilitar la función Progresivas, una herramienta de diagnóstico utilizada para
mostrar las separaciones de tinta seca.
Esta función utiliza los valores de Progresivas que especificó en Configuración de color en Command
WorkStation.
Esta opción sólo está disponible como parte de Fiery Graphic Arts Package, Premium Edition.
Para obtener más información, consulte Fiery Graphic Arts Package.
Esta opción no está disponible en el Integrated Fiery Color Server.
NOTA: Las funciones Progresivas y Postflight no pueden utilizarse a la vez.
Postflight
Indique si desea utilizar o no la función Postflight, una herramienta de diagnóstico que permite
analizar cómo se procesan los datos en el EX700i.
Esta opción está disponible como parte de Fiery Graphic Arts Package, Premium Edition para el
EX700i Print Server y el Fiery Productivity Package para el Integrated Fiery Color Server. Para obtener
más información, consulte Fiery Graphic Arts Package.
NOTA: Las funciones Progresivas y Postflight no pueden utilizarse a la vez.
Opción Información

OPCIONES DE IMPRESIÓN 111
Opciones de Papel
Opción Información
Paper Catalog
Haga clic en Seleccionar para entrar en la utilidad Paper Catalog, que obtiene toda la información de
papel de la digital press.
Para obtener información acerca de Paper Catalog, consulte Utilidades. Para obtener información
acerca de Paper Catalog, consulte la Ayuda de Command WorkStation.
Para utilizar Paper Catalog se requiere la Comunicación bidireccional. Para obtener información acerca
del establecimiento de la Comunicación bidireccional, consulte la Ayuda del controlador de impresora.
Origen del papel
Especifique la bandeja de origen del papel que contiene el papel que desea utilizar para el trabajo de
impresión.
Para utilizar la Bandeja 6, la Bandeja 6 (tamaño extra), la Bandeja 7 (tamaño extra) y la Bandeja 8
(intercalador), estas opciones deben instalarse primero.
Para obtener información acerca de la selección de tipo de papel en la bandeja especial, consulte la
documentación que se suministra con su digital press.
Tamaño papel
En Tamaño de papel se define el tamaño de la hoja de papel en la que se imprime el trabajo. Es el
tamaño de la hoja física de papel en la bandeja de la digital press. Para asignar un Tamaño de papel,
realice una de las operaciones siguientes:
• Seleccione un tamaño en la lista disponible. SEF es acrónimo de “Short Edge Feed” (Alimentación
por borde corto); LEF es acrónimo de “Long Edge Feed” (Alimentación por borde largo).
• Haga clic en Personalizado para seleccionar un tamaño de papel no estándar.
• Seleccione Tamaño del documento para imprimir una página del documento en cada hoja de
papel.
El tamaño de papel por omisión es Carta en los Estados Unidos y A4 en el resto de lugares. Para
obtener más información, consulte la página 140.
Tipo de papel
Seleccione el tipo de papel para su trabajo de impresión.
Para obtener más información acerca de los tipos de papel y sus especificaciones, consulte la
documentación que se suministra con la digital press.
Gramaje del papel
Seleccione el gramaje del papel para su trabajo de impresión. Seleccione Por omisión de la impresora
para utilizar el tipo de papel que está configurado en la digital press.
Color de papel
Especifique el tipo de papel cuando imprima en papel de color.
Alineación de bandeja
Active esta opción para ajustar la imagen de la página para que esté alineada en ambas caras de una
página en la impresión dúplex.
Para obtener información acerca de la utilización de Alineación de bandeja, consulte la Ayuda de
Command WorkStation.

OPCIONES DE IMPRESIÓN 112
Tamaño de documento
El Tamaño del documento es el tamaño de página definido en el cuadro de diálogo Configurar
impresión (o Configurar página) de su aplicación.
En los casos en los que se imprime una página de documento por hoja de papel, el Tamaño de
documento suele ser el mismo que el Tamaño de papel. Sin embargo, puede diferir cuando se
imprimen cuadernillos o se añaden imposiciones de varias páginas de documento en una sola hoja.
El Tamaño de documento también puede diferir del Tamaño de papel cuando se utilizan las opciones
Escala o Ajustar a página, en cuyo caso se modifica la escala del tamaño de página de documento en un
porcentaje dado para ajustar a un tamaño de página concreto.
Para asignar un Tamaño de documento, realice una de las operaciones siguientes:
• Seleccione un tamaño en la lista disponible. SEF es acrónimo de “Short Edge Feed” (Alimentación
por borde corto); LEF es acrónimo de “Long Edge Feed” (Alimentación por borde largo).
• Haga clic en Personalizado para seleccionar un tamaño de papel no estándar.
NOTA: El tamaño de papel por omisión es Carta en los Estados Unidos y A4 en el resto de lugares.
Para obtener más información acerca del Tamaño de documento y el Tamaño de papel, consulte la
página 140.
Para obtener información acerca de Escala y Ajustar a página, consulte la página 148.
Para obtener información acerca de la impresión de tamaños de página personalizados, consulte la
página 140.
Usar correlación de Configurar
dispositivo de páginas
Los comandos SPD (Set Page Device - Configurar dispositivo de páginas) son instrucciones con
archivos PostScript, VIPP y VPS que especifican ciertos atributos para un trabajo de impresión. Puede
habilitar la Correlacción de Configurar dispositivo de páginas en la Configuración del EX700i. Para
obtener más información acerca de la habilitación en la Configuración, consulte Instalación y
configuración.
Seleccione Sí para permitir que el EX700i reconozca y aplique ciertos atributos de un trabajo de
impresión en cada trabajo, que incluyen:
• Atributos de papel (por ejemplo, Tipo de papel y Color de papel)
• Atributos de terminación (por ejemplo, engrapado o plegado)
• Atributos genéricos (por ejemplo, a una cara o dúplex, número de copias)
Esta opción sólo está disponible en Propiedades del trabajo de Command WorkStation.
Para obtener más información, consulte la Ayuda de Configurar.
Hoja intercalada
Especifique si desea insertar una hoja intercalada entre las copias o páginas de los trabajos de varias
copias.
Esta opción sólo es eficaz en los trabajos no ordenados o no clasificados.
Tamaño hoja intercal.
Especifique el tamaño de página de la hoja intercalada seleccionando una opción en la lista de tamaños
disponibles. SEF es acrónimo de “Short Edge Feed” (Alimentación por borde corto); LEF es acrónimo
de “Long Edge Feed” (Alimentación por borde largo).
Opción Información

OPCIONES DE IMPRESIÓN 113
Opciones de Diseño
El controlador tiene los siguientes modos de diseño:
• Normal: utilice estas opciones para la impresión de documentos estándar de 1 a 16 páginas
de documento por hoja (página 114).
• Impresión N por cara: utilice estas opciones para los modos de imposición de impresión
rápida (página 115) Para obtener información adicional, consulte la página 144.
• Cuadernillo: utilice estas opciones para imprimir documentos con diseño de cuadernillo
(página 116) Para obtener información adicional, consulte la página 131.
• Impose: utilice diseños de imposición para impresión, encuadernación y guillotinado
personalizados (página 118).
Origen hoja intercal.
Especifique la bandeja de papel que desea utilizar para la hoja intercalada.
Para utilizar la Bandeja 6, la Bandeja 6 (tamaño extra), la Bandeja 7 (tamaño extra) y la Bandeja 8
(intercalador), estas opciones deben instalarse primero.
Para obtener más información acerca de la instalación de bandejas opcionales, consulte página 29,
página 57, o página 84.
Desplazamien. hoja intercalada
Active esta opción para imprimir las hojas intercaladas desplazadas respecto de las páginas del trabajo.
Intercalado de transparencias
Seleccione Sí para imprimir varias hojas de transparencias separadas por páginas de papel común
vacías.
Origen papel transp. intercal.
Seleccione una bandeja de origen de papel para el intercalado de transparencias.
Para utilizar la Bandeja 6, la Bandeja 6 (tamaño extra), la Bandeja 7 (tamaño extra) y la Bandeja 8
(intercalador), estas opciones deben instalarse primero.
Para obtener más información acerca de la instalación de bandejas opcionales, consulte página 29,
página 57 o página 84.
Papeles mezclados
Especifique diferentes tipos de papel, el origen del papel y la terminación basada en capítulos para las
páginas o rangos de las páginas, dentro de un trabajo de impresión.
Para obtener más información, consulte la Ayuda del controlador de impresora.
Para obtener información acerca del acceso y el uso de los Papeles mezclados en Command
WorkStation, consulte la Ayuda de Command WorkStation. Las características específicas del EX700i
se describen en Utilidades.
Opción Información

OPCIONES DE IMPRESIÓN 114
Normal
Opción Información
Dúplex
Seleccione No para la impresión a una cara.
Especifique Superior-Superior o Superior-Inferior para la impresión dúplex (a dos caras) mediante la
especificación de la orientación de las imágenes impresas.
Para obtener más información, consulte la página 142.
Girar 180 (casilla de
verificación)
Seleccione esta opción para girar 180 grados las páginas de su trabajo.
Escala
Especifique un aumento o una disminución de la escala de su trabajo de impresión. Cuando se utiliza
la opción manual Escala, no es posible especificar la opción Ajustar a página.
Para obtener más información, consulte la página 148.
Ajustar a página
Especifique si desea cambiar la escala de su trabajo para que se adapte al tamaño del papel. Cuando se
utiliza la opción Ajustar a página, no es posible utilizar la opción Escala manual.
Para obtener más información, consulte la página 148.
Dúplex manual (casilla de
verificación)
Active esta opción para imprimir manualmente a dos caras las páginas de un trabajo.
Orientación
Especifique la orientación de página Vertical u Horizontal del documento.
Esta opción no está disponible en el controlador de impresora para Mac OS X ni en las Propiedades del
trabajo de Command WorkStation.
Imagen especular
Seleccione Sí para imprimir la imagen especular del trabajo.
Esta opción no está disponible en el controlador de impresora para Mac OS X ni en las Propiedades del
trabajo de Command WorkStation.
Imprimir borde
Active esta opción para imprimir bordes alrededor de todas las páginas en su trabajo de impresión.
Páginas por hoja
Especifique el número de páginas de documento por hoja de papel para su trabajo de impresión.
NOTA: Esta opción no es válida si envía su trabajo a la conexión Directa.
Orden de páginas
Especifique la dirección de diseño cuando la opción Diseño n por cara tiene seleccionado el valor 2 por
cara o mayor.

OPCIONES DE IMPRESIÓN 115
Opciones de N por cara
Opción Información
N por cara
Actívelo para especificar opciones para los modos de imposición de impresión rápida.
Tipo N por cara
Seleccione Pasar a siguiente y repetir para acelerar la impresión de un trabajo mediante la impresión de dos
páginas del documento en cada hoja. Cuando cada una de las hojas impresas se corta por la mitad se
obtienen dos conjuntos completos del mismo documento.
Seleccione Cortar y apilar para acelerar la impresión de un trabajo mediante la impresión de dos páginas
del documento una al lado de la otra. Cuando se imprimen las hojas se cortan por la mitad y se apilan, lo
que da como resultado un conjunto completo del documento (en un tiempo de impresión menor).
Para obtener más información, consulte la página 144.
Tamaño papel
Defina el tamaño de la hoja de papel en la que desea imprimir el trabajo. Es el tamaño de la hoja física de
papel en la bandeja de la digital press. Para asignar un Tamaño de papel, realice una de las operaciones
siguientes:
• Seleccione un tamaño en la lista disponible. SEF es acrónimo de “Short Edge Feed” (Alimentación por
borde corto); LEF es acrónimo de “Long Edge Feed” (Alimentación por borde largo).
• Elija Seleccione en Paper Catalog para abrir una base de datos dinámica que contiene los atributos de
papel de los distintos tipos de papel disponibles para imprimir desde el EX700i.
• Seleccione Tamaño de papel personalizado para crear un tamaño de papel no estándar.
• Seleccione Tamaño del documento para imprimir una página del documento en cada hoja de papel.
El tamaño de papel por omisión es Carta en los Estados Unidos y A4 en el resto de lugares.
Para obtener más información acerca del Tamaño de papel y el Tamaño de documento, consulte la
página 140.
Para obtener información acerca de la impresión de tamaños de página personalizados, consulte la
página 140.
Para obtener información acerca de Paper Catalog, consulte Utilidades. Para obtener información acerca de
Paper Catalog, consulte la Ayuda de Command WorkStation.
Contraer para ajustar
Reduce automáticamente la escala o el tamaño de la página del documento para ajustarla al área
imprimible del tamaño de papel seleccionado especificado en el menú Tamaño de papel. La opción
Contraer para ajustar no permite aumentar la escala ni el tamaño.
Si la opción Contraer para ajustar está desactivada, el contenido de la página se imprime al 100% de su
tamaño.
Aumentar separación en
0
/-50,0–50,0 mm
(incrementos de 0,1 mm)
0
/-1,969–1,969 pulg.
(incrementos de ,001 pulg.)
Controla la cantidad de espacio entre las páginas adyacentes de una hoja para ajustar para el guillotinado u
otras opciones de terminación.
Especifique un valor positivo para aumentar la cantidad de espacio vacío entre las páginas adyacentes.
Especifique un valor negativo para reducir la cantidad de espacio vacío entre las páginas adyacentes.
Dúplex
Seleccione No para la impresión a una cara.
Especifique Superior-Superior en la impresión dúplex (a dos caras) para especificar la orientación de las
imágenes impresas.
Para obtener más información, consulte la página 142.

OPCIONES DE IMPRESIÓN 116
Opciones de Cuadernillo en el controlador de impresora
En esta tabla se hace referencia a las opciones de impresión de Booklet Maker que puede
utilizar desde el controlador de impresora. Para ver las opciones de impresión de Booklet
Maker que puede utilizar desde las Propiedades del trabajo de Command WorkStation,
consulte “Booklet Maker en Propiedades del trabajo” en la página 134.
NOTA: Puede utilizar el Asistente de Booklet Maker para especificar sus opciones de
cuadernillo haciendo clic en Iniciar asistente.
Opción Información
Cuadernillo
Actívelo para especificar opciones para imprimir documentos en diseño de cuadernillo. Haga clic en
Iniciar asistente para especificar el orden de las páginas del trabajo en diseños especiales para plegado o
corte después de la impresión.
Tipo de cuadernillo
El Tipo de cuadernillo es una combinación de método de encuadernación, que determina cómo se
pliegan e imponen las signaturas del cuadernillo, y el borde de encuadernación, que determina la
ubicación del lomo del cuadernillo.
Para obtener más información, consulte la Ayuda de Booklet Maker.
Tamaño de papel: Tamaño de
papel para 2 por cara
Define el tamaño de la hoja de papel (sin plegar) sobre la que se imprimirá el cuadernillo.
Para seleccionar un tamaño de papel para un cuadernillo, realice una de las operaciones siguientes:
• Seleccione en la lista de tamaños disponibles. SEF es acrónimo de “Short Edge Feed”
(Alimentación por borde corto); LEF es acrónimo de “Long Edge Feed” (Alimentación por borde
largo).
• Elija Seleccione en Paper Catalog para abrir una base de datos dinámica que contiene los atributos
de papel de los distintos tipos de papel disponibles para imprimir desde el EX700i.
• Seleccione Tamaño de papel personalizado para crear un tamaño de papel no estándar.
• Seleccione Tamaño del documento para imprimir una página del documento en cada hoja de
papel.
El tamaño de papel por omisión es Carta en los Estados Unidos y A4 en el resto de lugares.
Para obtener información acerca del Tamaño de papel y el Tamaño de documento en los cuadernillos,
consulte la página 140 y la Ayuda de Booklet Maker.
Para obtener información acerca de Paper Catalog, consulte Utilidades. Para obtener información
acerca de Paper Catalog, consulte la Ayuda de Command WorkStation.
Para obtener información acerca de la impresión de tamaños de página personalizados, consulte la
página 140.
Tamaño de papel: Contraer para
ajustar
Reduce automáticamente la escala o el tamaño de la página del documento para ajustarla al área
imprimible del tamaño de papel seleccionado especificado en el menú Tamaño de papel. La opción
Contraer para ajustar no permite aumentar la escala ni el tamaño.
Si la opción Contraer para ajustar está desactivada, el contenido de la página se imprime al 100%.
Para obtener más información, consulte la Ayuda de Booklet Maker.

OPCIONES DE IMPRESIÓN 117
Tamaño de subconjunto: Número
de hojas de un subconjunto
(folleto)
Cuando seleccione Folletos anidados, utilice esta opción para especificar el número de hojas de cada
subconjunto.
Esta opción sólo aparece cuando se seleccionan Folletos anidados.
Alineación de páginas:
Ajuste de centrado
La opción Alineación de páginas coloca el contenido de las páginas en relación con el centro de la
mitad del tamaño de papel o el lomo, el centro de la hoja donde se realizará el plegado.
La opción Por el centro coloca el contenido de la página en el centro de la mitad del tamaño de papel
especificado.
La opción Por el lomo alinea el contenido con el lomo o el pliegue central del cuadernillo.
Para obtener más información, consulte la Ayuda de Booklet Maker.
Alineación de páginas:
Aumentar separación en
0
/-50,0–50,0 mm
(incrementos de 0,1 mm)
0
/-1,969–1,969 pulg.
(incrementos de ,001 pulg.)
Aumente la separación mediante los controles de la cantidad de espacio entre las páginas adyacentes
para ajustar la encuadernación u otras opciones de terminación.
Especifique un valor positivo para aumentar la cantidad de espacio vacío entre las páginas adyacentes.
Especifique un valor negativo para reducir la cantidad de espacio vacío entre las páginas adyacentes.
Para obtener más información, consulte la Ayuda de Booklet Maker.
Alineación de páginas:
Compensar desplazamiento para
La opción Compensar desplazamiento (para) ajusta la posición del contenido de páginas para
contrarrestar el desplazamiento que se produce al plegar las páginas para crear cuadernillos de Folleto y
Folletos anidados.
Seleccione Normal al imprimir cuadernillos de Folleto o Folletos anidados con un elevado número de
páginas.
Seleccione Grueso al imprimir cuadernillos de Folleto o Folletos anidados sobre papel grueso.
Para obtener más información, consulte la Ayuda de Booklet Maker.
Portada: Entrada de contenido
Seleccione Portada y contraportada separadas para incluir el contenido de la portada (impresa como
páginas individuales en su documento) como parte de su trabajo de impresión de cuadernillos.
Seleccione Preimpreso (usar inserto) para insertar una portada preimpresa que se añadirá a las páginas
principales de una de las bandejas de insertador.
Para obtener más información, consulte la Ayuda de Booklet Maker.
Portada: Portada delantera
Cuando se selecciona Portada y contraportada separadas, utilice la opción Portada delantera para
definir cómo se imprime el contenido de la portada.
Seleccione Imprimir en exterior para imprimir únicamente el exterior de la portada delantera (el
interior de la portada se deja vacío).
Seleccione Imprimir en interior para imprimir únicamente el interior de la portada delantera (el
exterior de la portada se deja vacío).
Seleccione Imprimir en ambas caras para imprimir tanto en el interior como en el exterior de la
portada delantera.
Seleccione No imprimir si no desea contenido impreso en la portada delantera.
Al agregar una portada, puede insertar páginas vacías en función de la asignación de páginas a las
signaturas. Para obtener más información, consulte la Ayuda de Booklet Maker.
Opción Información

OPCIONES DE IMPRESIÓN 118
Opciones de Impose
Esta opción Impose sólo está disponible en Propiedades del trabajo de Command
WorkStation.
Portada: Contraportada
Cuando se selecciona Portada y contraportada separadas, utilice la opción Contraportada para definir
cómo se imprime el contenido de la portada.
Seleccione Imprimir en exterior para imprimir únicamente el exterior de la contraportada (el interior
de la contraportada se deja vacío).
Seleccione Imprimir en interior para imprimir únicamente el interior de la contraportada (el exterior
de la contraportada se deja vacío).
Seleccione Imprimir en ambas caras para imprimir tanto en el interior como en el exterior de la
contraportada.
Seleccione No imprimir si no desea ningún contenido impreso en la contraportada.
Cuando se agrega una portada, puede insertar páginas vacías en función de la asignación de páginas a
las signaturas del trabajo. Para obtener más información, consulte la Ayuda de Booklet Maker.
Portada: Definir portada
Haga clic en Definir portada para especificar las siguientes opciones de portada: Origen de portada
(sólo para Folletos), Papel, Tipo de papel y Gramaje del papel.
Opción Información
Opción Información
Impose
Active esta opción para especificar un diseño de imposición para el trabajo.
Plantillas
Especifique un diseño de plantilla de imposición para el trabajo.
Las plantillas disponibles son las siguientes:
• Normal - Plantilla por omisión y 1 por cara Sangrado completo
• Cuadernillo - 2 por cara pliego a pliego, 2 por cara Con cosido interno y 4 por cara Enfrentados
• N por cara - 3 por cara Folleto en tríptico, 4 por cara Tríptico, 4 por cara Plegado en Z
Editar plantilla de imposición
Haga clic en Editar plantilla de imposición para abrir una plantilla en Fiery SeeQuence Impose para
editar.
Para obtener información acerca de Impose, consulte Utilidades. Para obtener información acerca del
uso de Impose, consulte la Ayuda de Command WorkStation.

OPCIONES DE IMPRESIÓN 119
Opciones de Color
.
Opción Información
Modo de color
Especifique el modo de color del trabajo de impresión actual.
Seleccione CMYK para obtener un documento a todo color.
Seleccione Escala de grises para obtener un documento en escala de grises o blanco y negro.
Seleccione Configuración básica para especificar las opciones de impresión y valores del color.
Seleccione Valores expertos para editar otras opciones de impresión y valores del color, como
Sobreimpresión con negro, Texto/gráficos en negro, Gris (CMYK) y Gris (RGB).
Para obtener más información acerca de los Valores expertos, consulte la página 121.
Reventado automático
Especifique si el trabajo debe reducir automáticamente los espacios en blanco del texto y los gráficos.
Si selecciona Sí en esta opción es posible que los gráficos o el texto tengan un borde alrededor.
Para obtener más información, consulte la página 131.
Detección de negro
Cuando se imprimen trabajos con páginas en blanco y negro y color, utilice esta opción para detectar
las páginas en blanco y negro antes de imprimir el trabajo.
Seleccione No si el trabajo contiene un número significativo de página a color.
Seleccione Sí cuando en el trabajo predomine el blanco y negro.
Para obtener más información, consulte Impresión a color.
Sobreimpresión compuesta
Actívela para sobreimprimir los objetos que se especificaron en el archivo PostScript o PDF de origen.
Las aplicaciones de diseño están configuradas normalmente para excluir los objetos. Para
sobreimprimir, debe cambiar primero los valores en la aplicación de origen. Cuando la opción
Sobreimpresión compuesta está activada, los comandos de sobreimpresión que se especificaron en la
aplicación origen se ejecutan, siempre y cuando la salida sea compuesta y coherente con la salida de
separaciones.
Para obtener más información, consulte Impresión a color.
Combinar separaciones
Cuando imprima separaciones desde aplicaciones de autoedición admitidas:
Actívela para combinar las separaciones en una sola página.
Desactívela para ver las separaciones en cuatro páginas independientes en blanco y negro, en las que
cada página representa una plancha de color.
Para obtener más información, consulte Impresión a color.
Colores de sustitución
Seleccione Sí para utilizar los valores de color de sustitución definidos en el módulo Spot-On.
Para obtener más información, consulte Impresión a color.

OPCIONES DE IMPRESIÓN 120
Correlación impresión 2 colores
Active esta opción si desea sustituir colores planos por colores genéricos al crear un trabajo de
impresión.
Esta opción sólo está disponible como parte de Fiery Graphic Arts Package, Premium Edition.
Esta opción no está disponible en el Integrated Fiery Color Server.
Para obtener más información, consulte Fiery Graphic Arts Package.
Optimizar transparencia RGB
Habilite esta opción para conseguir una salida de color correcta en áreas de colores RGB o Lab
transparentes que se solapan (como por ejemplo una sombra paralela) en trabajos PDF. Esta opción no
tiene ningún efecto si está habilitada la opción Adobe PDF Print Engine preferido.
Esta opción sólo está disponible desde Propiedades del trabajo de Command WorkStation, Hot
Folders e Impresoras virtuales.
Para obtener más información, consulte Impresión a color.
Opción Información

OPCIONES DE IMPRESIÓN 121
Opciones de Valores expertos
Para utilizar las siguientes opciones, haga clic en Valores expertos.
Valores expertos tiene los siguientes tres modos:
• Entrada de color: utilice estas opciones para la impresión a color (página 121).
• Procesamiento de gris y negro: utilice estas opciones para la impresión de escala de grises o
blanco y negro (página 123).
• Salida: especifique el perfil de salida que va a utilizar para imprimir el documento
(página 123).
Entrada de color
Opción Información
Origen de CMYK/Escala de grises
Especifique el perfil de simulación que desea utilizar para el trabajo de impresión actual.
Para obtener más información, consulte Impresión a color.
Usar perfil incluido si lo hay
(CMYK)
Cuando esta opción está habilitada, el EX700i ignora la opción Origen de CMYK/Escala de grises y
utiliza el perfil CMYK incluido en el trabajo de impresión como el perfil de origen CMYK.
Método de procesamiento
de CMYK/Escala de grises
Especifique el método de simulación para los trabajos de impresión CMYK.
Seleccione Completo (GCR de origen) para obtener una simulación más completa y precisa. Completo
(GCR de origen) aplica transformaciones colorimétricas que ajustan tanto el matiz como la densidad
de salida y produce una salida que mantiene la misma cantidad de negro que el documento de origen.
Seleccione Completo (GCR de salida) para aplicar el mismo método de simulación que Completo
(GCR de origen), excepto en que la salida producida contiene una cantidad de color negro
determinada por el perfil de salida.
Seleccione Primarios puros para usar curvas lineales de transferencia para ajustar la densidad de salida
de los canales de color individuales.
Para obtener más información, consulte Impresión a color.
Simulación de papel
Especifique esta opción para ajustar el color en función del tono del papel utilizado, como valores
CMYK imprimibles en el espacio colorimétrico de salida.
Esta opción sólo está disponible como parte de Fiery Graphic Arts Package.
Para obtener más información, consulte Impresión a color.
Origen de RGB
Especifique una definición de espacio colorimétrico de origen para imprimir imágenes, objetos y texto
RGB.
Para obtener más información, consulte Impresión a color.
Usar perfil incluido si lo hay
(RGB)
Cuando esta opción está habilitada, el EX700i ignora la opción Origen de RGB y utiliza el perfil RGB
incluido en el trabajo de impresión como el perfil de origen RGB.

OPCIONES DE IMPRESIÓN 122
Destino de reproducción
de RGB/Lab
Especifique el diccionario de reproducción de colores (CRD) por omisión para la conversión de colores
al imprimir imágenes RGB, objetos y texto.
Seleccione Presentación para imprimir archivos con artes, gráficos y texto. El resultado es similar a
Fotográfico, con los tonos de color carne bien reproducidos y colores más saturados.
Seleccione Fotográfico al imprimir fotografías, incluidas exploraciones e imágenes de cámara digital.
El resultado es menos saturado que con el estilo Presentación.
Seleccione Colorimétrica relativa cuando las correspondencias entre colores son importantes, pero
desea además que los colores blancos del documento se impriman con el color blanco del papel.
La transformación de punto blanco elimina los bordes entre los espacios vacíos y los objetos blancos.
Seleccione Colorimétrica absoluta cuando se requieren colores exactos y que los bordes visibles no
distraigan. No hay transformación de punto blanco.
Para obtener más información, consulte Impresión a color.
Separar RGB/Lab a origen CMYK
Seleccione esta opción para los trabajos RGB en los que desee simular un dispositivo de salida que no
es el dispositivo al que está imprimiendo.
Para obtener más información, consulte Impresión a color.
Coincidencia de colores planos
Seleccione No para imprimir los colores PANTONE especificados en el trabajo utilizando el valor de
Origen de CMYK/Escala de grises y el valor de Método de procesamiento de CMYK/Escala de grises.
Seleccione Sí para activar la tabla de consulta PANTONE. El EX700i imprime los colores PANTONE
especificados en el trabajo mediante la correspondencia de una mezcla CMYK impresa con el mismo
color de la biblioteca PANTONE.
Para obtener más información, consulte Impresión a color.
Calidad de salida PDF/X
Especifique Sí para habilitar la característica Calidad de salida PDF/X para utilizar la calidad de salida
incrustada para los trabajos de impresión compatibles con PDF/X.
Para poder utilizar la Calidad de salida PDF/X, debe seleccionar Usar perfil incluido si lo hay (RGB).
Esta opción no está disponible en el Integrated Fiery Color Server.
Para obtener más información acerca de la característica Calidad de salida PDF/X, consulte Impresión a
color.
Esta opción sólo está disponible en Propiedades del trabajo de Command WorkStation.
Opción Información

OPCIONES DE IMPRESIÓN 123
Procesamiento de gris y negro
Salida
Opción Información
Gris (CMYK)
Seleccione estos valores para imprimir un trabajo CMYK usando tinta seca negro en lugar de negro
procesado.
Esta opción reproduce los tipos de objeto seleccionados (Texto/gráficos o Texto/gráficos/imágenes) en
escala de grises usando sólo negro, cuando C=M=Y=0 y K=n, donde n no es cero. Gráficos hace
referencia a gráficos vectoriales e Imágenes a imágenes de trama.
Esta opción está diseñada para utilizar el negro de forma eficiente mediante la utilización de sólo tinta
seca negra (en lugar de negro procesado de cuatricromía).
Para obtener más información, consulte Impresión a color.
Gris (RGB)
Seleccione estos valores para imprimir un trabajo RGB usando tinta seca negra en lugar de negro
procesado.
Esta opción reproduce los tipos de objeto seleccionados (Texto/gráficos o Texto/gráficos/imágenes) en
escala de grises usando sólo negro, cuando R=G=B. Gráficos hace referencia a gráficos vectoriales e
Imágenes a imágenes de trama.
Esta opción está diseñada para utilizar el negro de forma eficiente mediante la utilización de sólo tinta
seca negra (en lugar de negro procesado de cuatricromía).
Para obtener más información, consulte Impresión a color.
Texto/gráficos en negro
Seleccione Normal para imprimir los textos y gráficos de color negro de cuatricromía con tinta seca
C, M, Y y K y para utilizar la reproducción PostScript normal.
Seleccione Negro puro activado para imprimir el texto y los gráficos en negro monocromo, sólo con
tinta seca negra.
Seleccione Negro rico activado para imprimir el texto y los gráficos en negro como negro más rico, al
añadir una capa con una pequeña cantidad de tinta seca Cian debajo de la tinta seca negra, para hacer
el negro incluso más oscuro.
Esta opción cambia automáticamente a Negro puro activado cuando la opción Sobreimpresión con
negro está habilitada.
Para obtener más información, consulte Impresión a color.
Sobreimpresión con negro
(para negro puro)
Seleccione Texto para sobreimprimir el texto de color negro.
Seleccione Texto/Gráficos para sobreimprimir el texto y los gráficos de color negro.
Para obtener más información, consulte Impresión a color.
Opción Información
Perfil de salida por omisión
Especifique el perfil de salida que desea utilizar para el trabajo de impresión actual.
Para obtener más información acerca de los perfiles de salida, consulte Impresión a color.

OPCIONES DE IMPRESIÓN 124
Opciones de Imagen
Para obtener más información acerca de las opciones especificadas en la Configuración,
consulte Instalación y configuración.
Opción Información
Simulación de medias tintas
Especifique el método de medias tintas para el trabajo de impresión.
Seleccione Definido por aplicación para utilizar un tramado definido por la aplicación.
Seleccione el valor Periódico si desea que tenga una apariencia similar a la de un periódico.
Seleccione Tramado de usuario 1-3 para utilizar un tramado definido por el EX700i.
Los valores Tramado de usuario 1-3 reflejan el valor especificado en la Configuración del EX700i.
Esta opción no está disponible en el Integrated Fiery Color Server.
Para obtener más información, consulte la Ayuda de Command WorkStation.
Suavizado de imagen
Active esta opción para minimizar la salida granulada cuando se imprimen imágenes de baja
resolución.
Brillo
Especifique el brillo de la imagen del documento impreso.
Seleccione 85% para obtener una imagen mucho más clara, 115% para obtener una imagen mucho
más oscura o utilice una de las opciones intermedias.
Calidad de la imagen
Especifique el tipo de calidad de la imagen para el trabajo.
La opción Calidad de la imagen afecta a la perfección de las imágenes en el trabajo, a costa de la
velocidad de procesamiento.
Modo de tramado de impresora
Al imprimir gráficos, especifique uno de los tramados disponibles en la digital press cuando se imprime
un trabajo.
Calidad de texto/gráficos
Especifique el tipo de calidad de texto y gráficos para el trabajo de impresión.
La calidad de texto/gráficos afecta a la calidad y perfección del texto y los gráficos del trabajo, a costa de
la velocidad.
Seleccione Normal para obtener una buena calidad y una velocidad de procesamiento más rápida.
Seleccione Óptima para obtener unos bordes de texto y gráficos lo más nítidos posibles con una
velocidad de procesamiento más lenta.
Mejora bordes texto/gráficos
Especifique si desea definir los bordes del texto o los gráficos vectoriales.
Corrección de nitidez de texto
Active esta opción para corregir la nitidez de los bordes del texto y los gráficos.
Mejora de imagen: Aplicar
mejora de imagen
Active esta opción para aplicar mejora de acabado fotográfico al trabajo.
Los formatos de archivo que se admiten son .pdf, .ps, .tiff y .eps.
Para obtener más información, consulte la página 145.
Mejora de imagen: Rango de
mejora de imagen
Especifique todas las páginas, páginas específicas u hojas del documento para aplicar la mejora de
acabado fotográfico.

OPCIONES DE IMPRESIÓN 125
Opciones de Terminación
Opción Información
Usar asignación de bandeja de
salida de Configurar dispositivo
de páginas
Seleccione Sí para permitir que el EX700i asigne la bandeja de salida en cada trabajo. La Definición de
la correlación de Configurar dispositivo de páginas (Set Page Device - SPD) debe estar habilitada en la
Configuración del EX700i para utilizar esta opción. Para obtener más información acerca de la
habilitación en la Configuración, consulte Instalación y configuración.
Esta opción sólo está disponible en Propiedades del trabajo de Command WorkStation.
Para obtener más información, consulte la Ayuda de Configurar.
Ordenar
Especifique cómo imprimir trabajos de varias páginas/varias copias.
Para obtener más información, consulte la página 139.
Bandeja de salida
Especifique la bandeja de salida para el trabajo.
Trabajos con desplaz.
Seleccione Sí para desplazar (mover en la bandeja de salida) el trabajo.
Entrega de salida
Especifique la entrega de salida para el trabajo impreso.
Seleccione Boca abajo - orden normal o Boca arriba - orden invertido para imprimir el documento en
la parte inferior de la hoja de papel (el documento saldrá de la digital press con el texto boca abajo).
Seleccione Boca arriba - orden normal o Boca abajo - orden invertido para imprimir el documento en
la parte superior de la hoja de papel.
Para obtener más información, consulte la página 146.
Desplazamiento de imagen
Ajusta una imagen para su impresión a dos caras, por medio del desplazamiento horizontal de la
imagen en el sentido del desplazamiento del papel, desde el borde que entra en primer lugar.
Para obtener más información, consulte la Ayuda del controlador de impresora.
Estilo de plegado
Especifique un estilo de plegado para el trabajo de impresión.
Para obtener más información, consulte la página 143.
Orden de plegado
Especifique si las páginas de su trabajo plegado se imprimen con el área imprimible en el interior o en
el exterior de la hoja plegada.
Para obtener más información, consulte la página 143.
Modo engrapador
Especifique el número de grapas y sus posiciones.
Para obtener más información, consulte la página 149.
Borde de perforación
Especifique la ubicación de los orificios de perforación.
Para poder utilizar esta opción debe tener instalada una opción de perforador.
Para obtener más información acerca de la instalación de los terminadores y otras opciones instalables,
consulte la Ayuda del controlador de impresora.
Para obtener más información acerca de los valores de perforación, consulte la página 147.

OPCIONES DE IMPRESIÓN 126
Perforar
Si no hay un perforador instalado, esta opción tiene el valor No.
Para obtener más información acerca de la instalación de los terminadores y otras opciones instalables,
consulte la Ayuda del controlador de impresora.
Para obtener más información acerca de los valores de perforación, consulte la página 147.
Guillotinar: Presión del lomo
Utilice esta opción para comprimir el borde del lomo de su trabajo de impresión de cuadernillo.
NOTA: Esta opción requiere un mínimo de 5 hojas.
Guillotinar: Aplicar guillotinado
delantero
Active esta opción para guillotinar los bordes de su trabajo de impresión de cuadernillo.
NOTA: Esta opción utiliza un cálculo estándar basado en el número de hojas, tamaño de página, tipo y
gramaje del papel y anchura de lomo de su cuadernillo. Puede utilizar la opción separada Ajuste de
guillotinado para ajustar la cantidad de guillotinado.
NOTA: Para poder utilizar esta opción debe tener instalada una acabadora.
Guillotinar: Tamaño de
terminación
Cuando la opción Aplicar guillotinado delantero está activada, utilice esta opción para especificar el
tamaño de cuadernillo terminado después del guillotinado.
El incremento de tamaño de terminación es de 0,1 mm (0,001 pulg.).
Guillotinar: Valor de corte
Cuando la opción Aplicar guillotinado delantero está activada, utilice esta opción para ajustar la
cantidad de guillotinado.
El incremento del valor de corte es de 0,1 mm (0,001 pulg.).
Opción Información

OPCIONES DE IMPRESIÓN 127
Opciones de Impresión de datos variables (VDP)
El EX700i es compatible con los siguientes lenguajes de impresión de datos variables:
• FreeForm y FreeForm 2
• Portable Document Format/Variable Transactional (PDF/VT)
Este formato no está disponible en el Integrated Fiery Color Server.
• Personalized Print Markup Language (PPML)
Este formato no está disponible en el Integrated Fiery Color Server.
• Creo Variable Print Specification (VPS)
Este formato no está disponible en el Integrated Fiery Color Server.
• Xerox Variable Data Intelligent PostScript Printware (VIPP)
Este formato no está disponible en el Integrated Fiery Color Server.
Para obtener información acerca de los idiomas de Impresión de datos variables, consulte
Impresión de datos variables.
Al crear documentos de impresión de datos variables, los valores siguientes deben ser iguales
en el documento maestro y en el documento variable:
• Modo de color
• Combinar separaciones
• Dúplex
• Tamaño de documento
• Modo engrapador

OPCIONES DE IMPRESIÓN 128
El siguiente valor del documento variable tiene prioridad sobre el valor correspondiente del
documento maestro:
• Bandeja de salida
Opción Información
Crear archivo maestro
Para crear un archivo maestro de FreeForm para este trabajo, especifique el número que desea asignar al
archivo maestro de FreeForm.
Command WorkStation permite seleccionar un máximo de 100 archivos maestros de FreeForm.
Para obtener más información, consulte Impresión de datos variables.
Utilizar archivo maestro
En trabajos de impresión de datos variables, especifique el número de archivo maestro de FreeForm
que desea utilizar con el trabajo.
Command WorkStation permite seleccionar un máximo de 100 archivos maestros de FreeForm.
Para obtener más información, consulte Impresión de datos variables.
Presentación preliminar
de archivo maestro
Haga clic en Presentación preliminar para generar una imagen de baja resolución del archivo maestro.
Imprimir archivo maestro
Verifique o confirme su página Maestra.
Para obtener más información, consulte Impresión de datos variables.
El valor Por omisión de la impresora refleja el valor especificado en la configuración del EX700i.
Eliminar fondo blanco de PPT
Seleccione Sí cuando desee utilizar Microsoft Office PowerPoint para crear datos variables junto con
FreeForm.
Esta opción elimina el fondo blanco en los archivos de PowerPoint.
Habilitar FreeForm mejorado
Active esta opción para permitir la correlación de las páginas seleccionadas del archivo maestro de
FreeForm en el orden deseado y combinar con el archivo variable cuando se procesa el trabajo.
Para obtener más información, consulte Impresión de datos variables.
Páginas por registro
Defina la terminación en función del registro (en lugar de en función del trabajo), basándose en el
número introducido.
Esta opción se utiliza con la opción Definir longitud de registro.
Para obtener más información, consulte Impresión de datos variables.
Definir longitud de registro
Procese un archivo PDF o PostScript como un trabajo de impresión de datos variables y aplique la
terminación en función del registro.
Esta opción se utiliza en conexión con la opción Páginas por registro.
Para obtener más información, consulte Impresión de datos variables.
Almac. en caché obj. PDF y PS
Active para almacenar en caché objetos PDF y PS, una función que reconoce los objetos (imágenes de
texto, vectores) dentro de los archivos PostScript o PDF y almacena en la caché la imagen, lo que
reduce la necesidad de reprocesar los datos de imagen para conseguir una impresión más rápida.
Para obtener más información, consulte Impresión de datos variables.
Esta opción sólo está disponible desde Command WorkStation.

OPCIONES DE IMPRESIÓN 129
Opciones de Sellado/Marca de agua
Redefinición de los valores de las opciones de impresión
Los valores de las opciones de impresión que se especificaron en el controlador de impresora
pueden redefinirse en Propiedades del trabajo de Command WorkStation.
PARA REDEFINIR LAS PROPIEDADES DEL TRABAJO
1 En Command WorkStation, haga clic con el botón derecho en un trabajo en espera en la vista
Centro de trabajos.
2 Seleccione Propiedades en el menú emergente.
3 Especifique los valores de las opciones de impresión y haga clic en Imprimir.
Opción Información
Sellado (Marcas de agua)
Seleccione el texto estándar para su marca de agua en el menú desplegable.
Para crear su propia marca de agua, seleccione Nueva.
Para modificar una marca de agua estándar, seleccione una marca de agua en el menú desplegable y
haga clic en Editar.
Para eliminar una marca de agua de la lista, selecciónela en el menú desplegable y haga clic en Eliminar.
Para obtener más información acerca de la utilización de las marcas de agua, consulte la Ayuda del
controlador de impresora.
Imprimir marcas de agua:
Primera página únicamente
Imprime las marcas de agua sólo en la primera página. Para obtener más información acerca de la
utilización de las marcas de agua, consulte la Ayuda del controlador de impresora.

OPCIONES DE IMPRESIÓN 130
Puede redefinir la mayoría de las opciones de impresión en el controlador de impresora y en
Propiedades del trabajo de Command WorkStation. Las excepciones se indican en la siguiente
tabla:
Pestaña Controlador
de impresora
Opción Controlador
Win
Controlador
Mac
CWS
INFORMACIÓN DEL TRABAJO Rango de impresión
X
Acción cola Impresión
XX
Impresión segura
XX
Autentificación del usuario: Nombre de usuario
XX
Autentificación del usuario: Contraseña
XX
Autentificación del usuario: Usar inicio de sesión
de Windows
X
Autentificación del usuario: Soy un invitado
X
PAPEL Tamaño de documento
X
Usar correlación de Configurar dispositivo de páginas
X
DISEÑO: Normal Imagen especular
X
Orientación
X
COLOR Optimizar transparencia RGB
X
COLOR: VALORES EXPERTOS Calidad de salida PDF/X
X
TERMINACIÓN Usar asignación de bandeja de salida de Configurar
dispositivo de páginas
X
IMPRESIÓN DE DATOS
VARIABLES
Presentación preliminar de archivo maestro
XX
Almac. en caché obj. PDF y PS
X
SELLADO/MARCA DE AGUA Marcas de agua (Sellado)
XX
Imprimir marcas de agua: Primera página únicamente
XX
TODAS LAS PESTAÑAS Adobe PDF Print Engine preferido
X

OPCIONES DE IMPRESIÓN 131
Información adicional
En las secciones siguientes se proporciona más información acerca de las opciones de
impresión. Para obtener más información acerca de las opciones, consulte las tablas que
comienzan en la página 107.
Reventado automático
El reventado automático es una técnica por la que algunos objetos se imprimen con un
tamaño levemente mayor o menor del especificado en una aplicación, con el fin de evitar la
aparición de bordes de color blanco alrededor de los objetos. Estos bordes blancos, o “halos”
pueden estar causados por distintos factores, como el registro defectuoso, las propiedades
físicas del tinta seca y la rigidez del tipo de papel. La característica Reventado automático le
ofrece valores avanzados de reventado y proporciona un control total sobre sus valores. Para
obtener más información, consulte Impresión a color.
Booklet Maker
Booklet Maker es la herramienta de imposición que permite imprimir rápidamente
documentos en formato de cuadernillo sin necesidad de programas de imposición de páginas.
Booklet Maker ofrece opciones avanzadas a la vez que acelera el proceso de creación de
cuadernillos al mostrar sólo las opciones pertinentes para sus selecciones. Booklet Maker
permite añadir imposición a trabajos desde prácticamente cualquier aplicación.
Puede abrir Booklet Maker en el controlador de impresora al imprimir un trabajo, o bien
desde Propiedades del trabajo de Command WorkStation, donde puede modificar las
propiedades de un trabajo.
NOTA: Los trabajos de papeles mezclados y los trabajos de impresión de datos variables (VDP)
no se admiten cuando se utiliza Booklet Maker.
Están disponibles los siguientes diseños de cuadernillo:
Encuadernación de folletos: En la encuadernación de folletos, las signaturas se pliegan juntas
como un grupo y se engrapan o cosen a continuación a lo largo del pliegue central, que forma
el lomo del cuadernillo.
Folleto
encuadernación (izquierda)
Folleto
encuadernación (derecha)
1
Folleto
cuadernillo (superior)

OPCIONES DE IMPRESIÓN 132
Encuadernación de folletos anidados: El método de encuadernación Folleto anidado combina
los métodos de encuadernación de folleto y pliego a pliego apilando dos o más folletos
(también denominados “grupos” o “subgrupos”) a lo largo del pliegue común y encolándolos
juntos a continuación en el pliegue para formar el lomo.
Encuadernación pliego a pliego: En la Encuadernación pliego a pliego, se imprimen páginas
plegadas separadas y se apilan en el orden del cuadernillo. Las páginas terminadas se cosen una
junto a otra para ser guillotinadas o encoladas.
Para ver opciones de Booklet Maker y valores disponibles, consulte la tabla de la página 116.
Para obtener más información acerca de las opciones de Booklet Maker, consulte la Ayuda de
Booklet Maker.
1
1
Folletos anidados
encuadernación (izquierda)
Folletos anidados
encuadernación (derecha)
Folletos anidados
encuadernación (superior)
Anverso Reverso Cuadernillo - Pliego a pliego

OPCIONES DE IMPRESIÓN 133
Booklet Maker en el controlador de impresora
Puede elegir dos maneras de utilizar Booklet Maker en el controlador de impresora:
• Utilización del asistente de Booklet Maker
Recomendado para usuarios sin experiencia o principiantes.
• Especificación de la configuración en la ventana principal de Booklet Maker
Recomendado para usuarios con experiencia o avanzados.
Para ver las opciones de Booklet Maker y los valores disponibles en el controlador de
impresora, consulte la tabla que comienza en la página 116.
Para utilizar Booklet Maker para imprimir un cuadernillo desde el controlador de impresora,
utilice uno de los procedimientos siguientes.
PARA ABRIR BOOKLET MAKER DESDE EL CONTROLADOR DE IMPRESORA PARA WINDOWS
1 En su aplicación, seleccione Archivo > Imprimir.
2 Seleccione el EX700i como su impresora y a continuación haga clic en Propiedades.
3 En el controlador de impresora, haga clic en la pestaña Diseño, seleccione la opción
Cuadernillo.
Para obtener más información acerca de las opciones de Booklet Maker, consulte la Ayuda de
Booklet Maker.
PARA ABRIR BOOKLET MAKER DESDE EL CONTROLADOR DE IMPRESORA PARA MAC OS X
1 En su aplicación, seleccione Archivo > Imprimir.
2 Seleccione el EX700i como su impresora y seleccione Características del Fiery en la lista
desplegable.
3 Haga clic en Todas las propiedades en el panel Acceso rápido.
4 En el controlador de impresora, haga clic en la pestaña Diseño, seleccione la opción
Cuadernillo.
Para obtener más información acerca de las opciones de Booklet Maker, consulte la Ayuda de
Booklet Maker.

OPCIONES DE IMPRESIÓN 134
Booklet Maker en Propiedades del trabajo
Puede elegir entre las siguientes dos maneras de utilizar Booklet Maker en Propiedades del
trabajo:
• Utilización del asistente de Booklet Maker
Recomendado para usuarios sin experiencia o principiantes.
• Especificación de la configuración en la ventana principal de Booklet Maker
Recomendado para usuarios con experiencia o avanzados.
Para abrir Booklet Maker desde Propiedades del trabajo de Command WorkStation, utilice el
procedimiento siguiente.
PARA ABRIR BOOKLET MAKER DESDE EL COMMAND WORKSTATION
1 Haga clic con el botón derecho en su trabajo de impresión en la lista En espera o Impresos o
haga clic con el botón derecho en el trabajo y seleccione Propiedades.
2 Seleccione el icono Diseño en la ventana Propiedades del trabajo.
3 Seleccione la opción Cuadernillo.
4 Seleccione los valores de Booklet Maker o haga clic en Iniciar asistente para seleccionar los
valores gráficamente.
Para obtener más información acerca de las opciones de Booklet Maker, consulte la Ayuda de
Command WorkStation.
Acerca de la imposición de Booklet Maker
La imposición es el proceso de imprimir múltiples páginas en una sola hoja de papel. Cuando
las hojas con imposición se pliegan juntas como signaturas, las páginas siguen un orden
secuencial o de lectura. Booklet Maker está diseñado para la imposición a 2 caras, que impone
cuatro páginas individuales de su documento en una sola hoja que se imprime con impresión
dúplex.
El orden en el que las páginas se usan en la imposición depende del método de
encuadernación que seleccione.

OPCIONES DE IMPRESIÓN 135
Booklet Maker e Impose
Los valores de Booklet Maker se admiten en Impose, si está habilitado. Puede abrir un trabajo
con los valores de Booklet Maker en Impose para ver una presentación preliminar del diseño
de imposición o para realizar más modificaciones en el diseño de imposición, si es necesario.
Impose convierte y correlaciona todos los valores de Booklet Maker a comandos de Impose.
NOTA: Cuando un trabajo con configuración de Booklet Maker se ha editado en la ventana
Impose, el trabajo ya no puede editarse en Booklet Maker. Impose ofrece más valores que no
pueden correlacionarse con los valores de Booklet Maker.
Para obtener información acerca de Impose, consulte Utilidades.
Ventana principal de Booklet Maker
En la ventana principal de Booklet Maker, Booklet Maker muestra dinámicamente todos los
controles aplicables al crear un cuadernillo.
PARA CREAR UN CUADERNILLO
1 Seleccione un Tipo de cuadernillo: Folleto, Folletos anidados o Pliego a pliego.
2 Seleccione un borde de encuadernación: Izquierda, Superior o Derecha.
3 Especifique un tamaño de papel.
4 Seleccione Contraer para ajustar, si es necesario.
5 Especifique la Alineación de páginas.
6 Especifique la opción Compensar desplazamiento, si es necesario.
La compensación de desplazamiento está disponible para los cuadernillos de Folleto y Folletos
anidados.
7 Especifique los valores de portada, si seleccionó un cuadernillo de Folleto en el paso 1.
NOTA: La configuración de portada sólo está disponible para los cuadernillos de Folleto. Para
obtener más información, consulte la “Agregar una portada” en la página 137.
8 Haga clic en Aceptar para guardar su configuración, en Cancelar para cancelar el trabajo o en
Imprimir para imprimir su trabajo.

OPCIONES DE IMPRESIÓN 136
Asistente de Booklet Maker
En el asistente de Booklet Maker, al que se entra haciendo clic en Iniciar asistente, las ventanas
muestran los pasos del proceso de creación de cuadernillos.
PARA RECORRER EL ASISTENTE
• Para avanzar de una ventana a la siguiente, haga clic en Siguiente.
• Para volver a las ventanas anteriores, haga clic en Atrás.
• Para cancelar las opciones y salir de Booklet Maker, haga clic en Cancelar.
PARA CREAR UN CUADERNILLO MEDIANTE EL ASISTENTE
1 Haga clic en Iniciar asistente.
2 Especifique el Tipo de cuadernillo (método de encuadernación) y el borde de encuadernación.
3 Si seleccionó Folleto como Tipo de cuadernillo, especifique las opciones de portada y
contenido y haga clic en Siguiente.
4 Especifique el tamaño de papel para el cuerpo y haga clic en Siguiente.
Si seleccionó Folleto como Tipo de cuadernillo, especifique la configuración de papel para la
portada y haga clic en Siguiente.
5 Si seleccionó Anidado en Tipo de cuadernillo, especifique el número de hojas de un
subconjunto.
6 Especifique la alineación de cuerpo y las separaciones y haga clic en Siguiente.
Si seleccionó Folleto o Folletos anidados en Tipo de cuadernillo, especifique la compensación
de desplazamiento.
7 Consulte el resumen de configuración.
8 Haga clic en Finalizar para guardar su cuadernillo, Atrás para cambiar la configuración o
Cancelar para cancelar el trabajo.

OPCIONES DE IMPRESIÓN 137
Agregar una portada
Las portadas sólo aparecen como opciones en los cuadernillos de folleto.
PARA INSERTAR UNA PORTADA PREIMPRESA
1 En la ventana principal de Booklet Maker, seleccione Folleto en Tipo de cuadernillo y un borde
de encuadernación.
2 Especifique los valores necesarios de Tamaño de papel y Alineación de páginas para el cuerpo
del cuadernillo.
3 Especifique Preimpreso en el menú Entrada de contenido de portada.
4 Haga clic en Definir portada y especifique las opciones de tipo de papel y gramaje del papel y
en la bandeja de alimentación en el menú Origen de portada.
5 Haga clic en Aceptar.
PARA ESPECIFICAR UNA PORTADA EN LÍNEA
1 En la ventana principal de Booklet Maker, seleccione Folleto en Tipo de cuadernillo y un borde
de encuadernación.
2 Especifique los valores necesarios de Tamaño de papel y Alineación de páginas para el cuerpo
del cuadernillo.
3 Seleccione Portada y contraportada separadas en el menú Entrada de contenido de portada.
4 Especifique los valores de Portada delantera y Contraportada.
5 Haga clic en Definir portada y especifique las opciones de tipo de papel y gramaje del papel y
en la bandeja de alimentación en el menú Origen de portada.
6 Haga clic en Aceptar.
NOTA: Al imprimir una portada en línea con la encuadernación superior, la contraportada
exterior gira automáticamente 180 grados para coincidir con la orientación de la portada
delantera.

OPCIONES DE IMPRESIÓN 138
Opciones de portada
Sólo en el caso del Folleto, Booklet Maker incluye dos opciones de portada, preimpresa y en
línea, para las cuales puede especificar el tipo de papel. Puede especificar más opciones para la
portada en línea.
•
Entrada de contenido: Seleccione Portada y contraportada separadas o Preimpreso.
•
Portada y contraportada separadas: Seleccione esta opción para especificar una portada en
línea que imprime las páginas de portada y las páginas de cuerpo como un solo trabajo. Las
páginas separadas de su documento se imponen sobre una sola hoja que compone la
portada del cuadernillo.
Puede especificar una portada en línea si su documento original incluye las páginas de
portada y/o las artes de su cuadernillo. El contenido de la portada puede estar formado por
las páginas primera y última de su documento, las dos primeras y las dos últimas páginas
de su documento, o cualquier combinación.
Si selecciona esta opción, puede especificar las opciones de Portada delantera y
Contraportada que aparecen más adelante.
•
Preimpreso: Seleccione esta opción para insertar una portada preimpresa que se combinará
con las páginas de cuerpo de su cuadernillo y que se imprimen separadamente.
Si selecciona esta opción, las opciones de Portada delantera y Contraportada se
deshabilitan.
•
Portada y Contraportada: Estas opciones permiten decidir rápidamente si desea que la
portada y la contraportada se impriman con impresión dúplex, a una sola cara o con las
dos caras vacías, sin necesidad de añadir páginas vacías a su documento original.
En el caso de la encuadernación superior con portada, el exterior de la contraportada gira
automáticamente 180 grados para coincidir con la orientación de la portada delantera.
•
Definir portada: Esta opción permite seleccionar un tipo de papel y un tamaño para sus
páginas de portada, que pueden quedar recortadas. También puede especificar la bandeja
de Origen de portada para especificar el papel de la portada.
Esta opción está disponible tanto para las portadas preimpresas como en línea.

OPCIONES DE IMPRESIÓN 139
Impresión de trabajos de Booklet Maker
Booklet Maker no admite los trabajos enviados a la cola Directa. Los trabajos de Booklet
Maker deben enviarse a la cola Impresión o a la cola En espera.
PARA CAMBIAR LA UNIDAD DE MEDIDA
1 En Command WorkStation, vaya a Edición > Preferencias.
2 Haga clic en la pestaña Tamaño.
3 Seleccione la unidad de medida (milímetros, puntos o pulgadas).
4 Haga clic en Aceptar.
Los cambios no entran en vigor hasta la próxima vez que se inicie Command WorkStation.
Ordenar
Utilice esta opción para especificar las opciones de orden.
Sí: Las copias de todo el trabajo se ordenan como 1-N, 1-N.
No: Las copias de todo el trabajo se ordenan como 1,1, 2,2, 3,3.
NOTA: La clasificación de los trabajos de papeles mezclados e impresión de datos variables se
realizan de forma diferente. En los trabajos de papeles mezclados, las copias del trabajo
completo se ordenan acorde con el conjunto de terminación. En los trabajos de impresión de
datos variables, las copias de un trabajo completo se ordenan por registro.
Para obtener más información acerca de la impresión de datos variables, consulte Impresión de
datos variables. Para obtener más información acerca de Papeles mezclados, consulte
Utilidades.

OPCIONES DE IMPRESIÓN 140
Definición e impresión de tamaños de página personalizados
Mediante los tamaños de página personalizados, puede definir las dimensiones de una páginas
impresa. Después de definir un tamaño de página personalizado, puede utilizarlo dentro de la
aplicación, sin tener que redefinirlo cada vez que imprime. Cuando cree tamaños de página
personalizados, especifique las dimensiones de la Anchura que corresponden con el lado más
corto del trabajo y especifique las dimensiones de Altura que corresponden al lado más largo
del trabajo. Defina los tamaños de página personalizados de esta forma, independientemente
de los valores de orientación de la aplicación.
NOTA: Los tamaños de página personalizados no se admiten con trabajos de imposición.
Para obtener información acerca de la definición e impresión de los tamaños de página
personalizados, consulte la Ayuda del controlador de impresora.
Tamaño del documento y Tamaño de papel
El Tamaño del documento es el tamaño de página definido en el cuadro de diálogo
Configurar impresión (o Configurar página) de su aplicación. El Tamaño de papel es el
tamaño real de la hoja de papel en la que se imprime el trabajo. Puede ser útil pensar en el
Tamaño del documento como su entrada digital (el tamaño de página definido en su
documento original) y en el Tamaño de papel como la salida física (el tamaño real del papel en
la bandeja de la digital press).
En los casos en los que se imprime una página de documento por hoja de papel, el Tamaño del
documento suele ser el mismo que el Tamaño de papel. Sin embargo, el Tamaño del
documento puede diferir del Tamaño de papel cuando se imprimen cuadernillos o se añade
una imposición de varias páginas de documento en una sola hoja.
Alto
Ancho
Ancho
Alto
V
ert
i
ca
lH
or
i
zonta
l

OPCIONES DE IMPRESIÓN 141
En las siguientes ilustraciones se muestran ejemplos de las posibles relaciones entre Tamaño
del documento y Tamaño de papel. Observe que la orientación de todas las páginas mostradas
es Horizontal.
El Tamaño del documento puede también diferir del Tamaño de papel cuando se utilizan las
opciones Escala y Ajustar a página. La opción Escala reduce o aumenta la página del
documento un porcentaje especificado. La opción Ajustar a página reduce o amplía
automáticamente la imagen del documento para ajustarla al Tamaño de papel seleccionado.
Para obtener información acerca de Escala y Ajustar a página, consulte la página 148.
Para obtener información acerca del Tamaño del documento y el Tamaño de papel en la
impresión de cuadernillos, consulte la Ayuda de Booklet Maker.
Tamaño del documento
(entrada)
Tamaño de papel
(salida)
El Tamaño de documento
es el mismo que el
Tamaño de papel.
La escala es del 100%.
Carta Carta
Se cambia la escala del
Tamaño del documento
Tabloide para ajustarlo al
Tamaño de papel Carta.
La escala es del 50%.
Tabloide 11x17 Carta
Se cambia la escala del
Tamaño del documento A4
para ajustarlo al Tamaño
de papel A3.
La escala es del 141%.
A4 A3
A
A
A
A
A
A

OPCIONES DE IMPRESIÓN 142
Impresión dúplex
PARA IMPRIMIR PÁGINAS DÚPLEX (DOS CARAS)
1 En su aplicación, seleccione Archivo > Imprimir, seleccione el EX700i como su impresora, y
realice una de las operaciones siguientes.
Mac OS X: Seleccione Características del Fiery en la lista desplegable, haga clic en Todas las
propiedades en el panel Acceso rápido y a continuación, seleccione Normal en la pestaña
Diseño.
Windows: Haga clicen Propiedades y haga clic en el icono Diseño.
2 Seleccione uno de los valores de Dúplex:
Superior-Superior:
Imprime la parte superior de la imagen en la Cara 1, en el mismo borde de
la página que la parte superior de la imagen de la Cara 2.
Superior-Inferior: Imprime la parte superior de la imagen en la Cara 1, en el borde contrario
de la página que la parte superior de la imagen de la Cara 2.
En la tabla siguiente se indica el resultado de impresión que generan los distintos valores de
Dúplex:
3 Imprima el trabajo.
Superior-Superior Superior-Inferior
Vertical
Horizontal
1 2
1
2
1 2
1
2

OPCIONES DE IMPRESIÓN 143
Opciones de plegado
Se admiten los siguientes tipos de plegado:
NOTA: Cuando se selecciona una opción de Plegado, la opción Entrega de salida se configura
automáticamente con el valor Boca abajo - orden normal. No es posible imprimir un trabajo
plegado boca arriba ni con orden invertido. La opción Orden de plegado permite especificar si
el texto/imágenes se imprimen en el interior o en el exterior de la hoja plegada. Para poder
utilizar la opción Plegado debe tener instalados terminadores especiales.
Para obtener más información acerca de los terminadores y otras opciones instalables, consulte
la Ayuda del controlador de impresora.
Plegado por la mitad Plegado de cuadernillo
Plegado en Z Medio plegado en Z
Tríptico

OPCIONES DE IMPRESIÓN 144
Impresión N por cara
El EX700i incluye dos opciones de impresión rápida:
Pasar a siguiente y repetir: Seleccione esta opción para acelerar la impresión de un trabajo de
forma que la primera página de su documento se imprime dos veces en la primera hoja. La
siguiente hoja duplica los datos en la segunda página, la siguiente hoja duplica los datos en la
tercera página y así sucesivamente. Cuando cada una de las hojas impresas se corta por la
mitad se obtienen dos conjuntos completos del mismo documento.
Cortar y apilar: Seleccione esta opción para acelerar la impresión de un trabajo de forma que
cuando las hojas se apilan y se cortan desde la posición central, el trabajo se numera en orden
y se separa en dos pilas. El orden de impresión es tal, que cuando se cortan por la mitad, se
pueden combinar para formar un único conjunto completo del documento, con un tiempo de
impresión menor.
Para ver las opciones y valores disponibles, consulte la tabla de la página 115.
Sólo anverso Anverso Reverso
A
una cara
A
d
os caras
(dú
p
l
ex
)
Sólo anverso Anverso Reverso
A una cara A dos caras (dúplex)

OPCIONES DE IMPRESIÓN 145
PARA UTILIZAR LA IMPRESIÓN N POR CARA DESDE EL CONTROLADOR DE IMPRESORA PARA WINDOWS
1 En su aplicación, seleccione Archivo > Imprimir.
2 Seleccione el EX700i como su impresora y a continuación, haga clic en Propiedades.
3 En el controlador de impresora, haga clic en la pestaña Diseño, seleccione la opción N por
cara.
PARA UTILIZAR LA IMPRESIÓN N POR CARA DESDE EL CONTROLADOR DE IMPRESORA PARA MAC OS X
1 En su aplicación, seleccione Archivo > Imprimir.
2 Seleccione el EX700i como su impresora y seleccione Características del Fiery en la lista
desplegable.
3 Haga clic en Todas las propiedades en el panel Acceso rápido.
4 En el controlador de impresora, haga clic en el icono Diseño y seleccione la opción N por cara.
Mejora de imagen
La función Mejora de imagen le permite aplicar una mejora de acabado fotográfico a imágenes
en color de páginas u hojas específicas de un trabajo. Esta función afecta sólo a las imágenes
fotográficas, no a los gráficos como logotipos o diagramas. Para habilitar esta función,
seleccione la opción Aplicar mejora de imagen a un trabajo y especifique las páginas u hojas
afectadas. Esta opción está en la pestaña Imagen de los controladores de impresora y en las
Propiedades del trabajo de Command WorkStation. Puede personalizar los valores de Mejora
de imagen en Command WorkStation. Para obtener información acerca de la personalización
de la configuración de Mejora de imagen, consulte la Ayuda de Command WorkStation.

OPCIONES DE IMPRESIÓN 146
Entrega de salida
La opción Entrega de salida permite especificar cómo se apilan las copias que llegan a la
bandeja de salida.
Seleccione Boca arriba para que las hojas se entreguen en la bandeja de salida con las copias
boca arriba, con el orden normal para que la primera hoja esté en la parte superior de la pila, o
con el orden invertido para que la primera hoja esté en la parte inferior de la pila.
Seleccione Boca abajo para que las hojas se entreguen en la bandeja de salida con las copias
boca abajo, con el orden normal para que la primera hoja esté en la parte inferior de la pila, o
con el orden inverso para que la primera hoja esté en la parte inferior de la pila.
NOTA: Cuando utilice un terminador que invierte el orden de la pila de papel, puede
especificar el orden invertido de forma que cuando la pila de papel pasa por el terminador las
páginas salen con el orden correcto.
1 Boca arriba - orden normal
2 Boca arriba - orden invertido
1
2
1 Boca abajo - orden normal
2 Boca abajo - orden invertido
1
2

OPCIONES DE IMPRESIÓN 147
Posición de borde perforación y Perforación de orificios
En la siguiente tabla se describe el número de orificios y las posiciones de perforación.
NOTA: Las posiciones de perforación varían en función del tamaño de papel, el tipo de papel,
el número de páginas y la dirección de alimentación.
Para obtener información acerca de los terminadores y otras opciones instalables, consulte la
Ayuda del controlador de impresora.
Valor
de perforación
Vertical Horizontal
Izquierdo Derecho Superior Izquierdo Derecho Superior
Dos orificios
Tres orificios
Cuatro orificios
Avanzada-Carta /
Avanzada-A4

OPCIONES DE IMPRESIÓN 148
Escala
El operador puede especificar una redefinición de escala en Command WorkStation, pero la
redefinición se aplica al valor de escala que se haya definido en el trabajo activo. Por ejemplo,
si un usuario envía un trabajo con un valor de escala del 50% y el operador especifica una
redefinición de escala del 300%, el trabajo se imprime con el 150% del tamaño original del
documento, es decir, el 50% del 300%.
Ajustar a página
La opción Ajustar a página permite cambiar la escala de un trabajo a un tamaño de papel
diferente del tamaño de documento. Cuando se activa esta opción, la imagen se aumenta o
reduce de tamaño para ajustarse al área imprimible del tamaño de papel que haya seleccionado
en la opción Tamaño papel. Cuando esta opción está desactivada, se imprime el tamaño de
documento original sin cambiar la escala, incluso si selecciona un tamaño de papel más
grande.
Tamaño de documento
Carta
Tamaño papel
11 x 17
Ajustar a página con el valor
Sí
Ajustar a página con el valor
No

OPCIONES DE IMPRESIÓN 149
Modo engrapador
El engrapado se admite en la digital press con la Acabadora avanzada, Acabadora de
producción ligera, Acabadora c/ creador de cuadernillos o Acabadora profesional instaladas.
NOTA: La orientación de página, horizontal y vertical, afectará a la salida del engrapado.
No: Deshabilita el engrapador.
Una grapa arriba a la izquierda: El trabajo se engrapa con una grapa en la esquina superior
izquierda de la página.
Una grapa arriba a la derecha: El trabajo se engrapa con una grapa en la esquina superior
derecha de la página.
Izquierda en el centro: El trabajo se engrapa con una grapa en el centro del borde izquierdo de
la página.
Derecha en el centro: El trabajo se engrapa con una grapa en el centro del borde derecho de la
página.
Arriba en el centro: El trabajo se engrapa con una grapa en el centro del borde superior de la
página.
Dos grapas a la izquierda: El trabajo se engrapa con dos grapas en el borde izquierdo de la
página.
Dos grapas a la derecha: El trabajo se engrapa con dos grapas en el borde derecho de la página.
Dos grapas arriba: El trabajo se engrapa con dos grapas en el borde superior de la página.
Cuatro grapas a la izquierda: El trabajo se engrapa con cuatro grapas en el borde izquierdo de
la página.
Cuatro grapas a la derecha: El trabajo se engrapa con cuatro grapas en el borde derecho de la
página.
Cuatro grapas arriba: El trabajo se engrapa con cuatro grapas en el borde superior de la página.
Centro: El trabajo se imprime como un cuadernillo con grapas en el centro de la página.
Para obtener más información acerca de la instalación de los terminadores opcionales,
consulte la Ayuda del controlador de impresora.

OPCIONES DE IMPRESIÓN 150
Autentificación del usuario
Si la autentificación del usuario de Usuarios y Grupos se ha habilitado en la Configuración del
EX700i, debe introducir un nombre de usuario y una contraseña válidos para poder enviar un
trabajo de impresión al EX700i. En Command WorkStation, la administración de trabajos
está determinada por cómo haya iniciado la sesión en el EX700i.
Para Mac OS X: Seleccione el icono Información del trabajo e introduzca la información de
inicio de sesión en los campos Nombre de usuario y Contraseña.
Usar inicio de sesión de Windows: Seleccione esta opción si ya ha iniciado una sesión en una
computadora Windows. En caso contrario, introduzca su información de inicio de sesión de
red de Windows en los campos Nombre de usuario y Contraseña.
Validar: Haga clic para validar la autorización del usuario y confirmar los privilegios de
impresión. Para poder validar, debe estar activada la Comunicación bidireccional. Para
obtener información acerca del establecimiento de la Comunicación bidireccional, consulte la
Ayuda del controlador de impresora.
Soy un invitado: Seleccione esta opción para activar los privilegios de impresión de invitado.
Por omisión, se permite la impresión de invitados.
Para obtener información acerca de la habilitación de la autentificación del usuario de
Usuarios y Grupos en Configurar de WebTools, consulte Instalación y configuración.

ÍNDICE 151
A
Acción cola Impresión, opción 109, 130
administrar trabajos de impresión 96
administrar trabajos de impresión con comandos
de correo electrónico 96
Adobe PDF Print Engine, opción 101
Ajustar a página, opción 114, 148
Alineación de bandeja, opción 111
Almac. en caché obj. PDF y PS 128, 130
Aplicar guillotinado delantero, opción 126
Aplicar mejora de imagen, opción 124
APPE 101
AppleTalk, conexión en Mac OS X 21, 25, 27
Apuntar e imprimir 37, 65
Archivo de descripción de impresora PostScript,
consulte PPD
asistente de Booklet Maker 133, 134, 136
Autentificación del usuario
Autentificación del usuario de Usuarios y
Grupos 150
Contraseña, opción 108, 130, 150
en Mac OS 150
Nombre de usuario, opción 108, 130, 150
Soy un invitado, opción 150
Usar inicio de sesión de Windows,
opción 108, 130, 150
B
Bandeja de salida 125
Barra de control 109
Básico, personalizar 35
Booklet Maker
Ajuste de centrado, opción 117
Alineación de páginas 117
Aumentar separación en, opción 117
Compensar desplazamiento 117
Contenido de portada, opción 117
Contraer para ajustar, opción 116
Contraportada, opción 118
cuadernillos de Folleto anidado 132
Definir portada, opción 118
método de encuadernación 116
Portada delantera, opción 117
Separación, opción 117
Tamaño de papel 115
Tamaño de papel para 2 por cara 116
Booklet Maker, valores 135
Borde perforación, opción 125, 147
Brillo, opción 124
C
Calidad de la imagen, opción 124
Calidad de texto/gráficos, opción 124
Características del Fiery 33, 35
Carpetas de idioma 11
Coincidencia de colores planos, opción 122
Color de papel, opción 111
Colores de sustitución, opción 119
Combinar separaciones, opción 119
Compensar desplazamiento 117
Comunicación
bidireccional 33, 47, 59, 63, 74, 86, 90
conexiones de impresión, tipos admitidos 49, 76
Configuración de color, redefiniciones del
trabajo 106
Contraer para ajustar 115, 116
Contraseña 108, 130
ÍNDICE

ÍNDICE 152
controlador de impresora PostScript
descargar mediante WebTools 39, 67
eliminar 48, 75
instalar desde el DVD de software del
usuario 41, 68
instalar mediante Apuntar e imprimir 37, 65
controladores de impresora
configurar 15
descargar con WebTools 12
instalar el controlador de impresora de 64
bits 44, 71
controladores de impresora PostScript,
explicación 105
Copias, opción 108
Corrección de nitidez de texto, opción 124
Correlación impresión 2 colores, opción 120
Crear archivo maestro, opción 128
Cuadernillo, opción 131
cuadernillos de Folleto anidado 132
D
Definir longitud de registro 128
Descargas, pestaña de WebTools 12, 39, 67
Desplazamien. hoja intercalada, opción 113
Desplazamiento de imagen, opción 125
Destino de reproducción de RGB/Lab,
opción 122
Destino, opción 108
Detección de negro, opción 119
Diseño consulte Páginas por hoja
diseño de lectura 134
dispositivo USB 97
impresión automática de archivos 97
Documentos, pestaña en WebTools 30, 58, 85
Dúplex (a dos caras),
opción 114, 115, 134, 138, 142
Dúplex manual, opción 114
DVD de software del usuario
archivos de controlador de impresora,
instalar 11
E
Eliminar fondo blanco de PPT, opción 128
encuadernación superior con una portada 138
encuadernación, opciones 135
Entrada de contenido de portada, opción 117
Entrega de salida, opción 125, 146
Escala, opción 114, 148
Estilo de plegado, opción 125
F
Folleto, valor de cuadernillo 131
FreeForm
Imprimir archivo maestro, opción 128
Presentación preliminar de archivo maestro,
opción 130
G
Girar 180 (casilla de verificación), opción 114
Gramaje del papel, opción 111
Gris (CMYK), opción 123
Gris (RGB), opción 123
H
Habilitar FreeForm mejorado, opción 128
hoja 134
Hoja intercalada, opción 112, 113
Hot Folders
redefiniciones de trabajo 106
I
Imagen especular, opción 114, 130
Impose, modo de diseño 118
imposición 134
impresión a 2 caras consulte Dúplex (a dos caras),
opción
impresión a una cara 138
Impresión de datos variables (VDP)
Almac. en caché obj. PDF y PS 128, 130
Crear archivo maestro, opción 128
Definir longitud de registro 128
Páginas por registro 128
Presentación preliminar de archivo maestro,
opción 128, 130
Utilizar archivo maestro, opción 128
impresión de FTP 99
Impresión móvil directa 104
Impresión N por cara
Aumentar separación en, opción 115
Contraer para ajustar, opción 115
Cortar y apilar 144
Pasar a siguiente y repetir 144
Separación, opción 115
Tipo N por cara 115
impresión rápida consulte Impresión N por cara
Impresión segura, opción 109, 130
impresión SMB
completar la conexión 50, 77
configuración 37, 65

ÍNDICE 153
Impresora IP, conexión 17, 20, 24
Impresora segura, opción 100
impresoras virtuales
configurar 46, 73
instalar mediante Apuntar e imprimir
45, 72
imprimir
desde las aplicaciones de Mac OS X 30
desde un dispositivo móvil 104
desde una aplicación 59, 86
en el puerto File 63, 90
utilizar un cliente de correo
electrónico 94
Imprimir archivo maestro, opción 128
Imprimir borde, opción 114
Imprimir, cuadro de diálogo 32
instalar
controlador de impresora, desde el DVD
de software del usuario 41, 68
controladores de impresora a través de la
red 13
controladores de impresora desde el
servidor 40
controladores de impresora mediante
Apuntar e imprimir 37, 65
impresoras virtuales mediante
Apuntar e imprimir 45, 72
Job Monitor 92
Instrucciones, campo 109
Intercalado de transparencias, opción 113
IPP, conexión 54, 81
J
Job Monitor
conexión, configurar 92
en el DVD de software del usuario 9
instalar 92
utilizar 92
L
LPD (Line Printer Daemon) 17, 20, 24
LPD/LPR, conexión en Mac OS X 28
LPR, conexión, Windows 51, 78
M
Mac OS X
conexión AppleTalk 21, 25, 27
configuración del controlador de
impresora 15
eliminar archivos de controlador de
impresora 14
Fiery Software Uninstaller, utilidad 14
Impresora IP, conexión 17, 20, 24
imprimir desde las aplicaciones 30
LPD (Line Printer Daemon) 17, 20, 24
LPD/LPR, conexión 28
Navegador por omisión,
conexión 16, 19, 23
seleccionar impresoras 31
Mejora bordes texto/gráficos, opción 124
Mejora de imagen 145
Aplicar mejora de imagen, opción 124
Rango de mejora de imagen, opción 124
método de encuadernación 116
Método de procesamiento de CMYK/Escala de
grises, opción 121
Modo CMYK 119
Modo de color 119
Modo de diseño Cuadernillo 116
Modo de diseño N por cara 115
Modo de tramado de impresora, opción 124
Modo engrapador, opción 125
Modo Escala de grises 119
N
Navegador por omisión, conexión 16, 19, 23
Negro puroconsulte Texto/gráficos en negro
Negro ricoconsulte Texto/gráficos en negro
Nombre de archivo 108
Notas, opción 109
O
opciones de impresión 34, 60, 87, 105
opciones de portada 135, 137
opciones instalables
configurar 57, 84
configurar para Windows Vista 57, 84

ÍNDICE 154
Optimizar transparencia RGB,
opción 120, 130
Orden de páginas, opción 114
Orden de plegado, opción 125
Ordenar, opción 125, 139
Orientación, opción 114, 130
Origen de CMYK/Escala de grises,
opción 121
Origen del papel, opción 111
Origen papel transp. intercal. 113
Origen RGB, opción 121
OSX Installer 11
P
Páginas por hoja, opción 114
Páginas por registro 128
Papeles mezclados, opción 113
Paper Catalog, opción 111
Pasar a siguiente y repetir 144
Perfil de salida por omisión, opción 123
Perforar, opción 126, 147
Planificación de impresión, opción 108
Plegado, opción 143
Pliego a pliego, valor de cuadernillo 132
Por omisión de la impresora 33, 59, 86
por omisión, opciones de impresión
62, 89
portada
en línea 137
preimpresa 137
seleccionar papel para 138
Postflight 110
PostScript, tipos 9
PPD (archivo de descripción
de impresora PostScript)
descripción general 9
opciones 106
Windows 42, 69
Presentación preliminar de archivo
maestro, opción 128, 130
Presión del lomo, opción 126
primer uso 133, 134
Printer Delete Utility 9, 14, 48, 75
Prntdrve.exe, archivo 39, 67
procesamiento 105
Progresivas 110
puerto File, guardar archivos en 63, 90
R
Rango de impresión, opción 108
redefiniciones de trabajo
valores de impresión 106
redefiniciones, de la configuración del
trabajo 106
Reventado automático, opción 119, 131
rotación automática 137
rotación, automática 137
S
seleccionar impresoras
Mac OS X 31
Sellado (Marcas de agua), opción 129
Primera página únicamente, valor 129
separaciones 115, 117
Separar RGB/Lab a origen CMYK, opción 122
Servicio de correo electrónico
acerca de 93
administrar trabajos de impresión 96
Simulación de medias tintas 124
Simulación de papel, opción 121
Sobreimpresión compuesta, opción 119
Sobreimpresión con negro, opción 123
Soy un invitado, opción 108, 130, 150
Suavizado de imagen, opción 124
subconjunto 136
T
Tamaño de documento, opción 112, 130
Tamaño de terminación, opción 126
Tamaño papel, opción 111, 140
TCP/IP, conexión 51, 78
Texto/gráficos en negro, opción 123
Tipo de cuadernillo
método de encuadernación 116
Tipo de papel, opción 111
Tipo N por cara 115
Trabajos con desplazamiento, opción 125

ÍNDICE 155
U
unidades de medida, especificar 139
Usar asignación de bandeja de salida de
Configurar dispositivo de páginas,
opción 125, 130
Usar calidad de salida PDF/X 122
Usar correlación de Configurar
dispositivo de páginas, opción 112, 130
Usar perfil incluido si lo hay (CMYK),
opción 121
Utilidad Configuración Impresoras 11
Utilidad Fiery Software Uninstaller
eliminar 14
en el DVD de software del usuario 9
instalar y usar 14
Utilizar archivo maestro, opción 128
V
Valor de corte, opción 126
valores por omisión de la impresora,
dónde configurarlos 106
ventana Acceso rápido, personalizar
35, 63, 90
W
WebTools
Descargas, pestañas 12, 39, 67
Documentos, pestaña 30, 58, 85
Windows
controlador de impresora, instalar desde
el DVD de software del usuario 41, 68
IPP, conexión 54, 81
LPR o Puerto 9100, conexión 51, 78
TCP/IP, conexión 51, 78
Windows Server 2003
instalar el controlador de impresora de 64
bits 44, 71
-
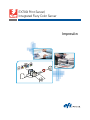 1
1
-
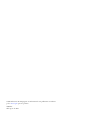 2
2
-
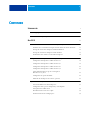 3
3
-
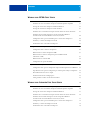 4
4
-
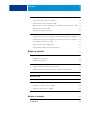 5
5
-
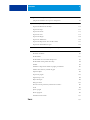 6
6
-
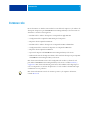 7
7
-
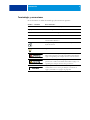 8
8
-
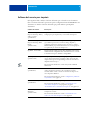 9
9
-
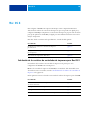 10
10
-
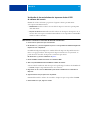 11
11
-
 12
12
-
 13
13
-
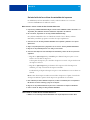 14
14
-
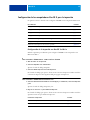 15
15
-
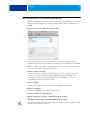 16
16
-
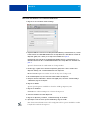 17
17
-
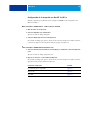 18
18
-
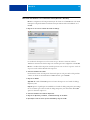 19
19
-
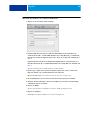 20
20
-
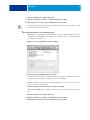 21
21
-
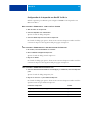 22
22
-
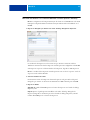 23
23
-
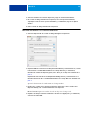 24
24
-
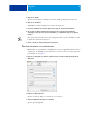 25
25
-
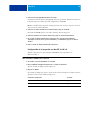 26
26
-
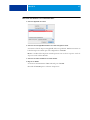 27
27
-
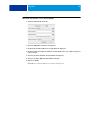 28
28
-
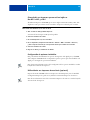 29
29
-
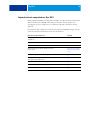 30
30
-
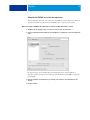 31
31
-
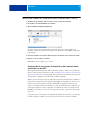 32
32
-
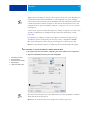 33
33
-
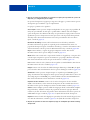 34
34
-
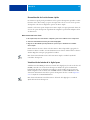 35
35
-
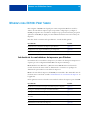 36
36
-
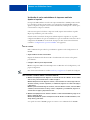 37
37
-
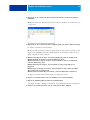 38
38
-
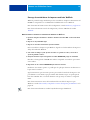 39
39
-
 40
40
-
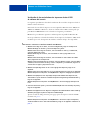 41
41
-
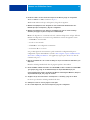 42
42
-
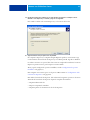 43
43
-
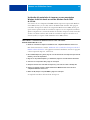 44
44
-
 45
45
-
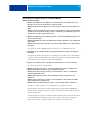 46
46
-
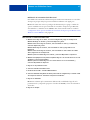 47
47
-
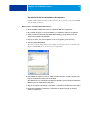 48
48
-
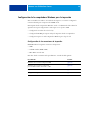 49
49
-
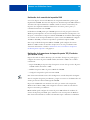 50
50
-
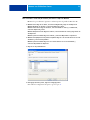 51
51
-
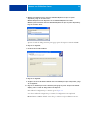 52
52
-
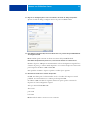 53
53
-
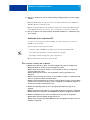 54
54
-
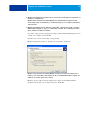 55
55
-
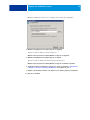 56
56
-
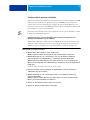 57
57
-
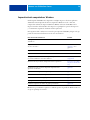 58
58
-
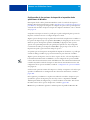 59
59
-
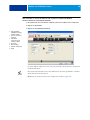 60
60
-
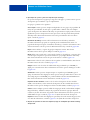 61
61
-
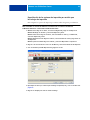 62
62
-
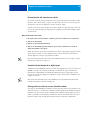 63
63
-
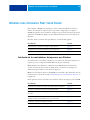 64
64
-
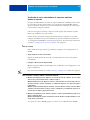 65
65
-
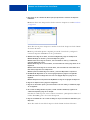 66
66
-
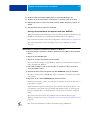 67
67
-
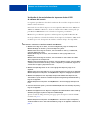 68
68
-
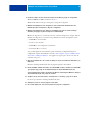 69
69
-
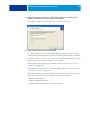 70
70
-
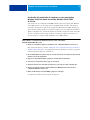 71
71
-
 72
72
-
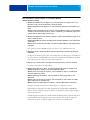 73
73
-
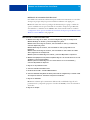 74
74
-
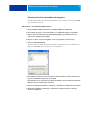 75
75
-
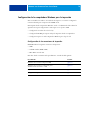 76
76
-
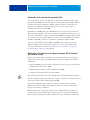 77
77
-
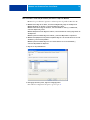 78
78
-
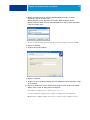 79
79
-
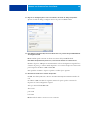 80
80
-
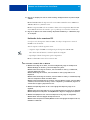 81
81
-
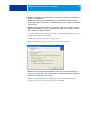 82
82
-
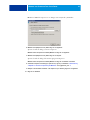 83
83
-
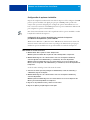 84
84
-
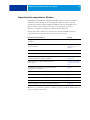 85
85
-
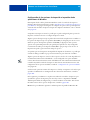 86
86
-
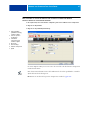 87
87
-
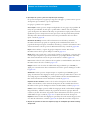 88
88
-
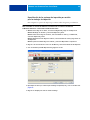 89
89
-
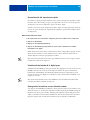 90
90
-
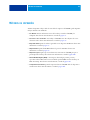 91
91
-
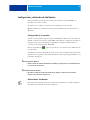 92
92
-
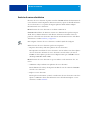 93
93
-
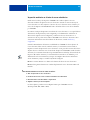 94
94
-
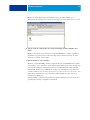 95
95
-
 96
96
-
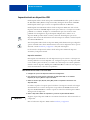 97
97
-
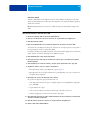 98
98
-
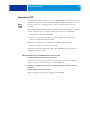 99
99
-
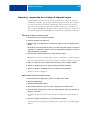 100
100
-
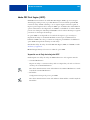 101
101
-
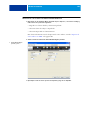 102
102
-
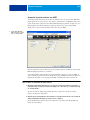 103
103
-
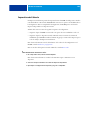 104
104
-
 105
105
-
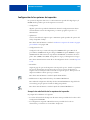 106
106
-
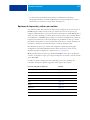 107
107
-
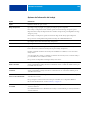 108
108
-
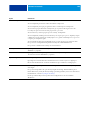 109
109
-
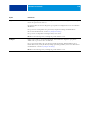 110
110
-
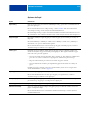 111
111
-
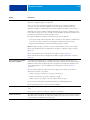 112
112
-
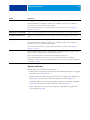 113
113
-
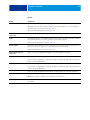 114
114
-
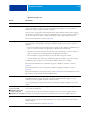 115
115
-
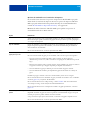 116
116
-
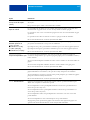 117
117
-
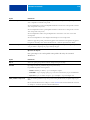 118
118
-
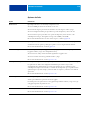 119
119
-
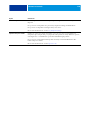 120
120
-
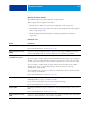 121
121
-
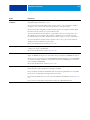 122
122
-
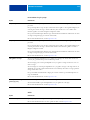 123
123
-
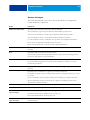 124
124
-
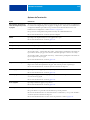 125
125
-
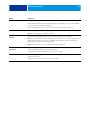 126
126
-
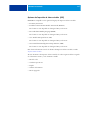 127
127
-
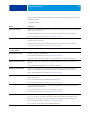 128
128
-
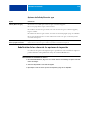 129
129
-
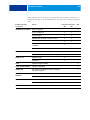 130
130
-
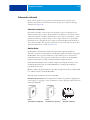 131
131
-
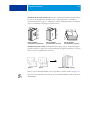 132
132
-
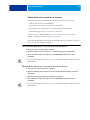 133
133
-
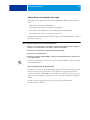 134
134
-
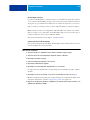 135
135
-
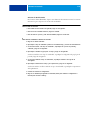 136
136
-
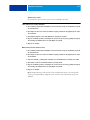 137
137
-
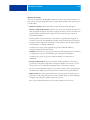 138
138
-
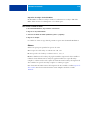 139
139
-
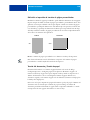 140
140
-
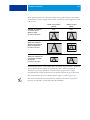 141
141
-
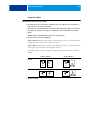 142
142
-
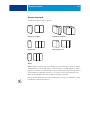 143
143
-
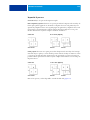 144
144
-
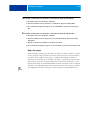 145
145
-
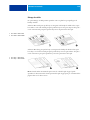 146
146
-
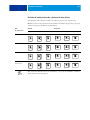 147
147
-
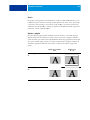 148
148
-
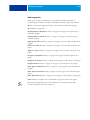 149
149
-
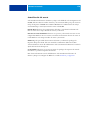 150
150
-
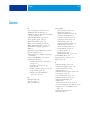 151
151
-
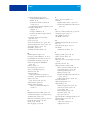 152
152
-
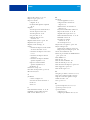 153
153
-
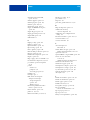 154
154
-
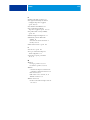 155
155
Xerox 700i/700 Guía del usuario
- Categoría
- Multifuncionales
- Tipo
- Guía del usuario
Artículos relacionados
-
Xerox Color 800/1000/i Guía del usuario
-
Xerox 700i/700 Guía de instalación
-
Xerox 700i/700 Guía de instalación
-
Xerox 700i/700 Guía del usuario
-
Xerox 700i/700 Guía de instalación
-
Xerox 700i/700 Guía del usuario
-
Xerox 700i/700 Guía de instalación
-
Xerox 700i/700 Guía de instalación
-
Xerox 700i/700 Guía del usuario
-
Xerox 700i/700 Guía del usuario