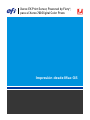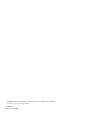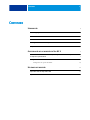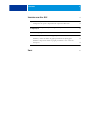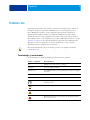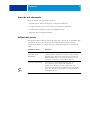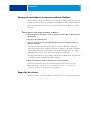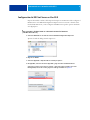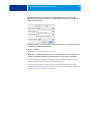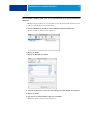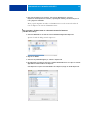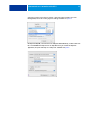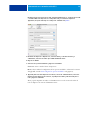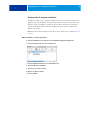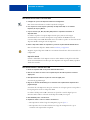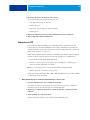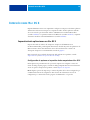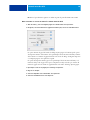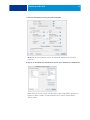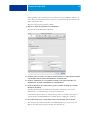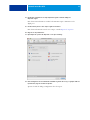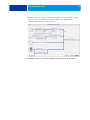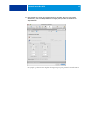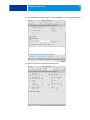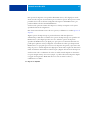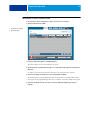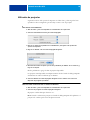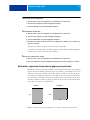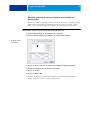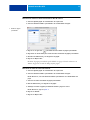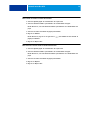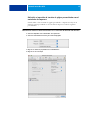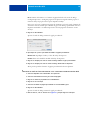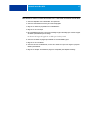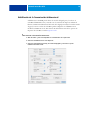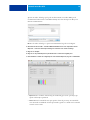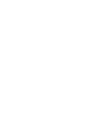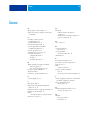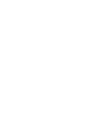Xerox 700i/700 Guía de instalación
- Categoría
- Impresión
- Tipo
- Guía de instalación
El Xerox 700i/700 es una impresora digital a color de alta velocidad y gran volumen que ofrece una calidad de imagen excepcional y una amplia gama de funciones para satisfacer las necesidades de impresión de cualquier empresa o profesional. Con una velocidad de impresión de hasta 70 páginas por minuto y una resolución de hasta 2400 x 2400 ppp, el Xerox 700i/700 puede manejar fácilmente incluso los trabajos de impresión más exigentes.
El Xerox 700i/700 es una impresora digital a color de alta velocidad y gran volumen que ofrece una calidad de imagen excepcional y una amplia gama de funciones para satisfacer las necesidades de impresión de cualquier empresa o profesional. Con una velocidad de impresión de hasta 70 páginas por minuto y una resolución de hasta 2400 x 2400 ppp, el Xerox 700i/700 puede manejar fácilmente incluso los trabajos de impresión más exigentes.










































-
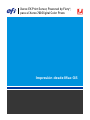 1
1
-
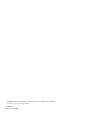 2
2
-
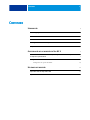 3
3
-
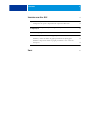 4
4
-
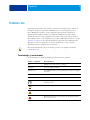 5
5
-
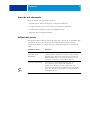 6
6
-
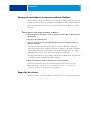 7
7
-
 8
8
-
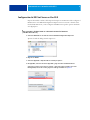 9
9
-
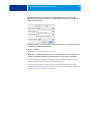 10
10
-
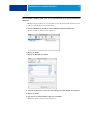 11
11
-
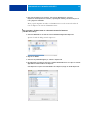 12
12
-
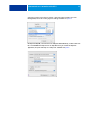 13
13
-
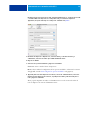 14
14
-
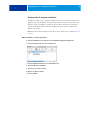 15
15
-
 16
16
-
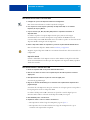 17
17
-
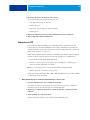 18
18
-
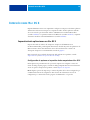 19
19
-
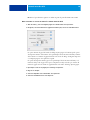 20
20
-
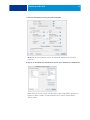 21
21
-
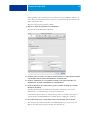 22
22
-
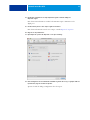 23
23
-
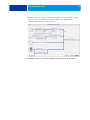 24
24
-
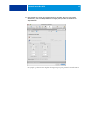 25
25
-
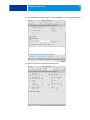 26
26
-
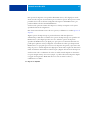 27
27
-
 28
28
-
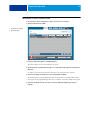 29
29
-
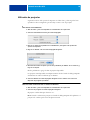 30
30
-
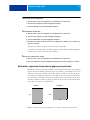 31
31
-
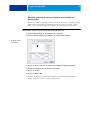 32
32
-
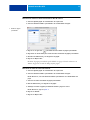 33
33
-
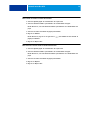 34
34
-
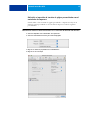 35
35
-
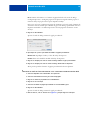 36
36
-
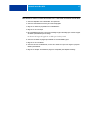 37
37
-
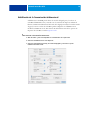 38
38
-
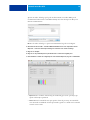 39
39
-
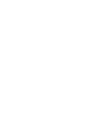 40
40
-
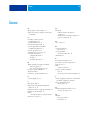 41
41
-
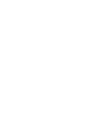 42
42
Xerox 700i/700 Guía de instalación
- Categoría
- Impresión
- Tipo
- Guía de instalación
El Xerox 700i/700 es una impresora digital a color de alta velocidad y gran volumen que ofrece una calidad de imagen excepcional y una amplia gama de funciones para satisfacer las necesidades de impresión de cualquier empresa o profesional. Con una velocidad de impresión de hasta 70 páginas por minuto y una resolución de hasta 2400 x 2400 ppp, el Xerox 700i/700 puede manejar fácilmente incluso los trabajos de impresión más exigentes.
Artículos relacionados
-
Xerox 700i/700 Guía del usuario
-
Xerox Color 800/1000/i Guía del usuario
-
Xerox DocuColor 5252 Guía de instalación
-
Xerox 2101 ST Guía de instalación
-
Xerox 700i/700 Guía de instalación
-
Xerox 700i/700 Guía de instalación
-
Xerox 700i/700 Guía del usuario
-
Xerox 700i/700 Guía de instalación
-
Xerox 700i/700 Guía de instalación
-
Xerox EX7750 Guía de instalación