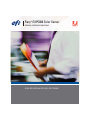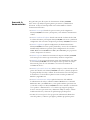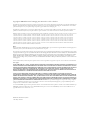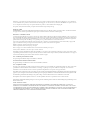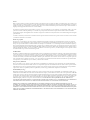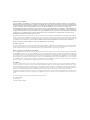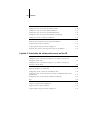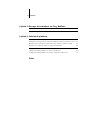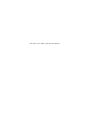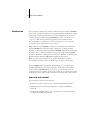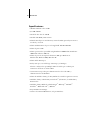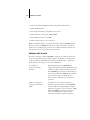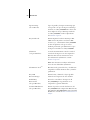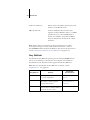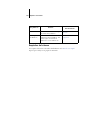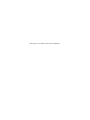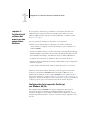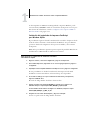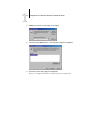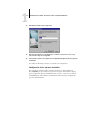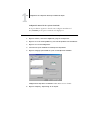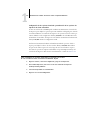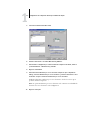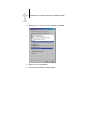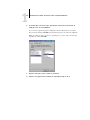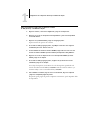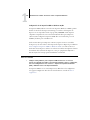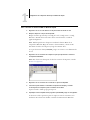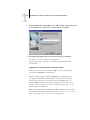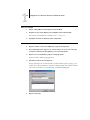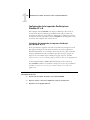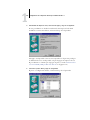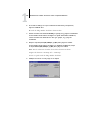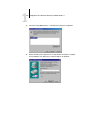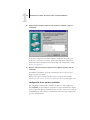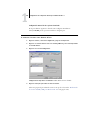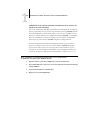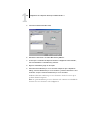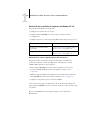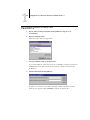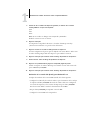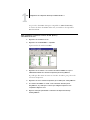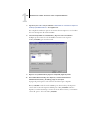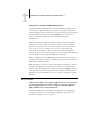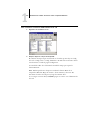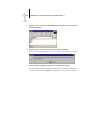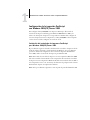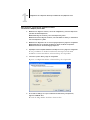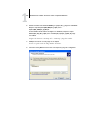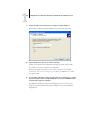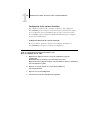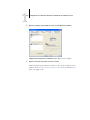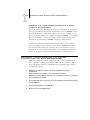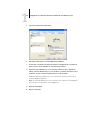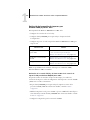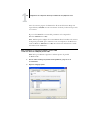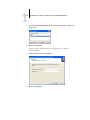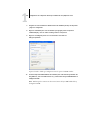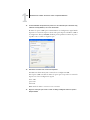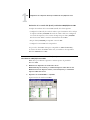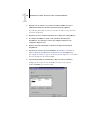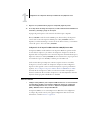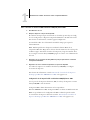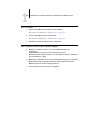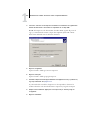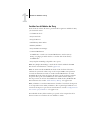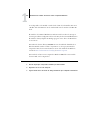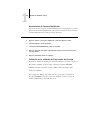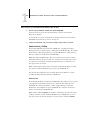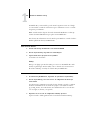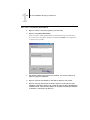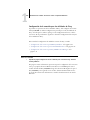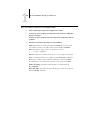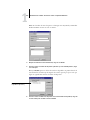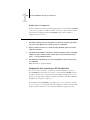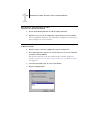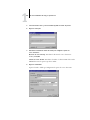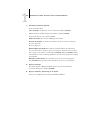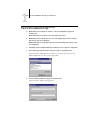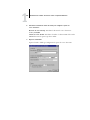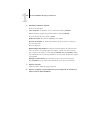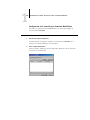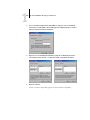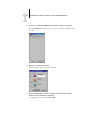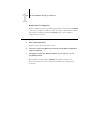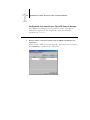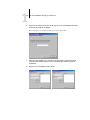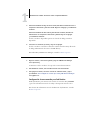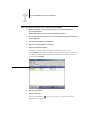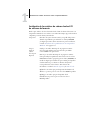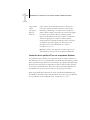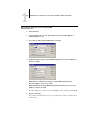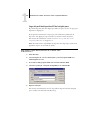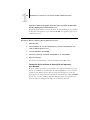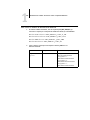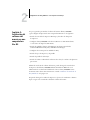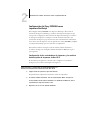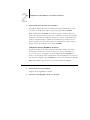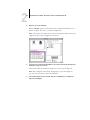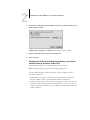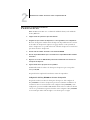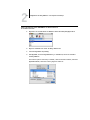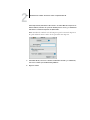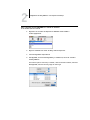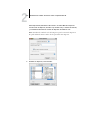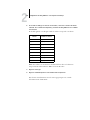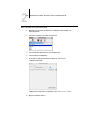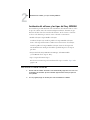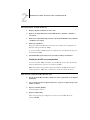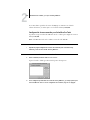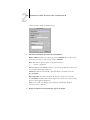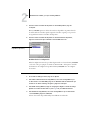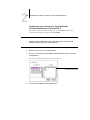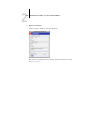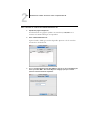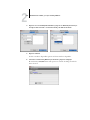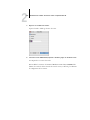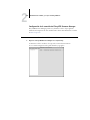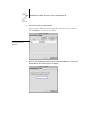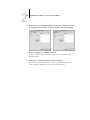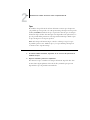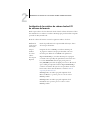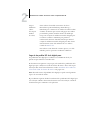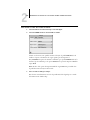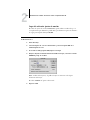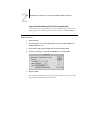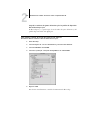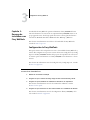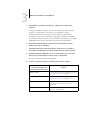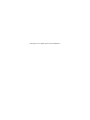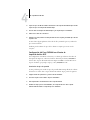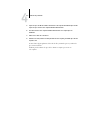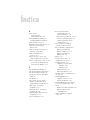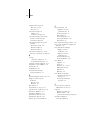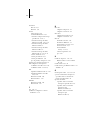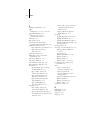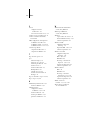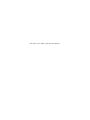Xerox DocuColor 5252 Guía de instalación
- Categoría
- Redes
- Tipo
- Guía de instalación

SERVER & CONTROLLER SOLUTIONS
Fiery
®
EXP5000 Color Server
GUÍA DE INSTALACIÓN DEL SOFTWARE

Esta guía forma parte del conjunto de documentación del Fiery EXP5000
Color Server
™
que incluye las guías siguientes para usuarios y administradores
del sistema. La mayoría están disponibles como archivos PDF en el CD de
documentación del usuario.
•La
Guía de inicio rápido
describe los pasos necesarios para la configuración
del Fiery EXP5000 Color Server y la impresión y cómo utilizar la documentación
en línea.
•La
Guía de instalación del software
describe cómo instalar el software desde el CD
de software del usuario para imprimir al Fiery EXP5000 Color Server y también la
configuración de las conexiones de impresión para el Fiery EXP5000 Color Server.
•La
Guía de configuración
explica la configuración y la administración básicas
del Fiery EXP5000 Color Server para las plataformas y entornos de red admitidos.
También incluye indicaciones generales para la configuración de los servidores
UNIX, Windows NT 4.0/2000/Server 2003 y Novell NetWare para proporcionar
servicios de impresión a los usuarios.
•La
Guía de impresión
describe las características de impresión del Fiery EXP5000
Color Server para los usuarios que envían trabajos desde sus computadoras.
•La
Guía del color
proporciona información acerca de la administración de la salida
de color del Fiery EXP5000 Color Server. Explica cómo aprovechar las ventajas
del sistema de gestión de color ColorWise
®
, así como las características de
ColorWise Pro Tools
™
.
•La
Guía de referencia del color de Fiery
incluye conceptos y asuntos asociados con la
gestión de la salida de color del Fiery EXP5000 Color Server y describe ejemplos de
los principales flujos de trabajo. Además, ofrece información acerca de la impresión
de documentos en color desde las aplicaciones más conocidas para Microsoft
Windows y Apple Mac OS.
•La
Guía de administración de trabajos
explica las funciones de las utilidades
de administración de trabajos, incluidas Command WorkStation
™
, Command
WorkStation LE
™
, y DocBuilder
Pro
™
y cómo pueden utilizarse para monitorear
y controlar los trabajos en el Fiery EXP5000 Color Server. Este libro está destinado
a los operadores o administradores, o a los usuarios que tengan los privilegios
de acceso necesarios, que monitorean y administran el flujo de trabajos, realizan
la calibración del color y solucionan los problemas que puedan aparecer.
• Las
Notas de la versión para el cliente
proporcionan información de última hora
acerca del producto y soluciones para algunos problemas que pueden aparecer.
Acerca de la
documentación
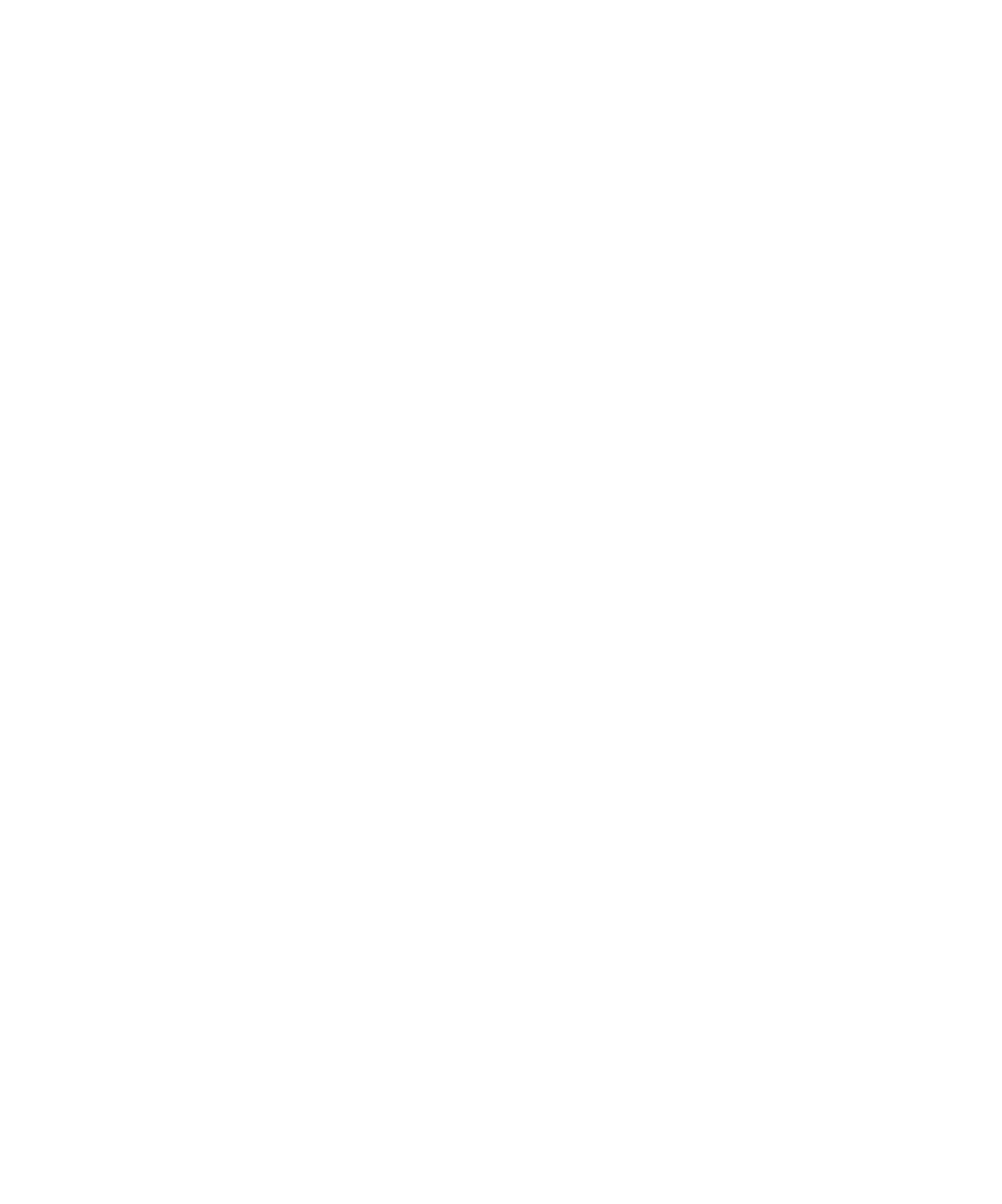
Número de referencia: 45039580
01 de mayo de 2004
Copyright © 2004 Electronics for Imaging, Inc. Reservados todos los derechos.
Esta publicación está protegida por las leyes del copyright y están reservados todos los derechos. Ninguna parte de ella puede ser reproducida ni transmitida para
fin alguno, de ninguna forma ni por ningún medio, sin la autorización previa y por escrito de Electronics for Imaging, Inc. La información de este documento
puede cambiar sin previo aviso y no representa ningún compromiso por parte de Electronics for Imaging, Inc.
Esta publicación se suministra junto con un producto de EFI (el “Producto”) que contiene software de EFI (el “Software”). El software que se describe en esta
publicación se suministra bajo licencia y sólo puede utilizarse o copiarse de acuerdo con los términos de la licencia de Software expresados más adelante.
El Producto puede estar cubierto por una o varias de las siguientes patentes de los EE.UU.: 4,917,488, 4,941,038, 5,109,241, 5,150,454, 5,150,454, 5,170,182,
5,212,546, 5,278,599, 5,335,040, 5,343,311, 5,424,754, 5,467,446, 5,506,946, 5,517,334, 5,537,516, 5,543,940, 5,553,200, 5,565,960, 5,615,314,
5,619,624, 5,625,712, 5,640,228, 5,666,436, 5,760,913, 5,818,645, 5,835,788, 5,866,856, 5,867,179, 5,959,867, 5,970,174, 5,995,724, 6,002,795,
6,025,922, 6,041,200, 6,046,420, 6,065,041, 6,067,080, 6,112,665, 6,116,707, 6,118,205, 6,122,407, 6,134,018, 6,141,120, 6,151,014, 6,166,821,
6,184,873, 6,185,335, 6,201,614, 6,215,562, 6,219,659, 6,222,641, 6,224,048, 6,225,974, 6,226,419, 6,239,895, 6,256,108, 6,265,676, 6,266,051,
6,269,190, 6,289,122, 6,292,177, 6,292,270, 6,300,580, 6,310,697, 6,323,893, 6,326,565, 6,327,047, 6,327,050, 6,327,052, 6,330,071, 6,331,899,
6,335,723, 6,340,975, 6,341,017, 6,341,018, 6,341,307, 6,348,978, 6,356,359, 6,369,895, 6,373,003, 6,381,036, 6,400,443, 6,414,673, 6,424,340,
6,429,949, 6,449,393, 6,456,280, 6,476,927, 6,490,696, 6,501,461, 6,501,565, 6,519,053, D341,131, D406,117, D416,550, D417,864, D419,185,
D426,206, D430,206, D439,851, D444,793, RE33,973, RE36,947
Marcas
Bestcolor, ColorWise, EDOX, EFI, Fiery, el logotipo Fiery, Fiery Driven, RIP-While-Print y Spot-On son marcas registradas de Electronics for Imaging, Inc. en
la Oficina de patentes y marcas de los EE.UU. y/o en otras jurisdicciones de otros países.
El logotipo Best, el logotipo Electronics for Imaging, el logotipo Fiery Driven, el logotipo Intelligent Device Management, el logotipo PrintMe, el logotipo Splash,
el logotipo Unimobile, el logotipo Velocity OneFlow, Everywhere You Go, Changing the Way the World Prints, AutoCal, AutoGray, Best, ColorCal, Command
WorkStation, Device IQ, DocBuilder, DocBuilder Pro, DocStream, FreeForm, Fiery Link, Fiery Prints, Fiery Spark, Intelligent Device Management, NetWise,
PrintMe, PrintMe Enterprise, PrintMe Networks, RIPChips, ScanBuilder, SendMe, Splash, Unimobile, Velocity, Velocity Balance, Velocity Build, Velocity
Estimate, Velocity Exchange, Velocity OneFlow, Velocity Scan, VisualCal, WebInstaller, WebScan, WebSpooler, WebStatus y WebTools son marcas de Electronics
For Imaging, Inc.
Todos los demás términos y nombres de producto pueden ser marcas o marcas registradas de sus propietarios respectivos, como se indica en esta documentación.
Avisos legales
APPLE COMPUTER, INC. (“APPLE”) NO HACE NINGUNA GARANTÍA, YA SEA EXPRESA O IMPLÍCITA, INCLUIDAS, SIN LIMITACIÓN, LAS
GARANTÍAS IMPLÍCITAS DE COMERCIABILIDAD E IDONEIDAD PARA UN FIN PARTICULAR, SOBRE EL SOFTWARE APPLE. APPLE NO
GARANTIZA NI HACE NINGUNA REPRESENTACIÓN ACERCA DEL USO O EL RESULTADO DEL USO DEL SOFTWARE APPLE, EN CUANTO
A SU CORRECCIÓN, PRECISIÓN, CONFIABILIDAD, ACTUALIDAD O CUALQUIER OTRO ASPECTO. USTED ASUME TODOS LOS
RIESGOS DEL RESULTADO Y EL RENDIMIENTO DEL SOFTWARE APPLE. ALGUNOS ESTADOS NO PERMITEN LA EXCLUSIÓN DE LAS
GARANTÍAS IMPLÍCITAS. LA ANTERIOR EXCLUSIÓN PUEDE NO SER VÁLIDA EN SU CASO.
NI APPLE, NI SUS DIRECTORES, EJECUTIVOS, EMPLEADOS O AGENTES SON RESPONSABLES ANTE USTED DE LOS DAÑOS
CONSECUENTES, ACCIDENTALES O INDIRECTOS (INCLUIDOS LOS DAÑOS POR LUCRO CESANTE, INTERRUPCIÓN DE ACTIVIDAD,
PÉRDIDA DE INFORMACIÓN COMERCIAL, ETC) QUE RESULTEN DE USAR O DE LA IMPOSIBILIDAD DE USAR EL SOFTWARE APPLE,
INCLUSO SI SE NOTIFICÓ A APPLE LA POSIBILIDAD DE QUE DICHOS DAÑOS SE PRODUJERAN. DADO QUE ALGUNOS ESTADOS NO
PERMITEN LA EXCLUSIÓN O LA LIMITACIÓN DE LA RESPONSABILIDAD EN DAÑOS CONSECUENTES O ACCIDENTALES, ES POSIBLE
QUE LAS LIMITACIONES ANTERIORES NO CORRESPONDAN A SU CASO.
La responsabilidad de Apple ante usted por daños reales por cualquier
causa y con independencia de la forma en que se actúe (de forma contractual o extracontractual [incluida la negligencia], por responsabilidad del producto o
cualquier otra vía), estará limitada a 50 dólares estadounidenses.
Los colores PANTONE® que aparecen en la aplicación de software o en la documentación del usuario pueden no coincidir con los estándares identificados por
PANTONE. Consulte las publicaciones de colores de PANTONE actuales para ver el color exacto. PANTONE® y el resto de marcas de Pantone, Inc. son
propiedad de Pantone, Inc. © Pantone, Inc., 2001.

Pantone, Inc. es el propietario del copyright de los datos de colores y/o el software concedido bajo licencia a Electronics for Imaging, Inc., para su distribución
sólo en combinación con los productos o software de Electronics for Imaging, Inc. Los datos de colores y/o software de PANTONE no se copiarán a otro disco
ni a otro dispositivo de memoria excepto como parte del suministro de productos o software de Electronics for Imaging, Inc.
Este producto incluye software desarrollado por Apache Software Foundation (http://www.apache.org/).
Información de FCC
ADVERTENCIA: La normativa de la FCC (Comisión Federal de Comunicaciones de los EE.UU.) establece que cualquier cambio o modificación realizada en
este equipo sin la autorización expresa del fabricante puede suponer la anulación del derecho del usuario a utilizar el equipo.
Declaración de conformidad de Clase B
A través de las pruebas realizadas con este equipo se comprobó que cumple los límites establecidos para dispositivos digitales de Clase B, acorde con la parte 15 de
las normas de la FCC. Estos límites se diseñaron para proporcionar una protección razonable contra interferencias perjudiciales en una instalación residencial. Este
equipo genera, utiliza y puede radiar energía de radiofrecuencia y, si no se instala y utiliza acorde con las instrucciones, puede causar interferencias perjudiciales
para las comunicaciones por radio. Sin embargo, esto no garantiza que no se produzcan interferencias en una instalación concreta.
Si este equipo genera interferencias perjudiciales para la recepción de radio o televisión, lo que puede determinarse por medio del encendido y el apagado del
equipo, se recomienda al usuario que corrija por sí mismo la interferencia por medio de uno de los métodos siguientes:
Cambie la orientación o la ubicación de la antena de recepción.
Aumente la separación existente entre el equipo y el receptor.
Conecte el equipo a una conexión de alimentación de un circuito distinto del utilizado por el receptor.
Solicite ayuda a su distribuidor o a un técnico experto de radio o televisión.
Para cumplir la normativa de la FCC, debe utilizar cables apantallados con este equipo. Es muy probable que la utilización con equipos no autorizados o cables
no apantallados genere interferencias en la recepción de radio y televisión. Se advierte al usuario de que los cambios y modificaciones realizados en este equipo sin
la autorización del fabricante pueden anular el derecho del usuario a utilizar este equipo.
Aviso de la Clase B para la industria de Canadá
Este aparato digital de la Clase B cumple la norma ICES-003 de Canadá.
Avis de Conformation Classe B de l’Industrie Canada
Cet appareil numérique de la Classe B est conforme à la norme NMB-003 du Canada.
Aviso de cumplimiento de RFI
Este equipo se ha comprobado para verificar si cumple los requisitos relevantes de protección de RFI, tanto de forma independiente como dentro de un sistema
(para simular las condiciones habituales de funcionamiento). Sin embargo, es posible que estos requisitos de RFI no se cumplan bajo ciertas condiciones
desfavorables, en otras instalaciones. El usuario es el único responsable del cumplimiento de estos requisitos en su propia instalación.
Dieses Gerät wurde sowohl einzeln als auch in einer Anlage, die einen normalen Anwendungsfall nachbildet, auf die Einhaltung der Funkentstörbestimmungen
geprüft. Es ist jedoch möglich, dass die Funkentstörbestimmungen unter ungünstigen Umständen bei anderen Gerätekombinationen nicht eingehalten werden.
Für die Einhaltung der Funkentstörbestimmungen einer gesamten Anlage, in der dieses Gerät betrieben wird, ist der Betreiber verantwortlich.
El cumplimiento de la normativa aplicable se basa en el uso de cables apantallados. El usuario es responsable del uso de los cables adecuados.
Die Einhaltung zutreffender Bestimmungen hängt davon ab, dass geschirmte Ausführungen benützt werden. Für die Beschaffung richtiger Ausführungen ist der
Betreiber verantwortlich.
Acuerdo de licencia de software
ANTES DE USAR ESTE SOFTWARE, DEBE LEER ATENTAMENTE LOS TÉRMINOS Y CONDICIONES SIGUIENTES. SI NO ESTÁ DE
ACUERDO CON LOS TÉRMINOS Y CONDICIONES DE ESTE ACUERDO, NO UTILICE EL SOFTWARE. LA INSTALACIÓN O EL USO DEL
SOFTWARE INDICA QUE UD. ESTÁ CONFORME CON LOS TÉRMINOS DE ESTE ACUERDO Y LOS ACEPTA. SI NO ESTÁ CONFORME CON
LOS TÉRMINOS DE ESTE ACUERDO O NO LOS ACEPTA, PUEDE DEVOLVER EL SOFTWARE SIN USAR AL LUGAR DE COMPRA PARA
OBTENER UN REEMBOLSO DE LA TOTALIDAD DEL PRECIO PAGADO.

Licencia
EFI le concede una licencia no exclusiva para utilizar el Software y la documentación que lo acompaña (en adelante, la “Documentación”) que se incluyen con el
producto. El Software se concede bajo licencia, no se vende. Ud. puede utilizar el Software exclusivamente para los fines comerciales habituales de su compañía o
para fines personales. Ud. no puede alquilar, conceder bajo leasing, ofrecer con una licencia subordinada, ni prestar el Software ni tampoco utilizar el Software en
ningún tipo de multipropiedad, oficina de servicios o acuerdos similares.
No puede hacer, solicitar ni permitir copias del Software o sus partes, excepto para realizar una (1) copia con fines de copia de seguridad o archivo, como ayuda
para el uso del Software de la forma permitida por este Acuerdo. No puede copiar la Documentación. No puede intentar localizar, traducir, desensamblar,
descompilar, desencriptar, realizar ingeniería inversa, descubrir su código fuente, modificar, crear trabajos derivados de él, ni modificar de ninguna forma ninguna
parte del Software.
Los términos, condiciones y restricciones de este Acuerdo de licencia se aplican a todas las soluciones de errores, parches, versiones, notas de las versiones, novedades
y actualizaciones relacionados con el Software.
Derechos de propiedad
Usted reconoce y está de acuerdo en que todos los derechos, titularidad e interés, incluidos los derechos de propiedad intelectual, en relación con el Software,
Documentación y todas las modificaciones y trabajos derivados de éstos son exclusivamente propiedad de EFI y sus proveedores y que siguen perteneciendo a éstos.
Excepto en lo expresado anteriormente en la licencia limitada concedida para el uso del Software, no se concede ningún otro derecho ni licencia de ningún tipo.
Ud. no tiene ningún derecho ni licencia de ninguna patente, copyrights, secretos comerciales ni marcas (estén o no registradas). Ud. acuerda no adoptar, registrar,
ni intentar registrar ninguna marca ni nombre comercial de EFI (“Marca de EFI”) ni ninguna marca, URL, nombre de dominio de Internet o símbolo de aspecto
similar que pueda llevar a confusión, como su propio nombre o el nombre de sus asociados o sus productos, y no realizará ninguna otra acción que anule o reduzca
los derechos de EFI o sus proveedores sobre las marcas registradas.
Confidencialidad
El Software es confidencial, la información es propiedad de EFI y usted no puede distribuir ni revelar el Software. Sin embargo, puede transferir permanentemente
todos los derechos que posee en virtud de este Acuerdo a otra persona o a una entidad legal, siempre y cuando: (1) se trate de una transferencia del tipo autorizado
dentro de todas las leyes y normativas de exportación aplicables, incluidas las Leyes de administración de exportaciones de los EE.UU., (2) transfiera a la persona
o entidad todo el Software y la Documentación (incluida la totalidad de copias, actualizaciones, nuevas versiones, versiones anteriores, componentes, soportes de
datos y materiales impresos, además de este Acuerdo); (3) no conserve ninguna copia del Software ni de la Documentación, incluidas las copias almacenadas en
una computadora; y (4) el destinatario acepte los términos y condiciones de este Acuerdo.
Compensaciones y finalización
El uso no autorizado, la copia o la entrega a terceros del Software o el incumplimiento de cualquier parte de este Acuerdo dará como resultado la finalización
automática de esta licencia y dará derecho a EFI a obtener otras compensaciones legales. En caso de finalización, Ud. debe destruir todas las copias del Software,
la Documentación y de todos sus componentes. Todas las provisiones de este Acuerdo en relación con descargos de garantías, limitaciones de responsabilidad,
compensaciones, daños, leyes aplicables, jurisdicción, emplazamiento y derechos de propiedad de EFI no desaparecen con la finalización.
Garantía limitada y descargo
EFI garantiza al comprador original (“Cliente”) durante treinta (30) días a partir de la fecha de compra original de EFI o de su distribuidor autorizado, que el
Software funcionará esencialmente de la forma descrita en la Documentación, siempre y cuando el Producto se utilice acorde con las especificaciones de EFI. EFI
garantiza que los soportes de datos que contienen el Software están libres de fallos durante el periodo de garantía especificado anteriormente. EFI no garantiza ni
se compromete a que el Software se adapte a sus necesidades específicas, a que el funcionamiento del Software sea ininterrumpido, seguro, tolerante a fallos o libre
de errores ni a que se corregirán todos los defectos del Software. EFI no hace ninguna garantía, implícita ni de ningún otro tipo, en relación al rendimiento o
fiabilidad de ningún producto de terceras partes (software ni hardware). LA INSTALACIÓN DE CUALQUIER PRODUCTO DE TERCEROS NO
AUTORIZADO POR EFI DARÁ LUGAR A LA ANULACIÓN DE ESTA GARANTÍA. ADEMÁS, EL USO, LA MODIFICACIÓN Y/O LA REPARACIÓN
DEL PRODUCTO DE UNA FORMA NO AUTORIZADA POR EFI DARÁN LUGAR A LA ANULACIÓN DE ESTA GARANTÍA.
EXCEPTO EN LO EXPRESADO ANTERIORMENTE EN LA GARANTÍA LIMITADA Y HASTA EL MÁXIMO PERMITIDO POR LA LEY
APLICABLE, EFI NO HACE NINGUNA OTRA GARANTÍA O CONDICIÓN SOBRE EL SOFTWARE, NI USTED TIENE DERECHO A ELLAS, YA
SEAN EXPRESAS, IMPLÍCITAS, PERTENECIENTES AL DERECHO FUNDAMENTAL O SUJETAS A CUALQUIER OTRA CLÁUSULA DE ESTE
ACUERDO O DE LA CORRESPONDENCIA MANTENIDA CON USTED. POR OTRO LADO, EFI RECHAZA ESPECÍFICAMENTE CUALQUIER
GARANTÍA O CONDICIÓN IMPLÍCITA DE COMERCIABILIDAD O IDONEIDAD PARA UN FIN DETERMINADO O DE VULNERACIÓN DE
DERECHOS DE TERCEROS.

Limitación de responsabilidad
HASTA EL MÁXIMO QUE PERMITA LA NORMATIVA VIGENTE, NI EFI NI SUS PROVEEDORES SERÁN RESPONSABLES, BAJO NINGUNA
CIRCUNSTANCIA, DE CUALQUIER DAÑO, INCLUIDOS LA PÉRDIDA DE DATOS, EL LUCRO CESANTE Y LOS COSTOS DE COBERTURA NI
DE CUALQUIER OTRO DAÑO ESPECIAL, ACCIDENTAL, CONSECUENTE O INDIRECTO QUE SE PRODUZCA COMO CONSECUENCIA DE
LA VENTA, LA INSTALACIÓN, EL MANTENIMIENTO, EL USO, EL FUNCIONAMIENTO O LOS FALLOS DEL SOFTWARE, CON
INDEPENDENCIA DE CÓMO SE PRODUZCAN Y LA TEORÍA LEGAL BAJO LA QUE SE EVALÚEN. ESTA LIMITACIÓN SE APLICARÁ INCLUSO
SI LA POSIBILIDAD DE DICHOS DAÑOS SE NOTIFICÓ A EFI O A CUALQUIER REPRESENTANTE AUTORIZADO. USTED ACUERDA QUE
EL PRECIO DEL PRODUCTO ES EL RIESGO MÁXIMO QUE QUEDA CUBIERTO. DADO QUE ALGUNAS JURISDICCIONES NO PERMITEN
LA EXCLUSIÓN O LA LIMITACIÓN DE LA RESPONSABILIDAD EN DAÑOS CONSECUENTES O ACCIDENTALES, ES POSIBLE QUE LA
LIMITACIÓN ANTERIOR NO CORRESPONDA A SU CASO.
Por la presente se le notifica que Adobe Systems Incorporated, una corporación con sede en Delaware, en 345 Park Avenue, San Jose, CA 95110-2704, EE.UU.
(“Adobe”) es una tercera parte beneficiaria de este acuerdo en las partes de este acuerdo que se refieren al uso de cualquier software, programas de tipos codificados,
diseños tipográficos y/o marcas bajo licencia o suministradas por Adobe. Estas provisiones se hacen expresamente a favor de Adobe, por lo que Adobe puede exigir
su cumplimiento de forma independiente de EFI. ADOBE NO TENDRÁ NINGUNA RESPONSABILIDAD EN ABSOLUTO CON USTED POR
NINGÚN SOFTWARE O TECNOLOGÍA DE ADOBE CON LICENCIA POR ESTE ACUERDO.
Controles de exportación
Los Productos de EFI están sujetos a las leyes y normativas de exportación de los EE.UU., incluidas las Leyes de administración de exportaciones de los EE.UU.,
así como las leyes y normativas de otros países. Ud. acuerda que no utilizará, distribuirá, transferirá, exportará o reexportará ninguna parte del Producto ni del
Software de ninguna forma si ello supone el incumplimiento de las leyes o normas de los EE.UU. o del país en el que lo adquirió.
Derechos restringidos para la Administración de los EE.UU.:
El uso, la duplicación o la entrega a terceros del Software por parte de la Administración de los EE.UU. está sujeta a las restricciones expuestas en las cláusulas FAR
12.212 o DFARS 227.7202-3 -227.7202-4 y, hasta el máximo exigido por la normativa federal de los EE.UU., a los derechos restringidos mínimos expresados en
la cláusula FAR 52.227-14, Aviso de derechos restringidos (junio de 1987) versión III(g)(3)(junio de 1987) o FAR 52.227-19 (junio de 1987). En la medida en
que se entreguen datos técnicos en virtud del Contrato, estos datos técnicos están protegidos por las cláusulas FAR 12.211 y DFARS 227.7102-2 y, en la medida
exigida explícitamente por la Administración de los EE.UU., está sujeta a los derechos limitados expresados en las cláusulas DFARS 252.227.7015 (noviembre de
1995) y DFARS 252.227-7037 (septiembre de 1999). En caso de modificación o sustitución de las normas oficiales a las que se hace referencia arriba, se aplicarán
las normas posteriores o equivalentes. El nombre del firmante del contrato es Electronics for Imaging.
Generalidades
Los derechos y obligaciones de las partes de este Acuerdo quedan exclusivamente bajo la jurisdicción en todos los aspectos de las leyes del Estado de California,
dado que este tipo de leyes se aplican a los contratos entre los residentes en California realizados por completo dentro de California. La Convención de contratos
de las Naciones Unidas para la venta internacional de bienes y otras convenciones similares no se aplican a este Acuerdo. Para todos los litigios relacionados con
este acuerdo, usted da su consentimiento para que la jurisdicción y emplazamiento personal y exclusivos sean de los tribunales estatales del condado de San Mateo,
California y el tribunal federal del Distrito Norte de California. Este Acuerdo constituye el único acuerdo entre las partes y sustituye a cualquier otra
correspondencia o publicidad en relación con el Software. Si se determina que alguna provisión de este Acuerdo no es válida, esa provisión será considerada como
modificada hasta el máximo necesario para que pueda exigirse su cumplimiento y el resto de provisiones de este Acuerdo mantienen toda su vigencia a todos los
efectos.
Si tiene alguna pregunta, consulte el sitio Web de EFI en la dirección www.efi.com.
Electronics for Imaging
303 Velocity Way
Foster City, CA 94404, EE.UU.

Contenido
Acerca de la documentación
Introducción
Acerca de este manual
xi
Especificaciones
xii
Software del usuario
xiii
Fiery WebTools
xvi
Requisitos del sistema
xvii
Capítulo 1: Instalación del software del usuario en Windows
Configuración de la impresión PostScript con Windows 98/Me
1-1
Instalación del controlador de impresora PostScript para Windows 98/Me 1-2
Configuración de las opciones instaladas 1-4
Realización de la conexión de impresora de Windows 98/Me 1-8
Configuración de la impresión PostScript con Windows NT 4.0
1-16
Instalación del controlador de impresora PostScript para Windows NT 4.0 1-16
Configuración de las opciones instaladas 1-20
Realización de la conexión de impresora de Windows NT 4.0 1-24
Configuración de la impresión PostScript con Windows 2000/XP/Server 2003
1-32
Instalación del controlador de impresora PostScript para Windows 2000/XP/Server 2003 1-32
Configuración de las opciones instaladas 1-36
Realización de la conexión de impresora para Windows 2000/XP/Server 2003 1-40
Instalar las utilidades de Fiery
1-51
Desinstalación de Command WorkStation 1-53
Instalación de las utilidades de Fiery Graphic Arts Package 1-53
Adobe Acrobat y PitStop 1-54

viii Contenido
Uso de las utilidades de Fiery por primera vez
1-56
Configuración de la conexión para las utilidades de Fiery 1-58
Configuración de la conexión para EFI Fiery Mail Port 1-61
Configuración de la conexión para Command WorkStation 1-68
Configuración de la conexión para Fiery VDP Resource Manager 1-72
Configuración de una conexión para Job Monitor 1-74
Instalación de los archivos de colores desde el CD de software del usuario
1-76
Instalación de los perfiles ICC en una computadora Windows 1-77
Carga del archivo de ajustes de monitor 1-78
Carga del perfil de dispositivo ICC de la digital press 1-80
Instalación de los archivos de descripción de impresora para Windows 1-81
Capítulo 2: Instalación del software del usuario en Mac OS
Configuración del Fiery EXP5000 como impresora PostScript
2-2
Configuración de los controladores de impresora y los archivos de descripción
de impresora de Mac OS 9 2-2
Configuración de los controladores de impresora y los archivos de descripción
de impresora de Mac OS X 2-5
Instalación del software y los tipos del Fiery EXP5000
2-13
Instalación de MRJ en su computadora 2-14
Configuración de una conexión para ColorWise Pro Tools 2-15
Configuración de la conexión para Fiery Downloader y Command WorkStation LE
para Mac OS X 2-18
Configuración de la conexión del Fiery VDP Resource Manager 2-23
Tipos 2-26
Instalación de los archivos de colores desde el CD de software del usuario
2-27
Carga de los perfiles ICC de la digital press 2-28
Carga del archivo de ajustes de monitor 2-30
Carga del perfil de dispositivo ICC de la digital press 2-31

ix Contenido
Capítulo 3: Descarga de instaladores con Fiery WebTools
Configuración de Fiery WebTools
3-1
Utilización de Instalador de Fiery WebTools
3-2
Capítulo 4: Solución de problemas
En computadoras Windows
4-1
Configuración de la impresión en computadoras Windows NT 4.0/2000/XP/Server 2003 4-1
Reinstalación del controlador de impresora PostScript de Adobe en Windows 98/Me 4-1
Problemas con las utilidades de Fiery en computadoras Windows 4-2
En computadoras Mac OS
4-2
Configuración del Fiery EXP5000 en el Selector de Mac OS 9 4-2
Configuración del Fiery EXP5000 en el Centro de impresión de Mac OS X 4-3
Índice

Esta página se ha dejado vacía intencionadamente.

xi Acerca de este manual
En este manual se describe cómo instalar el software del usuario del Fiery EXP5000
Color Server y configurar la impresión en computadoras Microsoft Windows y Apple
Mac OS. Para obtener más información acerca de la configuración de servidores
y clientes de red para utilizar el Fiery EXP5000 Color Server, consulte la
Guía de
configuración
. Para obtener información general acerca de la utilización de la
DocuColor 5252, su computadora, su software de aplicación o su red, consulte
los manuales que se suministran con esos productos.
N
OTA
:
El término “Fiery EXP5000” se utiliza en este manual para hacer referencia
al Fiery EXP5000 Color Server. El término “digital press” se utiliza para hacer
referencia a la Xerox DocuColor 5252. El Fiery EXP5000 admite la DocuColor 5252.
El término “Aero” se utiliza en las ilustraciones para representar al Fiery EXP5000.
El término “Windows” se utiliza para hacer referencia a Windows 98, Windows Me,
Windows NT 4.0, Windows 2000, Windows XP, según corresponda.
N
OTA
:
Es posible que las ilustraciones del software de Windows no reflejen
necesariamente la versión concreta de Windows que se utiliza en su ubicación.
El Fiery EXP5000 admite las utilidades de Fiery WebTools
™
y el software para
Command WorkStation, que permite al operador administrar todos los trabajos
enviados al Fiery EXP5000. Aunque no sea el caso en todas las ubicaciones, la
documentación de este producto presupone la presencia de un operador que controla
y administra los trabajos que envían los usuarios desde estaciones de trabajo remotas.
Acerca de este manual
En este manual se tratan los temas siguientes:
•Instalación de archivos de impresora en computadoras Windows y Mac OS
• Configuración de las conexiones de impresión en computadoras Windows
y Mac OS
•Instalación de utilidades de Fiery
®
y de otros elementos de software del usuario
en computadoras Windows y Mac OS
Introducci
ó
n

xii Introducción
Especificaciones
• CPU Intel Pentium 4 de 2,8 GHz
• 512 MB de RAM
•Unidad de disco duro de 120 GB
•Unidades CD-ROM y DVD internas
•Admite la Interfaz para controlador Fiery avanzado (FACI), que incluye un monitor,
un teclado y un mouse
•Admite simultáneamente los protocolos AppleTalk, TCP/IP e IPX/SPX
•Admite el puerto 9100
•Admite par trenzado no apantallado (Gigabit Ethernet 1000BaseTX, Fast Ethernet
100BaseTX o Ethernet 10BaseT)
•Admite el protocolo de impresión de Internet (IPP) para Windows 98,
Windows Me, Windows 2000 y Windows XP
•Admite Adobe PostScript 3
•Incluye 136 tipos (117 Adobe Type 1 PostScript y 19 TrueType)
Además, se incluyen dos tipos Multiple Master de Adobe, que se utilizan para
sustituciones de fuentes en archivos PDF.
• Características incorporadas para administración de colores ColorWise y
administración de redes NetWise
™
•Admite las utilidades de Fiery y de Fiery WebTools (consulte las siguientes secciones)
•Utilidades de Fiery, incluidas Fiery Downloader
™
, Job Monitor y la utilidad Fiery
Printer Delete
•Utilidades de Fiery WebTools, incluidas Estado
™
, WebSetup
™
, WebLink
™
,
Instalador
™
, WebDownloader
™
y WebScan
™
•Fiery VDP Resource Manager
•Software de Command WorkStation (sólo para Windows)

xiii Software del usuario
•Software de Command WorkStation LE (sólo para Mac OS X Nativo)
•Admite DocBuilder Pro
•Fiery Graphic Arts Package (disponible como opción)
•Admite FreeForm
™
, FreeForm2, VIPP y PPML
•Admite EFI Spectrometer
™
ES-1000
•Admite la impresión por correo electrónico
N
OTA
:
Las utilidades de Fiery y el software del usuario del Fiery EXP5000 pueden
instalarse en el Fiery EXP5000 desde el CD de software del usuario, mediante la
Interfaz para controlador Fiery avanzado. No se admite oficialmente ninguna otra
aplicación de terceros, ya que podría causar problemas.
Software del usuario
El software del usuario del Fiery EXP5000 se suministra en el CD de software del
usuario. Las utilidades y archivos de Fiery Graphic Arts Package se suministran en
el CD de utilidades de FGAP. En el CD de Fiery DocBuilder Pro se suministran
Adobe Acrobat y PitStop para su uso con DocBuilder Pro.
Controlador de
impresora PostScript
de Adobe
Permite imprimir al Fiery EXP5000 desde
computadoras Windows 98/Me, Windows NT 4.0
y Mac OS. Admite también las características del
Fiery EXP5000 y las características de PostScript 3.
Los usuarios de Windows 2000/XP deben utilizar
el controlador de impresora PostScript de
Microsoft que se suministra con esos sistemas
operativos.
Archivo de descripción
de impresora PostScript
(PPD)
Se utilizan con el controlador de impresora
PostScript y permiten utilizar el Fiery EXP5000
desde los cuadros de diálogo Imprimir y Ajustar
página de las aplicaciones más conocidas. Los PPD
del Fiery EXP5000 proporcionan información
acerca de la digital press a la aplicación y el
controlador de impresora que está utilizando.

xiv Introducción
Tipos PostScript
(sólo en Mac OS)
Tipos de pantalla y de impresora PostScript que
corresponden a los tipos de impresora PostScript
instalados en el Fiery EXP5000. Para obtener una
lista completa de los tipos PostScript instalados
en el Fiery EXP5000, consulte el Apéndice B
de la
Guía de impresión
.
Fiery Downloader Permite imprimir los archivos PostScript, EPS,
TIFF versión 6.0 y archivos en formato PDF
versión 1.2 y 1.3 directamente al Fiery EXP5000
sin abrir la aplicación en la que se crearon.
También puede usarlo para administrar los tipos
de impresora instalados en el Fiery EXP5000.
Job Monitor
(sólo para Windows)
Se instala automáticamente cuando se instala el
controlador de impresora en una computadora
Windows. Para obtener instrucciones acerca
de la utilización de Job Monitor, consulte
la
Guía de impresión
.
N
OTA
:
Estas instrucciones incluyen información
acerca de cómo deshabilitar Job Monitor.
ColorWise Pro Tools
TM
Herramientas de gestión del color y de calibración
compatibles con ICC. Permiten editar y transferir
perfiles ICC.
Fiery VDP
Resource Manager
Permite buscar y eliminar los objetos globales
utilizados en la impresión de datos variables.
Utilidad Fiery
Printer Delete
(sólo para Windows)
Detecta los controladores de impresora del
Fiery EXP5000 que tenga instalados en su
computadora y permite eliminarlos.
Command WorkStation
(sólo para Windows)
Permite al operador controlar las funciones del
Fiery EXP5000 desde computadoras Windows 98/
Me y Windows NT/2000/XP. Para usar Command
WorkStation, consulte la
Guía de administración de
trabajos
.

xv Software del usuario
Command WorkStation LE
(sólo para Mac OS X Nativo)
Permite al operador controlar las funciones del
Fiery EXP5000 desde computadoras Mac OS X
en modo nativo. Para usar Command WorkStation
LE, consulte la
Guía de administración de trabajos
.
EFI Fiery Mail Port
(sólo en Windows)
Permite enviar trabajos al Fiery EXP5000 como
datos adjuntos de correo electrónico mediante
la instalación del software de EFI Fiery Mail Port
como puerto de impresora.
Fiery Graphic Arts Package Incluye lo siguiente:
•Hot Folders: Permite la configuración una sola
vez de un grupo de opciones de impresión, que
puede aplicarse a cualquier trabajo de impresión.
• TIFF-IT Converter: Convierte archivos a
PostScript o EPS para la salida impresa en
el Fiery EXP5000.
•Archivos de Calibrator: Permite la calibración
del Fiery EXP5000 en el modo Tramado
de medias tintas.
Archivos de administración
de colores
Archivos de administración de colores ICC
(Windows) y ColorSync (Mac OS) que permiten
mantener la coherencia entre los colores de las
artes originales en el monitor y los colores de la
salida impresa.
Archivos de referencia
de colores
Páginas de referencia de colores que permite ver el
rango de colores disponible en el Fiery EXP5000.
Para obtener el resultado de colores más predecible,
consulte estas páginas cuando defina colores en las
aplicaciones. Para obtener más información acerca
de la gestión de colores, consulte la
Guía del color
.

xvi Introducción
N
OTA
:
Puede instalar los controladores de impresora PostScript y los archivos
de descripción de impresora desde el CD de software del usuario o desde el
Fiery EXP5000 mediante Instalador de WebTools. Para obtener más instrucciones,
consulte “Utilización de Instalador de Fiery WebTools” en la página 3-2.
Fiery WebTools
Las utilidades de Fiery WebTools permiten gestionar el Fiery EXP5000 de forma
remota a través de Internet o de la intranet de su compañía. Las utilidades de
Fiery WebTools están disponibles desde la página inicial de Fiery WebTools.
N
OTA
:
Para saber qué utilidades de Fiery WebTools se admiten, consulte
“Especificaciones” en la página xii.
Archivos de calibración Incluye archivos de medidas y destinos que puede
utilizar con ColorWise Pro Tools.
MRJ (sólo Mac OS) Todas las utilidades de Fiery basadas en Java
requieren el software Runtime de Java v 2.2 (MRJ)
para Mac OS. Si no se detecta MRJ cuando se
instalan estas utilidades, el instalador de MRJ se
inicia automáticamente desde el CD de software
del usuario.
Fiery WebTools Resumen
Para obtener
más información
Estado Muestra qué trabajos se están
procesando e imprimiendo.
Consulte la
Guía de
impresión
.
WebLink Proporciona un vínculo a otra página
Web, siempre y cuando tenga una
conexión
válida a Internet.
Consulte la
Guía de
impresión
y la
Guía de
configuración
.
Instalador Permite transferir los instaladores del
archivo de impresora del Fiery EXP5000
directamente desde el servidor.
Consulte el Capítulo 3.

xvii Requisitos del sistema
Requisitos del sistema
Los requisitos del sistema se describen detalladamente en la
Guía de inicio rápido
impresa que se incluye en su paquete de materiales.
WebDownloader Permite transferir archivos PostScript,
EPS y PDF al
Fiery EXP5000.
Consulte la
Guía de
impresión
.
WebSetup (sólo
para Windows)
Permite modificar de forma remota la
configuración del Fiery EXP5000. Esta
función requiere la contraseña de
administrador, si se ha definido
una.
Consulte la
Guía de
configuración
.
Fiery WebTools Resumen
Para obtener
más información

Esta página se ha dejado vacía intencionadamente.

1
1-1 Configuración de la impresión PostScript con Windows 98/Me
En este capítulo se describen los procedimientos de instalación del software y la
configuración de la impresión desde una computadora que utiliza una versión
admitida de Windows. Para saber qué versiones de Windows se admiten, consulte
la
Guía de inicio rápido
.
Los pasos generales de la instalación del software son los siguientes:
•Instalar el controlador de impresora PostScript y los archivos de impresora
correspondientes y configurar el controlador de impresora para comunicarse con
el Fiery EXP5000.
•Instalar las utilidades de Fiery y el software del usuario: Fiery Graphic Arts Package,
EFI Fiery Mail Port, Job Monitor, Fiery Downloader, Utilidad Fiery Printer Delete,
Fiery VDP Resource Manager, ColorWise Pro Tools y Command WorkStation.
• Configurar la conexión para las utilidades de Fiery y el software del usuario.
•Instalar el software de Adobe Acrobat v5.0.5 y Enfocus PitStop en las computadoras
Windows designadas.
• Copiar archivos adicionales desde el CD de software del usuario, si es necesario.
Además de usar el CD de software del usuario, puede descargar los controladores
de impresora desde el Fiery EXP5000 mediante Instalador de WebTools (si el
administrador ha habilitado el acceso al Fiery EXP5000 a través de Internet). Para
obtener más instrucciones, consulte “Utilización de Instalador de Fiery WebTools” en
la página 3-2. Después de descargar los archivos de impresora, el proceso de instalación
es idéntico al que se sigue con los instaladores del CD de software del usuario.
Configuración de la impresión PostScript
con Windows 98/Me
Para configurar el Fiery EXP5000 como impresora PostScript, debe instalar el
controlador de impresora PostScript para Windows 98/Me y los archivos de
descripción de impresora correspondientes. También debe configurar una conexión
local para imprimir directamente, o bien una conexión de red para imprimir a través
de la red.
C
ap
í
tu
l
o 1:
Instalación del
software del
usuario en una
computadora
Windows

1
1-2 Instalación del software del usuario en una computadora Windows
Si desea imprimir con SMB (Server Message Block) o impresión Windows, puede
conectarse al Fiery EXP5000 e instalar los controladores de impresora en un solo paso.
Para obtener más información, consulte “Configuración de la impresión SMB con
Windows 98/Me” en la página 1-12.
Instalación del controlador de impresora PostScript
para Windows 98/Me
El procedimiento siguiente describe la instalación del controlador de impresora desde
el CD de software del usuario o desde Instalador de WebTools. Los procedimientos
posteriores describen la configuración de las opciones instalables y de la conexión
de impresión.
NOTA: En los procedimientos siguientes aparecen capturas de pantalla de Windows 98.
Las diferencias con Windows Me se indican en caso necesario.
PARA INSTALAR EL CONTROLADOR DE IMPRESORA POSTSCRIPT
PARA WINDOWS 98/ME
1. Haga clic en Inicio, seleccione Configuración y haga clic en Impresoras.
2. En la ventana Impresoras, haga doble clic en el icono Agregar impresora y haga clic
en Siguiente.
3. Especifique si desea imprimir utilizando una impresora Local y haga clic en Siguiente.
En este procedimiento se describe la instalación de una impresora local. Puede
modificar la conexión más adelante, en función del tipo de red que utilice.
4. En el cuadro de diálogo en el que se muestran los fabricantes y las impresoras,
haga clic en Utilizar disco.
El cuadro de diálogo Instalar desde disco solicita un disco.
5. Escriba el nombre de la unidad de CD ROM (por ejemplo, D:\) y haga clic en
Examinar. Busque la carpeta EspanolDRV_IMPR\Drv_ps\Win_9x_ME.
Si desea instalar desde archivos descargados con Instalador, busque la carpeta
Prntdrvr\DRV_IMPR\Drv_ps\Win_9x_ME.
6. Asegúrese de seleccionar “Oemsetup.inf” y haga clic en Aceptar.
La ruta se copia al cuadro de diálogo Instalar desde disco.

1
1-3 Configuración de la impresión PostScript con Windows 98/Me
7. Verifique si la ruta es correcta y haga clic en Aceptar.
8. Seleccione el Fiery EXP5000 Ver 1.0 como impresora y haga clic en Siguiente.
9. Seleccione el puerto LPT1 y haga clic en Siguiente.
El puerto se configura más adelante, en función del tipo de red que utilice.

1
1-4 Instalación del software del usuario en una computadora Windows
10. Introduzca un nombre para la impresora.
11. Para usar esta impresora como impresora por omisión, seleccione Sí. Si no es así,
seleccione No. Haga clic en Siguiente.
12. Seleccione No cuando se le pregunte si desea imprimir la Página de prueba y haga clic
en Finalizar.
Los archivos de PostScript necesarios se instalan en su computadora.
Configuración de las opciones instaladas
Tras completar la instalación del controlador de impresora, debe configurar el
Fiery EXP5000 para aprovechar las ventajas de las opciones instaladas en la digital
press. Configure las opciones manualmente. Por otro lado, si tiene una conexión de
red TCP/IP, puede usar la función Comunicación bidireccional para configurar las
opciones automáticamente.

1
1-5 Configuración de la impresión PostScript con Windows 98/Me
Configuración manual de las opciones instaladas
En el procedimiento siguiente se describe cómo configurar manualmente el
Fiery EXP5000 para las opciones instaladas en la digital press.
PARA CONFIGURAR MANUALMENTE LAS OPCIONES EN WINDOWS 98/ME
1. Haga clic en Inicio, seleccione Configuración y haga clic en Impresoras.
2. Haga clic en el icono del Fiery EXP5000 y seleccione Propiedades en el menú Archivo.
3. Haga clic en la sección Configuración.
4. Seleccione una opción instalada de la lista Opciones disponibles.
5. Haga clic en Agregar para trasladar la opción a la lista Opciones instaladas.
.
Configuración de dispositivo de terminador: HCS, HCSS, Desvío de HCS
6. Haga clic en Aplicar y después haga clic en Aceptar.

1
1-6 Instalación del software del usuario en una computadora Windows
Configuración de las opciones instaladas y actualización de las opciones de
impresión de forma automática
Si tiene una red basada en TCP/IP, puede actualizar automáticamente el controlador
de impresora para reflejar las opciones que están instaladas en la digital press. Cuando
se instala inicialmente el controlador de impresora, las opciones tienen los valores por
omisión definidos en la configuración del Fiery EXP5000 o de ColorWise Pro Tools.
Al actualizar el controlador de impresora con la función Comunicación bidireccional,
el Fiery EXP5000 muestra la configuración actual.
La función Comunicación bidireccional también actualiza las opciones de Color
experto para reflejar los valores de color actuales del Fiery EXP5000. Para utilizar
las opciones de Valores expertos de color, haga clic en la sección Valores expertos
de la barra de opciones de impresión ColorWise en la pestaña Impresión Fiery del
controlador de impresora. Para obtener más información, consulte la Guía del color.
PARA CONFIGURAR LAS OPCIONES INSTALADAS Y ACTUALIZAR LOS VALORES
DE LAS OPCIONES DE FORMA AUTOMÁTICA EN WINDOWS 98/ME
1. Haga clic en Inicio, seleccione Configuración y haga clic en Impresoras.
2. En la ventana Impresoras, seleccione el icono del controlador de impresora
PostScript del Fiery EXP5000.
3. Seleccione Propiedades en el menú Archivo.
4. Haga clic en la sección Configuración.

1
1-7 Configuración de la impresión PostScript con Windows 98/Me
5. Seleccione Comunicación bidireccional.
6. Escriba la dirección IP o el nombre DNS del Fiery EXP5000.
7. Para mostrar la configuración por omisión actual de la impresora al abrirla, active la
opción Actualizar el controlador Fiery al abrirlo.
8. Haga clic en Actualizar.
9. Para recibir una notificación por correo electrónico después de que se imprima su
trabajo, seleccione Notificación por correo electrónico y escriba la dirección de correo
electrónico a la que se enviará la notificación por correo electrónico.
También recibirá una notificación por correo electrónico de todos los errores que se
producen durante la impresión.
NOTA: La opción Notificación por correo electrónico sólo se muestra si está habilitado
el Servicio de correo electrónico en la Configuración.
10. Haga clic en Aceptar.

1
1-8 Instalación del software del usuario en una computadora Windows
Realización de la conexión de impresora de Windows 98/Me
Para imprimir desde Windows 98/Me, debe tener configurados los servidores de red,
si los usa, además de configurar el Fiery EXP5000 para aceptar trabajos de impresión
desde su computadora.
Para realizar la conexión en Windows 98/Me, debe configurar una conexión en cada
computadora Windows de la red.
Realización de la conexión IPX/SPX o IPX (Novell) en Windows 98/Me
Si desea imprimir a través de un servidor Novell, debe tener configurados la red
Novell y el servidor de archivos antes de comenzar. El servidor de archivos debe
tener configurado un servidor de impresión y una conexión de impresión para el
Fiery EXP5000. Para obtener más detalles, consulte la documentación de NetWare
y la Guía de configuración.
Para imprimir desde computadoras Windows 98/Me a través de IPX (Novell),
debe instalar en primer lugar los protocolos IPX/SPX y después configurar el
Fiery EXP5000 mediante la selección del tipo de trama IPX y la introducción
de los valores necesarios para el puerto que usted utiliza.
PARA SELECCIONAR UN TIPO DE TRAMA PARA LA IMPRESIÓN
CON IPX/SPX EN WINDOWS 98/ME
1. Haga clic en Inicio, seleccione Configuración y seleccione Panel de control.
2. Haga doble clic en el icono Red.
Asegúrese de que el protocolo compatible con IPX/SPX aparezca en la sección Están
instalados los siguientes elementos de red.
Para obtener más instrucciones, consulte la documentación de Windows 98/Me o
póngase en contacto con la Asistencia técnica de Microsoft.

1
1-9 Configuración de la impresión PostScript con Windows 98/Me
3. Haga doble clic en el icono Protocolo compatible con IPX/SPX.
4. Haga clic en la sección Avanzado.
5. Seleccione Tipo de trama en la lista Propiedad.

1
1-10 Instalación del software del usuario en una computadora Windows
6. En el menú Valor, seleccione el tipo de trama que corresponda al seleccionado en
Config de la red, en el Fiery EXP5000.
Si es necesario, imprima la página Configuración desde la Interfaz para controlador
Fiery avanzado del Fiery EXP5000 para determinar qué tipos de trama ha configurado.
NOTA: No seleccione Auto. Si lo hace, es posible que no se active el tipo de trama que
especificó en el Fiery EXP5000.
7. Haga clic en Aceptar y cierre el panel de control Red.
8. Cuando se le pregunte si desea reiniciar la computadora, haga clic en Sí.

1
1-11 Configuración de la impresión PostScript con Windows 98/Me
PARA CONFIGURAR UN PUERTO PARA LA IMPRESIÓN A TRAVÉS
DE IPX (NOVELL) CON WINDOWS 98/ME
1. Haga clic en Inicio, seleccione Configuración y haga clic en Impresoras.
2. Haga clic en el icono de la impresora del Fiery EXP5000 y seleccione Propiedades
en el menú Archivo.
3. Haga clic en la pestaña Detalles y haga clic en Agregar puerto.
Aparece una lista de opciones de conexión.
4. En el cuadro de diálogo Agregar puerto, especifique la ruta de la red o haga clic
en Examinar para ver el entorno de la red.
5. Si desea utilizar un servidor de archivos NetWare, haga doble clic en el icono del
servidor de archivos NetWare que desea utilizar para imprimir al Fiery EXP5000.
6. Haga clic en el icono de impresora de la cola de impresión NetWare que desee
utilizar y haga clic en Aceptar.
7. En el cuadro de diálogo Agregar puerto, asegúrese de que la ruta de red esté
actualizada y haga clic en Aceptar.
Los trabajos de impresión se transmiten a la cola de impresión especificada en el
servidor de archivos Novell. El Fiery EXP5000 sondea el servidor de archivos y, si
encuentra trabajos, éstos se transmiten al Fiery EXP5000.
8. Para confirmar la conexión, haga clic en la sección General, haga clic en Aplicar
y haga clic en Imprimir página de prueba.
Después de que la página de prueba se imprima correctamente, puede imprimir desde
la computadora.

1
1-12 Instalación del software del usuario en una computadora Windows
Configuración de la impresión SMB con Windows 98/Me
La impresión SMB (también conocida como impresión Windows o WINS) permite
instalar el controlador de impresora PostScript y los archivos de descripción de
impresora en su computadora desde el propio Fiery EXP5000, usando Apuntar
e imprimir e imprimiendo a una conexión determinada (En espera, Impresión
o Directa). Para configurar la impresión SMB, debe tener instalado el protocolo
TCP/IP y el Cliente para redes Microsoft.
Cada conexión (En espera, Impresión o Directa) requiere un nuevo controlador
de impresora y un nuevo archivo de descripción de impresora. Repita el procedimiento
“Para configurar la impresión SMB con Windows 98/Me” con cada conexión. Si
instala más de una impresora, utilice con cada una un nombre autoexplicativo durante
la instalación del controlador de impresora, como por ejemplo Aero-Impresión o
Aero-En espera, de forma que pueda identificarlas con facilidad.
ANTES DE COMENZAR
• Configure el Fiery EXP5000 para la impresión SMB haciendo clic con el botón
derecho en la FieryBar de la FACI y seleccionando Configurar el Fiery. A continuación,
seleccione Configuración de red > Servicios > Impresión compartida de Windows
(SMB) > Habilitar servicios de impresión Windows.
La impresión SMB se conoce como Impresión con Windows en la configuración,
en la página Configuración. Para obtener más información, consulte la Guía de
configuración.

1
1-13 Configuración de la impresión PostScript con Windows 98/Me
PARA CONFIGURAR LA IMPRESIÓN SMB CON WINDOWS 98/ME
1. Haga doble clic en el icono Entorno de red para mostrar el entorno de red.
2. Busque la impresora a la que desea imprimir.
Busque el nombre que introdujo en Config de la red > Config servicio > Config
Windows > Nombre del servidor. Para obtener esta información, consulte la
página Configuración.
NOTA: También puede buscar la impresora mediante la función Buscar de su
computadora Windows. Haga clic en Inicio, seleccione Buscar y seleccione PC.
Introduzca el nombre de la impresora y haga clic en Buscar ahora.
Si no puede encontrar el Fiery EXP5000, póngase en contacto con su administrador
de red.
3. Haga doble clic en el nombre de la impresora para que aparezcan las conexiones
de impresión habilitadas.
N
OTA: Para obtener una descripción de todas las conexiones de impresión, consulte
la Guía de configuración.
4. Haga doble clic en el nombre de la conexión a la que desea imprimir.
5. Seleccione Sí para instalar el controlador de impresora PostScript y el archivo
de descripción de la impresora para la conexión seleccionada.
Aparece el cuadro de diálogo Agregar impresora.
6. Especifique si desea imprimir desde programas para MS-DOS y haga clic en Siguiente.
Si selecciona Sí, debe capturar un puerto de impresora antes de continuar con la
instalación. Para obtener más detalles, consulte la documentación de Windows.

1
1-14 Instalación del software del usuario en una computadora Windows
7. Escriba un nombre para el Fiery EXP5000 en el campo Nombre de impresora y decida
si desea utilizarlo como impresora por omisión. Haga clic en Siguiente.
8. Para imprimir una página de prueba, seleccione Sí y haga clic en Finalizar.
Los archivos necesarios se instalan en la computadora.
Si la página de prueba se imprime correctamente, ya puede imprimir desde
la computadora.
Configuración de la impresión IPP con Windows 98/Me
Con el protocolo de impresión de Internet (IPP), los trabajos de impresión se
envían al Fiery EXP5000 a través de Internet.
La impresión IPP se admite en Windows 2000/XP pero puede habilitarse en
las computadoras Windows 98/Me mediante la instalación previa del archivo
de actualización “wpnpins.exe” (disponible en el CD de Windows Me o de
Windows 2000 Server). Para obtener más información acerca de cómo obtener
e instalar este cliente, póngase en contacto con Microsoft Corporation o con la
Asistencia al cliente de Microsoft.
NOTA: Los procedimientos de configuración de IPP se realizan después de instalar
los controladores de impresora adecuados (consulte “Para instalar el controlador de
impresora PostScript para Windows 98/Me” en la página 1-2).

1
1-15 Configuración de la impresión PostScript con Windows 98/Me
ANTES DE COMENZAR
1. Prepare el Fiery EXP5000 para imprimir a través de TCP/IP.
2. Asegúrese de que el Fiery EXP5000 esté configurado para la impresión IPP.
Para obtener más información, consulte la Guía de configuración.
3. Especifique el destino de impresión para la computadora.
PARA CONFIGURAR LA IMPRESIÓN IPP CON WINDOWS 98/ME
1. Haga clic en Inicio, seleccione Configuración y haga clic en Impresoras.
2. En la ventana Impresoras, haga clic con el botón derecho en el icono del controlador
de impresora PostScript del Fiery EXP5000 y seleccione Propiedades.
3. Haga clic en la sección Detalles y haga clic en Agregar puerto.
Aparece el cuadro de diálogo Agregar puerto.
4. Introduzca la ruta de red de la impresora.
La ruta de la impresora es la dirección IP o el nombre DNS, seguido por ipp y por el
nombre de la conexión del Fiery a la que desee imprimir (print, hold o direct). Incluya
barras entre los elementos, por ejemplo: http://10.10.10.150/ipp/print.
5. Haga clic en Aceptar.

1
1-16 Instalación del software del usuario en una computadora Windows
Configuración de la impresión PostScript con
Windows NT 4.0
Para configurar el Fiery EXP5000 como impresora PostScript, debe instalar el
controlador de impresora PostScript para Windows NT 4.0 y los archivos de
descripción de impresora correspondientes. También debe configurar la conexión
de impresión entre la computadora y el Fiery EXP5000. Si desea imprimir a través
de una red, debe configurar una conexión de red.
Instalación del controlador de impresora PostScript
para Windows NT 4.0
En los procedimientos siguientes se describe la instalación de una impresora local.
Para agregar una impresora a un sistema local, debe entrar en la computadora
Windows NT 4.0 local (no en el dominio del servidor de red) y debe ser miembro
del grupo Administradores. El procedimiento que debe seguir para agregar una
impresora de red es similar al que se utiliza para agregar un puerto. Consulte
“Realizaciónde la conexión TCP/IP y LPR para Windows NT 4.0” en la página 1-24.
Si desea imprimir mediante SMB en Windows NT 4.0, puede conectarse al
Fiery EXP5000 e instalar los controladores de impresora en un solo procedimiento.
Consulte “Configuración de la impresión SMB en Windows NT 4.0” en la
página 1-29.
PARA INSTALAR EL CONTROLADOR DE IMPRESORA POSTSCRIPT
PARA WINDOWS NT 4.0
1. Inserte el CD de software del usuario en la unidad de CD ROM.
2. Haga clic en Inicio, seleccione Configuración y haga clic en Impresoras.
3. Haga doble clic en Agregar impresora.

1
1-17 Configuración de la impresión PostScript con Windows NT 4.0
4. Para instalar una impresora local, seleccione Mi equipo y haga clic en Siguiente.
En este procedimiento se describe la instalación de una impresora local. Puede
modificar la conexión más adelante, en función del tipo de red que utilice.
Mi equipo, está disponible si entró en una computadora en la que tiene privilegios
de administrador. Si no está disponible, sólo puede agregar una impresora de red.
El procedimiento es el mismo que al agregar un puerto (consulte “Realizaciónde la
conexión TCP/IP y LPR para Windows NT 4.0” en la página 1-24).
5. Seleccione el puerto LPT1: y haga clic en Siguiente.
El puerto se configura más adelante, en función del tipo de red que utilice.

1
1-18 Instalación del software del usuario en una computadora Windows
6. En el cuadro de diálogo en el que se muestran los fabricantes y las impresoras,
haga clic en Utilizar disco.
El cuadro de diálogo Instalar desde disco solicita un disco.
7. Escriba el nombre de la unidad de CD ROM (por ejemplo, D:\) y haga clic en Examinar.
Si desea instalar desde archivos descargados con ayuda de Instalador de WebTools,
escriba el nombre de la unidad de disco duro (por ejemplo, C:\) y haga clic
en Examinar.
8. Busque la carpeta Espanol\DRv_IMPR\Drv_ps\Win_NT4x y haga clic en Abrir.
Si desea instalar desde archivos descargados con Instalador de WebTools, busque
la carpeta Prntdrvr\DRV_IMPR\Drv_ps\Win_NT4x y haga clic en Abrir.
N
OTA: Antes de seleccionar el nombre de ruta, debe seleccionar su idioma.
Asegúrese de seleccionar “Oemsetup.inf” o “Oemsetup”.
La ruta se copia al cuadro de diálogo Instalar desde disco.
9. Verifique si la ruta es correcta y haga clic en Aceptar.

1
1-19 Configuración de la impresión PostScript con Windows NT 4.0
10. Seleccione el Fiery EXP5000 Ver 1.0 como impresora y haga clic en Siguiente.
11. Escriba un nombre para la impresora en el campo Nombre de impresora e indique
si desea utilizarlo como impresora por omisión. Haga clic en Siguiente.

1
1-20 Instalación del software del usuario en una computadora Windows
12. Indique si desea instalar la impresora como impresora compartida y haga clic
en Siguiente.
Si selecciona Compartida, introduzca en Recurso compartido un nombre para
la impresora y seleccione los sistemas operativos que utilizan las computadoras
cliente. Para obtener información acerca de las impresoras compartidas, consulte
la Guía de configuración.
13. Haga clic en No para posponer la impresión de la página de prueba y haga clic
en Finalizar.
Tras finalizar la instalación, aparece la ventana Impresoras, con un icono para
la impresora que ha instalado.
Ahora puede seguir las instrucciones de conexión a su tipo de red (consulte
“Realización de la conexión de impresora de Windows NT 4.0” en la página 1-24).
Configuración de las opciones instaladas
Tras completar la instalación del controlador de impresora, debe configurar el
Fiery EXP5000 para aprovechar las ventajas de las opciones instaladas en la digital
press. Configure las opciones manualmente. Por otro lado, si tiene una conexión de
red TCP/IP, puede usar la función Comunicación bidireccional para configurar las
opciones automáticamente.

1
1-21 Configuración de la impresión PostScript con Windows NT 4.0
Configuración manual de las opciones instaladas
En el procedimiento siguiente se describe cómo configurar manualmente
el Fiery EXP5000 para las opciones instaladas en la digital press.
PARA CONFIGURAR LAS OPCIONES INSTALABLES DESDE EL CONTROLADOR
DE IMPRESORA POSTSCRIPT PARA WINDOWS NT 4.0
1. Haga clic en Inicio, seleccione Configuración y haga clic en Impresoras.
2. Haga clic con el botón derecho en el icono del Fiery EXP5000 y seleccione Propiedades
en el menú Archivo.
3. Haga clic en la sección Configuración.
.
Configuración de dispositivo de terminador: HCS, HCSS, Desvío de HCS
4. Haga clic en Aceptar para activar los valores actuales.
Ahora está preparado para realizar la conexión a su tipo de red (consulte “Realizaciónde
la conexión TCP/IP y LPR para Windows NT 4.0” en la página 1-24).

1
1-22 Instalación del software del usuario en una computadora Windows
Configuración de las opciones instaladas y actualización de las opciones de
impresión de forma automática
Si tiene una red basada en TCP/IP, puede actualizar automáticamente el controlador de
impresora para reflejar las opciones que están instaladas en el Fiery EXP5000. Cuando
se instala inicialmente el controlador de impresora, las opciones instalables tienen los
valores por omisión definidos en la configuración del Fiery EXP5000 o en ColorWise
Pro Tools. Al actualizar el controlador de impresora con la función Comunicación
bidireccional, se permite al Fiery EXP5000 completar la configuración real.
La función Comunicación bidireccional también actualiza las opciones de Color
experto para reflejar los valores de color actuales del Fiery EXP5000. Para utilizar
las opciones de Valores expertos de color, haga clic en la sección Valores expertos
de la barra de opciones de impresión ColorWise en la pestaña Impresión Fiery del
controlador de impresora. Para obtener más información, consulte la Guía del color.
PARA CONFIGURAR LA COMUNICACIÓN BIDIRECCIONAL EN LOS CONTROLADORES
DE IMPRESORA POSTSCRIPT PARA WINDOWS NT 4.0
1. Haga clic en Inicio, seleccione Configuración y haga clic en Impresoras.
2. En la ventana Impresoras, seleccione el icono del controlador de impresora PostScript
del Fiery EXP5000.
3. Seleccione Propiedades en el menú Archivo.
4. Haga clic en la sección Configuración.

1
1-23 Configuración de la impresión PostScript con Windows NT 4.0
5. Seleccione Comunicación bidireccional.
6. Introduzca la dirección IP o el nombre DNS del Fiery EXP5000.
7. Si desea que el controlador de impresora muestre la configuración actual al abrirlo,
seleccione Actualizar el controlador Fiery al abrirlo.
8. Haga clic en Actualizar y haga clic en Aceptar.
9. Para recibir una notificación por correo electrónico después de que se imprima su
trabajo, seleccione Notificación por correo electrónico y escriba la dirección de correo
electrónico a la que se enviará la notificación por correo electrónico.
También recibirá una notificación por correo electrónico de todos los errores que se
producen durante la impresión.
NOTA: La opción Notificación por correo electrónico sólo se muestra si está habilitado
el Servicio de correo electrónico en la Configuración.

1
1-24 Instalación del software del usuario en una computadora Windows
Realización de la conexión de impresora de Windows NT 4.0
Para imprimir desde Windows NT 4.0, debe:
• Configurar los servidores de red, si los hay.
• Configurar el Fiery EXP5000 para aceptar trabajos de impresión desde
su computadora.
• Configurar un puerto en cada computadora Windows NT 4.0 para el tipo de red.
Realizaciónde la conexión TCP/IP y LPR para Windows NT 4.0
Después de instalar el controlador de impresora PostScript y los archivos de
controlador de impresora, realice la configuración de la impresión a través de
TCP/IP y LPR, siguiendo los pasos siguientes:
•Prepare el Fiery EXP5000 para aceptar trabajos de impresión a través de los
protocolos TCP/IP y LPR. Para obtener más detalles, consulte la Guía de
configuración.
•Habilite la impresión LPD desde la Interfaz para controlador Fiery avanzado del
Fiery EXP5000. Para obtener más detalles, consulte la Guía de configuración.
• Configure la computadora para la conexión de TCP/IP.
Antes de continuar, pregunte al administrador del sistema la dirección IP que está
asignada al Fiery EXP5000, así como una máscara de subred y la dirección de pasarela,
si se utilizan.
El protocolo TCP/IP debe estar instalado previamente en la computadora
Windows NT.
Para hacer esto Consulte
Configurar la conexión de TCP/IP
(puerto LPR)
“Realizaciónde la conexión TCP/IP y LPR para
Windows NT 4.0” en la página 1-24.
Configurar la conexión de IPX (Novell) “Realización de la conexión IPX (Novell) para
Windows NT 4.0” en la página 1-26.

1
1-25 Configuración de la impresión PostScript con Windows NT 4.0
PARA CONFIGURAR LA IMPRESIÓN CON TCP/IP Y LPR
EN WINDOWS NT 4.0
1. Abra el cuadro de diálogo Propiedades del Fiery EXP5000 y haga clic en la
sección Puertos.
2. Haga clic en Agregar puerto.
Aparecen los tipos de puertos disponibles.
3. Seleccione LPR Port y haga clic en Puerto nuevo.
Si no aparece LPR port, instale el protocolo de red TCP/IP y el software de impresión
TCP/IP de Microsoft. Para obtener más información, consulte la documentación
de Windows.
4. Escriba la dirección IP del Fiery EXP5000.
Si utiliza en su red servicios de nombre de dominio (DNS), introduzca el nombre
DNS que está asignado al Fiery EXP5000, en lugar de la dirección IP.

1
1-26 Instalación del software del usuario en una computadora Windows
5. Escriba uno de los nombres de impresora siguientes, en función de la conexión
del Fiery EXP5000 a la que desee imprimir.
print
hold
direct
NOTA: En este nombre se distingue entre mayúsculas y minúsculas.
Escríbalo exactamente como se muestra.
6. Haga clic en Aceptar.
La computadora comprueba la dirección o el nombre de DNS que introdujo
y muestra una notificación si no puede resolver la dirección.
7. Haga clic en Cerrar en el cuadro de diálogo Puertos de impresora.
La nueva configuración de puertos aparece reflejada en la sección Puertos. Debe cerrar
el cuadro de diálogo Propiedades de la impresora para verificar la conexión.
8. Haga clic en Aceptar para cerrar del cuadro de diálogo Propiedades de la impresora.
9. Vuelva a abrir el cuadro de diálogo Propiedades de la impresora.
10. Haga clic en la pestaña General y haga clic en Imprimir página de prueba.
Cuando se imprime, los archivos PostScript se transmiten a través de la conexión de
puerto LPR al Fiery EXP5000.
11. Haga clic en Aceptar para cerrar del cuadro de diálogo Propiedades de la impresora.
Realización de la conexión IPX (Novell) para Windows NT 4.0
Complete la instalación de la conexión IPX (Novell) de la forma siguiente:
• Configure la red Novell y el servidor de archivos para el tratamiento de los trabajos
de impresión del Fiery EXP5000. El servidor de archivos debe tener configurado
un servidor de impresión y una conexión de impresión para el Fiery EXP5000.
Para obtener más detalles, consulte la documentación de NetWare.
•Prepare el Fiery EXP5000 para imprimir a través de IPX.
• Configure la conexión IPX en la computadora.

1
1-27 Configuración de la impresión PostScript con Windows NT 4.0
Los protocolos de NetWare (Transporte compatible con NWLink IPX/SPX) y
los servicios de cliente de NetWare deben estar ya instalados en la computadora
Windows NT 4.0.
PARA CONFIGURAR LA IMPRESIÓN A TRAVÉS DE IPX (NOVELL)
PARA WINDOWS NT 4.0
1. Haga doble clic en Entorno de red.
2. Haga doble clic en Red NetWare o compatible.
Aparece una lista de servidores NetWare.
3. Haga doble clic en el árbol o en el servidor de archivos NetWare en el que el
administrador definió una conexión de impresión para el Fiery EXP5000.
Es posible que deba iniciar una sesión en el servidor de archivos, para poder ver las
conexiones de impresión.
4. Haga doble clic en la conexión de impresión que se definió para el Fiery EXP5000.
5. Si el servidor de NetWare no cuenta con un controlador adecuado para el
Fiery EXP5000, es posible que se solicite que configure la impresora en su
computadora. Haga clic en Sí.
6. Haga clic en Aceptar para instalar el controlador de impresora PostScript
del Fiery EXP5000.

1
1-28 Instalación del software del usuario en una computadora Windows
7. Siga de los pasos 6 al 13 del procedimiento “Para instalar el controlador de impresora
PostScript para Windows NT 4.0” en la página 1-16.
Tras completar la instalación, aparece una ventana de nueva impresora, con el nombre
de la cola de impresión del servidor NetWare.
8. Seleccione Propiedades en el menú Archivo y haga clic en la sección Puertos.
Verifique que la conexión a la cola de NetWare se muestra como un puerto
del Fiery EXP5000 y que está seleccionada.
9. Haga clic en la pestaña General y haga clic en Imprimir página de prueba.
10. En la ventana Notas de trabajo de la impresora, escriba la información de
identificación del usuario y del trabajo y haga clic en Aceptar.
La página de prueba aparece en la ventana de la cola hasta que se imprime.
El Fiery EXP5000 sondea el servidor NetWare para detectar trabajos de impresión
a través de la conexión de impresión definida para el Fiery EXP5000. Cuando se
imprime, los archivos PostScript se envían a la cola de dicha conexión y se transmiten
a través del “puerto” de la cola al Fiery EXP5000.

1
1-29 Configuración de la impresión PostScript con Windows NT 4.0
Configuración de la impresión SMB en Windows NT 4.0
La impresión SMB (conocida también como impresión Windows) permite instalar
el controlador de impresora PostScript y los archivos de descripción de impresora,
además de imprimir desde su computadora a una conexión de impresión determinada
(En espera, Impresión o Directa) en el Fiery EXP5000. En estas instrucciones se
supone que usted tiene instalado el protocolo TCP/IP y el Cliente para
redes Microsoft.
Cada conexión (En espera, Impresión o Directa) requiere un nuevo controlador
de impresora y un nuevo archivo de descripción de impresora. Para configurar la
impresión a una segunda o tercera conexión de impresión, repita el procedimiento
“Para configurar la impresión SMB en Windows NT 4.0” en la página 1-30.
Si instala más de una impresora, utilice con cada una un nombre autoexplicativo
durante la instalación del controlador de impresora, como por ejemplo Aero-Impresión
o Aero-En espera, de forma que pueda identificarlas con facilidad.
NOTA: Si configura la impresión SMB mediante la función Apuntar e imprimir, para
especificar correctamente las Opciones instalables, instale el controlador de impresora
desde el CD de software del usuario.
NOTA: Para cambiar los valores por omisión de la impresora y configurar las opciones
instalables desde Windows NT 4.0, debe iniciar una sesión como Administrador y
utilizar la contraseña especificada en la configuración del Fiery EXP5000. Si inicia una
sesión como Usuario, puede instalar el controlador de impresora mediante Apuntar e
imprimir, pero no podrá modificar los valores por omisión ni configurar las opciones
instalables.
ANTES DE COMENZAR
• Configure el Fiery EXP5000 para la impresión SMB haciendo clic con el botón derecho
en la FieryBar de la FACI y seleccionando Configuración del Fiery. A continuación,
seleccione Configuración de red > Servicios > Impresión compartida de Windows
(SMB) > Habilitar servicios de impresión Windows.
La impresión SMB se conoce como Impresión con Windows en la configuración,
en el mapa del panel de control y en la página Configuración. Para obtener más
información, consulte la Guía de configuración.

1
1-30 Instalación del software del usuario en una computadora Windows
PARA CONFIGURAR LA IMPRESIÓN SMB EN WINDOWS NT 4.0
1. Haga doble clic en Entorno de red.
2. Busque la impresora a la que desea imprimir.
El nombre de la impresora que está buscando es el nombre que introdujo en Config
de la red > Config servicio > Config de Windows > Nombre del servidor. Para obtener
esta información, consulte la página Configuración.
La cantidad de tráfico de red determina la cantidad de tiempo que requiere la
función Examinar.
NOTA: También puede buscar la impresora mediante la función Buscar de su
computadora Windows. Haga clic en Inicio, seleccione Buscar y seleccione PC.
Introduzca el nombre de la impresora y haga clic en Buscar ahora.
Si no consigue encontrar el Fiery EXP5000, póngase en contacto con el administrador
de la red.

1
1-31 Configuración de la impresión PostScript con Windows NT 4.0
3. Haga doble clic en el nombre del Fiery EXP5000 para que aparezcan las conexiones de
impresión habilitadas.
4. Haga doble clic en el nombre de la conexión a la que desea imprimir.
Aparece el cuadro de diálogo Impresoras, que le pregunta si desea instalar la impresora.
5. Seleccione Sí para completar la instalación de la conexión seleccionada.
Windows NT 4.0 descarga el controlador de impresora y los archivos de descripción
de impresora desde el Fiery EXP5000 a su computadora y la instalación se completa.

1
1-32 Instalación del software del usuario en una computadora Windows
Configuración de la impresión PostScript
con Windows 2000/XP/Server 2003
Para configurar el Fiery EXP5000 como impresora PostScript, debe instalar el
controlador de impresora PostScript para Windows 2000/XP/Server 2003 y los
archivos de descripción de impresora correspondientes. También debe configurar la
conexión de impresión entre la computadora y el Fiery EXP5000. Si desea imprimir
a través de una red, debe configurar una conexión de red.
Instalación del controlador de impresora PostScript
para Windows 2000/XP/Server 2003
El procedimiento siguiente describe la instalación del controlador de impresora desde
el CD de software del usuario o desde Instalador de WebTools. Los procedimientos
posteriores describen la configuración de la conexión de impresión. En Windows
Server 2003, utilice el controlador de impresora para Windows XP.
NOTA: Para instalar el controlador de impresora en una computadora Windows 2000,
debe tener instalado el Service Pack 4 en la computadora. Para instalar el controlador
de impresora en una computadora Windows XP, debe tener instalado el Service Pack 1
en la computadora. Si no es así, un mensaje de advertencia le pide que instale el Service
Pack adecuado después de completar la instalación.
NOTA: En los procedimientos siguientes se usan capturas de pantalla de Windows XP.

1
1-33 Configuración de la impresión PostScript con Windows 2000/XP/Server 2003
PARA INSTALAR EL CONTROLADOR DE IMPRESORA POSTSCRIPT
PARA WINDOWS 2000/XP/SERVER 2003
1. Windows 2000: Haga clic en Inicio, seleccione Configuración y seleccione Impresoras
para abrir la ventana Impresoras.
Windows XP: Haga clic en Inicio y seleccione Impresoras y faxes.
Windows Server 2003: Haga clic en Inicio, seleccione Panel de control y a continuación
seleccione Impresoras y faxes.
2. Windows 2000: Haga doble clic en el icono Agregar impresora y haga clic en Siguiente.
Windows XP: Haga clic en Agregar una impresora dentro de Tareas de impresión.
Windows Server 2003: Seleccione Agregar impresora.
3. Especifique si desea imprimir utilizando una impresora Local y haga clic en Siguiente.
En este procedimiento se describe la instalación de una impresora local. Puede
modificar la conexión más adelante, en función del tipo de red que utilice.
4. Seleccione el puerto LPT1: y haga clic en Siguiente.
El puerto se configura más adelante, en función del tipo de red que utilice.
5. En el cuadro de diálogo en el que se muestran los fabricantes y las impresoras,
haga clic en Utilizar disco.
El cuadro de diálogo Instalar desde disco solicita un disco.

1
1-34 Instalación del software del usuario en una computadora Windows
6. Escriba el nombre de la unidad de CD ROM (por ejemplo, D:\) y haga clic en Examinar.
Busque la carpeta Espanol\DRV_IMPR\Drv_ps\Win_2000 o
Espanol\DRV_IMPR\Drv_ps\Win_XP.
Si desea instalar desde archivos descargados con Instalador, busque la carpeta
Prntdrvr\Drv_impr\Drv_ps\Win_2000 o Prntdrvr\Drv_impr\Drv_ps\Win_XP y haga
clic en
Abrir.
Asegúrese de seleccionar “Oemsetup.inf” o “Oemsetup” y haga clic en Abrir.
7. Verifique si la ruta es correcta y haga clic en Aceptar.
La ruta se copia al cuadro de diálogo Instalar desde disco.
8. Seleccione el Fiery EXP5000 Color Server como impresora y haga clic en Siguiente

1
1-35 Configuración de la impresión PostScript con Windows 2000/XP/Server 2003
9. Escriba un nombre para la impresora en el campo de nombre Impresora.
Este nombre se utiliza en la ventana Impresoras y en la ventana de las colas.
10. Siga las instrucciones del resto de cuadros de diálogo.
Cuando se le pregunte si desea imprimir una página de prueba, seleccione No.
Los archivos necesarios se instalan en la computadora.
Ahora puede seguir las instrucciones de conexión a su tipo de red (consulte
“Realización de la conexión de impresora para Windows 2000/XP/Server 2003”
en la página 1-40).
11. Si es el primer controlador de impresora que instala en la computadora, se solicita
que instale algunos archivos del CD de Windows 2000. Inserte el CD-ROM, busque
la carpeta i386 y haga clic en Aceptar.
Tras finalizar la instalación, aparece la ventana Impresoras, con un icono para
la impresora que ha instalado. Ahora debe configurar las opciones instaladas en
la digital press.

1
1-36 Instalación del software del usuario en una computadora Windows
Configuración de las opciones instaladas
Tras completar la instalación del controlador de impresora, debe configurar el
Fiery EXP5000 para aprovechar las ventajas de las opciones instaladas en la digital
press. Configure las opciones manualmente. Por otro lado, si tiene una conexión
de red TCP/IP, puede usar la función Comunicación bidireccional para configurar
las opciones automáticamente.
Configuración manual de las opciones instaladas
En el procedimiento siguiente se describe cómo configurar manualmente el
Fiery EXP5000 para las opciones instaladas en la digital press.
PARA CONFIGURAR LAS OPCIONES INSTALABLES DEL FIERY EXP5000
DESDE EL CONTROLADOR DE IMPRESORA POSTSCRIPT PARA
WINDOWS 2000/XP/SERVER 2003
1. Windows 2000: Haga clic en Inicio, seleccione Configuración y haga clic
en Impresoras.
Windows XP: Haga clic en Inicio y seleccione Impresoras y faxes.
Windows Server 2003: Haga clic en Inicio, seleccione Panel de control y a continuación
seleccione Impresoras y faxes.
2. Haga clic con el botón derecho en el icono del Fiery EXP5000 y
seleccione Propiedades.
3. Haga clic en la sección Configuración.
4. Seleccione una opción en la lista Opciones disponibles.

1
1-37 Configuración de la impresión PostScript con Windows 2000/XP/Server 2003
5. Haga clic en Agregar para trasladar la opción a la lista Opciones instaladas.
.
Configuración de dispositivo de terminador: HCS, HCSS, Desvío de HCS
6. Haga clic en Aceptar para activar los valores actuales.
Ahora está preparado para realizar la conexión a su tipo de red (consulte la sección
siguiente “Realización de la conexión de impresora para Windows 2000/XP/Server
2003” en la página 1-40).

1
1-38 Instalación del software del usuario en una computadora Windows
Configuración de las opciones instaladas y actualización de las opciones
de impresión de forma automática
Si tiene una red basada en TCP/IP, puede actualizar automáticamente el controlador de
impresora para reflejar las opciones que están instaladas en el Fiery EXP5000. Cuando
se instala inicialmente el controlador de impresora, las opciones instalables tienen los
valores por omisión definidos en la configuración del Fiery EXP5000 o en ColorWise
Pro Tools. Al actualizar el controlador de impresora con la función Comunicación
bidireccional, se permite al Fiery EXP5000 completar la configuración real.
La función Comunicación bidireccional también actualiza las opciones de Color
experto para reflejar los valores de color actuales del Fiery EXP5000. Para utilizar
las opciones de Valores expertos de color, haga clic en la sección Valores expertos
de la barra de opciones de impresión ColorWise en la pestaña Impresión Fiery del
controlador de impresora. Para obtener más información, consulte la Guía del color.
PARA CONFIGURAR LA COMUNICACIÓN BIDIRECCIONAL EN LOS CONTROLADORES
DE IMPRESORA POSTSCRIPT PARA WINDOWS 2000/XP/SERVER 2003
NOTA: Los procedimientos para la configuración de la comunicación bidireccional
en los controladores PostScript para Windows 2000 y XP/Server 2003 son similares.
En el procedimiento siguiente se utilizan ilustraciones de Windows XP. Se indican
las diferencias en el texto.
1. Windows 2000: Haga clic en Inicio, seleccione Configuración y haga clic
en Impresoras.
Windows XP: Haga clic en Inicio y seleccione Impresoras y faxes.
Windows Server 2003: Haga clic en Inicio, seleccione Panel de control y a continuación
seleccione Impresoras y faxes.
2. En la ventana Impresoras, seleccione el icono del controlador de impresora PostScript
del Fiery EXP5000.
3. Seleccione Propiedades en el menú Archivo.
4. Haga clic en la sección Configuración.

1
1-39 Configuración de la impresión PostScript con Windows 2000/XP/Server 2003
5. Seleccione Comunicación bidireccional.
.
6. Introduzca la dirección IP o el nombre DNS del Fiery EXP5000.
7. Si desea que el controlador de impresora muestre la configuración de la copiadora al
abrirlo, active la opción Actualizar el controlador Fiery al abrirlo.
8. Para recibir una notificación por correo electrónico después de que se imprima su
trabajo, seleccione Notificación por correo electrónico y escriba la dirección de correo
electrónico a la que se enviará la notificación por correo electrónico.
También recibirá una notificación por correo electrónico de todos los errores que se
producen durante la impresión.
NOTA: La opción Notificación por correo electrónico sólo se muestra si está habilitado
el Servicio de correo electrónico en la Configuración.
9. Haga clic en Actualizar.
10. Haga clic en Aceptar.

1
1-40 Instalación del software del usuario en una computadora Windows
Realización de la conexión de impresora para
Windows 2000/XP/Server 2003
Para imprimir desde Windows 2000/XP/Server 2003, debe:
• Configurar los servidores de red, si los hay.
• Configurar el Fiery EXP5000 para aceptar trabajos de impresión desde
su computadora.
• Configurar un puerto en cada computadora Windows 2000/XP/Server 2003 para
el tipo de red.
NOTA: Los procedimientos de conexión de la impresora en Windows 2000 y
Windows XP/Server 2003 son similares.
Realización de la conexión TCP/IP y de Puerto 9100 o de la conexión de
impresión LPR para Windows 2000/XP/Server 2003
Después de instalar el controlador de impresora PostScript y los archivos de
controlador de impresora, realice la configuración de la impresión a través de TCP/IP
y LPR, como se indica a continuación:
•Prepare el Fiery EXP5000 para aceptar trabajos de impresión a través de los
protocolos TCP/IP y LPR. Para obtener más detalles, consulte la Guía de
configuración.
•Habilite la impresión con el protocolo LPD o el puerto 9100 desde la Interfaz para
controlador Fiery avanzado del Fiery EXP5000. Para obtener más detalles, consulte
la Guía de configuración.
• Configure la computadora para la conexión de TCP/IP.
Para hacer esto Consulte
Configurar la conexión de TCP/IP
(puerto LPR)
“Realización de la conexión TCP/IP y de Puerto 9100
o de la conexión de impresión LPR para
Windows 2000/XP/Server 2003” en la página 1-40.
Configurar la conexión de IPX
(Novell)
“Realización de la conexión IPX (Novell) en
Windows 2000/XP/Server 2003” en la página 1-45.
Configurar la conexión de IPP “Configuración de la impresión IPP con
Windows 2000/XP/Server 2003” en la página 1-48.

1
1-41 Configuración de la impresión PostScript con Windows 2000/XP/Server 2003
Antes de continuar, pregunte al administrador del sistema la dirección IP que está
asignada al Fiery EXP5000, así como una máscara de subred y la dirección de pasarela,
si es necesario.
El protocolo TCP/IP debe estar instalado previamente en la computadora
Windows 2000/XP/Server 2003.
NOTA: También puede configurar la conexión LPR mediante la instalación de Servicios
de impresión para UNIX, que se suministra como un complemento de Windows en
su CD de Windows 2000/XP/Server 2003. Para obtener más información, consulte
la documentación de Windows.
PARA CONFIGURAR LA CONEXIÓN DE TCP/IP Y PUERTO 9100
O LPR PARA WINDOWS 2000/XP/SERVER 2003
NOTA: En los procedimientos siguientes se utilizan capturas de pantalla
de Windows XP.
1. Abra el cuadro de diálogo Propiedades del Fiery EXP5000 y haga clic en la
sección Puertos.
2. Haga clic en Agregar puerto.

1
1-42 Instalación del software del usuario en una computadora Windows
3. Seleccione Puerto TCP/IP estándar en Tipos de puerto disponibles y haga clic en
Puerto nuevo.
4. Haga clic en Siguiente.
Aparece el cuadro de diálogo Asistente para agregar puerto de impresora
estándar TCP/IP.
5. Escriba la dirección IP del Fiery EXP5000.
6. Haga clic en Siguiente.

1
1-43 Configuración de la impresión PostScript con Windows 2000/XP/Server 2003
7. Asegúrese de seleccionar Generic Network Card como Estándar para Tipo de dispositivo
y haga clic en
Siguiente.
8. Haga clic en Finalizar para cerrar el Asistente para agregar puerto de impresora
estándar TCP/IP y cierre el cuadro de diálogo Puertos de impresora.
9. Haga clic en Configurar puerto en la sección Puertos del cuadro de
diálogo Propiedades.
Aparece el cuadro de diálogo Configurar monitor de puertos TCP/IP estándar.
10. Si tiene la impresión LPD habilitada en la Interfaz para controlador Fiery avanzado del
Fiery EXP5000, seleccione LPR en Protocolo y active Cuenta de bytes LPR habilitada en
Configuración LPR.
N
OTA: También puede continuar sin seleccionar Cuenta de bytes LPR habilitada bajo
Configuración LPR.

1
1-44 Instalación del software del usuario en una computadora Windows
11. Si tiene habilitada la impresión del puerto 9100 en la Interfaz para controlador Fiery
avanzado del Fiery EXP5000, seleccione Sin formato.
El número de puerto 9100 aparece automáticamente en Configuración original. Puede
imprimir a la conexión de impresora seleccionada para la impresión del Puerto 9100 en
la configuración del Fiery EXP5000. También puede especificar un número de puerto
específico como se indica en el siguiente paso.
12. Introduzca el nombre de la conexión de impresión.
Para LPR, introduzca direct, print o hold en el área Configuración LPR.
Para el puerto 9100, introduzca el número de puerto que corresponde a la conexión de
impresión en el área Configuración original:
direct: 9101
print: 9102
hold: 9103
NOTA: Escriba el número exactamente como se muestra.
13. Haga clic en Aceptar para cerrar el cuadro de diálogo Configurar monitor de puertos
TCP/IP estándar.

1
1-45 Configuración de la impresión PostScript con Windows 2000/XP/Server 2003
Realización de la conexión IPX (Novell) en Windows 2000/XP/Server 2003
Complete la instalación de la conexión IPX (Novell) de la forma siguiente:
• Configure la red Novell y el servidor de archivos para el tratamiento de los trabajos
de impresión del Fiery EXP5000. El servidor de archivos debe tener configurado
un servidor de impresión y una conexión de impresión para el Fiery EXP5000.
Para obtener más detalles, consulte la documentación de NetWare.
•Prepare el Fiery EXP5000 para imprimir a través de IPX.
• Configure la conexión IPX en la computadora.
Los protocolos de NetWare (Transporte compatible con NWLink IPX/SPX) y
los servicios de cliente de NetWare deben estar ya instalados en la computadora
Windows 2000/XP/Server 2003.
PARA CONFIGURAR LA IMPRESIÓN A TRAVÉS DE IPX (NOVELL)
PARA WINDOWS 2000/XP/SERVER 2003
NOTA: En los procedimientos siguientes se utilizan capturas de pantalla de
Windows 2000.
1. Windows 2000: Haga doble clic en Mis sitios de red.
Windows XP: Haga clic en Inicio y a continuación haga clic en Mis sitios de red.
Windows Server 2003: Haga clic en Inicio, seleccione Explorer y a continuación
haga clic en Mis sitios de red.
2. Haga doble clic en Red NetWare o compatible.
Aparece una lista de servidores NetWare.

1
1-46 Instalación del software del usuario en una computadora Windows
3. Haga doble clic en el árbol o en el servidor de archivos NetWare en el que el
administrador definió una conexión de impresión para el Fiery EXP5000.
Es posible que deba iniciar una sesión en el servidor de archivos, para poder ver las
conexiones de impresión.
4. Haga doble clic en la conexión de impresión que se definió para el Fiery EXP5000.
5. Si el servidor de NetWare no cuenta con un controlador adecuado para el
Fiery EXP5000, es posible que se solicite que configure la impresora en su
computadora. Haga clic en Sí.
6. Haga clic en Aceptar para instalar el controlador de impresora PostScript del
Fiery EXP5000.
7. Siga de los pasos del 6 al 10 del procedimiento “Para instalar el controlador de
impresora PostScript para Windows 2000/XP/Server 2003” en la página 1-33.
Tras completar la instalación, aparece una ventana de nueva impresora, con el nombre
de la cola de impresión del servidor NetWare.
8. Seleccione Propiedades en el menú Archivo y haga clic en la sección Puertos.
Verifique que la conexión a la cola de NetWare se muestra como un puerto
del Fiery EXP5000 y que está seleccionada.

1
1-47 Configuración de la impresión PostScript con Windows 2000/XP/Server 2003
9. Haga clic en la pestaña General y haga clic en Imprimir página de prueba.
10. En el campo Notas de trabajo de la impresora, escriba la información de identificación
del usuario y del trabajo y haga clic en Aceptar.
La página de prueba aparece en la ventana de la cola hasta que se imprime.
El Fiery EXP5000 sondea el servidor NetWare para detectar trabajos de impresión
a través de la conexión de impresión definida para el Fiery EXP5000. Cuando se
imprime, los archivos PostScript se envían a la cola de dicha conexión y se transmiten
a través del “puerto” de la cola al Fiery EXP5000.
Configuración de la impresión SMB en Windows 2000/XP/Server 2003
La impresión SMB (conocida también como impresión Windows) permite instalar
el controlador de impresora y los archivos de descripción de impresora, además de
imprimir desde su computadora a una conexión de impresión determinada (En espera,
Impresión o Directa) en el Fiery EXP5000. En estas instrucciones se supone que usted
tiene instalado el protocolo TCP/IP y el Cliente para redes Microsoft.
Cada conexión (En espera, Impresión o Directa) requiere un nuevo controlador
de impresora y un nuevo archivo de descripción de impresora. Para configurar la
impresión a una segunda o tercera conexión de impresión, repita el procedimiento
siguiente, “Para configurar la impresión SMB en Windows 2000/XP/Server 2003”.
Si instala más de una impresora, utilice con cada una un nombre autoexplicativo
durante la instalación del controlador de impresora, como Aero-Impresión o Aero-En
espera
, de forma que pueda identificarlas con facilidad.
ANTES DE COMENZAR
• Configure el Fiery EXP5000 para la impresión SMB haciendo clic con el botón derecho
en la FieryBar de la FACI y seleccionando Configuración del Fiery. A continuación,
seleccione Configuración de red > Servicios > Impresión compartida de Windows
(SMB) > Habilitar servicios de impresión Windows.
La impresión SMB se conoce como Impresión con Windows en la configuración,
en el mapa del panel de control y en la página Configuración. Para obtener más
información, consulte la Guía de configuración.

1
1-48 Instalación del software del usuario en una computadora Windows
PARA CONFIGURAR LA IMPRESIÓN SMB EN WINDOWS 2000/XP/SERVER 2003
1. Abra Mis sitios de red.
2. Busque la impresora a la que desea imprimir.
El nombre de la impresora que está buscando es el nombre que introdujo en Config
de red > Config servicio > Impresión compartida de Windows > Nombre del servidor.
Para obtener esta información, consulte la página Configuración.
La cantidad de tráfico de red determina la cantidad de tiempo que requiere la
función Examinar.
NOTA: También puede buscar la impresora mediante la función Buscar de su
computadora Windows. Haga clic con el botón derecho en Mis sitios de red y haga clic
en Buscar equipos. Introduzca el nombre de la impresora y haga clic en Buscar ahora.
Si no consigue encontrar el Fiery EXP5000, póngase en contacto con el administrador
de la red.
3. Haga doble clic en el nombre del Fiery EXP5000 para que aparezcan las conexiones
de impresión habilitadas.
4. Haga doble clic en la conexión de impresión a la que desea imprimir.
Los archivos de impresora se transfieren desde el Fiery EXP5000 y se configura
la conexión de impresión.
Para obtener más información, consulte “Para instalar el controlador de impresora
PostScript para Windows 2000/XP/Server 2003” en la página 1-33.
Configuración de la impresión IPP con Windows 2000/XP/Server 2003
Con el protocolo de impresión de Internet (IPP), los trabajos de impresión se envían
al Fiery EXP5000 a través de Internet.
La impresión IPP se admite directamente en las computadoras
Windows 2000/XP/Server 2003. La impresión IPP no se admite en Windows NT 4.0.
NOTA: Los procedimientos de configuración de IPP se realizan después de instalar
los controladores de impresora adecuados (consulte “Para instalar el controlador de
impresora PostScript para Windows 2000/XP/Server 2003” en la página 1-33).

1
1-49 Configuración de la impresión PostScript con Windows 2000/XP/Server 2003
ANTES DE COMENZAR
1. Prepare el Fiery EXP5000 para imprimir a través de TCP/IP.
Para obtener más información, consulte la Guía de configuración.
2. Prepare el Fiery EXP5000 para la impresión IPP.
Para obtener más información, consulte la Guía de configuración.
3. Especifique el destino de impresión para la computadora.
PARA CONFIGURAR LA IMPRESIÓN IPP EN WINDOWS 2000/XP
1. Windows 2000: Haga clic en Inicio, seleccione Configuración y haga clic
en Impresoras.
Windows XP: Haga clic en Inicio y seleccione Impresoras y faxes.
Windows Server 2003: Haga clic en Inicio, seleccione Panel de control y a continuación
seleccione Impresoras y faxes.
2. Windows 2000: Haga doble clic en el icono Agregar impresora y haga clic en Siguiente.
Windows XP: Haga clic en Agregar una impresora dentro de Tareas de impresión.
Windows Server 2003: Seleccione Agregar impresora.
3. Seleccione Impresora de red y haga clic en Siguiente.

1
1-50 Instalación del software del usuario en una computadora Windows
4. Seleccione “Conectar con una impresora en Internet o la intranet de su organización”.
Escriba una dirección IP o un nombre de computadora en el campo URL.
El URL de la impresora es la dirección IP o el nombre DNS, seguido del protocolo
“ipp” y a continuación la conexión a la que desea imprimir (print, hold o direct).
Inserte barras inclinadas entre los diferentes elementos.
5. Haga clic en Siguiente.
Aparece el cuadro de diálogo Conectar a impresora.
6. Haga clic en Aceptar.
Aparece el cuadro de diálogo Agregar impresora.
7. Si instala la impresora PostScript para Windows 2000/XP/Server 2003 por primera vez,
siga el procedimiento de la página 1-33.
Si ya ha instalado el controlador de impresora en la computadora, seleccione los
nombres adecuados en las listas de fabricantes e impresoras y haga clic en Aceptar.
8. Indique si desea utilizar la digital press como impresora por omisión y haga clic
en Siguiente.
9. Haga clic en Finalizar.

1
1-51 Instalar las utilidades de Fiery
Instalar las utilidades de Fiery
Desde el CD de software del usuario, puede instalar las siguientes utilidades de Fiery
y el software del usuario:
• ColorWise Pro Tools
•Fiery Downloader
•Fiery Job Monitor
•Utilidad Fiery Printer Delete
• EFI Fiery Mail Port
•Fiery VDP Resource Manager
• Command WorkStation
DocBuilder Pro se instala con Command WorkStation. Acrobat v5.0.5 y
PitStop, un plugin para Adobe Acrobat, se instalan desde el CD de Fiery
DocBuilder Pro.
•Fiery Graphic Arts Package (disponible como opción)
NOTA: Fiery Graphic Arts Package se instala desde el CD de utilidades de FGAP.
Para obtener más información, consulte la página 1-53.
NOTA: No intente instalar DocBuilder Pro desde el CD de software del usuario
(mediante la ejecución de archivo setup.exe de la carpeta DBPro). Esta aplicación
se instala automáticamente cuando se instala Command WorkStation. Si instala
DocBuilder Pro desde el CD de software del usuario, pueden producirse resultados
inesperados. Para poder usar DocBuilder Pro, debe instalar Acrobat v5.0.5 y la
llave de protección de software de DocBuilder Pro del Kit de Fiery DocBuilder Pro.
Para instalar Acrobat, consulte “Adobe Acrobat y PitStop” en la página 1-54.
NOTA: Job Monitor se instala automáticamente al instalar el controlador de impresora
en su computadora. Para utilizar Job Monitor, debe en primer lugar habilitarlo en el
controlador de impresora (para obtener más información, consulte “Configuración de
una conexión para Job Monitor” en la página 1-74).
Estas utilidades de Fiery deben instalarse por separado en las computadoras de los
distintos usuarios. La instalación de estas utilidades es similar.

1
1-52 Instalación del software del usuario en una computadora Windows
Si está disponible, Color Profiler se instala desde el CD de Color Profiler. Para entrar
a Profiler desde ColorWise Pro Tools, instale Profiler antes de instalar ColorWise Pro
Tools.
El instalador de Command WorkStation también instala los archivos de Java que se
necesitan para utilizar Configuración del servidor Fiery desde Command WorkStation.
El instalador de Fiery Graphic Arts Package agrega un acceso directo de Hot Folders
en su escritorio.
Para utilizar el software del Fiery EXP5000 así como las utilidades de WebTools en
Windows XP, debe instalar el archivo “msjavx86.exe” en la carpeta Java VM de la
computadora. Para obtener más información acerca de las utilidades de WebTools,
consulte la Guía de administración de trabajos y la Guía de impresión.
Para instalar el software en una computadora Windows 2000, debe tener instalado
el Service Pack 3 en la computadora.
PARA INSTALAR LAS UTILIDADES DE FIERY
1. Abra la carpeta que corresponde al software que desea instalar.
2. Haga doble clic en el icono Setup.exe.
3. Siga las instrucciones del cuadro de diálogo Instalación para completar la instalación.

1
1-53 Instalar las utilidades de Fiery
Desinstalación de Command WorkStation
Si tiene una versión anterior de Command WorkStation en su computadora, es posible
que necesite desinstalar manualmente la versión anterior antes de instalar el software de
Command WorkStation en el CD de software del usuario.
PARA DESINSTALAR COMMAND WORKSTATION
1. Haga clic en Inicio, seleccione Configuración y seleccione Panel de control.
2. Seleccione Agregar o quitar programas.
3. Seleccione Command WorkStation y haga clic en Quitar.
4. Haga clic en Aceptar para quitar completamente la aplicación seleccionada y todos
sus componentes.
5. Haga clic en Finalizar cuando se le indique.
Instalación de las utilidades de Fiery Graphic Arts Package
En el CD de utilidades de FGAP, puede instalar las utilidades y los archivos siguientes:
•Hot Folders: Simplifica el envío de trabajos de impresión al Fiery EXP5000
• TIFF/IT Converter: Convierte los archivos TIFF a archivos PostScript o EPS
•Archivos de Calibrator
Fiery Graphic Arts Package (disponible como una opción) debe estar habilitado
en el Fiery EXP5000 para poder acceder a estas utilidades y archivos a través de
Command WorkStation y ColorWise Pro Tools.

1
1-54 Instalación del software del usuario en una computadora Windows
PARA INSTALAR LAS UTILIDADES DE FIERY GRAPHIC ARTS PACKAGE
1. Inserte el CD de utilidades de FGAP en la unidad de CD ROM.
Al insertar el CD se puede abrir automáticamente el asistente de instalación.
Haga clic en Siguiente.
Si el instalador no se inicia automáticamente, busque la ubicación de la unidad de
CD ROM y haga doble clic en el icono de setup.exe.
2. Complete la instalación como se le indica, extraiga el CD y reinicie el sistema.
Adobe Acrobat y PitStop
En Command WorkStation, la función DocBuilder Pro y el plugin del software
PitStop funcionan con Adobe Acrobat v 5.0.5. Para usar DocBuilder Pro, debe instalar
Adobe Acrobat 5.0.5, el plugin PitStop y Command WorkStation. Adobe Acrobat y
PitStop se incluyen en el CD de Fiery DocBuilderPro.
NOTA: Para utilizar DocBuilder Pro, debe tener una llave de protección de software
dedicada instalada en el puerto paralelo de su computadora. Si la llave de protección
de software no está instalada, consulte la documentación que se suministra con la
llave de protección de software.
NOTA: Si instala Adobe Acrobat después de instalar Command WorkStation, tendrá
que reiniciar Command WorkStation para poder usar DocBuilder Pro.
Para obtener más información acerca de Adobe Acrobat para Windows, consulte
el archivo Readme.pdf del CD de Fiery DocBuilder Pro.
Adobe Acrobat
En Command WorkStation, la función DocBuilder Pro (disponible como una opción)
y el plugin del software PitStop funcionan con Adobe Acrobat v5.0.5. Para usar
DocBuilder Pro, debe instalar Acrobat v 5.0.5, el plugin PitStop y Command
WorkStation. Si ha adquirido la opción DocBuilder Pro, el software de Acrobat se
incluye en el CD de Fiery DocBuilder Pro.
NOTA: Cuando el Fiery EXP5000 esté instalado, normalmente un técnico de servicio
configura el sistema e instala Command WorkStation y DocBuilder Pro. Si ve una
llave de protección de software (dongle) en la parte posterior del Fiery EXP5000,

1
1-55 Instalar las utilidades de Fiery
DocBuilder Pro ya está instalado y puede omitir la siguiente sección. Si el dongle
no está instalado, consulte las instrucciones que se suministran con éste o consulte
el siguiente procedimiento.
NOTA: Si instala Acrobat después de instalar Command WorkStation, tendrá que
reiniciar Command WorkStation para poder usar DocBuilder Pro.
Para obtener más información acerca de Acrobat para Windows, consulte el archivo
Readme.pdf del CD de Fiery DocBuilder Pro.
PARA INSTALAR ACROBAT
1. Inserte el CD de Fiery DocBuilder Pro en la unidad de CD ROM.
2. Abra la carpeta Acrobat y haga doble clic en AutoPlay.exe.
3. Siga las instrucciones que aparecen en la pantalla.
Se instalan todos los idiomas.
PitStop
PitStop es un plugin para Acrobat v5.0.5, para su uso con DocBuilder Pro. Debe
instalar en primer lugar Acrobat v5.0.5, como se describe en la sección anterior.
El software de PitStop se incluye en el CD de Fiery DocBuilder Pro.
PARA INSTALAR PITSTOP
1. En el CD de Fiery DocBuilder Pro, haga doble clic para abrir la carpeta PitStop.
2. Abra la carpeta PitStop y seleccione el icono de configuración del idioma que
desee instalar.
Los idiomas que se suministran son inglés, francés, alemán y español, y se indican
mediante un identificador de dos letras. Por ejemplo, en el nombre de archivo,
pp_5.setup_de.exe, “de” indica alemán. Los identificadores de los otros idiomas
son: us (inglés), fr (francés) y es (español).
3. Haga doble clic en el icono de configuración de PitStop que desee.
Aparece el cuadro de diálogo Bienvenido a la instalación de Enfocus PitStop.

1
1-56 Instalación del software del usuario en una computadora Windows
4. Haga clic en Siguiente y a continuación en Sí para aceptar el acuerdo de licencia.
Aparece el cuadro de diálogo Información.
NOTA: Asegúrese de completar el formulario Información personal de PDF certificados
de Enfocus De lo contrario, el formulario aparecerá cada vez que inicie Acrobat.
5. Haga clic en Siguiente.
Aparece el cuadro de diálogo Elegir ubicación de destino.
PitStop selecciona automáticamente la ubicación correcta para la instalación.
6. Haga clic en Siguiente.
Ha terminado la instalación.
7. Haga clic en Finalizar.
Para obtener más información, consulte la documentación de PitStop en
Adobe Acrobat dentro de Help>Plug-in Help\Enfocus PitStop Professional.
Uso de las utilidades de Fiery por primera vez
Para poder utilizar el software recién instalado, debe configurar la conexión
al Fiery EXP5000.
La utilidad Fiery Printer Delete se instala y utiliza localmente, de forma que no
se necesita ninguna conexión al Fiery EXP5000 para poder usar este software.

1
1-57 Uso de las utilidades de Fiery por primera vez
PARA USAR LA UTILIDAD FIERY PRINTER DELETE
1. Haga clic en Inicio, seleccione Programas y seleccione Fiery.
2. Haga clic en FieryPrinterDeleteUtility.
Aparece el cuadro de diálogo Herramienta de desinstalación del controlador Fiery.
Si se encuentran controladores de impresora del Fiery EXP5000 en su computadora,
se muestran en la pantalla.
3. Para eliminar cualquiera de las impresoras mostradas, seleccione el nombre de la
impresora y haga clic en Eliminar.
4. Haga clic en Aceptar para eliminar el controlador de impresora seleccionado.
5. Haga clic en Aceptar para reiniciar el sistema o haga clic en Cancelar para seguir
eliminando controladores de impresora, a través del cuadro de diálogo Herramienta de
desinstalación del controlador Fiery. Reinicie la computadora cuando haya terminado
de eliminar los controladores de impresora.

1
1-58 Instalación del software del usuario en una computadora Windows
Configuración de la conexión para las utilidades de Fiery
La primera vez que inicie una de las utilidades de Fiery, debe configurar la conexión
al Fiery EXP5000. Se utilizan configuraciones parecidas para todas las utilidades de
Fiery, de forma que los cambios que haga en una configuración afectan a todas las
conexiones. En el procedimiento siguiente se describe la configuración de la mayoría
de las utilidades de Fiery.
Para consultar la configuración de utilidades concretas de Fiery, consulte:
• “Configuración de la conexión para EFI Fiery Mail Port” en la página 1-61
• “Configuración de la conexión para Command WorkStation” en la página 1-68
• “Configuración de la conexión para Fiery VDP Resource Manager” en la
página 1-72
ANTES DE COMENZAR
• Imprima la página Configuración desde la Interfaz para controlador Fiery avanzado
del Fiery EXP5000.
Esta página contiene información que necesitará para la configuración de la conexión,
como por ejemplo la dirección IP. En las instalaciones con TCP/IP, puede usar el
nombre de DNS del Fiery EXP5000 en lugar de la dirección IP. Asegúrese de que el
Fiery EXP5000 ya esté registrado en un servidor de DNS (Domain Name Server)
de su red. Para obtener más información, consulte la documentación de su sistema
Windows.

1
1-59 Uso de las utilidades de Fiery por primera vez
PARA CONFIGURAR LA CONEXIÓN DE LAS UTILIDADES DE FIERY
1. Inicie la utilidad para la que desea configurar una conexión.
2. Si aparece el cuadro de diálogo que indica que no hay servidores configurados,
haga clic en Aceptar.
Si aparece el cuadro de diálogo Seleccionar dispositivo de impresión, haga clic
en Añadir.
3. Introduzca la información adecuada para el Fiery EXP5000.
Nombre
: Introduzca un nombre para el Fiery EXP5000. No es necesario que
este nombre coincida con el nombre real de servidor del Fiery EXP5000.
NOTA: El nombre no puede contener los siguientes caracteres:
[ ] _ " ' <espacio> <tabulador>
Protocolo: Seleccione en el menú el tipo de protocolo de red que desea utilizar.
NOTA: Las utilidades de Fiery no se admiten a través de IPX/SPX. Command
WorkStation se admite en las computadoras Windows a través de TCP/IP y
en la Interfaz para controlador Fiery avanzado a través del protocolo PIPE.
Nombre de servidor: Introduzca la dirección IP (o el nombre DNS) del
Fiery EXP5000.
Nuevo dispositivo: Introduzca el nombre del dispositivo al que está conectado
el Fiery EXP5000: DocuColor.

1
1-60 Instalación del software del usuario en una computadora Windows
NOTA: En el nombre de nuevo dispositivo se distingue entre mayúsculas y minúsculas.
Escriba DocuColor exactamente como se muestra.
4. Después de introducir toda la información, haga clic en Añadir.
5. Tras seleccionar el nombre del dispositivo (DocuColor) en la lista Dispositivos, haga
clic en Aceptar.
El Fiery EXP5000 aparece en la lista de servidores disponibles. La primera línea de la
entrada muestra el nombre que ha asignado al servidor, seguido por el protocolo que
eligió. La segunda línea muestra el nombre del dispositivo.
6. Tras seleccionar el nombre del dispositivo en la lista Servidores disponibles, haga clic
en Seleccionar para comenzar a usar la utilidad.
Nombre de dispositivo del
Fiery EXP5000 (DocuColor)

1
1-61 Uso de las utilidades de Fiery por primera vez
Modificación de la configuración
Edite la configuración cuando se produzca algún cambio en el servidor Fiery EXP5000
o en la red, por ejemplo un cambio de nombre de servidor o dirección IP. Si cambia la
información de configuración del Fiery EXP5000, hágalo antes de cambiar la
configuración de la conexión.
PARA MODIFICAR LA CONFIGURACIÓN
1. Para editar la información de un Fiery EXP5000 de la lista de servidores disponibles,
seleccione el Fiery EXP5000 por su nombre y haga clic en Modificar.
2. Haga los cambios necesarios en el cuadro de diálogo Modificar ajustes del servidor
y haga clic en Aceptar.
3. Para añadir un Fiery EXP5000 a la lista de servidores disponibles, haga clic en Añadir.
Configure el cuadro de diálogo Añadir servidor nuevo de la forma descrita entre los
pasos 3 y 5 del procedimiento anterior.
4. Para eliminar un Fiery EXP5000, seleccione el Fiery EXP5000 por su nombre y haga
clic en
Eliminar.
N
OTA: El nombre no puede modificarse.
Configuración de la conexión para EFI Fiery Mail Port
El servicio de correo electrónico constituye una forma de imprimir y controlar el
Fiery EXP5000 de forma remota. Los trabajos se envían al Fiery EXP5000 en forma
de archivos adjuntos de correo electrónico. Puede configurar la impresión por correo
electrónico en computadoras Windows mediante la instalación del software EFI Fiery
Mail Port como un puerto de impresora.
Para configurar el Fiery EXP5000 para la impresión por correo electrónico, consulte
la Guía de configuración. Después de realizar la configuración, instale el software desde
el CD de software del usuario en su computadora Windows y agregue un puerto.

1
1-62 Instalación del software del usuario en una computadora Windows
PARA INSTALAR EL MONITOR DE PUERTO DE CORREO
ELECTRÓNICO EN COMPUTADORAS WINDOWS
1. Abra la carpeta EFI Fiery Mail Port en el CD de software del usuario.
2. Haga doble clic en el icono de configuración y siga las instrucciones de la pantalla.
Una vez completada la instalación, está preparado para configurar la conexión para el
monitor del puerto de correo electrónico.
PARA CONFIGURAR LA CONEXIÓN PARA EFI FIERY MAIL PORT
EN WINDOWS 98/ME
1. Haga clic en Inicio, seleccione Configuración y haga clic en Impresoras.
2. En la ventana Impresoras, haga clic con el botón derecho en el icono del controlador
de impresora del Fiery EXP5000.
Para obtener instrucciones acerca de la instalación del controlador de impresora,
consulte “Instalación del controlador de impresora PostScript para Windows 98/Me”
en la página 1-2.
3. Seleccione Propiedades y haga clic en la sección Detalles.
4. Haga clic en Agregar puerto.

1
1-63 Uso de las utilidades de Fiery por primera vez
5. Seleccione Puerto nuevo y seleccione EFI Fiery Mail en la lista de puertos.
6. Haga clic en Aceptar.
7. Introduzca la información básica necesaria para configurar el puerto de
correo electrónico.
Dirección de correo del Fiery
: Introduzca la dirección de correo electrónico
del Fiery EXP5000.
Servidor de correo saliente: Introduzca el nombre o la dirección IP o del servidor
SMTP del monitor de puertos que desea utilizar.
8. Haga clic en Avanzada.
Aparece el cuadro de diálogo Configuración de puerto de correo electrónico.

1
1-64 Instalación del software del usuario en una computadora Windows
9. Introduzca la información siguiente.
En el área Servidor Fiery:
Correo electrónico: La dirección de correo electrónico del Fiery EXP5000.
Cola: La conexión de impresión que desea utilizar en el Fiery EXP5000.
En el área Servidor de correo saliente (SMTP):
Nombre de servidor: El servidor de SMTP que desea utilizar.
Dirección de remitente: La dirección de remitente que desea insertar en el mensaje
de correo electrónico.
En el área Opciones:
Dividir mensajes más grandes de: Se muestra el tamaño máximo de cada mensaje
de correo electrónico. Si el trabajo supera este tamaño, se divide entre varios mensajes
que no superan este tamaño y se envía al Fiery EXP5000. El Fiery EXP5000 combina
automáticamente todos los mensajes divididos en un solo trabajo de impresión original
para imprimir.
Mensajes de estado del Fiery: Si está activada, la opción de estado solicita que el
Fiery EXP5000 envíe reportes de estado del trabajo a través de correo electrónico.
10. Haga clic en Aceptar.
El nombre asignado a EFI Fiery Mail Port aparece en la sección Detalles del
controlador de impresora del Fiery EXP5000.
11. Haga clic en Aplicar y después haga clic en Aceptar.
Ahora ya está configurada la conexión para EFI Fiery Mail Port.

1
1-65 Uso de las utilidades de Fiery por primera vez
PARA CONFIGURAR LA CONEXIÓN PARA EFI FIERY MAIL PORT
EN WINDOWS NT 4.0/2000/XP/SERVER 2003
1. Windows NT 4.0/2000: Haga clic en Inicio, seleccione Configuración y haga clic
en Impresoras.
Windows XP: Haga clic en Inicio y seleccione Impresoras y faxes.
2. Windows NT 4.0/2000: Haga doble clic en el icono Agregar impresora de la ventana
Impresoras y haga clic en Siguiente.
Windows XP: Haga clic en Agregar impresora en la ventana Impresoras y faxes y haga
clic en Siguiente.
3. Especifique si desea imprimir utilizando una impresora Local y haga clic en Siguiente.
4. En la ventana que muestra una lista de puertos, haga clic en Agregar puerto.
Aparece el cuadro de diálogo Puertos de impresora, en el que aparece el puerto de
EFI Fiery Mail como uno de los puertos disponibles.
5. Seleccione EFI Fiery Mail Port y haga clic en Puerto nuevo.
Aparece el cuadro de diálogo Agregar puerto.

1
1-66 Instalación del software del usuario en una computadora Windows
6. Introduzca la información básica necesaria para configurar el puerto de
correo electrónico.
Dirección de correo del Fiery
: Introduzca la dirección de correo electrónico
del Fiery EXP5000.
Servidor de correo saliente: Introduzca el nombre o la dirección IP o del servidor
SMTP del monitor de puertos que desea utilizar.
7. Haga clic en Avanzada.
Aparece el cuadro de diálogo Configuración de puerto de correo electrónico.

1
1-67 Uso de las utilidades de Fiery por primera vez
8. Introduzca la información siguiente.
En el área Servidor Fiery:
Correo electrónico: La dirección de correo electrónico del Fiery EXP5000.
Cola: La conexión de impresión que desea utilizar en el Fiery EXP5000.
En el área Servidor de correo saliente (SMTP):
Nombre de servidor: El servidor de SMTP que desea utilizar.
Dirección de remitente: La dirección de remitente que desea insertar en el mensaje
de correo electrónico.
En el área Opciones:
Dividir mensajes más grandes de: Se muestra el tamaño máximo de cada mensaje de
correo electrónico. Si el trabajo supera este tamaño, se divide entre varios mensajes
que no superan este tamaño y se envía al Fiery EXP5000. El Fiery EXP5000 combina
automáticamente todos los mensajes divididos en un solo trabajo de impresión original
para imprimir.
Mensajes de estado del Fiery: Si está activada, la opción de estado solicita que el
Fiery EXP5000 envíe reportes de estado del trabajo a través de correo electrónico.
9. Haga clic en Aceptar.
Aparece el cuadro de diálogo Agregar impresora.
10. Haga clic en Siguiente y siga las instrucciones para la instalación del controlador de
impresora para su impresora Windows.

1
1-68 Instalación del software del usuario en una computadora Windows
Configuración de la conexión para Command WorkStation
La primera vez que inicia Command WorkStation, se solicita que configure la
conexión al Fiery EXP5000.
PARA CONFIGURAR UNA CONEXIÓN PARA COMMAND WORKSTATION
1. Imprima una página Configuración.
La información de esta página le ayudará a encontrar el Fiery EXP5000 si no se
encuentra en la misma subred que su computadora.
2. Inicie Command WorkStation.
Aparece el cuadro de diálogo Servidores disponibles. Aparecen todos los servidores
encontrados en la subred local.

1
1-69 Uso de las utilidades de Fiery por primera vez
3. Si no se encuentra ningún servidor Fiery EXP5000, haga clic en la sección Manual
para buscar por nombre DNS o dirección IP. Haga clic en Añadir para que el servidor
aparezca en la lista Servidores disponibles.
4. Haga clic en la sección Búsqueda automática y haga clic en Avanzado para buscar
por un rango de direcciones IP o con una dirección IP y una máscara de subred.
5. Haga clic en Buscar.
Todos los servidores disponibles aparecen en la lista Servidores disponibles.

1
1-70 Instalación del software del usuario en una computadora Windows
6. Seleccione el servidor Fiery EXP5000 que desea usar y haga clic en Agregar.
El Fiery EXP5000 seleccionado aparece en el cuadro de diálogo Servidor de inicio
de sesión.
7. Haga clic en el nombre del servidor.
Aparece el cuadro de diálogo de inicio de sesión.
8. Seleccione Administrador, Operador o Invitado y haga clic en Iniciar sesión.
Cuando se le pida, introduzca la contraseña.
Su computadora se conecta al Fiery EXP5000.

1
1-71 Uso de las utilidades de Fiery por primera vez
Modificación de la configuración
Edite la configuración cuando se produzca algún cambio en el servidor Fiery EXP5000
o en la red, por ejemplo un cambio de nombre de servidor o dirección IP. Si cambia la
información de configuración del Fiery EXP5000, hágalo antes de cambiar la
configuración de la conexión.
PARA MODIFICAR LA CONFIGURACIÓN
1. Inicie Command WorkStation.
Aparece la ventana Servidor de inicio de sesión.
2. Seleccione el servidor Fiery EXP5000 que desea usar para modificar la configuración
y haga clic en Eliminar.
3. Para agregar el servidor Fiery EXP5000 modificado, siga los pasos del 3 al 6 del
procedimiento anterior.
Para modificar la conexión al Fiery EXP5000, debe eliminar el servidor de la
lista Servidor de inicio de sesión y realizar el procedimiento de configuración de
la conexión.

1
1-72 Instalación del software del usuario en una computadora Windows
Configuración de la conexión para Fiery VDP Resource Manager
Fiery VDP Resource Manager permite ver y eliminar todos los objetos globales
utilizados en la impresión de datos variables. Para obtener más información,
consulte la Guía de impresión.
PARA CONFIGURAR LA CONEXIÓN PARA EL FIERY VDP RESOURCE MANAGER
1. Haga clic en Inicio, seleccione Programas y haga clic VDP Resource Manager en la
carpeta Fiery.
Aparece el cuadro de diálogo Servidores disponibles, que muestra todos los servidores
Fiery EXP5000 que se encuentran en la subred local.

1
1-73 Uso de las utilidades de Fiery por primera vez
2. Para buscar un servidor por su dirección IP, haga clic en la sección Manual. Introduzca
la dirección IP y haga clic en Agregar.
El servidor aparece en el cuadro de diálogo Servidores disponibles.
3. Para buscar el Fiery EXP5000 por un rango de direcciones IP o con una dirección IP
y una máscara de subred, haga clic en la sección Búsqueda automática y haga clic
en Avanzado.
4. Haga clic en la sección Rango de IP o Subred.

1
1-74 Instalación del software del usuario en una computadora Windows
5. Para buscar mediante un rango de direcciones IP, introduzca la información en los
campos De la dirección IP y A la dirección IP. Haga clic en Agregar y a continuación
en Buscar.
Para buscar mediante una dirección IP y una máscara de subred, introduzca la
información en los campos De la dirección IP y Subred. Haga clic en Agregar
y a continuación en Buscar.
Todos los servidores disponibles aparecen en el cuadro de diálogo Servidores
disponibles.
6. Seleccione los servidores que desee y haga clic en Agregar.
Todos los servidores conectados se muestran en la lista Servidores Fiery del cuadro
de diálogo Administrador de recursos de VDP del Fiery.
Para utilizar Fiery VDP Resource Manager, consulte la Guía de impresión.
PARA MODIFICAR LA CONFIGURACIÓN DEL FIERY VDP RESOURCE MANAGER
1. Haga clic en Inicio, seleccione Programas y haga clic VDP Resource Manager
en la carpeta Fiery.
Se muestran todos los servidores a los que se ha conectado anteriormente.
2. Para eliminar un servidor, seleccione Desconectar en el menú Servidor.
3. Para agregar un servidor, seleccione Conectar en el menú Servidor y siga el
procedimiento “Para configurar la conexión para el Fiery VDP Resource Manager”
en la página 1-72.
Configuración de una conexión para Job Monitor
Utilice Job Monitor para monitorear el estado de los servidores Fiery EXP5000
y para ver la información acerca de los trabajos de impresión enviados a éstos.
Para obtener más información acerca de la utilización de Job Monitor, consulte
la Guía de impresión.

1
1-75 Uso de las utilidades de Fiery por primera vez
PARA CONFIGURAR LA CONEXIÓN PARA EL SERVIDOR FIERY EXP5000
1. Windows 98/Me/NT 4.0/2000: Haga clic en Inicio, seleccione Configuración y
seleccione Impresoras.
Windows XP: Haga clic en Inicio y seleccione Impresoras y faxes.
2. En la ventana Impresoras, seleccione el icono del controlador de impresora PostScript
del Fiery EXP5000.
3. Seleccione Propiedades en el menú Archivo.
4. Haga clic en la pestaña Estado de impresora.
5. Haga clic en Iniciar Job Monitor.
Job Monitor abre una ventana de utilidad y establece una conexión con el
Fiery EXP5000. Si ha instalado y configurado controladores de impresora para más de
una digital press, Job Monitor establece automáticamente las conexiones a todos los
servidores Fiery EXP5000.
6. Haga clic en Actualizar.
7. Haga clic en Aceptar.
El icono de Job Monitor ( ) aparece en el escritorio y en la barra de tareas de
Windows de su computadora.
Barra Servidor

1
1-76 Instalación del software del usuario en una computadora Windows
Instalación de los archivos de colores desde el CD
de software del usuario
Puede copiar archivos de color adicionales desde el CD de software del usuario a su
computadora. Muchos de estos archivos son archivos PostScript que puede transferir
e imprimir por medio de Fiery Downloader.
Carpeta Icc El archivo de ajustes de monitor ICC y un perfil de dispositivo
diseñado especialmente para utilizarlo con el Fiery EXP5000
y la digital press. Para obtener instrucciones para la instalación,
consulte “Instalación de los perfiles ICC en una computadora
Windows” en la página 1-77.
Carpeta
Arch_col
(dentro
de la carpeta
Espanol)
Cmyk.ps, un archivo PostScript de 11 páginas en tamaño
carta que puede utilizar como una referencia para definir
colores CMYK en las aplicaciones.
Pantone.ps, un archivo PostScript de 19 páginas en tamaño
Carta que refleja las equivalencias más exactas entre los colores
PANTONE estucados que puede generar el Fiery EXP5000 y su
modelo de digital press. El método que se utiliza para imprimir
el archivo Pantone.ps es distinto en función del ajuste de
correspondencia de colores básicos. Para obtener más
información, consulte la Guía de impresión y la Guía del color.
Rgb01.doc, un archivo que puede imprimir desde Microsoft
Word 97 o posterior para ver todos los colores RGB disponibles.
Rgb02.ppt, un archivo que puede imprimir desde
PowerPoint 6.0 o posterior para ver todos los colores
RGB disponibles.

1
1-77 Instalación de los archivos de colores desde el CD de software del usuario
Instalación de los perfiles ICC en una computadora Windows
Los perfiles ICC que se incluyen en la carpeta Icc del CD de software del usuario se
han diseñado para su uso con ColorWise Pro Tools. También puede utilizar los perfiles
ICC con aplicaciones que admitan los estándares ICC, por ejemplo Adobe Photoshop.
En la mayoría de la aplicaciones compatibles con ICC, los archivos deben instalarse
en una carpeta denominada Color, dentro de la carpeta System. Para utilizarlos con
ColorWise Pro Tools, puede copiar los archivos a la carpeta que usted elija.
Puede cargar perfiles ICC adicionales por medio de la función Profile Manager de
ColorWise Pro Tools. Para obtener más información acerca de la carga y la utilización
de los perfiles ICC con ColorWise Pro Tools, consulte la Guía del color.
Carpeta Calib
(dentro
de la carpeta
Espanol\
Arch_col)
Cuatro archivos de medidas de PostScript con muestras de
colores para obtener las medidas: Person21.ps, Person34.ps,
Estand21.ps y Estand34.ps. Los números de los nombres de
archivo indican el número de muestras que contiene cada página.
Los archivos personalizados (Person) permiten transferir
muestras de medida que incorporan el conjunto de calibración
actual de la digital press. Los archivos estándar permiten
transferir muestras de medida estándar que omiten el conjunto
de calibración actual de la digital press. Para obtener más
información acerca de la utilización de estos archivos,
consulte la Guía del color.
NOTA: Estos archivos están destinados a usuarios expertos y no
debe utilizarlos para las operaciones cotidianas de calibración.

1
1-78 Instalación del software del usuario en una computadora Windows
PARA INSTALAR LOS PERFILES ICC EN UNA COMPUTADORA WINDOWS
1. En el CD de software del usuario, abra la carpeta Icc.
2. Windows 9x/Me: Copie los perfiles en la carpeta Windows\System\Color de
su computadora.
Windows NT/2000: Copie los perfiles en la carpeta Winnt\System32\Color de
su computadora.
N
OTA: Si no existe ninguna carpeta llamada “Color” en la carpeta System32,
debe crearla e instalar los perfiles en ella.
Windows XP: Haga clic con el botón derecho en el perfil que desee y haga clic
en Instalar perfil.
N
OTA: Los perfiles se instalan automáticamente en la carpeta
Windows\System32\spool\drivers\color de su computadora.
Carga del archivo de ajustes de monitor
El archivo de ajustes de monitor Efirgb.icc puede utilizarse en Photoshop o en otras
aplicaciones que admitan los perfiles ICC, para definir un espacio colorimétrico de
origen para imprimir al Fiery EXP5000.
En las siguientes instrucciones se supone que ya ha instalado los perfiles ICC que se
incluyen en el CD de software del usuario. Para obtener más información, consulte
la sección anterior.
NOTA: El nombre interno de los perfiles ICC puede variar ligeramente respecto de su
nombre de archivo.

1
1-79 Instalación de los archivos de colores desde el CD de software del usuario
PARA CARGAR EL PERFIL DEL ESPACIO DE TRABAJO RGB
PARA PHOTOSHOP 5.X
1. Inicie Photoshop.
2. Seleccione Ajustes de color en el menú Archivo y seleccione Ajustes RGB en el
submenú Ajustes de color.
3. En el cuadro de diálogo Ajustes RGB, haga clic en Cargar.
4. En Windows 9x/Me, busque la carpeta Windows\System\Color, seleccione Efirgb.icc y
haga clic en Cargar.
Windows NT 4.0 o Windows 2000: Busque la carpeta Winnt\System32\Color,
seleccione Efirgb.icc y haga clic en Cargar.
Windows XP: Busque la carpeta Windows\System32\spool\driver\color, seleccione
Efirgb.icc y haga clic en Cargar.
El archivo Efirgb v1f se muestra en el menú RGB del cuadro de diálogo Ajustes RGB.
5. Haga clic en Aceptar.
Para obtener más información acerca de los perfiles ICC, consulte la documentación
de Photoshop.

1
1-80 Instalación del software del usuario en una computadora Windows
Carga del perfil de dispositivo ICC de la digital press
El perfil de dispositivo ICC de la digital press define el espacio de color de origen para
imprimir a la digital press.
En las siguientes instrucciones se supone que ya ha instalado los perfiles ICC de
dispositivo de la digital press que se incluyen en el CD de software del usuario.
Para obtener más información, consulte “Instalación de los perfiles ICC en una
computadora Windows” en la página 1-77.
NOTA: El nombre interno del perfil ICC de dispositivo de la digital press puede variar
ligeramente respecto de su nombre de archivo.
PARA CARGAR EL PERFIL ICC DE DISPOSITIVO DE LA DIGITAL PRESS
EN PHOTOSHOP 5.X
1. Inicie Photoshop.
2. Seleccione Ajustes de color en el menú Archivo y seleccione Ajustes CMYK en el
submenú Ajustes de color.
3. En el cuadro de diálogo Ajustes CMYK, seleccione ICC en Modelo CMYK.
4. Seleccione el perfil que corresponde al Fiery EXP5000 en el menú Perfil.
5. Haga clic en Aceptar.
Para obtener más información acerca de los perfiles de dispositivo ICC de la digital
press, consulte la documentación de Photoshop.

1
1-81 Instalación de los archivos de colores desde el CD de software del usuario
Carga de los archivos de ajustes del monitor y de los perfiles de dispositivo
ICC de la digital press en Photoshop 6.x/7.x
Después de haber instalado el archivo de ajustes del monitor Efirgb.icc y el perfil ICC
de dispositivo de la digital press para el Fiery EXP5000, éstos pueden cargarse a la vez
en Photoshop 6.x/7.x.
PARA CARGAR EL ARCHIVO DE AJUSTES DE MONITOR Y EL PERFIL DE
DISPOSITIVO ICC DE LA DIGITAL PRESS EN PHOTOSHOP 6.X/7.X
1. Inicie Photoshop.
2. Seleccione Ajustes de color en el menú Edición y seleccione Modo Avanzado en el
cuadro de diálogo Ajustes de color.
3. Seleccione EFI RGB en el menú RGB.
4. Seleccione el perfil que corresponde al Fiery EXP5000 en el menú CMYK.
5. Haga clic en Aceptar.
Para obtener más información, consulte la documentación de Photoshop.
Instalación de los archivos de descripción de impresora
para Windows
El CD de software del usuario contiene archivos de descripción de impresora para las
aplicaciones de Windows más habituales. Ni Adobe PageMaker 5, 6.x ni 7.x admiten
instalaciones automáticas de los archivos de descripción de impresora a través del
applet Impresoras o Impresoras y faxes del Panel de control. Para que el Fiery EXP5000
aparezca en los cuadros de diálogo Imprimir y Preparar página de estas aplicaciones,
copie los archivos de descripción de impresora a la ubicación adecuada.

1
1-82 Instalación del software del usuario en una computadora Windows
PARA COPIAR LOS ARCHIVOS DE DESCRIPCIÓN DE IMPRESORA
1. En el CD de software del usuario, abra la carpeta Espanol\DRV_IMPR\Drvr_ps.
Seleccione la carpeta que corresponda al sistema del idioma que está utilizando.
Windows 98/Me: Seleccione \DRV_IMPR\Drv_ps\Win_9x_ME.
Windows NT 4.0: Seleccione \DRV_IMPR\Drv_ps\Win_NT4x.
Windows 2000: Seleccione \DRV_IMPR\Drv_ps\Win_2000.
Windows XP: Seleccione \DRV_IMPR\Drv_ps\Win_XP.
2. Copie el archivo de descripción de impresora del Fiery EXP5000 a la
ubicación adecuada.
Si utiliza Copie este archivo A esta carpeta
PageMaker 5.0 o
posterior
EFNX4018.PPD En PageMaker 5.0,
\ALDUS\ESPANOL\PPD4
En PageMaker 6.0,
\PM6\RSRC\ESPANOL\PPD4
En PageMaker 6.5,
\PM65\RSRC\ESPANOL\PPD4
En PageMaker 7.0,
\PM7\RSRC\ESPANOL\PPD4

2
2-1 Configuración del Fiery EXP5000 como impresora PostScript
Los pasos generales para instalar el software del usuario del Fiery EXP5000
y para configurar la impresión de una computadora Mac OS son los siguientes:
•Instalar el controlador de impresora PostScript
y el archivo de descripción
de impresora.
• Configurar el Fiery EXP5000 en el Selector (Mac OS 9 o Mac OS X Classic)
o en el Centro de impresión (Mac OS X).
•Instalar las utilidades de Fiery (ColorWise Pro Tools, Fiery Downloader,
Command WorkStation LE y Fiery VDP Resource Manager).
• Configurar la conexión para las utilidades de Fiery.
•Instalar los tipos de impresora y de pantalla.
•Instalar los perfiles de ColorSync.
•Instalar los archivos adicionales de referencia de colores y los archivos de aplicación
que necesite.
Además de usar el CD de software del usuario, puede descargar los controladores
de impresora desde el Fiery EXP5000 mediante Instalador de WebTools (si el
administrador de su ubicación ha habilitado el acceso al Fiery EXP5000 a través
de Internet). Para obtener más instrucciones, consulte “Utilización de Instalador de
Fiery WebTools” en la página 3-2.
Después de descargar los archivos de impresora, el proceso de instalación es idéntico
al que se sigue con los instaladores del CD de software del usuario.
Capítulo 2:
Instalación del
software del
usuario en una
computadora
Mac OS

2
2-2 Instalación del software del usuario en una computadora Mac OS
Configuración del Fiery EXP5000 como
impresora PostScript
Para configurar el Fiery EXP5000 como impresora PostScript, debe instalar el
controlador de impresora PostScript y el archivo de descripción de impresora que
corresponda a su digital press. El controlador de impresora PostScript y los archivos
de descripción de impresora se incluyen en el CD de software del usuario. Los
controladores de impresora proporcionan una vía de comunicación de información
acerca de las tareas de impresión, entre las aplicaciones, el Fiery EXP5000 y cualquier
otra impresora PostScript que esté conectada a su computadora.
Para instalar los archivos de impresora desde el CD de software del usuario o
los archivos de impresora descargados mediante Instalador de WebTools, siga los
pasos siguientes.
Configuración de los controladores de impresora y los archivos
de descripción de impresora de Mac OS 9
En las instrucciones siguientes se describe cómo configurar los controladores
de impresora y los archivos de descripción de impresora.
PARA INSTALAR EL CONTROLADOR DE IMPRESORA ADOBEPS Y EL
ARCHIVO DE DESCRIPCIÓN DE IMPRESORA PARA MAC OS 9
1. Salga de todas las aplicaciones que estén abiertas.
Después de haber completado la instalación, reinicie la computadora.
2. En el CD de software del usuario, abra la carpeta Español: Driver de impresora.
Si desea instalar desde archivos transferidos con Instalador de WebTools, abra la
carpeta Driver de impresora del disco duro.
3. Haga doble clic en el icono AdobePS Instalador.

2
2-3 Configuración del Fiery EXP5000 como impresora PostScript
4. Siga las instrucciones que aparecen en la pantalla.
El instalador de AdobePS instala el controlador de impresora PostScript de Adobe
y el archivo de descripción de impresora que corresponde al Fiery EXP5000.
NOTA: Si utiliza el Fiery EXP5000 en un taller de copiado, un taller de impresión
rápida o una oficina de servicios, proporcione a sus clientes una copia del controlador
de impresora, el archivo de descripción de impresora, o bien de los perfiles ICC que
utiliza para imprimir imágenes, además de la documentación pertinente. De esta
forma, se asegurará de que los trabajos que creen e impriman en archivos tengan el
formato correcto para la impresión con el Fiery EXP5000.
Configuración del Fiery EXP5000 en el Selector
Después de instalar el controlador de impresora PostScript de Adobe y el archivo
de descripción de impresora (consulte “Configuración del Fiery EXP5000 como
impresora PostScript” en la página 2-2), debe configurar el Fiery EXP5000 en el
Selector, con el fin de aprovechar completamente sus características. En esta sección se
describe cómo configurar el Fiery EXP5000 con el controlador de impresora AdobePS.
NOTA: Recomendamos que seleccione No en la función Usuarios múltiples.
PARA CONFIGURAR EL FIERY EXP5000 EN EL SELECTOR
1. Seleccione Selector en el menú Apple.
Asegúrese de que AppleTalk esté activado.
2. Seleccione la zona AppleTalk correcta, si es necesario.

2
2-4 Instalación del software del usuario en una computadora Mac OS
3. Haga clic en el icono AdobePS.
El Fiery EXP5000 aparece en la lista Seleccionar una impresora PostScript con el
formato <nombre de servidor>_<conexión de impresión>.
NOTA: Sólo aparecen en el Selector las conexiones de impresión (Directa, En espera
e Impresión) que se hayan configurado en el Selector.
4. Seleccione una conexión del Fiery EXP5000 en la lista “Seleccionar una impresora
PostScript” y haga clic en Crear.
Seleccione el archivo de descripción de impresora correcto para su impresora.
NOTA: Debe configurar cada conexión de impresión por separado. Repita este
paso con todas las conexiones que estén habilitadas.
5. Con la misma impresora seleccionada, haga clic en Configurar y a continuación
haga clic en Configurar.

2
2-5 Configuración del Fiery EXP5000 como impresora PostScript
6. En el cuadro de diálogo Opciones instalables, seleccione los valores adecuados en los
menús y haga clic en OK.
Configuración de dispositivo de terminador
: HCS, HCSS, Desvío de HCS
7. Haga clic en OK para cerrar las opciones de la impresora.
8. Cierre el Selector.
Configuración de los controladores de impresora y los archivos
de descripción de impresora de Mac OS X
Las instrucciones siguientes son para Mac OS X v10.2.4 y posterior.
NOTA: En Mac OS X Classic, siga las instrucciones para Mac OS 9.
La carpeta OS X del CD de software del usuario contiene el siguiente software
para Mac OS X v10.2.4:
• OSX Installer: Esta aplicación instala los archivos de descripción de impresora
PostScript (PPDs) necesarios para imprimir desde Mac OS X v10.2.4.
• Carpetas de idioma: Estas carpetas contienen copias de los archivos de descripción
de impresora que se instalarán mediante OSX Installer. No es necesario abrir estas
carpetas ni instalarlas manualmente en su computadora. OSX Installer instalará los
archivos adecuados.

2
2-6 Instalación del software del usuario en una computadora Mac OS
PARA INSTALAR LOS ARCHIVOS DE DESCRIPCIÓN
DE IMPRESORA PARA MAC OS X
NOTA: En Mac OS X v10.2.4 no se admiten las utilidades de Fiery ni las utilidades
de Fiery WebTools.
1. Salga de todas las aplicaciones que estén abiertas.
2. Asegúrese de que el Centro de impresión no se esté ejecutando en su computadora.
El Centro de impresión actualiza la lista de impresoras disponibles cuando se reinicia.
Si un archivo de descripción de impresora se agrega mientras se está ejecutando el
Centro de impresión, no es posible seleccionar el modelo de impresora asociado hasta
que reinicie el Centro de impresión.
3. Inserte el CD de software del usuario en la unidad de CD ROM.
4. Abra la carpeta Printer Driver que se encuentra en la carpeta OSX del CD de software
del usuario.
5. Haga clic en el icono de OSX Installer para iniciar la instalación de los archivos de
descripción de impresora.
6. Siga las instrucciones que aparecen en la pantalla.
OSX Installer instala los archivos de descripción de impresora que corresponden
al Fiery EXP5000.
Después de haber completado la instalación, reinicie la computadora.
Configuración del Fiery EXP5000 en el Centro de impresión
Después de instalar los archivos de descripción de impresora, debe configurar el
Fiery EXP5000 en el Centro de impresión para obtener el máximo rendimiento de
sus funciones. En esta sección describe cómo configurar el Fiery EXP5000 y cómo
configurar las opciones instalables. PPD Installer instala todos los archivos de idioma
a la vez. Los procedimientos siguientes describen cómo configurar el Fiery EXP5000
en un sistema que utiliza el idioma inglés u otro idioma que no es inglés.

2
2-7 Configuración del Fiery EXP5000 como impresora PostScript
PARA CONFIGURAR EL FIERY EXP5000 EN EL PRINT CENTER EN
UN SISTEMA EN INGLÉS
1. Haga doble clic en Print Center en ‘Utilities’ dentro del Startup disk/Application.
2. Haga clic en Añadir en el cuadro de diálogo Printer List.
3. Seleccione AppleTalk o IP printing.
4. Para AppleTalk, seleccione AppleTalk Zone y a continuación, seleccione el nombre
del Fiery EXP5000.
Si la zona no aparece como zona por omisión, o una de las zonas recientes, seleccione
AppleTalk Network, seleccione la zona y haga clic en Choose.

2
2-8 Instalación del software del usuario en una computadora Mac OS
Para la impresión IP, introduzca la dirección IP o el nombre DNS de la impresora en
Printer’s Address, desactive la opción Use default queue on server, y a continuación
introduzca la conexión de impresión en Queue Name.
N
OTA: Introduzca el nombre de cola de la impresora para la conexión de impresión.
No puede utilizar el mismo nombre de cola para más de una impresora.
5. Para Printer Model, seleccione el nombre de fabricante adecuado y a continuación,
seleccione el archivo para el PPD del Fiery EXP5000.
6. Haga clic en Add.

2
2-9 Configuración del Fiery EXP5000 como impresora PostScript
PARA CONFIGURAR EL FIERY EXP5000 EN EL CENTRO DE IMPRESIÓN
EN UN SISTEMA QUE NO ES INGLÉS
1. Haga doble clic en Centro de impresión en ‘Utilidades’ dentro del Disco
de inicio/Application.
2. Haga clic en Añadir en el cuadro de diálogo Lista de impresoras.
3. Seleccione AppleTalk o Impresión IP.
4. Para AppleTalk, seleccione Zona AppleTalk y a continuación, seleccione el nombre
del Fiery EXP5000.
Si la zona no aparece como zona por omisión, o una de las zonas recientes, seleccione
Red AppleTalk, seleccione la zona y haga clic en Escoger.

2
2-10 Instalación del software del usuario en una computadora Mac OS
Para la impresión IP, introduzca la dirección IP o el nombre DNS de la impresora
en la dirección de impresora, desactive la opción Usar cola por omisión del servidor,
y a continuación introduzca la conexión de impresión en Nombre de cola.
N
OTA: Introduzca el nombre de cola de la impresora para la conexión de impresión.
No puede utilizar el mismo nombre de cola para más de una impresora.
5. En Modelo de impresora, seleccione Otra.

2
2-11 Configuración del Fiery EXP5000 como impresora PostScript
6. En el cuadro de diálogo de selección de un archivo, seleccione el archivo del idioma
adecuado en la columna de la izquierda y el nombre del Fiery EXP5000 en la columna
de la derecha.
En la tabla siguiente se indica qué nombre de archivo corresponde a su idioma.
NOTA: Estos archivos se encuentran en la unidad de disco duro en la ubicación
Carpeta Sistema:Librería:Printers: PPDs:Contents:Resources.
7. Haga clic en Escoger.
8. Haga clic en Añadir impresora en la ventana Lista de impresoras.
Para obtener más información acerca de cómo agregar impresoras, consulte
la documentación de Mac OS X.
Idioma Nombre de archivo
Holandés
nl.lpro
Inglés
en.lproj
Francés
fr.lproj
Alemán
de.lproj
Italiano
it.lproj
Japonés
ja.lproj
Portugués
pt.lproj
Español
es.lproj
Sueco
sv.lproj

2
2-12 Instalación del software del usuario en una computadora Mac OS
PARA CONFIGURAR LAS OPCIONES INSTALABLES
1. Haga doble clic en Centro de impresión en ‘Utilidades’ dentro del Disco de
inicio/Application.
2. Seleccione la impresora en la Lista de impresoras.
3. Seleccione Mostrar información en el menú Impresoras.
4. Seleccione Opciones instalables
5. En el cuadro de diálogo Información de impresora, seleccione la
configuración adecuada.
Configuración de dispositivo de terminador
: HCS, HCSS, Desvío de HCS
6. Haga clic en Aplicar cambios.

2
2-13 Instalación del software y los tipos del Fiery EXP5000
Instalación del software y los tipos del Fiery EXP5000
Los instaladores para Mac OS funcionan esencialmente de la misma forma con todos
los tipos de software. Antes de comenzar cualquier instalación, determine en qué
ubicación del disco duro desea instalar cada elemento. De lo contrario, el software
se coloca en la ubicación por omisión, como se describe a continuación.
•Perfiles ColorSync: Carpeta Perfiles ColorSync.
Si utiliza ColorSync 2.5, instale los perfiles en la carpeta Perfiles ColorSync,
dentro de la Carpeta del Sistema. Si utiliza una versión anterior de ColorSync,
instale los perfiles en la carpeta Perfiles ColorSync, dentro de la Carpeta del
Sistema:Preferencias. Usted puede trasladar el perfil de impresora a la carpeta
que desee.
•Fiery Downloader, Fiery VDP Resource Manager, ColorWise Profiler
y ColorWise Pro Tools: carpeta “Fiery”
•Tipos: Carpeta del Sistema:Tipos
Para obtener instrucciones para la instalación de los tipos, consulte “Tipos” en la
página 2-26.
PARA INSTALAR EL SOFTWARE PARA MAC OS
1. Inserte el CD de software del usuario en la unidad de CD y haga doble clic en el icono
de instalador del elemento que desee instalar. Siga las instrucciones que aparecen
en la pantalla.
2. Si se le pregunta, haga clic en Salir para cerrar el instalador de software.

2
2-14 Instalación del software del usuario en una computadora Mac OS
PARA DESINSTALAR EL SOFTWARE DE MAC OS
1. Busque la Carpeta del Sistema en el disco duro.
2. Dentro de la carpeta Extensiones, busque MRJ Libraries y elimínelo o trasládelo a
otra
carpeta.
3. Dentro de la carpeta Extras Apple, busque la carpeta Mac OS Runtime Java, y elimínela
o trasládela a otra carpeta.
4. Reinicie la computadora
Para poder utilizar ColorWise Pro Tools, debe tener instalado en la computadora el
Runtime de Java para Mac OS (MRJ).
Si no tiene instalado el MRJ adecuado, el instalador inicia automáticamente el proceso
de instalación del MRJ.
5. Para instalar MRJ, siga las instrucciones del cuadro de diálogo del instalador.
Instalación de MRJ en su computadora
Si no tiene instalado MRJ, el instalador de ColorWise Pro Tools o Fiery Downloader
inicia automáticamente el proceso de instalación de MRJ.
NOTA: El instalador correspondiente solicita la instalación de MRJ desde el CD de
software del usuario. MRJ 2.2.5 se suministra en el CD de software del usuario.
PARA INSTALAR EL RUNTIME DE MAC OS PARA JAVA
1. Abra la carpeta de MRJ en el CD de software del usuario y haga doble clic en Installer
(Instalador).
2. Lea el acuerdo de licencia de Apple Computer Inc. y haga clic en Agree (Acepto) para
instalar el software.
3. Haga clic en Install (Instalar).
Se instalan algunos archivos.
4. Haga clic en Quit (Salir).
Ahora está preparado para configurar las conexiones de ColorWise Pro Tools
al Fiery EXP5000.

2
2-15 Instalación del software y los tipos del Fiery EXP5000
Le recomendamos que utilice la versión de MRJ que se suministra en el CD de
software del usuario y lo utilice junto con el software del Fiery EXP5000.
Configuración de una conexión para ColorWise Pro Tools
La primera vez que se utiliza ColorWise Pro Tools, se solicita que configure la conexión
al Fiery EXP5000.
NOTA: ColorWise Pro Tools sólo se admite a través de redes TCP/IP.
ANTES DE COMENZAR
• Imprima la página Configuración a través de la Interfaz para controlador Fiery
avanzado y anote la dirección IP del Fiery EXP5000.
PARA CONFIGURAR UNA CONEXIÓN PARA COLORWISE PRO TOOLS
1. Inicie la utilidad, haciendo doble clic en su icono.
Aparece el cuadro de diálogo Seleccionar dispositivo de impresión.
2. Si ha configurado previamente una conexión al Fiery EXP5000, ya está preparado para
usar ColorWise Pro Tools. Si no ha configurado una conexión, haga clic en Agregar.

2
2-16 Instalación del software del usuario en una computadora Mac OS
Aparece el cuadro de diálogo Añadir servidor.
3. Introduzca la información adecuada para el Fiery EXP5000.
Nombre común
: Introduzca un nombre para el Fiery EXP5000. No es necesario que
coincida con el nombre real de servidor del Fiery EXP5000.
NOTA: El nombre no puede contener los siguientes caracteres:
[ ] _ " ' <espacio> <tabulador>
Protocolo: El protocolo TCP/IP es el único protocolo de red admitido, de modo que
no es necesario seleccionar ningún otro.
Servidor: Introduzca la dirección IP (o el nombre DNS o del archivo hosts) del
Fiery EXP5000.
Nuevo dispositivo: Introduzca el nombre del dispositivo al que está conectado el
Fiery EXP5000: DocuColor. Este nombre de dispositivo aparece en la sección Config
impresora de la página Configuración.
NOTA: En este nombre se distingue entre mayúsculas y minúsculas. Escríbalo
exactamente como se muestra.
4. Después de introducir toda la información, haga clic en Agregar.

2
2-17 Instalación del software y los tipos del Fiery EXP5000
5. Tras seleccionar el nombre del dispositivo en la lista Dispositivos, haga clic
en Aceptar.
El Fiery EXP5000 aparece en la lista de servidores disponibles. La primera línea de
la entrada muestra el nombre que ha asignado al servidor, seguido por el protocolo.
La segunda línea muestra el nombre del dispositivo.
6. Tras seleccionar el nombre del dispositivo en la lista Servidores disponibles,
haga clic en Seleccionar para comenzar a usar ColorWise Pro Tools.
Modificación de la configuración
Edite la configuración cuando se produzca algún cambio en el servidor Fiery EXP5000
o en la red, como por ejemplo, un cambio de Dirección IP o de dispositivo. Cambie
la información de configuración específica del Fiery EXP5000 antes de configurar
la conexión.
PARA MODIFICAR LA CONFIGURACIÓN
1. En el cuadro de diálogo Selector, haga clic en Opción.
2. Para editar la información de un Fiery EXP5000, seleccione el Fiery EXP5000 por
su dirección IP o su nombre DNS y haga clic en Modificar. Edite la información que
necesite en el cuadro de diálogo de ajustes y haga clic en Aceptar.
3. Para añadir un Fiery EXP5000, haga clic en Agregar. Configure el cuadro de diálogo
Ajustes de la forma descrita entre los pasos 3 y 6 del procedimiento anterior.
4. Para eliminar un Fiery EXP5000, seleccione el Fiery EXP5000 por su dirección IP
o su nombre DNS y haga clic en Eliminar.
La lista de servidores disponibles refleja las modificaciones realizadas.
Nombre de dispositivo del
Fiery EXP5000 (DocuColor)

2
2-18 Instalación del software del usuario en una computadora Mac OS
Configuración de la conexión para Fiery Downloader
y Command WorkStation LE para Mac OS X
La primera vez que se inicia Fiery Downloader o Command WorkStation LE,
se solicita que configure la conexión al Fiery EXP5000.
ANTES DE COMENZAR
• Imprima la página Configuración a través de la Interfaz para controlador Fiery
avanzado y anote la dirección IP del Fiery EXP5000.
PARA ESPECIFICAR UNA CONEXIÓN DEL FIERY EXP5000
1. Haga doble clic en el icono de Fiery Downloader.
2. Seleccione en la lista Zonas de AppleTalk la zona AppleTalk en la que se encuentra
el Fiery EXP5000.
Los servidores disponibles aparecen en la lista Servidores.
3. Seleccione el Fiery EXP5000 en la lista Servidores.
Nombre del Fiery EXP5000 y nombre
del dispositivo (DocuColor)

2
2-19 Instalación del software y los tipos del Fiery EXP5000
4. Haga clic en Conectar.
Aparece el cuadro de diálogo de Fiery Downloader.
Para obtener más información acerca del uso de Fiery Downloader, consulte
la Guía de impresión.

2
2-20 Instalación del software del usuario en una computadora Mac OS
PARA CONFIGURAR LA CONEXIÓN DE COMMAND WORKSTATION LE
1. Imprima una página Configuración.
La información de esta página le ayudará a encontrar el Fiery EXP5000 si no se
encuentra en la misma subred que su computadora.
2. Inicie Command WorkStation LE.
Aparece el cuadro de diálogo Servidores disponibles. Aparecen todos los servidores
encontrados en la subred local.
3. Si no se encuentra ningún servidor Fiery EXP5000, haga clic en la sección Manual para
buscar por nombre DNS o dirección IP. Haga clic en Agregar para que el servidor
aparezca en la lista Servidores disponibles.

2
2-21 Instalación del software y los tipos del Fiery EXP5000
4. Haga clic en la sección Búsqueda automática y haga clic en Avanzada para buscar por
un rango de direcciones IP o con una dirección IP y una máscara de subred.
5. Haga clic en Buscar.
Todos los servidores disponibles aparecen en la lista Servidores disponibles.
6. Seleccione el servidor Fiery EXP5000 que desea usar y haga clic en Agregar.
El servidor Fiery EXP5000 seleccionado aparece en el cuadro de diálogo Servidor de
inicio de sesión.

2
2-22 Instalación del software del usuario en una computadora Mac OS
7. Haga clic en el nombre del servidor.
Aparece el cuadro de diálogo de inicio de sesión.
8. Seleccione la tecla Administrador, Operador o Invitado y haga clic en Iniciar sesión.
Su computadora se conecta al servidor.
Para modificar la conexión de Command WorkStation LE al Fiery EXP5000, debe
eliminar el servidor de la lista Servidor de inicio de sesión y realizar el procedimiento
de configuración de la conexión.

2
2-23 Instalación del software y los tipos del Fiery EXP5000
Configuración de la conexión del Fiery VDP Resource Manager
Fiery VDP Resource Manager permite ver y eliminar todos los objetos globales
utilizados en la impresión de datos variables. Para obtener más información, consulte
la Guía de impresión.
PARA CONFIGURAR LA CONEXIÓN DE FIERY VDP RESOURCE MANAGER
1. Haga clic en Fiery VDP Resource Manager en la carpeta Fiery.
Se muestran todos los servidores a los que se ha conectado anteriormente.
Si no se muestra ningún servidor, puede buscarlos y agregarlos.

2
2-24 Instalación del software del usuario en una computadora Mac OS
2. Seleccione Conectar en el menú Servidor.
Aparece el cuadro de diálogo Servidores disponibles, que muestra todos los servidores
Fiery EXP5000 que se encuentran en la subred.
3. Haga clic en la pestaña Manual para buscar un servidor Fiery EXP5000 por su dirección
IP. Introduzca la dirección IP y haga clic en Agregar.
Nombre del Fiery EXP5000
y nombre del dispositivo
(DocuColor)

2
2-25 Instalación del software y los tipos del Fiery EXP5000
4. Haga clic en la sección Búsqueda automática y haga clic en Avanzado para buscar
por un rango de direcciones IP o con una dirección IP y una máscara de subred.
5. Haga clic en Agregar y a continuación en Buscar.
Todos los servidores de VDP encontrados aparecen en el cuadro de diálogo
Fiery disponibles.
6. Seleccione los servidores que desee y haga clic en Agregar.
Los servidores seleccionados aparecen en la lista de servidores de VDP en el
cuadro de diálogo Administrador de recursos de VDP del Fiery.

2
2-26 Instalación del software del usuario en una computadora Mac OS
Tipos
El instalador de tipos del CD de software del usuario contiene tipos de impresora
y de pantalla que corresponden a los 136 tipos PostScript de impresora incorporados
del Fiery EXP5000. El instalador de tipos copia las dos clases de tipos a la Carpeta
del Sistema:Tipos del disco duro. Para que estén disponibles en las aplicaciones, los
tipos de pantalla deben permanecer en la Carpeta del Sistema:Tipos. Puede copiar
los tipos de impresora a la carpeta que desee.
NOTA: En la Carpeta del Sistema:Tipos, cuando se ordenan por tipos, los tipos
de pantalla aparecen como “Maleta de tipos” y los tipos PostScript de impresora
se muestran como “Tipo PostScript”.
PARA INSTALAR LOS TIPOS DE PANTALLA Y DE IMPRESORA
1. En el CD de software del usuario, haga doble clic en el icono Fonts para iniciar el
instalador de tipos.
2. Haga clic en Instalar y reinicie la computadora.
Por omisión, los tipos se instalan en la Carpeta del Sistema:Tipos del disco duro.
Si tiene abierta alguna aplicación, debe salir de ella y reiniciarla para que estén
disponibles los tipos de pantalla recién instalados.

2
2-27 Instalación de los archivos de colores desde el CD de software del usuario
Instalación de los archivos de colores desde el CD
de software del usuario
Puede copiar archivos de color adicionales desde el CD de software del usuario al disco
duro. Muchos de estos archivos son archivos PostScript que puede transferir e imprimir
por medio de Fiery Downloader.
El CD de software del usuario contiene los siguientes archivos de colores:
Perfiles ICC
(en la carpeta
ColorSync)
Instale los perfiles ICC en la carpeta Perfiles ColorSync, dentro
de la Carpeta del Sistema.
Carpeta
Archivos
de colores
(dentro
de la carpeta
Español)
Diagrama de colores CMYK.ps, un archivo PostScript de
11 páginas en tamaño Carta que puede utilizar como una
referencia para definir colores CMYK en las aplicaciones.
Páginas PANTONE.ps, un archivo PostScript de 19 páginas
en tamaño Carta que refleja las equivalencias más exactas entre
los colores PANTONE estucados que puede generar el
Fiery EXP5000 y su modelo de digital press concreto. El método
que se utiliza para imprimir el archivo Páginas PANTONE.ps
es distinto en función del ajuste de correspondencia de colores
básicos. Para obtener más información, consulte la Guía de
impresión y la Guía del color.
RGB Página 01, un archivo que puede imprimir desde
Microsoft Word 97 o posterior para ver todos los colores
RGB disponibles.
RGB Página 02, un archivo que puede imprimir desde
PowerPoint 6.0 o posterior para ver todos los colores
RGB disponibles.

2
2-28 Instalación del software del usuario en una computadora Mac OS
Carga de los perfiles ICC de la digital press
Los perfiles ICC de la digital press se utilizan con ColorWise Pro Tools y las
aplicaciones que admiten los estándares ICC.
En las instrucciones siguientes se supone que ya ha instalado los perfiles ICC de la
digital press que se incluyen en el CD de software del usuario, dentro de la carpeta
ColorSync. Para obtener más información, consulte “Instalación de los archivos de
colores desde el CD de software del usuario” en la página 2-27.
NOTA: El nombre interno del perfil ICC de la digital press puede variar ligeramente
respecto de su nombre de archivo.
El procedimiento siguiente describe la instalación de los perfiles ICC de la digital press
con ColorSync 4.0. Para obtener más información acerca de ColorSync, consulte la
documentación que se suministra con la aplicación.
Carpeta
Calibración
(dentro
de la carpeta
Archivos
de colores)
Cuatro archivos de medidas con muestras de colores:
Personaliza21.ps, Personalizada34.ps, Estándar21.ps y
Estándar34.ps. Los números de los nombres de archivo indican
el número de muestras que contiene cada página. Los archivos
personalizados permiten transferir muestras de medida que
incorporan el conjunto de calibración actual de la digital press.
Los archivos estándar se suministran para permitir la
transferencia de muestras de medida estándar que omiten el
conjunto de calibración actual de la digital press. Para obtener
más información acerca de la utilización de estos archivos,
consulte la Guía del color.
Estos archivos están destinados a usuarios expertos y no debe
utilizarlos para las operaciones cotidianas de calibración.

2
2-29 Instalación de los archivos de colores desde el CD de software del usuario
PARA DEFINIR EL PERFIL DEL SISTEMA COLORSYNC
1. Seleccione Paneles de Control:ColorSync en el menú Apple.
2. Seleccione EFIRGB ICC v1f en la lista Perfil de sistema.
Cuando se selecciona como perfil de sistema ColorSync, el perfil EFIRGB ICC v1f
establece el espacio colorimétrico de origen óptimo para la impresión al
Fiery EXP5000. El espacio colorimétrico establecido por el perfil EFIRGB ICC v1f es
el mismo que el establecido por la opción EFIRGB en la opción de impresión Perfil de
origen RGB.
NOTA: El valor de la opción de impresión Perfil de origen RGB tiene prioridad sobre
el perfil de sistema ColorSync seleccionado.
3. Cierre el cuadro de diálogo ColorSync.
Para obtener más información acerca de los perfiles ICC de la digital press, consulte
la documentación de Photoshop.

2
2-30 Instalación del software del usuario en una computadora Mac OS
Carga del archivo de ajustes de monitor
El archivo de ajustes de monitor EFIRGB ICC puede utilizarse en Photoshop o en
otras aplicaciones que admitan los perfiles ICC, para definir un espacio colorimétrico
de origen para imprimir al Fiery EXP5000.
PARA CARGAR EL ARCHIVO DE AJUSTES DE MONITOR
EN PHOTOSHOP 5.X
1. Inicie Photoshop.
2. Seleccione Ajustes de color en el menú Archivo y seleccione Ajustes RGB en el
submenú Ajustes de color.
3. En el cuadro de diálogo Ajustes RGB, haga clic en Cargar.
4. Busque la Carpeta del Sistema:Preferencias:Perfiles ColorSync, seleccione el archivo
EFIRGB ICC y haga clic en Abrir.
N
OTA: Si utiliza ColorSync 2.5, el perfil ColorSync se encuentra en la Carpeta
del Sistema:ColorSync.
El archivo EFIRGB v1f aparece seleccionado.
5. Haga clic en OK.

2
2-31 Instalación de los archivos de colores desde el CD de software del usuario
Carga del perfil de dispositivo ICC de la digital press
Las conversiones que son específicas para el tipo de perfil de dispositivo ICC de la
digital press que está utilizando permite realizar conversiones de RGB a CMYK.
PARA CARGAR EL PERFIL DE DISPOSITIVO ICC DE LA DIGITAL PRESS
EN PHOTOSHOP 5.X
1. Inicie Photoshop.
2. Seleccione Ajustes de color en el menú Archivo y seleccione Ajustes CMYK en el
submenú Ajustes de color.
3. En el cuadro de diálogo Ajustes CMYK, seleccione ICC en Modelo CMYK.
4. Seleccione el perfil que corresponde al Fiery EXP5000 en el menú Perfil.
5. Haga clic en OK.
Para obtener más información acerca de los perfiles de dispositivo ICC de la digital
press, consulte la documentación de Photoshop.

2
2-32 Instalación del software del usuario en una computadora Mac OS
Carga de los archivos de ajustes del monitor y de los perfiles de dispositivo
ICC en Photoshop 6.x/7.x
En Photoshop 6.x y 7.x, puede cargar a la vez el archivo de ajustes del monitor y del
perfil de dispositivo ICC de la digital press.
PARA CARGAR EL ARCHIVO DE AJUSTES DEL MONITOR Y DEL PERFIL DE
DISPOSITIVO ICC DE LA DIGITAL PRESS EN PHOTOSHOP 6.X/7.X
1. Inicie Photoshop.
2. Seleccione Ajustes de color en el menú Edición y seleccione Modo Avanzado.
3. Seleccione EFI RGB en el menú RGB.
4. Seleccione el perfil que corresponde al Fiery EXP5000 en el menú CMYK.
5. Haga clic en OK.
Para obtener más información, consulte la documentación de Photoshop.

3
3-1 Configuración de Fiery WebTools
Las utilidades de Fiery WebTools permiten administrar el Fiery EXP5000 de forma
remota desde Internet o la intranet de su compañía. El Fiery EXP5000 cuenta con su
propia página de inicio, desde la que puede seleccionar toda una gama de funciones
como Estado, WebLink, Instalador, WebDownloader, WebSetup y WebScan.
Para obtener más información acerca del uso de las utilidades de Fiery WebTools,
consulte la Guía de impresión.
Configuración de Fiery WebTools
Para que los usuarios de la red puedan tener acceso a las utilidades de Fiery WebTools y
usarlas, debe configurar varias opciones concretas de las áreas Config de la red y Config
impresora del Fiery EXP5000. También debe preparar la computadora de cada uno de
los usuarios para la comunicación con el Fiery EXP5000 a través de Internet o de una
intranet.
Para obtener más información acerca de Config de la red y Config impresora, consulte
la Guía de configuración.
PARA CONFIGURAR LAS ESTACIONES DE TRABAJO CLIENTES PARA LA
UTILIZACIÓN DE FIERY WEBTOOLS
1. Habilite la conectividad con TCP/IP.
2. Asegúrese de que la estación de trabajo tenga una dirección IP exclusiva y válida.
3. Asegúrese de que ha instalado un examinador de Internet en la computadora.
Para obtener más información acerca de los examinadores admitidos, consulte
la Guía de inicio rápido.
4. Asegúrese de que las funciones de Java estén activadas en el examinador de Internet.
Para obtener más información acerca de la configuración del Fiery EXP5000 y de la
red, consulte la Guía de configuración.
Cap
í
tulo 3:
Descarga de
instaladores con
Fiery WebTools

3
3-2 Descarga de instaladores con Fiery WebTools
Utilización de Instalador de Fiery WebTools
Instalador de WebTools permite descargar instaladores para los controladores de
impresora y la documentación del usuario directamente desde el Fiery EXP5000
a su computadora.
PARA DESCARGAR LOS ARCHIVOS DE CONTROLADORES DE IMPRESORA O
DOCUMENTACIÓN DEL USUARIO CON INSTALADOR DE WEBTOOLS
1. Ejecute el examinador de Internet o intranet e introduzca el nombre DNS o la dirección
IP del Fiery EXP5000.
2. Haga clic en WebTools.
3. Seleccione un nivel de inicio de sesión, introduzca una contraseña si es necesario y
haga clic en Aceptar.
Para iniciar una sesión como invitado no se requiere ninguna contraseña. Si el
administrador ha configurado el acceso de invitado, cualquier usuario tiene un acceso
completo a Instalador de WebTools si tiene iniciada una sesión como Invitado.
4. Haga clic en Instalador.
5. Debajo del nombre de su sistema operativo, haga clic en el nombre del elemento que
desee instalar.
6. Para la instalación de la documentación del usuario, siga las instrucciones que
aparecen en la pantalla.

3
3-3 Utilización de Instalador de Fiery WebTools
7. Para instalar los controladores de impresora, continúe con las instrucciones
siguientes.
Computadoras Windows: Aparece un cuadro de diálogo que permite ejecutar el
programa a través de Internet o la intranet, o bien guardarlo en el disco.
Computadoras Mac OS: Se descarga al escritorio una carpeta denominada
Controlador de impresora con un formato comprimido y codificado con BinHex.
Si el examinador de Internet cuenta con una utilidad de descompresión, por ejemplo
StuffIt Expander, la carpeta se decodifica y descomprime automáticamente.
8. Computadoras Windows: Busque la ubicación en que desea guardar el archivo
Prntdrve.exe y haga clic en Guardar.
Computadoras Mac OS: Si la carpeta Controlador de impresora no se decodifica y
descomprime automáticamente, inicie una utilidad que realice estas operaciones.
9. Computadoras Windows: Haga doble clic en el archivo Prntdrve.exe, seleccione la
ubicación en que desea instalar la carpeta y haga clic en Siguiente.
La carpeta se instala en la ubicación especificada.
10. Instale el controlador de impresora adecuado para su sistema operativo.
Para obtener instrucciones
acerca de la instalación del
controlador de impresora para
Consulte
Windows 98/Me “Para instalar el controlador de impresora PostScript
para Windows 98/Me” en la página 1-2
Windows NT 4.0 “Para instalar el controlador de impresora PostScript
para Windows NT 4.0” en la página 1-16
Windows 2000/XP/Server 2003 “Para instalar el controlador de impresora PostScript
para Windows 2000/XP/Server 2003” en la
página 1-33
Mac OS “Configuración del Fiery EXP5000 como impresora
PostScript” en la página 2-2

Esta página se ha dejado vacía intencionadamente.

4
4-1 En computadoras Windows
Este capítulo contiene sugerencias para la solución de problemas.
En computadoras Windows
Configuración de la impresión en computadoras
Windows NT 4.0/2000/XP/Server 2003
Si tiene problemas para instalar el Fiery EXP5000 con Windows NT 4.0 o Windows
2000/XP/Server 2003, pruebe con otro controlador de impresora PostScript (como
por ejemplo el de Apple LaserWriter IIg), e instale el Fiery EXP5000. La instalación
de otra impresora garantiza que todos los archivos estén instalados correctamente y
disponibles. Para obtener más instrucciones, consulte la documentación de Windows.
Para obtener información adicional acerca de los problemas que pueden aparecer
cuando se usa el controlador de impresora PostScript para Windows NT 4.0,
consulte el archivo Léame de Adobe (Léame) que se incluye en la carpeta
DRV_IMPR\Drv_ps\Win_NT4x del CD de software del usuario. En el caso
de Windows 2000/XP/Server 2003, consulte la documentación de Windows
2000/XP/Server 2003.
Reinstalación del controlador de impresora PostScript
de Adobe en Windows 98/Me
Si desea instalar de nuevo el controlador de impresora PostScript de Adobe, elimine
todas las versiones anteriores y sus archivos relacionados, antes de iniciar la instalación.
Para obtener información adicional acerca de los problemas que pueden aparecer
cuando se usa el controlador de impresora de Adobe para Windows 98/Me, consulte
el archivo Léame de Adobe (Leame) que se incluye en la carpeta
DRV_IMPR\Drv_ps\Win_9x_ME del CD de software del usuario.
Capítulo 4:
Solución de
problemas

4
4-2 Solución de problemas
Problemas con las utilidades de Fiery en
computadoras Windows
Si tiene problemas con las conexiones para las utilidades de Fiery, pruebe lo siguiente:
1. Asegúrese de que el protocolo de red TCP/IP esté habilitado.
2. Asegúrese de que la conexión esté configurada correctamente para su ubicación.
Para comprobar la configuración actual, inicie una utilidad de Fiery y seleccione Abrir
en el menú Archivo. Seleccione el Fiery EXP5000 y haga clic en Modificar para ver
los valores actuales. Si los valores no son correctos, puede cambiarlos en este cuadro
de diálogo.
En computadoras Mac OS
Configuración del Fiery EXP5000 en el Selector de Mac OS 9
Si la configuración automática no funciona y se solicita que seleccione el archivo
de descripción de impresora, seleccione el archivo adecuado para el Fiery EXP5000
en el disco duro::Carpeta deSistema: Extensiones:Descripción de la impresora,
“Fiery EXP5000 Ver 1.0”.
Instalación de tipos de pantalla
Si tiene problemas para instalar los tipos de pantalla de PostScript del CD de software
del usuario en la Carpeta del Sistema:Tipos, intente lo siguiente:
1. Salga de todas las aplicaciones y cierre todas las ventanas.
2. Cree una carpeta con el nombre “Tipos no instalados”.
Esta carpeta debe encontrarse fuera de la carpeta Sistema.
3. Traslade los tipos que no está utilizando de la Carpeta del Sistema:Tipos a la carpeta
Tipos no instalados.

4
4-3 En computadoras Mac OS
4. Copie los tipos del CD de software del usuario a una carpeta denominada Tipos de CD.
Copie los tipos a la Carpeta del Sistema:Tipos.
5. Cree un alias a la Carpeta del Sistema:Tipos y la carpeta Tipos no instalados.
6. Sitúe los dos alias en el escritorio.
7. Cuando lo necesite, utilice los alias para abrir las dos carpetas y trasladar tipos de una
carpeta a otra.
Si tiene abierta alguna aplicación, debe salir de ella y reiniciarla para ver y utilizar los
tipos recién instalados.
También puede combinar los tipos de los distintos conjuntos para crear un solo
conjunto.
Configuración del Fiery EXP5000 en el Centro de
impresión de Mac OS X
Si la configuración automática no funciona y se solicita que seleccione el archivo de
descripción de impresora, seleccione el archivo adecuado para el Fiery EXP5000 en
el disco duro: carpeta del Sistema :Librería: Impresoras:PPDs: Contents: Resources:
carpeta de idioma (por ejemplo, en.lproj), “Fiery EXP5000 Ver 1.0”.
Instalación de tipos de pantalla
Si tiene problemas para instalar los tipos de pantalla de PostScript del CD de software
del usuario en el disco duro: carpeta del Sistema:Librería: Tipos, pruebe lo siguiente:
1. Salga de todas las aplicaciones y cierre todas las ventanas.
2. Cree una carpeta con el nombre “Tipos no instalados”.
3. Esta carpeta debe encontrarse fuera de la carpeta Sistema.
4. Traslade los tipos que no esté utilizando, de la carpeta del disco duro:carpeta
Sistema:Librería:Fonts a la carpeta Tipos no instalados.

4
4-4 Solución de problemas
5. Copie los tipos del CD de software del usuario a una carpeta denominada Tipos de CD.
Copie los tipos al disco duro:carpeta Sistema:Librería:Fonts.
6. Cree alias al disco duro:carpeta Sistema:Librería:Fonts a la carpeta Tipos no
instalados.
7. Sitúe los dos alias en el escritorio.
8. Cuando lo necesite, utilice los alias para abrir las dos carpetas y trasladar tipos de una
carpeta a otra.
Si tiene abierta alguna aplicación, debe salir de ella y reiniciarla para ver y utilizar los
tipos recién instalados.
También puede combinar los tipos de los distintos conjuntos para crear un
solo conjunto.

Índice
A
Adobe Acrobat
instalación 1-54
para DocBuilder Pro 1-54
Adobe PageMaker para Windows
consultePageMaker para Windows
Adobe PostScript 3, tipos xii
AppleTalk, conectar a Mac OS 2-3, 2-6
archivo de ajustes de monitor,
Mac OS 2-30
archivo de descripción de impresora
PostScript, consulte PPD
archivos de administración
de colores xii, xv
Archivos de colores, carpeta - para
usuarios de Macintosh 2-27, 2-28
archivos de referencia de colores xv, 2-27
para usuarios de Macintosh 2-27
para usuarios de Windows 1-76
C
cable de Ethernet 100BaseTX xii
cable de Fast Ethernet 100BaseTX xii
cable de Fast Ethernet 10BaseT xii
cable de par trenzado no apantallado
(UTP) xii
cable thinnet xii
cable, servidor de color, cable de
Ethernet 1000BaseTX, cable de
Gigabit Ethernet 1000BaseTX xii
Calib, carpeta - para usuarios
de Windows 1-77
Calibración carpeta - para usuarios
de Macintosh 2-28
Carga del perfil de dispositivo ICC
de digital press 2-31
carpeta Icc (Windows) 1-76
CD de software del usuario
contenido (Mac OS) 2-2
contenido (Windows) 1-51
instalar desde, para Mac OS 2-2, 2-27
solución de problemas de tipos 4-2
solución de problemas de tipos
en Mac OS X 4-3
Centro de impresión, configurar
el servidor en Mac OS X 4-3
cliente de NetWare, configuración de
Windows 2000/XP 1-45
Windows 9x/Me 1-11, 1-26
Windows 2000/XP 1-45
Windows NT 1-26
Cmyk.ps 1-76
ColorSync e ICC, archivos de
administración de colores xv
ColorWise Pro Tools 1-51
configurar la conexión al Fiery
(Mac OS) 2-15
(Windows) 1-56
instalar en Mac OS 2-13
instalar para Windows 1-51
ColorWise, archivos de administración
de colores xii
Command WorkStation xi
configurar la conexión 1-68
instalar para Windows 1-51
Command WorkStation LE, configurar
la conexión para Mac OS X 2-18
conectar
Windows 2000/XP con TCP/IP 1-40
Windows NT 4.0 a través
de TCP/IP 1-24
conexión en Windows, configurar
1-58 a 1-61
Índice

I-2 Índice
configuración de impresora
Mac OS v10.2 2-5
Mac OS9 2-2
controlador de impresora
eliminar 1-57
instaladores, descargar 3-2
controlador de impresora PostScript
de Adobe, consulte PostScript,
controlador de impresora
controlador de impresora, opciones
instalables
Windows 2000/XP 1-36
Windows 98/Me 1-5
Windows 9x/Me 1-5
controladores de impresora, consulte
PostScript, controladores de impresora
D
descargar
controlador de impresora 3-2
documentación del usuario 3-2
desinstalar, software de Mac OS 2-14
Diagrama de colores CMYK.ps 2-27
dirección IP 1-61
DocBuilder Pro xiii
documentación del usuario,
descargar instaladores 3-2
E
EFI Fiery Mail Port, instalar 1-51, 1-61
Efirgb.icc, archivo de ajustes
del monitor
Mac OS 2-29
Windows 1-78
EPS, archivos xiv
Espanol\Arch_col, carpeta 1-76
especificaciones, servidor de color xii
Estand21.ps (Windows) 1-77
Estand34.ps (Windows) 1-77
Estándar21.ps (Mac OS) 2-28
Estándar34.ps (Mac OS) 2-28
Ethernet, tipo de trama SNAP xii
F
Fiery Downloader 1-51
configurar la conexión
para Mac OS X 2-18
descripción general xiv
EPS, archivos xiv
instalar en Mac OS 2-13
instalar para Windows 1-51
PDF, archivos xiv
Fiery Graphic Arts Package, instalar 1-51
Fiery Spooler, modificar la configuración
(Mac OS) 2-17
Fiery VDP Resource Manager
configurar conexión
en Windows 1-72
configurar la conexión
en Mac OS 2-23
instalar en Mac OS 2-13
instalar en Windows 1-51
Fiery WebTools
configurar 3-1
Estado xvi
Instalador xvi, 3-2 a 3-3
WebDownloader xvii
WebLink xvi
WebSetup xvii
Fiery WebTools, Instalador
controladores de impresora,
descargar 3-2
descargar documentación
del usuario 3-2
I
ICC y ColorSync, archivos de
administración de colores xv
impresión
Windows 2000/XP 1-40
Windows NT 4.0 1-24
consulte también PostScript, impresión
Instalador de WebTools,
consulte Fiery WebTools

I-3 Índice
instaladores
Mac OS 2-13
Windows 1-51
instalar
Adobe Acrobat 1-54
Command WorkStation 1-51
controlador de impresora PostScript
para Mac OS 2-2 a 2-3
controlador PostScript de Adobe,
Windows 2000/XP 1-33 a 1-35
controlador PostScript de Adobe,
Windows 98/Me 1-2
controlador PostScript de Adobe,
Windows 9x/Me 1-2
controlador PostScript de Adobe,
Windows NT 4.0 1-16 a 1-20
software de Mac OS 2-13
software para Mac OS 2-13
software para Windows 1-51
tipos de pantalla y de impresora 2-26
Interfaz para controlador avanzado xii
IPP, configuración de la impresión
en Windows 2000/XP 1-48 a 1-50
en Windows 9x/Me 1-14 a 1-15
IPX
imprimir con Windows NT 4.0 1-28
imprimir en Windows 2000/XP
1-45 a 1-47
Windows 2000/XP 1-45
Windows NT 4.0 1-26
IPX/SPX
Windows 2000/XP 1-45
Windows NT 1-26
J
Java 1-52, 3-1
Job Monitor, configurar la conexión
en Windows 1-74
M
Mac OS 9
configurar de impresora 2-2
configurar el servidor en 4-2
Mac OS X
configuración de impresora 2-5
configurar el servidor en 4-3
Mac OS
desinstalar el software 2-14
Instalador de WebTools 2-1
instalar archivos de colores 2-27
instalar el software 2-13
instalar utilidades
de Fiery 2-1, 2-13
solución de problemas 4-2
tipos 2-26
N
nombre de dispositivo 1-60, 2-17
Windows NT 4.0 a través de TCP/
IP 1-26
nombre DNS 1-25, 1-58
nombre interno, para Windows NT 4.0 con
TCP/IP 1-26
O
Oemsetup.inf, archivo 1-2, 1-18, 1-34
opciones de información de impresora,
especificar desde el controlador de
impresora de Mac OSX 2-12
Opciones instalables
especificar, desde el controlador
de impresora para Mac OS 9 2-5
especificar, desde el controlador
de impresora para
Windows 2000/XP 1-36
especificar, desde el controlador
de impresora para
Windows 9x/Me 1-5

I-4 Índice
P
PageMaker para Windows 1-82
página
Configuración 1-13, 1-30, 1-48, 1-58
Páginas PANTONE.ps 2-27
pantalla, tipos de 2-26, 4-2
instalar en Mac OS X 4-3
Pantone.ps 1-76
PDF, archivos xii, xiv
perfil de ajustes de monitor ICC,
especificar en Photoshop (Mac OS) 2-30
perfil de dispositivo ICC 2-31
cargar en Photoshop 5.x (Mac OS) 2-31
cargar en Photoshop 6.x/7.x
(Mac OS) 2-32
perfiles de ColorSync 2-13
Perfiles ICC, carpeta - para usuarios
de Macintosh 2-27
Person21.ps (Windows) 1-77
Person34.ps (Windows) 1-77
Personalizada21.ps (Mac OS) 2-28
Personalizada34.ps (Mac OS) 2-28
Photoshop 5.x
carga del perfil de espacio de trabajo
de RGB (Windows) 1-79
cargar el archivo de ajustes de
monitor ICC (Mac OS) 2-30
cargar el perfil de dispositivo de
digital press (Mac OS) 2-31
cargar el perfil ICC de dispositivo
digital (Windows) 1-80
cargar el perfil ICM DC de
dispositivo (Windows) 1-80
Photoshop 6.x/7.x
cargar el archivo de ajustes de
monitor ICC (Windows) 1-81
cargar el perfil de ajustes de monitor y
del perfil de ajustes de dispositivo ICC
(Mac OS) 2-32
cargar el perfil de ajustes de monitor
y del perfil de dispositivo ICC
(Mac OS) 2-32
cargar el perfil ICC de dispositivo
digital (Windows) 1-81
PostScript
imprimir desde Mac OS 2-2 a 2-26
imprimir desde Windows 1-1
imprimir desde Windows 9x/Me 1-1
imprimir en Windows 2000/XP 1-32
tipos de pantalla xiv
PostScript Nivel 3 xii
PostScript, controlador de impresora 1-2
instalar por medio de WebTools
3-2 a 3-3
para Mac OS 2-3
Windows 2000/XP 1-33 a 1-35
Windows 98/Me 1-2
Windows 9x/Me 1-2
Windows NT 4.0 1-16 a 1-20
PowerPoint, archivo de referencia de
colores RGB 2-27
PPD
copiar los archivos para las
aplicaciones Windows 1-82
descripción general xiii
seleccionar el PPD en el Centro
de impresión 4-3
seleccionar el PPD en el Selector 4-2
Windows 9x/Me 1-3
Windows 2000/XP 1-34
Windows NT 4.0 1-18
Prntdrve.exe, archivo 3-3
R
RGB Página 01 2-27
RGB Página 02 2-27
Rgb01.doc 1-76
Rgb02.ppt 1-76

I-5 Índice
S
Selector
configurar el servidor
en Mac OS 9 4-2
seleccionar el servidor en 2-3, 2-6
servidor de color, especificaciones xii
servidor de nombres de dominio,
consulte DNS
SMB, configuración de la impresión
en Windows 2000/XP 1-47
en Windows 9x/Me 1-12 a 1-14
en Windows NT 4.0 1-29 a 1-31
solución de problemas
computadoras Mac OS 4-2
computadoras Windows 4-1
T
Tipo de trama, opción 1-9
tipos
Adobe PostScript 3 xii
impresora, tipos de 2-26
instalador para Mac OS 2-26
instalar 2-26, 4-2
instalar en Mac OS X 4-3
Multiple Master xii
pantalla, tipos de 2-26
sustituir en archivos PDF xii
Tr ueType xii
Tipos no instalados, carpeta 4-2, 4-3
Tipos, carpeta 4-3, 4-4
U
Utilidad Fiery Printer Delete 1-57
instalar en Windows 1-51
utilidades de Fiery
configurar la conexión
en Windows 1-58 a 1-61
instalar en Mac OS 2-13
instalar para Windows 1-51
problemas en Windows 4-2
W
WebDownloader de WebTools,
consulte Fiery WebTools
WebSetup de WebTools,
consulte Fiery WebTools
Windows
copiar archivos de colores 1-76
instalar utilidades de Fiery 1-51
solución de problemas 4-1
Windows 9x/Me
configurar la impresión
PostScript 1-1
impresión SMB 1-12 a 1-14
solución de problemas 4-1
Windows 2000/XP
configurar la impresión
PostScript 1-32
IPX 1-45 a 1-47
IPX/SPX 1-45
PostScript, controlador de
impresora 1-33 a 1-35
requisitos de impresión 1-40
solución de problemas 4-1
Windows NT 4.0
IPX 1-28
IPX/SPX 1-26
PostScript, controlador
de impresora 1-16 a 1-20
requisitos de impresión 1-24
solución de problemas 4-1
WINS, servidor de
nombres 1-13, 1-30, 1-48
Word, archivo de referencia
de colores RGB 2-27

Esta página se ha dejado vacía intencionadamente.
-
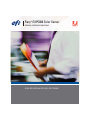 1
1
-
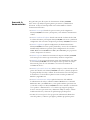 2
2
-
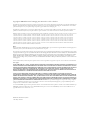 3
3
-
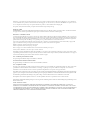 4
4
-
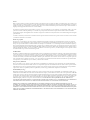 5
5
-
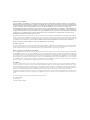 6
6
-
 7
7
-
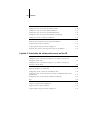 8
8
-
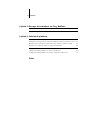 9
9
-
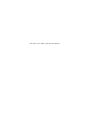 10
10
-
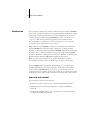 11
11
-
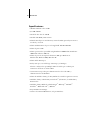 12
12
-
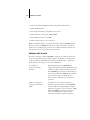 13
13
-
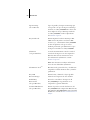 14
14
-
 15
15
-
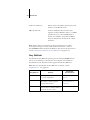 16
16
-
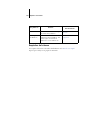 17
17
-
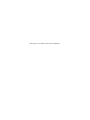 18
18
-
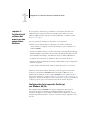 19
19
-
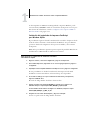 20
20
-
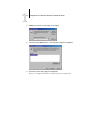 21
21
-
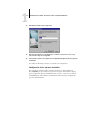 22
22
-
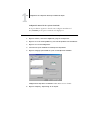 23
23
-
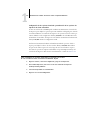 24
24
-
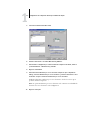 25
25
-
 26
26
-
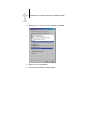 27
27
-
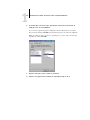 28
28
-
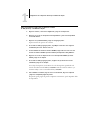 29
29
-
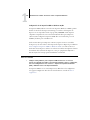 30
30
-
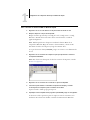 31
31
-
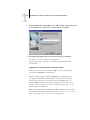 32
32
-
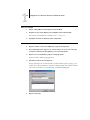 33
33
-
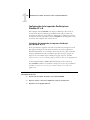 34
34
-
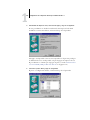 35
35
-
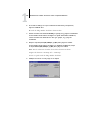 36
36
-
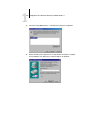 37
37
-
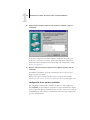 38
38
-
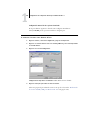 39
39
-
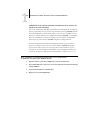 40
40
-
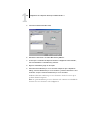 41
41
-
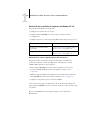 42
42
-
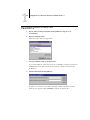 43
43
-
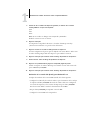 44
44
-
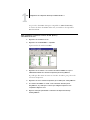 45
45
-
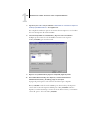 46
46
-
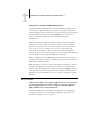 47
47
-
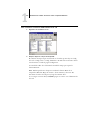 48
48
-
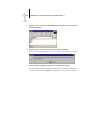 49
49
-
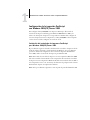 50
50
-
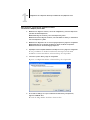 51
51
-
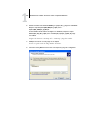 52
52
-
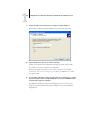 53
53
-
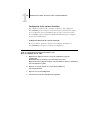 54
54
-
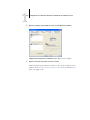 55
55
-
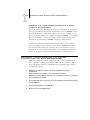 56
56
-
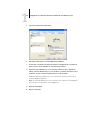 57
57
-
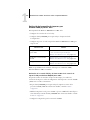 58
58
-
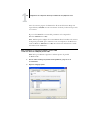 59
59
-
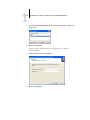 60
60
-
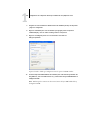 61
61
-
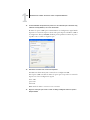 62
62
-
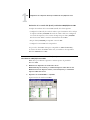 63
63
-
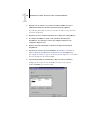 64
64
-
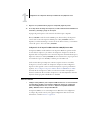 65
65
-
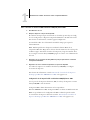 66
66
-
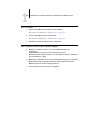 67
67
-
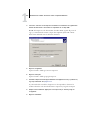 68
68
-
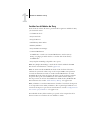 69
69
-
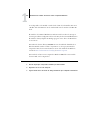 70
70
-
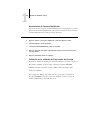 71
71
-
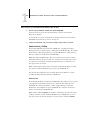 72
72
-
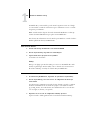 73
73
-
 74
74
-
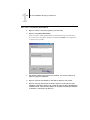 75
75
-
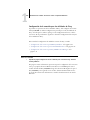 76
76
-
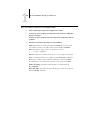 77
77
-
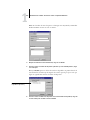 78
78
-
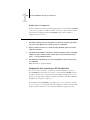 79
79
-
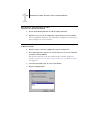 80
80
-
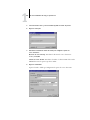 81
81
-
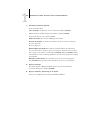 82
82
-
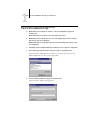 83
83
-
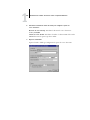 84
84
-
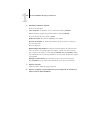 85
85
-
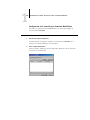 86
86
-
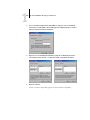 87
87
-
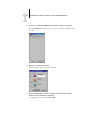 88
88
-
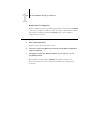 89
89
-
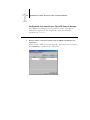 90
90
-
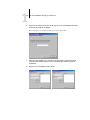 91
91
-
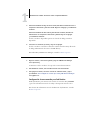 92
92
-
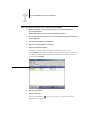 93
93
-
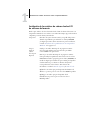 94
94
-
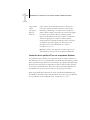 95
95
-
 96
96
-
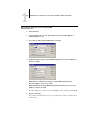 97
97
-
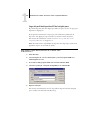 98
98
-
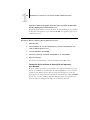 99
99
-
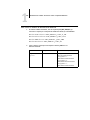 100
100
-
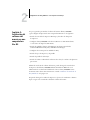 101
101
-
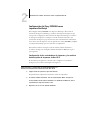 102
102
-
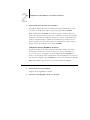 103
103
-
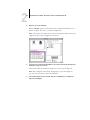 104
104
-
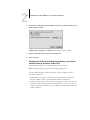 105
105
-
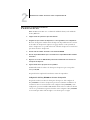 106
106
-
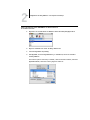 107
107
-
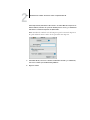 108
108
-
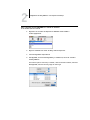 109
109
-
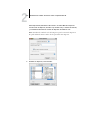 110
110
-
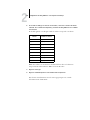 111
111
-
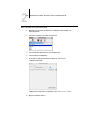 112
112
-
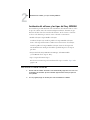 113
113
-
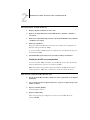 114
114
-
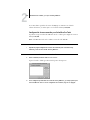 115
115
-
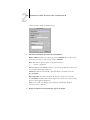 116
116
-
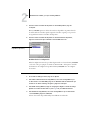 117
117
-
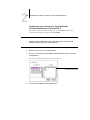 118
118
-
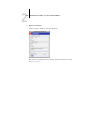 119
119
-
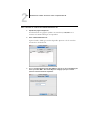 120
120
-
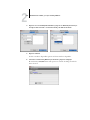 121
121
-
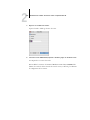 122
122
-
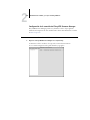 123
123
-
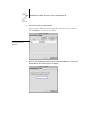 124
124
-
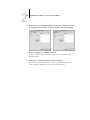 125
125
-
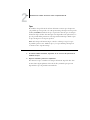 126
126
-
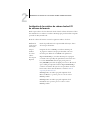 127
127
-
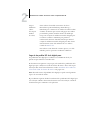 128
128
-
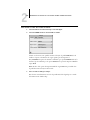 129
129
-
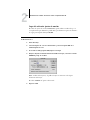 130
130
-
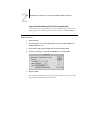 131
131
-
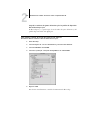 132
132
-
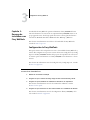 133
133
-
 134
134
-
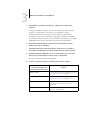 135
135
-
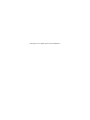 136
136
-
 137
137
-
 138
138
-
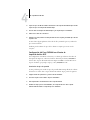 139
139
-
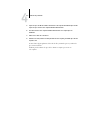 140
140
-
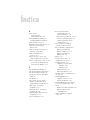 141
141
-
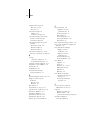 142
142
-
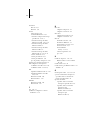 143
143
-
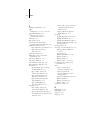 144
144
-
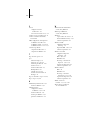 145
145
-
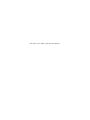 146
146
Xerox DocuColor 5252 Guía de instalación
- Categoría
- Redes
- Tipo
- Guía de instalación
Artículos relacionados
-
Xerox DocuColor 5252 Guía del usuario
-
Xerox 700i/700 Guía de instalación
-
Xerox 700i/700 Guía de instalación
-
Xerox 700i/700 Guía de instalación
-
Xerox Color 800/1000/i Guía del usuario
-
Xerox 700i/700 Guía de instalación
-
Xerox Color 800/1000/i Guía del usuario
-
Xerox DocuColor 2006 Guía del usuario
-
Xerox EX7750 Guía de instalación
-
Xerox 2101 ST Guía de instalación