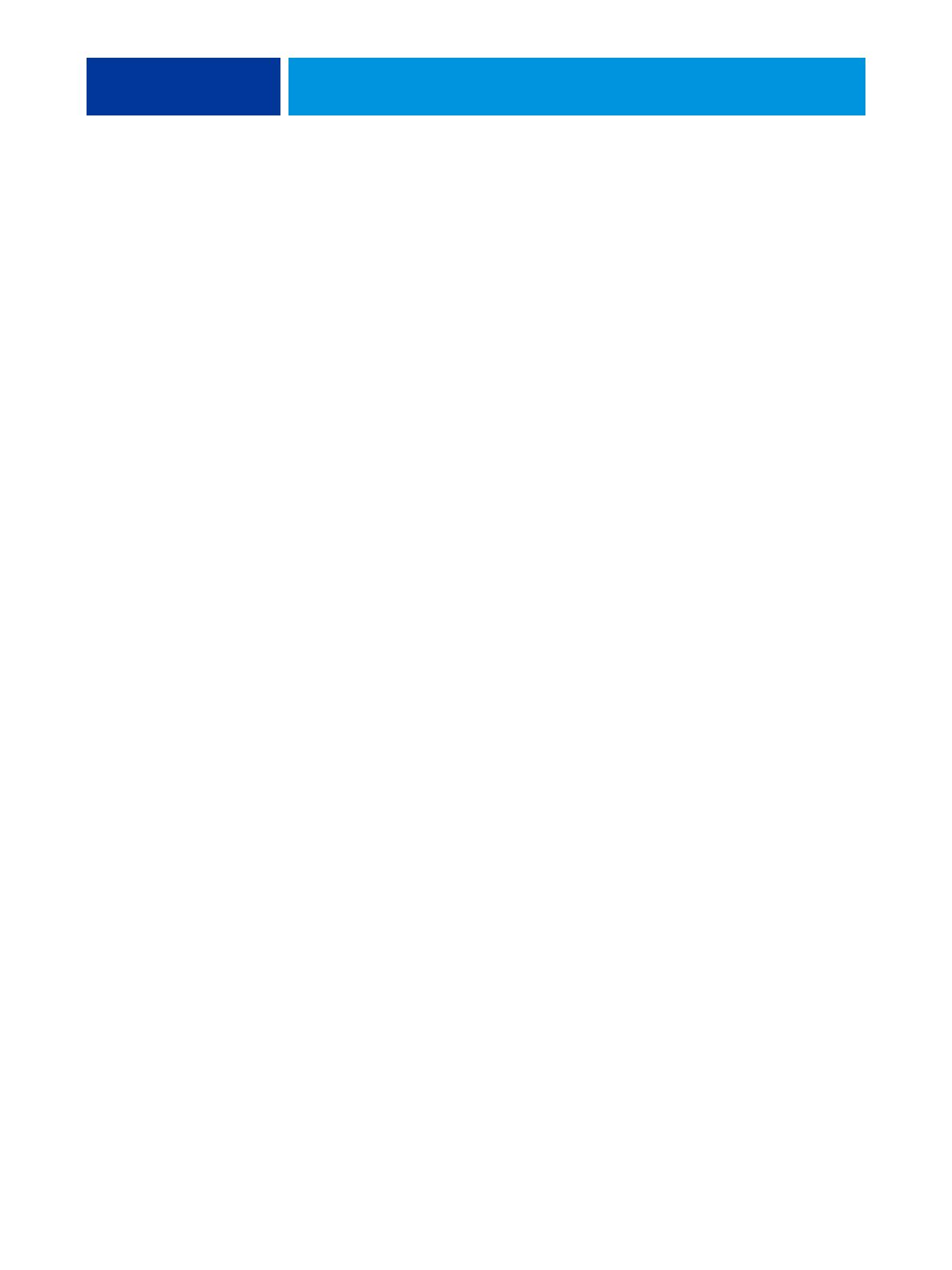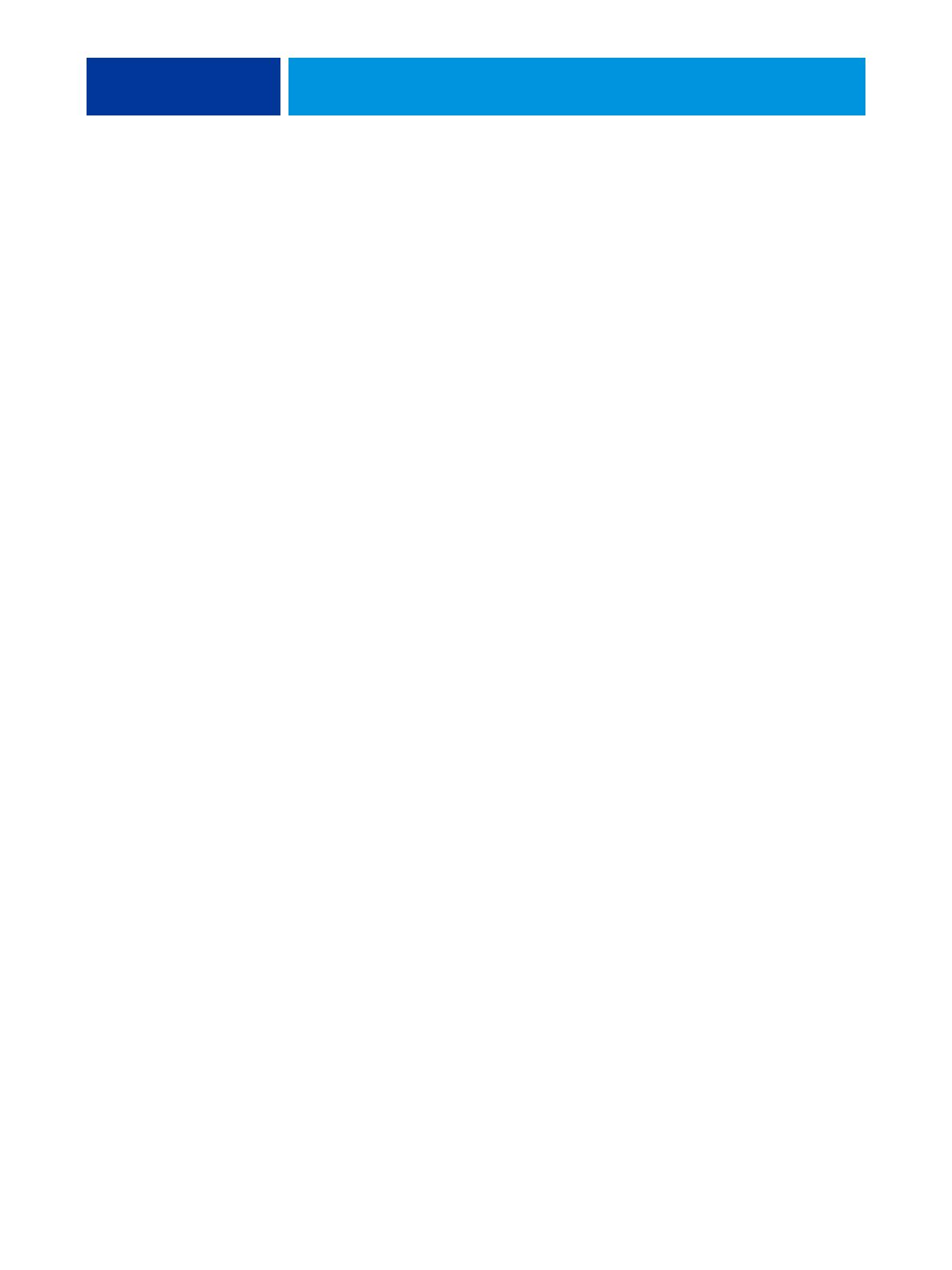
ÍNDICE 81
Habilitar impresión por correo elec., opción 51
Habilitar IPv6, opción 37
Habilitar LPD, opción 44
Habilitar proxy, opción 50
Habilitar servicios correo electrónico, opción 51
Habilitar SNMP, opción 48
Habilitar SNTP, opción 29
herramientas de administración de trabajos
borrar trabajos con 64
imprimir el Registro de trabajos 33
I
Ignorar carácter de fin de archivo, opción 35
Impr .auto registro cada 55 trabajos, opción 33
Impr. aut. medios USB, opción 35
Impr. auto. registro cada 55 trabajos, opción 33
Impresión boca abajo, opción 56
impresión de Windows
habilitar 44
seleccionar controladores para 44
Impresión segura, comando 26
Impresión USB 67
impresión Windows, dominio 12
impresora
fallo de conexión 76
no aparece en el Selector 76
no encontrada 76
Impresos, cola 17, 30
imprimir
archivos PostScript 35
CMYK por omisión 57
conexiones 17
conexiones y colas 29
imprimir de nuevo trabajos impresos
anteriormente 17
lista de tipos 27
Microsoft Office, archivos de 32
página Configuración 27
página de inicio tras la puesta en marcha 30
páginas de información del servidor 27
portada para cada trabajo 58
Registro de trabajos automáticamente 33
Imprimir archivo maestro, opción 57
imprimir de nuevo un trabajo 17
Imprimir hasta error PS, opción 57
Imprimir página de inicio, opción 30
indicar el nombre del servidor 29, 76
Info, comando 27
información de contacto de asistencia del
servidor de impresión 30
Inicio (WebTools) 18
instalar
servidor en la red 10
Internet, acceso al servidor con WebTools 18
intervalo entre sondeos, opción de Config correo
elec. 52
Intro. contraseña, contraseña de
Administrador 62
IPv4, TCP/IP 36
IPv6, TCP/IP 37
J
Java para admitir el examinador de Internet 59
Juego símbolos, opción 57
L
Long. formul. (lín), opción 57
Longitud de registro de FreeForm 1, opción 32
LPD (TCP/IP) 44
LPR (TCP/IP), UNIX 13
M
mantener el rendimiento del servidor 73
Mapa panel de control 25
Máscara de subred, opción 37
Mejora bordes texto/gráficos, opción 57
mejorar el rendimiento del servidor 73
mensajes de error
“No se encontraron zonas de AppleTalk”. 43
PostScript 58
tiempo de ejecución 76
Microsoft Office 32
Modo Color, opción 57
Modo de desplazamiento, opción 57
Modo de tramado de impresora, opción 57
N
Nivel de seguridad, opción (SNMP) 48
niveles de control, configuración 14
Nº máximo de resultados, opción de LDAP 48
Nombre de comunidad de SNMP, opción 49
Nombre de cuenta, opción 52
Nombre de dominio, Config DNS 38
Nombre de host 12
nombre de host 76
Nombre de usuario correo elec. Fiery, opción de
Config. correo elec. 52
Nombre de usuario no seguro, opción