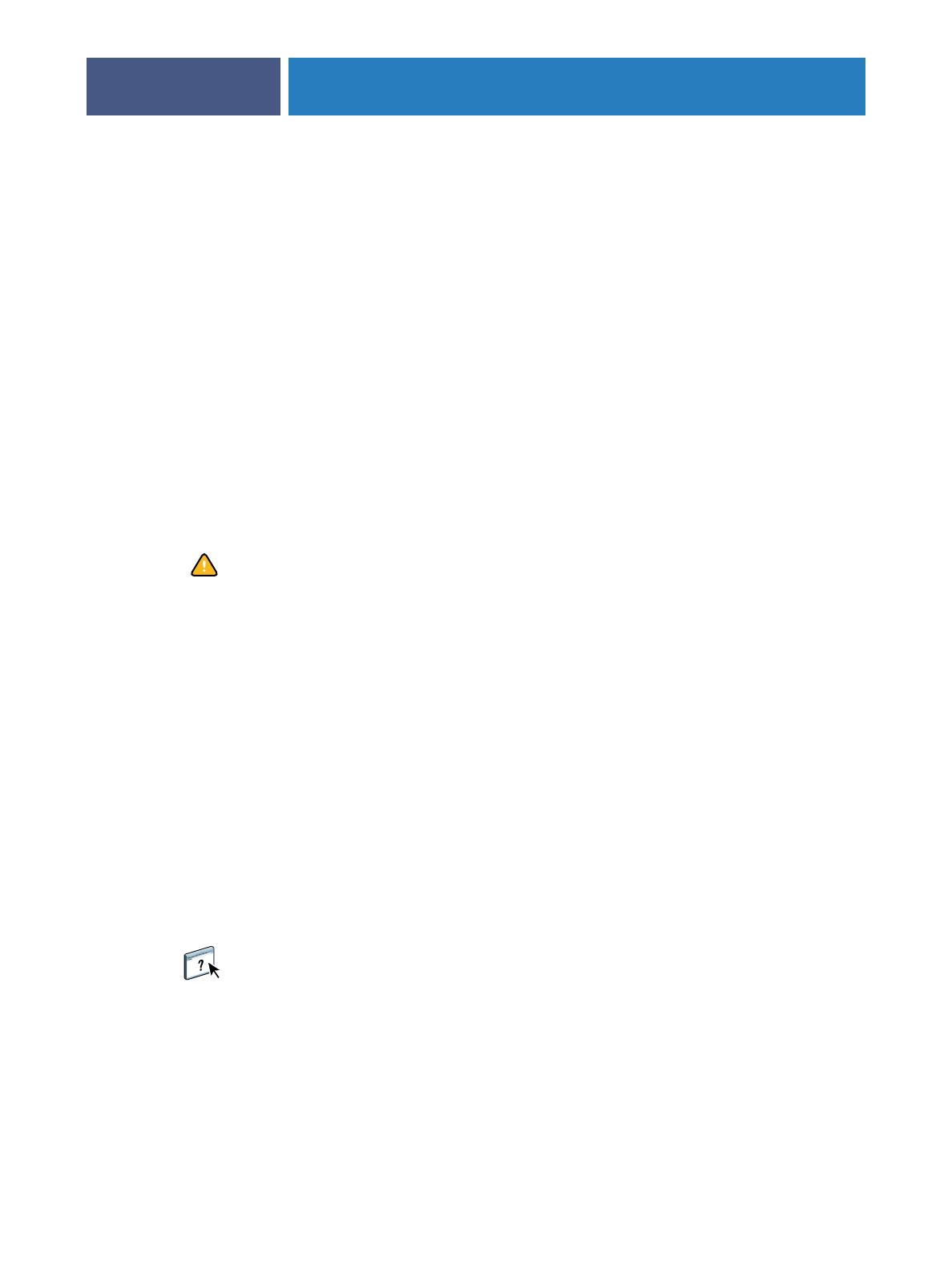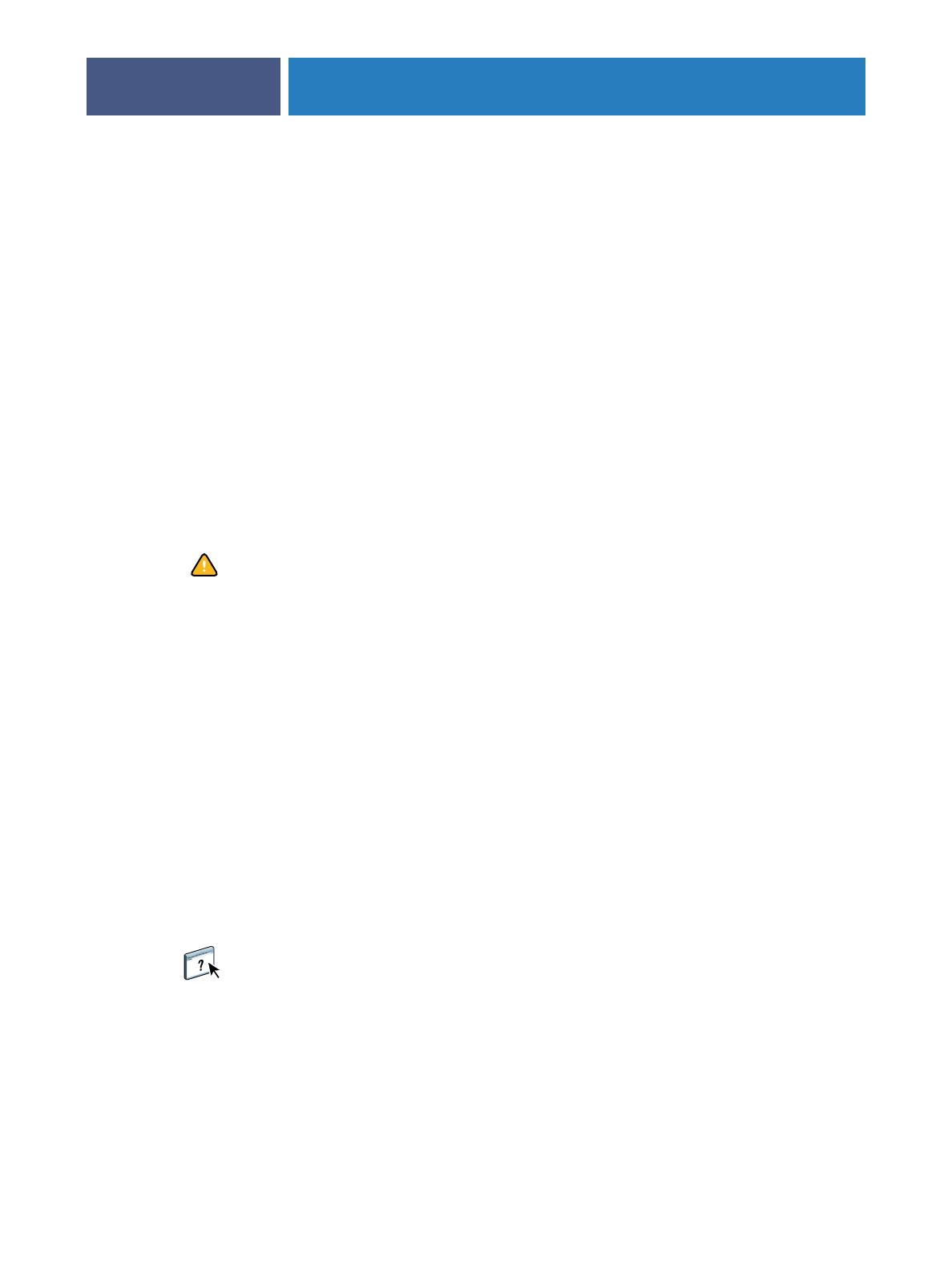
COMMAND WORKSTATION, WINDOWS EDITION
20
8 En el área Introducir valores de alineación, introduzca el valor en el que las líneas de plegado
cruzan las tres escalas, marcadas con A, B y C, para la Cara 1. Si seleccionó la alineación para
impresión dúplex, introduzca también los valores de las tres escalas de la Cara 2 de la página.
NOTA: Si introduce valores diferentes en A y C, la imagen girará y dará lugar a áreas desiguales
en la salida impresa. Si ocurre esto, introduzca el mismo valor en A y C.
9 Después de introducir los valores de alineación, haga clic en Aplicar y después haga clic en
Comprobar alineación para imprimir la nueva página de alineación.
10 Para eliminar las alineaciones, seleccione una bandeja y haga clic en Valores por omisión en
el área Introducir valores de alineación.
11 Haga clic en Terminado.
Papeles mezclados
La función Papeles mezclados le permite definir las divisiones de capítulos del trabajo,
imprimir rangos de páginas con diferentes tipos de papel, insertar papel vacío entre las páginas
e insertar papel con pestañas que contenga etiquetas de texto.
Las siguientes indicaciones generales y restricciones se aplican a los valores de Papeles
mezclados:
•El cuadro de diálogo Papeles mezclados le impide especificar valores que entren en
conflicto con cualquier valor de tipo de papel, tamaño de página o terminación que
haya especificado en el cuadro de diálogo Propiedades del trabajo o en el controlador
de impresora.
•Cuando dos o más valores de Papeles mezclados están en conflicto entre sí, el cuadro de
diálogo Papeles mezclados resalta los nombres de los valores en color rojo, para indicarle
que debe resolver el conflicto.
•Cuando especifique las opciones de impresión (en el cuadro de diálogo Propiedades del
trabajo o el controlador de impresora) después de especificar los valores de Papeles
mezclados, algunas opciones de impresión pueden crear un conflicto con los valores de
Papeles mezclados específicos de la página. Debe resolver el conflicto seleccionando otras
opciones de impresión o eliminando ciertas especificaciones de Papeles mezclados.
•Si se configuran contadores para la impresora, el papel vacío insertado entre las páginas
no se contabiliza como páginas impresas.
En la Ayuda de Command WorkStation se proporcionan instrucciones básicas para entrar
en la función Papeles mezclados y utilizarla. A continuación aparecen las descripciones de las
características específicas del Fiery EXP4110.