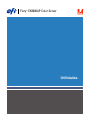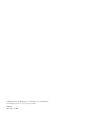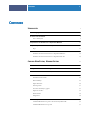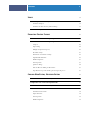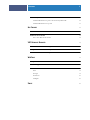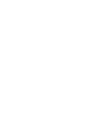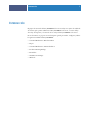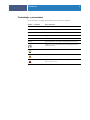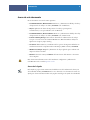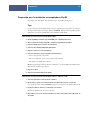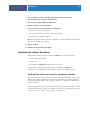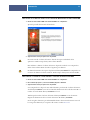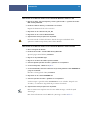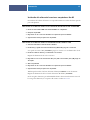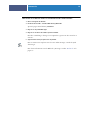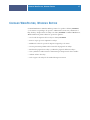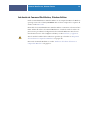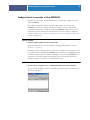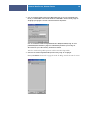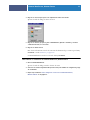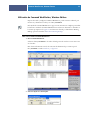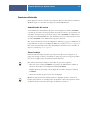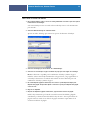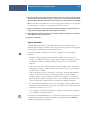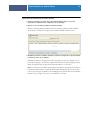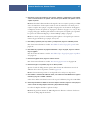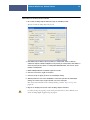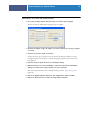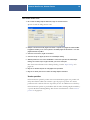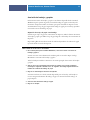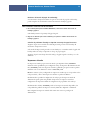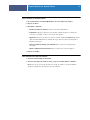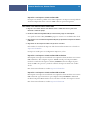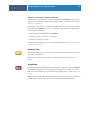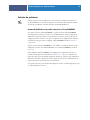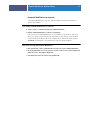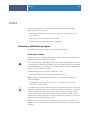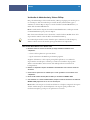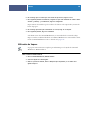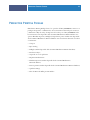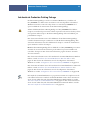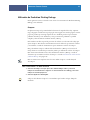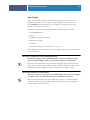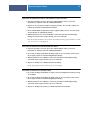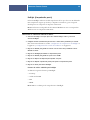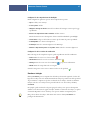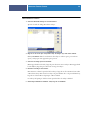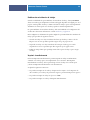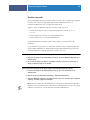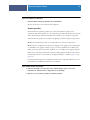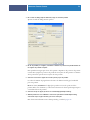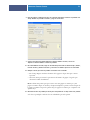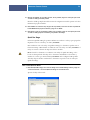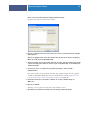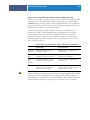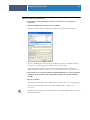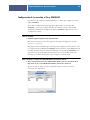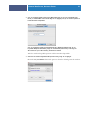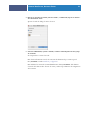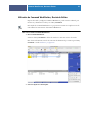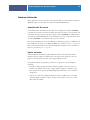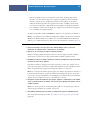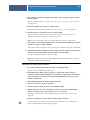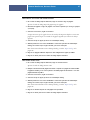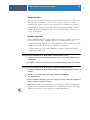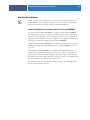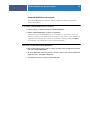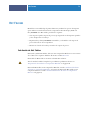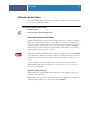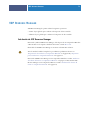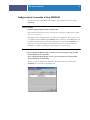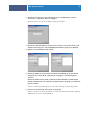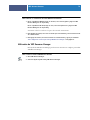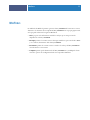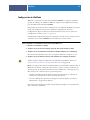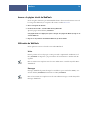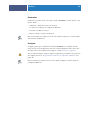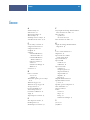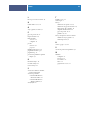Xerox DocuColor 7000AP/8000AP Guía del usuario
- Categoría
- Impresión
- Tipo
- Guía del usuario

Fiery
®
EX8000AP Color Server
Utilidades

© 2007 Electronics for Imaging, Inc. La información de esta publicación
está cubierta por los
Avisos legales
para este producto.
45064776
30 de mayo de 2007

3
C
ONTENIDO
C
ONTENIDO
I
NTRODUCCIÓN
7
Terminología y convenciones
8
Acerca de este documento
9
Acerca de la Ayuda 9
Preparación de la instalación en computadoras Windows
10
Preparación para la instalación en computadoras Mac OS
11
Tipos 11
Instalación del software del usuario
12
Instalación del software del usuario en computadoras Windows 12
Instalación del software del usuario en computadoras Mac OS 15
C
OMMAND
W
ORK
S
TATION
, W
INDOWS
E
DITION
17
Instalación de Command WorkStation, Windows Edition
18
Configuración de la conexión al Fiery EX8000AP
19
Utilización de Command WorkStation, Windows Edition
22
Funciones adicionales
23
Autentificación del usuario 23
Alinear bandejas 23
Papeles mezclados 25
Insertar pestañas 30
Asociación de bandejas y papeles 31
Impresoras virtuales 32
Prueba en línea 35
ImageViewer 35
Solución de problemas
36
Command WorkStation no puede conectarse al Fiery EX8000AP 36
Command WorkStation no responde 37
C
ONTENIDO
C
ONTENIDO

CONTENIDO
4
I
MPOSE
38
Instalación y habilitación de Impose
38
Instalación de Impose 38
Instalación de Adobe Acrobat y Enfocus PitStop 39
Utilización de Impose
40
P
RODUCTION
P
RINTING
P
ACKAGE
41
Instalación de Production Printing Package
42
Utilización de Production Printing Package
43
Compose 43
Paper Catalog 44
Preflight (Comprobación previa) 46
Reordenar trabajos 47
Problema de coincidencia de trabajo 49
Imprimir inmediatamente 49
Planificar impresión 50
Insertar pestañas 51
Quick Doc Merge 54
Filtro de Microsoft Office para Hot Folders 57
Especificación de opciones de filtro para una carpeta de proceso 57
C
OMMAND
W
ORK
S
TATION
, M
ACINTOSH
E
DITION
59
Instalación de Command WorkStation, Macintosh Edition
59
Configuración de la conexión al Fiery EX8000AP
60
Utilización de Command WorkStation, Macintosh Edition
63
Funciones adicionales
64
Autentificación del usuario 64
Papeles mezclados 64
Insertar pestañas 68
Planificar impresión 68

CONTENIDO
5
Solución de problemas
69
Command WorkStation no puede conectarse al Fiery EX8000AP 69
Command WorkStation no responde 70
H
OT
F
OLDERS
71
Instalación de Hot Folders
71
Utilización de Hot Folders
72
Acerca de los filtros de Hot Folders 72
VDP R
ESOURCE
M
ANAGER
73
Instalación de VDP Resource Manager
73
Configuración de la conexión al Fiery EX8000AP
74
Utilización de VDP Resource Manager
76
W
EB
T
OOLS
77
Configuración de WebTools
78
Acceso a la página inicial de WebTools
79
Utilización de WebTools
79
Inicio 79
Descargas 79
Documentos 80
Configurar 80
Í
NDICE
81


INTRODUCCIÓN
7
I
NTRODUCCIÓN
El paquete de materiales del Fiery EX8000AP Color Server incluye un conjunto de utilidades
de software que le permite administrar el Fiery EX8000AP Color Server, así como el flujo
de trabajo de impresión y el contenido de los trabajos del Fiery EX8000AP Color Server.
En este documento se proporciona una descripción general para instalar, configurar y utilizar
las siguientes utilidades del Fiery EX8000AP:
• Command WorkStation, Windows Edition
•Impose
• Command WorkStation, Macintosh Edition
•Production Printing Package
•Hot Folders
• VDP Resource Manager
•WebTools

INTRODUCCIÓN
8
Terminología y convenciones
En este documento se utilizan la terminología y las convenciones siguientes.
Término o convención Hace referencia a
Aero Fiery EX8000AP (en ilustraciones y ejemplos)
Digital press DocuColor 8000AP digital press
Fiery EX8000AP Fiery EX8000AP Color Server
Mac OS Apple Mac OS X
Títulos en
cursiva
Otros documentos de este conjunto
Windows Microsoft Windows 2000, Windows XP, Windows Server 2003
Temas para los que existe información adicional disponible en la
Ayuda del software
Sugerencias e información
Información importante
Información importante acerca de asuntos que pueden causar daños
físicos a usted o a otros

INTRODUCCIÓN
9
Acerca de este documento
En este documento se tratan los temas siguientes:
•
Command WorkStation, Windows Edition:
Monitoreo y administración del flujo de trabajo
de impresión de los trabajos en el Fiery EX8000AP (sólo en Windows).
•
Impose:
Aplicación de diseños de imposición a los trabajos para impresión,
encuadernación y corte personalizados (sólo en Windows).
•
Command WorkStation, Macintosh Edition:
Monitoreo y administración del flujo de trabajo
de impresión de los trabajos en el Fiery EX8000AP (sólo en Mac OS X).
•
Production Printing Package:
Características adicionales de administración de trabajos
a las que se accede a través de Command WorkStation, Windows Edition. Incluye las
aplicaciones Compose y Paper Catalog.
•
Hot Folders:
Almacenamiento y reutilización de las opciones de impresión utilizadas con
más frecuencia cuando se imprimen archivos PostScript y PDF en el Fiery EX8000AP.
•
VDP Resource Manager:
Búsqueda y eliminación de objetos globales que se utilizan en la
impresión de datos variables.
•
WebTools:
Gestión de su Fiery EX8000AP de forma remota desde Internet o la intranet
de su compañía.
Para obtener más información acerca de la instalación, configuración y utilización de
ColorWise Pro Tools, consulte
Impresión a color
.
Acerca de la Ayuda
En la Ayuda se proporcionan instrucciones detalladas acerca de la utilización de la mayoría
de las utilidades del Fiery EX8000AP. En los casos adecuados, este documento le remite a la
Ayuda para obtener información adicional y explica cómo llegar a la Ayuda de cada utilidad.

INTRODUCCIÓN
10
Preparación de la instalación en computadoras Windows
Antes de instalar el software del Fiery EX8000AP en una computadora Windows, asegúrese
de realizar las siguientes operaciones:
•Para utilizar el software de usuario del Fiery EX8000AP en una computadora Windows,
debe instalar en su computadora el archivo Sun Java, Java Runtime Environment (JRE),
que se suministra en la carpeta Common Utilities del User Software DVD. Si no está
instalado el archivo de Sun Java, el Instalador de software del usuario del Fiery instala
automáticamente antes de instalar el software del Fiery EX8000AP.
N
OTA
:
JRE, SE v1.5.0_01 (la versión recomendada) se suministra en el User Software DVD.
•Para instalar el software del Fiery EX8000AP, debe tener el Service Pack 4 instalado en las
computadoras Windows 2000 y debe tener el Service Pack 2 instalado en las computadoras
Windows XP. Si no es así, un mensaje de advertencia le pide que instale el Service Pack
requerido.
Después de instalar los archivos de Sun Java JRE, se crea un acceso directo a Java Web Start en
el escritorio de su computadora. El acceso directo no está diseñado para usarlo con el software
del Fiery EX8000AP y puede eliminarse.
Puede haber instaladas en su computadora diferentes versiones de Sun Java JRE. El software
del Fiery EX8000AP busca automáticamente la versión correcta, de forma que no necesita
desinstalar otras versiones de Sun Java JRE requeridas por aplicaciones de otros fabricantes.

INTRODUCCIÓN
11
Preparación para la instalación en computadoras Mac OS
En computadoras Mac OS X, debe instalar los tipos de pantalla y de impresora.
Tipos
Los tipos del User Software DVD incluyen tipos de pantalla que corresponden a los 136 tipos
de impresora PostScript y True Type del Fiery EX8000AP. Para que estén disponibles para las
aplicaciones, los tipos de pantalla deben estar instalados en Mac OS X.
P
ARA
INSTALAR
LOS
TIPOS
DE
PANTALLA
EN
M
AC
OS X
V
10.4.
X
1 Inserte el DVD User Software en la unidad DVD de la computadora Mac OS X.
2 Inicie la aplicación Catálogo Tipográfico en Aplicaciones/Catálogo Tipográfico.
3 Seleccione Añadir tipos de letra en el menú Archivo.
4 Seleccione User Software/OSX/Fonts/Albertus MT.
5 Elija Seleccionar todo en el menú Edición.
6 Seleccione una de las opciones siguientes en Instalar tipos:
•Para su uso personal: sólo para mí
•Para uso compartido: para todos los usuarios del ordenador
•En Classic: para el Mac OS X Classic
NOTA: En primer lugar seleccione Usuario, Ordenador o en Classic Mac OS en Preferencias/
Ubicación de instalación por omisión.
7 Haga clic en Abrir.
8 Salga de la aplicación Catálogo Tipográfico.
PARA INSTALAR LOS TIPOS DE PANTALLA EN MAC OS X V10.4.X A TRAVÉS DE LA RED
1 Seleccione Conectarse al servidor desde el menú Ir.
2 Escriba smb:// seguido de la dirección IP del Fiery EX8000AP y haga clic en Conectar.
Si no puede encontrar el Fiery EX8000AP, póngase en contacto con su administrador de red.
3 Escriba el nombre de usuario y la contraseña si es necesario.
Pregunte al administrador de red si es necesario.
4 Haga doble clic en el icono del directorio Mac_User_SW o seleccione Mac_User_SW y haga clic
en Aceptar.

INTRODUCCIÓN
12
5 Inicie la aplicación Catálogo Tipográfico en Aplicaciones/Catálogo Tipográfico.
6 Seleccione Añadir tipos de letra en el menú Archivo.
7 Seleccione User Software/OSX/Fonts/Albertus MT.
8 Elija Seleccionar todo en el menú Edición.
9 Seleccione una de las opciones siguientes en Instalar tipos:
•Para su uso personal: sólo para su uso
•Para uso compartido: para todos los usuarios del ordenador
•En Classic: para el Mac OS X Classic
NOTA: En primer lugar seleccione Usuario, Ordenador o en Classic Mac OS en Preferencias/
Ubicación de instalación por omisión.
10 Haga clic en Abrir.
11 Salga de la aplicación Catálogo Tipográfico.
Instalación del software del usuario
Puede instalar el software de usuario del Fiery EX8000AP de las siguientes maneras:
•Desde el User Software DVD.
•Desde la red
•Desde el Fiery EX8000AP mediante Internet o la intranet
Si anteriormente instaló parte del software del usuario del Fiery EX8000AP en su
computadora, el instalador le permite desinstalar esas aplicaciones durante el proceso.
Instalación del software del usuario en computadoras Windows
Toda la instalación del software del usuario en una computadora Windows se realiza a través
del Fiery User Software Installer. En los siguientes procedimientos se describe la instalación
desde el User Software DVD, a través de la red o de Internet y también la modificación del
software del usuario.
Las únicas aplicaciones que no se instalan mediante el Fiery User Software Installer son Adobe
Acrobat y Enfocus PitStop para su uso con Impose. Para obtener más información, consulte
“Instalación de Adobe Acrobat y Enfocus PitStop” en la página 39.

INTRODUCCIÓN
13
PARA INSTALAR EL SOFTWARE DEL USUARIO EN UNA COMPUTADORA WINDOWS DESDE EL USER SOFTWARE DVD
1 Inserte el User Software DVD en la unidad de DVD de su computadora.
Aparece la pantalla de bienvenida del instalador.
2 Siga las instrucciones que aparecen en la pantalla.
No intente instalar el software del usuario abriendo las carpetas individuales de las
aplicaciones. Utilice siempre el Fiery User Software Installer.
Para modificar o eliminar el software del usuario después de instalarlo en su computadora,
utilice el User Software DVD. Consulte el siguiente procedimiento.
No elimine directamente las carpetas de aplicación del Fiery EX8000AP de la computadora en
un intento de eliminar el software instalado. Utilice siempre el Fiery User Software Installer.
PARA MODIFICAR EL SOFTWARE DEL USUARIO MEDIANTE EL INSTALADOR DEL USER SOFTWARE DVD
1 Inserte el User Software DVD en la unidad de DVD de su computadora.
2 En la ventana que aparece, seleccione Modificar, Reparar o Eliminar.
3 Siga las instrucciones que aparecen en la pantalla.
Si su computadora no dispone de una unidad de DVD, puede instalar el software del usuario
desde el Fiery EX8000AP a través de la red. Pida al administrador de la red la dirección IP o el
nombre de servidor DNS del Fiery EX8000AP en la red.
También puede instalar el software del usuario del Fiery EX8000AP a través de Internet.
Pregunte al administrador de la red cuál es la dirección IP del Fiery EX8000AP.
Use el navegador de Internet para utilizar WebTools Para obtener más información acerca de
los navegadores admitidos y los requisitos del sistema, consulte Bienvenida.

INTRODUCCIÓN
14
PARA INSTALAR EL SOFTWARE DEL USUARIO EN UNA COMPUTADORA WINDOWS A TRAVÉS DE LA RED
1 Haga clic en Inicio, seleccione Ejecutar y escriba “\\dirección IP” o “\\nombre de servidor
DNS” del Fiery EX8000AP.
2 Escriba el nombre de usuario y la contraseña si es necesario.
Pregunte al administrador de red si es necesario.
3 Haga doble clic en el directorio PC_User_SW.
4 Haga doble clic en el icono de Master Installer.
5 Siga las instrucciones que aparecen en la pantalla.
No intente instalar el software del usuario abriendo las carpetas individuales de las
aplicaciones. Utilice siempre el Fiery User Software Installer.
PARA INSTALAR EL SOFTWARE DEL USUARIO EN UNA COMPUTADORA WINDOWS A TRAVÉS DE INTERNET
1 Inicie el navegador de Internet.
2 Escriba la dirección IP o el nombre DNS del Fiery EX8000AP.
Aparece la página inicial del Fiery EX8000AP.
3 Haga clic en la pestaña Descargas.
4 Haga clic en el enlace del software que desea instalar.
5 Seleccione Ejecutar para abrir el archivo o guardarlo en su computadora.
6 Si selecciona Ejecutar, continúe en el paso 9.
7 Si selecciona Guardar, seleccione la ubicación en que desea guardar el archivo USERSWMI.exe
y haga clic en Guardar.
El archivo se descarga desde el Fiery EX8000AP.
8 Haga doble clic en el archivo USERSWMI.exe.
9 Seleccione para abrir el archivo o guardarlo en su computadora.
Si selecciona que se guarde el archivo USERSWMI.exe en su ordenador, busque el icono
de archivo y a continuación, haga doble clic para iniciar el instalador.
10 Siga las instrucciones que aparecen en la pantalla.
Para ver instrucciones completas acerca de cómo utilizar Descargas, consulte la Ayuda
de Descargas.
Para obtener información acerca de WebTools y Descargas, consulte WebTools.

INTRODUCCIÓN
15
Instalación del software del usuario en computadoras Mac OS
La instalación del software del usuario en computadoras Mac OS se realiza de forma separada
para cada aplicación.
PARA INSTALAR EL SOFTWARE DEL USUARIO EN UNA COMPUTADORA MAC OS DESDE EL USER SOFTWARE DVD
1 Inserte el User Software DVD en la unidad de DVD de su computadora.
2 Busque la carpeta OSX.
3 Haga doble clic en el icono del instalador de la aplicación que desea instalar.
4 Siga las instrucciones que aparecen en la pantalla.
PARA INSTALAR EL SOFTWARE DEL USUARIO EN COMPUTADORAS MAC OS A TRAVÉS DE LA RED
1 Seleccione Conectarse al servidor desde el menú Ir.
2 Escriba smb:// seguido de la dirección IP del Fiery EX8000AP y haga clic en Conectar.
Si no puede encontrar el Fiery EX8000AP, póngase en contacto con su administrador de red.
3 Escriba el nombre de usuario y la contraseña si es necesario.
Pregunte al administrador de red si es necesario.
4 Haga doble clic en el icono del directorio Mac_User_SW o seleccione Mac_User_SW y haga clic
en Aceptar.
5 Abra la carpeta OSX
6 Haga doble clic en el icono del instalador de la aplicación que desea instalar.
7 Siga las instrucciones que aparecen en la pantalla.
También puede instalar el software del usuario del Fiery EX8000AP a través de Internet.
Pregunte al administrador de la red cuál es la dirección IP del Fiery EX8000AP.
Use el navegador de Internet para utilizar WebTools Para obtener más información acerca de
los navegadores admitidos y los requisitos del sistema, consulte Bienvenida.

INTRODUCCIÓN
16
PARA INSTALAR EL SOFTWARE DEL USUARIO EN COMPUTADORAS MAC OS A TRAVÉS DE INTERNET
1 Inicie el navegador de Internet.
2 Escriba la dirección IP o el nombre DNS del Fiery EX8000AP.
Aparece la página inicial del Fiery EX8000AP.
3 Haga clic en la pestaña Descargas.
4 Haga clic en el enlace del software que desea instalar.
El archivo osxutils.dmg se descarga en su computadora y aparece un disco virtual en su
escritorio.
5 Siga las instrucciones que aparecen en la pantalla.
Para ver instrucciones completas acerca de cómo utilizar Descargas, consulte la Ayuda
de Descargas.
Para obtener información acerca de WebTools y Descargas, consulte “WebTools” en la
página 77.

COMMAND WORKSTATION, WINDOWS EDITION
17
COMMAND WORKSTATION, WINDOWS EDITION
Command WorkStation, Windows Edition permite a los operadores del Fiery EX8000AP
(o a los usuarios con privilegios de operador o administrador) monitorear y administrar el
flujo de trabajo de impresión de los trabajos en el Fiery EX8000AP. Command WorkStation,
Windows Edition le permite realizar las operaciones siguientes:
•Ver el estado de impresión de los trabajos en el Fiery EX8000AP
•Poner en espera, procesar e imprimir los trabajos
•Redefinir los valores de opciones de impresión asignados por el usuario
•Ver una presentación preliminar del contenido de las páginas de un trabajo
•Reordenar las páginas de un trabajo y combinar las páginas de diferentes trabajos
•Crear y utilizar los archivos maestros de FreeForm para la impresión de datos variables
•Archivar archivos de trabajo
•Ver los registros de trabajos de la actividad de impresión reciente

COMMAND WORKSTATION, WINDOWS EDITION
18
Instalación de Command WorkStation, Windows Edition
Instale Command WorkStation, Windows Edition en una computadora Microsoft Windows
que tenga conexión de red al Fiery EX8000AP. Para ver la lista completa de los requisitos del
sistema, consulte Bienvenida.
El instalador de Command WorkStation, Windows Edition se suministra en el User Software
DVD. Además del software de Command WorkStation, el instalador instala los archivos de
Java necesarios para utilizar la Configuración desde Command WorkStation. Para obtener
más información acerca de la Configuración del Fiery, consulte Instalación y configuración.
Antes de instalar la utilidad, lea las indicaciones generales que se describen en “Preparación
de la instalación en computadoras Windows” en la página 10.
Para instalar Command WorkStation, consulte “Instalación del software del usuario en
computadoras Windows” en la página 12.

COMMAND WORKSTATION, WINDOWS EDITION
19
Configuración de la conexión al Fiery EX8000AP
La primera vez que se inicia Command WorkStation, se solicita que configure la conexión
al Fiery EX8000AP.
Debe editar la configuración cuando se produzca algún cambio en el servidor Fiery
EX8000AP o en la red, por ejemplo un cambio de nombre de servidor o dirección IP.
Si cambia la información de Configuración del Fiery EX8000AP, hágalo antes de volver a
configurar la conexión. Para obtener más información acerca cómo volver a configurar la
conexión, consulte “Para modificar la configuración de Command WorkStation, Windows
Edition” en la página 21.
ANTES DE COMENZAR
• Imprima la página Configuración del Fiery EX8000AP.
Para obtener instrucciones acerca de la impresión de la página Configuración, consulte
Instalación y configuración.
Esta página contiene información que necesitará para la configuración de la conexión, como
por ejemplo la dirección IP del Fiery EX8000AP. En las instalaciones con TCP/IP, puede usar
el nombre de DNS en lugar de la dirección IP. Asegúrese de que el Fiery EX8000AP ya esté
registrado en un servidor de DNS (Domain Name Server) de su red. Para obtener más
información, póngase en contacto con el administrador de red.
PARA CONFIGURAR LA CONEXIÓN DE COMMAND WORKSTATION, WINDOWS EDITION
1 Seleccione Inicio > Programas >Fiery> Command WorkStation para iniciar la utilidad.
Aparece el cuadro de diálogo Servidores disponibles, que muestra todos los servidores que se
encuentran en la subred.

COMMAND WORKSTATION, WINDOWS EDITION
20
2 Si no se encuentra ningún servidor Fiery EX8000AP, haga clic en la sección Manual para
buscar por nombre DNS o dirección IP. Escriba el nombre DNS o la dirección IP y haga clic
en Agregar para agregar el servidor a la lista Servidores disponibles.
Si no se encuentran servidores Fiery EX8000AP en la Búsqueda manual, haga clic en la
pestaña Búsqueda automática y haga clic en Avanzadas para buscar por un rango de
direcciones IP o por la dirección IP y la máscara de subred.
Todos los servidores disponibles aparecen en la lista Servidores disponibles.
3 Seleccione el servidor Fiery EX8000AP que desea usar y haga clic en Agregar.
El Fiery EX8000AP seleccionado se agrega al cuadro de diálogo Servidor de inicio de sesión.

COMMAND WORKSTATION, WINDOWS EDITION
21
4 Haga clic en el botón que aparece a la izquierda del nombre del servidor.
Aparece el cuadro de diálogo de inicio de sesión.
5 Haga clic en la llave que aparece junto a Administrador, Operador o Invitado y escriba la
contraseña adecuada, si es necesario.
6 Haga clic en Iniciar sesión.
Para obtener información acerca de la contraseña de administrador por omisión para el Fiery
EX8000AP, consulte Instalación y configuración.
Command WorkStation está ahora conectado al Fiery EX8000AP.
PARA MODIFICAR LA CONFIGURACIÓN DE COMMAND WORKSTATION, WINDOWS EDITION
1 Inicie Command WorkStation.
Aparece el cuadro de diálogo Servidor de inicio de sesión.
2 Seleccione el servidor Fiery EX8000AP que desea usar para modificar la configuración y haga
clic en Eliminar.
3 Repita el procedimiento “Para configurar la conexión de Command WorkStation,
Windows Edition” en la página 19.

COMMAND WORKSTATION, WINDOWS EDITION
22
Utilización de Command WorkStation, Windows Edition
Después de instalar y configurar Command WorkStation, puede comenzar a utilizarlo para
monitorear y administrar los trabajos en el Fiery EX8000AP.
En la Ayuda de Command WorkStation se proporcionan instrucciones completas para utilizar
las funciones estándar de Command WorkStation. Las funciones adicionales se describen en
la sección que empieza en la página 23. Las funciones ofrecidas por el Production Printing
Package opcional se describen en Production Printing Package.
PARA USAR LA AYUDA DE COMMAND WORKSTATION
1 Inicie Command WorkStation.
Seleccione el Fiery EX8000AP en el cuadro de diálogo Lista de servidores e inicie una sesión
en el servidor.
Para obtener información acerca de la contraseña de administrador por omisión para el
Fiery EX8000AP, consulte Instalación y configuración.
2 Seleccione Ayuda en el menú Ayuda.

COMMAND WORKSTATION, WINDOWS EDITION
23
Funciones adicionales
En las siguientes secciones se describe cómo utilizar las funciones adicionales de Command
WorkStation que no se describen en la Ayuda de Command WorkStation.
Autentificación del usuario
Si se ha habilitado la autentificación del usuario en la Configuración del Fiery EX8000AP,
es posible que los usuarios necesiten introducir un nombre de usuario y una contraseña en el
controlador de impresora para poder enviar trabajos al Fiery EX8000AP. La administración
de trabajos de Command WorkStation está determinada por cómo se haya iniciado la sesión
en el Fiery EX8000AP, como Administrador, Operador o Invitado.
Para obtener información acerca de la configuración de Usuarios y grupos y la habilitación de
la autentificación de usuario en Configurar de WebTools, consulte Instalación y configuración.
Para obtener más información acerca de la Autentificación del usuario en el controlador de
impresora, consulte Opciones de impresión.
Alinear bandejas
La función Alinear bandejas le permite ajustar la posición del texto y las imágenes en la
página, de forma que se alineen correctamente en la hoja de papel. Así se asegura que ambas
caras de la hoja dúplex tengan exactamente la misma alineación.
Para realizar la alineación de bandejas, debe realizar las operaciones siguientes:
•Inicie una sesión en el Fiery EX8000AP con privilegios de Administrador y habilite la
alineación de bandejas en la Configuración del Fiery EX8000AP.
•Habilite Alineación de bandeja en el área Papel del controlador de impresora del Fiery
EX8000AP.
•Seleccione la bandeja de papel correcta antes de imprimir.
NOTA: Para que la alineación de bandejas funcione al imprimir un trabajo, seleccione la
bandeja que ha alineado en el área Papel antes de imprimir. Si más tarde imprime un trabajo
mediante la selección automática de bandejas, la alineación no funciona.

COMMAND WORKSTATION, WINDOWS EDITION
24
PARA ALINEAR LAS PÁGINAS PARA IMPRIMIR
1 En la ventana Trabajos activos, seleccione el Fiery EX8000AP conectado al que desee aplicar
la alineación de las bandejas.
Si la ventana Trabajos activos está oculta, seleccione Trabajos activos en el menú Ventana
para mostrarlo.
2 Seleccione Alinear bandejas en el menú Servidor.
Aparece un cuadro de diálogo que contiene las opciones de alineación de bandejas.
3 Seleccione la bandeja que desee alinear en el menú Bandeja.
4 Seleccione en el menú Tipo de papel el tamaño de papel que está cargado en la bandeja.
NOTA: La alineación es específica para la combinación de bandeja y tamaño de papel
indicados. Si alinea una bandeja determinada con el papel Carta, y carga papel Oficio en
esa bandeja, la alineación no será válida. Debe realizar una nueva alineación para cada
combinación de bandeja y tamaño de papel.
5 En el área Imprimir página de alineación, seleccione la opción Impresión dúplex para
imprimir una página de impresión dúplex o desactive la opción para imprimir una página
a una sola cara.
6 Haga clic en Imprimir.
7 Después de imprimir la página de alineación, siga las instrucciones de la página.
Doble la hoja exactamente por la mitad en sentido horizontal, desdóblela y pliéguela
verticalmente por la mitad. Cuando desdoble la hoja de nuevo, observe que las líneas de
plegado cruzan tres escalas en tres lados de la página. Determine en qué número de la
escala cruza cada línea de plegado.

COMMAND WORKSTATION, WINDOWS EDITION
25
8 En el área Introducir valores de alineación, introduzca el valor en el que las líneas de plegado
cruzan las tres escalas, marcadas con A, B y C, para la Cara 1. Si seleccionó la alineación para
impresión dúplex, introduzca también los valores de las tres escalas de la Cara 2 de la página.
NOTA: Si introduce valores diferentes en A y C, la imagen girará y dará lugar a áreas desiguales
en la salida impresa. Si ocurre esto, introduzca el mismo valor en A y C.
9 Después de introducir los valores de alineación, haga clic en Aplicar y después haga clic en
Comprobar alineación para imprimir la nueva página de alineación.
10 Para eliminar las alineaciones, seleccione una bandeja y haga clic en Valores por omisión en
el área Introducir valores de alineación.
11 Haga clic en Terminado.
Papeles mezclados
La función Papeles mezclados le permite definir las divisiones de capítulos del trabajo,
imprimir rangos de páginas con diferentes tipos de papel, insertar papel vacío entre las páginas
e insertar papel con pestañas que contenga etiquetas de texto.
Las siguientes indicaciones generales y restricciones se aplican a los valores de Papeles
mezclados:
•El cuadro de diálogo Papeles mezclados le impide especificar valores que entren en
conflicto con cualquier valor de tipo de papel, tamaño de página o terminación que haya
especificado en el cuadro de diálogo Propiedades del trabajo o en el controlador de
impresora.
•Cuando dos o más valores de Papeles mezclados están en conflicto entre sí, el cuadro de
diálogo Papeles mezclados resalta los nombres de los valores en color rojo, para indicarle
que debe resolver el conflicto.
•Cuando especifique las opciones de impresión (en el cuadro de diálogo Propiedades del
trabajo o el controlador de impresora) después de especificar los valores de Papeles
mezclados, algunas opciones de impresión pueden crear un conflicto con los valores de
Papeles mezclados específicos de la página. Debe resolver el conflicto seleccionando otras
opciones de impresión o eliminando ciertas especificaciones de Papeles mezclados.
• Los valores de Papeles mezclados afectan al uso de los perfiles de color de salida cuando se
selecciona la opción “Perfil según tipo de papel” en ColorWise Pro Tools. Para obtener más
información, consulte Impresión a color.
•Si se configuran contadores para la digital press, el papel vacío insertado entre las páginas
no se contabiliza como páginas impresas.
En la Ayuda de Command WorkStation se proporcionan instrucciones básicas para entrar en
la función Papeles mezclados y utilizarla. Las funciones específicas del Fiery EX8000AP se
describen en los siguientes procedimientos.

COMMAND WORKSTATION, WINDOWS EDITION
26
PARA DEFINIR LAS ESPECIFICACIONES DE PAPELES MEZCLADOS
1 Seleccione un trabajo en cola/en espera en la ventana Trabajos activos y seleccione
Propiedades en el menú Acciones o haga doble clic en un trabajo.
2 Haga clic en el icono Papel y desplácese a Papeles mezclados.
El cuadro de diálogo Papeles mezclados muestra los valores de papeles mezclados definidos
anteriormente. Contiene botones que permiten definir, modificar y eliminar valores.
3 En Página(s) de inicio de capítulo, introduzca los números de página en los que desea iniciar
las nuevas secciones de los capítulos.
Introduzca los números de página como valores separados por comas (por ejemplo: 4,9,17)
para indicar el principio de cada nuevo capítulo. Esta función hace que cada página de inicio
utilice una página derecha, agregando una izquierda en blanco, si es necesario.
NOTA: No es necesario introducir la primera página. Los números de página hacen referencia a
la numeración del documento original. Si utiliza la función Páginas(s) de inicio de capítulo,
todos los tipos de papel especificados en el menú Papel para el capítulo deben tener las mismas
dimensiones (por ejemplo, todos Carta, todos Tabloide o todos A4).

COMMAND WORKSTATION, WINDOWS EDITION
27
4Para aplicar opciones de terminación (por ejemplo, engrapado o clasificación) a cada capítulo
creado con la función Inicio de capítulo, seleccione la opción “Definir cada capítulo como un
conjunto separado”.
NOTA: Puede utilizar la función Definir cada capítulo como un conjunto separado para definir
estilos de terminación de subconjunto cuando el estilo de terminación es el mismo para el
conjunto completo. Por ejemplo, si especifica el engrapado en un documento de 10 páginas
con Página(s) de inicio de capítulo 3,6, las páginas se dividen en los grupos 1–2, 3–5 y 6–10 y
se engrapa cada grupo. También puede utilizar los subconjuntos de Capítulo para especificar
las opciones de terminación Plegado por la mitad múltiple y Plegar y engrapar.
NOTA: No todas las opciones de terminación pueden aplicarse a los capítulos que contienen
tamaños de papel mezclados (por ejemplo, Carta y A4).
5Para definir propiedades para las portadas y contraportadas, haga clic en Definir portada.
Para obtener más información, consulte “Para definir los valores de papel de portada” en la
página 28.
6Para definir las propiedades de páginas individuales o rangos de página, haga clic en Nuevo
rango de páginas.
Para obtener más información, consulte “Para definir el tipo de papel para páginas específicas”
en la página 29.
7Para insertar páginas vacías, haga clic en Nuevo inserto.
Para obtener más información, consulte “Para insertar páginas vacías” en la página 30.
8Para insertar papel con pestañas, haga clic en Nueva pestaña.
Aparece el cuadro de diálogo Insertar pestaña. Para obtener más información acerca de la
definición de los valores de pestañas, consulte la página 30.
NOTA: La función Insertar pestaña no está disponible en los trabajos con imposición.
9Para modificar o eliminar una definición actual, selecciónela en la lista Definición de papeles
mezclados y haga clic en Editar o Eliminar.
Si hace clic en Editar, introduzca los nuevos valores para la definición y haga clic en Modificar.
10 Cuando haya terminado de definir los valores de Papeles mezclados, haga clic en Aceptar para
cerrar el cuadro de diálogo Papeles mezclados y Propiedades del trabajo.
Los valores de Papeles mezclados se aplican al trabajo.
NOTA: Puede guardar un máximo de 100 configuraciones diferentes en la Lista de selección
del cuadro de diálogo Papeles mezclados.

COMMAND WORKSTATION, WINDOWS EDITION
28
PARA DEFINIR LOS VALORES DE PAPEL DE PORTADA
1 En el cuadro de diálogo Papeles mezclados, haga clic en Definir portada.
Aparece el cuadro de diálogo Papel de portada.
2Para definir papeles idénticos para la portada y la contraportada, active la casilla de
verificación “Aplicar la misma configuración a la portada y la contraportada”. Para definir los
valores de papel para la portada o la contraportada individualmente, seleccione la opción
Portada o Contraportada.
3 Defina el Desplazamiento de pestañas según sea necesario.
4 Seleccione otros valores, según sea necesario.
5 Seleccione el tipo de papel que desee en el menú Paper Catalog.
6También puede hacer clic en el botón Detalles o Seleccionar para abrir la ventana Paper
Catalog, seleccionar el tipo de papel deseado y hacer clic en Aceptar.
Para obtener más información acerca de Paper Catalog, consulte “Paper Catalog” en la
página 44.
7 Haga clic en Aceptar para volver al cuadro de diálogo Papeles mezclados.
Los valores de Tipo de papel de portada tienen prioridad sobre los valores definidos en el
cuadro de diálogo Papel de página/rango de páginas.

COMMAND WORKSTATION, WINDOWS EDITION
29
PARA DEFINIR EL TIPO DE PAPEL PARA PÁGINAS ESPECÍFICAS
1 En el cuadro de diálogo Papeles mezclados, haga clic en Nuevo rango de páginas.
Aparece el cuadro de diálogo Papel de página/rango de páginas.
2 Introduzca las páginas o rangos de páginas como valores separados por comas (por ejemplo:
3,9–14,18).
3 Seleccione otros valores, según sea necesario.
Si asigna un nuevo tipo de papel al reverso de una hoja de impresión dúplex, se inserta
una página vacía para forzar que el contenido de la página asignada vaya al anverso de la
hoja siguiente.
4 Seleccione el tipo de papel que desee en el menú Paper Catalog.
5También puede hacer clic en el botón Detalles o Seleccionar para abrir la ventana Paper
Catalog, seleccionar el tipo de papel deseado y hacer clic en Aceptar.
Para obtener más información acerca de Paper Catalog, consulte “Paper Catalog” en la
página 44.
6 Haga clic en Agregar definición después de cada configuración de papel que defina.
7 Haga clic en Cerrar para volver al cuadro de diálogo Papeles mezclados.

COMMAND WORKSTATION, WINDOWS EDITION
30
PARA INSERTAR PÁGINAS VACÍAS
1 En el cuadro de diálogo Papeles mezclados, haga clic en Nuevo inserto.
Aparece el cuadro de diálogo Insertar vacía.
2 Indique si desea insertar una página vacía antes o después de la página de destino. Defina
la página de destino ya sea como la primera o la última página del documento o como una
página numerada específica.
3 Seleccione otros valores, según sea necesario.
4 Seleccione el tipo de papel que desee en el menú Paper Catalog.
5También puede hacer clic en el botón Detalles o Seleccionar para abrir la ventana Paper
Catalog, seleccionar el tipo de papel deseado y hacer clic en Aceptar.
Para obtener más información acerca de Paper Catalog, consulte “Paper Catalog” en la
página 44.
6 Haga clic en Insertar después de cada página vacía que defina.
7 Haga clic en Cerrar para volver al cuadro de diálogo Papeles mezclados.
Insertar pestañas
La función Insertar pestaña le permite insertar automáticamente páginas con pestañas en el
trabajo. Esta función admite varios tamaños y tipos de papel con pestañas. Los usuarios
pueden insertar los atributos del texto de pestañas y el texto de redefinición en cada trabajo.
La función Insertar pestañas se puede utilizar desde el cuadro de diálogo Papeles mezclados y
es parte de Production Printing Package. Para obtener más información, consulte “Insertar
pestañas” en la página 51.

COMMAND WORKSTATION, WINDOWS EDITION
31
Asociación de bandejas y papeles
La función Asociación de bandejas y papeles es una función disponible desde Command
WorkStation que le permite asignar una entrada del catálogo de papel a una bandeja del
mecanismo de impresión. Utilice esta función para que el mecanismo de impresión tome
automáticamente el tipo de papel asignado del catálogo de papel para un trabajo que utiliza
una entrada concreta del catálogo de papel.
Asignación de un tipo de papel a una bandeja
Cuando cargue el tipo de papel en su mecanismo de impresión, utilice la función Asociación
de bandejas y papeles para definir el tipo de papel asignado a las bandejas de su mecanismo de
impresión.
Paper Catalog filtra las entradas mostradas de cada bandeja mediante los atributos de papel
reportados desde el servidor de impresión.
PARA ASIGNAR UN TIPO DE PAPEL A UNA BANDEJA
1 En la ventana principal de Command WorkStation, seleccione Servidor >Asociación de
bandejas y papeles.
Si inició una sesión como administrador, también puede ir a Servidor > Paper Catalog >
Herramientas > Asociación de bandejas y papeles.
Todas las bandejas instaladas se muestran en la ventana principal de Asociación de bandejas
y papeles.
2 Sitúe el cursor sobre una bandeja para mostrar los detalles de asociación de bandejas.
La bandeja no asignada se muestra como “no asignada”. La bandeja asignada muestra un
resumen de la entrada del catálogo de papel.
3 Haga clic en una bandeja de la lista de la izquierda.
Se muestra una lista con todas las entradas disponibles para esa bandeja. Si la bandeja no
reconoce ninguna información del catálogo de papel, se muestra la lista del catálogo de
papel completo.
4 Seleccione una entrada del catálogo de papel
5 Haga clic en Aceptar.

COMMAND WORKSTATION, WINDOWS EDITION
32
Monitoreo del estado del papel de una bandeja
Si su mecanismo de impresión admite el reporte de los niveles de papel de cada bandeja,
puede comprobar el estado desde la ventana Asociación de bandejas y papeles.
PARA MONITOREAR EL ESTADO DEL PAPEL DE UNA BANDEJA
1 En la ventana principal de Command WorkStation, seleccione Servidor >Asociación de
bandejas y papeles.
Cada bandeja muestra el porcentaje del papel cargado.
2 Haga clic en Cancelar para cerrar la ventana y no aplicar los cambios de Asociación de
bandejas y papeles.
Solución de problemas: El trabajo se imprime con un tipo de papel incorrecto
Asegúrese de que está asociada la entrada de Paper Catalog correcta con la bandeja del
mecanismo de impresión correcto.
Si la entrada de Paper Catalog asociada con una bandeja no se actualiza cuando el papel de la
bandeja cambia, el trabajo se imprime con el tipo de papel cargado.
Asegúrese de que la entrada que desea del catálogo de papel asignada a su trabajo no se ha
eliminado.
Impresoras virtuales
Las impresoras virtuales proporcionan un método para imprimir al Fiery EX8000AP
utilizando valores predefinidos para configurar el trabajo de impresión. El administrador del
Fiery EX8000AP puede crear impresoras virtuales y publicarla para que los usuarios puedan
utilizarlas en la red. Se admiten los servicios SMB, LPR y FTP.
NOTA: Por omisión, ya hay configuradas tres impresoras virtuales que se corresponden con las
colas print, hold, y direct. Estas impresoras virtuales no pueden modificarse.
El administrador especifica la configuración de trabajos para la impresora virtual. El
administrador puede aplicar una plantilla de imposición a la impresora virtual. La
configuración de imposición redefine la configuración de propiedades de los trabajos.
El administrador del Fiery EX8000AP puede ver las impresoras virtuales disponibles y las
colas publicadas, publicar una impresora virtual y eliminarla, duplicarla o modificarla.
Para configurar las impresoras virtuales debe iniciar una sesión con privilegios de
administrador.

COMMAND WORKSTATION, WINDOWS EDITION
33
PARA CONFIGURAR UNA IMPRESORA VIRTUAL
1 En el menú Servidor de Command WorkStation, seleccione Impresoras virtuales.
2 Haga clic en Nuevo.
3 Especifique lo siguiente:
• Nombre de impresora virtual: Introduzca un nombre alfanumérico.
• Comentarios: Agregue comentarios para ayudarle a definir la impresora virtual para
el usuario, por ejemplo, “folleto a dos caras de la compañía”.
• Impresión: Seleccione una de las tres acciones estándar del Fiery EX8000AP disponibles
desde Command WorkStation, incluidas En espera, Procesar y En espera, Imprimir e
Imprimir y En espera.
• Usar propiedades de trabajo personalizadas: Entre y seleccione las Propiedades
del trabajo.
• Aplicar configuración de imposición: Entre y seleccione los valores de Impose.
4 Haga clic en Aceptar.
PARA ADMINISTRAR LAS IMPRESORAS VIRTUALES
1 Seleccione Servidor>Impresoras virtuales.
2 Seleccione una impresora virtual en la lista y haga clic en Editar, Duplicar o Eliminar.
NOTA: Una vez que se ha creado la impresora virtual, su nombre no puede modificarse,
aunque la configuración de impresión sí puede cambiarse.

COMMAND WORKSTATION, WINDOWS EDITION
34
Impresión a una impresora virtual mediante SMB
Las impresoras virtuales se publican en la red. Para imprimir a una impresora virtual publicada
desde una computadora cliente a través de SMB, realice las operaciones siguientes:
PARA IMPRIMIR A UNA IMPRESORA VIRTUAL MEDIANTE SMB
1 Haga clic con el botón derecho en el Entorno de red o en Mis sitios de red y seleccione
Buscar PC o en Buscar equipos.
2 Escriba el nombre del Fiery EX8000AP que esté buscando y haga clic en Búsqueda.
Si no puede encontrar el Fiery EX8000AP, póngase en contacto con su administrador de red.
3 Haga doble clic en el nombre del Fiery EX8000AP para que aparezcan las impresoras virtuales
publicadas.
4 Haga doble clic en la impresora virtual a la que desee conectarse.
Debe instalar el controlador de impresora desde el User Software DVD como se describe en
Impresión desde Windows.
La impresora virtual aparece en Configuración > Impresoras y faxes.
Impresión a una impresora virtual mediante LPR en Windows
Para imprimir a una impresora virtual desde una computadora cliente mediante una conexión
LPR en Windows, debe configurar un puerto TCP/IP estándar para la impresión LPR e
instalar los controladores de impresora del Fiery EX8000AP. Cuando configure el puerto,
seleccione LPR como protocolo y escriba el nombre de la impresora virtual como nombre
de cola.
Para obtener más información, consulte Impresión desde Windows.
Impresión a una impresora virtual mediante LPR en Mac OS
Para imprimir a una impresora virtual desde una computadora cliente mediante una conexión
LPR en Mac OS, siga las instrucciones para configurar el Fiery EX8000AP en Mac OS X
mediante la impresión IP. En Nombre de cola, introduzca el nombre de la impresora virtual.
Para obtener más información, consulte Impresión desde Mac OS.

COMMAND WORKSTATION, WINDOWS EDITION
35
Impresión a una impresora virtual mediante FTP
Si el administrador ha habilitado los servicios de FTP, el Fiery EX8000AP puede funcionar
como un servidor FTP. Para obtener más información acerca de la Configuración, consulte
Instalación y configuración.
Para imprimir a una impresora virtual mediante FTP, utilice su software de cliente de FTP y
conéctese al Fiery EX8000AP como lo haría a cualquier servidor FTP. Pida al administrador
de red la siguiente información:
•Dirección IP o nombre DNS del Fiery EX8000AP
•Nombre de usuario y contraseña, si se requieren
•El nombre de la impresora virtual
Para obtener más información acerca de la impresión FTP, consulte Impresión desde Windows e
Impresión desde Mac OS.
Prueba en línea
La Prueba en línea le permite ver en un monitor presentaciones preliminares de color exactas
de los trabajos de impresión.
Para obtener más información acerca del uso de Prueba en línea, consulte Graphic Arts
Package.
ImageViewer
Si Graphic Arts Package, Premium Edition está instalado y habilitado en el Fiery EX8000AP,
puede utilizar ImageViewer para ver presentaciones preliminares de los trabajos y editarlos.
Para obtener más información acerca de la utilización de ImageViewer, consulte Graphic Arts
Package.
NOTA: Cuando está disponible, ImageViewer sustituye la ventana de presentación preliminar a
pantalla completa estándar que se describe en la Ayuda de Command WorkStation.

COMMAND WORKSTATION, WINDOWS EDITION
36
Solución de problemas
Cuando tenga que resolver problemas de conexión básica y problemas de software con
Command Workstation, consulte las siguientes secciones. Para obtener más información
de solución de problemas, consulte la Ayuda de Command WorkStation.
Command WorkStation no puede conectarse al Fiery EX8000AP
Si no puede conectarse al Fiery EX8000AP o no puede encontrar el Fiery EX8000AP
en su computadora, póngase en contacto con el administrador de red. Es posible que el
administrador tenga que solucionar los problemas de conexiones de red y comprobar la
configuración de los servidores en los que va a imprimir. Si la configuración ha cambiado,
es posible que tenga que volver a configurar el Fiery EX8000AP (consulte Instalación y
configuración).
Si puede conectarse al Fiery EX8000AP con otra utilidad, es posible que necesite volver a
configurar la conexión de Command WorkStation con el Fiery EX8000AP (consulte la
página 19).
Si ha configurado el Fiery EX8000AP y ha configurado las computadoras cliente y los
servidores de red siguiendo las indicaciones de Instalación y configuración, imprima una
página de prueba. Si puede imprimir la página de prueba pero sigue sin poder imprimir un
documento desde una computadora remota, póngase en contacto con el administrador de
red para solucionar los problemas de la conexión de red.
Si no puede conectarse ni puede imprimir la Página de prueba, consulte la digital press para
ver si hay información de errores.

COMMAND WORKSTATION, WINDOWS EDITION
37
Command WorkStation no responde
Si Command WorkStation no responde, utilice las siguientes indicaciones generales de
solución de problemas.
SI LA VENTANA COMMAND WORKSTATION NO SE ACTUALIZA
1 Cierre la sesión y a continuación salga de Command WorkStation.
2 Reinicie Command WorkStation o reinicie la computadora.
Si las ventanas de Command WorkStation no se actualizan o no aparecen los trabajos y el
mouse no responde (no puede seleccionar ni un trabajo ni una ventana, no puede utilizar
un comando de botón derecho del mouse ni seleccionar un elemento de menú), el Fiery
EX8000AP está desactivado o la comunicación con la red se ha interrumpido.
PARA FORZAR LA SALIDA DESDE COMMAND WORKSTATION
1 Pulse Ctrl-Alt-Supr y utilice el Administrador de tareas para cerrar Command WorkStation.
2 En el Fiery EX8000AP, desconecte y vuelva a conectar el cable de red e intente imprimir una
página de prueba o una página Configuración.
3 Si la impresión no funciona, reinicie el Fiery EX8000AP.

IMPOSE
38
IMPOSE
Impose es una utilidad que se usa desde Command WorkStation, Windows Edition.
Impose le permite hacer lo siguiente:
•Aplicar diseños de imposición a los trabajos para impresión, encuadernación y corte
personalizados
•Aplicar imposiciones a los trabajos de datos variables
•Guarde el trabajo con imposición como un archivo PDF
Instalación y habilitación de Impose
En las siguientes secciones se describe cómo instalar y habilitar Impose.
Instalación de Impose
El software de Impose se instala automáticamente cuando se instala Command WorkStation,
Windows Edition desde el User Software DVD.
No intente instalar Impose manualmente desde el User Software DVD (mediante la ejecución
del archivo Setup.exe desde la carpeta Impose). Impose se instala automáticamente al instalar
Command WorkStation. Si instala Impose de forma separada desde Command WorkStation
pueden producirse resultados inesperados.
Para habilitar Impose en una estación de trabajo cliente, debe:
•Instalar Adobe Acrobat y el módulo plugin de Enfocus PitStop.
NOTA: Los CD(s) de Adobe Acrobat/Enfocus PitStop se suministran en el Paquete de
materiales de Impose.
•Instalar la llave de protección de software de Impose (dongle) en el puerto correcto
de la estación de trabajo cliente.
Si ve la llave de protección de software instalada en su estación de trabajo, Impose ya ha sido
habilitado y está preparado para su uso. Si la llave de protección de software no está instalada,
consulte la documentación que se suministra con el kit de Impose. Si no instala una llave
de protección de software, puede utilizar Impose en modo de demostración. El modo de
demostración le permite agregar imposiciones a los documentos y guardarlos, pero todas las
salidas impresas tienen la marca de agua “Demo”.
NOTA: La llave de protección de software (dongle) puede ser de tipo puerto paralelo o tipo
USB. Para obtener más información, consulte la documentación que se suministra con el kit
de Impose.

IMPOSE
39
Instalación de Adobe Acrobat y Enfocus PitStop
Para poder utilizar Impose, debe instalar Acrobat y PitStop (un plugin para Acrobat para su
uso con Impose) desde los instaladores para Adobe Acrobat y Enfocus PitStop que se
suministra en su kit de Impose. Impose se instala al instalar Command WorkStation y se
utiliza desde Command WorkStation.
NOTA: Si instala Acrobat después de instalar Command WorkStation, tendrá que reiniciar
Command WorkStation para poder usar Impose.
Para obtener más información acerca de Acrobat, consulte el archivo ReadMe dentro de la
carpeta Acrobat 6.0 en los CDs de Adobe Acrobat/Enfocus PitStop.
Se recomienda que instale la versión de Acrobat que se suministra en el kit de Impose y
elimine todas las versiones de Acrobat que tenga instaladas en su computadora.
PARA INSTALAR ADOBE ACROBAT 7.0 Y PITSTOP 6.5.2
1 Desinstale todas las versiones de Acrobat que tenga instaladas actualmente en la
computadora.
• Cierre todas las aplicaciones que estén abiertas.
•Siga las instrucciones de Windows para eliminar programas.
Asegúrese de eliminar no sólo la carpeta principal de la aplicación, si no también la
carpeta Acrobat asociada que se encuentra por omisión en C:\Archivos de programa\
Archivos comunes\Adobe (La letra exacta de la unidad puede variar en función de
la computadora).
2 Reinicie la computadora después de finalizar la desinstalación de las versiones anteriores
de Acrobat.
3 Cierre todas las aplicaciones de software que se estén ejecutando en ese momento en la
computadora.
4 Inserte el CD de Adobe Acrobat/Enfocus PitStop en la unidad de CD-ROM o DVD.
5 Si el instalador no se inicia automáticamente, desplácese hasta la ubicación de la unidad de
CD-ROM o DVD y haga doble clic en el icono de Setup.exe.
NOTA: Utilice sólo Setup.exe en el nivel raíz del CD. No se desplace a ninguna de las carpetas
del CD. Si utiliza Setup.exe desde cualquiera de estas carpetas puede producirse una
instalación incompleta y puede provocar problemas en el sistema.

IMPOSE
40
6 En el mensaje que le recuerda que cierre todas las aplicaciones, haga clic en Sí.
7 En la siguiente pantalla de instalación, asegúrese de que estén activadas las casillas “Adobe
Acrobat” y “PitStop” y a continuación, haga clic en Siguiente.
Espere mientras el instalador copia los archivos de software en la computadora y muestra las
barras de progreso.
8 En el mensaje que indica que la instalación es correcta, haga clic en Aceptar.
9 En la siguiente pantalla, haga clic en Finalizar.
Si la última versión de Command WorkStation ya está instalada en la estación de trabajo,
Impose está ahora totalmente habilitado. Si Command WorkStation no está instalado todavía,
instale Command WorkStation como se describe en la página 18.
Utilización de Impose
Se proporcionan instrucciones completas para utilizar Impose en la Ayuda de Command
WorkStation, Windows Edition.
PARA UTILIZAR LA AYUDA DE IMPOSE
1 Inicie Command WorkStation, Windows Edition.
2 Seleccione Ayuda en el menú Ayuda.
3 Utilice los paneles Contenido, Índice o Búsqueda para desplazarse por los temas de la
Ayuda de Impose.

PRODUCTION PRINTING PACKAGE
41
PRODUCTION PRINTING PACKAGE
El Production Printing Package ofrece a los operadores del Fiery EX8000AP (o usuarios con
privilegios de Operador o Administrador) varias características adicionales para monitorear
y administrar el flujo de trabajo de impresión de los trabajos en el Fiery EX8000AP. Todas
las características están disponibles desde Command WorkStation, Windows Edition. Las
opciones Planificar impresión y Preflight (Comprobación previa) también están disponibles
desde Command WorkStation, Macintosh Edition. Las características adicionales se indican
a continuación:
• Compose
•Paper Catalog
•Preflight (también disponible desde Command WorkStation Macintosh Edition)
•Reordenar trabajos
•Suspender en caso de problemas
•Imprimir inmediatamente
•Planificar impresión (también disponible desde Command WorkStation,
Macintosh Edition)
•Insertar pestañas (también disponible desde Command WorkStation Macintosh Edition)
•Quick Doc Merge
•Filtro de Microsoft Office para Hot Folders

PRODUCTION PRINTING PACKAGE
42
Instalación de Production Printing Package
Production Printing Package se instala con Command WorkStation y se habilita en el
Fiery EX8000AP, si lo admite. Estas características sólo están disponibles en Command
WorkStation cuando la estación de trabajo cliente se conecta al Fiery EX8000AP en el
que se han habilitado las características de Production Printing Package.
Además de habilitar Production Printing Package en el Fiery EX8000AP, debe habilitar
Compose con una llave de protección de software separada en cada estación de trabajo cliente
en la que desea utilizar Compose. Production Printing Package debe estar habilitado para
poder habilitar Compose.
Para obtener más información acerca de la habilitación de Production Printing Package,
consulte la documentación que se suministra con el kit Production Printing Package. Para
obtener más información acerca de la habilitación de Compose, consulte la documentación
que se suministra con el kit de Compose.
NOTA: Production Printing Package debe ser habilitado en el Fiery EX8000AP por un técnico
autorizado de servicio/asistencia. El usuario puede cambiar las opciones instalables en el
controlador de impresora. Para obtener más información, pregunte al técnico autorizado
de servicio/asistencia.
Para obtener más información acerca de la instalación de Command WorkStation, Windows
Edition, consulte “Instalación de Command WorkStation, Windows Edition” en la
página 18. Para obtener más información acerca de la configuración de Command
Workstation, consulte “Configuración de la conexión al Fiery EX8000AP” en la página 19.
Para obtener más información acerca de la instalación de Command WorkStation, Macintosh
Edition, consulte “Instalación de Command WorkStation, Macintosh Edition” en la
página 59. Para obtener más información acerca de la configuración de Command
Workstation, consulte “Configuración de la conexión al Fiery EX8000AP” en la página 60.
En la Ayuda de Command WorkStation se proporcionan instrucciones completas acerca de
cómo utilizar las funciones estándar de Command WorkStation. Para obtener instrucciones
acerca de cómo utilizar la Ayuda de Command WorkStation, Windows Edition, consulte
“Para usar la Ayuda de Command WorkStation” en la página 22. Para obtener instrucciones
acerca de cómo utilizar la Ayuda de Command WorkStation, Macintosh Edition, consulte
“Para usar la Ayuda de Command WorkStation” en la página 63.

PRODUCTION PRINTING PACKAGE
43
Utilización de Production Printing Package
En las siguientes secciones se describe cómo entrar a las características de Production Printing
Package y cómo utilizarlas
Compose
La aplicación Compose le permite definir las divisiones de capítulos del trabajo, imprimir
rangos de páginas con diferentes tipos de papel, insertar papel vacío entre las páginas e insertar
papel con pestañas que contenga etiquetas de texto. También puede ver la presentación
preliminar del trabajo como miniaturas y como presentaciones preliminares a pantalla
completa y editar documentos mediante Acrobat y PitStop.
Debe instalarse una llave especial de protección de software en cada estación de trabajo que
ejecute Compose. Para obtener más información acerca de la llave de protección de software
y su instalación, consulte la documentación que se suministra con el kit de Compose.
Para poder utilizar Compose, también debe instalar Acrobat y PitStop en la estación de
trabajo cliente. Los instaladores para Acrobat y PitStop se suministran en el kit de Compose.
Para obtener más información acerca de la instalación de Acrobat y PitStop, consulte el
documento que se suministra en el kit de Compose o consulte “Instalación de Adobe Acrobat
y Enfocus PitStop” en la página 39.
Para ver instrucciones completas acerca de cómo utilizar Compose, consulte la Ayuda
de Compose.
PARA UTILIZAR COMPOSE Y LA AYUDA DE COMPOSE
1 Seleccione un trabajo en cola/en espera en la ventana Trabajos activos y seleccione
Compose en el menú Acciones o haga clic con el botón derecho en el trabajo y seleccione
Compose en el menú que aparece.
2 Seleccione Ayuda en el menú Ayuda.
Si dispone de la función Compose, le recomendamos que la utilice en lugar de Papeles
mezclados.

PRODUCTION PRINTING PACKAGE
44
Paper Catalog
Paper Catalog es una base de datos de almacenamiento de papel basada en el sistema
que almacena atributos de todos los tipos de papel disponibles para la impresión en el
Fiery EX8000AP. Puede seleccionar los tipos de papel para su trabajo de entre los que
aparecen en la lista de la base de datos.
Puede entrar en Paper Catalog de diferentes maneras desde las siguientes interfaces:
• Command WorkStation
• Compose
• Configuración de papeles mezclados
•Propiedades del trabajo
•Hot Folders
• Controlador de impresora (consulte Opciones de impresión)
En las siguientes secciones se describe cómo entrar en Paper Catalog y cómo utilizarlo desde
todas estas interfaces.
PARA ENTRAR EN PAPER CATALOG DESDE COMMAND WORKSTATION
•Para abrir Paper Catalog, desde Command WorkStation, seleccione un trabajo en cola/en
espera en la ventana Trabajos activos y seleccione Paper Catalog en el menú Servidor.
Para obtener más información acerca de la utilización de Paper Catalog, abra la Ayuda de
Paper Catalog en el menú Ayuda de Paper Catalog o pulse la tecla F1 en su teclado. Sólo los
administradores pueden configurar y editar las entradas y valores de Paper Catalog.
PARA ENTRAR EN PAPER CATALOG DESDE COMPOSE
• Seleccione un trabajo en cola/en espera en la ventana Trabajos activos y seleccione Compose
en el menú Acciones. Seleccione Paper Catalog en el menú Archivo de Compose.
Para obtener más información acerca de la utilización de Compose, consulte la Ayuda de
Compose. La Ayuda de Compose incluye además información acerca de cómo aplicar las
entradas de Paper Catalog a su trabajo.

PRODUCTION PRINTING PACKAGE
45
PARA ENTRAR EN PAPER CATALOG DESDE LA CONFIGURACIÓN DE PAPELES MEZCLADOS
1 Seleccione un trabajo en cola/en espera en la ventana Trabajos activos y seleccione
Propiedades en el menú Acciones de Command WorkStation.
2 Haga clic en el icono Papel y desplácese a Papeles mezclados. Si es necesario, haga clic en
la flecha para mostrar la ventana Papeles mezclados.
3 En las ventanas Definir portada, Nuevo rango de páginas y Nuevo inserto, seleccione el tipo
de papel deseado en el menú Paper Catalog.
4También puede hacer clic en el botón Detalles o Seleccionar para abrir la ventana Paper
Catalog, seleccionar el tipo de papel deseado y hacer clic en Aceptar.
Para obtener más información acerca del uso de Configuración de papeles mezclados, consulte
“Papeles mezclados” en la página 25.
PARA ENTRAR EN PAPER CATALOG DESDE PROPIEDADES DEL TRABAJO
1 Seleccione un trabajo en cola/en espera en la ventana Trabajos activos y seleccione
Propiedades en el menú Acciones de Command WorkStation.
2 En el cuadro de diálogo Propiedades del trabajo, haga clic en el icono Papel y seleccione el
tipo de papel deseado en el menú desplegable Paper Catalog.
3También puede hacer clic en Detalles o Seleccionar para abrir la ventana Paper Catalog,
seleccionar el tipo de papel deseado y hacer clic en Aceptar.
4 Haga clic en Aceptar en la ventana Propiedades del trabajo.
El tipo de papel que ha seleccionado aparece en el área Papel.
PARA ENTRAR EN PAPER CATALOG DESDE HOT FOLDERS
1 En el cuadro de diálogo Propiedades de carpeta, seleccione Configuración de trabajos y haga
clic en Definir.
2 En el cuadro de diálogo Propiedades del trabajo, haga clic en el icono Papel y seleccione el
tipo de papel deseado en el menú desplegable Paper Catalog.
3También puede hacer clic en Detalles o Seleccionar para abrir la ventana Paper Catalog,
seleccionar el tipo de papel deseado y hacer clic en Aceptar.
4 Haga clic en Aceptar para regresar a la ventana Propiedades de Hot Folders.

PRODUCTION PRINTING PACKAGE
46
Preflight (Comprobación previa)
La función Preflight realiza una sencilla comprobación de los tipos de errores más habituales.
Esta comprobación asegura que el trabajo se imprima correctamente y para conseguir la
calidad prevista en el dispositivo de impresión seleccionado.
NOTA: Esta función está disponible desde Command WorkStation tanto en computadoras
Windows como en computadoras Mac OS X.
PARA REALIZAR LA COMPROBACIÓN PREVIA DE UN TRABAJO
1 Seleccione un trabajo en cola/en espera en la ventana Trabajos activos y seleccione
Acciones>Preflight.
2 Configure un nivel de notificación para cada error o utilice Valor predefinido por omisión.
Para obtener más información, consulte “Configuración de comprobaciones de Preflight” en
la página 47 y “Configuración de los niveles de notificación” en la página 47.
3 Haga clic en Guardar para guardar los valores como un nuevo valor predefinido si desea
utilizarlo de nuevo.
4 Haga clic en Preflight para realizar la comprobación previa.
5 Haga clic en Guardar para guardar el reporte como un PDF.
6 Haga clic en Reporte de impresión para imprimir el reporte.
7 Haga clic en Repetir comprobación previa para repetir la comprobación previa.
8 Haga clic en Cerrar para salir de Preflight.
Formatos de archivo admitidos para Preflight
Se admiten los siguientes formatos para Preflight.
•PostScript
•Adobe Acrobat PDF
• EPS
• PPML
NOTA: TIFF no se admite para las comprobaciones de Preflight.

PRODUCTION PRINTING PACKAGE
47
Configuración de comprobaciones de Preflight
Puede configurar las siguientes opciones de las comprobaciones previas:
• Tipos: Si falta y Si se sustituye
• Colores planos: Si falta
• Imágenes de baja resolución: Cuando la resolución de la imagen es menor que los ppp
especificados
• Recursos de impresión de datos variables: Si faltan recursos
Puede seleccionar recursos de impresión de datos variables individuales para Preflight.
• Líneas finas: Si el grosor de las líneas es menor que el tamaño de punto especificado
• Sobreimprimir: Si se detecta sobreimpresión
• PostScript: Cuando se encuentra algún error de PostScript
• Detener comprobación previa con el primer error: Cuando se encuentra algún error
Configuración de los niveles de notificación
Para cada categoría de comprobación previa, puede especificar un nivel de notificación:
• Crítico: Marca los errores con el icono Crítico .
• Advertencia: Marca los errores con el icono Advertencia .
• Mensaje: marca los errores con el icono Mensaje y proporciona información.
• Omitir: Omite la comprobación de esa categoría.
Cuando la categoría no tiene errores se marca con el icono de aprobado .
Reordenar trabajos
El Fiery EX8000AP procesa e imprime lotes del trabajo seleccionado siguiendo el orden del
lugar de los trabajos en la cola. La función Reordenar trabajos le permite controlar la prioridad
de procesamiento o impresión, al poder reordenar la cola de trabajos. Cuando se adelantan
trabajos en la cola, estos trabajos tienen prioridad sobre el resto de los trabajos del Fiery
EX8000AP.
Por ejemplo, puede reordenar la cola para agrupar los trabajos con opciones de impresión
similares, como selecciones de papel o bandejas. Cuando se seleccionan los trabajos y se aplica
el comando Imprimir, los lotes de trabajos con opciones similares se imprimen juntos.
Para poder reordenar los trabajos, debe iniciar una sesión en el Fiery EX8000AP con
privilegios de administrador.

PRODUCTION PRINTING PACKAGE
48
PARA REORDENAR LOS TRABAJOS
1 Seleccione Reordenar trabajos en el menú Servidor.
Aparece el cuadro de diálogo Reordenar trabajos.
2 Haga clic en la sección que corresponda al tipo de trabajos cuyo orden desee cambiar.
El Fiery EX8000AP admite la reordenación de trabajos en cola/en espera, procesados/en
espera y trabajos que están preparados para procesar.
3 Seleccione el trabajo que desea reordenar.
Mantenga pulsada la tecla Ctrl y haga clic para seleccionar varios trabajos. Mantenga pulsada
la tecla Mayús y haga clic para seleccionar un rango de trabajos.
4 Reordene los trabajos seleccionados.
Para aumentar o reducir la prioridad de los trabajos, haga clic en el botón Mover hacia arriba
o Mover hacia abajo. Para mover los trabajos a la prioridad más alta o a la prioridad más baja,
haga clic en el botón Mover al principio o Mover al final.
Los trabajos del principio de la lista tienen prioridad sobre los trabajos del final.
5 Cuando haya terminado de definir el orden, haga clic en Terminado.

PRODUCTION PRINTING PACKAGE
49
Problema de coincidencia de trabajo
Cuando está habilitada la opción Problema de coincidencia de trabajo, el Fiery EX8000AP
detecta si un trabajo puede imprimirse en función del papel disponible en la digital press. Si el
papel no está disponible, el trabajo se elimina de la lista de trabajos que se están imprimiendo
actualmente, de forma que el resto de trabajos pueden continuar imprimiéndose.
La opción Problema de coincidencia de trabajo debe estar habilitada en la configuración del
servidor. Para obtener más información, consulte Instalación y configuración.
En la configuración, el administrador puede configurar la opción Problema de coincidencia de
trabajo para que realice las siguientes acciones:
• Cancelar un trabajo si no hay coincidencia de forma que el trabajo se mueve a la cola
Impresos con un error que indica que debe cargarse el tipo de papel correcto.
•Suspender un trabajo si no hay coincidencia de forma que el trabajo pasa a estado
suspendido con un error que indica que debe cargarse el tipo de papel correcto.
•Definir un tiempo límite que especifique cuánto debe esperar el trabajo a que se cargue
el trabajo.
Imprimir inmediatamente
La función Imprimir inmediatamente le permite imprimir un trabajo inmediatamente,
omitiendo otros trabajos que se están imprimiendo en ese momento. Para imprimir
inmediatamente un trabajo, debe en primer lugar colocar el trabajo en la cola En espera
y seleccionar Imprimir inmediatamente en el menú Acciones.
Se aplican las siguientes restricciones:
•No puede interrumpir un solo trabajo de impresión de conjunto. Con la impresión de
datos variables y otros trabajos de partición de registros, puede interrumpir entre registros.
•No puede interrumpir un trabajo en el proceso de RIP.
•No puede interrumpir otro trabajo de Imprimir inmediatamente.

PRODUCTION PRINTING PACKAGE
50
Planificar impresión
La función Planificar impresión le permite definir una fecha y hora específicas para imprimir
un trabajo. Esta función está disponible desde Command WorkStation tanto en
computadoras Windows como en computadoras Mac OS X.
Asigne los valores de Planificar impresión a un trabajo desde estas áreas:
• Controlador de impresora sólo en computadoras Windows (consulte Opciones de
impresión)
•Ventana Propiedades del trabajo en Command WorkStation
•Ventana Trabajos activos en Command WorkStation
Command WorkStation también le permite buscar trabajos cuya impresión ha sido
planificada.
Los procedimientos que aparecen a continuación describen el acceso a Planificar impresión
desde Command WorkStation, Windows Edition. Para utilizar Planificar impresión desde
Command WorkStation, Macintosh Edition, consulte la página 68.
PARA PLANIFICAR LA IMPRESIÓN DE UN TRABAJO DESDE LA VENTANA TRABAJOS ACTIVOS
1 Seleccione un trabajo de la ventana Trabajos activos y seleccione Planificar impresión en el
menú Acciones.
2 En el cuadro de diálogo que aparece, especifique la fecha y la hora a la que desea que el
trabajo se imprima y haga clic en Aceptar.
PARA PLANIFICAR LA IMPRESIÓN DE UN TRABAJO DESDE LA VENTANA PROPIEDADES DEL TRABAJO
1 Seleccione un trabajo de la ventana Trabajos activos y seleccione Propiedades en el
menú Acciones.
2 Haga clic en el icono Información del trabajo y desplácese hasta Destino.
3 Seleccione Planificar impresión, especifique la fecha y hora a las que desea que se imprima
el trabajo, el destino y haga clic en Aceptar.
NOTA: Muestre la fecha y la hora planificadas, para ello agregue la información de Planificar
impresión a la ventana Trabajos activos. Para obtener más información acerca de cómo agregar
columnas de información, consulte la Ayuda de Command WorkStation.

PRODUCTION PRINTING PACKAGE
51
PARA BUSCAR TRABAJOS PLANIFICADOS
• Seleccione Buscar trabajos programados en el menú Edición.
Aparece una ventana con los resultados de la búsqueda.
Insertar pestañas
La función Insertar pestaña le permite crear e insertar directamente pestañas en los
documentos. Puede introducir el texto de cada pestaña y especificar la ubicación de la pestaña
dentro del documento. Esta función admite varios tamaños y tipos de papel con pestañas.
La función Insertar pestaña sólo se admite si la digital press admite la impresión de pestañas.
NOTA: La función Insertar pestaña no está disponible en los trabajos con imposición.
NOTA: Cuando se configuran contadores para la digital press, las páginas con pestaña impresas
se contabilizan como páginas en blanco y negro, los colores suministrados se calibran para
utilizar tóner negro puro. Las pestañas expulsadas no se contabilizan como páginas impresas.
Puede entrar en Insertar pestaña desde el cuadro de diálogo Papeles mezclados. Para obtener
más información acerca de otras funciones de Papeles mezclados, consulte la página 25 y la
página 64.
Las ilustraciones del siguiente procedimiento muestran una computadora Windows, pero los
procedimientos para Windows y Mac OS X son similares.
PARA INSERTAR PÁGINAS CON PESTAÑAS
1 Seleccione un trabajo en cola/en espera en la ventana Trabajos activos y seleccione
Propiedades en el menú Acciones o haga doble clic en un trabajo.
2 Haga clic en el icono Papel y desplácese a Papeles mezclados.

PRODUCTION PRINTING PACKAGE
52
3 En el cuadro de diálogo Papeles mezclados, haga clic en Nueva pestaña.
Aparece el cuadro de diálogo Insertar pestaña.
4 En “Nº de pestañas por conjunto”, introduzca el número de posiciones de pestaña incluido en
un conjunto de pestañas completo.
Esta especificación asegura que el texto de la pestaña se imprima en las posiciones de pestañas
correctas. Por ejemplo, las posiciones de pestaña de un conjunto de diez pestañas son distintas
de las posiciones de pestaña en un conjunto de cinco pestañas
5 Seleccione otros valores según sea necesario para el papel con pestaña.
Los valores de Tamaño de página hacen referencia a las dimensiones del papel, incluida la
parte con pestañas.
NOTA: Ni el Fiery EX8000AP ni la digital press pueden reconocer las posiciones de las
pestañas. Debe crear documentos y seleccionar los elementos de forma que la imagen impresa
se sitúe fuera del área de pestañas.
6 Seleccione el tipo de papel que desee en el menú desplegable Paper Catalog.
7También puede hacer clic en Detalles o Seleccionar para abrir la ventana Paper Catalog,
seleccionar el tipo de papel deseado y hacer clic en Aceptar.
Para obtener más información acerca de Paper Catalog, consulte la página 44.

PRODUCTION PRINTING PACKAGE
53
8Para especificar los atributos del texto de la pestaña, introduzca el número de pestañas en el
campo “Número de pestañas a insertar” y haga clic en Insertar.
9 Si desea que todas las pestañas utilicen los mismos atributos de texto, seleccione
“Aplicar los mismos atributos a todas las pestañas”.
10 En el área Atributos de texto, haga clic en las flechas para mostrar los menús de tipo, tamaño,
rotación de texto y alineación de texto y seleccione los atributos que desee en cada menú.
11 Indique si desea que todas las pestañas se inserten en el documento.
•En el campo Página, introduzca el número de la página en la que desea que se inserte
la pestaña.
•Seleccione Antes para insertar la pestaña antes del número de página o haga clic para
desactivar la casilla de verificación.
NOTA: Si define una pestaña para que se inserte entre una página con número par y una
página con número impar en un trabajo de impresión dúplex, la pestaña se inserta después de
la página con número impar en la primera hoja y la página con número par se imprime en la
siguiente hoja.
12 Introduzca el texto de pestaña que desea para cada pestaña en el campo Texto de la pestaña.
Si lo desea, especifique los atributos de texto individuales para cada pestaña.

PRODUCTION PRINTING PACKAGE
54
13 Después de terminar de especificar el texto de las pestañas, haga clic en Aceptar para cerrar
el cuadro de diálogo Insertar pestaña.
El cuadro de diálogo Papeles mezclados muestra la configuración actual de pestañas en la lista
Definición de papeles mezclados.
14 Para modificar los valores de tipo de papel de las pestañas, seleccione un valor de pestaña de
la lista Definición de papeles mezclados y haga clic en Editar.
15 Para aplicar los valores de Insertar pestaña en el documento, haga clic en Aceptar para cerrar
el cuadro de diálogo Papeles mezclados y Propiedades del trabajo.
Quick Doc Merge
La función Quick Doc Merge le permite combinar varios archivos o trabajos para que puedan
imprimirse como un solo trabajo en el Fiery EX8000AP.
Para combinarse en un solo trabajo en Quick Doc Merge, los documentos pueden estar en
formato PostScript o PDF. Cuando se combinan en un solo trabajo en el Fiery EX8000AP, el
trabajo se convierte a formato de impresión de datos variables.
NOTA: Cuando los documentos se combinan en un trabajo de Quick Doc Merge, todos
los valores de Propiedades del trabajo de los documentos individuales se sobrescriben y
cambian a los valores por omisión del Fiery EX8000AP. Debe configurar las Propiedades
del trabajo después de haber combinado los documentos separados en un solo trabajo de
Quick Doc Merge.
PARA UTILIZAR QUICK DOC MERGE
1Para abrir Quick Doc Merge, seleccione un trabajo en la ventana Trabajos activos y haga clic
con el botón derecho o seleccione Quick Doc Merge en el menú Acciones.
Aparece el trabajo seleccionado.

PRODUCTION PRINTING PACKAGE
55
O bien, seleccione Archivo>Importar>Importar Quick Doc Merge.
No aparecen los trabajos seleccionados en la lista.
2 Haga clic en Agregar desde redes para buscar y seleccionar los archivos PostScript o PDF que
desea importar.
Haga clic en Agregar desde el Fiery para mostrar una lista de todos los archivos PostScript y
PDF de la cola En espera del Fiery EX8000AP.
3 Cuando los trabajos que ha seleccionado aparezcan en la lista, haga clic en Mover hacia arriba
o Mover hacia abajo para cambiar el orden en el que se impriman. Haga clic en Eliminar para
eliminar un trabajo.
4 Seleccione si desea o no “Aplicar las propiedades del trabajo a cada documento
individualmente”.
Esta opción se aplica a las propiedades del trabajo que configure después de crear y guardar
el trabajo de Quick Doc Merge. Para obtener más información, consulte “Aplicación de las
propiedades del trabajo a trabajos de Quick Doc Merge” en la página 56.
5 Escriba un nombre para el documento combinado en el campo “Guardar trabajo de
QDM como”.
6 Haga clic en Guardar.
El trabajo se crea y aparece en la lista de la ventana Trabajos activos.
7 Especifique las propiedades del trabajo del nuevo trabajo de Quick Doc Merge.

PRODUCTION PRINTING PACKAGE
56
Aplicación de las propiedades del trabajo a trabajos de Quick Doc Merge
Cuando se crea un trabajo en Quick Doc Merge, todos las propiedades del trabajo anteriores
configuradas para los documentos individuales vuelven a los valores por omisión del Fiery
EX8000AP. Después de crear y guardar el trabajo de Quick Doc Merge, debe especificar las
propiedades del trabajo para él. La opción “Aplicar las propiedades del trabajo a cada trabajo
individualmente” se aplica a esas propiedades del trabajo.
Si selecciona “Aplicar las propiedades del trabajo a cada trabajo individualmente”, las
propiedades del trabajo se aplican individualmente para cada documento separado que
se han combinado en el trabajo combinado de Quick Doc. Si desactiva la opción, las
propiedades del trabajo se aplican al trabajo de Quick Doc Merge como un solo trabajo.
En la tabla siguiente se muestra una lista de los valores que se aplican en función de si esta
opción está seleccionada o no.
NOTA: Cuando se añade una imposición a un trabajo de Quick Doc Merge, Impose configura
el tamaño de página para todo el trabajo basándose en la primera página del trabajo de Quick
Doc Merge. Si el trabajo de Quick Doc Merge contiene tamaños de página mezclados, se
añade la imposición a las páginas que tienen tamaños diferentes al de la primera página como
si tuvieran el mismo tamaño que la primera página (se realiza un recorte si es necesario).
Opción “Aplicar las propiedades del trabajo a cada trabajo individualmente”
Seleccionada No seleccionada
Atributos de
terminación
Se aplican individualmente a cada
documento separado
Se aplican al trabajo combinado como
un solo trabajo
Impresión
dúplex
La primera página de cada documento
se imprime en el anverso de la hoja
La impresión dúplex es continua a lo
largo del trabajo combinado
Valores de
Papeles
mezclados
Se aplican separadamente a cada
documento del trabajo combinado
Se aplican al trabajo combinado como
un solo trabajo
Imposición Cada documento se trata como un
registro separado de un trabajo de
impresión de datos variables
Cada documento combinado se trata
como un solo registro de un trabajo de
impresión de datos variables

PRODUCTION PRINTING PACKAGE
57
Filtro de Microsoft Office para Hot Folders
La función de filtros de Microsoft Office para Hot Folders le permite convertir algunos
formatos de archivo de MS Office a PostScript. La conversión de archivos se realiza en su
computadora dentro de Hot Folders, con lo que se ahorran recursos del Fiery EX8000AP.
Puede imprimir los archivos directamente desde los filtros de Hot Folders sin necesidad de
iniciar la aplicación desde los que fueron creados.
Los filtros de Microsoft Office tienen opciones no configurables. Sin embargo, debe tener la
versión de cada aplicación que se indica a continuación y tener una impresora PostScript o
Acrobat Distiller para convertir los archivos en archivos PostScript.
•Microsoft Excel 2000 o posterior
•Microsoft Excel 2002 o posterior
•Microsoft PowerPoint 2000 o posterior
•Microsoft Word 2000 o posterior
Especificación de opciones de filtro para una carpeta de proceso
Después de especificar los valores y opciones de filtros para su carpeta de proceso, arrastre y
coloque archivos de los formatos adecuados sobre la carpeta de proceso para iniciar el proceso
de conversión.
Abra el cuadro de diálogo Configuración de filtros desde el cuadro de diálogo Propiedades
de carpeta.

PRODUCTION PRINTING PACKAGE
58
PARA SELECCIONAR UNA OPCIÓN DE FILTRO
1 En el Panel de control de Hot Folders, seleccione la carpeta de proceso y haga clic en
Propiedades.
2 Seleccione Configuración de filtros y haga clic en Definir.
Aparece el cuadro de diálogo Configuración de filtros, que permite seleccionar el filtro.
En el caso de Windows, los filtros aparecen identificados por colores. Los filtros exclusivos
presentan el color azul y los filtros no exclusivos tienen el color negro.
Si selecciona un filtro exclusivo, no puede seleccionar ningún otro filtro. Los filtros de
Microsoft Office son filtros no exclusivos, por lo tanto puede seleccionar tantos como desee.
3Para convertir todos los archivos PostScript a PDF automáticamente, seleccione Convertir PS
a PDF y una opción de trabajo desde el menú Perfil de Distiller en el panel Normalizador
PS->PDF.
4 Haga clic en Aceptar.
Para obtener más información acerca de Hot Folders, consulte “Hot Folders” en la página 71.
Para obtener más información acerca de los filtros de Hot Folders, consulte Graphic
Arts Package.
Para obtener más información acerca de la utilización de la aplicación Hot Folders, consulte la
Ayuda de Hot Folders.

COMMAND WORKSTATION, MACINTOSH EDITION
59
COMMAND WORKSTATION, MACINTOSH EDITION
Command WorkStation, Macintosh Edition permite a los operadores del Fiery EX8000AP
(o a los usuarios con privilegios de operador o administrador) monitorear y controlar el
flujo de trabajo de impresión de los trabajos en el Fiery EX8000AP.
Command WorkStation, Macintosh Edition permite realizar las operaciones siguientes:
•Ver el estado de impresión de los trabajos en el Fiery EX8000AP
•Poner en espera, procesar e imprimir los trabajos
•Redefinir los valores de opciones de impresión asignados por el usuario
•Ver una presentación preliminar del contenido de las páginas de un trabajo
•Crear y utilizar los archivos maestros de FreeForm para la impresión de datos variables
•Archivar archivos de trabajo
•Ver los registros de trabajos de la actividad de impresión reciente
Instalación de Command WorkStation, Macintosh Edition
Instale Command WorkStation, Macintosh Edition en una computadora Mac OS X que
tenga conexión de red con el Fiery EX8000AP. Para ver los requisitos completos del sistema,
consulte Bienvenida.
Antes de instalar la utilidad, complete los procedimientos preliminares descritos en
“Preparación para la instalación en computadoras Mac OS” en la página 11.
Para instalar Command WorkStation, Macintosh Edition, consulte “Instalación del software
del usuario en computadoras Mac OS” en la página 15.

COMMAND WORKSTATION, MACINTOSH EDITION
60
Configuración de la conexión al Fiery EX8000AP
La primera vez que se inicia Command WorkStation, se solicita que configure la conexión
al Fiery EX8000AP.
Debe editar la configuración cuando se produzca algún cambio en el servidor Fiery
EX8000AP o en la red, por ejemplo un cambio de nombre de servidor o dirección IP.
Si cambia la información de Configuración del Fiery EX8000AP, hágalo antes de volver
a configurar la conexión.
ANTES DE COMENZAR
• Imprima la página Configuración del Fiery EX8000AP.
Para obtener instrucciones acerca de la impresión de la página Configuración, consulte
Instalación y configuración.
Esta página contiene información que necesitará para la configuración de la conexión, como
por ejemplo la dirección IP del Fiery EX8000AP. En las instalaciones con TCP/IP, puede usar
el nombre de DNS en lugar de la dirección IP. Asegúrese de que el Fiery EX8000AP ya esté
registrado en un servidor de DNS (Domain Name Server) de su red. Para obtener más
información, consulte la documentación que acompaña a su sistema de red.
PARA CONFIGURAR LA CONEXIÓN DE COMMAND WORKSTATION, MACINTOSH EDITION
1 Abra la carpeta Aplicaciones: Fiery: CWS Macintosh Edition en el disco duro de Mac OS X.
Haga doble clic en el icono CWS Macintosh Edition para iniciar la aplicación.
Aparece el cuadro de diálogo Servidores disponibles. Aparecen todos los servidores
encontrados en la subred local.

COMMAND WORKSTATION, MACINTOSH EDITION
61
2 Si no se encuentra ningún servidor Fiery EX8000AP, haga clic en la sección Manual para
buscar por nombre DNS o dirección IP. Haga clic en Agregar para que el servidor aparezca en
la lista Servidores disponibles.
Si no se encuentran servidores Fiery EX8000AP en la Búsqueda manual, haga clic en
la pestaña Búsqueda automática y haga clic en Avanzadas para buscar por un rango de
direcciones IP o por la dirección IP y la máscara de subred.
Todos los servidores disponibles aparecen en la lista Servidores disponibles.
3 Seleccione el servidor Fiery EX8000AP que desea usar y haga clic en Agregar.
El servidor Fiery EX8000AP seleccionado aparece en el cuadro de diálogo Lista de servidores.

COMMAND WORKSTATION, MACINTOSH EDITION
62
4 Haga clic en el nombre de servidor para seleccionarlo, a continuación, haga clic en la llave o
en el botón Iniciar sesión.
Aparece el cuadro de diálogo de inicio de sesión.
5 Seleccione administrador, operador o invitado, escriba la contraseña junto a la llave y haga
clic en Iniciar.
Su computadora se conecta al servidor.
Para obtener información acerca de la contraseña de administrador por omisión para el
Fiery EX8000AP, consulte Instalación y configuración.
Para modificar la conexión de Command WorkStation al Fiery EX8000AP, debe eliminar
el servidor de la lista Servidor de inicio de sesión y realizar el procedimiento de configuración
de la conexión.

COMMAND WORKSTATION, MACINTOSH EDITION
63
Utilización de Command WorkStation, Macintosh Edition
Después de instalar y configurar Command WorkStation, puede comenzar a utilizarlo para
monitorear y administrar los trabajos en el Fiery EX8000AP.
En la Ayuda de Command WorkStation se proporcionan instrucciones completas acerca de
cómo utilizar las características de Command WorkStation.
PARA USAR LA AYUDA DE COMMAND WORKSTATION
1 Inicie Command WorkStation.
Seleccione el Fiery EX8000AP en la lista de servidores e inicie una sesión en el servidor.
Para obtener información acerca de la contraseña de administrador por omisión para el Fiery
EX8000AP, consulte Instalación y configuración.
2 Seleccione Ayuda en el menú Ayuda.

COMMAND WORKSTATION, MACINTOSH EDITION
64
Funciones adicionales
En las siguientes secciones se describe cómo utilizar las funciones adicionales de Command
WorkStation que no se describen en la Ayuda de Command WorkStation.
Autentificación del usuario
Si se ha habilitado la autentificación del usuario en la Configuración del Fiery EX8000AP,
es posible que los usuarios necesiten introducir un nombre de usuario y una contraseña en el
controlador de impresora para poder enviar trabajos al Fiery EX8000AP. La administración
de trabajos de Command WorkStation está determinada por cómo se haya iniciado la sesión
en el Fiery EX8000AP, como administrador, operador o invitado.
Para obtener información acerca de la configuración de Usuarios y grupos y la habilitación de
la autentificación de usuario en Configurar de WebTools, consulte Instalación y configuración.
Para obtener más información acerca de la Autentificación del usuario en el controlador de
impresora, consulte Opciones de impresión.
Papeles mezclados
La función Papeles mezclados le permite definir las divisiones de capítulos del trabajo,
imprimir rangos de páginas con diferentes tipos de papel, insertar papel vacío entre las
páginas e insertar papel con pestañas que contenga etiquetas de texto.
Las siguientes indicaciones generales y restricciones se aplican a los valores de Papeles
mezclados:
•El cuadro de diálogo Papeles mezclados le impide especificar valores que entren en
conflicto con cualquier valor de tipo de papel, tamaño de página o terminación que
haya especificado en el cuadro de diálogo Propiedades del trabajo o en el controlador
de impresora.
•Cuando dos o más valores de Papeles mezclados están en conflicto entre sí, el cuadro
de diálogo Papeles mezclados resalta los nombres de los valores en color rojo y usted
debe resolver el conflicto.

COMMAND WORKSTATION, MACINTOSH EDITION
65
•Cuando especifique las opciones de impresión (en el cuadro de diálogo Propiedades
del trabajo o el controlador de impresora) después de especificar los valores de Papeles
mezclados, algunas opciones de impresión pueden crear un conflicto con los valores
de Papeles mezclados específicos de la página. Debe resolver el conflicto seleccionando
otras opciones de impresión o eliminando ciertas especificaciones de Papeles mezclados.
•Si se configuran contadores para la digital press, el papel vacío insertado entre las páginas
no se contabiliza como páginas impresas.
Las funciones específicas del Fiery EX8000AP se describen en los siguientes procedimientos.
NOTA: Los procedimientos para definir la configuración de Papeles mezclados en Command
WorkStation, Windows Edition son similares a los de Command WorkStation, Macintosh
Edition, pero se incluyen ilustraciones. Para obtener más información, consulte la página 25.
PARA DEFINIR LAS ESPECIFICACIONES DE PAPELES MEZCLADOS
1 Seleccione un trabajo en cola/en espera en la ventana Trabajos activos y seleccione
Propiedades en el menú Acciones o haga doble clic en un trabajo.
2 Haga clic en el icono Papel y desplácese a Papeles mezclados.
El cuadro de diálogo Papeles mezclados muestra los valores de papeles mezclados definidos
anteriormente. Contiene botones que permiten definir, modificar y eliminar valores.
3 En Página(s) de inicio de capítulo, introduzca los números de página en los que desea iniciar
las nuevas secciones de los capítulos.
Introduzca los números de página como valores separados por comas (por ejemplo: 4,9,17)
para indicar el principio de cada nuevo capítulo. Esta función hace que cada página de inicio
utilice una página derecha, agregando una izquierda en blanco, si es necesario.
NOTA: No es necesario introducir la primera página. Los números de página hacen referencia a
la numeración del documento original. Si utiliza la función Páginas(s) de inicio de capítulo,
todos los tipos de papel especificados en el menú Papel para el capítulo deben tener las mismas
dimensiones (por ejemplo, todos Carta, todos Tabloide o todos A4).
4Para aplicar opciones de terminación (por ejemplo, engrapado o clasificación) a cada capítulo
creado con la función Inicio de capítulo, seleccione la opción “Definir cada capítulo como un
conjunto separado”.
NOTA: No todas las opciones de terminación pueden aplicarse a los capítulos que contienen
tamaños de papel mezclados (por ejemplo, Carta y A4).
5Para definir propiedades para las portadas y contraportadas, haga clic en Definir portada.
Para obtener más información, consulte “Para definir los valores de papel de portada” en la
página 66.

COMMAND WORKSTATION, MACINTOSH EDITION
66
6Para definir las propiedades de páginas individuales o rangos de página, haga clic en Nuevo
rango de páginas.
Para obtener más información, consulte “Para definir el tipo de papel para páginas específicas”
en la página 67.
7Para insertar páginas vacías, haga clic en Nuevo inserto.
Para obtener más información, consulte “Para insertar páginas vacías” en la página 67.
8Para insertar papel con pestañas, haga clic en Nueva pestaña.
Aparece el cuadro de diálogo Insertar pestaña. Para obtener información acerca de la
definición de los valores de pestañas, consulte la página 30.
NOTA: La función Insertar pestaña no está disponible en los trabajos con imposición.
9Para modificar o eliminar una definición actual, selecciónela en la lista Definición de papeles
mezclados y haga clic en Editar o Eliminar.
Si hace clic en Editar, introduzca los nuevos valores para la definición y haga clic en Modificar.
10 Cuando haya terminado de definir los valores de Papeles mezclados, haga clic en Aceptar para
cerrar el cuadro de diálogo Papeles mezclados y Propiedades del trabajo.
Los valores de Papeles mezclados se aplican al trabajo.
NOTA: Puede guardar un máximo de 100 configuraciones diferentes en la Lista de selección
del cuadro de diálogo Papeles mezclados.
PARA DEFINIR LOS VALORES DE PAPEL DE PORTADA
1 En el cuadro de diálogo Papeles mezclados, haga clic en Definir portada.
Aparece el cuadro de diálogo Papel de portada.
2Para definir papeles idénticos para la portada y la contraportada, active la casilla de
verificación “Aplicar la misma configuración a la portada y la contraportada”. Para definir los
valores de papel para la portada o la contraportada individualmente, seleccione la opción
Portada o Contraportada.
3 Defina el Desplazamiento de pestañas según sea necesario.
4 Seleccione otros valores, según sea necesario.
5 Seleccione el tipo de papel que desee en el menú Paper Catalog.
6También puede hacer clic en el botón Detalles o Seleccionar para abrir la ventana Paper
Catalog, seleccionar el tipo de papel deseado y hacer clic en Aceptar.
Para obtener más información acerca de Paper Catalog, consulte “Paper Catalog” en la
página 44.
7 Haga clic en Aceptar para volver al cuadro de diálogo Papeles mezclados.
Los valores de Tipo de papel de portada tienen prioridad sobre los valores definidos en el
cuadro de diálogo Papel de página/rango de páginas.

COMMAND WORKSTATION, MACINTOSH EDITION
67
PARA DEFINIR EL TIPO DE PAPEL PARA PÁGINAS ESPECÍFICAS
1 En el cuadro de diálogo Papeles mezclados, haga clic en Nuevo rango de páginas.
Aparece el cuadro de diálogo Papel de página/rango de páginas.
2 Introduzca las páginas o rangos de páginas como valores separados por comas (por ejemplo:
3,9–14,18).
3 Seleccione otros valores, según sea necesario.
Si asigna un nuevo tipo de papel al reverso de una hoja de impresión dúplex, se inserta una
página vacía para forzar que el contenido de la página asignada vaya al anverso de la hoja
siguiente.
4 Seleccione el tipo de papel que desee en el menú Paper Catalog.
5También puede hacer clic en el botón Detalles o Seleccionar para abrir la ventana Paper
Catalog, seleccionar el tipo de papel deseado y hacer clic en Aceptar.
Para obtener más información acerca de Paper Catalog, consulte “Paper Catalog” en la
página 44.
6 Haga clic en Agregar definición después de cada configuración de papel que defina.
7 Haga clic en Cerrar para volver al cuadro de diálogo Papeles mezclados.
PARA INSERTAR PÁGINAS VACÍAS
1 En el cuadro de diálogo Papeles mezclados, haga clic en Nuevo inserto.
Aparece el cuadro de diálogo Insertar vacía.
2 Indique si desea insertar una página vacía antes o después de la página de destino. Defina
la página de destino ya sea como la primera o la última página del documento o como una
página numerada específica.
3 Seleccione otros valores, según sea necesario.
4 Seleccione el tipo de papel que desee en el menú Paper Catalog.
5También puede hacer clic en el botón Detalles o Seleccionar para abrir la ventana Paper
Catalog, seleccionar el tipo de papel deseado y hacer clic en Aceptar.
Para obtener más información acerca de Paper Catalog, consulte “Paper Catalog” en la
página 44.
6 Haga clic en Insertar después de cada página vacía que defina.
7 Haga clic en Cerrar para volver al cuadro de diálogo Papeles mezclados.

COMMAND WORKSTATION, MACINTOSH EDITION
68
Insertar pestañas
La función Insertar pestaña le permite insertar automáticamente páginas con pestañas en el
trabajo. Esta función admite varios tamaños y tipos de papel con pestañas. Los usuarios
pueden insertar los atributos del texto de pestañas y el texto de redefinición en cada trabajo.
La función Insertar pestañas se puede utilizar desde el cuadro de diálogo Papeles mezclados y
es parte de Production Printing Package. Para obtener más información, consulte “Insertar
pestañas” en la página 51.
Planificar impresión
La función Planificar impresión le permite definir una fecha y hora específicas para imprimir
un trabajo. Asigne los valores de Planificar impresión a un trabajo desde estas áreas:
•Ventana Propiedades del trabajo en Command WorkStation, Macintosh Edition (consulte
la Ayuda de Command WorkStation y los siguientes procedimientos)
•Ventana Trabajos activos en Command WorkStation, Macintosh Edition (consulte los
siguientes procedimientos)
PARA PLANIFICAR LA IMPRESIÓN DE UN TRABAJO DESDE LA VENTANA TRABAJOS ACTIVOS
1 Seleccione un trabajo de la ventana Trabajos activos y seleccione Planificar impresión en el
menú Acciones.
2 Especifique la fecha y hora a las que desea que se imprima el trabajo y haga clic en Aceptar.
PARA PLANIFICAR LA IMPRESIÓN DE UN TRABAJO DESDE LA VENTANA PROPIEDADES DEL TRABAJO
1 Seleccione un trabajo de la ventana Trabajos activos y seleccione Propiedades en el menú
Acciones.
2 Haga clic en el icono Información del trabajo y desplácese hasta Destino.
3 Abra el menú Destino.
4 Seleccione Planificar impresión, especifique la fecha y hora a las que desea que se imprima el
trabajo, el destino y haga clic en Aceptar.
NOTA: Muestre la fecha y la hora planificadas, para ello agregue la información de Planificar
impresión a la ventana Trabajos activos. Para obtener más información acerca de cómo agregar
columnas de información, consulte la Ayuda de Command WorkStation.

COMMAND WORKSTATION, MACINTOSH EDITION
69
Solución de problemas
Cuando tenga que resolver problemas de conexión básica y problemas de software con
Command Workstation, consulte las siguientes secciones. Para obtener más información
de solución de problemas, consulte la Ayuda de Command WorkStation.
Command WorkStation no puede conectarse al Fiery EX8000AP
Si no puede conectarse al Fiery EX8000AP o no puede encontrar el Fiery EX8000AP
en su computadora, póngase en contacto con el administrador de red. Es posible que el
administrador tenga que solucionar los problemas de conexiones de red y comprobar la
configuración de los servidores en los que va a imprimir. Si la configuración ha cambiado,
es posible que sea necesario configurar de nuevo el Fiery EX8000AP.
Si puede conectarse al Fiery EX8000AP con otra utilidad, es posible que necesite volver a
configurar la conexión de Command WorkStation con el Fiery EX8000AP (consulte la
página 60).
Si ha configurado el Fiery EX8000AP y ha configurado las computadoras cliente y los
servidores de red siguiendo las indicaciones de Instalación y configuración, imprima una
página de prueba. Si puede imprimir la página de prueba pero sigue sin poder imprimir
un documento desde una computadora remota, póngase en contacto con el administrador
de red para solucionar los problemas de la conexión de red.
Si no puede conectarse ni puede imprimir la Página de prueba, consulte la digital press
para ver si hay información de errores.

COMMAND WORKSTATION, MACINTOSH EDITION
70
Command WorkStation no responde
Si Command WorkStation no responde, utilice las siguientes indicaciones generales de
solución de problemas.
SI LA VENTANA COMMAND WORKSTATION NO SE ACTUALIZA
1 Cierre la sesión y a continuación salga de Command WorkStation.
2 Reinicie Command WorkStation o reinicie la computadora.
Si las ventanas de Command WorkStation no se actualizan o no aparecen los trabajos y el
mouse no responde (no puede seleccionar ni un trabajo ni una ventana, no puede utilizar un
comando de tecla Control y clic ni seleccionar un elemento de menú), el Fiery EX8000AP
está desactivado o la comunicación con la red se ha interrumpido.
PARA FORZAR LA SALIDA DESDE COMMAND WORKSTATION
1 Pulse Comando-Opción-Escape y utilice el cuadro de diálogo Forzar la salida de la aplicación
para cerrar Command WorkStation.
2 En el Fiery EX8000AP, desconecte y vuelva a conectar el cable de red e intente imprimir una
página de prueba o una página Configuración.
3 Si la impresión no funciona, reinicie el Fiery EX8000AP.

HOT FOLDERS
71
HOT FOLDERS
Hot Folders es una utilidad que le permite almacenar y reutilizar las opciones de impresión
que se utilizan con más frecuencia cuando se imprimen archivos PostScript y PDF en el
Fiery EX8000AP. Con Hot Folders, puede hacer lo siguiente:
•Crear carpetas especiales (carpetas de proceso) que asignan valores de impresión específicos
y colas de impresión a los trabajos.
•Imprimir trabajos al Fiery EX8000AP arrastrándolos y colocándolos en las carpetas de
proceso del escritorio de su computadora.
•Monitorear el estado de los trabajos enviados a las carpetas de proceso.
Instalación de Hot Folders
Para instalar y utilizar Hot Folders, debe tener una computadora Windows con una conexión
de red. Para ver los requisitos detallados del sistema, consulte Bienvenida.
El instalador de Hot Folders se encuentra en el DVD User Software.
Antes de instalar la utilidad, complete los procedimientos preliminares descritos en
“Preparación de la instalación en computadoras Windows” en la página 10.
Para instalar Hot Folders en una computadora Windows, consulte “Instalación del software
del usuario en computadoras Windows” en la página 12 Para instalar Hot Folders en una
computadora Mac OS, consulte “Instalación del software del usuario en computadoras
Mac OS” en la página 15

HOT FOLDERS
72
Utilización de Hot Folders
En la Ayuda de Hot Folders se proporcionan instrucciones completas acerca de cómo utilizar
las funciones estándar de Hot Folders.
PARA ENTRAR EN LA AYUDA DE HOT FOLDERS
1 Inicie Hot Folders.
2 Seleccione Ayuda>Ayuda de EFI Hot Folders.
Acerca de los filtros de Hot Folders
Los filtros de Hot Folders permiten convertir determinados formatos de archivo a PostScript o
PDF, o bien realizar comprobaciones previas (preflight) de los archivos para garantizar que
sean correctos. La conversión de archivos y la comprobación previa (preflight) se realizan en su
computadora dentro de Hot Folders, con lo que se ahorran recursos del Fiery EX8000AP.
Puede imprimir los archivos directamente desde los filtros de Hot Folders sin necesidad de
iniciar la aplicación desde los que fueron creados.
Si Graphic Arts Package, Premium Edition está instalado y habilitado en el Fiery EX8000AP,
puede utilizar filtros de formatos de archivos adicionales con Hot Folders. Para obtener más
información acerca de cómo utilizar los filtros de formatos de archivo, consulte Graphic Arts
Package.
Los filtros de Microsoft Office para Hot Folders se ofrecen como parte del Production
Printing Package. Para obtener más información, consulte “Filtro de Microsoft Office para
Hot Folders” en la página 57.
Utilización del filtro PDF a PS
El filtro PDF a PS es estándar. El filtro PDF a PS acepta los archivos PDF (de v1.2 a v1.6)
e imprime archivos PostScript.
NOTA: El filtro convierte todos los archivos PDF v1.2 a archivos PDF v1.6 y a continuación
a archivos PostScript Nivel 3 antes de enviarlos al Fiery EX8000AP.

VDP RESOURCE MANAGER
73
VDP RESOURCE MANAGER
VDP Resource Manager le permite realizar las siguientes operaciones:
•Buscar objetos globales que se utilizan en la impresión de datos variables
•Eliminar objetos globales que se utilizan en la impresión de datos variables
Instalación de VDP Resource Manager
Para instalar y utilizar VDP Resource Manager, debe disponer de una computadora Windows
o Mac OS. Para ver los requisitos detallados del sistema, consulte Bienvenida.
El instalador de VDP Resource Manager se encuentra en el DVD User Software.
Antes de instalar la utilidad, complete los procedimientos preliminares descritos en
“Preparación de la instalación en computadoras Windows” en la página 10 y “Preparación
para la instalación en computadoras Mac OS” en la página 11.
Para instalar VDP Resource Manager en una computadora Windows, consulte “Instalación
del software del usuario en computadoras Windows” en la página 12. Para instalar VDP
Resource Manager en una computadora Mac OS, consulte “Instalación del software del
usuario en computadoras Mac OS” en la página 15.

VDP RESOURCE MANAGER
74
Configuración de la conexión al Fiery EX8000AP
La primera vez que inicie VDP Resource Manager, debe configurar la conexión al Fiery
EX8000AP.
ANTES DE COMENZAR
• Imprima la página Configuración del Fiery EX8000AP.
Para obtener más instrucciones acerca de la impresión de la página Configuración, consulte
Instalación y configuración.
Esta página contiene información que necesitará para la configuración de la conexión, como
por ejemplo la dirección IP del Fiery EX8000AP. En las instalaciones con TCP/IP, puede usar
el nombre de DNS en lugar de la dirección IP. Asegúrese de que el Fiery EX8000AP ya esté
registrado en un servidor de DNS (Domain Name Server) de su red. Para obtener más
información, consulte la documentación que acompaña a su sistema de red.
PARA CONFIGURAR LA CONEXIÓN PARA EL FIERY VDP RESOURCE MANAGER
1 En las computadoras Windows, haga clic en Inicio, seleccione Programas y haga clic VDP
Resource Manager en la carpeta Fiery.
En las computadoras Mac OS X, haga clic en Ir, seleccione Aplicaciones y haga clic VDP
Resource Manager en la carpeta Fiery.
Aparece el cuadro de diálogo Fiery disponibles, que muestra todos los servidores Fiery
EX8000AP que se encuentran en la subred local.

VDP RESOURCE MANAGER
75
2Para buscar un servidor por su dirección IP, haga clic en la pestaña Manual, escriba la
dirección IP y a continuación, haga clic en Agregar.
El servidor aparece en el cuadro de diálogo Servidores disponibles.
3Para buscar el Fiery EX8000AP por un rango de direcciones IP o con una dirección IP y una
máscara de subred, haga clic en la pestaña Búsqueda automática y haga clic en Avanzado.
4 Haga clic en la pestaña Rango de IP o Subred.
5Para buscar mediante un rango de direcciones IP en la pestaña Rango de IP, introduzca la
información en los campos De IP y A IP, haga clic en Agregar y a continuación haga clic
en Buscar.
Para buscar mediante la dirección IP y la máscara de subred mediante la pestaña Subred,
introduzca la información en los campos De IP y Subred, haga clic en Agregar y a continuación
haga clic en Buscar.
Todos los servidores disponibles aparecen en el cuadro de diálogo Servidores disponibles.
6 Seleccione los servidores que desee y haga clic en Agregar.
Todos los servidores conectados se muestran en la lista Servidores Fiery del cuadro de diálogo
Administrador de recursos de VDP del Fiery.

VDP RESOURCE MANAGER
76
PARA MODIFICAR LA CONFIGURACIÓN DEL FIERY VDP RESOURCE MANAGER
1 En las computadoras Windows, haga clic en Inicio, seleccione Programas y haga clic VDP
Resource Manager en la carpeta Fiery.
En las computadoras Mac OS X, haga clic en Ir, seleccione Aplicaciones y haga clic VDP
Resource Manager en la carpeta Fiery.
Se muestran todos los servidores a los que se ha conectado anteriormente.
2Para eliminar un servidor, seleccione el servidor que desea eliminar y seleccione Desconectar
en el menú Servidor.
3Para agregar un servidor, seleccione Conectar en el menú Servidor y siga el procedimiento
“Para configurar la conexión para el Fiery VDP Resource Manager” en la página 74.
Utilización de VDP Resource Manager
En la Ayuda de VDP Resource Manager puede encontrar instrucciones completas para utilizar
VDP Resource Manager.
PARA UTILIZAR LA AYUDA DE VDP RESOURCE MANAGER
1 Inicie VDP Resource Manager.
2 Seleccione Ayuda > Ayuda de Fiery VDP Resource Manager.

WEBTOOLS
77
WEBTOOLS
Las utilidades de WebTools permiten gestionar el Fiery EX8000AP de forma remota a través
de Internet o de la intranet de su compañía. El Fiery EX8000AP tiene su propia página inicial,
en la que puede seleccionar las siguientes WebTools:
• Inicio proporciona la información actual de los trabajos que se están procesando o
imprimiendo en el Fiery EX8000AP.
• Descargas permite a los usuarios remotos descargar instaladores (para controladores, PPDs
y otro software) directamente desde el Fiery EX8000AP.
• Documentos permite a los usuarios remotos acceder a los trabajos del Fiery EX8000AP a
través de Internet o una intranet.
• Configurar permite que el administrador del Fiery EX8000AP vea y modifique de forma
remota las opciones de Configuración desde una computadora Windows.

WEBTOOLS
78
Configuración de WebTools
WebTools se encuentran en el disco duro del Fiery EX8000AP y no requieren instalación
especial. Sin embargo, las utilidades de WebTools requieren una configuración inicial por
parte del administrador del Fiery EX8000AP.
Para permitir que los usuarios de la red tengan acceso a las utilidades de WebTools y puedan
usarlas, debe configurar varias opciones específicas en Configuración de la red y
Configuración de impresora. Para obtener más información acerca de estas opciones de
Configuración, consulte Instalación y configuración.
El administrador también debe preparar la computadora de cada uno de los usuarios para la
comunicación con el Fiery EX8000AP a través de Internet o de una intranet.
PARA CONFIGURAR LAS COMPUTADORAS CLIENTE PARA UTILIZAR WEBTOOLS
1 Habilite la conectividad con TCP/IP.
2Asegúrese de que la estación de trabajo tenga una dirección IP exclusiva y válida.
3Asegúrese de que está instalado un navegador de Internet admitido en la computadora.
Para obtener más información acerca de los navegadores admitidos, consulte Bienvenida.
4Asegúrese de que las funciones de Java estén activadas en su navegador de Internet.
Además, asegúrese de que ha completado los procedimientos preliminares descritos en
“Preparación de la instalación en computadoras Windows” en la página 10.
NOTA: Si la computadora cliente tiene Windows XP con el Service Pack 2 (SP2) instalado, el
Bloqueador de elementos emergentes está activado por omisión. Cuando esta función está
activada, aparece un mensaje de advertencia al entrar en WebTools y se le deniega el acceso.
Para obtener acceso, realice una de las operaciones siguientes:
• Cambie el valor Bloqueador de elementos emergentes haciendo clic en el mensaje de
advertencia y seleccionando una de las selecciones que aparecen.
•Desactive el Bloqueador de elementos emergentes en Internet Explorer en el menú
Herramientas o en Opciones de Internet.
Para obtener más información, consulte la Ayuda de Internet Explorer o la documentación
que se suministra con Windows.

WEBTOOLS
79
Acceso a la página inicial de WebTools
Use el navegador de Internet para utilizar WebTools Para obtener más información acerca de
los navegadores admitidos y los requisitos del sistema, consulte Bienvenida.
1 Inicie el navegador de Internet.
2 Escriba la dirección IP o el nombre DNS del Fiery EX8000AP.
Aparece la página inicial del Fiery EX8000AP.
Si la página inicial de la digital press aparece en lugar de la página de WebTools, haga clic en
el enlace WebTools.
3 Haga clic en la pestaña de la utilidad de WebTools que desea utilizar.
Utilización de WebTools
En las siguientes secciones se describe cómo utilizar WebTools.
Inicio
Inicio le permite ver los trabajos que se están procesando e imprimiendo actualmente en el
Fiery EX8000AP. La impresión y el procesamiento de la información se actualiza cada 30
segundos.
Para ver instrucciones completas acerca de cómo utilizar Inicio, consulte la Ayuda de Inicio
de WebTools.
Descargas
Descargas de WebTools permite descargar los instaladores (para controladores, PPDs y otro
software del Fiery EX8000AP) directamente en el Fiery EX8000AP.
Para ver las instrucciones completas acerca de cómo utilizar Descargas, consulte la Ayuda de
Descargas de Webtools.

WEBTOOLS
80
Documentos
Documentos le permite acceder a los trabajos del Fiery EX8000AP a través de Internet o una
intranet. Puede:
•Administrar y distribuir los trabajos de su buzón.
Los buzones se configuran en Configurar de WebTools.
• Controlar y modificar los trabajos.
•Enviar los trabajos al servidor de impresión.
Para ver las instrucciones completas acerca de cómo utilizar Documentos, consulte la Ayuda
de Documentos de WebTools.
Configurar
Configurar permite que el administrador del Fiery EX8000AP vea y modifique de forma
remota las opciones de Configuración desde una computadora Windows. Para obtener más
información acerca de la utilización de Configurar, consulte Instalación y configuración.
Antes de utilizar Configurar, asegúrese de que ha completado el procedimiento de preparación
de Configurar descrito en “Preparación de la instalación en computadoras Windows” en la
página 10.
Para ver instrucciones completas acerca de cómo utilizar Configurar, consulte la Ayuda de
Configurar de WebTools.

ÍNDICE
81
A
adelantar trabajos 47
Adobe Acrobat 39
alineación de bandejas 23
Alinear bandejas 23
añadir imposiciones a trabajos 38
autentificación del usuario 23, 64
C
cola de trabajos, reordenar 47
configuración del servidor 80
configuración remota 80
Configurar 80
configurar
Command WorkStation,
Macintosh Edition 60
Command WorkStation,
Windows Edition 19
impresoras virtuales 33
servidor 80
VDP Resource Manager 74
WebTools 78
convenciones 8
D
DCS 2.0 a PS, filtro
acerca de 57
configurar 57
definición de capítulos para los trabajos
26, 65
definiciones de papel 25
definiciones de tipo de papel 25
descargar software 79
Descargas de WebTools 79
diseños de imposición 38
Documentos de WebTools 80
dongle 38
duplicar impresoras virtuales 33
E
editar impresoras virtuales 33
EFI ImageViewer 35
eliminar impresoras virtuales 33
F
Fiery Graphic Arts Package, Premium Edition,
filtros de formatos de archivo 72
Filtros de archivo
especificar 57
seleccionar valores 58
filtros de formatos de archivo 72
G
Graphic Arts Package, Premium Edition,
ImageViewer 35
I
iconos, en la documentación 8
ImageViewer 35
impresión de datos variables,
consulte trabajos VDP
impresión de FTP 35
impresión LPR
en Mac OS 34
en Windows 34
impresoras virtuales
configurar 33
descripción general 32
impresión de FTP 35
impresión LPR 34
imprimir a 34
Mac OS 34
Imprimir inmediatamente 49
imprimir mediante arrastrar
y colocar 71
imprimir, opciones de impresión 71
Inicio de WebTools 79
Insertar pestañas 51
instalar
Acrobat 39
Impose 38
PitStop 39
VDP Resource Manager 73
J
Java 18, 78
Java JRE 10
ÍNDICE

ÍNDICE
82
L
llave de protección de software 38
N
nombre DNS 19, 60, 74
O
objetos globales, en VDP 73
P
papel de portada 28, 66
Papeles mezclados 25
PDF a PS, filtro
acerca de 72
configurar 72
pestaña
inserción 51
papel 51
Planificar impresión 50, 68
plugin Enfocus PitStop 39
plugin PitStop 39
presentación preliminar a pantalla
completa 35
R
Reordenar trabajos 47
reordenar trabajos 47
retrasar trabajos 47
S
servidor de nombres de dominio,
consulte nombre DNS
solución de problemas
Command WorkStation,
Macintosh Edition 69
Command WorkStation,
Windows Edition 36
Sun Java JRE 10
T
TCP/IP 19, 60, 74
terminología 8
trabajos
definiciones de capítulo 26, 65
definiciones de papeles mezclados 25
Impresión de datos variables 38
imprimir inmediatamente 49
papel de portada 28, 66
planificar 50, 68
trabajos de impresión de datos variables
administrar objetos globales 73
añadir imposición 38
U
usuarios y grupos 23, 64
V
ventana de presentación preliminar 35
W
WebTools
Configurar 80
Descargas 79
Documentos 80
Inicio 79
página inicial 14, 16, 79
-
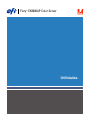 1
1
-
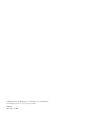 2
2
-
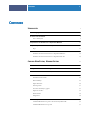 3
3
-
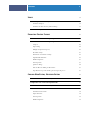 4
4
-
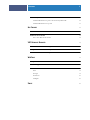 5
5
-
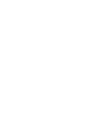 6
6
-
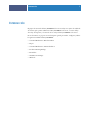 7
7
-
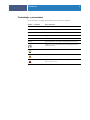 8
8
-
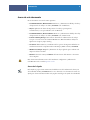 9
9
-
 10
10
-
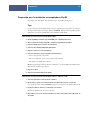 11
11
-
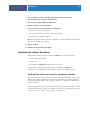 12
12
-
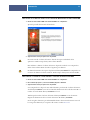 13
13
-
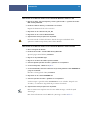 14
14
-
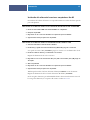 15
15
-
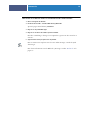 16
16
-
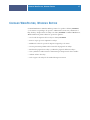 17
17
-
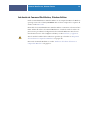 18
18
-
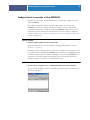 19
19
-
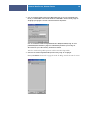 20
20
-
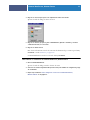 21
21
-
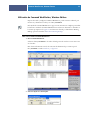 22
22
-
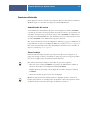 23
23
-
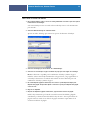 24
24
-
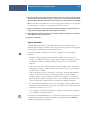 25
25
-
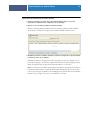 26
26
-
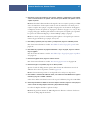 27
27
-
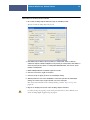 28
28
-
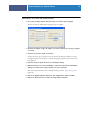 29
29
-
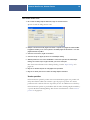 30
30
-
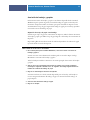 31
31
-
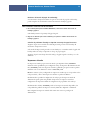 32
32
-
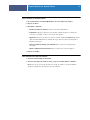 33
33
-
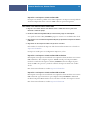 34
34
-
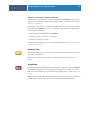 35
35
-
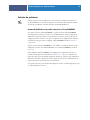 36
36
-
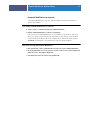 37
37
-
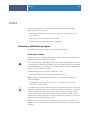 38
38
-
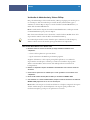 39
39
-
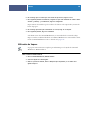 40
40
-
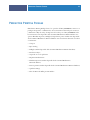 41
41
-
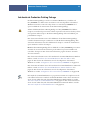 42
42
-
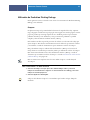 43
43
-
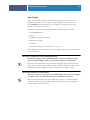 44
44
-
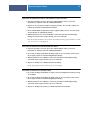 45
45
-
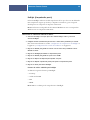 46
46
-
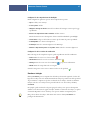 47
47
-
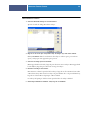 48
48
-
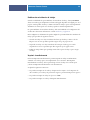 49
49
-
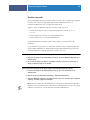 50
50
-
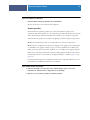 51
51
-
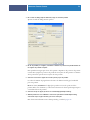 52
52
-
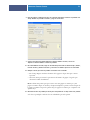 53
53
-
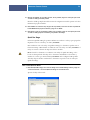 54
54
-
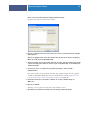 55
55
-
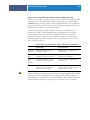 56
56
-
 57
57
-
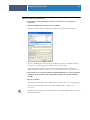 58
58
-
 59
59
-
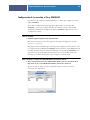 60
60
-
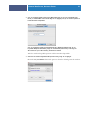 61
61
-
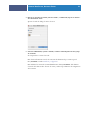 62
62
-
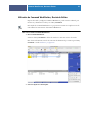 63
63
-
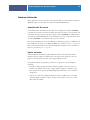 64
64
-
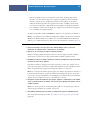 65
65
-
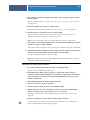 66
66
-
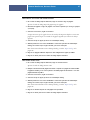 67
67
-
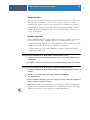 68
68
-
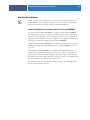 69
69
-
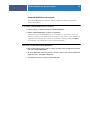 70
70
-
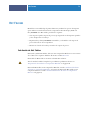 71
71
-
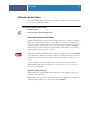 72
72
-
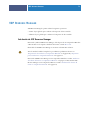 73
73
-
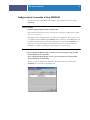 74
74
-
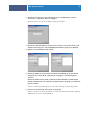 75
75
-
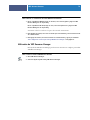 76
76
-
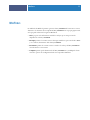 77
77
-
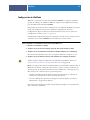 78
78
-
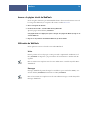 79
79
-
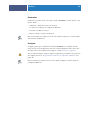 80
80
-
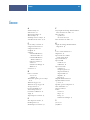 81
81
-
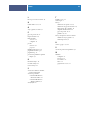 82
82
Xerox DocuColor 7000AP/8000AP Guía del usuario
- Categoría
- Impresión
- Tipo
- Guía del usuario
Artículos relacionados
-
Xerox 700i/700 Guía del usuario
-
Xerox DocuColor 7000AP/8000AP Guía de instalación
-
Xerox DocuColor 7000AP/8000AP Guía de instalación
-
Xerox DocuColor 7000AP/8000AP Guía de instalación
-
Xerox DocuColor 7000AP/8000AP Guía de instalación
-
Xerox DocuColor 7000AP/8000AP Guía del usuario
-
Xerox DocuColor 7000AP/8000AP Guía del usuario
-
Xerox DocuColor 5000 Guía del usuario
-
Xerox 4112/4127 Guía del usuario
-
Xerox 700i/700 Guía del usuario