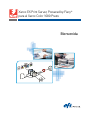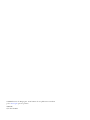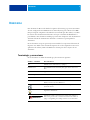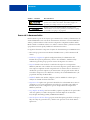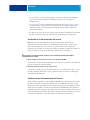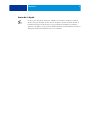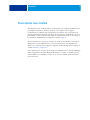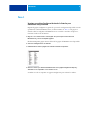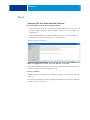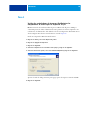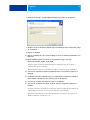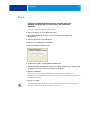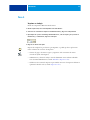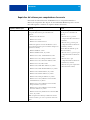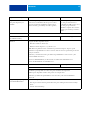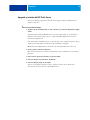Xerox Color 800/1000/i es un equipo de impresión en color de alta velocidad y con gran capacidad de papel, diseñado para entornos de oficina o impresión exigentes. Puede imprimir hasta 100 páginas por minuto en blanco y negro o 50 páginas por minuto en color, con una resolución de hasta 2400 x 2400 ppp, y admite una amplia variedad de tipos y tamaños de papel, incluidos papeles especiales como transparencias, etiquetas y sobres.
Xerox Color 800/1000/i es un equipo de impresión en color de alta velocidad y con gran capacidad de papel, diseñado para entornos de oficina o impresión exigentes. Puede imprimir hasta 100 páginas por minuto en blanco y negro o 50 páginas por minuto en color, con una resolución de hasta 2400 x 2400 ppp, y admite una amplia variedad de tipos y tamaños de papel, incluidos papeles especiales como transparencias, etiquetas y sobres.

















-
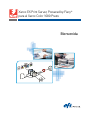 1
1
-
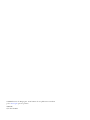 2
2
-
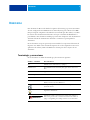 3
3
-
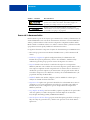 4
4
-
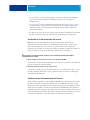 5
5
-
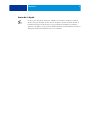 6
6
-
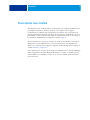 7
7
-
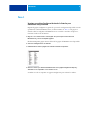 8
8
-
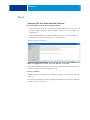 9
9
-
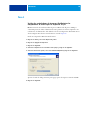 10
10
-
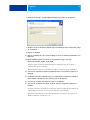 11
11
-
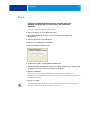 12
12
-
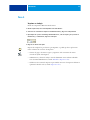 13
13
-
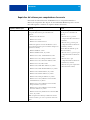 14
14
-
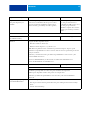 15
15
-
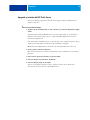 16
16
-
 17
17
Xerox Color 800/1000/i es un equipo de impresión en color de alta velocidad y con gran capacidad de papel, diseñado para entornos de oficina o impresión exigentes. Puede imprimir hasta 100 páginas por minuto en blanco y negro o 50 páginas por minuto en color, con una resolución de hasta 2400 x 2400 ppp, y admite una amplia variedad de tipos y tamaños de papel, incluidos papeles especiales como transparencias, etiquetas y sobres.
Artículos relacionados
-
Xerox Color 800/1000/i Guía del usuario
-
Xerox DocuColor 7002/8002 Guía de instalación
-
Xerox DocuColor 7000AP/8000AP Guía de instalación
-
Xerox DocuColor 5000 Guía de instalación
-
Xerox 700i/700 Guía del usuario
-
Xerox 4110 Guía de instalación
-
Xerox 4112/4127 Guía de instalación
-
Xerox DocuColor 5252 Digital Color Press with Fiery EXP5000 Guía de instalación
-
Xerox 2101 ST Digital /Printer Guía de instalación
-
Xerox 700i/700 Guía del usuario