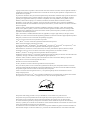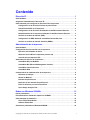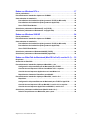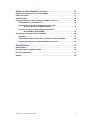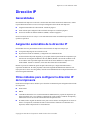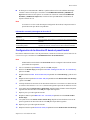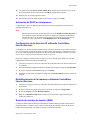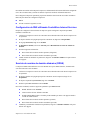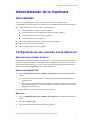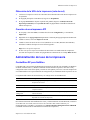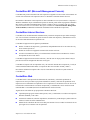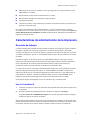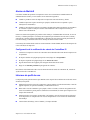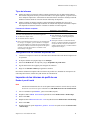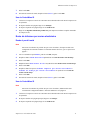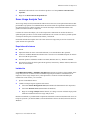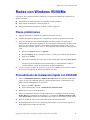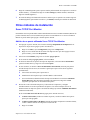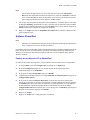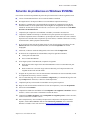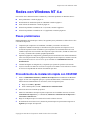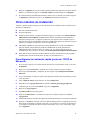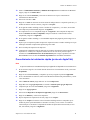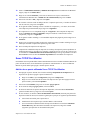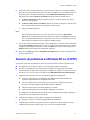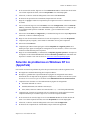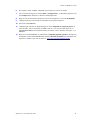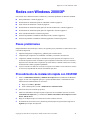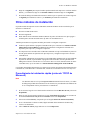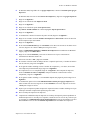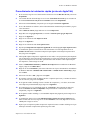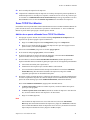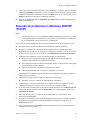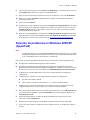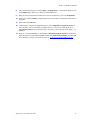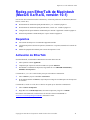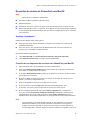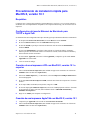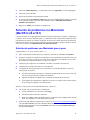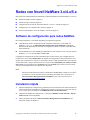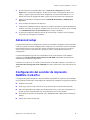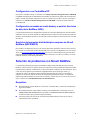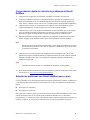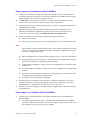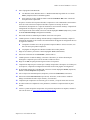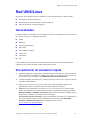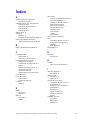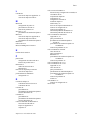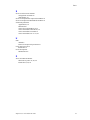Impresora a color
Phaser
®
7300
Guía de
trabajo en red
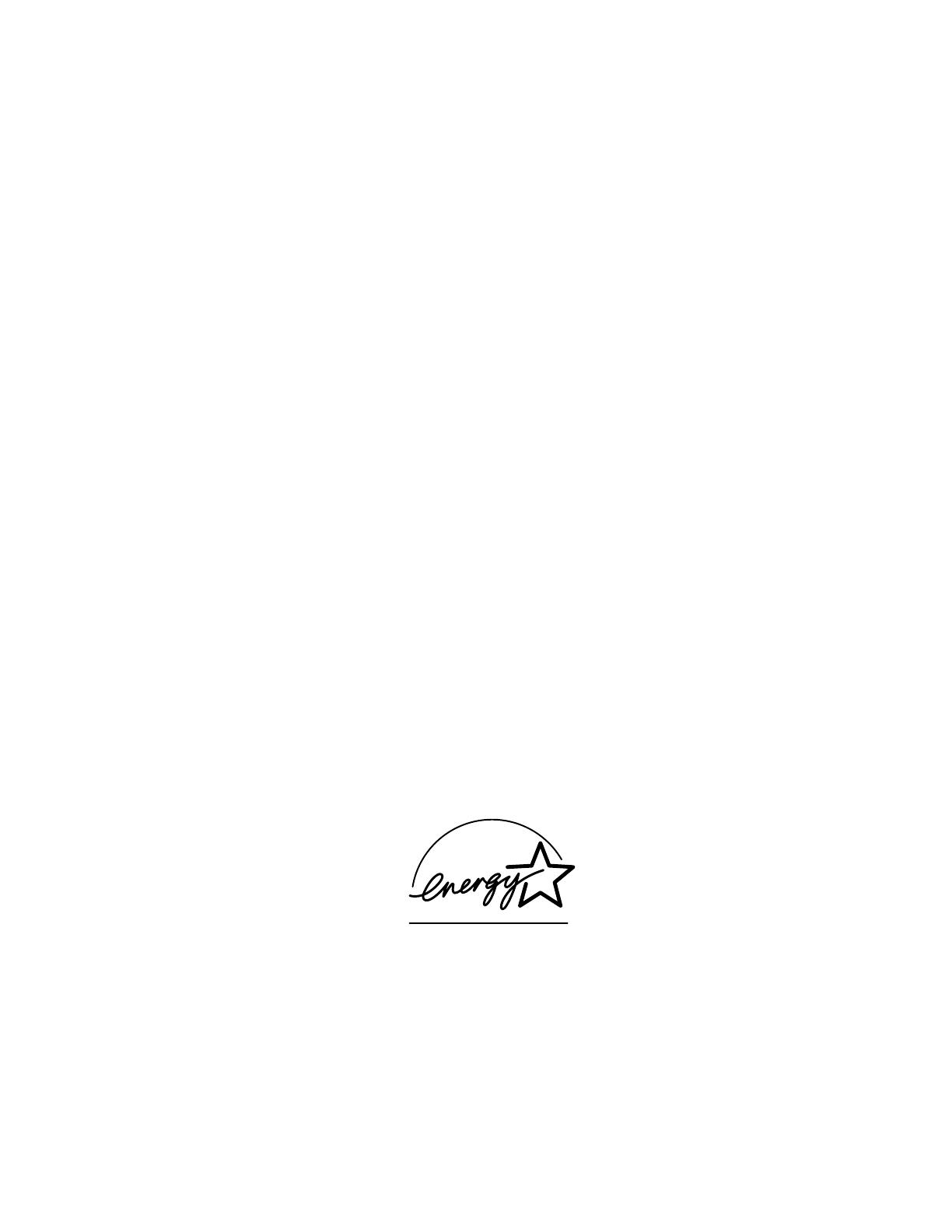
Copyright © 2002, Xerox Corporation. Todos los derechos reservados. Derechos reservados de la obra no publicada conforme a
la legislación de derechos de autor de Estados Unidos. El contenido de esta obra no puede reproducirse en ninguna forma sin el
permiso de Xerox Corporation.
La protección de derechos de autor que se declara comprende todo tipo de materiales e información sujeta a protección de derechos
de autor, ahora permitidos por la ley judicial o estatutaria, u otorgados en lo sucesivo, incluyendo, sin limitación, el material
generado por los programas de software que se muestran en la pantalla, como estilos, plantillas, iconos, pantallas, vistas, etc.
XEROX
®
, The Document Company
®
, la X estilizada, CentreWare
®
, DocuPrint
®
,
Made For Each Other
®
, Phaser
®
,
PhaserShare
®
, el icono TekColor
®
y WorkSet
®
son marcas comerciales registradas de Xerox Corporation. infoSMART™,
PhaserPort™, PhaserPrint™, PhaserSMART™, PhaserSym™, PhaserTools™ y el nombre TekColor™ son marcas comerciales
de Xerox Corporation.
Adobe
®
, Acrobat
®
, Acrobat
®
Reader
®
, Illustrator
®
, PageMaker
®
, Photoshop
®
, PostScript
®
, ATM
®
, Adobe Garamond
®
,
Birch
®
, Carta
®
, Mythos
®
, Quake
®
y Tekton
®
son marcas comerciales registradas de Adobe Jenson™; la tecnología Adobe
Brilliant Screens™ e IntelliSelect™ son marcas comerciales de Adobe Systems Incorporated y sus filiales que pueden estar
registradas en determinadas jurisdicciones.
Apple
®
, LaserWriter
®
, LocalTalk
®
, Macintosh
®
, Mac
®
OS, AppleTalk
®
,
TrueType2
®
, Apple Chancery
®
, Chicago
®
, Geneva
®
,
Monaco
®
y New York
®
son marcas comerciales registradas y QuickDraw™ es una marca comercial de Apple Computer Incorporated.
Marigold™ y Oxford™ son marcas comerciales de AlphaOmega Typography.
Avery™ es una marca comercial de Avery Dennison Corporation.
PCL
®
y HP-GL
®
son marcas comerciales registradas de Hewlett-Packard Corporation.
Hoefler Text ha sido diseñado por Hoefler Type Foundry.
ITC Avant Guard Gothic
®
, ITC Bookman
®
, ITC Lubalin Graph
®
, ITC Mona Lisa
®
, ITC Symbol
®
, ITC Zapf Chancery
®
e ITC
Zapf Dingbats
®
son marcas comerciales registradas de International Typeface Corporation.
Bernhard Modern™, Clarendon™, Coronet™, Helvetica™, New Century Schoolbook™, Optima™, Palatino™, Stempel
Garamond™, Times™ y Univers™ son marcas comerciales de Linotype-Hell AG, de sus filiales o de ambos.
MS-DOS
®
y Windows
®
son marcas comerciales registradas de Microsoft Corporation.
Wingdings™ en formato TrueType
®
es un producto de Microsoft Corporation. WingDings es una marca comercial de Microsoft
Corporation y TrueType es una marca comercial registrada de Apple Computer, Inc.
Albertus™, Arial™, Gill Sans™, Joanna™ y Times New Roman™ son marcas comerciales de Monotype Corporation.
Antique Olive
®
es una marca comercial registrada de M. Olive.
Eurostile™ es una marca comercial de Nebiolo.
Novell
®
y NetWare
®
son marcas comerciales registradas de Novell, Incorporated.
Sun
®
y Sun Microsystems
®
son marcas comerciales registradas de Sun Microsystems, Incorporated. SPARC
®
es una marca
comercial registrada de SPARC International, Incorporated. SPARCstation™ es una marca comercial de SPARC International,
Incorporated, otorgada con licencia exclusiva a Sun Microsystems, Incorporated.
UNIX
®
es una marca comercial registrada en EE.UU. y otros países otorgada bajo licencia exclusivamente a través de
X/Open Company Limited.
En tanto que socio de E
NERGY
S
TAR
®
, Xerox Corporation ha establecido que este producto cumple con las directrices de ahorro
de energía de E
NERGY
S
TAR
. El nombre y el logotipo de E
NERGY
S
TAR
son marcas registradas en EE.UU.
Este producto utiliza código para SHA-1 escrito por John Halleck, el cual se utiliza con el permiso del autor.
Este producto incorpora una implementación de LZW otorgada bajo licencia según la patente de EE.UU. 4.558.302.
Otras marcas son marcas comerciales o marcas comerciales registradas de las empresas con las que están asociadas
Los colores PANTONE
®
generados por la impresora a color Phaser 7300 son simulaciones de procesos de cuatricromía y
tricromía y es posible que no coincidan con los estándares de colores sólidos identificados con PANTONE. Para obtener colores
exactos, use los Manuales de referencia de colores PANTONE.
Las simulaciones de colores PANTONE sólo se obtienen con este producto utilizando los paquetes de software autorizados con
licencia Pantone. Póngase en contacto con Pantone, Inc., para obtener una lista actualizada de los concesionarios autorizados.

Copyright © 2002 Xerox Corporation. Todos los derechos reservados. i
Contenido
Dirección IP . . . . . . . . . . . . . . . . . . . . . . . . . . . . . . . . . . . . . . . . . . . . . . . . . .1
Generalidades. . . . . . . . . . . . . . . . . . . . . . . . . . . . . . . . . . . . . . . . . . . . . . . . . . . . . . . . . . . . 1
Asignación automática de la dirección IP . . . . . . . . . . . . . . . . . . . . . . . . . . . . . . . . . . . . . 1
Otros métodos para configurar la dirección IP de la impresora . . . . . . . . . . . . . . . . . . . 1
Configuración de la dirección IP desde el panel frontal . . . . . . . . . . . . . . . . . . . . . . 2
Activación de DHCP en la impresora . . . . . . . . . . . . . . . . . . . . . . . . . . . . . . . . . . . . . . 3
Configuración de la dirección IP utilizando CentreWare Internet Services . . . . . . . 3
Restablecimiento de la impresora utilizando CentreWare Internet Services. . . . . . 3
Servicio de nombre de dominio (DNS). . . . . . . . . . . . . . . . . . . . . . . . . . . . . . . . . . . . . 3
Configuración de DNS utilizando CentreWare Internet Services . . . . . . . . . . . . . . . 4
Servicio de nombre de dominio dinámico (DDNS) . . . . . . . . . . . . . . . . . . . . . . . . . . . 4
Administración de la impresora . . . . . . . . . . . . . . . . . . . . . . . . . . . . . . . . .5
Generalidades. . . . . . . . . . . . . . . . . . . . . . . . . . . . . . . . . . . . . . . . . . . . . . . . . . . . . . . . . . . . 5
Configuración de una conexión con la impresora . . . . . . . . . . . . . . . . . . . . . . . . . . . . . . 5
Ejecución del instalador de Xerox . . . . . . . . . . . . . . . . . . . . . . . . . . . . . . . . . . . . . . . . 5
Obtención de la URL de la impresora (ruta de red) . . . . . . . . . . . . . . . . . . . . . . . . . . 6
Creación de una impresora IPP . . . . . . . . . . . . . . . . . . . . . . . . . . . . . . . . . . . . . . . . . . 6
Administración del uso de la impresora . . . . . . . . . . . . . . . . . . . . . . . . . . . . . . . . . . . . . . 6
CentreWare DP para NetWare. . . . . . . . . . . . . . . . . . . . . . . . . . . . . . . . . . . . . . . . . . . . 6
CentreWare MC (Microsoft Management Console). . . . . . . . . . . . . . . . . . . . . . . . . . . 7
CentreWare Internet Services. . . . . . . . . . . . . . . . . . . . . . . . . . . . . . . . . . . . . . . . . . . . 7
CentreWare Web . . . . . . . . . . . . . . . . . . . . . . . . . . . . . . . . . . . . . . . . . . . . . . . . . . . . . . 7
Características de administración de la impresora . . . . . . . . . . . . . . . . . . . . . . . . . . . . . 8
Recuento de trabajos. . . . . . . . . . . . . . . . . . . . . . . . . . . . . . . . . . . . . . . . . . . . . . . . . . . 8
Alertas de MaiLinX. . . . . . . . . . . . . . . . . . . . . . . . . . . . . . . . . . . . . . . . . . . . . . . . . . . . . 9
Informes de perfil de uso . . . . . . . . . . . . . . . . . . . . . . . . . . . . . . . . . . . . . . . . . . . . . . . 9
Impresión de los informes de perfil de uso. . . . . . . . . . . . . . . . . . . . . . . . . . . . . . . . 10
Envío de informes por correo electrónico. . . . . . . . . . . . . . . . . . . . . . . . . . . . . . . . . 11
Xerox Usage Analysis Tool. . . . . . . . . . . . . . . . . . . . . . . . . . . . . . . . . . . . . . . . . . . . . 12
Redes con Windows 95/98/Me . . . . . . . . . . . . . . . . . . . . . . . . . . . . . . . . . .13
Pasos preliminares. . . . . . . . . . . . . . . . . . . . . . . . . . . . . . . . . . . . . . . . . . . . . . . . . . . . . . . 13
Procedimiento de instalación rápida con CD-ROM. . . . . . . . . . . . . . . . . . . . . . . . . . . . . 13
Otros métodos de instalación . . . . . . . . . . . . . . . . . . . . . . . . . . . . . . . . . . . . . . . . . . . . . . 14
Xerox TCP/IP Port Monitor . . . . . . . . . . . . . . . . . . . . . . . . . . . . . . . . . . . . . . . . . . . . . 14
Software PhaserPort . . . . . . . . . . . . . . . . . . . . . . . . . . . . . . . . . . . . . . . . . . . . . . . . . . 15
Solución de problemas en Windows 95/98/Me . . . . . . . . . . . . . . . . . . . . . . . . . . . . . . . . 16

Impresora a color Phaser® 7300 ii
Redes con Windows NT 4.x . . . . . . . . . . . . . . . . . . . . . . . . . . . . . . . . . . . .17
Pasos preliminares. . . . . . . . . . . . . . . . . . . . . . . . . . . . . . . . . . . . . . . . . . . . . . . . . . . . . . . 17
Procedimiento de instalación rápida con CD-ROM. . . . . . . . . . . . . . . . . . . . . . . . . . . . . 17
Otros métodos de instalación . . . . . . . . . . . . . . . . . . . . . . . . . . . . . . . . . . . . . . . . . . . . . . 18
Procedimiento de instalación rápida (protocolo TCP/IP de Microsoft) . . . . . . . . . 18
Procedimiento de instalación rápida (protocolo AppleTalk) . . . . . . . . . . . . . . . . . . 19
Xerox TCP/IP Port Monitor . . . . . . . . . . . . . . . . . . . . . . . . . . . . . . . . . . . . . . . . . . . . . 20
Solución de problemas en Windows NT 4.x (TCP/IP) . . . . . . . . . . . . . . . . . . . . . . . . . . . 21
Solución de problemas en Windows NT 4.x (AppleTalk) . . . . . . . . . . . . . . . . . . . . . . . . 22
Redes con Windows 2000/XP . . . . . . . . . . . . . . . . . . . . . . . . . . . . . . . . . .24
Pasos preliminares. . . . . . . . . . . . . . . . . . . . . . . . . . . . . . . . . . . . . . . . . . . . . . . . . . . . . . . 24
Procedimiento de instalación rápida con CD-ROM. . . . . . . . . . . . . . . . . . . . . . . . . . . . . 24
Otros métodos de instalación . . . . . . . . . . . . . . . . . . . . . . . . . . . . . . . . . . . . . . . . . . . . . . 25
Procedimiento de instalación rápida (protocolo TCP/IP de Microsoft) . . . . . . . . . 25
Procedimiento de instalación rápida (protocolo AppleTalk) . . . . . . . . . . . . . . . . . . 27
Xerox TCP/IP Port Monitor . . . . . . . . . . . . . . . . . . . . . . . . . . . . . . . . . . . . . . . . . . . . . 28
Solución de problemas en Windows 2000/XP (TCP/IP) . . . . . . . . . . . . . . . . . . . . . . . . . 29
Solución de problemas en Windows 2000/XP (AppleTalk). . . . . . . . . . . . . . . . . . . . . . . 30
Redes con EtherTalk de Macintosh (MacOS 8.x/9.x/X, versión 10.1). . .32
Requisitos . . . . . . . . . . . . . . . . . . . . . . . . . . . . . . . . . . . . . . . . . . . . . . . . . . . . . . . . . . . . . . 32
Activación de EtherTalk. . . . . . . . . . . . . . . . . . . . . . . . . . . . . . . . . . . . . . . . . . . . . . . . . . . 32
Procedimiento de instalación rápida para MacOS 8.x y 9.x . . . . . . . . . . . . . . . . . . . . . . 33
Configuración del puerto Ethernet de Macintosh para TCP/IP . . . . . . . . . . . . . . . . 33
Creación de una impresora LPR con LaserWriter 8.5.1 o superior. . . . . . . . . . . . . 33
Creación de una impresora AppSocket con LaserWriter 8.6. . . . . . . . . . . . . . . . . . 33
Requisitos de sistema de PhaserPort para MacOS . . . . . . . . . . . . . . . . . . . . . . . . . 34
Procedimiento de instalación rápida para MacOS X, versión 10.1 . . . . . . . . . . . . . . . . 35
Requisitos. . . . . . . . . . . . . . . . . . . . . . . . . . . . . . . . . . . . . . . . . . . . . . . . . . . . . . . . . . . 35
Configuración del puerto Ethernet de Macintosh para TCP/IP o AppleTalk . . . . . 35
Creación de una impresora LPR con MacOS X, versión 10.1 o superior . . . . . . . . 35
Creación de una impresora AppleTalk con MacOS X, versión 10.1 . . . . . . . . . . . . 35
Solución de problemas con Macintosh (MacOS 8.x/9.x/10.1) . . . . . . . . . . . . . . . . . . . . 36
Solución de problemas con Macintosh paso a paso . . . . . . . . . . . . . . . . . . . . . . . . 36

Impresora a color Phaser® 7300 iii
Redes con Novell NetWare 3.x/4.x/5.x. . . . . . . . . . . . . . . . . . . . . . . . . . . .37
Software de configuración para redes NetWare . . . . . . . . . . . . . . . . . . . . . . . . . . . . . . . 37
Instalación rápida . . . . . . . . . . . . . . . . . . . . . . . . . . . . . . . . . . . . . . . . . . . . . . . . . . . . . . . . 37
Advanced setup . . . . . . . . . . . . . . . . . . . . . . . . . . . . . . . . . . . . . . . . . . . . . . . . . . . . . . . . . 38
Configuración del servidor de impresión NetWare 3.x/4.x/5.x. . . . . . . . . . . . . . . . . . . . 38
Configuración con CentreWare DP . . . . . . . . . . . . . . . . . . . . . . . . . . . . . . . . . . . . . . 39
Configuración avanzada en modo bindery o para los
Servicios de directorio NetWare (NDS). . . . . . . . . . . . . . . . . . . . . . . . . . . . . 39
Servicios de impresión distribuida/para empresa de
Novell NetWare (NDPS/NEPS) . . . . . . . . . . . . . . . . . . . . . . . . . . . . . . . . . . . . 39
Solución de problemas con Novell NetWare . . . . . . . . . . . . . . . . . . . . . . . . . . . . . . . . . . 39
Requisitos. . . . . . . . . . . . . . . . . . . . . . . . . . . . . . . . . . . . . . . . . . . . . . . . . . . . . . . . . . . 39
Comprobación rápida de solución de problemas de Novell NetWare . . . . . . . . . . 40
Solución de problemas con Novell NetWare paso a paso . . . . . . . . . . . . . . . . . . . . 40
Red UNIX/Linux . . . . . . . . . . . . . . . . . . . . . . . . . . . . . . . . . . . . . . . . . . . . . .43
Generalidades. . . . . . . . . . . . . . . . . . . . . . . . . . . . . . . . . . . . . . . . . . . . . . . . . . . . . . . . . . . 43
Procedimiento de instalación rápida . . . . . . . . . . . . . . . . . . . . . . . . . . . . . . . . . . . . . . . . 43
Recursos adicionales. . . . . . . . . . . . . . . . . . . . . . . . . . . . . . . . . . . . . . . . . . . . . . . . . . . . . 44
Índice . . . . . . . . . . . . . . . . . . . . . . . . . . . . . . . . . . . . . . . . . . . . . . . . . . . . . .45

Impresora a color Phaser® 7300
Copyright © 2002 Xerox Corporation. Todos los derechos reservados. 1
Dirección IP
Generalidades
Para identificar la impresora en una red se necesita una dirección de Protocolo de Internet (IP). Utilice
los procedimientos descritos en esta sección para configurar la dirección IP de la impresora.
■
Asignación automática de la dirección IP: consulte la página 1.
■
Otros métodos para configurar la dirección IP de la impresora: consulte la página 1.
■
Servicio de nombre de dominio dinámico (DDNS): consulte la página 4.
Otras secciones de la Guía de trabajo en red contienen instrucciones de instalación para sistemas
operativos específicos.
Asignación automática de la dirección IP
El instalador de Xerox para Windows define la dirección IP de la impresora siempre que:
■
La impresora disponga de una conexión a la red.
■
El protocolo TCP/IP esté instalado y configurado en el ordenador cliente.
■
La dirección IP no haya sido asignada ya, por ejemplo, desde el panel frontal de la impresora o por
el Protocolo de configuración dinámica del host (DHCP). DHCP es un sistema mediante el cual
los servidores de la red pueden asignar direcciones IP de forma dinámica. La impresora es un
cliente DHCP. Cuando se restablece, recibe una dirección IP del servidor DHCP.
Durante el proceso de instalación, puede aceptar la dirección que se asigna automáticamente o
especificar una diferente. En redes pequeñas, la dirección asignada automáticamente funciona en la
mayor parte de los casos. En redes grandes, consulte con el administrador de la red para determinar si la
dirección sugerida funcionará.
Otros métodos para configurar la dirección IP
de la impresora
Puede utilizar cualquiera de los métodos que se describen a continuación para configurar la dirección IP
de la impresora:
■
Panel frontal
■
DHCP
■
CentreWare Internet Services es una herramienta de administración y soporte de impresoras que
utiliza tecnología web. Con el software CentreWare IS, puede acceder al estado de la impresora y
administrarla a través de una red TCP/IP utilizando un explorador web.
■
En UNIX, utilice un guión de shell de Xerox para crear un archivo de configuración. Al enviar el
archivo a la impresora, la información sobre la dirección IP se almacena en la memoria de la
impresora, donde la impresora la lee al restablecerse.

Dirección IP
Impresora a color Phaser® 7300 2
■
En hosts que no tienen BOOTP o DHCP, se pueden utilizar Archivos de utilidades PostScript.
Consulte el archivo Léame que se encuentra en el CD-ROM del instalador y utilidades de
impresora. El archivo Léame para PC se encuentra en el directorio
UTILS
del CD-ROM del
instalador y utilidades de impresora; el archivo Léame para Macintosh se encuentra en la
carpeta
Utilidades de red.
Nota
Si se usan a la vez dos o más métodos para configurar la dirección IP, la impresora toma la
primera dirección que obtiene sin problemas.
Configuración de la dirección IP desde el panel frontal
Para obtener información sobre el uso del panel frontal, consulte la sección Panel frontal de la Guía de
características
que se encuentra en el CD-ROM interactivo de documentación.
Nota
El DHCP debe estar definido como desactivado antes de configurar la dirección IP desde el
panel frontal de la impresora.
1. Una vez resaltada la opción Menús, pulse la tecla OK (Aceptar).
2. Pulse la tecla Flecha abajo para desplazarse al menú Configuración de la conexión y
pulse la tecla OK.
3. Desplácese hasta el menú Dirección TCP/IP pulsando la tecla Flecha abajo y pulse la tecla
OK.
4. Desplácese hasta la opción Dirección TCP/IP pulsando las teclas Flecha arriba o Flecha abajo
y pulse la tecla OK.
5. Verifique el número de caracteres de la dirección IP. Debe tener 12 caracteres. Las direcciones IP
se escriben con el formato xxx.xxx.xxx.xxx, donde cada segmento representa un número de 0 a 255.
6. Con ayuda de las teclas Flecha arriba o Flecha abajo, desplácese hasta el número correcto del primer
segmento de la dirección. Pulse la tecla OK para aceptar dicho segmento.
7. Repita el paso 6 por cada segmento restante.
8. Desplácese hasta la opción Máscara de red TCP/IP pulsando las teclas Flecha arriba o
Flecha abajo.
9. Con ayuda de las teclas Flecha arriba o Flecha abajo, desplácese hasta el número correcto del
primer segmento de la dirección. Pulse la tecla OK para aceptar dicho segmento.
10. Repita el paso 9 por cada segmento restante.
11. Desplácese hasta la opción Pasarela TCP/IP pulsando las teclas Flecha arriba o Flecha abajo.
Información necesaria para asignar la dirección IP
Información Comentarios
Dirección de Internet (IP) para la
impresora
El formato es xxx.xxx.xxx.xxx, donde xxx representa un número decimal
de 0 a 255.
Máscara de red Si no está seguro, deje en blanco. La impresora seleccionará la máscara
adecuada.
Dirección predeterminada del
encaminador/pasarela
Si desea comunicarse con la impresora desde cualquier lugar distinto del
segmento de red local, necesita conocer la dirección del encaminador.

Dirección IP
Impresora a color Phaser® 7300 3
12. Con ayuda de las teclas Flecha arriba o Flecha abajo, desplácese hasta el número correcto del
primer segmento de la dirección. Pulse la tecla OK para aceptar dicho segmento.
13. Repita el paso 12 por cada segmento restante.
14. Para salir del sistema de menús, desplácese hasta
Salir
y pulse la tecla OK.
Activación de DHCP en la impresora
Compruebe que el protocolo DHCP de la impresora está activado configurando el panel frontal o
utilizando CentreWare IS.
Nota
Para determinar la dirección IP de la impresora, seleccione Identificación de la impresora a
través del panel frontal o imprima una copia de las Páginas de configuración. Para obtener
información sobre el uso del panel frontal, consulte la sección Panel frontal de la Guía de
características que se encuentra en el CD-ROM interactivo de documentación.
Configuración de la dirección IP utilizando CentreWare
Internet Services
CentreWare IS es una herramienta de administración y asistencia de impresoras que utiliza tecnología
web. Con el software CentreWare IS, puede acceder al estado de la impresora y administrarla a través
de una red TCP/IP utilizando un explorador web. Para obtener más información, consulte CentreWare
Internet Services (IS) en la sección Administración de la impresora.
Después de configurar la dirección IP de la impresora con otro método, puede realizar el resto de la
configuración TCP/IP con ayuda de CentreWare IS.
1. Conéctese a la impresora a través de CentreWare IS escribiendo la dirección IP de la impresora en
el explorador.
2. En la parte derecha de la página principal de CentreWare IS de la impresora, haga clic en Propiedades.
3. En la parte izquierda bajo Protocolos, haga clic en TCP/IP.
4. Introduzca los parámetros de la impresora y haga clic en Guardar cambios en la parte inferior de
la página.
Restablecimiento de la impresora utilizando CentreWare
Internet Services
1. Conéctese a la impresora a través de CentreWare IS escribiendo la dirección IP de la impresora en
el explorador.
2. En la parte derecha de la página principal de CentreWare IS, haga clic en Propiedades.
3. En la ficha General, seleccione Restablecimientos.
4. Haga clic en Restablecer impresora. La impresora no actualizará la página web hasta que
termine de restablecerse.
Servicio de nombre de dominio (DNS)
La impresora admite DNS mediante un solucionador de rutinas de DNS incrustado. El protocolo de
solución de DNS se comunica con uno o más servidores DNS para solicitar la dirección IP para un
nombre de host determinado o el nombre de host para una dirección IP dada.

Dirección IP
Impresora a color Phaser® 7300 4
Para utilizar un nombre de host IP para la impresora, el administrador del sistema debe haber configurado
uno o más servidores DNS y una base de datos de espacios de nombres de dominio DNS local.
Para configurar la impresora para DNS, proporcione hasta dos direcciones IP de servidor de nombres
DNS. Hay dos formas de configurar la impresora:
■
DHCP
■
TCP/IP: consulte la siguiente sección.
Configuración de DNS utilizando CentreWare Internet Services
Después de configurar la dirección IP de la impresora, puede configurar la impresora para DNS
mediante CentreWare IS.
1. Conéctese a la impresora a través de CentreWare IS escribiendo la dirección IP de la impresora en
el explorador.
2. En la parte derecha de la página principal de CentreWare IS, haga clic en Propiedades.
3. En el grupo Protocolos, haga clic en TCP/IP.
4. En Parámetros de DNS, seleccione Activado para la Resolución de servicios de nombre de
dominio.
5. Escriba la siguiente información:
■
Dirección IP del servidor de nombre primario (obligatoria)
■
Dirección IP del servidor de nombre secundario (opcional)
6. Cuando termine de introducir los parámetros, haga clic en Guardar cambios en la parte inferior
de la página.
Servicio de nombre de dominio dinámico (DDNS)
La impresora admite DNS dinámico a través de DHCP. Para que el DDNS funcione, el DHCP debe
estar activado. Para activar el DHCP:
1. Conéctese a la impresora a través de CentreWare IS escribiendo la dirección IP de la impresora en
el explorador.
2. En la parte derecha de la página principal de CentreWare IS de la impresora, haga clic en
Propiedades.
3. En la parte izquierda bajo Protocolos, haga clic en TCP/IP.
4. Defina la opción BOOTP/DHCP como Activada.
Para activar el DDNS, escriba los siguientes parámetros para DDNS/WINS:
■
DDNS: defínalo como Activado.
■
Liberar nombre de host: defínalo como NO.
■
Nombre DDNS/WINS: utilice el nombre predeterminado que Xerox le ha proporcionado o
escriba un nombre distinto.
■
Dirección IP del servidor de nombre primario (opcional)
■
Dirección IP del servidor de nombre secundario (opcional)
5. Cuando haya terminado de introducir los parámetros, haga clic en Guardar cambios en la parte
inferior de la página.

Impresora a color Phaser® 7300
Copyright © 2002 Xerox Corporation. Todos los derechos reservados. 5
Administración de la impresora
Generalidades
Siga los procedimientos que se describen a continuación para iniciar el instalador de Xerox
correspondiente a su sistema operativo. Las siguientes secciones también contienen información necesaria:
■
Administración del uso de la impresora: consulte la página 6.
■
CentreWare DP para NetWare: consulte la página 6.
■
CentreWare MC (Microsoft Management Console): consulte la página 7.
■
CentreWare Internet Services: consulte la página 7.
■
CentreWare Web: consulte la página 7.
■
Características de administración de la impresora: consulte la página 8.
■
Recuento de trabajos: consulte la página 8.
■
Informes de perfil de uso: consulte la página 9.
Configuración de una conexión con la impresora
Ejecución del instalador de Xerox
Para instalar los controladores de impresora y otros software, se utiliza un instalador integrado único. El
instalador de Xerox realiza de forma automática las tareas de instalación de la impresora y crea una
impresora. En la mayoría de los casos, sólo se solicita que elija entre algunas opciones de instalación
haciendo clic en el botón Siguiente para pasar de una pantalla a otra.
Windows 95/98/Me/NT/2000
1. Inserte el CD-ROM del instalador y utilidades de la impresora en la unidad de CD-ROM del
equipo.
■
Si la función de ejecución automática de Windows está activada, el CD-ROM se iniciará
automáticamente.
■
Si la función de ejecución automática de Windows está desactivada, haga doble clic en Mi
PC, después haga doble clic en el icono del CD para acceder al CD-ROM y, a continuación,
haga doble clic en startup.exe.
2. Siga las instrucciones en pantalla para finalizar la instalación.
Macintosh
1. Inserte el CD-ROM del instalador y utilidades de la impresora en la unidad de CD-ROM del
equipo.
2. Haga clic en Empiece aquí.
3. Siga las instrucciones en pantalla para finalizar la instalación.

Administración de la impresora
Impresora a color Phaser® 7300 6
Obtención de la URL de la impresora (ruta de red)
1. Conéctese a la impresora a través de CentreWare IS escribiendo la dirección IP de la impresora en
el explorador.
2. En la página principal de CentreWare IS, haga clic en Propiedades.
3. En el grupo Protocolos en la parte izquierda de la pantalla, haga clic en IPP (Protocolo de
impresión por Internet). El campo Ruta de red de la página IPP de CentreWare IS muestra la
URL de la impresora.
Creación de una impresora IPP
1. En su equipo, seleccione Inicio, a continuación seleccione Configuración y, a continuación,
Impresoras.
2. Haga doble clic en Agregar impresora para iniciar el Asistente para agregar impresora de Microsoft.
3. Cuando se solicite, seleccione Impresora en red.
4. Cuando se solicite la ruta de acceso a la red (Windows 9x) o la URL (Windows NT/2000/XP),
introduzca la URL de la impresora con el formato siguiente:
http://dirección-ip-de-la-impresora
5. En dirección-ip-de-la-impresora introduzca la dirección IP o el nombre DNS de su impresora.
(La URL de la impresora se indica en la página IPP de CentreWare IS en el campo Ruta de red.)
Administración del uso de la impresora
CentreWare DP para NetWare
CentreWare DP es un programa de administración de impresoras fácil de usar compatible con Windows
95/98/Me, Windows NT 4.x y Windows 2000/XP. Permite instalar la impresora, conectarse a ella y
configurarla en una red de forma rápida y sencilla con sólo apuntar y hacer clic a su ratón. Proporciona
a los administradores de red procedimientos de configuración y de administración de impresoras en red.
La siguiente tabla contiene las características y las ventajas clave de CentreWare DP.
Para obtener información más detallada sobre el uso y el funcionamiento de CentreWare DP, consulte la
CentreWare DP User Guide (Guía del usuario de CentreWare DP). Todo el software y la
documentación de CentreWare se encuentran en el Advanced Printer Management Tools CD-ROM
(CD-ROM de herramientas de administración avanzada de la impresora).
Característica Ventaja
Setup Wizard Ofrece una guía paso a paso para instalar y poner en funcionamiento rápidamente a
la impresora en una red.
Advanced setup Proporciona una herramienta para administrar varios servidores de archivos y colas.
Instant Status Permite seleccionar una impresora de la Lista de impresoras y conocer su estado en
cualquier momento.
Remote Configuration and
Management
Permite realizar la mayoría de las funciones de configuración y supervisión desde su
estación de trabajo.
Printer Upgrades Permite actualizar la impresora desde su estación de trabajo (siempre que esté
disponible en el modelo de impresora).

Administración de la impresora
Impresora a color Phaser® 7300 7
CentreWare MC (Microsoft Management Console)
CentreWare MC permite descubrir la IP de las impresoras equipadas con un servidor web incrustado. El
servidor web incrustado en las impresoras Xerox se denomina CentreWare Internet Services.
Para instalar o administrar varias impresoras en una red Windows NT 4.x (Service Pack 6 o superior) o
Windows 2000/XP en la que esté habilitado el protocolo TCP/IP, puede utilizar el programa CentreWare
MC de Xerox para Microsoft Management Console. Consulte la Xerox CentreWare MC User Guide
(Guía del usuario de Xerox CentreWare MC) que se encuentra en el Advanced Printer Management
Tools CD-ROM (CD-ROM de herramientas de administración avanzada de la impresora).
CentreWare Internet Services
CentreWare IS es una herramienta de administración y asistencia de impresoras que utiliza tecnología
web. Con el software CentreWare IS, puede acceder al estado de la impresora y administrarla a través
de una red TCP/IP utilizando un explorador web.
CentreWare IS proporciona las siguientes posibilidades:
■
Recibir el estado de las impresoras y gestionarlas, independientemente de los servidores de red y
de los sistemas operativos.
■
Definir un vínculo con la página de asistencia del servidor web local.
■
Acceder a los manuales en línea y a la información de asistencia técnica mediante los vínculos
incorporados al sitio web de Xerox.
CentreWare IS proporciona una interfaz coherente y fácil de usar con la que puede realizar la mayor
parte de las tareas de configuración descritas en esta guía.
CentreWare IS requiere sólo un explorador web y una conexión TCP/IP entre la impresora y la red (en
entornos Windows/Macintosh/UNIX). (La impresora debe tener activados TCP/IP y HTTP.)
Para obtener información completa sobre el uso de CentreWare IS, consulte la Ayuda en línea de
CentreWare IS.
CentreWare Web
CentreWare Web es una aplicación de administración, instalación y solución de problemas de
impresoras de varios proveedores que permite administrar, instalar y solucionar los problemas de las
impresoras en la red mediante un explorador web. Las impresoras se encuentran a través de la red o de
la función de reconocimiento de servidores de impresión y se administran a través de redes TCP/IP
utilizando RFC-1759 SNMP (Protocolo de administración de redes sencilla).
Algunas de las características que proporciona CentreWare Web son:
■
Capacidad para agregar de forma remota puertos, colas y controladores a servidores de impresión
Windows 2000/XP y NT4.x SP6.
■
Asistentes de instalación, solución de problemas, actualización y clonación que ayudan a todos los
usuarios a realizar las tareas administrativas.
■
Instalación de CentreWare Web en un servidor para facilitar el acceso a todos los clientes de la red
que tengan acceso a Internet con un explorador.

Administración de la impresora
Impresora a color Phaser® 7300 8
■
Admisión de varios usuarios y distintos niveles o privilegios de acceso para los usuarios, como
administradores o invitados.
■
Reconocimiento de impresoras en subredes locales y remotas.
■
Reconocimiento automático de impresoras según el programa.
■
Generación de informes.
■
Conexión a servidores web de impresoras para obtener características adiciones específicas de la
impresora, incluyendo ayuda.
Para obtener más información sobre el funcionamiento y el uso de CentreWare Web, consulte la
CentreWare Web User Guide (Guía del usuario de CentreWare Web) que se encuentra en el Advanced
Printer Management Tools CD-ROM (CD-ROM de herramientas de administración avanzada de la
impresora) y la ayuda en línea.
Características de administración de la impresora
Recuento de trabajos
La impresora almacena la información sobre los trabajos impresos en un archivo de registro. El archivo
de registro se guarda en la memoria de la impresora o en un disco duro opcional, si hay alguno
conectado a la impresora. Si el archivo de registro se guarda en la memoria de la impresora, se perderá
al restablecer la impresora. Por ello, es recomendable utilizar un disco duro para almacenar el recuento
de trabajos.
El archivo de registro es una lista de registros de contabilidad de trabajos. Cada registro contiene
campos tales como nombre del usuario, nombre del trabajo, páginas impresas, duración del trabajo y
tóner o tinta utilizado. No todas las impresoras admiten todos los campos. Para obtener más
información, consulte la ayuda en línea de CentreWare IS o CentreWare Web.
Los valores de recuento de los trabajos varían dependiendo del protocolo y del comando de impresión
utilizado al imprimir cada trabajo. Por ejemplo, el comando NPRINT en NetWare suministra a la
impresora la mayor parte de la información disponible acerca del trabajo que se está imprimiendo. Si
utiliza Windows y NetWare, a menudo el nombre del trabajo será LST: o LST:BANNER. Otros
trabajos de otros puertos pueden proporcionar incluso menos información sobre el trabajo.
El recuento de trabajos está disponible a través de CentreWare IS y CentreWare Web.
Uso de CentreWare IS
1. Conéctese a la impresora a través de CentreWare IS escribiendo la dirección IP de la impresora en
el explorador.
2. En la parte derecha de la página principal de CentreWare IS, haga clic en Trabajos.
La página Vínculos de contabilidad de trabajos tiene vínculos que permiten buscar, descargar y
eliminar los registros de recuento de trabajos.
Si desea obtener más información acerca del recuento de trabajos de CentreWare IS, incluyendo cómo
eliminar la información sobre los trabajos, descargar información sobre los trabajos a un archivo y sobre
los formatos de archivo de recuento de trabajos, consulte la ayuda en línea de CentreWare IS.

Administración de la impresora
Impresora a color Phaser® 7300 9
Alertas de MaiLinX
Las alertas de MaiLinX permiten a la impresora enviar correos electrónicos automáticamente al
administrador del sistema y a otros usuarios en las situaciones siguientes:
■
Cuando se producen errores de impresión o la impresora emite advertencias y alertas.
■
Cuando la impresora requiere atención (por ejemplo, cuando necesita ser reparada o que se
sustituyan los consumibles).
■
Cuando se desea obtener respuesta a un mensaje de Impresión remota por Internet de CentreWare
IS. Consulte la ayuda en línea para obtener más información sobre la impresión remota por
Internet con CentreWare IS.
Existen tres usuarios designados que pueden recibir mensajes: el administrador del sistema, el servicio
técnico y el usuario principal. Los mensajes de la impresora que informan acerca de errores, alertas y
advertencias se pueden asignar individualmente a cualquiera de estos usuarios. Puede personalizar el
texto del mensaje y la línea del asunto de los mensajes de notificación de estado.
Los mensajes de notificación de estado se envían mediante el cliente SMTP (Protocolo de transporte de
correo sencillo) de la impresora.
Configuración de la notificación de estado de CentreWare IS
1. Conéctese a la impresora a través de CentreWare IS escribiendo la dirección IP de la impresora en
el explorador.
2. En la parte derecha de la página principal de CW IS, haga clic en Propiedades.
3. En la parte izquierda de la página, haga clic en Alertas de correo.
4. Siga las instrucciones de la página para configurar la notificación de estado.
5. Haga clic en Guardar parámetros para guardar los cambios.
Para obtener más información sobre el uso de la notificación de estado de CentreWare IS, consulte la
Ayuda en línea de CentreWare IS.
Informes de perfil de uso
La impresora puede generar informes que detallan su uso. El perfil de uso informa acerca de más de 100
elementos, incluyendo:
■
Información específica acerca de la impresora, como el nombre, la fecha de instalación, el total de
páginas impresas, las opciones instaladas y la identificación de red.
■
Datos sobre el uso de suministros (por ejemplo, el tóner o la tinta). Si realiza un seguimiento del
uso de los suministros, puede pedir los suministros con antelación, de forma que la impresora esté
siempre bien abastecida.
■
Información sobre los soportes de impresión y las bandejas, como la frecuencia de uso del papel
en las impresiones en comparación con el uso de transparencias o la frecuencia de utilización de
cada bandeja.
■
Características del trabajo, como el tamaño y el tiempo utilizado.

Administración de la impresora
Impresora a color Phaser® 7300 10
Tipos de informes
■
Informe de trabajo. El informe de trabajo contiene información sobre el último trabajo impreso.
Este informe sólo puede enviarse por correo electrónico. No se puede imprimir, ya que al crear un
nuevo trabajo de impresión se sobrescriben los datos del informe. El informe de trabajo resulta de
utilidad en entornos donde es necesario facturar cada trabajo de impresión.
■
Informe completo. El informe completo contiene información detallada sobre el uso de la
impresora en todos los trabajos impresos durante la vida útil de la impresora. El informe completo
está disponible en diferentes formatos. Consulte los detalles en la tabla siguiente:
Configuración de los informes de perfil de uso
1. Conéctese a la impresora a través de CentreWare IS escribiendo la dirección IP de la impresora en
el explorador.
2. En la parte derecha de la página, haga clic en Trabajos.
3. Seleccione Perfil de uso a la izquierda y, luego, Propiedades de perfil de uso.
4. Siga las instrucciones de la página para configurar los informes.
5. Haga clic en Guardar cambios para guardar los cambios.
Para obtener información completa sobre los informes de perfil de uso, incluidas las descripciones de
cada campo del informe, consulte la Ayuda en línea de CentreWare IS.
Impresión de los informes de perfil de uso
Desde el panel frontal
Nota
Para obtener información sobre el uso del panel frontal, consulte la sección
Panel frontal
de
la
Guía de características
que se encuentra en el CD-ROM interactivo de documentación.
1. Una vez resaltada la opción Menús, pulse la tecla OK (Aceptar).
2. Desplácese hasta el Menú Asistencia pulsando las teclas Flecha arriba o Flecha abajo.
3. Pulse la tecla OK.
4. Desplácese hasta el menú Perfil de uso con ayuda de las teclas Flecha arriba o Flecha abajo.
5. Pulse la tecla OK.
6. Desplácese hasta la opción Imprimir perfil de uso con ayuda de las teclas Flecha arriba
o Flecha abajo.
Formatos de informe completo
Impreso Enviado por correo electrónico
Se puede visualizar. Los campos están clasificados para facilitar
la lectura. Están disponibles los tres formatos siguientes:
■
Se omiten los campos vacíos.
■
Se muestran todos los campos.
■
Para reconocimiento óptico de caracteres. Se muestran todos
los campos, con etiquetas, pero los informes se configuran
para que sean legibles con equipos de reconocimiento óptico
de caracteres. Todo el texto está en un tipo de letra de espacio
sencillo y cada valor de los datos se encuentra en una
ubicación fija en la página.
Están disponibles los dos formatos siguientes:
■
Para visualización. Se omiten los campos
vacíos. Los campos están etiquetados para
facilitar la lectura.
■
Para hojas de cálculo. Se muestran todos los
campos. Con objeto de facilitar la importación
a hojas de cálculo, la mayoría de los datos se
codifican numéricamente y se omiten todas las
etiquetas de los campos.

Administración de la impresora
Impresora a color Phaser® 7300 11
7. Pulse la tecla OK.
8. Para salir del sistema de menús, desplácese hasta
Salir
y pulse la tecla OK.
Uso de CentreWare IS
1. Conéctese a la impresora a través de CentreWare IS escribiendo la dirección IP de la impresora en
el explorador.
2. En la parte derecha de la página, haga clic en Trabajos.
3. En la parte izquierda de la página, haga clic en Perfil de uso.
4. Haga clic en Imprimir informe del perfil de uso para imprimir un informe completo omitiendo
los campos vacíos.
Envío de informes por correo electrónico
Desde el panel frontal
Nota
Para enviar los informes de perfil de uso por correo electrónico, la impresora debe estar
configurada correctamente mediante “CentreWare Internet Services”, que se explica en la
página 7.
1. Una vez resaltada la opción Menús, pulse la tecla OK (Aceptar).
2. Desplácese hasta el menú
Asistencia pulsando las teclas Flecha arriba o Flecha abajo.
3. Pulse la tecla OK.
4. Desplácese hasta el menú
Perfil
de
uso con ayuda de las teclas Flecha arriba o Flecha abajo.
5. Pulse la tecla OK.
6. Desplácese hasta las opciones Informe completo por correo electrónico o
Informe de trabajo por correo electrónico con ayuda de las teclas Flecha
arriba o Flecha abajo.
7. Pulse la tecla OK.
8. Para salir del sistema de menús, desplácese hasta Salir y pulse la tecla OK.
Uso de CentreWare IS
Nota
Para enviar los informes de perfil de uso por correo electrónico, MaiLinX debe estar
correctamente configurado mediante “Alertas de MaiLinX” en la página 9.
1. Conéctese a la impresora a través de CentreWare IS escribiendo la dirección IP de la impresora en
el explorador.
2. En la parte derecha de la página principal, haga clic en Trabajos.
3. En la parte izquierda de la página, haga clic en Perfil de uso.

Administración de la impresora
Impresora a color Phaser® 7300 12
4. Introduzca la dirección de correo electrónico que desee en el campo Enviar a una dirección
específica.
5. Haga clic en Enviar informe del perfil de uso.
Xerox Usage Analysis Tool
Xerox Usage Analysis Tool (herramienta de análisis de uso de Xerox) es una aplicación cliente/servidor
para Windows que permite a los administradores del sistema realizar un seguimiento automático del uso
de la impresora Xerox y obtener registros de recuento de trabajos. Esta herramienta admite redes
grandes con muchos usuarios e impresoras.
Los datos de recuento de trabajos y de uso de la impresora se almacenan en una base de datos. La
aplicación puede ejecutarse en varios clientes utilizando un solo servidor. Los datos se pueden exportar
a una hoja de cálculo para su visualización, análisis y facturación.
Encontrará información completa acerca de cómo usar Xerox Usage Analysis Tool en el sistema de
ayuda en línea de la aplicación.
Requisitos del sistema
■
Red IP.
■
Impresoras Phaser de Xerox con interfaz Ethernet (se recomienda disco duro opcional).
■
Un PC con 32 MB de RAM como mínimo. Para el servidor es recomendable disponer de un disco
duro con 1GB de espacio libre.
■
Sistemas operativos admitidos: Windows 95/98/Me, Windows NT 4.x y Windows 2000/XP.
■
Para exportar a hojas de cálculo (para obtener gráficos, facturación y análisis de datos): Microsoft
Excel 97 o Excel 2000.
Instalación
El CD-ROM del instalador y utilidades de la impresora contiene un vínculo web para instalar Xerox
Usage Analysis Tool. Se utiliza un único instalador integrado para instalar los controladores de la
impresora, Xerox Usage Analysis Tool y otras aplicaciones. Se utiliza el mismo instalador para
instalaciones en los clientes y en el servidor.
1. Ejecute el instalador de Xerox
2. Cuando se indique, haga las siguientes selecciones:
a. Seleccione Printer Management Tools (Herramientas de administración de la impresora).
b. Seleccione Windows Tools (Herramientas de Windows).
c. Haga clic en Usage Analysis Tool. Al hacerlo, se le dirige a un sitio web desde el que puede
finalizar la instalación de Xerox Usage Analysis Tool.
Durante la instalación, se pueden instalar componentes adicionales como JavaVM, Microsoft Access en
tiempo de ejecución y la interfaz ODBC (Conectividad abierta con bases de datos) de base de datos de
Windows.

Impresora a color Phaser® 7300
Copyright © 2002 Xerox Corporation. Todos los derechos reservados. 13
Redes con Windows 95/98/Me
Esta sección ofrece información sobre la instalación y la solución de problemas de la impresora con
Windows 95/98/Me:
■
Procedimiento de instalación rápida con CD-ROM: consulte la página 13.
■
Otros métodos de instalación: consulte la página 14.
■
Solución de problemas en Windows 95/98/Me: consulte la página 16.
Pasos preliminares
1. Imprima las Páginas de configuración y guárdelas para futura referencia.
2. Consulte las Páginas de configuración y compruebe que el protocolo que desea está activado.
3. Si aún no tiene una dirección TCP/IP configurada para su PC, póngase en contacto con el
administrador del sistema para asegurarse de que se ha hecho la configuración de acuerdo con las
directrices de su empresa. Si aún no se ha instalado una red TCP/IP, configure su PC con una
dirección única, como por ejemplo 192.1.1.1. Para comprobar la dirección IP de su PC, siga estos
pasos:
a. Desde el menú Inicio, haga clic en Ejecutar.
b. Escriba: winipcfg. (Si no se encuentra el archivo, es posible que TCP/IP no esté instalado.)
c. Haga clic en Aceptar.
d. Seleccione su adaptador de red en la lista. La dirección IP figura en el campo Dirección IP.
Para obtener más información acerca de la instalación y la configuración de TCP/IP en
entornos Windows, consulte la documentación de Microsoft Windows.
4. Vaya a la sección Procedimiento de instalación rápida con CD-ROM o a la sección Otros métodos
de instalación dependiendo del método de instalación que desee.
Procedimiento de instalación rápida con CD-ROM
1. Inserte el CD-ROM del instalador y utilidades de la impresora en la unidad de CD-ROM del
equipo. Si el PC está configurado para que se ejecute automáticamente, el instalador de Xerox
deberá iniciarse automáticamente. Si no lo hace:
a. Haga clic en Inicio y Ejecutar.
b. En la ventana Ejecutar, escriba: <unidad de CD>:\INSTALL.EXE.
2. Seleccione en la lista el idioma que prefiera.
3. Instale los controladores de impresora para su impresora. En el instalador de Xerox, seleccione
Printer Drivers (Controladores de la impresora) y, a continuación, Install Xerox Phaser 7300
Color Printer Drivers (Instalar los controladores de la impresora a color Phaser 7300 de Xerox).
4. Haga clic en Yes (Sí) para aceptar el Acuerdo de licencia de software de Xerox.
5. El instalador de Xerox busca la red y muestra la primera impresora que encuentra. Haga clic en
Next (Siguiente) para aceptar esta impresora.

Redes con Windows 95/98/Me
Impresora a color Phaser® 7300 14
6. Haga clic en Next (Siguiente) para aceptar el nombre predeterminado de la impresora o escriba un
nombre distinto y, a continuación, haga clic en Save Changes (Guardar cambios). Finalmente
haga clic en Next (Siguiente).
7. El cuadro de diálogo de información muestra los archivos que se copiarán a su sistema. Haga clic
en Next (Siguiente) para instalar los archivos y en Finish (Terminar) para finalizar la instalación.
Otros métodos de instalación
Xerox TCP/IP Port Monitor
El instalador de Xerox para Windows instala automáticamente Xerox TCP/IP Port Monitor (Monitor de
puertos TCP/IP de Xerox) en las instalaciones que utiliza el controlador PCL 5c. Xerox TCP/IP Port
Monitor se puede utilizar para agregar o eliminar puertos TCP/IP.
Adición de un puerto utilizando Xerox TCP/IP Port Monitor
1. Para agregar un puerto TCP/IP, abra el cuadro de diálogo Propiedades de la impresora de la
impresora en la que desea agregar el puerto TCP/IP nuevo.
a. Haga clic en Inicio, vaya a Configuración y haga clic en Impresoras.
b. Haga clic con el botón derecho del ratón en la impresora en la que desea agregar el nuevo
puerto TCP/IP, y seleccione Propiedades.
2. Seleccione la ficha Detalles y haga clic en el botón Agregar puerto.
3. En el cuadro de diálogo Agregar puerto, seleccione Otros.
4. En la lista de monitores de puertos de impresora disponibles, seleccione Xerox TCP/IP Port
(puerto TCP/IP de Xerox) y haga clic en el botón Aceptar.
5. En este momento, se iniciará el Xerox TCP/IP Printer Port Wizard (Asistente para puertos
TCP/IP de impresora de Xerox). El asistente le guiará paso a paso a través de los siguientes
procedimientos:
a. Selección de un nombre para el puerto nuevo.
b. Identificación de la impresora por su nombre DNS o su dirección IP.
c. (En caso alternativo) Identificación de la impresora mediante la característica Automatic
Printer Discovery (Reconocimiento automático de impresoras). Haga clic en Next
(Siguiente) para proceder con la instalación del puerto.
6. El asistente verifica el nombre del puerto y la dirección de la impresora y configura
automáticamente el resto de los parámetros del puerto. Si se detecta cualquier error en la
identificación de la impresora, aparece un cuadro de diálogo que solicita Additional Information
(Información adicional).
En la ventana Add Xerox TCP/IP Port (Agregar puerto TCP/IP de Xerox):
a. En Enter a Port Name (Escribir un nombre de puerto), escriba un nombre único para el
puerto que está agregando.
b. En Enter a printer name or IP address (Escribir un nombre de impresora o una dirección IP),
escriba el nombre del host de la impresora o la dirección IP.
c. Haga clic en Next.

Redes con Windows 95/98/Me
Impresora a color Phaser® 7300 15
Nota
Para localizar las impresoras Xerox en su red de área local, seleccione Auto Printer
Discovery (Reconocimiento automático de impresoras) y haga clic en Refresh (Actualizar).
Xerox TCP/IP Port Monitor busca las impresoras Xerox de la red y las muestra en una lista.
Elija la impresora deseada en la lista y haga clic en OK (Aceptar).
7. Una vez que todos los parámetros del puerto estén configurados y verificados, aparecerá el cuadro
de diálogo Completing (Terminando) en el que se resumen todos los parámetros. Puede cambiar
cualquiera de los parámetros haciendo clic en el botón Back (Atrás). De lo contrario, haga clic en
Finish (Finalizar) para completar la configuración del puerto.
8. Haga clic en Aceptar para salir de Propiedades de la impresora. Así finaliza la instalación del
puerto TCP/IP de Xerox.
Software PhaserPort
Nota
PhaserPort es la utilidad más aconsejable para las instalaciones PostScript. Para instalaciones
PCL, consulte la sección
Xerox TCP/IP Port Monitor.
El instalador de Xerox para Windows instala automáticamente Xerox TCP/IP Port Monitor (Monitor de
puerto TCP/IP de Xerox) en las instalaciones que utilizan controladores PostScript. PhaserPort para
Windows es un monitor de impresión Xerox para la impresión en redes TCP/IP de igual a igual de
Windows 95/98/Me.
Cambio de una dirección IP de PhaserPort
Si cambia la dirección IP de la impresora, cambie también la dirección IP del puerto correspondiente:
1. En el menú Inicio, seleccione Configuración, luego haga clic en Impresoras.
2. En la ventana Impresoras, haga clic con el botón derecho del ratón en la impresora; a
continuación, haga clic en Propiedades.
3. En el cuadro de diálogo Propiedades, haga clic en Detalles.
4. Compruebe que PhaserPort aparezca en el campo Imprimir en el siguiente puerto y haga clic en
Configuración de puerto.
5. En el cuadro de diálogo Configurar PhaserPort, escriba la dirección IP o el nombre DNS
correcto de la impresora. Si no conoce la dirección IP o el nombre DNS de la impresora, haga clic
en Examinar para obtener una lista de las impresoras en la red. Haga doble clic en la impresora
deseada. PhaserPort introducirá automáticamente la información en el cuadro de diálogo
Configurar PhaserPort. Para buscar de nuevo en la red, haga clic en Actualizar; para ampliar la
búsqueda a otras subredes, haga clic en Avanzada.
6. Haga clic en Aceptar.
7. Haga clic en Aceptar una vez más para aplicar los cambios.

Redes con Windows 95/98/Me
Impresora a color Phaser® 7300 16
Solución de problemas en Windows 95/98/Me
Esta sección de solución de problemas da por hecho que se han llevado a cabo las siguientes tareas:
■
Conoce el funcionamiento básico de la versión de Windows instalada.
■
Ha cargado un PCL de impresora Phaser o un controlador de impresora PostScript.
■
Ha impreso y guardado una copia actualizada de las Páginas de configuración. Para obtener
información sobre el uso del panel frontal o de las Páginas de configuración de la impresora,
consulte la sección Panel frontal de la Guía de características que se encuentra en el CD-ROM
interactivo de documentación.
1. Compruebe que la impresora está enchufada, encendida y conectada a una red activa.
2. Compruebe, mediante los LED que se encuentran en la parte posterior de la impresora o en el
Servidor de impresión externo CentreDirect, que la impresora reciba tráfico de la red. Cuando la
impresora está conectada a una red operativa que recibe tráfico, el LED de vínculo está en verde y
el LED de tráfico, ámbar, parpadea constantemente.
3. En el escritorio de una estación de trabajo, haga clic con el botón derecho del ratón en el icono
Entorno de red. Con el botón izquierdo del ratón, seleccione Propiedades en el menú
desplegable.
4. Al hacerlo, se abrirá el cuadro de diálogo Red. Seleccione la ficha Configuración.
5. En la lista de los componentes de red instalados, busque los siguientes elementos:
■
Cliente para redes Microsoft
■
Xerox TCP/IP Port Monitor
6. Si ha elegido ejecutar CentreWare DP, compruebe lo siguiente:
■
Redes Novell: Debe cargar Cliente Novell IntraNetWare Client o Cliente Microsoft para
redes IPX.
■
Redes TCP/IP: No es necesario cargar software adicional, pero la impresora debe tener
asignada una dirección TCP/IP válida.
7. Si alguno de los protocolos o servicios anteriormente mencionados no estuviera instalado, instale
los componentes necesarios y reinicie el sistema.
8. Una vez reiniciado, haga clic en el botón Inicio, Configuración y, a continuación, haga clic en la
carpeta Impresoras. Al hacerlo, se abrirá la ventana Impresoras.
9. Compruebe que haya seleccionado el controlador correcto para la impresora.
10. Haga clic con el botón derecho del ratón en el icono de la impresora y seleccione Propiedades.
11. Seleccione la ficha Detalles.
12. Compruebe el nombre del controlador en la lista Imprimir con el siguiente controlador. Si fuese
necesario, vuelva a seleccionar el controlador o instale uno nuevo.
13. Compruebe el nombre del puerto en la lista Imprimir en el siguiente puerto. Si fuese necesario,
vuelva a seleccionar el nombre correcto.
14. Inicie una aplicación y envíe un trabajo de impresión a la impresora. Si la impresora aún no
imprime, acceda a PhaserSMART desde la ficha Solución de problemas de su controlador
Windows o consulte el sitio web de Xerox en www.xerox.com/officeprinting/support
.

Impresoraa color Phaser® 7300
Copyright © 2002 Xerox Corporation. Todos los derechos reservados. 17
Redes con Windows NT 4.x
Esta sección ofrece información sobre la instalación y solución de problemas con Windows NT 4.x:
■
Pasos preliminares: consulte la página 17.
■
Procedimiento de instalación rápida con CD-ROM: consulte la página 17.
■
Otros métodos de instalación: consulte la página 18.
■
Solución de problemas en Windows NT 4.x (TCP/IP): consulte la página 21.
■
Solución de problemas en Windows NT 4.x (AppleTalk): consulte la página 22.
Pasos preliminares
Independientemente del método que se utilice, los siguientes pasos preliminares se deben llevar a cabo
con todas las impresoras.
1. Compruebe que la impresora esté enchufada, encendida y conectada a una red activa.
2. Compruebe, mediante los LED que se encuentran en la parte posterior de la impresora o en el
servidor de impresión externo CentreDirect, que la impresora esté recibiendo tráfico de la red.
Cuando la impresora está conectada a una red operativa que recibe tráfico, el LED de vínculo está
en verde y el LED de tráfico (ámbar) parpadea rápidamente.
3. Imprima las páginas de configuración y guárdelas para referencia futura. Para obtener información
sobre el uso del panel frontal o de las páginas de configuración de la impresora, consulte la sección
Panel frontal
de la
Guía de características
que se encuentra en el CD-ROM interactivo de
documentación.
4. Consulte las Páginas de configuración y compruebe que el protocolo que desea esté activado.
5. Vaya a la sección Procedimiento de instalación rápida con CD-ROM o a la sección Otros métodos
de instalación dependiendo del método de instalación que desee.
Procedimiento de instalación rápida con CD-ROM
1. Inserte el CD-ROM del instalador y utilidades de la impresora en la unidad de CD-ROM del
equipo. Si el PC está configurado para que se ejecute automáticamente, el instalador de Xerox
deberá iniciarse automáticamente. Si no lo hace, realice los siguientes pasos:
a. Haga clic en Inicio y Ejecutar.
b. En la ventana Ejecutar, escriba: <unidad de CD>:\INSTALL.EXE.
2. Seleccione en la lista el idioma que prefiera.
3. Instale los controladores de impresora para su impresora. En el instalador de Xerox, seleccione
Controladores de impresora y, a continuación, Instalar los controladores de la impresora a
color Phaser 7300 de Xerox.
4. Haga clic en Sí para aceptar el Acuerdo de licencia de software de Xerox.
5. El instalador de Xerox busca la red y muestra la primera impresora que encuentra. Haga clic en
Siguiente para aceptar esta impresora.

Redes con Windows NT 4.x
Impresora a color Phaser® 7300 18
6. Haga clic en Siguiente para aceptar el nombre predeterminado de la impresora o escriba un nombre
distinto y, a continuación, haga clic en Guardar cambios. Finalmente haga clic en Siguiente.
7. El cuadro de diálogo de información muestra los archivos que se copiarán a su sistema. Haga clic
en Siguiente para instalar los archivos y en Terminar para finalizar la instalación.
Otros métodos de instalación
También es posible instalar la impresora en una red Windows NT mediante uno de los métodos que se
describen a continuación:
■
Protocolo TCP/IP de Microsoft
■
Protocolo AppleTalk
■
También se puede utilizar el programa CentreWare IS que se encuentra en el Advanced Printer
Management Tools CD-ROM (CD-ROM de herramientas de administración avanzada de la
impresora) para supervisar y configurar la impresora. Si la impresora está conectada a una red
Windows NT en la que está habilitado el protocolo TCP/IP, puede utilizar un explorador web para
supervisar y configurar la impresora a través de CentreWare IS.
■
Para instalar o administrar varias impresoras en una red Windows NT en la que esté habilitado el
protocolo TCP/IP, se puede utilizar el programa CentreWare MC de Xerox para Microsoft
Management Console. Consulte la Xerox CentreWare MC User Guide (Guía del usuario de
CentreWare MC de Xerox) que se encuentra en el Advanced Printer Management Tools CD-ROM.
■
Puede utilizar Xerox TCP/IP Port Monitor (Monitor de puerto TCP/IP de Xerox) para agregar o
eliminar puertos TCP/IP en instalaciones que utilice el controlador PCL 5c.
Procedimiento de instalación rápida (protocolo TCP/IP de
Microsoft)
1. En el escritorio, haga clic con el botón derecho del ratón en el icono Entorno de red y seleccione
Propiedades.
2. Haga clic en la ficha Protocolos y compruebe que se haya cargado el protocolo TCP/IP.
3. Seleccione la ficha Servicios y compruebe que esté cargada la opción Impresión TCP/IP de
Microsoft.
4. Si no se ha instalado este software, utilice la documentación de Microsoft para instalarlo y vuelva
a este documento.
5. Abra el Panel de control y haga doble clic en el icono Impresoras.
6. Haga doble clic en Agregar impresora; se iniciará el Asistente para agregar impresora.
7. Compruebe que esté seleccionado Mi PC y haga clic en Siguiente>.
8. Haga clic en Agregar puerto.
9. Elija Puerto LPR en la lista que aparece.
10. Haga clic en Puerto nuevo. A continuación, aparecerá la ventana de impresora compatible
Agregar LPR.
11. Escriba la dirección IP y el nombre de la impresora con hasta un máximo de 31 caracteres (sin espacios).
12. Haga clic en Aceptar. El Asistente volverá al cuadro de diálogo anterior. Compruebe que la nueva
dirección IP que introdujo se encuentre en la lista y sea la correcta. La casilla de verificación que
se encuentra a la izquierda de la dirección debe estar marcada; si no lo está, selecciónela y haga
clic en Siguiente>.

Redes con Windows NT 4.x
Impresora a color Phaser® 7300 19
13. Inserte el CD-ROM del instalador y utilidades de la impresora en la unidad de CD-ROM del
equipo y haga clic en Utilizar disco.
14. Haga clic en el botón Examinar y seleccione el directorio en el que se encuentran los
controladores de Windows NT.
15. Seleccione el archivo *.INF.
16. Haga clic en Abrir. El Asistente volverá al cuadro de diálogo anterior. Compruebe que la ruta y el
nombre del archivo sean los correctos y haga clic en Aceptar.
17. En el siguiente cuadro de diálogo, inserte el nombre de la impresora y, si lo desea, selecciónela
como impresora predeterminada. Haga clic en Siguiente>.
18. Si la impresora no va a ser compartida, haga clic en Siguiente>. Para compartir la impresora,
inserte un Nombre de recurso compartido, marque la casilla de verificación de recursos
compartidos y haga clic en Siguiente>.
19. En el siguiente cuadro de diálogo, es recomendable imprimir una página de prueba. Haga clic en
Terminar.
20. Espere a que se imprima la prueba de impresión. Aparecerá un nuevo cuadro de diálogo en el que
tendrá que confirmar la impresión de prueba; haga clic en Sí.
21. Envíe un trabajo de impresión a la impresora.
22. Compruebe la calidad del trabajo de impresión. Si el trabajo de impresión presenta problemas de
impresión o si el trabajo no se imprime, consulte la Guía de solución de problemas que se
encuentra en el CD-ROM interactivo de documentación para corregir el problema o acceda a
PhaserSMART a través de la ficha Solución de problemas del controlador de Windows.
Procedimiento de instalación rápida (protocolo AppleTalk)
Nota
Es preciso instalar los servicios Macintosh para que AppleTalk esté disponible en un servidor NT 4.x.
1. En el escritorio, haga clic con el botón derecho del ratón en el icono Entorno de red y seleccione
Propiedades.
2. Haga clic en la ficha Protocolos y compruebe que se haya cargado el protocolo AppleTalk.
3. Si no se ha instalado este software, utilice la documentación de Microsoft para instalarlo y vuelva
a este documento.
4. Abra el Panel de control y haga doble clic en el icono Impresoras.
5. Haga doble clic en Agregar impresora; se iniciará el Asistente para agregar impresora.
6. Compruebe que esté seleccionado Mi PC y haga clic en Siguiente>.
7. Haga clic en Agregar puerto.
8. Seleccione los Dispositivos de impresión AppleTalk y haga clic en Puerto nuevo.
9. Haga clic en Ethernet y seleccione el dispositivo.
10. Elija el dispositivo de impresora de la lista y haga clic en Aceptar.
11. Haga clic en Aceptar. El Asistente volverá al cuadro de diálogo anterior. Compruebe que el
nombre de puerto que ha introducido se encuentre en la lista y sea el correcto. La casilla de
verificación que se encuentra a la izquierda del nombre del puerto debe estar marcada; si no lo
está, selecciónela y haga clic en Siguiente>.

Redes con Windows NT 4.x
Impresora a color Phaser® 7300 20
12. Inserte el CD-ROM del instalador y utilidades de la impresora en la unidad de CD-ROM del
equipo y haga clic en Utilizar disco.
13. Haga clic en el botón Examinar y seleccione el directorio en el que se encuentran los
controladores de Windows NT: <unidad de CD>:\instal\winnt40 y haga clic en Abrir.
14. Seleccione el archivo *.INF y haga clic en Aceptar.
15. El Asistente volverá al cuadro de diálogo anterior. Compruebe que la ruta y el nombre del archivo
sean los correctos y haga clic en Aceptar.
16. En el siguiente cuadro de diálogo, inserte el nombre de la impresora y, si lo desea, selecciónela
como impresora predeterminada; luego, haga clic en Siguiente>.
17. Si la impresora no va a ser compartida, haga clic en Siguiente>. Para compartir la impresora,
inserte un Nombre de recurso compartido, marque la casilla de verificación de recursos
compartidos y haga clic en Siguiente>.
18. En el siguiente cuadro de diálogo, es recomendable imprimir una página de prueba. Haga clic en
Terminar.
19. Espere a que se imprima la prueba de impresión. Aparecerá un nuevo cuadro de diálogo en el que
tendrá que confirmar la impresión de prueba; haga clic en Sí.
20. Envíe un trabajo de impresión a la impresora.
21. Compruebe la calidad del trabajo de impresión. Si el trabajo de impresión presenta problemas de
calidad de impresión o si el trabajo no se imprime, consulte la Guía de solución de problemas que
se encuentra en el CD-ROM interactivo de documentación para corregir el problema o acceda a
PhaserSMART a través de la ficha Solución de problemas del controlador de la impresora.
Xerox TCP/IP Port Monitor
El instalador de Xerox para Windows instala automáticamente Xerox TCP/IP Port Monitor (Monitor de
puerto TCP/IP de Xerox) en las instalaciones que utiliza el controlador PCL 5c. Xerox TCP/IP Port
Monitor se puede utilizar para agregar o eliminar puertos TCP/IP.
Adición de un puerto utilizando Xerox TCP/IP Port Monitor
1. Para agregar un puerto TCP/IP, abra el cuadro de diálogo Propiedades de la impresora de la
impresora a la que desea agregar el puerto TCP/IP nuevo.
a. Haga clic en Inicio, vaya a Configuración y haga clic en Impresoras.
b. Haga clic con el botón derecho del ratón en la impresora en la que desea agregar el nuevo
puerto TCP/IP y seleccione Propiedades.
2. Seleccione la ficha Detalles y haga clic en el botón Agregar puerto.
3. En el cuadro de diálogo Agregar puerto, seleccione Otros.
4. En la lista de monitores de puertos de impresora disponibles, seleccione Xerox TCP/IP Port
(puerto TCP/IP de Xerox) y haga clic en el botón Aceptar.
5. En este momento, se iniciará el Xerox TCP/IP Printer Port Wizard (Asistente para puertos de
impresora TCP/IP de Xerox). El asistente le guiará paso a paso por los siguientes procedimientos:
a. Selección de un nombre para el puerto nuevo
b. Identificación de la impresora por su nombre DNS o su dirección IP.
c. (En caso alternativo) Identificación de la impresora mediante la característica Automatic
Printer Discovery (Reconocimiento automático de impresoras). Haga clic en Next
(Siguiente) para proceder con la instalación del puerto.

Redes con Windows NT 4.x
Impresora a color Phaser® 7300 21
6. El asistente verifica el nombre del puerto y la dirección de la impresora y configura automática-
mente el resto de los parámetros del puerto. Si se detecta cualquier error en la identificación de la
impresora, aparece un cuadro de diálogo que solicita Additional Information (Información
adicional). En la ventana Add Xerox TCP/IP Port (Agregar puerto TCP/IP de Xerox):
a. En Enter a Port Name (Escribir un nombre de puerto), escriba un nombre único para el
puerto que está agregando.
b. En Enter a printer name or IP address (Escribir un nombre de impresora o una dirección
IP), escriba el nombre del host de la impresora o la dirección IP.
c. Haga clic en Next (Siguiente).
Nota
Para localizar las impresoras Xerox en su red de área local, seleccione Auto Printer
Discovery (Reconocimiento automático de impresoras) y haga clic en Refresh (Actualizar).
Xerox TCP/IP Port Monitor busca las impresoras Xerox de la red y las muestra en una lista.
Elija la impresora deseada en la lista y haga clic en OK (Aceptar).
7. Una vez que todos los parámetros del puerto estén configurados y verificados, aparecerá el cuadro
de diálogo Completing (Terminando) en el que se resumen todos los parámetros. Puede cambiar
cualquiera de los parámetros haciendo clic en la tecla Back (Atrás). De lo contrario, haga clic en
Finish (Finalizar) para completar la configuración del puerto.
8. Haga clic en Aceptar para salir de Propiedades de la impresora. Así finaliza la instalación del
puerto TCP/IP de Xerox.
Solución de problemas en Windows NT 4.x (TCP/IP)
Esta sección de solución de problemas da por hecho que se han llevado a cabo las siguientes tareas:
■
Ha cargado un PCL de impresora Phaser o un controlador de impresora PostScript.
■
Ha impreso y guardado una copia actualizada de las páginas de configuración. Para obtener
información sobre la impresión de las páginas de configuración, consulte la sección
Panel frontal
de la
Guía de características
que se encuentra en el CD-ROM interactivo de documentación.
1. Compruebe estos elementos en el área TCP/IP de las páginas de configuración:
■
Origen de la dirección IP está configurada como DHCP, Panel frontal, BOOTP o IP
automática (dependiendo de la configuración de la red).
■
Current IP Address (Dirección IP actual) está correctamente configurada. (Observe la
dirección si ha sido asignada por IP automática, DHCP o BOOTP.)
■
Máscara de subred está correctamente definida (si se utiliza).
■
Pasarela predeterminada está correctamente configurada (si se utiliza).
La configuración de LPR debe estar activada. Revise las configuraciones de LPR y AppSocket y
compruebe que estén establecidas correctamente.
2. Compruebe el Lenguaje en el área LPR de las Páginas de configuración:
■
Intérpretes: Auto, PCL o PostScript (dependiendo del controlador).
3. Compruebe que el cliente esté registrado en la red e imprima en la cola de impresión correcta.
Compruebe también que el usuario tenga acceso a la cola de la impresora Phaser.

Redes con Windows NT 4.x
Impresora a color Phaser® 7300 22
4. En el escritorio del servidor, haga clic en el icono Entorno de red con el botón derecho del ratón.
Con el botón izquierdo del ratón, seleccione Propiedades en el menú desplegable.
5. Al hacerlo, se abrirá el cuadro de diálogo Red. Seleccione la ficha Protocolos.
6. En la lista de los protocolos de red instalados, busque Protocolo TCP/IP:
7. Haga clic en Agregar e instale los componentes que no figuran en la lista. A continuación, reinicie
el sistema.
8. Una vez reiniciado, haga clic en el botón Inicio, seleccione Configuración, seleccione Panel de
control y, finalmente, haga doble clic en Servicios. Busque TCP/IP PrintServer. Compruebe que
en la columna Estado aparezca el indicador “Iniciado” y que la columna Inicio señale
“automático”.
9. Seleccione el botón Inicio y Configuración y, a continuación, haga clic en la carpeta Impresoras.
Al hacerlo, se abrirá la ventana Impresoras.
10. Haga clic con el botón derecho del ratón en el icono de la impresora y seleccione Propiedades.
11. Compruebe que haya cargado y seleccionado el controlador correcto para la impresora.
12. Seleccione la ficha Puertos.
13. Compruebe que la Dirección IP que figura en la lista Imprimir en el siguiente puerto sea la
misma que la que figura en las Páginas de configuración. Si fuese necesario, vuelva a seleccionar
el número TCP/IP utilizado para la impresora.
14. Haga clic en la ficha General y, a continuación, en Imprimir página de prueba. Si la impresora
no imprime, acceda a PhaserSMART desde la ficha Solución de problemas del controlador de la
impresora o consulte el sitio web de Xerox en: www.xerox.com/officeprinting/support
.
Solución de problemas en Windows NT 4.x
(AppleTalk)
Esta sección de solución de problemas da por hecho que se han llevado a cabo las siguientes tareas:
■
Ha cargado un controlador PostScript para la impresora Phaser.
■
Ha impreso y guardado una copia actualizada de las páginas de configuración. Para obtener
información sobre la impresión de las páginas de configuración, consulte la sección
Panel frontal
de la
Guía de características
que se encuentra en el CD-ROM interactivo de documentación.
1. Compruebe estos elementos en el área EtherTalk de las páginas de configuración:
■
El nombre EtherTalk es correcto.
■
Enabled (Habilitado) está definido como Yes (Sí).
■
Zone (Zona) contiene el nombre de la zona deseada o * (* = zona local predeterminada).
2. Compruebe que el cliente esté registrado en la red e imprima en la cola de impresión correcta.
Compruebe también que el usuario tenga acceso a la cola de la impresora Phaser.
3. En el escritorio de un servidor, haga clic en el icono Entorno de red con el botón derecho del
ratón. Con el botón izquierdo del ratón, seleccione Propiedades en el menú desplegable.
4. Al hacerlo, se abrirá el cuadro de diálogo Red. Seleccione la ficha Configuración.
5. En la lista de los componentes de red instalados, busque el Protocolo AppleTalk.

Redes con Windows NT 4.x
Impresora a color Phaser® 7300 23
6. Si se requiere, instale cualquier componente que no aparezca y reinicie el sistema.
7. Una vez reiniciado, haga clic en el botón Inicio y Configuración y, a continuación, haga clic en la
carpeta Impresoras. Al hacerlo, se abrirá la ventana Impresoras.
8. Haga clic con el botón derecho del ratón en el icono de la impresora y seleccione Propiedades.
9. Compruebe que haya seleccionado el controlador correcto para la impresora.
10. Seleccione la ficha Puertos.
11. Compruebe que el nombre de AppleTalk figure en la lista Imprimir en el siguiente puerto. Si
fuese necesario, vuelva a seleccionar el nombre correcto o, si no está en la lista, haga clic en
Agregar puerto nuevo, seleccionando la Zona y el nombre, como se describe en los pasos 1 y 2
anteriores.
12. Haga clic en la ficha General y, a continuación, en Imprimir página de prueba. Si la impresora
no imprime, acceda a PhaserSMART desde la ficha Solución de problemas del controlador de la
impresora o consulte el sitio web de Xerox en: www.xerox.com/officeprinting/support
.

Impresora a color Phaser® 7300
Copyright © 2002 Xerox Corporation. Todos los derechos reservados. 24
Redes con Windows 2000/XP
Esta sección ofrece información sobre la instalación y solución de problemas con Windows 2000/XP:
■
Pasos preliminares: consulte la página 24.
■
Procedimiento de instalación rápida con CD-ROM: consulte la página 24.
■
Otros métodos de instalación: consulte la página 25.
■
Procedimiento de instalación rápida (protocolo TCP/IP de Microsoft): consulte la página 25.
■
Procedimiento de instalación rápida (protocolo AppleTalk): consulte la página 27.
■
Xerox TCP/IP Port Monitor: consulte la página 28.
■
Solución de problemas en Windows 2000/XP (TCP/IP): consulte la página 29.
■
Solución de problemas en Windows 2000/XP (AppleTalk): consulte la página 30.
Pasos preliminares
Independientemente del método que se utilice, los siguientes pasos preliminares se deben llevar a cabo
con todas las impresoras.
1. Imprima las Páginas de configuración y guárdelas para referencia futura.
2. Compruebe que la impresora esté enchufada, encendida y conectada a una red activa.
3. Compruebe, mediante los LED que se encuentran en la parte posterior de la impresora o en el
servidor de impresión externo CentreDirect, que la impresora reciba tráfico de la red. Cuando la
impresora está conectada a una red operativa que recibe tráfico, el LED de vínculo está en verde y
el LED de tráfico (ámbar) parpadea rapidamente.
4. Vaya a la sección Procedimiento de instalación rápida con CD-ROM o a la sección Otros métodos
de instalación dependiendo del método de instalación que desee.
Procedimiento de instalación rápida con CD-ROM
1. Inserte el CD-ROM del instalador y utilidades de la impresora en la unidad de CD-ROM del
equipo. Si el PC está configurado para que se ejecute automáticamente, el instalador de Xerox
deberá iniciarse automáticamente. Si no lo hace:
a. Haga clic en Inicio y Ejecutar.
b. En la ventana Ejecutar, escriba: <unidad de CD>:\INSTALL.EXE.
2. Seleccione en la lista el idioma que prefiera.
3. Instale los controladores de impresora para su impresora. En el instalador de Xerox, seleccione
Controladores de impresora y, a continuación, Instalar controladores de la impresora a color
Phaser 7300 de Xerox.
4. Haga clic en Sí para aceptar el Acuerdo de licencia de software de Xerox.
5. El instalador de Xerox busca la red y muestra la primera impresora que encuentra. Haga clic en
Siguiente para aceptar esta impresora.

Redes con Windows 2000/XP
Impresora a color Phaser® 7300 25
6. Haga clic en Siguiente para aceptar el nombre predeterminado de la impresora o escriba un nombre
distinto y, a continuación, haga clic en Guardar cambios. Finalmente haga clic en Siguiente.
7. El cuadro de diálogo de información muestra los archivos que se copiarán a su sistema. Haga clic
en Siguiente para instalar los archivos y en Terminar para finalizar la instalación.
Otros métodos de instalación
Es posible instalar la impresora en una red Windows 2000/XP mediante uno de los métodos que se
describen a continuación:
■
Protocolo TCP/IP de Microsoft
■
Protocolo AppleTalk
■
Puede utilizar Xerox TCP/IP Port Monitor (Monitor de puerto TCP/IP de Xerox) para agregar o
eliminar puertos TCP/IP en instalaciones que utilice el controlador PCL 5c.
También puede utilizar los siguientes métodos para instalar o configurar la impresora:
■
También se puede utilizar el programa CentreWare DP que se encuentra en el Advanced Printer
Management Tools CD-ROM (CD-ROM de herramientas de configuración avanzada de la
impresora) para supervisar y configurar la impresora.
■
Si la impresora está conectada a una red Windows 2000/XP en la que esté habilitado el protocolo
TCP/IP, puede utilizar un explorador web para supervisar y configurar la impresora a través de
CentreWare IS.
■
Para instalar o administrar varias impresoras en una red Windows 2000/XP en la que esté habilitado
un protocolo TCP/IP, se puede utilizar el programa Centre Ware MC de Xerox para Microsoft
Management Console. Consulte la Xerox CentreWare MC User Guide (Guía del usuario de Xerox
CentreWare MC) que se encuentra en el Advanced Printer Management Tools CD-ROM.
Los métodos mencionados anteriormente no se tratan en esta sección. Para obtener más información sobre
CentreWare IS, CentreWare DP o CentreWare MC, consulte la sección
Administración de la impresora.
Procedimiento de instalación rápida (protocolo TCP/IP de
Microsoft)
Nota
Con Windows XP, active la opción Aspecto clásico utilizando la barra de tareas y el cuadro
de diálogo Propiedades del menú Inicio. De lo contrario, los procedimientos de Windows XP
no se corresponderán con los pasos descritos a continuación.
1. En el escritorio, haga clic con el botón derecho del ratón en el icono Mis sitios de red y seleccione
Propiedades.
2. Haga clic con el botón derecho del ratón en el icono Conexión de área local que se encuentra en
la ventana Conexiones de red y de acceso telefónico. Seleccione Propiedades.
3. Seleccione la ficha General y compruebe que esté cargado Protocolo de Internet (TCP/IP).
4. Si no se ha instalado el software TCP/IP, hágalo utilizando la documentación de Microsoft y
vuelva a este documento.
5. Abra el Panel de control y haga doble clic en el icono Impresoras.

Redes con Windows 2000/XP
Impresora a color Phaser® 7300 26
6. En Windows 2000, haga doble clic en Agregar impresora; se iniciará el Asistente para agregar
impresora.
En Windows XP, seleccione el menú Tareas de la impresora y haga clic en Agregar impresora.
7. Haga clic en Siguiente>.
8. Haga clic en el botón de radio Impresora local.
9. Haga clic en Siguiente>.
10. Haga clic en el botón de opción Crear puerto nuevo.
11. Elija Puerto TCP/IP estándar en el menú desplegable Tipo de puerto nuevo.
12. Haga clic en Siguiente>.
13. A continuación se iniciará el Asistente de puerto TCP/IP; haga clic en Siguiente>.
14. Haga clic en el cuadro de edición Nombre de la impresora o dirección IP e inserte la dirección
IP de la impresora que desea utilizar.
15. Haga clic en Siguiente>.
16. En la ventana Confirmación haga clic en Finalizar, si los datos son correctos. Si los datos no son
correctos, haga clic en el botón <Atrás para corregir los errores.
17. Inserte el CD-ROM del instalador y utilidades de la impresora en la unidad de CD-ROM del
equipo y haga clic en Utilizar disco.
18. Haga clic en el botón Examinar y seleccione el directorio en el que se encuentran los
controladores de Windows 2000 o XP.
19. Seleccione el archivo *.INF y haga clic en Abrir.
20. El Asistente volverá al cuadro de diálogo anterior. Compruebe que la ruta y el nombre del archivo
sean los correctos y haga clic en Aceptar.
21. En el siguiente cuadro de diálogo, inserte el nombre de la impresora y, si lo desea, selecciónela
como impresora predeterminada; luego, haga clic en Siguiente>.
22. Si la impresora no va a ser compartida, haga clic en Siguiente>. Para compartir la impresora,
inserte un Nombre de recurso compartido, marque la casilla de verificación de recursos
compartidos y haga clic en Siguiente>.
23. En el siguiente cuadro de diálogo, es recomendable imprimir una página de prueba. Haga clic en
Siguiente>.
24. A continuación, aparecerá la ventana Finalización del Asistente para agregar impresora. Si
todos los datos son correctos, haga clic en el botón Finalizar. Si no es así, haga clic en el botón
<Atrás para corregir los errores.
25. Espere a que se imprima la prueba de impresión. Aparecerá un nuevo cuadro de diálogo en el que
tendrá que confirmar la impresión de prueba; haga clic en Sí.
26. Envíe un trabajo de impresión a la impresora.
27. Compruebe la calidad del trabajo de impresión. Si el trabajo de impresión presenta problemas de
calidad de impresión o si el trabajo no se imprime, consulte la
Guía de solución de problemas
que
se encuentra en el CD-ROM interactivo de documentación para corregir el problema o acceda a
PhaserSMART a través de la ficha Solución de problemas del controlador de la impresora.

Redes con Windows 2000/XP
Impresora a color Phaser® 7300 27
Procedimiento de instalación rápida (protocolo AppleTalk)
1. En el escritorio, haga clic con el botón derecho del ratón en el icono Mis sitios de red y seleccione
Propiedades.
2. Con el botón derecho del ratón haga clic en el icono Conexión de área local que se encuentra en
la ventana Conexiones de red y de acceso telefónico. Seleccione Propiedades.
3. Seleccione la ficha General y compruebe que esté cargado el Protocolo AppleTalk.
4. Si no se ha instalado este software, utilice la documentación de Microsoft para instalarlo y regrese
a este documento.
5. Abra el Panel de control y haga doble clic en el icono Impresoras.
6. Haga doble clic en Agregar impresora; se iniciará el Asistente para agregar impresora.
7. Haga clic en Siguiente>.
8. Haga clic en el botón de radio Impresora local.
9. Haga clic en Siguiente>.
10. Haga clic en el botón de radio Crear puerto nuevo.
11. Elija la opción Dispositivos de impresión AppleTalk del menú desplegable Tipo de puerto nuevo.
12. A continuación, aparecerá una lista de las áreas descubiertas en la red. Haga doble clic en el
Nombre de zona donde se encuentra la impresora para ampliar la lista. Elija la impresora de la
lista y haga clic en Aceptar.
13. Ahora podrá capturar el dispositivo AppleTalk. De este modo, evita que personas ajenas impriman
con este dispositivo. En la mayoría de las aplicaciones es mejor seleccionar No. Si está instalando
el puerto de la impresora en un servidor que funcionará como una única cola de impresión para
este dispositivo, entonces haga clic en Sí.
14. Inserte el CD-ROM del instalador y utilidades de la impresora en la unidad de CD-ROM del
equipo y haga clic en Utilizar disco.
15. Haga clic en el botón Examinar y seleccione el directorio en el que se encuentran los controladores
de Windows 2000/XP: <unidad de CD>:\instal\win2k o <unidad de CD>:\instal\winxp y haga
clic en Abrir.
16. Seleccione el archivo *.INF y haga clic en Aceptar.
17. El Asistente volverá al cuadro de diálogo anterior. Compruebe que la ruta y el nombre del archivo
sean los correctos y haga clic en Aceptar.
18. En el siguiente cuadro de diálogo, inserte el nombre de la impresora y, si lo desea, selecciónela
como impresora predeterminada; luego, haga clic en Siguiente>.
19. Si la impresora no va a ser compartida, haga clic en Siguiente>. Para compartir la impresora,
inserte un Nombre de recurso compartido, marque la casilla de verificación de recursos
compartidos y haga clic en Siguiente>.
20. En el siguiente cuadro de diálogo, es recomendable imprimir una página de prueba. Haga clic en
Siguiente>.
21. A continuación, aparecerá la ventana Finalización del Asistente para agregar impresora. Si
todos los datos son correctos, haga clic en el botón Finalizar. Si no es así, haga clic en el botón
<Atrás para corregir los errores.
22. Espere a que se imprima la prueba de impresión. Aparecerá un nuevo cuadro de diálogo en el que
tendrá que confirmar la impresión de prueba; haga clic en Sí.

Redes con Windows 2000/XP
Impresora a color Phaser® 7300 28
23. Envíe un trabajo de impresión a la impresora.
24. Compruebe la calidad del trabajo de impresión. Si el trabajo de impresión presenta problemas de
calidad de impresión o si el trabajo no se imprime, consulte la
Guía de solución de problemas
que
se encuentra en el CD-ROM interactivo de documentación para corregir el problema o acceda a
PhaserSMART a través de la ficha Solución de problemas del controlador de la impresora.
Xerox TCP/IP Port Monitor
El instalador de Xerox para Windows instala automáticamente Xerox TCP/IP Port Monitor (Monitor de
puerto TCP/IP de Xerox) en las instalaciones que utiliza el controlador PCL 5c. Xerox TCP/IP Port
Monitor se puede utilizar para agregar o eliminar puertos TCP/IP.
Adición de un puerto utilizando Xerox TCP/IP Port Monitor
1. Para agregar un puerto TCP/IP, abra el cuadro de diálogo Propiedades de la impresora de la
impresora a la que desea agregar el puerto TCP/IP nuevo.
a. Haga clic en Inicio, desplácese hasta Configuración y haga clic en Impresoras.
b. Haga clic con el botón derecho del ratón en la impresora en la que desea agregar el nuevo
puerto TCP/IP y seleccione Propiedades.
2. Seleccione la ficha Detalles y haga clic en el botón Agregar puerto.
3. En el cuadro de diálogo Agregar puerto, seleccione Otros.
4. En la lista de monitores de puertos de impresora disponibles, seleccione Xerox TCP/IP Port
(puerto TCP/IP de Xerox) y haga clic en el botón Aceptar.
5. En este momento, se iniciará el Xerox TCP/IP Printer Port Wizard (Asistente para puertos de
impresora TCP/IP de Xerox). El asistente le guiará paso a paso a través de los siguientes procedimientos:
a. Selección de un nombre para el puerto nuevo
b. Identificación de la impresora por su nombre DNS o su dirección IP.
c. (En caso alternativo) Identificación de la impresora mediante la característica Automatic
Printer Discovery (Reconocimiento automático de impresoras). Haga clic en Next
(Siguiente) para proceder con la instalación del puerto.
6. El asistente verifica el nombre del puerto y la dirección de la impresora y configura automáticamente
el resto de los parámetros del puerto. Si se detecta cualquier error en la identificación de la impresora,
aparece un cuadro de diálogo que solicita Additional Information (Información adicional).
En la ventana Add Xerox TCP/IP Port (Agregar puerto TCP/IP de Xerox):
a. En Enter a Port Name (Escribir un nombre de puerto), escriba un nombre único para el
puerto que está agregando.
b. En Enter a printer name or IP address (Escribir un nombre de impresora o una dirección
IP), escriba el nombre del host de la impresora o la dirección IP.
c. Haga clic en Next (Siguiente).
Nota
Para localizar las impresoras Xerox en su red de área local, seleccione Auto Printer
Discovery (Reconocimiento automático de impresoras) y haga clic en Refresh (Actualizar).
Xerox TCP/IP Port Monitor busca las impresoras Xerox de la red y las muestra en una lista.
Elija la impresora deseada en la lista y haga clic en OK (Aceptar).

Redes con Windows 2000/XP
Impresora a color Phaser® 7300 29
7. Una vez que todos los parámetros del puerto estén configurados y verificados, aparecerá el cuadro
de diálogo Completing (Terminando) en el que se resumen todos los parámetros. Puede cambiar
cualquiera de los parámetros haciendo clic en la tecla Back (Atrás). De lo contrario, haga clic en
Finish (Finalizar) para completar la configuración del puerto.
8. Haga clic en Aceptar para salir de Propiedades de la impresora. Así finaliza la instalación del
puerto TCP/IP de Xerox.
Solución de problemas en Windows 2000/XP
(TCP/IP)
Nota
Con Windows XP, active la opción Aspecto clásico utilizando la barra de tareas y el cuadro
de diálogo Propiedades del menú Inicio. De lo contrario, los procedimientos de Windows XP
no se corresponderán con los pasos descritos a continuación.
Esta sección de solución de problemas da por hecho que se han llevado a cabo las siguientes tareas:
■
Ha cargado un PCL de impresora Phaser o un controlador de impresora PostScript.
■
Ha impreso y guardado una copia actualizada de las páginas de configuración. Para obtener
información sobre la impresión de las páginas de configuración, consulte la sección Panel frontal
de la Guía de características que se encuentra en el CD-ROM interactivo de documentación.
1. Compruebe estos elementos en el área TCP/IP de las páginas de configuración:
■
Origen de la dirección IP está configurada como DHCP, Panel frontal, BOOTP o IP
automática (dependiendo de la configuración de la red).
■
Dirección IP actual está correctamente configurada. (Observe la dirección si ha sido asignada
por IP automática, DHCP o BOOTP.)
■
Máscara de subred está correctamente configurada (si se utiliza).
■
Pasarela predeterminada está correctamente configurada (si se utiliza).
La configuración de LPR debe estar activada. Revise las configuraciones de LPR y AppSocket y
compruebe que son correctas.
2. Compruebe el lenguage en el área LPR de las Páginas de configuración:
■
Intérpretes: Auto, PCL o PostScript (dependiendo del controlador).
3. Compruebe que el cliente esté conectado a la red e imprima en la cola de impresión correcta.
Compruebe también que el usuario tenga acceso a la cola de la impresora Phaser.
4. En el escritorio del servidor, haga clic con el botón derecho del ratón en el icono Mis sitios de red.
Con el botón derecho del ratón, seleccione Propiedades en el menú desplegable. Haga clic en
Conexión de área local.
5. Al hacerlo, debería aparecer el cuadro de diálogo Propiedades de Conexión de área local.
Seleccione la ficha General.
6. En la lista de los protocolos de red instalados, busque Protocolo de Internet TCP/IP. Compruebe
que TCP/IP esté configurado. Para obtener más información, póngase en contacto con el
administrador de la red.
7. Si fuese necesario, haga clic en Instalar e instale los componentes que no figuran en la lista. A
continuación, reinicie el sistema.

Redes con Windows 2000/XP
Impresora a color Phaser® 7300 30
8. Una vez reiniciado, haga clic en el botón Inicio y Configuración y, a continuación, seleccione la
carpeta Impresoras. Al hacerlo, se abrirá la ventana Impresoras.
9. Haga clic con el botón derecho del ratón en el icono de la impresora y seleccione Propiedades.
10. Haga clic en la ficha Avanzadas. Compruebe que ha cargado y seleccionado el controlador
correcto para la impresora.
11. Seleccione la ficha Puertos.
12. Compruebe que la dirección IP que figura en la lista Imprimir en el siguiente puerto es la misma
que la que figura en las páginas de configuración. Es posible que necesite hacer clic en el botón
Configurar puerto para ver la dirección IP. Si fuese necesario, vuelva a seleccionar el número
TCP/IP utilizado para la impresora.
13. Haga clic en la ficha General y, a continuación, en Imprimir página de prueba. Si la impresora
sigue sin imprimir, acceda a PhaserSMART desde la ficha Solución de problemas del controlador
de la impresora o consulte el sitio web de Xerox en: www.xerox.com/officeprinting/support
.
Solución de problemas en Windows 2000/XP
(AppleTalk)
Nota
Con Windows XP, active la opción Aspecto clásico utilizando la barra de tareas y el cuadro
de diálogo Propiedades del menú Inicio. De lo contrario, los procedimientos de Windows XP
no se corresponderán con los pasos descritos a continuación.
Esta sección de solución de problemas da por hecho que se han llevado a cabo las siguientes tareas:
■
Ha cargado un controlador PostScript para la impresora Phaser.
■
Ha impreso y guardado una copia actualizada de las páginas de configuración. Para obtener
información sobre la impresión de las Páginas de configuración, consulte la sección Panel frontal
de la Guía de características que se encuentra en el CD-ROM interactivo de documentación.
1. Compruebe que el nombre EtherTalk sea correcto en el área EtherTalk de las Páginas de
configuración.
2. Compruebe estos elementos en el área EtherTalk de las Páginas de configuración:
■
Activado está definido como Sí.
■
Zona contiene el nombre de zona deseada o * (* = zona local predeterminada).
3. Compruebe que el cliente esté conectado a la red e imprima en la cola de impresión correcta.
Compruebe también que el usuario tenga acceso a la cola de la impresora Phaser.
4. En el escritorio del servidor, haga clic con el botón derecho del ratón en el icono Mis sitios de red.
Con el botón derecho del ratón, seleccione Propiedades en el menú desplegable. Haga clic en
Conexión de área local.
5. Al hacerlo, debería aparecer el cuadro de diálogo Propiedades de Conexión de área local.
Seleccione la ficha Configuración.
6. En la lista de los componentes de red instalados, busque Protocolo de Internet AppleTalk.
7. Si fuese necesario, instale los componentes que no figuran en la lista. A continuación, reinicie el
sistema.

Redes con Windows 2000/XP
Impresora a color Phaser® 7300 31
8. Una vez reiniciado, haga clic en el botón Inicio y Configuración y, a continuación, haga clic en la
carpeta Impresoras. Al hacerlo, se abrirá la ventana Impresoras.
9. Haga clic con el botón derecho del ratón en el icono de la impresora y seleccione Propiedades.
10. Seleccione la ficha Avanzadas. Compruebe que haya seleccionado el controlador correcto para la
impresora.
11. Seleccione la ficha Puertos.
12. Compruebe que el nombre de AppleTalk figure en la lista Imprimir en el siguiente puerto. Si
fuese necesario, vuelva a seleccionar el nombre correcto o, si no está en la lista, haga clic en
Agregar puerto nuevo, seleccionando la zona y el nombre, como se describe en los pasos 1 y 2
anteriores.
13. Haga clic en la ficha General y, a continuación, en Imprimir página de prueba. Si la impresora
sigue sin imprimir, acceda a PhaserSMART desde la ficha Solución de problemas del controlador
de la impresora o consulte el sitio web de Xerox en: www.xerox.com/officeprinting/support
.

Impresora a color Phaser® 7300
Copyright © 2002 Xerox Corporation. Todos los derechos reservados. 32
Redes con EtherTalk de Macintosh
(MacOS 8.x/9.x/X, versión 10.1)
Esta sección ofrece información sobre la instalación y solución de problemas con Macintosh (MacOS 8
hasta X, versión 10.1):
■
Procedimiento de instalación rápida para MacOS 8.x y 9.x: consulte la página 33.
■
Procedimiento de instalación rápida para MacOS X, versión 10.1: consulte la página 35.
■
Configuración del puerto Ethernet de Macintosh para TCP/IP o AppleTalk: consulte la página 35.
■
Solución de problemas con Macintosh paso a paso: consulte la página 36.
Requisitos
■
Una estación de trabajo con el controlador apropiado instalado.
■
Conocimiento práctico del sistema operativo (Sistema 8.0+ o superior) instalado en la estación de
trabajo.
■
Instalación apropiada del cableado para conectar la impresora a la red.
Activación de EtherTalk
Si utiliza EtherTalk, los ordenadores Macintosh no necesitan direcciones IP.
1. Abra el panel de control AppleTalk.
2. Compruebe que el puerto de red seleccionado sea el puerto Ethernet.
3. Para instalar el controlador de impresora, haga doble clic en el CD-ROM del instalador y
utilidades de la impresora.
Con MacOS 8.x y 9.x., lleve a cabo los dos pasos que se describen a continuación.
1. Abra el Selector y elija el controlador LaserWriter.
2. En la columna derecha del Selector, elija la impresora. Haga clic en Crear para crear la impresora
de escritorio.
Con MacOS X, versión 10.1 sólo, lleve a cabo los dos pasos que se describen a continuación.
1. Abra el Centro de impresión.
2. Haga doble clic en Añadir impresora, seleccione la impresora y haga clic en Añadir.
Para obtener más información, consulte la base de datos de referencia infoSMART en
www.xerox.com/officeprinting/infoSMART
, documento nº 2562.

Redes con EtherTalk de Macintosh (MacOS 8.x/9.x/X, versión 10.1)
Impresora a color Phaser® 7300 33
Procedimiento de instalación rápida para
MacOS 8.x y 9.x
Configuración del puerto Ethernet de Macintosh para TCP/IP
Si el Macintosh no está configurado todavía para TCP/IP, siga los procedimientos indicados a continuación:
1. En el menú Apple, seleccione Paneles de control. Seleccione TCP/IP.
2. En el menú Conectar mediante, seleccione Ethernet.
3. Indique la forma en que el Macintosh obtendrá su dirección IP: Manualmente o mediante DHCP.
4. Si selecciona Manualmente, especifique la dirección IP en el cuadro de diálogo. Asimismo,
deberá especificar la información relativa a la máscara de subred, la dirección del encaminador y
la dirección del servidor de nombres.
5. Cierre el cuadro de diálogo.
Creación de una impresora LPR con LaserWriter 8.5.1 o superior
1. Abra la Utilidad de impresora de escritorio. (La carpeta PhaserTools contiene dicha utilidad o
un alias.)
2. En Crear escritorio, seleccione Impresora (LPR). Haga clic en OK.
3. En Archivo de descripción de impresora (PPD) PostScript, haga clic en Cambiar. Elija el PPD
adecuado en la lista y haga clic en Seleccionar. Si el PPD de su impresora no figura en la lista,
deberá instalarlo desde el CD-ROM del instalador y utilidades de la impresora.
4. En Selección de impresora LPR, haga clic en Cambiar.
5. En el campo Dirección de impresora, introduzca la dirección IP de la impresora o el nombre de
dominio.
6. En el campo Cola, escriba PS (en mayúsculas). Haga clic en OK.
7. Cierre el cuadro de diálogo y, cuando se le pida, haga clic en Guardar.
8. En Guardar impresora de escritorio como, escriba un nombre para la impresora de escritorio.
Haga clic en Guardar.
Hay dos métodos disponibles para imprimir mediante LPR:
■
Con la nueva Impresora de escritorio (LPR).
■
Con el controlador LaserWriter 8.5.1 (se puede seleccionar cualquier impresora), seleccione
Imprimir en el menú Archivo y, a continuación, elija la impresora LPR apropiada en la lista
desplegable Impresora.
Creación de una impresora AppSocket con LaserWriter 8.6
Xerox permite imprimir con AppSocket de Macintosh mediante PhaserPort para MacOS, que se
encuentra en el CD-ROM del instalador y utilidades de la impresora. PhaserPort para MacOS
proporciona un canal de comunicaciones bidireccional de alta velocidad gracias a la nueva arquitectura
de comunicación plug-in de Apple LaserWriter versión 8.6.
AppSocket muestra información acerca del estado del trabajo de impresión, mientras que LPR no lo hace.

Redes con EtherTalk de Macintosh (MacOS 8.x/9.x/X, versión 10.1)
Impresora a color Phaser® 7300 34
Requisitos de sistema de PhaserPort para MacOS
Nota
MacOS X no es compatible con PhaserPort.
■
Una impresora Phaser instalada en una red TCP/IP.
■
Macintosh PowerPC.
■
LaserWriter versión 8.6 o posterior de Apple con la función Impresión de escritorio activada.
■
Redes OpenTransport versión 1.1 o posterior. No se admiten las redes TCP/IP proporcionadas por
el software MacTCP. El Macintosh debe estar correctamente configurado para que se comunique
con la impresora.
Archivos e instalación
PhaserPort para MacOS consta de dos archivos:
■
PhaserPortLib, un tipo especial de biblioteca compartida reconocida por la versión 8.6 del
controlador LaserWriter.
■
PhaserPort Printer Tool, una aplicación de Macintosh PowerPC para crear impresoras de
escritorio que se comuniquen con PhaserPortLib.
Para instalar PhaserPort para MacOS:
1. Copie PhaserPortLib en la carpeta Sistema: Extensiones: Plug-ins de impresión.
2. Copie PhaserPort Printer Tool en cualquier carpeta del Macintosh.
Creación de una impresora de escritorio con PhaserPort para MacOS
1. Inicie PhaserPort Printer Tool (Herramienta de impresión PhaserPort).
2. En al campo Printer Internet Address (Dirección de Internet de la impresora), introduzca la
dirección IP o el nombre DNS de la impresora.
3. En el campo Desktop Printer Name (Nombre de la impresora de escritorio), escriba un nombre
para la impresora de escritorio.
4. Haga clic en Verify (Verificar) para ponerse en contacto con la impresora a través de la red
TCP/IP y verificar su configuración de red.
5. Haga clic en Create (Crear) para crear la impresora de escritorio.
6. En el menú Archivo seleccione Quit (Salir) para salir de PhaserPort Printer Tool.
7. En el Finder, seleccione el icono de impresora de escritorio que acaba de crear.
8. En el menú Impresión del Finder, seleccione Cambiar configuración y, a continuación,
seleccione el archivo Descripción de impresora PostScript e introduzca la información de
configuración. De otro modo, puede seleccionar el botón Config. automática para que el
Macintosh intente determinar automáticamente la configuración correcta de la impresora Phaser.
Nota
Ciertas utilidades, como Adobe Font Downloader, no son compatibles con el software
PhaserPort para MacOS ya que intentan comunicarse directamente con la impresora
mediante el protocolo AppleTalk. Si necesita usar este software, cree una impresora de
escritorio AppleTalk y elimínela después de ejecutar el software no compatible y salir de él.

Redes con EtherTalk de Macintosh (MacOS 8.x/9.x/X, versión 10.1)
Impresora a color Phaser® 7300 35
Procedimiento de instalación rápida para
MacOS X, versión 10.1
Requisitos
Compruebe que el equipo tenga instalado el sistema MacOS X, versión 10.1. Las versiones anteriores
de MacOS X no son completamente compatibles con la impresión PostScript y las características de la
impresora.
Configuración del puerto Ethernet de Macintosh para
TCP/IP o AppleTalk
Si el Macintosh no está configurado todavía para TCP/IP, siga los procedimientos indicados a continuación:
1. En la aplicación Preferencias del sistema, seleccione Red. Seleccione TCP/IP.
2. En el menú Puertos activos, active la casilla Ethernet incorporada.
3. En la ficha TCP/IP, especifique el método de obtención de la dirección IP: Manualmente o
mediante DHCP.
4. Si selecciona Manualmente, especifique la dirección IP en el cuadro de diálogo. Asimismo,
deberá especificar la información relativa a la máscara de subred, la dirección del encaminador y
la dirección del servidor de nombres.
5. Si desea utilizar AppleTalk, seleccione la ficha AppleTalk y compruebe que la casilla Activar
AppleTalk esté seleccionada.
6. Cierre el cuadro de diálogo.
Creación de una impresora LPR con MacOS X, versión 10.1 o
superior
1. Abra la utilidad Centro de impresión. (Esta utilidad de Apple suele encontrarse en el directorio
Utilidades dentro del directorio Aplicaciones.)
2. Seleccione Añadir impresora y, a continuación, seleccione Impresoras LPR que utilizan IP en
el menú desplegable.
3. En el campo Dirección de la impresora LPR, escriba la dirección IP de la impresora o el nombre
del host.
4. En el campo Cola, escriba PS (en mayúsculas). Haga clic en OK.
5. En el menú desplegable Modelo de impresora, seleccione el PPD apropiado en la lista. Si el PPD
de su impresora no figura en la lista, deberá instalarlo desde el CD-ROM del instalador y
utilidades de la impresora.
6. Haga clic en Añadir para completar la configuración
.
Creación de una impresora AppleTalk con MacOS X, versión 10.1
1. Compruebe que AppleTalk esté activado en las Preferencias del sistema.
2. Abra la utilidad Centro de impresión. (Esta utilidad de Apple suele encontrarse en el directorio
Utilidades dentro del directorio Aplicaciones.)

Redes con EtherTalk de Macintosh (MacOS 8.x/9.x/X, versión 10.1)
Impresora a color Phaser® 7300 36
3. Seleccione Añadir impresora y, a continuación, seleccione AppleTalk en el menú desplegable.
4. Seleccione la zona adecuada.
5. Seleccione la impresora en la lista proporcionada
.
6. En el menú desplegable Modelo de impresora, seleccione el PPD apropiado en la lista. Si el PPD
de su impresora no figura en la lista, deberá instalarlo desde el CD-ROM del instalador y
utilidades de la impresora.
7. Haga clic en Añadir para completar la configuración.
Solución de problemas con Macintosh
(MacOS 8.x/9.x/10.1)
Los pasos descritos en este procedimiento deberían erradicar los problemas de cableado, comunicación
y conexión. Lleve a cabo los siguientes pasos y, a continuación, realice una prueba de impresión desde
una aplicación de software. Si el trabajo se imprime, no será preciso realizar más tareas de solución de
problemas del sistema. En caso de que la impresión presente problemas de calidad, consulte la sección
Solución de problemas del CD-ROM interactivo de documentación.
Solución de problemas con Macintosh paso a paso
Con MACOS 8.x o 9.x., lleve a cabo los pasos 1 y 2.
1. Inicie el Selector del sistema operativo 8 o superior y seleccione el controlador LaserWriter.
2. Si aparece el nombre de la impresora, la impresora se está comunicando correctamente a través de
la red. No es necesario que prosiga con el resto de las comprobaciones señaladas en esta sección.
Si el nombre de la impresora no aparece, prosiga con el paso 3.
3. Compruebe que la impresora esté enchufada, encendida y conectada a una red activa.
4. Compruebe las conexiones del cable de red a la impresora.
5. Con AppleTalk, siga los pasos descritos a continuación. Con TCP/IP (MacOS X, versión 10.1
sólo), prosiga con el paso 6.
a. Desde el panel frontal de la impresora, compruebe que EtherTalk esté activado. Si no lo está,
actívelo en el panel frontal y restablezca la impresora.
b. Imprima las Páginas de configuración y compruebe que EtherTalk esté activado.
c. En las páginas de configuración, compruebe la zona. Si en la red hay varias zonas, asegúrese
de que la impresora aparezca en la zona deseada.
Sólo lleve a cabo el paso 6 si está utilizando MacOS X, versión 10.1.
6. Con TCP/IP, siga los pasos descritos a continuación.
a. Abra la Utilidad de red y seleccione la ficha Ping.
b. Introduzca la dirección IP de la impresora.
c. Haga clic en Ping. Si NO obtiene una respuesta, compruebe que la configuración de TCP/IP
tanto de la impresora como del Macintosh sea correcta.
7. Si aún así no logra imprimir, consulte el sitio web de Xerox en www.xerox.com/officeprinting/support
o acceda a PhaserSMART a través de CentreWare Internet Services. En un explorador web, escriba la
dirección IP de la impresora. Seleccione Asistencia. Seleccione el vínculo Asistencia técnica para
acceder a PhaserSMART.

Impresora a color Phaser® 7300
Copyright © 2002 Xerox Corporation. Todos los derechos reservados. 37
Redes con Novell NetWare 3.x/4.x/5.x
Esta sección ofrece información sobre la instalación y solución de problemas con Novell NetWare (3.x/4.x/5.x):
■
Instalación rápida: consulte la página 37.
■
Advanced setup: consulte la página 38.
■
Configuración del servidor de impresión NetWare 3.x/4.x/5.x: consulte la página 38.
■
Configuración con CentreWare DP: consulte la página 39.
■
Solución de problemas con Novell NetWare: consulte la página 39.
Software de configuración para redes NetWare
Para entornos Windows, se encuentran disponibles los siguientes programas:
■
CentreWare DP. Utilice esta aplicación para configurar la impresora y la red cuando use
NetWare 3.x, 4.x y 5.x. El Advanced Printer Management Tools CD-ROM (CD-ROM de
herramientas de administración avanzada de la impresora) contiene el software CentreWare DP y
la documentación.
■
Novell NWAdmin. Use esta utilidad para administrar las colas existentes en las redes que ejecutan
NetWare 4.x o 5.x en el modo NDS o NDPS/NEPS.
Las Páginas de configuración contienen información que necesita conocer para configurar Netware.
Cuando uno o varios campos Redes IPX de las Páginas de configuración contienen únicamente ceros,
significa que la impresora no reconoce la conexión de red. Esto se debe probablemente a una conexión
de cable defectuosa, a un tipo de trama incorrecto o a que la opción Responder para obtener servidor
más cercano no se ha definido como Activado. Debe estar Activado por lo menos en un servidor de
archivos o encaminador del mismo segmento de la impresora.
Nota
Para obtener más información sobre la solución Xerox NDPS/NEPS, consulte la
CentreWare
for NDPS User Guide
(Guía del usuario CentreWare para NDPS) que se encuentra en el
Advanced Printer Management Tools CD-ROM o visite el sitio web de Xerox en
www.xerox.com/officeprinting/support
.
Instalación rápida
1. Imprima las Páginas de configuración y guárdelas para referencia futura. Para obtener información
sobre la impresión de las Páginas de configuración, consulte la sección
Panel frontal
de la
Guía de
características
que se encuentra en el CD-ROM interactivo de documentación.
2. Compruebe las Páginas de configuración y verifique que Habilitar Novell=Activado y Tipo de
trama correcta estén configurados.
3. Instale CentreWare DP desde el Advanced Printer Management Tools CD-ROM en una
estación de trabajo con Windows.

Redes con Novell NetWare 3.x/4.x/5.x
Impresora a color Phaser® 7300 38
4. Ejecute la aplicación CentreWare DP y elija el Asistente de configuración en el menú
Impresora. Los usuarios de NetWare 3.1x deberán seleccionar la configuración del servidor
bindery y seguir los pasos del Asistente de configuración. Los usuarios de NetWare 4.x y 5.x
deberán seleccionar la configuración NDS y seguir los pasos del Asistente de configuración.
5. Instale los controladores de impresión desde el CD-ROM del instalador y utilidades de la
impresora.
6. Envíe un trabajo de impresión a la impresora.
7. Compruebe la calidad del trabajo de impresión. Si el trabajo de impresión presenta problemas de
calidad o si el trabajo no se imprime, consulte la Guía de solución de problemas que se encuentra
en el CD-ROM interactivo de documentación para corregir el problema.
8. Si desea que la impresora administre más de una cola de trabajo, consulte la sección siguiente
Advanced setup (Configuración avanzada).
Advanced setup
La opción Advanced Setup (Configuración avanzada) del CentreWare DP dispone de una herramienta
con la que se puede controlar la configuración de los dispositivos en su entorno de red Novell NetWare.
Esta herramienta tan sólo es necesaria para conectar su dispositivo a más de una cola o servidor de
archivos. Para conectarse a una única cola o dispositivo, utilice el Setup Wizard (Asistente de
configuración).
La opción Advanced Setup precisa de Novell NetWare Client 32 para funcionar. Esta utilidad se
encuentra en el Advanced Printer Management Tools CD-ROM (CD-ROM de herramientas de
administración avanzada de la impresora).
Consulte la CentreWare DP User Guide (Guía del usuario de CentreWare DP) que se encuentra en el
Advanced Printer Management Tools CD-ROM para obtener instrucciones sobre cómo utilizar esta
opción.
Configuración del servidor de impresión
NetWare 3.x/4.x/5.x
La configuración predeterminada de la impresora Phaser suele habilitar la conexión a Novell NetWare
sin necesidad de realizar ajustes. En las Páginas de configuración, compruebe los siguientes parámetros.
■
NetWare está activado.
■
Frame Type (Tipo de trama) coincide con el tipo de trama del servidor de archivos deseado.
■
PDL está configurado como el PDL deseado (PostScript o PCL) o como Auto (Automático). Es
posible que desee configurar PDL como el tipo deseado si sólo se utiliza un PDL.
■
El modo Novell deseado está configurado como: NDS/BEM, NDS o BEM (modo de emulación
bindery)
■
Nombre del servidor de impresión

Redes con Novell NetWare 3.x/4.x/5.x
Impresora a color Phaser® 7300 39
Configuración con CentreWare DP
El software CentreWare DP que se encuentra en el Advanced Printer Management Tools CD-ROM
(CD-ROM de herramientas de administración avanzadas de la impresora) proporciona el método más
rápido y sencillo para instalar la impresora en una red. Consulte la
CentreWare DP User Guide
que se
encuentra en el Advanced Printer Management Tools CD-ROM o consulte la ayuda en línea de
CentreWare DP.
Configuración avanzada en modo bindery o para los Servicios
de directorio NetWare (NDS)
La opción Advanced Setup (Configuración avanzada) de CentreWare DP dispone de una herramienta
adicional con la que se puede controlar la configuración de las impresoras en un entorno de red Novell
NetWare. Esta herramienta tan sólo es necesaria para conectar la impresora a más de una cola o servidor
de archivos.
Servicios de impresión distribuida/para empresa de Novell
NetWare (NDPS/NEPS)
Para acceder a las impresoras Xerox en este entorno, debe haber instalado el software Xerox Gateway
en el sistema. La versión más reciente del programa Xerox Gateway está disponible en el sitio web de
Xerox en www.xerox.com/officeprinting/support
. El sitio web contiene instrucciones para instalar la
impresora utilizando NDPS. Esta página web también contiene la CentreWare for NDPS User Guide
(Guía del usuario de CentreWare para NDPS).
Solución de problemas con Novell NetWare
La solución de problemas para equipos con Windows implica tanto procedimientos que afectan al
hardware como al software. Los pasos descritos en cada uno de estos procedimientos deberían erradicar
los problemas de cableado, comunicación y conexión asociados con puertos de conexión directa. Lleve
a cabo uno de los siguientes procedimientos (dependiendo del tipo de puerto que utilice) y, a
continuación, realice una prueba de impresión desde una aplicación de software. Si el trabajo se
imprime, no será preciso realizar más tareas de solución de problemas del sistema. Si el trabajo de
impresión presenta problemas de aspecto una vez impreso, consulte la
Guía de solución de problemas
que se encuentra en el CD-ROM interactivo de documentación.
Requisitos
■
Está utilizando un sistema Windows con software CentreWare DP y al menos un controlador de
impresora instalado.
■
Es un administrador de redes NetWare o trabaja como administrador con derechos de acceso
ADMINISTRADOR/SUPERVISOR o equivalente a ADMINISTRADOR/SUPERVISOR a los
servidores NetWare que gestionan la impresora Phaser.
■
Las instrucciones para estas tareas de solución de problemas dan por hecho que se tiene un
conocimiento básico de NetWare.

Redes con Novell NetWare 3.x/4.x/5.x
Impresora a color Phaser® 7300 40
Comprobación rápida de solución de problemas de Novell
NetWare
1. Compruebe que la impresora esté enchufada, encendida y conectada a una red activa.
2. Compruebe, mediante los LED que se encuentran en la parte posterior de la impresora, que la
impresora reciba tráfico de la red. Cuando la impresora está conectada a una red operativa que
recibe tráfico, el LED de vínculo está en verde y el LED de tráfico naranja parpadea rápidamente.
3. Compruebe que el cliente esté conectado a la red e imprima en la cola de impresión correcta.
Compruebe también que el usuario tenga acceso a la cola de la impresora Phaser.
4. Compruebe que existe la cola de impresión NetWare de la impresora Phaser, que acepta trabajos y
que tiene asociado un servidor de impresión. Si no fuese así, vuelva a configurar la cola de
impresión con ayuda del Setup Wizard (Asistente de configuración) de CentreWare DP.
5. Imprima las Páginas de configuración. Compruebe que el Servidor de impresión esté activado.
Intente configurar el tipo de trama según el tipo de trama que utiliza el servidor NetWare.
Nota
Para determinar el tipo de trama de NetWare IPX, escriba config en la pantalla de la consola
Novell. En redes que utilizan varios tipos de trama IPX, es ESENCIAL que el tipo de trama
se configure correctamente.
6. Compruebe que el servidor primario esté configurado (sólo con NetWare 3.1X). (El servidor
primario debe haberse configurado durante la configuración inicial de la cola y haberse instalado
utilizando CentreWare DP.) Si no está configurado, configúrelo utilizando CentreWare DP y
restablezca la impresora.
Nota
Configurar el servidor primario es extremadamente importante en redes grandes.
7. Si las comprobaciones rápidas antes descritas no erradican el problema de impresión, visite el sitio
web de Xerox en: www.xerox.com/officeprinting/support
.
Solución de problemas con Novell NetWare paso a paso
Los pasos descritos en este procedimiento deberían erradicar los problemas de cableado, comunicación
y conexión asociados con las impresoras conectadas a una red. Los procedimientos se dividen en dos
grupos:
■
Paso a paso con el hardware
■
Paso a paso con el software
Paso a paso con el software supone que usted está conectado a una red Novell NetWare a través de una
estación de trabajo cliente con un sistema operativo Windows instalado. Lleve a cabo ambos
procedimientos y, a continuación, realice una prueba de impresión desde una aplicación de software. Si
el trabajo se imprime, no será preciso realizar más tareas de solución de problemas del sistema.

Redes con Novell NetWare 3.x/4.x/5.x
Impresora a color Phaser® 7300 41
Paso a paso con el hardware de Novell NetWare
1. Compruebe la actividad de los LED de la impresora. El LED de vínculo (verde) debería estar
encendido siempre que la impresora esté conectada a una red activa. El LED de tráfico (naranja)
debería parpadear cuando el equipo recibe datos de la red.
2. COMPRUEBE las conexiones de los cables. Si es posible, instale en la impresora un cable o
conectores nuevos de un sistema o impresora que funcionen correctamente.
3. Compruebe el puerto al que está conectada la impresora. Conecte a dicho puerto un dispositivo de
red que funcione y pruébelo.
4. Imprima las páginas de configuración de la impresora. Para obtener información sobre la
impresión de las páginas de configuración, consulte la sección Panel frontal de la Guía de
características que se encuentra en el CD-ROM interactivo de documentación.
5. Revise los parámetros de conectividad y compruebe los siguientes elementos.
■
NetWare está activado.
■
Frame Type (Tipo de trama) coincide con el tipo de trama del servidor de archivos deseado.
Nota
Para determinar el tipo de trama de NetWare IPX, escriba config en la pantalla de la consola
Novell. En redes grandes que utilizan varios tipos de trama IPX, es ESENCIAL que el tipo
de trama se configure correctamente.
■
PDL está configurado como el PDL deseado (PostScript o PCL) o como Auto (Automático).
■
El servidor primario (sólo con NetWare 3.x) está definido como el nombre del servidor que
gestiona la cola de impresión asignada a la impresora Phaser.
■
El árbol NDS (para NetWare 4.x NDS y posterior) está configurado con el nombre de árbol
NDS correcto.
■
El contexto NDS (con NetWare 4.x NDS y posterior) está configurado con el contexto NDS
correcto.
■
El nombre del servidor de impresión (PServer) está configurado con el nombre del servidor
de impresión seleccionado para la impresora Phaser.
■
El modo Novell está correctamente configurado.
6. Si realiza cambios en cualquiera de estos parámetros, restablezca la impresora. Una vez haya
restablecido al impresora, espere aproximadamente dos minutos. La impresora realizará una
prueba automática. A continuación, inicie una sesión en el servidor de red.
7. Imprima otra copia de las páginas de configuración para comprobar que la impresora ha retenido
las modificaciones.
Paso a paso con el software de Novell NetWare
1. Compruebe que la estación de trabajo tiene cargado CentreWare DP y un controlador para la
impresora Phaser.
■
Con Windows 95/98, Windows NT 4.x o Windows 2000/XP, haga doble clic en Mi PC
(quizá haya modificado este nombre). Abra la carpeta Impresoras para comprobar que existe
una entrada para el tipo de impresora que ha instalado.

Redes con Novell NetWare 3.x/4.x/5.x
Impresora a color Phaser® 7300 42
2. Inicie el programa CentreWare DP.
■
Con Windows 95/98, Windows NT 4.x o Windows 2000/XP, haga doble clic en el botón
Inicio y desplácese hasta la entrada Programas.
■
En el menú que se abre, desplácese hasta la entrada CentreWare DP. Suelte el botón del
ratón para iniciar la aplicación.
3. Si aparece el nombre de la impresora deseado, la impresora se está comunicando correctamente a
través de la red. Seleccione la impresora deseada. Si aparece un mensaje de error de
comunicación, la impresora no es capaz de comunicarse con la estación de trabajo. Compruebe la
configuración de la impresora y regrese a este procedimiento.
4. Con la impresora aún seleccionada, seleccione el menú desplegable Printer (Impresora) y resalte
la entrada Advanced Setup (Configuración avanzada).
5. Este menú contiene un submenú para NetWare. Seleccione esta opción.
6. Cuando aparezca el cuadro de diálogo Advanced Setup (Configuración avanzada), compare la
información contenida en esta ventana con la información de las páginas de configuración. Revise
los siguientes elementos:
■
Compruebe el nombre de la cola que gestiona la impresora Phaser. Si fuese necesario, cree
una cola nueva para probar la impresora.
■
Las páginas de configuración contienen el nombre del servidor primario.
7. Salga de esta ventana y seleccione el menú desplegable Tools (Herramientas).
8. Seleccione el elemento de menú Send File... (Enviar archivo).
9. Cuando aparezca el cuadro de diálogo, seleccione el directorio y el archivo adecuado para
descargarlo. Compruebe que se trate de un archivo válido sin errores.
10. Haga clic en OK (Aceptar) para descargar el archivo a la impresora.
11. Compruebe la impresora para verificar que el trabajo de impresión se ha impreso. Si el trabajo no
se ha impreso, compruebe la configuración del menú Novell en las páginas de configuración.
12. En la pantalla principal de CentreWare DP, seleccione el menú desplegable Printer (Impresora).
Resalte la entrada Properties (Propiedades).
13. Una vez haya seleccionado Properties (Properties), seleccione Connections (Conexiones).
14. Seleccione la ficha Network Card (Tarjeta de red). Al hacerlo, se abre un nuevo cuadro de
diálogo con información sobre el tipo de trama y los conectores.
15. Compruebe que la impresora esté activada y que el conector y el tipo de trama sean correctos.
16. Si realiza cambios en cualquiera de estos parámetros, restablezca la impresora desde el panel
frontal.
17. Vuelva a ejecutar una prueba de impresión. Si la prueba de impresión no se imprime, consulte el
sitio web de Xerox en: www.xerox.com/officeprinting/support
.

Impresora a color Phaser® 7300
Copyright © 2002 Xerox Corporation. Todos los derechos reservados. 43
Red UNIX/Linux
Esta sección ofrece información sobre la instalación y solución de problemas con UNIX o Linux:
■
Generalidades: consulte la página 43.
■
Procedimiento de instalación rápida: consulte la página 43.
■
Recursos adicionales: consulte la página 44.
Generalidades
La impresora Phaser es compatible con varias plataformas UNIX. A continuación se ofrece una lista de
las versiones con las que es compatible actualmente:
■
Solaris
■
IBM AIX
■
Hewlett-Packard HP-UX
■
DEC UNIX
■
True UNIX 64 (Compaq)
■
Linux (i386)
■
Linux (PPC)
■
SGI
Los procedimientos que se explican en este documento permiten conectar la impresora utilizando
cualquiera de las versiones de UNIX o Linux enumeradas más arriba.
Procedimiento de instalación rápida
1. Imprima las Páginas de configuración y guárdelas para referencia futura. Para obtener información
sobre la impresión de las Páginas de configuración, consulte la sección
Panel frontal
de la
Guía de
características
que se encuentra en el CD-ROM interactivo de documentación.
2. Consulte las Páginas de configuración y verifique que tanto el conector como el protocolo TCP/IP
adecuados estén habilitados.
3. Diríjase a la sección Dirección IP y lleve a cabo uno de los procedimientos indicados allí,
dependiendo del modo en que desee establecer la dirección IP de la impresora.
4. Solaris: Consulte el documento CentreWare Services for Unix Systems User Guide (Guía del
usuario de CentreWare Services para sistemas Unix) que se suministra sólo en inglés en el CD-
ROM del instalador y utilidades de la impresora para obtener instrucciones detalladas sobre la
instalación de CentreWare y la configuración de la impresora.
Otros sistemas operativos de UNIX: Cargue los controladores de la impresora y configúrela para
uno de los modelos de impresión. Estos controladores se encuentran en el CD-ROM del
instalador y utilidades de la impresora o en la página web de Xerox en
www.xerox.com/officeprinting/support
.

Red UNIX/Linux
Impresora a color Phaser® 7300 44
5. Envíe un trabajo de impresión a la impresora.
6. Compruebe la calidad del trabajo de impresión. Si el trabajo de impresión presenta problemas de
impresión o si el trabajo no se imprime, consulte la
Guía de solución de problemas
que se
encuentra en el CD-ROM interactivo de documentación para corregir el problema o acceda a
PhaserSMART a través de CentreWare Internet Services. En un explorador web, escriba la
dirección IP de la impresora. Seleccione Asistencia. Seleccione el vínculo Asistencia técnica para
acceder a PhaserSMART.
Recursos adicionales
Para obtener información sobre la conexión y la configuración de la impresora en entornos UNIX,
consulte la CentreWare Services for Unix Systems User Guide (Guía del usuario de CentreWare
Services para sistemas Unix) que se encuentra en el CD-ROM del instalador y utilidades de la
impresora.
Asimismo, la base de datos de referencia infoSMART™ de Xerox, a la que puede acceder en
www.xerox.com/officeprinting/infoSMART
, contiene información sobre entornos específicos.
Visite el sitio web de Xerox para obtener los últimos controladores CentreWare para UNIX en
www.xerox.com/officeprinting/support
. Seleccione Download Software Drivers & Utilities
(Descargar controladores y utilidades de software). Seleccione la impresora, la plataforma (UNIX) y los
archivos (controladores) que desea. Haga clic en Go to Downloads (Ir a descargas). Instale el
controlador de CentreWare apropiado para su plataforma.

Copyright © 2002 Xerox Corporation. Todos los derechos reservados. 45
Índice
A
administración de la impresora 5
recuento de trabajos 8
administración del uso de la impresora
CentreWare DP 6
CentreWare Internet Services 7
CentreWare MC 7
CentreWare Web 7
análisis de uso 12
AppleTalk
MacOS X 35
procedimiento de instalación rápida 19
archivos de utilidades PostScript
uso para configurar la dirección IP 2
B
Bindery Emulation Mode (BEM) 38
C
CentreWare DP 37
características 6
redes con Novell Netware 39
CentreWare Internet Services 7
configuración de DNS 4
configuración de la dirección IP 3
DNS 4
informes de perfil de uso 10, 11
notificación de estado 9
recuento de trabajos 8
restablecimiento de la impresora 4
CentreWare MC 7
CentreWare Web 7
características 7
recuento de trabajos 8
conexión
UNIX 44
D
DDNS
activación 4
definido 4
DHCP 3
activación 3
definido 1
dirección IP
archivos de utilidades PostScript 2
asignación automática 1
CentreWare Internet Services 3
desde el panel frontal 2
dirección de la pasarela 2
información necesaria 2
máscara de red 2
otros métodos 1
UNIX 1
uso de DHCP 3
dirección IP de la pasarela 2
DNS
CentreWare Internet Services 4
configuración de impresora 3
definido 3
DNS dinámico 4
DNS dinámico 4
E
EtherTalk
activación 32
H
hardware
redes con Novell NetWare 41
I
impresora AppSocket
LaserWriter 33
impresora LPR
LaserWriter 33
MacOS X 35
informes de perfil de uso
CentreWare Internet Services 11
configuración 10
envío por correo electrónico 11
generalidades 9
impresión 10
informe completo 10
informe de trabajo 10
tipos 10
instalador de Xerox
ejecución 5
Macintosh 5
Windows 5

Impresora a color Phaser® 7300 46
Índice
L
LaserWriter
creación de impresora AppSocket 33
creación de impresora LPR 33
M
Macintosh
configuración de puerto 33
puerto Ethernet TCP/IP 33
solución de problemas 36
MacOS 8.x y 9.x
procedimiento de instalación rápida 33
MacOS X
creación de impresora AppleTalk 35
creación de impresora LPR 35
procedimiento de instalación rápida 35
MaiLinX 9
máscara de red 2
Microsoft Management Console 7
N
notificación de estado 9
P
panel frontal
configuración de la dirección IP 2
informes de perfil de uso 11
PhaserPort 15
cambio de dirección IP 15
Macintosh 33
Protocolo de impresión por Internet
creación de impresora 6
puerto Ethernet de Macintosh
configuración 35
R
recuento de trabajos 8
CentreWare Internet Services 8
CentreWare Web 8
red Linux 43
generalidades 43
procedimiento de instalación rápida 43
recursos adicionales 44
red UNIX 43
generalidades 43
procedimiento de instalación rápida 43
recursos adicionales 44
redes con EtherTalk de Macintosh 32
activación de EtherTalk 32
impresora AppSocket 33
requisitos 32
redes con Novell NetWare 37
advanced setup (Configuración avanzada) 38
CentreWare DP 39
comprobación rápida 40
configuración 39
configuración avanzada 39
instalación rápida 37
modo bindery 39
Servicios de impresión distribuida 39
software de configuración 37
solución de problemas 39
solución del problemas del hardware 41
solución del problemas del software 41
redes con Windows 2000/XP 24
AppleTalk 27, 30
pasos preliminares 24
procedimiento de instalación rápida 27
TCP/IP
25
procedimiento de instalación rápida con
CD-ROM 24
solución de problemas 29, 30
redes con Windows 95/98/Me
otros métodos 14
pasos preliminares 13
PhaserPort 15
procedimiento de instalación rápida con
CD-ROM 13
solución de problemas 16
redes con Windows NT 4.x 17
redes con Windows NT 4.x 22
AppleTalk 19, 22
otros métodos 18
pasos preliminares 17
procedimiento de instalación rápida 18
procedimiento de instalación rápida con
CD-ROM 17
solución de problemas 21
TCP/IP 18
redes NetWare 37
software de configuración 37
ruta de red 6

Impresora a color Phaser® 7300 47
Índice
S
Servicios de directorio NetWare
configuración avanzada 39
modo bindery 39
Servicios de impresión de empresa de NetWare 39
Servicios de impresión distribuida de NetWare 39
solución de problemas
AppleTalk 22, 30
Macintosh 36
redes con Novell NetWare 39, 41
redes con Windows 2000/XP 29, 30
redes con Windows 95/98/Me 16
redes con Windows NT 4.x 21, 22
U
URL
definida 6
Protocolo de impresión por Internet 6
Usage Analysis Tool 12
instalación 12
uso de la impresora
administración 6
X
Xerox TCP/IP Port Monitor
adición de un puerto 14, 20, 28
instalación 14, 20, 28
-
 1
1
-
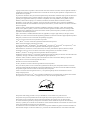 2
2
-
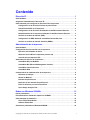 3
3
-
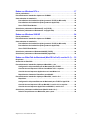 4
4
-
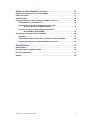 5
5
-
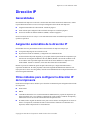 6
6
-
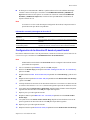 7
7
-
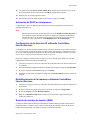 8
8
-
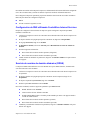 9
9
-
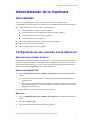 10
10
-
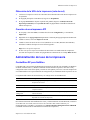 11
11
-
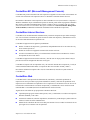 12
12
-
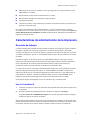 13
13
-
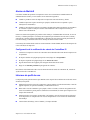 14
14
-
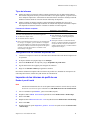 15
15
-
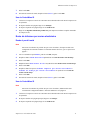 16
16
-
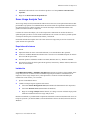 17
17
-
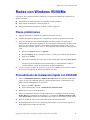 18
18
-
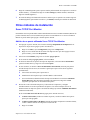 19
19
-
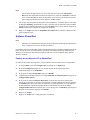 20
20
-
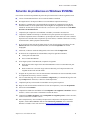 21
21
-
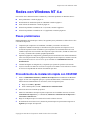 22
22
-
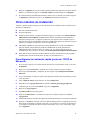 23
23
-
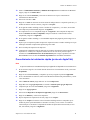 24
24
-
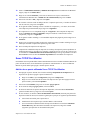 25
25
-
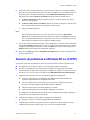 26
26
-
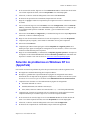 27
27
-
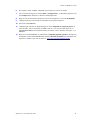 28
28
-
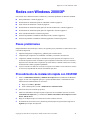 29
29
-
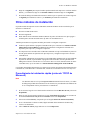 30
30
-
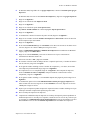 31
31
-
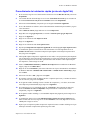 32
32
-
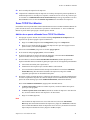 33
33
-
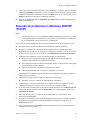 34
34
-
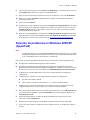 35
35
-
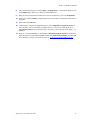 36
36
-
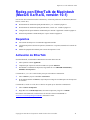 37
37
-
 38
38
-
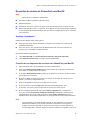 39
39
-
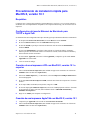 40
40
-
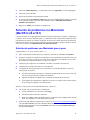 41
41
-
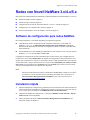 42
42
-
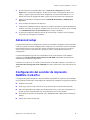 43
43
-
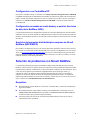 44
44
-
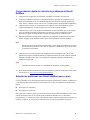 45
45
-
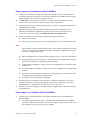 46
46
-
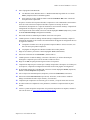 47
47
-
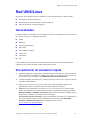 48
48
-
 49
49
-
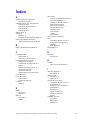 50
50
-
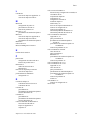 51
51
-
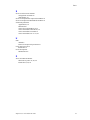 52
52
Xerox Phaser 7300 Guía de instalación
- Tipo
- Guía de instalación
- Este manual también es adecuado para
Artículos relacionados
-
Xerox 6200 Guía de instalación
-
Xerox 7700 Guía de instalación
-
Xerox CentreDirect - External Print Server Guía del usuario
-
Xerox 6250 Guía del usuario
-
Xerox 7750 Guía del usuario
-
Xerox 4500 Guía del usuario
-
Xerox 5500 Guía del usuario
-
Xerox 7300 Guía de instalación
-
Xerox C2424 Guía del usuario
-
Xerox C2424 Guía del usuario