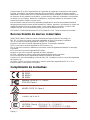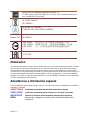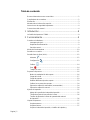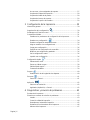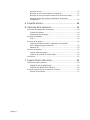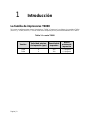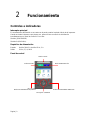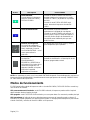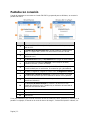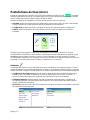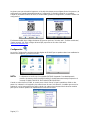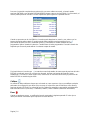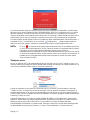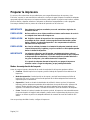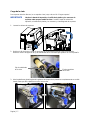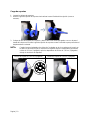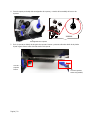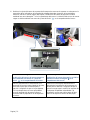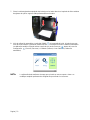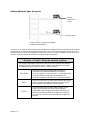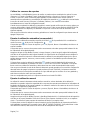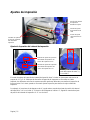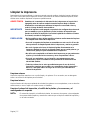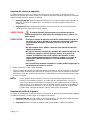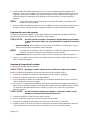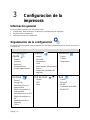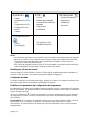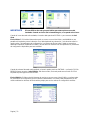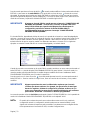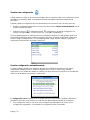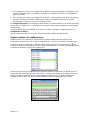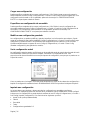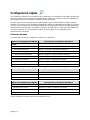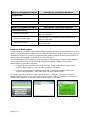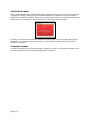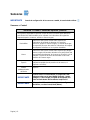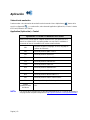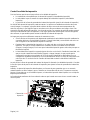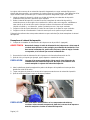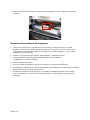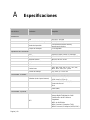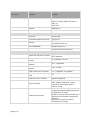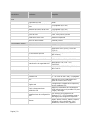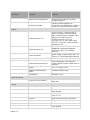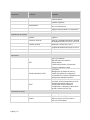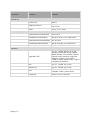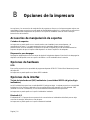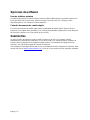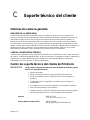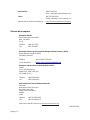Printronix Auto ID T4000 Administrator's Manual
- Categoría
- Impresoras de etiquetas
- Tipo
- Administrator's Manual

Manual del administrador
T4000
Impresoras térmicas

Página | 2
Printronix Auto ID no ofrece representaciones ni garantías de ningún tipo con respecto a este material,
incluidas, sin limitación, las garantías implícitas de comercialización y adecuación para un propósito
determinado. Printronix Auto ID no se responsabiliza de los errores contenidos en este documento ni de
las omisiones de este material o de los daños, ya sean directos, indirectos, incidentales o consecuentes,
en relación con el suministro, distribución, rendimiento o uso de este material. La información en este
manual está sujeta a cambios sin previo aviso.
Este documento contiene información patentada protegida por los derechos de propiedad intelectual.
Ninguna parte de este documento puede reproducirse, copiarse, traducirse o incorporarse en ningún otro
material de ninguna forma ni por ningún medio, ya sea manual, gráfico, electrónico, mecánico o de
cualquier otro tipo, sin el consentimiento previo y por escrito de Printronix Auto ID.
COPYRIGHT © 2018 PRINTRONIX AUTO ID TECHNOLOGY, INC. Todos los derechos reservados.
Reconocimiento de marcas comerciales
T4000, T800, T8000 y T6000 son marcas comerciales de Printronix Auto ID Technology, Inc.
ZPL, ZPL II y Zebra son marcas comerciales registradas de Zebra Technologies Corporation.
TEC es una marca comercial registrada de Toshiba TEC Corporation.
Intermec es una marca comercial registrada de Intermec Technologies Corporation.
SATO es una marca comercial registrada de SATO America, Inc.
DPL es una marca comercial y Datamax es una marca comercial registrada de Datamax Technologies
Corporation.
IER es una marca comercial registrada de IER Siège.
Monarch es una marca comercial registrada de Paxar Corporation.
MS-DOS y Windows son marcas comerciales registradas de Microsoft Corporation.
EIA es una marca de servicio registrada de Electronic Industries Association.
Printronix, IGP, Auto Label Mapping, LinePrinter Plus, PGL y PrintNet son marcas comerciales registradas
de Printronix, Inc.
SD, SDHC y SDXC son marcas comerciales o marcas comerciales registradas de SD-3C, LLC en
Estados Unidos, en otros países o en ambos.
Cumplimiento de normativas
EN 55032: Clase A
EN 55024
EN 60950-1
EN 62368
Apartado 15B de la FCC, Clase A
ICES-003, Clase A
AS/NZS CISPR 32, Clase A
K 60950-1, KN 32 / KN 35
GB 4943.1
此为
A
级产品,在生活环境中,该产品可能会
GB/T9254, Class A 造成无线电干扰,在这种情况下,
GB 17625.1 可能需要用户对干扰采取切实可行的措施。

Página | 3
Energy Star for Imaging Equipment Version 3.0
The menu setting System > Energy Star > Pwr Saver Time is default 5 minutes and
can be modified by user if desired.
IS 13252 (Parte 1)/
IEC 60950-1
UL 60950-1/UL 62368-1
CAN/CSA-C22.2 No. 60950-1 /62368-1
Mexico CoC
UL 60950-1
CNS 13438
警告使用者:此為甲類資訊技術設備,於居
CNS 14336-1 住環境中使用時,可能會造成射頻擾動,在此種
CNS 15663 況下,使用者會被要求採取某些適當的對策。
TP TC 020
Eliminación
Los productos de impresión desechados no deben mezclarse con la basura doméstica general. El cliente
tiene la opción de deshacerse del producto en un centro local adecuado de eliminación, desmontaje y
reciclaje de desechos o devolver dichos productos de impresión a nuestra planta en los Países Bajos
(costo de envío a cargo del cliente) solicitando un número de autorización de devolución del cliente (RCA)
a nuestro departamento de administración de pedidos. Si tiene más preguntas o necesita más detalles,
póngase en contacto con ellos llamando al teléfono +31 (0) 24 6489589 o enviando un correo electrónico
a EMEA_Support@printronixautoid.com.
Advertencias e información especial
Para su seguridad y para proteger equipos valiosos, lea toda la información resaltada bajo encabezados
especiales y cúmplala:
ADVERTENCIA Condiciones que podrían dañarle tanto usted como al equipo.
PRECAUCIÓN Condiciones que podrían dañar la impresora o el equipo relacionado.
IMPORTANTE Información vital para el funcionamiento adecuado de la impresora.
NOTA: Información y sugerencias útiles sobre el funcionamiento de la
impresora.

Página | 4
Instrucciones de seguridad importantes
1. Lea todas estas instrucciones y guárdelas para futuras consultas.
2. Siga todas las instrucciones y advertencias del producto.
3. Desconecte el enchufe del cable de alimentación de la toma de CA antes de realizar la limpieza o si
se produce un error.
4. No utilice limpiadores en espray ni líquidos. Las superficies de la impresora se pueden limpiar con un
paño húmedo.
5. La toma de corriente deberá estar cerca del equipo y ser fácilmente accesible.
6. La unidad deberá permanecer alejada de la humedad.
7. Garantice la estabilidad cuando instale el dispositivo. Las caídas o vuelcos pueden provocar daños.
8. Asegúrese de que utiliza los valores correctos de alimentación y el tipo de alimentación que se indican
en la placa de especificaciones especificada por el fabricante.
9. Consulte el manual de usuario para conocer cuál es la máxima temperatura ambiente de
funcionamiento.
Convenciones del manual
• Los botones del panel del operador están impresos en letras mayúsculas.
Ejemplo: Presione el botón PAUSAR y, a continuación, el botón ENTRAR.
• Los botones del panel del operador suelen mostrarse por su símbolo o icono (ubicado en el panel
de control directamente debajo del botón).
Ejemplo: Presione el botón ↵ para ENTRAR.
• Las configuraciones del menú del panel del operador suelen mostrarse por su ubicación completa
que incluye el nombre del ICONO, el submenú y luego el menú, cada uno separado con un signo
">".
Ejemplo: Cambie el menú Media (Soportes) > Image (Imagen) > Label Length (Longitud de la
etiqueta).
• Los mensajes de la pantalla LCD del panel de control están impresos en letras mayúsculas dentro
de las comillas (" ").
Ejemplo: Cuando aparece "FUERA DE LÍNEA" En la pantalla LCD del panel de control, puede liberar
el botón PAUSAR.
• Las combinaciones de los botones se indican mediante el símbolo + (más).
Ejemplo: Presionar ↑ + ↓ significa Presione el botón Arriba ↑ y el botón Abajo ↓ al mismo tiempo.

Página | 5
Tabla de contenido
Reconocimiento de marcas comerciales............................................................. 2
Cumplimiento de normativas ............................................................................... 2
Eliminación .......................................................................................................... 3
Advertencias e información especial ................................................................... 3
Instrucciones de seguridad importantes .............................................................. 4
Convenciones del manual ................................................................................... 4
1 Introducción ................................................................... 8
La familia de impresoras T4000 .......................................................................... 8
2 Funcionamiento ............................................................. 9
Controles e indicadores ....................................................................................... 9
Interruptor principal ....................................................................................... 9
Requisitos de alimentación ........................................................................... 9
Panel de control ............................................................................................ 9
Modos de funcionamiento ................................................................................. 10
Pantalla con conexión ....................................................................................... 11
Pantalla fuera de línea (inicio) ........................................................................... 12
Asistente .............................................................................................. 12
Configuración ...................................................................................... 13
Calibrar ................................................................................................ 14
Error ..................................................................................................... 14
Trabajo en curso ......................................................................................... 15
Preparar la impresora ........................................................................................ 16
Modos de manipulación del soporte ........................................................... 16
Carga de la cinta ......................................................................................... 17
Carga de soportes ...................................................................................... 19
Detectar diferentes tipos de soporte ........................................................... 23
Calibrar los sensores de soportes .............................................................. 24
Ejecutar la calibración automática (recomendado) .................................... 24
Ejecutar la calibración manual .................................................................... 24
Ajustes de impresión ......................................................................................... 25
Ajuste de la presión del cabezal de impresión ........................................... 25
Tornillo de ajuste de la tensión de la cinta .................................................. 26
Tornillos de ajuste de la línea de quemado del cabezal
de impresión................................................................................................ 26
Limpiar la impresora .......................................................................................... 27
Limpieza externa ......................................................................................... 27
Limpieza interna .......................................................................................... 27
Limpiar el cabezal de impresión, el rodillo de la platina y

Página | 6
los sensores y el amortiguador de soportes ............................................... 27
Limpieza del cabezal de impresión ............................................................. 28
Limpieza del rodillo de la platina ................................................................. 28
Limpieza del sensor de soportes ................................................................ 29
Limpieza de la opción del cortador ............................................................. 29
3 Configuración de la impresora ..................................... 30
Información general ........................................................................................... 30
Organización de la configuración ............................................................. 30
Desbloquear el Panel de control ....................................................................... 31
Contraseña olvidada .......................................................................................... 31
Establecer los parámetros de configuración de la impresora ..................... 31
Guardar una configuración ................................................................ 34
Guardar configuración automáticamente .................................................... 34
Asignar nombres a las configuraciones ...................................................... 35
Cargar una configuración ............................................................................ 36
Especificar una configuración de encendido .............................................. 36
Modificar una configuración guardada ........................................................ 36
Ver la configuración actual .......................................................................... 36
Imprimir una configuración .......................................................................... 36
Configuración rápida ............................................................................... 37
Elementos de menú .................................................................................... 37
Entrar en el Modo seguro ........................................................................... 38
Salir del Modo seguro ................................................................................. 39
Contraseña olvidada ................................................................................... 39
Soporte ....................................................................................................... 40
Determinación de la longitud de las etiquetas ............................................ 40
Sensores .................................................................................................... 41
Sensores > Control ..................................................................................... 41
Aplicación .............................................................................................. 42
Selección de emulación .............................................................................. 42
Application (Aplicación) > Control ............................................................... 42
4 Diagnósticos y solución de problemas ......................... 43
Pruebas de la impresora ................................................................................... 43
Situaciones comunes de solución de problemas .............................................. 43
Interfaz ........................................................................................................ 43
Control la calidad de impresión................................................................... 44
Reemplazar el cabezal de impresión .......................................................... 45
Restaurar el funcionamiento de la impresora ............................................. 46
Alarmas de la impresora ............................................................................. 47

Página | 7
Mensajes de error ....................................................................................... 47
Mensajes de error solucionables por el operador ...................................... 47
Mensajes de error que requieren atención de servicio de campo .............. 47
Mensajes graves que requieren actualización de firmware
o diagnósticos ............................................................................................. 47
A Especificaciones .......................................................... 48
B Opciones de la impresora ............................................ 54
Accesorios de manipulación de soportes .......................................................... 54
Cortador de soportes .................................................................................. 54
Dispensador para despegar........................................................................ 54
Opciones de hardware ...................................................................................... 54
RFID ............................................................................................................ 54
Opciones de la interfaz ...................................................................................... 54
Tarjeta de interfaz de red (NIC) inalámbrica (conectividad
802.11 a/b/g/n/ac/b/g/n inalámbrica) .......................................................... 54
Bluetooth 4.2 ............................................................................................... 54
Opciones de software ........................................................................................ 55
Fuentes asiáticas prémium ......................................................................... 55
Cartucho de memoria de cambio rápido ..................................................... 55
Suministros ........................................................................................................ 55
C Soporte técnico del cliente ........................................... 56
Información sobre la garantía ............................................................................ 56
GARANTÍA DE LA IMPRESORA................................................................ 56
CABEZAL DE IMPRESIÓN TÉRMICA ....................................................... 56
Centro de soporte técnico del cliente de Printronix ........................................... 56
Oficinas de la empresa ............................................................................... 57

Página | 8
1 Introducción
La familia de impresoras T4000
Tal y como se utiliza en este manual, los términos "T4000" e "impresora" se refieren a los modelos T4204
(203 PPP) y T4304 (300 PPP). La serie T4000 está compuesta por los productos detallados en la Tabla 1.
Tabla 1. La serie T4000
Versión
Velocidad máxima
de impresión (pps)
Densidad de
impresión
Ancho
máximo de
impresión
T4204 8 203 4,1 pulgadas
T4304
6
300
4,1 pulgadas

Página | 9
2 Funcionamiento
Controles e indicadores
Interruptor principal
El conmutador de alimentación se encuentra en el panel posterior izquierdo inferior de la impresora.
Cuando encienda la impresora por primera vez, aparecerá una secuencia de inicialización
inmediatamente en el panel de control LCD en color.
Símbolo | (ENCENDIDA).
Símbolo O (APAGADA).
Requisitos de alimentación
Entrada De 90 a 264 VCA, de 48 a 62 Hz, 5 A
Salida 24 Vcc, 3,5 A, 90 W
Panel de control
PAUSE Key FEED Key
Navigation / ENTER
RIGHT SOFT Key
LEFT SOFT Key
Status LED
LED de estado
Botón
ALIMENTACIÓN
Botón PAUSAR
Botón PROGRAMABLE IZQUIERDA
Botón PROGRAMABLE DERECHA
Navegación / ENTRAR

Página | 10
Botón Descripción Funcionalidad
Botón PAUSAR
Permite alternar la impresora
entre los modos EN LÍNEA y
FUERA DE LÍNEA.
Cuando el modo EN LÍNEA está activado,
permite establecer la impresora en le modo
FUERA DE LÍNEA y la pantalla en la pantalla
de inicio.
Cuando el modo FUERA DE LÍNEA está
activo, devuelve la impresora al modo EN
LÍNEA.
Botón ALIMENTACIÓN
Hace avanzar el soporte la distancia
equivalente a la longitud de una etiqueta.
Cuando el modo EN LÍNEA está activado, el
menú System Control (Control del sistema) >
Feed Key Online (Botón de alimentación en
línea) debe estar habilitado para que este
botón funcione.
Botones de navegación
Los menús de navegación
constan de los botones Arriba,
Abajo, Izquierda y Derecha,
con un botón ENTRAR ↵ en el
centro para realizar la
selección.
Se utilizan para seleccionar iconos y menús y
para desplazarse por la pantalla.
Botones programables
Los botones
PROGRAMABLES
IZQUIERDA y DERECHA se
encuentran en los lados de los
menús de navegación. Las
etiquetas situadas en la parte
inferior de la pantalla
explicarán sus funciones.
Consulte las etiquetas en la parte inferior de la
pantalla de visualización. La descripción de los
botones programables variará.
NOTA: La impresora se envía con el conmutador ENTRAR bloqueado. Para desbloquearlo, presione los
botones de flecha ARRIBA+ABAJO simultáneamente hasta que aparezca el mensaje "CONMUTADOR
DE ENTRADA DESBLOQUEADO".
Modos de funcionamiento
El LED Estado indica cuándo la impresora está en el modo EN LÍNEA, FUERA DE LÍNEA o cuando hay
una condición de ERROR.
LED permanentemente iluminado: modo EN LÍNEA activado; la impresora puede recibir e imprimir
datos enviados desde el equipo principal.
LED apagado: modo FUERA DE LÍNEA activado y no se aceptan datos. Se muestra la pantalla principal.
LED intermitente: el indicador de error debe desaparecer para que la impresión pueda continuar. El
indicador LED Estado parpadea y la alarma emite un pitido. El mensaje puede desaparecer presionando
el botón PAUSAR y activarse el modo EN LÍNEA en la impresora.

Página | 11
Pantalla con conexión
Cuando la impresora se encuentra en el modo EN LÍNEA y preparada para recibir datos, se muestra la
pantalla EN LÍNEA.
Elemento
Descripción
1
El nombre del modelo completo incluye la anchura de la impresora y el
valor de PPP.
2
El nombre de la impresora de red se puede establecer mediante telnet,
SNMP o la página web y usarse con las funciones Ethernet o WLAN.
3
La dirección IP de Ethernet
se muestra si la dirección IP está establecida
(distinta de cero).
4
La
emulación IGP
activa y la
E/S del host
activa (se
gún el último trabajo).
5
Esta área está reservada para mensajes, como recepción de datos,
contadores de lotes y estado del trabajo.
6
El icono RFID se mostrará cuando la opción RFID esté instalada y activa.
Si está instalada pero no está activa, se mostrará en gris y deshabitada.
7
La última configuración cargada se conoce como "
Configuración activa
".
8
El
medidor del cabezal de impresión
se utiliza para mostrar la cantidad
de cabezal de impresión que se ha utilizado en relación con la garantía.
9
El medidor de la cinta si utiliza cuando hay una cinta instalada
(transferencia térmica).
10
La dirección WLAN de Ethernet se muestra si la dirección IP está
establecida (distinta de cero). También hay un indicador de intensidad de
señal junto a la dirección WLAN.
11
La intensidad de señal WLAN se muestra en dBm.
12
Canal activo WLAN.
13
SSID WLAN.
Si hay una advertencia que necesita mostrarse durante el estado EN LÍNEA, aparecerá un mensaje en la
pantalla. Por ejemplo, "Entrando en el modo de ahorro de energía", "Cabezal de impresión caliente", etc.

Página | 12
Pantalla fuera de línea (inicio)
Cuando la impresora pase al modo FUERA DE LÍNEA mediante el botón PAUSAR , la pantalla
mostrará la pantalla Home (Inicio). La pantalla Home (Inicio) será la primera pantalla que vea el usuario
cuando cambie del modo EN LÍNEA al modo FUERA DE LÍNEA.
Mediante los botones de navegación, el usuario puede moverse entre tres opciones:
• Asistente: proporciona instrucciones de configuración, recursos web y otros vínculos al sitio web de
Printronix a través de códigos de barras QR para soporte técnico del producto.
• Configuración: proporciona acceso al sistema de menús de la impresora para la configuración.
• Calibrar: realiza la calibración de forma práctica y sencilla cuando el soporte o la cinta están
instalados.
También hay funciones para los botones PROGRAMABLES IZQUIERDA y DERECHA. El botón
PROGRAMABLE IZQUIERDA "Cancelar datos" está presente cuando hay datos dentro del búfer y está
habilitada la opción System (Sistema) > Control > Cancel Operation (Cancelar operación). El botón
PROGRAMABLE DERECHA con la etiqueta "Información" mostrará la configuración actual como texto en
la pantalla y el usuario podrá recorrer los datos y/o imprimirlos si es necesario.
Asistente
El asistente tiene varios recursos disponibles tal y como se muestra en las siguientes figuras. La mayor
ventaja del asistente es la primera subcategoría "Asistentes". Si resalta esta categoría (verde) y presiona
el botón ENTRAR o el botón FLECHA DERECHA, el usuario podrá seleccionar un asistente para ejecutar:
• Configuración de la impresora ayudará al usuario a elegir el idioma de visualización adecuado, a
instalar la cinta y el soporte, a establecer las opciones del soporte y los sensores, a calibrar y a
ejecutar un patrón de prueba para comprobar que el producto funciona correctamente.
• Calidad de impresión ayuda al usuario a ajustar la impresora mecánicamente y a establecer la
velocidad de impresión y la intensidad de dicha impresora. Una copia impresa de prueba ayuda al
usuario a realizar las selecciones.
• Aplicación ayuda al usuario a definir la configuración de menús concreta para su etiqueta o aplicación
procedente del sistema principal.

Página | 13
La primera vez que encienda la impresora, se iniciará el Asistente para configuración de la impresora y la
configuración se guardará automáticamente en Configuración 1 cuando la operación se complete.
Cuando un asistente se utilice de nuevo, el usuario debe guardar su configuración (consulte Guardar una
configuración).
El asistente también tiene códigos de barras QR para las opciones "Vínculos web", "Solicitar suministros",
"Cargar soporte", etc. Estos códigos de barras QR proporcionan vínculos al sitio web
www.PrintronixAutoID.com
.
Configuración
La sección Configuración comienza con dos páginas de ICONOS que se pueden seleccionar mediante los
botones de navegación y el botón ENTRAR.
NOTA: La impresora se envía con el conmutador ENTRAR bloqueado. Para desbloquearlo,
presione los botones de flecha ARRIBA+ABAJO simultáneamente hasta que aparezca el
mensaje "CONMUTADOR DE ENTRADA DESBLOQUEADO".
Cuando se selecciona un ICONO, el usuario pasa al nivel Vista en el que la pantalla se divide en dos
partes: los submenús a la izquierda y las subsecciones de menú a la derecha. A medida que recorre los
submenús con los botones de flecha arriba y abajo, las subsecciones de menú de la derecha cambian
para que los usuarios puedan ver rápidamente el contenido del menú.

Página | 14
Para ver el contenido completo de una subsección concreta o editar sus menús, el usuario puede
presionar ENTRAR o usar el botón FLECHA DERECHA para entrar en el nivel Edición. Por el contrario, el
usuario puede presionar el botón FLECHA IZQUIERDA para regresar a la pantalla anterior.
Cuando se encuentra en el nivel Edición, el usuario puede desplazar los menús y sus valores con los
botones de flecha arriba o abajo. El usuario puede editar cualquier menú que tenga el icono
presionando el botón ENTRAR, cambiando el valor y confirmando el cambio mediante el botón
programable "Aplicar" situado a la derecha. También tiene el botón programable "Cancelar" situado a la
izquierda que el usuario puede utilizar si no desea aceptar el cambio.
Si el menú tiene un icono de rayo , se trata de un menú ejecutable, de manera que al presionar el botón
ENTRAR se activará una acción concreta (por ejemplo, ejecutar una prueba de impresión, borrar
estadísticas). Si el menú no tiene ningún icono, entonces es un menú de solo lectura y la pulsación del
botón ENTRAR no tendrá ningún efecto.
Calibrar
La calibración debe realizarse siempre que se instale un nuevo soporte o cinta o se modifique cualquier
parámetro de configuración que afecte a los sensores. Al seleccionar este ICONO de acceso directo y
presionar el botón ENTRAR, se activará la función Calibración automática, que también está disponible
seleccionando Sensors (Sensores) > Calibrate (Calibrar) > Auto Calibrate (Calibración automática).
Error
Cuando se produzca errores, se notificará al usuario mostrando la siguiente pantalla. El color rojo se
utiliza para indicar claramente que la impresora necesita atención.

Página | 15
Los usuarios pueden seguir las sencillas instrucciones que se muestran en la pantalla o solicitar ayuda
adicional con los errores mediante el botón PROGRAMABLE DERECHA "Ayuda para error" en caso de
que esté disponible. Cuando se selecciona la función Ayuda para error, se proporciona al usuario un
conjunto de pantallas para ayudarle a través del proceso. Sin embargo, el botón Ayuda para error solo se
muestra para errores que son complejos o requieren varios pasos con el mecanismo de la impresora.
El usuario también puede realizar la selección mediante el botón PROGRAMABLE IZQUIERDA para ir a
la pantalla "Inicio" y, a continuación, a las secciones Configuración o Asistente para ajustar los
valores de menú (por ejemplo, cambiar los parámetros del soporte, cargar configuraciones, etc.).
NOTA: El icono se mostrará en la esquina superior derecha como un recordatorio de que hay
un error que necesita eliminarse. Incluso cuando el usuario ha completado todos los pasos
necesarios, el icono puede seguir mostrándose. Algunos errores se borran
automáticamente en el estado FUERA DE LÍNEA mientras que otros solo se borran cuando
se recupera el estado EN LÍNEA. Si alguno de los errores no se solucionó correctamente, la
pantalla de error mostrada anteriormente volverá a aparecer cuando el usuario intente
volver al modo EN LÍNEA.
Trabajo en curso
No hay un indicador LED o de estado dedicado para el mensaje Job in Process (Trabajo en curso). Los
usuarios sabrán que la impresora está recibiendo datos a través de mensajes en la parte rodeada con un
círculo de la pantalla EN LÍNEA como se muestra a continuación.
Cuando la impresora se encuentre en el modo EN LÍNEA y se reciban y procesen datos, el mensaje
"Trabajo en curso" se mostrará en el área de mensajes. Una vez impresor el trabajo correctamente, el
mensaje desaparecerá. Si el usuario está imprimiendo en modo de lotes y la opción System (Sistema) >
Control > Batch Counter (Contador de lotes) está habilitada, el recuento de páginas tendrá prioridad sobre
el mensaje "Trabajo en curso".
Cuando la impresora se encuentre en el modo FUERA DE LÍNEA y en la pantalla Inicio, aparecerá la
etiqueta "Cancelar datos" en el botón PROGRAMABLE IZQUIERDA si hay datos en el búfer cuando la
impresora pasa al modo FUERA DE LÍNEA. Si no hay datos en el búfer, la etiqueta del botón
PROGRAMABLE IZQUIERDA no mostrará nada. Para que la operación Cancelar datos esté disponible,
se debe habilitar el menú System (Sistema) > Control > Cancel Operation (Cancelar operación).

Página | 16
Preparar la impresora
En esta sección se describen los procedimientos para cargar diferentes tipos de soporte y cinta.
El término "soporte" en este manual hace referencia a los tipos de papel, etiqueta o material de etiquetas
que puede imprimir la impresora. La impresora térmica puede imprimir en papel normal continuo, medios
térmicos directos, etiquetas adhesivas o etiquetas no adhesivas empaquetadas en rollo o plegadas.
Para mayor claridad, todos los puntos de contacto del operador son de color azul.
IMPORTANTE Para obtener los mejores resultados, use solo suministros originales de
Printronix Auto ID.
PRECAUCIÓN No lleve anillos u otros objetos metálicos mientras realiza tareas de servicio
en cualquier área interna de la impresora.
PRECAUCIÓN NO TOQUE el cabezal de impresión ni los componentes eléctricos bajo el
ensamblaje de dicho cabezal. La descarga de electricidad estática puede
dañar o destruir el cabezal de impresión o los componentes electrónicos
utilizados en este dispositivo.
PRECAUCIÓN No cierre la cubierta pivotante sin el material de etiquetas instalado entre el
cabezal de impresión y la platina, ya que los residuos en dicha platina pueden
dañar el cabezal de impresión.
IMPORTANTE Las etiquetas adhesivas que NO quedan completamente planas sobre el
revestimiento pueden atascar la impresora. Esto puede hacer que la etiqueta
se desprenda del revestimiento. Los bordes expuestos pueden adherirse a
las guías de etiquetas y los rodillos dentro de la impresora.
Si se queda sin etiquetas durante la impresión, no apague la impresora
mientras vuelve a cargar las etiquetas, ya que puede perder datos.
Modos de manipulación del soporte
Antes de cargar el soporte, debe decidir el modo de manipulación del soporte que desea utilizar:
• Continuo. Permite imprimir en el soporte y enviar el trabajo de impresión fuera delante de la
impresora.
• Modo de separación. Permite imprimir en el soporte y enviarlo fuera hasta que el búfer de
impresión esté vacío. Luego coloca el borde posterior de la última etiqueta sobre la barra de
separación para su eliminación.
• Separación. Cuando se instala el rebobinador de exfoliación interno opcional, la impresora
imprime y pela las etiquetas troqueladas del revestimiento sin ayuda del usuario. Aparecerá el
mensaje "Retirar etiqueta" para recordarle que retire la etiqueta antes de poder imprimir la
siguiente. Para obtener más detalles, consulte la información sobre la exfoliación de etiquetas.
• Cortar. Cuando se instala el cortador de soportes opcional, la impresora corta automáticamente
el soporte después de imprimir cada etiqueta o puede cortar el soporte después de que se haya
impreso un número específico de etiquetas utilizando el comando de corte de Emulación IGP
activa.
Una vez que haya decidido el modo, configure la impresora.

Página | 17
Carga de la cinta
Para soportes térmicos directos (no se requiere cinta), vaya a la sección "Cargar soportes".
IMPORTANTE Limpie el cabezal de impresión, el rodillo de la platina y los sensores de
soportes cada vez que cambie la cinta. Consulte Limpiar el cabezal de
impresión, el rodillo de la platina y los sensores y el amortiguador de soportes.
1. Levante la cubierta de soportes.
2. Deslice el rollo de cinta en el eje de suministro de cinta hasta que quede a ras con la pestaña.
Deslice el núcleo del papel en el eje de rebobinado de la cinta hasta que quede a ras con la pestaña.
3. Abra la plataforma giratoria girando la palanca de bloqueo de la plataforma completamente en sentido
horario hasta que dicha plataforma oscile hacia arriba.
Eje de suministro
de la cinta
Eje de rebobinado
de la cinta

Página | 18
4. Pase la cinta entre la barra de guía de la cinta y el amortiguador de soportes y luego a través del
espacio abierto entre el cabezal de impresión y la platina.
5. Pegue la cinta en el núcleo del papel. Mantenga la cinta lisa y sin arrugas. Gire la cinta en el sentido
de las agujas del reloj de 3 a 5 vueltas en el eje de rebobinado de la cinta hasta que quede plana y
perfectamente estirada.
Exterior recubierto de tinta
Interior recubierto de tinta
Amortiguador de
soportes
Barra de guía de la
cinta

Página | 19
Carga de soportes
1. Levante la cubierta de soportes.
2. Deslice la guía de sujeción de soportes hacia afuera hasta el final de dicha sujeción (como se
muestra).
3. Coloque el rollo del soporte en la sujeción y deslice dicho rollo hasta que quede a ras con la pared
lateral de la impresora. Deslice la guía de sujeción de soportes contra el rollo del soporte para evitar el
desplazamiento horizontal.
NOTA: Cuando inserte el adaptador de núcleos de 3 pulgadas en el eje, asegúrese de hacerlo en
la dirección de la flecha que se muestra en la siguiente figura. Cuando utilice soportes de
núcleo de 2,54 cm (1 pulgada), quite los adaptadores de núcleo de 7,62 cm (3 pulgadas)
del eje de suministro de etiquetas.
Núcleo de soporte de 7,62 cm (3 pulgadas)
Núcleo de soporte de 2,54 cm (1 pulgada)

Página | 20
4. Pase el soporte por debajo del amortiguador de soportes y a través del ensamblaje del sensor de
soportes.
5. Guíe el soporte por debajo de las guías de soportes internas y externas ubicadas detrás de la platina.
Ajuste la guía externa sobre el borde exterior del soporte.
Amortiguador de soportes
Guía de soportes
externa (ajustable)
Guía de
soportes
interna

Página | 21
6. Deslice el conjunto del sensor de soportes de forma que los sensores de soportes se coloquen en la
trayectoria de los indicadores de la longitud de etiquetas deseados (espacios del revestimiento,
muescas, orificios o marcas negras) del soporte. La ubicación del sensor de espacios se indica
mediante una marca triangular en el compartimento del sensor. La ubicación del sensor de marcas
negras se indica mediante una marca de "punta de flecha" en el compartimento del sensor.
Sensor de marcas negras
La ubicación del sensor de marcas negras se
indica mediante una marca de "punta de
flecha" en el compartimento del sensor.
Sensor de espacios
La ubicación del sensor de espacios se indica
mediante una marca triangular
en el
compartimento del sensor.
Mueva la "punta de flecha" directamente a la
trayectoria de la marca negra situada en la parte
inferior del soporte que se utilizará para la
detección. Asegúrese de que no haya etiquetas
RFID o preimpresiones oscuras que pudieran
provocar una detección de marcas negras o
errores de falta de papel falsos en la trayectoria
del sensor.
Mueva la marca triangular directamente a la
trayectoria de la separación del soporte que se
utilizará para la detección. Asegúrese de que el
soporte no tenga espacio vertical, las esquinas de
las etiquetas troqueladas redondeadas o la
preimpresión oscura que podría causar la falsa
detección de espacio o errores de falta papel.
Marca negra
Espacio

Página | 22
7. Cierre la cubierta giratoria empujando hacia abajo por los lados derecho e izquierdo de dicha cubierta.
Asegúrese de que los seguros están perfectamente accionados.
8. Inicie la calibración automática a través del ICONO de la pantalla de inicio. Al seleccionar este
icono de acceso directo y presionar el botón ENTRAR, se activará la función Calibración automática.
La calibración también se puede activar a través de los menús Sensores dentro de la sección
Configuración (Sensors (Sensores) > Calibrate (Calibrar) > Auto Calibrate (Calibración
automática).
NOTA: La calibración debe realizarse siempre que se instale un nuevo soporte o cinta o se
modifique cualquier parámetro de configuración que afecte a los sensores.

Página | 23
Detectar diferentes tipos de soporte
Los sensores de soportes de la impresora pueden detectar los diferentes tipos de indicadores de longitud
de etiquetas en una amplia gama de tipos de soportes. Esto se logra seleccionando la opción de sensor
correcta: Espacio, Marcar o Deshabilitar en Sensors (Sensores) > Control > Gap/Mark Sensor (Sensor de
espacios y marcas) dentro del Asistente "Configuración de la impresora".
Sensores > Control > Sensor de espacios y marcas
Las opciones disponibles especifican el tipo de sensor necesario para detectar
la posición de inicio del formulario en los soportes con indicadores de longitud
de etiqueta (espacios, muescas, orificios o marcas negras).
Deshabilitar
Seleccione esta opción cuando utilice soportes sin
indicadores de longitud de etiquetas (sin espacios,
muescas, agujeros o marcas negras), o cuando desee que
la impresora pase por alto todos los indicadores de
longitud de etiquetas existentes en los soportes instalados.
Marca
Seleccione esta opción cuando utilice soportes que tengan
marcas negras horizontales ubicadas en la parte inferior
del revestimiento de etiquetas o de la etiqueta.
Espacio
Seleccione esta opción cuando utilice soportes con un
espacio de revestimiento horizontal entre etiquetas
troqueladas, marcas negras horizontales ubicadas en la
parte superior del revestimiento de etiquetas o etiquetas
con muescas u orificios como indicadores de longitud de
etiqueta.
Evitar la
preimpresión
oscura
Recorte extraño
Espacio vertical y esquinas de etiquetas
troqueladas redondeadas

Página | 24
Calibrar los sensores de soportes
La sensibilidad y confiabilidad del sensor de medios se puede mejorar cambiando los valores Sensors
(Sensores) > Control > Gap/Mark Thresh (Umbral de espacios y marcas) y/o Sensors (Sensores) >
Control > Paper Out Thresh (Umbral de papel agotado). Puede cambiar estos valores manual o
automáticamente realizando un procedimiento de calibración automática o calibración manual desde
la sección de menú Sensors (Sensores) > Calibrate (Calibrar). (Los cambios surten efecto
inmediatamente en el menú de configuración actual).
Cuando haya completado la calibración automática o manual, puede verificar que los nuevos valores son
correctos presionando el botón ALIMENTACIÓN varias veces. Cada vez que presione ALIMENTACIÓN,
el soporte avanzará una etiqueta y se detendrá en la posición correcta de inicio del formulario de la
siguiente etiqueta.
Una vez que confirme los valores correctos, guárdelos en el menú de configuración que desee antes de
apagar la impresora.
Ejecutar la calibración automática (recomendado)
Puede iniciar la calibración automática a través del ICONO de la pantalla de inicio o mediante los
menús Sensores de la sección Configuración .
Compruebe que la opción Sensor de espacios y marcas (Espacio, Marca o Deshabilitar) coincide con el
soporte instalado.
Compruebe que los sensores de soportes están correctamente colocados para permitir la detección de
los indicadores de longitud etiquetas.
Asegúrese de que el valor Media (Soporte) > Image (Imagen) > Label Length (Longitud de la etiqueta)
coincide con la longitud física del soporte instalado. La especificación de la longitud correcta obliga a la
impresora a avanzar el soporte lo suficiente durante la calibración para etiquetas largas (por lo que se
pueden detectar espacios, muescas y marcas reales) y reducir la cantidad de soporte avanzado para
etiquetas cortas.
Si intenta llevar a cabo la calibración automática cuando la opción Manipulación del soporte de
exfoliación está habilitada, la pantalla LCD mostrará el error "NO SE PUEDE CALIBRAR". Para poder
llevar a cabo una calibración automática, debe seleccionar otro modo de manipulación del soporte.
Una vez que confirmado el valor de la distancia detectada, puede guardarlo en un menú de configuración
deseado antes de apagar la impresora o puede presionar el botón PAUSAR y la impresora mostrará
automáticamente un mensaje de recordatorio en el que indicará que los cambios no se han guardado y
seleccionar una de las cuatro opciones posibles.
Una vez completado este proceso, la impresora entrará en el modo EN LÍNEA.
Ejecutar la calibración manual
La calibración manual solamente se debe realizar cuando los valores derivados de la calibración
automática no pueden mejorar la capacidad de los sensores de soportes para detectar los indicadores de
longitudes de etiquetas en el soporte instalado. La calibración manual se encuentra en la sección Sensors
(Sensores) > Diagnostics (Diagnósticos).
Compruebe que la opción Sensor de espacios y marcas (Espacio, Marca o Deshabilitar) coincide con el
soporte instalado.
Compruebe que los sensores de soportes están correctamente colocados para permitir la detección de
los indicadores de longitud etiquetas.
Asegúrese de que la opción Media (Soporte) > Handling (Manipulación) > Print Mode (Modo de impresión)
coincide con el soporte instalado. Seleccione "Directo" para soportes sensibles al calor (no se requiere
cinta) o "Transferencia" para soportes de transferencia térmica (se requiere cinta).
Si intenta llevar a cabo la calibración manual cuando la opción Manipulación del soporte de exfoliación
está habilitada, la pantalla LCD mostrará el error "NO SE PUEDE CALIBRAR". Para poder llevar a cabo
una calibración manual, debe seleccionar otro modo de manipulación del soporte.

Página | 25
Ajustes de impresión
Ajuste de la presión del cabezal de impresión
El mando de ajuste de la presión del cabezal de impresión tiene 3 niveles de ajuste para cada ancho de
soporte de 1~2" y 3~4". Dado que la alineación del papel de la impresora se encuentra en el lado
izquierdo, las diferentes anchuras de soporte necesitan presiones diferentes para realizar la impresión de
forma correcta. Por lo tanto, puede ser necesario ajustar la presión para obtener la mejor calidad de
impresión.
Por ejemplo, si la anchura de la etiqueta es de 4", regule ambos mandos de ajuste de presión del cabezal
de impresión a 3~4" con el nivel +1. Si el ancho de la etiqueta es inferior a 2", regule los mandos de ajuste
de presión del cabezal de impresión a 1~2" con el nivel 0.
Tornillo de ajuste
de la tensión de la
cinta
Presión del cabezal
de impresi
ón
Mandos de ajuste
Tornillos de ajuste de
la línea de quemado
del cabezal de
impresión
Escala de ajuste
de la tensión de la
cinta
Intervalo de ajuste de la presión
del cabezal de impresión del
ancho del soporte de 1 a 2"
Intervalo de ajuste de la presión
del cabezal de impresión del
ancho del soporte de 3 a 4"
El valor predeterminado es un
ancho del soporte de entre 3 y
4" con nivel 0.

Página | 26
Tornillo de ajuste de la tensión de la cinta
El tornillo de ajuste de la tensión de la cinta tiene las posiciones de ajuste 0 a 5. Dado que la alineación de
la cinta de la impresora se encuentra en el lado izquierdo del mecanismo, los diferentes anchos de
soporte o cinta necesitan diferentes tensiones para realizar la impresión de forma correcta. Por lo tanto,
puede ser necesario ajustar el mando de tensión de la cinta para obtener la mejor calidad de impresión.
Tornillos de ajuste de la línea de quemado del cabezal de impresión
Los tornillos de ajuste de la línea de quemado del cabezal de impresión se utilizan para ajustar con
precisión la calidad de impresión dependiendo del grosor del soporte. Al girar los mandos, se ajusta la
línea de quemado del cabezal de impresión hacia delante o hacia detrás en lo que respecta al rodillo de la
bandeja.
La línea de quemado del cabezal de impresión está ajustado de manera predeterminada para soportes de
impresión con fines generales (papel normal y grosor del papel menor que 0,20 mm). En general, no se
requerirá el ajuste de la línea de quemado del cabezal de impresión.
ADVERTENCIA Si los mandos de ajuste de la línea de quemado del cabezal de impresión se
ajustan de forma incorrecta, es posible que imprima con una mala calidad de
impresión y se pueden producir daños en la impresora. Proceda con
precaución.
Si utiliza un papel con un grosor superior a 0,2mm y la calidad de impresión no es buena, es posible que
la línea de quemado del cabezal de impresión no esté en posición correcta. Para mejorar la calidad de
impresión, aumente la presión del cabezal o ajuste las perillas en el sentido de las agujas del reloj para
mover la línea de quemado del cabezal de impresión hacia la dirección de salida del papel y, a
continuación, imprima de nuevo. Continúe ajustando la posición de la línea de quemado y realice
impresiones de prueba hasta que la imagen impresa sea nítida.

Página | 27
Limpiar la impresora
Dependiendo del soporte utilizado, la impresora puede acumular residuos (polvo del soporte, adhesivos,
etc.) como consecuencia de la impresión normal. Para mantener la máxima calidad de impresión, debe
eliminar estos residuos limpiando la impresora periódicamente.
ADVERTENCIA Establezca el conmutador de alimentación de la impresora en la posición O
(apagado) antes de realizar cualquier tarea de limpieza. Deje el cable de
alimentación conectado para mantener la impresora conectada a tierra y
reducir el riesgo de daños electrostáticos.
IMPORTANTE Cuando la impresora esté apagada, se perderán las configuraciones de menú
que se cambiaron y no se guardaron y todos los datos de impresión que
queden en el búfer de impresión. Para evitar la pérdida de cambios recientes
en el menú, consulte la configuración.
PRECAUCIÓN • No lleve anillos u otros objetos metálicos mientras realiza tareas de limpieza
en cualquier área interna de la impresora.
• Use solo los agentes de limpieza recomendados en esta sección. El uso de
otros productos de limpieza puede dañar la impresora y anular su garantía.
• No rocíe ni gotee soluciones de limpieza líquidas directamente en la
impresora. Aplique la solución en un paño limpio que no suelte pelusas y, a
continuación, aplique el paño humedecido a la impresora.
• No utilice aire comprimido en el interior de la impresora, ya que puede meter
el polvo y la suciedad en los sensores y otros componentes críticos.
• Use solo una aspiradora con una boquilla y una manguera que sean
conductoras y estén conectadas a tierra para drenar la acumulación de
electricidad estática.
• Todas las referencias en estos procedimientos para el uso de alcohol
isopropílico requieren que se utilice un contenido de alcohol isopropílico
del 99 % o más para reducir el riesgo de corrosión por humedad en el
cabezal de impresión.
Limpieza externa
Limpie las superficies exteriores con un paño limpio y sin pelusas. Si es necesario, use un detergente
suave o una solución de limpieza para escritorios.
Limpieza interna
Limpie el interior de la impresora quitando la suciedad y las pelusas con una aspiradora, como se describe
anteriormente, o use un cepillo con cerdas suaves no metálicas.
Limpiar el cabezal de impresión, el rodillo de la platina y los sensores y el
amortiguador de soportes
NOTA: El cabezal de impresión, el rodillo de la platina, los sensores de soportes y el amortiguador
de soportes deben limpiarse y examinarse cada vez que se limpie el cabezal de impresión y
en el orden mostrado.

Página | 28
Limpieza del cabezal de impresión
A medida que usa la impresora, el cabezal de impresión se va ensuciando con residuos de cinta y
adhesivos de etiquetas que pueden producir una calidad de impresión deficiente. Mantener el cabezal de
impresión limpio ayudará a mantener su vida útil.
• Agente de limpieza: limpie el cabezal de impresión con un lápiz de limpieza para cabezales de
impresión (Printronix PN 203502-002) o una toallita con alcohol isopropílico (Printronix PN
254945-901).
• Programación: limpie el cabezal de impresión cada vez que instale un nuevo rollo de cinta o
cuando instale un nuevo rollo o caja de soportes.
ADVERTENCIA Si acaba de imprimir, deje que transcurra un minuto para que el
cabezal de impresión se enfríe para evitar quemaduras por el contacto con
dicho cabezal.
PRECAUCIÓN • Evite que el cabezal de impresión sufra daños electrostáticos tocando con
las manos una parte no pintada de la carcasa de la impresora o utilizando
una muñequera antiestática conectada a tierra con la carcasa de la
impresora.
• No utilice objetos duros, afilados o abrasivos para eliminar residuos del
cabezal de impresión.
• No toque la superficie del elemento calentador del cabezal de impresión con
los dedos para evitar la corrosión de dicho cabezal. Si se produce un
contacto accidental de la piel con la superficie del elemento, se debe
realizar inmediatamente después una limpieza completa con un lápiz de
limpieza para cabezales de impresión o con una toallita con alcohol
isopropílico.
• En la superficie del elemento calentador no se debe producir ningún tipo de
condensación para evitar la corrosión.
1. Retire el soporte y la cinta si están instalados.
2. Limpie el cabezal de impresión frotando suavemente una toallita con alcohol isopropílico o la punta de
fieltro de un lápiz de limpieza para cabezales de impresión en el área marrón clara de los cabezales
calentadores. Deje que el cabezal de impresión se seque durante un minuto antes de volver a cargar
la cinta o el soporte.
NOTA: Incluso después de una limpieza a fondo con un lápiz de limpieza para cabezales de
impresión o una toallita con alcohol, es posible que aún vea impresiones con huecos o
rayas. Esto puede ser el resultado de la resina de la cinta cocida que puede ser difícil de
eliminar cuando no se realizan los ciclos de limpieza normales. Intente usar una tarjeta de
limpieza de impresora térmica de 4" de ancho y 6" de largo Printronix, NP P200012-001.
Cuando utilice una tarjeta de limpieza, siga las instrucciones del embalaje.
Limpieza del rodillo de la platina
Las partes de las etiquetas, el polvo del soporte y los residuos de adhesivo de la platina pueden degradar
la calidad de impresión y causar huecos en la imagen de la etiqueta.
• Agente de limpieza: use una toallita con alcohol isopropílico o una pequeña cantidad de alcohol
isopropílico en un paño limpio para limpiar el rodillo de la platina.
• Programación: limpie el rodillo de la platina cada vez que limpie el cabezal de impresión.

Página | 29
1. Limpie el rodillo de la platina retirando primero con la mano cualquier parte de la etiqueta de su
superficie. Luego, use una toallita con alcohol isopropílico o un paño limpio humedecido con alcohol
isopropílico para eliminar cualquier resto de polvo de papel, residuo o adhesivo de las etiquetas. El
rodillo de la platina se puede girar hacia adelante a mano para acceder y a toda la superficie y
limpiarla.
NOTA: A pesar de que desconectar la alimentación del motor de la platina, se percibirá cierta
resistencia al girar la platina.
2. Revise el rodillo de la platina en busca de cortes, hendiduras y marcas que puedan causar huecos en
la imagen impresa. Este tipo de daño normalmente requiere la sustitución del rodillo de platina.
Limpieza del sensor de soportes
Los sensores de soportes superior e inferior deben limpiarse para garantizar una detección fiable por
parte de las opciones Parte superior del formulario y Falta de papel.
PRECAUCIÓN No utilice alcohol isopropílico, disolventes ni agentes abrasivos para limpiar
el sensor de soportes inferior, ya que pueden dañar la cubierta de la lente del
sensor.
• Agente de limpieza: use un cepillo con cerdas suaves no metálicas o una aspiradora, como se
describe anteriormente, para eliminar el polvo del papel.
NOTA: Se puede usar una toallita con alcohol isopropílico o un lápiz de limpieza para cabezales de
impresión para quitar el adhesivo de las etiquetas del sensor superior.
• Programación: limpie los sensores de soportes cada vez que limpie el cabezal de impresión.
1. Limpie con un cepillo o aspire el polvo o los residuos del sensor superior e inferior antes de usar el
lápiz o la toallita de limpieza.
Limpieza de la opción del cortador
El cortador solo requiere limpieza periódica.
ADVERTENCIA Mantenga los dedos alejados de las cuchillas del cortador. Están afiladas.
Realice el siguiente procedimiento cuando haya demasiado polvo o residuos visibles.
1. Coloque el conmutador de alimentación de la impresora en la posición O (apagado).
2. Coloque el cortador en la posición hacia abajo (abierta).
3. Use una aspiradora o lata de aire comprimido con una boquilla alrededor del área de la cuchilla de
corte para eliminar el polvo o los residuos.
4. Use un paño con una pequeña cantidad de aceite de poca densidad para máquinas para limpiar el
adhesivo de la cuchilla del cortador y de las guías del cortador de acero inoxidable superior o inferior.
Los restos de aceite deben limpiarse de la cuchilla y las guías con un paño seco para evitar la
atracción de polvo.
PRECAUCIÓN No utilice alcohol isopropílico para limpiar la cuchilla del cortador, ya que
disuelve los aceites necesarios para la lubricación.
5. Coloque el cortador en la posición hacia arriba (cerrado).
6. Dirija correctamente el soporte a través de la impresora y el cortador.
7. Coloque el conmutador de alimentación de la impresora en la posición | (encendido).
8. Pruebe la operación de corte de la impresora ejecutando una impresión de prueba dentro del menú
Tools (Herramientas) > Print Tests (Nuevas de impresión) > Run Test (Ejecutar prueba).

Página | 30
3 Configuración de la
impresora
Información general
En este capítulo se proporciona información sobre:
• Configuración, almacenamiento, modificación y configuraciones de impresión.
• Estructura de la configuración.
• Parámetros de menú y configuración.
Organización de la configuración
En esta sección se mostrará cómo se organizan los menús de configuración bajo los iconos en la sección
Configuración.
Pantalla nº 1
Configuración
rápida
Soporte
Sensores
Aplicación
Configuraciones
Usuario administrador
Soporte
Imagen
Velocidad
Manipulación
Cinta
Parte superior del formulario
Errores
Asignación automática de
etiquetas
Sensores
Control
Calibrar
Diagnósticos
Sistema
Control
Energy Star
Vista de archivos en
memoria flash
Edición de archivos en
memoria flash
Vista de archivos en SD
1
Edición de archivos en
SD
1
Administración de la
impresora
Fecha
E/S del host
Control
USB
Serie
Red
Control
Ethernet
3
WLAN
2
Parámetros de WLAN
2
WLAN EAP
2

Página | 31
Pantalla nº 2
Aplicación
Control
Configuración de PGL …
EGL
Configuración de LP+
Configuración de la
serie P…
Fuentes
RFID*
Control
Etiqueta personalizada
Generación de perfiles de
etiquetas
Diagnósticos
Estadísticas
Herramientas
Pruebas de impresión
Diagnósticos
Estadísticas
Acerca de
Configuraciones
Control
Personalizado
*Se muestra si está
instalada esta opción
NOTA:
1
Los submenús relacionados con la tarjeta SD solo se mostrarán cuando dicha tarjeta esté instalada.
2
WLAN es una opción y estos submenús solo se incluyen cuando está instalada la opción WLAN.
3
El menú Ethernet no está disponible si la opción WLAN está instalada, a menos que haya
conectado un cable Ethernet al encender.
4
RFID solo está disponible cuando la opción RFID está instalada. Consulte el Manual de referencia
sobre el etiquetado RFID para obtener información sobre estos menús.
Desbloquear el Panel de control
Presione el botón FLECHA ARRIBA y el botón FLECHA ABAJO simultáneamente para desbloquear el
Panel de control. Este paso es necesario para guardar cualquier configuración.
Contraseña olvidada
Si olvidó la contraseña para salir del Modo seguro, póngase en contacto con el equipo de soporte técnico
de Printronix para obtener más ayuda para desbloquear la impresora.
Establecer los parámetros de configuración de la impresora
Los parámetros de configuración se establecen desde el panel de control y se almacenan en la memoria
flash de la impresora. Los parámetros definen cómo responderá la impresora a las señales de comando e
interfaz del equipo principal.
La sección Configuración es donde se encuentran el conjunto completo de menos y los parámetros
de configuración. El sistema de menús T4000 tiene los tres niveles de profundidad siguientes: ICONO,
Vista y Edición.
El nivel ICONO. El nivel superior del sistema de menús se conoce como el nivel de ICONO y consta de
dos pantallas, como se muestra a continuación. El sombreado verde muestra el icono actual
seleccionado. Los botones de flecha se utilizan para seleccionar diferentes iconos (e incluso moverse
entre pantallas).

Página | 32
IMPORTANTE El icono RFID es de color gris para indicar que estas opciones no están
instaladas. Cuando un icono está coloreado de gris, no se puede seleccionar.
Cuando el icono deseado está resaltado, el usuario debe presionar ENTRAR
↵ para moverse al nivel
Vista.
El nivel Vista. El 2º nivel del sistema de menús se conoce como el nivel Vista y está dividido en una
pantalla a la izquierda y otra a la derecha. En el lado izquierdo hay submenús, y a la derecha están los
menús reales o los parámetros de configuración. Los botones de flecha Arriba y Abajo se moverán a
diferentes submenús (resaltados en verde) y el lado derecho mostrará una vista previa de los parámetros
de configuración disponibles para ese submenú.
Cuando el submenú deseado esté resaltado, el usuario puede presionar ENTRAR ↵ o el botón FLECHA
DERECHA para moverse al nivel Edición. Del mismo modo, el usuario puede usar el botón FLECHA
IZQUIERDA para regresar al nivel ICONO.
El nivel Edición. El último nivel del sistema de menús se conoce como el nivel Edición y contiene todos
los parámetros de configuración para un submenú determinado. El usuario puede desplazarse por los
menús mediante los botones de flecha arriba y abajo para ver los valores de configuración actuales.

Página | 33
Para los menús que tienen el icono de edición , el usuario puede modificar el valor presionando el botón
ENTRAR
↵ para entrar en el modo Edición. Si el menú tiene un icono de rayo , se trata de un menú
ejecutable, de manera que al presionar el botón ENTRAR se activará una acción concreta (por ejemplo,
ejecutar una prueba de impresión, borrar estadísticas). Si el menú no tiene ningún icono, entonces es un
menú de solo lectura y la pulsación del botón ENTRAR no tendrá ningún efecto.
IMPORTANTE Al entrar en el modo Edición, puede aparecer el mensaje "CONMUTADOR DE
ENTRADA BLOQUEADO". En este caso, el usuario no podrá entrar en el
modo Edición hasta que el panel se desbloquee. Para desbloquear la
configuración, presione los botones de flecha ARRIBA+ABAJO
simultáneamente hasta que aparezca el mensaje "CONMUTADOR DE
ENTRADA DESBLOQUEADO".
En el modo Edición, dependiendo del tipo de menú, se le puede dar al usuario un menú desplegable de
opciones o recorrer de corma cíclica un conjunto de números con un asterisco junto al valor actual. En los
casos en que se deben introducir números grandes, cadenas o direcciones IP de red, se mostrará un
teclado virtual en el que los usuarios pueden ir a diferentes caracteres o números. En los siguientes
ejemplos se muestra el modo Edición con un menú desplegable y un teclado virtual.
Cuando los usuarios se encuentran en el modo Edición, pueden cambiar a un nuevo valor presionando el
botón ENTRAR
↵ o usando el botón PROGRAMABLE DERECHA para "Aplicar". Del mismo modo, los
usuarios pueden salir del modo Edición sin realizar ninguna modificación al menú mediante el botón
PROGRAMABLE IZQUIERDA para "Cancelar" la operación.
Para los menús con un icono de acción , el usuario puede ejecutar la acción concreta presionando el
botón ENTRAR
↵. Para los menús sin ningún icono, estos son menús de solo lectura y no se pueden
modificar.
IMPORTANTE Algunas operaciones de menú confidenciales requieren que el usuario
confirme que desea continuar. Por ejemplo, las operaciones de menú que
borran los registros, eliminan la configuración, eliminan archivos, etc. En
estos casos, aparecerá un mensaje en la pantalla pidiéndoles que confirmen
presionando "ACEPTAR" con uno de los botones programables.
Los usuarios pueden volver al nivel Vista presionando el botón FLECHA IZQUIERDA o ir a la pantalla de
menús Inicio mediante el botón PROGRAMABLE IZQUIERDA con la etiqueta "Inicio".
NOTA: El cambio de los valores de menú como se describe en esta sección solo cambia la
configuración actual. La configuración actual se almacena en memoria DRAM y está
vigente solo mientras la impresora está encendida. Para almacenar una configuración de
forma permanente en la memoria FLASH, consulte Configuraciones.

Página | 34
Guardar una configuración
Cuando realiza un cambio en los menús de configuración, los cambios residen en la configuración actual
guardada en la memoria DRAM. La configuración actual está vigente mientras la impresora esté
encendida.
Si desea guardar la configuración de forma permanente en la memoria FLASH, tiene dos opciones:
• Guarde la configuración siguiendo las instrucciones de la función Guardar automáticamente cuando
regrese al estado EN LÍNEA.
• Seleccione el icono
Configuraciones bajo Configuración y guarde la configuración con
Configs (Configuraciones) > Control > Save Config (Guardar configuración).
De forma predeterminada, la impresora tiene una configuración de fábrica. Puede guardar hasta ocho
configuraciones diferentes para cumplir los requisitos exclusivos del trabajo de impresión. Mediante la
sección Configs (Configuraciones) > Control puede guardar, cargar, imprimir, eliminar y elegir qué
configuración estará activa al encender la impresora.
Guardar configuración automáticamente
Si realiza cualquier cambio en los elementos de menú de configuración actuales y no los guarda
manualmente mediante el menú Configs (Configuraciones) > Control > Save Config (Guardar
configuración), se le pedirá que guarde los cambios justo antes de colocar la impresora en el estado EN
LÍNEA con la pantalla que se muestra a continuación.
La configuración activa se define como la configuración para el encendido o la última configuración
guardada. Existen tres casos posibles con esta elección dependiendo del estado de la impresora:
• Si la configuración activa es una de las ocho configuraciones definidas por el usuario, dicha
configuración se guardará y se convertirá en la configuración para el encendido.

Página | 35
• Si la configuración activa es la configuración de fábrica, la impresora guardará la configuración en la
primera configuración libre (sin guardar) y convertirá esa configuración abierta en la configuración
para el encendido.
• Si la configuración activa es la configuración de fábrica y no hay configuraciones libres (sin guardar),
entonces se informará al usuario mediante un mensaje y se le pedirá que guarde los cambios
manualmente. La impresora volverá a la pantalla de inicio.
La configuración actual es la configuración almacenada en la memoria DRAM. Si el usuario selecciona
esta opción, la configuración no se guardará en la memoria FLASH permanentemente, sino que seguirá
estando activa.
El usuario también tiene la posibilidad de cancelar los cambios cargando la configuración activa o la
configuración de fábrica.
Una vez realizada la selección, el usuario volverá al estado EN LÍNEA automáticamente.
Asignar nombres a las configuraciones
Puede especificar un nombre de 15 caracteres que se puede utilizar para hacer referencia una
configuración mediante la sección Configs (Configuraciones) > Custom (Personalizar). El nombre que
introduzca para una configuración se utilizará siempre dentro de la sección Configuraciones
. Los
nombres se pueden borrar mediante el menú Configs (Configuraciones) > Custom (Personalizar) > Reset
Cfg Names (Restablecer nombres de configuración).
Cuando se selecciona una configuración para asignar un nombre, se proporciona un teclado virtual al
usuario para que especifique el nombre que desee. Los botones de navegación se pueden utilizar para
buscar caracteres el botón ENTRAR se puede utilizar para seleccionarlos. Cuando la cadena esté
completa, el usuario debe usar el botón PROGRAMABLE DERECHA etiquetada como "Aplicar".

Página | 36
Cargar una configuración
Puede especificar cualquiera de las nueve configuraciones (1-8 o Fábrica) para cargar en la memoria
DRAM mediante el menú Configs (Configuraciones) > Control > Load Config (Cargar configuración). Si la
configuración seleccionada no se ha guardado, aparecerá el mensaje "LA CONFIGURACIÓN NO
EXISTE" en el panel para advertir al usuario.
Especificar una configuración de encendido
Puede especificar cualquiera de las nueve configuraciones (1-8 o Fábrica) como la configuración de
encendido mediante el menú Configs (Configuraciones) > Control > Power-Up Config (Configuración de
encendido). Si la configuración seleccionada no se ha guardado, aparecerá el mensaje "LA
CONFIGURACIÓN NO EXISTE" en el panel para advertir al usuario.
Modificar una configuración guardada
Las configuraciones se pueden modificar y guardar (actualizar) con la frecuencia que se desee. Puede
cargar la configuración que prefiera mediante Configs (Configuraciones) > Control > Load Config (Cargar
configuración), cambiar el menú o los parámetros de configuración que le interesen y usar la función
Guardar automáticamente o regresar al menú Configs (Configuraciones) > Control > Save Config
(Guardar configuración) para guardar los cambios.
Ver la configuración actual
La configuración actual se puede ver fácilmente en la pantalla del panel de control seleccionando el botón
PROGRAMABLE DERECHA que tiene la etiqueta "Información" en la pantalla de inicio. Esto
proporcionará la misma información en una copia impresa de configuración, excepto que se puede ver en
el panel de control.
Como se puede ver en la imagen, el usuario puede desplazarse a través de los valores de configuración e
imprimir la configuración mediante el botón PROGRAMABLE DERECHA que tiene la etiqueta "Imprimir".
Imprimir una configuración
Le recomendamos que imprima y almacene todas las configuraciones guardadas para futuras
referencias. La impresión proporciona una lista de los parámetros que se establecieron cuando configuró
la impresora. La configuración se puede imprimir mediante el menú Configs (Configuraciones) > Control >
Print Config (Imprimir configuración). Ese menú tiene las siguientes opciones:
• Actual (es la opción predeterminada)
• Fábrica
• Encendido
• Todas
• Configuraciones guardadas 1-8

Página | 37
Configuración rápida
La Configuración rápida es una recopilación de los parámetros de configuración más típicos de diferentes
secciones reunidas en un solo lugar. Está diseñada para ayudar a los usuarios a encontrar rápidamente
estos parámetros y tener la impresora instalada y en funcionamiento.
También hay una función llamada "Usuario administrador" que los administradores pueden usar para
restringir a los usuarios a la funcionalidad Configuración rápida y no permitirles que accedan a las demás
secciones. Bajo la subsección Usuario administrador de la Configuración rápida, el administrador puede
configurar una contraseña (de 1 a 10 dígitos) y entrar en el "Modo seguro", que luego ocultará todos los
otros iconos, dejando solo la Configuración rápida. El Modo seguro solo se puede desactivar
especificando la contraseña.
Elementos de menú
Los elementos de menú de Configuración rápida son los siguientes:
Menú de Configuración rápida
Descripción y ubicación del menú
Soporte
Intensidad de impresión
Soporte > Imagen > Intensidad de impresión
Velocidad de impresión
Soporte > Velocidad > Velocidad de impresión
Manipulación del soporte
Soporte > Manipulación > Manipulación del soporte
Cambio de avance de papel
Soporte > Imagen > Cambio de avance de papel
Ancho de etiqueta
Soporte > Imagen > Ancho de etiqueta
Longitud de la etiqueta
Soporte > Imagen > Longitud de la etiqueta
Desplazamiento vertical
Soporte > Imagen > Desplazamiento vertical
Desplazamiento horizontal
Soporte > Imagen > Desplazamiento horizontal
Menú de Configuración rápida
Descripción y ubicación del menú
Sensores
Sensor de espacios y marcas
Sensores > Control > Sensor de espacios y marcas
Calibración automática
Sensores > Calibrar > Calibración automática
Menú de Configuración rápida
Descripción y ubicación del menú
Aplicación
Emulación IGP activa
Aplicación > Control > Emulación IGP activa
Diagnósticos XXX
Aplicación > Control > Diagnósticos XXX
RFID activo*
RFID > Control > RFID activo
* Menú disponible solamente cuando está instalada la opción

Página | 38
Menú de Configuración rápida Descripción y ubicación del menú
Configuraciones
Guardar configuración Configuraciones > Control > Guardar configuración
Configuración de encendido Configuraciones > Control > Configuración de encendido
Menú de Configuración rápida Descripción y ubicación del menú
Usuario administrador
Establecer contraseña
Solo disponible en Configuración rápida cuando el Modo
seguro no está activo.
Entrar en el Modo seguro
Solo disponible en Configuración rápida cuando el Modo
seguro no está activo.
Salir del Modo seguro
Solo disponible en Configuración rápida cuando el Modo
seguro está activo.
Entrar en el Modo seguro
El Modo seguro es una función opcional que los administradores pueden usar para limitar el acceso a los
menús y a la configuración de la impresora. La ventaja adicional de este modo es que una vez que se ha
realizado la configuración completa, los administradores pueden habilitar esta función para facilitar a los
usuarios diarios la búsqueda y el cambio de los menús más típicos.
De forma predeterminada, la impresora no se encuentra en el Modo seguro. El administrador habilita el
Modo seguro yendo a la sección Quick Setup (Configuración rápida) > Admin Users (Usuarios
administradores) y haciendo lo siguiente:
• Configurando una contraseña mediante Quick Setup (Configuración rápida) > Admin Users
(Usuarios administradores) > Set Password (Establecer contraseña).
• Entrando en el modo seguro mediante Quick Setup (Configuración rápida) > Admin Users
(Usuarios administradores) > Enter Safe Mode (Entrar en el Modo seguro).
La contraseña puede ser cualquier cadena que tenga entre 1 y 10 dígitos. Consulte las capturas de
pantalla siguientes sobre cómo se hace esto y lo que se espera. Tenga en cuenta que una vez que se
establezca la contraseña, se mostrará cuando el Modo seguro no esté activo.

Página | 39
Salir del Modo seguro
Cuando el administrador desea salir del Modo seguro, también tendrá que volver a la sección Quick Setup
(Configuración rápida) > Admin Users (Usuarios administradores) e introducir la contraseña mediante
Quick Setup (Configuración rápida) > Admin Users (Usuarios administradores) > Exit Safe Mode (Salir del
Modo seguro). Si se introduce la contraseña errónea, se mostrará la siguiente pantalla.
El sistema no se bloquea si introduce la contraseña incorrecta varias veces, por lo que puede continuar
intentándolo. Si no puede encontrar la contraseña o no la recuerda, consulte la sección Contraseña
olvidada a continuación.
Contraseña olvidada
Si olvidó la contraseña para salir del Modo seguro, póngase en contacto con el equipo de soporte técnico
de Printronix para obtener más ayuda para desbloquear la impresora.

Página | 40
Soporte
IMPORTANTE Todas las distancias bajo Soporte se pueden representar en pulgadas o
milímetros en función del menú System (Sistema) > Control > Media Units
(Unidades del soporte).
Determinación de la longitud de las etiquetas
Comprender el soporte y la aplicación es muy importante a la hora de configurar los parámetros en el
sistema de menús. Cuando establezca la longitud de las etiquetas, tenga en cuenta lo siguiente:
La longitud de las etiquetas se puede especificar manualmente mediante el menú Media (Soporte) >
Image (Imagen) > Label Length (Longitud de la etiqueta) del panel de control o enviarse a través de la
aplicación principal (por ejemplo, trabajo PGL) mediante el comando de software apropiado. Si se envía a
través de un comando de software, se denomina Longitud del formulario del host o Longitud lógica de
las etiquetas.
Un valor de Longitud del formulario del host (longitud de las etiquetas) enviado desde el equipo principal
puede anular el valor de Media (soporte) > Image (Imagen) > Label Length (Longitud de las etiquetas) si la
emulación opta por hacerlo. Las simulaciones suelen tener un menú para configurar ese comportamiento
(por ejemplo, Application (Aplicación) > PGL Setup (Configuración PGL) > Host Form Length (Longitud del
formulario del host)).
Longitud física de las etiquetas es la longitud medible real de la etiqueta. En la siguiente lista de
diferentes tipos de soportes se explica cómo se determinan las longitudes físicas de las etiquetas:
• Etiquetas troqueladas: Longitud medible de la etiqueta extraíble (borde anterior a borde posterior).
Esto no incluye el material del revestimiento o el espacio.
• Etiqueta con muescas u orificios: longitud medible desde el borde posterior de una muesca u orificio
hasta el borde anterior de la siguiente muesca u orificio.
• Etiqueta con marcas negras en la parte inferior: longitud medible desde el borde posterior de una
marca negra hasta el borde anterior de la siguiente marca negra.
• Soporte continuo (sin indicadores de longitud etiqueta): la longitud medible debe estar
comprendida entre ± 1-2 % del valor de la longitud de la etiqueta introducido en el menú Media
(Soporte) > Image (Imagen) > Label Length (Longitud de la etiqueta) o del valor enviado a través del
comando de software del host.
Longitud lógica de las etiquetas (o Longitud del formulario del host) es la longitud en la que un
usuario o programador basa su imagen imprimible. En la mayoría de los casos, está longitud debe ser
ligeramente inferior al valor de Longitud física de las etiquetas. Esto permite a toda la imagen imprimirse
dentro de los límites de los indicadores de longitud de etiqueta (espacios, muescas, orificios comarcas
negras).

Página | 41
Sensores
IMPORTANTE Cuando la configuración de los sensores cambia, el usuario debe calibrar
.
Sensores > Control
Sensores > Control > Sensor de espacios y marcas
Las opciones disponibles especifican el tipo de sensor necesario para detectar la
posición de inicio del formulario en los soportes con indicadores de longitud de
etiqueta (espacios, muescas, orificios o marcas negras).
Deshabilitar
Seleccione esta opción cuando utilice soportes sin
indicadores de longitud de etiquetas (sin espacios,
muescas, agujeros o marcas negras), o cuando desee que
la impresora pase por alto todos los indicadores de longitud
de etiquetas existentes en los soportes instalados.
Marca
Seleccione esta opción cuando utilice soportes que tengan
marcas negras horizontales ubicadas en la parte inferior del
revestimiento de etiquetas, de la muesca, del orificio o de la
etiqueta. La posición de inicio del formulario es el borde
anterior de la marca negra.
Espacio
La posición de inicio del formulario es el borde anterior de la
etiqueta troquelada (borde posterior de la muesca, el
espacio o el orificio).
Valores
predeterminados
de fábrica
Espacio
IMPORTANTE
Cuando seleccione Deshabilitar, la longitud de cada
etiqueta se basa en el menú Media (Soporte) > Image
(Imagen) > Label Length (Longitud de la etiqueta) o el
valor enviado dentro del formato de la aplicación.
IMPORTANTE
Si la opción RFID está instalada y tiene la configuración
de fábrica, se seleccionará, Mark (Marca).

Página | 42
Aplicación
Selección de emulación
Puede acceder a los submenús de emulación seleccionando el icono Aplicaciones dentro de la
sección configuración y, a continuación, seleccionando Application (Aplicación) > Control > Active
IGP Emul (Emulación IGP activa).
Application (Aplicación) > Control
Aplicación > Control > Emulación IGP activa
Esta función permite activar cualquier emulación IGP que aparezca en el
menú. La emulación IGP se puede cambiar con este menú o mediante el
comando del host si la emulación IGP activa actual lo admite.
PGL
Printronix Graphics Language, es decir, lenguaje de
gráficos de Printronix.
VGL Emula el protocolo QMS Code-V.
ZGL Emula el protocolo Zebra ZPL.
TGL Emula el protocolo Toshiba TEC.
IGL Emula el protocolo Intermec IPL.
STGL Emula el protocolo Sato SPL.
DGL Emula el protocolo Datamax DPL.
IEGL Emula el protocolo IER-520.
MGL Emula el protocolo Monarch MPCL II.
EGL Emula el protocolo Eltron Thermal Series.
CGL Solo disponible bajo solicitud especial.
Valores
predeterminados
de fábrica
PGL
NOTA: Los menús de las emulaciones se describen detalladamente en su Manual de referencia
del programador respectivo disponible en http://printronixautoid.com/support/downloads/
.

Página | 43
4 Diagnósticos y solución
de problemas
Pruebas de la impresora
Se realiza una secuencia de pruebas automáticas durante el encendido de la impresora. Si se detectan
errores en ese momento, se muestra un mensaje de error.
Antes de colocar la impresora en su entorno operativo, ejecute patrones de prueba para garantizar el
funcionamiento correcto y la calidad de impresión. La impresora tiene una serie de pruebas que le
permiten comprobar el funcionamiento correcto de la misma y la calidad de impresión.
Puede invocar los diferentes patrones de prueba desde el menú Tools (Herramientas) > Print Tests
(Pruebas de impresión). Para obtener más información, consulte la sección
Herramientas .
Situaciones comunes de solución de problemas
Ocasionalmente, se producen situaciones que requieren alguna habilidad para resolver problemas. En
esta sección se enumeran las posibles situaciones de problemas y las posibles soluciones. Si bien no se
abordan todas las situaciones posibles aquí, es posible que encuentre útiles algunas de estas
sugerencias. Póngase en contacto con un técnico de servicio cualificado si tiene problemas que persisten
o no se tratan en esta sección.
Interfaz
La impresora no funcionará correctamente con un cable conectado incorrectamente, si se ha instalado un
cable de interfaz incorrecto, o si se ha seleccionado la interfaz errónea. Si sospecha que el problema está
en el cable, póngase en contacto con Printronix Auto ID o con su representante de servicio autorizado.
Cuando la impresora se enciende por primera vez, restablecerá automáticamente los parámetros
predeterminados de comunicación. Los parámetros se enumeran en la siguiente tabla:
PARÁMETRO
VALOR
PREDETERMINADO
Baudios 9600
Bits de datos 8
Paridad NINGUNA
Bits de parada 1
Los ajustes de configuración de la interfaz de la impresora pueden especificarse desde el panel de
control.

Página | 44
Control la calidad de impresión
Son tres factores que tienen el mayor efecto en la calidad de impresión:
• La cantidad de calor aplicado por el cabezal de impresión (intensidad de impresión)
• La velocidad a la que se mueve el soporte debajo del cabezal de impresión (velocidad de
impresión)
• La posición de la línea de quemado del cabezal de impresión (presión del cabezal de impresión)
La vida útil del cabezal de impresión puede acortarse si se aplica una cantidad excesiva de calor para
crear la imagen. Por ejemplo, el soporte térmico directo de bajo costo suele tener temperaturas de
reacción muy altas, lo que significa que se necesita mucho calor para obtener una imagen clara. Esto
acortará la vida del cabezal de impresión. Las cintas de resina y los soportes de película pueden requerir
una mayor intensidad de calor de impresión o una mayor presión del cabezal para crear una imagen de
alto contraste, lo que también puede acortar la vida útil del cabezal de impresión.
La impresora proporciona diferentes maneras de aumentar el calor:
• Si hace funcionar la impresora más lentamente cambiando la velocidad de impresión mediante los
comandos del host o el menú Media (Soporte) > Speed (Velocidad), se transferirá más calor con
una configuración de intensidad de impresión más baja.
• Estableciendo la intensidad de impresión en un valor más alto con la función Intensidad de
impresión, a la que se accede mediante los comandos del host o mediante el menú Media
(Soporte) > Image (Imagen). Esto hace que el cabezal de impresión genere más calor para que se
transfiera al soporte.
• La intensidad de la impresión se puede ajustar aún más con la función Cambio de intensidad, a la
que se accede a través del menú Media (Soporte) > Image (Imagen), lo que permite que la
configuración real alcance un máximo de 20. Esta opción solamente se debe utilizar si no se
consiguieron resultados satisfactorios con una velocidad más lenta o un valor de configuración de
calor más alto. El uso de la función Cambio de intensidad acortará la vida útil del cabezal de
impresión.
La posición de la línea de quemado del cabezal de impresión afectará a la calidad de impresión. Consulte
la sección Ajuste de la presión del cabezal de impresión para ajustar la línea de quemado del cabezal de
impresión.
Además, el cabezal de impresión debe limpiarse con frecuencia para garantizar que no se acumula
material extraño en dicho cabezal y que no interfiere en la transferencia de calor. Si aparecen manchas,
huecos o líneas blancas en el formulario impreso, el cabezal de impresión debe limpiarse con un lápiz de
limpieza para cabezales.
La limpieza debe realizarse de forma rutinaria cada vez que instale una nueva cinta o cuando instale un
nuevo soporte.
Cabezal de
impresión

Página | 45
Los signos más comunes de un cabezal de impresión desgastado son rayas verticales fijas que son
siempre del mismo tamaño y se encuentran en el mismo lugar en la copia impresa. Para determinar si las
rayas verticales están provocadas por un cabezal de impresión desgastado, siga estos métodos:
1. Limpie el cabezal de impresión a fondo con el lápiz de limpieza para cabezales de impresión.
Pruebe de nuevo para ver si aparecen rayas verticales.
2. Retire el cabezal de impresión (consulte la sección Reemplazar el cabezal de impresión) y
examínelo para ver si tiene signos de contaminación o daños, tales como rasguños, abolladuras u
otras marcas en el área de color marrón claro que contiene los elementos de calentamiento.
Límpielo e instálelo y, a continuación, vuelva a probarlo para ver si hay rayas verticales.
3. Cargue un rollo de soporte alternativo. Pruebe de nuevo para ver si aparecen rayas verticales.
4. Cargue un rollo de cinta alternativo. Pruebe de nuevo para ver si aparecen rayas verticales.
Si después de realizar todas estas pruebas todavía ve rayas verticales fijas, debe reemplazar el cabezal
de impresión.
Reemplazar el cabezal de impresión
1. Coloque el conmutador de alimentación de la impresora en la posición O (apagado).
ADVERTENCIA Desenchufe siempre el cable de alimentación de la impresora o de la toma de
corriente antes de llevar a cabo cualquier procedimiento de instalación. Si no
desconecta la alimentación, podría sufrir lesiones y dañar el equipo. Cuando
corresponda, se le indicará que conecte la alimentación.
2. Desenchufe el cable de alimentación de la impresora o la fuente de alimentación de CA.
3. Quite la cinta y el soporte (por ejemplo, papel, etiquetas o material de archivo).
PRECAUCIÓN La grasa de las manos puede dañar el área marrón clara (elementos de
calentamiento) del cabezal de impresión. No toque el área marrón clara
cuando manipule el conjunto del cabezal de impresión.
4. Abra la plataforma giratoria empujando la palanca de bloqueo de la plataforma hasta que dicha
plataforma oscile hacia arriba.
5. Toque una parte sin pintar de la carcasa de la impresora antes de tocar el cabezal de impresión.
6. Quite el tornillo que sujeta la tapa con bisagra al pedestal.
PRECAUCIÓN Para evitar daños electrostáticos en los componentes electrónicos,
conéctese a tierra tocando una parte sin pintar de la carcasa de la impresora
antes de manipular e instalar el cabezal de impresión.

Página | 46
7. Desconecte el cable del cabezal de impresión para reemplazar el nuevo conjunto de cabezal de
impresión.
Restaurar el funcionamiento de la impresora
1. Inspeccione el área marrón clara del cabezal de impresión en busca de manchas o huellas
dactilares. Si es necesario, limpie suavemente el área de color marrón claro con un paño suave
y sin pelusas (o un bastoncillo de algodón) humedecido con alcohol isopropílico, o use un lápiz
de limpieza (N/P 203502-001).
2. Instale la cinta y el soporte (por ejemplo, papel, etiquetas o material de archivo).
3. Cierre la plataforma giratoria y gire la palanca de bloqueo de la plataforma
completamente en sentido antihorario.
4. Cierre la cubierta de soportes.
5. Enchufe el cable de alimentación de CA a la impresora y a la fuente de alimentación.
6. Compruebe las estadísticas del cabezal de impresión en la pantalla de menús EN LÍNEA (el indicador
del cabezal de impresión debe mostrar 100 %).
7. Pruebe el funcionamiento de la impresora y compruebe la calidad de impresión seleccionando
Tools (Herramientas) > Print Tests (Pruebas de impresión) e imprimiendo uno de los patrones
de prueba.

Página | 47
Alarmas de la impresora
La impresora tiene alarmas incorporadas que supervisan su estado y las condiciones de las existencias
del soporte. Aparecen mensajes de alarma que indican el estado actual de la impresora y los niveles de
existencias del soporte. Las alarmas también indican si la electrónica de la impresora detecta una
condición de error.
Mensajes de error
Si se produce una condición de error en la impresora, el indicador de estado del panel de control
parpadea y la pantalla de mensajes indica el error específico.
Mensajes de error solucionables por el operador
Después de corregir el error mostrado, presione el botón PAUSAR para borrar el mensaje de error y el
indicador de estado y reanude la impresión. Algunos errores requieren que el usuario pase al estado EN
LÍNEA para solucionarse. Si el mensaje de error reaparece, apague la impresora y espere 15 segundos
antes de volver a encenderla. Si la condición de error persiste, póngase en contacto con su representante
de servicio autorizado.
Mensajes de error que requieren atención de servicio de campo
Si el operador no puede corregir un error, el mensaje de error va seguido de un asterisco (*). Esto
normalmente indica que se necesita un representante de servicio autorizado. Debe intentar realizar dos
pasos para solucionar el error antes de llamar a su representante de servicio autorizado:
1. Coloque el conmutador de alimentación de la impresora en la posición O (apagado), espere 15
segundos y, a continuación, vuelva a encender la impresora. Vuelva a ejecutar el trabajo de
impresión. Si el mensaje no aparece, se trataba de una indicación falsa y no se necesita
ninguna otra acción.
2. Si el mensaje vuelve a aparecer, presione el botón PAUSAR. Si el mensaje desaparece, se
trataba de una indicación falsa y no se necesita ninguna otra acción. Si el mensaje vuelve a
aparecer, llame a su representante de servicio autorizado.
Mensajes graves que requieren actualización de firmware o diagnósticos
El software genera algunos errores cuando se produce un error grave que no es recuperable. Estos
errores tienen el prefijo "Error grave:" y son el resultado de un error del algoritmo del software. Cuando
ocurren estos errores, es recomendable realizar los siguientes pasos:
1. Apague y vuelva a encender la impresora. Vuelva a ejecutar el trabajo de impresión. Si el mensaje
aparece, cargue el firmware más reciente.
2. Apague y vuelva a encender la impresora. Vuelva a ejecutar el trabajo de impresión. Si el mensaje
aparece, grabe el mensaje mostrado.
3. Póngase en contacto con su representante de atención al cliente autorizado.

Página | 48
A Especificaciones
Área técnica Parámetro Requisito
Rendimiento
PPP 203 ppp y 300 ppp
Velocidad/Velocidad de giro
203/8 ips, 300/6 ips
Modos de impresión
Transferencia térmica directa y
transferencia térmica
Tiempo de arranque
< 10 segundos
Arquitectura del controlador
CPU
I.MX6 ULL ARM Cortex A7 528 MHz
RAM/Flash 128 MB DDR3, Flash NAND de 128 MB
Memoria externa
MicroSD de 4 a 32 MB
Reloj con hora real Estándar
Software
PSA Nivel 4
Emulaciones
PGL, ZGL, DGL, IGL, STGL, TGL, VGL,
MGL, IEGL, EGL, EPL y XML
Control de trabajos PJL, XML y PTX-SETUP
Conectividad - Estándar
Estándar (todo el panel trasero)
USB / Device 2.0 (Tipo B)
USB / Host 2.0 (Tipo A)
Ethernet 10/100 BaseT (RJ45)
Protocolos de red
IPv4
Serie (DB9)
Conectividad - Opcional
WiFi
802.11 a/ac/b/g/n
Antena dipolo individual de 2 dBi
Certificación de WiFi Alliance
Seguridad
WEP de 40/128 bits
WPA Personal / Enterprise (TKIP)
WPA2 Personal / Enterprise (AES/CCMP)

Página | 49
Área técnica Parámetro Requisito
EAP-PEAP,
EAP-TTLS PEAPv0/EAP-MSCHAPv2
EAP-TLS
EAP-LEAP
Bluetooth Bluetooth 4.2
GPIO* Se definirá más tarde
Cabezal de impresión
Resolución 203/300 ppp
Anchura de impresión (máxima) 104 mm/4,1"
Memoria
EEPROM almacena el número de serie y
las estadísticas de uso
Intercambiabilidad Autoajuste para PPP
Compensación de microavance
Soporte
Tamaño del rollo de los soportes
Diámetro exterior de 8 pulgadas (1000 4 x
6,125 etiquetas)
Intervalo del ancho de los
soportes
4,72 pulgadas (120 mm)
Intervalo de la longitud de las
etiquetas
0,25 - 50 pulgadas
Intervalo del grosor de los
soportes
2,36 - 11 miles
Núcleo mínimo de los soportes 1,0, 1,5 pulgadas, 3,0 pulgadas
Radio de los soportes o de la
cintas
3:1
Justificación de los soportes Alineación izquierda
Tipos de soportes
Papel, poli, tarjeta, recibo, pulsera
Rollo, plegado, troquelado, continuo
Espacio de marca negra, espacio,
muesca, orificio
Calibración de soportes
Umbral automático/sin papel
Longitud de etiqueta establecida opcional
(configuración del menú)
Iniciada a través de la selección del menú
Opcional en el encendido (configuración
del menú)
Opcional en el cierre del cabezal
(configuración del menú)

Página | 50
Área técnica Parámetro Requisito
Cinta
Capacidad de cinta 450M
Diámetro máximo del rollo de
cinta
3,2 pulgadas (81,3 mm)
Diámetro del núcleo de la cinta 1,0 pulgadas (24,5 mm)
Anchura máxima de la cinta 4,33 pulgadas (110 mm)
Tipos de cinta Cera, cera y resina y resina
Justificación de la cinta Alineación izquierda
Dirección del enrollado Entrada y salida
Conectividad e interfaz
E/S de interfaz estándar RS232 serie y Ethernet 10/100Base T
Dispositivo USB (Tipo B) y host USB
(Tipo A)
E/S de interfaz opcional
WiFi 802.11a/b/g/n/ac (certificación de
WiFi Aliance)
Bluetooth 4.2
Cifrado de seguridad Wi-Fi WEP 40/128 bits, TKIP y AES CCMP
Autenticación de seguridad Wi-Fi
WPA/WPA2, PSK, EAP-TTLS,
EAP-PEAP,
LEAP, PEAPv1/PEAP-TLS y PEAPv0/
MS-CHAPv2
Interfaz de usuario
Teclado 9 botones
Pantalla LCD TFT en color de 320 x 240 y 3,5 pulgadas
LED
Barra de LED en la parte superior del
panel de control (como T6/T8)
Página web
Configuración completa de la impresora y
acceso mediante LCD
Copia y almacenamiento
mediante USB
Detección automática de la unidad flash
USB, indicaciones en la pantalla LCD para
cargar y descargar
Actualizaciones de configuración
USB
Los archivos de configuración de
firmware, CST o PTX se pueden cargar o
descargar para configurar la impresora
Idiomas
Inglés, alemán, francés, italiano, español,
portugués, chino simplificado, chino
tradicional, coreano, ruso y japonés*.

Página | 51
Área técnica Parámetro Requisito
Asistentes para configuración
Asistentes que se ejecutan el primer
arranque de fábrica
Configuración rápida
Permite al usuario bloquear con
contraseña las configuraciones y limitar el
acceso a un conjunto simple de menús.
Software
Códigos de barras 1-D
BC-412, Code 11, Code 39, Code 35,
Code 93, Codabar, Code128 Subsets
A/B/C, Industrial 2 de 5, Interleave 2 de 5,
German I-2/5, EAN-8, EAN-13,
UCC/EAN-128, UPC-A, UPC-E,
UPCSHIP, UPS 11, MSI, Matrix 2 de 5,
PLESSEY, POSTNET, 4-state PostBar y
Australian Postal
Códigos de barras 2-D
PDF-417, MicroPDF-417, Maxicode,
DataMatrix, Rectangular DataMatrix,
códigos QR, Aztec y GS1 Databar
(RSS-14)
Fuentes residentes
OCRA, OCRB, Courier, Letter Gothic, CG
Times y CG Triumvirate/Bold/Condensed
Fuentes prémium en tarjeta SD Chino simplificado, japonés y coreano
Fuentes Andale en tarjeta SD
Chino simplificado, chino tradicional,
coreano, japonés (sujeto a limitaciones de
memoria)
Gráficos PCX, TIFF, BMP y PNG
Software de administración
remota
PrintNet Enterprise (PNE)
Controladores Windows y Linux
Soporte de terceros
Lo que ve es lo que obtiene
Bartender, Label Matrix, CodeSoft y
NiceLabel
Carcasa
Construcción Estación de impresión de vaciado
Tapas y estructura de acero, tapa de
doble plegado
Color: negro indetectable, con textura
como T6 / T8
Sensores Rojo visible transmisivo y reflectante
Espacio o ranura móvil de 5 a 88 mm
Marca ajustable (ajustable)
Cinta agotada

Página | 52
Área técnica Parámetro Requisito
Cabezal abierto
Etiqueta capturada
Mantenimiento
Extracción del cabezal de impresión con
una sola herramienta
Extracción de la platina sin herramientas
MTBF de 12 000 horas como mínimo
Manipulación del soporte
Estándar Lágrima
Exfoliación opcional
Rollo de 5 pulgadas de diámetro, longitud
de etiqueta de entre 25,4 mm y 152,4 mm
Cortador opcional
Guillotina, ciclo de corte < 0,6 s,
Longitud de etiqueta mínima de 25,4 mm
Grosor del soporte de 2,5 - 11 miles
Vida útil de 500 000 cortes
Aplicaciones
RFID
UHF ISO 18000-6C
866-868 MHz, 902-928 MHz
Antena exterior
Codificación posterior a la impresión
Soporte e etiqueta en metal
Teclado (dispositivo USB)*
Funciones:
Navegue por el sistema de menús y
cambie los valores de configuración.
La pantalla LCD muestra la entrada escrita
para generar etiquetas a petición.
QCMC
La tarjeta de memoria de cambio rápido
(en inglés, Quick Change Memory Card)
permite intercambiar impresoras
conservando al mismo tiempo la
configuración, el firmware, la dirección IP
de red y la dirección MAC fija.
Características físicas
Peso 22lb (10kg)
Tamaño
10,40" x 10,86" x 17,91"
264 mm (Ancho) x 276 mm (Alto) x
455 mm (Profundidad)

Página | 53
Área técnica Parámetro Requisito
Alimentación
Construcción Interna
Voltaje y frecuencia
Intervalo automático: 100 - 240 VCA
(48 - 62 Hz)
Salida 24 Vcc, 3,75 A, 90 W
Normativas
Temperatura de funcionamiento De 0 a 40 ºC
Humedad de funcionamiento HR del 25 al 85 %, sin condensación
Temperatura de almacenamiento De -40 a 60 ºC
Humedad de almacenamiento HR del 10 al 90%, sin condensación
Impacto y vibración Transporte ISTA 2A
Regulación
Seguridad y EMC
EE. UU., Canadá, México, UE, Rusia,
Kazajstán, Bielorrusia, Brasil, Australia,
Nueva Zelanda, China, Malasia, Filipinas,
Pakistán, India, Indonesia, Hong Kong,
Singapur, Tailandia, Corea del Sur,
Taiwán, Emiratos Árabes Unidos, Turquía
y República de Sudáfrica
WiFi EE. UU., Canadá, UE y China
Bluetooth 4.2 EE. UU., Canadá, UE y China
RFID
EE. UU., Canadá, UE, China, Brasil, India,
Tailandia, Taiwán y Corea del Sur
Energy Star USA 2.0, UE ErP Lote 6/26

Página | 54
B Opciones de la impresora
Las opciones y los accesorios de manipulación de soportes se ofrecen con la impresora para mejorar sus
capacidades y para proporcionar un alto grado de flexibilidad de aplicación. A continuación se proporciona
una descripción del complemento de opciones. Las opciones instalables sobre la marcha incluyen
instrucciones de instalación.
Accesorios de manipulación de soportes
Cortador de soportes
La impresora se puede pedir con un mecanismo de corte instalado (para cortar etiquetas y el
revestimiento de estas), o un representante de servicio autorizado puede instalar la opción
posteriormente. Una vez instalado, la impresora se puede configurar para cortar automáticamente los
soportes después de que se imprima cada etiqueta o un número específico de etiquetas.
Dispensador para despegar
Despega las etiquetas de una en una antes de imprimir la siguiente etiqueta. Esta función de despegar las
etiquetas está disponible como una opción de fábrica o un kit instalable sobre la marcha.
Opciones de hardware
RFID
Esta opción proporciona la capacidad de programar etiquetas RFID EPC Global Gen2 durante el proceso
de impresión.
La impresora se puede pedir con el lector RFID instalado.
Opciones de la interfaz
Tarjeta de interfaz de red (NIC) inalámbrica (conectividad 802.11 a/b/g/n/ac/b/g/n
inalámbrica)
La NIC inalámbrica proporciona conectividad 802.11 a/b/g/n/ac/b/g/n. La tarjeta proporciona conectividad
inalámbrica sin los costosos cableados ni las reconfiguraciones que requiere una red cableada. PNE
(estándar con la NIC inalámbrica), es una herramienta de administración de impresoras.
La impresora se puede pedir con la opción inalámbrica instalada.
Bluetooth 4.2
El adaptador BT 4.2 proporciona un protocolo de comunicaciones inalámbricas diseñado para un bajo
consumo de energía, dentro de un corto alcance.
La impresora se puede pedir con la opción Bluetooth instalada.

Página | 55
Opciones de software
Fuentes asiáticas prémium
Se puede proporcionar una selección de tres fuentes asiáticas diferentes que se pueden comprar (una
fuente por tarjeta SD). Estas fuentes asiáticas incluyen Hanzi GB, Kanji SJIS y Hangul, y están
disponibles para su uso cuando se instala la tarjeta SD.
Cartucho de memoria de cambio rápido
El cartucho de memoria de cambio rápido ofrece la posibilidad de duplicar todo el firmware de una
impresora, las configuraciones guardadas y los archivos personalizados rápidamente a través del panel
de control de la impresora con una interfaz de uso sencillo.
Suministros
La mejor solución de impresión se logra cuando la impresora, la cinta y los soportes cumplen
exactamente los requisitos de la aplicación. El uso de las cintas y los soportes térmicos originales de
Printronix Auto ID garantizará una calidad de imagen óptima, un rendimiento de códigos de barras
uniforme y una vida útil prolongada del cabezal de impresión.
Para cualquier otra pregunta relacionada con los consumibles de térmicos originales de Printronix, visite
nuestro sitio web en www.PrintronixAutoID.com
o envíe un correo electrónico a las siguientes entidades:

Página | 56
C Soporte técnico del cliente
Información sobre la garantía
GARANTÍA DE LA IMPRESORA
Printronix Auto ID® garantiza al comprador que, en condiciones de uso y servicio normales, esta
impresora (excluido el cabezal de impresión térmico) estará libre de defectos materiales y de mano de
obra durante un período de un año a partir de la fecha de envío de Printronix Auto ID; además, se
proporciona un servicio de devolución a fábrica. Los gastos de envío correrán a cargo del comprador.
Los consumibles, como soportes y cintas, no están cubiertos por esta garantía. Esta garantía no cubre
equipos o piezas que se hayan utilizado de forma incorrecta, modificado o utilizado para fines distintos de
aquellos para los que se fabricaron. Esta garantía tampoco cubre pérdidas, daños por envío, daños
provocados por accidentes o daños causados por un servicio técnico no autorizado.
CABEZAL DE IMPRESIÓN TÉRMICA
Printronix Auto ID garantiza nuevos cabezales de impresión por un período de un año a partir de la fecha
de compra o 1,000,000 de pulgadas lineales, lo que ocurra primero. La garantía no cubre los cabezales de
impresión que se hayan utilizado de forma incorrecta o se hayan dañado debido a una limpieza
inapropiada o por el uso de cintas o soportes inadecuados.
Centro de soporte técnico del cliente de Printronix
IMPORTANTE Tenga a mano la siguiente información antes de llamar al centro de soporte
técnico del cliente de Printronix:
• Número de modelo
• Número de serie (ubicado en la parte posterior de la impresora)
• Opciones instaladas (es decir, interfaz y tipo de host si se aplica al
problema)
• Copia impresa de la configuración: consulte la sección Cargar una
configuración.
• ¿El problema es con una nueva instalación o una impresora existente?
• Descripción del problema (sea específico)
• Imágenes buenas y malas que muestran claramente el problema (puede
ser necesario enviar por fax o correo electrónico estas muestras)
América (844) 307-7120
Service@PrintronixAutoID.com
Europa, Medio Oriente y África +31 24 3030340
EMEA_support@PrintronixAutoID.com

Página | 57
Asia-Pacífico
+886 3 990 6155
APAC_support@PrintronixAutoID.com
China +86 755 2398 0479
CHINA_support@PrintronixAutoID.com
Soporte técnico de Printronix Auto ID: http://PrintronixAutoID.com/support/
Oficinas de la empresa
Printronix Auto ID
3040 Saturn Street, Suite 200
Brea, CA 92821
U.S.A.
Teléfono: (844) 307-7120
Fax: (657) 258-0817
Printronix Auto ID, oficina central de Europa, Oriente Próximo y África
Georg-Wimmer-Ring 8b D-85604
Zorneding, Alemania
Teléfono: +49 (0) 8106 37979-000
Correo electrónico: EMEA_Sales@PrintronixAutoID.com
Printronix Auto ID, oficina central de Asia-Pacífico
Taiwán
9F, No. 95, Minquan Rd.
Xindian Dist., New Taipei City
231 Taiwan (R.O.C)
Teléfono: +886 3 990 6155
Fax: +886 3 990 6215
Sede central en China de Printronix Auto ID
Shenzhen
New World Center 2510 room
No. 6009, Yitian road
Futian District, Shenzhen
518000
China
Teléfono: +86 755 2398 0479
Fax: +86 755 2398 0773
Visite el sitio web de Printronix en www.PrintronixAutoID.com
.
180116 REV B
-
 1
1
-
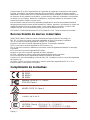 2
2
-
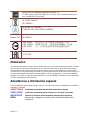 3
3
-
 4
4
-
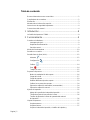 5
5
-
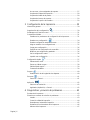 6
6
-
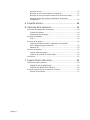 7
7
-
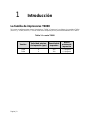 8
8
-
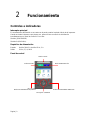 9
9
-
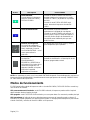 10
10
-
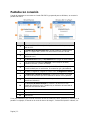 11
11
-
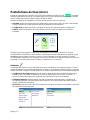 12
12
-
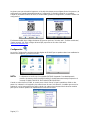 13
13
-
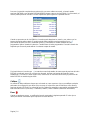 14
14
-
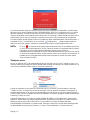 15
15
-
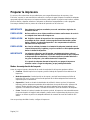 16
16
-
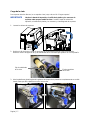 17
17
-
 18
18
-
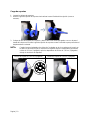 19
19
-
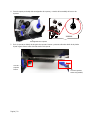 20
20
-
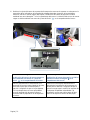 21
21
-
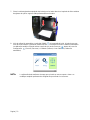 22
22
-
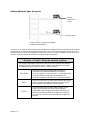 23
23
-
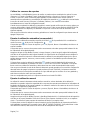 24
24
-
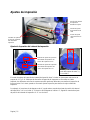 25
25
-
 26
26
-
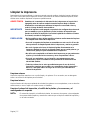 27
27
-
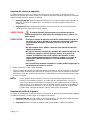 28
28
-
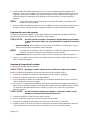 29
29
-
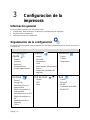 30
30
-
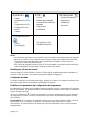 31
31
-
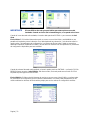 32
32
-
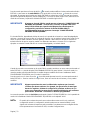 33
33
-
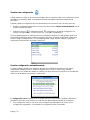 34
34
-
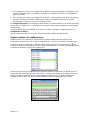 35
35
-
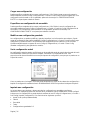 36
36
-
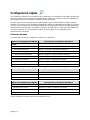 37
37
-
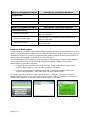 38
38
-
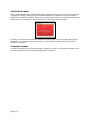 39
39
-
 40
40
-
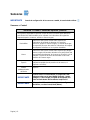 41
41
-
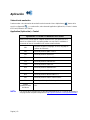 42
42
-
 43
43
-
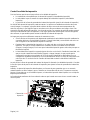 44
44
-
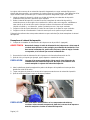 45
45
-
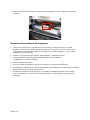 46
46
-
 47
47
-
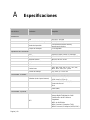 48
48
-
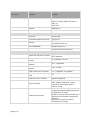 49
49
-
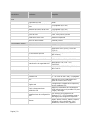 50
50
-
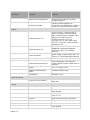 51
51
-
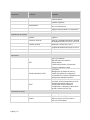 52
52
-
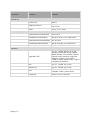 53
53
-
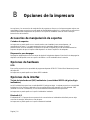 54
54
-
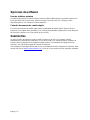 55
55
-
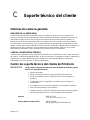 56
56
-
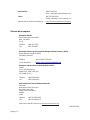 57
57
Printronix Auto ID T4000 Administrator's Manual
- Categoría
- Impresoras de etiquetas
- Tipo
- Administrator's Manual
Artículos relacionados
Otros documentos
-
Avery Dennison 9855RFMP Quick Reference Manual
-
TSC Alpha-30L Product Sheet
-
Zebra ZD500 El manual del propietario
-
TSC MH240T Manual de usuario
-
TSC MB340 Serie Manual de usuario
-
Zebra P4T/RP4T El manual del propietario
-
SICK T4000 ATEX Safety Sensor Instrucciones de operación
-
SATO CLNX Series Manual de usuario
-
Intermec IF61 Quick Reference Manual