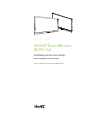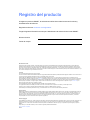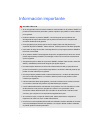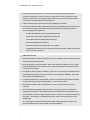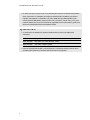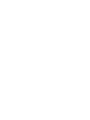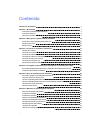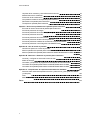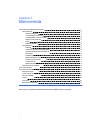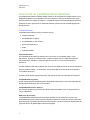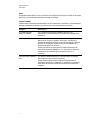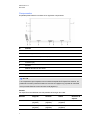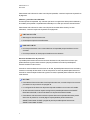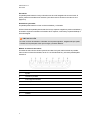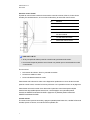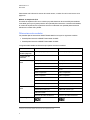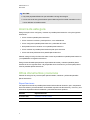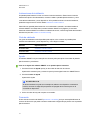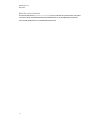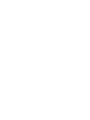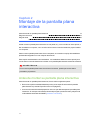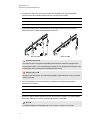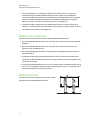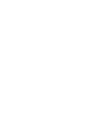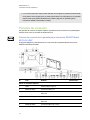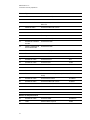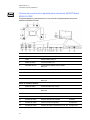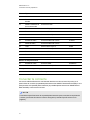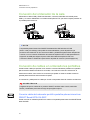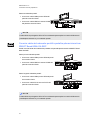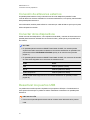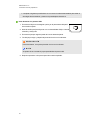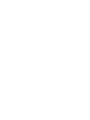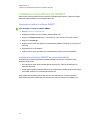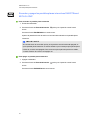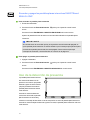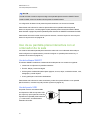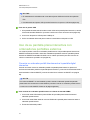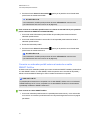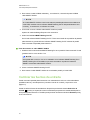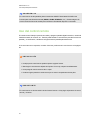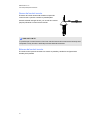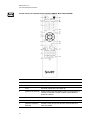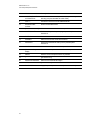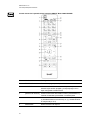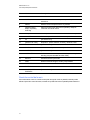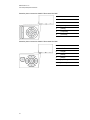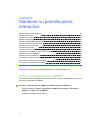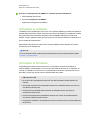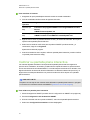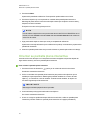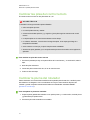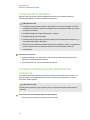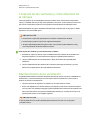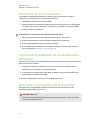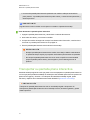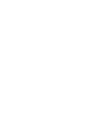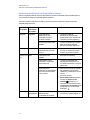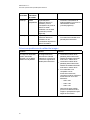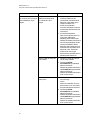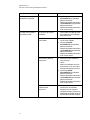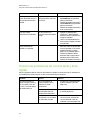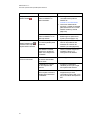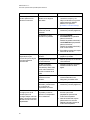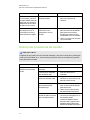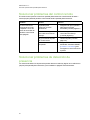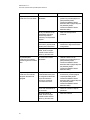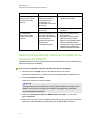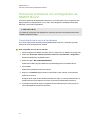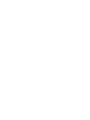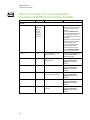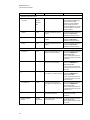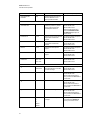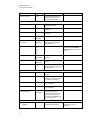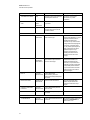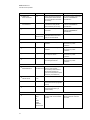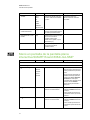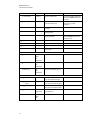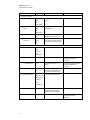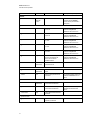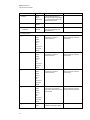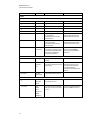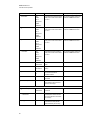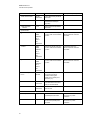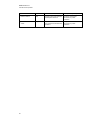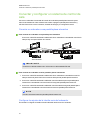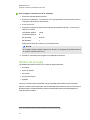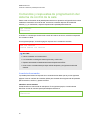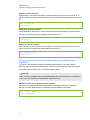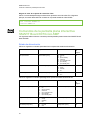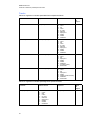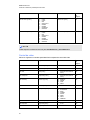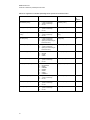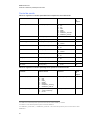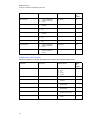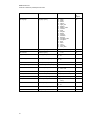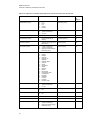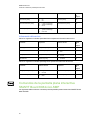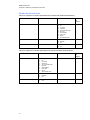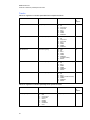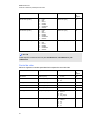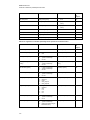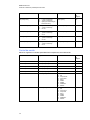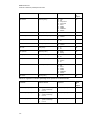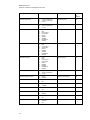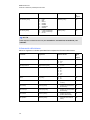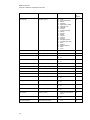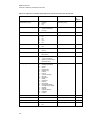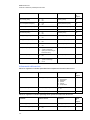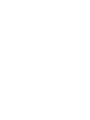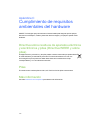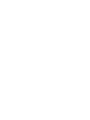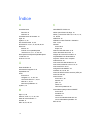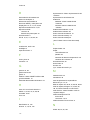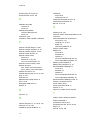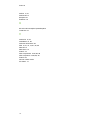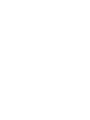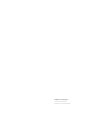SMARTBoard® serie
8000i-G4
Pantallas planas interactivas
Guía de configuración y mantenimiento
Para los modelos 8070i-G4-SMP y 8084i-G4-SMP

Registro del producto
Si registra su producto SMART, le enviaremos notificaciones sobre las nuevas funciones y
actualizaciones del software.
Regístrelo en línea en smarttech.com/registration.
Tenga la siguiente información a mano por si debe llamar a la Asistencia técnica de SMART.
Número de serie:
Fecha de compra:
Advertencia de la FCC
Este equipo ha sido sometido a pruebas y se ha determinado que cumple los límites establecidos para un dispositivo digital de Clase A, de conformidad con el
Apartado 15 de las Reglas de la FCC. Estos límites están diseñados para proporcionar una protección razonable contra interferencias dañinas cuando el equipo
funciona en un entorno comercial. Este equipo genera, usa y puede radiar energía de radiofrecuencia y, si no se instala ni se usa de acuerdo con las instrucciones,
puede causar interferencias dañinas para las comunicaciones por radio. El uso de este equipo en un área residencial puede provocar interferencias dañinas, en cuyo
caso el usuario tendrá que corregir la interferencia a su costo.
Licencias
Las licencias admitidas pueden variar según el modelo.
Los términos HDMI e Interfaz Multimedia de Alta Definición (High-Definition Multimedia Interface) HDMI, además del logotipo de HDMI son marcas comerciales o
marcas comerciales registradas de HDMI Licensing LLC en Estados Unidos y otros países.
ACERCA DE LOS VÍDEOS DIVX: DivX® es un formato de vídeo digital creado por DivX, LLC, una filial de Rovi Corporation. Este es un dispositivo oficial
DivXCertified® que reproduce vídeos DivX. Visite divx.com para obtener más información y herramientas de software para convertir sus archivos en vídeos DivX.
ACERCA DE DIVX VIDEO-ON-DEMAND: Este dispositivo DivX Certified® debe estar registrado para poder reproducir películas compradas de DivX Video-on-
Demand (VOD). Para obtener su código de registro, busque la sección VOD de DivX en el menú de configuración de su dispositivo. Vaya a vod.divx.com para
obtener más información sobre cómo completar su registro.
DivX Certified® para reproducir vídeos DivX® de hasta HD 1080p, incluido contenido premium.
Los logotipos de DivX®, DivX Certified® y asociados son marcas comerciales de Rovi Corporation o sus filiales y se utilizan bajo licencia.
Cubierto por una o más de las siguientes patentes estadounidenses: 7,295,673; 7,460688; 7,515710; 7,519,274
Fabricado bajo licencia de DolbyLaboratories. Dolby y el símbolo de doble "D" son marcas comerciales de DolbyLaboratories.
Aviso de marcas
SMART Board, SMART Ink, SMART Meeting Pro, SMARTNotebook, DViT, SMART GoWire, SMART Room System, smarttech, el logotipo SMART y todas las
frases de SMART son marcas comerciales o marcas registradas de SMART Technologies ULC en los EE.UU. y/o en otros países. Microsoft, Windows y Lync
son marcas comerciales registradas o marcas comerciales de Microsoft Corporation en EE.UU. u otros países. Molex es una marca comercial de Molex, sus
afiliados, empresas relacionadas, otorgantes de licencia o socios de emprendimientos conjuntos. Todos los nombres de productos de terceros y nombres de
empresas pueden ser marcas comerciales de sus respectivos propietarios.
Aviso de copyright
© 2013 SMARTTechnologiesULC. Todos los derechos reservados. Ninguna parte de esta publicación se puede reproducir, trasmitir, transcribir o almacenar en un
sistema de recuperación, ni traducirse a ningún idioma, de ninguna forma y por ningún medio, sin el consentimiento previo expresado por escrito de SMART
Technologies ULC. La información suministrada en este manual puede ser modificada sin notificación previa y no representa compromiso alguno por parte de
SMART.
Este producto y/o su uso están cubiertos por una o más de las siguientes patentes estadounidenses.
www.smarttech.com/patents.
08/2013

i
Información importante
A D V E R T E N C I A
l Si no se siguen las instrucciones de instalación suministradas con el producto SMART se
podrían ocasionar lesiones personales y daños al producto que pueden no estar cubiertos
por la garantía.
l No abra ni desarme su producto SMART. Corre el riesgo de que se produzca una
descarga eléctrica por la alta tensión que hay dentro de la estructura. La apertura del
envoltorio también anula la garantía.
l No se ponga de pie (ni permita que los niños lo hagan) sobre una silla para tocar la
superficie del producto SMART. Para evitar esto, monte el producto a la altura apropiada.
l Para reducir el riesgo de incendio o descarga eléctrica, no exponga el producto SMART a
la lluvia ni a la humedad.
l Si su producto SMART necesita piezas de repuesto, asegúrese de que el técnico use las
piezas especificadas por SMART Technologies u otras con las mismas características
que las originales.
l Asegúrese de que los cables de su producto SMART, tendidos sobre el suelo, estén bien
atados y señalizados para evitar el riesgo de que alguien tropiece.
l No inserte objetos dentro de los orificios de ventilación del mueble ya que podría tocar
puntos con alta tensión y provocar descarga eléctrica, incendios o daños al producto que
pueden no estar cubiertos por la garantía.
l No coloque objetos pesados sobre el cable de alimentación. Los daños al cable podrían
provocar una descarga eléctrica, incendios o daños al producto que pueden no estar
cubiertos por la garantía.
l Utilice únicamente cables prolongadores y tomas de corrientes en los cuales el enchufe
con conexión a tierra de este producto se pueda insertar por completo.
l Use el cable de alimentación suministrado con el producto. Si no se suministró un cable
de alimentación con el producto, póngase en contacto con su proveedor. Utilice
únicamente cables de alimentación que coincidan con la tensión de CA de la toma de
corriente y que cumplan con los requisitos de seguridad de su país.
l Si el cristal se rompe, no toque el cristal líquido. Para evitar lesiones, manipule los
fragmentos de cristal con sumo cuidado a desecharlos.
l No mueva ni monte la pantalla plana interactiva utilizando cuerdas o alambre en sus asas.
Como la pantalla plana interactiva es pesada, si se rompe o daña la cuerda o el alambre,
se podrían producir lesiones personales.

I N F O R M A C I Ó N I M P O R T A N T E
ii
l Para evitar lesiones personales, no intente montar ni transportar la pantalla plana
interactiva recurriendo a su propia fuerza. En lugar de ello, utilice un dispositivo para
alzarla con los tornillos con cabezal de anillo que se incluyen. Estos tornillos no deben
permanecer colocados después de la instalación.
l Utilice únicamente herramientas de montaje aprobadas por VESA®.
l Desconecte todos los cables de alimentación de su pantalla plana interactiva de la toma
de corriente de la pared y solicite ayuda a personal de servicio calificado cuando se
produzca alguno de los siguientes:
o
El cable de alimentación o el enchufe están dañados.
o
Se derrama líquido sobre la pantalla plana interactiva.
o
Caen objetos sobre la pantalla plana interactiva.
o
Se cae la pantalla plana interactiva.
o
Se aprecian daños estructurales tales como grietas.
o
La pantalla plana interactiva se comporta de modo inesperado cuando se siguen las
instrucciones de operación.
P R E C A U C I Ó N
l No instale ni quite el módulo de ampliación E/S ni un ordenador OPS mientras la pantalla
plana interactiva esté encendida.
l Antes de limpiar su producto SMART, cierre o desconecte el ordenador. De lo contrario,
puede desordenar los iconos del escritorio o activar involuntariamente las aplicaciones
cuando limpie la pantalla.
l No instale ni utilice el producto SMART en una zona con mucho polvo, humedad o humo.
l Asegúrese de que haya una toma de corriente cerca del producto SMART y que resulte
fácil acceder a ella durante el uso.
l La fuente de alimentación externa debe cumplir con los requisitos de módulos de fuente
de alimentación de CSA/UL/IEC/EN 60950-1, cuando sea necesario.
l Este producto SMART solo se podrá utilizar con los sistemas eléctricos TN y TT
europeos.
No es adecuado para antiguos sistemas eléctricos de tipo IT que aún se utilizan en
algunos países europeos. “Este sistema (IT) tiene una utilización muy extendida como
núcleo aislado de tierra; en algunas instalaciones en Francia, con impedancia de tierra, a
230/400 V; y en Noruega, con limitador de tensión, a 230 V entre conductores”. (CEI
60950:1999)
Si no está seguro del tipo de sistema eléctrico que posee, póngase en contacto con
personal cualificado a la hora de instalar su producto SMART.

I N F O R M A C I Ó N I M P O R T A N T E
iii
l El cable USB que se proporciona con la pantalla plana interactiva SMART Board® debe
estar conectado a un ordenador que tenga una interfaz USB compatible y que lleve el
logotipo USB. Además, el ordenador con puerto USB de origen debe ajustarse a las
normas CSA/UL/EN 60950 y llevar la marca CE y la marca o marcas CSA y/o UL para
CSA/UL 60950. Esto es por una cuestión de seguridad en el funcionamiento y para evitar
daños a la pantalla plana interactiva SMART Board.
I M P O R T A N T E
l A continuación se detallan los requisitos de alimentación para su pantalla plana
interactiva:
Modelo Requisitos de alimentación
8070i-G4-SMP 100–240V, 8,9–4,5A, 50/60Hz, 310W
8084i-G4-SMP 100–240V, 50/60Hz, 530W
l Para ver requisitos adicionales y otra información, consulte las especificaciones de su
pantalla plana interactiva (consulte Especificaciones en la página 9).


v
Contenido
Información importante i
Capítulo 1: Bienvenida 1
Acerca de su pantalla plana interactiva 2
Acerca de esta guía 9
Otros documentos y recursos 9
Capítulo 2: Montaje de la pantalla plana interactiva 13
Antes de montar su pantalla plana interactiva 13
Elegir una ubicación 15
Elegir la altura 15
Capítulo 3: Conectar la corriente y dispositivos 17
Paneles de conexión 18
Conectar la corriente 21
Conexión del ordenador de la sala 22
Conexión de cables en ordenadores portátiles 22
Conexión de altavoces externos 24
Conectar otros dispositivos 24
Desactivar los puertos USB 24
Capítulo 4: Configurar su pantalla plana interactiva y el ordenador de la sala 27
Encender la pantalla plana interactiva y ordenador de la sala por primera vez 27
Instalación del software de SMART 28
Capítulo 5: Uso de la pantalla plana interactiva 29
Encender y apagar su pantalla plana interactiva 29
Uso de la detección de presencia 31
Uso de su pantalla plana interactiva con el ordenador de la sala 32
Uso de su pantalla plana interactiva con ordenadores portátiles externos 33
Cambiar las fuentes de entrada 35
Uso del control remoto 36
Capítulo 6: Mantener su pantalla plana interactiva 43
Abrir la Configuración de SMART 43
Actualizar el software 44
Actualizar el firmware 44
Calibrar su pantalla plana interactiva 45
Orientar su pantalla plana interactiva 46
Cambiar las pilas del control remoto 47
Cambiar la pluma del rotulador 47
Limpieza de la pantalla 48
Limpiar los sensores para detección de presencia 48

C O N T E N I D O
vi
Limpieza de las ventanas y cinta reflectora de la cámara 49
Mantenimiento de la ventilación 49
Prevención de la condensación 50
Comprobar la instalación de la pantalla plana interactiva 50
Desmontar su la pantalla plana interactiva 50
Transportar su pantalla plana interactiva 51
Capítulo 7: Solucionar problemas de la pantalla plana interactiva 53
Encontrar el número de serie de la pantalla plana interactiva 53
Solucionar problemas de imagen 53
Solucionar problemas de control táctil y tinta digital 58
Solucionar problemas de sonido 61
Solucionar problemas del control remoto 62
Solucionar problemas de detección de presencia 62
Solucionar problemas mediante el Asistente de conexión de SMART 64
Solucionar problemas con el Diagnóstico de SMART Board 65
Apéndice A: Uso del menú en pantalla 67
Cambiar los ajustes en el menú en pantalla 67
Menú en pantalla de la pantalla plana interactiva SMART Board 8070i-G4-SMP 68
Menú en pantalla de la pantalla plana interactiva SMART Board 8084i-G4-SMP 74
Apéndice B: Gestionar a distancia su pantalla plana interactiva 83
Conectar y configurar un sistema de control de sala 84
Modos de energía 85
Comandos y respuestas de programación del sistema de control de la sala 86
Comandos de la pantalla plana interactiva SMART Board 8070i-G4-SMP 88
Comandos de la pantalla plana interactiva SMART Board 8084i-G4-SMP 96
Apéndice C: Cumplimiento de requisitos ambientales del hardware 109
Directiva sobre residuos de aparatos eléctricos y electrónicos y pilas (Directiva WEEE
y sobre pilas) 109
Pilas 109
Más información 109
Índice 111

Capítulo 1
1
Capítulo 1: Bienvenida
Acerca de su pantalla plana interactiva 2
Características 2
Interactividad táctil 2
Compatibilidad con gestos 2
Compatibilidad con dos usuarios 2
Detección de presencia 2
Audio 3
Software SMART 3
Componentes 4
Pantalla 4
Cámaras y canal de cinta reflectante 5
Sensores de detección de presencia 5
Encendido 6
Rotuladores y borrador 6
Módulo de selección de colores 6
Panel de control frontal 7
Control remoto 7
Módulo de ampliación E/S 8
Diferencias entre modelos 8
Acerca de esta guía 9
Otros documentos y recursos 9
Especificaciones 9
Instrucciones de instalación 10
Guía de cableado 10
Ayuda 10
Formación 10
Base de conocimientos 11
Este capítulo le presenta su pantalla plana interactiva SMART Board y esta guía.

C A P Í T U L O 1
Bienvenida
2
Acerca de su pantalla plana interactiva
Su pantalla plana interactiva SMARTBoard cuenta con tecnología DViT® (Digital Vision Touch)
propiedad de SMART en una pantalla LCD con luz de fondo e-LED que le permite seleccionar,
escribir y borrar en la superficie interactiva. Tocando la superficie de la pantalla plana interactiva
puede hacer todo lo que hace en su ordenador; además, puede usar una variedad de gestos en
las aplicaciones.
Características
Su pantalla plana interactiva incluye varias funciones:
l Interactividad táctil
l Compatibilidad con gestos
l Compatibilidad con dos usuarios
l Detección de presencia
l Audio
l Software SMART
Interactividad táctil
En su pantalla plana interactiva puede hacer lo mismo que en el ordenador (abrir y cerrar
aplicaciones, reunirse con otras personas, crear documentos nuevos o editar los existentes,
visitar sitios web, reproducir y manipular clips de vídeo, etc.) con solo tocar la superficie
interactiva.
También puede escribir sobre cualquier aplicación en tinta digital utilizando uno de los rotuladores
proporcionados o el dedo y, a continuación, borrar la tinta digital con el borrador suministrado o
con la palma de la mano.
La detección de objetos le permitirá escribir, seleccionar o borrar con el rotulador sin sustituirlo.
Compatibilidad con gestos
Puede utilizar una gran variedad de gestos dentro de las aplicaciones, como hacer panorámicas,
ajustar proporcionalmente, rotar, acerca y alejar.
Compatibilidad con dos usuarios
Dos usuarios pueden coger rotuladores y dibujar sobre la pantalla a la vez, lo cual permite una
mayor colaboración.
Detección de presencia
La pantalla plana interactiva tiene dos sensores de detección de presencia en el marco que
pueden detectar a gente a hasta 5 metros (16 pies) de distancia. Cuando los sensores detectan a
gente en la sala, la pantalla plana interactiva se enciende. Cuando los sensores dejan de detectar
a gente en la sala, la pantalla plana interactiva se apaga.

C A P Í T U L O 1
Bienvenida
3
Audio
Su pantalla plana interactiva incluye dos altavoces integrados de activación frontal de 10 W para
presentar el sonido desde las fuentes de entrada conectadas.
Software SMART
Puede instalar el siguiente software SMART en los ordenadores conectados a su pantalla plana
interactiva para aprovechar al máximo las funciones de la pantalla plana interactiva:
Software Descripción
Controladores para
productos SMART
Los controladores de producto SMART permiten a los
ordenadores conectados detectar la entrada de la pantalla plana
interactiva.
SMART Ink™ SMARTInk le permite escribir y dibujar con tinta digital sobre
aplicaciones, archivos, carpetas, sitios web y cualquier otra
ventana abierta de su ordenador. Al escribir fuera de las ventanas
abiertas en el ordenador, aparecerá una nota de SMART Ink y
podrá escribir dentro de la misma.
Al abrir una aplicación que tenga sus propias herramientas de
tinta, podrá desactivar SMART Ink y, a continuación, utilizar las
herramientas de tinta de la aplicación para escribir en el
contenido.
Software SMART Meeting
Pro™
El software SMART Meeting Pro le permite utilizar su pantalla
plana interactiva en una sala de reuniones.
Puede escribir o dibujar sobre una pizarra digital interactiva,
presentar contenido en su ordenador y conectarse con personas y
otras salas de reuniones utilizando el software de conferencias
integrado.

C A P Í T U L O 1
Bienvenida
4
Componentes
Su pantalla plana interactiva consiste en los siguientes componentes:
Nº Nombre
1 Pantalla
2 Cámaras y canal de cinta reflectante
3 Sensor de detección de presencia (×2)
4 Altavoces
5 Rotulador (x2)
6 Borrador
7 Módulo de selección de colores
8 Panel de control frontal
9 Control remoto
N O T A
Los componentes que no aparecen son el módulo de ampliación E/S para PCs externos, los
paneles de conexión (consulte Paneles de conexión en la página 18) y el panel de control del
menú (consulte Panel de control del menú en la página 41).
Pantalla
Las especificaciones del área activa de pantalla varían según el modelo:
Modelos Diagonal Anchura Altura Relación de
aspecto
8070i-G4-SMP 178 cm (70
pulgadas)
154,9 cm (61
pulgadas)
87,2 cm (34 3/8
pulgadas)
16:9
8084i-G4-SMP 213,4 cm (84
pulgadas)
186,1 cm (73 1/4
pulgadas)
104,7 cm (41 1/4
pulgadas)
16:9

C A P Í T U L O 1
Bienvenida
5
Para obtener más información sobre cómo limpiar la pantalla, consulte Limpieza de la pantalla en
la página 48.
Cámaras y canal de cinta reflectante
En las esquinas de la pantalla, hay cámaras que hacen un seguimiento de la posición del dedo y
el rotulador por la pantalla. La pantalla está rodeada por un canal que contiene cinta reflectante.
Para obtener más información sobre cómo limpiar las ventanas de la cámara y la cinta
reflectante, consulte Limpieza de la pantalla en la página 48.
P R E C A U C I Ó N
l Mantenga la cinta reflectante seca.
l No estropee ni quite la cinta reflectante.
I M P O R T A N T E
l No coloque elementos como notas adhesivas en la pantalla porque interferirán con las
cámaras.
l No coloque nada en el canal porque interferirá con las cámaras.
Sensores de detección de presencia
La pantalla plana interactiva tiene dos sensores de detección de presencia en el marco que
pueden detectar a gente a hasta 5 metros (16 pies) de distancia cuando la pantalla plana
interactiva está en modo Inactivo.
Cuando los sensores detectan movimiento en la sala, la pantalla plana interactiva se enciende y
muestra un mensaje de bienvenida. Al tocar la superficie se activa la pantalla plana interactiva.
Cuando los sensores dejan de detectar a gente en la sala, la pantalla plana interactiva vuelve al
modo Inactivo.
N O T A S
l Para obtener información sobre cómo limpiar los sensores, consulte Limpiar los sensores
para detección de presencia en la página 48.
l La configuración de detección de presencia puede cambiarse con el menú en Pantalla.
l Si está activado el modo en espera ecológico de la pantalla plana interactiva SMART
Board 8070i-G4-SMP, la función de detección de presencia estará limitada.
l Para obtener más información sobre los ajustes del menú en pantalla relevantes para la
detección de presencia, consulte página 72 para pantallas planas interactivas
SMARTBoard 8070i-G4-SMP o página 80 para las pantallas planas interactivas
SMARTBoard 8084i-G4-SMP.

C A P Í T U L O 1
Bienvenida
6
Encendido
Su pantalla plana interactiva incluye dos altavoces de 10 W integrados de acceso frontal. Si
quiere, puede conectar altavoces externos (consulte Conexión de altavoces externos en la
página 24).
Rotuladores y borrador
Su pantalla plana interactiva viene con dos rotuladores y un borrador.
El bisel inferior de la pantalla plana interactiva incluye soportes magnéticos para los rotuladores y
el borrador. Al quitar un rotulador o el borrador de los soportes, se activará y le permitirá dibujar o
borrar tinta digital.
P R E C A U C I Ó N
Al volver a colocar el rotulador o el borrador en el soporte magnético, asegúrese de que quede
centrado en el soporte para evitar que se caigan y resulten dañados.
Módulo de selección de colores
El módulo de selección de colores le permite acceder a la Ayuda, abrir el teclado en pantalla,
seleccionar los colores de rotulador, hacer clic con el botón derecho y orientar la pantalla plana
interactiva.
Nº Nombre
1 Ayuda
2 Teclado en pantalla
3 Color negro de rotulador
4 Color rojo de rotulador
5 Color verde de rotulador
6 Color azul de rotulador
7 Hacer clic con el botón derecho
8 Orientar

C A P Í T U L O 1
Bienvenida
7
Panel de control frontal
El panel de control frontal contiene los botones de control de volumen, Silencio, Selección de
entrada y Encendido/Inactivo, así como la luz indicadora y el sensor del control remoto.
Nº Nombre
1 Control del volumen
2 Botón Silencio
3 Botón de selección de entrada
4 Botón de Encendido/Inactivo y
luz de encendido
5 Luz indicadora de estado
6 Sensor del control remoto
I M P O R T A N T E
l Si hay una película sobre el panel de control frontal, quítela antes de usarlo.
l No cubra ni bloquee el panel de control frontal o es posible que se vea afectado el uso del
control remoto.
En uso normal:
l Los botones de volumen, silencio y entrada son azules.
l La luz de encendido es verde.
l La luz indicadora de estado es verde.
Para obtener más información sobre cómo diagnosticar problemas con el uso de las luces del
panel de control frontal, consulte Solucionar problemas con la pantalla en blanco en la página 54.
Para obtener información sobre cómo desactivar el panel de control frontal para múltiples
instalaciones de pantallas planas interactivas, consulte página 72 en pantallas planas
interactivas SMARTBoard 8070i-G4-SMP o página 81 en pantallas planas interactivas
SMARTBoard 8084i-G4-SMP.
Control remoto
El control remoto le permite encender y apagar su pantalla plana interactiva, cambiar la fuente de
entrada, ajustar el volumen, acceder al menú en pantalla, etc.

C A P Í T U L O 1
Bienvenida
8
Para obtener más información acerca del control remoto, consulte Uso del control remoto en la
página 36.
Módulo de ampliación E/S
El módulo de ampliación E/S es un módulo que puede instalar en la ranura OPS (ranura abierta
conectable) que hay en la parte posterior de su pantalla plana interactiva. Cuando esté instalado,
el módulo de ampliación E/S le permitirá conectar un ordenador a su pantalla plana interactiva
utilizando los cables USB y HDMI.
Diferencias entre modelos
Las pantallas planas interactivas SMART Board 8000i-G4 incluyen los siguientes modelos:
l Pantalla plana interactiva SMART Board 8070i-G4-SMP
l Pantalla plana interactiva SMART Board 8084i-G4-SMP
La siguiente tabla detalla las diferencias principales entre estos modelos:
Elemento 8070i-G4-SMP 8084i-G4-SMP
Tamaño de la
pantalla (diagonal)
178 cm (70 pulgadas) 213,4 cm (84 pulgadas)
Conexiones del
ordenador
2 3
Entradas de vídeo y
audio
HDMI (×3)
1
HDMI (×3)
1
DisplayPort DisplayPort
VGA (×2) VGA
DVI-D DVI-D
Vídeo componente Vídeo componente
Vídeo compuesto Vídeo compuesto
Vídeo-S
Estéreo de 3,5 mm Estéreo de 3,5 mm
Audio RCA doble (x 2) Audio RCA doble (x 2)
Salidas de vídeo y
audio
VGA DVI-D
Estéreo de 3,5 mm (×3) Estéreo de 3,5 mm (×4)
Audio RCA doble
Conector del cable del altavoz Conector del cable del altavoz
Iconos de guía
1
Incluye el conector HDMI del módulo de ampliación E/S

C A P Í T U L O 1
Bienvenida
9
N O T A S
l Hay otras pequeñas diferencias que se detallan a lo largo de esta guía.
l Las secciones de esta guía relevantes para modelos específicos están marcadas con los
iconos definidos en la tabla anterior.
Acerca de esta guía
Esta guía explica cómo configurar y mantener su pantalla plana interactiva. Incluye la siguiente
información:
l Cómo montar su pantalla plana interactiva
l Cómo conectar la corriente y los dispositivos, como ordenadores
l Cómo configurar su pantalla plana interactiva y ordenador de la sala
l Qué pueden hacer los usuarios con su pantalla plana interactiva
l Cómo mantener su pantalla plana interactiva para que le dure años
l Cómo solucionar problemas de su pantalla plana interactiva
Además, esta guía incluye información sobre el menú en pantalla de su pantalla plana interactiva
y compatibilidad con la gestión a distancia.
Esta guía está diseñada para personas responsables de instalar y mantener pantallas planas
interactivas en sus organizaciones. Hay disponibles otros documentos y recursos para quienes
usen las pantallas planas interactivas.
Otros documentos y recursos
Además de esta guía, hay recursos para quienes instalan, mantienen y utilizan las pantallas
planas interactivas.
Especificaciones
Las especificaciones de su pantalla plana interactiva describen la dimensión, peso, temperatura
de funcionamiento y almacenamiento recomendada, requisitos de alimentación y consumo y otra
información importante sobre la instalación y mantenimiento de su producto.
Modelos Especificaciones
8070i-G4-SMP smarttech.com/kb/170502
8084i-G4-SMP smarttech.com/kb/170451

C A P Í T U L O 1
Bienvenida
10
Instrucciones de instalación
Su pantalla plana interactiva viene con instrucciones de instalación. Estas instrucciones de
instalación explican cómo desembalar, montar e instalar su pantalla plana interactiva y cómo
conectarla a ordenadores y otros dispositivos. Si ha perdido las instrucciones de instalación,
puede descargar la versión en PDF desde smarttech.com/kb/170513.
Para utilizar su pantalla plana interactiva con un ordenador conectado, necesitará instalar el
software SMART en el ordenador (consulte Software SMART en la página 3). Si necesita
instalar el software SMART en más de un ordenador de su red, consulte la guía del administrador
del sistema (consulte smarttech.com/kb/170518).
Guía de cableado
Las guías de cableados están disponibles para explicar cómo conectar su pantalla plana
interactiva a ordenadores y otros dispositivos y cómo dirigir los cables:
Modelos Especificaciones
8070i-G4-SMP smarttech.com/kb/170514
8084i-G4-SMP smarttech.com/kb/170515
Ayuda
El software SMART incluye una amplia sección de Ayuda que explica cómo utilizar la pantalla
plana interactiva y el software.
Para ver la Ayuda del software SMART en su pantalla plana interactiva
1. Presione el botón de Ayuda que hay en el módulo de selección de colores.
Aparecerá la ventana Ayuda y asistencia para la pizarra digital interactiva SMART Board.
2. Presione Centro de Ayuda.
Aparecerá la Ayuda.
S U G E R E N C I A
Si desea visualizar la Ayuda en su smartphone, tableta u otro dispositivo conectado a
internet, escanee el código QR que aparece en la página de inicio de la Ayua con la
cámara de su dispositivo.
3. Utilice el índice de la Ayuda o explore su contenido.
Formación
El sitio web de formación de SMART (smarttech.com/training) incluye una amplia biblioteca de
recursos de formación que puede consultar cuando esté configurando por primera vez su pantalla
plana interactiva.


Capítulo 2
13
Capítulo 2: Montaje de la pantalla plana
interactiva
Antes de montar su pantalla plana interactiva 13
Elegir una ubicación 15
Elegir la altura 15
Puede montar su pantalla plana interactiva en una pared, tal y como se indica en este capítulo, o
bien instalarla en un soporte, como se indica en las instrucciones de instalación proporcionadas
con el soporte.
Para montar su pantalla plana interactiva en una pared, es necesario un equipo de instaladores
profesionales equipados con una máquina de elevación.
Este capítulo está destinado a los instaladores. Los instaladores deben leer este capítulo junto
con las instrucciones de instalación incluidas con la pantalla plana interactiva antes de montarla.
A D V E R T E N C I A
Si se monta la pantalla plana interactiva de forma incorrecta, podrían provocarse daños
personales y al producto.
Antes de montar su pantalla plana interactiva
Antes de montar su pantalla plana interactiva, lleve a cabo los siguientes pasos:
l Revise los requisitos medioambientales que hay en las especificaciones de la pantalla
plana interactiva (consulte Especificaciones en la página 9).
l Conserve el material de embalaje para los casos en que deba transportar la pantalla plana
interactiva. Si no dispone del material de embalaje original, puede solicitarlo y adquirirlo de
su distribuidor autorizado de SMART (smarttech.com/where).

C A P Í T U L O 2
Montaje de la pantalla plana interactiva
14
l Consulte los códigos de construcción locales para asegurarse de que la pared puede
soportar el peso de la pantalla plana interactiva y del equipo de montaje.
Modelos Peso (libras) Peso (kilos)
8070i-G4-SMP 205 93
8084i-G4-SMP 260 118,3
l Conecte los tornillos M12 y las arandelas incluidas para ayudar al montaje y quítelos
después de haber montado la pantalla plana interactiva.
8070i-G4-SMP 8084i-G4-SMP
A D V E R T E N C I A
No intente montar ni transportar la pantalla plana interactiva utilizando su propia fuerza
porque podría caerse y provocarle daños personales. Fije un dispositivo de elevación a los
tornillos para elevar y transportar la pantalla plana interactiva.
P R E C A U C I Ó N
Apriete a mano los tornillos. Si los aprieta demasiado, podría dañar las roscas y no podrá
quitar los tornillos.
l Utilice una plataforma de montaje VESA (no incluida) para montar la pantalla plana
interactiva en una pared.
Modelos Plataforma de montaje
8070i-G4-SMP 800 mm × 400 mm
8084i-G4-SMP 600 mm × 400 mm
l Utilice los tornillos M8 para sujetar el soporte para montaje en la pared. Los tornillos deben
tener una longitud de 14 a 15 mm y el grosor del soporte y la arandela.
N O T A
La fuerza de ajuste recomendada es de 11,25–13,75 N·m. (99,57–121,70 in-lb).

C A P Í T U L O 2
Montaje de la pantalla plana interactiva
15
l Como es posible que no se pueda acceder fácilmente a los puertos una vez que los
instaladores hayan montado la pantalla plana interactiva, piense en la posibilidad de
conectar los cables de corriente, de los ordenadores y otros dispositivos antes de colgarla,
es decir, mientras la pantalla esté todavía en el embalaje o suspendida de un aparato
elevador (consulte Conectar la corriente y dispositivos en la página 17).
l Antes de encender por primera vez su pantalla plana interactiva, limpie la ventana de la
cámara y la cinta reflectante según las instrucciones que hay en Limpieza de las ventanas y
cinta reflectora de la cámara en la página 49.
Elegir una ubicación
Haga lo siguiente cuando elija una ubicación para la pantalla plana interactiva:
l No instale la pantalla plana interactiva en una ubicación en que una puerta o portón puedan
golpearla.
l No instale la pantalla plana interactiva en un área en que esté expuesta a vibraciones
fuertes ni a gran cantidad de polvo.
l No instale la pantalla plana interactiva cerca del punto de entrada del suministro eléctrico
principal al edificio.
l Asegúrese de que tenga ventilación adecuada o de contar con aire acondicionado en las
inmediaciones de la pantalla plana interactiva para que el calor no afecte a la unidad ni a los
accesorios de montaje.
l Si monta la pantalla plana interactiva en un en un área hundida o cavidad de la pared, deje al
menos 10 cm (4 pulgadas) de espacio entre la pantalla plana interactiva y las paredes de la
cavidad para asegurar una correcta ventilación.
Elegir la altura
Tenga en cuenta la altura general de los usuarios cuando
elija la altura para la pantalla plana interactiva.


Capítulo 3
17
Capítulo 3: Conectar la corriente y
dispositivos
Paneles de conexión 18
Paneles de conexión de la pantalla plana interactiva SMART Board 8070i-G4-SMP 18
Paneles de conexión de la pantalla plana interactiva SMART Board 8084i-G4-SMP 20
Conectar la corriente 21
Conexión del ordenador de la sala 22
Conexión de cables en ordenadores portátiles 22
Conectar cables del ordenador portátil a pantallas planas interactivas SMARTBoard
8070i-G4-SMP 22
Conectar cables del ordenador portátil a pantallas planas interactivas SMARTBoard
8084i-G4-SMP 23
Conexión de altavoces externos 24
Conectar otros dispositivos 24
Desactivar los puertos USB 24
Este capítulo incluye información sobre cómo conectar su pantalla plana interactiva a la
corriente, a ordenadores y a otros dispositivos periféricos.
En una instalación típica, la pantalla plana interactiva se
conecta a un ordenador de la sala y a un ordenador portátil
externo (en pantallas planas interactivas SMARTBoard
8070i-G4-SMP) o a un ordenador de la sala y hasta a dos
ordenadores portátiles externos (en pantallas planas
interactivas SMARTBoard 8084i-G4-SMP). También puede
conectar altavoces externos, reproductores de DVD,
cámaras de documentos y otros dispositivos.
N O T A S
l Este capítulo supone que usted instaló el módulo de ampliación E/S (consulte
Instrucciones de instalación en la página 10).

C A P Í T U L O 3
Conectar la corriente y dispositivos
18
l Las conexiones de este capítulo están basadas en la asignación predeterminada de USB.
No obstante, estas asignaciones se pueden personalizar (consulte página 73 en pantallas
planas interactivas SMARTBoard 8070i-G4-SMP o página 81 en pantallas planas
interactivas SMARTBoard 8084i-G4-SMP).
Paneles de conexión
Hay paneles de conexión en la parte superior, izquierda, derecha e inferior de su pantalla plana
interactiva así como en el módulo de ampliación E/S.
Paneles de conexión de la pantalla plana interactiva SMART Board
8070i-G4-SMP
El siguiente diagrama y tabla presentan los conectores de las pantallas planas interactivas
SMARTBoard 8070i-G4-SMP:
Nº Tipo Detalles Identificador
Panel de conexión superior
1 USB Puerto USB 3.0 Tipo A
2 Salida de audio Conector estéreo 3.5
3 Alimentación DC Conector de 2 patillas 19V DC Molex®
Micro-Fit
Panel de conexión izquierdo
4 Alimentación DC Conector de 2 patillas 19V DC Molex
Micro-Fit
5
Salida de audio
Conector estéreo de 3,5 mm

C A P Í T U L O 3
Conectar la corriente y dispositivos
19
Nº Tipo Detalles Identificador
6 USB Puerto USB 2.0 Tipo A
Panel de conexión derecho
7 Alimentación DC Conector de 2 patillas 19V DC Molex
Micro-Fit
8 Salida de audio Conector estéreo de 3,5 mm
Panel de conexión inferior
9 Corriente de CA Intermediación de corriente CA
10 Corriente de CA Entrada y conmutador de corriente CA
11 USB Puerto USB 2.0 Tipo A USB2
12 Entrada de controles
de sala
Conector RS-232
13 Salida / transferencia
del control de sala
Conector RS-232
14 Entrada de vídeo Conector DisplayPort DPORT
15 Entrada de vídeo Conector HDMI HDMI1
16 Entrada de vídeo Conector HDMI HDMI2
17 Entrada de vídeo Conector DVI-D DVI
18 Entrada de vídeo Conector VGA VGA1
19 Entrada de vídeo Conector VGA VGA2
20 Salida de vídeo Conector VGA
21 Entrada de vídeo Puerto de vídeo compuesto DVD/HD
22 Entrada de vídeo Puertos del vídeo componente (Y, Pb/Cb,
Pr/Cr)
VÍDEO
23 Entrada de vídeo Conector del S-vídeo S-VÍDEO
24 Entrada de audio Conector estéreo de 3,5 mm AUDIO1
25 Entrada de audio Puertos de audio RCA dobles AUDIO2
26 Entrada de audio Puertos de audio RCA dobles AUDIO3
27 Salida de audio Puerto de audio RCA dobles
28 Salida de audio Conectores del cable del altavoz
Módulo de ampliación E/S
29 Entrada de vídeo Conector HDMI HDMI3/PC
30 USB Puerto USB 2.0 Tipo B USB1

C A P Í T U L O 3
Conectar la corriente y dispositivos
20
Paneles de conexión de la pantalla plana interactiva SMART Board
8084i-G4-SMP
El siguiente diagrama y tabla presentan los conectores de las pantallas planas interactivas
SMARTBoard 8084i-G4-SMP:
Nº Tipo Detalles Identificador
Panel de conexión superior
1 USB Puerto USB 3,0 Tipo A
2 Salida de audio Conector estéreo 3.5
3 Alimentación DC Conector de 2 patillas 19V DC Molex
Micro-Fit
Panel de conexión izquierdo
4 USB Puerto USB 2.0 Tipo A
5
Salida de audio
Conector estéreo de 3,5 mm
6 Alimentación DC Conector de 2 patillas 19V DC Molex
Micro-Fit
Panel de conexión derecho
7 Salida de audio Conector estéreo de 3,5 mm
8 Alimentación DC Conector de 2 patillas 19V DC Molex
Micro-Fit
Panel de conexión inferior
9 Entrada de audio Puertos de audio RCA dobles AUDIO2
10 Entrada de audio Puertos de audio RCA dobles AUDIO3
11 Entrada de vídeo Puerto de vídeo compuesto Compuesto
12 Entrada de vídeo Puertos del vídeo componente (Y, Pb, Pr) Componente

C A P Í T U L O 3
Conectar la corriente y dispositivos
21
Nº Tipo Detalles Identificador
13 Salida de audio Conectores del cable del altavoz
14 Entrada de controles
de sala
Conector RS-232
15 Salida / transferencia
del control de sala
Conector RS-232
16 Entrada de vídeo Conector DisplayPort DPORT
17 Entrada de vídeo Conector HDMI HDMI2
18 Servicio Puerto USB 2.0 Tipo A
19 Entrada de vídeo Conector VGA VGA
20 Entrada de audio Conector estéreo de 3,5 mm AUDIO1
21 Salida de audio Conector estéreo de 3,5 mm
22 USB Puerto USB 2.0 Tipo A USB2
23 USB Puerto USB 2.0 Tipo B USB3
24 Entrada de vídeo Conector HDMI HDMI1
25 Entrada de vídeo Conector DVI-D DVI-D
26 Salida de vídeo Conector DVI-D
Módulo de ampliación E/S
27 Entrada de vídeo Conector HDMI HDMI3/PC
28 USB Puerto USB 2.0 Tipo B USB1
Parte posterior de la pantalla plana interactiva
29 Corriente de CA Entrada y conmutador de corriente CA
Conectar la corriente
Conecte el cable de alimentación suministrado desde la toma de corriente CA que hay en el
panel inferior de conexión (en pantallas planas interactivas SMART Board 8070i-G4-SMP) o en la
parte posterior de la pantalla plana interactiva (en pantallas planas interactivas SMART Board
8084i-G4-SMP) a una toma de corriente.
N O T A
Consulte las especificaciones de su pantalla plana interactiva para consultar los requisitos de
corriente y la información sobre el consumo energético (consulte Especificaciones en la
página 9).

C A P Í T U L O 3
Conectar la corriente y dispositivos
22
Conexión del ordenador de la sala
Utilizando los cables USB y HDMI suministrados, conecte el ordenador de la sala al puerto
USB1 y el conector HDMI3/PC en el módulo de ampliación E/S, que está en la parte posterior de
su pantalla plana interactiva.
8070i-G4-SMP 8084i-G4-SMP
N O T A
Las pantallas planas interactivas SMARTBoard 8084i-G4-SMP admiten 4K UHD
(3840×2160). Sin embargo, solo podrá conectar ordenadores y otros dispositivos que
produzcan esta resolución en los conectores HDMI1 y HDMI2 de la parte inferior del panel de
conexión, no en el conector HDMI3/PC del módulo de ampliación E/S. Puede personalizar la
asignación de USB para asignar el puerto USB1 del módulo de ampliación E/S a los
conectores HDMI1 o HDMI2 de la parte inferior del panel de conexión (consulte página 81).
Conexión de cables en ordenadores portátiles
Puede instalar cables que permitan a los usuarios conectar ordenadores portátiles a su pantalla
plana interactiva desde otra ubicación en la sala, como la de una mesa de conferencias. Al
instalar estos cables, hace uso de los conectores que pueden no estar accesibles cuando la
pantalla plana interactiva está montada en la pared.
A continuación, podrá pasar los cables por el suelo o las paredes hasta la mesa de conferencias.
A D V E R T E N C I A
Asegúrese de que los cables de su producto SMART, tendidos sobre el suelo, estén bien
atados y señalizados para evitar el riesgo de que alguien tropiece.
Conectar cables del ordenador portátil a pantallas planas interactivas
SMARTBoard 8070i-G4-SMP
Puede conectar un ordenador portátil como máximo a la pantalla plana interactiva SMARTBoard
8070i-G4-SMP.

C A P Í T U L O 3
Conectar la corriente y dispositivos
23
Para este ordenador portátil:
l Conecte un cable USB al puerto USB2 del
panel de conexión inferior.
l Conecte un cable HDMI al conector HDMI2
del panel de conexión inferior.
N O T A
Puede utilizar el prolongador USB CAT 5 suministrado para ampliar la conexión USB entre la
pantalla plana interactiva y un ordenador portátil.
Conectar cables del ordenador portátil a pantallas planas interactivas
SMARTBoard 8084i-G4-SMP
Puede conectar hasta dos ordenadores portátiles a la pantalla plana interactiva SMARTBoard
8084i-G4-SMP.
Para el primer ordenador portátil:
l Conecte un cable USB al puerto USB2 del panel
de conexión inferior.
l Conecte un cable HDMI al conector HDMI2 del
panel de conexión inferior.
Para el segundo ordenador portátil:
l Conecte un cable USB al puerto USB3 del panel
de conexión inferior.
l Conecte un cable DVI al conector DVI-D del
panel de conexión inferior.
N O T A
Puede utilizar el prolongador USB CAT 5 suministrado para ampliar la conexión USB entre la
pantalla plana interactiva y un ordenador portátil.

C A P Í T U L O 3
Conectar la corriente y dispositivos
24
Conexión de altavoces externos
Su pantalla plana interactiva incluye dos altavoces de 10 W debajo de la pantalla. Puede
conectar altavoces externos utilizando los conectores estéreo de 3,5 mm que hay a ambos lados
de la pantalla plana interactiva.
Como alternativa, también puede utilizar los conectores por cable del altavoz que hay en la parte
inferior del panel de conexión.
Conectar otros dispositivos
Puede conectar otros dispositivos, como reproductores de DVD y cámaras de documentos a su
pantalla plana interactiva utilizando los conectores de vídeo y audio que hay en el panel inferior
de conexión.
N O T A S
l En pantallas planas interactivas SMARTBoard 8070i-G4-SMP, los usuarios pueden
especificar el audio actual seleccionándolo en el menú de visualización en pantalla o bien
presionando el botón ENTRADA DE AUDIO que hay en el control remoto (consulte
página 71).
l En pantallas planas interactivas SMARTBoard 8084i-G4-SMP, los conectores de entrada
de vídeo están asignados a los conectores de entrada de audio:
Vídeo Audio
VGA AUDIO1 (estéreo 3,5 mm)
DVI-D AUDIO2 (audio RCA doble)
Vídeo componente AUDIO3 (audio RCA doble)
Puede cambiar estas asignaciones en el menú de visualización en pantalla (consulte
página 78).
Desactivar los puertos USB
Los paneles de conexión superior e izquierdo incluyen puertos USB tipo A. Puede desactivar
estos puertos de modo que no puedan acceder a ordenadores conectados a su pantalla plana
interactiva.
P R E C A U C I Ó N
l Desconecte la pantalla plana interactiva de la corriente antes de desactivar los puertos
USB.

C A P Í T U L O 3
Conectar la corriente y dispositivos
25
l Complete el siguiente procedimiento en un entorno sin electricidad estática para evitar el
descargas electroestáticas y daños en la pantalla plana interactiva.
Para desactivar los puertos USB
1. Encuentre el disyuntor rectangular que hay en la parte trasera del panel
de conexión superior.
2. Quite el tornillo que fija el disyuntor con un destornillador Phillips. Guarde
el tornillo y el disyuntor.
3. Encuentre el jumper negro del panel del circuito dentro del panel.
4. Tire del jumper negro y sáquelo del panel del circuito con los alicates.
P R E C A U C I Ó N
Para evitar daños, no toque la placa del circuito con los alicates.
N O T A
Se puede volver a instalar el jumper para habilitar el puerto USB.
5. Repita los pasos del 1 al 4 para el panel de conexión izquierdo.


Capítulo 4
27
Capítulo 4: Configurar su pantalla plana
interactiva y el ordenador de la
sala
Encender la pantalla plana interactiva y ordenador de la sala por primera vez 27
Instalación del software de SMART 28
Descargar e instalar el software SMART 28
Implementar el software SMART en varios ordenadores 28
Este capítulo explica cómo configurar su pantalla plana interactiva y ordenador de la sala
después de montar la pantalla y conectar la corriente y los dispositivos.
Encender la pantalla plana interactiva y
ordenador de la sala por primera vez
Después de conectar su ordenador de la sala a la pantalla plana interactiva (consulte Conexión
del ordenador de la sala en la página 22) y montar la pantalla plana interactiva (consulte Montaje
de la pantalla plana interactiva en la página 13), puede encender ambos dispositivos.
Para encender la pantalla plana interactiva y ordenador de la sala por primera vez
1. Encienda el ordenador de la sala.
2. Encienda la pantalla plana interactiva pulsando el interruptor de corriente que hay junto a la
toma de corriente de CA.
3.
Presione el botón de Encendido/Inactivo que hay en el panel de control frontal.
4.
Presione el botón Selección de entrada que hay en el panel de control frontal hasta
que la fuente de entrada sea HDMI3/PC.
S U G E R E N C I A
Como alternativa, también puede presionar los botones de encendido y entrada del control
remoto (consulte Botones del control remoto en la página 37).

C A P Í T U L O 4
Configurar su pantalla plana interactiva y el ordenador de la sala
28
Instalación del software de SMART
Para sacar el máximo partido a las funciones de su pantalla plana interactiva, debe descargar e
instalar el software SMART en el ordenador de la sala.
Descargar e instalar el software SMART
Para descargar e instalar el software SMART
1. Vaya a smarttech.com/downloads.
2. Desplácese hasta la sección Software SMARTMeetingPro.
3. Haga clic en Elegir una versión y, a continuación, seleccione la versión más reciente.
4. Haga clic en Descargar.
5. Siga las instrucciones que aparecen en pantalla para guardar el instalador en una ubicación
temporal.
6. Haga doble clic en el instalador.
7. Siga las instrucciones que aparecen en pantalla para instalar el software de SMART.
Implementar el software SMART en varios ordenadores
Es posible que necesite implementar el software SMART en más de un ordenador, en las
siguientes situaciones:
l Su organización tiene varias pantallas planas interactivas y cada una de ellas tiene su
ordenador de la sala.
l Usted quiere instalar el software SMART en los ordenadores portátiles de los usuarios para
que puedan usarlos con su pantalla plana interactiva.
Para implementar la pantalla plana interactiva en varios ordenadores, consulte la guía del
administrador del sistema adecuada (consulte Instrucciones de instalación en la página 10).

Capítulo 5
29
Capítulo 5: Uso de la pantalla plana
interactiva
Encender y apagar su pantalla plana interactiva 29
Encender y apagar las pantallas planas interactivas SMARTBoard 8070i-G4-SMP 30
Encender y apagar las pantallas planas interactivas SMARTBoard 8084i-G4-SMP 31
Uso de la detección de presencia 31
Uso de su pantalla plana interactiva con el ordenador de la sala 32
Uso del software SMART 32
Uso del puerto USB 32
Uso de su pantalla plana interactiva con ordenadores portátiles externos 33
Conectar un ordenador portátil directamente a la pantalla digital interactiva 33
Conectar un ordenador portátil externo a través de un cable SMARTGoWire 34
Cambiar las fuentes de entrada 35
Uso del control remoto 36
Sensor del control remoto 37
Botones del control remoto 37
Control remoto de la pantalla plana interactiva SMART Board 8070i-G4-SMP 38
Control remoto de la pantalla plana interactiva SMART Board 8084i-G4-SMP 40
Panel de control del menú 41
Este capítulo explica cómo utilizar las funciones clave de su pantalla plana interactiva.
Encender y apagar su pantalla plana
interactiva
Puede encender y apagar su pantalla plana interactiva mediante el panel de control frontal o el
control remoto.
N O T A
Si está activada la detección de presencia, la pantalla plana interactiva se activará y
desactivará automáticamente (consulte Uso de la detección de presencia en la página 31).

C A P Í T U L O 5
Uso de la pantalla plana interactiva
30
Encender y apagar las pantallas planas interactivas SMARTBoard
8070i-G4-SMP
Para encender su pantalla plana interactiva
1. Encienda el ordenador.
2.
Presione el botón de Encendido/Inactivo que hay en el panel de control frontal.
O bien
Presione el botón ENCENDIDO del control remoto.
Aparece la pantalla de inicio de sesión o el escritorio del ordenador en la pantalla plana
interactiva.
I M P O R T A N T E
Si la luz del botón de encendido que hay en el panel de control frontal está apagada, es
que la pantalla plana interactiva no está enchufada o que el interruptor principal del panel
inferior de conexión está apagado. Para encontrar el principal interruptor de encendido,
consulte Paneles de conexión en la página 18.
Para apagar su pantalla plana interactiva
1. Apague el ordenador.
2.
Presione el botón de Encendido/Inactivo que hay en el panel de control frontal.
O bien
Presione el botón EN ESPERA del control remoto.

C A P Í T U L O 5
Uso de la pantalla plana interactiva
31
Encender y apagar las pantallas planas interactivas SMARTBoard
8084i-G4-SMP
Para encender su pantalla plana interactiva
1. Encienda el ordenador.
2.
Presione el botón de Encendido/Inactivo que hay en el panel de control frontal.
O bien
Presione el botón ENCENDIDO o MONITORENCENDIDO del control remoto.
Aparece la pantalla de inicio de sesión o el escritorio del ordenador en la pantalla plana
interactiva.
I M P O R T A N T E
Si la luz del botón de encendido que hay en el panel de control frontal está apagada, es
que la pantalla plana interactiva no está enchufada o que el interruptor principal de la parte
posterior de la pantalla plana interactiva está apagado. Para encontrar el principal
interruptor de encendido, consulte Paneles de conexión en la página 18.
Para apagar su pantalla plana interactiva
1. Apague el ordenador.
2.
Presione el botón de Encendido/Inactivo que hay en el panel de control frontal.
O bien
Presione el botón ENCENDIDO o MONITORAPAGADO del control remoto.
Uso de la detección de presencia
La pantalla plana interactiva tiene
dos sensores de detección de
presencia en el marco que pueden
detectar a gente a hasta 5 metros
(16 pies) de distancia cuando la
pantalla plana interactiva está en
modo Inactivo.
Cuando los sensores detectan
movimiento en la sala, la pantalla
plana interactiva se enciende y
muestra un mensaje de bienvenida. Al tocar la superficie se activa la pantalla plana interactiva.
Cuando los sensores dejan de detectar a gente en la sala, la pantalla plana interactiva vuelve al
modo Inactivo.

C A P Í T U L O 5
Uso de la pantalla plana interactiva
32
N O T A
Si está activado el modo en espera ecológico de la pantalla plana interactiva SMART Board
8070i-G4-SMP, la función de detección de presencia estará limitada.
La configuración de detección de presencia puede cambiarse con el menú en Pantalla.
Para obtener más información sobre los ajustes del menú en pantalla relevantes para la
detección de presencia, consulte página 72 para pantallas planas interactivas SMARTBoard
8070i-G4-SMP o página 80 para las pantallas planas interactivas SMARTBoard 8084i-G4-SMP.
Para obtener información sobre cómo limpiar los sensores, consulte Limpiar los sensores para
detección de presencia en la página 48.
Uso de su pantalla plana interactiva con el
ordenador de la sala
Los usuarios utilizarán la pantalla plana interactiva sobre todo con el ordenador de la sala que
usted configuró en el capítulo anterior (consulte Configurar su pantalla plana interactiva y el
ordenador de la sala en la página 27).
Uso del software SMART
El software SMART instalado en el ordenador de la sala permite a los usuarios lo siguiente:
l Interactuar con objetos en la pantalla tocándolos
l Escribir, dibujar y borrar tinta digital
l Utilizar gestos multitáctiles para explorar páginas, acercar, alejar, cambiar de tamaño, rotar,
desagrupar y sacudir objetos
l Crear y participar en reuniones colaborativas
Para obtener más información sobre el software y sobre cómo puede utilizarlo con su pantalla
plana interactiva, consulte la Ayuda (consulte Ayuda en la página 10).
Uso del puerto USB
Se puede conectar una unidad USB u
otro dispositivo USB a los puertos USB
tipo A que hay que en panel de conexión
izquierdo de su pantalla plana interactiva
y, a continuación, acceder desde el
ordenador de la sala.

C A P Í T U L O 5
Uso de la pantalla plana interactiva
33
N O T A S
l El ordenador de la sala debe estar conectado al puerto USB1 del módulo de ampliación
E/S.
l Puede desactivar el puerto USB (consulte Desactivar los puertos USB en la página 24).
Para usar el puerto USB
1. Si la pantalla del ordenador de la sala no está visible en la pantalla plana interactiva, cambie
la fuente de entrada HDMI3/PC (consulte Cambiar las fuentes de entrada en la página 35).
2. Conecte un dispositivo USB al puerto USB tipo A.
3. Utilice el ordenador de la sala para acceder al contenido de su dispositivo USB.
Uso de su pantalla plana interactiva con
ordenadores portátiles externos
Los usuarios pueden conectar un ordenador portátil externo a las pantallas planas interactivas
SMARTBoard 8070i-G4-SMP o hasta dos ordenadores portátiles externos a pantallas planas
interactivas SMARTBoard 8084i-G4-SMP con los cables que instaló (consulte Conexión de
cables en ordenadores portátiles en la página 22).
Conectar un ordenador portátil directamente a la pantalla digital
interactiva
Cuando un usuario conecta un ordenador portátil a la pantalla plana interactiva, aparece el
escritorio del ordenador portátil en la pantalla plana interactiva y se activa la interactividad táctil si
está instalado el software SMART (consulte Instalación del software de SMART en la página
28).
N O T A
Si el software SMART no está instalado, puede conectar el ordenador portátil a la pantalla
plana interactiva a través de un cable GoWire (consulte Conectar un ordenador portátil externo
a través de un cable SMARTGoWire en la página siguiente).
Para conectar un ordenador portátil externo a la fuente de entrada HDMI2
1. Conecte el cable USB desde el puerto USB2 de la pantalla plana interactiva hasta el
ordenador portátil externo.
2. Conecte el cable HDMI desde el conector HDMI2 de la pantalla plana interactiva hasta el
ordenador portátil externo.
3. Encienda el ordenador portátil.

C A P Í T U L O 5
Uso de la pantalla plana interactiva
34
4.
Presione el botón Selección de entrada que hay en el panel de control frontal hasta
que la fuente de entrada sea HDMI2.
S U G E R E N C I A
Como alternativa, también puede presionar el botón de Entrada del control remoto
(consulte Botones del control remoto en la página 37).
Para conectar un ordenador portátil externo a la fuente de entrada DVI-D (solo pantallas
planas interactivas SMARTBoard 8084i-G4-SMP)
1. Conecte el cable USB desde el puerto USB3 de la pantalla plana interactiva hasta el
ordenador portátil externo.
2. Conecte el cable DVI desde el conector DVI-D de la pantalla plana interactiva hasta el
ordenador portátil externo.
3. Encienda el ordenador portátil.
4.
Presione el botón Selección de entrada que hay en el panel de control frontal hasta
que la fuente de entrada sea DVI-D.
S U G E R E N C I A
Como alternativa, también puede presionar el botón de Entrada del control remoto
(consulte Botones del control remoto en la página 37).
Conectar un ordenador portátil externo a través de un cable
SMARTGoWire
Si desea conectar un ordenador portátil que no tiene el software SMART instalado, puede utilizar
un cable SMART GoWire. El cable SMART GoWire le permite tener control táctil del portátil y
utilizar el software SMART Meeting Pro PE sin instalar el software en su portátil.
I M P O R T A N T E
Su pantalla plana interactiva es compatible con el cable SMARTGoWire solo con el software
SMARTMeetingPro PE. No es compatible con el cable SMART GoWire con el software de
aprendizaje colaborativo SMART Notebook™.
Para conectar un cable SMART GoWire
1. Conecte el ordenador portátil externo a la pantalla plana interactiva tal y como se describe
en Conectar un ordenador portátil directamente a la pantalla digital interactiva en la página
precedente.

C A P Í T U L O 5
Uso de la pantalla plana interactiva
35
2. Desconecte el cable USB del ordenador y, a continuación, conéctelo al puerto USB del
cable SMART GoWire.
N O T A
Si el cable SMARTGoWire no está conectado a la pantalla plana interactiva mediante un
cable USB, tendrá acceso al software SMARTMeetingPro PE del portátil durante cinco
minutos y, a continuación, el software se cerrará.
3. Conecte el conector USB del cable SMART GoWire al portátil.
Aparece el cuadro de diálogo Reproducción automática.
4. Seleccione Iniciar SMART Meeting Pro PE.
Se inicia el software SMART Meeting Pro PE. Tiene control táctil de su portátil en la pantalla
plana interactiva y puede utilizar el software SMART Meeting Pro PE mientras el portátil
está conectado a la pantalla plana interactiva.
Para desconectar un cable SMART GoWire
1. Guarde el archivo del software SMART Meeting Pro en su portátil si fuera necesario. Puede
guardar el archivo como archivo .fcw.
N O T A
Solo puede abrir un archivo .fcw en un ordenador con el software SMARTMeetingPro o
SMARTMeetingPro PE instalados o que esté conectado a un producto interactivo
SMART a través del cable SMART GoWire.
2. Cierre el software SMART Meeting Pro PE.
3. Desconecte el cable SMART GoWire de su ordenador portátil y el cable USB.
Cambiar las fuentes de entrada
Puede conectar la pantalla plana interactiva a un ordenador de la sala, uno o dos ordenadores
portátiles externos y otros dispositivos (consulte Conectar la corriente y dispositivos en la
página 17).
Puede visualizar la fuente de entrada de un dispositivo presionando el botón Selección de
entrada que hay en el panel de control frontal hasta que aparezca la entrada del dispositivo
en la pantalla plana interactiva. También puede presionar los botones del botón Entrada que hay
en el control remoto.

C A P Í T U L O 5
Uso de la pantalla plana interactiva
36
S U G E R E N C I A
El control remoto de las pantallas planas interactivas SMARTBoard 8070i-G4-SMP tiene
botones para cada fuente de entrada (HDMI1, HDMI2, HDMI3/PC, etc.). Presione alguno de
estos botones de fuente de entrada para visualizar la entrada del dispositivo conectado.
Uso del control remoto
El control remoto infrarrojo le permite encender y apagar su pantalla digital interactiva, cambiar la
fuente de entrada, el volumen, etc. También puede utilizar el control remoto para abrir el menú en
pantalla y, a continuación, cambiar la configuración de la pantalla plana interactiva.
Si el control remoto no responde, consulte Solucionar problemas del control remoto en la página
62
P R E C A U C I Ó N
l No deje que el control remoto quede expuesto a golpes fuertes.
l Mantenga el control remoto alejado de líquidos. Si se moja, séquelo inmediatamente.
l No exponga el control remoto a calor o vapor.
l No abra ninguna parte del control remoto que no sea el compartimento de las pilas.
I M P O R T A N T E
El control remoto no funcionará si le da luz fuerte al sensor o si hay algún objeto entre el control
remoto y el sensor.

C A P Í T U L O 5
Uso de la pantalla plana interactiva
37
Sensor del control remoto
El sensor del control remoto está situado en el panel de
control frontal. Le permite controlar su pantalla plana
interactiva desde un ángulo de 30º y en un radio de 7 metros
(23 pies) utilizando el control remoto incluido.
I M P O R T A N T E
Es posible que el control remoto no funcione cuando el sensor del control remoto infrarrojo esté
bloqueado o si hay luz solar o artificial que le esté dando directamente.
Botones del control remoto
El control remoto le permite acceder a los menús en pantalla y cambiar la configuración de
entrada y de la pantalla.

C A P Í T U L O 5
Uso de la pantalla plana interactiva
38
Control remoto de la pantalla plana interactiva SMART Board 8070i-G4-SMP
Nº Nombre Descripción
1 ENCENDIDO Enciende la pantalla plana interactiva
2 ASPECTO Selecciona la relación de aspecto
3 FIJA Enciende o apaga el modo imagen fija
4 [Botones de números] Presione los botones del teclado numérico para establecer y
cambiar contraseñas, cambiar canales o personalizar los
ajustes de cambios
5 PANTALLA Muestra el menú de información
6 DEFINIR Abre la opción del menú seleccionada en el menú en pantalla
7 [Botones izquierda y
derecha]
Cambia el valor de la opción del menú seleccionada en el
menú en pantalla

C A P Í T U L O 5
Uso de la pantalla plana interactiva
39
Nº Nombre Descripción
8 CONFIGURACIÓN
AUTOMÁTICA
Define automáticamente la posición H, la posición V y la fase
del reloj (solo para entradas de vídeo VGA)
9 VOL +/- Aumenta o reduce el nivel de salida de audio
10 ENTRADA DE
AUDIO
Define la entrada de audio
11 [Botones de entrada] Selecciona una entrada de vídeo específica
12 HIBERNACIÓN Define un temporizador para apagar la pantalla plana
interactiva
13 ENTRADA Cambia las entradas de vídeo
14 SONIDO Selecciona el sonido envolvente artificial
15 SILENCIO Silencia las entradas de audio para su pantalla plana
interactiva
16 SALIR Cierra el menú de presentación en pantalla
17 [Botones arriba y
abajo]
Selecciona una opción del menú del menú en pantalla
18 MENÚ Muestra el menú de presentación en pantalla
19 * [No está en uso]
20 MODO DE IMAGEN Selecciona el modo de la imagen
21 MTS [No está en uso]
22 EN ESPERA Apaga la pantalla plana interactiva (en modo inactivo)

C A P Í T U L O 5
Uso de la pantalla plana interactiva
40
Control remoto de la pantalla plana interactiva SMART Board 8084i-G4-SMP
Nº Nombre Descripción
1 ENCENDIDO Enciende o apaga la pantalla plana interactiva
2 MONITOR Alterna entre los diferentes modos de la pantalla plana
interactiva (encendido, apagado y en espera) según cómo
haya configurado el modo Inactivo
3 [Botones de números] Presione los botones del teclado numérico para establecer y
cambiar contraseñas, personalizar o cambiar ajustes
4 1/a/A Alterna el teclado numérico entre la entrada numérica (1, 2,
3), entrada de letras en minúscula (a, b, c) y entrada de letras
en mayúscula (A, B, C)
5 MARK/ARC Define la relación de aspecto

C A P Í T U L O 5
Uso de la pantalla plana interactiva
41
Nº Nombre Descripción
6 VOL +/- Aumenta o reduce el nivel de salida de audio
7 SILENCIO Silencia las entradas de audio para su pantalla plana
interactiva
8 MENÚ Muestra el menú de presentación en pantalla
9 [Botones arriba,
abajo, izquierda y
derecha]
Selecciona una opción del menú en pantalla y después
cambia el valor de la misma
10 Aceptar Abre la opción del menú seleccionada en el menú en pantalla
11 VOLVER Vuelve a la pantalla anterior del menú en pantalla
12 ID [No está en uso]
13 [Botones de vídeo] Reproducir, pausar, detener, avanzar y rebobinar vídeo
14 MOSAICO [No está en uso]
15 SALIR Cierra el menú de presentación en pantalla
16 S.MENÚ [No está en uso]
17 AUTOMÁTICO Define automáticamente la posición H, la posición V y la fase
del reloj (solo para entradas de vídeo VGA)
18 BRILLO Aumenta o disminuye el brillo
19 PSM Define el modo de imagen, sonido y temporizador
20 BORRAR Borra la entrada numérica o de letra
21 ENTRADA Cambia las entradas de vídeo
22 AHORRO DE
ENERGÍA
[Para uso futuro]
Panel de control del menú
Como alternativa a usar su control remoto para navegar el menú en pantalla, también puede
utilizar el panel de control del menú, situado en la parte inferior de su pantalla plana interactiva.

C A P Í T U L O 5
Uso de la pantalla plana interactiva
42
Pantallas planas interactivas SMART Board 8070i-G4-SMP
Nº Nombre
1 MENÚ
2 DEFINIR
3 [Arriba]
4 [Abajo]
5 [Izquierda]
6 [Derecha]
Pantallas planas interactivas SMART Board 8084i-G4-SMP
Nº Nombre
1 MENÚ
2 Aceptar
3 [Arriba]
4 [Abajo]
5 [Izquierda]
6 [Derecha]

Capítulo 6
43
Capítulo 6: Mantener su pantalla plana
interactiva
Abrir la Configuración de SMART 43
Actualizar el software 44
Actualizar el firmware 44
Calibrar su pantalla plana interactiva 45
Orientar su pantalla plana interactiva 46
Cambiar las pilas del control remoto 47
Cambiar la pluma del rotulador 47
Limpieza de la pantalla 48
Limpiar los sensores para detección de presencia 48
Limpieza de las ventanas y cinta reflectora de la cámara 49
Mantenimiento de la ventilación 49
Prevención de la condensación 50
Comprobar la instalación de la pantalla plana interactiva 50
Desmontar su la pantalla plana interactiva 50
Transportar su pantalla plana interactiva 51
Si mantiene correctamente su pantalla plana interactiva, le durará durante años.
Abrir la Configuración de SMART
En esta guía hay varios procedimientos de mantenimiento y solución de problemas que requieren
que abra la Configuración de SMART.
Para abrir la Configuración de SMART en sistemas operativos Windows 7
Seleccione Inicio > Todos los programas > SMART Technologies > Herramienta
SMART > Configuración de SMART.
Aparecerá la Configuración de SMART.

C A P Í T U L O 6
Mantener su pantalla plana interactiva
44
Para abrir la Configuración de SMART en sistemas operativos Windows 8
1. Abra la pantalla Aplicaciones.
2. Presione Configuración de SMART.
Aparecerá la Configuración de SMART.
Actualizar el software
La SMARTProductUpdate (SPU) se incluye con el software SMART que instaló para utilizar su
pantalla plana interactiva (consulte Instalación del software de SMART en la página 28). La SPU
busca periódicamente actualizaciones para el software SMART publicadas en el sitio web
SMART. Puede configurar la SPU para que le pida a los usuarios que instalen actualizaciones o
que se instalen automáticamente.
Para obtener más información sobre la SPU, busque "SMART Product Update” en la Ayuda
(consulte Ayuda en la página 10).
N O T A
Si no ha instalado la SPU, puede descargar actualizaciones para el software SMART desde
smarttech.com/downloads.
Actualizar el firmware
Su pantalla plana interactiva utiliza firmware en su procesador. Después de actualizar el
software SMART, puede guardar un nuevo archivo ejecutable de firmware en su ordenador. Al
conectar un ordenador con este archivo a su pantalla plana interactiva, ésta detecta el archivo
ejecutable y le pide que ejecute el archivo para actualizar el firmware.
P R E C A U C I Ó N
l El firmware de la pantalla plana interactiva solo debe actualizarlo el administrador del
sistema.
l Solo puede conectarse una pantalla plana interactiva al ordenador durante el proceso de
actualización del firmware.
l No desconecte su pantalla plana interactiva del ordenador durante el proceso de
actualización del firmware.
l No toque la superficie de la pantalla plana interactiva ni el botón de entrada durante el
proceso de actualización del firmware.
l No apague el ordenador ni la pantalla plana interactiva durante el proceso de actualización
del firmware.

C A P Í T U L O 6
Mantener su pantalla plana interactiva
45
Para actualizar el firmware
1. Asegúrese de que la pantalla plana interactiva esté conectada al ordenador.
2. Inicie el actualizador del firmware en la siguiente ubicación:
Sistema
operativo
Lugar
Windows (32
bits)
C:\Archivos de programa\SMART Technologies\SMARTProduct
Drivers\
SMARTFirmwareUpdater.exe
Windows (64
bits)
C:\Archivos de programa (x86)\SMART Technologies\
SMART Product Drivers\SMARTFirmwareUpdater.exe
3. Siga las instrucciones en pantalla utilizando el ratón y el teclado del ordenador. No toque la
superficie de la pantalla plana interactiva.
4. Seleccione la casilla de verificación para el producto SMART que desea activar y, a
continuación, haga clic en Siguiente.
Aparecerá una barra de progreso.
5. Cuando la instalación esté completa, calibre su pantalla plana interactiva (consulte Calibrar
su pantalla plana interactiva abajo).
Calibrar su pantalla plana interactiva
Las cámaras digitales situadas en las esquinas de la pantalla plana interactiva registran la
posición de los rotuladores, el borrador y el dedo sobre la superficie interactiva; posteriormente
envían esta información al software SMART, el cual la interpreta a modo de clics del ratón, tinta
digital o eliminación de tinta en la ubicación adecuada. La calibración determina la posición y el
ángulo de las cámaras para identificar con precisión la ubicación de los toques en su pantalla
plana interactiva.
I M P O R T A N T E
Si aparece un mensaje de error mientras está calibrando su pantalla plana interactiva, póngase
en contacto con la Asistencia técnica de SMART (smarttech.com/contactsupport).
Para calibrar su pantalla plana interactiva
1. Abra la Configuración SMART(consulte Abrir la Configuración de SMART en la página 43).
2. Presione Configuración del hardware de SMART.
3. Si tiene conectado más de un producto SMART, seleccione la pantalla plana interactiva.
4. Seleccione Configuración avanzada en la lista desplegable.

C A P Í T U L O 6
Mantener su pantalla plana interactiva
46
5. Presione Calibrar.
Aparecerá la pantalla de calibración. Esta operación puede tardar unos minutos.
6. Presione el objetivo rojo con la punta de un rotulador de la pantalla plana interactiva.
Mantenga la punta hacia el centro de cada objetivo hasta que el objetivo se torne verde y,
después, levante el rotulador.
El objetivo se mueve a la siguiente posición.
N O T A
Puede calibrar el objetivo de nuevo presionando la tecla de FLECHA IZQUIERDA en su
teclado, el botón Teclado o el botón Hacer clic con el botón derecho en el módulo de
selección de colores.
7. Siga presionando objetivos hasta que se haya completado la calibración.
Aparecerá un mensaje afirmando que la calibración se produjo correctamente y aparecerá la
pantalla de orientación.
8. Oriente su pantalla plana interactiva (consulte Orientar su pantalla plana interactiva abajo).
Orientar su pantalla plana interactiva
Cuando la ubicación del toque no se interpreta correctamente (aparece el puntero alejado del
lugar real de contacto), oriente su pantalla plana interactiva.
Para orientar la pantalla plana interactiva
1.
Presione el botón de orientación que hay en el módulo de selección de colores.
Se abrirá la ventana de orientación.
2. Utilice un rotulador de la pantalla plana interactiva para presionar los objetivos rojos a
medida que vayan apareciendo. Mantenga la punta del rotulador en el centro de cada
objetivo y, a continuación, retire el rotulador. Cuando retire el rotulador, el objetivo se
moverá al siguiente punto de orientación.
I M P O R T A N T E
Mantenga el rotulador perpendicular a la pantalla.
3. Continúe hasta que haya presionado todos los objetivos.
Se cierra la ventana de orientación.
4. Si esto no corrige los problemas de precisión del control táctil, calibre su pantalla plana
interactiva (consulte Calibrar su pantalla plana interactiva en la página precedente).

C A P Í T U L O 6
Mantener su pantalla plana interactiva
47
Cambiar las pilas del control remoto
El control remoto funciona con dos pilas AAA de 1,5V.
A D V E R T E N C I A
Para reducir el riesgo asociado a pilas sulfatadas:
l utilice solo pilas tipo AAA
l no mezcle pilas nuevas y usadas
l oriente los terminales positivo (+) y negativo (-) de la pila según las marcas en el control
remoto
l no deje las pilas en el control remoto durante mucho tiempo
l no caliente, desmonte, cortocircuite ni recargue las pilas, ni las exponga al fuego ni a
temperaturas elevadas
l evite contacto con los ojos y la piel si las pilas están sulfatadas
l deseche las pilas gastadas y los componentes del producto de acuerdo con la legislación
aplicable
Para cambiar las pilas del control remoto
1. Presione la pestaña que hay en la parte inferior del control remoto y, a continuación, abra la
tapa.
2. Quite las pilas existentes.
3. Inserte dos pilas nuevas AAA de 1,5V en el control remoto.
4. Vuelva a colocar la tapa.
Cambiar la pluma del rotulador
Para evitar daños en el revestimiento antibrillos de la pantalla plana interactiva, cambie la punta
del rotulador si se desgasta. Con los rotuladores se incluyen cuatro cambios de pluma del
rotulador y puede comprarle recambios adicionales a su distribuidor autorizado SMART
(smarttech.com/where).
Para reemplazar la pluma del rotulador
1. Sujete la pluma gastada del rotulador con un par de pinzas y, a continuación, tire de la pluma
y gírela hasta que quede suelta.
2. Presione la pluma de recambio en el rotulador.

C A P Í T U L O 6
Mantener su pantalla plana interactiva
48
Limpieza de la pantalla
Siga las instrucciones para limpiar la pantalla plana interactiva sin dañarla ni dañar el
recubrimiento antibrillos ni otros componentes del producto.
P R E C A U C I Ó N
l No utilice marcadores permanentes ni de borrado en seco sobre la pantalla. Si se usan
marcadores de borrado en seco en la pantalla, borre la tinta lo antes posible con un paño
sin pelusas no abrasivo.
l No frote la pantalla con ningún material denso ni áspero.
l No aplique presión sobre la pantalla.
l No utilice productos de limpieza ni limpiacristales sobre la pantalla plana interactiva, ya
que podrían deteriorarla o decolorarla.
l Evite tocar la cinta reflectora plateada que hay entre la pantalla y el bisel, y asegúrese de
que se mantiene seca. Los daños provocados en esta cinta pueden afectar a la
interactividad.
Para limpiar la pantalla
1. Apague el ordenador y, a continuación, desconecte las fuentes de alimentación de su
ordenador y la pantalla plana interactiva.
2. Limpie la pantalla con un trapo antiestático sin pelusas.
Limpiar los sensores para detección de
presencia
La pantalla plana interactiva tiene dos sensores de detección de presencia en el marco. Los
sensores deben ser revisados anualmente para comprobar que no haya polvo y, si se ha
acumulado, deben limpiarse.
P R E C A U C I Ó N
No utilice aire comprimido, agua, agentes químicos o agentes de limpieza para limpiar los
sensores.
Para limpiar los sensores para detección de presencia
Pase un paño sin pelusas suavemente por los sensores.

C A P Í T U L O 6
Mantener su pantalla plana interactiva
49
Limpieza de las ventanas y cinta reflectora de
la cámara
La tecnología DViT de su pantalla plana interactiva utiliza cuatro cámara en las esquinas del
marco y el material reflector que hay entre la pantalla y los biseles. La acumulación excesiva de
polvo en las ventanas de la cámara o la cinta reflectora puede afectar al rendimiento táctil.
Estas áreas deben ser inspeccionadas anualmente para comprobar que no haya polvo y deben
limpiarse si se ha acumulado polvo.
P R E C A U C I Ó N
l No utilice aire comprimido para limpiar las ventanas o bordes de las cámaras.
l No utilice agua, productos químicos o agentes de limpieza.
l Si aplica demasiada presión al limpiar la cinta o las cámaras, podría dañarse la cinta y
provocar problemas de funcionamiento o errores.
Para limpiar las ventanas y cinta reflectora de la cámara
1. Utilizando un trapo sin pelusas, limpie cuidadosamente las ventanas de la cámara en las
esquinas superiores y la cinta reflectora a lo largo de su pantalla plana interactiva.
2. Limpie cuidadosamente la cinta reflectora a lo largo de los lados de la pantalla plana
interactiva.
3. Limpie cuidadosamente las ventanas de la cámara en las esquinas inferiores y la cinta
reflectora en la parte inferior de su pantalla plana interactiva.
Mantenimiento de la ventilación
Su pantalla plana interactiva requiere ventilación para permitir que funcionen los ventiladores de
enfriamiento. La acumulación de polvo en los orificios afecta el enfriamiento y lleva a que el
producto no funcione correctamente.
l Limpie los orificios de ventilación accesibles con un trapo todos los meses.
l Utilice una aspiradora con cabezal estrecho para limpiar los orificios de ventilación traseros
una vez al año. Es posible que tenga que quitar la pantalla plana interactiva de la pared. Para
más información sobre cómo quitar la pantalla plana interactiva, consulte Desmontar su la
pantalla plana interactiva en la página siguiente.
P R E C A U C I Ó N
Evite la instalación o el uso de la pantalla plana interactiva en zonas con mucho polvo,
humedad o humo.

C A P Í T U L O 6
Mantener su pantalla plana interactiva
50
Prevención de la condensación
La pantalla de su pantalla plana interactiva contiene capas de cristal que no recogen la
condensación, especialmente en las siguientes condiciones:
l Temperaturas extremas con mucha humedad
l Cambios rápidos de humedad, que pueden darse cuando usa el producto cerca de lugares
con agua, como un lavabo, una piscina, una tetera o un ventilador de aire acondicionado.
l Exposición directa a la luz del sol
Para evaporar la condensación de su pantalla plana interactiva
1. Elimine la fuente de humedad de la pantalla plana interactiva, si es posible.
2. Ajuste la temperatura de la sala a los rangos normales de funcionamiento.
3. Encienda la pantalla plana interactiva durante 2-3 horas.
4. Si la condensación de la pantalla no se evapora, póngase en contacto con la Asistencia
técnica de SMART (smarttech.com/contactsupport).
Comprobar la instalación de la pantalla plana
interactiva
Inspeccione la instalación de la pantalla plana interactiva con frecuencia para asegurarse de que
sigue correctamente instalada.
l Compruebe el lugar de la instalación para ver que no haya indicios de daños o partes
debilitadas que puedan darse con el paso del tiempo.
l Compruebe que no haya tornillos flojos, brechas, deformaciones u otros problemas que
pueden darse en el aparato de montaje.
Si encuentra algún problema, consulte con un instalador profesional.
Desmontar su la pantalla plana interactiva
Para desmontar con seguridad su pantalla plana interactiva, utilice la ayuda de cuatro
instaladores profesionales como mínimo.
A D V E R T E N C I A
l No intente mover la pantalla plana interactiva valiéndose solo por su fuerza. La pantalla
plana interactiva pesa mucho.

C A P Í T U L O 6
Mantener su pantalla plana interactiva
51
l No mueva la pantalla plana interactiva pasando una cuerda o cable por las asas de la
parte posterior. La pantalla plana interactiva podría caerse y causar lesiones personales y
daños al producto.
I M P O R T A N T E
Siga las instrucciones incluidas con el soporte con ruedas o el aparato de montaje.
Para desmontar la pantalla plana interactiva
1. Apague la pantalla plana interactiva y desenchufe el cable de alimentación.
2. Quite todos los cables y conectores accesibles.
3. Coloque los tornillos del equipo de montaje. Para obtener más información, consulte Antes
de montar su pantalla plana interactiva en la página 13.
4. Eleve la pantalla plana interactiva de la ubicación de montaje.
P R E C A U C I Ó N
o
No deje la pantalla plana interactiva boca arriba, boca abajo o dada la vuelta durante
un periodo de tiempo amplio ya que podría causar daños permanentes en la pantalla.
o
No coloque la pantalla plana interactiva en un carrito, superficie o mesa inestable
porque la pantalla podría caerse y herir a alguien o provoca daños graves en el
producto.
Transportar su pantalla plana interactiva
Guarde el embalaje original de modo que pueda volver a empaquetar su pantalla plana interactiva
con la mayor parte posible de embalaje. El embalaje ha sido diseñado para ofrecer una protección
óptima frente a golpes y vibración. Si no dispone del material de embalaje original, puede
solicitarlo y adquirirlo de su distribuidor autorizado de SMART (smarttech.com/where).
P R E C A U C I Ó N
Transporte su pantalla plana interactiva solo en un embalaje original o de repuesto. Si
transporta su pantalla plana interactiva sin el embalaje correcto, anulará su garantía y podría
dañar el producto.


Capítulo 7
53
Capítulo 7: Solucionar problemas de la
pantalla plana interactiva
Encontrar el número de serie de la pantalla plana interactiva 53
Solucionar problemas de imagen 53
Solucionar problemas con la pantalla en blanco 54
Solucionar problemas de calidad de imagen 55
Solucionar problemas de control táctil y tinta digital 58
Solucionar problemas de sonido 61
Solucionar problemas del control remoto 62
Solucionar problemas de detección de presencia 62
Solucionar problemas mediante el Asistente de conexión de SMART 64
Solucionar problemas con el Diagnóstico de SMART Board 65
Comprobación de la visión de las cámaras 65
Este capítulo le ofrece la información necesaria para solucionar problemas sencillos que pueden
ocurrir con su pantalla plana interactiva. Si los problemas persisten o no se tratan en este
capítulo, póngase en contacto con la Asistencia técnica de SMART
(smarttech.com/contactsupport).
Encontrar el número de serie de la pantalla
plana interactiva
Cuando se ponga en contacto con la Asistencia técnica de SMART, es posible que le pidan que
proporcione el número de serie de la pantalla plana interactiva. La forma más sencilla de
encontrar este número de serie es utilizando el menú en pantalla (consulte página 72 en las
pantallas planas interactivas SMARTBoard 8070i-G4-SMP o página 82 en pantallas planas
interactivas SMARTBoard 8084i-G4-SMP).
Solucionar problemas de imagen
Complete los siguientes pasos si su pantalla plana interactiva no muestra la imagen
correctamente o no muestra ninguna imagen.

C A P Í T U L O 7
Solucionar problemas de la pantalla plana interactiva
54
Solucionar problemas con la pantalla en blanco
Utilice la siguiente tabla de solución de problemas cuando el ordenador esté encendido pero no
se vea ninguna imagen en la pantalla plana interactiva.
Comience mirando la luz de encendido y la luz de sistema del panel de control frontal de la
pantalla plana interactiva.
Luz de
encendido
Luz
indicadora
de estado
Causas Solución
Apagada Apagada La pantalla plana
interactiva no está
conectada a ninguna
fuente de corriente.
Conecte el cable de
alimentación de la pantalla
plana interactiva a una toma de
corriente (consulte página 21).
La corriente principal está
apagada.
Pulse el interruptor de corriente
para encender la corriente
principal (consulte página 18).
Rojo fijo Apagada La pantalla plana
interactiva está en modo
inactivo.
Presione el botón de encendido
que hay en el panel de control
frontal o en el control remoto.
Ámbar o rojo
fijo
Rojo El ordenador está
apagado.
Encienda el ordenador.
El ordenador no está
conectado a su pantalla
plana interactiva.
Conecte su ordenador a la
pantalla plana interactiva con
los cables necesarios (consulte
página 22).
La pantalla plana
interactiva no está definida
en la fuente de entrada de
vídeo correcta.
l
Seleccione la fuente de entrada
del ordenador (normalmente
HDMI3/PC) mediante el control
remoto.
l
Presione el botón
Encendido/Inactivo hasta que
el botón de Selección de
entrada esté azul y, a
continuación, presione el botón
de Selección de entrada hasta
que aparezca el escritorio del
ordenador.
Verde fijo Ámbar
parpadeante
La pantalla plana
interactiva está
actualizando el firmware.
No toque la pantalla plana
interactiva (consulte página 44).

C A P Í T U L O 7
Solucionar problemas de la pantalla plana interactiva
55
Luz de
encendido
Luz
indicadora
de estado
Causas Solución
Verde fijo Verde
parpadeante
La pantalla plana
interactiva detecta un
ordenador, pero los
controladores de producto
SMART no están
instalados o no se están
ejecutando (consulte
página 58).
Instale los controladores de
producto SMART o conecte un
cable SMART GoWire
(consulte página 34).
Verde fijo Verde fijo La pantalla plana
interactiva detecta un
ordenador con los
Controladores de producto
SMART instalados.
Este es el estado de
funcionamiento estándar de su
pantalla plana interactiva.
Solucionar problemas de calidad de imagen
Síntoma Causas Solución
La imagen es demasiado
grande, demasiado
pequeña o no se adapta
totalmente a la pantalla.
La configuración de la
resolución de vídeo del
ordenador no coincide con
la resolución original de la
pantalla plana interactiva.
l
La resolución nativa de las
pantallas planas interactivas
SMARTBoard 8070i-G4-SMP
es de 1920×1080 a 60Hz.
l
La resolución nativa de las
pantallas planas interactivas
SMARTBoard 8084i-G4-SMP
es de 3840×2160 a 30 Hz.
l
Si su ordenador no es
compatible con las
resoluciones anteriores,
considere una de las siguientes
resoluciones de 16:9 como
alternativa:
o
1600 × 900
o
1366 × 768
o
1280 × 720
Otras resoluciones pueden
provocar una distorsión de la
imagen o que aparezcan rayas
negras en el escritorio.

C A P Í T U L O 7
Solucionar problemas de la pantalla plana interactiva
56
Síntoma Causas Solución
La resolución de la pantalla
es correcta, pero la imagen
está rodeada por rayas
negras.
La tarjeta de vídeo del
ordenador está haciendo
un "underscan" de la
imagen.
l
Apague o ajuste la función de
overscan/underscan del
software del controlador de la
tarjeta de vídeo hasta que la
imagen se adapte a la
resolución de pantalla.
Consulte la tarjeta de vídeo de
su ordenador para obtener más
información.
l
Si estuviera disponible,
seleccione el ajuste HDTV (lo
mejor sería 1080p para
pantallas planas interactivas
SMARTBoard 8070i-G4-SMP o
4K UHD para pantallas planas
interactivas SMARTBoard
8084i-G4-SMP) desde el menú
avanzado del controlador de la
tarjeta de vídeo. Esto debe
proporcionar una imagen
perfectamente pixelada para su
pantalla plana interactiva.
Tiene un cable de vídeo de
mala calidad.
1.
Cambie su cable de vídeo por
otro de mejor calidad.
2.
Presione CONFIG.
AUTOMÁTICA (en pantallas
planas interactivas
SMARTBoard 8070i-G4-SMP)
o AUTOMÁTICA (en pantallas
planas interactivas
SMARTBoard 8084i-G4-SMP)
en el control remoto.
Conectó dos cables de
vídeo juntos.
1.
Sustituya los dos cables por
uno más largo.
O bien
Mueva su ordenador de modo
que le baste con un solo cable
de la pantalla plana interactiva.
2.
Presione CONFIG.
AUTOMÁTICA (en pantallas
planas interactivas
SMARTBoard 8070i-G4-SMP)
o AUTOMÁTICA (en pantallas
planas interactivas
SMARTBoard 8084i-G4-SMP)
en el control remoto.

C A P Í T U L O 7
Solucionar problemas de la pantalla plana interactiva
57
Síntoma Causas Solución
La imagen no está
centrada en la pantalla.
Presione CONFIG.
AUTOMÁTICA (en pantallas
planas interactivas
SMARTBoard 8070i-G4-SMP)
o AUTOMÁTICA (en pantallas
planas interactivas
SMARTBoard 8084i-G4-SMP)
en el control remoto.
La imagen es inestable o
está desenfocada.
La conexión de vídeo no
es estable.
Conecte bien el cable de vídeo
a su ordenador y a su pantalla
plana interactiva.
Tiene un cable de vídeo de
mala calidad.
1.
Cambie su cable de vídeo por
otro de mejor calidad.
2.
Presione CONFIG.
AUTOMÁTICA (en pantallas
planas interactivas
SMARTBoard 8070i-G4-SMP)
o AUTOMÁTICA (en pantallas
planas interactivas
SMARTBoard 8084i-G4-SMP)
en el control remoto.
Conectó dos cables de
vídeo juntos.
1.
Sustituya los dos cables por
uno más largo.
O bien
Mueva su ordenador de modo
que le baste con un solo cable
de la pantalla plana interactiva.
2.
Presione CONFIG.
AUTOMÁTICA (en pantallas
planas interactivas
SMARTBoard 8070i-G4-SMP)
o AUTOMÁTICA (en pantallas
planas interactivas
SMARTBoard 8084i-G4-SMP)
en el control remoto.
La tarjeta de vídeo del
ordenador está
defectuosa.
Conecte su pantalla plana
interactiva a un ordenador
diferente. Si esto mejora la
calidad de imagen, piense en la
posibilidad de cambiar la tarjeta
de vídeo del ordenador original.

C A P Í T U L O 7
Solucionar problemas de la pantalla plana interactiva
58
Síntoma Causas Solución
La imagen es demasiado
clara, demasiado oscura o
tiene problemas de mala
calidad.
Es posible que la
configuración de vídeo sea
incorrecta.
Presione CONFIG.
AUTOMÁTICA (en pantallas
planas interactivas
SMARTBoard 8070i-G4-SMP)
o AUTOMÁTICA (en pantallas
planas interactivas
SMARTBoard 8084i-G4-SMP)
en el control remoto.
Hay una imagen
persistente en la pantalla.
Se ha mostrado una
imagen durante demasiado
tiempo.
l
Apague su pantalla plana
interactiva y déjela apagada
durante el mismo que estuvo la
imagen en pantalla.
l
Utilice un salvapantallas para
evitar que las imágenes queden
en la pantalla.
Otros problemas de
calidad en la pantalla
Devuelva todos los ajustes del
menú en pantalla a sus valores
predeterminados (consulte
página 74 en pantallas planas
interactivas SMARTBoard
8070i-G4-SMP o página 80 en
pantallas planas interactivas
SMARTBoard 8084i-G4-SMP).
Solucionar problemas de control táctil y tinta
digital
Utilice la siguiente tabla de solución de problemas si puede ver el escritorio de su ordenador en
su pantalla plana interactiva pero no tiene control táctil sobre el escritorio.
Síntoma Causas Solución
Al tocar la pantalla, no
aparece ningún puntero y
no se pueden mover los
iconos. La luz indicadora
de estado está roja.
Los Controladores de
producto SMART de su
ordenador no están
actualizados.
Actualice los controladores de
producto SMART (consulte
página 44).
No hay ninguna conexión
USB del ordenador a la
pantalla plana interactiva.
Verifique las conexiones
(consulte página 22).
La conexión USB no se
corresponde con la entrada
de vídeo seleccionada.
Conecte el USB al puerto
correcto que se corresponde
con la entrada de vídeo del
ordenador (consulte página 22).

C A P Í T U L O 7
Solucionar problemas de la pantalla plana interactiva
59
Síntoma Causas Solución
No aparece el icono de
SMART Board .
Los Controladores para
productos SMART no
están instalados.
l
Descargue e instale los
controladores de producto
SMART de
smarttech.com/downloads.
l
Conecte su ordenador de
escritorio o portátil a la pantalla
plana interactiva con un cable
SMART GoWire (consulte
página 34).
Los Controladores para
productos SMART no se
están ejecutando.
Inicie las Herramientas SMART
Board según los pasos de la
Ayuda (consulte página 10).
El icono de
SMARTMeetingPro
mostrará una X roja en la
esquina inferior derecha.
Su ordenador no puede
encontrar la pantalla plana
interactiva.
Ejecute los procedimientos de
solución de problemas del
Asistente de conexión de
SMART (consulte página 64).
Está abierta la ventana
Diagnóstico de SMART
Board o la Configuración
de SMART.
Cierre la ventana Diagnóstico
de SMART Board y la
Configuración de SMART.
La interactividad táctil está
lenta o funciona mal.
El ordenador está
ejecutando demasiadas
aplicaciones.
Cierre algunas.
El ordenador no cumple
con los requisitos del
sistema.
Actualice su ordenador o
cámbielo por otro que cumpla
los requisitos del sistema.
No ha utilizado un cable
USB 2.0 para conectar la
pantalla plana interactiva
al ordenador.
Utilice un cable USB 2.0 y
asegúrese de que está
conectado al puerto USB 1 que
hay en el módulo de ampliación
E/S.

C A P Í T U L O 7
Solucionar problemas de la pantalla plana interactiva
60
Síntoma Causas Solución
Al tocar la pantalla, el
puntero aparece en la
ubicación incorrecta.
No está tocando la
pantalla en los ángulos
adecuados.
Para obtener más información,
consulte Los toques y los
dibujos realizados en la pizarra
digital interactiva SMART
Board no son precisos
(smarttech.com/kb/131299).
La pantalla plana
interactiva no está
orientada.
Oriente su pantalla plana
interactiva (consulte página 46).
Su escritorio no está
centrado en la pantalla.
l
Presione CONFIG.
AUTOMÁTICA (en pantallas
planas interactivas
SMARTBoard 8070i-G4-SMP)
o AUTOMÁTICA (en pantallas
planas interactivas
SMARTBoard 8084i-G4-SMP)
en el control remoto.
l
Es posible que tenga que repetir
esto más de una vez.
Una zona de la pantalla no
responde al toque o
cuando dibuja tinta digital,
las líneas aparecen
discontinuas.
Hay algo bloqueando las
cámaras.
Asegúrese de que no hay nada
pegado a la pantalla.
Hay algo encima del canal
de cinta reflectora.
Quite lo que haya en el canal de
cinta reflectora.
Su dedo o rotulador
aparece discontinuo
cuando dibuja. Esto suele
ocurrir más a menudo al
escribir con trazos hacia
arriba.
Aplique una presión constante
mientras escribe con tinta
digital.
Hay luces fuertes que
interfieren con las
cámaras.
Cierre las persianas o cortinas
o atenúe todas las luces
halógenas y bombillas LED.
Las cámaras requieren ser
calibradas, posiblemente
por un cambio de
temperatura en la sala.
Calibre su pantalla plana
interactiva (consulte página 45).
Está intentando borrar algo
con algo que no es el
borrador pero solo
consigue dibujar más tinta
digital. Uno de los botones
de selección de color está
parpadeando.
Está en modo Tinta
bloqueada y todos los
objetos son interpretados
como rotuladores.
l
Presione un botón de selección
de color que no esté
parpadeando para salir del
modo Tinta bloqueada.
l
Quite el borrador del soporte
para borrador con el fin de
habilitar el borrador durante el
modo Tinta bloqueada.

C A P Í T U L O 7
Solucionar problemas de la pantalla plana interactiva
61
Síntoma Causas Solución
Está intentando borrar algo
con el borrador, pero solo
consigue dibujar más tinta
digital. No ve ninguna luz
parpadenate en el módulo
de selección de colores.
Está utilizando solo el
borde del borrador.
Use el borrador de modo que
haya más superficie de
contacto.
Está intentando dibujar
tinta digital, pero ve un
círculo bajo el puntero y
está borrando tinta digital.
Su pantalla plana
interactiva lo está
interpretando como un
borrador.
l
Levante los demás dedos y la
base de la mano de la pantalla
plana interactiva mientras
escribe porque ésta los está
interpretando como un borrador.
l
Utilice un puntero más pequeño
como el rotulador.
Solucionar problemas de sonido
I M P O R T A N T E
Asegúrese de que puede ver el escritorio del ordenador y de que tine control táctil y tinta digital
antes de usar esta tabla. Si no, solucione estos problemas antes de completar los siguientes
pasos descritos en la tabla.
Síntoma Causas Solución
No hay sonido al
reproducir un archivo de
sonido.
El ordenador está
silenciado.
Apague la función de silencio.
El sonido de su ordenador
está demasiado bajo.
Suba el volumen de su
ordenador.
La pantalla plana
interactiva está silenciada.
Apague la función de silencio
utilizando el control remoto o el
panel de control frontal.
El volumen de su pantalla
plana interactiva está
demasiado bajo.
l
Utilice el control remoto para
subir el volumen de la pantalla
plana interactiva.
l
Utilice el control del volumen
del pantalla plana interactiva.
Se ha seleccionado la
entrada de audio incorrecta
para la entrada de vídeo.
Seleccione la entrada de audio
correcta (consulte página 71 en
las pantallas planas
interactivas SMARTBoard
8070i-G4-SMP o página 78 en
pantallas planas interactivas
SMARTBoard 8084i-G4-SMP).

C A P Í T U L O 7
Solucionar problemas de la pantalla plana interactiva
62
Solucionar problemas del control remoto
El control remoto le permite controlar su pantalla plana interactiva a una distancia de hasta 7
metros (23 pies) desde el panel de control frontal hasta la pantalla plana interactiva.
Síntoma Causas Solución
El control remoto de
comporta de un modo
inesperado. La luz del
botón de encendido del
panel de control frontal
está apagada.
La pantalla plana
interactiva no recibe
alimentación.
Asegúrese de que su pantalla
plana interactiva esté
enchufada (consulte página 21).
Está fuera del rango del
sensor del control remoto
infrarrojo.
Pase al rango del sensor del
control remoto infrarrojo
(consulte página 37).
Hay que cambiar las pilas
del control remoto.
Cambie las pilas (consulte
página 47).
El control remoto está
estropeado.
Póngase en contacto con su
distribuidor autorizado SMART
(smarttech.com/where) para
encargarle un control remoto de
repuesto.
Solucionar problemas de detección de
presencia
Los sensores de detección de presencia pueden detectar cuando hay alguien en un radio de 5 m.
(16 pies) de la pantalla plana interactiva y la encenderán o apagarán automáticamente.

C A P Í T U L O 7
Solucionar problemas de la pantalla plana interactiva
63
Síntoma Causas Solución
Su pantalla plana
interactiva no se enciende.
Los sensores no están
habilitados.
Habilite la detección de
presencia (consulte página 72
para pantallas planas
interactivas SMARTBoard
8070i-G4-SMP o página 80 para
las pantallas planas
interactivas SMARTBoard
8084i-G4-SMP).
No hay una diferencia de
temperatura suficiente
entre la temperatura
ambiente y la temperatura
corporal.
Reduzca la temperatura
ambiente.
Usted no está en un radio
de 5 metros (16 pies) de la
pantalla plana interactiva.
Acérquese a la pantalla plana
interactiva o haga movimientos
más grandes.
Hay algún objeto de
cristal, acrílico o algún
material similar entre la
persona y los sensores.
Quite ese material.
Su pantalla plana
interactiva no se apaga
cuando la gente se va de la
sala.
Los sensores no están
habilitados.
Habilite la detección de
presencia (consulte página 72
para pantallas planas
interactivas SMARTBoard
8070i-G4-SMP o página 80 para
las pantallas planas
interactivas SMARTBoard
8084i-G4-SMP).
Su pantalla plana
interactiva se enciende
después de haber sido
apagada.
El tiempo de reactivación
es demasiado breve para
que salga de la sala antes
de que los sensores
comiencen a detectar
movimiento de nuevo.
Aumente el tiempo de
reactivación (consulte página
72 para pantallas planas
interactivas SMARTBoard
8070i-G4-SMP o página 80 para
las pantallas planas
interactivas SMARTBoard
8084i-G4-SMP).
La luz solar está dando en
los sensores.
Cierre las cortinas o baje las
persianas.
Hay algún objeto de
cristal, acrílico o algún
material similar entre la
persona y los sensores.
Quite ese material.

C A P Í T U L O 7
Solucionar problemas de la pantalla plana interactiva
64
Síntoma Causas Solución
Su pantalla plana
interactiva se enciende
cuando no hay nadie
presente.
Hay un cambio de
temperatura repentino en
la sala (emisión de un
humidificador, aire
acondicionado, sistema de
calefacción).
Apague la fuente que provoca el
cambio de temperatura.
La luz solar está dando en
los sensores.
Cierre las cortinas o baje las
persianas.
Su pantalla plana
interactiva se apaga
cuando no hay nadie
presente.
Con el paso del tiempo, los
sensores se adaptan a la
temperatura de la sala para
que la temperatura
corporal de las personas
sea parte de la
temperatura ambiente.
Aumente el tiempo antes de
que se apague
automáticamente la pantalla
plana interactiva (consulte
página 72 para pantallas planas
interactivas SMARTBoard
8070i-G4-SMP o página 80 para
pantallas planas interactivas
SMARTBoard 8084i-G4-SMP).
Solucionar problemas mediante el Asistente de
conexión de SMART
Se pueden solucionar una serie de problemas utilizando el Asistente de conexión de SMART que
está en la Configuración de SMART.
Para solucionar problemas mediante el Asistente de conexión de SMART
1. Presione el botón de Ayuda que hay en el módulo de selección de colores.
Aparecerá la ventana Ayuda y asistencia para la pizarra digital interactiva SMART Board.
2. Presione Asistente de conexión.
Aparecerá el Asistente de conexión SMART.
N O T A
También puede acceder al Asistente de conexión SMART abriendo la Configuración de
SMART (consulte Abrir la Configuración de SMART en la página 43) y presionando
después Asistente de conexión.
3. Seleccione Pantalla plana interactiva SMART Board serie 8000 y, a continuación,
presione Siguiente.
4. Seleccione la opción que mejor se adapte al problema que tiene y siga las instrucciones que
aparecerán en la pantalla para solucionar el asunto en la pantalla plana interactiva.

C A P Í T U L O 7
Solucionar problemas de la pantalla plana interactiva
65
Solucionar problemas con el Diagnóstico de
SMART Board
Si toca la superficie de la pantalla plana interactiva y no ocurre nada, o bien si no aparece tinta
digital o aparece en algunas partes y no en otras, utilice Diagnóstico de SMART Board para
identificar y solucionar los problemas.
I M P O R T A N T E
No cambie la configuración de diagnóstico a menos que el servicio de Asistencia técnica de
SMART le pida que lo haga.
Comprobación de la visión de las cámaras
Si no ocurre nada al tocar la superficie de la pantalla plana interactiva, compruebe que nada
obstruya la visión de alguna de las cámaras.
Para comprobar la visión de las cámaras
1. Abra la Configuración SMART(consulte Abrir la Configuración de SMART en la página 43).
2. Seleccione Acerca del software y asistencia técnica > Herramientas > Diagnóstico.
Se abrirá el Diagnóstico de SMART Board.
3. Seleccione Ver > Barra SBX800/SBID8000i.
Aparecerá el cuadro de grupo SBX800 en la pantalla Diagnóstico de SMART Board.
4. Presione Ver.
Aparecerá la pantalla de visión de la cámara.
5. Haga clic en Actualizar para mostrar las vistas de las cuatro cámaras. Esta operación
tardará unos minutos.
Si alguna de las vistas de las cámaras permanece en negro, la cámara está obstruida o no
puede localizar la cinta reflectora en el marco interior de la pantalla plana interactiva.
6. Compruebe la lente de la cámara y asegúrese de que nada obstruya la vista y de que no
haya nada pegado a la superficie interactiva.


Apéndice A
67
Apéndice A: Uso del menú en pantalla
Cambiar los ajustes en el menú en pantalla 67
Menú en pantalla de la pantalla plana interactiva SMART Board 8070i-G4-SMP 68
Menú en pantalla de la pantalla plana interactiva SMART Board 8084i-G4-SMP 74
Se puede acceder al menú en pantalla mediante el control remoto (consulte Botones del control
remoto en la página 37) o mediante el panel de control del menú (consulte Panel de control del
menú en la página 41).
Cambiar los ajustes en el menú en pantalla
Para cambiar los ajustes en el menú en pantalla
1. Presione el botón MENÚ que hay en el panel de control del menú o en el control remoto.
Aparecerá el menú en pantalla.
2. Presione las flechas hacia arriba y hacia abajo para seleccionar un menú y, a continuación,
presione DEFINIR o ACEPTAR.
3. Presione las flechas hacia arriba y hacia abajo para seleccionar una opción del menú.
4. Presione las flechas hacia la izquierda y la derecha para cambiar el ajuste de opción del
menú.
O bien
Presione la flecha hacia la derecha para abrir el submenú de la opción del menú. (Repita los
pasos 3 y 4 para cambiar los ajustes del submenú).
5. Presione MENÚ hasta que se cierre el menú en pantalla.

A P É N D I C E A
Uso del menú en pantalla
68
Menú en pantalla de la pantalla plana
interactiva SMART Board 8070i-G4-SMP
Opción Valores Función Notas (si corresponde)
IMAGEN
MODO DE IMAGEN ESTÁNDAR
CINE/sRGB
DEPORTE
JUEGOS
USUARIO
AMBIENTE
DINÁMICA
Define el modo de la imagen Seleccione USUARIO para
personalizar el brillo, el contraste,
la nitidez y otras opciones de
IMAGEN.
Seleccione AMBIENTE para
definir el brillo a partir del nivel de
iluminación de la sala y para
personalizar las demás opciones
de IMAGEN.
Seleccione uno de los valores de
esta opción para definir el brillo,
contraste, nitidez y otras
opciones de IMAGEN en sus
valores predeterminados.
También puede presionar el
botón de MODO DE IMAGEN
que hay en el control remoto.
BRILLO 0–100 Define el brillo general de la
imagen y del fondo
Solo puede modificar esta opción
si selecciona USUARIO en
MODO DE IMAGEN.
CONTRASTE 0–100 Define el brillo de la imagen en
relación al fondo.
Solo puede modificar esta opción
si selecciona USUARIO o
AMBIENTE en MODO DE
IMAGEN.
NITIDEZ 0–100 Define la nitidez de la imagen Solo puede modificar esta opción
si selecciona USUARIO o
AMBIENTE en MODO DE
IMAGEN.
NIVEL DE NEGRO 0–100 Define el nivel de brillo en las
partes oscuras de la imagen
Solo puede modificar esta opción
si selecciona USUARIO o
AMBIENTE en MODO DE
IMAGEN.
TINTE 0–100 Define el tinte de la imagen Solo puede modificar esta opción
si selecciona USUARIO o
AMBIENTE en MODO DE
IMAGEN.
COLOR 0–100 Define la profundidad de color de
la imagen
Solo puede modificar esta opción
si selecciona USUARIO o
AMBIENTE en MODO DE
IMAGEN.

A P É N D I C E A
Uso del menú en pantalla
69
Opción Valores Función Notas (si corresponde)
TEMPERATURA DE COLOR
TEMPERATURA DE
COLOR
NORMAL
CÁLIDA
USUARIO
FRÍA
Define la temperatura de color Seleccione USUARIO para
personalizar la cantidad de rojo,
verde y azul de la imagen.
Seleccione uno de los demás
valores de esta opción para
definir la cantidad de rojo, verde y
azulde la imagen en losvalores
predeterminados.
ROJO 0–100 Define la cantidad de rojo de la
imagen
Solo puede modificar esta opción
si selecciona USUARIO en
TEMPERATURA DE COLOR.
VERDE 0–100 Define la cantidad de verde de la
imagen
Solo puede modificar esta opción
si selecciona USUARIO en
TEMPERATURA DE COLOR.
AZUL 0–100 Define la cantidad de azul de la
imagen
Solo puede modificar esta opción
si selecciona USUARIO en
TEMPERATURA DE COLOR.
AMBIENTE
CON LUZ 1–100 Define el brillo de la imagen para
salas con mucha iluminación
Solo puede modificar esta opción
si selecciona AMBIENTE en
MODO DE IMAGEN.
El valor de esta opción de menú
no puede ser inferior que el valor
de SIN LUZ.
SIN LUZ 0–99 Define el brillo de la imagen para
salas con mucha oscuridad
Solo puede modificar esta opción
si selecciona AMBIENTE en
MODO DE IMAGEN.
El valor de esta opción de menú
no puede ser superior al valor de
CON LUZ.
LUX CON LUZ 100–1000 Define el nivel de iluminación
para salascon mucha luz (en lux)
Solo puede modificar esta opción
si selecciona AMBIENTE en
MODO DE IMAGEN.
El valor de esta opción de menú
no puede ser inferior que el valor
de LUX SIN LUZ.
LUX SIN LUZ 50–950 Define el nivel de iluminación
para salascon muy poca luz (en
lux)
Solo puede modificar esta opción
si selecciona AMBIENTE en
MODO DE IMAGEN.
El valor de esta opción de menú
no puede ser superior al valor de
LUX CON LUZ.
LUX DETECTADOS [N/A] Muestra el nivel de iluminación
actual de la sala (en lux)
Esta opción solo muestra
información, no puede
modificarla.
REDUCCIÓN DE
RUIDO
Activada
Desactivada
Activa o desactiva la reducción de
ruido de la imagen
Solo podrá modificar esta opción
si la entrada de vídeo
seleccionada es S-Vídeo o vídeo
compuesto.

A P É N D I C E A
Uso del menú en pantalla
70
Opción Valores Función Notas (si corresponde)
RESTABLECER
IMAGEN
[N/A] Restablece todas las opciones
del menú IMAGEN en sus
valores predeterminados.
AJUSTAR
CONFIGURACIÓN
AUTOMÁTICA
[N/A] Define automáticamente la
posición H, posición V y la fase
del reloj cuando se activa la
pantalla plana interactiva
Solo podrá modificar esta opción
si la entrada de vídeo
seleccionada es VGA.
También puede presionar el
botón de CONFIGURACIÓN
AUTOMÁTICA que hay en el
control remoto.
POSICIÓN H 0–100 Define la posición horizontal de la
imagen dentro del área de
pantalla
Solo podrá modificar esta opción
si la entrada de vídeo
seleccionada es VGA.
POSICIÓN V 0–100 Define la posición vertical de la
imagen dentro del área de
pantalla
Solo podrá modificar esta opción
si la entrada de vídeo
seleccionada es VGA.
RELOJ 0–100 Define la fase del reloj de la
imagen
Solo podrá modificar esta opción
si la entrada de vídeo
seleccionada es VGA.
FASE 0–100 Define el ruido visualde la
imagen
Solo podrá modificar esta opción
si la entrada de vídeo
seleccionada es VGA.
RESOLUCIÓN DE
ENTRADA
1024 × 768
1280 × 768
1360 × 768
Define la resolución de la imagen Solo podrá modificar esta opción
si la entrada de vídeo
seleccionada es VGA.
COMP. DE CABLE LARGO
ECUALIZAR Activado
Desactivado
Activa o desactiva la ecualización
de la señal del vídeo si se utiliza
un cable VGA largo
Solo podrá modificar esta opción
si la entrada de vídeo
seleccionada es VGA.
POLO 0–255 Define el valor del polo Solo puede modificar esta opción
si la entrada de vídeo
seleccionada actualmente es
VGA y siselecciona Activado en
ECUALIZAR.
MÁXIMO 0–255 Define el valor máximo Solo puede modificar esta opción
si la entrada de vídeo
seleccionada actualmente es
VGA y siselecciona Activado en
ECUALIZAR.
GANANCIA 0–255 Define el valor de la ganancia Solo puede modificar esta opción
si la entrada de vídeo
seleccionada actualmente es
VGA y siselecciona Activado en
ECUALIZAR.
ASPECTO 16:9
1:1
4:3
ZOOM1
ZOOM2
Define la relación de aspecto de
la imagen
También puede presionar los
botones del botón ASPECTO
que hay en el control remoto.

A P É N D I C E A
Uso del menú en pantalla
71
Opción Valores Función Notas (si corresponde)
REST. AJUSTE [N/A] Restablece todas las opciones
del menú AJUSTAR en sus
valores predeterminados.
AUDIO
BALANCE L50–R50 Equilibra el volumen a la
izquierda y la derecha
AGUDOS L50–R50 Define el sonido de alta
frecuencia
GRAVES L50–R50 Define el sonido de baja
frecuencia
SALIDA DE LÍNEA FIJA
VARIABLE
Define la salida de línea del audio
Salida de línea
HDMI3/PC
FIJA
VARIABLE
Define la salida de la línea de
audio para el ordenador de la
sala (HDMI3/PC)
ENTRADA DE AUDIO DPORT
USB
IN1
IN2
IN3
Define la entrada de audio También puede presionar los
botones del botón ENTRADA
DE AUDIO que hay en el control
remoto.
ALTAVOZ IZQUIERDO Activado
Desactivado
Activa o desactiva el altavoz
izquierdo
ALTAVOZ DERECHO Activado
Desactivado
Activa o desactiva el altavoz
derecho
REST. AUDIO [N/A] Restablece todas las opciones
del menú AUDIO en sus valores
predeterminados.
OSD
IDIOMA [Idiomas] Define el idioma del menú en
pantalla
APAGAR OSD 5–240 Define el tiempo de inactividad
antes de que se apague el menú
en pantalla (en segundos)
POSICIÓN H OSD 0–100 Define la posición horizontal del
menú en pantalla
POSICIÓN V OSD 0–100 Define la posición vertical del
menú en pantalla
OSD DE
INFORMACIÓN
3–10
Desactivado
Especifica durante cuánto tiempo
se mostrará el menú de
información cuando un usuario
cambie la entrada de vídeo o
presione el botón PANTALLA
en el control remoto
INFO DEL MONITOR
NOMBRE DEL
MODELO
[N/A] Muestra el número de modelo de
la pantalla plana interactiva.
Esta opción solo muestra
información, no puede
modificarla.

A P É N D I C E A
Uso del menú en pantalla
72
Opción Valores Función Notas (si corresponde)
NÚMERO DE SERIE [N/A] Muestra el número de serie de la
pantalla plana interactiva.
Esta opción solo muestra
información, no puede
modificarla.
TRANSPARENCIA DE
OSD
TIPO1
TIPO2
Desactivado
Define la transparencia del menú
en pantalla
REST. OSD [N/A] Restablece todas las opciones
del menú OSD en sus valores
predeterminados.
CONFIGURACIÓN
AHORRO DE ENERGÍA Activado
Desactivado
Activa o desactiva el modo
Ahorro de energía
Cuando el modo Ahorro de
energía esté habilitado y no haya
ninguna entrada de vídeo, la
pantalla plana interactiva
mostrará No hay señal durante
25 segundos antes de apagarse.
Al conectar un cable de vídeo
DVI, es posible que la tarjeta de
vídeo no deje de enviar datos
digitalesaunque no haya
imágenes. En este caso, la
pantalla plana interactiva no
entrará en modo Ahorro de
energía.
MODO INACTIVO EN ESPERA
EN ESPERA
ECOLÓGICO
Define el modo en
espera/inactivo para reducir el
consumo de energía
Cuando se active el modo EN
ESPERA ECOLÓGICO, se
desactivará la detección de
presencia y no podrá activar el
ordenador tocando la superficie
de la pantalla plana interactiva.
No podrá usar las funciones de
gestión remota en el modo en
espera ecológico.
DDC CI ACTIVAR
DESACTIVAR
Activa o desactiva la
comunicación y el control
bidireccional de la pantalla plana
interactiva
MODO ESCANEO UNDER SCAN
OVER SCAN
Define el modo de escaneo Algunos formatos de vídeo
pueden requerir diferentes
modos para mostrar la mejor
imagen
CONTROL DEL BISEL
FRONTAL
ACTIVAR
DESACTIVAR
Activa o desactiva el panel de
control frontal
ID DEL MONITOR 1–100 Define la ID de la pantalla plana
interactiva
CONTROL DE PROXIMIDAD
PROXIMIDAD ACTIVAR
DESACTIVAR
Activa o desactiva la detección de
presencia
Solo puede modificar esta opción
si selecciona EN ESPERA en
MODO INACTIVO.

A P É N D I C E A
Uso del menú en pantalla
73
Opción Valores Función Notas (si corresponde)
TIEMPO DE
REACTIVACIÓN
1–10 Define cuánto tiempo espera la
pantalla plana interactiva antes
de volver a detectar movimiento
(en minutos)
Solo puede modificar esta opción
si selecciona ACTIVAR en
PROXIMIDAD.
APAGADO
AUTOMÁTICO
15–240 Define cuándo se apaga
automáticamente la pantalla
plana interactiva (en minutos)
Solo puede modificar esta opción
si selecciona ACTIVAR en
PROXIMIDAD.
BRILLO 0–100 Define el brillo de la pantalla de
bienvenida
Solo puede modificar esta opción
si selecciona ACTIVAR en
PROXIMIDAD.
CEC ACTIVAR
DESACTIVAR
Activa o desactiva la asistencia de
Consumer Electronics Control
(CEC) en entradas HDMI.
ESTADO TÉRMICO
VENTILADOR1 [N/A] Muestra el estado del primer
ventilador
Esta opción solo muestra
información, no puede
modificarla.
VENTILADOR2 [N/A] Muestra el estado del segundo
ventilador
Esta opción solo muestra
información, no puede
modificarla.
SENSOR1 [N/A] Muestra la temperatura que se
lee en el primer sensor
Esta opción solo muestra
información, no puede
modificarla.
SENSOR2 [N/A] Muestra la temperatura que se
lee en el segundo sensor
Esta opción solo muestra
información, no puede
modificarla.
CONTROL DEL VENTILADOR
VENTILADOR DE
ENFRIAMIENTO
ACTIVADO
AUTOMÁTICO
Define el ventilador para que
funcione continuamente
(ACTIVADO) o solo cuando la
temperatura del sensor es
superior a la temperatura óptima
del sensor (AUTOMÁTICO)
VELOCIDAD DEL
VENTILADOR
BAJA
ALTA
Define la velocidad del ventilador
SENSOR1 35–55 Define las temperaturas óptimas
para el primer sensor (en grados
Celsius)
SENSOR2 35–55 Define las temperaturas óptimas
para el segundo sensor (en
grados Celsius)
AJUSTE DEL USB
USB1 VGA1
VGA2
DVI
HDMI1
HDMI2
HDMI3/PC
DESACTIVAR
Define la entrada de vídeo para
el puerto USB1 o bien desactiva
el puerto
La entrada de vídeo que
seleccione debe ser exclusiva
para USB1.

A P É N D I C E A
Uso del menú en pantalla
74
Opción Valores Función Notas (si corresponde)
USB2 VGA1
VGA2
DVI
HDMI1
HDMI2
HDMI3/PC
DESACTIVAR
Define la entrada de vídeo para
el puerto USB2 o bien desactiva
el puerto
La entrada de vídeo que
seleccione debe ser exclusiva
para USB2.
RESTABLECER
CONFIGURACIÓN
[N/A] Restablece todas las opciones
del menú CONFIGURACIÓN en
sus valores predeterminados.
RESTABLECER Lync®
ROOM
[N/A] Restablece lasopciones de todos
los menús a sus valores
predeterminados (para
SMARTRoomSystem™ para
Microsoft®Lync)
CONFIG. DE FÁBRICA [N/A] Restablece las opciones en todos
los menús a sus valores
predeterminados
Menú en pantalla de la pantalla plana
interactiva SMART Board 8084i-G4-SMP
Opción Valores Función Notas (si corresponde)
IMAGEN
Modo de imagen
Modo de imagen Vívida
Estándar
Ambiente
Expert1
Experto2
Define el modo de la imagen Las demás opciones del menú
Modo de imagen cambian según
el valor que seleccione para esta
opción.
Las opciones documentadas en
esta tabla son lasque aparecen
al seleccionar Vívida, Estándar
o Ambiente en esta opción.
Como alternativa, también puede
presionar el botón PSM del
control remoto para acceder a
esta opción.
Con luz 1–100 Define el brillo de la imagen para
salas con mucha iluminación
Solo puede modificar esta opción
si selecciona Ambiente en Modo
de imagen.
El valor de esta opción de menú
no puede ser inferior que el valor
de Sin luz.
Sin luz 0–99 Define el brillo de la imagen para
salas con mucha oscuridad
Solo puede modificar esta opción
si selecciona Ambiente en Modo
de imagen.
El valor de esta opción de menú
no puede ser superior al valor de
Con luz.

A P É N D I C E A
Uso del menú en pantalla
75
Opción Valores Función Notas (si corresponde)
Umbral de luz [Número] Define el umbral de luz Solo puede modificar esta opción
si selecciona Ambiente en Modo
de imagen.
Lux detectados [N/A] Muestra el nivel de iluminación
actual de la sala (en lux)
Esta opción solo muestra
información, no puede
modificarla.
Luz de fondo 0–100 Define el nivel de luz de fondo de
la imagen
Contraste 0–100 Define el brillo de la imagen en
relación al fondo
Brillo 0–100 Define el brillo general de la
imagen y del fondo
También puede presionar los
botones de BRILLO que hay en
el control remoto.
Nitidez 0–50 Define la nitidez de la imagen
Saturación 0–100 Define la saturación de la imagen
Tinte R50–G50 Define el tinte de la imagen
Temp. de color W50–C50 Define la temperatura de color
de la imagen
Control avanzado
Contraste dinámico Bajo
Medio
Alto
Desactivado
Define el contraste dinámico
Color dinámico Bajo
Alto
Desactivado
Define el color dinámico
Blanco puro Bajo
Alto
Desactivado
Define el color del blanco puro
Color predilecto
Color de piel -5–5 Define el valor predilecto del
color para la piel de la imagen
Color de la
hierba
-5–5 Define el valor predilecto del
color para la hierba de la imagen
Color del cielo -5–5 Define el valor predilecto del
color para la el cielo de la imagen
Superresolución Activada
Desactivada
Activa o desactiva la
superresolución
Gamma Bajo
Medio
Alto
Define la gamma

A P É N D I C E A
Uso del menú en pantalla
76
Opción Valores Función Notas (si corresponde)
Opción de imagen
Reducción de ruido Baja
Media
Alta
Desactivada
Define la reducción de ruido de la
imagen
Reducción de ruido
MPEG
Baja
Media
Alta
Desactivada
Define la reducción de ruido de la
imagen MPEG
Nivel de negro Alto
Bajo
Define el nivel de brillo en las
partes oscuras de la imagen
Oscurecimiento
local LED
Bajo
Medio
Alto
Define el nivel de oscurecimiento
local LED para reducir el brillo en
las partes oscuras de la imagen
TruMotion
TruMotion Smooth
Clear
Clear Plus
User
Desactivado
Define TruMotion
Antivibración 0–10 Reduce la vibración de la imagen Solo puede modificar esta opción
si selecciona Usuario en
TruMotion.
Antidesenfoque 0–10 Reduce el desenfoque en la
imagen
Solo puede modificar esta opción
si selecciona Usuario en
TruMotion.
Restablecer imagen Sí
No
Restablece todas las opciones
del menú Modo de imagen en
sus valores predeterminados.
Proporción de aspecto 16:9
Solo escanear
Definida por el
programa
4:3
Zoom
Cinema Zoom
1
Define la relación de aspecto
Asistente de imágenes II [N/A] Inicia Picture Wizard II, que
puede utilizar para ajustar la
calidad de la imagen original
Pantalla [N/A] Muestra el tipo de entrada actual Esta opción solo muestra
información, no puede
modificarla.

A P É N D I C E A
Uso del menú en pantalla
77
Opción Valores Función Notas (si corresponde)
SONIDO
Modo de sonido Estándar
Ajuste del
usuario
Define el modo de sonido Como alternativa, también puede
presionar el botón PSM del
control remoto para acceder a
esta opción.
Ecualización del usuario
100 Hz. -10–10 Define la ecualización del sonido
en 100 Hz
Solo puede modificar esta opción
si selecciona Ajuste del
usuario en Modo de sonido.
300 Hz -10–10 Define la ecualización del sonido
en 300 Hz
Solo puede modificar esta opción
si selecciona Ajuste del
usuario en Modo de sonido.
1 kHz -10–10 Define la ecualización del sonido
en 1 kHz
Solo puede modificar esta opción
si selecciona Ajuste del
usuario en Modo de sonido.
3 kHz -10–10 Define la ecualización del sonido
en 3 kHz
Solo puede modificar esta opción
si selecciona Ajuste del
usuario en Modo de sonido.
10 kHz -10–10 Define la ecualización del sonido
en 10 kHz
Solo puede modificar esta opción
si selecciona Ajuste del
usuario en Modo de sonido.
Restablecer [N/A] Restablece todas las opciones
del menú Ecualización del
usuario en sus valores
predeterminados.
Solo puede modificar esta opción
si selecciona Ajuste del
usuario en Modo de sonido.
Envolvente virtual Activado
Desactivado
Activa o desactiva el sonido
envolvente virtual
Voz clara II
Voz clara II Activado
Desactivado
Activa o desactiva la función Voz
clara II
Nivel -3–3 Define el valor para la función
Voz clara II
Solo puede modificar esta opción
si selecciona Activado en Voz
clara II.
Sinc. de AV
Sinc. de AV Activado
Desactivado
Activa o desactiva la
sincronización audiovisual
Altavoz -5–15 Define el nivel del altavozpara la
sincronización audiovisual
Solo podrá modificar esta opción
si desactiva la derivación del
altavoz.
Derivación [N/A] Activa o desactiva la derivación
del altavoz
Ajuste de sonido
Equilibrio L50–R50 Equilibra el volumen a la
izquierda y la derecha

A P É N D I C E A
Uso del menú en pantalla
78
Opción Valores Función Notas (si corresponde)
Altavoz Interno
Externo
Desactivado
Activa losaltavoces internos
(consulte Encendido en la página
6), activa los altavoces externos o
desactiva todo el sonido
Salida de línea Fija
Variable
Define la salida de línea del audio
Salida de línea
HDMI3/PC
Fija
Variable
Define la salida de la línea de
audio para el ordenador de la
sala (HDMI3/PC)
Entrada de audio
Entrada de audio 1 HDMI3/PC
HDMI1
HDMI2
DPORT
DVI-D
VGA
Component
Composite
Disable
Especifica una entrada de vídeo
para asignar a AUDIO1 o
desactiva AUDIO1
La entrada de vídeo que
seleccione debe ser exclusiva
para AUDIO1.
Entrada de audio 2 HDMI3/PC
HDMI1
HDMI2
DPORT
DVI-D
VGA
Component
Composite
Disable
Especifica una entrada de vídeo
para asignar a AUDIO2 o
desactiva AUDIO2
La entrada de vídeo que
seleccione debe ser exclusiva
para AUDIO2.
Entrada de audio 3 HDMI3/PC
HDMI1
HDMI2
DPORT
DVI-D
VGA
Component
Composite
Disable
Especifica una entrada de vídeo
para asignar a AUDIO3 o
desactiva AUDIO3
La entrada de vídeo que
seleccione debe ser exclusiva
para AUDIO3.
Sonido USB HDMI3/PC
HDMI1
HDMI2
DPORT
DVI-D
VGA
Component
Composite
Disable
Especifica una entrada de vídeo
para asignar a la entrada de
audio USB o desactiva la entrada
de audio USB
La entrada de vídeo que
seleccione debe ser exclusiva
para la entrada de audio USB.
HDMI3/PC Analógica
Digital
Especifica sila entrada de audio
HDMI3/PC es análoga o digital

A P É N D I C E A
Uso del menú en pantalla
79
Opción Valores Función Notas (si corresponde)
TIEMPO
Reloj
Fecha 1–31 Especifica la fecha actual
Mes Enero-Dic. Especifica el mes actual
Año 2010–2040 Especifica el año actual
Hora 00–23 Especifica la hora actual
Minuto 00–59 Especifica el minuto actual
Hora de apagado [N/A] Le permite programar a qué
hora se apagará
automáticamente la pantalla
plana interactiva
Para programar la hora de
apagado, debe definir la hora
actual mediante el menú Reloj.
Hora de encendido [N/A] Le permite programar a qué
hora se encenderá
automáticamente la pantalla
plana interactiva
Para programar la hora de
encendido, debe definir la hora
actual mediante el menú Reloj.
Temporizador 10–240
Desactivado
Especifica el tiempo de
inactividad (en minutos) antes de
que se apague la pantalla plana
interactiva o se desactive la
función de temporizador
Como alternativa, también puede
presionar el botón PSM del
control remoto para acceder a
esta opción.
OPCIÓN
Idioma [Idiomas] Define el idioma del menú en
pantalla
Método ISM Normal
Lavado de
color
Define el método de
minimización de adherencia de la
imagen (ISM)
La ISM evita que lasimágenes
estáticas que aparecen en el
mismo sitio durante periodos
prolongados de tiempo
provoquen que lasimágenes se
quemen.
Cerradura Activada
Desactivada
Activa o desactiva la cerradura
Conmutación por error
Modo Desactivado
Automático
Manual
Especifica el modo de
conmutación por error
Entrada1 VGA
HDMI1
DVI-D
Display Port
HDMI2
HDMI3/PC
Especifica la primera entrada de
vídeo para el modo conmutación
por error
Solo puede modificar esta opción
si selecciona Manual en Modo.

A P É N D I C E A
Uso del menú en pantalla
80
Opción Valores Función Notas (si corresponde)
Entrada2 VGA
HDMI1
DVI-D
Display Port
HDMI2
HDMI3/PC
Especifica la segunda entrada de
vídeo para el modo conmutación
por error
Solo puede modificar esta opción
si selecciona Manual en Modo.
Entrada3 VGA
HDMI1
DVI-D
Display Port
HDMI2
HDMI3/PC
Especifica la tercera entrada de
vídeo para el modo conmutación
por error
Solo puede modificar esta opción
si selecciona Manual en Modo.
Entrada4 VGA
HDMI1
DVI-D
Display Port
HDMI2
HDMI3/PC
Especifica la cuarta entrada de
vídeo para el modo conmutación
por error
Solo puede modificar esta opción
si selecciona Manual en Modo.
Entrada5 VGA
HDMI1
DVI-D
Display Port
HDMI2
HDMI3/PC
Especifica la quinta entrada de
vídeo para el modo conmutación
por error
Solo puede modificar esta opción
si selecciona Manual en Modo.
Selección DPM Activada
Desactivada
Activa o desactiva la selección
DPM
DivX® VOD Inscripción
Cancelación
Registra DivX video-on-demand
(VOD)
Ajuste inicial Sí
No
Restablece las opciones en todos
los menús a sus valores
predeterminados
Definir ID 1–255 Define la ID de la pantalla plana
interactiva
Modo en espera Inactividad Define el modo en
espera/inactivo para reducir el
consumo de energía
Control de proximidad
Control de proximidad Activado
Desactivado
Activa o desactiva la detección de
presencia
Tiempo de
reactivación
1–10 Define cuánto tiempo espera la
pantalla plana interactiva antes
de volver a detectar movimiento
(en minutos)
Apagado automático 15–240 Define cuándo se apaga
automáticamente la pantalla
plana interactiva (en minutos)

A P É N D I C E A
Uso del menú en pantalla
81
Opción Valores Función Notas (si corresponde)
OSD de bienvenida Activado
Desactivado
Activa o desactiva la pantalla de
bienvenida
Lapso de bienvenida 5–30 Define cuánto tiempo aparece la
pantalla de bienvenida (en
segundos)
Brillo del estado
indicador
0–100 Define el brillo de la pantalla de
bienvenida
Ajuste del USB
USB 1 HDMI1
HDMI2
HDMI3/PC
DVI-D
DPORT
VGA
Desactivado
Define la entrada de vídeo para
el puerto USB1 o bien desactiva
el puerto
La entrada de vídeo que
seleccione debe ser exclusiva
para USB1.
USB 2 HDMI1
HDMI2
HDMI3/PC
DVI-D
DPORT
VGA
Desactivado
Define la entrada de vídeo para
el puerto USB2 o bien desactiva
el puerto
La entrada de vídeo que
seleccione debe ser exclusiva
para USB2.
USB 3 HDMI1
HDMI2
HDMI3/PC
DVI-D
DPORT
VGA
Desactivado
Define la entrada de vídeo para
el puerto USB3 o bien desactiva
el puerto
La entrada de vídeo que
seleccione debe ser exclusiva
para USB3.
Restablecer Lync®
Room
Restablecer
Cancelar
Restablece las opciones de todos
los menús a sus valores
predeterminados (para
SMARTRoomSystem para
MicrosoftLync)
CEC Activado
Desactivado
Activa o desactiva la asistencia de
Consumer Electronics Control
(CEC) en entradas HDMI.
Control del bisel frontal Activado
Desactivado
Activa o desactiva el panel de
control frontal
ASISTENCIA
Modelo/tipo [N/A] Muestra el número de modelo de
la pantalla plana interactiva.
Esta opción solo muestra
información, no puede
modificarla.
Versión del software [N/A] Muestra el número de versión del
firmware de la pantalla plana
interactiva
Esta opción solo muestra
información, no puede
modificarla.

A P É N D I C E A
Uso del menú en pantalla
82
Opción Valores Función Notas (si corresponde)
Número de serie [N/A] Muestra el número de serie de la
pantalla plana interactiva.
Esta opción solo muestra
información, no puede
modificarla.
Centro de atención al
cliente
[N/A] Proporciona información sobre
cómo contactar con la Asistencia
de SMART
Esta opción solo muestra
información, no puede
modificarla.

Apéndice B
83
Apéndice B: Gestionar a distancia su
pantalla plana interactiva
Conectar y configurar un sistema de control de sala 84
Conectar un ordenador a una pantalla plana interactiva 84
Configurar los ajustes de la interfaz serie del ordenador 84
Modos de energía 85
Comandos y respuestas de programación del sistema de control de la sala 86
Inventorio de comados 86
Identificar valores actuales 86
Asignar un valor específico 87
Aumentar el valor de un ajuste 87
Reducir el valor de un ajuste 87
Designar ajustes de control de vídeo para una entrada de vídeo específica 87
Identificar el valor de un ajuste de control de vídeo 87
Asignar el valor de un ajuste de control de vídeo 88
Comandos de la pantalla plana interactiva SMART Board 8070i-G4-SMP 88
Estado de alimentación 88
Fuente 89
Control de vídeo 90
Control de sonido 92
Información del sistema 93
Información del servicio 96
Comandos de la pantalla plana interactiva SMART Board 8084i-G4-SMP 96
Estado de alimentación 97
Fuente 98
Control de vídeo 99
Control de sonido 101
Información del sistema 104
Información del servicio 107
Este apéndice incluye instrucciones detalladas sobre cómo configurar su ordenador o el sistema
de control de sala para gestionar a distancia la configuración de su pantalla plana interactiva a
través de una interfaz RS-232.

A P É N D I C E B
Gestionar a distancia su pantalla plana interactiva
84
Conectar y configurar un sistema de control de
sala
Conecte un ordenador a la entrada del control de la sala de la pantalla plana interactiva para
seleccionar entradas de vídeo a distancia encender o apagar su pantalla plana interactiva y
solicitar información como el contraste, el estado de energía y la configuración actual.
Conectar un ordenador a una pantalla plana interactiva
Para conectar un ordenador a su pantalla plana interactiva
Conecte un cable RS-232 desde la salida serie de su ordenador a la entrada del control de la
sala que hay en el panel inferior de conexión.
8070i-G4-SMP 8084i-G4-SMP
I M P O R T A N T E
No utilice un cable de módem nulo. Utilice solo un cable estándar RS-232.
Para conectar un ordenador a varias pantallas planas interactivas
1. Conecte un cable RS-232 desde la salida serie de su ordenador a la entrada de control de
sala que está en el panel inferior de conexiones de la primera pantalla plana interactiva.
2. Conecte un cable RS-232 desde la salida del control de sala de la primera pantalla plana
interactiva a la entrada del control de la sala de la segunda pantalla plana interactiva.
3. Conecte un cable RS-232 desde la salida del control de sala de la segunda pantalla plana
interactiva a la entrada del control de la sala de la tercera pantalla plana interactiva.
N O T A
Pueden conectarse hasta tres pantallas planas interactivas.
Configurar los ajustes de la interfaz serie del ordenador
Es necesario configurar la interfaz serie del ordenador antes de enviar comandos.

A P É N D I C E B
Gestionar a distancia su pantalla plana interactiva
85
Para configurar la interfaz serie de su ordenador
1. Encienda su pantalla plana interactiva.
2. Encienda su ordenador y, a continuación, inicie su programa de comunicaciones en serie o
su programa de emulación de terminales.
3. Active el eco local.
4. Configure sus ajustes de interfaz serie utilizando los siguientes valores y, a continuación,
haga clic en INTRO.
Velocidad en baudios 19200
Longitud de los datos 8
Bit de paridad Ninguno
Bit de parada 1
Aparecerá una línea de comando (>) en la siguiente línea.
N O T A
Si no aparece ningún mensaje o aparece uno de error, su configuración de interfaz serie no
es correcta. Repita los pasos 3 y 4.
5. Escriba los comandos para configurar su pantalla plana interactiva.
Modos de energía
La pantalla plana interactiva tiene cinco modos de energía diferentes:
l Encendido
l Ahorro de energía
l Inactividad
l En espera ecológico
1
l Apagado
Todos los comandos están disponibles cuando la pantalla plana interactiva está encendida.
Algunos comandos están disponibles cuando la pantalla plana interactiva está en modo Inactivo.
No habrá ningún comando disponible cuando la pantalla plana interactiva esté apagada o en
modo En espera ecológico.
1
Solo en pantallas planas interactivas SMARTBoard 8070i-G4-SMP

A P É N D I C E B
Gestionar a distancia su pantalla plana interactiva
86
Comandos y respuestas de programación del
sistema de control de la sala
Para acceder a información de la pantalla plana interactiva o ajustar la configuración de la misma
mediante el sistema de control de la sala, escriba los comandos después del símbolo del
sistema (>) y, a continuación, espere la respuesta de la pantalla plana interactiva.
>get contrast
contrast=55
Si escribe un comando que el sistema de control de la sala no reconoce, recibirá una respuesta
de comando no válida.
En el siguiente ejemplo, el usuario agregó un espacio en el comando de contraste.
>set con trast=65
invalid cmd=set con trast=65
N O T A S
l Utilice comandos con formato ASCII.
l Los comandos no distinguen entre mayúsculas y minúsculas.
l Repase cada entrada cuidadosamente antes de presionar INTRO.
l No envíe otro comando hasta que haya recibido respuesta y el siguiente símbolo del
sistema.
Inventorio de comados
La pantalla plana interactiva responde a los comandos de las tablas que hay en las siguientes
páginas. Para ver una lista de comandos válidos para el estado de energía actual de la pantalla
plana interactiva, escriba ? y presione INTRO.
Identificar valores actuales
Puede identificar el valor actual de cada ajuste. En el siguiente ejemplo, el usuario desea
identificar el nivel de contraste para la pantalla plana interactiva.
>get contrast
contrast=55

A P É N D I C E B
Gestionar a distancia su pantalla plana interactiva
87
Asignar un valor específico
Puede asignar un valor específico para un ajuste dentro del rango objetivo del comando. En el
siguiente ejemplo, el usuario desea definir el nivel de contraste de la pantalla plana interactiva en
65.
>set contrast=65
contrast=65
Aumentar el valor de un ajuste
Puede aumentar un ajuste por un número designado. En el siguiente ejemplo, el usuario desea
aumentar el nivel de contraste de la pantalla plana interactiva en 5.
>set contrast +5
contrast=70
Reducir el valor de un ajuste
Puede disminuir un ajuste por un número designado. En el siguiente ejemplo, el usuario desea
reducir el nivel de contraste de la pantalla plana interactiva en 15.
>set contrast -15
contrast=55
Designar ajustes de control de vídeo para una entrada de vídeo
específica
Al conectar varias entradas de vídeo a su pantalla plana interactiva, se pueden designar
diferentes ajustes para cada entrada de vídeo. También se puede especifica de qué entrada de
vídeo desea obtener información o a cuál desea asignar valores.
N O T A
Debe conectar la entrada de vídeo a su pantalla plana interactiva para identificar o asignarle un
valor, pero no es necesario que la entrada de vídeo esté en uso.
Identificar el valor de un ajuste de control de vídeo
Utilice el comando get para identificar valores para una entrada de vídeo. En el siguiente
ejemplo, el usuario desea identificar el contraste para la entrada de vídeo HDMI1.
>get contrast HDMI1
contrast HDMI1=65

A P É N D I C E B
Gestionar a distancia su pantalla plana interactiva
88
Asignar el valor de un ajuste de control de vídeo
Utilice el comando set para asignar valores de un ajuste de control de vídeo. En el siguiente
ejemplo, el usuario desea definir el contraste en 70 para la entrada de vídeo HDMI1.
>set contrast HDMI1=70
contrast HDMI1=70
Comandos de la pantalla plana interactiva
SMART Board 8070i-G4-SMP
Las siguientes tablas contienen comandos para las pantallas planas interactivas SMARTBoard
8070i-G4-SMP.
Estado de alimentación
Utilice los siguientes comandos para identificar los ajustes del estado de alimentación.
Comando Respuesta Posibles valores Modo
en
espera
get intpowerstate intpowerstate=[Valor] l standby
l on
l dpms-standby
l welcome
l prox-reenable-wait
l pre-standby
l pre-standby-auto
Sí
get powerstate powerstate=[Valor] l on
l ready
l standby
l off
Sí
get standbymode standbymode=[Valor] l normal
l eco
Sí
Utilice los siguientes comandos para asignar los ajustes del estado de alimentación.
Comando Posibles valores Respuesta Modo
en
espera
set intpowerstate [Valor] l =standby
l =on
l =dpms-standby
l =welcome
l =prox-reenable-wait
l =pre-standby
l =pre-standby-auto
intpowerstate=[Valor] Sí
set powerstate [Valor] l =on
l =ready
l =standby
l =off
powerstate=[Valor] Sí
set standbymode [Valor] l =normal
l =eco
standbymode=[Valor] Sí

A P É N D I C E B
Gestionar a distancia su pantalla plana interactiva
89
Fuente
Utilice los siguientes comandos para identificar los ajustes de fuente.
Comando Respuesta Posibles valores Modo
en
espera
get input input=[Valor] l VGA1
l VGA2
l DVI
l Vídeo
l S_Video
l DVD/HD
l DisplayPort
l HDMI1
l HDMI2
l HDMI3/PC
Sí
get videoinputs videoinputs=[Valor] l VGA1
l VGA2
l DVI
l Vídeo
l S_Video
l DVD/HD
l DisplayPort
l HDMI1
l HDMI2
l HDMI3/PC
Sí
get usb1source usb1source=[Valor] l VGA1
l VGA2
l DVI
l DisplayPort
l HDMI1
l HDMI2
l HDMI3/PC
(predeterminado)
l Desactivado
Sí
get usb2source usb2source=[Valor] l VGA1
l VGA2
l DVI
l DisplayPort
l HDMI1
l HDMI2 (predeterminado)
l HDMI3/PC
l Desactivado
Sí
Utilice los siguientes comandos para asignar los ajustes de fuente.
Comando Posibles valores Respuesta Modo
en
espera
set input [Valor] l =VGA1
l =VGA2
l =DVI
l =Video
l =S_Video
l =DVD/HD
l =DisplayPort
l =HDMI1
l =HDMI2
l =HDMI3/PC
input=[Valor] Sí

A P É N D I C E B
Gestionar a distancia su pantalla plana interactiva
90
Comando Posibles valores Respuesta Modo
en
espera
set usb1source [Valor] l =VGA1
l =VGA2
l =DVI
l =DisplayPort
l =HDMI1
l =HDMI2
l =HDMI3/PC
l =Disabled
usb1source=[Valor] Sí
set usb2source [Valor] l =VGA1
l =VGA2
l =DVI
l =DisplayPort
l =HDMI1
l =HDMI2
l =HDMI3/PC
l =Disabled
usb2source=[Valor] Sí
N O T A
Debe especificar valores exclusivos para set ubs1source y set usb2source.
Control de vídeo
Utilice los siguientes comandos para identificar los ajustes de control del vídeo.
Comando Respuesta Posibles valores Modo
en
espera
get blacklevel blacklevel=[Valor] 0–100 No
get brightness brightness=[Valor] 0–100 No
get clock clock=[Valor] [Depende de la señal de
vídeo]
No
get clockphase clockphase=[Valor] [Depende de la señal de
vídeo]
No
get colortemp colortemp=[Valor] l NORMAL
l WARM
l COOL
l USER
No
get contrast contrast=[Valor] 0–100 No
get displaymode displaymode=[Valor] l DYNAMIC
l STANDARD
l sRGB
l CINEMA
l SPORT
l GAME
l USER
l AMBIENT
No
get saturation saturation=[Valor] 0–100 No
get sharpness sharpness=[Valor] 0–100 No
get tint tint=[Valor] 0–100 No

A P É N D I C E B
Gestionar a distancia su pantalla plana interactiva
91
Utilice los siguientes comandos para asignar los ajustes de control del vídeo.
Comando Posibles valores Respuesta Modo
en
espera
set blacklevel [Valor] l + [Valor incremental]
l - [Valor incremental]
l =0–100
blacklevel=[Valor] No
set brightness[Valor] l + [Valor incremental]
l - [Valor incremental]
l =0–100
brightness=[Valor] No
set brightness[Entrada de vídeo]
[Valor]
l + [Valor incremental]
l - [Valor incremental]
l =0–100
brightness[Entrada de vídeo]=
[Valor]
No
set clock [Valor] l + [Valor incremental]
l - [Valor incremental]
l =[Rango de valores según
la señal de vídeo]
clock=[Valor] No
set clockphase [Valor] l + [Valor incremental]
l - [Valor incremental]
l =[Rango de valores según
la señal de vídeo]
clockphase=[Valor] No
set colortemp [Valor] l =NORMAL
l =WARM
l =COOL
l =USER
colortemp=[Valor] No
set contrast [Valor] l + [Valor incremental]
l - [Valor incremental]
l =0–100
contrast=[Valor] No
set displaymode [Valor] l =DYNAMIC
l =STANDARD
l =sRGB
l =CINEMA
l =SPORT
l =GAME
l =USER
l =AMBIENT
displaymode=[Valor] No
set saturation [Valor] l + [Valor incremental]
l - [Valor incremental]
l =0–100
saturation=[Valor] No
set sharpness [Valor] l + [Valor incremental]
l - [Valor incremental]
l =0–100
sharpness=[Valor] No
set tint [Valor] l + [Valor incremental]
l - [Valor incremental]
l =0–100
tint=[Valor] No

A P É N D I C E B
Gestionar a distancia su pantalla plana interactiva
92
Control de sonido
Utilice los siguientes comandos para identificar los ajustes de control del sonido.
Comando Respuesta Posibles valores Modo
en
espera
get audioinput audioinput=[Valor] l IN1
l IN2
l IN3
l USB
l HDMI
l DPORT
l HDMI3/PC_ANALOG
l HDMI3/PC_DIGITAL
No
get balance balance=[Valor] 0–100 No
get bass bass=[Valor] 0–100 No
get hdmi3/pc_lineout hdmi3/pc_lineout=[Valor] l fixed
l variable
No
get leftspeaker leftspeaker=[Valor] l on
l off
No
get lineout lineout=[Valor] l fixed
l variable
No
get mute mute=[Valor] l on
l off
No
get rightspeaker rightspeaker=[Valor] l on
l off
No
get treble treble=[Valor] 0–100 No
get volume volume=[Valor] 0–100 No
Utilice los siguientes comandos para asignar los ajustes de control del sonido.
Comando Posibles valores Respuesta Modo
en
espera
set audioinput [Valor] l =IN1
l =IN2
l =IN3
l =USB
l =HDMI
2
l =DPORT
3
l =HDMI3/PC_ANALOG
l =HDMI3/PC_DIGITAL
4
audioinput=[Valor] No
set balance [Valor] l + [Valor incremental]
l - [Valor incremental]
l =0–100
balance=[Valor] No
2
“=HDMI” solo está disponible para las entradas de vídeo HDMI1 y HDMI2.
3
“=DPORT” solo está disponible para la entrada DPORT.
4
“=HDMI3/PC_ANALOG” y “=HDMI3/PC_DIGITAL” solo están disponibles para la entrada de vídeo
HDMI3/PC.

A P É N D I C E B
Gestionar a distancia su pantalla plana interactiva
93
Comando Posibles valores Respuesta Modo
en
espera
set bass[Valor] l + [Valor incremental]
l - [Valor incremental]
l =0–100
bass=[Valor] No
set hdmi3/pc_lineout [Valor] l =fixed
l =variable
hdmi3/pc_lineout=[Valor] No
set leftspeaker [Valor] l =on
l =off
leftspeaker=[Valor] No
set lineout [Valor] l =fixed
l =variable
lineout=[Valor] No
set mute [Valor] l =on
l =off
mute=[Valor] No
set rightspeaker [Valor] l =on
l =off
rightspeaker=[Valor] No
set treble [Valor] l + [Valor incremental]
l - [Valor incremental]
l =0–100
bass=[Valor] No
set volume [Valor] l + [Valor incremental]
l - [Valor incremental]
l =0–100
volume=[Valor] No
Información del sistema
Utilice los siguientes comandos para identificar los ajustes de información del sistema.
Comando Respuesta Posibles valores Modo
en
espera
get aspectratio aspectratio=[Valor] l 1:1
l 16:9
l 4:3
l zoom1
l zoom2
No
get autopoweroff autopoweroff=[Valor] 15–240 No
get fwinfotouch fwinfotouch=[Valor] [Valor definido por el
usuario]
Sí
get fwvericp fwvericp=[Valor] [Número de versión (ICP)
del firmware]
Sí
get fwvermpu fwvermpu=[Valor] [Número de versión (MPU)
del firmware]
Sí
get fwverscr fwverscr=[Valor] [Número de versión
(Scaler) del firmware]
Sí
get hposition hposition=[Valor] [Depende de la señal de
vídeo]
No

A P É N D I C E B
Gestionar a distancia su pantalla plana interactiva
94
Comando Respuesta Posibles valores Modo
en
espera
get language language=[Valor] l Inglés
l Árabe
l Danés
l Alemán
l Inglés_RU
l Español
l Español_MEX
l Francés
l Hindi
l Húngaro
l Italiano
l Coreano
l Holandés
l Noruego
l Portugués_BRA
l Portugués
l Ruso
l Sueco
l Turco
l Chinese
l Chino_SIM
No
get modelnum modelnum=[Valor] [Número de modelo] No
get monitorid monitorid=[Valor] 1–100 No
get proximity proximity=[Valor] l on
l off
Sí
get proximitydetected proximitydetected=[Valor] l sí
l no
No
get proximityreenable proximityreenable=[Valor] 1–10 Sí
get readystatebrightness readystatebrightness=[Valor] 0–100 Sí
get resolution resolution=[Valor] l 800 × 600
l 1024 × 768
No
get serialnum serialnum=[Valor] [Número de serie] No
get tempsensor1 tempsensor1=[Valor] [Temperatura en ºC] No
get tempsensor2 tempsensor2=[Valor] [Temperatura en ºC] No
get vposition vposition =[Valor] [Depende de la señal de
vídeo]
No
get welcome welcome=[Valor] l on
l off
No
get welcometimeout welcometimeout=[Valor] 5–30 No
get zoom zoom=[Valor] 100–300 No

A P É N D I C E B
Gestionar a distancia su pantalla plana interactiva
95
Utilice los siguientes comandos para asignar los ajustes de información del sistema.
Comando Posibles valores Respuesta Modo
en
espera
set aspectratio [Valor] l =1:1
l =16:9
l =4:3
l =zoom1
l =zoom2
aspectratio=[Valor] No
set autopoweroff [Valor] l + [Valor incremental]
l - [Valor incremental]
l =15–240
autopoweroff=[Valor] No
set factoryreset [Valor] =yes factoryreset=[Valor] Sí
set fwinfotouch [Valor] =[Valor definido por el
usuario]
fwinfotouch=[Valor] Sí
set fwvericp [Valor] =[Número de versión (ICP)
del firmware]
fwvericp=[Valor] Sí
set hposition [Valor] l + [Valor incremental]
l - [Valor incremental]
l =[Rango de valores según
la señal de vídeo]
hposition=[Valor] No
set language [Valor] l =English
l =Arabic
l =Danish
l =German
l =English_UK
l =Spanish
l =Spanish_MEX
l =French
l =Hindi
l =Hungarian
l =Italian
l =Korean
l =Dutch
l =Norwegian
l =Portuguese_BRA
l =Portuguese
l =Russian
l =Swedish
l =Turkish
l =Chinese
l =Chinese_SIM
language=[Valor] No
set monitorid [Value] l + [Valor incremental]
l - [Valor incremental]
l =1–100
monitorid=[Valor] No
set proximity [Valor] l =on
l =off
proximity=[Valor] Sí
set proximitydetected [Valor] l =yes
l =no
proximitydetected=[Valor] No
set proximityreenable [Valor] =1–10 proximityreenable=[Valor] Sí
set readystatebrightness [Valor] =0–100 readystatebrightness=[Valor] Sí
set vposition [Valor] l + [Valor incremental]
l - [Valor incremental]
l =[Rango de valores según
la señal de vídeo]
vposition =[Valor] No

A P É N D I C E B
Gestionar a distancia su pantalla plana interactiva
96
Comando Posibles valores Respuesta Modo
en
espera
set welcome [Valor] l =on
l =off
welcome=[Valor] No
set welcometimeout [Valor] l + [Valor incremental]
l - [Valor incremental]
l =5–30
welcometimeout=[Valor] No
set zoom [Valor] l + [Valor incremental]
l - [Valor incremental]
l =100–300
zoom=[Valor] No
Información del servicio
Utilice los siguientes comandos para identificar los ajustes de información del servicio.
Comando Respuesta Posibles valores Modo
en
espera
get displayhour displayhour=[Valor] 0–20000 Sí
get fancontrol fancontrol=[Valor] l on
l auto
Sí
get highspeedfan highspeedfan=[Valor] l high
l normal
No
get totalhours totalhours=[Valor] 0–20000 Sí
Utilice los siguientes comandos para asignar los ajustes de información del servicio.
Comando Posibles valores Respuesta Modo
en
espera
set highspeedfan [Valor] l =high
l =normal
highspeedfan=[Valor] No
set fancontrol [Valor] l =on
l =auto
fancontrol=[Valor] Sí
Comandos de la pantalla plana interactiva
SMART Board 8084i-G4-SMP
Las siguientes tablas contienen comandos para las pantallas planas interactivas SMARTBoard
8084i-G4-SMP.

A P É N D I C E B
Gestionar a distancia su pantalla plana interactiva
97
Estado de alimentación
Utilice los siguientes comandos para identificar los ajustes del estado de alimentación.
Comando Respuesta Posibles valores Modo
en
espera
get intpowerstate intpowerstate=[Valor] l standby
l on
l no-video
l welcome
l prox-reenable-wait
l pre-eco
l eco-standby
l soft-reset
l dpms
l pre-standby-auto
Sí
get powerstate powerstate=[Valor] l on
l standby
l off
Sí
get standbymode standbymode=[Valor] l normal
l eco
Sí
Utilice los siguientes comandos para asignar los ajustes del estado de alimentación.
Comando Posibles valores Respuesta Modo
en
espera
set intpowerstate [Valor] l =standby
l =on
l =no-video
l =welcome
l =prox-reenable-wait
l =pre-eco
l =eco-standby
l =soft-reset
l =dpms
l =pre-standby-auto
intpowerstate=[Valor] Sí
set powerstate [Valor] l =on
l =standby
l =off
powerstate=[Valor] Sí
set standbymode [Valor] l =normal
l =eco
standbymode=[Valor] Sí

A P É N D I C E B
Gestionar a distancia su pantalla plana interactiva
98
Fuente
Utilice los siguientes comandos para identificar los ajustes de fuente.
Comando Respuesta Posibles valores Modo
en
espera
get input input=[Valor] l VGA
l DVI
l Component
l Composite
l DPort
l HDMI1
l HDMI2
l HDMI3/PC
Sí
get videoinputs videoinputs=[Valor] l VGA
l DVI
l Component
l Composite
l DPort
l HDMI1
l HDMI2
l HDMI3/PC
Sí
get usb1source usb1source=[Valor] l VGA
l DVI
l DPort
l HDMI1
l HDMI2
l HDMI3/PC
(predeterminado)
l Disable
Sí
get usb2source usb2source=[Valor] l VGA (predeterminado)
l DVI
l DPort
l HDMI1
l HDMI2
l HDMI3/PC
l Disable
Sí
get usb3source usb3source=[Valor] l VGA
l DVI
l DPort
l HDMI1 (predeterminado)
l HDMI2
l HDMI3/PC
l Disable
Sí
Utilice los siguientes comandos para asignar los ajustes de fuente.
Comando Posibles valores Respuesta Modo
en
espera
set input [Valor] l =VGA
l =DVI
l =Component
l =Composite
l =DPort
l =HDMI1
l =HDMI2
l =HDMI3/PC
l =next
input=[Valor] Sí

A P É N D I C E B
Gestionar a distancia su pantalla plana interactiva
99
Comando Posibles valores Respuesta Modo
en
espera
set usb1source [Valor] l =VGA
l =DVI
l =DPort
l =HDMI1
l =HDMI2
l =HDMI3/PC
l =Disable
usb1source=[Valor] Sí
set usb2source [Valor] l =VGA
l =DVI
l =DPort
l =HDMI1
l =HDMI2
l =HDMI3/PC
l =Disable
usb2source=[Valor] Sí
set usb3source [Valor] l =VGA
l =DVI
l =DPort
l =HDMI1
l =HDMI2
l =HDMI3/PC
l =Disable
usb3source=[Valor] Sí
N O T A
Debe especificar valores exclusivos para set ubs1source, set usb2source y set
usb3source.
Control de vídeo
Utilice los siguientes comandos para identificar los ajustes de control del vídeo.
Comando Respuesta Posibles valores Modo
en
espera
get ambient ambient=[Valor] 0–1023 No
get blacklevel blacklevel=[Valor] l high
l low
No
get brightness brightness=[Valor] 0–100 No
get colortemp colortemp=[Valor] 0–100 No
get contrast contrast=[Valor] 0–100 No
get displaymode displaymode=[Valor] l standard
l ambient
l vivid
l ISF_Expert1
l ISF_Expert2
No
get gamma gamma=[Valor] l high
l medium
l low
l 1.9
l 2.2
l 2.4
No

A P É N D I C E B
Gestionar a distancia su pantalla plana interactiva
100
Comando Respuesta Posibles valores Modo
en
espera
get hsharpness hsharpness=[Valor] 0–50 No
get hsize hsize=[Valor] [Depende de la señal de
vídeo]
No
get phase phase=[Valor] [Depende de la señal de
vídeo]
No
get saturation saturation=[Valor] 0–100 No
get sharpness sharpness=[Valor] 0–50 No
get tint tint=[Valor] 0–100 No
get vsharpness vsharpness=[Valor] 0–50 No
Utilice los siguientes comandos para asignar los ajustes de control del vídeo.
Comando Posibles valores Respuesta Modo
en
espera
set ambient [Valor] =0–1023 ambient=[Valor] No
set blacklevel [Valor] l =high
l =low
blacklevel=[Valor] No
set brightness[Valor] l + [Valor incremental]
l - [Valor incremental]
l =0–100
brightness=[Valor] No
set brightness[Entrada de vídeo]
[Valor]
l + [Valor incremental]
l - [Valor incremental]
l =0–100
brightness[Entrada de vídeo]=
[Valor]
No
set colortemp [Valor] l + [Valor incremental]
l - [Valor incremental]
l =0–100
colortemp=[Valor] No
set contrast [Valor] l + [Valor incremental]
l - [Valor incremental]
l =0–100
contrast=[Valor] No
set displaymode [Valor] l =standard
l =ambient
l =vivid
l =ISF_Expert1
l =ISF_Expert2
displaymode=[Valor] No
set gamma [Valor] l =high
l =medium
l =low
l =1.9
l =2.2
l =2.4
gamma=[Valor] No
set hsharpness[Valor] l + [Valor incremental]
l - [Valor incremental]
l =0–50
hsharpness=[Valor] No
set hsize [Valor] l + [Valor incremental]
l - [Valor incremental]
l =[Rango de valores según
la señal de vídeo]
hsize=[Valor] No

A P É N D I C E B
Gestionar a distancia su pantalla plana interactiva
101
Comando Posibles valores Respuesta Modo
en
espera
set phase [Valor] l + [Valor incremental]
l - [Valor incremental]
l =[Rango de valores según
la señal de vídeo]
phase=[Valor] No
set saturation [Valor] l + [Valor incremental]
l - [Valor incremental]
l =0–100
saturation=[Valor] No
set sharpness [Valor] l + [Valor incremental]
l - [Valor incremental]
l =0–50
sharpness=[Valor] No
set tint [Valor] l + [Valor incremental]
l - [Valor incremental]
l =0–100
tint=[Valor] No
set vsharpness [Valor] l + [Valor incremental]
l - [Valor incremental]
l =0–50
vsharpness=[Valor] No
Control de sonido
Utilice los siguientes comandos para identificar los ajustes de control del sonido.
Comando Respuesta Posibles valores Modo
en
espera
get audioeq100 audioeq100=[Valor] -10–10 No
get audioeq300 audioeq300=[Valor] -10–10 No
get audioeq1k audioeq1k=[Valor] -10–10 No
get audioeq3k audioeq3k=[Valor] -10–10 No
get audioeq10k audioeq10k=[Valor] -10–10 No
get audioin1 audioin1=[Valor] l VGA
l DVI
l Componente
l Compuesto
l DPort
l HDMI1
l HDMI2
l HDMI3/PC
l Disable
No
get audioin2 audioin2=[Valor] l VGA
l DVI
l Component
l Composite
l DPort
l HDMI1
l HDMI2
l HDMI3/PC
l Disable
No

A P É N D I C E B
Gestionar a distancia su pantalla plana interactiva
102
Comando Respuesta Posibles valores Modo
en
espera
get audioin3 audioin3=[Valor] l VGA
l DVI
l Component
l Composite
l DPort
l HDMI1
l HDMI2
l HDMI3/PC
l Disable
No
get balance balance=[Valor] 0–100 No
get hdmi3/pclineout hdmi3/pclineout=[Valor] l fixed
l variable
No
get leftspeaker leftspeaker=[Valor] l on
l off
No
get lineout lineout=[Valor] l fixed
l variable
No
get mute mute=[Valor] l on
l off
No
get opsaudio opsaudio=[Valor] l digital
l analog
No
get rightspeaker rightspeaker=[Valor] l on
l off
No
get speakersw speakersw=[Valor] l internal
l externo
l off
No
get usbaudio usbaudio=[Valor] l VGA
l DVI
l DPort
l HDMI1
l HDMI2
l HDMI3/PC
l Disable
No
get volume volume=[Valor] 0–100 No
Utilice los siguientes comandos para asignar los ajustes de control del sonido.
Comando Posibles valores Respuesta Modo
en
espera
set audioeq100 [Valor] l + [Valor incremental]
l - [Valor incremental]
l =-10–10
audioeq100=[Valor] No
set audioeq300 [Valor] l + [Valor incremental]
l - [Valor incremental]
l =-10–10
audioeq300=[Valor] No
set audioeq1k [Valor] l + [Valor incremental]
l - [Valor incremental]
l =-10–10
audioeq1k=[Valor] No

A P É N D I C E B
Gestionar a distancia su pantalla plana interactiva
103
Comando Posibles valores Respuesta Modo
en
espera
set audioeq3k [Valor] l + [Valor incremental]
l - [Valor incremental]
l =-10–10
audioeq3k=[Valor] No
set audioeq10k [Valor] l + [Valor incremental]
l - [Valor incremental]
l =-10–10
audioeq10k=[Valor] No
set audioin1 [Valor] l =VGA
l =DVI
l =Component
l =Composite
l =DPort
l =HDMI1
l =HDMI2
l =HDMI3/PC
l =Disable
audioin1=[Valor] No
set audioin2 [Valor] l =VGA
l =DVI
l =Component
l =Composite
l =DPort
l =HDMI1
l =HDMI2
l =HDMI3/PC
l =Disable
audioin2=[Valor] No
set audioin3 [Valor] l =VGA
l =DVI
l =Component
l =Composite
l =DPort
l =HDMI1
l =HDMI2
l =HDMI3/PC
l =Disable
audioin3=[Valor] No
set balance [Valor] l + [Valor incremental]
l - [Valor incremental]
l =0–100
balance=[Valor] No
set hdmi3/pclineout [Valor] l =fixed
l =variable
hdmi3/pclineout=[Valor] No
set leftspeaker [Valor] l =on
l =off
leftspeaker=[Valor] No
set lineout [Valor] l =fixed
l =variable
lineout=[Valor] No
set mute [Valor] l =on
l =off
mute=[Valor] No
set opsaudio [Valor] l =digital
l =analog
opsaudio=[Valor] No
set rightspeaker [Valor] l =on
l =off
rightspeaker=[Valor] No
set speakersw [Valor] l =internal
l =external
l =off
speakersw=[Valor] No

A P É N D I C E B
Gestionar a distancia su pantalla plana interactiva
104
Comando Posibles valores Respuesta Modo
en
espera
set usbaudio [Valor] l =VGA
l =DVI
l =DPort
l =HDMI1
l =HDMI2
l =HDMI3/PC
l =Disable
usbaudio=[Valor] No
set volume [Valor] l + [Valor incremental]
l - [Valor incremental]
l =0–100
volume=[Valor] No
N O T A
Debe especificar valores exclusivos para set audioin1, set audioin2, set audioin3 y set
usbaudio.
Información del sistema
Utilice los siguientes comandos para identificar los ajustes de información del sistema.
Comando Respuesta Posibles valores Modo
en
espera
get aspectratio aspectratio=[Valor] l justscan
l 16:9
l 4:3
No
get autopoweroff autopoweroff=[Valor] 15–240 No
get fancontrol fancontrol=[Valor] l auto
l 25
l 50
l 75
l 100
l off
No
get fbc fbc=[Valor] l on
l off
No
get fwinfotouch fwinfotouch=[Valor] [Valor definido por el
usuario]
No
get fwvericp fwvericp=[Valor] [Número de versión (ICP)
del firmware]
Sí
get fwvermpu fwvermpu=[Valor] [Número de versión (MPU)
del firmware]
Sí
get fwverscr fwverscr=[Valor] [Número de versión
(Scaler) del firmware]
Sí
get hposition hposition=[Valor] [Depende de la señal de
vídeo]
No

A P É N D I C E B
Gestionar a distancia su pantalla plana interactiva
105
Comando Respuesta Posibles valores Modo
en
espera
get language language=[Valor] l Árabe
l Chino (simplificado)
l Danés
l Holandés
l Inglés (Reino Unido)
l Inglés (EE. UU.)
l Finlandés
l Francés
l Francés(Canadá)
l Alemán
l Húngaro
l Italiano
l Japonés
l Coreano
l Noruego
l Portugués (Brasil)
l Portugués (Portugal)
l Ruso
l Español
l Español (México)
l Sueco
l Turco
No
get modelnum modelnum=[Valor] [Número de modelo] No
get monitorid monitorid=[Valor] 1–100 No
get proximity proximity=[Valor] l on
l off
No
get proximitydetected proximitydetected=[Valor] l sí
l no
No
get proximityreenable proximityreenable=[Valor] 1–10 No
get readystatebrightness readystatebrightness=[Valor] 0–100 No
get resolution resolution=[Valor] [Resolución] No
get serialnum serialnum=[Valor] [Número de serie] No
get tempsensor1 tempsensor1=[Valor] [Temperatura en ºC] No
get testmode testmode=[Valor] l on
l off
No
get upgradeicp upgradeicp=[Valor] l on
l off
No
get upgrademain upgrademain=[Valor] l on
l off
No
get videomute videomute=[Valor] l on
l off
No
get vposition vposition =[Valor] [Depende de la señal de
vídeo]
No
get welcome welcome=[Valor] l on
l off
No
get welcometimeout welcometimeout=[Valor] 5–30 No

A P É N D I C E B
Gestionar a distancia su pantalla plana interactiva
106
Utilice los siguientes comandos para asignar los ajustes de información del sistema.
Comando Posibles valores Respuesta Modo
en
espera
set aspectratio [Valor] l =justscan
l =16:9
l =4:3
aspectratio=[Valor] No
set autopoweroff [Valor] l + [Valor incremental]
l - [Valor incremental]
l =15–240
autopoweroff=[Valor] No
set factoryreset [Valor] =yes factoryreset=[Valor] Sí
set fancontrol [Valor] l =auto
l =25
l =50
l =75
l =100
l =off
fancontrol=[Valor] Sí
set fbc [Valor] l =on
l =off
fbc=[Valor] No
set fwinfotouch [Valor] =[Valor definido por el
usuario]
fwinfotouch=[Valor] No
set fwvericp [Valor] =[Número de versión (ICP)
del firmware]
fwvericp=[Valor] Sí
set hposition [Valor] l + [Valor incremental]
l - [Valor incremental]
l =[Rango de valores según
la señal de vídeo]
hposition=[Valor] No
set language [Valor] l =Arabic
l =Chinese (Simplified)
l =Danish
l =Dutch
l =English (UK)
l =English (US)
l =Finnish
l =French
l =French(Canada)
l =German
l =Hungarian
l =Italian
l =Japanese
l =Korean
l =Norwegian
l =Portuguese (Brazil)
l =Portuguese (Portugal)
l =Russian
l =Spanish
l =Spanish (Mexico)
l =Swedish
l =Turkish
language=[Valor] No
set lyncroom [Valor] =reset lyncroom=[Valor] No
set modelnum [Valor] =[Número de modelo] modelnum=[Valor] No
set monitorid [Value] =1–100 monitorid=[Valor] No
set opsfail [Valor] l =on
l =off
opsfail=[Valor] No

A P É N D I C E B
Gestionar a distancia su pantalla plana interactiva
107
Comando Posibles valores Respuesta Modo
en
espera
set proximity [Valor] l =on
l =off
proximity=[Valor] No
set proximitydetected [Valor] l =yes
l =no
proximitydetected=[Valor] No
set proximityreenable [Valor] =1–10 proximityreenable=[Valor] No
set readystatebrightness [Valor] =0–100 readystatebrightness=[Valor] No
set testmode [Valor] l =on
l =off
testmode=[Valor] No
set upgradeicp [Valor] l =on
l =off
upgradeicp=[Valor] No
set upgrademain [Valor] l =on
l =off
upgrademain=[Valor] No
set videomute [Valor] l =on
l =off
videomute=[Valor] No
set vposition [Valor] l + [Valor incremental]
l - [Valor incremental]
l =[Rango de valores según
la señal de vídeo]
vposition =[Valor] No
set welcome [Valor] l =on
l =off
welcome=[Valor] No
set welcometimeout [Valor] l + [Valor incremental]
l - [Valor incremental]
l =5–30
welcometimeout=[Valor] No
Información del servicio
Utilice los siguientes comandos para identificar los ajustes de información del servicio.
Comando Respuesta Posibles valores Modo
en
espera
get failurelog failurelog=[Valor] l normal
l alimentación
l displayfan
l opsfan
l inverter
l temperatura
No
get statereporting statereporting=[Valor] l on
l off
No
get totalhours totalhours=[Valor] 0–40000 No
Utilice los siguientes comandos para asignar los ajustes de información del servicio.
Comando Posibles valores Respuesta Modo
en
espera
set failurelog [Valor] =normal failurelog=[Valor] No
set statereporting [Valor] l =on
l =off
statereporting=[Valor] No


Apéndice C
109
Apéndice C: Cumplimiento de requisitos
ambientales del hardware
SMART Technologies apoya los esfuerzos internacionales para asegurar que los equipos
electrónicos se fabriquen, vendan y desechen de forma segura y sin perjuicio para el medio
ambiente.
Directiva sobre residuos de aparatos eléctricos
y electrónicos y pilas (Directiva WEEE y sobre
pilas)
El equipo eléctrico y electrónico y las pilas pueden contener sustancias que pueden dañar
el medio ambiente y la salud de las personas. El símbolo de la basura con una cruz
encima significa que los productos deben desecharse en los medios de reciclaje
correspondientes y no como desechos normales.
Pilas
El control remoto contiene pilas AAA de 1,5V. Recicle o tire las pilas correctamente.
Más información
Consulte smarttech.com/compliance para obtener más información.


Índice
111
A
actualizaciones
firmware 44
software 44
actualizaciones de firmware 44
agua 49
agudos 71, 92
aire acondicionado 15, 50
alimentación 15, 21, 27, 29, 85, 88, 97
altavoces
externo 24
incluido con su pantalla plana
interactiva 3, 6, 71, 77, 92, 101
altura para el montaje de la pantalla plana
interactiva 15
archivos .fcw 35
Á
áreas hundidas 15
asistente de imágenes II 76
aspiradoras 49
audio
acerca de 3
configurar 71, 77, 92, 101
control del volumen 7, 39, 41
silenciar 7, 39, 41
solucionar problemas 61
ayuda 6, 10
B
bajos 71, 92
balance, audio 71, 77, 92, 103
base de conocimientos 11
borrador 6
brillo 68, 75, 90, 99
C
cable SMART GoWire 34
cables que utilizan VGA largo 70
cables y conectores USB 19, 21-22, 71, 73,
81, 89, 98
calibración 45
calibration Véase También:orientation
calor 73, 94
cámaras
acerca de 5
limpiar 49
canal de cinta reflectante 5, 49
centro de asistencia técnica 11
códigos de construcción locales 14
compatibilidad con diseño doble 2
computer Véase:room computer
condensación 50
conectores del cable del altavoz 19
conectores estéreo de 3,5 mm 19, 21
conectores RCA 19-20
configuración de SMART 43
contraste 68, 75, 90, 99
control de electrónica de consumo (CEC) 81
control de sala 83
control remoto
acerca de 7, 36
botones 37
pilas 47
sensor 37
solucionar problemas 62
controladores para productos SMART
acerca de 3
actualizar 44
instalar 28
uso en el ordenador de la sala 32
uso en ordenadores portátiles 33
UHD 4K 22

Í N D I C E
112
D
desinstalación de hardware 50
detección de objetos 2
diferencias entre modelos 8
directivas WEEE y sobre pilas 109
DisplayPort 19, 21, 71, 81, 89, 98
dispositivos de elevación 14, 51
dispositivos USB
conectar 32
desactivar el puerto para 24
documentación 9
DVI-D 19, 21, 73, 81, 89, 98
E
ecualización, audio 102
embalaje 51
especificaciones 9
F
fecha y hora 79
formación 10
G
gamma 75, 99
gestión remota 83
gestos 2
GoWire Véase:SMART GoWire cable
guía de cableado 10
Guías del administrador del sistema 10
H
hacer clic con el botón derecho 6
HDMI 19, 21-22, 73, 81, 89, 98
humedad 49-50
humo 49
I
identificador 72, 105
idiomas 71, 79, 94, 105
implementación Véase:implementación del
software
implementación del software 28
instalación
hardware Véase:instalación del
hardware
software Véase:instalación del
software
instalación de hardware 13, 50
instalación del software 28
instrucciones de instalación 10
instrucciones de montaje 13
instrucciones de montaje en
pared Véase:instrucciones de montaje
L
limpiacristales 48
limpiar
cinta reflectante 49
pantalla 48
sensores de detección de presencia 48
ventanas de la cámara 49
luz ambiental 69, 99
luz de fondo 75
luz solar 50
Lync Véase:Microsoft Lync
M
mantenimiento 43
marcadores 48
menú de presentación en pantalla 67
Microsoft Lync 74, 81
Modo en espera 29, 39-40, 72, 80, 85, 88, 97
modo en espera ecológico 32, 72, 80, 85,
88, 97, Véase También:modo inactivo
modo inactivo Véase También:modo en
espera ecológico
módulo de ampliación E/S
acerca de 8
conectores 19, 21
módulo de selección de colores 6
N
nitidez 68, 75, 90, 100

Í N D I C E
113
nivel de negro 68, 76, 90, 99
número de serie 53, 94, 105
O
ordenador de la sala
conectar 22
uso de 32
ordenadores portátiles
conectar cables para 22
uso de 33
orientación 6, 46
orientation Véase También:calibration
P
panel de conexión derecho 19-20
panel de conexión izquierdo 18, 20
panel de conexión superior 18, 20
panel de control del menú 41
panel de control frontal
acerca de 7
desactivar 72, 81, 104
uso con el control remoto 37
panel del conector inferior 19-20
paneles de control
front Véase:front control panel
menu Véase:menu control panel
paneles del conector 18
pantalla de bienvenida 31, 81, 94, 105
pilas 47, 109
Pilas AAA 47
plataforma de montaje VESA 14
polvo 15, 49
prolongador USB Cat 5 22
puertas 15
Q
químicos 49
R
relación de aspecto 4, 70, 76, 93, 104
resolución 70, 94, 105
restablecer ajustes de fábrica 74
rotuladores
acerca de 6
sustituir plumas 47
rotuladores de borrado en seco 48
rotuladores permanentes 48
RS-232 19, 21, 83
S
saturación 90, 100
sensores Véase:sensores de detección de
presencia
sensores de detección de presencia
acerca de 2, 5, 31
configurar 72, 94, 105
limpiar 48
solucionar problemas 62
silenciar Véase:audio
SMART Ink
acerca de 3
actualizar 44
instalar 28
uso en el ordenador de la sala 32
uso en ordenadores portátiles 33
SMART Product Update 44
SMART Room Systems 74, 81
Software SMART Meeting Pro
acerca de 3
actualizar 44
instalar 28
uso en el ordenador de la sala 32
uso en ordenadores portátiles 33
Software SMART Meeting Pro PE 34
software, actualizaciones 44
sonido Véase:audio
sonido envolvente virtual 77
soporte 13, 51
soporte con ruedas Véase:soporte
T
teclado Véase:teclado en pantalla
teclado en pantalla 6
temperatura Véase:calor
temperatura de color 69, 75, 90, 99
tiempo 79
tinte 68, 75, 90, 100

Í N D I C E
114
tornillos 14, 51
tornillos M8 14
transporte 51
TruMotion 76
U
ubicación del montaje de la pantalla plana
interactiva 15
V
ventilación 15, 49
ventiladores 73, 96
versiones de firmware 93
VGA 19, 21, 70, 73, 81, 89, 98
vibración 51
vibraciones 15
Vídeo-S 19
vídeo componente 19-20, 89, 98
vídeo compuesto 19-20, 89, 98
Vídeo S 89
volumen Véase:audio
Voz clara II 77

Transcripción de documentos
SMART Board® serie 8000i-G4 Pantallas planas interactivas Guía de configuración y mantenimiento Para los modelos 8070i-G4-SMP y 8084i-G4-SMP Registro del producto Si registra su producto SMART, le enviaremos notificaciones sobre las nuevas funciones y actualizaciones del software. Regístrelo en línea en smarttech.com/registration. Tenga la siguiente información a mano por si debe llamar a la Asistencia técnica de SMART. Número de serie: Fecha de compra: Advertencia de la FCC Este equipo ha sido sometido a pruebas y se ha determinado que cumple los límites establecidos para un dispositivo digital de Clase A, de conformidad con el Apartado 15 de las Reglas de la FCC. Estos límites están diseñados para proporcionar una protección razonable contra interferencias dañinas cuando el equipo funciona en un entorno comercial. Este equipo genera, usa y puede radiar energía de radiofrecuencia y, si no se instala ni se usa de acuerdo con las instrucciones, puede causar interferencias dañinas para las comunicaciones por radio. El uso de este equipo en un área residencial puede provocar interferencias dañinas, en cuyo caso el usuario tendrá que corregir la interferencia a su costo. Licencias Las licencias admitidas pueden variar según el modelo. Los términos HDMI e Interfaz Multimedia de Alta Definición (High-Definition Multimedia Interface) HDMI, además del logotipo de HDMI son marcas comerciales o marcas comerciales registradas de HDMI Licensing LLC en Estados Unidos y otros países. ACERCA DE LOS VÍDEOS DIVX: DivX® es un formato de vídeo digital creado por DivX, LLC, una filial de Rovi Corporation. Este es un dispositivo oficial DivX Certified® que reproduce vídeos DivX. Visite divx.com para obtener más información y herramientas de software para convertir sus archivos en vídeos DivX. ACERCA DE DIVX VIDEO-ON-DEMAND: Este dispositivo DivX Certified® debe estar registrado para poder reproducir películas compradas de DivX Video-onDemand (VOD). Para obtener su código de registro, busque la sección VOD de DivX en el menú de configuración de su dispositivo. Vaya a vod.divx.com para obtener más información sobre cómo completar su registro. DivX Certified® para reproducir vídeos DivX® de hasta HD 1080p, incluido contenido premium. Los logotipos de DivX®, DivX Certified® y asociados son marcas comerciales de Rovi Corporation o sus filiales y se utilizan bajo licencia. Cubierto por una o más de las siguientes patentes estadounidenses: 7,295,673; 7,460688; 7,515710; 7,519,274 Fabricado bajo licencia de Dolby Laboratories. Dolby y el símbolo de doble "D" son marcas comerciales de Dolby Laboratories. Aviso de marcas SMART Board, SMART Ink, SMART Meeting Pro, SMART Notebook, DViT, SMART GoWire, SMART Room System, smarttech, el logotipo SMART y todas las frases de SMART son marcas comerciales o marcas registradas de SMART Technologies ULC en los EE. UU. y/o en otros países. Microsoft, Windows y Lync son marcas comerciales registradas o marcas comerciales de Microsoft Corporation en EE. UU. u otros países. Molex es una marca comercial de Molex, sus afiliados, empresas relacionadas, otorgantes de licencia o socios de emprendimientos conjuntos. Todos los nombres de productos de terceros y nombres de empresas pueden ser marcas comerciales de sus respectivos propietarios. Aviso de copyright © 2013 SMART Technologies ULC. Todos los derechos reservados. Ninguna parte de esta publicación se puede reproducir, trasmitir, transcribir o almacenar en un sistema de recuperación, ni traducirse a ningún idioma, de ninguna forma y por ningún medio, sin el consentimiento previo expresado por escrito de SMART Technologies ULC. La información suministrada en este manual puede ser modificada sin notificación previa y no representa compromiso alguno por parte de SMART. Este producto y/o su uso están cubiertos por una o más de las siguientes patentes estadounidenses. www.smarttech.com/patents. 08/2013 Información importante ADVERTENCIA l Si no se siguen las instrucciones de instalación suministradas con el producto SMART se podrían ocasionar lesiones personales y daños al producto que pueden no estar cubiertos por la garantía. l No abra ni desarme su producto SMART. Corre el riesgo de que se produzca una descarga eléctrica por la alta tensión que hay dentro de la estructura. La apertura del envoltorio también anula la garantía. l No se ponga de pie (ni permita que los niños lo hagan) sobre una silla para tocar la superficie del producto SMART. Para evitar esto, monte el producto a la altura apropiada. l Para reducir el riesgo de incendio o descarga eléctrica, no exponga el producto SMART a la lluvia ni a la humedad. l Si su producto SMART necesita piezas de repuesto, asegúrese de que el técnico use las piezas especificadas por SMART Technologies u otras con las mismas características que las originales. l Asegúrese de que los cables de su producto SMART, tendidos sobre el suelo, estén bien atados y señalizados para evitar el riesgo de que alguien tropiece. l No inserte objetos dentro de los orificios de ventilación del mueble ya que podría tocar puntos con alta tensión y provocar descarga eléctrica, incendios o daños al producto que pueden no estar cubiertos por la garantía. l No coloque objetos pesados sobre el cable de alimentación. Los daños al cable podrían provocar una descarga eléctrica, incendios o daños al producto que pueden no estar cubiertos por la garantía. l Utilice únicamente cables prolongadores y tomas de corrientes en los cuales el enchufe con conexión a tierra de este producto se pueda insertar por completo. l Use el cable de alimentación suministrado con el producto. Si no se suministró un cable de alimentación con el producto, póngase en contacto con su proveedor. Utilice únicamente cables de alimentación que coincidan con la tensión de CA de la toma de corriente y que cumplan con los requisitos de seguridad de su país. l Si el cristal se rompe, no toque el cristal líquido. Para evitar lesiones, manipule los fragmentos de cristal con sumo cuidado a desecharlos. l No mueva ni monte la pantalla plana interactiva utilizando cuerdas o alambre en sus asas. Como la pantalla plana interactiva es pesada, si se rompe o daña la cuerda o el alambre, se podrían producir lesiones personales. i INF ORMACIÓN IMPORT ANT E l Para evitar lesiones personales, no intente montar ni transportar la pantalla plana interactiva recurriendo a su propia fuerza. En lugar de ello, utilice un dispositivo para alzarla con los tornillos con cabezal de anillo que se incluyen. Estos tornillos no deben permanecer colocados después de la instalación. l Utilice únicamente herramientas de montaje aprobadas por VESA®. l Desconecte todos los cables de alimentación de su pantalla plana interactiva de la toma de corriente de la pared y solicite ayuda a personal de servicio calificado cuando se produzca alguno de los siguientes: o El cable de alimentación o el enchufe están dañados. o Se derrama líquido sobre la pantalla plana interactiva. o Caen objetos sobre la pantalla plana interactiva. o Se cae la pantalla plana interactiva. o Se aprecian daños estructurales tales como grietas. o La pantalla plana interactiva se comporta de modo inesperado cuando se siguen las instrucciones de operación. PR EC A U C IÓN l No instale ni quite el módulo de ampliación E/S ni un ordenador OPS mientras la pantalla plana interactiva esté encendida. l Antes de limpiar su producto SMART, cierre o desconecte el ordenador. De lo contrario, puede desordenar los iconos del escritorio o activar involuntariamente las aplicaciones cuando limpie la pantalla. l No instale ni utilice el producto SMART en una zona con mucho polvo, humedad o humo. l Asegúrese de que haya una toma de corriente cerca del producto SMART y que resulte fácil acceder a ella durante el uso. l La fuente de alimentación externa debe cumplir con los requisitos de módulos de fuente de alimentación de CSA/UL/IEC/EN 60950-1, cuando sea necesario. l Este producto SMART solo se podrá utilizar con los sistemas eléctricos TN y TT europeos. No es adecuado para antiguos sistemas eléctricos de tipo IT que aún se utilizan en algunos países europeos. “Este sistema (IT) tiene una utilización muy extendida como núcleo aislado de tierra; en algunas instalaciones en Francia, con impedancia de tierra, a 230/400 V; y en Noruega, con limitador de tensión, a 230 V entre conductores”. (CEI 60950:1999) Si no está seguro del tipo de sistema eléctrico que posee, póngase en contacto con personal cualificado a la hora de instalar su producto SMART. ii INF ORMACIÓN IMPORT ANT E l El cable USB que se proporciona con la pantalla plana interactiva SMART Board® debe estar conectado a un ordenador que tenga una interfaz USB compatible y que lleve el logotipo USB. Además, el ordenador con puerto USB de origen debe ajustarse a las normas CSA/UL/EN 60950 y llevar la marca CE y la marca o marcas CSA y/o UL para CSA/UL 60950. Esto es por una cuestión de seguridad en el funcionamiento y para evitar daños a la pantalla plana interactiva SMART Board. IMPOR TA N TE l A continuación se detallan los requisitos de alimentación para su pantalla plana interactiva: l Modelo Requisitos de alimentación 8070i-G4-SMP 100–240V, 8,9–4,5A, 50/60Hz, 310W 8084i-G4-SMP 100–240V, 50/60Hz, 530W Para ver requisitos adicionales y otra información, consulte las especificaciones de su pantalla plana interactiva (consulte Especificaciones en la página 9). iii Contenido Información importante i Capítulo 1: Bienvenida 1 Acerca de su pantalla plana interactiva Acerca de esta guía Otros documentos y recursos 2 9 9 Capítulo 2: Montaje de la pantalla plana interactiva 13 Antes de montar su pantalla plana interactiva Elegir una ubicación Elegir la altura 13 15 15 Capítulo 3: Conectar la corriente y dispositivos Paneles de conexión Conectar la corriente Conexión del ordenador de la sala Conexión de cables en ordenadores portátiles Conexión de altavoces externos Conectar otros dispositivos Desactivar los puertos USB Capítulo 4: Configurar su pantalla plana interactiva y el ordenador de la sala Encender la pantalla plana interactiva y ordenador de la sala por primera vez Instalación del software de SMART Capítulo 5: Uso de la pantalla plana interactiva Encender y apagar su pantalla plana interactiva Uso de la detección de presencia Uso de su pantalla plana interactiva con el ordenador de la sala Uso de su pantalla plana interactiva con ordenadores portátiles externos Cambiar las fuentes de entrada Uso del control remoto 17 18 21 22 22 24 24 24 27 27 28 29 29 31 32 33 35 36 Capítulo 6: Mantener su pantalla plana interactiva 43 Abrir la Configuración de SMART Actualizar el software Actualizar el firmware Calibrar su pantalla plana interactiva Orientar su pantalla plana interactiva Cambiar las pilas del control remoto Cambiar la pluma del rotulador Limpieza de la pantalla Limpiar los sensores para detección de presencia 43 44 44 45 46 47 47 48 48 v CONT ENIDO Limpieza de las ventanas y cinta reflectora de la cámara Mantenimiento de la ventilación Prevención de la condensación Comprobar la instalación de la pantalla plana interactiva Desmontar su la pantalla plana interactiva Transportar su pantalla plana interactiva Capítulo 7: Solucionar problemas de la pantalla plana interactiva Encontrar el número de serie de la pantalla plana interactiva Solucionar problemas de imagen Solucionar problemas de control táctil y tinta digital Solucionar problemas de sonido Solucionar problemas del control remoto Solucionar problemas de detección de presencia Solucionar problemas mediante el Asistente de conexión de SMART Solucionar problemas con el Diagnóstico de SMART Board Apéndice A: Uso del menú en pantalla Cambiar los ajustes en el menú en pantalla Menú en pantalla de la pantalla plana interactiva SMART Board 8070i-G4-SMP Menú en pantalla de la pantalla plana interactiva SMART Board 8084i-G4-SMP Apéndice B: Gestionar a distancia su pantalla plana interactiva Conectar y configurar un sistema de control de sala Modos de energía Comandos y respuestas de programación del sistema de control de la sala Comandos de la pantalla plana interactiva SMART Board 8070i-G4-SMP Comandos de la pantalla plana interactiva SMART Board 8084i-G4-SMP Apéndice C: Cumplimiento de requisitos ambientales del hardware 49 49 50 50 50 51 53 53 53 58 61 62 62 64 65 67 67 68 74 83 84 85 86 88 96 109 Directiva sobre residuos de aparatos eléctricos y electrónicos y pilas (Directiva WEEE y sobre pilas) Pilas Más información Índice vi 109 109 109 111 Capítulo 1 Bienvenida Acerca de su pantalla plana interactiva Características Interactividad táctil Compatibilidad con gestos Compatibilidad con dos usuarios Detección de presencia Audio Software SMART Componentes Pantalla Cámaras y canal de cinta reflectante Sensores de detección de presencia Encendido Rotuladores y borrador Módulo de selección de colores Panel de control frontal Control remoto Módulo de ampliación E/S Diferencias entre modelos Acerca de esta guía Otros documentos y recursos Especificaciones Instrucciones de instalación Guía de cableado Ayuda Formación Base de conocimientos Este capítulo le presenta su pantalla plana interactiva SMART Board y esta guía. 1 2 2 2 2 2 2 3 3 4 4 5 5 6 6 6 7 7 8 8 9 9 9 10 10 10 10 11 CAPÍTULO 1 Bienvenida Acerca de su pantalla plana interactiva Su pantalla plana interactiva SMART Board cuenta con tecnología DViT® (Digital Vision Touch) propiedad de SMART en una pantalla LCD con luz de fondo e-LED que le permite seleccionar, escribir y borrar en la superficie interactiva. Tocando la superficie de la pantalla plana interactiva puede hacer todo lo que hace en su ordenador; además, puede usar una variedad de gestos en las aplicaciones. Características Su pantalla plana interactiva incluye varias funciones: l Interactividad táctil l Compatibilidad con gestos l Compatibilidad con dos usuarios l Detección de presencia l Audio l Software SMART Interactividad táctil En su pantalla plana interactiva puede hacer lo mismo que en el ordenador (abrir y cerrar aplicaciones, reunirse con otras personas, crear documentos nuevos o editar los existentes, visitar sitios web, reproducir y manipular clips de vídeo, etc.) con solo tocar la superficie interactiva. También puede escribir sobre cualquier aplicación en tinta digital utilizando uno de los rotuladores proporcionados o el dedo y, a continuación, borrar la tinta digital con el borrador suministrado o con la palma de la mano. La detección de objetos le permitirá escribir, seleccionar o borrar con el rotulador sin sustituirlo. Compatibilidad con gestos Puede utilizar una gran variedad de gestos dentro de las aplicaciones, como hacer panorámicas, ajustar proporcionalmente, rotar, acerca y alejar. Compatibilidad con dos usuarios Dos usuarios pueden coger rotuladores y dibujar sobre la pantalla a la vez, lo cual permite una mayor colaboración. Detección de presencia La pantalla plana interactiva tiene dos sensores de detección de presencia en el marco que pueden detectar a gente a hasta 5 metros (16 pies) de distancia. Cuando los sensores detectan a gente en la sala, la pantalla plana interactiva se enciende. Cuando los sensores dejan de detectar a gente en la sala, la pantalla plana interactiva se apaga. 2 CAPÍTULO 1 Bienvenida Audio Su pantalla plana interactiva incluye dos altavoces integrados de activación frontal de 10 W para presentar el sonido desde las fuentes de entrada conectadas. Software SMART Puede instalar el siguiente software SMART en los ordenadores conectados a su pantalla plana interactiva para aprovechar al máximo las funciones de la pantalla plana interactiva: Software Descripción Controladores para productos SMART Los controladores de producto SMART permiten a los ordenadores conectados detectar la entrada de la pantalla plana interactiva. SMART Ink™ SMART Ink le permite escribir y dibujar con tinta digital sobre aplicaciones, archivos, carpetas, sitios web y cualquier otra ventana abierta de su ordenador. Al escribir fuera de las ventanas abiertas en el ordenador, aparecerá una nota de SMART Ink y podrá escribir dentro de la misma. Al abrir una aplicación que tenga sus propias herramientas de tinta, podrá desactivar SMART Ink y, a continuación, utilizar las herramientas de tinta de la aplicación para escribir en el contenido. Software SMART Meeting Pro™ El software SMART Meeting Pro le permite utilizar su pantalla plana interactiva en una sala de reuniones. Puede escribir o dibujar sobre una pizarra digital interactiva, presentar contenido en su ordenador y conectarse con personas y otras salas de reuniones utilizando el software de conferencias integrado. 3 CAPÍTULO 1 Bienvenida Componentes Su pantalla plana interactiva consiste en los siguientes componentes: Nº Nombre 1 Pantalla 2 Cámaras y canal de cinta reflectante 3 Sensor de detección de presencia (×2) 4 Altavoces 5 Rotulador (x2) 6 Borrador 7 Módulo de selección de colores 8 Panel de control frontal 9 Control remoto N OTA Los componentes que no aparecen son el módulo de ampliación E/S para PCs externos, los paneles de conexión (consulte Paneles de conexión en la página 18) y el panel de control del menú (consulte Panel de control del menú en la página 41). Pantalla Las especificaciones del área activa de pantalla varían según el modelo: Modelos Diagonal Anchura Altura Relación de aspecto 8070i-G4-SMP 178 cm (70 pulgadas) 154,9 cm (61 pulgadas) 87,2 cm (34 3/8 pulgadas) 16:9 8084i-G4-SMP 213,4 cm (84 pulgadas) 186,1 cm (73 1/4 pulgadas) 104,7 cm (41 1/4 pulgadas) 16:9 4 CAPÍTULO 1 Bienvenida Para obtener más información sobre cómo limpiar la pantalla, consulte Limpieza de la pantalla en la página 48. Cámaras y canal de cinta reflectante En las esquinas de la pantalla, hay cámaras que hacen un seguimiento de la posición del dedo y el rotulador por la pantalla. La pantalla está rodeada por un canal que contiene cinta reflectante. Para obtener más información sobre cómo limpiar las ventanas de la cámara y la cinta reflectante, consulte Limpieza de la pantalla en la página 48. PR EC A U C IÓN l Mantenga la cinta reflectante seca. l No estropee ni quite la cinta reflectante. IMPOR TA N TE l No coloque elementos como notas adhesivas en la pantalla porque interferirán con las cámaras. l No coloque nada en el canal porque interferirá con las cámaras. Sensores de detección de presencia La pantalla plana interactiva tiene dos sensores de detección de presencia en el marco que pueden detectar a gente a hasta 5 metros (16 pies) de distancia cuando la pantalla plana interactiva está en modo Inactivo. Cuando los sensores detectan movimiento en la sala, la pantalla plana interactiva se enciende y muestra un mensaje de bienvenida. Al tocar la superficie se activa la pantalla plana interactiva. Cuando los sensores dejan de detectar a gente en la sala, la pantalla plana interactiva vuelve al modo Inactivo. N OTA S l Para obtener información sobre cómo limpiar los sensores, consulte Limpiar los sensores para detección de presencia en la página 48. l La configuración de detección de presencia puede cambiarse con el menú en Pantalla. l Si está activado el modo en espera ecológico de la pantalla plana interactiva SMART Board 8070i-G4-SMP, la función de detección de presencia estará limitada. l Para obtener más información sobre los ajustes del menú en pantalla relevantes para la detección de presencia, consulte página 72 para pantallas planas interactivas SMART Board 8070i-G4-SMP o página 80 para las pantallas planas interactivas SMART Board 8084i-G4-SMP. 5 CAPÍTULO 1 Bienvenida Encendido Su pantalla plana interactiva incluye dos altavoces de 10 W integrados de acceso frontal. Si quiere, puede conectar altavoces externos (consulte Conexión de altavoces externos en la página 24). Rotuladores y borrador Su pantalla plana interactiva viene con dos rotuladores y un borrador. El bisel inferior de la pantalla plana interactiva incluye soportes magnéticos para los rotuladores y el borrador. Al quitar un rotulador o el borrador de los soportes, se activará y le permitirá dibujar o borrar tinta digital. PR EC A U C IÓN Al volver a colocar el rotulador o el borrador en el soporte magnético, asegúrese de que quede centrado en el soporte para evitar que se caigan y resulten dañados. Módulo de selección de colores El módulo de selección de colores le permite acceder a la Ayuda, abrir el teclado en pantalla, seleccionar los colores de rotulador, hacer clic con el botón derecho y orientar la pantalla plana interactiva. Nº Nombre 1 Ayuda 2 Teclado en pantalla 3 Color negro de rotulador 4 Color rojo de rotulador 5 Color verde de rotulador 6 Color azul de rotulador 7 Hacer clic con el botón derecho 8 Orientar 6 CAPÍTULO 1 Bienvenida Panel de control frontal El panel de control frontal contiene los botones de control de volumen, Silencio, Selección de entrada y Encendido/Inactivo, así como la luz indicadora y el sensor del control remoto. Nº Nombre 1 Control del volumen 2 Botón Silencio 3 Botón de selección de entrada 4 Botón de Encendido/Inactivo y luz de encendido 5 Luz indicadora de estado 6 Sensor del control remoto IMPOR TA N TE l Si hay una película sobre el panel de control frontal, quítela antes de usarlo. l No cubra ni bloquee el panel de control frontal o es posible que se vea afectado el uso del control remoto. En uso normal: l Los botones de volumen, silencio y entrada son azules. l La luz de encendido es verde. l La luz indicadora de estado es verde. Para obtener más información sobre cómo diagnosticar problemas con el uso de las luces del panel de control frontal, consulte Solucionar problemas con la pantalla en blanco en la página 54. Para obtener información sobre cómo desactivar el panel de control frontal para múltiples instalaciones de pantallas planas interactivas, consulte página 72 en pantallas planas interactivas SMART Board 8070i-G4-SMP o página 81 en pantallas planas interactivas SMART Board 8084i-G4-SMP. Control remoto El control remoto le permite encender y apagar su pantalla plana interactiva, cambiar la fuente de entrada, ajustar el volumen, acceder al menú en pantalla, etc. 7 CAPÍTULO 1 Bienvenida Para obtener más información acerca del control remoto, consulte Uso del control remoto en la página 36. Módulo de ampliación E/S El módulo de ampliación E/S es un módulo que puede instalar en la ranura OPS (ranura abierta conectable) que hay en la parte posterior de su pantalla plana interactiva. Cuando esté instalado, el módulo de ampliación E/S le permitirá conectar un ordenador a su pantalla plana interactiva utilizando los cables USB y HDMI. Diferencias entre modelos Las pantallas planas interactivas SMART Board 8000i-G4 incluyen los siguientes modelos: l Pantalla plana interactiva SMART Board 8070i-G4-SMP l Pantalla plana interactiva SMART Board 8084i-G4-SMP La siguiente tabla detalla las diferencias principales entre estos modelos: Elemento 8070i-G4-SMP 8084i-G4-SMP Tamaño de la pantalla (diagonal) 178 cm (70 pulgadas) 213,4 cm (84 pulgadas) Conexiones del ordenador 2 3 Entradas de vídeo y audio HDMI (×3)1 HDMI (×3)1 DisplayPort DisplayPort VGA (×2) VGA DVI-D DVI-D Vídeo componente Vídeo componente Vídeo compuesto Vídeo compuesto Vídeo-S Salidas de vídeo y audio Estéreo de 3,5 mm Estéreo de 3,5 mm Audio RCA doble (x 2) Audio RCA doble (x 2) VGA DVI-D Estéreo de 3,5 mm (×3) Estéreo de 3,5 mm (×4) Audio RCA doble Conector del cable del altavoz Iconos de guía 1Incluye el conector HDMI del módulo de ampliación E/S 8 Conector del cable del altavoz CAPÍTULO 1 Bienvenida N OTA S l Hay otras pequeñas diferencias que se detallan a lo largo de esta guía. l Las secciones de esta guía relevantes para modelos específicos están marcadas con los iconos definidos en la tabla anterior. Acerca de esta guía Esta guía explica cómo configurar y mantener su pantalla plana interactiva. Incluye la siguiente información: l Cómo montar su pantalla plana interactiva l Cómo conectar la corriente y los dispositivos, como ordenadores l Cómo configurar su pantalla plana interactiva y ordenador de la sala l Qué pueden hacer los usuarios con su pantalla plana interactiva l Cómo mantener su pantalla plana interactiva para que le dure años l Cómo solucionar problemas de su pantalla plana interactiva Además, esta guía incluye información sobre el menú en pantalla de su pantalla plana interactiva y compatibilidad con la gestión a distancia. Esta guía está diseñada para personas responsables de instalar y mantener pantallas planas interactivas en sus organizaciones. Hay disponibles otros documentos y recursos para quienes usen las pantallas planas interactivas. Otros documentos y recursos Además de esta guía, hay recursos para quienes instalan, mantienen y utilizan las pantallas planas interactivas. Especificaciones Las especificaciones de su pantalla plana interactiva describen la dimensión, peso, temperatura de funcionamiento y almacenamiento recomendada, requisitos de alimentación y consumo y otra información importante sobre la instalación y mantenimiento de su producto. Modelos Especificaciones 8070i-G4-SMP smarttech.com/kb/170502 8084i-G4-SMP smarttech.com/kb/170451 9 CAPÍTULO 1 Bienvenida Instrucciones de instalación Su pantalla plana interactiva viene con instrucciones de instalación. Estas instrucciones de instalación explican cómo desembalar, montar e instalar su pantalla plana interactiva y cómo conectarla a ordenadores y otros dispositivos. Si ha perdido las instrucciones de instalación, puede descargar la versión en PDF desde smarttech.com/kb/170513. Para utilizar su pantalla plana interactiva con un ordenador conectado, necesitará instalar el software SMART en el ordenador (consulte Software SMART en la página 3). Si necesita instalar el software SMART en más de un ordenador de su red, consulte la guía del administrador del sistema (consulte smarttech.com/kb/170518). Guía de cableado Las guías de cableados están disponibles para explicar cómo conectar su pantalla plana interactiva a ordenadores y otros dispositivos y cómo dirigir los cables: Modelos Especificaciones 8070i-G4-SMP smarttech.com/kb/170514 8084i-G4-SMP smarttech.com/kb/170515 Ayuda El software SMART incluye una amplia sección de Ayuda que explica cómo utilizar la pantalla plana interactiva y el software. Para ver la Ayuda del software SMART en su pantalla plana interactiva 1. Presione el botón de Ayuda que hay en el módulo de selección de colores. Aparecerá la ventana Ayuda y asistencia para la pizarra digital interactiva SMART Board. 2. Presione Centro de Ayuda. Aparecerá la Ayuda. SU GER EN C IA Si desea visualizar la Ayuda en su smartphone, tableta u otro dispositivo conectado a internet, escanee el código QR que aparece en la página de inicio de la Ayua con la cámara de su dispositivo. 3. Utilice el índice de la Ayuda o explore su contenido. Formación El sitio web de formación de SMART (smarttech.com/training) incluye una amplia biblioteca de recursos de formación que puede consultar cuando esté configurando por primera vez su pantalla plana interactiva. 10 CAPÍTULO 1 Bienvenida Base de conocimientos El centro de Asistencia (smarttech.com/support) incluye una base de conocimientos que puede consultar cuando esté realizando tareas de mantenimiento en su pantalla plana interactiva o solucionando problemas con su pantalla plana interactiva. 11 Capítulo 2 Montaje de la pantalla plana interactiva Antes de montar su pantalla plana interactiva Elegir una ubicación Elegir la altura 13 15 15 Puede montar su pantalla plana interactiva en una pared, tal y como se indica en este capítulo, o bien instalarla en un soporte, como se indica en las instrucciones de instalación proporcionadas con el soporte. Para montar su pantalla plana interactiva en una pared, es necesario un equipo de instaladores profesionales equipados con una máquina de elevación. Este capítulo está destinado a los instaladores. Los instaladores deben leer este capítulo junto con las instrucciones de instalación incluidas con la pantalla plana interactiva antes de montarla. ADVERTENCIA Si se monta la pantalla plana interactiva de forma incorrecta, podrían provocarse daños personales y al producto. Antes de montar su pantalla plana interactiva Antes de montar su pantalla plana interactiva, lleve a cabo los siguientes pasos: l Revise los requisitos medioambientales que hay en las especificaciones de la pantalla plana interactiva (consulte Especificaciones en la página 9). l Conserve el material de embalaje para los casos en que deba transportar la pantalla plana interactiva. Si no dispone del material de embalaje original, puede solicitarlo y adquirirlo de su distribuidor autorizado de SMART (smarttech.com/where). 13 CAPÍTULO 2 Montaje de la pantalla plana interactiva l Consulte los códigos de construcción locales para asegurarse de que la pared puede soportar el peso de la pantalla plana interactiva y del equipo de montaje. l Modelos Peso (libras) Peso (kilos) 8070i-G4-SMP 205 93 8084i-G4-SMP 260 118,3 Conecte los tornillos M12 y las arandelas incluidas para ayudar al montaje y quítelos después de haber montado la pantalla plana interactiva. 8070i-G4-SMP 8084i-G4-SMP ADVERTENCIA No intente montar ni transportar la pantalla plana interactiva utilizando su propia fuerza porque podría caerse y provocarle daños personales. Fije un dispositivo de elevación a los tornillos para elevar y transportar la pantalla plana interactiva. PR EC A U C IÓN Apriete a mano los tornillos. Si los aprieta demasiado, podría dañar las roscas y no podrá quitar los tornillos. l Utilice una plataforma de montaje VESA (no incluida) para montar la pantalla plana interactiva en una pared. l Modelos Plataforma de montaje 8070i-G4-SMP 800 mm × 400 mm 8084i-G4-SMP 600 mm × 400 mm Utilice los tornillos M8 para sujetar el soporte para montaje en la pared. Los tornillos deben tener una longitud de 14 a 15 mm y el grosor del soporte y la arandela. N OTA La fuerza de ajuste recomendada es de 11,25–13,75 N·m. (99,57–121,70 in-lb). 14 CAPÍTULO 2 Montaje de la pantalla plana interactiva l Como es posible que no se pueda acceder fácilmente a los puertos una vez que los instaladores hayan montado la pantalla plana interactiva, piense en la posibilidad de conectar los cables de corriente, de los ordenadores y otros dispositivos antes de colgarla, es decir, mientras la pantalla esté todavía en el embalaje o suspendida de un aparato elevador (consulte Conectar la corriente y dispositivos en la página 17). l Antes de encender por primera vez su pantalla plana interactiva, limpie la ventana de la cámara y la cinta reflectante según las instrucciones que hay en Limpieza de las ventanas y cinta reflectora de la cámara en la página 49. Elegir una ubicación Haga lo siguiente cuando elija una ubicación para la pantalla plana interactiva: l No instale la pantalla plana interactiva en una ubicación en que una puerta o portón puedan golpearla. l No instale la pantalla plana interactiva en un área en que esté expuesta a vibraciones fuertes ni a gran cantidad de polvo. l No instale la pantalla plana interactiva cerca del punto de entrada del suministro eléctrico principal al edificio. l Asegúrese de que tenga ventilación adecuada o de contar con aire acondicionado en las inmediaciones de la pantalla plana interactiva para que el calor no afecte a la unidad ni a los accesorios de montaje. l Si monta la pantalla plana interactiva en un en un área hundida o cavidad de la pared, deje al menos 10 cm (4 pulgadas) de espacio entre la pantalla plana interactiva y las paredes de la cavidad para asegurar una correcta ventilación. Elegir la altura Tenga en cuenta la altura general de los usuarios cuando elija la altura para la pantalla plana interactiva. 15 Capítulo 3 Conectar la corriente y dispositivos Paneles de conexión Paneles de conexión de la pantalla plana interactiva SMART Board 8070i-G4-SMP Paneles de conexión de la pantalla plana interactiva SMART Board 8084i-G4-SMP Conectar la corriente Conexión del ordenador de la sala Conexión de cables en ordenadores portátiles Conectar cables del ordenador portátil a pantallas planas interactivas SMART Board 18 18 20 21 22 22 8070i-G4-SMP Conectar cables del ordenador portátil a pantallas planas interactivas SMART Board 22 8084i-G4-SMP Conexión de altavoces externos Conectar otros dispositivos Desactivar los puertos USB Este capítulo incluye información sobre cómo conectar su pantalla plana interactiva a la corriente, a ordenadores y a otros dispositivos periféricos. En una instalación típica, la pantalla plana interactiva se conecta a un ordenador de la sala y a un ordenador portátil externo (en pantallas planas interactivas SMART Board 8070i-G4-SMP) o a un ordenador de la sala y hasta a dos ordenadores portátiles externos (en pantallas planas interactivas SMART Board 8084i-G4-SMP). También puede conectar altavoces externos, reproductores de DVD, cámaras de documentos y otros dispositivos. N OTA S l Este capítulo supone que usted instaló el módulo de ampliación E/S (consulte Instrucciones de instalación en la página 10). 17 23 24 24 24 CAPÍTULO 3 Conectar la corriente y dispositivos l Las conexiones de este capítulo están basadas en la asignación predeterminada de USB. No obstante, estas asignaciones se pueden personalizar (consulte página 73 en pantallas planas interactivas SMART Board 8070i-G4-SMP o página 81 en pantallas planas interactivas SMART Board 8084i-G4-SMP). Paneles de conexión Hay paneles de conexión en la parte superior, izquierda, derecha e inferior de su pantalla plana interactiva así como en el módulo de ampliación E/S. Paneles de conexión de la pantalla plana interactiva SMART Board 8070i-G4-SMP El siguiente diagrama y tabla presentan los conectores de las pantallas planas interactivas SMART Board 8070i-G4-SMP: Nº Tipo Detalles Panel de conexión superior 1 USB Puerto USB 3.0 Tipo A 2 Salida de audio Conector estéreo 3.5 3 Alimentación DC Conector de 2 patillas 19V DC Molex® Micro-Fit Panel de conexión izquierdo 4 Alimentación DC Conector de 2 patillas 19V DC Molex Micro-Fit 5 Salida de audio Conector estéreo de 3,5 mm 18 Identificador CAPÍTULO 3 Conectar la corriente y dispositivos Nº Tipo Detalles 6 USB Puerto USB 2.0 Tipo A Identificador Panel de conexión derecho 7 Alimentación DC Conector de 2 patillas 19V DC Molex Micro-Fit 8 Salida de audio Conector estéreo de 3,5 mm Panel de conexión inferior 9 Corriente de CA Intermediación de corriente CA 10 Corriente de CA Entrada y conmutador de corriente CA 11 USB Puerto USB 2.0 Tipo A 12 Entrada de controles de sala Conector RS-232 13 Salida / transferencia del control de sala Conector RS-232 14 Entrada de vídeo Conector DisplayPort DPORT 15 Entrada de vídeo Conector HDMI HDMI1 16 Entrada de vídeo Conector HDMI HDMI2 17 Entrada de vídeo Conector DVI-D DVI 18 Entrada de vídeo Conector VGA VGA1 19 Entrada de vídeo Conector VGA VGA2 20 Salida de vídeo Conector VGA 21 Entrada de vídeo Puerto de vídeo compuesto 22 Entrada de vídeo Puertos del vídeo componente (Y, Pb/Cb, VÍDEO Pr/Cr) 23 Entrada de vídeo Conector del S-vídeo S-VÍDEO 24 Entrada de audio Conector estéreo de 3,5 mm AUDIO1 25 Entrada de audio Puertos de audio RCA dobles AUDIO2 26 Entrada de audio Puertos de audio RCA dobles AUDIO3 27 Salida de audio Puerto de audio RCA dobles 28 Salida de audio Conectores del cable del altavoz USB2 DVD/HD Módulo de ampliación E/S 29 Entrada de vídeo Conector HDMI HDMI3/PC 30 USB Puerto USB 2.0 Tipo B USB1 19 CAPÍTULO 3 Conectar la corriente y dispositivos Paneles de conexión de la pantalla plana interactiva SMART Board 8084i-G4-SMP El siguiente diagrama y tabla presentan los conectores de las pantallas planas interactivas SMART Board 8084i-G4-SMP: Nº Tipo Detalles Identificador Panel de conexión superior 1 USB Puerto USB 3,0 Tipo A 2 Salida de audio Conector estéreo 3.5 3 Alimentación DC Conector de 2 patillas 19V DC Molex Micro-Fit Panel de conexión izquierdo 4 USB Puerto USB 2.0 Tipo A 5 Salida de audio Conector estéreo de 3,5 mm 6 Alimentación DC Conector de 2 patillas 19V DC Molex Micro-Fit Panel de conexión derecho 7 Salida de audio Conector estéreo de 3,5 mm 8 Alimentación DC Conector de 2 patillas 19V DC Molex Micro-Fit Panel de conexión inferior 9 Entrada de audio Puertos de audio RCA dobles AUDIO2 10 Entrada de audio Puertos de audio RCA dobles AUDIO3 11 Entrada de vídeo Puerto de vídeo compuesto Compuesto 12 Entrada de vídeo Puertos del vídeo componente (Y, Pb, Pr) Componente 20 CAPÍTULO 3 Conectar la corriente y dispositivos Nº Tipo Detalles Identificador 13 Salida de audio Conectores del cable del altavoz 14 Entrada de controles de sala Conector RS-232 15 Salida / transferencia del control de sala Conector RS-232 16 Entrada de vídeo Conector DisplayPort DPORT 17 Entrada de vídeo Conector HDMI HDMI2 18 Servicio Puerto USB 2.0 Tipo A 19 Entrada de vídeo Conector VGA VGA 20 Entrada de audio Conector estéreo de 3,5 mm AUDIO1 21 Salida de audio Conector estéreo de 3,5 mm 22 USB Puerto USB 2.0 Tipo A USB2 23 USB Puerto USB 2.0 Tipo B USB3 24 Entrada de vídeo Conector HDMI HDMI1 25 Entrada de vídeo Conector DVI-D DVI-D 26 Salida de vídeo Conector DVI-D Módulo de ampliación E/S 27 Entrada de vídeo Conector HDMI HDMI3/PC 28 USB Puerto USB 2.0 Tipo B USB1 Parte posterior de la pantalla plana interactiva 29 Corriente de CA Entrada y conmutador de corriente CA Conectar la corriente Conecte el cable de alimentación suministrado desde la toma de corriente CA que hay en el panel inferior de conexión (en pantallas planas interactivas SMART Board 8070i-G4-SMP) o en la parte posterior de la pantalla plana interactiva (en pantallas planas interactivas SMART Board 8084i-G4-SMP) a una toma de corriente. N OTA Consulte las especificaciones de su pantalla plana interactiva para consultar los requisitos de corriente y la información sobre el consumo energético (consulte Especificaciones en la página 9). 21 CAPÍTULO 3 Conectar la corriente y dispositivos Conexión del ordenador de la sala Utilizando los cables USB y HDMI suministrados, conecte el ordenador de la sala al puerto USB1 y el conector HDMI3/PC en el módulo de ampliación E/S, que está en la parte posterior de su pantalla plana interactiva. 8070i-G4-SMP 8084i-G4-SMP N OTA Las pantallas planas interactivas SMART Board 8084i-G4-SMP admiten 4K UHD (3840 × 2160). Sin embargo, solo podrá conectar ordenadores y otros dispositivos que produzcan esta resolución en los conectores HDMI1 y HDMI2 de la parte inferior del panel de conexión, no en el conector HDMI3/PC del módulo de ampliación E/S. Puede personalizar la asignación de USB para asignar el puerto USB1 del módulo de ampliación E/S a los conectores HDMI1 o HDMI2 de la parte inferior del panel de conexión (consulte página 81). Conexión de cables en ordenadores portátiles Puede instalar cables que permitan a los usuarios conectar ordenadores portátiles a su pantalla plana interactiva desde otra ubicación en la sala, como la de una mesa de conferencias. Al instalar estos cables, hace uso de los conectores que pueden no estar accesibles cuando la pantalla plana interactiva está montada en la pared. A continuación, podrá pasar los cables por el suelo o las paredes hasta la mesa de conferencias. ADVERTENCIA Asegúrese de que los cables de su producto SMART, tendidos sobre el suelo, estén bien atados y señalizados para evitar el riesgo de que alguien tropiece. Conectar cables del ordenador portátil a pantallas planas interactivas SMART Board 8070i-G4-SMP Puede conectar un ordenador portátil como máximo a la pantalla plana interactiva SMART Board 8070i-G4-SMP. 22 CAPÍTULO 3 Conectar la corriente y dispositivos Para este ordenador portátil: l Conecte un cable USB al puerto USB2 del panel de conexión inferior. l Conecte un cable HDMI al conector HDMI2 del panel de conexión inferior. N OTA Puede utilizar el prolongador USB CAT 5 suministrado para ampliar la conexión USB entre la pantalla plana interactiva y un ordenador portátil. Conectar cables del ordenador portátil a pantallas planas interactivas SMART Board 8084i-G4-SMP Puede conectar hasta dos ordenadores portátiles a la pantalla plana interactiva SMART Board 8084i-G4-SMP. Para el primer ordenador portátil: l Conecte un cable USB al puerto USB2 del panel de conexión inferior. l Conecte un cable HDMI al conector HDMI2 del panel de conexión inferior. Para el segundo ordenador portátil: l Conecte un cable USB al puerto USB3 del panel de conexión inferior. l Conecte un cable DVI al conector DVI-D del panel de conexión inferior. N OTA Puede utilizar el prolongador USB CAT 5 suministrado para ampliar la conexión USB entre la pantalla plana interactiva y un ordenador portátil. 23 CAPÍTULO 3 Conectar la corriente y dispositivos Conexión de altavoces externos Su pantalla plana interactiva incluye dos altavoces de 10 W debajo de la pantalla. Puede conectar altavoces externos utilizando los conectores estéreo de 3,5 mm que hay a ambos lados de la pantalla plana interactiva. Como alternativa, también puede utilizar los conectores por cable del altavoz que hay en la parte inferior del panel de conexión. Conectar otros dispositivos Puede conectar otros dispositivos, como reproductores de DVD y cámaras de documentos a su pantalla plana interactiva utilizando los conectores de vídeo y audio que hay en el panel inferior de conexión. N OTA S l En pantallas planas interactivas SMART Board 8070i-G4-SMP, los usuarios pueden especificar el audio actual seleccionándolo en el menú de visualización en pantalla o bien presionando el botón ENTRADA DE AUDIO que hay en el control remoto (consulte página 71). l En pantallas planas interactivas SMART Board 8084i-G4-SMP, los conectores de entrada de vídeo están asignados a los conectores de entrada de audio: Vídeo Audio VGA AUDIO1 (estéreo 3,5 mm) DVI-D AUDIO2 (audio RCA doble) Vídeo componente AUDIO3 (audio RCA doble) Puede cambiar estas asignaciones en el menú de visualización en pantalla (consulte página 78). Desactivar los puertos USB Los paneles de conexión superior e izquierdo incluyen puertos USB tipo A. Puede desactivar estos puertos de modo que no puedan acceder a ordenadores conectados a su pantalla plana interactiva. PR EC A U C IÓN l Desconecte la pantalla plana interactiva de la corriente antes de desactivar los puertos USB. 24 CAPÍTULO 3 Conectar la corriente y dispositivos l Complete el siguiente procedimiento en un entorno sin electricidad estática para evitar el descargas electroestáticas y daños en la pantalla plana interactiva. Para desactivar los puertos USB 1. Encuentre el disyuntor rectangular que hay en la parte trasera del panel de conexión superior. 2. Quite el tornillo que fija el disyuntor con un destornillador Phillips. Guarde el tornillo y el disyuntor. 3. Encuentre el jumper negro del panel del circuito dentro del panel. 4. Tire del jumper negro y sáquelo del panel del circuito con los alicates. PR EC A U C IÓN Para evitar daños, no toque la placa del circuito con los alicates. N OTA Se puede volver a instalar el jumper para habilitar el puerto USB. 5. Repita los pasos del 1 al 4 para el panel de conexión izquierdo. 25 Capítulo 4 Configurar su pantalla plana interactiva y el ordenador de la sala Encender la pantalla plana interactiva y ordenador de la sala por primera vez Instalación del software de SMART Descargar e instalar el software SMART Implementar el software SMART en varios ordenadores 27 28 28 28 Este capítulo explica cómo configurar su pantalla plana interactiva y ordenador de la sala después de montar la pantalla y conectar la corriente y los dispositivos. Encender la pantalla plana interactiva y ordenador de la sala por primera vez Después de conectar su ordenador de la sala a la pantalla plana interactiva (consulte Conexión del ordenador de la sala en la página 22) y montar la pantalla plana interactiva (consulte Montaje de la pantalla plana interactiva en la página 13), puede encender ambos dispositivos. Para encender la pantalla plana interactiva y ordenador de la sala por primera vez 1. Encienda el ordenador de la sala. 2. Encienda la pantalla plana interactiva pulsando el interruptor de corriente que hay junto a la toma de corriente de CA. 3. Presione el botón de Encendido/Inactivo que hay en el panel de control frontal. 4. Presione el botón Selección de entrada que la fuente de entrada sea HDMI3/PC. que hay en el panel de control frontal hasta SU GER EN C IA Como alternativa, también puede presionar los botones de encendido y entrada del control remoto (consulte Botones del control remoto en la página 37). 27 CAPÍTULO 4 Configurar su pantalla plana interactiva y el ordenador de la sala Instalación del software de SMART Para sacar el máximo partido a las funciones de su pantalla plana interactiva, debe descargar e instalar el software SMART en el ordenador de la sala. Descargar e instalar el software SMART Para descargar e instalar el software SMART 1. Vaya a smarttech.com/downloads. 2. Desplácese hasta la sección Software SMART Meeting Pro. 3. Haga clic en Elegir una versión y, a continuación, seleccione la versión más reciente. 4. Haga clic en Descargar. 5. Siga las instrucciones que aparecen en pantalla para guardar el instalador en una ubicación temporal. 6. Haga doble clic en el instalador. 7. Siga las instrucciones que aparecen en pantalla para instalar el software de SMART. Implementar el software SMART en varios ordenadores Es posible que necesite implementar el software SMART en más de un ordenador, en las siguientes situaciones: l Su organización tiene varias pantallas planas interactivas y cada una de ellas tiene su ordenador de la sala. l Usted quiere instalar el software SMART en los ordenadores portátiles de los usuarios para que puedan usarlos con su pantalla plana interactiva. Para implementar la pantalla plana interactiva en varios ordenadores, consulte la guía del administrador del sistema adecuada (consulte Instrucciones de instalación en la página 10). 28 Capítulo 5 Uso de la pantalla plana interactiva Encender y apagar su pantalla plana interactiva Encender y apagar las pantallas planas interactivas SMART Board 8070i-G4-SMP Encender y apagar las pantallas planas interactivas SMART Board 8084i-G4-SMP Uso de la detección de presencia Uso de su pantalla plana interactiva con el ordenador de la sala Uso del software SMART Uso del puerto USB Uso de su pantalla plana interactiva con ordenadores portátiles externos Conectar un ordenador portátil directamente a la pantalla digital interactiva Conectar un ordenador portátil externo a través de un cable SMART GoWire Cambiar las fuentes de entrada Uso del control remoto Sensor del control remoto Botones del control remoto Control remoto de la pantalla plana interactiva SMART Board 8070i-G4-SMP Control remoto de la pantalla plana interactiva SMART Board 8084i-G4-SMP Panel de control del menú Este capítulo explica cómo utilizar las funciones clave de su pantalla plana interactiva. Encender y apagar su pantalla plana interactiva Puede encender y apagar su pantalla plana interactiva mediante el panel de control frontal o el control remoto. N OTA Si está activada la detección de presencia, la pantalla plana interactiva se activará y desactivará automáticamente (consulte Uso de la detección de presencia en la página 31). 29 29 30 31 31 32 32 32 33 33 34 35 36 37 37 38 40 41 CAPÍTULO 5 Uso de la pantalla plana interactiva Encender y apagar las pantallas planas interactivas SMART Board 8070i-G4-SMP Para encender su pantalla plana interactiva 1. Encienda el ordenador. 2. Presione el botón de Encendido/Inactivo que hay en el panel de control frontal. O bien Presione el botón ENCENDIDO del control remoto. Aparece la pantalla de inicio de sesión o el escritorio del ordenador en la pantalla plana interactiva. IMPOR TA N TE Si la luz del botón de encendido que hay en el panel de control frontal está apagada, es que la pantalla plana interactiva no está enchufada o que el interruptor principal del panel inferior de conexión está apagado. Para encontrar el principal interruptor de encendido, consulte Paneles de conexión en la página 18. Para apagar su pantalla plana interactiva 1. Apague el ordenador. 2. Presione el botón de Encendido/Inactivo que hay en el panel de control frontal. O bien Presione el botón EN ESPERA del control remoto. 30 CAPÍTULO 5 Uso de la pantalla plana interactiva Encender y apagar las pantallas planas interactivas SMART Board 8084i-G4-SMP Para encender su pantalla plana interactiva 1. Encienda el ordenador. 2. Presione el botón de Encendido/Inactivo que hay en el panel de control frontal. O bien Presione el botón ENCENDIDO o MONITOR ENCENDIDO del control remoto. Aparece la pantalla de inicio de sesión o el escritorio del ordenador en la pantalla plana interactiva. IMPOR TA N TE Si la luz del botón de encendido que hay en el panel de control frontal está apagada, es que la pantalla plana interactiva no está enchufada o que el interruptor principal de la parte posterior de la pantalla plana interactiva está apagado. Para encontrar el principal interruptor de encendido, consulte Paneles de conexión en la página 18. Para apagar su pantalla plana interactiva 1. Apague el ordenador. 2. Presione el botón de Encendido/Inactivo que hay en el panel de control frontal. O bien Presione el botón ENCENDIDO o MONITOR APAGADO del control remoto. Uso de la detección de presencia La pantalla plana interactiva tiene dos sensores de detección de presencia en el marco que pueden detectar a gente a hasta 5 metros (16 pies) de distancia cuando la pantalla plana interactiva está en modo Inactivo. Cuando los sensores detectan movimiento en la sala, la pantalla plana interactiva se enciende y muestra un mensaje de bienvenida. Al tocar la superficie se activa la pantalla plana interactiva. Cuando los sensores dejan de detectar a gente en la sala, la pantalla plana interactiva vuelve al modo Inactivo. 31 CAPÍTULO 5 Uso de la pantalla plana interactiva N OTA Si está activado el modo en espera ecológico de la pantalla plana interactiva SMART Board 8070i-G4-SMP, la función de detección de presencia estará limitada. La configuración de detección de presencia puede cambiarse con el menú en Pantalla. Para obtener más información sobre los ajustes del menú en pantalla relevantes para la detección de presencia, consulte página 72 para pantallas planas interactivas SMART Board 8070i-G4-SMP o página 80 para las pantallas planas interactivas SMART Board 8084i-G4-SMP. Para obtener información sobre cómo limpiar los sensores, consulte Limpiar los sensores para detección de presencia en la página 48. Uso de su pantalla plana interactiva con el ordenador de la sala Los usuarios utilizarán la pantalla plana interactiva sobre todo con el ordenador de la sala que usted configuró en el capítulo anterior (consulte Configurar su pantalla plana interactiva y el ordenador de la sala en la página 27). Uso del software SMART El software SMART instalado en el ordenador de la sala permite a los usuarios lo siguiente: l Interactuar con objetos en la pantalla tocándolos l Escribir, dibujar y borrar tinta digital l Utilizar gestos multitáctiles para explorar páginas, acercar, alejar, cambiar de tamaño, rotar, desagrupar y sacudir objetos l Crear y participar en reuniones colaborativas Para obtener más información sobre el software y sobre cómo puede utilizarlo con su pantalla plana interactiva, consulte la Ayuda (consulte Ayuda en la página 10). Uso del puerto USB Se puede conectar una unidad USB u otro dispositivo USB a los puertos USB tipo A que hay que en panel de conexión izquierdo de su pantalla plana interactiva y, a continuación, acceder desde el ordenador de la sala. 32 CAPÍTULO 5 Uso de la pantalla plana interactiva N OTA S l El ordenador de la sala debe estar conectado al puerto USB1 del módulo de ampliación E/S. l Puede desactivar el puerto USB (consulte Desactivar los puertos USB en la página 24). Para usar el puerto USB 1. Si la pantalla del ordenador de la sala no está visible en la pantalla plana interactiva, cambie la fuente de entrada HDMI3/PC (consulte Cambiar las fuentes de entrada en la página 35). 2. Conecte un dispositivo USB al puerto USB tipo A. 3. Utilice el ordenador de la sala para acceder al contenido de su dispositivo USB. Uso de su pantalla plana interactiva con ordenadores portátiles externos Los usuarios pueden conectar un ordenador portátil externo a las pantallas planas interactivas SMART Board 8070i-G4-SMP o hasta dos ordenadores portátiles externos a pantallas planas interactivas SMART Board 8084i-G4-SMP con los cables que instaló (consulte Conexión de cables en ordenadores portátiles en la página 22). Conectar un ordenador portátil directamente a la pantalla digital interactiva Cuando un usuario conecta un ordenador portátil a la pantalla plana interactiva, aparece el escritorio del ordenador portátil en la pantalla plana interactiva y se activa la interactividad táctil si está instalado el software SMART (consulte Instalación del software de SMART en la página 28). N OTA Si el software SMART no está instalado, puede conectar el ordenador portátil a la pantalla plana interactiva a través de un cable GoWire (consulte Conectar un ordenador portátil externo a través de un cable SMART GoWire en la página siguiente). Para conectar un ordenador portátil externo a la fuente de entrada HDMI2 1. Conecte el cable USB desde el puerto USB2 de la pantalla plana interactiva hasta el ordenador portátil externo. 2. Conecte el cable HDMI desde el conector HDMI2 de la pantalla plana interactiva hasta el ordenador portátil externo. 3. Encienda el ordenador portátil. 33 CAPÍTULO 5 Uso de la pantalla plana interactiva 4. Presione el botón Selección de entrada que la fuente de entrada sea HDMI2. que hay en el panel de control frontal hasta SU GER EN C IA Como alternativa, también puede presionar el botón de Entrada del control remoto (consulte Botones del control remoto en la página 37). Para conectar un ordenador portátil externo a la fuente de entrada DVI-D (solo pantallas planas interactivas SMART Board 8084i-G4-SMP) 1. Conecte el cable USB desde el puerto USB3 de la pantalla plana interactiva hasta el ordenador portátil externo. 2. Conecte el cable DVI desde el conector DVI-D de la pantalla plana interactiva hasta el ordenador portátil externo. 3. Encienda el ordenador portátil. 4. Presione el botón Selección de entrada que la fuente de entrada sea DVI-D. que hay en el panel de control frontal hasta SU GER EN C IA Como alternativa, también puede presionar el botón de Entrada del control remoto (consulte Botones del control remoto en la página 37). Conectar un ordenador portátil externo a través de un cable SMART GoWire Si desea conectar un ordenador portátil que no tiene el software SMART instalado, puede utilizar un cable SMART GoWire. El cable SMART GoWire le permite tener control táctil del portátil y utilizar el software SMART Meeting Pro PE sin instalar el software en su portátil. IMPOR TA N TE Su pantalla plana interactiva es compatible con el cable SMART GoWire solo con el software SMART Meeting Pro PE. No es compatible con el cable SMART GoWire con el software de aprendizaje colaborativo SMART Notebook™. Para conectar un cable SMART GoWire 1. Conecte el ordenador portátil externo a la pantalla plana interactiva tal y como se describe en Conectar un ordenador portátil directamente a la pantalla digital interactiva en la página precedente. 34 CAPÍTULO 5 Uso de la pantalla plana interactiva 2. Desconecte el cable USB del ordenador y, a continuación, conéctelo al puerto USB del cable SMART GoWire. N OTA Si el cable SMART GoWire no está conectado a la pantalla plana interactiva mediante un cable USB, tendrá acceso al software SMART Meeting Pro PE del portátil durante cinco minutos y, a continuación, el software se cerrará. 3. Conecte el conector USB del cable SMART GoWire al portátil. Aparece el cuadro de diálogo Reproducción automática. 4. Seleccione Iniciar SMART Meeting Pro PE. Se inicia el software SMART Meeting Pro PE. Tiene control táctil de su portátil en la pantalla plana interactiva y puede utilizar el software SMART Meeting Pro PE mientras el portátil está conectado a la pantalla plana interactiva. Para desconectar un cable SMART GoWire 1. Guarde el archivo del software SMART Meeting Pro en su portátil si fuera necesario. Puede guardar el archivo como archivo .fcw. N OTA Solo puede abrir un archivo .fcw en un ordenador con el software SMART Meeting Pro o SMART Meeting Pro PE instalados o que esté conectado a un producto interactivo SMART a través del cable SMART GoWire. 2. Cierre el software SMART Meeting Pro PE. 3. Desconecte el cable SMART GoWire de su ordenador portátil y el cable USB. Cambiar las fuentes de entrada Puede conectar la pantalla plana interactiva a un ordenador de la sala, uno o dos ordenadores portátiles externos y otros dispositivos (consulte Conectar la corriente y dispositivos en la página 17). Puede visualizar la fuente de entrada de un dispositivo presionando el botón Selección de entrada que hay en el panel de control frontal hasta que aparezca la entrada del dispositivo en la pantalla plana interactiva. También puede presionar los botones del botón Entrada que hay en el control remoto. 35 CAPÍTULO 5 Uso de la pantalla plana interactiva SU GER EN C IA El control remoto de las pantallas planas interactivas SMART Board 8070i-G4-SMP tiene botones para cada fuente de entrada (HDMI1, HDMI2, HDMI3/PC, etc.). Presione alguno de estos botones de fuente de entrada para visualizar la entrada del dispositivo conectado. Uso del control remoto El control remoto infrarrojo le permite encender y apagar su pantalla digital interactiva, cambiar la fuente de entrada, el volumen, etc. También puede utilizar el control remoto para abrir el menú en pantalla y, a continuación, cambiar la configuración de la pantalla plana interactiva. Si el control remoto no responde, consulte Solucionar problemas del control remoto en la página 62 PR EC A U C IÓN l No deje que el control remoto quede expuesto a golpes fuertes. l Mantenga el control remoto alejado de líquidos. Si se moja, séquelo inmediatamente. l No exponga el control remoto a calor o vapor. l No abra ninguna parte del control remoto que no sea el compartimento de las pilas. IMPOR TA N TE El control remoto no funcionará si le da luz fuerte al sensor o si hay algún objeto entre el control remoto y el sensor. 36 CAPÍTULO 5 Uso de la pantalla plana interactiva Sensor del control remoto El sensor del control remoto está situado en el panel de control frontal. Le permite controlar su pantalla plana interactiva desde un ángulo de 30º y en un radio de 7 metros (23 pies) utilizando el control remoto incluido. IMPOR TA N TE Es posible que el control remoto no funcione cuando el sensor del control remoto infrarrojo esté bloqueado o si hay luz solar o artificial que le esté dando directamente. Botones del control remoto El control remoto le permite acceder a los menús en pantalla y cambiar la configuración de entrada y de la pantalla. 37 CAPÍTULO 5 Uso de la pantalla plana interactiva Control remoto de la pantalla plana interactiva SMART Board 8070i-G4-SMP Nº Nombre Descripción 1 ENCENDIDO Enciende la pantalla plana interactiva 2 ASPECTO Selecciona la relación de aspecto 3 FIJA Enciende o apaga el modo imagen fija 4 [Botones de números] Presione los botones del teclado numérico para establecer y cambiar contraseñas, cambiar canales o personalizar los ajustes de cambios 5 PANTALLA Muestra el menú de información 6 DEFINIR Abre la opción del menú seleccionada en el menú en pantalla 7 [Botones izquierda y derecha] Cambia el valor de la opción del menú seleccionada en el menú en pantalla 38 CAPÍTULO 5 Uso de la pantalla plana interactiva Nº Nombre Descripción 8 CONFIGURACIÓN AUTOMÁTICA Define automáticamente la posición H, la posición V y la fase del reloj (solo para entradas de vídeo VGA) 9 VOL +/- Aumenta o reduce el nivel de salida de audio 10 ENTRADA DE AUDIO Define la entrada de audio 11 [Botones de entrada] Selecciona una entrada de vídeo específica 12 HIBERNACIÓN Define un temporizador para apagar la pantalla plana interactiva 13 ENTRADA Cambia las entradas de vídeo 14 SONIDO Selecciona el sonido envolvente artificial 15 SILENCIO Silencia las entradas de audio para su pantalla plana interactiva 16 SALIR Cierra el menú de presentación en pantalla 17 [Botones arriba y abajo] Selecciona una opción del menú del menú en pantalla 18 MENÚ Muestra el menú de presentación en pantalla 19 * [No está en uso] 20 MODO DE IMAGEN Selecciona el modo de la imagen 21 MTS [No está en uso] 22 EN ESPERA Apaga la pantalla plana interactiva (en modo inactivo) 39 CAPÍTULO 5 Uso de la pantalla plana interactiva Control remoto de la pantalla plana interactiva SMART Board 8084i-G4-SMP Nº Nombre Descripción 1 ENCENDIDO Enciende o apaga la pantalla plana interactiva 2 MONITOR Alterna entre los diferentes modos de la pantalla plana interactiva (encendido, apagado y en espera) según cómo haya configurado el modo Inactivo 3 [Botones de números] Presione los botones del teclado numérico para establecer y cambiar contraseñas, personalizar o cambiar ajustes 4 1/a/A Alterna el teclado numérico entre la entrada numérica (1, 2, 3), entrada de letras en minúscula (a, b, c) y entrada de letras en mayúscula (A, B, C) 5 MARK/ARC Define la relación de aspecto 40 CAPÍTULO 5 Uso de la pantalla plana interactiva Nº Nombre Descripción 6 VOL +/- Aumenta o reduce el nivel de salida de audio 7 SILENCIO Silencia las entradas de audio para su pantalla plana interactiva 8 MENÚ Muestra el menú de presentación en pantalla 9 [Botones arriba, abajo, izquierda y derecha] Selecciona una opción del menú en pantalla y después cambia el valor de la misma 10 Aceptar Abre la opción del menú seleccionada en el menú en pantalla 11 VOLVER Vuelve a la pantalla anterior del menú en pantalla 12 ID [No está en uso] 13 [Botones de vídeo] Reproducir, pausar, detener, avanzar y rebobinar vídeo 14 MOSAICO [No está en uso] 15 SALIR Cierra el menú de presentación en pantalla 16 S.MENÚ [No está en uso] 17 AUTOMÁTICO Define automáticamente la posición H, la posición V y la fase del reloj (solo para entradas de vídeo VGA) 18 BRILLO Aumenta o disminuye el brillo 19 PSM Define el modo de imagen, sonido y temporizador 20 BORRAR Borra la entrada numérica o de letra 21 ENTRADA Cambia las entradas de vídeo 22 AHORRO DE ENERGÍA [Para uso futuro] Panel de control del menú Como alternativa a usar su control remoto para navegar el menú en pantalla, también puede utilizar el panel de control del menú, situado en la parte inferior de su pantalla plana interactiva. 41 CAPÍTULO 5 Uso de la pantalla plana interactiva Pantallas planas interactivas SMART Board 8070i-G4-SMP Nº Nombre 1 MENÚ 2 DEFINIR 3 [Arriba] 4 [Abajo] 5 [Izquierda] 6 [Derecha] Pantallas planas interactivas SMART Board 8084i-G4-SMP 42 Nº Nombre 1 MENÚ 2 Aceptar 3 [Arriba] 4 [Abajo] 5 [Izquierda] 6 [Derecha] Capítulo 6 Mantener su pantalla plana interactiva Abrir la Configuración de SMART Actualizar el software Actualizar el firmware Calibrar su pantalla plana interactiva Orientar su pantalla plana interactiva Cambiar las pilas del control remoto Cambiar la pluma del rotulador Limpieza de la pantalla Limpiar los sensores para detección de presencia Limpieza de las ventanas y cinta reflectora de la cámara Mantenimiento de la ventilación Prevención de la condensación Comprobar la instalación de la pantalla plana interactiva Desmontar su la pantalla plana interactiva Transportar su pantalla plana interactiva 43 44 44 45 46 47 47 48 48 49 49 50 50 50 51 Si mantiene correctamente su pantalla plana interactiva, le durará durante años. Abrir la Configuración de SMART En esta guía hay varios procedimientos de mantenimiento y solución de problemas que requieren que abra la Configuración de SMART. Para abrir la Configuración de SMART en sistemas operativos Windows 7 Seleccione Inicio > Todos los programas > SMART Technologies > Herramienta SMART > Configuración de SMART. Aparecerá la Configuración de SMART. 43 CAPÍTULO 6 Mantener su pantalla plana interactiva Para abrir la Configuración de SMART en sistemas operativos Windows 8 1. Abra la pantalla Aplicaciones. 2. Presione Configuración de SMART. Aparecerá la Configuración de SMART. Actualizar el software La SMART Product Update (SPU) se incluye con el software SMART que instaló para utilizar su pantalla plana interactiva (consulte Instalación del software de SMART en la página 28). La SPU busca periódicamente actualizaciones para el software SMART publicadas en el sitio web SMART. Puede configurar la SPU para que le pida a los usuarios que instalen actualizaciones o que se instalen automáticamente. Para obtener más información sobre la SPU, busque "SMART Product Update” en la Ayuda (consulte Ayuda en la página 10). N OTA Si no ha instalado la SPU, puede descargar actualizaciones para el software SMART desde smarttech.com/downloads. Actualizar el firmware Su pantalla plana interactiva utiliza firmware en su procesador. Después de actualizar el software SMART, puede guardar un nuevo archivo ejecutable de firmware en su ordenador. Al conectar un ordenador con este archivo a su pantalla plana interactiva, ésta detecta el archivo ejecutable y le pide que ejecute el archivo para actualizar el firmware. PR EC A U C IÓN l El firmware de la pantalla plana interactiva solo debe actualizarlo el administrador del sistema. l Solo puede conectarse una pantalla plana interactiva al ordenador durante el proceso de actualización del firmware. l No desconecte su pantalla plana interactiva del ordenador durante el proceso de actualización del firmware. l No toque la superficie de la pantalla plana interactiva ni el botón de entrada durante el proceso de actualización del firmware. l No apague el ordenador ni la pantalla plana interactiva durante el proceso de actualización del firmware. 44 CAPÍTULO 6 Mantener su pantalla plana interactiva Para actualizar el firmware 1. Asegúrese de que la pantalla plana interactiva esté conectada al ordenador. 2. Inicie el actualizador del firmware en la siguiente ubicación: Sistema operativo Lugar Windows (32 bits) C:\Archivos de programa\SMART Technologies\SMART Product Drivers\ SMARTFirmwareUpdater.exe Windows (64 bits) C:\Archivos de programa (x86)\SMART Technologies\ SMART Product Drivers\SMARTFirmwareUpdater.exe 3. Siga las instrucciones en pantalla utilizando el ratón y el teclado del ordenador. No toque la superficie de la pantalla plana interactiva. 4. Seleccione la casilla de verificación para el producto SMART que desea activar y, a continuación, haga clic en Siguiente. Aparecerá una barra de progreso. 5. Cuando la instalación esté completa, calibre su pantalla plana interactiva (consulte Calibrar su pantalla plana interactiva abajo). Calibrar su pantalla plana interactiva Las cámaras digitales situadas en las esquinas de la pantalla plana interactiva registran la posición de los rotuladores, el borrador y el dedo sobre la superficie interactiva; posteriormente envían esta información al software SMART, el cual la interpreta a modo de clics del ratón, tinta digital o eliminación de tinta en la ubicación adecuada. La calibración determina la posición y el ángulo de las cámaras para identificar con precisión la ubicación de los toques en su pantalla plana interactiva. IMPOR TA N TE Si aparece un mensaje de error mientras está calibrando su pantalla plana interactiva, póngase en contacto con la Asistencia técnica de SMART (smarttech.com/contactsupport). Para calibrar su pantalla plana interactiva 1. Abra la Configuración SMART (consulte Abrir la Configuración de SMART en la página 43). 2. Presione Configuración del hardware de SMART. 3. Si tiene conectado más de un producto SMART, seleccione la pantalla plana interactiva. 4. Seleccione Configuración avanzada en la lista desplegable. 45 CAPÍTULO 6 Mantener su pantalla plana interactiva 5. Presione Calibrar. Aparecerá la pantalla de calibración. Esta operación puede tardar unos minutos. 6. Presione el objetivo rojo con la punta de un rotulador de la pantalla plana interactiva. Mantenga la punta hacia el centro de cada objetivo hasta que el objetivo se torne verde y, después, levante el rotulador. El objetivo se mueve a la siguiente posición. N OTA Puede calibrar el objetivo de nuevo presionando la tecla de FLECHA IZQUIERDA en su teclado, el botón Teclado o el botón Hacer clic con el botón derecho en el módulo de selección de colores. 7. Siga presionando objetivos hasta que se haya completado la calibración. Aparecerá un mensaje afirmando que la calibración se produjo correctamente y aparecerá la pantalla de orientación. 8. Oriente su pantalla plana interactiva (consulte Orientar su pantalla plana interactiva abajo). Orientar su pantalla plana interactiva Cuando la ubicación del toque no se interpreta correctamente (aparece el puntero alejado del lugar real de contacto), oriente su pantalla plana interactiva. Para orientar la pantalla plana interactiva 1. Presione el botón de orientación que hay en el módulo de selección de colores. Se abrirá la ventana de orientación. 2. Utilice un rotulador de la pantalla plana interactiva para presionar los objetivos rojos a medida que vayan apareciendo. Mantenga la punta del rotulador en el centro de cada objetivo y, a continuación, retire el rotulador. Cuando retire el rotulador, el objetivo se moverá al siguiente punto de orientación. IMPOR TA N TE Mantenga el rotulador perpendicular a la pantalla. 3. Continúe hasta que haya presionado todos los objetivos. Se cierra la ventana de orientación. 4. Si esto no corrige los problemas de precisión del control táctil, calibre su pantalla plana interactiva (consulte Calibrar su pantalla plana interactiva en la página precedente). 46 CAPÍTULO 6 Mantener su pantalla plana interactiva Cambiar las pilas del control remoto El control remoto funciona con dos pilas AAA de 1,5V. ADVERTENCIA Para reducir el riesgo asociado a pilas sulfatadas: l utilice solo pilas tipo AAA l no mezcle pilas nuevas y usadas l oriente los terminales positivo (+) y negativo (-) de la pila según las marcas en el control remoto l no deje las pilas en el control remoto durante mucho tiempo l no caliente, desmonte, cortocircuite ni recargue las pilas, ni las exponga al fuego ni a temperaturas elevadas l evite contacto con los ojos y la piel si las pilas están sulfatadas l deseche las pilas gastadas y los componentes del producto de acuerdo con la legislación aplicable Para cambiar las pilas del control remoto 1. Presione la pestaña que hay en la parte inferior del control remoto y, a continuación, abra la tapa. 2. Quite las pilas existentes. 3. Inserte dos pilas nuevas AAA de 1,5V en el control remoto. 4. Vuelva a colocar la tapa. Cambiar la pluma del rotulador Para evitar daños en el revestimiento antibrillos de la pantalla plana interactiva, cambie la punta del rotulador si se desgasta. Con los rotuladores se incluyen cuatro cambios de pluma del rotulador y puede comprarle recambios adicionales a su distribuidor autorizado SMART (smarttech.com/where). Para reemplazar la pluma del rotulador 1. Sujete la pluma gastada del rotulador con un par de pinzas y, a continuación, tire de la pluma y gírela hasta que quede suelta. 2. Presione la pluma de recambio en el rotulador. 47 CAPÍTULO 6 Mantener su pantalla plana interactiva Limpieza de la pantalla Siga las instrucciones para limpiar la pantalla plana interactiva sin dañarla ni dañar el recubrimiento antibrillos ni otros componentes del producto. PR EC A U C IÓN l No utilice marcadores permanentes ni de borrado en seco sobre la pantalla. Si se usan marcadores de borrado en seco en la pantalla, borre la tinta lo antes posible con un paño sin pelusas no abrasivo. l No frote la pantalla con ningún material denso ni áspero. l No aplique presión sobre la pantalla. l No utilice productos de limpieza ni limpiacristales sobre la pantalla plana interactiva, ya que podrían deteriorarla o decolorarla. l Evite tocar la cinta reflectora plateada que hay entre la pantalla y el bisel, y asegúrese de que se mantiene seca. Los daños provocados en esta cinta pueden afectar a la interactividad. Para limpiar la pantalla 1. Apague el ordenador y, a continuación, desconecte las fuentes de alimentación de su ordenador y la pantalla plana interactiva. 2. Limpie la pantalla con un trapo antiestático sin pelusas. Limpiar los sensores para detección de presencia La pantalla plana interactiva tiene dos sensores de detección de presencia en el marco. Los sensores deben ser revisados anualmente para comprobar que no haya polvo y, si se ha acumulado, deben limpiarse. PR EC A U C IÓN No utilice aire comprimido, agua, agentes químicos o agentes de limpieza para limpiar los sensores. Para limpiar los sensores para detección de presencia Pase un paño sin pelusas suavemente por los sensores. 48 CAPÍTULO 6 Mantener su pantalla plana interactiva Limpieza de las ventanas y cinta reflectora de la cámara La tecnología DViT de su pantalla plana interactiva utiliza cuatro cámara en las esquinas del marco y el material reflector que hay entre la pantalla y los biseles. La acumulación excesiva de polvo en las ventanas de la cámara o la cinta reflectora puede afectar al rendimiento táctil. Estas áreas deben ser inspeccionadas anualmente para comprobar que no haya polvo y deben limpiarse si se ha acumulado polvo. PR EC A U C IÓN l No utilice aire comprimido para limpiar las ventanas o bordes de las cámaras. l No utilice agua, productos químicos o agentes de limpieza. l Si aplica demasiada presión al limpiar la cinta o las cámaras, podría dañarse la cinta y provocar problemas de funcionamiento o errores. Para limpiar las ventanas y cinta reflectora de la cámara 1. Utilizando un trapo sin pelusas, limpie cuidadosamente las ventanas de la cámara en las esquinas superiores y la cinta reflectora a lo largo de su pantalla plana interactiva. 2. Limpie cuidadosamente la cinta reflectora a lo largo de los lados de la pantalla plana interactiva. 3. Limpie cuidadosamente las ventanas de la cámara en las esquinas inferiores y la cinta reflectora en la parte inferior de su pantalla plana interactiva. Mantenimiento de la ventilación Su pantalla plana interactiva requiere ventilación para permitir que funcionen los ventiladores de enfriamiento. La acumulación de polvo en los orificios afecta el enfriamiento y lleva a que el producto no funcione correctamente. l Limpie los orificios de ventilación accesibles con un trapo todos los meses. l Utilice una aspiradora con cabezal estrecho para limpiar los orificios de ventilación traseros una vez al año. Es posible que tenga que quitar la pantalla plana interactiva de la pared. Para más información sobre cómo quitar la pantalla plana interactiva, consulte Desmontar su la pantalla plana interactiva en la página siguiente. PR EC A U C IÓN Evite la instalación o el uso de la pantalla plana interactiva en zonas con mucho polvo, humedad o humo. 49 CAPÍTULO 6 Mantener su pantalla plana interactiva Prevención de la condensación La pantalla de su pantalla plana interactiva contiene capas de cristal que no recogen la condensación, especialmente en las siguientes condiciones: l Temperaturas extremas con mucha humedad l Cambios rápidos de humedad, que pueden darse cuando usa el producto cerca de lugares con agua, como un lavabo, una piscina, una tetera o un ventilador de aire acondicionado. Exposición directa a la luz del sol l Para evaporar la condensación de su pantalla plana interactiva 1. Elimine la fuente de humedad de la pantalla plana interactiva, si es posible. 2. Ajuste la temperatura de la sala a los rangos normales de funcionamiento. 3. Encienda la pantalla plana interactiva durante 2-3 horas. 4. Si la condensación de la pantalla no se evapora, póngase en contacto con la Asistencia técnica de SMART (smarttech.com/contactsupport). Comprobar la instalación de la pantalla plana interactiva Inspeccione la instalación de la pantalla plana interactiva con frecuencia para asegurarse de que sigue correctamente instalada. Compruebe el lugar de la instalación para ver que no haya indicios de daños o partes l debilitadas que puedan darse con el paso del tiempo. Compruebe que no haya tornillos flojos, brechas, deformaciones u otros problemas que l pueden darse en el aparato de montaje. Si encuentra algún problema, consulte con un instalador profesional. Desmontar su la pantalla plana interactiva Para desmontar con seguridad su pantalla plana interactiva, utilice la ayuda de cuatro instaladores profesionales como mínimo. ADVERTENCIA l No intente mover la pantalla plana interactiva valiéndose solo por su fuerza. La pantalla plana interactiva pesa mucho. 50 CAPÍTULO 6 Mantener su pantalla plana interactiva l No mueva la pantalla plana interactiva pasando una cuerda o cable por las asas de la parte posterior. La pantalla plana interactiva podría caerse y causar lesiones personales y daños al producto. IMPOR TA N TE Siga las instrucciones incluidas con el soporte con ruedas o el aparato de montaje. Para desmontar la pantalla plana interactiva 1. Apague la pantalla plana interactiva y desenchufe el cable de alimentación. 2. Quite todos los cables y conectores accesibles. 3. Coloque los tornillos del equipo de montaje. Para obtener más información, consulte Antes de montar su pantalla plana interactiva en la página 13. 4. Eleve la pantalla plana interactiva de la ubicación de montaje. PR EC A U C IÓN o No deje la pantalla plana interactiva boca arriba, boca abajo o dada la vuelta durante un periodo de tiempo amplio ya que podría causar daños permanentes en la pantalla. o No coloque la pantalla plana interactiva en un carrito, superficie o mesa inestable porque la pantalla podría caerse y herir a alguien o provoca daños graves en el producto. Transportar su pantalla plana interactiva Guarde el embalaje original de modo que pueda volver a empaquetar su pantalla plana interactiva con la mayor parte posible de embalaje. El embalaje ha sido diseñado para ofrecer una protección óptima frente a golpes y vibración. Si no dispone del material de embalaje original, puede solicitarlo y adquirirlo de su distribuidor autorizado de SMART (smarttech.com/where). PR EC A U C IÓN Transporte su pantalla plana interactiva solo en un embalaje original o de repuesto. Si transporta su pantalla plana interactiva sin el embalaje correcto, anulará su garantía y podría dañar el producto. 51 Capítulo 7 Solucionar problemas de la pantalla plana interactiva Encontrar el número de serie de la pantalla plana interactiva Solucionar problemas de imagen Solucionar problemas con la pantalla en blanco Solucionar problemas de calidad de imagen Solucionar problemas de control táctil y tinta digital Solucionar problemas de sonido Solucionar problemas del control remoto Solucionar problemas de detección de presencia Solucionar problemas mediante el Asistente de conexión de SMART Solucionar problemas con el Diagnóstico de SMART Board Comprobación de la visión de las cámaras 53 53 54 55 58 61 62 62 64 65 65 Este capítulo le ofrece la información necesaria para solucionar problemas sencillos que pueden ocurrir con su pantalla plana interactiva. Si los problemas persisten o no se tratan en este capítulo, póngase en contacto con la Asistencia técnica de SMART (smarttech.com/contactsupport). Encontrar el número de serie de la pantalla plana interactiva Cuando se ponga en contacto con la Asistencia técnica de SMART, es posible que le pidan que proporcione el número de serie de la pantalla plana interactiva. La forma más sencilla de encontrar este número de serie es utilizando el menú en pantalla (consulte página 72 en las pantallas planas interactivas SMART Board 8070i-G4-SMP o página 82 en pantallas planas interactivas SMART Board 8084i-G4-SMP). Solucionar problemas de imagen Complete los siguientes pasos si su pantalla plana interactiva no muestra la imagen correctamente o no muestra ninguna imagen. 53 CAPÍTULO 7 Solucionar problemas de la pantalla plana interactiva Solucionar problemas con la pantalla en blanco Utilice la siguiente tabla de solución de problemas cuando el ordenador esté encendido pero no se vea ninguna imagen en la pantalla plana interactiva. Comience mirando la luz de encendido y la luz de sistema del panel de control frontal de la pantalla plana interactiva. Luz de encendido Luz indicadora de estado Causas Apagada Apagada La pantalla plana interactiva no está conectada a ninguna fuente de corriente. Conecte el cable de alimentación de la pantalla plana interactiva a una toma de corriente (consulte página 21). La corriente principal está apagada. Pulse el interruptor de corriente para encender la corriente principal (consulte página 18). La pantalla plana interactiva está en modo inactivo. Presione el botón de encendido que hay en el panel de control frontal o en el control remoto. El ordenador está apagado. Encienda el ordenador. El ordenador no está conectado a su pantalla plana interactiva. Conecte su ordenador a la pantalla plana interactiva con los cables necesarios (consulte página 22). Rojo fijo Apagada Ámbar o rojo Rojo fijo La pantalla plana interactiva no está definida en la fuente de entrada de vídeo correcta. Solución l l Verde fijo 54 Ámbar La pantalla plana parpadeante interactiva está actualizando el firmware. Seleccione la fuente de entrada del ordenador (normalmente HDMI3/PC) mediante el control remoto. Presione el botón Encendido/Inactivo hasta que el botón de Selección de entrada esté azul y, a continuación, presione el botón de Selección de entrada hasta que aparezca el escritorio del ordenador. No toque la pantalla plana interactiva (consulte página 44). CAPÍTULO 7 Solucionar problemas de la pantalla plana interactiva Luz de encendido Luz indicadora de estado Causas Solución Verde fijo Verde La pantalla plana parpadeante interactiva detecta un ordenador, pero los controladores de producto SMART no están instalados o no se están ejecutando (consulte página 58). Instale los controladores de producto SMART o conecte un cable SMART GoWire (consulte página 34). Verde fijo Verde fijo Este es el estado de funcionamiento estándar de su pantalla plana interactiva. La pantalla plana interactiva detecta un ordenador con los Controladores de producto SMART instalados. Solucionar problemas de calidad de imagen Síntoma Causas La imagen es demasiado grande, demasiado pequeña o no se adapta totalmente a la pantalla. La configuración de la resolución de vídeo del ordenador no coincide con la resolución original de la pantalla plana interactiva. Solución l l l La resolución nativa de las pantallas planas interactivas SMART Board 8070i-G4-SMP es de 1920 × 1080 a 60 Hz. La resolución nativa de las pantallas planas interactivas SMART Board 8084i-G4-SMP es de 3840 × 2160 a 30 Hz. Si su ordenador no es compatible con las resoluciones anteriores, considere una de las siguientes resoluciones de 16:9 como alternativa: o 1600 × 900 o 1366 × 768 o 1280 × 720 Otras resoluciones pueden provocar una distorsión de la imagen o que aparezcan rayas negras en el escritorio. 55 CAPÍTULO 7 Solucionar problemas de la pantalla plana interactiva Síntoma Causas La resolución de la pantalla es correcta, pero la imagen está rodeada por rayas negras. La tarjeta de vídeo del ordenador está haciendo un "underscan" de la imagen. Solución l l Tiene un cable de vídeo de mala calidad. Apague o ajuste la función de overscan/underscan del software del controlador de la tarjeta de vídeo hasta que la imagen se adapte a la resolución de pantalla. Consulte la tarjeta de vídeo de su ordenador para obtener más información. Si estuviera disponible, seleccione el ajuste HDTV (lo mejor sería 1080p para pantallas planas interactivas SMART Board 8070i-G4-SMP o 4K UHD para pantallas planas interactivas SMART Board 8084i-G4-SMP) desde el menú avanzado del controlador de la tarjeta de vídeo. Esto debe proporcionar una imagen perfectamente pixelada para su pantalla plana interactiva. 1. Cambie su cable de vídeo por otro de mejor calidad. 2. Presione CONFIG. AUTOMÁTICA (en pantallas planas interactivas SMART Board 8070i-G4-SMP) o AUTOMÁTICA (en pantallas planas interactivas SMART Board 8084i-G4-SMP) en el control remoto. Conectó dos cables de vídeo juntos. 1. Sustituya los dos cables por uno más largo. O bien Mueva su ordenador de modo que le baste con un solo cable de la pantalla plana interactiva. 2. Presione CONFIG. AUTOMÁTICA (en pantallas planas interactivas SMART Board 8070i-G4-SMP) o AUTOMÁTICA (en pantallas planas interactivas SMART Board 8084i-G4-SMP) en el control remoto. 56 CAPÍTULO 7 Solucionar problemas de la pantalla plana interactiva Síntoma Causas La imagen no está centrada en la pantalla. La imagen es inestable o está desenfocada. Solución Presione CONFIG. AUTOMÁTICA (en pantallas planas interactivas SMART Board 8070i-G4-SMP) o AUTOMÁTICA (en pantallas planas interactivas SMART Board 8084i-G4-SMP) en el control remoto. La conexión de vídeo no es estable. Tiene un cable de vídeo de mala calidad. Conecte bien el cable de vídeo a su ordenador y a su pantalla plana interactiva. 1. Cambie su cable de vídeo por otro de mejor calidad. 2. Presione CONFIG. AUTOMÁTICA (en pantallas planas interactivas SMART Board 8070i-G4-SMP) o AUTOMÁTICA (en pantallas planas interactivas SMART Board 8084i-G4-SMP) en el control remoto. Conectó dos cables de vídeo juntos. 1. Sustituya los dos cables por uno más largo. O bien Mueva su ordenador de modo que le baste con un solo cable de la pantalla plana interactiva. 2. Presione CONFIG. AUTOMÁTICA (en pantallas planas interactivas SMART Board 8070i-G4-SMP) o AUTOMÁTICA (en pantallas planas interactivas SMART Board 8084i-G4-SMP) en el control remoto. La tarjeta de vídeo del ordenador está defectuosa. 57 Conecte su pantalla plana interactiva a un ordenador diferente. Si esto mejora la calidad de imagen, piense en la posibilidad de cambiar la tarjeta de vídeo del ordenador original. CAPÍTULO 7 Solucionar problemas de la pantalla plana interactiva Síntoma Causas La imagen es demasiado clara, demasiado oscura o tiene problemas de mala calidad. Es posible que la configuración de vídeo sea incorrecta. Hay una imagen persistente en la pantalla. Se ha mostrado una imagen durante demasiado tiempo. Solución Presione CONFIG. AUTOMÁTICA (en pantallas planas interactivas SMART Board 8070i-G4-SMP) o AUTOMÁTICA (en pantallas planas interactivas SMART Board 8084i-G4-SMP) en el control remoto. l l Otros problemas de calidad en la pantalla Apague su pantalla plana interactiva y déjela apagada durante el mismo que estuvo la imagen en pantalla. Utilice un salvapantallas para evitar que las imágenes queden en la pantalla. Devuelva todos los ajustes del menú en pantalla a sus valores predeterminados (consulte página 74 en pantallas planas interactivas SMART Board 8070i-G4-SMP o página 80 en pantallas planas interactivas SMART Board 8084i-G4-SMP). Solucionar problemas de control táctil y tinta digital Utilice la siguiente tabla de solución de problemas si puede ver el escritorio de su ordenador en su pantalla plana interactiva pero no tiene control táctil sobre el escritorio. Síntoma Causas Al tocar la pantalla, no aparece ningún puntero y no se pueden mover los iconos. La luz indicadora de estado está roja. Los Controladores de producto SMART de su ordenador no están actualizados. Actualice los controladores de producto SMART (consulte página 44). No hay ninguna conexión USB del ordenador a la pantalla plana interactiva. Verifique las conexiones (consulte página 22). La conexión USB no se corresponde con la entrada de vídeo seleccionada. Conecte el USB al puerto correcto que se corresponde con la entrada de vídeo del ordenador (consulte página 22). 58 Solución CAPÍTULO 7 Solucionar problemas de la pantalla plana interactiva Síntoma Causas No aparece el icono de SMART Board . Los Controladores para productos SMART no están instalados. Solución l l El icono de SMART Meeting Pro mostrará una X roja en la esquina inferior derecha. Conecte su ordenador de escritorio o portátil a la pantalla plana interactiva con un cable SMART GoWire (consulte página 34). Los Controladores para productos SMART no se están ejecutando. Inicie las Herramientas SMART Board según los pasos de la Ayuda (consulte página 10). Su ordenador no puede encontrar la pantalla plana interactiva. Ejecute los procedimientos de solución de problemas del Asistente de conexión de SMART (consulte página 64). Está abierta la ventana Diagnóstico de SMART Board o la Configuración de SMART. Cierre la ventana Diagnóstico de SMART Board y la Configuración de SMART. La interactividad táctil está El ordenador está lenta o funciona mal. ejecutando demasiadas aplicaciones. 59 Descargue e instale los controladores de producto SMART de smarttech.com/downloads. Cierre algunas. El ordenador no cumple con los requisitos del sistema. Actualice su ordenador o cámbielo por otro que cumpla los requisitos del sistema. No ha utilizado un cable USB 2.0 para conectar la pantalla plana interactiva al ordenador. Utilice un cable USB 2.0 y asegúrese de que está conectado al puerto USB 1 que hay en el módulo de ampliación E/S. CAPÍTULO 7 Solucionar problemas de la pantalla plana interactiva Síntoma Causas Al tocar la pantalla, el puntero aparece en la ubicación incorrecta. No está tocando la pantalla en los ángulos adecuados. Para obtener más información, consulte Los toques y los dibujos realizados en la pizarra digital interactiva SMART Board no son precisos (smarttech.com/kb/131299). La pantalla plana interactiva no está orientada. Oriente su pantalla plana interactiva (consulte página 46). Su escritorio no está centrado en la pantalla. Solución l l Una zona de la pantalla no responde al toque o cuando dibuja tinta digital, las líneas aparecen discontinuas. Está intentando borrar algo con algo que no es el borrador pero solo consigue dibujar más tinta digital. Uno de los botones de selección de color está parpadeando. 60 Presione CONFIG. AUTOMÁTICA (en pantallas planas interactivas SMART Board 8070i-G4-SMP) o AUTOMÁTICA (en pantallas planas interactivas SMART Board 8084i-G4-SMP) en el control remoto. Es posible que tenga que repetir esto más de una vez. Hay algo bloqueando las cámaras. Asegúrese de que no hay nada pegado a la pantalla. Hay algo encima del canal de cinta reflectora. Quite lo que haya en el canal de cinta reflectora. Su dedo o rotulador aparece discontinuo cuando dibuja. Esto suele ocurrir más a menudo al escribir con trazos hacia arriba. Aplique una presión constante mientras escribe con tinta digital. Hay luces fuertes que interfieren con las cámaras. Cierre las persianas o cortinas o atenúe todas las luces halógenas y bombillas LED. Las cámaras requieren ser calibradas, posiblemente por un cambio de temperatura en la sala. Calibre su pantalla plana interactiva (consulte página 45). Está en modo Tinta bloqueada y todos los objetos son interpretados como rotuladores. l l Presione un botón de selección de color que no esté parpadeando para salir del modo Tinta bloqueada. Quite el borrador del soporte para borrador con el fin de habilitar el borrador durante el modo Tinta bloqueada. CAPÍTULO 7 Solucionar problemas de la pantalla plana interactiva Síntoma Causas Solución Está intentando borrar algo Está utilizando solo el con el borrador, pero solo borde del borrador. consigue dibujar más tinta digital. No ve ninguna luz parpadenate en el módulo de selección de colores. Está intentando dibujar tinta digital, pero ve un círculo bajo el puntero y está borrando tinta digital. Su pantalla plana interactiva lo está interpretando como un borrador. Use el borrador de modo que haya más superficie de contacto. l l Levante los demás dedos y la base de la mano de la pantalla plana interactiva mientras escribe porque ésta los está interpretando como un borrador. Utilice un puntero más pequeño como el rotulador. Solucionar problemas de sonido IMPOR TA N TE Asegúrese de que puede ver el escritorio del ordenador y de que tine control táctil y tinta digital antes de usar esta tabla. Si no, solucione estos problemas antes de completar los siguientes pasos descritos en la tabla. Síntoma Causas No hay sonido al reproducir un archivo de sonido. El ordenador está silenciado. Apague la función de silencio. El sonido de su ordenador está demasiado bajo. Suba el volumen de su ordenador. La pantalla plana interactiva está silenciada. Apague la función de silencio utilizando el control remoto o el panel de control frontal. El volumen de su pantalla plana interactiva está demasiado bajo. Solución l l Se ha seleccionado la entrada de audio incorrecta para la entrada de vídeo. 61 Utilice el control remoto para subir el volumen de la pantalla plana interactiva. Utilice el control del volumen del pantalla plana interactiva. Seleccione la entrada de audio correcta (consulte página 71 en las pantallas planas interactivas SMART Board 8070i-G4-SMP o página 78 en pantallas planas interactivas SMART Board 8084i-G4-SMP). CAPÍTULO 7 Solucionar problemas de la pantalla plana interactiva Solucionar problemas del control remoto El control remoto le permite controlar su pantalla plana interactiva a una distancia de hasta 7 metros (23 pies) desde el panel de control frontal hasta la pantalla plana interactiva. Síntoma Causas Solución El control remoto de comporta de un modo inesperado. La luz del botón de encendido del panel de control frontal está apagada. La pantalla plana interactiva no recibe alimentación. Asegúrese de que su pantalla plana interactiva esté enchufada (consulte página 21). Está fuera del rango del sensor del control remoto infrarrojo. Pase al rango del sensor del control remoto infrarrojo (consulte página 37). Hay que cambiar las pilas del control remoto. Cambie las pilas (consulte página 47). El control remoto está estropeado. Póngase en contacto con su distribuidor autorizado SMART (smarttech.com/where) para encargarle un control remoto de repuesto. Solucionar problemas de detección de presencia Los sensores de detección de presencia pueden detectar cuando hay alguien en un radio de 5 m. (16 pies) de la pantalla plana interactiva y la encenderán o apagarán automáticamente. 62 CAPÍTULO 7 Solucionar problemas de la pantalla plana interactiva Síntoma Causas Su pantalla plana Los sensores no están interactiva no se enciende. habilitados. Solución Habilite la detección de presencia (consulte página 72 para pantallas planas interactivas SMART Board 8070i-G4-SMP o página 80 para las pantallas planas interactivas SMART Board 8084i-G4-SMP). No hay una diferencia de temperatura suficiente entre la temperatura ambiente y la temperatura corporal. Reduzca la temperatura ambiente. Usted no está en un radio de 5 metros (16 pies) de la pantalla plana interactiva. Acérquese a la pantalla plana interactiva o haga movimientos más grandes. Hay algún objeto de cristal, acrílico o algún material similar entre la persona y los sensores. Quite ese material. Su pantalla plana Los sensores no están interactiva no se apaga habilitados. cuando la gente se va de la sala. Habilite la detección de presencia (consulte página 72 para pantallas planas interactivas SMART Board 8070i-G4-SMP o página 80 para las pantallas planas interactivas SMART Board 8084i-G4-SMP). Su pantalla plana interactiva se enciende después de haber sido apagada. El tiempo de reactivación es demasiado breve para que salga de la sala antes de que los sensores comiencen a detectar movimiento de nuevo. Aumente el tiempo de reactivación (consulte página 72 para pantallas planas interactivas SMART Board 8070i-G4-SMP o página 80 para las pantallas planas interactivas SMART Board 8084i-G4-SMP). La luz solar está dando en los sensores. Cierre las cortinas o baje las persianas. Hay algún objeto de cristal, acrílico o algún material similar entre la persona y los sensores. Quite ese material. 63 CAPÍTULO 7 Solucionar problemas de la pantalla plana interactiva Síntoma Causas Su pantalla plana interactiva se enciende cuando no hay nadie presente. Hay un cambio de temperatura repentino en la sala (emisión de un humidificador, aire acondicionado, sistema de calefacción). Apague la fuente que provoca el cambio de temperatura. La luz solar está dando en los sensores. Cierre las cortinas o baje las persianas. Con el paso del tiempo, los sensores se adaptan a la temperatura de la sala para que la temperatura corporal de las personas sea parte de la temperatura ambiente. Aumente el tiempo antes de que se apague automáticamente la pantalla plana interactiva (consulte página 72 para pantallas planas interactivas SMART Board 8070i-G4-SMP o página 80 para pantallas planas interactivas SMART Board 8084i-G4-SMP). Su pantalla plana interactiva se apaga cuando no hay nadie presente. Solución Solucionar problemas mediante el Asistente de conexión de SMART Se pueden solucionar una serie de problemas utilizando el Asistente de conexión de SMART que está en la Configuración de SMART. Para solucionar problemas mediante el Asistente de conexión de SMART 1. Presione el botón de Ayuda que hay en el módulo de selección de colores. Aparecerá la ventana Ayuda y asistencia para la pizarra digital interactiva SMART Board. 2. Presione Asistente de conexión. Aparecerá el Asistente de conexión SMART. N OTA También puede acceder al Asistente de conexión SMART abriendo la Configuración de SMART (consulte Abrir la Configuración de SMART en la página 43) y presionando después Asistente de conexión. 3. Seleccione Pantalla plana interactiva SMART Board serie 8000 y, a continuación, presione Siguiente. 4. Seleccione la opción que mejor se adapte al problema que tiene y siga las instrucciones que aparecerán en la pantalla para solucionar el asunto en la pantalla plana interactiva. 64 CAPÍTULO 7 Solucionar problemas de la pantalla plana interactiva Solucionar problemas con el Diagnóstico de SMART Board Si toca la superficie de la pantalla plana interactiva y no ocurre nada, o bien si no aparece tinta digital o aparece en algunas partes y no en otras, utilice Diagnóstico de SMART Board para identificar y solucionar los problemas. IMPOR TA N TE No cambie la configuración de diagnóstico a menos que el servicio de Asistencia técnica de SMART le pida que lo haga. Comprobación de la visión de las cámaras Si no ocurre nada al tocar la superficie de la pantalla plana interactiva, compruebe que nada obstruya la visión de alguna de las cámaras. Para comprobar la visión de las cámaras 1. Abra la Configuración SMART (consulte Abrir la Configuración de SMART en la página 43). 2. Seleccione Acerca del software y asistencia técnica > Herramientas > Diagnóstico. Se abrirá el Diagnóstico de SMART Board. 3. Seleccione Ver > Barra SBX800/SBID8000i. Aparecerá el cuadro de grupo SBX800 en la pantalla Diagnóstico de SMART Board. 4. Presione Ver. Aparecerá la pantalla de visión de la cámara. 5. Haga clic en Actualizar para mostrar las vistas de las cuatro cámaras. Esta operación tardará unos minutos. Si alguna de las vistas de las cámaras permanece en negro, la cámara está obstruida o no puede localizar la cinta reflectora en el marco interior de la pantalla plana interactiva. 6. Compruebe la lente de la cámara y asegúrese de que nada obstruya la vista y de que no haya nada pegado a la superficie interactiva. 65 Apéndice A Uso del menú en pantalla Cambiar los ajustes en el menú en pantalla Menú en pantalla de la pantalla plana interactiva SMART Board 8070i-G4-SMP Menú en pantalla de la pantalla plana interactiva SMART Board 8084i-G4-SMP 67 68 74 Se puede acceder al menú en pantalla mediante el control remoto (consulte Botones del control remoto en la página 37) o mediante el panel de control del menú (consulte Panel de control del menú en la página 41). Cambiar los ajustes en el menú en pantalla Para cambiar los ajustes en el menú en pantalla 1. Presione el botón MENÚ que hay en el panel de control del menú o en el control remoto. Aparecerá el menú en pantalla. 2. Presione las flechas hacia arriba y hacia abajo para seleccionar un menú y, a continuación, presione DEFINIR o ACEPTAR. 3. Presione las flechas hacia arriba y hacia abajo para seleccionar una opción del menú. 4. Presione las flechas hacia la izquierda y la derecha para cambiar el ajuste de opción del menú. O bien Presione la flecha hacia la derecha para abrir el submenú de la opción del menú. (Repita los pasos 3 y 4 para cambiar los ajustes del submenú). 5. Presione MENÚ hasta que se cierre el menú en pantalla. 67 APÉNDICE A Uso del menú en pantalla Menú en pantalla de la pantalla plana interactiva SMART Board 8070i-G4-SMP Opción Valores Función Notas (si corresponde) ESTÁNDAR Define el modo de la imagen Seleccione USUARIO para personalizar el brillo, el contraste, la nitidez y otras opciones de IMAGEN. IMAGEN MODO DE IMAGEN CINE/sRGB DEPORTE JUEGOS Seleccione AMBIENTE para definir el brillo a partir del nivel de iluminación de la sala y para personalizar las demás opciones de IMAGEN. USUARIO AMBIENTE DINÁMICA Seleccione uno de los valores de esta opción para definir el brillo, contraste, nitidez y otras opciones de IMAGEN en sus valores predeterminados. También puede presionar el botón de MODO DE IMAGEN que hay en el control remoto. 68 BRILLO 0–100 Define el brillo general de la imagen y del fondo Solo puede modificar esta opción si selecciona USUARIO en MODO DE IMAGEN. CONTRASTE 0–100 Define el brillo de la imagen en relación al fondo. Solo puede modificar esta opción si selecciona USUARIO o AMBIENTE en MODO DE IMAGEN. NITIDEZ 0–100 Define la nitidez de la imagen Solo puede modificar esta opción si selecciona USUARIO o AMBIENTE en MODO DE IMAGEN. NIVEL DE NEGRO 0–100 Define el nivel de brillo en las partes oscuras de la imagen Solo puede modificar esta opción si selecciona USUARIO o AMBIENTE en MODO DE IMAGEN. TINTE 0–100 Define el tinte de la imagen Solo puede modificar esta opción si selecciona USUARIO o AMBIENTE en MODO DE IMAGEN. COLOR 0–100 Define la profundidad de color de la imagen Solo puede modificar esta opción si selecciona USUARIO o AMBIENTE en MODO DE IMAGEN. APÉNDICE A Uso del menú en pantalla Opción Valores Función Notas (si corresponde) Define la temperatura de color Seleccione USUARIO para personalizar la cantidad de rojo, verde y azul de la imagen. TEMPERATURA DE COLOR TEMPERATURA DE COLOR NORMAL CÁLIDA USUARIO Seleccione uno de los demás valores de esta opción para definir la cantidad de rojo, verde y azul de la imagen en los valores predeterminados. FRÍA ROJO 0–100 Define la cantidad de rojo de la imagen Solo puede modificar esta opción si selecciona USUARIO en TEMPERATURA DE COLOR. VERDE 0–100 Define la cantidad de verde de la imagen Solo puede modificar esta opción si selecciona USUARIO en TEMPERATURA DE COLOR. AZUL 0–100 Define la cantidad de azul de la imagen Solo puede modificar esta opción si selecciona USUARIO en TEMPERATURA DE COLOR. 1–100 Define el brillo de la imagen para salas con mucha iluminación Solo puede modificar esta opción si selecciona AMBIENTE en MODO DE IMAGEN. AMBIENTE CON LUZ El valor de esta opción de menú no puede ser inferior que el valor de SIN LUZ. SIN LUZ 0–99 Define el brillo de la imagen para salas con mucha oscuridad Solo puede modificar esta opción si selecciona AMBIENTE en MODO DE IMAGEN. El valor de esta opción de menú no puede ser superior al valor de CON LUZ. LUX CON LUZ 100–1000 Define el nivel de iluminación para salas con mucha luz (en lux) Solo puede modificar esta opción si selecciona AMBIENTE en MODO DE IMAGEN. El valor de esta opción de menú no puede ser inferior que el valor de LUX SIN LUZ. LUX SIN LUZ 50–950 Define el nivel de iluminación para salas con muy poca luz (en lux) Solo puede modificar esta opción si selecciona AMBIENTE en MODO DE IMAGEN. El valor de esta opción de menú no puede ser superior al valor de LUX CON LUZ. LUX DETECTADOS REDUCCIÓN DE RUIDO 69 [N/A] Muestra el nivel de iluminación actual de la sala (en lux) Esta opción solo muestra información, no puede modificarla. Activada Activa o desactiva la reducción de ruido de la imagen Solo podrá modificar esta opción si la entrada de vídeo seleccionada es S-Vídeo o vídeo compuesto. Desactivada APÉNDICE A Uso del menú en pantalla Opción RESTABLECER IMAGEN Valores Función Notas (si corresponde) [N/A] Restablece todas las opciones del menú IMAGEN en sus valores predeterminados. [N/A] Define automáticamente la posición H, posición V y la fase del reloj cuando se activa la pantalla plana interactiva Solo podrá modificar esta opción si la entrada de vídeo seleccionada es VGA. AJUSTAR CONFIGURACIÓN AUTOMÁTICA También puede presionar el botón de CONFIGURACIÓN AUTOMÁTICA que hay en el control remoto. POSICIÓN H 0–100 Define la posición horizontal de la imagen dentro del área de pantalla Solo podrá modificar esta opción si la entrada de vídeo seleccionada es VGA. POSICIÓN V 0–100 Define la posición vertical de la imagen dentro del área de pantalla Solo podrá modificar esta opción si la entrada de vídeo seleccionada es VGA. RELOJ 0–100 Define la fase del reloj de la imagen Solo podrá modificar esta opción si la entrada de vídeo seleccionada es VGA. FASE 0–100 Define el ruido visual de la imagen Solo podrá modificar esta opción si la entrada de vídeo seleccionada es VGA. RESOLUCIÓN DE ENTRADA 1024 × 768 Define la resolución de la imagen Solo podrá modificar esta opción si la entrada de vídeo seleccionada es VGA. Desactivado Activa o desactiva la ecualización de la señal del vídeo si se utiliza un cable VGA largo Solo podrá modificar esta opción si la entrada de vídeo seleccionada es VGA. POLO 0–255 Define el valor del polo Solo puede modificar esta opción si la entrada de vídeo seleccionada actualmente es VGA y si selecciona Activado en ECUALIZAR. MÁXIMO 0–255 Define el valor máximo Solo puede modificar esta opción si la entrada de vídeo seleccionada actualmente es VGA y si selecciona Activado en ECUALIZAR. GANANCIA 0–255 Define el valor de la ganancia Solo puede modificar esta opción si la entrada de vídeo seleccionada actualmente es VGA y si selecciona Activado en ECUALIZAR. 16:9 Define la relación de aspecto de la imagen También puede presionar los botones del botón ASPECTO que hay en el control remoto. 1280 × 768 1360 × 768 COMP. DE CABLE LARGO ECUALIZAR ASPECTO Activado 1:1 4:3 ZOOM1 ZOOM2 70 APÉNDICE A Uso del menú en pantalla Opción Valores Función [N/A] Restablece todas las opciones del menú AJUSTAR en sus valores predeterminados. BALANCE L50–R50 Equilibra el volumen a la izquierda y la derecha AGUDOS L50–R50 Define el sonido de alta frecuencia GRAVES L50–R50 Define el sonido de baja frecuencia SALIDA DE LÍNEA FIJA Define la salida de línea del audio REST. AJUSTE Notas (si corresponde) AUDIO VARIABLE Salida de línea HDMI3/PC FIJA VARIABLE Define la salida de la línea de audio para el ordenador de la sala (HDMI3/PC) ENTRADA DE AUDIO DPORT Define la entrada de audio USB IN1 IN2 También puede presionar los botones del botón ENTRADA DE AUDIO que hay en el control remoto. IN3 ALTAVOZ IZQUIERDO Activado Desactivado ALTAVOZ DERECHO Activado Desactivado REST. AUDIO Activa o desactiva el altavoz izquierdo Activa o desactiva el altavoz derecho [N/A] Restablece todas las opciones del menú AUDIO en sus valores predeterminados. IDIOMA [Idiomas] Define el idioma del menú en pantalla APAGAR OSD 5–240 Define el tiempo de inactividad antes de que se apague el menú en pantalla (en segundos) POSICIÓN H OSD 0–100 Define la posición horizontal del menú en pantalla POSICIÓN V OSD 0–100 Define la posición vertical del menú en pantalla OSD DE INFORMACIÓN 3–10 Especifica durante cuánto tiempo se mostrará el menú de información cuando un usuario cambie la entrada de vídeo o presione el botón PANTALLA en el control remoto OSD Desactivado INFO DEL MONITOR NOMBRE DEL MODELO 71 [N/A] Muestra el número de modelo de la pantalla plana interactiva. Esta opción solo muestra información, no puede modificarla. APÉNDICE A Uso del menú en pantalla Opción NÚMERO DE SERIE TRANSPARENCIA DE OSD Valores Función Notas (si corresponde) [N/A] Muestra el número de serie de la pantalla plana interactiva. Esta opción solo muestra información, no puede modificarla. TIPO1 Define la transparencia del menú en pantalla TIPO2 Desactivado REST. OSD [N/A] Restablece todas las opciones del menú OSD en sus valores predeterminados. Activado Activa o desactiva el modo Ahorro de energía CONFIGURACIÓN AHORRO DE ENERGÍA Desactivado Cuando el modo Ahorro de energía esté habilitado y no haya ninguna entrada de vídeo, la pantalla plana interactiva mostrará No hay señal durante 25 segundos antes de apagarse. Al conectar un cable de vídeo DVI, es posible que la tarjeta de vídeo no deje de enviar datos digitales aunque no haya imágenes. En este caso, la pantalla plana interactiva no entrará en modo Ahorro de energía. MODO INACTIVO EN ESPERA EN ESPERA ECOLÓGICO Define el modo en espera/inactivo para reducir el consumo de energía Cuando se active el modo EN ESPERA ECOLÓGICO, se desactivará la detección de presencia y no podrá activar el ordenador tocando la superficie de la pantalla plana interactiva. No podrá usar las funciones de gestión remota en el modo en espera ecológico. DDC CI MODO ESCANEO ACTIVAR DESACTIVAR Activa o desactiva la comunicación y el control bidireccional de la pantalla plana interactiva UNDER SCAN Define el modo de escaneo OVER SCAN CONTROL DEL BISEL FRONTAL ACTIVAR ID DEL MONITOR 1–100 DESACTIVAR Algunos formatos de vídeo pueden requerir diferentes modos para mostrar la mejor imagen Activa o desactiva el panel de control frontal Define la ID de la pantalla plana interactiva CONTROL DE PROXIMIDAD PROXIMIDAD ACTIVAR DESACTIVAR 72 Activa o desactiva la detección de presencia Solo puede modificar esta opción si selecciona EN ESPERA en MODO INACTIVO. APÉNDICE A Uso del menú en pantalla Opción Valores Función Notas (si corresponde) TIEMPO DE REACTIVACIÓN 1–10 Define cuánto tiempo espera la pantalla plana interactiva antes de volver a detectar movimiento (en minutos) Solo puede modificar esta opción si selecciona ACTIVAR en PROXIMIDAD. APAGADO AUTOMÁTICO 15–240 Define cuándo se apaga automáticamente la pantalla plana interactiva (en minutos) Solo puede modificar esta opción si selecciona ACTIVAR en PROXIMIDAD. BRILLO 0–100 Define el brillo de la pantalla de bienvenida Solo puede modificar esta opción si selecciona ACTIVAR en PROXIMIDAD. ACTIVAR Activa o desactiva la asistencia de Consumer Electronics Control (CEC) en entradas HDMI. CEC DESACTIVAR ESTADO TÉRMICO VENTILADOR1 [N/A] Muestra el estado del primer ventilador Esta opción solo muestra información, no puede modificarla. VENTILADOR2 [N/A] Muestra el estado del segundo ventilador Esta opción solo muestra información, no puede modificarla. SENSOR1 [N/A] Muestra la temperatura que se lee en el primer sensor Esta opción solo muestra información, no puede modificarla. SENSOR2 [N/A] Muestra la temperatura que se lee en el segundo sensor Esta opción solo muestra información, no puede modificarla. CONTROL DEL VENTILADOR VENTILADOR DE ENFRIAMIENTO ACTIVADO VELOCIDAD DEL VENTILADOR BAJA SENSOR1 35–55 Define las temperaturas óptimas para el primer sensor (en grados Celsius) SENSOR2 35–55 Define las temperaturas óptimas para el segundo sensor (en grados Celsius) VGA1 Define la entrada de vídeo para el puerto USB1 o bien desactiva el puerto AUTOMÁTICO Define el ventilador para que funcione continuamente (ACTIVADO) o solo cuando la temperatura del sensor es superior a la temperatura óptima del sensor (AUTOMÁTICO) Define la velocidad del ventilador ALTA AJUSTE DEL USB USB1 VGA2 DVI HDMI1 HDMI2 HDMI3/PC DESACTIVAR 73 La entrada de vídeo que seleccione debe ser exclusiva para USB1. APÉNDICE A Uso del menú en pantalla Opción USB2 Valores Función Notas (si corresponde) VGA1 Define la entrada de vídeo para el puerto USB2 o bien desactiva el puerto La entrada de vídeo que seleccione debe ser exclusiva para USB2. VGA2 DVI HDMI1 HDMI2 HDMI3/PC DESACTIVAR RESTABLECER CONFIGURACIÓN [N/A] Restablece todas las opciones del menú CONFIGURACIÓN en sus valores predeterminados. RESTABLECER Lync® ROOM [N/A] Restablece las opciones de todos los menús a sus valores predeterminados (para SMART Room System™ para Microsoft® Lync) CONFIG. DE FÁBRICA [N/A] Restablece las opciones en todos los menús a sus valores predeterminados Menú en pantalla de la pantalla plana interactiva SMART Board 8084i-G4-SMP Opción Valores Función Notas (si corresponde) Vívida Define el modo de la imagen Las demás opciones del menú Modo de imagen cambian según el valor que seleccione para esta opción. IMAGEN Modo de imagen Modo de imagen Estándar Ambiente Expert1 Las opciones documentadas en esta tabla son las que aparecen al seleccionar Vívida, Estándar o Ambiente en esta opción. Experto2 Como alternativa, también puede presionar el botón PSM del control remoto para acceder a esta opción. Con luz 1–100 Define el brillo de la imagen para salas con mucha iluminación Solo puede modificar esta opción si selecciona Ambiente en Modo de imagen. El valor de esta opción de menú no puede ser inferior que el valor de Sin luz. Sin luz 0–99 Define el brillo de la imagen para salas con mucha oscuridad Solo puede modificar esta opción si selecciona Ambiente en Modo de imagen. El valor de esta opción de menú no puede ser superior al valor de Con luz. 74 APÉNDICE A Uso del menú en pantalla Opción Valores Función Notas (si corresponde) Umbral de luz [Número] Define el umbral de luz Solo puede modificar esta opción si selecciona Ambiente en Modo de imagen. Lux detectados [N/A] Muestra el nivel de iluminación actual de la sala (en lux) Esta opción solo muestra información, no puede modificarla. Luz de fondo 0–100 Define el nivel de luz de fondo de la imagen Contraste 0–100 Define el brillo de la imagen en relación al fondo Brillo 0–100 Define el brillo general de la imagen y del fondo Nitidez 0–50 Define la nitidez de la imagen Saturación 0–100 Define la saturación de la imagen Tinte R50–G50 Define el tinte de la imagen Temp. de color W50–C50 Define la temperatura de color de la imagen Bajo Define el contraste dinámico Control avanzado Contraste dinámico Medio Alto Desactivado Color dinámico Bajo Define el color dinámico Alto Desactivado Blanco puro Bajo Define el color del blanco puro Alto Desactivado Color predilecto Color de piel -5–5 Define el valor predilecto del color para la piel de la imagen Color de la hierba -5–5 Define el valor predilecto del color para la hierba de la imagen Color del cielo -5–5 Define el valor predilecto del color para la el cielo de la imagen Activada Desactivada Activa o desactiva la superresolución Bajo Define la gamma Superresolución Gamma Medio Alto 75 También puede presionar los botones de BRILLO que hay en el control remoto. APÉNDICE A Uso del menú en pantalla Opción Valores Función Baja Define la reducción de ruido de la imagen Notas (si corresponde) Opción de imagen Reducción de ruido Media Alta Desactivada Reducción de ruido MPEG Baja Media Define la reducción de ruido de la imagen MPEG Alta Desactivada Nivel de negro Alto Bajo Oscurecimiento local LED Bajo Medio Alto Define el nivel de brillo en las partes oscuras de la imagen Define el nivel de oscurecimiento local LED para reducir el brillo en las partes oscuras de la imagen TruMotion TruMotion Smooth Define TruMotion Clear Clear Plus User Desactivado Antivibración 0–10 Reduce la vibración de la imagen Solo puede modificar esta opción si selecciona Usuario en TruMotion. Antidesenfoque 0–10 Reduce el desenfoque en la imagen Solo puede modificar esta opción si selecciona Usuario en TruMotion. Sí No Restablece todas las opciones del menú Modo de imagen en sus valores predeterminados. 16:9 Define la relación de aspecto Restablecer imagen Proporción de aspecto Solo escanear Definida por el programa 4:3 Zoom Cinema Zoom 1 76 Asistente de imágenes II [N/A] Inicia Picture Wizard II, que puede utilizar para ajustar la calidad de la imagen original Pantalla [N/A] Muestra el tipo de entrada actual Esta opción solo muestra información, no puede modificarla. APÉNDICE A Uso del menú en pantalla Opción Valores Función Notas (si corresponde) Estándar Define el modo de sonido Como alternativa, también puede presionar el botón PSM del control remoto para acceder a esta opción. SONIDO Modo de sonido Ajuste del usuario Ecualización del usuario 100 Hz. -10–10 Define la ecualización del sonido en 100 Hz Solo puede modificar esta opción si selecciona Ajuste del usuario en Modo de sonido. 300 Hz -10–10 Define la ecualización del sonido en 300 Hz Solo puede modificar esta opción si selecciona Ajuste del usuario en Modo de sonido. 1 kHz -10–10 Define la ecualización del sonido en 1 kHz Solo puede modificar esta opción si selecciona Ajuste del usuario en Modo de sonido. 3 kHz -10–10 Define la ecualización del sonido en 3 kHz Solo puede modificar esta opción si selecciona Ajuste del usuario en Modo de sonido. 10 kHz -10–10 Define la ecualización del sonido en 10 kHz Solo puede modificar esta opción si selecciona Ajuste del usuario en Modo de sonido. Restablecer [N/A] Restablece todas las opciones del menú Ecualización del usuario en sus valores predeterminados. Solo puede modificar esta opción si selecciona Ajuste del usuario en Modo de sonido. Activado Activa o desactiva el sonido envolvente virtual Envolvente virtual Desactivado Voz clara II Voz clara II Activado Desactivado Nivel Activa o desactiva la función Voz clara II -3–3 Define el valor para la función Voz clara II Activado Activa o desactiva la sincronización audiovisual Solo puede modificar esta opción si selecciona Activado en Voz clara II. Sinc. de AV Sinc. de AV Desactivado Altavoz -5–15 Define el nivel del altavoz para la sincronización audiovisual Derivación [N/A] Activa o desactiva la derivación del altavoz L50–R50 Equilibra el volumen a la izquierda y la derecha Ajuste de sonido Equilibrio 77 Solo podrá modificar esta opción si desactiva la derivación del altavoz. APÉNDICE A Uso del menú en pantalla Opción Altavoz Valores Función Interno Activa los altavoces internos (consulte Encendido en la página 6), activa los altavoces externos o desactiva todo el sonido Externo Desactivado Salida de línea Fija Notas (si corresponde) Define la salida de línea del audio Variable Salida de línea HDMI3/PC Fija Variable Define la salida de la línea de audio para el ordenador de la sala (HDMI3/PC) HDMI3/PC Especifica una entrada de vídeo para asignar a AUDIO1 o desactiva AUDIO1 La entrada de vídeo que seleccione debe ser exclusiva para AUDIO1. Especifica una entrada de vídeo para asignar a AUDIO2 o desactiva AUDIO2 La entrada de vídeo que seleccione debe ser exclusiva para AUDIO2. Especifica una entrada de vídeo para asignar a AUDIO3 o desactiva AUDIO3 La entrada de vídeo que seleccione debe ser exclusiva para AUDIO3. Especifica una entrada de vídeo para asignar a la entrada de audio USB o desactiva la entrada de audio USB La entrada de vídeo que seleccione debe ser exclusiva para la entrada de audio USB. Entrada de audio Entrada de audio 1 HDMI1 HDMI2 DPORT DVI-D VGA Component Composite Disable Entrada de audio 2 HDMI3/PC HDMI1 HDMI2 DPORT DVI-D VGA Component Composite Disable Entrada de audio 3 HDMI3/PC HDMI1 HDMI2 DPORT DVI-D VGA Component Composite Disable Sonido USB HDMI3/PC HDMI1 HDMI2 DPORT DVI-D VGA Component Composite Disable HDMI3/PC Analógica Digital 78 Especifica si la entrada de audio HDMI3/PC es análoga o digital APÉNDICE A Uso del menú en pantalla Opción Valores Función Notas (si corresponde) Fecha 1–31 Especifica la fecha actual Mes Enero-Dic. Especifica el mes actual Año 2010–2040 Especifica el año actual Hora 00–23 Especifica la hora actual Minuto 00–59 Especifica el minuto actual Hora de apagado [N/A] Le permite programar a qué hora se apagará automáticamente la pantalla plana interactiva Para programar la hora de apagado, debe definir la hora actual mediante el menú Reloj. Hora de encendido [N/A] Le permite programar a qué hora se encenderá automáticamente la pantalla plana interactiva Para programar la hora de encendido, debe definir la hora actual mediante el menú Reloj. Temporizador 10–240 Especifica el tiempo de inactividad (en minutos) antes de que se apague la pantalla plana interactiva o se desactive la función de temporizador Como alternativa, también puede presionar el botón PSM del control remoto para acceder a esta opción. TIEMPO Reloj Desactivado OPCIÓN Idioma [Idiomas] Define el idioma del menú en pantalla Método ISM Normal Lavado de color Define el método de minimización de adherencia de la imagen (ISM) Activada Activa o desactiva la cerradura Cerradura La ISM evita que las imágenes estáticas que aparecen en el mismo sitio durante periodos prolongados de tiempo provoquen que las imágenes se quemen. Desactivada Conmutación por error Modo Desactivado Automático Especifica el modo de conmutación por error Manual Entrada1 VGA HDMI1 DVI-D Display Port HDMI2 HDMI3/PC 79 Especifica la primera entrada de vídeo para el modo conmutación por error Solo puede modificar esta opción si selecciona Manual en Modo. APÉNDICE A Uso del menú en pantalla Opción Entrada2 Valores Función Notas (si corresponde) VGA Especifica la segunda entrada de vídeo para el modo conmutación por error Solo puede modificar esta opción si selecciona Manual en Modo. Especifica la tercera entrada de vídeo para el modo conmutación por error Solo puede modificar esta opción si selecciona Manual en Modo. Especifica la cuarta entrada de vídeo para el modo conmutación por error Solo puede modificar esta opción si selecciona Manual en Modo. Especifica la quinta entrada de vídeo para el modo conmutación por error Solo puede modificar esta opción si selecciona Manual en Modo. HDMI1 DVI-D Display Port HDMI2 HDMI3/PC Entrada3 VGA HDMI1 DVI-D Display Port HDMI2 HDMI3/PC Entrada4 VGA HDMI1 DVI-D Display Port HDMI2 HDMI3/PC Entrada5 VGA HDMI1 DVI-D Display Port HDMI2 HDMI3/PC Selección DPM Activada Desactivada DivX® VOD Inscripción Cancelación Ajuste inicial Sí No Activa o desactiva la selección DPM Registra DivX video-on-demand (VOD) Restablece las opciones en todos los menús a sus valores predeterminados Definir ID 1–255 Define la ID de la pantalla plana interactiva Modo en espera Inactividad Define el modo en espera/inactivo para reducir el consumo de energía Activado Activa o desactiva la detección de presencia Control de proximidad Control de proximidad Desactivado 80 Tiempo de reactivación 1–10 Define cuánto tiempo espera la pantalla plana interactiva antes de volver a detectar movimiento (en minutos) Apagado automático 15–240 Define cuándo se apaga automáticamente la pantalla plana interactiva (en minutos) APÉNDICE A Uso del menú en pantalla Opción OSD de bienvenida Valores Función Activado Activa o desactiva la pantalla de bienvenida Desactivado Notas (si corresponde) Lapso de bienvenida 5–30 Define cuánto tiempo aparece la pantalla de bienvenida (en segundos) Brillo del estado indicador 0–100 Define el brillo de la pantalla de bienvenida HDMI1 Define la entrada de vídeo para el puerto USB1 o bien desactiva el puerto La entrada de vídeo que seleccione debe ser exclusiva para USB1. Define la entrada de vídeo para el puerto USB2 o bien desactiva el puerto La entrada de vídeo que seleccione debe ser exclusiva para USB2. Define la entrada de vídeo para el puerto USB3 o bien desactiva el puerto La entrada de vídeo que seleccione debe ser exclusiva para USB3. Ajuste del USB USB 1 HDMI2 HDMI3/PC DVI-D DPORT VGA Desactivado USB 2 HDMI1 HDMI2 HDMI3/PC DVI-D DPORT VGA Desactivado USB 3 HDMI1 HDMI2 HDMI3/PC DVI-D DPORT VGA Desactivado Restablecer Lync® Room Restablecer CEC Activado Cancelar Desactivado Control del bisel frontal Activado Desactivado Restablece las opciones de todos los menús a sus valores predeterminados (para SMART Room System para Microsoft Lync) Activa o desactiva la asistencia de Consumer Electronics Control (CEC) en entradas HDMI. Activa o desactiva el panel de control frontal ASISTENCIA 81 Modelo/tipo [N/A] Muestra el número de modelo de la pantalla plana interactiva. Esta opción solo muestra información, no puede modificarla. Versión del software [N/A] Muestra el número de versión del Esta opción solo muestra firmware de la pantalla plana información, no puede interactiva modificarla. APÉNDICE A Uso del menú en pantalla Opción 82 Valores Función Notas (si corresponde) Número de serie [N/A] Muestra el número de serie de la pantalla plana interactiva. Esta opción solo muestra información, no puede modificarla. Centro de atención al cliente [N/A] Proporciona información sobre cómo contactar con la Asistencia de SMART Esta opción solo muestra información, no puede modificarla. Apéndice B Gestionar a distancia su pantalla plana interactiva Conectar y configurar un sistema de control de sala Conectar un ordenador a una pantalla plana interactiva Configurar los ajustes de la interfaz serie del ordenador Modos de energía Comandos y respuestas de programación del sistema de control de la sala Inventorio de comados Identificar valores actuales Asignar un valor específico Aumentar el valor de un ajuste Reducir el valor de un ajuste Designar ajustes de control de vídeo para una entrada de vídeo específica Identificar el valor de un ajuste de control de vídeo Asignar el valor de un ajuste de control de vídeo Comandos de la pantalla plana interactiva SMART Board 8070i-G4-SMP Estado de alimentación Fuente Control de vídeo Control de sonido Información del sistema Información del servicio Comandos de la pantalla plana interactiva SMART Board 8084i-G4-SMP Estado de alimentación Fuente Control de vídeo Control de sonido Información del sistema Información del servicio 84 84 84 85 86 86 86 87 87 87 87 87 88 88 88 89 90 92 93 96 96 97 98 99 101 104 107 Este apéndice incluye instrucciones detalladas sobre cómo configurar su ordenador o el sistema de control de sala para gestionar a distancia la configuración de su pantalla plana interactiva a través de una interfaz RS-232. 83 APÉNDICE B Gestionar a distancia su pantalla plana interactiva Conectar y configurar un sistema de control de sala Conecte un ordenador a la entrada del control de la sala de la pantalla plana interactiva para seleccionar entradas de vídeo a distancia encender o apagar su pantalla plana interactiva y solicitar información como el contraste, el estado de energía y la configuración actual. Conectar un ordenador a una pantalla plana interactiva Para conectar un ordenador a su pantalla plana interactiva Conecte un cable RS-232 desde la salida serie de su ordenador a la entrada del control de la sala que hay en el panel inferior de conexión. 8070i-G4-SMP 8084i-G4-SMP IMPOR TA N TE No utilice un cable de módem nulo. Utilice solo un cable estándar RS-232. Para conectar un ordenador a varias pantallas planas interactivas 1. Conecte un cable RS-232 desde la salida serie de su ordenador a la entrada de control de sala que está en el panel inferior de conexiones de la primera pantalla plana interactiva. 2. Conecte un cable RS-232 desde la salida del control de sala de la primera pantalla plana interactiva a la entrada del control de la sala de la segunda pantalla plana interactiva. 3. Conecte un cable RS-232 desde la salida del control de sala de la segunda pantalla plana interactiva a la entrada del control de la sala de la tercera pantalla plana interactiva. N OTA Pueden conectarse hasta tres pantallas planas interactivas. Configurar los ajustes de la interfaz serie del ordenador Es necesario configurar la interfaz serie del ordenador antes de enviar comandos. 84 APÉNDICE B Gestionar a distancia su pantalla plana interactiva Para configurar la interfaz serie de su ordenador 1. Encienda su pantalla plana interactiva. 2. Encienda su ordenador y, a continuación, inicie su programa de comunicaciones en serie o su programa de emulación de terminales. 3. Active el eco local. 4. Configure sus ajustes de interfaz serie utilizando los siguientes valores y, a continuación, haga clic en INTRO. Velocidad en baudios 19200 Longitud de los datos 8 Bit de paridad Ninguno Bit de parada 1 Aparecerá una línea de comando (>) en la siguiente línea. N OTA Si no aparece ningún mensaje o aparece uno de error, su configuración de interfaz serie no es correcta. Repita los pasos 3 y 4. 5. Escriba los comandos para configurar su pantalla plana interactiva. Modos de energía La pantalla plana interactiva tiene cinco modos de energía diferentes: l Encendido l Ahorro de energía l Inactividad l En espera ecológico1 l Apagado Todos los comandos están disponibles cuando la pantalla plana interactiva está encendida. Algunos comandos están disponibles cuando la pantalla plana interactiva está en modo Inactivo. No habrá ningún comando disponible cuando la pantalla plana interactiva esté apagada o en modo En espera ecológico. 1Solo en pantallas planas interactivas SMART Board 8070i-G4-SMP 85 APÉNDICE B Gestionar a distancia su pantalla plana interactiva Comandos y respuestas de programación del sistema de control de la sala Para acceder a información de la pantalla plana interactiva o ajustar la configuración de la misma mediante el sistema de control de la sala, escriba los comandos después del símbolo del sistema (>) y, a continuación, espere la respuesta de la pantalla plana interactiva. >get contrast contrast=55 Si escribe un comando que el sistema de control de la sala no reconoce, recibirá una respuesta de comando no válida. En el siguiente ejemplo, el usuario agregó un espacio en el comando de contraste. >set con trast=65 invalid cmd=set con trast=65 N OTA S l Utilice comandos con formato ASCII. l Los comandos no distinguen entre mayúsculas y minúsculas. l Repase cada entrada cuidadosamente antes de presionar INTRO. l No envíe otro comando hasta que haya recibido respuesta y el siguiente símbolo del sistema. Inventorio de comados La pantalla plana interactiva responde a los comandos de las tablas que hay en las siguientes páginas. Para ver una lista de comandos válidos para el estado de energía actual de la pantalla plana interactiva, escriba ? y presione INTRO. Identificar valores actuales Puede identificar el valor actual de cada ajuste. En el siguiente ejemplo, el usuario desea identificar el nivel de contraste para la pantalla plana interactiva. >get contrast contrast=55 86 APÉNDICE B Gestionar a distancia su pantalla plana interactiva Asignar un valor específico Puede asignar un valor específico para un ajuste dentro del rango objetivo del comando. En el siguiente ejemplo, el usuario desea definir el nivel de contraste de la pantalla plana interactiva en 65. >set contrast=65 contrast=65 Aumentar el valor de un ajuste Puede aumentar un ajuste por un número designado. En el siguiente ejemplo, el usuario desea aumentar el nivel de contraste de la pantalla plana interactiva en 5. >set contrast +5 contrast=70 Reducir el valor de un ajuste Puede disminuir un ajuste por un número designado. En el siguiente ejemplo, el usuario desea reducir el nivel de contraste de la pantalla plana interactiva en 15. >set contrast -15 contrast=55 Designar ajustes de control de vídeo para una entrada de vídeo específica Al conectar varias entradas de vídeo a su pantalla plana interactiva, se pueden designar diferentes ajustes para cada entrada de vídeo. También se puede especifica de qué entrada de vídeo desea obtener información o a cuál desea asignar valores. N OTA Debe conectar la entrada de vídeo a su pantalla plana interactiva para identificar o asignarle un valor, pero no es necesario que la entrada de vídeo esté en uso. Identificar el valor de un ajuste de control de vídeo Utilice el comando get para identificar valores para una entrada de vídeo. En el siguiente ejemplo, el usuario desea identificar el contraste para la entrada de vídeo HDMI1. >get contrast HDMI1 contrast HDMI1=65 87 APÉNDICE B Gestionar a distancia su pantalla plana interactiva Asignar el valor de un ajuste de control de vídeo Utilice el comando set para asignar valores de un ajuste de control de vídeo. En el siguiente ejemplo, el usuario desea definir el contraste en 70 para la entrada de vídeo HDMI1. >set contrast HDMI1=70 contrast HDMI1=70 Comandos de la pantalla plana interactiva SMART Board 8070i-G4-SMP Las siguientes tablas contienen comandos para las pantallas planas interactivas SMART Board 8070i-G4-SMP. Estado de alimentación Utilice los siguientes comandos para identificar los ajustes del estado de alimentación. Comando Respuesta get intpowerstate intpowerstate=[Valor] Posibles valores l l l l l l l get powerstate powerstate=[Valor] l l l l get standbymode standbymode=[Valor] l l Modo en espera standby on dpms-standby welcome prox-reenable-wait pre-standby pre-standby-auto Sí on ready standby off Sí normal eco Sí Utilice los siguientes comandos para asignar los ajustes del estado de alimentación. Comando set intpowerstate [Valor] Posibles valores l l l l l l l set powerstate [Valor] l l l l set standbymode [Valor] l l 88 Respuesta Modo en espera =standby =on =dpms-standby =welcome =prox-reenable-wait =pre-standby =pre-standby-auto intpowerstate=[Valor] Sí =on =ready =standby =off powerstate=[Valor] Sí =normal =eco standbymode=[Valor] Sí APÉNDICE B Gestionar a distancia su pantalla plana interactiva Fuente Utilice los siguientes comandos para identificar los ajustes de fuente. Comando Respuesta get input input=[Valor] Posibles valores l l l l l l l l l l get videoinputs videoinputs=[Valor] l l l l l l l l l l get usb1source usb1source=[Valor] l l l l l l l l get usb2source usb2source=[Valor] l l l l l l l l Modo en espera VGA1 VGA2 DVI Vídeo S_Video DVD/HD DisplayPort HDMI1 HDMI2 HDMI3/PC Sí VGA1 VGA2 DVI Vídeo S_Video DVD/HD DisplayPort HDMI1 HDMI2 HDMI3/PC Sí VGA1 VGA2 DVI DisplayPort HDMI1 HDMI2 HDMI3/PC (predeterminado) Desactivado Sí VGA1 VGA2 DVI DisplayPort HDMI1 HDMI2 (predeterminado) HDMI3/PC Desactivado Sí Utilice los siguientes comandos para asignar los ajustes de fuente. Comando set input [Valor] Posibles valores l l l l l l l l l l 89 =VGA1 =VGA2 =DVI =Video =S_Video =DVD/HD =DisplayPort =HDMI1 =HDMI2 =HDMI3/PC Respuesta Modo en espera input=[Valor] Sí APÉNDICE B Gestionar a distancia su pantalla plana interactiva Comando set usb1source [Valor] Posibles valores l l l l l l l l set usb2source [Valor] l l l l l l l l Respuesta Modo en espera =VGA1 =VGA2 =DVI =DisplayPort =HDMI1 =HDMI2 =HDMI3/PC =Disabled usb1source=[Valor] Sí =VGA1 =VGA2 =DVI =DisplayPort =HDMI1 =HDMI2 =HDMI3/PC =Disabled usb2source=[Valor] Sí N OTA Debe especificar valores exclusivos para set ubs1source y set usb2source. Control de vídeo Utilice los siguientes comandos para identificar los ajustes de control del vídeo. Comando Respuesta Posibles valores get blacklevel blacklevel=[Valor] 0–100 No get brightness brightness=[Valor] 0–100 No get clock clock=[Valor] [Depende de la señal de vídeo] No get clockphase clockphase=[Valor] [Depende de la señal de vídeo] No get colortemp colortemp=[Valor] NORMAL WARM COOL USER No 0–100 No DYNAMIC STANDARD sRGB CINEMA SPORT GAME USER AMBIENT No l l l l get contrast contrast=[Valor] get displaymode displaymode=[Valor] l l l l l l l l Modo en espera get saturation saturation=[Valor] 0–100 No get sharpness sharpness=[Valor] 0–100 No get tint tint=[Valor] 0–100 No 90 APÉNDICE B Gestionar a distancia su pantalla plana interactiva Utilice los siguientes comandos para asignar los ajustes de control del vídeo. Comando set blacklevel [Valor] Posibles valores l l l set brightness [Valor] l l l set brightness [Entrada de vídeo] [Valor] l l l set clock [Valor] l l l set clockphase [Valor] l l l set colortemp [Valor] l l l l set contrast [Valor] l l l set displaymode [Valor] l l l l l l l l set saturation [Valor] l l l set sharpness [Valor] l l l set tint [Valor] l l l 91 Respuesta Modo en espera + [Valor incremental] - [Valor incremental] =0–100 blacklevel=[Valor] No + [Valor incremental] - [Valor incremental] =0–100 brightness=[Valor] No + [Valor incremental] - [Valor incremental] =0–100 brightness [Entrada de vídeo]= [Valor] No + [Valor incremental] - [Valor incremental] =[Rango de valores según la señal de vídeo] clock=[Valor] No + [Valor incremental] - [Valor incremental] =[Rango de valores según la señal de vídeo] clockphase=[Valor] No =NORMAL =WARM =COOL =USER colortemp=[Valor] No + [Valor incremental] - [Valor incremental] =0–100 contrast=[Valor] No =DYNAMIC =STANDARD =sRGB =CINEMA =SPORT =GAME =USER =AMBIENT displaymode=[Valor] No + [Valor incremental] - [Valor incremental] =0–100 saturation=[Valor] No + [Valor incremental] - [Valor incremental] =0–100 sharpness=[Valor] No + [Valor incremental] - [Valor incremental] =0–100 tint=[Valor] No APÉNDICE B Gestionar a distancia su pantalla plana interactiva Control de sonido Utilice los siguientes comandos para identificar los ajustes de control del sonido. Comando Respuesta get audioinput audioinput=[Valor] Posibles valores l l l l l l l l Modo en espera IN1 IN2 IN3 USB HDMI DPORT HDMI3/PC_ANALOG HDMI3/PC_DIGITAL No get balance balance=[Valor] 0–100 No get bass bass=[Valor] 0–100 No get hdmi3/pc_lineout hdmi3/pc_lineout=[Valor] fixed variable No on off No fixed variable No on off No on off No l l get leftspeaker leftspeaker=[Valor] l l get lineout lineout=[Valor] l l get mute mute=[Valor] l l get rightspeaker rightspeaker=[Valor] l l get treble treble=[Valor] 0–100 No get volume volume=[Valor] 0–100 No Utilice los siguientes comandos para asignar los ajustes de control del sonido. Comando set audioinput [Valor] Posibles valores l l l l l l l l set balance [Valor] l l l Respuesta Modo en espera =IN1 =IN2 =IN3 =USB =HDMI2 =DPORT 3 =HDMI3/PC_ANALOG =HDMI3/PC_DIGITAL4 audioinput=[Valor] No + [Valor incremental] - [Valor incremental] =0–100 balance=[Valor] No 2“=HDMI” solo está disponible para las entradas de vídeo HDMI1 y HDMI2. 3“=DPORT” solo está disponible para la entrada DPORT. 4“=HDMI3/PC_ANALOG” y “=HDMI3/PC_DIGITAL” solo están disponibles para la entrada de vídeo HDMI3/PC. 92 APÉNDICE B Gestionar a distancia su pantalla plana interactiva Comando set bass [Valor] Posibles valores l l l set hdmi3/pc_lineout [Valor] l l set leftspeaker [Valor] l l set lineout [Valor] l l set mute [Valor] l l set rightspeaker [Valor] l l set treble [Valor] l l l set volume [Valor] l l l Respuesta Modo en espera + [Valor incremental] - [Valor incremental] =0–100 bass=[Valor] No =fixed =variable hdmi3/pc_lineout=[Valor] No =on =off leftspeaker=[Valor] No =fixed =variable lineout=[Valor] No =on =off mute=[Valor] No =on =off rightspeaker=[Valor] No + [Valor incremental] - [Valor incremental] =0–100 bass=[Valor] No + [Valor incremental] - [Valor incremental] =0–100 volume=[Valor] No Información del sistema Utilice los siguientes comandos para identificar los ajustes de información del sistema. Comando Respuesta get aspectratio aspectratio=[Valor] Posibles valores l l l l l Modo en espera 1:1 16:9 4:3 zoom1 zoom2 No get autopoweroff autopoweroff=[Valor] 15–240 No get fwinfotouch fwinfotouch=[Valor] [Valor definido por el usuario] Sí get fwvericp fwvericp=[Valor] [Número de versión (ICP) del firmware] Sí get fwvermpu fwvermpu=[Valor] [Número de versión (MPU) del firmware] Sí get fwverscr fwverscr=[Valor] [Número de versión (Scaler) del firmware] Sí get hposition hposition=[Valor] [Depende de la señal de vídeo] No 93 APÉNDICE B Gestionar a distancia su pantalla plana interactiva Comando Respuesta get language language=[Valor] Posibles valores l l l l l l l l l l l l l l l l l l l l l Modo en espera Inglés Árabe Danés Alemán Inglés_RU Español Español_MEX Francés Hindi Húngaro Italiano Coreano Holandés Noruego Portugués_BRA Portugués Ruso Sueco Turco Chinese Chino_SIM No get modelnum modelnum=[Valor] [Número de modelo] No get monitorid monitorid=[Valor] 1–100 No get proximity proximity=[Valor] on off Sí sí no No l l get proximitydetected proximitydetected=[Valor] l l get proximityreenable proximityreenable=[Valor] 1–10 Sí get readystatebrightness readystatebrightness=[Valor] 0–100 Sí get resolution resolution=[Valor] 800 × 600 1024 × 768 No l l get serialnum serialnum=[Valor] [Número de serie] No get tempsensor1 tempsensor1=[Valor] [Temperatura en ºC] No get tempsensor2 tempsensor2=[Valor] [Temperatura en ºC] No get vposition vposition =[Valor] [Depende de la señal de vídeo] No get welcome welcome=[Valor] on off No l l get welcometimeout welcometimeout=[Valor] 5–30 No get zoom zoom=[Valor] 100–300 No 94 APÉNDICE B Gestionar a distancia su pantalla plana interactiva Utilice los siguientes comandos para asignar los ajustes de información del sistema. Comando Respuesta Modo en espera =1:1 =16:9 =4:3 =zoom1 =zoom2 aspectratio=[Valor] No + [Valor incremental] - [Valor incremental] =15–240 autopoweroff=[Valor] No set factoryreset [Valor] =yes factoryreset=[Valor] Sí set fwinfotouch [Valor] =[Valor definido por el usuario] fwinfotouch=[Valor] Sí set fwvericp [Valor] =[Número de versión (ICP) del firmware] fwvericp=[Valor] Sí + [Valor incremental] - [Valor incremental] =[Rango de valores según la señal de vídeo] hposition=[Valor] No =English =Arabic =Danish =German =English_UK =Spanish =Spanish_MEX =French =Hindi =Hungarian =Italian =Korean =Dutch =Norwegian =Portuguese_BRA =Portuguese =Russian =Swedish =Turkish =Chinese =Chinese_SIM language=[Valor] No + [Valor incremental] - [Valor incremental] =1–100 monitorid=[Valor] No =on =off proximity=[Valor] Sí =yes =no proximitydetected=[Valor] No set proximityreenable [Valor] =1–10 proximityreenable=[Valor] Sí set readystatebrightness [Valor] =0–100 readystatebrightness=[Valor] Sí + [Valor incremental] - [Valor incremental] =[Rango de valores según la señal de vídeo] vposition =[Valor] No set aspectratio [Valor] Posibles valores l l l l l set autopoweroff [Valor] l l l set hposition [Valor] l l l set language [Valor] l l l l l l l l l l l l l l l l l l l l l set monitorid [Value] l l l set proximity [Valor] l l set proximitydetected [Valor] l l set vposition [Valor] l l l 95 APÉNDICE B Gestionar a distancia su pantalla plana interactiva Comando set welcome [Valor] Posibles valores l l set welcometimeout [Valor] l l l set zoom [Valor] l l l Respuesta Modo en espera =on =off welcome=[Valor] No + [Valor incremental] - [Valor incremental] =5–30 welcometimeout=[Valor] No + [Valor incremental] - [Valor incremental] =100–300 zoom=[Valor] No Información del servicio Utilice los siguientes comandos para identificar los ajustes de información del servicio. Comando Respuesta get displayhour displayhour=[Valor] get fancontrol fancontrol=[Valor] Posibles valores l l get highspeedfan highspeedfan=[Valor] l l get totalhours totalhours=[Valor] Modo en espera 0–20000 Sí on auto Sí high normal No 0–20000 Sí Utilice los siguientes comandos para asignar los ajustes de información del servicio. Comando set highspeedfan [Valor] Posibles valores l l set fancontrol [Valor] l l Respuesta Modo en espera =high =normal highspeedfan=[Valor] No =on =auto fancontrol=[Valor] Sí Comandos de la pantalla plana interactiva SMART Board 8084i-G4-SMP Las siguientes tablas contienen comandos para las pantallas planas interactivas SMART Board 8084i-G4-SMP. 96 APÉNDICE B Gestionar a distancia su pantalla plana interactiva Estado de alimentación Utilice los siguientes comandos para identificar los ajustes del estado de alimentación. Comando Respuesta get intpowerstate intpowerstate=[Valor] Posibles valores l l l l l l l l l l get powerstate powerstate=[Valor] l l l get standbymode standbymode=[Valor] l l Modo en espera standby on no-video welcome prox-reenable-wait pre-eco eco-standby soft-reset dpms pre-standby-auto Sí on standby off Sí normal eco Sí Utilice los siguientes comandos para asignar los ajustes del estado de alimentación. Comando set intpowerstate [Valor] Posibles valores l l l l l l l l l l set powerstate [Valor] l l l set standbymode [Valor] l l 97 Respuesta Modo en espera =standby =on =no-video =welcome =prox-reenable-wait =pre-eco =eco-standby =soft-reset =dpms =pre-standby-auto intpowerstate=[Valor] Sí =on =standby =off powerstate=[Valor] Sí =normal =eco standbymode=[Valor] Sí APÉNDICE B Gestionar a distancia su pantalla plana interactiva Fuente Utilice los siguientes comandos para identificar los ajustes de fuente. Comando Respuesta get input input=[Valor] Posibles valores l l l l l l l l get videoinputs videoinputs=[Valor] l l l l l l l l get usb1source usb1source=[Valor] l l l l l l l get usb2source usb2source=[Valor] l l l l l l l get usb3source usb3source=[Valor] l l l l l l l Modo en espera VGA DVI Component Composite DPort HDMI1 HDMI2 HDMI3/PC Sí VGA DVI Component Composite DPort HDMI1 HDMI2 HDMI3/PC Sí VGA DVI DPort HDMI1 HDMI2 HDMI3/PC (predeterminado) Disable Sí VGA (predeterminado) DVI DPort HDMI1 HDMI2 HDMI3/PC Disable Sí VGA DVI DPort HDMI1 (predeterminado) HDMI2 HDMI3/PC Disable Sí Utilice los siguientes comandos para asignar los ajustes de fuente. Comando set input [Valor] Posibles valores l l l l l l l l l 98 =VGA =DVI =Component =Composite =DPort =HDMI1 =HDMI2 =HDMI3/PC =next Respuesta Modo en espera input=[Valor] Sí APÉNDICE B Gestionar a distancia su pantalla plana interactiva Comando set usb1source [Valor] Posibles valores l l l l l l l set usb2source [Valor] l l l l l l l set usb3source [Valor] l l l l l l l Respuesta Modo en espera =VGA =DVI =DPort =HDMI1 =HDMI2 =HDMI3/PC =Disable usb1source=[Valor] Sí =VGA =DVI =DPort =HDMI1 =HDMI2 =HDMI3/PC =Disable usb2source=[Valor] Sí =VGA =DVI =DPort =HDMI1 =HDMI2 =HDMI3/PC =Disable usb3source=[Valor] Sí N OTA Debe especificar valores exclusivos para set ubs1source, set usb2source y set usb3source. Control de vídeo Utilice los siguientes comandos para identificar los ajustes de control del vídeo. Comando Respuesta get ambient ambient=[Valor] get blacklevel blacklevel=[Valor] Posibles valores l l Modo en espera 0–1023 No high low No get brightness brightness=[Valor] 0–100 No get colortemp colortemp=[Valor] 0–100 No get contrast contrast=[Valor] 0–100 No get displaymode displaymode=[Valor] standard ambient vivid ISF_Expert1 ISF_Expert2 No high medium low 1.9 2.2 2.4 No l l l l l get gamma gamma=[Valor] l l l l l l 99 APÉNDICE B Gestionar a distancia su pantalla plana interactiva Comando Respuesta Posibles valores Modo en espera get hsharpness hsharpness=[Valor] 0–50 No get hsize hsize=[Valor] [Depende de la señal de vídeo] No get phase phase=[Valor] [Depende de la señal de vídeo] No get saturation saturation=[Valor] 0–100 No get sharpness sharpness=[Valor] 0–50 No get tint tint=[Valor] 0–100 No get vsharpness vsharpness=[Valor] 0–50 No Utilice los siguientes comandos para asignar los ajustes de control del vídeo. Comando Posibles valores set ambient [Valor] set blacklevel [Valor] l l set brightness [Valor] l l l set brightness [Entrada de vídeo] [Valor] l l l set colortemp [Valor] l l l set contrast [Valor] l l l set displaymode [Valor] l l l l l set gamma [Valor] l l l l l l set hsharpness [Valor] l l l set hsize [Valor] l l l 100 Respuesta Modo en espera =0–1023 ambient=[Valor] No =high =low blacklevel=[Valor] No + [Valor incremental] - [Valor incremental] =0–100 brightness=[Valor] No + [Valor incremental] - [Valor incremental] =0–100 brightness [Entrada de vídeo]= [Valor] No + [Valor incremental] - [Valor incremental] =0–100 colortemp=[Valor] No + [Valor incremental] - [Valor incremental] =0–100 contrast=[Valor] No =standard =ambient =vivid =ISF_Expert1 =ISF_Expert2 displaymode=[Valor] No =high =medium =low =1.9 =2.2 =2.4 gamma=[Valor] No + [Valor incremental] - [Valor incremental] =0–50 hsharpness=[Valor] No + [Valor incremental] - [Valor incremental] =[Rango de valores según la señal de vídeo] hsize=[Valor] No APÉNDICE B Gestionar a distancia su pantalla plana interactiva Comando set phase [Valor] Posibles valores l l l set saturation [Valor] l l l set sharpness [Valor] l l l set tint [Valor] l l l set vsharpness [Valor] l l l Respuesta Modo en espera + [Valor incremental] - [Valor incremental] =[Rango de valores según la señal de vídeo] phase=[Valor] No + [Valor incremental] - [Valor incremental] =0–100 saturation=[Valor] No + [Valor incremental] - [Valor incremental] =0–50 sharpness=[Valor] No + [Valor incremental] - [Valor incremental] =0–100 tint=[Valor] No + [Valor incremental] - [Valor incremental] =0–50 vsharpness=[Valor] No Control de sonido Utilice los siguientes comandos para identificar los ajustes de control del sonido. Comando Respuesta Posibles valores get audioeq100 audioeq100=[Valor] -10–10 No get audioeq300 audioeq300=[Valor] -10–10 No get audioeq1k audioeq1k=[Valor] -10–10 No get audioeq3k audioeq3k=[Valor] -10–10 No get audioeq10k audioeq10k=[Valor] -10–10 No get audioin1 audioin1=[Valor] VGA DVI Componente Compuesto DPort HDMI1 HDMI2 HDMI3/PC Disable No VGA DVI Component Composite DPort HDMI1 HDMI2 HDMI3/PC Disable No l l l l l l l l l get audioin2 audioin2=[Valor] l l l l l l l l l 101 Modo en espera APÉNDICE B Gestionar a distancia su pantalla plana interactiva Comando Respuesta get audioin3 audioin3=[Valor] Posibles valores l l l l l l l l l get balance balance=[Valor] get hdmi3/pclineout hdmi3/pclineout=[Valor] l l get leftspeaker leftspeaker=[Valor] l l get lineout lineout=[Valor] l l get mute mute=[Valor] l l get opsaudio opsaudio=[Valor] l l get rightspeaker rightspeaker=[Valor] l l get speakersw speakersw=[Valor] l l l get usbaudio usbaudio=[Valor] l l l l l l l get volume volume=[Valor] Modo en espera VGA DVI Component Composite DPort HDMI1 HDMI2 HDMI3/PC Disable No 0–100 No fixed variable No on off No fixed variable No on off No digital analog No on off No internal externo off No VGA DVI DPort HDMI1 HDMI2 HDMI3/PC Disable No 0–100 No Utilice los siguientes comandos para asignar los ajustes de control del sonido. Comando set audioeq100 [Valor] Posibles valores l l l set audioeq300 [Valor] l l l set audioeq1k [Valor] l l l 102 Respuesta Modo en espera + [Valor incremental] - [Valor incremental] =-10–10 audioeq100=[Valor] No + [Valor incremental] - [Valor incremental] =-10–10 audioeq300=[Valor] No + [Valor incremental] - [Valor incremental] =-10–10 audioeq1k=[Valor] No APÉNDICE B Gestionar a distancia su pantalla plana interactiva Comando set audioeq3k [Valor] Posibles valores l l l set audioeq10k [Valor] l l l set audioin1 [Valor] l l l l l l l l l set audioin2 [Valor] l l l l l l l l l set audioin3 [Valor] l l l l l l l l l set balance [Valor] l l l set hdmi3/pclineout [Valor] l l set leftspeaker [Valor] l l set lineout [Valor] l l set mute [Valor] l l set opsaudio [Valor] l l set rightspeaker [Valor] l l set speakersw [Valor] l l l 103 Respuesta Modo en espera + [Valor incremental] - [Valor incremental] =-10–10 audioeq3k=[Valor] No + [Valor incremental] - [Valor incremental] =-10–10 audioeq10k=[Valor] No =VGA =DVI =Component =Composite =DPort =HDMI1 =HDMI2 =HDMI3/PC =Disable audioin1=[Valor] No =VGA =DVI =Component =Composite =DPort =HDMI1 =HDMI2 =HDMI3/PC =Disable audioin2=[Valor] No =VGA =DVI =Component =Composite =DPort =HDMI1 =HDMI2 =HDMI3/PC =Disable audioin3=[Valor] No + [Valor incremental] - [Valor incremental] =0–100 balance=[Valor] No =fixed =variable hdmi3/pclineout=[Valor] No =on =off leftspeaker=[Valor] No =fixed =variable lineout=[Valor] No =on =off mute=[Valor] No =digital =analog opsaudio=[Valor] No =on =off rightspeaker=[Valor] No =internal =external =off speakersw=[Valor] No APÉNDICE B Gestionar a distancia su pantalla plana interactiva Comando set usbaudio [Valor] Posibles valores l l l l l l l set volume [Valor] l l l Respuesta Modo en espera =VGA =DVI =DPort =HDMI1 =HDMI2 =HDMI3/PC =Disable usbaudio=[Valor] No + [Valor incremental] - [Valor incremental] =0–100 volume=[Valor] No N OTA Debe especificar valores exclusivos para set audioin1, set audioin2, set audioin3 y set usbaudio. Información del sistema Utilice los siguientes comandos para identificar los ajustes de información del sistema. Comando Respuesta get aspectratio aspectratio=[Valor] Posibles valores l l l get autopoweroff autopoweroff=[Valor] get fancontrol fancontrol=[Valor] l l l l l l get fbc fbc=[Valor] l l Modo en espera justscan 16:9 4:3 No 15–240 No auto 25 50 75 100 off No on off No get fwinfotouch fwinfotouch=[Valor] [Valor definido por el usuario] No get fwvericp fwvericp=[Valor] [Número de versión (ICP) del firmware] Sí get fwvermpu fwvermpu=[Valor] [Número de versión (MPU) del firmware] Sí get fwverscr fwverscr=[Valor] [Número de versión (Scaler) del firmware] Sí get hposition hposition=[Valor] [Depende de la señal de vídeo] No 104 APÉNDICE B Gestionar a distancia su pantalla plana interactiva Comando Respuesta get language language=[Valor] Posibles valores l l l l l l l l l l l l l l l l l l l l l l Modo en espera Árabe Chino (simplificado) Danés Holandés Inglés (Reino Unido) Inglés (EE. UU.) Finlandés Francés Francés (Canadá) Alemán Húngaro Italiano Japonés Coreano Noruego Portugués (Brasil) Portugués (Portugal) Ruso Español Español (México) Sueco Turco No get modelnum modelnum=[Valor] [Número de modelo] No get monitorid monitorid=[Valor] 1–100 No get proximity proximity=[Valor] on off No sí no No l l get proximitydetected proximitydetected=[Valor] l l get proximityreenable proximityreenable=[Valor] 1–10 No get readystatebrightness readystatebrightness=[Valor] 0–100 No get resolution resolution=[Valor] [Resolución] No get serialnum serialnum=[Valor] [Número de serie] No get tempsensor1 tempsensor1=[Valor] [Temperatura en ºC] No get testmode testmode=[Valor] on off No on off No on off No on off No [Depende de la señal de vídeo] No on off No 5–30 No l l get upgradeicp upgradeicp=[Valor] l l get upgrademain upgrademain=[Valor] l l get videomute videomute=[Valor] l l get vposition vposition =[Valor] get welcome welcome=[Valor] l l get welcometimeout 105 welcometimeout=[Valor] APÉNDICE B Gestionar a distancia su pantalla plana interactiva Utilice los siguientes comandos para asignar los ajustes de información del sistema. Comando Respuesta Modo en espera =justscan =16:9 =4:3 aspectratio=[Valor] No + [Valor incremental] - [Valor incremental] =15–240 autopoweroff=[Valor] No =yes factoryreset=[Valor] Sí =auto =25 =50 =75 =100 =off fancontrol=[Valor] Sí =on =off fbc=[Valor] No set fwinfotouch [Valor] =[Valor definido por el usuario] fwinfotouch=[Valor] No set fwvericp [Valor] =[Número de versión (ICP) del firmware] fwvericp=[Valor] Sí + [Valor incremental] - [Valor incremental] =[Rango de valores según la señal de vídeo] hposition=[Valor] No =Arabic =Chinese (Simplified) =Danish =Dutch =English (UK) =English (US) =Finnish =French =French (Canada) =German =Hungarian =Italian =Japanese =Korean =Norwegian =Portuguese (Brazil) =Portuguese (Portugal) =Russian =Spanish =Spanish (Mexico) =Swedish =Turkish language=[Valor] No set lyncroom [Valor] =reset lyncroom=[Valor] No set modelnum [Valor] =[Número de modelo] modelnum=[Valor] No set monitorid [Value] =1–100 monitorid=[Valor] No =on =off opsfail=[Valor] No set aspectratio [Valor] Posibles valores l l l set autopoweroff [Valor] l l l set factoryreset [Valor] set fancontrol [Valor] l l l l l l set fbc [Valor] l l set hposition [Valor] l l l set language [Valor] l l l l l l l l l l l l l l l l l l l l l l set opsfail [Valor] l l 106 APÉNDICE B Gestionar a distancia su pantalla plana interactiva Comando Respuesta Modo en espera =on =off proximity=[Valor] No =yes =no proximitydetected=[Valor] No set proximityreenable [Valor] =1–10 proximityreenable=[Valor] No set readystatebrightness [Valor] =0–100 readystatebrightness=[Valor] No =on =off testmode=[Valor] No =on =off upgradeicp=[Valor] No =on =off upgrademain=[Valor] No =on =off videomute=[Valor] No + [Valor incremental] - [Valor incremental] =[Rango de valores según la señal de vídeo] vposition =[Valor] No =on =off welcome=[Valor] No + [Valor incremental] - [Valor incremental] =5–30 welcometimeout=[Valor] No set proximity [Valor] Posibles valores l l set proximitydetected [Valor] l l set testmode [Valor] l l set upgradeicp [Valor] l l set upgrademain [Valor] l l set videomute [Valor] l l set vposition [Valor] l l l set welcome [Valor] l l set welcometimeout [Valor] l l l Información del servicio Utilice los siguientes comandos para identificar los ajustes de información del servicio. Comando Respuesta get failurelog failurelog=[Valor] Posibles valores l l l l l l get statereporting statereporting=[Valor] l l get totalhours totalhours=[Valor] Modo en espera normal alimentación displayfan opsfan inverter temperatura No on off No 0–40000 No Utilice los siguientes comandos para asignar los ajustes de información del servicio. Comando Posibles valores set failurelog [Valor] set statereporting [Valor] l l 107 Respuesta Modo en espera =normal failurelog=[Valor] No =on =off statereporting=[Valor] No Apéndice C Cumplimiento de requisitos ambientales del hardware SMART Technologies apoya los esfuerzos internacionales para asegurar que los equipos electrónicos se fabriquen, vendan y desechen de forma segura y sin perjuicio para el medio ambiente. Directiva sobre residuos de aparatos eléctricos y electrónicos y pilas (Directiva WEEE y sobre pilas) El equipo eléctrico y electrónico y las pilas pueden contener sustancias que pueden dañar el medio ambiente y la salud de las personas. El símbolo de la basura con una cruz encima significa que los productos deben desecharse en los medios de reciclaje correspondientes y no como desechos normales. Pilas El control remoto contiene pilas AAA de 1,5V. Recicle o tire las pilas correctamente. Más información Consulte smarttech.com/compliance para obtener más información. 109 Índice A C actualizaciones firmware 44 software 44 actualizaciones de firmware 44 agua 49 agudos 71, 92 aire acondicionado 15, 50 alimentación 15, 21, 27, 29, 85, 88, 97 altavoces externo 24 incluido con su pantalla plana cable SMART GoWire 34 cables que utilizan VGA largo 70 cables y conectores USB 19, 21-22, 71, 73, interactiva 3, 6, 71, 77, 92, 101 altura para el montaje de la pantalla plana interactiva 15 archivos .fcw 35 Á áreas hundidas 15 asistente de imágenes II 76 aspiradoras 49 audio acerca de 3 configurar 71, 77, 92, 101 control del volumen 7, 39, 41 silenciar 7, 39, 41 solucionar problemas 61 ayuda 6, 10 B bajos 71, 92 balance, audio 71, 77, 92, 103 base de conocimientos 11 borrador 6 brillo 68, 75, 90, 99 111 81, 89, 98 calibración 45 calibration Véase También: orientation calor 73, 94 cámaras acerca de 5 limpiar 49 canal de cinta reflectante 5, 49 centro de asistencia técnica 11 códigos de construcción locales 14 compatibilidad con diseño doble 2 computer Véase: room computer condensación 50 conectores del cable del altavoz 19 conectores estéreo de 3,5 mm 19, 21 conectores RCA 19-20 configuración de SMART 43 contraste 68, 75, 90, 99 control de electrónica de consumo (CEC) 81 control de sala 83 control remoto acerca de 7, 36 botones 37 pilas 47 sensor 37 solucionar problemas 62 controladores para productos SMART acerca de 3 actualizar 44 instalar 28 uso en el ordenador de la sala 32 uso en ordenadores portátiles 33 UHD 4K 22 ÍNDICE D desinstalación de hardware 50 detección de objetos 2 diferencias entre modelos 8 directivas WEEE y sobre pilas 109 DisplayPort 19, 21, 71, 81, 89, 98 dispositivos de elevación 14, 51 dispositivos USB conectar 32 desactivar el puerto para 24 documentación 9 DVI-D 19, 21, 73, 81, 89, 98 implementación Véase: implementación del software implementación del software 28 instalación hardware Véase: instalación del hardware software Véase: instalación del software instalación de hardware 13, 50 instalación del software 28 instrucciones de instalación 10 instrucciones de montaje 13 instrucciones de montaje en pared Véase: instrucciones de montaje E ecualización, audio 102 embalaje 51 especificaciones 9 F fecha y hora 79 formación 10 G gamma 75, 99 gestión remota 83 gestos 2 GoWire Véase: SMART GoWire cable guía de cableado 10 Guías del administrador del sistema 10 H hacer clic con el botón derecho 6 HDMI 19, 21-22, 73, 81, 89, 98 humedad 49-50 humo 49 I identificador 72, 105 idiomas 71, 79, 94, 105 L limpiacristales 48 limpiar cinta reflectante 49 pantalla 48 sensores de detección de presencia 48 ventanas de la cámara 49 luz ambiental 69, 99 luz de fondo 75 luz solar 50 Lync Véase: Microsoft Lync M mantenimiento 43 marcadores 48 menú de presentación en pantalla 67 Microsoft Lync 74, 81 Modo en espera 29, 39-40, 72, 80, 85, 88, 97 modo en espera ecológico 32, 72, 80, 85, 88, 97, Véase También: modo inactivo modo inactivo Véase También: modo en espera ecológico módulo de ampliación E/S acerca de 8 conectores 19, 21 módulo de selección de colores 6 N nitidez 68, 75, 90, 100 112 ÍNDICE nivel de negro 68, 76, 90, 99 número de serie 53, 94, 105 O ordenador de la sala conectar 22 uso de 32 ordenadores portátiles conectar cables para 22 uso de 33 orientación 6, 46 orientation Véase También: calibration P panel de conexión derecho 19-20 panel de conexión izquierdo 18, 20 panel de conexión superior 18, 20 panel de control del menú 41 panel de control frontal acerca de 7 desactivar 72, 81, 104 uso con el control remoto 37 panel del conector inferior 19-20 paneles de control front Véase: front control panel menu Véase: menu control panel paneles del conector 18 pantalla de bienvenida 31, 81, 94, 105 pilas 47, 109 Pilas AAA 47 plataforma de montaje VESA 14 polvo 15, 49 prolongador USB Cat 5 22 puertas 15 Q químicos 49 R relación de aspecto 4, 70, 76, 93, 104 resolución 70, 94, 105 restablecer ajustes de fábrica 74 113 rotuladores acerca de 6 sustituir plumas 47 rotuladores de borrado en seco 48 rotuladores permanentes 48 RS-232 19, 21, 83 S saturación 90, 100 sensores Véase: sensores de detección de presencia sensores de detección de presencia acerca de 2, 5, 31 configurar 72, 94, 105 limpiar 48 solucionar problemas 62 silenciar Véase: audio SMART Ink acerca de 3 actualizar 44 instalar 28 uso en el ordenador de la sala 32 uso en ordenadores portátiles 33 SMART Product Update 44 SMART Room Systems 74, 81 Software SMART Meeting Pro acerca de 3 actualizar 44 instalar 28 uso en el ordenador de la sala 32 uso en ordenadores portátiles 33 Software SMART Meeting Pro PE 34 software, actualizaciones 44 sonido Véase: audio sonido envolvente virtual 77 soporte 13, 51 soporte con ruedas Véase: soporte T teclado Véase: teclado en pantalla teclado en pantalla 6 temperatura Véase: calor temperatura de color 69, 75, 90, 99 tiempo 79 tinte 68, 75, 90, 100 ÍNDICE tornillos 14, 51 tornillos M8 14 transporte 51 TruMotion 76 U ubicación del montaje de la pantalla plana interactiva 15 V ventilación 15, 49 ventiladores 73, 96 versiones de firmware 93 VGA 19, 21, 70, 73, 81, 89, 98 vibración 51 vibraciones 15 Vídeo-S 19 vídeo componente 19-20, 89, 98 vídeo compuesto 19-20, 89, 98 Vídeo S 89 volumen Véase: audio Voz clara II 77 114 SMART Technologies smarttech.com/support smarttech.com/contactsupport-
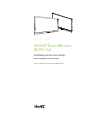 1
1
-
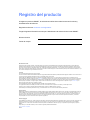 2
2
-
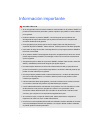 3
3
-
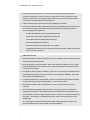 4
4
-
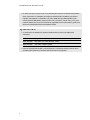 5
5
-
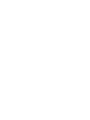 6
6
-
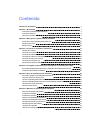 7
7
-
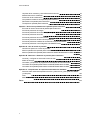 8
8
-
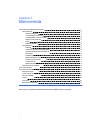 9
9
-
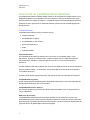 10
10
-
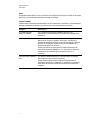 11
11
-
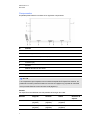 12
12
-
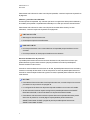 13
13
-
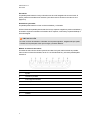 14
14
-
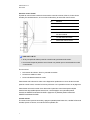 15
15
-
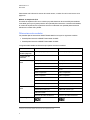 16
16
-
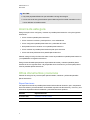 17
17
-
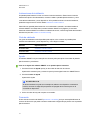 18
18
-
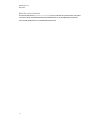 19
19
-
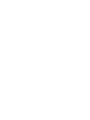 20
20
-
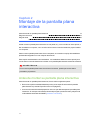 21
21
-
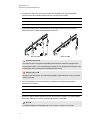 22
22
-
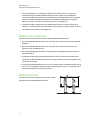 23
23
-
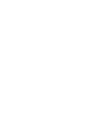 24
24
-
 25
25
-
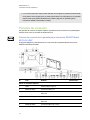 26
26
-
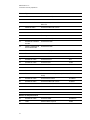 27
27
-
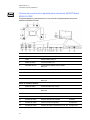 28
28
-
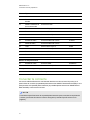 29
29
-
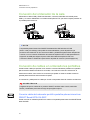 30
30
-
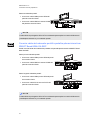 31
31
-
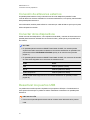 32
32
-
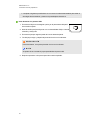 33
33
-
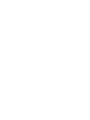 34
34
-
 35
35
-
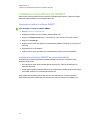 36
36
-
 37
37
-
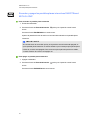 38
38
-
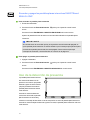 39
39
-
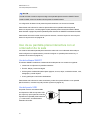 40
40
-
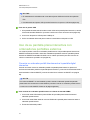 41
41
-
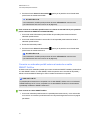 42
42
-
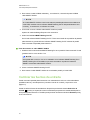 43
43
-
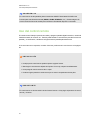 44
44
-
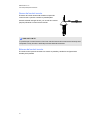 45
45
-
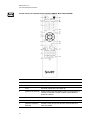 46
46
-
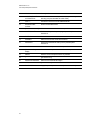 47
47
-
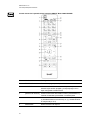 48
48
-
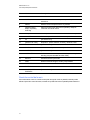 49
49
-
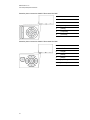 50
50
-
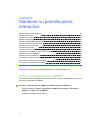 51
51
-
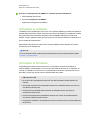 52
52
-
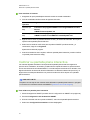 53
53
-
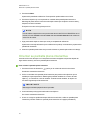 54
54
-
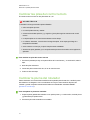 55
55
-
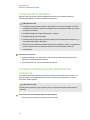 56
56
-
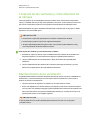 57
57
-
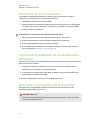 58
58
-
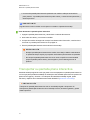 59
59
-
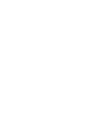 60
60
-
 61
61
-
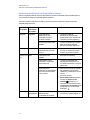 62
62
-
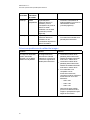 63
63
-
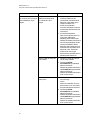 64
64
-
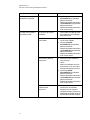 65
65
-
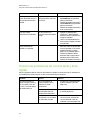 66
66
-
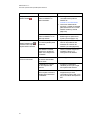 67
67
-
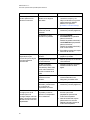 68
68
-
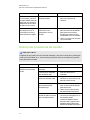 69
69
-
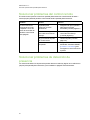 70
70
-
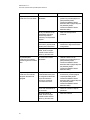 71
71
-
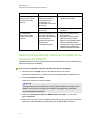 72
72
-
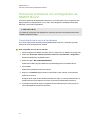 73
73
-
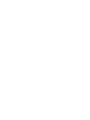 74
74
-
 75
75
-
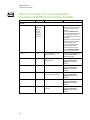 76
76
-
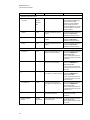 77
77
-
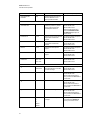 78
78
-
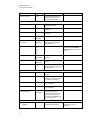 79
79
-
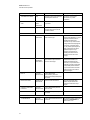 80
80
-
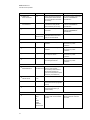 81
81
-
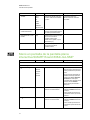 82
82
-
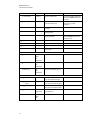 83
83
-
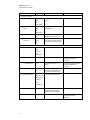 84
84
-
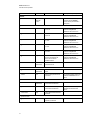 85
85
-
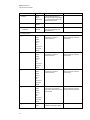 86
86
-
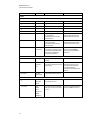 87
87
-
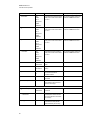 88
88
-
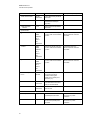 89
89
-
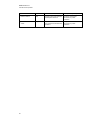 90
90
-
 91
91
-
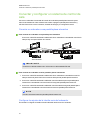 92
92
-
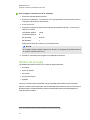 93
93
-
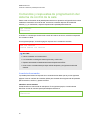 94
94
-
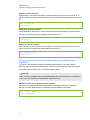 95
95
-
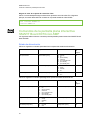 96
96
-
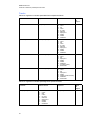 97
97
-
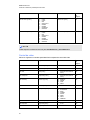 98
98
-
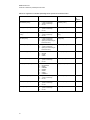 99
99
-
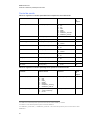 100
100
-
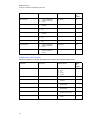 101
101
-
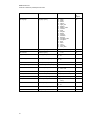 102
102
-
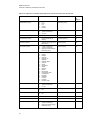 103
103
-
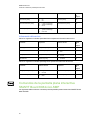 104
104
-
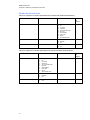 105
105
-
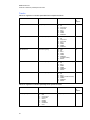 106
106
-
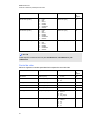 107
107
-
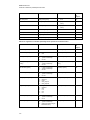 108
108
-
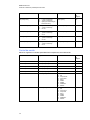 109
109
-
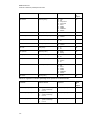 110
110
-
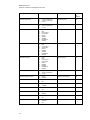 111
111
-
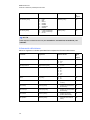 112
112
-
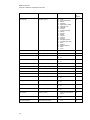 113
113
-
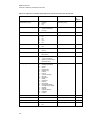 114
114
-
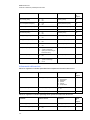 115
115
-
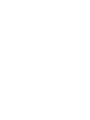 116
116
-
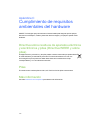 117
117
-
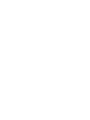 118
118
-
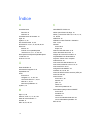 119
119
-
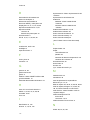 120
120
-
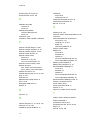 121
121
-
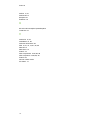 122
122
-
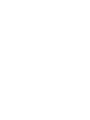 123
123
-
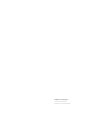 124
124
SMART Technologies 8000i-G4 Serie Guia de referencia
- Tipo
- Guia de referencia
- Este manual también es adecuado para
Artículos relacionados
-
SMART Technologies SRS-LYNC-S (one 8070i-G4) Guia de referencia
-
SMART Technologies Board 8000i-G3 Guía del usuario
-
SMART Technologies Board 8000i-G3 Guía de instalación
-
SMART Technologies SRS-LYNC-S-G5 (one 8065i-G5) Guia de referencia
-
SMART Technologies SRS-LYNC-S-G5 (one 8065i-G5) Guia de referencia
-
SMART Technologies Board 8000i-G3 Guía del usuario
-
SMART Technologies Board 8000i-G4 Guía de instalación
-
SMART Technologies Board 400 overlay Guía del usuario
-
SMART Technologies Document Camera 450 Guía del usuario
-
SMART Technologies Document Camera 450 Guía del usuario