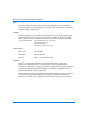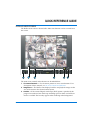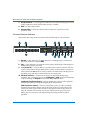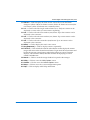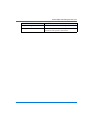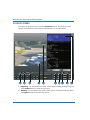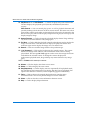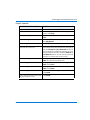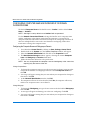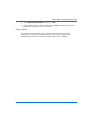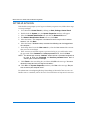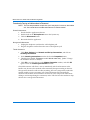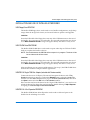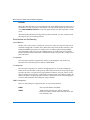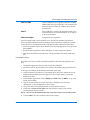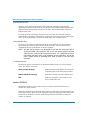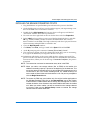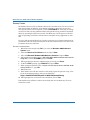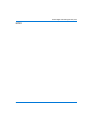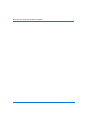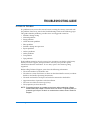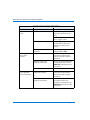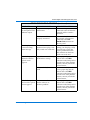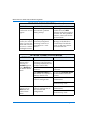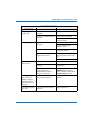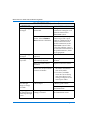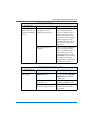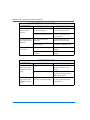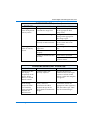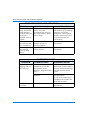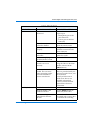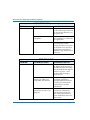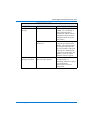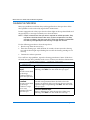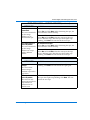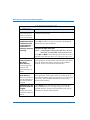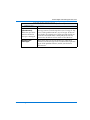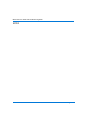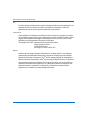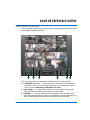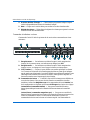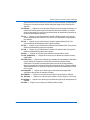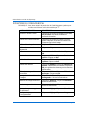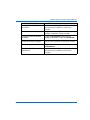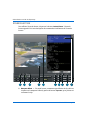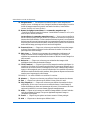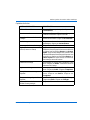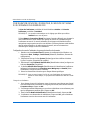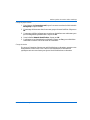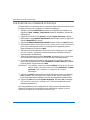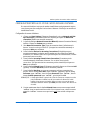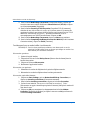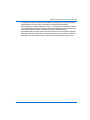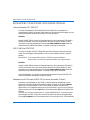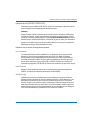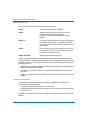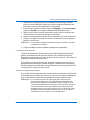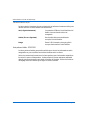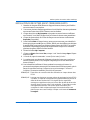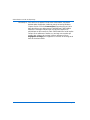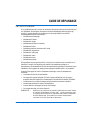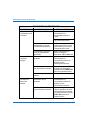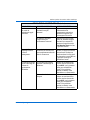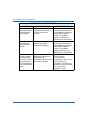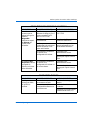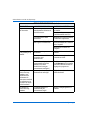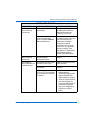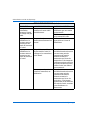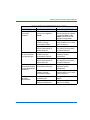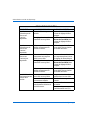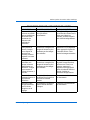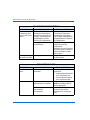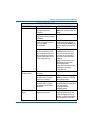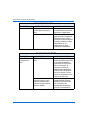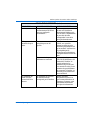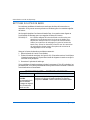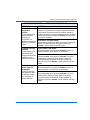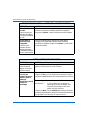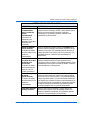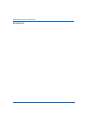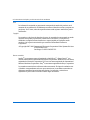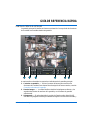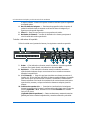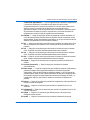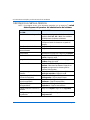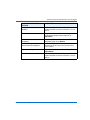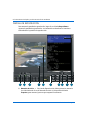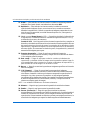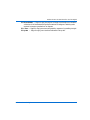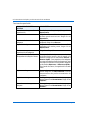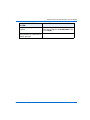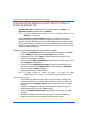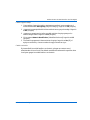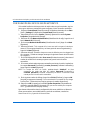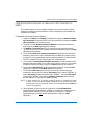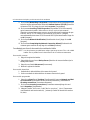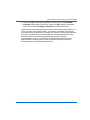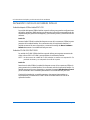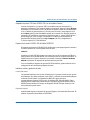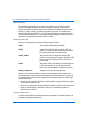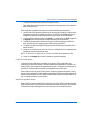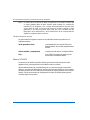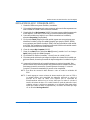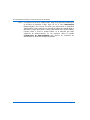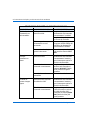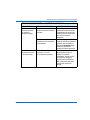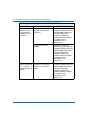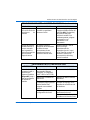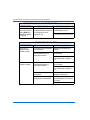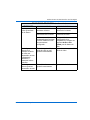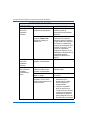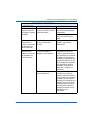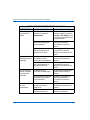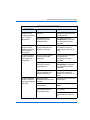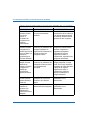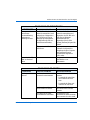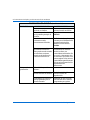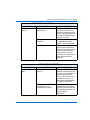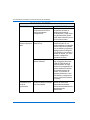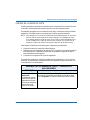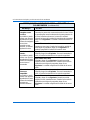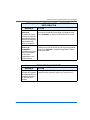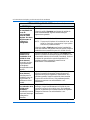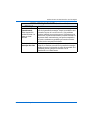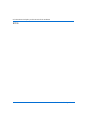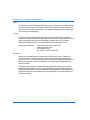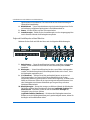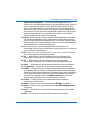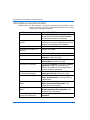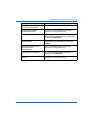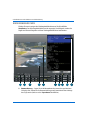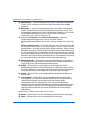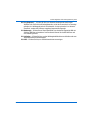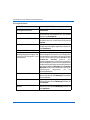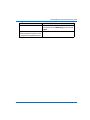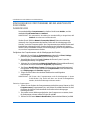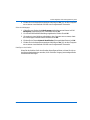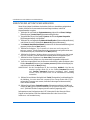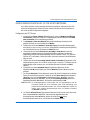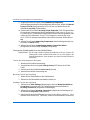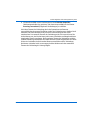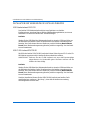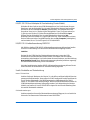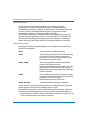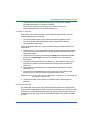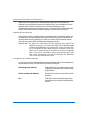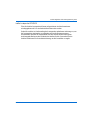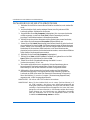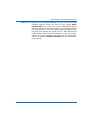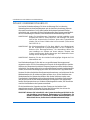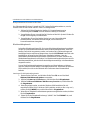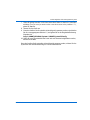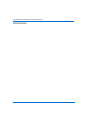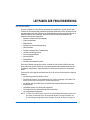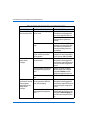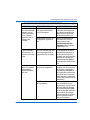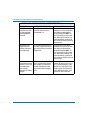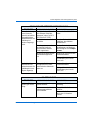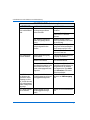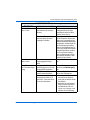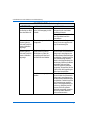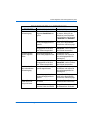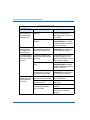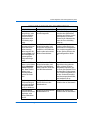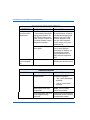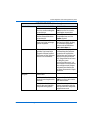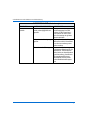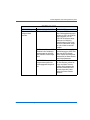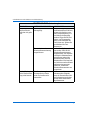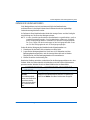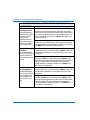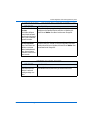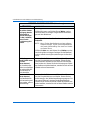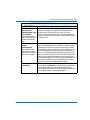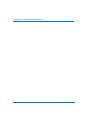Sensormatic Intellex Troubleshooting guide
- Categoría
- Equipo de grabación
- Tipo
- Troubleshooting guide
La página se está cargando ...
La página se está cargando ...
La página se está cargando ...
La página se está cargando ...
La página se está cargando ...
La página se está cargando ...
La página se está cargando ...
La página se está cargando ...
La página se está cargando ...
La página se está cargando ...
La página se está cargando ...
La página se está cargando ...
La página se está cargando ...
La página se está cargando ...
La página se está cargando ...
La página se está cargando ...
La página se está cargando ...
La página se está cargando ...
La página se está cargando ...
La página se está cargando ...
La página se está cargando ...
La página se está cargando ...
La página se está cargando ...
La página se está cargando ...
La página se está cargando ...
La página se está cargando ...
La página se está cargando ...
La página se está cargando ...
La página se está cargando ...
La página se está cargando ...
La página se está cargando ...
La página se está cargando ...
La página se está cargando ...
La página se está cargando ...
La página se está cargando ...
La página se está cargando ...
La página se está cargando ...
La página se está cargando ...
La página se está cargando ...
La página se está cargando ...
La página se está cargando ...
La página se está cargando ...
La página se está cargando ...
La página se está cargando ...
La página se está cargando ...
La página se está cargando ...
La página se está cargando ...
La página se está cargando ...
La página se está cargando ...
La página se está cargando ...
La página se está cargando ...
La página se está cargando ...
La página se está cargando ...
La página se está cargando ...
La página se está cargando ...
La página se está cargando ...
La página se está cargando ...
La página se está cargando ...
La página se está cargando ...
La página se está cargando ...
La página se está cargando ...
La página se está cargando ...
La página se está cargando ...
La página se está cargando ...
La página se está cargando ...
La página se está cargando ...
La página se está cargando ...
La página se está cargando ...
La página se está cargando ...
La página se está cargando ...
La página se está cargando ...
La página se está cargando ...
La página se está cargando ...
La página se está cargando ...
La página se está cargando ...
La página se está cargando ...
La página se está cargando ...
La página se está cargando ...
La página se está cargando ...
La página se está cargando ...
La página se está cargando ...
La página se está cargando ...
La página se está cargando ...
La página se está cargando ...
La página se está cargando ...
La página se está cargando ...
La página se está cargando ...
La página se está cargando ...

Español
Intellex Sistema de Administración
de Vídeo Digital
Guía de Referencia Rápida y Guía de Resolución de
Problemas

Guía de Referencia Rápida y Guía de Resolución de Problemas
ii
Aviso
La información contenida en este manual corresponde al estado del producto en el
momento de su publicación. El fabricante se reserva el derecho a revisar y mejorar sus
productos. Por lo tanto, todas las especificaciones están sujetas a cambios sin previa
notificación.
Copyright
De acuerdo con las leyes de derechos de autor, el contenido de este manual no puede
copiarse, fotocopiarse, reproducirse, traducirse ni convertirse, ya sea parcial o
totalmente, a ningún formato electrónico o soporte legible por cualquier medio
mecánico, sin la previa autorización por escrito de Sensormatic Electronics
Corporation
© Copyright 1997–2003 Sensormatic Electronics Corporation Video Systems Division
6795 Flanders Drive
San Diego, CA 92121-2903 EE.UU.
Marcas comerciales
Intellex
®
es una marca comercial registrada e IntelleCord
™
y Smart Search
™
son
marcas comerciales de Sensormatic Electronics Corporation. Windows
®
es una marca
registrada de Microsoft Corporation. PS/2
®
es una marca registrada de International
Business Machines Corporation. Sony
®
es una marca registrada de Sony Corporation.
Los nombres comerciales se utilizan en todo este manual. En lugar de resaltarlos con
el símbolo correspondiente cada vez que se mencionan, los nombres comerciales se
distinguen mediante letras iniciales mayúsculas. La inclusión o exclusión no
representa un juicio sobre la validez o estado legal del término.

Guía de referencia rápida 1
GUÍA DE REFERENCIA RÁPIDA
PANTALLA PRINCIPAL INTELLEX
La pantalla principal de Intellex se ilustra a continuación. La mayoría de las funciones
de la unidad son accesibles desde esta pantalla.
A continuación se describen los controles e indicadores de la pantalla principal:
1. Controles en pantalla — Utilice el puntero del mouse para acceder a las
funciones de la unidad. Para obtener una descripción de estos controles, consulte
Controles e indicadores de la pantalla.
2. Área de imagen — La unidad Intellex visualiza las imágenes en directo y las
reproducidas dentro de esta área de la pantalla y en el formato de pantalla
seleccionado.
3. Salvaguarda — Si se ha adquirido la opción de Cinta de audio digital (DAT),
esta barra de progresión indica qué cantidad de espacio en cinta se ha utilizado y
1
3
2
4 5 6

Guía de Referencia Rápida y Guía de Resolución de Problemas
2 Guía de referencia rápida
el espacio restante. La barra sólo aparece cuando se realizan copias de seguridad
en segundo plano.
4. Base de datos de imágenes — Esta barra de progresión indica el espacio de
grabación utilizado hasta el momento en la base de datos de imágenes y el
espacio que aún queda disponible.
5. Silencio — Haga clic aquí para que no se reproduzca el sonido.
6. Deslizador de volumen — Arrastre el deslizador de volumen para ajustar el
nivel de salida del sonido reproducido.
Controles e indicadores de la pantalla
Utilice la unidad con el puntero del mouse y los siguientes controles en pantalla:
7. Grabar — Este indicador se ilumina cuando la unidad se encuentra grabando
imágenes. En el panel frontal, este indicador se denomina REC.
8. Reproducir — Este indicador se ilumina cuando la unidad se encuentra
reproduciendo imágenes. Repro se convierte en Pausa cuando se encuentra
detenida la reproducción.
9. 1–16 (Cámaras) — Haga clic aquí para visualizar una cámara concreta en el
formato 1x1. El color del texto del botón de cámara cambia del blanco al amarillo
para indicar que se ha seleccionado la cámara. Las unidades DV8000 tienen 8
cámaras solamente. En el modo de visualización de varias cámaras (en directo o
reproducción), arrastre y coloque un botón de cámara en cualquier panel de
imagen.
10. Controles de reproducción — Controlan la visualización de las imágenes
durante la reproducción. Durante la configuración podrá elegir entre los tipos de
control Jog/Shuttle o VCR haciendo clic en el botón Pantalla en la ventana
Opciones de ajuste.
Jog/Shuttle (botón Repro/Pausa) — Basta con seleccionar y arrastrar el control en
pantalla para iniciar o detener la reproducción y controlar su dirección y velocidad.
10
9
7 8
12
13 18 19
14
15 20 21
16
17
22
23
11

Intellex Sistema de Administración de Vídeo Digital
Guía de referencia rápida 3
Control VCR Repro/Pausa — Con él se puede iniciar o detener la reproducción
y controlar su dirección y velocidad con sólo hacer clic en los iconos
correspondientes de los controles en pantalla. El icono del centro selecciona el
modo de pausa, los controles de la derecha son los de reproducción y
reproducción rápida, los de las izquierda son los de retroceso y retroceso rápido.
Si se encuentra en modo de pausa, la reproducción y retroceso mostrarán las
imágenes paso a paso en lugar de reproducirlas normalmente.
11. Alarmas —
Haga clic aquí para mostrar la pantalla de revisión de alarmas. El
color del texto del botón pasa del blanco al amarillo cuando es necesario revisar
alguna alarma. El texto permanecerá en amarillo a no ser que se revisen todas las
alarmas. (Normalmente, el texto del botón es blanco.)
12. 1x1 — Haga clic en este botón para seleccionar el formato de ventana única (1x1).
Sólo se visualizará una cámara a la vez a menos que inicie la secuenciación de
cámaras.
13. 2x2 — Haga clic en este botón para seleccionar el formato de cuatro ventanas
(2x2). Es posible visualizar simultáneamente hasta cuatro cámaras.
14. 3x3 — Haga clic en este botón para seleccionar el formato de nueve ventanas
(3x3). Es posible visualizar simultáneamente hasta nueve cámaras.
15. 4x4 — Haga clic en este botón para seleccionar el formato de dieciséis ventanas
(4x4). Pueden visualizarse simultáneamente hasta 16 cámaras.
16. Estado — Haga clic en este botón para visualizar la pantalla de estado de la
unidad.
17. Secuen. (Secuencia) — Haga clic aquí para visualizar las cámaras
secuencialmente.
18. Pant. compl. —
Haga clic en este botón para ocultar los controles e indicadores y
presentar la imagen actual a pantalla completa en el formato de pantalla
seleccionado. Para salir del formato de pantalla completa y volver al formato de
pantalla anterior, haga clic con el botón secundario del mouse en cualquier punto
de la pantalla. Aparece un menú donde debe seleccionar Conmutar al menú, y a
continuación, haga clic para volver a mostrar los controles e indicadores en
pantalla.
19. Buscar — Haga clic en este botón para buscar imágenes de vídeo específicas en
la base de datos de imágenes.
20. Utilidad — Haga clic en este botón para acceder a la pantalla Opciones de
utilidades .
21. Salvaguarda — Haga clic en este botón para acceder a la pantalla Opciones de
copia de seguridad.
22. Ajuste — Haga clic en este botón para obtener acceso a las opciones de
configuración del sistema.
23. Ayuda — Haga clic en este botón para visualizar información de ayuda.

Guía de Referencia Rápida y Guía de Resolución de Problemas
4 Guía de referencia rápida
FUNCIONES DE LA PANTALLA PRINCIPAL
NOTE: Para obtener acceso a los elementos marcados con un asterisco *, usted
debe disponer del permiso del administrador del sistema.
PARA REALIZAR ESTA
ACCIÓN:
HAGA ESTO:
Cambiar el formato de pantalla: Haga clic en cualquier botón de formato de
pantalla (1x1, 2x2, 3x3 ó 4x4). (Las unidades
DV8000 tienen 8 cámaras solamente.)
Visualizar otra cámara Haga clic en un botón de cámara o arrastre y
coloque un botón de cámara en un panel de
imagen.
Visualizar el estado del sistema Haga clic en Estado.
Visualizar cámaras
secuencialmente
Haga clic en Secuen..
Iniciar sesión Introduzca su código PIN. Haga clic en Aceptar.
Finalizar sesión Haga clic en Utilidad. Haga clic en Finalizar
sesión. Haga clic en Sí.
Apagar la unidad* Haga clic en Utilidad. Haga clic en Apagar el
sistema. Haga clic en Sí.
Generar una alarma* Haga clic en Utilidad. Haga clic en Generar
alarmas. Seleccione las cámaras. Haga clic en
Aceptar para generar las alarmas para las
cámaras seleccionadas.
Quitar mensajes retenidos en
pantalla*
Haga clic en Utilidad. Haga clic en Quitar
mensajes retenidos. Haga clic en Sí.
Copia de seguridad de la base
de datos de imágenes*
Haga clic en Salvaguarda. Haga clic en
Salvaguardar... Siga las instrucciones.
Restaurar imágenes de una
copia de seguridad*
Haga clic en Salvaguarda. Haga clic en
Restaurar... Siga las instrucciones.
Reproducir imágenes
salvaguardadas*
Haga clic en Salvaguarda. Haga clic en
Reproducir... Siga las instrucciones.
Agregar, modificar o borrar un
usuario*
Haga clic en Ajuste. Haga clic en Seguridad.
Configurar la programación de
la grabación*
Haga clic en Ajuste. Haga clic en
Programación.

Intellex Sistema de Administración de Vídeo Digital
Guía de referencia rápida 5
Configurar otros ajustes de la
unidad*
Consulte el Capítulo 3 — Configuración del
sistema en lasInstrucciones de Instalación y Uso de
Intellex.
Revisar una alarma* Haga clic en Alarmas. Seleccione el segmento
de alarma que desea revisar. Haga clic en
Reproducir.
Buscar en la base de datos de
imágenes*
Haga clic en Buscar. Seleccione los criterios de
búsqueda. Haga clic en Buscar.
Utilizar filtros para buscar en la
base de datos de imágenes*
Consulte el Capítulo 5 — Operación de
reproducción en las Instrucciones de Operación y
Uso de Intellex.
Reproducir imágenes* Haga clic en un botón de cámara. Haga clic en
Repro/Pausa.
Configurar filtros IntelleCord* Consulte el Capítulo 3 — Configuración del
sistema en lasInstrucciones de Instalación y Uso de
Intellex.
PARA REALIZAR ESTA
ACCIÓN:
HAGA ESTO:

Guía de Referencia Rápida y Guía de Resolución de Problemas
6 Guía de referencia rápida
PANTALLA DE REPRODUCCIÓN
Para mostrar la pantalla de reproducción, haga clic en el botón Repro/Pausa .
Aparece la pantalla de reproducción. A continuación se describen los controles e
indicadores de la pantalla de reproducción:
:
1. Marcador de inicio — En el modo Reproducción, defina primero la secuencia
de vídeo haciendo clic en el Marcador de inicio (a la izquierda del botón
Exportar) para marcar el punto en que empezará la secuencia.
1 2
3
6
7
8 9 10
4
5

Intellex Sistema de Administración de Vídeo Digital
Guía de referencia rápida 7
2. Marcador de fin — En el modo Reproducción, defina primero la secuencia de
vídeo haciendo clic en el Marcador de fin (a la izquierda del botón Exportar) para
marcar el punto en que finalizará la secuencia.
3. Exportar — Haga clic aquí para exportar la o las secuencias seleccionadas a la
unidad de CD-RW. Una vez que haya hecho clic en Exportar, aparece el cuadro
de diálogo Directorio para exportar en el que la opción Exportar a CD-R(W) es la
predeterminada.
4. Área de la imagen — La unidad Intellex visualiza las imágenes de
reproducción en esta área de la pantalla.
5. Sobreimpresión durante reproducción — Muestra el nombre de la cámara, la
fecha y hora en que se tomaron las imágenes y la entrada de alarma o tipo de
suceso (si lo hubiese).
6. Deslizador — Permite, con un simple desplazamiento, seleccionar el punto en
que comenzará a reproducirse un segmento de vídeo. A medida que mueve el
deslizador, en la pantalla principal aparecen la Fecha y Hora en la ubicación del
deslizador en el segmento. Mueva el deslizador y colóquelo en el punto que desee
del segmento, y luego haga clic en el botón Repro para comenzar o reanudar la
reproducción desde ese punto.
7. Texto — Haga clic en el botón de texto (A) para activar o desactivar el modo de
visualización de texto.
8. Silencio — Haga clic aquí para que no se reproduzca el sonido.
9. Deslizador de volumen — Arrastre el deslizador de volumen para ajustar el
nivel de salida del sonido reproducido.
10. Visualización de texto — Muestra la secuencia de texto asociada con el vídeo.
Controles e indicadores de reproducción
Utilice el puntero del mouse en los siguientes controles en pantalla para reproducir
imágenes:
19
20
21
22
23
14
13
11
12
18
16
15
17

Guía de Referencia Rápida y Guía de Resolución de Problemas
8 Guía de referencia rápida
11. Grabar — Este indicador se ilumina cuando la unidad se encuentra grabando
imágenes. En el panel frontal, este indicador se denomina REC.
12. Reproducir — Este indicador se ilumina cuando la unidad se encuentra
reproduciendo imágenes. Repro se convierte en Pausa cuando se encuentra
detenida la reproducción. Cuando se reproducen imágenes restauradas de una
cinta de copia de seguridad, la unidad muestra Reproducción (Salvaguarda) o
Pausa (Salvaguarda).
13. Mando o control Repro/Pausa de VCR — Controla la velocidad y la dirección de
la reproducción. La unidad muestra la velocidad de reproducción (de 1x a 5x) y
su dirección (de avance o de retroceso).
Control de VCR Con él se puede iniciar o detener la reproducción y controlar su
dirección y velocidad con sólo hacer clic en los iconos del control en pantalla. El icono
del centro selecciona el modo de pausa, los controles de la derecha son los de
reproducción y reproducción rápida, los de las izquierda son los de retroceso y
retroceso rápido. Si se encuentra en modo de pausa, la reproducción y retroceso
mostrarán las imágenes paso a paso.
14. Formatos de pantalla — Haga clic aquí para cambiar el formato de
visualización de reproducción. Arrastre y coloque uno de los botones de cámara
1-16 a cualquier panel de imagen.
15. Pant. compl. — Haga clic aquí para ocultar los controles e indicadores de
reproducción y visualizar el área de imagen actual a pantalla completa. Haga clic
en la pantalla para volver a mostrar los controles e indicadores de reproducción y
para visualizar el área de imagen con el tamaño normal.
16. Buscar — Haga clic en este botón para buscar imágenes específicas en la base de
datos de imágenes.
17. 1–16 (Cámaras) — Haga clic en este botón para reproducir imágenes
correspondientes a cámaras concretas. El texto del botón de cámara cambia del
color blanco al amarillo e indica a qué cámara corresponde la reproducción. El
mensaje No hay vídeo aparece en la pantalla si no hay imágenes grabadas
provenientes de la cámara seleccionada. Para cambiar las cámaras visualizadas en
el modo de reproducción de varias cámaras, arrastre y coloque un botón de
cámara en cualquier panel de imagen.
NOTE: Las unidades DV8000 tienen 8 cámaras solamente.
18. Alarmas — Haga clic aquí para mostrar la pantalla de revisión de alarmas.
19. Estado — Haga clic aquí para mostrar la pantalla de estado.
20. Secuen. (Secuencia) — Haga clic aquí para visualizar las cámaras
secuencialmente. Si se encuentra en el modo de reproducción, la unidad cambia el
formato de visualización en directo, pero en ningún momento deja el modo de
reproducción. Si tiene instalado un monitor opcional para imágenes en directo, la
sucesión de las imágenes que captan las cámaras aparecerá inmediatamente.

Intellex Sistema de Administración de Vídeo Digital
Guía de referencia rápida 9
21. Herramientas —
Haga clic aquí para mejorar la imagen visualizada en ese momento
valiéndose de las herramientas de perfeccionamiento de imágenes. También puede
imprimir la imagen o guardarla en un disquete.
22. Cerrar —
Haga clic aquí para cerrar esta pantalla y regresar a la pantalla principal.
23. Ayuda — Haga clic aquí para visualizar información de ayuda.

Guía de Referencia Rápida y Guía de Resolución de Problemas
10 Guía de referencia rápida
Funciones de reproducción
PARA REALIZAR ESTA
ACCIÓN:
HAGA ESTO:
Visualizar la pantalla de
reproducción
Desde la pantalla principal, haga clic en
Repro/Pausa.
Revisar una alarma* Haga clic en Alarmas. Seleccione el segmento de
alarma que desea revisar. Haga clic en
Reproducir.
Buscar en la base de datos de
imágenes
Haga clic en Buscar. Seleccione los criterios de
búsqueda. Haga clic en Buscar.
Reproducir imágenes Haga clic en un botón de cámara. Si la
reproducción están pausa, haga clic en
Repro/Pausa.
Hacer una pausa en la
reproducción de imágenes
Haga clic en Repro/Pausa.
Ajustar la velocidad y dirección
de reproducción (Repro o Pausa)
Para reproducir las imágenes con otra velocidad
en dirección de avance, gire el mando a la
derecha o haga clic en las flechas Avance o
Avance rápido . Para reproducir las imágenes
con otra velocidad en dirección de retroceso, gire
el mando a la derecha o a la izquierda o haga clic
en las flechas Retroceso o Retroceso rápido .
En el modo de Pausa, la reproducción es más
lenta.
Mejorar una imagen Detenga la reproducción en la imagen que
desee. Haga clic en Herramientas. Use las
herramientas de perfeccionamiento de
imágenes.
Imprimir una imagen Detenga la reproducción en la imagen que
desee. Haga clic en Herramientas. Haga clic en
Imprimir.
Guardar una imagen en un
disquete
Detenga la reproducción en la imagen que
desee. Haga clic en Herramientas. Haga clic en
Guardar.

Intellex Sistema de Administración de Vídeo Digital
Guía de referencia rápida 11
Cargar una imagen desde un
disquete
Inserte un disquete que contenga la imagen que
desea cargar. Haga clic en Herramientas. Haga
clic en Cargar.
Cerrar la pantalla de
reproducción y visualizar la
pantalla principal
Haga clic en Cerrar.
PARA REALIZAR ESTA
ACCIÓN:
HAGA ESTO:

Guía de Referencia Rápida y Guía de Resolución de Problemas
12 Guía de referencia rápida
CONFIGURACIÓN DEL NOMBRE DEL EQUIPO, GRUPO DE TRABAJO O
DOMINIO EN WINDOWS 2000
El Nombre del equipo predeterminado de la unidad Intellex es “Intellex” y el
Nombre de usuario predeterminado es “Intellex1”.
NOTE: De forma predeterminado, durante el inicio de sesión automático se usa
Intellex1 sin contraseña.
Utilice el Network Connection Wizard [Asistente para conexión de red] para
modificar el nombre y grupo de trabajo del equipo o el dominio con el cual está
asociado. El nombre del equipo para cada unidad Intellex debe ser exclusivo dentro
de su grupo de trabajo o dominio. Si tiene varias unidades Intellex dentro del mismo
dominio o grupo de trabajo, siga las instrucciones que se indican a continuación para
cambiar el nombre del equipo.
Configuración del nombre del equipo y el grupo de trabajo o dominio
1. Diríjase al Control Panel [Panel de control] de Windows haciendo clic en Start
[Inicio], Settings [Configuración] Control Panel[Panel de control].
2. Haga doble clic en el icono System [Sistema]; aparecerá la ventana System
Properties [Propiedades del sistema].
3. Seleccione la ficha Network Identification [Identificación de red] y haga clic en el
botón Properties [Propiedades].
4. Aparece la ventana Identification Changes [Cambios de identificación], que
muestra la información de Computer name [Nombre del equipo], Workgroup
[Grupo de trabajo] o Domain [Dominio].
5. Siga las indicaciones para cada elemento:
NOTE: Es posible cambiar el nombre del equipo y del grupo de trabajo
simultáneamente, por lo tanto, sólo se deberá reiniciar la unidad una vez.
Cambiar el nombre del equipo
1. Para cambiar el nombre del equipo, basta con escribir el nuevo nombre (cada
nombre de unidad debe ser exclusivo para el dominio o grupo de trabajo) en el
cuadro denominado Computer name [Nombre del equipo] y hacer clic en OK
[Aceptar].
2. Aparece un mensaje que le indica que debe reiniciar el equipo para que los
cambios tengan efecto. Haga clic en OK [Aceptar].
3. En la ventana Network Identification [Identificación de red], haga clic en OK
[Aceptar].
4. El sistema le preguntará si desea reiniciar el equipo, haga clic en Yes [Sí], el
equipo se reiniciará y el nuevo nombre de equipo entrará en vigor.

Intellex Sistema de Administración de Vídeo Digital
Guía de referencia rápida 13
Cambiar el grupo de trabajo
1. Para cambiar el grupo de trabajo, simplemente escriba el nuevo nombre en el
cuadro denominado Workgroup [Grupo de trabajo] y haga clic en OK [Aceptar].
2. Aparecerá un mensaje dándole la bienvenida al nuevo grupo de trabajo. Haga clic
en OK [Aceptar].
3. Aparece un mensaje que le indica que debe reiniciar el equipo para que los
cambios tengan efecto. Haga clic en OK [Aceptar].
4. En la ventana Network Identification [Identificación de red], haga clic en OK
[Aceptar].
5. El sistema le preguntará si desea reiniciar el equipo, haga clic en Yes [Sí], el
equipo se reiniciará y el nuevo nombre de equipo entrará en vigor.
Cambiar a un dominio
Si piensa añadir la unidad Intellex a un dominio, póngase en contacto con el
administrador de la red local. Éste deberá suministrarle información específica sobre
la red para agregar la unidad Intellex a un dominio.

Guía de Referencia Rápida y Guía de Resolución de Problemas
14 Guía de referencia rápida
CONFIGURACIÓN DEL INICIO DE SESIÓN AUTOMÁTICO
Si la unidad Intellex le solicita que inicie la sesión cada vez que la enciende, siga los
pasos que se indican a continuación para configurar el inicio de sesión automático.
1. Diríjase al Control Panel [Panel de control] de Windows haciendo clic en Start
[Inicio], Settings [Configuración] Control Panel[Panel de control].
2. Haga doble clic en el icono System [Sistema]; aparecerá la ventana System
Properties [Propiedades del sistema].
3. Seleccione la ficha Network Identification [Identificación de red] y haga clic en el
botón Network ID [Id. de red].
4. En la ventana Network Identification [Identificación de red], haga clic en Next
[Siguiente].
5. Seleccione el botón “This computer is for home use and is not part of a business
network” [Es un equipo doméstico y no forma parte de una red organizativa] y
haga clic en Next [Siguiente].
6. Seleccione el botón “Windows always assumes the following user has logged onto
this computer.” [Windows siempre asume que el siguiente usuario inicia la sesión
en el equipo:].
7. En la lista desplegable del cuadro User name [Nombre de usuario], seleccione el
nombre de usuario de la cuenta que quiere usar para el inicio de sesión
automático.
8. Si la cuenta seleccionada exige una contraseña para iniciar la sesión, ingrésela en
los campos Password [Contraseña] y
Confirm password [Confirmar contraseña] y
luego haga clic en Next [Siguiente].
NOTE: La cuenta de inicio de sesión predeterminada “Intellex1” no tiene
contraseña, de modo que deje los cuadros Password [Contraseña] y
Confirma password [Confirmar contraseña] en blanco si selecciona esta
cuenta para el inicio de sesión automático.
9. En el siguiente cuadro de diálogo, haga clic en Finish [Finalizar] y luego en OK
[Aceptar] en respuesta al mensaje “You must reboot this computer for the change
to take effect.” [Debe reiniciar el equipo para que el cambio tenga efecto].
10. Haga clic en OK [Aceptar] en la ventana System Properties [Propiedades de
sistema] y responda Yes [Sí] al mensaje “Do you want to restart your computer
now?” [¿Desea reiniciar su equipo ahora?].
Para obtener información sobre la configuración del acceso telefónico en Network
Client para acceder a una unidad Intellex a través de un módem, consulte las
Instrucciones de Uso y Operación de Network Client.

Intellex Sistema de Administración de Vídeo Digital
Guía de referencia rápida 15
CONFIGURACIÓN DE INTELLEX 3.X PARA AL ACCESO TELEFÓNICO A
REDES
Si la unidad Intellex no tenía un módem instalado como parte del equipo original,
tendrá que configurar el acceso telefónico a redes. Asegúrese de que el módem esté
instalado en la unidad.
Configuración del servidor de acceso telefónico
1. Haga clic en Start [Inicio] Settings [Configuración], luego en Network and Dial-
up Connections [Conexiones de red y de acceso telefónico] y finalmente en Make
new connection [Crear conexión nueva].
2. Se abrirá el cuadro Network Connection Wizard [Asistente para conexión de
red]. Haga clic en Next [Siguiente] para continuar.
3. En Network Connection Type [Tipo de conexión de red] seleccione el botón
“Accept incoming connections“ [Aceptar conexiones entrantes] y haga clic en Next
[Siguiente] para continuar.
4. En la ventana Devices for Incoming Connections [Dispositivos de conexiones
entrantes], seleccione el cuadro correspondiente al módem que se usarán para la
conexión (el valor predeterminado par las unidades Intellex es U.S. Robotics 56K
Fax PCI). Asegúrese de que no haya ningún otro cuadro marcado.
5. En la ventana Incoming Virtual Private Connection [Conexión privada virtual
entrante] seleccione el botón “Do not allow virtual private connections“ [No aceptar
conexiones virtuales privadas] y haga clic en Next [Siguiente] para continuar.
6. En la ventana Allowed Users [Usuarios permitidos] haga clic en el botón Add
[Agregar] y se abrirá la ventana New user [Nuevo usuario].
7. En la ventana New User [Nuevo usuario] se creará una nueva cuenta para
conectarse a este servidor. En el campo User name [Nuevo usuario] “caller”, el
campo Full name [Nombre completo] escriba “caller”, en el campo Password
[Contraseña] “caller”, en el campo Confirmar contraseña [Nuevo usuario]
escriba “caller” y luego haga clic en OK [Aceptar].
NOTE: El paso anterior creó una nueva cuenta de usuario y contraseña para usar
cuando se conecta la unidad Intellex mediante el acceso telefónico a redes.
Quizás quiera usar un nombre de usuario y contraseña distintos de caller por
razones de seguridad.
8. Se ha agregado un nuevo usuario en la lista de la ventana Allowed Users
[Usuarios permitidos] denominado “caller“ y la casilla de verificación junto al
nombre aparece marcada. Si no lo está, marque la casilla junto a “caller.”
Asegúrese de que sea la única
única casilla marcada y haga clic en Next
[Siguiente].

Guía de Referencia Rápida y Guía de Resolución de Problemas
16 Guía de referencia rápida
9. En la ventana Networking Components [Componentes de red] asegúrese de que
todas las casillas estén marcadas. Seleccione Internet Protocol (TCP/IP) [Protocolo
de Internet TCP/IP] y haga clic en el botón
Properties [Propiedades].
10. En la ventana Incoming TCP/IP Properties [Propiedades TCP/IP de entrada],
quite la marca de la casilla “Allow callers to access my local area network“
[Permitir a quienes llaman tener acceso a mi red de área local] y asegúrese de que
el botón “Assign TCP/IP addresses automatically using DHCP“ [Asignar
automáticamente direcciones TCP/IP usando DHCP] esté seleccionado. Haga clic
en OK [Aceptar].
11. En la ventana Network Identification [Identificación de red], haga clic en OK
[Aceptar].
12. En la ventana Completing the Network Connection Wizard [Finalización del
Asistente para conexión de red] haga clic en Finish [Finalizar].
Procedimiento para forzar la desconexión de un módem de Intellex
NOTE: Los dos primeros procedimientos exigen que tenga acceso físico a la unidad
Intellex. No es posible forzar la desconexión de un módem remotamente.
Desconexión correcta
1. Salga de la aplicación Intellex.
2. Haga doble clic en el icono Dial-up Server [Servidor de Acceso telefónico] en la
bandeja del sistema.
3. Haga clic en el botón Disconnect [Desconectar].
4. Reinicie la aplicación Intellex.
Desconexión imperfecta
1. Desenchufe el cable telefónico del conector de la pared.
2. Vuelva a enchufar el cable telefónico al mismo conector de la pared.
Desconexión programada
1. Haga clic en Start [Inicio], Settings [Configuración], luego en Network and Dial-
up Connections [Conexiones de red y de acceso telefónico] y finalmente en
Incoming connections [Conexiones entrantes].
2. En la ventana Incoming connections [Conexiones entrantes] haga clic en el
botón Properties [Propiedades].
3. Marque la casilla “Disconnect a call if idle for more than [ ] mins” [Desconectar
una llamada si está inactiva más de [ ] minutos]. Cambie el número del cuadro a
10 (diez).

Intellex Sistema de Administración de Vídeo Digital
Guía de referencia rápida 17
4. Haga clic en OK [Aceptar] para guardar los cambios en la ventana Modem
Properties [Propiedades de módem] y haga clic en OK [Aceptar] nuevamente
para cerrar la ventana Incoming connections [Conexiones entrantes].
La desconexión correcta permitirá que el usuario vuelva a marcar de inmediato y se
vuelva a conectar con la unidad Intellex, sin embargo; este método interrumpirá
momentáneamente la grabación en la unidad. Por su parte, la desconexión imperfecta
no afectará a la grabación, pero puede inhabilitar el módem temporalmente para
recibir llamadas. La desconexión programada desconectará el módem
automáticamente luego de 10 minutos de inactividad. Esto impedirá que otras
personas llamen y monopolicen la conexión y también hará que el módem se
desconecte luego de una desconexión imperfecta.

Guía de Referencia Rápida y Guía de Resolución de Problemas
18 Guía de referencia rápida
INSTALACIÓN Y USO DE LOS ACCESORIOS INTELLEX
Unidad de disquete USB de Intellex RDVFLP01
La unidad de disquete USB de Intellex se puede utilizar para guardar configuraciones
de Intellex, imágenes .BMP simples provenientes de la función correspondiente de las
herramientas para perfeccionar imágenes y para instalar parches y actualizaciones de
software.
Instalación
Inserte el cable USB de la unidad de disquete en uno de los conectores USB en la parte
posterior de la unidad Intellex. No es necesario salir de la aplicación Intellex. La
unidad reconocerá el nuevo dispositivo y mostrará el mensaje de Nuevo hardware
hallado brevemente. La unidad está lista para usar.
Unidad de CD-RW USB RDVCDRX01
La unidad de CD-RW USB de Intellex se puede utilizar para exportar secuencias de
vídeo a discos CD-R o CD-RW o para actualizar el software de Intellex.
NOTE: No desconecte la unidad de CD-RW mientras se realiza una exportación. Se
perderán los datos y se estropeará el medio de soporte.
Instalación
Introduzca el cable USB de la unidad de disquete en uno de los conectores USB en la
parte posterior de la unidad Intellex. No es necesario salir de la aplicación Intellex. La
unidad reconocerá el nuevo dispositivo y mostrará el mensaje New Hardware Found
[Se ha encontrado nuevo hardware] brevemente. La unidad está lista para usar.
Concluida la instalación es posible conectar y desconectar (intercambiar en
funcionamiento) la unidad de CD-RW USB de la unidad Intellex sin salir de la
aplicación Intellex.

Intellex Sistema de Administración de Vídeo Digital
Guía de referencia rápida 19
Adaptador de puerto COM único USB/RS-232 (con los modelos Premier)
Conecte el dispositivo a un puerto USB. La unidad reconocerá el dispositivo y
mostrará la ventana de Files Needed [Archivos necesarios]. Haga en el botón Browse
[Examinar] y en la ventana Locate File [Buscar un archivo] utilice la lista desplegable
Look In [Buscar en] para dirigirse a C:\winnt\system32\drivers; luego haga clic en el
botón Open [Abrir] y seleccione OK [Aceptar] en la ventana Files Needed [Archivos
necesarios]. Si la unidad no encuentra el controlador para el “Iogear USB COM Port”,
quizás tenga que volver a cargar el controlador. Los archivos de controlador se
pueden hallar haciendo doble clic en My Computer [Mi PC] y dirigiéndose a
C:\Drivers\Iogear\GUC232A\WIN2000.
Expansor de 4 puertos USB/RS-232 de Intellex RDVEXP01
El expansor de 4 puertos USB/RS-232 de Intellex sirve para agregar puertos seriales a
la unidad Intellex con el fin de grabar datos de texto.
Instalación
Introduzca el cable USB del expansor de puertos en uno de los conectores USB en la
parte posterior de la unidad Intellex. No es necesario salir de la aplicación Intellex. La
unidad reconocerá el nuevo dispositivo y mostrará el mensaje de Nuevo hardware
hallado brevemente. El expansor de puertos está listo para usar.
Una vez instalado el expansor de puertos RS-232 de Intellex, puede continuar con la
configuración de la interfaz de grabación de texto.
Interfaces seriales y grabación de texto
Puertos COM internos
Las unidades Intellex con la versión de hardware 2.1 o posterior tienen un solo puerto
serial externo. Se lo debe configurar como COM 2 y utilizarlo de forma dedicada para
la interfaz Touch Tracker. (Los parámetros BIOS de la placa principal
correspondientes al puerto COM 2 son I/O Address=2F8, Interrupt=IRQ3). Para
agregar puertos adicionales se debe utilizar el expansor de puertos seriales USB. El
modelo Premier Intellex 3.0 incluye un adaptador RS-232 USB que cuenta con una
sola conexión de puerto serial.
Expansores de puerto
Intellex brinda soporte al expansor de puerto Edgeport/4 de Inside Out Networks. El
número de pieza de Sensormatic es RDVEXP01.

Guía de Referencia Rápida y Guía de Resolución de Problemas
20 Guía de referencia rápida
Asignación de puertos
El controlador para Edgeport se encarga de la asignación de puertos. Asigna los
puertos COM según el número de serie del expansor de puerto. Es decir que si
conecta un expansor de puerto al que se han asignado los números de puerto serial
COM 3-6 y, luego, lo retira y conecta otro expansor de puerto, se le asignarán los
números de puerto serial COM 7 - 10. Utilice siempre el mismo expansor de puerto
con la misma unidad Intellex. Si intercambia unidades Edgeport, tendrá que volver a
numerar la configuración de puertos COM en Intellex.
Asignación de puertos COM
Éstas son las asignaciones de puerto COM que espera Intellex.
COM 1 No se utiliza (inhabilitado en el BIOS)
COM 2 Interfaz Touch Tracker para el control "MUX" de
Intellex y el control de domo desde Network Client.
En la parte posterior de la unidad Intellex.
COM 3, COM 4 Estos puertos COM se asignan al módem USB
externo o a los expansores de puerto. El módem USB
externo debe usar el puerto COM 3 o COM 4 con
pcAnywhere.
COM 5 Este puerto COM es utilizado por el módem interno,
si estuviera instalado. Si no hay ningún módem
interno, éste estará asignado al expansor de puerto.
COM 6 y superiores Asignados a los expansores de puertos.
Dado que a los módems interno y externo se les debe asignar ciertos números de
puerto específicos, instale siempre los módems antes de los expansores de puerto. Si
los agrega luego se producirá una reasignación de números de puertos seriales. Siga
este procedimiento:
• Instale todos los módems. Encienda la unidad Intellex y deje que Windows asigne
los números de puerto COM.
• Instale el o los expansores. Deje que Windows asigne los números de puerto serial.
• Cierre la unidad Intellex y reiníciela. Hecho esto, los números de puerto no
deberían crear conflictos.
Conexión de fuentes de texto
Los datos provenientes de una fuente de texto se grabarán en la unidad Intellex si se
cumplen las siguientes condiciones:

Intellex Sistema de Administración de Vídeo Digital
Guía de referencia rápida 21
• La aplicación Intellex debe poder abrir el puerto COM.
• Debe haber datos seriales para que la secuencia de texto aparezca en el cuadro de
texto para reproducir.
Para configurar la grabación de texto en la unidad Intellex siga estos pasos:
1. Instale todos los dispositivos seriales de su interés según se indica a continuación.
Asegúrese de reiniciar la unidad para reducir al mínimo la posibilidad de que se
reasignen los puertos seriales la próxima vez que se inicie la unidad Intellex.
2. En la aplicación Intellex, haga clic en Ajuste y, a continuación, en Texto. Haga clic
en Agregar para configurar una secuencia de texto para su grabación.
3. Escriba un nombre para la secuencia de texto y seleccione un puerto COM. No
elija "Sin seleccionar" ni ningún puerto COM menor que COM 3.
4. Configure los demás parámetros del puerto serial de modo que coincidan con la
fuente de datos.
5. Haga clic en la ficha Asociaciones de cámaras y seleccione la o las cámaras que se
vincularán con esta secuencia de texto.
NOTE: El texto sólo se grabará si las cámaras asociadas están grabando vídeo.
6. Haga clic en Aceptar para cerrar la ventana y guardar los ajustes.
Conexión de la fuente de datos
La fuente de datos debe estar conectada con el puerto COM configurado en el
software de la aplicación Intellex y los datos deben estar presentes en la patilla 2 del
conector DB-9 que se enchufa en el expansor de puerto. Si los datos se encuentran en
la patilla 3, se deberá utilizar un cable o un adaptador de módem nulo.
Para verificar cuál es el puerto COM correcto, conecte el expansor de puerto y envíe
algunos datos mientras la unidad Intellex está grabando. El indicador del expansor de
puerto emitirá destellos de color ámbar cuando reciba datos de la unidad Intellex. Si
esto no sucede, pruebe con otra entrada.
Verificación de la grabación de datos
Para verificar si se han grabado datos, reproduzca el vídeo desde la cámara asociada.
Haga clic en el botón "A" para abrir la ventana de visualización de texto. El nombre de
la secuencia de texto debe aparecer en un cuadro al pie de la ventana de texto.

Guía de Referencia Rápida y Guía de Resolución de Problemas
22 Guía de referencia rápida
NOTE: El nombre de la secuencia de texto no aparecerá en el cuadro a menos que
se hayan grabado datos de texto. Debería poder emplear los controles de
reproducción de imágenes o los controles de desplazamiento de texto para
ver los datos de texto. Se recomienda reiniciar la unidad y verificar si sigue
grabando en los mismos puertos para evitar que como resultado de una
interrupción de la alimentación o de la actualización de un temporizador de
vigilancia se pierdan datos al reiniciar.
Indicadores del expansor de puerto
La parte frontal del expansor cuenta con un indicador luminoso que denota los
siguientes estados:
Verde (parpadeo lento) se ha establecido la conexión USB con la
unidad Intellex. No se están grabando datos
seriales.
Ámbar (estable o parpadeante) se están enviado datos a la unidad Intellex.
Rojo error USB. El expansor no está listo para
enviar datos a la unidad Intellex.
Altavoces RDVSPK01
Los altavoces de Intellex se pueden utilizar para escuchar información de audio
grabada o bien, para supervisar la actividad del audio en directo.
Siga las instrucciones que se suministran junto con los altavoces para conectarlos
entre sí y a la fuente de alimentación. Inserte el miniconector telefónico en el conector
de salida de audio de color verde que se encuentra en la parte posterior de la unidad
Intellex. Utilice las funciones de configuración de audio de Intellex para ajustar el
volumen según sea necesario.

Intellex Sistema de Administración de Vídeo Digital
Guía de referencia rápida 23
INSTALACIÓN DEL ESM Y CONVERSIÓN A NTFS
1. Enchufe el ESM en un puerto FireWire y enciéndalo.
2. En la unidad Intellex aparecerán varias ventanas; cada una de ellas representa una
nueva unidad en el ESM. Cierre todas estas ventanas.
3. Haga doble clic en My Computer [Mi PC], las cuatro nuevas unidades aparecerán
con la etiqueta “Local Disk” [Disco local] y la letra de unidad entre paréntesis.
4. Para cada unidad nueva haga clic con el botón secundario en la unidad y
seleccione Properties [Propiedades].
5. En el cuadro Label [Etiqueta] de cada unidad, ingrese una nueva etiqueta para
identificar la unidad, y haga clic en OK [Aceptar] (por ejemplo, ESM1a, ESM1b,
con un número para indicar el módulo ESM y una letra para indicar cada unidad
en el ESM). Esto contribuye a identificar la ubicación física de cada unidad cuando
se conectan varios ESM a una unidad Intellex.
6. Cierre la ventana My Computer [Mi PC].
7. Haga clic en Start [Inicio], seleccione Run [Ejecutar] y escriba “cmd” en el campo
Open [Abrir] y haga clic en OK [Aceptar].
8. En el símbolo C: escriba el comando “convert [Letra de unidad]: /fs:ntfs”.
9. El sistema puede solicitarle que indique la etiqueta de volumen de la unidad que
está convirtiendo, de modo que escriba la etiqueta asignada a la unidad en el paso
5.
10. Aparecerá la información en la pantalla mientras se convierte la unidad. Este
proceso demora unos minutos (cuanto más grandes sean las unidades en el ESM,
más tiempo tomará la conversión). Cuando aparezca el mensaje “Conversion
Complete“ [Conversión terminada], el proceso se ha completado.
NOTE: Esta tarea de conversión debe llevarse a cabo en todas las unidades del
ESM.
NOTE: Cuando agrega un nuevo volumen de almacenamiento (tal como un ESM) a
la unidad Intellex, esta capacidad de grabación adicional se coloca al
principio de la base de datos. Esto significa que la capacidad de
almacenamiento adicional no se incluye hasta que se vuelve a calcular el
tamaño de la base de datos. Si ha seleccionado el modo de grabación Lineal,
cualquier volumen o volúmenes agregados no se utilizarán para grabar vídeo
hasta que la base de datos se haya llenado y el sistema le solicite que haga
clic en el botón Iniciar grabación.

Guía de Referencia Rápida y Guía de Resolución de Problemas
24 Guía de referencia rápida
NOTE: Para quitar un ESM de la unidad Intellex, salga de la aplicación Intellex hacia
el escritorio de Windows. Luego, haga clic en el icono Remove/Eject
[Retirar/Expulsar] de la barra de tareas para desconectar el dispositivo
1394/FireWire. Espere hasta que un mensaje le indique que puede retirar el
dispositivo y luego desconecte el cable 1394/FireWire de la unidad Intellex.
Cuando vuelva a iniciar la unidad Intellex, se le advertirá que faltan
volúmenes de almacenamiento. En ese momento, utilice la pantalla
Configuración de almacenamiento para eliminar los volúmenes de
almacenamiento de la base de datos de Intellex.

Guía de resolución de problemas 25
GUÍA DE RESOLUCIÓN DE PROBLEMAS
EN CASO DE PROBLEMAS
Si surge algún problema, consulte la sección del manual que describe la actividad
relacionada con el problema. Si fuese necesario, consulte la Guía de resolución de
problemas en las páginas siguientes. Esta guía identifica los problemas, indica las
causas posibles y sugiere las acciones apropiadas para:
• Problemas durante la puesta en marcha
• Problemas de red
• Problemas de imagen
• Problemas de detección de alarmas
• Problemas de filtros
• Problemas durante el funcionamiento de la unidad
• Problemas de exportación
• Problemas al realizar copias de seguridad
• Problemas de sonido
• Problemas de texto
• Problemas de la cinta
Si no puede resolver el problema, deberá ponerse en contacto con su distribuidor o
con la fábrica. Si llama al soporte técnico, el representante le pedirá información
específica acerca de la instalación. Para ahorrar tiempo, tómese unos minutos para
organizarla.
Antes de llamar al Soporte Técnico, anote la siguiente información:
• El número de serie de su unidad Intellex.
• La versión del software tal como aparece en la pantalla Acerca de Intellex
(consulte la sección Acerca de Intellex en las Instrucciones de Uso de Intellex).
• La marca y modelo de cada pieza de hardware conectada a la unidad Intellex.
• La fecha aproximada de compra y de instalación.
• El texto exacto del mensaje de error (si lo hubiese).
• Los síntomas observados.
NOTE: Por favor, no envíe ningún producto a la fábrica sin antes obtener un número
de autorización de devolución (RA). Si lo hace, pueden producirse retrasos
significativos en el procesamiento de su reparación. Para obtener un número
de autorización, póngase en contacto con el Soporte Técnico.

Guía de Referencia Rápida y Guía de Resolución de Problemas
26 Guía de resolución de problemas
PROBLEMAS DURANTE LA PUESTA EN MARCHA
PROBLEMA CAUSAS POSIBLES ACCIÓN SUGERIDA
El indicador de
alimentación no
está encendido.
No hay suministro eléctrico
hacia la unidad.
Asegúrese de que el cable de
alimentación está conectado
correctamente a la unidad.
Asegúrese de que hay tensión
en la toma de corriente.
El interruptor de
alimentación no está
accionado.
Inserte un clip para papel en
el agujero situado debajo del
indicador de alimentación
para encender la unidad.
Conmutador de voltaje en
posición incorrecta.
Lleve el interruptor de voltaje
a la posición correcta: 115 ó
230.
El monitor
principal
permanece en
blanco.
No hay suministro eléctrico
hacia el monitor.
Asegúrese de que el cable de
alimentación esté conectado
correctamente al monitor y
que el interruptor esté en la
posición de encendido.
El cable del monitor no está
conectado correctamente.
Asegúrese de que el cable del
monitor esté conectado al
conector VGA OUT [Salida
VGA] correcto del panel
posterior.
La unidad no está
encendida.
Encienda la unidad.
El monitor opcional
de salida no
muestra imagen
alguna.
No hay suministro eléctrico
hacia el monitor opcional
de salida de vídeo.
Asegúrese de que el cable de
alimentación esté conectado
correctamente al monitor y
que el interruptor esté en la
posición de encendido.
El cable del monitor no está
conectado correctamente.
Asegúrese de que el cable de
vídeo del monitor opcional
de salida de vídeo está
conectado al conector Video
Out [Salida de vídeo] del
panel posterior.

Intellex Sistema de Administración de Vídeo Digital
Guía de resolución de problemas 27
El monitor de
llamada opcional
no muestra
ninguna imagen.
No hay suministro eléctrico
hacia el monitor de llamada
opcional.
Asegúrese de que el cable de
alimentación está conectado
correctamente al monitor de
llamada y que el interruptor
esté en la posición de
encendido.
El cable del monitor de
llamada no está conectado
correctamente.
Asegúrese de que el cable de
vídeo del monitor de llamada
opcional está conectado al
conector Call Monitor Out
[Salida del monitor de
llamada] del panel posterior.
La unidad muestra
el mensaje de error
“mouse missing”.
El mouse no se ha
conectado o no está
correctamente insertado.
Conecte el mouse,
asegurándose de que el
conector se enchufe
firmemente. Inserte un clip
para papel en el agujero
situado sobre el indicador
REC [Grabación] del panel
frontal para reiniciar la
unidad.
PROBLEMAS DURANTE LA PUESTA EN MARCHA (continuación)
PROBLEMA CAUSAS POSIBLES ACCIÓN SUGERIDA

Guía de Referencia Rápida y Guía de Resolución de Problemas
28 Guía de resolución de problemas
La unidad se
bloquea antes de
que aparezca la
pantalla de inicio
de Intellex.
Se produjo un problema
durante el arranque de
Windows.
Inserte un clip para papel en
el agujero situado encima del
indicador REC [Grabación]
del panel frontal para
reiniciar la unidad. Si el
problema persiste, póngase
en contacto con su
distribuidor o con
Sensormatic.
Se trabó una tecla del
teclado.
Desconecte el teclado e
inserte un clip para papel en
el agujero situado encima del
indicador REC [Grabación]
del panel frontal para
reiniciar la unidad. Si el
problema persiste, póngase
en contacto con su
distribuidor o con
Sensormatic.
La unidad se
bloquea después de
que aparece la
pantalla de inicio de
Intellex.
La unidad encontró un
problema en el software
Intellex o en la base de
datos.
Inserte un clip para papel en
el agujero situado encima del
indicador REC [Grabación]
del panel frontal para
reiniciar la unidad. Si el
problema persiste, póngase
en contacto con su
distribuidor o con
Sensormatic.
PROBLEMAS DURANTE LA PUESTA EN MARCHA (continuación)
PROBLEMA CAUSAS POSIBLES ACCIÓN SUGERIDA

Intellex Sistema de Administración de Vídeo Digital
Guía de resolución de problemas 29
Aparece la pantalla
de verificación de
hardware de
Intellex.
El diagnóstico de hardware
encontró un problema
durante el inicio.
Inserte un clip para papel en
el agujero situado encima del
indicador REC [Grabación]
del panel frontal para
reiniciar la unidad. Si el
problema persiste, póngase
en contacto con su
distribuidor o con
Sensormatic.
Luego de iniciar la
unidad Intellex, el
cursor se mueve
por la pantalla y
activa funciones sin
que el usuario
toque el mouse.
El sistema operativo
interpretó incorrectamente
los datos de texto
provenientes de una
entrada serial como si
fueran del mouse serial.
Salga de Intellex y abra el
Device Manager
[Administrador de
dispositivos] en el Control
Panel [Panel de control] de
Windows. Desactive el
mouse serial (o de bola) y
reinicie la unidad.
PROBLEMAS EN LA CONEXIÓN DE RED
PROBLEMA
CAUSAS POSIBLES ACCIONES SUGERIDAS
La unidad no se
conecta a la red, a
pesar de que
aparece la palabra
Disponible junto a
Red en la pantalla
de estado de
Intellex.
El cable utilizado no es un
par trenzado Ethernet
Categoría 3 o Categoría 5
(CAT 3 TPE o CAT 5 TPE).
Utilice un cable CAT 5 TPE.
Algún cable o conector es
defectuoso.
Sustituya el cable o conector
defectuoso.
El Computer Name
[Nombre de equipo] de esta
unidad Intellex está
asignado a otra unidad
Intellex.
Cambie el Computer Name
[Nombre del equipo] en las
pantallas de conexión en red
de Windows.
Existe un problema en la
configuración de la red.
Póngase en contacto con el
administrador de red.
Consulte la Guía de Resolución
de Problemas de Network Client.
PROBLEMAS DURANTE LA PUESTA EN MARCHA (continuación)
PROBLEMA CAUSAS POSIBLES ACCIÓN SUGERIDA

Guía de Referencia Rápida y Guía de Resolución de Problemas
30 Guía de resolución de problemas
El término No
disponible aparece
junto a Red en la
pantalla de estado
de Intellex.
Existe un problema en la
configuración de la red o en
la configuración de la
tarjeta de red.
Póngase en contacto con el
administrador de red.
Consulte la Guía de Resolución
de Problemas de Network Client.
PROBLEMAS DE IMAGEN
PROBLEMA
CAUSAS POSIBLES ACCIÓN SUGERIDA
Ritmo de las
imágenes lento;
calidad correcta.
La cámara no está montada
correctamente.
Estabilice el montaje de la
cámara.
La cámara presenta
entrelazado aleatorio o
tiene algún defecto.
Verifique el funcionamiento
de la cámara.
Sustituya la cámara por otra
con entrelazado (completo)
2:1.
La calidad de la
imagen es pobre.
La cámara presenta
entrelazado aleatorio o
tiene algún defecto.
Verifique el funcionamiento
de la cámara.
Sustituya la cámara por otra
con entrelazado (completo)
2:1.
La cámara es de baja
resolución.
Sustitúyala por una cámara
de mayor resolución.
La cámara o la lente está
desajustada o está dañada.
Verifique el ajuste y el
funcionamiento de la cámara
y la lente.
Sustituya la cámara o la lente.
PROBLEMAS EN LA CONEXIÓN DE RED (continuación)
PROBLEMA
CAUSAS POSIBLES ACCIONES SUGERIDAS

Intellex Sistema de Administración de Vídeo Digital
Guía de resolución de problemas 31
No hay señal de
vídeo procedente
de la cámara.
La cámara no recibe
suministro eléctrico.
Verifique el suministro
eléctrico de la cámara.
Conexiones de vídeo
defectuosas con la cámara.
Compruebe o sustituya las
conexiones de vídeo.
La cámara no está
programada para funcionar
o el filtro IntelleCord está
incorrectamente
configurado.
En la pantallas de
configuración de la
programación, configure un
segmento Activo o Por
alarma para la cámara sin
filtro.
Las imágenes en
directo en el
monitor de salida
de vídeo son
demasiado oscuras
o demasiado
brillantes, o
muestran colores
extraños.
El monitor opcional de
salida de vídeo no está
ajustado correctamente.
Ajuste el monitor opcional de
salida de vídeo.
Las imágenes en
directo aparecen
demasiado oscuras.
El iris de la cámara no está
ajustado correctamente.
Ajuste el iris de la cámara.
PROBLEMAS DE IMAGEN (continuación)
PROBLEMA
CAUSAS POSIBLES ACCIÓN SUGERIDA

Guía de Referencia Rápida y Guía de Resolución de Problemas
32 Guía de resolución de problemas
Las imágenes en
directo son
demasiado
brillantes.
Algunas cámaras no
disponen de terminación.
En la pantalla Terminación,
cambie el ajuste de
terminación de las cámaras
afectadas.
El terminador interno del
conector Camera Out
[Salida de cámara] es
defectuoso.
Verifique la unidad
conectando los cables de
entrada y salida de cámara a
un par distinto de conectores
de cámara. A continuación,
desactive la terminación en la
pantalla Terminación. Si se
soluciona el problema,
póngase en contacto con su
distribuidor o Sensormatic. Si
el problema persiste,
verifique el estado de su
equipo.
Las imágenes en
directo son
demasiado
brillantes.
El iris de la cámara no está
ajustado correctamente.
Ajuste el iris de la cámara.
Las imágenes de
vídeo en directo
presentan
tonalidades de
grises.
El monitor opcional de
salida de vídeo no está
ajustado correctamente.
Ajuste el monitor opcional de
salida de vídeo.
Se ha instalado una cámara
blanco y negro.
Sustitúyala por una cámara
en colores.
Se usó cable de par
trenzado (UTP o CAT5)
para conectar cámaras a la
unidad Intellex.
1. Utilice balunes
adecuados en los
extremos de los cables
entre la cámara y la
unidad Intellex.
2. Diríjase a la pantalla
Modo de ganancia en
Configuración de cámaras
y seleccione un ajuste de
Incremento de ganancia
para compensar el uso de
los cables de par trenzado.
PROBLEMAS DE IMAGEN (continuación)
PROBLEMA
CAUSAS POSIBLES ACCIÓN SUGERIDA

Intellex Sistema de Administración de Vídeo Digital
Guía de resolución de problemas 33
Líneas horizontales
negras a través de
la imagen o imagen
inestable.
La sincronización de la
cámara o la salida de vídeo
están defectuosas.
Sustituya la cámara afectada
por otra de funcionamiento
comprobado.
Compruebe o sustituya el
cable o las conexiones de
vídeo.
Las imágenes
aparecen en el
monitor, pero no en
el dispositivo de
bucle conectado.
No se ha seleccionado el
ajuste de terminación
correcto.
Configure la terminación
correcta en la pantalla
Terminación.
Las imágenes
aparecen en el
monitor, pero no en
el dispositivo de
bucle conectado.
Problema con el dispositivo
en bucle conectado, el
cableado o los conectores.
Verifique la unidad
conectando los cables de
entrada y salida de cámara a
un par distinto de conectores
de cámara. A continuación,
desactive la terminación en la
pantalla Terminación. Si aún
así las imágenes no aparecen
en el dispositivo en bucle
conectado, compruebe el
dispositivo, el cable y los
conectores.
Conector de salida de
cámara defectuoso.
Verifique la unidad
conectando los cables de
entrada y salida de cámara a
un par distinto de conectores
de cámara. A continuación,
desactive la terminación en la
pantalla Terminación. Si las
imágenes ahora sí aparecen
en el dispositivo de bucle,
póngase en contacto con su
distribuidor o con
Sensormatic.
PROBLEMAS DE IMAGEN (continuación)
PROBLEMA
CAUSAS POSIBLES ACCIÓN SUGERIDA

Guía de Referencia Rápida y Guía de Resolución de Problemas
34 Guía de resolución de problemas
PROBLEMAS DE DETECCIÓN DE ALARMAS
PROBLEMA
CAUSAS POSIBLES ACCIONES SUGERIDAS
No hay respuesta a
una entrada de
alarma.
Se produjo una alarma
durante un segmento
Desactivado.
Para iniciar la supervisión de
alarmas, cambie el segmento
a Activo o Por alarma en las
pantallas de configuración de
la programación.
La polaridad de la entrada
de alarma está ajustada
incorrectamente.
Cambie la polaridad de la
entrada en la pantalla
Polaridad de entrada de
alarma.
La hora del sistema no se
fijó correctamente en el
formato de 24 horas.
Utilice la opción Fecha/Hora
para definir la hora del
sistema en el formato de 24
horas.
Los dispositivos de
salida de alarma no
responden.
Los dispositivos de salida
de alarma no están
conectados correctamente.
Compruebe las conexiones y
conecte correctamente la
alarma.
La hora del sistema no se
fijó correctamente en el
formato de 24 horas.
Utilice la opción Fecha/Hora
para definir la hora del
sistema en el formato de 24
horas.
Alarma continua
cuando la entrada
de alarma está
conectada.
La alarma no está
conectada correctamente.
Compruebe las conexiones y
conecte correctamente la
alarma.
La polaridad de la entrada
de alarma está ajustada
incorrectamente.
Cambie la polaridad de la
entrada en la pantalla
Polaridad de entrada de
alarma.
Alarmas de Pérdida
de vídeo
intermitentes.
Fuente de alimentación
eléctrica de cámara
defectuosa.
Sustituya la fuente de
alimentación eléctrica de la
cámara.
Salida de cámara o
cableado defectuoso.
Compruebe o sustituya la
cámara o el cableado.

Intellex Sistema de Administración de Vídeo Digital
Guía de resolución de problemas 35
PROBLEMAS DE FILTROS
PROBLEMA
CAUSAS POSIBLES ACCIÓN SUGERIDA
La unidad no
dispara el filtro
cuando se produce
una actividad
importante.
El área de diana no está
activada.
Active el área de diana en la
pantalla de configuración de
filtro apropiada.
La sensibilidad está
definida en un valor
demasiado bajo.
Modifique el ajuste de
Sensibilidad en la pantalla
de configuración de filtro
apropiada.
La unidad no
dispara el filtro
cuando se produce
una actividad
importante.
La hora del sistema no se
fijó correctamente en el
formato de 24 horas.
Utilice la opción Fecha/Hora
para definir la hora del
sistema en el formato de 24
horas.
La unidad dispara
el filtro cuando la
actividad no es
importante.
El área de diana contiene
un área de actividad
irrelevante.
Desactive el área irrelevante
en la pantalla de
configuración de filtro
apropiada.
La sensibilidad está
definida en un valor
demasiado alto.
Modifique el ajuste de
Sensibilidad en la pantalla
de configuración de filtro
apropiada.
La hora del sistema no se
fijó correctamente en el
formato de 24 horas.
Utilice la opción Fecha/Hora
para definir la hora del
sistema en el formato de 24
horas.
La unidad dispara
el filtro cuando no
se produce ninguna
actividad.
El nivel de luz es
demasiado bajo en el área
de diana.
Aumente el nivel de luz en el
área de diana.
La cámara no está montada
correctamente.
Estabilice el montaje de la
cámara.
La cámara presenta
entrelazado aleatorio o
tiene algún defecto.
Verifique el funcionamiento
de la cámara.
Sustituya la cámara por otra
con entrelazado (completo)
2:1.

Guía de Referencia Rápida y Guía de Resolución de Problemas
36 Guía de resolución de problemas
PROBLEMAS DURANTE EL FUNCIONAMIENTO DE LA UNIDAD
PROBLEMA CAUSAS POSIBLES ACCIÓN SUGERIDA
El texto de las
columnas Estado,
Revisión de
alarmas y
Resultados de
búsqueda no se
visualiza
correctamente.
El ancho de las columnas
no está correctamente
definido.
Arrastre las líneas entre los
encabezados de las columnas
a la derecha para ensanchar
la columna. Suéltelo cuando
aparezca el texto completo.
La pantalla aparece
en blanco durante
la reproducción.
Cuando hace clic de
nuevo en Repro, se
reanuda la
reproducción en
una hora diferente.
La unidad se halla en modo
circular y ha sobrescrito las
antiguas imágenes de
reproducción existentes en
la base de datos con
imágenes nuevas.
Como se han perdido las
imágenes al sobrescribirlas,
restaure el segmento o
segmentos apropiados
utilizando la copia de
seguridad en cinta. A
continuación, reproduzca las
imágenes restauradas.
Al mejorar una
imagen, el botón
Restaurar se
desactiva. Cuando
se regresa a la
pantalla de
reproducción,
aparece en blanco.
La unidad se halla en modo
circular y ha sobrescrito las
imágenes de base de datos
con imágenes más
recientes.
Si guardó o imprimió la
imagen mejorada, no haga
nada. Si no es así, restaure el
segmento de vídeo adecuado
a partir de la copia de
seguridad en cinta. A
continuación, localice y
mejore la calidad de la
imagen adecuada.
La unidad presenta
un error y sale al
sistema operativo
Windows.
La unidad encontró un
problema en el software
Intellex o en la base de
datos.
Póngase en contacto con su
distribuidor o con
Sensormatic.
A través de las
pantallas de
opciones o de
configuración
puede verse texto o
imágenes.
Existe un problema con la
base de datos de imágenes.
Póngase en contacto con su
distribuidor o con
Sensormatic.

Intellex Sistema de Administración de Vídeo Digital
Guía de resolución de problemas 37
PROBLEMAS DE EXPORTACIÓN
PROBLEMA
CAUSAS POSIBLES ACCIÓN SUGERIDA
La exportación se
interrumpe
continuamente y
presenta un
mensaje de error.
La "Notificación de
inserción automática" está
activada en el dispositivo
de CD-RW en el Device
Manager [Administrador
de dispositivos] (Sólo en
unidades actualizadas).
Desactive la Notificación de
inserción automática en el
dispositivo de CD-RW en la
ficha Device Manager
[Administrador de
dispositivos] de la ficha
System [Sistema] del panel de
control.
El soporte está dañado o es
defectuoso.
Sustituya el soporte y vuelva
a intentar la exportación.
Asegúrese de que el soporte
esté certificado para la
velocidad del dispositivo
(24X o más).
La unidad de CD-
RW no funcionó
bien.
Póngase en contacto con su
distribuidor o con
Sensormatic.
PROBLEMAS DE SONIDO
PROBLEMA CAUSAS POSIBLES ACCIÓN SUGERIDA
No hay sonido en
directo.
La fuente de sonido no está
conectada correctamente.
Conecte la fuente a la entrada
correcta:
• La entrada de micrófono
es el conector de color
rosa.
• La entrada de línea es el
conector de color azul.
La fuente de sonido no está
seleccionada en Intellex.
Utilice la función Sonido
para seleccionar la fuente
correcta.
Los altavoces no están
correctamente conectados.
Los altavoces o los
auriculares se deben conectar
en el conector de color verde.

Guía de Referencia Rápida y Guía de Resolución de Problemas
38 Guía de resolución de problemas
El sonido en directo no está
activado en Intellex.
Use la función Sonido para
activar el sonido en directo.
El sonido no está activado
en la pantalla principal de
Intellex.
Haga clic en el icono
Silencio.
Los niveles o controles de
volumen no están
correctamente definidos.
Defina los niveles y el
volumen con el deslizador de
la pantalla principal de
Intellex o con la función
Sonido.
Se cargaron controladores
de software incorrectos.
Esto puede suceder cuando
se actualizan versiones
anteriores de Intellex a la
versión de software 2.4.
Verifique si junto con la
actualización de software
recibió un disco con
controladores adicionales. De
no ser así, visite nuestro sitio
de web www.TycoVideo.com
para averiguar si hay nuevos
controladores para descargar.
Solicite más información a su
representante de
Sensormatic.
No hay sonido de
reproducción.
Véase “No hay sonido en
directo”.
El sonido de reproducción
no está activado en Intellex.
Use la función Sonido para
activar el sonido de
reproducción.
La grabación de sonido no
está programada para el
horario deseado.
Asegúrese de que el sonido
esté asociado con la cámara
programada para grabar.
PROBLEMAS DE SONIDO (continuación)
PROBLEMA CAUSAS POSIBLES ACCIÓN SUGERIDA

Intellex Sistema de Administración de Vídeo Digital
Guía de resolución de problemas 39
Mala calidad de
sonido.
Los niveles no se fijaron
correctamente.
Verifique el nivel de
grabación de sonido en la
pantalla de configuración de
sonido y asegúrese de que el
indicador se encuentre en el
área de color verde.
Equipo de fuente de sonido
incorrecto.
Verifique que el micrófono y
los amplificadores sean
correctos para la aplicación.
Ruido o interferencia. Utilice el tipo de cable
correcto para la instalación.
Evite colocar el cable cerca de
fuentes de ruido eléctrico.
Instale un filtro de ruido
adecuado o un compresor de
rango dinámico si fuera
necesario.
PROBLEMAS DE TEXTO
PROBLEMA CAUSAS POSIBLES ACCIÓN SUGERIDA
No se puede grabar
texto.
El cable RS-232 no es
correcto.
Los datos del ATM o la
terminal POS debe estar en el
pin 2 del conector DB9 que se
conecta en el adaptador
USB/RS-232. Si los datos se
encuentran en el pin 3, se
debe utilizar un adaptador o
un cable de módem nulo.
La interfaz con el ATM o la
terminal POS no es
compatible con Intellex.
Intellex admite únicamente la
grabación de texto ANSI a
través de una interfaz RS-232.
Solicite más información a su
representante de
Sensormatic.
PROBLEMAS DE SONIDO (continuación)
PROBLEMA CAUSAS POSIBLES ACCIÓN SUGERIDA

Guía de Referencia Rápida y Guía de Resolución de Problemas
40 Guía de resolución de problemas
Los parámetros de
comunicación RS-232 no
está correctamente
configuración.
Modifique los parámetros de
la secuencia de texto en
Intellex seleccionando
Configuración, y luego Texto.
Los parámetros del puerto
serial deben coincidir con los
de la fuente de datos.
Cambio de los
números de puerto
serial.
Se agregaron nuevos
dispositivos.
La asignación de puertos
seriales (COM1, etc.) se
puede modificar si se agregan
nuevos dispositivos periféri-
cos (un módem, por ejemplo).
Agregue todos los dispositi-
vos periféricos y accesorios y
reinicie la unidad, y, a conti-
nuación, configure las
secuencias de texto.
Se conectó un expansor de
puerto diferente.
Se conectó a la unidad Inte-
llex un expansor de puerto
USB/RS-232 diferente. El
software realiza un segui-
miento de los expansores de
puerto mediante el número
de serie del expansor de
puerto. Si se conecta un
expansor diferente a la uni-
dad Intellex, se asignará un
nuevo conjunto de números
de puerto.
El formato del texto
es incorrecto en el
modo de
reproducción.
El formato del texto de la
fuente de datos no coincide
con el de Intellex.
Intellex sólo reconoce el
retorno de carro como
delimitador de formato.
Solicite más información a su
representante de
Sensormatic.
PROBLEMAS DE TEXTO (continuación)
PROBLEMA CAUSAS POSIBLES ACCIÓN SUGERIDA

Intellex Sistema de Administración de Vídeo Digital
Guía de resolución de problemas 41
LIMPIEZA DE LA UNIDAD DE CINTA
Muchos problemas provienen de cabezales sucios u obstruidos en la unidad de cinta.
A menudo, dichos problemas pueden resolverse con una limpieza regular.
En unidades equipadas con una unidad de cinta Sony, el indicador luminoso Estado
parpadea y la unidad muestra un mensaje que le indica que debe limpiarla.
NOTE: Para asegurar un correcto funcionamiento de la unidad de cinta, es necesario
llevar a cabo el mantenimiento de manera regular. Las unidades de cintas
Sony deben limpiarse cada 24 horas de uso. Utilice cintas limpiadoras Sony
en las unidades Sony. Siga las instrucciones provistas con el cartucho de
limpieza. Sustituya el cartucho de limpieza después de 20 aplicaciones.
Para limpiar la unidad de cinta debe seguir el siguiente procedimiento:
1. Expulse la cinta de la unidad (si hubiese alguna).
2. Introduzca la cinta limpiadora. Al cabo de 10 ó 15 segundos, la unidad expulsa la
cinta limpiadora y el indicador Estado deja de parpadear. Asegúrese de que la
cinta limpiadora no esté agotada.
3. Continúe con la operación de copia de seguridad.
Si persisten los problemas, repita el procedimiento de limpieza 4 ó 5 veces. Si no da
resultado, es probable que la unidad necesite ser reparada. Póngase en contacto con
su distribuidor o con Sensormatic.
MENSAJES DE LA UNIDAD DE CINTA — DURANTE LA
SALVAGUARDA
MENSAJE
ACCIÓN
La unidad de cinta
está vacía.
La unidad no puede
realizar una copia de
seguridad de la base
de datos de imágenes
sin que haya una
cinta en su interior.
Introduzca una cinta para la copia de seguridad. Cuando
las luces de la unidad de cinta dejen de parpadear, haga
clic en Siguiente. La unidad verificará de nuevo la cinta.

Guía de Referencia Rápida y Guía de Resolución de Problemas
42 Guía de resolución de problemas
Esta cinta está
protegida contra
escritura.
La unidad no puede
realizar una copia de
seguridad de la base
de datos de imágenes
en una cinta
protegida contra
escritura. La unidad
expulsará la cinta.
Para utilizar esta cinta:
Desactive la protección contra escritura de la cinta. Utilice
la pestaña para cerrar la abertura de la parte posterior de
la cinta. Introduzca de nuevo la cinta en la unidad.
Cuando las luces de la unidad de cinta dejen de parpadear,
haga clic en Siguiente. La unidad verificará de nuevo la
cinta.
Para utilizar otra cinta:
Introduzca otra cinta. Cuando las luces de la unidad de
cinta dejen de parpadear, haga clic en Siguiente. La
unidad comprobará el estado de la nueva cinta.
Esta cinta no tiene
formato.
La unidad no puede
realizar una copia de
seguridad de la base
de datos de imágenes
en una cinta no
formateada.
Para dar formato a esta cinta:
Elija Sí y haga clic en Siguiente. Una vez formateada la
cinta, la unidad continuará con la copia de seguridad.
Para utilizar otra cinta:
Elija No y haga clic en Siguiente. Cuando la unidad
expulse la cinta, introduzca otra. Cuando las luces de la
unidad de cinta dejen de parpadear, haga clic en
Siguiente. La unidad comprobará el estado de la nueva
cinta.
El formato de esta
cinta no es
compatible.
La unidad no puede
realizar una copia de
seguridad de la base
de datos de imágenes
en cintas con
formatos distintos.
Para dar nuevo formato a esta cinta:
Elija Sí y haga clic en Siguiente. Una vez formateada la
cinta, la unidad continuará con la copia de seguridad.
Para utilizar otra cinta:
Elija No y haga clic en Siguiente. Cuando la unidad
expulse la cinta, introduzca otra. Cuando las luces de la
unidad de cinta dejen de parpadear, haga clic en
Siguiente. La unidad comprobará el estado de la nueva
cinta.
MENSAJES DE LA UNIDAD DE CINTA — DURANTE LA
SALVAGUARDA (continuación)
MENSAJE
ACCIÓN

Intellex Sistema de Administración de Vídeo Digital
Guía de resolución de problemas 43
MENSAJES DE LA UNIDAD DE CINTA — DURANTE LA
RESTAURACIÓN
MENSAJE
ACCIÓN
La unidad de cinta
está vacía.
La unidad no puede
realizar una copia de
seguridad de la base
de datos de imágenes
sin que haya una
cinta en su interior.
Introduzca una cinta para la copia de seguridad. Cuando
las luces de la unidad de cinta dejen de parpadear, haga
clic en Siguiente. La unidad verificará de nuevo la cinta.
El formato de esta
cinta no es
compatible.
La unidad sólo puede
restaurar imágenes
de una cinta
formateada en una
unidad Intellex.
Cuando la unidad expulse la cinta, introduzca otra.
Cuando las luces de la unidad de cinta dejen de parpadear,
haga clic en Siguiente. La unidad comprobará el estado
de la nueva cinta.
OTROS MENSAJES DE CINTA
MENSAJE
ACCIÓN
El indicador Status
[Estado] de la unidad
de cinta parpadea. Es
necesario proceder a
la limpieza de la
unidad.
Detenga la realización de la copia de seguridad y limpie la
unidad de cinta (consulte Limpieza de la unidad de cinta).

Guía de Referencia Rápida y Guía de Resolución de Problemas
44 Guía de resolución de problemas
La unidad de cinta
ha completado 24
horas de
funcionamiento
desde la última
limpieza. Por favor,
límpiela antes de
continuar la
salvaguarda.
Para limpiar la unidad en este momento:
Haga clic en Sí y Siguiente para limpiar la unidad de
cinta inmediatamente. Siga las instrucciones que
aparezcan en pantalla.
Para limpiar la unidad más adelante:
NOTE: Si pospone la limpieza de la unidad de cinta, ésta
puede no funcionar correctamente, lo que podría
ocasionar la pérdida de datos.
Haga clic en No y Siguiente para limpiar la unidad de
cinta más adelante. Tan pronto como sea posible, limpie la
unidad de cinta (consulte Limpieza de la unidad de cinta).
Comunicación
perdida con el
controlador de la
unidad de cinta
(0xnn-0xnnnn).
Se produjo un error
de procesamiento.
Las imágenes
salvaguardadas están
seguras.
Apunte el número de error. Haga clic en Finalizar para
salir de la pantalla de mensajes. Apague la unidad. Corte
el suministro eléctrico de la unidad y reanúdelo. Vuelva a
comenzar la operación de copia de seguridad. Si el
problema persiste, póngase en contacto con su
distribuidor o con Sensormatic.
Error de hardware
(0xnn-0xnnnn).
Debe limpiarse la
unidad de cinta o se
ha producido un
problema en dicha
unidad.
Apunte el número de error. Haga clic en Finalizar para
salir de la pantalla de mensajes. Intente de nuevo la
operación de copia de seguridad o restauración. Si el
problema persiste, limpie la unidad de cinta (consulte
Limpieza de la unidad de cinta). Si el problema persiste,
póngase en contacto con su distribuidor o con
Sensormatic.
Error de hardware:
Los cabezales de la
unidad están
obstruidos.
La unidad de cinta no
funcionará hasta que
se limpien los
cabezales.
Haga clic en Finalizar para salir de la pantalla de
mensajes. Limpie inmediatamente la unidad de cinta
(consulte Limpieza de la unidad de cinta). Si el problema
persiste, es probable que la unidad necesite ser reparada.
Póngase en contacto con su distribuidor o con
Sensormatic.
OTROS MENSAJES DE CINTA (continuación)
MENSAJE
ACCIÓN

Intellex Sistema de Administración de Vídeo Digital
Guía de resolución de problemas 45
Error de la cinta
(0xnn-0xnnnn).
Debe limpiarse la
unidad de cinta o la
cinta en sí está
dañada.
Apunte el número de error. Haga clic en Finalizar para
salir de la pantalla de mensajes. Limpie la unidad de cinta
(consulte Limpieza de la unidad de cinta). Si el problema
persiste, inténtelo con una cinta nueva. Si funciona con la
nueva cinta, la primera está dañada y no debe utilizarse. Si
la primera cinta contiene datos, para poder recuperarlos
en parte o totalmente es probable que necesite contratar
un servicio de recuperación de datos.
Todos los demás
mensajes de cinta.
Anote el texto exacto del mensaje de error. A continuación,
haga clic en Finalizar para salir de la pantalla de mensajes.
Intente de nuevo la operación de copia de seguridad. Si el
problema persiste, póngase en contacto con su
distribuidor o con Sensormatic.
OTROS MENSAJES DE CINTA (continuación)
MENSAJE
ACCIÓN
La página se está cargando ...
La página se está cargando ...
La página se está cargando ...
La página se está cargando ...
La página se está cargando ...
La página se está cargando ...
La página se está cargando ...
La página se está cargando ...
La página se está cargando ...
La página se está cargando ...
La página se está cargando ...
La página se está cargando ...
La página se está cargando ...
La página se está cargando ...
La página se está cargando ...
La página se está cargando ...
La página se está cargando ...
La página se está cargando ...
La página se está cargando ...
La página se está cargando ...
La página se está cargando ...
La página se está cargando ...
La página se está cargando ...
La página se está cargando ...
La página se está cargando ...
La página se está cargando ...
La página se está cargando ...
La página se está cargando ...
La página se está cargando ...
La página se está cargando ...
La página se está cargando ...
La página se está cargando ...
La página se está cargando ...
La página se está cargando ...
La página se está cargando ...
La página se está cargando ...
La página se está cargando ...
La página se está cargando ...
La página se está cargando ...
La página se está cargando ...
La página se está cargando ...
La página se está cargando ...
La página se está cargando ...
La página se está cargando ...
La página se está cargando ...
La página se está cargando ...
La página se está cargando ...
La página se está cargando ...
La página se está cargando ...
La página se está cargando ...
La página se está cargando ...
La página se está cargando ...
La página se está cargando ...
La página se está cargando ...
Transcripción de documentos
Guía de Referencia Rápida y Guía de Resolución de Problemas Español Intellex Sistema de Administración de Vídeo Digital Guía de Referencia Rápida y Guía de Resolución de Problemas Aviso La información contenida en este manual corresponde al estado del producto en el momento de su publicación. El fabricante se reserva el derecho a revisar y mejorar sus productos. Por lo tanto, todas las especificaciones están sujetas a cambios sin previa notificación. Copyright De acuerdo con las leyes de derechos de autor, el contenido de este manual no puede copiarse, fotocopiarse, reproducirse, traducirse ni convertirse, ya sea parcial o totalmente, a ningún formato electrónico o soporte legible por cualquier medio mecánico, sin la previa autorización por escrito de Sensormatic Electronics Corporation © Copyright 1997–2003 Sensormatic Electronics Corporation Video Systems Division 6795 Flanders Drive San Diego, CA 92121-2903 EE.UU. Marcas comerciales Intellex® es una marca comercial registrada e IntelleCord™ y Smart Search™ son marcas comerciales de Sensormatic Electronics Corporation. Windows® es una marca registrada de Microsoft Corporation. PS/2® es una marca registrada de International Business Machines Corporation. Sony® es una marca registrada de Sony Corporation. Los nombres comerciales se utilizan en todo este manual. En lugar de resaltarlos con el símbolo correspondiente cada vez que se mencionan, los nombres comerciales se distinguen mediante letras iniciales mayúsculas. La inclusión o exclusión no representa un juicio sobre la validez o estado legal del término. ii GUÍA DE REFERENCIA RÁPIDA PANTALLA PRINCIPAL INTELLEX La pantalla principal de Intellex se ilustra a continuación. La mayoría de las funciones de la unidad son accesibles desde esta pantalla. 1 2 3 4 5 6 A continuación se describen los controles e indicadores de la pantalla principal: 1. Controles en pantalla — Utilice el puntero del mouse para acceder a las funciones de la unidad. Para obtener una descripción de estos controles, consulte Controles e indicadores de la pantalla. 2. Área de imagen — La unidad Intellex visualiza las imágenes en directo y las reproducidas dentro de esta área de la pantalla y en el formato de pantalla seleccionado. 3. Salvaguarda — Si se ha adquirido la opción de Cinta de audio digital (DAT), esta barra de progresión indica qué cantidad de espacio en cinta se ha utilizado y Guía de referencia rápida 1 Guía de Referencia Rápida y Guía de Resolución de Problemas el espacio restante. La barra sólo aparece cuando se realizan copias de seguridad en segundo plano. 4. Base de datos de imágenes — Esta barra de progresión indica el espacio de grabación utilizado hasta el momento en la base de datos de imágenes y el espacio que aún queda disponible. 5. Silencio — Haga clic aquí para que no se reproduzca el sonido. 6. Deslizador de volumen — Arrastre el deslizador de volumen para ajustar el nivel de salida del sonido reproducido. Controles e indicadores de la pantalla Utilice la unidad con el puntero del mouse y los siguientes controles en pantalla: 7 8 12 10 9 11 14 13 18 19 15 20 21 23 22 16 17 7. Grabar — Este indicador se ilumina cuando la unidad se encuentra grabando imágenes. En el panel frontal, este indicador se denomina REC. 8. Reproducir — Este indicador se ilumina cuando la unidad se encuentra reproduciendo imágenes. Repro se convierte en Pausa cuando se encuentra detenida la reproducción. 9. 1–16 (Cámaras) — Haga clic aquí para visualizar una cámara concreta en el formato 1x1. El color del texto del botón de cámara cambia del blanco al amarillo para indicar que se ha seleccionado la cámara. Las unidades DV8000 tienen 8 cámaras solamente. En el modo de visualización de varias cámaras (en directo o reproducción), arrastre y coloque un botón de cámara en cualquier panel de imagen. 10. Controles de reproducción — Controlan la visualización de las imágenes durante la reproducción. Durante la configuración podrá elegir entre los tipos de control Jog/Shuttle o VCR haciendo clic en el botón Pantalla en la ventana Opciones de ajuste. Jog/Shuttle (botón Repro/Pausa) — Basta con seleccionar y arrastrar el control en pantalla para iniciar o detener la reproducción y controlar su dirección y velocidad. 2 Guía de referencia rápida Intellex Sistema de Administración de Vídeo Digital Control VCR Repro/Pausa — Con él se puede iniciar o detener la reproducción y controlar su dirección y velocidad con sólo hacer clic en los iconos correspondientes de los controles en pantalla. El icono del centro selecciona el modo de pausa, los controles de la derecha son los de reproducción y reproducción rápida, los de las izquierda son los de retroceso y retroceso rápido. Si se encuentra en modo de pausa, la reproducción y retroceso mostrarán las imágenes paso a paso en lugar de reproducirlas normalmente. 11. Alarmas — Haga clic aquí para mostrar la pantalla de revisión de alarmas. El color del texto del botón pasa del blanco al amarillo cuando es necesario revisar alguna alarma. El texto permanecerá en amarillo a no ser que se revisen todas las alarmas. (Normalmente, el texto del botón es blanco.) 12. 1x1 — Haga clic en este botón para seleccionar el formato de ventana única (1x1). Sólo se visualizará una cámara a la vez a menos que inicie la secuenciación de cámaras. 13. 2x2 — Haga clic en este botón para seleccionar el formato de cuatro ventanas (2x2). Es posible visualizar simultáneamente hasta cuatro cámaras. 14. 3x3 — Haga clic en este botón para seleccionar el formato de nueve ventanas (3x3). Es posible visualizar simultáneamente hasta nueve cámaras. 15. 4x4 — Haga clic en este botón para seleccionar el formato de dieciséis ventanas (4x4). Pueden visualizarse simultáneamente hasta 16 cámaras. 16. Estado — Haga clic en este botón para visualizar la pantalla de estado de la unidad. 17. Secuen. (Secuencia) — Haga clic aquí para visualizar las cámaras secuencialmente. 18. Pant. compl. — Haga clic en este botón para ocultar los controles e indicadores y presentar la imagen actual a pantalla completa en el formato de pantalla seleccionado. Para salir del formato de pantalla completa y volver al formato de pantalla anterior, haga clic con el botón secundario del mouse en cualquier punto de la pantalla. Aparece un menú donde debe seleccionar Conmutar al menú, y a continuación, haga clic para volver a mostrar los controles e indicadores en pantalla. 19. Buscar — Haga clic en este botón para buscar imágenes de vídeo específicas en la base de datos de imágenes. 20. Utilidad — Haga clic en este botón para acceder a la pantalla Opciones de utilidades . 21. Salvaguarda — Haga clic en este botón para acceder a la pantalla Opciones de copia de seguridad. 22. Ajuste — Haga clic en este botón para obtener acceso a las opciones de configuración del sistema. 23. Ayuda — Haga clic en este botón para visualizar información de ayuda. Guía de referencia rápida 3 Guía de Referencia Rápida y Guía de Resolución de Problemas FUNCIONES DE LA PANTALLA PRINCIPAL *, usted debe disponer del permiso del administrador del sistema. NOTE: Para obtener acceso a los elementos marcados con un asterisco PARA REALIZAR ESTA ACCIÓN: 4 HAGA ESTO: Cambiar el formato de pantalla: Haga clic en cualquier botón de formato de pantalla (1x1, 2x2, 3x3 ó 4x4). (Las unidades DV8000 tienen 8 cámaras solamente.) Visualizar otra cámara Haga clic en un botón de cámara o arrastre y coloque un botón de cámara en un panel de imagen. Visualizar el estado del sistema Haga clic en Estado. Visualizar cámaras secuencialmente Haga clic en Secuen.. Iniciar sesión Introduzca su código PIN. Haga clic en Aceptar. Finalizar sesión Haga clic en Utilidad. Haga clic en Finalizar sesión. Haga clic en Sí. Apagar la unidad* Haga clic en Utilidad. Haga clic en Apagar el sistema. Haga clic en Sí. Generar una alarma* Haga clic en Utilidad. Haga clic en Generar alarmas. Seleccione las cámaras. Haga clic en Aceptar para generar las alarmas para las cámaras seleccionadas. Quitar mensajes retenidos en pantalla* Haga clic en Utilidad. Haga clic en Quitar mensajes retenidos. Haga clic en Sí. Copia de seguridad de la base de datos de imágenes* Haga clic en Salvaguarda. Haga clic en Salvaguardar... Siga las instrucciones. Restaurar imágenes de una copia de seguridad* Haga clic en Salvaguarda. Haga clic en Restaurar... Siga las instrucciones. Reproducir imágenes salvaguardadas* Haga clic en Salvaguarda. Haga clic en Reproducir... Siga las instrucciones. Agregar, modificar o borrar un usuario* Haga clic en Ajuste. Haga clic en Seguridad. Configurar la programación de la grabación* Haga clic en Ajuste. Haga clic en Programación. Guía de referencia rápida Intellex Sistema de Administración de Vídeo Digital PARA REALIZAR ESTA ACCIÓN: HAGA ESTO: Configurar otros ajustes de la unidad* Consulte el Capítulo 3 — Configuración del sistema en lasInstrucciones de Instalación y Uso de Intellex. Revisar una alarma* Haga clic en Alarmas. Seleccione el segmento de alarma que desea revisar. Haga clic en Reproducir. Buscar en la base de datos de imágenes* Haga clic en Buscar. Seleccione los criterios de búsqueda. Haga clic en Buscar. Utilizar filtros para buscar en la base de datos de imágenes* Consulte el Capítulo 5 — Operación de reproducción en las Instrucciones de Operación y Uso de Intellex. Reproducir imágenes* Haga clic en un botón de cámara. Haga clic en Repro/Pausa. Configurar filtros IntelleCord* Consulte el Capítulo 3 — Configuración del sistema en lasInstrucciones de Instalación y Uso de Intellex. Guía de referencia rápida 5 Guía de Referencia Rápida y Guía de Resolución de Problemas PANTALLA DE REPRODUCCIÓN Para mostrar la pantalla de reproducción, haga clic en el botón Repro/Pausa . Aparece la pantalla de reproducción. A continuación se describen los controles e indicadores de la pantalla de reproducción:: 1 2 3 4 5 6 7 8 9 10 1. Marcador de inicio — En el modo Reproducción, defina primero la secuencia de vídeo haciendo clic en el Marcador de inicio (a la izquierda del botón Exportar) para marcar el punto en que empezará la secuencia. 6 Guía de referencia rápida Intellex Sistema de Administración de Vídeo Digital 2. Marcador de fin — En el modo Reproducción, defina primero la secuencia de vídeo haciendo clic en el Marcador de fin (a la izquierda del botón Exportar) para marcar el punto en que finalizará la secuencia. 3. Exportar — Haga clic aquí para exportar la o las secuencias seleccionadas a la unidad de CD-RW. Una vez que haya hecho clic en Exportar, aparece el cuadro de diálogo Directorio para exportar en el que la opción Exportar a CD-R(W) es la predeterminada. 4. Área de la imagen — La unidad Intellex visualiza las imágenes de reproducción en esta área de la pantalla. 5. Sobreimpresión durante reproducción — Muestra el nombre de la cámara, la fecha y hora en que se tomaron las imágenes y la entrada de alarma o tipo de suceso (si lo hubiese). 6. Deslizador — Permite, con un simple desplazamiento, seleccionar el punto en que comenzará a reproducirse un segmento de vídeo. A medida que mueve el deslizador, en la pantalla principal aparecen la Fecha y Hora en la ubicación del deslizador en el segmento. Mueva el deslizador y colóquelo en el punto que desee del segmento, y luego haga clic en el botón Repro para comenzar o reanudar la reproducción desde ese punto. 7. Texto — Haga clic en el botón de texto (A) para activar o desactivar el modo de visualización de texto. 8. Silencio — Haga clic aquí para que no se reproduzca el sonido. 9. Deslizador de volumen — Arrastre el deslizador de volumen para ajustar el nivel de salida del sonido reproducido. 10. Visualización de texto — Muestra la secuencia de texto asociada con el vídeo. Controles e indicadores de reproducción Utilice el puntero del mouse en los siguientes controles en pantalla para reproducir imágenes: 11 12 17 Guía de referencia rápida 13 18 14 19 15 16 20 21 22 23 7 Guía de Referencia Rápida y Guía de Resolución de Problemas 11. Grabar — Este indicador se ilumina cuando la unidad se encuentra grabando imágenes. En el panel frontal, este indicador se denomina REC. 12. Reproducir — Este indicador se ilumina cuando la unidad se encuentra reproduciendo imágenes. Repro se convierte en Pausa cuando se encuentra detenida la reproducción. Cuando se reproducen imágenes restauradas de una cinta de copia de seguridad, la unidad muestra Reproducción (Salvaguarda) o Pausa (Salvaguarda). 13. Mando o control Repro/Pausa de VCR — Controla la velocidad y la dirección de la reproducción. La unidad muestra la velocidad de reproducción (de 1x a 5x) y su dirección (de avance o de retroceso). Control de VCR Con él se puede iniciar o detener la reproducción y controlar su dirección y velocidad con sólo hacer clic en los iconos del control en pantalla. El icono del centro selecciona el modo de pausa, los controles de la derecha son los de reproducción y reproducción rápida, los de las izquierda son los de retroceso y retroceso rápido. Si se encuentra en modo de pausa, la reproducción y retroceso mostrarán las imágenes paso a paso. 14. Formatos de pantalla — Haga clic aquí para cambiar el formato de visualización de reproducción. Arrastre y coloque uno de los botones de cámara 1-16 a cualquier panel de imagen. 15. Pant. compl. — Haga clic aquí para ocultar los controles e indicadores de reproducción y visualizar el área de imagen actual a pantalla completa. Haga clic en la pantalla para volver a mostrar los controles e indicadores de reproducción y para visualizar el área de imagen con el tamaño normal. 16. Buscar — Haga clic en este botón para buscar imágenes específicas en la base de datos de imágenes. 17. 1–16 (Cámaras) — Haga clic en este botón para reproducir imágenes correspondientes a cámaras concretas. El texto del botón de cámara cambia del color blanco al amarillo e indica a qué cámara corresponde la reproducción. El mensaje No hay vídeo aparece en la pantalla si no hay imágenes grabadas provenientes de la cámara seleccionada. Para cambiar las cámaras visualizadas en el modo de reproducción de varias cámaras, arrastre y coloque un botón de cámara en cualquier panel de imagen. NOTE: Las unidades DV8000 tienen 8 cámaras solamente. 18. Alarmas — Haga clic aquí para mostrar la pantalla de revisión de alarmas. 19. Estado — Haga clic aquí para mostrar la pantalla de estado. 20. Secuen. (Secuencia) — Haga clic aquí para visualizar las cámaras secuencialmente. Si se encuentra en el modo de reproducción, la unidad cambia el formato de visualización en directo, pero en ningún momento deja el modo de reproducción. Si tiene instalado un monitor opcional para imágenes en directo, la sucesión de las imágenes que captan las cámaras aparecerá inmediatamente. 8 Guía de referencia rápida Intellex Sistema de Administración de Vídeo Digital 21. Herramientas — Haga clic aquí para mejorar la imagen visualizada en ese momento valiéndose de las herramientas de perfeccionamiento de imágenes. También puede imprimir la imagen o guardarla en un disquete. 22. Cerrar — Haga clic aquí para cerrar esta pantalla y regresar a la pantalla principal. 23. Ayuda — Haga clic aquí para visualizar información de ayuda. Guía de referencia rápida 9 Guía de Referencia Rápida y Guía de Resolución de Problemas Funciones de reproducción PARA REALIZAR ESTA ACCIÓN: Vi s u a l i z a r l a p a n t a l l a d e reproducción Desde la pantalla principal, haga clic en Repro/Pausa. Revisar una alarma* Haga clic en Alarmas. Seleccione el segmento de a l a r m a q u e d e s e a re v i s a r. H a g a c l i c e n Reproducir. Buscar en la base de datos de imágenes Haga clic en Buscar. Seleccione los criterios de búsqueda. Haga clic en Buscar. Reproducir imágenes Haga clic en un botón de cámara. Si la re p ro d u c c i ó n e s t á n p a u s a , h a g a c l i c e n Repro/Pausa. Hacer una pausa en reproducción de imágenes 10 HAGA ESTO: la Haga clic en Repro/Pausa. Ajustar la velocidad y dirección de reproducción (Repro o Pausa) Para reproducir las imágenes con otra velocidad en dirección de avance, gire el mando a la derecha o haga clic en las flechas Avance o Avance rápido . Para reproducir las imágenes con otra velocidad en dirección de retroceso, gire el mando a la derecha o a la izquierda o haga clic en las flechas Retroceso o Retroceso rápido . En el modo de Pausa, la reproducción es más lenta. Mejorar una imagen Detenga la reproducción en la imagen que desee. Haga clic en Herramientas. Use las herramientas de perfeccionamiento de imágenes. Imprimir una imagen Detenga la reproducción en la imagen que desee. Haga clic en Herramientas. Haga clic en Imprimir. Guardar una imagen en un disquete Detenga la reproducción en la imagen que desee. Haga clic en Herramientas. Haga clic en Guardar. Guía de referencia rápida Intellex Sistema de Administración de Vídeo Digital PARA REALIZAR ESTA ACCIÓN: HAGA ESTO: Cargar una imagen desde un disquete Inserte un disquete que contenga la imagen que desea cargar. Haga clic en Herramientas. Haga clic en Cargar. Cerrar la pantalla de reproducción y visualizar la pantalla principal Haga clic en Cerrar. Guía de referencia rápida 11 Guía de Referencia Rápida y Guía de Resolución de Problemas CONFIGURACIÓN DEL NOMBRE DEL EQUIPO, GRUPO DE TRABAJO O DOMINIO EN WINDOWS 2000 El Nombre del equipo predeterminado de la unidad Intellex es “Intellex” y el Nombre de usuario predeterminado es “Intellex1”. NOTE: De forma predeterminado, durante el inicio de sesión automático se usa Intellex1 sin contraseña. Utilice el Network Connection Wizard [Asistente para conexión de red] para modificar el nombre y grupo de trabajo del equipo o el dominio con el cual está asociado. El nombre del equipo para cada unidad Intellex debe ser exclusivo dentro de su grupo de trabajo o dominio. Si tiene varias unidades Intellex dentro del mismo dominio o grupo de trabajo, siga las instrucciones que se indican a continuación para cambiar el nombre del equipo. Configuración del nombre del equipo y el grupo de trabajo o dominio 1. Diríjase al Control Panel [Panel de control] de Windows haciendo clic en Start [Inicio], Settings [Configuración] Control Panel[Panel de control]. 2. Haga doble clic en el icono System [Sistema]; aparecerá la ventana System Properties [Propiedades del sistema]. 3. Seleccione la ficha Network Identification [Identificación de red] y haga clic en el botón Properties [Propiedades]. 4. Aparece la ventana Identification Changes [Cambios de identificación], que muestra la información de Computer name [Nombre del equipo], Workgroup [Grupo de trabajo] o Domain [Dominio]. 5. Siga las indicaciones para cada elemento: NOTE: Es posible cambiar el nombre del equipo y del grupo de trabajo simultáneamente, por lo tanto, sólo se deberá reiniciar la unidad una vez. Cambiar el nombre del equipo 1. Para cambiar el nombre del equipo, basta con escribir el nuevo nombre (cada nombre de unidad debe ser exclusivo para el dominio o grupo de trabajo) en el cuadro denominado Computer name [Nombre del equipo] y hacer clic en OK [Aceptar]. 2. Aparece un mensaje que le indica que debe reiniciar el equipo para que los cambios tengan efecto. Haga clic en OK [Aceptar]. 3. En la ventana Network Identification [Identificación de red], haga clic en OK [Aceptar]. 4. El sistema le preguntará si desea reiniciar el equipo, haga clic en Yes [Sí], el equipo se reiniciará y el nuevo nombre de equipo entrará en vigor. 12 Guía de referencia rápida Intellex Sistema de Administración de Vídeo Digital Cambiar el grupo de trabajo 1. Para cambiar el grupo de trabajo, simplemente escriba el nuevo nombre en el cuadro denominado Workgroup [Grupo de trabajo] y haga clic en OK [Aceptar]. 2. Aparecerá un mensaje dándole la bienvenida al nuevo grupo de trabajo. Haga clic en OK [Aceptar]. 3. Aparece un mensaje que le indica que debe reiniciar el equipo para que los cambios tengan efecto. Haga clic en OK [Aceptar]. 4. En la ventana Network Identification [Identificación de red], haga clic en OK [Aceptar]. 5. El sistema le preguntará si desea reiniciar el equipo, haga clic en Yes [Sí], el equipo se reiniciará y el nuevo nombre de equipo entrará en vigor. Cambiar a un dominio Si piensa añadir la unidad Intellex a un dominio, póngase en contacto con el administrador de la red local. Éste deberá suministrarle información específica sobre la red para agregar la unidad Intellex a un dominio. Guía de referencia rápida 13 Guía de Referencia Rápida y Guía de Resolución de Problemas CONFIGURACIÓN DEL INICIO DE SESIÓN AUTOMÁTICO Si la unidad Intellex le solicita que inicie la sesión cada vez que la enciende, siga los pasos que se indican a continuación para configurar el inicio de sesión automático. 1. Diríjase al Control Panel [Panel de control] de Windows haciendo clic en Start [Inicio], Settings [Configuración] Control Panel[Panel de control]. 2. Haga doble clic en el icono System [Sistema]; aparecerá la ventana System Properties [Propiedades del sistema]. 3. Seleccione la ficha Network Identification [Identificación de red] y haga clic en el botón Network ID [Id. de red]. 4. En la ventana Network Identification [Identificación de red], haga clic en Next [Siguiente]. 5. Seleccione el botón “This computer is for home use and is not part of a business network” [Es un equipo doméstico y no forma parte de una red organizativa] y haga clic en Next [Siguiente]. 6. Seleccione el botón “Windows always assumes the following user has logged onto this computer.” [Windows siempre asume que el siguiente usuario inicia la sesión en el equipo:]. 7. En la lista desplegable del cuadro User name [Nombre de usuario], seleccione el nombre de usuario de la cuenta que quiere usar para el inicio de sesión automático. 8. Si la cuenta seleccionada exige una contraseña para iniciar la sesión, ingrésela en los campos Password [Contraseña] y Confirm password [Confirmar contraseña] y luego haga clic en Next [Siguiente]. NOTE: La cuenta de inicio de sesión predeterminada “Intellex1” no tiene contraseña, de modo que deje los cuadros Password [Contraseña] y Confirma password [Confirmar contraseña] en blanco si selecciona esta cuenta para el inicio de sesión automático. 9. En el siguiente cuadro de diálogo, haga clic en Finish [Finalizar] y luego en OK [Aceptar] en respuesta al mensaje “You must reboot this computer for the change to take effect.” [Debe reiniciar el equipo para que el cambio tenga efecto]. 10. Haga clic en OK [Aceptar] en la ventana System Properties [Propiedades de sistema] y responda Yes [Sí] al mensaje “Do you want to restart your computer now?” [¿Desea reiniciar su equipo ahora?]. Para obtener información sobre la configuración del acceso telefónico en Network Client para acceder a una unidad Intellex a través de un módem, consulte las Instrucciones de Uso y Operación de Network Client. 14 Guía de referencia rápida Intellex Sistema de Administración de Vídeo Digital CONFIGURACIÓN DE INTELLEX 3.X PARA AL ACCESO TELEFÓNICO A REDES Si la unidad Intellex no tenía un módem instalado como parte del equipo original, tendrá que configurar el acceso telefónico a redes. Asegúrese de que el módem esté instalado en la unidad. Configuración del servidor de acceso telefónico 1. Haga clic en Start [Inicio] Settings [Configuración], luego en Network and Dialup Connections [Conexiones de red y de acceso telefónico] y finalmente en Make new connection [Crear conexión nueva]. 2. Se abrirá el cuadro Network Connection Wizard [Asistente para conexión de red]. Haga clic en Next [Siguiente] para continuar. 3. En Network Connection Type [Tipo de conexión de red] seleccione el botón “Accept incoming connections“ [Aceptar conexiones entrantes] y haga clic en Next [Siguiente] para continuar. 4. En la ventana Devices for Incoming Connections [Dispositivos de conexiones entrantes], seleccione el cuadro correspondiente al módem que se usarán para la conexión (el valor predeterminado par las unidades Intellex es U.S. Robotics 56K Fax PCI). Asegúrese de que no haya ningún otro cuadro marcado. 5. En la ventana Incoming Virtual Private Connection [Conexión privada virtual entrante] seleccione el botón “Do not allow virtual private connections“ [No aceptar conexiones virtuales privadas] y haga clic en Next [Siguiente] para continuar. 6. En la ventana Allowed Users [Usuarios permitidos] haga clic en el botón Add [Agregar] y se abrirá la ventana New user [Nuevo usuario]. 7. En la ventana New User [Nuevo usuario] se creará una nueva cuenta para conectarse a este servidor. En el campo User name [Nuevo usuario] “caller”, el campo Full name [Nombre completo] escriba “caller”, en el campo Password [Contraseña] “caller”, en el campo Confirmar contraseña [Nuevo usuario] escriba “caller” y luego haga clic en OK [Aceptar]. NOTE: El paso anterior creó una nueva cuenta de usuario y contraseña para usar cuando se conecta la unidad Intellex mediante el acceso telefónico a redes. Quizás quiera usar un nombre de usuario y contraseña distintos de caller por razones de seguridad. 8. Se ha agregado un nuevo usuario en la lista de la ventana Allowed Users [Usuarios permitidos] denominado “caller“ y la casilla de verificación junto al nombre aparece marcada. Si no lo está, marque la casilla junto a “caller.” Asegúrese de que sea la única única casilla marcada y haga clic en Next [Siguiente]. Guía de referencia rápida 15 Guía de Referencia Rápida y Guía de Resolución de Problemas 9. En la ventana Networking Components [Componentes de red] asegúrese de que todas las casillas estén marcadas. Seleccione Internet Protocol (TCP/IP) [Protocolo de Internet TCP/IP] y haga clic en el botón Properties [Propiedades]. 10. En la ventana Incoming TCP/IP Properties [Propiedades TCP/IP de entrada], quite la marca de la casilla “Allow callers to access my local area network“ [Permitir a quienes llaman tener acceso a mi red de área local] y asegúrese de que el botón “Assign TCP/IP addresses automatically using DHCP“ [Asignar automáticamente direcciones TCP/IP usando DHCP] esté seleccionado. Haga clic en OK [Aceptar]. 11. En la ventana Network Identification [Identificación de red], haga clic en OK [Aceptar]. 12. En la ventana Completing the Network Connection Wizard [Finalización del Asistente para conexión de red] haga clic en Finish [Finalizar]. Procedimiento para forzar la desconexión de un módem de Intellex NOTE: Los dos primeros procedimientos exigen que tenga acceso físico a la unidad Intellex. No es posible forzar la desconexión de un módem remotamente. Desconexión correcta 1. Salga de la aplicación Intellex. 2. Haga doble clic en el icono Dial-up Server [Servidor de Acceso telefónico] en la bandeja del sistema. 3. Haga clic en el botón Disconnect [Desconectar]. 4. Reinicie la aplicación Intellex. Desconexión imperfecta 1. Desenchufe el cable telefónico del conector de la pared. 2. Vuelva a enchufar el cable telefónico al mismo conector de la pared. Desconexión programada 1. Haga clic en Start [Inicio], Settings [Configuración], luego en Network and Dialup Connections [Conexiones de red y de acceso telefónico] y finalmente en Incoming connections [Conexiones entrantes]. 2. En la ventana Incoming connections [Conexiones entrantes] haga clic en el botón Properties [Propiedades]. 3. Marque la casilla “Disconnect a call if idle for more than [ ] mins” [Desconectar una llamada si está inactiva más de [ ] minutos]. Cambie el número del cuadro a 10 (diez). 16 Guía de referencia rápida Intellex Sistema de Administración de Vídeo Digital 4. Haga clic en OK [Aceptar] para guardar los cambios en la ventana Modem Properties [Propiedades de módem] y haga clic en OK [Aceptar] nuevamente para cerrar la ventana Incoming connections [Conexiones entrantes]. La desconexión correcta permitirá que el usuario vuelva a marcar de inmediato y se vuelva a conectar con la unidad Intellex, sin embargo; este método interrumpirá momentáneamente la grabación en la unidad. Por su parte, la desconexión imperfecta no afectará a la grabación, pero puede inhabilitar el módem temporalmente para recibir llamadas. La desconexión programada desconectará el módem automáticamente luego de 10 minutos de inactividad. Esto impedirá que otras personas llamen y monopolicen la conexión y también hará que el módem se desconecte luego de una desconexión imperfecta. Guía de referencia rápida 17 Guía de Referencia Rápida y Guía de Resolución de Problemas INSTALACIÓN Y USO DE LOS ACCESORIOS INTELLEX Unidad de disquete USB de Intellex RDVFLP01 La unidad de disquete USB de Intellex se puede utilizar para guardar configuraciones de Intellex, imágenes .BMP simples provenientes de la función correspondiente de las herramientas para perfeccionar imágenes y para instalar parches y actualizaciones de software. Instalación Inserte el cable USB de la unidad de disquete en uno de los conectores USB en la parte posterior de la unidad Intellex. No es necesario salir de la aplicación Intellex. La unidad reconocerá el nuevo dispositivo y mostrará el mensaje de Nuevo hardware hallado brevemente. La unidad está lista para usar. Unidad de CD-RW USB RDVCDRX01 La unidad de CD-RW USB de Intellex se puede utilizar para exportar secuencias de vídeo a discos CD-R o CD-RW o para actualizar el software de Intellex. NOTE: No desconecte la unidad de CD-RW mientras se realiza una exportación. Se perderán los datos y se estropeará el medio de soporte. Instalación Introduzca el cable USB de la unidad de disquete en uno de los conectores USB en la parte posterior de la unidad Intellex. No es necesario salir de la aplicación Intellex. La unidad reconocerá el nuevo dispositivo y mostrará el mensaje New Hardware Found [Se ha encontrado nuevo hardware] brevemente. La unidad está lista para usar. Concluida la instalación es posible conectar y desconectar (intercambiar en funcionamiento) la unidad de CD-RW USB de la unidad Intellex sin salir de la aplicación Intellex. 18 Guía de referencia rápida Intellex Sistema de Administración de Vídeo Digital Adaptador de puerto COM único USB/RS-232 (con los modelos Premier) Conecte el dispositivo a un puerto USB. La unidad reconocerá el dispositivo y mostrará la ventana de Files Needed [Archivos necesarios]. Haga en el botón Browse [Examinar] y en la ventana Locate File [Buscar un archivo] utilice la lista desplegable Look In [Buscar en] para dirigirse a C:\winnt\system32\drivers; luego haga clic en el botón Open [Abrir] y seleccione OK [Aceptar] en la ventana Files Needed [Archivos necesarios]. Si la unidad no encuentra el controlador para el “Iogear USB COM Port”, quizás tenga que volver a cargar el controlador. Los archivos de controlador se pueden hallar haciendo doble clic en My Computer [Mi PC] y dirigiéndose a C:\Drivers\Iogear\GUC232A\WIN2000. Expansor de 4 puertos USB/RS-232 de Intellex RDVEXP01 El expansor de 4 puertos USB/RS-232 de Intellex sirve para agregar puertos seriales a la unidad Intellex con el fin de grabar datos de texto. Instalación Introduzca el cable USB del expansor de puertos en uno de los conectores USB en la parte posterior de la unidad Intellex. No es necesario salir de la aplicación Intellex. La unidad reconocerá el nuevo dispositivo y mostrará el mensaje de Nuevo hardware hallado brevemente. El expansor de puertos está listo para usar. Una vez instalado el expansor de puertos RS-232 de Intellex, puede continuar con la configuración de la interfaz de grabación de texto. Interfaces seriales y grabación de texto Puertos COM internos Las unidades Intellex con la versión de hardware 2.1 o posterior tienen un solo puerto serial externo. Se lo debe configurar como COM 2 y utilizarlo de forma dedicada para la interfaz Touch Tracker. (Los parámetros BIOS de la placa principal correspondientes al puerto COM 2 son I/O Address=2F8, Interrupt=IRQ3). Para agregar puertos adicionales se debe utilizar el expansor de puertos seriales USB. El modelo Premier Intellex 3.0 incluye un adaptador RS-232 USB que cuenta con una sola conexión de puerto serial. Expansores de puerto Intellex brinda soporte al expansor de puerto Edgeport/4 de Inside Out Networks. El número de pieza de Sensormatic es RDVEXP01. Guía de referencia rápida 19 Guía de Referencia Rápida y Guía de Resolución de Problemas Asignación de puertos El controlador para Edgeport se encarga de la asignación de puertos. Asigna los puertos COM según el número de serie del expansor de puerto. Es decir que si conecta un expansor de puerto al que se han asignado los números de puerto serial COM 3-6 y, luego, lo retira y conecta otro expansor de puerto, se le asignarán los números de puerto serial COM 7 - 10. Utilice siempre el mismo expansor de puerto con la misma unidad Intellex. Si intercambia unidades Edgeport, tendrá que volver a numerar la configuración de puertos COM en Intellex. Asignación de puertos COM Éstas son las asignaciones de puerto COM que espera Intellex. COM 1 No se utiliza (inhabilitado en el BIOS) COM 2 Interfaz Touch Tracker para el control "MUX" de Intellex y el control de domo desde Network Client. En la parte posterior de la unidad Intellex. COM 3, COM 4 Estos puertos COM se asignan al módem USB externo o a los expansores de puerto. El módem USB externo debe usar el puerto COM 3 o COM 4 con pcAnywhere. COM 5 Este puerto COM es utilizado por el módem interno, si estuviera instalado. Si no hay ningún módem interno, éste estará asignado al expansor de puerto. COM 6 y superiores Asignados a los expansores de puertos. Dado que a los módems interno y externo se les debe asignar ciertos números de puerto específicos, instale siempre los módems antes de los expansores de puerto. Si los agrega luego se producirá una reasignación de números de puertos seriales. Siga este procedimiento: • Instale todos los módems. Encienda la unidad Intellex y deje que Windows asigne los números de puerto COM. • Instale el o los expansores. Deje que Windows asigne los números de puerto serial. • Cierre la unidad Intellex y reiníciela. Hecho esto, los números de puerto no deberían crear conflictos. Conexión de fuentes de texto Los datos provenientes de una fuente de texto se grabarán en la unidad Intellex si se cumplen las siguientes condiciones: 20 Guía de referencia rápida Intellex Sistema de Administración de Vídeo Digital • La aplicación Intellex debe poder abrir el puerto COM. • Debe haber datos seriales para que la secuencia de texto aparezca en el cuadro de texto para reproducir. Para configurar la grabación de texto en la unidad Intellex siga estos pasos: 1. Instale todos los dispositivos seriales de su interés según se indica a continuación. Asegúrese de reiniciar la unidad para reducir al mínimo la posibilidad de que se reasignen los puertos seriales la próxima vez que se inicie la unidad Intellex. 2. En la aplicación Intellex, haga clic en Ajuste y, a continuación, en Texto. Haga clic en Agregar para configurar una secuencia de texto para su grabación. 3. Escriba un nombre para la secuencia de texto y seleccione un puerto COM. No elija "Sin seleccionar" ni ningún puerto COM menor que COM 3. 4. Configure los demás parámetros del puerto serial de modo que coincidan con la fuente de datos. 5. Haga clic en la ficha Asociaciones de cámaras y seleccione la o las cámaras que se vincularán con esta secuencia de texto. NOTE: El texto sólo se grabará si las cámaras asociadas están grabando vídeo. 6. Haga clic en Aceptar para cerrar la ventana y guardar los ajustes. Conexión de la fuente de datos La fuente de datos debe estar conectada con el puerto COM configurado en el software de la aplicación Intellex y los datos deben estar presentes en la patilla 2 del conector DB-9 que se enchufa en el expansor de puerto. Si los datos se encuentran en la patilla 3, se deberá utilizar un cable o un adaptador de módem nulo. Para verificar cuál es el puerto COM correcto, conecte el expansor de puerto y envíe algunos datos mientras la unidad Intellex está grabando. El indicador del expansor de puerto emitirá destellos de color ámbar cuando reciba datos de la unidad Intellex. Si esto no sucede, pruebe con otra entrada. Verificación de la grabación de datos Para verificar si se han grabado datos, reproduzca el vídeo desde la cámara asociada. Haga clic en el botón "A" para abrir la ventana de visualización de texto. El nombre de la secuencia de texto debe aparecer en un cuadro al pie de la ventana de texto. Guía de referencia rápida 21 Guía de Referencia Rápida y Guía de Resolución de Problemas NOTE: El nombre de la secuencia de texto no aparecerá en el cuadro a menos que se hayan grabado datos de texto. Debería poder emplear los controles de reproducción de imágenes o los controles de desplazamiento de texto para ver los datos de texto. Se recomienda reiniciar la unidad y verificar si sigue grabando en los mismos puertos para evitar que como resultado de una interrupción de la alimentación o de la actualización de un temporizador de vigilancia se pierdan datos al reiniciar. Indicadores del expansor de puerto La parte frontal del expansor cuenta con un indicador luminoso que denota los siguientes estados: Verde (parpadeo lento) se ha establecido la conexión USB con la unidad Intellex. No se están grabando datos seriales. Ámbar (estable o parpadeante) se están enviado datos a la unidad Intellex. Rojo error USB. El expansor no está listo para enviar datos a la unidad Intellex. Altavoces RDVSPK01 Los altavoces de Intellex se pueden utilizar para escuchar información de audio grabada o bien, para supervisar la actividad del audio en directo. Siga las instrucciones que se suministran junto con los altavoces para conectarlos entre sí y a la fuente de alimentación. Inserte el miniconector telefónico en el conector de salida de audio de color verde que se encuentra en la parte posterior de la unidad Intellex. Utilice las funciones de configuración de audio de Intellex para ajustar el volumen según sea necesario. 22 Guía de referencia rápida Intellex Sistema de Administración de Vídeo Digital INSTALACIÓN DEL ESM Y CONVERSIÓN A NTFS 1. Enchufe el ESM en un puerto FireWire y enciéndalo. 2. En la unidad Intellex aparecerán varias ventanas; cada una de ellas representa una nueva unidad en el ESM. Cierre todas estas ventanas. 3. Haga doble clic en My Computer [Mi PC], las cuatro nuevas unidades aparecerán con la etiqueta “Local Disk” [Disco local] y la letra de unidad entre paréntesis. 4. Para cada unidad nueva haga clic con el botón secundario en la unidad y seleccione Properties [Propiedades]. 5. En el cuadro Label [Etiqueta] de cada unidad, ingrese una nueva etiqueta para identificar la unidad, y haga clic en OK [Aceptar] (por ejemplo, ESM1a, ESM1b, con un número para indicar el módulo ESM y una letra para indicar cada unidad en el ESM). Esto contribuye a identificar la ubicación física de cada unidad cuando se conectan varios ESM a una unidad Intellex. 6. Cierre la ventana My Computer [Mi PC]. 7. Haga clic en Start [Inicio], seleccione Run [Ejecutar] y escriba “cmd” en el campo Open [Abrir] y haga clic en OK [Aceptar]. 8. En el símbolo C: escriba el comando “convert [Letra de unidad]: /fs:ntfs”. 9. El sistema puede solicitarle que indique la etiqueta de volumen de la unidad que está convirtiendo, de modo que escriba la etiqueta asignada a la unidad en el paso 5. 10. Aparecerá la información en la pantalla mientras se convierte la unidad. Este proceso demora unos minutos (cuanto más grandes sean las unidades en el ESM, más tiempo tomará la conversión). Cuando aparezca el mensaje “Conversion Complete“ [Conversión terminada], el proceso se ha completado. NOTE: Esta tarea de conversión debe llevarse a cabo en todas las unidades del ESM. NOTE: Cuando agrega un nuevo volumen de almacenamiento (tal como un ESM) a la unidad Intellex, esta capacidad de grabación adicional se coloca al principio de la base de datos. Esto significa que la capacidad de almacenamiento adicional no se incluye hasta que se vuelve a calcular el tamaño de la base de datos. Si ha seleccionado el modo de grabación Lineal, cualquier volumen o volúmenes agregados no se utilizarán para grabar vídeo hasta que la base de datos se haya llenado y el sistema le solicite que haga clic en el botón Iniciar grabación. Guía de referencia rápida 23 Guía de Referencia Rápida y Guía de Resolución de Problemas NOTE: Para quitar un ESM de la unidad Intellex, salga de la aplicación Intellex hacia el escritorio de Windows. Luego, haga clic en el icono Remove/Eject [Retirar/Expulsar] de la barra de tareas para desconectar el dispositivo 1394/FireWire. Espere hasta que un mensaje le indique que puede retirar el dispositivo y luego desconecte el cable 1394/FireWire de la unidad Intellex. Cuando vuelva a iniciar la unidad Intellex, se le advertirá que faltan volúmenes de almacenamiento. En ese momento, utilice la pantalla Configuración de almacenamiento para eliminar los volúmenes de almacenamiento de la base de datos de Intellex. 24 Guía de referencia rápida GUÍA DE RESOLUCIÓN DE PROBLEMAS EN CASO DE PROBLEMAS Si surge algún problema, consulte la sección del manual que describe la actividad relacionada con el problema. Si fuese necesario, consulte la Guía de resolución de problemas en las páginas siguientes. Esta guía identifica los problemas, indica las causas posibles y sugiere las acciones apropiadas para: • Problemas durante la puesta en marcha • Problemas de red • Problemas de imagen • Problemas de detección de alarmas • Problemas de filtros • Problemas durante el funcionamiento de la unidad • Problemas de exportación • Problemas al realizar copias de seguridad • Problemas de sonido • Problemas de texto • Problemas de la cinta Si no puede resolver el problema, deberá ponerse en contacto con su distribuidor o con la fábrica. Si llama al soporte técnico, el representante le pedirá información específica acerca de la instalación. Para ahorrar tiempo, tómese unos minutos para organizarla. Antes de llamar al Soporte Técnico, anote la siguiente información: • El número de serie de su unidad Intellex. • La versión del software tal como aparece en la pantalla Acerca de Intellex (consulte la sección Acerca de Intellex en las Instrucciones de Uso de Intellex). • La marca y modelo de cada pieza de hardware conectada a la unidad Intellex. • La fecha aproximada de compra y de instalación. • El texto exacto del mensaje de error (si lo hubiese). • Los síntomas observados. NOTE: Por favor, no envíe ningún producto a la fábrica sin antes obtener un número de autorización de devolución (RA). Si lo hace, pueden producirse retrasos significativos en el procesamiento de su reparación. Para obtener un número de autorización, póngase en contacto con el Soporte Técnico. Guía de resolución de problemas 25 Guía de Referencia Rápida y Guía de Resolución de Problemas PROBLEMAS DURANTE LA PUESTA EN MARCHA PROBLEMA El indicador de alimentación no está encendido. CAUSAS POSIBLES No hay suministro eléctrico hacia la unidad. ACCIÓN SUGERIDA Asegúrese de que el cable de alimentación está conectado correctamente a la unidad. Asegúrese de que hay tensión en la toma de corriente. El monitor principal permanece en blanco. El monitor opcional de salida no muestra imagen alguna. 26 El interruptor de alimentación no está accionado. Inserte un clip para papel en el agujero situado debajo del indicador de alimentación para encender la unidad. Conmutador de voltaje en posición incorrecta. Lleve el interruptor de voltaje a la posición correcta: 115 ó 230. No hay suministro eléctrico hacia el monitor. Asegúrese de que el cable de alimentación esté conectado correctamente al monitor y que el interruptor esté en la posición de encendido. El cable del monitor no está conectado correctamente. Asegúrese de que el cable del monitor esté conectado al conector VGA OUT [Salida VGA] correcto del panel posterior. La unidad no está encendida. Encienda la unidad. No hay suministro eléctrico hacia el monitor opcional de salida de vídeo. Asegúrese de que el cable de alimentación esté conectado correctamente al monitor y que el interruptor esté en la posición de encendido. El cable del monitor no está conectado correctamente. Asegúrese de que el cable de vídeo del monitor opcional de salida de vídeo está conectado al conector Video Out [Salida de vídeo] del panel posterior. Guía de resolución de problemas Intellex Sistema de Administración de Vídeo Digital PROBLEMAS DURANTE LA PUESTA EN MARCHA (continuación) PROBLEMA El monitor de llamada opcional no muestra ninguna imagen. La unidad muestra el mensaje de error “mouse missing”. Guía de resolución de problemas CAUSAS POSIBLES ACCIÓN SUGERIDA No hay suministro eléctrico hacia el monitor de llamada opcional. Asegúrese de que el cable de alimentación está conectado correctamente al monitor de llamada y que el interruptor esté en la posición de encendido. El cable del monitor de llamada no está conectado correctamente. Asegúrese de que el cable de vídeo del monitor de llamada opcional está conectado al conector Call Monitor Out [Salida del monitor de llamada] del panel posterior. El mouse no se ha conectado o no está correctamente insertado. Conecte el mouse, asegurándose de que el conector se enchufe firmemente. Inserte un clip para papel en el agujero situado sobre el indicador REC [Grabación] del panel frontal para reiniciar la unidad. 27 Guía de Referencia Rápida y Guía de Resolución de Problemas PROBLEMAS DURANTE LA PUESTA EN MARCHA (continuación) PROBLEMA La unidad se bloquea antes de que aparezca la pantalla de inicio de Intellex. La unidad se bloquea después de que aparece la pantalla de inicio de Intellex. 28 CAUSAS POSIBLES ACCIÓN SUGERIDA Se produjo un problema durante el arranque de Windows. Inserte un clip para papel en el agujero situado encima del indicador REC [Grabación] del panel frontal para reiniciar la unidad. Si el problema persiste, póngase en contacto con su distribuidor o con Sensormatic. Se trabó una tecla del teclado. Desconecte el teclado e inserte un clip para papel en el agujero situado encima del indicador REC [Grabación] del panel frontal para reiniciar la unidad. Si el problema persiste, póngase en contacto con su distribuidor o con Sensormatic. La unidad encontró un problema en el software Intellex o en la base de datos. Inserte un clip para papel en el agujero situado encima del indicador REC [Grabación] del panel frontal para reiniciar la unidad. Si el problema persiste, póngase en contacto con su distribuidor o con Sensormatic. Guía de resolución de problemas Intellex Sistema de Administración de Vídeo Digital PROBLEMAS DURANTE LA PUESTA EN MARCHA (continuación) PROBLEMA CAUSAS POSIBLES ACCIÓN SUGERIDA Aparece la pantalla de verificación de hardware de Intellex. El diagnóstico de hardware encontró un problema durante el inicio. Inserte un clip para papel en el agujero situado encima del indicador REC [Grabación] del panel frontal para reiniciar la unidad. Si el problema persiste, póngase en contacto con su distribuidor o con Sensormatic. Luego de iniciar la unidad Intellex, el cursor se mueve por la pantalla y activa funciones sin que el usuario toque el mouse. El sistema operativo interpretó incorrectamente los datos de texto provenientes de una entrada serial como si fueran del mouse serial. Salga de Intellex y abra el Device Manager [Administrador de dispositivos] en el Control Panel [Panel de control] de Windows. Desactive el mouse serial (o de bola) y reinicie la unidad. PROBLEMAS EN LA CONEXIÓN DE RED CAUSAS POSIBLES ACCIONES SUGERIDAS PROBLEMA La unidad no se conecta a la red, a pesar de que aparece la palabra Disponible junto a Red en la pantalla de estado de Intellex. El cable utilizado no es un par trenzado Ethernet Categoría 3 o Categoría 5 (CAT 3 TPE o CAT 5 TPE). Utilice un cable CAT 5 TPE. Algún cable o conector es defectuoso. Sustituya el cable o conector defectuoso. El Computer Name [Nombre de equipo] de esta unidad Intellex está asignado a otra unidad Intellex. Cambie el Computer Name [Nombre del equipo] en las pantallas de conexión en red de Windows. Existe un problema en la configuración de la red. Póngase en contacto con el administrador de red. Consulte la Guía de Resolución de Problemas de Network Client. Guía de resolución de problemas 29 Guía de Referencia Rápida y Guía de Resolución de Problemas PROBLEMAS EN LA CONEXIÓN DE RED (continuación) CAUSAS POSIBLES ACCIONES SUGERIDAS PROBLEMA El término No disponible aparece junto a Red en la pantalla de estado de Intellex. Existe un problema en la configuración de la red o en la configuración de la tarjeta de red. Póngase en contacto con el administrador de red. Consulte la Guía de Resolución de Problemas de Network Client. PROBLEMAS DE IMAGEN PROBLEMA Ritmo de las imágenes lento; calidad correcta. La calidad de la imagen es pobre. CAUSAS POSIBLES ACCIÓN SUGERIDA La cámara no está montada correctamente. Estabilice el montaje de la cámara. La cámara presenta entrelazado aleatorio o tiene algún defecto. Verifique el funcionamiento de la cámara. La cámara presenta entrelazado aleatorio o tiene algún defecto. Verifique el funcionamiento de la cámara. La cámara es de baja resolución. Sustitúyala por una cámara de mayor resolución. La cámara o la lente está desajustada o está dañada. Verifique el ajuste y el funcionamiento de la cámara y la lente. Sustituya la cámara por otra con entrelazado (completo) 2:1. Sustituya la cámara por otra con entrelazado (completo) 2:1. Sustituya la cámara o la lente. 30 Guía de resolución de problemas Intellex Sistema de Administración de Vídeo Digital PROBLEMAS DE IMAGEN (continuación) CAUSAS POSIBLES ACCIÓN SUGERIDA PROBLEMA No hay señal de vídeo procedente de la cámara. La cámara no recibe suministro eléctrico. Verifique el suministro eléctrico de la cámara. Conexiones de vídeo defectuosas con la cámara. Compruebe o sustituya las conexiones de vídeo. La cámara no está programada para funcionar o el filtro IntelleCord está incorrectamente configurado. En la pantallas de configuración de la programación, configure un segmento Activo o Por alarma para la cámara sin filtro. Las imágenes en directo en el monitor de salida de vídeo son demasiado oscuras o demasiado brillantes, o muestran colores extraños. El monitor opcional de salida de vídeo no está ajustado correctamente. Ajuste el monitor opcional de salida de vídeo. Las imágenes en directo aparecen demasiado oscuras. El iris de la cámara no está ajustado correctamente. Ajuste el iris de la cámara. Guía de resolución de problemas 31 Guía de Referencia Rápida y Guía de Resolución de Problemas PROBLEMAS DE IMAGEN (continuación) CAUSAS POSIBLES ACCIÓN SUGERIDA PROBLEMA Las imágenes en directo son demasiado brillantes. 32 Algunas cámaras no disponen de terminación. En la pantalla Terminación, cambie el ajuste de terminación de las cámaras afectadas. El terminador interno del conector Camera Out [Salida de cámara] es defectuoso. Verifique la unidad conectando los cables de entrada y salida de cámara a un par distinto de conectores de cámara. A continuación, desactive la terminación en la pantalla Terminación. Si se soluciona el problema, póngase en contacto con su distribuidor o Sensormatic. Si el problema persiste, verifique el estado de su equipo. Las imágenes en directo son demasiado brillantes. El iris de la cámara no está ajustado correctamente. Ajuste el iris de la cámara. Las imágenes de vídeo en directo presentan tonalidades de grises. El monitor opcional de salida de vídeo no está ajustado correctamente. Ajuste el monitor opcional de salida de vídeo. Se ha instalado una cámara blanco y negro. Sustitúyala por una cámara en colores. Se usó cable de par trenzado (UTP o CAT5) para conectar cámaras a la unidad Intellex. 1. Utilice balunes adecuados en los extremos de los cables entre la cámara y la unidad Intellex. 2. Diríjase a la pantalla Modo de ganancia en Configuración de cámaras y seleccione un ajuste de Incremento de ganancia para compensar el uso de los cables de par trenzado. Guía de resolución de problemas Intellex Sistema de Administración de Vídeo Digital PROBLEMAS DE IMAGEN (continuación) CAUSAS POSIBLES ACCIÓN SUGERIDA PROBLEMA Líneas horizontales negras a través de la imagen o imagen inestable. La sincronización de la cámara o la salida de vídeo están defectuosas. Las imágenes aparecen en el monitor, pero no en el dispositivo de bucle conectado. No se ha seleccionado el ajuste de terminación correcto. Configure la terminación correcta en la pantalla Terminación. Las imágenes aparecen en el monitor, pero no en el dispositivo de bucle conectado. Problema con el dispositivo en bucle conectado, el cableado o los conectores. Verifique la unidad conectando los cables de entrada y salida de cámara a un par distinto de conectores de cámara. A continuación, desactive la terminación en la pantalla Terminación. Si aún así las imágenes no aparecen en el dispositivo en bucle conectado, compruebe el dispositivo, el cable y los conectores. Conector de salida de cámara defectuoso. Verifique la unidad conectando los cables de entrada y salida de cámara a un par distinto de conectores de cámara. A continuación, desactive la terminación en la pantalla Terminación. Si las imágenes ahora sí aparecen en el dispositivo de bucle, póngase en contacto con su distribuidor o con Sensormatic. Guía de resolución de problemas Sustituya la cámara afectada por otra de funcionamiento comprobado. Compruebe o sustituya el cable o las conexiones de vídeo. 33 Guía de Referencia Rápida y Guía de Resolución de Problemas PROBLEMAS DE DETECCIÓN DE ALARMAS CAUSAS POSIBLES ACCIONES SUGERIDAS PROBLEMA No hay respuesta a una entrada de alarma. Se produjo una alarma durante un segmento Desactivado. Para iniciar la supervisión de alarmas, cambie el segmento a Activo o Por alarma en las pantallas de configuración de la programación. La polaridad de la entrada de alarma está ajustada incorrectamente. Cambie la polaridad de la entrada en la pantalla Polaridad de entrada de alarma. La hora del sistema no se fijó correctamente en el formato de 24 horas. Utilice la opción Fecha/Hora para definir la hora del sistema en el formato de 24 horas. Los dispositivos de salida de alarma no están conectados correctamente. Compruebe las conexiones y conecte correctamente la alarma. La hora del sistema no se fijó correctamente en el formato de 24 horas. Utilice la opción Fecha/Hora para definir la hora del sistema en el formato de 24 horas. Alarma continua cuando la entrada de alarma está conectada. La alarma no está conectada correctamente. Compruebe las conexiones y conecte correctamente la alarma. La polaridad de la entrada de alarma está ajustada incorrectamente. Cambie la polaridad de la entrada en la pantalla Polaridad de entrada de alarma. Alarmas de Pérdida de vídeo intermitentes. Fuente de alimentación eléctrica de cámara defectuosa. Sustituya la fuente de alimentación eléctrica de la cámara. Salida de cámara o cableado defectuoso. Compruebe o sustituya la cámara o el cableado. Los dispositivos de salida de alarma no responden. 34 Guía de resolución de problemas Intellex Sistema de Administración de Vídeo Digital PROBLEMAS DE FILTROS PROBLEMA CAUSAS POSIBLES La unidad no dispara el filtro cuando se produce una actividad importante. El área de diana no está activada. Active el área de diana en la pantalla de configuración de filtro apropiada. La sensibilidad está definida en un valor demasiado bajo. Modifique el ajuste de Sensibilidad en la pantalla de configuración de filtro apropiada. La unidad no dispara el filtro cuando se produce una actividad importante. La hora del sistema no se fijó correctamente en el formato de 24 horas. Utilice la opción Fecha/Hora para definir la hora del sistema en el formato de 24 horas. La unidad dispara el filtro cuando la actividad no es importante. El área de diana contiene un área de actividad irrelevante. Desactive el área irrelevante en la pantalla de configuración de filtro apropiada. La sensibilidad está definida en un valor demasiado alto. Modifique el ajuste de Sensibilidad en la pantalla de configuración de filtro apropiada. La hora del sistema no se fijó correctamente en el formato de 24 horas. Utilice la opción Fecha/Hora para definir la hora del sistema en el formato de 24 horas. El nivel de luz es demasiado bajo en el área de diana. Aumente el nivel de luz en el área de diana. La cámara no está montada correctamente. Estabilice el montaje de la cámara. La cámara presenta entrelazado aleatorio o tiene algún defecto. Verifique el funcionamiento de la cámara. La unidad dispara el filtro cuando no se produce ninguna actividad. Guía de resolución de problemas ACCIÓN SUGERIDA Sustituya la cámara por otra con entrelazado (completo) 2:1. 35 Guía de Referencia Rápida y Guía de Resolución de Problemas PROBLEMAS DURANTE EL FUNCIONAMIENTO DE LA UNIDAD PROBLEMA 36 CAUSAS POSIBLES ACCIÓN SUGERIDA El texto de las columnas Estado, Revisión de alarmas y Resultados de búsqueda no se visualiza correctamente. El ancho de las columnas no está correctamente definido. Arrastre las líneas entre los encabezados de las columnas a la derecha para ensanchar la columna. Suéltelo cuando aparezca el texto completo. La pantalla aparece en blanco durante la reproducción. Cuando hace clic de nuevo en Repro, se reanuda la reproducción en una hora diferente. La unidad se halla en modo circular y ha sobrescrito las antiguas imágenes de reproducción existentes en la base de datos con imágenes nuevas. Como se han perdido las imágenes al sobrescribirlas, restaure el segmento o segmentos apropiados utilizando la copia de seguridad en cinta. A continuación, reproduzca las imágenes restauradas. Al mejorar una imagen, el botón Restaurar se desactiva. Cuando se regresa a la pantalla de reproducción, aparece en blanco. La unidad se halla en modo circular y ha sobrescrito las imágenes de base de datos con imágenes más recientes. Si guardó o imprimió la imagen mejorada, no haga nada. Si no es así, restaure el segmento de vídeo adecuado a partir de la copia de seguridad en cinta. A continuación, localice y mejore la calidad de la imagen adecuada. La unidad presenta un error y sale al sistema operativo Windows. La unidad encontró un problema en el software Intellex o en la base de datos. Póngase en contacto con su distribuidor o con Sensormatic. A través de las pantallas de opciones o de configuración puede verse texto o imágenes. Existe un problema con la base de datos de imágenes. Póngase en contacto con su distribuidor o con Sensormatic. Guía de resolución de problemas Intellex Sistema de Administración de Vídeo Digital PROBLEMAS DE EXPORTACIÓN PROBLEMA La exportación se interrumpe continuamente y presenta un mensaje de error. CAUSAS POSIBLES ACCIÓN SUGERIDA La "Notificación de inserción automática" está activada en el dispositivo de CD-RW en el Device Manager [Administrador de dispositivos] (Sólo en unidades actualizadas). Desactive la Notificación de inserción automática en el dispositivo de CD-RW en la ficha Device Manager [Administrador de dispositivos] de la ficha System [Sistema] del panel de control. El soporte está dañado o es defectuoso. Sustituya el soporte y vuelva a intentar la exportación. Asegúrese de que el soporte esté certificado para la velocidad del dispositivo (24X o más). La unidad de CDRW no funcionó bien. Póngase en contacto con su distribuidor o con Sensormatic. PROBLEMAS DE SONIDO PROBLEMA No hay sonido en directo. CAUSAS POSIBLES La fuente de sonido no está conectada correctamente. ACCIÓN SUGERIDA Conecte la fuente a la entrada correcta: • La entrada de micrófono es el conector de color rosa. • La entrada de línea es el conector de color azul. Guía de resolución de problemas La fuente de sonido no está seleccionada en Intellex. Utilice la función Sonido para seleccionar la fuente correcta. Los altavoces no están correctamente conectados. Los altavoces o los auriculares se deben conectar en el conector de color verde. 37 Guía de Referencia Rápida y Guía de Resolución de Problemas PROBLEMAS DE SONIDO (continuación) PROBLEMA No hay sonido de reproducción. 38 CAUSAS POSIBLES ACCIÓN SUGERIDA El sonido en directo no está activado en Intellex. Use la función Sonido para activar el sonido en directo. El sonido no está activado en la pantalla principal de Intellex. Haga clic en el icono Silencio. Los niveles o controles de volumen no están correctamente definidos. Defina los niveles y el volumen con el deslizador de la pantalla principal de Intellex o con la función Sonido. Se cargaron controladores de software incorrectos. Esto puede suceder cuando se actualizan versiones anteriores de Intellex a la versión de software 2.4. Verifique si junto con la actualización de software recibió un disco con controladores adicionales. De no ser así, visite nuestro sitio de web www.TycoVideo.com para averiguar si hay nuevos controladores para descargar. Solicite más información a su representante de Sensormatic. Véase “No hay sonido en directo”. El sonido de reproducción no está activado en Intellex. Use la función Sonido para activar el sonido de reproducción. La grabación de sonido no está programada para el horario deseado. Asegúrese de que el sonido esté asociado con la cámara programada para grabar. Guía de resolución de problemas Intellex Sistema de Administración de Vídeo Digital PROBLEMAS DE SONIDO (continuación) PROBLEMA Mala calidad de sonido. CAUSAS POSIBLES ACCIÓN SUGERIDA Los niveles no se fijaron correctamente. Verifique el nivel de grabación de sonido en la pantalla de configuración de sonido y asegúrese de que el indicador se encuentre en el área de color verde. Equipo de fuente de sonido incorrecto. Verifique que el micrófono y los amplificadores sean correctos para la aplicación. Ruido o interferencia. Utilice el tipo de cable correcto para la instalación. Evite colocar el cable cerca de fuentes de ruido eléctrico. Instale un filtro de ruido adecuado o un compresor de rango dinámico si fuera necesario. PROBLEMAS DE TEXTO PROBLEMA No se puede grabar texto. Guía de resolución de problemas CAUSAS POSIBLES ACCIÓN SUGERIDA El cable RS-232 no es correcto. Los datos del ATM o la terminal POS debe estar en el pin 2 del conector DB9 que se conecta en el adaptador USB/RS-232. Si los datos se encuentran en el pin 3, se debe utilizar un adaptador o un cable de módem nulo. La interfaz con el ATM o la terminal POS no es compatible con Intellex. Intellex admite únicamente la grabación de texto ANSI a través de una interfaz RS-232. Solicite más información a su representante de Sensormatic. 39 Guía de Referencia Rápida y Guía de Resolución de Problemas PROBLEMAS DE TEXTO (continuación) PROBLEMA Cambio de los números de puerto serial. El formato del texto es incorrecto en el modo de reproducción. 40 CAUSAS POSIBLES ACCIÓN SUGERIDA Los parámetros de comunicación RS-232 no está correctamente configuración. Modifique los parámetros de la secuencia de texto en Intellex seleccionando Configuración, y luego Texto. Los parámetros del puerto serial deben coincidir con los de la fuente de datos. Se agregaron nuevos dispositivos. La asignación de puertos seriales (COM1, etc.) se puede modificar si se agregan nuevos dispositivos periféricos (un módem, por ejemplo). Agregue todos los dispositivos periféricos y accesorios y reinicie la unidad, y, a continuación, configure las secuencias de texto. Se conectó un expansor de puerto diferente. Se conectó a la unidad Intellex un expansor de puerto USB/RS-232 diferente. El software realiza un seguimiento de los expansores de puerto mediante el número de serie del expansor de puerto. Si se conecta un expansor diferente a la unidad Intellex, se asignará un nuevo conjunto de números de puerto. El formato del texto de la fuente de datos no coincide con el de Intellex. Intellex sólo reconoce el retorno de carro como delimitador de formato. Solicite más información a su representante de Sensormatic. Guía de resolución de problemas Intellex Sistema de Administración de Vídeo Digital LIMPIEZA DE LA UNIDAD DE CINTA Muchos problemas provienen de cabezales sucios u obstruidos en la unidad de cinta. A menudo, dichos problemas pueden resolverse con una limpieza regular. En unidades equipadas con una unidad de cinta Sony, el indicador luminoso Estado parpadea y la unidad muestra un mensaje que le indica que debe limpiarla. NOTE: Para asegurar un correcto funcionamiento de la unidad de cinta, es necesario llevar a cabo el mantenimiento de manera regular. Las unidades de cintas Sony deben limpiarse cada 24 horas de uso. Utilice cintas limpiadoras Sony en las unidades Sony. Siga las instrucciones provistas con el cartucho de limpieza. Sustituya el cartucho de limpieza después de 20 aplicaciones. Para limpiar la unidad de cinta debe seguir el siguiente procedimiento: 1. Expulse la cinta de la unidad (si hubiese alguna). 2. Introduzca la cinta limpiadora. Al cabo de 10 ó 15 segundos, la unidad expulsa la cinta limpiadora y el indicador Estado deja de parpadear. Asegúrese de que la cinta limpiadora no esté agotada. 3. Continúe con la operación de copia de seguridad. Si persisten los problemas, repita el procedimiento de limpieza 4 ó 5 veces. Si no da resultado, es probable que la unidad necesite ser reparada. Póngase en contacto con su distribuidor o con Sensormatic. MENSAJES DE LA UNIDAD DE CINTA — DURANTE LA SALVAGUARDA ACCIÓN MENSAJE La unidad de cinta está vacía. La unidad no puede realizar una copia de seguridad de la base de datos de imágenes sin que haya una cinta en su interior. Guía de resolución de problemas Introduzca una cinta para la copia de seguridad. Cuando las luces de la unidad de cinta dejen de parpadear, haga clic en Siguiente. La unidad verificará de nuevo la cinta. 41 Guía de Referencia Rápida y Guía de Resolución de Problemas MENSAJES DE LA UNIDAD DE CINTA — DURANTE LA SALVAGUARDA (continuación) ACCIÓN MENSAJE Esta cinta está protegida contra escritura. La unidad no puede realizar una copia de seguridad de la base de datos de imágenes en una cinta protegida contra escritura. La unidad expulsará la cinta. 42 Para utilizar esta cinta: Desactive la protección contra escritura de la cinta. Utilice la pestaña para cerrar la abertura de la parte posterior de la cinta. Introduzca de nuevo la cinta en la unidad. Cuando las luces de la unidad de cinta dejen de parpadear, haga clic en Siguiente. La unidad verificará de nuevo la cinta. Para utilizar otra cinta: Introduzca otra cinta. Cuando las luces de la unidad de cinta dejen de parpadear, haga clic en Siguiente. La unidad comprobará el estado de la nueva cinta. Esta cinta no tiene formato. La unidad no puede realizar una copia de seguridad de la base de datos de imágenes en una cinta no formateada. Para dar formato a esta cinta: Elija Sí y haga clic en Siguiente. Una vez formateada la cinta, la unidad continuará con la copia de seguridad. El formato de esta cinta no es compatible. La unidad no puede realizar una copia de seguridad de la base de datos de imágenes en cintas con formatos distintos. Para dar nuevo formato a esta cinta: Elija Sí y haga clic en Siguiente. Una vez formateada la cinta, la unidad continuará con la copia de seguridad. Para utilizar otra cinta: Elija No y haga clic en Siguiente. Cuando la unidad expulse la cinta, introduzca otra. Cuando las luces de la unidad de cinta dejen de parpadear, haga clic en Siguiente. La unidad comprobará el estado de la nueva cinta. Para utilizar otra cinta: Elija No y haga clic en Siguiente. Cuando la unidad expulse la cinta, introduzca otra. Cuando las luces de la unidad de cinta dejen de parpadear, haga clic en Siguiente. La unidad comprobará el estado de la nueva cinta. Guía de resolución de problemas Intellex Sistema de Administración de Vídeo Digital MENSAJES DE LA UNIDAD DE CINTA — DURANTE LA RESTAURACIÓN ACCIÓN MENSAJE La unidad de cinta está vacía. La unidad no puede realizar una copia de seguridad de la base de datos de imágenes sin que haya una cinta en su interior. Introduzca una cinta para la copia de seguridad. Cuando las luces de la unidad de cinta dejen de parpadear, haga clic en Siguiente. La unidad verificará de nuevo la cinta. El formato de esta cinta no es compatible. La unidad sólo puede restaurar imágenes de una cinta formateada en una unidad Intellex. Cuando la unidad expulse la cinta, introduzca otra. Cuando las luces de la unidad de cinta dejen de parpadear, haga clic en Siguiente. La unidad comprobará el estado de la nueva cinta. OTROS MENSAJES DE CINTA MENSAJE El indicador Status [Estado] de la unidad de cinta parpadea. Es necesario proceder a la limpieza de la unidad. Guía de resolución de problemas ACCIÓN Detenga la realización de la copia de seguridad y limpie la unidad de cinta (consulte Limpieza de la unidad de cinta). 43 Guía de Referencia Rápida y Guía de Resolución de Problemas OTROS MENSAJES DE CINTA (continuación) ACCIÓN MENSAJE La unidad de cinta ha completado 24 horas de funcionamiento desde la última limpieza. Por favor, límpiela antes de continuar la salvaguarda. Para limpiar la unidad en este momento: Haga clic en Sí y Siguiente para limpiar la unidad de cinta inmediatamente. Siga las instrucciones que aparezcan en pantalla. Para limpiar la unidad más adelante: NOTE: Si pospone la limpieza de la unidad de cinta, ésta puede no funcionar correctamente, lo que podría ocasionar la pérdida de datos. Haga clic en No y Siguiente para limpiar la unidad de cinta más adelante. Tan pronto como sea posible, limpie la unidad de cinta (consulte Limpieza de la unidad de cinta). 44 Comunicación perdida con el controlador de la unidad de cinta (0xnn-0xnnnn). Se produjo un error de procesamiento. Las imágenes salvaguardadas están seguras. Apunte el número de error. Haga clic en Finalizar para salir de la pantalla de mensajes. Apague la unidad. Corte el suministro eléctrico de la unidad y reanúdelo. Vuelva a comenzar la operación de copia de seguridad. Si el problema persiste, póngase en contacto con su distribuidor o con Sensormatic. Error de hardware (0xnn-0xnnnn). Debe limpiarse la unidad de cinta o se ha producido un problema en dicha unidad. Apunte el número de error. Haga clic en Finalizar para salir de la pantalla de mensajes. Intente de nuevo la operación de copia de seguridad o restauración. Si el problema persiste, limpie la unidad de cinta (consulte Limpieza de la unidad de cinta). Si el problema persiste, póngase en contacto con su distribuidor o con Sensormatic. Error de hardware: Los cabezales de la unidad están obstruidos. La unidad de cinta no funcionará hasta que se limpien los cabezales. Haga clic en Finalizar para salir de la pantalla de mensajes. Limpie inmediatamente la unidad de cinta (consulte Limpieza de la unidad de cinta). Si el problema persiste, es probable que la unidad necesite ser reparada. Póngase en contacto con su distribuidor o con Sensormatic. Guía de resolución de problemas Intellex Sistema de Administración de Vídeo Digital OTROS MENSAJES DE CINTA (continuación) ACCIÓN MENSAJE Error de la cinta (0xnn-0xnnnn). Debe limpiarse la unidad de cinta o la cinta en sí está dañada. Apunte el número de error. Haga clic en Finalizar para salir de la pantalla de mensajes. Limpie la unidad de cinta (consulte Limpieza de la unidad de cinta). Si el problema persiste, inténtelo con una cinta nueva. Si funciona con la nueva cinta, la primera está dañada y no debe utilizarse. Si la primera cinta contiene datos, para poder recuperarlos en parte o totalmente es probable que necesite contratar un servicio de recuperación de datos. Todos los demás mensajes de cinta. Anote el texto exacto del mensaje de error. A continuación, haga clic en Finalizar para salir de la pantalla de mensajes. Intente de nuevo la operación de copia de seguridad. Si el problema persiste, póngase en contacto con su distribuidor o con Sensormatic. Guía de resolución de problemas 45 Guía de Referencia Rápida y Guía de Resolución de Problemas NOTAS 46 Guía de resolución de problemas-
 1
1
-
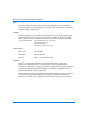 2
2
-
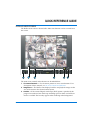 3
3
-
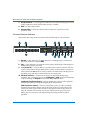 4
4
-
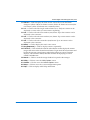 5
5
-
 6
6
-
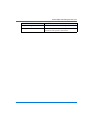 7
7
-
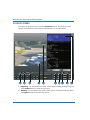 8
8
-
 9
9
-
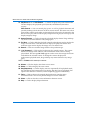 10
10
-
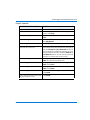 11
11
-
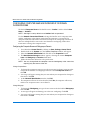 12
12
-
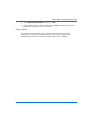 13
13
-
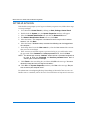 14
14
-
 15
15
-
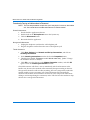 16
16
-
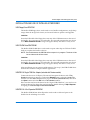 17
17
-
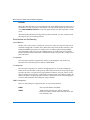 18
18
-
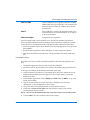 19
19
-
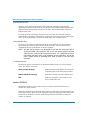 20
20
-
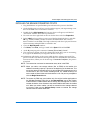 21
21
-
 22
22
-
 23
23
-
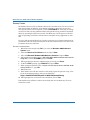 24
24
-
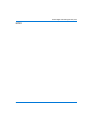 25
25
-
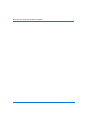 26
26
-
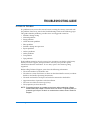 27
27
-
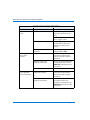 28
28
-
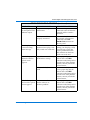 29
29
-
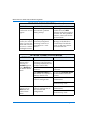 30
30
-
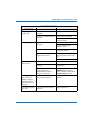 31
31
-
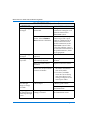 32
32
-
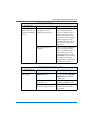 33
33
-
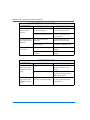 34
34
-
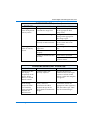 35
35
-
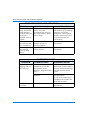 36
36
-
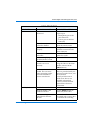 37
37
-
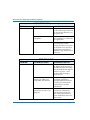 38
38
-
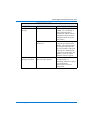 39
39
-
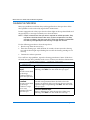 40
40
-
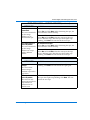 41
41
-
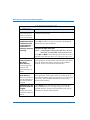 42
42
-
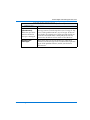 43
43
-
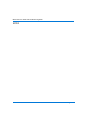 44
44
-
 45
45
-
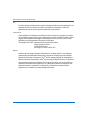 46
46
-
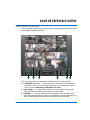 47
47
-
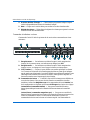 48
48
-
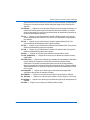 49
49
-
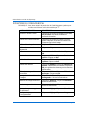 50
50
-
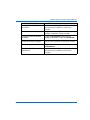 51
51
-
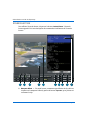 52
52
-
 53
53
-
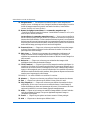 54
54
-
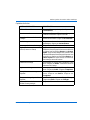 55
55
-
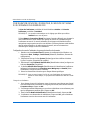 56
56
-
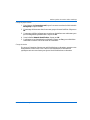 57
57
-
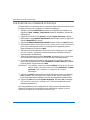 58
58
-
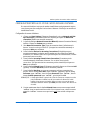 59
59
-
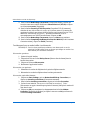 60
60
-
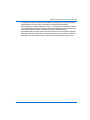 61
61
-
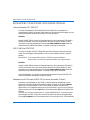 62
62
-
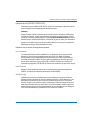 63
63
-
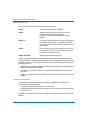 64
64
-
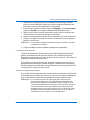 65
65
-
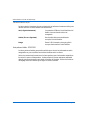 66
66
-
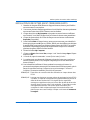 67
67
-
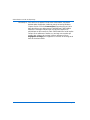 68
68
-
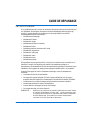 69
69
-
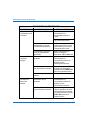 70
70
-
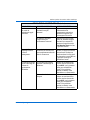 71
71
-
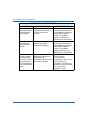 72
72
-
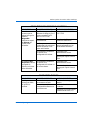 73
73
-
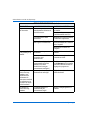 74
74
-
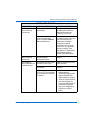 75
75
-
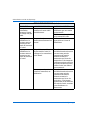 76
76
-
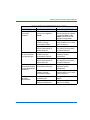 77
77
-
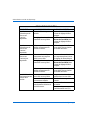 78
78
-
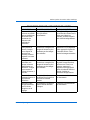 79
79
-
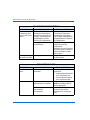 80
80
-
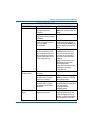 81
81
-
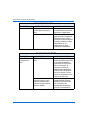 82
82
-
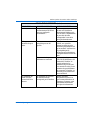 83
83
-
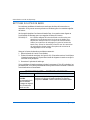 84
84
-
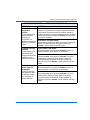 85
85
-
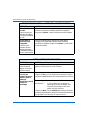 86
86
-
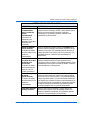 87
87
-
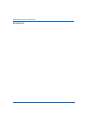 88
88
-
 89
89
-
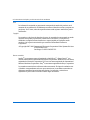 90
90
-
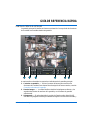 91
91
-
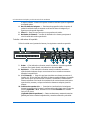 92
92
-
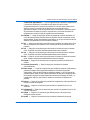 93
93
-
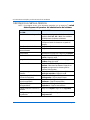 94
94
-
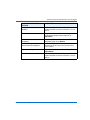 95
95
-
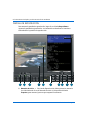 96
96
-
 97
97
-
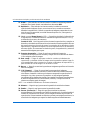 98
98
-
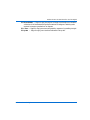 99
99
-
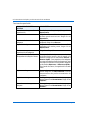 100
100
-
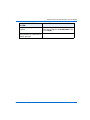 101
101
-
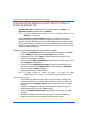 102
102
-
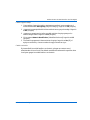 103
103
-
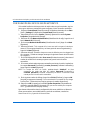 104
104
-
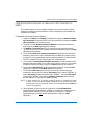 105
105
-
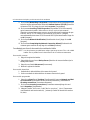 106
106
-
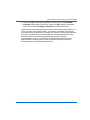 107
107
-
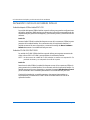 108
108
-
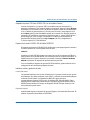 109
109
-
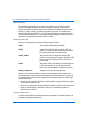 110
110
-
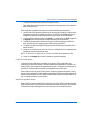 111
111
-
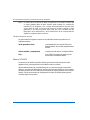 112
112
-
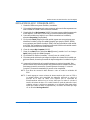 113
113
-
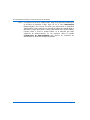 114
114
-
 115
115
-
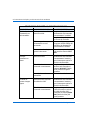 116
116
-
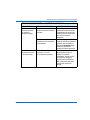 117
117
-
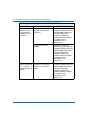 118
118
-
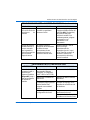 119
119
-
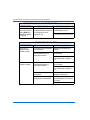 120
120
-
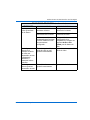 121
121
-
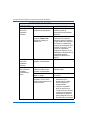 122
122
-
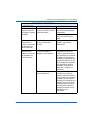 123
123
-
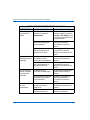 124
124
-
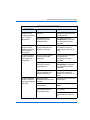 125
125
-
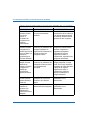 126
126
-
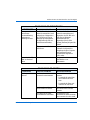 127
127
-
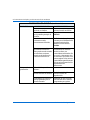 128
128
-
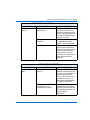 129
129
-
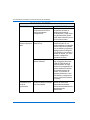 130
130
-
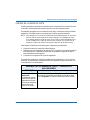 131
131
-
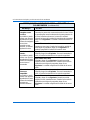 132
132
-
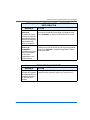 133
133
-
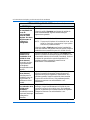 134
134
-
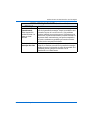 135
135
-
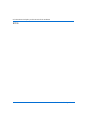 136
136
-
 137
137
-
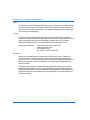 138
138
-
 139
139
-
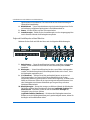 140
140
-
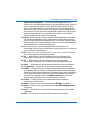 141
141
-
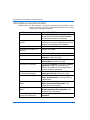 142
142
-
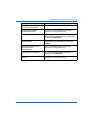 143
143
-
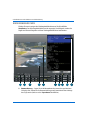 144
144
-
 145
145
-
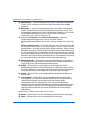 146
146
-
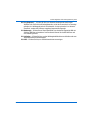 147
147
-
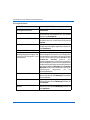 148
148
-
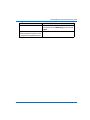 149
149
-
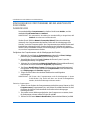 150
150
-
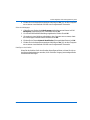 151
151
-
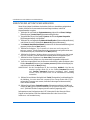 152
152
-
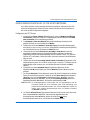 153
153
-
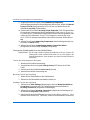 154
154
-
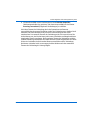 155
155
-
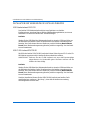 156
156
-
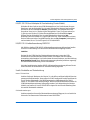 157
157
-
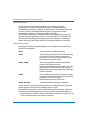 158
158
-
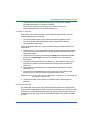 159
159
-
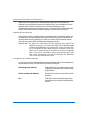 160
160
-
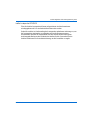 161
161
-
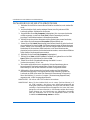 162
162
-
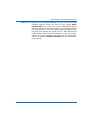 163
163
-
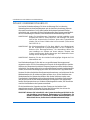 164
164
-
 165
165
-
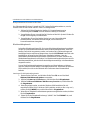 166
166
-
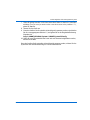 167
167
-
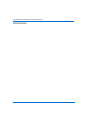 168
168
-
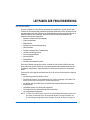 169
169
-
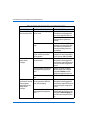 170
170
-
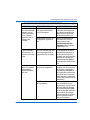 171
171
-
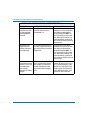 172
172
-
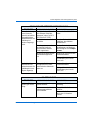 173
173
-
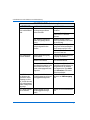 174
174
-
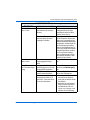 175
175
-
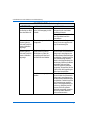 176
176
-
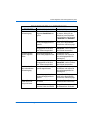 177
177
-
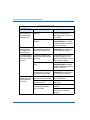 178
178
-
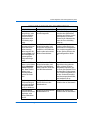 179
179
-
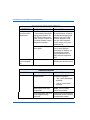 180
180
-
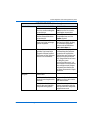 181
181
-
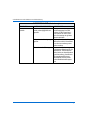 182
182
-
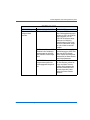 183
183
-
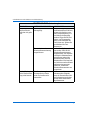 184
184
-
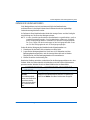 185
185
-
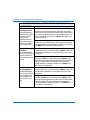 186
186
-
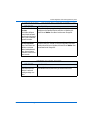 187
187
-
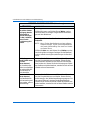 188
188
-
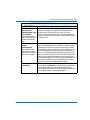 189
189
-
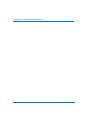 190
190
Sensormatic Intellex Troubleshooting guide
- Categoría
- Equipo de grabación
- Tipo
- Troubleshooting guide
En otros idiomas
Otros documentos
-
Lorex LH316 Manual de usuario
-
Lorex Technology L19WD Series Manual de usuario
-
Activa AD044 Manual de usuario
-
Dedicated Micros NetVu Observer Guía del usuario
-
Abus TVVR30004 Manual de usuario
-
Swann DVR4-5500 Operating Instructions Manual
-
Lorex L208 Manual de usuario
-
Samsung SMO-210DN Manual de usuario
-
Abus TVVR36000 Manual de usuario
-
Abus TVVR36000 Guía del usuario