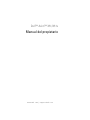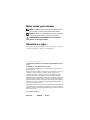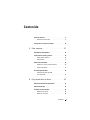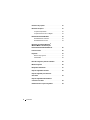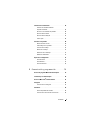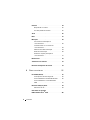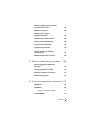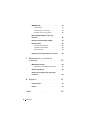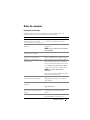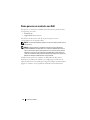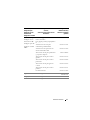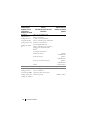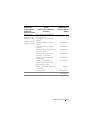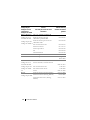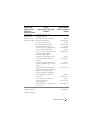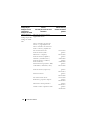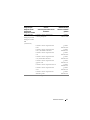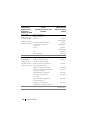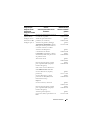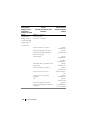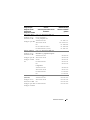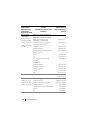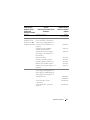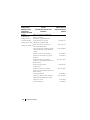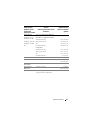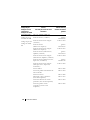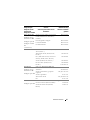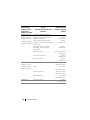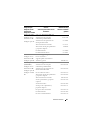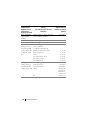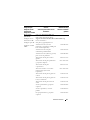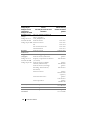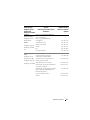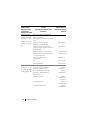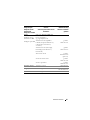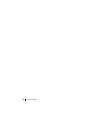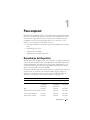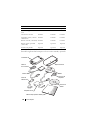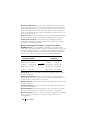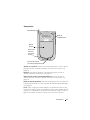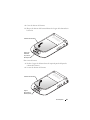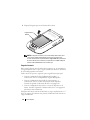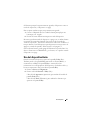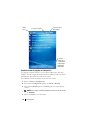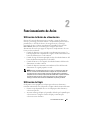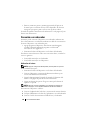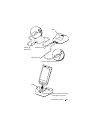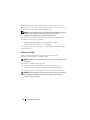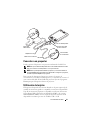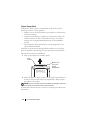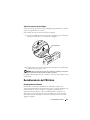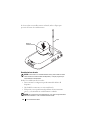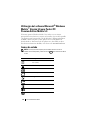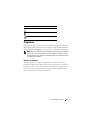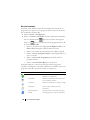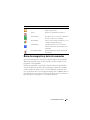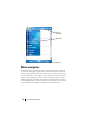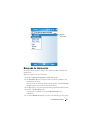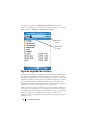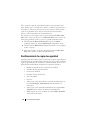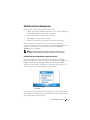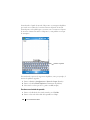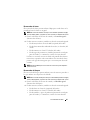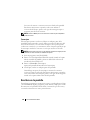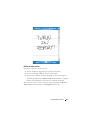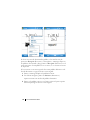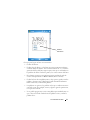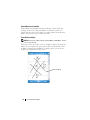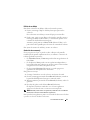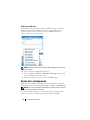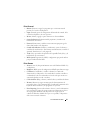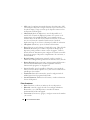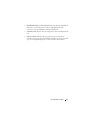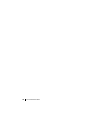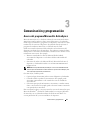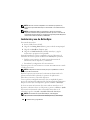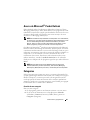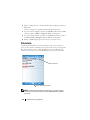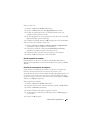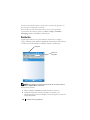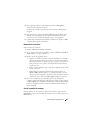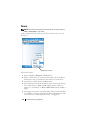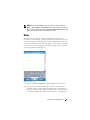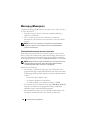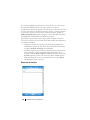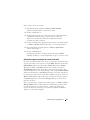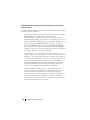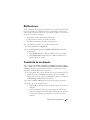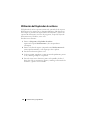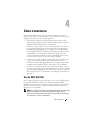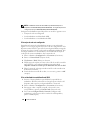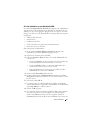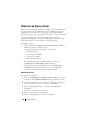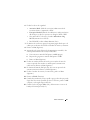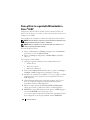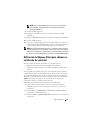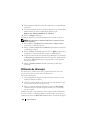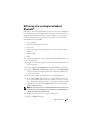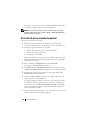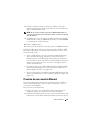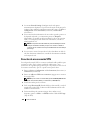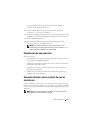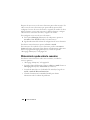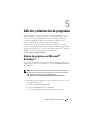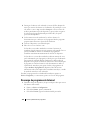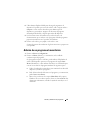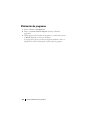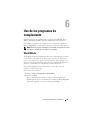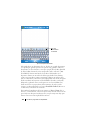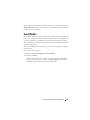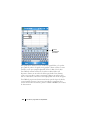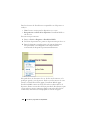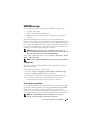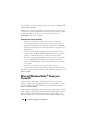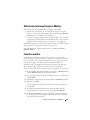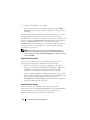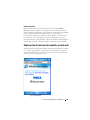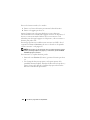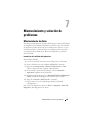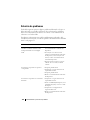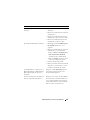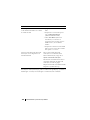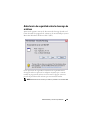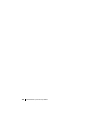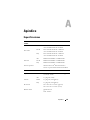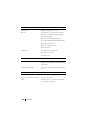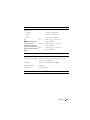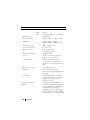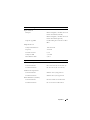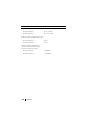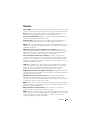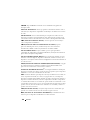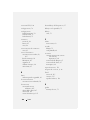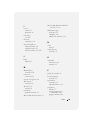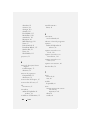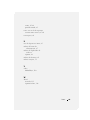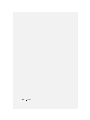www.dell.com | support.dell.com
Dell™ Axim™ X51/X51v
Manual del propietario

Notas, avisos y precauciones
NOTA: Una NOTA proporciona información importante que le
ayuda a utilizar su ordenador de la mejor manera posible.
AVISO: Un AVISO indica la posibilidad de daños en el hardware
o pérdida de datos y le explica cómo evitar el problema.
PRECAUCIÓN: Una PRECAUCIÓN indica un posible daño
material, lesión corporal o muerte.
Abreviaturas y siglas
Para obtener una lista completa de las abreviaturas y las siglas,
consulte el apartado “Glosario” en la página 137.
____________________
La información contenida en este documento puede modificarse sin aviso
previo.
© 2006 Dell Inc. Todos los derechos reservados.
Queda prohibida su reproducción en cualquier medio sin la autorización por
escrito de Dell Inc.
Marcas comerciales utilizadas en este texto: Dell, el logotipo de DELL, Axim,
TrueMobile, Dimension, Inspiron, OptiPlex, Latitude, Dell Precision,
PowerApp, PowerVault, PowerEdge, PowerConnect y DellNet son marcas
comerciales de Dell Inc.; Intel, Pentium y Celeron son marcas comerciales
registradas y XScale y StrataFlash son marcas comerciales de Intel Corporation;
Microsoft, Windows, Windows Media, y ActiveSync son marcas comerciales
registradas y Windows Mobile es una marca comercial de Microsoft Corporation;
Bluetooth es una marca comercial registrada propiedad de Bluetooth SIG, Inc.
y Dell Inc. la utiliza bajo licencia.
Otras marcas y otros nombres comerciales pueden utilizarse en este documento
para hacer referencia a las entidades que los poseen o a sus productos. Dell Inc.
renuncia a cualquier interés sobre la propiedad de marcas y nombres comerciales
que no sean los suyos.
Modelos HCO3U, HC03UL y HD04U
Marzo 2006 N/P NC353 Rev. A02

Contenido 3
Contenido
Antes de comenzar . . . . . . . . . . . . . . . . . . . . . 9
Información relacionada
. . . . . . . . . . . . . . . 9
Cómo ponerse en contacto con Dell
. . . . . . . . . . . 10
1 Para empezar . . . . . . . . . . . . . . . . . . . . . . 37
Desembalaje del dispositivo . . . . . . . . . . . . . . . 37
Vistas anterior, lateral y posterior
. . . . . . . . . . . . 39
Vistas anterior y lateral
. . . . . . . . . . . . . . . 39
Vista posterior
. . . . . . . . . . . . . . . . . . . . 41
Utilización de la batería
. . . . . . . . . . . . . . . . . 42
Instalación y extracción de la batería
. . . . . . . 42
Carga de la batería
. . . . . . . . . . . . . . . . . 44
Uso del dispositivo Axim
. . . . . . . . . . . . . . . . 45
Cambio del modo de pantalla
en el dispositivo
. . . . . . . . . . . . . . . . . . . 46
2 Funcionamiento de Axim . . . . . . . . . . . . . 47
Utilización del botón de alimentación . . . . . . . . . . 47
Utilización del lápiz
. . . . . . . . . . . . . . . . . . . 47
Conexión con un ordenador
. . . . . . . . . . . . . . . 48
Utilización de la base
. . . . . . . . . . . . . . . . 48
Utilización del cable
. . . . . . . . . . . . . . . . 50

4 Contenido
Conexión a un proyector . . . . . . . . . . . . . . . . 51
Utilización de tarjetas
. . . . . . . . . . . . . . . . . . 51
Tarjetas CompactFlash
. . . . . . . . . . . . . . 52
Tarjeta de memoria Secure Digital
. . . . . . . . . 53
Restablecimiento del PDA Axim
. . . . . . . . . . . . 53
Restablecimiento ordenado
. . . . . . . . . . . . 53
Restablecimiento forzado
. . . . . . . . . . . . . 54
Utilización del software Microsoft
®
Windows Mobile
™
Versión 5.0 para
Pocket PC Premium Edition Mobile 5.0
. . . . . . . . . 56
Iconos de estado
. . . . . . . . . . . . . . . . . . . . . 56
Programas
. . . . . . . . . . . . . . . . . . . . . . . . 57
Botones de programa
. . . . . . . . . . . . . . . 57
Switcher Bar
. . . . . . . . . . . . . . . . . . . . 58
Barra de navegación y barra de comandos
. . . . . . . 59
Menús emergentes
. . . . . . . . . . . . . . . . . . . 60
Búsqueda de información
. . . . . . . . . . . . . . . . 61
Copia de seguridad de los datos
. . . . . . . . . . . . 62
Copia de seguridad y sincronización
de los datos
. . . . . . . . . . . . . . . . . . . . . . . 63
Copia de seguridad manual mediante
el arrastre de archivos
. . . . . . . . . . . . . . . . . 63
Confirmación de la copia de seguridad
. . . . . . . . . 64

Contenido 5
Introducción de información . . . . . . . . . . . . . . 65
Introducción de texto mediante
el panel de entrada
. . . . . . . . . . . . . . . . . 65
Escritura con el teclado de pantalla
. . . . . . . . 66
Reconocedor de letras
. . . . . . . . . . . . . . . 67
Reconocedor de bloques
. . . . . . . . . . . . . . 67
Transcriptor
. . . . . . . . . . . . . . . . . . . . . 68
Escritura en la pantalla
. . . . . . . . . . . . . . . . . 68
Edición de texto escrito
. . . . . . . . . . . . . . . 69
Cómo dibujar en la pantalla
. . . . . . . . . . . . . 72
Creación de un dibujo
. . . . . . . . . . . . . . . . 72
Edición de un dibujo
. . . . . . . . . . . . . . . . 73
Grabación de un mensaje
. . . . . . . . . . . . . . 73
Utilización de Mi texto
. . . . . . . . . . . . . . . 74
Ajuste de la configuración
. . . . . . . . . . . . . . . . 74
Ficha Personal
. . . . . . . . . . . . . . . . . . . 75
Ficha Sistema
. . . . . . . . . . . . . . . . . . . . 75
Ficha Conexiones
. . . . . . . . . . . . . . . . . . 76
3 Comunicación y programación . . . . . . . . 79
Acerca del programa Microsoft
®
ActiveSync
®
. . . . 79
Instalación y uso de ActiveSync
. . . . . . . . . . . . . 80
Acerca de Microsoft
®
Pocket Outlook . . . . . . . . . 81
Categorías
. . . . . . . . . . . . . . . . . . . . . . . . 81
Creación de una categoría
. . . . . . . . . . . . . 81
Calendario . . . . . . . . . . . . . . . . . . . . . . . . 82
Uso de la pantalla de resumen
. . . . . . . . . . . 83
Creación de convocatorias de reuniones
. . . . . 83

6 Contenido
Contactos . . . . . . . . . . . . . . . . . . . . . . . . 84
Búsqueda de un contacto
. . . . . . . . . . . . . 85
Uso de la pantalla de resumen
. . . . . . . . . . . 85
Tareas
. . . . . . . . . . . . . . . . . . . . . . . . . . 86
Notas
. . . . . . . . . . . . . . . . . . . . . . . . . . . 87
Mensajería
. . . . . . . . . . . . . . . . . . . . . . . . 88
Sincronización de mensajes de
correo electrónico
. . . . . . . . . . . . . . . . . 88
Conexión directa con un servidor de
correo electrónico
. . . . . . . . . . . . . . . . . 89
Utilización de la lista de mensajes
. . . . . . . . . 89
Redacción de mensajes
. . . . . . . . . . . . . . 90
Gestión de carpetas y mensajes de
correo electrónico
. . . . . . . . . . . . . . . . . 91
Notificaciones
. . . . . . . . . . . . . . . . . . . . . . 93
Transmisión de un elemento
. . . . . . . . . . . . . . 93
Utilización del Explorador de archivos
. . . . . . . . . 94
4 Cómo conectarse . . . . . . . . . . . . . . . . . . 95
Uso de WiFi (802.11b) . . . . . . . . . . . . . . . . . . 95
Si la tarjeta de red está configurada
. . . . . . . . 96
Si la red inalámbrica está difundiendo SSID
. . . . 96
Si la red inalámbrica no está difundiendo
SSID
. . . . . . . . . . . . . . . . . . . . . . . . 97
Utilización de Odyssey Client
. . . . . . . . . . . . . . 98
Adición de una red
. . . . . . . . . . . . . . . . . 98
Cómo utilizar la seguridad
LAN inalámbrica Cisco
®
LEAP . . . . . . . . . . . . . 100

Contenido 7
Utilización de Odyssey Client para obtener
un certificado de autoridad
. . . . . . . . . . . . . . 101
Utilización de infrarrojos
. . . . . . . . . . . . . . . 102
Utilización de la tecnología
inalámbrica Bluetooth®
. . . . . . . . . . . . . . . . 103
Creación de una conexión de módem
. . . . . . . . . 104
Creación de una conexión Ethernet
. . . . . . . . . . 105
Creación de una conexión VPN
. . . . . . . . . . . . 106
Finalización de una conexión
. . . . . . . . . . . . . 107
Conexión directa con un servidor de
correo electrónico
. . . . . . . . . . . . . . . . . . . 107
Obtención de ayuda sobre la conexión
. . . . . . . . 108
5 Adición y eliminación de programas . . . 109
Adición de programas con Microsoft
®
ActiveSync
®
. . . . . . . . . . . . . . . . . . . . . . 109
Descarga de programas de Internet
. . . . . . . . . . 110
Adición de un programa al menú Inicio
. . . . . . . . 111
Eliminación de programas
. . . . . . . . . . . . . . . 112
6 Uso de los programas de complemento 113
Word Mobile . . . . . . . . . . . . . . . . . . . . . . 113
Excel Mobile
. . . . . . . . . . . . . . . . . . . . . . 115
Consejos para utilizar Excel Mobile
. . . . . . . 117
PowerPoint Mobile
. . . . . . . . . . . . . . . . . . 117

8 Contenido
MSN Messenger . . . . . . . . . . . . . . . . . . . . . 119
Configuración
. . . . . . . . . . . . . . . . . . . . 119
Cómo trabajar con contactos
. . . . . . . . . . . 119
Conversación con los contactos
. . . . . . . . . . 120
Microsoft Windows Media
®
Player para
Pocket PC
. . . . . . . . . . . . . . . . . . . . . . . . 120
Utilización de Internet Explorer Mobile
. . . . . . . . 121
Favoritos móviles
. . . . . . . . . . . . . . . . . . . . 121
Conservación de memoria
. . . . . . . . . . . . . 122
Carpeta Favoritos móviles
. . . . . . . . . . . . . 122
Enlaces favoritos
. . . . . . . . . . . . . . . . . . 123
Exploración de los favoritos móviles y de la web
. . . 123
7 Mantenimiento y solución de
problemas . . . . . . . . . . . . . . . . . . . . . . . 125
Mantenimiento de Axim . . . . . . . . . . . . . . . . . 125
Instalación de la utilidad de diagnósticos
. . . . . 125
Solución de problemas
. . . . . . . . . . . . . . . . . 126
Advertencia de seguridad sobre la descarga
de archivos
. . . . . . . . . . . . . . . . . . . . . . . 129
8 Apéndice . . . . . . . . . . . . . . . . . . . . . . . . 131
Especificaciones . . . . . . . . . . . . . . . . . . . . 131
Glosario
. . . . . . . . . . . . . . . . . . . . . . . . . 137
Índice . . . . . . . . . . . . . . . . . . . . . . . . . . . . . 139

Antes de comenzar 9
Antes de comenzar
Información relacionada
La tabla siguiente le lleva a la información que está buscando en el
dispositivo relevante y la documentación del ordenador.
¿Qué busca? Encuéntrelo aquí:
Cómo configurar el dispositivo e
información en los accesorios,
conectores y botones del dispositivo
El diagrama de configuración de colocación
y el Manual del propietario de Dell™.
Información sobre el uso del
dispositivo
Manual del propietario de Dell y Ayuda de
Pocket PC.
NOTA: Para ver la Ayuda, puntee en Inicio y
luego en Ayuda.
Otros programas que pueden
instalarse en el dispositivo
CD de inicio de Dell
Información sobre el uso de
programas en el dispositivo
Ayuda de Pocket PC y, si está disponible,
puntee en
Ayuda
de un programa específico
Conexión y sincronización con
un ordenador
Manual del propietario de Dell y Ayuda de
Microsoft
®
ActiveSync
®
en el ordenador.
Para ver la
ayuda
, inicie MS ActiveSync, haga
clic en
Help
→
Microsoft ActiveSync Help
(Ayuda
→
Ayuda de Microsoft ActiveSync).
NOTA: Para obtener más ayuda de
ActiveSync:
http://www.microsoft.com/windowsmobile/
help/activesync/default.mspx
Actualizaciones más recientes e
información técnica detallada
Archivos “readme”, ubicados en la carpeta
ActiveSync del ordenador y en el CD de
inicio de Dell.
Información actualizada sobre el
Pocket PC
www.microsoft.com/windowsmobile
y
support.dell.com
Mi etiqueta de servicio y/o Express
Service Code (código de servicio
rápido)
La etiqueta se encuentra en la ranura de la
batería debajo de la batería (retire la
batería).
Product Key
Ubicado en la etiqueta del COA (certificado
de autenticidad) en el CD de inicio.

10 Antes de comenzar
Cómo ponerse en contacto con Dell
Para ponerse en contacto con Dell de forma electrónica, puede acceder a
los siguientes sitios web:
•
www.dell.com
•
support.dell.com
(asistencia)
Para obtener las direcciones web de su país, busque la sección
correspondiente en la siguiente tabla.
NOTA: Los números de teléfono gratuitos son para uso dentro del país para el
que aparecen.
NOTA: En algunos países, la asistencia específica para los ordenadores
portátiles Dell XPS™ está disponible en un número de teléfono diferente que
aparece en la lista de países participantes. Si no ve en la lista ningún número
de teléfono específico de los ordenadores portátiles XPS, puede ponerse en
contacto con Dell a través del número de asistencia que aparece en la lista y su
llamada se redirigirá al departamento correspondiente.
Cuando necesite ponerse en contacto con Dell, utilice las direcciones
electrónicas, los números de teléfono y los códigos que se incluyen en la
siguiente tabla. Si necesita ayuda para averiguar los códigos que debe utilizar,
póngase en contacto con un operador de telefonía local o internacional.

Antes de comenzar 11
País (Ciudad)
Código del país
Código de acceso
internacional
Código de la ciudad
Nombre del departamento o área de
servicio,
sitio web y dirección de correo
electrónico
Códigos de área,
números locales y
números de teléfono
gratuitos
Alemania (Langen)
Código de acceso
internacional: 00
Código de país: 49
Código de ciudad:
6103
Sitio web: support.euro.dell.com
Correo electrónico:
m
Asistencia técnica sólo para
ordenadores portátiles XPS
06103 766-7222
Asistencia técnica para todos los
demás ordenadores Dell
06103 766-7200
Atención al cliente para particulares
y pequeñas empresas
0180-5-224400
Atención al cliente para cuentas
globales
06103 766-9570
Atención al cliente para cuentas
preferentes
06103 766-9420
Atención al cliente para grandes
cuentas
06103 766-9560
Atención al cliente para cuentas
públicas
06103 766-9555
Central telefónica
06103 766-7000
Anguila Asistencia general
gratuito:
800-335-0031
Antigua y Barbuda Asistencia general
1-800-805-5924
Antillas Holandesas Asistencia general
001-800-882-1519

12 Antes de comenzar
Argentina
(Buenos Aires)
Código de acceso
internacional: 00
Código de país: 54
Código de ciudad:
11
Sitio web: www.dell.com.ar
Correo electrónico:
Correo electrónico para ordenadores
portátiles y de sobremesa:
Correo electrónico para servidores y
productos de almacenamiento
EMC
®
:
Atención al cliente
gratuito:
0-800-444-0730
Asistencia técnica
gratuito:
0-800-444-0733
Servicios de asistencia técnica
gratuito:
0-800-444-0724
Ventas
0-810-444-3355
Aruba Asistencia general
gratuito: 800-1578
Australia (Sydney)
Código de acceso
internacional: 0011
Código de país: 61
Código de ciudad: 2
Sitio web: support.ap.dell.com
Correo electrónico:
support.ap.dell.com/contactus
Asistencia general
13DELL-133355
País (Ciudad)
Código del país
Código de acceso
internacional
Código de la ciudad
Nombre del departamento o área de
servicio,
sitio web y dirección de correo
electrónico
Códigos de área,
números locales y
números de teléfono
gratuitos

Antes de comenzar 13
Austria (Viena)
Código de acceso
internacional: 900
Código de país: 43
Código de ciudad: 1
Sitio web: support.euro.dell.com
Correo electrónico:
tech_support_central_europe@
dell.com
Ventas a particulares y pequeñas
empresas
0820 240 530 00
Fax para particulares y pequeñas
empresas
0820 240 530 49
Atención al cliente para particulares
y pequeñas empresas
0820 240 530 14
Atención al cliente para cuentas
preferentes y corporaciones
0820 240 530 16
Asistencia sólo para ordenadores
portátiles XPS
0820 240 530 81
Asistencia para particulares y
pequeñas empresas para todos los
demás ordenadores Dell
0820 240 530 14
Asistencia para cuentas preferentes y
corporaciones
0660 8779
Central telefónica
0820 240 530 00
Bahamas Asistencia general
gratuito:
1-866-278-6818
Barbados Asistencia general
1-800-534-3066
País (Ciudad)
Código del país
Código de acceso
internacional
Código de la ciudad
Nombre del departamento o área de
servicio,
sitio web y dirección de correo
electrónico
Códigos de área,
números locales y
números de teléfono
gratuitos

14 Antes de comenzar
Bélgica (Bruselas)
Código de acceso
internacional: 00
Código de país: 32
Código de ciudad: 2
Sitio web: support.euro.dell.com
Asistencia técnica sólo para
ordenadores portátiles XPS
02 481 92 96
Asistencia técnica para el resto de
ordenadores Dell
02 481 92 88
Fax de asistencia técnica
02 481 92 95
Atención al cliente
02 713 15 65
Ventas corporativas
02 481 91 00
Fax
02 481 92 99
Central telefónica
02 481 91 00
Bermuda Asistencia general
1-800-342-0671
Bolivia Asistencia general
gratuito:
800-10-0238
Brasil
Código de acceso
internacional: 00
Código de país: 55
Código de ciudad:
51
Sitio web: www.dell.com/br
Servicio al cliente, asistencia técnica
0800 90 3355
Fax de asistencia técnica
51 481 5470
Fax de atención al cliente
51 481 5480
Ventas
0800 90 3390
Brunei
Código de país: 673
Asistencia técnica (Penang, Malasia)
604 633 4966
Atención al cliente (Penang, Malasia)
604 633 4888
Ventas de transacciones (Penang,
Malasia)
604 633 4955
País (Ciudad)
Código del país
Código de acceso
internacional
Código de la ciudad
Nombre del departamento o área de
servicio,
sitio web y dirección de correo
electrónico
Códigos de área,
números locales y
números de teléfono
gratuitos

Antes de comenzar 15
Canadá (North
York, Ontario)
Código de acceso
internacional: 011
Estado de pedidos en línea:
www.dell.ca/ostatus
AutoTech (asistencia de garantía y
hardware automatizada)
gratuito:
1-800-247-9362
Servicio al cliente (Ventas a
particulares/Pequeña empresa)
gratuito:
1-800-847-4096
Servicio al cliente (empresas
medianas y grandes, y del gobierno)
gratuito:
1-800-326-9463
Servicio al cliente (impresoras,
proyectores, televisores, dispositivos
de bolsillo, jukebox digital y
dispositivos inalámbricos)
gratuito:
1-800-847-4096
Asistencia de garantía de hardware
(Ventas a particulares/Pequeña
empresa)
gratuito:
1-800-906-3355
Asistencia de garantía de hardware
(empresas medianas y grandes, y del
gobierno)
gratuito:
1-800-387-5757
Asistencia de garantía de hardware
(impresoras, proyectores, televisores,
dispositivos de bolsillo, jukebox
digital y dispositivos inalámbricos)
1-877-335-5767
Ventas (particulares y pequeñas
empresas)
gratuito:
1-800-387-5752
Ventas (pequeñas y medianas
empresas, instituciones
gubernamentales)
gratuito:
1-800-387-5755
Ventas de repuestos y por extensión
de servicio
1866 440 3355
Chile (Santiago)
Código de país: 56
Código de ciudad: 2
Ventas y servicio al cliente
gratuito:
1230-020-4823
País (Ciudad)
Código del país
Código de acceso
internacional
Código de la ciudad
Nombre del departamento o área de
servicio,
sitio web y dirección de correo
electrónico
Códigos de área,
números locales y
números de teléfono
gratuitos

16 Antes de comenzar
China (Xiamén)
Código de país: 86
Código de ciudad:
592
Sitio web de asistencia técnica:
support.dell.com.cn
Correo electrónico de asistencia
técnica: [email protected]
Correo electrónico de atención al
cliente: [email protected]
Fax de asistencia técnica
592 818 1350
Asistencia técnica (Dell™
Dimension™ e Inspiron)
gratuito:
800 858 2968
Asistencia técnica (OptiPlex™,
Latitude™ y Dell Precision™)
gratuito:
800858 0950
Asistencia técnica (servidores y
almacenamiento)
gratuito:
800858 0960
Asistencia técnica (proyectores, PDA,
conmutadores, enrutadores y otros)
gratuito:
800 858 2920
Asistencia técnica (impresoras)
gratuito:
800 858 2311
Atención al cliente
gratuito:
800 858 2060
Fax de atención al cliente
592 818 1308
Particulares y pequeñas empresas
gratuito:
800 858 2222
División de cuentas preferentes
gratuito:
800 858 2557
Grandes cuentas corporativas GPC
gratuito:
800 858 2055
País (Ciudad)
Código del país
Código de acceso
internacional
Código de la ciudad
Nombre del departamento o área de
servicio,
sitio web y dirección de correo
electrónico
Códigos de área,
números locales y
números de teléfono
gratuitos

Antes de comenzar 17
China (Xiamén)
Código de país:
86
Código de ciudad:
592
(continuación)
Grandes cuentas corporativas y
cuentas principales
gratuito:
800 858 2628
Grandes cuentas corporativas del
norte
gratuito:
800 858 2999
Grandes cuentas corporativas del
norte y del ámbito educativo
gratuito:
800 858 2955
Grandes cuentas corporativas del
este
gratuito:
800 858 2020
Grandes cuentas corporativas del
este y del ámbito educativo
gratuito:
800 858 2669
Grandes cuentas corporativas del
grupo de cola
gratuito:
800 858 2572
Grandes cuentas corporativas del sur
gratuito:
800 858 2355
Grandes cuentas corporativas del
oeste
gratuito:
800 858 2811
Grandes cuentas corporativas de
diferentes partes
gratuito:
800 858 2621
Colombia Asistencia general
980-9-15-3978
País (Ciudad)
Código del país
Código de acceso
internacional
Código de la ciudad
Nombre del departamento o área de
servicio,
sitio web y dirección de correo
electrónico
Códigos de área,
números locales y
números de teléfono
gratuitos

18 Antes de comenzar
Corea (Seúl)
Código de acceso
internacional: 001
Código de país: 82
Código de ciudad: 2
Correo electrónico:
Asistencia
gratuito:
080-200-3800
Asistencia (Dimension, PDA,
componentes electrónicos y
accesorios)
gratuito:
080-200-3801
Ventas
gratuito:
080-200-3600
Fax
2194-6202
Central telefónica
2194-6000
Costa Rica Asistencia general
0800-012-0435
Dinamarca
(Copenhague)
Código de acceso
internacional: 00
Código de país: 45
Sitio web: support.euro.dell.com
Asistencia técnica sólo para
ordenadores portátiles XPS
7010 0074
Asistencia técnica para todos los
demás ordenadores Dell
7023 0182
Atención al cliente (relacional)
7023 0184
Atención al cliente para particulares
y pequeñas empresas
3287 5505
Central telefónica (relacional)
3287 1200
Fax de la central telefónica
(relacional)
3287 1201
Central telefónica (particulares y
pequeñas empresas)
3287 5000
Fax de la central telefónica
(particulares y pequeñas empresas)
3287 5001
Dominica Asistencia general
gratuito:
1-866-278-6821
Ecuador Asistencia general
gratuito: 999-119
País (Ciudad)
Código del país
Código de acceso
internacional
Código de la ciudad
Nombre del departamento o área de
servicio,
sitio web y dirección de correo
electrónico
Códigos de área,
números locales y
números de teléfono
gratuitos

Antes de comenzar 19
EE.UU.
(Austin, Texas)
Código de acceso
internacional: 011
Código de país: 1
Servicio automatizado para averiguar
el estado de un pedido
gratuito:
1-800-433-9014
AutoTech (para ordenadores
portátiles y de escritorio)
gratuito:
1-800-247-9362
Asistencia de garantía y hardware
(
proyectores, impresoras y TV de
Dell) para clientes pertenecientes al
servicio de relaciones con Dell
gratuito
1-877-459-7298
Asistencia de XPS para los
consumidores de América
gratuito:
1-800-232-8544
Consumidor (particulares y oficinas
domiciliarias) Asistencia para el resto
de productos Dell
gratuito:
1-800-624-9896
Atención al cliente
gratuito:
1-800-624-9897
Clientes del programa de compra
para empleados (EPP [Employee
Purchase Program])
gratuito:
1-800-695-8133
Sitio web de servicios financieros:
www.dellfinancialservices.com
Servicios financieros (alquiler y
préstamos)
gratuito:
1-877-577-3355
Servicios financieros (cuentas
preferentes de Dell [DPA, Dell
Preferred Accounts])
gratuito:
1-800-283-2210
Empresa
Servicio al cliente y asistencia
gratuito:
1-800-456-3355
Clientes del programa de compra
para empleados (EPP [Employee
Purchase Program])
gratuito:
1-800-695-8133
Asistencia para impresoras,
proyectores, PDA y reproductores de
MP3
gratuito:
1-877-459-7298
País (Ciudad)
Código del país
Código de acceso
internacional
Código de la ciudad
Nombre del departamento o área de
servicio,
sitio web y dirección de correo
electrónico
Códigos de área,
números locales y
números de teléfono
gratuitos

20 Antes de comenzar
EE.UU.
(Austin, Texas)
Código de acceso
internacional: 011
Código de país: 1
(continuación)
Público (instituciones
gubernamentales,
educativas y sanitarias)
Servicio al cliente y asistencia
gratuito:
1-800-456-3355
Clientes del programa de compra
para empleados (EPP [Employee
Purchase Program])
gratuito:
1-800-695-8133
Ventas de Dell
gratuito:
1-800-289-3355
o gratuito:
1-800-879-3355
Dell Outlet Store (ordenadores Dell
restaurados)
gratuito:
1-888-798-7561
Venta de software y periféricos
gratuito:
1-800-671-3355
Venta de piezas de repuesto
gratuito: 1-800-357-
3355
Venta de servicios y garantías
ampliados
gratuito:
1-800-247-4618
Fax
gratuito:
1-800-727-8320
Servicios de Dell para personas
sordas, con discapacidades auditivas
o del habla
gratuito:
1-877-DELLTTY
(1-877-335-5889)
El Salvador Asistencia general
01-899-753-0777
País (Ciudad)
Código del país
Código de acceso
internacional
Código de la ciudad
Nombre del departamento o área de
servicio,
sitio web y dirección de correo
electrónico
Códigos de área,
números locales y
números de teléfono
gratuitos

Antes de comenzar 21
Eslovaquia (Praga)
Código de acceso
internacional: 00
Código de país: 421
Sitio web: support.euro.dell.com
Correo electrónico:
Asistencia técnica
02 5441 5727
Atención al cliente
420 22537 2707
Fax
02 5441 8328
Fax de asistencia técnica
02 5441 8328
Central telefónica (ventas)
02 5441 7585
España (Madrid)
Código de acceso
internacional: 00
Código de país: 34
Código de ciudad:
91
Sitio web: support.euro.dell.com
Particulares y pequeñas empresas
Asistencia técnica
902 100 130
Atención al cliente
902 118 540
Ventas
902 118 541
Central telefónica
902 118 541
Fax
902 118 539
Corporativa
Asistencia técnica
902 100 130
Atención al cliente
902 115 236
Central telefónica
917229200
Fax
917229583
Finlandia
(Helsinki)
Código de acceso
internacional: 990
Código de país: 358
Código de ciudad: 9
Sitio web: support.euro.dell.com
Asistencia técnica
09 253 313 60
Atención al cliente
09 253 313 38
Fax
09 253 313 99
Central telefónica
09 253 313 00
País (Ciudad)
Código del país
Código de acceso
internacional
Código de la ciudad
Nombre del departamento o área de
servicio,
sitio web y dirección de correo
electrónico
Códigos de área,
números locales y
números de teléfono
gratuitos

22 Antes de comenzar
Francia (París)
(Montpellier)
Código de acceso
internacional: 00
Código de país: 33
Códigos de ciudad:
(1) (4)
Sitio web: support.euro.dell.com
Particulares y pequeñas empresas
Asistencia técnica sólo para
ordenadores portátiles XPS
0825 387 129
Asistencia técnica para todos los
demás ordenadores Dell
0825 387 270
Atención al cliente
0825 823 833
Central telefónica
0825 004 700
Central telefónica (llamadas desde
fuera de Francia)
04 99 75 40 00
Ventas
0825 004 700
Fax
0825 004 701
Fax (llamadas desde fuera de
Francia)
0499754001
Corporativa
Asistencia técnica
0825 004 719
Atención al cliente
0825 338 339
Central telefónica
01 55 94 71 00
Ventas
01 55 94 71 00
Fax
01 55 94 71 01
Granada Asistencia general
gratuito:
1-866-540-3355
Grecia
Código de acceso
internacional: 00
Código de país: 30
Sitio web: support.euro.dell.com
Asistencia técnica
00800-44 14 95 18
Asistencia técnica Gold Service
00800-44 14 00 83
Central telefónica
2108129810
Central telefónica para Gold Service
2108129811
Ventas
2108129800
Fax
2108129812
Guatemala Asistencia general
1-800-999-0136
País (Ciudad)
Código del país
Código de acceso
internacional
Código de la ciudad
Nombre del departamento o área de
servicio,
sitio web y dirección de correo
electrónico
Códigos de área,
números locales y
números de teléfono
gratuitos

Antes de comenzar 23
Guayana Asistencia general
gratuito:
1-877-270-4609
Hong Kong
Código de acceso
internacional: 001
Código de país: 852
Sitio web: support.ap.dell.com
Correo electrónico de asistencia
técnica: [email protected]
Asistencia técnica (Dimension e
Inspiron)
2969 3188
Asistencia técnica (OptiPlex,
Latitude y Dell Precision)
2969 3191
Asistencia técnica (PowerApp™,
PowerEdge™, PowerConnect™ y
PowerVault™)
2969 3196
Atención al cliente
3416 0910
Cuentas corporativas grandes
3416 0907
Programas globales para clientes
3416 0908
División de la mediana empresa
3416 0912
División de la pequeña empresa y la
particular
2969 3105
India Correo electrónico:
Asistencia técnica
1600338045
y 1600448046
Ventas (Grandes cuentas
corporativas)
1600 33 8044
Ventas (Particulares y Pequeña
empresa)
1600 33 8046
País (Ciudad)
Código del país
Código de acceso
internacional
Código de la ciudad
Nombre del departamento o área de
servicio,
sitio web y dirección de correo
electrónico
Códigos de área,
números locales y
números de teléfono
gratuitos

24 Antes de comenzar
Irlanda
(Cherrywood)
Código de acceso
internacional: 00
Código de país: 353
Código de ciudad: 1
Sitio web: support.euro.dell.com
Correo electrónico:
Asistencia técnica sólo para
ordenadores portátiles XPS
1850 200 722
Asistencia técnica para todos los
demás ordenadores Dell
1850 543 543
Asistencia técnica en el Reino Unido
(sólo para llamadas dentro del Reino
Unido)
0870 908 0800
Atención al cliente (particulares)
01 204 4014
Atención al cliente para pequeñas
empresas
01 204 4014
Atención al cliente en el Reino
Unido (sólo para llamadas dentro del
Reino Unido)
0870 906 0010
Atención al cliente para
corporaciones
1850 200 982
Atención al cliente en el Reino
Unido (sólo para llamadas dentro del
Reino Unido)
0870 907 4499
Ventas para Irlanda
01 204 4444
Ventas en el Reino Unido (sólo para
llamadas dentro del Reino Unido)
0870 907 4000
Fax/Fax de ventas
01 204 0103
Central telefónica
01 204 4444
País (Ciudad)
Código del país
Código de acceso
internacional
Código de la ciudad
Nombre del departamento o área de
servicio,
sitio web y dirección de correo
electrónico
Códigos de área,
números locales y
números de teléfono
gratuitos

Antes de comenzar 25
Italia (Milán)
Código de acceso
internacional: 00
Código de país: 39
Código de ciudad:
02
Sitio web: support.euro.dell.com
Particulares y pequeñas empresas
Asistencia técnica
02 577 826 90
Atención al cliente
02 696 821 14
Fax
02 696 821 13
Central telefónica
02 696 821 12
Corporativa
Asistencia técnica
02 577 826 90
Atención al cliente
02 577 825 55
Fax
02 575 035 30
Central telefónica
02 577 821
Islas Caimán Asistencia general
1-800-805-7541
Islas Turks y Caicos Asistencia general
gratuito:
1-866-540-3355
Islas Vírgenes
Americanas
Asistencia general
1-877-673-3355
Islas Vírgenes
Británicas
Asistencia general
gratuito:
1-866-278-6820
Jamaica Asistencia general
(sólo para dentro de Jamaica)
1-800-682-3639
País (Ciudad)
Código del país
Código de acceso
internacional
Código de la ciudad
Nombre del departamento o área de
servicio,
sitio web y dirección de correo
electrónico
Códigos de área,
números locales y
números de teléfono
gratuitos

26 Antes de comenzar
Japón (Kawasaki)
Código de acceso
internacional: 001
Código de país: 81
Código de ciudad:
44
Sitio web: support.jp.dell.com
Asistencia técnica (servidores)
gratuito:
0120-198-498
Asistencia técnica fuera de Japón
(servidores)
81-44-556-4162
Asistencia técnica
(Dimension e Inspiron)
gratuito:
0120-198-226
Asistencia técnica fuera de Japón
(Dimension e Inspiron)
81-44-520-1435
Asistencia técnica (Dell Precision,
OptiPlex y Latitude)
gratuito:
0120-198-433
Asistencia técnica fuera de Japón
(Dell Precision, OptiPlex y Latitude)
81-44-556-3894
Asistencia técnica (PDA, proyectores,
impresoras, enrutadores)
gratuito:
0120-981-690
Asistencia técnica fuera de Japón
(PDA, proyectores, impresoras,
enrutadores)
81-44-556-3468
Servicio Faxbox
044-556-3490
Servicio de pedidos automatizado las
24 horas del día
044-556-3801
Atención al cliente
044-556-4240
División de ventas corporativas
(hasta 400 empleados)
044-556-1465
Ventas de la división de cuentas
preferentes (más de 400 empleados)
044-556-3433
Ventas de grandes cuentas
corporativas (más de 3.500
empleados)
044-556-3430
País (Ciudad)
Código del país
Código de acceso
internacional
Código de la ciudad
Nombre del departamento o área de
servicio,
sitio web y dirección de correo
electrónico
Códigos de área,
números locales y
números de teléfono
gratuitos

Antes de comenzar 27
Japón (Kawasaki)
Código de acceso
internacional: 001
Código de país: 81
Código de ciudad:
44
(continuación)
Ventas al sector público (agencias del
Estado, instituciones educativas y
médicas)
044-556-1469
Cuentas globales de Japón
044-556-3469
Usuario individual
044-556-1760
Central telefónica
044-556-4300
Latinoamérica Asistencia técnica al cliente (Austin,
Texas, EE.UU.)
512 728-4093
Atención al cliente (Austin, Texas,
EE.UU.)
512 728-3619
Fax (Asistencia técnica y Servicio al
cliente) (Austin, Texas, EE.UU.)
512 728-3883
Ventas (Austin, Texas, EE.UU.)
512 728-4397
Fax de ventas (Austin, Texas,
EE.UU.)
512 728-4600
ó 512 728-3772
Luxemburgo
Código de acceso
internacional: 00
Código de país: 352
Sitio web: support.euro.dell.com
Asistencia
342 08 08 075
Ventas a particulares y pequeñas
empresas
+32(0)27131596
Ventas corporativas
26 25 77 81
Atención al cliente
+32 (0)2 481 91 19
Fax
26 25 77 82
Macao
Código de país: 853
Asistencia técnica
gratuito: 0800 105
Servicio al cliente (Xiamén, China)
34 160 910
Ventas de transacción (Xiamén,
China)
29 693 115
País (Ciudad)
Código del país
Código de acceso
internacional
Código de la ciudad
Nombre del departamento o área de
servicio,
sitio web y dirección de correo
electrónico
Códigos de área,
números locales y
números de teléfono
gratuitos

28 Antes de comenzar
Malasia (Penang)
Código de acceso
internacional: 00
Código de país: 60
Código de ciudad: 4
Sitio web: support.ap.dell.com
Asistencia técnica (Dell Precision,
OptiPlex y Latitude)
gratuito:
1800880193
Asistencia técnica (Dimension,
Inspiron, y componentes electrónicos
y accesorios)
gratuito:
1800881306
Asistencia técnica (PowerApp,
PowerEdge, PowerConnect y
PowerVault)
gratuito:
1800 881 386
Atención al cliente
gratuito:
1800 881 3
06 (opción 6)
Ventas de transacciones
gratuito:
1800888202
Ventas corporativas
gratuito:
1800888213
México
Código de acceso
internacional: 00
Código de país: 52
Asistencia técnica al cliente
001-877-384-8979
ó 001-877-269-3383
Ventas
50-81-8800
ó 01-800-888-3355
Atención al cliente
001-877-384-8979
ó 001-877-269-3383
Main (Principal)
50-81-8800
ó 01-800-888-3355
Montserrat Asistencia general
gratuito:
1-866-278-6822
Nicaragua Asistencia general
001-800-220-1006
País (Ciudad)
Código del país
Código de acceso
internacional
Código de la ciudad
Nombre del departamento o área de
servicio,
sitio web y dirección de correo
electrónico
Códigos de área,
números locales y
números de teléfono
gratuitos

Antes de comenzar 29
Noruega (Lysaker)
Código de acceso
internacional: 00
Código de país: 47
Sitio web: support.euro.dell.com
Asistencia técnica sólo para
ordenadores portátiles XPS
815 35 043
Asistencia técnica para todos los
demás productos Dell
671 16882
Atención relacional al cliente
671 17575
Atención al cliente para particulares
y pequeñas empresas
23162298
Central telefónica
671 16800
Central telefónica de fax
671 16865
Nueva Zelanda
Código de acceso
internacional: 00
Código de país: 64
Sitio web: support.ap.dell.com
Correo electrónico:
support.ap.dell.com/contactus
Asistencia general
0800 441 567
Países Bajos
(Amsterdam)
Código de acceso
internacional: 00
Código de país: 31
Código de ciudad:
20
Sitio web: support.euro.dell.com
Asistencia técnica sólo para
ordenadores portátiles XPS
0206744594
Asistencia técnica para todos los
demás ordenadores Dell
0206744500
Fax de asistencia técnica
0206744766
Atención al cliente para particulares
y pequeñas empresas
0206744200
Atención relacional al cliente
020 674 4325
Ventas a particulares y pequeñas
empresas
0206745500
Ventas relacionales
0206745000
Ventas por fax a particulares y
pequeñas empresas
0206744775
Fax para ventas relacionales
0206744750
Central telefónica
0206745000
Fax de la central telefónica
0206744750
País (Ciudad)
Código del país
Código de acceso
internacional
Código de la ciudad
Nombre del departamento o área de
servicio,
sitio web y dirección de correo
electrónico
Códigos de área,
números locales y
números de teléfono
gratuitos

30 Antes de comenzar
Países del sureste
asiático y del
Pacífico
Asistencia técnica, servicio al cliente
y ventas (Penang, Malasia)
604 633 4810
Panamá Asistencia general
001-800-507-0962
Perú Asistencia general
0800-50-669
Polonia (Varsovia)
Código de acceso
internacional: 011
Código de país: 48
Código de ciudad:
22
Sitio web: support.euro.dell.com
Correo electrónico:
Teléfono de atención al cliente
57 95 700
Atención al cliente
57 95 999
Ventas
57 95 999
Fax de atención al cliente
57 95 806
Fax de la recepción
57 95 998
Central telefónica
57 95 999
Portugal
Código de acceso
internacional: 00
Código de país: 351
Sitio web: support.euro.dell.com
Asistencia técnica
707200149
Atención al cliente
800 300413
Ventas
800 300 410,
800 300 411,
800 300 412 o
21 422 07 10
Fax
21 424 01 12
Puerto Rico Asistencia general
1-800-805-7545
País (Ciudad)
Código del país
Código de acceso
internacional
Código de la ciudad
Nombre del departamento o área de
servicio,
sitio web y dirección de correo
electrónico
Códigos de área,
números locales y
números de teléfono
gratuitos

Antes de comenzar 31
Reino Unido
(Bracknell)
Código de acceso
internacional: 00
Código de país: 44
Código de ciudad:
1344
Sitio web: support.euro.dell.com
Sitio web de atención al cliente:
support.euro.dell.com/uk/en/ECare/Form/Home.asp
Correo electrónico:
Asistencia técnica (cuentas
preferentes, corporativas o PAD, para
más de 1000 empleados)
0870 908 0500
Asistencia técnica sólo para
ordenadores portátiles XPS
0870 366 4180
Asistencia técnica (directa y general)
para el resto de productos
0870 908 0800
Atención al cliente para cuentas
globales
01344 373 186
Atención al cliente para particulares
y pequeñas empresas
0870 906 0010
Atención al cliente para
corporaciones
01344 373 185
Atención a clientes con cuentas
preferenciales (500–5.000
empleados)
0870 906 0010
Atención al cliente para el gobierno
central
01344 373 193
Atención al cliente para el gobierno
local y la educación
01344 373 199
Atención al cliente para temas de
salud
01344 373 194
Ventas a particulares y pequeñas
empresas
0870 907 4000
Ventas corporativas y al sector
público
01344 860 456
Fax para particulares y pequeñas
empresas
0870 907 4006
País (Ciudad)
Código del país
Código de acceso
internacional
Código de la ciudad
Nombre del departamento o área de
servicio,
sitio web y dirección de correo
electrónico
Códigos de área,
números locales y
números de teléfono
gratuitos

32 Antes de comenzar
República Checa
(Praga)
Código de acceso
internacional: 00
Código de país: 420
Sitio web: support.euro.dell.com
Correo electrónico:
Asistencia técnica
22537 2727
Atención al cliente
22537 2707
Fax
22537 2714
Fax de asistencia técnica
22537 2728
Central telefónica
22537 2711
República
Dominicana
Asistencia general
1-800-148-0530
Singapur
(Singapur)
Código de acceso
internacional: 005
Código de país: 65
Sitio web: support.ap.dell.com
Asistencia técnica (Dimension,
Inspiron, y componentes electrónicos
y accesorios)
gratuito:
1800 394 7430
Asistencia técnica (OptiPlex,
Latitude y Dell Precision)
gratuito:
1800 394 7488
Asistencia técnica (PowerApp,
PowerEdge, PowerConnect y
PowerVault)
gratuito:
1800 394 7478
Atención al cliente
gratuito:
1 800 394 7430
(opción 6)
Ventas de transacciones
gratuito:
1 800 394 7412
Ventas corporativas
gratuito:
1 800 394 7419
St. Kitts y Nevis Asistencia general
gratuito:
1-877-441-4731
St. Lucia Asistencia general
1-800-882-1521
St. Vicente y las
Granadinas
Asistencia general
gratuito:
1-877-270-4609
País (Ciudad)
Código del país
Código de acceso
internacional
Código de la ciudad
Nombre del departamento o área de
servicio,
sitio web y dirección de correo
electrónico
Códigos de área,
números locales y
números de teléfono
gratuitos

Antes de comenzar 33
Sudáfrica
(Johannesburgo)
Código de acceso
internacional:
09/091
Código de país: 27
Código de ciudad:
11
Sitio web: support.euro.dell.com
Correo electrónico:
Gold Queue
011 709 7713
Asistencia técnica
011 709 7710
Atención al cliente
011 709 7707
Ventas
011 709 7700
Fax
011 706 0495
Central telefónica
011 709 7700
Suecia (Upplands
Vasby)
Código de acceso
internacional: 00
Código de país: 46
Código de ciudad: 8
Sitio web: support.euro.dell.com
Asistencia técnica sólo para
ordenadores portátiles XPS
0771 340 340
Asistencia técnica para todos los
demás productos Dell
08 590 05 199
Atención relacional al cliente
08 590 05 642
Atención al cliente para particulares
y pequeñas empresas
08 587 70 527
Soporte para el programa de compra
para empleados (EPP [Employee
Purchase Program])
201401444
Fax de asistencia técnica
08 590 05 594
Ventas
08 590 05 185
País (Ciudad)
Código del país
Código de acceso
internacional
Código de la ciudad
Nombre del departamento o área de
servicio,
sitio web y dirección de correo
electrónico
Códigos de área,
números locales y
números de teléfono
gratuitos

34 Antes de comenzar
Suiza (Ginebra)
Código de acceso
internacional: 00
Código de país: 41
Código de ciudad:
22
Sitio web: support.euro.dell.com
Correo electrónico:
Tech_support_central_Europe@dell.
com
Asistencia técnica sólo para
ordenadores portátiles XPS
0848 33 88 57
Asistencia técnica (particulares y
pequeñas empresas) para el resto de
productos Dell
0844 811 411
Asistencia técnica (corporaciones)
0844 822 844
Atención al cliente para particulares
y pequeñas empresas
0848 802 202
Atención al cliente para
corporaciones
0848 821 721
Fax
022 799 01 90
Central telefónica
022 799 01 01
Tai la nd ia
Código de acceso
internacional: 001
Código de país: 66
Sitio web: support.ap.dell.com
Asistencia técnica (OptiPlex,
Latitude y Dell Precision)
gratuito:
1800006007
Asistencia técnica (PowerApp,
PowerEdge, PowerConnect y
PowerVault)
gratuito:
1800060009
Atención al cliente
gratuito:
1800 006 007
(opción 7)
Ventas corporativas
gratuito:
1800 006 009
Ventas de transacciones
gratuito:
1800 006 006
País (Ciudad)
Código del país
Código de acceso
internacional
Código de la ciudad
Nombre del departamento o área de
servicio,
sitio web y dirección de correo
electrónico
Códigos de área,
números locales y
números de teléfono
gratuitos

Antes de comenzar 35
Tai wá n
Código de acceso
internacional: 002
Código de país: 886
Sitio web: support.ap.dell.com
Correo electrónico:
Asistencia técnica (OptiPlex,
Latitude, Inspiron, Dimension, y
componentes electrónicos y
accesorios)
gratuito:
00801 86 1011
Asistencia técnica (PowerApp,
PowerEdge, PowerConnect y
PowerVault)
gratuito:
00801601256
Atención al cliente
gratuito:
00801 60 1250
(opción 5)
Ventas de transacciones
gratuito:
00801 65 1228
Ventas corporativas
gratuito:
00801 651 227
Trinidad y Tobago Asistencia general
1-800-805-8035
Uruguay Asistencia general
gratuito:
000-413-598-2521
Venezuela Asistencia general
8001-3605
País (Ciudad)
Código del país
Código de acceso
internacional
Código de la ciudad
Nombre del departamento o área de
servicio,
sitio web y dirección de correo
electrónico
Códigos de área,
números locales y
números de teléfono
gratuitos

36 Antes de comenzar

Para empezar 37
Para empezar
Dell Axim X51 y Dell Axim X51v son los PDA (Asistente Digital Personal)
más nuevos de Dell. Axim X51 hace referencia a las configuraciones baja y
media, mientras que Axim X51v hace referencia a la configuración alta
compatible con VGA. Consulte la tabla para ver los “Accesorios” en la
página 37. Los modelos Axim X51/X51v ofrecen:
• Tecnología inalámbrica integrada (sólo para las configuraciones media y
alta)
• Pantallas QVGA y VGA
• Tamaño y pesos reducidos
• Salida VGA en el modelo Axim X51v
Desembalaje del dispositivo
El PDA Axim está equipado con accesorios estándar y con algunos elementos
extra en función del modelo que haya adquirido. El embalaje del dispositivo
contiene información importante como, por ejemplo, la Product Key en la
cubierta del CD
de inicio
y el número de pedido en el albarán de entrega.
Anote estos datos para usarlos más adelante.
Cuando desembale el dispositivo por primera vez, compruebe que incluye la
siguiente lista de elementos. Si encuentra a faltar alguno, póngase en
contacto con el departamento de soporte técnico de Dell. Consulte el
apartado “Cómo ponerse en contacto con Dell” en la página 10.
Accesorios
Contenido Alta Media Baja
Axim X51 624 MHz,
inalámbrica,
Bluetooth
520 MHz,
inalámbrica,
Bluetooth
416 MHz,
Bluetooth
Base Estándar Estándar Opcional
Cable de sincronización USB Opcional Opcional Estándar
Conector del adaptador Estándar Estándar Estándar
Portaestuche estándar Estándar Estándar Estándar

38 Para empezar
Opcional: se tiene que ordenar aparte
Consulte la siguiente ilustración para ver los accesorios estándar y opcionales.
Manual del propietario de
Dell
Estándar Estándar Estándar
CD de inicio de Dell Estándar Estándar Estándar
Adaptador de CA y cable de
alimentación
Estándar Estándar Estándar
Batería estándar (1100 mAh) Estándar Estándar Estándar
Batería de alta capacidad
(2200 mAh)
Opcional Opcional Opcional
Protector de pantalla Opcional Opcional Opcional
Accesorios
Contenido Alta Media Baja
Pantalla táctil
Portaestuche
Base
CD de inicio
de Dell
Manual del propietario de Dell
Cable de
alimentación
Adaptador de CA
Cable de
sincronización
Conector del
adaptador
Batería

Para empezar 39
Vistas anterior, lateral y posterior
PRECAUCIÓN: Antes de realizar cualquiera de los procedimientos que se
especifican en este apartado, lea las siguientes instrucciones de seguridad
de la Guía de información del producto.
Vistas anterior y lateral
SENSOR DE INFRARROJOS: Transfiere archivos del dispositivo a otro dispositivo
compatible con infrarrojos sin necesidad de utilizar conexiones de cables.
M
ICRÓFONO: Se utiliza para grabar sonido.
T
ARJETA COMPACTFLASH Y RANURAS PARA TARJETAS DE MEMORIA SECURE
D
IGITAL: Consulte el apartado “Utilización de tarjetas” en la página 51 para
obtener información sobre cómo utilizar tarjetas CompactFlash y tarjetas de
memoria Secure Digital.
Tarjeta
C
ompactFlash y
ranuras para tarjetas de
memoria Secure Digital
(parte superior)
Botón de
alimentación
Pantalla
táctil
Botón de navegación
Botón Inicio
Botón de contactos
Botón de calendario
Gancho de
sujeción
Micrófono
Botón de bandeja
de entrada
Conector de audio (parte superior)
Indicador
luminoso
inalámbrico
Sensor de infrarrojos (superior)
Botón de
bloqueo
Botón de
encendido/
apagado para
la tecnología
inalámbrica
WLAN/
Bluetooth®
Botón de
grabación
Lengüeta
protectora
de mylar

40 Para empezar
BOTÓN DE ALIMENTACIÓN: Presione el botón de alimentación para encender o
apagar el dispositivo. Presione y mantenga presionado el botón de alimentación
para atenuar la pantalla. Presione y mantenga presionado de nuevo el botón para
iluminar la pantalla. Utilice la ficha de botón de alimentación para configurar el
botón de encendido de modo que apague el dispositivo completamente. De esta
forma, se ahorrará batería.
P
ANTALLA TÁCTIL: Introduzca información a través de la pantalla táctil mediante
un lápiz. Consulte el apartado “Introducción de información” en la página 65.
P
ROTECTOR DE PANTALLA: Utilice protectores de pantalla para proteger la
pantalla táctil del dispositivo. Debe ir cambiando los protectores con el tiempo
para alargar la vida de la pantalla táctil.
B
OTÓN DE ENCENDIDO/APAGADO PARA LA TECNOLOGÍA INALÁMBRICA
WLAN/B
LUETOOTH
®
: En los dispositivos inalámbricos, el botón enciende y
apaga tanto la tecnología inalámbrica WLAN como Bluetooth. Puntee sobre él dos
veces para confirmar el apagado o encendido de WLAN/ Bluetooth. Apague los
dispositivos inalámbricos para conservar energía. En los dispositivos Bluetooth, el
botón sirve para activar y desactivar la tecnología inalámbrica Bluetooth.
B
OTÓN INICIO: Presione para abrir la ventana Home (Página principal) o para
encender el dispositivo.
B
OTÓN DE NAVEGACIÓN: Presione el extremo derecho, izquierdo, superior o
inferior del botón de navegación para mover el cursor por la pantalla. Haga clic en
el botón del centro para introducir una selección.
B
OTÓN CONTACTOS: Presione este botón para abrir la aplicación Contactos o para
encender el dispositivo.
B
OTÓN CALENDARIO: Presione este botón para abrir la aplicación Calendario o
para encender el dispositivo.
B
OTÓN GRABACIÓN: Para obtener información sobre cómo utilizar el botón de
grabación, consulte el apartado “Grabación de un mensaje” en la página 73.
B
OTÓN DE BLOQUEO: Utilice este botón para bloquear el dispositivo y su pantalla
táctil, de modo que el dispositivo no responda si se presionan las teclas
accidentalmente.
Estado actual de la
tecnología inalámbrica
Conmutador Estado nuevo de la tecnología
inalámbrica
WLAN Bluetooth WLAN Bluetooth
Desactivado Desactivado Activado Activado
Activado Desactivado Desactivado Desactivado
Desactivado Activado Desactivado Desactivado
Activado Activado Desactivado Desactivado

Para empezar 41
Vista posterior
SEGURO DE LA BATERÍA: Utilice este interruptor para liberar y extraer la batería
principal. Consulte el apartado “Instalación y extracción de la batería” en la
página 42.
B
ATERÍA: Para obtener información sobre la batería principal, consulte el
apartado “Utilización de la batería” en la página 42.
C
ONECTOR DEL CABLE DE SINCRONIZACIÓN/BASE: Conecte un cable de
sincronización/base. Consulte el apartado “Conexión a un ordenador” en la
página 48.
B
OTÓN DE RESTABLECIMIENTO: Para obtener información sobre cómo utilizar el
botón de restablecimiento, consulte el apartado “Restablecimiento del PDA Axim”
en la página 53.
L
ÁPIZ: Utilice el lápiz para escribir o dibujar en la pantalla. Para extraer el lápiz,
tire de él hacia arriba y sáquelo del compartimento. Para evitar la pérdida del lápiz,
guárdelo en el compartimento cuando no lo esté utilizando. Asegúrese de que el
lápiz esté orientado correctamente cuando vuelva a colocarlo en la ranura.
Lápiz (extraído)
Batería
(interior)
Seguro de la
batería en
posición de
bloqueo
Conector del cable de
sincronización/base (inferior)
Botón de
restablecimiento

42 Para empezar
Utilización de la batería
El dispositivo se envía con una batería estándar de 1100 mAh
(miliamperios/hora), cuya autonomía mínima estimada es de 5 a 8 horas.
También se puede adquirir una batería de mayor capacidad (2200 mAh).
La batería de 2200 mAh tiene una autonomía mínima estimada de 10 a 16
horas.
AVISO: No utilice el dispositivo hasta que haya cargado la batería principal por
lo menos durante 8 horas como mínimo en la primera carga.
Antes de utilizar el dispositivo por primera vez, deberá cargar la batería.
Presione el botón de alimentación para encender el dispositivo. Cuando la
batería se haya cargado, podrá encender el dispositivo siguiendo las
instrucciones en el sistema operativo para visualizar la pantalla Today
(Hoy). Observe el indicador luminoso del botón de encendido para
supervisar la carga de la batería. Consulte la Ayuda de Pocket PC en el
dispositivo, para obtener más información.
Instalación y extracción de la batería
Para instalar la batería:
1
Compruebe que el dispositivo esté apagado.
2
Desbloquee el seguro de la batería y retire la cubierta de la misma.
3
Alinee los contactos de la batería con los contactos de la ranura de la
batería, inserte la batería y encájela en la ranura.
Batería

Para empezar 43
4
Cierre la cubierta de la batería.
5
Bloquee la cubierta de la batería deslizando el seguro de la batería hacia
la derecha.
Para extraer la batería:
1
Deslice el seguro de la batería hacia la izquierda para desbloquear la
cubierta de la batería.
2
Levante la cubierta de la batería.
Cubierta de la batería
Seguro de
la batería
en posición
de bloqueo
Cubierta de la batería
Seguro
de la batería
desbloqueado

44 Para empezar
3
Empuje la lengüeta para sacar la batería de la ranura.
NOTA: La etiqueta de servicio se encuentra debajo de la batería, en la
ranura para la batería. Esta etiqueta de servicio es necesaria para
acceder al sitio web de soporte de Dell en support.dell.com o para llamar
al servicio de atención al cliente o al soporte técnico de Dell. El Express
Service Code de Dell también se encuentra aquí.
Carga de la batería
Debe cargar la batería antes de utilizarla por primera vez. A continuación,
recargue la batería cada vez que se agote (el indicador luminoso del botón
de encendido parpadeará en ámbar).
Utilice una de las opciones siguientes para cargar la batería principal:
• Conecte el adaptador de CA al adaptador del cargador y, a
continuación, conecte el adaptador del cargador al dispositivo.
• Conecte el adaptador de CA al cable de sincronización y, a
continuación, conecte el cable de sincronización al dispositivo.
Consulte el apartado “Utilización del cable” en la página 50.
• Conecte el adaptador de CA a la base e inserte el dispositivo en la
misma. Consulte el apartado “Utilización de la base” en la página 48
para obtener más información.
El paquete de batería estándar (1100 mAh) se carga completamente en 5
horas; el paquete de la batería más potente (2200 mAh) tarda 10 horas en
cargarse totalmente.
Batería
Lengüeta de tiro

Para empezar 45
Si la batería principal está prácticamente agotada, el dispositivo entra en
modo de suspensión y el dispositivo se apaga.
Para recuperar una batería que está prácticamente agotada:
1
Conecte el adaptador de CA o cambie la batería principal por una
batería que esté cargada.
2
Presione el botón de alimentación para encender el dispositivo.
De manera predeterminada, el dispositivo se apaga si no se utiliza durante
un período de tiempo determinado. Este modo recibe el nombre de
“modo de suspensión”. Para obtener información sobre cómo establecer el
tiempo durante el cual el dispositivo puede permanecer inactivo antes de
apagarse, consulte el apartado “Ficha Sistema” en la página 75.
Si desea ahorrar batería, puede apagar el PDA Axim sin perder datos. Los
datos se almacenan en el ROM Flash y, por lo tanto, no se pierden cuando
el dispositivo se apaga.
Uso del dispositivo Axim
Cuando encienda el dispositivo, aparecerá la pantalla Today (Hoy).
También puede ver la pantalla Hoy punteando en el botón Inicio y, a
continuación, en Hoy. En la pantalla Hoy se muestra la fecha e
información acerca del propietario del dispositivo, el calendario de hoy y
las tareas importantes. Para personalizar la pantalla Hoy:
1
Puntee en
Inicio
→
Configuración
.
2
Puntee en la ficha
Personal
→
Today
(Hoy).
Utilice la ficha
Appearance
(Apariencia) para cambiar el fondo de la
pantalla
Today
(Hoy).
Utilice la ficha
Items
(Elementos) para cambiar los elementos que
aparecen en la pantalla
Hoy
.

46 Para empezar
Cambio del modo de pantalla en el dispositivo
Los dispositivos Axim X51/X51v con el software Microsoft
®
Windows
Mobile™ Versión 5.0 para Pocket PC Premium Edition pueden mostrar la
pantalla tanto de forma horizontal como vertical.
Para cambiar el modo de pantalla de horizontal a vertical:
1
Puntee en
Inicio
→
Configuración
.
2
En la ventana
Configuración
, puntee en
Sistema
→
Pantalla
.
3
En la ventana
Pantalla
, puntee en
Vertical
para seleccionar el modo
vertical.
NOTA: Para cambiar el modo de pantalla de vertical a horizontal, puntee
en Horizontal.
4
Puntee en
Aceptar
y cierre la ventana.
Botón
Inicio
Icono del
estado de la
conexión para
la tecnología
inalámbrica
Bluetooth
®
Icono de control
del volumen
Icono de conexión

Funcionamiento de Axim 47
Funcionamiento de Axim
Utilización del botón de alimentación
Presione el botón de alimentación para encender o apagar el dispositivo.
Presione y mantenga presionado el botón de alimentación para atenuar la
pantalla. Éste es el modo de ahorro de energía. Presione y mantenga
presionado de nuevo el botón para iluminar la pantalla. Utilice la ficha
Power Button (Botón de encendido) para configurar el botón de
alimentación de modo que apague el dispositivo completamente. De esta
forma, se ahorrará batería.
• Cuando el dispositivo está conectado a una alimentación externa y la
batería principal está completamente cargada, el indicador luminoso del
botón de alimentación es verde continua.
• Cuando la carga de la batería principal está baja, el indicador luminoso del
botón de alimentación parpadea en color ámbar.
• Cuando la batería se está cargando, el indicador luminoso del botón de
alimentación es ámbar continua.
• Cuando el dispositivo transmite una notificación, la luz del botón de
alimentación en seguida parpadea en verde.
NOTA: Cuando una batería tiene muy poca carga, la configuración de fecha y
hora se conserva durante 168 horas. Esta configuración se puede mantener
durante 5 minutos cuando no llega ningún tipo de alimentación al dispositivo
(adaptador de CA o batería principal). Cuando el PDA Axim se queda sin batería
durante más de 5 minutos, la configuración de fecha y hora se pierde. Sin
embargo, los datos almacenados en el ROM Flash se quedan guardados.
Utilización del lápiz
Su dispositivo está equipado con un lápiz para seleccionar elementos e
introducir información. En el dispositivo, el lápiz realiza la función del ratón:
• Puntear: toque la pantalla una vez con el lápiz para abrir elementos y
seleccionar opciones.
• Arrastrar: mantenga el lápiz en la pantalla y deslícelo por la pantalla para
seleccionar texto e imágenes. Deslice el lápiz por una lista para
seleccionar varios elementos.

48 Funcionamiento de Axim
• Puntear y mantener: puntee y mantenga presionado el lápiz en un
elemento para ver una lista de las acciones disponibles. En el menú
emergente que aparece, puntee en la acción que desee realizar.
Consulte el apartado “Introducción de información” en la página 65 para
obtener más información.
Conexión a un ordenador
Asimismo, puede conectar el dispositivo a un ordenador mediante una
base o directamente a un ordenador mediante un cable de sincronización.
Conecte el dispositivo a un ordenador para:
• Agregar programas al dispositivo. Para obtener más información,
consulte el apartado “Adición de programas con Microsoft
®
ActiveSync
®
” en la página 109.
• Sincronizar los datos del dispositivo con los datos del ordenador.
Para obtener más información sobre cómo sincronizar datos, consulte los
recursos siguientes:
• La Ayuda de ActiveSync en el ordenador
• La Ayuda de ActiveSync en el dispositivo
Utilización de la base
NOTA: Según la configuración del dispositivo, la base puede ser opcional.
Puede utilizar la base para:
• Sincronizar los datos del dispositivo con los datos del ordenador.
• Conecte el dispositivo a una toma de alimentación eléctrica para
conservar la alimentación de la batería.
• Cargar la batería principal. Consulte el apartado “Utilización de la
batería” en la página 42 para obtener más información.
• Cargar una batería de repuesto. Tenga en cuenta que la batería de
repuesto es opcional.
NOTA: Antes de conectar el dispositivo a un ordenador por primera vez,
instale ActiveSync en el ordenador mediante el CD de inicio de Dell™.
Para conectar el dispositivo a la base:
1
Conecte el adaptador de CA a la base y a una toma de corriente eléctrica.
2
Coloque el PDA Axim en la base de acoplamiento, cerca del ordenador.
3
Conecte el cable de sincronización USB a la base y al ordenador.

Funcionamiento de Axim 49
Cable de
alimentación
Adaptador de CA
Cable de la base
Conector USB en el ordenador
Base
Base
Indicador luminoso del estado
de la batería de repuesto

50 Funcionamiento de Axim
Cuando el dispositivo esté acoplado a la base, el botón de alimentación
del dispositivo se encenderá y aparecerá el icono del estado de conexión en
la barra de comandos (consúltelo en la página 56).
NOTA: El botón de alimentación del dispositivo indica el estado de carga de la
batería principal. Consulte la descripción de las luces del botón de
alimentación en la página 47 para obtener más información.
El indicador de estado de la batería de repuesto que se encuentra en la
base funciona de la manera siguiente:
• Verde: la batería de repuesto está completamente cargada.
• Ámbar: la batería de repuesto se está cargando.
Para extraer el dispositivo de la base, tire del dispositivo hacia arriba para
sacarlo de la base.
Utilización del cable
Utilice el cable de sincronización para conectar el dispositivo
directamente al ordenador sin utilizar la base.
NOTA: El cable de sincronización es opcional en función de la configuración del
dispositivo.
Para conectar el cable de sincronización:
1
Conecte el conector del cable de sincronización al dispositivo.
Asegúrese de que el logotipo de Dell esté orientado hacia arriba.
2
Conecte el conector USB del cable al conector USB de su ordenador.
AVISO: Para evitar dañar el conector del cable de sincronización, presione los
dos botones de los laterales del conector para soltar el seguro antes de
insertar o extraer el conector.

Funcionamiento de Axim 51
Conexión a un proyector
Puede conectar el dispositivo a un proyector utilizando el cable VGA.
NOTA: La opción VGA está disponible sólo con el modelo Axim X51v. El cable
VGA no se enviará con el dispositivo a no ser que lo solicite.
NOTA: Para que el dispositivo detecte el proyector, es necesario instalar el
programa Viewer (Visor) del CD de inicio de Dell. Para configurar el programa,
consulte el apartado Ayuda en el programa.
Para conectar el dispositivo al proyector, conecte el conector de
sincronización en el cable VGA al dispositivo y, a continuación, conecte el
otro conector del cable VGA al cable del proyector. Ejecute el programa
Viewer para que el dispositivo detecte el proyector.
Utilización de tarjetas
El dispositivo dispone de dos ranuras ubicadas en la parte superior de la
unidad. La ranura más grande es compatible con tarjetas CompactFlash
Tipo II. La ranura más pequeña es compatible con tarjetas de memoria
Secure Digital (SD), tarjetas Secure Digital I/O (SDIO) y las tarjetas
MultiMediaCard (MMC). Los tres tipos de tarjetas de memoria están
disponibles en tamaños que van de 64 MB a 1 GB o 2 GB.
Cable de
alimentación
Adaptador de CA
Cable de sincronización
Conector USB
en el ordenador
Conector del dispositivo
Conector del cable
de sincronización

52 Funcionamiento de Axim
Tarjetas CompactFlash
El dispositivo admite tarjetas CompactFlash de tipo II. Los tipos de
tarjeta más comunes son los siguientes:
• Módem: conecte una línea telefónica para establecer la comunicación
de datos por módem.
• Comunicación inalámbrica: establezca la comunicación de datos sin
utilizar conexiones de cables. Puede utilizar tarjetas, como tarjetas
internas con tecnología inalámbrica Bluetooth y LAN inalámbrica
802.11b.
• Almacenamiento: puede guardar datos o instalar programas en una
tarjeta de almacenamiento.
Cuando no tenga una tarjeta CompactFlash instalada, inserte el panel
protector de plástico para proteger la ranura para tarjeta CompactFlash.
Para instalar una tarjeta CompactFlash:
1
Si hay un panel protector instalado, quítelo.
2
Alinee la lengüeta en la parte posterior de la tarjeta CompactFlash con
la muesca en la ranura para tarjetas CompactFlash y deslice la tarjeta
hacia adentro de la ranura.
AVISO: No fuerce la tarjeta. Si nota cierta resistencia, extráigala, compruebe
que la orientación sea la adecuada y vuelva a insertarla.
Consulte la documentación que se incluye con la tarjeta para obtener más
información.
Panel
protector
Muesca en la
ranura para
tarjetas
CompactFlash

Funcionamiento de Axim 53
Tarjeta de memoria Secure Digital
Utilice las tarjetas de memoria Secure Digital para guardar datos o realizar
copias de seguridad de los mismos.
Para instalar una tarjeta de memoria Secure Digital:
1
Si ya hay instalada una tarjeta o una tapa de plástico, presiónelas hacia
adentro para liberarlas y, a continuación, extráigalas.
2
Compruebe que la tarjeta esté orientada correctamente y deslícela por
la ranura hasta que oiga un “clic”.
AVISO: No fuerce la tarjeta. Si nota cierta resistencia, extráigala, compruebe
que la orientación sea la adecuada y vuelva a insertarla.
Consulte la documentación que se incluye con la tarjeta para obtener más
información.
Restablecimiento del PDA Axim
Restablecimiento ordenado
Cuando lleve a cabo un restablecimiento ordenado, el dispositivo
suprimirá cualquier dato o programa activo que no se haya guardado en la
memoria flash; es decir, los archivos y programas guardados no se
suprimirán. Intente llevar a cabo un restablecimiento ordenado si el
dispositivo no responde al puntear en la pantalla o presionar un botón.
El restablecimiento ordenado se desactiva cuando Axim está en modo
apagado completo.
Panel protector

54 Funcionamiento de Axim
Si desea realizar un restablecimiento ordenado, utilice el lápiz para
presionar el botón de restablecimiento.
Restablecimiento forzado
AVISO: Cuando realice un restablecimiento forzado, perderá todos los datos
almacenados en la memoria Flash del dispositivo y cualquier programa que
haya instalado en el dispositivo.
Realice un restablecimiento forzado si:
• Desea restaurar la configuración predeterminada de fábrica del
dispositivo.
• Ha olvidado la contraseña y necesita restablecerla.
• El dispositivo está experimentando problemas de funcionamiento
graves, y ya ha intentado un restablecimiento ordenado.
AVISO: Se recomienda encarecidamente hacer una copia de seguridad de los
datos antes de llevar a cabo un restablecimiento forzado.
Lápiz
Botón de
restablecimiento

Funcionamiento de Axim 55
Para realizar un restablecimiento forzado:
1
Pulse el botón de
alimentación
para
encender
la unidad Axim.
2
Pulse y mantenga pulsado el botón de
alimentación
mientras usa el
lápiz para pulsar el botón de
restablecimiento
al mismo tiempo.
3
Suelte el botón de
alimentación
y el botón de
restablecimiento
.
Aparece la pantalla
To clear all data in the memory
(Para borrar todos
los datos de la memoria).
4
Pulse el botón
Contacts
(Contactos) del dispositivo Axim para
suprimir todos los datos de la memoria del dispositivo de bolsillo Axim.
5
Pulse el botón
Mail
(Correo) del dispositivo Axim para cancelar la
operación sin perder datos.
Botón de
alimentación
Botón de contactos
Botón de
restablecimiento
Botón de correo

56 Funcionamiento de Axim
Utilización del software Microsoft
®
Windows
Mobile
™
Versión 5.0 para Pocket PC
Premium Edition Mobile 5.0
El sistema operativo Windows Mobile 5.0 se incluye con un sistema
principal de nuevas funciones y mejoras en la interfaz. La vista de la pantalla
y la superficie táctil son parecidas a las de Windows™ XP para ordenadores.
La RAM se utiliza sólo para ejecutar aplicaciones. La Flash ROM está
ubicada donde se almacenan todas las aplicaciones, datos PIM y archivos.
Para obtener información detallada, visite el sitio web
www.microsoft.com
.
Iconos de estado
NOTA: Si no hay suficiente espacio para visualizar todos los iconos de
notificación en el dispositivo, puntee en el icono para ver la lista oculta de
iconos.
Icono Descripción
Nuevo correo electrónico o mensaje de
texto (SMS)
Nuevo mensaje instantáneo
Nivel de la batería
Batería baja
Carga de la batería
Sin batería
Error de sincronización
Silencio
Bluetooth

Funcionamiento de Axim 57
Programas
Puede pasar de un programa a otro seleccionando un programa en el menú
Inicio
. Para acceder a programas que no aparecen en la lista del menú
Inicio
,
puntee en
Inicio
→
Programas
y, a continuación, en el nombre del programa.
NOTA: Algunos programas muestran etiquetas abreviadas para las casillas de
verificación y menús desplegables. Para ver la etiqueta sin abreviar, puntee y
mantenga el lápiz en la etiqueta. Arrastre el lápiz lejos de la etiqueta para que
no se ejecute el comando.
Botones de programa
También puede pasar a algunos programas presionando un botón de
programa. El dispositivo incluye cuatro botones de programas situados en
la parte frontal. Los iconos de los botones identifican los programas que
inician. De forma predeterminada, los botones inician las aplicaciones
Home, Mensajería, Contactos y Calendario.
Wi-Fi activada
Llamada de datos Wi-Fi
Icono de ayuda
Icono Descripción

58 Funcionamiento de Axim
Barra del conmutador
Asimismo, puede utilizar la barra del conmutador para cambiar de un
programa a otro o para cerrar los programas abiertos. Para iniciar la barra
del conmutador o Switcher Bar:
1
Puntee en
Inicio
→
Configuración
.
2
Puntee en
System
→
Switcher Bar
(Sistema
→
Barra del conmutador).
El icono de Switcher Bar aparecerá en la barra de navegación.
Puntee en para ver una lista de todos los programas abiertos. En
el menú de
Switcher Bar
:
• Puntee en las opciones de configuración de
Brightness
(Brillo) o de
Power
(Alimentación) para realizar los ajustes necesarios.
• Puntee en un nombre de programa para pasar a dicho programa.
• Puntee en
Cerrar el programa actual
para salir del programa en el
que se encuentra.
• Puntee en
Cerrar todos los programas
para salir de todos los
programas abiertos.
• Puntee en
Cerrar Switcher Bar
para cerrar el menú.
En la tabla siguiente se muestra una lista parcial de los programas
instalados en el dispositivo. Consulte el CD de inicio de Dell™ para ver los
programas adicionales que puede instalar en el dispositivo.
Icono Programa Descripción
ActiveSync Sincroniza la información entre el
dispositivo y el ordenador.
Calendario Realiza un seguimiento de las citas y crea
convocatorias de reunión.
Contactos Mantiene una lista de los amigos y colegas.
Mensajería Envía y recibe mensajes de correo
electrónico.
Internet Explorer
Mobile
Navega por sitios web y WAP, y descarga
nuevos programas y archivos de Internet.

Funcionamiento de Axim 59
Barra de navegación y barra de comandos
La barra de navegación se encuentra en la parte superior de la pantalla.
Muestra el programa activo y la hora actual, y permite cambiar a otros
programas o cerrar pantallas.
La barra de comandos se encuentra en la parte inferior de la pantalla, y
sirve para realizar tareas dentro de los programas. La barra de comandos
incluye nombres de menú, iconos y el icono del panel de entrada. Para
crear un elemento nuevo en el programa actual, puntee en Nuevo. Para ver
el nombre de un icono, puntee y mantenga el lápiz en el icono. Arrastre el
lápiz lejos del icono para que no se ejecute el comando.
Notas Crea notas escritas a mano o tecleadas,
dibujos o grabaciones.
Tareas Realiza un seguimiento de las tareas.
Excel Mobile Crea libros nuevos, o muestra y edita libros
de Excel creados en el ordenador.
Pocket MSN Envía y recibe mensajes instantáneos a sus
contactos de MSN Messenger.
Word Mobile Crea documentos nuevos, o muestra y
edita documentos de Word creados en el
ordenador.
PowerPoint Mobile Muestra diapositivas de presentación de
PowerPoint.
Icono Programa Descripción

60 Funcionamiento de Axim
Menús emergentes
Los menús emergentes permiten seleccionar rápidamente una acción para
un elemento. Por ejemplo, puede utilizar el menú emergente en la lista de
contactos para suprimir un contacto, realizar una copia o enviar un mensaje
de correo electrónico a un contacto. Las acciones de los menús emergentes
varían de un programa a otro. Para acceder a un menú emergente, puntee y
mantenga el lápiz en el nombre de un elemento. Cuando aparezca el menú,
levante el lápiz y puntee en la acción que desea realizar. Para cerrar el menú
sin realizar una acción, puntee en cualquier parte fuera del menú.
Barra de
navegación
Menú Inicio
Barra de comandos

Funcionamiento de Axim 61
Búsqueda de información
La función de búsqueda en el dispositivo ayuda a localizar información
rápidamente.
Para buscar archivos u otros elementos:
1
Puntee en
Inicio
→
Programas
→
Search
(Búsqueda).
2
En
Search for
(Buscar) escriba el nombre del archivo, palabra u otra
información que desee.
Si ha buscado este elemento anteriormente, puntee en la flecha
Search
for
(Buscar) para seleccionar el elemento de la lista.
3
En
Ty p e
(Tipo), seleccione un tipo de datos para delimitar la búsqueda.
4
Puntee en
Search
(Búsqueda)
La búsqueda se realizará en la carpeta
Mis documentos
y las
subcarpetas.
5
En la lista
Results
(Resultados), puntee en el elemento que desee abrir.
Agregar
tarea nueva

62 Funcionamiento de Axim
Asimismo, puede utilizar el Explorador de archivos para encontrar
archivos en el dispositivo y organizar los archivos en carpetas. En el menú
Inicio, puntee en Programa→ Explorador de archivos.
Copia de seguridad de los datos
Para prevenir o minimizar la pérdida de datos, debe realizar periódicamente
una copia de seguridad de los datos almacenados en el dispositivo. Utilice
ActiveSync para sincronizar los archivos del dispositivo con los archivos del
ordenador. También puede arrastrar archivos desde el dispositivo y soltarlos
en el ordenador mediante el Explorador de Windows. Para obtener más
información, consulte la Ayuda de ActiveSync en el ordenador. Consulte el
apartado “Instalación y uso de ActiveSync” en la página 80.
Utilice ActiveSync para crear archivos de copia de seguridad y almacenar
los archivos en el ordenador host. Para obtener más información sobre los
dos métodos para realizar copias de seguridad de los archivos, consulte los
apartados “Copia de seguridad y sincronización de los datos” en la
página 63 y “Copia de seguridad manual mediante el arrastre de archivos”
en la página 63.
Menú para
ordenar
Ubicación de
la carpeta

Funcionamiento de Axim 63
Copia de seguridad y sincronización de los
datos
El proceso de sincronización compara los datos del dispositivo Axim con los
datos del ordenador host y los actualiza con los datos más recientes.
ActiveSync no sincroniza automáticamente todos los tipos de datos. La
sincronización sólo realiza copias de seguridad de los tipos de datos
seleccionados en la configuración
Opciones
. Las opciones se seleccionan
primero cuando se establece una asociación estándar y se pueden cambiar en
cualquier momento haciendo clic en el icono Opciones de la ventana
Microsoft ActiveSync. ActiveSync creará automáticamente una carpeta en el
ordenador host, en la carpeta
Mis documentos
llamada
Pocket_PC My
Documents
(Mis documentos de Pocket_PC). También crea un acceso directo
en el escritorio del ordenador host para guardar los datos sincronizados.
Los dos tipos de sincronización son:
Sincronización automática: se realizan copias de seguridad de los datos
automáticamente cuando se activa ActiveSync mediante el acoplamiento
y en los intervalos establecidos.
Sincronización manual: si la función de sincronización automática está
desactivada, puede realizar copias de seguridad de los archivos en
cualquier momento utilizando el botón Sync (Sincronizar) para iniciar el
proceso de sincronización.
Para iniciar la sincronización manual:
1
Conecte el dispositivo Axim al ordenador host.
2
Desde la pantalla de Microsoft ActiveSync del ordenador host, haga
clic en el botón
Sync
(Sincronizar).
La sincronización comienza y el estado se muestra en la parte inferior de la
pantalla.
Copia de seguridad manual mediante el
arrastre de archivos
AVISO: Debe realizar copias de seguridad manuales de los archivos que no
están seleccionados en la configuración de Options (Opciones). Los archivos
de los que se ha hecho copia de seguridad manualmente se arrastran a una
carpeta distinta del escritorio del ordenador host.

64 Funcionamiento de Axim
Sólo se realizan copias de seguridad automáticas (sincronizadas) de los
tipos de datos que se seleccionaron cuando se estableció una asociación o
al cambiar las selecciones de la opción de sincronización. Puede realizar
copias de seguridad de otros datos arrastrando de forma manual los
archivos a una carpeta diferente del ordenador host.
Por ejemplo, cree una carpeta en el escritorio denominada Other Axim
Files (Otros archivos de Axim). Use Other Axim Files (Otros archivos de
Axim) para guardar los archivos que no se guardan automáticamente.
1
Desde la pantalla
Microsoft ActiveSync
, haga clic en
Explore
(Explorar). Aparece la ventana
Mobile Device
(Dispositivo móvil).
2
Desde la ventana
Mobile Device
(Dispositivo móvil), vaya a cualquier
archivo o carpeta.
3
Seleccione el archivo o carpeta y arrástrelo a la carpeta
Other Axim
Files
(Otros archivos de Axim) del ordenador host.
Confirmación de la copia de seguridad
Confirme que todos los datos que desea tienen una copia de seguridad en el
ordenador host. Se perderán todos los datos de los que no se haya realizado
copia de seguridad antes de actualizarse a Windows Mobile Version 5.0 for
Pocket PC Premium Edition. Compruebe los siguientes elementos:
• Bandeja de entrada de correo electrónico de Outlook
• Entradas del calendario de Outlook
• Contactos de Outlook
• Entradas de tareas de Outlook
• Notas de Outlook
• Favoritos
• Archivos que se han sincronizado y colocado automáticamente en
la carpeta
Pocket_PC My Documents
(Mis documentos de
Pocket_PC)
• Archivos que se han arrastrado manualmente a la carpeta
Other
Axim Files
(Otros archivos de Axim) del ordenador host
• ROM anterior que se ha arrastrado a la carpeta
Other Axim Files
(Otros archivos de Axim)

Funcionamiento de Axim 65
Introducción de información
Existen varias opciones para introducir información:
• Utilizar el panel de entrada para introducir texto tecleado mediante el
teclado de la pantalla u otro método de entrada
• Escribir directamente en la pantalla con el lápiz.
• Trazar dibujos en la pantalla con el lápiz
• Hablar por el micrófono del dispositivo para grabar un mensaje
Utilice Microsoft
®
ActiveSync
®
para sincronizar información del
ordenador con el dispositivo o para copiar información del ordenador en el
dispositivo. Para obtener más información, consulte la Ayuda de
ActiveSync en el ordenador.
NOTA: Es posible que el sistema operativo en algunos idiomas no sea
compatible con determinadas funciones mencionadas en este apartado.
Introducción de texto mediante el panel de entrada
Utilice el panel de entrada para introducir información en cualquier
programa del dispositivo. Puede escribir con el teclado de la pantalla o con
el lápiz mediante Letter Recognizer (Reconocedor de letras), Block
Recognizer (Reconocedor de bloques) o Transcriber (Transcriptor). Los
caracteres aparecen en la pantalla como texto tecleado.
Para mostrar u ocultar el panel de entrada, puntee en el icono del panel de
entrada. Puntee en la flecha que hay junto al icono del panel de entrada
para cambiar el método de entrada.
Icono del panel
de entrada

66 Funcionamiento de Axim
Cuando utilice el panel de entrada, el dispositivo se anticipará a la palabra
que usted esté escribiendo y la mostrará encima del panel de entrada.
Cuando puntee en la palabra que se muestra, ésta se insertará en el punto
de inserción. Cuanto más utilice el dispositivo, a más palabras será capaz
de anticiparse.
Para cambiar las opciones de sugerencia de palabras, como por ejemplo, el
número de palabras sugeridas:
1
Puntee en
Inicio
→
Configuración
→
Personal
→
Input
(Entrada).
2
Puntee en la ficha
Word Completion
(Terminación de palabras).
3
Seleccione los valores que desee y puntee en
OK
(Aceptar).
Escritura con el teclado de pantalla
1
Puntee en la flecha de selección de entrada y en el
Teclado
.
2
Puntee en las teclas del teclado de la pantalla con el lápiz.
Palabras sugeridas

Funcionamiento de Axim 67
Reconocedor de letras
El reconocedor de letras permite utilizar el lápiz para escribir letras en la
pantalla tal como lo haría en un papel.
NOTA: El reconocedor de letras se incluye con los sistemas operativos en inglés,
francés, alemán, italiano y español. Las otras versiones no admiten esta opción.
1
Puntee en la flecha de selección de entrada y en
Letter Recognizer
(Reconocedor de letras).
2
Escriba caracteres, números y símbolos en el área de escritura designada.
• Escriba mayúsculas en el área de ABC (izquierda) del cuadro.
• Escriba letras minúsculas utilizando el área abc (en el medio) del
cuadro.
• Escriba números en el área 123 (derecha) del cuadro.
• Escriba signos de puntuación y símbolos punteando en cualquier
parte del cuadro y, a continuación, escriba el carácter deseado.
Las letras se convierten en texto tecleado en la pantalla. Para obtener
instrucciones específicas sobre cómo utilizar el reconocedor de letras,
puntee en el signo de interrogación que se encuentra junto al área de
escritura.
NOTA: Puntee en Demo para ver los trazos de caracteres que el dispositivo
puede reconocer.
Reconocedor de bloques
El reconocedor de bloques permite utilizar trazos de caracteres parecidos a
los que utilizan otros dispositivos de bolsillo.
NOTA:
El reconocedor de bloques se incluye con los sistemas operativos en inglés,
francés, alemán, italiano y español. Las otras versiones no admiten esta opción.
1
Puntee en la flecha de selección de entrada y en
Block Recognizer
(Reconocedor de bloques).
2
Escriba caracteres, números y símbolos en el área de escritura designada.
• Escriba letras en el área abc (izquierda) del cuadro.
• Escriba números en el área 123 (derecha) del cuadro.
• Escriba símbolos y signos de puntuación punteando en cualquier
parte del cuadro y, a continuación, escriba el carácter deseado.

68 Funcionamiento de Axim
Los trazos de carácter se convierten en texto tecleado en la pantalla.
Para obtener instrucciones específicas sobre cómo utilizar el
reconocedor de bloques, puntee en el signo de interrogación que se
encuentra junto al área de escritura.
NOTA: Puntee en Demo para ver los trazos de caracteres que el dispositivo
puede reconocer.
Transcriptor
El transcriptor permite escribir con el lápiz en cualquier parte de la
pantalla de forma parecida a como lo haría en un papel. A diferencia del
reconocedor de letras y el reconocedor de bloques, esta opción permite
escribir una o más frases y, a continuación, hacer una pausa para dejar que
el transcriptor cambie los caracteres escritos por caracteres tecleados.
NOTA: El transcriptor se incluye con los sistemas operativos en inglés, francés
y alemán. Las otras versiones no admiten esta opción.
1
Inicie un programa como Word Mobile.
2
Puntee en el icono Input Panel (Panel de entrada) situado en la parte
inferior central de la pantalla y puntee en la flecha de selección de
entrada en la derecha del icono.
3
Puntee en
Transcriber
(Transcriptor).
Aparecerá la pantalla de introducción al transcriptor.
4
Con el lápiz, escriba en cualquier parte de la pantalla.
Cuando haga una pausa, el transcriptor convertirá los caracteres
escritos en caracteres tecleados. Para obtener instrucciones específicas
sobre cómo utilizar el transcriptor, puntee en el signo de interrogación
situado en la esquina inferior derecha de la pantalla.
Escritura en la pantalla
En cualquier programa que acepte texto escrito, como la aplicación Notas
y la ficha Notas de algunos programas, puede utilizar el lápiz para escribir
directamente en la pantalla. Puede editar y formatear lo que ha escrito, y
convertir la información en texto posteriormente.

Funcionamiento de Axim 69
Edición de texto escrito
Para editar o formatear el texto escrito:
1
Arrastre el lápiz a lo largo del texto que desea seleccionar.
2
Puntee y mantenga el lápiz en el texto seleccionado.
3
Puntee en el comando de edición apropiado en el menú emergente.
También puede puntear en
Menu
→
Edit
(Menú
→
Editar), en la parte
inferior de la pantalla para seleccionar los comandos de edición.
Para convertir el texto escrito en texto de imprenta, puntee en Menu→
Tools (Menú→ Herramientas) y en Recognize (Reconocer).

70 Funcionamiento de Axim
Si desea convertir sólo determinadas palabras, selecciónelas antes de
puntear en Recognize (Reconocer), o bien puntee y mantenga el lápiz en
las palabras seleccionadas y luego puntee en Recognize (Reconocer) en el
menú emergente. Si una palabra no se reconoce, no se convertirá en texto
de imprenta.
Si la conversión es incorrecta, puede seleccionar palabras diferentes en la
lista de alternativas o regresar al texto escrito original:
1
Puntee y mantenga el lápiz en la palabra incorrecta.
2
En el menú emergente, puntee en
Alternates
(Alternativos).
Aparece un menú con una lista de palabras alternativas.
3
Puntee en la palabra correcta o en el texto escrito en la parte superior
del menú para regresar al texto escrito original.

Funcionamiento de Axim 71
Consejos para lograr un buen reconocimiento:
• Escriba claramente.
• Escriba sobre las líneas y, en las letras que tengan extremos inferiores,
escríbalos debajo de la línea. Trace la intersección de la “t” y escriba los
apóstrofes debajo de la línea superior para evitar que se confundan con
las palabras de arriba. Escriba los puntos y las comas encima de la línea.
• Para obtener un mejor reconocimiento, intente cambiar el grado de
zoom a 300% punteando en
Menu
→
Zoom
(Menú
→
Zoom).
• Escriba las letras de una palabra juntas y deje espacios grandes entre las
palabras, de manera que el dispositivo pueda determinar fácilmente
dónde comienzan y terminan las palabras.
• Las palabras con guiones y las palabras en las que se utilizan caracteres
especiales como, por ejemplo, acentos y algunos signos de puntuación,
no se pueden convertir.
• No es posible agregar texto escrito a una palabra para cambiarla una vez
que se haya reconocido. Deberá borrar la palabra escrita y escribir la
palabra nueva.
Palabras
alternativas

72 Funcionamiento de Axim
Cómo dibujar en la pantalla
Puede dibujar en la pantalla del mismo modo que escribe en ella. Sin
embargo, la selección y edición de dibujos es distinta a la selección y
edición de texto escrito. Por ejemplo, es posible cambiar el tamaño de los
dibujos seleccionados, pero no del texto escrito.
Creación de un dibujo
NOTA:
Para acercar o alejar el dibujo, puntee en
Menu
→
Zoom
(Menú
→
Zoom)
y en un grado de zoom.
En el primer trazo que realice, cruce tres renglones. Aparece un cuadro de
dibujo. Los trazos posteriores que toquen o que estén dentro del cuadro
de dibujo formarán parte del dibujo. Los dibujos que no crucen los tres
renglones se tratarán como texto escrito.
Cuadro de dibujo

Funcionamiento de Axim 73
Edición de un dibujo
Para editar o formatear un dibujo, deberá seleccionarlo primero:
1
Puntee y mantenga el lápiz en el dibujo hasta que aparezcan los
selectores.
Para seleccionar varios dibujos, arrastre el lápiz por encima ellos.
2
Puede cortar, copiar y pegar dibujos seleccionados; para ello, puntee y
mantenga los dibujos seleccionados y, a continuación, puntee en un
comando de edición del menú emergente.
Asimismo, puede puntear en
Menu
→
Edit
(Menú
→
Editar), en la
parte inferior de la pantalla para seleccionar los comandos de edición.
Para ajustar el tamaño de un dibujo, arrastre un selector.
Grabación de un mensaje
En un programa en el que se puede escribir o dibujar en la pantalla,
también puede capturar rápidamente ideas, recordatorios o números de
teléfono grabando un mensaje.
•En
Calendario
,
Ta re as
y
Contactos
, puede incluir una grabación en la
ficha
Notas
.
• En la aplicación
Notas
, puede crear una grabación independiente o
bien puede incluir una grabación en una nota escrita. Si desea incluir
una grabación en una nota, abra primero la nota.
• En el programa
Messaging
(Mensajería), se puede agregar una
grabación a un mensaje de correo electrónico.
Para grabar un mensaje:
1
Sostenga el micrófono cerca de su boca u otra fuente de sonido.
2
Presione y mantenga presionado el botón
Record
(Grabación), situado en
la parte lateral del dispositivo, hasta que se emita un sonido.
3
Mientras mantiene presionado el botón
Record
(Grabación), realice la
grabación.
4
Para dejar de grabar, suelte el botón
Record
(Grabación).
El dispositivo emitirá un sonido dos veces. La nueva grabación
aparecerá en la lista de notas o como un icono incorporado.
NOTA: También puede realizar una grabación punteando en el icono Record
(Grabación) en la barra de herramientas de grabación.
Para reproducir una grabación, puntee en el nombre de la misma en la lista
o puntee en el icono de altavoz en la nota.

74 Funcionamiento de Axim
Utilización de Mi texto
Cuando utilice Messaging (Mensajería) o MSN Messenger, use My text
(Mi texto) para insertar rápidamente mensajes predefinidos o de uso
frecuente. Para insertar un mensaje, puntee en Menu→
My Text
(Menú→ Mi texto) y en un mensaje.
NOTA: Es posible agregar texto al mensaje de My Text (Mi texto) una vez que
se ha insertado.
Para editar un mensaje de My Text (Mi texto):
1
Puntee en
Menu
→
My Text
→
Edit My Text Messages
(Menú
→
Mi
texto
→
Modificar mensajes de texto).
2
Realice los cambios necesarios y puntee en
OK
(Aceptar).
Ajuste de la configuración
Puede ajustar la configuración del dispositivo para adaptarlo a su forma de
trabajar. Para ver las opciones disponibles, puntee en
Inicio
→
Configuración
.
NOTA: Según las características del dispositivo, las fichas pueden contener a
su vez fichas y elementos adicionales.
Consulte la ayuda del dispositivo para obtener información adicional
sobre el ajuste de la configuración (puntee en Inicio→ Ayuda).

Funcionamiento de Axim 75
Ficha Personal
•
Buttons
(Botones): asigne los programas que se iniciarán cuando
presione los botones del dispositivo.
•
Input
(Entrada): ajuste la configuración del método de entrada, de la
conclusión de palabra y de otras opciones.
•
Menus
(Menús): agregue o quite elementos en el menú
Inicio
.
•
Owner Information
(Información del propietario): introduzca la
información de contacto.
•
Password
(Contraseña): establezca una contraseña para proteger los
datos almacenados en el dispositivo.
•
Sounds & Notification
(Sonidos y notificación): ajuste el volumen y
establezca las notificaciones. Para obtener más información, consulte el
apartado “Notificaciones” en la página 93.
•
Today
(Hoy): personalice la apariencia de la pantalla Today (Hoy) y la
información que ésta muestra.
•
MSN Options
(Opciones de MSN): configuración que puede utilizar
para personalizar Pocket MSN.
Ficha Sistema
•
About
(Acerca de): busque información acerca de Windows Mobile 5.0 y
su dispositivo.
•
Brightness
(Brillo): ajuste la configuración del brillo para ahorrar energía.
•
Certificates
(Certificados): visualice o elimine los certificados
almacenados en el dispositivo. Los certificados le ayudan a establecer
su identidad y la de otros ordenadores a fin de evitar que usuarios no
autorizados puedan acceder a sus datos.
•
Clock & Alarms
(Reloj y alarmas): cambie la hora y establezca la alarma.
•
Memory
(Memoria): asigne memoria para el
almacenamiento de
programas y datos. Vea la memoria libre y la utilizada, la memoria de la
tarjeta de almacenamiento y los programas en ejecución.
•
Error Reporting
(Creación de informes de error): envíe la información
que necesitan los grupos de soporte técnico para diagnosticar el error
de un programa instalado en un dispositivo en el que ejecute el
software de Windows Mobile. Para que eso sea posible, el dispositivo
debe estar conectado a Internet.

76 Funcionamiento de Axim
•
GPS
: ajuste la configuración cuando disponga de un dispositivo GPS
conectado para saber cuál es el lugar exacto en el que se encuentra, con
la ayuda de mapas. Tenga en cuenta que el dispositivo Axim no tiene
un dispositivo GPS integrado.
•
Mirror Mode
(Modo de duplicación): está sólo disponible en el
modelo X51v. El modo de duplicación permite a los usuarios ver la
misma imagen en la pantalla del PDA y en una pantalla externa
mediante el uso de un cable VGA. Cuando esté activado, se mostrará
un icono en la barra de comandos. Para desactivar el modo de
duplicación, haga clic en el icono o desmarque la casilla de verificación.
•
Microphone
(Micrófono): ajuste el volumen del micrófono.
•
Power
(Energía): revise la batería o el estado de la carga. Utilice la ficha
Advanced
(Avanzadas) para establecer el período de tiempo que el
dispositivo puede permanecer inactivo antes de apagarse. Utilice la
ficha de botón de alimentación para configurar el botón de encendido
de modo que apague el dispositivo completamente. De esta forma, se
ahorrará batería.
•
Regional Settings
(Configuración regional): visualice y cambie el
formato de la configuración regional, como la moneda, la hora y la fecha.
•
Remove Programs
(Quitar programas): quite programas del dispositivo.
Para obtener más información, consulte el apartado “Adición y
eliminación de programas” en la página 109.
•
Screen
(Pantalla): ajuste la pantalla si el dispositivo no responde de
manera correcta cuando se puntea en él, y seleccione la orientación de
pantalla que desea utilizar.
•
Switcher Bar
(Barra del conmutador): ajuste la configuración de la
utilidad para iniciar el programa Switcher Bar.
•
System Information
(Información del sistema): visualice información
técnica del dispositivo.
Ficha Conexiones
•
Beam
(Transferir): reciba rayos infrarrojos de otros dispositivos.
•
Bluetooth
: encienda y apague la radio con tecnología inalámbrica
Bluetooth
®
, y cree y edite dispositivos conectados. De manera
predeterminada, la radio está apagada.
•
Connections
(Conexiones): agregue y configure conexiones de módem
y de servidor.

Funcionamiento de Axim 77
•
Dell WLAN Utility
(Utilidad WLAN Dell): únicamente disponible en
dispositivos con Wi-Fi interna. Utilice la utilidad WLAN para
conectarse a la red inalámbrica mediante EAP/TTLS.
•
Network Cards
(Tarjetas de red): configure los valores del adaptador de
red.
•
Odyssey Client
(Cliente Odyssey): proporciona una conexión y
autenticación seguras de LAN (WLAN) inalámbrica. Tenga en cuenta
que sólo está disponible para las versiones media y alta de Axim.

78 Funcionamiento de Axim

Comunicación y programación 79
Comunicación y programación
Acerca del programa Microsoft
®
ActiveSync
®
Microsoft ActiveSync 4.1 es el último software de sincronización de Axim.
ActiveSync transfiere archivos y datos entre el dispositivo y el ordenador.
Puede cargar controladores y programas en el dispositivo. ActiveSync se debe
instalar antes de conectar el dispositivo al ordenador. Puede encontrar el
programa de instalación ActiveSync en el CD de inicio de Dell.
Puede sincronizar la información del ordenador con la información del
dispositivo mediante el uso de ActiveSync. Este software compara los datos
del dispositivo con los datos del ordenador y actualiza los dos sistemas con la
información más reciente. Por ejemplo,
• Mantener actualizados los datos de Microsoft Pocket Outlook
sincronizando el dispositivo con los datos de Microsoft Outlook del
ordenador.
• Sincronizar los archivos de Microsoft Word y Microsoft Excel entre el
dispositivo y el ordenador. Los archivos se convierten automáticamente al
formato correcto.
NOTA: De forma predeterminada, ActiveSync no sincroniza automáticamente
todos los tipos de información. Puede cambiar las opciones de ActiveSync para
sincronizar tipos específicos de información.
Con ActiveSync, también puede:
• Copiar (en lugar de sincronizar) archivos entre el dispositivo y el ordenador.
• Controlar cuando se produce la sincronización. Por ejemplo, puede
sincronizar continuamente o sólo cuando seleccione el comando de
sincronización.
• Seleccionar qué tipos de información se sincronizan y controlar cuántos
datos se sincronizan. Por ejemplo, puede seleccionar cuántas semanas de
citas pasadas desea sincronizar.
Para sincronizar los datos, es necesario tener las versiones de ActiveSync para
Microsoft Windows
®
y Pocket PC. Debe instalar la versión para Windows
de ActiveSync en su ordenador mediante el CD de inicio de Dell™. La
versión para Pocket PC ya viene instalada en el dispositivo.

80 Comunicación y programación
NOTA: Antes de conectar el dispositivo a un ordenador por primera vez,
asegúrese de que instala ActiveSync en el ordenador con el CD de inicio de
Dell™.
NOTA: Si el dispositivo Axim no puede llevar a cabo la sincronización,
compruebe el software de seguridad del ordenador para ver si el servidor de
seguridad se está ejecutando. Los servidores de seguridad pueden bloquear la
comunicación entre el ordenador y el PDA Axim.
Instalación y uso de ActiveSync
Para instalar ActiveSync:
1
Inserte el
CD de
inicio de Dell
.
2
Haga clic en
Getting Started
(Inicio) para acceder al menú principal.
3
Haga clic en
Start Here
(Empezar aquí).
4
Haga clic en
Install ActiveSync
(Instalar ActiveSync) y siga las
instrucciones que aparecen en la pantalla.
Cuando la instalación se haya completado, conecte el dispositivo al
ordenador. El asistente para la instalación de ActiveSync le permitirá:
• Establecer una asociación, de modo que pueda sincronizar la
información entre el dispositivo y el ordenador.
• Personalizar la configuración de la sincronización
El primer proceso de sincronización se iniciará automáticamente cuando
concluya el asistente.
NOTA: El dispositivo se debe encender para que se pueda llevar a cabo el
proceso de sincronización.
Durante la primera sincronización, la información almacenada en la
aplicación Outlook del ordenador se copiará en las aplicaciones
Calendario, Contactos y Tareas del dispositivo.
Una vez que haya configurado ActiveSync y haya completado el primer
proceso de sincronización, podrá iniciar la sincronización desde el dispositivo.
Para pasar a ActiveSync en el dispositivo, puntee en
Inicio
→
ActiveSync
.
Si desea encontrar información sobre cómo utilizar ActiveSync en el
dispositivo, abra ActiveSync en el dispositivo y puntee en Inicio→ Ayuda.
Para encontrar información sobre cómo utilizar ActiveSync en el
ordenador, haga clic en Ayuda→ Ayuda de Microsoft ActiveSync.
NOTA: Para obtener más ayuda de ActiveSync, visite la página:
http://www.microsoft.com/windowsmobile/help/activesync/default.mspx

Comunicación y programación 81
Acerca de Microsoft
®
Pocket Outlook
Pocket Outlook incluye las aplicaciones Calendario, Contactos, Tareas,
Messaging (Mensajería) y Notas. Puede utilizar estos programas de forma
individual o conjunta. Por ejemplo, puede utilizar las direcciones de correo
electrónico almacenadas en Contactos para enviar mensajes de correo
electrónico en Messaging (Mensajería).
NOTA: Pocket Outlook está preinstalado en el dispositivo. Si no está instalado,
encontrará una copia del programa de instalación de Pocket Outlook en el CD
de inicio de Dell. Asegúrese de que instala Pocket Outlook y no Outlook
Express. Tenga en cuenta que sólo puede instalar Pocket Outlook una vez
desde el programa, puesto que se trata de una versión bajo licencia.
Con Microsoft ActiveSync
®
puede sincronizar información de Microsoft
Outlook o Microsoft Exchange del ordenador. También puede sincronizar
esta información directamente con un servidor Exchange. Cada vez que se
realiza una sincronización, ActiveSync compara los cambios realizados en
el dispositivo y en el ordenador o servidor y actualiza los dos con la
información más reciente. Para obtener más información sobre cómo
utilizar ActiveSync, consulte la Ayuda de ActiveSync en el ordenador.
Puede pasar a cualquiera de los programas siguientes por medio del menú
Inicio.
NOTA: Si desea obtener información detallada sobre las aplicaciones
Calendar (Calendario), Contacts (Contactos), Tasks (Tareas), Messaging
(Mensajería) y Notes (Notas), entre otras, consulte la Ayuda en el dispositivo.
Categorías
Utilice categorías para agrupar citas, tareas y contactos relacionados. Por
ejemplo, puede asignar contactos relacionados con el trabajo a la categoría
Business (Empresa) y contactos personales a la categoría Personal, de
modo que puede encontrar información de los contactos rápidamente.
Asimismo, puede crear sus propias categorías, como Familia, para agrupar
la información de los contactos de los familiares.
Creación de una categoría
Para crear una categoría:
1
En el programa, puntee en un elemento existente o cree uno nuevo.
2
En el caso de un elemento nuevo en las aplicaciones
Calendar
(Calendario),
Contacts
(Contactos) y
Tas ks
(Tareas), puntee en
Categories
(Categorías).

82 Comunicación y programación
3
Puntee en
New
(Nuevo), escriba el nombre de la categoría y puntee en
Done
(Fin).
La nueva categoría se asignará automáticamente al elemento.
4
En el caso de un elemento existente en
Calendar
(Calendario) y
Ta sk s
(Tareas), puntee en
Edit
→
Categories
(Editar
→
Categorías).
5
En el caso de un elemento existente en
Contacts
(Contactos), puntee
en
Menu
→
Edit
→
Categories
(Menú
→
Editar
→
Categorías).
6
Puntee en
OK
(Aceptar) para volver a la cita, contacto o tarea.
Calendario
La aplicación Calendario sirve para programar citas, como reuniones y
otros eventos. Puede consultar las citas en una de las varias vistas (Agenda,
Día, Semana, Mes y Año) y cambiar fácilmente de vista utilizando el
menú de vista. Puntee en el icono Today (Hoy) para ver la fecha actual.
NOTA: Si desea personalizar Calendar (Calendario), por ejemplo, si desea
cambiar el primer día de la semana, puntee en Menu (Menú) y en Options
(Opciones).
Icono de hoy
Icono del panel de entrada

Comunicación y programación 83
Para crear una cita:
1
Puntee en
Inicio
→
Calendar
(Calendario).
2
Puntee en
Menu
(Menú)
→
New Appointment
(Cita nueva).
3
Escriba un nombre para la cita y escriba información como, por
ejemplo, las horas de inicio y de fin.
4
Si desea programar un evento que durará todo el día, en el cuadro
All
Day
(Todo el día), puntee en
Yes
(Sí).
5
Cuando haya acabado, puntee en
OK
(Aceptar) para volver al calendario.
Si desea recibir el recordatorio de una cita:
1
Puntee en
Inicio
→
Calendar
→
Menu
→
Options
→
Appointments
(Calendario
→
Menú
→
Opciones
→
ficha Citas).
2
Seleccione la casilla de verificación
Set reminders for new items
(Establecer recordatorios para los elementos nuevos).
3
Establezca la hora en la que desee que aparezca el recordatorio.
4
Puntee en
OK
(Aceptar) para volver al calendario.
Uso de la pantalla de resumen
Cuando puntee en una cita en la aplicación Calendar (Calendario),
aparecerá una pantalla de resumen. Para cambiar la cita, puntee en Edit
(Editar).
Creación de convocatorias de reuniones
Puede utilizar el calendario para establecer reuniones con usuarios de
Outlook o Pocket Outlook. La convocatoria de reunión se crea
automáticamente al sincronizar la aplicación Messaging (Mensajería) o al
conectarse al servidor de correo electrónico. Si desea establecer la forma
en que desea que se envíen las convocatorias de reunión, puntee en Menu
(Menú) y en Options (Opciones).
Para programar una reunión:
1
Puntee en
Inicio
→
Calendar
(Calendario).
2
Programe una cita nueva o abra una existente y puntee en
Edit
(Editar).
3
Puntee en
Attendees
(Asistentes).
4
Puntee el nombre del contacto al que desee invitar.
5
Si desea invitar a cada asistente adicional, puntee en
Add
(Agregar) y
en el nombre.
6
Puntee en
OK
(Aceptar).

84 Comunicación y programación
La convocatoria de la reunión se enviará a los asistentes la siguiente vez
que sincronice el dispositivo con el PC.
Si desea obtener más información sobre el envío y la recepción de
convocatorias de reuniones, puntee en Inicio→ Help→ Calendar o
Messaging (Ayuda→ Calendario o Mensajería).
Contactos
La aplicación Contactos sirve para mantener una lista de sus amigos y
colegas. También puede compartir rápidamente la información de Contactos
con otros usuarios de dispositivos mediante el puerto de infrarrojos.
NOTA: Para cambiar la presentación de la información en la lista, puntee en
Menu
→ Options (Menú→ Opciones).
Para crear un contacto:
1
Puntee en
Inicio
→
Contacts
→
New
(Contactos
→
Nuevo).
2
Utilizando el panel de entrada, introduzca un nombre y otra
información para el contacto. Desplácese hacia abajo para ver todos los
campos disponibles.
Campo de
búsqueda
Categoría

Comunicación y programación 85
3
Para asignar el contacto a una categoría, puntee en
Categorías
y
seleccione una categoría de la lista.
En la lista de contactos, puede mostrar los contactos ordenados por
categoría.
4
Para agregar notas, puntee en la ficha
Notas
. Puede introducir texto,
dibujar o crear una grabación. Para obtener más información sobre
cómo crear notas, consulte el apartado “Notas” en la página 87.
5
Cuando haya terminado de introducir la información, puntee en
OK
(Aceptar) para regresar al calendario.
Búsqueda de un contacto
Para encontrar un contacto:
1
Puntee en
Inicio
→
Contacts
(Contactos).
2
Si no está en la vista Name (Nombre), puntee en
Menu
→
View By
→
Name
(Menú
→
Ver por
→
Nombre).
3
Realice uno de los siguientes pasos:
• Empiece a escribir un nombre o número de teléfono en el cuadro
de texto que aparece hasta que se muestre el contacto que desee.
Para mostrar todos los contactos de nuevo, puntee en el cuadro de
texto y borre el texto, o puntee en la flecha hacia la derecha del
cuadro de texto.
• Utilice el índice alfabético que se muestra en la parte superior de la
lista de contactos.
• Filtre la lista por categorías. En la lista de contactos, puntee en
Menu
→
Filter
(Menú
→
Filtro), y a continuación, puntee en una
categoría que haya asignado a un contacto. Si desea mostrar todos los
contactos de nuevo, seleccione
All Contacts
(Todos los contactos)
4
Para ver los nombres de las compañías para las que trabajan los
contactos, puntee en
View
(Ver) en la lista de contactos y luego puntee
en
By Company
(Por compañía). El número de contactos que trabajan
para una compañía concreta se mostrará a la derecha del nombre de
dicha compañía.
Uso de la pantalla de resumen
Cuando puntee en un contacto en la lista de contactos, aparecerá una
pantalla de resumen. Para cambiar la información de contacto, puntee en
Edit (Editar).

86 Comunicación y programación
Tareas
NOTA: Para cambiar la presentación de la información en la lista, puntee en
Menu
→ Options (Menú→ Opciones).
Utilice la aplicación Tasks (Tareas) para crear una lista de las cosas que
debe hacer.
Para crear una tarea:
1
Puntee en
Inicio
→
Programas
→
Tasks
(Tareas).
2
Puntee en
New
(Nuevo), escriba un asunto para la tarea e introduzca
información como, por ejemplo, la fecha de inicio y la fecha de fin.
3
Cuando haya acabado, puntee en
OK
(Aceptar).
4
Para copiar una tarea existente de la lista de tareas, seleccione la tarea que
desee copiar. Puntee en
Menu
→
Edit
→
Copy
, (Menú
→
Editar
→
Copiar) y, a continuación, en
Menu
→
Edit
→
Paste
(Menú
→
Editar
→
Pegar).
5
Para agregar notas, puntee en la ficha
Notes
(Notas). Puede introducir
texto, dibujar o crear una grabación. Para obtener más información sobre
cómo crear notas, consulte el apartado “Notas” en la página 87.
Menú para ordenar

Comunicación y programación 87
NOTA: Para crear rápidamente una tarea con sólo un asunto, puntee en
Menu
→ Tool→ Options→ Show Tasks (Menú→ Herramienta→ Opciones→
Mostrar tareas). Puntee en la opción Tap here to add a new task (Puntee aquí
para nueva tarea) e introduzca información de la tarea.
Notas
La aplicación Notas permite capturar rápidamente pensamientos,
recordatorios, ideas, dibujos y números de teléfono. Puede crear una nota
escrita o una grabación. También puede incluir una grabación en una nota.
Si una nota está abierta cuando cree la grabación, ésta se incluirá en la nota
como un icono. Si no hay ninguna nota abierta, la grabación se guardará
como una grabación independiente.
Para crear una nota:
1
Puntee en
Inicio
→
Programas
→
Notes
→
New
(Notas
→
Nuevo).
2
Cree la nota escribiendo, dibujando, tecleando o realizando una
grabación. Si desea obtener más información sobre cómo utilizar el
panel de entrada, escribir y dibujar en la pantalla y crear grabaciones,
consulte el apartado “Introducción de información” en la página 65.

88 Comunicación y programación
Messaging (Mensajería)
La aplicación Messaging (Mensajería) sirve para enviar y recibir mensajes
de correo electrónico:
• Sincronice mensajes de correo electrónico utilizando Exchange o
Outlook en el ordenador.
• Envíe y reciba mensajes de correo electrónico conectándose
directamente a un servidor de correo electrónico a través de un ISP o
una red.
NOTA: Para crear una cuenta de correo electrónico para el dispositivo,
póngase en contacto con su proveedor de servicios de Internet. Dell no
proporciona este servicio.
Sincronización de mensajes de correo electrónico
Puede sincronizar mensajes de correo electrónico junto con el resto de los
datos si activa la sincronización de la aplicación Messaging (Mensajería) en
ActiveSync. Para obtener información sobre cómo activar la sincronización
de Messaging (Mensajería), consulte la
Ayuda de ActiveSync
en el ordenador.
NOTA: También puede sincronizar los mensajes de correo electrónico con el
ordenador desde una ubicación remota. Para obtener más información,
consulte el apartado “Cómo conectarse” en la página 95.
Durante la sincronización:
• Los mensajes se copian de las carpetas de correo electrónico de los
programas Exchange o Outlook del ordenador en la carpeta ActiveSync
de Messaging (Mensajería) del dispositivo De manera predeterminada,
recibirá:
– Los mensajes de los últimos 3 días
– Las primeras 100 líneas de cada mensaje
– Los archivos adjuntos cuyo tamaño sea inferior a 100 KB
• Los mensajes de correo electrónico de la carpeta
Bandeja de salida
del
dispositivo se transfieren a los programas Exchange o Outlook del
ordenador, y luego se envían desde dichos programas.
• Para transferir los mensajes de correo electrónico almacenados en las
subcarpetas del ordenador, debe seleccionarlos en ActiveSync.

Comunicación y programación 89
Conexión directa con un servidor de correo electrónico
Además de sincronizar mensajes de correo electrónico con el ordenador,
puede enviar y recibir mensajes de correo electrónico conectándose a un
servidor de correo electrónico mediante un módem o una tarjeta de red
conectados al dispositivo. Para ello, deberá establecer una conexión
remota a una red o un ISP, y una conexión al servidor de correo
electrónico. Para obtener más información, consulte el apartado “Cómo
conectarse” en la página 95.
Cuando se conecte al servidor de correo electrónico:
• Los mensajes nuevos se descargarán en la carpeta
Bandeja de entrada
del dispositivo.
• Se enviarán los mensajes de la carpeta
Bandeja de salida
del
dispositivo.
• Los mensajes que se hayan eliminado del servidor de correo electrónico
se borrarán de la carpeta
Bandeja de entrada
del dispositivo.
Los mensajes que reciba directamente de un servidor de correo electrónico
se vincularán al servidor de correo electrónico, no al ordenador. Cuando
suprima un mensaje del dispositivo, también se suprimirá del servidor de
correo electrónico la próxima vez que se conecte, en función de la
configuración que haya seleccionado en ActiveSync.
Cuando trabaja sin conexión, puede leer y responder los mensajes
mientras está conectado al servidor de correo electrónico. Los mensajes se
envían tras puntear en Send (Enviar), lo cual supone un ahorro de espacio
en el dispositivo.
Una vez que haya descargado los encabezados de los mensajes nuevos o
mensajes parciales, puede desconectarse del servidor de correo electrónico y
decidir qué mensajes desea descargar completamente. La próxima vez que
se conecte, el programa Messaging (Mensajería) descargará los mensajes
que haya marcado con el fin de recuperarlos y enviará los mensajes que
haya escrito.
Utilización de la lista de mensajes
Los mensajes que recibe se muestran en la lista de mensajes. De forma
predeterminada, los mensajes recibidos más recientemente se muestran
antes en la lista.
Cuando reciba un mensaje, puntee en él para abrirlo. Los mensajes no
leídos se muestran en negrita.

90 Comunicación y programación
Los mensajes originales permanecen en el servidor de correo electrónico
del ordenador. Puede marcar los mensajes que desee recuperar
completamente durante la siguiente sincronización o conexión al servidor
de correo electrónico. En la lista de mensajes, puntee y mantenga el lápiz
en el mensaje que desea recuperar. En el menú emergente, puntee en
Mark for Download (Marcar para descarga). Los iconos de la lista de mensajes
de la bandeja de entrada indican el estado de los mensajes.
Especifique sus preferencias de descarga cuando configure el servicio o
seleccione las opciones de sincronización. Puede cambiar la configuración
en cualquier momento:
• Cambie las opciones de sincronización de Messaging (Mensajería)
utilizando las opciones de ActiveSync. Para obtener más información,
consulte la
Ayuda de ActiveSync
en el ordenador.
• Cambie las opciones para establecer conexiones directas al servidor de
correo electrónico en el programa Messaging (Mensajería) de su
dispositivo. Puntee
Menu
→
Options
(Menú
→
Opciones). En la ficha
Account
(Cuenta), puntee en el servicio que desee cambiar. Puntee y
mantenga el lápiz en el servicio y, a continuación, seleccione
Delete
(Eliminar) para borrar el servicio.
Redacción de mensajes

Comunicación y programación 91
Para escribir y enviar un mensaje:
1
En la lista de mensajes, puntee en
Menu
→
Switch Accounts
(Menú
→
Cambiar cuentas) y seleccione la cuenta.
2
Puntee en
New
(Nuevo).
3
Escriba la dirección de correo electrónico de uno o más destinatarios,
separándolos mediante punto y coma. Si desea acceder a las
direcciones y números de teléfono de la aplicación Contacts
(Contactos), puntee en
To
(A).
4
Escriba su mensaje. Para agregar mensajes comunes con rapidez, puntee
en
Menu
→
My Text
(Menú
→
Mi texto) y en el mensaje que desee.
5
Para comprobar la ortografía, puntee en
Menu
→
Spell Check
(Menú
→
Ortografía).
6
Puntee en
Send
(Enviar).
Si trabaja fuera de línea, el mensaje pasará a la carpeta
Outbox
(Bandeja de salida) y se enviará la próxima vez que se conecte a la red.
Gestión de carpetas y mensajes de correo electrónico
De manera predeterminada, los mensajes se muestran en una de las cinco
carpetas para cada servicio que haya creado: Inbox (Bandeja de entrada),
Deleted Items (Elementos eliminados), Drafts (Borradores), Outbox
(Bandeja de salida) o Sent Items (Elementos enviados). La carpeta
Deleted Items (Elementos eliminados) contiene mensajes que se han
borrado del dispositivo. El comportamiento de las carpetas Deleted Items
(Elementos eliminados) y Sent Items (Elementos enviados) depende de
las opciones que haya seleccionado. Para cambiar las opciones, puntee en
Menu→ Tools (Menú→
Herramientas) en la lista de mensajes y puntee
en Options (Opciones). En la ficha Message (Mensaje), seleccione las
opciones que desee.
Para crear, renombrar o suprimir una carpeta, puntee en Menu→ Tools→
Manage Folders (Menú→ Herramientas→ Administrar carpetas). Para
mover un mensaje a otra carpeta, puntee y mantenga el lápiz en el
mensaje de la lista de mensajes y, a continuación, puntee en Move to
(Mover a) en el menú emergente.

92 Comunicación y programación
Comportamiento de las carpetas con una conexión directa a un servidor de
correo electrónico
El comportamiento de las carpetas que ha creado dependerá de si utiliza
ActiveSync, POP3 o IMAP4.
•
Si utiliza ActiveSync
, los mensajes de correo electrónico de la carpeta
Inbox
(Bandeja de entrada) en Outlook se sincronizan
automáticamente con el dispositivo. Puede sincronizar carpetas
adicionales designándolas para ActiveSync. Las carpetas que cree y los
mensajes que mueva se duplicarán en el servidor. Por ejemplo, si mueve
mensajes de la carpeta
Inbox
(Bandeja de entrada) a una carpeta
denominada
Family
(Familia) y ha designado
Family
(Familia) para
que se sincronice, el servidor creará una copia de la carpeta
Family
(Familia) y copiará los mensajes en dicha carpeta. Entonces podrá leer
los mensajes mientras esté lejos del ordenador.
•
Si utiliza POP3
y mueve los mensajes de correo electrónico a una
carpeta creada por usted, se romperá el vínculo entre los mensajes del
dispositivo y las copias de dichos mensajes, ubicadas en el servidor de
correo electrónico. La próxima vez que se conecte, el servidor de correo
electrónico detectará que los mensajes no están en la bandeja de
entrada del dispositivo y los borrará del servidor. Esto previene que
tenga copias duplicadas de un mensaje. Sin embargo, sólo puede
acceder a este contenido de la carpeta desde el dispositivo.
•
Si utiliza IMAP4
, las carpetas que cree y los mensajes de correo
electrónico que mueva se duplicarán en el servidor. Por lo tanto, los
mensajes estarán a su disposición en cualquier momento que se
conecte al servidor de correo electrónico, ya sea desde el dispositivo o
desde el ordenador. Esta sincronización de carpetas se producirá
siempre que se conecte al servidor, cree carpetas nuevas, renombre o
suprima carpetas mientras está conectado.

Comunicación y programación 93
Notificaciones
Puede configurar este dispositivo para que le avise cuando tenga algo que
hacer. Por ejemplo, si ha definido una cita en Calendario, una tarea con
una fecha de vencimiento en Tareas o una alarma en Reloj, se le notificará
de una de las maneras siguientes:
• Aparecerá un cuadro de mensaje en la pantalla
• Se reproducirá un sonido, que puede especificar
• Parpadeará un indicador luminoso en el dispositivo
Para configurar los recordatorios y sonidos del dispositivo:
1
Puntee en
Inicio
→
Configuración
.
2
En la ficha
Personal
, puntee en
Sounds & Notifications
(Sonidos y
notificaciones).
• Ficha
Sounds
(Sonidos): ajuste el volumen y active los sonidos
• Ficha
Notifications
(Notificaciones): establezca notificaciones
para determinados eventos
Transmisión de un elemento
En los programas Calendar (Calendario), Contacts (Contactos), Notes
(Notas), Tasks (Tareas), Excel Mobile, Word Mobile, PowerPoint Mobile
y Pictures (Imágenes) puede transferir archivos e información a otros
dispositivos mediante Bluetooth o infrarrojos.
1
En el programa, seleccione el elemento que desee transferir como, por
ejemplo, una cita en
Calendar
(Calendario), una tarea en
Tas ks
(Tareas) una tarjeta de contacto en
Contacts
(Contactos)
o un archivo
en
File Manager
(Administrador de archivos).
2
Puntee en
Menu
→
Beam
(Menú
→
Transferir) [tipo de elemento].
3
Realice uno de los siguientes pasos:
• Si utiliza Bluetooth, puntee en el dispositivo al que desea enviar el
elemento.
• Si utiliza infrarrojos, alinee los puertos infrarrojos (IR) a corta
distancia hasta que aparezca el nombre del dispositivo de destino y,
a continuación, puntee en el dispositivo al que desea enviar el
elemento.

94 Comunicación y programación
Utilización del Explorador de archivos
El Explorador de archivos permite examinar el contenido de las carpetas
del dispositivo. La carpeta raíz se denomina My Device (Mi dispositivo).
Esta carpeta es parecida a la carpeta Mi PC del ordenador y contiene las
carpetas Mis documentos, Archivos de programas, Temporal, Tarjeta de
almacenamiento y Windows, entre otras.
Para buscar un elemento:
1
Puntee en
Programas
→
Explorador de archivos
.
Aparecerá la carpeta
Mis documentos
y las correspondientes
subcarpetas.
2
Puntee en la lista de carpetas (etiquetada como
Mis documentos
de
manera predeterminada) y en la carpeta que desee explorar.
3
Para abrir un elemento, puntee en él.
4
Si desea suprimir, renombrar o copiar un artículo rápidamente, puntee
en él y mantenga el lápiz en esa posición.
5
Para seleccionar varios elementos, puntee en la pantalla y deslice el
lápiz sobre ellos. A continuación, puntee y mantenga seleccionados los
elementos, y puntee en un comando.

Cómo conectarse 95
Cómo conectarse
Puede utilizar el dispositivo para intercambiar información con otros
dispositivos móviles o con un ordenador, una red o Internet. Puede utilizar
cualquiera de las opciones de conexión siguientes:
• Utilice el puerto infrarrojos (IR) del dispositivo para enviar y recibir
archivos entre dos dispositivos. Para obtener más información, consulte el
apartado “Utilización de infrarrojos” a continuación.
• Conéctese a su proveedor de servicios de internet (ISP). Una vez que se
haya conectado, podrá enviar y recibir mensajes de correo electrónico
mediante Messaging (Mensajería) y ver páginas web o WAP mediante
Internet Explorer Mobile. El software de comunicaciones para crear una
conexión ISP ya viene instalado en el dispositivo. El proveedor de
servicios proporciona el software necesario para instalar otros servicios,
como los servicios de fax y de envío de señales de llamada.
• Conéctese a la red de la empresa u organización en la que trabaja. Una
vez que esté conectado, podrá enviar y recibir mensajes de correo
electrónico mediante Messaging (Mensajería), ver páginas web o WAP
mediante Internet Explorer Mobile y sincronizarse con su ordenador.
• Conéctese a su ordenador para sincronizarse de forma remota. Una vez
que se haya conectado, puede sincronizar información como la contenida
en Pocket Outlook. Para obtener más información, consulte la ayuda de
Microsoft ActiveSync
®
en el ordenador o la ayuda para conexiones en el
dispositivo.
Uso de WiFi (802.11b)
La tecnología WiFi proporciona al dispositivo acceso a la red WLAN (Red
de área local inalámbrica). WiFi, que es la abreviatura de fidelidad
inalámbrica, hace referencia a cualquier tipo de red 802.11, ya sea 802.11b,
802.11a o de banda dual. Los productos certificados WiFi de diferentes
fabricantes son compatibles.
NOTA: Las configuraciones media y alta del dispositivo Axim tienen la tecnología
WiFi 802.11b integrada y los controladores instalados de fábrica. Para un
dispositivo de configuración baja, debe adquirir la tarjeta 802.11b SD, insertarla
en el dispositivo y cargar los controladores.

96 Cómo conectarse
NOTA: La utilidad de cliente de red inalámbrica predeterminada para su
dispositivo es Dell WLAN Utility (Utilidad WLAN Dell). Los siguientes pasos de
configuración son para Dell WLAN Utility (Utilidad WLAN Dell).
Configure la red inalámbrica para el dispositivo en uno de los siguientes casos:
• La tarjeta de red está configurada
• La red inalámbrica está difundiendo SSID
• La red inalámbrica no está difundiendo SSID
Si la tarjeta de red está configurada
Normalmente la tarjeta de red inalámbrica interna ya está configurada.
Algunas veces, tiene que elegir la tarjeta de red. En las configuraciones de los
dispositivos Axim X51/X51v que tienen la tecnología inalámbrica integrada,
la tarjeta de red está asociada con la tecnología inalámbrica habilitada. Si la
tecnología inalámbrica no está habilitada o si está utilizando la tarjeta de
socket para la conexión inalámbrica, elija la tarjeta de red:
1
Puntee en
Inicio
→
Configuración
→
Connections
(Conexiones).
2
Puntee en
Network Cards
(Tarjetas de red).
3
Elija
Internet
o
Work
(Trabajo) en el menú.
4
Elija la tarjeta de red para conectarse a la red. En el caso de los modelos
Axim X51/X51v con tecnología inalámbrica integrada, elija el
adaptador inalámbrico WLAN para los PDA Axim X51/X51v de Dell
.
5
Elija si la tarjeta de red asigna una dirección IP o recibe una dirección
IP de forma automática.
6
Escriba las direcciones IP del servidor, si es necesario, y puntee en
OK
(Aceptar).
Si la red inalámbrica está difundiendo SSID
1
Presione el botón inalámbrico para habilitar la capacidad de uso
inalámbrico. El LED verde situado en el ángulo superior derecho del
dispositivo indica que la tecnología inalámbrica es funcional.
2
Puntee en
Inicio
→
Configuración
→
Connections
(Conexiones).
3
Para agregar, editar o suprimir un perfil, seleccione la acción
correspondiente y puntee en
Network Cards
(Tarjetas de red).
4
En la ventana
Configure Wireless Networks
(Configurar redes
inalámbricas), seleccione uno de los nombres de red disponibles y
puntee en
OK
(Aceptar).

Cómo conectarse 97
Si la red inalámbrica no está difundiendo SSID
La ventana Configure Wireless Networks (Configurar redes inalámbricas)
sólo muestra las redes inalámbricas que difunden un Nombre de la red
(SSID) y las que se han agregado. Agregue la red si no aparece en la lista.
Póngase en contacto con el administrador de red para obtener la siguiente
información:
• SSID (nombre de la red)
• Autenticación
• Codificación de datos
• Teclas (si la tecla no se proporciona automáticamente)
• Inicie una sesión si es necesario
Para configurar la red inalámbrica:
1
En la ventana
Configure Wireless Networks
(Configurar redes
inalámbricas), puntee en
Add New
(Agregar nueva).
2
Proporcione el nombre de la red (SSID).
3
Seleccione
Internet
o
Work
(Trabajo) en el cuadro
Connects To
(Se
conecta con).
• Si selecciona
Internet
, podrá conectarse a la red, pero tendrá que
iniciar manualmente una conexión VPN si es necesario.
• Si selecciona
Work
(Trabajo), se inicia automáticamente una
conexión VPN cada vez que se conecta a la red.
• Si tiene problemas para conectarse a la red, cambie el cuadro
Connects To
(Se conecta con) a
Internet
.
4
Puntee la ficha
Network Key
(Clave de red).
5
Escriba la información de
Authentication
(Autenticación) y
Data
Encryption
(Codificación de datos). Si es necesaria una clave, escriba
la clave de red.
6
Seleccione la ficha
802.1x
.
7
La autenticación y la codificación de datos elegidos en la pantalla
anterior determinan si esta pantalla está disponible. Si está disponible,
elija el
tipo EAP
que se utiliza en la red.
8
Puntee en
OK
(Aceptar)
.
9
Si se lista más de una red, mantenga pulsado el lápiz sobre el nombre
de la red a la que desea conectarse. Aparece un menú emergente.
Puntee en
Connect
(Conectar). En unos segundos, debería ver
Connected
(Conectado) al lado de la red inalámbrica que seleccionó.

98 Cómo conectarse
Utilización de Odyssey Client
Odyssey es una solución de seguridad y control de acceso LAN inalámbrico
que proporciona una seguridad fuerte al enlace inalámbrico. Asegura la
autenticación y la conexión de los usuarios de la red LAN inalámbrica
(WLAN), y garantiza que sólo se pueden conectar los usuarios autorizados.
La solución Odyssey suele utilizarse en lugar del cliente de red
inalámbrica del fabricante, como Dell WLAN Utility (Utilidad WLAN
Dell), Intel ProSET o Zero Config Service de Windows XP.
Para utilizar Odyssey:
• Puntee en
Inicio
→
Configuración
→
ficha Connections
→
Odyssey
Client
(Conexiones
→
Cliente Odyssey).
La página principal muestra la siguiente información:
• Estado de Odyssey
• Nombre de la red (SSID)
• Punto de acceso MAC
• Información del paquete
• Para habilitar Odyssey Client (Cliente Odyssey), puntee en
Configuración
→
Enable Odyssey
(Habilitar Odyssey).
• Para configurar un perfil inalámbrico, puntee en
Configuración
→
Configure
(Configurar).Esto le proporciona una lista de perfiles
existentes y le permite agregar, editar o suprimir perfiles.
Adición de una red
Para agregar un perfil nuevo:
1
Puntee en
Configuración
→
Configure
→
Add
(Configurar
→
Agregar).
Aparece la ventana
Add Network Wizard
(Agregar asistente de red).
2
Escriba el nombre de la red o seleccione el cuadro
Any
(Cualquiera) si
desea que el cliente se conecte a cualquier red disponible.
3
Puntee en
Scan
(Explorar) para ver todas las redes difundidas
disponibles.
Escriba una descripción si es necesario.
4
Elija una red ad-hoc o de infraestructura.
5
Puntee en
Next
(Siguiente) cuando esté preparado.

Cómo conectarse 99
6
Escriba los valores de seguridad:
•
Association Mode
(Modo de asociación) admite métodos de
asociación abiertos, compartidos o WPA.
•
Encryption Method
(Método de codificación) cambia en función
del modo que se elija. Las opciones son Ninguno, WEP y TKIP.
• SI se utiliza 802.1x, seleccione el cuadro
Authenticate using
802.1X
(Autenticar con 802.1X).
• Para WPA-PSK, escriba su
frase de acceso
(clave).
7
En función de su selección, aparece la siguiente página. Puede que se le
solicite que escriba una clave WEP o un nombre de usuario y contraseña.
8
Puntee en
Next
(Siguiente).
9
Aquí puede seleccionar (Protocolo de autenticación extensible). Los
valores predeterminados sólo incluyen EAP/TTLS.
a
Si necesita otros métodos EAP, puntee en
Add
(Agregar).
b
Después de agregar otros métodos EAP, puntee en
OK
c
Puntee en
Next
(Siguiente).
10
Escriba un nombre anónimo de modo que su nombre de inicio de
sesión sea privado. Este nombre se utilizará para la autenticación
visible externa. Puntee en
Next
(Siguiente).
11
En función del método EAP que elija, seleccione un protocolo de
autenticación interior. Puntee en
Next
(Siguiente).
12
Escriba el nombre de usuario y la contraseña y puntee en
Next
(Siguiente).
13
Puntee en
Finish
(Terminar)
14
Cuando haya terminado, el nuevo perfil se agrega a las redes que puede
elegir. Para seleccionar el perfil al que desea conectarse, puntee en
OK
(Aceptar), en el ángulo superior derecho.
15
Cuando vuelva a la página
Today
(Hoy), habrá un nuevo icono en la
bandeja del sistema para Odyssey.

100 Cómo conectarse
Cómo utilizar la seguridad LAN inalámbrica
Cisco
®
LEAP
El dispositivo Axim X51/X51v de Dell soporta la autenticación de red
802.1x entre el cliente y el servidor con una contraseña de inicio de sesión
mediante Cisco LEAP.
Cisco LEAP puede configurarse utilizando la aplicación Odyssey Client.
NOTA: Antes de empezar, asegúrese de que la alimentación inalámbrica está
habilitada mediante el botón Act./Desac. inalámbrico.
NOTA: LEAP no se admite en una red paritaria. LEAP no se admite en una
configuración baja del modelo Axim X51.
Para iniciar Odyssey Client:
1
Puntee en
Start
(Inicio)
→
Settings
(Configuración)
→
Connections
(Conexiones)
→
el icono
Odyssey Client
.
2
Puntee en
Settings
(Configuración)
→
Enable Odyssey
(Habilitar
Odyssey).
Para empezar a utilizar LEAP:
1
Obtenga la siguiente información de su administrador de red:
• Nombre de red
• Modo de asociación
• Método de codificación
2
En la ventana
Odyssey Client
(Cliente Odyssey), puntee en
Settings
→
Configure
→
Add
(Configuración
→
Configurar
→
Agregar).
3
Introduzca el nombre de la red (SSID), si se conoce, o puntee en
Scan
(Explorar) para buscar los puntos de acceso disponibles. Puntee en
Next
(Siguiente).
4
LEAP solamente admitirá una red de infraestructura, por lo que no
tiene que cambiar la configuración predeterminada del menú
descendente. Puntee en
Next
(Siguiente).
5
Rellene el campo del método
Association Mode and Encryption
(Modo de asociación y codificación). Puntee en
Next
(Siguiente).
6
EAP/TTLS
es el tipo EAP predeterminado. Puntee en
Add
(Agregar) y
seleccione
EAP/LEAP
en la ventana que se abre.
A no ser que tenga un certificado de autenticación para utilizar TTLS y
haya configurado su sistema para admitirlo, elimine
EAP/TTLS
.

Cómo conectarse 101
NOTA: Si no se elimina EAP/TTLS cuando no haya sido configurado
adecuadamente, podría impedir el funcionamiento del sistema de
seguridad inalámbrico.
7
Puntee en
Next
(Siguiente).
8
Introduzca su nombre de usuario y contraseña. Puntee en
Next
(Siguiente).
9
Puntee en
Finish
(Terminar) para terminar la configuración de LEAP.
10
Puntee en
OK
(Aceptar).
11
Seleccione la red que agregó desde el menú descendente y puntee en el
cuadro situado al lado de
Connect to
(Conectar a). El estado se mostrará
como conectado (autenticado) cuando el proceso haya terminado.
NOTA:
Para obtener más detalles al respecto, consulte el archivo de ayuda de
Odyssey Client incluido con su dispositivo. Puede acceder al archivo de ayuda en
Start
(Inicio)
→
Help (Ayuda)
→
Odyssey Client for Pocket PC (Odyssey Client para
Pocket PC), o puntee en
Help
(Ayuda) en la pantalla principal de
Odyssey Client
.
Utilización de Odyssey Client para obtener un
certificado de autoridad
Hay dos formas de obtener certificados en el cliente Odyssey.
• Mediante Certificate Enroller (Suscriptor de certificados)
• Mediante la opción Import User Certificate (Importar certificado de
usuario)
Utilice Certificate Enroller (Suscriptor de certificados) para instalar un
certificado de usuario mediante Microsoft Certificate Services (Servicios
de certificados de Microsoft). Utilice la opción Import User Certificate
(Importar certificado de usuario) para instalar el archivo del certificado
.pfx almacenado en el dispositivo. Para decidirse por un tipo de
certificado, consulte a su administrador de red.
Para utilizar Certificate Enroller (Suscriptor de certificados):
1
Utilice el cliente Odyssey para conectarse a una red inalámbrica
habilitada que no sea 802.1x en la que se encuentre el servidor de
certificados.
2
Puntee
Inicio
→
Configuración
→
Connections
→
Odyssey Client
(Conexiones
→
Cliente Odyssey).
3
Puntee en
Tools
→
Certificate Enroller
(Herramientas
→
Suscriptor de
certificados).

102 Cómo conectarse
4
Escriba la dirección IP del servidor de certificados en el campo
Server
(Servidor).
5
Escriba el nombre de usuario y el nombre de dominio en el campo
User
name
(Nombre de usuario) utilizando la siguiente regla:
Nombre de dominio\Nombre de usuario
6
Puntee en
Request
(Solicitar).
Para utilizar Import User Certificate (Importar certificado de usuario):
NOTA: Antes de instalar un certificado, debe saber la contraseña de clave
privada de tipo RSA.
1
Puntee
Inicio
→
Configuración
→
Connections
→
Odyssey Client
(Conexiones→ Cliente Odyssey).
2
Puntee en
Tools
→
Import User Certificate
(Herramientas
→
Importar
certificado de usuario).
3
Puntee en
Browse
(Examinar) para ir al archivo
.pfx
que almacenó en
el dispositivo. Seleccione el archivo y puntee en
OK
(Aceptar).
4
Escriba la contraseña de clave privada de tipo RSA para este certificado
en
Private key password
(Contraseña de clave privada). También puede
hacer clic en
Unmask
(Desenmascarar) para poder ver la contraseña
mientras la escribe.
5
Puntee en
Install Certificate
(Instalar certificado) cuando haya
terminado.
Utilización de infrarrojos
Los infrarrojos se utilizan para enviar y recibir información de forma
remota, como contacto y citas, entre dos dispositivos.
Para enviar información:
1
Vaya al programa en el que ha creado el elemento que desea enviar y
localice el elemento en la lista.
2
Alinee los sensores infrarrojos de modo que no estén obstruidos y que
se encuentren dentro de un rango cercano.
3
Puntee y mantenga marcado el elemento, y puntee en
Beam
xxxx
(Transferir xxxx) en el menú emergente, donde
xxxx
es el elemento
que desea emitir.
También es posible enviar elementos (salvo carpetas) desde el Explorador
de archivos. Puntee y mantenga el lápiz en el artículo que desea enviar y, a
continuación, puntee en
Beam File
(Emitir archivo) en el menú emergente.

Cómo conectarse 103
Utilización de la tecnología inalámbrica
Bluetooth
®
Bluetooth es una tecnología inalámbrica que tiene como objetivo simplificar
las comunicaciones entre los dispositivos e Internet. Es una especificación
abierta para la comunicación de corto alcance de datos y voz. Por ejemplo,
puede sincronizar datos entre dispositivos de bolsillo y otros ordenadores.
Perfiles Bluetooth compatibles:
• Acceso genérico
• Aplicación de detección de servicio
• Puerto serie
• Sistema de red de conexión telefónica para el intercambio de objetos
genéricos
•Objeto PUSH
•HID
Para configurar un dispositivo con tecnología inalámbrica Bluetooth en un
entorno de Pocket PC:
1
Asegúrese de que los dos dispositivos están activados, identificable y en
un rango cercano.
2
Puntee en
Inicio
→
Configuración
→
ficha
Connections
(Conexiones).
3
Puntee en
Bluetooth
→
ficha
Devices
(Dispositivos)
→
New Partnership
(Nueva asociación). El dispositivo busca otros dispositivos Bluetooth y
los muestra en la lista.
4
Puntee en el nombre de otro dispositivo y en
Next
(Siguiente).
5
En el campo
Passkey
(Clave de acceso), si desea utilizar una clave de
acceso (recomendado para una mayor seguridad), escriba una clave de
acceso alfanumérica que tenga entre 1 y 16 caracteres y puntee en
Next
(Siguiente). Si no, deje el campo
Passkey
(Clave de acceso) en blanco y
puntee en
Next
(Siguiente).
NOTA: La clave de acceso para un dispositivo Bluetooth remoto suele estar en
el manual de usuario del dispositivo. La clave de acceso predeterminada para
cualquier dispositivo Axim de Dell es 1234.
6
Escriba la misma clave de acceso para otro dispositivo.
7
Puntee en
Finish
(Terminar).

104 Cómo conectarse
Se crea una conexión activa con la tecnología inalámbrica Bluetooth y
se completa el emparejamiento de los dos dispositivos.
NOTA: Para obtener más información sobre la utilización de la tecnología
inalámbrica Bluetooth, puntee en Inicio
→
Ayuda
→
Setting Up Connections
(Configuración de conexiones).
Creación de una conexión de módem
Para crear una conexión de módem:
1
Instale una tarjeta de módem y los adaptadores adecuados para
conectar un módem externo a su dispositivo a través del puerto serie.
2
Obtenga la siguiente información de su ISP:
• Número de teléfono para acceso telefónico del ISP
• Nombre de usuario y contraseña
• Configuración de TCP/IP
Algunos proveedores de servicios de internet (ISP) requieren que una
información determinada preceda el nombre de usuario, por ejemplo,
MSN/nombre de usuario
.
3
Puntee en
Inicio
→
Configuración
→
ficha
Connections
(Conexiones)
→
Connections
(Conexiones).
4
En
My ISP
(Mi ISP) o
My Work Network
(Mi red de trabajo), puntee
en
Add a new modem connection
(Agregar nueva conexión de módem).
5
Introduzca un nombre para la conexión, como por ejemplo,
ISP
Connection
(Conexión de ISP).
6
En la lista
Select a modem
(Seleccione un módem), elija su tipo de
módem y puntee en
Next
(Siguiente).
Si su tipo de módem no aparece en la lista, vuelva a insertar la tarjeta
de módem. Si utiliza un módem externo conectado a su dispositivo
con un cable, seleccione
Hayes Compatible on COM1
(Compatible
con Hayes en COM1). Consulte la guía de usuario del módem para
obtener información detalle.
7
Escriba el número de teléfono tal y como se debe marcar. Si necesita un
prefijo, inclúyalo. Puntee en
Next
(Siguiente).

Cómo conectarse 105
8
Escriba su nombre de usuario, contraseña y dominio (si procede).
Esta información la proporciona el proveedor de servicios de Internet
(ISP) o el administrador de red.
NOTA: No es necesario cambiar ningún valor en Advanced (Avanzada). La
mayoría de los proveedores de Internet de hoy utilizan una dirección asignada
de forma dinámica.
9
Si el ISP al que se está conectando no utiliza una dirección asignada
dinámicamente, puntee en
Advanced
(Avanzada), en la ficha
TCP/IP
y, a continuación, escriba la dirección.
10
Puntee en
OK
(Aceptar).
11
Seleccione las demás opciones necesarias y puntee en
Finish
(Terminar).
Cuando abra Messaging (Mensajería), Internet Explorer Mobile o MSN
Messenger, el dispositivo se conectará automáticamente. Una vez que se
haya conectado, puede:
• Enviar y recibir mensajes de correo electrónico mediante Messaging
Antes de utilizar Messaging (Mensajería), debe proporcionar la
información que necesita Messaging (Mensajería) para comunicarse
con el servidor de correo electrónico. Consulte el apartado “Conexión
directa con un servidor de correo electrónico” en la página 107 para
obtener más información.
• Consulte las páginas web y WAP utilizando Internet Explorer Mobile.
Para obtener más información, consulte el apartado “Utilización de
Internet Explorer Mobile” en la página 121.
• Enviar y recibir mensajes instantáneos mediante MSN Messenger. Para
obtener más información, consulte el apartado “MSN Messenger” en la
página 119.
Creación de una conexión Ethernet
El término Ethernet hace referencia a la familia de productos LAN que
cubre el estándar IEEE 802.3. Define lo que normalmente se conoce
como protocolo CSMA/CD.
Para crear una conexión Ethernet:
1
Póngase en contacto con su administrador de red para obtener un
nombre de usuario, una contraseña y un nombre de dominio.
2
Instale el controlador de tarjeta de red, si es necesario. Para obtener más
información, consulte la documentación incluida con la tarjeta de red.

106 Cómo conectarse
3
La ventana
Network Settings
(Configuración de red) aparece
automáticamente la primera vez que inserta la tarjeta de red para que la
configure. Para cambiar la configuración más tarde, puntee en
Inicio
→
Configuración
→
ficha
Connection
(Conexión)
→
Connections
(Conexiones).
4
Si necesita introducir información de un servidor específico, puntee en
el adaptador adecuado y, a continuación, puntee en
Properties
(Propiedades). Es posible que deba introducir los valores de conexión
VPN y el servidor proxy. Para obtener más información, consulte al
administrador de red.
NOTA: La mayoría de las redes utilizan el protocolo DHCP (protocolo de
configuración dinámica del host), así que no es necesario cambiar la
configuración de conexión a menos que el administrador de red le indique
que lo haga.
5
Si es necesario, conecte la tarjeta de red a la red mediante un cable de
red. Para obtener más información, consulte la documentación incluida
con la tarjeta de red.
Creación de una conexión VPN
Una red privada virtual (VPN) se construye utilizando cables públicos para
conectar los nodos. Estos sistemas utilizan la codificación y otros
mecanismos de seguridad para garantizar que sólo pueden acceder a la red
los usuarios autorizados y que no se puede interceptar lo datos.
1
Puntee en
Inicio
→
Configuración
→
ficha
Connections
(Conexiones)
→
Connections
(Conexiones).
2
Puntee en
Add a new VPN server connection
(Agregar nueva conexión
de servidor VPN).
NOTA: Si ya ha creado un servidor VPN, puntee en Edit My VPN Servers
(Editar mis servidores VPN) y, a continuación, en New (Nuevo).
3
Escriba un nombre para la conexión.
4
En el campo
Host name/IP
(Nombre del host o dirección IP), escriba el
nombre del servidor VPN o la dirección IP. El administrador de red le
facilitará esta información.
5
En función del tipo de autenticación que desee utilizar con el
dispositivo, puntee en
IPSec
o en
PPTP
, situados al lado de
VPN type
(Tipo de VPN).

Cómo conectarse 107
Si no está seguro de la opción que desea seleccionar, póngase en
contacto con el administrador de red.
6
Puntee en
Next
(Siguiente) y escriba el nombre de usuario, la
contraseña y, si es necesario, el dominio.
7
Instale el controlador de tarjeta de red, si es necesario. Para obtener más
información, consulte la documentación incluida con la tarjeta de red.
8
Puntee en
Finish
(Terminar).
9
Para iniciar manualmente una conexión, mantenga punteada la
conexión y puntee en
Connect
(Conectar).
NOTA: Una conexión VPN requiere una conexión física a una red.
Asegúrese de que la unidad está vinculada a una red, inalámbrica o no,
antes de iniciar manualmente una conexión VPN.
Finalización de una conexión
Para desconectarse:
• Para suprimir una conexión, mantenga punteada la conexión que desea
retirar y puntee en
Delete
(Suprimir).
• Cuando esté conectado por medio de un cable o una base, desconecte
el dispositivo del cable o la base.
• Cuando esté conectado por medio del sensor de infrarrojos, aleje el
dispositivo del ordenador.
• Cuando esté conectado por medio de una tarjeta de red (Ethernet),
extraiga la tarjeta del dispositivo.
Conexión directa con un servidor de correo
electrónico
Puede establecer una conexión con un servidor de correo electrónico para
poder enviar y recibir mensajes de correo electrónico mediante un módem
o una conexión de red y mediante el programa Messaging (Mensajería) del
dispositivo.
NOTA: El ISP o la red deben utilizar un servidor de correo electrónico tipo
POP3 o IMAP4 y una puerta de enlace de SNTP.

108 Cómo conectarse
Dispone de varios servicios de correo electrónico para recibir mensajes. Por
cada servicio de correo electrónico que quiera utilizar, primero debe
configurar el servicio de correo electrónico y asignarle un nombre. Si desea
utilizar el mismo servicio para conectarse a distintos buzones, configure
cada una de las conexiones de buzón y asígneles un nombre.
Para configurar un servicio de correo electrónico:
1
En la opción
Messaging
(Mensajería) de su dispositivo, puntee en
Accounts
→
New Account
(Cuentas
→
Cuenta nueva).
2
Siga las indicaciones del asistente de configuración de correo electrónico.
Para obtener más información, puntee en Inicio→ Ayuda.
Para conectarse al servidor de correo electrónico, puntee en Account→
Connect (Cuenta→ Conectar). Para obtener más información sobre cómo
utilizar el programa Messaging (Mensajería), consulte el apartado
“Messaging (Mensajería)” en la página 88.
Obtención de ayuda sobre la conexión
Para obtener más información sobre cómo conectarse, consulte los
recursos siguientes:
• “Messaging (Mensajería)” en la página 88.
• La ayuda en línea del dispositivo. Puntee en
Inicio
→
Ayuda
. Puntee en
Messaging
(Mensajería) o
Connections
(Conexiones).
• La ayuda de ActiveSync en el ordenador. En ActiveSync, haga clic en
Ayuda
→
Ayuda de Microsoft ActiveSync
.
• Consulte www.microsoft.com/windowsmobile
para obtener
información sobre la solución de problemas.

Adición y eliminación de programas 109
Adición y eliminación de programas
Algunos programas ya estaban instalados en la memoria ROM cuando
recibió el dispositivo. Estos programas no se pueden eliminar, ni se puede
perder el contenido de la ROM accidentalmente. Puede actualizar los
programas de la ROM mediante los programas de instalación con la
extensión *.pku. Puede guardar los datos en Flash ROM.
Puede instalar cualquier programa creado para el dispositivo siempre y
cuando éste tenga suficiente memoria. El lugar más habitual para encontrar
software para el dispositivo es el sitio web de software Microsoft
®
Windows
Mobile™ Versión 5.0 para Pocket PC Premium Edition:
www.microsoft.com/windowsmobile.
Adición de programas con Microsoft
®
ActiveSync
®
Antes de instalar software en el dispositivo, debe instalar ActiveSync en el
ordenador. Para obtener más información, consulte la Ayuda de ActiveSync
en el ordenador.
NOTA: Los clientes deben tenerla versión ActiveSync 4.0 o posterior antes de usar
Axim. ActiveSync 4.0 o posterior está disponible en el CD de inicio. Para obtener
más ayuda sobre ActiveSync, visite el siguiente sitio web:
http://www.microsoft.com/windowsmobile/help/activesync/default.mspx
1
Determine el tipo de dispositivo y de procesador para saber qué versión
del software debe instalar:
a
Puntee en
Inicio
→
Configuración
.
b
En la ficha
Sistema
, puntee en
Acerca de
.
c
En la ficha
Versión
, registre la información del procesador.

110 Adición y eliminación de programas
2
Descargue el software en el ordenador (o inserte el CD o disquete de
inicio que contiene el software en el ordenador). Es posible que vea un
solo archivo
*.exe
o
*.zip
, un archivo
Setup.exe
o varias versiones de
archivos para distintos tipos de dispositivos y procesadores. Asegúrese
de seleccionar el programa diseñado para Pocket PC y el tipo de
procesador del dispositivo.
3
Lea las instrucciones de instalación, los archivos Léame o la
documentación que se incluyen con el programa. Muchos programas
proporcionan instrucciones especiales de instalación.
4
Conecte el dispositivo a un ordenador para:
5
Pulse dos veces en el archivo
*.exe
.
Si el archivo es un archivo instalador, se iniciará el asistente de
instalación. Siga las instrucciones que aparecen en la pantalla. Una vez
que haya instalado el software en el ordenador, el programa de
instalación transferirá automáticamente el software al dispositivo.
Si el archivo no es un archivo instalador, recibirá un mensaje de error
que le informará de que el programa es válido, pero que está diseñado
para un tipo de ordenador distinto. Deberá mover dicho archivo al
dispositivo. Si no puede encontrar las instrucciones de instalación para
el programa en el archivo Léame ni en la documentación, utilice el
explorador de ActiveSync para copiar el archivo de programa en la
carpeta
Archivos de programa
del dispositivo. Para obtener más
información sobre cómo copiar archivos mediante ActiveSync, consulte
la Ayuda de ActiveSync en el ordenador.
Para abrir un programa una vez finalizada la instalación, puntee en
Inicio→ Programas y, a continuación, puntee en el icono del programa.
Descarga de programas de Internet
1
Determine el tipo de dispositivo y de procesador para saber qué versión
del software debe instalar:
a
Puntee en
Inicio
→
Configuración
.
b
En la ficha
Sistema
, puntee en
Acerca de
.
c
En la ficha
Versión
, registre la información del procesador.

Adición y eliminación de programas 111
2
Utilice Internet Explorer Mobile para descargar el programa en el
dispositivo. Es posible que vea un solo archivo
*.exe
o
*.zip
, un archivo
Setup.exe
o varias versiones de archivos para distintos tipos de
dispositivos y procesadores. Asegúrese de seleccionar el programa
diseñado para Pocket PC y el tipo de procesador del dispositivo.
3
Lea las instrucciones de instalación, los archivos Léame o la
documentación que se incluyen con el programa. Muchos programas
proporcionan instrucciones especiales de instalación.
4
Puntee en el archivo, por ejemplo, en el archivo *
.exe
.
Se inicia el asistente de instalación. Siga las instrucciones que aparecen
en la pantalla.
Adición de un programa al menú Inicio
1
Puntee en
Inicio
→
Configuración
.
2
Puntee en
Menus
(Menús) y, a continuación, en la casilla de
verificación para el programa.
Si el programa no aparece en la lista, puede utilizar el Explorador de
archivos del dispositivo para mover el programa a la carpeta
Start
Menu
(Menú Inicio), o bien utilizar ActiveSync en el ordenador para
crear un acceso directo al programa mediante los siguientes pasos:
a
Utilice el explorador en ActiveSync para examinar los archivos del
dispositivo y localizar el programa.
b
Pulse el botón derecho del ratón en el programa y, a continuación,
pulse
Crear acceso directo
.
c
Mueva el acceso directo a la carpeta
Menú Inicio
de la carpeta
Windows. El acceso directo aparece ahora en el menú
Inicio
. Para
obtener más información, consulte la Ayuda de ActiveSync en el
ordenador.

112 Adición y eliminación de programas
Eliminación de programas
1
Puntee en
Inicio
→
Configuración
.
2
Puntee en
System
→
Remove Programs
(Sistema
→
Eliminar
programas).
3
Mantenga punteado el nombre del programa y, a continuación, puntee
en
Delete
(Suprimir) en el menú emergente.
Si el programa no figura en la lista de programas instalados, utilice el
Explorador de archivos del dispositivo para localizar el programa.

Uso de los programas de complemento 113
Uso de los programas de
complemento
Entre los programas de complemento se incluyen Word Mobile, Excel
Mobile, PowerPoint Mobile y Windows Media Player para Pocket PC.
Para utilizar un programa de complemento en su dispositivo, puntee en
Inicio→ Programas y, a continuación, puntee en el nombre del programa.
NOTA: Antes de conectar el dispositivo a un ordenador por primera vez, instale
ActiveSync en el ordenador con el CD de inicio de Dell™.
Word Mobile
Word Mobile funciona con Microsoft Word en el ordenador para permitir
un fácil acceso a las copias de los documentos. Puede crear documentos
nuevos en el dispositivo, o puede copiar documentos del ordenador en el
dispositivo. Sincronice los documentos entre el ordenador y el dispositivo
para tener el contenido más actualizado en ambas ubicaciones.
Utilice Word Mobile para crear documentos, como cartas, actas de
reuniones e informes de viajes.
Para crear un nuevo archivo:
1
Puntee en
Inicio
→
Programas
→
Word Mobile
.
2
Puntee en
Nuevo
.
Aparece un documento en blanco. O bien, si ha seleccionado una
plantilla para los nuevos documentos en el cuadro de diálogo
Opciones
,
aparecerá la plantilla con el texto y formato predefinidos.

114 Uso de los programas de complemento
Sólo puede abrir un documento a la vez. Si abre un segundo documento,
se le pedirá que guarde el primero. Se puede crear, guardar o editar un
documento en varios formatos, como por ejemplo Word (.doc), plantilla
de Word (.dot), formato de texto enriquecido (.rtf) y sólo texto (.txt).
Word Mobile contiene una lista de los archivos almacenados en el
dispositivo. Puntee en un archivo de la lista para abrirlo. Para eliminar,
copiar o enviar archivos, puntee y mantenga el lápiz en un archivo de la
lista. A continuación, seleccione la acción apropiada en el menú emergente.
Puede introducir información en Word Mobile tecleando, escribiendo,
dibujando o grabando. Estos modos aparecen en el menú View (Ver).
Cada modo tiene su propia barra de herramientas, la cual se puede
mostrar y ocultar punteando en el icono Show/Hide Toolbar (Mostrar u
ocultar barra) en la barra de comandos.
Para cambiar la ampliación del zoom, puntee en View→ Zoom (Ver→
Zoom) y, a continuación, seleccione el porcentaje deseado. Seleccione un
porcentaje más alto para introducir texto y un porcentaje más bajo para
obtener una visión más amplia del documento.
Barra de
herramientas
de formato
Icono del panel de entrada

Uso de los programas de complemento 115
Si desea abrir un documento de Word creado en un ordenador, seleccione
Wrap to Window (Ajustar a la ventana) en el menú View (Ver), para poder
ver el documento completo.
Excel Mobile
Excel Mobile trabaja con Microsoft Excel en el ordenador para permitir un
fácil acceso a copias de los libros. Puede crear libros nuevos en el dispositivo,
o puede copiar libros del ordenador en el dispositivo. Sincronice los libros
entre el ordenador y el dispositivo para tener el contenido más actualizado
en ambas ubicaciones.
Utilice Excel Mobile para crear libros, como informes de gastos y registros
de kilometraje.
Para crear un nuevo archivo:
1
Puntee en
Inicio
→
Programas
→
Excel Mobile
.
2
Puntee en
Nuevo
.
Aparece un libro en blanco. O bien, si ha seleccionado una plantilla
para los nuevos libros en el cuadro de diálogo
Opciones
, aparecerá la
plantilla con las fórmulas y el formato predefinidos.

116 Uso de los programas de complemento
Sólo puede abrir un libro a la vez. Si abre un segundo libro, se le pedirá
que guarde el primero. Se puede crear, guardar o editar un libro en varios
formatos, como por ejemplo la plantilla de Excel (.xlt) y Excel (.xls).
Excel Mobile contiene una lista de los archivos almacenados en el
dispositivo. Puntee en un archivo de la lista para abrirlo. Para eliminar,
copiar o enviar archivos, puntee y mantenga el lápiz en un archivo de la
lista. A continuación, seleccione la acción apropiada en el menú emergente.
Excel Mobile proporciona herramientas básicas para las hojas de cálculo,
como fórmulas, funciones, funciones para ordenar y para filtrar. Para
mostrar la barra de herramientas, puntee en View→ Toolbar (Ver→ Barra
de herramientas.
Barra de
herramientas
de formato

Uso de los programas de complemento 117
Consejos para utilizar Excel Mobile
Utilice los siguientes consejos cuando trabaje con libros grandes en Excel
Mobile:
• Utilice la pantalla completa: Puntee en
View
→
Full Screen
(Ver
→
Pantalla completa) para obtener una vista del libro lo más completa
posible. Para salir del modo de pantalla completa, puntee en
Restore
(Restaurar).
• Muestre y oculte elementos de la ventana: Puntee en
View
(Ver) y, a
continuación, en los elementos que desee mostrar u ocultar.
• Inmovilice las secciones de un libro: Seleccione la celda en la que desea
inmovilizar las secciones. Puntee en
View
→
Freeze Panes
(Ver
→
Inmovilizar secciones). Puede ser que desee inmovilizar las secciones
superior y del extremo izquierdo de un libro para mantener visibles las
etiquetas de las filas y columnas mientras se desplaza por una hoja.
• Divida las secciones para ver distintas áreas de una hoja de cálculo grande.
Puntee en
View
→
Split
(Ver
→
Dividir). Arrastre la barra de división al
lugar que desee. Para eliminar la división, puntee en
View
→
Remove
Split
(Ver
→
Quitar división).
• Muestre y oculte filas y columnas: Para ocultar una fila o columna,
seleccione una celda de la fila o columna que desee ocultar. Puntee en
Menu
→
Format
→
Row
o
Column
→
Hide
(Menú
→
Formato
→
Fila o
Columna) Para mostrar una fila o una columna oculta, puntee en
Menu
→
Edit
→
Go
(Menú
→
Editar
→
Ir) y, a continuación, escriba
una referencia de la fila o la columna oculta. A continuación, puntee en
Menu
→
Format
→
Row
o
Column
→
Unhide
(Menú
→
Formato
→
Fila o Columna
→
Mostrar).
Para obtener más información sobre el uso de Excel Mobile, puntee en
Inicio→ Help (Ayuda).
PowerPoint Mobile
PowerPoint Mobile trabaja con Microsoft PowerPoint en el ordenador para
ofrecerle un acceso sencillo a las copias de sus diapositivas de
presentación. Muchos de los elementos de presentación incorporados a las
presentaciones, como las transiciones de diapositivas y las animaciones, se
reproducirán en el dispositivo. Si la presentación está configurada como
una presentación cronometrada, una diapositiva llevará a la otra de
manera automática. También se admiten los vínculos con las URL.

118 Uso de los programas de complemento
Entre las funciones de PowerPoint no compatibles con el dispositivo se
incluyen:
•
Notas
: las notas escritas para las diapositivas no se verán.
•
Reorganización o edición de las diapositivas
: PowerPoint Mobile es
sólo un visor.
Para iniciar una presentación:
1
Puntee en
Inicio
→
Programas
→
PowerPoint Mobile
.
2
En la lista de presentaciones, puntee en la presentación que desee ver.
3
Puntee la diapositiva actual para pasar a la siguiente diapositiva.
Si la presentación está configurada como una presentación
cronometrada, las diapositivas pasarán automáticamente.
Sólo puede abrir un documento a la vez. Si abre otro documento, se le
pedirá que guarde y cierre la primera. Puede ver un documento en varios
formatos, incluidos PowerPoint (.ppt) y PowerPoint Mobile (.pps).
PowerPoint Mobile contiene una lista de los archivos almacenados en el
dispositivo. Puntee en un archivo de la lista para abrirlo. Para eliminar, copiar
o enviar archivos, puntee y mantenga el lápiz en un archivo de la lista. A
continuación, seleccione la acción apropiada en el menú emergente.

Uso de los programas de complemento 119
MSN Messenger
Con el programa de mensajes instantáneos MSN Messenger, puede:
• Ver quién está en línea.
• Enviar y recibir mensajes instantáneos.
• Mantener conversaciones de mensajes instantáneos con grupos de
contactos.
Para utilizar MSN Messenger, debe tener una cuenta de Microsoft
Passport o una cuenta de correo electrónico de Microsoft Exchange. Debe
tener una cuenta de Passport para utilizar el servicio MSN Messenger. Si
tiene una cuenta de Hotmail o MSN, ya tiene una cuenta de Passport. Una
vez que haya obtenido una cuenta de Microsoft Passport o de Microsoft
Exchange, ya estará listo para configurar su cuenta.
NOTA: Regístrese para obtener una cuenta de Microsoft Passport en la
dirección www.passport.com. Obtenga una dirección de correo electrónico de
Microsoft Hotmail gratis en la dirección www.hotmail.com.
Para cambiar a MSN Messenger, puntee en Inicio→ Programas→ Pocket
MSN→ MSN Messenger.
NOTA: La disponibilidad de MSN Messenger está sujeta a la base de idiomas.
Configuración
Para poder conectarse, debe introducir la información de la cuenta de
Passport o Exchange.
Para configurar una cuenta e iniciar sesión:
1
Puntee en
Inicio
→
Programas
→
Pocket MSN
→
MSN Messenger
.
2
Puntee en
Menu
→
Options
(Menú
→
Opciones).
3
Introduzca su contraseña o intercambie información de la cuenta.
4
Para iniciar sesión, puntee en la pantalla de inicio de sesión e
introduzca su dirección de correo electrónico y contraseña.
Cómo trabajar con contactos
La ventana de MSN Messenger muestra todos los contactos de Messenger
en una sola pantalla, divididos en las categorías
En línea
y
Sin conexión
.
Desde esta vista, mientras esté conectado, puede conversar, enviar
mensajes de correo electrónico, bloquear un contacto para que no converse
con usted o eliminar contactos de su lista utilizando el menú emergente.
NOTA: Si ya utiliza MSN Messenger en el ordenador, sus contactos
aparecerán en el dispositivo sin que tenga que agregarlos.

120 Uso de los programas de complemento
Para ver quién está en línea sin que ellos le vean, puntee en Menú→ Mi
estado→ No conectado.
Si bloquea un contacto, usted aparecerá sin conexión pero permanecerá
en la lista de contactos bloqueados. Para desbloquear un contacto, puntee
y mantenga el lápiz en el contacto y, a continuación, puntee en
Desbloquear en el menú emergente.
Conversación con los contactos
• Puntee en el nombre de un contacto para abrir una ventana de
conversación. Introduzca su mensaje en el área de entrada de texto
situada en la parte inferior de la pantalla, o bien puntee en
My Text
(Mi texto) para introducir un mensaje predefinido, y luego puntee en
Send
(Enviar).
• Para invitar a otro contacto a participar en una conversación de varios
usuarios, puntee en
Menu
→
Chats
→
Invite
(Menú
→
Conversaciones
→
Invitar) y, a continuación, puntee el contacto al que desea invitar.
• Para volver a la ventana principal sin cerrar una conversación, puntee
en el icono
Contactos
. Para regresar a la ventana de conversación,
puntee en
Conversaciones
y seleccione la persona con la que estaba
conversando.
• Para saber si el contacto con el que está conversando está
respondiendo, busque el mensaje debajo del área de entrada de texto.
Para obtener más información sobre el uso de MSN Messenger, puntee en
Inicio→ Ayuda.
Microsoft Windows Media
®
Player para
Pocket PC
Utilice Windows Media Player 10.0 para Pocket PC para reproducir
archivos de audio y vídeo digital almacenados en el dispositivo o en una
red. Para cambiar a Windows Media Player para Pocket PC, puntee en
Inicio→ Windows Media.
Utilice Windows Media Player en el ordenador para copiar archivos de audio
y vídeo digital en el Pocket PC. Puede reproducir Windows Media y archivos
MP3 en el Pocket PC. Para obtener más información acerca del uso de
Windows Media Player para Pocket PC, puntee en
Inicio
→
Help
(Ayuda).

Uso de los programas de complemento 121
Utilización de Internet Explorer Mobile
Utilice Internet Explorer Mobile para ver páginas web o WAP:
• Durante la sincronización con el ordenador, descargue sus vínculos
favoritos y los favoritos móviles almacenados en la subcarpeta
Favoritos
móviles
de Internet Explorer en el ordenador.
• Conéctese a un proveedor de servicios de Internet (ISP) o a una red para
navegar por la web. Para obtener más información sobre cómo conectarse
a Internet, consulte el apartado “Cómo conectarse” en la página 95.
Cuando el dispositivo esté conectado a un ISP o a una red, también puede
descargar archivos y programas de Internet o la intranet.
Para utilizar Internet Explorer Mobile, puntee en Inicio→ Internet
Explorer Mobile.
Favoritos móviles
Si utiliza Microsoft Internet Explorer 5.0 o superior en el ordenador,
puede descargar favoritos móviles en el dispositivo. Cuando se sincronizan
favoritos móviles, se descarga contenido de la web en el dispositivo para
que pueda ver páginas mientras está desconectado del ISP y del
ordenador. Utilice el complemento de Internet Explorer instalado con
Microsoft ActiveSync
®
para crear favoritos móviles rápidamente.
Para crear un favorito móvil en el ordenador y descargarlo en el dispositivo:
1
En el ordenador, abra Internet Explorer y haga clic en
Herramientas
→
Create Mobile Favorite
(Crear favoritos móviles).
2
Para cambiar el nombre del vínculo, introduzca un nuevo nombre en la
casilla
Nombre
.
3
Especifique un programa de actualización junto a
Actualizar
(opcional).
4
Haga clic en
Aceptar
.
Internet Explorer descargará la versión más reciente de la página en
el ordenador.
5
En la aplicación Internet Explorer del ordenador, pulse el botón
derecho del ratón en el favorito móvil y luego pulse
Propiedades
.
6
En la ficha
Download
(Descargar), especifique el número de niveles
hacia abajo que desea descargar. Para ahorrar memoria en el dispositivo,
elija sólo un nivel hacia abajo.

122 Uso de los programas de complemento
7
Sincronice el dispositivo y el ordenador.
Los favoritos móviles que están almacenados en la carpeta
Mobile
Favorites
(Favoritos móviles) en Internet Explorer se descargarán en el
dispositivo.
Si no ha especificado un programa de actualización en el paso 3, deberá
descargar manualmente el contenido para mantener la información
actualizada en el ordenador y en el dispositivo. Antes de sincronizarse con el
dispositivo, haga clic en Herramientas en Internet Explorer en el ordenador y
haga clic en Synchronize (Sincronizar). La fecha de la columna
Last Updated (Última actualización) corresponde a la última vez que se
descargó contenido en el ordenador. Si es necesario, puede descargar
manualmente el contenido.
NOTA: puede agregar un icono en la barra de herramientas de Internet
Explorer para crear favoritos móviles. En la aplicación Internet Explorer del
ordenador, haga clic en Ver→ Barras de herramientas y, a continuación, haga
clic en Personalizar.
Conservación de memoria
Los favoritos móviles ocupan memoria de almacenamiento en el
dispositivo. Para minimizar la cantidad de memoria utilizada:
• Desactive las imágenes y los sonidos, o impida que se descarguen
algunos favoritos móviles en el dispositivo mediante la configuración
de
Favoritos
en las opciones de ActiveSync. Para obtener más
información, consulte la Ayuda de ActiveSync en el ordenador.
• Limite el número de páginas vinculadas que pueden descargarse. En la
aplicación Internet Explorer del ordenador, pulse el botón derecho del
ratón en el favorito móvil que desee cambiar y luego pulse
Propiedades
. En la ficha
Descargar
, especifique
0
ó
1
para el número de
páginas vinculadas que desee descargar.
Carpeta Favoritos móviles
Sólo se sincronizan con el dispositivo los elementos que están
almacenados en la subcarpeta Favoritos móviles (en la carpeta Favoritos)
de Internet Explorer en el ordenador. Esta carpeta se ha creado
automáticamente durante la instalación de ActiveSync.

Uso de los programas de complemento 123
Enlaces favoritos
Durante la sincronización, la lista de favoritos de la carpeta
Mobile
Favorites
(Favoritos móviles) en el ordenador se sincroniza con Internet
Explorer Mobile en el dispositivo. El ordenador y el dispositivo se actualizan
con los cambios realizados en cada lista cada vez que se realice la
sincronización. A menos que marque el vínculo favorito como si fuera un
favorito móvil, sólo se descargará el vínculo en el dispositivo; para ver el
contenido, deberá conectarse al ISP o a la red. Para obtener más información
sobre la sincronización, consulte la Ayuda de ActiveSync en el ordenador.
Exploración de los favoritos móviles y de la web
Puede utilizar Internet Explorer Mobile para explorar los favoritos móviles
y los canales descargados en el dispositivo sin necesidad de conectarse a
Internet. También puede conectarse a Internet a través de un ISP o una
conexión de red y navegar por la web.
Icono de favoritos

124 Uso de los programas de complemento
Para ver los favoritos móviles y los canales:
1
Puntee en el icono de favoritos para mostrar la lista de favoritos.
2
Puntee en la página que desea ver.
Aparece la página que se descargó la última vez que realizó una
sincronización con el ordenador. Si la página no está en el dispositivo, el
favorito se muestra atenuado. Deberá volver a sincronizarse con el
ordenador para descargar la página en el dispositivo, o bien conectarse a
Internet para poder verla.
Para navegar por Internet, establezca una conexión con el ISP o la red
corporativa mediante Conexiones, tal como se describe en el apartado
“Cómo conectarse” en la página 95.
NOTA: Para agregar un vínculo favorito, vaya a la página que desee agregar,
puntee y mantenga el lápiz en la página y, a continuación, puntee en Add to
Favorites (Agregar a favoritos).
Para conectarse a y explorar Internet, puede:
• Puntear el icono
Favorites
(Favoritos) y puntear el favorito que desea
ver.
• En el campo de dirección que aparece en la parte superior de la
pantalla de Internet Explorer, introduzca la dirección web que desee y
puntee el icono de la derecha, o la flecha abajo para seleccionar las
direcciones introducidas previamente.

Mantenimiento y solución de problemas 125
Mantenimiento y solución de
problemas
Mantenimiento de Axim
Para dirigir el mantenimiento periódico del dispositivo, utilice la utilidad de
autodiagnósticos de Dell Axim disponible en el CD de inicio. Esta utilidad
de diagnóstico prueba muchas funciones del dispositivo: botones, versión
del sistema operativo, estado de la batería, reproducción del vídeo, LED,
controlador, modo de duplicación, Bluetooth, Inalámbrico y prueba de
enlace del USB.
Instalación de la utilidad de diagnósticos
Para instalar la utilidad:
1
Cree una conexión de ActiveSync entre el dispositivo y el ordenador.
2
Inserte el
CD
de inicio
en la unidad de CD-ROM del ordenador.
3
Haga clic en
Getting Started
→
Enhance Your Experience
→
Tools
(Inicio
→
Experiencia más completa
→
Herramientas).
4
En el menú de selección de herramientas, seleccione
Pocket PC
Applications
(Aplicaciones de Pocket PC).
5
Desplácese por la lista hasta que vea
Dell Axim X51/X51v Self-Diagnostic
Utility
(Utilidad de autodiagnóstico de Axim X51/X51v de Dell).
6
Haga clic en
Details
→
Install
(Detalles
→
Instalar).
7
Siga las instrucciones de la pantalla para instalar la utilidad de
autodiagnóstico.
Para ejecutar un diagnóstico, puntee en Inicio→ Programas→ Axim Self-
Diagnostics (Autodiagnósticos de Axim).

126 Mantenimiento y solución de problemas
Solución de problemas
En la tabla siguiente aparecen algunos problemas habituales a los que se
debe enfrentar y sus posibles soluciones. Para solucionar los problemas,
utilice una solución única de la lista con viñetas o una combinación de
soluciones en el orden dado.
Para obtener información acerca del restablecimiento ordenado o del
restablecimiento forzado, consulte el apartado “Restablecimiento del PDA
Axim” en la página 53.
Problema Solución
El dispositivo no ha detectado ningún
accesorio con factor de forma como
Compact Flash II o Secure Digital
Card.
• Retire la tarjeta de la ranura y realice
un restablecimiento ordenado del
dispositivo.
• Si la tarjeta no se detecta ni tras
realizar un restablecimiento ordenado
del dispositivo, retire la tarjeta de la
ranura y realice un restablecimiento
forzado del dispositivo.
• Algunas tarjetas requieren su propio
software. Si es necesario, instale el
software.
El sistema no responde a los punteos
en la pantalla
• Limpie la pantalla táctil.
• Compruebe el seguro del botón a la
izquierdadel sistema.
• Limpie la pantalla táctil.
• Realice un restablecimiento ordenado
del dispositivo.
El sistema no responde a los comandos
del botón
• Compruebe el seguro del botón a la
izquierdadel sistema.
• Puntee en
Unlock
(Desbloquear) en la
pantalla Today (Hoy) si está en estado
de bloqueo.
• Compruebe la configuración de
asignación del botón.
• Realice un restablecimiento ordenado
del dispositivo.

Mantenimiento y solución de problemas 127
El dispositivo provoca un error de
memoria
• Ejecute los autodiagnósticos del
dispositivo.
• Realice un restablecimiento ordenado
del dispositivo.
• Realice un restablecimiento forzado
del dispositivo, pero no borre los datos.
• Realice un restablecimiento forzado
del dispositivo y borre los datos.
El teclado de Bluetooth no funciona
• Mantenga presionado
CTRL Izq. FN
Izq. FN Der
durante unos 3 o 5
segundos.
• Realice un restablecimiento ordenado
del dispositivo y, a continuación:
• Puntee en
Inicio
→
Configuración
→
Dell Axim Executive Keyboard
(Teclado ejecutivo de Dell Axim)
• Puntee en
Enable
(Activar) y vuelva
a intentar configurar el teclado
• Sustituya las pilas del teclado.
• Realice un restablecimiento forzado del
dispositivo y, a continuación, vuelva a
instalar el controlador del teclado.
La unidad GPS no se muestra en el
Bluetooth Manager (Administrador
Bluetooth) después de una nueva
búsqueda
Haga clic en New Partnership (Nueva
asociación) para iniciar una nueva
búsqueda de dispositivos.
No se recibe ninguna señal GPS si se
sitúa en el panel de instrumentos
Muchos nuevos coches de VW, BMW y
Mercedes tienen un filtro metálico UV
en la ventana delantera, para evitar las
señales GPS. Intente colocar la unidad
GPS cerca de la ventana trasera.
Problema Solución

128 Mantenimiento y solución de problemas
Para obtener más información sobre la solución de problemas, consulte el
manual que se incluye en el CD que se suministra con el teclado.
Se está esperando la señal GPS o no se
recibe información GPS en la ventana
de estado de GPS
• Apague y vuelva a encender la unidad
GPS.
• Compruebe la conexión del puerto
serie en
Bluetooth Manager
(Administrador Bluetooth).
• Utilice
Auto Detect
(Detección
automática) en el software de
navegación para encontrar el puerto
COM correcto y la velocidad en
baudios.
• Compruebe la ubicación de la unidad
GPS - La parte superior de la unidad
debe poder “ver” el cielo.
Solución de problemas de Microsoft
ActiveSync con los dispositivos de
bolsillo Dell Axim
Para ver la Ayuda de Microsoft
ActiveSync en el ordenador, inicie
Microsoft ActiveSync y haga clic en
Ayuda→
Microsoft ActiveSync.
Para obtener más información sobre la
solución de problemas de Microsoft
ActiveSync, consulte la página
http://www.microsoft.com/windowsmobile/
help/activesync/default.mspx
Problema Solución

Mantenimiento y solución de problemas 129
Advertencia de seguridad sobre la descarga de
archivos
Aparecerá el siguiente mensaje de advertencia de descarga de archivos al
tratar de instalar los programas de software en el sistema Dell que ejecuta
Microsoft
®
Windows
®
XP Service Pack 2 (SP2).
Como precaución de seguridad, la advertencia de seguridad sobre la
descarga de archivos aparecerá en cualquier momento que se intente
instalar un programa de software en el sistema. Es algo que ocurrirá a
pesar de la procedencia del software que está intentado instalar.
NOTA: Esta advertencia no indica que exista un problema con el sistema Dell.

130 Mantenimiento y solución de problemas

Apéndice 131
Apéndice
Especificaciones
Información del
sistema
Procesador
Alta Procesador Intel
®
XScale™ PXA270 a
una velocidad máxima de 624 MHz
Media Procesador Intel
®
XScale™ PXA270 a
una velocidad máxima de 520 MHz
Baja Procesador Intel
®
XScale™ PXA270 a
una velocidad máxima de 416 MHz
Memoria
Alta ROM Flash NAND de 64 MB/256 MB
Media ROM Flash NAND de 64 MB/128 MB
Baja ROM Flash NAND de 64 MB/128 MB
Sistema operativo Software Microsoft
®
Windows Mobile™
Versión 5.0 para Pocket PC Premium Edition
Pantalla
Tipo Pantalla táctil transflectiva TFT VGA, QVGA
en color de 16 bits
Ta m a ño
Alta 3,7 pulgadas (VGA)
Media 3,5 pulgadas (TFT QVGA)
Baja 3,5 pulgadas (TFT QVGA)
Resolución 240 x 320 a 65.536 colores (QVGA)
480 x 640 a 65.536 colores (VGA)
Brillo de LCD QVGA:100 nits
VGA: 100 nits

132 Apéndice
Controles y luces
Navegación Botón de navegación de 5 vías
Botones Cuatro botones de programa: Calendario,
Contactos, Mensajería y Página principal
Encendido/apagado
Botón de encendido/apagado para la
tecnología inalámbrica WLAN/Bluetooth
®
Botón de grabación de voz
Botón de restablecimiento
Botón de bloqueo
Indicadores Sincronización/comunicación
Notificación de eventos
Estado de carga
Ranuras de expansión
Tarjeta de memoria Secure Digital Una ranura para tarjeta de memoria Secure
Digital (3,3 v) compatible con tarjetas SDIO de
1 bit y 4 bits
Tarjeta CompactFlash Una ranura para tarjeta CompactFlash Tipo II
(3.3v)
Puertos y conectores
Infrarrojos Estándar v1.2 (115 kbps)
Conector de sincronización/base Conector de 36 patas
Audio Auricular estéreo con conector compatible
con micrófono monoaural

Apéndice 133
Aspectos físicos
Dimensiones:
Longitud
119 mm (4,69 pulgadas)
Anchura
73 mm (2,87 pulgadas)
Altura
16,9 mm (0,67 pulgadas)
Peso
NOTA: El peso descrito
hace referencia al
dispositivo, sin incluir la
tarjeta CompactFlash ni la
tarjeta de memoria Secure
Digital.
Alta VGA de 175 g (6,2 onzas) con
batería estándar
Media VGA de 167 g (5,9 onzas) con
batería estándar
Baja VGA de 167 g (5,9 onzas) con
batería estándar
Audio
Controladora de audio Chip de sonido WM8750L
Conversión estereofónica Estéreo de 16 bits; frecuencia de muestreo de 8,0,
11,025, 22,05 y 44,1 KHz
Grabación Grabación y reproducción full dúplex
Micrófono/altavoz Integrado
Auriculares Conector estéreo
Gráficos
Alta Marathon

134 Apéndice
Conectividad inalámbrica
WLAN (802.11b) Alta 802.11b
Media 802.11b
Baja Sólo tarjeta SDIO (CF no compatible)
Estándar de red
IEEE 802.11b
Velocidad de datos
1 Mbps, 2 Mbps, 5,5 Mbps, 11 Mbps
Modulación
CCK (11 Mbps, 5,5 Mbps);
DQPSK (2 Mbps); DBSPK (1 Mbps)
Arquitectura de red
ad-hoc e infraestructura
Frecuencias operativas
2,4–2,497 GHz
Canales operativos
1–11 (Norteamérica);
1–13 (Europa y Japón)
Potencia de salida RF
13,0 dBm máximo
Alcance
interior — hasta 10 m (120 pies) a
5 Mbps y 75 m a 0,5 Mbps
Utilidad de cliente
Perfil de ubicación automática,
reconocimiento de emplazamiento,
diagnósticos, estado actual del vínculo,
ping
Asistencia de software
Con certificado Wi-Fi
Indicadores
Verde (estado de la WLAN)
Azul (estado de la tecnología inalámbrica
Bluetooth)
Conmutador
Encendido/apagado de radio manual
(botón de hardware y conmutador de
software) para cumplir con las
restricciones aéreas
Tecnología inalámbrica
Bluetooth
Funcionamiento de banda ISM a 2,4
GHz; tecnología inalámbrica Bluetooth
1.2 compatible; incluye administrador
para Bluetooth con tecnología
inalámbrica; dispositivo de Clase II;
potencia máxima de salida de 4 dBm;
funcionamiento a 3,3 V; interfaz UART

Apéndice 135
Suministro de energía
Tipos de batería:
Principal
Batería recargable y extraíble de ion de
litio de 1100-mAh (estándar)
Batería recargable y extraíble de ión de
litio de 2200 mAh (opcional)
Copia de seguridad
Condensador para conservar los datos
RTC
Adaptador de CA:
Voltaje de alimentación
100–-240 V CA
Frequency
50–60 Hz
Consumo eléctrico
0,4 A
Voltaje de salida
5,4 V CC
Intensidad de salida
2,41 A
Aspectos ambientales
Intervalo de temperatura:
En funcionamiento
De 0 °C a 40 °C (de 32 °F a 104 °F)
En almacenamiento
De -20° a 60 °C (de -4° a 140 °F)
Gradiente de temperatura:
En funcionamiento
Máximo 15°C (59°F) por hora
En almacenamiento
Máximo 20 °C (68 °F) por hora
Humedad relativa (máxima):
En funcionamiento
Del 10% al 90% sin condensación
En almacenamiento
De 5% a 95% sin condensación

136 Apéndice
Altitud (máxima):
En funcionamiento
De 0 a 3.048 m
En almacenamiento
De 0 a 12.190 m
Impacto máximo (medido con un pulso
de media onda sinusoidal durante 2 ms):
En funcionamiento
200 G
En almacenamiento
400 G
Vibración máxima (utilizando un
espectro de vibración aleatoria que
simula el entorno del usuario):
En funcionamiento
2,6 GRMS
En almacenamiento
3,41 GRMS
Aspectos ambientales (continuación)

Glosario 137
Glosario
802.11 (WIFI):
Estándar de tecnología inalámbrica para dispositivos de red de medio
alcance que permite que los dispositivos activados se reconozcan automáticamente.
BASE: Dispositivo que permite al dispositivo de bolsillo sincronizarse con un
ordenador, recargar la batería y funcionar con alimentación de CA.
C
ABLE DE SINCRONIZACIÓN: Cable que conecta un dispositivo de bolsillo a un
ordenador para transferir o sincronizar archivos.
C
ONECTOR SERIE:
Puerto de E/S que suele utilizarse para conectar dispositivos,
como un dispositivo digital de bolsillo o una cámara digital, al ordenador.
DHCP: Protocolo de comunicación que permite a los administradores de la red
administrar y automatizar la asignación de direcciones de protocolo Internet a los
ordenadores de una red.
IMAP (
PROTOCOLO DE ACCESO A MENSAJES DE INTERNET): Protocolo de
acceso a mensajes de Internet: un protocolo convencional cliente/servidor que le
permite acceder al correo electrónico desde su dispositivo. Con IMAP, puede
almacenar y consultar su correo electrónico en el servidor ISP.
ISP (
PROVEEDOR DE SERVICIOS DE INTERNET): Empresa que proporciona
acceso al servidor host para conectarse directamente a Internet, enviar y recibir
mensajes de correo electrónico, y acceder a sitios web. Generalmente, el ISP le
proporciona un paquete de software, un nombre de usuario y números de acceso
telefónico a cambio de una cuota.
LAN:
Red de ordenadores que abarca un área pequeña. Habitualmente una LAN
comprende un edificio o unos cuantos edificios próximos entre sí. Una red LAN
puede conectarse a otra LAN situada a cualquier distancia a través de líneas
telefónicas y ondas de radio para formar una red de área extensa (WAN).
PIM (ADMINISTRADOR DE INFORMACIÓN PERSONAL): Programa que almacena y
organiza la información personal tal como las aplicaciones Calendario, Contactos,
Messaging (Mensajería) y Tareas.
POP3 (
PROTOCOLO DE OFICINA POSTAL 3): Protocolo de oficina postal 3:
protocolo convencional de cliente/servidor que le permite acceder al correo
electrónico en el servidor ISP. Si utiliza POP3, debe descargar el correo electrónico
a su dispositivo para ver y analizar sus mensajes.
RAM:
memoria de acceso aleatorio: Área principal de almacenamiento temporal para
datos e instrucciones de programas. La información almacenada en la RAM se pierde
cuando se realiza un restablecimiento.
RAS (SERVIDOR DE ACCESO REMOTO): Tipo de servidor que permite a los
usuarios acceder a una red desde una ubicación remota.
ROM:
Memoria que almacena datos y programas que el dispositivo no puede borrar,
y en los que no puede escribir. La ROM, a diferencia de la RAM, conserva el contenido
después de realizar un restablecimiento. Algunos programas esenciales para la
operación del dispositivo residen en la ROM.

138 Glosario
SDRAM:
Tipo de DRAM sincronizada con la velocidad del reloj óptima del
microprocesador.
SENSOR DE INFRARROJOS: Puerto que permite la transmisión de datos entre el
ordenador y los dispositivos compatibles con infrarrojos sin utilizar una conexión
de cable.
S
INCRONIZACIÓN: Proceso automatizado que reemplaza los archivos de una
ubicación por archivos más actualizados de otra ubicación. Por ejemplo, puede
sincronizar los archivos del ordenador con los archivos del dispositivo de bolsillo.
SMS (
SERVICIO DE MENSAJES CORTOS): Servicio capaz de enviar mensajes
cortos a dispositivos inalámbricos.
SMTP (
PROTOCOLO SIMPLE DE TRANSFERENCIA DE CORREO): Tipo de
protocolo utilizado para enviar y recibir mensajes de correo electrónico.
Normalmente, SNMP se utiliza conjuntamente con POP3 o IMAP.
T
ARJETA COMPACTFLASH: Tarjeta extraíble que sirve para expandir las
capacidades de un dispositivo. Las tarjetas inalámbricas y las tarjetas de memoria son
tipos comunes de tarjetas CompactFlash.
T
ARJETA DE MEMORIA SECURE DIGITAL: Tipo de memoria extraíble que suele
utilizarse en cámaras digitales, dispositivos de bolsillo, teléfonos móviles y otros
dispositivos. Las tarjetas de memoria Secure Digital tienen un tamaño similar al de
un sello de correos.
TCP/IP (
PROTOCOLO DE CONTROL DE TRANSMISIÓN/PROTOCOLO INTERNET): Lenguaje
de comunicación básico de Internet. También puede utilizar TCP/IP como
protocolo de comunicación en una intranet o extranet.
T
ECNOLOGÍA INALÁMBRICA BLUETOOTH
®
:
Tecnología inalámbrica estándar para
dispositivos de red de corto alcance (10 m [30 pies]) que permite que los dispositivos
habilitados se reconozcan automáticamente entre ellos.
USB:
Interfaz de hardware para dispositivos de baja velocidad como un teclado, un
ratón, una palanca de mando, un escáner, un juego de altavoces, una impresora,
dispositivos de banda ancha (ADSL y módems por cable), dispositivos de imágenes y
dispositivos de almacenamiento, todos ellos compatibles con USB. Los dispositivos
se enchufan directamente en un enchufe de 4 patas situado en el ordenador o en un
concentrador de varios puertos que se conecta al ordenador. Los dispositivos USB se
pueden conectar y desconectar mientas el ordenador esté encendido, y también se
pueden conectar en frecuencia.
VPN (RED PRIVADA VIRTUAL): Conjunto de protocolos de comunicación que
permite a los usuarios remotos acceder de manera segura a una red.
WAP (
PROTOCOLO DE APLICACIONES INALÁMBRICAS): Estandarización de la
forma en que los dispositivos inalámbricos acceden a Internet.

Índice 139
Índice
A
ActiveSync
instalar, 80
advertencia de seguridad sobre
la descarga de archivos, 129
archivos
buscar y organizar, 61
realizar copias de seguridad, 62
audio
Media Player, 120
notificaciones, 93
avisos. Consulte notificaciones
ayuda
ayuda de ActiveSync, 108
buscar, 108
B
barra de comandos, 59
barra de navegación, 59
base
conectarse a un ordenador, 48
batería
cargar, 44
principal, 42
utilizar e instalar, 42
Bluetooth
configuración, 76
botones
acerca de, 47
botones de programa, 57
calendario, 40
contactos, 40
grabación, 40
inicio, 40
navegador, 40
restablecimiento, 41
ubicaciones, 39
botones del dispositivo y
lápiz, 47
C
calendario
acerca de, 82
citas, 83
convocatorias de reuniones, 83
categorías, 81
citas
programar, 83
CompactFlash
acerca de, 52
instalación, 52
ranura, 39
comunicarse
con otros dispositivos, 95
conexión de módem, 104
conexión Ethernet, 105

140 Índice
conexión VPN, 106
configuración, 74
configuración
ficha Conexiones, 76
ficha Personal, 75
ficha Sistema, 75
contactos
acerca de, 84
buscar, 85
crear, 84
convocatorias de reuniones
crear, 83
correo electrónico
conectarse a un servidor, 89,
107
lista de mensajes, 89
Mensajería, 88
organizar, 91
redactar mensajes, 90
sincronizar, 88
D
datos
realizar copias de seguridad, 62
de sincronización
conectarse a un ordenador, 50
desconectar
conexión de acceso
telefónico, 107
de un cable o base, 107
de una red, 107
sensor de infrarrojos, 107
desembalaje del dispositivo, 37
dibujar en la pantalla, 72
dibujo
crear, 72
E
editar
texto escrito, 69
escribir
dibujar, 72
en la pantalla, 68
escritura
convertir texto escrito a texto
con estilo de
imprenta, 67-68
reconocedor de bloques, 67
reconocedor de letras, 67
transcriptor, 68
especificaciones, 131
etiqueta de servicio, 9, 44
Excel
acerca de, 115
consejos, 117
suprimir archivos, 116
G
grabar
mensajes de voz, 73

Índice 141
I
iconos
estado, 56
programa, 58
infrarrojos
uso, 102
Internet
conectarse a, 95
Internet Explorer
enlaces favoritos, 123
explorar la web, 123
favoritos móviles, 121-122
L
lápiz
utilizar, 47
M
Media Player
acerca de, 120
memoria
conservar, 122
menús emergentes, 60
Mensajería
acerca de, 88
Mi texto, 74
insertar, 74
micrófono
grabar un mensaje, 73
Microsoft® ActiveSync®, 79
Microsoft® Windows Mobile™
Versión 5.0, 56
MSN Messenger
acerca de, 119
configurar, 119
trabajar con contactos, 119
N
notas
crear, 87
notificationes
acerca de, 93
O
ordenador
conectarse a, 48
conexión, 51
P
panel de entrada, 65
Pocket Outlook
acerca de, 81
PowerPoint
acerca de, 117
suprimir archivos, 118
programas
acceder, 57
agregar programas con
ActiveSync, 109
agregar y eliminar, 109

142 Índice
calendario, 82
contactos, 84
descargar, 110
eliminar, 112
Excel Mobile, 115
Media Player, 120
menú Inicio, 111
Mensajería, 88
MSN Messenger, 119
Notas, 87
Pocket Outlook, 81
PowerPoint Mobile, 117
Switcher Bar, 58
Tareas, 86
Word Mobile, 113
proyector, 51
R
ranura de la tarjeta Secure
Digital
instalar tarjetas, 53
ubicación, 39
ranuras de expansión
CompactFlash, 52
ubicaciones, 39
reconocedor de bloques, 67
reconocedor de letras, 67
red
conectarse a, 95
renombrar
utilizar el Explorador de
archivos, 94
restablecer el PDA Axim, 53
restablecimiento
botón, 41
S
sincronizar
con el ordenador, 48
software. Consulte programas
suprimir
utilizar el Explorador de
archivos, 94
suprimir un archivo en
Excel, 116
suprimir un archivo en
PowerPoint, 118
suprimir un archivo en
Word, 114
suprimir un contacto, 60
Switcher Bar, 58
T
tareas
acerca de, 86
crear, 86
teclado
de pantalla, 66
texto
convertir texto escrito a texto
con estilo de
imprenta, 67-68
editar, 69
escribir, 66

Índice 143
escrito, 67-68
panel de entrada, 65
texto con estilo de imprenta
convertir texto escrito a, 67-68
transcriptor, 68
U
usar el dispositivo Axim, 45
utilizar el botón de
alimentación, 47
utilizar el Explorador de
archivos
suprimir, 94
utilizar las baterías, 42
utilizar tarjetas, 51
V
vídeo
Media Player, 120
W
Word
acerca de, 113
suprimir archivo, 114

144 Índice
-
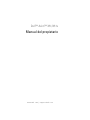 1
1
-
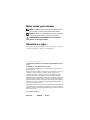 2
2
-
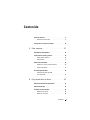 3
3
-
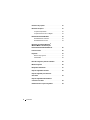 4
4
-
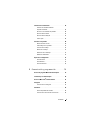 5
5
-
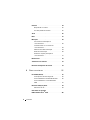 6
6
-
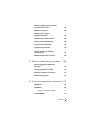 7
7
-
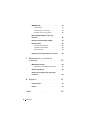 8
8
-
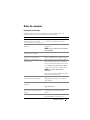 9
9
-
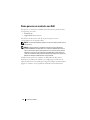 10
10
-
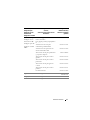 11
11
-
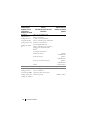 12
12
-
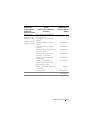 13
13
-
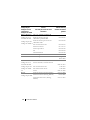 14
14
-
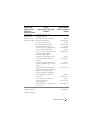 15
15
-
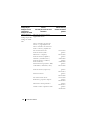 16
16
-
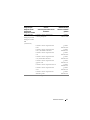 17
17
-
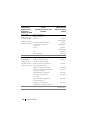 18
18
-
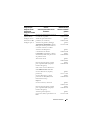 19
19
-
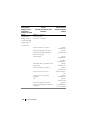 20
20
-
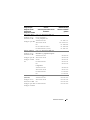 21
21
-
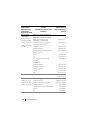 22
22
-
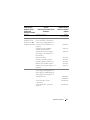 23
23
-
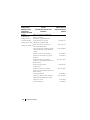 24
24
-
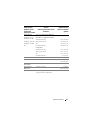 25
25
-
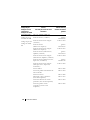 26
26
-
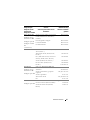 27
27
-
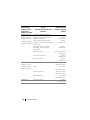 28
28
-
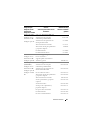 29
29
-
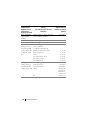 30
30
-
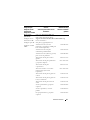 31
31
-
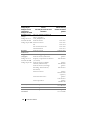 32
32
-
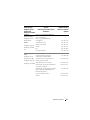 33
33
-
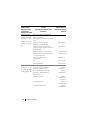 34
34
-
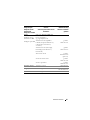 35
35
-
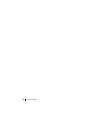 36
36
-
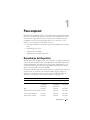 37
37
-
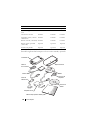 38
38
-
 39
39
-
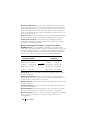 40
40
-
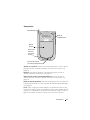 41
41
-
 42
42
-
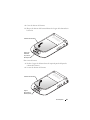 43
43
-
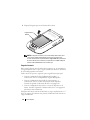 44
44
-
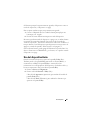 45
45
-
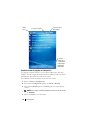 46
46
-
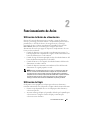 47
47
-
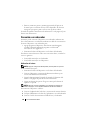 48
48
-
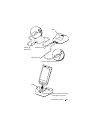 49
49
-
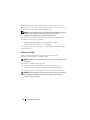 50
50
-
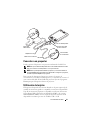 51
51
-
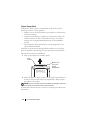 52
52
-
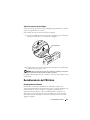 53
53
-
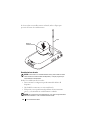 54
54
-
 55
55
-
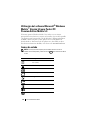 56
56
-
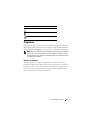 57
57
-
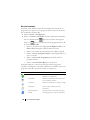 58
58
-
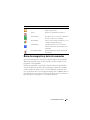 59
59
-
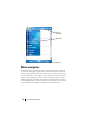 60
60
-
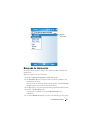 61
61
-
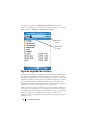 62
62
-
 63
63
-
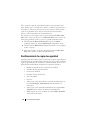 64
64
-
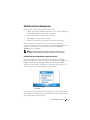 65
65
-
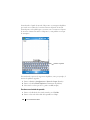 66
66
-
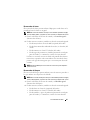 67
67
-
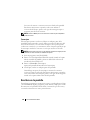 68
68
-
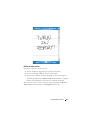 69
69
-
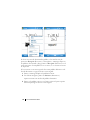 70
70
-
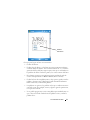 71
71
-
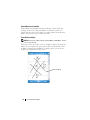 72
72
-
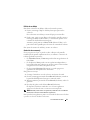 73
73
-
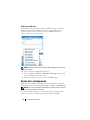 74
74
-
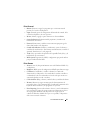 75
75
-
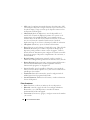 76
76
-
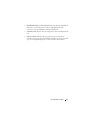 77
77
-
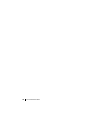 78
78
-
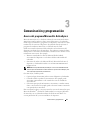 79
79
-
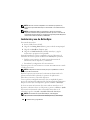 80
80
-
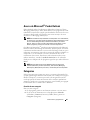 81
81
-
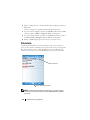 82
82
-
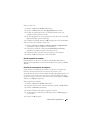 83
83
-
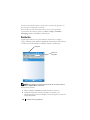 84
84
-
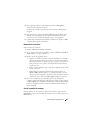 85
85
-
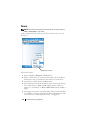 86
86
-
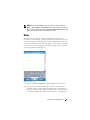 87
87
-
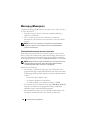 88
88
-
 89
89
-
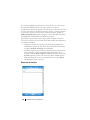 90
90
-
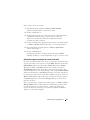 91
91
-
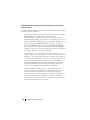 92
92
-
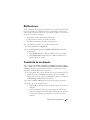 93
93
-
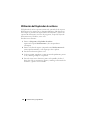 94
94
-
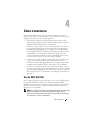 95
95
-
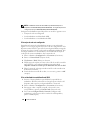 96
96
-
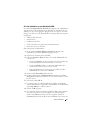 97
97
-
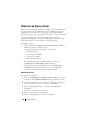 98
98
-
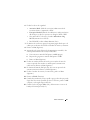 99
99
-
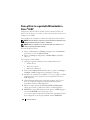 100
100
-
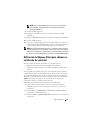 101
101
-
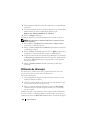 102
102
-
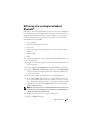 103
103
-
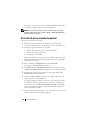 104
104
-
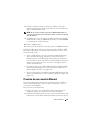 105
105
-
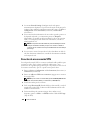 106
106
-
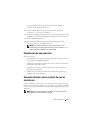 107
107
-
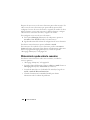 108
108
-
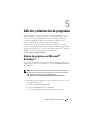 109
109
-
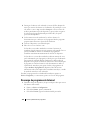 110
110
-
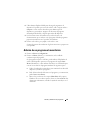 111
111
-
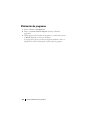 112
112
-
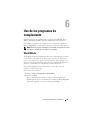 113
113
-
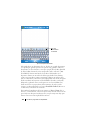 114
114
-
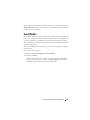 115
115
-
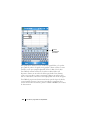 116
116
-
 117
117
-
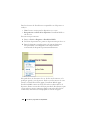 118
118
-
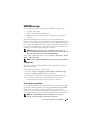 119
119
-
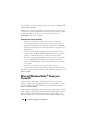 120
120
-
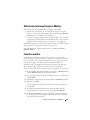 121
121
-
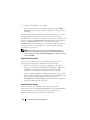 122
122
-
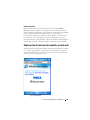 123
123
-
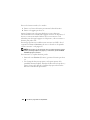 124
124
-
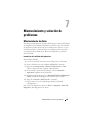 125
125
-
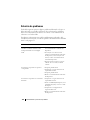 126
126
-
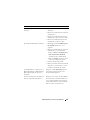 127
127
-
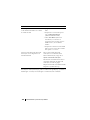 128
128
-
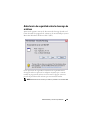 129
129
-
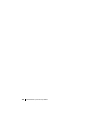 130
130
-
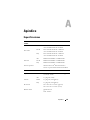 131
131
-
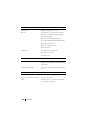 132
132
-
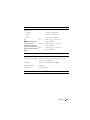 133
133
-
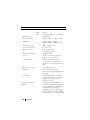 134
134
-
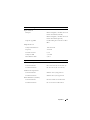 135
135
-
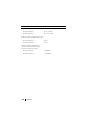 136
136
-
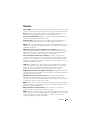 137
137
-
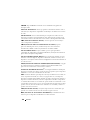 138
138
-
 139
139
-
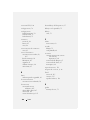 140
140
-
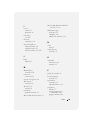 141
141
-
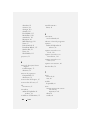 142
142
-
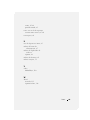 143
143
-
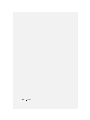 144
144
Dell Axim X51 El manual del propietario
- Tipo
- El manual del propietario
- Este manual también es adecuado para
Artículos relacionados
-
Dell X50 Upgrade El manual del propietario
-
Dell Axim X50 El manual del propietario
-
Dell Axim X3 Guía del usuario
-
Dell Axim X30 El manual del propietario
-
Dell PowerConnect 2324 Guía del usuario
-
Dell Dimension 2400 El manual del propietario
-
Dell LCD TV W2606C El manual del propietario
-
Dell Inspiron 600m El manual del propietario
-
Dell XPS M170 El manual del propietario
-
Dell Inspiron 6000 El manual del propietario
Otros documentos
-
Mio A201 Manual de usuario
-
AIRIS NC05 Manual de usuario
-
Casio 2002 Manual de usuario
-
Casio E505S El manual del propietario
-
AIRIS N509 Guía del usuario
-
Bookeen Cybook Odyssey Manual de usuario
-
AIRIS T605 Manual de usuario
-
AIRIS NC05 Manual de usuario
-
AIRIS T620 Guía de inicio rápido
-
AIRIS t610 Guía del usuario