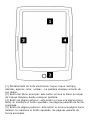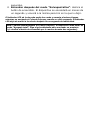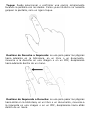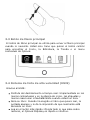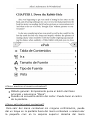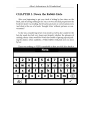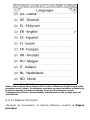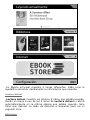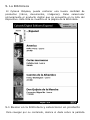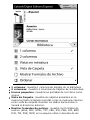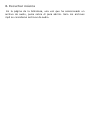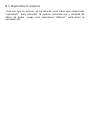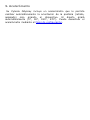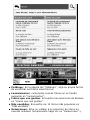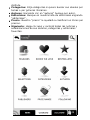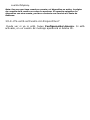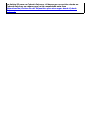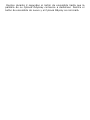Bookeen Cybook Odyssey Manual de usuario
- Categoría
- Lectores de libros electrónicos
- Tipo
- Manual de usuario

Manual del Usuario Cbook Odsse
Táctil | Wi-Fi | Pantalla E Ink® Pearl
Copyright 2011 Bookeen. Todos los derechos reservados.

Cbook Odsse
Manual del Usuario
La información en este documento es "tal como está", sin garantía
de ninguna clase y está sujeta a cambio sin aviso. La reproducción
por cualquier medio sin el consentimiento por escrito de Bookeen
está totalmente prohibida. Todas las marcas y nombres de
productos son marcas registradas de sus respectivos propietarios.
Versió 1
2011 Bookeen. Todos los derechos reservados

1. Introduccin
1.1 Bienvenido
Enhorabuena por la compra de su Cybook Odyssey, el lector de
libro electrónico (eBook) basado en la tecnología de tinta
electrónica (e-Ink). Cybook Odyssey le permite tener sus libros
digitales a mano y leerlos en cualquier parte bajo diversas
condiciones de luz, incluyendo luz directa del sol. La pantalla de
Cybook Odyssey tiene un alto contraste como el del papel. Le
proporcionará, sin duda, la experiencia de estar leyendo un papel.
1.2 Acerca de este manual
Este manual contiene información importante sobre Cybook
Odyssey para ayudarle a utilizar el dispositivo. Durante todo este
manual, se usan las siguientes convenciones para distinguir los
elementos del texto:
Nota: El texto resaltado de esta forma indica informacin importante que
requiere atencin especial o que le ayuda a hacer un mejor uso de su Cybook
Odyssey.
Precaucin: El texto resaltado de esta forma indica informacin importante
que, si no se sigue, puede dañar el equipo o perder datos.
Cualquier nombre de men, comando, icono o botón que pueda
ver en la pantalla se muestra en negrita. Por ejemplo, Tamaño de
letra...
1.3 Dnde buscar la informacin
Guía de inicio rápido: La Guía de inicio rápido es un
documento de papel que se encuentra en la caja. Explica
brevemente cómo comenzar a usar su Cybook Odyssey.
Ayuda para su Cybook Odyssey: este "Manual del Usuario" se
encuentra por defecto en su Cybook Odyssey. El "Manual del
usuario" aparece en la página de inicio del Cybook Odyssey,
dentro de la sección Biblioteca. Si quiere, puede imprimir
también la versión en PDF de este documento.
Para lo más reciente sobre el dispositivo Cybook Odyssey:
Visite el sitio web de Bookeen en www.bookeen.com y escoja
la sección de Preguntas Frecuentes (F.A.Q.).

2. Comenzar
2.1 En la caja
Una vez que haya recibido su Cybook Odyssey, compruebe el
contenido de la caja. Encontrará lo siguiente:
> Componentes por defecto:
Cybook Odyssey
Guía de comienzo rápido
Cable USB
2.2 Acerca de su Cybook Odyssey
Las ilustraciones a continuación le mostrarán los diversos
botones, conectores, puertos y características físicas de su Cybook
Odyssey.
Vista frontal

[1] Pantalla táctil de tinta electrónica: toque, toque mltiple,
deslizar, agarrar, rotar, voltear... La pantalla obedece al tacto de
sus dedos.
[2] Botón del Men principal: este botón le lleva al Men principal
de Cybook Odyssey desde cualquier pantalla.
[3] Botón de página anterior: este botón le lleva una página hacia
atrás. Si mantiene el botón apretado, las páginas pasarán de forma
acelerada.
[4] Botón de página posterior: este botón le lleva una página hacia
delante. Si mantiene el botón apretado, las páginas pasarán de
forma acelerada.

Vista posterior
[5] Luz LED de actividad: cuando el dispositivo está en
funcionamiento, la luz es azul.
[6] Luz LED de carga: cuando carga la batería mediante el USB, la
luz es naranja. Cuando está cargada completamente, la luz es
verde.
Precaución: la etiqueta en la parte trasera indica el nmero de serie y el del
modelo. Recuerde que el nmero de serie será solicitado por Bookeen si
necesita soporte técnico.
Vista inferior
[7] Conector de los auriculares: Admite auriculares estéreo Booken
de 3,5 mm.

[8] Conector microUSB: le permite conectar su Cybook a un PC o
un adaptador de corriente USB (no incluido) mediante un cable
USB.
[9] Ranura microSD: le permite añadir una tarjeta de memoria para
almacenamiento.
[10] Botón de encendido: Deslice el botón para encender o apagar
el Cybook Odyssey.
2.3 Cuidados de Cybook Odyssey
Para mantener el Cybook Odyssey en buenas condiciones y que
funcione adecuadamente, siga estas pautas.
Pautas Generales
Mantenga su Cybook Odyssey alejado de la humedad excesiva
y de temperaturas extremas.
No exponga el Cybook Odyssey a líquidos o lluvia.
Evite la exposición del Cybook Odyssey a la luz directa del sol
o a una fuerte luz ultravioleta durante periodos prolongados.
Usar su Cybook fuera de los árgenes de temperatura
recomendados puede reducir su duración de uso. Por
ejemplo, en un ambiente frío, la calidad de la pantalla del
Cybook Odyssey disminuirá (imagen difusa, atenuada).
No someta el Cybook Odyssey a cambios bruscos de
temperatura. Esto puede causar humedad por condensación
en el interior de la unidad que podría dañar el Cybook
Odyssey.
En el caso de que se forme humedad por condensación, deje
secar por completo el Cybook Odyssey.
No ponga nada encima del Cybook Odyssey ni deje caer
objetos sobre el Cybook Odyssey.
No deje caer el Cybook Odyssey ni que reciba un fuerte
golpe.
La superficie de la pantalla se raya con facilidad. Evite tocarla
con bolígrafos, lápices o cualquier objeto punzante.
Limpie la pantalla y el exterior del Cybook Odyssey con un
trapo suave, ligeramente humedecido solo con agua.
Tocar la pantalla con los dedos dejará una huella de grasa
natural que puede disminuir la comodidad de la lectura.
Tenga cuidado de que no entre arena o suciedad al interior
del Cybook Odyssey.
Guarde el Cybook Odyssey en su estuche protector cuando no

lo esté utilizando.
Advertencia: Nunca intente desarmar, reparar o hacer cualquier modificación
al Cybook Odyssey. Desarmar, modificar o intentar hacer cualquier
reparación puede dañar el Cybook Odyssey e incluso ocasionar lesiones
corporales o daños a la propiedad. Nunca intente reparar o modificar el
Cybook Odyssey usted mismo. Desarmarlo, incluyendo quitar los tornillos
externos, pueden causar daños no amparados por la garantía.
Pautas de Viaje
Asegrese que la batería esté totalmente cargada.
Use preferentemente un adaptador AC. Use un adaptador AC*
con el cable USB suministrado para cargar la batería. Vea los
adaptadores AC de Booken en www.booken.com/store/
Mantenga el Cybook Odyssey en su funda protectora*. Vea las
fundas protectoras de Booken en www.booken.com/store/
Si piensa viajar al extranjero con su Cybook Odyssey,
asegrese de tener al adaptador AC adecuado para el país que
visita, si utiliza un adaptador AC.
* No incluido en la caja.
2.4 Configurando el Cybook Odyssey
Funcionamiento inicial
El primer paso consiste en conectar y cargar la batería, encender y
apagar el Cybook Odyssey.
Conectar a la corriente y cargar la batería
El Cybook Odyssey tiene una batería interna recargable de
polímero de Litio. Tiene una gran autonomía, (permite pasar unas
25.000 páginas). Cuando la batería está descargada, la luz LED
parpadea al encender el dispositivo. Puede suceder que no haya
suficiente batería para que la luz LED parpadee. Antes de usarlo
por primera vez, debe cargar la batería por completo.
Si tiene un adaptador USB, conecte un extremo a una toma
de corriente y el otro extremo del cable USB al adaptador.
Si no tiene adaptador USB, conecte el extremo apropiado al
conector USB del PC.
Conecte el otro extremo del cable USB a la parte inferior del
Cybook Odyssey.
Tiempo de carga

3 horas : 85%
5 horas : 100%
Mientras se carga el Cybook Odyssey el indicador LED de la
izquierda emite una luz roja. Cuando la batería está totalmente
cargada, la carga se para automáticamente (la batería no se
sobrecargará).
Precaución: Puede quedar una imagen en la pantalla incluso aunque la
batería esté completamente descargada (ver abajo para más instrucciones).
Encendiendo y apagando el Cybook Odyssey
Para encender o apagar el Cybook Odyssey, use el botón de
encendido.
Apagado: El Cybook Odyssey tiene 2 modos de apagado.
1. Modo "Apagado total": La pantalla del Cybook Odyssey es
blanca mostrando un icono en la parte superior derecha. En
este modo el consumo de energía es casi cero, el dispositivo
está completamente apagado. Para activar este modo vaya a la
Página de Inicio, luego Configuracin y después
Apagado. Conteste sí al cuadro de diálogo, la pantalla
destellará hasta que llegue a la pantalla blanca con el icono
arriba a la derecha.
2. Modo "Salvapantallas": El Cybook Odyssey mostrará una
imagen aleatoria o una imagen personal previamente
cargada(no olvide que la pantalla de tinta electrónica puede
mantener una imagen sin consumo de energía). En esta
modalidad el consumo es mínimo pero no nulo. Para activar
este modo, simplemente presione el botón o espere a que el
dispositivo lo haga automáticamente tras un tiempo de espera.
Esta modalidad equivale a dormir o hibernar para un PC o
teléfono móvil.
Encender
1. Encender después del modo "Apagado total": Para
encender el Cybook Odyssey, mantenga presionado el botón
de encendido durante al menos dos segundos. La pantalla
mostrará una imagen de fondo que se transformará en una
animación. Esta secuencia dura aproximadamente unos 20

segundos.
2. Encender después del modo "Salvapantallas": deslice el
botón de encendido. El dispositivo se encenderá en menos de
un segundo y volverá a la misma posición en la que lo dejó.
El indicador LED de la derecha emite luz verde y naranja al mismo tiempo
mientras se enciende el Cybook Odyssey cuando se está cargando. El indicador
LED deja de emitir la luz verde después de un segundo de inactividad.
Nota: Cuando desempaquete el Cybook Odyssey, el dispositivo debe estar en
modo "Apagado total". Siga el procedimiento para encender su producto
(ej.: deslice el botón de encendido por lo menos durante dos segundos).

3. Manejo Básico
Este capítulo le permitirá familiarizarse con las operaciones
básicas de su Cybook Odyssey, como descubrir la pantalla de tinta
electrónica, el uso de la pantalla táctil, el uso de los botones,
entendiendo el menú contextual y los principios de los menús
contextuales y las conexiones.
3.1 La pantalla Pearl de tinta electrónica (E Ink®)
El Cybook tiene una excepcional pantalla en blanco y negro,
utilizando una tecnología innovadora: la pantalla Pearl de E Ink®.
La pantalla se comporta como una página de papel hecha con
diminutas partículas de tinta que se pueden mover y modifican el
diseño de la pantalla en un segundo. La pantalla de tinta
electrónica consigue un consumo ultra bajo en un formato delgado
y ligero. Esta tecnología de pantalla puede mantener una imagen
sin consumo de energía. Una vez que la imagen aparece, podrá
permanecer indefinidamente sin consumir energía adicional. La
tecnología de pantalla E Ink® es, por lo tanto, energéticamente
eficiente y reduce drásticamente el consumo. Debido a su
innovadora tecnología, cuando cambia de una imagen a otra, la
pantalla pasa por un proceso de aclarado que causa una transición
del negro al blanco.
Nota: Una imagen puede permanecer en pantalla an cuando la batería esté
descargada. Así que tenga esto en cuenta y no olvide recargar en primer lugar
la batería cuando el dispositivo no funcione.
3.2 Interfaz de pantalla táctil
La pantalla táctil del Cybook Odyssey está basada en tecnología
capacitiva:
Solo los dedos o punteros adecuados funcionan en esta
pantalla táctil.
La pantalla es muy sensible y no es necesario presionar con
fuerza para su uso.
De hecho, la pantalla es tan sensible que puede reaccionar
aunque el toque haya sido muy suave.
La interfaz táctil del Cybook Odyssey sigue unas sencillas reglas
intuitivas que se describen más abajo.

Toque: Puede seleccionar o confirmar una opción simplemente
tocando la pantalla con los dedos. Como ya se ha dicho no necesita
golpear la pantalla, solo un ligero toque.
Deslizar de Derecha a Izquierda: se usa para pasar las páginas
hacia adelante en la biblioteca, en un libro o un documento,
moverse a la derecha en una imagen o en un PDF, desplazarse
hacia adelante dentro de un menú.
Deslizar de Izquierda a Derecha: se usa para pasar las páginas
hacia atrás en la biblioteca, en un libro o un documento, moverse a
la izquierda en una imagen o en un PDF, desplazarse hacia atrás
dentro de un menú.

Deslizar de Arriba a Abajo: se usa para desplazarse hacia abajo
en los menús, moverse hacia abajo en imágenes o archivos PDF.
Deslizar de Abajo a Arriba: se usa para desplazarse hacia arriba
en los menús, moverse hacia arriba en una imagen o archivo PDF
pero también para retroceder en el historial de navegación y para
subir de nivel en una carpeta.
Deslizado Diagonal: se usa para moverse diagonalmente en
imagenes o archivos PDF, también para adelantar o atrasar
páginas.
Acercar: gesto de separar dos dedos para acercar un documento
o una imagen, para aumentar el tamaño de la letra o disminuir el
número de libros por página en la biblioteca.
Alejar: gesto de pellizco con dos dedos para alejar un documento
o imagen, para disminuir el tamaño de la letra o aumentar el
número de libros por página en la biblioteca.

3.3 Botón de Menú principal
El botón de Menú principal se utiliza para volver al Menú principal
cuando lo necesite. Usted solo tiene que pulsar el botón central
para encontrar el Inicio, la Biblioteca, la Tienda o el menu
contextual de Cybook.
3.4 Sistema de tinta de alta velocidad (HSIS)
Gracias al HSIS:
Disfrute del deslizamiento a tiempo real: Implementado en los
menús contextuales y en la página de inicio, las etiquetas y
menús reaccionan inmediatamente cuando usted los toca.
Abra su libro: Cuando ha elegido el libro que quiere leer, la
portada aparece y le da la impresión de que realmente está
abriendo un libro.
Lea en el lector más rápido: Olvide todo lo que sabe sobre
lectores, el Cybook Odyssey es rápido e intuitivo.

Simplemente toque la pantalla y lo comprobará!
3.5 El Menú Contextual
Mientras use su dispositivo siempre podrá activar una ventana con
un menú contextual de selección múltiple. Este menú ofrece
diferentes opciones dependiendo de su ubicación y actividad
actual. Le permite tener acceso a diferentes funciones sin tener que
dejar el contexto actual: aumento del tamaño de la letra mientras
lee un libro, cambio de letra, clasificar sus documentos por título
mientras navega por la biblioteca, acercar una foto mientras la ve,
etc.

Cómo mostrar el menú contextual?
Método general: Simplemente pulse el botón del Menú
principal y seleccione "Menú".
Cuando se encuentra dentro del lector: Puede tocar el centro
de la pantalla.
Cómo salir del menú contextual?
Para salir del menú contextual sin ninguna confirmación, puede
dar un toque en la pantalla fuera del menú contextual o seleccionar
la pequeña cruz en la esquina superior derecha del menú

contextual.
3.6 El Teclado Virtual
Mientras se usa el dispositivo tendrá que usar el teclado para
llenar áreas de texto (inicio de sesión, contraseñas, búsqueda,
URL, notas). El teclado virtual del Cybook Odyssey aparecerá
automáticamente en la parte inferior de la pantalla cuando se
necesite. Encima del dibujo del teclado hay un campo de texto en
la que aparecerá el texto introducido. Este teclado es muy similar
al teclado físico, simplemente toque la tecla de la letra
correspondiente para introducir el texto.


4. Comenzando
4.1 El Arranque
El Cybook Odyssey arranca simplemente presionando el botón de
encendido. Aparece una imagen estática que se transforma en una
animación. Esta secuencia debería durar aproximadamente unos 20
segundos. Aparece una imagen en la pantalla durante al menos 2
segundos. Este ltimo tiempo de espera dependerá básicamente de
la cantidad de documentos en memoria y puede tardar varios
segundos.
4.2 Escoja su idioma
Cuando el Cybook se enciende por primera vez, muestra un men
de idiomas. Al dar un toque sobre una de las opciones disponibles,
la interfaz se mostrará en el idioma seleccionado.

Nota: este men no tiene ningn efecto sobre el idioma de los libros que están
presentes en el Cybook. En cualquier momento se puede modificar el idioma de
la interfaz usando el men contextual. En el men contextual, escoja
Configuración>Idiomas. Puede deslizar el dedo hacia arriba y abajo para ver
más idiomas.
4.3 La Pgina Principal
Después de encenderlo, el Cybook Odyssey muestra la Pgina
principal.

La Página principal muestra 4 zonas diferentes. Cada zona le
ayudará a encontrar rápidamente la información que necesita.
Lectura Actual
Lectura Actual muestra los ltimos 5 libros que estaba leyendo.
Dando un toque a uno de los 5 libros de Lectura Actual lo abrirá
automáticamente en la ltima página que estaba leyendo. Solo
tiene que deslizar su dedo de derecha a izquierda para ver el
segundo libro.
Biblioteca

5. La Biblioteca
El Cybook Odyssey puede contener una buena cantidad de
productos (libros, documentos, imgenes). Debe seleccionar
primeramente el producto digital que se encuentra en la lista del
dispositivo. Esta lista se muestra en la pgina de la Biblioteca.
5.1 Buscar en la biblioteca seleccionar un producto
Para navegar por su contenido, deslice el dedo sobre la pantalla

para cambiar de página a página. Para abrir un documento o
carpeta, solo necesita dar el toque una vez. Algunos documentos
digitales como PDF pesados o archivos ePub pueden tardar varios
segundos en abrirse. Algunas carpetas también pueden tardar
varios segundos en abrirse la primera vez si contiene decenas de
libros nuevos. La vista se puede ajustar a "1 columna", "2
columnas" o "iconos pequeños" (en modo vertical) la que permite
ver varios productos por página.
5.2 Administrar las carpetas
Cada uno de estos objetos corresponde con un archivo en la
memoria del Cybook Odyssey (y en la tarjeta microSD mientras
esté insertada). Estos archivos se organizan en carpetas diferentes
que se pueden crear o administrar a través de la conexión USB del
PC. Tiene la opción de activar o desactivar la presentación de las
carpetas en el men de la biblioteca. Cuando se activa la vista de
carpeta, los productos no aparecen de forma plana sino a través de
carpetas. Todas las carpetas aparecen en las primeras posiciones
cuando se navega por la Biblioteca. Dar un toque sobre una
carpeta, la abre y muestra su contenido. Salir de una carpeta y
regresar al árbol de carpetas se puede hacer tanto al dar un toque
al primer elemento de la primera página de la biblioteca como dar
un toque en la pantalla.
5.3 El Men contextual de la Biblioteca
Cuando navega por las páginas de la biblioteca, solo necesita dar
un toque en la esquina inferior izquierda de la pantalla o presionar
el botón central para mostrar el men contextual. Hay varias
opciones disponibles:

1 columna: muestra 1 columna de objetos de la biblioteca
2 columnas: muestra 2 columnas de objetos de la biblioteca
Iconos pequeos: muestra las portadas de los libros como
iconos
Vista de Carpeta: muestra los objetos presentes en la
memoria (tanto la tarjeta microSD como la memoria interna)
como vista de carpeta. Deslizar los dedos hacia arriba lo
llevar al directorio anterior.
Mostrar formatos de archivo: muestra los formatos de
archivo (ePub, PDF, HTML, TXT, FB2, JPG, PNG, GIF, BMP,
ICO, TIF, PSD, MP3) en la esquina inferior derecha de los

iconoso pequeños de la Páginan de la biblioteca.
Clasificar: abre un nuevo men que permite clasificar el
contenido por
Título
Autor
Editorial
Tamao del Archivo
Fecha del Archivo
Nombre del Archivo
Ruta del Archivo
Borrar: borra el archivo seleccionado.
5.4 Indicador de la Batería
En la página principal y en la biblioteca, el indicador de la batería
se encuentra en la esquina inferior derecha. El indicador de la
batería tiene 10 niveles y da una estimación (de 0% a 100%) del
estado actual de la batería. Si el consumo de la batería es muy
bajo, la batería se descarga a un ritmo muy lento
(aproximadamente 2 meses, leyendo 30 minutos al día).
Nota: el indicador de la batera no se actualiza en tiempo real. Pueda que no
muestre adecuadamente el nivel de la batera, especialmente si el Cybook
permanece en la página de la Biblioteca durante varias horas.

6. Lectura
En la página de la biblioteca, una vez que haya seleccionado un
objeto, tóquelo una sola vez para abrirlo. Para identificar qué tipo
(libro, documento PDF, imagen) de objetos están presentes en la
biblioteca, puede activar la opción "Mostrar Formatos de Archivo"
del menú contextual de la Biblioteca.
6.1 Formatos de Archivo admitidos
Un archivo de eBook se considera un documento digital. Puede ser
un libro, un periódico, un manual de usuario, etc. Todos estos
documentos se diferencian por el tipo del archivo o por el formato
de archivo. Varios formatos de archivo se pueden leer en el
dispositivo.
ePub archivo de eBook
PDF archivo de eBook
HTML archivo de eBook
TXT archivo de eBook
FB2 archivo de eBook
6.2 Leer un eBook
Una vez que se abra el archivo eBook, se muestra la primera
página del documento. La primera página puede ser la portada.
Para ir a través del documento, toque (de derecha a izquierda) o
presione la tecla de la derecha para avanzar en el documento
(pasar la página hacia adelante) o toque (izquierda a derecha) o
presione la tecla de la izquierda para retroceder en el documento
(pasar la página hacia atrás) Cuando llegue al principio del
documento no puede retroceder y cuando llegue al final del
documento no puede avanzar.
Si se mantiene presionado el botón de avanzar, comenzará a
navegar el documento en modo acelerado. esta característica
funciona también hacia atrás.
Algunas páginas contienen hiperenlaces que permiten ir
directamente a una cierta referencia en el archivo del eBook actual.
Para seleccionar el hiperenlace, de un toque directamente al

hiperenlace. Para salir del modo de selección del hiperenlace,
avance o retroceda página. En general, los hiperenlaces están
subrayados.
Después de un salto desde un hiperenlace, se puede regresar al
punto original deslizando los dedos hacia arriba.
6.3 El Entorno de Lectura
La página no muestra solamente texto o imágenes, sino también
información adicional (como número de página, consumo de la
batería o el título) en áreas reservadas de la pantalla.
Mientras se lee se puede dar un toque al centro de la pantalla o
presionar el botón de menú principal para mostrar el menú
contextual de lectura. Varias opciones estarán disponibles
dependiendo del formato del archivo que se esté leyendo.
Algunos formatos no proponen las mismas características. Por
ejemplo, no se puede cambiar el tamaño de la letra en un archivo
PDF, solo puede acercarlo o alejarlo.
El entorno de lectura depende del formato del documento
abierto.
Entorno de lectura para los archivos ePub/FB2/HTML/TXT
(permiten el reflujo del texto)
Zonas de la Página
El encabezado de la página muestra el título del documento. Para
los documentos HTML y TXT, es el nombre del archivo. El pie de
página muestra la página actual del total de páginas del
documento. Tanto el encabezado como el pie de página se pueden
mostrar o esconder por medio del menú contextual
Nota: el nmero de páginas se calcula en base al promedio de caracteres por
página. Por lo tanto el nmero total de páginas no tiene nada que ver con la
cantidad de pantallas que se necesitan mostrar para leer el libro por
completo. En general, se tienen varias pantallas por página. Como
consecuencia directa es que el nmero de páginas no varía por el tamaño de
los caracteres.

Men Contextual
Índice: encuentre el capítulo que busca mediante el índice.
Ir a...: le permite ir directamente a cierta parte del
documento. Abre un segundo menú.
Primera Página: va a la primera página del
documento.
ltima Página: va a la última página del documento.
Página...: Abre un pequeño teclado numérico en la
pantalla para introducir directamente el número de la
página (use el botón de navegación para escoger los
números)
XXXXX: va al XXXXX del índice. XXXXX dependerá del
contenido del índice del documento. Todas las entradas
del índice aparecerán aquí.
Tamaño de la fuente...: permite cambiar el tamaño de la
fuente. Abre un segundo menú con opciones de hasta 20
tamaños diferentes.
Familia de fuentes...: permite el cambio de fuente para el
texto. Abre un segundo menú.
Estilos de editor : opción para ignorar las fuentes
originales del editor (permite completa personalización
de la publicación y proceso más rápido de las ediciones
complejas).
Guionización : seleccione "guionización" y establecerá
guiones para mejores espacios en blanco de los
guiones.
Ligaduras : liga letras para mejorar la calidad del
texto.
Texto justificado : obliga al texto a estar justificado
(alineado a los bordes izquierdo y derecho).
Texto en Negrita: pone el texto en negrita (hace que
la letra esté en negrita o resaltada).
Modo nocturno : seleccione "Modo nocturno" y el
texto cambiará a texto blanco y fondo negro.
Mostrar encabezamiento : mostrar o esconder el
título del libro en la parte superior de la página.
Mostrar paginómetro/pie de página: mostrar o
esconder el paginómetro (página actual en comparación
con el número total de páginas del libro).

Esquema...: permite modificar el esquema del libro. Abre un
segundo menú.
Texto Justificado: justifica el texto (alinea los
márgenes derecho e izquierdo)
Muestra el Encabezado: muestra o esconde el título
del libro en la zona del encabezado de la página.
Muestra el Contador de páginas: muestra o esconde
el medidor (página actual contra el total del número de
páginas).
Para anotar o destacar su texto, tiene que seleccionar la
palabra o el párrafo que le gustaría moviendo su dedo sobre
él. Utilice el mismo procedimiento si quiere buscar un
diccionario en el diccionario francés "Le Nouveau Littré".
Buscar: para buscar una palabra en el diccionario
francés "Le Nouveau Littré".
Anotaciones: le permite anotar y personalizar el texto
que está leyendo como una página de papel.
Favoritos: para marcar una página importante de su
libro.
Añadir favoritos: simplemente seleccione “Añadir
favoritos” y verá que aparece una pequeña bandera en
la derecha.
Eliminar favoritos: Seleccione “Eliminar favoritos” y
borrará su último favorito en la página.
Eliminar todos los favoritos: Seleccione “Eliminar
todos los favoritos” y borrará todos los favoritos que ha
marcado en esa página.
Primero: Seleccione “Primero” e irá inmediatamente a
su primer favorito de este libro.
ltimo: Seleccione “ltimo” e irá inmediatamente a su
último favorito de este libro.
Anterior: Seleccione “Anterior” e irá inmediatamente al
favorito anterior marcado en este libro.
Siguiente: Seleccione "Siguiente" e irá inmediatamente
al siguiente favorito marcado en este libro.
Destacados: para destacar una cita importante de la página.
Añadir destacados: Tras ello solo tiene que pasar su dedo
sobre las frases que desea destacar. Verá que aparecerá un

pequeño lápiz en la derecha.
Eliminar destacados: Seleccione "Eliminar destacados" y
borrará su último párrafo destacado en esa página.
Eliminar todos los destacados: seleccione "Eliminar todos
los destacados" y borrará todos los destacados que ha
marcado en esa página.
Primero: Seleccione “Primero” e irá inmediatamente a su
primer destacado de este libro.
ltimo: Seleccione “ltimo” e irá inmediatamente a su
último destacado de este libro.
Anterior: Seleccione “Anterior” e irá inmediatamente al
destacado anterior marcado en este libro.
Siguiente: Seleccione "Siguiente" e irá inmediatamente al
siguiente destacado marcado en este libro.
Notas: para enriquecer su texto con sus propias reflexiones y
recordarlas.
Añadir nota: tras eso, solo tiene que pasar u dedo sobre las
frases en las que quiere anotar y el teclado digital aparecerá.
Ahora solo tiene que escribir el texto que quiere asociar a
esta cita. Verá que aparece un pequeño documento en la
derecha.
Editar nota: seleccione el pictograma de la nota que quiere
modificar. El menú contextual de la nota aparecerá. Ahora
podrá seleccionar "Editar nota". El teclado digital se mostrará
y puede escribir una nueva nota.
Eliminar nota: Seleccione “Eliminar nota” y borrará su
última nota de esa página.
Eliminar todas las notas: Seleccione "Eliminar todas las
notas" y borrará todas las notas que ha creado en esa página.
Primera: Seleccione “Primera” e irá inmediatamente a su
primera nota de este libro.
ltima: Seleccione “ltima” e irá inmediatamente a su última
nota de este libro.
Anterior: Seleccione “Anterior” e irá inmediatamente a la
nota anterior marcada en este libro.
Siguiente: Seleccione "Siguiente" e irá inmediatamente a la
nota siguiente marcada en este libro.
Elimine todas las anotaciones: seleccione "Eliminar todas
las anotaciones" y confirme su decisión respondiendo "Sí" a
la pregunta "¿Quiere eliminar todas las anotaciones?" Una vez
que ha eliminado todas las anotaciones, todas las marcas

desaperecerán de su texto.
Añadir favoritos: Un atajo para añadir un favorito con un
clic.
Eliminar favorito: un atajo para eliminar un favorito con un
clic.
Dar un toque directamente sobre el Encabezado de Página es un
atajo para Ir a.... Dar un toque directamente sobre el Pie de Página
es un atajo para Ir a...>Página...
Entorno de lectura para archivos PDF (No permiten reflujo de texto)
Zonas de la Página
El Pie de página es una barra de estado en la que se muestra el
título del documento, la posición dentro del documento (página
actual/número total de páginas) y el nivel de zoom en %. Las
zonas del pie de página se pueden esconder o mostrar vía menú
contextual.
Men Contextual
Ir A...: permite ir directamente a cierta parte del documento.
Abre un segundo menú.
Primera Página: va a la primera página del
documento.
ltima Página: va a la última página del documento.
Página...: Abre un pequeño teclado numérico en la
pantalla para introducir directamente el número de la
página (use el botón de navegación para escoger los
números)
Zoom...: permite acercar o alejar la página. Abre un segundo
menú.
Ajustar a la Página: hace que el documento se ajuste
completamente dentro de los límites de la pantalla.
Nota: bajo la modalidad de apaisado, este efecto corresponde con
la función de alejamiento para un documento estándar.
Ajustar el ancho: hace que el ancho del documento se
ajuste al ancho de la pantalla. Bajo la modalidad de
apaisado, este efecto corresponde con la función de

acercamiento para un documento estándar.
Ajustar la Altura: hace que la altura del documento se
ajuste al alto de la pantalla. Bajo la modalidad de
apaisado, éste efecto corresponde con la función de
alejamiento para un documento estándar.
50%: Muestra la mitad del tamaño actual.
60%: Muestra el 60% del tamaño actual.
70%: Muestra el 70% del tamaño actual.
80%: Muestra el 80% del tamaño actual.
90%: Muestra el 90% del tamaño actual.
100%: Muestra el tamaño actual.
Rotación...: opciones para girar la pantalla. Abre un
segundo menú.
Nota: esta opción está apagada mientras el acelerómetro está activo.
0º: muestra el documento en modo vertical (defecto).
90º: muestra el documento en modo apaisado (giro de
90º).
Voltear: muestra la página boca abajo.
Corte de Margen : permite cortar el margen. Si se activa
esta opción, algunas fotos no se podrán mostrar.
Muestra la Barra de Estado: muestra o esconde la barra de
estado que aparece en la parte inferior de la pantalla y
muestra el nombre del archivo, página actual, número total
de páginas y factor de zoom.
6.4 Abrir un documento protegido por contraseña
Algunos documentos PDF y ePub pueden estar protegidos por
contraseña. Al abrirlos, aparecerá el teclado virtual pidiendo la
contraseña. Teclee la contraseña y confirme. Una vez confirmada,
no se volverá a pedir la contraseña para este documento.

7. Ver Imágenes
En la página de la Biblioteca, una vez que haya seleccionado un
archivo de imagen, de un toque sobre él o presione el botón OK
para abrirlo. Se puede identificar un archivo de imagen al activar la
opción "Mostrar Formatos de Archivo" en el menú contextual de la
Biblioteca. En este caso se consideran archivos de imagen a los
JPG, GIF o PNG.
7.1 El Visor de Imágenes
Una vez que el archivo de imagen esté abierto, si desliza o usa el
botón de navegación, irá de imagen en imagen. Si la opción de
autogiro está activa, la imagen se podrá ver tanto en formato
retrato como apaisado.
Si la imagen es más grande que la pantalla (aparecerán unas
flechas en los lados de la imagen) use el deslizado
(arriba/abajo/derecha/izquierda/diagonal) o el botón de
navegación para ver la imagen. En esta modalidad no podrá ir de
imagen en imagen.
Indicador en la página de barra de Estado: esta barra aparecerá en
la parte inferior de la pantalla y muestra el nombre del archivo y el
factor de zoom.
7.2 El Menú Contextual de Imagen
Ajustar a la Página: hace que la imagen se ajuste por
completo al tamaño de la pantalla.
Tamaño Actual: muestra la imagen en su tamaño real.
Rotación...: opciones para girar la pantalla. Abre un
segundo menú. esta opcin está desactivada mientras el
acelermetro está activo.
Auto Rotación: esta opción habilita al visor de
imagenes para detectar automáticamente si la imagen
debe mostrarse en modo retrato o apaisado.
0: muestra el documento en formato retrato (defecto).
90: muestra el documento en formato apaisado (giro
de 90).
Voltear: muestra la página boca abajo.

Muestra la Barra de Estado: muestra o esconde la barra de
estado que aparece en la parte inferior de la pantalla y
muestra el nombre del archivo y el factor de zoom.
Próxima Foto: muestra la próxima foto según el orden en la
biblioteca.
Foto Anterior: muestra la foto anterior según el orden en la
biblioteca.
Configurar como salvapantallas: muestra esta foto como
salvapantallas.

8. Escuchar msica
En la página de la biblioteca, una vez que ha seleccionado un
archivo de audio, pulse sobre él para abrirlo. Solo los archivos
mp3 se consideran archivos de audio.

8.1 Reproducir msica
Una vez que su archivo se ha abierto, solo tiene que seleccionar
"reproducir" para escuchar la msica mientras lee o disfruta de
libros de audio. Luego solo seleccione "detener" para parar la
reproducción.

9. Acelermetro
Su Cybook Odyssey incluye un acelerómetro que le permite
cambiar automáticamente la orientación de la pantalla (retrato,
apaisado) solo girando el dispositivo. El diseño girará
automáticamente (0, 90, 180, 270). Puede desactivar el
acelerómetro mediante el Menú de configuración.

10. Conexin Wi-Fi
Su Cybook Odyssey incluye un módulo Wi-Fi que le permite
conectarse a un punto de acceso Wi-Fi. Una vez conectado, podrá
descargar contenido y conseguir acceso a Internet.
10.1 Iniciar la conexin Wi-Fi
La conexión Wi-Fi se iniciará cuando acceda a la tienda de libros
electrónicos o a Internet mediante la página principal. También
puede iniciar la conexión Wi-Fi desde la Página de inicio si
selecciona Men y Redes Wi-Fi cuando el men aparezca. El
módulo Wi-Fi comenzará automáticamente e intentará conectarse a
una red ya configurada o escaneará redes disponibles.
10.2 Escanear redes disponibles
Para la primera conexión o si hay una red Wi-Fi configurada
disponible, aparecerá un men para escanear todas las redes
disponibles. Elija la red a la que quiere conectarse. Si la red
elegida tiene contraseña, se le pedirá que introduzca una cotraseña
y aparecerá automáticamente el teclado virtual.
10.3 Calidad de señal del Wi-Fi
Si la calidad de la señal es mala o si está demasiado lejos de su
punto de acceso, el Cybook Odyssey puede perder la conexión. Se
abrirá una ventana de alerta y volverá a escanear las redes para
elegir una red. Si observa demasiados mensajes de ha expirado el
tiempo, se sugerimos que se acerque al Punto de acceso
selecionado o elija uno nuevo.
10.4 Puntos Wi-Fi gratuitos
Puede conectarse a puntos Wi-Fi gratuitos. Tanto en la interfaz de
Tienda de libros o en la de Internet gratuito, se le preguntará un
usuario y contraseña (si se necesita). Una vez que haya los haya
introducido, podrá acceder a Internet.
10.5 Actualizaciones y descargas

Si hay alguna actualización de software o descarga disponible,
una ventana le preguntará después de su conexión Wi-Fi para que
acepte la nueva descarga. Puede cancelar la posibilidad de
descargar estos nuevos datos en su dispositivo. Sin embargo, la
pregunta aparecerá de nuevo en una nueva conexión. Si acepta
instalar una nueva actualización, por favor, asegrese de que su
batería está al menos al 60%. El proceso de actualización es
completamente automático y puede tardar varios minutos. Una vez
que haya aceptado la actualización no necesitará usar el dispositivo
hasta que vuelva a la Página principal. Durante este proceso habrá
una secuencia automática mostrando diversos mensajes y barras de
progreso..
10.6 Desconectar el Wi-Fi
Si quiere desconectar el Wi-Fi, tiene que ir a la Página principal y
seleccionar Men. Cuando el men aparece, toque en Redes Wi-fi y
seleccione Wi-Fi apagado.

11. Descargue libros desde Cybook Odyssey
Directamente desde su Cybook Odyssey, puede descargar libros
electrónicos con una conexión Wi-Fi.
11.1 TIENDA DE LIBROS ELECTRNICOS de Bookeen*
Su Cybook Odyssey incluye un enlace directo a la tienda de libros
electrónicos de Booken que ofrece acceso directo a contenido gratis
y de pago. Esta TIENDA DE LIBROS ELECTRNICOS se muestra en
una interfaz de pantalla compelta. No aparece barra de navegación
o dirección de internet en esta página.
Noticias: Tras abrir la TIENDA DE LIBROS ELECTRNICOS
de Bookeen, puede encontrar la página de Noticias. Cada 15
días, obtendrá noticias de literatura, libros favoritos de
Bookeen y los más vendidos.

Catálogo: En la página del "Catálogo", elija su propia forma
de encontrar sus libros electrónicos.
Lanzamientos: compruebe nuevos títulos en su tienda
pulsando en "lanzamientos”.
Libros que nos gustan: Encuentre las elecciones de Booken
en "Libros que nos gustan".
Más vendidos: Encuentre los 10 libros más populares en
"Más vendidos”.
Selecciones: Eche un vistazo a su selección de libros en
eventos actuales. Simplemente haga clic en "Selecciones" y

disfrute.
Categorías: Elija categorías si quiere buscar sus ebooks por
temas o por géneros literarios.
Autores: Haciendo clic en "autores" busque por autor.
Editoriales: Busque en nuestra lista de editoriales eligiendo
"editoriales".
Precio: Nuestro "precio" le ayudará a clasificar los libros por
precios.
Siguiente: Haga clic aquí y recibirá todas las noticias y
actualizaciones de sus autores, categorías y editoriales
favoritas.

Cuenta: Con su cuenta podrá modificar fácilmente las
opciones de su tienda de libros. Además, podrá seguir la lista
de todos los libros que ha descargado.
Cesta: finalice el pedido en su cesta y descargue sus libros.
Comprar un libro electrónico:
1.Seleccione el libro que quiere comprar.
2.Confirme que quiere comprar este libro.
3.Seleccione el formato que quiere adquirir.
4.Si descarga de la tienda de libros electrónicos de
Bookeen por primera vez, introduzca su número de
tarjeta de crédito para poder comprar online y
seleccione "caja". Luego, cuando vuelva a la biblioteca
su nuevo libro estará esperándole y podrá comenzar a
leer inmediatamente.
11.2 Tiendas de libros
Bookeen eligió un modelo "abierto". No solo puede descargar
libros de la tienda de Bookeen, sino que también puede usar otras
librerías sin complicaciones. Solo tiene que elegir y escribir el
nombre de su librería en el campo con el teclado virtual.
11.3 Menú contextual de la librería
Solo necesita tocar en la esquina inferior izquierda de la pantalla
para ver el menú contextual. El Menú contextual: Refrescar página:
Recargar la página actual Atrás: Volver a la página anterior en el
historial de navegación Adelante: Ir a la siguiente página en el
historial de navegación Inicio: Volver a la Página principal (dejar la
librería)
11.4 Escribiendo texto
En ciertas ocasiones se le pedirá escribir texto en un campo
(usuario, búsqueda, etc.). Simplemente toque el campo y el
teclado virtual (ver Teclado virtual) aparecerá automáticamente en
la parte inferior de la pantalla.
11.5 Salir de la librería
Abrir el menú contextual de la librería y tocar Inicio.

11.6 Acercar/Alejar
Use los gestos para alejar/acercar (ver gestos táctiles) para alejar
o acercar la página
11.7 Moverse en la página (desplazarse)
Si su página es mayor que la pantalla, necesitará moverse dentro
de la página. Use los gestos de deslizamiento (arriba, abajo,
derecha, izquierda, diagonales) para desplazarse por la ventana.
11.8 Descargar archivos
Una vez que ha seleccionado la opción de descarga, aparecerá un
cuadro de diálogo con un mensaje de descarga. Una vez que el
cuadro de diálogo se cierra, su archivo se ha descargado
completamente en la memoria.
NOTA IMPORTANTE: Todos los archivos nuevos se descargan
automáticamente mediante wireless en la carpeta Ediciones digitales. Los
nuevos archivos aparecen automáticamente en primera posicin de la
seccin de la biblioteca en la Página principal del Cybook Odyssey.
* Solo en Francia y Alemania

12. Acceso a Internet
Su Cybook Odyssey incluye un enlace directo a Internet gratuito y
a sus páginas web favoritas. Las páginas web favoritas están
disponibles directametne a través de la Página principal en la
sección de Internet.
12.1 Interfaz de Internet
La interfaz de Internet es muy parecido a la interfaz del navegador
de Internet de su ordenador. Tiene una barra de navegación en la
parte superior de la página. Esta barra tiene un campo para editar
URL y tres botones de atajos: Atrás, Adelante, favorito e Inicio.
Para introducir una nueva URL, solo tiene que pulsar en el campo
de edición de la Barra de navegación y el teclado virtual aparecerá
automáticamente. Pulsar la tecla "Entrar" validará la URL
introducida.
12.2 Men contextual de Internet
Solo tiene que pulsar en la esquina inferior izquierda de la
pantalla o pulsar el botón central para activar el men contextual.
El men contextual:
Página de inicio: Volver a la página de inicio del navegador
de Internet
Abrir: Escriba una dirección URL
Refrescar página: Recarga la página actual
Atrás: Volver a la página anterior en el historial de
navegación
Adelante: Ir a la página siguiente en el historial de
navegación
12.3 Escribir texto
En ciertas condiciones, se le pedirá que escriba texto en un campo
(usuario, bsqueda, etc.). Simplemente pulse en el campo y el
teclado virtual (ver Teclado virtual) aparecerá automáticamente en
la parte inferior de la pantalla.
12.4 Añadir/borrar favoritos

Si quiere añadir como favorita la página que está viendo en
Internet, solo tiene que pulsar sobre la pequeña estrella en la parte
superior de la pantalla. El men de Internet aparece y tendrá que
seleccionar "Añadir favorito". El teclado virtual se muestra y puede
darle un nombre especial a este favorito. Una vez que ha
confirmado los cambios, el favorito aparecerá en la lsita. Si quiere
borrarlo, solo tiene que pulsar en la papelera y confirmar que
realmente quiere borrar este favorito.
12.5 Salir de Internet
Abra el men contextual de Internet y puse Inicio.
12.6 Acercar/Alejar
Use los gestos de alejar zoom/acercar zoom (ver gestos táctiles)
para acercar o alejar la página.
12.7 Moverse dentro de la página (desplazarse)
Si la página es mayor que la pantalla, tendrá que moverse dentro
de la página. Use cualquiera de los gestos (arriba, abajo, derecha,
izquierda, diagonales) para mover su ventana o use las teclas de
dirección.
12.8 Descargar un archivo
Una vez que ha seleccionado la opción de descarga, se abrirá un
cuadro de diálogo con un mensaje de descarga. Cuando el cuadro
de diálogo se haya cerrado, su archivo se habrá descargado
completamente en su memoria.
NOTA IMPORTANTE: Todos los nuevos archivos se descargan
automáticamente a través de wireless en la carpeta Ediciones Digitales. Los
nuevos archivos aparecen automáticamente en la primera posicin de la
seccin Biblioteca de la Página principal del Cybook Odyssey.

13. Autenticación/Activación del Dispositivo para
descargar desde Cybook Odyssey
Para poder descargar contenido de pago, se tiene que autenticar el
Cybook Odyssey.
El proceso de autenticación tiene lugar cuando se conecte a la
TIENDA DE LIBROS ELECTRNICOS. Después de tocar en el enlace
de la TIENDA DE LIBROS ELECTRNICOS en Página principal y
conectarse vía Wi-Fi, se le pedirá que cree una cuenta. El proceso
de creación de la cuenta autenticará su dispositivo y lo habilitará
para comprar contenido cifrado (protección DRM). Este proceso
fusionará su dispositivo con una identificación única que se llama
Adobe ID.
13.1 Principios del DRM
DRM (Manejo de Derechos Digitales) es un programa de
protección que cifra archivos descargados con un único
identificador (ID). Esta ID se anexa al dispositivo. Resumiendo,
archivos descargados en una Odyssey solo se pueden leer en esa
Odyssey y en otro periférico con ese mismo ID.
13.2 Adobe ID/Adobe DRM
El sistema DRM utilizado por la TIENDA DE LIBROS
ELECTRNICOS Odyssey y cuando descarga desde su ordenador ha
sido desarrollado por Adobe (ACS4: Adobe Content Server 4). La
ID utilizada para autenticar el dispositivo se llama, por lo tanto,
Adobe ID. Adobe ID es de hecho un email/contraseña que usted
establece durante la creación de la cuenta en Bookeen.
13.3 Creación de la Cuenta
Cuando crea la cuenta, tendrá dos opciones.
Opción 1: no tiene ninguna Adobe ID. Adobe ID se crea
automáticamente basada en su email y la contraseña facilitada
para la creación de la cuenta Odyssey.
Opción 2: ya tiene una Adobe ID, por lo tanto, se le solicita
que la introduzca de forma separada de la información de

cuenta Odyssey.
Nota: Una vez que haya creado su cuenta y el dispositivo se active, la página
de creacin de la cuenta no volverá a aparecer. Si necesita autenticar su
dispositivo con otra cuenta, por favor contacte con Servicio al Cliente de
Bookeen.
13.4 Ya está activado mi dispositivo?
Puede ver si ya lo está, toque Configuración>Acerca. Si está
activado, en un cuadro de mensaje aparecerá el Adobe ID.

14. Autentificacin/Activacin del dispositivo para
descargar desde un ordenador
También puede descargar libros electrnicos desde su ordenador y
ponerlos en su Cybook Odyssey mediante el cable USB.
14.1 Instalar ADE en su ordenador
En primer lugar, tiene que conectar su Cybook Odyssey a su
ordenador. Para obtener su usuario de Adobe (Adobe ID), tiene que
conectarse a esta página web:
https://www.adobe.com/cfusion/membership/index.cfm?
nf=1&nl=1 Luego solo tiene que descargar e instalar ADE
14.2 Edicin Digital de Open Adobe (ADE)
Tiene que introducir su Adobe ID y permitir el acceso total. Esto
es necesario para usar el Cybook con ADE.
14.3 Usar ADE
Abra el software y conecte el Cybook al ordenador. Durante la
primera conexin del Cybook, ADE quiere activarlo. Si no activa su
dispositivo no podrá leer contenido codificado (protegido con
DRM). El icono de Cybook aparecerá en la izquierda, esto indica
que ha sido reconocido por ADe.
14.4 Pasar libros electrnicos de ADE a su Cybook
Odyssey
Cuando descarga un libro de ADE, se integra en la biblioteca del
software.
Abra ADE y conecte el Cybook Odyssey a su ordenador.
ADE reconoce el dispositivo y aparece un icono en la izquierda
de la biblioteca.
Seleccione el libro que quiere transferir y deslícelo al icono de
Cybook. El libro se almacenará automáticamente en la carpeta
"Edicin digital" del Cybook Odyssey.
Observacin importante: Esta activacin no significa que está usted creando

un Adobe ID para su Cybook Odyssey. Al descargar un archivo desde un
Cybook Odyssey se supone que ya ha completado esta fase
Autenticacin/Activacin del Dispositivo para descargar desde Cybook
Odyssey.

15. Administrar su Cybook
15.1 Administrar la Energía
> Cargar la batería
Para cargar el Cybook conéctelo vía USB a un PC o al cargador
USB proporcionado por Bookeen.
Cuando sea posible, mantenga el Cybook Odyssey conectado a la
corriente AC. Haciéndolo así se mantendrá la batería cargada.
Cuando la batería esté totalmente cargada, la carga se detiene
automáticamente (la batería no se sobrecargará)
> Trucos para ahorrar energía
Para maximizar el tiempo de duracin de la batería,
particularmente cuando se usa solamente con la batería durante
periodos prolongados:
Apague el Cybook Odyssey cuando no esté en uso, aunque
sea por cortos periodos de tiempo.
Recomendamos encarecidamente la activacin del modo de
Auto Apagado, el cual preserva la eficiencia de la batería.
15.2 Administrando la Memoria
Almacenamiento de Memoria Adicional
Use una tarjeta microSD para incrementar el almacenamiento de la
memoria o para pasar archivos muy grandes entre el Cybook
Odyssey y otros dispositivos. Admite tarjetas microSD HC (de alta
capacidad).
15.3 Realizando una reinicializacin
Ocasionalmente tendrá la necesidad de reinicializar el Cybook
Odyssey. Reinicializar el Cybook Odyssey es similar a reinicializar
el PC. Detiene todas las aplicaciones que se estén ejecutando,
detiene el sistema operativo, pero no borra ninguna informacin.
Reinicializar usando el botn de reinicializar

Deslice durante 2 segundos el botn de encendido hasta que la
pantalla de su Cybook Odyssey comience a destellear. Deslice el
botn de encendido de nuevo y el Cybook Odyssy se reiniciará.

16. Especificaciones Técnicas
Tamaño: 4,7" x 6,5" x 0,4" (166 x 120 x 9 mm)
Peso: 6,87 oz , más o menos 195 g (batería incluida)
Pantalla:
Pantalla de 6" E Ink Pearl
Legible a la luz del día
Resolución: 600 x 800 píxeles (167 dpi)
16 niveles de gris
Pantalla capacitiva táctil multi-toque (dedos o lápiz óptico
adecuado)
Capacidad de Memoria: 2 GB
(La capacidad de almacenamiento puede variar, cierto espacio se
reserva para el sistema)
Procesador: Cortex A8 TI OMAP3611 800MHz
Puertos de Comunicacin:
USB Client (v2.0) - conector Micro USB,
Ranura para microSD
Wi-Fi b/g/n
Batería:
Batería recargable integrada de polímero de Litio (1650 mAh)
Periféricos: cable de sincronización USB
Sistema Operativo: Linux Versión integrada
Paquete de Programas:
BooReader - Bookeen lector multi formato de eBook
Adobe Reader Ver 9.2 (o superior)
Formatos de archivos de texto admitidos: ePub, FB2, HTML, TXT,
PDF
Formatos de imágenes admitidos: JPG, GIF, PNG, BMP, ICO, TIF,
PSD
Formatos de música admitidos: MP3

17. Informacin Adicional
17.1 Accesorios
Por favor contacte a su proveedor o visite la página web de
www.bookeen.com para ver la disponibilidad de accesorios para el
Cybook Odyssey.
El uso de accesorios inadecuados anulará la garantía. Para
informacin detallada sobre el uso de accesorios, vea las
instrucciones suministradas con los accesorios.
Para contactar con Bookeen www.bookeen.com
Adobe Reader son marcas registradas de Adobe Sstems Inc.
Transcripción de documentos
Manual del Usuario C book Od sse Táctil | Wi-Fi | Pantalla E Ink® Pearl Copyright 2011 Bookeen. Todos los derechos reservados. C book Od sse Manual del Usuario La información en este documento es "tal como está", sin garantía de ninguna clase y está sujeta a cambio sin aviso. La reproducción por cualquier medio sin el consentimiento por escrito de Bookeen está totalmente prohibida. Todas las marcas y nombres de productos son marcas registradas de sus respectivos propietarios. Versió 1 2011 Bookeen. Todos los derechos reservados 1. Introducci n 1.1 Bienvenido Enhorabuena por la compra de su Cybook Odyssey, el lector de libro electrónico (eBook) basado en la tecnología de tinta electrónica (e-Ink). Cybook Odyssey le permite tener sus libros digitales a mano y leerlos en cualquier parte bajo diversas condiciones de luz, incluyendo luz directa del sol. La pantalla de Cybook Odyssey tiene un alto contraste como el del papel. Le proporcionará, sin duda, la experiencia de estar leyendo un papel. 1.2 Acerca de este manual Este manual contiene información importante sobre Cybook Odyssey para ayudarle a utilizar el dispositivo. Durante todo este manual, se usan las siguientes convenciones para distinguir los elementos del texto: Nota: El texto resaltado de esta forma indica informaci n importante que requiere atenci n especial o que le ayuda a hacer un mejor uso de su Cybook Odyssey. Precauci n: El texto resaltado de esta forma indica informaci n importante que, si no se sigue, puede dañar el equipo o perder datos. Cualquier nombre de men , comando, icono o botón que pueda ver en la pantalla se muestra en negrita. Por ejemplo, Tamaño de letra... 1.3 D nde buscar la informaci n Guía de inicio rápido: La Guía de inicio rápido es un documento de papel que se encuentra en la caja. Explica brevemente cómo comenzar a usar su Cybook Odyssey. Ayuda para su Cybook Odyssey: este "Manual del Usuario" se encuentra por defecto en su Cybook Odyssey. El "Manual del usuario" aparece en la página de inicio del Cybook Odyssey, dentro de la sección Biblioteca. Si quiere, puede imprimir también la versión en PDF de este documento. Para lo más reciente sobre el dispositivo Cybook Odyssey: Visite el sitio web de Bookeen en www.bookeen.com y escoja la sección de Preguntas Frecuentes (F.A.Q.). 2. Comenzar 2.1 En la caja Una vez que haya recibido su Cybook Odyssey, compruebe el contenido de la caja. Encontrará lo siguiente: > Componentes por defecto: Cybook Odyssey Guía de comienzo rápido Cable USB 2.2 Acerca de su Cybook Odyssey Las ilustraciones a continuación le mostrarán los diversos botones, conectores, puertos y características físicas de su Cybook Odyssey. Vista frontal [1] Pantalla táctil de tinta electrónica: toque, toque m ltiple, deslizar, agarrar, rotar, voltear... La pantalla obedece al tacto de sus dedos. [2] Botón del Men principal: este botón le lleva al Men principal de Cybook Odyssey desde cualquier pantalla. [3] Botón de página anterior: este botón le lleva una página hacia atrás. Si mantiene el botón apretado, las páginas pasarán de forma acelerada. [4] Botón de página posterior: este botón le lleva una página hacia delante. Si mantiene el botón apretado, las páginas pasarán de forma acelerada. Vista posterior [5] Luz LED de actividad: cuando el dispositivo está en funcionamiento, la luz es azul. [6] Luz LED de carga: cuando carga la batería mediante el USB, la luz es naranja. Cuando está cargada completamente, la luz es verde. Precaución: la etiqueta en la parte trasera indica el n mero de serie y el del modelo. Recuerde que el n mero de serie será solicitado por Bookeen si necesita soporte técnico. Vista inferior [7] Conector de los auriculares: Admite auriculares estéreo Booken de 3,5 mm. [8] Conector microUSB: le permite conectar su Cybook a un PC o un adaptador de corriente USB (no incluido) mediante un cable USB. [9] Ranura microSD: le permite añadir una tarjeta de memoria para almacenamiento. [10] Botón de encendido: Deslice el botón para encender o apagar el Cybook Odyssey. 2.3 Cuidados de Cybook Odyssey Para mantener el Cybook Odyssey en buenas condiciones y que funcione adecuadamente, siga estas pautas. Pautas Generales Mantenga su Cybook Odyssey alejado de la humedad excesiva y de temperaturas extremas. No exponga el Cybook Odyssey a líquidos o lluvia. Evite la exposición del Cybook Odyssey a la luz directa del sol o a una fuerte luz ultravioleta durante periodos prolongados. Usar su Cybook fuera de los árgenes de temperatura recomendados puede reducir su duración de uso. Por ejemplo, en un ambiente frío, la calidad de la pantalla del Cybook Odyssey disminuirá (imagen difusa, atenuada). No someta el Cybook Odyssey a cambios bruscos de temperatura. Esto puede causar humedad por condensación en el interior de la unidad que podría dañar el Cybook Odyssey. En el caso de que se forme humedad por condensación, deje secar por completo el Cybook Odyssey. No ponga nada encima del Cybook Odyssey ni deje caer objetos sobre el Cybook Odyssey. No deje caer el Cybook Odyssey ni que reciba un fuerte golpe. La superficie de la pantalla se raya con facilidad. Evite tocarla con bolígrafos, lápices o cualquier objeto punzante. Limpie la pantalla y el exterior del Cybook Odyssey con un trapo suave, ligeramente humedecido solo con agua. Tocar la pantalla con los dedos dejará una huella de grasa natural que puede disminuir la comodidad de la lectura. Tenga cuidado de que no entre arena o suciedad al interior del Cybook Odyssey. Guarde el Cybook Odyssey en su estuche protector cuando no lo esté utilizando. Advertencia: Nunca intente desarmar, reparar o hacer cualquier modificación al Cybook Odyssey. Desarmar, modificar o intentar hacer cualquier reparación puede dañar el Cybook Odyssey e incluso ocasionar lesiones corporales o daños a la propiedad. Nunca intente reparar o modificar el Cybook Odyssey usted mismo. Desarmarlo, incluyendo quitar los tornillos externos, pueden causar daños no amparados por la garantía. Pautas de Viaje Aseg rese que la batería esté totalmente cargada. Use preferentemente un adaptador AC. Use un adaptador AC* con el cable USB suministrado para cargar la batería. Vea los adaptadores AC de Booken en www.booken.com/store/ Mantenga el Cybook Odyssey en su funda protectora*. Vea las fundas protectoras de Booken en www.booken.com/store/ Si piensa viajar al extranjero con su Cybook Odyssey, aseg rese de tener al adaptador AC adecuado para el país que visita, si utiliza un adaptador AC. * No incluido en la caja. 2.4 Configurando el Cybook Odyssey Funcionamiento inicial El primer paso consiste en conectar y cargar la batería, encender y apagar el Cybook Odyssey. Conectar a la corriente y cargar la batería El Cybook Odyssey tiene una batería interna recargable de polímero de Litio. Tiene una gran autonomía, (permite pasar unas 25.000 páginas). Cuando la batería está descargada, la luz LED parpadea al encender el dispositivo. Puede suceder que no haya suficiente batería para que la luz LED parpadee. Antes de usarlo por primera vez, debe cargar la batería por completo. Si tiene un adaptador USB, conecte un extremo a una toma de corriente y el otro extremo del cable USB al adaptador. Si no tiene adaptador USB, conecte el extremo apropiado al conector USB del PC. Conecte el otro extremo del cable USB a la parte inferior del Cybook Odyssey. Tiempo de carga 3 horas : 85% 5 horas : 100% Mientras se carga el Cybook Odyssey el indicador LED de la izquierda emite una luz roja. Cuando la batería está totalmente cargada, la carga se para automáticamente (la batería no se sobrecargará). Precaución: Puede quedar una imagen en la pantalla incluso aunque la batería esté completamente descargada (ver abajo para más instrucciones). Encendiendo y apagando el Cybook Odyssey Para encender o apagar el Cybook Odyssey, use el botón de encendido. Apagado: El Cybook Odyssey tiene 2 modos de apagado. 1. Modo "Apagado total": La pantalla del Cybook Odyssey es blanca mostrando un icono en la parte superior derecha. En este modo el consumo de energía es casi cero, el dispositivo está completamente apagado. Para activar este modo vaya a la Página de Inicio, luego Configuraci n y después Apagado. Conteste sí al cuadro de diálogo, la pantalla destellará hasta que llegue a la pantalla blanca con el icono arriba a la derecha. 2. Modo "Salvapantallas": El Cybook Odyssey mostrará una imagen aleatoria o una imagen personal previamente cargada(no olvide que la pantalla de tinta electrónica puede mantener una imagen sin consumo de energía). En esta modalidad el consumo es mínimo pero no nulo. Para activar este modo, simplemente presione el botón o espere a que el dispositivo lo haga automáticamente tras un tiempo de espera. Esta modalidad equivale a dormir o hibernar para un PC o teléfono móvil. Encender 1. Encender después del modo "Apagado total": Para encender el Cybook Odyssey, mantenga presionado el botón de encendido durante al menos dos segundos. La pantalla mostrará una imagen de fondo que se transformará en una animación. Esta secuencia dura aproximadamente unos 20 segundos. 2. Encender después del modo "Salvapantallas": deslice el botón de encendido. El dispositivo se encenderá en menos de un segundo y volverá a la misma posición en la que lo dejó. El indicador LED de la derecha emite luz verde y naranja al mismo tiempo mientras se enciende el Cybook Odyssey cuando se está cargando. El indicador LED deja de emitir la luz verde después de un segundo de inactividad. Nota: Cuando desempaquete el Cybook Odyssey, el dispositivo debe estar en modo "Apagado total". Siga el procedimiento para encender su producto (ej.: deslice el botón de encendido por lo menos durante dos segundos). 3. Manejo Básico Este capítulo le permitirá familiarizarse con las operaciones básicas de su Cybook Odyssey, como descubrir la pantalla de tinta electrónica, el uso de la pantalla táctil, el uso de los botones, entendiendo el menú contextual y los principios de los menús contextuales y las conexiones. 3.1 La pantalla Pearl de tinta electrónica (E Ink®) El Cybook tiene una excepcional pantalla en blanco y negro, utilizando una tecnología innovadora: la pantalla Pearl de E Ink®. La pantalla se comporta como una página de papel hecha con diminutas partículas de tinta que se pueden mover y modifican el diseño de la pantalla en un segundo. La pantalla de tinta electrónica consigue un consumo ultra bajo en un formato delgado y ligero. Esta tecnología de pantalla puede mantener una imagen sin consumo de energía. Una vez que la imagen aparece, podrá permanecer indefinidamente sin consumir energía adicional. La tecnología de pantalla E Ink® es, por lo tanto, energéticamente eficiente y reduce drásticamente el consumo. Debido a su innovadora tecnología, cuando cambia de una imagen a otra, la pantalla pasa por un proceso de aclarado que causa una transición del negro al blanco. Nota: Una imagen puede permanecer en pantalla a n cuando la batería esté descargada. Así que tenga esto en cuenta y no olvide recargar en primer lugar la batería cuando el dispositivo no funcione. 3.2 Interfaz de pantalla táctil La pantalla táctil del Cybook Odyssey está basada en tecnología capacitiva: Solo los dedos o punteros adecuados funcionan en esta pantalla táctil. La pantalla es muy sensible y no es necesario presionar con fuerza para su uso. De hecho, la pantalla es tan sensible que puede reaccionar aunque el toque haya sido muy suave. La interfaz táctil del Cybook Odyssey sigue unas sencillas reglas intuitivas que se describen más abajo. Toque: Puede seleccionar o confirmar una opción simplemente tocando la pantalla con los dedos. Como ya se ha dicho no necesita golpear la pantalla, solo un ligero toque. Deslizar de Derecha a Izquierda: se usa para pasar las páginas hacia adelante en la biblioteca, en un libro o un documento, moverse a la derecha en una imagen o en un PDF, desplazarse hacia adelante dentro de un menú. Deslizar de Izquierda a Derecha: se usa para pasar las páginas hacia atrás en la biblioteca, en un libro o un documento, moverse a la izquierda en una imagen o en un PDF, desplazarse hacia atrás dentro de un menú. Deslizar de Arriba a Abajo: se usa para desplazarse hacia abajo en los menús, moverse hacia abajo en imágenes o archivos PDF. Deslizar de Abajo a Arriba: se usa para desplazarse hacia arriba en los menús, moverse hacia arriba en una imagen o archivo PDF pero también para retroceder en el historial de navegación y para subir de nivel en una carpeta. Deslizado Diagonal: se usa para moverse diagonalmente en imagenes o archivos PDF, también para adelantar o atrasar páginas. Acercar: gesto de separar dos dedos para acercar un documento o una imagen, para aumentar el tamaño de la letra o disminuir el número de libros por página en la biblioteca. Alejar: gesto de pellizco con dos dedos para alejar un documento o imagen, para disminuir el tamaño de la letra o aumentar el número de libros por página en la biblioteca. 3.3 Botón de Menú principal El botón de Menú principal se utiliza para volver al Menú principal cuando lo necesite. Usted solo tiene que pulsar el botón central para encontrar el Inicio, la Biblioteca, la Tienda o el menu contextual de Cybook. 3.4 Sistema de tinta de alta velocidad (HSIS) Gracias al HSIS: Disfrute del deslizamiento a tiempo real: Implementado en los menús contextuales y en la página de inicio, las etiquetas y menús reaccionan inmediatamente cuando usted los toca. Abra su libro: Cuando ha elegido el libro que quiere leer, la portada aparece y le da la impresión de que realmente está abriendo un libro. Lea en el lector más rápido: Olvide todo lo que sabe sobre lectores, el Cybook Odyssey es rápido e intuitivo. Simplemente toque la pantalla y lo comprobará! 3.5 El Menú Contextual Mientras use su dispositivo siempre podrá activar una ventana con un menú contextual de selección múltiple. Este menú ofrece diferentes opciones dependiendo de su ubicación y actividad actual. Le permite tener acceso a diferentes funciones sin tener que dejar el contexto actual: aumento del tamaño de la letra mientras lee un libro, cambio de letra, clasificar sus documentos por título mientras navega por la biblioteca, acercar una foto mientras la ve, etc. Cómo mostrar el menú contextual? Método general: Simplemente pulse el botón del Menú principal y seleccione "Menú". Cuando se encuentra dentro del lector: Puede tocar el centro de la pantalla. Cómo salir del menú contextual? Para salir del menú contextual sin ninguna confirmación, puede dar un toque en la pantalla fuera del menú contextual o seleccionar la pequeña cruz en la esquina superior derecha del menú contextual. 3.6 El Teclado Virtual Mientras se usa el dispositivo tendrá que usar el teclado para llenar áreas de texto (inicio de sesión, contraseñas, búsqueda, URL, notas). El teclado virtual del Cybook Odyssey aparecerá automáticamente en la parte inferior de la pantalla cuando se necesite. Encima del dibujo del teclado hay un campo de texto en la que aparecerá el texto introducido. Este teclado es muy similar al teclado físico, simplemente toque la tecla de la letra correspondiente para introducir el texto. 4. Comenzando 4.1 El Arranque El Cybook Odyssey arranca simplemente presionando el botón de encendido. Aparece una imagen estática que se transforma en una animación. Esta secuencia debería durar aproximadamente unos 20 segundos. Aparece una imagen en la pantalla durante al menos 2 segundos. Este ltimo tiempo de espera dependerá básicamente de la cantidad de documentos en memoria y puede tardar varios segundos. 4.2 Escoja su idioma Cuando el Cybook se enciende por primera vez, muestra un men de idiomas. Al dar un toque sobre una de las opciones disponibles, la interfaz se mostrará en el idioma seleccionado. Nota: este men no tiene ning n efecto sobre el idioma de los libros que están presentes en el Cybook. En cualquier momento se puede modificar el idioma de la interfaz usando el men contextual. En el men contextual, escoja Configuración>Idiomas. Puede deslizar el dedo hacia arriba y abajo para ver más idiomas. 4.3 La P gina Principal Después de encenderlo, el Cybook Odyssey muestra la P gina principal. La Página principal muestra 4 zonas diferentes. Cada zona le ayudará a encontrar rápidamente la información que necesita. Lectura Actual Lectura Actual muestra los ltimos 5 libros que estaba leyendo. Dando un toque a uno de los 5 libros de Lectura Actual lo abrirá automáticamente en la ltima página que estaba leyendo. Solo tiene que deslizar su dedo de derecha a izquierda para ver el segundo libro. Biblioteca 5. La Biblioteca El Cybook Odyssey puede contener una buena cantidad de productos (libros, documentos, im genes). Debe seleccionar primeramente el producto digital que se encuentra en la lista del dispositivo. Esta lista se muestra en la p gina de la Biblioteca. 5.1 Buscar en la biblioteca seleccionar un producto Para navegar por su contenido, deslice el dedo sobre la pantalla para cambiar de página a página. Para abrir un documento o carpeta, solo necesita dar el toque una vez. Algunos documentos digitales como PDF pesados o archivos ePub pueden tardar varios segundos en abrirse. Algunas carpetas también pueden tardar varios segundos en abrirse la primera vez si contiene decenas de libros nuevos. La vista se puede ajustar a "1 columna", "2 columnas" o "iconos pequeños" (en modo vertical) la que permite ver varios productos por página. 5.2 Administrar las carpetas Cada uno de estos objetos corresponde con un archivo en la memoria del Cybook Odyssey (y en la tarjeta microSD mientras esté insertada). Estos archivos se organizan en carpetas diferentes que se pueden crear o administrar a través de la conexión USB del PC. Tiene la opción de activar o desactivar la presentación de las carpetas en el men de la biblioteca. Cuando se activa la vista de carpeta, los productos no aparecen de forma plana sino a través de carpetas. Todas las carpetas aparecen en las primeras posiciones cuando se navega por la Biblioteca. Dar un toque sobre una carpeta, la abre y muestra su contenido. Salir de una carpeta y regresar al árbol de carpetas se puede hacer tanto al dar un toque al primer elemento de la primera página de la biblioteca como dar un toque en la pantalla. 5.3 El Men contextual de la Biblioteca Cuando navega por las páginas de la biblioteca, solo necesita dar un toque en la esquina inferior izquierda de la pantalla o presionar el botón central para mostrar el men contextual. Hay varias opciones disponibles: 1 columna: muestra 1 columna de objetos de la biblioteca 2 columnas: muestra 2 columnas de objetos de la biblioteca Iconos peque os: muestra las portadas de los libros como iconos Vista de Carpeta: muestra los objetos presentes en la memoria (tanto la tarjeta microSD como la memoria interna) como vista de carpeta. Deslizar los dedos hacia arriba lo llevar al directorio anterior. Mostrar formatos de archivo: muestra los formatos de archivo (ePub, PDF, HTML, TXT, FB2, JPG, PNG, GIF, BMP, ICO, TIF, PSD, MP3) en la esquina inferior derecha de los iconoso pequeños de la Páginan de la biblioteca. Clasificar: abre un nuevo men que permite clasificar el contenido por Título Autor Editorial Tama o del Archivo Fecha del Archivo Nombre del Archivo Ruta del Archivo Borrar: borra el archivo seleccionado. 5.4 Indicador de la Batería En la página principal y en la biblioteca, el indicador de la batería se encuentra en la esquina inferior derecha. El indicador de la batería tiene 10 niveles y da una estimación (de 0% a 100%) del estado actual de la batería. Si el consumo de la batería es muy bajo, la batería se descarga a un ritmo muy lento (aproximadamente 2 meses, leyendo 30 minutos al día). Nota: el indicador de la bater a no se actualiza en tiempo real. Pueda que no muestre adecuadamente el nivel de la bater a, especialmente si el Cybook permanece en la página de la Biblioteca durante varias horas. 6. Lectura En la página de la biblioteca, una vez que haya seleccionado un objeto, tóquelo una sola vez para abrirlo. Para identificar qué tipo (libro, documento PDF, imagen) de objetos están presentes en la biblioteca, puede activar la opción "Mostrar Formatos de Archivo" del menú contextual de la Biblioteca. 6.1 Formatos de Archivo admitidos Un archivo de eBook se considera un documento digital. Puede ser un libro, un periódico, un manual de usuario, etc. Todos estos documentos se diferencian por el tipo del archivo o por el formato de archivo. Varios formatos de archivo se pueden leer en el dispositivo. ePub archivo de eBook PDF archivo de eBook HTML archivo de eBook TXT archivo de eBook FB2 archivo de eBook 6.2 Leer un eBook Una vez que se abra el archivo eBook, se muestra la primera página del documento. La primera página puede ser la portada. Para ir a través del documento, toque (de derecha a izquierda) o presione la tecla de la derecha para avanzar en el documento (pasar la página hacia adelante) o toque (izquierda a derecha) o presione la tecla de la izquierda para retroceder en el documento (pasar la página hacia atrás) Cuando llegue al principio del documento no puede retroceder y cuando llegue al final del documento no puede avanzar. Si se mantiene presionado el botón de avanzar, comenzará a navegar el documento en modo acelerado. esta característica funciona también hacia atrás. Algunas páginas contienen hiperenlaces que permiten ir directamente a una cierta referencia en el archivo del eBook actual. Para seleccionar el hiperenlace, de un toque directamente al hiperenlace. Para salir del modo de selección del hiperenlace, avance o retroceda página. En general, los hiperenlaces están subrayados. Después de un salto desde un hiperenlace, se puede regresar al punto original deslizando los dedos hacia arriba. 6.3 El Entorno de Lectura La página no muestra solamente texto o imágenes, sino también información adicional (como número de página, consumo de la batería o el título) en áreas reservadas de la pantalla. Mientras se lee se puede dar un toque al centro de la pantalla o presionar el botón de menú principal para mostrar el menú contextual de lectura. Varias opciones estarán disponibles dependiendo del formato del archivo que se esté leyendo. Algunos formatos no proponen las mismas características. Por ejemplo, no se puede cambiar el tamaño de la letra en un archivo PDF, solo puede acercarlo o alejarlo. El entorno de lectura depende del formato del documento abierto. Entorno de lectura para los archivos ePub/FB2/HTML/TXT (permiten el reflujo del texto) Zonas de la Página El encabezado de la página muestra el título del documento. Para los documentos HTML y TXT, es el nombre del archivo. El pie de página muestra la página actual del total de páginas del documento. Tanto el encabezado como el pie de página se pueden mostrar o esconder por medio del menú contextual Nota: el n mero de páginas se calcula en base al promedio de caracteres por página. Por lo tanto el n mero total de páginas no tiene nada que ver con la cantidad de pantallas que se necesitan mostrar para leer el libro por completo. En general, se tienen varias pantallas por página. Como consecuencia directa es que el n mero de páginas no varía por el tamaño de los caracteres. Men Contextual Índice: encuentre el capítulo que busca mediante el índice. Ir a...: le permite ir directamente a cierta parte del documento. Abre un segundo menú. Primera Página: va a la primera página del documento. ltima Página: va a la última página del documento. Página...: Abre un pequeño teclado numérico en la pantalla para introducir directamente el número de la página (use el botón de navegación para escoger los números) XXXXX: va al XXXXX del índice. XXXXX dependerá del contenido del índice del documento. Todas las entradas del índice aparecerán aquí. Tamaño de la fuente...: permite cambiar el tamaño de la fuente. Abre un segundo menú con opciones de hasta 20 tamaños diferentes. Familia de fuentes...: permite el cambio de fuente para el texto. Abre un segundo menú. Estilos de editor : opción para ignorar las fuentes originales del editor (permite completa personalización de la publicación y proceso más rápido de las ediciones complejas). Guionización : seleccione "guionización" y establecerá guiones para mejores espacios en blanco de los guiones. Ligaduras : liga letras para mejorar la calidad del texto. Texto justificado : obliga al texto a estar justificado (alineado a los bordes izquierdo y derecho). Texto en Negrita: pone el texto en negrita (hace que la letra esté en negrita o resaltada). Modo nocturno : seleccione "Modo nocturno" y el texto cambiará a texto blanco y fondo negro. Mostrar encabezamiento : mostrar o esconder el título del libro en la parte superior de la página. Mostrar paginómetro/pie de página: mostrar o esconder el paginómetro (página actual en comparación con el número total de páginas del libro). Esquema...: permite modificar el esquema del libro. Abre un segundo menú. Texto Justificado: justifica el texto (alinea los márgenes derecho e izquierdo) Muestra el Encabezado: muestra o esconde el título del libro en la zona del encabezado de la página. Muestra el Contador de páginas: muestra o esconde el medidor (página actual contra el total del número de páginas). Para anotar o destacar su texto, tiene que seleccionar la palabra o el párrafo que le gustaría moviendo su dedo sobre él. Utilice el mismo procedimiento si quiere buscar un diccionario en el diccionario francés "Le Nouveau Littré". Buscar: para buscar una palabra en el diccionario francés "Le Nouveau Littré". Anotaciones: le permite anotar y personalizar el texto que está leyendo como una página de papel. Favoritos: para marcar una página importante de su libro. Añadir favoritos: simplemente seleccione “Añadir favoritos” y verá que aparece una pequeña bandera en la derecha. Eliminar favoritos: Seleccione “Eliminar favoritos” y borrará su último favorito en la página. Eliminar todos los favoritos: Seleccione “Eliminar todos los favoritos” y borrará todos los favoritos que ha marcado en esa página. Primero: Seleccione “Primero” e irá inmediatamente a su primer favorito de este libro. ltimo: Seleccione “ ltimo” e irá inmediatamente a su último favorito de este libro. Anterior: Seleccione “Anterior” e irá inmediatamente al favorito anterior marcado en este libro. Siguiente: Seleccione "Siguiente" e irá inmediatamente al siguiente favorito marcado en este libro. Destacados: para destacar una cita importante de la página. Añadir destacados: Tras ello solo tiene que pasar su dedo sobre las frases que desea destacar. Verá que aparecerá un pequeño lápiz en la derecha. Eliminar destacados: Seleccione "Eliminar destacados" y borrará su último párrafo destacado en esa página. Eliminar todos los destacados: seleccione "Eliminar todos los destacados" y borrará todos los destacados que ha marcado en esa página. Primero: Seleccione “Primero” e irá inmediatamente a su primer destacado de este libro. ltimo: Seleccione “ ltimo” e irá inmediatamente a su último destacado de este libro. Anterior: Seleccione “Anterior” e irá inmediatamente al destacado anterior marcado en este libro. Siguiente: Seleccione "Siguiente" e irá inmediatamente al siguiente destacado marcado en este libro. Notas: para enriquecer su texto con sus propias reflexiones y recordarlas. Añadir nota: tras eso, solo tiene que pasar u dedo sobre las frases en las que quiere anotar y el teclado digital aparecerá. Ahora solo tiene que escribir el texto que quiere asociar a esta cita. Verá que aparece un pequeño documento en la derecha. Editar nota: seleccione el pictograma de la nota que quiere modificar. El menú contextual de la nota aparecerá. Ahora podrá seleccionar "Editar nota". El teclado digital se mostrará y puede escribir una nueva nota. Eliminar nota: Seleccione “Eliminar nota” y borrará su última nota de esa página. Eliminar todas las notas: Seleccione "Eliminar todas las notas" y borrará todas las notas que ha creado en esa página. Primera: Seleccione “Primera” e irá inmediatamente a su primera nota de este libro. ltima: Seleccione “ ltima” e irá inmediatamente a su última nota de este libro. Anterior: Seleccione “Anterior” e irá inmediatamente a la nota anterior marcada en este libro. Siguiente: Seleccione "Siguiente" e irá inmediatamente a la nota siguiente marcada en este libro. Elimine todas las anotaciones: seleccione "Eliminar todas las anotaciones" y confirme su decisión respondiendo "Sí" a la pregunta "¿Quiere eliminar todas las anotaciones?" Una vez que ha eliminado todas las anotaciones, todas las marcas desaperecerán de su texto. Añadir favoritos: Un atajo para añadir un favorito con un clic. Eliminar favorito: un atajo para eliminar un favorito con un clic. Dar un toque directamente sobre el Encabezado de Página es un atajo para Ir a.... Dar un toque directamente sobre el Pie de Página es un atajo para Ir a...>Página... Entorno de lectura para archivos PDF (No permiten reflujo de texto) Zonas de la Página El Pie de página es una barra de estado en la que se muestra el título del documento, la posición dentro del documento (página actual/número total de páginas) y el nivel de zoom en %. Las zonas del pie de página se pueden esconder o mostrar vía menú contextual. Men Contextual Ir A...: permite ir directamente a cierta parte del documento. Abre un segundo menú. Primera Página: va a la primera página del documento. ltima Página: va a la última página del documento. Página...: Abre un pequeño teclado numérico en la pantalla para introducir directamente el número de la página (use el botón de navegación para escoger los números) Zoom...: permite acercar o alejar la página. Abre un segundo menú. Ajustar a la Página: hace que el documento se ajuste completamente dentro de los límites de la pantalla. Nota: bajo la modalidad de apaisado, este efecto corresponde con la función de alejamiento para un documento estándar. Ajustar el ancho: hace que el ancho del documento se ajuste al ancho de la pantalla. Bajo la modalidad de apaisado, este efecto corresponde con la función de acercamiento para un documento estándar. Ajustar la Altura: hace que la altura del documento se ajuste al alto de la pantalla. Bajo la modalidad de apaisado, éste efecto corresponde con la función de alejamiento para un documento estándar. 50%: Muestra la mitad del tamaño actual. 60%: Muestra el 60% del tamaño actual. 70%: Muestra el 70% del tamaño actual. 80%: Muestra el 80% del tamaño actual. 90%: Muestra el 90% del tamaño actual. 100%: Muestra el tamaño actual. Rotación...: opciones para girar la pantalla. Abre un segundo menú. Nota: esta opción está apagada mientras el acelerómetro está activo. 0º: muestra el documento en modo vertical (defecto). 90º: muestra el documento en modo apaisado (giro de 90º). Voltear: muestra la página boca abajo. Corte de Margen : permite cortar el margen. Si se activa esta opción, algunas fotos no se podrán mostrar. Muestra la Barra de Estado: muestra o esconde la barra de estado que aparece en la parte inferior de la pantalla y muestra el nombre del archivo, página actual, número total de páginas y factor de zoom. 6.4 Abrir un documento protegido por contraseña Algunos documentos PDF y ePub pueden estar protegidos por contraseña. Al abrirlos, aparecerá el teclado virtual pidiendo la contraseña. Teclee la contraseña y confirme. Una vez confirmada, no se volverá a pedir la contraseña para este documento. 7. Ver Imágenes En la página de la Biblioteca, una vez que haya seleccionado un archivo de imagen, de un toque sobre él o presione el botón OK para abrirlo. Se puede identificar un archivo de imagen al activar la opción "Mostrar Formatos de Archivo" en el menú contextual de la Biblioteca. En este caso se consideran archivos de imagen a los JPG, GIF o PNG. 7.1 El Visor de Imágenes Una vez que el archivo de imagen esté abierto, si desliza o usa el botón de navegación, irá de imagen en imagen. Si la opción de autogiro está activa, la imagen se podrá ver tanto en formato retrato como apaisado. Si la imagen es más grande que la pantalla (aparecerán unas flechas en los lados de la imagen) use el deslizado (arriba/abajo/derecha/izquierda/diagonal) o el botón de navegación para ver la imagen. En esta modalidad no podrá ir de imagen en imagen. Indicador en la página de barra de Estado: esta barra aparecerá en la parte inferior de la pantalla y muestra el nombre del archivo y el factor de zoom. 7.2 El Menú Contextual de Imagen Ajustar a la Página: hace que la imagen se ajuste por completo al tamaño de la pantalla. Tamaño Actual: muestra la imagen en su tamaño real. Rotación...: opciones para girar la pantalla. Abre un segundo menú. esta opci n está desactivada mientras el aceler metro está activo. Auto Rotación: esta opción habilita al visor de imagenes para detectar automáticamente si la imagen debe mostrarse en modo retrato o apaisado. 0 : muestra el documento en formato retrato (defecto). 90 : muestra el documento en formato apaisado (giro de 90 ). Voltear: muestra la página boca abajo. Muestra la Barra de Estado: muestra o esconde la barra de estado que aparece en la parte inferior de la pantalla y muestra el nombre del archivo y el factor de zoom. Próxima Foto: muestra la próxima foto según el orden en la biblioteca. Foto Anterior: muestra la foto anterior según el orden en la biblioteca. Configurar como salvapantallas: muestra esta foto como salvapantallas. 8. Escuchar m sica En la página de la biblioteca, una vez que ha seleccionado un archivo de audio, pulse sobre él para abrirlo. Solo los archivos mp3 se consideran archivos de audio. 8.1 Reproducir m sica Una vez que su archivo se ha abierto, solo tiene que seleccionar "reproducir" para escuchar la m sica mientras lee o disfruta de libros de audio. Luego solo seleccione "detener" para parar la reproducción. 9. Aceler metro Su Cybook Odyssey incluye un acelerómetro que le permite cambiar automáticamente la orientación de la pantalla (retrato, apaisado) solo girando el dispositivo. El diseño girará automáticamente (0 , 90 , 180 , 270 ). Puede desactivar el acelerómetro mediante el Menú de configuración. 10. Conexi n Wi-Fi Su Cybook Odyssey incluye un módulo Wi-Fi que le permite conectarse a un punto de acceso Wi-Fi. Una vez conectado, podrá descargar contenido y conseguir acceso a Internet. 10.1 Iniciar la conexi n Wi-Fi La conexión Wi-Fi se iniciará cuando acceda a la tienda de libros electrónicos o a Internet mediante la página principal. También puede iniciar la conexión Wi-Fi desde la Página de inicio si selecciona Men y Redes Wi-Fi cuando el men aparezca. El módulo Wi-Fi comenzará automáticamente e intentará conectarse a una red ya configurada o escaneará redes disponibles. 10.2 Escanear redes disponibles Para la primera conexión o si hay una red Wi-Fi configurada disponible, aparecerá un men para escanear todas las redes disponibles. Elija la red a la que quiere conectarse. Si la red elegida tiene contraseña, se le pedirá que introduzca una cotraseña y aparecerá automáticamente el teclado virtual. 10.3 Calidad de señal del Wi-Fi Si la calidad de la señal es mala o si está demasiado lejos de su punto de acceso, el Cybook Odyssey puede perder la conexión. Se abrirá una ventana de alerta y volverá a escanear las redes para elegir una red. Si observa demasiados mensajes de ha expirado el tiempo, se sugerimos que se acerque al Punto de acceso selecionado o elija uno nuevo. 10.4 Puntos Wi-Fi gratuitos Puede conectarse a puntos Wi-Fi gratuitos. Tanto en la interfaz de Tienda de libros o en la de Internet gratuito, se le preguntará un usuario y contraseña (si se necesita). Una vez que haya los haya introducido, podrá acceder a Internet. 10.5 Actualizaciones y descargas Si hay alguna actualización de software o descarga disponible, una ventana le preguntará después de su conexión Wi-Fi para que acepte la nueva descarga. Puede cancelar la posibilidad de descargar estos nuevos datos en su dispositivo. Sin embargo, la pregunta aparecerá de nuevo en una nueva conexión. Si acepta instalar una nueva actualización, por favor, aseg rese de que su batería está al menos al 60%. El proceso de actualización es completamente automático y puede tardar varios minutos. Una vez que haya aceptado la actualización no necesitará usar el dispositivo hasta que vuelva a la Página principal. Durante este proceso habrá una secuencia automática mostrando diversos mensajes y barras de progreso.. 10.6 Desconectar el Wi-Fi Si quiere desconectar el Wi-Fi, tiene que ir a la Página principal y seleccionar Men . Cuando el men aparece, toque en Redes Wi-fi y seleccione Wi-Fi apagado. 11. Descargue libros desde Cybook Odyssey Directamente desde su Cybook Odyssey, puede descargar libros electrónicos con una conexión Wi-Fi. 11.1 TIENDA DE LIBROS ELECTR NICOS de Bookeen* Su Cybook Odyssey incluye un enlace directo a la tienda de libros electrónicos de Booken que ofrece acceso directo a contenido gratis y de pago. Esta TIENDA DE LIBROS ELECTR NICOS se muestra en una interfaz de pantalla compelta. No aparece barra de navegación o dirección de internet en esta página. Noticias: Tras abrir la TIENDA DE LIBROS ELECTR NICOS de Bookeen, puede encontrar la página de Noticias. Cada 15 días, obtendrá noticias de literatura, libros favoritos de Bookeen y los más vendidos. Catálogo: En la página del "Catálogo", elija su propia forma de encontrar sus libros electrónicos. Lanzamientos: compruebe nuevos títulos en su tienda pulsando en "lanzamientos”. Libros que nos gustan: Encuentre las elecciones de Booken en "Libros que nos gustan". Más vendidos: Encuentre los 10 libros más populares en "Más vendidos”. Selecciones: Eche un vistazo a su selección de libros en eventos actuales. Simplemente haga clic en "Selecciones" y disfrute. Categorías: Elija categorías si quiere buscar sus ebooks por temas o por géneros literarios. Autores: Haciendo clic en "autores" busque por autor. Editoriales: Busque en nuestra lista de editoriales eligiendo "editoriales". Precio: Nuestro "precio" le ayudará a clasificar los libros por precios. Siguiente: Haga clic aquí y recibirá todas las noticias y actualizaciones de sus autores, categorías y editoriales favoritas. Cuenta: Con su cuenta podrá modificar fácilmente las opciones de su tienda de libros. Además, podrá seguir la lista de todos los libros que ha descargado. Cesta: finalice el pedido en su cesta y descargue sus libros. Comprar un libro electrónico: 1.Seleccione el libro que quiere comprar. 2.Confirme que quiere comprar este libro. 3.Seleccione el formato que quiere adquirir. 4.Si descarga de la tienda de libros electrónicos de Bookeen por primera vez, introduzca su número de tarjeta de crédito para poder comprar online y seleccione "caja". Luego, cuando vuelva a la biblioteca su nuevo libro estará esperándole y podrá comenzar a leer inmediatamente. 11.2 Tiendas de libros Bookeen eligió un modelo "abierto". No solo puede descargar libros de la tienda de Bookeen, sino que también puede usar otras librerías sin complicaciones. Solo tiene que elegir y escribir el nombre de su librería en el campo con el teclado virtual. 11.3 Menú contextual de la librería Solo necesita tocar en la esquina inferior izquierda de la pantalla para ver el menú contextual. El Menú contextual: Refrescar página: Recargar la página actual Atrás: Volver a la página anterior en el historial de navegación Adelante: Ir a la siguiente página en el historial de navegación Inicio: Volver a la Página principal (dejar la librería) 11.4 Escribiendo texto En ciertas ocasiones se le pedirá escribir texto en un campo (usuario, búsqueda, etc.). Simplemente toque el campo y el teclado virtual (ver Teclado virtual) aparecerá automáticamente en la parte inferior de la pantalla. 11.5 Salir de la librería Abrir el menú contextual de la librería y tocar Inicio. 11.6 Acercar/Alejar Use los gestos para alejar/acercar (ver gestos táctiles) para alejar o acercar la página 11.7 Moverse en la página (desplazarse) Si su página es mayor que la pantalla, necesitará moverse dentro de la página. Use los gestos de deslizamiento (arriba, abajo, derecha, izquierda, diagonales) para desplazarse por la ventana. 11.8 Descargar archivos Una vez que ha seleccionado la opción de descarga, aparecerá un cuadro de diálogo con un mensaje de descarga. Una vez que el cuadro de diálogo se cierra, su archivo se ha descargado completamente en la memoria. NOTA IMPORTANTE: Todos los archivos nuevos se descargan automáticamente mediante wireless en la carpeta Ediciones digitales. Los nuevos archivos aparecen automáticamente en primera posici n de la secci n de la biblioteca en la Página principal del Cybook Odyssey. * Solo en Francia y Alemania 12. Acceso a Internet Su Cybook Odyssey incluye un enlace directo a Internet gratuito y a sus páginas web favoritas. Las páginas web favoritas están disponibles directametne a través de la Página principal en la sección de Internet. 12.1 Interfaz de Internet La interfaz de Internet es muy parecido a la interfaz del navegador de Internet de su ordenador. Tiene una barra de navegación en la parte superior de la página. Esta barra tiene un campo para editar URL y tres botones de atajos: Atrás, Adelante, favorito e Inicio. Para introducir una nueva URL, solo tiene que pulsar en el campo de edición de la Barra de navegación y el teclado virtual aparecerá automáticamente. Pulsar la tecla "Entrar" validará la URL introducida. 12.2 Men contextual de Internet Solo tiene que pulsar en la esquina inferior izquierda de la pantalla o pulsar el botón central para activar el men contextual. El men contextual: Página de inicio: Volver a la página de inicio del navegador de Internet Abrir: Escriba una dirección URL Refrescar página: Recarga la página actual Atrás: Volver a la página anterior en el historial de navegación Adelante: Ir a la página siguiente en el historial de navegación 12.3 Escribir texto En ciertas condiciones, se le pedirá que escriba texto en un campo (usuario, b squeda, etc.). Simplemente pulse en el campo y el teclado virtual (ver Teclado virtual) aparecerá automáticamente en la parte inferior de la pantalla. 12.4 Añadir/borrar favoritos Si quiere añadir como favorita la página que está viendo en Internet, solo tiene que pulsar sobre la pequeña estrella en la parte superior de la pantalla. El men de Internet aparece y tendrá que seleccionar "Añadir favorito". El teclado virtual se muestra y puede darle un nombre especial a este favorito. Una vez que ha confirmado los cambios, el favorito aparecerá en la lsita. Si quiere borrarlo, solo tiene que pulsar en la papelera y confirmar que realmente quiere borrar este favorito. 12.5 Salir de Internet Abra el men contextual de Internet y puse Inicio. 12.6 Acercar/Alejar Use los gestos de alejar zoom/acercar zoom (ver gestos táctiles) para acercar o alejar la página. 12.7 Moverse dentro de la página (desplazarse) Si la página es mayor que la pantalla, tendrá que moverse dentro de la página. Use cualquiera de los gestos (arriba, abajo, derecha, izquierda, diagonales) para mover su ventana o use las teclas de dirección. 12.8 Descargar un archivo Una vez que ha seleccionado la opción de descarga, se abrirá un cuadro de diálogo con un mensaje de descarga. Cuando el cuadro de diálogo se haya cerrado, su archivo se habrá descargado completamente en su memoria. NOTA IMPORTANTE: Todos los nuevos archivos se descargan automáticamente a través de wireless en la carpeta Ediciones Digitales. Los nuevos archivos aparecen automáticamente en la primera posici n de la secci n Biblioteca de la Página principal del Cybook Odyssey. 13. Autenticación/Activación del Dispositivo para descargar desde Cybook Odyssey Para poder descargar contenido de pago, se tiene que autenticar el Cybook Odyssey. El proceso de autenticación tiene lugar cuando se conecte a la TIENDA DE LIBROS ELECTR NICOS. Después de tocar en el enlace de la TIENDA DE LIBROS ELECTR NICOS en Página principal y conectarse vía Wi-Fi, se le pedirá que cree una cuenta. El proceso de creación de la cuenta autenticará su dispositivo y lo habilitará para comprar contenido cifrado (protección DRM). Este proceso fusionará su dispositivo con una identificación única que se llama Adobe ID. 13.1 Principios del DRM DRM (Manejo de Derechos Digitales) es un programa de protección que cifra archivos descargados con un único identificador (ID). Esta ID se anexa al dispositivo. Resumiendo, archivos descargados en una Odyssey solo se pueden leer en esa Odyssey y en otro periférico con ese mismo ID. 13.2 Adobe ID/Adobe DRM El sistema DRM utilizado por la TIENDA DE LIBROS ELECTR NICOS Odyssey y cuando descarga desde su ordenador ha sido desarrollado por Adobe (ACS4: Adobe Content Server 4). La ID utilizada para autenticar el dispositivo se llama, por lo tanto, Adobe ID. Adobe ID es de hecho un email/contraseña que usted establece durante la creación de la cuenta en Bookeen. 13.3 Creación de la Cuenta Cuando crea la cuenta, tendrá dos opciones. Opción 1: no tiene ninguna Adobe ID. Adobe ID se crea automáticamente basada en su email y la contraseña facilitada para la creación de la cuenta Odyssey. Opción 2: ya tiene una Adobe ID, por lo tanto, se le solicita que la introduzca de forma separada de la información de cuenta Odyssey. Nota: Una vez que haya creado su cuenta y el dispositivo se active, la página de creaci n de la cuenta no volverá a aparecer. Si necesita autenticar su dispositivo con otra cuenta, por favor contacte con Servicio al Cliente de Bookeen. 13.4 Ya está activado mi dispositivo? Puede ver si ya lo está, toque Configuración>Acerca. Si está activado, en un cuadro de mensaje aparecerá el Adobe ID. 14. Autentificaci n/Activaci n del dispositivo para descargar desde un ordenador También puede descargar libros electr nicos desde su ordenador y ponerlos en su Cybook Odyssey mediante el cable USB. 14.1 Instalar ADE en su ordenador En primer lugar, tiene que conectar su Cybook Odyssey a su ordenador. Para obtener su usuario de Adobe (Adobe ID), tiene que conectarse a esta página web: https://www.adobe.com/cfusion/membership/index.cfm? nf=1&nl=1 Luego solo tiene que descargar e instalar ADE 14.2 Edici n Digital de Open Adobe (ADE) Tiene que introducir su Adobe ID y permitir el acceso total. Esto es necesario para usar el Cybook con ADE. 14.3 Usar ADE Abra el software y conecte el Cybook al ordenador. Durante la primera conexi n del Cybook, ADE quiere activarlo. Si no activa su dispositivo no podrá leer contenido codificado (protegido con DRM). El icono de Cybook aparecerá en la izquierda, esto indica que ha sido reconocido por ADe. 14.4 Pasar libros electr nicos de ADE a su Cybook Odyssey Cuando descarga un libro de ADE, se integra en la biblioteca del software. Abra ADE y conecte el Cybook Odyssey a su ordenador. ADE reconoce el dispositivo y aparece un icono en la izquierda de la biblioteca. Seleccione el libro que quiere transferir y deslícelo al icono de Cybook. El libro se almacenará automáticamente en la carpeta "Edici n digital" del Cybook Odyssey. Observaci n importante: Esta activaci n no significa que está usted creando un Adobe ID para su Cybook Odyssey. Al descargar un archivo desde un Cybook Odyssey se supone que ya ha completado esta fase Autenticaci n/Activaci n del Dispositivo para descargar desde Cybook Odyssey. 15. Administrar su Cybook 15.1 Administrar la Energía > Cargar la batería Para cargar el Cybook conéctelo vía USB a un PC o al cargador USB proporcionado por Bookeen. Cuando sea posible, mantenga el Cybook Odyssey conectado a la corriente AC. Haciéndolo así se mantendrá la batería cargada. Cuando la batería esté totalmente cargada, la carga se detiene automáticamente (la batería no se sobrecargará) > Trucos para ahorrar energía Para maximizar el tiempo de duraci n de la batería, particularmente cuando se usa solamente con la batería durante periodos prolongados: Apague el Cybook Odyssey cuando no esté en uso, aunque sea por cortos periodos de tiempo. Recomendamos encarecidamente la activaci n del modo de Auto Apagado, el cual preserva la eficiencia de la batería. 15.2 Administrando la Memoria Almacenamiento de Memoria Adicional Use una tarjeta microSD para incrementar el almacenamiento de la memoria o para pasar archivos muy grandes entre el Cybook Odyssey y otros dispositivos. Admite tarjetas microSD HC (de alta capacidad). 15.3 Realizando una reinicializaci n Ocasionalmente tendrá la necesidad de reinicializar el Cybook Odyssey. Reinicializar el Cybook Odyssey es similar a reinicializar el PC. Detiene todas las aplicaciones que se estén ejecutando, detiene el sistema operativo, pero no borra ninguna informaci n. Reinicializar usando el bot n de reinicializar Deslice durante 2 segundos el bot n de encendido hasta que la pantalla de su Cybook Odyssey comience a destellear. Deslice el bot n de encendido de nuevo y el Cybook Odyssy se reiniciará. 16. Especificaciones Técnicas Tamaño: 4,7" x 6,5" x 0,4" (166 x 120 x 9 mm) Peso: 6,87 oz , más o menos 195 g (batería incluida) Pantalla: Pantalla de 6" E Ink Pearl Legible a la luz del día Resolución: 600 x 800 píxeles (167 dpi) 16 niveles de gris Pantalla capacitiva táctil multi-toque (dedos o lápiz óptico adecuado) Capacidad de Memoria: 2 GB (La capacidad de almacenamiento puede variar, cierto espacio se reserva para el sistema) Procesador: Cortex A8 TI OMAP3611 800MHz Puertos de Comunicaci n: USB Client (v2.0) - conector Micro USB, Ranura para microSD Wi-Fi b/g/n Batería: Batería recargable integrada de polímero de Litio (1650 mAh) Periféricos: cable de sincronización USB Sistema Operativo: Linux Versión integrada Paquete de Programas: BooReader - Bookeen lector multi formato de eBook Adobe Reader Ver 9.2 (o superior) Formatos de archivos de texto admitidos: ePub, FB2, HTML, TXT, PDF Formatos de imágenes admitidos: JPG, GIF, PNG, BMP, ICO, TIF, PSD Formatos de música admitidos: MP3 17. Informaci n Adicional 17.1 Accesorios Por favor contacte a su proveedor o visite la página web de www.bookeen.com para ver la disponibilidad de accesorios para el Cybook Odyssey. El uso de accesorios inadecuados anulará la garantía. Para informaci n detallada sobre el uso de accesorios, vea las instrucciones suministradas con los accesorios. Para contactar con Bookeen www.bookeen.com Adobe Reader son marcas registradas de Adobe S stems Inc.-
 1
1
-
 2
2
-
 3
3
-
 4
4
-
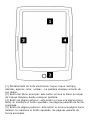 5
5
-
 6
6
-
 7
7
-
 8
8
-
 9
9
-
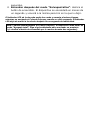 10
10
-
 11
11
-
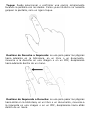 12
12
-
 13
13
-
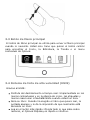 14
14
-
 15
15
-
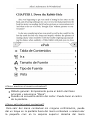 16
16
-
 17
17
-
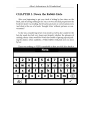 18
18
-
 19
19
-
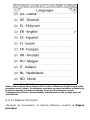 20
20
-
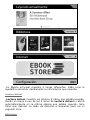 21
21
-
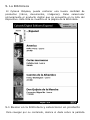 22
22
-
 23
23
-
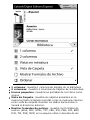 24
24
-
 25
25
-
 26
26
-
 27
27
-
 28
28
-
 29
29
-
 30
30
-
 31
31
-
 32
32
-
 33
33
-
 34
34
-
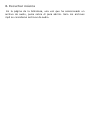 35
35
-
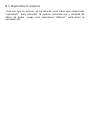 36
36
-
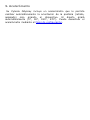 37
37
-
 38
38
-
 39
39
-
 40
40
-
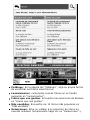 41
41
-
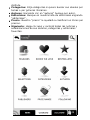 42
42
-
 43
43
-
 44
44
-
 45
45
-
 46
46
-
 47
47
-
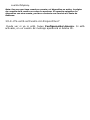 48
48
-
 49
49
-
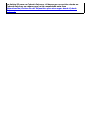 50
50
-
 51
51
-
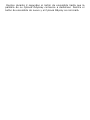 52
52
-
 53
53
-
 54
54
Bookeen Cybook Odyssey Manual de usuario
- Categoría
- Lectores de libros electrónicos
- Tipo
- Manual de usuario