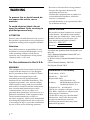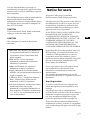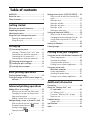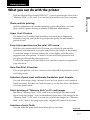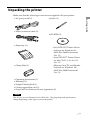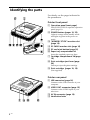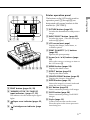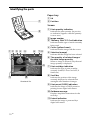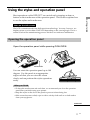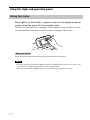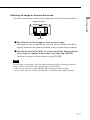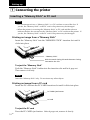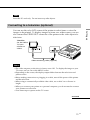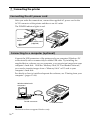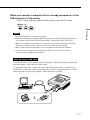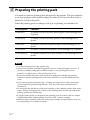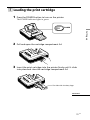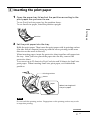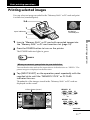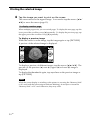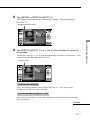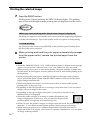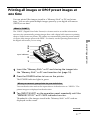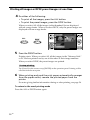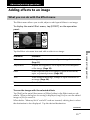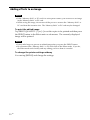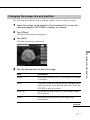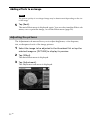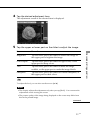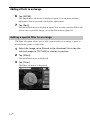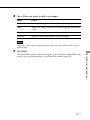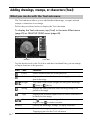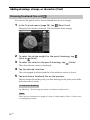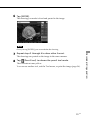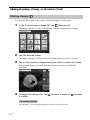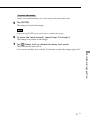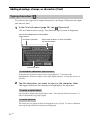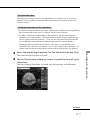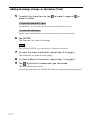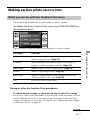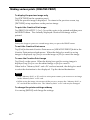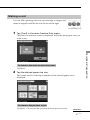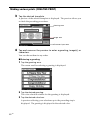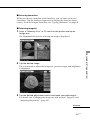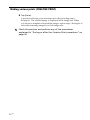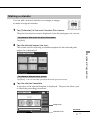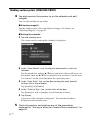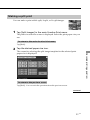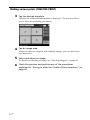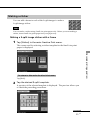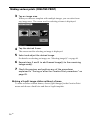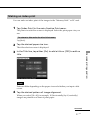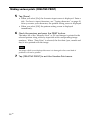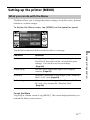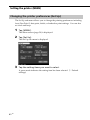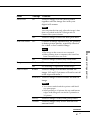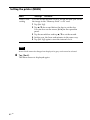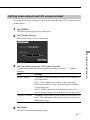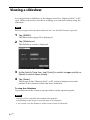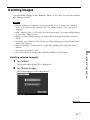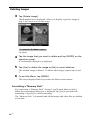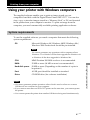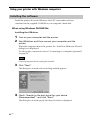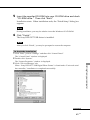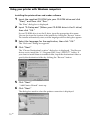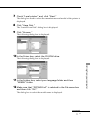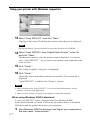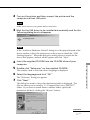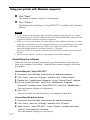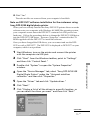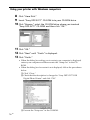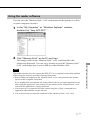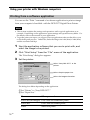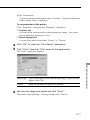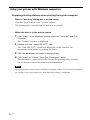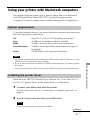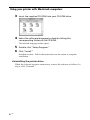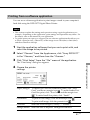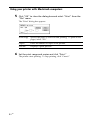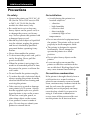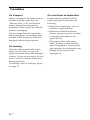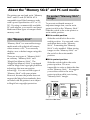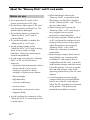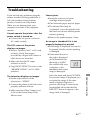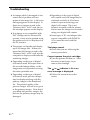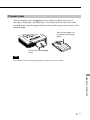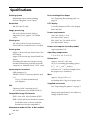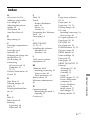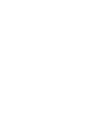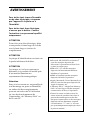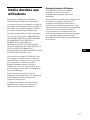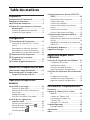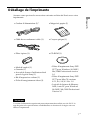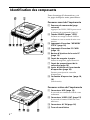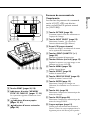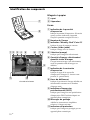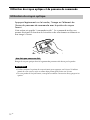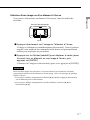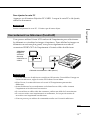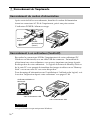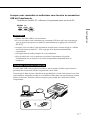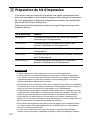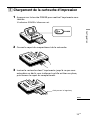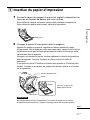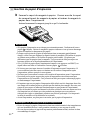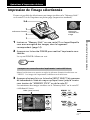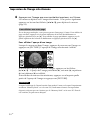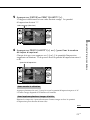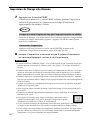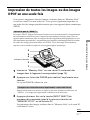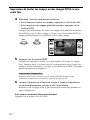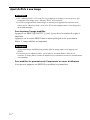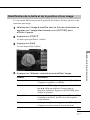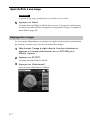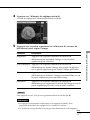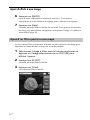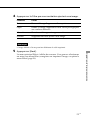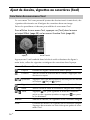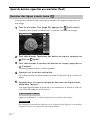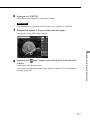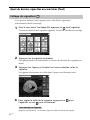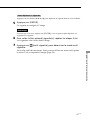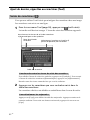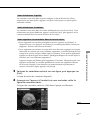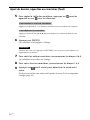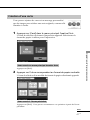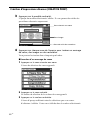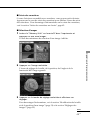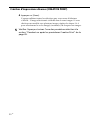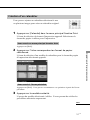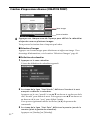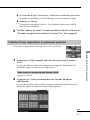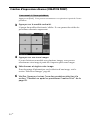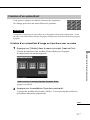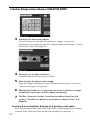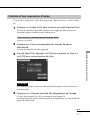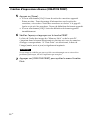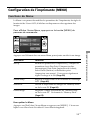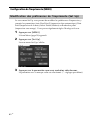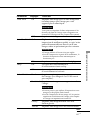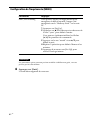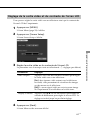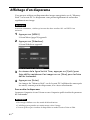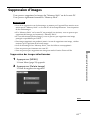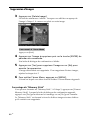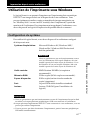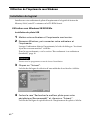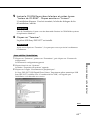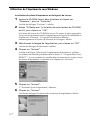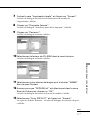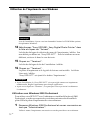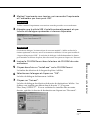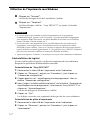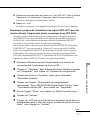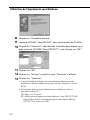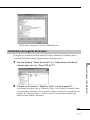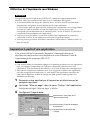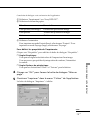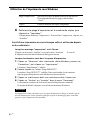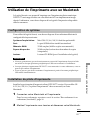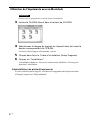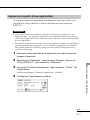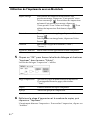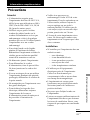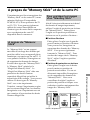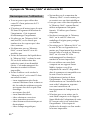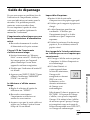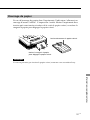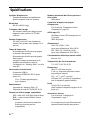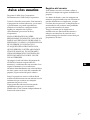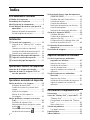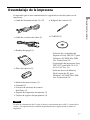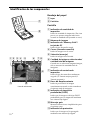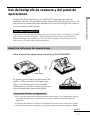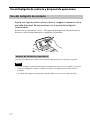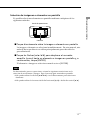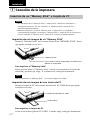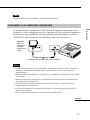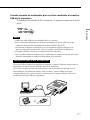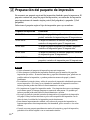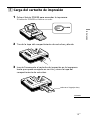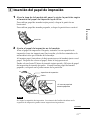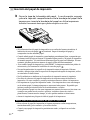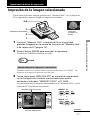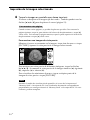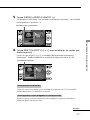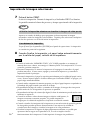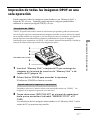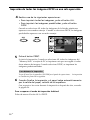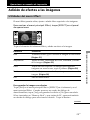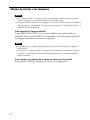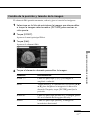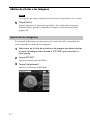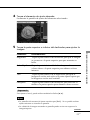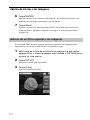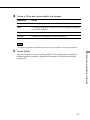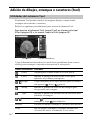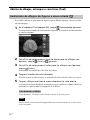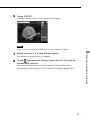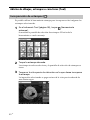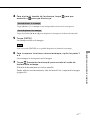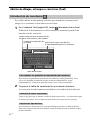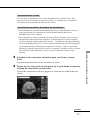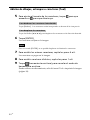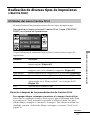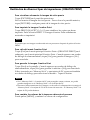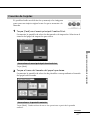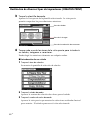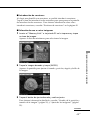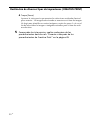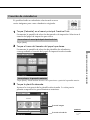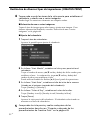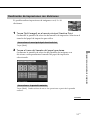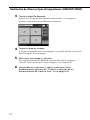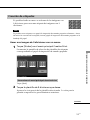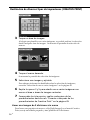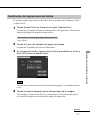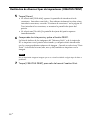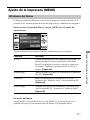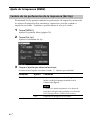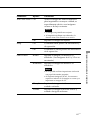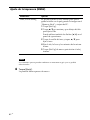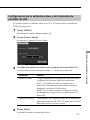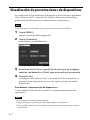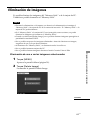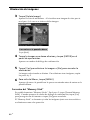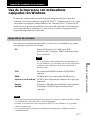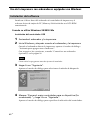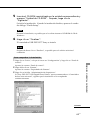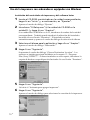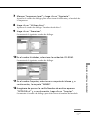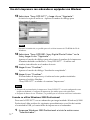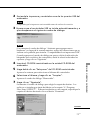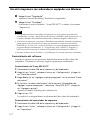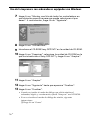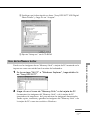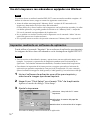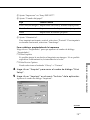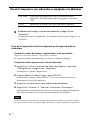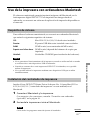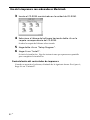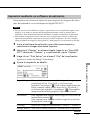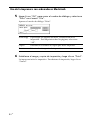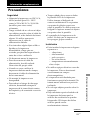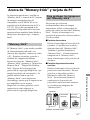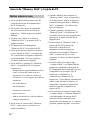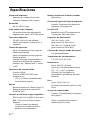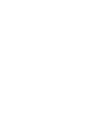DPP-SV77
3-205-620-13(1)
2001 Sony Corporation
Digital Photo
Printer
GB
FR
Operating Instructions
Before operating this printer, please read this
manual thoroughly and retain it for future
reference.
Mode d’emploi
Avant d’utiliser cette imprimante, veuillez lire
attentivement ce manuel et le conserver pour toute
référence ultérieure.
Manual de instrucciones
Antes de utilizar esta impresora, lea este manual
atentamente y consérvelo para consultarlo en el
futuro.
Digital Photo Printer
DPP--SV77
ES
La página se está cargando...
La página se está cargando...
La página se está cargando...
La página se está cargando...
La página se está cargando...
La página se está cargando...
La página se está cargando...
La página se está cargando...
La página se está cargando...
La página se está cargando...
La página se está cargando...
La página se está cargando...
La página se está cargando...
La página se está cargando...
La página se está cargando...
La página se está cargando...
La página se está cargando...
La página se está cargando...
La página se está cargando...
La página se está cargando...
La página se está cargando...
La página se está cargando...
La página se está cargando...
La página se está cargando...
La página se está cargando...
La página se está cargando...
La página se está cargando...
La página se está cargando...
La página se está cargando...
La página se está cargando...
La página se está cargando...
La página se está cargando...
La página se está cargando...
La página se está cargando...
La página se está cargando...
La página se está cargando...
La página se está cargando...
La página se está cargando...
La página se está cargando...
La página se está cargando...
La página se está cargando...
La página se está cargando...
La página se está cargando...
La página se está cargando...
La página se está cargando...
La página se está cargando...
La página se está cargando...
La página se está cargando...
La página se está cargando...
La página se está cargando...
La página se está cargando...
La página se está cargando...
La página se está cargando...
La página se está cargando...
La página se está cargando...
La página se está cargando...
La página se está cargando...
La página se está cargando...
La página se está cargando...
La página se está cargando...
La página se está cargando...
La página se está cargando...
La página se está cargando...
La página se está cargando...
La página se está cargando...
La página se está cargando...
La página se está cargando...
La página se está cargando...
La página se está cargando...
La página se está cargando...
La página se está cargando...
La página se está cargando...
La página se está cargando...
La página se está cargando...
La página se está cargando...
La página se está cargando...
La página se está cargando...
La página se está cargando...
La página se está cargando...
La página se está cargando...
La página se está cargando...
La página se está cargando...
La página se está cargando...
La página se está cargando...
La página se está cargando...
La página se está cargando...
La página se está cargando...
La página se está cargando...
La página se está cargando...
La página se está cargando...
La página se está cargando...
La página se está cargando...
La página se está cargando...
La página se está cargando...
La página se está cargando...
La página se está cargando...
La página se está cargando...
La página se está cargando...
La página se está cargando...
La página se está cargando...
La página se está cargando...
La página se está cargando...
La página se está cargando...
La página se está cargando...
La página se está cargando...
La página se está cargando...
La página se está cargando...
La página se está cargando...
La página se está cargando...
La página se está cargando...
La página se está cargando...
La página se está cargando...
La página se está cargando...
La página se está cargando...
La página se está cargando...
La página se está cargando...
La página se está cargando...
La página se está cargando...
La página se está cargando...
La página se está cargando...
La página se está cargando...
La página se está cargando...
La página se está cargando...
La página se está cargando...
La página se está cargando...
La página se está cargando...
La página se está cargando...
La página se está cargando...
La página se está cargando...
La página se está cargando...
La página se está cargando...
La página se está cargando...
La página se está cargando...
La página se está cargando...
La página se está cargando...
La página se está cargando...
La página se está cargando...
La página se está cargando...
La página se está cargando...
La página se está cargando...
La página se está cargando...
La página se está cargando...
La página se está cargando...
La página se está cargando...
La página se está cargando...
La página se está cargando...
La página se está cargando...
La página se está cargando...
La página se está cargando...
La página se está cargando...
La página se está cargando...
La página se está cargando...
La página se está cargando...
La página se está cargando...
La página se está cargando...
La página se está cargando...
La página se está cargando...
La página se está cargando...
La página se está cargando...
La página se está cargando...
La página se está cargando...
La página se está cargando...
La página se está cargando...
La página se está cargando...
La página se está cargando...
La página se está cargando...
La página se está cargando...
La página se está cargando...
La página se está cargando...
La página se está cargando...
La página se está cargando...
La página se está cargando...
La página se está cargando...
La página se está cargando...
La página se está cargando...
La página se está cargando...
La página se está cargando...
La página se está cargando...
La página se está cargando...
La página se está cargando...
La página se está cargando...
La página se está cargando...
La página se está cargando...
La página se está cargando...
La página se está cargando...
La página se está cargando...
La página se está cargando...
La página se está cargando...

2
ES
ADVERTENCIA
Para evitar el riesgo de incendios o
electrocución, no exponga la unidad
a la lluvia ni a la humedad.
Para evitar descargas eléctricas, no
abra la carcasa. Solicite asistencia
técnica únicamente a personal
especializado.
PRECAUCIÓN
Para evitar descargas eléctricas, haga
coincidir la cuchilla ancha del enchufe
con la ranura ancha e insértelo por
completo.
PRECAUCIÓN
La placa de características se encuentra
en el alojamiento inferior.
ATENCIÓN
La imagen y/o el sonido pueden
distorsionarse si instala este producto
cerca de equipos que emitan radiación
electromagnética.
Atención
Sony no asumirá ninguna
responsabilidad por pérdidas o daños
accidentales o consecuentes del
contenido de grabaciones causados por
el uso o fallo de funcionamiento de la
impresora, “Memory Stick” o tarjeta de
PC.
•Microsoft, MS, MS-DOS y Windows
®
son marcas comerciales registradas de
Microsoft Corporation en Estados
Unidos y otros países.
•IBM y PC/AT son marcas comerciales
registradas de International Business
Machines Corporation.
•MMX y Pentium son marcas
comerciales registradas de Intel
Corporation.
•Apple, Macintosh, Power Macintosh y
Mac OS son marcas comerciales
registradas de Apple Computer, Inc.
• “Memory Stick”, “MagicGate Memory
Stick” y la marca de sus respectivos
logotipos son marcas comerciales de
Sony Corporation.
•El resto de compañías y nombres de
productos mencionados pueden ser
marcas comerciales o marcas
comerciales registradas de sus
respectivas compañías. Además, “™” y
“
®
” no se mencionan en cada caso en
este manual.

3
ES
Aviso a los usuarios
Programa © 2001 Sony Corporation
Documentación © 2001 Sony Corporation
Todos los derechos reservados. Este manual o
el programa de software descrito, ya sea total
o parcialmente, no puede reproducirse,
traducirse ni reducirse a ninguna forma
legible por máquina sin el previo
consentimiento por escrito de Sony
Corporation.
SONY CORPORATION NO SERÁ
RESPONSABLE EN NINGÚN CASO DE LOS
DAÑOS ACCIDENTALES, DERIVADOS O
ESPECIALES, YA SEAN A CONSECUENCIA
DE UN ERROR, UN CONTACTO O
CUALQUIER OTRA CIRCUNSTANCIA,
QUE SE DERIVEN O ESTÉN ASOCIADOS
CON ESTE MANUAL, EL SOFTWARE U
OTRA INFORMACIÓN CONTENIDA EN
ESTE DOCUMENTO O POR EL USO DE
LOS ANTERIORES.
Al romper el sello del sobre del paquete de
CD-ROM, el usuario acepta todos los
términos y condiciones de este acuerdo. Si no
acepta los términos y las condiciones,
devuelva inmediatamente este sobre del disco
sin abrir, junto con el resto del contenido del
paquete, al proveedor del que lo obtuvo.
Sony Corporation se reserva el derecho de
realizar modificaciones en este manual o en la
información que contiene en cualquier
momento sin previo aviso.
El programa de software descrito puede
igualmente regirse por los términos
establecidos en un contrato independiente de
licencia de usuario final.
Registro del usuario
Para obtener servicios al cliente, rellene y
devuelva la tarjeta de registro incluida en el
paquete.
Los datos de diseño, como las imágenes de
muestra, proporcionados en este software no
pueden modificarse ni duplicarse, excepto
con fines de uso personal. La duplicación no
autorizada de este software está prohibida
por leyes de derechos de autor.
Tenga en cuenta que la duplicación o
modificación no autorizada de retratos o
trabajos con derechos de autor de otros
podría infringir los derechos reservados por
propietarios de éstos.
ES
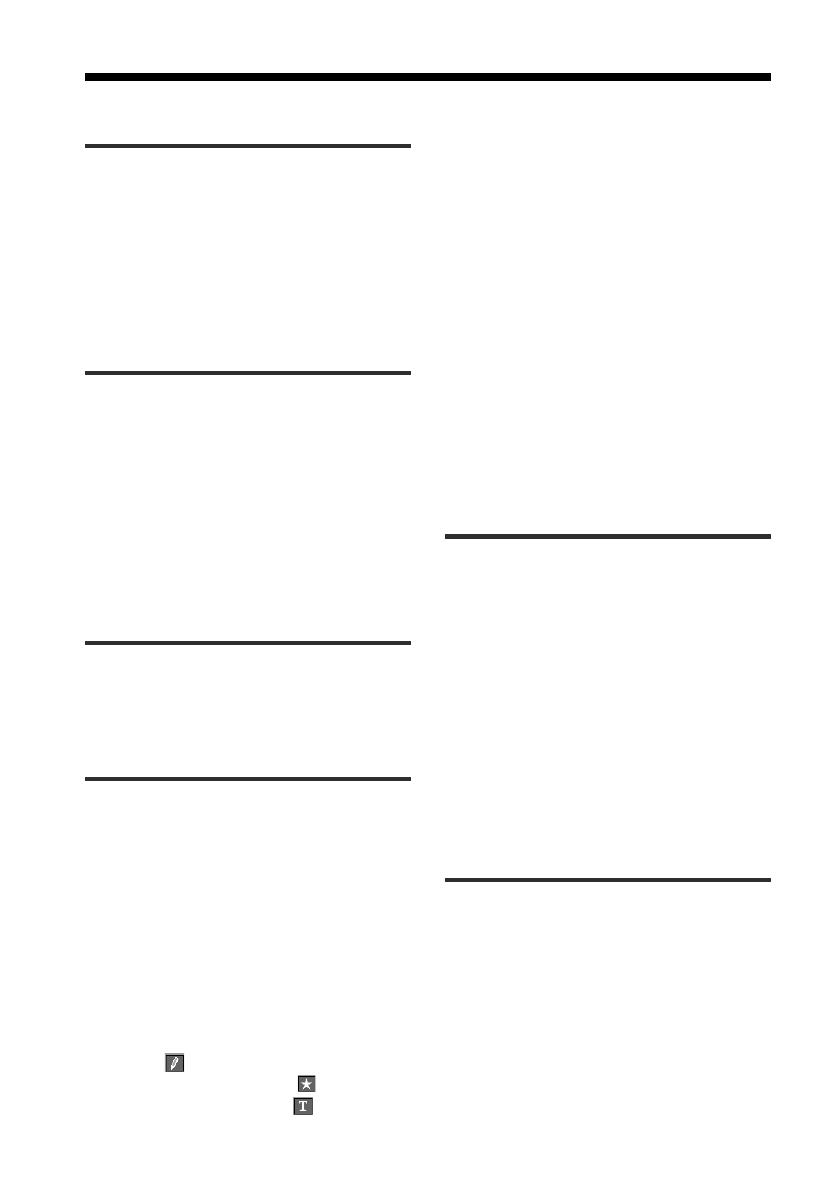
4
ES
Índice
Procedimientos iniciales
Utilidades de la impresora .............................. 5
Desembalaje de la impresora ......................... 7
Identificación de los componentes ................. 8
Uso del bolígrafo de contacto y del panel de
operaciones............................................ 11
Apertura del panel de operaciones .......... 11
Uso del bolígrafo de contacto .................. 12
Instalación
1 Conexión de la impresora ....................... 14
Inserción de un “Memory Stick” o tarjeta
de PC...................................................... 14
Conexión a un televisor (opcional) ........... 15
Conexión del cable de alimentación de CA ..
16
Conexión a un ordenador (opcional) ........ 16
2 Preparación del paquete de impresión ... 18
3 Carga del cartucho de impresión ............ 19
4 Inserción del papel de impresión ............ 21
Operaciones básicas de impresión
Impresión de la imagen seleccionada ........... 23
Impresión de todas las imágenes DPOF en
una sola operación................................. 27
Operaciones avanzadas de impresión
Adición de efectos a las imágenes................ 29
Utilidades del menú Effect ....................... 29
Cambio de la posición y tamaño de la
imagen ................................................... 31
Ajuste de las imágenes ............................ 32
Adición de un filtro especial a
las imágenes ........................................... 34
Adición de dibujos, estampas o caracteres
(Tool) ..................................................... 36
Utilidades del submenú Tool.................... 36
Realización de dibujos de figuras a mano
alzada (
) ............................................. 38
Incorporación de estampas (
)............... 40
Introducción de caracteres (
) ............... 42
Realización de diversos tipos de impresiones
(CREATIVE PRINT) .................................. 45
Utilidades del menú Creative Print ........... 45
Creación de tarjetas ................................ 47
Creación de calendarios .......................... 51
Realización de impresiones con divisiones ...
53
Creación de etiquetas.............................. 55
Realización de impresiones del índice ...... 57
Ajuste de la impresora (MENU) .................... 59
Utilidades del Menu ................................ 59
Cambio de las preferencias de la
impresora (Set Up) .................................. 60
Configuración de la salida de vídeo y del
contraste de pantalla de LCD ................... 63
Visualización de presentaciones de
diapositivas ............................................ 64
Eliminación de imágenes .............................. 65
Impresión mediante un ordenador
Uso de la impresora con ordenadores
equipados con Windows ........................ 67
Requisitos de sistema .............................. 67
Instalación del software........................... 68
Uso del software lector............................ 77
Impresión mediante un software de
aplicación ............................................... 78
Uso de la impresora con ordenadores
Macintosh .............................................. 81
Requisitos de sistema .............................. 81
Instalación del controlador de impresora.. 81
Impresión mediante un software de
aplicación ............................................... 83
Información complementaria
Precauciones ................................................ 85
Acerca de “Memory Stick” y tarjeta de PC ... 87
“Memory Stick” ...................................... 87
Para proteger las imágenes del “Memory
Stick” ..................................................... 87
Notas sobre el uso .................................. 88
Solución de problemas ................................. 89
Si el papel se atasca ................................ 91
Especificaciones............................................ 92
Índice alfabético ........................................... 93

5
ES
Procedimientos iniciales
Utilidades de la impresora
Con la fotoimpresora digital DPP-SV77, es posible imprimir imágenes de un
“Memory Stick” o tarjeta de PC. También es posible imprimir fácilmente
mediante un ordenador.
Impresión fotorealista
Con su sistema de impresión de transferencia por sublimación de tinta, esta
impresora es capaz de realizar impresiones fotorealistas que se adaptan tanto
al tipo de imagen como a su gusto.
Función Super Coat 2
el acabado Super Coat 2 ofrece gran durabilidad y resistencia a la humedad o
a las huellas digitales para que sus fotografías conserven la excelente calidad
durante largo tiempo.
Fáciles operaciones táctiles mediante la pantalla LCD en color
La pantalla LCD en color sensible al tacto permite realizar fácilmente las
operaciones mediante un bolígrafo de contacto y ver previamente las imágenes
que van a imprimirse. Para seleccionar una imagen o un elemento, basta con
tocar ligeramente la pantalla con el bolígrafo suministrado. Las operaciones
activadas mediante la pantalla permiten navegar por el proceso de impresión.
Para ver las imágenes en una pantalla más amplia, también es posible
conectar la impresora a un televisor.
Función de impresión fina automática (Auto Fine Print 2)
Incluso las imágenes oscuras con poco contraste se ajustarán y se imprimirán
de forma vívida y nítida.
Selección de tamaños de impresión e impresión con o sin borde
Puede elegir entre una impresión grande y dinámica de tamaño tarjeta postal o
una impresión económica de tamaño pequeño. Para la impresión de tamaño
tarjeta postal, también es posible seleccionar la impresión con o sin borde.
Impresión directa de las imágenes del “Memory Stick” o de la
tarjeta de PC
Basta con extraer el “Memory Stick” o tarjeta de PC de la cámara fija digital e
insertarlo en la impresora. Puede imprimir inmediatamente las imágenes del
“Memory Stick” o tarjeta de PC. También puede imprimir todas las imágenes
del “Memory Stick” o tarjeta de PC o las imágenes predefinidas mediante
una cámara fija digital a la vez.
Procedimientos iniciales
Continúa

6
ES
Utilidades de la impresora
Selección del acabado de la impresión
Puede seleccionar el acabado entre satinado o textura.
Impresión continua de 25/30 hojas
Con la bandeja del papel suministrada, puede imprimir hasta 25 hojas de
tamaño tarjeta postal y 30 hojas de pequeño tamaño de forma continua.
Amplia variedad de impresiones con la impresora
Puede realizar diversas impresiones, como estándar, con fechas y con índices,
de las imágenes almacenadas en un “Memory Stick” o tarjeta de PC. La
variedad de funciones de procesamiento de imagen permite ampliar/reducir,
girar, invertir o mover la imagen. También es posible añadir un efecto
especial a las imágenes para obtener efectos sepia, monocromo o de pintura,
o utilizar herramientas para realizar dibujos a mano alzada, agregar
estampas o introducir caracteres en una imagen.
Mayor variedad de impresiones mediante el menú Creative Print
El menú Creative Print permite realizar más tipos de impresiones, como
calendarios, tarjetas, imágenes divididas, o adhesivos con imágenes
enmarcadas.
Cómoda conexión USB con un ordenador
La instalación en un ordenador del software de controlador de impresora
DPP-SV77 suministrado permite imprimir imágenes desde dicho ordenador.
Con el “Software lector de Memory Stick/tarjeta de PC”, puede ver y tratar
las imágenes de un “Memory Stick” o tarjeta de PC insertado en la impresora
mediante el ordenador.
Acerca del modo de demostración
Puede ver la demostración de las funciones de DPP-SV77.
Conecte la impresora mientras “Memory Stick” o la tarjeta PC Card no están
insertados. El botón de demostración se muestra en la parte inferior derecha
de la pantalla. Pulse en el botón para iniciar las demostraciones. Las
funciones de DPP-SV77 se mostrarán en orden. Para detener las
demostraciones, pulse en cualquier punto de la pantalla.

7
ES
Procedimientos iniciales
Compruebe que se han suministrado los siguientes accesorios junto con la
impresora.
• Cable de alimentación de CA (1)*
• Cable de conexión de vídeo (1)
• Bandeja del papel (1)
Desembalaje de la impresora
• Bolígrafo de contacto (1)
• CD-ROM (1)
–Software de controlador de
impresora Sony DPP-SV77 para
Windows 98/98SE/Me/2000
Ver. Professional 1.0
–Controlador de impresora Sony
DPP-SV77 para Mac OS 8.5.1,
8.6, 9.0/9.1 Ver. 1.0
–Software lector de Memory
Stick/tarjeta de PC para
Windows 98/98SE/Me/2000
Ver. Professional 1.0
• Manual de instrucciones (1)
• Garantía (1)
• Licencia de software de usuario
final Sony (1)
• Paquete de impresión de muestra (1)
• Tarjeta de registro del propietario (1)
*Nota
El cable de alimentación de CA que se ilustra es únicamente para 120V La forma de la
clavija y las especificaciones cambian dependiendo de la región donde se utilice la
impresora.
• Filtro de sujeción (1)

8
ES
Para obtener información detallada,
consulte las páginas indicadas entre
paréntesis.
Panel frontal de la impresora
1 Panel de operaciones (página
siguiente)
Presione PUSH/OPEN para abrir el
panel de operaciones (página 11).
2 Botón POWER (páginas 19, 23)
Se ilumina en naranja en el modo de
espera y en verde en el modo de
alimentación activada.
3 Ranura de inserción “MEMORY
STICK” (página 14)
4 Ranura de inserción PC CARD
(página 14)
5 Botón de expulsión de tarjeta de
PC (página 14)
6 Tapa del compartimiento de la
bandeja del papel
Inserte aquí la bandeja del papel
suministrada.
7 Tapa del compartimiento de
cartuchos (página 19)
8 Palanca de expulsión del cartucho
de impresión (página 20)
Presiónela hacia arriba para expulsar el
cartucho de impresión.
9 Cartucho de impresión (páginas
18, 19)
(No suministrado)
Panel posterior de la impresora
1 Conector USB (página 16)
Se conecta al conector USB de un ordenador.
2 Conector VIDEO OUT (página 15)
Se conecta a la entrada VIDEO de un
televisor.
3 Conector AC IN (página 16)
4 Orificios de ventilación
Identificación de los componentes

9
ES
Procedimientos iniciales
q; qa qs qd qf qg qh
67
12 435
89
Panel de operaciones de la
impresora
Los botones del panel LCD de
operaciones sensible al tacto (1 a 9)
se describen con corchetes en este
manual (ej. [PICTURE]).
1 Botón PICTURE (página 24)
Cambia la lista de miniaturas y la imagen
de vista previa.
2 Botón INPUT SELECT (página 23)
Cambia la entrada. (Se ilumina el
indicador qf de entrada seleccionado)
3 Pantalla LCD (página siguiente)
Muestra las imágenes, elementos de
menú u opciones operativas.
4 Botones PRINT QUANTITY (+/–)
(página 25)
Especifica la cantidad de impresión.
5 Botones de flecha (B/b/V/v)
(página 13)
Desplaza el cursor a una imagen o
elemento en la pantalla LCD 3.
6 Botón MENU (página 59)
Muestra la pantalla Menu.
7 Botón EFFECT (página 29)
Muestra el menú Effect.
8 Botón CREATIVE PRINT (página 45)
Muestra el menú Creative Print.
9 Botón ENTER (página 13)
Selecciona las imágenes o elementos con
el cursor en pantalla.
0 Botón ALL (página 28)
Selecciona la impresión automática de
todas las imágenes.
qa Botón DPOF (página 28)
Selecciona la impresión automática de
todas las imágenes DPOF.
qs Bolígrafo de contacto (página 12)
Se utiliza para seleccionar elementos en
pantalla. Coloque el bolígrafo de contacto
en la ranura para evitar que se pierda.
qd Botón PRINT (páginas 26, 28)
qf Indicadores de entrada “MEMORY
STICK”/PC CARD/PC (páginas 17,
23)
Se ilumina el indicador de las señales de
entrada actuales.
qg Indicador de error de papel
(páginas 22, 91)
qh Indicador de error de cartucho
(página 20)

10
ES
2
1
1
2
7
qa
q;
8
4
3
5
6
9
Bandeja del papel
1 tapa
2 Partición
Pantalla
1 Indicación de cantidad de
impresión
Indica la cantidad de impresión. (En vista
previa, no aparece ninguna indicación
cuando la cantidad está ajustada en cero.)
2 Número de imagen
3 Indicación de “Memory Stick”/
tarjeta de PC
Indica el tipo de medio actual.
4 Cursor (recuadro amarillo)
Indica la imagen con el cursor.
5 Selección (naranja)
Indica la imagen seleccionada.
6
Cantidad de imágenes seleccionadas/
cantidad total de imágenes
Cuando no se selecciona ninguna imagen,
sólo se muestra la cantidad total de
imágenes.
7 Indicación de cartucho de
impresión
Indica el tipo de cartucho actualmente
cargado (P: Tamaño tarjeta postal/S:
Tamaño pequeño).
8 Barra de desplazamiento
Indica la posición de la imagen
actualmente mostrada o seleccionada en
el número total de imágenes.
9 Indicación de impresión
predefinida (DPOF)
Indica que la imagen es del tipo DPOF
predefinida para su impresión mediante
una cámara fija digital.
0 Mensaje guía
Muestra instrucciones simplificadas para
el próximo paso.
qa Indicación de protección
Indica que la imagen se ha protegido
mediante una cámara fija digital.
Lista de miniaturas
Identificación de los componentes

11
ES
Procedimientos iniciales
Uso del bolígrafo de contacto y del panel de
operaciones
La mayoría de las operaciones de la DPP-SV77 se realizan tocando un
elemento o botón en la pantalla sensible al tacto del panel de operaciones. En
esta sección se proporciona una introducción al uso del bolígrafo de contacto
y de la pantalla sensible al tacto.
Nota sobre la pantalla LCD
La pantalla LCD está fabricada con tecnología de alta precisión. No obstante, es posible
que se aprecien puntos brillantes o desplazamientos de los colores en la misma en
función del ángulo de visualización. Se trata de un resultado normal del proceso de
fabricación y no indica fallo de funcionamiento.
Apertura del panel de operaciones
Abra el panel de operaciones mientras pulsa PUSH/OPEN.
Es posible girar el panel de operaciones 180
grados. Utilice el panel en el ángulo que
desee con el fin de poder ver la pantalla
nítidamente y de poder realizar operaciones
con el bolígrafo de contacto fácilmente.
Después de finalizar las operaciones
•Con el fin de conservar la pantalla sensible al tacto limpia y en condiciones seguras,
se recomienda que cierre el panel de operaciones cuando termine de utilizar la
impresora.
•Coloque el bolígrafo de contacto en la abertura del panel para evitar que se pierda.
•Si la pantalla está sucia, límpiela con un paño suave especial para limpiar cristales.
PUSH/OPEN
Continúa

12
ES
Uso del bolígrafo de contacto y del panel de operaciones
Uso del bolígrafo de contacto
Ejerza una ligera presión sobre el botón, imagen o elemento de la
pantalla del panel de operaciones con la punta del bolígrafo
suministrado.
Esta acción se denomina “tocar”. El toque permite ejecutar la función de los
botones o seleccionar elementos o imágenes en pantalla.
Después de finalizar las operaciones
Coloque el bolígrafo de contacto en la abertura del panel para evitar que se pierda.
Notas
•Utilice siempre la punta del bolígrafo suministrado para tocar la pantalla. No utilice
nunca un bolígrafo o lapicero normal ni objetos con punta para escribir sobre la
pantalla.
• Si pierde el bolígrafo suministrado, puede utilizar un accesorio opcional Sony.

13
ES
Procedimientos iniciales
Selección de imágenes o elementos en pantalla
Es posible seleccionar elementos en pantalla mediante cualquiera de los
siguientes métodos
x Toque directamente sobre la imagen o elemento en pantalla.
La imagen o elemento se selecciona inmediatamente. En este manual, este
método de toque directo se utiliza principalmente para describir los
procedimientos.
x Toque las flechas [B/b/V/v] para desplazar el recuadro
amarillo (cursor) hasta un elemento o imagen en pantalla y, a
continuación, toque [ENTER].
El elemento o imagen se selecciona cuando se toca [ENTER].
Nota
En determinados pasos u operaciones, existen las siguientes restricciones en la
selección de un elemento o imagen. Siga el mensaje guía mostrado en pantalla:
•Sólo puede utilizar las flechas [B/b/V/v] o tocar directamente para seleccionar
elementos.
•Sólo puede utilizar los botones de flecha horizontal [B/b] o de flecha vertical [V/v].
Panel de operaciones
Pantalla

14
ES
Inserción de un “Memory Stick” o tarjeta de PC
Notas
•No intente forzar el “Memory Stick” o tarjeta de PC cuando los introduzca o
extraiga de la ranura. En caso contrario, el “Memory Stick”, tarjeta de PC o
impresora podrían dañarse.
•
Mientras la impresora accede al “Memory Stick” o tarjeta de PC y el indicador
correspondiente parpadee, no extraiga el “Memory Stick” o tarjeta de PC de la impresora.
En caso contrario, el “Memory Stick”, tarjeta de PC o impresora podrían dañarse.
Impresión de una imagen de un “Memory Stick”
Inserte el “Memory Stick” en la ranura de inserción “MEMORY STICK” hasta
que quede encajado en su sitio.
Para expulsar el “Memory Stick”
Ejerza presión sobre el “Memory Stick” cuando se encuentre en la ranura de
inserción y permita que salga. A continuación, extráigalo lentamente.
Nota
Inserte solamente el “Memory Stick”. No inserte ningún otro objeto.
Impresión de una imagen de una tarjeta de PC
Inserte la tarjeta de PC en la ranura de inserción PC CARD hasta que quede
encajada en su sitio.
Para expulsar la tarjeta de PC
Pulse el botón de expulsión PC CARD. Cuando salga, extráigala lentamente.
1 Conexión de la impresora
Instalación
Botón de expulsión PC CARD
Tarjeta de PC
Con la muesca hacia la izquierda y la flecha hacia
delante a la izquierda
“Memory Stick”

15
ES
Instalaci
ón
Nota
Inserte la tarjeta de PC solamente. No inserte otros objetos.
Conexión a un televisor (opcional)
Es posible utilizar la pantalla LCD en color de la impresora para seleccionar
elementos o ver las imágenes que van a imprimirse. Para visualizar imágenes o
elementos en una pantalla más amplia, puede conectar también el conector
VIDEO OUT de la impresora a la entrada de vídeo de un televisor.
Notas
•La salida de vídeo de la TV sale de fábrica en posición de desconexión. Para que la
imagen se muestre en la pantalla de TV, sitúela en posición de conexión en la
pantalla Menu.
•Dependiendo de la pantalla, la salida de TV y la salida de la impresora LCD pueden
ser distintas.
•Antes de realizar las conexiones o de enchufar un cable, desactive la alimentación
de la impresora y del televisor.
•Cuando utilice un cable de vídeo disponible en el mercado, emplee uno cuya
longitud sea de 3 m o inferior.
•Si conecta la impresora al ordenador personal, no será necesario conectar dicha
impresora al televisor.
• No es posible realizar operaciones tocando la pantalla del TV.
Televisor
Ajuste el
selector de
entrada
VIDEO/TV en
VIDEO.
Cable de conexión de vídeo (suministrado)
Continúa

16
ES
1 Conexión de la impresora
Conexión del cable de alimentación de CA
Una vez realizadas las conexiones, conecte el cable de alimentación de CA
suministrado al conector AC IN de la impresora y, a continuación, a la toma de
CA.
El indicador POWER se ilumina en rojo.
Conexión a un ordenador (opcional)
Conecte los conectores USB de la impresora y el ordenador (PC Windows o
Macintosh) con un cable USB disponible en el mercado. Mediante la
instalación del software de controlador suministrado en el ordenador, puede
imprimir una imagen desde el disco duro del ordenador. Con el “Software
lector de Memory Stick/tarjeta de PC” también puede transferir imágenes de
un “Memory Stick” o una tarjeta de PC al disco duro del ordenador.
Para obtener información sobre cómo instalar y utilizar el software, consulte
“Impresión mediante un ordenador” (páginas 67 a 84).
Cable de
alimentación de CA
(suministrado)
A la toma
mural
Ordenador Windows/
Macintosh*
A conector USB
A conector USB
*Nota
El software de aplicación soporta únicamente Windows.

17
ES
Instalaci
ón
Cuando conecte un ordenador que se active mediante el conector
USB de la impresora
El indicador de entrada de PC se ilumina y la impresora entra en el modo
de PC.
Notas
•Utilice un cable USB con una longitud de 3 m o inferior.
•Si no conecta un ordenador que se active mediante el conector USB, no podrá
cambiar al modo de PC manualmente tocando [INPUT SELECT].
•Al conectar la impresora al televisor, no se visualizará ninguna imagen en el
televisor durante el modo de PC. Esto no se debe a un fallo de la impresora.
•Consulte también el manual de instrucciones del ordenador.
•No es posible utilizar la impresora y el controlador de impresora en una red o una
memoria intermedia de impresora disponible en el mercado.
Advertencia sobre el uso del cable USB
Si el cable USB no dispone de un filtro de sujeción, coloque el filtro de sujeción que se
suministra cerca del conector USB del cable de la impresora.
Para colocar el filtro de sujeción, desbloquee el cierre del filtro de sujeción con un
destornillador o herramienta similar, sujete el cable y cierre el filtro en el lugar
correspondiente tal y como se ilustra a continuación. Coloque el filtro lo más cerca
posible del conector USB de la impresora.
MEMORY
STICK
PC
CARD PC

18
ES
2 Preparación del paquete de impresión
Es necesario un paquete opcional de impresión diseñado para la impresora. El
paquete contiene un juego de papel de impresión y un cartucho de impresión
para impresiones de tamaño tarjeta postal (4x6 pulgadas) o pequeño (3,5x4
pulgadas).
Seleccione el paquete según el tipo de impresión que vaya a realizar:
Paquete de impresión Contenido
SVM-25LS 25 hojas de papel fotográfico de tamaño tarjeta
postal/cartucho de impresión para 25 impresiones
SVM-25LW 25 hojas de adhesivo de tamaño tarjeta postal/
cartucho de impresión para 25 impresiones
SVM-30SS 30 hojas de papel fotográfico de tamaño pequeño/
cartucho de impresión para 30 impresiones
SVM-30SW 30 hojas de adhesivo de tamaño pequeño/cartucho
de impresión para 30 impresiones
SVM-30SW09
30 hojas de adhesivo de 9 divisiones de tamaño
pequeño/cartucho de impresión para 30 impresiones
Notas
•Utilice solamente el paquete de impresión para esta impresora.
•Utilice siempre el cartucho de impresión diseñado para el tamaño del papel de
impresión que utilice. Si mezcla cartuchos y papel de diferentes tipos, puede no ser
posible realizar la impresión, o pueden producirse atascos de papel y demás
problemas.
•No rebobine la cinta de tinta y utilice el cartucho de impresión rebobinado para una
nueva impresión. Si lo hace, no se obtendrá el resultado de impresión correcto o
incluso pueden producirse fallos de funcionamiento o averías.
•No imprima en el papel de impresión usado. Si se imprime dos veces una imagen
en el mismo papel, la imagen impresa no aparecerá más gruesa. Es posible que
incluso puedan producirse fallos de funcionamiento o averías.
•No toque la cinta de tinta del cartucho de impresión ni la superficie de impresión
del papel. Si hay huellas dactilares o polvo en la superficie de impresión o en la
cinta de cinta, la calidad de la impresión puede deteriorarse.
•Para obtener impresiones de calidad, evite colocar el paquete de impresión en
lugares expuestos a altas temperaturas, alta humedad, polvo excesivo o luz solar
directa.
•Cuando vaya un paquete parcialmente usado del cartucho y papel de impresión,
guárdelo en su bolsa original o en un contenedor similar.

19
ES
Instalaci
ón
POWER
3 Carga del cartucho de impresión
1
Pulse el botón POWER para encender la impresora.
El indicador POWER se ilumina en verde.
2 Tire de la tapa del compartimiento de cartuchos y ábrala.
3 Inserte firmemente el cartucho de impresión en la impresora
hasta que quede encajado en su sitio y cierre la tapa del
compartimiento de cartuchos.
Lado con el logotipo Sony
Continúa

20
ES
3 Carga del cartucho de impresión
Para sustituir el cartucho de impresión
Cuando el cartucho de impresión se agota, el indicador de error de cartucho
se ilumina y la pantalla muestra un mensaje de error.
Abra la tapa del compartimiento de cartuchos, presione la palanca de expulsión
hacia arriba, extraiga el cartucho agotado e inserte el cartucho nuevo.
Notas
•No introduzca nunca la mano en el compartimiento de cartuchos. El cabezal
térmico alcanza altas temperaturas, especialmente después de varias impresiones.
•No rebobine la cinta de tinta y utilice el cartucho de impresión rebobinado para una
nueva impresión. Si lo hace, no se obtendrá el resultado de impresión correcto o
incluso pueden producirse fallos de funcionamiento o averías.
•Si el cartucho de impresión no encaja en su sitio, extráigalo y
vuelva a insertarlo. Si la cinta de tinta no está
suficientemente tensa para cargarla, bobínela en la dirección
de la flecha para tensarla.
•Si no está cargado el cartucho de la impresora, cuando ponga en marcha la
impresora, se encenderá el indicador de error de cartucho.
•Cuando coloque el cartucho de impresión, sitúelo en vertical para que el polvo no
entre en contacto con la cinta de tinta.
•No toque la cinta de tinta ni coloque el cartucho de impresión en lugares
polvorientos. La existencia de huellas dactilares o de polvo en la cinta de tinta
puede causar impresiones imperfectas.
•No cambie el cartucho de la impresora mientras ésta esté en funcionamiento.
Notas sobre el almacenamiento del cartucho de impresión
•Evite colocar el cartucho de impresión en lugares expuestos a altas temperaturas,
mucha humedad, polvo excesivo y luz solar directa.
•Cuando desee guardar un cartucho usado parcialmente, utilicela bolsa original.
Palanca de expulsión
Indicador de error de
cartucho

21
ES
Instalaci
ón
4 Inserción del papel de impresión
1 Abra la tapa de la bandeja del papel y ajuste la partición según
el tamaño del papel de impresión que utilice.
Para utilizar papel de tamaño tarjeta postal, coloque la partición en
horizontal.
Para utilizar papel de tamaño pequeño, coloque la partición en vertical.
Partición
2 Ajuste el papel de impresión en la bandeja.
Airee el papel de impresión. Después, insértelo con su superficie de
impresión (cara sin impresiones) hacia arriba y la flecha orientada en la
misma dirección que la flecha de la bandeja.
Al insertar papel, introduzca la hoja protectora en la bandeja junto con el
papel. Después de colocar el papel, retire la hoja protectora.
Puede colocar hasta 25 hojas de tamaño tarjeta postal y 30 hojas de papel
de impresión de tamaño pequeño. Cuando inserte papel de tamaño
pequeño, colóquelo en la parte trasera de la partición.
Nota
No toque la superficie de impresión. La existencia de huellas dactilares en la
superficie de impresión puede causar impresiones imperfectas.
Al insertar papel de
tamaño pequeño
Papel
Superficie de impresión
Flecha
Cara frontal
Continúa

22
ES
Notas
•Si la alimentación del papel de impresión no se realiza de forma automática, el
indicador de error de papel se iluminará. Saque la bandeja del papel y
compruebe si se ha atascado papel.
•
Cuando añada papel de impresión a una bandeja parcialmente llena, compruebe que
el número total de hojas no supera 25 (tamaño tarjeta postal) o 30 (papel de impresión
de tamaño pequeño). No introduzca diferentes tipos de papel en la bandeja. En caso
contrario, pueden producirse atascos de papel o fallos de funcionamiento.
• Si se acaba el papel de impresión y pulsa PRINT, la impresora emitirá un pitido de
advertencia y se iluminará el indicador de error de papel .
•No escriba nada sobre la superficie de impresión antes de imprimir. Si desea
escribir o dibujar algo sobre la superficie de impresión después de imprimir, utilice
un rotulador de tinta oleosa.
•No fije adhesivos o similares en la superficie de impresión antes de imprimir.
•No retire el refuerzo del papel de impresión de etiquetas antes de finalizar la
impresión. En caso contrario, pueden producirse atascos o daños a la impresora.
•No imprima en el papel de impresión usado. Si se imprime dos veces una imagen
en el mismo papel, la imagen impresa no aparecerá más gruesa. Es posible que
incluso puedan producirse fallos de funcionamiento o averías.
•Evite guardar el papel con las caras impresas en contacto las unas con las otras o en
contacto con productos de caucho o plástico, incluidos cloruro de vinilo o
plastificante, durante mucho tiempo; el color podría cambiar o deteriorarse.
•Antes de imprimir no pliegue ni doble el papel de la impresora.
Notas sobre el almacenamiento del papel de impresión
•Evite colocar el papel de impresión en lugares expuestos a altas temperaturas,
mucha humedad, polvo excesivo y luz solar directa.
•Cuando vaya papel de impresión parcialmente usado, colóquelo en su bolsa
original.
4 Inserción del papel de impresión
3 Cierre la tapa de la bandeja del papel. A continuación, empuje
y abra la tapa del compartimiento de la bandeja del papel de la
impresora e inserte la bandeja del papel en dicha impresora.
Insértela firmemente hasta que quede encajada en su sitio.

23
ES
Operaciones b
ásicas de impresi
ón
POWER
MEMORY
STICK
PC
CARD PC
MEMORY
STICK
PC
CARD PC
Impresión de la imagen seleccionada
Puede seleccionar una imagen grabada en el “Memory Stick” o en la tarjeta de
PC e imprimirla a tamaño completo (impresión estándar).
Operaciones básicas de impresión
3–6
7
Indicadores de entrada
2
1
Impresión
estándar sin
borde
Panel de operaciones
Recuadro amarillo (cursor)
O
1
Inserte el “Memory Stick” o tarjeta de PC en el que haya
grabado imágenes en la ranura de inserción de “Memory Stick”
o de tarjeta de PC (página 14).
2
Pulse el botón POWER para encender la impresora.
El indicador POWER se ilumina en verde.
Cuando conecte la impresora a un televisor
Encienda el televisor y ajuste el selector de entrada del mismo en “VIDEO”. Las
imágenes de la impresora aparecen en el televisor.
3
Toque varias veces [INPUT SELECT] en el panel de operaciones
con el bolígrafo de contacto suministrado hasta que se
encienda el indicador “MEMORY STICK” o PC CARD.
Las miniaturas de las imágenes almacenadas en el “Memory Stick” o en la
tarjeta de PC se muestran en pantalla.
Continúa

24
ES
Impresión de la imagen seleccionada
4
Toque la imagen en pantalla que desee imprimir.
El cursor se desplaza a la imagen que ha tocado. También puede tocar las
flechas [B/b/V/v] para desplazar el cursor (página 13).
Para mostrar otra página
Cuando existen varias páginas, es posible desplazarse por ellas. Para mostrar la
página siguiente, toque la parte inferior de la barra de desplazamiento o toque [v]
varias veces. Para mostrar la página anterior, toque la parte superior de la barra de
desplazamiento o toque [V] varias veces.
Para mostrar una imagen de vista previa
Mientras el cursor se encuentra en la imagen, toque ésta de nuevo o toque
[PICTURE]. Aparece la vista previa de la imagen seleccionada.
Para mostrar una vista previa de diferentes imágenes, toque las flechas
[B/b/V/v]. Se muestra la vista previa de la imagen anterior (B), siguiente
(b), superior (V) o inferior (v).
Para visualizar las miniaturas de nuevo, toque cualquier parte de la
imagen de vista previa o toque [PICTURE].
Nota
Durante el cambio de visualización de pantalla o el acceso de la impresora al
“Memory Stick” o la tarjeta de PC (con el indicador de entrada correspondiente
parpadeando), no extraiga ni inserte el “Memory Stick” ni la tarjeta de PC. En caso
contrario, podrían romperse.

25
ES
Operaciones b
ásicas de impresi
ón
Para cancelar la selección
Toque [–] varias veces hasta que la cantidad de impresión sea “0”. El recuadro
naranja desaparece y la selección se cancela.
Para imprimir varias imágenes en una operación
Repita los pasos 4 a 6 para seleccionar otras imágenes y ajuste la cantidad de
impresión para cada una de ellas.
5
Toque [ENTER] o PRINT QUANTITY [+].
La imagen se selecciona y su recuadro se muestra en naranja. La cantidad
de impresión se ajusta en “1”.
6
Toque PRINT QUANTITY [+] o [–] para establecer las copias que
desee imprimir.
Cada vez que toque [+] o [–], la cantidad de impresión aumentará o
disminuirá. Puede establecer la cantidad de impresión entre 0 y 30.
Recuadro naranja (selección)
Cantidad de impresión
Continúa

26
ES
PRINT
7
Pulse el botón PRINT.
Se inicia la impresión. Durante la impresión, el indicador PRINT se ilumina.
La pantalla muestra la barra de proceso y tiempo aproximado de la impresión.
Al iniciar la impresión mientras se visualiza la imagen de vista previa
Aparece un cuadro de diálogo para preguntar si desea imprimir la imagen
mostrada o todas las imágenes seleccionadas. Tóquelo para seleccionar cualquiera
de las dos opciones con el fin de iniciar la impresión.
Para detener la impresión
Toque [Cancel] en la pantalla o [ENTER] en el panel de operaciones. La impresión
se cancelará a partir de la siguiente.
8
Cuando finalice la impresión y el papel salga automáticamente
por la salida del papel, retírelo de la impresora.
Notas
•Cuando el indicador “MEMORY STICK” o PC CARD parpadee o se muestre el
mensaje de acceso a datos, no extraiga el “Memory Stick” ni la tarjeta de PC. En caso
contrario, podrían romperse.
•Durante la impresión, no mueva la impresora ni la apague; el cartucho o el papel
podrían atascarse. Si esto ocurre, apague y encienda la impresora, y reanude la
impresión desde el principio.
•Durante la impresión, el papel se expulsa parcialmente por la salida del papel varias
veces. Nunca saque el papel a la fuerza hasta que el indicador PRINT se apague y el
papel salga automáticamente.
•Cuando utilice etiquetas de tamaño pequeño, no deje el papel impreso expulsado en
la bandeja del papel cuando sean más de 10 hojas.
•Dependiendo del tipo de archivo y tamaño de la imagen, la imagen de vista previa
puede tardar de 5 a 60 segundos en aparecer en pantalla.
•Dependiendo del tipo de cámara fija digital, la lista de miniaturas puede tardar unos
instantes en aparecer.
•
Cuando la anchura o altura de una imagen es inferior a 480 puntos, la
imagen se muestra en tamaño pequeño. Es posible imprimir la
imagen pero la calidad de impresión es baja dado su reducido tamaño.
•Cuando visualice las imágenes de la impresora en una televisión de pantalla grande,
las fotografías pueden aparecer distorsionadas. Para mejorar la calidad de
visualización de la imagen, visualice la imagen en la vista preliminar.
•Si utiliza la impresora en lugares de baja temperatura ambiente, es posible que
aparezcan líneas negras en la pantalla LCD, lo cual no implica un mal
funcionamiento de la impresora. Podrá imprimir la imagen sin problemas.
Impresión de la imagen seleccionada

27
ES
Operaciones b
ásicas de impresi
ón
Impresión de todas las imágenes DPOF en una
sola operación
3
1
Inserte el “Memory Stick” o tarjeta de PC que contenga las
imágenes en la ranura de inserción de “Memory Stick” o de
tarjeta de PC (página 14).
2
Pulse el botón POWER para encender la impresora.
El indicador POWER se ilumina en verde.
Cuando conecte la impresora a un televisor
Encienda el televisor y ajuste el selector de entrada del mismo en “VIDEO”. Las
imágenes de la impresora aparecen en el televisor.
3
Toque varias veces [INPUT SELECT] en el panel de operaciones
hasta que se encienda el indicador “MEMORY STICK” o PC
CARD.
Las miniaturas de las imágenes almacenadas en el “Memory Stick” o en la
tarjeta de PC se muestran en pantalla.
5
4
Indicadores de entrada
2
1
Puede imprimir todas las imágenes almacenadas en un “Memory Stick” o
tarjeta de PC a la vez. También puede imprimir imágenes predefinidas
mediante la cámara fija digital (DPOF) a la vez.
Descripción de “DPOF”
“DPOF” (Digital Print Order Format) es un formato que permite grabar la información
necesaria para imprimir automáticamente imágenes tomadas con una cámara fija digital
en un establecimiento de serigrafía o con una impresora de uso doméstico. La impresora
puede imprimir automáticamente el número predefinido de copias de imágenes
establecidas para imprimirse con DPOF. Para obtener información detallada, consulte el
manual de instrucciones de la cámara fija digital que utilice.
Continúa

28
ES
Impresión de todas las imágenes DPOF en una sola operación
ALL
4
Realice una de las siguientes operaciones:
• Para imprimir todas las imágenes, pulse el botón ALL.
• Para imprimir las imágenes predefinidas, pulse el botón
DPOF.
Cuando se selecciona All, todas las imágenes de la lista de miniaturas
aparecen con recuadro naranja. Cuando se selecciona DPOF, las imágenes
predefinidas aparecen con recuadro naranja.
5
Pulse el botón PRINT.
Se inicia la impresión. Cuando se selecciona All, todas las imágenes del
“Memory Stick” o tarjeta de PC se imprimen una por una según el orden
de su número de imagen. Cuando seleccione DPOF, se imprimen las
imágenes predeterminadas.
Para detener la impresión
Toque [Cancel] en la pantalla o [ENTER] en el panel de operaciones. La impresión
se cancelará a partir de la siguiente.
6
Cuando finalice la impresión y el papel salga automáticamente
por la salida del papel, retírelo de la impresora.
Con respecto a las notas durante la impresión o después de ésta, consulte
la página 26.
Para recuperar el modo de impresión habitual
Pulse de nuevo el botón ALL o DPOF.

29
ES
Operaciones avanzadas de impresión
Operaciones avanzadas de impresión
Utilidades del menú Effect
El menú Effect permite editar, ajustar o añadir filtros especiales a las imágenes.
Para mostrar el menú principal Effect, toque [EFFECT] en el panel
de operaciones:
Toque el elemento del submenú Effect y añada un efecto a la imagen.
Submenú Funciones
Edit Aumenta, reduce, gira o invierte la imagen en horizontal.
(Página 31)
Adjustment Ajusta el brillo, intensidad del color, tonalidad y nitidez
de la imagen. (Página 32)
Filter Añade un filtro especial a la imagen para imprimir
imágenes en monocromo, sepia o pintura. (Página 34)
Tool Añade dibujos a mano alzada, estampas o caracteres a la
imagen. (Página 36)
Exit Sale del menú Effect.
Para guardar la imagen con efectos
Toque [Exit] en el menú principal Effect o [EFFECT] en el submenú y en el
menú principal Effect. Cuando aparezca un cuadro de diálogo de
almacenamiento, toque [Yes] para guardar la edición o [No] para cancelarla.
Si hay insertados un “Memory Stick” y una tarjeta de PC, aparecerá también
un cuadro de diálogo para seleccionar el destino. Toque el destino.
Adición de efectos a las imágenes
Continúa

30
ES
Notas
•Si el “Memory Stick” o la tarjeta de PC está protegido contra escritura, no podrá
guardar imágenes en el “Memory Stick” o en la tarjeta de PC.
•Durante el almacenamiento de la imagen, no desactive la alimentación ni extraiga el
“Memory Stick” o la tarjeta de PC de la ranura de inserción. El “Memory Stick” o la
tarjeta de PC podría dañarse.
Para imprimir la imagen editada
Toque PRINT QUANTITY [+] o [–] para establecer las copias que desee
imprimir. Pulse el botón PRINT en el submenú o en el menú principal Effect.
La imagen actualmente mostrada se imprimirá.
Notas
•Es posible que una imagen editada tarde más en procesarse después de pulsar el
botón PRINT.
•No extraiga el “Memory Stick” ni la tarjeta de PC durante el modo Effect. En caso
contrario, el modo Effect finalizará de forma inesperada y se cancelará cualquier
edición realizada.
Para cambiar los valores de la impresora durante el proceso
Puede pulsar [MENU] y cambiar los valores de configuración.
Adición de efectos a las imágenes

31
ES
Operaciones avanzadas de impresión
Cambio de la posición y tamaño de la imagen
El submenú Edit permite aumentar, reducir, girar o invertir las imágenes.
1
Seleccione en la lista de miniaturas la imagen que desee editar
o toque la imagen seleccionada o [PICTURE] para mostrar su
vista previa.
2
Toque [EFFECT].
Aparece el menú principal Effect.
3
Toque [Edit].
Aparece el submenú Edit.
4
Toque el elemento deseado para editar la imagen.
Elemento Procedimientos
Zoom +/– Cada vez que toque [+] o [–], la imagen se
ampliará o reducirá.
Move Toque [Move] y, a continuación, las flechas [B/b/
V/v] para desplazar la imagen en la dirección
deseada. Después, toque [ENTER] para fijar la
posición.
Rotate 90° Cada vez que toque [Rotate 90°], la imagen girará
90° en el sentido de las agujas del reloj.
Mirror Cada vez que toque [Mirror], la imagen se
invertirá en horizontal.
Continúa

32
ES
Nota
La calidad de una imagen ampliada puede deteriorarse dependiendo de su tamaño.
5
Toque [Back].
Aparece de nuevo el menú principal Effect. Es posible seleccionar otro
submenú Effect, guardar o imprimir la imagen o salir del menú Effect
(página 29).
Ajuste de las imágenes
El submenú Adjustment permite ajustar los niveles de brillo, intensidad del
color, tonalidad o nitidez de las imágenes.
1
Seleccione en la lista de miniaturas la imagen que desee ajustar
o toque la imagen seleccionada o [PICTURE] para mostrar su
vista previa.
2
Toque [EFFECT].
Aparece el menú principal Effect.
3
Toque [Adjustment].
Aparece el submenú Adjustment.
Adición de efectos a las imágenes

33
ES
Operaciones avanzadas de impresión
4
Toque el elemento de ajuste deseado.
Se muestra la pantalla de ajustes del elemento seleccionado.
5
Toque la parte superior o inferior del deslizador para ajustar la
imagen.
Elementos Procedimientos
Brightness Toque la parte inferior del deslizador para que la imagen
se oscurezca o la parte superior para que aumente su
brillo.
Color Depth Toque la parte inferior del deslizador para obtener
colores claros o la parte superior para obtener colores
intensos.
Tint Toque la parte inferior de la diapositiva para que la
imagen se vuelva más rojiza o la parte superior para que
la imagen se vuelva más azulada.
Sharpness Toque la parte inferior del deslizador para suavizar la
nitidez o la parte superior para obtener colores oscuros.
Sugerencia
Para ajustar el nivel, puede utilizar también las flechas [V/v].
Notas
•La pantalla sólo mostrará el ajuste cuando toque [Back]. No es posible realizar
ajustes mientras se visualiza la pantalla.
•La calidad de la imagen mostrada en pantalla puede variar con respecto a la
imagen impresa.
Continúa

34
ES
6
Toque [ENTER].
Aparece de nuevo el submenú Adjustment. Es posible seleccionar otro
elemento de ajuste para proseguir con los ajustes.
7
Toque [Back].
Aparece de nuevo el menú principal Effect. Es posible seleccionar otro
submenú Effect, guardar o imprimir la imagen o salir del menú Effect
(página 29).
Adición de un filtro especial a las imágenes
El submenú Filter permite agregar un efecto especial a las imágenes para
imprimirlas con un tono monocromo, de pintura o sepia.
1
Seleccione en la lista de miniaturas la imagen a la que desee
agregar filtro o toque la imagen seleccionada o [PICTURE] para
mostrar su vista previa.
2
Toque [EFFECT].
Aparece el menú principal Effect.
3
Toque [Filter].
Aparece el submenú Filter.
Adición de efectos a las imágenes

35
ES
Operaciones avanzadas de impresión
4
Toque el filtro que desee añadir a la imagen.
Elementos Filtros
Paint La imagen aparece como un cuadro de pintura.
Sepia La imagen adquiere el aspecto de una fotografía antigua
con colores pálidos.
Monochrome La imagen aparece en monocromo.
Normal Elimina de la imagen los filtros añadidos.
Nota
La imagen mostrada en pantalla puede variar con respecto a la imagen impresa.
5
Toque [Back].
Aparece de nuevo el menú principal Effect. Es posible seleccionar otro
submenú Effect, guardar o imprimir la imagen o salir del menú Effect
(página 29).

36
ES
Utilidades del submenú Tool
El submenú Tool permite añadir a las imágenes dibujos a mano alzada,
estampas seleccionadas o caracteres.
Realice los siguientes procedimientos para mostrar el submenú Tool.
Para mostrar el submenú Tool, toque [Tool] en el menú principal
Effect (página 29) o los menús Creative Print (página 45).
Adición de dibujos, estampas o caracteres (Tool)
Toque la herramienta deseada en la caja de éstas para dibujar líneas a mano
alzada, poner estampas o introducir caracteres en la vista previa.
Iconos
Herramientas
Funciones
Pencil Dibuja figuras a mano alzada en la vista previa.
Color Muestra la pantalla de selección de colores para
aplicarlos a los dibujos con lapicero.
/ Weight Toque cualquiera de los tipos de trazo para los dibujos
con lapicero:
(fino) o (grueso).
Stamp Muestra la pantalla de selección de estampas para
incorporarlas en la imagen.
Type Muestra la pantalla de introducción de caracteres para
añadirlos a la imagen.
/ Size Toque para aumentar el tamaño de los caracteres o
estampas, o toque
para reducirlo.
Redraw Cancela los dibujos, estampas o caracteres introducidos.
Done Fija los dibujos, estampas o caracteres introducidos.
Al tocarlo de nuevo, el submenú Tool se cierra.
Caja de herramientas
Vista previa

37
ES
Operaciones avanzadas de impresión
Para salir del submenú Tool
Toque [Done]. Cuando aparezca un cuadro de diálogo de almacenamiento,
toque [Yes] para guardar la edición o [No] para cancelarla.
Si hay insertados un “Memory Stick” y una tarjeta de PC, aparecerá también
un cuadro de diálogo para seleccionar el destino. Toque el destino.
Para imprimir la imagen editada
Toque PRINT QUANTITY [+] o [–] para establecer las copias que desee
imprimir. Pulse el botón PRINT en los submenús Tool. La imagen
actualmente mostrada se imprimirá.
Notas
•No cambie el cartucho de la impresora mientras ésta esté en funcionamiento.
•No extraiga el “Memory Stick” ni la tarjeta de PC durante el modo de submenú Tool.
En caso contrario, el modo de submenú Tool finalizará de forma inesperada y se
cancelará cualquier edición realizada.
•Si el “Memory Stick” o la tarjeta de PC está protegido contra escritura, no podrá
guardar imágenes en el “Memory Stick” o en la tarjeta de PC.
•Durante el almacenamiento de la imagen, no desactive la alimentación ni extraiga el
“Memory Stick” o la tarjeta de PC de la ranura de inserción. El “Memory Stick” o la
tarjeta de PC podría dañarse.

38
ES
Realización de dibujos de figuras a mano alzada ( )
Es posible utilizar la herramienta lapicero para dibujar figuras a mano alzada
en una imagen.
1
En el submenú Tool (página 36), toque (herramienta lapicero).
Se selecciona el modo de herramienta lapicero. El botón de la herramienta
se vuelve naranja.
2
Con el fin de seleccionar el tipo de trazo para los dibujos con
lapicero, toque (fino) o (grueso).
3
Con el fin de seleccionar el color para los dibujos con lapicero,
toque (Color).
Se muestra la pantalla de selección de colores.
4
Toque el cuadro de color deseado.
El color tocado se selecciona y la pantalla de selección de colores se cierra.
5
Toque y dibuje una línea a mano alzada en la vista previa.
Se formará un trazo desde el momento en que comience a dibujar hasta el
momento en que levante el bolígrafo de contacto.
Para deshacer el dibujo
Toque [Redraw]. El dibujo recién creado se borra de la vista previa.
Nota
Pueden existir restricciones de longitud de línea o número de líneas. Si esto ocurre,
se oye un pitido.
Adición de dibujos, estampas o caracteres (Tool)

39
ES
Operaciones avanzadas de impresión
6
Toque [ENTER].
El dibujo creado se fija y se incorpora en la imagen.
Nota
Una vez que haya pulsado [ENTER], ya no podrá eliminar el dibujo.
7
Repita los pasos 2 a 6 para dibujar figuras.
Los dibujos se incorporan en la imagen.
8
Toque (herramienta lapicero) para cancelar el modo de
herramienta lapicero.
El botón de herramienta se vuelve amarillo. Puede utilizar otra
herramienta, salir del menú Tool o imprimir la imagen (página 36).

40
ES
Adición de dibujos, estampas o caracteres (Tool)
Incorporación de estampas ( )
Es posible utilizar la herramienta estampa para incorporar en las imágenes las
estampas seleccionadas.
1
En el submenú Tool (página 36), toque (herramienta
estampa).
Se muestra la pantalla de selección de estampas. El botón de la
herramienta se vuelve naranja.
2
Toque la estampa deseada.
La estampa tocada se selecciona y la pantalla de selección de estampas se
cierra.
3
Toque en la vista previa la ubicación en la que desee incorporar
la estampa.
La impresión seleccionada se pega encima de la vista previa rodeada de
una silueta negra.

41
ES
Operaciones avanzadas de impresión
4
Para ajustar el tamaño de la estampa, toque para que
aumente o para que disminuya.
Para deshacer la estampa
Toque [Redraw]. La estampa recién incorporada se borra de la vista previa.
Para desplazar la estampa
Toque las flechas [B/b/V/v] para desplazar la estampa en la dirección deseada.
5
Toque [ENTER].
La estampa se fija en la imagen.
Nota
Una vez tocado [ENTER], no es posible desplazar ni eliminar la estampa.
6
Para incorporar la misma o mismas estampas, repita los pasos 3
a 6.
Las estampas se incorporan en la imagen.
7
Toque (herramienta estampa) para cancelar el modo de
herramienta estampa.
El botón de herramienta se vuelve amarillo.
Puede utilizar otra herramienta, salir del menú Tool o imprimir la imagen
(página 36).

42
ES
Adición de dibujos, estampas o caracteres (Tool)
Introducción de caracteres ( )
Es posible utilizar la herramienta escritura para introducir caracteres en la
imagen. Los caracteres se introducen en una línea.
1
En el submenú Tool (página 36), toque (herramienta escritura).
El botón de la herramienta se vuelve naranja. Se muestra la pantalla de
introducción de caracteres.
Para cambiar las pantallas de introducción de caracteres
Para mostrar la pantalla de introducción de símbolos, toque [Symbollic]. Para
volver a la pantalla de introducción de caracteres alfanuméricos, toque
[Alphanumeric]. Cambie las pantallas tantas veces como sea necesario.
2
Toque en la tabla de caracteres los que desee introducir.
Los caracteres tocados aparecen resaltados en el cuadro de introducción.
Selección de letras mayúsculas
Toque [Caps] para que se muestre la tabla de letras mayúsculas. A continuación toque
el carácter que desee. Para escribir una letra minúscula, toque de nuevo [Caps].
Slección del tipo de letra
Los caracteres se muestran en su correspondiente tipo de letra al lado de [Font].
Para seleccionar un tipo de letra distinto, toque [Font] hasta que se muestre el tipo
de letra deseado.
Tabla de caracteres
Seleccione el color y tipo de letra
(5 tipos disponibles) para los caracteres.
Cambia las pantallas de introducción de
caracteres alfanuméricos y de símbolos.
Cuadro de introducción de
caracteres

43
ES
Operaciones avanzadas de impresión
Para seleccionar el color
Los caracteres se introducen con el color mostrado junto a [Font Color]. Para
seleccionar un color distinto, toque [Font Color] y, a continuación, el cuadro de
color deseado en la pantalla de selección de colores.
Para eliminar caracteres del cuadro de introducción
•Para eliminar un carácter situado delante del cursor, toque [Delete]. Cada vez
que toque [Delete], se eliminará el carácter situado delante del cursor.
Introduzca un nuevo carácter.
•Para suprimir un carácter en medio de una casilla de entrada, toque el espacio
después del carácter que desee suprimir. El botón [Insert] se vuelve naranja y
un cursor naranja aparece detrás del carácter. (También puede pulsar [Insert] y
las flechas [B/b] para mover el cursor después del carácter que desee suprimir.)
A continuación toque [Delete] para suprimir el carácter. Cada vez que toque
[Delete], el carácter que precede al cursor se suprime. Escriba un nuevo carácter.
Para salir del modo inserción y colocar el cursor al final de la línea, toque
[Insert].
3
Introduzca los caracteres restantes para una línea y toque
[Exit].
La pantalla de introducción de caracteres se cierra.
4
Toque en la vista previa la ubicación en la que desee incorporar
la línea de caracteres introducidos.
La línea de caracteres escritos se pega en la vista previa rodeada de una
silueta.
Continúa

44
ES
5
Para ajustar el tamaño de los caracteres, toque para que
aumente o para que disminuya.
Para deshacer los caracteres introducidos
Toque [Redraw]. Los caracteres recién incorporados se borran de la vista previa.
Para desplazar los caracteres
Toque las flechas [B/b/V/v] para desplazar los caracteres en la dirección deseada.
6
Toque [ENTER].
Los caracteres se fijan en la imagen.
Nota
Una vez tocado [ENTER], no es posible desplazar ni eliminar los caracteres.
7
Para escribir los mismos caracteres, repita los pasos 4 a 6.
Los caracteres se pegan en la imagen.
8
Para escribir caracteres distintos, repita los pasos 1 a 6.
9
Toque (herramienta escritura) para cancelar el modo de
herramienta escritura.
Puede utilizar otra herramienta, salir del menú Tool o imprimir la imagen
(página 36).
Adición de dibujos, estampas o caracteres (Tool)

45
ES
Operaciones avanzadas de impresi
ón
Continúa
Realización de diversos tipos de impresiones
(CREATIVE PRINT)
Utilidades del menú Creative Print
El menú Creative Print permite realizar diversos tipos de impresiones.
Para mostrar el menú principal Creative Print, toque [CREATIVE
PRINT] en el panel de operaciones:
Toque el elemento de submenú Creative Print y realice diversos tipos de
impresiones.
Submenú Funciones
Card Añade un saludo seleccionado y un mensaje para crear una
tarjeta original. (Página 47)
Calendar
Añade un calendario con meses seleccionados en una o varias
imágenes para crear calendarios originales. (Página 51)
Split Images
Realiza impresiones de imágenes en 4 o 9 divisiones. (Página 53)
Sticker Crea una etiqueta de imágenes con 9 divisiones. (Página 55)
Index Print Realiza una impresión del índice de todas las imágenes
almacenadas en el “Memory Stick” o en la tarjeta de PC.
(Página 57)
Exit Sale del menú Creative Print.
Durante o después de los procedimientos de Creative Print
Para agregar dibujos, estampas o caracteres a la imagen Creative Print
Para todos los submenús Creative Print, excepto para el submenú Index Print,
es posible tocar [Tool], mostrado en pantalla, y utilizar el menú Tool para
añadir dibujos, estampas o caracteres a la imagen. Para obtener información
detallada, consulte “Adición de dibujos, estampas o caracteres (Tool)” en la
página 36.

46
ES
Realización de diversos tipos de impresiones (CREATIVE PRINT)
Para visualizar solamente la imagen de vista previa
Toque [PICTURE] en el panel de operaciones.
Sólo se muestra la imagen de vista previa. Para volver a la pantalla anterior,
toque [PICTURE] o cualquier punto de la imagen de vista previa.
Para imprimir la imagen Creative Print
Toque PRINT QUANTITY [+] o [–] para establecer las copias que desee
imprimir. Pulse el botón PRINT. La imagen Creative Print actualmente
mostrada se imprimirá.
Notas
Es posible que una imagen creada tarde más en procesarse después de pulsar el botón
PRINT.
Para salir del menú Creative Print
Toque [Exit] en el menú principal Creative Print o [CREATIVE PRINT] en el
submenú y en el menú principal Creative Print. Cuando aparezca un cuadro
de diálogo de almacenamiento, toque [Yes] para guardar la imagen o [No]
para cancelarla.
Para guardar la imagen Creative Print
Toque [Save] en la pantalla. Cuando aparezca un cuadro de diálogo de
almacenamiento, toque [Yes] para guardar la edición o [No] para cancelarla.
Si hay insertados un “Memory Stick” y una tarjeta de PC, aparecerá también
un cuadro de diálogo para seleccionar el destino. Toque el destino.
Notas
•Si el “Memory Stick” o la tarjeta de PC está protegido contra escritura, no podrá
guardar imágenes en el “Memory Stick” o en la tarjeta de PC.
•Durante el almacenamiento de la imagen, no desactive la alimentación ni extraiga el
“Memory Stick” o la tarjeta de PC de la ranura de inserción. El “Memory Stick” o la
tarjeta de PC podría dañarse.
Para cambiar los valores de la impresora durante el proceso
Puede pulsar [MENU] y cambiar los valores de configuración.

47
ES
Operaciones avanzadas de impresi
ón
Creación de tarjetas
Es posible añadir una felicitación y mensaje a las imágenes
para crear una tarjeta original como la que se muestra a la
derecha.
1
Toque [Card] en el menú principal Creative Print.
Se muestra la pantalla de selección de tamaños de impresión. Seleccione el
tamaño del papel de impresión que utilice.
Para volver al menú principal Creative Print
Toque [Back].
2
Toque el icono del tamaño del papel que desee.
Se muestra la pantalla de selección de plantillas correspondiente al tamaño
del papel seleccionado.
Para volver a la pantalla anterior
Toque [Back]. Puede realizar de nuevo las operaciones a partir de la pantalla
anterior.
Continúa

48
ES
Realización de diversos tipos de impresiones (CREATIVE PRINT)
3
Toque la plantilla deseada.
Aparece la vista previa de la plantilla seleccionada. La vista previa
permite comprobar los procedimientos anteriores.
4
Toque cada una de las áreas de la vista previa para introducir
un saludo, imágenes o caracteres.
Puede elegir los anteriores elementos en cualquier orden.
x Introducción de un saludo
1 Toque el área de saludos.
Se muestra la pantalla de selección de saludos.
2 Toque el saludo deseado.
Aparece la ventana de selección de colores para el saludo.
3 Toque el cuadro de color deseado.
Aparece la vista previa que muestra las selecciones realizadas hasta el
paso anterior. El saludo aparece en el color seleccionado.
Área de saludos
Área de la imagen
Área de introducción de caracteres

49
ES
Operaciones avanzadas de impresi
ón
x Introducción de caracteres
Al elegir una plantilla con caracteres, es posible introducir caracteres.
Toque el área de introducción de caracteres para que aparezca la pantalla
de introducción de caracteres. Para obtener información sobre cómo
introducir caracteres, consulte “Escritura de caracteres” en la página 42.
x Selección de una o varias imágenes
1 Inserte el “Memory Stick” o tarjeta de PC en la impresora y toque
un área de imagen.
Aparece la lista de miniaturas para seleccionar la imagen.
2 Toque la imagen deseada y toque [ENTER].
Aparece la pantalla para ajustar el tamaño, posición, ángulo y brillo de
la imagen.
3 Toque el botón de ajuste deseado y realice ajustes.
Para obtener información detallada, consulte “Cambio de la posición y
tamaño de la imagen” (página 31) y “Ajuste de las imágenes” (página
32).
Continúa

50
ES
4 Toque [Done].
Aparece la vista previa que muestra las selecciones realizadas hasta el
paso anterior. La imagen seleccionada se muestra en el área de imagen.
Al elegir una plantilla con varias imágenes, repita los pasos 1 a 4 con el
fin de seleccionar la imagen o imágenes restantes para el área de cada
una de éstas.
5
Compruebe la vista previa y realice cualquiera de los
procedimientos descritos en “Durante o después de los
procedimientos de Creative Print” en la página 45.
Realización de diversos tipos de impresiones (CREATIVE PRINT)

51
ES
Operaciones avanzadas de impresi
ón
Creación de calendarios
Es posible añadir un calendario seleccionado a una o
varias imágenes para crear calendarios originales.
1
Toque [Calendar] en el menú principal Creative Print.
Se muestra la pantalla de selección de tamaños de impresión. Seleccione el
tamaño del papel de impresión que utilice.
Para volver al menú principal Creative Print
Toque [Back].
2
Toque el icono del tamaño del papel que desee.
Se muestra la pantalla de selección de plantillas de calendarios
correspondiente al tamaño del papel de impresión seleccionado.
Para volver a la pantalla anterior
Toque [Back]. Puede realizar de nuevo las operaciones a partir de la pantalla anterior.
3
Toque la plantilla deseada.
Aparece la vista previa de la plantilla seleccionada. La vista previa
permite comprobar los procedimientos anteriores.
Área de imagen
Área de calendarios
Continúa

52
ES
Realización de diversos tipos de impresiones (CREATIVE PRINT)
4
Toque cada una de las áreas de la vista previa para establecer el
calendario y añadir una o varias imágenes.
Puede elegir los anteriores elementos en cualquier orden.
x Selección de una o varias imágenes
Toque el área de imagen para seleccionar y ajustar una imagen. Para
obtener información detallada, consulte “Selección de una o varias
imágenes” en la página 49.
x Ajuste del calendario
1 Toque el área de calendarios.
Aparece la pantalla para ajustar el calendario.
2 En la línea “Start Month”, establezca el año y mes para iniciar el
calendario.
Toque el cuadro de meses y v/V arriba y debajo de dicho cuadro para
establecer el mes. A continuación, toque v/V arriba y debajo del
cuadro de años para establecer el año.
Puede utilizar también las flechas [V/v] en el panel de operaciones.
3 En la línea “Start Date”, establezca el día de inicio de la semana
(situado en el extremo izquierdo del calendario).
Toque [Sunday] o [Monday].
4 En la línea “Color of Day”, establezca el color de los días.
Toque [Sunday in red] o [Sunday in red/Saturday in blue].
5 Toque [Done].
Aparece la vista previa del calendario. El calendario seleccionado se
muestra en el área de calendarios.
5
Compruebe la vista previa y realice cualquiera de los
procedimientos descritos en “Durante o después de los
procedimientos de Creative Print” en la página 45.

53
ES
Operaciones avanzadas de impresi
ón
Realización de impresiones con divisiones
Es posible realizar impresiones de imágenes con 4, 9 o 16
divisiones.
1
Toque [Split Images] en el menú principal Creative Print.
Se muestra la pantalla de selección de tamaños de impresión. Seleccione el
tamaño del papel de impresión que utilice.
Para volver al menú principal Creative Print
Toque [Back].
2
Toque el icono del tamaño del papel que desee.
Se muestra la pantalla de selección de plantillas de imágenes con
divisiones correspondiente al tamaño del papel de impresión
seleccionado.
Para volver a la pantalla anterior
Toque [Back]. Puede realizar de nuevo las operaciones a partir de la pantalla
anterior.
Continúa

54
ES
Realización de diversos tipos de impresiones (CREATIVE PRINT)
3
Toque la plantilla deseada.
Aparece la vista previa de la plantilla seleccionada. La vista previa
permite comprobar los procedimientos anteriores.
4
Toque un área de imagen.
Al elegir una plantilla con varias imágenes, es posible realizar la selección
desde cualquier área de imagen.
5
Seleccione una imagen y ajústela.
Para obtener información detallada sobre la selección de imágenes,
consulte “Selección de una o varias imágenes” en la página 49.
6
Compruebe la vista previa y realice cualquiera de los
procedimientos descritos en “Durante o después de los
procedimientos de Creative Print” en la página 45.

55
ES
Operaciones avanzadas de impresi
ón
Creación de etiquetas
Es posible añadir un marco a cada una de las imágenes con
9 divisiones para crear una etiqueta de imágenes con 9
divisiones.
Nota
Es posible crear etiquetas con papel de impresión de tamaño pequeño solamente. Antes
de iniciar la creación de la etiqueta, inserte papel de impresión de tamaño pequeño en la
bandeja del papel.
Hacer una imagen de 9 divisiones con un marco
1
Toque [Sticker] en el menú principal Creative Print.
Se muestra la pantalla de selección de plantillas de etiquetas
correspondiente al papel de impresión de tamaño pequeño.
Para volver al menú principal Creative Print
Toque [Back].
2
Toque la plantilla de 9 divisiones que desee.
Aparece la vista previa de la plantilla seleccionada. La vista previa
permite comprobar los procedimientos anteriores.
Continúa

56
ES
Realización de diversos tipos de impresiones (CREATIVE PRINT)
3
Toque un área de imagen.
Al elegir una plantilla con varias imágenes, es posible realizar la selección
desde cualquier área de imagen. Se muestra la pantalla de selección de
marcos.
4
Toque el marco deseado.
Se muestra la pantalla de selección de imágenes.
5
Seleccione una imagen y ajústela.
Para obtener información detallada sobre la selección de imágenes,
consulte “Selección de una o varias imágenes” en la página 49.
6
Repita los pasos 3 y 5 para añadir una o varias imágenes con
marco al área o áreas de imagen restantes.
7
Compruebe la vista previa y realice cualquiera de los
procedimientos descritos en “Durante o después de los
procedimientos de Creative Print” en la página 45.
Hacer una imagen de 9 divisiones sin marco
Para hacer una pegatina sin marcos, elija [Split Images] en el menú Creative
Print, escoja un tamaño pequeño y una plantilla de 9 divisiones.

57
ES
Operaciones avanzadas de impresi
ón
Realización de impresiones del índice
Es posible realizar impresiones del índice de las imágenes del “Memory Stick”
o tarjeta de PC.
1
Toque [Index Print] en el menú principal Creative Print.
Se muestra la pantalla de selección de tamaños de impresión. Seleccione el
tamaño del papel de impresión que utilice.
Para volver al menú principal Creative Print
Toque [Back].
2
Toque el icono del tamaño del papel que desee.
Se muestra la pantalla de selección de títulos.
3
En la barra de títulos, toque o bien [On] para añadir un título o
bien [Off] para no añadir título.
Nota
Los patrones varían en función del tamaño del papel y si introduce títulos
o no.
4
Toque el patrón deseado de las alineaciones de la imagen.
Por ejemplo, al seleccionar [10 x 8], se imprimen 10 (en horizontal) por 8
(en vertical) imágenes en una hoja de papel de impresión.
Continúa

58
ES
5
Toque [Done].
• Al seleccionar [With title], aparece la pantalla de introducción de
caracteres. Introduzca un título. Para obtener información sobre cómo
introducir caracteres, consulte “Escritura de caracteres” en la página 42.
Tras introducir los caracteres, se muestra la pantalla de ajuste del
patrón.
• Al seleccionar [No title], la pantalla de ajuste del patrón aparece
inmediatamente.
6
Compruebe la vista previa y pulse el botón PRINT.
La lista de índices de las imágenes del “Memory Stick” o de la tarjeta de
PC se imprime con el patrón seleccionado y cualquier título introducido
con los correspondientes números de imagen. Cuando se selecciona “Date
Print”, la fecha de la toma (año, mes y día) también se imprime con la
imagen.
Nota
No se imprimirá ninguna imagen que no se visualice debido a algún tipo de daño o
problema.
7
Toque [CREATIVE PRINT] para salir del menú Creative Print.
Realización de diversos tipos de impresiones (CREATIVE PRINT)

59
ES
Operaciones avanzadas de impresi
ón
Ajuste de la impresora (MENU)
Utilidades del Menu
El Menu permite modificar los valores de la impresora, ajustar el brillo de la
pantalla LCD, realizar presentaciones de diapositivas o eliminar las imágenes.
Para mostrar la pantalla Menu, toque [MENU] en el panel de
operaciones:
Toque el elemento de submenú Menu y añada un efecto a la imagen.
Submenú Funciones
Set Up Cambia las preferencias de impresión incluyendo los
ajustes de impresión fina automática (Auto Fine
Print 2), impresión con fecha, acabado o impresión
sin borde. También es posible ajustar el reloj y el
sonido. (Página 60)
Screen Setup Ajusta la salida de vídeo y el contraste de la pantalla
de LCD. (Página 63)
Slideshow Realiza la presentación de diapositivas de las
imágenes del “Memory Stick” o de la tarjeta de PC.
(Página 64)
Delete Image Elimina la imagen seleccionada del “Memory Stick”
o de la tarjeta de PC. Formatea el “Memory Stick”.
(Página 65)
Para salir del Menu
Toque [Exit] en la pantalla Menu o toque [MENU]. Aparece de nuevo la
pantalla en la que se encontraba antes de entrar en la pantalla Menu.

60
ES
Ajuste de la impresora (MENU)
Cambio de las preferencias de la impresora (Set Up)
El submenú Set Up permite cambiar las preferencias de impresión, incluyendo
los ajustes de impresión fina automática, impresión con fecha, acabado o
impresión sin borde. También es posible ajustar el reloj y el sonido.
1
Toque [MENU].
Aparece la pantalla Menu (página 59).
2
Toque [Set Up].
Aparece el submenú Set Up.
3
Toque el ajuste que desee seleccionar.
Se selecciona el ajuste con marca verde. (*: Ajustes por omisión)
Elementos Ajustes Contenido
Date Print On Imprime la imagen con la fecha grabada
junto con dicha imagen tomada con la
cámara fija digital.
Nota
La fecha sólo podrá imprimirse si los datos de
fecha de la imagen están grabados en el formato
DCF (Design rule for Camera File system).
Off* Imprime la imagen sin los datos.

61
ES
Operaciones avanzadas de impresi
ón
Elementos Ajustes Contenido
Auto Fine Print 2 On* Ajusta la imagen de forma automática
para imprimirla con mayor calidad; es
especialmente efectivo con imágenes
oscuras o de bajo contraste.
Notas
• La imagen en pantalla no se ajusta.
• Al imprimir mediante un ordenador, la
función Auto Fine Print 2 no se activa.
Off Imprime la imagen sin ajustes.
Beep On* La unidad emite pitidos de advertencia y
de operación.
Off La unidad no emite pitidos de advertencia
ni de operación.
Select Finish Border
Imprime la imagen con bordes a su
alrededor. (Las imágenes de 4:3 y 3:2 no se
recortarán.)
Borderless* Imprime la imagen sin bordes a su
alrededor.
Notas
•No es posible realizar impresiones sin borde
con papel de tamaño pequeño.
•Al imprimir imágenes de 4:3, los extremos
superior e inferior de la imagen se cortan y se
imprimen en imagen de 3:2.
Glossy* Imprime la imagen vívidamente con
acabado satinado.
Texture Imprime la imagen con tonos suaves y
acabado desigual uniforme.

62
ES
Elementos Ajustes
Date/Clock setting Es posible ajustar el reloj interno para que se
grabe la fecha con la que guarde la imagen en el
“Memory Stick” o tarjeta de PC.
1 Toque [Set Up].
2 Toque v/V por encima y por debajo del día
para fijar el día.
Puede utilizar también las flechas [V/v] en el
panel de operaciones.
3 Toque la casilla del mes y toque v/V para
fijar el mes.
4 Fije el año, la hora y los minutos de la misma
forma.
5 Toque [Set Up] de nuevo pata iniciar el reloj
interno.
Nota
Los elementos que no pueden cambiarse se muestran en gris y no es posible
seleccionarlos.
4
Toque [Back].
La pantalla Menu aparece de nuevo.
Ajuste de la impresora (MENU)

63
ES
Operaciones avanzadas de impresi
ón
Configuración de la salida de vídeo y del contraste de
pantalla de LCD
Es posible ajustar la salida de vídeo a un TV y el contraste de la pantalla de
LCD de la impresora.
1
Toque [MENU].
Se muestra la pantalla Menú (página 59).
2
Toque [Screen Setup].
Se muestra la pantalla Screen Setup.
3
Configure la salida de vídeo o el contraste de la pantalla LCD.
Se selecciona el ajuste con marca verde. (*: Ajustes por omisión)
Elementos Ajustes
Salida de vídeo Toque cualquiera de las siguientes opciones para
configurar la salida de vídeo de su televisor:
[On] : Las señales de vídeo se emiten por la
televisión conectada para que pueda visualizar
imágenes o menús en la televisión.
[Off]*: No se emiten señales de salida de vídeo y
las imágenes de impresora no se muestran en la
televisión.
Mostrar contraste Toque b/B o en cualquier punto de la diapositiva
para ajustar el nivel de LCD. El ajuste no se realiza
hasta que realice un nuevo ajuste.
4
Toque [Back].
La pantalla Menú se muestra de nuevo.

64
ES
Es posible realizar la presentación de diapositivas de las imágenes guardadas
en un “Memory Stick” o tarjeta de PC. Cuando desee buscar una imagen,
puede localizarla fácilmente con la presentación de diapositivas.
Nota
Antes de comenzar, compruebe que no ha pulsado el botón ALL ni DPOF.
1
Toque [MENU].
Aparece la pantalla Menu (página 59).
2
Toque [Slideshow].
Se muestra la pantalla Slideshow.
3
En la línea Switch Time, toque [Quick] para que las imágenes
cambien rápidamente o [Slow] para que cambien lentamente.
4
Toque [Enter].
Las imágenes del “Memory Stick” o de la tarjeta de PC se muestran en
presentación de diapositivas una tras otra según el tiempo de cambio
seleccionado.
Para detener la presentación de diapositivas
Toque cualquier ubicación de la pantalla o cualquier botón del panel de
operaciones.
Notas
•Las imágenes se cambian aleatoriamente.
•Según la imagen, es posible que tarde algún tiempo en visualizarse.
•No es posible visualizar la presentación de diapositivas durante el modo Creative
Print ni Edit.
Visualización de presentaciones de diapositivas

65
ES
Operaciones avanzadas de impresi
ón
Es posible eliminar las imágenes del “Memory Stick” o de la tarjeta de PC.
También es posible formatear el “Memory Stick”.
Notas
•Durante la eliminación o el formateo, no desactive la alimentación ni extraiga el
“Memory Stick” o la tarjeta de PC de la ranura de inserción. El “Memory Stick” o la
tarjeta de PC podría dañarse.
•Si el “Memory Stick” o la tarjeta de PC está protegido contra escritura, no podrá
eliminar las imágenes ni formatear el “Memory Stick”.
•Cuando se selecciona [Delete Image], no es posible eliminar imágenes protegidas ni
predefinirlas mediante DPOF.
•No es posible recuperar las imágenes eliminadas. Antes de eliminar una imagen,
asegúrese de que es la que desea eliminar.
•Al formatear un “Memory Stick”, se eliminarán todos los archivos.
•No es posible formatear tarjetas de PC.
•No es posible eliminar imágenes durante el modo Creative Print ni Edit.
Eliminación de una o varias imágenes seleccionadas
1
Toque [MENU].
Aparece la pantalla Menu (página 59).
2
Toque [Delete Image].
Se muestra la pantalla Delete Image.
Eliminación de imágenes
Continúa

66
ES
3
Toque [Delete Image].
Aparece la lista de miniaturas. Al visualizar una imagen de vista previa
en el paso 1, el cursor se sitúa en dicha imagen.
Para volver a la pantalla Menu
Toque [Back].
4
Toque la imagen que desee eliminar y toque [ENTER] en el
panel de operaciones.
Aparece un cuadro de diálogo de confirmación.
5
Toque [Yes] para eliminar la imagen o [No] para cancelar la
eliminación.
La imagen seleccionada se elimina. Para eliminar otras imágenes, repita
los pasos 4 y 5.
6
Para salir del Menu, toque [MENU].
Aparece de nuevo la pantalla en la que se encontraba antes de entrar en la
pantalla Menu.
Formateo del “Memory Stick”
Es posible formatear “Memory Sticks”. En el paso 3, toque [Format Memory
Stick]. Cuando aparezca el cuadro de diálogo de confirmación, toque [Yes]
para proseguir con el formateo o toque [No] para cancelarlo.
El “Memory Stick” se formatea y todas las imágenes junto con otros archivos
se eliminan en una sola operación.
Eliminación de imágenes

67
ES
Impresi
ón mediante un ordenador
Impresión mediante un ordenador
El software suministrado permite imprimir imágenes del disco duro del
ordenador con la fotoimpresora digital DPP-SV77. También puede ver, copiar
o transferir las imágenes almacenadas en un “Memory Stick” o tarjeta de PC
insertado en la impresora mediante el monitor del ordenador. Para imprimir
una imagen desde el ordenador, es necesario un software de aplicación de
impresión disponible en el mercado.
Requisitos de sistema
Para utilizar el software suministrado, es necesario un ordenador que reúna
los siguientes requisitos de sistema:
OS: Microsoft Windows 98/Windows 98SE/
Windows Me/ Windows 2000 Professional debe
estar instalado.
Nota
No se garantiza el funcionamiento con ordenadores en
los que Windows 3.1 o Windows 95 se haya actualizado
a Windows 98 o Windows 98 se haya actualizado a
Windows Me.
CPU: Se recomienda MMX Pentium de 200 MHz y
superior.
RAM: 32 MB o más (se recomiendan 64 MB o más.)
Espacio en el disco duro:
50 MB o más (depende del número de copias que
imprima).
Puerto:
El puerto USB debe estar instalado como estándar.
Unidad: Unidad de CD-ROM (para instalación del
software)
Notas
• No se garantiza el funcionamiento de la impresora cuando se utiliza un hub o cuando
se conectan dos o más dispositivos USB al ordenador.
• Cuando se conectan dos o más impresoras DPP-SV77 al ordenador, no es posible
utilizar la impresora.
• No es posible utilizar la impresora mediante otro dispositivo USB que se utiliza
simultáneamente.
Uso de la impresora con ordenadores
equipados con Windows

68
ES
Uso de la impresora con ordenadores equipados con Windows
Instalación del software
Instale en el disco duro del ordenador el controlador de impresora y el
software lector de tarjeta de PC/Memory Stick incluidos en el CD-ROM
suministrado.
Cuando se utiliza Windows 98/98SE/Me
Instalación del controlador USB
1 Encienda el ordenador y la impresora.
2 Inicie Windows y después conecte el ordenador y la impresora.
Cuando el ordenador detecta la impresora, aparece el cuadro de diálogo
“Asistente para agregar nuevo hardware”.
Con respecto a las conexiones, consulte “Conexión a un ordenador
(opcional)” en la página 16.
Nota
Cierre todos los programas antes de ejecutar el instalador.
3 Haga clic en “Siguiente”.
Aparece el cuadro de diálogo para seleccionar el método de búsqueda.
4 Marque “Buscar el mejor controlador para su dispositivo (Se
recomienda).” y haga clic en “Siguiente”.
Aparece el cuadro de diálogo para especificar la ubicación del controlador.

69
ES
Impresi
ón mediante un ordenador
5 Inserte el CD-ROM suministrado en la unidad correspondiente y
marque “Unidad de CD-ROM”. Después, haga clic en
“Siguiente”.
Se inicia la instalación. Cuando la instalación finaliza, aparece el cuadro
de diálogo “Finish Setup”.
Nota
Durante la instalación, es posible que se le solicite insertar el CD-ROM de OS de
Windows.
6 Haga clic en “Finalizar”.
El controlador USB DPP-SV77 Sony se instala.
Nota
Después de hacer clic en “Finalizar”, es posible que se le solicite reiniciar el
ordenador.
Para comprobar la instalación
1 Haga clic en “Inicio”, coloque el cursor en “Configuración” y haga clic en “Panel de
control”.
Aparece la ventana “Panel de control”.
2 Haga doble clic en “Sistema”.
Aparece la ventana “Propiedades de Sistema”.
3 Haga clic en la ficha “Administrador de dispositivos”.
Si “Sony DPP-SV77 USB Digital Photo Printer” aparece enumerado en “Controlador
de bus serie universal”, significa que la instalación se ha completado
satisfactoriamente.
Continúa

70
ES
Uso de la impresora con ordenadores equipados con Windows
Instalación del controlador de impresora y del software lector
1 Inserte el CD-ROM suministrado en la unidad correspondiente,
haga clic en “Inicio” y, a continuación, en “Ejecutar”.
Aparece el cuadro de diálogo “Ejecutar”.
2 Introduzca “D:\Setup.exe” (si la unidad de CD-ROM es la
unidad D: ) y haga clic en “Aceptar”.
Si su unidad de CD-ROM no es la D:, introduzca el nombre de la unidad
correspondiente. También puede introducir la ubicación del instalador
haciendo clic en el botón “Examinar”. El instalador se inicia
automáticamente y aparece el cuadro de diálogo de selección de idioma.
3
Seleccione el idioma para la aplicación y haga clic en “Aceptar”.
Aparece el cuadro de diálogo “Bienvenido”.
4 Haga clic en “Siguiente”.
Se muestra el cuadro de diálogo “Choose Destination Location”. Los
archivos se instalan por ajuste de fábrica en la carpeta “C:\Program
Files\Sony\DPPSV77”. Si desea instalarlos en otra carpeta, introduzca la
carpeta de destino o especifique ésta haciendo clic en el botón “Examinar”.
5 Haga clic en “Siguiente”.
Se inicia el “Asistente para agregar impresora”.
6 Haga clic en “Siguiente”.
Aparece el cuadro de diálogo para seleccionar la conexión de la impresora.

71
ES
Impresi
ón mediante un ordenador
7 Marque “Impresora local” y haga clic en “Siguiente”.
Aparece el cuadro de diálogo para seleccionar el fabricante y el modelo de
la impresora.
8 Haga clic en “Utilizar disco”.
Aparece el cuadro de diálogo “Instalar desde disco”.
9 Haga clic en “Examinar”.
Se mostrará el siguiente cuadro de diálogo.
10
En el cuadro Unidades, seleccione la unidad de CD-ROM.
Se mostrará el siguiente cuadro de diálogo.
11
En el cuadro Carpetas, seleccione su carpeta de idioma y, a
continuación, la carpeta “WIN98”.
12
Asegúrese de que en la casilla Nombre de archivo aparece
“DPPSUSB.inf” y, a continuación, haga clic en “Aceptar”.
Se muestra el cuadro de diálogo para seleccionar el nombre del modelo.
Continúa

72
ES
Uso de la impresora con ordenadores equipados con Windows
13
Seleccione “Sony DPP-SV77” y haga clic en “Siguiente”.
Se inicia la copia de archivos. Aparece el cuadro de diálogo para
seleccionar el puerto.
Nota
Durante la instalación, es posible que se le solicite insertar el CD-ROM de OS de
Windows.
14
Seleccione “Sony DPPUSB1: Sony Digital Photo Printer” en la
lista y haga clic en “Siguiente”.
Aparece el cuadro de diálogo para seleccionar el nombre de la impresora.
El nombre definido en fábrica es “Sony DPP-SV77”. Si utiliza otro
nombre, introdúzcalo en el cuadro de texto.
15
Haga clic en “Finalizar”.
Aparece el cuadro de diálogo “Instalación completada”.
16
Haga clic en “Finalizar”.
El controlador de impresora y el software lector quedan instalados.
Aparece el archivo Readme.
“Sony DPP-SV77” se añade a la ventana “Impresoras”.
Notas
• Después de su instalación, la impresora “Sony DPP-SV77” no está configurada como
impresora habitual. Configure la impresora que utilice para cada aplicación.
• Después de hacer clic en “Finalizar”, es posible que se le solicite reiniciar el ordenador.
Cuando se utiliza Windows 2000 Professional
Para usar la DPP-SV77 con un ordenador que tenga instalado Windows(r) 2000
Professional, debe realizar los siguientes procedimientos con el fin de instalar
el controlador USB y el controlador de impresora en el ordenador.
1
Arranque Windows 2000 Professional e inicie la sesión como
“Administrador”.

73
ES
Impresi
ón mediante un ordenador
Nota
Si se muestra el cuadro de diálogo “Asistente para agregar nuevo
hardware” en lugar de la ventana anterior, realice las instrucciones que se
indican en la pantalla para instalar “Compatibilidad con impresoras USB”.
Cuando aparezca el cuadro de diálogo en que se solicita la ubicación de
búsqueda de los archivos de controlador, anule la selección de todas las
opciones y haga clic en “Siguiente”.
4
Inserte el CD-ROM suministrado en la unidad CD-ROM del
ordenador.
5
Haga doble clic en “Setup.exe” del CD-ROM suministrado.
Aparece la ventana para seleccionar el idioma del controlador.
6
Seleccione el idioma y haga clic en “Aceptar”.
Aparece el cuadro de diálogo “Bienvenido”.
7
Haga clic en “Siguiente”.
Se muestra el cuadro de diálogo para elegir la carpeta de destino. Los
archivos se instalan por ajuste de fábrica en la carpeta “C:\Program
Files\Sony\DPPSV77”. Si desea instalarlos en otra carpeta, especifique la
carpeta de destino haciendo clic en el botón “Examinar”.
Continúa
2
Encienda la impresora y conéctela a uno de los puertos USB del
ordenador.
Nota
Compruebe que la impresora está encendida antes de realizar la conexión.
3
Espere a que el controlador USB se instale automáticamente y a
que desaparezca el siguiente cuadro de diálogo.

74
ES
Uso de la impresora con ordenadores equipados con Windows
8
Haga clic en “Siguiente”.
Aparece el cuadro de diálogo “Instalación completada”.
9
Haga clic en “Finalizar”.
Se muestra el archivo Readme. “Sony DPP-SV77” se añade a la ventana
“Impresoras”.
Notas
• Si no puede instalar el controlador de impresora con el programa de instalación
suministrado, consulte “About the Printer Driver for Windows 2000 Professional” en
el archivo Readme del CD-ROM suministrado (“Readme\English\readme.txt) .
•
Al conectar la impresora a un puerto USB diferente del utilizado durante la instalación,
puede aparecer un mensaje de error para que introduzca el directorio del archivo
DPPSUSB.sys. En este caso, escriba el directorio o la carpeta donde esté instalado el
programa Reader (normalmente, “C:\Program File\Sony\DPPSV77\Program”) y
realice las instrucciones que se indican en la pantalla para reinstalar los archivos.
•
Después de hacer clic en “Finalizar”, es posible que se le solicite reiniciar el ordenador.
Desinstalación del software
Cuando el software no sea necesario, deberá eliminarlo del disco duro del
ordenador. Desinstale el software según el siguiente procedimiento:
Desinstalación de “Sony DPP-SV77”
1 Desconecte el cable USB de la impresora y del ordenador.
2 Haga clic en “Inicio”, coloque el cursor en “Configuración” y haga clic
en “Panel de control”.
3 Haga doble clic en “Agregar o quitar programas” en la ventana “Panel
de control”.
4 En la ficha “Instalar o desinstalar” de la ventana “Propiedades de
Agregar o quitar programas”, seleccione “Sony DPP-SV77” y haga clic
en “Agregar o quitar”.
Aparece el cuadro de diálogo de confirmación.
5 Haga clic en “Sí”.
Los archivos correspondientes se eliminan del disco duro del ordenador.
Desinstalación del controlador de impresora
1 Desconecte el cable USB de la impresora y del ordenador.
2 Haga clic en “Inicio”, coloque el cursor en “Configuración” y haga clic
en “Impresoras”.

75
ES
Impresi
ón mediante un ordenador
3
Haga clic con el botón derecho del ratón en “Sony DPP-SV77” en la ventana
“Impresoras” y seleccione “Eliminar” en el menú de acceso directo.
Aparece el cuadro de diálogo de confirmación.
4 Haga clic en “Sí”.
Los archivos correspondientes se eliminan del disco duro del ordenador.
Nota sobre la instalación del software DPP-SV77 para los clientes
que utilicen la fotoimpresora digital Sony DPP-SV55
Una vez instalado el software de la aplicación o el controlador de la impresora
Sony DPP-SV55 en el ordenador mediante el sistema operativo 98/98SE/Me,
el ordenador no podrá detectar como hardware nuevo el DPP-SV77 conectado
mediante un puerto USB. Siga las instrucciones que aparecen a continuación
para pasar del controlador DPP-SV55 USB al DPP-SV77 USB. A continuación
ejecute “Setup.exe”, que encontrará en el CD-ROM de instalación de software
suministrado con la DPP-SV77.
Una vez cambiado el controlador USB, puede conectar y usar tanto el DPP-
SV55 como el DPP-SV77. El DPP-SV55 se visualiza en el ordenador como DPP-
SV77, lo que no representa ningún problema.
1
Inicie Windows, encienda la impresora y conéctela al ordenador
mediante el puerto USB.
2
En la barra de tareas de Windows, haga clic en “Inicio”, seleccione
“Configuración” y, a continuación, “Panel de control”.
3
Haga doble clic en “Sistema” para abrir “Propiedades de Sistema”.
4
Abra el “Administrador de dispositivos”, seleccione “Sony DPP-
SV55 USB Digital Photo Printer”, que encontrará en “Controlador
de bus serie universal”, y haga clic en “Propiedades”.
5
Abra “Controladore” y haga clic en “Actualizar controladore”.
6
Haga clic en “Siguiente”.
Continúa

76
ES
Uso de la impresora con ordenadores equipados con Windows
7
Haga clic en “Mostrar una lista de todos los controladores en
una ubicación específica para que pueda seleccionar el que
desee”. A continuación, haga clic en “Siguiente”.
11
Haga clic en “Aceptar”
12
Haga clic en “Siguiente” hasta que aparezca “Finalizar”.
13
Haga clic en “Finalizar”.
•
Cuando se visualice el cuadro de diálogo que solicita reiniciar el
ordenador, hágalo y, a continuación, ejecute “Setup.exe” en el CD-ROM.
• Si no se visualiza el cuadro de diálogo de reinicio, siga estas
instrucciones.
1 Haga clic en “Cerrar”
8
Haga clic en “Utilizar disco”.
9
Introduzca el CD-ROM Sony DPP-SV77 en la unidad de CD-ROM.
10
Haga clic en “Examinar”, seleccione la unidad de CD-ROM en la
que ha introducido el Sony DPP-SV77 y haga clic en “Aceptar”.

77
ES
Impresi
ón mediante un ordenador
Uso del software lector
Puede ver las imágenes de un “Memory Stick” o tarjeta de PC insertada en la
impresora como una unidad en el monitor del ordenador.
1
En la ventana “Mi PC” o “Windows Explorer”, haga doble clic
en “Sony DPP-SV77”.
2
Haga clic en el icono de “Memory Stick” o de tarjeta de PC.
Se muestran las imágenes del “Memory Stick” o de la tarjeta de PC
insertada en la impresora. del para mostrar las imágenes almacenadas.
Puede copiar, transferir y guardar las imágenes del “Memory Stick” o de
la tarjeta de PC como otros archivos Windows.
2 Verifique que la descripción es ahora “Sony DPP-SV77 USB Digital
Photo Printer” y haga clic en “Aceptar”.
3 Ejecute “Setup.exe” en el CD-ROM.
Continúa

78
ES
Uso de la impresora con ordenadores equipados con Windows
Impresión mediante un software de aplicación
Puede utilizar el comando “Imprimir” de un software de aplicación para imprimir
las imágenes del disco duro del ordenador con la fotoimpresora digital DPP-SV77.
Notas
• En esta sección se describen los ajustes y operaciones con una aplicación típica como
ejemplo. Los ajustes y operaciones de impresión pueden variar en función de la
aplicación. Para obtener información detallada, consulte el manual de la aplicación.
•
Para obtener la impresión de la forma prevista, se sugiere que utilice el software de
aplicación que permite comprobar la vista previa de la impresión. En caso contrario,
ajuste el tamaño de imagen en 1664 (puntos) x 2466 (puntos) y la resolución en 403 dpi.
1
Inicie el software de aplicación que utilice para imprimir y
seleccione la imagen que desee imprimir.
2
Haga clic en “Print Setup” en el menú “File” de la aplicación.
Aparece el cuadro de diálogo “Print Setup”.
3
Ajuste la impresora.
Seleccione “Sony DPP-SV77” como
impresora.
Seleccione el tamaño del papel de
impresión.
Seleccione la orientación de la imagen.
Nota
El software lector no utiliza la unidad DPP-SV77 como un medio extraíble completo. Al
utilizar el software lector, tenga en cuenta las siguientes restricciones:
• Antes de editar una imagen del “Memory Stick” o tarjeta de PC insertada en la
impresora, almacénela en el disco duro del ordenador.
Si hace doble clic y abre el archivo de la impresora con la aplicación asociada y lo edita
con dicha aplicación, no podrá guardar la edición en el “Memory Stick” o tarjeta de
PC con el comando correspondiente de la aplicación.
• No es posible ver ni abrir el archivo de la impresora con el comando “Abrir” de una
aplicación que no sea el software lector.
•
No es posible activar un archivo de ejecución existente en el “Memory Stick” o tarjeta de PC.
El cuadro de diálogo varía en función de la aplicación.

79
ES
Impresi
ón mediante un ordenador
1 Ajuste “Impresora” en “Sony DPP-SV77”.
2 Ajuste “Tamaño del papel”.
Elija Cuando realice
Post Card (no margin) Impresiones sin borde y tamaño tarjeta postal
Post Card Impresiones con borde y tamaño tarjeta postal
Small Impresiones de tamaño pequeño
3 Ajuste “Orientación”.
Para imprimir en formato vertical, seleccione “Portrait”. Para imprimir
en formato horizontal, seleccione “Landscape”.
Para establecer propiedades de la impresora
Haga clic en “Propiedades” para que aparezca el cuadro de diálogo
“Propiedades”.
❒ Ficha Graphics
Es posible ajustar la resolución al imprimir una imagen. No es posible
especificar la difuminación, la intensidad ni el color.
❒ Ficha Device Options
Puede seleccionar el acabado “Glossy” o “Texture”.
4
Haga clic en “Aceptar” para cerrar el cuadro de diálogo “Print
Setup”.
5
Haga clic en “Imprimir” en el menú “Archivo” de la aplicación.
Aparece el cuadro de diálogo “Imprimir”.
Continúa

80
ES
Uso de la impresora con ordenadores equipados con Windows
Print range Especifique las páginas de inicio y finalización de la
impresión. Para imprimir todas las páginas, seleccione
“All”.
Copies Introduzca el número de copias que desee imprimir.
6
Establezca el rango y copias de impresión y haga clic en
“Imprimir”.
La impresora inicia la impresión. Para detener la impresión, haga clic en
“Cancelar”.
Paro de la impresión mientras imprime en la impresora de su
ordenador
Cuando el cuadro de diálogo “imprimiendo” está en pantalla
Haga clic en el botón “Detener” o en el botón “Cancelar”.
Se cancela el trabajo de impresión y se cierra el cuadro de diálogo.
Cuando los datos aparcen en la cola de impresión
1 Haga clic en “Inicio" en la barra de tareas de Windows, seleccione
“Configuración" y haga clic en "Impresoras”.
Se muestra la ventana “Impresoras”.
2 Haga un doble clic sobre el icono “Sony DPP-SV77”.
Se muestra la ventana “Sony DPP-SV77”. En esta ventana se listan los
documentos en cola de impresión.
3 Haga clic en el documento cuya impresión desee detener.
4 Haga clic en “Detener” o “Cancelar" en el menú “Documento".
El documento es eliminado de la lista y se cancela el trabajo de impresión.
Para más información, consulte la documentación de Windows.
Nota
Si se ha iniciado la impresión con el papel de impresión cargodo, no cancele el trabajo.
Ello provocaría un atasco de papel. Espere hasta que se haya completado la impresión.

81
ES
Impresi
ón mediante un ordenador
Uso de la impresora con ordenadores Macintosh
El software suministrado permite imprimir imágenes del Macintosh con la
fotoimpresora digital DPP-SV77. Para imprimir una imagen desde el
ordenador, es necesario un software de aplicación de impresión disponible en
el mercado.
Requisitos de sistema
Para utilizar el software suministrado, es necesario un ordenador Macintosh
que reúna los siguientes requisitos de sistema:
OS: Mac OS 8.5.1/8.6/9.0/9.1 desde estar instalado.
Puerto: El puerto USB debe estar instalado como estándar.
RAM: 32 MB o más (se recomiendan 64 MB o más.)
Espacio en el disco duro:
50 MB o más (depende del número de copias que
imprima).
Unidad: Unidad de CD-ROM (para instalación del software)
Notas
• No se garantiza el funcionamiento de la impresora cuando se utiliza un hub o cuando
se conectan dos o más dispositivos USB al ordenador.
• Cuando se conectan dos o más impresoras DPP-SV77 al ordenador, no es posible
utilizar la impresora.
• No es posible utilizar la impresora mediante otro dispositivo USB que se utiliza
simultáneamente.
Instalación del controlador de impresora
Instale el Sony DPP-SV77 Printer Driver Software Ver. 1.0 para Mac OS Ver.
8.5.1/8.6/9.0/9.1 (“controlador de impresora” en este manual) en el
Macintosh.
1 Conecte el Macintosh y la impresora.
Con respecto a las conexiones, consulte “Conexión a un ordenador
(opcional)” en la página 16.
2 Encienda la impresora e inicie el Macintosh.
Nota
Cierre todos los programas antes de ejecutar el instalador.
Continúa

82
ES
Uso de la impresora con ordenadores Macintosh
3 Inserte el CD-ROM suministrado en la unidad de CD-ROM.
4 Seleccione el idioma del software haciendo doble clic en la
carpeta correspondiente del CD-ROM.
Se abre la carpeta del idioma seleccionada.
5 Haga doble clic en “Setup Program”.
6 Haga clic en “Install”.
Se inicia la instalación. Siga las instrucciones que aparecen en pantalla
para completar la instalación.
Desinstalación del controlador de impresora
Cuando no necesite el software, elimínelo de la siguiente forma: En el paso 6,
haga clic en “Uninstall”.

83
ES
Impresi
ón mediante un ordenador
Impresión mediante un software de aplicación
Puede utilizar un software de aplicación para imprimir las imágenes del disco
duro del ordenador con la fotoimpresora digital DPP-SV77.
Notas
• En esta sección se describen los ajustes y operaciones con una aplicación típica como
ejemplo. Los ajustes y operaciones de impresión pueden variar en función de la
aplicación. Para obtener información detallada, consulte el manual de la aplicación.
•
Para obtener la impresión de la forma prevista, se sugiere que utilice el software de
aplicación que permite comprobar la vista previa de la impresión. En caso contrario,
ajuste el tamaño de imagen en 1664 (puntos) x 2466 (puntos) y la resolución en 403 dpi.
1
Inicie el software de aplicación que utilice para imprimir y
seleccione la imagen que desee imprimir.
2
Seleccione “Chooser” en el menú Apple, haga clic en “Sony DPP-
SV77” dentro de “Chooser” y, a continuación, cierre “Chooser”.
3
Haga clic en “Print Setup” en el menú “File” de la aplicación.
Aparece el cuadro de diálogo “Print Setup”.
4
Ajuste la impresión en detalle.
Paper/Margin
Para realizar impresiones sin borde y tamaño tarjeta
postal, haga clic en “Post Card” y en el icono que
especifica “sin margen” . Para realizar impresiones con
borde y tamaño tarjeta postal, haga clic en “Post Card” y
en el icono que especifica “con margen” . Para realizar
impresiones de tamaño pequeño, haga clic en “Small”.
Orientation Para imprimir una imagen ancha, haga clic en el icono de
impresión horizontal
.
Para imprimir una imagen estrecha, haga clic en el icono
de impresión vertical .
Overcoat Seleccione el tipo de revestimiento (“Glossy”/”Texture”).
Enlarge/Reduce Seleccione el tamaño ampliado o reducido para la impresión.
Continúa

84
ES
5 Haga clic en “OK” para cerrar el cuadro de diálogo y seleccione
“Print” en el menú “File”.
Aparece el cuadro de diálogo “Print”.
Print range Especifique las páginas de inicio y finalización de la
impresión. Para imprimir todas las páginas, seleccione
“All”.
Copies Introduzca el número de copias que desee imprimir.
Preview Muestra la vista previa de impresión.
6
Establezca el rango y copias de impresión y haga clic en “Print”.
La impresora inicia la impresión. Para detener la impresión, haga clic en
“Cancel”.
Uso de la impresora con ordenadores Macintosh

85
ES
Informaci
ón complementaria
Precauciones
Información complementaria
Seguridad
• Alimente la impresora con 120 V CA,
60 Hz (modelo para 110 - 120 V
zonas) o 220 a 240 V CA, 50/60 Hz
(modelos para otras zonas)
solamente.
• Tenga cuidado de no colocar ni dejar
caer objetos pesados sobre el cable de
alimentación, ni de dañarlo de forma
alguna. No utilice nunca esta
impresora con el cable de
alimentación dañado.
• Si se introduce algún objeto sólido o
líquido en la impresora,
desenchúfela y haga que sea
revisada por personal especializado
antes de volver a utilizarla.
• No desmonte nunca la impresora.
• Para desconectar el cable de
alimentación, tire del enchufe.
Nunca tire del propio cable.
• Cuando no vaya a utilizar la
impresora durante mucho tiempo,
desconecte el cable de alimentación
de la toma mural.
• No maneje la impresora con
brusquedad.
• Para reducir el riesgo de descarga
eléctrica, desenchufe siempre la
impresora de la toma eléctrica antes
de limpiarla y de someterla a servicio
técnico.
• Tenga cuidado de no rayar o dañar
la pantalla LCD de la impresora.
Utilice siempre el bolígrafo de
contacto suministrado o un puntero
con punta de plástico para tocar
sobre la pantalla. No utilice nunca un
bolígrafo o lapicero normal ni objetos
con punta sobre la pantalla.
• La pantalla de la impresora es de
cristal. No deje caer la impresora ni
la exponga a golpes externos.
Instalación
• Evite instalar la impresora en lugares
expuestos a:
– vibraciones
– alta humedad
– polvo excesivo
– luz solar directa
– temperaturas extremadamente
altas o bajas
• No utilice equipos eléctricos cerca de
la impresora. Ésta no funcionará
correctamente en campos
electromagnéticos.
• La impresora está diseñada para
funcionar en posición horizontal. No
intente nunca utilizarla en posición
inclinada.
• No coloque objetos pesados sobre la
impresora.
• Deje suficiente espacio alrededor de
la impresora de forma que los
orificios de ventilación no queden
bloqueados. El bloqueo de dichos
orificios puede causar
recalentamiento interno.
Continúa

86
ES
Condensación de humedad
Si traslada la impresora directamente de
un lugar frío a uno cálido o si la instala
en una sala extremadamente cálida o
húmeda, puede condensarse humedad
en el interior de la unidad. En tales
casos, es posible que ésta no funcione
correctamente y que se originen fallos de
funcionamiento si continúa utilizándola.
Si se condensa humedad, desactive la
alimentación y no utilice la impresora
durante al menos una hora.
Transporte
Cuando vaya a transportar la impresora,
extraiga el cartucho de impresión, la
bandeja del papel, el “Memory Stick” o
tarjeta de PC de la misma e introduzca
dicha impresora y sus periféricos en la
caja original con el material de
protección.
Si ya no dispone de la caja original ni de
los materiales de embalaje, utilice
materiales similares con el fin de que la
impresora no se dañe durante el
transporte.
Limpieza
Limpie el exterior, el panel y los
controles con un paño seco y suave, o
con un paño suave ligeramente
humedecido con una solución
detergente poco concentrada. No utilice
ningún tipo de disolvente, como alcohol
o bencina, ya que podrían dañar el
acabado.
(Sobre la limpieza de la pantalla de LCD,
consulte la página 11.)
Restricciones sobre
duplicaciones
Si duplica documentos con la impresora,
preste especial atención a lo siguiente:
• La duplicación de billetes de banco,
monedas o certificados de garantía
está prohibida por la ley.
• La duplicación de certificados en
blanco, permisos, pasaportes,
certificados de garantía privados o
sellos postales sin utilizar también
está prohibida por la ley.
• Los programas de televisión,
películas, cintas de vídeo, retratos de
otros y demás materiales pueden
estar protegidos por derechos de
autor. La impresión de vídeo no
autorizada de tales materiales puede
infringir lo establecido por las leyes
de derechos de autor.
Precauciones

87
ES
Informaci
ón complementaria
LOCK LOCK
Acerca de “Memory Stick” y tarjeta de PC
La impresora puede leer y escribir en
“Memory Stick” y tarjetas de PC (tarjetas
de memoria instantánea tipo II
compatibles con PCMCIA ATA con
especificación de alimentación de 5V o
3,3/5V). El uso de un adaptador de
tarjeta de PC disponible en el mercado
permite utilizar también Smart Media y
demás tipos de tarjetas tipo “compact
flash”.
“Memory Stick”
El “Memory Stick” es un medio extraíble
de almacenamiento utilizado con
cámaras fijas digitales, cámaras de vídeo
o PC. Permiten visualizar, guardar y
eliminar las imágenes fácilmente.
Existen dos tipos de “Memory Stick”:
“Memory Stick” generales y “MagicGate
Memory Stick”. “MagicGate Memory
Stick” dispone de la tecnología de
protección de copyright MagicGate, que
emplea tecnología de encriptación. Es
posible utilizar ambos tipos de
“Memory Stick” con la impresora.
Sin embargo, puesto que la impresora no
es compatible con las normas
MagicGate, los datos grabados con la
impresora no están sujetos a la
protección de copyright MagicGate.
Para proteger las imágenes
del “Memory Stick”
Para evitar que se borren
accidentalmente datos de imagen
importantes, utilice el interruptor de
protección contra escritura del “Memory
Stick”. Deslice el interruptor a la
posición de protección contra escritura o
a la de escritura:
xPosición de escritura
Deslice el interruptor a la posición de
escritura. Es posible leer, escribir y
eliminar datos del “Memory Stick”.
También es posible formatear el
“Memory Stick”. Cuando almacene
imágenes en el “Memory Stick”,
ajuste el interruptor en la posición de
escritura.
xPosición de protección contra
escritura
Deslice el interruptor a la posición de
protección contra escritura. En esta
posición, es imposible escribir o
eliminar los datos del “Memory
Stick”. Se recomienda ajustar el
interruptor en la posición de
protección contra escritura mientras
se visualizan las imágenes del
“Memory Stick”.
Conector
Posición de
escritura
Posición de
protección
contra escritura
Coloque la etiqueta aquí

88
ES
Notas sobre el uso
• No es posible utilizar tarjetas de PC
con especificación de alimentación
de 3V solamente.
• No inserte otros tipos de tarjeta de
PC en la ranura de inserción de la
impresora. Dicha impresora podría
dañarse.
• No deje caer, doble ni someta el
“Memory Stick” o la tarjeta de PC a
golpes externos.
• No desmonte ni modifique el
“Memory Stick” ni la tarjeta de PC.
• Evite que líquidos entren en contacto
con el “Memory Stick” o la tarjeta de
PC y utilizarlos en lugares expuestos
a alta humedad. En caso contrario,
los datos podrían ser ilegibles.
• Evite utilizar o guardar el “Memory
Stick” o la tarjeta de PC en lugares
expuestos a:
– temperaturas extremadamente altas,
como el calor del interior de un
automóvil, en exteriores sujetos a
sol intenso o en un lugar cerca de un
calefactor.
– luz solar directa
– alta humedad
– sustancias corrosivas
– polvo excesivo
– ruidos electrónicos o electrostáticos
– campos magnéticos
• Evite tocar el conector del “Memory
Stick” o que entre en contacto con
objetos metálicos.
• Cuando adhiera una etiqueta al
“Memory Stick” como se especifica
en la ilustración, utilice la etiqueta
suministrada para dicho “Memory
Stick” solamente. No utilice otro
tipo de etiquetas.
• Cuando guarde y transporte el
“Memory Stick” o la tarjeta de PC,
introdúzcalo en su caja original para
garantizar la protección de datos
importantes.
• Evite extraer el “Memory Stick” o
tarjeta de PC de la ranura de
inserción o desactivar la
alimentación de la impresora
mientras ésta accede al “Memory
Stick” o tarjeta de PC. En caso
contrario, los datos podrían quedar
ilegibles.
• Cuando utilice una tarjeta tipo
“compact flash” o un Smart Media,
emplee un adaptador de tarjeta de
PC disponible en el mercado que sea
compatible con la tarjeta. Fije la
tarjeta en el adaptador y, a
continuación, insértelo en la
impresora. Para obtener información
sobre cómo instalar la tarjeta y el
adaptador, consulte el manual de
instrucciones del adaptador de
tarjeta de PC.
• Evite insertar o extraer la tarjeta tipo
“compact flash” o el Smart Media en
o del adaptador de tarjeta de PC
mientras dicho adaptador esté
insertado en la impresora. Los datos
podrían quedar ilegibles o borrarse.
Acerca de “Memory Stick” y tarjeta de PC

89
ES
Informaci
ón complementaria
Solución de problemas
Si le surgen problemas al utilizar la
impresora, use las siguientes medidas
para solucionarlos. Si el problema
persiste, consulte con su proveedor
Sony.
Cuando imprima desde un ordenador,
consulte también el manual de éste.
No es posible utilizar la impresora
una vez activado el interruptor de
alimentación.
m Conecte firmemente el cable de
alimentación de CA a una toma de
CA.
La pantalla LCD de la impresora no
muestra las imágenes.
m Inserte firmemente el “Memory
Stick” o tarjeta de PC. Compruebe
que hay grabadas imágenes que se
han grabado mediante la cámara fija
digital u otro dispositivo.
m Compruebe que el indicador de
entrada de PC no está iluminado.
m Toque [INPUT SELECT] para que se
encienda el indicador “MEMORY
STICK” o PC CARD.
El televisor no muestra las imágenes.
m Ajuste el selector de entrada del
televisor en “VIDEO”.
m Conecte la impresora a la televisión
correctamente y enciéndalos.
m Asegúrese de que la salida de vídeo
está en posición On en Screen Setup
de la pantalla Menú.
No es posible imprimir.
m Inserte el juego correcto de cartucho
y papel de impresión.
m Compruebe que hay papel en la
bandeja del papel.
m Es posible que se haya
sobrecalentado la cabeza térmica.
No utilice la impresora hasta que el
cabezal se haya enfriado y dicha
impresora reanude la impresión.
m Extraiga el papel atascado, si lo está
Una imagen de la lista de
miniaturas no aparece o no se
imprime adecuadamente.
m Si la imagen aparece y no se
imprime, significa que el archivo de
impresión está dañado.
m Si la marca mostrada a
la derecha aparece en
la lista de miniaturas,
significa que los datos
de miniatura de la
imagen están dañados
o que ésta es un
archivo JPEG creado
con un ordenador.
Seleccione la marca y pulse
PICTURE. Si aparece la imagen de
vista previa, podrá imprimir dicha
imagen. Si vuelve a aparecer la
misma marca como vista previa,
significa que la imagen está dañada
o que se trata de un formato de
archivo incompatible que la unidad
DPP-SV77 no admite.
Continúa

90
ES
m Las imágenes dañadas o con algún
tipo de problema no aparecen en la
lista de imágenes. El mensaje de
error de archivo aparece en pantalla.
Si no hay ninguna imagen
almacenada en el “Memory Stick” o
en la tarjeta de PC, la pantalla
mostrará un mensaje indicando que
no hay ningún archivo.
m Si una imagen no es compatible con
DCF (norma de diseño del sistema
de archivos de la cámara), es posible
que no se imprima con la impresora
aunque aparezca en el monitor del
PC.
m La impresora puede tratar y mostrar
hasta 999 archivos de imagen. Si
hay más de 999 imágenes
almacenadas en el “Memory Stick”
o tarjeta de PC, utilice el ordenador
para mostrar y tratar las imágenes
restantes.
m En función del tipo de cámara fija
digital, la relación de aspecto de la
imagen grabada difiere, por lo que
ésta puede no imprimirse en toda el
área imprimible.
m Dependiendo del tipo de cámara fija
digital, pueden aparecer imágenes
de vista previa junto con las
imágenes primarias en la lista de
miniaturas. La calidad de
impresión de las imágenes de vista
previa no será tan buena como la de
las imágenes primarias. Tenga en
cuenta que si elimina las imágenes
de vista previa, los datos de las
primarias podrían dañarse.
m Dependiendo del tipo de cámara fija
digital, la imagen puede alargarse
en vertical si se ha girado o
procesado con dicho dispositivo.
Esto no se debe a problemas con la
impresora, sino a que la imagen se
ha rescrito con la cámara fija digital.
m Algunos tipos de adaptador de
tarjeta de PC que no son
compatibles con PCMCIA ATA no
pueden utilizarse con la impresora.
Se oyen pitidos.
m Compruebe que realiza los
procedimientos correctos.
No es posible extraer el cartucho de
impresión.
m Apague la impresora y, a
continuación, enciéndala. Cuando
deje de oírse el sonido del motor,
intente extraer el cartucho.
El indicador or se ilumina o
aparece un mensaje de error.
m Siga las instrucciones que aparecen
en pantalla.
Solución de problemas

91
ES
Informaci
ón complementaria
Si el papel se atasca
Si el papel se atasca, el indicador de error de papel se iluminará y aparecerá un
mensaje de error. La impresión se detiene. Apague y encienda la impresora y
retire el papel atascado de la salida correspondiente o extraiga la bandeja del
papel para retirar el papel atascado.
Extraiga la bandeja del papel
para retirar el papel atascado.
Nota
Si no puede extraer el papel atascado, póngase en contacto con un proveedor Sony.
Tire lentamente del papel
atascado.

92
ES
Especificaciones
Sistema de impresión
Impresión por sublimación de tinta
(Amarillo/Magenta/Cián, 3 pasos)
Resolución
403 (H) x 403 (V) ppp
Procesamiento de imágenes
256 niveles (8 bits para cada amarillo/
magenta/cián), aprox. 16.770.000 colores
Tamaño de impresión
152,4 (H) x 101,6 (V) mm (máximo,
tamaño tarjeta postal, sin borde) (6 x 4
pulgadas)
Tiempo de impresión
Aprox. 90 segundos por hoja (papel de
tamaño tarjeta postal)
Aprox. 60 segundos por hoja (papel de
tamaño pequeño)
(excluido el tiempo de procesamiento y
transferencia de datos del ordenador
personal o del “Memory Stick” o tarjeta
de PC)
Conectores de entrada/salida
Conector USB (1)
Conector VIDEO OUTPUT (toma
fonográfica x 1)
1 Vp-p 75 ohmios, (desbalanceada),
sincronización negativa
Ranura
Ranura de inserción de “Memory Stick” (1)
Ranura de inserción de tarjeta de PC
(PCMCIA II) (1)
Formatos de archivo de imagen compatibles
JPEG: 4:4:4, 4:2:2, 4:2:0 (JPEG de línea base)
BMP: Todo color de 24 bits, formato
Windows
(Tenga en cuenta que algunas
versiones de formatos de archivo
pueden no ser compatibles.)
Número máximo de archivos tratados
999 archivos
Cartucho de impresión/Papel de impresión
Consulte “Preparación del paquete de
impresión” en la página 18.
Pantalla LCD
Pantalla de color STN transparente de
3,2 pulgadas , 960 x 240 puntos
Requisitos de alimentación
120 V AC, 60 Hz, 1,16 A
(para usuarios de 100 a 120 V)
220 - 240 V AC, 50/60 Hz, 0,62A
(para usuarios de 220 a 240 V)
Consumo de energía (modo de espera)
1 W aproximadamente
Temperatura de funcionamiento
5 °C a 35 °C (41 °F a 95 °F)
Dimensiones
Aprox. 242 x 87 x 267 mm
(an/al/prf, excluidas partes salientes)
(9
5
/
8
x 3
1
/
2
x 10
5
/
8
pulgadas)
(363 mm (14 3/8 pulgadas) de
profundidad con la bandeja del papel
instalada.)
Peso
Aprox. 2,4 kg (5 lb 5 oz)
(excluida la bandeja del papel de 0,1 kg
(4 oz))
Accesorios suministrados
Consulte “Desembalaje de la impresora”
en la página 7.
Diseño y especificaciones sujetos a
cambios sin previo aviso.

93
ES
Informaci
ón complementaria
Índice alfabético
A
Accesorios suministrados
7
Ajuste de la calidad de
imagen 32
Ajuste del contraste de la
pantalla de LCD 63
Añadir un filtro especial
a una imagen 34
Atascos del papel 91
B
Bandeja del papel 10, 21
Bolígrafo de contacto 12
Botón ALL 28
Botón POWER 19, 23
Botón PRINT 26
C
Cable de alimentación de
CA 16
Cambio del tamaño y la
posición de la imagen 31
Cartucho de impresión
19
Condensación de
humedad 85
Conector USB 16
Conector VIDEO OUT 15
Conexión
Cable de alimentación
de CA 16
Ordenador 16
TV 15
Configuración
Configuración de la
salida de vídeo 63
Configuración del reloj
62
Configuración del sonido
61
Cursor 23
D
Desinstalación del
software 74, 82
Detalles de la
impresora 60
División de imágenes
53
DPOF 27
E
Edición 31
Especificaciones 92
F
Filtro 34
Formateo de “Memory
Stick” 66
Herramienta de
impresión 40
Herramienta lápiz 38
Herramienta Type 42
I
Imagen vista previa 24
Impresión
Calendario 51
de ordenador
Macintosh 83
de ordenador
Windows 78
Imagen(es) 49
Imágenes DPOF 27
Impresión con bordes/
sin bordes 61
Impresión en papel
satinado 61
Impresión de fecha 60
Impresión fina
automática 61
Índice de impresión 57
Indicador de entrada del
PC 17
Indicador de error del
cartucho 20
Indicador de error del
papel 22, 91
INPUT SELECT 17, 23,
27
Instalación del software
Macintosh 81
Windows 68
Entrada
Caracteres 42
Un saludo 48

94
ES
M
“Memory Stick”
Abrir 11
Insertar/Eliminar 14
Nota sobre el uso 88
Protección de lectura
87
Menú Creative Print 45
Menú Effect 29
Menú herramientas 36
Miniaturas de las
imágenes 89
Nota sobre el uso 88
Notas sobre el uso 88
P
Panel frontal 8
Panel trasero 8
Pantalla de menú 59
Papel de impresión 21
Paquete de impresión 18
Pase de diapositivas 64
Pegado de imágenes 40
PICTURE 24
Plantilla 47
PRINT QUANTITY 25
Realización de dibujos y
figuras a mano alzada 38
Requisitos del sistema
Macintosh 81
Windows 68
Resolución de problemas
89
S
Seleccionar
Un elemento en la
pantalla 13
Un marco 56
una imagen 23
Software de la aplicación
77
Superficie de impresión
21
Supresión de imágenes
65
T
Tamaño pequeño 18
Tamaño postal 18
Tapa del compartimiento
del cartucho 19
Tarjeta de PC
Terminar 61
Tocar 12
V
Visión de conjunto 5
Índice alfabético

95
ES
Informaci
ón complementaria
Transcripción de documentos
3-205-620-13(1) Digital Photo Printer Operating Instructions GB Before operating this printer, please read this manual thoroughly and retain it for future reference. Digital Photo Printer Mode d’emploi FR Avant d’utiliser cette imprimante, veuillez lire attentivement ce manuel et le conserver pour toute référence ultérieure. Manual de instrucciones Antes de utilizar esta impresora, lea este manual atentamente y consérvelo para consultarlo en el futuro. DPP--SV77 DPP-SV77 2001 Sony Corporation ES ADVERTENCIA Para evitar el riesgo de incendios o electrocución, no exponga la unidad a la lluvia ni a la humedad. Para evitar descargas eléctricas, no abra la carcasa. Solicite asistencia técnica únicamente a personal especializado. PRECAUCIÓN Para evitar descargas eléctricas, haga coincidir la cuchilla ancha del enchufe con la ranura ancha e insértelo por completo. PRECAUCIÓN La placa de características se encuentra en el alojamiento inferior. ATENCIÓN La imagen y/o el sonido pueden distorsionarse si instala este producto cerca de equipos que emitan radiación electromagnética. Atención Sony no asumirá ninguna responsabilidad por pérdidas o daños accidentales o consecuentes del contenido de grabaciones causados por el uso o fallo de funcionamiento de la impresora, “Memory Stick” o tarjeta de PC. 2 ES •Microsoft, MS, MS-DOS y Windows® son marcas comerciales registradas de Microsoft Corporation en Estados Unidos y otros países. •IBM y PC/AT son marcas comerciales registradas de International Business Machines Corporation. •MMX y Pentium son marcas comerciales registradas de Intel Corporation. •Apple, Macintosh, Power Macintosh y Mac OS son marcas comerciales registradas de Apple Computer, Inc. • “Memory Stick”, “MagicGate Memory Stick” y la marca de sus respectivos logotipos son marcas comerciales de Sony Corporation. •El resto de compañías y nombres de productos mencionados pueden ser marcas comerciales o marcas comerciales registradas de sus respectivas compañías. Además, “™” y “®” no se mencionan en cada caso en este manual. Aviso a los usuarios Programa © 2001 Sony Corporation Documentación © 2001 Sony Corporation Todos los derechos reservados. Este manual o el programa de software descrito, ya sea total o parcialmente, no puede reproducirse, traducirse ni reducirse a ninguna forma legible por máquina sin el previo consentimiento por escrito de Sony Corporation. SONY CORPORATION NO SERÁ RESPONSABLE EN NINGÚN CASO DE LOS DAÑOS ACCIDENTALES, DERIVADOS O ESPECIALES, YA SEAN A CONSECUENCIA DE UN ERROR, UN CONTACTO O CUALQUIER OTRA CIRCUNSTANCIA, QUE SE DERIVEN O ESTÉN ASOCIADOS CON ESTE MANUAL, EL SOFTWARE U OTRA INFORMACIÓN CONTENIDA EN ESTE DOCUMENTO O POR EL USO DE LOS ANTERIORES. Registro del usuario Para obtener servicios al cliente, rellene y devuelva la tarjeta de registro incluida en el paquete. Los datos de diseño, como las imágenes de muestra, proporcionados en este software no pueden modificarse ni duplicarse, excepto con fines de uso personal. La duplicación no autorizada de este software está prohibida por leyes de derechos de autor. Tenga en cuenta que la duplicación o modificación no autorizada de retratos o trabajos con derechos de autor de otros podría infringir los derechos reservados por propietarios de éstos. Al romper el sello del sobre del paquete de CD-ROM, el usuario acepta todos los términos y condiciones de este acuerdo. Si no acepta los términos y las condiciones, devuelva inmediatamente este sobre del disco sin abrir, junto con el resto del contenido del paquete, al proveedor del que lo obtuvo. ES Sony Corporation se reserva el derecho de realizar modificaciones en este manual o en la información que contiene en cualquier momento sin previo aviso. El programa de software descrito puede igualmente regirse por los términos establecidos en un contrato independiente de licencia de usuario final. 3 ES Índice Procedimientos iniciales Utilidades de la impresora .............................. 5 Desembalaje de la impresora ......................... 7 Identificación de los componentes ................. 8 Uso del bolígrafo de contacto y del panel de operaciones ............................................ 11 Apertura del panel de operaciones .......... 11 Uso del bolígrafo de contacto .................. 12 Instalación 1 Conexión de la impresora ....................... 14 Inserción de un “Memory Stick” o tarjeta de PC ...................................................... 14 Conexión a un televisor (opcional) ........... 15 Conexión del cable de alimentación de CA .. 16 Conexión a un ordenador (opcional) ........ 16 2 Preparación del paquete de impresión ... 18 3 Carga del cartucho de impresión ............ 19 4 Inserción del papel de impresión ............ 21 Operaciones básicas de impresión Impresión de la imagen seleccionada ........... 23 Impresión de todas las imágenes DPOF en una sola operación ................................. 27 Operaciones avanzadas de impresión Adición de efectos a las imágenes ................ 29 Utilidades del menú Effect ....................... 29 Cambio de la posición y tamaño de la imagen ................................................... 31 Ajuste de las imágenes ............................ 32 Adición de un filtro especial a las imágenes ........................................... 34 Adición de dibujos, estampas o caracteres (Tool) ..................................................... 36 Utilidades del submenú Tool .................... 36 Realización de dibujos de figuras a mano alzada ( ) ............................................. 38 Incorporación de estampas ( ) ............... 40 Introducción de caracteres ( ) ............... 42 4 ES Realización de diversos tipos de impresiones (CREATIVE PRINT) .................................. 45 Utilidades del menú Creative Print ........... 45 Creación de tarjetas ................................ 47 Creación de calendarios .......................... 51 Realización de impresiones con divisiones ... 53 Creación de etiquetas .............................. 55 Realización de impresiones del índice ...... 57 Ajuste de la impresora (MENU) .................... 59 Utilidades del Menu ................................ 59 Cambio de las preferencias de la impresora (Set Up) .................................. 60 Configuración de la salida de vídeo y del contraste de pantalla de LCD ................... 63 Visualización de presentaciones de diapositivas ............................................ 64 Eliminación de imágenes .............................. 65 Impresión mediante un ordenador Uso de la impresora con ordenadores equipados con Windows ........................ 67 Requisitos de sistema .............................. 67 Instalación del software ........................... 68 Uso del software lector ............................ 77 Impresión mediante un software de aplicación ............................................... 78 Uso de la impresora con ordenadores Macintosh .............................................. 81 Requisitos de sistema .............................. 81 Instalación del controlador de impresora .. 81 Impresión mediante un software de aplicación ............................................... 83 Información complementaria Precauciones ................................................ 85 Acerca de “Memory Stick” y tarjeta de PC ... 87 “Memory Stick” ...................................... 87 Para proteger las imágenes del “Memory Stick” ..................................................... 87 Notas sobre el uso .................................. 88 Solución de problemas ................................. 89 Si el papel se atasca ................................ 91 Especificaciones ............................................ 92 Índice alfabético ........................................... 93 Procedimientos iniciales Utilidades de la impresora Impresión fotorealista Con su sistema de impresión de transferencia por sublimación de tinta, esta impresora es capaz de realizar impresiones fotorealistas que se adaptan tanto al tipo de imagen como a su gusto. Función Super Coat 2 el acabado Super Coat 2 ofrece gran durabilidad y resistencia a la humedad o a las huellas digitales para que sus fotografías conserven la excelente calidad durante largo tiempo. Fáciles operaciones táctiles mediante la pantalla LCD en color La pantalla LCD en color sensible al tacto permite realizar fácilmente las operaciones mediante un bolígrafo de contacto y ver previamente las imágenes que van a imprimirse. Para seleccionar una imagen o un elemento, basta con tocar ligeramente la pantalla con el bolígrafo suministrado. Las operaciones activadas mediante la pantalla permiten navegar por el proceso de impresión. Para ver las imágenes en una pantalla más amplia, también es posible conectar la impresora a un televisor. Función de impresión fina automática (Auto Fine Print 2) Incluso las imágenes oscuras con poco contraste se ajustarán y se imprimirán de forma vívida y nítida. Selección de tamaños de impresión e impresión con o sin borde Puede elegir entre una impresión grande y dinámica de tamaño tarjeta postal o una impresión económica de tamaño pequeño. Para la impresión de tamaño tarjeta postal, también es posible seleccionar la impresión con o sin borde. Impresión directa de las imágenes del “Memory Stick” o de la tarjeta de PC Basta con extraer el “Memory Stick” o tarjeta de PC de la cámara fija digital e insertarlo en la impresora. Puede imprimir inmediatamente las imágenes del “Memory Stick” o tarjeta de PC. También puede imprimir todas las imágenes del “Memory Stick” o tarjeta de PC o las imágenes predefinidas mediante una cámara fija digital a la vez. Continúa 5 ES Procedimientos iniciales Con la fotoimpresora digital DPP-SV77, es posible imprimir imágenes de un “Memory Stick” o tarjeta de PC. También es posible imprimir fácilmente mediante un ordenador. Utilidades de la impresora Selección del acabado de la impresión Puede seleccionar el acabado entre satinado o textura. Impresión continua de 25/30 hojas Con la bandeja del papel suministrada, puede imprimir hasta 25 hojas de tamaño tarjeta postal y 30 hojas de pequeño tamaño de forma continua. Amplia variedad de impresiones con la impresora Puede realizar diversas impresiones, como estándar, con fechas y con índices, de las imágenes almacenadas en un “Memory Stick” o tarjeta de PC. La variedad de funciones de procesamiento de imagen permite ampliar/reducir, girar, invertir o mover la imagen. También es posible añadir un efecto especial a las imágenes para obtener efectos sepia, monocromo o de pintura, o utilizar herramientas para realizar dibujos a mano alzada, agregar estampas o introducir caracteres en una imagen. Mayor variedad de impresiones mediante el menú Creative Print El menú Creative Print permite realizar más tipos de impresiones, como calendarios, tarjetas, imágenes divididas, o adhesivos con imágenes enmarcadas. Cómoda conexión USB con un ordenador La instalación en un ordenador del software de controlador de impresora DPP-SV77 suministrado permite imprimir imágenes desde dicho ordenador. Con el “Software lector de Memory Stick/tarjeta de PC”, puede ver y tratar las imágenes de un “Memory Stick” o tarjeta de PC insertado en la impresora mediante el ordenador. Acerca del modo de demostración Puede ver la demostración de las funciones de DPP-SV77. Conecte la impresora mientras “Memory Stick” o la tarjeta PC Card no están insertados. El botón de demostración se muestra en la parte inferior derecha de la pantalla. Pulse en el botón para iniciar las demostraciones. Las funciones de DPP-SV77 se mostrarán en orden. Para detener las demostraciones, pulse en cualquier punto de la pantalla. 6 ES Desembalaje de la impresora Compruebe que se han suministrado los siguientes accesorios junto con la impresora. • Bolígrafo de contacto (1) • Cable de conexión de vídeo (1) • CD-ROM (1) Procedimientos iniciales • Cable de alimentación de CA (1)* • Bandeja del papel (1) • Filtro de sujeción (1) – Software de controlador de impresora Sony DPP-SV77 para Windows 98/98SE/Me/2000 Ver. Professional 1.0 – Controlador de impresora Sony DPP-SV77 para Mac OS 8.5.1, 8.6, 9.0/9.1 Ver. 1.0 – Software lector de Memory Stick/tarjeta de PC para Windows 98/98SE/Me/2000 Ver. Professional 1.0 • Manual de instrucciones (1) • Garantía (1) • Licencia de software de usuario final Sony (1) • Paquete de impresión de muestra (1) • Tarjeta de registro del propietario (1) *Nota El cable de alimentación de CA que se ilustra es únicamente para 120V La forma de la clavija y las especificaciones cambian dependiendo de la región donde se utilice la impresora. 7 ES Identificación de los componentes Para obtener información detallada, consulte las páginas indicadas entre paréntesis. Panel frontal de la impresora 1 Panel de operaciones (página siguiente) Presione PUSH/OPEN para abrir el panel de operaciones (página 11). 2 Botón POWER (páginas 19, 23) Se ilumina en naranja en el modo de espera y en verde en el modo de alimentación activada. 3 Ranura de inserción “MEMORY STICK” (página 14) 4 Ranura de inserción PC CARD (página 14) 5 Botón de expulsión de tarjeta de PC (página 14) 6 Tapa del compartimiento de la bandeja del papel Inserte aquí la bandeja del papel suministrada. 7 Tapa del compartimiento de cartuchos (página 19) 8 Palanca de expulsión del cartucho de impresión (página 20) Presiónela hacia arriba para expulsar el cartucho de impresión. 9 Cartucho de impresión (páginas 18, 19) (No suministrado) Panel posterior de la impresora 1 Conector USB (página 16) Se conecta al conector USB de un ordenador. 2 Conector VIDEO OUT (página 15) Se conecta a la entrada VIDEO de un televisor. 3 Conector AC IN (página 16) 4 Orificios de ventilación 8 ES 1 2 3 4 5 Panel de operaciones de la impresora 1 Botón PICTURE (página 24) Cambia la lista de miniaturas y la imagen de vista previa. 6 7 8 9 2 Botón INPUT SELECT (página 23) Cambia la entrada. (Se ilumina el indicador qf de entrada seleccionado) 3 Pantalla LCD (página siguiente) Muestra las imágenes, elementos de menú u opciones operativas. 4 Botones PRINT QUANTITY (+/–) (página 25) Especifica la cantidad de impresión. 5 Botones de flecha (B/b/V/v) (página 13) Desplaza el cursor a una imagen o elemento en la pantalla LCD 3. q; qa qs qd qf qg qh 6 Botón MENU (página 59) Muestra la pantalla Menu. 7 Botón EFFECT (página 29) Muestra el menú Effect. 8 Botón CREATIVE PRINT (página 45) Muestra el menú Creative Print. 9 Botón ENTER (página 13) qd Botón PRINT (páginas 26, 28) qf Indicadores de entrada “MEMORY STICK”/PC CARD/PC (páginas 17, 23) Se ilumina el indicador de las señales de entrada actuales. Indicador de error de papel (páginas 22, 91) qh Indicador de error de cartucho (página 20) qg Selecciona las imágenes o elementos con el cursor en pantalla. 0 Botón ALL (página 28) Selecciona la impresión automática de todas las imágenes. qa Botón DPOF (página 28) Selecciona la impresión automática de todas las imágenes DPOF. qs Bolígrafo de contacto (página 12) Se utiliza para seleccionar elementos en pantalla. Coloque el bolígrafo de contacto en la ranura para evitar que se pierda. 9 ES Procedimientos iniciales Los botones del panel LCD de operaciones sensible al tacto (1 a 9) se describen con corchetes en este manual (ej. [PICTURE]). Identificación de los componentes Bandeja del papel 1 tapa 2 Partición 1 Pantalla 1 Indicación de cantidad de impresión 2 Indica la cantidad de impresión. (En vista previa, no aparece ninguna indicación cuando la cantidad está ajustada en cero.) 2 Número de imagen 3 Indicación de “Memory Stick”/ tarjeta de PC Indica el tipo de medio actual. 4 Cursor (recuadro amarillo) Indica la imagen con el cursor. 5 Selección (naranja) Indica la imagen seleccionada. 12 3 4 5 6 78 6 Cantidad de imágenes seleccionadas/ cantidad total de imágenes Cuando no se selecciona ninguna imagen, sólo se muestra la cantidad total de imágenes. 9 7 Indicación de cartucho de impresión Indica el tipo de cartucho actualmente cargado (P: Tamaño tarjeta postal/S: Tamaño pequeño). qa q; Lista de miniaturas 8 Barra de desplazamiento Indica la posición de la imagen actualmente mostrada o seleccionada en el número total de imágenes. 9 Indicación de impresión predefinida (DPOF) Indica que la imagen es del tipo DPOF predefinida para su impresión mediante una cámara fija digital. 0 Mensaje guía Muestra instrucciones simplificadas para el próximo paso. qa Indicación de protección 10 ES Indica que la imagen se ha protegido mediante una cámara fija digital. Uso del bolígrafo de contacto y del panel de operaciones Nota sobre la pantalla LCD La pantalla LCD está fabricada con tecnología de alta precisión. No obstante, es posible que se aprecien puntos brillantes o desplazamientos de los colores en la misma en función del ángulo de visualización. Se trata de un resultado normal del proceso de fabricación y no indica fallo de funcionamiento. Apertura del panel de operaciones Abra el panel de operaciones mientras pulsa PUSH/OPEN. PUSH/OPEN Es posible girar el panel de operaciones 180 grados. Utilice el panel en el ángulo que desee con el fin de poder ver la pantalla nítidamente y de poder realizar operaciones con el bolígrafo de contacto fácilmente. Después de finalizar las operaciones •Con el fin de conservar la pantalla sensible al tacto limpia y en condiciones seguras, se recomienda que cierre el panel de operaciones cuando termine de utilizar la impresora. •Coloque el bolígrafo de contacto en la abertura del panel para evitar que se pierda. •Si la pantalla está sucia, límpiela con un paño suave especial para limpiar cristales. Continúa 11 ES Procedimientos iniciales La mayoría de las operaciones de la DPP-SV77 se realizan tocando un elemento o botón en la pantalla sensible al tacto del panel de operaciones. En esta sección se proporciona una introducción al uso del bolígrafo de contacto y de la pantalla sensible al tacto. Uso del bolígrafo de contacto y del panel de operaciones Uso del bolígrafo de contacto Ejerza una ligera presión sobre el botón, imagen o elemento de la pantalla del panel de operaciones con la punta del bolígrafo suministrado. Esta acción se denomina “tocar”. El toque permite ejecutar la función de los botones o seleccionar elementos o imágenes en pantalla. Después de finalizar las operaciones Coloque el bolígrafo de contacto en la abertura del panel para evitar que se pierda. Notas •Utilice siempre la punta del bolígrafo suministrado para tocar la pantalla. No utilice nunca un bolígrafo o lapicero normal ni objetos con punta para escribir sobre la pantalla. • Si pierde el bolígrafo suministrado, puede utilizar un accesorio opcional Sony. 12 ES Selección de imágenes o elementos en pantalla Procedimientos iniciales Es posible seleccionar elementos en pantalla mediante cualquiera de los siguientes métodos Panel de operaciones Pantalla x Toque directamente sobre la imagen o elemento en pantalla. La imagen o elemento se selecciona inmediatamente. En este manual, este método de toque directo se utiliza principalmente para describir los procedimientos. x Toque las flechas [B/b/V/v] para desplazar el recuadro amarillo (cursor) hasta un elemento o imagen en pantalla y, a continuación, toque [ENTER]. El elemento o imagen se selecciona cuando se toca [ENTER]. Nota En determinados pasos u operaciones, existen las siguientes restricciones en la selección de un elemento o imagen. Siga el mensaje guía mostrado en pantalla: •Sólo puede utilizar las flechas [B/b/V/v] o tocar directamente para seleccionar elementos. •Sólo puede utilizar los botones de flecha horizontal [B/b] o de flecha vertical [V/v]. 13 ES Instalación 1 Conexión de la impresora Inserción de un “Memory Stick” o tarjeta de PC Notas •No intente forzar el “Memory Stick” o tarjeta de PC cuando los introduzca o extraiga de la ranura. En caso contrario, el “Memory Stick”, tarjeta de PC o impresora podrían dañarse. •Mientras la impresora accede al “Memory Stick” o tarjeta de PC y el indicador correspondiente parpadee, no extraiga el “Memory Stick” o tarjeta de PC de la impresora. En caso contrario, el “Memory Stick”, tarjeta de PC o impresora podrían dañarse. Impresión de una imagen de un “Memory Stick” Inserte el “Memory Stick” en la ranura de inserción “MEMORY STICK” hasta que quede encajado en su sitio. “Memory Stick” Con la muesca hacia la izquierda y la flecha hacia delante a la izquierda Para expulsar el “Memory Stick” Ejerza presión sobre el “Memory Stick” cuando se encuentre en la ranura de inserción y permita que salga. A continuación, extráigalo lentamente. Nota Inserte solamente el “Memory Stick”. No inserte ningún otro objeto. Impresión de una imagen de una tarjeta de PC Inserte la tarjeta de PC en la ranura de inserción PC CARD hasta que quede encajada en su sitio. Botón de expulsión PC CARD Tarjeta de PC Para expulsar la tarjeta de PC Pulse el botón de expulsión PC CARD. Cuando salga, extráigala lentamente. 14 ES Nota Inserte la tarjeta de PC solamente. No inserte otros objetos. Conexión a un televisor (opcional) Televisor Ajuste el selector de entrada VIDEO/TV en VIDEO. Cable de conexión de vídeo (suministrado) Notas •La salida de vídeo de la TV sale de fábrica en posición de desconexión. Para que la imagen se muestre en la pantalla de TV, sitúela en posición de conexión en la pantalla Menu. •Dependiendo de la pantalla, la salida de TV y la salida de la impresora LCD pueden ser distintas. •Antes de realizar las conexiones o de enchufar un cable, desactive la alimentación de la impresora y del televisor. •Cuando utilice un cable de vídeo disponible en el mercado, emplee uno cuya longitud sea de 3 m o inferior. •Si conecta la impresora al ordenador personal, no será necesario conectar dicha impresora al televisor. • No es posible realizar operaciones tocando la pantalla del TV. Continúa 15 ES Instalación Es posible utilizar la pantalla LCD en color de la impresora para seleccionar elementos o ver las imágenes que van a imprimirse. Para visualizar imágenes o elementos en una pantalla más amplia, puede conectar también el conector VIDEO OUT de la impresora a la entrada de vídeo de un televisor. 1 Conexión de la impresora Conexión del cable de alimentación de CA Una vez realizadas las conexiones, conecte el cable de alimentación de CA suministrado al conector AC IN de la impresora y, a continuación, a la toma de CA. El indicador POWER se ilumina en rojo. A la toma mural Cable de alimentación de CA (suministrado) Conexión a un ordenador (opcional) Conecte los conectores USB de la impresora y el ordenador (PC Windows o Macintosh) con un cable USB disponible en el mercado. Mediante la instalación del software de controlador suministrado en el ordenador, puede imprimir una imagen desde el disco duro del ordenador. Con el “Software lector de Memory Stick/tarjeta de PC” también puede transferir imágenes de un “Memory Stick” o una tarjeta de PC al disco duro del ordenador. Para obtener información sobre cómo instalar y utilizar el software, consulte “Impresión mediante un ordenador” (páginas 67 a 84). Ordenador Windows/ Macintosh* A conector USB A conector USB *Nota El software de aplicación soporta únicamente Windows. 16 ES Cuando conecte un ordenador que se active mediante el conector USB de la impresora El indicador de entrada de PC se ilumina y la impresora entra en el modo de PC. MEMORY PC STICK CARD PC •Utilice un cable USB con una longitud de 3 m o inferior. •Si no conecta un ordenador que se active mediante el conector USB, no podrá cambiar al modo de PC manualmente tocando [INPUT SELECT]. •Al conectar la impresora al televisor, no se visualizará ninguna imagen en el televisor durante el modo de PC. Esto no se debe a un fallo de la impresora. •Consulte también el manual de instrucciones del ordenador. •No es posible utilizar la impresora y el controlador de impresora en una red o una memoria intermedia de impresora disponible en el mercado. Advertencia sobre el uso del cable USB Si el cable USB no dispone de un filtro de sujeción, coloque el filtro de sujeción que se suministra cerca del conector USB del cable de la impresora. Para colocar el filtro de sujeción, desbloquee el cierre del filtro de sujeción con un destornillador o herramienta similar, sujete el cable y cierre el filtro en el lugar correspondiente tal y como se ilustra a continuación. Coloque el filtro lo más cerca posible del conector USB de la impresora. 17 ES Instalación Notas 2 Preparación del paquete de impresión Es necesario un paquete opcional de impresión diseñado para la impresora. El paquete contiene un juego de papel de impresión y un cartucho de impresión para impresiones de tamaño tarjeta postal (4x6 pulgadas) o pequeño (3,5x4 pulgadas). Seleccione el paquete según el tipo de impresión que vaya a realizar: Paquete de impresión Contenido SVM-25LS 25 hojas de papel fotográfico de tamaño tarjeta postal/cartucho de impresión para 25 impresiones SVM-25LW 25 hojas de adhesivo de tamaño tarjeta postal/ cartucho de impresión para 25 impresiones SVM-30SS 30 hojas de papel fotográfico de tamaño pequeño/ cartucho de impresión para 30 impresiones SVM-30SW 30 hojas de adhesivo de tamaño pequeño/cartucho de impresión para 30 impresiones SVM-30SW09 30 hojas de adhesivo de 9 divisiones de tamaño pequeño/cartucho de impresión para 30 impresiones Notas •Utilice solamente el paquete de impresión para esta impresora. •Utilice siempre el cartucho de impresión diseñado para el tamaño del papel de impresión que utilice. Si mezcla cartuchos y papel de diferentes tipos, puede no ser posible realizar la impresión, o pueden producirse atascos de papel y demás problemas. •No rebobine la cinta de tinta y utilice el cartucho de impresión rebobinado para una nueva impresión. Si lo hace, no se obtendrá el resultado de impresión correcto o incluso pueden producirse fallos de funcionamiento o averías. •No imprima en el papel de impresión usado. Si se imprime dos veces una imagen en el mismo papel, la imagen impresa no aparecerá más gruesa. Es posible que incluso puedan producirse fallos de funcionamiento o averías. •No toque la cinta de tinta del cartucho de impresión ni la superficie de impresión del papel. Si hay huellas dactilares o polvo en la superficie de impresión o en la cinta de cinta, la calidad de la impresión puede deteriorarse. •Para obtener impresiones de calidad, evite colocar el paquete de impresión en lugares expuestos a altas temperaturas, alta humedad, polvo excesivo o luz solar directa. •Cuando vaya un paquete parcialmente usado del cartucho y papel de impresión, guárdelo en su bolsa original o en un contenedor similar. 18 ES 3 Carga del cartucho de impresión 1 Pulse el botón POWER para encender la impresora. El indicador POWER se ilumina en verde. POWER Instalación 2 Tire de la tapa del compartimiento de cartuchos y ábrala. 3 Inserte firmemente el cartucho de impresión en la impresora hasta que quede encajado en su sitio y cierre la tapa del compartimiento de cartuchos. Lado con el logotipo Sony Continúa 19 ES 3 Carga del cartucho de impresión Para sustituir el cartucho de impresión Cuando el cartucho de impresión se agota, el indicador de error de cartucho se ilumina y la pantalla muestra un mensaje de error. Abra la tapa del compartimiento de cartuchos, presione la palanca de expulsión hacia arriba, extraiga el cartucho agotado e inserte el cartucho nuevo. Palanca de expulsión Indicador de error de cartucho Notas •No introduzca nunca la mano en el compartimiento de cartuchos. El cabezal térmico alcanza altas temperaturas, especialmente después de varias impresiones. •No rebobine la cinta de tinta y utilice el cartucho de impresión rebobinado para una nueva impresión. Si lo hace, no se obtendrá el resultado de impresión correcto o incluso pueden producirse fallos de funcionamiento o averías. •Si el cartucho de impresión no encaja en su sitio, extráigalo y vuelva a insertarlo. Si la cinta de tinta no está suficientemente tensa para cargarla, bobínela en la dirección de la flecha para tensarla. •Si no está cargado el cartucho de la impresora, cuando ponga en marcha la impresora, se encenderá el indicador de error de cartucho. •Cuando coloque el cartucho de impresión, sitúelo en vertical para que el polvo no entre en contacto con la cinta de tinta. •No toque la cinta de tinta ni coloque el cartucho de impresión en lugares polvorientos. La existencia de huellas dactilares o de polvo en la cinta de tinta puede causar impresiones imperfectas. •No cambie el cartucho de la impresora mientras ésta esté en funcionamiento. Notas sobre el almacenamiento del cartucho de impresión •Evite colocar el cartucho de impresión en lugares expuestos a altas temperaturas, mucha humedad, polvo excesivo y luz solar directa. •Cuando desee guardar un cartucho usado parcialmente, utilicela bolsa original. 20 ES 4 Inserción del papel de impresión 1 Abra la tapa de la bandeja del papel y ajuste la partición según el tamaño del papel de impresión que utilice. Para utilizar papel de tamaño tarjeta postal, coloque la partición en horizontal. Para utilizar papel de tamaño pequeño, coloque la partición en vertical. Instalación Partición 2 Ajuste el papel de impresión en la bandeja. Airee el papel de impresión. Después, insértelo con su superficie de impresión (cara sin impresiones) hacia arriba y la flecha orientada en la misma dirección que la flecha de la bandeja. Al insertar papel, introduzca la hoja protectora en la bandeja junto con el papel. Después de colocar el papel, retire la hoja protectora. Puede colocar hasta 25 hojas de tamaño tarjeta postal y 30 hojas de papel de impresión de tamaño pequeño. Cuando inserte papel de tamaño pequeño, colóquelo en la parte trasera de la partición. Superficie de impresión Flecha Papel Al insertar papel de tamaño pequeño Cara frontal Nota No toque la superficie de impresión. La existencia de huellas dactilares en la superficie de impresión puede causar impresiones imperfectas. Continúa 21 ES 4 Inserción del papel de impresión 3 Cierre la tapa de la bandeja del papel. A continuación, empuje y abra la tapa del compartimiento de la bandeja del papel de la impresora e inserte la bandeja del papel en dicha impresora. Insértela firmemente hasta que quede encajada en su sitio. Notas •Si la alimentación del papel de impresión no se realiza de forma automática, el indicador de error de papel se iluminará. Saque la bandeja del papel y compruebe si se ha atascado papel. •Cuando añada papel de impresión a una bandeja parcialmente llena, compruebe que el número total de hojas no supera 25 (tamaño tarjeta postal) o 30 (papel de impresión de tamaño pequeño). No introduzca diferentes tipos de papel en la bandeja. En caso contrario, pueden producirse atascos de papel o fallos de funcionamiento. • Si se acaba el papel de impresión y pulsa PRINT, la impresora emitirá un pitido de . advertencia y se iluminará el indicador de error de papel •No escriba nada sobre la superficie de impresión antes de imprimir. Si desea escribir o dibujar algo sobre la superficie de impresión después de imprimir, utilice un rotulador de tinta oleosa. •No fije adhesivos o similares en la superficie de impresión antes de imprimir. •No retire el refuerzo del papel de impresión de etiquetas antes de finalizar la impresión. En caso contrario, pueden producirse atascos o daños a la impresora. •No imprima en el papel de impresión usado. Si se imprime dos veces una imagen en el mismo papel, la imagen impresa no aparecerá más gruesa. Es posible que incluso puedan producirse fallos de funcionamiento o averías. •Evite guardar el papel con las caras impresas en contacto las unas con las otras o en contacto con productos de caucho o plástico, incluidos cloruro de vinilo o plastificante, durante mucho tiempo; el color podría cambiar o deteriorarse. •Antes de imprimir no pliegue ni doble el papel de la impresora. Notas sobre el almacenamiento del papel de impresión •Evite colocar el papel de impresión en lugares expuestos a altas temperaturas, mucha humedad, polvo excesivo y luz solar directa. •Cuando vaya papel de impresión parcialmente usado, colóquelo en su bolsa original. 22 ES Operaciones básicas de impresión Impresión de la imagen seleccionada Puede seleccionar una imagen grabada en el “Memory Stick” o en la tarjeta de PC e imprimirla a tamaño completo (impresión estándar). 3–6 7 Impresión estándar sin borde Indicadores de entrada 2 1 Inserte el “Memory Stick” o tarjeta de PC en el que haya grabado imágenes en la ranura de inserción de “Memory Stick” o de tarjeta de PC (página 14). 2 Pulse el botón POWER para encender la impresora. El indicador POWER se ilumina en verde. POWER Cuando conecte la impresora a un televisor Encienda el televisor y ajuste el selector de entrada del mismo en “VIDEO”. Las imágenes de la impresora aparecen en el televisor. 3 Toque varias veces [INPUT SELECT] en el panel de operaciones con el bolígrafo de contacto suministrado hasta que se encienda el indicador “MEMORY STICK” o PC CARD. Las miniaturas de las imágenes almacenadas en el “Memory Stick” o en la tarjeta de PC se muestran en pantalla. Recuadro amarillo (cursor) MEMORY PC STICK CARD PC O MEMORY PC STICK CARD Panel de operaciones PC Continúa 23 ES Operaciones básicas de impresión 1 Impresión de la imagen seleccionada 4 Toque la imagen en pantalla que desee imprimir. El cursor se desplaza a la imagen que ha tocado. También puede tocar las flechas [B/b/V/v] para desplazar el cursor (página 13). Para mostrar otra página Cuando existen varias páginas, es posible desplazarse por ellas. Para mostrar la página siguiente, toque la parte inferior de la barra de desplazamiento o toque [v] varias veces. Para mostrar la página anterior, toque la parte superior de la barra de desplazamiento o toque [V] varias veces. Para mostrar una imagen de vista previa Mientras el cursor se encuentra en la imagen, toque ésta de nuevo o toque [PICTURE]. Aparece la vista previa de la imagen seleccionada. Para mostrar una vista previa de diferentes imágenes, toque las flechas [B/b/V/v]. Se muestra la vista previa de la imagen anterior (B), siguiente (b), superior (V) o inferior (v). Para visualizar las miniaturas de nuevo, toque cualquier parte de la imagen de vista previa o toque [PICTURE]. Nota Durante el cambio de visualización de pantalla o el acceso de la impresora al “Memory Stick” o la tarjeta de PC (con el indicador de entrada correspondiente parpadeando), no extraiga ni inserte el “Memory Stick” ni la tarjeta de PC. En caso contrario, podrían romperse. 24 ES 5 Toque [ENTER] o PRINT QUANTITY [+]. La imagen se selecciona y su recuadro se muestra en naranja. La cantidad de impresión se ajusta en “1”. Recuadro naranja (selección) Toque PRINT QUANTITY [+] o [–] para establecer las copias que desee imprimir. Cada vez que toque [+] o [–], la cantidad de impresión aumentará o disminuirá. Puede establecer la cantidad de impresión entre 0 y 30. Cantidad de impresión Para cancelar la selección Toque [–] varias veces hasta que la cantidad de impresión sea “0”. El recuadro naranja desaparece y la selección se cancela. Para imprimir varias imágenes en una operación Repita los pasos 4 a 6 para seleccionar otras imágenes y ajuste la cantidad de impresión para cada una de ellas. Continúa 25 ES Operaciones básicas de impresión 6 Impresión de la imagen seleccionada 7 Pulse el botón PRINT. Se inicia la impresión. Durante la impresión, el indicador PRINT se ilumina. La pantalla muestra la barra de proceso y tiempo aproximado de la impresión. PRINT Al iniciar la impresión mientras se visualiza la imagen de vista previa Aparece un cuadro de diálogo para preguntar si desea imprimir la imagen mostrada o todas las imágenes seleccionadas. Tóquelo para seleccionar cualquiera de las dos opciones con el fin de iniciar la impresión. Para detener la impresión Toque [Cancel] en la pantalla o [ENTER] en el panel de operaciones. La impresión se cancelará a partir de la siguiente. 8 Cuando finalice la impresión y el papel salga automáticamente por la salida del papel, retírelo de la impresora. Notas 26 ES •Cuando el indicador “MEMORY STICK” o PC CARD parpadee o se muestre el mensaje de acceso a datos, no extraiga el “Memory Stick” ni la tarjeta de PC. En caso contrario, podrían romperse. •Durante la impresión, no mueva la impresora ni la apague; el cartucho o el papel podrían atascarse. Si esto ocurre, apague y encienda la impresora, y reanude la impresión desde el principio. •Durante la impresión, el papel se expulsa parcialmente por la salida del papel varias veces. Nunca saque el papel a la fuerza hasta que el indicador PRINT se apague y el papel salga automáticamente. •Cuando utilice etiquetas de tamaño pequeño, no deje el papel impreso expulsado en la bandeja del papel cuando sean más de 10 hojas. •Dependiendo del tipo de archivo y tamaño de la imagen, la imagen de vista previa puede tardar de 5 a 60 segundos en aparecer en pantalla. •Dependiendo del tipo de cámara fija digital, la lista de miniaturas puede tardar unos instantes en aparecer. •Cuando la anchura o altura de una imagen es inferior a 480 puntos, la imagen se muestra en tamaño pequeño. Es posible imprimir la imagen pero la calidad de impresión es baja dado su reducido tamaño. •Cuando visualice las imágenes de la impresora en una televisión de pantalla grande, las fotografías pueden aparecer distorsionadas. Para mejorar la calidad de visualización de la imagen, visualice la imagen en la vista preliminar. •Si utiliza la impresora en lugares de baja temperatura ambiente, es posible que aparezcan líneas negras en la pantalla LCD, lo cual no implica un mal funcionamiento de la impresora. Podrá imprimir la imagen sin problemas. Impresión de todas las imágenes DPOF en una sola operación Puede imprimir todas las imágenes almacenadas en un “Memory Stick” o tarjeta de PC a la vez. También puede imprimir imágenes predefinidas mediante la cámara fija digital (DPOF) a la vez. Descripción de “DPOF” 3 5 4 Indicadores de entrada 2 1 1 Inserte el “Memory Stick” o tarjeta de PC que contenga las imágenes en la ranura de inserción de “Memory Stick” o de tarjeta de PC (página 14). 2 Pulse el botón POWER para encender la impresora. El indicador POWER se ilumina en verde. Cuando conecte la impresora a un televisor Encienda el televisor y ajuste el selector de entrada del mismo en “VIDEO”. Las imágenes de la impresora aparecen en el televisor. 3 Toque varias veces [INPUT SELECT] en el panel de operaciones hasta que se encienda el indicador “MEMORY STICK” o PC CARD. Las miniaturas de las imágenes almacenadas en el “Memory Stick” o en la tarjeta de PC se muestran en pantalla. Continúa 27 ES Operaciones básicas de impresión “DPOF” (Digital Print Order Format) es un formato que permite grabar la información necesaria para imprimir automáticamente imágenes tomadas con una cámara fija digital en un establecimiento de serigrafía o con una impresora de uso doméstico. La impresora puede imprimir automáticamente el número predefinido de copias de imágenes establecidas para imprimirse con DPOF. Para obtener información detallada, consulte el manual de instrucciones de la cámara fija digital que utilice. Impresión de todas las imágenes DPOF en una sola operación 4 Realice una de las siguientes operaciones: • Para imprimir todas las imágenes, pulse el botón ALL. • Para imprimir las imágenes predefinidas, pulse el botón DPOF. Cuando se selecciona All, todas las imágenes de la lista de miniaturas aparecen con recuadro naranja. Cuando se selecciona DPOF, las imágenes predefinidas aparecen con recuadro naranja. ALL 5 Pulse el botón PRINT. Se inicia la impresión. Cuando se selecciona All, todas las imágenes del “Memory Stick” o tarjeta de PC se imprimen una por una según el orden de su número de imagen. Cuando seleccione DPOF, se imprimen las imágenes predeterminadas. Para detener la impresión Toque [Cancel] en la pantalla o [ENTER] en el panel de operaciones. La impresión se cancelará a partir de la siguiente. 6 Cuando finalice la impresión y el papel salga automáticamente por la salida del papel, retírelo de la impresora. Con respecto a las notas durante la impresión o después de ésta, consulte la página 26. Para recuperar el modo de impresión habitual Pulse de nuevo el botón ALL o DPOF. 28 ES Operaciones avanzadas de impresión Adición de efectos a las imágenes Utilidades del menú Effect El menú Effect permite editar, ajustar o añadir filtros especiales a las imágenes. Para mostrar el menú principal Effect, toque [EFFECT] en el panel de operaciones: Toque el elemento del submenú Effect y añada un efecto a la imagen. Funciones Edit Aumenta, reduce, gira o invierte la imagen en horizontal. (Página 31) Adjustment Ajusta el brillo, intensidad del color, tonalidad y nitidez de la imagen. (Página 32) Filter Añade un filtro especial a la imagen para imprimir imágenes en monocromo, sepia o pintura. (Página 34) Tool Añade dibujos a mano alzada, estampas o caracteres a la imagen. (Página 36) Exit Sale del menú Effect. Para guardar la imagen con efectos Toque [Exit] en el menú principal Effect o [EFFECT] en el submenú y en el menú principal Effect. Cuando aparezca un cuadro de diálogo de almacenamiento, toque [Yes] para guardar la edición o [No] para cancelarla. Si hay insertados un “Memory Stick” y una tarjeta de PC, aparecerá también un cuadro de diálogo para seleccionar el destino. Toque el destino. Continúa 29 ES Operaciones avanzadas de impresión Submenú Adición de efectos a las imágenes Notas •Si el “Memory Stick” o la tarjeta de PC está protegido contra escritura, no podrá guardar imágenes en el “Memory Stick” o en la tarjeta de PC. •Durante el almacenamiento de la imagen, no desactive la alimentación ni extraiga el “Memory Stick” o la tarjeta de PC de la ranura de inserción. El “Memory Stick” o la tarjeta de PC podría dañarse. Para imprimir la imagen editada Toque PRINT QUANTITY [+] o [–] para establecer las copias que desee imprimir. Pulse el botón PRINT en el submenú o en el menú principal Effect. La imagen actualmente mostrada se imprimirá. Notas •Es posible que una imagen editada tarde más en procesarse después de pulsar el botón PRINT. •No extraiga el “Memory Stick” ni la tarjeta de PC durante el modo Effect. En caso contrario, el modo Effect finalizará de forma inesperada y se cancelará cualquier edición realizada. Para cambiar los valores de la impresora durante el proceso Puede pulsar [MENU] y cambiar los valores de configuración. 30 ES Cambio de la posición y tamaño de la imagen El submenú Edit permite aumentar, reducir, girar o invertir las imágenes. 1 Seleccione en la lista de miniaturas la imagen que desee editar o toque la imagen seleccionada o [PICTURE] para mostrar su vista previa. 2 Toque [EFFECT]. Aparece el menú principal Effect. 3 Toque [Edit]. Aparece el submenú Edit. Toque el elemento deseado para editar la imagen. Elemento Procedimientos Zoom +/– Cada vez que toque [+] o [–], la imagen se ampliará o reducirá. Move Toque [Move] y, a continuación, las flechas [B/b/ V/v] para desplazar la imagen en la dirección deseada. Después, toque [ENTER] para fijar la posición. Rotate 90° Cada vez que toque [Rotate 90°], la imagen girará 90° en el sentido de las agujas del reloj. Mirror Cada vez que toque [Mirror], la imagen se invertirá en horizontal. Continúa 31 ES Operaciones avanzadas de impresión 4 Adición de efectos a las imágenes Nota La calidad de una imagen ampliada puede deteriorarse dependiendo de su tamaño. 5 Toque [Back]. Aparece de nuevo el menú principal Effect. Es posible seleccionar otro submenú Effect, guardar o imprimir la imagen o salir del menú Effect (página 29). Ajuste de las imágenes El submenú Adjustment permite ajustar los niveles de brillo, intensidad del color, tonalidad o nitidez de las imágenes. 1 Seleccione en la lista de miniaturas la imagen que desee ajustar o toque la imagen seleccionada o [PICTURE] para mostrar su vista previa. 2 Toque [EFFECT]. Aparece el menú principal Effect. 3 Toque [Adjustment]. Aparece el submenú Adjustment. 32 ES 4 Toque el elemento de ajuste deseado. Se muestra la pantalla de ajustes del elemento seleccionado. 5 Toque la parte superior o inferior del deslizador para ajustar la imagen. Procedimientos Brightness Toque la parte inferior del deslizador para que la imagen se oscurezca o la parte superior para que aumente su brillo. Color Depth Toque la parte inferior del deslizador para obtener colores claros o la parte superior para obtener colores intensos. Tint Toque la parte inferior de la diapositiva para que la imagen se vuelva más rojiza o la parte superior para que la imagen se vuelva más azulada. Sharpness Toque la parte inferior del deslizador para suavizar la nitidez o la parte superior para obtener colores oscuros. Sugerencia Para ajustar el nivel, puede utilizar también las flechas [V/v]. Notas • La pantalla sólo mostrará el ajuste cuando toque [Back]. No es posible realizar ajustes mientras se visualiza la pantalla. • La calidad de la imagen mostrada en pantalla puede variar con respecto a la imagen impresa. Continúa 33 ES Operaciones avanzadas de impresión Elementos Adición de efectos a las imágenes 6 Toque [ENTER]. Aparece de nuevo el submenú Adjustment. Es posible seleccionar otro elemento de ajuste para proseguir con los ajustes. 7 Toque [Back]. Aparece de nuevo el menú principal Effect. Es posible seleccionar otro submenú Effect, guardar o imprimir la imagen o salir del menú Effect (página 29). Adición de un filtro especial a las imágenes El submenú Filter permite agregar un efecto especial a las imágenes para imprimirlas con un tono monocromo, de pintura o sepia. 1 Seleccione en la lista de miniaturas la imagen a la que desee agregar filtro o toque la imagen seleccionada o [PICTURE] para mostrar su vista previa. 2 Toque [EFFECT]. Aparece el menú principal Effect. 3 Toque [Filter]. Aparece el submenú Filter. 34 ES 4 Toque el filtro que desee añadir a la imagen. Elementos Filtros Paint La imagen aparece como un cuadro de pintura. Sepia La imagen adquiere el aspecto de una fotografía antigua con colores pálidos. Monochrome La imagen aparece en monocromo. Normal Elimina de la imagen los filtros añadidos. Nota La imagen mostrada en pantalla puede variar con respecto a la imagen impresa. 5 Toque [Back]. 35 ES Operaciones avanzadas de impresión Aparece de nuevo el menú principal Effect. Es posible seleccionar otro submenú Effect, guardar o imprimir la imagen o salir del menú Effect (página 29). Adición de dibujos, estampas o caracteres (Tool) Utilidades del submenú Tool El submenú Tool permite añadir a las imágenes dibujos a mano alzada, estampas seleccionadas o caracteres. Realice los siguientes procedimientos para mostrar el submenú Tool. Para mostrar el submenú Tool, toque [Tool] en el menú principal Effect (página 29) o los menús Creative Print (página 45). Vista previa Caja de herramientas Toque la herramienta deseada en la caja de éstas para dibujar líneas a mano alzada, poner estampas o introducir caracteres en la vista previa. Iconos Herramientas Funciones / / 36 ES Pencil Dibuja figuras a mano alzada en la vista previa. Color Muestra la pantalla de selección de colores para aplicarlos a los dibujos con lapicero. Weight Toque cualquiera de los tipos de trazo para los dibujos con lapicero: (fino) o (grueso). Stamp Muestra la pantalla de selección de estampas para incorporarlas en la imagen. Type Muestra la pantalla de introducción de caracteres para añadirlos a la imagen. Size Toque para aumentar el tamaño de los caracteres o estampas, o toque para reducirlo. Redraw Cancela los dibujos, estampas o caracteres introducidos. Done Fija los dibujos, estampas o caracteres introducidos. Al tocarlo de nuevo, el submenú Tool se cierra. Para salir del submenú Tool Toque [Done]. Cuando aparezca un cuadro de diálogo de almacenamiento, toque [Yes] para guardar la edición o [No] para cancelarla. Si hay insertados un “Memory Stick” y una tarjeta de PC, aparecerá también un cuadro de diálogo para seleccionar el destino. Toque el destino. Para imprimir la imagen editada Toque PRINT QUANTITY [+] o [–] para establecer las copias que desee imprimir. Pulse el botón PRINT en los submenús Tool. La imagen actualmente mostrada se imprimirá. Notas 37 ES Operaciones avanzadas de impresión •No cambie el cartucho de la impresora mientras ésta esté en funcionamiento. •No extraiga el “Memory Stick” ni la tarjeta de PC durante el modo de submenú Tool. En caso contrario, el modo de submenú Tool finalizará de forma inesperada y se cancelará cualquier edición realizada. •Si el “Memory Stick” o la tarjeta de PC está protegido contra escritura, no podrá guardar imágenes en el “Memory Stick” o en la tarjeta de PC. •Durante el almacenamiento de la imagen, no desactive la alimentación ni extraiga el “Memory Stick” o la tarjeta de PC de la ranura de inserción. El “Memory Stick” o la tarjeta de PC podría dañarse. Adición de dibujos, estampas o caracteres (Tool) Realización de dibujos de figuras a mano alzada ( ) Es posible utilizar la herramienta lapicero para dibujar figuras a mano alzada en una imagen. 1 En el submenú Tool (página 36), toque (herramienta lapicero). Se selecciona el modo de herramienta lapicero. El botón de la herramienta se vuelve naranja. 2 Con el fin de seleccionar el tipo de trazo para los dibujos con lapicero, toque (fino) o (grueso). 3 Con el fin de seleccionar el color para los dibujos con lapicero, toque (Color). Se muestra la pantalla de selección de colores. 4 Toque el cuadro de color deseado. El color tocado se selecciona y la pantalla de selección de colores se cierra. 5 Toque y dibuje una línea a mano alzada en la vista previa. Se formará un trazo desde el momento en que comience a dibujar hasta el momento en que levante el bolígrafo de contacto. Para deshacer el dibujo Toque [Redraw]. El dibujo recién creado se borra de la vista previa. Nota Pueden existir restricciones de longitud de línea o número de líneas. Si esto ocurre, se oye un pitido. 38 ES 6 Toque [ENTER]. El dibujo creado se fija y se incorpora en la imagen. Nota Una vez que haya pulsado [ENTER], ya no podrá eliminar el dibujo. Repita los pasos 2 a 6 para dibujar figuras. Operaciones avanzadas de impresión 7 Los dibujos se incorporan en la imagen. 8 Toque (herramienta lapicero) para cancelar el modo de herramienta lapicero. El botón de herramienta se vuelve amarillo. Puede utilizar otra herramienta, salir del menú Tool o imprimir la imagen (página 36). 39 ES Adición de dibujos, estampas o caracteres (Tool) Incorporación de estampas ( ) Es posible utilizar la herramienta estampa para incorporar en las imágenes las estampas seleccionadas. 1 En el submenú Tool (página 36), toque estampa). (herramienta Se muestra la pantalla de selección de estampas. El botón de la herramienta se vuelve naranja. 2 Toque la estampa deseada. La estampa tocada se selecciona y la pantalla de selección de estampas se cierra. 3 Toque en la vista previa la ubicación en la que desee incorporar la estampa. La impresión seleccionada se pega encima de la vista previa rodeada de una silueta negra. 40 ES 4 Para ajustar el tamaño de la estampa, toque aumente o para que disminuya. para que Para deshacer la estampa Toque [Redraw]. La estampa recién incorporada se borra de la vista previa. Para desplazar la estampa Toque las flechas [B/b/V/v] para desplazar la estampa en la dirección deseada. 5 Toque [ENTER]. La estampa se fija en la imagen. Nota Una vez tocado [ENTER], no es posible desplazar ni eliminar la estampa. Para incorporar la misma o mismas estampas, repita los pasos 3 a 6. Las estampas se incorporan en la imagen. 7 Toque (herramienta estampa) para cancelar el modo de herramienta estampa. El botón de herramienta se vuelve amarillo. Puede utilizar otra herramienta, salir del menú Tool o imprimir la imagen (página 36). 41 ES Operaciones avanzadas de impresión 6 Adición de dibujos, estampas o caracteres (Tool) Introducción de caracteres ( ) Es posible utilizar la herramienta escritura para introducir caracteres en la imagen. Los caracteres se introducen en una línea. 1 En el submenú Tool (página 36), toque (herramienta escritura). El botón de la herramienta se vuelve naranja. Se muestra la pantalla de introducción de caracteres. Cambia las pantallas de introducción de caracteres alfanuméricos y de símbolos. Cuadro de introducción de Seleccione el color y tipo de letra caracteres (5 tipos disponibles) para los caracteres. Tabla de caracteres Para cambiar las pantallas de introducción de caracteres Para mostrar la pantalla de introducción de símbolos, toque [Symbollic]. Para volver a la pantalla de introducción de caracteres alfanuméricos, toque [Alphanumeric]. Cambie las pantallas tantas veces como sea necesario. 2 Toque en la tabla de caracteres los que desee introducir. Los caracteres tocados aparecen resaltados en el cuadro de introducción. Selección de letras mayúsculas Toque [Caps] para que se muestre la tabla de letras mayúsculas. A continuación toque el carácter que desee. Para escribir una letra minúscula, toque de nuevo [Caps]. Slección del tipo de letra Los caracteres se muestran en su correspondiente tipo de letra al lado de [Font]. Para seleccionar un tipo de letra distinto, toque [Font] hasta que se muestre el tipo de letra deseado. 42 ES Para seleccionar el color Los caracteres se introducen con el color mostrado junto a [Font Color]. Para seleccionar un color distinto, toque [Font Color] y, a continuación, el cuadro de color deseado en la pantalla de selección de colores. Para eliminar caracteres del cuadro de introducción • Para eliminar un carácter situado delante del cursor, toque [Delete]. Cada vez que toque [Delete], se eliminará el carácter situado delante del cursor. Introduzca un nuevo carácter. • Para suprimir un carácter en medio de una casilla de entrada, toque el espacio después del carácter que desee suprimir. El botón [Insert] se vuelve naranja y un cursor naranja aparece detrás del carácter. (También puede pulsar [Insert] y las flechas [B/b] para mover el cursor después del carácter que desee suprimir.) 3 Introduzca los caracteres restantes para una línea y toque [Exit]. La pantalla de introducción de caracteres se cierra. 4 Toque en la vista previa la ubicación en la que desee incorporar la línea de caracteres introducidos. La línea de caracteres escritos se pega en la vista previa rodeada de una silueta. Continúa 43 ES Operaciones avanzadas de impresión A continuación toque [Delete] para suprimir el carácter. Cada vez que toque [Delete], el carácter que precede al cursor se suprime. Escriba un nuevo carácter. Para salir del modo inserción y colocar el cursor al final de la línea, toque [Insert]. Adición de dibujos, estampas o caracteres (Tool) 5 Para ajustar el tamaño de los caracteres, toque aumente o para que disminuya. para que Para deshacer los caracteres introducidos Toque [Redraw]. Los caracteres recién incorporados se borran de la vista previa. Para desplazar los caracteres Toque las flechas [B/b/V/v] para desplazar los caracteres en la dirección deseada. 6 Toque [ENTER]. Los caracteres se fijan en la imagen. Nota Una vez tocado [ENTER], no es posible desplazar ni eliminar los caracteres. 7 Para escribir los mismos caracteres, repita los pasos 4 a 6. Los caracteres se pegan en la imagen. 8 9 Para escribir caracteres distintos, repita los pasos 1 a 6. Toque (herramienta escritura) para cancelar el modo de herramienta escritura. Puede utilizar otra herramienta, salir del menú Tool o imprimir la imagen (página 36). 44 ES Realización de diversos tipos de impresiones (CREATIVE PRINT) Utilidades del menú Creative Print El menú Creative Print permite realizar diversos tipos de impresiones. Para mostrar el menú principal Creative Print, toque [CREATIVE PRINT] en el panel de operaciones: Submenú Funciones Card Añade un saludo seleccionado y un mensaje para crear una tarjeta original. (Página 47) Calendar Añade un calendario con meses seleccionados en una o varias imágenes para crear calendarios originales. (Página 51) Split Images Realiza impresiones de imágenes en 4 o 9 divisiones. (Página 53) Sticker Crea una etiqueta de imágenes con 9 divisiones. (Página 55) Index Print Realiza una impresión del índice de todas las imágenes almacenadas en el “Memory Stick” o en la tarjeta de PC. (Página 57) Exit Sale del menú Creative Print. Durante o después de los procedimientos de Creative Print Para agregar dibujos, estampas o caracteres a la imagen Creative Print Para todos los submenús Creative Print, excepto para el submenú Index Print, es posible tocar [Tool], mostrado en pantalla, y utilizar el menú Tool para añadir dibujos, estampas o caracteres a la imagen. Para obtener información detallada, consulte “Adición de dibujos, estampas o caracteres (Tool)” en la página 36. Continúa 45 ES Operaciones avanzadas de impresión Toque el elemento de submenú Creative Print y realice diversos tipos de impresiones. Realización de diversos tipos de impresiones (CREATIVE PRINT) Para visualizar solamente la imagen de vista previa Toque [PICTURE] en el panel de operaciones. Sólo se muestra la imagen de vista previa. Para volver a la pantalla anterior, toque [PICTURE] o cualquier punto de la imagen de vista previa. Para imprimir la imagen Creative Print Toque PRINT QUANTITY [+] o [–] para establecer las copias que desee imprimir. Pulse el botón PRINT. La imagen Creative Print actualmente mostrada se imprimirá. Notas Es posible que una imagen creada tarde más en procesarse después de pulsar el botón PRINT. Para salir del menú Creative Print Toque [Exit] en el menú principal Creative Print o [CREATIVE PRINT] en el submenú y en el menú principal Creative Print. Cuando aparezca un cuadro de diálogo de almacenamiento, toque [Yes] para guardar la imagen o [No] para cancelarla. Para guardar la imagen Creative Print Toque [Save] en la pantalla. Cuando aparezca un cuadro de diálogo de almacenamiento, toque [Yes] para guardar la edición o [No] para cancelarla. Si hay insertados un “Memory Stick” y una tarjeta de PC, aparecerá también un cuadro de diálogo para seleccionar el destino. Toque el destino. Notas •Si el “Memory Stick” o la tarjeta de PC está protegido contra escritura, no podrá guardar imágenes en el “Memory Stick” o en la tarjeta de PC. •Durante el almacenamiento de la imagen, no desactive la alimentación ni extraiga el “Memory Stick” o la tarjeta de PC de la ranura de inserción. El “Memory Stick” o la tarjeta de PC podría dañarse. Para cambiar los valores de la impresora durante el proceso Puede pulsar [MENU] y cambiar los valores de configuración. 46 ES Creación de tarjetas Es posible añadir una felicitación y mensaje a las imágenes para crear una tarjeta original como la que se muestra a la derecha. 1 Toque [Card] en el menú principal Creative Print. Se muestra la pantalla de selección de tamaños de impresión. Seleccione el tamaño del papel de impresión que utilice. 2 Toque el icono del tamaño del papel que desee. Se muestra la pantalla de selección de plantillas correspondiente al tamaño del papel seleccionado. Para volver a la pantalla anterior Toque [Back]. Puede realizar de nuevo las operaciones a partir de la pantalla anterior. Continúa 47 ES Operaciones avanzadas de impresión Para volver al menú principal Creative Print Toque [Back]. Realización de diversos tipos de impresiones (CREATIVE PRINT) 3 Toque la plantilla deseada. Aparece la vista previa de la plantilla seleccionada. La vista previa permite comprobar los procedimientos anteriores. Área de saludos Área de la imagen Área de introducción de caracteres 4 Toque cada una de las áreas de la vista previa para introducir un saludo, imágenes o caracteres. Puede elegir los anteriores elementos en cualquier orden. x Introducción de un saludo 1 Toque el área de saludos. Se muestra la pantalla de selección de saludos. 2 Toque el saludo deseado. Aparece la ventana de selección de colores para el saludo. 3 Toque el cuadro de color deseado. Aparece la vista previa que muestra las selecciones realizadas hasta el paso anterior. El saludo aparece en el color seleccionado. 48 ES x Introducción de caracteres Al elegir una plantilla con caracteres, es posible introducir caracteres. Toque el área de introducción de caracteres para que aparezca la pantalla de introducción de caracteres. Para obtener información sobre cómo introducir caracteres, consulte “Escritura de caracteres” en la página 42. x Selección de una o varias imágenes 1 Inserte el “Memory Stick” o tarjeta de PC en la impresora y toque un área de imagen. Aparece la lista de miniaturas para seleccionar la imagen. Aparece la pantalla para ajustar el tamaño, posición, ángulo y brillo de la imagen. 3 Toque el botón de ajuste deseado y realice ajustes. Para obtener información detallada, consulte “Cambio de la posición y tamaño de la imagen” (página 31) y “Ajuste de las imágenes” (página 32). Continúa 49 ES Operaciones avanzadas de impresión 2 Toque la imagen deseada y toque [ENTER]. Realización de diversos tipos de impresiones (CREATIVE PRINT) 4 Toque [Done]. Aparece la vista previa que muestra las selecciones realizadas hasta el paso anterior. La imagen seleccionada se muestra en el área de imagen. Al elegir una plantilla con varias imágenes, repita los pasos 1 a 4 con el fin de seleccionar la imagen o imágenes restantes para el área de cada una de éstas. 5 50 ES Compruebe la vista previa y realice cualquiera de los procedimientos descritos en “Durante o después de los procedimientos de Creative Print” en la página 45. Creación de calendarios Es posible añadir un calendario seleccionado a una o varias imágenes para crear calendarios originales. 1 Toque [Calendar] en el menú principal Creative Print. Se muestra la pantalla de selección de tamaños de impresión. Seleccione el tamaño del papel de impresión que utilice. Para volver al menú principal Creative Print Toque [Back]. 2 Toque el icono del tamaño del papel que desee. Se muestra la pantalla de selección de plantillas de calendarios correspondiente al tamaño del papel de impresión seleccionado. 3 Toque la plantilla deseada. Aparece la vista previa de la plantilla seleccionada. La vista previa permite comprobar los procedimientos anteriores. Área de imagen Continúa Área de calendarios 51 ES Operaciones avanzadas de impresión Para volver a la pantalla anterior Toque [Back]. Puede realizar de nuevo las operaciones a partir de la pantalla anterior. Realización de diversos tipos de impresiones (CREATIVE PRINT) 4 Toque cada una de las áreas de la vista previa para establecer el calendario y añadir una o varias imágenes. Puede elegir los anteriores elementos en cualquier orden. x Selección de una o varias imágenes Toque el área de imagen para seleccionar y ajustar una imagen. Para obtener información detallada, consulte “Selección de una o varias imágenes” en la página 49. x Ajuste del calendario 1 Toque el área de calendarios. Aparece la pantalla para ajustar el calendario. 2 En la línea “Start Month”, establezca el año y mes para iniciar el calendario. Toque el cuadro de meses y v/V arriba y debajo de dicho cuadro para establecer el mes. A continuación, toque v/V arriba y debajo del cuadro de años para establecer el año. Puede utilizar también las flechas [V/v] en el panel de operaciones. 3 En la línea “Start Date”, establezca el día de inicio de la semana (situado en el extremo izquierdo del calendario). Toque [Sunday] o [Monday]. 4 En la línea “Color of Day”, establezca el color de los días. Toque [Sunday in red] o [Sunday in red/Saturday in blue]. 5 Toque [Done]. Aparece la vista previa del calendario. El calendario seleccionado se muestra en el área de calendarios. 5 52 ES Compruebe la vista previa y realice cualquiera de los procedimientos descritos en “Durante o después de los procedimientos de Creative Print” en la página 45. Realización de impresiones con divisiones Es posible realizar impresiones de imágenes con 4, 9 o 16 divisiones. 1 Toque [Split Images] en el menú principal Creative Print. Se muestra la pantalla de selección de tamaños de impresión. Seleccione el tamaño del papel de impresión que utilice. Para volver al menú principal Creative Print Toque [Back]. 2 Toque el icono del tamaño del papel que desee. Operaciones avanzadas de impresión Se muestra la pantalla de selección de plantillas de imágenes con divisiones correspondiente al tamaño del papel de impresión seleccionado. Para volver a la pantalla anterior Toque [Back]. Puede realizar de nuevo las operaciones a partir de la pantalla anterior. Continúa 53 ES Realización de diversos tipos de impresiones (CREATIVE PRINT) 3 Toque la plantilla deseada. Aparece la vista previa de la plantilla seleccionada. La vista previa permite comprobar los procedimientos anteriores. 4 Toque un área de imagen. Al elegir una plantilla con varias imágenes, es posible realizar la selección desde cualquier área de imagen. 5 Seleccione una imagen y ajústela. Para obtener información detallada sobre la selección de imágenes, consulte “Selección de una o varias imágenes” en la página 49. 6 54 ES Compruebe la vista previa y realice cualquiera de los procedimientos descritos en “Durante o después de los procedimientos de Creative Print” en la página 45. Creación de etiquetas Es posible añadir un marco a cada una de las imágenes con 9 divisiones para crear una etiqueta de imágenes con 9 divisiones. Nota Es posible crear etiquetas con papel de impresión de tamaño pequeño solamente. Antes de iniciar la creación de la etiqueta, inserte papel de impresión de tamaño pequeño en la bandeja del papel. Hacer una imagen de 9 divisiones con un marco 1 Toque [Sticker] en el menú principal Creative Print. Se muestra la pantalla de selección de plantillas de etiquetas correspondiente al papel de impresión de tamaño pequeño. Operaciones avanzadas de impresión Para volver al menú principal Creative Print Toque [Back]. 2 Toque la plantilla de 9 divisiones que desee. Aparece la vista previa de la plantilla seleccionada. La vista previa permite comprobar los procedimientos anteriores. Continúa 55 ES Realización de diversos tipos de impresiones (CREATIVE PRINT) 3 Toque un área de imagen. Al elegir una plantilla con varias imágenes, es posible realizar la selección desde cualquier área de imagen. Se muestra la pantalla de selección de marcos. 4 Toque el marco deseado. Se muestra la pantalla de selección de imágenes. 5 Seleccione una imagen y ajústela. Para obtener información detallada sobre la selección de imágenes, consulte “Selección de una o varias imágenes” en la página 49. 6 Repita los pasos 3 y 5 para añadir una o varias imágenes con marco al área o áreas de imagen restantes. 7 Compruebe la vista previa y realice cualquiera de los procedimientos descritos en “Durante o después de los procedimientos de Creative Print” en la página 45. Hacer una imagen de 9 divisiones sin marco Para hacer una pegatina sin marcos, elija [Split Images] en el menú Creative Print, escoja un tamaño pequeño y una plantilla de 9 divisiones. 56 ES Realización de impresiones del índice Es posible realizar impresiones del índice de las imágenes del “Memory Stick” o tarjeta de PC. 1 Toque [Index Print] en el menú principal Creative Print. Se muestra la pantalla de selección de tamaños de impresión. Seleccione el tamaño del papel de impresión que utilice. Para volver al menú principal Creative Print Toque [Back]. 2 Toque el icono del tamaño del papel que desee. Se muestra la pantalla de selección de títulos. 3 Nota Los patrones varían en función del tamaño del papel y si introduce títulos o no. 4 Toque el patrón deseado de las alineaciones de la imagen. Por ejemplo, al seleccionar [10 x 8], se imprimen 10 (en horizontal) por 8 (en vertical) imágenes en una hoja de papel de impresión. Continúa 57 ES Operaciones avanzadas de impresión En la barra de títulos, toque o bien [On] para añadir un título o bien [Off] para no añadir título. Realización de diversos tipos de impresiones (CREATIVE PRINT) 5 Toque [Done]. • Al seleccionar [With title], aparece la pantalla de introducción de caracteres. Introduzca un título. Para obtener información sobre cómo introducir caracteres, consulte “Escritura de caracteres” en la página 42. Tras introducir los caracteres, se muestra la pantalla de ajuste del patrón. • Al seleccionar [No title], la pantalla de ajuste del patrón aparece inmediatamente. 6 Compruebe la vista previa y pulse el botón PRINT. La lista de índices de las imágenes del “Memory Stick” o de la tarjeta de PC se imprime con el patrón seleccionado y cualquier título introducido con los correspondientes números de imagen. Cuando se selecciona “Date Print”, la fecha de la toma (año, mes y día) también se imprime con la imagen. Nota No se imprimirá ninguna imagen que no se visualice debido a algún tipo de daño o problema. 7 58 ES Toque [CREATIVE PRINT] para salir del menú Creative Print. Ajuste de la impresora (MENU) Utilidades del Menu El Menu permite modificar los valores de la impresora, ajustar el brillo de la pantalla LCD, realizar presentaciones de diapositivas o eliminar las imágenes. Para mostrar la pantalla Menu, toque [MENU] en el panel de operaciones: Toque el elemento de submenú Menu y añada un efecto a la imagen. Funciones Set Up Cambia las preferencias de impresión incluyendo los ajustes de impresión fina automática (Auto Fine Print 2), impresión con fecha, acabado o impresión sin borde. También es posible ajustar el reloj y el sonido. (Página 60) Screen Setup Ajusta la salida de vídeo y el contraste de la pantalla de LCD. (Página 63) Slideshow Realiza la presentación de diapositivas de las imágenes del “Memory Stick” o de la tarjeta de PC. (Página 64) Delete Image Elimina la imagen seleccionada del “Memory Stick” o de la tarjeta de PC. Formatea el “Memory Stick”. (Página 65) Para salir del Menu Toque [Exit] en la pantalla Menu o toque [MENU]. Aparece de nuevo la pantalla en la que se encontraba antes de entrar en la pantalla Menu. 59 ES Operaciones avanzadas de impresión Submenú Ajuste de la impresora (MENU) Cambio de las preferencias de la impresora (Set Up) El submenú Set Up permite cambiar las preferencias de impresión, incluyendo los ajustes de impresión fina automática, impresión con fecha, acabado o impresión sin borde. También es posible ajustar el reloj y el sonido. 1 Toque [MENU]. Aparece la pantalla Menu (página 59). 2 Toque [Set Up]. Aparece el submenú Set Up. 3 Toque el ajuste que desee seleccionar. Se selecciona el ajuste con marca verde. (*: Ajustes por omisión) Elementos Ajustes Contenido Date Print On Imprime la imagen con la fecha grabada junto con dicha imagen tomada con la cámara fija digital. Nota La fecha sólo podrá imprimirse si los datos de fecha de la imagen están grabados en el formato DCF (Design rule for Camera File system). Off* 60 ES Imprime la imagen sin los datos. Elementos Ajustes Auto Fine Print 2 On* Contenido Ajusta la imagen de forma automática para imprimirla con mayor calidad; es especialmente efectivo con imágenes oscuras o de bajo contraste. Notas • La imagen en pantalla no se ajusta. • Al imprimir mediante un ordenador, la función Auto Fine Print 2 no se activa. Beep Imprime la imagen sin ajustes. On* La unidad emite pitidos de advertencia y de operación. Off La unidad no emite pitidos de advertencia ni de operación. Border Imprime la imagen con bordes a su alrededor. (Las imágenes de 4:3 y 3:2 no se recortarán.) Borderless* Imprime la imagen sin bordes a su alrededor. Notas • No es posible realizar impresiones sin borde con papel de tamaño pequeño. • Al imprimir imágenes de 4:3, los extremos superior e inferior de la imagen se cortan y se imprimen en imagen de 3:2. Glossy* Imprime la imagen vívidamente con acabado satinado. Texture Imprime la imagen con tonos suaves y acabado desigual uniforme. 61 ES Operaciones avanzadas de impresión Select Finish Off Ajuste de la impresora (MENU) Elementos Ajustes Date/Clock setting Es posible ajustar el reloj interno para que se grabe la fecha con la que guarde la imagen en el “Memory Stick” o tarjeta de PC. 1 Toque [Set Up]. 2 Toque v/V por encima y por debajo del día para fijar el día. Puede utilizar también las flechas [V/v] en el panel de operaciones. 3 Toque la casilla del mes y toque v/V para fijar el mes. 4 Fije el año, la hora y los minutos de la misma forma. 5 Toque [Set Up] de nuevo pata iniciar el reloj interno. Nota Los elementos que no pueden cambiarse se muestran en gris y no es posible seleccionarlos. 4 Toque [Back]. La pantalla Menu aparece de nuevo. 62 ES Configuración de la salida de vídeo y del contraste de pantalla de LCD Es posible ajustar la salida de vídeo a un TV y el contraste de la pantalla de LCD de la impresora. 1 Toque [MENU]. Se muestra la pantalla Menú (página 59). 2 Toque [Screen Setup]. Se muestra la pantalla Screen Setup. Configure la salida de vídeo o el contraste de la pantalla LCD. Se selecciona el ajuste con marca verde. (*: Ajustes por omisión) 4 Elementos Ajustes Salida de vídeo Toque cualquiera de las siguientes opciones para configurar la salida de vídeo de su televisor: [On] : Las señales de vídeo se emiten por la televisión conectada para que pueda visualizar imágenes o menús en la televisión. [Off]*: No se emiten señales de salida de vídeo y las imágenes de impresora no se muestran en la televisión. Mostrar contraste Toque b/B o en cualquier punto de la diapositiva para ajustar el nivel de LCD. El ajuste no se realiza hasta que realice un nuevo ajuste. Toque [Back]. La pantalla Menú se muestra de nuevo. 63 ES Operaciones avanzadas de impresión 3 Visualización de presentaciones de diapositivas Es posible realizar la presentación de diapositivas de las imágenes guardadas en un “Memory Stick” o tarjeta de PC. Cuando desee buscar una imagen, puede localizarla fácilmente con la presentación de diapositivas. Nota Antes de comenzar, compruebe que no ha pulsado el botón ALL ni DPOF. 1 Toque [MENU]. Aparece la pantalla Menu (página 59). 2 Toque [Slideshow]. Se muestra la pantalla Slideshow. 3 En la línea Switch Time, toque [Quick] para que las imágenes cambien rápidamente o [Slow] para que cambien lentamente. 4 Toque [Enter]. Las imágenes del “Memory Stick” o de la tarjeta de PC se muestran en presentación de diapositivas una tras otra según el tiempo de cambio seleccionado. Para detener la presentación de diapositivas Toque cualquier ubicación de la pantalla o cualquier botón del panel de operaciones. Notas •Las imágenes se cambian aleatoriamente. •Según la imagen, es posible que tarde algún tiempo en visualizarse. •No es posible visualizar la presentación de diapositivas durante el modo Creative Print ni Edit. 64 ES Eliminación de imágenes Es posible eliminar las imágenes del “Memory Stick” o de la tarjeta de PC. También es posible formatear el “Memory Stick”. Notas •Durante la eliminación o el formateo, no desactive la alimentación ni extraiga el “Memory Stick” o la tarjeta de PC de la ranura de inserción. El “Memory Stick” o la tarjeta de PC podría dañarse. •Si el “Memory Stick” o la tarjeta de PC está protegido contra escritura, no podrá eliminar las imágenes ni formatear el “Memory Stick”. •Cuando se selecciona [Delete Image], no es posible eliminar imágenes protegidas ni predefinirlas mediante DPOF. •No es posible recuperar las imágenes eliminadas. Antes de eliminar una imagen, asegúrese de que es la que desea eliminar. •Al formatear un “Memory Stick”, se eliminarán todos los archivos. •No es posible formatear tarjetas de PC. •No es posible eliminar imágenes durante el modo Creative Print ni Edit. Operaciones avanzadas de impresión Eliminación de una o varias imágenes seleccionadas 1 Toque [MENU]. Aparece la pantalla Menu (página 59). 2 Toque [Delete Image]. Se muestra la pantalla Delete Image. Continúa 65 ES Eliminación de imágenes 3 Toque [Delete Image]. Aparece la lista de miniaturas. Al visualizar una imagen de vista previa en el paso 1, el cursor se sitúa en dicha imagen. Para volver a la pantalla Menu Toque [Back]. 4 Toque la imagen que desee eliminar y toque [ENTER] en el panel de operaciones. Aparece un cuadro de diálogo de confirmación. 5 Toque [Yes] para eliminar la imagen o [No] para cancelar la eliminación. La imagen seleccionada se elimina. Para eliminar otras imágenes, repita los pasos 4 y 5. 6 Para salir del Menu, toque [MENU]. Aparece de nuevo la pantalla en la que se encontraba antes de entrar en la pantalla Menu. Formateo del “Memory Stick” Es posible formatear “Memory Sticks”. En el paso 3, toque [Format Memory Stick]. Cuando aparezca el cuadro de diálogo de confirmación, toque [Yes] para proseguir con el formateo o toque [No] para cancelarlo. El “Memory Stick” se formatea y todas las imágenes junto con otros archivos se eliminan en una sola operación. 66 ES Impresión mediante un ordenador Uso de la impresora con ordenadores equipados con Windows El software suministrado permite imprimir imágenes del disco duro del ordenador con la fotoimpresora digital DPP-SV77. También puede ver, copiar o transferir las imágenes almacenadas en un “Memory Stick” o tarjeta de PC insertado en la impresora mediante el monitor del ordenador. Para imprimir una imagen desde el ordenador, es necesario un software de aplicación de impresión disponible en el mercado. Requisitos de sistema Para utilizar el software suministrado, es necesario un ordenador que reúna los siguientes requisitos de sistema: OS: Microsoft Windows 98/Windows 98SE/ Windows Me/ Windows 2000 Professional debe estar instalado. Nota CPU: Se recomienda MMX Pentium de 200 MHz y superior. RAM: 32 MB o más (se recomiendan 64 MB o más.) Espacio en el disco duro: 50 MB o más (depende del número de copias que imprima). Puerto: El puerto USB debe estar instalado como estándar. Unidad: Unidad de CD-ROM (para instalación del software) Notas • No se garantiza el funcionamiento de la impresora cuando se utiliza un hub o cuando se conectan dos o más dispositivos USB al ordenador. • Cuando se conectan dos o más impresoras DPP-SV77 al ordenador, no es posible utilizar la impresora. • No es posible utilizar la impresora mediante otro dispositivo USB que se utiliza simultáneamente. 67 ES Impresión mediante un ordenador No se garantiza el funcionamiento con ordenadores en los que Windows 3.1 o Windows 95 se haya actualizado a Windows 98 o Windows 98 se haya actualizado a Windows Me. Uso de la impresora con ordenadores equipados con Windows Instalación del software Instale en el disco duro del ordenador el controlador de impresora y el software lector de tarjeta de PC/Memory Stick incluidos en el CD-ROM suministrado. Cuando se utiliza Windows 98/98SE/Me Instalación del controlador USB 1 2 Encienda el ordenador y la impresora. Inicie Windows y después conecte el ordenador y la impresora. Cuando el ordenador detecta la impresora, aparece el cuadro de diálogo “Asistente para agregar nuevo hardware”. Con respecto a las conexiones, consulte “Conexión a un ordenador (opcional)” en la página 16. Nota Cierre todos los programas antes de ejecutar el instalador. 3 Haga clic en “Siguiente”. Aparece el cuadro de diálogo para seleccionar el método de búsqueda. 4 Marque “Buscar el mejor controlador para su dispositivo (Se recomienda).” y haga clic en “Siguiente”. Aparece el cuadro de diálogo para especificar la ubicación del controlador. 68 ES 5 Inserte el CD-ROM suministrado en la unidad correspondiente y marque “Unidad de CD-ROM”. Después, haga clic en “Siguiente”. Se inicia la instalación. Cuando la instalación finaliza, aparece el cuadro de diálogo “Finish Setup”. Nota Durante la instalación, es posible que se le solicite insertar el CD-ROM de OS de Windows. 6 Haga clic en “Finalizar”. El controlador USB DPP-SV77 Sony se instala. Nota Después de hacer clic en “Finalizar”, es posible que se le solicite reiniciar el ordenador. Para comprobar la instalación 1 Haga clic en “Inicio”, coloque el cursor en “Configuración” y haga clic en “Panel de 3 Continúa 69 ES Impresión mediante un ordenador 2 control”. Aparece la ventana “Panel de control”. Haga doble clic en “Sistema”. Aparece la ventana “Propiedades de Sistema”. Haga clic en la ficha “Administrador de dispositivos”. Si “Sony DPP-SV77 USB Digital Photo Printer” aparece enumerado en “Controlador de bus serie universal”, significa que la instalación se ha completado satisfactoriamente. Uso de la impresora con ordenadores equipados con Windows Instalación del controlador de impresora y del software lector 1 Inserte el CD-ROM suministrado en la unidad correspondiente, haga clic en “Inicio” y, a continuación, en “Ejecutar”. Aparece el cuadro de diálogo “Ejecutar”. 2 Introduzca “D:\Setup.exe” (si la unidad de CD-ROM es la unidad D: ) y haga clic en “Aceptar”. Si su unidad de CD-ROM no es la D:, introduzca el nombre de la unidad correspondiente. También puede introducir la ubicación del instalador haciendo clic en el botón “Examinar”. El instalador se inicia automáticamente y aparece el cuadro de diálogo de selección de idioma. 3 Seleccione el idioma para la aplicación y haga clic en “Aceptar”. Aparece el cuadro de diálogo “Bienvenido”. 4 Haga clic en “Siguiente”. Se muestra el cuadro de diálogo “Choose Destination Location”. Los archivos se instalan por ajuste de fábrica en la carpeta “C:\Program Files\Sony\DPPSV77”. Si desea instalarlos en otra carpeta, introduzca la carpeta de destino o especifique ésta haciendo clic en el botón “Examinar”. 5 Haga clic en “Siguiente”. Se inicia el “Asistente para agregar impresora”. 6 Haga clic en “Siguiente”. Aparece el cuadro de diálogo para seleccionar la conexión de la impresora. 70 ES 7 Marque “Impresora local” y haga clic en “Siguiente”. Aparece el cuadro de diálogo para seleccionar el fabricante y el modelo de la impresora. 8 Haga clic en “Utilizar disco”. Aparece el cuadro de diálogo “Instalar desde disco”. 9 Haga clic en “Examinar”. Se mostrará el siguiente cuadro de diálogo. 10 En el cuadro Unidades, seleccione la unidad de CD-ROM. Se mostrará el siguiente cuadro de diálogo. continuación, la carpeta “WIN98”. 12 Asegúrese de que en la casilla Nombre de archivo aparece “DPPSUSB.inf” y, a continuación, haga clic en “Aceptar”. Se muestra el cuadro de diálogo para seleccionar el nombre del modelo. Continúa 71 ES Impresión mediante un ordenador 11 En el cuadro Carpetas, seleccione su carpeta de idioma y, a Uso de la impresora con ordenadores equipados con Windows 13 Seleccione “Sony DPP-SV77” y haga clic en “Siguiente”. Se inicia la copia de archivos. Aparece el cuadro de diálogo para seleccionar el puerto. Nota Durante la instalación, es posible que se le solicite insertar el CD-ROM de OS de Windows. 14 Seleccione “Sony DPPUSB1: Sony Digital Photo Printer” en la lista y haga clic en “Siguiente”. Aparece el cuadro de diálogo para seleccionar el nombre de la impresora. El nombre definido en fábrica es “Sony DPP-SV77”. Si utiliza otro nombre, introdúzcalo en el cuadro de texto. 15 Haga clic en “Finalizar”. Aparece el cuadro de diálogo “Instalación completada”. 16 Haga clic en “Finalizar”. El controlador de impresora y el software lector quedan instalados. Aparece el archivo Readme. “Sony DPP-SV77” se añade a la ventana “Impresoras”. Notas • Después de su instalación, la impresora “Sony DPP-SV77” no está configurada como impresora habitual. Configure la impresora que utilice para cada aplicación. • Después de hacer clic en “Finalizar”, es posible que se le solicite reiniciar el ordenador. Cuando se utiliza Windows 2000 Professional Para usar la DPP-SV77 con un ordenador que tenga instalado Windows(r) 2000 Professional, debe realizar los siguientes procedimientos con el fin de instalar el controlador USB y el controlador de impresora en el ordenador. 1 72 ES Arranque Windows 2000 Professional e inicie la sesión como “Administrador”. 2 Encienda la impresora y conéctela a uno de los puertos USB del ordenador. Nota Compruebe que la impresora está encendida antes de realizar la conexión. 3 Espere a que el controlador USB se instale automáticamente y a que desaparezca el siguiente cuadro de diálogo. Nota Si se muestra el cuadro de diálogo “Asistente para agregar nuevo hardware” en lugar de la ventana anterior, realice las instrucciones que se indican en la pantalla para instalar “Compatibilidad con impresoras USB”. Cuando aparezca el cuadro de diálogo en que se solicita la ubicación de búsqueda de los archivos de controlador, anule la selección de todas las opciones y haga clic en “Siguiente”. Inserte el CD-ROM suministrado en la unidad CD-ROM del ordenador. 5 Haga doble clic en “Setup.exe” del CD-ROM suministrado. Aparece la ventana para seleccionar el idioma del controlador. 6 Seleccione el idioma y haga clic en “Aceptar”. Aparece el cuadro de diálogo “Bienvenido”. 7 Haga clic en “Siguiente”. Se muestra el cuadro de diálogo para elegir la carpeta de destino. Los archivos se instalan por ajuste de fábrica en la carpeta “C:\Program Files\Sony\DPPSV77”. Si desea instalarlos en otra carpeta, especifique la carpeta de destino haciendo clic en el botón “Examinar”. Continúa 73 ES Impresión mediante un ordenador 4 Uso de la impresora con ordenadores equipados con Windows 8 Haga clic en “Siguiente”. Aparece el cuadro de diálogo “Instalación completada”. 9 Haga clic en “Finalizar”. Se muestra el archivo Readme. “Sony DPP-SV77” se añade a la ventana “Impresoras”. Notas • Si no puede instalar el controlador de impresora con el programa de instalación suministrado, consulte “About the Printer Driver for Windows 2000 Professional” en el archivo Readme del CD-ROM suministrado (“Readme\English\readme.txt) . • Al conectar la impresora a un puerto USB diferente del utilizado durante la instalación, puede aparecer un mensaje de error para que introduzca el directorio del archivo DPPSUSB.sys. En este caso, escriba el directorio o la carpeta donde esté instalado el programa Reader (normalmente, “C:\Program File\Sony\DPPSV77\Program”) y realice las instrucciones que se indican en la pantalla para reinstalar los archivos. • Después de hacer clic en “Finalizar”, es posible que se le solicite reiniciar el ordenador. Desinstalación del software Cuando el software no sea necesario, deberá eliminarlo del disco duro del ordenador. Desinstale el software según el siguiente procedimiento: Desinstalación de “Sony DPP-SV77” 1 Desconecte el cable USB de la impresora y del ordenador. 2 Haga clic en “Inicio”, coloque el cursor en “Configuración” y haga clic en “Panel de control”. 3 Haga doble clic en “Agregar o quitar programas” en la ventana “Panel de control”. 4 En la ficha “Instalar o desinstalar” de la ventana “Propiedades de Agregar o quitar programas”, seleccione “Sony DPP-SV77” y haga clic en “Agregar o quitar”. Aparece el cuadro de diálogo de confirmación. 5 Haga clic en “Sí”. Los archivos correspondientes se eliminan del disco duro del ordenador. Desinstalación del controlador de impresora 1 Desconecte el cable USB de la impresora y del ordenador. 2 Haga clic en “Inicio”, coloque el cursor en “Configuración” y haga clic en “Impresoras”. 74 ES 3 Haga clic con el botón derecho del ratón en “Sony DPP-SV77” en la ventana “Impresoras” y seleccione “Eliminar” en el menú de acceso directo. Aparece el cuadro de diálogo de confirmación. 4 Haga clic en “Sí”. Los archivos correspondientes se eliminan del disco duro del ordenador. Nota sobre la instalación del software DPP-SV77 para los clientes que utilicen la fotoimpresora digital Sony DPP-SV55 Una vez instalado el software de la aplicación o el controlador de la impresora Sony DPP-SV55 en el ordenador mediante el sistema operativo 98/98SE/Me, el ordenador no podrá detectar como hardware nuevo el DPP-SV77 conectado mediante un puerto USB. Siga las instrucciones que aparecen a continuación para pasar del controlador DPP-SV55 USB al DPP-SV77 USB. A continuación ejecute “Setup.exe”, que encontrará en el CD-ROM de instalación de software suministrado con la DPP-SV77. Una vez cambiado el controlador USB, puede conectar y usar tanto el DPPSV55 como el DPP-SV77. El DPP-SV55 se visualiza en el ordenador como DPPSV77, lo que no representa ningún problema. Inicie Windows, encienda la impresora y conéctela al ordenador mediante el puerto USB. 2 En la barra de tareas de Windows, haga clic en “Inicio”, seleccione “Configuración” y, a continuación, “Panel de control”. 3 4 Haga doble clic en “Sistema” para abrir “Propiedades de Sistema”. 5 6 Abra el “Administrador de dispositivos”, seleccione “Sony DPPSV55 USB Digital Photo Printer”, que encontrará en “Controlador de bus serie universal”, y haga clic en “Propiedades”. Abra “Controladore” y haga clic en “Actualizar controladore”. Haga clic en “Siguiente”. Continúa 75 ES Impresión mediante un ordenador 1 Uso de la impresora con ordenadores equipados con Windows 7 Haga clic en “Mostrar una lista de todos los controladores en una ubicación específica para que pueda seleccionar el que desee”. A continuación, haga clic en “Siguiente”. 8 Haga clic en “Utilizar disco”. 9 Introduzca el CD-ROM Sony DPP-SV77 en la unidad de CD-ROM. 10 Haga clic en “Examinar”, seleccione la unidad de CD-ROM en la que ha introducido el Sony DPP-SV77 y haga clic en “Aceptar”. 11 Haga clic en “Aceptar” 12 Haga clic en “Siguiente” hasta que aparezca “Finalizar”. 13 Haga clic en “Finalizar”. • Cuando se visualice el cuadro de diálogo que solicita reiniciar el ordenador, hágalo y, a continuación, ejecute “Setup.exe” en el CD-ROM. • Si no se visualiza el cuadro de diálogo de reinicio, siga estas instrucciones. 1 Haga clic en “Cerrar” 76 ES 2 Verifique que la descripción es ahora “Sony DPP-SV77 USB Digital Photo Printer” y haga clic en “Aceptar”. 3 Ejecute “Setup.exe” en el CD-ROM. Uso del software lector 1 En la ventana “Mi PC” o “Windows Explorer”, haga doble clic en “Sony DPP-SV77”. 2 Haga clic en el icono de “Memory Stick” o de tarjeta de PC. Se muestran las imágenes del “Memory Stick” o de la tarjeta de PC insertada en la impresora. del para mostrar las imágenes almacenadas. Puede copiar, transferir y guardar las imágenes del “Memory Stick” o de la tarjeta de PC como otros archivos Windows. Continúa 77 ES Impresión mediante un ordenador Puede ver las imágenes de un “Memory Stick” o tarjeta de PC insertada en la impresora como una unidad en el monitor del ordenador. Uso de la impresora con ordenadores equipados con Windows Nota El software lector no utiliza la unidad DPP-SV77 como un medio extraíble completo. Al utilizar el software lector, tenga en cuenta las siguientes restricciones: • Antes de editar una imagen del “Memory Stick” o tarjeta de PC insertada en la impresora, almacénela en el disco duro del ordenador. Si hace doble clic y abre el archivo de la impresora con la aplicación asociada y lo edita con dicha aplicación, no podrá guardar la edición en el “Memory Stick” o tarjeta de PC con el comando correspondiente de la aplicación. • No es posible ver ni abrir el archivo de la impresora con el comando “Abrir” de una aplicación que no sea el software lector. • No es posible activar un archivo de ejecución existente en el “Memory Stick” o tarjeta de PC. Impresión mediante un software de aplicación Puede utilizar el comando “Imprimir” de un software de aplicación para imprimir las imágenes del disco duro del ordenador con la fotoimpresora digital DPP-SV77. Notas • En esta sección se describen los ajustes y operaciones con una aplicación típica como ejemplo. Los ajustes y operaciones de impresión pueden variar en función de la aplicación. Para obtener información detallada, consulte el manual de la aplicación. • Para obtener la impresión de la forma prevista, se sugiere que utilice el software de aplicación que permite comprobar la vista previa de la impresión. En caso contrario, ajuste el tamaño de imagen en 1664 (puntos) x 2466 (puntos) y la resolución en 403 dpi. 1 Inicie el software de aplicación que utilice para imprimir y seleccione la imagen que desee imprimir. 2 Haga clic en “Print Setup” en el menú “File” de la aplicación. Aparece el cuadro de diálogo “Print Setup”. 3 Ajuste la impresora. Seleccione “Sony DPP-SV77” como impresora. Seleccione el tamaño del papel de impresión. Seleccione la orientación de la imagen. El cuadro de diálogo varía en función de la aplicación. 78 ES 1 Ajuste “Impresora” en “Sony DPP-SV77”. 2 Ajuste “Tamaño del papel”. Elija Cuando realice Post Card (no margin) Impresiones sin borde y tamaño tarjeta postal Post Card Impresiones con borde y tamaño tarjeta postal Small Impresiones de tamaño pequeño 3 Ajuste “Orientación”. Para imprimir en formato vertical, seleccione “Portrait”. Para imprimir en formato horizontal, seleccione “Landscape”. Para establecer propiedades de la impresora 4 Haga clic en “Aceptar” para cerrar el cuadro de diálogo “Print Setup”. 5 Haga clic en “Imprimir” en el menú “Archivo” de la aplicación. Aparece el cuadro de diálogo “Imprimir”. Continúa 79 ES Impresión mediante un ordenador Haga clic en “Propiedades” para que aparezca el cuadro de diálogo “Propiedades”. ❒ Ficha Graphics Es posible ajustar la resolución al imprimir una imagen. No es posible especificar la difuminación, la intensidad ni el color. ❒ Ficha Device Options Puede seleccionar el acabado “Glossy” o “Texture”. Uso de la impresora con ordenadores equipados con Windows 6 Print range Especifique las páginas de inicio y finalización de la impresión. Para imprimir todas las páginas, seleccione “All”. Copies Introduzca el número de copias que desee imprimir. Establezca el rango y copias de impresión y haga clic en “Imprimir”. La impresora inicia la impresión. Para detener la impresión, haga clic en “Cancelar”. Paro de la impresión mientras imprime en la impresora de su ordenador Cuando el cuadro de diálogo “imprimiendo” está en pantalla Haga clic en el botón “Detener” o en el botón “Cancelar”. Se cancela el trabajo de impresión y se cierra el cuadro de diálogo. Cuando los datos aparcen en la cola de impresión 1 Haga clic en “Inicio" en la barra de tareas de Windows, seleccione “Configuración" y haga clic en "Impresoras”. Se muestra la ventana “Impresoras”. 2 Haga un doble clic sobre el icono “Sony DPP-SV77”. Se muestra la ventana “Sony DPP-SV77”. En esta ventana se listan los documentos en cola de impresión. 3 Haga clic en el documento cuya impresión desee detener. 4 Haga clic en “Detener” o “Cancelar" en el menú “Documento". El documento es eliminado de la lista y se cancela el trabajo de impresión. Para más información, consulte la documentación de Windows. Nota Si se ha iniciado la impresión con el papel de impresión cargodo, no cancele el trabajo. Ello provocaría un atasco de papel. Espere hasta que se haya completado la impresión. 80 ES Uso de la impresora con ordenadores Macintosh El software suministrado permite imprimir imágenes del Macintosh con la fotoimpresora digital DPP-SV77. Para imprimir una imagen desde el ordenador, es necesario un software de aplicación de impresión disponible en el mercado. Requisitos de sistema Para utilizar el software suministrado, es necesario un ordenador Macintosh que reúna los siguientes requisitos de sistema: OS: Puerto: RAM: Espacio en el disco duro: Unidad: Mac OS 8.5.1/8.6/9.0/9.1 desde estar instalado. El puerto USB debe estar instalado como estándar. 32 MB o más (se recomiendan 64 MB o más.) 50 MB o más (depende del número de copias que imprima). Unidad de CD-ROM (para instalación del software) Notas Instalación del controlador de impresora Instale el Sony DPP-SV77 Printer Driver Software Ver. 1.0 para Mac OS Ver. 8.5.1/8.6/9.0/9.1 (“controlador de impresora” en este manual) en el Macintosh. 1 Conecte el Macintosh y la impresora. Con respecto a las conexiones, consulte “Conexión a un ordenador (opcional)” en la página 16. 2 Encienda la impresora e inicie el Macintosh. Nota Cierre todos los programas antes de ejecutar el instalador. Continúa 81 ES Impresión mediante un ordenador • No se garantiza el funcionamiento de la impresora cuando se utiliza un hub o cuando se conectan dos o más dispositivos USB al ordenador. • Cuando se conectan dos o más impresoras DPP-SV77 al ordenador, no es posible utilizar la impresora. • No es posible utilizar la impresora mediante otro dispositivo USB que se utiliza simultáneamente. Uso de la impresora con ordenadores Macintosh 3 Inserte el CD-ROM suministrado en la unidad de CD-ROM. 4 Seleccione el idioma del software haciendo doble clic en la carpeta correspondiente del CD-ROM. Se abre la carpeta del idioma seleccionada. 5 6 Haga doble clic en “Setup Program”. Haga clic en “Install”. Se inicia la instalación. Siga las instrucciones que aparecen en pantalla para completar la instalación. Desinstalación del controlador de impresora Cuando no necesite el software, elimínelo de la siguiente forma: En el paso 6, haga clic en “Uninstall”. 82 ES Impresión mediante un software de aplicación Puede utilizar un software de aplicación para imprimir las imágenes del disco duro del ordenador con la fotoimpresora digital DPP-SV77. Notas • En esta sección se describen los ajustes y operaciones con una aplicación típica como ejemplo. Los ajustes y operaciones de impresión pueden variar en función de la aplicación. Para obtener información detallada, consulte el manual de la aplicación. • Para obtener la impresión de la forma prevista, se sugiere que utilice el software de aplicación que permite comprobar la vista previa de la impresión. En caso contrario, ajuste el tamaño de imagen en 1664 (puntos) x 2466 (puntos) y la resolución en 403 dpi. 1 Inicie el software de aplicación que utilice para imprimir y seleccione la imagen que desee imprimir. 2 Seleccione “Chooser” en el menú Apple, haga clic en “Sony DPPSV77” dentro de “Chooser” y, a continuación, cierre “Chooser”. 3 Haga clic en “Print Setup” en el menú “File” de la aplicación. Aparece el cuadro de diálogo “Print Setup”. Ajuste la impresión en detalle. Paper/Margin Para realizar impresiones sin borde y tamaño tarjeta postal, haga clic en “Post Card” y en el icono que especifica “sin margen” . Para realizar impresiones con borde y tamaño tarjeta postal, haga clic en “Post Card” y en el icono que especifica “con margen” . Para realizar impresiones de tamaño pequeño, haga clic en “Small”. Orientation Para imprimir una imagen ancha, haga clic en el icono de impresión horizontal . Para imprimir una imagen estrecha, haga clic en el icono de impresión vertical . Overcoat Seleccione el tipo de revestimiento (“Glossy”/”Texture”). Enlarge/Reduce Seleccione el tamaño ampliado o reducido para la impresión. Continúa 83 ES Impresión mediante un ordenador 4 Uso de la impresora con ordenadores Macintosh 5 Haga clic en “OK” para cerrar el cuadro de diálogo y seleccione “Print” en el menú “File”. Aparece el cuadro de diálogo “Print”. 6 Print range Especifique las páginas de inicio y finalización de la impresión. Para imprimir todas las páginas, seleccione “All”. Copies Introduzca el número de copias que desee imprimir. Preview Muestra la vista previa de impresión. Establezca el rango y copias de impresión y haga clic en “Print”. La impresora inicia la impresión. Para detener la impresión, haga clic en “Cancel”. 84 ES Información complementaria Precauciones Seguridad Instalación • Evite instalar la impresora en lugares expuestos a: – vibraciones – alta humedad – polvo excesivo – luz solar directa – temperaturas extremadamente altas o bajas • No utilice equipos eléctricos cerca de la impresora. Ésta no funcionará correctamente en campos electromagnéticos. • La impresora está diseñada para funcionar en posición horizontal. No intente nunca utilizarla en posición inclinada. • No coloque objetos pesados sobre la impresora. • Deje suficiente espacio alrededor de la impresora de forma que los orificios de ventilación no queden bloqueados. El bloqueo de dichos orificios puede causar recalentamiento interno. Continúa 85 ES Información complementaria • Alimente la impresora con 120 V CA, 60 Hz (modelo para 110 - 120 V zonas) o 220 a 240 V CA, 50/60 Hz (modelos para otras zonas) solamente. • Tenga cuidado de no colocar ni dejar caer objetos pesados sobre el cable de alimentación, ni de dañarlo de forma alguna. No utilice nunca esta impresora con el cable de alimentación dañado. • Si se introduce algún objeto sólido o líquido en la impresora, desenchúfela y haga que sea revisada por personal especializado antes de volver a utilizarla. • No desmonte nunca la impresora. • Para desconectar el cable de alimentación, tire del enchufe. Nunca tire del propio cable. • Cuando no vaya a utilizar la impresora durante mucho tiempo, desconecte el cable de alimentación de la toma mural. • No maneje la impresora con brusquedad. • Para reducir el riesgo de descarga eléctrica, desenchufe siempre la impresora de la toma eléctrica antes de limpiarla y de someterla a servicio técnico. • Tenga cuidado de no rayar o dañar la pantalla LCD de la impresora. Utilice siempre el bolígrafo de contacto suministrado o un puntero con punta de plástico para tocar sobre la pantalla. No utilice nunca un bolígrafo o lapicero normal ni objetos con punta sobre la pantalla. • La pantalla de la impresora es de cristal. No deje caer la impresora ni la exponga a golpes externos. Precauciones Condensación de humedad Si traslada la impresora directamente de un lugar frío a uno cálido o si la instala en una sala extremadamente cálida o húmeda, puede condensarse humedad en el interior de la unidad. En tales casos, es posible que ésta no funcione correctamente y que se originen fallos de funcionamiento si continúa utilizándola. Si se condensa humedad, desactive la alimentación y no utilice la impresora durante al menos una hora. Transporte Cuando vaya a transportar la impresora, extraiga el cartucho de impresión, la bandeja del papel, el “Memory Stick” o tarjeta de PC de la misma e introduzca dicha impresora y sus periféricos en la caja original con el material de protección. Si ya no dispone de la caja original ni de los materiales de embalaje, utilice materiales similares con el fin de que la impresora no se dañe durante el transporte. Limpieza Limpie el exterior, el panel y los controles con un paño seco y suave, o con un paño suave ligeramente humedecido con una solución detergente poco concentrada. No utilice ningún tipo de disolvente, como alcohol o bencina, ya que podrían dañar el acabado. (Sobre la limpieza de la pantalla de LCD, consulte la página 11.) 86 ES Restricciones sobre duplicaciones Si duplica documentos con la impresora, preste especial atención a lo siguiente: • La duplicación de billetes de banco, monedas o certificados de garantía está prohibida por la ley. • La duplicación de certificados en blanco, permisos, pasaportes, certificados de garantía privados o sellos postales sin utilizar también está prohibida por la ley. • Los programas de televisión, películas, cintas de vídeo, retratos de otros y demás materiales pueden estar protegidos por derechos de autor. La impresión de vídeo no autorizada de tales materiales puede infringir lo establecido por las leyes de derechos de autor. Acerca de “Memory Stick” y tarjeta de PC La impresora puede leer y escribir en “Memory Stick” y tarjetas de PC (tarjetas de memoria instantánea tipo II compatibles con PCMCIA ATA con especificación de alimentación de 5V o 3,3/5V). El uso de un adaptador de tarjeta de PC disponible en el mercado permite utilizar también Smart Media y demás tipos de tarjetas tipo “compact flash”. “Memory Stick” Para evitar que se borren accidentalmente datos de imagen importantes, utilice el interruptor de protección contra escritura del “Memory Stick”. Deslice el interruptor a la posición de protección contra escritura o a la de escritura: xPosición de escritura Deslice el interruptor a la posición de escritura. Es posible leer, escribir y eliminar datos del “Memory Stick”. También es posible formatear el “Memory Stick”. Cuando almacene imágenes en el “Memory Stick”, ajuste el interruptor en la posición de escritura. xPosición de protección contra escritura Deslice el interruptor a la posición de protección contra escritura. En esta posición, es imposible escribir o eliminar los datos del “Memory Stick”. Se recomienda ajustar el interruptor en la posición de protección contra escritura mientras se visualizan las imágenes del “Memory Stick”. Conector Posición de escritura LOCK Posición de protección contra escritura LOCK Coloque la etiqueta aquí 87 ES Información complementaria El “Memory Stick” es un medio extraíble de almacenamiento utilizado con cámaras fijas digitales, cámaras de vídeo o PC. Permiten visualizar, guardar y eliminar las imágenes fácilmente. Existen dos tipos de “Memory Stick”: “Memory Stick” generales y “MagicGate Memory Stick”. “MagicGate Memory Stick” dispone de la tecnología de protección de copyright MagicGate, que emplea tecnología de encriptación. Es posible utilizar ambos tipos de “Memory Stick” con la impresora. Sin embargo, puesto que la impresora no es compatible con las normas MagicGate, los datos grabados con la impresora no están sujetos a la protección de copyright MagicGate. Para proteger las imágenes del “Memory Stick” Acerca de “Memory Stick” y tarjeta de PC Notas sobre el uso • No es posible utilizar tarjetas de PC con especificación de alimentación de 3V solamente. • No inserte otros tipos de tarjeta de PC en la ranura de inserción de la impresora. Dicha impresora podría dañarse. • No deje caer, doble ni someta el “Memory Stick” o la tarjeta de PC a golpes externos. • No desmonte ni modifique el “Memory Stick” ni la tarjeta de PC. • Evite que líquidos entren en contacto con el “Memory Stick” o la tarjeta de PC y utilizarlos en lugares expuestos a alta humedad. En caso contrario, los datos podrían ser ilegibles. • Evite utilizar o guardar el “Memory Stick” o la tarjeta de PC en lugares expuestos a: – temperaturas extremadamente altas, como el calor del interior de un automóvil, en exteriores sujetos a sol intenso o en un lugar cerca de un calefactor. – luz solar directa – alta humedad – sustancias corrosivas – polvo excesivo – ruidos electrónicos o electrostáticos – campos magnéticos • Evite tocar el conector del “Memory Stick” o que entre en contacto con objetos metálicos. 88 ES • Cuando adhiera una etiqueta al “Memory Stick” como se especifica en la ilustración, utilice la etiqueta suministrada para dicho “Memory Stick” solamente. No utilice otro tipo de etiquetas. • Cuando guarde y transporte el “Memory Stick” o la tarjeta de PC, introdúzcalo en su caja original para garantizar la protección de datos importantes. • Evite extraer el “Memory Stick” o tarjeta de PC de la ranura de inserción o desactivar la alimentación de la impresora mientras ésta accede al “Memory Stick” o tarjeta de PC. En caso contrario, los datos podrían quedar ilegibles. • Cuando utilice una tarjeta tipo “compact flash” o un Smart Media, emplee un adaptador de tarjeta de PC disponible en el mercado que sea compatible con la tarjeta. Fije la tarjeta en el adaptador y, a continuación, insértelo en la impresora. Para obtener información sobre cómo instalar la tarjeta y el adaptador, consulte el manual de instrucciones del adaptador de tarjeta de PC. • Evite insertar o extraer la tarjeta tipo “compact flash” o el Smart Media en o del adaptador de tarjeta de PC mientras dicho adaptador esté insertado en la impresora. Los datos podrían quedar ilegibles o borrarse. Solución de problemas Si le surgen problemas al utilizar la impresora, use las siguientes medidas para solucionarlos. Si el problema persiste, consulte con su proveedor Sony. Cuando imprima desde un ordenador, consulte también el manual de éste. No es posible utilizar la impresora una vez activado el interruptor de alimentación. m Conecte firmemente el cable de alimentación de CA a una toma de CA. La pantalla LCD de la impresora no muestra las imágenes. m Inserte firmemente el “Memory Stick” o tarjeta de PC. Compruebe que hay grabadas imágenes que se han grabado mediante la cámara fija digital u otro dispositivo. m Compruebe que el indicador de entrada de PC no está iluminado. El televisor no muestra las imágenes. m Ajuste el selector de entrada del televisor en “VIDEO”. m Conecte la impresora a la televisión correctamente y enciéndalos. m Asegúrese de que la salida de vídeo está en posición On en Screen Setup de la pantalla Menú. m Inserte el juego correcto de cartucho y papel de impresión. m Compruebe que hay papel en la bandeja del papel. m Es posible que se haya sobrecalentado la cabeza térmica. No utilice la impresora hasta que el cabezal se haya enfriado y dicha impresora reanude la impresión. m Extraiga el papel atascado, si lo está Una imagen de la lista de miniaturas no aparece o no se imprime adecuadamente. m Si la imagen aparece y no se imprime, significa que el archivo de impresión está dañado. m Si la marca mostrada a la derecha aparece en la lista de miniaturas, significa que los datos de miniatura de la imagen están dañados o que ésta es un archivo JPEG creado con un ordenador. Seleccione la marca y pulse PICTURE. Si aparece la imagen de vista previa, podrá imprimir dicha imagen. Si vuelve a aparecer la misma marca como vista previa, significa que la imagen está dañada o que se trata de un formato de archivo incompatible que la unidad DPP-SV77 no admite. Continúa 89 ES Información complementaria m Toque [INPUT SELECT] para que se encienda el indicador “MEMORY STICK” o PC CARD. No es posible imprimir. Solución de problemas m Las imágenes dañadas o con algún tipo de problema no aparecen en la lista de imágenes. El mensaje de error de archivo aparece en pantalla. Si no hay ninguna imagen almacenada en el “Memory Stick” o en la tarjeta de PC, la pantalla mostrará un mensaje indicando que no hay ningún archivo. m Si una imagen no es compatible con DCF (norma de diseño del sistema de archivos de la cámara), es posible que no se imprima con la impresora aunque aparezca en el monitor del PC. m Dependiendo del tipo de cámara fija digital, la imagen puede alargarse en vertical si se ha girado o procesado con dicho dispositivo. Esto no se debe a problemas con la impresora, sino a que la imagen se ha rescrito con la cámara fija digital. m Algunos tipos de adaptador de tarjeta de PC que no son compatibles con PCMCIA ATA no pueden utilizarse con la impresora. Se oyen pitidos. m Compruebe que realiza los procedimientos correctos. m La impresora puede tratar y mostrar hasta 999 archivos de imagen. Si hay más de 999 imágenes almacenadas en el “Memory Stick” o tarjeta de PC, utilice el ordenador para mostrar y tratar las imágenes restantes. No es posible extraer el cartucho de impresión. m En función del tipo de cámara fija digital, la relación de aspecto de la imagen grabada difiere, por lo que ésta puede no imprimirse en toda el área imprimible. El indicador or se ilumina o aparece un mensaje de error. m Dependiendo del tipo de cámara fija digital, pueden aparecer imágenes de vista previa junto con las imágenes primarias en la lista de miniaturas. La calidad de impresión de las imágenes de vista previa no será tan buena como la de las imágenes primarias. Tenga en cuenta que si elimina las imágenes de vista previa, los datos de las primarias podrían dañarse. 90 ES m Apague la impresora y, a continuación, enciéndala. Cuando deje de oírse el sonido del motor, intente extraer el cartucho. m Siga las instrucciones que aparecen en pantalla. Si el papel se atasca Si el papel se atasca, el indicador de error de papel se iluminará y aparecerá un mensaje de error. La impresión se detiene. Apague y encienda la impresora y retire el papel atascado de la salida correspondiente o extraiga la bandeja del papel para retirar el papel atascado. Tire lentamente del papel atascado. Extraiga la bandeja del papel para retirar el papel atascado. Nota Si no puede extraer el papel atascado, póngase en contacto con un proveedor Sony. Información complementaria 91 ES Especificaciones Sistema de impresión Impresión por sublimación de tinta (Amarillo/Magenta/Cián, 3 pasos) Resolución 403 (H) x 403 (V) ppp Procesamiento de imágenes 256 niveles (8 bits para cada amarillo/ magenta/cián), aprox. 16.770.000 colores Tamaño de impresión 152,4 (H) x 101,6 (V) mm (máximo, tamaño tarjeta postal, sin borde) (6 x 4 pulgadas) Tiempo de impresión Aprox. 90 segundos por hoja (papel de tamaño tarjeta postal) Aprox. 60 segundos por hoja (papel de tamaño pequeño) (excluido el tiempo de procesamiento y transferencia de datos del ordenador personal o del “Memory Stick” o tarjeta de PC) Conectores de entrada/salida Conector USB (1) Conector VIDEO OUTPUT (toma fonográfica x 1) 1 Vp-p 75 ohmios, (desbalanceada), sincronización negativa Ranura Ranura de inserción de “Memory Stick” (1) Ranura de inserción de tarjeta de PC (PCMCIA II) (1) Formatos de archivo de imagen compatibles JPEG: 4:4:4, 4:2:2, 4:2:0 (JPEG de línea base) BMP: Todo color de 24 bits, formato Windows (Tenga en cuenta que algunas versiones de formatos de archivo pueden no ser compatibles.) 92 ES Número máximo de archivos tratados 999 archivos Cartucho de impresión/Papel de impresión Consulte “Preparación del paquete de impresión” en la página 18. Pantalla LCD Pantalla de color STN transparente de 3,2 pulgadas , 960 x 240 puntos Requisitos de alimentación 120 V AC, 60 Hz, 1,16 A (para usuarios de 100 a 120 V) 220 - 240 V AC, 50/60 Hz, 0,62A (para usuarios de 220 a 240 V) Consumo de energía (modo de espera) 1 W aproximadamente Temperatura de funcionamiento 5 °C a 35 °C (41 °F a 95 °F) Dimensiones Aprox. 242 x 87 x 267 mm (an/al/prf, excluidas partes salientes) (9 5/8 x 3 1/2 x 10 5/8 pulgadas) (363 mm (14 3/8 pulgadas) de profundidad con la bandeja del papel instalada.) Peso Aprox. 2,4 kg (5 lb 5 oz) (excluida la bandeja del papel de 0,1 kg (4 oz)) Accesorios suministrados Consulte “Desembalaje de la impresora” en la página 7. Diseño y especificaciones sujetos a cambios sin previo aviso. Índice alfabético A Accesorios suministrados 7 Ajuste de la calidad de imagen 32 Ajuste del contraste de la pantalla de LCD 63 Añadir un filtro especial a una imagen 34 Atascos del papel 91 B Bandeja del papel 10, 21 Bolígrafo de contacto 12 Botón ALL 28 Botón POWER 19, 23 Botón PRINT 26 C D Desinstalación del software 74, 82 Detalles de la impresora 60 División de imágenes 53 DPOF 27 E Edición 31 Especificaciones 92 F Filtro 34 Formateo de “Memory Stick” 66 Herramienta de impresión 40 Herramienta lápiz 38 Herramienta Type 42 I Imagen vista previa 24 Impresión Calendario 51 de ordenador Macintosh 83 de ordenador Windows 78 Imagen(es) 49 Imágenes DPOF 27 Impresión con bordes/ sin bordes 61 Impresión en papel satinado 61 Impresión de fecha 60 Impresión fina automática 61 Índice de impresión 57 Indicador de entrada del PC 17 Indicador de error del cartucho 20 Indicador de error del papel 22, 91 INPUT SELECT 17, 23, 27 Instalación del software Macintosh 81 Windows 68 Entrada Caracteres 42 Un saludo 48 93 ES Información complementaria Cable de alimentación de CA 16 Cambio del tamaño y la posición de la imagen 31 Cartucho de impresión 19 Condensación de humedad 85 Conector USB 16 Conector VIDEO OUT 15 Conexión Cable de alimentación de CA 16 Ordenador 16 TV 15 Configuración Configuración de la salida de vídeo 63 Configuración del reloj 62 Configuración del sonido 61 Cursor 23 Índice alfabético M S “Memory Stick” Abrir 11 Insertar/Eliminar 14 Nota sobre el uso 88 Protección de lectura 87 Menú Creative Print 45 Menú Effect 29 Menú herramientas 36 Miniaturas de las imágenes 89 Nota sobre el uso 88 Notas sobre el uso 88 Seleccionar Un elemento en la pantalla 13 Un marco 56 una imagen 23 Software de la aplicación 77 Superficie de impresión 21 Supresión de imágenes 65 P Panel frontal 8 Panel trasero 8 Pantalla de menú 59 Papel de impresión 21 Paquete de impresión 18 Pase de diapositivas 64 Pegado de imágenes 40 PICTURE 24 Plantilla 47 PRINT QUANTITY 25 Realización de dibujos y figuras a mano alzada 38 Requisitos del sistema Macintosh 81 Windows 68 Resolución de problemas 89 94 ES T Tamaño pequeño 18 Tamaño postal 18 Tapa del compartimiento del cartucho 19 Tarjeta de PC Terminar 61 Tocar 12 V Visión de conjunto 5 Información complementaria 95 ES-
 1
1
-
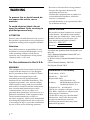 2
2
-
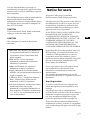 3
3
-
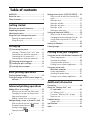 4
4
-
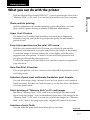 5
5
-
 6
6
-
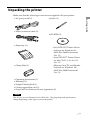 7
7
-
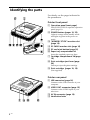 8
8
-
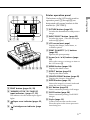 9
9
-
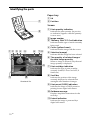 10
10
-
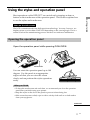 11
11
-
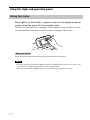 12
12
-
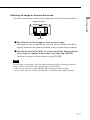 13
13
-
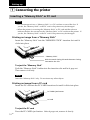 14
14
-
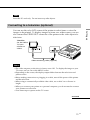 15
15
-
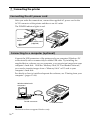 16
16
-
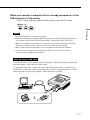 17
17
-
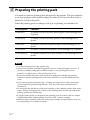 18
18
-
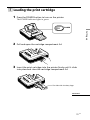 19
19
-
 20
20
-
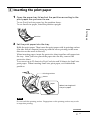 21
21
-
 22
22
-
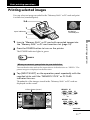 23
23
-
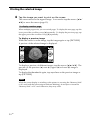 24
24
-
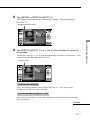 25
25
-
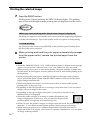 26
26
-
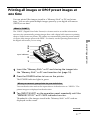 27
27
-
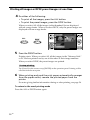 28
28
-
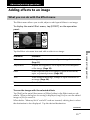 29
29
-
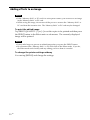 30
30
-
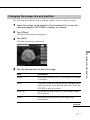 31
31
-
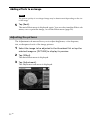 32
32
-
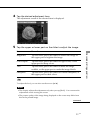 33
33
-
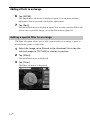 34
34
-
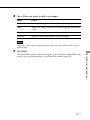 35
35
-
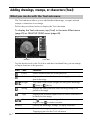 36
36
-
 37
37
-
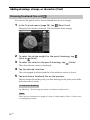 38
38
-
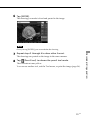 39
39
-
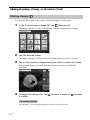 40
40
-
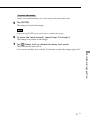 41
41
-
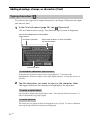 42
42
-
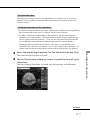 43
43
-
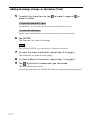 44
44
-
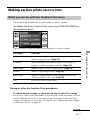 45
45
-
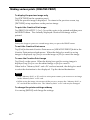 46
46
-
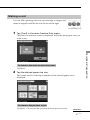 47
47
-
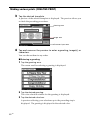 48
48
-
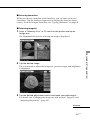 49
49
-
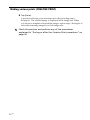 50
50
-
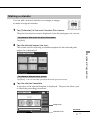 51
51
-
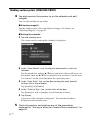 52
52
-
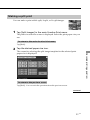 53
53
-
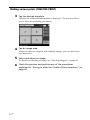 54
54
-
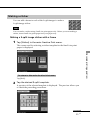 55
55
-
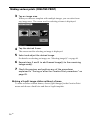 56
56
-
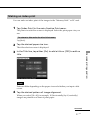 57
57
-
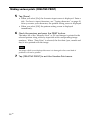 58
58
-
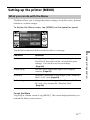 59
59
-
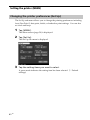 60
60
-
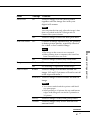 61
61
-
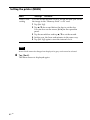 62
62
-
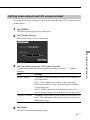 63
63
-
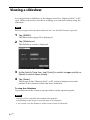 64
64
-
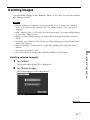 65
65
-
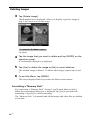 66
66
-
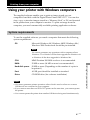 67
67
-
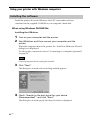 68
68
-
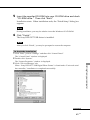 69
69
-
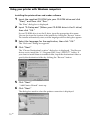 70
70
-
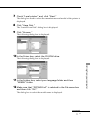 71
71
-
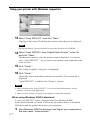 72
72
-
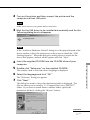 73
73
-
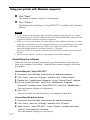 74
74
-
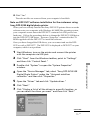 75
75
-
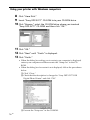 76
76
-
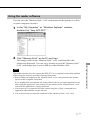 77
77
-
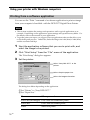 78
78
-
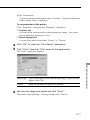 79
79
-
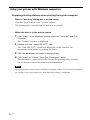 80
80
-
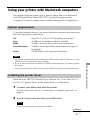 81
81
-
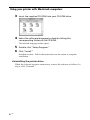 82
82
-
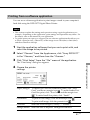 83
83
-
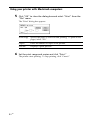 84
84
-
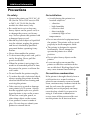 85
85
-
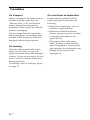 86
86
-
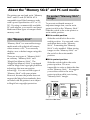 87
87
-
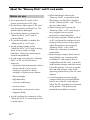 88
88
-
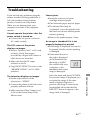 89
89
-
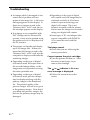 90
90
-
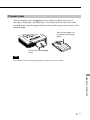 91
91
-
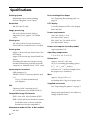 92
92
-
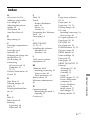 93
93
-
 94
94
-
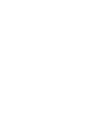 95
95
-
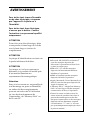 96
96
-
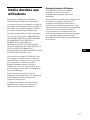 97
97
-
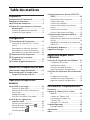 98
98
-
 99
99
-
 100
100
-
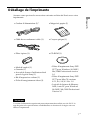 101
101
-
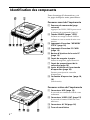 102
102
-
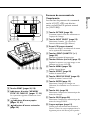 103
103
-
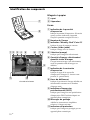 104
104
-
 105
105
-
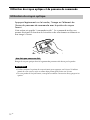 106
106
-
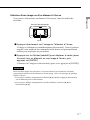 107
107
-
 108
108
-
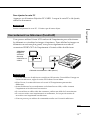 109
109
-
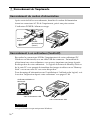 110
110
-
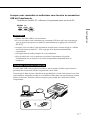 111
111
-
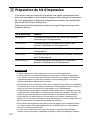 112
112
-
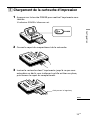 113
113
-
 114
114
-
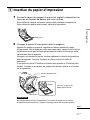 115
115
-
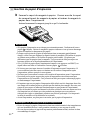 116
116
-
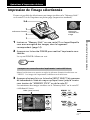 117
117
-
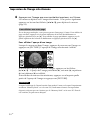 118
118
-
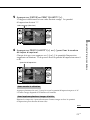 119
119
-
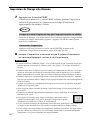 120
120
-
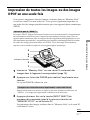 121
121
-
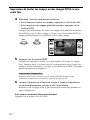 122
122
-
 123
123
-
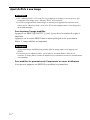 124
124
-
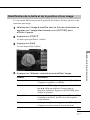 125
125
-
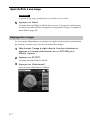 126
126
-
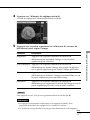 127
127
-
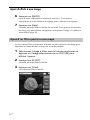 128
128
-
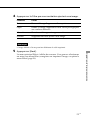 129
129
-
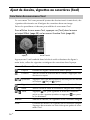 130
130
-
 131
131
-
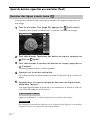 132
132
-
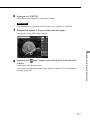 133
133
-
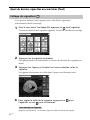 134
134
-
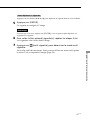 135
135
-
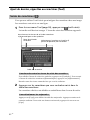 136
136
-
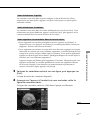 137
137
-
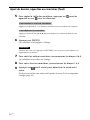 138
138
-
 139
139
-
 140
140
-
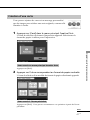 141
141
-
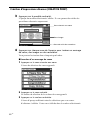 142
142
-
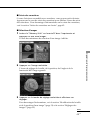 143
143
-
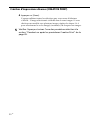 144
144
-
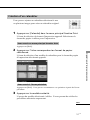 145
145
-
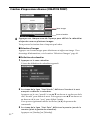 146
146
-
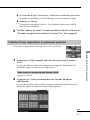 147
147
-
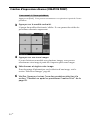 148
148
-
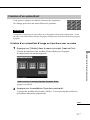 149
149
-
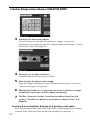 150
150
-
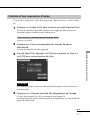 151
151
-
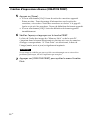 152
152
-
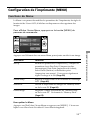 153
153
-
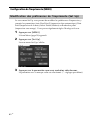 154
154
-
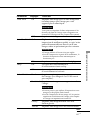 155
155
-
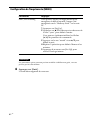 156
156
-
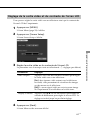 157
157
-
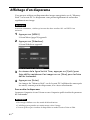 158
158
-
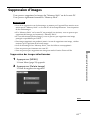 159
159
-
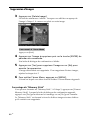 160
160
-
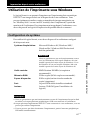 161
161
-
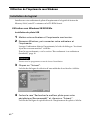 162
162
-
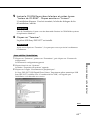 163
163
-
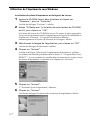 164
164
-
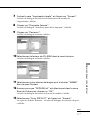 165
165
-
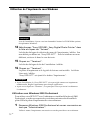 166
166
-
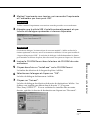 167
167
-
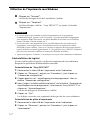 168
168
-
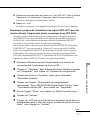 169
169
-
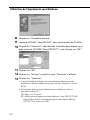 170
170
-
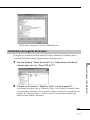 171
171
-
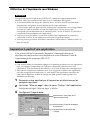 172
172
-
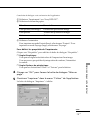 173
173
-
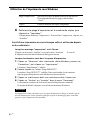 174
174
-
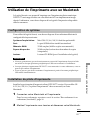 175
175
-
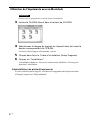 176
176
-
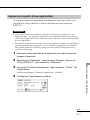 177
177
-
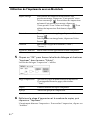 178
178
-
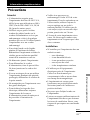 179
179
-
 180
180
-
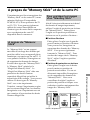 181
181
-
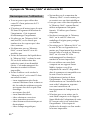 182
182
-
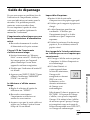 183
183
-
 184
184
-
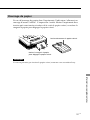 185
185
-
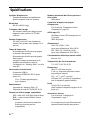 186
186
-
 187
187
-
 188
188
-
 189
189
-
 190
190
-
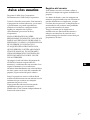 191
191
-
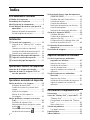 192
192
-
 193
193
-
 194
194
-
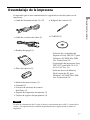 195
195
-
 196
196
-
 197
197
-
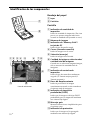 198
198
-
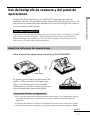 199
199
-
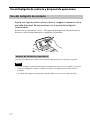 200
200
-
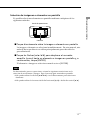 201
201
-
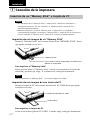 202
202
-
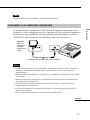 203
203
-
 204
204
-
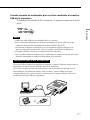 205
205
-
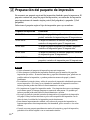 206
206
-
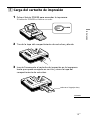 207
207
-
 208
208
-
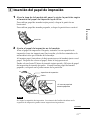 209
209
-
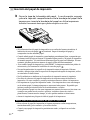 210
210
-
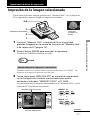 211
211
-
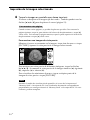 212
212
-
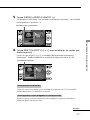 213
213
-
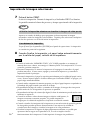 214
214
-
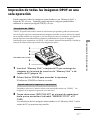 215
215
-
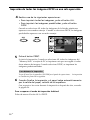 216
216
-
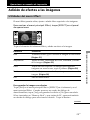 217
217
-
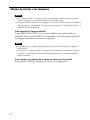 218
218
-
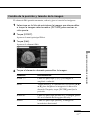 219
219
-
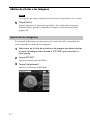 220
220
-
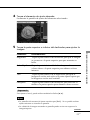 221
221
-
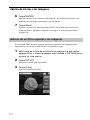 222
222
-
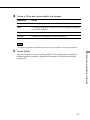 223
223
-
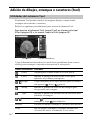 224
224
-
 225
225
-
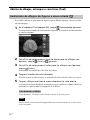 226
226
-
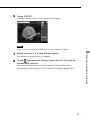 227
227
-
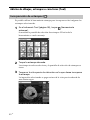 228
228
-
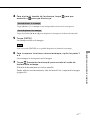 229
229
-
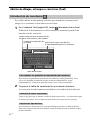 230
230
-
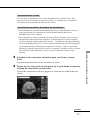 231
231
-
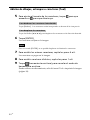 232
232
-
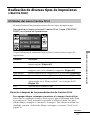 233
233
-
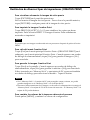 234
234
-
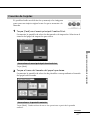 235
235
-
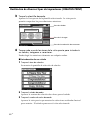 236
236
-
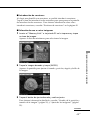 237
237
-
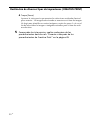 238
238
-
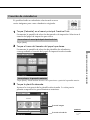 239
239
-
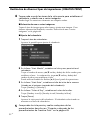 240
240
-
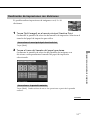 241
241
-
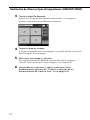 242
242
-
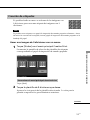 243
243
-
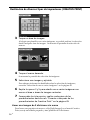 244
244
-
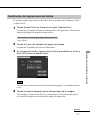 245
245
-
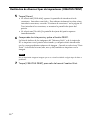 246
246
-
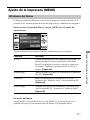 247
247
-
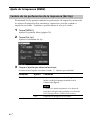 248
248
-
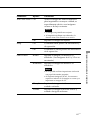 249
249
-
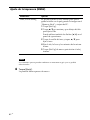 250
250
-
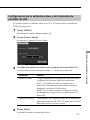 251
251
-
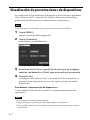 252
252
-
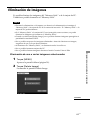 253
253
-
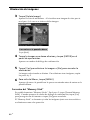 254
254
-
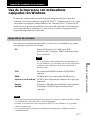 255
255
-
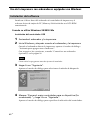 256
256
-
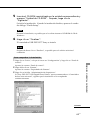 257
257
-
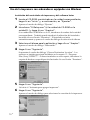 258
258
-
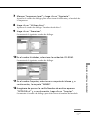 259
259
-
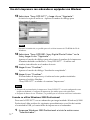 260
260
-
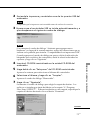 261
261
-
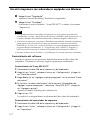 262
262
-
 263
263
-
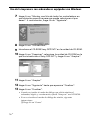 264
264
-
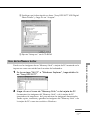 265
265
-
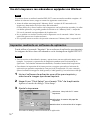 266
266
-
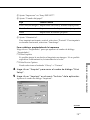 267
267
-
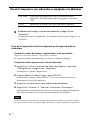 268
268
-
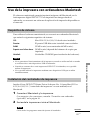 269
269
-
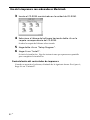 270
270
-
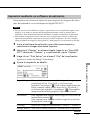 271
271
-
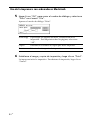 272
272
-
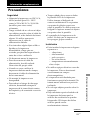 273
273
-
 274
274
-
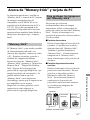 275
275
-
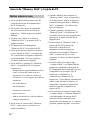 276
276
-
 277
277
-
 278
278
-
 279
279
-
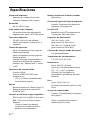 280
280
-
 281
281
-
 282
282
-
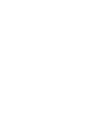 283
283
Sony DPP-SV77 Manual de usuario
- Tipo
- Manual de usuario
- Este manual también es adecuado para
en otros idiomas
- français: Sony DPP-SV77 Manuel utilisateur
- English: Sony DPP-SV77 User manual
Artículos relacionados
-
Sony DPP-SV55 Instrucciones de operación
-
Sony DPP-SV55 Instrucciones de operación
-
Sony DPPSV88 Manual de usuario
-
Sony DPP-SV55 Instrucciones de operación
-
Sony DPP-EX7 Manual de usuario
-
Sony DPP-EX7 Instrucciones de operación
-
Sony DPP-EX5 Instrucciones de operación
-
Sony DPP-SV88 Manual de usuario
-
Sony DPP-SV88 Manual de usuario
-
Sony DPP-MS300E Manual de usuario
Otros documentos
-
Lexmark 4300 Manual de usuario
-
Olympus P-10 Manual de usuario
-
Olympus P-10 Manual de usuario
-
Olympus P-11 Manual de usuario
-
Olympus P-11 Manual de usuario
-
HP Photosmart A620 Printer series Guía del usuario
-
Dynex DX-PP46100 Manual de usuario
-
MyBinding Xyron Design Runner Manual de usuario
-
Pandigital ZINK PANPRINT01 Manual de usuario
-
HP DesignJet T1200 Printer series Guía del usuario