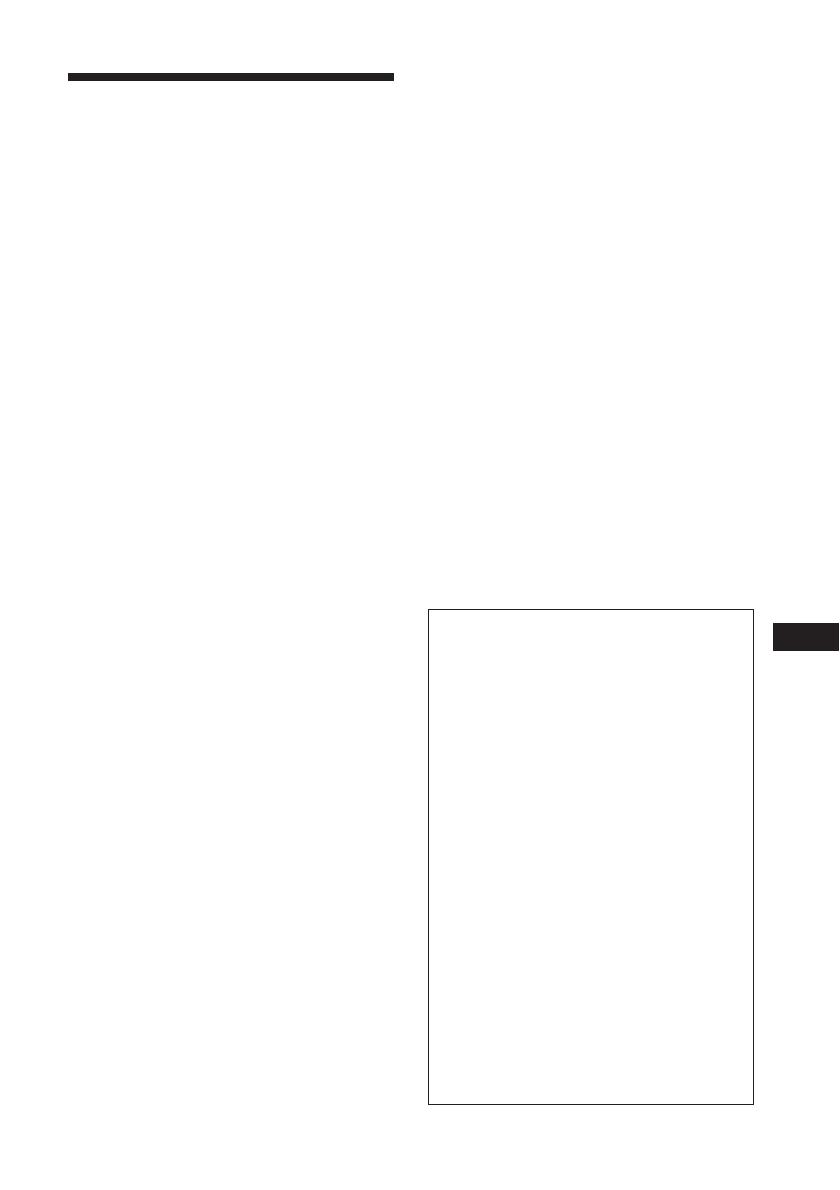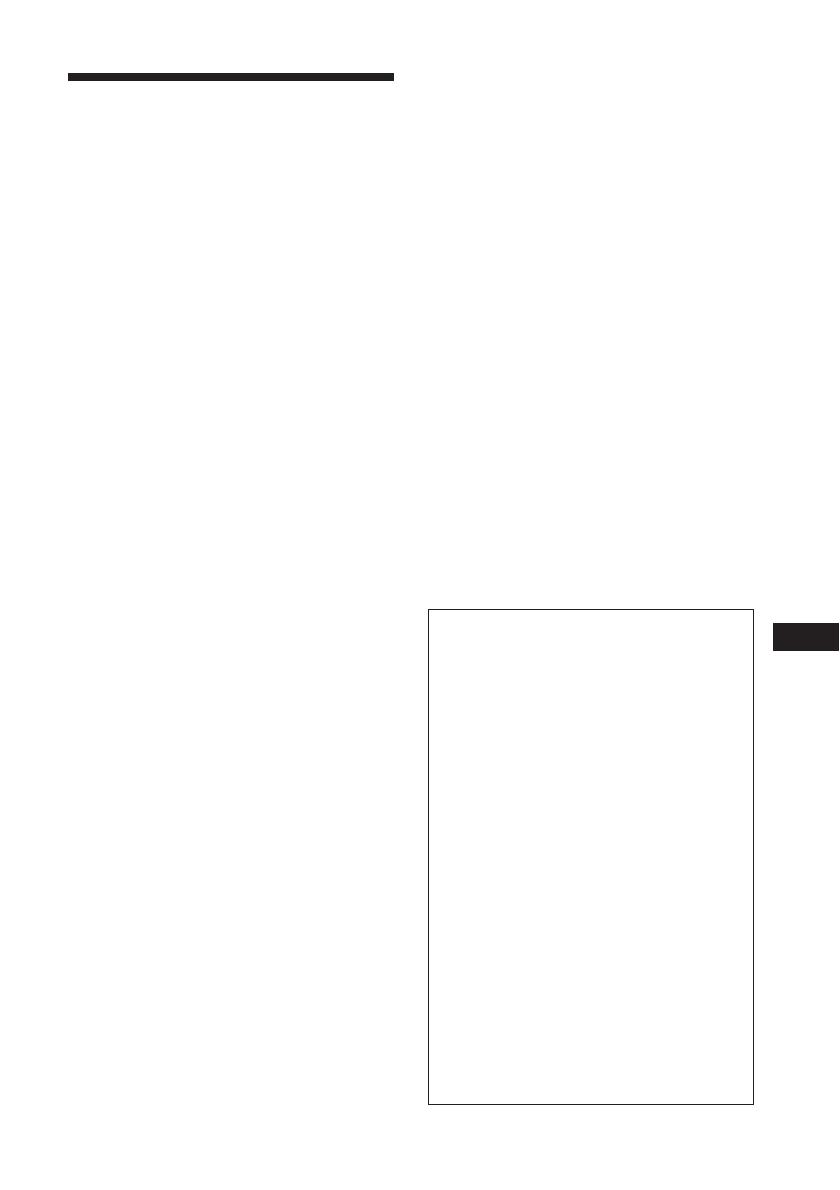
3
ES
ES
Aviso a los usuarios
Programa © 2002 Sony Corporation
Documentación © 2002 Sony Corporation
Todos los derechos reservados. Este manual o
el programa de software descrito, ya sea total
o parcialmente, no puede reproducirse,
traducirse ni reducirse a ninguna forma
legible por máquina sin el previo
consentimiento por escrito de Sony
Corporation.
SONY CORPORATION NO SERÁ
RESPONSABLE EN NINGÚN CASO DE LOS
DAÑOS ACCIDENTALES, DERIVADOS O
ESPECIALES, YA SEAN A CONSECUENCIA
DE UN ERROR, UN CONTACTO O
CUALQUIER OTRA CIRCUNSTANCIA,
QUE SE DERIVEN O ESTÉN ASOCIADOS
CON ESTE MANUAL, EL SOFTWARE U
OTRA INFORMACIÓN CONTENIDA EN
ESTE DOCUMENTO O POR EL USO DE
LOS ANTERIORES.
Al romper el sello del sobre del paquete de
CD-ROM, el usuario acepta todos los
términos y condiciones de este acuerdo. Si no
acepta los términos y las condiciones,
devuelva inmediatamente este sobre del disco
sin abrir, junto con el resto del contenido del
paquete, al proveedor del que lo obtuvo.
Sony Corporation se reserva el derecho de
realizar modificaciones en este manual o en la
información que contiene en cualquier
momento sin previo aviso.
El programa de software descrito puede
igualmente regirse por los términos
establecidos en un contrato independiente de
licencia de usuario final.
Registro del usuario
Para obtener servicios al cliente, rellene y
devuelva la tarjeta de registro incluida en el
paquete.
Los datos de diseño, como las imágenes de
muestra, proporcionados en este software no
pueden modificarse ni duplicarse, excepto
con fines de uso personal. La duplicación no
autorizada de este software está prohibida
por leyes de derechos de autor.
Tenga en cuenta que la duplicación o
modificación no autorizada de retratos o
trabajos con derechos de autor de otros
podría infringir los derechos reservados por
propietarios de éstos.
La duplicación, edición o impresión de un
CD, programas de TV, imágenes o
publicaciones protegidas por copyright o
cualquier otro tipo de material están
limitadas a la grabación o creación para su
uso privado o doméstico. Si no es titular
del copyright o no dispone del permiso de
sus titulares para la duplicación de
materiales, el uso de tales materiales más
allá de estas restricciones puede suponer
la infracción de la ley sobre derechos de
autor y estar sujeto a reclamaciones por
daños y perjuicios del titular del
copyright.
Si utiliza imágenes fotográficas con esta
impresora, preste atención especial en no
infringir las disposiciones establecidas por
la ley sobre los derechos de autor. El uso o
modificación no autorizado del retrato de
otras personas puede constituir
igualmente la infracción de sus derechos.
En ciertos tipos de demostraciones,
actuaciones o exposiciones la utilización
de fotografías puede estar prohibida.