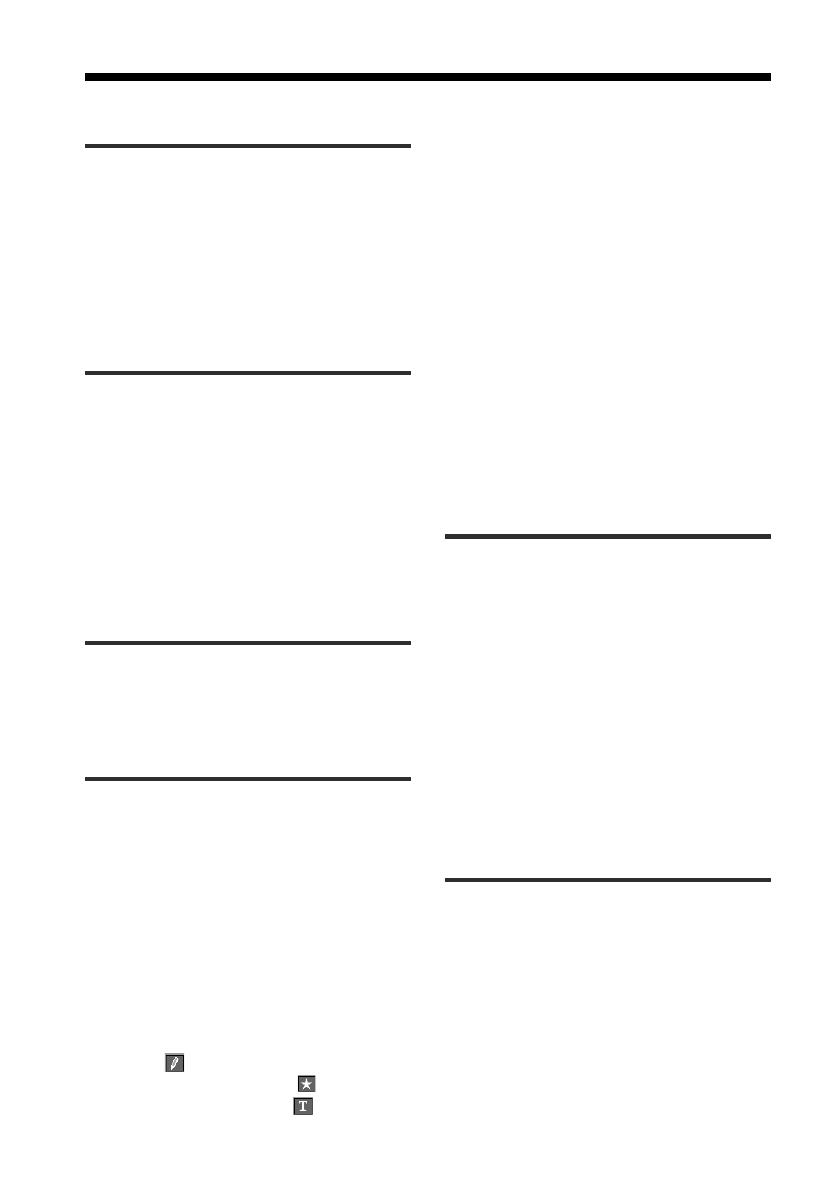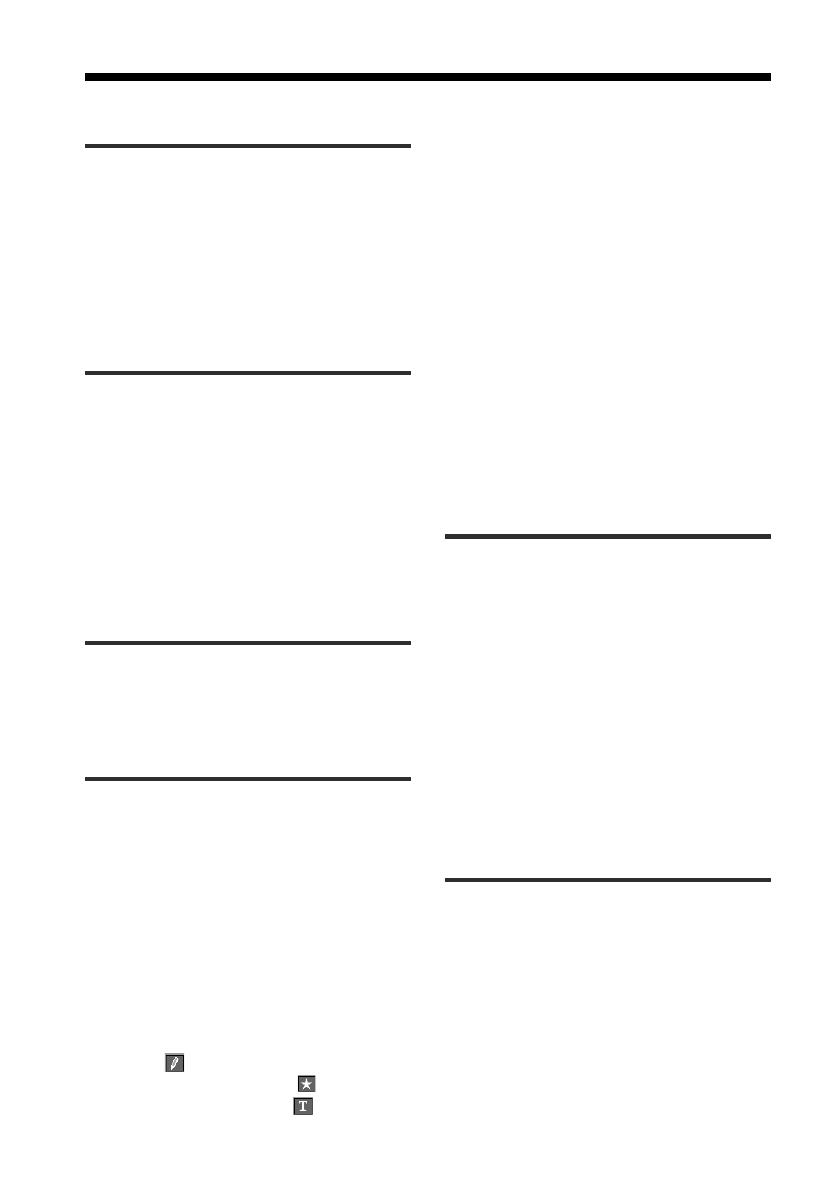
4
ES
Índice
Procedimientos iniciales
Utilidades de la impresora .............................. 5
Desembalaje de la impresora ......................... 7
Identificación de los componentes ................. 8
Uso del bolígrafo de contacto y del panel de
operaciones............................................ 11
Apertura del panel de operaciones .......... 11
Uso del bolígrafo de contacto .................. 12
Instalación
1 Conexión de la impresora ....................... 14
Inserción de un “Memory Stick” o tarjeta
de PC...................................................... 14
Conexión a un televisor (opcional) ........... 15
Conexión del cable de alimentación de CA ..
16
Conexión a un ordenador (opcional) ........ 16
2 Preparación del paquete de impresión ... 18
3 Carga del cartucho de impresión ............ 19
4 Inserción del papel de impresión ............ 21
Operaciones básicas de impresión
Impresión de la imagen seleccionada ........... 23
Impresión de todas las imágenes DPOF en
una sola operación................................. 27
Operaciones avanzadas de impresión
Adición de efectos a las imágenes................ 29
Utilidades del menú Effect ....................... 29
Cambio de la posición y tamaño de la
imagen ................................................... 31
Ajuste de las imágenes ............................ 32
Adición de un filtro especial a
las imágenes ........................................... 34
Adición de dibujos, estampas o caracteres
(Tool) ..................................................... 36
Utilidades del submenú Tool.................... 36
Realización de dibujos de figuras a mano
alzada (
) ............................................. 38
Incorporación de estampas (
)............... 40
Introducción de caracteres (
) ............... 42
Realización de diversos tipos de impresiones
(CREATIVE PRINT) .................................. 45
Utilidades del menú Creative Print ........... 45
Creación de tarjetas ................................ 47
Creación de calendarios .......................... 51
Realización de impresiones con divisiones ...
53
Creación de etiquetas.............................. 55
Realización de impresiones del índice ...... 57
Ajuste de la impresora (MENU) .................... 59
Utilidades del Menu ................................ 59
Cambio de las preferencias de la
impresora (Set Up) .................................. 60
Configuración de la salida de vídeo y del
contraste de pantalla de LCD ................... 63
Visualización de presentaciones de
diapositivas ............................................ 64
Eliminación de imágenes .............................. 65
Impresión mediante un ordenador
Uso de la impresora con ordenadores
equipados con Windows ........................ 67
Requisitos de sistema .............................. 67
Instalación del software........................... 68
Uso del software lector............................ 77
Impresión mediante un software de
aplicación ............................................... 78
Uso de la impresora con ordenadores
Macintosh .............................................. 81
Requisitos de sistema .............................. 81
Instalación del controlador de impresora.. 81
Impresión mediante un software de
aplicación ............................................... 83
Información complementaria
Precauciones ................................................ 85
Acerca de “Memory Stick” y tarjeta de PC ... 87
“Memory Stick” ...................................... 87
Para proteger las imágenes del “Memory
Stick” ..................................................... 87
Notas sobre el uso .................................. 88
Solución de problemas ................................. 89
Si el papel se atasca ................................ 91
Especificaciones............................................ 92
Índice alfabético ........................................... 93