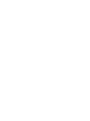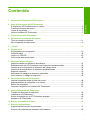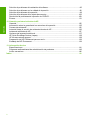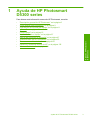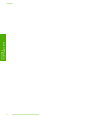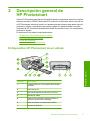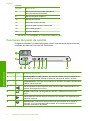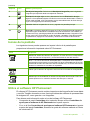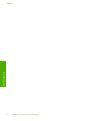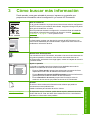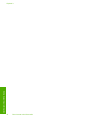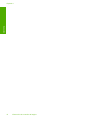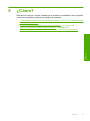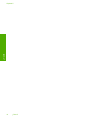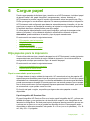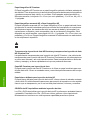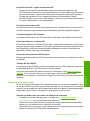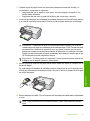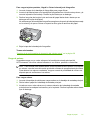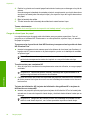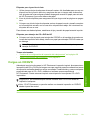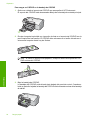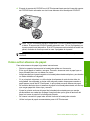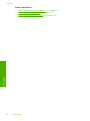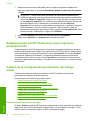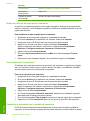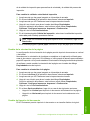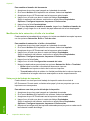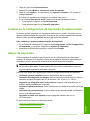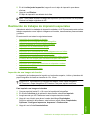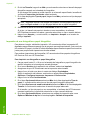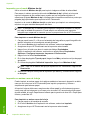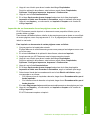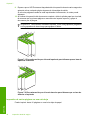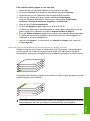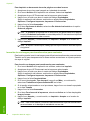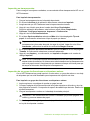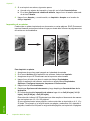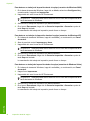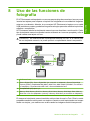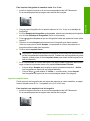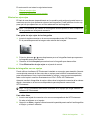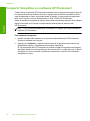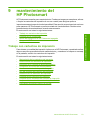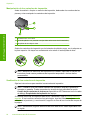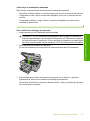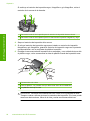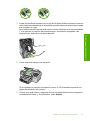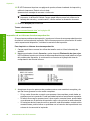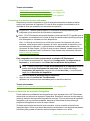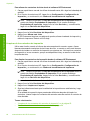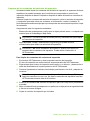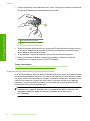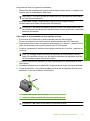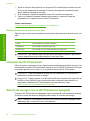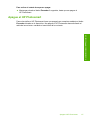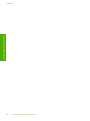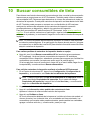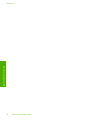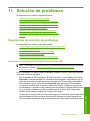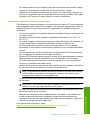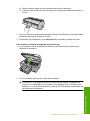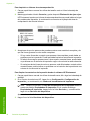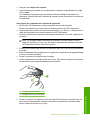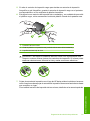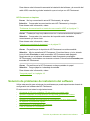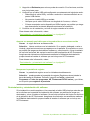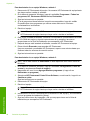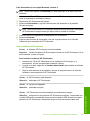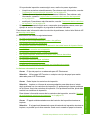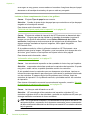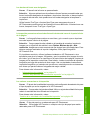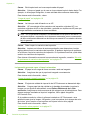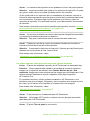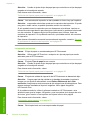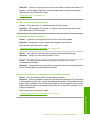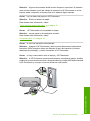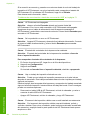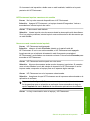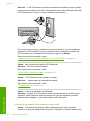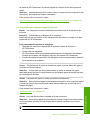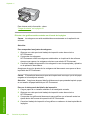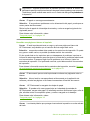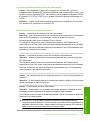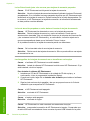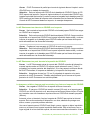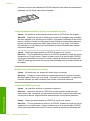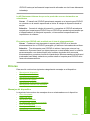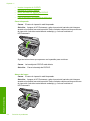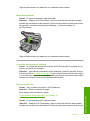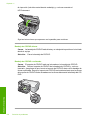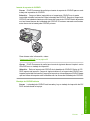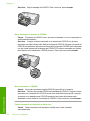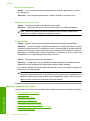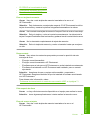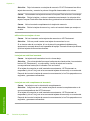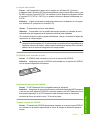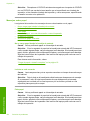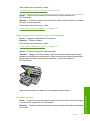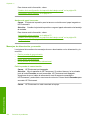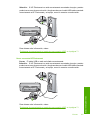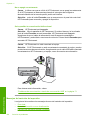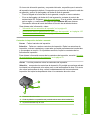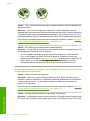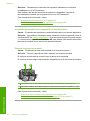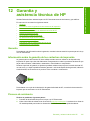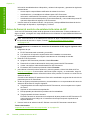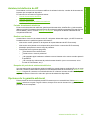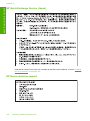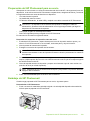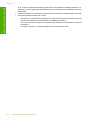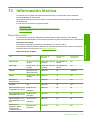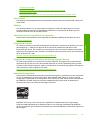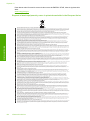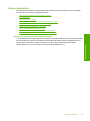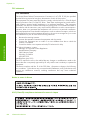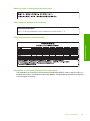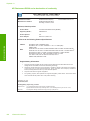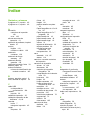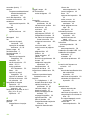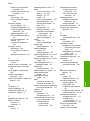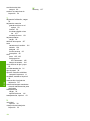HP Photosmart D5300 Printer series El manual del propietario
- Tipo
- El manual del propietario

Ayuda de HP Photosmart D5300 series


Contenido
1 Ayuda de HP Photosmart D5300 series.................................................................................3
2 Descripción general de HP Photosmart
El dispositivo HP Photosmart de un vistazo...............................................................................5
Funciones del panel de control...................................................................................................6
Iconos de la pantalla...................................................................................................................7
Utilice el software HP Photosmart..............................................................................................7
3 Cómo buscar más información...............................................................................................9
4 Información de conexión del equipo
Tipos de conexión admitidos....................................................................................................11
Uso compartido de impresoras.................................................................................................11
5¿Cómo?...................................................................................................................................13
6 Cargue papel
Elija papeles para la impresión.................................................................................................15
Carga de papel.........................................................................................................................18
Cargue un CD/DVD..................................................................................................................23
Cómo evitar atascos de papel..................................................................................................25
7 Impresión desde el equipo
Impresión desde una aplicación de software...........................................................................27
Establecimiento del HP Photosmart como impresora predeterminada....................................28
Cambio de la configuración de impresión del trabajo actual....................................................28
Cambio de la configuración de impresión predeterminada......................................................33
Atajos de impresión..................................................................................................................33
Realización de trabajos de impresión especiales.....................................................................35
Cómo detener un trabajo de impresión....................................................................................45
8 Uso de las funciones de fotografía
Imprima fotografías desde el panel de control.........................................................................48
Almacenamiento de fotografías en el equipo...........................................................................50
Edición de fotografías...............................................................................................................50
Compartir fotografías con software HP Photosmart.................................................................52
9 mantenimiento del HP Photosmart
Trabajo con cartuchos de impresión........................................................................................53
Limpieza de HP Photosmart.....................................................................................................66
Ahorro de energía con el HP Photosmart apagado..................................................................66
Apague el HP Photosmart........................................................................................................67
10 Buscar consumibles de tinta.................................................................................................69
11 Solución de problemas
Sugerencias de solución de problemas....................................................................................71
Solución de problemas de instalación de hardware.................................................................82
1
Contenido

Solución de problemas de instalación del software..................................................................85
Solución de problemas con la calidad de impresión................................................................90
Solución de problemas de impresión.......................................................................................98
Solución de problemas de la tarjeta de memoria...................................................................106
Resolución de problemas de impresión de CD/DVD..............................................................109
Errores....................................................................................................................................113
12 Garantía y asistencia técnica de HP
Garantía..................................................................................................................................135
Información sobre la garantía de los cartuchos de impresión................................................135
Proceso de asistencia............................................................................................................135
Antes de llamar al servicio de asistencia técnica de HP........................................................136
Asistencia telefónica de HP....................................................................................................137
Opciones de la garantía adicional..........................................................................................137
HP Quick Exchange Service (Japan).....................................................................................138
HP Korea customer support...................................................................................................138
Preparación del HP Photosmart para su envío......................................................................139
Embalaje del HP Photosmart.................................................................................................139
13 Información técnica
Especificaciones.....................................................................................................................141
Programa medioambiental de administración de productos..................................................142
Avisos normativos...................................................................................................................145
Índice...........................................................................................................................................149
2
Contenido

1 Ayuda de HP Photosmart
D5300 series
Para obtener más información acerca de HP Photosmart, consulte:
•“
Descripción general de HP Photosmart” en la página 5
•“
Cómo buscar más información” en la página 9
•“
Información de conexión del equipo” en la página 11
•“
¿Cómo?” en la página 13
•“
Cargue papel” en la página 15
•“
Impresión desde el equipo” en la página 27
•“
Uso de las funciones de fotografía” en la página 47
•“
mantenimiento del HP Photosmart” en la página 53
•“
Buscar consumibles de tinta” en la página 69
•“
Garantía y asistencia técnica de HP” en la página 135
•“
Información técnica” en la página 141
Ayuda de HP Photosmart D5300 series 3
Ayuda de HP Photosmart
D5300 series

Capítulo 1
4 Ayuda de HP Photosmart D5300 series
Ayuda de HP Photosmart
D5300 series

2 Descripción general de
HP Photosmart
Utilice HP Photosmart para imprimir fotografías desde una tarjeta de memoria o imprimir
etiquetas en discos CD/DVD imprimibles. El accesorio de dos caras que se incluye con
el HP Photosmart le permite imprimir en ambas caras de la página para poder imprimir
octavillas y folletos o simplemente para ahorrar papel. Se puede acceder a muchas
funciones de HP Photosmart directamente desde el panel de control, sin necesidad de
encender el equipo.
En esta sección se tratan los siguientes temas:
•
El dispositivo HP Photosmart de un vistazo
•
Funciones del panel de control
•
Iconos de la pantalla
•
Utilice el software HP Photosmart
El dispositivo HP Photosmart de un vistazo
Etiqueta Descripción
1 Pantalla gráfica en color (también denominada
pantalla)
2 Panel de control
3 Ranuras de tarjetas de memoria y luz Photo
4 Bandeja de salida
5 Extensor de la bandeja de papel (también se
denomina extensor de la bandeja)
6 Almacenamiento de cargador de CD/DVD
7 Soporte de CD/DVD
Descripción general de HP Photosmart 5
Descripción general

Etiqueta Descripción
8 Bandeja de entrada principal (también se
denomina bandeja de entrada)
9 Bandeja de papel fotográfico
10 Bandeja de CD/DVD
11 Puerta del cartucho de tinta
12 Accesorio para impresión a doble cara
13 Puerto USB posterior
14 Conexión eléctrica
*
* Utilícelo sólo con el adaptador de corriente suministrado por HP.
Funciones del panel de control
El siguiente diagrama y la tabla relacionada ofrecen una referencia rápida sobre las
funciones del panel de control del HP Photosmart.
Etiqueta Icono Nombre y descripción
1 Pantalla gráfica en color (también denominada pantalla): Muestra fotografías de
una tarjeta de memoria. También muestra los mensajes de estado y de error.
2 Luz de Atención: Indica que se ha producido un problema. Consulte la pantalla para
obtener más información.
3 Flecha izquierda: El botón izquierdo sirve para retroceder hasta la pantalla o foto
anterior de la tarjeta de memoria.
4 Aceptar: Selecciona una fotografía para imprimir o selecciona una opción de
menú.
5 Flecha derecha: El botón derecho sirve para ir a la pantalla o foto siguiente de la
tarjeta de memoria.
6 Imprimir fotos: Imprime las fotos que han sido seleccionadas de su tarjeta de
memoria. Si no hay fotografías seleccionadas, el HP Photosmart imprime la
fotografía mostrada en la pantalla.
Capítulo 2
(continúa)
6 Descripción general de HP Photosmart
Descripción general

Etiqueta Icono Nombre y descripción
7 Bandeja de fotografías: Selecciona la Bandeja de fotografías para la siguiente
fotografía que imprimirá desde una tarjeta de memoria.
8 Eliminación de ojos rojos: activa y desactiva la función Eliminación de ojos
rojos. En forma predeterminada, esta función se encuentra desactivada. Cuando la
función está activada, el HP Photosmart corrige automáticamente el efecto de ojos
rojos en la fotografía que muestra la pantalla.
9 Cancelar: detiene la operación en curso y regresa a la pantalla principal.
10 Encender: enciende o apaga HP Photosmart. Si la HP Photosmart está apagada, el
dispositivo sigue recibiendo una cantidad mínima de alimentación. Para reducir el
consumo aún más, mantenga pulsado el botón Encender durante 3 segundos. Esta
acción pone la HP Photosmart en modo de espera o apagado. Para desconectarlo
completamente, apague HP Photosmart y desenchufe el cable de alimentación.
Iconos de la pantalla
Los siguientes iconos pueden aparecer en la parte inferior de la pantalla para
proporcionar información importante sobre HP Photosmart.
Icono Propósito
Muestra el estado del cartucho de impresión. El color del icono corresponde al
color del cartucho de impresión y el nivel de llenado al nivel del cartucho.
Nota Los íconos del nivel de tinta aparecerán si cualquiera de los cartuchos
de impresión se encuentra con menos del 50% de su capacidad total. Si el nivel
de de tinta de todos los cartuchos está en más del 50%, los iconos del nivel de
tinta en los cartuchos no se verán en la pantalla.
Indica que el cartucho de impresión está casi vacío necesita ser reemplazado.
Muestra que se ha instalado un cartucho de impresión desconocido. Este icono
puede aparecer si un cartucho contiene una tinta que no sea HP.
Utilice el software HP Photosmart
El software HP Photosmart permite realizar impresiones de fotografías de forma rápida
y sencilla. También da acceso a otras funciones básicas de software de procesamiento
de imágenes HP, como guardar o ver fotografías.
Para obtener más información sobre el uso del software HP Photosmart:
• Compruebe el panel Contenidos de la izquierda. Busque el libro Contenidos de
ayuda para el software de HP Photosmart en la parte superior.
• Si no ve el libro Contenidos de ayuda para el software HP Photosmart en la parte
superior del panel Contenidos, acceda a la ayuda del software mediante el Centro
de soluciones HP.
(continúa)
Iconos de la pantalla 7
Descripción general

Capítulo 2
8 Descripción general de HP Photosmart
Descripción general

3 Cómo buscar más información
Puede acceder a una gran variedad de recursos, impresos o en pantalla, que
proporcionan información sobre la configuración y el uso de HP Photosmart.
Guía de instalación
En la guía de instalación se proporcionan instrucciones sobre la configuración
del HP Photosmart y la instalación del software. Asegúrese de seguir los pasos
de la guía de instalación en orden.
Si tiene problemas durante la configuración, consulte la Guía de instalación
para obtener información de resolución de errores o consulte “
Solución de
problemas” en la página 71 en la Ayuda en línea.
HP Photosmart
2600 series printer
User Guide
Guía básica
La Guía básica contiene una descripción general del HP Photosmart, con
instrucciones detalladas para tareas básicas, sugerencias sobre solución de
problemas e información técnica.
Animaciones HP Photosmart
Las animaciones de HP Photosmart, ubicadas en las secciones relevantes de
la Ayuda en pantalla, le muestran cómo llevar a cabo tareas clave en el
HP Photosmart. Aprenderá cómo cargar papel, insertar una tarjeta de memoria
y sustituir la tinta.
Ayuda en pantalla
La Ayuda en pantalla proporciona instrucciones detalladas acerca de la
utilización de todas las funciones del HP Photosmart.
•
El tema ¿Cómo puedo? proporciona enlaces para encontrar de forma
rápida información sobre la realización de tareas comunes.
•
El tema Descripción general de HP Photosmart proporciona información
general sobre las funciones básicas del HP Photosmart.
•
El tema Resolución de errores proporciona información sobre la
resolución de los errores que puede encontrar en HP Photosmart.
Readme
El archivo Léame contiene la información más reciente que puede no
encontrarse en otras publicaciones.
Instale el software para acceder al archivo Léame.
www.hp.com/support Si dispone de acceso a Internet, podrá obtener ayuda y asistencia técnica en
el sitio Web de HP. Este sitio Web ofrece asistencia técnica, controladores,
suministros e información sobre pedidos.
Cómo buscar más información 9
Cómo buscar más información

Capítulo 3
10 Cómo buscar más información
Cómo buscar más información

4 Información de conexión del
equipo
HP Photosmart dispone de un puerto USB que permite la conexión directa a un equipo
mediante un cable USB. También puede compartir el dispositivo en una red local
existente.
En esta sección se tratan los siguientes temas:
•
Tipos de conexión admitidos
•
Uso compartido de impresoras
Tipos de conexión admitidos
Descripción Número recomendado
de equipos conectados
para un rendimiento
óptimo
Funciones de software
admitidas
Instrucciones de
configuración
Conexión USB Un equipo conectado
mediante un cable USB
al puerto USB 2.0 HS
trasero del
HP Photosmart.
Se admiten todas las
funciones.
Siga la guía de
instalación para obtener
información detallada.
Uso compartido de la
impresora
Hasta cinco equipos.
El equipo host debe estar
encendido en todo
momento, o los demás
equipos no podrán
imprimir con el
HP Photosmart.
Se admiten todas las
funciones residentes en
el equipo host. Sólo se
admite la impresión
desde otros equipos.
Siga las instrucciones de
“Uso compartido de
impresoras”
en la página 11.
Uso compartido de impresoras
Si el equipo se halla en una red en la que otro de los equipos tiene un dispositivo
HP Photosmart conectado mediante un cable USB, puede imprimir en ella mediante el
uso compartido de la impresora.
El equipo conectado directamente al HP Photosmart actúa como host para la impresora
y tiene disponibles todas las funciones. El otro equipo, que se denomina cliente, solo
tendrá acceso a las funciones de impresión, El resto de funciones deberá realizarlas
desde el equipo host o desde el panel de control de HP Photosmart.
Para activar el uso compartido de la impresora en un equipo con Windows
▲ Consulte la guía del usuario que se incluye con el equipo o la Ayuda en pantalla de
Windows.
Información de conexión del equipo 11
Conexión

Capítulo 4
12 Información de conexión del equipo
Conexión

5¿Cómo?
Esta sección contiene vínculos a tareas que se realizan con asiduidad, como compartir
e imprimir fotografías y optimizar los trabajos de impresión.
•“
¿Cómo puedo imprimir fotos sin bordes de hasta 13 x 18 cm (5 x 7 pulgadas) desde
una tarjeta de memoria?” en la página 48
•“
¿Cómo se consigue la máxima calidad de impresión?” en la página 30
•“
¿Cómo se imprime en ambas caras del papel?” en la página 38
•“
¿Cómo puedo imprimir etiquetas personalizadas en CD/DVDs imprimibles?”
en la página 37
¿Cómo? 13
¿Cómo?

Capítulo 5
14 ¿Cómo?
¿Cómo?

6 Cargue papel
Puede cargar papeles de distintos tipos y tamaños en el HP Photosmart, incluido el papel
de tamaño carta o A4, papel fotográfico, transparencias y sobres. Además el
HP Photosmart le permite cargar e imprimir directamente sobre la superficie de CDs y
DVDs que tengan un recubrimiento especial. De manera predeterminada, el dispositivo
HP Photosmart está configurado para detectar automáticamente el tamaño y el tipo de
papel que se carga en la bandeja de entrada y así ajustar la configuración para generar
el resultado de mayor calidad posible para dicho papel.
Si utiliza papeles especializados como papel fotográfico, película de transparencias,
sobres o etiquetas, o si la calidad de impresión es deficiente utilizando el ajuste
Automático, puede establecer el tamaño y tipo de papel manualmente.
En esta sección se tratan los siguientes temas:
•
Elija papeles para la impresión
•
Carga de papel
•
Cargue un CD/DVD
•
Cómo evitar atascos de papel
Elija papeles para la impresión
Puede utilizar distintos tipos y tamaños de papel con el HP Photosmart. Lea las siguientes
recomendaciones para obtener la mejor calidad de impresión. No olvide modificar la
configuración siempre que cambie el tipo o el tamaño de papel.
En esta sección se tratan los siguientes temas:
•
Papel recomendado para impresión
•
Papeles que se deben evitar
Papel recomendado para impresión
Si desea obtener la mejor calidad de impresión, HP recomienda el uso de papeles HP
específicamente diseñados para el tipo de proyecto que va a imprimir. El uso de un papel
demasiado fino o demasiado grueso, con textura resbaladiza o que se arrugue fácilmente
puede causar atascos de papel. El uso de papel con una textura gruesa o que no acepte
bien la tinta puede hacer que las imágenes impresas aparezcan manchadas, que la tinta
se entremezcle o que queden zonas sin tinta.
En función del país o región, es posible que algunos de estos papeles no estén
disponibles.
Papel fotográfico HP Premium Plus
El papel fotográfico HP Premium Plus es el mejor papel fotográfico de HP, y ofrece una
calidad de imagen y una resistencia a la decoloración superior a las fotografías de los
laboratorios fotográficos. Es ideal para imprimir imágenes de alta resolución que se van
a colocar en un marco o se van a guardar en álbumes de fotos. Estos papeles están
disponibles en diferentes tamaños, incluyendo 10 x 15 cm (con o sin pestañas), 13 x 18
cm, A4 y 8,5 x 11 pulgadas.
Cargue papel 15
Cargue papel

Papel fotográfico HP Premium
El Papel fotográfico HP Premium es un papel fotográfico satinado o brillante satinado de
alta calidad. Tiene la apariencia y la textura de las fotografías de laboratorios fotográficos
y pueden enmarcarse bajo vidrio o en un álbum. Estos papeles están disponibles en
diferentes tamaños, incluyendo 10 x 15 cm (con o sin pestañas), 13 x 18 cm, A4 y 8,5 x
11 pulgadas.
Papel fotográfico avanzado HP o Papel fotográfico HP
El papel fotográfico avanzado HP o el papel fotográfico HP es un papel satinado fuerte
que permite un secado instantáneo para que sea más fácil manipularlo sin mancharse.
Es resistente al agua, las manchas de tinta, las marcas de dedos y la humedad. Las
copias tienen un aspecto y tacto comparable a los de un laboratorio fotográfico. Está
disponible en varios tamaños, como papel A4, 8,5 x 11 pulgadas, 10 x 15 cm (sin o con
pestañas) y 13 x 18 cm. El papel fotográfico avanzado HP está marcado con este símbolo
en las esquinas sin impresión:
Transparencias inyección de tinta HP Premium y transparencias inyección de tinta
HP Premium Plus
Las películas de transparencias para inyección de tinta HP Premium y las películas de
transparencias para inyección de tinta HP Premium Plus hacen que sus presentaciones
en color sean intensas y aún más impresionantes. Estas transparencias son fáciles de
utilizar y manejar y se secan rápidamente sin que se produzcan borrones.
Papel HP Premium para inyección de tinta
El papel para inyección de tinta HP Premium es lo último en papel recubierto para uso
de alta resolución. Ofrece un acabado suave y mate ideal para documentos de la mejor
calidad.
Papel blanco brillante para inyección de tinta HP
El papel blanco brillante para inyección de tinta HP ofrece colores de elevado contraste
y texto nítido. Es suficientemente opaco como para permitir la impresión en color a doble
cara sin que se transparente, por lo cual es ideal para boletines, informes y octavillas.
CD/DVDs de HP imprimibles mediante inyección de tinta
Los CDs y DVDs imprimibles con inyección de tinta HP se ofrecen en acabados blancos
y plateados. Personalice los CDs y DVDs con títulos, gráficos o fotos imprimiendo
directamente en los discos con una impresora capacitada para discos ópticos.
Capítulo 6
16 Cargue papel
Cargue papel

Papel All-in-One HP o papel de impresión HP
• El papel All-in-One HP está diseñado específicamente para dispositivos del
HP Photosmart. Cuenta con una sombra brillante azul-blanca adicional que genera
un texto más nítido y colores más vistosos que los papeles multifunción comunes.
• El papel de impresión HP es un papel multifunción de alta calidad. Genera
documentos que tienen mucho mejor aspecto y tacto que los documentos impresos
en papel multipropósito o de copia estándar.
Transferencias térmicas HP
Las transferencias térmicas HP (para tejidos en color o tejidos blancos o claros) son la
solución ideal para crear camisetas personalizadas a partir de fotografías digitales.
Tarjetas fotográficas HP Premium
Las tarjetas de felicitación HP Premium Photo le permiten crear tarjetas de felicitación.
Papel para folletos y octavillas HP
El papel para folletos y octavillas HP (satinado o mate) está revestido por las dos caras
para que puedan utilizarse ambas. Es la opción perfecta para conseguir reproducciones
casi fotográficas y gráficos comerciales para portadas de informes, presentaciones
especiales, folletos, etiquetas y calendarios.
Papel para presentaciones HP Premium
El papel para presentaciones HP Premium da a sus presentaciones un aspecto y un tacto
de calidad.
Tatuajes HP de CD/DVD
Los tatuajes HP de CD/DVD permiten personalizar los CD y DVD mediante la impresión
de etiquetas para CD o DVD económica y de alta calidad.
Para pedir consumibles HP auténticos para HP Photosmart, visite
www.hp.com/buy/
supplies. Si se le solicita, seleccione su país/región, siga las indicaciones para
seleccionar el producto y, a continuación, haga clic en uno de los vínculos de compra de
la página.
Papeles que se deben evitar
El uso de un papel demasiado fino o demasiado grueso, con textura resbaladiza o que
se arrugue fácilmente puede causar atascos de papel. El uso de papel con una textura
gruesa o que no acepte bien la tinta puede hacer que las imágenes impresas aparezcan
manchadas, que la tinta se entremezcle o que queden zonas sin tinta.
Papeles que debe evitar para todos los trabajos de impresión
• Cualquier otro tamaño de papel que no aparezca en “
Información técnica”
en la página 141 o en el controlador de la impresora.
• Papel con cortes o perforaciones (a menos que estén específicamente diseñados
para su uso con dispositivos de inyección de tinta HP)
• Papel de textura muy gruesa, como el papel de lino. En este tipo de papel la impresión
puede ser desigual y la tinta puede entremezclarse.
Elija papeles para la impresión 17
Cargue papel

• Papel sumamente suave, brillante o recubierto, que no haya sido diseñado
específicamente para su uso con HP Photosmart. Este tipo de papel puede provocar
atascos en HP Photosmart o repeler la tinta.
• Formularios de varias páginas (como duplicados o triplicados). Éstos pueden
arrugarse o pegarse y es muy posible que se manchen de tinta.
• Sobres con cierres o ventanas. Pueden quedar atascados en los rodillos y ocasionar
atascos de papel.
• Papel para pancartas.
Carga de papel
En esta sección se describe el procedimiento para cargar distintos tipos y tamaños de
papel en HP Photosmart para sus impresiones.
Sugerencia Para evitar que los bordes del papel se rasguen, arruguen, curven o
doblen, almacénelo plano en una bolsa con cierre. Si el papel no se almacena
correctamente, los cambios bruscos de temperatura y humedad pueden hacer que
el papel se curve y no funcione correctamente en HP Photosmart.
En esta sección se tratan los siguientes temas:
•
Carga de papel a tamaño completo
•
Cargue papel fotográfico de hasta 13 x 18 cm (5 x 7 pulgadas)
•
Cargar tarjetas postales, Hagaki o fichas
•
Carga de sobres
•
Carga de otros tipos de papel
Carga de papel a tamaño completo
Puede cargar numerosos tipos de papel de tamaño carta o A4 en la bandeja de entrada
principal del HP Photosmart.
Para cargar papel a tamaño completo
1. Levante la bandeja de salida para cargar papel en la bandeja de entrada principal.
2. Abra completamente la guía de anchura del papel.
Capítulo 6
18 Cargue papel
Cargue papel

3. Golpee la pila de papel sobre una superficie plana para alinear los bordes y, a
continuación, compruebe lo siguiente:
• Asegúrese de que el papel no tiene polvo, no está rasgado, arrugado ni sus
bordes están doblados.
• Asegúrese de que todo el papel de la pila es del mismo tipo y tamaño.
4. Inserte la pila de papel en la bandeja de entrada principal con el borde corto primero
y la cara de impresión hacia abajo. Deslice la pila de papel hasta que se detenga.
Precaución Asegúrese de que HP Photosmart está en reposo y en silencio
cuando cargue el papel en la bandeja de entrada principal. Si HP Photosmart está
mostrando los cartuchos de impresión o se encuentra ocupado en una tarea,
puede que el papel que se encuentra dentro del dispositivo no esté bien colocado.
Puede que haya empujado el papel demasiado hacia delante, dando lugar a que
HP Photosmart expulse páginas en blanco.
Sugerencia Si utiliza papel con membrete, inserte primero la parte superior de
la página con la cara de impresión hacia abajo.
5. Mueva la guía de anchura del papel hacia dentro hasta que entre en contacto con el
borde del papel.
No sobrecargue la bandeja de entrada principal; asegúrese de que la pila de papel
encaja en la bandeja de entrada principal y de que su altura no supera la de la guía
de ancho del papel.
6. Baje la bandeja de salida. Tire del extensor de la bandeja de salida hacia usted hasta
el tope.
Nota Deje el extensor de la bandeja cerrado cuando utilice papel de tamaño
legal.
Carga de papel 19
Cargue papel

Temas relacionados
•“
Papel recomendado para impresión” en la página 15
•“
Cambio de la configuración de impresión del trabajo actual” en la página 28
Cargue papel fotográfico de hasta 13 x 18 cm (5 x 7 pulgadas)
Puede cargar papel fotográfico de hasta 13 x 18 cm en la bandeja de fotografías del
HP Photosmart. Para obtener los mejores resultados, utilice papel fotográfico
HP Premium Plus o HP Premium de tamaño 13 x 18 cm.
Para cargar papel fotográfico de hasta 13 x 18 cm en la bandeja de fotografías
1. Levante la tapa de la bandeja de fotografías para cargar el papel fotográfico.
2. Inserte la pila de papel en la bandeja de fotografías con el borde corto primero y la
cara de impresión hacia abajo. Deslice la pila de papel fotográfico hasta que se
detenga.
Si el papel fotográfico que está utilizando tiene pestañas perforadas, cárguelo de
modo que las pestañas estén más próximas a usted.
3. Deslice las guías de longitud y anchura del papel hacia dentro hasta que se detengan
en la pila de papel fotográfico.
No sobrecargue la bandeja de fotografías; asegúrese de que la pila de papel encaja
en la misma y de que su altura no supera la de la guía de anchura del papel.
4. Baje la tapa de la bandeja de fotografías.
Temas relacionados
•“
Papel recomendado para impresión” en la página 15
•“
Imprima fotografías desde el panel de control” en la página 48
•“
Impresión de una imagen sin bordes” en la página 35
•“
Impresión de una fotografía en papel fotográfico” en la página 36
Cargar tarjetas postales, Hagaki o fichas
Puede cargar tarjetas postales, Hagaki y fichas en la bandeja de fotografías.
Capítulo 6
20 Cargue papel
Cargue papel

Para cargar tarjetas postales, Hagaki o fichas la bandeja de fotografías
1. Levante la tapa de la bandeja de fotografías para cargar fichas.
2. Inserte la pila de tarjetas en la bandeja de fotografías con el borde corto primero y la
cara de impresión hacia abajo. Deslice la pila hasta que se detenga.
3. Deslice las guías de longitud y de anchura del papel hacia dentro hasta que se
detengan en la pila de tarjetas.
No sobrecargue la bandeja de fotografías; asegúrese de que la pila de tarjetas encaja
en la misma y de que su altura no supera la de la guía de anchura del papel.
4. Baje la tapa de la bandeja de fotografías.
Temas relacionados
“
Cambio de la configuración de impresión del trabajo actual” en la página 28
Carga de sobres
Se pueden cargar uno o varios sobres en la bandeja de entrada principal del
HP Photosmart. No utilice sobres brillantes ni con relieve, presillas o ventanillas.
Nota Para obtener más detalles sobre cómo formatear el texto que se va a imprimir
en sobres, consulte los archivos de ayuda del software de procesamiento de textos.
Para obtener los mejores resultados, tenga en cuenta la posibilidad de utilizar una
etiqueta para el remitente en los sobres.
Para cargar sobres
1. Levante la bandeja de salida para cargar sobres en la bandeja de entrada principal.
2. Retire todo el papel de la bandeja de entrada principal.
3. Introduzca uno o más sobres en el extremo derecho de la bandeja de entrada
principal con las solapas hacia arriba y a la izquierda. Deslice la pila de sobres hasta
que se detenga.
Carga de papel 21
Cargue papel

4. Deslice la guía de anchura del papel hacia dentro hasta que se detenga en la pila de
sobres.
No sobrecargue la bandeja de entrada principal; asegúrese de que la pila de sobres
encaja en la bandeja de entrada principal y no supera el tope de la guía de anchura
del papel.
5. Baje la bandeja de salida.
6. Tire del extensor de la bandeja de salida hacia usted hasta el tope.
Temas relacionados
“
Cambio de la configuración de impresión del trabajo actual” en la página 28
Carga de otros tipos de papel
Los siguientes tipos de papel están diseñados para proyectos especiales. Cree el
proyecto en el software HP Photosmart o en otra aplicación, ajuste el tipo y el tamaño
de papel e imprima.
Transparencias inyección de tinta HP Premium y transparencias inyección de tinta
HP Premium Plus
▲ Inserte la transparencia de manera que la tira blanca de la misma (con flechas y el
logotipo de HP) se encuentre en la parte superior y entre en la bandeja de entrada
en primer lugar.
Nota Para obtener los mejores resultados, establezca el tipo de papel en
película de transparencias antes de imprimir en una película de este tipo.
Transferencias para camisetas HP
1. Alise la hoja de la transferencia completamente antes de utilizarla; no cargue papel
ondulado.
Sugerencia Para evitar que se ondulen, mantenga las hojas cerradas en el
paquete original hasta el momento de utilizarlas.
2. Coloque la tira azul de la cara no imprimible del papel de transferencia e introduzca
de forma manual las hojas de una en una en la bandeja de entrada con la tira azul
hacia arriba.
Tarjetas de felicitación HP, tarjetas de felicitación fotográficas HP o tarjetas de
felicitación con textura HP:
▲ Inserte una pequeña pila de papel para tarjetas de felicitación HP en la bandeja de
entrada con la cara de impresión hacia abajo y deslícela hacia delante hasta que se
detenga.
Sugerencia Asegúrese de insertar primero en la bandeja de entrada el área
sobre la cual desea imprimir, con la cara que debe imprimirse hacia abajo.
Capítulo 6
22 Cargue papel
Cargue papel

Etiquetas para inyección de tinta
1. Utilice siempre hojas de etiquetas de tamaño carta o A4, diseñadas para su uso con
dispositivos de inyección de tinta y asegúrese de que no tengan más de dos años.
Las etiquetas de hojas antiguas pueden despegarse cuando el papel pasa a través
de HP Photosmart y provocar atascos de papel.
2. Airee la pila de etiquetas para asegurarse de que ninguna de las páginas se pega a
otra.
3. Coloque una pila de hojas de etiquetas encima de papel normal a tamaño completo
en la bandeja de entrada, con la cara de la etiqueta hacia abajo. No introduzca las
etiquetas de una en una.
Para obtener resultados óptimos, establezca el tipo y tamaño de papel antes de imprimir.
Etiquetas para tatuajes de CD o DVD de HP
▲ Coloque una hoja de papel para tatuajes de CD/DVD en la bandeja de entrada con
la cara de impresión hacia abajo; deslice un papel para tatuajes CD/DVD hasta que
se detenga.
Nota Deje el extensor de la bandeja cerrado cuando utilice etiquetas para
tatuajes de CD/DVD.
Temas relacionados
•“
Cambio de la configuración de impresión del trabajo actual” en la página 28
•“
Papel recomendado para impresión” en la página 15
Cargue un CD/DVD
Además de imprimir sobre papel, el HP Photosmart le permite imprimir directamente en
la superficie de CDs y DVDs que tengan una capa especial para ello mediante las tareas
de impresión realizadas desde un equipo conectado. Puede diseñar y crear una etiqueta
personalizada para el CD o DVD, mediante el software que acompañaba al
HP Photosmart. Puede entonces imprimir esta etiqueta en los soportes CD o DVD
imprimibles.
Sugerencia Se recomienda que escriba los datos en el CD o DVD antes de
imprimirle la etiqueta.
Nota El HP Photosmart no permite realizar una tarea de impresión en CD/DVD
desde el panel de control.
Cargue un CD/DVD 23
Cargue papel

Para cargar un CD/DVD en la bandeja de CD/DVD
1. Quite con cuidado el soporte de CD/DVD que acompaña al HP Photosmart.
El soporte del CD/DVD está almacenado debajo de la bandeja de entrada principal.
2. Encaje el soporte imprimible con inyección de tinta en el soporte del CD/DVD con la
parte imprimible hacia arriba. El CD/DVD debe colocarse en el anillo ubicado en el
extremo del soporte donde hay las flechas.
Nota Si utiliza un soporte más pequeño, coloque el anillo del soporte del CD/
DVD encima del CD/DVD.
3. Baje la bandeja de CD/DVD.
La bandeja del CD/DVD está ubicada justo debajo del panel de control. Cuando se
halla en posición bajada, la bandeja del CD/DVD está colocada encima de la bandeja
de salida.
Capítulo 6
24 Cargue papel
Cargue papel

4. Empuje el soporte del CD/DVD en el HP Photosmart hasta que las líneas del soporte
del CD/DVD estén alineadas con las líneas blancas de la bandeja del CD/DVD.
Nota La HP Photosmart extrae el soporte del CD/DVD cuando imprime sobre
el disco. El soporte del CD/DVD puede sobresalir unos 7,5 cm (3 pulgadas) por
la parte posterior del dispositivo. Si el HP Photosmart está colocado cerca de una
pared, muévalo de forma que esté a unas 3 pulgadas de la pared.
Nota Consulte el software que acompaña al HP Photosmart para la impresión en
CD/DVD.
Cómo evitar atascos de papel
Para evitar atascos de papel, siga estas instrucciones.
• Retire los papeles impresos de la bandeja de salida con frecuencia.
• Evite que el papel se ondule o arrugue. Para ello, almacene todo el papel que no
haya utilizado plano en una bolsa con cierre.
• Asegúrese de que el papel cargado en la bandeja de entrada está plano y sus bordes
no están doblados ni rasgados.
• Si va a imprimir etiquetas, no utilice hojas de etiquetas de más de dos años de
antigüedad. Las etiquetas en hojas más antiguas pueden despegarse cuando el
papel pase a través de HP Photosmart, lo que puede provocar atascos de papel.
• No combine distintos tipos ni tamaños de papel en la bandeja de entrada; en ella hay
que cargar papel del mismo tipo y tamaño.
• Ajuste la guía de anchura del papel de la bandeja de entrada para que encaje
perfectamente con cada tipo de papel. Asegúrese de que la guía de anchura del
papel no tuerce el papel en la bandeja de entrada.
• No intente introducir el papel más allá del límite de la bandeja de entrada.
• Utilice los tipos de papel recomendados para el HP Photosmart.
Cómo evitar atascos de papel 25
Cargue papel

7 Impresión desde el equipo
El HP Photosmart se puede utilizar con cualquier aplicación de software que permita la
impresión. Puede imprimir una serie de proyectos, como imágenes sin bordes, boletines,
tarjetas de felicitación, transferencias para camisetas y pósters.
Puede imprimir automáticamente en ambas caras de la página mediante el accesorio
Impresión a doble cara que se incluye en la HP Photosmart para imprimir prospectos y
folletos o simplemente para ahorrar papel.
En esta sección se tratan los siguientes temas:
•
Impresión desde una aplicación de software
•
Establecimiento del HP Photosmart como impresora predeterminada
•
Cambio de la configuración de impresión del trabajo actual
•
Cambio de la configuración de impresión predeterminada
•
Atajos de impresión
•
Realización de trabajos de impresión especiales
•
Cómo detener un trabajo de impresión
Impresión desde una aplicación de software
La aplicación de software gestiona de manera automática la mayoría de los ajustes de
impresión. Sólo debe cambiar los ajustes de forma manual si cambia la calidad de
impresión, imprime en película de transparencias o tipos de papel específicos o utiliza
funciones especiales.
Para imprimir desde una aplicación de software
1. Asegúrese de que hay papel cargado en la bandeja de entrada.
2. En el menú Archivo de la aplicación de software, seleccione Imprimir.
3. Seleccione el HP Photosmart como impresora.
Si establece HP Photosmart como la impresora predeterminada, puede saltarse este
paso. El HP Photosmart ya estará seleccionado.
4. Si necesita cambiar los ajustes, haga clic en el botón que abre el cuadro de diálogo
Propiedades.
Según la aplicación de software, este botón se puede llamar Propiedades,
Opciones, Configurar impresora, Impresora o Preferencias.
Nota Al imprimir una fotografía, debe seleccionar las opciones para el papel
fotográfico y la mejora de fotografías específicos.
Impresión desde el equipo 27
Impresión

5. Seleccione las opciones adecuadas para el trabajo de impresión mediante las
funciones disponibles en las fichas Avanzadas, Atajos de impresión, Funciones
y Color.
Sugerencia Puede seleccionar fácilmente las opciones adecuadas para el
trabajo de impresión seleccionando una de las tareas de impresión predefinidas
de la ficha Atajos de impresión. Haga clic en un tipo de tarea de impresión de
la lista Atajos de impresión. La configuración predeterminada para ese tipo de
tarea de impresión se ha establecido y resumido en la ficha Atajos de
impresión. Si es necesario, puede ajustar la configuración y guardar los ajustes
personalizados en un nuevo atajo de impresión. Para guardar un atajo de
impresión personalizada, seleccione el atajo y haga clic en Guardar como. Para
eliminar un atajo, selecciónelo y haga clic en Eliminar.
6. Haga clic en Aceptar para cerrar el cuadro de diálogo Propiedades.
7. Haga clic en Imprimir o en Aceptar para empezar a imprimir.
Establecimiento del HP Photosmart como impresora
predeterminada
Puede establecer el HP Photosmart como la impresora predeterminada que utilizarán
todas las aplicaciones de software. Esto significa que HP Photosmart se selecciona de
forma automática en la lista de impresoras cuando elija Imprimir en el menú Archivo
de cualquier aplicación de software. La impresora predeterminada se seleccionará
automáticamente al hacer clic en el botón Imprimir de la barra de herramientas de la
mayoría de aplicaciones de software. Para obtener más información, consulte la Ayuda
de Windows.
Cambio de la configuración de impresión del trabajo
actual
Puede personalizar los ajustes de impresión de HP Photosmart para realizar
prácticamente cualquier tarea de impresión.
En esta sección se tratan los siguientes temas:
•
Establecimiento del tamaño del papel
•
Definición del tipo de papel para la impresión
•
Ver la resolución de impresión
•
Cambio de la velocidad o de la calidad de impresión
•
Cambio de la orientación de la página
•
Cambio del tamaño del documento
•
Modificación de la saturación, el brillo o la tonalidad
•
Vista previa del trabajo de impresión
Establecimiento del tamaño del papel
El ajuste Tamaño ayuda al HP Photosmart a determinar el área imprimible de la página.
Algunas de las opciones de tamaño de papel tienen un equivalente sin bordes, lo que
permite imprimir los bordes superior, inferior y laterales del papel.
Capítulo 7
28 Impresión desde el equipo
Impresión

Normalmente, el tamaño de papel se establece en la aplicación de software utilizada
para crear el documento o proyecto. Sin embargo, si utiliza un papel de tamaño
personalizado o si no puede establecerlo desde la aplicación de software, puede cambiar
el tamaño del papel en el cuadro de diálogo Propiedades antes de imprimir.
Para establecer el tamaño del papel
1. Asegúrese de que hay papel cargado en la bandeja de entrada.
2. En el menú Archivo de la aplicación de software, seleccione Imprimir.
3. Asegúrese de que HP Photosmart sea la impresora seleccionada.
4. Haga clic en el botón que abre el cuadro de diálogo Propiedades.
Según la aplicación de software, este botón se puede llamar Propiedades,
Opciones, Configurar impresora, Impresora o Preferencias.
5. Haga clic en la ficha Características.
6. En el área Opciones de cambio de tamaño seleccione Más de la lista desplegable
Tamaño.
7. Seleccione el tamaño de papel adecuado y luego haga clic en Aceptar.
En la siguiente tabla se indican los ajustes de tamaño de papel recomendados para
los distintos tipos de papel que puede cargar en la bandeja de entrada. Asegúrese
de comprobar todas las opciones de la lista Tamaño para ver si ya existe un tamaño
de papel definido para el tipo de papel que está utilizando.
Tipo de papel Ajustes de tamaño de papel recomendados
CD/DVD, papel para
tatuajes
5 x 7 pulgadas
Papeles para copiadora,
multipropósito o normales
Carta o A4
Sobres Tamaño de sobre mostrado adecuado
Papel para tarjetas de
felicitación
Carta o A4
Fichas Tamaño indicado de fichas adecuado (si los tamaños indicados
no son adecuados, puede especificar un tamaño de papel
personalizado)
Papeles para inyección de
tinta
Carta o A4
Transferencias para
camisetas
Carta o A4
Etiquetas Carta o A4
Legal Legal
Membrete Carta o A4
Papel fotográfico
panorámico
Tamaño panorámico indicado adecuado (si los tamaños
indicados no son adecuados, puede especificar un tamaño de
papel personalizado)
Papeles fotográficos 4 x 6 pulgadas (con o sin pestañas), hasta 5 x 7 pulgadas (con
o sin pestañas), carta, A4 o un tamaño apropiado de la lista
Cambio de la configuración de impresión del trabajo actual 29
Impresión

Tipo de papel Ajustes de tamaño de papel recomendados
Películas de
transparencias
Carta o A4
Papeles de tamaño
personalizado
Tamaño de papel personalizado
Definición del tipo de papel para la impresión
Si imprime en papeles especiales, como papel fotográfico, película de transparencias,
sobres o etiquetas, o si la calidad de impresión es deficiente, puede establecer el tipo de
papel manualmente.
Para establecer el tipo de papel para la impresión
1. Asegúrese de que hay papel cargado en la bandeja de entrada.
2. En el menú Archivo de la aplicación de software, seleccione Imprimir.
3. Asegúrese de que HP Photosmart sea la impresora seleccionada.
4. Haga clic en el botón que abre el cuadro de diálogo Propiedades.
Según la aplicación de software, este botón se puede llamar Propiedades,
Opciones, Configurar impresora, Impresora o Preferencias.
5. Haga clic en la ficha Características.
6. En el área Opciones básicas seleccione Más de la lista desplegable Tipo de
papel.
7. Seleccione el tipo de papel cargado y a continuación haga clic en Aceptar.
Ver la resolución de impresión
El software de la impresora muestra la resolución de impresión en puntos por pulgada
(dpi). La resolución en dpi varía en función del tipo de papel y la calidad de impresión
que ha seleccionado en el software de la impresora.
Para ver la resolución de impresión
1. Asegúrese de que hay papel cargado en la bandeja de entrada.
2. En el menú Archivo de la aplicación de software, seleccione Imprimir.
3. Asegúrese de que HP Photosmart sea la impresora seleccionada.
4. Haga clic en el botón que abre el cuadro de diálogo Propiedades.
Según la aplicación de software, este botón se puede llamar Propiedades,
Opciones, Configurar impresora, Impresora o Preferencias.
5. Haga clic en la ficha Características.
6. En la lista desplegable Calidad de impresión, seleccione la calidad de impresión
adecuada para el trabajo que desee realizar.
7. En la lista desplegable Tipo de papel, seleccione el tipo de papel que ha colocado.
8. Haga clic en el botón Resolución para ver los dpi de la resolución de impresión.
Cambio de la velocidad o de la calidad de impresión
El HP Photosmart selecciona automáticamente un ajuste de velocidad y calidad de
impresión en función del tipo de papel seleccionado. Asimismo, puede cambiar el ajuste
Capítulo 7
30 Impresión desde el equipo
Impresión
(continúa)

de la calidad de impresión para personalizar la velocidad y la calidad del proceso de
impresión.
Para cambiar la calidad o velocidad de impresión
1. Asegúrese de que hay papel cargado en la bandeja de entrada.
2. En el menú Archivo de la aplicación de software, seleccione Imprimir.
3. Asegúrese de que HP Photosmart sea la impresora seleccionada.
4. Haga clic en el botón que abre el cuadro de diálogo Propiedades.
Según la aplicación de software, este botón se puede llamar Propiedades,
Opciones, Configurar impresora, Impresora o Preferencias.
5. Haga clic en la ficha Características.
6. En la lista desplegable Calidad de impresión, seleccione la calidad de impresión
adecuada para el trabajo que desee realizar.
Nota Para ver el máximo de dpi que imprimirá el HP Photosmart, haga clic en
Resolución.
7. En la lista desplegable Tipo de papel, seleccione el tipo de papel que ha colocado.
Cambio de la orientación de la página
La configuración de la orientación de la página permite imprimir documentos en vertical
u horizontal.
Normalmente, la orientación de la página se establece en la aplicación utilizada para
crear el documento o proyecto. Sin embargo, si utiliza papel de tamaño personalizado o
papel HP especial o si no puede establecer la orientación de la página desde la aplicación
de software, puede cambiar la orientación de la página en el cuadro de diálogo
Propiedades antes de imprimir.
Para cambiar la orientación de la página
1. Asegúrese de que hay papel cargado en la bandeja de entrada.
2. En el menú Archivo de la aplicación de software, seleccione Imprimir.
3. Asegúrese de que HP Photosmart sea la impresora seleccionada.
4. Haga clic en el botón que abre el cuadro de diálogo Propiedades.
Según la aplicación de software, este botón se puede llamar Propiedades,
Opciones, Configurar impresora, Impresora o Preferencias.
5. Haga clic en la ficha Características.
6. En el área Opciones básicas, haga clic en una de las siguientes opciones:
• Haga clic en Vertical para imprimir el documento verticalmente en la página.
• Haga clic en Horizontal para imprimir el documento horizontalmente en la
página.
Cambio del tamaño del documento
El HP Photosmart permite imprimir el documento en un tamaño distinto al original.
Cambio de la configuración de impresión del trabajo actual 31
Impresión

Para cambiar el tamaño del documento
1. Asegúrese de que hay papel cargado en la bandeja de entrada.
2. En el menú Archivo de la aplicación de software, seleccione Imprimir.
3. Asegúrese de que HP Photosmart sea la impresora seleccionada.
4. Haga clic en el botón que abre el cuadro de diálogo Propiedades.
Según la aplicación de software, este botón se puede llamar Propiedades,
Opciones, Configurar impresora, Impresora o Preferencias.
5. Haga clic en la ficha Características.
6. En el área Opciones de cambio de tamaño, haga clic en Cambiar al tamaño de
papel, y luego haga clic en el tamaño de papel adecuado de la lista desplegable.
Modificación de la saturación, el brillo o la tonalidad
Puede cambiar la intensidad de los colores y el nivel de oscuridad de las copias impresas
con las opciones Saturación, Brillo o Tono de color.
Para cambiar la saturación, el brillo o la tonalidad
1. Asegúrese de que hay papel cargado en la bandeja de entrada.
2. En el menú Archivo de la aplicación de software, seleccione Imprimir.
3. Asegúrese de que HP Photosmart sea la impresora seleccionada.
4. Haga clic en el botón que abre el cuadro de diálogo Propiedades.
Según la aplicación de software, este botón se puede llamar Propiedades,
Opciones, Configurar impresora, Impresora o Preferencias.
5. Haga clic en la ficha Color.
6. Haga clic en el botón Configuración avanzada del color.
7. Mueva los deslizadores para ajustar las opciones Saturación, Brillo o Tonalidad.
• Brillo indica la claridad u oscuridad del documento impreso.
• Saturación es la pureza relativa de los colores impresos.
• Tono del color refleja la calidez o la frialdad percibidas de los colores impresos,
añadiendo a la imagen más tonos anaranjados o azules respectivamente.
Vista previa del trabajo de impresión
Puede obtener una vista previa del trabajo de impresión antes de enviarlo al
HP Photosmart. De este modo, evita derrochar papel y tinta en proyectos que no se
imprimen como se esperaba.
Para obtener una vista previa del trabajo de impresión
1. Asegúrese de que hay papel cargado en la bandeja de entrada.
2. En el menú Archivo de la aplicación de software, seleccione Imprimir.
3. Asegúrese de que HP Photosmart sea la impresora seleccionada.
4. Haga clic en el botón que abre el cuadro de diálogo Propiedades.
Según la aplicación de software, este botón se puede llamar Propiedades,
Opciones, Configurar impresora, Impresora o Preferencias.
5. Seleccione la configuración de impresión adecuada para el proyecto en cada una de
las fichas del cuadro de diálogo.
Capítulo 7
32 Impresión desde el equipo
Impresión

6. Haga clic en la ficha Características.
7. Marque la casilla Mostrar vista previa antes de imprimir.
8. Haga clic en Aceptar y, a continuación, en Imprimir o Aceptar en el cuadro de
diálogo Imprimir.
El trabajo de impresión se muestra en la ventana Vista previa.
9. En la ventana Vista previa de HP, realice una de las siguientes acciones:
• Para imprimir, haga clic en Iniciar Impresión.
• Para cancelar haga clic en Cancelar Impresión.
Cambio de la configuración de impresión predeterminada
Si existen ajustes que utiliza con frecuencia para imprimir, puede convertirlos en los
ajustes predeterminados de impresión, de manera que ya estén establecidos cuando
abra el cuadro de diálogo Imprimir desde la aplicación de software.
Para cambiar los ajustes predeterminados de impresión
1. En el Centro de soluciones HP, haga clic en Configuración, señale Configuración
de impresión y, por último, haga clic en Ajustes de impresora.
2. Modifique los ajustes de impresión y haga clic en Aceptar.
Atajos de impresión
Utilice los atajos de impresión para imprimir con la configuración que utiliza más a
menudo. El software de la impresora tiene varios atajos de impresión especialmente
diseñados y que se encuentran disponibles en la lista Atajos de impresión.
Nota Al seleccionar un atajo de impresión, aparecen automáticamente las opciones
de impresión adecuadas. Puede dejarlas tal como están, cambiarlas o crear sus
propios atajos para tareas utilizadas a menudo.
Utilice la ficha Atajos de impresión para realizar las siguientes tareas de impresión:
• Impresión general cotidiana: Imprimir documentos de forma rápida.
• Impresión de fotografías sin bordes: Imprimir hasta los bordes superior, inferior y
laterales de papel fotográfico de HP de tamaños 10 x 15 cm y 13 x 18 cm.
• Impresión de fotografías con bordes blancos: Imprimir una fotografía con un
margen blanco alrededor de los bordes.
• Impresión rápida/económica: Crear impresiones de calidad de borrador de forma
rápida.
• Impresión de presentaciones: Imprimir documentos de alta calidad, incluidos los
sobres y las transparencias.
• Impresión a doble cara (dúplex): Imprima páginas a doble cara con el
HP Photosmart.
En esta sección se tratan los siguientes temas:
•
Creación de atajos de impresión
•
Eliminar atajos de impresión
Cambio de la configuración de impresión predeterminada 33
Impresión

Temas relacionados
•“
Impresión de una imagen sin bordes” en la página 35
•“
Impresión de una fotografía en papel fotográfico” en la página 36
•“
Impresión en transparencias” en la página 43
•“
Impresión en ambas caras de la hoja” en la página 38
Creación de atajos de impresión
Además de los atajos de impresión disponibles en la lista de Atajos de impresión, puede
crear los suyos.
Si habitualmente imprime en película de transparencia, por ejemplo, puede crear atajos
de impresión seleccionando Atajos de impresión de presentaciones, cambiando el
tipo de papel a Transparencias para inyección de tinta HP Premium y, a continuación,
guardar el atajo modificado bajo un nuevo nombre; por ejemplo, Presentaciones de
transparencias. Luego de crear el atajo de impresión, simplemente selecciónelo al
imprimir en película de transparencia en lugar de cambiar cada vez la configuración de
impresión.
Para crear un atajo de impresión
1. En el menú Archivo de la aplicación de software, seleccione Imprimir.
2. Asegúrese de que HP Photosmart sea la impresora seleccionada.
3. Haga clic en el botón que abre el cuadro de diálogo Propiedades.
Según la aplicación de software, este botón se puede llamar Propiedades,
Opciones, Configurar impresora, Impresora o Preferencias.
4. Haga clic en la ficha Atajos de impresión.
5. En la lista Atajos de impresión, haga clic en un atajo de impresión.
Se muestran las configuraciones de impresión para los atajos de impresión
seleccionados.
6. Cambie las configuraciones de impresión a las que desee en el nuevo atajo de
impresión.
7. Haga clic en Guardar como y escriba un nombre para el nuevo atajo de impresión
y a continuación haga clic en Guardar.
El atajo se agregará a la lista.
Eliminar atajos de impresión
Puede eliminar accesos directos de impresión que ya no utilice.
Para eliminar un atajo de impresión
1. En el menú Archivo de la aplicación de software, seleccione Imprimir.
2. Asegúrese de que HP Photosmart sea la impresora seleccionada.
3. Haga clic en el botón que abre el cuadro de diálogo Propiedades.
Según la aplicación de software, este botón se puede llamar Propiedades,
Opciones, Configurar impresora, Impresora o Preferencias.
4. Haga clic en la ficha Atajos de impresión.
Capítulo 7
34 Impresión desde el equipo
Impresión

5. En la lista Atajos de impresión, haga clic en el atajo de impresión que desea
eliminar.
6. Haga clic en Eliminar.
El atajo de impresión es retirado de la lista.
Nota Sólo puede eliminar los atajos de impresión que haya creado. No se pueden
eliminar los atajos originales de HP.
Realización de trabajos de impresión especiales
Además de admitir los trabajos de impresión estándar, el HP Photosmart puede realizar
trabajos especiales como imprimir imágenes sin bordes, transferencias para camisetas
y pósters.
En esta sección se tratan los siguientes temas:
•
Impresión de una imagen sin bordes
•
Impresión de una fotografía en papel fotográfico
•
Imprimir etiquetas de CD/DVD personalizadas
•
Impresión con el modo Máximo de dpi
•
Impresión en ambas caras de la hoja
•
Impresión de un documento de varias páginas como un folleto
•
Impresión de varias páginas en una sola hoja
•
Impresión de un documento de varias páginas en orden inverso
•
Inversión de una imagen para transferencias para camisetas
•
Impresión en transparencias
•
Impresión de un grupo de direcciones en etiquetas o sobres
•
Impresión de un póster
•
Impresión de una página Web
Impresión de una imagen sin bordes
La impresión sin bordes permite imprimir en los bordes superior, inferior y laterales del
papel fotográfico de hasta un tamaño de 13 x 18 cm.
Sugerencia Para obtener los mejores resultados, utilice Papel fotográfico
HP Premium o Papel fotográfico HP Premium Plus para imprimir sus fotos.
Para imprimir una imagen sin bordes
1. Cargue papel de hasta 13 x 18 cm en la bandeja de fotografías.
2. En el menú Archivo de la aplicación de software, seleccione Imprimir.
3. Asegúrese de que HP Photosmart sea la impresora seleccionada.
4. Haga clic en el botón que abre el cuadro de diálogo Propiedades.
Según la aplicación de software, este botón se puede llamar Propiedades,
Opciones, Configurar impresora, Impresora o Preferencias.
5. Haga clic en la ficha Características.
Realización de trabajos de impresión especiales 35
Impresión

6. En la lista Tamaño, haga clic en Más y a continuación seleccione el tamaño de papel
fotográfico cargado en la bandeja de fotografías.
Si una imagen sin bordes se puede imprimir en el tamaño especificado, la casilla de
verificación Impresión sin bordes estará activada.
7. En la lista desplegable Tipo de papel, haga clic en Más y seleccione el tipo de papel
apropiado.
Nota No puede imprimir una imagen sin bordes si la configuración del tipo de
papel es Papel normal o un tipo de papel distinto de un papel fotográfico.
8. Seleccione la casilla de verificación Sin bordes si aún no lo está.
Si el tipo y el tamaño de papel sin bordes no son compatibles, el software
HP Photosmart muestra una alerta y permite seleccionar un tipo o tamaño distinto.
9. Haga clic en Aceptar y, a continuación, en Imprimir o Aceptar en el cuadro de
diálogo Imprimir.
Impresión de una fotografía en papel fotográfico
Para obtener la mejor calidad de impresión, HP recomienda utilizar los papeles HP
diseñados específicamente para el tipo de proyecto que está imprimiendo, junto con tinta
HP auténtica. El papel y la tinta HP están diseñadas específicamente para funcionar bien
juntas para proporcionar impresiones de alta calidad.
Para realizar impresiones de fotografías, HP recomienda utilizar papeles fotográficos
HP Premium Plus con HP Photosmart.
Para imprimir una fotografía en papel fotográfico
1. Cargue papel hasta 13 x 18 cm en la bandeja de fotografías o papel fotográfico de
tamaño completo en la bandeja de entrada principal.
2. En el menú Archivo de la aplicación de software, seleccione Imprimir.
3. Asegúrese de que HP Photosmart sea la impresora seleccionada.
4. Haga clic en el botón que abre el cuadro de diálogo Propiedades.
Según la aplicación de software, este botón se puede llamar Propiedades,
Opciones, Configurar impresora, Impresora o Preferencias.
5. Haga clic en la ficha Características.
6. En el área Opciones básicas seleccione Más de la lista desplegable Tipo de
papel. Y a continuación seleccione el tipo de papel fotográfico apropiado.
7. En el área Opciones de cambio de tamaño seleccione Más de la lista desplegable
Tamaño. A continuación seleccione el tamaño de papel adecuado.
Si el tamaño y el tipo de papel no son compatibles, el software de HP Photosmart
mostrará una alerta y le permitirá seleccionar un tipo o tamaño distintos.
8. En el área Opciones básicas, seleccione una calidad de impresión alta, como
Óptima o Máximo de dpi de la lista desplegable Calidad de impresión.
Capítulo 7
36 Impresión desde el equipo
Impresión

9. En el área Tecnologías Real Life de HP, haga clic en la lista desplegable
Corrección fotográfica y seleccione de entre las siguientes opciones:
• Desactivado: no aplica Tecnologías Real Life de HP a la imagen.
• Básica: enfoca la imagen automáticamente; ajusta moderadamente la nitidez de
la imagen.
• Completa: aclara las imágenes oscuras de manera automática; ajusta de
manera automática la nitidez, el contraste y el enfoque de las imágenes; elimina
automáticamente los ojos rojos.
10. Haga clic en Aceptar para volver al cuadro de diálogo Propiedades.
11. Si desea imprimir la fotografía en blanco y negro, haga clic en la ficha Color y
seleccione la casilla de verificación Imprimir en escala de grises.
12. Haga clic en Aceptar y, a continuación, en Imprimir o Aceptar en el cuadro de
diálogo Imprimir.
Nota No deje papel fotográfico sin utilizar en la bandeja de entrada. El papel se
puede ondular, lo cual puede reducir la calidad de la impresión. El papel fotográfico
no debe estar curvado antes de la impresión.
Imprimir etiquetas de CD/DVD personalizadas
Puede utilizar el software HP Photosmart o las plantillas online del sitio web de HP para
crear e imprimir una etiqueta personalizada para un CD o DVD. Puede imprimir
directamente sobre la superficie de un CD/DVD que admita la impresión por inyección
de tinta o bien sobre papel de tatuaje que se puede posteriormente pegar sobre el CD/
DVD.
Para imprimir directamente en un CD/DVD
1. Utilice el software que vino con el HP Photosmart para crear e imprimir una etiqueta
de CD/DVD.
2. Cuando se le pida, cargue el CD/DVD en la bandeja de CD/DVD del HP Photosmart.
Para imprimir un tatuaje CD/DVD
1. Utilice el software HP Photosmart o vaya a
www.hp.com y www.hp.es para acceder
a las plantillas para la creación de etiquetas de CD/DVD.
2. Cargue papel de tatuaje de tamaño 13 x 18 cm en la bandeja de fotografías.
3. En el menú Archivo de la aplicación de software, seleccione Imprimir.
4. Asegúrese de que HP Photosmart sea la impresora seleccionada.
5. Haga clic en el botón que abre el cuadro de diálogo Propiedades.
Según la aplicación de software, este botón se puede llamar Propiedades,
Opciones, Configurar impresora, Impresora o Preferencias.
6. Haga clic en la ficha Características.
7. En el menú desplegable Tipo de papel, haga clic en Más y, a continuación,
seleccione papel de tatuaje para CD/DVD de HP de la lista.
8. Haga clic en Aceptar y, a continuación, en Imprimir o Aceptar en el cuadro de
diálogo Imprimir.
Temas relacionados
“
Cargue un CD/DVD” en la página 23
Realización de trabajos de impresión especiales 37
Impresión

Impresión con el modo Máximo de dpi
Utilice el modo de Máximo de dpi para imprimir imágenes nítidas de alta calidad.
Para sacar el máximo provecho del modo de Máximo de dpi, utilícelo a la hora de
imprimir imágenes de alta calidad como pueden ser las fotografías digitales. Al
seleccionar el ajuste Máximo de dpi, el software de la impresora muestra los puntos por
pulgada (dpi) optimizados que imprimirá el HP Photosmart.
Imprimir en el modo de Máximo de dpi es más lento que imprimir con otros ajustes y
requiere una gran cantidad de espacio del disco.
Nota Si además hay un cartucho para impresión fotográfica instalado, se mejora
aún más la calidad de impresión. Puede adquirir un cartucho para impresión
fotográfica por separado en caso de que no se proporcione con el HP Photosmart.
Para imprimir en modo Máximo de dpi
1. Cargue papel hasta 13 x 18 cm en la bandeja de fotografías o papel fotográfico de
tamaño completo en la bandeja de entrada principal.
2. En el menú Archivo de la aplicación de software, seleccione Imprimir.
3. Asegúrese de que HP Photosmart sea la impresora seleccionada.
4. Haga clic en el botón que abre el cuadro de diálogo Propiedades.
Según la aplicación de software, este botón se puede llamar Propiedades,
Opciones, Configurar impresora, Impresora o Preferencias.
5. Haga clic en la ficha Características.
6. En la lista desplegable Tipo de papel, haga clic en Más y seleccione el tipo de papel
apropiado.
7. En la lista desplegable Calidad de impresión, haga clic en Máximo de dpi.
Nota Para ver el máximo de dpi que imprimirá el HP Photosmart, haga clic en
Resolución.
8. Seleccione cualquier otro ajuste de impresión que desee y, a continuación, haga clic
en Aceptar.
Impresión en ambas caras de la hoja
Puede imprimir en ambas caras de la página mediante el accesorio Impresión a doble
cara que se incluye en la HP Photosmart para imprimir prospectos y folletos o
simplemente para ahorrar papel.
Al imprimir hojas a doble cara, asegúrese de utilizar papel lo suficientemente grueso
como para que las imágenes no se vean en la otra cara. HP recomienda utilizar papel
de alta calidad, tal como Papel blanco brillante para inyección de tinta HP o Papel para
folletos y octavillas HP.
Para imprimir en ambas caras de la hoja
1. Cargue papel en la bandeja de entrada.
2. En el menú Archivo de la aplicación de software, seleccione Imprimir.
3. Asegúrese de que HP Photosmart sea la impresora seleccionada.
Capítulo 7
38 Impresión desde el equipo
Impresión

4. Haga clic en el botón que abre el cuadro de diálogo Propiedades.
Según la aplicación de software, este botón se puede llamar Propiedades,
Opciones, Configurar impresora, Impresora o Preferencias.
5. Haga clic en la ficha Características.
6. En el área Opciones de ahorro de papel seleccione de la lista desplegable
Impresión a doble cara Encender o Automático, según el software que tenga.
7. Haga clic en Aceptar y, a continuación, en Imprimir o Aceptar en el cuadro de
diálogo Imprimir.
Impresión de un documento de varias páginas como un folleto
El HP Photosmart permite imprimir un documento como pequeños folletos, que se
pueden doblar y grapar.
Para obtener resultados óptimos, diseñe el documento para que se ajuste en un múltiplo
de cuatro páginas, como un programa de 8, 12 o 16 páginas para una representación
infantil o una boda.
Para imprimir un documento de varias páginas como un folleto
1. Cargue papel en la bandeja de entrada.
El papel debe ser lo suficientemente grueso como para que las imágenes no se vean
en la otra cara.
2. En el menú Archivo de la aplicación de software, seleccione Imprimir.
3. Asegúrese de que HP Photosmart sea la impresora seleccionada.
4. Haga clic en el botón que abre el cuadro de diálogo Propiedades.
Según la aplicación de software, este botón se puede llamar Propiedades,
Opciones, Configurar impresora, Impresora o Preferencias.
5. Haga clic en la ficha Características.
6. En el área Opciones de ahorro de papel seleccione de la lista desplegable
Impresión a doble cara Encender o Automático, según el software que tenga.
7. Seleccione el borde de la encuadernación en la lista Diseño de folletos, según
corresponda en su idioma.
• Si el idioma se lee de izquierda a derecha, haga clic en Encuadernación por el
borde izquierdo.
• Si el idioma se lee de derecha a izquierda, haga clic en Encuadernación por el
borde derecho.
El cuadro Páginas por hoja se establece automáticamente en dos páginas por hoja.
8. Haga clic en Aceptar y, a continuación, en Imprimir o Aceptar en el cuadro de
diálogo Imprimir.
El HP Photosmart empieza a imprimir.
Realización de trabajos de impresión especiales 39
Impresión

9. Espere a que el HP Photosmart haya detenido la impresión durante varios segundos
antes de retirar cualquier página impresa de la bandeja de salida.
Si retira las páginas cuando se está imprimiendo el documento, el orden puede
alterarse.
10. Al finalizar la impresión del documento completo, doble la pila de papel por la mitad,
de manera que la primera página se encuentre en la parte superior y grape el
documento por el pliegue.
Sugerencia Para obtener resultados óptimos, utilice una grapadora plegadora
o una grapadora de brazo largo para grapar el folleto.
13 5
7911
Figura 7-1 Encuadernación por el borde izquierdo para idiomas que se leen de
izquierda a derecha
135
7911
Figura 7-2 Encuadernación por el borde derecho para idiomas que se leen de
derecha a izquierda
Impresión de varias páginas en una sola hoja
Puede imprimir hasta 16 páginas en una única hoja de papel.
Capítulo 7
40 Impresión desde el equipo
Impresión

Para imprimir varias páginas en una sola hoja
1. Asegúrese de que hay papel cargado en la bandeja de entrada.
2. En el menú Archivo de la aplicación de software, seleccione Imprimir.
3. Asegúrese de que HP Photosmart sea la impresora seleccionada.
4. Haga clic en el botón que abre el cuadro de diálogo Propiedades.
Según la aplicación de software, este botón se puede llamar Propiedades,
Opciones, Configurar impresora, Impresora o Preferencias.
5. Haga clic en la ficha Características.
6. En la lista Páginas por hoja, haga clic en 2, 4, 6, 8, 9 o 16.
7. Si desea que aparezca un borde alrededor de cada imagen impresa en la hoja de
papel, seleccione la casilla de verificación Imprimir bordes de página.
8. En la lista Orden de páginas, haga clic en la opción para ordenar páginas adecuada.
El gráfico de impresión de muestra se numera para mostrar cuántas páginas se
ordenarán si selecciona cada opción.
9. Haga clic en Aceptar y, a continuación, en Imprimir o Aceptar en el cuadro de
diálogo Imprimir.
Impresión de un documento de varias páginas en orden inverso
Debido al modo en que el papel se introduce en el HP Photosmart, la primera página
que se imprime con la cara de impresión hacia arriba en la parte inferior de la pila.
Normalmente, esto significa que debe colocar las páginas impresas en el orden correcto.
1
2
3
4
5
Una opción más cómoda es imprimir el documento en orden inverso, de manera que las
páginas se apilen correctamente.
5
4
3
2
1
Sugerencia Establezca esta opción como valor predeterminado para que no tenga
que establecerlo cada vez que imprima un documento de varias páginas.
Realización de trabajos de impresión especiales 41
Impresión

Para imprimir un documento de varias páginas en orden inverso
1. Asegúrese de que hay papel cargado en la bandeja de entrada.
2. En el menú Archivo de la aplicación de software, seleccione Imprimir.
3. Asegúrese de que HP Photosmart sea la impresora seleccionada.
4. Haga clic en el botón que abre el cuadro de diálogo Propiedades.
Según la aplicación de software, este botón se puede llamar Propiedades,
Opciones, Configurar impresora, Impresora o Preferencias.
5. Haga clic en la ficha Avanzadas.
6. En el área Opciones de diseño, seleccione De delante hacia atrás en la opción
Orden de páginas.
Nota Si establece la impresión de un documento en ambas caras de la página,
la opción De delante hacia atrás no estará disponible. El documento se imprimirá
automáticamente en el orden correcto.
7. Haga clic en Aceptar y, a continuación, en Imprimir o Aceptar en el cuadro de
diálogo Imprimir.
Nota Al imprimir varias copias, cada grupo se imprime entero antes de imprimir
el siguiente.
Inversión de una imagen para transferencias para camisetas
Esta función permite invertir una imagen para utilizarla en transferencias para camisetas.
También es útil para transparencias si desea realizar anotaciones en la parte posterior
sin rayar el original.
Para invertir una imagen para transferencias para camisetas
1. En el menú Archivo de la aplicación de software, seleccione Imprimir.
2. Asegúrese de que HP Photosmart sea la impresora seleccionada.
3. Haga clic en el botón que abre el cuadro de diálogo Propiedades.
Según la aplicación de software, este botón se puede llamar Propiedades,
Opciones, Configurar impresora, Impresora o Preferencias.
4. Haga clic en la ficha Características.
5. En el menú desplegable Tipo de papel, haga clic en Más y, a continuación,
seleccione Transferencia para camisetas HP en la lista.
6. Si el tamaño seleccionado no es el que desea, haga clic en una tamaño apropiado
en la lista Tamaño
7. Haga clic en la ficha Avanzadas.
8. En el área Funciones de la impresora, seleccione Activar en la lista desplegable
Imagen inversa
9. Haga clic en Aceptar y, a continuación, en Imprimir o Aceptar en el cuadro de
diálogo Imprimir.
Nota Para evitar atascos, introduzca manualmente las hojas de transferencia
para camisetas en la bandeja de entrada de una en una.
Capítulo 7
42 Impresión desde el equipo
Impresión

Impresión en transparencias
Para conseguir los mejores resultados, se recomienda utilizar transparencias HP con el
HP Photosmart.
Para imprimir transparencias
1. Cargue las transparencias en la bandeja de entrada.
2. En el menú Archivo de la aplicación de software, seleccione Imprimir.
3. Asegúrese de que HP Photosmart sea la impresora seleccionada.
4. Haga clic en el botón que abre el cuadro de diálogo Propiedades.
Según la aplicación de software, este botón se puede llamar Propiedades,
Opciones, Configurar impresora, Impresora o Preferencias.
5. Haga clic en la ficha Características.
6. En el área Opciones básicas seleccione Más de la lista desplegable Tipo de
papel. A continuación seleccione el tipo de papel que desee.
Sugerencia Si desea realizar anotaciones en la parte posterior de las
transparencias y borrarlas después sin rayar el original, haga clic en la ficha
Avanzadas y seleccione la casilla de verificación Imagen inversa.
7. En el área Opciones de cambio de tamaño seleccione Más de la lista desplegable
Tamaño. A continuación seleccione un tamaño adecuado.
8. Haga clic en Aceptar y, a continuación, en Imprimir o Aceptar en el cuadro de
diálogo Imprimir.
Nota El HP Photosmart espera automáticamente a que las transparencias se
sequen antes de soltarlas. La tinta se seca más lentamente en las transparencias
que en el papel normal. Asegúrese de que transcurra tiempo suficiente para que
se seque la tinta antes de manipular la transparencia.
Impresión de un grupo de direcciones en etiquetas o sobres
Con el HP Photosmart se puede imprimir un solo sobre, un grupo de sobres o una hoja
de etiquetas que han sido diseñados para impresoras de inyección de tinta.
Para imprimir un grupo de direcciones en etiquetas o sobres
1. Imprima primero una página de prueba en papel normal.
2. Coloque la página de prueba encima de la hoja de etiquetas o del sobre y mire las
dos páginas a contraluz. Compruebe el espacio de cada bloque de texto. Realice los
ajustes necesarios.
3. Cargue las etiquetas o sobres en la bandeja de entrada principal.
Precaución No utilice sobres con cierres o ventanas que puedan pegarse a los
rodillos y provocar atascos de papel
4. Deslice las guías de longitud y anchura del papel hacia dentro hasta que se detengan
en la pila de etiquetas o sobres.
Realización de trabajos de impresión especiales 43
Impresión

5. Si va a imprimir en sobres, siga estos pasos:
a. Acceda a los ajustes de impresión y haga clic en la ficha Características.
b. En el área Opciones de cambio de tamaño, haga clic en el tamaño adecuado
de la lista Tamaño.
6. Haga clic en Aceptar y, a continuación, en Imprimir o Aceptar en el cuadro de
diálogo Imprimir.
Impresión de un póster
Puede crear un póster imprimiendo un documento en varias páginas. El HP Photosmart
imprime líneas de puntos para indicar el lugar por donde debe recortar las páginas antes
de unirlas con cinta adhesiva.
Para imprimir un póster
1. Asegúrese de que hay papel cargado en la bandeja de entrada.
2. En el menú Archivo de la aplicación de software, seleccione Imprimir.
3. Asegúrese de que HP Photosmart sea la impresora seleccionada.
4. Haga clic en el botón que abre el cuadro de diálogo Propiedades.
Según la aplicación de software, este botón se puede llamar Propiedades,
Opciones, Configurar impresora, Impresora o Preferencias.
5. Haga clic en la ficha Avanzadas.
6. Despliegue Opciones del documento y luego despliegue Características de la
impresora.
7. En la lista desplegable Impresión de pósters haga clic en 2x2 (4 hojas), 3x3 (9
hojas), 4x4 (16 hojas) o 5x5 (25 hojas).
Esta selección indica al HP Photosmart que debe ampliar el documento de manera
que se imprima en 4, 9, 16 ó 25 páginas.
Si los originales tienen varias páginas, cada una de ellas se imprimirá en 4, 9, 16 o
25 hojas. Por ejemplo, si el original es de una página y selecciona 3x3, obtendrá 9
páginas; si selecciona 3x3 para un original de dos páginas, se imprimirán 18 páginas.
Capítulo 7
44 Impresión desde el equipo
Impresión

8. Haga clic en Aceptar y, a continuación, en Imprimir o Aceptar en el cuadro de
diálogo Imprimir.
9. Después de imprimir el póster, recorte los bordes de las hojas y péguelas.
Impresión de una página Web
Puede imprimir una página Web desde el navegador Web en HP Photosmart.
Si utiliza Internet Explorer 6.0 o posterior para la navegación por la Web, puede utilizar
HP Smart Web Printing para asegurar una impresión web sencilla y predecible con un
control sobre lo que se desea obtener y cómo quedará impreso. Puede acceder a HP
Smart Web Printing desde la barra de herramientas de Internet Explorer. Para obtener
más información sobre HP Smart Web Printing, consulte el archivo de ayuda que lo
acompaña.
Para imprimir una página Web
1. Asegúrese de que hay papel cargado en la bandeja de entrada principal.
2. En el menú Archivo del navegador Web, haga clic en Imprimir.
Aparecerá el cuadro de diálogo Imprimir.
3. Asegúrese de que HP Photosmart sea la impresora seleccionada.
4. Si el navegador lo admite, seleccione los elementos de la página Web que desee
incluir en la impresión.
Por ejemplo, en Internet Explorer, seleccione la ficha Opciones, para seleccionar
opciones como Como aparecen en pantalla, Sólo el marco seleccionado e
Imprimir documentos vinculados.
5. Haga clic en Imprimir o en Aceptar para imprimir la página Web.
Sugerencia Para imprimir páginas Web correctamente, puede que necesite
configurar la orientación de la impresión a Horizontal.
Cómo detener un trabajo de impresión
Aunque el trabajo de impresión se puede detener desde el HP Photosmart o desde el
equipo, se recomienda detenerlo desde el HP Photosmart para obtener los mejores
resultados.
Nota A pesar de que la mayoría de las aplicaciones de software diseñadas para
Windows emplean la cola de impresión de Windows, puede que su aplicación de
software no la utilice. Un ejemplo de aplicación de software que no utiliza la cola de
impresión de Windows es PowerPoint en Microsoft Office 97.
Si no puede cancelar el trabajo de impresión con uno de los siguientes
procedimientos, consulte las instrucciones para cancelar la impresión subordinada
en la ayuda en línea de la aplicación de software.
Para detener un trabajo de impresión desde HP Photosmart
▲ Pulse Cancelar en el panel de control. Si el trabajo de impresión no se detiene, vuelva
a pulsar Cancelar.
La cancelación del trabajo de impresión puede llevar un tiempo.
Cómo detener un trabajo de impresión 45
Impresión

Para detener un trabajo de impresión desde el equipo (usuarios de Windows 2000)
1. En la barra de tareas de Windows, haga clic en Inicio, seleccione Configuración y,
a continuación, haga clic en Impresoras.
2. Haga doble clic en el icono de HP Photosmart.
Sugerencia También puede hacer doble clic en el icono de la impresora de la
barra de tareas de Windows.
3. Seleccione el trabajo de impresión que desea cancelar.
4. En el menú Documento, haga clic en Cancelar impresión o Cancelar o pulse la
tecla Supr del teclado.
La cancelación del trabajo de impresión puede llevar un tiempo.
Para detener un trabajo de impresión desde el equipo (usuarios de Windows XP)
1. En la barra de tareas de Windows, haga clic en Inicio y, a continuación, en Panel
de control.
2. Abra el panel de control Impresoras y faxes.
3. Haga doble clic en el icono de HP Photosmart.
Sugerencia También puede hacer doble clic en el icono de la impresora de la
barra de tareas de Windows.
4. Seleccione el trabajo de impresión que desea cancelar.
5. En el menú Documento, haga clic en Cancelar impresión o Cancelar o pulse la
tecla Supr del teclado.
La cancelación del trabajo de impresión puede llevar un tiempo.
Para detener un trabajo de impresión desde el equipo (usuarios de Windows Vista)
1. En la barra de tareas de Windows, haga clic en Inicio y, a continuación, en Panel
de control.
2. Haga clic en Impresoras.
3. Haga doble clic en el icono de HP Photosmart.
Sugerencia También puede hacer doble clic en el icono de la impresora de la
barra de tareas de Windows.
4. Seleccione el trabajo de impresión que desea cancelar.
5. En el menú Documento, haga clic en Cancelar impresión o Cancelar o pulse la
tecla Supr del teclado.
La cancelación del trabajo de impresión puede llevar un tiempo.
Capítulo 7
46 Impresión desde el equipo
Impresión

8 Uso de las funciones de
fotografía
El HP Photosmart está equipado con ranuras para tarjetas de memoria en las que puede
insertar las tarjetas para empezar a imprimir las fotografías sin necesidad de cargarlas
antes en un ordenador. Además, si se conecta el HP Photosmart al equipo con un cable
USB, también se pueden guardar las fotografías al equipo para más adelante imprimirlas,
editarlas o compartirlas.
HP Photosmart admite las tarjetas de memoria que se describen a continuación. Cada
tipo de tarjeta de memoria se puede insertar solamente en la ranura apropiada y sólo se
puede insertar una tarjeta a la vez.
Precaución No inserte más de una tarjeta de memoria a la vez. Si se inserta más
de una tarjeta de memoria, se puede producir una pérdida de datos irrecuperable.
1 xD-Picture Card
2 Secure Digital (SD), Secure Digital Mini (es necesario un adaptador), Secure Digital High
Capacity (SDHC), MultiMediaCard (MMC), MMC Plus, MMC Mobile (RS-MMC; es necesario
un adaptador), TransFlash MicroSD Card, o Secure MultiMedia Card
3 CompactFlash (CF) tipos I y II
4 Memory Stick, Memory Stick Pro, Memory Stick Select, Memory Stick Magic Gate, Memory
Stick Duo o Duo Pro (adaptador opcional), o Memory Stick Micro (es necesario un adaptador)
El área para la tarjeta de memoria también está provista de una luz Foto. Esta luz verde
parpadea cuando se está leyendo una tarjeta o cuando se está imprimiendo una imagen
desde una tarjeta, y se mantiene en verde cuando las imágenes están listas para ser
Uso de las funciones de fotografía 47
Fotografías

vistas. Esta luz está situada cerca de las ranuras para las tarjetas de memoria y se indica
mediante un icono de cámara.
Precaución No retire la tarjeta de memoria mientras la luz Foto de la ranura para
tarjetas de memoria esté parpadeando. Si un indicador luminoso parpadea significa
que el HP Photosmart está accediendo a la tarjeta de memoria. Espere hasta que la
luz deje de parpadear. Si la retira mientras se produce el acceso a memoria, la
información puede resultar dañada o se puede acabar dañando el HP Photosmart o
la tarjeta de memoria.
En esta sección se tratan los siguientes temas:
•
Imprima fotografías desde el panel de control
•
Almacenamiento de fotografías en el equipo
•
Edición de fotografías
•
Compartir fotografías con software HP Photosmart
Imprima fotografías desde el panel de control
HP Photosmart permite imprimir fotografías directamente desde la tarjeta de memoria
sin necesidad de transferir los archivos al ordenador. Puede imprimir fotografías sin
bordes (una por cada hoja de papel) o varias fotografías en una sola hoja de papel.
De forma predeterminada, HP Photosmart se ha configurado para detectar
automáticamente el tipo de papel utilizado. Para obtener los mejores resultados al
imprimir fotografías, deje Tipo de papel configurado como Automático y cargue papel
fotográfico en la bandeja de fotografías. Cambie el Tipo de papel si observa que la
calidad no es buena con los parámetros Automático.
Para obtener la mejor calidad de impresión, HP recomienda utilizar los papeles HP
diseñados específicamente para el tipo de proyecto que está imprimiendo, junto con tinta
HP auténtica. El papel y la tinta HP están diseñadas específicamente para funcionar bien
juntas para proporcionar impresiones de alta calidad.
Nota Todas las fotografías que imprima desde el panel de control aparecerán sin
bordes, a diferencia de cuando se imprimen desde el ordenador.
En esta sección se tratan los siguientes temas:
•
Imprima fotografías hasta un tamaño máximo de 13 x 18 cm (5 x 7 pulgadas)
•
Imprima ampliaciones
Imprima fotografías hasta un tamaño máximo de 13 x 18 cm (5 x 7 pulgadas)
Puede seleccionar fotos específicas de la tarjeta de memoria para imprimir fotografías
de un tamaño máximo de 13 x 18 cm.
Capítulo 8
48 Uso de las funciones de fotografía
Fotografías

Para imprimir fotografías de tamaños hasta 13 x 18 cm
1. Inserte la tarjeta memoria en la ranura correspondiente del HP Photosmart.
En la pantalla aparecerá la imagen más reciente de la tarjeta.
2. Cargue papel fotográfico de un tamaño máximo de 13 x 18 cm en la bandeja de
fotografías
3. Si la luz Bandeja de fotografías está apagada, seleccione la bandeja de fotografías
con el botón Bandeja de fotografías (la luz se encenderá).
4. Pulse
o para desplazarse por sus fotografías hasta que aparezca la que quiere
imprimir.
5. Presione el botón Aceptar para seleccionar la fotografía que desea imprimir.
Cada vez que pulse el botón Aceptar, incrementará el número de copias de la
fotografía seleccionada para impresión.
6. Pulse el botón Imprimir fotos.
Sugerencia Mientras se imprime la fotografía, puede continuar desplazándose
por las fotografías de la tarjeta de memoria. Cuando vea una fotografía que quiera
imprimir, puede pulsar el botón Imprimir fotos para añadir dicha fotografía a la
cola de impresión.
7. Si ha incrementado el número de copias o ha seleccionado fotografías adicionales,
haga una de las siguientes cosas en la pantalla Seleccionar Formato:
• Pulse el botón Aceptar para aceptar la opción predeterminada de 1 - Arriba.
Las fotografías se imprimirán en páginas distintas.
• Pulse el botón
para resaltar 3 - Arriba y, a continuación, pulse Aceptar.
Las fotografías se imprimirán en la misma página (hasta 3 por página).
Imprima ampliaciones
Puede imprimir las fotografías de una tarjeta de memoria en varios tamaños, en papel
hasta el tamaño carta (8,5 x 11 pulgadas) o A4 (210 x 297 mm).
Para imprimir una ampliación de la fotografía
1. Inserte la tarjeta memoria en la ranura correspondiente del HP Photosmart.
En la pantalla aparecerá la imagen más reciente de la tarjeta.
Imprima fotografías desde el panel de control 49
Fotografías

2. Cargue la bandeja de fotografías con papel fotográfico de un tamaño máximo de 13
x 18 cm o cargue la bandeja de entrada principal con papel de tamaño completo.
3. Pulse los botones
o para desplazarse por sus fotografías hasta que aparezca
la fotografía que quiere imprimir.
4. Presione el botón Aceptar para seleccionar la fotografía que desea imprimir.
Cada vez que pulse el botón Aceptar, incrementará el número de copias de la
fotografía seleccionada para impresión.
5. Pulse el botón Imprimir fotos.
Sugerencia Mientras se imprime la fotografía, puede continuar desplazándose
por las fotografías de la tarjeta de memoria. Cuando vea una fotografía que quiera
imprimir, puede pulsar el botón Imprimir fotos para añadir dicha fotografía a la
cola de impresión.
6. Si ha incrementado el número de copias o ha seleccionado fotografías adicionales,
haga una de las siguientes cosas en la pantalla Seleccionar Formato:
• Pulse el botón Aceptar para aceptar la opción predeterminada de 1 - Arriba.
Las fotografías se imprimirán en páginas distintas.
• Pulse el botón
para resaltar 3 - Arriba y, a continuación, pulse Aceptar.
Las fotografías se imprimirán en la misma página (hasta 3 por página).
Almacenamiento de fotografías en el equipo
Puede utilizar el software HP Photosmart instalado en su equipo para transferir fotos de
una tarjeta de memoria al disco duro de su equipo para la edición avanzada de fotos,
para compartirlas en línea, imprimirlas desde su equipo y crear proyectos especiales,
tales como imprimir una foto directamente en CDs o DVDs HP Photosmart.
Antes de transferir fotografías al equipo, debe retirar la tarjeta de memoria de la cámara
digital e insertarla en la ranura correspondiente para tarjetas de memoria del
HP Photosmart.
Nota El HP Photosmart debe estar conectado a un equipo que tenga instalado el
software HP Photosmart.
Para guardar fotografías
1. Inserte una tarjeta de memoria en la ranura correspondiente de HP Photosmart.
Se abre el software en el equipo.
2. Haga clic en Guardar y siga las instrucciones de la pantalla para guardar las
fotografías en el equipo.
Solo las imágenes que no se guardaron previamente se copiarán en el equipo.
Edición de fotografías
La HP Photosmart mejora de forma automática las fotografías (haciéndolas más
brillantes y más nítidas) antes de imprimirlas. También puede eliminar los "ojos rojos" de
las fotografías de forma manual. Puede utilizar otras funciones de edición mediante el
software que instaló con HP Photosmart.
Capítulo 8
50 Uso de las funciones de fotografía
Fotografías

En esta sección se tratan los siguientes temas:
•
Elimine los ojos rojos
•
Edición de fotografías con un equipo
Elimine los ojos rojos
El flash de una cámara (especialmente en los modelos más antiguos) puede hacer en
ocasiones que los ojos aparezcan rojos en las fotografías. Puede eliminar el color rojo
para que los ojos aparezcan con el color adecuado en las fotografías.
Nota Los cambios que realice en la fotografía sólo se aplican al verla e imprimirla.
No se guardan en la tarjeta de memoria.
Para quitar los ojos rojos de las fotografías
1. Inserte la tarjeta memoria en la ranura correspondiente del HP Photosmart.
En la pantalla aparecerá la imagen más reciente de la tarjeta.
2. Pulse los botones o para desplazarse por sus fotografías hasta que aparezca
la fotografía que quiere imprimir.
3. Presione el botón Aceptar para seleccionar la fotografía que desea editar.
4. Pulse Eliminación de ojos rojos en el panel de control.
Edición de fotografías con un equipo
Puede utilizar el software HP Photosmart instalado en su equipo para transferir fotos de
una tarjeta de memoria al disco duro de su equipo para la edición avanzada de fotos,
para compartirlas en línea, imprimirlas desde su equipo y crear proyectos especiales,
tales como imprimir una foto directamente en CDs o DVDs HP Photosmart.
Antes de transferir fotografías al equipo, debe retirar la tarjeta de memoria de la cámara
digital e insertarla en la ranura correspondiente para tarjetas de memoria del
HP Photosmart.
Nota El HP Photosmart debe estar conectado a un equipo que tenga instalado el
software HP Photosmart.
Para editar fotos
1. Inserte una tarjeta de memoria en la ranura correspondiente de HP Photosmart.
Se abre el software en el equipo.
2. Haga clic en Vista y siga las instrucciones de la pantalla para transferir las fotografías
al equipo y verlas o editarlas.
Edición de fotografías 51
Fotografías

Compartir fotografías con software HP Photosmart
Puede utilizar el software HP Photosmart instalado en su equipo para transferir fotos de
una tarjeta de memoria al disco duro de su equipo para la edición avanzada de fotos,
para compartirlas en línea, imprimirlas desde su equipo y crear proyectos especiales,
tales como imprimir una foto directamente en CDs o DVDs HP Photosmart.
Antes de transferir fotografías al equipo, debe retirar la tarjeta de memoria de la cámara
digital e insertarla en la ranura correspondiente para tarjetas de memoria del
HP Photosmart.
Nota El HP Photosmart debe estar conectado a un equipo que tenga instalado el
software HP Photosmart.
Para compartir fotografías
1. Inserte una tarjeta de memoria en la ranura correspondiente de HP Photosmart.
Se abre el software en el equipo.
2. Haga clic en Compartir y siga las instrucciones de la pantalla para transferir las
fotografías al equipo y compartirlas con amigos o familiares.
El uso compartido de HP Photosmart le permite compartir fotografías con amigos y
familiares; puede enviar fotografías por correo electrónico, cargar fotos en un álbum
fotográfico en línea o solicitar impresiones a través de un servicio de finalización
fotográfica en línea.
Capítulo 8
52 Uso de las funciones de fotografía
Fotografías

9 mantenimiento del
HP Photosmart
HP Photosmart necesita poco mantenimiento. Puede que tenga que reemplazar, alinear
o limpiar los cartuchos de impresión de vez en cuando para asegurar que sus
impresiones sean siempre de la máxima calidad. Esta sección proporciona instrucciones
para mantener HP Photosmart en perfecto estado de funcionamiento. Realice estos
procedimientos de mantenimiento cuando sea necesario.
En esta sección se tratan los siguientes temas:
•
Trabajo con cartuchos de impresión
•
Limpieza de HP Photosmart
•
Ahorro de energía con el HP Photosmart apagado
•
Apague el HP Photosmart
Trabajo con cartuchos de impresión
Para obtener una calidad de impresión óptima con el HP Photosmart, necesitará realizar
algunos sencillos procedimientos de mantenimiento y, cuando se lo indique un mensaje
en la pantalla, sustituir los cartuchos de impresión.
En esta sección se tratan los siguientes temas:
•
Manipulación de los cartuchos de impresión
•
Sustitución de los cartuchos de impresión
•
Impresión de un informe de autocomprobación
•
Comprobar los niveles de tinta estimados
•
Uso de un cartucho de impresión fotográfica
•
Uso del protector del cartucho de impresión
•
Alineación de los cartuchos de impresión
•
Limpieza de los cartuchos de impresión
•
Limpieza de los contactos del cartucho de impresión
•
Limpieza del área alrededor de las boquillas de tinta
•
Eliminación de tinta de la piel y de la ropa
mantenimiento del HP Photosmart 53
mantenimiento del HP Photosmart

Manipulación de los cartuchos de impresión
Antes de sustituir o limpiar un cartucho de impresión, debe saber los nombres de las
piezas y cómo manipular los cartuchos de impresión.
1 Contactos de color cobre
2 Cinta de plástico con pestaña rosa (se debe retirar antes de la instalación)
3 boquillas de tinta bajo la cinta
Sujete los cartuchos de impresión por los laterales de plástico negro, con la etiqueta en
la parte superior. No toque los contactos de color cobre ni las boquillas de tinta.
Nota Manipule los cartuchos de impresión con cuidado. Dejar caer o sacudir los
cartuchos puede causar problemas de impresión temporales o incluso daños
permanentes.
Sustitución de los cartuchos de impresión
Siga las instrucciones para cambiar los cartuchos de impresión.
Nota Cuando el nivel de tinta del cartucho de impresión está bajo, aparece un
mensaje en pantalla. Puede comprobar los niveles de tinta utilizando la opción
Cuadro de herramientas de impresora disponible en HP Photosmart o en el cuadro
de diálogo Propiedades de impresión del equipo.
Si necesita cartuchos de impresión para el HP Photosmart, vaya a www.hp.com/buy/
supplies. Si se le solicita, seleccione su país/región, siga las indicaciones para
seleccionar el producto y, a continuación, haga clic en uno de los vínculos de compra de
la página.
Nota Actualmente, algunas secciones del sitio Web de HP están disponibles sólo
en inglés.
Capítulo 9
54 mantenimiento del HP Photosmart
mantenimiento del HP Photosmart

Cómo elegir la combinación adecuada
Elija la mejor combinación de cartuchos para el trabajo de impresión:
• Impresión cotidiana: Utilice un cartucho negro junto con un cartucho de tres colores.
• Fotografías en color: Utilice un cartucho fotográfico junto con un cartucho de tres
colores.
• Fotografías en blanco y negro: Utilice un cartucho fotográfico gris junto con un
cartucho de tres colores.
Para sustituir los cartuchos de impresión
1. Asegúrese de que HP Photosmart está encendido.
Precaución Si HP Photosmart está apagado al abrir la tapa del cartucho de
impresión para acceder a los cartuchos de impresión, HP Photosmart no liberará
los cartuchos para su sustitución. Si los cartuchos de impresión no están fijados
de forma correcta cuando vaya a extraerlos, HP Photosmart podría sufrir daños.
2. Abra la puerta del cartucho de impresión.
El carro de impresión se mueve hacia el extremo derecho de HP Photosmart.
3. Espere hasta que el carro de impresión esté inactivo y en silencio, y presione
ligeramente el cartucho de impresión hacia abajo para liberarlo.
Si sustituye el cartucho de impresión de tres colores, retire el cartucho de impresión
de la ranura de la izquierda.
Trabajo con cartuchos de impresión 55
mantenimiento del HP Photosmart

Si sustituye el cartucho de impresión negro, fotográfico o gris fotográfico, retire el
cartucho de la ranura de la derecha.
1 Ranura del cartucho de impresión para el cartucho de impresión de tres colores
2 Ranura del cartucho de impresión para los cartuchos de impresión fotográfica y negro
4. Saque el cartucho de impresión de la ranura.
5. Si retira el cartucho de impresión negro para instalar un cartucho de impresión
fotográfica o gris fotográfico, guarde el cartucho de impresión negro en el protector
correspondiente o en un recipiente de plástico hermético.
6. Extraiga el nuevo cartucho de impresión de su embalaje y, con cuidado de tocar sólo
el plástico negro, retire suavemente la cinta de plástico tirando de la pestaña rosa.
1 Contactos de color cobre
2 Cinta de plástico con pestaña rosa (se debe retirar antes de la instalación)
3 boquillas de tinta bajo la cinta
Precaución No toque los contactos de color cobre ni los inyectores de tinta.
Tampoco vuelva a colocar cinta en los cartuchos de impresión. Si lo hace puede
ocasionar obstrucciones, fallos de la tinta y malas conexiones eléctricas.
Capítulo 9
56 mantenimiento del HP Photosmart
mantenimiento del HP Photosmart

7. Sujete el cartucho de impresión con el logo de HP hacia arriba e insértelo en la ranura
vacía. Asegúrese de empujar el cartucho de impresión firmemente hacia dentro hasta
que encaje en su lugar.
Si se trata del cartucho de impresión de tres colores, deslícelo en la ranura izquierda.
Y si se trata de un cartucho de impresión negro, de impresión fotográfica o de
fotografía gris, deslícelo en la ranura derecha.
8. Cierre la tapa del cartucho de impresión.
Si ha instalado un cartucho de impresión nuevo, el HP Photosmart imprimirá una
página de alineación del cartucho.
9. Cuando se le pida hacerlo, asegúrese de que hay papel blanco normal cargado en
la bandeja de entrada, y, a continuación, pulse Aceptar.
Trabajo con cartuchos de impresión 57
mantenimiento del HP Photosmart

10. El HP Photosmart imprime una página de prueba, alinea el cabezal de impresión y
calibra la impresora. Recicle o tire la hoja.
Aparecerá un mensaje de correcto o incorrecto.
Nota Si ha cargado papel de color en la bandeja de entrada al alinear la
impresora, la alineación fallará. Cargue papel blanco normal sin utilizar en la
bandeja de entrada y, a continuación, intente realizar la alineación de nuevo.
11. Presione Aceptar para continuar.
Temas relacionados
“
Buscar consumibles de tinta” en la página 69
Impresión de un informe de autocomprobación
Si experimenta problemas de impresión, imprima un informe de autocomprobación antes
de sustituir los cartuchos de impresión. Este informe proporciona información útil sobre
varios aspectos del dispositivo, incluidos los cartuchos de impresión.
Para imprimir un informe de autocomprobación
1. Cargue papel blanco normal sin utilizar de tamaño carta o A4 en la bandeja de
entrada.
2. Mantenga pulsado el botón Cancelar y pulse después Eliminación de ojos rojos.
HP Photosmart imprime un informe de autocomprobación que puede indicar el origen
del problema de impresión. A continuación se muestra un ejemplo del área de
comprobación de tinta del informe.
3. Asegúrese de que los patrones de prueba muestren una cuadrícula completa y de
que las líneas gruesas en color estén completas.
• Si hay varias líneas de un patrón que aparecen interrumpidas, puede haber un
problema con los inyectores. Puede que deba limpiar los cartuchos de impresión.
• Si falta la línea negra, aparece tenue, tiene rayas o muestra líneas, puede haber
un problema con el cartucho de impresión negro o de color de la ranura derecha.
• Si cualquiera de las líneas de color no aparece, está difuminada o cortada o bien
muestra líneas, podría indicar un problema con el cartucho de impresión de tres
colores de la ranura de la izquierda.
Capítulo 9
58 mantenimiento del HP Photosmart
mantenimiento del HP Photosmart

Temas relacionados
•“
Limpieza de los cartuchos de impresión” en la página 62
•“
Sustitución de los cartuchos de impresión” en la página 54
•“
Alineación de los cartuchos de impresión” en la página 61
Comprobar los niveles de tinta estimados
Resulta muy sencillo comprobar el nivel de tinta para determinar cuándo se deben
sustituir los cartuchos de impresión. El nivel de tinta muestra una estimación de la
cantidad de tinta que queda en los cartuchos de impresión.
Sugerencia También podrá imprimir un informe de autocomprobación para
comprobar si los cartuchos de tinta deben reemplazarse.
Nota El HP Photosmart sólo puede detectar niveles de tinta HP. Es posible que no
se registren correctamente los niveles de tinta de cartuchos de impresión que hayan
sido recargados o utilizados en otros dispositivos.
Nota La tinta de los cartuchos se utiliza en el proceso de impresión de varias
maneras, entre las que están el proceso de inicio, que prepara el dispositivo y los
cartuchos para la impresión, y mantenimiento de cabeceras para mantener los
inyectores de tinta limpios y el flujo de tinta correcto. Además, queda siempre tinta
residual en el cartucho tras su utilización. Para obtener más información consulte
www.hp.com/go/inkusage.
Para comprobar los niveles de tinta desde el software HP Photosmart
1. En el Centro de soluciones HP, haga clic en Configuración, Configuración de
impresión y, a continuación, en Cuadro de herramientas de impresora.
Nota También puede abrir la Caja de herramientas de la impresora desde el
cuadro de diálogo Propiedades de impresión. En el cuadro de diálogo
Propiedades de impresión, haga clic en la ficha Servicios y, a continuación,
haga clic en Revisión del dispositivo.
Aparece el cuadro de herramientas de impresora.
2. Haga clic en la ficha Nivel de Tinta Estimado.
Aparecen los niveles de tinta estimados para los cartuchos de tinta.
Temas relacionados
“
Impresión de un informe de autocomprobación” en la página 58
Uso de un cartucho de impresión fotográfica
Puede optimizar la calidad de las fotografías en color impresas con el HP Photosmart
adquiriendo un cartucho de impresión fotográfica. Extraiga el cartucho de tinta negra e
inserte el cartucho de impresión fotográfica en su lugar. Con los cartuchos de impresión
fotográfica y de tres colores instalados, dispone de un sistema de seis tintas que
proporciona fotografías en color de mejor calidad.
Si desea imprimir documentos de texto normales, vuelva a instalar el cartucho de
impresión negro. Utilice un protector del cartucho de impresión o un recipiente de plástico
hermético para guardar el cartucho de forma segura cuando no lo utilice.
Trabajo con cartuchos de impresión 59
mantenimiento del HP Photosmart

Temas relacionados
•“
Buscar consumibles de tinta” en la página 69
•“
Sustitución de los cartuchos de impresión” en la página 54
•“
Uso del protector del cartucho de impresión” en la página 60
Uso del protector del cartucho de impresión
En algunos países/regiones, al adquirir un cartucho de impresión fotográfica, también
puede recibir un protector del cartucho de impresión. En otros países/regiones, el
protector del cartucho de impresión se proporciona con el dispositivo HP Photosmart. Si
ni su cartucho de impresión ni el HP Photosmart incluía un protector de cartuchos de
impresión, puede utilizar un recipiente de plástico hermético para proteger el cartucho.
El protector del cartucho de impresión está diseñado para guardar el cartucho de
impresión de forma segura y evitar que se seque cuando no se utiliza. Siempre que retire
un cartucho de impresión del HP Photosmart con la intención de volverlo a utilizar más
tarde, almacénelo en el protector del cartucho de impresión. Por ejemplo, almacene el
cartucho de impresión negro en un protector del cartucho de impresión si lo retira para
poder imprimir fotografías de alta calidad con los cartuchos de impresión fotográfica y
de tres colores.
Para insertar un cartucho de impresión en el protector del cartucho de impresión
▲ Introduzca el cartucho de impresión en el protector ligeramente inclinado y encájelo
firmemente en su sitio.
Capítulo 9
60 mantenimiento del HP Photosmart
mantenimiento del HP Photosmart

Para retirar el cartucho de impresión del protector del cartucho de impresión
▲ Presione hacia abajo en la parte superior del protector del cartucho de impresión
para liberarlo y extráigalo con cuidado.
Alineación de los cartuchos de impresión
Al alinear los cartuchos de impresión se asegura un resultado de alta calidad. El
HP Photosmart le indica que debe alinear y calibrar los cartuchos de impresión cada vez
que instale un cartucho nuevo. Asegúrese de que alinea los cartuchos de impresión
cuando se le pida para conseguir una calidad de impresión óptima.
Nota Si retira y vuelve a instalar un mismo cartucho de impresión, el HP Photosmart
no le solicita que alinee los cartuchos. El HP Photosmart recuerda los valores de
alineación de dicho cartucho de impresión, por lo que no es necesario volver a alinear
los cartuchos de impresión.
Para alinear los cartuchos de impresión desde el panel de control cuando se le
solicite
1. Asegúrese de tener papel blanco normal nuevo de tamaño carta o A4 cargado en la
bandeja de entrada y pulse Aceptar.
2. El HP Photosmart imprime una página de prueba, alinea el cabezal de impresión y
calibra la impresora. Recicle o tire la hoja.
Nota Si ha cargado papel de color en la bandeja de entrada al alinear la
impresora, la alineación fallará. Cargue papel blanco normal sin utilizar en la
bandeja de entrada y, a continuación, intente realizar la alineación de nuevo.
Trabajo con cartuchos de impresión 61
mantenimiento del HP Photosmart

Para alinear los cartuchos de tinta desde el software HP Photosmart
1. Cargue papel blanco normal sin utilizar de tamaño carta, A4 o legal en la bandeja de
entrada.
2. En el Centro de soluciones HP, haga clic en Configuración, Configuración de
impresión y, a continuación, en Cuadro de herramientas de impresora.
Nota También puede abrir la Caja de herramientas de la impresora desde el
cuadro de diálogo Propiedades de impresión. En el cuadro de diálogo
Propiedades de impresión, haga clic en la ficha Servicios y, a continuación,
haga clic en Revisión del dispositivo.
Aparece el cuadro de herramientas de impresora.
3. Haga clic en la ficha Servicios del dispositivo.
4. Haga clic en Alinear cart. tinta.
El HP Photosmart imprime una página de prueba, alinea el cabezal de impresión y
calibra la impresora. Recicle o tire la hoja.
Limpieza de los cartuchos de impresión
Utilice esta función cuando el informe de autocomprobación muestre rayas o líneas
blancas atravesando cualquiera de las líneas de color, o cuando un color esté borroso
después de instalar un cartucho de impresión por primera vez. No limpie los cartuchos
de impresión si no es necesario, porque se desperdicia tinta y se acorta la vida de las
boquillas de tinta.
Para limpiar los cartuchos de impresión desde el software HP Photosmart
1. Cargue papel blanco normal sin utilizar de tamaño carta, A4 o legal en la bandeja de
entrada.
2. En el Centro de soluciones HP, haga clic en Configuración, Configuración de
impresión y, a continuación, en Cuadro de herramientas de impresora.
Nota También puede abrir la Caja de herramientas de la impresora desde el
cuadro de diálogo Propiedades de impresión. En el cuadro de diálogo
Propiedades de impresión, haga clic en la ficha Servicios y, a continuación,
haga clic en Revisión del dispositivo.
Aparece el cuadro de herramientas de impresora.
3. Haga clic en la ficha Servicios del dispositivo.
4. Haga clic en Limpiar cart. impres..
5. Siga las indicaciones hasta que la calidad de la impresión sea satisfactoria y haga
clic en Listo.
Si la calidad de impresión sigue pareciendo deficiente después de limpiar los
cartuchos, intente limpiar los contactos del cartucho antes de sustituir el cartucho de
tinta afectado.
Temas relacionados
•“
Limpieza de los contactos del cartucho de impresión” en la página 63
•“
Sustitución de los cartuchos de impresión” en la página 54
Capítulo 9
62 mantenimiento del HP Photosmart
mantenimiento del HP Photosmart

Limpieza de los contactos del cartucho de impresión
Únicamente debe limpiar los contactos del cartucho de impresión si aparecen de forma
repetida en la pantalla mensajes que le solicitan que compruebe un cartucho de
impresión después de haberlo limpiado o después de haber alineado los cartuchos de
impresión.
Antes de limpiar los contactos del cartucho de impresión, retire el cartucho de impresión
y compruebe que nada cubre sus contactos; a continuación, vuelva a instalarlo. Si
continúan apareciendo mensajes para que compruebe los cartuchos de impresión, limpie
los contactos.
Asegúrese de tener los siguientes materiales:
• Bastoncillos de gomaespuma o paños que no dejen pelusas secos, o cualquier otro
material que no se deshaga ni deje fibras.
Sugerencia Los filtros de café no tienen pelusa y funcionan bien para limpiar
los cartuchos de impresión.
• Agua destilada, filtrada o embotellada (el agua del grifo puede contener
contaminantes que dañen los cartuchos de impresión).
Precaución No utilice limpiadores de metales ni alcohol para limpiar los
contactos de los cartuchos de impresión. Puede dañar el cartucho o el
HP Photosmart.
Para limpiar los contactos del cartucho de impresión
1. Encienda el HP Photosmart y abra la tapa del cartucho de impresión.
El carro de impresión se mueve hacia el extremo derecho del HP Photosmart.
2. Espere hasta que el carro de impresión esté inactivo y en silencio, y desenchufe el
cable de alimentación de la parte posterior del HP Photosmart.
3. Presione ligeramente el cartucho hacia abajo para liberarlo, tire de él y sáquelo de
la ranura.
Nota No extraiga ambos cartuchos de impresión al mismo tiempo. Retire y
limpie los cartuchos uno por uno. No deje los cartuchos de impresión fuera del
HP Photosmart durante más de 30 minutos.
4. Examine los contactos del cartucho de impresión para ver si hay tinta o partículas de
suciedad.
5. Moje un bastoncillo de gomaespuma o un paño que no deje pelusa en agua destilada
y escurra el exceso de agua.
6. Sujete el cartucho de impresión por los lados.
Trabajo con cartuchos de impresión 63
mantenimiento del HP Photosmart

7. Limpie únicamente los contactos de color cobre. Deje que se sequen los cartuchos
de impresión durante aproximadamente diez minutos.
1 Contactos de color cobre
2 Boquillas de tinta (no las limpie)
8. Sujete el cartucho de impresión con el logo de HP hacia arriba e insértelo otra vez
en la ranura. Asegúrese de empujar el cartucho de impresión firmemente hacia
dentro hasta que encaje en su lugar.
9. Si es necesario, repita esta operación con el otro cartucho de impresión.
10. Cierre con cuidado la tapa del cartucho de impresión y enchufe el cable de
alimentación en la parte posterior del HP Photosmart.
Temas relacionados
“
Limpieza del área alrededor de las boquillas de tinta” en la página 64
Limpieza del área alrededor de las boquillas de tinta
Si el HP Photosmart se utiliza en entornos donde haya mucho polvo, se puede acumular
una pequeña cantidad de residuos en el interior del dispositivo. Estos residuos pueden
ser polvo, pelos, restos de alfombra o tejidos. Cuando los residuos se acumulan en los
cartuchos de impresión, pueden provocar rayas y manchas de tinta en las páginas
impresas. Las rayas de tinta se pueden corregir limpiando el área alrededor de las
boquillas de tinta, como se describe aquí.
Nota Limpie el área de las boquillas de tinta sólo si siguen apareciendo rayas y
manchas en las páginas impresas una vez que haya limpiado los cartuchos de
impresión mediante el panel de control o el software que instaló con el
HP Photosmart.
Capítulo 9
64 mantenimiento del HP Photosmart
mantenimiento del HP Photosmart

Asegúrese de tener los siguientes materiales:
• Bastoncillos de gomaespuma o paños que no dejen pelusas secos, o cualquier otro
material que no se deshaga ni deje fibras.
Sugerencia Los filtros de café no tienen pelusa y funcionan bien para limpiar
los cartuchos de impresión.
• Agua destilada, filtrada o embotellada (el agua del grifo puede contener
contaminantes que dañen los cartuchos de impresión).
Precaución No toque los contactos de color cobre ni las boquillas de tinta. Si
toca estas piezas puede provocar obstrucciones, errores de la tinta y conexiones
eléctricas incorrectas.
Para limpiar el área alrededor de las boquillas de tinta
1. Encienda el HP Photosmart y abra la tapa del cartucho de impresión.
El carro de impresión se mueve hacia el extremo derecho del HP Photosmart.
2. Espere hasta que el carro de impresión esté inactivo y en silencio, y desenchufe el
cable de alimentación de la parte posterior del HP Photosmart.
3. Presione ligeramente el cartucho hacia abajo para liberarlo, tire de él y sáquelo de
la ranura.
Nota No extraiga ambos cartuchos de impresión al mismo tiempo. Retire y
limpie los cartuchos uno por uno. No deje los cartuchos de impresión fuera del
HP Photosmart durante más de 30 minutos.
4. Coloque el cartucho de impresión en una hoja de papel con las boquillas de tinta
hacia arriba.
5. Humedezca ligeramente un bastoncillo de gomaespuma limpio con agua destilada.
6. Limpie la superficie y los bordes alrededor del área de las boquillas de tinta con el
bastoncillo, como se muestra a continuación.
1 Placa de las boquillas (no las limpie)
2 Superficie y bordes alrededor del área de las boquillas de tinta
Precaución No limpie la placa de los inyectores de tinta.
Trabajo con cartuchos de impresión 65
mantenimiento del HP Photosmart

7. Sujete el cartucho de impresión con el logo de HP hacia arriba e insértelo otra vez
en la ranura. Asegúrese de empujar el cartucho de impresión firmemente hacia
dentro hasta que encaje en su lugar.
8. Si es necesario, repita esta operación con el otro cartucho de impresión.
9. Cierre con cuidado la tapa del cartucho de impresión y enchufe el cable de
alimentación en la parte posterior del HP Photosmart.
Temas relacionados
“
Limpieza de los cartuchos de impresión” en la página 62
Eliminación de tinta de la piel y de la ropa
Siga las instrucciones que se detallan a continuación para eliminar la tinta de la piel y la
ropa:
Superficie Solución
La piel Lave la zona con un jabón abrasivo.
Tela blanca Lave la tela con lejía en agua fría.
Tela de color Lave la tela con amoniaco espumoso en agua fría.
Precaución Use siempre agua fría para quitar la tinta de una tela. El agua tibia o
caliente puede hacer que la tela adquiera el color de la tinta.
Limpieza de HP Photosmart
Utilice un paño o una esponja suave ligeramente humedecida para limpiar el polvo y las
manchas de la carcasa. No es necesario limpiar el interior del HP Photosmart. Evite que
los líquidos penetren en el interior y en el panel de control del HP Photosmart.
Precaución Para evitar dañar el exterior del HP Photosmart, no use alcohol ni
productos de limpieza a base de alcohol.
Sugerencia Puede comprar un kit de limpieza HP para impresoras de inyección de
tinta All-in-One (Q6260A) que proporcionan todo lo necesario para limpiar con
seguridad su dispositivo HP. Para obtener más informaciones, visite:
www.shopping.hp.com/accessories-store/printer.
Ahorro de energía con el HP Photosmart apagado
Cuando el HP Photosmart está apagado, sigue consumiendo una cantidad de energía.
Al activar el modo de espera o apagado puede reducir el consumo de energía.
Nota Cuando HP Photosmart se encuentra en modo de espera o apagado, tarda
más tiempo de lo normal en volver a encenderse.
Capítulo 9
66 mantenimiento del HP Photosmart
mantenimiento del HP Photosmart

Para activar el estado de espera o apagar
▲ Mantenga pulsado el botón Encender 3 segundos, hasta que se apague el
HP Photosmart.
Apague el HP Photosmart
Para evitar dañar el HP Photosmart tiene que apagarlo por completo mediante el botón
Encender ubicado en el dispositivo. No apague el HP Photosmart desenchufando el
cable de la corriente o cortando el suministro de la corriente.
Apague el HP Photosmart 67
mantenimiento del HP Photosmart

Capítulo 9
68 mantenimiento del HP Photosmart
mantenimiento del HP Photosmart

10 Buscar consumibles de tinta
Para obtener una lista de números de los cartuchos de tinta, consulte la documentación
impresa que se proporciona con el HP Photosmart. También puede utilizar el software
que acompaña a HP Photosmart para determinar el número de referencia de todos los
cartuchos de impresión. Puede pedir cartuchos de impresión en línea desde el sitio Web
de HP. También puede ponerse en contacto con un distribuidor de HP local para
averiguar los números de referencia de los cartuchos de impresión correctos
correspondientes a su dispositivo y adquirir los cartuchos de impresión.
Para pedir consumibles HP auténticos para HP Photosmart, visite
www.hp.com/buy/
supplies. Si se le solicita, seleccione su país/región, siga las indicaciones para
seleccionar el producto y, a continuación, haga clic en uno de los vínculos de compra de
la página.
Nota El servicio de pedido de cartuchos de impresión en línea no está disponible
en todos los países/regiones. Si su país/región no dispone de este servicio, póngase
en contacto con un distribuidor local de HP para obtener información acerca de cómo
adquirir cartuchos de impresión.
Para realizar pedidos de cartuchos de impresión desde su equipo
▲ Haga clic en el icono Buscar consumibles HP del escritorio para conectarse a
HP SureSupply. Verá una lista de consumibles de impresión HP auténticos
compatibles con su dispositivo, además de opciones para comprar con facilidad los
consumibles que necesite (las opciones varían según el país/la región).
Si ha borrado este icono de su escritorio, haga clic en el menú Inicio, haga clic en
la carpeta HP y a continuación en Buscar consumibles.
Para solicitar cartuchos de impresión mediante el software HP Photosmart
1. En el Centro de soluciones HP, haga clic en Configuración, Configuración de
impresión y, a continuación, en Cuadro de herramientas de impresora.
Nota También puede abrir la Caja de herramientas de la impresora desde el
cuadro de diálogo Propiedades de impresión. En el cuadro de diálogo
Propiedades de impresión, haga clic en la ficha Servicios y, a continuación,
haga clic en Revisión del dispositivo.
2. Haga clic en la ficha de niveles de tinta estimados.
3. Haga clic en Información sobre pedidos de cartuchos de tinta.
Aparece el número de referencia del cartucho de impresión.
4. Haga clic en Pedidos en línea.
HP envía información detallada de la impresora, incluidos el número de modelo, el
número de serie y los niveles de tinta, a un revendedor en línea autorizado. Los
consumibles que necesita están preseleccionados; puede cambiar las cantidades,
agregar o eliminar artículos y, a continuación, pasar por caja.
Buscar consumibles de tinta 69
Buscar consumibles de tinta

Capítulo 10
70 Buscar consumibles de tinta
Buscar consumibles de tinta

11 Solución de problemas
En esta sección se tratan los siguientes temas:
• Sugerencias de solución de problemas
•
Solución de problemas de instalación de hardware
•
Solución de problemas de instalación del software
•
Solución de problemas con la calidad de impresión
•
Solución de problemas de impresión
•
Solución de problemas de la tarjeta de memoria
•
Resolución de problemas de impresión de CD/DVD
•
Errores
Sugerencias de solución de problemas
En esta sección se tratan los siguientes temas:
•
Problemas de comunicación a través de una conexión USB
•
Información sobre papeles
•
Información sobre los cartuchos de impresión
•
Cómo eliminar atascos de papel
•
Solución de problemas de cartuchos de impresión
Problemas de comunicación a través de una conexión USB
Nota Para obtener información sobre problemas de comunicaciones con una tarjeta
de memoria, consulte “
Solución de problemas de la tarjeta de memoria”
en la página 106.
Si HP Photosmart y el equipo están conectados mediante USB y no hay comunicación
entre ellos, intente lo siguiente:
• Mire la pantalla de HP Photosmart. Si está en blanco y la luz situada junto al botón
Encender no está encendida, HP Photosmart está apagado. Asegúrese de que el
cable de alimentación está firmemente conectado a HP Photosmart y enchufado a
una toma de corriente. Pulse el botón Encender para encender HP Photosmart.
• Compruebe el cable USB. Si utiliza un cable más antiguo, puede que no funcione
correctamente. Conéctelo a otro producto para comprobar si el cable USB funciona.
Si se producen problemas, puede que deba sustituir el cable USB. Compruebe
también que el cable no supera los 3 metros de longitud.
• Compruebe la conexión de HP Photosmart al equipo. Compruebe que el cable USB
esté conectado de forma correcta al puerto USB ubicado en la parte posterior de
HP Photosmart. Asegúrese de que el otro extremo del cable está conectado al puerto
Solución de problemas 71
Solución de problemas

USB del equipo. Una vez conectado correctamente el cable, apague HP Photosmart
y vuelva a encenderlo.
• Si va a conectar HP Photosmart mediante un concentrador USB, asegúrese de que
el concentrador está encendido. Si lo está, intente conectarlo directamente al equipo.
• Compruebe las demás impresoras o escáneres. Es posible que deba desconectar
los productos más antiguos del equipo.
• Pruebe a conectar el cable USB en otro puerto USB del ordenador. Cuando haya
comprobado las conexiones, pruebe a reiniciar el equipo. Apague el HP Photosmart
y enciéndalo de nuevo.
• Si es necesario, desinstale el software que instaló con el HP Photosmart y vuelva a
instalarlo.
Para obtener más información, véase:
“
Desinstalación y reinstalación del software” en la página 87
Información sobre papeles
HP Photosmart está diseñado para funcionar con la mayoría de tipos de papel. Pruebe
varios tipos de papel antes de adquirirlo en grandes cantidades. Busque un tipo de papel
que ofrezca buenos resultados y se pueda adquirir fácilmente. Los papeles
HP Premium están diseñados para obtener los mejores resultados de calidad. Además,
tenga presentes estas sugerencias:
• No utilice papel demasiado fino, con textura resbaladiza o que se arrugue fácilmente.
Puede que no se cargue de forma correcta y provoque atascos de papel.
• Almacene los soportes fotográficos en una bolsa de plástico con cierre, en una
superficie plana y en un lugar frío y seco. Cuando esté listo para imprimir, retire
únicamente el papel que piensa utilizar inmediatamente. Una vez finalizada la
impresión, vuelva a almacenar el papel sobrante en la bolsa de plástico.
• Sujete siempre el papel fotográfico por los bordes. Si deja huellas digitales en el
papel, la calidad de impresión puede disminuir.
• No utilice papel de textura muy gruesa. Puede que los gráficos o el texto no se
impriman de forma correcta.
Capítulo 11
72 Solución de problemas
Solución de problemas

• No combine distintos tipos ni tamaños de papel en la bandeja de entrada; el papel
cargado en la bandeja de entrada debe ser del mismo tipo y tamaño.
• Almacene las fotografías impresas bajo un cristal o en un libro para evitar que los
colores se entremezclen con el tiempo debido a la excesiva humedad. Utilice papel
fotográfico HP Premium Plus para obtener el máximo rendimiento.
Información sobre los cartuchos de impresión
Para obtener los mejores resultados, utilice cartuchos de tinta de HP. Los cartuchos de
tinta recargados pueden dañar HP Photosmart. Las siguientes sugerencias facilitan el
mantenimiento de los cartuchos de tinta HP y garantizan una calidad de impresión
consistente.
• Conserve los cartuchos de impresión dentro del embalaje original cerrado hasta que
los vaya a utilizar.
• Almacene los cartuchos de impresión a temperatura ambiente (15,6°-26,6° C o
60°-78° F).
• No vuelva a pegar la cinta protectora una vez retirada del cartucho de impresión. Si
lo hace, podría dañar el cartucho de impresión. Coloque el cartucho en
HP Photosmart justo después de retirar la cinta de plástico. Si no es posible,
almacénelo en un protector de cartuchos de impresión o en un recipiente de plástico
al vacío.
• HP recomienda que no retire los cartuchos de impresión de HP Photosmart hasta
que no disponga de cartuchos nuevos para sustituirlos.
• Apague HP Photosmart desde el panel de control. No lo haga apagando la regleta o
desenchufando el cable de alimentación de HP Photosmart. Si no se apaga
HP Photosmart del modo indicado, el carro de impresión no vuelve a la posición
correcta y los cartuchos se pueden secar.
• No abra la puerta de los cartuchos de tinta a menos que sea necesario La duración
de los cartuchos de tinta disminuye cuando se exponen al aire.
Nota Si deja abierta la tapa del cartucho de impresión durante mucho tiempo,
el HP Photosmart devuelve los cartuchos de impresión a su posición para
protegerlos de la exposición prolongada al aire.
• Limpie los cartuchos de impresión si detecta una reducción significativa de la calidad
de impresión.
Sugerencia Quizá detecte una menor calidad en la impresión cuando los
cartuchos no se hayan usado durante mucho tiempo.
• No limpie los cartuchos de impresión si no es necesario. Se desperdicia tinta y se
acorta la duración de los cartuchos.
• Manipule los cartuchos de tinta cuidadosamente. Una caída o una manipulación
brusca o inadecuada durante la instalación pueden provocar problemas de
impresión. Si obtiene una mala calidad justo después de la instalación, deje que el
cartucho se recupere durante media hora.
Para obtener más información, véase:
“
Solución de problemas de cartuchos de impresión” en la página 76
Sugerencias de solución de problemas 73
Solución de problemas

Cómo eliminar atascos de papel
Si el HP Photosmart tiene papel encallado, compruebe el accesorio de impresión a doble
cara. Si el papel sigue encallado, compruebe la puerta frontal.
Para borrar el atasco de papel del accesorio de impresión a doble cara
1. Apague HP Photosmart.
2. Pulse las lengüetas de los lados izquierdo y derecho del accesorio de impresión a
doble cara. Retire el accesorio del HP Photosmart.
Precaución Si intenta eliminar el atasco de papel desde la parte frontal del
HP Photosmart puede dañar el mecanismo de impresión. Soluciones siempre los
atascos de papel desde el accesorio de impresión a doble cara del
HP Photosmart.
3. Tire con cuidado para retirar el papel de los rodillos.
Precaución Si el papel se rompe al retirarlo de los rodillos, compruebe los
rodillos y las ruedas para ver si quedan trozos de papel roto en el interior del
dispositivo. Si no se retiran todos los trozos del HP Photosmart, es probable que
se produzcan más atascos.
4. Si el atasco de papel se ha eliminado, continúe con el paso 5.
Si el atasco de papel no se ha solucionado, realice el siguiente procedimiento:
a. Abra el accesorio de impresión a dos caras apretando las lengüetas.
Capítulo 11
74 Solución de problemas
Solución de problemas

b. Retire cualquier papel que se encuentre dentro de la impresora.
c. Cierre la cubierta del accesorio de impresión a doble cara hasta que encaje en
su sitio.
5. Vuelva a colocar el accesorio de impresión a doble cara. Empuje el accesorio hacia
adelante hasta que se acople en su sitio.
6. Encienda el HP Photosmart y pulse Aceptar pare reanudar el trabajo en curso.
Para eliminar un atasco de papel de la puerta frontal
1. Si es necesario, eleve la bandeja de salida. A continuación eleve la puerta del
cartucho de impresión.
2. Tire con cuidado para retirar el papel de los rodillos.
Precaución Si el papel se rompe al retirarlo de los rodillos, compruebe los
rodillos y las ruedas para ver si quedan trozos de papel roto en el interior del
dispositivo. Si no se retiran todos los trozos del HP Photosmart, es probable que
se produzcan más atascos.
Sugerencias de solución de problemas 75
Solución de problemas

3. Baje la puerta del cartucho de impresión. También baje la bandeja de salida si se
encuentra elevada.
4. Pulse Aceptar para continuar con el trabajo actual.
Solución de problemas de cartuchos de impresión
Si se producen errores de impresión, puede que se haya producido algún problema con
uno de los cartuchos de impresión. Realice lo siguiente:
Para resolver problemas de los cartuchos de tinta
1. Retire el cartucho de tinta negra de la ranura a la derecha. No toque las boquillas de
tinta ni los contactos de color cobre. Compruebe que no se ha producido ningún daño
en los contactos de color cobre ni en las boquillas de tinta.
Asegúrese de que se ha retirado la cinta de plástico transparente. Si sigue cubriendo
los inyectores de tinta, retire con suavidad la cinta de plástico transparente utilizando
la pestaña rosa. Asegúrese de que no retira la cinta de color cobre que contiene los
contactos eléctricos.
1 Contactos de color cobre
2 Cinta de plástico con pestaña rosa (se debe retirar antes de la instalación)
3 Inyectores de tinta bajo la cinta
Capítulo 11
76 Solución de problemas
Solución de problemas

2. Vuelva a insertar el cartucho de impresión en la ranura. A continuación, empuje el
cartucho hacia delante hasta que encaje en el zócalo.
3. Repita los pasos 1 y 2 para el cartucho de impresión de tres colores en el lado
izquierdo.
4. Si el error continúa, imprima un informe de autocomprobación para determinar si
existe algún problema con los cartuchos de impresión.
Este informe proporciona información de utilidad sobre los cartuchos de impresión,
incluida la información de estado.
5. Si aparece algún tipo de problema en el informe, limpie los cartuchos de impresión.
6. Si el problema continúa, limpie los contactos de color cobre de los cartuchos de
impresión.
7. Si continúa teniendo problemas con la impresión, determine cuál es el cartucho que
causa error y sustitúyalo.
Para comprobar los niveles de tinta desde el software HP Photosmart
1. En el Centro de soluciones HP, haga clic en Configuración, Configuración de
impresión y, a continuación, en Cuadro de herramientas de impresora.
Nota También puede abrir la Caja de herramientas de la impresora desde el
cuadro de diálogo Propiedades de impresión. En el cuadro de diálogo
Propiedades de impresión, haga clic en la ficha Servicios y, a continuación,
haga clic en Revisión del dispositivo.
Aparece el cuadro de herramientas de impresora.
2. Haga clic en la ficha Nivel de Tinta Estimado.
Aparecen los niveles de tinta estimados para los cartuchos de tinta.
Sugerencias de solución de problemas 77
Solución de problemas

Para imprimir un informe de autocomprobación
1. Cargue papel blanco normal sin utilizar de tamaño carta o A4 en la bandeja de
entrada.
2. Mantenga pulsado el botón Cancelar y pulse después Eliminación de ojos rojos.
HP Photosmart imprime un informe de autocomprobación que puede indicar el origen
del problema de impresión. A continuación se muestra un ejemplo del área de
comprobación de tinta del informe.
3. Asegúrese de que los patrones de prueba muestren una cuadrícula completa y de
que las líneas gruesas en color estén completas.
• Si hay varias líneas de un patrón que aparecen interrumpidas, puede haber un
problema con los inyectores. Puede que deba limpiar los cartuchos de impresión.
• Si falta la línea negra, aparece tenue, tiene rayas o muestra líneas, puede haber
un problema con el cartucho de impresión negro o de color de la ranura derecha.
• Si cualquiera de las líneas de color no aparece, está difuminada o cortada o bien
muestra líneas, podría indicar un problema con el cartucho de impresión de tres
colores de la ranura de la izquierda.
Para limpiar los cartuchos de impresión desde el software HP Photosmart
1. Cargue papel blanco normal sin utilizar de tamaño carta, A4 o legal en la bandeja de
entrada.
2. En el Centro de soluciones HP, haga clic en Configuración, Configuración de
impresión y, a continuación, en Cuadro de herramientas de impresora.
Nota También puede abrir la Caja de herramientas de la impresora desde el
cuadro de diálogo Propiedades de impresión. En el cuadro de diálogo
Propiedades de impresión, haga clic en la ficha Servicios y, a continuación,
haga clic en Revisión del dispositivo.
Aparece el cuadro de herramientas de impresora.
3. Haga clic en la ficha Servicios del dispositivo.
Capítulo 11
78 Solución de problemas
Solución de problemas

4. Haga clic en Limpiar cart. impres..
5. Siga las indicaciones hasta que la calidad de la impresión sea satisfactoria y haga
clic en Listo.
Si la calidad de impresión sigue pareciendo deficiente después de limpiar los
cartuchos, intente limpiar los contactos del cartucho antes de sustituir el cartucho de
tinta afectado.
Para limpiar los contactos del cartucho de impresión
1. Encienda el HP Photosmart y abra la tapa del cartucho de impresión.
El carro de impresión se mueve hacia el extremo derecho del HP Photosmart.
2. Espere hasta que el carro de impresión esté inactivo y en silencio, y desenchufe el
cable de alimentación de la parte posterior del HP Photosmart.
3. Presione ligeramente el cartucho hacia abajo para liberarlo, tire de él y sáquelo de
la ranura.
Nota No extraiga ambos cartuchos de impresión al mismo tiempo. Retire y
limpie los cartuchos uno por uno. No deje los cartuchos de impresión fuera del
HP Photosmart durante más de 30 minutos.
4. Examine los contactos del cartucho de impresión para ver si hay tinta o partículas de
suciedad.
5. Moje un bastoncillo de gomaespuma o un paño que no deje pelusa en agua destilada
y escurra el exceso de agua.
6. Sujete el cartucho de impresión por los lados.
7. Limpie únicamente los contactos de color cobre. Deje que se sequen los cartuchos
de impresión durante aproximadamente diez minutos.
1 Contactos de color cobre
2 Boquillas de tinta (no las limpie)
8. Sujete el cartucho de impresión con el logo de HP hacia arriba e insértelo otra vez
en la ranura. Asegúrese de empujar el cartucho de impresión firmemente hacia
dentro hasta que encaje en su lugar.
Sugerencias de solución de problemas 79
Solución de problemas

9. Si es necesario, repita esta operación con el otro cartucho de impresión.
10. Cierre con cuidado la tapa del cartucho de impresión y enchufe el cable de
alimentación en la parte posterior del HP Photosmart.
Para sustituir los cartuchos de impresión
1. Asegúrese de que HP Photosmart está encendido.
Precaución Si HP Photosmart está apagado al abrir la tapa del cartucho de
impresión para acceder a los cartuchos de impresión, HP Photosmart no liberará
los cartuchos para su sustitución. Si los cartuchos de impresión no están fijados
de forma correcta cuando vaya a extraerlos, HP Photosmart podría sufrir daños.
2. Abra la puerta del cartucho de impresión.
El carro de impresión se mueve hacia el extremo derecho de HP Photosmart.
3. Espere hasta que el carro de impresión esté inactivo y en silencio, y presione
ligeramente el cartucho de impresión hacia abajo para liberarlo.
Si sustituye el cartucho de impresión de tres colores, retire el cartucho de impresión
de la ranura de la izquierda.
Si sustituye el cartucho de impresión negro, fotográfico o gris fotográfico, retire el
cartucho de la ranura de la derecha.
1 Ranura del cartucho de impresión para el cartucho de impresión de tres colores
2 Ranura del cartucho de impresión para los cartuchos de impresión fotográfica y negro
4. Saque el cartucho de impresión de la ranura.
Capítulo 11
80 Solución de problemas
Solución de problemas

5. Si retira el cartucho de impresión negro para instalar un cartucho de impresión
fotográfica o gris fotográfico, guarde el cartucho de impresión negro en el protector
correspondiente o en un recipiente de plástico hermético.
6. Extraiga el nuevo cartucho de impresión de su embalaje y, con cuidado de tocar sólo
el plástico negro, retire suavemente la cinta de plástico tirando de la pestaña rosa.
1 Contactos de color cobre
2 Cinta de plástico con pestaña rosa (se debe retirar antes de la instalación)
3 boquillas de tinta bajo la cinta
Precaución No toque los contactos de color cobre ni los inyectores de tinta.
Tampoco vuelva a colocar cinta en los cartuchos de impresión. Si lo hace puede
ocasionar obstrucciones, fallos de la tinta y malas conexiones eléctricas.
7. Sujete el cartucho de impresión con el logo de HP hacia arriba e insértelo en la ranura
vacía. Asegúrese de empujar el cartucho de impresión firmemente hacia dentro hasta
que encaje en su lugar.
Si se trata del cartucho de impresión de tres colores, deslícelo en la ranura izquierda.
Sugerencias de solución de problemas 81
Solución de problemas

Y si se trata de un cartucho de impresión negro, de impresión fotográfica o de
fotografía gris, deslícelo en la ranura derecha.
8. Cierre la tapa del cartucho de impresión.
Si ha instalado un cartucho de impresión nuevo, el HP Photosmart imprimirá una
página de alineación del cartucho.
9. Cuando se le pida hacerlo, asegúrese de que hay papel blanco normal cargado en
la bandeja de entrada, y, a continuación, pulse Aceptar.
10. El HP Photosmart imprime una página de prueba, alinea el cabezal de impresión y
calibra la impresora. Recicle o tire la hoja.
Aparecerá un mensaje de correcto o incorrecto.
Nota Si ha cargado papel de color en la bandeja de entrada al alinear la
impresora, la alineación fallará. Cargue papel blanco normal sin utilizar en la
bandeja de entrada y, a continuación, intente realizar la alineación de nuevo.
11. Presione Aceptar para continuar.
Solución de problemas de instalación de hardware
Esta sección contiene información sobre la solución de los problemas de hardware que
puede experimentar el HP Photosmart.
Muchos problemas se producen cuando HP Photosmart está conectado al equipo
mediante un cable USB antes de que el software HP Photosmart se instale en el equipo.
Capítulo 11
82 Solución de problemas
Solución de problemas

Si ha conectado HP Photosmart al equipo antes de que en la pantalla de instalación del
software se le indique que lo haga, debe seguir estos pasos:
Solución de problemas de instalación habituales
1. Desconecte el cable USB del equipo.
2. Desinstale el software (si ya lo ha instalado).
3. Reinicie el equipo.
4. Apague HP Photosmart, espere un minuto y, a continuación, vuelva a encenderlo.
5. Vuelva a instalar el software de HP Photosmart.
Precaución No conecte el cable USB al equipo hasta que se le indique en la
pantalla de instalación del software.
En esta sección se tratan los siguientes temas:
•
HP Photosmart no se enciende
•
He conectado el cable USB, pero tengo problemas al utilizar HP Photosmart con el
equipo
•
HP Photosmart no imprime
HP Photosmart no se enciende
Causa: el HP Photosmart no está conectado correctamente a una fuente de
alimentación.
Solución:
• Asegúrese de que el cable de alimentación esté firmemente conectado al
HP Photosmart y al adaptador de corriente. Enchufe el cable de alimentación a
una toma de tierra, a un protector contra sobretensiones o a una regleta.
1 Conexión de alimentación
2 Cable de alimentación y adaptador
3 Toma de tierra
• Si está utilizando una regleta, asegúrese de que ésta está encendida. O trate de
conectar el HP Photosmart directamente a una toma de tierra.
Solución de problemas de instalación de hardware 83
Solución de problemas

• Compruebe el interruptor para asegurarse de que funciona. Enchufe un
electrodoméstico que funcione y compruebe si se enciende. Si no es así, puede
que el problema esté en la toma de corriente.
• Si conectó el HP Photosmart a una toma de corriente con interruptor, asegúrese
de que está encendido. Si el interruptor está encendido pero sigue sin funcionar,
es posible que haya algún problema con la toma de corriente.
Causa: pulsó el botón Encender demasiado rápido.
Solución: es posible que el HP Photosmart no responda si pulsa el botón
Encender demasiado rápido. Pulse el botón Encender una vez. La activación de
HP Photosmart puede tardar unos minutos. Si pulsa el botón Encender otra vez
durante el proceso, es posible que apague el dispositivo.
Precaución Si el HP Photosmart sigue sin encenderse, puede haber un
problema mecánico, desenchufe HP Photosmart de la toma de alimentación y
póngase en contacto con HP. Vaya a:
www.hp.com/support. Cuando se le pida,
elija un país y una región. Después, haga clic en Póngase en contacto con HP
para obtener información sobre la forma de avisar al soporte técnico.
He conectado el cable USB, pero tengo problemas al utilizar HP Photosmart con
el equipo
Causa: Se ha conectado el cable USB antes de instalar el software, lo que ha
producido errores.
Solución: Primero debe instalar el software que se incluye con HP Photosmart
antes de conectar el cable USB. Durante la instalación, no conecte el cable USB
hasta que no se le indique en las instrucciones en pantalla,
Una vez instalado el software, la conexión del equipo a HP Photosmart con un cable
USB es sencilla. Sólo tiene que conectar un extremo del cable USB en la parte
posterior del equipo y el otro en la parte posterior del HP Photosmart. Puede
conectarlo a cualquier puerto USB de la parte posterior del equipo.
Capítulo 11
84 Solución de problemas
Solución de problemas

Para obtener más información acerca de la instalación del software y la conexión del
cable USB, consulte la guía de instalación que se incluye con HP Photosmart.
HP Photosmart no imprime
Causa: No hay comunicación entre HP Photosmart y el equipo.
Solución: Compruebe la comunicación entre HP Photosmart y el equipo.
Para obtener más información, véase:
“
Problemas de comunicación a través de una conexión USB” en la página 71
Causa: Puede que haya un problema con uno o varios cartuchos de impresión.
Solución: Compruebe si los cartuchos de impresión están instalados
correctamente y si tienen tinta.
Para obtener más información, véase:
“
Trabajo con cartuchos de impresión” en la página 53
Causa: Es posible que el depósito de HP Photosmart no esté encendido.
Solución: Mire la pantalla de HP Photosmart. Si está en blanco y la luz situada
junto al botón Encender no está encendida, HP Photosmart está apagado.
Asegúrese de que el cable de alimentación está firmemente conectado a
HP Photosmart y enchufado a una toma de corriente. Pulse el botón Encender para
encender HP Photosmart.
Causa: Es posible que la HP Photosmart se haya quedado sin papel.
Solución: Cargue papel en la bandeja de entrada.
Para obtener más información, véase:
“
Carga de papel” en la página 18
Solución de problemas de instalación del software
Utilice esta sección para solucionar los problemas que pueda experimentar durante la
configuración del software del HP Photosmart.
En esta sección se tratan los siguientes temas:
•
Al insertar el CD en la unidad de CD del equipo no sucede nada
•
Aparece la pantalla de comprobación de requisitos mínimos del sistema
•
Aparece una X roja en la solicitud de conexión a USB
•
Aparece un mensaje que indica que se ha producido un error desconocido
•
No aparece la pantalla de registro
•
Desinstalación y reinstalación del software
•
Falta el software HP Photosmart
Solución de problemas de instalación del software 85
Solución de problemas

Al insertar el CD en la unidad de CD del equipo no sucede nada
Causa: Se ha producido un error al ejecutar la instalación automáticamente.
Solución: Si la instalación no se ejecuta de forma automática, puede iniciarla de
forma manual.
Para iniciar la instalación desde un equipo con Windows
1. Desde el menú Inicio de Windows haga clic en Ejecutar (o haga clic en
Accesorios y a continuación Ejecutar).
2. En el cuadro de diálogo Ejecutar, introduzca d:\setup.exe y, a continuación,
haga clic en Aceptar.
Si la unidad de CD-ROM no tiene asignada la letra D, introduzca en su lugar la
letra correspondiente.
Aparece la pantalla de comprobación de requisitos mínimos del sistema
Causa: el sistema no cumple los requisitos mínimos para poder instalar el software.
Solución: haga clic en Detalles para ver dónde reside el problema concreto y
soluciónelo antes de intentar instalar el software.
Aparece una X roja en la solicitud de conexión a USB
Causa: Normalmente aparece un indicador verde que indica que la conexión USB
funciona. Una X roja indica que no funciona la conexión USB.
Solución: Compruebe que el HP Photosmart está encendido y entonces vuelva a
probar la conexión USB.
Para comprobar la conexión USB
1. Desenchufe el cable de alimentación del HP Photosmart y enchúfelo de nuevo.
2. Compruebe que los cables de alimentación y USB estén enchufados.
Capítulo 11
86 Solución de problemas
Solución de problemas

3. Haga clic en Reintentar para volver a probar la conexión. Si no funciona, continúe
con el siguiente paso.
4. Verifique que el cable USB está configurado correctamente del siguiente modo:
• Desenchufe el cable USB y vuélvalo a enchufar o intente enchufarlo en un
puerto USB distinto.
• No conecte el cable USB a un teclado.
• Verifique que el cable USB tiene una longitud de 3 metros, o inferior.
• Si tiene conectados varios dispositivos USB al equipo, es posible que tenga
que desenchufar los demás dispositivos durante la instalación.
5. Continúe con la instalación y reinicie el equipo cuando se le solicite.
Para obtener más información, véase:
“
Desinstalación y reinstalación del software” en la página 87
Aparece un mensaje que indica que se ha producido un error desconocido
Causa: el origen del error es desconocido.
Solución: intente continuar con la instalación. Si no puede, deténgala, vuelva a
iniciarla y siga las instrucciones que aparecen en la pantalla. Si se produce un error,
es posible que tenga que desinstalar el software y, a continuación, volver a instalarlo.
No se limite a eliminar del equipo los archivos de la aplicación de HP Photosmart.
Asegúrese de eliminarlos correctamente mediante la utilidad de desinstalación
proporcionada al instalar el software que se incluye con HP Photosmart.
Para obtener más información, véase:
“
Desinstalación y reinstalación del software” en la página 87
No aparece la pantalla de registro
Causa: la pantalla de registro no se ha iniciado automáticamente.
Solución: puede acceder a la pantalla de registro (Regístrese ahora) desde la
barra de tareas de Windows. Para ello, haga clic en Inicio y seleccione
Programas o Todos los programas, HP, Photosmart D5300 series y, por último,
en la opción para registrar el producto.
Desinstalación y reinstalación del software
Si la instalación no está completa o si ha conectado el cable USB al equipo antes de que
se le solicitara en la pantalla de instalación del software, es posible que tenga que
desinstalar y volver a instalar el software. No se limite a eliminar del equipo los archivos
de la aplicación de HP Photosmart. Asegúrese de eliminarlos correctamente mediante
la utilidad de desinstalación proporcionada al instalar el software que se incluye con
HP Photosmart.
Solución de problemas de instalación del software 87
Solución de problemas

Para desinstalar de un equipo Windows, método 1
1. Desconecte HP Photosmart del equipo. No conecte HP Photosmart al equipo hasta
que haya vuelto a instalar el software.
2. En la barra de tareas de Windows, haga clic en Inicio, Programas o Todos los
programas, HP, Photosmart D5300 series, Desinstalar.
3. Siga las instrucciones en pantalla.
4. Si se le pregunta si desea eliminar los archivos compartidos, haga clic en No.
Es posible que otros programas que utilizan estos archivos no funcionen
correctamente si se eliminan.
5. Reinicie el equipo.
Nota Debe desconectar HP Photosmart antes de reiniciar el equipo. No conecte
HP Photosmart al equipo hasta que haya vuelto a instalar el software.
6. Para volver a instalar el software, inserte el CD-ROM de HP Photosmart en la unidad
de CD-ROM del equipo y siga las instrucciones de la pantalla y las que se
proporcionan en la Guía de instalación que acompaña a HP Photosmart.
7. Después de que esté instalado el software, conecte HP Photosmart al equipo.
8. Pulse el botón Encender para encender HP Photosmart.
Una vez conectado y encendido HP Photosmart, espere unos minutos hasta que
finalicen todos los eventos de conexión activa.
9. Siga las instrucciones en pantalla.
Para desinstalar de un equipo Windows, método 2
Nota Utilice este método si Desinstalar no está disponible en el menú Inicio de
Windows.
1. En la barra de tareas de Windows, haga clic en Inicio, Configuración, Panel de
control (o simplemente Panel de control).
2. Haga doble clic en el icono Agregar/Eliminar programas (o haga clic en
Desinstalar un programa).
3. Seleccione HP Photosmart Printer Driver Software; a continuación, haga clic en
Cambiar o quitar.
Siga las instrucciones en pantalla.
4. Desconecte HP Photosmart del equipo.
5. Reinicie el equipo.
Nota Debe desconectar HP Photosmart antes de reiniciar el equipo. No conecte
HP Photosmart al equipo hasta que haya vuelto a instalar el software.
6. Introduzca el CD de HP Photosmart en la unidad de CD del equipo y, a continuación,
inicie el programa de instalación (Setup).
7. Siga las instrucciones de la pantalla y las que se proporcionan en la Guía de
instalación que acompaña a HP Photosmart.
Capítulo 11
88 Solución de problemas
Solución de problemas

Para desinstalar de un equipo Windows, método 3
Nota Utilice este método si Desinstalar no está disponible en el menú Inicio de
Windows.
1. Introduzca el CD de HP Photosmart en la unidad de CD del equipo y, a continuación,
inicie el programa de instalación (Setup).
2. Desconecte HP Photosmart del equipo.
3. Seleccione Desinstalar y siga las instrucciones que aparecen en la pantalla.
4. Reinicie el equipo.
Nota Debe desconectar HP Photosmart antes de reiniciar el equipo. No conecte
HP Photosmart al equipo hasta que haya vuelto a instalar el software.
5. Vuelva a iniciar el programa de instalación de HP Photosmart.
6. Seleccione Instalar.
7. Siga las instrucciones de la pantalla y las que se proporcionan en la Guía de
instalación que acompaña a HP Photosmart.
Falta el software HP Photosmart
Causa: el software HP Photosmart no está instalado
Solución: instale el software HP Photosmart incluido con el HP Photosmart. Si ya
está instalado, reinicie el equipo.
Para instalar el software HP Photosmart
1. Introduzca el CD de HP Photosmart en la unidad de CD del equipo y, a
continuación, inicie el programa de instalación (Setup).
2. Cuando se le pida, haga clic en Instalar más software para instalar el software
HP Photosmart.
3. Siga las instrucciones de la pantalla y las que se proporcionan en la Guía de
instalación que acompaña a HP Photosmart.
Causa: el HP Photosmart está apagado.
Solución: encienda el HP Photosmart.
Causa: el equipo está apagado.
Solución: encienda el equipo.
Causa: HP Photosmart no está conectado correctamente al equipo.
Solución: compruebe la conexión de HP Photosmart al equipo. Compruebe que
el cable USB esté conectado de forma correcta al puerto USB ubicado en la parte
posterior de HP Photosmart. Asegúrese de que el otro extremo del cable esté
Solución de problemas de instalación del software 89
Solución de problemas

conectado al puerto USB del equipo. Una vez conectado correctamente el cable,
apague HP Photosmart y vuelva a encenderlo.
Para obtener más información sobre la configuración de HP Photosmart y la conexión
al equipo, consulte la guía de instalación incluida con HP Photosmart.
Solución de problemas con la calidad de impresión
Si tiene problemas con la calidad de impresión, intente poner en práctica las soluciones
de esta sección y siga las directrices siguientes:
• Para obtener la mejor calidad de impresión, HP recomienda utilizar los papeles HP
diseñados específicamente para el tipo de proyecto que está imprimiendo, junto con
tinta HP auténtica. El papel y la tinta HP están diseñadas específicamente para
funcionar bien juntas para proporcionar impresiones de alta calidad.
• Sustituya los cartuchos que se hayan vuelto a rellenar o que estén vacíos con
cartuchos de impresión HP auténticos.
• Compruebe la configuración del dispositivo para asegurarse de que ha seleccionado
el modo de impresión y el tipo de papel adecuados para el trabajo.
Para obtener más información, consulte “
Definición del tipo de papel para la
impresión” en la página 30 y “Elija papeles para la impresión” en la página 15.
• Realice una prueba de impresión y examínela.
Para obtener más información, consulte “
Impresión de un informe de
autocomprobación” en la página 58.
Capítulo 11
90 Solución de problemas
Solución de problemas

Si la prueba de impresión muestra algún error, realice los pasos siguientes:
• Limpie los cartuchos automáticamente. Para obtener más información, consulte
“
Limpieza de los cartuchos de impresión” en la página 62.
• Si faltan líneas al imprimir, limpie los contactos eléctricos. Para obtener más
información, consulte “
Limpieza de los contactos del cartucho de impresión”
en la página 63.
• sustitúyalo. Para obtener más información, consulte “
Sustitución de los cartuchos
de impresión” en la página 54.
• Si la prueba no muestra ningún error, compruebe otras posibles causas, como por
ejemplo el archivo de imagen o el programa de software utilizados.
Para obtener más información sobre la solución de problemas, visite el sitio Web de HP
en
www.hp.com/support.
En esta sección se tratan los siguientes temas:
•
La tinta se entremezcla o mancha
•
La tinta no llena completamente el texto o los gráficos
•
Los bordes del texto son desiguales
•
La impresión presenta una banda de distorsión horizontal cerca de la parte inferior
de la página
•
Los colores se mezclan en la impresión
•
La impresión presenta rayas o líneas horizontales
•
Las copias impresas están tenues o tienen unos colores desvaídos
•
La impresión es borrosa
•
La impresión presenta rayas verticales
•
La impresión presenta inclinación
•
El papel no se introduce correctamente en la bandeja de entrada
La tinta se entremezcla o mancha
Causa: El tipo de papel no es adecuado para HP Photosmart.
Solución: Utilice papel HP Premium o cualquier otro tipo de papel que resulte
adecuado para el HP Photosmart.
Causa: Debe limpiar los cartuchos de impresión.
Solución: Imprima un informe de autocomprobación para determinar si existe
algún problema con los cartuchos de impresión. Si aparece algún tipo de problema
en el informe, limpie los cartuchos de impresión. Si el problema continúa, quizá deba
sustituir los cartuchos de impresión.
Para obtener información acerca de los cartuchos de impresión, consulte “
Solución
de problemas de cartuchos de impresión” en la página 76.
Causa: El papel está demasiado cerca del cartucho de impresión mientras se
imprime.
Solución: Si el papel está demasiado cerca del cartucho de impresión mientras se
imprime, es posible que la tinta manche. Suele ocurrir cuando el papel se levanta,
Solución de problemas con la calidad de impresión 91
Solución de problemas

se arruga o es muy grueso, como sucede con los sobres. Asegúrese de que el papel
descanse en la bandeja de entrada y de que no esté muy arrugado.
La tinta no llena completamente el texto o los gráficos
Causa: El ajuste Tipo de papel no es correcto.
Solución: Cambie el ajuste de tipo de papel para que coincida con el tipo de papel
cargado en la bandeja de entrada.
Para obtener más información, véase:
“
Definición del tipo de papel para la impresión” en la página 30
Causa: El ajuste de calidad de impresión de HP Photosmart es demasiado bajo.
Solución: Cargue papel de alta calidad en la bandeja de entrada e imprima la
imagen con un ajuste de alta calidad, como Óptima, Máximo de dpi o Alta
resolución. Asegúrese en todo momento de que el papel que utiliza está plano. Para
obtener mejores resultados al imprimir imágenes, utilice papel fotográfico
HP Premium Plus.
Si el problema continúa, utilice el software instalado en HP Photosmart u otra
aplicación para girar la imagen 180 grados y que los matices de la imagen de color
azul claro, gris o marrón no se impriman en la parte inferior de la página.
Para obtener más información, véase:
“
Información sobre papeles” en la página 72
Causa: Los cartuchos de impresión se han quedado sin tinta o hay que limpiarlos.
Solución: compruebe cuánta tinta queda en los cartuchos de impresión. Si queda
muy poco o están vacíos, es posible que deba sustituir los cartuchos.
Si aún queda tinta en los cartuchos pero no desaparece el problema, imprima un
informe de autocomprobación para averiguar si se trata de un problema relacionado
con los cartuchos. Si aparece algún tipo de problema en el informe, limpie los
cartuchos de impresión. Si el problema continúa, quizá deba sustituir los cartuchos
de impresión.
Para obtener información acerca de los cartuchos de impresión, consulte “
Solución
de problemas de cartuchos de impresión” en la página 76.
Causa: La tinta que está utilizando no es HP.
Solución: HP recomienda utilizar cartuchos de impresión originales HP, Los
cartuchos originales de HP se han diseñado y probado con impresoras HP para que
obtenga resultados excelentes de forma constante.
Nota HP no garantiza la calidad ni la fiabilidad de la tinta que no sea de HP. La
asistencia técnica o reparación de la impresora necesarias como consecuencia
de fallos o daños derivados del uso de tinta que no sea de HP no estarán cubiertas
bajo la garantía.
Capítulo 11
92 Solución de problemas
Solución de problemas

Los bordes del texto son desiguales
Causa: El tamaño de la fuente es personalizado.
Solución: Algunas aplicaciones de software ofrecen fuentes personalizadas que
tienen los bordes desiguales al ampliarse o imprimirse. Asimismo, si desea imprimir
un mapa de bits de texto, éste puede tener los bordes desiguales al ampliarse o
imprimirse.
Utilice fuentes TrueType o fuentes OpenType para asegurarse de que el
HP Photosmart pueda imprimir las fuentes con buena definición. Al seleccionar una
fuente, busque el icono TrueType u OpenType.
La impresión presenta una banda de distorsión horizontal cerca de la parte inferior
de la página
Causa: La fotografía tiene matices en azul claro, gris o marrón que se imprimen
cerca de la parte inferior de la página.
Solución: Cargue papel de alta calidad en la bandeja de entrada e imprima la
imagen con un ajuste de alta calidad, como Óptima, Máximo de dpi o Alta
resolución. Asegúrese en todo momento de que el papel que utiliza esté plano. Para
obtener mejores resultados al imprimir imágenes, utilice papel fotográfico
HP Premium Plus.
Si el problema continúa, utilice el software instalado en HP Photosmart u otra
aplicación para girar la imagen 180 grados y que los matices de la imagen de color
azul claro, gris o marrón no se impriman en la parte inferior de la página. Imprima la
imagen con la impresión a seis tintas. Para hacerlo, instale el cartucho de impresión
fotográfica en lugar del cartucho de tinta negra. Una vez instalado el cartucho de
impresión fotográfica y el cartucho de tres colores, usted dispone de un sistema de
seis tintas que permite obtener fotografías de mayor calidad.
Para obtener más información, véase:
•“
Información sobre papeles” en la página 72
•“
Solución de problemas de cartuchos de impresión” en la página 76
Los colores se mezclan en la impresión
Causa: El ajuste de la calidad de impresión está configurado demasiado alto para
el tipo de papel que se ha cargado en el HP Photosmart.
Solución: Compruebe el ajuste de calidad. Utilice un ajuste de calidad inferior para
reducir la cantidad de tinta utilizada en la impresión.
Para obtener más información, véase:
“
Cambio de la velocidad o de la calidad de impresión” en la página 30
Causa: El tipo de papel no es adecuado para HP Photosmart.
Solución: Utilice papel HP Premium o cualquier otro tipo de papel que resulte
adecuado para el HP Photosmart.
Solución de problemas con la calidad de impresión 93
Solución de problemas

Causa: Está imprimiendo en la cara equivocada del papel.
Solución: Coloque el papel con la cara en la que desee imprimir hacia abajo. Por
ejemplo, si utiliza papel fotográfico, la cara satinada debe colocarse hacia abajo.
Para obtener más información, véase:
“
Carga de papel” en la página 18
Causa: La tinta que está utilizando no es HP.
Solución: HP recomienda utilizar cartuchos de impresión originales HP, Los
cartuchos originales de HP se han diseñado y probado con impresoras HP para que
obtenga resultados excelentes de forma constante.
Nota HP no garantiza la calidad ni la fiabilidad de la tinta que no sea de HP. La
asistencia técnica o reparación de la impresora necesarias como consecuencia
de fallos o daños derivados del uso de tinta que no sea de HP no estarán cubiertas
bajo la garantía.
Causa: Debe limpiar los cartuchos de impresión.
Solución: Imprima un informe de autocomprobación para determinar si existe
algún problema con los cartuchos de impresión. Si aparece algún tipo de problema
en el informe, limpie los cartuchos de impresión. Si el problema continúa, quizá deba
sustituir los cartuchos de impresión.
Para obtener información acerca de los cartuchos de impresión, consulte “
Solución
de problemas de cartuchos de impresión” en la página 76.
La impresión presenta rayas o líneas horizontales
Causa: El papel no se carga de forma correcta o está mal cargado.
Solución: Asegúrese de que el papel está cargado correctamente.
Para obtener más información, véase:
“
Carga de papel a tamaño completo” en la página 18
Causa: El ajuste de calidad de impresión de HP Photosmart es demasiado bajo.
Solución: Cargue papel de alta calidad en la bandeja de entrada e imprima la
imagen con un ajuste de alta calidad, como Óptima, Máximo de dpi o Alta
resolución. Asegúrese en todo momento de que el papel que utiliza está plano. Para
obtener mejores resultados al imprimir imágenes, utilice papel fotográfico
HP Premium Plus.
Si el problema continúa, utilice el software instalado en HP Photosmart u otra
aplicación para girar la imagen 180 grados y que los matices de la imagen de color
azul claro, gris o marrón no se impriman en la parte inferior de la página.
Para obtener más información, véase:
“
Información sobre papeles” en la página 72
Capítulo 11
94 Solución de problemas
Solución de problemas

Causa: Los cartuchos de impresión se han quedado sin tinta o hay que limpiarlos.
Solución: compruebe cuánta tinta queda en los cartuchos de impresión. Si queda
muy poco o están vacíos, es posible que deba sustituir los cartuchos.
Si aún queda tinta en los cartuchos pero no desaparece el problema, imprima un
informe de autocomprobación para averiguar si se trata de un problema relacionado
con los cartuchos. Si aparece algún tipo de problema en el informe, limpie los
cartuchos de impresión. Si el problema continúa, quizá deba sustituir los cartuchos
de impresión.
Para obtener información acerca de los cartuchos de impresión, consulte “
Solución
de problemas de cartuchos de impresión” en la página 76.
Causa: Un cartucho de tinta de tres colores o de impresión fotográfica fue sacudido
o se manipuló bruscamente durante la instalación.
Solución: Deje que el cartucho de tinta se recupere durante media hora.
Causa: Puede que haya fibras o polvo acumulados alrededor del área de los
inyectores de tinta de los cartuchos de impresión.
Solución: Compruebe los cartuchos de impresión. Si parece que hay fibras o polvo
alrededor de los inyectores de tinta, limpie el área.
Para obtener más información, véase:
“
Limpieza de los contactos del cartucho de impresión” en la página 63
Las copias impresas están tenues o tienen unos colores desvaídos
Causa: El ajuste de calidad de impresión de HP Photosmart es demasiado bajo.
Solución: Cargue papel de alta calidad en la bandeja de entrada e imprima la
imagen con un ajuste de alta calidad, como Óptima, Máximo de dpi o Alta
resolución. Asegúrese en todo momento de que el papel que utiliza está plano. Para
obtener mejores resultados al imprimir imágenes, utilice papel fotográfico
HP Premium Plus.
Si el problema continúa, utilice el software instalado en HP Photosmart u otra
aplicación para girar la imagen 180 grados y que los matices de la imagen de color
azul claro, gris o marrón no se impriman en la parte inferior de la página.
Para obtener más información, véase:
“
Información sobre papeles” en la página 72
Causa: El tipo de papel no es adecuado para HP Photosmart.
Solución: Utilice papel HP Premium o cualquier otro tipo de papel que resulte
adecuado para el HP Photosmart.
Causa: El ajuste Tipo de papel no es correcto.
Solución de problemas con la calidad de impresión 95
Solución de problemas

Solución: Cambie el ajuste de tipo de papel para que coincida con el tipo de papel
cargado en la bandeja de entrada.
Para obtener más información, véase:
“
Definición del tipo de papel para la impresión” en la página 30
Causa: Los cartuchos de impresión se han quedado sin tinta o hay que limpiarlos.
Solución: compruebe cuánta tinta queda en los cartuchos de impresión. Si queda
muy poco o están vacíos, es posible que deba sustituir los cartuchos.
Si aún queda tinta en los cartuchos pero no desaparece el problema, imprima un
informe de autocomprobación para averiguar si se trata de un problema relacionado
con los cartuchos. Si aparece algún tipo de problema en el informe, limpie los
cartuchos de impresión. Si el problema continúa, quizá deba sustituir los cartuchos
de impresión.
Para obtener información acerca de los cartuchos de impresión, consulte “
Solución
de problemas de cartuchos de impresión” en la página 76.
La impresión es borrosa
Causa: El tipo de papel no es adecuado para HP Photosmart.
Solución: Utilice papel HP Premium o cualquier otro tipo de papel que resulte
adecuado para el HP Photosmart.
Causa: El ajuste Tipo de papel no es correcto.
Solución: Cambie el ajuste de tipo de papel para que coincida con el tipo de papel
cargado en la bandeja de entrada.
Para obtener más información, véase:
“
Definición del tipo de papel para la impresión” en la página 30
Causa: El ajuste de calidad de impresión de HP Photosmart es demasiado bajo.
Solución: Cargue papel de alta calidad en la bandeja de entrada e imprima la
imagen con un ajuste de alta calidad, como Óptima, Máximo de dpi o Alta
resolución. Asegúrese en todo momento de que el papel que utiliza está plano. Para
obtener mejores resultados al imprimir imágenes, utilice papel fotográfico
HP Premium Plus.
Si el problema continúa, utilice el software instalado en HP Photosmart u otra
aplicación para girar la imagen 180 grados y que los matices de la imagen de color
azul claro, gris o marrón no se impriman en la parte inferior de la página.
Para obtener más información, véase:
“
Información sobre papeles” en la página 72
Causa: Está imprimiendo en la cara equivocada del papel.
Capítulo 11
96 Solución de problemas
Solución de problemas

Solución: Coloque el papel con la cara en la que desee imprimir hacia abajo. Por
ejemplo, si utiliza papel fotográfico, la cara satinada debe colocarse hacia abajo.
Para obtener más información, véase:
“
Carga de papel” en la página 18
La impresión presenta rayas verticales
Causa: El tipo de papel no es adecuado para HP Photosmart.
Solución: Utilice papel HP Premium o cualquier otro tipo de papel que resulte
adecuado para el HP Photosmart.
La impresión presenta inclinación
Causa: El papel no se carga de forma correcta o está mal cargado.
Solución: Asegúrese de que el papel está cargado correctamente.
Para obtener más información, véase:
“
Carga de papel a tamaño completo” en la página 18
Causa: Hay más de un tipo de papel cargado en la bandeja de entrada.
Solución: Cargue un único tipo de papel a la vez.
Causa: Es posible que el accesorio de impresión a doble cara no esté
correctamente instalado.
Solución: Asegúrese de que el accesorio de impresión situado en la parte posterior
del HP Photosmart esté correctamente instalado.
El papel no se introduce correctamente en la bandeja de entrada
Causa: No hay suficiente papel en la bandeja de entrada.
Solución: Si se ha agotado el papel de la bandeja de entrada del HP Photosmart
o sólo quedan algunas hojas, cargue más papel en la bandeja. Si la bandeja contiene
papel, retírelo, golpéelo contra una superficie plana y vuelva a cargarlo en la bandeja.
Siga las instrucciones de la pantalla o del monitor del equipo para continuar con el
trabajo de impresión.
Para obtener más información, véase:
“
Carga de papel a tamaño completo” en la página 18
Solución de problemas con la calidad de impresión 97
Solución de problemas

Solución de problemas de impresión
Consulte esta sección para solucionar los siguientes problemas de impresión:
•
Los sobres se imprimen de forma incorrecta
•
La impresión sin bordes produce resultados inesperados
•
HP Photosmart no responde
•
HP Photosmart imprime caracteres sin sentido
•
No ocurre nada cuando intento imprimir
•
El orden de las páginas del documento no es correcto
•
Los márgenes no se imprimen según lo esperado
•
El texto o los gráficos están cortados en el borde de la página
•
Ha salido una página en blanco al imprimir
•
La tinta se derrama en el interior de HP Photosmart al imprimir fotografías
Los sobres se imprimen de forma incorrecta
Causa: hay una pila de sobres cargada de forma incorrecta.
Solución: Retire todo el papel de la bandeja de entrada principal. Cargue una pila
de sobres en la bandeja de entrada principal, con las solapas de los sobres hacia
arriba y hacia la izquierda.
Nota Para evitar atascos de papel, coloque las solapas por dentro de los sobres.
Causa: El sobre cargado no es del tipo correcto.
Solución: No utilice sobres brillantes ni con relieve, presillas o ventanillas.
La impresión sin bordes produce resultados inesperados
Causa: La impresión de una imagen sin bordes desde una aplicación de software
que no es de HP produce resultados inesperados.
Solución: Intente imprimir la imagen del software de procesamiento de imágenes
incluido en HP Photosmart.
HP Photosmart no responde
Causa: HP Photosmart está ocupado con otra tarea.
Capítulo 11
98 Solución de problemas
Solución de problemas

Solución: Algunos documentos tardan mucho tiempo en imprimirse. Si pasados
unos minutos desde el envío del trabajo de impresión a HP Photosmart no se ha
impreso nada, compruebe el equipo para ver si aparece algún mensaje.
Causa: hay un atasco de papel en HP Photosmart.
Solución: Elimine el atasco de papel.
Para obtener más información, véase:
“
Cómo eliminar atascos de papel” en la página 74
Causa: HP Photosmart se ha quedado sin papel.
Solución: cargue papel en la bandeja de entrada.
Para obtener más información, véase:
“
Carga de papel” en la página 18
Causa: el carro de impresión está atascado.
Solución: Apague el HP Photosmart y abra la puerta de acceso al cartucho de
impresión. Retire cualquier objeto que bloquee el carro de impresión (incluidos
materiales de embalaje), y vuelva a encender el HP Photosmart.
Causa: no hay comunicación entre el equipo y HP Photosmart.
Solución: si HP Photosmart no está correctamente conectado al equipo, pueden
producirse errores de comunicación. Asegúrese de que el cable USB está conectado
a HP Photosmart y al equipo, como se muestra a continuación.
Solución de problemas de impresión 99
Solución de problemas

Si la conexión es correcta y, pasados unos minutos desde el envío del trabajo de
impresión al HP Photosmart, no se ha imprimido nada, compruebe el estado del
HP Photosmart. En el software HP Photosmart, haga clic en Estado.
Para obtener más información, véase:
“
Problemas de comunicación a través de una conexión USB” en la página 71
Causa: HP Photosmart está apagado.
Solución: observe el botón Encender situado en la parte frontal del
HP Photosmart. Si su luz no está encendida, el HP Photosmart está apagado.
Asegúrese de que el cable de alimentación está firmemente conectado al
HP Photosmart y enchufado a una toma de corriente. Pulse el botón Encender para
encender el HP Photosmart.
Causa: Se ha producido un error en HP Photosmart.
Solución: Apague HP Photosmart y desenchufe el cable de alimentación. Conecte
de nuevo el cable de alimentación y pulse el botón Encender para encender
HP Photosmart.
Causa: El estado del controlador de la impresora ha cambiado.
Solución: El estado del controlador de la impresora ha cambiado a fuera de
línea o impresión detenida.
Para comprobar el estado del controlador de la impresora
1. En Centro de soluciones HP, haga clic en la ficha de dispositivos.
2. Haga clic en Configuración.
3. Haga clic en Estado.
Si el estado es fuera de línea o impresión detenida, cámbielo a preparado.
Causa: Hay un trabajo de impresión eliminado en cola.
Solución: Puede que un trabajo de impresión permanezca en la cola incluso
después de cancelarlo. Este trabajo cancelado atasca la cola e impide que el trabajo
siguiente se imprima.
Desde el equipo, abra la carpeta de la impresora y compruebe si el trabajo cancelado
sigue en la cola de impresión. Intente eliminar el trabajo de la cola. Si no lo consigue,
pruebe una o ambas opciones:
• Desconecte el cable USB de HP Photosmart, reinicie el ordenador y vuelva a
conectar el cable USB a HP Photosmart.
• Apague HP Photosmart, reinicie el ordenador y luego HP Photosmart.
Causa: El accesorio de impresión a doble cara no está instalado correctamente.
Solución: Si el accesorio de impresión a doble cara está instalado, quítelo y
vuélvalo a instalar. Para volver a instalarlo, pulse los botones situados a cada lado
del accesorio y empújelo hacia la parte posterior del HP Photosmart hasta que se
acople en su sitio.
Capítulo 11
100 Solución de problemas
Solución de problemas

Si el accesorio de impresión a doble cara no está instalado, instálelo en la parte
posterior del HP Photosmart.
HP Photosmart imprime caracteres sin sentido
Causa: No hay más memoria disponible en el HP Photosmart.
Solución: Apague HP Photosmart y el equipo durante 60 segundos. Vuelva a
encenderlos e intente imprimir de nuevo.
Causa: El documento está dañado.
Solución: Intente imprimir otro documento desde la misma aplicación de software.
Si no hay ningún problema, intente imprimir una versión anterior del documento que
no esté dañada.
No ocurre nada cuando intento imprimir
Causa: HP Photosmart está apagado.
Solución: observe el botón Encender situado en la parte frontal del
HP Photosmart. Si su luz no está encendida, el HP Photosmart está apagado.
Asegúrese de que el cable de alimentación está firmemente conectado al
HP Photosmart y enchufado a una toma de corriente. Pulse el botón Encender para
encender el HP Photosmart.
Causa: HP Photosmart está ocupado con otra tarea.
Solución: Algunos documentos tardan mucho tiempo en imprimirse. Si pasados
unos minutos desde el envío del trabajo de impresión a HP Photosmart no se ha
impreso nada, compruebe el equipo para ver si aparece algún mensaje.
Causa: HP Photosmart no es la impresora seleccionada.
Solución: Asegúrese de que HP Photosmart sea la impresora seleccionada en la
aplicación de software.
Sugerencia Configure HP Photosmart como impresora predeterminada con el
fin de garantizar que su selección se realice de forma automática al elegir la
opción Imprimir del menú Archivo de las diferentes aplicaciones de software.
Causa: no hay comunicación entre el equipo y HP Photosmart.
Solución de problemas de impresión 101
Solución de problemas

Solución: si HP Photosmart no está correctamente conectado al equipo, pueden
producirse errores de comunicación. Asegúrese de que el cable USB está conectado
a HP Photosmart y al equipo, como se muestra a continuación.
Si la conexión es correcta y, pasados unos minutos desde el envío del trabajo de
impresión al HP Photosmart, no se ha imprimido nada, compruebe el estado del
HP Photosmart. En el software HP Photosmart, haga clic en Estado.
Para obtener más información, véase:
“
Problemas de comunicación a través de una conexión USB” en la página 71
Causa: hay un atasco de papel en HP Photosmart.
Solución: Elimine el atasco de papel.
Para obtener más información, véase:
“
Cómo eliminar atascos de papel” en la página 74
Causa: HP Photosmart se ha quedado sin papel.
Solución: Cargue papel en la bandeja de entrada.
Para obtener más información, véase:
“
Carga de papel” en la página 18
Causa: el carro de impresión está atascado.
Solución: Apague el HP Photosmart y abra la puerta de acceso al cartucho de
impresión. Retire cualquier objeto que bloquee el carro de impresión (incluidos
materiales de embalaje), y vuelva a encender el HP Photosmart.
El orden de las páginas del documento no es correcto
Causa: Los ajustes de impresión están establecidos para que la impresión
comience en la primera página del documento. Teniendo en cuenta la alimentación
Capítulo 11
102 Solución de problemas
Solución de problemas

de papel de HP Photosmart, la primera página se coloca al fondo de la pila boca
arriba.
Solución: Imprima las páginas en orden inverso. Cuando termine la impresión del
documento, las páginas ya estarán ordenadas.
Para obtener más información, véase:
“
Impresión de un documento de varias páginas en orden inverso” en la página 41
Los márgenes no se imprimen según lo esperado
Causa: los márgenes no están establecidos correctamente en la aplicación de
software.
Solución: Compruebe los márgenes de la impresora.
Asegúrese de que los ajustes de los márgenes del documento no superen el área
imprimible de HP Photosmart.
Para comprobar los ajustes de márgenes
1. Obtenga una vista previa del trabajo de impresión antes de enviarlo a
HP Photosmart.
2. Compruebe los márgenes.
HP Photosmart utiliza los márgenes establecidos en la aplicación de software
siempre que superen los márgenes mínimos que admite HP Photosmart.
3. Cancele el trabajo de impresión si los márgenes no son los apropiados y ajústelos
en la aplicación de software.
Causa: Es posible que el ajuste de tamaño de papel no sea el adecuado para el
proyecto que desea imprimir.
Solución: Compruebe que haya seleccionado el ajuste de tamaño de papel
adecuado para el proyecto. Asegúrese de que ha cargado papel de tamaño correcto
en la bandeja de entrada.
Causa: Las guías del papel no están colocadas correctamente.
Solución: Retire la pila de papel de la bandeja de entrada, vuelva a cargar el papel
y deslice la guía de anchura del papel hacia adentro hasta que se detenga en el
margen del papel.
Para obtener más información, véase:
“
Carga de papel” en la página 18
Causa: hay una pila de sobres cargada de forma incorrecta.
Solución: retire todo el papel de la bandeja de entrada. Cargue una pila de sobres
en la bandeja de entrada, con las solapas de los sobres hacia arriba y hacia la
izquierda.
Nota Para evitar atascos de papel, coloque las solapas por dentro de los sobres.
Solución de problemas de impresión 103
Solución de problemas

Para obtener más información, véase:
“
Carga de sobres” en la página 21
El texto o los gráficos están cortados en el borde de la página
Causa: los márgenes no están establecidos correctamente en la aplicación de
software.
Solución:
Para comprobar los ajustes de márgenes
1. Obtenga una vista previa del trabajo de impresión antes de enviarlo a
HP Photosmart.
2. Compruebe los márgenes.
HP Photosmart utiliza los márgenes establecidos en la aplicación de software
siempre que superen los márgenes mínimos que admite HP Photosmart.
3. Cancele el trabajo de impresión si los márgenes no son los apropiados y ajústelos
en la aplicación de software.
Asegúrese de que los ajustes de los márgenes del documento no superen el área
imprimible de HP Photosmart.
Causa: El tamaño del documento que está imprimiendo es mayor que el del papel
cargado en la bandeja de entrada.
Solución: Asegúrese de que el diseño del documento que pretende imprimir quepa
en un tamaño de papel admitido por HP Photosmart.
Para ver la vista previa del diseño de impresión
1. Cargue papel de un tamaño admitido en la bandeja de entrada.
2. Obtenga una vista previa del trabajo de impresión antes de enviarlo a
HP Photosmart.
3. Compruebe los gráficos del documento para verificar que el tamaño actual se
ajusta dentro de la zona de impresión de HP Photosmart.
4. Cancele el trabajo de impresión si los gráficos no caben en el área imprimible de
la página.
Capítulo 11
104 Solución de problemas
Solución de problemas

Sugerencia Algunas aplicaciones de software permiten cambiar el tamaño del
documento para que se ajuste al tamaño de papel seleccionado en ese momento.
También se puede realizar esta acción en el cuadro de diálogo Propiedades de
la impresión.
Causa: El papel no se carga correctamente.
Solución: Si se producen problemas con la alimentación del papel, puede que se
corten partes del documento.
Retire la pila de papel de la bandeja de entrada y vuelva a cargarla siguiendo los
siguientes pasos.
Para obtener más información, véase:
“
Carga de papel” en la página 18
Ha salido una página en blanco al imprimir
Causa: Si está imprimiendo texto en negro y sale una página en blanco de
HP Photosmart, es probable que el cartucho de tinta negra esté vacío.
Solución: compruebe cuánta tinta queda en los cartuchos de impresión. Si queda
muy poco o están vacíos, es posible que deba sustituir los cartuchos.
Si aún queda tinta en los cartuchos pero no desaparece el problema, imprima un
informe de autocomprobación para averiguar si se trata de un problema relacionado
con los cartuchos. Si aparece algún tipo de problema en el informe, limpie los
cartuchos de impresión. Si el problema continúa, quizá deba sustituir los cartuchos
de impresión.
Para obtener información acerca de los cartuchos de impresión, consulte “
Solución
de problemas de cartuchos de impresión” en la página 76.
Causa: El documento que se está imprimiendo contiene una página de más en
blanco.
Solución: Abra el archivo correspondiente al documento en la aplicación de
software y elimine las páginas o las líneas innecesarias al final del documento.
Causa: HP Photosmart ha cargado dos hojas de papel.
Solución: Si quedan sólo unas pocas hojas en la bandeja de entrada de
HP Photosmart, cargue más papel. Si la bandeja contiene suficientes hojas, retire la
pila, alinéela contra una superficie plana y vuelva a cargarla en la bandeja.
Para obtener más información, véase:
“
Carga de papel” en la página 18
Causa: La cinta de plástico que protege el cartucho de impresión no se ha retirado
del todo.
Solución de problemas de impresión 105
Solución de problemas

Solución: compruebe los cartuchos de impresión. Es posible que se haya retirado
la cinta de los contactos de color cobre pero no de las boquillas de tinta. Si la cinta
aún cubre las boquillas de tinta, retírela cuidadosamente de los cartuchos de
impresión. No toque las boquillas de tinta ni los contactos de color cobre.
1 Contactos de color cobre
2 Cinta de plástico con pestaña rosa (se debe retirar antes de la instalación)
3 Inyectores de tinta bajo la cinta
La tinta se derrama en el interior de HP Photosmart al imprimir fotografías
Causa: Para utilizar los valores para impresión sin bordes debe haberse cargado
papel fotográfico en la bandeja de fotografías. Está utilizando un tipo de papel
incorrecto.
Solución: Asegúrese de que el papel cargado en la bandeja de fotografías es papel
fotográfico antes de ejecutar un trabajo de impresión sin bordes.
Solución de problemas de la tarjeta de memoria
Consulte esta sección para solucionar los siguientes problemas de la tarjeta de memoria:
•
La tarjeta de memoria no funciona en la cámara digital
•
HP Photosmart no lee la tarjeta de memoria
•
La luz Foto situada junto a las ranuras para tarjetas de memoria parpadea
•
La luz de atención parpadea en color ámbar al insertar la tarjeta de memoria
•
Las fotografías de la tarjeta de memoria no se transfieren a mi equipo
Capítulo 11
106 Solución de problemas
Solución de problemas

La tarjeta de memoria no funciona en la cámara digital
Causa: Ha formateado la tarjeta en un equipo con Windows XP. De forma
predeterminada, Windows XP formatea tarjetas de memoria de 8 MB o menos y de
64 MB o más con formato FAT32. Las cámaras y otros dispositivos digitales utilizan
el formato FAT (FAT16 o FAT12) y no pueden reconocer tarjetas formateadas con
FAT32.
Solución: Vuelva a formatear la tarjeta de memoria en la cámara o en un equipo
con Windows XP (seleccione el formato FAT).
HP Photosmart no lee la tarjeta de memoria
Causa: La tarjeta está insertada al revés o boca abajo.
Solución: Gire a la tarjeta de forma que la etiqueta mire hacia arriba y los contactos
hacia el HP Photosmart y, a continuación, inserte la tarjeta en la ranura
correspondiente hasta que el indicador Foto se ilumine.
Si la tarjeta de memoria no está insertada correctamente, HP Photosmart no
responderá y la luz Foto (junto a las ranuras de tarjetas de memoria) no se enciende.
Después de insertar la tarjeta de memoria correctamente, la luz Foto parpadea unos
segundos y permanece encendida.
Causa: La tarjeta de memoria no se ha introducido completamente.
Solución: Inserte la tarjeta de memoria completamente en la ranura correcta de
HP Photosmart.
Si la tarjeta de memoria no está insertada correctamente, HP Photosmart no
responderá y la luz Foto (junto a las ranuras de tarjetas de memoria) no se enciende.
Después de insertar una tarjeta de memoria correctamente, la luz Foto parpadea
unos segundos y permanece encendida.
Causa: Ha insertado más de una tarjeta de memoria en las ranuras de tarjeta de
memoria.
Solución: Si ha insertado más de una tarjeta de memoria, quítelas. Sólo se puede
utilizar una tarjeta de memoria a la vez.
Causa: El sistema de archivos está dañado.
Solución: Compruebe si en la pantalla del equipo aparece un mensaje de error
indicando que las imágenes de la tarjeta de memoria están dañadas.
Si el sistema de archivos de la tarjeta está dañado, vuelva a formatear la tarjeta de
memoria en la cámara digital.
Precaución Al reformatear la tarjeta de memoria se borrarán todas las
fotografías almacenadas allí. Si previamente ha transferido las fotografías de la
tarjeta de memoria al equipo, intente imprimirlas desde el equipo. De lo contrario,
deberá volver a tomar las fotografías que haya perdido.
Solución de problemas de la tarjeta de memoria 107
Solución de problemas

La luz Foto situada junto a las ranuras para tarjetas de memoria parpadea
Causa: El HP Photosmart está leyendo la tarjeta de memoria.
Solución: No retire la tarjeta de memoria mientras el indicador luminoso Photo esté
parpadeando. Si un indicador luminoso parpadea significa que HP Photosmart está
accediendo a la tarjeta de memoria. Espere hasta que la luz deje de parpadear. De
lo contrario, el HP Photosmart, la tarjeta de memoria o la información almacenada
en ésta podrían resultar dañadas.
La luz de atención parpadea en color ámbar al insertar la tarjeta de memoria
Causa: HP Photosmart ha detectado un error en la tarjeta de memoria.
Solución: Retire la tarjeta de memoria y vuelva a insertarla. Puede que no
estuviera bien insertada. Gire a la tarjeta de forma que la etiqueta mire hacia arriba
y los contactos hacia el HP Photosmart y, a continuación, inserte la tarjeta en la
ranura correspondiente hasta que el indicador Foto se ilumine.
Si el problema continúa, la tarjeta de memoria podría ser defectuosa.
Causa: Se ha insertado más de una tarjeta de memoria.
Solución: Retire una de las tarjetas de memoria. Sólo se puede utilizar una tarjeta
de memoria a la vez.
Las fotografías de la tarjeta de memoria no se transfieren a mi equipo
Causa: el software HP Photosmart no está instalado
Solución: instale el software HP Photosmart incluido con el HP Photosmart. Si ya
está instalado, reinicie el equipo.
Para instalar el software HP Photosmart
1. Introduzca el CD de HP Photosmart en la unidad de CD del equipo y, a
continuación, inicie el programa de instalación (Setup).
2. Cuando se le pida, haga clic en Instalar más software para instalar el software
HP Photosmart.
3. Siga las instrucciones de la pantalla y las que se proporcionan en la Guía de
instalación que acompaña a HP Photosmart.
Causa: el HP Photosmart está apagado.
Solución: encienda el HP Photosmart.
Causa: el equipo está apagado.
Solución: encienda el equipo.
Causa: HP Photosmart no está conectado correctamente al equipo.
Solución: compruebe la conexión de HP Photosmart al equipo. Compruebe que
el cable USB esté conectado de forma correcta al puerto USB ubicado en la parte
Capítulo 11
108 Solución de problemas
Solución de problemas

posterior de HP Photosmart. Asegúrese de que el otro extremo del cable esté
conectado al puerto USB del equipo. Una vez conectado correctamente el cable,
apague HP Photosmart y vuelva a encenderlo.
Para obtener más información sobre la configuración de HP Photosmart y la conexión
al equipo, consulte la guía de instalación incluida con HP Photosmart.
Resolución de problemas de impresión de CD/DVD
Utilice esta sección para resolver los problemas que se puede encontrar al imprimir en
superficies de CD/DVD con la HP Photosmart.
En esta sección se tratan los siguientes temas:
•
La HP Photosmart no detecta el soporte del CD/DVD
•
La HP Photosmart no detecta un CD/DVD en el soporte
•
La HP Photosmart se paró durante la impresión del CD/DVD
•
La imagen en mi disco impreso está recortada y hay tinta en el soporte del CD/DVD
•
La HP Photosmart imprime en un área no imprimible del disco
•
El diseño no queda centrado en el disco
•
La tinta del CD/DVD no se seca
•
La HP Photosmart informa de que se ha producido un error de tamaños no
coincidentes
•
El soporte para CD/DVD está encallado en el área de almacenamiento
La HP Photosmart no detecta el soporte del CD/DVD
Causa: Pude que no haya empujado el soporte del CD/DVD lo suficientemente
hacia dentro de la bandeja de CD/DVD.
Solución: Empuje el soporte del CD/DVD hacia delante en la dirección de la
bandeja del CD/DVD hasta que las líneas del soporte estén alineadas con las líneas
Resolución de problemas de impresión de CD/DVD 109
Solución de problemas

blancas de la bandeja. El extremo del soporte marcado con flechas entra dentro de
la bandeja de CD/DVD primero.
Causa: Puede que haya insertado el soporte del CD/DVD en el área de
almacenamiento.
Solución: Quite el soporte del CD/DVD del área de almacenamiento debajo de la
bandeja de entrada principal. Baje la bandeja del CD/DVD (ubicada justo debajo del
panel de control).
Asegúrese de que ha cargado un disco imprimible en el soporte del CD/DVD con la
parte imprimible mirando hacia arriba. Empuje el soporte del CD/DVD hacia delante
en la dirección de la bandeja del CD/DVD hasta que las líneas del soporte estén
alineadas con las líneas blancas de la bandeja. El extremo del soporte marcado con
flechas entra dentro de la bandeja de CD/DVD primero.
Causa: Puede que haya insertado el disco directamente en la bandeja para CD/
DVD sin colocarlo dentro del soporte de CD/DVD.
Solución: Quite el soporte del CD/DVD del área de almacenamiento debajo de la
bandeja de entrada principal. Quite el disco imprimible de la bandeja para CD/DVD
y cárguelo en el soporte de CD/DVD con la parte imprimible hacia arriba. Empuje el
soporte hacia delante en la dirección de la bandeja del CD/DVD hasta que las líneas
del soporte estén alineadas con las líneas blancas de la bandeja. El extremo del
soporte marcado con flechas entra dentro de la bandeja de CD/DVD primero.
Capítulo 11
110 Solución de problemas
Solución de problemas

Causa: El HP Photosmart le pedirá que inserte el siguiente disco al imprimir varios
CDs/DVDs en un trabajo de impresión.
Solución: Retire el soporte de CD/DVD de la bandeja de CD/DVD. Retire el CD/
DVD impreso del soporte. Cargue el siguiente disco en el soporte del CD/DVD con
la parte imprimible hacia arriba y vuelva a insertar el cargador en la bandeja para CD/
DVD hasta que las líneas del soporte estén alineadas con las líneas de la bandeja.
Cuando la HP Photosmart detecta el soporte, el mensaje desaparece.
La HP Photosmart no detecta un CD/DVD en el soporte
Causa: Ha insertado el soporte del CD/DVD en la bandeja para CD/DVD sin cargar
un CD/DVD en el soporte.
Solución: Retire el soporte de CD/DVD de la bandeja de CD/DVD. Cargue un disco
imprimible en el soporte del CD/DVD con la parte imprimible hacia arriba y vuelva a
insertar el cargador en la bandeja para CD/DVD hasta que las líneas del soporte
estén alineadas con las líneas de la bandeja.
Causa: Puede que haya cargado el CD/DVD al revés en el soporte.
Solución: Retire el soporte de CD/DVD de la bandeja de CD/DVD. Cargue un disco
imprimible en el soporte del CD/DVD con la parte imprimible hacia arriba y vuelva a
insertar el cargador en la bandeja para CD/DVD hasta que las líneas del soporte
estén alineadas con las líneas de la bandeja.
La HP Photosmart se paró durante la impresión del CD/DVD
Causa: La HP Photosmart extrae el soporte del CD/DVD a través del dispositivo
cuando imprime sobre el CD/DVD. El soporte puede sobresalir unos 7,5 cm (3
pulgadas) por la parte posterior del dispositivo. Si no hay espacio suficiente detrás
de la HP Photosmart, el soporte se detendrá y la impresión se bloqueará.
Solución: Asegúrese de que hay 7,5 cm (3 pulgadas) de espacio en la parte
posterior de la HP Photosmart. También asegúrese de que la ranura en la parte
posterior de la HP Photosmart no esté bloqueada.
La imagen en mi disco impreso está recortada y hay tinta en el soporte del CD/DVD
Causa: Ha cargado el CD/DVD en el soporte de forma incorrecta.
Solución: Si carga un CD/DVD de tamaño normal (120 mm) en el soporte para
CD/DVD con el fin de imprimir en él, no coloque el anillo azul sobre el disco. El anillo
azul se debe usar sólo cuando se imprime sobre un CD/DVD de tamaño pequeño
(80 mm).
Antes de volver a intentarlo, limpie el soporte de CD/DVD para quitar la tinta del
soporte. Esto evita contaminar el dispositivo con tinta, además de proteger sus
discos, manos y ropa de posibles manchas.
Una vez el soporte para el CD/DVD esté limpio y seco, cargue un disco imprimible
nuevo en el soporte con la parte imprimible hacia arriba. Deje el anillo azul en su
lugar original en el otro lado del soporte, tal como se muestra a continuación. Vuelva
Resolución de problemas de impresión de CD/DVD 111
Solución de problemas

a insertar el soporte en la bandeja del CD/DVD hasta que las líneas del soporte estén
alineadas con las líneas blancas de la bandeja.
La HP Photosmart imprime en un área no imprimible del disco
Causa: Su diseño no es del tamaño correcto para el CD/DVD que ha cargado.
Solución: Asegúrese de que el diseño que imprime es apropiado para el tamaño
del disco cargado en el soporte para CD/DVD, incluyendo el diámetro de los anillos
interior y exterior. Cambie la configuración del software de manera apropiada para
centrar y ajustar el tamaño del diseño para el disco que va a utilizar. Consulte la
documentación o la ayuda en línea del software que está utilizando para obtener
información adicional.
Causa: Puede que haya cargado el CD/DVD al revés en el soporte.
Solución: Si ya ha grabado los datos en el CD/DVD, puede que tenga que volver
a grabarlos en un disco nuevo. Cargue el disco nuevo en el soporte para CD/DVD
con la parte imprimible hacia arriba. Vuelva a insertar el soporte en la bandeja del
CD/DVD hasta que las líneas del soporte estén alineadas con las líneas blancas de
la bandeja.
El diseño no queda centrado en el disco
Causa: Es posible que los ajustes del diseño sean incorrectos.
Solución: Cambie la configuración del software para centrar y ajustar el tamaño
del diseño para el disco que va a utilizar. Consulte la documentación o la ayuda en
línea del software que está utilizando para obtener información adicional.
La tinta del CD/DVD no se seca
Causa: La superficie del disco no permite la impresión.
Solución: Asegúrese de que el CD/DVD que utiliza permite la impresión por
inyección de tinta. Los discos que se pueden imprimir con inyección de tinta tienen
una superficie blanca. (Algunos discos también tienen una superficie plateada.)
Causa: Puede que haya cargado el CD/DVD al revés en el soporte.
Solución: Si ya ha grabado los datos en el CD/DVD, puede que tenga que volver
a grabarlos en un disco nuevo. Cargue el disco nuevo en el soporte para CD/DVD
con la parte imprimible hacia arriba. Vuelva a insertar el soporte en la bandeja del
Capítulo 11
112 Solución de problemas
Solución de problemas

CD/DVD hasta que las líneas del soporte estén alineadas con las líneas blancas de
la bandeja.
La HP Photosmart informa de que se ha producido un error de tamaños no
coincidentes
Causa: El tamaño del CD/DVD actualmente cargado en el soporte para CD/DVD
no coincide con el tamaño especificado al iniciar el trabajo de impresión desde el
equipo.
Solución: Cancele el trabajo de impresión y reemplace el CD/DVD actualmente
cargado en el soporte para CD/DVD con un CD/DVD que sea del mismo tamaño que
el especificado en el trabajo de impresión, o bien cambie la especificación de
impresión en el software.
El soporte para CD/DVD está encallado en el área de almacenamiento
Causa: Puede que haya insertado el soporte para CD/DVD en el área de
almacenamiento con un CD/DVD ya cargado y el anillo azul colocado sobre el disco.
Solución: Tire del soporte para CD/DVD al máximo, hasta que note que hay
resistencia. Entonces inserte un objeto plano que no esté afilado (como un cuchillo
para mantequilla o un destornillador) en el extremo izquierdo de la ranura de
almacenamiento y presione el anillo azul hacia abajo. Mientras mantiene el anillo azul
presionado hacia abajo, debería ser posible extraer el soporte para CD/DVD de la
ranura de almacenamiento.
Errores
Esta sección contiene las siguientes categorías de mensajes en el dispositivo:
•
Mensajes del dispositivo
•
Mensajes sobre archivos
•
Mensajes generales del usuario
•
Mensajes sobre papel
•
Mensajes de alimentación y conexión
•
Mensajes del cartucho de impresión
Mensajes del dispositivo
La siguiente lista contiene los mensajes de error relacionados con el dispositivo:
•
Carro bloqueado
•
Atasco del carro
•
Mecanismo atascado
•
La versión del firmware no coincide
•
Error de mecanismo
•
Bandeja de CD/DVD abierta
•
Bandeja de CD/DVD no alineada
Errores 113
Solución de problemas

• Inserte el soporte de CV/DVD
•
Bandeja de CD/DVD abierta
•
No se encuentra el soporte de CD/DVD
•
No se encuentra el CD/DVD
•
Falta el accesorio de impresión a doble cara
Carro bloqueado
Causa: El carro de impresión está bloqueado.
Solución: Apague el HP Photosmart y abra la puerta del cartucho de tinta para
acceder a la zona del carro de impresión. Retire cualquier objeto que bloquee el carro
de impresión (incluidos materiales de embalaje), y vuelva a encender el
HP Photosmart.
Siga las instrucciones que aparecen en la pantalla para continuar.
Causa: La bandeja de CD/DVD está abierta
Solución: Cierre la bandeja de CD/DVD.
Atasco del carro
Causa: El carro de impresión está bloqueado.
Solución: Apague el HP Photosmart y abra la puerta del cartucho de tinta para
acceder a la zona del carro de impresión. Retire cualquier objeto que bloquee el carro
de impresión (incluidos materiales de embalaje), y vuelva a encender el
HP Photosmart.
Capítulo 11
114 Solución de problemas
Solución de problemas

Siga las instrucciones que aparecen en la pantalla para continuar.
Mecanismo atascado
Causa: El carro de impresión está bloqueado.
Solución: Apague el HP Photosmart y abra la puerta del cartucho de tinta para
acceder a la zona del carro de impresión. Retire cualquier objeto que bloquee el carro
de impresión (incluidos materiales de embalaje), y vuelva a encender el
HP Photosmart.
Siga las instrucciones que aparecen en la pantalla para continuar.
La versión del firmware no coincide
Causa: el número de versión del firmware del HP Photosmart no coincide con el
número de versión del software.
Solución: para obtener información sobre asistencia y sobre la garantía, visite el
sitio Web de HP en
www.hp.com/support. Si se le solicita, seleccione el país o región
y, a continuación, haga clic en Contactar HP para obtener información sobre cómo
ponerse en contacto con el servicio de asistencia técnica.
Error de mecanismo
Causa: Hay un atasco de papel en HP Photosmart.
Solución: Elimine el atasco de papel.
Para obtener más información, véase:
“
Cómo eliminar atascos de papel” en la página 74
Causa: El carro de impresión está bloqueado.
Solución: Apague el HP Photosmart y abra la puerta del cartucho de tinta para
acceder a la zona del carro de impresión. Retire cualquier objeto que bloquee el carro
Errores 115
Solución de problemas

de impresión (incluidos materiales de embalaje), y vuelva a encender el
HP Photosmart.
Siga las instrucciones que aparecen en la pantalla para continuar.
Bandeja de CD/DVD abierta
Causa: La bandeja de CD/DVD está abierta y un trabajo de impresión se ha iniciado
desde el equipo.
Solución: Cierre la bandeja de CD/DVD.
Bandeja de CD/DVD no alineada
Causa: El soporte de CD/DVD está mal colocado en la bandeja de CD/DVD.
Solución: Retire el soporte de CD/DVD de la bandeja de CD/DVD y vuelva a
insertarlo. Asegúrese de que inserta el soporte de CD/DVD dentro de la bandeja de
forma equilibrada. Empuje el soporte de CD/DVD hacia delante hasta que las líneas
del soporte de CD/DVD estén alineadas con las líneas blancas de la bandeja del CD/
DVD.
Capítulo 11
116 Solución de problemas
Solución de problemas

Inserte el soporte de CV/DVD
Causa: El HP Photosmart le pedirá que inserte el soporte de CD/DVD para un solo
trabajo de impresión de CD/DVD.
Solución: Cargue el disco imprimible en el soporte de CD/DVD con la parte
imprimible mirando hacia arriba. Baje la bandeja de CD/DVD. Empuje el soporte de
CD/DVD hacia delante hasta que las líneas del soporte de CD/DVD estén alineadas
con las líneas blancas de la bandeja del CD/DVD. El extremo marcado con flechas
entra dentro de la bandeja de CD/DVD primero.
Para obtener más información, véase:
“
Cargue un CD/DVD” en la página 23
Causa: El HP Photosmart le pedirá que inserte el siguiente disco al imprimir varios
CDs/DVDs en un trabajo de impresión.
Solución: Retire el soporte de CD/DVD de la bandeja de CD/DVD. Retire el CD/
DVD impreso del soporte. Cargue el siguiente disco en el soporte del CD/DVD con
la parte imprimible hacia arriba y empuje el soporte en la bandeja para CD/DVD hasta
que las líneas del soporte estén alineadas con las líneas de la bandeja de CD/DVD.
Bandeja de CD/DVD abierta
Causa: La bandeja de CD/DVD está cerrada y hay un trabajo de impresión de CD/
DVD iniciado desde el equipo.
Errores 117
Solución de problemas

Solución: Baje la bandeja de CD/DVD. Para continuar, pulse Aceptar.
No se encuentra el soporte de CD/DVD
Causa: El soporte de CD/DVD no se encuentra insertado o no se ha empujado lo
suficientemente adentro.
Solución: Cargue un disco imprimible en el soporte de CD/DVD con la parte
imprimible mirando hacia arriba. Baje la bandeja de CD/DVD. Empuje el soporte de
CD/DVD hacia delante hasta que las líneas del soporte de CD/DVD estén alineadas
con las líneas blancas de la bandeja del CD/DVD. El extremo marcado con flechas
entra dentro de la bandeja de CD/DVD primero. Para continuar, pulse Aceptar.
No se encuentra el CD/DVD
Causa: No se ha encontrado ningún CD/DVD imprimible en el soporte.
Solución: Retire el soporte de CD/DVD de la bandeja de CD/DVD. Cargue un disco
imprimible en el soporte del CD/DVD con la parte imprimible hacia arriba y empuje
el soporte en la bandeja para CD/DVD hasta que las líneas del soporte estén
alineadas con las líneas de la bandeja de CD/DVD. Para continuar, pulse Aceptar.
Falta el accesorio de impresión a doble cara
Causa: Falta el accesorio de impresión a doble cara o está instalado
incorrectamente.
Capítulo 11
118 Solución de problemas
Solución de problemas

Solución: Instale firmemente el accesorio de impresión a doble cara en la parte
posterior del dispositivo hasta que se acople en su sitio.
Nota No presione los botones situados a los lados del accesorio cuando lo
instale. Utilice los botones sólo cuando vaya a desinstalar el accesorio.
Mensajes sobre archivos
La siguiente lista contiene los mensajes de error relacionados con los archivos:
•
Error al leer o escribir en un archivo
•
Archivos ilegibles. No se ha podido leer ningún archivo NN
•
Las fotografías no se encuentran
•
Archivo no encontrado
•
Nombre de archivo no válido
•
Archivo dañado
Error al leer o escribir en un archivo
Causa: El software de HP Photosmart no ha podido abrir o guardar un archivo.
Solución: Compruebe que el nombre de carpeta y de archivo son correctos.
Archivos ilegibles. No se ha podido leer ningún archivo NN
Causa: Algunos archivos de la tarjeta de memoria insertada están dañados.
Solución: Vuelva a introducir la tarjeta de memoria en el HP Photosmart o intente
transferir los archivos a su PC mediante un lector o un cable USB. Si ya ha transferido
los archivos al equipo, intente imprimirlos con el software HP Photosmart. Puede que
las copias no estén dañadas. Si estas soluciones no funcionan, vuelva a realizar las
fotografías con su cámara digital como último recurso.
Las fotografías no se encuentran
Causa: Algunos archivos de la tarjeta de memoria insertada están dañados.
Solución: Vuelva a introducir la tarjeta de memoria en el HP Photosmart o intente
transferir los archivos a su PC mediante un lector o un cable USB. Si ya ha transferido
los archivos al equipo, intente imprimirlos con el software HP Photosmart. Puede que
las copias no estén dañadas. Si estas soluciones no funcionan, vuelva a realizar las
fotografías con su cámara digital como último recurso.
Causa: No se encuentran fotografías en la tarjeta de memoria.
Solución: Tome algunas fotografías con la cámara digital o imprima mediante el
software las fotografías que haya guardado previamente en el equipo
HP Photosmart.
Errores 119
Solución de problemas

Archivo no encontrado
Causa: no hay suficiente memoria disponible en el equipo para crear un archivo
de vista previa.
Solución: cierre algunas aplicaciones e intente realizar la tarea de nuevo.
Nombre de archivo no válido
Causa: El nombre de archivo introducido no es válido.
Solución: Asegúrese de que no utiliza ningún símbolo no válido del teclado.
Nota Aunque el nombre del archivo pueda parecer correcto, puede incluir
caracteres no válidos. Cambie el nombre de archivo.
Archivo dañado
Causa: Algunos archivos de la tarjeta de memoria insertada están dañados.
Solución: Vuelva a introducir la tarjeta de memoria en el HP Photosmart o intente
transferir los archivos a su PC mediante un lector o un cable USB. Si ya ha transferido
los archivos al equipo, intente imprimirlos con el software HP Photosmart. Puede que
las copias no estén dañadas. Si estas soluciones no funcionan, vuelva a realizar las
fotografías con su cámara digital como último recurso.
Causa: El sistema de archivos está dañado.
Solución: Compruebe si en la pantalla del equipo aparece un mensaje de error
indicando que las imágenes de la tarjeta de memoria están dañadas.
Si el sistema de archivos de la tarjeta está dañado, vuelva a formatear la tarjeta de
memoria en la cámara digital.
Precaución Al reformatear la tarjeta de memoria se borrarán todas las
fotografías almacenadas allí. Si previamente ha transferido las fotografías de la
tarjeta de memoria al equipo, intente imprimirlas desde el equipo. De lo contrario,
deberá volver a tomar las fotografías que haya perdido.
Mensajes generales del usuario
La siguiente lista contiene los mensajes relacionados con errores comunes del usuario:
•
Error en tarjeta de memoria
•
Desconectado
•
Falta espacio de disco
•
Error de acceso a tarjeta
•
utilice sólo una tarjeta a la vez
•
La tarjeta no está bien insertada
•
La tarjeta no está completamente insertada
•
La tarjeta está dañada
Capítulo 11
120 Solución de problemas
Solución de problemas

• El CD/DVD se ha colocado al revés
•
Problema de impresión de CD/DVD
•
Tamaño erróneo del CD/DVD
Error en tarjeta de memoria
Causa: Hay dos o más tarjetas de memoria insertadas a la vez en el
HP Photosmart.
Solución: Deje únicamente una tarjeta de memoria. El HP Photosmart lee dicha
tarjeta de memoria y muestra la primera fotografía almacenada en la misma.
Causa: Ha insertado una tarjeta de memoria Compact Flash al revés o boca abajo.
Solución: Retire la tarjeta y vuelva a insertarla correctamente. La etiqueta de la
tarjeta Compact Flash debe estar hacia arriba y poderse leer al insertarla en la ranura.
Causa: No ha insertado completamente la tarjeta de memoria.
Solución: Retire la tarjeta de memoria y vuelva a insertarla hasta que encaje en
su sitio.
Desconectado
Causa: Hay varias circunstancias que pueden provocar la aparición de este
mensaje de error.
• El equipo no está encendido.
• El equipo no está conectado a HP Photosmart.
• El software que se incluye con HP Photosmart no se ha instalado correctamente.
• El software suministrado con HP Photosmart está instalado, pero no se está
ejecutando.
Solución: Asegúrese de que su equipo está encendido y conectado a
HP Photosmart. Asegúrese también de que ha instalado el software suministrado
con HP Photosmart.
Para obtener más información, véase:
“
Problemas de comunicación a través de una conexión USB” en la página 71
Falta espacio de disco
Causa: no hay suficiente memoria disponible en el equipo para realizar la tarea.
Solución: cierre algunas aplicaciones e intente realizar la tarea de nuevo.
Error de acceso a tarjeta
Causa: Hay dos o más tarjetas de memoria insertadas a la vez en el
HP Photosmart.
Errores 121
Solución de problemas

Solución: Deje únicamente una tarjeta de memoria. El HP Photosmart lee dicha
tarjeta de memoria y muestra la primera fotografía almacenada en la misma.
Causa: Ha insertado una tarjeta de memoria Compact Flash al revés o boca abajo.
Solución: Retire la tarjeta y vuelva a insertarla correctamente. La etiqueta de la
tarjeta Compact Flash debe estar hacia arriba y poderse leer al insertarla en la ranura.
Causa: No ha insertado completamente la tarjeta de memoria.
Solución: Retire la tarjeta de memoria y vuelva a insertarla hasta que encaje en
su sitio.
utilice sólo una tarjeta a la vez
Causa: Se han insertado varias tarjetas de memoria en HP Photosmart.
Solución: Sólo se puede insertar una tarjeta de memoria a la vez.
Si se inserta más de una tarjeta, la luz de atención parpadeará rápidamente y
aparecerá un mensaje de error en la pantalla del equipo. Para solucionar el problema,
quite las tarjetas de memoria sobrantes.
La tarjeta no está bien insertada
Causa: La tarjeta está insertada al revés o boca abajo.
Solución: Gire a la tarjeta de forma que la etiqueta mire hacia arriba y los contactos
hacia el HP Photosmart y, a continuación, inserte la tarjeta en la ranura
correspondiente hasta que el indicador Foto se ilumine.
Si la tarjeta de memoria no está insertada correctamente, HP Photosmart no
responderá y la luz Foto (junto a las ranuras de tarjetas de memoria) no se enciende.
Después de insertar la tarjeta de memoria correctamente, la luz Foto parpadea unos
segundos y permanece encendida.
La tarjeta no está completamente insertada
Causa: La tarjeta no se ha introducido completamente.
Solución: Asegúrese de que inserta la tarjeta de memoria completamente en la
ranura correspondiente de HP Photosmart.
Si la tarjeta de memoria no está insertada correctamente, HP Photosmart no
responderá y la luz Foto (junto a las ranuras de tarjetas de memoria) no se enciende.
Después de insertar la tarjeta de memoria correctamente, la luz Foto parpadea unos
segundos y permanece encendida.
Capítulo 11
122 Solución de problemas
Solución de problemas

La tarjeta está dañada
Causa: Ha formateado la tarjeta en un equipo con Windows XP. De forma
predeterminada, Windows XP formatea tarjetas de memoria de 8 MB o menos y de
64 MB o más con formato FAT32. Las cámaras y otros dispositivos digitales utilizan
el formato FAT (FAT16 o FAT12) y no pueden reconocer tarjetas formateadas con
FAT32.
Solución: Vuelva a formatear la tarjeta de memoria en la cámara o en un equipo
con Windows XP (seleccione el formato FAT).
Causa: El sistema de archivos está dañado.
Solución: Compruebe si en la pantalla del equipo aparece un mensaje de error
indicando que las imágenes de la tarjeta de memoria están dañadas.
Si el sistema de archivos de la tarjeta está dañado, vuelva a formatear la tarjeta de
memoria en la cámara digital.
Precaución Al reformatear la tarjeta de memoria se borrarán todas las
fotografías almacenadas allí. Si previamente ha transferido las fotografías de la
tarjeta de memoria al equipo, intente imprimirlas desde el equipo. De lo contrario,
deberá volver a tomar las fotografías que haya perdido.
El CD/DVD se ha colocado al revés
Causa: El CD/DVD está colocado al revés en el soporte de CD/DVD.
Solución: Asegúrese de que el CD/DVD está sujetado en el soporte de CD/DVD,
con la etiqueta imprimible hacia arriba.
Problema de impresión de CD/DVD
Causa: El HP Photosmart se ha colgado durante la impresión.
Solución: Asegúrese de que existe el espacio suficiente detrás del HP Photosmart
y que la ranura de salida del CD/DVD en la parte posterior del HP Photosmart no se
encuentra bloqueada. Si el HP Photosmart está colocado cerca de una pared,
muévalo de forma que esté a unos 7,5 cm de la pared.
Tamaño erróneo del CD/DVD
Causa: El tamaño del CD/DVD actualmente cargado en el soporte para CD/DVD
no coincide con el tamaño especificado al iniciar el trabajo de impresión desde el
equipo.
Errores 123
Solución de problemas

Solución: Reemplace el CD/DVD actualmente cargado en el soporte de CD/DVD
con un CD/DVD que sea del mismo tamaño que el especificado en el trabajo de
impresión, o bien cancele el trabajo de impresión y vuelva a empezar, especificando
el tamaño correcto en la aplicación.
Mensajes sobre papel
La siguiente lista contiene los mensajes de error relacionados con el papel:
•
No se carga papel desde la bandeja de entrada
•
La tinta se está secando
•
Falta papel
•
Atasco de papel, error de alimentación o carro bloqueado
•
El papel no coincide
•
Anchura de papel incorrecta
No se carga papel desde la bandeja de entrada
Causa: No hay suficiente papel en la bandeja de entrada.
Solución: Si se ha agotado el papel de la bandeja de entrada del HP Photosmart
o sólo quedan algunas hojas, cargue más papel en la bandeja. Si la bandeja contiene
papel, retírelo, golpéelo contra una superficie plana y vuelva a cargarlo en la bandeja.
Siga las instrucciones de la pantalla o del monitor del equipo para continuar con el
trabajo de impresión.
Para obtener más información, véase:
“
Carga de papel a tamaño completo” en la página 18
La tinta se está secando
Causa: Las transparencias y otros soportes necesitan un tiempo de secado mayor
del habitual.
Solución: Deje la hoja en la bandeja de salida hasta que desaparezca el mensaje.
Si es necesario, retire la hoja impresa antes de que desaparezca el mensaje,
sujetándola con cuidado por la cara impresa o por los bordes y sitúela en una
superficie plana para que se seque.
Falta papel
Causa: No hay suficiente papel en la bandeja de entrada.
Solución: Si se ha agotado el papel de la bandeja de entrada del HP Photosmart
o sólo quedan algunas hojas, cargue más papel en la bandeja. Si la bandeja contiene
papel, retírelo, golpéelo contra una superficie plana y vuelva a cargarlo en la bandeja.
Siga las instrucciones de la pantalla o del monitor del equipo para continuar con el
trabajo de impresión.
Capítulo 11
124 Solución de problemas
Solución de problemas

Para obtener más información, véase:
“
Carga de papel a tamaño completo” en la página 18
Causa: El accesorio de impresión a doble cara no está conectado a la
HP Photosmart.
Solución: Si quitó el accesorio de impresión a doble cara para eliminar un atasco
de papel, vuelva a colocarlo.
Para obtener más información, véase:
“
Cómo eliminar atascos de papel” en la página 74
Atasco de papel, error de alimentación o carro bloqueado
Causa: El papel ha atascado HP Photosmart.
Solución: Elimine el atasco.
Para obtener más información, véase:
“
Cómo eliminar atascos de papel” en la página 74
Causa: El carro de impresión está bloqueado.
Solución: Apague el HP Photosmart y abra la puerta del cartucho de tinta para
acceder a la zona del carro de impresión. Retire cualquier objeto que bloquee el carro
de impresión (incluidos materiales de embalaje), y vuelva a encender el
HP Photosmart.
Siga las instrucciones que aparecen en la pantalla para continuar.
El papel no coincide
Causa: El ajuste de impresión para el trabajo no coincide con el tamaño de papel
o con el tamaño cargado en HP Photosmart.
Solución: Cambie el ajuste de impresión o cargue el papel adecuado en la bandeja
de entrada.
Errores 125
Solución de problemas

Para obtener más información, véase:
“
Cambio de la configuración de impresión del trabajo actual” en la página 28
“
Información sobre papeles” en la página 72
Anchura de papel incorrecta
Causa: El ajuste de impresión para la tarea no coincide con el papel cargado en
HP Photosmart.
Solución: Cambie el ajuste de impresión o cargue el papel adecuado en la bandeja
de entrada.
Para obtener más información, véase:
“
Información sobre papeles” en la página 72
“
Cambio de la configuración de impresión del trabajo actual” en la página 28
“
Carga de papel” en la página 18
Mensajes de alimentación y conexión
La siguiente lista contiene los mensajes de error relacionados con la alimentación y la
conexión:
•
Falló la prueba de comunicación
•
No se encuentra HP Photosmart
•
No se apagó correctamente
•
Se ha perdido la comunicación bidireccional
Falló la prueba de comunicación
Causa: HP Photosmart está apagado.
Solución: Mire la pantalla de HP Photosmart. Si está en blanco y la luz situada
junto al botón Encender no está encendida, HP Photosmart está apagado.
Asegúrese de que el cable de alimentación está firmemente conectado a
HP Photosmart y enchufado a una toma de corriente. Pulse el botón Encender para
encender HP Photosmart.
Causa: HP Photosmart no está conectado al equipo.
Capítulo 11
126 Solución de problemas
Solución de problemas

Solución: Si HP Photosmart no está correctamente conectado al equipo, pueden
producirse errores de comunicación. Asegúrese de que el cable USB está conectado
correctamente a HP Photosmart y al equipo, como se muestra a continuación.
Para obtener más información, véase:
“
Problemas de comunicación a través de una conexión USB” en la página 71
No se encuentra HP Photosmart
Causa: El cable USB no está enchufado correctamente.
Solución: Si HP Photosmart no está correctamente conectado al equipo, pueden
producirse errores de comunicación. Asegúrese de que el cable USB está conectado
correctamente a HP Photosmart y al equipo, como se muestra a continuación.
Para obtener más información, véase:
“
Problemas de comunicación a través de una conexión USB” en la página 71
Errores 127
Solución de problemas

No se apagó correctamente
Causa: la última vez que se utilizó el HP Photosmart, no se apagó correctamente.
Si el HP Photosmart se desconecta pulsando el interruptor de la regleta o
desenchufándolo de la toma de pared, podría sufrir daños.
Solución: pulse el botón Encender, que se encuentra en el panel de control del
HP Photosmart para encender y apagar el dispositivo.
Se ha perdido la comunicación bidireccional
Causa: HP Photosmart está apagado.
Solución: Mire la pantalla de HP Photosmart. Si está en blanco y la luz situada
junto al botón Encender no está encendida, HP Photosmart está apagado.
Asegúrese de que el cable de alimentación está firmemente conectado a
HP Photosmart y enchufado a una toma de corriente. Pulse el botón Encender para
encender HP Photosmart.
Causa: HP Photosmart no está conectado al equipo.
Solución: Si HP Photosmart no está correctamente conectado al equipo, pueden
producirse errores de comunicación. Asegúrese de que el cable USB está conectado
correctamente a HP Photosmart y al equipo, como se muestra a continuación.
Para obtener más información, véase:
“
Problemas de comunicación a través de una conexión USB” en la página 71
Mensajes del cartucho de impresión
La siguiente lista contiene los mensajes de error del cartucho de impresión:
•
Poca tinta
•
Necesita alineación o error de alineación
•
Cartucho de impresión dañado o ausente
Capítulo 11
128 Solución de problemas
Solución de problemas

• El cartucho de impresión no aparece, se ha instalado de forma incorrecta o no es el
adecuado para el dispositivo
•
Cartucho de impresión no compatible
•
El cartucho de impresión no es compatible con este dispositivo
•
Elemento incorrecto en la ranura
Poca tinta
Causa: Al menos uno de los cartuchos de impresión parece tener el nivel de tinta
bajo y puede que tenga que sustituirse pronto.
Solución: Tenga un cartucho de repuesto a mano para evitar interrupciones en la
impresión. No tiene que sustituir el cartucho hasta que la calidad de impresión no se
deteriore. Si ha instalado un cartucho de impresión recargado o remanufacturado, o
un cartucho que se ha utilizado en otra impresora, el indicador de nivel de tinta será
inexacto o no estará disponible.
Para obtener información acerca de los cartuchos de impresión, consulte “
Solución
de problemas de cartuchos de impresión” en la página 76.
Necesita alineación o error de alineación
Causa: El papel cargado en la bandeja de entrada es de tipo incorrecto.
Solución: Si el papel cargado en la bandeja de entrada para alinear los cartuchos
de impresión es de color, la alineación falla. Cargue papel blanco nuevo de tamaño
carta o A4 en la bandeja de entrada y vuelva a intentar la alineación. Si persiste el
error, es posible que el sensor o el cartucho de impresión sea defectuoso.
para obtener información sobre asistencia y sobre la garantía, visite el sitio Web de
HP en
www.hp.com/support. Si se le solicita, seleccione el país o región y, a
continuación, haga clic en Contactar HP para obtener información sobre cómo
ponerse en contacto con el servicio de asistencia técnica.
Causa: La cinta protectora cubre los cartuchos de impresión.
Solución: compruebe los cartuchos de impresión. Es posible que se haya retirado
la cinta de los contactos de color cobre pero no de las boquillas de tinta. Si la cinta
Errores 129
Solución de problemas

aún cubre las boquillas de tinta, retírela cuidadosamente de los cartuchos de
impresión. No toque las boquillas de tinta ni los contactos de color cobre.
1 Contactos de color cobre
2 Cinta de plástico con pestaña rosa (se debe retirar antes de la instalación)
3 Inyectores de tinta bajo la cinta
Vuelva a insertar los cartuchos de impresión y compruebe que están insertados
completamente y que encajan en su sitio.
Causa: Los contactos del cartucho de impresión no tocan los contactos del carro
de impresión.
Solución: Retire los cartuchos y vuelva a insertarlos. Compruebe que estén
insertados completamente y que encajen en su sitio.
Causa: El sensor o el cartucho de impresión es defectuoso.
Solución: para obtener información sobre asistencia y sobre la garantía, visite el
sitio Web de HP en
www.hp.com/support. Si se le solicita, seleccione el país o región
y, a continuación, haga clic en Contactar HP para obtener información sobre cómo
ponerse en contacto con el servicio de asistencia técnica.
Causa: Ha instalado cartuchos de impresión nuevos que pueden necesitar una
alineación.
Solución: Debe alinear los cartuchos de impresión para conseguir una calidad de
impresión óptima.
Capítulo 11
130 Solución de problemas
Solución de problemas

Si el error de alineación persiste y no puede eliminarlo, es posible que el cartucho
de impresión tenga algún defecto. Compruebe que el cartucho de impresión está aún
en garantía y que no se ha llegado a la fecha de final de garantía.
• Si se ha llegado a la fecha de fin de la garantía, compre un nuevo cartucho.
• Si no se ha llegado a la fecha de fin de la garantía, contacte el servicio de
asistencia de HP. Diríjase a
www.hp.com/support. Si se le solicita, seleccione su
país o región y, a continuación, haga clic en Contactar HP para obtener
información acerca del modo de llamar al Servicio de asistencia técnica.
Para obtener más información, véase:
•“
Alineación de los cartuchos de impresión” en la página 61
•“
Información sobre la garantía de los cartuchos de impresión” en la página 135
•“
Buscar consumibles de tinta” en la página 69
Cartucho de impresión dañado o ausente
Causa: Falta el cartucho de impresión.
Solución: Falta uno o ambos cartuchos de impresión. Retire los cartuchos de
impresión, vuelva a insertarlos y compruebe que están perfectamente introducidos
y que encajan en su sitio. Si el problema continúa, limpie los contactos de los
cartuchos de impresión.
Para obtener información acerca de los cartuchos de impresión, consulte “
Solución
de problemas de cartuchos de impresión” en la página 76.
Causa: La cinta protectora cubre los cartuchos de impresión.
Solución: compruebe los cartuchos de impresión. Es posible que se haya retirado
la cinta de los contactos de color cobre pero no de las boquillas de tinta. Si la cinta
aún cubre las boquillas de tinta, retírela cuidadosamente de los cartuchos de
impresión. No toque las boquillas de tinta ni los contactos de color cobre.
1 Contactos de color cobre
2 Cinta de plástico con pestaña rosa (se debe retirar antes de la instalación)
3 Inyectores de tinta bajo la cinta
Errores 131
Solución de problemas

Causa: Uno o varios cartuchos de tinta no están instalados o están instalados de
forma incorrecta.
Solución: Uno o más cartuchos de impresión no están instalados o se han
instalado de forma incorrecta. Retire los cartuchos de impresión, vuelva a insertarlos
y compruebe que están perfectamente introducidos y que encajan en su sitio. Si el
problema continúa, limpie los contactos de color cobre de los cartuchos de impresión.
Para obtener información acerca de los cartuchos de impresión, consulte “
Solución
de problemas de cartuchos de impresión” en la página 76.
Causa: Es posible que el cartucho de tinta esté dañado.
Solución: Compruebe que el cartucho de impresión está aún en garantía y que no
se ha llegado a la fecha de final de garantía.
• Si se ha llegado a la fecha de fin de la garantía, compre un nuevo cartucho.
• Si no se ha llegado a la fecha de fin de la garantía, contacte el servicio de
asistencia de HP. Diríjase a
www.hp.com/support. Si se le solicita, seleccione su
país o región y, a continuación, haga clic en Contactar HP para obtener
información acerca del modo de llamar al Servicio de asistencia técnica.
El cartucho de impresión no aparece, se ha instalado de forma incorrecta o no es
el adecuado para el dispositivo
Causa: Falta el cartucho de impresión.
Solución: Falta uno o ambos cartuchos de impresión. Retire los cartuchos de
impresión, vuelva a insertarlos y compruebe que están perfectamente introducidos
y que encajan en su sitio. Si el problema continúa, limpie los contactos de los
cartuchos de impresión.
Para obtener información acerca de los cartuchos de impresión, consulte “
Solución
de problemas de cartuchos de impresión” en la página 76.
Causa: La cinta protectora cubre los cartuchos de impresión.
Solución: compruebe los cartuchos de impresión. Es posible que se haya retirado
la cinta de los contactos de color cobre pero no de las boquillas de tinta. Si la cinta
Capítulo 11
132 Solución de problemas
Solución de problemas

aún cubre las boquillas de tinta, retírela cuidadosamente de los cartuchos de
impresión. No toque las boquillas de tinta ni los contactos de color cobre.
1 Contactos de color cobre
2 Cinta de plástico con pestaña rosa (se debe retirar antes de la instalación)
3 Inyectores de tinta bajo la cinta
Causa: Uno o varios cartuchos de tinta no están instalados o están instalados de
forma incorrecta.
Solución: Uno o más cartuchos de impresión no están instalados o se han
instalado de forma incorrecta. Retire los cartuchos de impresión, vuelva a insertarlos
y compruebe que están perfectamente introducidos y que encajan en su sitio. Si el
problema continúa, limpie los contactos de color cobre de los cartuchos de impresión.
Para obtener información acerca de los cartuchos de impresión, consulte “
Solución
de problemas de cartuchos de impresión” en la página 76.
Causa: El cartucho de impresión es defectuoso o no está diseñado para este
dispositivo.
Solución: para obtener información sobre asistencia y sobre la garantía, visite el
sitio Web de HP en
www.hp.com/support. Si se le solicita, seleccione el país o región
y, a continuación, haga clic en Contactar HP para obtener información sobre cómo
ponerse en contacto con el servicio de asistencia técnica.
Cartucho de impresión no compatible
Causa: Los cartuchos de impresión indicados no son compatibles con el
HP Photosmart.
Errores 133
Solución de problemas

Solución: Reemplace los cartuchos de impresión indicados con cartuchos
compatibles con el HP Photosmart.
Para obtener una lista de cartuchos de impresión compatibles, consulte la
documentación impresa que se proporciona con el HP Photosmart.
Para obtener más información, véase:
•“
Buscar consumibles de tinta” en la página 69
•“
Sustitución de los cartuchos de impresión” en la página 54
El cartucho de impresión no es compatible con este dispositivo
Causa: El cartucho de impresión no está diseñado para su uso en este dispositivo.
Solución: para obtener información sobre asistencia y sobre la garantía, visite el
sitio Web de HP en
www.hp.com/support. Si se le solicita, seleccione el país o región
y, a continuación, haga clic en Contactar HP para obtener información sobre cómo
ponerse en contacto con el servicio de asistencia técnica.
Elemento incorrecto en la ranura
Causa: El cartucho de tinta está insertado en la ranura incorrecta.
Solución: Retire el cartucho de tinta e insértelo en la ranura correcta.
El cartucho de tinta de tres colores va en la ranura de la izquierda.
El cartucho de tinta negra o de impresión fotográfica va en la ranura de la derecha.
1 Ranura del cartucho de impresión para el cartucho de impresión de tres colores
2 Ranura del cartucho de impresión para los cartuchos de impresión fotográfica y negro
Para obtener más información, véase:
•“
Sustitución de los cartuchos de impresión” en la página 54
•“
Solución de problemas de cartuchos de impresión” en la página 76
Capítulo 11
134 Solución de problemas
Solución de problemas

12 Garantía y
asistencia técnica de HP
Hewlett-Packard ofrece asistencia para el HP Photosmart a través de Internet y por teléfono.
En esta sección se tratan los siguientes temas:
•
Garantía
• Información sobre la garantía de los cartuchos de impresión
• Proceso de asistencia
• Antes de llamar al servicio de asistencia técnica de HP
• Asistencia telefónica de HP
• Opciones de la garantía adicional
• HP Quick Exchange Service (Japan)
• HP Korea customer support
• Preparación del HP Photosmart para su envío
• Embalaje del HP Photosmart
Garantía
Para obtener más información sobre la garantía, consulte la documentación impresa que se incluye
con HP Photosmart.
Información sobre la garantía de los cartuchos de impresión
La garantía de los cartuchos de HP tiene validez cuando estos se utilizan en el dispositivo de
impresión HP para el que han sido fabricados. Esta garantía no cubre los productos de tinta HP que
hayan sido reciclados, refabricados, restaurados, mal utilizados o manipulados.
Durante el período de garantía, el producto quedará cubierto siempre que el cartucho de tinta HP
no esté vacío y no haya expirado la fecha de garantía. La fecha de expiración de garantía, indicando
el año/mes/día, se encuentra en el producto cómo se indica a continuación:
Para obtener una copia de la declaración de garantía limitada de HP, consulte la documentación
impresa que se suministra con el HP Photosmart.
Proceso de asistencia
Si tiene un problema, siga estos pasos:
1. Consulte la documentación que se incluye con HP Photosmart.
2. Visite el sitio Web de asistencia en línea de HP
www.hp.com/support. La asistencia en línea de
HP está disponible para todos los clientes de HP. Es la manera más rápida de obtener
Garantía y asistencia técnica de HP 135
Garantía y asistencia técnica de HP

información actualizada sobre el dispositivo y asistencia de expertos, y presenta las siguientes
características:
• Acceso rápido a especialistas cualificados de asistencia en línea
• Actualizaciones y controladores de software para el HP Photosmart
• Información valiosa del HP Photosmart y soluciones para problemas habituales
• Actualizaciones activas del dispositivo, avisos de asistencia y comunicados de prensa HP
que están disponibles al registrar el HP Photosmart
3. Llame al servicio de asistencia de HP. Las opciones y la disponibilidad de asistencia técnica
varían según el dispositivo, el país/región y el idioma.
Antes de llamar al servicio de asistencia técnica de HP
Junto con HP Photosmart puede recibir programas de otros fabricantes. Si tiene problemas con
alguno de ellos, conseguirá una mejor asistencia técnica si llama a los especialistas del fabricante
en cuestión.
Nota Esta información no es válida para los clientes de Japón. Para obtener información sobre
las opciones del servicio en Japón, consulte “
HP Quick Exchange Service (Japan)”
en la página 138.
Si necesita ponerse en contacto con el servicio de asistencia de HP, haga lo siguiente antes
de llamar:
1. Asegúrese de que:
a. El HP Photosmart está conectado y encendido.
b. Los cartuchos de impresión especificados están instalados correctamente.
c. El papel recomendado está cargado correctamente en la bandeja de entrada.
2. Reinicie el HP Photosmart:
a. Apague el HP Photosmart pulsando el botón Encender.
b. Desenchufe el cable de alimentación de la parte posterior del HP Photosmart.
c. Vuelva a enchufar el cable de alimentación al HP Photosmart.
d. Encienda el HP Photosmart pulsando el botón Encender.
3. para obtener información sobre asistencia y sobre la garantía, visite el sitio Web de HP en
www.hp.com/support. Si se le solicita, seleccione el país o región y, a continuación, haga clic
en Contactar HP para obtener información sobre cómo ponerse en contacto con el servicio de
asistencia técnica.
Consulte el sitio Web de HP para buscar información actualizada o sugerencias de solución de
problemas para el HP Photosmart.
4. Si aún se siguen produciendo problemas y necesita hablar con un representante del centro de
asistencia técnica de HP, haga lo siguiente:
a. Tenga disponible el nombre específico del HP Photosmart, tal como aparece en el panel
de control.
b. Imprima un informe de autocomprobación.
c. Esté preparado para describir el problema de forma detallada.
d. Tenga preparado el número de serie.
El número de serie se encuentra en la etiqueta de la parte posterior de HP Photosmart. El
número de serie es el código de 10 caracteres de la esquina superior izquierda de la
etiqueta adhesiva.
5. Llame al servicio de asistencia de HP. Sitúese cerca del HP Photosmart cuando llame.
Temas relacionados
“
Impresión de un informe de autocomprobación” en la página 58
Capítulo 12
136 Garantía y asistencia técnica de HP
Garantía y asistencia técnica de HP

Asistencia telefónica de HP
Para obtener una lista con los números teléfono de asistencia técnica, consulte la documentación
impresa que acompaña al dispositivo.
En esta sección se tratan los siguientes temas:
•
Periodo de asistencia telefónica
• Realizar una llamada
• Después del periodo de asistencia telefónica
Periodo de asistencia telefónica
Existe un año de asistencia telefónica gratuita para Norteamérica, Asia/Pacífico y Latinoamérica
(México incluido). Para determinar la duración de la asistencia telefónica gratuita en Europa Oriental,
Oriente Medio y África, consulte
www.hp.com/support. Se aplican las tarifas habituales de las
compañías telefónicas.
Realizar una llamada
Cuando llame al servicio de asistencia de HP, colóquese delante del equipo y de HP Photosmart.
Probablemente se le pedirá la siguiente información:
• Número de modelo (situado en la etiqueta de la parte delantera de HP Photosmart).
• Número de serie (situado en la etiqueta de la parte inferior o trasera de HP Photosmart)
• Mensajes que aparecen cuando surge el problema.
• Respuestas a las siguientes preguntas:
• ¿Esta situación ha ocurrido antes?
• ¿Puede volver a crear el problema?
• ¿Ha agregado algún hardware o software nuevo al sistema más o menos cuando apareció
el problema?
• ¿Ha ocurrido algo más antes de producirse esta situación (como una tormenta, se ha
movido HP Photosmart, etc.)?
Después del periodo de asistencia telefónica
Una vez transcurrido el periodo de asistencia telefónica, puede obtener ayuda de HP por un coste
adicional. También puede obtener ayuda en el sitio Web de asistencia en línea de HP:
www.hp.com/
support. Póngase en contacto con su distribuidor de HP o llame al número de teléfono de su país/
región para obtener información sobre las opciones de asistencia disponibles.
Opciones de la garantía adicional
Existen planes de servicio ampliado para HP Photosmart por un coste adicional. Visite www.hp.com/
support, seleccione su país o región e idioma, busque en la sección de servicios y garantía los
planes de servicio ampliado.
Asistencia telefónica de HP 137
Garantía y asistencia técnica de HP

Preparación del HP Photosmart para su envío
Si después de comunicarse con el Servicio de asistencia técnica de HP o de regresar al punto de
adquisición, se le solicita enviar el HP Photosmart a reparaciones, asegúrese de retirar y conservar
los siguientes elementos antes de devolver su dispositivo:
• Los cartuchos de impresión
• La plantilla del panel de control
• El cable de alimentación, el cable USB y cualquier otro cable conectado al HP Photosmart
Precaución El dispositivo HP Photosmart de repuesto se entrega sin cable de
alimentación. Guarde el cable de alimentación en un lugar seguro hasta que llegue el
dispositivo HP Photosmart de repuesto.
• Todo papel cargado en la bandeja de entrada
• Retire los originales que haya cargado en el HP Photosmart
En esta sección se tratan los siguientes temas:
Para retirar los cartuchos de impresión antes del envío
1. Encienda el HP Photosmart y espere hasta que el carro de impresión esté en reposo y en
silencio. Si el HP Photosmart no se enciende, omita este paso y vaya al número 2.
2. Abra la puerta del cartucho de impresión.
3. Extraiga los cartuchos de impresión de las ranuras.
Nota Si el HP Photosmart no se enciende, puede desenchufar el cable de alimentación y
deslizar manualmente el carro de impresión al extremo derecho para extraer los cartuchos
de impresión.
4. Guarde los cartuchos de impresión en un recipiente hermético de plástico para que no se
sequen y déjelos aparte. No los envíe con el HP Photosmart a menos que se lo indique el agente
de asistencia técnica de HP.
5. Cierre la tapa del cartucho de impresión y espere unos instantes a que el carro vuelva a su
posición de inicio (en el lado izquierdo).
Nota Asegúrese de que el escáner esté en reposo y haya vuelto a su posición antes de
apagar el HP Photosmart.
6. Pulse el botón Encender para encender el HP Photosmart.
Embalaje del HP Photosmart
Cuando tenga preparado el HP Photosmart para su envío, siga estos pasos.
Para embalar el HP Photosmart
1. Si aún conserva el material de embalaje original o el embalaje del dispositivo de sustitución,
utilícelo para empaquetar el HP Photosmart.
Preparación del HP Photosmart para su envío 139
Garantía y asistencia técnica de HP

Si ya no tiene el material de embalaje original, utilice otro material de embalaje adecuado. La
garantía no cubre los gastos por daños durante el envío causados por un embalaje o transporte
inadecuados.
2. Coloque la etiqueta con la dirección para la posterior devolución en la parte exterior de la caja.
3. Incluya los siguientes artículos en la caja:
• Una descripción completa del problema para el personal del servicio de asistencia técnica
(es útil incluir muestras de los problemas de calidad de impresión).
• Una copia del recibo de compra u otra prueba de la adquisición para establecer el período
de garantía.
• Su nombre, dirección y número de teléfono de contacto durante el día.
Capítulo 12
140 Garantía y asistencia técnica de HP
Garantía y asistencia técnica de HP

13 Información técnica
En esta sección se indican las especificaciones técnicas y la información sobre normativas
internacionales de HP Photosmart.
Para obtener especificaciones adicionales, consulte la documentación impresa suministrada con
HP Photosmart.
En esta sección se tratan los siguientes temas:
• Especificaciones
• Programa medioambiental de administración de productos
• Avisos normativos
Especificaciones
En esta sección se ofrecen especificaciones técnicas de la HP Photosmart. Para obtener
especificaciones adicionales, consulte la documentación impresa suministrada con HP Photosmart.
Requisitos del sistema
Encontrará los requisitos de software y del sistema en el archivo Léame.
Para obtener información sobre la admisión de sistemas operativos futuros, visite el sitio Web de
asistencia técnica en línea de HP en
www.hp.com/support
Especificaciones del papel
Tipo
Grosor Bandeja de
entrada
*
Bandeja de
salida
†
Bandeja de
fotografías
*
Papel normal de 16 a 24 lb. (60 a
90 gsm)
Hasta 125 hojas (20
lb papel)
50 (papel de 20
libras)
n/d
Papel legal de 20 a 24 lb. (75 a
90 gsm)
Hasta 125 hojas (20
lb papel)
50 (papel de 20
libras)
n/d
Tarjetas Máx. fichas 110
libras (200 gsm)
Hasta 40 25 Hasta 20
Sobres de 20 a 24 lb. (75 a
90 gsm)
Hasta 15 15 n/d
Película de
transparencias
n/d Hasta 40 25 n/d
Etiquetas n/d Hasta 40 25 n/d
Papel fotográfico de 5 x
7 pulgadas (13 x 18 cm)
Bond de 67 lb.
(252 gsm)
Hasta 40 25 20
Papel fotográfico de 4 x
6 pulgadas (10 x 15 cm)
Bond de 67 lb.
(252 gsm)
Hasta 40 25 20
Papel fotográfico L 3.5
x 5 pulgadas (8,9 x 12,7
cm)
Bond de 67 lb.
(252 gsm)
Hasta 40 25 20
Carta (8,5 x 11
pulgadas) / Papel
Bond de 67 lb.
(252 gsm)
Hasta 40 25 n/d
Información técnica 141
Información técnica
fotográfico A4
(210mmx297mm)

* Capacidad máxima
† El tipo de papel y la cantidad de tinta que se utilice afectarán a la capacidad de la bandeja de
salida. HP recomienda vaciar la bandeja de salida con frecuencia.
* Capacidad máxima
Nota Para ver una lista completa de los tamaños de los soportes de impresión, consulte el
controlador de la impresora.
Especificaciones de impresión
• Impresión en negro con resolución de reproducción de hasta 1.200 x 1.200 dpi cuando se
imprime desde un equipo
• Impresión en color con resolución optimizada de hasta 4.800 x 1.200 dpi cuando se imprime
desde un equipo con 1.200 dpi de entrada
• Las velocidades de impresión varían según la complejidad del documento
• Impresión en tamaño panorámico
• Método: inyección térmica de tinta
• Idioma: PCL3 GUI
• Ciclo de servicio: Hasta 3.000 páginas impresas por mes
Resolución de la impresión
Para obtener información sobre la resolución de la impresión consulte el software de la impresora.
Para más información, consulte “
Ver la resolución de impresión” en la página 30.
Rendimiento de los cartuchos de impresión:
Visite
www.hp.com/pageyield para obtener más información sobre el rendimiento estimado de los
cartuchos.
Información acústica
Si dispone de acceso a Internet, puede obtener información acústica en el sitio Web de HP. Visite:
www.hp.com/support.
Programa medioambiental de administración de productos
Hewlett-Packard se compromete a proporcionar productos de calidad respetuosos con el medio
ambiente. La impresora se ha diseñado para ser reciclada: el número de materiales empleados se
ha reducido al mínimo sin perjudicar ni la funcionalidad ni la fiabilidad del producto. Los materiales
se han diseñado para que se puedan separar con facilidad. Tanto los cierres como otros conectores
son fáciles de encontrar, manipular y retirar utilizando herramientas de uso común. Las piezas
principales se han diseñado para que se pueda acceder a ellas rápidamente, con el objeto de facilitar
su desmontaje y reparación.
Si desea obtener más información, visite el sitio Web de HP Commitment to the Environment
(compromiso con el medio ambiente) en:
www.hp.com/hpinfo/globalcitizenship/environment/index.html
En esta sección se tratan los siguientes temas:
•
Uso del papel
•
Plásticos
•
Especificaciones de seguridad de los materiales
Capítulo 13
142 Información técnica
Información técnica

• Programa de reciclaje
•
Programa de reciclaje de suministros de HP para inyección de tinta
•
Nota sobre Energy Star®
•
Disposal of waste equipment by users in private households in the European Union
Uso del papel
Este producto está preparado para el uso de papel reciclado según la normativa DIN 19309 y EN
12281:2002.
Plásticos
Las piezas de plástico con un peso superior a 25 gramos están marcadas según las normas
internacionales que mejoran la capacidad de identificar los componentes de plástico para su
reciclaje al final del ciclo de vida del producto.
Especificaciones de seguridad de los materiales
Puede obtener hojas de datos sobre seguridad de materiales (MSDS) del sitio Web de HP en:
www.hp.com/go/msds
Programa de reciclaje
HP ofrece un elevado número de programas de reciclamiento y devolución de productos en varios
países/regiones, y colabora con algunos de los centros de reciclamiento electrónico más
importantes del mundo. HP contribuye a la conservación de los recursos mediante la reventa de
algunos de sus productos más conocidos. Para obtener más información acerca del reciclamiento
de los productos HP, visite
www.hp.com/hpinfo/globalcitizenship/environment/recycle/
Programa de reciclaje de suministros de HP para inyección de tinta
HP está comprometido con la protección del medio ambiente. El programa de reciclamiento de
suministros de HP para inyección de tinta está disponible en muchos países/regiones y permite
reciclar los cartuchos de impresión usados y los cartuchos de tinta de forma gratuita. Para obtener
más información, visite el siguiente sitio Web:
www.hp.com/hpinfo/globalcitizenship/environment/recycle/
Nota sobre Energy Star®
Este producto se ha diseñado para reducir el consumo energético y preservar los recursos naturales
sin que su rendimiento se vea comprometido. Está diseñado para reducir el consumo total de
energía tanto cuando está en funcionamiento como cuando no lo está. Este producto está calificado
para ENERGY STAR®, programa voluntario establecido para promocionar el desarrollo de
productos de oficina con consumos de energía eficientes.
ENERGY STAR es una marca de servicio registrada en Estados Unidos por la Agencia de
Protección Medioambiental de los Estados Unidos. Como empresa colaboradora de ENERGY
STAR, HP garantiza que sus productos satisfacen las normas de ENERGY STAR sobre la eficiencia
de la energía.
Programa medioambiental de administración de productos 143
Información técnica

Para obtener más información acerca de las normas de ENERGY STAR, visite el siguiente sitio
Web:
www.energystar.gov
Disposal of waste equipment by users in private households in the European Union
Disposal of Waste Equipment by Users in Private Households in the European Union
This symbol on the product or on its packaging indicates that this product must not be disposed of with your other household waste. Instead, it is your responsibility to dispose of your waste
equipment by handing it over to a designated collection point for the recycling of waste electrical and electronic equipment. The separate collection and recycling of your waste equipment
at the time of disposal will help to conserve natural resources and ensure that it is recycled in a manner that protects human health and the environment. For more information about where
you can drop off your waste equipment for recycling, please contact your local city office, your household waste disposal service or the shop where you purchased the product.
Évacuation des équipements usagés par les utilisateurs dans les foyers privés au sein de l'Union européenne
La présence de ce symbole sur le produit ou sur son emballage indique que vous ne pouvez pas vous débarrasser de ce produit de la même façon que vos déchets courants.
Au contraire, vous êtes responsable de l'évacuation de vos équipements usagés et, à cet effet, vous êtes tenu de les remettre à un point de collecte agréé pour le recyclage des
équipements électriques et électroniques usagés. Le tri, l'évacuation et le recyclage séparés de vos équipements usagés permettent de préserver les ressources naturelles et de s'assurer
que ces équipements sont recyclés dans le respect de la santé humaine et de l'environnement. Pour plus d'informations sur les lieux de collecte des équipements usagés, veuillez contacter
votre mairie, votre service de traitement des déchets ménagers ou le magasin où vous avez acheté le produit.
Entsorgung von Elektrogeräten durch Benutzer in privaten Haushalten in der EU
Dieses Symbol auf dem Produkt oder dessen Verpackung gibt an, dass das Produkt nicht zusammen mit dem Restmüll entsorgt werden darf. Es obliegt daher Ihrer Verantwortung, das
Gerät an einer entsprechenden Stelle für die Entsorgung oder Wiederverwertung von Elektrogeräten aller Art abzugeben (z.B. ein Wertstoffhof). Die separate Sammlung und das
Recyceln Ihrer alten Elektrogeräte zum Zeitpunkt ihrer Entsorgung trägt zum Schutz der Umwelt bei und gewährleistet, dass sie auf eine Art und Weise recycelt werden, die keine
Gefährdung für die Gesundheit des Menschen und der Umwelt darstellt. Weitere Informationen darüber, wo Sie alte Elektrogeräte zum Recyceln abgeben können, erhalten Sie bei
den örtlichen Behörden, Wertstoffhöfen oder dort, wo Sie das Gerät erworben haben.
Smaltimento di apparecchiature da rottamare da parte di privati nell'Unione Europea
Questo simbolo che appare sul prodotto o sulla confezione indica che il prodotto non deve essere smaltito assieme agli altri rifiuti domestici. Gli utenti devono provvedere allo
smaltimento delle apparecchiature da rottamare portandole al luogo di raccolta indicato per il riciclaggio delle apparecchiature elettriche ed elettroniche. La raccolta e il riciclaggio
separati delle apparecchiature da rottamare in fase di smaltimento favoriscono la conservazione delle risorse naturali e garantiscono che tali apparecchiature vengano rottamate
nel rispetto dell'ambiente e della tutela della salute. Per ulteriori informazioni sui punti di raccolta delle apparecchiature da rottamare, contattare il proprio comune di residenza,
il servizio di smaltimento dei rifiuti locale o il negozio presso il quale è stato acquistato il prodotto.
Eliminación de residuos de aparatos eléctricos y electrónicos por parte de usuarios domésticos en la Unión Europea
Este símbolo en el producto o en el embalaje indica que no se puede desechar el producto junto con los residuos domésticos. Por el contrario, si debe eliminar este tipo de residuo, es
responsabilidad del usuario entregarlo en un punto de recogida designado de reciclado de aparatos electrónicos y eléctricos. El reciclaje y la recogida por separado de estos residuos
en el momento de la eliminación ayudará a preservar recursos naturales y a garantizar que el reciclaje proteja la salud y el medio ambiente. Si desea información adicional sobre los
lugares donde puede dejar estos residuos para su reciclado, póngase en contacto con las autoridades locales de su ciudad, con el servicio de gestión de residuos domésticos o con la
tienda donde adquirió el producto.
Likvidace vysloužilého zařízení uživateli v domácnosti v zemích EU
Tato značka na produktu nebo na jeho obalu označuje, že tento produkt nesmí být likvidován prostým vyhozením do běžného domovního odpadu. Odpovídáte za to, že vysloužilé
zařízení bude předáno k likvidaci do stanovených sběrných míst určených k recyklaci vysloužilých elektrických a elektronických zařízení. Likvidace vysloužilého zařízení samostatným
sběrem a recyklací napomáhá zachování přírodních zdrojů a zajišťuje, že recyklace proběhne způsobem chránícím lidské zdraví a životní prostředí. Další informace o tom, kam můžete
vysloužilé zařízení předat k recyklaci, můžete získat od úřadů místní samosprávy, od společnosti provádějící svoz a likvidaci domovního odpadu nebo v obchodě, kde jste produkt
zakoupili.
Bortskaffelse af affaldsudstyr for brugere i private husholdninger i EU
Dette symbol på produktet eller på dets emballage indikerer, at produktet ikke må bortskaffes sammen med andet husholdningsaffald. I stedet er det dit ansvar at bortskaffe affaldsudstyr
ved at aflevere det på dertil beregnede indsamlingssteder med henblik på genbrug af elektrisk og elektronisk affaldsudstyr. Den separate indsamling og genbrug af dit affaldsudstyr på
tidspunktet for bortskaffelse er med til at bevare naturlige ressourcer og sikre, at genbrug finder sted på en måde, der beskytter menneskers helbred samt miljøet. Hvis du vil vide mere
om, hvor du kan aflevere dit affaldsudstyr til genbrug, kan du kontakte kommunen, det lokale renovationsvæsen eller den forretning, hvor du købte produktet.
Afvoer van afgedankte apparatuur door gebruikers in particuliere huishoudens in de Europese Unie
Dit symbool op het product of de verpakking geeft aan dat dit product niet mag worden afgevoerd met het huishoudelijk afval. Het is uw verantwoordelijkheid uw afgedankte apparatuur
af te leveren op een aangewezen inzamelpunt voor de verwerking van afgedankte elektrische en elektronische apparatuur. De gescheiden inzameling en verwerking van uw afgedankte
apparatuur draagt bij tot het sparen van natuurlijke bronnen en tot het hergebruik van materiaal op een wijze die de volksgezondheid en het milieu beschermt. Voor meer informatie over
waar u uw afgedankte apparatuur kunt inleveren voor recycling kunt u contact opnemen met het gemeentehuis in uw woonplaats, de reinigingsdienst of de winkel waar u het product
hebt aangeschaft.
Eramajapidamistes kasutuselt kõrvaldatavate seadmete käitlemine Euroopa Liidus
Kui tootel või toote pakendil on see sümbol, ei tohi seda toodet visata olmejäätmete hulka. Teie kohus on viia tarbetuks muutunud seade selleks ettenähtud elektri- ja elektroonikaseadmete
utiliseerimiskohta. Utiliseeritavate seadmete eraldi kogumine ja käitlemine aitab säästa loodusvarasid ning tagada, et käitlemine toimub inimeste tervisele ja keskkonnale ohutult.
Lisateavet selle kohta, kuhu saate utiliseeritava seadme käitlemiseks viia, saate küsida kohalikust omavalitsusest, olmejäätmete utiliseerimispunktist või kauplusest, kust te seadme
ostsite.
Hävitettävien laitteiden käsittely kotitalouksissa Euroopan unionin alueella
Tämä tuotteessa tai sen pakkauksessa oleva merkintä osoittaa, että tuotetta ei saa hävittää talousjätteiden mukana. Käyttäjän velvollisuus on huolehtia siitä, että hävitettävä laite
toimitetaan sähkö- ja elektroniikkalaiteromun keräyspisteeseen. Hävitettävien laitteiden erillinen keräys ja kierrätys säästää luonnonvaroja. Näin toimimalla varmistetaan myös,
että kierrätys tapahtuu tavalla, joka suojelee ihmisten terveyttä ja ympäristöä. Saat tarvittaessa lisätietoja jätteiden kierrätyspaikoista paikallisilta viranomaisilta, jäteyhtiöiltä tai tuotteen
jälleenmyyjältä.
Απόρριψη άχρηστων συσκευών στην Ευρωπαϊκή Ένωση
Το παρόν σύμβολο στον εξοπλισμό ή στη συσκευασία του υποδεικνύει ότι το προϊόν αυτό δεν πρέπει να πεταχτεί μαζί με άλλα οικιακά απορρίμματα. Αντίθετα, ευθύνη σας είναι να
απορρίψετε τις άχρηστες συσκευές σε μια καθορισμένη μονάδα συλλογής απορριμμάτων για την ανακύκλωση άχρηστου ηλεκτρικού και ηλεκτρονικού εξοπλισμού. Η χωριστή συλλογή και
ανακύκλωση των άχρηστων συσκευών θα συμβάλει στη διατήρηση των φυσικών πόρων και στη διασφάλιση ότι θα ανακυκλωθούν με τέτοιον τρόπο, ώστε να προστατεύεται η υγεία των
ανθρώπων και το περιβάλλον. Για περισσότερες πληροφορίες σχετικά με το πού μπορείτε να απορρίψετε τις άχρηστες συσκευές για ανακύκλωση, επικοινωνήστε με τις κατά τόπους αρμόδιες
αρχές ή με το κατάστημα από το οποίο αγοράσατε το προϊόν.
A hulladékanyagok kezelése a magánháztartásokban az Európai Unióban
Ez a szimbólum, amely a terméken vagy annak csomagolásán van feltüntetve, azt jelzi, hogy a termék nem kezelhető együtt az egyéb háztartási hulladékkal. Az Ön feladata,
hogy a készülék hulladékanyagait eljuttassa olyan kijelölt gyűjtőhelyre, amely az elektromos hulladékanyagok és az elektronikus berendezések újrahasznosításával foglalkozik.
A hulladékanyagok elkülönített gyűjtése és újrahasznosítása hozzájárul a természeti erőforrások megőrzéséhez, egyúttal azt is biztosítja, hogy a hulladék újrahasznosítása az
egészségre és a környezetre nem ártalmas módon történik. Ha tájékoztatást szeretne kapni azokról a helyekről, ahol leadhatja újrahasznosításra a hulladékanyagokat, forduljon
a helyi önkormányzathoz, a háztartási hulladék begyűjtésével foglalkozó vállalathoz vagy a termék forgalmazójához.
Lietotāju atbrīvošanās no nederīgām ierīcēm Eiropas Savienības privātajās mājsaimniecībās
Šis simbols uz ierīces vai tās iepakojuma norāda, ka šo ierīci nedrīkst izmest kopā ar pārējiem mājsaimniecības atkritumiem. Jūs esat atbildīgs par atbrīvošanos no nederīgās ierīces,
to nododot norādītajā savākšanas vietā, lai tiktu veikta nederīgā elektriskā un elektroniskā aprīkojuma otrreizējā pārstrāde. Speciāla nederīgās ierīces savākšana un otrreizējā pārstrāde
palīdz taupīt dabas resursus un nodrošina tādu otrreizējo pārstrādi, kas sargā cilvēku veselību un apkārtējo vidi. Lai iegūtu papildu informāciju par to, kur otrreizējai pārstrādei var
nogādāt nederīgo ierīci, lūdzu, sazinieties ar vietējo pašvaldību, mājsaimniecības atkritumu savākšanas dienestu vai veikalu, kurā iegādājāties šo ierīci.
Europos Sąjungos vartotojų ir privačių namų ūkių atliekamos įrangos išmetimas
Šis simbolis ant produkto arba jo pakuotės nurodo, kad produktas negali būti išmestas kartu su kitomis namų ūkio atliekomis. Jūs privalote išmesti savo atliekamą įrangą atiduodami ją
į atliekamos elektronikos ir elektros įrangos perdirbimo punktus. Jei atliekama įranga bus atskirai surenkama ir perdirbama, bus išsaugomi natūralūs ištekliai ir užtikrinama, kad įranga
yra perdirbta žmogaus sveikatą ir gamtą tausojančiu būdu. Dėl informacijos apie tai, kur galite išmesti atliekamą perdirbti skirtą įrangą kreipkitės į atitinkamą vietos tarnybą, namų ūkio
atliekų išvežimo tarnybą arba į parduotuvę, kurioje pirkote produktą.
Utylizacja zużytego sprzętu przez użytkowników domowych w Unii Europejskiej
Symbol ten umieszczony na produkcie lub opakowaniu oznacza, że tego produktu nie należy wyrzucać razem z innymi odpadami domowymi. Użytkownik jest odpowiedzialny za
dostarczenie zużytego sprzętu do wyznaczonego punktu gromadzenia zużytych urządzeń elektrycznych i elektronicznych. Gromadzenie osobno i recykling tego typu odpadów
przyczynia się do ochrony zasobów naturalnych i jest bezpieczny dla zdrowia i środowiska naturalnego. Dalsze informacje na temat sposobu utylizacji zużytych urządzeń można
uzyskać u odpowiednich władz lokalnych, w przedsiębiorstwie zajmującym się usuwaniem odpadów lub w miejscu zakupu produktu.
Descarte de equipamentos por usuários em residências da União Européia
Este símbolo no produto ou na embalagem indica que o produto não pode ser descartado junto com o lixo doméstico. No entanto, é sua responsabilidade levar os equipamentos
a serem descartados a um ponto de coleta designado para a reciclagem de equipamentos eletro-eletrônicos. A coleta separada e a reciclagem dos equipamentos no momento do
descarte ajudam na conservação dos recursos naturais e garantem que os equipamentos serão reciclados de forma a proteger a saúde das pessoas e o meio ambiente. Para obter mais
informações sobre onde descartar equipamentos para reciclagem, entre em contato com o escritório local de sua cidade, o serviço de limpeza pública de seu bairro ou a loja em que
adquiriu o produto.
Postup používateľov v krajinách Európskej únie pri vyhadzovaní zariadenia v domácom používaní do odpadu
Tento symbol na produkte alebo na jeho obale znamená, že nesmie by vyhodený s iným komunálnym odpadom. Namiesto toho máte povinnos odovzda toto zariadenie na zbernom
mieste, kde sa zabezpečuje recyklácia elektrických a elektronických zariadení. Separovaný zber a recyklácia zariadenia určeného na odpad pomôže chráni prírodné zdroje a
zabezpečí taký spôsob recyklácie, ktorý bude chráni ľudské zdravie a životné prostredie. Ďalšie informácie o separovanom zbere a recyklácii získate na miestnom obecnom úrade,
vo firme zabezpečujúcej zber vášho komunálneho odpadu alebo v predajni, kde ste produkt kúpili.
Ravnanje z odpadno opremo v gospodinjstvih znotraj Evropske unije
Ta znak na izdelku ali embalaži izdelka pomeni, da izdelka ne smete odlagati skupaj z drugimi gospodinjskimi odpadki. Odpadno opremo ste dolžni oddati na določenem zbirnem
mestu za recikliranje odpadne električne in elektronske opreme. Z ločenim zbiranjem in recikliranjem odpadne opreme ob odlaganju boste pomagali ohraniti naravne vire in zagotovili,
da bo odpadna oprema reciklirana tako, da se varuje zdravje ljudi in okolje. Več informacij o mestih, kjer lahko oddate odpadno opremo za recikliranje, lahko dobite na občini,
v komunalnem podjetju ali trgovini, kjer ste izdelek kupili.
Kassering av förbrukningsmaterial, för hem- och privatanvändare i EU
Produkter eller produktförpackningar med den här symbolen får inte kasseras med vanligt hushållsavfall. I stället har du ansvar för att produkten lämnas till en behörig återvinningsstation
för hantering av el- och elektronikprodukter. Genom att lämna kasserade produkter till återvinning hjälper du till att bevara våra gemensamma naturresurser. Dessutom skyddas både
människor och miljön när produkter återvinns på rätt sätt. Kommunala myndigheter, sophanteringsföretag eller butiken där varan köptes kan ge mer information om var du lämnar
kasserade produkter för återvinning.
EnglishFrançaisDeutschItalianoEspañolČeskyDanskNederlandsEestiSuomiΕλληνικάMagyarLatviskiLietuviškaiPolskiPortuguêsSlovenčinaSlovenščinaSvenska
Capítulo 13
144 Información técnica
Información técnica

Avisos normativos
HP Photosmart cumple los requisitos de producto de las oficinas normativas de su país/región.
En esta sección se tratan los siguientes temas:
•
Número de identificación de modelo normativo
•
FCC statement
•
Notice to users in Korea
•
VCCI (Class B) compliance statement for users in Japan
•
Notice to users in Japan about the power cord
•
Noise emission statement for Germany
•
Toxic and hazardous substance table
•
Declaration of conformity (European Economic Area)
•
HP Photosmart D5300 series declaration of conformity
Número de identificación de modelo normativo
A fin de identificar el modelo según las normativas, el producto dispone de un número de modelo
para normativas. El número de modelo para normativas de este producto es SDGOB-0732. El
número para normativas no debe confundirse con el nombre comercial (HP Photosmart
D5300 series, etc.) o con los números de los productos (Q8360A, etc.).
Avisos normativos 145
Información técnica

FCC statement
FCC statement
The United States Federal Communications Commission (in 47 CFR 15.105) has specified
that the following notice be brought to the attention of users of this product.
This equipment has been tested and found to comply with the limits for a Class B digital
device, pursuant to Part 15 of the FCC Rules. These limits are designed to provide reason-
able protection against harmful interference in a residential installation. This equipment
generates, uses and can radiate radio frequency energy and, if not installed and used in
accordance with the instructions, may cause harmful interference to radio communications.
However, there is no guarantee that interference will not occur in a particular installation.
If this equipment does cause harmful interference to radio or television reception, which can
be determined by turning the equipment off and on, the user is encouraged to try to correct
the interference by one or more of the following measures:
• Reorient the receiving antenna.
• Increase the separation between the equipment and the receiver.
• Connect the equipment into an outlet on a circuit different from that to which the
receiver is connected.
• Consult the dealer or an experienced radio/TV technician for help.
For further information, contact:
Manager of Corporate Product Regulations
Hewlett-Packard Company
3000 Hanover Street
Palo Alto, Ca 94304
(650) 857-1501
Modifications (part 15.21)
The FCC requires the user to be notified that any changes or modifications made to this
device that are not expressly approved by HP may void the user's authority to operate the
equipment.
This device complies with Part 15 of the FCC Rules. Operation is subject to the following
two conditions: (1) this device may not cause harmful interference, and (2) this device must
accept any interference received, including interference that may cause undesired
operation.
Notice to users in Korea
VCCI (Class B) compliance statement for users in Japan
Capítulo 13
146 Información técnica
Información técnica

Notice to users in Japan about the power cord
Noise emission statement for Germany
Geräuschemission
LpA < 70 dB am Arbeitsplatz im Normalbetrieb nach DIN 45635 T. 19
Toxic and hazardous substance table
Declaration of conformity (European Economic Area)
The Declaration of Conformity in this document complies with ISO/IEC 17050-1 and EN 17050-1. It
identifies the product, manufacturer’s name and address, and applicable specifications recognized
in the European community.
Avisos normativos 147
Información técnica

HP Photosmart D5300 series declaration of conformity
DECLARATION OF CONFORMITY
according to ISO/IEC 17050-1 and EN 17050-1
Manufacturer's Name:
Hewlett-Packard Company DoC#: SDGOB-0732-rel.1.0
Manufacturer's Address:
16399 West Bernardo Drive
San Diego, CA 92127, USA
declares, that the product
Product Name:
HP Photosmart D5300 Series (Q8360A)
Regulatory Model:
4)
SDGOB-0732
Product Options:
ALL
Power Adapter:
0957-2177, 0957-2178
conforms to the following Product Specifications:
SAFETY:
IEC 60950-1:2001 / EN60950-1:2001
IEC 60825-1 Ed. 1.2: 2001 / EN 60825-1 + A2 + A1: 2002 (LED)
GB4943: 2001
EMC:
CISPR 22:1997 +A1:2000 +A2:2002 / EN55022:1998 +A1:2000 +A2:2003 Class B
3)
CISPR 24:1997 +A1:2001 +A2:2002 / EN 55024:1998 +A1:2001 + A2:2003 Class B
3)
IEC 61000-3-2: 2000 + A1:2000 + A2:2005 / EN 61000-3-2: 2000 +A2:2005
IEC 61000-3-3:1994 +A1: 2001 / EN 61000-3-3:1995 +A1: 2001
FCC Title 47 CFR, Part 15 Class B / ICES-003, Issue 4
GB9254-1998, GB17625.1-2003
Supplementary Information:
1. The product herewith complies with the requirements of the EMC Directive 2004/108/EC and the Low
Voltage Directive 73/23/EEC and carries the CE-Marking accordingly.
2. This Device complies with Part 15 of the FCC Rules. Operation is subject to the following two Conditions:
(1) this device may not cause harmful interference, and (2) this device must accept any interference
received, including interference that may cause undesired operation.
3. The product was tested in a typical configuration.
4. For regulatory purposes, these products are assigned a Regulatory model number. This number should
not be confused with the product name or the product number(s).
San Diego, CA, USA
18 December, 2006
For Regulatory Topics only, contact:
European Contact: Your Local Hewlett-Packard Sales and Service Office or Hewlett-Packard Gmbh,
Department HQ-TRE / Standards Europe, Herrenberger
Strasse 140, D-71034 Böblingen, Germany (FAX: +49-7031-14-3143)
USA Contact: Product Regulations Manager, Hewlett Packard Company, San Diego, CA (858) 655-4100
Capítulo 13
148 Información técnica
Información técnica

Índice
Símbolos y números
2 páginas en 1, imprimir 40
4 páginas en 1, imprimir 40
A
alineación
cartuchos de impresión
129
error 129
alinear cartuchos de
impresión 61
aplicación de software, imprimir
desde 27
archivo
ilegible 119
nombre no válido 120
asistencia
contactar 136
asistencia al cliente
warranty 137
asistencia técnica
garantía 135
Atajos de impresión, ficha 33
atascos, papel 25
avisos normativos
número de identificación de
modelo normativo 145
B
botones, panel de control 6
brillo, cambiar al imprimir 32
C
cable USB
se ha perdido la
comunicación 128
calidad
imprimir 30
calidad de impresión 30
calidad de impresión de fax
deficiente 91, 92
cancelar
botón 7
trabajo de impresión 45
cargar
etiquetas 22
fichas 20
Hagaki 20
papel a tamaño completo
18
Papel fotográfico de 13 x 18
cm 20
Papel fotográfico de 5 x 7
pulgadas 20
papel tamaño A4 18
papel tamaño carta 18
papel tamaño legal 18
sobres 21
tarjetas de felicitación 22
tarjetas postales 20
transferencias para
camisetas 22
transparencias 22
carro
atascado 114, 115
atasco 114
cartuchos. consulte cartuchos
de impresión
cartuchos de impresión
alinear 61, 129
almacenar 60
cartucho de impresión
fotográfica 59
comprobación de niveles de
tinta 59
incorrecto 132
limpiar 62
limpiar contactos 63
limpiar el área de las
boquillas de tinta 64
manipular 54
mensaje de error 132
nombres de las piezas 54
poca tinta 129
solución de problemas 76
sugerencias 73
sustituir 54
tinta escasa 105
cartuchos de tinta
dañados 131
faltan 131
mensaje de error 131
pedir 69
color
desvaído 95
manchas 93
compartir impresora
Mac 11
Windows 11
configuración de impresión
brillo 32
calidad 30
calidad de impresión 90
disposición 31
opciones de ajuste de
tamaño 31
orientación 31
reducir/ampliar 31
resolución 30
saturación 32
tamaño del papel 28
tipo de papel 30
tonalidad 32
velocidad 30
D
declaration of conformity
European Economic Area
147
United States 148
desinstalar software 87
detener
trabajo de impresión 45
direcciones, imprimir 43
dispositivo
no se encuentra 127
sin respuesta 98
doble cara, impresiones 38,
39
E
editar
fotografías 50
editar fotografías 51
elección de papel 15
eliminación de tinta de piel y
ropa 66
149
Índice

encender (botón) 7
entorno
Programa medioambiental
de administración de
productos 142
envío del dispositivo 139
error de desconexión 121
establecer
opciones de impresión 28,
33
etiquetas
cargar 22
especificaciones 141
F
falta papel 124
fax
anchura de papel
incorrecta 126
impresión de calidad
deficiente 91, 92
fichas, cargar 20
flecha derecha 6
flecha izquierda 6
fotografías
cartucho de impresión
fotográfica 59
compartir 52
correo electrónico 52
editar 50, 51
enviar mediante
HP Photosmart 52
faltan 119
imprimir en papel
fotográfico 36
imprimir sin bordes 35
la tinta se derrama 106
sin rebordes 48
fotografías sin bordes
impresión 35
imprimir desde tarjeta de
memoria 48
fotografías sin bordes de 4 x 6
pulg. (10 x 15 cm)
impresión 35
G
garantía 135
guardar
fotografías en el equipo
50
H
Hagaki, cargar 20
HP Photosmart
enviar imágenes 52
I
impresión
calidad, solucionar
problemas 94, 96
caracteres sin sentido 101
direcciones 43
en blanco 105
etiquetas 43
etiquetas de CD/DVD 37
fotografías sin bordes 35
los sobres se imprimen de
forma incorrecta 98
márgenes incorrectos 103,
104
no ocurre nada 101
orden inverso de páginas
102
páginas Web 45
pósters 44
rayas verticales 97
sobres 43
Solución de problemas 98
tenues 95
trabajos de impresión
especiales 35
transparencias 43
impresión de libros 39
impresiones a doble cara 38,
39
impresora predeterminada,
establecer como 28
imprimir
2 o 4 páginas en 1 40
ambas caras de la hoja 38
calidad, solución de
problemas 91, 92
cancelar trabajo 45
desde el equipo 27
desde una aplicación de
software 27
en papel fotográfico 36
especificaciones 142
fallo sin bordes 98
fotografías desde tarjeta de
memoria 48
impresión distorsionada
93
informe de
autocomprobación 58
invertir imágenes 42
libros 39
opciones de impresión 28,
33
orden correcto 41
transferencias para
camisetas 42
varias páginas en una
hoja 40
vista previa 32
información técnica
especificaciones de
impresión 142
especificaciones del
papel 141
requisitos del sistema 141
informe de
autocomprobación 58
informes
autocomprobación 58
instalación del cable USB 84
instalación del software
desinstalar 87
reinstalar 87
solucionar problemas 85
L
la versión del firmware no
coincide 115
limpiar
área de las boquillas de tinta
del cartucho de
impresión 64
cartuchos de impresión 62
contactos del cartucho de
impresión 63
M
mantenimiento
alinear cartuchos de
impresión 61
cartuchos de impresión 53
comprobación de niveles de
tinta 59
En espera/apagado, modo
configurado 66
informe de
autocomprobación 58
150
Índice

limpiar los cartuchos de
impresión 62
sustituir los cartuchos de
impresión 54
márgenes
incorrectos 103
texto o gráficos cortados
104
memoria, tarjetas
archivo ilegible 119
compartir fotografías 52
enviar fotografías por correo
electrónico 52
faltan fotografías 119
HP Photosmart no las lee
107
imprimir fotografías 48
ranuras 47
solución de problemas
106
mensajes de error
falta papel 124
leer o escribir un archivo
119
tarjetas de memoria 121
N
niveles de tinta
iconos 7
niveles de tinta, comprobar 59
nombre de archivo no válido
120
no se apagó correctamente
128
números de teléfono,
asistencia 136
números de teléfono, asistencia
técnica 136
O
OK (botón) 6
orden de páginas 41
orientación horizontal 31
orientación vertical 31
P
páginas Web, imprimir 45
panel de control
botones 6
funciones 6
Pantalla
iconos 7
pantalla gráfica en color 6
papel
anchura incorrecta 126
atasco 115, 125
atascos 25, 74
cargar 18
error de alimentación 125
especificaciones 141
fallo de alimentación 97
falta 124
sugerencias 72
tamaño incorrecto 125
tamaños recomendados
para imprimir 28
tipo incorrecto 125
tipos incompatibles 17
Papel
elegir 15
tipos recomendados 15
papel carta
especificaciones 141
papel fotográfico
cargar 20
especificaciones 141
papel fotográfico de 10 x 15 cm
especificaciones 141
Papel fotográfico de 13 x 18 cm
cargar 20
Papel fotográfico de 5 x 7
pulgadas, cargar 20
papel legal
especificaciones 141
papel tamaño A4, cargar 18
papel tamaño carta
cargar 18
papel tamaño legal
cargar 18
pedir
cartuchos de tinta 69
suministros de tinta 69
periodo de asistencia telefónica
periodo de asistencia 137
pósters 44
problemas
impresión 98
mensajes de error 113
problemas de comunicación
error de la prueba 126
se ha perdido la
comunicación
bidireccional 128
problemas de conexión
el dispositivo no se
encuentra 127
HP All-in-One no se
enciende 83
problemas de fax
calidad de impresión
deficiente 92
tinta derramada 91
proceso de asistencia 135
protector del cartucho de
impresión 60
R
reciclado
cartuchos de tinta 143
recortar
fotografías 50
regulatory notices
declaration of conformity
(European Economic
Area) 147
declaration of conformity
(U.S.) 148
reinstalar software 87
requisitos del sistema 141
resolución
imprimir 30
resolución de problemas
impresión cd/dvd 109
S
saturación, cambiar al
imprimir 32
sobres
cargar 21
especificaciones 141
solucionar problemas
atascos, papel 25
cable USB 84
instalación del hardware
82
instalación del software 85
problemas de fax 91, 92
solución de problemas
mensajes de error 113
problemas de
comunicación 71
tarjeta de memoria 106
Solución de problemas
impresión 98
soporte. consulte Papel
Índice
151
Índice

suministros de tinta
compra 69
sustituir los cartuchos de
impresión 54
T
tarjetas de felicitación, cargar
22
tarjetas de memoria
guardar archivos en el
equipo 50
insertar 50
la cámara digital no las
lee 107
mensaje de error 121
tarjetas postales
cargar 20
teléfono del soporte 137
texto
caracteres sin sentido 101
cortado 104
desigual 93
fuentes suaves 93
incompleto 92
tinta
poca 105, 129
se derrama en
HP Photosmart 106
tiempo de secado 124
tinta, eliminar de piel y ropa
66
tinta derramada, fax 91
tipo de papel 30
tipos de conexión admitidos
compartir impresora 11
tonalidad, cambiar al imprimir
32
transcurrido el periodo de
asistencia 137
transferencias para camisetas.
consulte transferencias para
camisetas
transparencias
cargar 22
especificaciones 141
transparencias, imprimir 43
V
velocidad
imprimir 30
vista previa del trabajo de
impresión 32
W
warranty 137
152
Índice
-
 1
1
-
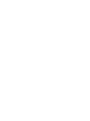 2
2
-
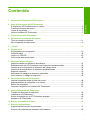 3
3
-
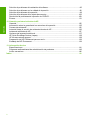 4
4
-
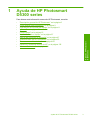 5
5
-
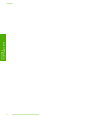 6
6
-
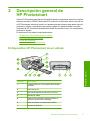 7
7
-
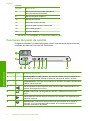 8
8
-
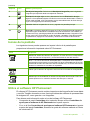 9
9
-
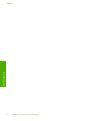 10
10
-
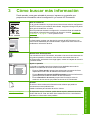 11
11
-
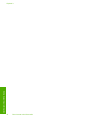 12
12
-
 13
13
-
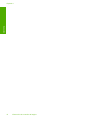 14
14
-
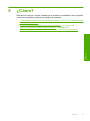 15
15
-
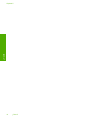 16
16
-
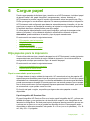 17
17
-
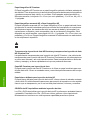 18
18
-
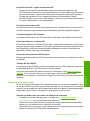 19
19
-
 20
20
-
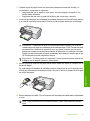 21
21
-
 22
22
-
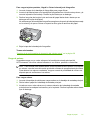 23
23
-
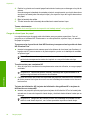 24
24
-
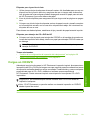 25
25
-
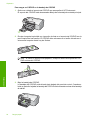 26
26
-
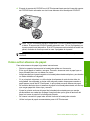 27
27
-
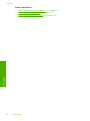 28
28
-
 29
29
-
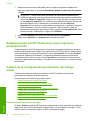 30
30
-
 31
31
-
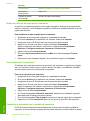 32
32
-
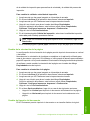 33
33
-
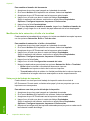 34
34
-
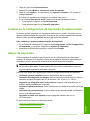 35
35
-
 36
36
-
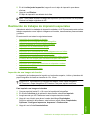 37
37
-
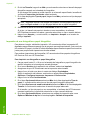 38
38
-
 39
39
-
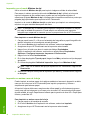 40
40
-
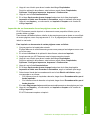 41
41
-
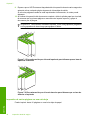 42
42
-
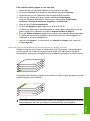 43
43
-
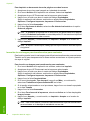 44
44
-
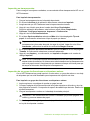 45
45
-
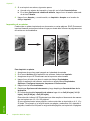 46
46
-
 47
47
-
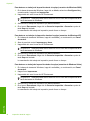 48
48
-
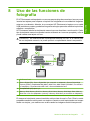 49
49
-
 50
50
-
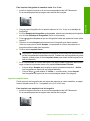 51
51
-
 52
52
-
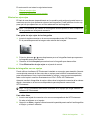 53
53
-
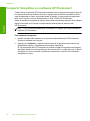 54
54
-
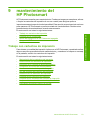 55
55
-
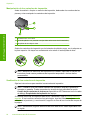 56
56
-
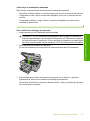 57
57
-
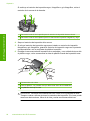 58
58
-
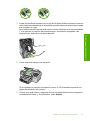 59
59
-
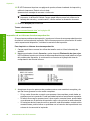 60
60
-
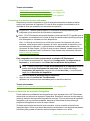 61
61
-
 62
62
-
 63
63
-
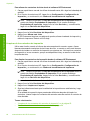 64
64
-
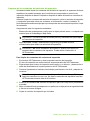 65
65
-
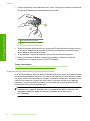 66
66
-
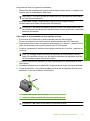 67
67
-
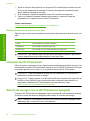 68
68
-
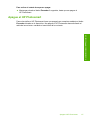 69
69
-
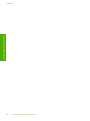 70
70
-
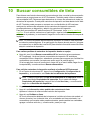 71
71
-
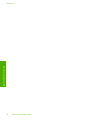 72
72
-
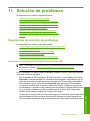 73
73
-
 74
74
-
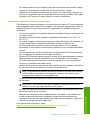 75
75
-
 76
76
-
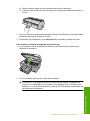 77
77
-
 78
78
-
 79
79
-
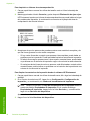 80
80
-
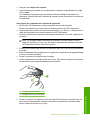 81
81
-
 82
82
-
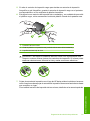 83
83
-
 84
84
-
 85
85
-
 86
86
-
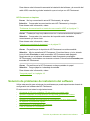 87
87
-
 88
88
-
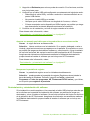 89
89
-
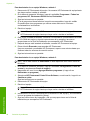 90
90
-
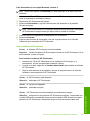 91
91
-
 92
92
-
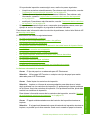 93
93
-
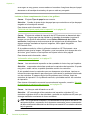 94
94
-
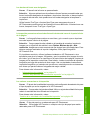 95
95
-
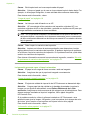 96
96
-
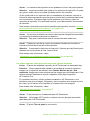 97
97
-
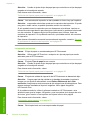 98
98
-
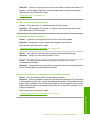 99
99
-
 100
100
-
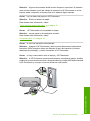 101
101
-
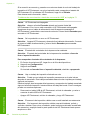 102
102
-
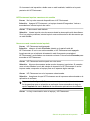 103
103
-
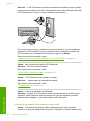 104
104
-
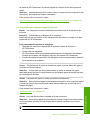 105
105
-
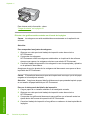 106
106
-
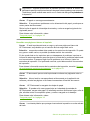 107
107
-
 108
108
-
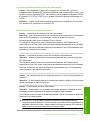 109
109
-
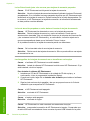 110
110
-
 111
111
-
 112
112
-
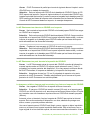 113
113
-
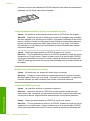 114
114
-
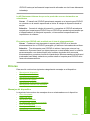 115
115
-
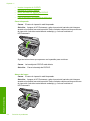 116
116
-
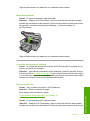 117
117
-
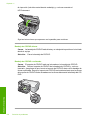 118
118
-
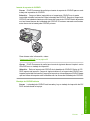 119
119
-
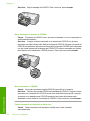 120
120
-
 121
121
-
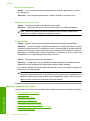 122
122
-
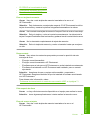 123
123
-
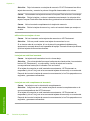 124
124
-
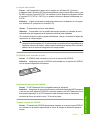 125
125
-
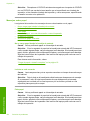 126
126
-
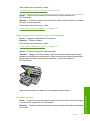 127
127
-
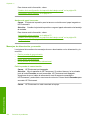 128
128
-
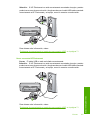 129
129
-
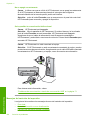 130
130
-
 131
131
-
 132
132
-
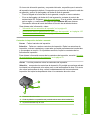 133
133
-
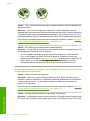 134
134
-
 135
135
-
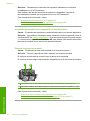 136
136
-
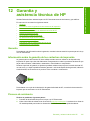 137
137
-
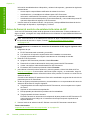 138
138
-
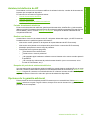 139
139
-
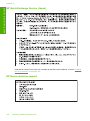 140
140
-
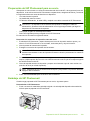 141
141
-
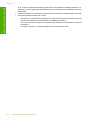 142
142
-
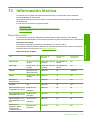 143
143
-
 144
144
-
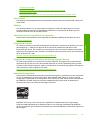 145
145
-
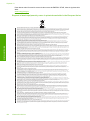 146
146
-
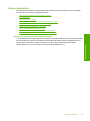 147
147
-
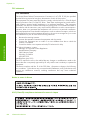 148
148
-
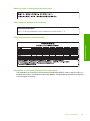 149
149
-
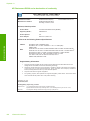 150
150
-
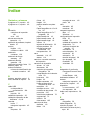 151
151
-
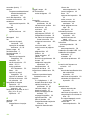 152
152
-
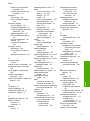 153
153
-
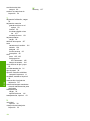 154
154
HP Photosmart D5300 Printer series El manual del propietario
- Tipo
- El manual del propietario
Artículos relacionados
-
HP Photosmart D5300 Printer series Guía del usuario
-
HP Photosmart C6200 All-in-One Printer series El manual del propietario
-
HP Photosmart C8100 All-in-One Printer series El manual del propietario
-
HP Photosmart D7400 Printer series El manual del propietario
-
HP Photosmart D5400 Printer series El manual del propietario
-
HP Photosmart C4200 All-in-One Printer series El manual del propietario
-
HP Photosmart C4380 All-in-One Printer series El manual del propietario
-
HP Photosmart C5300 All-in-One Printer series El manual del propietario
-
HP Deskjet F4100 All-in-One Printer series El manual del propietario
-
HP Deskjet F2100 All-in-One Printer series El manual del propietario