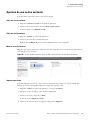Thermo Fisher Scientific SkanIt Software Manual de usuario
- Tipo
- Manual de usuario

Cat. No. N16714 Rev. 2.0 2018
Thermo Scientific
Software SkanIt™ para
lectores de microplacas
Manual del usuario
Versión del software 6.0

© 2018 Thermo Fisher Scientific Inc. Reservados todos los derechos.
Varioskan, Fluoroskan, Multiskan y SkanIt son marcas comerciales registradas de Thermo Fisher Scientific Inc.
y sus filiales. Excel, Microsoft y Windows son marcas comerciales registradas de Microsoft Corporation. Todas
las demás marcas comerciales y marcas comerciales registradas son la exclusiva propiedad de su respectivos
propietarios.
Thermo Fisher Scientific Inc. proporciona este documento a sus clientes con la compra de un producto para su
uso durante el manejo de dicho producto. Este documento está protegido por derechos de propiedad
intelectual y cualquier reproducción de la totalidad o parte de este documento está estrictamente prohibido,
excepto con la autorización por escrito de Thermo Fisher Scientific Inc.
El contenido de este documento está sujeto a cambios sin previo aviso. Toda la información técnica del presente
documento se ofrece únicamente con fines de referencia. Las configuraciones del sistema y especificaciones del
presente documento sustituyen a toda la información previa recibida por el comprador.
Thermo Fisher Scientific Inc. no hace ninguna representación de que el presente documento sea
completo, exacto o carezca de errores y no asume responsabilidad alguna ni será considerado responsable
de errores, omisiones, daños o pérdidas que pudieran derivarse de cualquier uso del presente documento,
incluso si la información del mismo se sigue correctamente.
El presente documento no forma parte de ningún contrato de venta entre Thermo Fisher Scientific Inc. y un
comprador. Este documento no regirá ni modificará, en modo alguno, los términos y condiciones de venta, los
cuales regirán toda la información contradictoria entre los dos documentos.
Estas son las instrucciones originales.
Para uso exclusivo en investigación. No para uso en procedimientos de diagnóstico.

Thermo Fisher Scientific Thermo Scientific SkanIt™ Software para lectores de microplacas i
P
Prólogo
Acerca de esta guía
El software SkanIt™ de Thermo Scientific para lectores de microplacas se utiliza para controlar los
lectores de microplacas. Esta guía ofrece una vista general de los procedimientos de instalación del
software y las instrucciones de funcionamiento.
Documentación relacionada
Además de esta guía, Thermo Fisher Scientific proporciona los siguientes documentos electrónicos para
el software SkanIt:
•Thermo Scientific™ SkanIt™ Software for Microplate Readers Technical Manual (Cat. No. N16046)
El software también tiene una sección de ayuda.
Indicaciones de seguridad y especiales
Asegúrese de seguir los consejos de prudencia que se presentan en esta guía. Las indicaciones de
seguridad y otras indicaciones especiales aparecen en cuadros.
Las indicaciones de seguridad y especiales incluyen lo siguiente:
ATENCIÓN Destacan los peligros para los seres humanos, los bienes o el medio ambiente. Cada
indicación de ATENCIÓN está acompañada de un símbolo de ATENCIÓN adecuado.
IMPORTANTE Destacan la información necesaria para evitar daños en el software, pérdida de datos
o resultados de prueba no válidos; o pueden contener información que es crítica para el
rendimiento óptimo del sistema.
Nota Destacan información de interés general.
Consejo Destacan información útil que puede facilitar una tarea.

Thermo Fisher Scientific Thermo Scientific SkanIt™ Software para lectores de microplacas iii
Í
Prólogo. . . . . . . . . . . . . . . . . . . . . . . . . . . . . . . . . . . . . . . . . . . . . . . . . . . . . . . . . . . . . . . i
Acerca de esta guía . . . . . . . . . . . . . . . . . . . . . . . . . . . . . . . . . . . . . . . . . . . . . . . i
Documentación relacionada . . . . . . . . . . . . . . . . . . . . . . . . . . . . . . . . . . . . . . . . i
Indicaciones de seguridad y especiales . . . . . . . . . . . . . . . . . . . . . . . . . . . . . . . . . i
Contacto. . . . . . . . . . . . . . . . . . . . . . . . . . . . . . . . . . . . . . . . . . . . . . . . . . . . . . . ii
Capítulo 1 Instalación del software SkanIt. . . . . . . . . . . . . . . . . . . . . . . . . . . . . . . . . . . . . . . . . . 1
Software SkanIt . . . . . . . . . . . . . . . . . . . . . . . . . . . . . . . . . . . . . . . . . . . . . . . . . . 1
Perspectiva general de instalación. . . . . . . . . . . . . . . . . . . . . . . . . . . . . . . . . . . . . 1
Elementos principales . . . . . . . . . . . . . . . . . . . . . . . . . . . . . . . . . . . . . . . . . . . . . 2
Menú de aplicación . . . . . . . . . . . . . . . . . . . . . . . . . . . . . . . . . . . . . . . . . . . . . 2
Árbol de sesión. . . . . . . . . . . . . . . . . . . . . . . . . . . . . . . . . . . . . . . . . . . . . . . . . 3
Tira de tareas . . . . . . . . . . . . . . . . . . . . . . . . . . . . . . . . . . . . . . . . . . . . . . . . . . 3
Selección del idioma del software. . . . . . . . . . . . . . . . . . . . . . . . . . . . . . . . . . . . . 4
Capítulo 2 Uso del software SkanIt . . . . . . . . . . . . . . . . . . . . . . . . . . . . . . . . . . . . . . . . . . . . . . . .5
Sesiones . . . . . . . . . . . . . . . . . . . . . . . . . . . . . . . . . . . . . . . . . . . . . . . . . . . . . . . . 5
Estructura de sesión . . . . . . . . . . . . . . . . . . . . . . . . . . . . . . . . . . . . . . . . . . . . . 5
Diseño de placa . . . . . . . . . . . . . . . . . . . . . . . . . . . . . . . . . . . . . . . . . . . . . . . . . . 6
Protocolo. . . . . . . . . . . . . . . . . . . . . . . . . . . . . . . . . . . . . . . . . . . . . . . . . . . . . . . 7
Acciones de protocolo . . . . . . . . . . . . . . . . . . . . . . . . . . . . . . . . . . . . . . . . . . . 8
Inicio de una medición . . . . . . . . . . . . . . . . . . . . . . . . . . . . . . . . . . . . . . . . . . . 10
Resultados . . . . . . . . . . . . . . . . . . . . . . . . . . . . . . . . . . . . . . . . . . . . . . . . . . . . . 10
Cálculos. . . . . . . . . . . . . . . . . . . . . . . . . . . . . . . . . . . . . . . . . . . . . . . . . . . . . . . 11
Acciones de cálculo . . . . . . . . . . . . . . . . . . . . . . . . . . . . . . . . . . . . . . . . . . . . 12
Reporte . . . . . . . . . . . . . . . . . . . . . . . . . . . . . . . . . . . . . . . . . . . . . . . . . . . . . . . 13
Sesiones guardadas. . . . . . . . . . . . . . . . . . . . . . . . . . . . . . . . . . . . . . . . . . . . . . . 14
Apertura de una sesión existente . . . . . . . . . . . . . . . . . . . . . . . . . . . . . . . . . . . . 15
Índice

Índice
iv Thermo Scientific SkanIt™ Software para lectores de microplacas Thermo Fisher Scientific

Thermo Fisher Scientific Thermo Scientific SkanIt™ Software para lectores de microplacas 1
1
Instalación del software SkanIt
Este capítulo ofrece una perspectiva general del proceso de instalación del software y presenta los
principales elementos de la interfaz de usuario. Si desea información adicional sobre el software,
consulte el Thermo Scientific™ SkanIt™ Software for Microplate Readers Technical Manual.
El software detecta automáticamente la configuración del instrumento y muestra únicamente las
funciones que se encuentran disponibles.
Software SkanIt
Con el software SkanIt es posible:
• Controlar las acciones del instrumento.
• Crear sesiones de medición e iniciar mediciones.
• Ver resultados de mediciones y realizar análisis de datos.
• Crear informes de resultados exhaustivos.
• Imprimir o exportar informes de resultados en distintos formatos de archivo (p. ej., Microsoft™
Excel™).
Todos los datos de mediciones y cálculo se almacenan en un sistema de archivos.
Perspectiva general de instalación
Para instalar el software SkanIt es necesario:
• Tener derechos de administrador del ordenador.
• El software de instalación en una memoria portátil USB (o para instalarse desde el sitio web de
instalación).
• Asegúrese de que su ordenador cumpla los requisitos.
Nota Su instrumento puede no tener todas las características que se presentan en esta guía.

1 Instalación del software SkanIt
Elementos principales
2Thermo Scientific SkanIt™ Software para lectores de microplacas Thermo Fisher Scientific
Proceso de instalación
1. Inserte la memoria portátil USB en el puerto USB. (Opcionalmente, vaya al sitio web de
instalación).
Si la ventana de instalación no se abre automáticamente, abra el archivo Setup desde la memoria
portátil USB.
2. Siga las instrucciones de instalación.
3. La instalación finaliza con un mensaje “¡La aplicación se instaló correctamente!”.
4. Para abrir el software, haga clic en el acceso directo del software SkanIt del escritorio.
Para conocer los pasos detallados de la instalación, consulte el Thermo Scientific™ SkanIt™ Software for
Microplate Readers Technical Manual.
Elementos principales
Los elementos principales del software son el menú de aplicación, el Árbol de sesión y la tira de tareas.
Cuando abre el software, se abre el menú de aplicación.
Menú de aplicación
El menú de aplicación es para las tareas generales. Aquí es donde se crean nuevas sesiones, se abren las
sesiones guardadas y se accede a los ajustes del instrumento.
Desde el menú de la aplicación también puede acceder a SkanIt Cloud Library, donde puede encontrar
sesiones ya preparadas para ensayos utilizados normalmente. Si desea información adicional, consulte el
Thermo Scientific™ SkanIt™ Software for Microplate Readers Technical Manual.
Tabla 1. Requisitos de PC.
Sistema Requisitos de PC
Sistemas operativos compatibles Edición de 64 bits de Microsoft™ Windows™ 7 con Service Pack
1, edición de 64 bits de Microsoft™ Windows™ 8.1 o edición de
64 bits de Microsoft™ Windows™ 10
Espacio en disco SSD (disco duro sólido) con 14 GB de espacio en disco
Procesador Procesador de cuatro núcleos (o de doble núcleo con cuatro
procesadores lógicos), 2 GHz o más rápido
Memoria 8 GB RAM
Puerto USB disponible 1 (una)
Unidad de procesamiento gráfico Dedicada
Monitor Monitor SXGA con resolución de 1280 x 1024
Nota Recomendamos encarecidamente la utilización de un ordenador que cumpla estos requisitos
(especialmente para la memoria RAM) si procesa sesiones con más de 150.000 mediciones
individuales en total o con cálculos complejos.

1 Instalación del software SkanIt
Elementos principales
Thermo Fisher Scientific Thermo Scientific SkanIt™ Software para lectores de microplacas 3
Figura 1. El menú de aplicación.
Árbol de sesión
El Árbol de sesión es visible cuando ha creado o ha abierto una sesión. Esta es la zona principal de
navegación para definir los pocillos que van a medirse, seleccionar el protocolo, ver los resultados de las
mediciones, realizar cálculos y crear un informe de resultados.
Figura 2. El Árbol de sesión con Diseño de placa seleccionado.
Tira de tareas
Las acciones en la tira de tareas están vinculadas a la sección que ha seleccionado en el Árbol de sesión.
Cuando selecciona Diseño de placa, Protocolo, Resultados o Informe en el Árbol de sesión, se abre
la tira de tareas correspondiente. La tira de tareas muestra las acciones que puede seleccionar.

1 Instalación del software SkanIt
Selección del idioma del software
4Thermo Scientific SkanIt™ Software para lectores de microplacas Thermo Fisher Scientific
Figura 3. La tira de tareas de Protocolo.
Selección del idioma del software
El idioma predeterminado es el inglés. Puede cambiar el idioma a francés, alemán, italiano, japonés,
portugués, ruso, chino simplificado o español.
Para cambiar el idioma:
1. Haga clic en Ajustes en el Menú de aplicación.
Se abre la ventana Ajustes.
2. Seleccione el idioma de la lista desplegable en Ajustes generales.
3. Reinicie el software para definir el nuevo idioma.
Figura 4. La ventana Ajustes.

Thermo Fisher Scientific Thermo Scientific SkanIt™ Software para lectores de microplacas 5
2
Uso del software SkanIt
Este capítulo describe el Árbol de sesión que es la parte principal de la interfaz de usuario del software.
Encontrará información sobre cómo crear sesiones, ver y exportar resultados de mediciones, realizar
cálculos y crear informes de datos.
El esquema general para el uso del software es:
1. Crear una nueva sesión o abrir una existente.
2. Definir el diseño de placa y el protocolo.
3. Iniciar la sesión.
4. Ver los resultados y realizar cálculos.
5. Crear informes de resultados y exportar datos.
Sesiones
La información necesaria para definir y ejecutar un ensayo se guarda en una sesión. Con el software
SkanIt es posible crear sesiones para sus propios ensayos y ejecutar o modificar sesiones ya listas.
Estructura de sesión
El Árbol de sesión es la zona de uso principal del software. El Árbol de sesión tiene cinco secciones
principales:
1. Notas - escribir notas sobre una sesión.
2. Diseño de placa - define el formato o el tipo de microplaca utilizado y los pocillos de la microplaca
que desea medir.
3. Protocolo - definir lo que quiere que haga el instrumento (p. ej., medir, agitar).
4. Resultados - ver los resultados de medición y seleccionar sus métodos de cálculo.
5. Informe - crear un informe de los resultados de medición y cálculo.

2 Uso del software SkanIt
Diseño de placa
6Thermo Scientific SkanIt™ Software para lectores de microplacas Thermo Fisher Scientific
Figura 5. El Árbol de sesión.
Cómo crear y guardar una sesión
1. Haga clic en la pestaña del menú de aplicación.
2. Haga clic en el botón Nueva sesión en Nuevo y reciente.
3. Haga clic en Guardar en la tira de Inicio para guardar la sesión.
4. En la ventana Guardar como sesión, seleccione la carpeta donde desea guardar la sesión.
5. Ponga nombre a la sesión y haga clic en Guardar.
Tras guardar inicialmente, puede seleccionar Guardar como para guardar todos los protocolos y datos
de medición con un nombre nuevo. Seleccione Guardar como nuevo para guardar los protocolos pero
no los datos de medición.
Diseño de placa
Aquí es donde le dice al software los pocillos que debe medir (o dispensar) y qué clase de muestras tiene
en la microplaca. La sección Contenido de pipeta es donde define las propiedades de la muestra. La
sección de pipeteo virtual es donde agrega las muestras a la placa.
Puede dejar vacío el Diseño de placa. Posteriormente, el instrumento mide automáticamente toda la
placa.
Figura 6. La sección Contenido de pipeta (izquierda) y la sección de pipeteo virtual (derecha) en el Diseño
de placa.

2 Uso del software SkanIt
Protocolo
Thermo Fisher Scientific Thermo Scientific SkanIt™ Software para lectores de microplacas 7
Definición de las muestras para la placa
1. Haga clic en Diseño de placa en el Árbol de sesión.
2. Seleccione la plantilla de placa de la lista desplegable.
3. Seleccione el Tipo de muestra y las propiedades de muestra.
4. Haga clic en los pocillos de la placa con la pipeta virtual (su cursor) y agregue las muestras.
Para borrar o editar un pocillo, haga clic con el botón derecho sobre el pocillo.
Figura 7. Ejemplo: Para agregar una serie de muestras estándar (concentraciones 5,10, 50, 100 y 500
μl/ml), con dos réplicas al lado, seleccione los parámetros de contenido de la pipeta como se
muestra a continuación y agregue las muestras a la placa pintando los pocillos con la pipeta
virtual:
Protocolo
Aquí es donde se definen las acciones que realiza el instrumento. El instrumento ejecuta las acciones en
el orden indicado en el protocolo.
Consejo Es posible agregar varias muestras a la vez arrastrando la pipeta por los pocillos.

2 Uso del software SkanIt
Protocolo
8Thermo Scientific SkanIt™ Software para lectores de microplacas Thermo Fisher Scientific
Figura 8. En este ejemplo, el instrumento primero dispensa líquido a los pocillos, posteriormente agita la
placa y a continuación mide la fluorescencia.
Definición de un protocolo
1. Haga clic en Protocolo en el Árbol de sesión.
2. Seleccione la acción de la tira de Protocolo. La acción aparece en el Árbol de sesión.
3. Defina los parámetros de acción, como la longitud de onda de medición.
Para cambiar el orden de las acciones, haga clic en la acción que desea mover y, posteriormente,
haga clic en la punta de flecha pequeña para moverla arriba o abajo.
Figura 9. Para mover la acción arriba o abajo, haga clic en el icono de la punta de flecha. Para eliminar la
acción, haga clic en el signo x.
Acciones de protocolo
Seleccione las acciones de protocolo de la tira de Protocolo.
Figura 10. La tira de Protocolo para agregar acciones.
Nota El software detecta automáticamente la configuración del instrumento y muestra únicamente
las acciones que se encuentran disponibles.

2 Uso del software SkanIt
Protocolo
Thermo Fisher Scientific Thermo Scientific SkanIt™ Software para lectores de microplacas 9
Figura 11. Un ejemplo de una medición de luminiscencia cinética.
Tabla 2. Acciones y descripciones de Protocolo.
Acción Descripción
Absorbancia Mide la absorbancia.
Espectro de absorbancia Mide el espectro de absorbancia para un rango de longitud de onda.
Fluorescencia Mide la intensidad de fluorescencia.
Espectro de fluorescencia Mide el espectro de fluorescencia para un rango de longitud de onda.
Luminiscencia Mide la luminiscencia.
Espectro de luminiscencia Mide el espectro de luminiscencia para un rango de longitud de onda.
AlphaScreen® Mide la señal AlphaScreen®/AlphaLISA®/AlphaPlex®.
TRF Mide la fluorescencia de resolución temporal.
Espectro de TRF Mide el espectro de fluorescencia de resolución temporal para un
rango de longitud de onda.
Bucle cinético Ejecuta subpasos varias veces en intervalos de tiempo definidos en una
medición cinética.
Bucle de pocillo Ejecuta subpasos para tantos pocillos a la vez como se haya
seleccionado como conteo de pocillos.
Selección de área Ejecuta subpasos solo para parte de los pocillos definidos en el diseño
de placa. La definición de área no es necesaria cuando se miden todos
los pocillos definidos en el diseño de placa.
Agitar Agita la microplaca para mezclar el líquido de los pocillos.
Dispensar Dispensa un volumen determinado de líquido en los pocillos.
Pausar Hace una pausa en el protocolo.
Extraer / Introducir placa Introduce o extrae la placa en la mitad de un protocolo.
Consejo Para realizar una medición cinética, añada el paso de medición como un subpaso del bucle
cinético.

2 Uso del software SkanIt
Inicio de una medición
10 Thermo Scientific SkanIt™ Software para lectores de microplacas Thermo Fisher Scientific
Inicio de una medición
1. Haga clic en el botón Inicio.
Haga clic en la temperatura, si desea definir la temperatura de incubación.
Figura 12. La temperatura y el botón Inicio.
2. Escriba un nombre para la sesión en el campo Nombre de sesión.
Este paso se salta si ha nombrado previamente la sesión.
3. Haga clic en Guardar para iniciar la medición. El software indica la acción que está ejecutando.
4. Haga clic en la acción bajo Resultados para ver los resultados de medición durante el análisis.
Si es necesario parar el análisis, haga clic en Anular. Se guardan los resultados medidos hasta ese
punto.
Figura 13. Medición luminométrica.
Resultados
Aquí es donde puede ver los resultados de medición y realizar cálculos. También puede exportar los
datos de medición y cálculo fuera del software SkanIt.
Ver los resultados
1. Haga clic en el paso de medición en Resultados en el Árbol de sesión.
2. Haga clic en la pestaña Placa o Lista para ver los resultados.
IMPORTANTE No abra la puerta de la cámara de medición durante una medición.

2 Uso del software SkanIt
Cálculos
Thermo Fisher Scientific Thermo Scientific SkanIt™ Software para lectores de microplacas 11
Figura 14. Los resultados de una medición de la luminiscencia con la vista Placa abierta.
Exportar los resultados a Excel
1. En la vista Resultados haga clic en la pestaña Exportar a Excel.
2. Guarde los datos.
Cálculos
El software tiene cálculos integrados que pueden utilizarse para procesar datos. Puede agregar cálculos
antes o después de una medición. Puede agregar varios cálculos a una medición y también agrupar
cálculos.
El cálculo utiliza los datos de resultados que están directamente encima en el Árbol de sesión.
Agregar un cálculo
1. Seleccione el paso de resultados en el Árbol de sesión que desea utilizar como los datos de origen
para el cálculo.
2. Haga clic en la acción de cálculo en la tira de Resultados. La acción aparece en el Árbol de sesión.
3. Defina los parámetros de cálculo (si es necesario).
4. Haga clic en la pestaña Placa o Lista para ver los resultados del cálculo.
5. Haga clic en Guardar.
Consejo Puede exportar los datos de varios pasos en el mismo archivo creando un informe. Puede
crear informes de resultados en formatos Excel, PDF, XML y TXT.

2 Uso del software SkanIt
Cálculos
12 Thermo Scientific SkanIt™ Software para lectores de microplacas Thermo Fisher Scientific
Figura 15. En este ejemplo, los datos de medición de fluorescencia son los datos de origen para el cálculo
de sustracción de blanco, y los datos de sustracción de blanco el origen para la curva estándar.
Acciones de cálculo
Seleccione las acciones de cálculo de la tira de Resultados.
Figura 16. La tira de Resultados para agregar cálculos.
Tabla 3. Acciones y descripciones de Cálculo.
Acción Descripción
Sustracción de blanco Sustrae el valor de blanco medio de todas las muestras.
Media, SD, CV% Calcula la media, la desviación estándar (SD) y el coeficiente de
variación (CV%) de las réplicas de muestras.
Cálculo básico Realiza cálculos simples como restas, multiplicaciones y divisiones.
Factor de dilución Multiplica los resultados de las muestras desconocidas por factores de
dilución definidos en el diseño de placa.
Normalización Normaliza los datos de un grupo de muestras a una muestra de
referencia B0. Los resultados se muestran en porcentajes.
Corrección del paso óptico Normaliza los datos de medición de absorbancia para corresponder a
un paso óptico de 10 mm (= cubeta estándar).
Curva estándar Calcula las concentraciones de muestras en función de una curva
estándar generada a partir de una serie de muestras estándar.
Respuesta de dosis Calcula la concentración a la que, p. ej., se pierde el 50% de una
actividad de muestra medida (= ED50).
Cinético Ofrece distintas clases de cálculos para datos cinéticos.
Espectral Ofrece distintas clases de cálculos para datos espectrales.
Multipunto Ofrece distintas clases de cálculos para reducir los resultados de
mediciones multipunto en cada pocillo a un resultado por pocillo.

2 Uso del software SkanIt
Reporte
Thermo Fisher Scientific Thermo Scientific SkanIt™ Software para lectores de microplacas 13
Reporte
Puede crear un informe de resultados incluyendo datos de medición y de cálculo. Puede exportar el
informe de resultados en formatos Excel, PDF, XML y TXT.
Se crea automáticamente una tabla resumen en Informe. La tabla resumen muestra solo los resultados
de medición y cálculo de mediciones de punto final. Los resultados cinéticos, espectrales o multipunto
no se incluyen en el resumen de resultados.
Puede exportar los datos seleccionando las secciones de resultados individuales en el informe.
Crear un informe de datos
1. Haga clic en Informe en el Árbol de sesión.
2. Marque las secciones que desea incluir en el informe en la lista Secciones de informe.
Figura 17. Se abre el panel Informe con las Secciones de informe marcadas.
Exportar manualmente un informe de resultados
1. Haga clic en el formato PDF, Excel, XML, o TXT en la tira Informe para exportar el informe.
Clasificación Divide las muestras en categorías separadas en función de valores
límite definidos por el usuario.
Control de calidad Compruebe la validez del ensayo, p. ej., contra muestras de control
conocidas.
Fórmula personalizada Le permite crear cálculos personalizados.
Combinar datos Le permite combinar varias mediciones cinéticas o de punto final en
un único conjunto de datos cinéticos.
Gráfico Crea gráficos a partir de los datos de resultados.
Tabla 3. Acciones y descripciones de Cálculo.
Acción Descripción

2 Uso del software SkanIt
Sesiones guardadas
14 Thermo Scientific SkanIt™ Software para lectores de microplacas Thermo Fisher Scientific
Figura 18. La tira Informe.
2. Guarde el informe.
El informe se abre automáticamente en el formato que ha elegido.
Exportar automáticamente un informe de resultados
Es posible definir el software para exportar el informe automáticamente tras el análisis a un destino
específico.
Antes de ejecutar una sesión, es necesario seleccionar el contenido del informe y dónde desea exportar
el informe.
1. Haga clic en Informe en el Árbol de sesión.
2. Marque la casilla Guardar en un archivo en el panel Exportación automática tras ejecución.
3. Nombre el archivo y haga clic en Examinar para seleccionar la carpeta de destino y el formato del
archivo.
4. Guarde la sesión.
La siguiente vez que inicie la sesión, se guarda un informe automáticamente en la carpeta de
destino que ha seleccionado.
Sesiones guardadas
Hay dos tipos distintos de sesiones guardadas:
a. Una sesión que se guarda antes de ejecutarla.
Una sesión que se ha guardado pero no se ha ejecutado no tiene datos de medición. Puede
editar todo el contenido.
b. Una sesión que se ha ejecutado.
Una sesión que se ha ejecutado se guarda automáticamente. No es posible editar el protocolo,
pero puede editar el resto del contenido. Un icono de punta de flecha verde indica una sesión
guardada con datos de medición.
Figura 19. Una sesión con datos de medición (icono verde) y sin datos de medición (sin icono).

2 Uso del software SkanIt
Apertura de una sesión existente
Thermo Fisher Scientific Thermo Scientific SkanIt™ Software para lectores de microplacas 15
Apertura de una sesión existente
Es posible abrir una sesión reciente o una sesión antigua.
Abrir una sesión reciente
1. Haga clic en Nuevo y reciente en el menú de aplicación.
2. Seleccione una sesión reciente de la lista Abrir sesión reciente.
La sesión aparece en el Árbol de sesión.
Abrir una sesión antigua
1. Haga clic en Abrir en el menú de aplicación.
2. Seleccione la sesión de la ventana emergente.
Puede utilizar la Búsqueda para encontrar rápidamente una sesión específica.
Marcar su sesión favorita
Haga clic en la sesión reciente para marcarla como una sesión favorita. La sesión favorita permanecerá
en la lista de sesiones recientes.
Figura 20. En este ejemplo, la primera sesión en Abrir sesión reciente está marcada como favorita.
Importar una sesión
Es posible importar una sesión, o varias sesiones, que hayan sido creadas con software SkanIt más
antiguo. Los archivos que pueden importarse tienen una extensión *.ska.
1. Haga clic en Abrir en el menú de aplicación o en la pestaña Inicio.
2. Seleccione el tipo de archivo (.ska) de la lista desplegable.
3. Seleccione la sesión y haga clic en Abrir.
Se abre la ventana Importar sesiones.
4. Seleccione las sesiones que desea importar y haga clic en Importar.

2 Uso del software SkanIt
Apertura de una sesión existente
16 Thermo Scientific SkanIt™ Software para lectores de microplacas Thermo Fisher Scientific
Figura 21. La selección de sesión en la ventana Importar sesiones.
El software abre las sesiones importadas.
5. Seleccione Guardar para guardar las sesiones con un nombre nuevo. Cada sesión se guardará como
un archivo *.skax independiente.
Nota El archivo *.ska puede contener varias sesiones. Si abre todos los archivos al mismo tiempo, es
posible que el software SkanIt no responda.
-
 1
1
-
 2
2
-
 3
3
-
 4
4
-
 5
5
-
 6
6
-
 7
7
-
 8
8
-
 9
9
-
 10
10
-
 11
11
-
 12
12
-
 13
13
-
 14
14
-
 15
15
-
 16
16
-
 17
17
-
 18
18
-
 19
19
-
 20
20
-
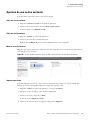 21
21
-
 22
22