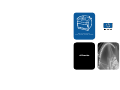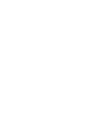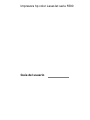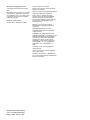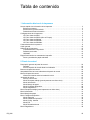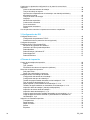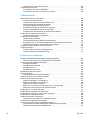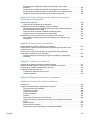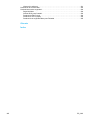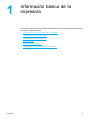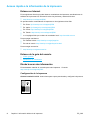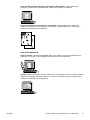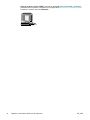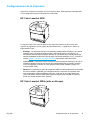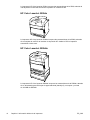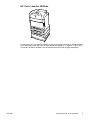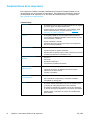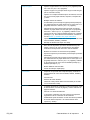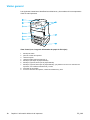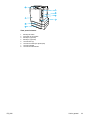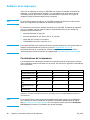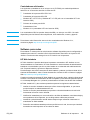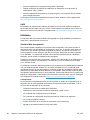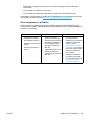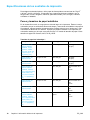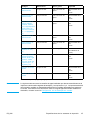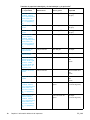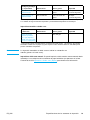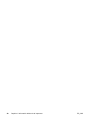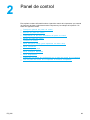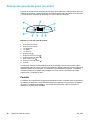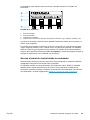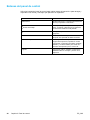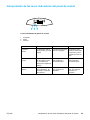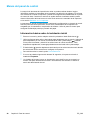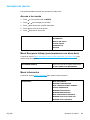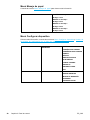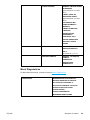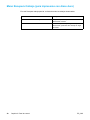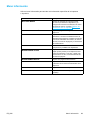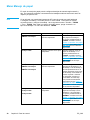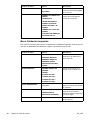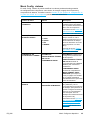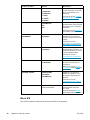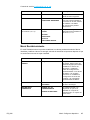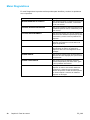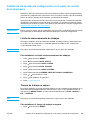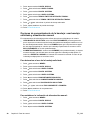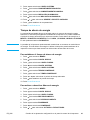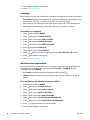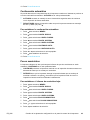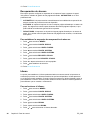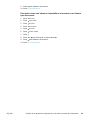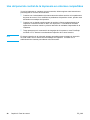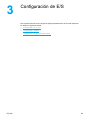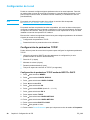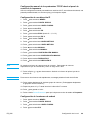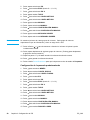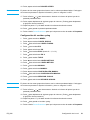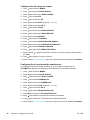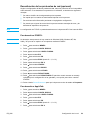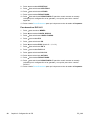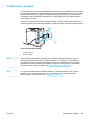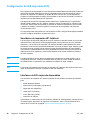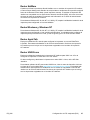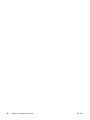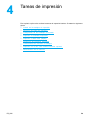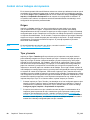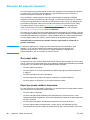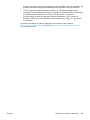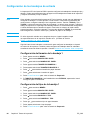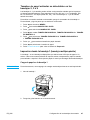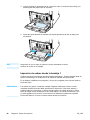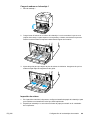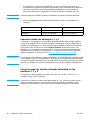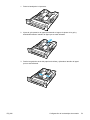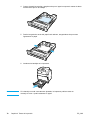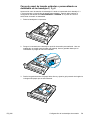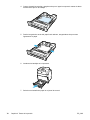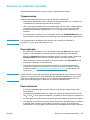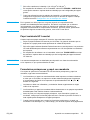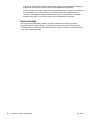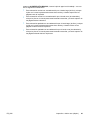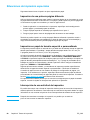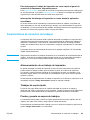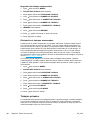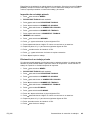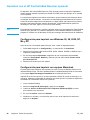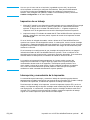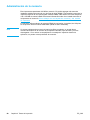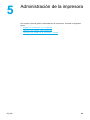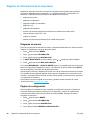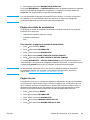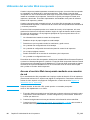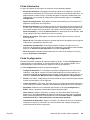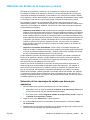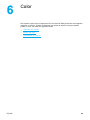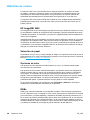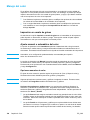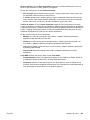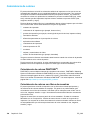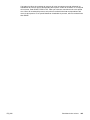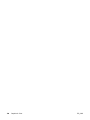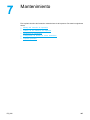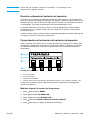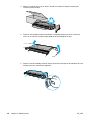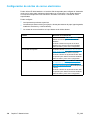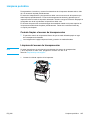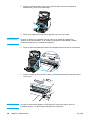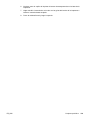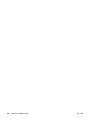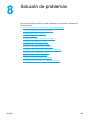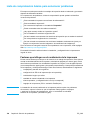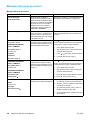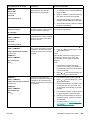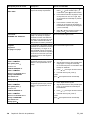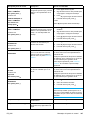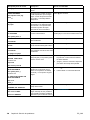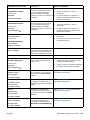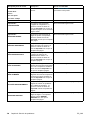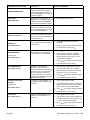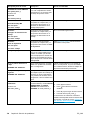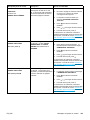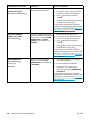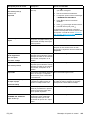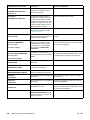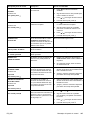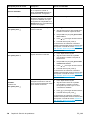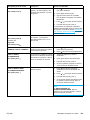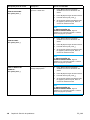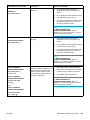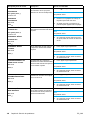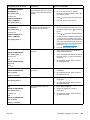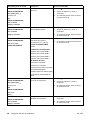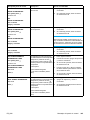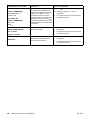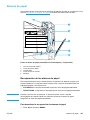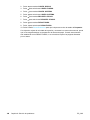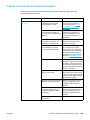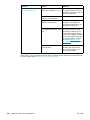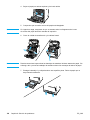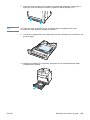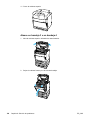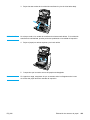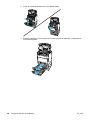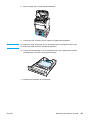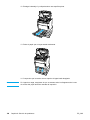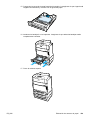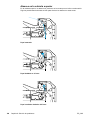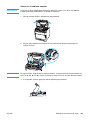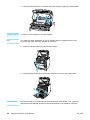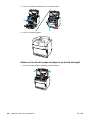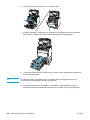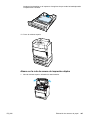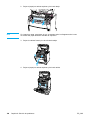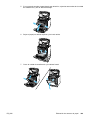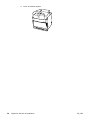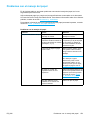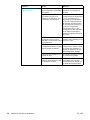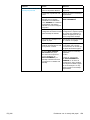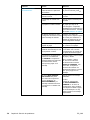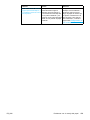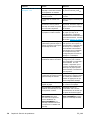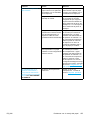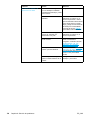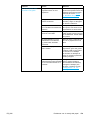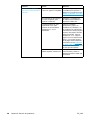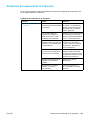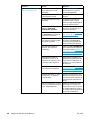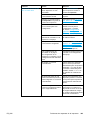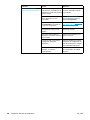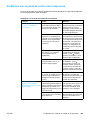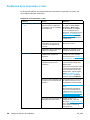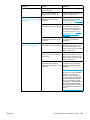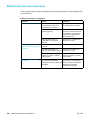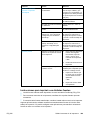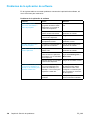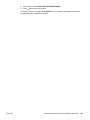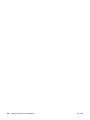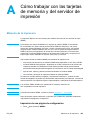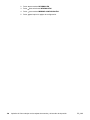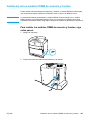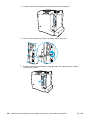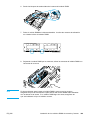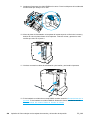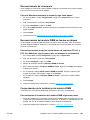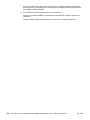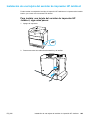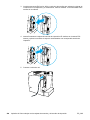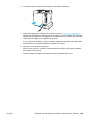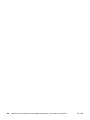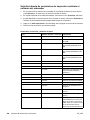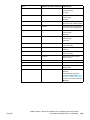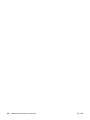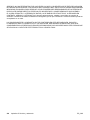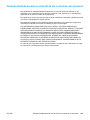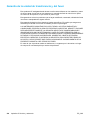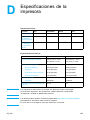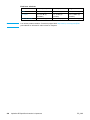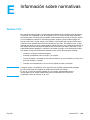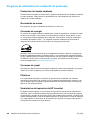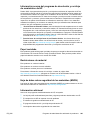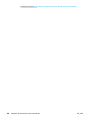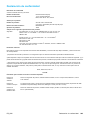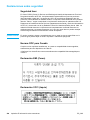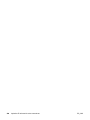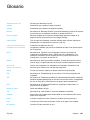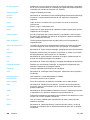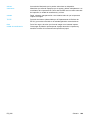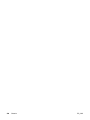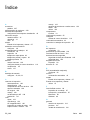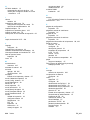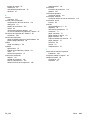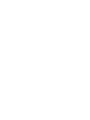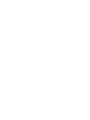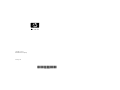HP Color LaserJet 5500 Printer series Guía del usuario
- Categoría
- Impresoras láser / LED
- Tipo
- Guía del usuario

hp color LaserJet 5500
5500n, 5500dn, 5500dtn, 5500hdn
utilización


Impresora hp color LaserJet serie 5500
Guía del usuario

Derechos de copyright y licencia
© Copyright Hewlett-Packard Company,
2002
Reservados todos los derechos. Prohibida
la reproducción, adaptación o traducción
sin autorización previa y por escrito, salvo
lo permitido por las leyes de propiedad
intelectual (copyright).
Referencia: C9656-90920
Primera edición: septiembre de 2002
Avisos de marcas comerciales
Adobe es una marca comercial de Adobe
Systems Incorporated.
Arial es una marca comercial estadounidense
registrada de Monotype Corporation.
Energy Star y el logotipo de Energy
Star son marcas de servicio registradas
estadounidenses de la United States
Environmental Protection Agency (Agencia
de protección medioambiental de los
Estados Unidos).
Microsoft
®
es una marca comercial
estadounidense registrada de Microsoft
Corporation.
Netscape Navigator es una marca
registrada estadounidense de Netscape
Communications.
PANTONE
®
* Es posible que los colores
generados PANTONE
®
* no coincidan con los
estándares identificativos de PANTONE
®
*.
Consulte las publicaciones PANTONE
®
*
actuales para obtener el color exacto.
PANTONE
®
y otras marcas comerciales
de PANTONE
®
*, Inc. son propiedad de
PANTONE
®
*,Inc. ©PANTONE
®
*,Inc.,
2000.
PostScript es una marca registrada de
Adobe Systems.
UNIX
®
es una marca comercial registrada
de The Open Group.
Windows
®
, MS Windows
®
yWindowsNT
®
son m arcas estadounidenses registradas de
Microsoft Corporation.
Hewlett-Packard Company
11311 Chinden Boulevard
Boise, Idaho 83714 U.S.A

Tabla de contenido
1 Información básica de la impresora
Accesorápidoalainformacióndelaimpresora......................................... 2
EnlacesenInternet .............................................................. 2
Enlacesdelaguíadelusuario .................................................... 2
Dóndebuscarmásinformación.................................................... 2
Configuracionesdelaimpresora...................................................... 5
HPColorLaserJet5500 .......................................................... 5
HPColorLaserJet5500n(sóloenEuropa)......................................... 5
HPColorLaserJet5500dn........................................................ 6
HPColorLaserJet5500dtn ....................................................... 6
HPColorLaserJet5500hdn....................................................... 7
Característicasdelaimpresora ....................................................... 8
Visióngeneral...................................................................... 10
Softwaredelaimpresora............................................................ 12
Controladoresdelaimpresora ................................................... 12
Softwarepararedes.............................................................13
Utilidades . . . . . . . . . . . . . . . . . . . . . . . . . . . . . . . . . . . . . . . . . . . . . . . . . . . . . . . . . . . . . . . . . . . . . . 14
Especificacionesdelossustratosdeimpresión........................................ 16
Pesosytamañosdepapeladmitidos .............................................16
2 Panel de control
Descripcióngeneraldelpaneldecontrol.............................................. 22
Pantalla........................................................................ 22
Accesoalpaneldecontroldesdeunordenador.................................... 23
Botonesdelpaneldecontrol......................................................... 24
Interpretacióndelaslucesindicadorasdelpaneldecontrol............................. 25
Menúsdelpaneldecontrol.......................................................... 26
Informaciónbásicasobrelainstalacióninicial...................................... 26
Jerarquíademenús.................................................................27
Accesoalosmenús.............................................................27
MenúRecuperartrabajo(paraimpresorascondiscoduro).......................... 27
MenúInformación............................................................... 27
MenúManejodepapel .......................................................... 28
MenúConfigurardispositivo...................................................... 28
MenúDiagnósticos.............................................................. 29
MenúRecuperartrabajo(paraimpresorascondiscoduro) ............................. 30
MenúInformación................................................................... 31
MenúManejodepapel.............................................................. 32
MenúConfigurardispositivo ......................................................... 33
MenúImpresión ................................................................33
MenúCalidaddeimpresión...................................................... 34
MenúConfig. sistema........................................................... 35
MenúE/S ...................................................................... 36
MenúRestablecimiento.......................................................... 37
MenúDiagnósticos ................................................................. 38
ES_WW iii

Cambio de los ajustes de configuración en el panel de control de la
impresora.......................................................................... 39
Límitedealmacenamientodetrabajos............................................ 39
Tiempodetrabajoenespera..................................................... 39
Opciones de comportamiento de la bandeja: usar bandeja solicitada y
alimentaciónmanual ............................................................ 40
Tiempodeahorrodeenergía .................................................... 41
Lenguaje....................................................................... 42
Advertenciassuprimibles ........................................................ 42
Continuaciónautomática ........................................................ 43
Pocossuministros............................................................... 43
Recuperacióndeatascos........................................................ 44
Idioma ......................................................................... 44
Uso del panel de control de la impresora en entornos compartidos . . . . . . . . . . . . . . . . . . . . . . 46
3ConfiguracióndeE/S
Configuracióndelared.............................................................. 48
ConfiguracióndeparámetrosTCP/IP ............................................. 48
Desactivacióndelosprotocolosdered(opcional).................................. 53
Configuraciónparalela .............................................................. 55
ConfiguracióndeE/Smejorada(EIO)................................................. 56
ServidoresdeimpresiónHPJetdirect............................................. 56
InterfacesdeE/Smejoradadisponibles........................................... 56
RedesNetWare................................................................. 57
RedesWindowsyWindowsNT .................................................. 57
RedesAppleTalk................................................................ 57
RedesUNIX/Linux .............................................................. 57
4Tareasdeimpresión
Controldelostrabajosdeimpresión..................................................60
Origen ......................................................................... 60
Tipoytamaño .................................................................. 60
Prioridaddelosvaloresdeimpresión(software)................................... 61
Seleccióndelpapeldeimpresión..................................................... 62
Quépapelevitar................................................................ 62
Papelquepuededañarlaimpresora.............................................. 62
Configuracióndelasbandejasdeentrada............................................. 64
Configuracióndeltamañodelabandeja1......................................... 64
Configuracióndeltipodelabandeja1 ............................................ 64
Tamaño de papel estándar detectable en las bandejas 2, 3 ó 4. . . . . . . . . . . . . . . . . . . . . . 65
Tipodepapeldelasbandejas2,3ó4............................................ 65
Papelespecialopersonalizadodelasbandejas2,3ó4............................ 65
Tamaños de papel estándar no detectables en las bandejas 2, 3 ó 4. . . . . . . . . . . . . . . . . 67
Impresióndesdelabandeja1(bandejamultipropósito)............................. 67
Impresióndesobresdesdelabandeja1 .......................................... 68
Impresióndesdelasbandejas2,3y4 ............................................70
Carga de papel d e tamaño estándar detectable en las bandejas 2, 3 y 4 . . . . . . . . . . . . . 70
Carga de papel de tamaño estándar o personalizado no detectable en
lasbandejas2,3y4 ............................................................ 73
Impresiónensustratosespeciales.................................................... 75
Transparencias................................................................. 75
Papelsatinado.................................................................. 75
Papelcoloreado ................................................................ 75
Sobres......................................................................... 76
Etiquetas....................................................................... 76
iv ES_WW

Papelpesadoogrueso.......................................................... 76
PapelresistenteHPLaserJet .................................................... 77
Formulariospreimpresosypapelconmembrete................................... 77
Papelreciclado ................................................................. 78
Impresiónadoblecara(dúplex)...................................................... 79
Configuración del panel de control para la impresión automática a doble
cara ........................................................................... 79
Opciones de encuadernación para trabajos de impresión a doble cara . . . . . . . . . . . . . . . 80
Impresiónmanualadoblecara................................................... 80
Situacionesdeimpresiónespeciales ................................................. 82
Impresióndeunaprimerapáginadiferente........................................ 82
Impresiónenpapeldetamañoespecialopersonalizado............................ 82
Interrupcióndeunasolicituddeimpresión.........................................82
Característicasderetencióndetrabajos .............................................. 83
Almacenamientodeuntrabajodeimpresión....................................... 83
Trabajosdecopiarápida......................................................... 83
Pruebaypuestaenesperadetrabajos ........................................... 83
Trabajosprivados............................................................... 84
ImpresiónconelHPFastInfraRedReceiveropcional..................................86
Configuración para imprimir con Windows 95, 98, 2000, NT, Me y XP. . . . . . . . . . . . . . . . 86
ConfiguraciónparaimprimirconequiposMacintosh................................ 86
Impresióndeuntrabajo.......................................................... 87
Interrupciónyreanudacióndelaimpresión........................................87
Administracióndelamemoria........................................................ 88
5Administracióndelaimpresora
Páginasdeinformacióndelaimpresora .............................................. 90
Diagramademenús............................................................. 90
Páginadeconfiguración......................................................... 90
Páginadeestadodesuministros................................................. 91
Páginadeuso.................................................................. 91
Demostración................................................................... 92
Directoriodearchivos ........................................................... 92
ListadetiposdefuentePCLoPS................................................ 92
Registrodeeventos............................................................. 93
Páginasdesolucióndeproblemasdelacalidaddeimpresión....................... 93
Utilización del servidor Web incorporado . . . . . . . . . . . . . . . . . . . . . . . . . . . . . . . . . . . . . . . . . . . . . . 94
Acceso al servidor Web incorporado mediante una conexión de red . . . . . . . . . . . . . . . . . 94
FichaInformación............................................................... 95
FichaConfiguración............................................................. 95
FichaRedes.................................................................... 96
Otrosenlaces................................................................... 96
Utilización del Estado de la impresora y alertas . . . . . . . . . . . . . . . . . . . . . . . . . . . . . . . . . . . . . . . . 97
Seleccióndelosmensajesdeestadoquedeseaqueaparezcan.................... 97
Visualizacióndelainformaciónylosmensajesdeestado........................... 98
6Color
Utilización de colores . . . . . . . . . . . . . . . . . . . . . . . . . . . . . . . . . . . . . . . . . . . . . . . . . . . . . . . . . . . . . . 100
HPImageREt2400 ............................................................100
Seleccióndepapel.............................................................100
Opcionesdecolor..............................................................100
RGBe.........................................................................100
Impresiónencuatricromía(CMYK) ..............................................101
Manejodelcolor...................................................................102
Impresiónenescaladegrises...................................................102
ES_WW v

Ajustemanualoautomáticodelcolor ............................................102
Coincidenciadecolores............................................................104
Coincidencia de colores PANTONE
®
*............................................104
Coincidenciadecoloresconlibrosdemuestras...................................104
7 Mantenimiento
Manejodelcartuchodeimpresión...................................................108
CartuchosdeimpresiónHP.....................................................108
CartuchosdeimpresiónnofabricadosporHP....................................108
Autentificacióndelcartuchodeimpresión ........................................108
LíneaespecializadaenfraudesdeHP...........................................108
Almacenamientodeloscartuchosdeimpresión...................................108
Duraciónestimadadelcartuchodeimpresión.....................................109
Comprobacióndeladuracióndelcartuchodeimpresión...........................109
Cambiodeloscartuchosdeimpresión...............................................110
Sustitucióndelcartuchodeimpresión............................................111
Sustitucióndesuministros..........................................................114
Ubicacióndesuministros .......................................................114
Recomendacionesdesustitucióndesuministros..................................114
Emplazamiento con suficiente espacio libre para sustituir los suministros . . . . . . . . . . . 115
Intervalosaproximadosdesustitucióndesuministros .............................115
Configuracióndealertasdecorreoelectrónico .......................................116
Limpiezaperiódica.................................................................117
Cuándolimpiarelsensordetransparencias......................................117
Limpiezadelsensordetransparencias...........................................117
8Solucióndeproblemas
Listadecomprobaciónbásicaparasolucionarproblemas .............................122
Factoresqueinfluyenenelrendimientodelaimpresora...........................122
Tiposdemensajesdelpaneldecontrol..............................................123
Mensajesdeestado............................................................123
Mensajesdeadvertencia .......................................................123
Mensajesdeerror..............................................................123
Mensajesdeerrorcrítico .......................................................123
Mensajesdelpaneldecontrol ......................................................124
Atascosdepapel ..................................................................147
Recuperacióndelosatascosdepapel...........................................147
Causascomunesdelosatascosdepapel............................................149
Eliminacióndeatascosdepapel ....................................................151
Atascoenbandeja1oenbandeja2.............................................151
Atascoenbandeja3oenbandeja4.............................................154
Atascosenlacubiertasuperior..................................................160
Atasco en la ruta de acceso del papel o en la ruta del papel . . . . . . . . . . . . . . . . . . . . . . . 164
Atascoenlarutadeaccesodeimpresióndúplex .................................167
Problemasconelmanejodelpapel..................................................171
Problemasderespuestadelaimpresora.............................................181
Problemasconelpaneldecontroldelaimpresora....................................185
Problemasdelaimpresiónacolor...................................................186
Salidaincorrectadelaimpresora....................................................188
Instruccionesparaimprimircondistintasfuentes..................................189
Problemasdelaaplicacióndesoftware..............................................190
Solucióndeproblemasdelacalidaddeimpresión....................................191
Problemas de la calidad de impresión relacionados con el papel . . . . . . . . . . . . . . . . . . . 191
Defectosdeimpresiónentransparencias ........................................191
vi ES_WW

Problemas de la calidad de impresión relacionados con el medio
ambiente......................................................................192
Problemas de la calidad de impresión relacionados con los atascos . . . . . . . . . . . . . . . . 192
Problemas de la calidad de impresión relacionados con el mantenimiento . . . . . . . . . . . 192
Páginasdesolucióndeproblemasdelacalidaddeimpresión......................192
ApéndiceACómotrabajarconlastarjetasdememoriay
del servidor de impresión
Memoriadelaimpresora...........................................................195
Impresióndeunapáginadeconfiguración........................................195
InstalacióndelosmódulosDIMMdememoriayfuentes...............................197
Para instalar los módulos DIMM de memoria y fuentes, siga estos pasos: . . . . . . . . . . . 197
Reconocimientodelamemoria..................................................201
ReconocimientodelmóduloDIMMdefuentesdeidioma...........................201
ComprobacióndelainstalacióndelmóduloDIMM ................................201
InstalacióndeunatarjetadelservidordeimpresiónHPJetdirect.......................203
Para instalar una tarjeta del servidor de impresión HP Jetdirect, siga
estospasos:...................................................................203
Apéndice B Accesorios y suministros
Disponibilidad de piezas de recambio y suministros . . . . . . . . . . . . . . . . . . . . . . . . . . . . . . . . . . . 207
Pedido directo a través del servidor Web incorporado (para impresoras con
conexionesdered) ................................................................207
Pedido directo a través del software de la impresora (para impresoras
conectadasdirectamenteaunordenador) ...........................................207
Solicitud directa de suministros de impresión mediante el software del
ordenador.....................................................................208
Apéndice C Servicio y asistencia
DeclaracióndegarantíalimitadadeHewlett-Packard .................................211
Garantíalimitadadurantelavidaútildeloscartuchosdeimpresión ....................213
Garantíadelaunidaddetransferenciaydelfusor ....................................214
ContratosdemantenimientoHP ....................................................215
Contratosdeasistenciatécnicainsitu ...........................................215
Garantíaampliada .............................................................215
Apéndice D Especificaciones de la impresora
Apéndice E Información sobre normativas
NormasFCC......................................................................219
Programadeadministraciónambientaldeproductos..................................220
Proteccióndelmedioambiente..................................................220
Generacióndeozono ..........................................................220
Consumodeenergía...........................................................220
Consumodepapel.............................................................220
Plásticos......................................................................220
SuministrosdeimpresióndeHPLaserJet........................................220
Información acerca del programa de devolución y reciclaje de suministros
deHP.........................................................................221
Papelreciclado ................................................................221
Restriccionesdematerial.......................................................221
Hojadedatossobreseguridaddelosmateriales(MSDS)..........................221
ES_WW vii

Informaciónadicional...........................................................221
Declaracióndeconformidad ........................................................223
Declaracionessobreseguridad .....................................................224
Seguridadláser................................................................224
NormasDOCparaCanadá .....................................................224
DeclaraciónEMI(Corea) .......................................................224
DeclaraciónVCCI(Japón)......................................................224
DeclaracióndeseguridadláserparaFinlandia....................................225
Glosario
Índice
viii ES_WW

Información básica de la
impresora
Este capítulo contiene información para familiarizarse con las características de la impresora.
Se tratan los siguientes temas:
•
Acceso rápido a la información de la impresora
•
Configuraciones de la impres o r a
•
Características de la impre sora
•
Visión general
•
Software de la i mpresora
•
Especificacione s de los sustratos de impresión
ES_WW 1

Acceso rápido a la información de la impresora
Enlaces en Internet
En las siguientes direcciones podrá obtener controladores de impresora, actualizaciones de
software de impresoras HP, información sobre los productos y asistencia técnica:
•
http://www.hp.com/support/lj5500
Se pueden obtener controladores de impresora en los siguientes sitios Web:
•
En China: ftp://www.hp.com.cn/support/lj5500
•
En Japón: ftp://www.jpn.hp.com/support/lj5500
•
En Corea: http://www.hp.co.kr/support/lj5500
•
En Taiwán: http://www.hp.com.tw/support/lj5500
•
o en la página Web que contiene el controlador local: http://www.dds.com.tw
Para encargar suministros:
•
En Estados Unidos: http://www.hp.com/go/ljsupplies
•
En todo el mundo: http://www.hp.com/ghp/buyonline.html
Para encargar accesorios:
•
http://www.hp.com/go/accessories
Enlaces de la guía del usuario
•
Visión general
•
Sustitución de suministros
Dónde buscar más información
Existe bastante material de consulta para esta impresora. Consulte
http://www.hp.com/support/lj5500.
Configuración de la impresora
Guía de instalación inicial: instrucciones paso a paso para instalar y configurar la impresora.
2 Capítulo 1 Información básica de la impresora ES_WW

Guía del administrador Servidores de impresión HP Jetdirect: instrucciones para
configurar y solucionar los problemas del servidor de impresión H P Jetdirect.
Guías de instalación de accesorios y suministros: instrucciones paso a paso para
instalar los accesorios y suministros de la impresora; suministradas con los accesorios y
suministros opcionales de la impresora.
Usodelaimpresora
Guía del usuario: información detallada sobre cómo utilizar y solucionar problemas de la
impresora. Se incluye en el CD-ROM que se suministró con la impresora.
Ayuda en línea: información sobre las opciones de la impresora a las que se puede acceder
desde los controladores de ésta. Para ver un archivo de la Ayuda en línea, acceda a ésta
mediante el controlador de la impresora.
ES_WW Acceso rápido a la información de la impresora 3

Configuraciones de la impresora
Gracias por comprar la impresora HP Color LaserJet 5500. Esta impresora está disponible
en las configuraciones que se describen a continuación.
HP Color LaserJet 5500
La impresora HP Color LaserJet 5500 es una impresora láser de cuatro colores q ue
imprime 22 páginas por minuto (ppm) de papel tamaño A4 y 21 páginas por minuto de
papel tamaño Carta.
•
Bandejas. La impresora cuenta con una bandeja multipropósito (bandeja 1) que puede
contener hasta 100 hojas de distintos tipos y tamaños de papel o 20 sobres y un
alimentador para 500 hojas de papel (bandeja 2) que admite varios tamaños de papel.
Admite alimentadores para 500 hojas de papel opcionales (bandejas 3 y 4). Consulte la
sección P
esos y tamaños de papel admitidos para obtener más información.
•
Conectividad. La impresora ofrece conexión a través de puertos paralelos y de red. La
impresora también contiene tres ranuras de entrada/salida (EIO) mejorada, conexión
FIR (Fast InfraRed) e interfaz de cable paralelo bidireccional estándar (cumple con
la norma IEEE-1284).
•
Memoria. La impresora contiene 96 megabytes (MB) de memoria dinámica sincronizada
de acceso aleatorio (SDRAM). Para ampliaciones de la memoria, la impresora tiene
tres ranuras para módulos DIMM de 168 pines, cada una de las cuales acepta 64,
128 ó 256 MB de memoria RAM. Esta impresora acepta hasta 416 MB de memoria.
Existe una unidad de disco duro opcional.
HP Color LaserJet 5500n (sólo en Europa)
ES_WW Configuraciones de la impresora 5

La impresora HP Color LaserJet 5500n incorpora las características de la 5500, además de
una tarjeta de red EIO del servidor de impresión HP Jetdirect 615N.
HP Color LaserJet 5500dn
La impresora HP Color LaserJet 5500dn incorpora las características de la 5500n, además
de una tarjeta de red EIO del servidor de impresión HP Jetdirect 615N e impresión
automática a doble cara.
HP Color LaserJet 5500dtn
La impresora HP Color LaserJet 5500dtn incorpora las características de la 5500dn, además
de un alimentador para 500 hojas de papel adicional (bandeja 3), un soporte y un total
de 160 MB de SDRAM.
6 Capítulo 1 Información básica de la impresora ES_WW

HP Color LaserJet 5500hdn
La impresora HP Color LaserJet 5500hdn incorpora las características de la 5500dtn además
de un alimentador para 500 hojas de papel adicional (bandeja 3), un soporte, un disco duro,
un total de 160 MB de SDRAM y otro alimentador para 500 hojas de papel (bandeja 4).
ES_WW Configuraciones de la impresora 7

Características de la impresora
Esta impresora combina la calidad y fiabilidad de la impresión Hewlett-Packard con las
características que se presentan a continuación. Encontrará más información sobre las
características de la impresora en el sitio Web de Hewlett-Packard, en la página Web
http://www.hp.com/support/lj5500.
Características
Rendimiento
•
22 páginas por minuto (ppm) con papel tamaño A4 y 21 p áginas
por minuto (ppm) con papel tamaño Carta.
•
También imprime en transparencias y papel satinado. Para
obtener más información, consulte la sección
Pesos y
tamaños de papel admitidos.
Memoria
•
96 megabytes (MB) de memoria dinámica sincronizada de
acceso aleatorio SDRAM (160 MB en las impresoras HP Color
LaserJet 5500dn y 5500hdn).
•
Puede expandirse a 416 MB.
•
Unidad de disco duro opcional (se incluye con la impresora
HP Color LaserJet 5500hdn).
Interfaz de usuario
•
Pantalla gráfica en el panel de control.
•
Ayuda mejorada con gráficos animados.
•
Servidor Web incorporado para acceder a asistencia y encargar
suministros (impresoras conectadas en red).
Lenguajes de impresora
admitidos
•
HP PCL 6.
•
HP PCL5c.
•
Emulación PostScript 3.
•
Conmutación automática de idiomas.
Características de
almacenamiento
•
Retención de trabajos (para impresoras con discos duros).
•
Impresión del número de identificación personal (para
impresoras con discos duros).
•
Fuentes y formularios.
Características
medioambientales
•
Configuración de ahorro de energía.
•
Alto contenido de componentes y materiales reciclables.
•
Compatible con Energy Star.
Fuentes
•
80 fuentes internas disponibles tanto para la emulación PCL
(Lenguaje de control de impresora) como PostScript.
•
80 fuentes en pantalla que coinciden con las de la impresora
en formato TrueType™ disponibles con la solución de software.
•
Admite fuentes y formularios en el disco duro mediante HP
Web Jetadmin.
8 Capítulo 1 Información básica de la impresora ES_WW

Manej
o de papel
•
Imprime en papel desde 76 x 127 mm (3 x 5 pulgadas) hasta
312 x 470 mm (12,3 x 18,5 pulgadas).
•
Imprime en papel con gramajes desde 60 g/m
2
hasta 200 g/m
2
(de 16 a 53 libras normal).
•
Imprime en un amplia variedad de tipos de sustratos, entre los
que se encuentran papel satinado, etiquetas, transparencias
y sobres.
•
Múltiples niveles de satinado.
•
Un alimentador para 500 hojas de papel opcional (bandeja 2)
que admite tamaños de papel desde 148 x 210 mm (5,8 x 8,3
pulgadas) hasta 297 x 432 mm (11,6 x 17 pulgadas).
•
Alimentador para 500 hojas de papel opcional que admite
tamaños de papel desde 148 x 210 mm (5,8 x 8,3 pulgadas)
hasta 297 x 432 mm (11,6 x 17 pulgadas); estándar en las
impresoras HP Color LaserJet 5500dtn (bandeja 3) y 5500hdn
(bandejas 3 y 4). Para obtener más información, consulte la
sección
Pesos y tamaños de papel admitidos.
•
Impresión automática a doble cara en las impresoras HP Color
LaserJet 5500dn, 5500dtn y 5500hdn.
•
Bandeja de salida de 250 hojas cara abajo.
Accesorios
•
Disco duro de impresora que ofrece almacenamiento para
fuentes y macros, así como almacenamiento de trabajos;
estándar en las impresoras HP Color LaserJet 5500hdn.
•
Módulos de memoria con dos filas de chips (DIMM).
•
Soporte de impresora (recomendado para bandejas opcionales
adicionales).
•
Alimentador para 500 hojas de papel opcional (bandejas 3 y 4)
que admite tamaños de papel desde 148 x 210 mm (5,8 x 8,3
pulgadas) hasta 297 x 432 mm (11,6 x 17 pulgadas); estándar
en las impresoras HP Color LaserJet 5500dtn (bandeja 3) y
5500hdn (bandejas 3 y 4).
•
Módulo DIMM de m emoria flash.
•
Puerto de infrarrojos rápido (FIR).
Conectividad
•
Tarjeta de red opcional de E/S mejorada (EIO); estándar en
las impresoras HP Color LaserJet 5500n, 5500dn, 5500dtn y
5500hdn.
•
Conexión FIR.
•
Software HP Web Jetadmin.
•
Interfaz de cable paralelo bidireccional estándar (de acuerdo
con la norma IEEE -1284).
Suministros
•
La página de estado de suministros contiene información sobre
el nivel del tóner, recuento de páginas y número estimado de
páginas restantes.
•
Cartucho con diseño antivibración.
•
La impresora comprueba que sean cartuchos de impresión
originales de HP en el momento de la instalación.
•
Posibilidad de pedir suministros a través de Internet (mediante
el servidor Web incorporado o el software Estado de la
impresora y alertas).
ES_WW Características de la impresora 9

Visión general
Las siguientes ilustraciones identifican las ubicaciones y los nombres de los componentes
clavedeestaimpresora.
Vista frontal (con el segundo alimentador de papel de 500 hojas)
1 bandeja de salida
2 panel de control de impresora
3 cubierta superior
4 cubierta frontal (contiene la bandeja 1)
5 bandeja 2 (500 hojas de papel estándar)
6 bandeja 3 (opcional; 500 hojas de papel estándar)
7 bandeja 4 (opcional; 500 hojas de papel estándar), que permite el acceso a los cartuchos de
impresión, a la unidad de transferencia y al fusor
8 interruptor de encendido
9 acceso a cartuchos de impresión, unidad de transferencia y fusor
10 Capítulo 1 Información básica de la impresora ES_WW

Vista posterior/lateral
1 bandeja de salida
2 interruptor de encendido
3 bandeja 3 (opcional)
4 bandeja 4 (opcional)
5 conexión EIO (3)
6 conexión de infrarrojos rápido (FIR)
7 conexión paralela
8 conexión de alimentación
ES_WW Visión general 11

Software de la impresora
Junto con la impresora se incluye un CD-ROM que contiene el software del sistema de
impresión. Los componentes de software y los controladores de la impresora de este
CD-ROM permiten aprovechar al máximo el potencial de la impresora. En la guía de
instalación inicial encontrará instrucciones al respecto.
Nota En los archivos Léame incluidos en el CD-ROM encontrará la información más reciente
sobre los componentes de software del sistema de impresión.
En esta sección se resume el software contenido en el CD-ROM. El sistema de impresión
incluye el software para los usuarios finales y administradores de red que utilizan los
siguientes entornos operativos:
•
Microsoft Windows 95, 98 y M e
•
Microsoft Windows NT 4.0, 2000 y X P de 32 y 64 bits
•
Apple Mac OS, versión 8.6 o superior
•
Controladores AutoCAD, versiones 12-14
Nota Encontrará una lista de los entornos de red que pueden utilizarse con los componentes de
software del administrador de la red en la sección C
onfiguración de la red.
Encontrará una lista de controladores, software actualizado de las impresoras HP e
informacióntécnicasobreproductosenlapáginaWebhttp://www.hp.com/support/lj5500.
Controladores de la impresora
Los controladores se utilizan para acceder a las características de la impresora y permiten
que el ordenador pueda comunicarse con la misma. Se incluyen los siguientes controladores
con la impresora:
Sistema operativo
1
PCL 5c PCL 6 PS
Windows 95, 98 y Me
Windows NT 4.0
Windows 2000
Windows XP (de 32
bits)
Windows XP (de 64
bits)
Macintosh OS
1
No todas las características de la impresora se pueden utilizar con todos los controladores o sistemas
operativos. Consulte la Ayuda en línea de su controlador para ver la disponibilidad de funciones o
características.
Nota Si su sistema no se conectó a Internet automáticamente para obtener los controladores
más recientes durante la instalación del software, puede descargarlos desde la página
Web http://www.hp.com/support/lj5500. Una vez haya conectado, seleccione Downloads
and D rivers para buscar el controlador que desee descargar.
12 Capítulo 1 Información básica de la impresora ES_WW

Controladores adicionales
Los siguientes controladores no se incluyen en el CD-ROM, pero están disponibles en
Internet o en el Centro de atención al cliente de HP.
•
Controlador de impresora OS/2 PCL 5c/6
•
Controlador de impresora OS/2 PS
•
Windows NT 3.51 PCL 5c y Windows NT 3.51 PS (sólo con el controlador HP Color
LaserJet 4500)
•
Guiones de muestra para UNIX
•
Controladores Linux
•
Windows 3.1x (controlador HP Color LaserJet 4550)
Nota Los controladores OS/2 se pueden obtener de IBM y se incluyen con O S/2. No están
disponibles para los idiomas chino simplificado, chino tradicional, coreano y japonés.
Nota Para obtener más información acerca de los controladores de Windows 3.1x,
consulte la página http://www.hp.com/support/clj4550.
Software para redes
Para obtener un resumen de las soluciones de software disponibles para la configuración e
instalación de redes HP, consulte la Guía del administrador Servidores de impresión HP
Jetdirect. Puede encontrar esta guía en el CD incluido con la impresora.
HP Web Jetadmin
HP Web Jetadmin le permite administrar impresoras conectadas a HP Jetdirect en una
intranet mediante un examinador. HP Web Jetadmin es una herramienta de administración
basada en un examinador que sólo se debe instalar en el ordenador del administrador de
red. Se puede instalar y ejecutar en diferentes sistemas.
Para descargar una versión actual de HP Web Jetadmin y obtener una lista reciente de los
sistemas host admitidos, visite el Centro de atención al cliente de HP en línea en la página
Web http://www.hp.com/go/webjetadmin.
Cuando s e instala el programa HP Web Jetadmin en un servidor host, cualquier cliente puede
acceder a él mediante un examinador de Web compatible (como Microsoft Internet Explorer
4.x o Netscape Navigator 4.x o posterior) examinando el servidor host de HP Web Jetadmin.
HP Web Jetadmin 6.5 y las versiones posteriores poseen las siguientes características:
•
Interfaz de usuario orientada a tareas que ofrece vistas configurables, lo que ahorra
mucho tiempo a los administradores de red.
•
Perfiles de usuario personalizables que permiten a los administradores de red incluir
únicamente la función vista o utilizada.
•
Notificación instantánea por correo electrónico de fallos de hardware, suministros bajos y
otros problemas de la impresora, que se dirige ahora a diferentes personas.
•
Instalación y administración remota desde cualquier lugar utilizando únicamente un
examinador de Web estándar.
•
Detección automática avanzada que busca periféricos en la red, sin tener que introducir
manualmente cada impresora en una base de datos.
ES_WW Softwaredelaimpresora 13

•
Sencilla integración en los paquetes de gestión empresarial.
•
Rápida localización de p eriféricos basándose en parámetros como dirección IP,
capacidad de color y modelo.
•
Sencilla organización de periféricos en grupos lógicos, con mapas de oficina virtuales
para navegar fácilmente.
Para obtener información actualizada acerca de HP Web Jetadmin, visite la página Web
http://www.hp.com/go/webjetadmin.
UNIX
El instalador de impresora HP Jetdirect para UNIX es una sencilla utilidad de instalación
de la impresora para redes HP-UX y Solaris. Puede obtener este software en el Centro de
atención al cliente en línea de HP en la página Web http://www.hp.com/support/net_printing.
Utilidades
La impresora HP Color LaserJet 5500 está equipada con varias utilidades que facilitan su
supervisión y administración en una red.
Servidor Web incorporado
Esta impresora está equipada con un servidor Web incorporado, que permite acceder a
información sobre las actividades de la impresora y de la red. Un servidor Web ofrece un
entorno en el que pueden ejecutarse programas de Internet, de manera muy similar a un
sistema o perativo, como Windows, que ofrece un entorno para poder ejecutar programas
en el ordenador. Un examinador de Web, como Microsoft Internet Explorer o Netscape
Navigator, puede mostrar la salida de estos programas.
Cuando un servidor Web está “incorporado”, significa que está ubicado en un dispositivo de
hardware (por ejemplo, una impresora) o en firmware, y no como software que se carga
en un servidor de red.
La ventaja de un servidor Web incorporado es que proporciona una interfaz para la impresora
a la que cualquiera puede acceder con un equipo conectado en red y un servidor Web
incorporado normal. No hay que instalar o configurar ningún tipo de software especial, pero
debe tener un examinador de Web admitido en el ordenador. Para acceder al servidor Web
incorporado, escriba la dirección IP de la impresora. Para buscar la dirección IP, imprima una
página de configuración. Para obtener más información acerca d e cómo imprimir una página
de configuración, consulte la sección P
áginas de informa ción de la impresora.
Características
El servidor Web incorporado de HP le permite visualizar el estado de la impresora y de la
tarjeta de red, así como gestionar las funciones de impresión desde el ordenador. Con el
servidor Web incorporado de HP, se puede:
•
Visualizar información del estado de la impresora.
•
Determinar lo que les queda a todos los suministros y pedir nuevos.
•
Ver y cambiar las configuraciones de la bandeja.
•
Ver y cambiar la configuración de menús del panel de control de la impresora
•
Ver e imprimir páginas internas.
•
Recibir notificación de los eventos de suministros y de la impresora.
•
Agregar o p ersonalizar enlaces a otros sitios Web.
14 Capítulo 1 Información básica de la impresora ES_WW

•
Seleccionar el lenguaje en el que se van a mostrar las páginas del servidor Web
incorporado.
•
Verycambiarlaconfiguracióndelared.
•
Ver información de asistencia específica de la impresora y del estado de ésta.
Para obtener una descripción completa de las características y funciones del servidor Web
incorporado, consulte la sección U
tilización del servidor Web incorporado.
Otros componentes y utilidades
Para los usuarios de sistemas operativos Windows y Macintosh hay disponibles varias
aplicaciones de software, además de para los administradores de red. Estos programas se
resumen a continuación.
Windows Macintosh OS Administrador de red
•
Instalador de software:
automatiza la instalación
del sistema de impresión
•
Registro en línea mediante
Internet
•
Estado de la impresora y
alertas
•
Archivos PostScript
Printer Description (PPD,
Descripción de la impresora
PostScript): se utilizan con
los controladores Apple
PostScript incluidos con
Mac OS
•
Utilidad HP LaserJet: una
utilidad de gestión de
impresora para usuarios de
Mac OS
•
HP Web Jetadmin:
una herramienta de
administración de sistemas
basada en examinador.
Visite la página
http://www.hp.com/go/
webjetadmin
para obtener
información sobre la última
versión del software HP
Web Jetadmin
•
Instalador de impresora
HP Jetdirect para UNIX:
se puede descargar desde
http://www.hp.com/
support/net_printing
ES_WW Softwaredelaimpresora 15

Especificaciones de los sustratos de impresión
Para obtener resultados óptimos, utilice papel de fotocopiadora convencional de 75 g/m
2
a90g/m
2
(de 20 a 24 libras). Compruebe que el papel sea de buena calidad y que no
tenga cortes, roturas, desgarres, manchas, partículas sueltas, polvo, arrugas, ni bordes
enrollados o doblados.
Pesos y tamaños de papel admitidos
En la orientación normal, se carga primero el borde largo en la impresora. Ésta es la mejor
orientación porque los suministros duran más tiempo y aumenta la velocidad de la impresora.
Sin embargo, algunos tamaños de papel pueden cargarse primero por el borde corto. Esta
orientación se denomina con rotación. El papel que puede insertarse en la impresora con
orientación rotada y por el borde corto primero lleva “-R” detrás del tamaño del papel. Estos
tamaños de papel son Carta-R, A4-R, A5-R y B5-R.
Tamaños de papel de la bandeja 1
Bandeja 1 Dimensiones Peso o grosor Capacidad
Papel/cartulina de
tamaño estándar
[Carta/A4, Legal,
Ejecutivo, JIS B5,
B5-R, A5, A5-R, 279
x 432 mm (11 x 17
pulgadas)
1
yA3]
60 a 200 g/m
2
100 hojas
(75 g/m
2
)
Papel/cartulina de
tamaño mínimo
76 por 127 mm 60 a 200 g/m
2
100 hojas
(75 g/m
2
)
Papel/cartulina de
tamaño máximo
312 por 470 mm 60 a 200 g/m
2
100 hojas
(75 g/m
2
)
Papel satinado de
tamaño estándar
[Carta/A4, Carta-R,
A4-R, Legal, Ejecutivo,
JIS B5, B5-R, A5,
A5-R, 279 x 432 mm
(11 x 17 pulgadas) y
A3]
75 a 163 g/m
2
Alturamáximadela
pila:
10 mm
Papel satinado de
tamaño mínimo
76 por 127 mm 75 a 163 g/m
2
Alturamáximadela
pila:
10 mm
Papel satinado de
tamaño máximo
312 por 470 mm 75 a 163 g/m
2
Alturamáximadela
pila:
10 mm
Transparencias de
tamaño estándar
[Carta/A4, Carta-R,
A4-R, Legal, Ejecutivo,
JIS B5, B5-R, A5,
A5-R, 279 x 432 mm
(11 x 17 pulgadas) y
A3]
0,12a0,13mmde
grosor
Alturamáximadela
pila:
10 mm
16 Capítulo 1 Información básica de la impresora ES_WW

Bandeja 1 Dimensiones Peso o grosor Capacidad
Transparencias de
tamañ
o mínimo
76 por 127 mm 0,12a0,13mmde
grosor
Alturamáximadela
pila:
10 mm
Transparencias de
tamaño máximo
312 por 470 mm 0,12a0,13mmde
grosor
Alturamáximadela
pila:
10 mm
Papel resi
stente de
tamaño estándar
[Carta/A4, Carta-R,
A4-R, Legal
, Ejecutivo,
JIS B5, B5-R, A5,
A5-R, 279 x 432 mm
(11 x 17 pulga
das) y
A3]
0,10a0,13mmde
grosor
Alturamáximadela
pila:
10 mm
Papel resistente de
tamaño mínimo
76 por 127 mm 0,10a0,13mmde
grosor
Altura máxima d
ela
pila:
10 mm
Papel resistente de
tamaño máximo
312 por 470 mm 0,10a0,13mmde
grosor
Alturamáximadela
pila:
10 mm
Sobre (Com 10,
Monarca, C5, DL y
B5)
75 a 105 g/m
2
20 sobres
(10 milésimas de
grosor)
Etiquetas de tamaño
estándar [Carta/A4,
Carta-R, A4-R, Legal,
Ejecutivo, JIS B5,
B5-R, A5, A5-R, 279
x 432 mm (11 x 17
pulgadas) y A3]
Alturamáximadela
pila:
10 mm
Etiquetas de tamaño
mínimo
76 por 127 mm Alturamáximadela
pila:
10 mm
Etiquetas de tamaño
máximo
312 por 470 mm Alturamáximadela
pila:
10 mm
1
279 x 432 mm (11 x 17 pulgadas), ledger y tabloide son todos el mismo tamaño.
Nota La siguiente tabla enumera los tamaños de papel estándar que detecta automáticamente la
impresora cuando están cargadas la bandeja 2 y las opcionales 3 y 4. La impresora admitirá
otros tamaños estándar no detectables además de los estándar detectables que aparecen
en la lista. Para obtener más información sobre la c arga de papel de tamaño estándar no
detectable, consulte la sección C
onfiguración de la s bandejas de entrada.
ES_WW Especificaciones de los sustratos de impresión 17

Tamañosdepapeldelabandeja2ydelasbandejas3y4opcionales
1
Bandeja 2 y bandejas
3 y 4 opcionales
Dimensiones Peso o grosor Capacidad
Tamaño
carta estándar
[Carta/A4, Carta-R,
A4-R, Legal, Ejecutivo,
JIS B5,
B5-R, A5,
A5-R, 279 x 432 mm
(11 x 17 pulgadas) y
A3]
60 a 163 g/m
2
500 hojas
(75 g/m
2
)
Papel de tamaño
mínimo
148 por 210 mm 60 a 163 g/m
2
500 hojas
(75 g/m
2
)
Papel de tamaño
máximo
297 por 432 mm 60 a 163 g/m
2
100 hojas
(75 g/m
2
)
Papel satinado de
tamaño estándar
[Carta/A4, Carta-R,
A4-R, Legal, Ejecutivo,
JIS B5, B5-R, A5,
A5-R, 279 x 432 mm
(11 x 17 pulgadas) y
A3]
75 a 163 g/m
2
200 hojas
Papel satinado de
tamaño mínimo
148 por 210 mm 60 a 163 g/m
2
200 hojas
Papel satinado de
tamaño máximo
297 por 432 mm 60 a 163 g/m
2
200 hojas
Etiquetas de tamaño
estándar [Carta/A4,
Carta-R, A4-R, Legal,
Ejecutivo, JIS B5,
B5-R, A5, A5-R, 279
x 432 mm (11 x 17
pulgadas) y A3]
Alturamáximadela
pila:
50 mm
Etiquetas de tamaño
mínimo
148 por 210 mm Alturamáximadela
pila:
10 mm
Etiquetas de tamaño
máximo
297 por 432 mm Alturamáximadela
pila:
10 mm
Transparencias
[Carta/A4, Carta-R,
A4-R, Legal, Ejecutivo,
JIS B5, B5-R, A5,
A5-R, 279 x 432 mm
(11 x 17 pulgadas) y
A3]
0,12a0,13mmde
grosor
100 hojas
(0,13 mm de grosor)
Papel resistente de
tamaño estándar
[Carta/A4, Carta-R,
A4-R, Legal, Ejecutivo,
JIS B5, B5-R, A5,
A5-R, 279 x 432 mm
(11 x 17 pulgadas) y
A3]
0,10a0,13mmde
grosor
100 hojas
(0,13 mm de grosor)
18 Capítulo 1 Información básica de la impresora ES_WW

Bandeja 2 y bandejas
3 y 4 opcionales
Dimensiones Peso o grosor Capacidad
Papel resistente de
tamaño
mínimo
148 por 210 mm 0,10a0,13mmde
grosor
100 hojas
(0,13 mm de grosor)
Papel resistente de
tamaño máximo
297 por 432 mm 0,10a0,13mmde
grosor
100 hojas
(0,13 mm de grosor)
1
Las bandejas 2, 3 y 4 utilizan en concreto el tamaño “Personalizado” para B5 ISO. Las bandejas 2, 3 y
4 no admiten el rango de tamaños especiales o personalizados disponibles en la bandeja 1.
Impresión automática a doble cara
1
Impresión automática
a doble cara
Dimensiones Peso o grosor Capacidad
Papel de tamaño
estándar [Carta/A4,
A3, Legal, Ejecutivo,
JIS B5, A5 y 279 x 432
mm (11 x 17pulgadas)]
60 a 120 g/m
2
1
La impresora imprime automáticamente en papeles de hasta 163 gm
2
. Sin embargo, la impresión
automática a doble cara en papel cuyo peso supere el valor máximo indicado en esta tabla puede
producir resultados inesperados.
Nota La impresión automática a doble cara no admite la orientación con
rotación (primero el borde corto).
Impresión a doble cara manual. Se puede imprimir a doble cara de manera manual desde
la bandeja 1 con cualquiera de los tamaños de papel admitidos que aparecen en la lista.
Consulte la sección I
mpresión a doble cara (dúplex) para obtener más información.
ES_WW Especificaciones de los sustratos de impresión 19

20 Capítulo 1 Información básica de la impresora ES_WW

Panel de control
Este capítulo contiene información sobre el panel de control de la impresora, que controla
las funciones de ésta e informa acerca de la impresora y los trabajos de impresión. Se
tratan los siguientes temas:
•
Descripción general del panel de control
•
Botones del panel de cont r o l
•
Interpretación de las luces indicadoras del panel de control
•
Menús del panel de control
•
Jerarquía d e menús
•
Menú Recuperar trabajo (para impr e soras con disco duro)
•
Menú Información
•
Menú Manejo de papel
•
Menú Configurar dispositivo
•
Menú Diag nósticos
•
Cambio de los ajust e s de configuración en el panel de control de la impres ora
•
Uso del panel de control de la impresora en entornos compartidos
ES_WW 21

Descripción general del panel de control
El panel de control permite controlar las funciones de la impresora e informa sobre ésta y los
trabajos de impresión. La pantalla ofrece información gráfica sobre el estado de la impresora
y los suministros, facilitando la identificación y corrección de problemas.
Botonesylucesdelpaneldecontrol
1 Botón Pausa/Continuar
2 Botón Cancelar trabajo
3 Luz Preparado
4LuzDatos
5 Luz Atención
6 Botón Ayuda (
)
7 Botón Flecha hacia atrás (
)
8 Botón Flecha hacia abajo (
)
9 Botón Seleccionar (
)
10 Botón Flecha hacia arriba (
)
11 Pantalla
La impresora comunica información a través de la pantalla y las luces de la parte inferior
izquierda del panel de control. Las luces de Preparado, Datos y Atención ofrecen información
rápida del estado de la impresora y le avisan de los problemas de impresión. La pantalla
muestra información de estado más completa, así como menús, información de ayuda,
animaciones y mensajes de error.
Pantalla
La pantalla de la impresora le proporciona información actual y completa sobre la impresora y
los trabajos de impresión. Los gráficos muestran los niveles de los suministros, los atascos
de papel y el estado de los trabajos. Los menús ofrecen acceso a las funciones de la
impresora y a información detallada.
22 Capítulo 2 Panel de control ES_WW

La pantalla del nivel superior posee tres áreas: mensaje, indicación e indicador de
suministros.
Pantalla de la impresora
1 Áreademensajes
2 Área de indicación
3 Indicador de suministros
4 Colores de los cartuchos de impresión de izquierda a derecha: negro, magenta, amarillo y cian
Las áreas de mensajes e indicación de la pantalla le alertan del estado de la impresora y le
indican cómo responder.
El indicador de suministros muestra los niveles de consumo de los cartuchos de impresión
(negro, m agenta, amarillo y cian). Cuando no hay un cartucho de impresión H P instalado,
aparece el símbolo
en lugar del nivel de consumo. El indicador de suministros aparece
siempre que la impresora muestra el estado de Preparado y cuando la impresora muestra un
mensaje de advertencia o error referente a un suministro.
Acceso al panel de control desde un ordenador
También puede acceder al panel de control de la impresora desde un ordenador utilizando
la página de configuración del servidor Web incorporado.
El ordenador muestra la misma información que el panel de control. Desde el ordenador
también puede realizar tareas del panel de control, como comprobar el estado de los
suministros, visualizar mensajes o modificar la configuración d e las bandejas. Para obtener
más información, consulte la página Web U
tilización del servidor Web incorporado.
ES_WW Descripción general del panel de control 23

Botones del panel de control
Utilice los botones del panel de control para realizar tareas de impresión o para navegar y
responder a los menús y mensajes que aparecen en la pantalla.
Nombre del botón Función
Selecc
ionar
Realiz
a selecciones y reanuda la impresión tras
errores que permiten continuación.
Flecha hacia arriba
Flecha hacia abajo
Sirven para desplazarse por los menús y los
textos. Aumentan o disminuyen los valores de
los elementos numéricos en la pantalla.
Flecha h
acia atrás
Sirve pa
ra desplazarse hacia atrás en menús
agrupados.
Pausa/Continuar Detiene y reanuda la impresión de manera
temporal; sirve para salir de todos los menús.
Cancelar trabajo Cancela y detiene el trabajo actual, elimina
el papel d
e la impresora, suprime los errores
que permiten continuación asociados al trabajo
detenido y se utiliza también para anular los
cartuchos d
e impresión que no son de HP.
Ayuda
Proporciona gráficos animados e información
detallada sobre los mensajes y menús de la
impresora.
24 Capítulo 2 Panel de control ES_WW

Interpretación de las luces indicadoras del panel de control
Luces indicadoras del panel de control
1 Preparado
2 Datos
3 Atención
Indicador Activado Desactivado Parpadeante
Preparado
(verde)
La impresora está en
línea (acepta y procesa
datos).
La impresora está fuera
de línea o apagada.
La impresora está
intentando interrumpir
la impresión y pasar
al estado de fuera de
línea.
Datos
(verde)
Hay datos procesados
en la impresora, pero
se necesitan más
datos para completar el
trabajo.
La impresora no
está recibiendo o
procesando datos.
La impresora
está recibiendo y
procesando datos.
Atención
(ámbar)
Se ha producido un
error importante. Es
necesario comprobar
la impresora.
No existen condiciones
que requieran ser
atendidas.
Se ha producido un
error. Es necesario
comprobar la
impresora.
ES_WW Interpretación de las luces indicadoras del panel de control 25

Menús del panel de control
La mayoría de las tareas de impresión de rutina se pueden realizar desde el equipo
informático mediante el controlador de la impresora o la aplicación de software. Es la forma
más cómoda de controlar la impresora y anular las configuraciones establecidas en el panel
de control de ésta. Consulte los archivos de ayuda relativos al software; también puede
obtener información adicional acerca de cómo tener acceso al controlador de la impresora
en la sección S
oftware de la impresora.
La impresora se puede controlar también cambiando la configuración en el panel de control.
Utilice el panel de control para tener acceso a las características de la impresora no
aceptadas por el controlador o la aplicación de software. Utilice el panel de control para
configurar las bandejas para tipo y tamaño del papel.
Información básica sobre la instalación inicial
•
Entre en los menús y active cualquier selección pulsando el botón Seleccionar ( ).
•
Utilice las flechas hacia arriba o hacia abajo para desplazarse por los menús. Además de
para desplazarse por los menús, las flechas hacia arriba y hacia abajo (
) también
sirven para incrementar y disminuir las selecciones de valores numéricos. Para
desplazarse rápidamente, mantenga pulsadas las teclas hacia arriba y hacia abajo.
•
El botón Atrás ( ) permite desplazarse hacia atrás por las selecciones de menú además
de seleccionar valores numéricos al configurar la impresora.
•
Para salir de todos los menús, pulse PAUSA/REANUDAR.
•
Si no se ha pulsado ninguna tecla durante 30 segundos, la impresora volverá al
estado de Preparado.
•
Un símbolo de bloqueo junto a un elemento de menú significa que es necesario un
número PIN para utilizar dicho elemento. Normalmente, este número se obtiene a
través del administrador de red.
26 Capítulo 2 Panel de control ES_WW

Jerarquía de menús
Las siguientes tablas muestran las jerarquías de cada menú.
Acceso a los menús
1. Pulse una vez para acceder a MENÚS .
2. Pulse
o para navegar por las listas.
3. Pulse
para seleccionar la opción adecuada.
4. Pulse
para volver al nivel anterior.
5. Pulse
para salir de los menús.
MENÚS
RECUPERAR TRABAJO
INFORMACIÓN
MANEJO DEL PAPEL
CONFIG. DISPOS.
DIAGNÓSTICOS
SERVICIO
Menú Recuperar trabajo (para impresoras con disco duro)
Consulte la sección Menú Recuperar trabajo (para impresoras con disco duro) para
obtener más información.
RECUPERAR TRABAJO
Aparece una lista de los trabajos almacenados.
NO HAY TRABAJOS ALMACENADOS
Menú Información
Consulte la sección Menú Información para obtener más información.
INFORMACIÓN IMPR. MAPA MENÚS
IMPRIMIR CONFIGURACIÓN
IMPR. PÁGINA DE ESTADO SUMINIST.
ESTADO SUMINISTROS
IMPRIMIR PÁGINA DE USO
IMPRIMIR DEMOSTRACIÓN
IMPR. DIRECTORIO DE ARCHIVOS
IMPRIMIR LISTA TIPOS LETRA PCL
IMPRIMIR LISTA FUENTES PS
ES_WW Jerarquía de menús 27

Menú Manejo de papel
Consulte la sección Menú Manejo de papel para obtener más información.
MANEJO DEL PAPEL
TAMAÑO en bandeja 1
Bandeja 1 TIPO
TAMAÑO en bandeja 2
Bandeja 2 TIPO
TAMAÑO en bandeja 3
Bandeja 3 TIPO
TAMAÑO en bandeja 4
Bandeja 4 TIPO
Menú Configurar dispositivo
Si desea más información, consulte las secciones Menú Configurar dispositivo y Cambio de
los ajustes de configuración en el panel de co n trol de la impresora .
CONFIG. DISPOS.
IMPRESIÓN
COPIAS
TAMAÑO PAPEL PREDET
TAMAÑO DE PAPEL PERSON.
PREDET.
DÚPLEX
ANULAR A4/CARTA
ALIM. MANUAL
FUENTE COURIER
ANCHO A4
IMPRIMIR PS ERR.
PCL
CALIDAD IMPR. AJUSTAR COLOR
DEFINIR REGISTRO
MODOS DE IMPRESIÓN
OPTIMIZAR
CALIBRAR AHORA
28 Capítulo 2 Panel de control ES_WW

CONFIG. SISTEMA
NÚMERO LÍMITE DE TRABAJ.
GUARDADOS
(para impresoras con disco
duro)
TIEMPO LÍMITE DE
RETENCIÓN TRABAJ.
(para impresoras con disco
duro)
COLOR/MONO MIX
COMPORTAMIENTO
BANDEJA
TIEMPO POWERSAVE
LENGUAJE
ADVERTENCIAS
SUPRIMIBLES
CONTINUAR AUTO.
POCOS SUMINISTROS
RECUPER. ATASCO
IDIOMA
E/S
TIEMPO LÍMITE DE E/S
ENTRADA PARALELA
EIO X
(En donde X=1,2ó3.)
RESTABLECIMIENTO RESTABL. VALORES DE
FÁBRICA
POWERSAVE
RESTABLECER
SUMINISTROS
Menú Diagnósticos
Si desea más información, consulte la sección Menú Diagnósticos.
DIAGNÓSTICOS
IMPRIMIR REGISTRO DE EVENTOS
MOSTRAR REGISTRO DE EVENTOS
SOLUCIÓN DE PROBLEMAS CI
DESACTIVAR COMPROB. CARTUCHO
PRUEBA DE RUTA DEL PAPEL
PRUEBA SENSOR
PRUEBA COMPONENTES
IMPRIMIR/DETENER PRUEBA
ES_WW Jerarquía de menús 29

Menú Recuperar trabajo (para impresoras con disco duro)
El menú Recuperar trabajo permite ver listas de todos los trabajos almacenados.
Elemento de menú Descripción
Aparec
e una lista de los trabajos almacenados.
Desplá
cese por la lista para encontrar un trabajo
almacenado concreto.
NO HAY TRABAJOS ALMACENADOS
En caso de que no haya ningún trabajo
almacenado, aparecerá este mensaje en lugar
de la lista.
30 Capítulo 2 Panel de control ES_WW

Menú Información
Utilice el menú Información para acceder a la información específica de la impresora
e imprimirla.
Elemento de menú Descripción
IMPR. MAPA MENÚS
Imprim
e el diagrama de menús del panel
de control que muestra la disposición y la
configuración actual de los elementos de menú
del pan
el de control. Consulte
Páginas de
información de la impresora.
IMPRIMIR CONFIGURACIÓN
Imprimelapáginadeconfiguracióndela
impresora.
IMPR. PÁGINA DE ESTADO SUMINIST.
Imprime l a vida útil restante estimada de los
suminis
tros, comunica la estadística sobre la
cantidad total de páginas y trabajos procesados,
la fecha de fabricación del cartucho, el número
de serie,
el recuento de páginas y la información
de mantenimiento.
ESTADO SUMINISTROS
Muestra el estado de los suministros en una lista
que permite la posibilidad de desplazarse.
IMPRIMIR PÁGINA DE USO
Imprime un recuento de todos los tamaños de
papel que han p
asado por la impresora, tanto
si eran de impresión a una cara, a doble cara,
monocromo o en color, e informa además del
recuento de página
s.
IMPRIMIR DEMOSTRACIÓN
Imprime una página de demostración.
IMPR. DIRECTORIO DE ARCHIVOS
Imprime en un disco duro opcional el nombre
y directorio de los archivos almacenados en la
impresora.
IMPRIMIR LISTA TIPOS LETRA PCL
Imprime las fuentes PCL disponibles.
IMPRIMIR LISTA FUENTES PS
Imprime las fuentes PS disponibles (PostScript
emulado).
ES_WW Menú Información 31

Menú Manejo de papel
El menú de manejo de papel permite configurar bandejas de entrada según tamaño y
tipo. Es importante configurar correctamente las bandejas mediante este menú antes de
imprimir por primera vez.
Nota Si ha utilizado con anterioridad impresoras HP LaserJet, puede que esté habituado
a configurar la bandeja 1 en modo primero o modo c asete. Para imitar los valores
del modo primero, configure la bandeja 1 de la siguiente manera: Tamaño = TODOS
yTipo=TODOS. Para imitar los valores del modo casete, ponga e l tamaño o el
tipo de la bandeja 1 en otro valor distinto a TODOS.
Elemento de menú Valor Descripción
TAMAÑO en bandeja 1
Aparece una lista con los
tamaños dis
ponibles.
Permite configurar el tamaño
del papel de
la bandeja 1.
La opción predeterminada es
TODOS. Consulte la sección
Pesos y tamaño
s de papel
admitidos para obtener una
lista completa de los tamaños
disponibles.
Bandeja 1 TIPO
Aparece una lista con los tipos
disponibles.
Permite configurar el tipo de
papel de la bandeja 1. La
opción predeterminada es
TODOS. Consulte la sección
Pesos y tamaños d e papel
admitidos para obtener una
lista completa de los tipos
disponibles.
TAMAÑO en bandeja 2
TAMAÑO en bandeja 3
TAMAÑO en bandeja 4
Aparece una lista con los
tamaños disponibles.
Permite configurar el tamaño
del papel de la bandeja 2, de
la bandeja3odelabandeja 4.
El valor predeterminado es el
tamaño detectado por las guías
de la bandeja. Para utilizar un
tamaño especial o estándar
no detectable, desplace el
conmutador de la bandeja
a la posición Personalizado.
Consulte la sección
Pesos y
tamaños de papel admitidos
para obtener una lista completa
de los tamaños disponibles.
Bandeja 2 TIPO
Bandeja 3 TIPO
Bandeja 4 TIPO
Aparece una lista con los tipos
disponibles.
Permite configurar el tipo de
papel de la bandeja 2, de la
bandeja3odelabandeja 4.
La opción predeterminada es
NORMAL. Consulte la sección
Pesos y tamaños d e papel
admitidos para obtener una
lista completa de los tipos
disponibles.
32 Capítulo 2 Panel de control ES_WW

Menú Configurar dispositivo
El menú Configurar dispositivo permite cambiar o restablecer la configuración predeterminada
de impresión, ajustar la calidad y cambiar la configuración del sistema y las opciones de E/S.
Menú Impresión
Esta configuración sólo afecta a los trabajos con propiedades no identificadas. La mayoría
de los trabajos identifican todas las propiedades y anulan los valores establecidos en este
menú. Este menú también se puede utilizar para establecer el tamaño y tipo de papel
predeterminados.
Elemento de menú Valores Descripción
COPIAS
1 - 32000
Permite establecer el número
predetermi
nado de copias.
TAMAÑO PAPEL
PREDET
Aparece una lista con los
tamaños disponibles.
Permite establecer el tamaño
de papel predeterminado.
TAMAÑO DE PAPEL PERSON.
PREDET.
UNIDAD DE MEDIDA
DIMENSION X DIMENSION Y
Permite establecer el tamaño
predeterminado para cualquier
trabajo sin dim
ensiones.
DÚPLEX
DESACTIVADO
ACTIVADO
Permite habilitar o inhabilitar la
función dúplex en modelos con
impresión dúplex.
ANULAR A4/CARTA NO
SÍ
Permite configurar la impresora
para imprimir un trabajo d
eA4
en papel tamaño carta cuando
no se ha cargado papel A4, un
trabajo en tamaño carta cuando
no se ha cargado papel A4, un
trabajo de A3 en tamaño 279
x 432 mm (11 x 17 pulgadas)
cuando no se ha cargado papel
A3 y un trabajo de tamaño 279
x 432 mm (11 x 17 pulgadas)
en A3 cuando no se ha cargado
papel de tamaño 279 x 432 mm
(11 x 17 pulgadas).
ALIM. MANUAL
ACTIVADO
DESACTIVADO
Le permite introducir el papel
manualmente.
FUENTE COURIER NORMAL
OSCURO
Le permite seleccionar una
versión de la fuente Courier.
ANCHO A4 NO
SÍ
Le permite cambiar el área
imprimible de una hoja A4, de
manera que se pueden imprimir
ochenta caracteres de paso 10
en una línea.
ES_WW Menú Configurar dispositivo 33

Elemento de menú Valores Descripción
IMPRIMIR PS ERR. DESACTIVADO
ACTIVADO
Le per
mite efectuar una
selección para imprimir páginas
de errores PS.
PCL
NÚMERO DE L ÍNEAS POR
PÁGINA
ORIENTA
CIÓN
ORIGEN D
EFUENTES
NÚMERO DE
FUENTE
GRADO INCLI
NACI. DE
FUENTE
TAMAÑO DEL PUNTO DE
FUENTE
CONJUNTO DE SÍMBOLOS
ADJUNTAR CR A LF
Le permite configurar los
valores para el lenguaje de
control de la impresora.
Menú Calidad de impresión
Este menú le permite ajustar todos los aspectos de la calidad de impresión, entre los que se
incluyen los parámetros de calibración, registro y de medios tonos de color.
Elemento de menú Valores Descripción
AJUSTAR COLOR DENSIDAD CIAN
DENSIDAD MAGENTA
DENSIDAD AMARILLO
DENSIDAD NEGRO
RESTAURAR VALORES
COLOR
Le permite modificar los
parámetros de medios tonos
para cada color.
DEFINIR REGISTRO
IMPRIMIR PÁGINA DE
PRUEBA
ORIGEN
AJUSTAR bandeja 1
AJUSTAR bandeja 2
AJUSTAR bandeja 3
AJUSTAR bandeja 4
Permite la alineación de la
imagenaunaoadoblecara.
MODOS DE IMPRESIÓN
Aparece una lista con los modos
disponibles.
Permite asociar cada tipo de
papel con un modo de impresión
en particular.
OPTIMIZAR REDUCIR FONDO
TRANSFERENCIA
RESTAURAR OPTIMIZAR
Permite optimizar algunos
parámetros para todos los
trabajos en lugar de optimizarlos
por tipo de papel.
CALIBRAR AHORA
Realiza todas las calibraciones
de la impresora.
34 Capítulo 2 Panel de control ES_WW

Menú Config. sistema
El menú Config. sistema le permite modificar los valores predeterminados generales
de configuración de la impresora, como ahorro de energía, lenguaje de la impresora y
recuperación de atascos. Consulte la sección C
ambio de los ajustes de configuración en
el panel de control de la impresora para obtener más información.
Elemento de menú Valores Descripción
NÚMERO LÍMITE DE TRABAJ.
GUARDADOS
1-100
Establ
ece el límite para la
cantidad máxima de trabajos
que se pueden almacenar en el
disco d
urodelaimpresora.
Consult
elasección
Límite de
almacenamiento de tra bajos
para obtener más información.
TIEMPO LÍMITE DE
RETENCIÓN
TRABAJ.
DESACTIVADO
1HORA
4HORAS
1DÍA
1 SEMANA
Establece el período de
tiempo durante el cual el
sistema guarda archivos en el
almacenamiento de trabajos
antes de eliminarlos de la cola
(para impresoras con disco
duro).
Consulte la sección
Tiempo
de trab a j o en espera para
obtener más información.
COMBINACIÓN DE
COLOR/BLANCO Y NEGRO =
AUTOMÁTICO
PRINCIPALMENTE PÁGINAS
EN COLOR
FUNDAMEN.EN NEGRO
AUTOMÁTICO restablecerá la
configuración predeterminada
de la impresora.
PRINCIPALMENTE PÁGINAS
EN COLOR mostrará el
comportamiento NO CAMBIAR
NUNCA para maximizar el
rendimiento.
FUNDAMEN.EN NEGRO
mostrará el comportamiento
MIRAR PRIMERO HACIA
ADELANTE para mejorar el
coste por página en la medida
de lo posible minimizando
simultáneamente la repercusión
sobre el rendimiento.
COMPORTAMIENTO
BANDEJA
USAR BANDEJA SOLICITADA
INDICACIÓN ALIM MANUAL
Le permite especificar
los parámetros para el
comportamiento de la selección
de bandeja. (Este parámetro le
permite configurar las bandejas
para que su comportamiento
sea semejante al de las
bandejas de modelos anteriores
de impresoras HP.)
Consulte la sección
Opciones
de comportamiento de la
bandeja: usar bandeja
solicitada y alimentación
manual para obtener más
información.
ES_WW Menú Configurar dispositivo 35

Elemento de menú Valores Descripción
TIEMPO POWERSAVE 1MINUTO
15 MINUTOS
30 MINUTOS
1HORA
2HORAS
4HORAS
Reduc
e el consumo de energía
cuando transcurre un intervalo
largo de inactividad de la
impre
sora.
Consul
te la sección
Tiempo
de ahorro de energía para
obtener más información.
LENGUAJE
AUTOMÁTICO
PS
PCL
Establece e
l lenguaje
predeterminado para el cambio
automático, PCL o emulación
PostScript
.
Consulte la se
cción
Lenguaje
para obtener más información.
ADVERTENCIAS
SUPRIMIBLES
TRABAJO
ACTIVADO
Establece si se elimina una
advertencia en el panel de
control o cuando se envía otro
trabajo.
Consulte la sección
Advertencias suprimibles
para obtener más información.
CONTINUAR AUTO. DESACTIVADO
ACTIVADO
Determina el comportami
ento
de la impresora cuando en el
sistema se produce un error de
continuación automática.
Consulte la sección
Continuación aut omática
para obtener más información.
POCOS SUMINISTROS
DETENER
CONTINUAR
Establece las opciones
de informe de escasez de
suministros.
Consulte la sección
Pocos
suministros para obtener más
información.
RECUPER. ATASCO DESACTIVADO
ACTIVADO
AUTOMÁTICO
Establecesilaimpresora
tratarádeimprimirdenuevo
las páginas después de los
atascos.
Consulte la sección
Recuperación de atascos
para obtener más información.
IDIOMA
Aparece una lista con los
idiomas disponibles.
Establece el idioma
predeterminado del panel
de control.
Consulte la sección
Idioma
para obtener más información.
Menú E/S
Este menú le permite configurar las opciones de E/S de la impresora.
36 Capítulo 2 Panel de control ES_WW

Consulte la sección Configuración de la r e d.
Elemento de menú Valores Descripción
TIEMPO LÍMITE DE E/S
5-300
Le per
mite seleccionar el tiempo
límite de E/S en segundos.
ENTRADA PARALELA
VELOCIDAD ALTA
FUNCIONES AVANZADAS
Permite seleccionar la velocidad
a la que el puerto paralelo se
comunica con el host, además
de habilitar o inhabilitar
la comunicación paralela
bidireccional.
EIO X
(En donde X=1, 2 ó 3.)
Los pos
ibles valores son:
TCP/IP
IPX/SPX
APPLETALK
DLC/LLC
VELOCIDAD ENLAC
E
Le perm
ite configurar los
dispositivos EIO instalados en
la ranura 1, 2 ó 3.
Menú Restablecimiento
El menú Restablecimiento le permite restablecer los valores predeterminados de fábrica,
inhabilitar y habilitar el ahorro de energía, además de actualizar la impresora después de que
los suministros nuevos se hayan instalado.
Elemento de menú Valores Descripción
RESTABL. VALORES DE
FÁBRICA
Ninguno Le permite vaciar el búfer
de página, eliminar todos los
datos de lenguaje perecederos,
restablecer el entorno de
impresión y restablecer
todas las configuraciones
predeterminadas a sus valores
de fábrica. Sin embargo,
este menú no restablece la
configuración de red de HP
Jetdirect a la configuración
predeterminada de fábrica.
POWERSAVE DESACTIVADO
ACTIVADO
Le permite habilitar e inhabilitar
el ahorro de energía.
RESTABLECER
SUMINISTROS
NUEVO KIT DE
TRANSFERENCIA
NUEVO KIT DE FUSOR
Le permite informar a la
impresora de que s
eha
instalado un conjunto de
transferencia o un conjunto de
fusor nuevo.
ES_WW Menú Configurar dispositivo 37

Menú Diagnósticos
El menú Diagnósticos le permite realizar pruebas para identificar y resolver los problemas
con la impresora.
Elemento de menú Descripción
IMPRIMIR REGISTRO DE EVENTOS
Este el
emento imprime un registro de eventos que
muestra las últimas 50 entradas, comenzando
por la más reciente.
MOSTRAR REGISTRO DE EVENTOS
Esta opción muestra los últimos 50 eventos en la
pantalla del panel de control, comenzando por el
más reciente.
SOLUCIÓN DE PROBLEMAS CI
Este elemento imprime una serie de páginas de
evaluación de la calidad de impresión que ayudan
adeterm
inar y resolver muchos problemas de
impresión.
DESACTIVAR COMPROB. CARTUCHO
Esta opción le permite retirar un cartucho de
impresión para determinar cuál de ellos es el
origen del problema.
PRUEBA DE RUTA DEL PAPEL
Esta opción
es útil para comprobar las
características de manejo de papel de la
impresora, tales como la configuración de las
bandejas.
PRUEBA SENSOR
Esta opción le permite probar los interruptores y
sensores de la ruta del papel para que funcionen
correctamente.
PRUEBA COMPONENTES
Esta opción activa las diferentes partes de
manera independiente para aislar r
uidos, goteo
y otros problemas de hardware.
IMPRIMIR/DETENER PRUEBA
Esta opción aísla los fallos de calidad de la
impresión de manera más exacta deteniendo
la impresora a mitad del ciclo de impresión.
Detener la impresión a mitad del ciclo le permite
ver dónde empieza a reducirse la calidad de
impresión de la i magen.
38 Capítulo 2 Panel de control ES_WW

Cambio de los ajustes de configuración en el panel de control
de la impresora
Mediante el panel de control de la impresora es posible modificar valores predeterminados
generales de configuración de la impresora, como por ejemplo, tamaño y tipo de la bandeja,
ahorro de energía, lenguaje de la impresora y recuperación de atascos.
También puede acceder al panel de control de la impresora desde un ordenador utilizando
la página de configuración del servidor Web incorporado. El ordenador muestra la misma
información que el panel de control. Para obtener más información, consulte la página Web
U
tilización del s e rvidor Web incorporado.
PRECAUCIÓN Dichos valores no tienen que ser modificados muy a menudo. Hewlett-Packard recomienda
que únicamente el administrador del sistema modifique los valores de configuración.
Límite de almacenamiento de trabajos
Esta opción establece el límite m áximo de cantidad de trabajos que se pueden almacenar
en el disco duro de la impresora. La cantidad máxima permitida es 100, mientras que
el valor predeterminado es 32.
Nota Esta opción se encuentra disponible únicamente si hay un disco duro instalado.
Para establecer un límite de almacenamiento de trabajos:
1. Pulse para acceder a MENÚS.
2. Pulse
para resaltar CONFIG. DISPOS.
3. Pulse
para seleccionar CONFIG. DISPOS.
4. Pulse
para resaltar CONFIG. SISTEMA.
5. Pulse
para seleccionar CONFIG. SISTEMA.
6. Pulse
para seleccionar NÚMERO LÍMITE DE TRABAJ. GUARDADOS.
7. Pulse
o para modificar el valor.
8. Pulse
para establecer el parámetro.
9. Pulse P
AUSA/CONTINUAR.
Tiempo de trabajo en espera
Esta opción establece el período de tiempo durante el cual el sistema guarda archivos en el
almacenamiento de trabajos antes de eliminarlos de la cola. El valor predeterminado de
esta opción es DESACTIVADO; los otros valores disponibles son 1HORA, 4 HORAS, 1
DÍA y 1 SEMANA.
Nota Esta opción se encuentra disponible únicamente si hay un disco duro instalado.
Para establecer el tiempo de trabajo en espera:
1. Pulse para acceder a MENÚS.
ES_WW Cambio de los ajustes de configuración en el panel de control de la impresora 39

2. Pulse para resaltar CONFIG. DISPOS.
3. Pulse
para seleccionar CONFIG. DISPOS.
4. Pulse
para resaltar CONFIG. SISTEMA.
5. Pulse
para seleccionar CONFIG. SISTEMA.
6. Pulse
para resaltar TIEMPO LÍMITE DE RETENCIÓN TRABAJ.
7. Pulse
para seleccionar TIEMPO LÍMITE DE RETENCIÓN TRABAJ.
8. Pulse
o para seleccionar el período de tiempo adecuado.
9. Pulse
para establecer el período de tiempo.
10. Pulse P
AUSA/CONTINUAR.
Opciones de comportamiento de la bandeja: usar bandeja
solicitada y alimentación manual
El comportamiento de la bandeja permite utilizar dos opciones definidas por el usuario:
•
USAR BANDEJA SOLICITADA: seleccione EXCLUSIVAMENTE para asegurarse de
que la impresora no seleccionará de forma automática otra bandeja al establecer el uso
de una bandeja determinada. Seleccione PRIMERA para que la impresora tome papel
de una segunda bandeja en caso de que la bandeja especificada se encuentre vacía.
EXCLUSIVAMENTE es el valor predeterminado.
•
ALIMENTACIÓN MANUAL: al seleccionar SIEMPRE (valor predeterminado), el sistema
mostrará siempre una solicitud antes de tomar papel de la bandeja multipropósito. Si
selecciona EXCEPTO CARGADO, el sistema sólo mostrará la solicitud en caso de que
la bandeja multipropósito se encuentre vacía.
Para determinar el uso de la bandeja solicitada:
1. Pulse para acceder a MENÚS.
2. Pulse
para resaltar CONFIG. DISPOS.
3. Pulse
para seleccionar CONFIG. DISPOS.
4. Pulse
para resaltar CONFIG. SISTEMA.
5. Pulse
para seleccionar CONFIG. SISTEMA.
6. Pulse
para resaltar COMPORTAMIENTO BANDEJA.
7. Pulse
para seleccionar COMPORTAMIENTO BANDEJA .
8. Pulse
para seleccionar USAR BANDEJA SOLICITADA.
9. Pulse
o para seleccionar EXCLUSIVAMENTE o PRIMERA.
10. Pulse
para establecer el comportamiento.
11. Pulse P
AUSA/CONTINUAR.
Para establecer la indicación de alimentación manual:
1. Pulse para acceder a MENÚS.
2. Pulse
para resaltar CONFIG. DISPOS.
3. Pulse
para seleccionar CONFIG. DISPOS.
4. Pulse
para resaltar CONFIG. SISTEMA.
40 Capítulo 2 Panel de control ES_WW

5. Pulse para seleccionar CONFIG. SISTEMA.
6. Pulse
para resaltar COMPORTAMIENTO BANDEJA.
7. Pulse
para seleccionar COMPORTAMIENTO BANDEJA .
8. Pulse
para resaltar INDICACIÓN ALIM MANUAL.
9. Pulse
para seleccionar INDICACIÓN ALIM MANUAL.
10. Pulse
o para seleccionar SIEMPRE o EXCEPTO CARGADO.
11. Pulse
para establecer el comportamiento.
12. Pulse P
AUSA/CONTINUAR.
Tiempo de ahorro de energía
La característica ajustable Ahorro de energía reduce el consumo de energía cuando
transcurre un intervalo prolongado de inactividad de la impresora. Es posible e stablecer
el período de tiempo antes de que la impresora cambie a modo Ahorro de energía en 1
MINUTO, 15 MINUTOS, 30 MINUTOS oen1HORA, 1,5 HORAS, 2HORASo 4HORAS.
El valor predeterminado es 30 MINUTOS.
Nota La pantalla de la impresora queda atenuada cuando ésta se encuentra en modo Ahorro
de energía. El modo Ahorro de energía no afecta al tiempo de precalentamiento de la
impresora a menos que ésta estuviera en dicho modo durante más d e 8 horas.
Para establecer el tiempo de ahorro de energía:
1. Pulse para acceder a MENÚS.
2. Pulse
para resaltar CONFIG. DISPOS.
3. Pulse
para seleccionar CONFIG. DISPOS.
4. Pulse
para resaltar CONFIG. SISTEMA.
5. Pulse
para seleccionar CONFIG. SISTEMA.
6. Pulse
para resaltar TIEMPO POWERSAVE.
7. Pulse
para seleccionar TIEMPO POWERSAVE .
8. Pulse
o para seleccionar el período de tiempo adecuado.
9. Pulse
para establecer el período de tiempo.
10. Pulse P
AUSA/CONTINUAR.
Para activar o desactivar Ahorro de energía:
1. Pulse para acceder a MENÚS.
2. Pulse
para resaltar CONFIG. DISPOS.
3. Pulse
para seleccionar CONFIG. DISPOS.
4. Pulse
para resaltar RESTABLECIMIENTO.
5. Pulse
para seleccionar RESTABLECIMIENTO.
6. Pulse
para resaltar POWERSAVE.
7. Pulse
para seleccionar POWERSAVE.
8. Pulse
o para seleccionar ACTIVADO o DESACTIVADO.
ES_WW Cambio de los ajustes de configuración en el panel de control de la impresora 41

9. Pulse para establecer la selección.
10. Pulse P
AUSA/CONTINUAR.
Lenguaje
Esta impresora incorpora la conmutación automática de lenguajes (idioma de la impresora).
•
AUTOMÁTICO configura la impresora de manera que detecta automáticamente el tipo
de trabajo de impresión y configura su lenguaje en función del trabajo.
•
PCL configura la impresora para que haga uso de Lenguaje de control de impresora.
•
PS configura la impresora de manera que haga uso de emulación PostScript.
Para definir el lenguaje:
1. Pulse para acceder a MENÚS.
2. Pulse
para resaltar CONFIG. DISPOS.
3. Pulse
para seleccionar CONFIG. DISPOS.
4. Pulse
para resaltar CONFIG. SISTEMA.
5. Pulse
para seleccionar CONFIG. SISTEMA.
6. Pulse
para resaltar LENGUAJE.
7. Pulse
para seleccionar LENGUAJE.
8. Pulse
o para seleccionar e l lenguaje adecuado (AUTOMÁTICO, PS o PCL).
9. Pulse
para establecer el lenguaje.
10. Pulse P
AUSA/CONTINUAR.
Advertencias suprimibles
Gracias a esta opción, puede determinar el tiempo de visualización de las advertencias
suprimibles del panel del control seleccionando ACTIVADO o TRABAJO. El valor
predeterminado es TRABAJO.
•
ACTIVADO muestra advertencias suprimibles hasta que pulse .
•
TRABAJO muestra advertencias suprimibles hasta el final del trabajo en el que se
generó.
Para establecer las advertencias suprimibles:
1. Pulse para acceder a MENÚS.
2. Pulse
para resaltar CONFIG. DISPOS.
3. Pulse
para seleccionar CONFIG. DISPOS.
4. Pulse
para resaltar CONFIG. SISTEMA.
5. Pulse
para seleccionar CONFIG. SISTEMA.
6. Pulse
para resaltar ADVERTENCIAS SUPRIMIBLES.
7. Pulse
para seleccionar ADVERTENCIAS SUPRIMIBLES.
8. Pulse
o para seleccionar el valor apropiado.
9. Pulse
para establecer la selección.
42 Capítulo 2 Panel de control ES_WW

10. Pulse PAUSA/CONTINUAR.
Continuación automática
Se puede determinar el comportamiento de la impresora cuando en el sistema se produce un
error de continuación automática. ACTIVADO es el valor predeterminado.
•
ACTIVADO muestra un mensaje de error durante diez segundos antes de continuar
con la impresión de forma automática.
•
DESACTIVADO detiene la impresión cada vez que la impresora muestra un m ensaje
de error y hasta que pulse
.
Para establecer la continuación automática:
1. Pulse para acceder a MENÚS.
2. Pulse
para resaltar CONFIG. DISPOS.
3. Pulse
para seleccionar CONFIG. DISPOS.
4. Pulse
para resaltar CONFIG. SISTEMA.
5. Pulse
para seleccionar CONFIG. SISTEMA.
6. Pulse
para resaltar CONTINUAR AUTO.
7. Pulse
para seleccionar CONTINUAR AUTO.
8. Pulse
o para seleccionar el valor apropiado.
9. Pulse
para establecer la selección.
10. Pulse P
AUSA/CONTINUAR.
Pocos suministros
La impresora dispone de dos opciones para informar de que los suministros se están
acabando; CONTINUAR es el valor predeterminado.
•
CONTINUAR permite a la impresora continuar con la impresión mientras muestra una
advertencia hasta que se sustituye el suministro.
•
DETENER hacequelaimpresoradetengalaimpresiónhastaquesesustituyeel
suministro utilizado o se pulsa
, de manera que la impresora inicia de nuevo la
impresión mientras continúa mostrando la advertencia.
Para establecer el informe de suministro bajo:
1. Pulse para acceder a MENÚS.
2. Pulse
para resaltar CONFIG. DISPOS.
3. Pulse
para seleccionar CONFIG. DISPOS.
4. Pulse
para resaltar CONFIG. SISTEMA.
5. Pulse
para seleccionar CONFIG. SISTEMA.
6. Pulse
para resaltar POCOS SUMINISTROS.
7. Pulse
para seleccionar POCOS SUMINISTROS.
8. Pulse
o para seleccionar el valor apropiado.
9. Pulse
para establecer la selección.
ES_WW Cambio de los ajustes de configuración en el panel de control de la impresora 43

10. Pulse PAUSA/CONTINUAR.
Recuperación de atascos
Esta opción permite configurar la respuesta de la impresora frente a atascos de papel,
incluyendo el método de gestión de las páginas afectadas. AUTOMÁTICO es el valor
predeterminado.
•
AUTOMÁTICO: la impresora activa automáticamente la modalidad de recuperación de
atascos cuando hay suficiente memoria disponible.
•
ACTIVADO: la impresora imprime de nuevo cualquier página afectada por un atasco de
papel. Se asigna más memoria para almacenar las últimas páginas impresas, lo que
podría afectar al rendimiento general de la impresora.
•
DESACTIVADO: la impresora no imprimirá ninguna página afectada por un atasco de
papel. Al no utilizar memoria para almacenar las páginas más recientes, el rendimiento
será óptimo.
Para establecer la respuesta d e recuperación de atascos:
1. Pulse para acceder a MENÚS.
2. Pulse
para resaltar CONFIG. DISPOS.
3. Pulse
para seleccionar CONFIG. DISPOS.
4. Pulse
para resaltar CONFIG. SISTEMA.
5. Pulse
para seleccionar CONFIG. SISTEMA.
6. Pulse
para resaltar RECUPER. ATASCO .
7. Pulse
para seleccionar RECUPER. ATASCO.
8. Pulse
o para seleccionar el valor apropiado.
9. Pulse
para establecer la selección.
10. Pulse P
AUSA/CONTINUAR.
Idioma
La opción para establecer el idioma predeterminado se muestra cuando la impresora se
enciende por primera vez. Mientras examina las opciones disponibles, la lista aparecerá
en el idioma que esté resaltado. Cuando la lista se muestre en el idioma deseado, pulse
para establecer el idioma. También puede cambiar el idioma cuando lo desee siguiendo el
procedimiento que se muestra a continuación:
Para seleccionar el idioma:
1. Pulse para acceder a MENÚS.
2. Pulse
para resaltar CONFIG. DISPOS.
3. Pulse
para seleccionar CONFIG. DISPOS.
4. Pulse
para resaltar CONFIG. SISTEMA.
5. Pulse
para seleccionar CONFIG. SISTEMA.
6. Pulse
para resaltar IDIOMA.
7. Pulse
para seleccionar IDIOMA.
8. Pulse
o para seleccionar el idioma adecuado.
44 Capítulo 2 Panel de control ES_WW

9. Pulse para establecer la selección.
10. Pulse P
AUSA/CONTINUAR.
Para seleccionar otro idioma si la pantalla se encuentra en un idioma
que desconoce:
1. Pulse una vez.
2. Pulse
tres veces.
3. Pulse
una vez.
4. Pulse
dos veces.
5. Pulse
una vez.
6. Pulse
nueve veces.
7. Pulse
.
8. Pulse
o para seleccionar el idioma adecuado.
9. Pulse
para establecer la selección.
10. Pulse P
AUSA/CONTINUAR.
ES_WW Cambio de los ajustes de configuración en el panel de control de la impresora 45

Uso del panel de control de la impresora en entornos compartidos
Ya que la impresora se comparte con otros usuarios, deben seguirse estas instrucciones
para asegurar su correcto funcionamiento.
•
Consulte con el administrador del sistema antes de realizar cambios en los parámetros
del panel de control. Si se modifican los parámetros del panel de control, pueden verse
afectados otros trabajos de impresión.
•
Consulte con los demás usuarios antes de cambiar la fuente predeterminada de la
impresora o transferir fuentes en disco a la impresora. La coordinación de estas
operaciones conserva memoria y evita la obtención de resultados inesperados de la
impresora.
•
Tenga presente que la conmutación de lenguajes de la impresora, como PostScript
emulado o PCL, afecta a los resultados de impresión de los otros usuarios.
Nota El sistema o perativo de la red puede proteger automáticamente el trabajo de impresión
de cada usuario de los efectos de otros trabajos de impresión. Consulte con el
administrador del sistema para obtener más información.
46 Capítulo 2 Panel de control ES_WW

Configuracióndelared
Podría ser necesario configurar algunos parámetros de red en esta impresora. Para ello,
se puede utilizar el panel de control de la impresora, el servidor Web incorporado, o bien,
para la mayoría de las redes, el software HP Web Jetadmin (o la utilidad HP LaserJet
para Macintosh).
Nota Encontrará más información sobre cómo utilizar el servidor Web incorporado
en U
tilización del servidor Web incorporado.
Encontrará una lista completa de las redes compatibles, así como las instrucciones para
configurar los parámetros de red desde el software en la Guía del administrador Servidores
de impresión HP Jetdirect.Estaguíasesuministraconlasimpresorasenlasquesehalle
instalado un servidor de impresión HP Jetdirect.
Esta sección contiene las siguientes instrucciones para configurar parámetros de red desde
el panel de control de la impresora:
•
Configuración de parámetros TCP/IP
•
Desactivación de los protocolos de red no utilizados
Configuración de parámetros TCP/IP
Puede utilizar el panel de control de la impresora para configurar los siguientes parámetros
TCP/IP:
•
Utilización del archivo BOOTP para los parámetros de configuración (el valor
predeterminado es utilizar el archivo BOOTP)
•
Dirección IP (4 bytes)
•
Máscaradesubred(4bytes)
•
Pasarela predeterminada (4 bytes)
•
Tiempo de espera de conexión de TCP/IP (en segundos)
Configuración de parámetros TCP/IP mediante BOOTP o DHCP
1. Pulse para acceder a MENÚS.
2. Pulse
para resaltar CONFIG. DISPOS.
3. Pulse
para seleccionar CONFIG. DISPOS.
4. Pulse
para resaltar E/S.
5. Pulse
para seleccionar E/S.
6. Pulse
para resaltar EIO X (donde X = 1, 2 ó 3).
7. Pulse
para seleccionar EIO X.
8. Pulse
para resaltar TCP/IP.
9. Pulse
para seleccionar CONFIG METHOD.
10. Pulse
para seleccionar CONFIG METHOD.
11. Pulse
para resaltar BOOTP o DHCP.
12. Pulse
para guardar el valor.
13. Pulse el botón P
AUSA/CONTINUAR para que la impresora vuelva al estado de Preparado.
48 Capítulo 3 Configuración de E/S ES_WW

Configuración manual de los parámetros TCP/IP desde el panel de
control de la impresora
Utilice la configuración manual para establecer una dirección IP, una máscara de subred, una
pasarela predeterminada, un servidor syslog y un tiempo de espera.
Configuración de una dirección IP
1. Pulse para acceder a MENÚS.
2. Pulse
para resaltar CONFIG. DISPOS.
3. Pulse
para seleccionar CONFIG. DISPOS.
4. Pulse
para resaltar E/S.
5. Pulse
para seleccionar E/S.
6. Pulse
para resaltar EIO X (donde X = 1, 2 ó 3).
7. Pulse
para seleccionar EIO X.
8. Pulse
para resaltar TCP/IP.
9. Pulse
para seleccionar CONFIG METHOD.
10. Pulse
para seleccionar CONFIG METHOD.
11. Pulse
para resaltar MANUAL.
12. Pulse
para seleccionar MANUAL.
13. Pulse
para resaltar CONFIGURACIÓN MANUAL.
14. Pulse
para seleccionar CONFIGURACIÓN MANUAL.
15. Pulse
para resaltar DIRECCIÓN IP.
16. Pulse
para seleccionar DIRECCIÓN IP.
Nota Se resalta el primero de cuatro grupos de números. Cada grupo de números
representa un byte de información y tiene un rango de 0 a 255.
17. Pulse la flecha o para incrementar o disminuir el número del primer byte de la
dirección IP.
Nota Para recorrer los números más rápidamente, mantenga pulsado el botón de la flecha.
18. Pulse para desplazarse al siguiente grupo de números. (Pulse para d esplazarse
al grupo de números anterior.)
19. Repita los pasos 16 y 17 hasta introducir la dirección IP correcta.
20. Pulse
para guardar el valor.
21. Pulse el botón P
AUSA/CONTINUAR para que la impresora vuelva al estado de Preparado.
Configuración de la máscara de subred
1. Pulse para acceder a MENÚS.
2. Pulse
para resaltar CONFIG. DISPOS.
3. Pulse
para seleccionar CONFIG. DISPOS.
4. Pulse
para resaltar E/S.
ES_WW Configuración de la red 49

5. Pulse para seleccionar E/S.
6. Pulse
para resaltar EIO X (donde X = 1, 2 ó 3).
7. Pulse
para seleccionar EIO X.
8. Pulse
para resaltar TCP/IP.
9. Pulse
para seleccionar CONFIG METHOD.
10. Pulse
para seleccionar CONFIG METHOD.
11. Pulse
para resaltar MANUAL.
12. Pulse
para seleccionar MANUAL.
13. Pulse
para resaltar CONFIGURACIÓN MANUAL.
14. Pulse
para seleccionar CONFIGURACIÓN MANUAL.
15. Pulse
para resaltar MÁSCARA SUBRED.
16. Pulse
para seleccionar MÁSCARA SUBRED.
Nota Se resalta el primero de cuatro grupos de números. Cada grupo de números
representa un byte de información y tiene un rango de 0 a 255.
17.Pulselaflecha o para incrementar o disminuir el número del primer byte de
la máscara de subred.
18. Pulse
para desplazarse al siguiente grupo de números. (Pulse para d esplazarse
al grupo de números anterior.)
19. Repita los pasos 17 y 18 hasta introducir la máscara de subred correcta.
20. Pulse
para guardar la máscara de subred.
21. Pulse el botón P
AUSA/CONTINUAR para que la impresora vuelva al estado de Preparado.
Configuración de la pasarela predeterminada
1. Pulse para acceder a MENÚS.
2. Pulse
para resaltar CONFIG. DISPOS.
3. Pulse
para seleccionar CONFIG. DISPOS.
4. Pulse
para resaltar E/S.
5. Pulse
para seleccionar E/S.
6. Pulse
para resaltar EIO X (donde X = 1, 2 ó 3).
7. Pulse
para seleccionar EIO X.
8. Pulse
para resaltar TCP/IP.
9. Pulse
para seleccionar CONFIG METHOD.
10. Pulse
para seleccionar CONFIG METHOD.
11. Pulse
para resaltar MANUAL.
12. Pulse
para seleccionar MANUAL.
13. Pulse
para resaltar CONFIGURACIÓN MANUAL.
14. Pulse
para seleccionar CONFIGURACIÓN MANUAL.
15. Pulse
para resaltar PASARELA PRED.
50 Capítulo 3 Configuración de E/S ES_WW

16. Pulse para seleccionar PASARELA PRED.
Nota El primero de los cuatro grupos de números son los valores predeterminados. Cada grupo
de números representa un byte de información y tiene un rango de 0 a 255.
17. Pulse la flecha o para incrementar o disminuir el número del primer byte de la
pasarela predeterminada.
18. Pulse
para desplazarse al siguiente grupo de números. (Pulse para d esplazarse
al grupo de números anterior.)
19. Repita los pasos 17 y 18 hasta introducir la máscara de subred correcta.
20. Pulse
para guardar la pasarela predeterminada.
21. Pulse el botón P
AUSA/CONTINUAR para que la impresora vuelva al estado de Preparado.
Configuración del servidor syslog
1. Pulse para acceder a MENÚS.
2. Pulse
para resaltar CONFIG. DISPOS.
3. Pulse
para seleccionar CONFIG. DISPOS.
4. Pulse
para resaltar E/S.
5. Pulse
para seleccionar E/S.
6. Pulse
para resaltar EIO X (donde X = 1, 2 ó 3).
7. Pulse
para seleccionar EIO X.
8. Pulse
para resaltar TCP/IP.
9. Pulse
para seleccionar CONFIG METHOD.
10. Pulse
para seleccionar CONFIG METHOD.
11. Pulse
para resaltar MANUAL.
12. Pulse
para seleccionar MANUAL.
13. Pulse
para resaltar CONFIGURACIÓN MANUAL.
14. Pulse
para seleccionar CONFIGURACIÓN MANUAL.
15. Pulse
para resaltar SERVIDOR SYSLOG.
16. Pulse
para seleccionar SERVIDOR SYSLOG.
Nota El primero de los cuatro grupos de números son los valores predeterminados. Cada grupo
de números representa un byte de información y tiene un rango de 0 a 255.
17. Pulse la flecha o para incrementar o disminuir el número del primer byte de la
pasarela predeterminada.
18. Pulse
para desplazarse al siguiente grupo de números. (Pulse para d esplazarse
al grupo de números anterior.)
19. Repita los pasos 17 y 18 hasta introducir la máscara de subred correcta.
20. Pulse
para guardar el servidor syslog.
21. Pulse el botón P
AUSA/CONTINUAR para que la impresora vuelva al estado de Preparado.
ES_WW Configuración de la red 51

Configuración del tiempo de espera
1. Pulse para acceder a MENÚS.
2. Pulse
para resaltar CONFIG. DISPOS.
3. Pulse
para seleccionar CONFIG. DISPOS.
4. Pulse
para resaltar E/S.
5. Pulse
para seleccionar E/S.
6. Pulse
para resaltar EIO X (donde X = 1, 2 ó 3).
7. Pulse
para seleccionar EIO X.
8. Pulse
para resaltar TCP/IP.
9. Pulse
para seleccionar CONFIG METHOD.
10. Pulse
para seleccionar CONFIG METHOD.
11. Pulse
para resaltar MANUAL.
12. Pulse
para seleccionar MANUAL.
13. Pulse
para resaltar CONFIGURACIÓN MANUAL.
14. Pulse
para seleccionar CONFIGURACIÓN MANUAL.
15. Pulse
para resaltar TIEMPO DE ESPERA.
16. Pulse
para seleccionar TIEMPO DE ESPERA.
17. Pulse la flecha
o para incrementar o disminuir el número de segundos del tiempo
de espera.
18. Pulse
para guardar el tiempo de espera.
19. Pulse el botón P
AUSA/CONTINUAR para que la impresora vuelva al estado de Preparado.
Configuración de la velocidad de transferencia
La configuración predeterminada de fábrica de la velocidad de transferencia es
AUTOMÁTICO. Siga este procedimiento para establecer una velocidad específica:
1. Pulse
para acceder a MENÚS.
2. Pulse
para resaltar CONFIG. DISPOS.
3. Pulse
para seleccionar CONFIG. DISPOS.
4. Pulse
para resaltar SUBMENÚ E/S.
5. Pulse
para seleccionar SUBMENÚ E/S.
6. Pulse
para resaltar EIO X (donde X = 1, 2 ó 3).
7. Pulse
para seleccionar EIO X.
8. Pulse
para resaltar VELOCIDAD ENLACE.
9. Pulse
para seleccionar VELOCIDAD ENLACE.
10. Pulse
para resaltar la velocidad de transferencia deseada.
11. Pulse
para seleccionar la velocidad de transferencia deseada.
12. Pulse el botón P
AUSA/CONTINUAR para que la impresora vuelva al estado de Preparado.
52 Capítulo 3 Configuración de E/S ES_WW

Desactivación de los protocolos de red (opcional)
Según la configuración de f ábrica predeterminada, todos los protocolos de red compatibles
están activados. Si se desactivan los protocolos no utilizados, se obtienen las siguientes
ventajas:
•
Se reduce el tráfico de la red generado por la impresora
•
Se impide que los usuarios no autorizados impriman en la impresora
•
Se suministra sólo información pertinente en la página de configuración
•
Se permite que el panel de control de la impresora muestre mensajes de error y de
advertencia específicos del protocolo
Nota La configuración de TCP/IP no puede desactivarse en la impresora HP Color LaserJet 5500.
Para desactivar IPX/SPX:
Nota No desactive este protocolo si hay usuarios de Windows 95/98, Windows NT, Me,
2000yXPquevanaimprimirenlaimpresoramedianteIPX/SPX.
1. Pulse para acceder a MENÚS.
2. Pulse
para resaltar CONFIG. DISPOS.
3. Pulse
para seleccionar CONFIG. DISPOS.
4. Pulse
para resaltar E/S.
5. Pulse
para seleccionar E/S.
6. Pulse
para resaltar EIO X (donde X = 1, 2 ó 3).
7. Pulse
para seleccionar EIO X.
8. Pulse
para resaltar IPX/SPX.
9. Pulse
para seleccionar IPX/SPX.
10. Pulse
para seleccionar ACTIVAR.
11. Pulse
para resaltar DESACTIVADO.
12. Pulse
para seleccionar DESACTIVADO. El panel de control m uestra un mensaje
indicando que la configuración se ha guardado y una opción para volver a activar
IPX/SPX.
13. Pulse el botón P
AUSA/CONTINUAR para que la impresora vuelva al estado de Preparado.
Para desactivar AppleTalk:
1. Pulse para acceder a MENÚS.
2. Pulse
para resaltar CONFIG. DISPOS.
3. Pulse
para seleccionar CONFIG. DISPOS.
4. Pulse
para resaltar E/S.
5. Pulse
para seleccionar E/S.
6. Pulse
para resaltar EIO X (donde X = 1, 2 ó 3).
7. Pulse
para seleccionar EIO X.
ES_WW Configuración de la red 53

8. Pulse para resaltar APPLETALK.
9. Pulse
para seleccionar APPLETALK.
10. Pulse
para seleccionar ACTIVAR.
11. Pulse
para resaltar DESACTIVADO.
12. Pulse
para seleccionar DESACTIVADO. El panel de control m uestra un mensaje
indicando que la configuración se ha guardado y una opción para volver a activar
AppleTalk.
13. Pulse el botón P
AUSA/CONTINUAR para que la impresora vuelva al estado de Preparado.
Para desactivar DLC/LLC:
1. Pulse para acceder a MENÚS.
2. Pulse
para resaltar CONFIG. DISPOS.
3. Pulse
para seleccionar CONFIG. DISPOS.
4. Pulse
para resaltar E/S.
5. Pulse
para seleccionar E/S.
6. Pulse
para resaltar EIO X (donde X = 1, 2 ó 3).
7. Pulse
para seleccionar EIO X.
8. Pulse
para resaltar DCL/LLC.
9. Pulse
para seleccionar DCL/LLC.
10. Pulse
para seleccionar ACTIVAR.
11. Pulse
para resaltar DESACTIVADO.
12. Pulse
para seleccionar DESACTIVADO. El panel de control m uestra un mensaje
indicando que la configuración se ha guardado y una opción para volver a activar
DLC/LLC.
13. Pulse el botón P
AUSA/CONTINUAR para que la impresora vuelva al estado de Preparado.
54 Capítulo 3 Configuración de E/S ES_WW

Configuración paralela
La impresora HP Color LaserJet 5500 admite conexiones de red y paralelas al mismo tiempo.
Una conexión paralela se realiza conectando la impresora al ordenador a través de un cable
paralelo bidireccional (que cumpla las especificaciones IEEE-1284) con un conector tipo C
conectado al puerto paralelo de la impresora. El cable puede tener una longitud máxima
de 10 metros (30 pies).
Cuando se utiliza para describir una interfaz paralela, el término bidireccional indica que la
impresora puede recibir datos del ordenador y enviarlos al mismo a través del puerto paralelo.
Conexión de puerto paralelo
1 Conector tipo C
2 Puerto paralelo
Nota Para utilizar las capacidades mejoradas de la interfaz paralela bidireccional, como la
comunicación bidireccional entre el equipo informático y la impresora, la transferencia
más rápida de datos y la configuración automática de los controladores de la impresora,
asegúrese de que ha instalado el controlador de impresora más reciente. Para obtener
más información, consulte la página Web C
ontroladores de la impresora.
Nota Los valores predeterminados de fábrica admiten el cambio automático entre el puerto
paralelo y una o más conexiones de red en la impresora. En caso de producirse
algún problema, consulte la sección C
onfiguración de la red.
ES_WW Configuración paralela 55

Configuración de E/S mejorada (EIO)
Esta impresora viene equipada con tres ranuras de entrada/salida mejorada (EIO). Estas tres
ranuras EIO aceptan dispositivos externos compatibles tales como las tarjetas de red del
servidor de impresión HP Jetdirect, la unidad de disco duro EIO HP y otros dispositivos.
Cuando se insertan tarjetas de red de E/S mejoradas en las ranuras, aumenta el número de
interfaces de red d isponibles para la impresora.
Las tarjetas de red de E/S mejorada pueden maximizar el rendimiento de la impresora al
intentar imprimir desde una red. Además, permiten colocar la impresora en cualquier lugar
de una red. Esto elimina la necesidad de conectar la impresora directamente a un servidor
o estación de trabajo, lo que hace posible la colocación de la impresora más cerca de
los usuarios de la red.
Si la impresora está configurada con una tarjeta de red EIO, configure dicha tarjeta mediante
el menú Configurar dispositivo del panel d e control.
Servidores de impresión HP Jetdirect
Los servidores de impresión (tarjetas de red) HP Jetdirect se pueden instalar en una de las
ranuras EIO de la impresora. Dichas tarjetas aceptan varios protocolos de red y sistemas
operativos. Los servidores de impresión HP Jetdirect facilitan la administración de redes
permitiendo conectar una impresora directamente a la red en cualquier lugar. Además, estos
servidores incluyen soporte para el protocolo simple de administración de redes (SNMP),
que brinda a los administradores de red la posibilidad de llevar a cabo de forma remota la
administración de la impresora y solucionar problemas de la misma mediante el software
HP Web Jetadmin.
Nota Los administradores de red deben encargarse de la instalación de estas tarjetas y de la
configuración de la red. Configure la tarjeta desde el panel de control, desde el software
de instalación de la impresora o bien mediante el software HP Web Jetadmin.
Nota Consulte la documentación del servidor de impresión HP Jetdirect para o btener información
sobre los dispositivos externos o tarjetas de red EIO admitidos.
Interfaces de E/S mejorada disponibles
Los servidores de impresión HP Jetdirect (tarjetas de red) ofrecen soluciones de software
para:
•
Novell NetWare Network
•
Redes Microsoft Windows y Windows NT
•
Apple Mac OS (AppleTalk)
•
UNIX (HP-UX y Solaris)
•
Linux (Red Hat y SuSE)
•
Impresión de Internet
Para obtener un resumen de las soluciones de software de red disponibles, consulte la Guía
del administrador Servidores de impresión HP Jetdirect o visite el Centro de atención al
cliente de HP en línea en la página http://www.hp.com/support/net_printing.
56 Capítulo 3 Configuración de E/S ES_WW

Redes NetWare
Cuando se u tilizan los productos Novell NetWare con un servidor de impresión HP Jetdirect,
el Queue Server Mode (modo Servidor de cola) brinda un rendimiento de impresión mejorado
frente al del Remote Printer Mode (modo Impresora remota). El servidor de impresión HP
Jetdirect es compatible con los Servicios de directorio de Novell (NDS), así como con modos
de base de datos de seguridad. Encontrará más información en la Guía del administrador
Servidores de impresión HP Jetdirect.
Para sistemas Windows 95, 98, Me, NT 4.0, 2000 y XP, emplee la utilidad de instalación de la
impresora para configurarla en una red NetWare.
Redes Windows y Windows NT
Para sistemas Windows 95, 98, Me, NT 4.0, 2000 y XP, emplee la utilidad de instalación de la
impresora para configurarla en una red Microsoft Windows. La utilidad permite configurar la
impresora para que funcione en la red ya sea de igual a igual o en modo servidor-cliente.
Redes AppleTalk
Emplee la utilidad de HP LaserJet para configurar la impresora en una red EtherTalk o
LocalTalk. Encontrará más detalles en la Guía del administrador Servidores de impresión
HP Jetdirect que se incluye con las impresoras equipadas con el servidor de impresión
HP Jetdirect.
Redes UNIX/Linux
Emplee la utilidad de instalador de la impresora HP Jetdirect para UNIX con el fin de
configurar la impresora en redes HP-UX o Sun Solaris.
Si desea configurar y administrar la impresora en redes UNIX o Linux, utilice HP Web
Jetadmin.
Para obtener software de HP para redes UNIX/Linux, visite el centro de Atención al cliente
en línea de HP en la página Web http://www.hp.com/support/net_printing. Encontrará m ás
detalles sobre otras opciones de instalación con las cuales es compatible el servidor HP
Jetdirect en la Guía del administrador Servidores de impresión HP Jetdirect queseincluye
con las impresoras equipadas con el servidor HP Jetdirect.
ES_WW Configuración de E/S mejorada (EIO) 57

58 Capítulo 3 Configuración de E/S ES_WW

Tareas de impresión
Este capítulo explica cómo realizar las tareas de impresión básicas. Se tratan los siguientes
temas:
•
Control de los trabajos de impresi ón
•
Selección del papel de impresión
•
Configuración de las bandejas de ent r ada
•
Impresión en sustratos especiales
•
Impresión a doble cara (dúplex)
•
Situaciones de impresión especiales
•
Características de retención de trabaj o s
•
Impresión con el HP Fast InfraRed Receiver opcional
•
Administración de la memoria
ES_WW 59

Control de los trabajos de impresión
En el sistema operativo Microsoft Windows existen tres valores que afectan al modo en que el
controlador de la impresora intenta tomar el papel cuando se envía un trabajo de impresión.
Los valores Origen, Tipo y Tamaño aparecen en los cuadros de diálogo Configurar página,
Imprimir o Propiedades de impresión de la mayoría de los programas de software. Si
no modifica estos valores, la impresora selecciona automáticamente una bandeja, con la
configuración de impresora predeterminada.
Origen
Imprimir por Origen significa que elige una bandeja concreta desde la que desea
que la impresora tome el papel. La impresora intenta imprimir desde esa bandeja,
independientemente del tipo o tamaño de papel que se haya cargado. Si elige una bandeja
configurada para un tipo o tamaño que no se ajuste a su trabajo de impresión, la impresora
no imprime automáticamente. Por el contrario, la impresora espera a que cargue la bandeja
elegida con el tipo o tamaño de papel para ese trabajo de impresión. Si carga la bandeja
correctamente, la impresora comienza a imprimir. Si pulsa
, la pantalla le permitirá
seleccionar otras bandejas.
Nota Si tiene dificultades para imprimir por Origen, consulte la s ección Prioridad
de los valores de impresión (software).
Tipo y tamaño
Imprimir por Tipo o Tamaño significa que desea que la impresora tome papel desde la
primera bandeja cargada con el tipo o tamaño que elija. La selección de papel por tipo en
lugar de por origen es similar a bloquear bandejas y ayuda a evitar que se utilice papel
especial de forma accidental. (Sin embargo, seleccionar la configuración Todos no activa
esta función de bloqueo de bandeja.) Por ejemplo, si una bandeja está configurada para
papel con membrete y se especifica al controlador que se imprima en papel normal, la
impresora no tomará el papel con membrete de la bandeja. En su lugar, tomará el papel de
una bandeja que contenga papel normal y que haya sido configurada para este tipo de papel
en el panel de control de la impresora. Seleccionar el papel por tipo y tamaño tiene como
resultado una mejor calidad de impresión en papel grueso, satinado y transparencias. Utilizar
una configuración incorrecta puede dar lugar a una calidad de impresión insatisfactoria. Para
sustratos de impresión especiales, como etiquetas o transparencias con escala de grises,
imprima siempre por Tipo. En el caso de sobres, imprima siempre por Tamaño.
•
Si desea imprimir por Tipo o Tamaño y las bandejas no se han configurado para un tipo o
tamaño concretos, cargue el papel o sustrato de impresión en la bandeja 1. Desde el
controlador de la impresora, seleccione el Tipo o Tamaño desde el cuadro de diálogo
Configurar página , Imprimir o Propiedades de impresión.
•
Si imprime a menudo en un tipo o tamaño concreto de papel, el administrador de la
impresora (para impresoras de red) o usted mismo (para impresoras locales) puede
configurar una bandeja para ese tipo o tamaño (consulte la sección U
tilización del
servidor Web incorpor a d o o C onfiguración de las bandejas de entrada). Desde ese
momento, cuando elija ese tipo o tamaño al imprimir un trabajo, la impresora tomará el
sustrato de la bandeja configurada para ese tipo o tamaño.
60 Capítulo 4 Tareas de impresión ES_WW

Prioridad de los valores de impresión (software)
Las modificaciones de los valores de impresión tienen prioridad en función de dónde
se lleven a cabo:
Nota Los nombres de comandos y cuadros de diálogo pueden variar dependiendo del programa.
•
Cuadro de diálogo Configurar página. Este cuadro de diálogo se abre cuando se hace
clic en Configurar página o en un comando parecido del menú Archivo del programa
que está utilizando. Los valores modificados aquí anulan los realizados en cualquier
otro lugar.
•
Cuadro de diálogo Imprimir. Este cuadro de diálogo se abre al hacer clic en Imprimir,
Configurar impresión o en un comando parecido en el menú Archivo del programa
que está utilizando. Los valores m odificados en el cuadro de diálogo Imprimir tienen
menos prioridad y no anulan las modificaciones realizadas en el cuadro de diálogo
Configurar página.
•
Cuadro de diálogo Propiedades de la impresora (controlador de la impresora).El
controlador de la impresora se abre al hacer clic en Propiedades del c uadro de
diálogo Imprimir. Los valores modificados en el cuadro de diálogo Propiedades de la
impresora no anulan los valores existentes en cualquier otro lugar.
•
Configuración predeterminada de la impresora. La configuración p redeterminada de
la impresora establece los valores utilizados en todos los trabajos de impresión, a
menos que los valores se modifiquen en los cuadros de diálogo Configurar página,
Imprimir o Propiedades de la impresora, tal como se describe anteriormente. Existen
varias maneras de modificar la configuración predeterminada de la impresora según el
sistema operativo:
1. Haga clic en Inicio, Configuración, Impresoras, haga clic con el botón derecho en el
iconodelaimpresoray,acontinuación,hagaclicenPropiedades.
2. Pulse Inicio, haga clic en Panel de control y, a continuación, seleccione la carpeta
Impresoras. Haga clic con el botón derecho del ratón en el icono de la impresora y, a
continuación, haga clic en Propiedades.
3. Haga clic en Inicio, Configuración, Impresoras, haga clic con el botón derecho en el
icono de la impresora y, a continuación, haga clic en Configuración predeterminada
del documento.
4. Haga clic en Inicio, Configuración, Impresoras, haga clic con el botón derecho en el
icono de la impresora y, a continuación, haga clic en Preferencias de impresión.
PRECAUCIÓN Para evitar que e sto afecte a los trabajos de impresión de otros usuarios, realice, siempre
que sea posible, los cambios a la configuración de la impresora mediante la aplicación de
software o el controlador de la impresora. Cuando se realizan cambios en la configuración
de la impresora mediante el panel de control, se convierten en valores predeterminados
para los trabajos posteriores. Las modificaciones realizadas mediante una a plicación o
el controlador de la impresora afectan solamente al trabajo en cuestión.
ES_WW Control de los trabajos de impresión 61

Selección del papel de impresión
Con esta impresora se pueden utilizar muchos tipos de papel y otros sustratos de impresión.
En esta sección se ofrecen recomendaciones y especificaciones para la selección y
utilización de distintos sustratos de impresión.
Antes de adquirir cualquier papel o formulario especializado en grandes cantidades,
asegúrese de que su proveedor de papel obtenga y conozca los requisitos de los sustratos
de impresión especificados e n el documento HP LaserJet Printer Family Print Media Guide.
Para obtener información sobre cómo solicitar el documento HP LaserJet Printer Family
Print Media Guide, visite la sección A
ccesorios y suministros. Para descargar una
copia del documento HP LaserJet Printer Family Print Media Guide , visite la página
http://www.hp.com/support/lj5500 y seleccione Manuals.
Es posible que el papel cumpla con todas las directrices indicadas en este capítulo y aun así
no se obtengan resultados de impresión satisfactorios. Esto podría deberse a características
anormales del ambiente de impresión o a otras variables sobre las cuales Hewlett-Packard
no tiene ningún control (por ejemplo, niveles extremos de temperatura y humedad).
Hewlett-Packard recomienda que pruebe cualquier papel antes de comprarlo en
grandes cantidades.
PRECAUCIÓN El empleo de papel que no cumpla con las especificaciones enumeradas en este
capítulo o en la guía de sustratos de impresión podría causar problemas que
requieran servicio técnico. Este s ervicio no estará cubierto por la garantía de
Hewlett-Packard ni por los contratos de servicio técnico.
Qué papel evitar
La impresora HP Color LaserJet 5500 puede utilizar muchos tipos de papel. El uso de papel
que no cumpla con las especificaciones de la impresora ocasionará una pérdida en la calidad
de impresión y un aumento de las posibilidades de atasco de papel.
•
No utilice papel muy áspero.
•
No utilice papel con recortes o perforaciones distinto del papel perforado estándar de
3agujeros.
•
No utilice formularios de varios ejemplares.
•
No utilice papel que ya haya sido impreso o pasado por una fotocopiadora.
•
No utilice papel con filigranas si va a imprimir patrones sólidos.
Papel que puede dañar la impresora
En raras ocasiones el papel daña la impresora. Los siguientes tipos de papel deben evitarse
con el fin de que no se produzcan posibles daños:
•
No utilice papel con grapas.
•
No utilice transparencias diseñadas para impresoras de inyección de tinta u otras
impresoras de baja temperatura. Utilice sólo transparencias específicas para impresoras
HP Color LaserJet.
•
No utilice papel fotográfico diseñado para impresoras de inyección de tinta.
•
No utilice papel impreso en bajorrelieve o cuché que no esté diseñado para las
temperaturas del fusor de imagen de la impresora HP Color LaserJet 5500. Seleccione
62 Capítulo 4 Tareas de impresión ES_WW

un papel que pueda soportar temperaturas de 190 C(374 F) durante 0,1 segundos. HP
produce una selección de papeles diseñada para la impresora Color LaserJet 5500.
•
No utilice papel que tenga membretes impresos con tintas de baja temperatura o
termografía. Los formularios preimpresos o el papel con membrete deben emplear tintas
que puedan tolerar temperaturas de 190
C(374 F) durante 0,1 segundos.
•
No utilice ningún sustrato que produzca emisiones peligrosas o que se funda, se
desplace o pierda color al ser expuesto a una temperatura de 190
C(374 F) durante
0,1 segundos.
Para pedir suministros HP para la impresora Color LaserJet, visite la página
http://www.hp.com/go/ljsupplies en los EE.UU. o http://www.hp.com/ghp/buyonline.html
en el resto del mundo .
ES_WW Selección del papel de impresión 63

Configuración de las bandejas de entrada
La impresora HP Color LaserJet 5500 le permite configurar las bandejas de entrada por tipo y
tamaño. Puede cargar diferentes tipos de papel en las bandejas de entrada de la impresora
y después solicitarlos por tipo o tamaño.
Nota Si ha utilizado con anterioridad impresoras HP Color LaserJet, puede que esté habituado a
configurar la bandeja 1 en m odo primero o modo casete. Para imitar los parámetros del
modo primero, configure la bandeja 1 de la siguiente manera: Tamaño =TODOS yTipo=
TODOS. La impresora tomará el papel de la bandeja 1 en primer lugar, siempre y cuando el
trabajo de impresión no especifique otra bandeja distinta. Se recomienda esta configuración
si utiliza diferentes t ipos o tamaños de papel. Para imitar los valores del modo casete,
ponga el tamaño o el tipo de la bandeja 1 en otro valor distinto a TODOS. Se recomienda
esta configuración si utiliza el mismo tipo y tamaño de papel en la bandeja 1.
Nota Si utiliza impresión a doble cara, asegúrese de que el papel cargado cumple
las especificaciones de la impresión a doble cara. (Consulte la sección
P
esos y tamaños de p apel admitido s).
Siga las instrucciones indicadas a continuación para configurar las bandejas en el panel
de control d e la impresora. También puede configurar las bandejas desde el ordenador
accediendo al servidor Web incorporado. Consulte U
tilización del servidor Web incorporado.
Configuración del tamaño de la bandeja 1
1. Pulse para acceder a MENÚS.
2. Pulse
para resaltar MANEJO DEL PAPEL.
3. Pulse
para seleccionar MANEJO DEL PAPEL.
4. Pulse
para resaltar TAMAÑO EN BANDEJA 1.
5. Pulse
para seleccionar TAMAÑO EN BANDEJA 1.
6. Pulse
o para resaltar el tamaño de papel deseado.
7. Pulse
para seleccionar el tamaño de papel.
8. Pulse P
AUSA/CONTINUAR para volver al estado de Preparado.
9. Si TAMAÑO EN BANDEJA 1 está establecido como PERSON., aparecerá el menú
emergente para Personalizado.
Configuración del tipo de la bandeja 1
1. Pulse para acceder a MENÚS.
2. Pulse
para resaltar MANEJO DEL PAPEL.
3. Pulse
para seleccionar MANEJO DEL PAPEL.
4. Pulse
para resaltar BANDEJA 1 TIPO.
5. Pulse
para seleccionar BANDEJA 1 TIPO.
6. Pulse
o para resaltar el tipo de papel deseado.
7. Pulse
para seleccionar el tipo de papel.
8. Pulse P
AUSA/CONTINUAR para volver al estado de Preparado.
64 Capítulo 4 Tareas de impresión ES_WW

Tamaño de papel estándar detectable en las bandejas 2, 3 ó 4
La impresora detecta automáticamente la mayoría de tamaños estándar en las bandejas 2,
3 y 4, incluyendo Carta, A3, A4, A5, JIS B4, JIS B5, Legal, Ejecutivo y de 279 x 432 mm
(11 x 17 pulgadas). Asegúrese de que el conmutador de las bandejas 2, 3 ó 4 está en la
posición de tamaño Personalizado.
Nota Cuando la bandeja detecta un tamaño estándar, sólo aparecerá una opción en el panel de
control. Para utilizar un tamaño diferente, modifique las guías de ancho y largo para que se
ajusten al nuevo tamaño o ponga el conmutador de la impresora en personalizado.
Tipo de papel de las bandejas 2, 3 ó 4
1. Pulse para acceder a MENÚS.
2. Pulse
para resaltar MANEJO DEL PAPEL.
3. Pulse
para seleccionar MANEJO DEL PAPEL.
4. Pulse
para resaltar BANDEJA 2 TIPO, BANDEJA 3 TIPO, BANDEJA 4 TIPO.
5. Pulse
para seleccionar BANDEJA 2 TIPO, BANDEJA 3 TIPO o BANDEJA 4 TIPO.
6. Pulse
o para resaltar el tipo de papel deseado.
7. Pulse
para seleccionar el tipo de papel.
8. Pulse P
AUSA/CONTINUAR para volver al estado de Preparado.
Papel especial o personalizado de las bandejas 2, 3 ó 4
Aparecerá el m enú de tamaño de la bandeja X cuando el conmutador de la bandeja 2, 3 ó 4
se ponga en la posición de tamaño personalizado. También puede cambiar la configuración
del tamaño de TODOS PERSON. a PERSON. en el panel de control.
Utilice la configuración TODOS cuando el papel en el que desea imprimir no se ajusta
exactamente al tamaño de papel especificado en el documento que está imprimiendo. En
primer lugar, la impresora buscará el papel que coincida exactamente con el documento y
después buscará e imprimirá en la bandeja establecida como TODOS.
Utilice TODOS PERSON. para establecer un tamaño personalizado en la aplicación de
software. La impresora buscará un tamaño que coincida exactamente. Si no encuentra una
coincidencia exacta para el tamaño personalizado especificado, buscará en la bandeja
establecida como TODOS PERSON.. Finalmente, la impresora buscará y utilizará el papel
de la bandeja establecida como TODOS.
Nota Si sólo va a utilizar un tamaño de papel personalizado o si no va a dejar el mismo tamaño en
la bandeja durante un cierto tiempo, ponga el conmutador de la bandeja en Personalizado
y seleccione la configuración de tamaño TODOS PERSON. en el panel de control. No es
necesario establecer la unidad de medida, la dimensión X ni la dimensión Y.
ES_WW Configuración de las bandejas de entrada 65

Debe seguir tres pasos para configurar el papel personalizado. Una vez completados los tres
pasos, la pantalla volverá al menú MANEJO DEL PAPEL. Una vez e stablecido un tamaño
personalizado para una bandeja, éste se guardará hasta que el conmutador de la bandeja se
ponga de nuevo en Estándar, o bien puede modificarlo en el panel de control.
1. Unidad de medida
2. Dimensión X
3. Dimensión Y
1 Conmutador Personalizado/Estándar
Unidad de medida
1. Pulse para resaltar UNIDAD DE MEDIDA.
2. Pulse
para seleccionar UNIDAD DE MEDIDA.
3. Pulse
o para resaltar la medida correcta.
4. Pulse
para seleccionar el valor.
Dimensión Y
La dimensión Y es la longitud de la página s egún se introduce en la impresora.
1. Pulse
para resaltar DIMENSIÓN Y.
2. Pulse
para seleccionar DIMENSIÓN Y.
3. Pulse
o para resaltar el valor correcto.
4. Pulse
para seleccionar el v alor. Si el valor introducido no se encuentra dentro del rango
válido, aparecerá VALOR NO VÁLIDO durante dos segundos. La pantalla le pedirá que
introduzca otro valor.
Dimensión X
LadimensiónXeselanchodelapáginasegúnseintroduceenlaimpresora.
1. Pulse
para resaltar DIMENSIÓN X.
2. Pulse
para seleccionar DIMENSIÓN X.
3. Pulse
o para resaltar el valor correcto.
4. Pulse
para seleccionar el v alor. Si el valor introducido no se encuentra dentro del rango
válido, aparecerá VALOR NO VÁLIDO durante dos segundos. La pantalla le pedirá que
introduzca otro valor.
66 Capítulo 4 Tareas de impresión ES_WW

Tamaños de papel estándar no detectables en las
bandejas 2, 3 ó 4
Las bandejas 2, 3 y 4 también pueden utilizar varios tamaños estándar que la impresora
no detecta automáticamente. Estos tamaños son 279 x 432 mm (11 x 17 pulgadas), ISO
B5, JIS Executive, JIS Tarjeta postal Dbl., 8K y 16K. Las bandejas 2, 3 y 4 no admiten
tamaño de sobres.
Para utilizar un tamaño estándar no detectable, ponga el conmutador de la bandeja en
Personalizado y siga los pasos que se indican a continuación.
1. Pulse
para acceder a MENÚS.
2. Pulse
para resaltar MANEJO DEL PAPEL.
3. Pulse
para seleccionar MANEJO DEL PAPEL.
4. Pulse
para resaltar TAMAÑO EN BANDEJA 2, TAMAÑO EN BANDEJA 3 o TAMAÑO
EN BANDEJA 4.
5. Pulse
para seleccionar TAMAÑO EN BANDEJA 2, TAMAÑO EN BANDEJA 3
o TAMAÑO EN BANDEJA 4.
6. Pulse
o para resaltar el tamaño de papel deseado.
7. Pulse
para seleccionar el tamaño de papel.
8. Pulse P
AUSA/CONTINUAR para volver al estado de Preparado.
Impresión desde la bandeja 1 (bandeja multipropósito)
La bandeja 1 es una bandeja multipropósito que admite hasta 100 hojas de papel o 20
sobres. Ofrece una manera práctica de imprimir sobres, transparencias, papel de tamaño
personalizado o especial u otros tipos de papel sin tener que descargar las demás bandejas.
Carga de papel en la bandeja 1
PRECAUCIÓN Para evitar atascos, nunca agregue n i extraiga una bandeja mientras se está imprimiendo.
1. Abra la bandeja 1.
2. Ponga las guías laterales en el ancho deseado.
ES_WW Configuración de las bandejas de entrada 67

3. Cargue el papel en la bandeja con la cara sobre la que va a imprimir boca abajo y la
parte superior del papel hacia la izquierda.
4. Ajuste las guías laterales de m anera que toquen ligeramente la pila de papel pero
sin doblarlo.
Nota Asegúrese de que el p apel no supera la marca indicadora de altura
máxima de la pila en la bandeja.
Impresión de sobres desde la bandeja 1
Pueden imprimirse muchos tipos de sobres desde la bandeja 1. Pueden apilarse hasta 20
sobres en la bandeja. El rendimiento de la impresión depende del tipo de sobre.
En el software, establezca los márgenes a 15 mm (0,6 pulgadas) como mínimo desde el
borde del sobre.
PRECAUCIÓN Los sobres con grapas, ventanillas, solapas, filigranas, adhesivos externos u otros
materiales sintéticos pueden dañar gravemente la impresora. Para evitar atascos y
posibles daños a la impresora, no intente nunca imprimir en ambas caras de un sobre.
Antes de cargar sobres, asegúrese de que están planos, en buenas condiciones y que
no están pegados unos a otros. No use sobres con adhesivos sensibles a la presión.
Para evitar atascos, no retire ni inserte sobres durante la impresión.
68 Capítulo 4 Tareas de impresión ES_WW

Cargadesobresenlabandeja1
1. Abra la bandeja 1.
2. Cargue hasta 20 sobres en el centro de la bandeja 1 con la cara sobre la que se va a
imprimir boca abajo, la parte superior a la izquierda y el borde corto hacia la impresora.
Deslice los sobres hacia la impresora hasta donde lleguen sin forzarlos.
3. Ajuste las guías para que toquen la pila de sobres sin doblarlos. Asegúrese de que los
sobres encajan bajo las lengüetas de las guías.
Impresión de sobres
1. En el panel de control de la impresora, configure el tamaño de papel de la bandeja 1 para
que coincida con el tamaño del sobre que está imprimiendo.
2. Especifiquelabandeja1oseleccionelafuentedepapelportamañoenelcontrolador
de la impresora.
ES_WW Configuración de las bandejas de entrada 69

3. Si el software no formatea automáticamente un sobre, especifique H orizontal en la
orientación de la página en la aplicación de software o en el controlador de la impresora.
Utilice las instrucciones de la siguiente tabla para establecer los márgenes de las
direcciones de remitente y destinatario en sobres de formato Commercial #10 o DL.
Nota Para sobres de otros tamaños, ajuste los parámetros del margen de manera adecuada.
4. Seleccione Imprimir desde la aplicación de software o desde el controlador de la
impresora.
Tipo de dirección Margen izquierdo Margen superior
Remitente 15 mm (0,6 pulgadas) 15 mm (0,6 pulgadas)
Destinatario 102 mm (4,0 pulgadas) 51 mm (2,0 pulgadas)
Impresión desde las bandejas 2, 3 y 4
La bandeja 2 y las bandejas 3 y 4 opcionales admiten hasta 500 hojas de papel estándar
o u na pila de etiquetas de 57 mm (2,24 pulgadas). Las bandejas 3 y 4 se acoplan bajo la
bandeja 2. Si las bandejas 3 y 4 están correctamente instaladas, la impresora las detecta y
las enumera como opciones en el menú CONFIG. DISPOS. del panel de control. Las
bandejas 2, 3 y 4 se ajustan a muchos tamaños. La impresora detecta automáticamente
algunos tamaños de papel en las bandejas 2, 3 y 4 según la configuración de la guía del
papel de la bandeja. (Consulte la sección P
esos y tamaños de papel admitidos).
PRECAUCIÓN La ruta del papel de la bandeja 3 pasa por la bandeja 2. La ruta del papel de la bandeja 4 pasa
por la bandeja 3 y por la 2. Si la bandeja 2 o la bandeja 3 se encuentra ligeramente extraída
o retirada, el papel de la bandejas 3 ó 4 no puede entrar en la impresora. Esto provoca que la
impresora se detenga y se genera un mensaje para que vuelva a instalarse la bandeja 2 ó 3.
Carga de papel de tamaño estándar detectable en las
bandejas 2, 3 y 4
Los tamaños de papel estándar detectables son Carta, A3, A4, 279 x 432 mm (11 x 17
pulgadas), Legal, JIS B5 y Ejecutivo.
PRECAUCIÓN No imprima en cartulina o sobres desde las bandejas 2, 3 ó 4. Imprima en estos tipos de
papel sólo desde la bandeja 1. No cargue en exceso la bandeja de entrada ni la abra
mientras se esté utilizando. Hacerlo puede provocar atascos de papel en la impresora.
70 Capítulo 4 Tareas de impresión ES_WW

1. Retire la bandeja de la impresora.
2. Ajuste la guía posterior del papel presionando el seguro de ajuste de la guía y
deslizándolo hasta el tamaño del papel que se está utilizando.
3. Deslice las guías de ancho del papel hacia afuera y ajústelas al tamaño del papel
que se está utilizando.
ES_WW Configuración de las bandejas de entrada 71

4. Cargue el papel boca arriba y asegúrese de que el papel no supera la marca de altura
máxima de la pila en la bandeja.
5. Deslice las guías de ancho del papel hacia adentro, asegurándose de que tocan
ligeramente el papel.
6. Introduzca la bandeja en la impresora.
Nota Si la bandeja no está correctamente ajustada, la impresora podría mostrar un
mensaje de error o podría atascarse el papel.
72 Capítulo 4 Tareas de impresión ES_WW

Carga de papel de tamaño estándar o personalizado no
detectable en las bandejas 2, 3 y 4
Aparecerá el menú de tamaño de la bandeja X cuando el conmutador de la bandeja 2, 3
ó 4 se encuentre en la posición de tamaño personalizado. También debe cambiar la
configuración del tamaño de TODOS PERSON. a PERSON. en el panel de control o
seleccionar el tamaño no detectable.
1. Retire la bandeja de la impresora.
2. Ponga el conmutador de la bandeja en posición de tamaño personalizado. Una vez
establecido un tamaño especial para una bandeja, éste se guardará hasta que el
conmutador se ponga de nuevo en Estándar.
3. Deslice las guías de ancho del papel hacia afuera y ajuste la guía posterior de longitud a
la longitud del papel que se está utilizando.
ES_WW Configuración de las bandejas de entrada 73

4. Cargue el papel boca arriba y asegúrese de que el papel no supera la marca de altura
máxima de la pila en la bandeja.
5. Deslice las guías de ancho del papel hacia adentro, asegurándose de que tocan
ligeramente el papel.
6. Introduzca la bandeja en la impresora.
7. Seleccione el tamaño del papel en el panel de control.
74 Capítulo 4 Tareas de impresión ES_WW

Impresión en sustratos especiales
Siga estas recomendaciones al imprimir en tipos especiales de sustratos.
Transparencias
Cuando imprima sobre transparencias, siga las siguientes indicaciones:
•
Sostenga las transparencias por los bordes. La grasa de los dedos q ue se deposite en
la transparencia puede causar problemas de impresión.
•
Utilice solamente transparencias recomendadas para esta impresora. Hewlett-Packard
recomienda utilizar las Transparencias HP Color LaserJet. Los productos HP están
diseñados para utilizarse conjuntamente con el fin de optimizar los resultados de
impresión.
•
En la aplicación de software o en el controlador, seleccione TRANSPARENCIAS como
tipo de sustrato o imprima desde una bandeja que esté configurada para transparencias.
PRECAUCIÓN Las transparencias no diseñadas para impresión con LaserJet se derretirán en
la impresora, lo que provocaría daños en ésta.
Papel satinado
•
En la aplicación de software o en el controlador, seleccione Satinado como tipo de
sustrato o imprima desde una bandeja que esté configurada para papel satinado.
Seleccione Satinado para sustratos de hasta 105 g/m
2
(28 libras normal). Seleccione
Satinado pesado para sustratos de 105 g/m
2
(28 libras normal) y superiores.
•
Utilice el panel de control para establecer e l tipo de sustrato como SATINADO para la
bandeja de entrada que se esté utilizando.
•
Como esto afectará a todos los trabajos de impresión, es importante restaurar la
configuración original de la impresora una vez que se termine de imprimir el trabajo.
Consulte la sección C
onfiguración de las bandejas de entrada para obtener más
información.
Nota Hewlett-Packard recomienda utilizar Papel glaseado satinado HP Color LaserJet con esta
impresora. Los productos HP están diseñados para utilizarse conjuntamente con el fin de
optimizar los resultados de impresión. Si no se usa P apel glaseado satinado HP Color
LaserJet con esta impresora, la calidad de la impresión podría disminuir.
Papel coloreado
•
El nivel de calidad del papel coloreado debe ser igual que el del papel blanco para
fotocopiadora.
•
Los pigmentos empleados deben ser capaces de soportar la temperatura de fusión de
190
C(374 F) de la impresora durante 0,1 segundos sin sufrir ningún tipo de deterioro.
•
No utilice papel con recubrimientos coloreados aplicados después de producirse el papel.
•
La impresora crea colores imprimiendo patrones de puntos, superponiéndolos y variando
el espacio entre los mismos para producir los diversos colores. Si se cambian las
intensidades o el color del papel, varían también las intensidades de los colores impresos.
ES_WW Impresión en sustratos especiales 75

Sobres
Nota Sólo se pueden imprimir sobres desde la bandeja 1. Establezca el tamaño
de sustratos de la bandeja según el tamaño específico del sobre. Consulte la
sección I
mpresión de sobres desde la bandeja 1.
Deben seguirse las siguientes recomendaciones para que no haya problemas durante la
impresión de sobres y evitar que la impresora se atasque:
•
No cargue más de 20 sobres en la bandeja 1.
•
El peso de los sobres no deberá superar los 105 g/m
2
(28 libras normal).
•
Los sobres deben estar planos.
•
No utilice sobres con ventanas o grapas.
•
Los sobres no deben estar arrugados, rotos o dañados de ninguna manera.
•
Los sobres con tiras adhesivas desechables deben utilizar materiales adhesivos que
soporten el calor y la presión del proceso de fusión de la impresora.
•
Los sobres deben cargarse boca abajo con la parte superior del sobre hacia la izquierda
e insertando primero el borde corto en la impresora.
Nota En entornos d e gran humedad, los s obres deben imprimirse introduciendo primero
el borde largo para evitar que se sellen durante la impresión. Para imprimir por el
borde longitudinal, los sobres deben cargarse por el borde largo primero, boca abajo.
Consulte la sección I
mpresión de sobres desde la bandeja 1 para modificar la
orientación de los sobres del controlador de la impresora.
Etiquetas
Nota Para imprimir etiquetas, establezca el tipo de sustrato de la bandeja en ETIQUETAS desde
el panel de control de la impresora. Consulte la s ección C
onfiguración de las bandejas
de entrada. A la hora de imprimir en etiquetas, siga estas recomendaciones:
•
Verifique que los materiales adhesivos de las etiquetas pueden tolerar temperaturas de
190
C (374 F) durante 0,1 segundos.
•
Compruebe que no haya material a dhesivo expuesto entre las etiquetas. Las zonas
expuestas pueden hacer que las etiquetas se despeguen durante la impresión, lo que
provocaría atascos en la impresora. El material adhesivo expuesto también puede
dañar los componentes de la impresora.
•
No ponga una hoja de etiquetas más de una vez en la impresora.
•
Verifique que las etiquetas estén planas.
•
No utilice etiquetas que presenten arrugas, burbujas u otros indicios de daños.
Papel pesado o grueso
•
Cualquiera de las bandejas imprimirá en la mayoría de sustratos de impresión gruesos
que no superen los 163 g/m
2
(47 libras normal).
•
Con objeto de optimizar los resultados al imprimir en papel grueso, utilice el panel de
controldelaimpresoraparaconfigurareltipodesustratodelabandejacomoPESADO
(de 106 g/m
2
a163g/m
2
).
76 Capítulo 4 Tareas de impresión ES_WW

•
Sólo utilice cartulina en la bandeja 1 (de 163 g/m
2
a 200 g/m
2
).
•
En la aplicación de software o en el controlador, seleccione PESADO o CARTULINA
como tipo de sustrato o imprima desde una bandeja que esté configurada para papel
grueso.
•
Como esto afectará a todos los trabajos de impresión, es importante restaurar la
configuración original de la impresora una vez que se termine de imprimir el trabajo.
Consulte la sección C
onfiguración de las bandejas de entrada.
PRECAUCIÓN Por lo general, no utilice papel con un grosor superior a la especificación d e
sustrato recomendada para esta impresora. De hacerlo, es posible que se alimente
incorrectamente o se atasque el papel, se disminuya la calidad de impresión y se
desgasten excesivamente los componentes mecánicos. De todos modos, podrá utilizar
sin problema algunos sustratos más gruesos, como el HP Cover Stock.
Papel resistente HP L aserJet
Cuando imprima en papel resistente HP LaserJet, siga estas instrucciones:
•
Sujete el papel resistente HP LaserJet por los bordes. La grasa de los dedos que se
deposite en el papel puede causar problemas de calidad de impresión.
•
Sólo utilice papel resistente Hewlett-Packard LaserJet con esta impresora. Los productos
HP están diseñados para utilizarse conjuntamente con el fin de optimizar los resultados
de impresión.
•
En la aplicación de software o en el controlador, seleccione TOUGH PAPER como tipo
de sustrato o imprima desde una bandeja que esté configurada para papel resistente
HP LaserJet.
PRECAUCIÓN Los sustratos transparentes no diseñados para impresión con LaserJet se derretirán
en la impresora, lo que provocará daños en ésta.
Formularios preimpresos y papel con membrete
Con objeto de optimizar los resultados con los formularios preimpresos y papel con
membrete, siga estas recomendaciones:
•
Los formularios y el papel con membrete deben estar impresos con tintas resistentes
al calor que no se fundan, se evaporen o emitan sustancias peligrosas al exponerse
a la temperatura de fusión de la impresora de aproximadamente 190
C(374 F)
durante 0,1 segundos.
•
Las tintas no deben ser inflamables y no deberían afectar negativamente a ningún
rodillo de la impresora.
•
Los formularios y el papel con membrete deben almacenarse en un paquete a prueba de
humedad para evitar cambios d urante el almacenamiento.
•
Antes de poner en la impresora papel preimpreso, como formularios y papel con
membrete, verifique que la tinta del papel esté seca. Durante el proceso de fusión, la
tinta mojada puede desaparecer del papel preimpreso.
•
Cuando imprima a doble cara, cargue los formularios preimpresos y el papel con
membrete en las bandejas 2, 3 y 4 boca abajo y con el borde superior de la página hacia
ES_WW Impresión en sustratos especiales 77

la izquierda. Para cargar formularios preimpresos y papel con m embrete en la bandeja 1,
póngalos boca arriba con el borde superior de la página hacia la izquierda.
•
Cuando imprima a una cara, cargue los formularios preimpresos y el papel con membrete
en las bandejas 2, 3 y 4 boca arriba y con el borde superior de la página hacia la
izquierda. Para cargar formularios preimpresos y papel con membrete en la bandeja 1,
póngalos boca abajo y con el borde superior de la página hacia la izquierda.
Papel reciclado
Esta impresora admite papel reciclado. El papel reciclado debe cumplir las mismas
especificaciones del papel estándar. Consulte el documento HP LaserJet Printer Family
Print Media Guide . Hewlett-Packard recomienda que el papel reciclado no contenga más del
5 por 100 de madera triturada.
78 Capítulo 4 Tareas de impresión ES_WW

Impresión a doble cara (dúplex)
Algunos modelos de impresora pueden imprimir a doble cara, es decir, por ambas caras
de la hoja. Para conocer los modelos que admiten la impresión a doble cara, consulte la
sección C
onfiguraciones de la imp r e sora.
Nota Debe especificar las opciones de impresión automática a doble cara en la aplicación d e
software o en el controlador de la impresora para imprimir en ambas caras de la hoja.
Siga estos pasos para utilizar impresión a doble cara automática:
•
Compruebe que el controlador de la impresora está configurado para impresión a
doble cara. (Encontrará las instrucciones correspondientes en la Ayuda en línea del
controlador de la impresora.)
•
Seleccione las opciones de impresión a doble cara adecuadas en el software del
controlador de la impresora. E ntre las opciones de impresión a doble cara se incluyen la
orientación de la página y la encuadernación.
•
No se permite la impresión a doble cara con ciertos tipos de sustratos, como
transparencias, etiquetas, cartulina y película satinada.
•
Para optimizar los resultados, evite la impresión a doble cara con papel rugoso y de
gramaje extra.
•
Cuando imprima a doble cara, ponga los formularios preimpresos y el papel con
membrete en las bandejas 2, 3 y 4 boca abajo y con el borde superior de la página hacia
la izquierda. Para cargar formularios preimpresos y papel con m embrete en la bandeja 1,
póngalos boca arriba con el borde superior de la página hacia la izquierda.
Configuración del panel de control para la impresión
automáticaadoblecara
Muchas aplicaciones de software permiten modificar la configuración de la impresión a doble
cara. Si la aplicación de software o e l controlador de la impresora no permiten ajustar la
configuración de la impresión a doble cara, podrá modificarla mediante el panel de control.
La configuración predeterminada de fábrica es DESACTIVADO.
PRECAUCIÓN No haga uso de la impresión a doble cara cuando imprima en etiquetas. Pueden
producirse graves daños en la impresora.
Activación o desactivación de la impresión a doble cara desde el panel
de control de la impresora
Nota La modificación de la configuración de la impresión a doble cara mediante el panel
de control de la impresora afecta a todos los trabajos de impresión. Siempre que
sea posible, utilice la aplicación de software o el controlador de la impresora para
modificar la configuración de la impresión a doble cara.
1. Pulse para acceder a MENÚS.
2. Pulse
para resaltar CONFIG. DISPOS.
3. Pulse
para seleccionar CONFIG. DISPOS.
4. Pulse
para seleccionar Imprimiendo...
ES_WW Impresión a doble cara (dúplex) 79

5. Pulse para resaltar DÚPLEX.
6. Pulse
para seleccionar DÚPLEX.
7. Pulse
o para seleccionar ACTIVADO y activar la impresión a doble cara o
DESACTIVADO para desactivarla.
8. Pulse
para establecer el parámetro.
9. Pulse P
AUSA/REANUDAR.
10. En la aplicación de software o el controlador de la impresora, seleccione la impresión
a doble a cara, si es posible.
Nota Para seleccionar la impresión a doble cara desde el controlador de la impresora, éste
debe estar configurado correctamente. (Encontrará las instrucciones correspondientes
en la Ayuda en línea del controlador de la impresora.)
Opciones de encuadernación para trabajos de impresión a
doble cara
Antes de imprimir en modo de impresión a doble cara, decida en el controlador de la
impresora el borde por el que va a encuadernar el documento terminado. Encuadernación
por el borde largo o encuadernación de libro es el diseño utilizado tradicionalmente en la
encuadernación de libros. La encuadernación por el borde corto o encuadernación de bloc
es la encuadernación típica de calendarios.
Nota La configuración de encuadernación predeterminada es la encuadernación de libro
cuando la orientación de la página esté establecida como vertical. Para establecer la
encuadernación de bloc, active la casilla de verificación Estilo calendario.
Impresión manual a doble cara
Algunos modelos de impresoras no admiten la impresión a doble cara automática. Sin
embargo, puede imprimir en ambas caras de la hoja mediante la impresión a doble cara
manual. Para ello, siga estas instrucciones:
1. Imprima primero todas las páginas con numeración par. (Muchas aplicaciones de
software poseen una opción para imprimir sólo las páginas con numeración par o impar.)
2. Retire las hojas impresas de la impresora. Si el trabajo de impresión posee un número
impar de páginas, añada una hoja de papel en blanco al final de la pila de papel.
3. En la aplicación de software o en el controlador de la impresora, seleccione Aliment.
man como origen del papel.
4. En el controlador de la impresora, seleccione la opción de Imprimir en segunda cara
(manualmente).
•
En los controladores PCL, esta opción se encuentra en la ficha Acabado dentro de
Detalles sobre la calidad de impresión.
•
En el controlador PostScript, esta opción se encuentra en la sección de Opciones
del documento dentro de Avanzado.
5. En la aplicación de software, seleccione la opción de imprimir todas las páginas con
numeración impar y haga clic en Imprimir. Cuando en el panel de control de la impresora
80 Capítulo 4 Tareas de impresión ES_WW

aparezca ALIMENTACIÓN MANUAL, inserte la pila de papel en la bandeja 1 con una
de las siguientes orientaciones:
•
Para orientación vertical con encuadernación por el borde largo (de libro), coloque
la pila con la cara impresa anteriormente boca arriba y el borde superior de las
páginas hacia la izquierda.
•
Para orientación vertical con encuadernación por el borde corto (de calendario),
coloque la pila con la cara impresa anteriormente boca arriba y el borde superior de
las páginas hacia la derecha.
•
Para orientación apaisada con encuadernación por el borde largo (de libro), coloque
la pila con la cara impresa anteriormente boca arriba y el borde inferior de las
páginas mirando hacia la impresora.
•
Para orientación apaisada con encuadernación por el borde corto (de calendario),
coloque la pila con la cara impresa anteriormente boca arriba y el borde superior de
las páginas mirando hacia la impresora.
ES_WW Impresión a doble cara (dúplex) 81

Situaciones de impresión especiales
Siga estas instrucciones al imprimir en tipos especiales de papel.
Impresión de una primera página diferente
Utilice el siguiente procedimiento para imprimir la primera página de un documento en un tipo
de papel diferente al resto del documento. Por ejemplo, puede imprimir la primera página de
un documento en papel con membrete y el resto en papel normal.
1. Desde la aplicación o controlador de la impresora, especifique una bandeja para la
primera página y otra bandeja para las demás.
2. Cargue el papel especial en la bandeja que especificó en el paso 1.
3. Ponga el papel para el resto de las páginas del documento en otra bandeja.
También es posible imprimir en un tipo de papel diferente utilizando el panel de control o
controlador de la impresora para establecer los tipos de papel que hay en las bandejas y
luego seleccionando la primera y demás páginas según tipo de papel.
Impresión en papel de tamaño especial o personalizado
La impresora permite imprimir a una sola cara y a doble cara de manera manual en papel de
tamaño personalizado. La bandeja 1 acepta tamaños de papel desde 76 x 1 27 mm (3 x
5 pulgadas) hasta 312 x 470 mm (12,3 x 18,5 pulgadas).
Al imprimir en papel de tamaño personalizado, si la bandeja 1 está configurada en el panel
de control de la impresora como BANDEJA 1 TIPO=TODOS y TAMAÑO EN BANDEJA
1=TODOS, la impresora imprimirá e n cualquier papel que haya en la bandeja. Al imprimir en
papel de tamaño personalizado desde las bandejas 2, 3 y 4, ponga el conmutador de la
bandeja en posición de Personalizado y desde el panel de control configure el tamaño de
papel como PERSON. o TODOS PERSON..
Algunas aplicaciones de software y controladores de impresora permiten especificar las
dimensiones del papel de tamaño especial o personalizado. Cerciórese de establecer
el tamaño de papel correcto en los cuadros de diálogo de configuración de página y de
impresión. Si su software no lo permite, especifique las dimensiones del papel de tamaño
personalizado en el menú Manejo de papel del panel de control de la impresora. Consulte la
sección M
enú Manejo de papel para obtener más información.
Si la aplicación de software precisa que se calculen los márgenes para el papel de tamaño
especial, consulte la Ayuda en línea para esa aplicación en particular.
Interrupción de una solicitud de impresión
Es posible interrumpir una solicitud de impresión desde el panel de control de la impresora o
desde la aplicación de software. Para interrumpir una solicitud de impresión desde un equipo
informático en red, consulte la Ayuda en línea correspondiente al software de red específico.
Nota Después de cancelarse un trabajo de impresión, es posible que se tarde un
poco en borrar todos los datos de impresión.
82 Capítulo 4 Tareas de impresión ES_WW

Para interrumpir el trabajo de impresión en curso desde el panel de
control de la impresora, siga estos pasos:
Pulse CANCELAR TRABAJO en el panel de control de la impresora para cancelar el trabajo que
se esté imprimiendo. Si se pulsa C
ANCELAR TRABAJO,noafectaalostrabajosdeimpresión
siguientes que estén almacenados en el búfer de la impresora.
Interrupción del trabajo de impresión en curso desde la aplicación
de software
Si se han enviado varias solicitudes a la impresora mediante el software, es posible que
estén esperando en una cola de impresión (por ejemplo, en el Administrador de impresión
de Windows). En la documentación del software encontrará instrucciones específicas para
cancelar una solicitud de impresión desde el equipo informático.
Características de retención de trabajos
La impresora HP Color LaserJet 5500 le permite almacenar un trabajo en la memoria de la
impresora p ara imprimirlo posteriormente. Las características de retención de trabajos se
describen a continuación. Para utilizar la característica de retención de trabajos, deberá
instalar una unidad de disco duro en la impresora y configurar correctamente el controlador
de ésta.
Para poder utilizar las características de retención en trabajos complejos, H P recomienda
instalar memoria adicional.
PRECAUCIÓN Asegúrese de identificar los trabajos únicamente en el controlador de la impresora antes de
imprimir. Al utilizar los nombres predeterminados puede que se sobrescriban los trabajos
anteriores con el mismo nombre predeterminado o que el trabajo sea eliminado.
Almacenamiento de un trabajo de impresión
Se puede descargar un trabajo de impresión al disco duro de la impresora sin imprimirlo.
Puede imprimir el trabajo cuando quiera mediante el panel de control de la impresora.
Por ejemplo, puede que desee descargar un formulario de personal, un calendario, una
tarjeta de registro horario o un formulario de contabilidad a los que otros usuarios pueden
acceder e imprimir.
Para almacenar permanentemente un trabajo de impresión en el disco duro, seleccione en el
controlador la opción Trabajo almacenado cuando se imprima el trabajo.
Trabajos de copia rápida
La función de copia rápida imprime la cantidad solicitada de copias de un trabajo y
almacena una copia en el disco duro de la impresora. Pueden imprimirse copias adicionales
posteriormente. Esta característica se puede activar y desactivar desde el controlador.
Pruebaypuestaenesperadetrabajos
La característica de prueba y puesta en espera proporciona una manera rápida y fácil de
imprimir una copia como prueba y luego imprimir copias adicionales.
Para almacenar permanentemente el trabajo y que no lo elimine la impresora, seleccione la
opción Trabajo almacenado en el controlador.
ES_WW Características de retención de trabajos 83

Impresión de trabajos almacenados
1. Pulse para acceder a MENÚS.
2. RECUPERAR TRABAJO está resaltado.
3. Pulse
para seleccionar RECUPERAR TRABAJO.
4. Pulse
para resaltar un NOMBRE DEL USUARIO.
5. Pulse
para seleccionar un NOMBRE DEL USUARIO.
6. Pulse
para resaltar un NOMBRE DEL TRABAJO.
7. Pulse
para seleccionar el NOMBRE DEL TRABAJO.
8. IMPRIMIR está resaltado.
9. Pulse
para seleccionar IMPRIMIR.
10. Pulse
y para seleccionar el número de copias.
11. Pulse
imprimir el trabajo.
Eliminación de trabajos almacenados
Cuando envía un trabajo almacenado, la impresora sobrescribe cualquier trabajo anterior
con el mismo nombre de usuario y de trabajo. Si no hay ningún trabajo almacenado con
el mismo nombre de usuario y de trabajo, y la impresora requiere espacio adicional, ésta
puede eliminar otros trabajos de copia almacenados comenzando por el más antiguo. El
número predeterminado de trabajos que pueden almacenarse es de 32. Puede cambiar
el número de trabajos que pueden almacenarse desde el panel de control. Para obtener
más información sobre cómo establecer el límite de almacenamiento de trabajos, consulte la
sección M
enú Config. siste ma.
Si la impresora está apagada, se eliminan todos los t rabajos almacenados. También
puede eliminarse un trabajo desde el panel de control, desde el s ervidor Web incorporado
o desde HP Web Jetadmin. Para eliminar un trabajo desde el panel de control, siga este
procedimiento:
1. Pulse
para acceder a MENÚS.
2. RECUPERAR TRABAJO está resaltado.
3. Pulse
para seleccionar RECUPERAR TRABAJO.
4. Pulse
para resaltar un NOMBRE DEL USUARIO.
5. Pulse
para seleccionar un NOMBRE DEL USUARIO.
6. Pulse
para resaltar un NOMBRE DEL TRABAJO.
7. Pulse
para seleccionar el NOMBRE DEL TRABAJO.
8. Pulse
para resaltar ELIMINAR.
9. Pulse
para seleccionar ELIMINAR.
10. Pulse
para eliminar el trabajo.
Trabajos privados
La característica de impresión de trabajos privados le permite proteger un trabajo mediante
un número de identificación personal (PIN). El trabajo no puede imprimirse ni eliminarse
hasta que no se introduce el PIN en el panel d e control. Un símbolo de bloqueo junto a un
nombre de trabajo indica que éste es privado.
84 Capítulo 4 Tareas de impresión ES_WW

Especifique la privacidad de un trabajo desde el controlador. Seleccione la opción Trabajo
privado y escriba un PIN de cuatro dígitos. Para no sobrescribir trabajos con el mismo
nombre, especifique también un nombre del trabajo y de usuario.
Impresión de un trabajo privado
1. Pulse para acceder a MENÚS.
2. RECUPERAR TRABAJO está resaltado.
3. Pulse
para seleccionar RECUPERAR TRABAJO.
4. Pulse
para resaltar un NOMBRE DEL USUARIO.
5. Pulse
para seleccionar un NOMBRE DEL USUARIO.
6. Pulse
para resaltar un NOMBRE DEL TRABAJO.
7. Pulse
para seleccionar el NOMBRE DEL TRABAJO.
8. IMPRIMIR está resaltado.
9. Pulse
para seleccionar IMPRIMIR.
10. Pulse
o para seleccionar el primer dígito del PIN.
11. Pulse
para seleccionar el dígito. El número se convierte en un asterisco.
12. Repita los pasos 10 y 11 para los tres siguientes dígitos del PIN.
13. Pulse
cuando termine de introducir el PIN.
14. Pulse
y para seleccionar el número de copias necesarias.
15. Pulse
para imprimir el trabajo.
Eliminación de un trabajo privado
Si la impresora está apagada, se eliminan todos los trabajos privados. Un trabajo privado
también se puede eliminar desde el panel de control de la impresora. Puede eliminar un
trabajo sin imprimirlo o eliminarlo después de imprimirlo.
1. Pulse
para acceder a MENÚS.
2. RECUPERAR TRABAJO está resaltado.
3. Pulse
para seleccionar RECUPERAR TRABAJO.
4. Pulse
para resaltar un NOMBRE DEL USUARIO.
5. Pulse
para seleccionar un NOMBRE DEL USUARIO.
6. Pulse
para resaltar un NOMBRE DEL TRABAJO.
7. Pulse
para seleccionar el NOMBRE DEL TRABAJO.
8. Pulse
para resaltar ELIMINAR.
9. Pulse
para seleccionar ELIMINAR.
10. Pulse
o para seleccionar el primer dígito del PIN.
11. Pulse
para seleccionar el dígito. El número se convierte en un asterisco.
12. Repita los pasos 10 y 11 para los tres siguientes dígitos del PIN.
13. Pulse
cuando termine de introducir el PIN.
14. Pulse
para eliminar el trabajo.
ES_WW Características de retención de trabajos 85

Impresión con el HP Fast InfraRed Receiver opcional
El dispositivo HP Fast InfraRed Receiver (FIR) opcional permite la impresión inalámbrica
desde cualquier dispositivo portátil que cumpla con IRDA (como por ejemplo un PC portátil)
en la impresora.
La conexión de impresión se mantiene colocando el puerto transmisor de infrarrojos dentro
del margen de funcionamiento. La conexión se interrumpirá permanentemente si el puerto
emisor se saca del margen de funcionamiento o si algún objeto que pase entre los puertos
bloquea la transmisión durante más de 40 segundos. (Esta obstaculización podría ser
causada por una mano, papel o incluso la luz solar directa.)
Nota Para obtener más información, consulte la guía del usuario que acompaña al HP Fast InfraRed
Receiver (FIR) opcional. Si el sistema operativo no tiene instalado software de infrarrojos,
póngase en contacto con el fabricante del PC para conseguir las instrucciones de instalación.
Configuración para imprimir con Windows 95, 98, 2000, NT,
MeyXP
Antes de iniciar el controlador para infrarrojos, lleve a cabo los siguientes pasos:
1. Pulse Inicio, haga clic en Configuración y, a continuación, en Impresoras.
2. Seleccione la impresora HP LaserJet 5500, 5500n, 5500dn, 5500Dtn o 5500hdn como
impresora predeterminada.
3. En la misma carpeta Impresoras, asegúrese de que la impresora está resaltada,
seleccione Propiedades, Detalles y verifique que esté seleccionado Puerto virtual
por infrarrojos LPT.
4. Seleccione el archivo que va a imprimir.
Configuración para imprimir con equipos Macintosh
El primer paso para configurar una impresora es crear un icono de Desktop Printer con la
utilidad Desktop Printer. De forma predeterminada, la utilidad Desktop Printer se encuentra
en la carpeta Apple Extras/Apple LaserWriter de la unidad de disco duro.
Imprimir IR no será una opción si no están activados el Panel de control de infrarrojos y la
extensión. Además, la capacidad de impresión con infrarrojos sólo es posible si dispone del
controlador HP LaserWriter versión 8.6 o posterior.
1. Inicie la utilidad Desktop.
2. Seleccione Imprimir IR (Infrarrojos) y haga clic en Aceptar.
3. Cambie el Archivo de Descripción de la impresora PostScript (PPD) de modo
que coincida con la impresora.
4. En el menú Archivo, seleccione Guardar.
5. Introduzca un nombre y una ubicación para el icono de la impresora de escritorio y
haga clic en Aceptar.
86 Capítulo 4 Tareas de impresión ES_WW

Nota Una vez que el icono está en el escritorio (o guardado en otro sitio), las opciones
de la impresora se tienen que configurar manualmente. Este paso es básicamente
el mismo que seleccionar Configurar después de configurar la impresora en el
Selector. Para configurar las opciones, resalte el icono Desktop Printer y seleccione
Cambiar configuración en el menú Impresión.
Impresión de un trabajo
1. Alinee el PC portátil (u otro dispositivo portátil equipado con una ventana FIR que cumpla
con IRDA) y sitúelo a no más de un metro (3 pies) del HP Fast InfraRed Receiver
opcional. El ángulo de la ventana FIR deberá ser de +/- 15 grados respecto a la
impresora con el fin de garantizar una conexión efectiva para realizar la impresión.
2. Imprima el trabajo. El indicador de estado del HP Fast InfraRed Receiver opcional se
ilumina y, después de una breve pausa, el panel de control de la impresora muestra
Processing job.
Si no se ilumina el indicador de estado, vuelva a alinear el HP Fast InfraRed Receiver
opcional con el puerto FIR del dispositivo emisor. A continuación, vuelva a enviar el trabajo
de impresión y mantenga alineados todos los dispositivos. Si es necesario mover el equipo,
asegúrese de que todos los dispositivos estén dentro del margen de funcionamiento para
mantener la conexión.
Si se interrumpe la conexión antes de que el trabajo de impresión termine, se apaga el
indicador de estado del HP Fast InfraRed Receiver opcional. Tiene un máximo de 40
segundos para corregir la interrupción y reanudar la impresión del trabajo. Si se reanuda la
conexión dentro de este período, el indicador de estado se ilumina de nuevo.
Nota La conexión se interrumpirá permanentemente si el puerto emisor se saca del
margen de funcionamiento o si algún objeto que pase entre los puertos bloquea
la transmisión durante más de 40 segundos. Este bloqueo puede producirlo una
mano, papel o incluso la luz solar directa. Según el tamaño del trabajo, la impresión
con el HP Fast Infrared Receiver opcional puede ser más lenta que la impresión
mediante un cable conectado directamente al puerto p aralelo.
Interrupción y reanudación de la impresión
La característica para interrumpir y reanudar el trabajo de impresión permite detener
temporalmente el trabajo para imprimir otro a través de una conexión FIR. Cuando el trabajo
FIR termina de imprimirse, se reanuda la impresión del trabajo interrumpido.
Para interrumpir el trabajo en la impresora, conecte la impresora al puerto FIR y envíe un
trabajo. La impresora deja de imprimir el trabajo actual cuando llega al final de la copia que
está imprimiendo. A continuación, la impresora imprime el trabajo enviado a través de la
conexión FIR. Cuando la impresora termina el trabajo, reanuda la impresión del trabajo
original con varias copias e n el punto donde fue interrumpida.
ES_WW Impresión con el HP Fast InfraRed Receiver opcional 87

Administración de la memoria
Esta impresora acepta hasta 416 MB de memoria. Es posible agregar más memoria
instalando módulos de memoria con dos filas de chips (DIMM). Para ampliar la memoria, la
impresora dispone de tres ranuras para módulos DIMM, cada una de las cuales acepta 64,
128 ó 256 MB de memoria RAM. Encontrará información sobre cómo instalar memoria en
laimpresoraenlasecciónC
ómo trabajar con las tarje tas de memoria y del servidor
de impresión.
La impresora utiliza módulos de memoria DRAM sincronizados, sin paridad, de 168 pines.
No se pueden utilizar módulos DIMM EDO (salida de datos extendida).
Nota Si surgen problemas de memoria al imprimir gráficos complejos, se puede liberar
memoria eliminando de la memoria de la impresora fuentes, hojas de estilo y macros
descargadas. Si se reduce la complejidad de un trabajo de impresión desde una
aplicación, se pueden evitar problemas de memoria.
88 Capítulo 4 Tareas de impresión ES_WW

Páginas de información de la impresora
Mediante el panel de control de la impresora es posible imprimir páginas que contienen
información detallada sobre la impresora y su configuración actual. A continuación se
describen los procedimientos para imprimir las páginas de información:
•
diagrama de menús
•
página de configuración
•
página de estado de suministros
•
páginadeuso
•
página de demostración
•
directorio de archivos (disponible únicamente en impresoras con disco duro)
•
lista de tipos de fuente PCL o PS
•
registro de eventos
•
páginas de solución de problemas de la calidad de impresión
Diagrama de menús
Para ver la configuración actual de los menús y elementos disponibles en el panel de control,
imprima un diagrama de menús del panel de control.
1. Pulse
para acceder a MENÚS.
2. Pulse
para resaltar INFORMACIÓN.
3. Pulse
para seleccionar INFORMACIÓN.
4. Si IMPR. MAPA MENÚS no está resaltado, pulse
o hasta que quede resaltado.
5. Pulse
para seleccionar IMPR. MAPA MENÚS.
El mensaje IMPRIMIENDO... MAPA DE MENÚS aparece en pantalla hasta que la impresora
finalice la impresión del diagrama de menús. La impresora volverá al estado de Preparado
una vez finalizada la impresión del diagrama de menús.
Quizás desee conservar el diagrama de menús cerca de la impresora para fines de consulta.
El contenido de este diagrama depende de las o pciones instaladas en la impresora en ese
momento. (Se pueden anular muchos de estos valores desde el controlador de la impresora
o la aplicación de software.)
Para obtener una lista completa de los menús y posibles valores del panel de control,
consulte la sección J
erarquía de menús.
Página de configuración
Utilice la página de configuración para visualizar la configuración actual de la impresora,
conseguir ayuda para resolver problemas con la impresora o verificar la instalación de
accesorios opcionales, tales como módulos de memoria DIMM, bandejas de papel y
lenguajes de impresora.
1. Pulse
para acceder a MENÚS.
2. Pulse
para resaltar INFORMACIÓN.
3. Pulse
para seleccionar INFORMACIÓN.
4. Pulse
para resaltar IMPRIMIR CONFIGURACIÓN.
90 Capítulo 5 Administración de la impresora ES_WW

5. Pulse para seleccionar IMPRIMIR CONFIGURACIÓN.
El mensaje IMPRIMIENDO... CONFIGURACIÓN aparece en pantalla hasta que la impresora
finalice la impresión de la página de configuración. La impresora volverá al estado de
Preparado una vez que finalice la impresión de dicha página.
Nota Si la impresora está configurada con tarjetas EIO (por ejemplo, un servidor de impresión
HP Jetdirect) o c on una unidad de disco duro opcional, se imprimirá una página de
configuración adicional con información sobre estos dispositivos.
Página de estado de suministros
En la página de estado de suministros se describe la duración restante de los siguientes
elementos de la impresora:
•
cartuchos de impresión (todos los colores)
•
unidad de transferencia
•
fusor
Para imprimir la página de estado de suministros:
1. Pulse para acceder a MENÚS.
2. Pulse
para resaltar INFORMACIÓN.
3. Pulse
para seleccionar INFORMACIÓN.
4. Pulse
para resaltar IMPR. PÁGINA DE ESTADO SUMINIST.
5. Pulse
para s eleccionar IMPR. PÁGINA DE ESTADO S UMINIST.
El mensaje IMPRIMIENDO... ESTADO SUMINISTROS aparece en pantalla hasta que la
impresora finalice la impresión de la página de estado de suministros. La impresora volverá
al estado de Preparado una vez que se complete la impresión de dicha página.
Nota Si está utilizando suministros que no son d e HP, la página de estado de suministros
no mostrará la vida útil que les queda. Para obtener más información, consulte la
página Web C
artuchos de impresión no fabricados por HP.
Página de uso
La página de uso incluye un recuento de páginas de cada tamaño de papel que ha pasado
por la impresora. Este recuento incluye el número d e páginas que se imprimieron por una
cara, el número de las que se imprimieron por ambas caras (impresión a doble cara) y la
cantidad total de páginas de los dos métodos de impresión para cada tamaño de papel.
También enumera el promedio porcentual de cobertura de página para cada color.
1. Pulse
para acceder a MENÚS.
2. Pulse
para resaltar INFORMACIÓN.
3. Pulse
para seleccionar INFORMACIÓN.
4. Pulse
para resaltar IMPRIMIR PÁGINA DE USO.
5. Pulse
para seleccionar IMPRIMIR PÁGINA DE USO.
ES_WW Páginas de información de la impresora 91

El mensaje IMPRIMIENDO... PÁGINA DE USO aparece en pantalla hasta que la impresora
finalice la impresión de la página de uso. La impresora volverá al estado de Preparado una
vez que se complete la impresión de d icha página.
Demostración
Una página de demostración es una fotografía en color que pone de manifiesto la calidad
de impresión.
1. Pulse
para acceder a MENÚS.
2. Pulse
para resaltar INFORMACIÓN.
3. Pulse
para seleccionar INFORMACIÓN.
4. Pulse
para resaltar IMPRIMIR DEMOSTRACIÓN.
5. Pulse
para seleccionar IMPRIMIR DEMOSTRACIÓN.
El mensaje IMPRIMIENDO... PÁGINA DE PRUEBA aparece e n pantalla hasta que la
impresora finalice la impresión de la página de prueba. La impresora volverá al estado de
Preparado una vez que se complete la impresión de dicha página.
Directorio de archivos
La página del directorio de archivos contiene información acerca de todos los dispositivos
de almacenamiento masivo instalados. Esta opción no aparece si no existen dispositivos
de este tipo instalados.
1. Pulse
para acceder a MENÚS.
2. Pulse
para resaltar INFORMACIÓN.
3. Pulse
para seleccionar INFORMACIÓN.
4. Pulse
para resaltar IMPR. DIRECTORIO DE ARCHIVOS.
5. Pulse
para seleccionar IMPR. DIRECTORIO DE ARCHIVOS.
El mensaje IMPRIMIENDO... DIRECTORIO ARCHIVOS aparece en p antalla hasta que la
impresora finalice la impresión de la página del directorio de archivos. La impresora volverá
al estado de Preparado una vez que se complete la impresión de dicha página.
Lista de tipos de fuente PCL o PS
Utilice las listas de fuentes para visualizar las que se encuentran instaladas en la impresora.
(La lista contiene además las fuentes residentes en un disco duro opcional o módulo DIMM
de memoria flash.)
1. Pulse
para acceder a MENÚS.
2. Pulse
para resaltar INFORMACIÓN.
3. Pulse
para seleccionar INFORMACIÓN.
4. Pulse
para resaltar IMPRIMIR LISTA TIPOS LETRA PCL o IMPRIMIR LISTA
FUENTES PS.
5. Pulse
para seleccionar IMPRIMIR LISTA TIPOS LETRA PCL o IMPRIMIR LISTA
FUENTES PS.
El mensaje IMPRIMIENDO... LISTA DE FUENTES aparece en pantalla hasta que la
impresora finalice la impresión de la página de la lista de fuentes. La impresora volverá al
estado de Preparado una vez que se complete la impresión de dicha página.
92 Capítulo 5 Administración de la impresora ES_WW

Registro de eventos
En este registro se incluyen los eventos de la impresora, tales como atascos, errores que
requieren servicio técnico y demás problemas relacionados con la misma.
1. Pulse
para acceder a MENÚS.
2. Pulse
para resaltar DIAGNÓSTICOS.
3. Pulse
para seleccionar DIAGNÓSTICOS.
4. Pulse
para resaltar IMPRIMIR REGISTRO DE EVENTOS.
5. Pulse
para seleccionar IMPRIMIR REGISTRO DE EVENTOS.
El mensaje IMPRIMIENDO... REGISTRO DE EVENTOS aparece en pantalla hasta que la
impresora finalice la impresión del registro de eventos. La impresora volverá al estado de
Preparado una vez se complete la impresión del registro.
Páginas de solución de p roblemas de la calidad de impresión
Las páginas de solución de problemas de la calidad de impresión proporcionan información
sobre aspectos de la impresora que afectan a la calidad de impresión.
1. Pulse
para acceder a MENÚS.
2. Pulse
para resaltar DIAGNÓSTICOS.
3. Pulse
para seleccionar DIAGNÓSTICOS.
4. Pulse
para resaltar SOLUCIÓN DE PROBLEMAS CI.
5. Pulse
para seleccionar SOLUCIÓN DE PROBLEMAS CI.
El mensaje IMPRIMIENDO... SOLUCIÓN DE PROBLEMAS CI aparece en pantalla hasta
que la impresora finalice la impresión de la información sobre la solución de problemas de la
calidad de impresión. La impresora vuelve al estado de Preparado una vez se complete la
impresión de dicha información.
La información sobre la solución de problemas de la calidad de impresión se compone de
una página para cada color (cian, magenta, amarillo y negro), estadísticas sobre la impresora
relativas a la calidad de impresión, instrucciones sobre cómo interpretar la información y
procedimientos para resolver los problemas de la calidad de impresión.
Si, después de seguir los procedimientos recomendados en las páginas de solución de
problemas de la calidad de impresión, no se obtiene mejor calidad, consulte la página Web
http://www.hp.com/support/lj5500.
ES_WW Páginas de información de la impresora 93

Utilización del servidor Web incorporado
Cuando la impresora está directamente conectada a un equipo, el servidor Web incorporado
es compatible con Windows 95 y versiones posteriores. Para utilizar el servidor Web
incorporado con una conexión directa, debe elegir la opción de instalación personalizada al
instalar el controlador de la impresora. Seleccione la opción para cargar el Estado de la
impresora y las alertas. El servidor representativo está instalado como parte del software
Estado de la impresora y alertas.
Cuando la impresora esté conectada a la red, el servidor Web incorporado se encuentra
automáticamente disponible. Puede acceder al servidor Web incorporado desde Windows 95
y versiones posteriores.
El servidor Web incorporado permite ver el estado de la red y de la impresora, así como
gestionar las funciones de impresión desde el equipo en lugar de hacerlo desde el panel
de control de la impresora. He aquí algunos ejemplos de lo que se puede hacer con el
servidor Web incorporado:
•
Ver información del estado de control de la impresora.
•
Establecer el tipo de papel cargado en cada bandeja.
•
Determinar lo que les queda a todos los suministros y pedir nuevos.
•
Ver y cambiar las configuraciones de la bandeja.
•
Ver y cambiar la configuración de menús del panel de control de la impresora
•
Ver e imprimir páginas internas.
•
Recibir notificación de los eventos de suministros y de la impresora.
•
Verycambiarlaconfiguracióndelared.
Para utilizar el servidor Web incorporado, deberá tener instalado Microsoft Internet Explorer 4
o posterior o Netscape Navigator 4 o posterior. El servidor Web incorporado funciona cuando
la impresora e stá conectada a una red basada en IP. El s ervidor Web incorporado no admite
conexiones de impresora basadas en IPX. No es necesario tener acceso a Internet para
abrir y utilizar el servidor Web incorporado.
Acceso al servidor Web incorporado mediante una conexión
de red
En un examinador de Web compatible con el equipo, escriba la dirección IP de la impresora.
(Para buscar la dirección IP, imprima una página de configuración. Para obtener información
acerca de cómo imprimir una página de configuración, consulte la sección P
áginas de
información de la impresora.)
Nota Después de abrir la dirección URL, puede ponerle un marcador para poder
volveraellarápidamenteenunfuturo.
1. El servidor Web incorporado tiene tres fichas que contienen valores e información sobre
la impresora: la ficha Información , la ficha Configuración y la ficha Redes. Seleccione
la ficha que desee ver.
2. Consulte las siguientes secciones para obtener más información sobre cada ficha.
3. Consulte la sección U
tilización del E stado de la impresora y alertas para acceder al
servidor Web incorporado mediante una conexión directa.
94 Capítulo 5 Administración de la impresora ES_WW

Ficha Información
El grupo de páginas de información se compone de las siguientes páginas:
•
Estado del dispositivo. Esta página muestra el estado de la impresora y la vida útil
restante de los suministros HP. El valor 0 por 100 indica que el suministro está vacío. La
página también muestra el tipo y el tamaño del papel de impresión establecidos para
cada bandeja. Para cambiar la configuración predeterminada, haga clic en Cambiar
configuración.
•
Página de configuración. Esta página muestra la información que se encuentra en la
página de configuración de la impresora.
•
Estado de suministros. Esta página muestra la vida útil restante de los suministros HP.
El valor 0 por 100 indica que el suministro está vacío. Esta página también proporciona
los números de parte de los suministros. Para pedir nuevos suministros, haga clic en
Pedir suministros en el área de Otros enlaces en el lado izquierdo de la ventana. Para
visitar cualquier sitio Web, deberá tener acceso a Internet.
•
Registro de eventos. Esta página muestra una lista de todos los eventos y errores
de la impresora.
•
Página de uso. Esta página muestra un resumen del número de páginas que ha impreso
la impresora, agrupadas por tamaño y tipo.
•
Información del dispositivo. Esta página también muestra el nombre de red, la
dirección y la información sobre el modelo de la impresora. Para cambiar estas entradas,
haga clic en Información del dispositivo en la ficha Configuración.
•
Panel de control. Muestra mensajes del panel de control de la impresora, como por
ejemplo Preparado o PowerSave.
Ficha Configuración
Esta ficha le permite configurar la impresora desde su equipo. La ficha Configuración se
puede proteger con contraseña. Si esta impresora está en red, consulte siempre con el
administrador de la impresora antes de cambiar los valores de esta ficha.
La ficha Configuración contiene las s iguientes páginas:
•
Configurar dispositivo. En esta página se pueden configurar todos los v alores de la
impresora. Esta página contiene los menús tradicionales que se encuentran en las
impresoras mediante la pantalla del panel de control. Entre estos menús se incluyen los
siguientes: Información, Manejo de papel, Configurar dispositivo y Diagnósticos.
•
Alertas. Sólo redes. Configúrelas para recibir a lertas de correo electrónico para diversos
eventos de suministros y de la impresora.
•
Correo electrónico. Sólo redes. Se utiliza junto con la página Alertas para configurar el
correo electrónico entrante y saliente y para establecer las alertas de correo electrónico.
•
Seguridad. Establezca una contraseña para acceder a las fichas Configuración y
Redes. Active y desactive determinadas características del EWS.
•
Otros enlaces. Añada o personalice un enlace con otros sitios Web. Este enlace
aparece en el área Otros enlaces de todas las páginas del servidor Web incorporado.
Estos enlaces permanentes siempre aparecen en el área Otros enlaces: Asistencia
instantáneadeHP™, Pedir suministros y Asistencia del producto.
•
Información del dispositivo. Asigne un nombre y un número de activo a la impresora.
Introduzca el nombre y la dirección de correo electrónico del contacto principal que
recibirá información sobre la impresora.
ES_WW Utilización del servidor Web incorporado 95

•
Idioma. Determine el idioma en el q ue se va a mostrar la información del servidor
Web incorporado.
•
Servicios de tiempo. Permite la sincronización en el tiempo con un servidor de red
temporal.
Ficha Redes
Esta ficha permite al administrador de la red controlar los valores relacionados con la red de
la impresora cuando está conectada a una red basada en IP. Esta ficha no aparecerá si la
impresora está directamente conectada a un equipo o si la impresora está conectada a una
redmedianteotratarjetaquenosealadelservidordeimpresiónHPJetdirect.
Otros enlaces
Esta sección contiene enlaces que le conectan con Internet. Para utilizar estos e nlaces, debe
tener acceso a Internet. Si utiliza una conexión telefónica y no se conectó al abrir por primera
vez el servidor Web incorporado, deberá c onectarse antes de visitar estos sitios Web. Puede
que la conexión requiera que se cierre el servidor Web incorporado y se vuelva a abrir.
•
Asistencia instantánea de HP™. Conecta con el sitio Web de HP para ayudarle
aencontrarsoluciones.Esteservicioanalizaelregistrodeerroresdelaimpresoray
la información sobre configuración para proporcionarle información sobre soporte y
diagnóstico específica para la impresora.
•
Pedir suministros. Haga clic en este enlace para conectarse al sitio Web de HP y pedir
suministros originales de HP como, por ejemplo, cartuchos de impresión y papel.
•
Asistencia del producto. ConectaconelsitiodeasistenciadelaimpresoraHPColor
LaserJet 5500. A continuación, podrá buscar ayuda relativa a temas generales.
96 Capítulo 5 Administración de la impresora ES_WW

Utilización del Estado de la impresora y alertas
El Estado de la impresora y alertas sólo es compatible con Windows 95 y posteriores.
El software de Estado de la impresora y alertas se encuentra disponible para usuarios de
impresoras conectadas directamente o conectadas en red. Para utilizar el software Estado
de la impresora y alertas, deberá elegir la opción de instalación personalizada cuando instale
el controlador y seleccionar la opción para instalar el Estado de la impresora y alertas.
Este software le permite ver la información del servidor Web incorporado para una
determinada impresora. Ta mbién genera mensajes en el ordenador relativos al estado de la
impresora y a los trabajos de impresión. En función de cómo esté conectada la impresora,
recibirá diferentes mensajes.
•
Impresoras conectadas en red. Puede recibir los mensajes de estado de trabajo q ue
aparecen de forma regular cada vez que se e nvía un trabajo de impresión a la impresora
o cada vez que éste se termina de imprimir. También puede recibir mensajes de alerta.
Estos mensajes aparecen cuando se está imprimiendo en una impresora determinada y
dicha impresora experimenta un problema. En algunos casos, la impresora continúa con
la impresión (por ejemplo, cuando una bandeja que no se está utilizando está abierta o
cuando el cartucho de impresión está bajo de tinta). En otros casos, un problema
puede impedir la impresión (por ejemplo, cuando se acaba el papel o un cartucho de
impresión está vacío).
•
Impresoras conectadas directamente. Puede recibir los mensajes de alerta que
aparecen cuando la impresora experimenta un problema pero puede seguir imprimiendo
o cuando el problema impide la impresión. También puede recibir mensajes que avisan
de que el cartucho de impresión tiene el nivel de tinta bajo.
Puede establecer opciones de alerta para una sola impresora que admita el software del
Estado de la impresora y alertas, o puede establecer opciones de alerta para todas las
impresoras que lo admitan. En el caso de las impresoras conectadas en red, estas alertas
sólo aparecen para los trabajos que efectúa usted.
Observe que incluso si establece las opciones de alerta para todas las impresoras, no
todas las opciones seleccionadas se aplicarán a todas las impresoras. Por ejemplo, si
selecciona la opción para que se le notifique cuándo los cartuchos de impresión tienen
bajo el nivel de tinta, las impresoras conectadas directamente que admiten el software
Estado de la impresora y alertas generarán un mensaje cuando esto suceda. Sin embargo,
no seleccione la opción porque la impresora tiene un problema pero puede imprimir. Sin
embargo, ninguna impresora conectada en red generará este mensaje, a menos que afecte
al trabajo específico de un usuario.
Selección de los mensajes de estado que desea que
aparezcan
1. Abra el Estado de la impresora y alertas con uno de estos métodos:
•
Haga doble clic en el icono de la bandeja de Estado de la impresora y alertas, que
se encuentra junto al reloj del Administrador de bandejas.
•
En el menú Inicio, señale Programas, Estado de la impresora y alertas y haga clic
en Estado de la impresora y alertas.
2. Haga clic en el icono Opciones en el panel izquierdo.
3. En el campo Para, seleccione el controlador de esta impresora o seleccione Todas
las impresoras.
4. Desactive las opciones para los mensajes que no desea que aparezcan y seleccione las
opciones para los mensajes que desea que aparezcan.
ES_WW Utilización del Estado de la impresora y alertas 97

5. En el cuadro de diálogo Opciones para: seleccione Alertas para especificar las
condiciones de visualización de las alertas. Seleccione Ve locidad de comprobación
de estado para seleccionar la frecuencia con la que desea que el software actualice la
información sobre el estado de la impresora, que utiliza el software para generar los
mensajes. Puede que Velocidad de comprobación de estado no esté disponible si el
administrador de la impresora restringe los derechos para esta función.
Visualización de la información y los mensajes de estado
En el lado izquierdo de la ventana, seleccione la impresora cuya información desea ver. La
información suministrada incluye mensajes de estado, estado de suministros y capacidades
de la impresora. También puede seleccionar el icono Historial de trabajo (reloj) situado
en la parte superior de la ventana para ver una lista de trabajos anteriores enviados a la
impresora desde el equipo.
98 Capítulo 5 Administración de la impresora ES_WW

Utilización de colores
La impresora HP Color LaserJet 5500 ofrece una gran impresión en colores en cuanto
se instala y configura la impresora. Ofrece una combinación de características de color
automáticas con excelentes resultados de color para usuarios de oficinas, además de
sofisticadas herramientas para los profesionales con experiencia en el uso del color.
La impresora HP Color LaserJet 5500 ofrece tablas de color cuidadosamente diseñadas y
probadas para proporcionar una producción suave y precisa de todos los colores que se
pueden imprimir.
HP ImageREt 2400
HP ImageREt 2400 es una tecnología que proporciona la mejor calidad de impresión en color
sin necesidad de modificar la configuración del controlador o realizar compensaciones entre
la calidad de impresión, el rendimiento y la memoria. ImageREt 2400 produce imágenes tan
reales como fotografías.
ImageREt 2400 ofrece una calidad de color de tipo láser de 2400 ppp a través de un proceso
de impresión de múltiples niveles. Este proceso controla con precisión el color mediante la
combinación de hasta cuatro colores en un único punto y modificando la cantidad de tóner en
un área dada. Como resultado, ImageREt 2400 con la resolución del mecanismo de 600 por
600 ppp crea millones de colores uniformes.
Selección de papel
Para obtener el mejor color y la mejor c alidad de imagen, es importante seleccionar el tipo de
papel adecuado en el menú del software de la impresora o en el panel de control. Consulte la
sección S
elección del papel de impresión.
Opciones de color
Las opciones de color permiten una salida óptima en color y de forma automática para
diversos tipos de documentos.
Las opciones de color utilizan referencia de objetos, que permite utilizar una configuración
óptima de medios tonos y colores con los diferentes objetos (texto, gráficos y fotografías)
de la página. El controlador de la impresora determina qué objetos se utilizan en una
página y utiliza la configuración de medios tonos y colores que proporcione la mejor calidad
de impresión para cada objeto. La referencia de objetos, junto con una configuración
predeterminada óptima, le permitirá obtener la mejor gama de colores estándar.
En el entorno de Windows, las opciones de color Automático y Manual se encuentran
ubicadas en la ficha Color del controlador de la impresora.
RGBe
RGBe (rojo-verde-azul estándar) es un estándar cromático universal creado originalmente
por HP y Microsoft como un lenguaje de color común para monitores, dispositivos de entrada
(como escáneres y cámaras digitales) y dispositivos de salida (impresoras, trazadores, etc.).
Es el entorno de colores predeterminado que se utiliza en los productos HP, en los sistemas
operativos de Microsoft, en la World Wide Web y en la mayor parte del software de oficina
vendido actualmente. RGBe se utiliza en el típico monitor de PC para Windows de hoy en día
y constituye el estándar de convergencia para la televisión de alta definición.
100 Capítulo 6 Color ES_WW

Nota Tenga en cuenta que factores tales como el tipo de monitor que utiliza y la iluminación
ambiente pueden influir en el aspecto de los colores que se ven en pantalla. Para obtener
más información, consulte la página Web C
oincidencia de colores.
Las versiones más recientes de Adobe Photoshop, CorelDRAW™, Microsoft Office y muchas
otras aplicaciones utilizan RGBe para representar su gama de colores. Más importante aún,
como entorno de colores predeterminado de los sistemas operativos Microsoft, es que RGBe
ha obtenido una amplia aceptación como medio para intercambiar información cromática
entre las aplicaciones y los dispositivos que utilizan una d efinición común, permitiendo así
que los usuarios típicos obtengan una coincidencia de colores notablemente superior. RGBe
mejora la capacidad del usuario para hacer coincidir los colores automáticamente entre la
impresora, el monitor del PC y también entre otros dispositivos de entrada (escáneres,
cámaras digitales), sin necesidad de ser un experto en colores.
Impresión en cuatricromía (CMYK)
Cian, magenta, amarillo y negro (CMYK) son las tintas que utiliza una prensa de imprenta.
Elprocesosedenominanormalmenteimpresiónencuatricromíaoacuatrocolores. Los
archivos de datos CMYK se utilizan y originan normalmente desde entornos de artes gráficas
(imprenta y publicación). La impresora aceptará colores CMYK a través del controlador de
impresora PS. La reproducción del color de CMYK de la impresora está diseñada para
proporcionar colores ricos y s aturados para textos y gráficos.
Emulación del conjunto de tintas CMYK (sólo PostScript)
La reproducción de colores CMYK de la impresora puede realizarse para emular varios
conjuntos de tintas offset estándar.
•
Predeterminada. Esta selección es adecuada para la reproducción de propósito general
de datos en CMYK. Está diseñada para reproducir fotografías de manera apropiada,
proporcionando simultáneamente colores ricos y saturados para textos y gráficos.
•
SWOP. Estándar de tinta común en EE.UU. y otros lugares.
•
Euroscale. Estándar de tinta común en Europa y otros lugares.
•
DIC (Dainippon Ink and Chemical). Estándar de tinta común en Japón y otros lugares.
•
Dispositivo. La emulación está desactivada. Para generar fotografías correctamente
con e sta selección, debe administrar el color de las imágenes en la aplicación o en el
sistema operativo.
ES_WW Utilización de colores 101

Manejo del color
Si se definen las opciones del color como Automático, se producirá la mejor calidad de
impresión en color posible para documentos en color. Sin embargo, es posible que desee
imprimir documentos en color con escala de grises (blanco y negro) o que desee modificar
una de las opciones de color de la impresora.
•
Con Windows, imprima en escala de grises o modifique las opciones de color mediante
los valores de la ficha Color en el controlador de la impresora.
•
Con un equipo Macintosh, imprima en escala de grises o modifique las opciones de
color mediante el menú emergente Correspondencia del color en el cuadro de
diálogo Imprimir.
Impresión en escala de grises
Al seleccionar la opción Imprimir en escala de grises en el controlador de la impresora,
podrá imprimir un documento en blanco y negro. Esta opción resulta útil para imprimir
documentos en color que se fotocopiarán o enviarán por fax.
Ajuste manual o automático del color
La opción de ajuste del color Automático optimiza el tratamiento del color gris neutral,
los semitonos o medios tonos y la mejora de bordes utilizados en cada elemento de un
documento. Encontrará más información en la Ayuda en línea del controlador de la impresora.
Nota Automático es la configuración predeterminada, recomendada para imprimir
todos los documentos en color.
La opción de ajuste de color Manual le permite regular el tratamiento de color gris neutral,
los semitonos o medios tonos y las mejoras de bordes para texto, gráficos y fotografías.
Para acceder a las opciones de color manuales desde la ficha Color, seleccione Manual
y luego Configuración.
Opciones manuales de color
El ajuste de color manual le permite regular las opciones de Color (o Mapa de color) y
Semitonos de manera individual para texto, gráficos y fotografías.
Nota Algunas aplicaciones convierten texto y gráficos a imágenes de trama. En estos casos,
los valores de Fotografías también controlarán texto y gráficos.
Opciones de semitonos o medios tonos. Las opciones de semitonos afectan a la
resolución y claridad de la salida del color. Se pueden seleccionar configuraciones de
semitonos para texto, gráficos y fotografías de forma independiente. Las dos opciones de
semitonos son Suave y Detalle.
•
La opción Suave brinda mejores resultados c uando hay grandes áreas de color sólido.
También mejora las fotografías haciendo que las gradaciones finas de color sean más
uniformes. Seleccione esta opción cuando la prioridad sea el relleno uniforme y suave
de las áreas.
•
La opción Detalle es útil para texto y gráficos que requieren distinciones nítidas entre
las líneas o los colores, o imágenes que contienen un patrón o un alto nivel de detalle.
Seleccione esta opción cuando la prioridad sea la nitidez de los bordes y los detalles.
102 Capítulo 6 Color ES_WW

Grises neutrales. El valor Grises neutrales determina el método utilizado para crear los
tonos de gris utilizados en texto, gráficos y fotografías.
Existen dos valores para el valor Grises neutrales:
•
Sólo en negro genera colores neutros (grises y negro) usando sólo el tóner negro. Así
se garantizan colores neutros sin varios tonos.
•
4 colores genera colores neutros (grises y negro) combinando todos los colores de los
cuatro tóneres. Este método produce gradientes y transiciones a colores no neutros de
manera más suave y uniforme y da como resultado el negro más oscuro.
Control d e bordes. El valor Control de bordes determina cómo se generan los bordes.
Control de bordes se compone de dos elementos: adaptive h alftoning (semitonos ajustables)
y trapping (interrupción). Adaptive halftoning (semitonos ajustables) aumenta la nitidez de los
bordes. Trapping (interrupción) reduce el efecto del registro defectuoso del plano de color
solapando ligeramente los bordes de los objetos adyacentes.
Existen cuatro niveles de control de bordes:
•
Máximo es el valor de interrupción más agresivo. Adaptive halftoning (semitonos
ajustables) está activado para este valor.
•
Normal es el valor de interrupción predeterminado. Trapping (interrupción) está a un
nivel medio y adaptive halftoning (semitonos ajustables) está activado.
•
Luz configura trapping (interrupción) a un nivel mínimo y adaptive halftoning (semitonos
ajustables) está activado.
•
Desactivado desactiva trapping (interrupción) y adaptive halftoning (semitonos
ajustables).
Color RGB. Existen dos valores para el valor Color RGB:
•
Predeterminado ordena a la impresora interpretar el color RGB como RGBe. RGBe es
el estándar aceptado de Microsoft y la World Wide Web (www).
•
Dispositivo ordena a la impresora imprimir los datos RGB en modo de dispositivo sin
procesar. Para generar fotografías correctamente con esta s elección, debe administrar el
color de imagen en la aplicación o en el sistema operativo.
ES_WW Manejo del color 103

Coincidencia de colores
El proceso de hacer coincidir los colores de salida d e la impresora con los que se ven en
la pantalla del ordenador es muy complicado debido a que las impresoras y los monitores
de equipos informáticos utilizan distintos métodos para producir colores. Los monitores
muestran los colores con píxeles de luz mediante un proceso cromático RGB (rojo, verde,
azul), mientras que las impresoras imprimen colores mediante un proceso CMYK (cian,
magenta, amarillo y negro).
Diversos factores pueden influir en la capacidad de obtener colores impresos que coincidan
con los del m onitor. Entre estos factores se incluyen los siguientes:
•
sustratos de impresión
•
colorantes de la impresora (por ejemplo, tintas o tóner)
•
proceso de impresión (por ejemplo, tecnología de inyección de tinta, imprenta o láser)
•
iluminación ambiente
•
diferencias personales en la percepción de colores
•
aplicaciones de software
•
controladores de impresora
•
sistema operativo de PC
•
monitores
•
tarjetas y controladores de vídeo
•
entorno de funcionamiento (por ejemplo, humedad)
Tenga en cuenta los factores mencionados anteriormente cuando los colores de la pantalla
no sean idénticos a los colores impresos.
Para la mayoría de los usuarios, el mejor método de hacer corresponder los colores de la
pantalla con los de la impresora es imprimir en RGBe (rojo-verde-azul estándar).
Coincidencia de colores PANTONE
®
*
PANTONE
®
* posee múltiples sistemas de coincidencia de colores. PANTONE
®
* Matching
System o Sistema de coincidencia PANTONE(R) es muy conocido y utiliza tintas sólidas para
generar una amplia gama de tonos y matices de colores. Para obtener más información
sobre cómo utilizar el Sistema de coincidencia PANTONE
®
* con esta impresora, consulte la
página Web http://www.hp.com/support/lj5500_software.
Coincidencia de colores con libros de muestras
El proceso para hacer coincidir la impresión con los libros de muestras preimpresos y
las referencias de colores estándar es complejo. En general, se puede obtener gran
coincidencia con un libro de muestras si las tintas que se usan para crear el libro son de
color cian, magenta, amarillo o negro. Normalmente se denominan libros de muestras de
procesos del color.
Algunos de estos libros se crean a partir de colores moteados. S e trata de colorantes
fabricados con un fin específico. Muchos de estos colores no están en la gama de la
impresora. La mayoría de los libros de muestras de colores moteados cuentan con libros
de acompañamiento que ofrecen aproximaciones del color moteado a cian, magenta,
amarillo y negro.
104 Capítulo 6 Color ES_WW

Casi todos los libros de muestras de proceso del color incorporan una nota indicando los
estándares de proceso que se han aplicado para imprimir el libro de muestras. En la mayoría
de los casos, serán SWOP, EURO o DIC. Para que exista una coincidencia de color óptima
con el libro de muestras de proceso, seleccione la emulación de tinta correspondiente del
menú de la impresora. Si no puede identificar el estándar de proceso, utilice la emulación de
tinta SWOP.
ES_WW Coincidencia de colores 105

106 Capítulo 6 Color ES_WW

Manejo del cartucho de impresión
El uso, el almacenamiento y la supervisión de los cartuchos de impresión ayuda a garantizar
una buena calidad de impresión.
Cartuchos de impresión HP
Cuando utilice un cartucho de impresión HP original (número de parte C9730A, C9731A,
C9732A y C9733A), puede obtener la siguiente información sobre suministros:
•
porcentaje de suministros restante
•
número estimado de páginas restantes
•
número de páginas impresas
Cartuchos de impresión no fabricados por HP
Hewlett-Packard Company no recomienda el uso de cartuchos de impresión no fabricados
por HP, ya sean nuevos o reprocesados. Puesto que se trata de productos que no son
originales de HP, HP no ha intervenido en su diseño ni puede controlar su calidad. Cualquier
reparación o servicio debido a la utilización de un cartucho de impresión que no sea de H P
no estará cubierto por la garantía de la impresora.
Si utiliza un cartucho de impresión que no es de HP, es posible que algunas características,
como los datos del volumen restante del tóner, no estén disponibles.
Si adquirió un cartucho que no es de HP como si fuese uno original, consulte la sección
L
ínea especializada en fraudes de HP.
Autentificación del cartucho de impresión
La impresora HP Color LaserJet 5500 autentifica automáticamente los cartuchos de
impresión cuando se introducen en la impresora. Durante este proceso, la impresora le
comunicará si se trata de un cartucho original de HP o no.
Si el mensaje del panel de control de la impresora indica que no se trata de un cartucho
de impresión original de HP y usted cree que ha comprado un cartucho de HP, consulte la
sección L
ínea especializada en fraudes de HP.
Línea especializada en fraudes de HP
Llame a la línea especializada en fraudes de HP (1-877-219-3183, llamada gratuita en
América del Norte) si instala un cartucho de impresión HP y el mensaje de la impresora indica
que no es de HP. De este modo, HP puede ayudarle a determinar si el producto es original y
le indicará los pasos que debe seguir para resolver el problema.
Es posible que el cartucho de impresión no sea un cartucho original de HP si observa
lo siguiente:
•
Si experimenta un gran número de dificultades con el cartucho de impresión.
•
Si el cartucho parece diferente (por ejemplo, si no tiene lengüeta naranja o el envase
es diferente al de HP).
Almacenamiento de los cartuchos de impresión
No extraiga el cartucho de impresión del envase a no ser que vaya a utilizarlo.
108 Capítulo 7 Mantenimiento ES_WW

PRECAUCIÓN Para evitar que se dañe el cartucho de impresión, no lo exponga a la luz
durante más de algunos minutos.
Duración estimada del cartucho de impresión
La duración de un cartucho de impresión depende del uso de patrones y de la cantidad de
tóner que requieran los trabajos de impresión. Por ejemplo, cuando se imprime texto con una
cobertura del 5 por 100, un cartucho de impresión de HP dispone de una duración media de
12.000 páginas. (Una carta comercial típica cubre aproximadamente el 5%.)
La duración estimada del cartucho se reduce al imprimir regularmente muchos trabajos
de impresión de 1 ó 2 páginas, realizar una gran cobertura o a l imprimir a doble cara de
manera automática.
Cuando lo d esee, puede verificar la duración estimada comprobando la duración del cartucho
de impresión, tal como se describe a continuación.
Comprobación de la duración del cartucho de impresión
Puede comprobar el nivel d e tóner con el panel de control de la impresora, el servidor Web
incorporado, el software de la impresora o con HP Web Jetadmin. Compruebe el indicador
de suministros del panel de control de la impresora para ver los niveles de suministros
aproximados.
Pantalla de la impresora
1 Áreademensajes
2 Área de indicación
3 Indicador de suministros
4 Colores de los cartuchos de impresión de izquierda a derecha: negro, magenta, amarillo y cian
Si desea ver los niveles exactos, siga estas instrucciones para imprimir una página de
estado de suministros.
Mediante el panel de control de la impresora
1. Pulse para acceder a MENÚS.
2. Pulse
para resaltar INFORMACIÓN.
3. Pulse
para seleccionar INFORMACIÓN.
4. Pulse
para resaltar IMPR. PÁGINA DE ESTADO SUMINIST.
5. Pulse
paraimprimirlapáginadeestadodesuministros.
ES_WW Manejo del cartucho de impresión 109

Mediante el servidor Web incorporado (para impresoras conectadas
en red)
1. En el examinador, escriba la dirección IP para la página principal de la impresora. De
esta forma, obtendrá la página de estado de la impresora. Consulte la sección U
tilización
del servidor Web incorporado.
2. En la parte izquierda de la pantalla, haga clic en Estado de suministros.Deestaforma
obtendrá la página de estado de suministros, en la que se proporciona información
sobreelcartuchodeimpresión.
Mediante Estado de la impresora y alertas (para impresoras conectadas
directamente)
Son tres los requisitos para utilizar esta característica:
•
El software Estado de la impresora y alertas debe estar instalado en el ordenador (utilice
la opción de instalación personalizada para hacerlo).
•
La impresora debe estar directamente c onectada al ordenador mediante conexión
paralela. Consulte la sección C
onfiguración paralela.
•
Debe tener acceso a Internet.
1. Abra Estado de la impresora y alertas mediante uno de estos métodos: haga d oble clic
en el icono de la bandeja de Estado de la impresora y alertas, que se encuentra junto
al reloj del Administrador de bandejas, o bien, en el menú Inicio, señale Programas,
Estado de la impresora y alertas y haga clic en Estado de la impresora y alertas.
2. En la parte izquierda de la ventana de estado, seleccione el icono de la impresora de la
que desea obtener el estado.
3. Si está disponible en la parte superior de la ventana de estado, haga clic en el enlace
Suministros. También se puede desplazar hacia abajo hasta Estado de suministros.
Nota Si desea pedir suministros, seleccione Pedir suministros. De esta forma se abrirá un
examinador que produce una URL desde la que podrá adquirir suministros. Seleccione
los suministros que desea pedir y siga las instrucciones.
Mediante HP Web Jetadmin
En HP Web Jetadmin, seleccione el dispositivo de la impresora. La página de estado del
dispositivo muestra información sobre el cartucho de impresión.
Cambio de los cartuchos de impresión
Al aproximarse el final de la vida útil de un cartucho de impresión, aparecerá en el panel de
control un mensaje de recomendación para que encargue otro de sustitución. La impresora
podrá seguir imprimiendo con el mismo cartucho hasta que en el panel de control aparezca
un mensaje indicándole que debe sustituirlo.
La impresora imprime a cuatro colores y tiene un cartucho de cada color: negro (K), magenta
(M), amarillo (Y) y cian (C).
Sustituya un cartucho de impresión cuando en el panel de control a parezca el mensaje
SUSTITUIR CARTUCHO <COLOR>. En la pantalla del panel de control figurará también
el color que haya que sustituir (salvo en los casos en los que el cartucho instalado no
sea original de HP).
110 Capítulo 7 Mantenimiento ES_WW

Sustitución del cartucho de impresión
1. Levante la cubierta superior de la impresora.
2. Sujete la cubierta frontal y tire de ella; sujete las asas verdes de la unidad de
transferencia y tire de ellas hacia abajo.
PRECAUCIÓN No sitúe ningún objeto sobre la unidad de transferencia mientras se encuentra abierta. Si la
unidad de transferencia está dañada, pueden producirse problemas en la calidad de impresión.
3. Retire de la impresora el cartucho de impresión usado.
ES_WW Cambio de los cartuchos de impresión 111

4. Saque el cartucho nuevo de su bolsa. Guarde en la bolsa el cartucho u sado para
reciclarlo posteriormente.
5. Retire la cinta selladora interna rompiendo la lengüeta naranja que lleva el cartucho
nuevo en un extremo y tirando luego hasta sacar la totalidad de la cinta.
6. Retire la cinta de embalaje naranja. Retire y deseche los bloqueos de transporte de color
naranja del nuevo cartucho de impresión.
112 Capítulo 7 Mantenimiento ES_WW

7. Quítele al cartucho nuevo el dispositivo de bloqueo de transporte de color naranja.
Deseche la cinta.
8. Alinee el cartucho de impresión con las guías del interior de la impresora e inserte el
cartucho hasta que encaje por completo en su sitio.
Nota Si se coloca un cartucho en la ranura equivocada, en el panel de control aparecerá uno de
los siguientes mensajes: CARTUCHO <COLOR> o SUMINIST. INCORREC.
9. Cierre primero la cubierta frontal y luego la superior. Después de un momento, en el
panel de control aparecerá el mensaje Preparado.
10. La instalación ha finalizado. Guarde el cartucho de impresión usado en la misma caja
que traía el nuevo. Encontrará las instrucciones de reciclaje en la guía que se adjunta.
11. Si ha puesto un cartucho que no es de HP, siga las instrucciones que aparecen en el
panel de control.
Para obtener información adicional, visite la página Web http://www.hp.com/support/lj5500.
ES_WW Cambio de los cartuchos de impresión 113

Sustitución de suministros
Siga atentamente las instrucciones de esta sección cuando sustituya los suministros de
la impresora.
Ubicación de suministros
Los suministros disponen de etiquetas y asas de plástico azules que facilitan su identificación.
En la siguiente figura se muestra la ubicación de cada suministro.
Ubicaciones de suministros
1 fusor
2 cartuchos de impresión
3 unidad de transferencia
Recomendaciones de sustitución de suministros
Para facilitar la sustitución de los suministros, tenga en cuenta las siguientes
recomendaciones al instalar la impresora:
•
Se necesita e spacio suficiente por encima y delante de la impresora para quitar los
suministros.
•
La impresora debe colocarse sobre una superficie plana y firme.
Si desea instrucciones sobre la instalación de los suministros, consulte las guías de
instalación proporcionadas con cada suministro o bien obtenga más información en el sitio
http://www.hp.com/support/lj5500. Cuando se conecte, seleccione SolveaProblem.
PRECAUCIÓN Hewlett-Packard recomienda el uso de productos HP en esta impresora. El uso de productos
de otros fabricantes puede causar problemas que requieran servicio técnico no cubierto
por la garantía o los contratos de servicio técnico de Hewlett-Packard.
114 Capítulo 7 Mantenimiento ES_WW

Emplazamiento con suficiente espacio libre para sustituir
los suministros
En la siguiente ilustración se muestra el espacio libre que se necesita alrededor de la
impresora para sustituir los suministros.
Diagrama del espacio libre necesario para sustituir los suministros
1 628 mm (25 pulgadas)
2 1.550 mm (61 pulgadas)
3 940 mm (37 pulgadas)
Intervalos aproximados de sustitución de suministros
En la siguiente tabla se enumeran los intervalos de sustitución aproximados de los
suministros, así como los mensajes del panel de control que indican cuándo sustituir cada
elemento.
Elemento
Mensajedela
impresora
Recuento de páginas
Período de tiempo
aproximado
1
Cartuchos de color
SUSTITUIR
CARTUCHO
<NEGRO>
SUSTITUIR
CARTUCHO
<COLOR>
13.000 páginas
2
12.000 páginas
2
3,25 meses
3 meses
Conjunto d e
transferencia de
imágenes
SUST. KIT DE
TRANSFERENCIA
120.000 páginas
3
40 meses
Conjunto d e fusor de
imágenes
SUST KIT FUSORES
150.000 páginas
3
50 meses
1
El cálculo de la duración aproximada se basa en 4.000 páginas mensuales.
2
Promedio aproximado de recuento de páginas de tamaño A4/Carta, basado en una cobertura del
5 por 100 de colores individuales.
3
Las condiciones de uso y los patrones de impresión pueden producir una diferencia en los resultados.
Para pedir suministros en línea, consulte la página Web http://www.hp.com/supplies/lj5500.
ES_WW Sustitución de suministros 115

Configuración de alertas de correo electrónico
Puede utilizar HP Web Jetadmin o el servidor Web incorporado para configurar el sistema de
modo que le avise sobre problemas relacionados con la impresora. Las alertas aparecen
enformademensajesdecorreoelectrónicoenviadosalacuentaocuentasdecorreo
especificadas.
Puede configurar:
•
Las impresoras que desee supervisar.
•
Las alertas que desea recibir (por ejemplo, alertas para atascos de papel, papel agotado,
estado de suministros y cubierta abierta).
•
La cuenta de correo electrónico a la que desea enviar dichas alertas.
Software Ubicación de la información
HP Web Jetadmi
n
Consulte la sección HP Web Jetadm i n para
obtener información general sobre HP Web
Jetadmin.
Consulte el sistema de Ayuda de HP Web
Jetadmin para obtener información detallada
sobre las alertas y sobre cómo configurarlas.
Servidor Web incorpora
do
Consulte la sección Utiliz a ción del servidor
Web incorporado para obtener información
general sobre el servidor Web incorporado.
Consulte el sistema de Ayuda del servidor Web
incorporado para obtener información detallada
sobre las alertas y sobre cómo configurarlas.
Estado de la impresora y alertas
Consulte la sección Mediante Estado de
la impresora y alertas (para impresoras
conectadas di r ectamente) para obtener
información general sobre Estado de la impresora
yalertas.
Consulte el sistema de Ayuda del servidor Web
incorporado para obtener información detallada
sobre las alertas y sobre cómo configurarlas.
116 Capítulo 7 Mantenimiento ES_WW

Limpieza periódica
Para garantizar el continuo y correcto funcionamiento de la impresora durante toda su vida
útil, es necesario limpiarla periódicamente.
El sensor de transparencias y de impresión a doble cara es una zona de la impresora que
debe limpiarse periódicamente. El sensor de transparencias detecta y garantiza que la
impresora utiliza el m odo de impresión adecuado. También corrige la inclinación del papel en
la segunda cara de la hoja durante la impresión a doble cara.
El elemento de protección contra descargas electrostáticas situado en la parte superior de
la impresora también debe limpiarse periódicamente. Dentro de la cubierta frontal hay
un cepillo para limpiarlo.
Cuándo limpiar el sensor de transparencias
•
El panel de control de la impresora informa de que se está utilizando papel en lugar
de la transparencia deseada.
•
Las imágenes de la página impresa frontal y posterior no están alineadas.
Limpieza del sensor de transparencias
Nota Si estas instrucciones no solucionan los problemas del sensor de transparencias
y de la impresión a doble cara, póngase en contacto con HP en la
dirección http://www.hp.com/support.
1. Levante la cubierta superior de la impresora.
ES_WW Limpieza periódica 117

2. Sujete la cubierta frontal y tire de ella; sujete las asas verdes de la unidad de
transferencia y tire de ellas hacia abajo.
3. Retire de la impresora el cartucho de impresión de color cian usado.
PRECAUCIÓN Nositúeelcartuchodeimpresióndecolorcianenlaunidaddetransferencia
mientras se encuentra abierta. Si la unidad de transferencia está dañada, pueden
producirse problemas en la calidad de impresión.
4. Retire el cepillo de limpieza del sensor de transparencias de la base de la impresora.
5. Inserte el cepillo en la muesca de la base y muévalo de derecha a izquierda cuatro o
cinco veces.
PRECAUCIÓN No pase el cepillo hacia adelante y hacia atrás por encima del sensor, pues se
extenderá el polvo y se producirán problemas en la impresora.
118 Capítulo 7 Mantenimiento ES_WW

6. Vuelva a poner el cepillo de limpieza del sensor de transparencias en la base de la
impresora.
7. Haga coincidir el cartucho de color cian con las guías del interior de la impresora e
inserteelcartuchohastaencajarlo.
8. Cierre la cubierta frontal y luego la superior.
ES_WW Limpieza periódica 119

120 Capítulo 7 Mantenimiento ES_WW

Solución de problemas
Este capítulo explica qué hacer si surgen problemas con la impresora. Se tratan los
siguientes temas:
•
Lista de comprobación bás i ca para solucionar problemas
•
Tipos de mensajes del panel de control
•
Mensajes del panel de control
•
Atascos de papel
•
Causas comunes de los atascos d e papel
•
Eliminación de atascos de papel
•
Problemas con el manejo del pa p el
•
Problemas de respuesta de la impresora
•
Problemas con el panel de control de la impresora
•
Problemas de la impresión a color
•
Salida incorrecta de la impresora
•
Problemas de la aplicación de software
•
Solución de p r o blemas de la calidad de impresión
ES_WW 121

Lista de comprobación básica para solucionar problemas
El tiempo necesario para transferir un trabajo de impresión desde el ordenador y procesarlo
depende de diferentes variables.
Si la impresora le da problemas, la lista de comprobación puede ayudarle a identificar
la causa del problema.
•
¿Está conectada la impresora a una fuente de alimentación?
•
¿Está encendida la impresora?
•
¿Se encuentra la impresora en el estado de Preparado ?
•
¿Están conectados todos los cables necesarios?
•
¿Hay algún mensaje visible en el panel de control?
•
¿Se ha instalado un suministro original de HP?
•
¿Se han instalado c orrectamente los cartuchos de impresión que s e acaban de sustituir?
¿Se le ha quitado la lengüeta de tiro al cartucho?
•
¿Se h an colocado correctamente los suministros instalados recientemente (como por
ejemplo un conjunto de fusor de imágenes o de transferencia de imágenes)?
Si no encuentra en esta guía la solución a sus problemas con la impresora, visite la página
Web http://www.hp.com/support/lj5500.
Encontrará información adicional sobre la instalación y configuración de la impresora en
la guía de inicio.
Factores que influyen en el rendimiento de la impresora
Existen varios factores que influyen en la duración de un trabajo de impresión. Entre ellos s e
cuenta la velocidad máxima de la impresora, calculada en páginas por minuto (ppm). Entre
otros factores que afectan a la velocidad de impresión se incluyen el uso de papel especial
(como transparencias, papel grueso y de tamaño personalizado), el tiempo de procesamiento
de la impresora y el tiempo de descarga. Entre otros factores, cabe destacar los siguientes:
•
complejidad y tamaño de los gráficos
•
configuración de E/S de la impresora (de red o paralela)
•
velocidad del equipo que utiliza
•
cantidad de memoria instalada en la impresora
•
sistema operativo y configuración de la red (si corresponde)
•
lenguaje de la impresora (PCL o emulación PostScript 3)
Nota La instalación de memoria adicional en la impresora podría resolver los problemas
de memoria, mejorar la forma en que la impresora maneja gráficos complejos
y optimizar los tiempos de transferencia, pero no aumentará la velocidad
máxima de la impresora (velocidad en ppm).
122 Capítulo 8 Solución de problemas ES_WW

Tipos de mensajes del panel de control
El panel de control muestra cuatro tipos de mensajes que pueden indicar el estado de la
impresora o bien problemas de ésta.
Mensajes de estado
Los mensajes de estado reflejan el estado actual de la impresora. Proporcionan información
acerca del funcionamiento normal de la impresora y desaparecen sin requerir interacción por
parte del usuario. Estos mensajes cambian a medida que cambia el estado de la impresora.
Cuando la impresora está preparada, no está ocupada, y no tiene ningún mensaje de
advertencia pendiente, se visualiza el mensaje de estado Preparado en caso de que la
impresora esté en línea.
Mensajes de advertencia
Los mensajes de advertencia informan sobre errores de datos y de impresión. Estos
mensajes generalmente s e alternan con los mensajes Preparado o ESTADO y se muestran
hasta que se pulse el botón
. Si la opción ADVERTENCIAS SUPRIMIBLES está
establecida en TRABAJO en el menú de configuración de la impresora, estos mensajes se
borran con el siguiente trabajo de impresión.
Mensajes de error
Los mensajes de error comunican que se debe realizar alguna acción, como poner más
papel o eliminar un atasco.
Algunos mensajes de error son de continuación automática. Si aparece CONTINUAR
AUTO.=ACTIVADO, la impresora continuará funcionando con normalidad después de
mostrar durante diez segundos un mensaje de error de continuación automática.
Nota Si se pulsa cualquier botón en el periodo de diez segundos durante el que se muestra el
mensaje de error de continuación automática, dicho botón anulará la característica de
continuación automática y la función del botón pulsado tendrá prioridad. Por ejemplo,
al pulsar el botón C
ANCELAR TRABAJO, éste se cancelará.
Mensajes de error crítico
Los mensajes de error crítico informan sobre un fallo del dispositivo. Es posible borrar
algunos de estos mensajes apagando la impresora y volviendo a encenderla. Estos
mensajes no se ven afectados por la configuración CONTINUAR AUTO.. Si persiste un error
crítico, se deberá llamar al servicio técnico.
En la siguiente tabla se muestran y describen en orden alfabético los mensajes del panel de
control.
ES_WW Tipos de mensajes del panel de control 123

Mensajes del panel de control
Mensajes del panel de control
Mensaje d el panel de control Descripción Acción recomendada
Acceso denegado
menús bloqueados
Se ha intentado modificar un
element
o de menú mientras que el
administrador de la impresora tiene
activado el mecanismo de seguridad
del pane
ldecontrol. Elmensaje
desaparecerá en poco tiempo y
la impresora volverá al estado de
Preparad
o u OCUPADA.
Póngase en contacto con el administrador de
la impre
sora para cambiar la configuración.
Ahorro de
energía activado
La impresora está en el modo
Ahorro de energía. La pulsación de
cualquier botón o la recepción de
datos eliminará el ahorro de energía
y ejecutará la acción.
No es necesaria ninguna acción. La impresora
saldrá automáticamente del modo Ahorro de
energía.
Si no hay papel en la bandeja de
alimentación manual:
ALIMENTACIÓN MANUAL
<TIPO><TAMAÑO>
Para ayuda, pulse
se alterna con
Cargando
programa x
Para cont. pulse
El papel está en la bandeja 1, pero
un trabajo enviado requiere un tipo y
tamaño de pap
el específicos que no
están disponibles actualmente.
Pulse para imprimir desde la bandeja.
O bien, siga las instrucciones que se indican a
continuación y cargue el papel adecuado.
1. Pulse
para obtene
r ayuda.
2. Siga las instrucciones de la pantalla para
cargar el papel adecuado.
3. Pulse
y para seguir las instrucci
ones.
4. Para salir de la ayuda, pulse
.
ALIMENTACIÓN MANUAL
<TIPO><TAMAÑO>
Para ayuda, pulse
se alterna con
ALIMENTACIÓN MANUAL
<TIPO><TAMAÑO>
Para utilizar otra
bandeja pulse
No hay papel en la bandeja y un
trabajo enviado requiere un tipo y
tamaño de papel específicos que no
están disponibles actualmente en la
bandeja 1.
Pulse para imprimir desde otra bandeja.
O bien, siga las instrucciones que se indican a
continuación para cargar el papel adecuado.
1. Pulse
para obtener ayuda.
2. Siga las instrucciones de la pantalla para
cargar el papel adecuado.
3. Pulse
y para seguir las instrucciones.
4. Para salir de la ayuda, pulse
.
AVERÍA EN EL
DISCO
se alterna con
Preparado
Para menús pulse
Se ha producido un error en el
dispositivo de la unidad especificada.
1. Se seguirán imprimiendo los trabajos que
no requieran acceso a la unidad de d isco.
2. Apague y vuelva a encender la impresora
para borrar el mensaje.
3. Si el mensaje persiste, retire y vuelva a
instalar la unidad de disco EIO.
4. Si el mensaje persiste, sustituya la unidad
de disco EIO.
124 Capítulo 8 Solución de problemas ES_WW

Mensaje d el panel de control Descripción Acción recomendada
AVERÍA EN
DISP. FLASH
se alterna con
Preparado
Para menús pulse
Se ha producido un error en
el dis
positivo de la unidad de
almacenamiento especificada.
1. Se seguirán imprimiendo los trabajos que
no req
uieran acceso al módulo DIMM de
memoria flash.
2. Apague y vuelva a encender la impresora
para bo
rrar el mensaje de la pantalla.
3. Si el mensaje persiste, retire y vuelva a
instalar el módulo DIMM de memoria flash.
4. Si el mens
aje persiste, sustituya el módulo
DIMM de memoria flash.
BANDEJA DE SALIDA LLENA
Quite todo el papel
de la bandeja
Extraiga todo el papel. La bandeja
de salida está llena y debe vaciarse
para que continúe la impresión.
Extraiga todo el papel de la bandeja de salida
para continuar imprimiendo.
BANDEJA X VACÍA
<TIPO><TAMAÑO>
se alterna con
Preparado
Para menús pulse
La bandeja especificada está vacía
y debe rellenarse, aunque el trabajo
actual no la necesita para imprimir
de forma correcta.
Rellene la bandeja en un momento apropiado.
BANDEJA X
<TIPO><TAMAÑO>
Tamaño detectado por bandeja
se alterna con
BANDEJA X
<TIPO><TAMAÑO>
Para cambiar tipo
pulse
La impresora está informando
acerca de la configuración actual de
la bandeja X. El conmutador de la
bandeja se encuentra en la posición
Estándar.
1. Para cambiar el tipo de papel, pulse .
2. Utilice
y para resaltar el tipo y pulse
para seleccionarlo.
o bien:
Para cambiar el tamaño de papel a Carta,
A4, Ejecutivo, B 5 JIS, A5 o Legal, deje
el conmutador de la bandeja en posición
Estándar.
o bien:
1. Para cambiar el tamaño del papel,
coloque el conmutador de la bandeja en
Personalizado, ajuste las guías del papel
y cierre la bandeja.
2. Utilice
y para resaltar el tamaño del
papel y pulse
para seleccionarlo.
BANDEJA X
<TIPO><TAMAÑO>
Tamaño especificado por usuario
se alterna con
BANDEJA X
<TIPO><TAMAÑO>
Para cambiar tipo
pulse
La impresora está informando
acerca de la configuración actual de
la bandeja X. El conmutador de la
bandeja se encuentra en la posición
Personalizado.
1. Para cambiar el tipo de papel, pulse .
2. Utilice
y para resaltar el tipo y pulse
para seleccionarlo.
3. Para cambiar el tamaño de papel a Carta,
A4, Ejecutivo, B5 JIS, A5 o Legal, deje
el conmutador de la bandeja en posición
Estándar.
4. Para cambiar el tamaño del papel, ajuste
las guías del papel y cierre la bandeja.
5. Seleccione el menú Manejo de papel en
el panel de control. Configure el tamaño
de la bandeja.
6. Consulte la sección
Configuración de
las ba ndejas de entrada para obtener
más detalles.
ES_WW Mensajes del panel de control 125

Mensaje d el panel de control Descripción Acción recomendada
BJA. X CONTIENE
SUST. D ESC
No es posible determinar el tipo de
papel
de la bandeja especificada.
1. Para cambiar el tipo de papel, pulse .
Utili
ce
y para resaltar el tipo y, a
continuación, pulse
para seleccionarlo.
2. Para cambiar el tamaño de papel a Carta,
A4, Eje
cutivo, B5 JIS, A5 o Legal, deje
el conmutador de la bandeja en posición
Estándar.
3. Para camb
iar el tamaño del papel,
coloque el conmutador de la bandeja en
Personalizado, ajuste las guías del papel
y cierre l
a bandeja.
4. Utilice
y para resaltar el tamaño del
papel y pulse
para seleccionarlo.
Cancelando...
<NOMBRE DEL TRABAJO>
La impresora está cancelando un
trabajo. El mensaje se seguirá
mostrando mientras esté detenido
el trabajo, la ruta del papel se nivele
y los datos entrantes del canal de
datos activos se reciban y descarten.
No es necesaria ninguna acción.
Cargando
programa x
No apague el equipo
Los programas y las fuentes pueden
guardarse en el sistema de archivos
de la impresora y se
cargan en la
memoria RAM cuando se enciende
la impresora. El número X especifica
un número de secuencia qu
eindica
el programa que se está cargando
actualmente.
No es necesaria ninguna acción.
CARGUE BANDEJA X:
<TIPO><TAMAÑO>
Para ayuda, pulse
se alterna con
CARGUE BANDEJA X:
<TIPO><TAMAÑO>
Mueva el conmutador de la
bandeja a ESTÁNDAR
Para utilizar otra
bandeja pulse
La bandeja X está vacía o
configurada para otro tipo y tamaño
distintos a los especificados en el
trabajo.
1. Pulse para obtener ayuda.
2. Siga las instrucciones de la pantalla para
cargar papel o configurar la bandeja.
HP recomienda poner el conmutador de la
bandeja en Estándar.
3. Pulse
y para seguir las instrucciones.
4. Para salir de la ayuda, pulse
.
obien
pulse
para imprimir desde otra bandeja.
CARGUE BANDEJA X:
<TIPO><TAMAÑO>
Para ayuda, pulse
se alterna con
CARGUE BANDEJA X:
<TIPO><TAMAÑO>
Mueva el conmutador de la
bandeja a PERSONAL.
Para utilizar otra
bandeja pulse
La bandeja X está vacía o
configurada para otro tipo y tamaño
distintos a los especificados en el
trabajo.
1. Pulse para obtener ayuda.
2. Siga las instrucciones de la pantalla para
poner el conmutador de la bandeja en
Personalizado.
3. Pulse
y para seguir las instrucciones.
4. Para salir de la ayuda, pulse
.
obien
pulse
para imprimir desde otra bandeja.
126 Capítulo 8 Solución de problemas ES_WW

Mensaje d el panel de control Descripción Acción recomendada
CARGUE BANDEJA X:
<TIPO><TAMAÑO>
Para ayuda, pulse
se alterna con
CARGUE BANDEJA X:
<TIPO><TAMAÑO>
Para utilizar otra
bandeja pulse
La bandeja X está vacía o
confi
gurada para otro tipo y tamaño
distintos a los especificados en el
trabajo.
1. Pulse para obtener ayuda.
2. Siga las instrucciones de la pantalla para
cargar papel o configurar la bandeja.
3. Pulse
y para seguir las instrucciones.
4. Para salir de la ayuda, pulse
.
obien
Pulse
para imprimir desde otra bandeja.
CARGUE BANDEJA X:
<TIPO><TAMAÑO>
se alterna con
Para ayuda, pulse
La bandeja X está vacía o
configurada pa
ra otro tipo y tamaño
distintos a los especificados en el
trabajo. No está disponible otra
bandeja.
1. Pulse para obtener información
detallada.
2. Siga las instrucciones de la pantalla para
cargar papel o configurar la bandeja.
3. Pulse
y para seguir las instrucciones.
4. Para salir de la ayuda, pulse
.
CARTUCHO <COLOR>
INCORRECTO
se alterna con
Para ayuda, pulse
Se ha instalado un cartucho
incorrecto en una ranura y la
cubierta está cerrada.
1. Pulse para obtener ayuda.
2. Pulse
y para seguir las instrucciones.
3. Para salir de la ayuda, pulse
.
CARTUCHO NO HP
DETECTADO
Se ha instalado un nuevo cartucho
que no es de HP. Este mensaje
aparece hasta que se instala un
cartuchoHPosepulsaC
ANCELAR
TRABAJO
.
Si cree que ha comprado un cartucho que
es de HP, llame a l a línea especializada en
fraudes de HP.
Cualquier reparación de la impresora debida a
la utilización de un cartucho que no es de HP
no está cubierta por la garantía de HP.
Para seguir imprimiendo, pulse C
ANCELAR
TRABAJO
. Se cancelará el primer trabajo
pendiente.
CARTUCHO NO HP
EN USO
se alterna con
Preparado
Para menús pulse
La impresora ha detectado que hay
un cartucho instalado que no es
de HP.
Si cree que ha comprado un cartucho que
es de HP, llame a l a línea especializada en
fraudes de HP.
Cualquier reparación de la impresora debida a
la utilización de un cartucho que no es de HP
no está cubierta por la garantía de HP.
CERRAR CUBIERTAS
FRONTALES
Para ayuda, pulse
Hay que cerrar las cubiertas.
1. Pulse para obtener más información.
2. Cierre las cubiertas frontales.
3. Para salir de la ayuda, pulse
.
Nota
Este mensaje también podría aparecer si no
hay fusor o está instalado de modo incorrecto.
Asegúrese de que el fusor esté correctamente
instalado.
Comprobando impresora
El dispositivo está ejecutando una
prueba interna.
No es necesaria ninguna acción.
Comprobando la ruta del papel
El dispositivo mueve los rodillos para
comprobar si hay algún atasco de
papel.
No es necesaria ninguna acción.
ES_WW Mensajes del panel de control 127

Mensaje d el panel de control Descripción Acción recomendada
Config. guardada
Se ha guardado una selección de
menús
.
No es necesaria ninguna acción.
DATOS R
ECIBIDOS
Para im
primir la últ. pág.
pulse
La impresora ha recibido los datos
y está esperando a que se cargue
papel. Cuando la impresora reciba
otro archivo, el mensaje debería
desaparecer.
Pulse para continuar.
Despejando ruta
del papel
Al encenderse, la impresora se
ha atascado o ha detectado papel
mal col
ocado. La impresora está
intentando expulsar las hojas
atascadas de forma automática.
No es necesaria ninguna acción.
DISCODUROENEIOX
NO FUNCIONA
Para ayuda, pulse
El disco EIO de la ranura X no
funciona correctamente.
Retire el disco EIO de la ranura indicada y
sustitúyalo por una nueva unidad de disco EIO.
DISCO EIO X
inicializando
El dispositivo EIO en la ranura X se
está inicializando.
No es necesaria ninguna acción.
DISCO EIO X
girando
El dispositivo de disco EIO de la
ranura X está haciendo girar el disco.
No es necesaria ninguna acción.
Disco flash X
inicializando
No apague el equipo
El nuevo módulo DIMM de memoria
flash instalado en la ranura X se está
inicializando.
No es necesaria ninguna acción.
EL DISCO ESTÁ
PROTEG. CONT. ESCR.
se alterna con
Preparado
Para menús pulse
El dispositivo del sistema de archivos
está protegido y no se pueden grabar
archivos nuevos en él.
1. Para poder grabar en el disco, desactive
la protección contra escritura mediante
HP Web Jetadmin.
2. Apague y vuelva a encender la impresora
para borrar el mensaje de la pantalla.
EL LENGUAJE ELEGIDO NO
ESTÁ DISPONIBLE
Para ayuda, pulse
se alterna con
EL LENGUAJE ELEGIDO NO
ESTÁ DISPONIBLE
Para cont.
pulse
La impresora ha encontrado una
solicitud de un lenguaje que no
existía en la impresora. El trabajo
se aborta y no se imprime ninguna
página.
1. Pulse para continuar.
2. Intente utilizar un controlador diferente.
Eliminando...
<NOMBRE DEL TRABAJO>
La impresora está eliminando el
trabajo almacenado.
No es necesaria ninguna acción.
En pausa
Para volver a PREP.
pulse tecla REANUD.
La impresora se ha detenido y no hay
ningún mensaje de error pendiente
en la pantalla. E/S sigue recibiendo
datos hasta que la memoria se llena.
Pulse PAUSA/REANUDAR.
128 Capítulo 8 Solución de problemas ES_WW

Mensaje d el panel de control Descripción Acción recomendada
ERROR EN OPER.
DE ARCHIVO EN DISCO
se alterna con
Preparado
Para menús pulse
La impresora ha recibido un
coman
do del sistema de archivos
PJL que intentaba realizar una
operación ilógica (por ejemplo,
descar
gar un archivo a un directorio
inexistente).
1. Es posible continuar la impresión.
2. Apague
la impresora y vuelva a
encenderla.
3. Si vuelve a aparecer el mensaje, es
posible
que exista un problema con la
aplicación de software.
ERROR EN OPER.
DE ARCHIVO EN FLASH
se alterna con
Preparado
Para menús pulse
La impresora ha recibido un
comando del sistema de archivos
PJL que intentaba realizar una
operación ilógica (por ejemplo,
descargar un archivo a un directorio
inexistente).
1. Es posible continuar la impresión.
2. Apague la impresora y vuelva a
encenderla.
3. Si vuelve a aparecer el mensaje, es
posible que exista un problema con la
aplicación de software.
ERROR IMPRESORA 64
Para ayuda, pulse
se alterna con
ERROR IMPRESORA 64
Para continuar
apague y encienda
Error del búf
er de escaneo.
1. Apague la imp
resora y vuelva a
encenderla.
2. Si el mensaje persiste, llame al servicio
de asistencia de
HP.
Espere a que se
reinicie la impres.
Se han modificado los valores
antes del reinicio automático de la
impresora o se han modificado los
modos de los dispositivos externos.
No es necesaria ninguna acción.
Espere
La impresora está eliminando datos. No es necesaria ninguna acción.
FLASH ESTÁ
PROTEG. CONT. ESCR.
se alterna con
Preparado
Para menús pulse
El sistema de archivos está protegido
y no se pueden grabar archivos
nuevos en él.
1. Para poder grabar en la memoria flash,
desactive la p rotección contra escritura
mediante HP Web Jetadmin.
2. Apague y vuelva a encender la impresora
para borrar el mensaje de la pantalla.
Girando motor
cartucho <color>
Para salir pulse
tecla Canc. trabajo
Se está realizando una prueba
de componentes; el componente
seleccionado es Motor cartucho
<color>.
Pulse CANCELAR TRABAJO cuando esté listo
para detener esta prueba.
Girando...
transmisión correa
Para salir pulse
tecla Canc. trabajo
La impresora está ejecutando
una prueba de componentes y el
componente seleccionado es Sólo
correa.
Pulse CANCELAR TRABAJO cuando esté listo
para detener esta prueba.
Girando...
motor de fusor
Para salir pulse
tecla Canc. trabajo
La impresora está ejecutando
una prueba de componentes y el
componente seleccionado es Motor
del fusor.
Pulse CANCELAR TRABAJO cuando esté listo
para detener esta prueba.
Girando...
motores transferen.
Para salir pulse
tecla Canc. trabajo
La impresora está ejecutando
una prueba de componentes y
el componente seleccionado es
MOTORES DE TRANSFERENCIA.
Pulse CANCELAR TRABAJO cuando esté listo
para detener esta prueba.
ES_WW Mensajes del panel de control 129

Mensaje d el panel de control Descripción Acción recomendada
Girando
escáner láser
<color>
Para salir pulse
tecla Canc. trabajo
Se está realizando una prueba de
escán
er.
Pulse CANCELAR TRABAJO cuando esté listo
para d
etener esta prueba.
Guardando estado actual
Se está guardando el estado actual. No es necesaria ninguna acción.
Imprimiendo...
CONFIGURACIÓN
La impresora está generando
la página de
configuración. La
impresora volverá al estado en
línea de Preparado una vez que se
complete la p
ágina. No es necesaria
ninguna acción.
No es necesaria ninguna acción.
Imprimiendo...
PÁGINA DE PRUEBA
La impresora está generando la
página de prueba. La impresora
volverá al estado en línea de
Preparado una vez que se complete
esta página.
No es necesaria ninguna acción.
Imprimiendo...
REGISTRO DE EVENTOS
La impresora está generando la
página de registro
de eventos. La
impresora volverá al estado en
línea de Preparado una vez que se
complete esta página.
No es necesaria ninguna acción.
Imprimiendo...
DIRECTORIO ARCHIVOS
La impresora está generando
la página de directorio de
almacenamiento masivo. La
impresora volverá al estado en
línea de Preparado una vez que se
complete la página.
No es necesaria ninguna acción.
Imprimiendo...
LISTA DE FUENTES
La impresora está generando la lista
de tipos de fuente para los lenguajes
PCL o PS. La impresora volverá al
estado en línea de Preparado una
vez que se complete la página.
No es necesaria ninguna acción.
Imprimiendo...
MAPA DE MENÚS
La impresora está generando el
diagrama de menús de la impresora.
La impresora volverá al estado en
línea de Preparado una vez que se
complete la página.
No es necesaria ninguna acción.
Imprimiendo...
SOLUCIÓN DE PROBLEMAS CI
La impresora está generando las
páginas de solución de problemas
de la calidad de impresión. La
impresora volverá al estado de
Preparado cuando se impriman las
páginas.
Siga las instrucciones de las páginas impresas.
Imprimiendo...
PÁGINA DE REGISTRO
La impresora está generando la
página de registro. La impresora
volverá al menú DEFINIR
REGISTRO una vez que se
complete esta página.
Siga las instrucciones de las páginas impresas.
130 Capítulo 8 Solución de problemas ES_WW

Mensaje d el panel de control Descripción Acción recomendada
Imprimiendo...
ESTADO SUMINISTROS
La impresora está generando la
págin
adeestadodesuministros.
La impresora volverá al estado en
línea de Preparado una vez que se
comple
te la página.
No es necesaria ninguna acción.
Imprimi
endo...
PÁGINA D
EUSO
La impresora está generando la
página de uso. La impresora volverá
al estado en línea d e Preparado
una vez que se complete l a página.
No es necesaria ninguna acción.
Inicializando
Este me
nsaje aparece cuando la
impresora se enciende, tan pronto
como las distintas tareas comienzan
el proce
so de inicialización.
No es ne
cesaria ninguna acción.
Iniciali
zando
almacen. p
ermanente
Este mensaje aparece cuando la
impresora se enciende para indicar
que el almacenamiento permanente
se está preparando.
No es necesaria ninguna acción.
INSERTAR
BANDEJA X
Para ayuda, pulse
La bandej
a X debe insertarse o
cerrarse antes de poder imprimir el
trabajo actual.
1. Pulse para obtener información
detallada.
2. Pulse
y para seguir las instrucciones.
3. Para salir de la ayuda, pulse
.
INST. KIT DE
TRANSFERENCIA
se alterna con
Para ayuda, pulse
La unidad de transferencia no
está instalada o se h a instalado
incorrectamente en la imp
resora.
1. Pulse para obtener ayuda.
2. Siga las instrucciones de la pantalla
para localizar e instalar la unidad de
transferencia que f alta o que no está
correctamente instalada.
3. Pulse
y para seguir las instrucciones.
4. Para salir de la ayuda, pulse
.
INST. SUMINISTROS
Para estado pulse
Almenosunelementode
suministro no se encuentra o
está incorrectamente colocado en la
impresora y otro no se encuentra,
está mal colocado, presenta un
nivel de carga bajo, etc. Inserte el
suministro o asegúrese de que está
perfectamente colocado.
1. Pulse y luego para obtener ayuda.
2. Siga las instrucciones de la pantalla
para localizar y reemplazar el suministro
incorrecto o que no se encuentra.
3. Pulse
y para seguir las instrucciones.
4. Para salir de la ayuda, pulse
.
INSTALAR CARTUCHO
<COLOR>
se alterna con
Para ayuda, pulse
El cartucho no está instalado o se
ha instalado incorrectamente en la
impresora.
1. Pulse para obtener ayuda.
2. Siga las instrucciones de la pantalla para
localizar e instalar el cartucho que falta o
que no está correctamente instalado.
3. Pulse
y para seguir las instrucciones.
4. Para salir de la ayuda, pulse
.
Instalar fusor
Para ayuda, pulse
Elfusornoestáinstaladooseha
instalado incorrectamente en la
impresora.
1. Pulse para obtener ayuda.
2. Siga las instrucciones de la pantalla para
localizar e instalar el fusor que falta o que
no está correctamente instalado.
3. Pulse
y para seguir las instrucciones.
4. Para salir de la ayuda, pulse
.
ES_WW Mensajes del panel de control 131

Mensaje d el panel de control Descripción Acción recomendada
LA BANDEJA X ESTÁ ABIERTA
Para ayuda, pulse
se alterna con
Preparado
Para menús pulse
La bandeja especificada está abierta
onoes
tá completamente cerrada.
Esta bandeja no es necesaria para
el trabajo de impresión actual.
Cierre la bandeja.
Moviendo...
Solenoide bandeja MP
Para salir pulse
tecla Canc. trabajo
La impresora está ejecutando
una prueba
de componentes y el
componente seleccionado es el
solenoide de alimentación de la
bandeja mul
tipropósito.
No es necesaria ninguna acción.
Moviendo...
embrague de alimentación de
bandeja
Para salir pulse
tecla Canc. trabajo
La impresora está ejecutando
una prueba de comp
onentes y el
componente seleccionado es el
embrague de alimentación de la
bandeja.
No es necesaria ninguna acción.
Moviendo...
motor de alejamiento
Para salir pulse
tecla Canc. trabajo
La impresora está ejecutand
o
una prueba de componentes y el
componente seleccionado es motor
de alejamiento.
Pulse CANCELAR TRABAJO cuan
do esté listo
para detener esta prueba.
Nohaytrabajosparacancelar
Se pulsó el botón CANCELAR TRABAJO
pero no hay ningún trabajo activo
ni datos en el búfer que cancelar.
Este mensaje aparece durante dos
segundos aproximadamente antes
de que la impresora vuelva al estado
de Preparado.
No es necesaria ninguna acción.
No se ha podido almacenar el
trabajo
<NOMBRE DEL TRABAJO>
No se puede almacenar un trabajo
debido a un problema de memoria,
disco o configuración.
Instale memoria adicional o una unidad de
disco en la impresora. Si ya se ha instalado
una unidad de discos, elimine los trabajos de
impresión almacenados previamente.
No se pueden imprim. múltiples
originales
<NOMBRE DEL TRABAJO>
No se puede crear una impresión
de múltiples copias de un trabajo de
impresión de varias copias debido
aunproblemadememoria,discoo
configuración. Sólo se realizará una
copia.
No es necesaria ninguna acción.
PEDIR <COLOR>
CARTUCHO
se alterna con
Para cont. pulse
El cartucho de impresión identificado
se está acabando y el valor POCOS
SUMINISTROS de CONFIG.
SISTEMA está establecido en
DETENER. Se anula pulsando
.
1. Pida el cartucho de impresión identificado.
2. Pulse
para continuar.
3. Pulse
para obtener información
detallada.
4. Pulse
y para seguir las instrucciones.
5. Para salir de la ayuda, pulse
.
La información de solicitud de suministros
también está disponible desde el servidor Web
incorporado. Consulte la sección
Utilización
del servidor Web incorporado para obtener
más información.
132 Capítulo 8 Solución de problemas ES_WW

Mensaje d el panel de control Descripción Acción recomendada
PEDIR <COLOR>
CARTUCHO
se alterna con
QUEDAN XXXX PÁGINAS.
El cartucho de impresión identificado
está l
legando al final de su vida
útil. La impresora está preparada y
continuará imprimiendo el número
estima
do de páginas indicadas.
1. Pida el cartucho de impresión identificado.
2. El núme
ro de páginas restantes estimado
se basa en la cobertura de página
cronológicadelaimpresora.
3. La impre
sión continuará hasta que
aparezca SUSTITUIR CARTUCHO
<COLOR>.
4. Pulse
par
a obtener información
detallada.
5. Pulse
y para seguir las instrucciones.
6. Para salir de
la ayuda, pulse
.
La información
de solicitud de suministros
también está disponible desde el servidor Web
incorporado. Consulte la sección
Utilización
del servidor Web
incorporado para obtener
más información.
PEDIR KIT FUSOR
QUEDAN XXXX PÁGS.
Para cont. pulse
El fusor está llegando al final de
su vida útil y el valor POCOS
SUMINISTROS de CONFIG.
SISTEMA está establecido en
DETENER.
1. Pida el conjunto de f usor de imagen.
2. Pulse
para seguir imprimiendo. La
impresión puede continuar hasta llegar a
SUMINISTROS AGOTADOS.
3. Pulse
para obtener información
detallada.
4. Pulse
y para seguir las instrucciones.
5. Para salir de la ayuda, pulse
.
La información de solicitud de suministros
también está disponible desde el servidor Web
incorporado. Consulte la sección
Utilización
del servidor Web incorporado para obtener
más información.
PEDIR KIT FUSOR
QUEDAN XXXX PÁGS.
Para menús pulse
El fusor está llegando al final de
su vida útil. La impresora está
preparada y continuará imprimiendo
el número estimado de páginas
indicadas.
1. Pida el conjunto de f usor de imagen.
2. La impresión puede continuar hasta llegar
a SUMINISTROS A GOTADOS.
3. Pulse
para obtener información
detallada.
4. Pulse
y para seguir las instrucciones.
5. Para salir de la ayuda, pulse
.
La información de solicitud de suministros
también está disponible desde el servidor Web
incorporado. Consulte la sección
Utilización
del servidor Web incorporado para obtener
más información.
ES_WW Mensajes del panel de control 133

Mensaje d el panel de control Descripción Acción recomendada
PEDIR KIT TRANSFER.
QUEDAN XXXX PÁGS.
Para entrar en menús pulse
La unidad de transferencia está
llega
ndoalfinaldesuvidaútil.
1. Pida el conjunto de transferencia.
2. La impr
esión puede continuar hasta que
se termine la unidad de transferencia.
3. Pulse
para obtener información
detalla
da.
4. Pulse
y para seguir las instrucciones.
5. Para salir de la ayuda, pulse
.
La información de solicitud de suministros
también está
disponible desde el servidor Web
incorporado. Consulte la sección
Utilización
del servidor Web incorporado para obtener
más informaci
ón.
PEDIR KIT TRANS
FER.
QUEDAN XXXX PÁGS
.
Para menús pulse
El número de páginas restantes de
la unidad de transferencia ha llegado
al nivel mínimo y el valor POCOS
SUMINISTROS de CONFIG.
SISTEMA se ha establecido en
DETENER.
1. Pida el conjunto de transferencia.
2. La impresión puede continuar hasta que
se termine la unidad de transferencia.
3. Pulse
para obtener información
detallada.
4. Pulse
y para seguir las instrucciones.
5. Para salir de la ayuda, pulse
.
La información de solicitud de suministros
también está disponible desde el servidor Web
incorporado. Consulte la sección
Utilización
del servidor Web incorporado para obtener
más información.
PEDIR SUMINISTROS
Para estado pulse
se alterna con
Preparado
Másdeunsuministroseestá
acabando y el valor POCOS
SUMINISTROS se ha establecido
en DETENER.
1. Pulse para identificar los suministros
que deben encargarse.
2. Pida los suministros identificados.
3. Pulse
dos veces para seguir
imprimiendo. La impresión puede
continuar hasta llegar a SUMINISTROS
AGOTADOS.
La información de solicitud de suministros
también está disponible desde el servidor Web
incorporado. Consulte la sección
Utilización
del servidor Web incorporado para obtener
más información.
134 Capítulo 8 Solución de problemas ES_WW

Mensaje d el panel de control Descripción Acción recomendada
PEDIR SUMINISTROS
Para menús pulse
se alterna con
Preparado
Másdeunelementodesuministro
está b
ajo.
1. Pulse para identificar los suministros
que de
ben encargarse.
2. Pida los suministros identificados.
3. La impresión puede continuar hasta llegar
a SUMINI
STROS AGOTADOS.
4. Pulse
para obtener información
detallada.
5. Pulse
y par
a seguir las instrucciones.
6. Para salir de la ayuda, pulse
.
La información de solicitud de suministros
también está disponible desde el servidor Web
incorporado. C
onsulte la sección
Utilización
del servidor Web incorporado para obtener
más información.
Petición aceptada
Espere
La impresora ha aceptado la petición
de imprimir una página interna, pero
debe finalizar el trabajo actual para
poder imprimirla.
No es necesaria ninguna acción.
PIN incorrecto
Se ha introducido un PIN incorrecto. Vuelva a introducir el PIN correctamente.
Después de tres introduc
ciones de PIN
incorrectas, la impresora volverá al estado de
Preparado.
Preparado
modo diagnósticos
Para salir pulse
tecla Canc. trabajo
Laimpresoraestáenlíneay
preparada para recibir datos. No hay
mensajes de estado ni de indicación
para atender al dispositivo en la
pantalla.
No es necesaria ninguna acción.
Preparado
Para menús pulse
Laimpresoraestáenlíneay
preparada para recibir datos. No hay
mensajes de estado ni de indicación
para atender al dispositivo en la
pantalla.
No es necesaria ninguna acción.
Preparando
La impresora está saliendo del modo
Ahorro de energía. La impresión
continuará tan pronto como finalice
el calentamiento.
No es necesaria ninguna acción.
Procesando trabajo dúplex
No toque el papel
hasta final trabajo
El papel llega temporalmente a
la bandeja de salida mientras se
imprimeuntrabajoadoblecara.
No tome papel cuando llegue a la bandeja
de salida de manera temporal. El mensaje
desaparecerá cuando finalice el trabajo.
Procesando...
Este mensaje precede a las demás
tareas de procesamiento o aparece
cuando la impresora recibe datos
que no pueden imprimirse.
No es necesaria ninguna acción.
Procesando...
<NOMBRE DEL TRABAJO>
copia <x> de <y>
La impresora está procesando o
imprimiendo copias clasificadas.
El mensaje indica que se está
procesando la copia X de Y copias
totales.
No es necesaria ninguna acción.
ES_WW Mensajes del panel de control 135

Mensaje d el panel de control Descripción Acción recomendada
Procesando...
<NOMBRE DEL TRABAJO>
desde bja. xx
La impresora está procesando
activ
amente un trabajo desde la
bandeja especificada.
No es necesaria ninguna acción.
Procesando...
<NOMBRE DEL TRABAJO>
La impresora está procesando
actualme
nte un trabajo, pero aún
no está tomando hojas. Cuando
el papel comience a moverse, este
mensaje s
e sustituirá por otro que
indica la bandeja desde la que se
está imprimiendo el trabajo.
No es necesaria ninguna acción.
Prueba finalizada
Se ha finalizado una prueba de
comprobación al pulsar el botón
C
ANCELAR TRABAJO.
No es necesaria ninguna acción.
Puertas abiertas.
Prueba anulada.
Se ha abierto una puerta de la
impresora durante una prueba. La
prueba se ha i
nterrumpido.
Cierre la puerta y comience de nuevo la
prueba.
QUITAR AL MENO
S1
CARTUCHO IMPRESI
ÓN
Para salir pulse
tecla Canc. trabajo
La impresora está ejecutando una
prueba de componentes o está
deshabilitando un cartucho para
comprobación y el componente
seleccionado es MOTOR DEL
CARTUCHO.
Extraiga un cartucho de impresión.
Una vez finalizada la prueba, vuelva a instalar
el cartucho de impresión.
QUITAR TODOS
LOS CARTUCHOS IMPRESIÓN
Para salir pulse
tecla Cancelar trabajo
La impresora está ejecutando
una p rueba de component
esyel
componente seleccionado es Sólo
correa.
Extraiga todos los cartuchos de impresión.
Cuando haya finalizado el diagnóstico, vuelva
a instalar todos los cartuchos
de impresión.
Realizando
CALIBRACIÓN
La impresora está realizando la
calibración.
No es necesaria ninguna acción.
Realizando
PRUEBA RUTA PAPEL
La impresora está realizando una
prueba de ruta del papel.
No es necesaria ninguna acción.
Realizando
IMPRIMIR/DETENER PRUEBA
La impresora está realizando una
prueba de impresión y detención.
No es necesaria ninguna acción.
Realizando
actualización
Se está realizando una actualización
de firmware.
No es necesaria ninguna acción. No apague
la impresora.
Recibiendo
actualización
Se está realizando una actualización
de firmware.
No apague la impresora h asta que vuelva al
estado de Preparado.
Reenviar
actualización
La actualización de firmware no se
ha realizado con éxito.
Intente actualizarlo de nuevo. Es posible que
tenga que utilizar el puerto paralelo para enviar
el archivo de actualización.
Registro de eventos vacío Se ha seleccionado MOSTRAR
REGISTRO DE EVENTOS desde
el panel de control y el registro de
eventos está vacío.
No es necesaria ninguna acción.
136 Capítulo 8 Solución de problemas ES_WW

Mensaje d el panel de control Descripción Acción recomendada
REINSTALAR CARTUCHO
<COLOR>
se alterna con
Para ayuda, pulse
El cartucho no está colocado
corre
ctamente.
1. Pulse para obtener información
detallada.
2. Siga las instrucciones de la pantalla para
volver a instalar el cartucho.
3. Pulse
y para seguir las instrucciones.
4. Para salir de la ayuda, pulse
.
REINSTALAR SUMINIST.
se alterna con
Para estado pulse
Uno o varios cartuchos no están
totalment
e encajados.
1. Pulse para visualizar los cartuchos que
no están to
talmente encajados.
2. Siga las instrucciones de la pantalla
para volver a instalar el cartucho o los
cartuchos.
3. Pulse
y para seguir las instrucciones.
4. Para salir de la ayuda, pulse
.
Restableciendo
Recuento Kit
Se ha seleccionado SÍ en el menú
Restablecer suminis
tros para
reiniciar e l recuento de cada uno de
los suministros que no se pueden
detectar como nuevos.
No es necesaria ninguna acción.
Restaurando
valores predet. de fábrica
La impresora está restableciendo los
valores de fábrica.
No es necesaria ninguna acción.
Restaurando
últ. estado guardado
La impresora restaura el último
estado guardado.
No es necesaria ninguna acción.
SENSOR CPR
FUERA DE RANGO
Se detectó un error de registro del
plano de color (CPR) durante la
calibración.
1. Realice una calibración seleccionando
Calibrar ahora desde el menú Calidad de
impresión.
2. Si el mensaje persiste, llame al servicio
de asistencia de HP.
SISTEMA DE A RCHIVOS
DE DISCO LLENO
se alterna con
Preparado
Para menús pulse
La impresora ha recibido un
comando del sistema de archivos
PJL que intentaba almacenar algo
en el sistema de archivos sin éxito
porque éste está lleno.
1. Utilice el software HP Web Jetadmin para
eliminar los archivos de la unidad de disco
EIO e inténtelo de nuevo.
2. Apague y vuelva a encender la impresora
para borrar el mensaje de la pantalla.
SISTEMA DE A RCHIVOS
DE FLASH LLENO
se alterna con
Preparado
Para menús pulse
La impresora ha recibido un
comando del sistema de archivos
PJL que intentaba almacenar algo
en el sistema de archivos sin éxito
porque éste está lleno.
1. Utilice el software HP Web Jetadmin para
eliminar los archivos de la m emoria flash e
inténtelo de nuevo.
2. Apague y vuelva a encender la impresora
para borrar el mensaje de la pantalla.
SUMINIST. INCORREC.
Para estado pulse
Al menos un elemento de suministro
está incorrectamente colocado en la
impresora y otro no se encuentra,
está mal colocado, presenta un nivel
de carga bajo, etc.
1. Pulse y luego para obtener ayuda.
2. Siga las instrucciones de la pantalla
para localizar y reemplazar el suministro
incorrecto.
3. Pulse
y para seguir las instrucciones.
4. Para salir de la ayuda, pulse
.
ES_WW Mensajes del panel de control 137

Mensaje d el panel de control Descripción Acción recomendada
Suministros HP
genuinos instalados
Se ha instalado un nuevo cartucho
HP. La
impresora volverá al
estado de Preparado después de
aproximadamente 10 segundos.
No es necesaria ninguna acción.
Suprimiendo registro de eventos
Este mensaje se muestra durante la
eliminación del registro de eventos.
La impresora realizará una copia
de seguridad de una pantalla en el
Menú Servicio una vez finalizada la
impresión de la página.
No es necesaria ninguna acción.
SUST KIT FUSORES
Para ayuda, pulse
El conjunto de fusor está llegando al
finaldesuvidaútil.
1. Pulse para obtener ayuda.
2. Siga las instrucciones de la pantalla para
localizar e instalar el conjunto de fusor.
3. Responda Sí alapregunta¿Es un kit de
fusor nuevo?
4. Pulse
y para seguir las instrucciones.
5. Para salir de la ayuda, pulse
.
La información de solicitud de suministros
también está disponible desde el servidor Web
incorporado. Consulte la sección
Utilización
del servidor Web incorporado para obtener
más información.
SUST. KIT DE TRANSFERENCIA
Para ayuda, pulse
La unidad de transferencia est
á
llegando al final de su vida útil.
1. Pulse para obtener ayuda.
2. Siga las instrucciones de la pantalla
para localizar e instalar el conjunto de
transferencia.
3. Responda Sí alapregunta¿Es un kit de
transferencia nuevo?
4. Pulse
y para seguir las instrucciones.
5. Para salir de la ayuda, pulse
.
La información de solicitud de suministros
también está disponible desde el servidor Web
incorporado. Consulte la sección
Utilización
del servidor Web incorporado para obtener
más información.
SUSTITUIR CARTUCHO
<COLOR>
se alterna con
Para ayuda, pulse
El cartucho de impresión identificado
ha llegado al final de su vida útil.
No se continuará imprimiendo hasta
que se cambie el cartucho.
1. Pulse para obtener ayuda.
2. Siga las instrucciones de la pantalla
para localizar e instalar el cartucho
de impresión que falta o que no está
correctamente instalado.
3. Pulse
y para seguir las instrucciones.
4. Para salir de la ayuda, pulse
.
La información de solicitud de suministros
también está disponible desde el servidor Web
incorporado. Consulte la sección
Utilización
del servidor Web incorporado para obtener
más información.
138 Capítulo 8 Solución de problemas ES_WW

Mensaje d el panel de control Descripción Acción recomendada
SUSTITUIR SUMINIST.
Para estado pulse
Al menos un suministro se ha
agota
do y se debe sustituir y otro
suministro está agotado o a punto
de agotarse.
1. Pulse para identificar los suministros
que de
ben sustituirse.
2. Pulse
para obtener ayuda.
3. Siga las instrucciones de la pantalla
para loc
alizar y reemplazar el suministro
identificado.
4. Pulse
y para seguir las instrucciones.
5. Para salir
de la ayuda, pulse
.
La informaci
ón de solicitud de suministros
también está disponible desde el servidor Web
incorporado. Consulte la sección
Utilización
del servidor W
eb incorporado para obtener
más información.
Validando suministros
Para menús pulse
se alterna con
Preparado
Para menús pulse
Se ha instalado un nuevo cartucho
de impresión y la impresora
está determinando si es o no un
cartucho HP.
No es necesaria ninguna acción.
¿USAR OTRO?
BANDEJA X:<TIPO><TAMAÑO>
La impresora ofrece una selección
de papeles alternativos para utilizar
en el trabajo de impresión.
1. Utilice y para resaltar otra bandeja y
pulse
para seleccionarla.
2. Pulse
para volver a la bandeja anterior.
10.XX.YY ERROR
DE SUMINISTROS
Para ayuda, pulse
La impresora no puede leer o escribir
en al menos un distintivo de memoria
delcartuchodeimpresiónofaltaal
menos un distintivo de memoria.
1. Apague la impresora y vuelva a
encenderla.
2. Pulse
para obtener más información.
3. Para salir de la ayuda, pulse
.
4. Si el error persiste, póngase en contacto
con el servicio de asistencia de HP.
13.XX.YY ATASCO ÁREA
DE CUBIERTA SUPERIOR
Para ayuda, pulse
Hay un atasco en el área de la
cubierta superior.
1. Pulse para obtener información
detallada acerca de la eliminación del
atasco.
2. Pulse
y para seguir las instrucciones.
3. Para salir de la ayuda, pulse
.
4. Si el mensaje persiste tras eliminar todas
las páginas y salir de Ayuda, llame al
servicio de asistencia de HP.
Nota
Si RECUPERACIÓN DE
ATASCOS=DESACTIVADO, algunas
páginasnosevolveránaimprimir. Vuelvaa
enviar las páginas que faltan.
ES_WW Mensajes del panel de control 139

Mensaje d el panel de control Descripción Acción recomendada
13.XX.YY ATASCO EN
RUTA DE DUPLEXER
Para ayuda, pulse
Hay un atasco en la ruta de
impre
sión a doble cara.
1. Pulse para obtener información
detallada acerca de la eliminación del
atasco.
2. Pulse
y para seguir las instrucciones.
3. Para salir de la ayuda, pulse
.
4. Si el mensaje persiste tras eliminar todas
las páginas y salir de Ayuda, llame al
servicio de asistencia de HP.
Nota
Si RECUPERACIÓN DE
ATASCOS=DESACTIVADO, algunas
páginasnosevolveránaimprimir. Vuelvaa
enviar las páginas que faltan.
13.XX.YY ATASCO EN
RUTA DE PAPEL
Para ayuda, pulse
Hay un atasco en la ruta del papel.
1. Pulse para obtener información
detallada acerca de la eliminación del
atasco.
2. Pulse
y para seguir las instrucciones.
3. Para salir de la ayuda, pulse
.
4. Si el mensaje persiste tras eliminar todas
las páginas y salir de Ayuda, llame al
servicio de asistencia de HP.
Nota
Si RECUPERACIÓN DE
ATASCOS=DESACTIVADO, algunas
páginasnosevolveránaimprimir. Vuelvaa
enviar las páginas que faltan.
13.XX.YY ATASCO EN
BANDEJA 1
Para ayuda, pulse
Se ha atascado una página en la
bandeja multipropósito.
1. Pulse para obtener información
detallada acerca de la eliminación del
atasco.
2. Pulse
y para seguir las instrucciones.
3. Para salir de la ayuda, pulse
.
4. Si el mensaje persiste tras eliminar todas
las páginas y salir de Ayuda, llame al
servicio de asistencia de HP.
Nota
Si RECUPERACIÓN DE
ATASCOS=DESACTIVADO, algunas
páginasnosevolveránaimprimir. Vuelvaa
enviar las páginas que faltan.
140 Capítulo 8 Solución de problemas ES_WW

Mensaje d el panel de control Descripción Acción recomendada
13.XX.YY ATASCO EN
BANDEJA X
Para ayuda, pulse
Se ha atascado una página en la
bande
ja X.
1. Pulse para obtener información
detallada acerca de la eliminación del
atasco.
2. Pulse
y para seguir las instrucciones.
3. Para salir de la ayuda, pulse
.
4. Si el mensaje persiste tras eliminar todas
las páginas y salir de Ayuda, llame al
servicio de asistencia de HP.
Nota
Si RECUPERACIÓN DE
ATASCOS=DESACTIVADO, algunas
páginasnosevolveránaimprimir. Vuelvaa
enviar las páginas que faltan.
13.XX.YY ATASCO RUTA
DE ENTRADA DE PAPEL
Para ayuda, pulse
Hay un atasco en la ruta de acceso
del papel.
1. Pulse para obtener información
detallada acerca de la eliminación del
atasco.
2. Pulse
y para seguir las instrucciones.
3. Para salir de la ayuda, pulse
.
4. Si el mensaje persiste tras eliminar todas
las páginas y salir de Ayuda, llame al
servicio de asistencia de HP.
Nota
Si RECUPERACIÓN DE
ATASCOS=DESACTIVADO, algunas
páginasnosevolveránaimprimir. Vuelvaa
enviar las páginas que faltan.
13.XX.YY.TRABAJO
DÚPLEX INTERRUMPIDO
Para ayuda, pulse
se alterna con
13.XX.YY.TRABAJO
DÚPLEX INTERRUMPIDO
Deseche hoja super.
ypulse
obien
13.XX.YY.TRABAJO
DÚPLEX INTERRUMPIDO
Deseche dos hojas
sup. y pulse
Se ha interrumpido un trabajo de
impresión a doble cara debido a una
interferencia que ha tenido lugar
cuando el papel pasaba a través
de la bandeja de salida durante la
impresión a doble cara.
1. Pulse para obtener más información.
2. Elimine una o dos páginas de la bandeja
de salida, según se indica en pantalla.
3. Pulse
para seguir imprimiendo.
Nota
Si RECUPERACIÓN DE
ATASCOS=DESACTIVADO, algunas
páginasnosevolveránaimprimir. Vuelvaa
enviar las páginas que faltan.
ES_WW Mensajes del panel de control 141

Mensaje d el panel de control Descripción Acción recomendada
20 MEMORIA
INSUFICIENTE
Para ayuda, pulse
se alterna con
20 MEMORIA
INSUFICIENTE
Para cont.
pulse
La impresora ha recibido más datos
del or
denador de los que podía
almacenar en la memoria disponible.
1. Pulse para seguir imprimiendo.
Nota
Se perde
rán datos.
2. Reduzca la
complejidad del trabajo de
impresión para evitar este error.
3. Al añadir memoria a la impresora se
podrían impr
imir páginas más complejas.
22 DESBORD. BÚFER
E/S PARALELO
Para ayuda, pulse
se alterna con
22 DESBORD. BÚFER
E/S PARALELO
Para cont.
pulse
Se ha desbordado el búfer paralelo
de la impresora
mientras ésta estaba
ocupada.
1. Pulse para continuar imprimiendo.
Nota
Se perderán datos.
2. Si el mensaje persiste de
spués de salir
de Ayuda, llame al servicio de asistencia
de HP.
22 DESBORD. BÚFER
E/S SERIE
Para cont.
pulse
Se ha desbordado el búfer serie de
la impresora mientras ésta estaba
ocupada.
1. Pulse para seguir imprimiendo.
Nota
Se perderán datos.
2. Si el mensaje persiste, llame al servicio
de asistencia de HP.
22 DESBORDAMIENTO EN
BÚFER ASCDO. A EIO X
Para cont.
pulse
La tarjeta EIO de la impresora
situada en la ranura X ha desbordado
el búfer de E/S mientras la impresora
se encontraba ocupada.
1. Pulse para seguir imprimiendo.
Nota
Se perderán datos.
2. Si el mensaje persiste, llame al servicio
de asistencia de HP.
40 EIO X
TRANSMISIÓN ERRÓNEA
Para cont.
pulse
Ha quedado interrumpida de forma
anormal una conexión con la tarjeta
EIOenlaranuraX.
1. Pulse para seguir imprimiendo.
Nota
Se perderán datos.
2. Si el mensaje persiste, llame al servicio
de asistencia de HP.
40 TRANSMISIÓN
SERIE ERRÓNEA
Para cont.
pulse
Se ha producido un error en serie
de los datos (paridad, enmarcado o
rebasamiento de línea) mientras la
impresora recibía datos.
1. Pulse para seguir imprimiendo.
Nota
Se perderán datos.
2. Si el mensaje persiste, llame al servicio
de asistencia de HP.
142 Capítulo 8 Solución de problemas ES_WW

Mensaje d el panel de control Descripción Acción recomendada
41.3 TAMAÑO INESPER.
EN BANDEJA X
Para ayuda, pulse
se alterna con
CARGUE BANDEJA X:
<TIPO><TAMAÑO>
Para ayuda, pulse
Se ha cargado papel en la dirección
de ali
mentación de mayor o menor
tamaño que el configurado para la
bandeja.
1. Ponga el papel según las instrucciones.
2. Si se ha
seleccionado un tamaño
incorrecto, cancele el trabajo o pulse
para obtener ayuda.
3. Pulse
y p
ara seguir las instrucciones.
4. Para salir de la ayuda, pulse
.
41.5 TIPO INESPER.
EN BANDEJA X
Para ayuda, pulse
se alterna con
CARGUE BANDEJA X:
<TIPO><TAMAÑO>
Para ayuda, pulse
La impresora detecta un tipo
de papel en la r
uta diferente al
configurado para la bandeja.
1. Ponga el papel según las instrucciones.
2. Si se ha selecci
onado un tipo incorrecto,
cancele el trabajo o pulse
para obtener
ayuda.
3. Pulse
y para seguir
las instrucciones.
4. Si está intentando imprimir transparencias
y el documento se imprimió como papel,
es posible que el sensor
de transparencias
esté sucio. Consulte las instrucciones de
limpieza del sensor de transparencias en
la sección
Limpieza periódi
ca.
5. Para salir de la ayuda, pulse
.
41.X
ERROR DE IMPRESORA
Para ayuda, pulse
se alterna con
41.X
ERROR DE IMPRESORA
Para cont.
pulse
Se ha producido un error de
impresora.
1. Pulse para continuar o pulse para
obtener más información.
2. Si el mensaje persiste después de salir de
la ayuda, apague y vuelva a encender la
impresora.
3. Si el mensaje persiste, llame al servicio
de asistencia de HP.
49.XXXX
ERROR DE IMPRESORA
Para continuar
apague y encienda
Se ha producido un error de firmware
importante.
1. Apague la impresora y vuelva a
encenderla.
2. Si el mensaje persiste, llame al servicio
de asistencia de HP.
50.X ERROR FUSOR
Para ayuda, pulse
Se ha producido un error en el fusor. 1. Apague la impresora y vuelva a
encenderla.
2. Si el mensaje persiste, llame al servicio
de asistencia de HP.
51.X
ERROR DE IMPRESORA
Para ayuda, pulse
se alterna con
51.X
ERROR DE IMPRESORA
Para continuar
apague y encienda
Se ha producido un error de
impresora.
1. Pulse para continuar.
2. Apague la impresora y vuelva a
encenderla.
3. Si el mensaje persiste, llame al servicio
de asistencia de HP.
ES_WW Mensajes del panel de control 143

Mensaje d el panel de control Descripción Acción recomendada
52.X
ERROR DE IMPRESORA
Para ayuda, pulse
se alterna con
52.X
ERROR DE IMPRESORA
Para continuar
apague y encienda
Se ha producido un error de
impre
sora.
1. Pulse para continuar.
2. Apague
la impresora y vuelva a
encenderla.
3. Si el mensaje persiste, llame al servicio
de asist
encia de HP.
53.X0.ZZ
ERROR DE IMPRESORA
Para continuar
apague y encienda
Se ha producido un error en la
memoria RAM int
egrada.
1. Pulse para continuar.
2. Apague la impreso
ra y vuelva a
encenderla.
3. Si el mensaje persiste, llame al servicio
de asistencia de HP.
53.X0.ZZ
ERROR DE IMPRESORA
Para cont. pulse
CANCELAR TRABAJO
Se ha producido un error en alguna
memoria de la impresora.
Los valores de X, Y y ZZ son:
X Tipo de módulo DIMM
1RAM
Y Ubicación del dispositivo
1 Ranura para módulo DIMM 1
2 Ranura para módulo DIMM 2
3 Ranura para módulo DIMM 3
4 Ranura para módulo DIMM 4
ZZ Número de error
0 Memoria no soportada
1 Memoria no reconocida
2 Tamaño de memoria no soportada
3 Prueba de RAM fallida
4 Tamaño máximo de RAM excedido
5 Velocidad de módulo DIMM no
válida
1. Pulse CANCELAR TRABAJO.
2. Si el problema persiste, llame al servicio
de asistencia de HP.
55.X
ERROR DE IMPRESORA
Para ayuda, pulse
se alterna con
55.X
ERROR DE IMPRESORA
Para cont.
pulse
Se ha producido un error de
comando de la impresora.
1. Pulse para continuar.
2. Apague la impresora y vuelva a
encenderla.
3. Si el mensaje persiste, llame al servicio
de asistencia de HP.
57.X
ERROR DE IMPRESORA
Para continuar
apague y encienda
Se ha producido un error en el
ventilador de la impresora.
1. Apague la impresora y vuelva a
encenderla.
2. Si el mensaje persiste, llame al servicio
de asistencia de HP.
144 Capítulo 8 Solución de problemas ES_WW

Mensaje d el panel de control Descripción Acción recomendada
58.X
ERROR DE IMPRESORA
Para ayuda, pulse
se alterna con
58.X
ERROR DE IMPRESORA
Para continuar
apague y encienda
Se ha detectado un error de distintivo
de mem
oria.
1. Apague la impresora y vuelva a
encen
derla.
2. Si el mensaje persiste, llame al servicio
de asistencia de HP.
59.X
ERROR DE IMPRESORA
Para ayuda, pulse
se alterna con
59.X
ERROR DE IMPRESORA
Para continuar
apague y encienda
Se ha producido un error en el motor
de la impresora
.
1. Apague la impresora y vuelva a
encenderla.
2. Si el mensaje persiste, llame al servicio
de asistencia de HP.
Nota
Este mensaje también podr
ía aparecer si no
hay unidad de transferencia o está instalada de
modo incorrecto. Asegúrese de que la unidad
de transferencia esté correct
amente instalada.
62 NO SISTEMA
Para continuar
apague y encienda
No se ha encontrado sistema. 1. Apague la impresora y vuelva a
encenderla.
2. Si el mensaje persiste, llame al servicio
de asistencia de HP.
68.X ALMACENAMIENTO
PERMANENTE LLENO
Para ayuda, pulse
se alterna con
68.X ALMACENAMIENTO
PERMANENTE LLENO
Para cont.
pulse
Un dispositivo de almacenamiento
no volátil está lleno. El mensaje debe
desaparecer pulsando el botón
.
La impresión puede continuar, pero
pueden producirse comportamientos
inesperados.
X descripción
0 para NVRAM integrada
1 para discos extraíbles (flash o
duro)
1. Pulse para continuar.
2. Para los errores 68.0, apague la impresora
y vuelva a encenderla.
3. Si un error 68.0 persiste, llame al servicio
de asistencia de HP.
4. Para los errores 68.1, utilice el software
HP Web Jetadmin para eliminar archivos
de la unidad de disco.
5. Si un error 68.1 persiste, llame al servicio
de asistencia de HP.
68.X ERROR AL
ESCR. ALMAC. PERMANENTE
Para cont.
pulse
Un dispositivo de almacenamiento
no volátil está lleno. El mensaje debe
desaparecer pulsando el botón
.
La impresión puede continuar, pero
pueden producirse comportamientos
inesperados.
X descripción
0 para NVRAM integrada
1 para discos extraíbles (flash o
duro)
1. Pulse para continuar.
2. Apague la impresora y vuelva a
encenderla.
3. Si el problema persiste, llame al servicio
de asistencia de HP.
ES_WW Mensajes del panel de control 145

Mensaje d el panel de control Descripción Acción recomendada
68.X ERROR DE
ALMAC. PERMANENTE
Para ayuda, pulse
se alterna con
68.X ERROR DE
ALMAC. PERMANENTE
Para cont.
pulse
Una o más de las configuraciones
de la i
mpresora guardadas en el
dispositivo de almacenamiento no
volátilnosonválidasosehan
restab
lecido según los valores
predeterminados. El mensaje debe
desaparecer pulsando el botón
.
La impr
esión puede continuar, pero
pueden producirse comportamientos
inesperados.
1. Pulse para continuar.
2. Apague
la impresora y vuelva a
encenderla.
3. Si el mensaje persiste, llame al servicio
de asist
encia de HP.
79.XXXX
ERROR DE IMPRESORA
Para continuar
apague y encienda
Se ha producido un error de
hardware impor
tante.
1. Apague la impresora y vuelva a
encenderla.
2. Si el problema persiste, llame al servicio
de asistencia de HP.
8X.YYYY
ERROR EIO
Se han encontrado errores
importantes en la tarjet
aEIOde
accesorios de la ranura X.
1. Apague la impresora y vuelva a
encenderla.
2. Si el problema persiste, llame al servicio
de asistencia de HP.
146 Capítulo 8 Solución de problemas ES_WW

Atascos de papel
Utilice esta ilustración para solucionar problemas de atascos de papel en la impresora. En la
sección E
liminación de ata scos de p a p el encontrará información sobre el tema.
Zonas de atasco de papel (mostradas sin las bandejas 3 y 4 opcionales)
1 zona de la cubierta superior
2 ruta de impresión dúplex
3 ruta del papel
4 ruta de acceso de entrada
5 bandejas
Recuperación de los atascos de papel
Esta impresora dispone de la característica de recuperación de atascos de papel, que
permite establecer si la impresora debe intentar volver a imprimir automáticamente las
páginas atascadas. Las opciones son:
•
AUTOMÁTICO: la impresora intentará imprimir de nuevo las páginas atascadas.
•
DESACTIVADO: la impresora no intentará imprimir de nuevo las páginas atascadas.
Nota Durante el proceso de recuperación, la impresora puede volver a imprimir
varias páginas que habían salido bien antes de producirse el atasco de papel.
Asegúrese de quitar las páginas duplicadas.
Para desactivar la recuperación de atascos de papel
1. Pulse para acceder a MENÚS.
ES_WW Atascos de papel 147

2. Pulse para resaltar CONFIG. DISPOS.
3. Pulse
para seleccionar CONFIG. DISPOS.
4. Pulse
para resaltar CONFIG. SISTEMA.
5. Pulse
para seleccionar CONFIG. SISTEMA.
6. Pulse
para resaltar RECUPER. ATASCO .
7. Pulse
para seleccionar RECUPER. ATASCO.
8. Pulse
para resaltar DESACTIVADO.
9. Pulse
para seleccionar DESACTIVADO.
10. Pulse el botón P
AUSA/CONTINUAR para que la impresora vuelva al estado de Preparado.
Con objeto de mejorar la velocidad de impresión y aumentar los recursos de memoria, puede
que le convenga desactivar la recuperación de atascos de papel. Cuando este elemento
esté establecido como DESACTIVADO, no se volverán a imprimir las páginas afectadas
por un atasco.
148 Capítulo 8 Solución de problemas ES_WW

Causas comunes de los atascos de papel
En la siguiente tabla se enumeran causas comunes de atascos de papel, así como
sugerencias para resolverlos.
Problema Causa Solución
El papel no se ajusta a las
especif
icaciones de papel
recomendadas por HP.
Utilice sólo papel que se ajuste
a dichas
especificaciones.
Consulte la sección
Pesos
y tamaños de papel
admitid
os.
Un suministro no está
correctamente instalado, lo
que provoca que se repitan los
atascos.
Asegúrese de que todos los
cartuchos de impresión, la
unidad de transferencia y el
fusor están correctamente
instalados.
Está utilizando papel que ya
ha pasado a través de una
impresora o
fotocopiadora.
No utilice papel que haya sido
utilizado previamente para
imprimir o f
otocopiar.
Los sustratos no están
correctamente colocados
en una bandeja de entrada.
Retire el exceso de papel
de la bandeja de entrada.
Asegúrese de que el papel no
supera la marca indicadora de
altura máxima de la pila en la
bandeja de entrada. Consulte
la sección
Configuración de
las ba ndejas de entrada.
El papel está inclinado. Las guías de la bandeja de
entrada no están correctamente
ajustadas. Ajuste las guías de
la bandeja de entrada para que
sujeten firmemente el papel en
su sitio, sin doblarlo.
Las hojas de papel se doblan o
pegan unas a otras.
Retire el papel, dóblelo
ligeramente, gírelo 180 grados
o dele la vuelta. Vuelva a poner
papel en la bandeja de entrada.
No abanique el papel.
El papel se extrae antes de que
llegue a la bandeja de salida.
Reinicie la impresora. Espere
a que la página llegue a la
bandeja de salida antes de
retirarla.
En la impresión dúplex, el papel
se extrae antes de que se
imprima la segunda cara del
documento.
Reinicie la impresora y vuelva a
imprimir el documento. Espere
a que la página llegue a la
bandeja de salida antes de
retirarla.
Causas comunes de los atascos
de papel
1
El papel está en malas
condiciones.
Sustituya el papel.
ES_WW Causas comunes de los atascos de papel 149

Problema Causa Solución
Los rodillos internos no toman el
papel
de las bandejas 2, 3 ó 4.
Retire la hoja de papel superior.
Si el p
apel supera los 163 g/m
2
(43 libras), es posible que no se
recoja de la bandeja.
Los bordes del papel están
torcidos o son irregulares.
Sustituya el papel.
El pape
l está perforado o
impreso en bajorrelieve.
Este pa
pel no se separa
fácilmente. Es posible que
tenga que introducir una a una
las hoj
as de la bandeja 1.
Los suministros de la impresora
han llegado al final de su vida
útil.
Revise el panel de control de
la impresora para v er si hay
mensajes que indican que se
debe sustituir algún suministro
o imprima una página de estado
de suministros para comprobar
la vida útil restante. Consulte
la sección
Sustitución de
suministros para obtener más
información.
Causas comunes de los atascos
de pap
el (continuación)
El papel no
se ha almacenado
correctamente.
Sustituya
el papel de impresión.
El papel debe almacenarse
en su envase original, en un
entorno supe
rvisado.
1
Si siguen atascándose los sustratos en la impresora, póngase en contacto con el Centro de atención al
cliente de HP o con el proveedor de servicio técnico autorizado por HP. Para obtener más información,
consulte la página Web
http://www.hp.com/support/lj5500.
150 Capítulo 8 Solución de problemas ES_WW

Eliminación de atascos de papel
Cada una de las secciones siguientes se corresponde con un mensaje de atasco que puede
aparecer en el panel de control. Siga estas instrucciones para eliminar el atasco.
Atasco en bandeja 1 o en bandeja 2
1. Abra la cubierta superior utilizando las asas laterales.
2. Sujete la cubierta frontal y tire de ella hacia abajo.
3. Sujete las asas verdes de la unidad de transferencia y tire de ellas hacia abajo.
PRECAUCIÓN No coloque nada en la unidad de transferencia mientras esté abierta. Si la unidad de
transferencia está dañada, pueden producirse problemas en la calidad de impresión.
ES_WW Eliminación de atascos de papel 151

4. Sujete el papel por ambas esquinas y tire hacia arriba.
5. Compruebe que la ruta de acceso del papel está despejada.
Nota Si el papel se rasga, asegúrese de que se extraen todos los fragmentos de la ruta
de acceso del papel antes de reanudar la impresión.
6. Cierre la unidad de transferencia y la cubierta frontal.
Nota Resulta conveniente inspeccionar las bandejas de entrada al eliminar atascos de p apel. Sin
embargo, abrir y cerrar las bandejas de entrada no borra los mensajes de atasco de papel.
7. Extraiga la bandeja 2 y colóquela sobre una superficie plana. Retire el papel que no
haya entrado totalmente.
152 Capítulo 8 Solución de problemas ES_WW

8. Compruebe que la ruta de acceso superior del papel está despejada. Para extraer el
papel que no haya entrado por completo, sujételo por ambas esquinas y tire.
Nota Si el papel se rasga, asegúrese de que se extraen todos los fragmentos de la ruta
de acceso del papel antes de reanudar la impresión.
9. Compruebe y asegúrese de que el papel está colocado correctamente y nivelado con las
guías del papel.
10. Introduzca la bandeja en la impresora. Asegúrese de que todas las bandejas están
completamente cerradas.
ES_WW Eliminación de atascos de papel 153

11. Cierre la cubierta superior.
Atasco en bandeja 3 o en bandeja 4
1. Abra la cubierta superior utilizando las asas laterales.
2. Sujete la cubierta frontal y tire de ella hacia abajo.
154 Capítulo 8 Solución de problemas ES_WW

3. Sujete las asas verdes de la unidad de transferencia y tire de ellas hacia abajo.
PRECAUCIÓN No coloque nada en la unidad de transferencia mientras esté abierta. Si la unidad de
transferencia está dañada, pueden producirse problemas en la calidad de impresión.
4. Sujete el papel por ambas esquinas y tire hacia arriba.
5. Compruebe que la ruta de acceso del papel está despejada.
Nota Si el papel se rasga, asegúrese de que se extraen todos los fragmentos de la ruta
de acceso del papel antes de reanudar la impresión.
ES_WW Eliminación de atascos de papel 155

6. Cierre la unidad de transferencia y la cubierta frontal.
7. Extraiga la bandeja 3 y la bandeja 4 opcionales (en caso de haberlas) y colóquelas en
una superficie plana.
156 Capítulo 8 Solución de problemas ES_WW

8. Retire el papel que no haya entrado totalmente.
9. Compruebe que la ruta de acceso superior del papel está despejada.
Nota Si el papel se rasga, asegúrese de que se extraen todos los fragmentos de la ruta
de acceso del papel antes de reanudar la impresión.
10. Compruebe las bandejas 3 y 4 para asegurarse de que el papel está colocado
correctamente y nivelado con las guías del papel.
11. Introduzca las bandejas en la impresora.
ES_WW Eliminación de atascos de papel 157

12. Extraiga la bandeja 2 y colóquela sobre una superficie plana.
13. Retire el papel que no haya entrado totalmente.
14. Compruebe que la ruta de acceso superior del papel está despejada.
Nota Si el papel se rasga, asegúrese de que se extraen todos los fragmentos de la ruta
de acceso del papel antes de reanudar la impresión.
158 Capítulo 8 Solución de problemas ES_WW

15. Compruebe la ranura de la parte frontal de la bandeja 2 y asegúrese de que el papel está
cargado correctamente y nivelado con las guías del papel.
16. Introduzca la bandeja 2 en la impresora. Asegúrese de que todas las bandejas están
completamente cerradas.
17. Cierre la cubierta superior.
ES_WW Eliminación de atascos de papel 159

Atascos en la cubierta superior
En la cubierta superior, los atascos se producen en las zonas que se indica a continuación.
Siga los procedimientos de esta sección para eliminar los atascos en estas zonas.
Papel atascado
Papel doblado en el fusor
Papel enrollado alrededor del fusor
160 Capítulo 8 Solución de problemas ES_WW

Atasco en la cubierta superior
PRECAUCIÓN No utilice u n objeto afilado para eliminar un atasco en el fusor. Si el fusor está dañado,
pueden producirse problemas en la calidad de impresión.
1. Abra la cubierta superior utilizando las asas laterales.
2. Empuje hacia adelante firmemente las dos palancas verdes para desencajar los
rodillos del fusor.
¡ADVERTENCIA! No toque el fusor. Está caliente y podría quemarse. La temperatura de funcionamiento del
fusor es de 190
C (374 F). Espere 10 minutos para que el fusor se enfríe antes de tocarlo.
3. Si es posible, sujete el papel por ambas esquinas para extraerlo.
ES_WW Eliminación de atascos de papel 161

4. Abra la cubierta del fusor y tire hacia arriba para extraer el papel que esté doblado.
¡ADVERTENCIA! No toque el fusor hasta que se haya enfriado.
Nota Si el papel se rasga, asegúrese de que se extraen todos los fragmentos de la ruta
de acceso del papel antes de reanudar la impresión.
5. Sujete la cubierta frontal y tire de ella hacia abajo.
6. Sujete las asas verdes de la unidad de transferencia y tire de ellas hacia abajo.
PRECAUCIÓN No coloque nada en la unidad de transferencia mientras esté abierta. Si la unidad de
transferencia está dañada, pueden producirse problemas en la calidad de impresión.
162 Capítulo 8 Solución de problemas ES_WW

7. Si el papel está enrollado alrededor del fusor o atascado en los rodillos, sujételo por
ambas esquinas y tire hacia abajo.
Nota Si el papel está enrollado alrededor del rodillo, es importante tirar hacia abajo del
papel para extraerlo. Si se tira del papel hacia arriba, pueden producirse daños en
los rodillos del fusor y problemas en la calidad de impresión.
¡ADVERTENCIA! No toque el fusor hasta que se haya enfriado.
Nota Si el papel se rasga, asegúrese de que se extraen todos los fragmentos de la ruta
de acceso del papel antes de reanudar la impresión.
8. Presione sobre las dos palancas verdes de los laterales del fusor para volver a encajar
los rodillos.
ES_WW Eliminación de atascos de papel 163

9. Cierre la unidad de transferencia y la cubierta frontal.
10. Cierre la cubierta superior.
Atasco en la ruta de acceso del p apel o en la ruta del papel
1. Abra la cubierta superior utilizando las asas laterales.
164 Capítulo 8 Solución de problemas ES_WW

2. Sujete la cubierta frontal y tire de ella hacia abajo.
3. Sujete las asas verdes de la unidad de transferencia y tire de ellas hacia abajo.
PRECAUCIÓN No coloque nada en la unidad de transferencia mientras esté abierta. Si la unidad de
transferencia está dañada, pueden producirse problemas en la calidad de impresión.
4. Sujete el papel por ambas esquinas y tire hacia arriba.
5. Compruebe que la ruta de acceso del papel está despejada.
Nota Si el papel se rasga, asegúrese de que se extraen todos los fragmentos de la ruta
de acceso del papel antes de reanudar la impresión.
ES_WW Eliminación de atascos de papel 165

6. Cierre la unidad de transferencia y la cubierta frontal.
7. Extraiga la bandeja 2, la bandeja 3 y la bandeja 4 y colóquelas sobre una superficie
plana. Retire el papel que no haya entrado totalmente en estas bandejas.
8. Compruebe la parte superior e inferior de la ruta de acceso del papel para asegurarse
de que está despejada.
Nota Si el papel se rasga, asegúrese de que se extraen todos los fragmentos de la ruta
de acceso del papel antes de reanudar la impresión.
9. Compruebe la bandeja 2, la bandeja 3 y la bandeja 4 para asegurarse de que el
papel está colocado correctamente en cada una y nivelado con las guías del papel.
166 Capítulo 8 Solución de problemas ES_WW

Introduzca las bandejas en la impresora. Asegúrese de que todas las bandejas están
completamente cerradas.
10. Cierre la cubierta superior.
Atasco en la ruta de acceso de impresión dúplex
1. Abra la cubierta superior utilizando las asas laterales.
ES_WW Eliminación de atascos de papel 167

2. Sujete el papel por ambas esquinas y tire hacia abajo.
Nota Si el papel se rasga, asegúrese de que se extraen todos los fragmentos de la ruta
de acceso del papel antes de reanudar la impresión.
3. Sujete la cubierta frontal y tire de ella hacia abajo.
4. Sujete el papel por ambas esquinas y tire hacia arriba.
168 Capítulo 8 Solución de problemas ES_WW

5. Si no se puede acceder al papel desde esa ubicación, sujete las asas verdes de la unidad
de transferencia y tire de ellas hacia abajo.
6. Sujete el papel por ambas esquinas y tire hacia arriba.
7. Cierre la unidad de transferencia y la cubierta frontal.
ES_WW Eliminación de atascos de papel 169

8. Cierre la cubierta superior.
170 Capítulo 8 Solución de problemas ES_WW

Problemas con el manejo del papel
En la siguiente tabla se enumeran problemas comunes del manejo del papel, así como
sugerencias para resolverlos.
Utilice solamente papel que cumpla con las especificaciones enumeradas en el documento
HP LaserJet Printer Family Print Media Guide. Para obtener información sobre cómo efectuar
pedidos, consulte la sección A
ccesorios y suministros.
Para obtener información sobre las especificaciones del papel para esta impresora, consulte
la sección P
esos y tamaños de papel admi tidos.
Problemas con el manejo del papel
Problema Causa Solución
Hay demasiad
os sustratos en la
bandeja de entrada.
Retire el exc
eso de papel de la
bandeja de entrada.
El papel supera la marca
indicadora de altura máxima de
la pila en la bandeja de entrada
(bandejas 2, 3 y 4).
Abra la bandeja de entrada y
compruebe que la pila de papel
se encuentra por debajo de
la marca indicadora de altura
máxima de la pila.
Las hojas de papel se pegan
unas a otras.
Retire el papel, dóblelo, gírelo
180 grados o dele la vue
lta y
luego vuelva a colocarlo en la
bandeja.
Nota
No abanique el papel.
Esta acción puede causar
electricidad estática, lo que
puede provocar que las hojas
de papel se peguen entre sí.
El papel no cumple las
especificaciones de esta
impresora.
Utilice únicamente papel que se
ajuste a las especificaciones del
papel HP para esta impresora.
Consulte la sección
Pesos
y tamaños de papel
admitidos.
La impresora
toma varias hojas
Se está utilizando papel
satinado en un entorno con
mucha humedad.
Utilice otro tipo de papel.
ES_WW Problemas con el manejo del papel 171

Problema Causa Solución
No se ha colocado papel del
tamañ
o adecuado en la bandeja
de entrada.
Coloque papel del tamaño
adecu
ado en la bandeja de
entrada.
No está seleccionado el papel
de tamaño correcto en la
aplicación de software o en el
controlador de la impresora.
Confirme que las
configuraciones en la aplicación
yenelcontroladordela
impresora son las apropiadas,
ya que las configuraciones de
la aplicación prevalecen sobre
el controlador de la impresora
y sobre la configuración
del panel de control y las
configuraciones del controlador
de la impresora prevalecen
sobre la configuración d el panel
de control.
No se ha seleccionado el papel
de tamaño correcto para la
bandeja 1
en el panel de control
de la impresora.
Seleccione el papel de tamaño
correcto para la bandeja 1 en el
panel de c
ontrol.
El tamaño del papel no está
configurado de manera correcta
para la bandeja de entrada.
Imprima una página de
configuración o emplee el panel
de control para establecer el
tamaño de papel para el que
está configurada la bandeja.
Las guías de la bandeja no se
ajustan al papel.
Compruebe que las guías estén
en contacto con el p
apel.
La impresora toma papel de
tamañ
o incorrecto
El conmutador personalizado/
estándar de la bandeja no está
en la posición correcta.
Asegúrese de que el
conmutador está colocado
correctamente, de manera que
se ajuste al tamaño de papel.
172 Capítulo 8 Solución de problemas ES_WW

Problema Causa Solución
Está utilizando un controlador
para u
na impresora diferente.
Utilice un controlador para esta
impre
sora.
La bandeja especificada está
vacía.
Cargue el papel en la bandeja
especificada.
El comportamiento de la
bandeja para la bandeja
solici
tada se ha establecido
como PRIMERA en el submenú
Configuración del sistema
ubicad
o en el menú Configurar
dispositivo.
Cambie los valores por
EXCLUSIVAMENTE.
El tamaño del papel no está
configurado de manera correcta
para la bandeja de entrada.
Imprima una página de
configuración o emplee el panel
de control para establecer el
tamaño de papel para el que
está configurada la bandeja.
Las guías de la bandeja no se
ajustan a
l papel.
Compruebe que las guías estén
en contac
to con el papel.
El conmutador personalizado/
estándar de la bandeja no está
en la posición correcta.
Asegúrese de que el
conmutador está colocado
correctamente, de manera que
se ajuste al tamaño de papel.
La impresora extrae el papel de
la ban
deja equivocada
El valor USAR BANDEJA
SOLICITADA del panel
de control de la impresora
se ha establecido en
EXCLUSIVAMENTE yla
bandeja solicitada está vacía.
La impresora no utilizará otra
bandeja.
Cargue papel
en la bandeja
solicitada
obien
cambie la configuración
de EXCLUSIVAMENTE a
PRIMERA en el menú de
configuración. Esto permitirá
a la impresora utilizar el p apel
de otras bandejas si no hay
papel cargado en la bandeja
especificada.
ES_WW Problemas con el manejo del papel 173

Problema Causa Solución
La alimentación manual está
selec
cionada en la aplicación
de software.
Cargue papel en la bandeja 1 o,
si ya l
o ha colocado, pulse
.
No se ha cargado el papel de
tamaño correcto.
Cargue el papel de tamaño
correcto.
La bandeja de entrada está
vacía.
Ponga papel en la bandeja de
entrad
a.
No se ha eliminado por completo
el papel de un atasco anterior.
Abra la impresora y elimine
el papel que haya en la
ruta del papel. Compruebe
detalladamente el área del fusor
para eliminar atascos. Consulte
la sección
Atascos de papel.
El tamaño del papel no está
configu
rado de manera correcta
para la bandeja de entrada.
Imprima una página de
configu
ración o emplee el panel
de control para establecer el
tamaño de papel para el que
está conf
igurada la bandeja.
Las guías de la bandeja no se
ajustan al papel.
Compruebe que las guías estén
en contacto con el papel.
El conmutador personalizado/
estándar de la bandeja no está
en la posició
ncorrecta.
Asegúrese de que el
conmutador está colocado
correctamen
te, de manera que
se ajuste al tamaño de papel.
La indicación de alimentación
manual se ha establecido
en SIEMPRE. La impresora
mostrará siempre la indicación
de alimentación manual,
aunque haya papel en la
bandeja.
Abra la bandeja, vuelva a cargar
el papel y ciérrela.
De lo contrario, cambie
elvalordelaindicación
de alimentación manual a
EXCEPTO CARGADO.Con
este valor, la impresora
mostrará la indicación de
alimentación manual, a menos
que ya haya papel en la
bandeja.
El papel no se toma
autom
áticamente
El valor USAR BANDEJA
SOLICITADA del panel
de control de la impresora
se ha establecido en
EXCLUSIVAMENTE yla
bandeja solicitada está vacía.
La impresora no utilizará otra
bandeja.
Ponga papel en la bandeja
solicitada
obien
cambie la configuración
de EXCLUSIVAMENTE a
PRIMERA en el menú de
configuración. Esto permitirá
a la impresora utilizar el p apel
de otras bandejas si no hay
papel cargado en la bandeja
especificada.
174 Capítulo 8 Solución de problemas ES_WW

Problema Causa Solución
Imposible seleccionar tamaños
de pap
el para las bandejas 2, 3
ó 4 mediante el panel de control
de la impresora
La impresora detecta
autom
áticamente algunos
tamaños de papel cuando el
conmutador de la bandeja está
en la po
sición Estándar y las
guías de ancho y largo del papel
están en una posición de papel
estánd
ar.
Ponga el conmutador de la
bande
ja en Personalizado o
ajuste las guías de ancho y
largo del papel de manera que
se ajus
ten cómodamente a la
pila del papel. P ara obtener
más información, consulte la
página
Web
Configuración de
las ba ndejas de entrada.
ES_WW Problemas con el manejo del papel 175

Problema Causa Solución
La alimentación manual o la
bande
ja 1 están seleccionadas
en la aplicación de software.
Cargue papel en la bandeja 1 o,
si ya l
o ha colocado, pulse
.
No se ha cargado el papel de
tamaño correcto.
Cargue el papel de tamaño
correcto.
La bandeja de entrada está
vacía.
Coloque papel en la bandeja de
entrad
a.
No se ha seleccionado el papel
de tamaño correcto para la
bandeja de entrada en el panel
de control de la impresora.
Desde el panel de control de la
impresora, seleccione el tipo de
papel correcto para la bandeja
de entrada.
No se ha
eliminado por completo
el papel de un atasco anterior.
Abra la
impresora y elimine
el papel que haya en la
ruta del papel. Compruebe
detalla
damente el área del fusor
para eliminar atascos. Consulte
la sección
Atascos de papel.
La bandeja 3 o la bandeja 4
(alimentador para 500 hojas de
papel) no aparece como opción
de bandeja de entrada.
La bandeja 3 o la bandeja 4
sólo aparece como opción si
está instalada. Compruebe que
la bandeja3olabandeja4
está instalada correctamente.
Compruebe que el controlador
de la impresora haya sido
configurado para reconocer la
bandeja3olabandeja 4.
La bandeja 3 o la bandeja 4 está
instalada de manera incorrecta.
Imprima una página de
configuración para confirmar
que la bandeja 3 o la bandeja 4
está instalada. En caso
contrario, compruebe que el
conjunto de alimentador para
500 hojas de papel opcional
está conectado correctamente
alaimpresora.
El tamaño del papel no está
configurado de manera correcta
para la bandeja de entrada.
Imprima una página de
configuración o emplee el panel
de control para establecer el
tamaño de papel para el que
está configurada la bandeja.
Las guías de la bandeja no se
ajustan al papel.
Compruebe que las guías estén
en contacto con el papel.
El conmutador personalizado/
estándar de la bandeja no está
en la posición correcta.
Asegúrese de que el
conmutador está colocado
correctamente, de manera que
se ajuste al tamaño de papel.
El papel no se toma desde las
bande
jas 2, 3 ó 4
El valor USAR BANDEJA
SOLICITADA del panel
de control de la impresora
se ha establecido en
EXCLUSIVAMENTE yla
bandeja solicitada está vacía.
La impresora no utilizará otra
bandeja.
Cambie la configuración de
EXCLUSIVAMENTE o cargue
papel en la bandeja solicitada.
176 Capítulo 8 Solución de problemas ES_WW

Problema Causa Solución
No se ha especificado el tipo de
papel
correcto en la aplicación
de software o en el controlador
de la impresora.
Compruebe que esté
selec
cionado el tipo de papel
correcto en el software o en el
controlador d e la impresora.
Hay demasiados sustratos en la
bandeja de entrada.
Retire el exceso de papel
de la bandeja de entrada.
Asegúrese de que el papel no
supera la marca indicadora de
altura máxima de la pila en las
bandejas 2, 3 ó 4. No supere la
altura máxima de la pila en la
bandeja 1.
El papel
de otra bandeja de
entrada tiene el mismo tamaño
que las transparencias y la
impreso
ra utiliza de forma
predeterminada la otra bandeja.
Asegúre
se de que la bandeja
de entrada que contiene las
transparencias o el papel
satinad
o esté seleccionada en
la aplicación de software o en
el controlador de la impresora.
Utilice e
l panel de control de
la impresora con el fin de
configurar la bandeja para el
tipo de pape
l que contiene.
No se toman transparencias o
papel
satinado
La bandeja que contiene
las trasparencias o el papel
satinado no está configurada de
manera correcta.
Asegúrese de que la bandeja
de entrada que contiene
las transparencias o papel
satinado esté seleccionada en
la aplicación de software o en
el controlador de la impresora.
Utilice el panel de control
de la impresora con el fin d e
configurar la bandeja para el tipo
de papel que contiene. Consulte
la sección
Configuración de
las ba ndejas de entrada.
Las transparencias no se
imprimen correctamente y
en el panel de control de la
impresora aparece el mensaje
de error 41.5 TIPO INESPER.
EN BANDEJA
El sensor de transparencias
está sucio.
Limpie el sensor de
transparencias. Consulte la
sección
Limpieza periódica.
ES_WW Problemas con el manejo del papel 177

Problema Causa Solución
Los sobres están cargados
en una
bandeja no admitida.
Únicamente la bandeja 1 puede
tomar sobres.
Cargue sobres en la bandeja 1.
Los sobres están enrollados o
dañados.
Intente utilizar otros sobres.
Almacene los sobres en un
entorno supervisado. Intente
girar la orientación de los sobres
para cargar primero el borde
largo y ponga el conmutador de
la bandeja en Personalizado.
Consulte la sección
Sobres
para obtener más información.
Los sobres se están pegando
porque el contenido de
humedad
es muy alto.
Intente utilizar otros sobres.
Almacene los sobres en un
entorno
supervisado.
La orientación de los sobres no
es la correcta.
Compruebe que los sobres
estén correctamente
cargados. C onsulte la sección
Configuración de las
bandejas de entrada.
Esta impresora no admite los
sobres que está utilizando.
Consulte la sección Pesos y
tamaños de papel admitidos
o el documento HP LaserJet
Printer Family Print Media
Guide.
Los sobres se atascan o la
impre
sora no los toma
La bandeja 1 está configurada
para un tamaño diferente al de
sobres.
Configure el tamaño de la
bandeja 1 para sobres.
178 Capítulo 8 Solución de problemas ES_WW

Problema Causa Solución
El papel no cumple las
espec
ificaciones de esta
impresora.
Utilice únicamente papel que se
ajust
e a las especificaciones del
papel HP para esta impresora.
Consulte la sección
Pesos
y tamañ
os de papel
admitidos.
El papel está dañado o en
malas condiciones.
Retire el papel de la bandeja de
entrada y cargue en ella papel
en buenas condiciones.
La impr
esora está funcionando
en un ambiente excesivamente
húmedo.
Compru
ebe que el ambiente de
la impresora esté dentro de las
especificaciones de humedad.
Está imprimiendo grandes
áreas de color sólido.
Las grandes áreas de color
sólido pueden causar un exceso
de enrollamiento. Intente utilizar
otro patrón.
Elpapelutilizadonoseha
almacena
do correctamente
y puede haber absorbido
humedad.
Retire el papel y sustitúyalo por
otro de un
paquete nuevo sin
abrir.
Los bordes del papel no están
bien cortados.
Retire el papel, dóblelo
ligeramente, gírelo 180 grados
o dele la vuelta y luego vuelva
a colocarlo en la bandeja
de entrada. No abanique el
papel. Si persiste el problema,
sustituya el papel.
Las hojas impresas están
enrol
ladas o arrugadas
No se ha configurado el tipo de
papel específico para la band
eja
o no se ha seleccionado en el
software.
Configure el s oftware
para el papel (consulte la
documentación del software).
Configure la bandeja para
el papel; consulte la sección
Configuración de las
bandejas de entrada.
ES_WW Problemas con el manejo del papel 179

Problema Causa Solución
Está intentando imprimir a doble
cara e
n un papel no compatible.
Compruebe que el papel es
compa
tible para impresión a
doble cara. Consulte la sección
Pesos y tamaños de papel
admiti
dos.
El controlador de la impresora
no está configurado para
imprimir a doble cara.
Configure el controlador de
la impresora para habilitar la
impresión a doble cara.
La primera página se está
imprim
iendo en la parte
posterior de los formularios
preimpresos o en los
membret
es.
Coloque formularios
preimp
resos y papel con
membrete en la bandeja 1 con
el membrete o la cara impresa
colocad
os boca arriba y la parte
superior de la página colocada
hacia la izquierda. Para las
bandeja
s 2, 3 ó 4, cargue el
papel con la cara impresa boca
abajo y con la parte superior
de la pági
na hacia la izquierda.
Consulte la sección
Impresión
a doble cara (dúp l ex) para
obtener más
información acerca
de este tipo de impresión.
La impresora no imprime a
doble
caraolohacedeforma
incorrecta
El modelo de impresora no
admite impresión a doble cara.
Las impresoras HP Color
LaserJet 5500 y 5500n no
admiten impresión a doble cara
automática.
180 Capítulo 8 Solución de problemas ES_WW

Problemas de respuesta de la impresora
En la siguiente tabla se enumeran problemas comunes de respuesta de la impresora, así
como sugerencias para resolverlos.
Problemas de respuesta de la impresora
Problema Causa Solución
El botón d
e encendido/apagado
de la impresora está en posición
de apagado.
Verifiqu
e que la impresora está
encendida. Los ventiladores
pueden funcionar mientras la
impresor
aestáenmodode
reposo (apagada).
Los módulos DIMM de
memoriadelaimpresora
están defectuosos o están
instalados incorrectamente.
Verifique que los módulos DIMM
dememoriadelaimpresora
estén correctamente instalados
y que no estén defectuosos.
El cable de alimentación no
está firmemente conectado a la
impresora ni a
l receptáculo de
energía eléctrica.
Apague la impresora y, a
continuación, desconecte y
vuelva a conec
tar el cable de
alimentación. Encienda de
nuevolaimpresora.
El voltaje de línea no es
correcto para la configuración
de potencia de la impresora.
Conecte la impresora a una
fuente de tensión adecuada,
conforme a la etiqueta de valor
de potencia situada en la parte
posterior de la impresora.
El cable de alimentación está
dañado o excesivamente
gastado.
Sustituya el cable de
alimentación.
No se visu
aliza ningún mensaje
en la pantalla
El receptáculo de energía
eléctrica no funciona
correctamente.
Conecte la impresora a
otro receptáculo de energía
eléctrica.
ES_WW Problemas de respuesta de la impresora 181

Problema Causa Solución
El indicador luminoso Preparado
de la i
mpresora no está
encendido.
Pulse PAU SA /CONTINUAR para
que la
impresora vuelva al
estado de Preparado.
La cubierta superior no está
correctamente cerrada.
Cierre firmemente la cubierta
superior.
El indicador luminoso Datos
parpad
ea.
La impresora todavía está
recibi
endo datos. Espere
hasta que deje de parpadear el
indicador luminoso Datos.
En la pantalla de la impresora
aparece SUSTITUIR
CARTUCHO <COLOR>.
Sustituya el cartucho de
impresión especificado en el
visor de la impresora.
Aparece un mensaje distinto
de Preparado en el panel de
control
de la impresora.
Consulte la sección Me nsajes
del panel de control.
Puede haber un error de D OS
por tiempo de espera agotado
en el puerto paralelo.
Agregue un comando MODE
al archivo AUTOEXEC.BAT.
Consulte el manual DOS para
obtener información adicional.
No está sel
eccionado el
lenguaje PS (emulación
PostScript).
Seleccione PS o AUTOMÁTICO
para el idioma de la impresora.
Consulte la sección
Cambio de
los ajustes de configuración
en el panel de cont rol de
la imp resora.
No está seleccionado e l
controlador correcto en l
a
aplicación de software o en el
controlador de la impresora.
Seleccione el controlador de
emulación PostScript par
aesta
impresora en la aplicación de
software o en el controlador de
la impresora.
La impresora no está
correctamente configurada.
Consulte la sección Cambio de
los ajustes de configuración
en el panel de cont rol de
la imp resora.
El puerto del equipo no está
configurado o no funciona
correctamente.
Ponga en funcionamiento otro
dispositivo periférico conectado
a ese puerto para comprobar el
funcionamiento adecuado del
puerto.
La impresora está encendida,
pero n
o se imprime nada
No se ha asignado un nombre
correcto a la impresora para la
red o equipo Macintosh.
Emplee la utilidad adecuada
para asignar un nombre a la
impresora en la red. En el caso
de equipos Macintosh, asigne
un nombre a la impresora desde
dentro del menú Selector.
182 Capítulo 8 Solución de problemas ES_WW

Problema Causa Solución
El indicador luminoso Preparado
de la i
mpresora no está
encendido.
Pulse PAU SA /CONTINUAR para
que la
impresora vuelva al
estado de Preparado.
La cubierta superior no está
correctamente cerrada.
Cierre firmemente la cubierta
superior.
Aparece un mensaje distinto
de Prep
arado en el panel de
control de la impresora.
Consulte la sección Me nsajes
del panel de control.
El cable de interfaz no
es el correcto para esta
configuración.
Seleccione el cable de
interfaz correcto para la
configuración. Consulte
la sección
Configuración
paralela o Configuración de
E/S mejorada (EIO).
El cable
de interfaz no está
firmemente conectado ni a la
impresora ni al equipo.
Descone
cte y vuelva a conectar
el cable de interfaz.
La impresora no está
correctamente configurada.
En la sección Cambio de los
ajustes de configuración
en el pane
l de control de
la impresora encontrará más
información al respecto.
Las configuraciones de
la interfaz en la página
de configuración de la
impresora no coinciden con las
configuraciones del ordenador
host.
Configure la impresora para que
coincida con la configuración
del equipo.
El equipo no funciona
correctamente.
Intente utilizar una aplicación
que le conste que funciona
debidamente para comprobar el
ordenador o, en caso de estar
conectado a través del puerto
paralelo, escriba Dir
>
Prn en
el indicador de comandos de
DOS.
El puerto del equipo al cual
está conectado la impresora no
está configurado o no funciona
correctamente.
Ponga en funcionamiento otro
dispositivo periférico conectado
a ese puerto para comprobar el
funcionamiento adecuado del
puerto.
La impresora está encendida
pero n
o recibe datos
No se ha asignado un nombre
correcto a la impresora para la
red o equipo Macintosh.
Emplee la utilidad adecuada
para asignar un nombre a la
impresora en la red. En el caso
de equipos Macintosh, asigne
un nombre a la impresora desde
dentro del menú Selector.
ES_WW Problemas de respuesta de la impresora 183

Problema Causa Solución
Si está utilizando una caja de
conmu
tación, es posible que la
impresora no esté seleccionada
para el equipo.
Seleccione la impresora
corre
cta mediante la caja de
conmutación.
El indicador luminoso Preparado
de la impresora no está
encendido.
Pulse PAU SA /CONTINUAR para
que la impresora vuelva al
estado de Preparado.
Aparece un mensaje distinto
de Preparado en el panel de
contro
ldelaimpresora.
Consulte la sección Me nsajes
del panel de control.
No está instalado el controlador
de impresora correcto en el
equipo.
Instale el controlador de
impresora correcto.
No están seleccionados la
impreso
ra y el puerto correctos
en el equipo.
Seleccione la impresora y el
puerto c
orrectos.
La red no está correctamente
configurada para esta
impresora.
Utilice el software de red para
comprobar la configuración de
red de la impresora o consulte
con el administrador de red.
Imposible seleccionar la
impre
sora desde el ordenador
El receptáculo de energía
eléctrica no funciona
correctamen
te.
Conecte la impresora a
otro receptáculo de energía
eléctrica.
184 Capítulo 8 Solución de problemas ES_WW

Problemas con el panel de control de la impresora
En la siguiente tabla se enumeran problemas comunes del panel de control de la impresora,
así como sugerencias para resolverlos.
Problemas con el panel de control de la impresora
Problema Causa Solución
La pantal
la del panel de control
de la impresora está en blanco
y no se enciende aunque está
funciona
ndo el ventilador.
Los venti
ladores pueden
funcionar mientras la impresora
está en modo de reposo
(apagada
). Pulse el botón de
encendido/apagado para poner
en marcha la impresora.
Las configuraciones de la
impresora en la aplicación de
software o en el controlador son
distintas de las especificadas
en el panel de control de la
impresora.
Confirme que la configuración
de la aplicación y del controlador
de la impresora es la adecuada.
La configuración d e la aplicación
anula la del controlador de la
impresora y la del panel de
control y la configuración del
controlador anula la del panel
de control.
Las configuraciones del panel
de control no se guardaron
correctamente tras ser
modificadas.
Vuelva a seleccionar la
configuración del panel de
control y pulse
. Deberí
a
aparecer un asterisco (*) a la
derecha de la configuración.
El indicador luminoso Datos
está encendido, pero no se
imprime ninguna página.
Hay datos en el búfer de
la impresora. Pulse
para imprimir los datos que
contiene el búfer usando las
configuraciones actuales del
panel de control y activar las
nuevas configuraciones de éste.
Las confi
guraciones del panel
de control no funcionan
correctamente
Si la impresora está conectada
a una red, es posible que otro
usuario haya modificado las
configuraciones del panel de
control.
Consulte con el administrador
de red para coordinar las
modificaciones efectuadas a las
configuraciones del panel de
control de la impresora.
La bandeja 3 o la bandeja 4
(alimentador para 500 hojas de
papel) no aparece como opción
de bandeja de entrada en la
páginadeconfiguraciónoenel
panel de control.
La bandeja 3 o la bandeja 4
sólo aparece como opción si
está instalada. Compruebe
la correcta instalación de la
bandeja 3 o de la bandeja 4.
Imposible seleccionar la
bandeja3olabandeja 4
(alimentador opcional para 500
hojas de papel)
La bandeja 3 ó 4 no aparece
como opción en el controlador
de la impresora.
Compruebe que la configuración
del controlador de la impresora
reconoce la bandeja 3 o la
bandeja 4.
ES_WW Problemas con el panel de control de la impresora 185

Problemas de la impresión a color
En la siguiente tabla se enumeran problemas comunes de la impresión en colores, así
como sugerencias para resolverlos.
Problemasdelaimpresiónacolor
Problema Causa Solución
Escala de
grises está
seleccionado en la aplicación
de software o en el controlador
de la impr
esora.
Seleccione el modo Color
en lugar del modo Escala
de grises o Monocromo
en la aplicación de software
oenelcontroladordela
impresora. Consulte la sección
Páginas d e información
de la impresora para saber
cómo imprimir una página de
configuración.
No se ha selec
cionado el
controlador de la impresora
correcto en la aplicación de
software.
Seleccione e
l controlador de
impresora correcto.
Impresió
n en negro en lugar de
en color
No aparece ningún color en la
página de configuración.
Póngaseencontactoconel
servicio de asistencia de HP.
No se ha retirado la cinta
selladora del cartucho de
impresión.
Quítelelacintaselladoraal
cartucho del color que falta.
Consulte la sección
Cambio de
los cartuchos de impresión .
El papel no cumple las
especificaciones de esta
impresora.
Consulte el documento HP
LaserJet Printer Family Print
Media Guide.
Para obtener información sobre
cómo pedir el documento HP
LaserJet Printer Family Print
Media Guide, visite la página
Web
http://www.hp.com/
support/lj5500
. Cuando se
conecte, seleccione Manuals.
El entorno de funcionamiento de
la impresora es excesivamente
húmedo.
Compruebe que el entorno de
la impresora cumpla con las
especificaciones de humedad.
Nota
Encontrará más información
acerca de los problemas de
calidad del color en la sección
Solución de problemas de
la calidad de impresión.
Tono incorrecto
Es posible que los sensores de
transparencias estén sucios.
Limpie el sensor de
transparencias. Consulte
la sección
Limpieza periódica
para obtener información sobre
cómo limpiar el sensor de
transparencias.
186 Capítulo 8 Solución de problemas ES_WW

Problema Causa Solución
El cartucho de impresión HP
está d
efectuoso.
Sustituya el cartucho.Falta color
Puede haber instalado un
cartucho que no sea de HP.
Compruebe que se trata de un
cartucho original de HP.
No se ha retirado la cinta
selladora del cartucho de
impres
ión.
Quítelelacintaselladoraal
cartucho del color que falta.
Consul
te la sección
Cambio de
los cartuchos de impresión .
Puede haber otro cartucho de
impresión a punto de acabarse.
Compruebe el nivel de los
suministros en el panel de
control o imprima una página
de estado de suministros.
Consulte la sección
Páginas
de información de la
impresora.
Irregularidad en los colores
después de instalar un cartucho
de impr
esión
Puede haber cartuchos de
impresión instalados de modo
incorrec
to.
Compruebe que todos y cada
uno estén correctamente
instalad
os.
No se imprimen los colores que
en pantalla se ven muy claros.
Puede que la aplicación de
software interprete los colores
muy claros como blanco. Si
fuera el caso, procure no utilizar
colores tan claros.
Los colores que en pantalla se
ven muy oscuros se imprimen
como negro.
Puede que la aplicación de
software interprete los colores
muyoscuroscomon
egro. Si
fuera el caso, procure no utilizar
colores tan oscuros.
Discrepancia entre los colores
impresos y los de pantalla
Los colores que se ven en
la pantalla del ordenador
difieren de los obtenidos con la
impresora.
En la ficha Control del color del
controlador de la impresora,
seleccione Coincid. con la
pantalla.
Nota
El grado de ajuste alcanzable
entre los colores que se
imprimen y los que usted ve
en pantalla depende de varios
factores. Entre tales factores
hay que considerar el papel,
la iluminación, las aplicaciones
de software, las paletas del
sistema operativo, los monitores
y las tarjetas y controladores de
vídeo.
ES_WW Problemas de la impresión a color 187

Salida incorrecta de la impresora
En la siguiente tabla se enumeran problemas comunes de impresión, así como sugerencias
para resolverlos.
Salidaincorrectadelaimpresora
Problema Causa Solución
No se ha se
leccionado
correctamente la fuente en
la aplicación de software.
Vuelva a s
eleccionar la fuente
en la aplicación de software.
La fuente no está disponible
para la impresora.
Transfiera la fuente a la
impresora o utilice otra fuente.
(En Windows, el controlador
realiza este procedimiento
automáticamente.)
Se imprim
en fuentes incorrectas
No está sele
ccionado el
controlador de impresora
correcto.
Seleccione
el controlador de
impresora correcto.
No está seleccionada la fuente
correcta.
Seleccione la fuente correcta.
No está seleccio
nado el
conjunto de caracteres correcto.
Seleccione el co
njunto de
caracteres correcto.
Imposible imprimir todos los
caracteres de un conjunto de
caracteres
La aplicación de software no
admite el carácter o símbolo
seleccionado.
Utilice una fuente que
admita el símbolo o carácter
seleccionado.
Texto desplazado entre las
impresiones
La aplicación de software
no está restableciendo la
impresora a la parte superior de
la página.
Consulte la documentación
del software o el documento
PCL/PJL Technical Reference
Package para obtener
información específica.
188 Capítulo 8 Solución de problemas ES_WW

Problema Causa Solución
La calidad del cable de interfaz
es def
iciente.
Intente utilizar otro cable que
sea de
mayor calidad y que
cumpla con la norma IEEE. La
longitud de los cables paralelos
no pued
e superar los 10 metros
(30 pies).
El cable de interfaz está suelto. Desconecte y vuelva a conectar
el cable de interfaz.
El cable de interfaz e stá dañado
odefec
tuoso.
Intente utilizar otro cable de
interf
az.
El cable de alimentación está
suelto.
Desconecte y vuelva a conectar
el cable de alimentación.
Está intentando imprimir un
trabajo PCL con la impresora
configu
rada para emulación
PostScript.
Desde el panel de control de
la impresora, seleccione el
lenguaj
e de impresora correcto
y vuelva a enviar el trabajo de
impresión.
Caracteres incorrectos,
ausen
tes o impresión
interrumpida
Está intentando imprimir un
trabajo PostScript con la
impresora configurada para
PCL.
Desde el panel de control de
la impresora, seleccione el
lenguaje de impresora correcto
y vuelva a enviar el trabajo de
impresión.
Apareceunme
nsaje de error de
memoria en el panel de control
de la impresora.
1. Libere memor
ia eliminando
fuentes descargadas
innecesarias, hojas de
estilo y macros de
la
memoria de la impresora
obien
2. instalemásmemoriaenla
impresora.
Impresión pa
rcial
El archivo que está imprimiendo
contiene errores.
Compruebe la aplicación de
software para comprobar que el
archivonocontengaerrores.
1. Imprima otro archivo que
le conste que no contiene
errores desde la misma
aplicación
obien
2. imprima el archivo desde
otra aplicación.
Instrucciones para imprimir con distintas fuentes
•
Las 80 fuentes internas están disponibles en modo emulación PostScript (PS) y PCL.
•
Para conservar m emoria de la impresora, transfiera sólo aquellas fuentes que sean
necesarias.
•
Si necesita varias fuentes transferidas, considere instalar más memoria en la impresora.
Algunas aplicaciones de software transfieren automáticamente fuentes al inicio de cada
trabajo de impresión. Es posible configurar esas aplicaciones para transferir únicamente
fuentes en disco no incluidas en la impresora.
ES_WW Salidaincorrectadelaimpresora 189

Problemas de la aplicación de software
En la siguiente tabla se enumeran problemas comunes de la aplicación de software, así
como soluciones para resolverlos.
Problemasdelaaplicacióndesoftware
Problema Causa Solución
Los cambi
os realizados por el
programa del sistema están
bloqueados por el panel de
control d
elaimpresora.
Consulte
a su administrador de
red.
La aplicación de software no
admite cambios del sistema.
Vea la documentación de la
aplicación de software.
No está cargado el controlador
correcto de la impresora.
Cargue el controlador correcto.
Imposibl
e cambiar las
selecciones del sistema a
través del programa
No está cargado el controlador
de aplicación correcto.
Cargue el controlador de
aplicación correcto.
Imposible se
leccionar una
fuente del programa
La fuente no e
stá disponible en
la aplicación de software.
Vealadocume
ntación de la
aplicación de software.
La aplicación de software no
admite color.
Vea la documentación de la
aplicación de software.
El modo Color no está
seleccionado en la aplicación
de software o en el controlador
de la impresora.
Seleccione el modo Color en
lugar de Escala de grises o
Monocromo.
Imposible seleccionar colores
desde la aplicación
No está cargado el controlador
correcto de la impresora.
Cargue el controlador correcto.
El controlador de la impresora
no se ha configurado para
reconocer la bandeja 3, la
bandeja 4 o el accesorio para
impresión a doble cara.
Vealaayudaenlíneade
la impresora para obtener
instrucciones sobre cómo
configurar el controlador para
que reconozca los accesorios
de la impresora.
El controlador de la impresora
no reconoce la bandeja 3, la
bandeja 4 o el accesorio para
impresión a doble cara
Puede que el accesorio no esté
instalado.
Compruebe que el accesorio
está correctamente instalado.
190 Capítulo 8 Solución de problemas ES_WW

Solución de problemas de la calidad de impresión
Si tiene problemas con la calidad de impresión, las siguientes listas le ayudarán a identificar
la causa del problema.
Problemas de la calidad de impresión relacionados con el
papel
Algunos problemas de calidad de impresión se originan por el uso de papel no apropiado.
•
Utilice papel que se ajuste a las especificaciones indicadas por H P. Consulte la sección
P
esos y tamañ o s de papel admitidos.
•
La superficie del papel es demasiado lisa. Utilice papel que se ajuste a las
especificaciones indicadas por HP. Consulte la sección P
esos y tamaños de pap el
admitidos.
•
La configuración del controlador es incorrecta. Para modificar la configuración del tipo de
papel, consulte la sección T
ipo y tamaño.
•
El papel que está utilizando es demasiado grueso para la configuración de papel
seleccionada y el tóner no fluye al papel.
•
El contenido de humedad del papel es demasiado alto o demasiado bajo. Utilice papel
de otro origen o de una resma d e papel sin abrir.
•
Algunas áreas del papel rechazan el tóner. U tilice papel de otro origen o de una resma
de papel sin abrir.
•
El membrete que utiliza está impreso en papel con una textura áspera. Utilice un tipo de
papel con una textura más suave para fotocopiadora. Si esto no resuelve el problema,
consulte con el impresor del membrete con el fin de verificar que el papel se ajuste a
las características especificadas para esta impresora. Consulte la sección P
esos y
tamaños de papel adm i tidos.
•
La textura del papel es demasiado áspera. Utilice un tipo de papel con u na textura
más suave para fotocopiadora.
Defectos de impresión en transparencias
Las transparencias pueden mostrar los mismos problemas de calidad de imagen que
cualquier otro tipo de papel, así como defectos específicos de la impresión en transparencias.
Además, debido a que las transparencias son flexibles mientras están en la ruta de
impresión, los componentes de manejo del papel pueden marcarlas.
Nota Espere al menos 30 segundos para que las transparencias se enfríen antes de tocarlas.
•
En la ficha Papel del controlador de la impresora, seleccione Transparencia como tipo
de papel. Además, asegúrese de que la bandeja esté correctamente configurada para
transparencias.
•
Compruebe que las transparencias se ajustan a las características especificadas para
esta impresora. Consulte la sección P
esos y tamaños de papel ad mitidos.Para
obtener más información, consulte el documento HP LaserJet Printer Family Print Media
Guide. Para obtener información sobre cómo solicitar el documento HP LaserJet Printer
Family Print Media Guide, visite la página Web http://www.hp.com/support/lj5500.Para
descargar manuales, vaya a la dirección http://www.hp.com/support/lj5500. Cuando se
conecte, seleccione Manuals.
ES_WW Solución de problemas de la calidad de impresión 191

•
Las transparencias que está utilizando no están diseñadas para lograr una adherencia
adecuada del tóner. Utilice sólo transparencias diseñadas para impresoras HP Color
LaserJet.
•
Si el color está desactivado y en el panel de control de la impresora aparece el error
41.5 TIPO INESPER. EN BANDEJA X, es p osible que el sensor de transparencias
esté sucio. Consulte la sección L
impieza periódica para obtener las instrucciones de
limpieza del sensor de transparencias.
•
Tome las transparencias por los bordes. La grasa de la piel puede causar manchas y
suciedad en la superficie de las transparencias.
•
Puede que las pequeñas áreas aleatorias oscuras situadas en el borde posterior de las
páginas con relleno uniforme se deban a t ransparencias que se han pegado entre sí en
la bandeja de salida. Intente imprimir un grupo más pequeño de transparencias.
•
Los colores seleccionados no tienen el aspecto deseado al imprimirse. Seleccione otros
colores en la aplicación de software o en el controlador de la impresora.
•
Si utiliza un retroproyector reflectante, se recomienda usar un retroproyector estándar
en su lugar.
Problemas de la calidad de impresión relacionados con el
medio ambiente
Si la impresora está funcionando en condiciones excesivamente húmedas o secas,
compruebe que el entorno de impresión esté dentro de las especificaciones. Consulte la
guía de inicio de esta impresora para obtener información acerca de las especificaciones
del entorno de funcionamiento.
Problemas de la calidad de impresión relacionados con los
atascos
Asegúrese de que el papel no obstruya la ruta de acceso del papel. Consulte la sección
R
ecuperación de los atascos de papel.
•
Si la impresora se ha atascado recientemente, imprima dos o tres páginas para limpiarla.
•
Si el papel no pasa a través del fusor, lo que producirá defectos en la imagen en los
documentos siguientes, imprima dos o tres páginas para limpiar la impresora. No
obstante, si continúa experimentando problemas, consulte la sección que se muestra a
continuación.
Problemas de la calidad de impresión relacionados con el
mantenimiento
Es posible que surjan problemas con la calidad de impresión cuando la impresora necesita
una limpieza. Consulte la sección L
impieza periódica para obtener más información.
Páginas de solución de p roblemas de la calidad de impresión
Utilice las páginas de solución de problemas de la calidad de impresión para determinar
y solucionar dichos problemas.
1. Pulse
para acceder a MENÚS.
2. Pulse
para resaltar DIAGNÓSTICOS.
3. Pulse
para seleccionar DIAGNÓSTICOS.
192 Capítulo 8 Solución de problemas ES_WW

4. Pulse para resaltar SOLUCIÓN DE PROBLEMAS CI.
5. Pulse
para imprimir las páginas.
La impresora vuelve al estado de Preparado una vez impresas las páginas de solución
de problemas de la calidad de impresión.
ES_WW Solución de problemas de la calidad de impresión 193

194 Capítulo 8 Solución de problemas ES_WW

Cómo trabajar con las tarjetas
de memoria y del servidor de
impresión
Memoria de la impresora
La impresora dispone de cinco ranuras para módulos de memoria con dos filas de chips
(DIMM).
Nota Para obtener una mayor flexibilidad en el soporte de módulos DIMM, el formateador
se ha diseñado con cuatro ranuras para módulos DIMM de 168 pines y una quinta
ranura para módulos DIMM de 100 pines. Debido a limitaciones técnicas, sólo pueden
cargarse cuatro módulos DIMM de una vez, por lo que la quinta ranura para módulos
DIMM (100 pines) es lógicamente la misma que la cuarta (168 pines). El sistema sólo
puede tener un módulo DIMM instalado en la cuarta ranura (168 pines), siempre que no
haya ningún módulo instalado en la quinta (100 pines) y viceversa.
Utilice estas ranuras de módulos DIMM para actualizar la impresora con:
•
más memoria de impresora -los módulos DIMM están disponibles en 64, 128 y 256 MB
•
módulos DIMM de memoria flash - disponibles en 4 MB; a diferencia de la memoria de
impresora estándar, los DIMM de memoria flash se pueden utilizar para almacenar
permanentemente elementos descargados en la impresora, incluso cuando está apagada
•
tipos de letra, macros y patrones accesorios basados en módulos DIMM
•
otros idiomas y opciones de impresora basados en módulos DIMM
Si imprime a menudo gráficos complejos y documentos PostScript, o si utiliza muchas
fuentes descargadas, es posible que desee añadir más memoria a la impresora. La memoria
adicional permite a la impresora imprimir copias múltiples y clasificarlas a velocidad máxima.
Nota Los módulos SIMM utilizados en impresoras HP LaserJet anteriores no
soncompatiblesconestaimpresora.
Nota Para solicitar módulos DIMM, consulte la sección Accesorios y suministros.
Antes de solicitar memoria adicional, compruebe qué cantidad hay instalada actualmente
imprimiendo una página de configuración.
Impresión de una página de configuración
1. Pulse para acceder a MENÚS.
ES_WW Memoria de la impresora 195

2. Pulse para resaltar INFORMACIÓN.
3. Pulse
para seleccionar INFORMACIÓN.
4. Pulse
para resaltar IMPRIMIR CONFIGURACIÓN.
5. Pulse
para imprimir la página de configuración.
196 Apéndice A Cómo trabajar con las tarjetas de memoria y del servidor de impresión ES_WW

Instalación de los módulos DIMM de memoria y fuentes
Puede instalar más memoria para la impresora y también un módulo DIMM de fuentes para
que la impresora imprima caracteres de idiomas como el chino o del alfabeto cirílico.
PRECAUCIÓN La electricidad estática puede dañar los módulos DIMM. Cuando trabaje con un módulo
DIMM, póngase una pulsera antiestática o toque con frecuencia la superficie de la bolsa
antiestática d el módulo DIMM y luego algún componente metálico no pintado de la impresora.
Para instalar los módulos DIMM de memoria y fuentes, siga
estos pasos:
1. Apague la impresora.
2. Desconecte todos los cables de alimentación y de interfaz.
JetLink
FIH
FIR
E103
E102
E1
01
ES_WW Instalación de los módulos DIMM de memoria y fuentes 197

3. Localice la placa del formateador en la parte trasera de la impresora.
4. Retire los ocho tornillos que sujetan la placa y déjelos a un lado.
5. Extraiga la placa del formateador y colóquela sobre una superficie plana, limpia y
conconexiónatierra.
198 Apéndice A Cómo trabajar con las tarjetas de memoria y del servidor de impresión ES_WW

6. Suelte los bloqueos de ambos lados de la ranura del módulo DIMM.
7. Retire el módulo DIMM de la bolsa antiestática. Localice las muescas de alineación
en el borde inferior del módulo DIMM.
8. Sujetando el módulo DIMM por los extremos, alinee las muescas del módulo DIMM con
las barras de la ranura.
Nota Si tiene problemas para insertar el módulo DIMM o para c errar los seguros,
asegúrese de que las muescas de la parte inferior del módulo DIMM están alineadas
con las barras de la ranura. Si el módulo DIMM sigue sin entrar, asegúrese de
que está utilizando el tipo de módulo correcto.
ES_WW Instalación de los módulos DIMM de memoria y fuentes 199

9. Introduzca firmemente el módulo DIMM en la ranura. Cierre los bloqueos de los lados del
módulo hasta que encajen en su sitio.
10. Alinee la placa del formateador en las pistas de la parte superior e inferior de la ranura y
deslice de nuevo la placa dentro de la impresora. Vuelva a colocar y apretar los ocho
tornillos que retiró en el paso 4.
11. Vuelva a conectar los cables de alimentación y de interfaz y encienda la impresora.
12. Si ha instalado un módulo de memoria D IMM, consulte la sección Reconocimiento d e la
memoria. Si ha instalado un módulo DIMM de fuentes d e idioma, consulte la sección
R
econocimiento del módulo DIMM de fuentes de idioma.
200 Apéndice A Cómo trabajar con las tarjetas de memoria y del servidor de impresión ES_WW

Reconocimiento de la memoria
Si ha instalado un módulo de memoria DIMM, configure el controlador de la impresora para
que reconozca la nueva memoria a ñadida.
Para que Windows reconozca la memoria, siga estos pasos:
1. En el menú Inicio , señale Configuración y haga clic en Impresoras oenPrinters
and Faxes .
2. Elija esta impresora y seleccione Propiedades.
3. En la ficha Configurar, haga clic en Más.
4. En el campo Memoria total, escriba o seleccione la cantidad total de memoria que hay
ahora instalada.
5. Pulse Aceptar.
6. Consulte la sección C
omprobación de la instala ción del módul o DIMM.
Reconocimiento del módulo DIMM de fuentes de idioma
Si ha instalado un módulo DIMM de fuentes de idioma en la impresora, debe seleccionar
la opción Módulos DIMM de fuentes en el controlador de la impresora para que el módulo
funcione correctamente.
Para activar fuentes desde los controladores de impresora PCL 5c y
PCL 6 en Windows, siga los pasos que se muestran a continuación:
1. En el menú Inicio, señale Configuración y haga clic en Impresoras.
2. Elija esta impresora y seleccione Propiedades.
3. En la ficha Configurar, haga clic en Más.
4. Marque la casilla de verificación Módulos DIMM de fuentes .
5. En el cuadro de diálogo Configurar DIMM de fuente, haga clic en Añadir para a gregar
el archivo de fuentes.
6. En el cuadro de diálogo Añadir módulo DIMM de fuentes, b usque la ubicación del
archivo de fuentes, selecciónelo y haga clic en Aceptar.
7. En el cuadro de diálogo Configurar DIMM de fuente , seleccione el módulo DIMM
instalado.
8. Pulse Aceptar.
9. Imprima una página de configuración. Consulte P
ágina de con figuración.
Comprobación de la instalación del módulo DIMM
Compruebe que los módulos DIMM están instalados y funcionan correctamente.
Para comprobar la instalación del módulo DIMM, siga estos pasos:
1. Encienda la impresora. Compruebe que la luz de Preparado esté encendida una vez que
la impresora haya pasado la secuencia de arranque. Si aparece un mensaje de error, es
posible que uno de los módulos DIMM no esté instalado correctamente.
2. Imprima una página de configuración. Consulte P
ágina de con figuración.
ES_WW Instalación de los módulos DIMM de memoria y fuentes 201

3. Fíjese en la información de la sección Opciones y lenguajes instalados de la página
de configuración y compárela con la de la página de configuración que imprimió antes
de instalar los módulos DIMM.
4. Si la cantidad de memoria reconocida no ha aumentado:
Puede que el módulo DIMM no esté instalado correctamente. Repita el proceso de
instalación.
Quizás el módulo DIMM esté defectuoso. Pruebe con un módulo DIMM nuevo.
202 Apéndice A Cómo trabajar con las tarjetas de memoria y del servidor de impresión ES_WW

Instalación de una tarjeta del servidor de impresión HP Jetdirect
Puede instalar una tarjeta del servidor de impresión HP Jetdirect en la impresora del modelo
básico, que cuenta con una ranura EIO abierta.
Para instalar una tarjeta del servidor de impresión HP
Jetdirect, siga estos pasos:
1. Apague la impresora.
2. Desconecte todos los cables de alimentación y de interfaz.
JetLink
FIH
FIR
E103
E102
E1
01
ES_WW Instalación de una tarjeta del servidor de impresión HP Jetdirect 203

3. Localice una ranura EIO vacía. Afloje y retire los dos tornillos que sujetan la cubierta de
la ranura EIO a la impresora y, a continuación, retire la cubierta. Ya no necesitará estos
tornillos ni la cubierta.
4. Inserte firmemente la tarjeta del servidor de impresión HP Jetdirect en la ranura EIO.
Inserte y apriete los tornillos de sujeción suministrados con la tarjeta del servidor de
impresión.
5. Conecte el cable de red.
204 Apéndice A Cómo trabajar con las tarjetas de memoria y del servidor de impresión ES_WW

6. Conecte de nuevo el cable de alimentación y encienda la impresora.
7. Imprima una página de configuración (consulte la sección Página de configuración ).
Además de una página de configuración de la impresora y una de estado de suministros,
también debería imprimirse una página de configuración de HP Jetdirect que contenga
información del estado y la configuración de la red.
Si no se imprime, desinstale y vuelva a instalar la tarjeta del servidor de impresión para
asegurarse de que está perfectamente colocada en la ranura.
8. Opte por uno de los pasos siguientes:
Elija el puerto correcto. Consulte la documentación del equipo o del sistema operativo
para obtener instrucciones.
Vuelva a instalar el software seleccionando ahora la instalación de la red.
ES_WW Instalación de una tarjeta del s ervidor de impresión HP Jetdirect 205

206 Apéndice A Cómo trabajar con las tarjetas de memoria y del servidor de impresión ES_WW

Accesorios y suministros
Para pedir suministros, conecte con http://www.hp.com/go/ljsupplies. Para hacer pedidos en
línea, consulte la página Web http://www.hp.com/ghp/buyonline.html. Para pedir accesorios,
véase http://www.hp.com/go/accessories.
Disponibilidad de piezas de recambio y suministros
Las piezas de recambio y los suministros para este producto estarán disponibles durante un
mínimo de cinco años desde el momento en que el producto deje de fabricarse.
Pedido directo a través del servidor Web incorporado (para
impresoras con conexiones de red)
Siga estos pasos para hacer pedidos de suministros directamente a través del servidor Web
incorporado (consulte la sección U
tilización del servidor Web incorporado).
1. Introduzca la dirección IP de la impresora en el examinador de Web del ordenador.
Aparece la ventana de estado de la impresora. También puede dirigirse a la URL
proporcionada en el mensaje de correo electrónico de alerta.
2. Si le pide una contraseña, introdúzcala.
3. En la parte izquierda de la ventana de Device Configuration (configuración de dispositivo),
haga clic en Pedir suministros. Esto proporciona una URL para adquirir suministros. Se
proporciona información de la impresora y de los suministros con números de parte.
4. Seleccione los números de parte que desee encargar y siga las instrucciones que
aparezcan en la pantalla.
Pedido directo a través del software de la impresora (para
impresoras conectadas directamente a un ordenador)
El software de la impresora ofrece la posibilidad de pedir suministros desde el ordenador.
Para utilizar esta característica, son necesarias tres condiciones:
•
El software “Estado de la impresora y alertas” debe estar instalado en el ordenador
(utilice la opción de instalación personalizada para hacerlo).
•
La impresora debe estar conectada directamente a través de un cable paralelo. Para
obtener más información, consulte la sección C
onfiguración paralela.
•
Debe tener acceso a Internet.
ES_WW
Pedido directo a través del software de la impresora (para impresoras
conectadas directamente a un ordenador) 207

Solicitud directa de suministros de impresión mediante el
software del ordenador
1. En la esquina inferior derecha de la pantalla (en la bandeja del sistema), seleccione el
icono Impresora. De esta forma se abrirá la ventana de estado.
2. En la parte izquierda de la ventana de estado, s eleccione el icono Impresora adecuado.
3. Si está disponible en la parte superior de la ventana de estado, seleccione Suministros.
También se puede desplazar hacia abajo hasta Estado de suministros.
4. Haga clic en Pedir suministros. El examinador abre la página de compra de suministros.
5. Seleccione los suministros que desea encargar.
Suministros, accesorios y números de parte
Parte
Número de parte o referencia Tipo/tamaño
Memoria J6054B Disco duro de la impresora
C4287A Módulo DIMM de memoria flash
de4MB
C7848A Módulo de m emoria
DIMM
sincronizado (SDRAM) de 64
MB
C7850A Módulo de memoria DIMM
sincronizado (SDRAM) de 128
MB
C79653A Módulo de memoria DIMM
sincronizado (SDRAM) de 256
MB
Accesorios J6057A Tarjeta de red HP Jetdirect
C4103A Puerto FIR
C9669A Soporte para impresora
C7130A Alimentador opcional para 500
hojas de papel (bandeja 3 y
bandeja 4)
Suministrosdelaimpresora C9730A Cartucho de impresión negro
C9731A Cartucho de impresión cian
C9732A Cartucho de impresión amarillo
C9733A Cartucho de impresión magenta
C9734A Conjunto de transferencia de
imágenes
C9735A Conjunto de fusor de imágenes
(110 v)
C9736A Conjunto de fusor de imágenes
(220 v)
Cables C2946A Cable paralelo de 3 m
(aproximadamente 10 pies) de
largodeacuerdoconlanorma
IEEE-1284, con conector m acho
de 25 pines/microconector
macho de 36 pines (tamaño “C”)
208 Apéndice B Accesorios y suministros ES_WW

Parte
Número de parte o referencia Tipo/tamaño
Papel C2934
A
Trans
parencias HP Color
LaserJet (carta)
50 hojas
C2936A Transparencias HP Color
LaserJet (A4)
50 hojas
92296T Transparencias para impresión
monocro
mo HP LaserJet (carta)
92296U Transparencias para impresión
monocromo HP LaserJet (A4)
C4179A Papel glaseado satinado HP
LaserJet (A4)
200 hojas
C4179B Papel glaseado satinado HP
LaserJet (A4)
200 hojas
Q1298A Papel glasead
o satinado HP
LaserJet (carta)
Q1298B Papel resistente tamaño A4 HP
LaserJet
HPU1132 Papel HP Premium Choice
LaserJet (carta)
CHP410 Papel HP Premium Choice
LaserJet (A4)
HPJ1124 Papel HP LaserJet (carta)
CHP310 Papel HP LaserJet (A4)
Materiales de referencia 5963-7863 HP LaserJet Printer Family Print
Media Guide
5021-0337 PCL/PJL Technical Reference
Package
Para descargar manuales,
consulte la página Web
http://
www.hp.com/support/lj5500
.
Cuando se conecte, seleccione
Manuals.
ES_WW
Pedido directo a través del software de la impresora (para impresoras
conectadas directamente a un ordenador) 209

210 Apéndice B Accesorios y suministros ES_WW

Servicio y asistencia
Declaración de g arantía limitada de Hewlett-Packard
PRODUCTO DE HP DURACIÓN DE LA GARANTÍA LIMITADA
Impresoras HP Color LaserJet 5500, 5500n, 5500dn,
5500dtn y 5500hdn
Garantía limitada de un año
HP garantiza al usuario final que los accesorios y el hardware de HP no tendrán defectos de material ni de mano
de obra, durante el período especificado anteriormente a partir de la fecha de compra. Si HP recibe notificación
de tales defectos durante el período de garantía, HP reparará o sustituirá, a su criterio, los productos que sean
defectuosos. Los productos sustitutivos pueden ser nuevos o d e rendimiento equivalente a los nuevos.
HP garantiza que no se producirá una anomalía en el software de HP al ejecutar las instrucciones de programación
después de la fecha de compra, durante el período especificado arriba, debido a defectos en los materiales o en
la mano de obra cuando se instala y utiliza debidamente. Si HP recibe notificación de tales defectos durante el
período de la garantía, HP reemplazará el software que no ejecute las instrucciones de programación debido
a tales defectos.
HP no garantiza que el funcionamiento de sus productos será ininterrumpido o sin errores. Si HP no puede, en un
período razonable, reparar o sustituir algún producto sujeto a una de las condiciones de la garantía, usted tendrá
derecho a un reembolso del precio de compra tras la devolución inmediata del producto.
Los productos HP pueden contener piezas reacondicionadas cuyo funcionamiento es igual que el de las nuevas, o
que han sido sometidas a un uso incidental.
La garantía no cubre los defectos que se originen por lo siguiente: (a) mantenimiento o calibración incorrectos
o inadecuados, (b) software, componentes de interfaz, piezas o suministros no suministrados por HP, (c)
modificaciones no autorizadas o uso indebido, (d) funcionamiento del producto fuera de los límites de las
especificaciones ambientales publicadas para el producto, o (e) preparación o mantenimiento inadecuado del
emplazamiento.
SEGÚN EL ALCANCE PERMITIDO POR LAS LEYES LOCALES, LAS ANTERIORES GARANTÍAS
EXCLUYEN TODAS LAS OTRAS GARANTÍAS Y CONDICIONES, ESCRITAS U ORALES, EXPRESAS O
IMPLÍCITAS, Y HP DECLINA ESPECÍFICAMENTE TODAS LAS GARANTÍAS O CONDICIONES IMPLÍCITAS
DE COMERCIABILIDAD, CALIDAD SATISFACTORIA E IDONEIDAD PARA UN FIN ESPECÍFICO. Algunos
países/regiones, estados o provincias no permiten limitaciones en la duración de una garantía implícita, p or lo
que la limitación o exclusión anterior puede no ser aplicable en su caso. Esta garantía le proporciona derechos
legales específicos y es posible que posea también otros derechos en función del país/región, del estado o de la
provincia. La garantía limitada de HP es válida en todos los países/regiones o lugares donde HP disponga de
asistencia técnica para este producto y donde HP lo haya comercializado. El servicio técnico e n garantía que
reciba puede variar en función de los estándares locales. Por razones legales o normativas, HP no altera la
forma, los ajustes o las funciones de los productos con el fin de adaptar su funcionamiento a un país/región en el
que no se preveía que se comercializase.
ES_WW Declaración de garantía limitada de Hewlett-Packard 211

SEGÚN EL ALCANCE PERMITIDO POR LAS LEYES LOCALES, LOS BENEFICIOS DE ESTA DECLARACIÓN
DE GARANTÍA SON ÚNICOS Y EXCLUSIVOS DEL USUARIO FINAL. SALVO EN LAS CONDICIONES ARRIBA
INDICADAS, EN NINGÚN CASO SERÁN HP O SUS PROVEEDORES RESPONSABLES DE LA PÉRDIDA DE
DATOS NI DE DAÑOS DIRECTOS, ESPECIALES, INCIDENTALES, CONSECUENCIALES (INCLUYENDO
EL LUCRO CESANTE Y LA PÉRDIDA DE DATOS), NI DE DAÑOS DE OTROS T IPOS, YA SE BASEN EN
CONTRATO, AGRAVIO U OTRO MOTIVO. Algunos países/regiones, estados o provincias no permiten la
exclusión ni limitación de daños incidentales ni emergentes, por lo que la limitación o exclusión anterior puede no
ser aplicable en su caso.
LAS CONDICIONES DE LA GARANTÍA QUE SE CONTIENEN EN ESTA DECLARACIÓN, SALVO EN
LA MEDIDA EN QUE LO PERMITA LA LEY, NO EXCLUYEN, RESTRINGEN NI MODIFICAN, SINO QUE
COMPLEMENTAN LOS DERECHOS LEGALES RECONOCIDOS POR LOS DERECHOS ESTATUTARIOS QUE
SE APLICAN A LA VENTA DE ESTE PRODUCTO AL USUARIO FINAL.
212 Apéndice C Servicio y asistencia ES_WW

Garantía limitada durante la vida útil de los cartuchos de impresión
Este producto HP está garantizado durante toda su vida útil contra los defectos en los
materiales y en la mano de obra (el final de la vida útil viene indicado en un mensaje que
aparecerá en el panel de control de la impresora).
Esta garantía no cubre los productos que se hayan modificado, restaurado, utilizado de forma
incorrecta o manipulado de alguna manera.
Esta garantía limitada le ofrece derechos legales específicos. Es posible que tenga otros
derechos que variarán en función del estado, provincia o país/región.
LAS ANTERIORES GARANTÍAS EXCLUYEN TODAS LAS OTRAS GARANTÍAS Y
CONDICIONES, ESCRITAS U ORALES, EXPRESAS O IMPLÍCITAS. HEWLETT-PACKARD
RECHAZA ESPECÍFICAMENTE LA GARANTÍA IMPLÍCITA DE COMERCIABILIDAD E
IDONEIDAD PARA UN FIN DETERMINADO. HASTA EL PUNTO PERMITIDO POR LA
LEGISLACIÓN VIGENTE, EN NINGÚN CASO SERÁ HEWLETT-PACKARD RESPONSABLE
DE DAÑOS Y PERJUICIOS INCIDENTALES, INDIRECTOS, OBJETO DE PRUEBA
ESPECÍFICA, MEDIATOS, PUNITORIOS O IMPUESTOS CON CARÁCTER EJEMPLAR,
NI POR EL LUCRO CESANTE QUE PUEDA OCASIONAR EL INCUMPLIMIENTO DE LA
PRESENTE GARANTÍA O DE OTROS FACTORES.
En caso de que el producto resulte estar defectuoso, le rogamos que lo devuelva a su lugar
de compra con una descripción por escrito del problema.
ES_WW Garantía limitada durante la vida útil de los cartuchos de impresión 213

Garantía de la unidad de transferencia y del fusor
Este producto HP está garantizado durante un año contra defectos en los materiales y mano
de obra o hasta el momento en que aparezca un mensaje de final de vida útil en el panel
de control de la impresora, lo que ocurra en primer lugar.
Esta garantía no cubre los productos que se hayan modificado, restaurado, utilizado de forma
incorrecta o manipulado de alguna manera.
Esta garantía limitada le ofrece derechos legales específicos. Es posible que tenga otros
derechos que variarán en función del estado, provincia o país/región.
LAS ANTERIORES GARANTÍAS EXCLUYEN TODAS LAS OTRAS GARANTÍAS Y
CONDICIONES, ESCRITAS U ORALES, EXPRESAS O IMPLÍCITAS. HEWLETT-PACKARD
RECHAZA ESPECÍFICAMENTE LA GARANTÍA IMPLÍCITA DE COMERCIABILIDAD E
IDONEIDAD PARA UN FIN DETERMINADO. HASTA EL PUNTO PERMITIDO POR LA
LEGISLACIÓN VIGENTE, EN NINGÚN CASO SERÁ HEWLETT-PACKARD RESPONSABLE
DE DAÑOS Y PERJUICIOS INCIDENTALES, INDIRECTOS, OBJETO DE PRUEBA
ESPECÍFICA, MEDIATOS, PUNITORIOS O IMPUESTOS CON CARÁCTER EJEMPLAR,
NI POR EL LUCRO CESANTE QUE PUEDA OCASIONAR EL INCUMPLIMIENTO DE LA
PRESENTE GARANTÍA O DE OTROS FACTORES.
En caso de que el producto resulte ser defectuoso, le rogamos que lo devuelva a su lugar
de compra con una descripción por escrito del problema.
214 Apéndice C Servicio y asistencia ES_WW

Contratos de mantenimiento HP
HP ofrece varios tipos de contratos de mantenimiento que satisfacen una amplia gama de
necesidades de asistencia técnica. Los contratos de mantenimiento no forman parte de la
garantía estándar. Los servicios de asistencia técnica pueden variar según el área. Consulte
a su distribuidor local HP y compruebe los servicios con los que puede contar.
Contratos de asistencia técnica in situ
Para proporcionarle el nivel de asistencia técnica que mejor se ajuste a sus necesidades, HP
cuenta con contratos de asistencia técnica in situ con tres tiempos de respuesta.
Prioridad para la asistencia técnica in situ
Este contrato brinda un tiempo de respuesta de asistencia técnica de 4 horas en el lugar
en que se encuentra para aquellas llamadas que se efectúen durante el horario de trabajo
habitual de HP.
Asistencia técnica in situ al día siguiente
Este contrato proporciona asistencia técnica el día laborable siguiente a la petición de este
servicio. E n la mayoría de los contratos in situ se puede pagar una cuota adicional para
obtener horas de cobertura adicionales o desplazamientos fuera de las zonas de servicio
técnico designadas de HP.
Asistencia técnica semanal in situ (volumen)
Este contrato proporciona visitas in situ programables cada semana para organizaciones que
cuentan con muchos productos HP. Este contrato está destinado a lugares que emplean
25 o más productos de estación de trabajo, entre los que se incluyen impresoras, plotters,
equipos informáticos y unidades de disco.
Garantía ampliada
HP SupportPack proporciona cobertura para el producto de hardware HP y todos los
componentes internos suministrados por HP. El mantenimiento del hardware abarca un
período de uno a cinco años a partir de la fecha de compra del producto HP. El cliente debe
contratar el servicio HP SupportPack dentro de los 90 días siguientes a la compra del
producto HP. Para obtener más información, póngase en contacto con el Servicio técnico
ydeatenciónalclientedeHP.
ES_WW Contratos de mantenimiento HP 215

216 Apéndice C Servicio y asistencia ES_WW

Especificaciones de la
impresora
Dimensiones físicas
Producto Alto Profundidad Ancho Peso
HP Las
erJet 5500
640 mm 704 mm 577 mm 60 kg
HP LaserJet 5500
con ban
deja 3
opcional y soporte
986 mm 704 mm 630 mm 113 kg
HP LaserJet 5500
con bandejas 3
y 4 opcionales y
soporte
1.119 mm 704 mm 630 mm 128 kg
Especificaciones eléctricas
Elemento Modelos de 110 voltios Modelos de 220 voltios
Fuente de alimentación eléctrica 100 a 127 V (+/- 10 %) 220a240V(+/-10%)
50a60Hz(+/-2Hz) 50a60Hz(+/-2Hz)
Consumo de energía (típico)
Durante la impresión 592 W (promedio) 562 W (promedio)
En espera 54 W (promedio) 51 W (promedio)
En modo de ahorro de energía 48 W (promedio) 44 W (promedio)
En modo desactivado 0W(promedio) 0,15 W (promedio)
Producción de color
En espera 181 BTu/hr 174 BTu/hr
Capacidad mínima recomendada para
el circuito
10,1 A 5A
¡ADVERTENCIA! Los requisitos de alimentación de energía son diferentes según el país/región
de venta de la impresora. No convierta los voltajes operativos: puede dañar
la impresora e invalidar la garantía del producto.
Nota Los valores pueden cambiar. Consulte la página Web http://www.hp.com/support/lj5500
para obtener la información más reciente al respecto.
El modo Ahorro de energía se activa por defecto en 30 minutos.
ES_WW 217

Emisiones acústicas
Nivel de actividad Usuario (<1m) Persona (1m) Energía sonora
Activo L
pAm
56 dB (A) L
pAm
49 dB (A) L
WAd
6,5 belios (A)
En espera L
pAm
35 dB (A)
(inaudible)
L
pAm
33 dB (A)
(inaudible)
L
WAd
4,9 belios (A)
(inaudible)
Ahorro de energía L
pAm
N/D dB (A) L
pAm
N/D dB (A) L
WAd
N/D belios (A)
Nota Los valores pueden cambiar. Consulte la página Web http://www.hp.com/support/lj5500
para obtener la información más reciente al respecto.
218 Apéndice D Especificaciones de la impresora ES_WW

Información sobre normativas
Normas FCC
Este equipo ha sido probado y cumple todas las limitaciones de los dispositivos de Clase B,
de acuerdo con el apartado 15 de la normativa de la FCC. Estos límites están diseñados
para proporcionar una protección razonable contra interferencias cuando se utiliza el equipo
en una instalación residencial. Este equipo genera, emplea y puede irradiar energía de
frecuencia de radio. Si este equipo no se instala y utiliza de acuerdo con las instrucciones,
puede provocar interferencias en las comunicaciones por radio. En cualquier caso, no hay
garantía alguna de que no se puedan producir interferencias en una instalación específica. Si
este equipo ocasiona interferencias dañinas para la recepción de radio o televisión, lo que
puede determinarse apagando y volviendo a encender el equipo, se recomienda al usuario
que intente corregir las interferencias tomando una o más de las siguientes medidas:
•
reoriente o reubique la antena receptora;
•
aumente la separación entre el equipo y el receptor;
•
conecte el equipo a una toma de corriente q ue esté en un circuito distinto al circuito en el
que esté ubicado el receptor;
•
consulte con su distribuidor o con un técnico experto en radio y televisión.
Nota Cualquiercambioomodificaciónenlaimpresoraquenoestéexpresamenteaprobado
por HP podrá anular la autoridad del usuario para utilizar este equipo.
El uso de un cable de interfaz blindado es un requisito imprescindible para la
conformidad con los límites establecidos para los dispositivos de Clase B en
el Apartado 15 de las normas de la FCC.
ES_WW Normas FCC 219

Programa de administración ambiental de productos
Protección del medio ambiente
Hewlett-Packard Company se compromete a proporcionar productos de calidad que respeten
el medio ambiente. Este producto se ha diseñado con v arios atributos que minimizan el
impacto en el medio ambiente.
Generación de ozono
Este producto no genera cantidades apreciables de ozono (O
3
).
Consumo de energía
El consumo de energía disminuye notablemente cuando la impresora se encuentra en modo
de Ahorro de energía, lo que protege el medio ambiente y permite ahorrar dinero sin que
se vea afectado el alto rendimiento de la impresora. Este producto reúne las condiciones
necesarias de ENERGY STAR
®
, un programa voluntario establecido para fomentar el
desarrollo de productos de oficina que utilicen la energía de forma eficaz.
ENERGY STAR es una marca de servicio registrada en Estados Unidos por la Agencia de
Protección Medioambiental de los Estados Unidos. Como partícipe del programa ENERGY
STAR
®
, Hewlett-Packard Company ha determinado que este producto cumple las directrices
de ENERGY STAR
®
sobre el uso eficaz de la energía. Para obtener más información,
consulte la página Web http://www.energystar.gov/.
Consumo de papel
Este producto dispone de la función dúplex (impresión a doble cara) automática, que puede
reducir el consumo de papel y, por lo tanto, la demanda de recursos naturales.
Plásticos
Los componentes de plástico de más de 25 gramos llevan estampada una marca de
identificación del material, de acuerdo con las normativas internacionales al respecto, para
que los distintos tipos de plástico se p uedan identificar más fácilmente para su reciclaje al
final de la vida útil del producto.
Suministros de impresión de HP LaserJet
En algunos países/regiones, los suministros de impresión de este producto (cartuchos de
impresión, fusor y unidad de transferencia) se pueden devolver a HP mediante el programa
de devolución y reciclaje de suministros de HP. Este programa fácil de utilizar y de devolución
gratuita está disponible en más de 48 países/regiones. En cada cartucho nuevo de impresión
y en cada paquete de suministros de la impresora HP LaserJet se incluyen instrucciones e
información del programa en v arios idiomas.
220 Apéndice E Información sobre normativas ES_WW

Información acerca del programa de devolución y reciclaje
de suministros de HP
Desde 1990, el programa de devolución y reciclaje de suministros de impresión de HP ha
conseguido recuperar más de 4 7 millones de cartuchos de impresión LaserJet usados que,
de otra manera, habrían ido a parar a los vertederos de todo el mundo. Los cartuchos de
impresión y los suministros de HP LaserJet se recogen y envían en masa a nuestros socios
de recuperación y recursos, quienes desarman los cartuchos. Después de una completa
inspección, las partes seleccionadas se utilizarán en cartuchos nuevos. Los materiales
restantes se separan y se convierten en materia prima que utilizarán otras industrias para
producir una gran v ariedad de productos útiles.
•
Devoluciones en Estados Unidos: para una devolución más respetuosa con el medio
ambiente de los cartuchos y suministros usados, HP fomenta las devoluciones en masa.
Empaquete dos o más cartuchos juntos y utilice una sola etiqueta de UPS prepagada y
con la dirección de devolución ya impresa, suministrada en el paquete. Si desea obtener
más información en los Estados Unidos, llame al 1-800-340-2445 o visite el sitio Web de
suministros HP en http://www.hp.com/go/recycle.
•
Devoluciones de reciclaje fuera de los Estados Unidos: los clientes fuera de los
Estados Unidos deben llamar a su oficina local de ventas y servicio técnico de HP o
visitar el sitio Web http://www.hp.com/go/recycle para obtener más información sobre la
disponibilidad del programa de devolución y reciclaje de suministros de HP.
Papel reciclado
Este producto puede utilizar papel reciclado siempre que cumpla las directrices descritas en
el documento HP LaserJet Printer Family Print Media Guide. Este producto puede utilizar
papel reciclado de acuerdo con la norma DIN 19309.
Restricciones de material
Este producto no contiene baterías.
Este producto no contiene mercurio añadido.
Este producto contiene plomo en la soldadura.
Para obtener información acerca del reciclaje, consulte la página Web
http://www.hp.com/go/recycle, póngase en contacto con las autoridades locales o visite el
sitio Web de Electronics Industries Alliance en http://www.eiae.org.
Hoja de datos sobre seguridad de los materiales ( MSDS)
Las hojas de datos sobre seguridad de los materiales (MSDS) se pueden obtener en el sitio
Web de suministros de HP LaserJet en http://www.hp.com/go/msds.
Información adicional
Acerca de los programas medioambientales de HP, incluyendo:
•
La hoja de perfil medioambiental para éste y algunos productos relacionados con HP
•
El compromiso de HP de respetar el medio ambiente
•
El sistema de gestión medioambiental de HP
•
El programa de devolución y reciclaje de productos de HP
•
Las hojas de datos sobre seguridad de los materiales
ES_WW Programa de administración ambiental de productos 221

Declaración de conformidad
Declaración de conformidad
conforme a ISO/IEC Guía 22 y EN 45014
Nombre del fabricante: Hewlett-Packard Company
Dirección del fabricante: 11311 Chinden Boulevard
Boise, Idaho 83714-1021, EE.UU.
declara que el producto
Nombre del producto: Serie HP Color LaserJet 5500
que incluye: alimentador para 500 hojas de papel
Número de modelo normativo: BOISB-0202-00
Opciones del producto: Todas
cumple con las siguientes especificaciones del producto:
Seguridad: IEC 60950:1991+A1 +A2 +A3 +A4 / EN60950:1992+A1 +A2 +A3 +A4 +A11
60825-1:1993 + A1 / EN 60825-1 + A11 Producto Láser/LED de Clase 1
GB4943-1995
EMC: CISPR 22:1993 + A1 + A2 / EN 55022:1994 + A1 + A2 de Clase B
1*
EN 61000-3-2:1995 / A14
EN 61000-3-3:1995
EN 55024:1998
FCC Título 47 de CFR, Apartado 15 Clase B
2
/ ICES-003, número 3 / GB9254-1998
AS / NZS 3548:1995 + A1 + A2
Información adicional:
Este producto cumple con los requisitos de la Directiva EMC 89/336/EEC y la Directiva de bajo voltaje 73/23/EEC, y lleva la m arca de la
CE correspondiente:
1) El producto fue sometido a pruebas en una configuración típica con Sistemas informáticos personales de Hewlett-Packard.
2) Este dispositivo cumple con el apartado 15 de las normas de la FCC. Su funcionamiento está sujeto a las dos condiciones siguientes: (1) no
puede causar interferencias y (2) debe tolerar las interferencias que reciba, incluidas las que puedan ocasionar un funcionamiento no deseado.
*) Este producto incluye opciones para redes LAN (red de área local). Cuando el cable de interfaz está enchufado a los conectores LAN,
el producto cumple todos los requisitos de EN55022 Clase A, en cuyo caso se aplica lo siguiente: “Advertencia” Éste es un producto d e
Clase A. En un entorno doméstico, este producto puede producir interferencias de radio, en cuyo caso será el usuario quien tome las
medidas adecuadas”.
Boise, Idaho 83713, EE.UU.
12.03.02
Únicamente para consultas acerca de la normativa estipulada:
Persona de
contacto en
Australia:
Director de regulación de producto, Hewlett-Packard Australia, Ltd.31-41 Joseph Street, Blackburn, Victoria
3130 Australia
Persona de
contacto en Europa:
Su oficina local de ventas y servicio técnico de Hewlett-Packard o Hewlett-Packard GmbH, Department HQ-TRE /
Standards EuropeHerrenberger Straße 130, Böblingen D-71034 (+49-7031-14-3143)
Persona de
contacto en los
Estados Unidos:
Director de relaciones del producto, Hewlett-Packard Company PO Box 15, Mail Stop 160, Boise, ID 83707-0015
EE.UU. (208-396-6000)
ES_WW Declaración de conformidad 223

Declaraciones sobre seguridad
Seguridad láser
El Centro CDRH (Center for Devices and Radiological Health) del departamento Food and
Drug Administration de EE.UU. ha implementado reglamentaciones para los productos
láser fabricados a partir del 1 de agosto de 1976, de cumplimiento obligatorio para los
productos comercializados en Estados Unidos. La impresora está certificada como producto
láser de “Clase 1” según lo estipulado en la Norma de rendimiento de radiaciones del U.S.
Department of Health and Human Services (Departamento de Salud y Servicios Humanitarios
de EE.UU.), de acuerdo con la ley Radiation Control for Health and Safety Act de 1968. La
radiación emitida dentro de la impresora está completamente confinada d entro de las
cubiertas externas y la carcasa protectora, por lo que los rayos láser no pueden escapar
durante ninguna fase del funcionamiento normal del aparato.
¡ADVERTENCIA! El uso de controles, ajustes o procedimientos que no sean los que se especifican en la
presente guía podrían dejar al usuario expuesto a radiaciones peligrosas.
Normas DOC para Canadá
Cumple con los requisitos canadienses, en cuanto a compatibilidad electromagnética,
establecidos para los dispositivos de Clase B.
«Conforme â la classe B des normes canadiennes de compatibilitê êlectromagnêtiques.
«CEM».»
Declaración EMI (Corea)
Declaración V CCI (Japón)
224 Apéndice E Información sobre normativas ES_WW

Declaración de seguridad láser para Finlandia
Luokan 1 laserlaite
Klass 1 Laser Apparat
HP Color LaserJet 5500, 5500n, 5500dn, 5500dtn, 5500hdn laserkirjoitin on käyttäjän
kannalta turvallinen luokan 1 laserlaite. Normaalissa käytössä kirjoittimen suojakotelointi
estää lasersäteen pääsyn laitteen ulkopuolelle. Laitteen turvallisuusluokka on määritetty
standardin EN 60825-1 (1994) mukaisesti.
VAROITUS!
Laitteen käyttäminen muulla kuin käyttöohjeessa mainitulla tavalla saattaa altistaa käyttäjän
turvallisuusluokan 1 ylittävälle näkymättömälle lasersäteilylle.
VARNING!
Om apparaten används på annat sätt än i bruksanvisning specificerats, kan användaren
utsättas för osynlig laserstrålning, som överskrider gränsen för laserklass 1.
HUOLTO
HP Color LaserJet 5500, 5500n, 5500dn, 5500dtn, 5500hdn -kirjoittimen sisällä ei ole
käyttäjän huollettavissa olevia kohteita. Laitteen saa avata ja huoltaa ainoastaan sen
huoltamiseen koulutettu henkilö. T ällaiseksi huoltotoimenpiteeksi ei katsota väriainekasetin
vaihtamista, paperiradan puhdistusta tai muita käyttäjän käsikirjassa lueteltuja, käyttäjän
tehtäväksi tarkoitettuja ylläpitotoimia, jotka voidaan suorittaa ilman erikoistyökaluja.
VARO!
Mikäli kirjoittimen suojakotelo avataan, olet alttiina näkymättömällelasersäteilylle laitteen
ollessa toiminnassa. Älä katso säteeseen.
VARNING!
Om laserprinterns skyddshölje öppnas då apparaten är i funktion, utsättas användaren
för osynlig laserstrålning. Betrakta ej strålen. Tiedot laitteessa käytettävän laserdiodin
säteilyominaisuuksista: Aallonpituus 775-795 nm Teho 5 m W Luokan 3B laser.
ES_WW Declaraciones sobre seguridad 225

226 Apéndice E Información sobre normativas ES_WW

Glosario
administrador de red Persona que administra una red.
bandeja Receptáculo que contiene el papel en blanco.
bandeja Receptáculo que contiene las páginas impresas.
BOOTP Abreviatura de “Bootstrap Protocol” (protocolo Bootstrap), protocolo de Internet
que permite que el ordenador encuentre su propia dirección IP.
búfer de página Memoria temporal de la impresora utilizada para guardar los datos de la
página mientras la impresora crea una imagen de ésta.
cable paralelo Tipo de cable del ordenador a menudo utilizado para conectar impresoras
directamente a un ordenador en lugar de a una red.
comunicación bidireccional Transmisión de datos de dos vías.
controlador de la impresora Programa de software que permite al ordenador acceder a las características
de la impresora.
DHCP Abreviatura de “Dynamic Host Configuration Protocol” (protocolo de
configuración dinámica de hosts). DHCP activa los ordenadores o los
periféricos conectados a una red para buscar su propia información de
configuración, incluyendo la dirección IP.
DIMM Abreviatura de “Dual In-line Memory Module” (módulo de memoria con dos
filas de chips). Pequeña placa de circuitos que contiene chips de memoria.
dirección IP Número único asignado a un dispositivo del ordenador conectado en red.
distintivo de memoria Partición de la memoria con una dirección específica.
dúplex Función que permite imprimir por ambas caras de la hoja de papel.
E/S Abreviatura de “Entrada/Salida” que se refiere a los valores del puerto del
ordenador.
EIO Abreviatura de “Enhanced Input/Output” (entrada/salida mejorada). Interfaz de
hardware utilizada para agregar un servidor de impresión interno, un adaptador
de red, un disco duro y otras funciones de plug-in para impresoras HP.
EPS Abreviatura de “Encapsulated PostScript” (PostScript encapsulado): un
tipo de archivo de gráficos.
escala de grises Varias intensidades de gris.
FIR Abreviatura de “Fast InfraRed”. Impresión inalámbrica InfraRed.
firmware Instrucciones de programación almacenadas en una unidad de sólo lectura
dentro de la impresora.
fuente Conjunto completo de letras, números y símbolos de un tipo de letra.
fusor Conjunto que utiliza calor para fundir el tóner en el papel u otro sustrato.
HP Jetdirect Producto HP para impresión en red.
ES_WW Glosario 227

HP Web Jetadmin Software de control de impresora a través de Internet registrado y propiedad
de HP, que le permite utilizar un ordenador para gestionar cualquier periférico
conectado a un servidor de impresión HP Jetdirect.
imagendetrama Imagen compuesta por puntos.
IPX/SPX Abreviatura de “Internetwork Packet eXchange/Sequenced Packet eXchange”.
lenguaje Funciones o características distintivas de una impresora o lenguaje de
impresora.
macro Toque de tecla o comando único que produce una serie de acciones o
instrucciones.
monocromo Blanco y negro. Ausencia de color.
MOPy Término de HP para denominar la capacidad “multiple original prints” (varias
impresiones de un original).
panel de control Área de la impresora que contiene botones y una pantalla. Utilice el panel
de control para configurar los valores de la impresora y obtener información
sobre el estado de la misma.
papel xerográfico Término general para denominar el papel para uso en fotocopiadoras o
impresoras láser.
patrón de medios tonos Un patrón de medios tonos utiliza distintos tamaños de puntos de tinta para
crear una imagen de tonos continuos como, por ejemplo, una fotografía.
PCL Abreviatura de “Printer Control Language” (Lenguaje de control de impresora).
periférico Dispositivo auxiliar como, por ejemplo, la impresora, el módem o un sistema
de almacenamiento, que funciona con un ordenador.
píxel Abreviatura de “picture element” (elemento de imagen), unidad mínima del
área de una imagen que aparece en pantalla.
PJL Abreviatura de “Printer Job Language” (Lenguaje para trabajos d e impresora).
PostScript emulado Software que emula Adobe PostScript, un lenguaje de programación que
describe la apariencia de la página impresa.
PostScript Lenguaje registrado de descripción de una página.
PPD Abreviatura de “PostScript Printer Description” (Descripción de la impresora
PostScript).
predeterminado Valor estándar o normal del hardware o software.
procesamiento Proceso de producir texto o gráficos.
puerto paralelo Punto de conexión de un dispositivo conectado con un cable paralelo.
RAM Abreviatura de “Random Access Memory” (memoria de acceso aleatorio),
un tipo de memoria del ordenador que se utiliza para almacenar datos que
pueden modificarse.
RARP Abreviatura de “Reverse Address Resolution Protocol”, protocolo que permite
al ordenador o a un periférico determinar su propia dirección IP.
red Sistema de ordenadores conectados entre sí mediante hilos telefónicos u otros
medios con el fin de compartir información.
RJ-45 Tipo de conector utilizado para transmisiones de datos a través de hilos
telefónicos estándar.
ROM Abreviatura de “Read-Only Memory” (memoria de sólo lectura), un tipo de
memoria del ordenador que se utiliza para almacenar datos que no pueden
modificarse.
228 Glosario ES_WW

selector Accesorio de Macintosh que le permite seleccionar un dispositivo.
suministros Materiales que utiliza la impresora que se agotan y deben reemplazarse. Los
suministros de la impresora HP Color LaserJet 5500 son los cuatro cartuchos
de impresión, la unidad de transferencia y el fusor.
sustrato Papel, etiquetas, transparencias u otro material sobre el que la impresora
imprime la imagen.
TCP/IP Protocolo de Internet (desarrollado por el Departamento de Defensa de
EE.UU.) que se ha convertido en el estándar global de comunicaciones.
tóner Polvo fino negro o de color que forma la imagen en el sustrato impreso.
unidad de transferencia Cinta negra de plástico que transporta el papel dentro de la impresora y
transfiere e l tóner de los cartuchos de impresión al papel.
ES_WW Glosario 229

230 Glosario ES_WW

Índice
A
accesorios
pedidos 207
administración de productos 220
advertencias suprimibles
configuración del tiempo de visualización 42
Ahorro de energía
cambiar valores 41
desactivar 41
hora 41
alertas
Estado de la impresora y alertas 97
alertas de correo electrónico
configurar 116
almacenamiento de trabajos 83
eliminación 84
impresión 84
trabajos de copia rápida 83
trabajos de prueba y espera 83
trabajos privados 84
atascos
causas comunes 149
configurar alertas de correo electrónico 116
recuperación 147
zonas 147
B
bandejas de entrada
configurar 32, 40, 64
C
cartucho de impresión
almacenamiento 108
autentificación 108
comprobación del nivel de tóner 109
duración estimada 109
HP original 108
manejo 108
no fabricado por HP 108
sustitución 110
color
ajuste 102
coincidencia 104
HP ImageREt 2400 100
impresiónenescaladegrises 102
impreso frente a monitor 104
manejo 102
opciones de semitonos o medios tonos 102
RGBe 100
utilizar 100
componentes
localizar 10
configuración paralela 55
configurar
alertas de correo electrónico 116
continuación automática 43
control de los trabajos de impresión 60
D
de impresora
controlador 12
declaración de conformidad 223
Declaración EMI de Corea 224
declaraciones de seguridad
seguridad de láser para Finlandia 225
seguridad láser 224
diagrama de menús
impresión 90
dirección IP 49
E
EIO (entrada/salida mejorada)
configurar 56
errores
continuación automática 43
estado
Estado de la impresora y alertas 97
Estado de la impresora y alertas
utilizar 97
F
fast InfraRed receiver 86
impresióndeuntrabajo 87
interrupción y reanudación 87
Macintosh 86
Windows 86
G
garantía
cartucho de impresión 213
producto 211
unidad de transferencia 214
ES_WW Índice 231

H
HP Web Jetadmin 13
comprobación del nivel de tóner 110
utilizar para configurar alertas de correo
electrónico 116
I
idioma
cambiar 44
impresión a doble cara 79
configuración del panel de control 79
opciones de encuadernación 80
impresión dúplex 79
impresiónenescaladegrises 102
imprimir a doble cara 79
interrupción de una solicitud de impresión 82
J
Japón, declaración VCCI 224
L
lenguaje
configurar 42
lenguajes de la impresora 42
límite de almacenamiento de trabajos 39
línea especializada en fraudes de HP 108
lista de tipos de fuente
impresión 92
luces 25
M
mantenimiento
contratos 215
máscaradesubred 49
memoria
agregar 88, 195
reconocimiento 201
mensajes
Estado de la impresora y alertas 97
menú Calidad de impresión 34
menú Config. sistema 35
menú Diagnósticos 38
Menú E/S 36
menú Impresión 33
menú Información 31
menú Manejo de papel 32
menú Recuperar trabajo 30
menú Restablecimiento 37
menús
calidad de impresión 34
configurar sistema 35
Diagnósticos 38
E/S 36
impresión 33
información 31
manejo de papel 32
recuperar trabajo 30
restablecimiento 37
módulos DIMM
instalación 197
N
normas
FCC (Comisión Federal de Comunicaciones) 219
Normas FCC 219
P
página de configuración
impresión 90
página de estado de suministros
impresión 91
página de uso
impresión 91
página del directorio de archivos
impresión 92
páginas de información de la impresora 9 0, 192
panel de control
botones 22, 24
configurar 39
descripción general 21
lenguajes de la impresora 42
luces 22, 25
menús 26–27
pantalla 22
Uso de entornos compartidos 46
papel
cargar en bandeja 1 67
PIN (número de identificación personal)
trabajos privados 84
R
reciclaje
cartucho de impresión 220
recuperación de atascos
configurar 44
redes
AppleTalk 57
configurar 48
desactivación de DLC/LLC 54
desactivación de IPX/SPX 53
desactivación de los protocolos 53
desactivar AppleTalk 53
dirección IP 49
Estado de la impresora y alertas 97
herramientas de administración 15
interfaces de E/S 56
máscaradesubred 49
Novell NetWare 57
parámetros TCP/IP 48
pasarela predeterminada 50
servidor syslog 51
software 13
232 Índice ES_WW

tiempo de espera 52
UNIX/Linux 57
velocidad de transferencia 52
Windows 57
S
servicio
contratos 215
servidor Web incorporado
comprobación del nivel de tóner 110
descripción 14
pedido de suministros 207
utilizar 94
utilizar para configurar alertas 116
ver con el Estado de la impresora y alertas 97
Servidores de impresión HP Jetdirect 56
instalación 203
situaciones especiales
papel de tamaño especial o personalizado 82
primera página diferente 82
sobres
carga en bandeja 1 69
software
aplicaciones 15
Estado de la impresora y alertas 97
redes 13
sistema de impresión 12
solución de problemas
atascos 147
calidad de impresión 191
lista de comprobación 122
salidaincorrectadelaimpresora 188
transparencias 191
suministros
intervalos de sustitución 115
pedidos 207
suministros agotados
configurar alertas 116
suministros, escasez
configurar alertas de correo electrónico 116
suministros, pocos
informe 43
sustrato
cargar bandejas 2 y 3 70
etiquetas 76
formularios preimpresos 77
membrete 77
papel coloreado 75
papel pesado o grueso 76
papel reciclado 78
Papel resistente HP LaserJet 77
papel satinado 75
selección 62
sobres 76
transparencias 75
T
tarjeta del servidor de impresión
instalación 203
tiempo de trabajo en espera 39
trabajos privados 84
eliminación 85
impresión 85
ES_WW Índice 233



C9656-90920
*C9656-90920*
*C9656-90920*
copyright © 2002
Hewlett-Packard Company
www.hp.com
-
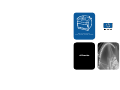 1
1
-
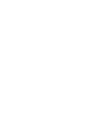 2
2
-
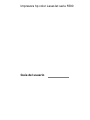 3
3
-
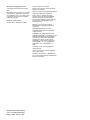 4
4
-
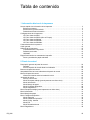 5
5
-
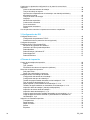 6
6
-
 7
7
-
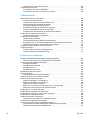 8
8
-
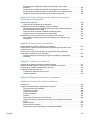 9
9
-
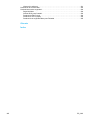 10
10
-
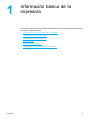 11
11
-
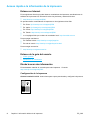 12
12
-
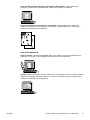 13
13
-
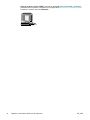 14
14
-
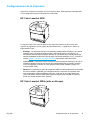 15
15
-
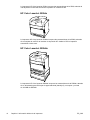 16
16
-
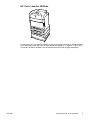 17
17
-
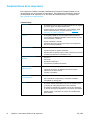 18
18
-
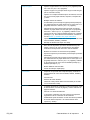 19
19
-
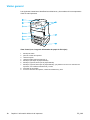 20
20
-
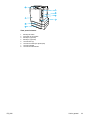 21
21
-
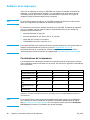 22
22
-
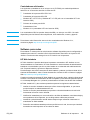 23
23
-
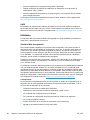 24
24
-
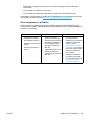 25
25
-
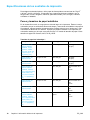 26
26
-
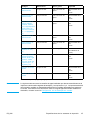 27
27
-
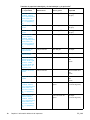 28
28
-
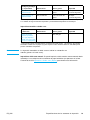 29
29
-
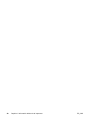 30
30
-
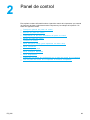 31
31
-
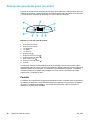 32
32
-
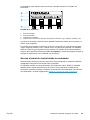 33
33
-
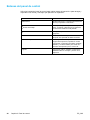 34
34
-
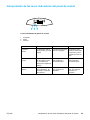 35
35
-
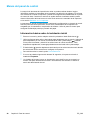 36
36
-
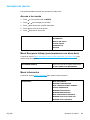 37
37
-
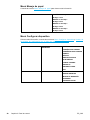 38
38
-
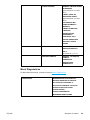 39
39
-
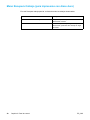 40
40
-
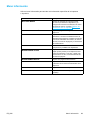 41
41
-
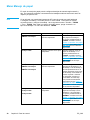 42
42
-
 43
43
-
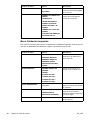 44
44
-
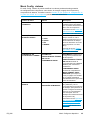 45
45
-
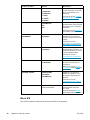 46
46
-
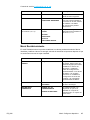 47
47
-
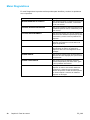 48
48
-
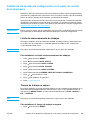 49
49
-
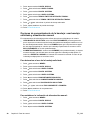 50
50
-
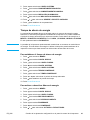 51
51
-
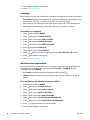 52
52
-
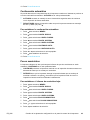 53
53
-
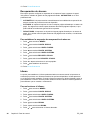 54
54
-
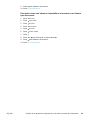 55
55
-
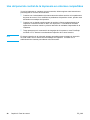 56
56
-
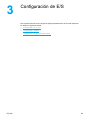 57
57
-
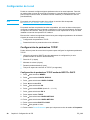 58
58
-
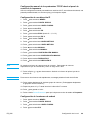 59
59
-
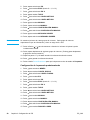 60
60
-
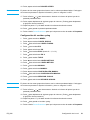 61
61
-
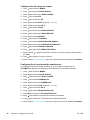 62
62
-
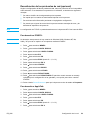 63
63
-
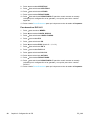 64
64
-
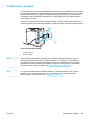 65
65
-
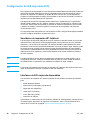 66
66
-
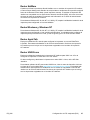 67
67
-
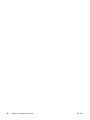 68
68
-
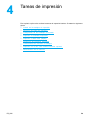 69
69
-
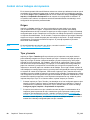 70
70
-
 71
71
-
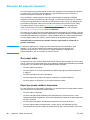 72
72
-
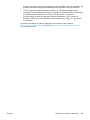 73
73
-
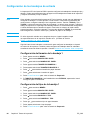 74
74
-
 75
75
-
 76
76
-
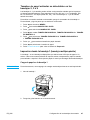 77
77
-
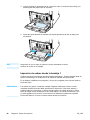 78
78
-
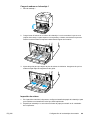 79
79
-
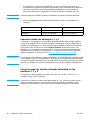 80
80
-
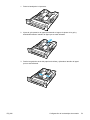 81
81
-
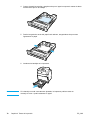 82
82
-
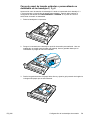 83
83
-
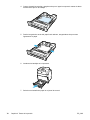 84
84
-
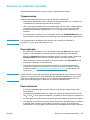 85
85
-
 86
86
-
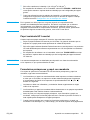 87
87
-
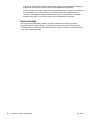 88
88
-
 89
89
-
 90
90
-
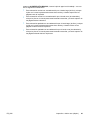 91
91
-
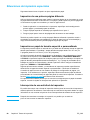 92
92
-
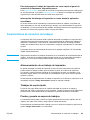 93
93
-
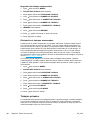 94
94
-
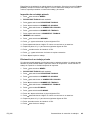 95
95
-
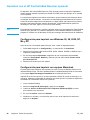 96
96
-
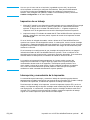 97
97
-
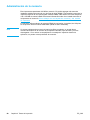 98
98
-
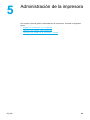 99
99
-
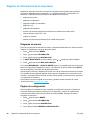 100
100
-
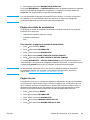 101
101
-
 102
102
-
 103
103
-
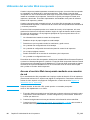 104
104
-
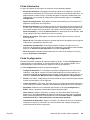 105
105
-
 106
106
-
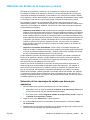 107
107
-
 108
108
-
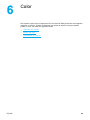 109
109
-
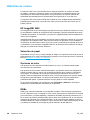 110
110
-
 111
111
-
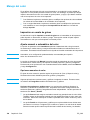 112
112
-
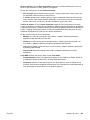 113
113
-
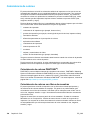 114
114
-
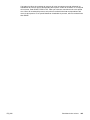 115
115
-
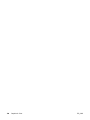 116
116
-
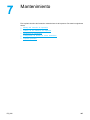 117
117
-
 118
118
-
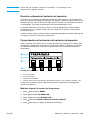 119
119
-
 120
120
-
 121
121
-
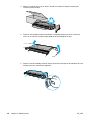 122
122
-
 123
123
-
 124
124
-
 125
125
-
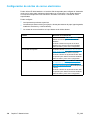 126
126
-
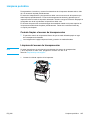 127
127
-
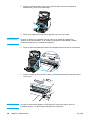 128
128
-
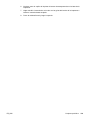 129
129
-
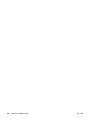 130
130
-
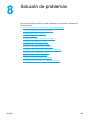 131
131
-
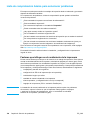 132
132
-
 133
133
-
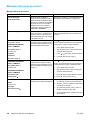 134
134
-
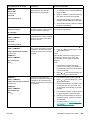 135
135
-
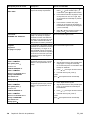 136
136
-
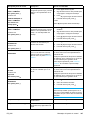 137
137
-
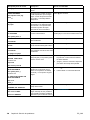 138
138
-
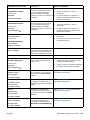 139
139
-
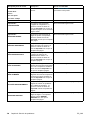 140
140
-
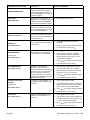 141
141
-
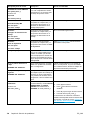 142
142
-
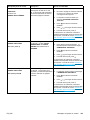 143
143
-
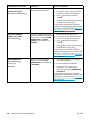 144
144
-
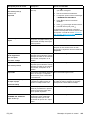 145
145
-
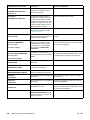 146
146
-
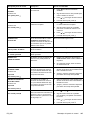 147
147
-
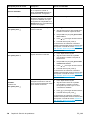 148
148
-
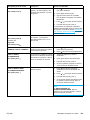 149
149
-
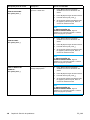 150
150
-
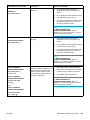 151
151
-
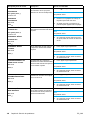 152
152
-
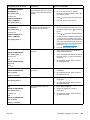 153
153
-
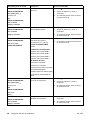 154
154
-
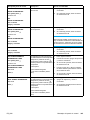 155
155
-
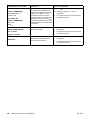 156
156
-
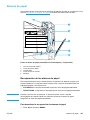 157
157
-
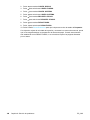 158
158
-
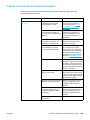 159
159
-
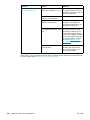 160
160
-
 161
161
-
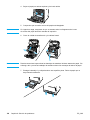 162
162
-
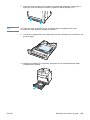 163
163
-
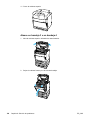 164
164
-
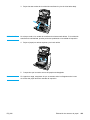 165
165
-
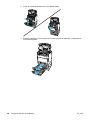 166
166
-
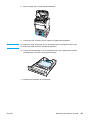 167
167
-
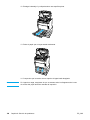 168
168
-
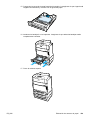 169
169
-
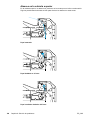 170
170
-
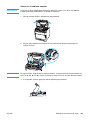 171
171
-
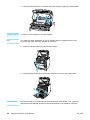 172
172
-
 173
173
-
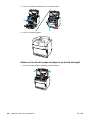 174
174
-
 175
175
-
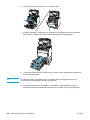 176
176
-
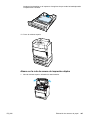 177
177
-
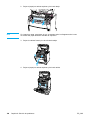 178
178
-
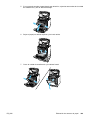 179
179
-
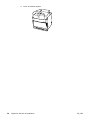 180
180
-
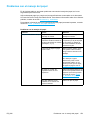 181
181
-
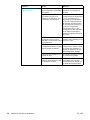 182
182
-
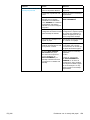 183
183
-
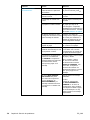 184
184
-
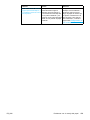 185
185
-
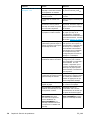 186
186
-
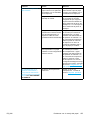 187
187
-
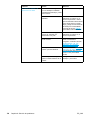 188
188
-
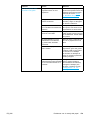 189
189
-
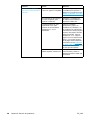 190
190
-
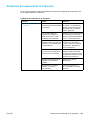 191
191
-
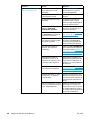 192
192
-
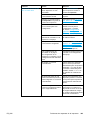 193
193
-
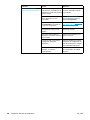 194
194
-
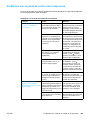 195
195
-
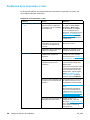 196
196
-
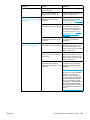 197
197
-
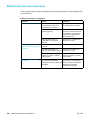 198
198
-
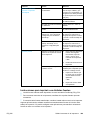 199
199
-
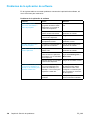 200
200
-
 201
201
-
 202
202
-
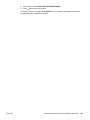 203
203
-
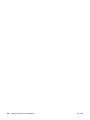 204
204
-
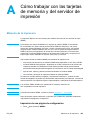 205
205
-
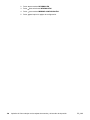 206
206
-
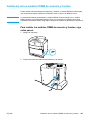 207
207
-
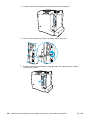 208
208
-
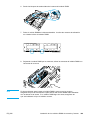 209
209
-
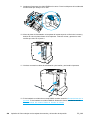 210
210
-
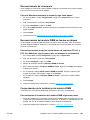 211
211
-
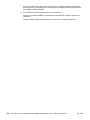 212
212
-
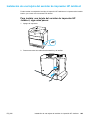 213
213
-
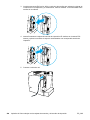 214
214
-
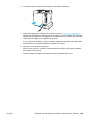 215
215
-
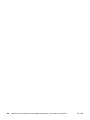 216
216
-
 217
217
-
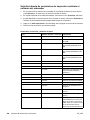 218
218
-
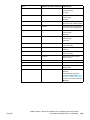 219
219
-
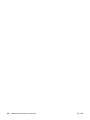 220
220
-
 221
221
-
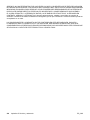 222
222
-
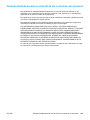 223
223
-
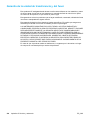 224
224
-
 225
225
-
 226
226
-
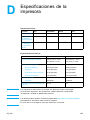 227
227
-
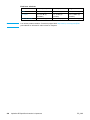 228
228
-
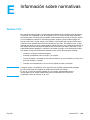 229
229
-
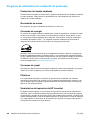 230
230
-
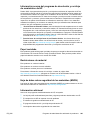 231
231
-
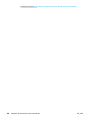 232
232
-
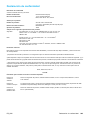 233
233
-
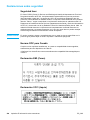 234
234
-
 235
235
-
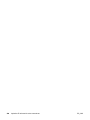 236
236
-
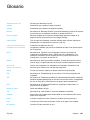 237
237
-
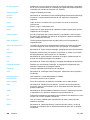 238
238
-
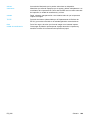 239
239
-
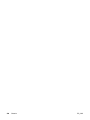 240
240
-
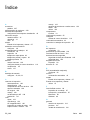 241
241
-
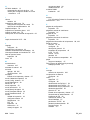 242
242
-
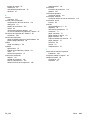 243
243
-
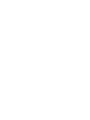 244
244
-
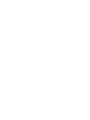 245
245
-
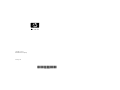 246
246
HP Color LaserJet 5500 Printer series Guía del usuario
- Categoría
- Impresoras láser / LED
- Tipo
- Guía del usuario
Artículos relacionados
-
HP LaserJet 1100 Guía del usuario
-
HP Color LaserJet 4600 Printer series Guía del usuario
-
HP Color LaserJet 4550 Printer series Guía del usuario
-
HP LaserJet 5500 Guía del usuario
-
HP COLOR LASERJET 4550 Guía de inicio rápido
-
HP Color LaserJet 5550 Printer series El manual del propietario
-
HP Color LaserJet 5500 Printer series Manual de usuario
-
HP Color LaserJet 4650 Printer series Guía del usuario
-
HP Color LaserJet 3700 Printer series Guía del usuario
-
HP Color LaserJet 3500 Printer series Guía del usuario