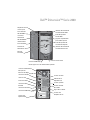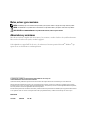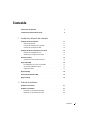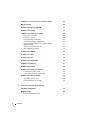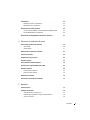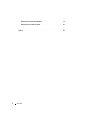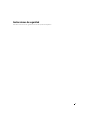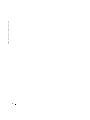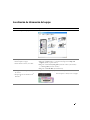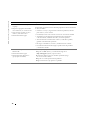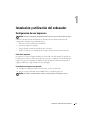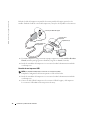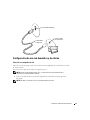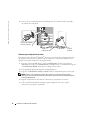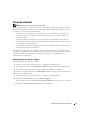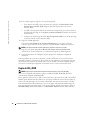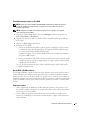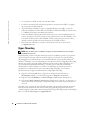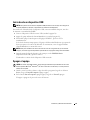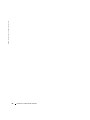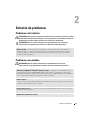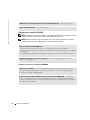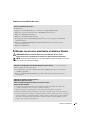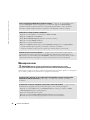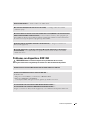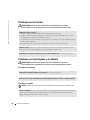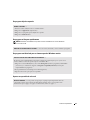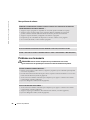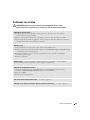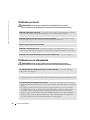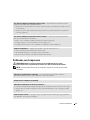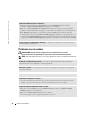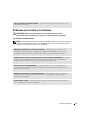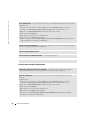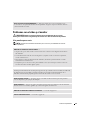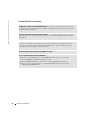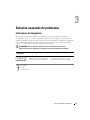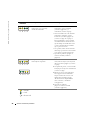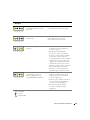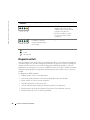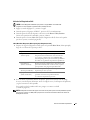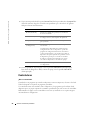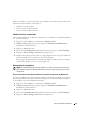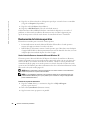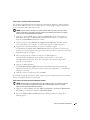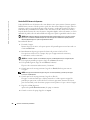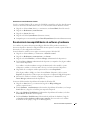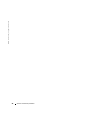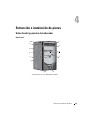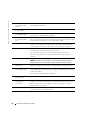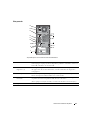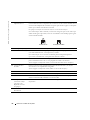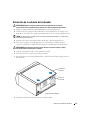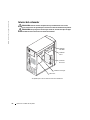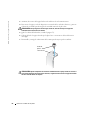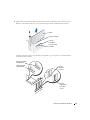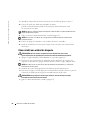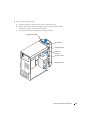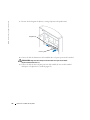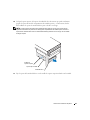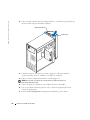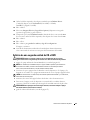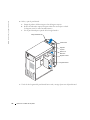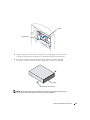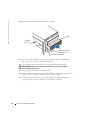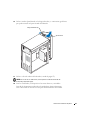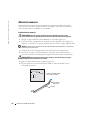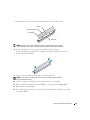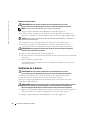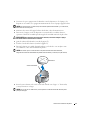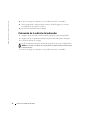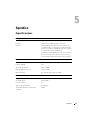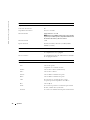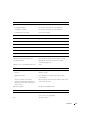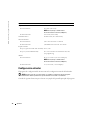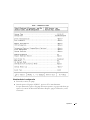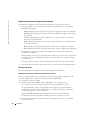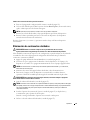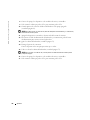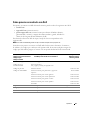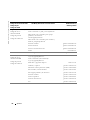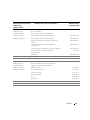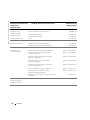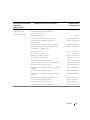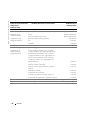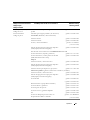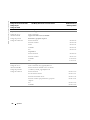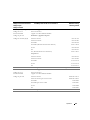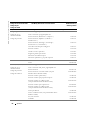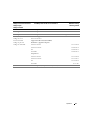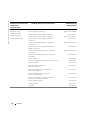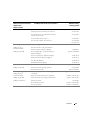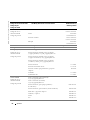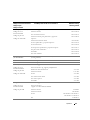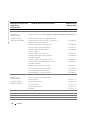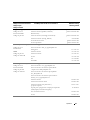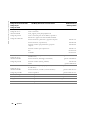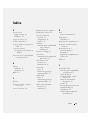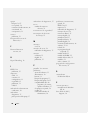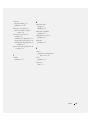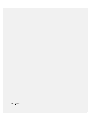Dell™ Dimension™ Serie 2400
indicador de actividad de
la unidad de CD o DVD
conector para
auriculares del
CD o DVD
botón de expulsión
de CD o DVD
unidad de disco
luz de actividad*
botón de expulsión de
la unidad de disquete*
indicador de actividad de
la unidad de disco duro
botón de
encendido
control del
volumen del
CD o DVD
indicador de
alimentación
conectores USB 2.0 (2)
conector de auriculares
etiqueta de servicio
segundo compartimento
para unidad opcional
*En los equipos con una unidad de disco optativa
conector de vídeo
conector paralelo
conector de teclado
conectores USB 2.0 (4)
conector de micrófono
conector de línea
de entrada
conector de línea
de salida
conector de ratón
conector serie
ranuras para
tarjetas PCI (3)
interruptor de
selección de voltaje
conector de alimentación
conector del
adaptador de red
indicadores de
diagnóstico (4)
seguro de la cubierta

Notas, avisos y precauciones
NOTA: una NOTA proporciona información importante que le ayuda a utilizar su equipo de la mejor manera posible.
AVISO: un AVISO indica un posible daño en el hardware o la pérdida de datos y le explica cómo evitar el problema.
PRECAUCIÓN: una PRECAUCIÓN indica un posible daño material, lesión corporal o muerte.
Abreviaturas y acrónimos
Para obtener una lista completa de las abreviaturas y los acrónimos, consulte el archivo de ayuda
Procedimientos
.
Para acceder a los archivos de ayuda, consulte la página 9.
Si ha adquirido un equipo Dell™ de la serie n, las referencias al sistema operativo Microsoft
®
Windows
®
que
aparezcan en este documento no tendrán aplicación.
____________________
La información contenida en este documento puede modificarse sin aviso previo.
© 2003–2004 Dell Inc. Reservados todos los derechos.
Queda estrictamente prohibida la reproducción de este documento de cualquier manera sin la autorización por escrito de Dell Inc.
Marcas comerciales utilizadas en este texto: Dell, el logotipo de DELL, Inspiron, Dell Precision, Dimension, OptiPlex, Axim, PowerApp,
PowerEdge, PowerConnect, PowerVault y Latitude son marcas de Dell Inc.; Intel, Pentium y Celeron son marcas registradas de Intel Corporation;
Microsoft y Windows son marcas registradas de Microsoft Corporation.
Este documento puede incluir otras marcas comerciales y nombres comerciales para referirse a las entidades que son propietarias de los mismos
o a sus productos. Dell Inc. renuncia a cualquier interés sobre la propiedad de marcas y nombres comerciales que no sean los suyos.
Modelo MTC2
Julio 2004 P/N Y6942 Rev. A00

Contenido 3
Contenido
Instrucciones de seguridad . . . . . . . . . . . . . . . . . . . . . . . . 7
Localización de información del equipo
. . . . . . . . . . . . . . . . . . 9
1 Instalación y utilización del ordenador
Configuración de una impresora . . . . . . . . . . . . . . . . . . . . . . 11
Cable de la impresora
. . . . . . . . . . . . . . . . . . . . . . . . . 11
Conexión de una impresora en paralelo
. . . . . . . . . . . . . . . . 11
Conexión de una impresora USB
. . . . . . . . . . . . . . . . . . . . 12
Configuración de una red doméstica y de oficina
. . . . . . . . . . . . . . 13
Conexión a un adaptador de red
. . . . . . . . . . . . . . . . . . . . 13
Asistente para configuración de redes
. . . . . . . . . . . . . . . . . 14
Conexión a Internet
. . . . . . . . . . . . . . . . . . . . . . . . . . . . 15
Configuración de la conexión a Internet
. . . . . . . . . . . . . . . . 15
Copia de CD y DVD
. . . . . . . . . . . . . . . . . . . . . . . . . . . . . 16
Procedimientos para copiar un CD o DVD
. . . . . . . . . . . . . . . 17
Uso de CD-R y CD-RW en blanco
. . . . . . . . . . . . . . . . . . . . 17
Sugerencias útiles
. . . . . . . . . . . . . . . . . . . . . . . . . . 17
Hyper-Threading
. . . . . . . . . . . . . . . . . . . . . . . . . . . . . . 18
Inicio desde un dispositivo USB
. . . . . . . . . . . . . . . . . . . . . . 19
Apagar el equipo
. . . . . . . . . . . . . . . . . . . . . . . . . . . . . 19
2 Solución de problemas
Problemas con la batería. . . . . . . . . . . . . . . . . . . . . . . . . . 21
Problemas con unidades
. . . . . . . . . . . . . . . . . . . . . . . . . . 21
Problemas con la unidad de CD y DVD
. . . . . . . . . . . . . . . . . 22
Problemas con la unidad de disco duro
. . . . . . . . . . . . . . . . . 23

4 Contenido
Problemas con el correo electrónico, el módem e Internet . . . . . . . . . 23
Mensajes de error
. . . . . . . . . . . . . . . . . . . . . . . . . . . . . 24
Problemas con dispositivos IEEE 1394
. . . . . . . . . . . . . . . . . . . 25
Problemas con el teclado
. . . . . . . . . . . . . . . . . . . . . . . . . 26
Problemas con los bloqueos y el software
. . . . . . . . . . . . . . . . . 26
El equipo no se enciende
. . . . . . . . . . . . . . . . . . . . . . . 26
El equipo no responde
. . . . . . . . . . . . . . . . . . . . . . . . . 26
Un programa deja de responder
. . . . . . . . . . . . . . . . . . . . 27
Un programa se bloquea repetidamente
. . . . . . . . . . . . . . . . 27
Un programa está diseñado para un sistema operativo
Windows anterior
. . . . . . . . . . . . . . . . . . . . . . . . . . . 27
Aparece una pantalla de color azul
. . . . . . . . . . . . . . . . . . 27
Otros problemas de software
. . . . . . . . . . . . . . . . . . . . . 28
Problemas con la memoria
. . . . . . . . . . . . . . . . . . . . . . . . . 28
Problemas con el ratón
. . . . . . . . . . . . . . . . . . . . . . . . . . 29
Problemas con la red
. . . . . . . . . . . . . . . . . . . . . . . . . . . 30
Problemas con la alimentación
. . . . . . . . . . . . . . . . . . . . . . . 30
Problemas con la impresora
. . . . . . . . . . . . . . . . . . . . . . . . 31
Problemas con el escáner
. . . . . . . . . . . . . . . . . . . . . . . . . 32
Problemas con el sonido y los altavoces
. . . . . . . . . . . . . . . . . . 33
Los altavoces no emiten sonido
. . . . . . . . . . . . . . . . . . . . 33
Los auriculares no emiten ningún sonido
. . . . . . . . . . . . . . . . 34
Problemas con el vídeo y el monitor
. . . . . . . . . . . . . . . . . . . . 35
Si la pantalla aparece vacía
. . . . . . . . . . . . . . . . . . . . . . 35
Si resulta difícil leer en la pantalla
. . . . . . . . . . . . . . . . . . . 36
3 Solución avanzada de problemas
Indicadores de diagnóstico . . . . . . . . . . . . . . . . . . . . . . . . 37
Diagnósticos Dell
. . . . . . . . . . . . . . . . . . . . . . . . . . . . . 40
Inicio de los Diagnósticos Dell
. . . . . . . . . . . . . . . . . . . . . 41

Contenido 5
Controladores . . . . . . . . . . . . . . . . . . . . . . . . . . . . . . . 42
Identificación de los controladores
. . . . . . . . . . . . . . . . . . 43
Reinstalación de controladores
. . . . . . . . . . . . . . . . . . . . 43
Restauración del sistema operativo
. . . . . . . . . . . . . . . . . . . . 44
Uso de la función Restaurar sistema de Microsoft
Windows XP . . . . . 44
Uso de Dell PC Restore de Symantec
. . . . . . . . . . . . . . . . . . 46
Resolución de incompatibilidades de software y hardware
. . . . . . . . . 47
4 Extracción e instalación de piezas
Vistas frontal y posterior del ordenador. . . . . . . . . . . . . . . . . . . 49
Vista frontal
. . . . . . . . . . . . . . . . . . . . . . . . . . . . . . 49
Vista posterior
. . . . . . . . . . . . . . . . . . . . . . . . . . . . 51
Extracción de la cubierta del ordenador
. . . . . . . . . . . . . . . . . . 53
Interior del ordenador
. . . . . . . . . . . . . . . . . . . . . . . . . . . 54
Componentes de la placa base
. . . . . . . . . . . . . . . . . . . . . . . 55
Adición de tarjetas
. . . . . . . . . . . . . . . . . . . . . . . . . . . . 55
Cómo añadir una unidad de disquete
. . . . . . . . . . . . . . . . . . . . 58
Adición de una segunda unidad de CD o DVD
. . . . . . . . . . . . . . . . 63
Adición de memoria
. . . . . . . . . . . . . . . . . . . . . . . . . . . . 68
Instalación de la memoria
. . . . . . . . . . . . . . . . . . . . . . . 68
Extracción de la memoria
. . . . . . . . . . . . . . . . . . . . . . . 70
Sustitución de la batería
. . . . . . . . . . . . . . . . . . . . . . . . . . 70
Colocación de la cubierta del ordenador
. . . . . . . . . . . . . . . . . . 72
5 Apéndice
Especificaciones . . . . . . . . . . . . . . . . . . . . . . . . . . . . . 73
Configuración estándar
. . . . . . . . . . . . . . . . . . . . . . . . . . 76
Visualización de la configuración
. . . . . . . . . . . . . . . . . . . 77
Pantallas del programa de configuración del sistema
. . . . . . . . . . 78
Secuencia de inicio
. . . . . . . . . . . . . . . . . . . . . . . . . . 78

7
Instrucciones de seguridad
Consulte las instrucciones de seguridad en la Guía de información del producto.

8
www.dell.com | support.dell.com

9
Localización de información del equipo
Si busca Aquí lo encontrará
• Cómo configurar el equipo
Diagrama de configuración
• Consejos sobre la utilización de Windows
• Cómo limpiar el equipo
• Cómo utilizar el ratón y el teclado
Archivo de ayuda Tell Me How (Procedimientos)
1
Haga clic en
Start
(Inicio) y, a continuación, haga clic en
Help and
Support
(Ayuda y soporte técnico).
2
Haga clic en
User and system guides
(Guías de usuario y del sistema)
yen
User’s guides
(Guías de usuario).
3
Haga clic en
Tell Me How
(Procedimientos).
• Código de servicio rápido y Etiqueta
de servicio
• Etiqueta de licencia de Microsoft
®
Windows
®
Código de servicio rápido y etiqueta de clave del producto
Estas etiquetas se incluyen en el equipo.

10
www.dell.com | support.dell.com
• Controladores actualizados para
el equipo
• Respuesta a preguntas relacionadas
con la asistencia y el servicio técnico
• Conversaciones en línea con otros
usuarios y asistencia técnica
• Documentación del equipo
Sitio Web de soporte de Dell: support.dell.com
El sitio Web de asistencia técnica de Dell proporciona varias herramientas
en línea, incluidas:
• Soluciones: consejos y sugerencias de solución de problemas, artículos
para técnicos y cursos en línea
• Community Forum: conversaciones en línea con otros clientes de Dell
• Actualizaciones: información de actualización para componentes,
como la memoria, unidad de disco duro y el sistema operativo
• Atención al cliente: información de contacto, estado de los pedidos,
garantía e información de reparación
• Descargas: controladores, revisiones y actualizaciones de software
• Consulta: documentación del equipo, especificaciones de productos
y documentos oficiales
• Procedimientos para utilizar
Windows XP
• Documentación del equipo
• Documentación de dispositivos
(por ejemplo un módem)
Centro de Ayuda y soporte técnico
1
Haga clic en
Start
(Inicio) y, a continuación, haga clic en
Help and Support
(Ayuda y soporte técnico).
2
Escriba una palabra o frase que describa el problema y haga
clic en el icono de la flecha.
3
Haga clic en el tema que describa el problema.
4
Siga las instrucciones que aparecen en pantalla.
Si busca Aquí lo encontrará

Instalación y utilización del ordenador 11
Instalación y utilización del ordenador
Configuración de una impresora
AVISO: Finalice la configuración del sistema operativo antes de conectar una impresora al equipo.
Consulte la documentación suministrada con la impresora para obtener información de
configuración, incluidos los procedimientos para:
• Obtener e instalar controladores actualizados.
• Conectar la impresora al equipo.
• Cargar el papel e instalar el cartucho de tóner o de tinta.
• Ponerse en contacto con el fabricante de la impresora para solicitar asistencia técnica.
Cable de la impresora
La impresora se conecta al equipo mediante un cable USB o un cable paralelo. Es posible que
la impresora no incluya el cable correspondiente, por lo que, si adquiere un cable de impresora,
asegúrese de que son compatibles. Si adquirió el cable de impresora al mismo tiempo que el
equipo, posiblemente venga incluido en la caja del equipo.
Conexión de una impresora en paralelo
1
Complete la configuración del sistema operativo si aún no lo ha hecho.
2
Apague el equipo utilizando el menú
Start
(Inicio) (consulte la página 19).
AVISO: Para obtener resultados óptimos, utilice un cable paralelo de 3 m (10 pies) o menos.

12 Instalación y utilización del ordenador
www.dell.com | support.dell.com
Enchufe el cable de la impresora en paralelo al conector paralelo del equipo y apriete los dos
tornillos. Enchufe el cable al conector de la impresora y encaje los dos sujetadores en las muescas.
3
Encienda la impresora y luego encienda el equipo. Si aparece la ventana
Add New Hardware
Wizard
(Asistente para agregar nuevo hardware), haga clic en
Cancel
(Cancelar).
4
Instale el controlador de la impresora si es necesario. Consulte la documentación incluida
con la impresora.
Conexión de una impresora USB
NOTA: Los dispositivos USB pueden conectarse con el equipo encendido.
1
Complete la configuración del sistema operativo si aún no lo ha hecho.
2
Instale el controlador de la impresora si es necesario. Consulte la documentación incluida
con la impresora.
3
Conecte el cable USB de la impresora a los conectores USB del equipo y de la impresora.
Los conectores USB admiten sólo una posición de encaje.
cable paralelo de
la impresora
conector paralelo del equipo
conector de la
impresora
tornillos (2)
sujetadores (2)
muescas (2)

Instalación y utilización del ordenador 13
Configuración de una red doméstica y de oficina
Conexión a un adaptador de red
Antes de conectar el equipo a una red, éste debe tener un adaptador de red instalado y un cable
de red conectado.
Para conectar un cable de red, realice los siguientes pasos.
NOTA: Inserte el cable hasta que haga clic y, a continuación, tire de él suavemente para
comprobar que está firmemente enchufado.
1
Conecte el cable de red al conector del adaptador de red situado en la parte posterior
del equipo.
NOTA: No utilice un cable de red con un enchufe de teléfono de pared.
cable USB de
la impresora
conector USB del equipo
conector USB
de la impresora

14 Instalación y utilización del ordenador
www.dell.com | support.dell.com
2
Conecte el otro extremo del cable de red al dispositivo de conexión de red, por ejemplo,
un enchufe de red de pared.
Asistente para configuración de redes
El sistema operativo Microsoft
®
Windows
®
XP ofrece un Asistente para configuración de redes
que le guiará en el proceso de compartir archivos, impresoras o una conexión a Internet entre
equipos en un entorno doméstico o de pequeña oficina.
1
Haga clic en el botón
Start
(Inicio), seleccione
All Programs
(Todos los programas)
→
Accessories
(Accesorios)
→
Communications
(Comunicaciones) y, a continuación, haga clic
en
Network Setup Wizard
(Asistente para configuración de redes).
2
En la pantalla de bienvenida, haga clic en
Next
(Siguiente).
3
Haga clic en
Checklist for creating a network
(Lista de comprobación para crear una red).
NOTA: Al seleccionar el método de conexión This computer connects directly to the Internet
(Este equipo está conectado directamente a Internet) se activará el servidor de seguridad integrado
que incluye Windows XP.
4
Haga las comprobaciones de la lista de verificación y los preparativos necesarios.
5
Vuelva a Network Setup Wizard (Asistente para configuración de redes) y siga las
instrucciones que aparecen en pantalla.
red
enchufe
de pared
conector del adaptador
de red en el equipo
cable de red

Instalación y utilización del ordenador 15
Conexión a Internet
NOTA: Los ISP y sus ofertas varían en función del país.
Para conectar a Internet se requiere un módem o una conexión de red y un proveedor de servicios
de Internet (ISP, Internet service provider), como AOL o MSN. El ISP le ofrecerá una o varias de
las siguientes opciones de conexión a Internet:
• Conexiones de acceso telefónico, que permiten el acceso a Internet a través de una línea
telefónica. Este tipo de conexiones son bastante más lentas que las conexiones DSL y de
módem por cable.
• Conexiones DSL, que permiten el acceso a Internet de alta velocidad a través de la línea
telefónica existente. Este tipo de conexiones permiten acceder a Internet y utilizar el teléfono
en la misma línea simultáneamente.
• Las conexiones de módem por cable permiten el acceso a Internet de alta velocidad a través
de la línea de televisión por cable local.
Si utiliza una conexión de acceso telefónico, conecte la línea telefónica al conector del módem
del equipo y al enchufe de teléfono de la pared antes de configurar la conexión a Internet. Si utiliza
una conexión DSL o de módem por cable, póngase en contacto con su ISP para obtener
instrucciones de configuración.
Configuración de la conexión a Internet
Para configurar una conexión AOL o MSN:
1
Guarde y cierre todos los archivos abiertos, y salga de los programas activos.
2
Haga doble clic en el icono
MSN Explorer
o
AOL
del escritorio de Microsoft
®
Windows
®
.
3
Siga las instrucciones que aparecen en la pantalla para completar la instalación.
Si el escritorio no contiene ningún icono
MSN Explorer
o
AOL
, o si desea configurar una conexión
a Internet con un ISP diferente:
1
Guarde y cierre todos los archivos abiertos, y salga de los programas activos.
2
Haga clic en el botón
Start
(Inicio) y en
Internet Explorer
.
De este modo se abrirá la ventana
New Connection Wizard
(Asistente para nueva conexión).
3
Haga clic en
Connect to the Internet
(Conectarse a Internet).

16 Instalación y utilización del ordenador
www.dell.com | support.dell.com
4
En la ventana siguiente, haga clic en la opción apropiada.
• Si no dispone de un ISP y desea seleccionar uno, haga clic en
Choose from a list of
Internet service providers (ISPs)
(Elegir de una lista de proveedores de servicios
Internet [ISP]).
• Si el ISP ya le ha proporcionado la información de configuración, pero no ha recibido el
CD de instalación, haga clic en
Set up my connection manually
(Establecer mi conexión
manualmente).
• Si dispone de un CD, haga clic en
Use the CD I got from an ISP
(Usar el CD que tengo
de un proveedor de servicios Internet [ISP]).
5
Haga clic en
Next
(Siguiente).
Si ha seleccionado
Establecer mi conexión manualmente
, siga con el paso 6. En caso
contrario, siga las instrucciones que aparecen en la pantalla para completar la instalación.
NOTA: Si no sabe qué tipo de conexión seleccionar, póngase en contacto con su ISP.
6
Haga clic en la opción apropiada de
How do you want to connect to the Internet?
(¿Cómo desea conectar a Internet?) y, a continuación, haga clic en
Next
(Siguiente).
7
Utilice la información de configuración que le proporcionó su ISP para completar la
instalación.
Si tiene problemas para conectarse a Internet, consulte “Problemas con el correo electrónico,
el módem e Internet” en la página 23. Si no puede conectar a Internet, pero ha logrado conectar
sin problemas anteriormente, es probable que el servicio del ISP se haya interrumpido. Póngase
en contacto con el ISP para comprobar el estado del servicio o intente conectar más tarde.
Copia de CD y DVD
NOTA: Asegúrese de cumplir todas las leyes de derechos de autor al crear los CD o DVD.
Esta sección es aplicable únicamente a equipos con CD-R, CD-RW, DVD+RW, DVD+R,
o una unidad combinada de DVD/CD-RW.
En las siguientes instrucciones se explica cómo realizar una copia exacta de un CD o de un DVD.
También puede utilizar Sonic RecordNow con otros fines, incluida la creación de CD a partir de
archivos de audio del equipo o la creación de CD de MP3. Para obtener instrucciones, consulte
la documentación Sonic RecordNow que viene con el equipo. Abra Sonic RecordNow, haga clic
en el signo de interrogación que aparece en la esquina superior derecha de la ventana, y luego en
RecordNow Help
(Ayuda de RecordNow) o en
RecordNow Tutorial
(Tutorial de RecordNow).

Instalación y utilización del ordenador 17
Procedimientos para copiar un CD o DVD
NOTA: Si tiene una unidad combinada de DVD/CD-RW y experimenta problemas de grabación,
consulte el sitio Web de soporte de Sonic en support.sonic.com para obtener los parches
de software disponibles.
NOTA: La mayoría de los DVD comerciales tienen protección de copyright y no se pueden
copiar usando Sonic RecordNow.
1
Haga clic en el botón
Start
(Inicio), seleccione
All Programs
(Todos los programas)
→
Sonic
→
RecordNow!
→
RecordNow!
2
Haga clic o en la ficha de audio o en la ficha de datos, dependiendo del tipo de CD que
desee copiar.
3
Haga clic en
Exact Copy
(Copia exacta).
4
Para copiar el CD o DVD:
•
Si tiene una unidad de CD o DVD
, asegúrese de que la configuración sea la correcta y,
a continuación, haga clic en
Copy
(Copiar). El equipo leerá el CD o DVD de origen
y lo copiará en una carpeta temporal del disco duro.
Cuando se le indique, inserte un CD o DVD en blanco en la unidad correspondiente
y haga clic en
OK
(Aceptar).
•
Si tiene dos unidades de CD o DVD
, seleccione la unidad en la que ha insertado el CD
o el DVD de origen y haga clic en
Copy
(Copiar). El equipo copiará los datos del CD
o DVD en el disco en blanco.
Una vez que haya terminado de copiar el CD o el DVD de origen, el CD o DVD creado
se expulsa automáticamente.
Uso de CD-R y CD-RW en blanco
Con la unidad CD-RW se puede escribir en dos tipos distintos de soporte de grabación: discos
CD-R y CD-RW. Utilice CD-R en blanco para grabar música o almacenar permanentemente
archivos de datos. Tras crear un disco CD-R, no es posible volver a escribir en él sin cambiar el
método de grabación (consulte la documentación de Sonic para obtener información adicional).
Utilice los CD-RW en blanco para escribir en los CD o para borrar, reescribir o actualizar datos
en ellos.
Sugerencias útiles
• Utilice el Explorador de Windows
®
de Microsoft
®
para arrastrar y soltar archivos en un
disco CD-R o CD-RW sólo después de que haya iniciado Sonic RecordNow y haya abierto
un nuevo proyecto de RecordNow.
• Utilice CD-R para quemar los CD de música que desee reproducir en equipos estéreo
normales. Los CD-RW no se reproducen en la mayoría de los equipos estéreo domésticos
o para automóvil.

18 Instalación y utilización del ordenador
www.dell.com | support.dell.com
• No es posible crear DVD de audio con Sonic RecordNow.
• Los archivos de música MP3 sólo pueden reproducirse en reproductores MP3 o en equipos
que tengan software MP3 instalado.
• Al quemar CD-R o CD-RW, no ocupe su capacidad máxima; por ejemplo, no copie un
archivo de 650 MB en un CD en blanco de 650 MB. La unidad de CD-RW necesita al menos
1 o 2 MB del CD en blanco para finalizar la grabación.
• Utilice un CD-RW en blanco para realizar ensayos hasta que se haya familiarizado con las
técnicas de grabación de CD. Si comete un error, podrá borrar los datos del CD-RW y volver
a intentarlo. También puede utilizar CD-RW en blanco para probar proyectos de archivos
de música antes de grabarlos de forma permanente en un CD-R en blanco.
• Para obtener más información, consulte el sitio Web de asistencia técnica de Sonic
en
support.sonic.com
.
Hyper-Threading
NOTA: Hyper-Threading sólo es compatible con equipos que tienen instalados microprocesadores
de 3,06 GHz (o superiores).
Hyper-Threading es una tecnología de Intel
®
que mejora el rendimiento general, ya que permite
que un microprocesador físico funcione como dos lógicos y, por lo tanto, es capaz de realizar
determinadas tareas simultáneamente. Se recomienda utilizar el sistema operativo Microsoft
®
Windows
®
XP debido a que está optimizado para sacar provecho de la tecnología Hyper-Threading.
Mientras que muchos programas pueden beneficiarse de la tecnología Hyper-Threading, otros
no se han optimizado para Hyper-Threading y es posible que necesiten una actualización
del fabricante de software. Póngase en contacto con el fabricante de software para obtener
actualizaciones e información acerca de cómo utilizar Hyper-Threading con su software.
Para determinar si el equipo está utilizando la tecnología Hyper-Threading:
1
Haga clic en el botón
Start
(Inicio), haga clic con el botón derecho del ratón en
My Computer
(Mi PC) y, a continuación, haga clic en
Properties
(Propiedades).
2
Haga clic en la ficha
Hardware
y en
Device Manager
(Administrador de dispositivos).
3
En la ventana
Device Manager
(Administrador de dispositivos), haga clic en el signo más (+)
situado junto al tipo de procesador. Si Hyper-Threading está activado, el procesador aparece
dos veces.
Es posible activar o desactivar Hyper-Threading mediante el programa de instalación del sistema.
Para obtener más información sobre cómo acceder al programa de configuración del sistema,
consulte la página 78. Para obtener más información sobre Hyper-Threading, busque en Knowledge
Base, en el sitio Web Dell Support en
support.dell.com
.

Instalación y utilización del ordenador 19
Inicio desde un dispositivo USB
NOTA: Para poder arrancar desde un dispositivo USB, éste debe ser de arranque. Para asegurarse
de que el dispositivo es iniciable, compruebe la documentación del dispositivo.
Para reiniciar el ordenador desde un dispositivo USB, como una unidad de disquete, una clave
de memoria o una unidad de CD-RW:
1
Conecte el dispositivo USB al conector USB (consulte la página 50).
2
Apague el equipo utilizando el menú
Start
(Inicio) (consulte la página 19).
3
Encienda el equipo. Cuando aparezca el logotipo de DELL™, presione <F12>
inmediatamente.
Si al cabo de bastante tiempo aparece el logotipo de Microsoft
®
Windows
®
, siga esperando
hasta que aparezca el escritorio de Windows. A continuación, cierre el equipo mediante
el menú
Start
(Inicio) e inténtelo de nuevo.
NOTA: Estos pasos cambian la secuencia de inicio sólo una vez. La siguiente vez que se encienda
el equipo, se iniciará según los dispositivos especificados en el programa Configuración del sistema.
4
Cuando aparezca la lista de dispositivos de arranque, resalte
USB Flash Device
(Dispositivo Flash USB) y presione <Intro>.
El ordenador se reinicia desde el dispositivo USB conectado.
Apagar el equipo
AVISO: Para evitar la pérdida de datos, apague el equipo realizando el procedimiento de cierre del
sistema operativo Microsoft
®
Windows
®
, tal como se describe a continuación, en vez de presionar
el botón de encendido.
1
Guarde y cierre los archivos abiertos, salga de todos los programas, haga clic en el botón
Inicio
y luego en
Turn Off Computer
(Apagar equipo).
2
En la ventana
Turn off computer
(Apagar equipo), haga clic en
Turn o ff
(Apagar).
El equipo se apaga tras el proceso de cierre del sistema.

20 Instalación y utilización del ordenador
www.dell.com | support.dell.com

Solución de problemas 21
Solución de problemas
Problemas con la batería
PRECAUCIÓN: Existe peligro de explosión si una batería nueva se instala incorrectamente. Sustituya
la batería únicamente por una del mismo tipo o de un tipo equivalente recomendado por el fabricante.
Deshágase de las baterías usadas de acuerdo con las instrucciones del fabricante.
PRECAUCIÓN: Antes de comenzar cualquiera de los procedimientos de esta sección, siga
las instrucciones de seguridad que se muestran en la Guía de información del producto.
Problemas con unidades
PRECAUCIÓN: Antes de comenzar cualquiera de los procedimientos de esta sección,
siga las instrucciones de seguridad que se muestran en la Guía de información del producto
CAMBIE LA BATERÍA — Si ha restablecido repetidamente la información de fecha y hora después de
encender el equipo, o si aparece una fecha y hora incorrectas durante el inicio, sustituya la batería
(consulte la página 70). Si la batería continúa sin funcionar correctamente, póngase en contacto
con Dell (consulte la página 81).
ASEGÚRESE DE QUE MICROSOFT
®
WINDOWS
®
RECONOCE LA UNIDAD — Haga clic en el botón Start (Inicio) y,
a continuación, haga clic en My Computer (Mi PC). Si no aparece la unidad de disco, de CD o de
DVD, haga una búsqueda completa con el software antivirus para comprobar si hay virus y eliminarlos.
A veces los virus pueden impedir que Windows reconozca la unidad.
PRUEBE LA UNIDAD —
• Inserte otro disco, CD o DVD para descartar la posibilidad de que el disco original estuviera defectuoso.
• Inserte un disco iniciable y reinicie el equipo.
LIMPIE LA UNIDAD O EL DISCO —
Consulte el archivo de ayuda Procedimientos. Para acceder a los archivos
de ayuda, consulte la página 9.
COMPRUEBE LAS CONEXIONES DE LOS CABLES

22 Solución de problemas
www.dell.com | support.dell.com
Problemas con la unidad de CD y DVD
NOTA: Es totalmente normal que las unidades de CD o DVD de alta velocidad vibren y lleguen a producir
ruido; estos efectos no indican que la unidad o el CD o DVD estén defectuosos.
NOTA: Debido a las diferentes regiones mundiales en las que se clasifican los DVD y a los distintos
formatos de disco, no todos los DVD funcionan en todas las unidades de DVD.
Problemas al escribir en una unidad de CD-RW/DVD
COMPRUEBE SI HAY CONFLICTOS DE INTERRUPT REQUEST (PETICIÓN DE INTERRUPCIÓN) — Consulte la página 47.
EJECUTE LOS DIAGNÓSTICOS DELL — Consulte la página 40.
AJUSTE EL CONTROL DE VOLUMEN DE WINDOWS —
• Haga clic en el icono de altavoz que aparece en el margen inferior derecho de la pantalla.
• Asegúrese de que el volumen no está bajado haciendo clic en la barra de desplazamiento y arrastrándola
hacia arriba.
• Compruebe que el volumen no está silenciado haciendo clic en las casillas de verificación activadas.
COMPRUEBE LOS ALTAVOCES Y EL ALTAVOZ DE TONOS BAJOS — Consulte “Problemas con el sonido y los
altavoces” en la página 33.
CIERRE LOS OTROS PROGRAMAS — La unidad de CD/DVD-RW debe recibir un flujo de datos continuo
al escribir. Si el flujo se interrumpe, se producirá un error. Intente cerrar todos los programas antes
de escribir en la unidad de CD/DVD-RW.
APAGUE EL MODO DE SUSPENSIÓN DE WINDOWS ANTES DE GRABAR EN UN DISCO CD/DVD-RW — Consulte el
archivo de ayuda Procedimientos o busque la palabra clave suspensión en Help (Ayuda) de Windows
para obtener información acerca de los modos de administración de energía. Para acceder a los archivos
de ayuda, consulte la página 9.

Solución de problemas 23
Problemas con la unidad de disco duro
Problemas con el correo electrónico, el módem e Internet
PRECAUCIÓN: Antes de comenzar cualquiera de los procedimientos de esta sección,
siga las instrucciones de seguridad que se muestran en la Guía de información del producto.
NOTA: Conecte el módem únicamente a un enchufe de teléfono analógico. El módem no funcionará
si lo conecta a una red de telefonía digital.
EJECUTE UNA COMPROBACIÓN DEL DISCO —
En Windows XP
1
Haga clic en el botón
Start
(Inicio) y, a continuación, en
My Computer
(Mi PC).
2
Haga clic con el botón derecho del ratón en
Local Disk C:
(Disco local C:).
3
Haga clic en
Properties
(Propiedades).
4
Haga clic en la ficha
Tools
(Herramientas).
5
En el grupo de opciones
Error-checking
(Comprobación de errores), haga clic en
Check Now
(Comprobar ahora).
6
Haga clic en
Scan for and attempt recovery of bad sectors
(Examinar e intentar recuperar
los sectores defectuosos).
7
Haga clic en
Start
(Inicio).
COMPRUEBE LA CONFIGURACIÓN DE SEGURIDAD DE MICROSOFT OUTLOOK
®
EXPRESS — Si no puede abrir los
archivos adjuntos del correo electrónico:
1
En Outlook Express, haga clic en
Tools
(Herramientas),
Options
(Opciones) y, a continuación,
en
Security
(Seguridad).
2
Haga clic en
Do not allow attachments
(No permitir archivos adjuntos) para quitar la marca
de verificación.
COMPRUEBE LA CONEXIÓN DE LA LÍNEA TELEFÓNICA —
C
OMPRUEBE EL ENCHUFE DE TELÉFONO —
C
ONECTE EL MÓDEM DIRECTAMENTE AL ENCHUFE DE TELÉFONO DE LA PARED —
U
TILICE OTRA LÍNEA TELEFÓNICA —
• Asegúrese de que la línea telefónica esté conectada al enchufe del módem. (El enchufe tiene
a su lado una etiqueta verde o un icono con forma de conector).
• Asegúrese de que oye un clic al insertar el conector de la línea telefónica en el módem.
• Desconecte la línea telefónica del módem y conéctela a un teléfono. Espere el tono de marcación.
• Si hay otros dispositivos telefónicos compartiendo la línea, como un contestador, un fax, un protector
contra sobrevoltajes o un repartidor de línea, omítalos y utilice el teléfono para conectar el módem
directamente al enchufe de pared del teléfono. Si utiliza una línea con una longitud de 3 metros
(10 pies) o más, pruebe con una más corta.

24 Solución de problemas
www.dell.com | support.dell.com
Mensajes de error
PRECAUCIÓN: Antes de comenzar cualquiera de los procedimientos de esta sección,
siga las instrucciones de seguridad que se muestran en la Guía de información del producto
Si el mensaje no aparece en la lista, consulte la documentación del sistema operativo o el programa
que se estaba ejecutando en el momento en que apareció el mensaje.
EJECUTE LOS DIAGNÓSTICOS MODEM HELPER (AYUDANTE DE MÓDEM) — Haga clic en el botón Start (Inicio),
seleccione All Programs (Todos los programas) y, a continuación, haga clic en Modem Helper
(Ayudante de módem). Siga las instrucciones de la pantalla para identificar y resolver problemas
del módem. (Modem Helper [Ayudante de módem] no está disponible en todos los equipos).
COMPRUEBE QUE EL MÓDEM SE COMUNICA CON WINDOWS —
1
Haga clic en el botón
Inicio
y, a continuación, en
Panel de control
.
2
Haga clic en
Impresoras y otro hardware
.
3
Pulse
Phone and Modem Options
(Opciones de teléfono y módem).
4
Haga clic en la ficha
Modems
(Módems).
5
Haga clic en el puerto COM del módem.
6
Haga clic en
Properties
(Propiedades), en la ficha
Diagnostics
(Diagnósticos) y en
Query Modem
(Consultar módem) para comprobar que el módem se comunica con Windows.
Si todos los comandos reciben respuestas, significa que el módem funciona correctamente.
ASEGÚRESE DE QUE ESTÁ CONECTADO A INTERNET — Asegúrese de que está abonado a un proveedor de
servicios de Internet. Con el programa de correo electrónico Outlook Express abierto, haga clic en
File (Archivo). Si está activada la opción Work Offline, (Trabajar sin conexión) desactívela y conéctese
a Internet. Para obtener ayuda, póngase en contacto con el proveedor de servicios de Internet.
A FILENAME CANNOT CONTAIN ANY OF THE FOLLOWING CHARACTERS (UN NOMBRE DE ARCHIVO NO PUEDE CONTENER
NINGUNO DE LOS SIGUIENTES CARACTERES): \ / : * ? “ < > | — No utilice estos caracteres en nombres
de archivos.
A REQUIRED .DLL FILE WAS NOT FOUND (NO SE HA ENCONTRADO EL ARCHIVO .DLL REQUERIDO) — Falta un archivo
fundamental en el programa que intenta abrir. Para quitar y volver a instalar el programa:
1
Haga clic en el botón
Start
(Inicio), en
Control Panel
(Panel de control) y, por último, en
Add or
Remove Programs
(Agregar o quitar programas).
2
Seleccione el programa que desee quitar.
3
Haga clic en el icono
Change or Remove Program
(Cambiar o quitar programas).
4
Consulte la documentación del programa para ver las instrucciones de instalación.

Solución de problemas 25
Problemas con dispositivos IEEE 1394
PRECAUCIÓN: Antes de comenzar cualquiera de los procedimientos de esta sección,
siga las instrucciones de seguridad que se muestran en la Guía de información del producto.
INSERTE UN MEDIO INICIABLE — Inserte un disco o un CD de inicio.
NON-SYSTEM DISK ERROR (ERROR DE DISCO QUE NO ES DEL SISTEMA) — Extraiga el disco de la unidad
y reinicie el equipo.
NOT ENOUGH MEMORY OR RESOURCES. CLOSE SOME PROGRAMS AND TRY AGAIN (MEMORIA O RECURSOS INSUFICIENTES.
C
IERRE ALGUNOS PROGRAMAS E INTÉNTELO DE NUEVO) — Cierre todas las ventanas y abra el programa que
desee utilizar. En algunos casos tendrá que reiniciar el equipo para restaurar los recursos del sistema.
Si ese fuera el caso, ejecute primero el programa que desea utilizar.
OPERATING SYSTEM NOT FOUND (NO SE ENCUENTRA EL SISTEMA OPERATIVO) — Póngase en contacto con
Dell (consulte página 81).
NO SE PUEDE TENER ACCESO A x:\. THE DEVICE IS NOT READY (NO SE PUEDE TENER ACCESO A X:\. EL DISPOSITIVO
NO ESTÁ PREPARADO) — La unidad de disco no puede leer el disco. Inserte un disco en la unidad
e inténtelo de nuevo.
ASEGÚRESE DE QUE EL DISPOSITIVO IEEE 1394 ESTÁ INSERTADO CORRECTAMENTE EN EL CONECTOR.
ASEGÚRESE DE QUE WINDOWS RECONOCE EL DISPOSITIVO IEEE 1394 —
En Windows XP
1
Haga clic en el botón
Inicio
y, a continuación, en
Panel de control
.
2
Haga clic en
Impresoras y otro hardware
.
Si su dispositivo IEEE 1394 figura en la lista, significa que Windows lo reconoce.
SI TIENE PROBLEMAS CON ALGÚN DISPOSITIVO IEEE 1394 PROPORCIONADO POR DELL —
S
I TIENE PROBLEMAS CON UN DISPOSITIVO IEEE 1394 NO PROPORCIONADO POR DELL —
Póngase en contacto con Dell (consulte la página 81) o con el fabricante del dispositivo IEEE 1394.

26 Solución de problemas
www.dell.com | support.dell.com
Problemas con el teclado
PRECAUCIÓN: Antes de comenzar cualquiera de los procedimientos de esta sección,
siga las instrucciones de seguridad que se muestran en la Guía de información del producto.
Problemas con los bloqueos y el software
PRECAUCIÓN: Antes de comenzar cualquiera de los procedimientos de esta sección,
siga las instrucciones de seguridad que se muestran en la Guía de información del producto.
El equipo no se enciende
El equipo no responde
AVISO: Es posible que pierda datos si no puede realizar el proceso de cierre del sistema operativo.
COMPRUEBE EL CABLE DEL TECLADO —
• Asegúrese de que el cable del teclado está conectado firmemente al equipo.
• Apague el ordenador (consulte la página 19), vuelva a conectar el cable del teclado como se muestra
en el diagrama de instalación del ordenador y reinícielo.
• Compruebe que el conector del cable no tiene patas rotas o dobladas y si hay cables dañados o pelados.
Enderece las patas dobladas.
• Desenchufe los cables de prolongación del teclado y conecte éste directamente al equipo.
PRUEBE EL TECLADO — Conecte al equipo un teclado que funcione correctamente e intente utilizarlo.
Si funciona el nuevo teclado, significa que el teclado original está defectuoso.
COMPRUEBE SI HAY CONFLICTOS DE INTERRUPT REQUEST (PETICIÓN DE INTERRUPCIÓN) — Consulte la página 47.
COMPRUEBE LOS INDICADORES LUMINOSOS DE DIAGNÓSTICO — Consulte la página 37.
ASEGÚRESE DE QUE EL CABLE DE ALIMENTACIÓN ESTÁ CORRECTAMENTE CONECTADO AL EQUIPO Y AL ENCHUFE ELÉCTRICO
APAGUE EL ORDENADOR — Si no puede conseguir que el equipo responda pulsando una tecla o moviendo
el ratón, pulse el botón de alimentación durante unos 8 o 10 segundos como mínimo hasta que se
apague el equipo. A continuación, reinicie el equipo.

Solución de problemas 27
Un programa deja de responder
Un programa se bloquea repetidamente
NOTA: El software normalmente incluye instrucciones de instalación en su documentación
oenundisco o CD.
Un programa está diseñado para un sistema operativo Windows anterior
Aparece una pantalla de color azul
TERMINE EL PROGRAMA —
1
Presione <Ctrl><Mayús><Esc> simultáneamente.
2
Haga clic en
Applications
(Aplicaciones).
3
Haga clic en el programa que ha dejado de responder.
4
Haga clic en
Finalizar tarea
.
COMPRUEBE LA DOCUMENTACIÓN DEL SOFTWARE — Si es necesario, desinstale y vuelva a instalar el programa.
EJECUTE EL ASISTENTE PARA COMPATIBILIDAD CON PROGRAMAS —
El Asistente para compatibilidad con programas configura un programa para que se ejecute en un
entorno similar a un sistema operativo que no sea Windows XP.
1
Haga clic en el botón
Start
(Inicio), seleccione
All Programs
(Todos los programas)
→
Accessories
(Accesorios) y, a continuación, haga clic en
Program Compatibility Wizard
(Asistente para
compatibilidad con programas).
2
En la pantalla de bienvenida, haga clic en
Next
(Siguiente).
3
Siga las instrucciones que aparecen en pantalla.
APAGUE EL ORDENADOR — Si no puede conseguir que el equipo responda pulsando una tecla
o moviendo el ratón, pulse el botón de alimentación durante unos 8 o 10 segundos como
mínimo hasta que se apague el equipo. A continuación, reinicie el equipo.

28 Solución de problemas
www.dell.com | support.dell.com
Otros problemas de software
Problemas con la memoria
PRECAUCIÓN: Antes de comenzar cualquiera de los procedimientos de esta sección,
siga las instrucciones de seguridad que se muestran en la Guía de información del producto.
COMPRUEBE LA DOCUMENTACIÓN DEL SOFTWARE O PÓNGASE EN CONTACTO CON EL FABRICANTE DEL SOFTWARE PARA
OBTENER INFORMACIÓN DE SOLUCIÓN DE PROBLEMAS —
• Asegúrese de que el programa es compatible con el sistema operativo instalado en el equipo.
• Asegúrese de que el equipo cumple con los requisitos mínimos de hardware necesarios para
ejecutar el software. Consulte la documentación del software para obtener información.
• Asegúrese de que ha instalado y configurado correctamente el programa.
• Compruebe que los controladores de dispositivo no entran en conflicto con el programa.
• Si es necesario, desinstale y vuelva a instalar el programa.
HAGA COPIAS DE SEGURIDAD DE SUS ARCHIVOS INMEDIATAMENTE.
UTILICE UN PROGRAMA DE DETECCIÓN DE VIRUS PARA COMPROBAR EL DISCO DURO, LOS DISQUETES O LOS CD.
GUARDE Y CIERRE TODOS LOS ARCHIVOS O PROGRAMAS ABIERTOS Y APAGUE EL EQUIPO MEDIANTE EL MENÚ Start (INICIO).
SI APARECE UN MENSAJE DE MEMORIA INSUFICIENTE —
• Guarde y cierre todos los archivos abiertos y salga de los programas que esté utilizando para comprobar
si se resuelve el problema.
• Consulte la documentación del software para saber los requisitos de memoria mínimos. Si es necesario,
instale memoria adicional (consulte la página 68).
• Vuelva a colocar los módulos de memoria para comprobar que el equipo se comunica correctamente
con la memoria (consulte la página 68).
• Ejecute los Diagnósticos Dell (consulte la página 40).
SI SUFRE OTROS PROBLEMAS CON LA MEMORIA —
• Vuelva a colocar los módulos de memoria para comprobar que el equipo se comunica correctamente
con la memoria (consulte la página 68).
• Asegúrese de que sigue las directrices de instalación de la memoria (consulte la página 68).
• Ejecute los Diagnósticos Dell (consulte la página 40).

Solución de problemas 29
Problemas con el ratón
PRECAUCIÓN: Antes de comenzar cualquiera de los procedimientos de esta sección,
siga las instrucciones de seguridad que se muestran en la Guía de información del producto.
COMPRUEBE EL CABLE DEL RATÓN —
1
Compruebe que el conector del cable no tiene patas rotas o dobladas y si hay cables dañados
o pelados. Enderece las patas dobladas.
2
Quite los cables de extensión del ratón, si se utilizan, y conecte el ratón directamente al equipo.
3
Apague el ordenador (consulte la página 19), vuelva a conectar el cable del teclado como se muestra
en el diagrama de instalación del ordenador y reinícielo.
REINICIE EL EQUIPO —
1
Pulse simultáneamente <Ctrl><Esc> para mostrar el menú
Start
(Inicio).
2
Escriba
u
, presione las teclas de flecha del teclado para resaltar
Shut down
(Apagar) o
Tu r n O f f
(Apagar)
y, a continuación, pulse <Enter> (Entrar).
3
Tras apagar el ordenador, vuelva a conectar el cable del ratón como se muestra en el diagrama
de instalación para el equipo.
4
Inicialice el ordenador.
PRUEBE EL RATÓN — Conecte al equipo un ratón que funcione correctamente e intente utilizarlo.
Si funciona el nuevo ratón, significa que el ratón original está defectuoso.
COMPRUEBE LA CONFIGURACIÓN DEL RATÓN —
1
Haga clic consecutivamente en el botón
Start
(Inicio), en
Control Panel
(Panel de control) y,
por último en
Printers and Other Hardware
(Impresoras y otro hardware).
2
Haga clic en
Mouse
.
3
Pruebe a ajustar la configuración.
VUELVA A INSTALAR EL CONTROLADOR DEL RATÓN — Consulte la página 43.
COMPRUEBE SI HAY CONFLICTOS DE INTERRUPT REQUEST (PETICIÓN DE INTERRUPCIÓN) — Consulte la página 47.

30 Solución de problemas
www.dell.com | support.dell.com
Problemas con la red
PRECAUCIÓN: Antes de comenzar cualquiera de los procedimientos de esta sección,
siga las instrucciones de seguridad que se muestran en la Guía de información del producto.
Problemas con la alimentación
PRECAUCIÓN: Antes de comenzar cualquiera de los procedimientos de esta sección,
siga las instrucciones de seguridad que se muestran en la Guía de información del producto.
COMPRUEBE EL CONECTOR DEL CABLE DE RED — Asegúrese de que el cable de red está firmemente insertado
en el conector de red de la parte posterior del equipo y en la conexión de red de la pared.
COMPRUEBE LOS INDICADORES DE RED EN LA PARTE POSTERIOR DEL ORDENADOR — Si no está iluminado ningún
indicador significa que no existe comunicación de red. Sustituya el cable de red.
REINICIE EL EQUIPO Y CONÉCTESE A LA RED DE NUEVO.
COMPRUEBE LA CONFIGURACIÓN DE LA RED — Póngase en contacto con el administrador de red o con la
persona que instaló la red para comprobar que la red está bien configurada y funciona correctamente.
COMPRUEBE SI HAY CONFLICTOS DE INTERRUPT REQUEST (PETICIÓN DE INTERRUPCIÓN) — Consulte la página 47.
SI EL INDICADOR LUMINOSO DE ALIMENTACIÓN ES VERDE Y EL EQUIPO NO RESPONDE — Consulte “Indicadores
de diagnóstico” en la página 37.
SI EL INDICADOR LUMINOSO DE ALIMENTACIÓN ES VERDE Y PARPADEA — El ordenador se encontraba en modo
de suspensión. Presione una tecla del teclado o mueva el ratón para reanudar el funcionamiento normal.
SI EL INDICADOR LUMINOSO DE ALIMENTACIÓN ESTÁ APAGADO — El equipo está apagado o no recibe corriente.
• Apriete el cable de alimentación en su conector, situado en la parte posterior del equipo, y en el enchufe
eléctrico.
• Si el equipo está conectado a una caja de enchufes, asegúrese de que ésta a su vez está conectada
a un enchufe eléctrico y de que está activada. No utilice dispositivos protectores de corriente, cajas
de enchufes ni cables de prolongación para comprobar que el equipo se enciende correctamente.
• Asegúrese de que el enchufe eléctrico funciona enchufando otro aparato, por ejemplo, una lámpara.
• Asegúrese de que el cable de alimentación principal y el cable del panel frontal están correctamente
conectados a la placa base. Para obtener más información, consulte página 55.

Solución de problemas 31
Problemas con la impresora
PRECAUCIÓN: Antes de comenzar cualquiera de los procedimientos de esta sección,
siga las instrucciones de seguridad que se muestran en la Guía de información del producto.
NOTA: Si necesita asistencia técnica para su impresora, póngase en contacto con el fabricante
de la misma.
.
SI EL INDICADOR LUMINOSO DE ALIMENTACIÓN ES ÁMBAR Y VERDE — El ordenador está recibiendo corriente
eléctrica, pero podría existir un problema interno.
• Asegúrese de que el interruptor de selección de tensión coincide con la alimentación de CA de su zona
(si es pertinente).
• Asegúrese de que el cable de alimentación del procesador está conectado firmemente a la placa base
(consulte la página 55).
SI EL INDICADOR LUMINOSO DE ALIMENTACIÓN ES ÁMBAR Y PARPADEA — Puede que un dispositivo funcione
mal o que esté instalado incorrectamente.
• Retire y vuelva a instalar los módulos de memoria (consulte la página 68).
• Extraiga las tarjetas y vuelva a instalarlas (consulte la página 55).
• Extraiga la tarjeta de vídeo y vuelva a instalarla, si es aplicable (consulte la página 55).
ELIMINE LAS INTERFERENCIAS — Algunas de las posibles causas de interferencias son:
• Cables de prolongación de alimentación, teclado o ratón.
• Hay demasiados dispositivos conectados a una caja de enchufes.
• Hay varias cajas de enchufes conectadas al mismo enchufe eléctrico.
COMPRUEBE LA DOCUMENTACIÓN DE LA IMPRESORA — Consulte la documentación de la impresora
para obtener información sobre cómo configurarla y solucionar problemas.
ASEGÚRESE DE QUE LA IMPRESORA ESTÁ ENCENDIDA
COMPRUEBE LAS CONEXIONES DE LOS CABLES DE LA IMPRESORA —
• Consulte la documentación de la impresora para obtener información sobre las conexiones de los cables.
• Asegúrese de que los cables de la impresora están conectados firmemente a ésta y al equipo (consulte
la página 11).
PRUEBE EL ENCHUFE ELÉCTRICO — Asegúrese de que el enchufe eléctrico funciona; para ello, pruébela con
otro dispositivo, por ejemplo, una lámpara.

32 Solución de problemas
www.dell.com | support.dell.com
Problemas con el escáner
PRECAUCIÓN: Antes de comenzar cualquiera de los procedimientos de esta sección,
siga las instrucciones de seguridad que se muestran en la Guía de información del producto.
NOTA: Si necesita asistencia técnica con su escáner, póngase en contacto con el fabricante del escáner.
COMPRUEBE SI WINDOWS RECONOCE LA IMPRESORA —
1
Haga clic consecutivamente en el botón
Start
(Inicio), en
Control Panel
(Panel de control) y,
por último en
Printers and Other Hardware
(Impresoras y otro hardware).
2
Haga clic en
View installed printers or fax printers
(Ver impresoras o impresoras de fax instaladas).
Si aparece el modelo de la impresora, haga clic con el botón derecho del ratón en el icono de la impresora.
3
Pulse
Properties
(Propiedades) y, a continuación, pulse la ficha
Ports
(Puertos). Para una impresora
paralela, asegúrese de que la opción
Print to the following port(s):
(Imprimir en el siguiente puerto) está
configurada como
LPT1 (Printer Port)
(LPT1 [Puerto de impresora]). Para una impresora USB, asegúrese
de que la opción
Print to the following port(s):
(Imprimir en el siguiente puerto) está definida como
USB
.
VUELVA A INSTALAR EL CONTROLADOR DE LA IMPRESORA — Consulte las instrucciones en la documentación
suministrada junto a la impresora..
COMPRUEBE LA DOCUMENTACIÓN DEL ESCÁNER — Consulte la documentación del escáner para obtener
información sobre cómo configurarlo y solucionar problemas.
DESBLOQUEE EL ESCÁNER — Asegúrese de que el escáner está desbloqueado si dispone de una lengüeta
o un botón de bloqueo.
REINICIE EL EQUIPO Y VUELVA A PROBAR EL ESCÁNER
COMPRUEBE LAS CONEXIONES DE LOS CABLES —
• Consulte la documentación del escáner para obtener información sobre las conexiones de los cables.
• Asegúrese de que los cables del escáner están conectados firmemente a éste y al equipo.
COMPRUEBE SI MICROSOFT WINDOWS RECONOCE EL ESCÁNER —
1
Haga clic en el botón
Start
(Inicio), en
Control Panel
(Panel de control) y en
Printers and Other
Hardware
(Impresoras y otro hardware).
2
Haga clic en
Scanners and Cameras
(Escáneres y cámaras).
Si su escáner figura en la lista, significa que Windows lo reconoce.

Solución de problemas 33
Problemas con el sonido y los altavoces
PRECAUCIÓN: Antes de comenzar cualquiera de los procedimientos de esta sección,
siga las instrucciones de seguridad que se muestran en la Guía de información del producto.
Los altavoces no emiten sonido
NOTA: El control de volumen de algunos reproductores de MP3 reemplaza la configuración de volumen
de Windows. Si ha estado escuchando canciones MP3, asegúrese de que el control de volumen del
reproductor no está puesto al mínimo ni se ha desactivado.
VUELVA A INSTALAR EL CONTROLADOR DEL ESCÁNER — Consulte la documentación incluida con el escáner
para obtener instrucciones.
COMPRUEBE LAS CONEXIONES DE LOS CABLES DE LOS ALTAVOCES — Asegúrese de que los altavoces están
conectados tal como se muestra en el diagrama de configuración suministrado con los altavoces.
Si adquirió una tarjeta de sonido, asegúrese de que los altavoces están conectados a la tarjeta.
ASEGÚRESE DE QUE EL ALTAVOZ PARA FRECUENCIAS BAJAS Y LOS DEMÁS ALTAVOCES ESTÁN ENCENDIDOS — Consulte
el diagrama de instalación proporcionado con los altavoces. Si los altavoces tienen controles de
volumen, ajuste el volumen, los bajos y los agudos para eliminar la distorsión.
AJUSTE EL CONTROL DE VOLUMEN DE WINDOWS — Haga clic o doble clic en el icono del altavoz que
se encuentra en la esquina inferior derecha de la pantalla. Asegúrese de que ha subido el volumen
y no ha silenciado el sonido.
DESCONECTE LOS AURICULARES DEL CORRESPONDIENTE CONECTOR — El sonido de los altavoces se desactiva
automáticamente cuando se conectan los auriculares a su correspondiente conector, situado en
el panel anterior del equipo.
PRUEBE EL ENCHUFE ELÉCTRICO — Asegúrese de que el enchufe eléctrico funciona; para ello, pruébela
con otro dispositivo, por ejemplo, una lámpara.

34 Solución de problemas
www.dell.com | support.dell.com
Los auriculares no emiten ningún sonido
ACTIVE EL MODO DIGITAL — Los altavoces no funcionan si la unidad de CD funciona en modo analógico.
En Windows XP
1
Haga clic consecutivamente en el botón
Start
(Inicio), en
Control
Panel
(Panel de control) y,
por último, en
Sounds, Speech, and Audio Devices
(Dispositivos de sonido, audio y voz).
2
Haga clic en
Sounds and Audio Devices
(Dispositivos de sonido y audio).
3
Pulse sobre la ficha
Hardware
.
4
Haga doble clic en el nombre de la unidad de CD.
5
Haga clic en la ficha
Properties
(Propiedades).
6
Active la casilla de verificación
Enable digital CD audio for this CD-ROM device
(Habilitar audio
digital de CD para este dispositivo de CD-ROM).
ELIMINE LAS POSIBLES INTERFERENCIAS — Apague los ventiladores, luces fluorescentes o lámparas halógenas
cercanos, y compruebe si producen interferencias.
EJECUTE LOS DIAGNÓSTICOS DEL ALTAVOZ
VUELVA A INSTALAR EL CONTROLADOR DE SONIDO — Consulte la página 43. —
COMPRUEBE SI HAY CONFLICTOS DE INTERRUPT REQUEST (PETICIÓN DE INTERRUPCIÓN) — Consulte la página 47.
COMPRUEBE LA CONEXIÓN DEL CABLE DE LOS AURICULARES — Compruebe que el cable de los auriculares
está correctamente insertado en su correspondiente conector (consulte la página 49).
DESACTIVE EL MODO DIGITAL — Los auriculares no funcionan si la unidad de CD funciona en modo
analógico.
En Windows XP
1
Haga clic consecutivamente en el botón
Start
(Inicio), en
Control Panel
(Panel de control) y,
por último, en
Sounds, Speech, and Audio Devices
(Dispositivos de sonido, audio y voz).
2
Haga clic en
Sounds and Audio Devices
(Dispositivos de sonido y audio).
3
Pulse sobre la ficha
Hardware
.
4
Haga doble clic en el nombre de la unidad de CD.
5
Haga clic en la ficha
Properties
(Propiedades).
6
Desactive la casilla
Enable digital CD audio for this CD-ROM device
(Habilitar audio digital
de CD para este dispositivo de CD-ROM).

Solución de problemas 35
Problemas con el vídeo y el monitor
PRECAUCIÓN: Antes de comenzar cualquiera de los procedimientos de esta sección,
siga las instrucciones de seguridad que se muestran en la Guía de información del producto.
Si la pantalla aparece vacía
NOTA: Consulte la documentación del monitor para conocer los procedimientos de solución
de problemas.
AJUSTE EL CONTROL DE VOLUMEN DE WINDOWS — Haga clic o doble clic en el icono del altavoz que
se encuentra en la esquina inferior derecha de la pantalla. Asegúrese de que ha subido el volumen
y no ha silenciado el sonido.
COMPRUEBE LA CONEXIÓN DEL CABLE DEL MONITOR —
• Asegúrese de que el cable de vídeo está conectado como se muestra en el diagrama de instalación
del ordenador.
• Si está utilizando un cable de extensión de gráficos y al quitar el cable se soluciona el problema,
el cable está defectuoso.
• Intercambie los cables de alimentación del ordenador y del monitor para determinar si el cable
de alimentación está defectuoso.
• Compruebe que el conector no tiene patas dobladas o rotas. (Es normal que a muchos conectores
de cables de monitor le falten algunas patas).
COMPRUEBE EL INDICADOR LUMINOSO DE ALIMENTACIÓN DEL MONITOR — Si el indicador de alimentación no se
ilumina, presione firmemente el botón para asegurarse de que el monitor está encendido. Si el indicador
de alimentación está encendido o parpadea, significa que el monitor recibe alimentación. Si el
indicador de alimentación parpadea, presione una tecla del teclado o mueva el ratón.
PRUEBE EL ENCHUFE ELÉCTRICO — Asegúrese de que el enchufe eléctrico funciona; para ello, pruébela
con otro dispositivo, por ejemplo, una lámpara.
PRUEBE EL MONITOR — Conecte al equipo un monitor que funcione correctamente e intente utilizarlo.
Si funciona el nuevo monitor, significa que el monitor original está defectuoso.
COMPRUEBE LOS INDICADORES LUMINOSOS DE DIAGNÓSTICO — Consulte la página 37.
EJECUTE LOS DIAGNÓSTICOS DELL — Consulte la página 40.

36 Solución de problemas
www.dell.com | support.dell.com
Si resulta difícil leer en la pantalla
COMPRUEBE LOS VALORES DE CONFIGURACIÓN DEL MONITOR — Consulte en la documentación del monitor
las instrucciones para ajustar el contraste y el brillo, desmagnetizar (desgausar) el monitor y ejecutar
las pruebas propias del monitor.
APARTE EL ALTAVOZ PARA BAJAS FRECUENCIAS DEL MONITOR — Si el sistema de altavoces incluye un altavoz
para bajas frecuencias, asegúrese de que dicho altavoz se encuentra como mínimo a 60 cm (2 pies)
del monitor.
ALEJE EL MONITOR DE FUENTES DE ALIMENTACIÓN EXTERNAS — Aleje el monitor de los suministros de energía
externos. Los ventiladores, tubos fluorescentes, lámparas halógenas u otros dispositivos eléctricos
pueden hacer que la imagen de la pantalla aparezca “temblorosa”. Apague los dispositivos que se
encuentren cerca para comprobar si hay interferencias.
ORIENTE EL MONITOR EN OTRA DIRECCIÓN PARA ELIMINAR LOS REFLEJOS
AJUSTE LA CONFIGURACIÓN DE PANTALLA DE WINDOWS —
1
Haga clic en el botón
Start
(Inicio) y en
Control Panel
(Panel de control) y, a continuación,
seleccione
Appearance and Themes
(Apariencia y temas).
2
Haga clic en
Display
(Pantalla) y, a continuación, en la pestaña
Settings
(Configuración).
3
Pruebe valores de configuración diferentes para
Screen resolution
(Resolución de pantalla)
y
Color quality (Calidad del color).

Solución avanzada de problemas 37
Solución avanzada de problemas
Indicadores de diagnóstico
Para ayudarle a solucionar problemas, su equipo dispone de cuatro indicadores luminosos
denominados “A”, “B”, “C” y “D” en el panel posterior (consulte la página 51). Los indicadores
pueden ser amarillos o verdes. Cuando el equipo se inicia normalmente, los indicadores parpadean.
Una vez se iniciado el equipo, las cuatro luces están de color verde. Si el equipo funciona mal,
el color y la secuencia de los indicadores identifican el problema.
PRECAUCIÓN: Antes de comenzar cualquiera de los procedimientos de esta sección,
siga las instrucciones de seguridad que se muestran en la Guía de información del producto.
Patrón de
indicadores
Descripción del problema Solución sugerida
El equipo está apagado
normalmente o puede haber sufrido
un fallo previo al inicio del BIOS.
Verifique que el equipo está conectado
a un enchufe eléctrico en uso y que
ha presionado el botón de encendido.
ABCD
= amarillo
= verde
= desactivado

38 Solución avanzada de problemas
www.dell.com | support.dell.com
Se detectaron los módulos
de memoria, pero se produjo
un fallo de la memoria.
• Si tiene instalado un módulo
de memoria, vuelva a instalarlo
(consulte la página 68) y, a
continuación, reinicie el equipo.
• Si tiene instalados dos o más módulos
de memoria, extráigalos, vuelva a
instalar uno (consulte la página 68)
y reinicie el equipo. Si el equipo se
inicia normalmente, vuelva a instalar
un módulo adicional. Continúe hasta
que identifique un módulo defectuoso
o vuelva a instalar todos los módulos
que no presenten errores.
• Si es posible, instale una memoria del
mismo tipo que funcione correctamente
en el equipo (consulte la página 68).
• Si persiste el problema, póngase en
contacto con Dell (consulte la
página 81).
Se ha producido un posible fallo
de la tarjeta de expansión.
1
Determine si existe un conflicto
extrayendo una tarjeta (no la tarjeta de
vídeo) (consulte la página 55) y reinicie
el equipo.
2
Si el problema persiste, vuelva a instalar
la tarjeta que extrajo, retire otra diferente
y reinicie el equipo.
3
Repita este proceso para cada tarjeta.
Si el equipo se inicia normalmente,
busque conflictos de recursos en la
última tarjeta extraída (consulte
“Resolución de incompatibilidades
entre el software y el hardware”
en la página 47).
4
Si persiste el problema,
póngase en contacto con Dell
(consulte la página 81).
Patrón de
indicadores
Descripción del problema Solución sugerida
= amarillo
= verde
= desactivado
ABCD
ABCD
ABCD

Solución avanzada de problemas 39
Se ha producido un posible fallo
en la unidad de disco o en la de
disco duro.
Vuelva a colocar todos los cables de datos
y de alimentación y reinicie el equipo.
Se ha producido un posible
fallo de USB.
Vuelva a instalar todos los dispositivos
USB, compruebe las conexiones
de los cables y reinicie el equipo.
No se detectó ningún módulo de
memoria.
• Vuelva a instalar todos los módulos
de memoria (consulte la página 68)
y reinicie el equipo.
• Para eliminar la posibilidad de
que exista un conector de memoria
defectuoso, extraiga todos los módulos
de memoria, vuelva a instalar uno
(si el equipo admite uno solo) (consulte
la página 68) y reinicie el equipo. Si el
equipo se inicia normalmente, cambie
el módulo de memoria a un conector
diferente y reinicie el equipo. Continúe
hasta que identifique un conector
defectuoso o vuelva a instalar todos
los módulos que no presenten errores.
Se detectaron los módulos
de memoria, pero existe un
fallo de configuración o de
compatibilidad de la memoria.
• Asegúrese de que no existe ningún
requisito especial de colocación del
módulo o del conector de memoria
(consulte la página 68).
• Verifique que los módulos de memoria
que va a instalar son compatibles con
el equipo (consulte la página 74).
• Si persiste el problema, póngase
en contacto con Dell (consulte
la página 81).
Patrón de
indicadores
Descripción del problema Solución sugerida
= amarillo
= verde
= desactivado
ABCD
ABCD
ABCD
ABCD

40 Solución avanzada de problemas
www.dell.com | support.dell.com
Diagnósticos Dell
Si tiene problemas con el equipo, realice las comprobaciones de la sección “Solución de problemas”
(consulte la página 21) y ejecute los Diagnósticos Dell antes de ponerse en contacto con Dell para
solicitar asistencia técnica. La ejecución de los Diagnósticos Dell puede ayudarle a resolver el
problema sin tener que ponerse en contacto con Dell. Si se pone en contacto con Dell, el resultado
de la prueba puede proporcionar importante información para el personal de servicio y asistencia
de Dell.
Los Diagnósticos Dell le permiten:
• Realizar pruebas en uno o varios dispositivos.
• Seleccionar pruebas basándose en un síntoma del problema que está sufriendo.
• Elegir cuántas veces desea ejecutar una prueba.
• Suspender la prueba si se detecta un error.
• Acceder a información de ayuda que describe las pruebas y los dispositivos.
• Recibir mensajes de estado que indiquen si las pruebas se han terminado con éxito.
• Recibir mensajes de error si se detectan problemas.
Se ha producido otro fallo.
• Compruebe que los cables de las
unidades de disco duro, de CD y
de DVD están conectados (consulte
la página 55)a la placa base.
• Si persiste el problema, póngase
en contacto con Dell (consulte
la página 81).
El equipo se encuentra
en condiciones normales
de funcionamiento después
de una POST.
Ninguno.
Patrón de
indicadores
Descripción del problema Solución sugerida
= amarillo
= verde
= desactivado
ABCD
ABCD

Solución avanzada de problemas 41
Inicio de los Diagnósticos Dell
AVISO: Use los Diagnósticos Dell sólo para probar su equipo Dell™. Si se utiliza este
programa con otros equipos se pueden mostrar mensajes de error.
1
Apague (consulte la página 19) y reinicie el equipo.
2
Cuando aparezca el logotipo de DELL™, presione <F12> inmediatamente.
3
Cuando aparezca la lista de dispositivos de inicio, resalte
Boot to Utility Partition
(Iniciar en la partición de la utilidad) y presione <Intro>.
4
Cuando aparezca el menú
Main
(Principal) de Diagnósticos Dell, seleccione la prueba
que desea ejecutar (consulte la página 40).
Main Menu Dell Diagnostics (Menú principal de Diagnósticos Dell)
1
Después de cargar los Diagnósticos Dell y aparecer la pantalla
Main
Menu
(Menú principal),
haga clic en el botón de la opción que desee.
2
Si se encuentra un problema durante una prueba, aparecerá un mensaje con un código
de error y una descripción del mismo. Anote el código de error y la descripción del problema,
y siga las instrucciones de la pantalla.
Si no puede resolver la condición del error, póngase en contacto con Dell
(consulte la página 81).
NOTA: La Etiqueta de servicio del equipo se encuentra en la parte superior de cada pantalla de prueba.
Si se pone en contacto con Dell, deberá proporcionar al servicio de asistencia técnica el número de
la Etiqueta de servicio.
Opción Función
Express Test
(Prueba rápida)
Realiza una prueba rápida de los dispositivos.
Esta prueba dura normalmente de 10 a 20 minutos
y no requiere su interacción. Ejecute Express Test
(Prueba rápida) primero para aumentar la posibilidad
de realizar un seguimiento del problema rápidamente.
Extended Test
(Prueba extendida)
Realiza una prueba completa de los dispositivos. Esta
prueba dura normalmente una hora o más y requiere
que responda a unas preguntas periódicamente.
Custom Test
(Prueba personalizada)
Prueba un dispositivo específico. Puede personalizar
las pruebas que desee ejecutar.
Symptom Tree
(Árbol de síntomas)
Enumera los síntomas más comunes encontrados
y permite seleccionar una prueba basándose
en el síntoma del problema que tiene.

42 Solución avanzada de problemas
www.dell.com | support.dell.com
3
Si ejecuta una prueba desde la opción
Custom Test
(Prueba personalizada) o
Symptom Tree
(Árbol de síntomas), haga clic en la ficha correspondiente que se describe en la siguiente
tabla para obtener más información.
4
Cierre la pantalla de la prueba para volver a la pantalla
Main
Menu
(Menú principal).
Para salir de los Diagnósticos Dell y reiniciar el equipo, cierre la pantalla
Main
Menu
(Menú principal).
Controladores
¿Qué es un controlador?
Controlador es un programa que controla un dispositivo como una impresora, el ratón o el teclado.
Todos los dispositivos requieren un programa controlador.
Un controlador actúa como traductor entre el dispositivo y los programas que lo utilizan. Cada
dispositivo posee su propio conjunto de comandos especializados que sólo reconoce el controlador.
Dell suministra el equipo con los controladores necesarios ya instalados: no se requiere ninguna
otra instalación ni configuración.
Ficha Función
Results (Resultado) Muestra el resultado de la prueba y las condiciones
de error encontradas.
Errors (Errores) Muestra las condiciones de error encontradas,
los códigos de error y la descripción del problema.
Help (Ayuda) Describe la prueba y puede indicar los requisitos
para ejecutarla.
Configuration
(Configuración)
Muestra la configuración de hardware del dispositivo
seleccionado.
Los Diagnósticos Dell obtienen la información de
configuración de todos los dispositivos a partir del
programa de configuración del sistema, la memoria
y varias pruebas internas, y la muestran en la lista de
dispositivos del panel izquierdo de la pantalla. La lista
de dispositivos puede que no muestre los nombres
de todos los componentes instalados en el equipo
o de todos los dispositivos conectados al equipo.
Parámetros Permite personalizar la prueba cambiando
su configuración.

Solución avanzada de problemas 43
Muchos controladores, como los de teclado, vienen incluidos en el sistema operativo Microsoft
®
Windows
®
. Deberá instalar los controladores si:
• Actualiza el sistema operativo.
• Vuelve a instalar el sistema operativo.
• Conecta o instala un dispositivo nuevo.
Identificación de los controladores
Si tiene algún problema con un dispositivo, determine si el controlador es el origen del problema y,
si es necesario, actualícelo.
1
Haga clic en el botón
Inicio
y, a continuación, en
Panel de control
.
2
En
Pick a Category
(Elija una categoría), haga clic en
Performance and Maintenance
(Rendimiento y mantenimiento).
3
Haga clic en
System
(Sistema).
4
En la ventana
System Properties
(Propiedades de Sistema), haga clic en la ficha
Hardware
.
5
Haga clic en
Device Manager
(Administrador de dispositivos).
6
Desplácese hacia abajo por la lista para ver si algún dispositivo tiene un signo de admiración
(un círculo amarillo con un signo [
!]
) en el icono del dispositivo.
Si hay un signo de admiración junto al nombre del dispositivo, tendrá que volver a instalar
el controlador o instalar uno nuevo (consulte página 43).
Reinstalación de controladores
AVISO: En el sitio Web Dell Support, en support.dell.com, encontrará controladores aprobados para
equipos Dell™. Si instala controladores obtenidos de otras fuentes, puede que el equipo no funcione
correctamente.
Uso de la función Device Driver Rollback (Deshacer controlador de dispositivos) de Windows XP
Si ocurre un problema en el equipo después de instalar o actualizar un controlador, use la función
Device Driver Rollback (Deshacer controlador de dispositivos) de Windows XP para reemplazar
el controlador por la versión instalada anteriormente.
1
Haga clic en el botón
Inicio
y, a continuación, en
Panel de control
.
2
En
Pick a Category
(Elija una categoría), haga clic en
Performance and Maintenance
(Rendimiento y mantenimiento).
3
Haga clic en
System
(Sistema).
4
En la ventana
System Properties
(Propiedades de Sistema), haga clic en la ficha
Hardware
.
5
Haga clic en
Device Manager
(Administrador de dispositivos).

44 Solución avanzada de problemas
www.dell.com | support.dell.com
6
Haga clic con el botón derecho en el dispositivo para el que se instaló el nuevo controlador
y haga clic en
Properties
(Propiedades).
7
Haga clic en la ficha
Drivers
(Controladores).
8
Haga clic en
Roll Back Driver
(Volver al controlador anterior).
Si la función Device Driver Rollback (Deshacer controlador de dispositivos) no resuelve el
problema, use la función System Restore (Restaurar sistema) (consulte la página 44) para
que el sistema operativo vuelva al estado anterior a la instalación del nuevo controlador.
Restauración del sistema operativo
Existen diversos métodos para restaurar el sistema operativo:
• La función Restaurar sistema de Microsoft Windows XP restablece el estado operativo
anterior del equipo sin afectar a los archivos de datos.
• Dell PC Restore de Symantec restaura el estado operativo que el disco duro tenía al adquirir
el equipo. Dell PC Restore elimina permanentemente todos los datos del disco duro, así como
cualquier aplicación instalada después de recibir el equipo.
Uso de la función Restaurar sistema de Microsoft
Windows XP
El sistema operativo Microsoft Windows XP dispone de la función System Restore (Restaurar
sistema) que permite regresar a un estado operativo anterior del equipo (sin que esto afecte a los
archivos de datos) si los cambios efectuados en el hardware, software o en otros parámetros del
sistema han dejado al equipo en un estado operativo no deseado. Consulte el Centro de ayuda y
soporte técnico de Windows para obtener información sobre el uso de la función Restaurar sistema.
Para acceder a la ayuda consulte página 10.
AVISO: Realice regularmente copias de seguridad de sus archivos de datos. La función Restaurar
sistema no supervisa ni recupera archivos de datos.
NOTA: Los procedimientos explicados en el presente documento fueron redactados para la vista
predeterminada de Windows, por lo que es posible que no coincidan si configuró el equipo Dell™
para la vista Windows clásico.
Creación de un punto de restauración
1
Haga clic en
Start
(Inicio) y, a continuación, haga clic en
Help and Support
(Ayuda y soporte técnico).
2
Pulse sobre
System Restore
(Restaurar sistema).
3
Siga las instrucciones que aparecen en pantalla.

Solución avanzada de problemas 45
Cómo volver a un estado anterior del ordenador
Si se produce un problema después de instalar un controlador de dispositivo, utilice la función
Device Driver Rollback (Volver al controlador anterior) (consulte página 44) para solucionarlo.
Si esto no funciona, utilice Restaurar sistema.
AVISO: Antes de restaurar el equipo a un estado operativo anterior, guarde y cierre los archivos
abiertos y salga de los programas activos. No cambie, abra ni elimine ningún archivo o programa
hasta que haya restaurado totalmente el sistema.
1
Haga clic en el botón
Start
, (Inicio), seleccione
All Programs
(Todos los programas)
→
Accessories
(Accesorios)
→
System Tools
(Herramientas del sistema) y, a continuación,
haga clic en
System Restore
(Restaurar sistema).
2
Asegúrese de que la opción
Restore my computer to an earlier time
(Restaurar mi PC
a un estado anterior) está activada y, a continuación, haga clic en
Next
(Siguiente).
3
Haga clic en la fecha del calendario a la que desee restaurar el equipo.
El calendario de la pantalla
Select a Restore Point
(Seleccione un punto de restauración)
permite ver y seleccionar puntos de recuperación. Todas las fechas con puntos de restauración
disponibles aparecen en negrita.
4
Seleccione un punto de restauración y haga clic en
Next
(Siguiente).
Si una fecha del calendario sólo tiene un punto de restauración, se seleccionará
automáticamente dicho punto. Si hay dos o más puntos de restauración disponibles,
haga clic en el que prefiera.
5
Haga clic en
Next
(Siguiente).
La pantalla
Restoration Complete
(Restauración finalizada) aparecerá después de que
la función System Restore (Restaurar sistema) termine de recopilar datos y, a continuación,
el equipo se reiniciará.
6
Cuando se reinicie el equipo, haga clic en
Aceptar
.
Para cambiar el punto de restauración, puede repetir estos pasos usando un punto de restauración
distinto o bien puede deshacer la restauración.
Cómo deshacer la última operación de Restaurar sistema
AVISO: Antes de deshacer la última restauración del sistema, guarde y cierre todos los archivos
abiertos y cierre todos los programas. No cambie, abra ni elimine ningún archivo o programa
hasta que haya restaurado totalmente el sistema.
1
Haga clic en el botón
Inicio
, seleccione
Todos los programas
→
Accesorios
→
Herramientas
del sistema
y, a continuación, haga clic en
Restaurar sistema
.
2
Seleccione
Undo my last restoration
(Deshacer la última restauración) y haga clic en
Next
(Siguiente).

46 Solución avanzada de problemas
www.dell.com | support.dell.com
Uso de Dell PC Restore de Symantec
Utilice Dell PC Restore de Symantec sólo como último recurso para restaurar el sistema operativo.
Dell PC Restore restaura el estado operativo que el disco duro tenía al adquirir el equipo. Todos los
programas o archivos agregados desde que recibió el equipo —incluyendo los archivos de datos—
serán eliminados permanentemente del disco duro. Los archivos de datos incluyen documentos,
hojas de cálculo, mensajes de correo electrónico, fotografías digitales, archivos de música, etc. En la
medida de lo posible, antes de utilizar PC Restore haga una copia de seguridad de todos los datos.
AVISO: Dell PC Restore eliminará permanentemente todos los datos del disco duro, así como cualquier
aplicación o controlador instalados después de recibir el equipo. En la medida de lo posible, antes de
utilizar PC Restore haga una copia de seguridad de los datos.
Para utilizar PC Restore:
1
Encienda el equipo.
Durante le proceso de inicio, en la parte superior de la pantalla aparecerá una barra azul con
el texto
www.dell.com
.
2
Inmediatamente después que aparezca la barra azul, presione <Ctrl><F11>.
Si no presiona <Ctrl><F11> a tiempo, deje que el equipo termine de reiniciarse y,
a continuación, vuelva a reiniciarlo.
AVISO: Si no desea continuar con PC Restore, haga clic en Reboot (Reiniciar) en el siguiente paso.
3
En la siguiente pantalla que aparezca, haga clic en
Restore
(Restaurar).
4
En la pantalla siguiente, haga clic en
Confirm
(Confirmar).
El proceso de restauración tardará entre 6 y 10 minutos.
5
Cuando aparezca el mensaje pertinente, haga clic en
Finish
(Finalizar) para reiniciar
el equipo.
NOTA: No apague manualmente el equipo. Haga clic en Finish (Finalizar) y permita que el equipo
se reinicie completamente.
6
Cuando aparezca el mensaje pertinente, haga clic en
Yes
(Sí).
El equipo se reiniciará. Dado que se habrá restaurado a su estado operativo original, las
pantallas que aparecerán (como la de End User License Agreement (Contrato de licencia
para el usuario final)) serán las mismas que aparecieron la primera vez que se inició el equipo.
7
Haga clic en
Next
(Siguiente).
Aparecerá la pantalla
Restaurar sistema
y el equipo se reiniciará.
8
Cuando se reinicie el equipo, haga clic en
Aceptar
.

Solución avanzada de problemas 47
Activación de la función Restaurar sistema
Si vuelve a instalar Windows XP con menos de 200 MB de espacio libre en el disco duro, Restaurar
sistema se desactivará automáticamente. Para ver si está activada la función Restaurar sistema:
1
Haga clic en el botón
Start
(Inicio) y, a continuación, en
Control Panel
(Panel de control).
2
Haga clic en
Rendimiento y mantenimiento
.
3
Haga clic en
System
(Sistema).
4
Haga clic en la ficha
System Restore
(Restaurar sistema).
5
Compruebe que no está activada la opción
Turn off System Restore
(Desactivar Restaurar sistema).
Resolución de incompatibilidades de software y hardware
Los conflictos de petición de interrupción (IRQ) en Windows XP se producen cuando no se
detecta un dispositivo durante la configuración del sistema operativo o cuando, a pesar de haberse
detectado, no se ha configurado correctamente.
Cómo localizar los conflictos en un equipo con sistema operativo Windows XP:
1
Haga clic en el botón
Inicio
y, a continuación, en
Panel de control
.
2
Haga clic en
Rendimiento y mantenimiento
y en
Sistema
.
3
Haga clic en la ficha
Hardware
y en
Device Manager
(Administrador de dispositivos).
4
En la lista
Device Manager
(Administrador de dispositivos) compruebe si hay algún conflicto
con los demás dispositivos.
Los conflictos se indican mediante un signo de admiración de color amarillo (
!
) junto
al dispositivo conflictivo, o bien una
X
de color rojo si se ha desactivado el dispositivo.
5
Haga doble clic en cualquier conflicto para mostrar la ventana
Propiedades
.
Si hay algún conflicto de IRQ, en el área de estado
Device
(Dispositivo) de la ventana
Properties
(Propiedades) se indicará qué otros dispositivos comparten la IRQ del dispositivo.
6
Solucione los conflictos volviendo a configurar los dispositivos o eliminándolos en el
Device Manager
(Administrador de dispositivos).
Cómo usar el Solucionador de problemas de hardware de Windows XP:
1
Haga clic en
Start
(Inicio) y, a continuación, haga clic en
Help and Support
(Ayuda y soporte técnico).
2
Escriba
hardware troubleshooter
(solucionador de problemas de hardware) en el campo
Search
(Buscar) y haga clic en la flecha para empezar la búsqueda.
3
Pulse sobre
Hardware Troubleshooter
(Solucionador de problemas de hardware) en la lista
Search Results
(Resultados de la búsqueda).
4
En la lista
Hardware Troubleshooter
(Solucionador de problemas de hardware), haga clic
en
I need to resolve a hardware conflict on my computer
(Necesito resolver un conflicto
de hardware de mi equipo) y haga clic en
Next
(Siguiente).

48 Solución avanzada de problemas
www.dell.com | support.dell.com

Extracción e instalación de piezas 49
Extracción e instalación de piezas
Vistas frontal y posterior del ordenador
Vista frontal
1
11
2
9*
3*
4
7
10
8
6 5
12
*En los equipos con una unidad de disco optativa.

50 Extracción e instalación de piezas
www.dell.com | support.dell.com
1 Indicador de actividad
de la unidad de CD
oDVD
El indicador de actividad de la unidad se ilumina cuando el equipo lee datos
de la unidad de CD o DVD.
2 Botón de expulsión
de CD o DVD
Púlselo para expulsar el CD de su unidad de CD o DVD.
3 botón de expulsión
de la unidad de disco
Presione este botón para expulsar un disquete de la unidad correspondiente.
(En equipos con unidad de disquete optativa).
4 indicador de actividad
de la unidad de disco
duro
El indicador de la unidad de disco duro se enciende cuando el equipo lee o escribe
datos en la unidad de disco duro. El indicador también puede encenderse cuando
esté funcionando un dispositivo como el reproductor de CD.
5 conector de auriculares Utilice el conector para auriculares para conectar los auriculares y la mayoría de
los altavoces a fin de poder escuchar todos los sonidos del ordenador, incluidos
los del reproductor de CD y los del sistema, como, por ejemplo, los pitidos.
6 conectores USB 2.0 (2) Use los conectores USB de la parte frontal para dispositivos que conecte
ocasionalmente, como palancas de mando o cámaras.
Es recomendable que use los conectores USB de la parte posterior para
dispositivos que permanecen conectados habitualmente, como impresoras
y teclados.
7 botón de encendido Presiónelo para encender el equipo.
AVISO: Para evitar la pérdida de datos no utilice el botón de alimentación para
apagar el equipo. En su lugar, apague el equipo mediante el sistema operativo.
8 indicador de
alimentación
El indicador de alimentación se ilumina y parpadea o permanece encendido para
indicar estados diferentes. Para obtener más información, consulte página 30.
9 indicador de actividad
de la unidad de disco
El indicador de la unidad de disco se enciende cuando el equipo lee o escribe datos
en la unidad de disco. Espere hasta que se apague este indicador antes de extraer
el disco de la unidad.
(En equipos con unidad de disquete optativa).
10 Control de volumen
del CD o DVD
Mueva el selector para ajustar el volumen del CD o DVD.
11 Conector para
auriculares del
CD o DVD
Utilice el conector de auriculares para conectar los auriculares a la unidad de CD
o DVD. Los auriculares no funcionarán si la unidad está funcionando en modo
digital. Para desactivar el modo digital, consulte “Los auriculares no emiten
ningún sonido” en la página 34.
12 etiqueta de servicio Se usa para identificar el equipo cuando se accede al sitio Web Dell | Support
o se llama al servicio de asistencia técnica.

Extracción e instalación de piezas 51
Vista posterior
12
3
13
8
9
4
1
7
14
15
6
10
2
5*
11
*Es posible que no se encuentre en todos los ordenadores.
1 conector de ratón Enchufe un ratón estándar en el conector de color verde para ratón. Antes de conectar
el ratón, apague el equipo y todos los dispositivos periféricos enchufados. Si tiene un
ratón USB, enchúfelo a un conector USB.
2 indicadores de
diagnóstico (4)
Los códigos de diagnóstico de los indicadores le ayudan a solucionar problemas
del equipo. Para obtener más información, consulte “Indicadores de diagnóstico”
en la página 37.
3 conector paralelo Conecte un dispositivo paralelo, por ejemplo una impresora, al conector paralelo.
Si tiene una impresora USB, enchúfela a un conector USB.
4 conector de línea
de entrada
Utilice el conector azul de entrada de línea para conectar un dispositivo de grabación
o reproducción como un reproductor CD, de casete o de vídeo.
(En los equipos con tarjeta de sonido, el conector de micrófono está en la tarjeta.)
5 seguro de la cubierta Libera la cubierta del ordenador.

52 Extracción e instalación de piezas
www.dell.com | support.dell.com
6 conector del
adaptador de red
Para conectar su equipo a una red o a un módem, enchufe un extremo del cable de
red al enchufe de red o a su dispositivo de red. Conecte el otro extremo del cable de red
al conector del adaptador de red situado en la parte posterior del equipo. Un chasquido
indica que el cable de red está bien conectado.
En equipos con tarjeta de conector de red, use el conector de la tarjeta.
Se recomienda que utilice cableado y conectores de categoría 5 para su red. Si tiene que
utilizar la Categoría 3 para cables, fuerce la velocidad de la red a 10 Mbps para asegurar
un funcionamiento fiable.
7 ranuras para tarjetas (3) Acceda a los conectores de las tarjetas PCI instaladas.
8 conectores USB 2.0 (4) Use los conectores USB de la parte posterior para dispositivos que permanecen
conectados habitualmente, como impresoras y teclados.
Se recomienda que use los conectores USB de la parte frontal para dispositivos
que conecte ocasionalmente, como palancas de mando o cámaras.
9 conector de micrófono Utilice el conector rosa de micrófono para conectar un micrófono de PC
para la entrada de música o de voz a un programa de sonido o de telefonía.
(En los equipos con tarjeta de sonido, el conector de micrófono está en la tarjeta.)
10 conector de línea
de salida
Utilice el conector verde de salida de línea para enchufar auriculares y la mayoría
de los altavoces con amplificadores integrados.
(En los equipos con tarjeta de sonido, utilice el conector de la tarjeta.)
11 conector de vídeo Enchufe el cable del monitor en el conector azul.
12 conector serie Conecte un dispositivo serie, como un handheld, al puerto serie.
13 conector de teclado Si tiene un teclado estándar, enchúfelo al conector para teclado de color púrpura.
Si tiene un teclado USB, enchúfelo a un conector USB.
14 interruptor de
selección de voltaje
(puede no estar
disponible en todos
los equipos)
Consulte más información en las instrucciones de seguridad de la Guía de información
del producto.
15 conector de
alimentación
Inserte el cable de alimentación.
enchufe de red enchufe para módem

Extracción e instalación de piezas 53
Extracción de la cubierta del ordenador
PRECAUCIÓN: Antes de comenzar cualquiera de los procedimientos de esta sección,
siga las instrucciones de seguridad que se muestran en la Guía de información del producto.
1
Apague el equipo utilizando el menú
Start
(Inicio) (consulte la página 19).
2
Cerciórese de que se apagan tanto el ordenador como los dispositivos. Si el equipo y los
dispositivos conectados no se apagan automáticamente al cerrar el equipo, apáguelos ahora.
AVISO: Para desconectar un cable de red, desconéctelo primero del ordenador y, a continuación,
del enchufe de red de la pared.
3
Asimismo, desconecte del equipo las líneas de teléfono o de telecomunicaciones.
4
Desconecte el equipo y todos los dispositivos conectados de los enchufes eléctricos,
y presione el botón de encendido para descargar la electricidad estática de la placa base.
PRECAUCIÓN: Para protegerse de las descargas eléctricas, desconecte siempre el equipo
del enchufe eléctrico antes de abrir la cubierta.
5
Coloque el ordenador de lado con la cubierta hacia arriba.
6
Si la cubierta tiene un seguro, descórralo y presiónelo.
7
Sujete la muesca de la cubierta del ordenador y deslice la cubierta hacia la parte posterior
del ordenador.
8
Coloque la cubierta del ordenador sobre una superficie plana.
cubierta del
ordenador
seguro de
la cubierta
parte posterior del equipo

54 Extracción e instalación de piezas
www.dell.com | support.dell.com
Interior del ordenador
PRECAUCIÓN: Antes de comenzar cualquiera de los procedimientos de esta sección,
siga las instrucciones de seguridad que se muestran en la Guía de información del producto.
PRECAUCIÓN: Para protegerse de las descargas eléctricas, desconecte siempre el equipo
del enchufe eléctrico antes de abrir la cubierta del ordenador.
unidad de
disco duro
suministro de energía
placa base
unidad de
disco*
unidad de
CD o DVD
*Es posible que no se encuentre en todos los ordenadores.

Extracción e instalación de piezas 55
Componentes de la placa base
Adición de tarjetas
PRECAUCIÓN: Antes de comenzar cualquiera de los procedimientos de esta sección,
siga las instrucciones de seguridad que se muestran en la Guía de información del producto.
1
Apague el equipo utilizando el menú
Start
(Inicio) (consulte la página 19).
2
Cerciórese de que se apagan tanto el ordenador como los dispositivos. Si el equipo y los
dispositivos conectados no se apagan automáticamente al cerrar el equipo, apáguelos ahora.
AVISO: Para desconectar un cable de red, desconéctelo primero del ordenador y, a continuación,
del enchufe de red de la pared.
conectores del
módulo de memoria
(DDR1, DDR2)
conector de
la unidad de
disco (J18)
conector de la
unidad de CD (J20)
conector de
alimentación
de alimentación
principal (J21)
conector del
microprocesador
(U16)
conector de
ventilador (J30)
conector de telefonía
de módem (J25)
parte posterior del equipo
conector de
alimentación
de 12 V (J10)
conector de unidad
de disco duro (J23)
zócalo de la batería (BT1
)
conector del panel
de control (J28)
puente de contraseña
(JP1)
ranuras para tarjetas
PCI (3) (PCI1, PCI2, PCI3)
puente de la memoria
CMOS (JP2)
conector de E/S del
panel frontal (J27)
conector para
audio de la unidad
de CD (J8)
indicador de
encendido (LED1)
conector de audio del
panel frontal (J29)

56 Extracción e instalación de piezas
www.dell.com | support.dell.com
3
Asimismo, desconecte del equipo las líneas de teléfono o de telecomunicaciones.
4
Desconecte el equipo y todos los dispositivos conectados de los enchufes eléctricos, y presione
el botón de encendido para descargar la electricidad estática de la placa base.
PRECAUCIÓN: Para protegerse de las descargas eléctricas, desconecte siempre el equipo del
enchufe eléctrico antes de abrir la cubierta.
5
Quite la cubierta del ordenador (consulte la página 53).
6
Coloque de lado el equipo de modo que la placa base se encuentre en la base del interior
del equipo.
7
Desatornille y extraiga el cubrerranuras de la ranura para la tarjeta que desea utilizar.
PRECAUCIÓN: Algunos adaptadores de red inician automáticamente el equipo cuando se conectan a
una red. Para protegerse de las descargas eléctricas, asegúrese de desconectar el equipo del enchufe
eléctrico antes de instalar las tarjetas.
cubrerranuras
tornillo de
fijación

Extracción e instalación de piezas 57
8
Alinee el recorte en la parte inferior de la tarjeta con el travesaño del conector de la placa base.
Balancee suavemente la tarjeta en el conector hasta que quede completamente asentada.
Asegúrese de que la tarjeta está colocada correctamente y que su soporte se encuentra dentro
de la ranura para la tarjeta.
recortes de tarjeta
tarjeta
conector
para tarjetas
en la placa base
travesaño
tarjeta insertada
completamente
tarjeta no insertada
completamente
soporte
enganchado
fuera de la
ranura
s
o
p
o
r
t
e
d
e
n
t
r
o
d
e
l
a
r
a
n
u
r
a

58 Extracción e instalación de piezas
www.dell.com | support.dell.com
9
Atornille el cubrerranuras al extremo de la tarjeta con el tornillo que quitó en el paso 7.
10
Conecte los cables que deban estar enchufados a la tarjeta.
Consulte la documentación incluida con la tarjeta para obtener información sobre
las conexiones de sus cables.
AVISO: No deje los cables de la tarjeta sobre tarjetas o detrás de ellas. Los cables tendidos sobre las
tarjetas pueden dañar el equipo.
11
Vuelva a colocar la cubierta del ordenador (consulte la página 72).
AVISO: Para conectar un cable de red, conecte primero el cable al enchufe de red de la pared
y después al equipo.
12
Conecte el equipo y los dispositivos a los enchufes eléctricos y enciéndalos.
13
Instale los controladores necesarios para la tarjeta como se describe en la documentación
de la tarjeta.
Cómo añadir una unidad de disquete
PRECAUCIÓN: Antes de comenzar cualquiera de los procedimientos de esta sección,
siga las instrucciones de seguridad que se muestran en la Guía de información del producto.
1
Apague el equipo utilizando el menú
Start
(Inicio) (consulte la página 19).
2
Cerciórese de que se apagan tanto el ordenador como los dispositivos. Si el equipo y los
dispositivos conectados no se apagan automáticamente al cerrar el equipo, apáguelos ahora.
AVISO: Para desconectar un cable de red, desconéctelo primero del ordenador y, a continuación,
del enchufe de red de la pared.
3
Asimismo, desconecte del equipo las líneas de teléfono o de telecomunicaciones.
4
Desconecte el equipo y todos los dispositivos conectados de los enchufes eléctricos, y presione
el botón de encendido para descargar la electricidad estática de la placa base.
PRECAUCIÓN: Para protegerse de las descargas eléctricas, desconecte siempre el equipo
del enchufe eléctrico antes de abrir la cubierta.
5
Quite la cubierta del ordenador (consulte la página 53).

Extracción e instalación de piezas 59
6
Suelte y quite el panel frontal:
a
Empuje la palanca de liberación para soltar la lengüeta superior.
b
Dentro del ordenador, empuje la lengüeta inferior hacia usted para soltarla
(la lengüeta central se suelta automáticamente).
c
Gire el panel frontal para separarlo de las bisagras laterales.
lengüeta superior
panel frontal
palanca de
liberación
lengüeta central
lengüeta inferior
bisagras laterales (3)

60 Extracción e instalación de piezas
www.dell.com | support.dell.com
7
Presione las dos lengüetas de fijación y extraiga el protector del panel frontal.
8
Conecte el cable de alimentación de la unidad de disco a la parte posterior de la unidad.
PRECAUCIÓN: Haga coincidir la franja de color del cable con la pata 1 de la unidad
(la pata 1 está marcada como “1”).
9
Conecte el cable de datos a la parte posterior de la unidad y al conector de la unidad
de disquete en la placa base (consulte la página 55).
inserte
lengüetas (2)

Extracción e instalación de piezas 61
10
Coloque la parte superior del soporte de unidad de disco de manera que quede totalmente
pegado a la parte inferior del compartimento de unidad superior y, a continuación, deslice
hacia adelante el soporte de unidad de disco para colocarlo en su lugar.
NOTA: La parte superior del soporte de la unidad de disco tiene dos ranuras que encajan en dos
sujetadores situados en la parte inferior del segundo compartimento de unidad superior. Cuando el
soporte de la unidad de disco esté correctamente instalado, permanecerá en su lugar sin necesidad
de ningún soporte.
11
Fije el soporte de la unidad de disco con el tornillo de soporte superior incluido con la unidad.
tornillo de
soporte superior
soporte para unidad
unidad de disco

62 Extracción e instalación de piezas
www.dell.com | support.dell.com
12
Vuelva a instalar el panel frontal en las bisagras laterales y, a continuación, gírelo hasta que
quede insertado en la parte frontal del ordenador.
13
Compruebe todas las conexiones de los cables y pliegue los cables para apartarlos
y proporcionar flujo de aire al ventilador y a las rejillas de ventilación.
14
Vuelva a colocar la cubierta del ordenador (consulte la página 72).
AVISO: Para conectar un cable de red, conecte primero el cable al enchufe de red
de la pared y después al equipo.
15
Conecte el equipo y los dispositivos a los enchufes eléctricos y enciéndalos.
16
Una vez encendido el ordenador, presione <F2> cuando esté preparado para iniciar
el modo de configuración.
17
Seleccione
Drive Configuration
(Configuración de unidades) y pulse <Intro>.
panel frontal
bisagras laterales (3)

Extracción e instalación de piezas 63
18
Utilice las flechas izquierda y derecha para cambiar la opción
Diskette Drive A
(Unidad de disquete A) de
Not Installed
(No instalada) a
3.5 inch,
1.44 MB
(3,5 pulgadas, 1,44 MB).
19
Pulse <Intro>.
20
Seleccione
Integrated Devices (LegacySelect Options)
(Dispositivos integrados
[opciones LegacySelect]) y pulse <Intro>.
21
Compruebe que la entrada
Diskette Interface
(Interfaz de disco) está en modo
Auto
.
Si es necesario, utilice las flechas izquierda y derecha para seleccionar el modo
Auto
.
22
Pulse <Intro>.
23
Pulse <Esc>.
24
Pulse <Intro> para
guardar los cambios y salga de la configuración
.
El equipo se reiniciará.
25
Consulte la documentación incluida con la unidad para obtener información
sobre cómo instalar el software necesario para el funcionamiento de la unidad.
Adición de una segunda unidad de CD o DVD
PRECAUCIÓN: Antes de comenzar cualquiera de los procedimientos de esta sección,
siga las instrucciones de seguridad que se muestran en la Guía de información del producto.
1
Apague el equipo utilizando el menú
Start
(Inicio) (consulte la página 19).
NOTA: Las unidades que vende Dell incluyen su propio software operativo y documentación.
Tras instalar una unidad, consulte la documentación incluida con la unidad para obtener
instrucciones sobre la instalación y uso del software de dicha unidad.
2
Cerciórese de que se apagan tanto el ordenador como los dispositivos. Si el equipo y los
dispositivos conectados no se apagan automáticamente al cerrar el equipo, apáguelos ahora.
AVISO: Para desconectar un cable de red, desconéctelo primero del ordenador y, a continuación,
del enchufe de red de la pared.
3
Asimismo, desconecte del equipo las líneas de teléfono o de telecomunicaciones.
4
Desconecte el equipo y todos los dispositivos conectados de los enchufes eléctricos,
y presione el botón de encendido para descargar la electricidad estática de la placa base.
PRECAUCIÓN: Para protegerse de las descargas eléctricas, desconecte siempre el equipo
del enchufe eléctrico antes de abrir la cubierta.
5
Quite la cubierta del ordenador (consulte la página 53).

64 Extracción e instalación de piezas
www.dell.com | support.dell.com
6
Suelte y quite el panel frontal:
a
Empuje la palanca de liberación para soltar la lengüeta superior.
b
Dentro del ordenador, empuje la lengüeta inferior hacia usted para soltarla
(la lengüeta central se suelta automáticamente).
c
Gire el panel frontal para separarlo de las bisagras laterales.
7
Tire de las dos lengüetas del panel frontal hacia usted y extraiga el protector del panel frontal.
bisagras laterales (3)
lengüeta
superior
panel frontal
palanca de
liberación
lengüeta central
lengüeta inferior

Extracción e instalación de piezas 65
8
Asegúrese de que el puente del nuevo dispositivo esté configurado como “cable select”
(consulte la documentación incluida con la unidad para obtener más información).
9
Extraiga dos tornillos de alineación adicionales de la parte frontal del ordenador
tal y como se muestra en la ilustración de la página 66, e insértelos en la unidad.
NOTA: Algunos ordenadores incluyen solamente dos tornillos de alineación adicionales y otros,
cuatro. Sólo necesita dos tornillos de alineación para este procedimiento.
lengüetas (2)
inserte
unidad
tornillos de alineación (2)

66 Extracción e instalación de piezas
www.dell.com | support.dell.com
10
Deslice suavemente la unidad para colocarla en su lugar.
11
Una vez colocada la unidad en su lugar, aplique suficiente presión sobre la misma
para asegurarse de que está completamente encajada.
12
Utilice el tornillo de fijación incluido con la unidad para fijarla al ordenador.
PRECAUCIÓN: Haga coincidir la franja de color del cable con la pata 1 de la unidad
(la pata 1 está marcada como “1”).
13
Conecte el cable de alimentación a la placa base.
14
Localice el cable de datos de la unidad de CD o DVD en el compartimento de unidad
superior y conecte su conector de datos central a la nueva unidad.
15
Compruebe todas las conexiones de los cables y pliegue los cables para apartarlos
y proporcionar flujo de aire al ventilador y a las rejillas de ventilación.
unidad
tornillos de alineación (2)
tornillo de
fijación
tornillos de alineación
adicionales (2 o 4)

Extracción e instalación de piezas 67
16
Vuelva a instalar el panel frontal en las bisagras laterales y, a continuación, gírelo hasta
que quede insertado en la parte frontal del ordenador.
17
Vuelva a colocar la cubierta del ordenador (consulte la página 72).
AVISO: Para conectar un cable de red, conecte primero el cable al enchufe de red
de la pared y después al equipo.
18
Conecte el ordenador y los dispositivos a las tomas eléctricas y enciéndalos.
Consulte la documentación incluida con la unidad para obtener información
sobre cómo instalar el software necesario para el funcionamiento de la unidad.
panel frontal
bisagras laterales (3)

68 Extracción e instalación de piezas
www.dell.com | support.dell.com
Adición de memoria
Puede aumentar la memoria del sistema mediante la instalación de módulos de memoria
en la placa base. Consulte el apartado “Memoria” en la página 74 para obtener información
sobre el tipo de memoria compatible con el ordenador.
Instalación de la memoria
PRECAUCIÓN: Antes de comenzar cualquiera de los procedimientos de esta sección,
siga las instrucciones de seguridad que se muestran en la Guía de información del producto.
1
Apague el equipo utilizando el menú
Start
(Inicio) (consulte la página 19).
2
Cerciórese de que se apagan tanto el ordenador como los dispositivos. Si el equipo y los
dispositivos conectados no se apagan automáticamente al cerrar el equipo, apáguelos ahora.
AVISO: Para desconectar un cable de red, desconéctelo primero del ordenador y, a continuación,
del enchufe de red de la pared.
3
Asimismo, desconecte del equipo las líneas de teléfono o de telecomunicaciones.
4
Desconecte el equipo y todos los dispositivos conectados de los enchufes eléctricos,
y presione el botón de encendido para descargar la electricidad estática de la placa base.
PRECAUCIÓN: Para protegerse de las descargas eléctricas, desconecte siempre el equipo
del enchufe eléctrico antes de abrir la cubierta.
5
Quite la cubierta del ordenador (consulte la página 53).
6
Presione hacia fuera el sujetador de fijación situado en cada extremo del conector
del módulo de memoria.
ganchos de
fijación (2)
conector
conector de memoria más
cercano al procesador

Extracción e instalación de piezas 69
7
Alinee la muesca en la parte inferior del módulo con los travesaños del conector.
AVISO: Para evitar que se dañe el módulo de memoria, presiónelo hacia abajo en línea
recta insertándolo en el conector, aplicando la misma fuerza en cada extremo del módulo.
8
Inserte el módulo en el conector hasta que el módulo encaje en su lugar.
Si inserta el módulo correctamente, los sujetadores de fijación encajarán en los recortes
de cada extremo del módulo.
9
Vuelva a colocar la cubierta del ordenador (consulte la página 72).
AVISO: Para conectar un cable de red, conecte primero el cable al enchufe de red de
la pared y después al equipo.
10
Conecte el equipo y los dispositivos a los enchufes eléctricos y enciéndalos.
11
Pulse con el botón derecho sobre el icono
Mi PC
y, a continuación, sobre
Propiedades
12
Pulse sobre la pestaña
General
.
13
Para verificar que la memoria se encuentra instalada correctamente, compruebe la cantidad
de memoria (RAM).
muesca
módulo de memoria
recortes (2)
travesaño

70 Extracción e instalación de piezas
www.dell.com | support.dell.com
Extracción de la memoria
PRECAUCIÓN: Antes de comenzar cualquiera de los procedimientos de esta sección,
siga las instrucciones de seguridad que se muestran en la Guía de información del producto.
NOTA: La memoria adquirida a Dell está incluida en la garantía del equipo.
1
Apague el equipo utilizando el menú
Start
(Inicio) (consulte la página 19).
2
Cerciórese de que se apagan tanto el ordenador como los dispositivos. Si el equipo y los
dispositivos conectados no se apagan automáticamente al cerrar el equipo, apáguelos ahora.
AVISO: Para desconectar un cable de red, desconéctelo primero del ordenador y, a continuación,
del enchufe de red de la pared.
3
Asimismo, desconecte del equipo las líneas de teléfono o de telecomunicaciones.
4
Desconecte el equipo y todos los dispositivos conectados de los enchufes eléctricos,
y presione el botón de encendido para descargar la electricidad estática de la placa base.
PRECAUCIÓN: Para protegerse de las descargas eléctricas, desconecte siempre el equipo del
enchufe eléctrico antes de abrir la cubierta.
5
Quite la cubierta del ordenador (consulte la página 53).
6
Presione hacia fuera el sujetador de fijación situado en cada extremo del conector del módulo
de memoria.
7
Agarre el módulo y tire hacia arriba.
Si resulta difícil extraer el módulo, muévalo con cuidado hacia adelante y hacia atrás para
extraerlo del conector.
Sustitución de la batería
PRECAUCIÓN: Antes de comenzar cualquiera de los procedimientos de esta sección,
siga las instrucciones de seguridad que se muestran en la Guía de información del producto.
Una batería de celda del espesor de una moneda mantiene la configuración del equipo,
así como la información de fecha y hora. La batería puede durar varios años.
Si tiene que configurar repetidamente la información de fecha y hora después de encender
el ordenador, sustituya la batería.
PRECAUCIÓN: Una batería nueva puede explotar si se instala incorrectamente. Sustituya la batería
CR2032 de 3 V únicamente por una del mismo tipo o de un tipo equivalente recomendado por el
fabricante. Deshágase de las baterías usadas de acuerdo con las instrucciones del fabricante.
1
Registre todas las pantallas del programa de Configuración del sistema (consulte la página 78)
para poder restablecer los valores de configuración correctos al ejecutar el paso 11.
2
Apague el equipo utilizando el menú
Start
(Inicio) (consulte la página 19).

Extracción e instalación de piezas 71
3
Cerciórese de que se apagan tanto el ordenador como los dispositivos. Si el equipo y los
dispositivos conectados no se apagan automáticamente al cerrar el equipo, apáguelos ahora.
AVISO: Para desconectar un cable de red, desconéctelo primero del ordenador y, a continuación,
del enchufe de red de la pared.
4
Asimismo, desconecte del equipo las líneas de teléfono o de telecomunicaciones.
5
Desconecte el equipo y todos los dispositivos conectados de los enchufes eléctricos,
y presione el botón de encendido para descargar la electricidad estática de la placa base.
PRECAUCIÓN: Para protegerse de las descargas eléctricas, desconecte siempre el equipo
del enchufe eléctrico antes de abrir la cubierta.
6
Quite la cubierta del ordenador (consulte la página 53).
7
Localice el zócalo de la batería (consulte la página 55).
8
Extraiga la batería con cuidado haciendo palanca con los dedos o con un objeto romo
y no conductor, como un destornillador de plástico.
AVISO: Para evitar que se ocasionen daños a la placa base mientras extrae la batería,
asegúrese de insertar el destornillador de plástico entre la batería y el zócalo (no la placa base).
9
Inserte la nueva batería en el zócalo con el lado marcado con el signo “+” hacia arriba,
y encaje la batería en su lugar.
AVISO: Para conectar un cable de red, conecte primero el cable al enchufe de red de la pared
y después al equipo.
zócalo de la batería
batería

72 Extracción e instalación de piezas
www.dell.com | support.dell.com
10
Conecte el equipo y los dispositivos a los enchufes eléctricos y enciéndalos.
11
Abra el programa de configuración del sistema (consulte la página 78) y restaure
la configuración que registró en el paso 1.
12
Deseche correctamente la batería antigua.
Colocación de la cubierta del ordenador
1
Asegúrese de que los cables están conectados y pliegue los cables para apartarlos.
2
Asegúrese de que no quedan herramientas ni piezas adicionales dentro del equipo.
3
Coloque la cubierta en el equipo.
4
Deslice la cubierta hacia la parte frontal del equipo hasta que encaje completamente.
AVISO: Para conectar un cable de red, conecte primero el cable al enchufe de red de la pared
y después al equipo.
5
Conecte el equipo y los dispositivos a los enchufes eléctricos y enciéndalos.

Apéndice 73
Apéndice
Especificaciones
Microprocesador
Tipo de microprocesador Intel
®
Pentium
®
4 o Celeron
®
Caché L1 primer nivel de 8 KB (Pentium 4 y Celeron).
Caché L2 memoria SRAM canalizada de alta velocidad de 256
o 512-KB (visible en el programa de configuración del
sistema), asociativa de conjunto de ocho vías, en modo
de escritura de respuesta (Pentium 4);
128 KB de memoria SRAM que reside en el núcleo del
procesador. La memoria caché de nivel 2 se ejecuta a
la velocidad del reloj interno del procesador (Celeron).
Información del sistema
Conjunto de chips del sistema Intel 845GV
Canales de DMA ocho
Niveles de interrupción Modo 24 APIC
Chip del BIOS del sistema 4 Mb (512 KB)
Reloj del sistema frecuencia de datos a 400 o 533 MHz
Bus de expansión
Tipos de bus PCI
Velocidad del bus PCI: 33 MHz
Conectores PCI tres
Tamaño del conector PCI de 120 patas
Amplitud de datos del conector PCI
(máxima)
32 bits

74 Apéndice
www.dell.com | support.dell.com
Memoria
Arquitectura DDR SDRAM
Conectores de memoria dos
Capacidades de memoria 128, 256 o 512-MB
Memoria mínima DDR SDRAM de 128 MB
NOTA: Entre 32 y 64 MB de memoria de sistema pueden
asignarse para admitir gráficos, dependiendo del tamaño
de memoria del sistema y de otros factores.
Memoria máxima
Tipo de memoria PC2100 (266 MHz) o PC2700 (333 MHz) DDR
SDRAM (no ECC)
Unidades
De acceso externo dos compartimentos de 5,25 pulgadas
un compartimento de 3,5 pulgadas
De acceso interno un compartimento para una unidad de disco duro IDE
de una pulgada de altura
Puertos y conectores
De acceso externo:
Serie
conector de 9 patas;
compatible con el estándar 16550C
Paralelo
conector de 25 orificios (bidireccional)
Vídeo
conector de 15 orificios
Teclado
conector DIN en miniatura de 6 patas
Ratón
conector DIN en miniatura de 6 patas
USB
dos conectores en el panel anterior y cuatro
en el panel posterior compatibles con USB 2.0
Red
conector RJ-45
Audio
tres conectores posteriores en miniatura para entrada
de línea, salida de línea y micrófono
Auricular
un conector en miniatura frontal para la salida de línea
2 GB

Apéndice 75
Puertos y conectores (continuación)
De acceso interno:
Canal IDE principal
un conector de 40 patas en el bus PCI local
Canal IDE secundario
un conector de 40 patas en el bus PCI local
Unidad de disco (opcional)
conector de 34 patas
Vídeo
Controlador de vídeo gráficos integrados Intel 3D Extreme
Audio
Controlador de audio sonido integrado
Red
Controlador de red Ethernet 10/100 integrado
Controles e indicadores
Control de alimentación botón de presión
Indicador luminoso de alimentación
en el panel anterior
luz verde fija en estado de encendido y luz verde
intermitente en estado de suspensión; ámbar
(consulte la página 30)
LED de acceso a la unidad de disco duro verde
Alimentación
Suministro de energía de CC:
Potencia
200 W o 250 W
Disipación de calor
682 o 853 BTU (con todas las opciones posibles
y sin monitor)
Tensión (consulte en la
Guía de
información del producto
información
importante acerca de la configuración
de la tensión)
De 100 a 120 V a frecuencias de 60 Hz; de 200 a 240 V
a frecuencias de 50 Hz
Batería de respaldo pila tipo botón CR2032 de 3V
Especificaciones físicas
Altura x anchura x profundidad 36,8 x 18,4 x 42,6 cm
(14,5 x 7,25 x 16,75 pulgadas)
Peso 10,4 kg (23 libras)

76 Apéndice
www.dell.com | support.dell.com
Configuración estándar
El programa de configuración del sistema contiene la configuración estándar del ordenador.
AVISO: A menos que sea un usuario experto, no cambie la configuración de este programa.
Determinados cambios pueden hacer que el ordenador no funcione correctamente.
Consulte la siguiente ilustración para obtener un ejemplo de la pantalla principal del programa.
Especificaciones ambientales
Temperatura:
En funcionamiento
10° a 35°C (50° a 95°F)
NOTA: A 35°C (95°F), la altitud máxima
de funcionamiento es de 914 m (3.000 pies).
En almacenamiento
–40° a 65°C (–40° a 149°F)
Humedad relativa del 20% al 80% (sin condensación)
Vibración máxima:
En funcionamiento
0,25 G a frecuencias de 3 a 200 Hz
En almacenamiento
2,20 GRMS a frecuencias de 10 a 500 Hz
Impacto máximo:
En reposo (pulso de media onda sinusoidal)
105 G, 2 ms
En reposo (onda cuadrada alisada)
32 G con un cambio de velocidad de 596,9 cm/s
(235 pulgadas/seg)
Altitud:
En funcionamiento
De –15,2 a 3.048 m (de –50 a 10.000 pies)
NOTA: A 35°C (95°F), la altitud máxima
de funcionamiento es de 914 m (3.000 pies).
En almacenamiento
–15,2 a 10.670 m (–50 a 35.000 pies)

Apéndice 77
Visualización de la configuración
1
Encienda (o reinicie) el equipo.
2
Cuando aparezca el logotipo de DELL™, presione <F2> inmediatamente.
Si espera demasiado y aparece el logotipo del sistema operativo, siga esperando hasta que
aparezca el escritorio de Microsoft
®
Windows
®
. Después, apague el ordenador y vuelva
a intentarlo.

78 Apéndice
www.dell.com | support.dell.com
Pantallas del programa de configuración del sistema
Las pantallas de configuración del sistema están organizadas en las siguientes secciones:
• En la parte superior se encuentra la barra de menús, que permite acceder a las pantallas
principales del programa:
–
Main
(Principal) proporciona las selecciones para la configuración básica del ordenador.
–
Advanced
(Avanzada) proporciona las selecciones detalladas para algunas características
del ordenador.
–
Security
(Seguridad) proporciona las indicaciones y selecciones para las contraseñas
del usuario y de configuración.
–
Power
(Alimentación) proporciona las selecciones para las funciones de administración
de energía del sistema.
–
Boot
(Inicialización) proporciona información sobre cómo se inicializa el ordenador.
–
Exit
(Salida) proporciona las selecciones para guardar y cargar la configuración del programa.
• A la izquierda se muestran las opciones de configuración y sus valores para el hardware
instalado en el ordenador.
Puede cambiar los valores que se encuentran entre corchetes, pero no los valores que aparecen
atenuados. Las opciones identificadas mediante una punta de flecha (>) permiten acceder
a los submenús.
• En la parte superior derecha se muestra información de ayuda sobre una opción resaltada.
• En la parte inferior derecha se muestran las teclas y sus funciones para la pantalla mostrada.
Secuencia de inicio
Esta característica permite cambiar la secuencia de inicio para los dispositivos.
Cambio de la secuencia de inicio de los equipos del inicio actual
Esta función puede utilizarse, por ejemplo, para reiniciar el equipo desde un dispositivo USB,
como una unidad de disco, una clave de memoria o una unidad CD-RW.
1
Encienda (o reinicie) el equipo.
2
Cuando aparezca
F2 = Setup, F12 = Boot Menu
(F2 = Configuración,
F12 = Menú Inicio) en la esquina superior derecha de la pantalla, pulse <F12>.
Si espera demasiado y aparece el logotipo del sistema operativo, siga esperando hasta
que aparezca el escritorio de Microsoft Windows. A continuación, apague el ordenador
(consulte la página 19) y vuelva a intentarlo.
Aparecerá
Boot Device Menu
(Menú de dispositivos de inicio), mostrando todos
los dispositivos de inicio disponibles. Cada dispositivo tiene un número a su lado.
3
En la parte inferior del menú, indique el número del dispositivo que sólo se va a utilizar
para el inicio actual.

Apéndice 79
Cambio de la secuencia de inicio para inicios futuros
1
Entre en el programa de configuración del sistema (consulte la página 76).
2
Use las teclas de flecha para resaltar la opción de menú
Boot Sequence
(Secuencia de inicio)
y pulse <Intro>para acceder al menú emergente.
NOTA: Anote la secuencia de inicio actual en caso de que desee restaurarla.
3
Presione las teclas de flecha arriba y abajo para desplazarse por la lista de dispositivos.
4
Presione la barra espaciadora para activar o desactivar un dispositivo (los dispositivos
activados tienen una marca de verificación).
Presione el signo más (+) o menos (–) para mover arriba o abajo en la lista un dispositivo
seleccionado.
Eliminación de contraseñas olvidadas
PRECAUCIÓN: Antes de comenzar cualquiera de los procedimientos de esta sección,
siga las instrucciones de seguridad que se muestran en la Guía de información del producto.
Si ha olvidado la contraseña de supervisor o de configuración, no puede trabajar con el ordenador
ni cambiar las selecciones del programa de configuración del sistema hasta que elimine la
contraseña o contraseñas olvidadas.
1
Apague el equipo utilizando el menú
Start
(Inicio) (consulte la página 19).
2
Cerciórese de que se apagan tanto el ordenador como los dispositivos. Si el equipo y los
dispositivos conectados no se apagan automáticamente al cerrar el equipo, apáguelos ahora.
AVISO: Para desconectar un cable de red, desconéctelo primero del ordenador y, a continuación,
del enchufe de red de la pared.
3
Asimismo, desconecte del equipo las líneas de teléfono o de telecomunicaciones.
4
Desconecte el equipo y todos los dispositivos conectados de los enchufes eléctricos,
y presione el botón de encendido para descargar la electricidad estática de la placa base.
PRECAUCIÓN: Para protegerse de las descargas eléctricas, desconecte siempre el equipo del
enchufe eléctrico antes de abrir la cubierta.
5
Quite la cubierta del ordenador (consulte la página 53).
AVISO: Conéctese a tierra tocando una superficie metálica sin pintura, de la parte posterior del equipo
por ejemplo, antes de tocar ningún componente de su interior. Mientras trabaja, toque periódicamente
una superficie metálica sin pintura para disipar la electricidad estática y evitar que se dañen los
componentes internos.
6
Localice el puente de contraseña de 2 patas (consulte la página 55) en la placa base y,
a continuación, quite el puente de las dos patas.
Cuando se entrega el ordenador, el puente está conectado a ambas patas.
7
Vuelva a colocar la cubierta del ordenador (consulte la página 72).

80 Apéndice
www.dell.com | support.dell.com
8
Conecte el equipo y los dispositivos a los enchufes eléctricos y enciéndalos.
9
Si el sistema le solicita que pulse <F1> para continuar, pulse <F1>.
10
Cuando aparezca el escritorio de Microsoft Windows en el equipo, apáguelo
(consulte la página 19).
AVISO: Para desconectar un cable de red, desconéctelo primero del ordenador y, a continuación,
del enchufe de red de la pared.
11
Apague los dispositivos conectados y desconéctelos de la toma de corriente.
12
Desconecte el cable de alimentación del ordenador y, a continuación, pulse el botón
de alimentación para conectar a tierra la placa base.
13
Quite la cubierta del ordenador (consulte la página 53).
14
Extraiga el puente de contraseña.
Conecte el puente sólo a una pata para evitar que se suelte.
15
Vuelva a colocar la cubierta del ordenador (consulte la página 72).
AVISO: Para conectar un cable de red, conecte primero el cable al enchufe de red de la pared
y después al equipo.
16
Conecte el equipo y los dispositivos a los enchufes eléctricos y enciéndalos.
17
Si el sistema le solicita que pulse <F1> para continuar, pulse <F1>.

Apéndice 81
Cómo ponerse en contacto con Dell
Para ponerse en contacto con Dell de forma electrónica, puede acceder a los siguientes sitios Web:
• www.dell.com
•
support.dell.com
(asistencia técnica)
•
premiersupport.dell.com
(asistencia técnica para clientes del ámbito educativo,
gubernamental y sanitario, y empresas de tamaño mediano y grande, incluidos los
clientes de las categorías Premier, Platinum y Gold)
Para obtener las direcciones Web de su país, busque la sección correspondiente en la
siguiente tabla.
NOTA: Los números de llamada gratuito son para uso dentro del país en el que aparecen.
Cuando necesite ponerse en contacto con Dell, utilice las direcciones electrónicas, los números
de teléfono y los códigos que se incluyen en la siguiente tabla. Si necesita ayuda para averiguar los
códigos que debe utilizar, póngase en contacto con un operador de telefonía local o internacional.
País (Ciudad)
Código de acceso internacional
Código de país
Código de ciudad
Nombre de departamento o área de servicio,
sitio Web y dirección de correo electrónico
Códigos de área,
Números locales y
números gratuitos
Alemania (Langen)
Código de acceso
internacional: 00
Código de país: 49
Código de ciudad: 6103
Sitio Web: support.euro.dell.com
Correo electrónico:
Asistencia técnica
06103 766-7200
Atención al cliente para particulares y pequeñas
empresas
0180-5-224400
Atención al cliente para cuentas globales
06103 766-9570
Atención al cliente para cuentas preferentes
06103 766-9420
Atención al cliente para grandes cuentas
06103 766-9560
Atención al cliente para cuentas públicas
06103 766-9555
Centralita
06103 766-7000
Anguila Asistencia general
gratuito: 800-335-0031
Antigua y Barbuda Asistencia general
1-800-805-5924
Antillas Holandesas Asistencia general
001-800-882-1519

82 Apéndice
www.dell.com | support.dell.com
Argentina (Buenos Aires)
Código de acceso
internacional: 00
Código de país: 54
Código de ciudad: 11
Sitio Web: www.dell.com.ar
Correo electrónico: [email protected]
Dirección de correo electrónico para equipos
portátiles y de sobremesa:
Dirección de correo electrónico para servidores y
EMC: [email protected]
Atención al cliente
gratuito: 0-800-444-0730
Asistencia técnica
gratuito: 0-800-444-0733
Servicios de asistencia técnica
gratuito: 0-800-444-0724
Ventas
0-810-444-3355
Aruba Asistencia general
gratuito: 800-1578
Australia (Sydney)
Código de acceso
internacional: 0011
Código de país: 61
Código de ciudad: 2
Correo electrónico (Australia):
Correo electrónico (Nueva Zelanda):
Particulares y pequeñas empresas
1-300-65-55-33
Gobierno y empresas
gratuito: 1-800-633-559
División de cuentas preferentes (PAD)
gratuito: 1-800-060-889
Para servidores y almacenamiento
gratuito: 1-800-505-095
Para equipos portátiles y de sobremesa
gratuito: 1-800-733-314
Atención al cliente
gratuito: 1-800-819-339
Ventas corporativas
gratuito: 1-800-808-385
Ventas de transacciones
gratuito: 1-800-808-312
Fax
gratuito: 1-800-818-341
País (Ciudad)
Código de acceso internacional
Código de país
Código de ciudad
Nombre de departamento o área de servicio,
sitio Web y dirección de correo electrónico
Códigos de área,
Números locales y
números gratuitos

Apéndice 83
Austria (Viena)
Código de acceso
internacional: 900
Código de país: 43
Código de ciudad: 1
Sitio Web: support.euro.dell.com
Correo electrónico:
Ventas a particulares y pequeñas empresas
0820 240 530 00
Fax para particulares y pequeñas empresas
0820 240 530 49
Atención al cliente para particulares y pequeñas
empresas
0820 240 530 14
Atención al cliente para cuentas preferentes
y corporaciones
0820 240 530 16
Asistencia técnica a particulares y pequeñas empresas
0820 240 530 14
Asistencia técnica a cuentas preferentes
y corporaciones
0660 8779
Centralita
0820 240 530 00
Bahamas Asistencia general
gratuito: 1-866-278-6818
Barbados Asistencia general
1-800-534-3066
Bélgica (Bruselas)
Código de acceso
internacional: 00
Código de país: 32
Código de ciudad: 2
Sitio Web: support.euro.dell.com
Correo electrónico para clientes francófonos:
support.euro.dell.com/be/fr/emaildell/
Asistencia técnica
02 481 92 88
Fax de asistencia técnica
02 481 92 95
Atención al cliente
02 713 15 .65
Ventas corporativas
02 481 91 00
Fax
02 481 92 99
Centralita
02 481 91 00
Bermudas Asistencia general
1-800-342-0671
Bolivia Asistencia general
gratuito: 800-10-0238
País (Ciudad)
Código de acceso internacional
Código de país
Código de ciudad
Nombre de departamento o área de servicio,
sitio Web y dirección de correo electrónico
Códigos de área,
Números locales y
números gratuitos

84 Apéndice
www.dell.com | support.dell.com
Brasil
Código de acceso
internacional: 00
Código de país: 55
Código de ciudad: 51
Sitio Web: www.dell.com/br
Atención al cliente, asistencia técnica
0800 90 3355
Fax de asistencia técnica
51 481 5470
Fax de atención al cliente
51 481 5480
Ventas
0800 90 3390
Brunei
Código de país: 673
Asistencia técnica al cliente (Penang, Malasia)
604 633 4966
Atención al cliente (Penang, Malasia)
604 633 4949
Ventas de transacciones (Penang, Malasia)
604 633 4955
Canadá (North York, Ontario)
Código de acceso
internacional: 011
Estado de pedidos en línea: www.dell.ca/ostatus
AutoTech (asistencia técnica automatizada)
gratuito: 1-800-247-9362
Atención al cliente (ventas a particulares
y pequeñas empresas)
gratuito: 1-800-847-4096
Atención al cliente para empresas medianas
y grandes, y del gobierno
gratuito: 1-800-326-9463
Asistencia técnica (ventas a particulares
y pequeñas empresas)
gratuito: 1-800-847-4096
Asistencia técnica para empresas medianas
y grandes, y del gobierno
gratuito: 1-800-387-5757
Ventas (particulares y pequeñas empresas)
gratuito: 1-800-387-5752
Ventas (pequeñas y medianas empresas,
instituciones gubernamentales)
gratuito: 1-800-387-5755
Ventas de piezas de repuesto y Ventas de servicios
ampliados
1 866 440 3355
Chile (Santiago)
Código de país: 56
Código de ciudad: 2
Atención al cliente, asistencia técnica y ventas
gratuito: 1230-020-4823
País (Ciudad)
Código de acceso internacional
Código de país
Código de ciudad
Nombre de departamento o área de servicio,
sitio Web y dirección de correo electrónico
Códigos de área,
Números locales y
números gratuitos

Apéndice 85
China (Xiamen)
Código de país: 86
Código de ciudad: 592
Sitio Web de asistencia técnica: support.dell.com.cn
Correo electrónico de Asistencia técnica:
Fax de asistencia técnica
818 1350
Asistencia técnica (Dimension™ e Inspiron™)
gratuito: 800 858 2969
Asistencia técnica (OptiPlex™, Latitude™ y
Dell Precision™)
gratuito: 800 858 0950
Asistencia técnica (servidores y almacenamiento)
gratuito: 800 858 0960
Asistencia técnica (proyectores, PDA, impresoras,
conmutadores, enrutadores, etc.)
gratuito: 800 858 2920
Atención al cliente
gratuito: 800 858 2060
Fax de Atención al cliente
592 818 1308
Particulares y pequeñas empresas
gratuito: 800 858 2222
División de cuentas preferentes
gratuito: 800 858 2557
Grandes cuentas corporativas GPC
gratuito: 800 858 2055
Grandes cuentas corporativas y cuentas principales
gratuito: 800 858 2628
Grandes cuentas corporativas del norte
gratuito: 800 858 2999
Grandes cuentas corporativas del norte y del ámbito
educativo
gratuito: 800 858 2955
Grandes cuentas corporativas del este
gratuito: 800 858 2020
Grandes cuentas corporativas del este y del ámbito
educativo
gratuito: 800 858 2669
Grandes cuentas corporativas del grupo de cola
gratuito: 800 858 2572
Grandes cuentas corporativas del sur
gratuito: 800 858 2355
Grandes cuentas corporativas del oeste
gratuito: 800 858 2811
Grandes cuentas corporativas de diferentes partes
gratuito: 800 858 2621
País (Ciudad)
Código de acceso internacional
Código de país
Código de ciudad
Nombre de departamento o área de servicio,
sitio Web y dirección de correo electrónico
Códigos de área,
Números locales y
números gratuitos

86 Apéndice
www.dell.com | support.dell.com
Colombia Asistencia general
980-9-15-3978
Corea (Seúl)
Código de acceso
internacional: 001
Código de país: 82
Código de ciudad: 2
Asistencia técnica
gratuito: 080-200-3800
Ventas
gratuito: 080-200-3600
Atención al cliente (Seúl, Corea)
gratuito: 080-200-3800
Atención al cliente (Penang, Malasia)
604 633 4949
Fax
2194-6202
Centralita
2194-6000
Costa Rica Asistencia general
0800-012-0435
Dinamarca (Copenhague)
Código de acceso
internacional: 00
Código de país: 45
Sitio Web: support.euro.dell.com
Asistencia técnica mediante correo electrónico
(equipos portátiles): [email protected]
Asistencia técnica mediante correo electrónico
(equipos de sobremesa): [email protected]
Asistencia técnica mediante correo electrónico
(servidores): Nor[email protected]
Asistencia técnica
7023 0182
Atención al cliente (relacional)
7023 0184
Atención al cliente para particulares y pequeñas
empresas
3287 5505
Centralita (relacional)
3287 1200
Centralita de fax (relacional)
3287 1201
Centralita (particulares y pequeñas empresas)
3287 5000
Centralita de fax (particulares y pequeñas empresas)
3287 5001
Dominica Asistencia general
gratuito: 1-866-278-6821
Ecuador Asistencia general
gratuito: 999-119
País (Ciudad)
Código de acceso internacional
Código de país
Código de ciudad
Nombre de departamento o área de servicio,
sitio Web y dirección de correo electrónico
Códigos de área,
Números locales y
números gratuitos

Apéndice 87
EE.UU. (Austin, Texas)
Código de acceso
internacional: 011
Código de país: 1
Servicio automatizado para averiguar el estado de un
pedido
gratuito: 1-800-433-9014
AutoTech (para equipos portátiles y de sobremesa)
gratuito: 1-800-247-9362
Consumidor (Domicilio y oficina doméstica)
Asistencia técnica
gratuito: 1-800-624-9896
Atención al cliente
gratuito: 1-800-624-9897
Servicio y asistencia DellNet™
gratuito: 1-877-Dellnet
(1-877-335-5638)
Clientes del programa de compra para empleados
(EPP [Employee Purchase Program])
gratuito: 1-800-695-8133
Sitio Web de servicios financieros: www.dellfinancialservices.com
Servicios financieros (alquiler y préstamos)
gratuito: 1-877-577-3355
Servicios financieros (cuentas preferentes de Dell
[DPA, Dell Preferred Accounts])
gratuito: 1-800-283-2210
Empresa
Atención al cliente y asistencia técnica
gratuito: 1-800-822-8965
Clientes del programa de compra para empleados
(EPP [Employee Purchase Program])
gratuito: 1-800-695-8133
Asistencia técnica para impresoras y proyectores
gratuito: 1-877-459-7298
Instituciones públicas (gobierno, instituciones educativas y sanitarias)
Atención al cliente y asistencia técnica
gratuito: 1-800-456-3355
Clientes del programa de compra para empleados
(EPP [Employee Purchase Program])
gratuito: 1-800-234-1490
Ventas de Dell
gratuito: 1-800-289-3355
o gratuito: 1-800-879-3355
Dell Outlet Store (equipos Dell restaurados)
gratuito: 1-888-798-7561
Venta de software y periféricos
gratuito: 1-800-671-3355
Venta de piezas de repuesto
gratuito: 1-800-357-3355
Venta de servicios y garantías ampliados
gratuito: 1-800-247-4618
Fax
gratuito: 1-800-727-8320
Servicios de Dell para personas sordas, con
discapacidades auditivas o del habla
gratuito: 1-877-DELLTTY
(1-877-335-5889)
País (Ciudad)
Código de acceso internacional
Código de país
Código de ciudad
Nombre de departamento o área de servicio,
sitio Web y dirección de correo electrónico
Códigos de área,
Números locales y
números gratuitos

88 Apéndice
www.dell.com | support.dell.com
El Salvador Asistencia general
01-899-753-0777
España (Madrid)
Código de acceso
internacional: 00
Código de país: 34
Código de ciudad: 91
Sitio Web: support.euro.dell.com
Correo electrónico:
support.euro.dell.com/es/es/emaildell/
Particulares y pequeñas empresas
Asistencia técnica
902 100 130
Atención al cliente
902 118 540
Ventas
902 118 541
Centralita
902 118 541
Fax
902 118 539
Corporativos
Asistencia técnica
902 100 130
Atención al cliente
902 115 236
Centralita
91 722 92 00
Fax
91 722 95 83
Finlandia (Helsinki)
Código de acceso
internacional: 990
Código de país: 358
Código de ciudad: 9
Sitio Web: support.euro.dell.com
Correo electrónico: [email protected]
Asistencia técnica mediante correo electrónico
(servidores): Nor[email protected]
Asistencia técnica
09 253 313 60
Fax de asistencia técnica
09 253 313 81
Atención relacional al cliente
09 253 313 38
Atención al cliente para particulares y pequeñas
empresas
09 693 791 94
Fax
09 253 313 99
Centralita
09 253 313 00
País (Ciudad)
Código de acceso internacional
Código de país
Código de ciudad
Nombre de departamento o área de servicio,
sitio Web y dirección de correo electrónico
Códigos de área,
Números locales y
números gratuitos

Apéndice 89
Francia (París) (Montpellier)
Código de acceso
internacional: 00
Código de país: 33
Códigos de ciudad: (1) (4)
Sitio Web: support.euro.dell.com
Correo electrónico:
support.euro.dell.com/fr/fr/emaildell/
Particulares y pequeñas empresas
Asistencia técnica
0825 387 270
Atención al cliente
0825 823 833
Centralita
0825 004 700
Centralita (llamadas desde fuera de Francia)
04 99 75 40 00
Ventas
0825 004 700
Fax
0825 004 701
Fax (llamadas desde fuera de Francia)
04 99 75 40 01
Corporativos
Asistencia técnica
0825 004 719
Atención al cliente
0825 338 339
Centralita
01 55 94 71 00
Ventas
01 55 94 71 00
Fax
01 55 94 71 01
Granada Asistencia general
gratuito: 1-866-540-3355
Grecia
Código de acceso
internacional: 00
Código de país: 30
Sitio Web: support.euro.dell.com
Correo electrónico:
support.euro.dell.com/fr/fr/emaildell/
Asistencia técnica
00800-44 14 95 18
Asistencia técnica para servicio Gold
00800-44 14 00 83
Centralita
2108129810
Centralita para servicio Gold
2108129811
Ventas
2108129800
Fax
2108129812
Guatemala Asistencia general
1-800-999-0136
País (Ciudad)
Código de acceso internacional
Código de país
Código de ciudad
Nombre de departamento o área de servicio,
sitio Web y dirección de correo electrónico
Códigos de área,
Números locales y
números gratuitos

90 Apéndice
www.dell.com | support.dell.com
Guyana Asistencia general gratuito: 1-877-270-4609
Hong Kong
Código de acceso
internacional: 001
Código de país: 852
Sitio Web: support.ap.dell.com
Correo electrónico: [email protected]
Asistencia técnica (Dimension™ e Inspiron™)
2969 3188
Asistencia técnica (OptiPlex™, Latitude™ y
Dell Precision™)
2969 3191
Asistencia técnica (PowerApp™, PowerEdge™,
PowerConnect™ y PowerVault™)
2969 3196
Línea directa de EEC para Gold Queue
2969 3187
Atención al cliente
3416 0910
Grandes cuentas corporativas
3416 0907
Programas globales para clientes
3416 0908
División de la mediana empresa
3416 0912
División de particulares y pequeñas empresas
2969 3155
India Asistencia técnica
1600 33 8045
Ventas
1600 33 8044
Irlanda (Cherrywood)
Código de acceso
internacional: 16
Código de país: 353
Código de ciudad: 1
Sitio Web: support.euro.dell.com
Correo electrónico: [email protected]
Asistencia técnica
1850 543 543
Asistencia técnica en el Reino Unido (sólo para
llamadas dentro del Reino Unido)
0870 908 0800
Atención al cliente (particulares)
01 204 4014
Atención al cliente para pequeñas empresas
01 204 4014
Atención al cliente en el Reino Unido
(sólo para llamadas dentro del Reino Unido)
0870 906 0010
Atención al cliente para corporaciones
1850 200 982
Atención al cliente en el Reino Unido
(sólo para llamadas dentro del Reino Unido)
0870 907 4499
Ventas para Irlanda
01 204 4444
Ventas en el Reino Unido (sólo para llamadas dentro
del Reino Unido)
0870 907 4000
Fax y fax de Ventas
01 204 0103
Centralita
01 204 4444
País (Ciudad)
Código de acceso internacional
Código de país
Código de ciudad
Nombre de departamento o área de servicio,
sitio Web y dirección de correo electrónico
Códigos de área,
Números locales y
números gratuitos

Apéndice 91
Islas Caimán Asistencia general
1-800-805-7541
Islas Vírgenes Americanas Asistencia general
1-877-673-3355
Islas Vírgenes Británicas Asistencia general
gratuito: 1-866-278-6820
Italia (Milán)
Código de acceso
internacional: 00
Código de país: 39
Código de ciudad: 02
Sitio Web: support.euro.dell.com
Correo electrónico:
support.euro.dell.com/it/it/emaildell/
Particulares y pequeñas empresas
Asistencia técnica
02 577 826 90
Atención al cliente
02 696 821 14
Fax
02 696 821 13
Centralita
02 696 821 12
Corporativos
Asistencia técnica
02 577 826 90
Atención al cliente
02 577 825 55
Fax
02 575 035 30
Centralita
02 577 821
Jamaica Asistencia general (sólo para dentro de Jamaica)
1-800-682-3639
País (Ciudad)
Código de acceso internacional
Código de país
Código de ciudad
Nombre de departamento o área de servicio,
sitio Web y dirección de correo electrónico
Códigos de área,
Números locales y
números gratuitos

92 Apéndice
www.dell.com | support.dell.com
Japón (Kawasaki)
Código de acceso
internacional: 001
Código de país: 81
Código de ciudad: 44
Sitio Web: support.jp.dell.com
Asistencia técnica (servidores)
gratuito: 0120-198-498
Asistencia técnica fuera de Japón (servidores)
81-44-556-4162
Asistencia técnica (Dimension™ e Inspiron™)
gratuito: 0120-198-226
Asistencia técnica fuera de Japón (Dimension
eInspiron)
81-44-520-1435
Asistencia técnica (Dell Precision™, Optiplex™
y Latitude™)
gratuito: 0120-198-433
Asistencia técnica fuera de Japón (Dell Precision,
OptiPlex y Latitude)
81-44-556-3894
Asistencia técnica (PDA, proyectores, impresoras,
enrutadores)
gratuito: 0120-981-690
Asistencia técnica (PDA, proyectores, impresoras,
enrutadores)
81-44-556-3468
Servicio Faxbox
044-556-3490
Servicio de pedidos automatizado las 24 horas del día
044-556-3801
Atención al cliente
044-556-4240
División de ventas corporativas
(hasta 400 empleados)
044-556-1465
Ventas de la división de cuentas preferentes
(más de 400 empleados)
044-556-3433
Ventas de grandes cuentas corporativas
(más de .500 empleados)
044-556-3430
Ventas al sector público (agencias del Estado,
instituciones educativas y médicas)
044-556-1469
Cuentas globales de Japón
044-556-3469
Usuario individual
044-556-1760
Centralita
044-556-4300
País (Ciudad)
Código de acceso internacional
Código de país
Código de ciudad
Nombre de departamento o área de servicio,
sitio Web y dirección de correo electrónico
Códigos de área,
Números locales y
números gratuitos

Apéndice 93
Latinoamérica Asistencia técnica al cliente (Austin, Texas, EE.UU.)
512 728-4093
Atención al cliente (Austin, Texas, EE.UU.)
512 728-3619
Fax (Asistencia técnica y Atención al cliente)
(Austin, Texas, EE.UU.)
512 728-3883
Ventas (Austin, Texas, EE.UU.)
512 728-4397
Fax de ventas (Austin, Texas, EE.UU.)
512 728-4600
o 512 728-3772
Luxemburgo
Código de acceso
internacional: 00
Código de país: 352
Sitio Web: support.euro.dell.com
Correo electrónico: [email protected]
Asistencia técnica (Bruselas, Bélgica)
3420808075
Ventas a particulares y pequeñas empresas
(Bruselas, Bélgica)
gratuito: 080016884
Ventas a corporaciones (Bruselas, Bélgica)
02 481 91 00
Atención al cliente (Bruselas, Bélgica)
02 481 91 19
Fax (Bruselas, Bélgica)
02 481 92 99
Centralita (Bruselas, Bélgica)
02 481 91 00
Macao
Código de país: 853
Asistencia técnica
gratuito: 0800 582
Atención al cliente (Penang, Malasia)
604 633 4949
Ventas de transacciones
gratuito: 0800 581
Malasia (Penang)
Código de acceso
internacional: 00
Código de país: 60
Código de ciudad: 4
Asistencia técnica (Dell Precision, Optiplex
y Latitude)
gratuito: 1 800 88 0193
Asistencia técnica (Dimension e Inspiron)
gratuito: 1 800 88 1306
Asistencia técnica (PowerApp y PowerVault)
gratuito: 1800 88 1386
Atención al cliente
04 633 4949
Ventas de transacciones
gratuito: 1 800 888 202
Ventas corporativas
gratuito: 1 800 888 213
País (Ciudad)
Código de acceso internacional
Código de país
Código de ciudad
Nombre de departamento o área de servicio,
sitio Web y dirección de correo electrónico
Códigos de área,
Números locales y
números gratuitos

94 Apéndice
www.dell.com | support.dell.com
México
Código de acceso
internacional: 00
Código de país: 52
Asistencia técnica al cliente
001-877-384-8979
o 001-877-269-3383
Ventas
50-81-8800
o 01-800-888-3355
Atención al cliente
001-877-384-8979
o 001-877-269-3383
Principal
50-81-8800
o 01-800-888-3355
Montserrat Asistencia general
gratuito: 1-866-278-6822
Nicaragua Asistencia general
001-800-220-1006
Noruega (Lysaker)
Código de acceso
internacional: 00
Código de país: 47
Sitio Web: support.euro.dell.com
Asistencia técnica mediante correo electrónico
(equipos portátiles): [email protected]
Asistencia técnica mediante correo electrónico
(equipos de sobremesa): [email protected]
Asistencia técnica mediante correo electrónico
(servidores): nor[email protected]
Asistencia técnica
671 16882
Atención relacional al cliente
671 17514
Atención al cliente para particulares y pequeñas
empresas
23162298
Centralita
671 16800
Centralita de fax
671 16865
Nueva Zelanda
Código de acceso
internacional: 00
Código de país: 64
Correo electrónico (Nueva Zelanda):
Correo electrónico (Australia):
Asistencia técnica (para equipos portátiles y
de sobremesa)
0800 443 563
Asistencia técnica (para servidores y almacenamiento)
0800 505 098
Particulares y pequeñas empresas
0800 446 255
Gobierno y empresas
0800 444 617
Ventas
0800 441 567
Fax
0800 441 566
País (Ciudad)
Código de acceso internacional
Código de país
Código de ciudad
Nombre de departamento o área de servicio,
sitio Web y dirección de correo electrónico
Códigos de área,
Números locales y
números gratuitos

Apéndice 95
Países Bajos (Amsterdam)
Código de acceso
internacional: 00
Código de país: 31
Código de ciudad: 20
Sitio Web: support.euro.dell.com
Asistencia técnica
020 674 45 00
Fax de asistencia técnica
020 674 47 66
Atención al cliente para particulares y pequeñas
empresas
020 674 42 00
Atención relacional al cliente
020 674 4325
Ventas a particulares y pequeñas empresas
020 674 55 00
Ventas relacionales
020 674 50 00
Ventas por fax a particulares y pequeñas empresas
020 674 47 75
Fax para ventas relacionales
020 674 47 50
Centralita
020 674 50 00
Fax de la centralita
020 674 47 50
Países del Sudeste asiático
ydeAsia-Pacífico
Asistencia técnica, atención al cliente y ventas
(Penang, Malasia)
604 633 4810
Panamá Asistencia general
001-800-507-0962
Perú Asistencia general
0800-50-669
Polonia (Varsovia)
Código de acceso
internacional: 011
Código de país: 48
Código de ciudad: 22
Sitio Web: support.euro.dell.com
Correo electrónico: [email protected]
Teléfono de atención al cliente
57 95 700
Atención al cliente
57 95 999
Ventas
57 95 999
Fax de atención al cliente
57 95 806
Fax de la recepción
57 95 998
Centralita
57 95 999
Portugal
Código de acceso
internacional: 00
Código de país: 351
Sitio Web: support.euro.dell.com
Correo electrónico:
support.euro.dell.com/it/it/emaildell/
Asistencia técnica
707200149
Atención al cliente
800 300 413
Ventas
800 300 410 o 800 300 411 o
800 300 412 o 21 422 07 10
Fax
21 424 01 12
País (Ciudad)
Código de acceso internacional
Código de país
Código de ciudad
Nombre de departamento o área de servicio,
sitio Web y dirección de correo electrónico
Códigos de área,
Números locales y
números gratuitos

96 Apéndice
www.dell.com | support.dell.com
Puerto Rico Asistencia general
1-800-805-7545
Reino Unido (Bracknell)
Código de acceso
internacional: 00
Código de país: 44
Código de ciudad: 1344
Sitio Web: support.euro.dell.com
Sitio Web de atención al cliente: support.euro.dell.com/uk/en/ECare/Form/Home.asp
Correo electrónico: [email protected]
Asistencia técnica (cuentas preferentes, corporativas o
PAD, para más de 1000 empleados)
0870 908 0500
Asistencia técnica (directo, PAD y general)
0870 908 0800
Atención al cliente para cuentas globales
01344 373 186
Atención al cliente para particulares y
pequeñas empresas
0870 906 0010
Atención al cliente para corporaciones
01344 373 185
Atención al cliente para cuentas preferentes
(500-5000 empleados)
0870 906 0010
Atención al cliente para el gobierno central
01344 373 193
Atención al cliente para administraciones locales
y entidades educativas
01344 373 199
Atención al cliente para temas de salud
01344 373 194
Ventas a particulares y pequeñas empresas
0870 907 4000
Ventas corporativas y al sector público
01344 860 456
Fax para particulares y pequeñas empresas
0870 907 4006
República Checa (Praga)
Código de acceso
internacional: 00
Código de país: 420
Código de ciudad: 2
Sitio Web: support.euro.dell.com
Correo electrónico: [email protected]
Asistencia técnica
02 2186 27 27
Fax de asistencia técnica
02 2186 27 28
Atención al cliente
02 2186 27 11
Fax de atención al cliente
02 2186 27 14
Centralita
02 2186 27 11
República Dominicana Asistencia general
1-800-148-0530
San Cristóbal y Nevis Asistencia general
gratuito: 1-877-441-4731
San Vicente y las Granadinas Asistencia general
gratuito: 1-877-270-4609
Santa Lucía Asistencia general
1-800-882-1521
País (Ciudad)
Código de acceso internacional
Código de país
Código de ciudad
Nombre de departamento o área de servicio,
sitio Web y dirección de correo electrónico
Códigos de área,
Números locales y
números gratuitos

Apéndice 97
Singapur (Singapur)
Código de acceso
internacional: 005
Código de país: 65
Asistencia técnica (Dimension e Inspiron)
gratuito: 1800 394 7430
Asistencia técnica (OptiPlex, Latitude y
Dell Precision)
gratuito: 1800 394 7488
Asistencia técnica (PowerApp y PowerVault)
gratuito: 1800 394 7478
Atención al cliente (Penang, Malasia)
604 633 4949
Ventas de transacciones
gratuito: 800 6011 054
Ventas corporativas
gratuito: 800 6011 053
Sudáfrica (Johannesburgo)
Código de acceso
internacional:
09/091
Código de país: 27
Código de ciudad: 11
Sitio Web: support.euro.dell.com
Correo electrónico: [email protected]
Gold Queue
011 709 7713
Asistencia técnica
011 709 7710
Atención al cliente
011 709 7707
Ventas
011 709 7700
Fax
011 706 0495
Centralita
011 709 7700
Suecia (Upplands Vasby)
Código de acceso
internacional: 00
Código de país: 46
Código de ciudad: 8
Sitio Web: support.euro.dell.com
Correo electrónico: [email protected]
Correo electrónico de asistencia para Latitude
e Inspiron: [email protected]
Correo electrónico de asistencia para OptiPlex:
Correo electrónico de asistencia para servidores:
Asistencia técnica
08 590 05 199
Atención relacional al cliente
08 590 05 642
Atención al cliente para particulares y
pequeñas empresas
08 587 70 527
Soporte para el programa de compra para empleados
(EPP [Employee Purchase Program])
20 140 14 44
Fax de asistencia técnica
08 590 05 594
Ventas
08 590 05 185
País (Ciudad)
Código de acceso internacional
Código de país
Código de ciudad
Nombre de departamento o área de servicio,
sitio Web y dirección de correo electrónico
Códigos de área,
Números locales y
números gratuitos

98 Apéndice
www.dell.com | support.dell.com
Suiza (Ginebra)
Código de acceso
internacional: 00
Código de país: 41
Código de ciudad: 22
Sitio Web: support.euro.dell.com
Correo electrónico:
Correo electrónico para clientes HSB y corporativos
francófonos: support.euro.dell.com/ch/fr/emaildell/
Asistencia técnica a particulares y pequeñas empresas
0844 811 411
Asistencia técnica (corporaciones)
0844 822 844
Atención al cliente para particulares y pequeñas
empresas
0848 802 202
Atención al cliente para corporaciones
0848 821 721
Fax
022 799 01 90
Centralita
022 799 01 01
Ta il an di a
Código de acceso
internacional: 001
Código de país: 66
Asistencia técnica (OptiPlex, Latitude y
Dell Precision)
gratuito: 1800 0060 07
Asistencia técnica (PowerApp y PowerVault)
gratuito: 1800 0600 09
Atención al cliente (Penang, Malasia)
604 633 4949
Ventas
gratuito: 0880 060 09
Ta iw án
Código de acceso
internacional: 002
Código de país: 886
Asistencia técnica (para equipos portátiles y
de sobremesa)
gratuito: 00801 86 1011
Asistencia técnica (servidores y almacenamiento)
gratuito: 00801 60 1256
Ventas corporativas
gratuito: 00801 651 227
Trinidad y Tobago Asistencia general
1-800-805-8035
Turcas y Caicos Asistencia general
gratuito: 1-866-540-3355
Uruguay Asistencia general
gratuito: 000-413-598-2521
Venezuela Asistencia general
8001-3605
País (Ciudad)
Código de acceso internacional
Código de país
Código de ciudad
Nombre de departamento o área de servicio,
sitio Web y dirección de correo electrónico
Códigos de área,
Números locales y
números gratuitos

Indice 99
Indice
A
alimentación
apagar el equipo, 19
problemas, 30
apagar el equipo, 19
archivo de ayuda, 9
arrancar desde un dispositivo
USB, 19
asistencia técnica
cómo ponerse en contacto con
Dell, 81
Asistente para compatibilidad
con programas, 27
B
batería
problemas, 21
sustitución, 70
BIOS, 76
C
CD, 16
Centro de ayuda y soporte
técnico, 10
cerrar el sistema, 19
Código de servicio rápido, 9
Compruebe el disco, 23
conexión a Internet
acerca de, 15
configuración, 15
opciones, 15
conflictos
resolución de incompatibilidad
entre software y
hardware, 47
conflictos de IRQ, 47
contraseña
eliminación de la configuración
del sistema, 79
controladores, 42
acerca de, 42
identificación, 43
copiar CD
cómo, 17
información general, 16
sugerencias útiles, 17
copiar DVD
cómo, 17
información general, 16
sugerencias útiles, 17
cubierta del ordenador
extracción, 53
sustitución, 72
D
Dell
ponerse en contacto, 81
diagnósticos
indicadores, 37
diagrama de configuración, 9
dispositivos USB, arrancar
desde, 19
Documentación, 9
archivo de ayuda, 9
búsqueda, 9
diagrama de configuración, 9
en línea, 10
DVD, 16
E
En Windows XP
Asistente para compatibilidad
con programas, 27
ayuda, acceso, 10
Centro de ayuda y soporte
técnico, 10
Deshacer controlador de
dispositivos, 43
escáner, 32
Función Restaurar sistema, 44
Hyper-Threading, 18
reinstalación, 44
Solucionador de problemas
de hardware, 47

100 Indice
100 Indice
equipo
bloqueo, 26-27
no responde, 26
restaurar al estado anterior, 44
vista frontal, 49
vista posterior, 51
escáner
problemas, 32
Etiqueta de licencia de
Microsoft, 9
F
Función Restaurar
sistema, 44
H
Hyper-Threading, 18
I
IEEE 1394
problemas, 25
impresora
cable, 11
conexión, 11
configuración, 11
en paralelo, 11
problemas, 31
USB, 12
indicador de alimentación
condiciones, 30
indicadores
diagnóstico, 37
parte posterior del equipo, 37
indicadores de diagnóstico, 37
inicio
cambiar la secuencia
de inicio, 78
instrucciones de seguridad, 7
interruptor de selección
de voltaje, 52
M
mensajes
error, 24
mensajes de error, 24
indicadores de diagnóstico, 37
monitor
en blanco, 35
ilegible, 36
problemas, 35
P
pantalla. Ver monitor
problemas
ajuste del volumen, 33
alimentación, 30
batería, 21
bloqueo de programa, 27
bloqueo del equipo, 26-27
compatibilidad entre los
programas y el sistema
operativo Windows, 27
el equipo no responde, 26
escáner, 32
estado del indicador de
alimentación, 30
problemas (continuación)
general, 26
IEEE 1394, 25
impresora, 31
indicadores de diagnóstico, 37
mensajes de error, 24
monitor en blanco, 35
monitor ilegible, 36
pantalla en azul, 27
pantalla en blanco, 35
pantalla ilegible, 36
restaurar al estado anterior, 44
software, 27-28
teclado, 26
un programa deja de
responder, 27
unidad de CD, 22
unidad de CD-RW, 22
unidad de disco duro, 23
unidades, 21
vídeo y monitor, 35
programa de configuración
del sistema, 76
R
reinstalación
En Windows XP, 44
S
sistema operativo
reinstalación de Windows
XP, 44
Sitio Web de Dell |
Support, 10

Indice 101
software
Hyper-Threading, 18
problemas, 27-28
Solución de problemas
Centro de ayuda y soporte
técnico, 10
solución de problemas
conflictos, 47
indicadores de diagnóstico, 37
restaurar al estado anterior, 44
Solucionador de problemas de
hardware, 47
Solucionador de problemas de
hardware, 47
T
teclado
problemas, 26
U
unidad de CD
agregar, 63
problemas, 22
unidad de CD-RW
problemas, 22
unidad de disco duro
problemas, 23
unidades
problemas, 21
V
valores
programa de configuración
del sistema, 76
vídeo
problemas, 35
volumen
ajuste, 33

102 Indice
102 Indice
-
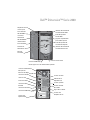 1
1
-
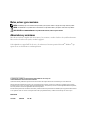 2
2
-
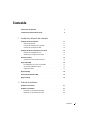 3
3
-
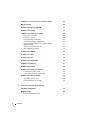 4
4
-
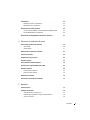 5
5
-
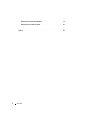 6
6
-
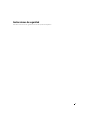 7
7
-
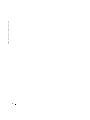 8
8
-
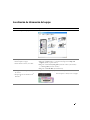 9
9
-
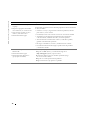 10
10
-
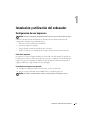 11
11
-
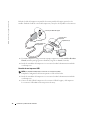 12
12
-
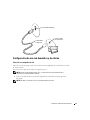 13
13
-
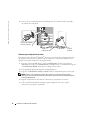 14
14
-
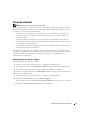 15
15
-
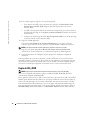 16
16
-
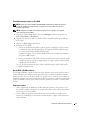 17
17
-
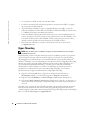 18
18
-
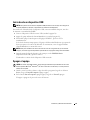 19
19
-
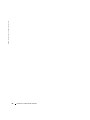 20
20
-
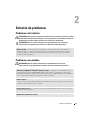 21
21
-
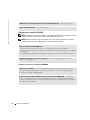 22
22
-
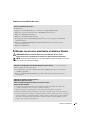 23
23
-
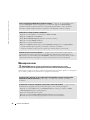 24
24
-
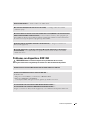 25
25
-
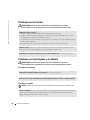 26
26
-
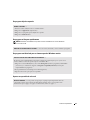 27
27
-
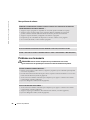 28
28
-
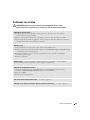 29
29
-
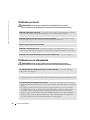 30
30
-
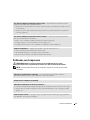 31
31
-
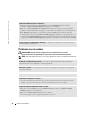 32
32
-
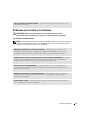 33
33
-
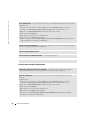 34
34
-
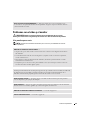 35
35
-
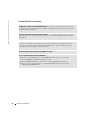 36
36
-
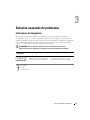 37
37
-
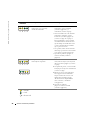 38
38
-
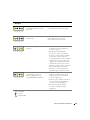 39
39
-
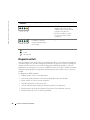 40
40
-
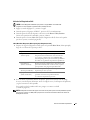 41
41
-
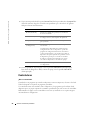 42
42
-
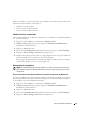 43
43
-
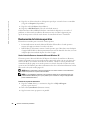 44
44
-
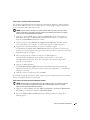 45
45
-
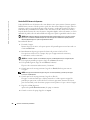 46
46
-
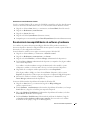 47
47
-
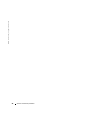 48
48
-
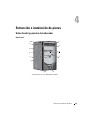 49
49
-
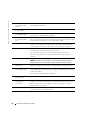 50
50
-
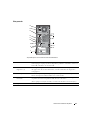 51
51
-
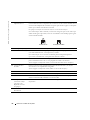 52
52
-
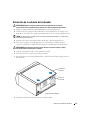 53
53
-
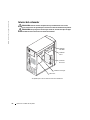 54
54
-
 55
55
-
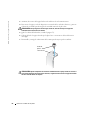 56
56
-
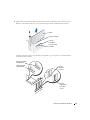 57
57
-
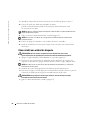 58
58
-
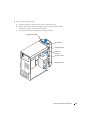 59
59
-
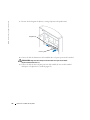 60
60
-
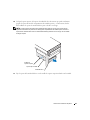 61
61
-
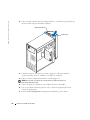 62
62
-
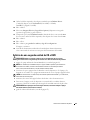 63
63
-
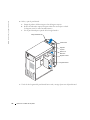 64
64
-
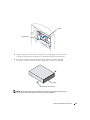 65
65
-
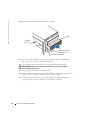 66
66
-
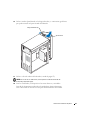 67
67
-
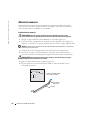 68
68
-
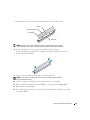 69
69
-
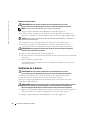 70
70
-
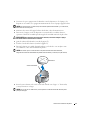 71
71
-
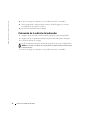 72
72
-
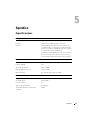 73
73
-
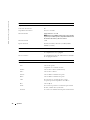 74
74
-
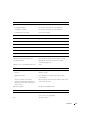 75
75
-
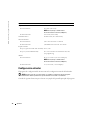 76
76
-
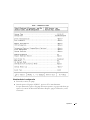 77
77
-
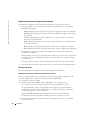 78
78
-
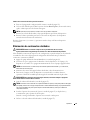 79
79
-
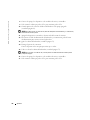 80
80
-
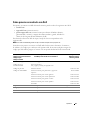 81
81
-
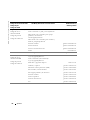 82
82
-
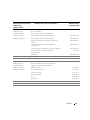 83
83
-
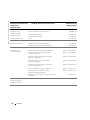 84
84
-
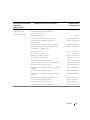 85
85
-
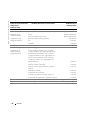 86
86
-
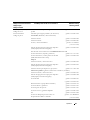 87
87
-
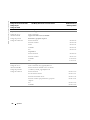 88
88
-
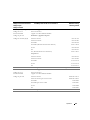 89
89
-
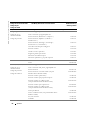 90
90
-
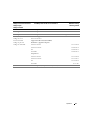 91
91
-
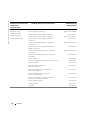 92
92
-
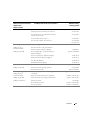 93
93
-
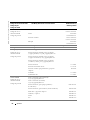 94
94
-
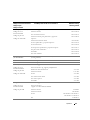 95
95
-
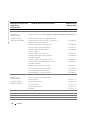 96
96
-
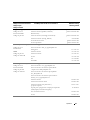 97
97
-
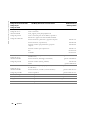 98
98
-
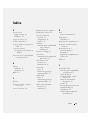 99
99
-
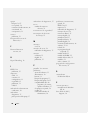 100
100
-
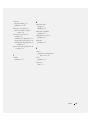 101
101
-
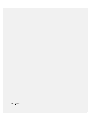 102
102
Dell Dimension 2400 Serie El manual del propietario
- Tipo
- El manual del propietario
- Este manual también es adecuado para
Artículos relacionados
-
Dell Dimension 8300 El manual del propietario
-
Dell Dimension 8400 Serie El manual del propietario
-
Dell Inspiron 9100 El manual del propietario
-
Dell Dimension 4700 El manual del propietario
-
Dell Dimension 5000 El manual del propietario
-
Dell Axim X51v El manual del propietario
-
Dell Precision 370 Guía del usuario
-
Dell X50 Upgrade El manual del propietario
-
Dell Inspiron 600m El manual del propietario
-
Dell Dimension 1100/B110 El manual del propietario