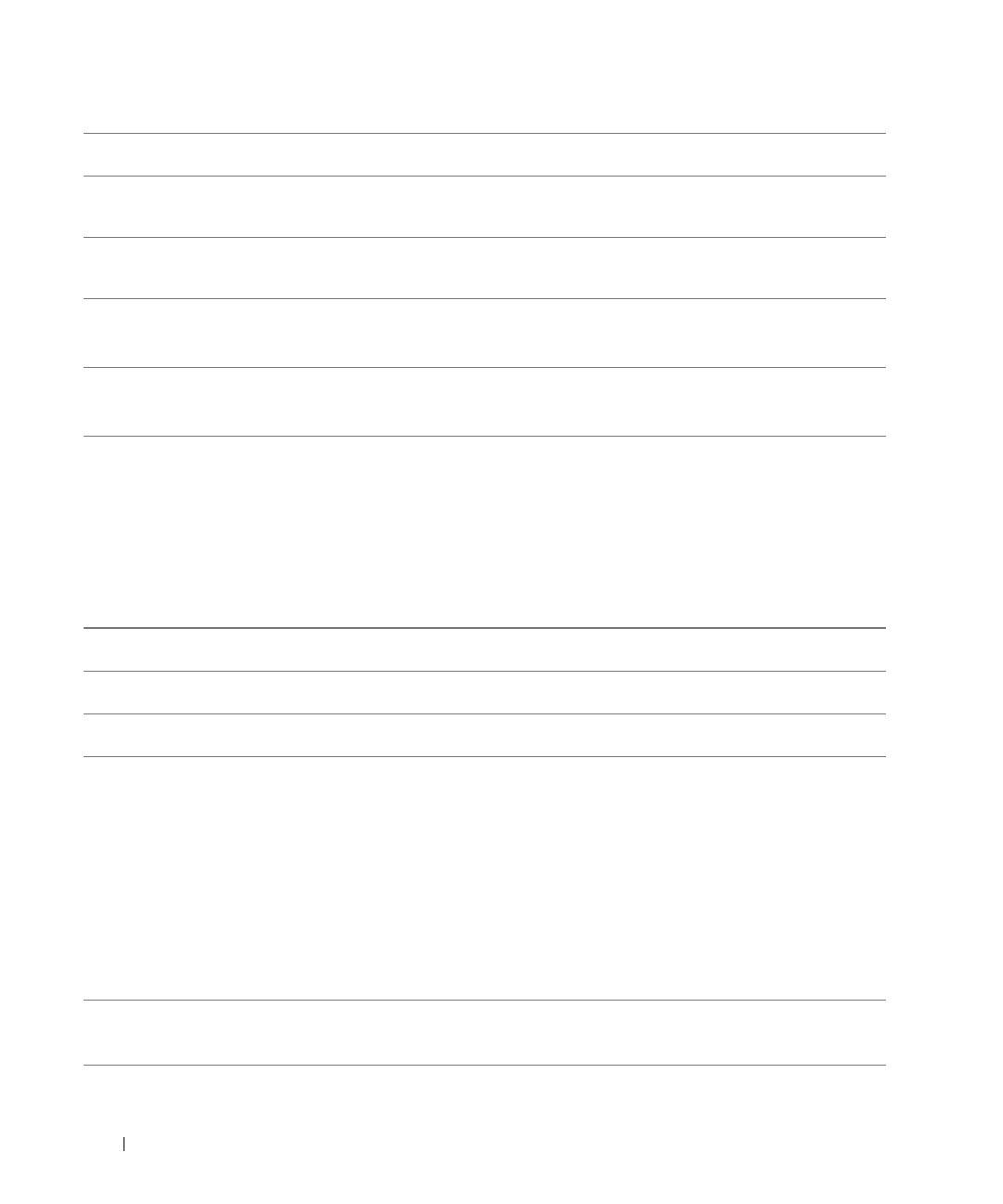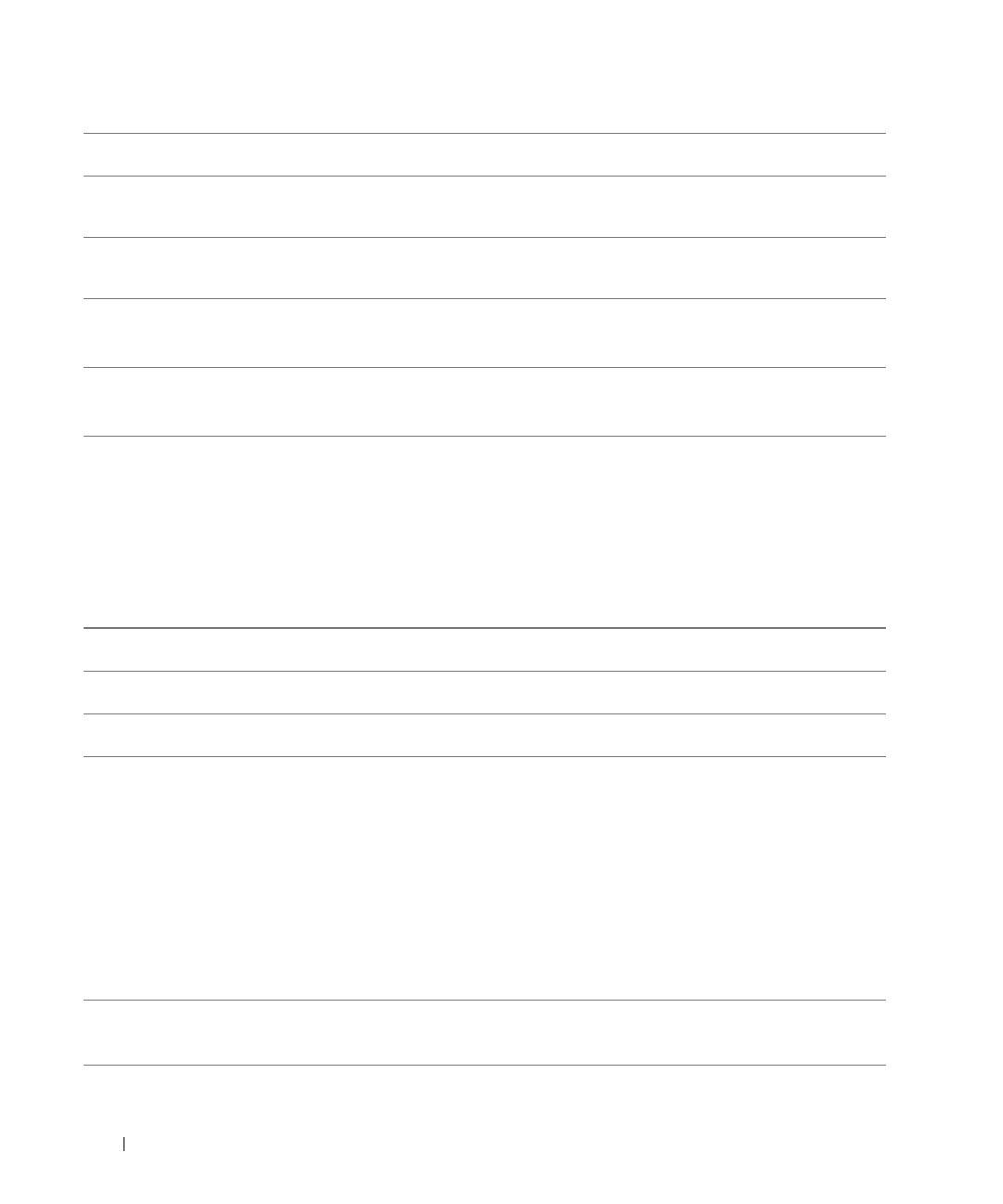
52 Extracción e instalación de componentes
www.dell.com | support.dell.com
1 Conector paralelo Conecte un dispositivo paralelo, como una impresora, al conector paralelo. Si
dispone de una impresora USB, conéctela al conector USB.
2 Indicadores de
diagnóstico (4)
Utilice las luces para solucionar problemas del equipo basados en el código de
diagnóstico. Para obtener más información, consulte el apartado “Luces de
diagnóstico” en la página 35.
3 Conector para ratón Conecte un ratón estándar al conector de ratón verde. Antes de conectar el ratón
al equipo, apague el equipo y cualquier dispositivo conectado. Si dispone de un
ratón USB, conéctelo a un conector USB.
4 Conector de sonido
envolvente
Utilice el conector negro de sonido envolvente para conectar altavoces aptos para
señal multicanal.
En equipos con tarjeta de sonido, use el conector de la tarjeta.
5 Conector de línea de
entrada
Utilice el conector azul de entrada de línea para conectar un dispositivo de
grabación/reproducción como un reproductor de casete, de CD o VCR.
En equipos con tarjeta de sonido, use el conector de la tarjeta.
6 Conector del adaptador
de red
Para conectar el equipo a una red o a un dispositivo de banda ancha, conecte un
extremo de un cable de red a un enchufe de red o a su dispositivo de banda ancha.
Conecte el otro extremo del cable de red al conector del adaptador de red del
equipo. Oirá un clic cuando el cable de red esté conectado correctamente.
NOTA: No enchufe un cable de teléfono al conector de red.
En los equipos con tarjeta de conexión de red, utilice el conector de la tarjeta.
Se recomienda que utilice cableado y conectores de categoría 5 para su red. Si
tiene que usar cableado de categoría 3, fije la velocidad de la red a 10 Mbps para
asegurar un funcionamiento fiable.
7 Seguro de la cubierta Suelta la cubierta del equipo. Consulte el apartado “Cómo quitar la cubierta del
equipo” en la página 54.
8 Conector de vídeo DVI Si el monitor tiene un conector DVI, enchúfelo al conector DVI del equipo. Si el
monitor tiene un conector VGA, enchúfelo al conector VGA del equipo.
9 Ranuras para tarjetas Acceda a los conectores de cualquier tarjeta PCI (dos ranuras) y PC I Express (una
ranura x16 y una ranura x1) instalada.
10 Conectores de tarjeta de
sonido opcionales
• Conector de línea de entrada — Utilice el conector azul de entrada de línea para
conectar un dispositivo de grabación o reproducción como un reproductor de CD,
de casete o de vídeo.
• Conector del micrófono — Utilice el conector rosa de micrófono para conectar un
micrófono de PC para la entrada de música o de voz a un programa de sonido o de
telefonía.
• Conector de salida de línea — Utilice el conector verde de salida de línea para
conectar auriculares y la mayoría de los altavoces con amplificadores integrados.
• Conector de sonido envolvente — Utilice el conector negro de sonido envolvente
para conectar altavoces aptos para señal multicanal.
•
Conector centro/efectos de baja frecuencia (LFE)
— Utilice el conector amarillo
centro/LFE para conectar el altavoz de tonos bajos.
11
Conector del módem (Opcional) Si dispone de un módem, conecte un cable de teléfono a cualquiera de
los conectores de módem. No conecte el cable telefónico al conector de red.
NOTA: No todos los módem tienen dos conectores.