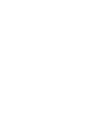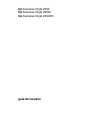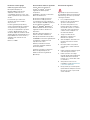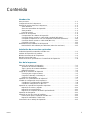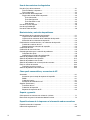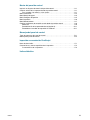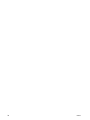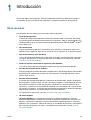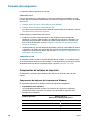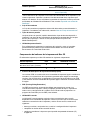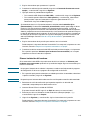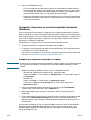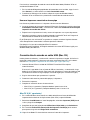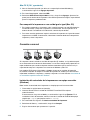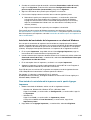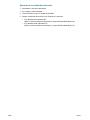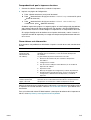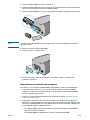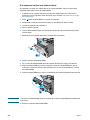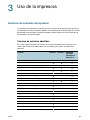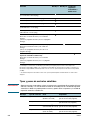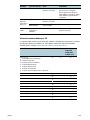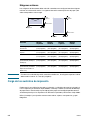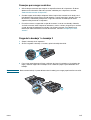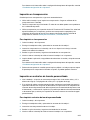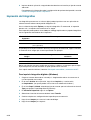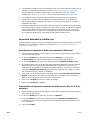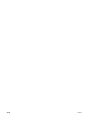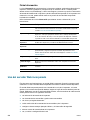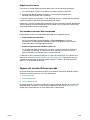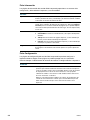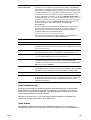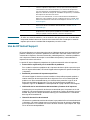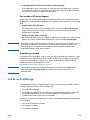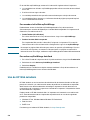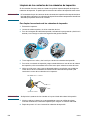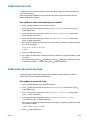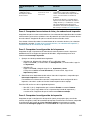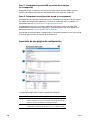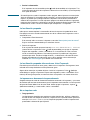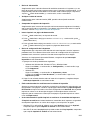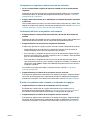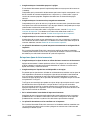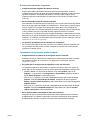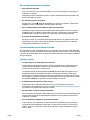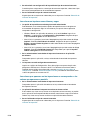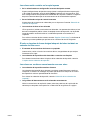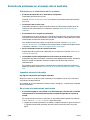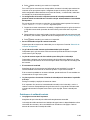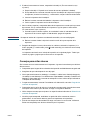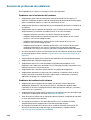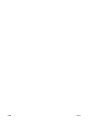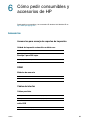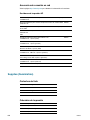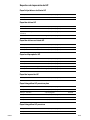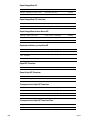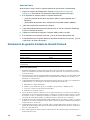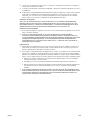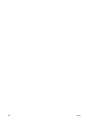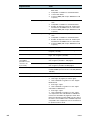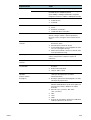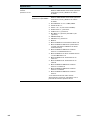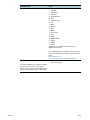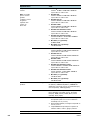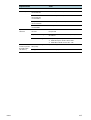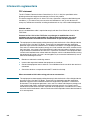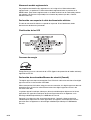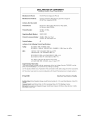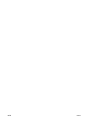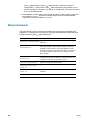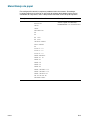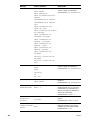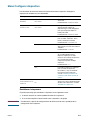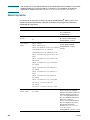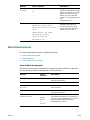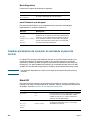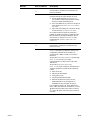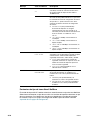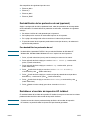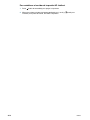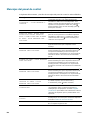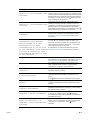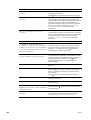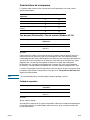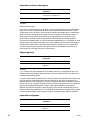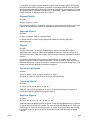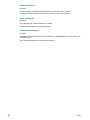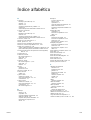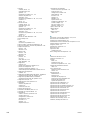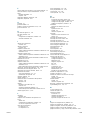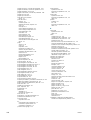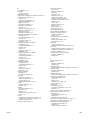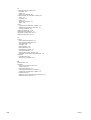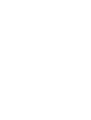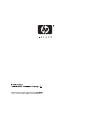HP Business Inkjet 2300 Printer series El manual del propietario
- Tipo
- El manual del propietario

guía del usuario


hp business inkjet 2300
hp business inkjet 2300n
hp business inkjet 2300dtn
guía del usuario

Información sobre Copyright
© 2003 Copyright Hewlett-Packard
Development Company, LP.
Queda prohibida la reproducción,
adaptación o traducción sin el
consentimiento previo por escrito, salvo
cuando lo permitan las leyes de derechos
de autor.
La información que contiene este
documento está sujeta a cambios
sin previo aviso.
La únicas garantías para productos y
servicios Hewlett-Packard se establecen
en las declaraciones de garantía por
escrito que acompañan dichos productos
y servicios. Ningún elemento de este
documento implica la constitución de una
garantía adicional. Hewlett-Packard no se
responsabiliza de los errores técnicos y
editoriales ni las omisiones de este
documento.
Edición 1, 11/2003
Reconocimiento de marcas registradas
Adobe
®
, Adobe
®
PostScript
®
3™,
Acrobat
®
y PostScript
®
son marcas
registradas de Adobe Systems
Incorporated.
AutoCAD™ es una marca comercial en
EE.UU. de Autodesk, Inc.
HP-UX versión 10.20 y posteriores y
HP-UX versión 11.00 y posteriores
(en configuraciones de 32 y 64 bits) en
todos los equipos HP 9000 son productos
de marca Open Group UNIX 95.
Microsoft
®
, MS-DOS
®
, MS Windows
®
,
Windows
®
y Windows NT
®
son marcas
registradas en EE.UU. de Microsoft
Corporation.
Netscape y Netscape Navigator son
marcas comerciales en EE.UU. de
Netscape Communications Corporation.
*PANTONE
®
es una marca registrada para
el estándar de comprobación en la
reproducción de colores.
Itanium
®
y Pentium
®
son marcas
comerciales registradas en EE.UU.
de Intel Corporation.
TrueType es una marca comercial en
EE.UU. de Apple Computer, Inc.
UNIX
®
es una marca registrada de
Open Group.
Información de seguridad
Siga siempre las precauciones básicas
de seguridad al utilizar este producto para
reducir el riesgo de lesiones por incendio
o descargas eléctricas.
1 Lea y comprenda todas las
instrucciones de la documentación
que viene con la impresora.
2 Al conectar este producto a una
fuente de poder, utilice solamente
una toma de corriente con conexión
a tierra. Si no sabe si la toma tiene
conexión a tierra, verifíquelo con
un electricista calificado.
3 Tenga en cuenta todas las
advertencias e instrucciones
indicadas en el producto.
4 Antes de limpiarlo, desenchufe este
producto de la toma de corriente
de pared.
5 No instale ni utilice este producto
cerca de agua o cuando usted esté
mojado.
6 Instale el producto de manera segura,
sobre una superficie estable.
7 Instale el producto en un lugar
protegido donde nadie pueda pisar el
cable de alimentación eléctrica ni
tropezar con él, y donde dicho cable
no sufra daños.
8 Si el producto no funciona con
normalidad, consulte “Mantenimiento
y solución de problemas”.
9 No hay piezas que el usuario pueda
reparar dentro de la impresora. Confíe
las tareas de servicio a personal de
servicio calificado.

ESWW i
Contenido
Introducción
Otros recursos . . . . . . . . . . . . . . . . . . . . . . . . . . . . . . . . . . . . . . . . . . . . . . . . . . . . . . . 1-1
Configuraciones de la impresora . . . . . . . . . . . . . . . . . . . . . . . . . . . . . . . . . . . . . . . . . 1-2
Explicación de las piezas de la impresora. . . . . . . . . . . . . . . . . . . . . . . . . . . . . . . . . . 1-3
Vista delantera. . . . . . . . . . . . . . . . . . . . . . . . . . . . . . . . . . . . . . . . . . . . . . . . . . . . 1-3
Áreas de consumibles de impresión . . . . . . . . . . . . . . . . . . . . . . . . . . . . . . . . . . . 1-4
Vista posterior . . . . . . . . . . . . . . . . . . . . . . . . . . . . . . . . . . . . . . . . . . . . . . . . . . . . 1-4
Panel de control. . . . . . . . . . . . . . . . . . . . . . . . . . . . . . . . . . . . . . . . . . . . . . . . . . . 1-5
Conexión de la impresora . . . . . . . . . . . . . . . . . . . . . . . . . . . . . . . . . . . . . . . . . . . . . . 1-6
Componentes de software de impresión. . . . . . . . . . . . . . . . . . . . . . . . . . . . . . . . 1-6
Conexión directa usando un cable USB o paralelo (Windows). . . . . . . . . . . . . . . 1-8
Compartir la impresora en una red compartida localmente (Windows). . . . . . . . 1-10
Conexión directa usando un cable USB (Mac OS) . . . . . . . . . . . . . . . . . . . . . . . 1-11
Conexión a una red . . . . . . . . . . . . . . . . . . . . . . . . . . . . . . . . . . . . . . . . . . . . . . . 1-12
Desinstalación del software de la impresora . . . . . . . . . . . . . . . . . . . . . . . . . . . . . . . 1-15
Desinstalación del software para Windows (todas las versiones). . . . . . . . . . . . 1-15
Instalación de accesorios opcionales
Unidad de impresión automática a doble cara. . . . . . . . . . . . . . . . . . . . . . . . . . . . . . . 2-1
servidor de impresión HP Jetdirect . . . . . . . . . . . . . . . . . . . . . . . . . . . . . . . . . . . . . . . 2-2
Módulos de memoria de la impresora . . . . . . . . . . . . . . . . . . . . . . . . . . . . . . . . . . . . . 2-4
Bandeja 2 para 500 hojas . . . . . . . . . . . . . . . . . . . . . . . . . . . . . . . . . . . . . . . . . . . . . . 2-7
Activar accesorios opcionales en el controlador de impresora . . . . . . . . . . . . . . . . . . 2-8
Uso de la impresora
Selección de sustratos de impresión . . . . . . . . . . . . . . . . . . . . . . . . . . . . . . . . . . . . . . 3-1
Tamaños de sustratos admitidos. . . . . . . . . . . . . . . . . . . . . . . . . . . . . . . . . . . . . . 3-1
Tipos y pesos de sustratos admitidos . . . . . . . . . . . . . . . . . . . . . . . . . . . . . . . . . . 3-2
Márgenes mínimos . . . . . . . . . . . . . . . . . . . . . . . . . . . . . . . . . . . . . . . . . . . . . . . . 3-4
Carga de los sustratos de impresión . . . . . . . . . . . . . . . . . . . . . . . . . . . . . . . . . . . . . . 3-4
Consejos para cargar sustratos . . . . . . . . . . . . . . . . . . . . . . . . . . . . . . . . . . . . . . 3-5
Carga de la bandeja 1 o bandeja 2 . . . . . . . . . . . . . . . . . . . . . . . . . . . . . . . . . . . . 3-5
Selección de bandejas . . . . . . . . . . . . . . . . . . . . . . . . . . . . . . . . . . . . . . . . . . . . . 3-6
Impresión con controladores de impresora . . . . . . . . . . . . . . . . . . . . . . . . . . . . . . . . . 3-7
Cambio de configuración de la impresora . . . . . . . . . . . . . . . . . . . . . . . . . . . . . . . . . . 3-8
Cambio de la configuración en Windows. . . . . . . . . . . . . . . . . . . . . . . . . . . . . . . . 3-8
Cambio de configuración en Mac OS . . . . . . . . . . . . . . . . . . . . . . . . . . . . . . . . . . 3-9
Impresión en soportes de impresión especiales . . . . . . . . . . . . . . . . . . . . . . . . . . . . 3-10
Impresión en sobres y tarjetas . . . . . . . . . . . . . . . . . . . . . . . . . . . . . . . . . . . . . . 3-10
Impresión en transparencias . . . . . . . . . . . . . . . . . . . . . . . . . . . . . . . . . . . . . . . 3-11
Impresión en sustratos de tamaño personalizado. . . . . . . . . . . . . . . . . . . . . . . . 3-11
Impresión de fotografías . . . . . . . . . . . . . . . . . . . . . . . . . . . . . . . . . . . . . . . . . . . . . . 3-12
Impresión en las dos caras de la página . . . . . . . . . . . . . . . . . . . . . . . . . . . . . . . . . . 3-13
Instrucciones para la impresión a doble cara . . . . . . . . . . . . . . . . . . . . . . . . . . . 3-13
Impresión automática a doble cara . . . . . . . . . . . . . . . . . . . . . . . . . . . . . . . . . . . 3-14
Cancelación de un trabajo de impresión . . . . . . . . . . . . . . . . . . . . . . . . . . . . . . . . . . 3-15

ii
ESWW
Uso de herramientas de diagnóstico
Uso de la Caja de herramientas. . . . . . . . . . . . . . . . . . . . . . . . . . . . . . . . . . . . . . . . . . 4-1
Ficha Estado de la impresora . . . . . . . . . . . . . . . . . . . . . . . . . . . . . . . . . . . . . . . . 4-1
Ficha Información . . . . . . . . . . . . . . . . . . . . . . . . . . . . . . . . . . . . . . . . . . . . . . . . . 4-2
Uso del servidor Web incorporado. . . . . . . . . . . . . . . . . . . . . . . . . . . . . . . . . . . . . . . . 4-2
Páginas del servidor Web incorporado . . . . . . . . . . . . . . . . . . . . . . . . . . . . . . . . . 4-3
Ficha Información . . . . . . . . . . . . . . . . . . . . . . . . . . . . . . . . . . . . . . . . . . . . . . 4-4
Ficha Configuración . . . . . . . . . . . . . . . . . . . . . . . . . . . . . . . . . . . . . . . . . . . . 4-4
Ficha Conexión en red . . . . . . . . . . . . . . . . . . . . . . . . . . . . . . . . . . . . . . . . . . 4-5
Otros enlaces . . . . . . . . . . . . . . . . . . . . . . . . . . . . . . . . . . . . . . . . . . . . . . . . . 4-5
Uso de HP Instant Support . . . . . . . . . . . . . . . . . . . . . . . . . . . . . . . . . . . . . . . . . . . . . 4-6
Uso de myPrintMileage . . . . . . . . . . . . . . . . . . . . . . . . . . . . . . . . . . . . . . . . . . . . . . . . 4-7
Uso de HP Web Jetadmin . . . . . . . . . . . . . . . . . . . . . . . . . . . . . . . . . . . . . . . . . . . . . . 4-8
Mantenimiento y solución de problemas
Mantenimiento de los cabezales de impresión . . . . . . . . . . . . . . . . . . . . . . . . . . . . . . 5-1
Limpieza de los cabezales de impresión. . . . . . . . . . . . . . . . . . . . . . . . . . . . . . . . 5-1
Limpieza de los contactos de los cabezales de impresión . . . . . . . . . . . . . . . . . . 5-2
Alineación de los cabezales de impresión. . . . . . . . . . . . . . . . . . . . . . . . . . . . . . . 5-3
Cambio de los cartuchos de tinta y los cabezales de impresión . . . . . . . . . . . . . . . . . 5-3
Cambio de cartuchos de tinta . . . . . . . . . . . . . . . . . . . . . . . . . . . . . . . . . . . . . . . . 5-3
Reemplazo de los cabezales de impresión . . . . . . . . . . . . . . . . . . . . . . . . . . . . . . 5-4
Calibración del color. . . . . . . . . . . . . . . . . . . . . . . . . . . . . . . . . . . . . . . . . . . . . . . . . . . 5-5
Calibración de avance de línea . . . . . . . . . . . . . . . . . . . . . . . . . . . . . . . . . . . . . . . . . . 5-5
Consejos generales para la solución de problemas . . . . . . . . . . . . . . . . . . . . . . . . . . 5-6
Comprobación rápida . . . . . . . . . . . . . . . . . . . . . . . . . . . . . . . . . . . . . . . . . . . . . . 5-6
Impresión de una página de configuración . . . . . . . . . . . . . . . . . . . . . . . . . . . . . . 5-8
Solución de problemas con la impresora . . . . . . . . . . . . . . . . . . . . . . . . . . . . . . . . . . . 5-9
Solución de problemas de impresión. . . . . . . . . . . . . . . . . . . . . . . . . . . . . . . . . . . . . 5-12
Solución de problemas con el color . . . . . . . . . . . . . . . . . . . . . . . . . . . . . . . . . . . . . . 5-17
Solución de problemas en el manejo de los sustratos. . . . . . . . . . . . . . . . . . . . . . . . 5-20
Eliminar atascos de material . . . . . . . . . . . . . . . . . . . . . . . . . . . . . . . . . . . . . . . . . . . 5-22
Consejos para evitar atascos . . . . . . . . . . . . . . . . . . . . . . . . . . . . . . . . . . . . . . . 5-23
Solución de problemas de instalación . . . . . . . . . . . . . . . . . . . . . . . . . . . . . . . . . . . . 5-24
Cómo pedir consumibles y accesorios de HP
Accesorios . . . . . . . . . . . . . . . . . . . . . . . . . . . . . . . . . . . . . . . . . . . . . . . . . . . . . . . . . . 6-1
Accesorios para manejo de soportes de impresión. . . . . . . . . . . . . . . . . . . . . . . . 6-1
DIMM . . . . . . . . . . . . . . . . . . . . . . . . . . . . . . . . . . . . . . . . . . . . . . . . . . . . . . . . . . . 6-1
Cables de interfaz . . . . . . . . . . . . . . . . . . . . . . . . . . . . . . . . . . . . . . . . . . . . . . . . . 6-1
Accesorios de conexión en red . . . . . . . . . . . . . . . . . . . . . . . . . . . . . . . . . . . . . . . 6-2
Supplies (Suministros) . . . . . . . . . . . . . . . . . . . . . . . . . . . . . . . . . . . . . . . . . . . . . . . . . 6-2
Cartuchos de tinta . . . . . . . . . . . . . . . . . . . . . . . . . . . . . . . . . . . . . . . . . . . . . . . . 6-2
Cabezales de impresión . . . . . . . . . . . . . . . . . . . . . . . . . . . . . . . . . . . . . . . . . . . . 6-2
Soportes de impresión de HP . . . . . . . . . . . . . . . . . . . . . . . . . . . . . . . . . . . . . . . . 6-3
Soporte y garantía
Cómo ponerse en contacto con asistencia al cliente . . . . . . . . . . . . . . . . . . . . . . . . . . 7-1
Declaración de garantía limitada de Hewlett-Packard . . . . . . . . . . . . . . . . . . . . . . . . . 7-2
Especificaciones de la impresora e información sobre normativas
Especificaciones de la impresora. . . . . . . . . . . . . . . . . . . . . . . . . . . . . . . . . . . . . . . . . 8-1
Información reglamentaria . . . . . . . . . . . . . . . . . . . . . . . . . . . . . . . . . . . . . . . . . . . . . . 8-8

ESWW
iii
Menús del panel de control
Imprimir un diagrama de menús del panel de control . . . . . . . . . . . . . . . . . . . . . . . . . A-1
Cambiar valores de la impresora desde el panel de control . . . . . . . . . . . . . . . . . . . . A-1
Para acceder a los menús y a los ajustes . . . . . . . . . . . . . . . . . . . . . . . . . . . . . . . A-1
Menú Información . . . . . . . . . . . . . . . . . . . . . . . . . . . . . . . . . . . . . . . . . . . . . . . . . . . . A-2
Menú Manejo de papel . . . . . . . . . . . . . . . . . . . . . . . . . . . . . . . . . . . . . . . . . . . . . . . . A-3
Menú Configurar dispositivo . . . . . . . . . . . . . . . . . . . . . . . . . . . . . . . . . . . . . . . . . . . . A-5
Menú Impresión . . . . . . . . . . . . . . . . . . . . . . . . . . . . . . . . . . . . . . . . . . . . . . . . . . . . . . A-6
Menú Mantenimiento . . . . . . . . . . . . . . . . . . . . . . . . . . . . . . . . . . . . . . . . . . . . . . . . . . A-7
Cambiar parámetros de conexión en red desde el panel de control . . . . . . . . . . . . . . A-8
Menú EIO . . . . . . . . . . . . . . . . . . . . . . . . . . . . . . . . . . . . . . . . . . . . . . . . . . . . . . . A-8
Deshabilitación de los protocolos de red (opcional) . . . . . . . . . . . . . . . . . . . . . . A-11
Restablecer el servidor de impresión HP Jetdirect . . . . . . . . . . . . . . . . . . . . . . . A-11
Mensajes del panel de control
Tipos de mensajes del panel de control. . . . . . . . . . . . . . . . . . . . . . . . . . . . . . . . . . . . B-1
Mensajes del panel de control . . . . . . . . . . . . . . . . . . . . . . . . . . . . . . . . . . . . . . . . . . . B-2
Impresión con emulación PostScript
Notas de instalación. . . . . . . . . . . . . . . . . . . . . . . . . . . . . . . . . . . . . . . . . . . . . . . . . . . C-1
Características y temas específicos de la impresora. . . . . . . . . . . . . . . . . . . . . . . . . .C-2
Características de la impresora. . . . . . . . . . . . . . . . . . . . . . . . . . . . . . . . . . . . . . . C-3
Índice alfabético

iv
ESWW

ESWW
1- 1
1
Introducción
Gracias por adquirir esta impresora. Esta guía proporciona información sobre cómo configurar
su impresora, utilizar las funciones de la impresora y resolver los problemas de impresoras.
Otros recursos
Los siguientes recursos ofrecen otra información sobre la impresora:
z
Cartel de configuración
El póster de configuración proporciona información ilustrada sobre la instalación. Se entrega
una versión impresa de este documento junto con la impresora. Además, está disponible una
versión electrónica en un archivo en formato de documento portátil (PDF) de Adobe
®
Acrobat
®
en el CD de inicio.
z
Guía introductoria
La guía introductoria proporciona instrucciones para configurar la impresora e información
sobre garantía y seguridad. Esta guía se suministra con la impresora en un formato impreso.
z
Caja de herramientas (sólo Windows)
La Caja de herramientas proporciona información de estado y mantenimiento de la impresora
y una guía detallada para las tareas de impresión. Para obtener más información, consulte
“Uso de la Caja de herramientas”.
z
Ayuda en línea del controlador de impresora (sólo Windows)
La ayuda en línea proporciona información sobre el uso del controlador de impresora.
z
Guía del administrador de HP JetDirect
Esta guía proporciona información sobre la configuración y solución de problemas del servidor
de impresión HP Jetdirect que se utiliza con esta impresora. Está disponible como archivo
PDF en el CD de inicio.
z
Servidor web incorporado
El servidor web incorporado proporciona información de configuración, estado y diagnóstico
de la impresora. También incluye vínculos a HP Instant Support y a myPrintMileage, que son
herramientas basadas en la Web que le ayudan a diagnosticar y resolver problemas de la
impresora y a administrar las actividades de impresión y los consumibles de la impresora de
una manera más efectiva. El servidor Web incorporado se puede utilizar desde un explorador
Web estándar o desde la Caja de herramientas (sólo para Windows).
Para obtener más información, consulte “Uso del servidor Web incorporado”.
z
HP Instant Support
HP Instant Support es una herramienta basada en la Web que proporciona servicios
específicos del producto, consejos para solucionar problemas e información acerca del uso
de tinta y sustratos de la impresora. Con esta información, puede diagnosticar y solucionar
problemas con la impresora, además de manejar las actividades de impresión y consumibles
de la impresora de manera más eficaz. Para obtener más información, consulte “Uso de
HP Instant Support”.

1-2
ESWW
z
World Wide Web
Los siguientes sitios web de HP ofrecen la última versión de software de impresora, datos
sobre el producto e información de asistencia para la impresora.
• http://www.hp.com/support/businessinkjet2300
• http://www.hp.com
Configuraciones de la impresora
Esta impresora está disponible en las configuraciones que se describen a continuación.
HP Business Inkjet 2300
La impresora HP Business Inkjet 2300 es una impresora de inyección de tinta a cuatro colores
que imprime hasta 26 páginas por minuto (ppm) en monocromo (blanco y negro) y 20 ppm en
color en modo Rápido. La velocidad de calidad láser es de 9 ppm para monocromo y 5 ppm
para color. (La comparación de la velocidad de la calidad láser muestra las velocidades
de página por minuto de la impresora HP Business Inkjet 2300 y las de la marca
HP Color LaserJet 4600 con una calidad de impresión comparable. Esta comparación se
basa solamente en las pruebas internas de HP.) Esta impresora puede producir 4800 por
1200 ppp optimizados (impresión a color de hasta 4800 x 1200 ppp optimizados en papeles
fotográficos HP Premium, 1200 x 1200 ppp de entrada).
z
Bandejas. La impresora viene con una bandeja que contiene hasta 150 hojas de papel
o hasta 30 transparencias (bandeja 1). La impresora también viene con una bandeja 2,
que contiene hasta 250 hojas de papel normal. Para obtener más información, consulte
“Ta m a ños de sustratos admitidos” y “Tipos y pesos de sustratos admitidos”.
z
Conectividad. La impresora proporciona un puerto paralelo bidireccional estándar
(compatible con IEEE-1284) y un puerto de bus serie universal (USB). La impresora
también contiene dos ranuras de entrada/salida mejoradas (EIO).
z
Memoria La impresora tiene una memoria de 64 MB. Para ampliaciones de memoria,
la impresora tiene dos ranuras de módulos de memoria en línea doble (DIMM) que
aceptan RAM de 64 o 128 MB. Esta impresora puede admitir hasta 320 MB de memoria
(incluyendo los 64 MB en la impresora).
HP Business Inkjet 2300n
La impresora HP Business Inkjet 2300n incluye las características de la impresora
HP Business Inkjet 2300, más un servidor de impresión HP Jetdirect. Un servidor de
impresión HP Jetdirect permite compartir la impresora en un entorno de red, conectando
la impresora directamente a la red.
HP Business Inkjet 2300dtn
La impresora HP Business Inkjet 2300dtn incluye las características de la impresora
HP Business Inkjet 2300n, más una unidad de impresión automática a doble cara.
Además, tiene una amplia bandeja 2, que contiene hasta 500 hojas de papel normal.

ESWW
1-3
Explicación de las piezas de la impresora
Vista delantera
1 Panel de control
2 Cubierta superior
3 Cubierta de los cartuchos de tinta
4 Bandeja de salida
5 Indicadores de nivel de sustratos
6 Extensión de la bandeja
7 Bandeja 1
8 Bandeja 2
9 Cubierta lateral (proporciona acceso a los módulos de memoria)
3
4
6
7
8
1
2
5
9

1-4
ESWW
Áreas de consumibles de impresión
1 Seguro de los cabezales de impresión (proporciona acceso para instalar o retirar
cabezales de impresión de sus ranuras con códigos de colores)
2 Barra metálica recogedora (sostiene en los enganches de los pestillos de los cabezales
de impresión y traba el pestillo)
3 Cabezales de impresión
4 Cartuchos de tinta
Vista posterior
1 Puerto paralelo
2 Ranura EIO (permite que se instale un servidor de impresión HP Jetdirect. Las
configuraciones HP Business Inkjet 2300n y 2300dtn vienen con el servidor de impresión
instalado.)
3 Puerto USB
4 Entrada de alimentación eléctrica
5 Panel de acceso posterior (se lo retira cuando se instala la unidad opcional de impresión
automática a doble cara. La unidad de impresión automática a doble cara está incluida
con HP Business Inkjet 2300dtn.)
1
2
3
4
1
2
3
4
5

ESWW
1-5
Panel de control
1 Botón de encendido ( ): Enciende y apaga la impresora.
2 Botón Ayuda ( ): Proporciona información adicional acerca de mensajes o menús de
la impresora.
3 Pantalla LCD: Muestra el estado y los mensajes de error, así como los niveles de los
cartuchos de tinta.
4 Botón Atrás ( ): Se mueve hacia atrás en un nivel en los menús.
5 Botones de flecha arriba ( ) y abajo( ) : Navega por los elementos del menú y aumenta
o disminuye los valores numéricos.
6 Botón Seleccionar ( ): Entra en los menús y selecciona los elementos de menú
resaltados.
7 Botón Cancelar trabajo ( ): cancela el trabajo de impresión actual. Pulse este botón sólo
una vez para cancelar el trabajo de impresión. El tiempo transcurrido hasta la cancelación
dependerá del tamaño del trabajo de impresión. Este botón también sale de los menús.
8 Botón Reanudar ( ): Reinicia la impresión después de que ocurren errores continuos.
Este botón también sale de los menús.
9 Luz Preparada- Indica uno de los tres estados posibles:
Encendida- la impresora está en línea y preparada para aceptar trabajos de impresión.
Desconectada- la impresora está apagada.
Intermitente- la impresora está inicializando o cancelando un trabajo de impresión o se
está apagando.
10 Luz de Atención: Indica uno de los tres estados posibles:
Desconectada- no existen condiciones que requieran ser atendidas. Por lo general,
este indicador está acompañado de un mensaje de estado de la impresora.
Intermitente- la impresora ha encontrado un error que debe atender el usuario
(por ejemplo, una puerta abierta o un atasco de papel). Por lo general, este indicador
está acompañado de un mensaje de error.
Intermitente alternativamente con luz de Preparada- ha ocurrido un error crítico y
la impresora requiere atención. Por lo general, este indicador está acompañado de un
mensaje de error grave.
Para obtener una lista de mensajes que pueden aparecer en la pantalla del panel de control,
consulte “Mensajes del panel de control”. Para obtener un diagrama de menús de las
configuraciones a las que se pueden acceder mediante el panel de control, consulte “Imprimir
un diagrama de menús del panel de control”.
10
1
2 3 4 5 6 7 8
9

1-6
ESWW
Conexión de la impresora
La impresora admite impresión local o en red.
Impresión local
Para una impresión local, puede conectar la impresora mediante un cable USB o un cable
paralelo. Siga los siguientes procedimientos para conectar la impresora e instalar el software
de la misma:
z
Conexión directa usando un cable USB o paralelo (Windows)
z
Conexión directa usando un cable USB (Mac OS)
Para obtener más información sobre el software proporcionado con la impresora, consulte
“Componentes de software de impresión”.
Puede compartir la impresora de estas formas:
z
Puede usar una forma simple de trabajo en red, conocida como red compartida
localmente, si utiliza un cable paralelo o un cable USB para conectar la impresora a un
equipo que ejecute Windows. Usando este método, puede compartir la impresora con
otros usuarios de Windows. Consulte “Compartir la impresora en una red compartida
localmente (Windows)”.
z
Ta m b i én puede usar una red compartida localmente si utilizó un cable USB para conectar
la impresora a un equipo que ejecute Mac OS. Usando este método, puede compartir la
impresora con otros usuarios de Mac OS. Consulte “Para compartir la impresora en una
red de igual a igual (Mac OS)”.
Impresión en red
Si la impresora tiene instalado un servidor de impresión HP Jetdirect, se la puede compartir
en un entorno de red al conectarla directamente a la red. Esto permite que tanto los usuarios
de Windows como los de Mac OS puedan imprimir. Consulte “Conexión a una red”.
Componentes de software de impresión
El software de la impresora para Windows y Mac OS está en el CD de inicio que viene
con ella.
Componentes del software de la impresora de Windows
El software de impresora para Windows contiene los siguientes componentes:
z
Controladores de la impresora
Los controladores permiten acceder a las funciones de la impresora y establecer
comunicación entre la impresora y el sistema. Los controladores siguientes están
incluidos con la impresora:
Sistema operativo
*
PCL 5c, PCL 6, y
Emulación PostScript (PS) nivel 3
Windows 98, Windows Me
Windows NT 4.0
Windows 2000
Windows XP de 32 bits

ESWW
1-7
*Las características de la impresora varían entre los controladores de las impresoras y los
sistemas operativos. Consulte la ayuda en línea del controlador de su impresora para
obtener más detalles. Si está utilizando el controlador de impresora PostScript emulado
en Windows 98, Windows Me o Windows NT 4.0, consulte “Impresión con emulación
PostScript”.
z
Caja de herramientas
La Caja de herramientas proporciona información del estado y mantenimiento de la
impresora. Para obtener más información, consulte “Uso de la Caja de herramientas”.
z
Tipos de letra en pantalla
Los tipos de letra en pantalla (también denominadas “tipos de letra de adaptación a
impresora”) son tipos de letra utilizados por el equipo que corresponden con los tipos
de letra de la impresora. También se incluyen tipos de letra en pantalla de
Adobe PostScript
®
3™.
z
Utilidad de personalización
Esta utilidad permite seleccionar las opciones de instalación y crear un instalador
personalizado que puede iniciarse silenciosamente desde una archivo de lotes.
Se encuentra en el menú del CD de inicio.
Componentes del software de la impresora de Mac OS
El software de impresora para Mac OS contiene los siguientes componentes:
z
Archivos de descripción de impresora PostScript (PPD)
Los archivos PPD, en combinación con el controlador de impresora Apple LaserWriter 8,
acceden a las características de la impresora y permiten que el equipo se comunique
con ésta. Con el CD de inicio, se proporciona un programa de instalación para los PPD
y otro software. Utilice el controlador de impresora Apple LaserWriter 8 suministrado con
el equipo.
z
PDE (Printing Dialog Extensions)
Los PDE son programas accesorios de códigos que proporcionan acceso a las
características de la impresora, como, por ejemplo, número de copias, impresión en
ambas caras y configuración de la calidad. Con el CD de inicio se proporciona un
programa de instalación para los PDE y otro software.
z
Utilidad HP LaserJet
La Utilidad HP LaserJet permite manipular ciertas características que no están
disponibles en el controlador de impresora. Utilice las pantallas que se muestran para
seleccionar características de la impresora y realizar tareas con ella, como son las
siguientes:
• descargar archivos, ver tipos de letra y cambiar la configuración de la impresora
• comprobar los niveles de los cartuchos de tinta
• configurar y establecer la impresora para impresión de protocolo de Internet (IP)
o AppleTalk
Windows XP de 64 bits (Disponible sólo en http://www.hp.com/support/
businessinkjet2300)
Sistema operativo PPD PDE Utilidad HP LaserJet
Mac OS 9 (9.1 y posterior),
Mac OS X Classic (10.1 y posterior)
Mac OS X (10.1 y posterior)
Sistema operativo
*
PCL 5c, PCL 6, y
Emulación PostScript (PS) nivel 3

1-8
ESWW
Nota La Utilidad de HP LaserJet no se admite en los idiomas coreano, japonés, chino simplificado
y chino tradicional.
Otros recursos
z
El software de instalación de la impresora para redes UNIX
®
(HP-UX, Sun Solaris) se
encuentra disponible en http://www.hp.com.
z
Para obtener más información acerca de cómo usar Linux con impresoras HP, consulte
http://www.linuxprinting.org.
z
Para obtener información sobre cómo utilizar el controlador de impresora de emulación
PostScript 3 de IBM para IBM OS/2, consulte http://www7.software.ibm.com/2bcprod.nsf.
Conexión directa usando un cable USB o paralelo (Windows)
Puede utilizar un cable USB para conectar la impresora al equipo si éste tiene un puerto
USB y está ejecutando Windows 98, Windows Millennium Edition (Me), Windows 2000 o
Windows XP.
Si el equipo no cumple estas especificaciones, conecte la impresora al equipo mediante un
cable paralelo.
Nota No conecte simultáneamente un cable USB y uno paralelo a la impresora durante la
instalación.
Se recomienda instalar el software antes de conectar la impresora al equipo. Conecte el
cable USB o paralelo únicamente cuando se lo solicite el software de la impresora.
Si el equipo no está ejecutando Windows 2000 (Paquete de servicios 3 y superior) o
Windows XP, necesitará reiniciarlo para completar la instalación del software, cuando se
le solicite.
En la mayoría de los casos, después de que instaló el software de la impresora y conectó
una impresora al equipo, puede instalar impresoras adicionales con cables USB sin tener que
volver a instalar el software de las mismas.
Si está conectando la impresora a un equipo que está ejecutando Windows XP de 64 bits,
descargue el controlador de impresora desde http://www.hp.com/support/businessinkjet2300
e instálelo utilizando Agregar impresora de las carpetas Impresoras o Impresoras y faxes.
Primera instalación del software (recomendada)
Siga este procedimiento de configuración si no ha conectado aún un cable USB o paralelo.
Éste es el método preferido.
Nota Si está usando Windows NT 4.0, Windows 2000 o Windows XP, debe tener privilegios de
administrador para instalar un controlador de impresora.
1 Cierre todas las aplicaciones en ejecución.
2 Inserte el Starter CD en la unidad de CD-ROM. El menú del CD se ejecuta
automáticamente.
Si el menú del CD no se ejecuta automáticamente, haga clic en Inicio y, a continuación,
en Ejecutar. En el cuadro de la línea de comandos, escriba la letra de la unidad de
CD-ROM del equipo seguida por:\SETUP (por ejemplo, escriba D:\SETUP).
3 En el menú del CD, haga clic en Instalar controlador de impresora.
4 Seleccione el idioma que desea y haga clic en Aceptar.

ESWW
1-9
5 Siga las instrucciones que aparecen en la pantalla.
6 Cuando se le solicite el tipo de conexión, haga clic en Conectada directamente a este
equipo y, a continuación, haga clic en Siguiente.
7 Opte por uno de los procedimientos siguientes:
• Para conexión USB: Seleccione Cable USB y, a continuación, haga clic en Siguiente.
• Para conexión paralela: Seleccione Cable paralelo y, a continuación, seleccione el
puerto paralelo al que está conectada la impresora (generalmente LPT1). A
continuación, haga clic en Next (Siguiente).
Nota Se recomienda instalar la Caja de herramientas, seleccionando Instalación típica
(Recomendada). Si selecciona Instalación personalizada, también podrá elegir si desea
instalar la Caja de herramientas desde la lista de opciones de instalación. La Caja de
herramientas proporciona información acerca del estado y del mantenimiento de la impresora.
Además, proporciona acceso a la documentación y a las herramientas de ayuda en línea para
la solución de problemas de la impresora. Si no instala la Caja de herramientas, no podrá ver
los mensajes de error de la impresora en la pantalla del equipo y no tendrá acceso al sitio
web myPrintMileage. Consulte “Uso de la Caja de herramientas” para obtener más
información.
8 Siga las instrucciones de la pantalla para continuar con la instalación.
Puede compartir la impresora durante la instalación. Para compartir la impresora una vez
instalada, consulte “Compartir una impresora conectada a su equipo”.
9 Cuando se le solicite, conecte el cable USB o el cable paralelo al equipo y a la impresora.
En la pantalla aparece el Asistente para hardware nuevo encontrado y en la carpeta
Impresoras se crea el icono de la impresora.
Primera instalación del hardware
Si ha conectado el cable USB o el paralelo antes de iniciar el software, el Asistente para
hardware nuevo encontrado aparecerá en la pantalla del equipo. Siga las instrucciones para
finalizar la instalación.
Nota No apague ni desenchufe el cable de la impresora cuando se está ejecutando el programa
de configuración. Si lo hace, el programa de configuración no finalizará.
1 En la pantalla que le permite seleccionar un método para ubicar el controlador, seleccione
la opción avanzada y haga clic en Siguiente.
Nota No permita que el asistente del hardware realice una búsqueda automática del controlador.
2 Seleccione la casilla de verificación que le permite especificar la ubicación del
controlador, compruebe que las demás estén vacías.
3 Inserte el Starter CD en la unidad de CD-ROM.
Si aparece el menú del CD, haga clic en Salir dos veces para cerrar el menú.
4 Examine para ubicar el directorio raíz del CD de inicio (como por ejemplo, D:) y,
a continuación, haga clic en Aceptar.
5 Haga clic en Siguiente y, a continuación, siga las instrucciones en la pantalla.
Puede compartir la impresora durante la instalación. Para compartir la impresora una vez
instalada, consulte “Compartir una impresora conectada a su equipo”.

1-10
ESWW
6 Haga clic en Finish (Finalizar).
• Una vez completado el proceso de instalación, el asistente del hardware ejecutará
automáticamente el programa de configuración. Esto puede tardar más de un minuto.
Para Windows 98 y Windows Me, debe completar el programa de configuración en
este momento si desea instalar un controlador que no sea inglés.
• El programa de configuración proporciona opciones para instalar otros componentes
además del controlador, tales como la Caja de herramientas. Se recomienda instalar
la Caja de herramientas.
Compartir la impresora en una red compartida localmente
(Windows)
En una red compartida localmente, la impresora está conectada directamente al conector
USB o paralelo de un equipo seleccionado (conocido como servidor) y está compartida por
otros equipos (clientes). Use esta configuración sólo en grupos pequeños o cuando no haya
mucho uso. El equipo conectado a la impresora se vuelve lento cuando muchos usuarios
imprimen en la impresora compartida.
Puede compartir la impresora en una red compartida localmente cuando:
z
El equipo conectado a la impresora está ejecutando Windows.
z
La impresora será compartida con otros usuarios de Windows. (No se puede compartir
la impresora con usuarios de Mac OS.)
Para conectar la impresora a un Macintosh y compartirla con otros usuarios de Mac OS,
consulte “Conexión directa usando un cable USB (Mac OS)”.
Compartir una impresora conectada a su equipo
Nota Al compartir una impresora conectada localmente, utilice el equipo con el sistema operativo
más reciente como servidor. Se recomienda usar Windows 2000 o Windows XP como
servidor.
1 Desde el escritorio de Windows, realice una de las siguientes acciones:
• Windows 98, Windows Me, Windows NT 4.0 y Windows 2000:
Haga clic en Inicio y, a continuación, en Configuración y, a continuación, haga clic
en Impresoras.
• Windows XP:
Haga clic en Inicio y, a continuación, en Impresoras y faxes.
O haga clic en Inicio, en Panel de control y, a continuación, haga clic en
Impresoras y faxes.
2 Haga clic con el botón derecho del ratón en la impresora y pulse Propiedades;
a continuación, haga seleccione la ficha Compartir tab.
3 Seleccione la opción para compartir la impresora y déle un nombre de recurso
compartido.
4 Si está compartiendo la impresora con usuarios de otras versiones de Windows, puede
hacer clic en Controladores adicionales para instalar sus controladores como un
dispositivo útil para ellos. Este paso adicional requiere que tenga el CD de inicio en su
unidad de CD.
Si el servidor es Windows NT 4.0, los administradores necesitan instalar el controlador de
modo de usuario de Windows 2000 y Windows XP en el servidor. Esto se debe a que
Windows 2000 y Windows XP no pueden imprimir utilizando el controlador de modo de
kernel de Windows NT 4.0.

ESWW
1-11
Para instalar el controlador de modo de usuario de Windows 2000 y Windows XP en el
servidor de Windows NT 4.0:
1 En el cuadro de diálogo de propiedades del controlador, en el servidor, haga clic en la
ficha General y, a continuación, en el botón Controlador nuevo.
2 Cuando se lo solicite para los archivos, ubique la carpeta de Windows 2000 y
Windows XP en el CD de inicio y seleccione el controlador de modo de usuario.
Usar una impresora conectada a otro equipo
Los clientes se pueden conectar a la impresora de tres maneras diferentes:
z
Instale el software de la impresora desde el CD de inicio. Cuando se le solicite, seleccione
Conectado a través de la red y, a continuación, seleccione Instalación del cliente para
impresión de servidor del cliente.
z
Explore hasta la impresora en la red y arrastre la impresora a su carpeta Impresoras.
z
Agregue la impresora e instale el software desde el archivo INF de la red. Pregunte al
administrador de red donde está ubicado el archivo INF.
En el CD de inicio, los archivos INF se guardan en carpetas usando el siguiente formato:
<CD>:\Setup\Drivers\<controlador>\<sistema operativo>\<idioma>.
Por ejemplo, si la letra de la unidad de CD es D, entonces
D:\Setup\Drivers\PCL6\Win2k_XP\English contendría el archivo INF PCL6 en inglés para
Windows 2000 y Windows XP.
Conexión directa usando un cable USB (Mac OS)
Instale primero el software y, a continuación, conecte la impresora al equipo. Al finalizar la
instalación, puede compartir la impresora con otros usuarios de Mac OS, si así lo desea.
Consulte “Para compartir la impresora en una red de igual a igual (Mac OS)”.
1 Inserte el Starter CD en la unidad de CD-ROM. El menú del CD se ejecuta
automáticamente.
Si no es así, haga doble clic en el icono del CD en el escritorio y, a continuación, haga
doble clic en el icono Instalación. Este icono está ubicado en la carpeta de <idiomas> del
Instalador en el CD de inicio (por ejemplo, Instalador:inglés para la versión en inglés).
2 Siga las instrucciones que aparecen en la pantalla.
3 Conecte el cable entre los puertos del equipo y la impresora.
4 Encienda la impresora.
5 Complete la instalación de una de estas formas:
• Mac OS 9 (9.1 y posterior): Complete desde el paso 6 hasta el 10.
• Mac OS X (10.1 y posterior): Complete desde el paso 11 hasta el 13.
Mac OS 9 (9.1 y posterior)
6 En la unidad de disco duro, efectúe una doble selección en el icono de Utilidad de
impresora del escritorio en las Aplicaciones (Mac OS 9): carpeta Utilidades.
7 Seleccione LaserWriter8 en el menú desplegable, seleccione Impresora (USB) desde
la lista y haga clic en Aceptar.
8 Asegúrese de que esté seleccionado HP Business Inkjet 2300 y pulse Seleccionar.
9 En la sección Archivo PPD (Descripción de impresora PostScript) de la ventana
que aparece, haga clic en Configuración automática.
10 Haga clic en Crear. En el escritorio se muestra el icono de la impresora.

1-12
ESWW
Mac OS X (10.1 y posterior)
11 Abra el Centro de impresión (se ubica en la carpeta Aplicaciones\Utilidades) y,
a continuación, haga clic en Agregar impresora.
12 En el menú desplegable, seleccione USB.
13 Seleccione HP Business Inkjet 2300 de la lista y haga clic en Agregar. Aparecerá un
punto junto al nombre de la impresora o éste último aparecerá en negrita, lo que indicará
que es la impresora predeterminada.
Para compartir la impresora en una red de igual a igual (Mac OS)
1 En el equipo conectado a la impresora, abra la opción Impresora en red USB desde los
Paneles de control y comparta la impresora. A continuación, liste la impresora en un
entorno de red. Para obtener más información, consulte Ayuda de Mac.
2 Para otros usuarios que desean imprimir, seleccione la impresora en el panel de control
Impresora en red USB. A continuación, seleccione el entorno donde está compartida la
impresora y cierre la impresora.
Conexión a una red
Si la impresora tiene instalado un servidor de impresión HP Jetdirect, se la puede compartir
en un entorno de red al conectarla directamente a la red. Esta configuración proporciona un
mejor rendimiento que cuando se imprime mediante conexiones que no sean en red y la
capacidad de compartir la impresora con usuarios de Windows y Mac OS.
Los modelos HP Business Inkjet 2300n y 2300dtn vienen con un servidor de impresión
HP Jetdirect instalado. Si compró un servidor de impresión HP Jetdirect para HP Business
Inkjet 2300, instálelo en la impresora y conecte la impresora a la red. Consulte “Instalación de
un servidor de impresión interno HP Jetdirect”.
Instalación del controlador de la impresora en un equipo o servidor
(Windows)
Debe instalar el controlador de la impresora en el equipo que actúa como servidor.
1 Cierre todas las aplicaciones en ejecución.
2 Inserte el Starter CD en la unidad de CD-ROM. El menú del CD se ejecuta
automáticamente.
Si esto no ocurre, haga clic en Inicio y, a continuación, haga clic en Ejecutar. En el
cuadro de la línea de comandos, escriba la letra de la unidad de CD-ROM del equipo
seguida por:\SETUP (por ejemplo, escriba D:\SETUP).
3 En el menú del CD, haga clic en Instalar controlador de impresora.
4 Seleccione el idioma y, a continuación, haga clic en Aceptar.
5 Siga las instrucciones que aparecen en la pantalla.

ESWW
1-13
6 Cuando se le solicite el tipo de conexión, seleccione Conectado a través de la red y
haga clic en Siguiente. A continuación, seleccione Configuración básica de red
para un equipo o servidor (recomendado) y haga clic en Siguiente.
7 Siga las instrucciones de la pantalla para completar la instalación.
8 Para instalar el equipo como un servidor, lleve a cabo los siguientes pasos.
a Seleccione la opción para compartir la impresora y, a continuación, seleccione
la instalación de los controladores de la impresora para clientes de Windows.
El programa de instalación instala el controlador de impresora para el servidor y
copia los controladores del cliente hacia una ubicación en el servidor para los
usuarios (clientes).
b Siga las instrucciones de la pantalla para completar la instalación.
Para permitir que los usuarios de Windows compartan esta impresora, consulte “Instalación
del controlador de la impresora en un cliente de Windows”. Para permitir que los usuarios de
Mac OS compartan esta impresora, consulte “Instalación del software para una impresora en
red en un Macintosh”.
Instalación del controlador de la impresora en un cliente de Windows
Una vez que el controlador de impresora esté instalado en el equipo que actúa como el
servidor, se puede compartir la impresora. Los usuarios individuales de Windows que desean
utilizar la impresora de red tendrán que instalar el software de la impresora en sus equipos
(clientes). Un equipo cliente puede conectarse a la impresora de las siguientes maneras:
z
En la carpeta Impresoras, haga doble clic en el icono Agregar impresora y siga las
instrucciones de la instalación de una impresora de red.
z
Instale el software de la impresora desde el CD de inicio. Cuando se le solicite, seleccione
Conectado a través de la red y, a continuación, seleccione Instalación del cliente para
impresión de servidor del cliente.
z
En la red, explore hasta la impresora y arrástrela a su carpeta Impresoras.
z
Agregue la impresora e instale el software desde el archivo INF de la red. Pregunte al
administrador de red donde está ubicado el archivo INF.
En el CD de inicio, los archivos INF se guardan en carpetas usando el siguiente formato:
<CD>:\Setup\Drivers\<controlador>\<sistema operativo>\<idioma>.
Por ejemplo, si la letra de la unidad de CD es D, entonces
D:\Setup\Drivers\PCL6\Win2k_XP\English contendría el archivo INF PCL6 en inglés para
Windows 2000 y Windows XP.
Para instalar el controlador de la impresora con la opción Agregar
impresora
1 Desde el escritorio de Windows, realice una de las siguientes acciones:
• Windows 98, Windows Me, Windows NT 4.0 y Windows 2000:
Haga clic en Inicio y, a continuación, en Configuración y, a continuación, haga clic
en Impresoras.
• Windows XP:
Haga clic en Inicio y, a continuación, en Impresoras y faxes.
O haga clic en Inicio, en Panel de control y, a continuación, haga clic en
Impresoras y faxes.
2 Haga doble clic en Agregar impresora y, a continuación, seleccione Siguiente.

1-14
ESWW
3 Opte por uno de los procedimientos siguientes:
• Windows 98, Windows Me, Windows 2000 y Windows XP:
Seleccione Impresora de red.
• Windows NT 4.0:
Seleccione Servidor de impresora de red.
4 Haga clic en Next (Siguiente).
5 Opte por uno de los procedimientos siguientes:
• Escriba la ruta de acceso a la red o el nombre de la cola de la impresora compartida y
haga clic en Siguiente. Haga clic en Utilizar disco cuando se le solicite con el fin de
seleccionar el modelo de la impresora.
• Haga clic en Siguiente y localice la impresora en la lista Impresoras compartidas.
6 Haga clic en Siguiente y siga las instrucciones que aparecen en pantalla para completar
la instalación.
Adición de un puerto de red a la impresora
Si ya instaló el software de la impresora con el programa de configuración y desea crear un
puerto para conectarse a través de la red a la impresora mediante un servidor de impresión
HP Jetdirect, realice las siguientes instrucciones:
1 En la carpeta Impresoras, haga clic con el botón derecho del ratón en la impresora y,
a continuación, haga clic en Propiedades.
2 Opte por uno de los procedimientos siguientes:
• Windows NT, Windows 2000 y Windows XP:
Haga clic en la ficha Puertos y, a continuación, en Agregar puerto.
• Windows 98 y Windows Me::
Haga clic en la ficha Detalles y, a continuación, en Agregar puerto.
3 Seleccione un nuevo puerto HP estándar y asígnelo a la impresora.
4 Seleccione Aceptar.
Instalación del software para una impresora en red en un Macintosh
Los usuarios individuales de Mac OS que desean utilizar la impresora de red tendrán que
instalar el software de la impresora en sus equipos.
1 Inserte el Starter CD en la unidad de CD-ROM. El menú del CD se ejecuta
automáticamente.
Si no es así, haga doble clic en el icono del CD en el escritorio y, a continuación, haga
doble clic en el icono Instalación. Este icono está ubicado en la carpeta de <idiomas> del
Instalador en el CD de inicio (por ejemplo, Instalador:inglés para la versión en inglés).
2 Siga las instrucciones que aparecen en la pantalla.
3 Complete la instalación de una de estas formas:
• Mac OS 9 (9.1 y posterior): Complete desde el paso 4 hasta el 8.
• Mac OS X (10.1 y posterior): Complete desde el paso 9 hasta el 11.
Mac OS 9 (9.1 y posterior)
4 En la unidad de disco duro, haga doble clic en el icono de Utilidad de impresora de
escritorio en las Aplicaciones (Mac OS 9): carpeta Utilidades.
5 Seleccione LaserWriter8 en el menú desplegable, seleccione Impresora (AppleTalk)
desde la lista y haga clic en Aceptar.

ESWW
1-15
6 Asegúrese de que esté seleccionado HP Business Inkjet 2300 y pulse Seleccionar.
7 En la sección Archivo PPD (Descripción de impresora PostScript) de la ventana que
aparece, haga clic en Configuración automática.
8 Haga clic en Crear. En el escritorio se muestra el icono de la impresora.
También puede utilizar el Selector para seleccionar y agregar la impresora. Abra el Selector,
seleccione LaserWriter, HP Business Inkjet 2300 y, a continuación, haga clic en Configurar
para seleccionar el archivo PPD.
Mac OS X (10.1 y posterior)
9 Abra el Centro de impresión (se ubica en la carpeta Aplicaciones\Utilidades) y,
a continuación, haga clic en Agregar impresora.
10 Opte por uno de los procedimientos siguientes:
• Si va a utilizar una red AppleTalk, seleccione AppleTalk en el menú desplegable.
• Si va a utilizar una red LPR o TCP/IP, seleccione Impresora LPR con IP en el menú
emergente y, a continuación, escriba la dirección IP de la impresora. Como alternativa,
en Mac OS X (10.2.3 y posterior), seleccione Rendezvous, que permite la detección y
conexión automática de dispositivos sobre cualquier red IP.
11 Seleccione HP Business Inkjet 2300 de la lista y haga clic en Agregar. Aparecerá un
punto junto al nombre de la impresora o éste último aparecerá en negrita, lo que indicará
que es la impresora predeterminada.
Desinstalación del software de la impresora
Utilice los siguientes procedimientos para desinstalar el software de la impresora.
Desinstalación del software para Windows (todas las
versiones)
1 Cierre todas las aplicaciones en ejecución.
2 Desde el menú de Inicio, abra el Panel de control.
3 Haga doble clic en Agregar o quitar programas.
4 Seleccione el software de la impresora que desea borrar.
5 Haga clic en el botón para agregar o quitar el software.
6 Para borrar el software de la impresora, seleccione Eliminar todo. Para borrar
componentes individuales, seleccione Modificar la instalación existente (deberá
tener el CD de inicio en la unidad de CD-ROM).
7 Siga las instrucciones de la pantalla para finalizar la eliminación del software de la
impresora o los componentes.
Nota Si está usando Windows NT 4.0, Windows 2000 o Windows XP, debe tener privilegios de
administrador para desinstalar el software de la impresora.
También puede ejecutar el desinstalador de la siguiente manera: desde el menú de Inicio,
seleccione Programas, HP Business Inkjet serie 2300 y, a continuación, haga clic en
Desinstalar HP Business Inkjet serie 2300 (los pasos reales dependen de su sistema
operativo). Siga las instrucciones de la pantalla para eliminar el software de la impresora.
Nota Si el software no se desinstaló con éxito o si no pudo encontrar el desinstalador, ejecute la
utilidad de eliminación desde el CD de inicio. Consulte el siguiente procedimiento.

1-16
ESWW
Ejecución de la utilidad de eliminación
1 Desconecte la impresora del equipo.
2 En el equipo, reinicie Windows.
3 Inserte el CD de inicio en la unidad de CD-ROM.
4 Ubique la utilidad de eliminación en el CD de inicio y ejecútela.
• Para Windows 98 y Windows Me:
Utilice el archivo scrub9x.exe ubicado en la carpeta Utils\Scrubber\Win9x_Me.
• Para Windows 2000 y Windows XP:
Utilice el archivo scrub2k.exe ubicado en la carpeta Utils\Scrubber\Win2k_XP.

ESWW
2- 1
2
Instalación de accesorios
opcionales
Los siguientes accesorios de la impresora se encuentran disponibles.
z
Unidad de impresión automática a doble cara
z
servidor de impresión HP Jetdirect
z
Módulos de memoria de la impresora
z
Bandeja 2 para 500 hojas
Para obtener información sobre el pedido de accesorios, consulte “Cómo pedir consumibles y
accesorios de HP”.
Unidad de impresión automática a doble cara
La impresora puede imprimir automáticamente en ambas caras del papel con la unidad de
impresión automática a doble cara. Si su impresora no cuenta con una unidad de impresión
automática a doble cara, puede adquirirla por separado.
Instalación de una unidad de impresión automática a doble cara
1 Pulse (botón de encendido) para apagar la impresora.
2 Pulse los botones del panel de acceso posterior y retírelo de la impresora.
3 Deslice la unidad de impresión automática a doble cara en la impresora hasta que encaje
correctamente.

2-2
ESWW
Después de instalar la unidad de impresión automática a doble cara, debe activarla en el
controlador de la impresora (consulte “Activar accesorios opcionales en el controlador de
impresora”). Para obtener más información acerca del uso de la unidad de impresión
automática a doble cara, consulte “Impresión en las dos caras de la página”.
Si está utilizando sistemas operativos distintos de Windows o Mac OS, no es necesario
activar la unidad de impresión automática a doble cara. Para imprimir en ambas caras del
papel, seleccione la configuración
IMPRESIÓN A DOBLE CARA
del panel de control (Menú
Impresión).
servidor de impresión HP Jetdirect
Para compartir la impresora en un entorno de red, conéctela directamente a la red mediante
un servidor de impresión HP Jetdirect. Un servidor de impresión HP Jetdirect proporciona
mejor rendimiento que la impresión a través de conexiones que no son en red y ofrece mayor
flexibilidad a la hora de preparar un lugar para la impresora. El servidor de impresión
HP Jetdirect se puede utilizar en configuraciones de impresión servidor-cliente y entre pares.
Las impresoras HP Business Inkjet 2300n y 2300dtn se entregan con un servidor de
impresión HP Jetdirect instalado. Para obtener una lista de los servidores de impresión
HP Jetdirect que se pueden adquirir para la impresora HP Business Inkjet 2300, consulte
“Accesorios de conexión en red”.
Instalación de un servidor de impresión interno HP Jetdirect
PRECAUCIÓN La tarjeta del servidor de impresión HP Jetdirect contiene componentes electrónicos que
pueden sufrir daños a causa de la electricidad estática. Para evitar la acumulación de
electricidad estática, mantenga en todo momento contacto con una de las superficies
metálicas desprotegidas de la impresora. Si es posible, lleve una pulsera de conexión a tierra
(o un dispositivo similar). Manipule con cuidado la tarjeta del servidor de impresión en todo
momento. No toque los componentes electrónicos ni los circuitos eléctricos.
1 Pulse (botón de encendido) para apagar la impresora y, a continuación, desenchufe
el cable de alimentación eléctrica.
2 Use un destornillador Phillips para aflojar y extraer los dos tornillos de sujeción que
sostienen la cubierta de la ranura vacía EIO en la impresora. Retire la cubierta. Ya no
necesitará estos tornillos ni la cubierta.
3 Inserte con fuerza la tarjeta del servidor de impresión HP Jetdirect en la ranura EIO.
4 Inserte y apriete los tornillos de sujeción suministrados con la tarjeta del servidor de
impresión HP Jetdirect.
5 Conecte un cable de red entre la tarjeta del servidor de impresión HP Jetdirect y la red.

ESWW
2-3
Comprobación de que la impresora funciona
1 Conecte el cable de alimentación y encienda la impresora.
2 Imprima una página de Configuración.
a Pulse (botón seleccionar) en el panel de control.
b Pulse (botón de flecha abajo) para resaltar
INFORMACIÓN
y, a continuación, pulse
(botón de selección)
.
c Pulse (botón de flecha abajo) para resaltar
IMPRIMIR CONFIGURACIÓN
y,
a continuación, pulse (botón de selección).
Se deben imprimir dos páginas. La segunda página es la de Configuración de Jetdirect,
que contiene información sobre configuración (por ejemplo, LAN HW ADDRESS) que
puede resultar necesaria cuando configura la impresora en las computadoras de la red.
Si la página Configuración de Jetdirect no se imprime, desinstale y vuelva a instalar la
tarjeta del servidor de impresión para asegurarse de que está perfectamente colocada
en la ranura.
Cómo obtener más información
Si se encuentra con problemas o dificultades al imprimir a través de una red, consulte estas
fuentes.
Además de estos recursos, puede encontrar información y características de configuración de
la impresora en HP Web Jetadmin. Consulte “Uso de HP Web Jetadmin” para obtener más
información.
Para más información sobre HP Web Jetadmin y otros tipos de software de la impresora en
red HP, visite http://www.hp.com/support/businessinkjet2300.
Documento: Descripción
HP Jetdirect Administrator’s
Guide (Guía del
administrador de
HP Jetdirect)
Esta guía, contenida en el CD de inicio, proporciona información
detallada sobre la instalación y el uso del servidor de impresión
HP Jetdirect.
La guía también proporciona información acerca de:
z
Soluciones de software HP para servidores de impresión
HP Jetdirect
z
Configuraciones TCP/IP
z
Uso de servicios LPD (Line Printer Daemon) en el servidor de
impresión HP Jetdirect
z
Impresión en FTP
z
Mensajes de páginas de configuración y solución de problemas
z
Servidor Web incorporado para tener acceso a las páginas de
configuración y administración del dispositivo y servidor de
impresión
Documentación para el
sistema operativo del
equipo y de la red
Esta documentación se suministró con su equipo o su sistema
operativo de red. La documentación describe los conceptos básicos
de impresión en red comunes a todas las impresoras de red.

2-4
ESWW
Módulos de memoria de la impresora
Si imprime con frecuencia gráficos complejos o documentos PostScript, o con la unidad de
impresión automática a doble cara opcional, es posible que deba añadir más memoria a la
impresora.
Nota La adición de memoria a la impresora permitirá procesar trabajos de impresión más
complejos, pero es posible que no aumente la velocidad de procesamiento.
La impresora tiene una memoria de 64 MB. Tiene dos ranuras para módulos DIMM que
aceptan 64 o 128 MB de memoria RAM. La impresora acepta hasta 320 MB de memoria
(incluidos los 64 MB de la impresora). Esta memoria adicional se puede adquirir como
un accesorio. Para obtener más información, consulte “Cómo pedir consumibles y accesorios
de HP”.
Para saber cuánta memoria está instalada en la impresora, imprima una página de
configuración. Consulte “Impresión de una página de configuración”.
Instalación de un módulo DIMM
PRECAUCIÓN Los módulos DIMM contienen componentes electrónicos que pueden sufrir daños a causa de
la electricidad estática. Para evitar la acumulación de electricidad estática, mantenga en todo
momento contacto con una de las superficies metálicas desprotegidas de la impresora. Si es
posible, lleve una pulsera de conexión a tierra (o un dispositivo similar). Manipule con cuidado
los módulos DIMM en todo momento. No toque los componentes electrónicos ni los circuitos
eléctricos.
Nota Las ranuras del módulo DIMM están situadas en el lado izquierdo de la impresora. Si la
impresora no tiene una cubierta lateral en el panel izquierdo, consulte “Si la impresora no
tiene una cubierta lateral” para obtener instrucciones sobre cómo instalar el módulo DIMM.
1 Si todavía no lo ha hecho, imprima una Página de configuración para saber cuánta
memoria hay en la impresora antes de instalar más. Consulte “Impresión de una página
de configuración”.
2 Pulse (botón de encendido) para apagar la impresora.
3 Desenchufe el cable de alimentación eléctrica y desconecte los demás cables.
4 En la parte izquierda de la impresora, retire el pestillo y la cubierta lateral.
5 Retire la cubierta del módulo DIMM.
6 En la ranura del módulo DIMM, pulse los seguros de éste hacia fuera para soltarlos.
4
5

ESWW
2-5
7 Retire el módulo DIMM de la bolsa antiestática.
8 Alinee el módulo DIMM para que las muescas en el extremo inferior estén alineadas con
las marcas levantadas en la ranura del módulo DIMM.
9 Inserte el módulo DIMM en la ranura y presiónelo hasta que encaje perfectamente en ella.
Nota Para quitar un módulo DIMM, retire los seguros de la ranura correspondiente tirando de
ellos hacia fuera.
10 Sustituya la cubierta del módulo DIMM.
11 Vuelva a colocar la cubierta lateral.
12 Vuelva a conectar el cable de alimentación y los demás cables y, a continuación,
encienda la impresora.
Comprobación de instalación de la memoria
Para verificar si ha instalado el módulo DIMM correctamente, realice este procedimiento.
1 Compruebe que aparece
PREPARADA
en el panel de control cuando se enciende la
impresora. Si aparece un mensaje de error, es posible que uno de los módulos DIMM
no esté instalado correctamente.
2 Imprima una nueva Página de configuración. (Consulte la sección “Impresión de una
página de configuración”.)
3 Compruebe la información de la sección de memoria de la página de configuración y
compare la cantidad de memoria con la de la página de configuración que imprimió antes
de instalar el módulo DIMM. Si la cantidad de memoria no ha aumentado, puede que se
haya producido alguno de estos problemas:
• Los módulos DIMM no están instalados correctamente. Extraiga el módulo DIMM y
repita el proceso de instalación.
• Los módulos DIMM son defectuosos. Pruebe un nuevo módulo DIMM.
8
9
10
11

2-6
ESWW
Si la impresora no tiene una cubierta lateral
Si la impresora no tiene una cubierta lateral en el panel izquierdo, sigla las instrucciones
siguientes sobre cómo instalar el módulo DIMM.
1 Si todavía no lo ha hecho, imprima una Página de configuración para saber cuánta
memoria hay en la impresora antes de instalar más. Consulte “Impresión de una página
de configuración”.
2 Pulse (botón de encendido) para apagar la impresora.
3 Desenchufe el cable de alimentación eléctrica y desconecte los demás cables.
4 Levante la impresora de la bandeja 2.
5 Abra la cubierta superior.
6 Use un destornillador Phillips para extraer los tornillos de la parte superior del panel de
acceso lateral.
7 Sostenga la parte superior del panel y extráigalo de la impresora.
8 Retire la cubierta del módulo DIMM.
9 En la ranura del módulo DIMM, pulse los seguros de éste hacia fuera para soltarlos.
10 Retire el módulo DIMM de la bolsa antiestática. Alinee el módulo DIMM para que las
muescas en el extremo inferior estén alineadas con las marcas levantadas en la ranura
del módulo DIMM.
11 Inserte el módulo DIMM en la ranura y presiónelo hasta que encaje perfectamente en ella.
Nota Para quitar un módulo DIMM, retire los seguros de la ranura correspondiente tirando de ellos
hacia fuera.
12 Sustituya la cubierta del módulo DIMM.
6
7
5
8
11
10

ESWW
2-7
13 Inserte los ganchos en las ranuras correspondientes en la parte inferior del panel de
acceso lateral de la impresora y, a continuación, cierre dicho panel. Puede que sea
necesario hacer un poco de fuerza para cerrarlo.
14 Sustituya y apriete los tornillos.
15 Ponga la impresora encima de la bandeja 2.
ADVERTENCIA Asegúrese de no poner dedos ni manos bajo la parte inferior de la impresora.
16 Vuelva a conectar el cable de alimentación y los demás cables y, a continuación,
encienda la impresora.
17 Compruebe que el módulo DIMM esté correctamente instalado. Consulte “Comprobación
de instalación de la memoria”.
Bandeja 2 para 500 hojas
La bandeja 2 opcional puede contener hasta 500 hojas de papel normal y sustituye a la
Bandeja 2 para 250 hojas de papel que viene con las impresoras HP Business Inkjet 2300 y
2300n. La impresora HP Business Inkjet 2300dtn se entrega con la bandeja 2 para 500 hojas
de papel.
Instalación de la bandeja 2
1 Desembale la bandeja y retire el soporte de cartón y la cinta de embalaje. Coloque la
bandeja en el lugar preparado.
2 Pulse (botón de encendido) para apagar la impresora y, a continuación, desenchufe el
cable de alimentación eléctrica.
12
13
14

2-8
ESWW
3 Coloque la impresora encima de la bandeja.
ADVERTENCIA Asegúrese de no poner dedos ni manos bajo la parte inferior de la impresora.
Activar accesorios opcionales en el controlador de impresora
Si está utilizando sistemas operativos distintos de Windows o Mac OS, no es necesario
activar los accesorios opcionales.
Para activar accesorios opcionales en Windows
1 Opte por uno de los procedimientos siguientes:
• Windows 98, Windows Me, Windows NT 4.0 y Windows 2000:
Haga clic en Inicio y, a continuación, en Configuración y, a continuación, haga clic
en Impresoras.
• Windows XP:
Haga clic en Inicio y después haga clic en Impresoras y faxes.
O haga clic en Inicio, en Panel de control y, a continuación, haga clic en
Impresoras y faxes.
2 Haga clic con el botón derecho en el icono del controlador de impresora deseado y,
a continuación, seleccione Propiedades.
3 Seleccione una de las siguientes fichas: Configurar, Configuración de dispositivo
o Opciones de dispositivo. (El nombre de la ficha depende del controlador de la
impresora y del sistema operativo.) En la ficha seleccionada, haga clic en el accesorio
opcional que desea activar, seleccione Instalado en el menú desplegable y,
a continuación, haga clic en Aceptar.
Para activar accesorios opcionales en el sistema operativo Mac OS
Nota Mac OS X (10.1 y posterior) activa automáticamente todos los accesorios opcionales del
controlador de impresora al instalar el software de la impresora.
1 Seleccione el icono de impresora del escritorio para la impresora.
2 En el menú Impresión, haga clic en Cambiar configuración.
3 En el menú desplegable Cambiar, seleccione el accesorio opcional que desea activar.
4 En el menú desplegable A, seleccione Instalado.
5 Seleccione Aceptar.

ESWW
3- 1
3
Uso de la impresora
Selección de sustratos de impresión
La impresora está diseñada para trabajar bien con la mayoría de los tipos de papel de oficina y
con papel bond con 25 por ciento de algodón. Se recomienda probar distintos tipos de sustratos
de impresión antes de comprar grandes cantidades. Intente encontrar un tipo de sustrato que
funcione bien y sea fácil de adquirir.
Tamaños de sustratos admitidos
En la tabla siguiente aparecen los tamaños de sustratos compatibles con la impresora y se
muestra qué tamaños se pueden utilizar con las bandejas para papel y accesorios de la
impresora.
Sustrato Bandeja 1 Bandeja 2* Unidad de
impresión
automática a
doble cara**
Tamaños de papel estándar
Carta EE.UU. (216 x 279 mm; 8,5 x 11 pulg.)
Legal EE.UU. (216 x 356 mm; 8,5 x 14 pulg.)
A4 (210 x 297 mm; 8,3 x 11,7 pulg.)
Ejecutivo EE.UU. (184 x 267 mm; 7,25 x 10,5 pulg.)
Declaración EE.UU. (140 x 216 mm; 5,5 x 8,5 pulg.)
A5 (148 x 210 mm; 5,8 x 8,3 pulg.)
ISO B5 (176 X 250 mm; 6,9 X 9,8 pulg.)
JIS B5 (182 x 257 mm; 7,2 x 10,1 pulg.)
Tarjetas
Ficha (76 x 127 mm; 3 x 5 pulg.)
Ficha (102 x 152 mm; 4 x 6 pulg.)
Ficha (127 x 203 mm; 5 x 8 pulg.)
Hagaki (100 x 148 mm; 3,9 x 5,8 pulg.)
Ofuku Hagaki (148 x 200 mm; 5,8 x 7,9 pulg.)
Tarjeta A6 (105 x 148 mm; 4,1 x 5,8 pulg.)
Sobres
Sobre Nº 10 EE.UU. (105 x 241 mm; 4,125 x 9,5 pulg.)
Sobre A2 (111 x 146 mm; 4,375 x 5,75 pulg.)
Sobre Monarca (98 x 191 mm; 3,88 x 7,5 pulg.)

3-2
ESWW
* La bandeja 2 se refiere tanto a la bandeja 2 para 250 hojas de papel (proporcionada con las impresoras
HP Business Inkjet 2300 y 2300n) como a la bandeja 2 para 500 hojas de papel (proporcionada con la impresora
HP Business Inkjet 2300dtn, también disponible como un accesorio para las impresoras HP Business Inkjet 2300
y 2300n).
** La unidad de impresión automática a doble cara opcional permite imprimir automáticamente en ambos lados
del papel.
Tipos y pesos de sustratos admitidos
PRECAUCIÓN Algunos sustratos, como sobres, tarjetas, transparencias y papel fotográfico, pueden utilizarse
sólo con la bandeja 1. El uso de estos sustratos en la bandeja 2 o en la unidad de impresión
automática a doble cara puede provocar atascos y podría dañar la impresora y la unidad de
impresión automática a doble cara.
Sobre de tarjeta de felicitación HP
(111 x 152 mm; 4,375 x 6 pulg.)
Sobre DL (110 x 220 mm; 4,3 x 8,7 pulg.)
Sobre C5 (162 x 229 mm; 6,4 x 9 pulg.)
Sobre C6 (114 x 162 mm; 4,5 x 6,4 pulg.)
Sobre japonés Chou Nº3
(120 x 235 mm; 4,7 x 9,3 pulg.)
Sobre japonés Chou Nº4
(90 x 205 mm; 3,5 x 8,1 pulg.)
Sustratos de tamaño personalizado (bandeja 1)
Entre 76,2 a 216 mm de ancho y 127 a 356 mm
de largo
(de 3 a 8,5 pulgadas de ancho y de 5 a 14 pulgadas
de largo)
Sustratos de tamaño personalizado (bandeja 2)
Entre 182 a 216 mm de ancho y 257 a 356 mm
de largo
(de 7,2 a 8,5 pulgadas de ancho y de 10,1 a 14
pulgadas de largo)
Sustrato de tamaño personalizado (unidad de
impresión automática a doble cara)
Entre 76,2 a 216 mm de ancho y 127 a 297 mm
de largo
(de 3 a 8,5 pulgadas de ancho y 5 a 11,7 pulgadas
de largo)
Sustrato Bandeja 1 Bandeja 2* Unidad de
impresión
automática a
doble cara**
Bandeja Tipo de sustrato Peso Capacidad
Bandeja 1 papel De 60 a 100 g/m
2
(bond de 16 a 28 lb)
Hasta 150 hojas de papel normal
(pila de 15 mm o 0,6 pulgadas)
Transparencias Hasta 30
(pila de 8 mm o 0,3 pulgadas)
sobres De 75 a 90 g/m
2
(sobre bond de 20 a 24 lb)
Hasta 22
(pila de 15 mm o 0,6 pulgadas)
Tarjetas Hasta 200 g/m
2
(fichas de 110 lb)
Hasta 60
(pila de 15 mm o 0,6 pulgadas)

ESWW
3-3
Sustratos recomendados por HP
La siguiente tabla muestra los sustratos que admiten la bandeja de la impresora y la unidad
de impresión automática a doble cara. Para obtener información sobre la solicitud de
sustratos de HP, consulte “Cómo pedir consumibles y accesorios de HP”.
Bandeja 2 papel De 60 a 100 g/m
2
(bond de 16 a 28 lb)
Hasta 250 hojas de papel normal
(pila de 25 mm o 1 pulgada)
Para la impresora HP Business
Inkjet 2300dtn, la bandeja 2 admite
hasta 500 hojas (pila de 50 mm o
2 pulgadas).
Unidad de
impresión
automática a
doble cara
papel De 60 a 100 g/m
2
(bond de 16 a 28 lb)
Uno a la vez
Tarjetas (sólo
Ofuku Hagaki)
Hasta 160 g/m
2
(fichas de 90 lb)
Uno a la vez
Bandeja de
salida
Todos los soportes
de impresión
admitidos
Hasta 100 hojas de papel normal
(impresión de texto)
Sustrato Bandeja 1 Bandeja 2 Unidad de
impresión
automática
a doble cara
Papel normal:
z
Papel Inkjet blanco brillante HP
z
Papel de oficina HP
z
Papel de oficina reciclado HP
z
Papel multipropósito HP
z
Papel de impresión HP
z
Papel de uso diario HP
z
Papel de copia e impresión de uso diario HP
Papel HP Premium
Papel Inkjet de gramaje extra HP Premium
Transparencias Inkjet HP Premium
Transparencias Inkjet HP Premium Plus
Papel fotográfico de uso diario HP
Papel fotográfico HP Colorfast
Papel fotográfico HP premium plus
Papel fotográfico HP premium
Papel fotográfico HP
Papel para folletos y octavillas HP
Bandeja Tipo de sustrato Peso Capacidad

3-4
ESWW
Márgenes mínimos
Los márgenes del documento deben coincidir o exceder estas configuraciones de márgenes
mínimos en la orientación vertical. La siguiente ilustración muestra qué cara del papel y del
sobre corresponde a cada margen.
Nota Cuando usa la unidad de impresión automática a doble cara, los márgenes superior e inferior
deben medir al menos 12,7 mm (0,5 pulgadas).
Carga de los sustratos de impresión
Puede cargar hasta 150 hojas de papel en la bandeja 1 y 250 hojas de papel en la bandeja 2.
Para la impresora HP Business Inkjet 2300dtn, la bandeja 2 admite un máximo de 500 hojas
de papel normal. Esta bandeja 2 para 500 hojas de papel está también disponible como un
accesorio opcional para las impresoras HP Business Inkjet 2300 y HP Business Inkjet 2300n.
Utilice la bandeja 1 para tipos de sustratos como sobres, tarjetas, transparencias y papel
fotográfico.
Sustrato Margen
izquierdo
Margen
derecho
Margen
superior
Margen
inferior
Carta, legal, ejecutivo,
declaración
6,4 mm
(0,25 pulgadas)
6,4 mm
(0,25 pulgadas)
3 mm
(0,12 pulgadas)
12,7 mm
(0,50 pulgadas)
A4, A5, ISO B5, JIS B5 y
tarjetas
3,4 mm
(0,13 pulgadas)
3,4 mm
(0,13 pulgadas)
3 mm
(0,12 pulgadas)
12,7 mm
(0,50 pulgadas)
sobres 3,4 mm
(0,13 pulgadas)
3,4 mm
(0,13 pulgadas)
12,7 mm
(0,50 pulgadas)
12,7 mm
(0,50 pulgadas)
Sustratos de tamaño
personalizado (bandeja 1,
bandeja 2)
6,4 mm
(0,25 pulgadas)
6,4 mm
(0,25 pulgadas)
3 mm
(0,12 pulgadas)
12,7 mm
(0,50 pulgadas)
Sustrato de tamaño
personalizado (unidad de
impresión automática a
doble cara)
6,4 mm
(0,25 pulgadas)
6,4 mm
(0,25 pulgadas)
12,7 mm
(0,50 pulgadas)
12,7 mm
(0,50 pulgadas)
Parte
superior
Parte inferior
DerechaIzquierda
DerechaIzquierda
Parte inferior
Parte
superior

ESWW
3-5
Consejos para cargar sustratos
z
Utilice siempre sustratos que cumplan las especificaciones de la impresora. Si desea
obtener más información sobre los sustratos admitidos por la impresora, consulte
“Selección de sustratos de impresión”.
z
Cuando cargue una bandeja, coloque el lado a imprimir del sustrato hacia abajo con el
lado derecho del sustrato contra el lado derecho y la guía frontal de la bandeja. Para los
formularios y membretes preimpresos, cargue los sustratos de modo que el borde
superior entre primero en la impresora.
z
Para evitar atascos, cargue sólo un tipo de sustrato a la vez en una bandeja. Además,
al añadir sustratos, retire siempre los existentes y vuelva a alinear las guías para anchura
y largo de papel de modo que se ajusten a los nuevos sustratos. Para obtener más
información sobre cómo evitar atascos de sustratos, consulte “Consejos para evitar
atascos”.
Carga de la bandeja 1 o bandeja 2
1 Saque la bandeja de la impresora.
2 Si está cargando la bandeja 1, levante y quite la bandeja de salida.
3 Para cargar papel de entre 279 mm y 356 mm de largo (11 pulgadas a 14 pulgadas de
largo), mueva el seguro de la bandeja hacia la derecha y baje la parte delantera de la
bandeja.
Nota No es necesario bajar la parte delantera de la bandeja para cargar papel tamaño carta o A4.

3-6
ESWW
4 Deslice la guía de longitud del sustrato y la guía de anchura del sustrato por las marcas
de la bandeja para el tamaño que está cargando. A continuación, cargue el sustrato en la
bandeja.
5 Si está cargando la bandeja 1, vuelva a colocar y cierre la bandeja de salida.
6 A continuación, proceda a insertar la bandeja en la impresora.
PRECAUCIÓN No levante la parte delantera de la bandeja si hay papel legal, ya que se puede dañar el papel
o la impresora.
7 Tire de la extensión de la bandeja de salida.
8 Al imprimir, seleccione el tipo y tamaño de sustrato apropiado en la aplicación o en el
controlador de la impresora.
Selección de bandejas
Cuando imprima un documento, puede permitir que la impresora seleccione la bandeja para
el trabajo de impresión o puede seleccionar una bandeja específica. Estas configuraciones
están disponibles en el menú desplegable Origen o Origen del papel en los controladores de
impresora de Windows y en el menú emergente Todas las páginas de en el controlador de
impresora de Mac OS.
A4/carta Legal

ESWW
3-7
Si no selecciona una bandeja en el controlador de la impresora, ésta selecciona una bandeja
de manera automática. De manera predeterminada, la impresora toma papel primero de la
bandeja 2. Sin embargo, si el tamaño o el tipo de sustrato para el trabajo de impresión no
son compatibles con la bandeja 2, la impresora toma los sustratos de la bandeja 1.
Impresión con controladores de impresora
En la mayoría de los casos, imprimirá los documentos con el controlador de impresora.
Aunque las opciones específicas varían según la aplicación de software que esté utilizando,
generalmente puede tener acceso al controlador de impresora haciendo clic en Archivo y,
a continuación, en Imprimir en la aplicación de software.
Para obtener más información sobre las características del controlador de impresora,
consulte la ayuda en línea de este controlador. Para obtener más información sobre la
impresión desde una aplicación de software específica, consulte la documentación de esta
aplicación de software.
Nota Para obtener información sobre la impresión desde un equipo Macintosh, consulte “Cambio
de configuración en Mac OS”.
Para imprimir utilizando el controlador de impresora PCL 5c o PCL 6
1 Abra el documento que desea imprimir.
2 En el menú Archivo, haga clic en Imprimir.
3 En el menú desplegable Nombre, seleccione el controlador de impresora PCL 5c o PCL 6
y, a continuación, haga clic en Propiedades o Configurar. (Las opciones podrían ser
diferentes para su aplicación.)
4 En el menú desplegable Origen, seleccione la ubicación del sustrato en el que desea
imprimir.
• Si desea imprimir desde una bandeja específica, seleccione Bandeja 1 o Bandeja 2.
• Si desea imprimir un sobre, tarjeta u otro sustrato especial utilizando la bandeja 1,
seleccione Alimentación manual en bandeja 1.
5 En el menú desplegable Tipo es, seleccione el tipo de sustrato en el que desea imprimir.
6 Seleccione un valor de Calidad de la impresión.
7 Cambie cualquier otro valor de impresión, si fuera necesario, y, a continuación, haga clic
en Aceptar.
8 Seleccione Imprimir.
Para imprimir con el controlador de impresora emulado PostScript
1 Abra el documento que desea imprimir.
2 En el menú Archivo, haga clic en Imprimir.
3 En el menú desplegable Nombre, seleccione el controlador de impresora emulado
PostScript (PS) y, a continuación, haga clic en Propiedades o Configurar. (Las opciones
podrían ser diferentes para su aplicación.)
4 Seleccione el tipo de soporte de impresión en el que desea imprimir:
• Windows 98 y Windows Me: Haga clic en Más opciones y, a continuación, en
Aceptar. En el menú desplegable Tipo de papel, seleccione el tipo de sustrato.
• Windows NT 4.0: En la ficha Avanzadas, seleccione Sustratos en el menú
desplegable superior. En el menú Cambiar configuración de sustratos, seleccione
el tipo de sustrato.

3-8
ESWW
• Windows 2000 y Windows XP: En la ficha Papel/Calidad, en el menú desplegable
Tipo es, seleccione el tipo de sustrato en el que desea imprimir.
5 En el menú desplegable Origen, seleccione la ubicación del sustrato en el que desea
imprimir.
Este menú se encuentra en la ficha Papel en Windows 98 y Windows Me, en la ficha
Avanzadas en Windows NT 4.0 o en la ficha Papel / Calidad en Windows 2000 y
Windows XP.
• Si desea imprimir desde una bandeja específica, seleccione Bandeja 1 o Bandeja 2.
• Si desea imprimir un sobre, tarjeta u otro sustrato especial utilizando la bandeja 1,
seleccione Alimentación manual en bandeja 1.
6 Seleccione un valor de calidad de impresión para el trabajo de impresión:
• Windows 98 y Windows Me: En la ficha Opciones del dispositivo, en la lista de
características de la Impresora, seleccione Calidad de impresión. En el menú
desplegable Cambiar configuración de, seleccione el modo de impresión.
• Windows NT 4.0: En el menú desplegable superior de la ficha Avanzadas, expanda
Opciones del documento y, a continuación, expanda Características de la
impresora. En el menú Cambiar configuración de “Calidad de impresión”,
seleccione el modo de impresión.
• Windows 2000 y Windows XP: En la ficha Papel/Calidad, en el menú desplegable
Calidad de impresión, seleccione el modo de impresión.
7 Cambie cualquier otro valor de impresión, si fuera necesario, y, a continuación, haga clic
en Aceptar.
8 Haga clic en Imprimir o Aceptar.
Cambio de configuración de la impresora
Cambio de la configuración en Windows
Puede cambiar la configuración de la impresora desde una aplicación de software, desde el
controlador de impresora y desde el panel de control. Cuando cambie el tipo o tamaño de los
sustratos o cuando quiera usar una función opcional, como imprimir en ambos lados del
papel, debe cambiar la configuración de la impresora.
Nota La configuración en una aplicación de software (por ejemplo, el tamaño del sustrato) siempre
tiene prioridad sobre la configuración en el controlador de impresora o en el panel de control.
Si desea definir las opciones de impresión sólo para los documentos que está imprimiendo
desde una aplicación en particular, cambie los valores desde la aplicación. Después de que
salga de la aplicación, la configuración de la impresora volverá a los valores predeterminados
establecidos en el controlador de la impresora.
Si desea que las opciones de impresión estén disponibles para todas las aplicaciones de
software que utilice en el equipo, cambie la configuración predeterminada en el controlador de
impresora. Para realizarlo, debe abrir el controlador de la impresora desde el menú Inicio.

ESWW
3-9
Para cambiar valores en una aplicación
Con el documento abierto en la aplicación, realice lo siguiente:
1 En el menú Archivo, haga clic en Imprimir.
2 Seleccione el controlador de la impresora (PCL 5c, PCL 6, o PS) y, a continuación, haga
clic en Configurar o Propiedades. (Las opciones podrían ser diferentes para su
aplicación.)
3 Cambie los valores y haga clic en Aceptar.
4 Haga clic en Imprimir o Aceptar para imprimir el documento.
Para cambiar la configuración predeterminada en el controlador de
impresora
1 Desde el escritorio de Windows, realice una de las siguientes acciones:
• Windows 98, Windows Me, Windows NT 4.0 y Windows 2000:
Haga clic en Inicio y, a continuación, en Configuración y, a continuación, haga clic
en Impresoras.
• Windows XP:
Haga clic en Inicio y, a continuación, en Impresoras y faxes.
O haga clic en Inicio, en Panel de control y, a continuación, haga clic en
Impresoras y faxes.
2 Haga clic con el botón derecho del ratón en el icono de la impresora y, a continuación,
elija la opción de su sistema operativo:
• Windows 98 y Windows Me: Haga clic en Propiedades.
• Windows NT 4.0: Haga clic en Valores predeterminados del documento o
Propiedades.
• Windows 2000 y Windows XP: Haga clic en Preferencias de Impresión o
Propiedades.
3 Cambie los valores que desee y, a continuación, haga clic en Aceptar.
Cambio de configuración en Mac OS
Puede cambiar la configuración de la impresora desde los cuadros de diálogo Configurar
página e Imprimir en Mac OS desde el panel de control. La configuración de Mac OS anula
la configuración del panel de control.
También puede seleccionar la impresora predeterminada. La impresora predeterminada es la
que se usa si selecciona el comando Imprimir sin especificar qué impresora quiere usar con
una aplicación. La impresora predeterminada debería ser la que usa más a menudo.
Para obtener más información acerca del cambio de configuración de la impresora, consulte
la Ayuda de Mac en su equipo.
Para cambiar los valores de configuración de página
1 Abra el documento que desea imprimir.
2 En el menú Archivo haga clic en Configuración de página.
3 Desde el menú emergente Dar formato a, seleccione la impresora para la que desea dar
formato al documento y, a continuación, cambie los valores pertinentes (como el tamaño
de página).

3-10
ESWW
4 En el menú emergente Papel de Mac OS 9 (9.1 y posterior) o en el menú emergente
Tamaño de papel de Mac OS X (10.1 y posterior), seleccione el tamaño de sustrato en
el que desea imprimir.
5 Seleccione Aceptar.
Para cambiar la configuración de impresión
1 Abra el documento que desea imprimir.
2 En el menú Archivo, haga clic en Imprimir.
3 Seleccione la ubicación o el tipo de sustrato en el que desea imprimir:
• Mac OS 9 (9.1 y posterior): En el menú emergente, seleccione General. Seleccione
Todas las páginas de y, a continuación, el origen o tipo de sustrato.
• Mac OS X (10.1 y posterior): En el menú emergente, seleccione Alimentación del
papel. Seleccione Todas las páginas de y, a continuación, el origen de sustrato.
Seleccione Características de la impresora para cambiar el tipo de sustrato.
4 Cambie cualquier otra configuración (como la calidad de impresión).
5 Seleccione Imprimir.
Impresión en soportes de impresión especiales
Además de imprimir en papel normal, puede imprimir en sustratos especiales, incluidos los
siguientes tipos:
z
tarjetas y sobres
z
transparencias
z
sustratos de tamaño personalizado
Nota Cargue siempre sustratos especiales en la bandeja 1y seleccione el tipo de sustrato
adecuado, la calidad de impresión y el origen del sustrato antes de imprimir.
Para obtener información sobre los tipos y tamaños de sustratos admitidos, consulte
“Selección de sustratos de impresión”.
Impresión en sobres y tarjetas
Nota Si la aplicación de software admite la impresión de sobres o tarjetas, siga las instrucciones
de la aplicación para imprimir en cualquiera de ellos.
Impresión en sobres y tarjetas
1 Quite la bandeja 1 de la impresora.
2 Extraiga la bandeja de salida y quite todos los sustratos de la bandeja 1.
3 Inserte las tarjetas o sobres en la bandeja (los sobres con las solapas boca arriba y hacia
la derecha).
4 Deslice las guías de ancho y largo hasta los bordes de los sobres o tarjetas.
5 Vuelva a colocar la bandeja de salida e inserte la bandeja 1 en la impresora.
6 Imprima desde la aplicación, asegurándose de seleccionar el tamaño y el tipo de sustrato
adecuado.

ESWW
3-11
Para obtener más información sobre la configuración de opciones de impresión, consulte
“Cambio de configuración de la impresora”.
Impresión en transparencias
Cuando imprima en transparencias, siga estas recomendaciones:
z
Utilice sólo la bandeja 1 para imprimir en transparencias. Cargue un máximo de 30
transparencias en la bandeja.
z
Tome las transparencias por los bordes. El aceite de sus dedos puede causar problemas
en la calidad de impresión.
z
Utilice transparencias para inyección de tinta HP Premium o HP Premium Plus, diseñada
específicamente para su impresora, o utilice otras transparencias apropiadas para
impresoras de inyección de tinta HP. Para obtener información sobre la solicitud de
transparencias, consulte “Cómo pedir consumibles y accesorios de HP”.
Para imprimir en transparencias
1 Quite la bandeja 1 de la impresora.
2 Extraiga la bandeja de salida y quite todos los sustratos de la bandeja 1.
3 Inserte las transparencias en la bandeja, con la cara áspera hacia abajo y la banda
adhesiva mirando hacia adelante.
4 Deslice las guías de ancho y largo hasta los bordes de las transparencias.
5 Vuelva a colocar la bandeja de salida e inserte la bandeja 1 en la impresora.
6 Imprima desde la aplicación, asegurándose de seleccionar el tamaño y el tipo de sustrato
adecuado.
Para obtener más información sobre la configuración de opciones de impresión, consulte
“Cambio de configuración de la impresora”.
7 Retire cada transparencia a medida que se imprima y déjela a un lado para que se seque.
Si permite que las transparencias húmedas se apilen, se pueden producir manchas.
Impresión en sustratos de tamaño personalizado
z
Use la bandeja 1 al imprimir en sustratos que tengan 76,2 a 216 mm de ancho y 127 a
356 mm de largo (3 a 8,5 pulgadas de ancho y 5 a 14 pulgadas de largo).
z
Si su aplicación admite sustratos personalizados, configure el tamaño del sustrato en la
aplicación antes de crear e imprimir el documento. Si la aplicación no es compatible con
sustratos de tamaño personalizado, defina el tamaño en el controlador de impresora, cree
el documento y, a continuación, imprímalo. (Es posible que deba dar formato nuevamente
a documentos que ya existen para imprimirlos de manera correcta en tamaños de papel
personalizados.)
Para imprimir sustratos de tamaño personalizado
1 Quite la bandeja 1 de la impresora.
2 Extraiga la bandeja de salida y quite todos los sustratos de la bandeja 1.
3 Inserte los sustratos personalizados en la bandeja.
4 Deslice las guías de ancho y largo hasta los bordes de los sustratos.
5 Vuelva a colocar la bandeja de salida e inserte la bandeja 1 en la impresora.

3-12
ESWW
6 Imprima desde la aplicación, asegurándose de seleccionar el tamaño y el tipo de sustrato
adecuado.
Para obtener más información sobre la configuración de opciones de impresión, consulte
“Cambio de configuración de la impresora”.
Impresión de fotografías
Las fotografías que tome con su cámara digital pueden imprimirse con una aplicación de
software como el software de impresión fotográfica HP .
Use la calidad de impresión Óptima para imprimir fotografías. En este modo, la impresión
demora más y se requiere más memoria en su equipo.
Esta impresora puede producir hasta 4800 por 1200 ppp optimizados en papeles fotográficos
con los siguientes controladores de la impresora:
Es posible que se requiera memoria adicional para imprimir de este modo, según el tamaño y
la resolución de la imagen que se está imprimiendo. Por ejemplo:
Retire cada hoja de sustrato a medida que se imprima y déjela a un lado para que se seque.
Si permite que los sustratos húmedos se apilen puede causar manchas.
Para adquirir memoria adicional, consulte “Cómo pedir consumibles y accesorios de HP”.
Para imprimir fotografías digitales (Windows)
1 Cargue el sustrato adecuado en la bandeja 1. Asegúrese de colocar el sustrato con la
cara de impresión hacia abajo.
2 En el menú Archivo de la aplicación, haga clic en Imprimir y, a continuación,
en Propiedades. (Los pasos pueden variar; éste es el método más habitual.)
3 En la ficha Papel / Calidad, seleccione el tipo de sustrato que está utilizando en el menú
Tipo (por ejemplo, Papel fotográfico HP Premium).
4 En Calidad de impresión haga clic en Óptima.
5 Seleccione el tamaño del sustrato desde el menú Tamaño.
6 Cambie cualquier otra configuración de impresión que sea necesaria.
7 Haga clic en Aceptar para cerrar el cuadro de diálogo.
8 Haga clic en Aceptar para imprimir.
Controlador de
impresora
Sistema operativo
PCL 6
Windows 98, Windows Me, Windows NT 4.0, Windows 2000 y Windows XP
PS Windows 2000, Windows XP, Mac OS 9 (9.1 y posterior) y Mac OS X
(10.1 y posterior)
Resolución de la
imagen
Tamaño de la imagen Memoria adicional
necesaria
600 ppp 203 x 254 mm (8 x 10 pulgadas) 128 MB
1.200 ppp 102 x 152 mm (4 x 6 pulgadas) 128 MB

ESWW 3-13
Para imprimir fotografías digitales en Mac OS 9 (9.1 y posterior)
1 Cargue el sustrato adecuado en la bandeja 1. Asegúrese de colocar el papel con la cara
de impresión hacia abajo.
2 En el menú Archivo de la aplicación, haga clic en Imprimir.
3 En el menú emergente, seleccione General. Seleccione Todas las páginas de y, a
continuación, el tipo de sustrato que utiliza (por ejemplo, Papel fotográfico HP Premium).
4 En el menú emergente, seleccione Opciones específicas de impresora. Seleccione
Calidad de impresión y después Óptima o 4800x1200 ppp optimizados. Seleccione
Resolución HP para elegir la resolución.
5 Cambie cualquier otra configuración de impresión que sea necesaria.
6 Seleccione Imprimir.
Para imprimir fotografías digitales en Mac OS X (10.1 y posterior)
1 Cargue el sustrato adecuado en la bandeja 1. Asegúrese de colocar el papel con la cara
de impresión hacia abajo.
2 En el menú Archivo de la aplicación, haga clic en Imprimir.
3 En el menú emergente, seleccione Características de la impresora. Seleccione Tipos
de sustrato y, a continuación, el tipo de sustrato que utiliza (por ejemplo, Papel
fotográfico HP Premium).
4 En el menú emergente, seleccione Calidad de la imagen. Haga clic en Calidad de
impresión y seleccione Óptima. Seleccione Resolución HP para elegir la resolución.
5 Cambie cualquier otra configuración de impresión que sea necesaria.
6 Seleccione Imprimir.
Impresión en las dos caras de la página
La impresora puede imprimir automáticamente en ambas caras del sustrato con la unidad de
impresión automática a doble cara opcional.
Nota Asegúrese de que la unidad de impresión automática a doble cara se haya configurado en el
controlador de impresora que está utilizando. Para obtener más información, consulte “Activar
accesorios opcionales en el controlador de impresora”.
Instrucciones para la impresión a doble cara
Cuando imprima en ambas caras de la página, siga estas instrucciones.
z La unidad de impresión automática a doble cara admite los siguientes tamaños de
sustratos: carta, ejecutivo, A4, A5, ISO B5, JIS B5 y tarjeta Ofuku Hagaki. También se
puede utilizar para tamaños de sustrato personalizados que se encuentren entre los 76,2
y 216 mm de ancho y entre los 127 y 297 mm de largo (de 3 a 8,5 pulgadas de ancho y
de 5 a 11,7 pulgadas de largo).
z No imprima en ambas caras de las transparencias, sobres, papel fotográfico, papel para
folletos, sustratos brillantes o papel más liviano de 60 g/m
2
(bond de 16 lb) o más pesado
de 90 g/m
2
(bond de 24 lb). Con estos tipos de sustratos, podrían producirse atascos. Sin
embargo, con la unidad de impresión automática a doble cara se pueden usar sustratos
especiales de doble cara fabricados exclusivamente por HP.

3-14 ESWW
z
Para imprimir en ambas caras de una página, efectúe la selección desde la aplicación de
software o controlador de impresora. Consulte “Impresión automática a doble cara”.
Si está utilizando un sistema operativo que no sea Windows o Mac OS, active la
configuración
IMPRESIÓN A DOBLE CARA en el panel de control (Menú Impresión).
z Los márgenes mínimos superior e inferior deberían ser de 12,7 mm (0,5 pulgadas).
z Cuando utilice sustratos como membretes, sustratos preimpresos y con filigranas y
orificios preperforados, asegúrese de colocar el sustrato en la bandeja con el anverso
orientado hacia abajo.
z Al imprimir automáticamente en ambas caras de una hoja, se imprime primero una cara y
la impresora realiza una pausa mientras se seca la tinta. Para que se imprima la segunda
cara, la página debe salir parcialmente de la impresora para darla vuelta. Cuando se
completa la impresión, el papel cae a la bandeja de salida. No trate de retirar la página
de la impresora hasta que se hayan terminado de imprimir ambas caras.
Impresión automática a doble cara
Antes de imprimir, asegúrese de que la unidad de impresión automática a doble cara se haya
activado en el controlado de la impresora (consulte “Activar accesorios opcionales en el
controlador de impresora”).
Para efectuar la impresión a doble cara automática (Windows)
1 Cargue el papel apropiado en la bandeja 1o la bandeja 2. Asegúrese de cargar el papel
con el anverso hacia abajo.
2 En el menú Archivo de la aplicación, haga clic en Imprimir y, a continuación,
en Propiedades. (Los pasos pueden variar; éste es el método más habitual.)
3 En la ficha Acabado, seleccione la casilla de verificación Imprimir en ambas caras.
4 Al imprimir a doble cara, es posible que deba aumentar ligeramente el margen superior
para asegurarse de que las páginas estén alineadas. Esto podría causar que los
contenidos de una página se desborden a la página siguiente. Seleccione la casilla de
verificación Mantener presentación para reducir los contenidos de la página y evitar
que la presentación de la misma se modifique.
5 Seleccione o anule la selección de la casilla de verificación Orientación vertical de las
páginas, dependiendo de la dirección que elija para la encuadernación. Consulte los
gráficos del controlador de la impresora para ver ejemplos.
6 Haga clic en Aceptar para cerrar el cuadro de diálogo.
7 Haga clic en Aceptar para imprimir.
Para realizar una impresión automática a doble cara en Mac OS 9 (9.1 y
posterior)
1 Cargue el papel apropiado en la bandeja 1o la bandeja 2. Asegúrese de cargar el papel
con el anverso hacia abajo.
2 En el menú Archivo de la aplicación, haga clic en Imprimir.
3 En el panel Diseño, seleccione la casilla de verificación Imprimir en ambas caras y,
a continuación, seleccione la orientación de encuadernación que desea (seleccione el
icono adecuado).
4 Seleccione Aceptar.

ESWW 3-15
Para realizar una impresión automática a doble cara en Mac OS X (10.1 y
posterior)
1 Cargue el papel apropiado en la bandeja 1o la bandeja 2. Asegúrese de cargar el papel
con el anverso hacia abajo.
2 En el menú Archivo de la aplicación, haga clic en Imprimir.
3 En el panel Impresión a doble cara, seleccione la casilla de verificación Imprimir en
ambas caras y, a continuación, seleccione la orientación de encuadernación que desea
(seleccione el icono adecuado).
4 Imprima el documento.
Cancelación de un trabajo de impresión
Puede cancelar un trabajo de impresión de las siguientes maneras:
z Pulse (botón cancelar trabajo) de la impresora.
Al pulsar el (botón de cancelar), se borra el trabajo que la impresora está procesando
actualmente. Esto no afecta los trabajos que esperan procesamiento.
z Para Windows, haga doble clic en el icono de la impresora que aparece en la esquina
inferior derecha de la pantalla del equipo. Seleccione el documento que desea cancelar.
En el menú Documento, haga clic en Cancelar.
z En Mac OS 9 (9.1 y posterior), haga doble clic en el icono de la impresora que aparece en
el escritorio, seleccione el trabajo de impresión y haga clic en Papelera.
z En Mac OS X (10.1 y posterior), haga clic en el icono Centro de impresión. En el cuadro
de diálogo Lista de impresoras haga doble clic en el icono de la impresora. En el cuadro
de diálogo HP Business Inkjet 2300, seleccione el trabajo de impresión y haga clic en
Eliminar.

3-16 ESWW

ESWW
4- 1
4
Uso de herramientas de
diagnóstico
Uso de la Caja de herramientas
La Caja de herramientas proporciona información acerca del estado y del mantenimiento de la
impresora. También proporciona enlaces a la guía del usuario en línea para una orientación paso
a paso para tareas de impresión básicas y ayuda para solucionar problemas. La Caja de
herramientas solamente está disponible para Windows.
Para controlar una impresora en un puerto compartido (por ejemplo, \\portname\printername)
desde una máquina cliente, la Caja de herramientas debe ejecutarse en la máquina servidor
yenla máquina cliente
Para abrir la Caja de herramientas, desde un menú de Inicio, señale Programas, señale
hp business inkjet serie 2300 y luego haga clic en Caja de herramientas hp business inkjet
serie 2300.
La Caja de herramientas tiene dos fichas: Estado de la impresora e Información.
Ficha Estado de la impresora
La ficha Estado de la impresora muestra los niveles de tinta y el estado de la impresora. La lista
desplegable muestra la impresora actualmente seleccionada. Debajo de la lista, el cuadro de
estado muestra en pantalla el estado de la impresora.
Utilice los siguientes botones de la ficha Estado de la impresora para ver la información y
seleccionar las preferencias con respecto a los mensajes de la Caja de herramientas.
BotónQué pasa al hacer clic en el botón
Pedir consumibles Abre un archivo HTML temporal que contiene una exención de
responsabilidad y un contrato para enviar la información al sitio Web
de HP. Si acepta la exención de responsabilidad, se conectará al sitio
Web de HP para pedidos de consumibles.
Información del cartucho
de tinta
Abre un cuadro de diálogo que muestra los números del pedido y las
fechas de caducidad de los cartuchos instalados. El botón
Información de consumibles en este cuadro de diálogo muestra
información acerca de cómo solicitar cartuchos de repuesto para la
impresora.
Preferencias Abre un cuadro de diálogo que permite seleccionar los mensajes de
la Caja de herramientas que desea que aparezcan. Puede especificar
si desea que se le notifique, mediante una alerta de audio, cuando se
produce un error. Además, puede elegir los tipos de mensajes de
error que desea ver. Por ejemplo, puede elegir ver solamente
mensajes acerca del papel y del hardware.
También tiene la opción de activar myPrintMileage AutoSend, que le
proporcionará un pronóstico del uso de la impresora más detallado en
el sitio web myPrintMileage.

4-2
ESWW
Ficha Información
La ficha Información le permite registrar la impresora y obtener ayuda sobre cómo utilizar la
impresora, solucionar problemas y conectarse con la asistencia de HP. También puede
obtener acceso a myPrintMileage y a HP Instant Support, y mostrar en pantalla la información
del estado del hardware de la impresora y de los cabezales de impresión. Si la impresora está
conectada a una red, puede también mostrar en pantalla el servidor Web incorporado
haciendo clic en Iniciar.
Utilice los botones de la ficha Información para obtener acceso a información y a las
herramientas.
Uso del servidor Web incorporado
Esta impresora está equipada con un servidor Web incorporado. Cuando la impresora esté
conectada a la red, el servidor Web incorporado se encuentra automáticamente disponible.
El servidor Web incorporado permite ver el estado de la red y de la impresora, así como
gestionar las funciones de impresión desde el equipo en lugar de hacerlo desde el panel de
control. Mediante el uso de un explorador Web estándar, esta herramienta de administración
remota permite realizar las siguientes funciones:
z
ver información del estado de la impresora
z
ver el estado de los consumibles y pedir nuevos consumibles
z
ver el uso y el registro de eventos
z
recibir notificación de los eventos de los consumibles y de la impresora
z
configurar valores como por ejemplo el idioma y la información de seguridad
z
efectuar tareas de mantenimiento de la impresora
z
ver y cambiar la configuración de la red
BotónQué pasa al hacer clic en el botón
Iniciar Abre el servidor Web incorporado si la impresora está conectada a una
red. Para obtener más información acerca del servidor Web incorporado,
consulte “Uso del servidor Web incorporado”.
myPrintMileage Abre el sitio web myPrintMileage que muestra la información del uso de la
impresora, como por ejemplo los tamaños de los trabajos de impresión,
el uso de cartuchos de tinta y el uso de soportes de impresión. También
se puede acceder a esta función mediante el servidor Web incorporado.
Hardware de la
impresora
Muestra información del hardware como, por ejemplo, el número de
modelo de la impresora y el número de identificación de servicio.
Estado del cabezal de
impresión
Muestra información sobre la condición de cada cabezal de impresión.
HP Instant Support Abre el sitio web de HP Instant Support, que proporciona información
personalizada y sugerencias para la resolución de problemas. Para
obtener más información sobre HP Instant Support, consulte “Uso de HP
Instant Support”.
Registre su impresora Muestra instrucciones que le guiarán en el registro de la impresora en
línea.
¿Cómo lo hago? Muestra instrucciones detalladas sobre cómo completar las tareas de
impresora.
Resolución de
problemas
Muestra una ayuda paso a paso para los problemas de la impresora
comunes.
Contactar con HP Muestra información sobre cómo ponerse en contacto con HP.

ESWW
4-3
Requisitos del sistema
Para utilizar el servidor Web incorporado, debe contar con los siguientes elementos:
z
una red basada en TCP/IP (no se admiten las redes basadas en IPX/SPX)
z
un explorador Web instalado en el equipo, ya sea Netscape Navigator 4.8 o
Microsoft Internet Explorer 5.0 y superiores
La impresora debe estar conectada a la red. No puede utilizar el servidor Web incorporado
cuando la impresora está conectada directamente a un equipo.
Puede abrir y utilizar el servidor Web incorporado sin estar conectado a Internet. No obstante,
algunas funciones no estarán disponibles. No se pueden ver las páginas del servidor Web
incorporado desde fuera de un cortafuegos.
Para acceder al servidor Web incorporado
Puede obtener acceso al servidor Web incorporado de las siguientes formas:
z
Desde Toolbox (sólo Windows)
Inicie el servidor Web incorporado desde la ficha Información en la Caja de
herramientas. El explorador web predeterminado para el equipo se abre y muestra
información sobre el servidor web incorporado.
z
Desde un explorador Web (Windows y Mac OS)
En un explorador Web compatible con su equipo, escriba la dirección IP asignada a
la impresora. Por ejemplo, si la dirección IP de la impresora es 123.123.123.123,
debe escribir http://123.123.123.123 en su explorador web.
La dirección IP de la impresora aparece en la Página de configuración. Para obtener más
información, consulte “Impresión de una página de configuración”. Después de que haya
accedido al servidor Web incorporado, puede añadirlo a Favoritos, de modo que pueda
regresar a él rápidamente en el futuro.
Páginas del servidor Web incorporado
El servidor Web incorporado tiene tres fichas que contienen información detallada sobre la
impresora e incluye los enlaces a servicios electrónicos.
z
Ficha Información
z
Ficha Configuración
z
Ficha Conexión en red
El estado actual de la impresora aparece en la esquina superior derecha de la ventana del
explorador Web. Los enlaces a otros servicios electrónicos aparecen en la Otros enlaces
sección de la parte inferior de las fichas Información y Configuración.

4-4
ESWW
Ficha Información
Las páginas de información del servidor Web incorporado proporcionan un resumen de la
configuración y del estado de la impresora y sus consumibles.
Ficha Configuración
Las páginas de configuración del servidor Web incorporado le permiten configurar la
impresora desde su equipo. Estas páginas se pueden proteger con una contraseña.
Consulte siempre al administrador de red antes de cambiar la configuración de la impresora.
ESTADO
impresora Esta página muestra información sobre la impresora, como por ejemplo el
modelo y el número de serie, y las bandejas y la memoria instalada. También
se muestran los niveles del cartucho de tinta.
Consumibles de tinta Seleccione Estado para ver los niveles actuales del cartucho de tinta y el
estado de los cabezales de impresión de la impresora. Seleccione Páginas
restantes para ver el número estimado de páginas que se pueden imprimir
con la tinta restante para documentos de texto negro, de color empresarial y
a todo color.
Uso Estas páginas muestran las estadísticas de uso:
z
Consumibles muestran la cantidad de tinta y de soportes de impresión
utilizados.
z
Trabajo muestra el número de páginas impresas y la tinta utilizada por
usuario, para los últimos 20 trabajos de impresión.
z
Usuarios muestra el número de páginas impresas y la tinta utilizada por
usuario por los primeros 10 usuarios.
Registro de eventos Esta página muestra los 10 elementos más recientes del registro de eventos
de la impresora. El elemento más reciente aparece en la parte superior de
la lista.
ALERTAS
Notificación Esta página permite añadir las direcciones de correo electrónico de las
personas que recibirán notificación electrónica de eventos de la impresora
como, por ejemplo, eventos sobre consumibles de tinta y rutas de sustratos.
Se le proporcionan tres listas de correo electrónico, a las que puede
cambiarle el nombre si así lo desea. Puede añadir hasta dos direcciones
de correo electrónico a cada lista.
Además, esta página permite establecer los valores de configuración del
servidor de correo electrónico saliente que el servidor Web incorporado
utiliza al enviar notificación por correo electrónico de eventos en la
impresora.

ESWW
4-5
Ficha Conexión en red
Las páginas de conexión en red del servidor Web incorporado permiten al administrador
de red configurar el servidor de impresión HP Jetdirect para la impresora. Esta ficha no
aparecerá si la impresora está conectada a una red que emplea cualquier otra tarjeta de
servidor de impresión que no sea HP Jetdirect.
Consulte la ayuda en línea y la Guía del administrador HP Jetdirect para obtener más
información. Esta guía se encuentra en el CD de inicio.
Otros enlaces
Los siguientes servicios electrónicos están disponibles desde las fichas Información y
Configuración. Debe tener una conexión a Internet para utilizar estos servicios electrónicos.
AutoSend
(envío automático)
Esta página permite enviar automáticamente a HP información sobre el uso
de la impresora. HP utiliza esta información de la página myPrintMileage
para ayudarle a entender los patrones de impresión. Con esta información,
puede calcular la cantidad de tinta y papel que va a utilizar cada mes, lo que
le permitirá administrar sus consumibles de impresión de forma más eficaz.
La información de uso de la impresora incluye el seguimiento del uso por
usuarios individuales. Cuando no se selecciona Habilitar ID de usuario
(el valor predeterminado), la información del usuario que se envía a HP está
cifrada y los nombres reales de los usuarios no se mostrarán en la página
de myPrintMileage. Seleccione Habilitar ID de usuario si desea que se
muestren los nombres reales de los usuarios en la página de
myPrintMileage.
Si está activada la función AutoSend, el servidor Web incorporado envía
automáticamente esta información sobre el uso a HP. HP tratará esta
información de la misma manera establecida en la Declaración de
confidencialidad en línea de Hewlett-Packard
(http://www.hp.com/country/us/eng/privacy.htm).
Nota: Antes de utilizar AutoSend, debe establecer la configuración del
correo electrónico saliente en la página de Notificación.
CONFIGURACIÓN
Seguimiento de activos Le permite nombrar la impresora y asignarle un número de activo.
Manejo de soportes Esta página permite configurar los valores de manejo de los soportes de
impresión. Para obtener más información sobre esta configuración, consulte
Menú Manejo de papel.
Seguridad Configura la información de contraseñas para el servidor Web incorporado.
Esta información sólo debe ser configurada por el administrador de red.
Idioma Esta página le permite cambiar el idioma del servidor Web incorporado
como así también del panel de control de la impresora.
Seguimiento del uso Esta página muestra un resumen de las estadísticas de uso y le permite
restablecer las estadísticas de los Usuarios. (Las estadísticas de los
usuarios se muestran en pantalla cuando selecciona la ficha Información,
Uso y luego la ficha Usuarios).
Enlace personalizado Esta página le permite agregar un enlace a una página web. Los enlaces
que se agreguen aparecerán en la sección Otros enlaces, los que se podrán
encontrar en la parte inferior de las fichas Información y Configuración.
MANTENIMIENTO
Diagnóstico Esta página permite realizar tareas de mantenimiento y resolución de
problemas de la impresora, como por ejemplo probar las rutas del material
de impresión en la impresora, alinear cabezales de impresión y quitar
cabezales de impresión.

4-6
ESWW
Nota Si utiliza una conexión telefónica y no se conectó al abrir por primera vez el servidor Web
incorporado, deberá conectarse antes de visitar estos sitios web. Puede que la conexión
requiera que se cierre el servidor Web incorporado y se vuelva a abrir.
Uso de HP Instant Support
HP Instant Support es una herramienta basada en la Web que ofrece servicios específicos del
producto, consejos para solucionar problemas e información acerca del uso de la tinta y los
sustratos de la impresora. Con esta información, puede diagnosticar y solucionar problemas
con la impresora, además de manejar las actividades de impresión y consumibles de la
impresora de manera más eficaz.
La opción HP Instant Support le proporciona la siguiente información sobre la impresora:
z
Acceso fácil a sugerencias para la resolución de problemas
Para ayudarle a solucionar problemas de la impresora de forma rápida o para evitar que
ocurran algunas dificultades, HP Instant Support ofrece sugerencias personalizadas para
la impresora.
z
Resolución para errores de impresora específicos
HP Instant Support le ofrece un acceso inmediato a información que puede ayudarle a
resolver mensajes de error específicos de su impresora. Para ver una descripción del
problema, así como recomendaciones para solucionarlo o prevenirlo, haga clic en el
enlace que está dentro del mensaje. Para ver una lista de errores pasados de la
impresora, haga clic en Alertas en el lado izquierdo de la página de HP Instant Support.
z
Notificación de las actualizaciones del controlador y firmware de la impresora
Cuando exista una actualización de firmware o controlador para la impresora en el sitio
web de HP, HP Instant Support le mostrará un mensaje en la página de inicio de la misma
entidad. Haga clic en el enlace dentro del mensaje para ir directamente a la sección de
descarga del sitio web de HP.
z
Obtención de servicios de asistencia
HP ofrece una variedad de servicios de asistencia que puede facilitar el mantenimiento de
la impresora. HP Instant Support crea una lista de los servicios de asistencia disponibles
para la impresora. Para conocer más acerca de estos servicios o para adquirir uno, haga
clic en el enlace correspondiente.
HP Instant Support HP Instant Support es una herramienta basada en la Web que ofrece
servicios específicos del producto, consejos para solucionar problemas
e información acerca del uso de la tinta y los sustratos de la impresora.
Con esta información, puede diagnosticar y solucionar problemas con la
impresora, además de manejar las actividades de impresión y consumibles
de la impresora de manera más eficaz.
Para usar esta herramienta, se envía a HP información detallada de la
impresora, como el número de serie, condiciones de error y estado. Para
obtener más información sobre HP Instant Support, consulte “Uso de HP
Instant Support”.
myPrintMileage Le ayuda a administrar sus impresiones y consumibles de la impresora de
manera más eficaz. Para obtener más información, consulte “Uso de
myPrintMileage”.
Pedir consumibles Esta página muestra la vida útil de los distintos cartuchos de tinta y
proporciona los enlaces para los pedidos de consumibles en línea,
como por ejemplo cartuchos de tinta y sustratos de impresión.

ESWW
4-7
z
Administración de uso de tinta y sustratos (myPrintMileage)
myPrintMileage le ayuda a administrar los impresiones y consumibles de su impresora.
Esta herramienta realiza un seguimiento de la información sobre el uso de la impresora
para ayudarle a planificar la compra de consumibles.
Para acceder a HP Instant Support
Puede utilizar HP Instant Support desde la Caja de herramientas (únicamente los usuarios
de Windows) o el servidor web incorporado, si la impresora está conectada a una red basada
en IP.
z
Desde Toolbox (sólo Windows)
En la ficha Información en la Caja de herramientas, haga clic en HP Instant Support.
Siga las instrucciones para mostrar en pantalla la información actual de HP Instant
Support para la impresora.
z
Desde el servidor Web incorporado
En el explorador Web, escriba la dirección IP asignada a la impresora. En la sección Otros
enlaces de las fichas Información o Configuración, haga clic en HP Instant Support.
Nota No marque las páginas web utilizadas para mostrar en pantalla HP Instant Support. Si marca
este sitio en sus favoritos y se conecta a él de esta forma, las páginas no mostrarán la
información actual. En lugar de usar ese método, conéctese desde el servidor Web
incorporado o desde la Caja de herramientas.
Seguridad y privacidad
Para utilizar HP Instant Support, se envía a HP información detallada de la impresora, como
el número de serie, condiciones de error y estado. Hewlett-Packard respeta su privacidad y
maneja esta información de acuerdo con las pautas establecidas en la Declaración de
confidencialidad en línea de Hewlett-Packard
(http://www.hp.com/country/us/eng/privacy.htm).
Nota Para ver todos los datos que se envían a Hewlett-Packard, seleccione Origen (para
Internet Explorer) u Origen de página (para Netscape) desde el menú Ver en el
explorador Web.
Uso de myPrintMileage
myPrintMileage mantiene un seguimiento del uso de su impresora para ayudarle a planificar
la compra de los consumibles. Consta de dos partes:
z
sitio web myPrintMileage.
z
myPrintMileage AutoSend. Es una utilidad que actualiza periódicamente la información
del uso de la impresora en el sitio web myPrintMileage. Ésta le proporcionará un
pronóstico del uso de la impresora más detallado.
Para utilizar el sitio Web myPrintMileage y la opción myPrintMileage AutoSend, deberá contar
con lo siguiente:
z
La Caja de herramientas instalada.
z
Una conexión a Internet.
z
La impresora conectada.

4-8
ESWW
En el sitio Web myPrintMileage, encontrará la información siguiente sobre la impresora:
z
La cantidad de tinta utilizada. myPrintMileage predice cuántos cartuchos de tinta utilizará
en un año.
z
Si utiliza más tinta negra o de color.
z
La cantidad promedio de tinta que utiliza mensualmente para cada tipo de sustrato.
z
La cantidad de páginas impresas y el número estimado de páginas que puede imprimir
con la cantidad de tinta restante.
Para acceder al sitio Web myPrintMileage
Puede obtener acceso al sitio Web myPrintMileage desde la Caja de herramientas
(únicamente para usuarios de Windows) o el servidor Web incorporado si la impresora está
conectada a una red basada en IP.
z
Desde Toolbox (sólo Windows)
En la ficha Información en la Caja de herramientas, haga clic en myPrintMileage.
z
Desde el servidor Web incorporado
En el explorador Web, escriba la dirección IP asignada a la impresora. En la sección
Otros enlaces de las fichas Información o Configuración, haga clic en myPrintMileage.
Nota No marque las páginas Web utilizadas para mostrar en pantalla myPrintMileage. Si marca
este sitio en sus favoritos y se conecta a él de esta forma, las páginas no mostrarán la
información actual. En su lugar, conéctese a myPrintMileage como se describió anteriormente.
Para activar myPrintMileage AutoSend
1 En la ficha Estado de la impresora de la Caja de herramientas, haga clic en Preferencias.
2 Seleccione la casilla Activar myPrintMileage AutoSend.
3 Seleccione Aceptar.
Puede desactivar la utilidad en cualquier momento mediante la Caja de herramientas o el
icono myPrintMileage de la barra de tareas de Windows.
Uso de HP Web Jetadmin
HP Web Jetadmin es una herramienta de administración de sistemas basada en Web que
permite la instalación y la administración remota de periféricos en red desde un explorador
Web. Permite a los administradores de red configurar impresoras de red, administrar las
características de la impresora y supervisar el estado de la impresora, incluyendo los niveles
de consumibles de la impresora.
Puede acceder a HP Web Jetadmin sólo si la impresora está conectada a una red basada
en IP. Este software basado en el explorador se puede instalar en una de las siguientes
plataformas compatibles:
z
Windows NT 4.0, Windows 2000 o Windows XP Professional
z
Red Hat Linux
z
SuSE Linux
Para descargar el software HP Web Jetadmin, ir a http://www.hp.com.

ESWW
5- 1
5
Mantenimiento y solución de
problemas
Mantenimiento de los cabezales de impresión
Limpieza de los cabezales de impresión
Los cabezales de impresión de la impresora tienen inyectores microscópicos que pueden
obstruirse si se exponen al aire libre durante más de unos minutos. La impresora está diseñada
para evitar que los inyectores se sequen cuando la impresora está inactiva y cuando se apaga
pulsando (botón de encendido) de la impresora.
Un cabezal de impresión que no se utiliza durante períodos largos de tiempo también puede
obstruirse, con la consiguiente disminución de la calidad de impresión. Para despejar los
inyectores, limpie los cabezales de impresión.
Limpie los cabezales de impresión cuando falten líneas o puntos del texto o de los gráficos
impresos.
Nota Limpie los cabezales de impresión sólo cuando sea necesario. Limpiar los cabezales de
impresión cuando no se producen problemas en el texto o los gráficos impresos sólo gasta
tinta y acorta la vida de los cabezales de impresión.
Para limpiar los cabezales de impresión
1 Pulse (botón seleccionar) en el panel de control.
2 Pulse (botón flecha abajo) para resaltar
MANTENIMIENTO
y, a continuación, pulse
(botón seleccionar).
3 Pulse (botón flecha abajo) para resaltar
CALIDAD DE IMPRESIÓN
y, a continuación, pulse
(botón seleccionar).
4 Pulse (botón fecha abajo) para resaltar
LIMPIAR LOS CABEZALES DE IMPRESIÓN
y,
a continuación, pulse (botón seleccionar).
Nota La limpieza de los cabezales de impresión puede tardar varios minutos.
Cuando el proceso esté completo, la impresora imprimirá dos páginas con los patrones de
limpieza.

5-2
ESWW
Limpieza de los contactos de los cabezales de impresión
Si aún se omiten líneas o puntos en el texto o los gráficos impresos después de limpiar los
cabezales de impresión, es posible que los contactos del cabezal de impresión estén sucios.
PRECAUCIÓN HP recomienda limpiar los contactos de los cabezales de impresión sólo después de haber
limpiado dichos cabezales. Los cabezales de impresión contienen componentes electrónicos
delicados que pueden dañarse con facilidad.
Para limpiar los contactos de los cabezales de impresión
1 Encienda la impresora.
2 Levante la cubierta superior y la de los cartuchos de tinta.
3 Para abrir el seguro del cabezal de impresión, levántelo de la parte posterior y tírelo hacia
delante y hacia abajo para retirar los enganches del gancho metálico.
4 Tire el seguro hacia arriba y hacia atrás para revelar los cabezales de impresión.
5 Para retirar un cabezal de impresión, ponga su dedo índice en el aro del asa del cabezal
de impresión y tírelo suavemente hacia arriba hasta que el cabezal se suelte del carro.
6 Utilice un paño suave, seco y que no desprenda pelusa para eliminar con cuidado los
restos de tinta de las almohadillas de contacto de los cabezales de impresión y del
interior de la ranura de los cabezales en la impresora.
PRECAUCIÓN No limpie los inyectores de tinta situados en la parte inferior del cabezal de impresión.
7 Vuelva a colocar el cabezal en su correspondiente ranura con código de colores.
Presione firmemente el cabezal de impresión para asegurar un contacto adecuado.
8 Repita los pasos 5 al 7 con el resto de los cabezales de impresión.
4
3
inyectores de tinta
almohadillas de los contactos

ESWW
5-3
9 Tire del seguro del cabezal de impresión hacia adelante y hacia abajo y ajuste el gancho
metálico con los enganches. Presione el seguro hacia la parte posterior de la impresora.
Puede que sea necesario hacer un poco de fuerza para cerrar el seguro.
10 Cierre la cubierta superior y la cubierta de los cartuchos de tinta.
Alineación de los cabezales de impresión
Los cabezales de impresión se alinean automáticamente al instalarlos. Los cabezales mal
alineados producen bordes irregulares o puntos sueltos en las impresiones. Si los cabezales
de impresión están mal alineados, puede alinearlos por medio del panel de control.
Para alinear los cabezales de impresión
1 Pulse (botón seleccionar) en el panel de control.
2 Pulse (botón flecha abajo) para resaltar
MANTENIMIENTO
y, a continuación, pulse
(botón seleccionar).
3 Pulse (botón flecha abajo) para resaltar
CALIDAD DE IMPRESIÓN
y, a continuación,
pulse (botón seleccionar).
4 Pulse (botón fecha abajo) para resaltar ALINEAR LOS CABEZALES
y, a continuación,
pulse (botón seleccionar).
Cuando el proceso esté completo, la impresora imprimirá una página con los patrones de
alineación.
Cambio de los cartuchos de tinta y los cabezales de impresión
Cambio de cartuchos de tinta
Sustituya los cartuchos de tinta cuando aparezcan los siguientes mensajes en el panel de
control:
CAMBIAR EL CARTUCHO DE TINTA [COLOR]
CARTUCHO DE TINTA [COLOR] VACÍO
CARTUCHO DE TINTA [COLOR] CADUCADOS
CARTUCHO DE TINTA [COLOR] DESCONOCIDO
Para obtener información sobre instalación, consulte las instrucciones que aparecen en los
cartuchos de tinta.
Nota Cuando reemplace los cartuchos de tinta, instale de inmediato los nuevos. Los cartuchos de
tinta no deben permanecer fuera de la impresora por periodos prolongados de tiempo.

5-4
ESWW
Reemplazo de los cabezales de impresión
Sustituya los cabezales de impresión cuando aparezcan los siguientes mensajes en el panel
de control:
SUSTITUIR CABEZAL DE IMPRESIÓN [COLOR]
CABEZAL DE IMPRESIÓN [COLOR] INCOMPATIBLE
Para reemplazar los cabezales de impresión
1 Encienda la impresora.
2 Levante la cubierta superior y la de los cartuchos de tinta.
3 Para abrir el seguro del cabezal de impresión, levántelo de la parte posterior y tírelo hacia
delante y hacia abajo para retirar los enganches del gancho metálico.
4 Tire el seguro hacia arriba y hacia atrás para revelar los cabezales de impresión.
5 Para retirar un cabezal de impresión, ponga su dedo índice en el aro del asa del cabezal
de impresión y tírelo suavemente hacia arriba hasta que el cabezal se suelte del carro.
Elimine el cabezal de impresión usado.
6 Saque el nuevo cabezal de impresión de su embalaje.
7 Retire la cinta protectora del cabezal.
8 Inserte el nuevo cabezal en su correspondiente ranura con código de colores.
9 Presione firmemente el nuevo cartucho de tinta hacia abajo para asegurar un contacto
correcto después de la instalación.
10 Tire el seguro hacia adelante y hacia abajo y ajuste el gancho metálico con los
enganches. Presione el seguro hacia la parte posterior de la impresora. Puede que
sea necesario hacer un poco de fuerza para cerrar el seguro.
11 Cierre la cubierta superior y la cubierta de los cartuchos de tinta.
12 Espere mientras la impresora alinea los cabezales de impresión. Esto puede tardar
algunos minutos. Cuando el proceso está completo, se imprime una página de alineación.
4
3

ESWW
5-5
Calibración del color
La impresora calibra automáticamente el color cuando se cambia un cabezal de impresión
o un cartucho de tinta.
Cada vez que tenga problemas con el color de la impresora, calibre los colores antes de
probar cualquier otra solución.
Para calibrar el color utilizando el panel de control
1 Pulse (botón seleccionar) en el panel de control.
2 Pulse (botón flecha abajo) para resaltar
MANTENIMIENTO
y, a continuación, pulse
(botón seleccionar).
3 Pulse (botón fecha abajo) para resaltar
CALIDAD DE IMPRESIÓN
y, a continuación,
pulse (botón seleccionar).
4 Pulse (botón fecha abajo) para resaltar
CALIBRACIÓN DE COLOR
y, a continuación,
pulse (botón seleccionar).
Se imprime una página de calibración (con instrucciones) y aparece el siguiente mensaje
en el panel de control:
SELECCIONE COLOR DE MUESTRA
NÚMERO
5 Pulse (botón seleccionar).
6 En la página de calibración, busque el cuadro que coincide con el color del fondo y anote
su número.
7 En el panel de control, pulse (botón flecha arriba) o (botón flecha abajo) para resaltar
el número del cuadro y, a continuación, pulse (botón seleccionar).
Calibración de avance de línea
Si aparecen bandas horizontales regulares en el texto o los gráficos impresos, calibre el
avance de línea con el siguiente procedimiento.
Para calibrar el avance de línea
1 Pulse (botón seleccionar) en el panel de control.
2 Pulse (botón flecha abajo) para resaltar
MANTENIMIENTO
y, a continuación, pulse
(botón seleccionar).
3 Pulse (botón fecha abajo) para resaltar
CALIDAD DE IMPRESIÓN
y, a continuación,
pulse (botón seleccionar).
4 Pulse (botón fecha abajo) para resaltar
CALIBRACIÓN AVANCE DE LÍNEA
y,
a continuación, pulse (botón seleccionar).
Se imprime una página de calibración (con instrucciones) y aparece el siguiente mensaje
en el panel de control:
LÍNEAS MENOS CLARAS/OSCURAS
5 Pulse (botón seleccionar).

5-6
ESWW
6 En la página de calibración, busque el cuadro que tenga la menor cantidad de bandas
horizontales y anote su número.
7 En el panel de control, pulse (botón flecha arriba) o (botón flecha abajo) para resaltar
el número del cuadro y, a continuación, pulse (botón seleccionar).
Consejos generales para la solución de problemas
Si tiene problemas con la impresora o al imprimir, pruebe a seguir estos consejos que le
ayudarán a resolverlos:
z
Imprima una Página de configuración, que le ayudará a diagnosticar problemas de la
impresora. Consulte “Impresión de una página de configuración”.
z
Compruebe los problemas utilizando el servidor Web incorporado de la impresora (si la
impresora está conectada a una red). Para obtener más información, consulte “Uso del
servidor Web incorporado”.
z
En el CD de inicio, consulte el archivo rearme o las notas de versión para la información
de última hora y los consejos para la solución de problemas. Para obtener la última
información, visite la página de soporte del producto en
http://www.hp.com/support/businessinkjet2300.
z
Complete estos “Comprobación rápida” pasos.
Comprobación rápida
Los siguientes pasos pueden ayudarle a diagnosticar y resolver problemas de la impresora.
Paso 1: comprobar la alimentación eléctrica
Asegúrese de que el cable de alimentación esté bien conectado a la impresora y a un enchufe
eléctrico que funcione. Compruebe que la impresora esté encendida.
Paso 2: comprobar los sustratos de impresión
Asegúrese de que los sustratos estén correctamente cargados en la bandeja y que no estén
atascados en la impresora.
Para obtener información sobre la carga de sustratos, consulte “Carga de los sustratos de
impresión”. Para obtener información acerca de cómo eliminar y evitar atascos, consulte
“Eliminar atascos de material”.
Paso 3: Comprobar el panel de control y la luz Atención
Cuando hay un error, la luz de Atención parpadea. La impresora muestra dos tipos generales
de mensajes de error:
Tipo de mensajes de
error
Ejemplo Solución
Mensajes que muestran
errores frecuentes de la
impresora
SUSTITUIR
CARTUCHO [COLOR]
Consulte “Mensajes del panel de control”.

ESWW
5-7
Paso 4: Comprobar los cartuchos de tinta y los cabezales de impresión
Asegúrese de que los cuatro cartuchos de tinta y los cabezales de impresión estén instalados
correctamente y que se haya quitado la cinta de protección que cubre los inyectores de tinta
de cada cabezal. Asegúrese de que los cartuchos de tinta no estén vacíos.
Para obtener información sobre el mantenimiento de los cartuchos de tinta y los cabezales
de impresión, consulte “Cambio de los cartuchos de tinta y los cabezales de impresión” y
“Mantenimiento de los cabezales de impresión”.
Paso 5: Comprobar la configuración de la impresora
Asegúrese de que la impresora esté seleccionada como impresora actual o impresora
predeterminada. Si el equipo está ejecutando Windows, asegúrese de que no se ha
seleccionado Interrumpir impresión.
1 Opte por uno de los procedimientos siguientes:
• Windows 98, Windows Me, Windows NT 4.0 y Windows 2000:
Haga clic en Inicio y, a continuación, en Configuración y, a continuación, haga clic
en Impresoras.
• Windows XP:
Haga clic en Inicio y después haga clic en Impresoras y faxes.
O haga clic en Inicio, en Panel de control y, a continuación, haga clic en
Impresoras y faxes.
2 Seleccione con el botón derecho del ratón el icono de la impresora y compruebe que
Interrumpir impresión no esté marcado).
Para obtener más información acerca de la comprobación de la configuración de la
impresora, consulte la ayuda en línea del sistema operativo de su equipo.
Para Mac OS, realice una de las siguientes opciones:
• Mac OS X (10.1): Asegúrese de que la columna Estado no muestra Detener.
• Mac OS X (10.2): Haga doble clic en la impresora del listado de impresoras y,
a continuación, asegúrese de que el icono muestre Detener trabajos.
Paso 6: Comprobar la configuración de impresión
Asegúrese de que la configuración de impresión (como, por ejemplo, tipo y tamaño de
sustrato, márgenes y color) del controlador de impresora esté correcta. Asimismo, compruebe
la configuración del cuadro de diálogo Configurar página (normalmente se accede
seleccionando Configurar página en el menú Archivo de la aplicación de software).
Mensajes que muestran
códigos de error y
descripciones breves
de los errores
XXXX.XXXX
[DESCRIPCIÓN] :
[ACCIÓN]
Pulse
(botón de encendido) para apagar
la impresora, espere unos segundos y
vuelva a encenderla. En la mayoría de los
casos, con esta acción se resuelve el
problema.
Si el mensaje persiste, es posible que la
impresora necesite reparación. Escriba el
código del error y, a continuación, consulte
HP Instant Support para obtener más
información acerca de las posibles causas
del mensaje. Consulte “HP Instant Support”.
Tipo de mensajes de
error
Ejemplo Solución

5-8
ESWW
Paso 7: Comprobar el puerto USB o paralelo de su equipo
(si corresponde)
Asegúrese de que su impresora está conectada directamente al puerto USB o al puerto
paralelo. No comparta el puerto con otros dispositivos, tales como una unidad Zip.
Paso 8: Comprobar la configuración de red (si corresponde)
Asegúrese de que la impresora esté configurada correctamente en el entorno de red. Imprima
una página de configuración Jetdirect para verificar los valores de red. Para obtener más
información, consulte “Impresión de una página de configuración”.
Si puede comunicarse con la impresora mediante la red, podrá utilizar el servidor Web
incorporado de la impresora para comprobar la configuración de la red. Para obtener más
información, consulte “Uso del servidor Web incorporado”.
Para obtener información sobre la configuración y el uso de la impresora en una red, consulte
la Guía del administrador HP Jetdirect en el CD de inicio.
Impresión de una página de configuración
La página de configuración muestra la información siguiente:
Elemento Descripción
1 Información sobre la impresora: Muestra información general
sobre la impresora, como, por ejemplo, número de versión del
firmware, nombre de modelo y memoria instalada.
2 Información sobre los cabezales de impresión: Muestra el
estado de los cabezales de la impresora y si se deben sustituir.
1
3
4
2

ESWW
5-9
Si se instala en la impresora un servidor de impresión HP Jetdirect, una página adicional de
configuración Jetdirect se imprimirá. Esta página muestra los valores de red para el servidor
de impresión.
Para imprimir una página de configuración.
1 Pulse (botón seleccionar) en el panel de control.
2 Pulse (botón flecha abajo) para resaltar
INFORMACIÓN
y, a continuación, pulse
(botón seleccionar).
3 Pulse (botón flecha abajo) para resaltar
PÁGINA DE CONFIGURACIÓN
y, a
continuación, pulse (botón seleccionar) para imprimir la página de configuración.
Nota Si está instalado un servidor de impresión HP JetDirect, se imprimirán dos páginas. Si la
unidad de impresión automática a doble cara está instalada y la opción de esta unidad aparece
ACTIVADA
en el panel de control, no saque la hoja de la impresora hasta que ambos lados
estén impresos.
Solución de problemas con la impresora
Nota Si la impresora se utiliza en red, consulte la Guía del administrador HP Jetdirect en el CD
de inicio.
La impresora no responde
z
Compruebe si hay mensajes de error en el panel de control
Para obtener un listado de los mensajes de error de la impresora, consulte “Mensajes del
panel de control”.
z
Revise la configuración de la impresora
Compruebe los siguientes elementos:
• Compruebe que los cartuchos de tinta, los cabezales de impresión y los sustratos de
impresión estén correctamente instalados. Asegúrese de que el cable de la impresora
esté bien conectado al equipo y que el cable de alimentación esté conectado a una
toma de corriente.
• Si está utilizando una conexión de interfaz en paralelo, asegúrese de que el puerto
correcto (LPTx, donde “x” corresponde al número de puerto) esté seleccionado y que
la impresora esté conectada directamente a su equipo. Si la impresora está conectada
a una caja de conmutación, asegúrese de haber seleccionado el conmutador correcto.
O conecte la impresora directamente al equipo sin utilizar la caja de conmutación.
• Asegúrese de que la impresora esté seleccionada como impresora actual o impresora
predeterminada. Para obtener información acerca de la configuración de la impresora
predeterminada, consulte la ayuda en línea del sistema operativo de su equipo.
3 Información del cartucho de tinta: Muestra los niveles de tinta
estimados (representados en la forma gráfica como
indicadores).
4 Registro de eventos: Muestra un registro de eventos que se
han producido recientemente.

5-10
ESWW
z
Revise la alimentación
Si la impresora no está encendida, pulse (botón de encendido) en la impresora. Tras
un breve proceso de inicio de la impresora, observará una luz verde fija (la luz Preparada)
en el panel de control.
Nota Si intentó imprimir cuando la impresora estaba apagada, deberá aparecer un mensaje de
alerta en el equipo. Si la impresora estaba apagada y no vio un mensaje cuando intentó
imprimir, es posible que la configuración de la impresora esté incorrecta. Desinstale el
software de la impresora. Para ello, ejecute el programa de desinstalación en el grupo de
programas de la impresora o seleccione la opción de desinstalación del Installer (Mac OS).
A continuación, vuelva a instalar el software que acompañaba a su impresora.
La luz Atención parpadea
Indica que un evento requiere la intervención del usuario o que se ha producido un error.
Por ejemplo, no se ha cerrado correctamente una de las cubiertas de la impresora o se ha
atascado el carro.
z
Compruebe el Panel de control
Si el mensaje indica un error en la impresora, consulte “Mensajes del panel de control”.
Siga las acciones recomendadas para solucionar el error.
z
Reinicie la impresora
Si en el panel de control aparece el mensaje
XXXX.XXXX
[DESCRIPCIÓN] : [ACCIÓN]
,
intente reiniciar la impresora. Pulse (botón de encendido) para apagar la impresora.
Espere unos segundos y vuelva a encenderla. En la mayoría de los casos, con esta
acción se resuelve el problema. Si el mensaje persiste, es posible que la impresora
necesite reparación. Escriba el código del error y, a continuación, consulte HP Instant
Support para obtener más información acerca de las posibles causas del mensaje.
Consulte “HP Instant Support” para obtener más información.
La luz Atención parpadea alternando con la luz Preparada
Esto indica que ha ocurrido un error grave y debe revisar la impresora. Por lo general, este
indicador está acompañado de un mensaje de error grave.
Alguno de los mensajes se pueden eliminar al reiniciar la impresora. Pulse (botón de
encendido) para apagar la impresora. Espere unos segundos y vuelva a encenderla. Si un
mensaje de error grave persiste, es necesario llevar su impresora a un centro de servicio.
La impresora se desconecta inesperadamente
Asegúrese de que el cable de alimentación esté bien conectado a la impresora y a una toma
de corriente que funcione correctamente y que la impresora esté encendida. La luz Preparada
del panel de control debería ser de color verde. Intente apagar la impresora, al pulsar
(botón de encendido) y, a continuación, vuelva a encenderla.
No se imprime nada
z
Tenga paciencia
Los documentos complejos que contienen muchos tipos de letra, gráficos y fotografías
en color tardan más tiempo en comenzar a imprimirse. En el panel de control aparece el
mensaje
PROCESANDO TRABAJO
y la luz Preparada parpadea cuando la impresora está
procesando la información que imprimirá.

ESWW
5-11
z
Revise la alimentación
Asegúrese de que el cable de alimentación esté bien conectado a la impresora y a una
toma de corriente que funcione correctamente y que la impresora esté encendida. La luz
Preparada del panel de control debería ser de color verde. Intente apagar la impresora,
al pulsar (botón de encendido) y, a continuación, vuelva a encenderla.
z
Verifique el cable de interfaz
Asegúrese de que el cable de interfaz (USB, paralelo o de red) esté conectado
correctamente.
z
Compruebe los soportes de impresión
Asegúrese de que el sustrato de impresión esté correctamente cargado en la bandeja y
que no esté atascado en la impresora. Para obtener más información sobre la carga de
sustratos, consulte “Carga de los sustratos de impresión”.
z
Intente imprimir una página de demostración
1 Pulse (botón seleccionar) en el panel de control.
2 Pulse (botón flecha abajo) para resaltar
INFORMACIÓN
y, a continuación, pulse
(botón seleccionar).
3 Pulse (botón flecha abajo) para resaltar
IMPRIMIR DEMOSTRACIÓN
y, a continuación,
pulse (botón seleccionar) para imprimir la página de demostración.
z
Revise la configuración de la impresora
Asegúrese de que la impresora esté seleccionada como impresora actual o impresora
predeterminada. Para obtener información acerca de la configuración de la impresora
predeterminada, consulte la ayuda en línea del sistema operativo de su equipo.
Asimismo, si el equipo está ejecutando Windows, asegúrese de que Interrumpir
impresión no esté seleccionado.
1 Opte por uno de los procedimientos siguientes:
• Windows 98, Windows Me, Windows NT 4.0 y Windows 2000:
Haga clic en Inicio y, a continuación, en Configuración y, a continuación, haga
clic en Impresoras.
• Windows XP:
Haga clic en Inicio y, a continuación, en Impresoras y faxes.
O haga clic en Inicio, en Panel de control y, a continuación, haga clic en
Impresoras y faxes.
2 Haga clic con el botón derecho sobre el icono de la impresora y asegúrese de que
Interrumpir impresión no esté seleccionado.
z
Están seleccionados los conflictos con los valores de impresión
Aparece un mensaje de error cuando las características de impresión seleccionadas son
incompatibles. Por ejemplo, cuando el Tipo de papel seleccionado es papel fotográfico
HP Premium e Imprimir en ambas caras está configurado como Activado. No es posible
imprimir en ambas caras de este tipo de papel. Cambie alguno de los valores de
impresión que se muestran en el mensaje. Por ejemplo, es posible imprimir en ambas
caras del Papel normal.
z
Se ha seleccionado la opción imprimir en archivo en el controlador de impresora
Si Imprimir en archivo está seleccionado en el controlador de la impresora, se guardará
el trabajo de impresión en un archivo de su equipo y no se imprimirá en papel.
• Windows: En la aplicación de software, en el menú Archivo, haga clic en Imprimir.
Compruebe que la opción Imprimir en archivo no esté seleccionada.
• Mac OS: En el menú desplegable principal del cuadro de diálogo Imprimir, compruebe
que la opción Imprimir en archivo no esté seleccionada.

5-12
ESWW
z
Compruebe la configuración de red
Asegúrese de que la impresora esté configurada correctamente en el entorno de red.
Para obtener información sobre la configuración y el uso de la impresora en una red,
consulte la Guía del administrador HP Jetdirect en el CD de inicio.
La impresora tarda mucho tiempo en imprimir un trabajo
z
Revise la configuración del sistema
Asegúrese de que el sistema cumpla los requisitos (consulte “Especificaciones de la
impresora”). Aunque la impresora ha sido diseñada para funcionar con un equipo que
cumpla con los requisitos mínimos del sistema, el rendimiento de la impresora se
optimiza con un equipo que cumpla con los requisitos recomendados del sistema.
z
Asegúrese de que el equipo tiene suficiente espacio en el disco duro
Si está imprimiendo archivos que poseen muchos gráficos, asegúrese de que tiene
suficiente espacio en el disco duro.
z
Asegúrese de que la configuración de puerto del equipo esté establecida en
ECP (Sólo Windows 98)
Consulte el manual del equipo para obtener información sobre cómo cambiar la
configuración del puerto o póngase en contacto con el fabricante del equipo.
z
Asegúrese de que el equipo tenga suficientes recursos disponibles (sólo Windows)
Si hay disponible menos del 80 por ciento de los recursos del equipo, se imprimirá mucho
más lento.
Para que haya más recursos disponibles en el equipo, cierre todas las aplicaciones que
no esté utilizando y vuelva a enviar el trabajo de impresión. Si es necesario, reinicie el
sistema y vuelva a enviar el trabajo de impresión.
Solución de problemas de impresión
Se imprime una página en blanco
z
Compruebe si hay mensajes de error en el panel de control
Para obtener un listado de los mensajes de error, consulte “Mensajes del panel de
control”.
z
Compruebe si ha quedado cinta en los cabezales de impresión
Asegúrese de haber quitado la cinta protectora de los inyectores de tinta de cada cabezal
de impresión.
z
Revise la configuración de la impresora
Asegúrese de que la impresora esté seleccionada como impresora actual o impresora
predeterminada. Para obtener información acerca de la configuración de la impresora
predeterminada, consulte la ayuda en línea del sistema operativo de su equipo.
z
Compruebe el puerto USB o paralelo del equipo
Asegúrese de que su impresora está conectada directamente al puerto USB o al puerto
paralelo. No comparta el puerto con otros dispositivos, tales como una unidad Zip.

ESWW
5-13
La impresora no imprime en ambas caras de los sustratos
z
No se ha seleccionado la opción de impresión a doble cara en el controlador de
impresora
Asegúrese de que está seleccionada la opción de impresión a doble cara. Para obtener
instrucciones sobre las opciones de configuración de impresión, consulte “Cambio de
configuración de la impresora”.
z
El tipo y tamaño de sustrato no es admitido por la unidad de impresión automática
a doble cara
No es posible imprimir en ambas caras de sustratos como transparencias y sobres. Para
obtener más información sobre los sustratos que pueden utilizarse, consulte “Tamaños de
sustratos admitidos” y “Tipos y pesos de sustratos admitidos”.
La ubicación del texto o los gráficos es incorrecta
z
Asegúrese de que la configuración de orientación o de tamaño del sustrato sea
correcta
Asegúrese de que el tamaño del sustrato y la orientación de la página seleccionados en la
aplicación de software coincidan con los valores del controlador de impresora.
z
Asegúrese de que el sustrato se haya cargado correctamente
Si todo lo que aparece en la página aparece inclinado o torcido, compruebe lo siguiente:
• Compruebe que las guías de anchura y largo de los sustratos estén ajustadas de
manera firme pero suave contra los bordes de la pila de papel.
• Para la bandeja 1, asegúrese de que no haya más de 150 hojas de soporte (una pila
de hasta 15 mm o 0,6 pulg., apiladas) cargadas en ella. La bandeja 1 tiene capacidad
para un máximo de 30 transparencias.
• Para la bandeja 2, asegúrese de que no haya más de 250 hojas de papel normal
(una pila de hasta 25 mm o 1 pulg., apiladas) cargadas en la bandeja. La bandeja 2 de
HP Business Inkjet 2300dtn acepta hasta 500 hojas de papel normal (hasta 50 mm o
2 pulgadas, apiladas).
Para obtener más información sobre la carga de sustratos, consulte “Carga de los
sustratos de impresión”.
z
Asegúrese de que los valores de los márgenes sean los correctos
Si el texto o los gráficos están recortados en los bordes de la página, asegúrese de que
los valores de los márgenes para el documento coincidan o sobrepasen los márgenes
mínimos de la impresora. Para obtener más información, consulte “Márgenes mínimos”.
El texto o los gráficos están cortados en los bordes de la página
z
Asegúrese de que los valores de la orientación sean los correctos
Es posible que la orientación de la página seleccionada no sea correcta para el
documento que está imprimiendo. Consulte “Cambio de configuración de la impresora”
para obtener instrucciones sobre cómo cambiar la configuración de impresión.
z
Asegúrese de que los valores de los márgenes sean los correctos
Si el texto o los gráficos están recortados en los bordes de la página, asegúrese de que
los valores de los márgenes para el documento coincidan o sobrepasen los márgenes
mínimos de la impresora. Para obtener más información, consulte “Márgenes mínimos”.

5-14
ESWW
z
Asegúrese de que el contenido quepa en la página
El tamaño del documento que está imprimiendo puede ser mayor que el del sustrato en
la bandeja.
Compruebe que la presentación del documento que intenta imprimir corresponda a uno
de los tamaños de sustrato compatibles con la impresora y, a continuación, cargue el
tamaño de sustrato apropiado. Asegúrese de seleccionar la orientación de página
correcta.
z
Asegúrese de que el sustrato se haya cargado correctamente
Compruebe que las guías de anchura y largo de los sustratos estén ajustadas de manera
firme pero suave contra los bordes de la pila de papel. Además, compruebe que se haya
seleccionado la orientación correcta de la página.
Para obtener más información sobre la carga de sustratos, consulte “Carga de los
sustratos de impresión”. Para obtener más información sobre cómo cambiar la
configuración de impresión, consulte “Cambio de configuración de la impresora”.
z
Asegúrese de que los sustratos cumplan con las especificaciones.
Algunos tipos de sustratos no son adecuados para usar con su impresora y puede que
no la alimenten de manera adecuada. Para obtener más información sobre los tipos de
sustratos admitidos, consulte “Selección de sustratos de impresión”.
z
La aplicación de software no puede interpretar correctamente la configuración de
impresión
En el archivo Léame del CD de inicio, consulte los conflictos de software conocidos.
También puede consultar el manual de la aplicación de software o contactar al fabricante
del software para solicitarle información de ayuda más específica.
Se imprimen tipos de letra incorrectas
z
Asegúrese de que los tipos de letra se utilicen de forma correcta en el documento
Aplique correctamente la fuente que desea utilizar. Por ejemplo, en una aplicación de
gráficos, coloque las palabras en el tamaño deseado; no aumente su tamaño con la
opción de arrastre y cambio de tamaño.
z
Asegúrese de que el tipo de letra esté disponible en el equipo
Es posible que los tipos de letra utilizados en el documento no coincidan con los tipos de
letra disponibles actualmente en el equipo o el tipo de letra utilizado no esté diseñado
para ser impreso. Asegúrese de que el tipo de letra esté disponible en el cuadro de
selección de tipos de letras de su aplicación de software y asegúrese de que se trate de
un tipo de letra TrueType™.
TrueType es una tecnología que puede crear tipos de letra de cualquier tamaño a partir
del diseño básico de un tipo de letra. Los tipos de letra TrueType son escalables.
Su escala puede ajustarse en cualquier momento para visualizarse en la pantalla del
equipo o imprimirse con la impresora. Ésta es una tecnología de variación de escala de
tipos de letras estándar en Windows.
z
Se ha seleccionado el controlador de impresora incorrecto
Asegúrese de que la impresora esté seleccionada como impresora actual o impresora
predeterminada. Para obtener información acerca de la configuración de la impresora
predeterminada, consulte la ayuda en línea del sistema operativo de su equipo.
z
La aplicación de software está en conflicto con la impresora
En el archivo Léame del CD de inicio, encontrará un listado de conflictos conocidos con
las aplicaciones de software más usadas o póngase en contacto con el fabricante del
software para obtener ayuda.

ESWW
5-15
El texto presenta bordes irregulares
z
Asegúrese de haber elegido el tipo de letra correcto
Algunas aplicaciones de software ofrecen tipos de letra personalizadas o utilizan
imágenes de mapa de bits de texto que presentan bordes irregulares cuando se inclinan,
agrandan o imprimen. Al emplear tipos de letra TrueType, puede asegurar que la
impresora imprimirá trazos continuos. Al seleccionar un tipo de letra, busque el icono
TrueType.
z
Se está utilizando un tipo de sustrato incorrecto
Esta impresora está diseñada para funcionar bien con la mayoría de los tipos de papel de
oficina o con papel bond de algodón con calidad de 25%. Puesto que la impresora utiliza
tinta para generar una imagen, los sustratos que aceptan bien la tinta consiguen los
mejores resultados. Los sustratos que tienen una textura compleja o que no aceptan bien
la tinta, pueden hacer que la impresión de texto o gráficos sea de mala calidad.
Para determinar si el tipo de sustrato es el origen del problema, intente imprimir el mismo
documento en un tipo de sustrato que anteriormente haya dado buenos resultados con su
impresora. Para obtener más información sobre los tipos de sustratos admitidos, consulte
“Selección de sustratos de impresión”.
z
La aplicación de software está en conflicto con la impresora
En el archivo Léame del CD de inicio, encontrará un listado de conflictos conocidos con
las aplicaciones de software más usadas o póngase en contacto con el fabricante del
software para obtener ayuda.
La impresión no es correcta o falta una parte
z
Asegúrese de que los valores de los márgenes sean los correctos
Asegúrese de que los valores de los márgenes para el documento coincidan o excedan
los márgenes mínimos de la impresora. Para obtener más información, consulte
“Márgenes mínimos”.
z
Es posible que la configuración de impresión a color sea incorrecta
La impresora puede estar configurada para imprimir en blanco y negro o en escala de
grises. Siga las instrucciones para que el sistema operativo compruebe la configuración.
• Windows: Desde una aplicación de software, en el menú Archivo, haga clic en
Imprimir y, a continuación, en Configuración o Propiedades. Asegúrese de que la
opción Escala de grises no esté seleccionada.
• Mac OS 9 (9.1 y posterior): en el menú desplegable principal del cuadro de diálogo
Imprimir, seleccione Coincidencia de colores. Asegúrese de que las opciones
Blanco y negro o Escala de grises no estén seleccionadas en el menú desplegable
Imprimir colores.
• Mac OS X (10.1 y posterior): en el menú desplegable principal del cuadro de diálogo
Imprimir, seleccione Calidad de imagen HP. Compruebe que la opción Imprimir
colores como grises no esté seleccionada.
z
Se ha seleccionado el controlador de impresora incorrecto
Asegúrese de que la impresora esté seleccionada como impresora actual o impresora
predeterminada. Para obtener información acerca de la configuración de la impresora
predeterminada, consulte la ayuda en línea del sistema operativo de su equipo.

5-16
ESWW
Se han impreso caracteres ilegibles
z
Mala conexión del cable
Una causa común de los caracteres ilegibles es una mala conexión del cable entre la
impresora y el equipo.
Asegúrese de que la conexión del cable en ambos extremos esté en buen estado y de
que el cable esté bien sujeto.
z
Es necesario reiniciar el sistema
Apague el PC. Pulse (botón de encendido) para apagar la impresora. Espere unos
segundos y vuelva a encenderlos. Intente imprimir de nuevo.
z
Se ha seleccionado el controlador de impresora incorrecto
Asegúrese de que la impresora esté seleccionada como impresora actual o impresora
predeterminada. Para obtener información acerca de la configuración de la impresora
predeterminada, consulte la ayuda en línea del sistema operativo de su equipo.
z
El archivo del documento está dañado
De vez en cuando, un archivo del documento puede dañarse. Si puede imprimir otros
documentos con la misma aplicación de software, intente imprimir con una copia de
seguridad de su documento, si tiene una.
La copia impresa está inclinada o torcida
Si el sustrato va girando a medida que entra a la impresora o los márgenes están doblados,
es posible que las guías del sustrato no están bien ajustadas contra la pila. Las guías de largo
y anchura del sustrato deben estar ajustadas de manera firme pero suave contra los bordes
de la pila de papel.
La tinta se corre
z
La copia impresa no tuvo tiempo para secarse
Cuando imprima documentos que usen una gran cantidad de tinta, debe esperar más
tiempo a que el documento se seque antes de manipularlo. Esto es especialmente
necesario en el caso de las transparencias.
La configuración de calidad de impresión Normal del controlador de impresora se ha
creado para optimizar el tiempo de secado y la velocidad de impresión. Este modo
permite que los sustratos impresos se sequen por completo en la mayoría de los casos.
Sin embargo, si imprime en ambientes muy húmedos, utilice la configuración de calidad
de impresión Óptima para garantizar mayores tiempos de secado.
z
El tipo de sustrato hace que la tinta se corra
Algunos tipos de sustrato no aceptan bien la tinta, por lo que ésta se seca más
lentamente y, en consecuencia, se corre. Consulte “Selección de sustratos de impresión”
para obtener más información sobre los sustratos.
z
Se seleccionó un tipo de sustrato incorrecto
En el controlador de impresora, debe seleccionar el sustrato correcto. Compruebe que el
sustrato seleccionado en el controlador de impresora sea el mismo que se encuentra
cargado en la bandeja.
z
Los sustratos han quedado en un entorno húmedo
Si los sustratos han quedado en un entorno húmedo, es probable que no se consiga
el tiempo de secado apropiado, sobre todo si se imprime con una gran saturación de
colores. Imprima en una nueva resma de sustrato que se haya guardado en un lugar
fresco y seco.

ESWW
5-17
z
Demasiada tinta en la página está provocando la aparición de arrugas
Los documentos en color con mezclas intensas de colores pueden usar demasiada tinta,
lo cual hace que el papel se arrugue durante la impresión y se manche. Intente utilizar
una calidad de impresión Normal o Rápida para reducir la cantidad de tinta o use
sustratos HP diseñados para la impresión de documentos en colores intensos.
La tinta no rellena completamente el texto o los gráficos
z
El contacto de los cabezales de impresión no es apropiado
Retire los cabezales de impresión y vuelva a instalarlos. Consulte “Reemplazo de los
cabezales de impresión”.
z
Los cabezales de impresión necesitan una limpieza
Cuando la calidad de impresión disminuya considerablemente, es recomendable limpiar
los cabezales de impresión. Para obtener instrucciones sobre la limpieza de los
cabezales de impresión, consulte “Limpieza de los cabezales de impresión”.
Nota El estado de los cabezales de impresión y el tipo de sustrato son factores importantes en
la calidad de impresión. Para obtener más información, consulte “Mantenimiento de los
cabezales de impresión”.
z
Se necesita reemplazar los cabezales de impresión
Si los cabezales de impresión tienen varios años de antigüedad, tal vez sea necesario
reemplazarlos. Para obtener información sobre el estado de los cabezales, imprima
una página de configuración. Para reemplazar los cabezales de impresión, consulte
“Reemplazo de los cabezales de impresión”.
z
Se está utilizando un tipo de sustrato incorrecto
Algunos tipos de sustrato no son adecuados para su impresora. Consulte “Selección de
sustratos de impresión”.
z
Se ha seleccionado una configuración incorrecta de calidad de impresión
Intente imprimir mediante la configuración de calidad de impresión Óptima.
Si estos pasos no le permiten solucionar el problema, consulte “Asistencia telefónica de HP”
para obtener información que le permita ponerse en contacto con la asistencia de HP.
En el texto o en los gráficos aparecen bandas horizontales regulares
z
Es necesario calibrar la impresora
Realice la calibración tal y como se describe en “Calibración de avance de línea”.
Solución de problemas con el color
Cada vez que tenga problemas con el color de la impresora, calibre los colores antes de
probar cualquier otra solución. Para obtener más información, consulte “Calibración del color”.
Las copias impresas están descoloridas o presentan colores apagados
z
Se seleccionó la calidad de impresión rápida
La configuración Rápida de calidad de impresión le permite imprimir con mayor velocidad
y resulta conveniente para imprimir borradores. Para conseguir una copia impresa con
mejores colores, seleccione la configuración de la calidad de impresión Normal u Óptima
en el controlador de impresora.

5-18
ESWW
z
Se seleccionó una configuración de impresión del tipo de sustrato incorrecto
Cuando imprima transparencias u otros tipos de sustratos especiales, seleccione el tipo
de sustrato correspondiente en el controlador de impresora.
z
Se está utilizando un tipo de sustrato incorrecto
Algunos tipos de sustrato no son adecuados para su impresora. Consulte “Selección de
sustratos de impresión”.
Los colores se imprimen como blanco y negro
z
La opción de impresión en escala de grises está seleccionada
Probablemente, se ha seleccionado la opción de impresión en escala de grises en
el controlador de impresora. Siga las instrucciones para que el sistema operativo
compruebe la configuración.
• Windows: Desde una aplicación de software, en el menú Archivo, haga clic en
Imprimir y, a continuación, en Configuración o Propiedades. Asegúrese de que
la opción Escala de grises no esté seleccionada.
• Mac OS 9 (9.1 y posterior): en el menú desplegable principal del cuadro de diálogo
Imprimir, seleccione Coincidencia de colores. Asegúrese de que las opciones
Blanco y negro o Escala de grises no estén seleccionadas en el menú desplegable
Imprimir colores.
• Mac OS X (10.1 y posterior): en el menú desplegable principal del cuadro de diálogo
Imprimir, seleccione Calidad de imagen HP. Compruebe que la opción Imprimir
colores como grises no esté seleccionada.
z
Se ha seleccionado el controlador de impresora incorrecto en la aplicación
de software
Compruebe que en la aplicación, se haya seleccionado el controlador de impresora
correcto.
z
La impresora no está configurada correctamente
Imprima una página de Configuración. Si en dicha página no aparece ningún color,
póngase en contacto con la asistencia de HP. Para obtener instrucciones sobre la
impresión de una página de configuración, consulte “Impresión de una página de
configuración”. Consulte “Asistencia telefónica de HP” para obtener información sobre
la forma de ponerse en contacto con HP.
Los colores que aparecen en las impresiones no corresponden a los
colores que aparecen en pantalla
z
Se ha seleccionado el controlador de impresora incorrecto
Compruebe que en la aplicación del software, se haya seleccionado el controlador
de impresora correcto.
z
La aplicación de software interpreta los colores en forma errónea
Si los colores muy claros o muy oscuros no se imprimen en forma correcta, es posible
que la aplicación esté interpretando dichos colores como blanco o negro. Evite utilizar
colores muy claros o muy oscuros o utilice una aplicación de software distinta.
z
Se está utilizando un tipo de sustrato incorrecto
Algunos tipos de sustrato no son adecuados para su impresora. Consulte “Selección de
sustratos de impresión”.

ESWW
5-19
Los colores están corridos en la copia impresa
z
Se ha seleccionado una configuración incorrecta de tipo de sustrato
Algunas configuraciones de tipos de sustrato (como la configuración de transparencias)
y de calidad de impresión (como la opción Óptima) requieren más tinta que otras. Elija
otras configuraciones de impresión en el controlador de la impresora. Además, asegúrese
de que ha seleccionado el tipo de sustrato correcto en el controlador de impresora.
z
Se está utilizando un tipo de sustrato incorrecto
Algunos tipos de sustrato no son adecuados para su impresora. Consulte “Selección de
sustratos de impresión”.
z
Los cartuchos de tinta se han rellenado
HP no garantiza ni admite cartuchos de tinta rellenados. Los procesos de relleno y el uso
de tintas incompatibles podrían alterar el complejo sistema de impresión, con el posible
riesgo de producir una disminución en la calidad de impresión e incluso dañar la
impresora.
Para solicitar cartuchos de tinta nuevos, consulte “Supplies (Suministros)” o el número de
referencia para otros pedidos que aparece en los cartuchos de tinta HP originales.
El color se imprime de forma desigual después de haber instalado un
cartucho de tinta nuevo
z
El contacto de los cartuchos de tinta no es apropiado
Intente retirar y volver a instalar los cartuchos de tinta, asegurándose de que encajen
firmemente en su lugar.
z
Los cabezales de impresión están obstruidos o necesitan una limpieza
Para obtener instrucciones sobre la limpieza de los cabezales de impresión, consulte
“Limpieza de los cabezales de impresión”.
Los colores no se alinean correctamente unos con otros
z
Los cabezales de impresión necesitan alinearse
Los cabezales de impresión de su impresora se alinean automáticamente cuando se
reemplaza un cabezal. Sin embargo, es posible que observe una mejora en la calidad
de impresión si realiza el procedimiento de alineación.
Para alinear los cabezales de impresión, consulte “Alineación de los cabezales de
impresión”.
z
Los gráficos del documento no están colocados correctamente
Utilice la característica de ampliación (zoom) o de vista preliminar de la aplicación de
software para comprobar los espacios en la colocación de los gráficos en la página.

5-20
ESWW
Solución de problemas en el manejo de los sustratos
Problemas con la alimentación de los sustratos
z
El soporte de impresión se ha atascado en la impresora
Compruebe que no existan atascos.
Consulte “Eliminar atascos de material” para obtener instrucciones sobre cómo eliminar
un atasco.
z
La impresora toma varias hojas
Compruebe que sólo se cargue un tipo de sustrato en cada bandeja. Algunos tipos de
sustrato no son adecuados para su impresora. Consulte “Selección de sustratos de
impresión”.
z
El sustrato no se ha cargado correctamente
Compruebe que las guías de anchura y largo de los sustratos estén ajustadas de manera
firme pero suave contra los bordes de la pila de papel. Además, compruebe que se haya
seleccionado la orientación correcta de la página.
Para obtener instrucciones sobre la carga de los sustratos, consulte “Carga de los
sustratos de impresión”. Para obtener instrucciones sobre el cambio de configuración de
la impresora, consulte “Cambio de configuración de la impresora”.
z
Se está utilizando un tipo de sustrato incorrecto
Algunos tipos de sustrato no son adecuados para su impresora. Consulte “Selección de
sustratos de impresión”.
z
Las bandejas u otros componentes no están insertos en forma correcta
Compruebe que todas las bandejas y cubiertas estén debidamente cerradas. Asegúrese
de que la unidad de impresión automática a doble cara opcional esté instalada
adecuadamente.
Para obtener instrucciones sobre la instalación de la unidad de impresión automática a
doble cara opcional, consulte “Instalación de una unidad de impresión automática a doble
cara”.
Imposible introducir la bandeja
Hay algo en la impresora que bloquea la bandeja
Observe la ranura en la que se ajusta la bandeja para comprobar que no haya nada roto ni
atascado que no deje insertarla.
Si la bandeja no se cierra totalmente cuando se coloca, extráigala y, a continuación, empújela
otra vez firmemente.
No se toma el sustrato desde una bandeja
z
El sustrato cargado en una bandeja no es del mismo tipo o tamaño que el sustrato
seleccionado en el controlador de impresora o aquél configurado en el panel de
control
En caso de que los sustratos no coincidan, en el panel de control aparecerá el mensaje
CARGUE BANDEJA X [TIPO] [TAMAÑO]
. Siga estos pasos:
1 Cargue los sustratos correctos en la bandeja y asegúrese de que las guías de anchura
y largo del sustrato estén ajustadas de manera firme pero suave contra la pila de
papel.

ESWW
5-21
2 Pulse (botón reanudar) para continuar la impresión.
Para evitar que los sustratos sean incompatibles, encuentre la bandeja que contiene los
sustratos en los que quiere imprimir. Asegúrese de que el tamaño y tipo de sustratos
estén configurados adecuadamente en el panel de control y, a continuación, seleccione
esa bandeja en el controlador de impresora.
z
La configuración del tamaño o tipo de sustrato de la bandeja establecida en el
panel de control no coincide con el tamaño o el tipo seleccionado en el controlador
de impresora
En caso de que los sustratos no coincidan, en el panel de control aparecerá el mensaje
CARGUE BANDEJA X [TIPO] [TAMAÑO]
. Siga estos pasos:
1 Cargue los sustratos correctos en la bandeja y asegúrese de que las guías de anchura
y largo del sustrato estén ajustadas de manera firme pero suave contra la pila de
papel.
2 Compruebe que se haya configurado el tamaño y tipo correctos de sustrato en el panel
de control. (Los tamaños y tipos de sustrato se configuran en Menú Manejo de papel.)
3 Pulse (botón reanudar) para continuar la impresión.
z
Se está utilizando un tipo de sustrato incorrecto
Algunos tipos de sustrato no son adecuados para su impresora. Consulte “Selección de
sustratos de impresión”.
z
La guía de anchura del sustrato oprime demasiado la pila de papel
Compruebe que la guía de anchura del sustrato esté ajustada de manera firme pero
suave contra la pila de papel.
z
La pila de sustrato supera la altura máxima para dicha pila en la bandeja
Compruebe la etiqueta que se encuentra dentro de la bandeja para determinar la altura
máxima de la pila de sustrato. Si el sustrato supera dicho nivel, saque de la bandeja parte
del sustrato.
z
El sustrato está enrollado
Asegúrese de que el sustrato que esté utilizando no esté enrollado. Para alisar el
sustrato, dóblelo suavemente en la dirección opuesta a la que está enrollado.
Si el sustrato ha quedado en un entorno húmedo, puede enrollarse. El sustrato debe ser
almacenado en un lugar fresco y seco.
z
La placa que eleva el sustrato al interior de la bandeja está atascada en la posición
más baja
Extraiga la bandeja y empújela de nuevo con fuerza.
Si la impresora aún no toma el sustrato desde la bandeja, abra la bandeja y vuelva a
colocar el sustrato. Compruebe que las guías de anchura y largo de los sustratos estén
ajustadas de manera firme pero suave contra la pila de papel. Cierre la bandeja con
fuerza.
Problema en la salida del sustrato
z
Las páginas se caen de la impresora
Asegúrese de que la bandeja de salida esté completamente extendida.
La bandeja de salida contiene hasta 100 hojas de papel normal, dependiendo de cuánto
se enrollen los sustratos y de la cantidad de tinta utilizada en cada página. Quite el
exceso de sustratos de la bandeja de salida.

5-22
ESWW
Eliminar atascos de material
Si los sustratos de impresión se atascan en la impresora, siga las instrucciones para eliminar
el atasco. Para obtener más información sobre cómo evitar atascos de sustratos, consulte
“Consejos para evitar atascos”.
1 Retire todos los sustratos de la bandeja de salida.
2 Compruebe la unidad de impresión automática a doble cara opcional o el panel de acceso
posterior.
a Presione los botones a cada extremo de la unidad de impresión automática a doble
cara o del panel de acceso posterior y quítelo.
b Si localiza el papel atascado dentro de la impresora, sujételo con ambas manos y
tírelo hacia usted.
c Si el atasco no se encuentra ahí, empuje el seguro en la parte superior de la unidad
de impresión automática a doble cara (si tiene una) y baje su cubierta. Si el atasco de
sustrato se encuentra dentro, sáquelo cuidadosamente. Cierre la cubierta.
d Vuelva a insertar la unidad de impresión automática a doble cara o panel de acceso
posterior en la impresora.
e Si no puede ubicar el atasco, vaya al paso 3.
3 Levante la bandeja de salida y revise si hay atascos en la bandeja 1.
a Si el sustrato está atascado en la bandeja 1, sáquela. (En caso contrario, vaya al
paso 4).
b Tire el papel hacia usted, como se muestra en el diagrama.
c Baje la bandeja de salida y vuelva a poner la bandeja 1.

ESWW
5-23
4 Si todavía no encuentra el atasco, compruebe la bandeja 2. (En caso contrario, vaya
al paso 5).
a Saque la bandeja 2. Si puede ver el atasco de sustrato, quítelo de la bandeja.
b Si no puede ubicar el sustrato atascado al quitar la bandeja 2 de la impresora, apague
la impresora (si todavía no lo hace) y, a continuación, saque el cable de alimentación.
c Levante la impresora de la bandeja 2.
d Retire el sustrato atascado del fondo de la impresora o de la bandeja 2.
e Vuelva a poner la impresora encima de la bandeja 2.
5 Abra la cubierta superior y compruebe dentro de la impresora en caso de que haya restos
de sustratos. Si hay sustratos dentro de la impresora, siga los pasos a continuación.
(En caso contrario, vaya al paso 6.)
a Cuando levante la cubierta superior, el carro debería volver al lado derecho de la
impresora. Si el carro no regresa al lado derecho, apague la impresora.
ADVERTENCIA No toque el interior de la impresora cuando esté encendida y el carro esté pegado.
b Retire el sustrato tirando la hoja hacia usted a través de la parte superior de la
impresora.
6 Después de despejar el atasco, cierre todas las cubiertas, encienda la impresora (si la
había apagado) y, a continuación, pulse (botón reanudar) para continuar con el trabajo
de impresión.
La impresora continuará con el trabajo de impresión en la siguiente página. Tendrá que
reenviar la página o páginas que se atascaron en la impresora.
Consejos para evitar atascos
Si el sustrato se atasca continuamente en la impresora, siga estas instrucciones para eliminar
dichos atascos:
z
Compruebe que el seguro de los cabezales de impresión esté debidamente enganchado.
z
Asegúrese de que nada bloquee la ruta del papel.
z
No cargue excesivamente las bandejas. La bandeja 1 admite hasta 150 hojas de papel y
la bandeja 2 hasta 250 hojas. Para HP Business Inkjet 2300dtn, la bandeja 2 admite hasta
500 hojas. Compruebe que el sustrato no sobrepase la altura máxima de pila indicada en
la etiqueta de cada bandeja.
z
Cargue correctamente el sustrato. Para obtener más información, consulte “Carga de los
sustratos de impresión”.
z
Compruebe que las guías de anchura y largo de los sustratos estén ajustadas de manera
firme pero suave contra la pila de éstos, sin llegar a arrugarlos o doblarlos.
z
Utilice siempre sustratos que se ajusten a las especificaciones indicadas en “Selección de
sustratos de impresión”.
z
No utilice papel estropeado, enrollado o arrugado. No utilice sustrato con cortes o
perforaciones, ni sustrato con texturas gruesas o impresiones en bajorrelieve.
z
Evite el sustrato que sea demasiado fino, tenga una textura lisa o se “estire” fácilmente.
Dicho sustrato puede pasar de forma incorrecta por la impresora.

5-24
ESWW
Solución de problemas de instalación
Si tuvo problemas para instalar la impresora, revise estos elementos.
Problemas con la instalación del hardware
z
Asegúrese de que el cable de alimentación esté conectado de manera segura a la
impresora. Asegúrese de que el cable de alimentación esté conectado de manera segura
entre la alimentación eléctrica y la toma de alimentación en uso.
z
Asegúrese de que se haya removido toda la cinta de embalaje del interior y el exterior de
la impresora.
z
Asegúrese de que los cabezales de impresión y los cartuchos de tinta estén instalados
apropiadamente. La impresora no puede funcionar si no están instalados.
• Asegúrese de que ha retirado la cinta de los cabezales de impresión.
• Asegúrese de que todos los cabezales de impresión se encuentren en sus ranuras
correctas, con el mismo código de color.
• Asegúrese de que todos los cartuchos de tinta se encuentren en sus ranuras
correctas, con el mismo código de color.
• Asegúrese de que todos los cabezales de impresión y los cartuchos de tinta estén
instalados firmemente en sus ranuras. Presione cada uno de estos elementos
firmemente hacia abajo para asegurar que estén haciendo contacto adecuadamente.
z
Si el panel de control muestra un mensaje de error en los cabezales de impresión, limpie
los contactos de los mismos. Consulte “Limpieza de los contactos de los cabezales de
impresión”.
z
Compruebe que el seguro de los cabezales de impresión esté cerrado apropiadamente.
z
Asegúrese de que la impresora tenga papel.
z
Asegúrese de que no haya luces encendidas o parpadeando excepto por la luz
Preparada, que sí debe estar encendida. Si la luz Atención parpadea, compruebe si hay
mensajes de error en el panel de control.
z
Asegúrese de que la impresora pueda imprimir una página de configuración.
z
Asegúrese de que todos los cables que esté usando con la impresora estén en buen
estado y que estén conectados de manera segura entre el conector de la impresora
adecuado y el equipo o una conexión de red.
Problemas de instalación del software
z
Asegúrese de que su equipo esté ejecutando uno de estos sistemas operativos:
Windows 98, Windows NT 4.0 (con Service Pack 6), Windows Me, Windows 2000,
o Windows XP. Si utiliza un equipo Macintosh, debe ejecutar Mac OS 9 (9.1 y posterior)
o Mac OS X (10.1 y posterior).
z
Asegúrese de que el equipo cumpla al menos con los requisitos mínimos del sistema que
se enumeran a continuación (consulte “Requisitos del sistema”).
z
Antes de instalar el software en un equipo que ejecuta Windows, asegúrese de que todos
las otras aplicaciones estén cerradas.
z
Si el equipo no reconoce la ruta que usted escribe hacia la unidad de CD-ROM,
asegúrese de que está especificando la letra del controlador correcta.
z
Si el equipo no reconoce el CD de inicio en la unidad de CD-ROM, revise que el CD
de inicio no esté dañado. Puede descargar el controlador de la impresora desde
http://www.hp.com/support/businessinkjet2300.

ESWW
5-25
z
Si su equipo ejecuta Windows, se recomienda que instale primero el software de la
impresora. Conecte el cable USB o el cable paralelo sólo cuando se lo indique el
software.
z
Al instalar el software de la impresora en un equipo Windows, la impresora debe estar
conectada al equipo cuando se lo indique, de otro modo no podrá continuar con la
instalación del software. Si necesita instalar el software sin conectar la impresora, haga
lo siguiente:
• Durante la instalación, al elegir el tipo de conector, seleccione Otro y, a continuación,
seleccione cualquier puerto (por ejemplo, COM1), en lugar del USB o el paralelo.
Luego siga las instrucciones para terminar la instalación del software sin necesidad de
conectarse a la impresora. Cuando la instalación haya terminado, se creará un nuevo
icono de impresora en la carpeta Impresoras para cada controlador seleccionado.
• Cuando se conecte posteriormente la impresora a un puerto USB o paralelo, Windows
creará otro icono de impresora en la carpeta Impresoras. Siga estas instrucciones
siguientes para seleccionar el puerto correcto para las impresoras que ha instalado
anteriormente. (Puede eliminar la nueva impresora creada por Windows.)
1 Desde el escritorio de Windows, realice una de las siguientes acciones:
• Windows 98, Windows Me, Windows NT 4.0 y Windows 2000:
Haga clic en Inicio y, a continuación, en Configuración y, a continuación, haga
clic en Impresoras.
• Windows XP:
Haga clic en Inicio y, a continuación, en Impresoras y faxes.
O haga clic en Inicio, en Panel de control y, a continuación, haga clic en
Impresoras y faxes.
2 Seleccione con el botón derecho del ratón en el icono de impresora y haga clic
en Propiedades y, a continuación, seleccione la ficha Puertos.
3 Seleccione el puerto USB virtual (creado por Windows cuando se conectó la
impresora) o el puerto paralelo al que ahora está conectada la impresora y,
a continuación, haga clic en Aceptar.
4 Para eliminar la nueva impresora creada por Windows, seleccione con el botón
derecho del ratón el icono de la impresora y haga clic en Eliminar.

5-26
ESWW

ESWW
6- 1
6
Cómo pedir consumibles y
accesorios de HP
Puede pedir los consumibles y los accesorios HP desde el sitio Web de HP en
http://www.hpshopping.com.
Accesorios
Accesorios para manejo de soportes de impresión
Unidad de impresión automática a doble cara
Bandeja 2 para 500 hojas
DIMM
Módulos de memoria
Cables de interfaz
Cables paralelos
cable USB
Unidad de impresión automática a doble cara C8247A
Bandeja 2 para 500 hojas C8245A
MÓDULO DIMM SDRAM HP 64 MB Q1887A
MÓDULO DIMM SDRAM HP 128 MB C9121A
Cable paralelo A-B HP IEEE-1284, 2 m (6,6 pies) C2950A
Cable paralelo A-B HP IEEE-1284, 3 m (9,8 pies) C2951A
A-B HP USB, 2 m (6,6 pies) C6518A

6-2
ESWW
Accesorios de conexión en red
Visite la página http://www.hp.com para obtener la información más reciente.
Servidores de impresión HP
Supplies (Suministros)
Cartuchos de tinta
Cabezales de impresión
Fast Ethernet para servidor de impresión interno HP Jetdirect 615n (EIO)
10/100Base-TX
J6057A
Ethernet inalámbrica para servidor de impresión interno HP Jetdirect 680n
(EIO) 802.11b
J6058A
Token Ring para servidor de impresión interno HP Jetdirect 610n (EIO)
RJ-45, DB9
J4167A
Ethernet inalámbrica para servidor de impresión externo HP Jetdirect
380x 802.11b
USB
J6061A
Servidor de impresión externo HP Jetdirect 175x
10/100Base-TX, 1 puerto (USB)
J6035C
Servidor externo de impresión HP Jetdirect 300x
10/100Base-TX, 1 puerto (paralelo)
J3263A
Servidor de impresión externo HP Jetdirect 310x
Ethernet 10/100-TX, 1 puerto (USB)
J6038A
Servidor externo de impresión HP Jetdirect 500x
10/100Base-TX, 10Base2, 3 puertos (paralelos)
J3265A
Servidor externo de impresión HP Jetdirect 500x
Token Ring, RJ-45, DB9, 3 puertos (paralelos)
J3264A
Servidor de impresión externo HP Jetdirect 3700
10/100Base-TX, 1 puerto (USB 2.0)
J7942A
Dispositivo de servidor de impresión HP 4200 J4117A
Cartucho de tinta negra HP N.º 10, 69 ml C4844A
Cartucho de tinta cian HP N.º 11, 28 ml C4836A
Cartucho de tinta magenta HP N.º 11, 28 ml C4837A
Cartucho de tinta amarilla HP N.º 11, 28 ml C4838A
Cabezal de impresión negro HP N.º 11 C4810A
Cabezal de impresión cian HP N.º 11 C4811A
Cabezal de impresión magenta HP N.º 11 C4812A
Cabezal de impresión amarillo HP N.º 11 C4813A

ESWW
6-3
Soportes de impresión de HP
Papel Inkjet blanco brillante HP
Papel de oficina HP
Papel de oficina reciclado HP
Papel multipropósito HP
Papel de impresión HP
Papel fotográfico HP premium plus
Papel fotográfico HP premium
500 hojas Carta (8,5 por 11 pulgadas) HPB1124
500 hojas A4 (210 por 297 mm) C1825A
2.500 hojas Carta (8,5 por 11 pulgadas) 25005
10 resmas Carta (8,5 por 11 pulgadas) C8511
caja de 10 resmas (perforado con
3orificios)
Carta (8,5 por 11 pulgadas) C3HP
10 resmas Legal (8,5 por 14 pulgadas) C8514
500 hojas Carta (8,5 por 11 pulgadas) E1120
500 hojas (perforado con 3 agujeros) Carta (8,5 por 11 pulgadas) E113H
500 hojas Carta (8,5 por 11 pulgadas) E1420
caja de 5 resmas Carta (8,5 por 11 pulgadas) M115R
250 hojas Carta (8,5 por 11 pulgadas) 25011
500 hojas Carta (8,5 por 11 pulgadas) M1120
500 hojas (perforado con 3 agujeros) Carta (8,5 por 11 pulgadas) M113H
500 hojas Legal (8,5 por 14 pulgadas) M1420
500 hojas Carta (8,5 por 11 pulgadas) P1122
20 hojas, satinadas Carta (8,5 por 11 pulgadas) C6831A
50 hojas, satinadas Carta (8,5 por 11 pulgadas) Q1785A
20 hojas, satinadas 4 por 6 pulgadas Q1977A
20 hojas, mate Carta (8,5 por 11 pulgadas) C6950A
20 hojas, satinadas A4 (210 por 297 mm) C6832A
20 hojas, mate A4 (210 por 297 mm) C6951A
50 hojas, satinadas Carta (8,5 por 11 pulgadas) C6979A
15 hojas, satinadas A4 (210 por 297 mm) Q2519A

6-4
ESWW
Papel fotográfico HP
Papel fotográfico HP Colorfast
Papel fotográfico de uso diario HP
Papel para folletos y octavillas HP
Papel HP Premium
Papel Inkjet HP Premium
Transparencias Inkjet HP Premium
Transparencias Inkjet HP Premium Plus
20 hojas, satinadas por ambas caras Carta (8,5 por 11 pulgadas) C1846A
20 hojas, satinadas por ambas caras A4 (210 por 297 mm) C1847A
20 hojas, satinadas por una cara A4 (210 por 297 mm) C6765A
20 hojas, satinadas Carta (8,5 por 11 pulgadas) C7013A
20 hojas, satinadas A4 (210 por 297 mm) C7014A
100 hojas, ambas caras, mate Carta (8,5 por 11 pulgadas) C7007A
25 hojas, ambas caras, mate Carta (8,5 por 11 pulgadas) C6983A
25 hojas, ambas caras, semisatinadas A4 (Asia/Pacífico) (210 por 297 mm) C7006A
50 hojas, ambas caras, satinadas Carta (8,5 por 11 pulgadas) C6817A
50 hojas, mate Carta (8,5 por 11 pulgadas) C6955A
100 hojas, plegadas en tres, ambas
caras, satinadas
Carta (8,5 por 11 pulgadas) C7020A
50 hojas, ambas caras, satinadas A4 (210 por 297 mm) C6818A
200 hojas Carta (8,5 por 11 pulgadas) 51634Y
200 hojas, cuché, mate A4 (210 por 297 mm) 51634Z
100 hojas, cuché, gramaje extra A4 (210 por 297 mm) C1853A
20 hojas Carta (8,5 por 11 pulgadas) C3828A
50 hojas Carta (8,5 por 11 pulgadas) C3834A
20 hojas A4 (210 por 297 mm) C3832A
50 hojas A4 (210 por 297 mm) C3835A
20 hojas Carta (8,5 por 11 pulgadas) C7030A
50 hojas Carta (8,5 por 11 pulgadas) C7028A

ESWW
7- 1
7
Soporte y garantía
Cómo ponerse en contacto con asistencia al cliente
Si la impresora no está funcionando correctamente y las sugerencias de resolución de problemas
de esta guía no lo ayudan, utilice uno de estos servicios de asistencia.
Ayuda de HP en la Web
Visite la página http://www.hp.com/support/businessinkjet2300 para encontrar información sobre
la impresora. Podrá ver información sobre cómo configurar y utilizar su impresora, descargar
controladores de impresoras, resolver problemas, pedir consumibles y accesorios, y ver la
garantía de la impresora.
HP Instant Support
HP Instant support le proporciona servicios específicos del producto, sugerencias para la
resolución de problemas e información sobre el uso del sustrato y la tinta de la impresora.
Puede utilizar HP Instant Support desde la Caja de herramientas (únicamente los usuarios de
Windows) o el servidor web incorporado, si la impresora está conectada a una red basada en IP.
z
Desde Toolbox (sólo Windows)
En la ficha Información de la Caja de herramientas, haga clic en HP Instant Support. Siga
las instrucciones para mostrar en pantalla la información actual de HP Instant Support para la
impresora.
z
Desde el servidor Web incorporado
En el explorador Web, escriba la dirección IP asignada a la impresora. En la sección Otros
enlaces de las fichas Información o Configuración, haga clic en HP Instant Support.
Nota No marque las páginas web utilizadas para mostrar en pantalla HP Instant Support. Si marca
este sitio en sus favoritos y se conecta a él de esta forma, las páginas no mostrarán la
información actual. En lugar de usar ese método, conéctese desde el servidor Web
incorporado o desde la Caja de herramientas.
Asistencia telefónica de HP
Durante el período de garantía, puede obtener asistencia sin costo del centro de Atención al
cliente de HP.
Los representantes del centro de atención al cliente pueden responder a sus preguntas acerca
de la instalación, configuración y funcionamiento de su impresora. También pueden ayudarle a
solucionar y diagnosticar problemas de la impresora y darle instrucciones para enviar su
impresora a centros de servicio y reparación.
Los números telefónicos de asistencia actuales se enumeran en la guía de atención al cliente de
HP, que se incluye en la caja de su impresora.

7-2
ESWW
Antes de llamar
Antes de llamar, tenga a mano la siguiente información para dársela al representante.
1 Imprima una página de Configuración. Consulte “Impresión de una página de
configuración” para obtener más información sobre cómo imprimir esta página.
2 Si la impresora no imprime, prepare la siguiente información:
•¿Cuál es el número de serie de su impresora? (Mire en la parte posterior de la
impresora).
•¿Qué modelo de impresora tiene? (HP Business Inkjet 2300, 2300n o 2300dtn.)
3 ¿Qué sistema operativo se ejecuta en el equipo?
4 ¿Qué controlador de impresora está utilizando (PCL 5c, PCL 6 o emulación PostScript)
ycuál es el número de versión?
5 ¿Cómo está conectada la impresora al sistema (USB, paralela o en red)?
6 Si la impresora está conectada a una red, ¿cuál es el sistema operativo de red?
7 Si tiene problemas para imprimir desde una aplicación de software en particular, ¿cuál es
la aplicación y el número de versión?
Declaración de garantía limitada de Hewlett-Packard
Alcance de la garantía limitada
1 Hewlett-Packard garantiza al usuario final que los productos de HP especificados anteriormente no tendrán
defectos ni en el material ni en la fabricación durante el período especificado, el cual comienza en la fecha de
la compra del cliente.
2 Para los productos de software, la garantía limitada de Hewlett-Packard se aplica sólo si se ha producido un fallo
al ejecutar las instrucciones de programación. HP no garantiza que el funcionamiento de los productos no se
interrumpa o no contenga errores.
3 La garantía limitada de Hewlett-Packard cubre únicamente aquellos defectos que surjan como resultado del uso
normal del producto y no cubre ningún otro problema, incluidos aquellos derivados de:
a Mantenimiento o cambios inadecuados;
b Software, soporte de impresión, piezas o consumibles no proporcionados o admitidos por HP;
c Uso que no se ajuste a las especificaciones del producto;
d Modificación no autorizada o mal uso.
4 Para los productos de impresora de HP, el uso de un cartucho de tinta que no sea de HP o de un cartucho de
tinta rellenado no afecta ni a la garantía del cliente ni a cualquier otro contrato de asistencia de HP con el cliente.
No obstante, si el error o el desperfecto en la impresora se atribuye al uso de un cartucho recargado o que no
sea de HP, HP cobrará aparte el tiempo y los materiales de servicio para dicho error o desperfecto.
5 Si durante la vigencia de la garantía aplicable, Hewlett-Packard recibe un aviso de que el software, los soportes
de impresión o los cartuchos de tinta presentan un defecto cubierto por la garantía, Hewlett-Packard sustituirá el
producto defectuoso, a su elección.
6 Si Hewlett-Packard no puede, según corresponda, reparar o sustituir algún producto defectuoso incluido en la
garantía de Hewlett-Packard, podrá, dentro de un tiempo razonable a partir del aviso del defecto, rembolsar el
precio de compra del producto.
7 HP no tendrá obligación de reparar, sustituir o rembolsar el precio de compra hasta que el cliente devuelva el
producto defectuoso a HP.
Producto HP Duración de la garantía limitada
Software 1 año
Accesorios 1 año
Cartuchos de tinta 90 días
Cabezales de impresión1 año
Hardware periférico de impresora (encontrará detalles
a continuación)
1 año

ESWW
7-3
8 Los productos de sustitución pueden ser nuevos o seminuevos, siempre que sus prestaciones sean iguales o
mayores que las del producto sustituido.
9 Los productos de HP pueden contener piezas reutilizadas, componentes o materiales equivalentes a los nuevos
en rendimiento.
10 La Declaración de garantía limitada de Hewlett-Packard es válida en cualquier país o región en que el producto
de HP cubierto sea distribuido por Hewlett-Packard. Hay disponibles contratos para servicios de garantía
adicionales, como el servicio in situ, en cualquier suministrador de servicios autorizado de HP en aquellos
países y regiones en los que HP o un importador autorizado distribuyan el producto.
Limitaciones de la garantía
HASTA EL PUNTO PERMITIDO POR LA LEGISLACIÓN LOCAL, HP Y SUS OTROS PROVEEDORES NO
OFRECEN NINGUNA OTRA GARANTÍA O CONDICIÓN DE NINGÚN TIPO, EXPRESA NI IMPLÍCITA, PARA
LOS PRODUCTOS DE HP, Y RENUNCIAN EXPRESAMENTE A LA GARANTÍA O CONDICIÓN IMPLÍCITA DE
COMERCIABILIDAD, CALIDAD SATISFACTORIA E IDONEIDAD PARA UN FIN PARTICULAR.
Limitaciones de responsabilidad
1 Hasta el punto permitido por la legislación local, las acciones de esta Declaración de garantía son las acciones
únicas y exclusivas del cliente.
2 HASTA EL PUNTO PERMITIDO POR LA LEY LOCAL, EXCEPTO PARA LAS OBLIGACIONES
EXPUESTAS ESPECÍFICAMENTE EN ESTA DECLARACIÓN DE GARANTÍA, EN NINGÚN CASO HP O
SUS PROVEEDORES SERÁN RESPONSABLES DE LOS DAÑOS DIRECTOS, INDIRECTOS, ESPECIALES,
INCIDENTALES O CONSECUENCIALES, YA ESTÉ BASADO EN CONTRATO, RESPONSABILIDAD
EXTRACONTRACTUAL O CUALQUIER OTRA TEORÍA LEGAL, Y AUNQUE SE HAYA AVISADO DE LA
POSIBILIDAD DE TALES DAÑOS.
Legislación local
1 Esta declaración de garantía proporciona al cliente derechos legales específicos. También es posible que el
cliente tenga otros derechos que varíen de estado a estado en Estados Unidos, de provincia a provincia en
Canadá y de país/región a país/región en otra parte del mundo.
2 Hasta el punto en que esta Declaración de garantía entre en conflicto con la legislación local, se podrá modificar
para que sea compatible con ella. Según la legislación local, algunas de las exenciones de responsabilidad y
limitaciones de esta Declaración de garantía no se aplicarán al cliente. Por ejemplo, algunos estados de Estados
Unidos, así como algunos gobiernos fuera de los Estados Unidos (incluidas las provincias de Canadá), pueden:
a Evitar que las renuncias y limitaciones de esta Declaración de garantía limiten los derechos estatutarios
del cliente (por ejemplo, en el Reino Unido);
b Restringir de otro modo la capacidad de un fabricante de aumentar dichas renuncias o limitaciones; o
c Otorgar al cliente derechos adicionales de garantía, especificar la duración de las garantías implícitas a las
que el fabricante no puede eximir o permitir limitaciones con respecto a la duración de las garantías
implícitas.
3 PARA TRANSACCIONES DE CLIENTES EN AUSTRALIA Y NUEVA ZELANDA, LOS TÉRMINOS DE ESTA
DECLARACIÓN DE GARANTÍA, EXCEPTO HASTA EL PUNTO LEGALMENTE PERMITIDO, NO EXCLUYEN,
RESTRINGEN NI MODIFICAN LOS DERECHOS ESTATUTARIOS OBLIGATORIOS APLICABLES A LA
VENTA DE ESTE PRODUCTO A DICHOS CLIENTES.

7-4
ESWW

ESWW
8- 1
8
Especificaciones de la
impresora e información
sobre normativas
Especificaciones de la impresora
Para obtener especificaciones sobre el manejo del sustrato y sobre los propios sustratos, consulte
“Selección de sustratos de impresión”.
Especificación Valor
Modelos de
impresoras
disponibles
HP Business Inkjet 2300 C8125A
HP Business Inkjet 2300n C8126A
HP Business Inkjet 2300dtn C8127A
Dimensiones
físicas
(anchura x alto x
profundidad)
HP Business Inkjet 2300 553 por 290 por 416 mm
(21,8 por 11,4 por 16,4 pulgadas)
HP Business Inkjet 2300n 553 por 290 por 416 mm
(21,8 por 11,4 por 16,4 pulgadas)
HP Business Inkjet 2300dtn 553 por 355 por 463 mm
(21,8 por 14 por 18,2 pulgadas)
Peso HP Business Inkjet 2300 13,5 kg (29,7 lb) sin cabezales de impresión ni
cartuchos de tinta
HP Business Inkjet 2300n 13,5 kg (29,7 lb) sin cabezales de impresión ni
cartuchos de tinta
HP Business Inkjet 2300dtn 17,2 kg (37,8 lb) sin cabezales de impresión ni
cartuchos de tinta

8-2
ESWW
Conectividad HP Business Inkjet 2300
z
Paralelo bidireccional compatible con la
IEEE 1284
z
Compatible con USB 2.0 a velocidad máxima
z
1 ranura EIO abierta
z
2 ranuras DIMM (100 clavijas, SDRAM, PC 100
o superior)
HP Business Inkjet 2300n
z
Paralelo bidireccional compatible con la IEEE
1284
z
Compatible con USB 2.0 a velocidad máxima
z
Servidor de impresión interno HP Jetdirect para
Fast Ethernet 10/100Base-TX en la ranura EIO
z
2 ranuras DIMM (100 clavijas, SDRAM, PC 100
o superior)
HP Business Inkjet 2300dtn
z
Paralelo bidireccional compatible con la IEEE
1284
z
Compatible con USB 2.0 a velocidad máxima
z
Servidor de impresión interno HP Jetdirect para
Fast Ethernet 10/100Base-TX en la ranura EIO
z
2 ranuras DIMM (100 clavijas, SDRAM, PC 100
o superior)
Método de impresión Impresión por inyección térmica de tinta si se solicita
Cartuchos de tinta 4 cartuchos de tinta (1 para cada color: negro, cian,
magenta y amarillo)
Cabezales de impresión 4 cabezales de impresión (1 de cada color, para
negro, cian, magenta y amarillo)
Resultados de los
consumibles
(basados en una
cobertura del
5porciento)
Cartuchos de tinta Negro: 1.750 páginas
Cian, magenta y amarillo: 1.750 páginas
Cabezales de impresión Negro: 16.000 páginas
Cian, magenta y amarillo: 24.000 páginas
Memoria de la impresora 64 MB de RAM incorporada, hasta 320 MB con
módulos DIMM opcionales de 64 o 128 MB (SDRAM,
100 MHz)
Procesador de impresora RISC ColdFire 4e de 32 bits de Motorola (256 MHz)
Velocidad de impresión (Carta EE.UU. y A4) Modo Rápido
z
texto negro: 26 páginas por minuto (ppm)
z
texto combinado con gráficos en color: 20 ppm
Modo Normal
z
texto negro: 9 ppm
z
texto combinado con gráficos en color: 8 ppm
Velocidad en calidad láser*
z
texto negro: 9 ppm
z
texto combinado con gráficos en color: 5 ppm
*La comparación de la velocidad de la calidad láser
muestra las velocidades de página por minuto de la
impresora HP Business Inkjet 2300 y las de la marca
HP Color LaserJet 4600 con una calidad de impresión
comparable. Esta comparación se basa solamente en
las pruebas internas de HP.
Especificación Valor

ESWW
8-3
Resolución Monocromo Hasta 1.200 x 600 puntos por pulgada (ppp)
Color Calidad mejorada HP Color Layering Technology con
PhotoREt III para calidad fotográfica
(hasta 4800 por 1200 ppp optimizados en papeles
fotográficos Premium, 1200 por 1200 ppp de entrada)
Calibración de color
z
ColorSync
z
Perfiles de ICC
z
Pantone
®
Idiomas de la impresora
z
PCL 5c
z
PCL 6
z
Emulación PostScript 3
z
Cambio del idioma automático
Idiomas del panel de control Checo, Danés, Holandés, Inglés, Finlandés, Francés,
Alemán, Húngaro, Italiano, Japonés (Katakana),
Noruego, Polaco, Portugués, Ruso, Español, Sueco,
Turco
Tamaño de los
sustratos
z
Estándar EE.UU.: Carta, legal, ejecutivo,
declaración, fichas
z
Estándar internacional: A6, A5, A4
z
Personalizado EE.UU.: 3 por 5 pulgadas de ancho
a 8,5 por 14 pulgadas de largo
z
Métrico personalizado: 76,2 por 127 mm de ancho
a 216 por 356mm de largo
Tipo de papel Papel (normal, para inyección de tinta y fotográfico),
sobres, transparencias, etiquetas, tarjetas de
felicitación
Manejo de
sustratos
Bandeja 1, Bandeja 2, bandeja de salida
Peso de sustratos
recomendado
z
Papel: 16 a 28 lb Bond utilizando Bandeja 1 o
Bandeja 2
z
Sobres: 20 a 24 lb Bond
z
Tarjetas: Índice 110 lb
Sustratos
admitidos
(número máximo
de páginas)
z
Bandeja 1 (hasta pilas de 0,58 pulgadas o 15 mm)
150 hojas de papel normal, 22 sobres,
30 transparencias)
z
Bandeja 2 (pila de hasta 0,98 pulgadas o 25 mm):
250 hojas de papel normal
Compatibilidad de sistemas operativos
z
Windows 98, Windows Me, Windows NT 4.0,
Windows 2000, Windows XP de 32 bits (ediciones
Professional y Home) y Windows XP edición
de 64 bits
z
Mac OS 9 (9.1 y posterior), Mac OS X
(10.1 y posterior)
z
OS/2
z
Linux
z
UNIX
z
Soporte de controladores de impresora MS-DOS
mediante aplicaciones de terceros
Especificación Valor

8-4
ESWW
Compatibilidad con
sistemas
operativos en red
HP Business Inkjet 2300
z
Windows 98, Windows Me, Windows NT 4.0,
Windows 2000, Windows XP de 32 bits (ediciones
Professional y Home) y Windows XP edición
de 64 bits
HP Business Inkjet 2300n
HP Business Inkjet 2300dtn
z
Windows 98, Windows Me, Windows NT 4.0,
Windows 2000, Windows XP de 32 bits (ediciones
Professional y Home) y Windows XP edición
de 64 bits
z
Novell NetWare 4.x, 5.x, 6, NDS y NDPS
z
HP-UX 10.20, 11.x
z
Solaris, 2.6, 7, 8 ( sólo sistemas SPARC)
z
RedHat Linux 7.1 y posteriores
z
SuSE Linux 7.1 y posteriores
z
Mac OS 9 (9.1 y posterior), Mac OS X (10.1
y posterior)
z
IBM OS/2 Warp 4.x*
z
IBM AIX 3.2.5 y posteriores*
z
MPE-iX*
z
Microsoft Windows Terminal Server edición4.0
z
Microsoft Windows 2003 Server (anteriormente
conocido como Microsoft Windows XP Server
Terminal Services)
z
Microsoft Windows 2000 Server Terminal
Services con Citrix MetaFrame 1.8
z
Microsoft Windows XP Server Terminal Services
con Citrix MetaFrame 1.8
z
Microsoft Windows NT Terminal Server con
Citrix V1.8
z
Microsoft Windows NT Terminal Server con
Citrix XP
z
Microsoft Windows 2000 Server Terminal
Services con Citrix V1.8
z
Microsoft Windows 2000 Server Terminal
Services con Citrix XP
z
Microsoft Windows 2000 Server Terminal
Services
* Para obtener información sobre software,
documentación y asistencia, comuníquese con su
proveedor de sistemas operativos de red.
Especificación Valor

ESWW
8-5
Protocolos de red compatibles
z
TCP/IP
z
IPX/SPX
z
AppleTalk*
z
DLC/LLC
z
Modo directo IP
z
LPD
z
Impresión FTP
z
IPP
z
NDS
z
Bindery
z
NCP
z
NDPS
z
iPrint Telnet
z
SLP
z
IGMP
z
BOOTP/DHCP
z
WINS
z
SNMP
z
HTTP
*AppleTalk no se admite en los servidores de
impresión Token Ring.
No se admiten todas las combinaciones de protocolos
y sistemas operativos. Para obtener más información,
vaya a
http://www.hp.com y
http://www.hp.com/support/businessinkjet2300.
seguridad avanzada*
*Se aplica a productos HP Jetdirect completos
de todas las características con firmware
versión x.24.yy o posterior - EIO (610n, 615n y
posterior), LIO (250m), Externo - USB (310x)
z
SNMPv3
z
SSL/TLS (HTTPS)
Especificación Valor

8-6
ESWW
Requisitos del
sistema
Nota: es posible
que los archivos
grandes,
complejos y llenos
de gráficos
requieran más
espacio en
disco duro.
Mínimo
z
Windows 98:
Pentium
®
90 MHz, 16 MB RAM, 100 MB de
espacio libre en el disco duro
z
Windows Me:
Pentium 150 MHz, 32 MB RAM, 100 MB de
espacio libre en el disco duro
z
Windows NT 4.0:
Pentium 100 MHz, 32 MB RAM, 100 MB de
espacio libre en el disco duro
z
Windows 2000:
Pentium 300 MHz, 64 MB RAM, 100 MB de
espacio libre en el disco duro
z
Windows XP edición de 32 bits:
Pentium 233 MHz, 64 MB RAM, 100 MB de
espacio libre en el disco duro
z
Windows XP edición de 64 bits:
Itanium
®
733 MHz, 1 GB de RAM, 100 MB de
espacio libre en el disco duro
z
Mac OS 9 (9.1 y posterior)
64 MB de RAM
z
Mac OS X (10.1 y posterior):
128 MB de RAM
Recomendados
z
Windows 98 y Windows Me:
Pentium 266 MHz, 32 MB de RAM, 200 MB de
espacio libre en el disco duro
z
Windows NT 4.0:
Pentium 266 MHz, 64 MB de RAM, 200 MB de
espacio libre en el disco duro
z
Windows 2000:
Pentium 300 MHz, 64 MB de RAM, 200 MB de
espacio libre en el disco duro
z
Windows XP edición de 32 bits:
Pentium 300 MHz, 128 MB de RAM, 200 MB de
espacio libre en el disco duro
z
Windows XP edición de 64 bits:
Itanium 733 MHz, 1 GB de RAM, 200 MB de
espacio libre en el disco duro
z
Mac OS 9 (9.1 y posterior)
128 Mb de RAM
z
Mac OS X (10.1 y posterior):
256 MB de RAM
Certificados del
producto
Certificados de seguridad CCC S&E (China), CSA (Canadá), PSB (Singapur),
UL (EE.UU.), NOM-NYCE (México), NEMKO-GS
(Alemania), marca KTL (Corea), CE (Unión Europea),
marca B (Polonia), IRAM (Argentina)
Certificados EMC FCC Title CFR Parte 15 (EE.UU.), CTICK (Australia y
Nueva Zelanda), marca MIC (Corea), CE (Unión
Europea), BSMI (Taiwán), GOST (Rusia), ICES
(Canadá), VCCI (Japón)
Fuentes admitidas
z
45 fuentes TrueType y 35 fuentes PostScript
incorporadas (todas con acceso a emulación
PostScript, PCL 5c y PCL 6)
z
Rasterizador Intellifont y TrueType incorporado en
PCL 5c y PCL 6
z
Compatibilidad incorporada para conjuntos de
símbolos árabes, cirílicos, griegos y hebreos
Ciclo de trabajo Hasta 10.000 páginas/mes
Especificación Valor

ESWW
8-7
Garantía Garantía limitada de 1 año
Entorno operativo Temperatura de
funcionamiento
5° a 40° C (41° a 104° F)
Condiciones de
funcionamiento
recomendadas
15° a 35° C (59° a 95° F)
Temperatura de
almacenamiento
-40° a 60° C (-40° a 140° F)
Humedad relativa
recomendada
15 a 80 por ciento sin condensación
Especificaciones
eléctricas
Suministro de alimentación
eléctrica
Suministro de alimentación eléctrica universal
incorporada
Requisitos de energía Voltaje de entrada: 110 a 240 VCA (± 10%),
50 a 60 Hz
Consumo de energía
z
Impresión (máximo): 65 vatios
z
Modo En espera: menos de 45 vatios
z
Modo Desactivado: menos de 1 vatio
Emisiones
acústicas (niveles
de ruido según
ISO 9614-1)
Presión acústica (posición
del oyente)
LpAm 53 dB(A)
Energía acústica LwAm 62 dB(A)
Especificación Valor

8-8
ESWW
Información reglamentaria
FCC statement
The U.S. Federal Communications Commission (in 47 cfr 15.105) has specified that the
following notices be brought to the attention of users of this product.
This device complies with part 15 of the FCC rules. Operation is subject to the following two
conditions: (1) This device may not cause harmful interference, and (2) this device must
accept any interference received, including interference that may cause undesired operation.
Shielded cables
Use of a shielded data cable is required to comply with the Class B limits of Part 15 of the
FCC Rules.
Pursuant to Part 15.21 of the FCC Rules, any changes or modifications to this
equipment not expressly approved by the Hewlett-Packard Company, may cause
harmful interference and void the FCC authorization to operate this equipment.
Note This equipment has been tested and found to comply with the limits for a Class B digital device,
pursuant to Part 15 of the FCC Rules. These limits are designed to provide reasonable
protection against harmful interference in a residential installation. This equipment generates,
uses and can radiate radio frequency energy and, if not installed and used in accordance with
the instructions, may cause harmful interference to radio communications. However, there is
no guarantee that interference will not occur in a particular installation. If this equipment does
cause harmful interference to radio or television reception, which can be determined by turning
the equipment off and on, the user is encouraged to try to correct the interference by one or
more of the following measures:
z
Reorient or relocate the receiving antenna.
z
Increase the separation between the equipment and receiver.
z
Connect the equipment into an outlet on a circuit different from that to which the receiver is
connected.
z
Consult the dealer or an experienced radio/TV technician for help.
When connected to LAN cables using print server accessories…
Note This equipment has been tested and found to comply with the limits for a Class A digital device,
pursuant to Part 15 of the FCC Rules. These limits are designed to provide reasonable
protection against harmful interference when the equipment is operated in a commercial
environment. This equipment generates, uses, and can radiate radio frequency energy and,
if not installed and used in accordance with the instruction manual, may cause harmful
interference to radio communications. Operation of this equipment in a residential area is likely
to cause harmful interference in which case the user will be required to correct the interference
at his own expense.

ESWW
8-9
Declaración EMI (Europa)
Aplicable cuando se conecta a cables LAN usando accesorios de servidor de impresión.
Declaración EMI (Corea)
Aplicable cuando se conecta a cables LAN usando accesorios de servidor de impresión.
Declaración EMI (Japón)
Aplicable cuando se conecta a cables LAN usando accesorios de servidor de impresión.
Este es un producto de la Clase A. En un entorno doméstico, este producto
podría causar interferencias de radio, en cuyo caso podría exigírsele al
usuario que tomara las precauciones adecuadas.

8-10
ESWW
Número de modelo reglamentario
Por propósitos de identificación reglamentaria, se le asignará un Número de modelo
reglamentario a su producto. El Número de modelo reglamentario de su producto es el
SNPRC-0301. Este número reglamentario no se debe confundir con el nombre del producto
(por ejemplo, HP Business Inkjet 2300) o los números de producto (es decir, C8125A,
C8126A o C8127A).
Declaración con respecto al cable de alimentación eléctrica
El cable de alimentación eléctrica no puede ser reparado. Si está defectuoso, debe
deshacerse o devolverse al proveedor.
Clasificación de los LED
Consumo de energía
Energy Star es una marca de servicio de la EPA (Agencia de protección del medio ambiente)
registrada en EE.UU.
Declaración de conformidad/Normes de sécurité (Canadá)
This digital apparatus does not exceed the Class B limits for radio noise emissions from digital
apparatus set out in the Canadian ICES-003.
When connected to LAN cables using print server accessories, this digital apparatus does not
exceed the Class A limits for radio noise emissions from digital apparatus set out in the
Canadian ICES-003.
Le présent appareil numérique n'émet pas de bruits radioélectriques dépassant les limites
applicables aux appareils numériques de Classe B prescrites dans la réglement sur le
brouillage radioélectrique édicté par le NMB-003 du Canada.
Connecté à un réseau par des accessoires de serveur, l'appareil n'émet pas de bruits
radioélectriques dépassant les limites applicables aux appareils numériques de Classe A
prescrites dans le réglement sur le brouillage radioélectrique édicté par la NMB-003 du
Canada.

ESWW
8-11

8-12
ESWW

ESWW
A- 1
A
Menús del panel de control
El panel de control permite cambiar la configuración de la impresora, ver mensajes de estado y
de la impresora y diagnosticar problemas de impresora. Algunos menús presentan elementos
adicionales en el panel de control, según las opciones que estén instaladas en la impresora.
Imprimir un diagrama de menús del panel de control
Puede imprimir un diagrama de menús de las configuraciones a las que se puede acceder
mediante el panel de control.
1 Pulse (botón seleccionar) en el panel de control.
2 Pulse (botón de flecha abajo) para resaltar
INFORMACIÓN
y, a continuación, pulse (botón
seleccionar)
.
3 Pulse (botón seleccionar) para seleccionar
IMPRIMIR DIAGRAMA MENÚS
.
Nota Si la unidad de impresión automática a doble cara está instalada y la opción de esta unidad
aparece
ACTIVADA
en el panel de control, no saque la hoja de la impresora hasta que ambos
lados estén impresos.
Cambiar valores de la impresora desde el panel de control
El panel de control es una de las tres maneras de configurar las opciones en la impresora.
También puede cambiar las opciones desde el controlador de la impresora y las aplicaciones
de software desde donde imprima. Las configuraciones del controlador de la impresora y de la
aplicación anulan la del panel de control del trabajo de impresión actual. La configuración de la
aplicación anula los valores predeterminados del controlador de la impresora.
Los elementos de los menús en el panel de control están numerados del 1 al 9. Si un menú tiene
más de nueve elementos, los adicionales aparecen con un valor de letra desde la A hasta la Z.
No obstante, los números y valores de letra no se incluyen en los procedimientos de esta guía.
Para obtener más información sobre algún menú o elemento del panel de control, pulse
(botónayuda).
Para acceder a los menús y a los ajustes
1 Pulse (botón seleccionar) en el panel de control para entrar en los menús.
2 Navegue por el menú o submenú que contiene el valor de configuración que desea cambiar.
• Pulse (botón de flecha abajo) o (botón de flecha arriba) para resaltar el menú
deseado. (Mantenga pulsado uno de estos botones para desplazarse automáticamente por
las selecciones.) Pulse (botón seleccionar) para acceder al menú deseado. Repita este
procedimiento para acceder a los submenús.

A-2
ESWW
• Pulse (botón de flecha abajo) o (botón de flecha arriba) para resaltar la
configuración y, a continuación, pulse (botón seleccionar) para guardarla. En la
pantalla aparecerá un asterisco (*) al lado de la configuración, para indicar que ahora
es el valor predeterminado.
3 Pulse (botón cancelar trabajo) para salir de los menús y volver a poner la impresora
en el estado
PREPARADA
. Si no se ha pulsado ninguna tecla durante 30 segundos,
la impresora volverá al estado de
PREPARADA
.
Menú Información
Este menú brinda acceso a las páginas de información que muestran los detalles de la
impresora y su configuración. Para imprimir una página de información, desplácese hasta
la página deseada y pulse (botón seleccionar).
Mensaje Descripción
IMPRIMIR DIAGRAMA MENÚS
Imprime un diagrama de la estructura del menú de la
impresora.
IMPRIMIR PÁGINA DE
CONFIGURACIÓN
Imprime una página con la descripción de la configuración
actual (por ejemplo, versión firmware, modelo, accesorios
instalados, soporte de E/S u otro tipo de detalles). Si está
instalado un servidor de impresión HP Jetdirect, se imprimirá
una segunda página, la que muestra la configuración de
dicho servidor.
IMPRIMIR PÁGINA DE
DIAGNÓSTICO
Imprime una página de diagnóstico con la descripción de la
configuración actual de la impresora, información sobre los
cabezales de impresión e información técnica.
IMPRIMIR DEMOSTRACIÓN
Imprime una página de demostración.
IMPRIMIR LISTA TIPOS
LETRA PCL
Imprime los tipos de letra PCL disponibles.
IMPRIMIR LISTA TIPOS
LETRA PS
Imprime los tipos de letra PS disponibles (PostScript
emulado).
MOSTRAR DIRECCIÓN IP
Muestra la dirección IP predeterminada de la impresora.

ESWW
A-3
Menú Manejo de papel
Esta configuración controla las opciones predeterminadas de sustratos. Sin embargo,
la configuración que se realizó en la aplicación de software desde donde imprime o en el
controlador de la impresora, anula la del panel de control del actual trabajo de impresión.
Mensaje Valor o submenú Descripción
TAMAÑO BANDEJA 1 NO DEFINIDO
EJECUTIVO
CARTA
LEGAL
DECLARACIÓN
A5
A4
B5 (JIS)
B5 (ISO)
TARJETA HAGAKI
OFUKU HAGAKI
A6
FICHA 3 X 5
FICHA 4 X 6
FICHA 5 X 8
SOBRE MONARCA
SOBRE Nº 10
SOBRE DL
SOBRE C5
SOBRE C6
SOBRE A2
SOBRE JAPONÉS Nº 3
SOBRE JAPONÉS Nº 4
SOBRE TARJETA DE
FELICITACIÓN HP
PERSONALIZADO
Le permite seleccionar el tamaño del
sustrato cargado en la Bandeja 1.
Predeterminado =
NO ESTABLECIDO

A-4
ESWW
TIPO BANDEJA 1 NO DEFINIDO
PAPEL NORMAL
PAPEL PREMIUM HP
PAPEL DE GRAMAJE EXTRA HP
PREMIUM
TRANSPARENCIAS HP PREMIUM
TRANSPARENCIAS HP PREMIUM
PLUS
PAPEL FOTOGRÁFICO USO
DIARIO HP, MATE
PAPEL FOTOGÁFICO USO DIARIO
HP, SEMISATE
PAPEL FOTOGRÁFICO HP
COLORFAST, SATINADO
PAPEL FOTOGRÁFICO HP
PREMIUM +, SATINADO
PAPEL FOTOGRÁFICO HP
PREMIUM +, MATE
PAPEL FOTOGRÁFICO HP
PREMIUM, SATINADO
PAPEL FOTOGRÁFICO HP,
SATINADO
FOLLETOS Y OCTAVILLAS HP,
SATINADO
FOLLETOS Y OCTAVILLAS HP,
MATE
Le permite seleccionar el tipo de
sustrato cargado en la Bandeja 1.
Predeterminado =
NO ESTABLECIDO
TAMAÑO BANDEJA 2 NO DEFINIDO
CARTA
LEGAL
EJECUTIVO
A4
B5 (JIS)
Le permite seleccionar el tamaño del
sustrato cargado en la bandeja 2.
Predeterminado =
NO ESTABLECIDO
TIPO BANDEJA 2 NO DEFINIDO
PAPEL NORMAL
Muestra el tipo de sustrato para la
bandeja 2.
Predeterminado =
NO ESTABLECIDO
BANDEJA
PREDETERMINADA
BANDJ. 1
BANDJ. 2
Permite establecer la bandeja
predeterminada. Si no se selecciona
una bandeja en el controlador de la
impresora, la impresora obtendrá el
sustrato de esta bandeja.
Predeterminado = BANDJ. 2
DETECCIÓN
AUTOMÁTICA
SUSTRATO
DESACTIVADO
ACTIVADO
Permite habilitar el sensor de tipo de
sustrato.
Predeterminado =
DESACTIVADA
VELOCIDAD DE
IMPRESIÓN NORMAL
RÁPIDO
ALTO
BAJA
Ayuda a mejorar la velocidad de
impresión cuando se selecciona la
calidad de impresión Normal rápido.
Predeterminado =
ALTO
Mensaje Valor o submenú Descripción

ESWW
A-5
Menú Configurar dispositivo
Los elementos de este menú afectan el funcionamiento de la impresora. Configure la
impresora de acuerdo con sus necesidades.
Restablecer la impresora
Es posible que tenga que restablecer la impresora en los siguientes casos:
z
Si desea restaurar los valores predeterminados de la impresora.
z
Si se ha interrumpido la comunicación entre la impresora y el equipo.
PRECAUCIÓN Cuando utiliza la opción de configuraciones de fábrica en este menú, puede perder la
configuración de la impresora.
Mensaje Valor o submenú Descripción
IMPRIMIR PS
ERRORES
DESACTIVADO
ACTIVADO
Le permite imprimir una lista de
errores PS.
Predeterminado =
DESACTIVADA
IMPRESIÓN SIN
SUPERVISIÓN
DESACTIVADO
ACTIVADO
Configura la impresora para que se
detenga durante trabajos de
impresión largos (cada 100 páginas)
para que usted pueda limpiar la
bandeja de salida.
Predeterminado = DESACTIVADA
CONFIG. SISTEMA PERSONALIDAD
Establece el lenguaje predeterminado
para el cambio automático, PCL5,
PCL6 o emulación PostScript.
Predeterminado =
AUTOMÁTICO
IDIOMA
Establece el idioma predeterminado.
Selecciónelo en la lista de los idiomas
admitidos.
Predeterminado = INGLÉS
E/S INTERV. DE E/S
Establece la duración de tiempo
(de 5 a 300 segundos) que la
impresora espera por los datos
restantes de un trabajo de impresión.
Si se excede dicho tiempo,
la impresora imprime el trabajo
específico.
Predeterminado = 15
EIO
Le permite acceder a los submenús
para el servidor de impresión
HP Jetdirect, si hay uno instalado.
Para obtener más información,
consulte “Cambiar parámetros de
conexión en red desde el panel de
control”.
RESTABLECER LA
CONFIGURACIÓN DE
FÁBRICA
SÍ
NO
Este elemento restablece todos los
ajustes a los valores predeterminados
de fábrica de la impresora. Consulte
“Restablecer la impresora”.

A-6
ESWW
Nota Con esta opción, no se puede restablecer un servidor de impresión HP Jetdirect a sus valores
predeterminados si hay uno instalado en la impresora. Para restablecer el servidor de
impresión HP Jetdirect, consulte “Restablecer el servidor de impresión HP Jetdirect”.
Menú Impresión
Los elementos de este menú se utilizan al imprimir desde MS-DOS
®
, UNIX y Linux. Si su
equipo está ejecutando Windows o Mac OS, establezca esta configuración mediante el
controlador de la impresora.
Mensaje Valor o submenú Descripción
COPIAS 1 - 100
Establece el número de copias
que se imprimirán.
Predeterminado =
1
TAMAÑO PAPEL
PREDET
CARTA
A4
Permite establecer el tamaño
de sustrato predeterminado.
Predeterminado =
CARTA
.
TIPO PAPEL
PREDT.
PAPEL NORMAL
PAPEL PREMIUM HP
PAPEL DE GRAMAJE EXTRA HP PREMIUM
TRANSPARENCIAS HP PREMIUM
TRANSPARENCIAS HP PREMIUM PLUS
PAPEL FOTOGRÁFICO USO DIARIO HP,
MATE
PAPEL FOTOGÁFICO USO DIARIO HP,
SEMISATE
PAPEL FOTOGRÁFICO HP COLORFAST,
SATINADO
PAPEL FOTOGRÁFICO HP PREMIUM +,
SATINADO
PAPEL FOTOGRÁFICO HP PREMIUM +,
MATE
PAPEL FOTOGRÁFICO HP PREMIUM,
SATINADO
PAPEL FOTOGRÁFICO HP, SATINADO
FOLLETOS Y OCTAVILLAS HP,
SATINADO
FOLLETOS Y OCTAVILLAS HP, MATE
Permite establecer el tipo de
sustrato predeterminado.
Predeterminado =
PAPEL
NORMAL
IMPRESIÓN A
DOBLE CARA
DESACTIVADO
ACTIVADO
Este elemento de menú sólo
aparece si hay una unidad de
impresión automática a doble cara
instalada. Establezca el valor en
ACTIVADA
para imprimir en las
dos caras del papel (impresión a
doble cara), o bien en
DESACTIVADA
para imprimir en
una sola cara de la hoja. Para
obtener más información,
consulte “Impresión en las dos
caras de la página”.
Predeterminado =
DESACTIVADA

ESWW
A-7
Menú Mantenimiento
El menú Mantenimiento contiene los siguientes submenús:
z
menú Calidad de impresión
z
Menú Diagnóstico
z
menú Prueba de ruta del papel
menú Calidad de impresión
Este menú le permite ajustar aspectos de la calidad de impresión, incluidos la calibración,
la alineación de los cabezales de impresión y el nivel de calidad.
.
SOBRESCR
A4/CARTA
NO
SÍ
Configura la impresora para
imprimir un trabajo A4 en un papel
tamaño carta cuando no se carga
papel A4 o imprimir un trabajo
tamaño carta en un papel A4
cuando no se carga papel tamaño
carta.
Predeterminado =
NO
PCL ORIENTACIÓN
NÚMERO DE TIPO DE LETRA
GRADO INCLINACIÓN DE TIPO DE
LETRA
TAMAÑO PUNTOS TIPO LETRA
CONJUNTO DE SÍMBOLOS
TIPOS DE LETRA ISE
ADJUNTAR CR A LF
Le permite establecer la
configuración del idioma de
control de la impresora (PCL)
cuando utiliza el lenguaje de la
impresora PCL 5c o PCL 6.
Mensaje Valor o submenú Descripción
Mensaje Valor o
submenú
Descripción
ALINEAR CABEZALES
N.D. Comienza el proceso de alineación de los
cabezales de impresión.
CALIBRACIÓN COLOR
N.D. Comienza el proceso de calibración del color.
CALIBRACIÓN DE AVANCE
DE LÍNEA
N.D. Comienza el proceso de calibración de los
avances de línea.
LIMPIAR CABEZALES
N.D. Comienza el proceso de limpieza de los
cabezales de impresión.
NIVEL DE CALIDAD
PREDETERMINADO
BORRADOR
NORMAL
RÁPIDO
SÍ
ÓPTIMA
Le permite seleccionar el nivel predeterminado
de calidad de impresión. Esta configuración se
emplea si el trabajo de impresión no contiene
una selección de calidad de impresión.
Predeterminado =
NORMAL

A-8
ESWW
Menú Diagnóstico
Permite ver el registro de eventos de la impresora.
menú Prueba de ruta del papel
Este menú le permite probar varios componentes de la impresora, de modo que
pueda identificar y solucionar problemas.
Cambiar parámetros de conexión en red desde el panel de
control
El submenú EIO (entrada/salida mejorada) aparece en el menú E/S sólo cuando hay un
servidor de impresión HP Jetdirect instalado. Si la impresora contiene un servidor de
impresión HP Jetdirect, pueden configurarse parámetros de conexión en red básicos con
el menú EIO. Los administradores de impresoras en red también pueden utilizar HP Web
Jetadmin o el servidor web incorporado para configurar los parámetros de manera remota.
Nota Los elementos disponibles en el menú varían según el servidor de impresión particular
instalado.
Menú EIO
Este menú le permite configurar los parámetros de conexión en red para la impresora. Para
comprobar los valores de red actuales de la impresora, imprima una página de configuración
de Jetdirect. Consulte “Impresión de una página de configuración”.
Mensaje Descripción
MOSTRAR REGISTRO
DE EVENTOS
Muestra los últimos 10 eventos en la pantalla del panel
de control, empezando por el más reciente.
Mensaje Descripción
INICIAR PRUEBA
ORIGEN
IMPRESIÓN A DOBLE
CARA
COPIAS
Los elementos de este menú le permiten realizar
pruebas de las características del manejo del papel de la
impresora. Si tiene dificultades para imprimir desde una
de las bandejas o imprimir a ambos lados de la página,
ejecute esta prueba para verificar que la ruta del papel
esté funcionando adecuadamente.
Mensaje Valor o submenú Descripción
CFG RED NO
SÍ
Permite seleccionar si el usuario desea o no utilizar
los elementos de menú de EIO Jetdirect. Debe
cambiar esta opción a
SÍ
cada vez que desee
utilizar el menú de EIO Jetdirect.
IPX/SPX
DLC/LLC
TCP/IP
ATALK
ACTIVADO
DESACTIVADO
Permite seleccionar si se habilita o deshabilita
un protocolo. Seleccione
DESACTIVADA
para
deshabilitar un protocolo.

ESWW
A-9
CFG IPX/SPX NO
SÍ
Permite seleccionar si el usuario desea utilizar el
menú IPX/SPX y establecer los parámetros del
protocolo IPX/SPX.
En el menú IPX/SPX, se puede especificar el
parámetro del tipo de trama utilizado en la red.
z
El valor predeterminado es
AUTOMÁTICO
,
que establece y limita automáticamente el tipo
de trama a aquél detectado primero.
z
Para redes Ethernet, las selecciones de tipo de
trama incluyen
EN_8023
,
EN_II
,
EN_8022
y
EN_SNAP
.
z
Para redes Token Ring, las selecciones de tipo
de trama incluyen
TR_8022
y
TR_SNAP
.
En el submenú de las tarjetas de Token Ring,
también es posible especificar los parámetros del
Direccionamiento de origen de NetWare Source,
entre los que se incluyen
AUTOMÁTICO
(valor
predeterminado),
DESACTIVADA
,
SOLO R
o
TODOS RT
.
CFG TCP/IP
NO
SÍ
Permite seleccionar si el usuario desea utilizar el
menú TCP/IP y establecer los parámetros del
protocolo TCP/IP.
En el menú TCP/IP, puede especificar
BOOTP=SÍ
o
DHCP=SÍ
para que los parámetros TCP/IP sean
configurados automáticamente mediante un
servidor BootP o DHCP cuando se encienda la
impresora.
Si especifica
BOOTP=NO
y
DHCP=NO
, puede elegir
AUTO IP=SÍ
para que se le asigne
automáticamente una dirección local de enlace
169.254.x.x.
Si especifica BOOTP=NO
,
DHCP=NO
y
AUTO IP=NO
, puede establecer manualmente los
siguientes parámetros TCP/IP desde el panel de
control:
z
Dirección IP (IP)
z
Máscara de subred (SM)
z
Syslog Server (LG)
z
Pasarela predeterminada (GW)
z
Duración del tiempo de espera (el valor
predeterminado es de 270 segundos, 0
deshabilita el valor de tiempo de espera)
Para establecer números IP, pulse (botón de
flecha arriba) para aumentar el número en 1. Pulse
(botón de flecha abajo) para reducir el número
en 1. Pulse (botón seleccionar)
para realizar la
selección.
Mensaje Valor o submenú Descripción

A-10
ESWW
Parámetros de tipo de trama Novell NetWare
El servidor de impresión HP Jetdirect selecciona automáticamente un tipo de trama NetWare.
Seleccione manualmente un tipo de trama sólo si el servidor de impresión selecciona un tipo
de trama incorrecto. Para identificar el tipo de trama elegido por el servidor de impresión
HP Jetdirect, imprima una página de configuración desde el panel de control. Consulte
“Impresión de una página de configuración”.
CFG LINK NO
SÍ
Selecciona si desea configurar manualmente la
velocidad y el modo de comunicación del enlace
de red del servidor de impresión HP Jetdirect
10/100Base-TX.
Los valores de HP Jetdirect deben coincidir con los
de la red. El valor predeterminado es
NO
, que evita
los elementos de menú de configuración de enlace.
Si especifica
SÍ
, puede seleccionar uno de los
siguientes elementos del menú de configuración
de enlaces:
z AUTOMÁTICA
(valor predeterminado):
El servidor de impresión se configura
automáticamente para que coincida con la
velocidad y el modo de comunicación del enlace
de la red. Si falla, se establecerá 100TX
MEDIA
.
z
10T MEDIA
: 10 Mbps, funcionamiento en
semidúplex
z
10T LLENA
: 10 Mbps, funcionamiento en
dúplex completo
z 100TX MEDIA
: 100 Mbps, funcionamiento en
semidúplex.
z 100TX LLENA
: 100 Mbps, funcionamiento en
dúplex completo.
WEB HTTPS
HTTP/HTTPS
Para la administración de la configuración,
especifique si el servidor Web incorporado aceptará
comunicaciones al utilizar HTTPS (HTTP de
seguridad) únicamente o ambos HTTP y HTTPS.
z HTTPS
: Para comunicaciones cifradas de
seguridad, únicamente se acepta el acceso de
HTTPS. El servidor de impresión aparecerá
como un sitio de seguridad.
z HTTP/HTTPS
: Está permitido el acceso
utilizando HTTP o HTTPS.
SEGURIDAD GUARDAR
RESTABLECER
Especifique si los valores de seguridad actuales
del servidor de impresión se guardarán o se
restablecerán en los valores predeterminados de
fábrica.
z GUARDAR
(valor predeterminado): Se
mantienen los valores de seguridad actuales.
z RESTABLECER
: Los valores de seguridad se
restablecen en los valores predeterminados
de fábrica.
Mensaje Valor o submenú Descripción

ESWW
A-11
Son compatibles los siguientes tipos de trama:
z
Ethernet_802.3
z
Ethernet_II
z
Ethernet_802.2
z
Ethernet_SNAP
Deshabilitación de los protocolos de red (opcional)
Según la configuración de fábrica predeterminada, todos los protocolos de red compatibles
están habilitados. Si se deshabilitan los protocolos no utilizados, se obtienen las siguientes
ventajas:
z
Se reduce el tráfico de la red generado por la impresora.
z
Se impide que los usuarios no autorizados impriman en la impresora.
z
En la página de configuración sólo se suministra la información pertinente.
z
El panel de control de la impresora puede mostrar mensajes de error y de advertencia
específicos del protocolo.
Para deshabilitar los protocolos de red
Nota No deshabilite el protocolo IPX/SPX si los usuarios de Windows 98, Windows NT,
Windows Me, Windows 2000 r Windows XP van a imprimir con esta impresora.
1 Pulse (botón seleccionar) en el panel de control para entrar en los menús.
2 Pulse (botón de flecha abajo) para resaltar
CONFIG. DISPOS.
y, a continuación,
pulse (botón seleccionar).
3 Pulse (botón de flecha abajo) para resaltar
E/S
y, a continuación, pulse
(botón seleccionar).
4 Pulse (botón flecha abajo) para resaltar
SUBMENÚ EIO [X] JETDIRECT
y,
a continuación, pulse (botón seleccionar).
5 Pulse (botón de flecha abajo) para resaltar el tipo de protocolo de red que desea
deshabilitar y, a continuación, pulse (botón seleccionar).
6 Pulse (botón flecha abajo) para resaltar
DESACTIVADA
y, a continuación, pulse
(botón seleccionar).
7 Pulse (botón cancelar trabajo) para volver al estado
PREPARADA
.
Restablecer el servidor de impresión HP Jetdirect
El restablecimiento del servidor de impresión HP Jetdirect hace que se restauren los valores
predeterminados de fábrica del servidor de impresión Jetdirect.
Nota Cuando restaure los valores predeterminados de fábrica del servidor de impresión
HP Jetdirect, se perderán todos los ajustes EIO previamente guardados.

A-12
ESWW
Para restablecer el servidor de impresión HP Jetdirect
1 Pulse (botón de encendido) para apagar la impresora.
2 Mientras mantiene pulsados los botones (botón para ir atrás) y (botón para
reanudar) en el panel de control, encienda la impresora.

ESWW
B- 1
B
Mensajes del panel de control
La tabla de este apéndice explica los mensajes que pueden aparecer en el panel de control.
Para solucionar un mensaje, siga las instrucciones que aparecen en el panel de control.
Si después de seguir estas instrucciones no se soluciona el mensaje de error, pulse (botón
de encendido) para pagar la impresora y, a continuación, enciéndala de nuevo. Si el mensaje
persiste después de realizar todas las acciones recomendadas, póngase en contacto con un
proveedor de asistencia o servicio autorizado por HP.
Tipos de mensajes del panel de control
Mensajes de estado
Los mensajes de estado reflejan el estado actual de la impresora. Éstos le informan sobre el
funcionamiento normal de la impresora y no requieren de ningún procedimiento para borrarlos.
Estos mensajes van alternando a medida que cambia el estado de la impresora. Cuando la
impresora esté preparada, no esté ocupada ni tenga mensajes de advertencia, aparece el
mensaje
PREPARADA
si la impresora está en línea.
Mensajes de advertencia
Los mensajes de advertencia le informan sobre los eventos que requieren su atención pero no
impiden que la impresora realice su trabajo. Un ejemplo de un mensaje de advertencia es
NIVEL
DE TINTA CIAN BAJO
. Estos mensajes permanecen en pantalla hasta que se pulse (botón
reanudar).
Mensajes de error
Los mensajes de error indican que se debe realizar alguna acción, como añadir soporte de
impresión o despejar un atasco de soporte de impresión. Realice las acciones recomendadas
y pulse (botón reanudar) para continuar con la impresión.
Si el mensaje de error muestra un código de error, pulse (botón de encendido) para apagar la
impresora y, a continuación, enciéndala de nuevo. En la mayoría de los casos, con esta acción se
resuelve el problema. Si el mensaje persiste, es posible que la impresora necesite reparación.
Escriba el código del error y, a continuación, consulte HP Instant Support para obtener más
información acerca de las posibles causas del mensaje. Consulte “HP Instant Support” para
obtener más información.
Mensajes de errores críticos
Los mensajes de errores críticos le informan sobre una falla del dispositivo. Algunos de estos
mensajes se pueden borrar pulsando (botón de encendido) para apagar la impresora y,
a continuación, encendiéndola de nuevo. Si un mensaje de error grave persiste, es necesario
llevar su impresora a un centro de servicio.

B-2 ESWW
Mensajes del panel de control
La siguiente tabla enumera y describe los mensajes del panel de control en orden alfabético.
Mensaje Descripción
[BANDEJA X O ACCESORIO] NO
DISPONIBLE... PULSE REANUDAR O
CANCELAR
La bandeja específica o la unidad de impresión
automática a doble cara no está disponible. Para
utilizar el soporte de impresión desde otra bandeja o
imprimir sin una impresión a doble cara, pulse
(botón reanudar). Para cancelar el trabajo, pulse
(botón para cancelar).
APAGANDO…
La impresora se prepara para apagarse.
ATASCO DE PAPEL, RETIRE PANEL
ACCESO POST/UNIDAD IMPRESIÓN
AUTO. A DOBLE CARA PARA EXTRAER
EL PAPEL. PULSE REANUDAR PARA
CONTINUAR
El sustrato se ha atascado en la impresora. Retire el
panel de acceso posterior o la unidad de impresión
automática a doble cara y, a continuación, quite el
sustrato atascado. Pulse (botón reanudar) para
continuar con la impresión.
AVISO
Le informa de que se debe realizar alguna acción.
Siga las instrucciones que acompañan a este
mensaje.
BLOQUEO DE LA BOMBA. PULSE
REANUDAR PARA CONTINUAR
Un motor de la impresora se ha bloqueado. Pulse
(botón reanudar) para que la impresora intente una
recuperación automática y borre el mensaje. Si el
mensaje persiste, comuníquese con un proveedor de
atención al cliente o de servicio técnico autorizado
por HP.
BLOQUEO DE PAPEL. PULSE REANUDAR
PARA CONTINUAR
Un motor de la impresora se ha bloqueado. Pulse
(botón reanudar) para que la impresora intente una
recuperación automática y borre el mensaje. Si el
mensaje persiste, comuníquese con un proveedor
de atención al cliente o de servicio técnico autorizado
por HP.
BLOQUEO DE SERVICIO. PULSE
REANUDAR PARA CONTINUAR
Un motor de la impresora se ha bloqueado. Pulse
(botón reanudar) para que la impresora intente una
recuperación automática y borre el mensaje. Si el
mensaje persiste, comuníquese con un proveedor de
atención al cliente o de servicio técnico autorizado
por HP.
BLOQUEO DEL CARRO. RETIRE LO QUE
OBSTRUYE EL CARRO Y PULSE
REANUDAR PARA CONTINUAR
Algo no permite que el carro se mueva. Abra
la cubierta superior, retire la obstrucción y,
a continuación, pulse (botón reanudar).
CABEZAL DE IMPRESIÓN [COLOR]
INCOMPATIBLE
Un cabezal de impresión no está instalado
correctamente. Quite el cabezal de impresión y
sustitúyalo por uno apropiado. Consulte “Supplies
(Suministros)” para obtener más información sobre los
cabezales de impresión que se pueden utilizar en la
impresora.
CAMBIAR EL CARTUCHO DE TINTA
[COLOR]
Un cartucho de tinta está vacío o ha caducado.
Sustitúyalo por uno nuevo para continuar la impresión.
Consulte “Cambio de cartuchos de tinta”.
CANCELANDO TRABAJO
La impresora está cancelando un trabajo de impresión.
No se requiere ninguna acción.

ESWW B-3
CARGAR [TAMAÑO] [TIPO] EN LA
BANDEJA [X]. PULSE REANUDAR PARA
CONTINUAR
La bandeja especificada está configurada para un
tamaño y tipo de sustrato específicos, información que
se solicita para un trabajo de impresión enviado pero la
bandeja está vacía. Cargue el sustrato especificado en
la bandeja y, a continuación, pulse (botón reanudar)
para continuar con la impresión.
CARGAR SUSTRATO [TAMAÑO] EN LA
BANDEJA [X]. PULSE REANUDAR PARA
CONTINUAR
La bandeja especificada está configurada para un
tamaño de sustrato específico, información que se
solicita para un trabajo de impresión enviado pero la
bandeja está vacía. Cargue el tamaño de sustrato
especificado en la bandeja y, a continuación, pulse
(botón reanudar) para continuar la impresión.
CARTUCHO DE TINTA [COLOR]
CADUCADOS
Un cartucho de tinta ha caducado. Sustituya el
cartucho para continuar con la impresión. Consulte
“Cambio de cartuchos de tinta” para obtener más
información.
CARTUCHO DE TINTA [COLOR]
DESCONOCIDO. PULSE REANUDAR
HEWLETT-PACKARD NO SE HACE
RESPONSABLE DE LOS DAÑOS
OCASIONADOS POR EL USO DE TINTA
DE OTRO PROVEEDOR. PULSE REANUDAR
SUSTITUYA EL CARTUCHO DE TINTA O
PULSE REANUDAR PARA ADMITIR TINTA
DE OTRO PROVEEDOR
La impresora ha detectado un cartucho de tinta que
no es de HP. La garantía no cubre los daños a la
impresora que sean resultado de la modificación o el
rellenado de los cartuchos de tinta HP , o del uso de
cartuchos de tinta que no sean HP.
Sustitúyalo por un cartucho de tinta HP (consulte
“Supplies (Suministros)”) para borrar los mensajes.
CARTUCHO DE TINTA [COLOR] VACÍO
Un cartucho de tinta está vacío. Sustituya el cartucho
para continuar con la impresión. Consulte “Cambio de
cartuchos de tinta” para obtener más información.
CERRAR TODAS LAS CUBIERTAS
Las cubiertas de la impresora están abiertas o no
están completamente cerradas. Cierre todas las
cubiertas para continuar con la impresión.
COMPROBANDO CABEZALES DE
IMPRESIÓN
La impresora está comprobando los cabezales de
impresión. Espere por favor.
EL CARTUCHO DE TINTA [COLOR] ESTÁ
A PUNTO DE AGOTARSE
Un cartucho de tinta está cerca de su fecha de
caducidad. Recuerde sustituir el cartucho por uno
nuevo.
Pulse
(botón reanudar) para borrar este mensaje.
EL PANEL DE ACCESO POSTERIOR ESTÁ
ABIERTO
El panel de acceso posterior no están completamente
cerrado. Presiónelo firmemente hasta que encaje en
su sitio.
EL PESTILLO DEL CABEZAL DE
IMPRESIÓN ESTÁ ABIERTO
Asegúrese de que el pestillo de los cabezales de
impresión sujeten bien los enganches y de que todas
las cubiertas estén cerradas.
ERROR DE COMUNICACIÓN...APAGUE LA
IMPRESORA Y VUELVA A ENCENDERLA
La impresora no puede continuar imprimiendo debido
a un error de comunicación. Pulse (botón de
encendido) para apagar la impresora y, a continuación,
enciéndala de nuevo.
ERROR DE COMUNICACIÓN...COMPRUEBE
TODAS LAS CONEXIONES A LA
IMPRESORA Y PULSE REANUDAR PARA
CONTINUAR
Compruebe el cable que conecta la impresora con el
equipo o la red. Compruebe que esté correctamente
conectado y, a continuación, pulse (botón
reanudar).
Mensaje Descripción

B-4 ESWW
ESTÁ A PUNTO DE AGOTARSE LA TINTA
[COLOR]
Un cartucho tiene poca tinta. Recuerde sustituir el
cartucho por uno nuevo.
Pulse
(botón reanudar) para borrar este mensaje.
FALTA EL CABEZAL DE IMPRESIÓN
[COLOR]
Falta un cabezal de impresión o no está instalado
correctamente. Compruebe que se haya quitado la
cinta de protección del cabezal de impresión. Instale el
cabezal en la ranura correcta, asegurándose de
presionar firmemente sobre el mismo para garantizar
un contacto correcto. Consulte “Reemplazo de los
cabezales de impresión” para obtener más
información.
FALTA EL CARTUCHO DE TINTA
[COLOR]
Falta un cartucho de tinta o no está instalado
correctamente. Instale el cartucho de tinta en la ranura
correcta, asegurándose de presionar firmemente sobre
el mismo hasta que encaje en su sitio. Consulte
“Cambio de cartuchos de tinta” para obtener más
información.
INICIALIZANDO...
La impresora se está inicializando. Espere por favor.
LA BANDEJA 2 NO ADMITE ESTE
SUSTRATO DE TAMAÑO PERSONALIZADO.
CARGUE EL SUSTRATO EN LA BANDEJA
1 Y PULSE REANUDAR PARA IMPRIMIR
DESDE LA BANDEJA 1
La bandeja 2 no admite el tamaño de sustrato
especificado para un trabajo de impresión enviado.
Cargue el sustrato de tamaño personalizado en la
bandeja 1 y, a continuación, pulse (botón para
reanudar) para realizar la impresión.
LA PÁGINA SE ESTÁ SECANDO...
PULSE REANUDAR PARA CONTINUAR
La impresora está esperando que la página impresa
se seque antes de continuar con la impresión. Puede
retirar la página de la bandeja de salida (manéjela con
cuidado para evitar el repinte) y pulse (botón
reanudar) para empezar con la impresión de la
página siguiente.
LIMPIANDO CABEZALES DE IMPRESIÓN
La impresora está limpiando los cabezales. Espere
por favor.
MEMORIA INSUFICIENTE
No caben en la memoria de la impresora todos los
datos recibidos del equipo. Si imprime documentos
largos o complejos con frecuencia, deberá instalar
más memoria.
Pulse (botón reanudar) para borrar el mensaje.
PREPARADA
La impresora está inactiva y preparada para aceptar
trabajos de impresión.
PROCESANDO TRABAJO
La impresora está imprimiendo un documento.
Espere por favor.
RETIRE LAS PÁGINAS IMPRESAS DE LA
BANDEJA DE SALIDA, PULSE REANUDAR
PARA CONTINUAR
La bandeja de salida está llena. Retire las páginas
impresas y pulse (botón reanudar) para continuar
con la impresión.
SUSTITUIR CABEZAL DE IMPRESIÓN
[COLOR]
Un cabezal de impresión ha fallado. Sustitúyalo por
uno nuevo para continuar la impresión. Consulte
“Reemplazo de los cabezales de impresión”.
Mensaje Descripción

ESWW
C- 1
C
Impresión con emulación
PostScript
Las características de la impresora varían entre los controladores de las impresoras y los
sistemas operativos. Este apéndice ofrece información acerca de las características del
controlador de impresora emulado PostScript cuando se instala en los sistemas Windows 98,
Windows Me y Windows NT 4.0 solamente.
Nota Si ejecuta otro sistema operativo Windows, consulte la ayuda en línea para el controlador
de impresora que está utilizando.
Notas de instalación
Al operar en un entorno de Windows, el programa de instalación detectará la versión del sistema
operativo en ejecución. El software se instalará en el idioma según la configuración regional
(configurado en el Panel de control de Windows). Esto significa que puede estar ejecutando una
versión en inglés de Windows con la preferencia de idioma fijada en español, y el programa de
instalación instalará la versión en español del software de la impresora de manera
predeterminada.
Actualización de una versión anterior de Windows
Cuando realiza una actualización a una nueva versión de Windows, es necesario volver a instalar
el controlador de impresora. Por ejemplo, si se actualiza de Windows NT 4.0 a Windows 2000,
deberá volver a instalar el controlador de impresora.
Identificación de diferentes controladores de impresora en Windows NT 4.0
Si ya tiene instalado un controlador de impresora suministrado con el sistema operativo Windows
para la impresora y también el software de impresión suministrado con la impresora, es posible
que existan varios controladores de impresora en el equipo. Mediante los siguientes pasos, puede
determinar cuáles controladores de impresora están instalados.
1 En el menú Inicio, haga clic en Configuración y luego en Impresoras.
2 Haga clic con el botón derecho en el nombre de la impresora y luego haga clic en
Propiedades.
3 En la ventana Propiedades, haga clic en la ficha General y luego haga clic en el botón
Imprimir página de prueba.
Sistema operativo Número de versión
Windows 98, Windows Me Controlador Microsoft PScript Versión 4.01 y
HP Business Inkjet 2300 PPD
Windows NT 4.0 Controlador Microsoft PScript Versión 4.50 y
HP Business Inkjet 2300 PPD

C-2
ESWW
Si está usando el controlador provisto para la impresora, la página de prueba de la impresora
incluirá la siguiente información (que aparece con datos de muestra).
Nombre de la impresora: <definible por el usuario>
Modelo de impresora: HP Business Inkjet 2300 PS
Nombre del controlador de la impresora: PSCRIPT4.DLL
Versión del controlador de la impresora: 4.01
Instalación sólo del controlador de impresora
Si solamente ha obtenido un controlador de impresora y sus archivos asociados (por ejemplo,
mediante el sitio Web de HP), instálelos usando los siguientes pasos.
1 Cierre todas las aplicaciones, los programas residentes en memoria (TSR) y los
detectores de virus.
2 En el menú Inicio, haga clic en Configuración, luego en Impresoras y después haga
doble clic en Añadir impresora.
3 Cuando se le pida seleccionar una impresora, haga clic en Utilizar disco. Utilice
Examinar para introducir la ruta de acceso al lugar en donde se encuentran los archivos
del controlador de la impresora.
4 Siga las instrucciones que aparecen en la pantalla para completar la instalación.
Usuarios actuales de HP Business Inkjet
Si actualmente tiene un controlador de impresora HP Business Inkjet instalado en su
ordenador, este software de impresora se puede instalar de forma segura. Puede coexistir
con controladores para diferentes impresoras. Sustituirá y actualizará únicamente las
versiones anteriores del software para esta impresora. El nuevo controlador de impresora
tendrá páginas de propiedad similares al controlador anterior de la impresora, pero incluirá
las características y capacidades del controlador actual de la impresora.
Características y temas específicos de la impresora
El controlador de impresora ofrece propiedades predeterminadas para la mayoría de las
aplicaciones. Sólo es necesario cambiar estas propiedades si se instala una nueva opción
de impresora, como si se añade más memoria, o si se cambia una característica específica.
Para completar la solicitud de cambios de propiedad, haga clic en el botón Aplicar o Aceptar.
El botón Aplicar activa los cambios sin cerrar el cuadro de diálogo Propiedades. El botón
Aceptar activa los cambios y cierra el cuadro de diálogo Propiedades.
Opción de impresora Windows 98/Me Windows NT
Bandeja 1
Bandeja 2
Unidad de impresión
automática a doble cara
Configuración de memoria

ESWW
C-3
Características de la impresora
La siguiente tabla muestra cuáles características están disponibles para cada sistema
operativo de Windows.
Tipo de papel (Windows 98) o Tipo de sustrato (Windows NT 4.0)
Opciones:
Papel normal HP; papel para inyección de tinta HP Premium; papel de gramaje extra para
inyección de tinta HP Premium; papel de calidad fotográfica HP, semisatinado; papel de
calidad fotográfica HP, mate; papel fotográfico uso diario HP, semi satinado; papel fotográfico
uso diario HP, mate; transparencias HP Premium; transparencias HP Premium Plus; papel
fotográfico HP, satinado; papel fotográfico HP Premium, satinado; papel fotográfico
HP Premium Plus, satinado; papel fotográfico HP Premium Plus, mate; papel fotográfico
HP Colorfast, satinado; folletos y prospectos HP, satinados; folletos y prospectos HP, mate.
La función Tipo de papel le permite especificar el tipo de papel en el que va a imprimir, como
por ejemplo, papel normal o transparencias. No haga clic en Transparencias HP Premium al
imprimir en papel corriente.
Nota HP no recomienda utilizar sustratos rígidos, como por ejemplo, cartulina.
Calidad de impresión
Opciones:
Óptima, Normal, Rápida.
El modo Óptima imprime con la mejor calidad posible. Normal es el modo recomendado para
la impresión corriente. La opción Rápida utiliza menos tinta, pero la calidad es menor que
para el modo Normal.
Característica de la
impresora
Windows 98/Me Windows NT
Tipo de papel
Calidad de impresión
Imprimir en escala de grises
Distribución (impresión
múltiple)
Filigrana
Sistema operativo Ubicación en el controlador de
impresora
Windows 98, Windows Me Ficha Papel, Más opciones...
Windows NT 4.0 Ficha Avanzadas, Características de
impresora
Sistema operativo Ubicación en el controlador de
impresora
Windows 98, Windows Me Ficha Papel, Más opciones...
Windows NT 4.0 Ficha Avanzadas, Características de
impresora

C-4
ESWW
Impresión de colores como grises
Opciones:
Activado, Desactivado.
Para activar la impresión en escala de grises, active la configuración Imprimir colores como
grises. Esto anula la configuración de color e imprime los documentos en blanco y negro
(monocromo, escala de grises). Escala de grises significa tonalidades de gris, comenzando
desde el blanco y finalizando con el negro. Cuando se imprime un documento a color en
escala de grises, los colores se convierten en sus equivalentes en la escala de grises,
por lo tanto, los distintos colores se representan como diferentes tonalidades de grises.
Esta impresora puede producir un máximo de 256 tonalidades de gris. Las imágenes en color
impresas como monocromo se imprimen con mayor rapidez y son más fáciles de reproducir
en dispositivos monocromos, tales como fotocopiadoras y máquinas de fax. Cuando está
activada la opción Imprimir colores como grises, todos los documentos se imprimirán en
escala de grises hasta que desactive la configuración.
Páginas por hoja
Opciones:
1, 2 y 4 páginas por hoja. Windows NT 4.0 también ofrece 6, 9 y 16 páginas por hoja, con
todos los valores de configuración de Windows NT 4.0 en orientación vertical y horizontal y
con dirección horizontal girada.
La opción Páginas por hoja, denominada a veces presentación o impresión de n páginas por
hoja, especifica el número de páginas que se imprimirán en sólo una hoja de papel. Las
múltiples páginas parecen disminuir en tamaño y se distribuyen según el número de páginas
impresas en la hoja. La opción Páginas por hoja no funciona de manera eficaz con todas las
opciones de configuración de página. Algunas aplicaciones requieren una resolución
diferente, otro tamaño de página u origen de papel, o bien, distintas orientaciones para las
diversas páginas de un documento. La combinación de opciones de configuración de página
al utilizar la opción Páginas por hoja podría producir resultados inesperados de impresión.
Impresión de filigranas
Sistema operativo Ubicación en el controlador de
impresora
Windows 98, Windows Me Ficha Opciones del dispositivo,
Características de impresora
Windows NT 4.0 Ficha Avanzadas, Características de
impresora
Sistema operativo Ubicación en el controlador de
impresora
Windows 98, Windows Me Ficha Papel, Presentación
Windows NT 4.0 Ficha Avanzadas, Características de
impresora
Sistema operativo Ubicación en el controlador de
impresora
Windows 98, Windows Me Ficha Opciones del dispositivo
Windows NT 4.0 Ficha Avanzadas, Características de
impresora

ESWW
C-5
Las opciones de Filigrana permiten determinar que el texto se coloque debajo (en segundo
plano) de un documento ya existente. Por ejemplo, es posible que desee tener letras grises
grandes que digan Borrador o Reservado y que estén colocadas en forma diagonal a lo largo
de la primera página o de todas las páginas de un documento. También puede especificar la
fuente, el tamaño, el ángulo y el estilo de la filigrana.
Filigrana/Plantilla
Opciones:
Ninguna, Filigrana, Plantilla.
Esta selección especifica si se imprime una filigrana. Plantilla imprime la filigrana en la parte
superior de cualquier texto o gráfico, de modo que lo que aparece abajo no es visible.
Página de filigrana
Opciones:
En todas las páginas, Sólo en la primera página.
La opción Sólo en la primera página imprime solamente en la primera página del
documento actual.
Filigrana
Opciones:
Borrador, Reservado a la empresa, Propiedad de la empresa, Privado de la empresa,
Reservado, Copia, Copyright (derechos de propiedad intelectual), Copia de archivo, Final,
Sólo para uso interno, Preliminar, Prueba, Copia de revisión, Muestra, Confidencial, Urgente,
Especial.
Las opciones enumeradas son las palabras disponibles que se pueden imprimir como
filigrana. La opción Especial le permite especificar sus propias palabras. Para desactivar la
impresión de filigranas, haga clic en Ninguna. Si se desactiva la impresión de filigranas, no se
tendrán en cuenta las siguientes características de éstas.
Tipo de letra de filigrana
Opciones:
Courier en negrita, Times en negrita, Helvética en negrita.
Si imprime una filigrana, seleccione uno de los tres tipos de fuentes.
Tamaño de filigrana
Opciones:
24, 30, 36, 42, 48, 54, 60, 66, 72, 78, 84, 90.
Todos los valores de opción aparecen en puntos. El tamaño de la filigrana representa el
tamaño del punto de la palabra de la filigrana impresa.
Ángulo de filigrana
Opciones:
90, 75, 60, 45, 30, 15, 0, -15, -30, -45, -60, -75, -90.
Todos los valores de opción aparecen en grados. La filigrana se puede ubicar en la página en
un ángulo con incrementos de 15 grados. Con cero (0) como texto legible normal, los ángulos
positivos girarán el texto en sentido contrario a las agujas del reloj hasta 90 grados (vertical).
Los ángulos negativos girarán el texto en sentido de las agujas del reloj hasta 90 grados
(vertical).

C-6
ESWW
Estilo de filigrana
Opciones:
Contorno angosto, Contorno mediano, Contorno ancho, Halo ancho, Contorno.
El estilo de la filigrana define el grosor de la línea de la palabra de la filigrana.
Color de filigrana
Opciones:
Gris, Rojo, Naranja, Amarillo, Verde, Azul, Violeta.
Estas opciones configuran el color de la filigrana.
Intensidad de filigrana
Opciones:
Totalmente oscuro, Más oscuro, Oscuro, Medio oscuro, Medio, Medio claro, Claro, Más claro,
Totalmente claro.
Estas opciones configuran la intensidad de la filigrana.

ESWW I-1
Índice alfabético
A
accesorios
Bandeja 2 para 500 hojas 2-7
garantía 7-2
memoria 2-4
servidor de impresión HP Jetdirect 2-2
solicitar 6-1
unidad de impresión automática a doble cara 2-1
accesorios opcionales
activar 2-8
Bandeja 2 para 500 hojas 2-7
memoria 2-4
servidor de impresión HP Jetdirect 2-2
unidad de impresión automática a doble cara 2-1
accesorios, activar 2-8
alertas de correo electrónico 4-4
alertas, ajustes 4-1, 4-4
alineación de los cabezales de impresión 5-3
alineación, solución de problemas 5-13, 5-16
ambas caras, imprimir en 3-14
activar unidad de impresión automática a doble cara 2-8
pedir unidad de impresión automática a doble cara 6-1
Archivos de descripción de impresoras PostScript (PPD),
Mac OS 1-7
archivos PDF 1-1
asistencia al cliente
HP Instant Support 4-6
sitios web 7-1
teléfono 7-1
asistencia, cliente
HP Instant Support 1-1, 4-6
sitios web 7-1
teléfono 7-1
atascos
eliminar 5-22
prevención 5-23
atención al cliente, HP 7-1
avance de línea
calibrar 5-5
ayuda en línea
asistencia al cliente 7-1
Caja de herramientas 4-2, 4-4
controladores 1-1
ayuda, en línea
asistencia al cliente 7-1
Caja de herramientas 4-2, 4-4
controladores 1-1
HP Instant Support 4-6
B
bandeja 1
atascos 5-23
capacidad 3-2
carga de material de impresión 3-5
doble cara desde 3-13
soportes de impresión admitidos 3-2
transparencias, imprimir 3-11
ubicar 1-3
Bandeja 2
accesorio opcional 6-1
atascos 5-23
capacidad 3-3
carga de material de impresión 3-5
doble cara desde 3-13
soportes de impresión admitidos 3-3
ubicar 1-3
bandeja de salida
capacidad 3-3
resolución de problemas 5-21
ubicar 1-3
bandejas
información de estado 4-4
resolución de problemas 5-20
seleccionar 3-6
transparencias, imprimir 3-11
bandejas para papel
resolución de problemas 5-20
seleccionar 3-6
transparencias, imprimir 3-11
ubicar 1-3
barra metálica recogedora, ubicar 1-4
botón Atrás 1-5
botón Cancelar trabajo 1-5
botón de Ayuda 1-5
botón de encendido/apagado 1-5
botón reanudar 1-5
botón seleccionar 1-5
botones de flecha arriba y abajo 1-5
botones, panel de control 1-5
C
cabezales de impresión
alineación 5-3
especificaciones 8-2
garantía 7-2
información de estado 4-4
limpieza 5-1
números de partes 6-2
sustituir 5-4
ubicar 1-4
cables
números de partes 6-1
cables de interfaz
números de partes 6-1
cables paralelos
números de partes 6-1
cables USB
número de referencia 6-1
Caja de herramientas 1-1, 4-1
calibración de avance de línea 5-5
calibración del color 5-5
carga de material de impresión 3-4
cartucho de tinta que no es de HP 7-2, B-3

I-2 ESWW
cartuchos
cubierta, ubicar 1-3
especificaciones 8-2
garantía 7-2
información de estado 4-1, 4-4
números de partes 6-2
rellenados 5-19
resolución de problemas 5-16, 5-17, 5-19
sustituir 5-4
ubicar 1-4
cartuchos de tinta
cubierta, ubicar 1-3
especificaciones 8-2
garantía 7-2
información de estado 4-1, 4-4
números de partes 6-2
rellenados 5-19
resolución de problemas 5-16, 5-17, 5-19
sustituir 5-4
ubicar 1-4
cartuchos de tinta rellenados 5-19
ciclo de trabajo 8-6
Color
calibrar 5-5
resolución de problemas 5-17
colores corridos, solución de problemas 5-19
colores mal alineados, solución de problemas 5-19
compartir la impresora
Mac OS 1-12
Windows 1-10
conexión USB
Mac OS 1-11
Windows 1-8
conexiones
paralelo 1-8
red 1-12
USB (Mac OS) 1-11
USB (Windows) 1-8
configuración
memoria 2-4
piezas de la impresora, identificar 1-3
póster de configuración 1-1
servidor de impresión Jetdirect 2-2
unidad de impresión automática a doble cara 2-1
configuración de impresión
cambiar 3-8
configuración predeterminada de fábrica, restablecer
servidores de impresión HP Jetdirect A-11
configuración predeterminada, restablecer
servidores de impresión HP Jetdirect A-11
configuración TCP/IP A-9
configuraciones de la impresora 1-2
consumibles
números de partes 6-2
solicitar 4-6
solicitar en línea 6-1
consumo de energía 8-7
Controlador LaserWriter, Mac OS 1-7
controlador PS, imprimir desde 3-7
controladores
activar accesorios opcionales 2-8
ayuda en línea 1-1
configuración, cambiar 3-8
desinstalación 1-15
funciones 1-6
garantía 7-2
imprimir desde 3-7
controladores de impresión
activar accesorios opcionales 2-8
ayuda en línea 1-1
configuración, cambiar 3-8
desinstalación 1-15
funciones 1-6
garantía 7-2
identificar C-1
imprimir desde 3-7
instalación en Windows 1-8
instalar múltiples C-2
Mac OS, instalar 1-11
Windows, instalar C-2
copias, número de A-6
cubierta lateral
ubicar 1-3
cubierta superior
ubicar 1-3
D
dar formato, solución de problemas 5-13, 5-15
Declaración de conformidad 8-11
declaraciones reglamentarias 8-8
desinstalación de los controladores de impresora 1-15
detener trabajos de impresión 1-5
diagrama, menú A-1
dimensiones, impresora 8-1
Dirección IP 4-3
dispositivos EIO
configuración A-8
DOS, configuración de impresión A-6
E
eliminación de atascos 5-22
emisiones acústicas 8-7
energía
botón 1-5
especificaciones 8-7
resolución de problemas 5-9, 5-10
entrada de alimentación eléctrica
ubicar 1-4
error, mensajes B-1
alertas de correo electrónico 4-4
valores 4-1
especificaciones
ambientales 8-7
impresora 8-1
manipulación del papel 3-1
protocolos de red compatibles 8-5
requisitos de sistema 8-6
soporte de impresión 3-1
especificaciones ambientales 8-7
especificaciones de calidad 8-3
especificaciones de calidad de imagen 8-3
especificaciones de entorno operativo 8-7
especificaciones de humedad 8-7
especificaciones de resolución 8-3
especificaciones de ruido 8-7
especificaciones de temperatura 8-7
especificaciones de voltaje 8-7
especificaciones del procesador 8-2
especificaciones eléctricas 8-7
extensión de la bandeja, ubicar 1-3
extensión, bandeja de salida 1-3

ESWW I-3
F
ficha Estado de la impresora, Caja de herramientas 4-1
ficha Información, Caja de herramientas 4-2, 4-4
fichas
bandejas admitidas 3-1
imprimir 3-10
fotografías digitales, impresión 3-12
fotografías, impresión 3-12
G
garantía 7-2
garantía limitada 7-2
gráficos, solución de problemas 5-13, 5-17
guía introductoria 1-1
H
HP Instant Support 1-1, 4-6
HP Web Jetadmin 4-8
HP-UX
configuración de impresión, cambiar A-6
versiones admitidas 8-4
I
idiomas de la impresora
incluidos 8-3
idiomas, impresora
incluidos 8-3
impresión a doble cara
activar unidad de impresión automática a doble cara 2-8
automático 3-14
impresión a doble caras
activar unidad de impresión automática a doble cara 2-8
automático 3-14
pedir unidad de impresión automática a doble cara 6-1
impresión en red 1-6
impresión local 1-6
imprimir a doble cara
activar unidad de impresión automática a doble cara 2-8
automático 3-14
pedir unidad de impresión automática a doble cara 6-1
inclinación, solución de problemas 5-13, 5-16
indicadores de nivel de papel, ubicar 1-3
indicadores de nivel de sustratos, ubicar 1-3
información de estado
Caja de herramientas 1-1, 4-1
servidor web incorporado 4-4
informes, imprimir A-2
insertar papel 3-5
instalación de los controladores de impresora
Mac OS 1-11
Windows 1-8
instalar
Bandeja 2 para 500 hojas 2-7
memoria 2-4
servidor de impresión Jetdirect 2-2
unidad de impresión automática a doble cara 2-1
instant support, HP 1-1, 4-6
L
lenguajes
incluidos 8-3
limpieza de los cabezales de impresión 5-1
Linux
admitir 8-4
configuración de impresión, cambiar A-6
uso con las impresoras de HP 1-8
luces de los indicadores
Luz Atención 1-5
Luz Preparada 1-5
luces intermitentes 1-5, 5-10
luces parpadeantes 1-5, 5-10
Luz Atención 1-5, 5-10
Luz Preparada 1-5, 5-10
M
Mac OS
accesorios opcionales, activar 2-8
configuración de impresión, cambiar 3-10
configuración de página, cambiar 3-9
software de impresora, instalar 1-11
membrete
impresión en ambas caras 3-14
memoria
especificaciones 8-2
instalar 2-4
números de partes 6-1
mensajes
alertas de correo electrónico 4-4
valores 4-1
mensajes de advertencia B-1
mensajes de errores críticos B-1
mensajes de estado B-1
mensajes del panel de control B-1
menú Calidad de impresión A-7
menú Configurar dispositivo A-5
menú Diagnóstico A-8
menú EIO A-8
menú Impresión A-6
Menú Información A-2
menú Manejo de papel A-3
menú Mantenimiento A-7
menú Prueba de ruta del papel A-8
menús, panel de control
Calidad de impresión A-7
Configurar dispositivo A-5
Diagnóstico A-8
diagrama, imprimir A-1
EIO A-8
hora A-2
La impresión A-6
Manejo del papel A-3
Mantenimiento A-7
Prueba de ruta del papel A-8
modelos de impresoras 1-2, 8-1
modelos, impresora 1-2, 8-1
módulos de memoria con dos filas de chips
instalar 2-4
números de partes 6-1
módulos DIMM
instalar 2-4
números de partes 6-1
MS-DOS, configuración de impresión A-6
myPrintMileage 4-2, 4-6, 4-7
N
no hay respuesta 5-9
número de copias A-6
números de partes
accesorios 6-1
cabezales de impresión 6-2
cartuchos de tinta 6-2
Soportes de impresión de HP 6-3
P
Página de configuración de JetDirect 5-8
Página de configuración, imprimir 5-8, A-2
páginas arrugadas, solución de problemas 5-17
páginas cortadas, solución de problemas 5-13
páginas en blanco y negro, solución de problemas 5-18

I-4 ESWW
páginas en blanco, solución de problemas 5-12
páginas enrolladas, solución de problemas 5-17
páginas húmedas, secar 5-16
páginas manchadas, solución de problemas 5-16
páginas por mes 8-6
páginas por minuto 8-2
panel de acceso posterior
ubicar 1-4
panel de control
botones 1-5
cambiar ajustes A-1
diagrama de menús, imprimir A-1
luces 1-5
mensajes B-1
menú Calidad de impresión A-7
menú Configurar dispositivo A-5
menú Diagnóstico A-8
menú EIO A-8
menú Impresión A-6
Menú Información A-2
menú Manejo de papel A-3
menú Mantenimiento A-7
menú Prueba de ruta del papel A-8
ubicar 1-3
papel
atascos 5-22
carga 3-4
especiales 3-10
información de estado 4-4
números de pieza de HP 6-3
problemas de alimentación 5-20
seleccionar 3-1
tamaño personalizado 3-11
tamaños admitidos 3-1
tarjetas 3-10
tipos admitidos 3-2
Papel de impresión, HP 6-3
Papel de oficina, HP 6-3
Papel fotográfico Colorfast, HP 6-4
Papel fotográfico Premium Plus, HP 6-3
Papel fotográfico Premium, HP 6-3
Papel fotográfico uso diario, HP 6-4
Papel fotográfico, HP 6-4
papel fotográfico, HP 6-4
Papel Inkjet blanco brillante, HP 6-3
Papel Inkjet Premium, HP 6-4
papel Inkjet, HP 6-3, 6-4
Papel multifunción, HP 6-3
Papel Premium, HP 6-4
Papel reciclado de oficina, HP 6-3
Papeles para folletos y octavillas Professional, HP 6-4
papeles para folletos y prospectos, HP 6-4
PDE (Printing Dialog Extensions), Mac OS X 1-7
PDE, Mac OS X 1-7
pedido de consumibles 4-6
peso, impresora 8-1
PhotoREt III 8-3
plataformas
admitidas 8-3
requisitos de sistema 8-6
PPD, Mac OS 1-7
Preferencias, Caja de herramientas 4-1
problemas de alimentación 5-20
protocolos de red
especificaciones 8-5
PS
características de la impresora C-2
controlador, imprimir desde 3-7
controlador, instalación C-1
puerto de red, agregar 1-14
puerto paralelo
especificaciones 8-2
resolución de problemas 5-8, 5-9
ubicar 1-4
puerto USB
especificaciones 8-2
resolución de problemas 5-8, 5-9
ubicar 1-4
puertos
incluidos 8-2
red 1-14
resolución de problemas 5-8, 5-9
ubicar 1-4
R
ranura EIO
especificaciones 8-2
ubicar 1-4
redes
configuración 4-5, A-8
configuración de la impresora 1-12
deshabilitación de protocolos A-11
especificaciones 8-2
ficha Información, Caja de herramientas 4-2, 4-4
Guía del administrador de HP Jetdirect 2-3
instalación de un servidor de impresión Jetdirect 2-2
parámetros TCP/IP A-9
resolución de problemas 5-8
restablecer servidores de impresión Jetdirect A-11
servidor web incorporado 4-3
sistemas operativos admitidos 8-4
tipo de trama Novell NetWare A-10
Utilidad HP LaserJet, Mac OS 1-7
requisitos de sistema 8-6
resolución de problemas
alineación 5-13
asistencia al cliente 7-1
atascos 5-22
bandeja de salida 5-21
bandejas 5-20
caracteres ilegibles 5-16
cartuchos de tinta 5-19
colores corridos 5-19
colores incorrectos 5-18
colores mal alineados 5-19
dar formato 5-15
energía 5-9, 5-10
impresión de tipos de letra incorrectas 5-14
imprimir 5-9, 5-10
inclinación 5-16
mancha de tinta 5-16
Página de configuración, imprimir 5-8
páginas cortadas 5-13
páginas en blanco 5-12
páginas en blanco y negro 5-18
páginas en color 5-18
pasos básicos 5-6
problemas con el color 5-17
problemas de alimentación 5-20
redes 5-8
texto irregular 5-15
velocidad 5-12
restablecer configuración predeterminada
servidores de impresión HP Jetdirect A-11

ESWW I-5
S
secar páginas 5-16
seguridad
red avanzada 8-5
seguridad de red 8-5
seguro de los cabezales de impresión, ubicar 1-4
servidor web incorporado 1-1
acceder 4-3
páginas de configuración 4-4
páginas de información 4-4
páginas de red 4-5
requisitos de sistema 4-3
servidor web, incorporado
acceder 4-3
páginas de configuración 4-4
páginas de información 4-4
páginas de red 4-5
requisitos de sistema 4-3
servidores de impresión HP Jetdirect
configuración A-8
Guía del administrador 2-3
incluidos 8-2
ranura EIO, ubicar 1-4
restablecer A-11
servidores de impresión Jetdirect
configuración A-8
Guía del administrador 2-3
incluidos 8-2
instalar 2-2
ranura EIO, ubicar 1-4
restablecer A-11
servidores de impresión, Jetdirect
configuración 2-2, A-8
Guía del administrador 2-3
incluidos 8-2
ranura EIO, ubicar 1-4
restablecer A-11
servidores, Jetdirect
configuración A-8
Guía del administrador 2-3
incluidos 8-2
instalar 2-2
ranura EIO, ubicar 1-4
restablecer A-11
sistemas operativos
admitidas 8-3
requisitos de sistema 8-6
sitios web
asistencia al cliente 7-1
asistencia del producto 1-2
Compras de HP 6-1
soporte de impresión en red 2-3
sobres
bandejas admitidas 3-1
imprimir 3-10
software
Caja de herramientas 4-1
funciones 1-6
garantía 7-2
Utilidad HP LaserJet, Mac OS 1-7
valores 3-8
Solaris
configuración de impresión, cambiar A-6
software de la impresora, descargar 1-8
versiones admitidas 8-4
Soporte al cliente de HP 7-1
soporte de impresión
atascos 5-22
bandejas admitidas 3-2
carga 3-4
especiales 3-10
especificaciones 3-1
información de estado 4-4
números de pieza de HP 6-3
problemas de alimentación 5-20
seleccionar 3-4
sobres 3-10
tamaños admitidos 3-1
tarjetas 3-10
tipos admitidos 3-2
transparencias 3-11
soporte de NetWare 8-4
soporte de Novell NetWare 8-4
Soportes de impresión de HP
bandejas admitidas 3-3
solicitar 6-3
soportes de impresión especiales
sobres 3-10
tamaño personalizado 3-11
transparencias 3-11
Starter CD
archivos de ayuda 1-1
creación del instalador personalizado 1-7
Sun Solaris
configuración de impresión, cambiar A-6
software de la impresora, descargar 1-8
versiones admitidas 8-4
sustratos de tamaño personalizado
bandejas admitidas 3-2
imprimir 3-11
T
tamaño, impresora 8-1
tarjetas
bandejas admitidas 3-1
imprimir 3-10
tarjetas Ethernet
servidores de impresión HP Jetdirect, solicitar 6-2
tarjetas postales
bandejas admitidas 3-1
imprimir 3-10
tarjetas Token Ring
servidores de impresión HP Jetdirect, solicitar 6-2
texto, solución de problemas
caracteres ilegibles 5-16
corte 5-13
irregular 5-15
problemas con la tinta 5-17
tipos de letra 5-14
tipos de letra
especificaciones 8-6
resolución de problemas 5-14, 5-15
Windows 1-7
tipos de letra en pantalla, Windows 1-7
tipos de letra TrueType 5-14, 5-15
transparencias
capacidad de la bandeja 3-2
imprimir 3-11
números de pieza de HP 6-4
Transparencias Inkjet Premium Plus, HP 6-4
Transparencias Inkjet Premium, HP 6-4
transparencias para retroproyector
capacidad de la bandeja 3-2
imprimir 3-11
números de pieza de HP 6-4

I-6 ESWW
U
unidad de impresión a doble cara
capacidad 3-3
instalar 2-1
número de referencia 6-1
unidad de impresión automática a doble cara
activar 2-8
capacidad 3-3
instalar 2-1
número de referencia 6-1
utilizar 3-14
UNIX
configuración de impresión, cambiar A-6
software de la impresora, descargar 1-8
versiones admitidas 8-4
utilidad de eliminación 1-16
Utilidad de personalización 1-7
Utilidad HP LaserJet, Mac OS 1-7
Utilidad LaserJet, Mac OS 1-7
V
valores
menú Calidad de impresión A-7
menú Configurar dispositivo A-5
menú Diagnóstico A-8
menú EIO A-8
menú Impresión A-6
Menú Información A-2
menú Manejo de papel A-3
menú Mantenimiento A-7
menú Prueba de ruta del papel A-8
restablecer configuración predeterminada A-11
velocidad
especificaciones 8-2
resolución de problemas 5-12
W
Web Jetadmin 4-8
Windows
accesorios opcionales, activar 2-8
ayuda en línea 1-1
Caja de herramientas 4-1
componentes de software, incluidos 1-6
configuración de impresión, cambiar 3-8
imprimir desde 3-7
instalación de los controladores de impresora 1-8
Utilidad de personalización 1-7


-
 1
1
-
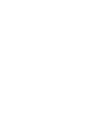 2
2
-
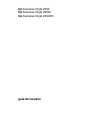 3
3
-
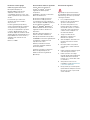 4
4
-
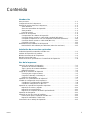 5
5
-
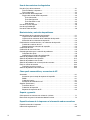 6
6
-
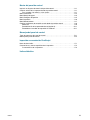 7
7
-
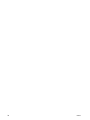 8
8
-
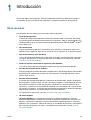 9
9
-
 10
10
-
 11
11
-
 12
12
-
 13
13
-
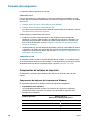 14
14
-
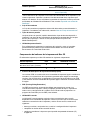 15
15
-
 16
16
-
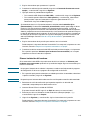 17
17
-
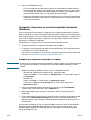 18
18
-
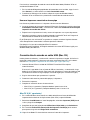 19
19
-
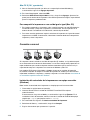 20
20
-
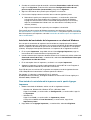 21
21
-
 22
22
-
 23
23
-
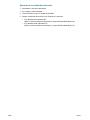 24
24
-
 25
25
-
 26
26
-
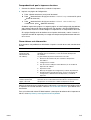 27
27
-
 28
28
-
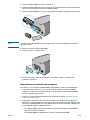 29
29
-
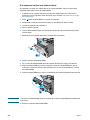 30
30
-
 31
31
-
 32
32
-
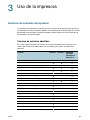 33
33
-
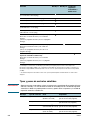 34
34
-
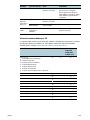 35
35
-
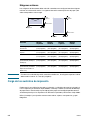 36
36
-
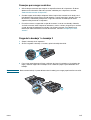 37
37
-
 38
38
-
 39
39
-
 40
40
-
 41
41
-
 42
42
-
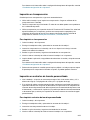 43
43
-
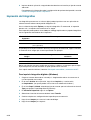 44
44
-
 45
45
-
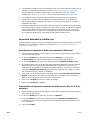 46
46
-
 47
47
-
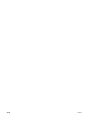 48
48
-
 49
49
-
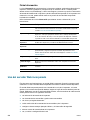 50
50
-
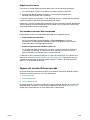 51
51
-
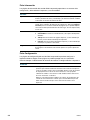 52
52
-
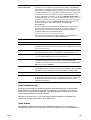 53
53
-
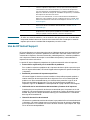 54
54
-
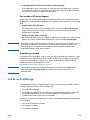 55
55
-
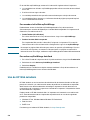 56
56
-
 57
57
-
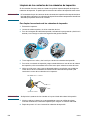 58
58
-
 59
59
-
 60
60
-
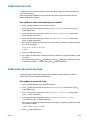 61
61
-
 62
62
-
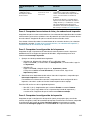 63
63
-
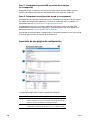 64
64
-
 65
65
-
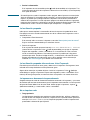 66
66
-
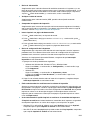 67
67
-
 68
68
-
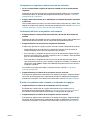 69
69
-
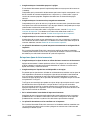 70
70
-
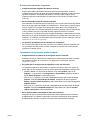 71
71
-
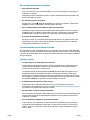 72
72
-
 73
73
-
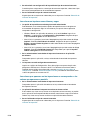 74
74
-
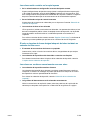 75
75
-
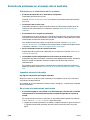 76
76
-
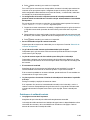 77
77
-
 78
78
-
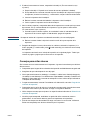 79
79
-
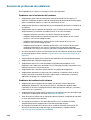 80
80
-
 81
81
-
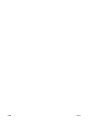 82
82
-
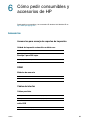 83
83
-
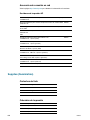 84
84
-
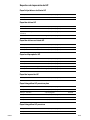 85
85
-
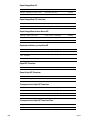 86
86
-
 87
87
-
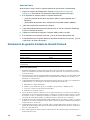 88
88
-
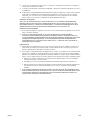 89
89
-
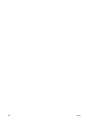 90
90
-
 91
91
-
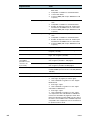 92
92
-
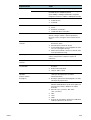 93
93
-
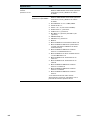 94
94
-
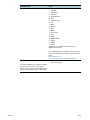 95
95
-
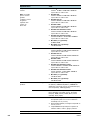 96
96
-
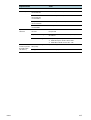 97
97
-
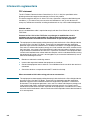 98
98
-
 99
99
-
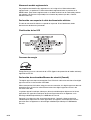 100
100
-
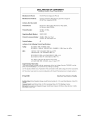 101
101
-
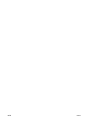 102
102
-
 103
103
-
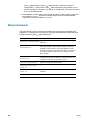 104
104
-
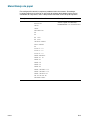 105
105
-
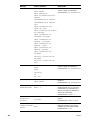 106
106
-
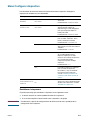 107
107
-
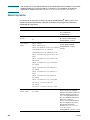 108
108
-
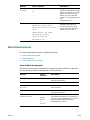 109
109
-
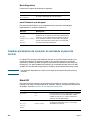 110
110
-
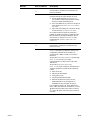 111
111
-
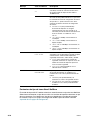 112
112
-
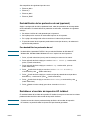 113
113
-
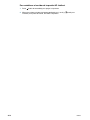 114
114
-
 115
115
-
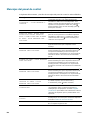 116
116
-
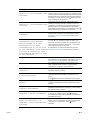 117
117
-
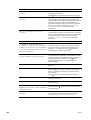 118
118
-
 119
119
-
 120
120
-
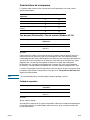 121
121
-
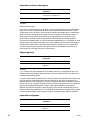 122
122
-
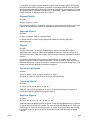 123
123
-
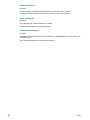 124
124
-
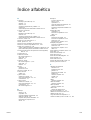 125
125
-
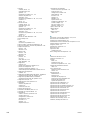 126
126
-
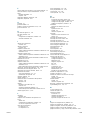 127
127
-
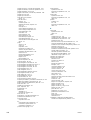 128
128
-
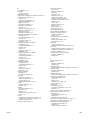 129
129
-
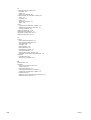 130
130
-
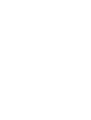 131
131
-
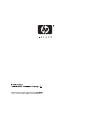 132
132
HP Business Inkjet 2300 Printer series El manual del propietario
- Tipo
- El manual del propietario
Artículos relacionados
-
HP Photosmart Pro B8300 Serie El manual del propietario
-
HP Photosmart Pro B8300 Printer series El manual del propietario
-
HP Jetdirect 615n Print Server for Fast Ethernet Guía de instalación
-
HP Deskjet 9800 Printer series El manual del propietario
-
HP Business Inkjet 2800 Printer series El manual del propietario
-
HP Color Inkjet cp1700 Printer series El manual del propietario
-
HP Business Inkjet 1100 Printer series El manual del propietario
-
HP Business Inkjet 1200 Printer series El manual del propietario
-
HP Officejet 9100 All-in-One Printer series El manual del propietario
-
HP INKJET1000 El manual del propietario