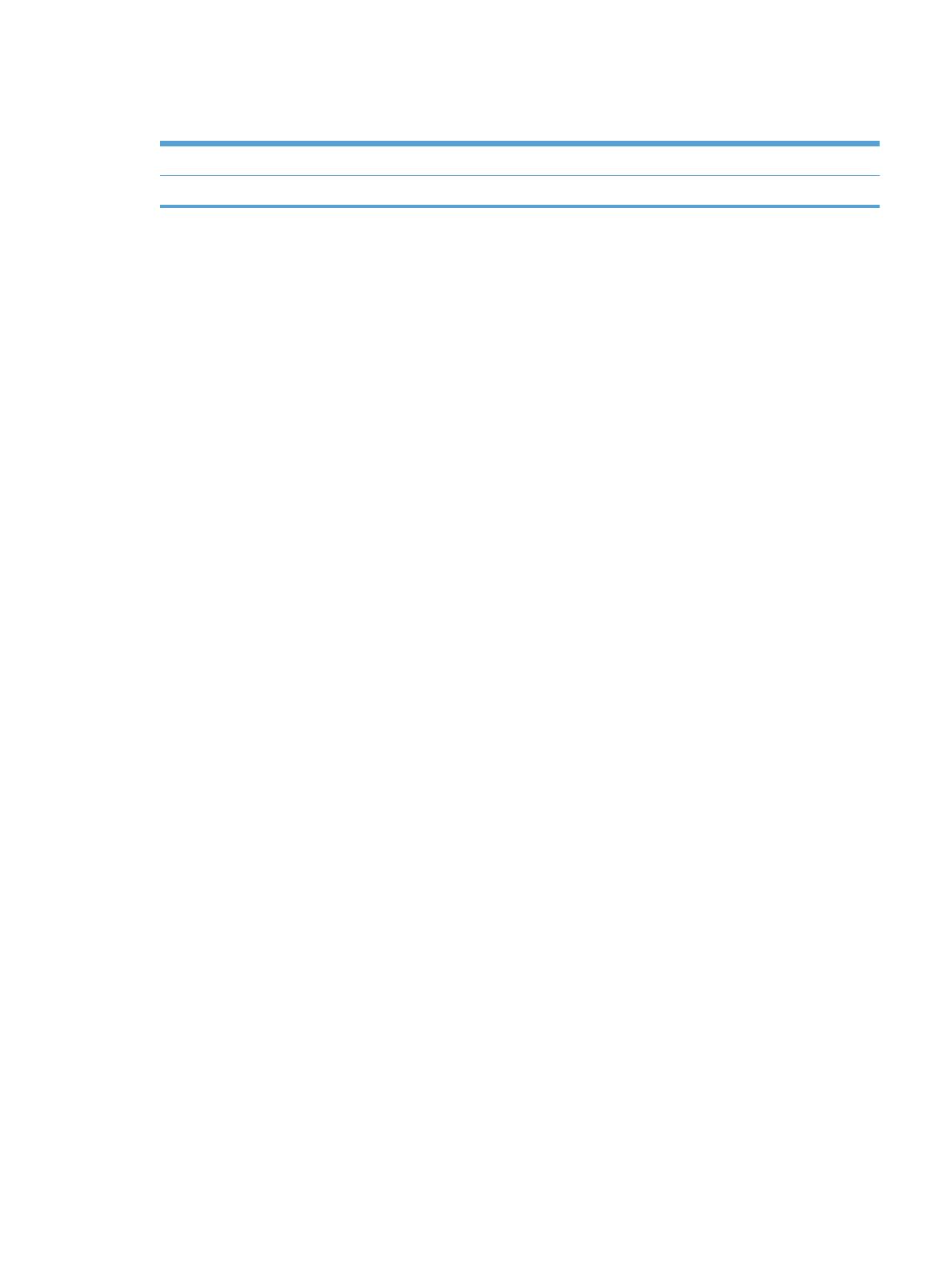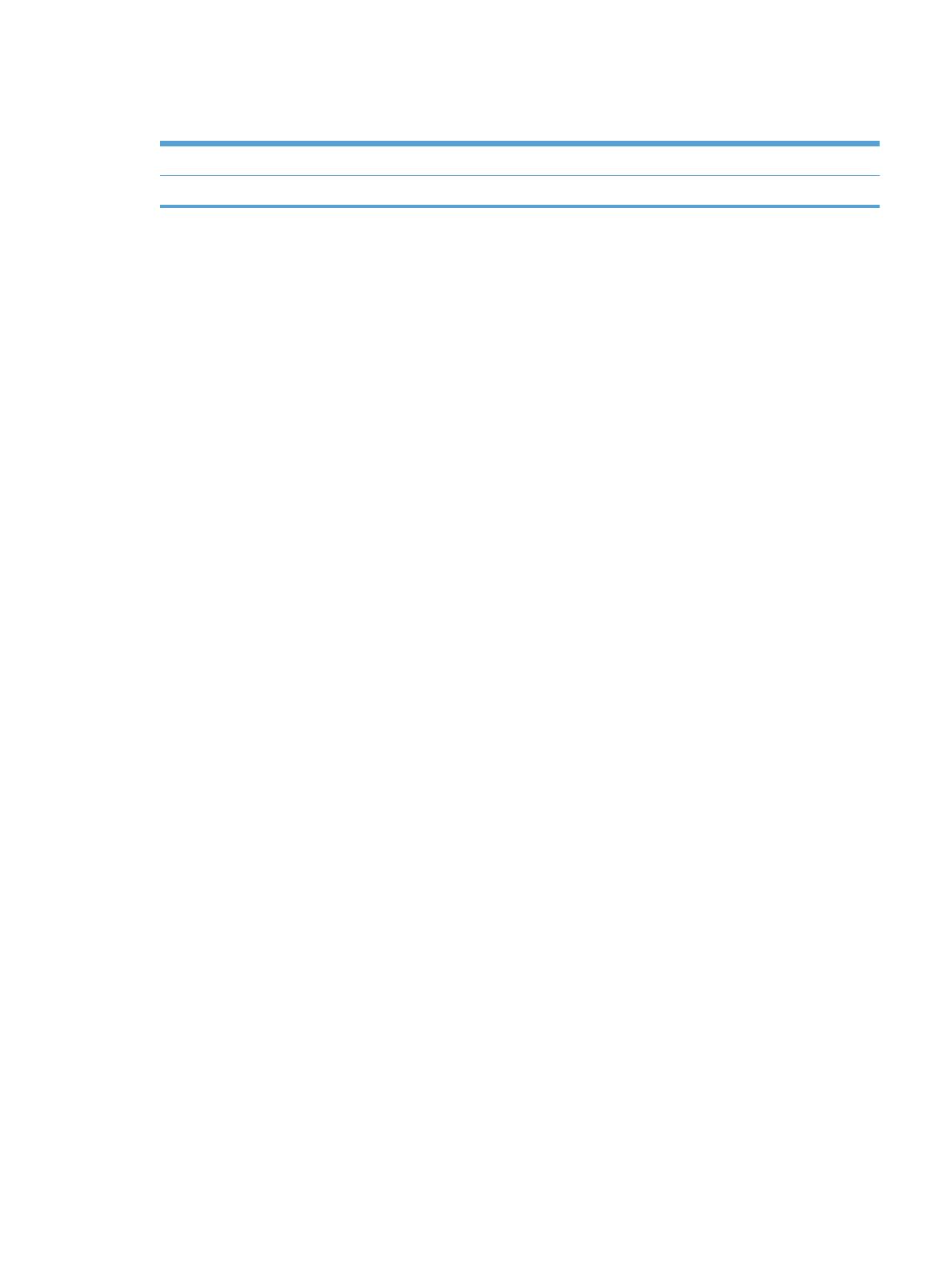
Declaración de garantía limitada de Hewlett-Packard
PRODUCTO HP DURACIÓN DE LA GARANTÍA LIMITADA
HP Scanjet
7000n
Garantía limitada de un año
A partir de la fecha de compra, HP garantiza al cliente, usuario final, que sus productos de hardware
y accesorios no presentarán ningún tipo de defecto de materiales o de fabricación durante el período
anteriormente indicado. Si se notifican a HP defectos de dicho tipo durante el período de garantía,
HP procederá, según sea pertinente, a reparar o reemplazar los productos que demuestren ser
defectuosos. Los productos de reemplazo pueden ser nuevos o de rendimiento similar al de los
nuevos.
HP garantiza que el software de HP no dejará de ejecutar sus instrucciones de programación
después de la fecha de compra, durante el período especificado anteriormente, debido a defectos en
el material y la mano de obra cuando se instale y utilice correctamente. Si se notifica a HP la
existencia de tales defectos durante el período de garantía, HP reemplazará los soportes en los que
se almacena el software que no ejecuta sus instrucciones de programación debido a dichos defectos.
HP no garantiza que el funcionamiento de los productos HP será ininterrumpido o estará libre de
errores. Si, tras un período de tiempo razonable, HP no puede reparar o reemplazar el producto
como se garantiza, se reembolsará al cliente el importe de la compra previa devolución del producto.
Los productos de HP pueden contener componentes reprocesados equivalentes en rendimiento a un
componente nuevo o componentes que hayan sido utilizados alguna vez.
La garantía no se aplica a defectos derivados de (a) mantenimiento o calibración incorrectos o
inadecuados, (b) software, interfaces, piezas o consumibles no suministrados por HP, (c)
modificaciones no autorizadas o uso incorrecto, (d) funcionamiento fuera de las especificaciones
ambientales indicadas para el producto o (e) preparación o mantenimiento incorrectos.
EN LA MEDIDA EN QUE LO PERMITA LA LEGISLACIÓN LOCAL, LAS GARANTÍAS
MENCIONADAS ANTERIORMENTE SON EXCLUSIVAS Y NO SE HA OFRECIDO NI
ESPECIFICADO NINGÚN OTRO TIPO DE GARANTÍA O CONDICIÓN, ESCRITA NI ORAL, Y
HP RECHAZA ESPECÍFICAMENTE CUALQUIER GARANTÍA O CONDICIÓN IMPLÍCITA DE
COMERCIABILIDAD, CALIDAD SATISFACTORIA O IDONEIDAD PARA UNA FINALIDAD
DETERMINADA. Algunos países/algunas regiones, estados o provincias no permiten limitaciones en
la duración de una garantía implícita, por lo que la limitación o exclusión anterior puede no ser
aplicable en su caso. Esta garantía limitada le otorga derechos legales específicos y puede que
disponga de otros derechos que varían de un estado a otro, de una provincia a otra o de un/a país/
región a otro/a.
La garantía limitada de HP es válida en cualquier país/región o localidad en los que HP ofrezca un
servicio de asistencia para este producto y donde haya comercializado este producto. El nivel del
servicio de garantía que recibe puede variar según los estándares locales. HP no modificará el
modelo, el montaje ni las funciones del producto para hacer que funcione en un país/una región en el
que nunca iba a utilizarse por cuestiones legales o reglamentarias.
EN LA MEDIDA EN QUE LO PERMITA LA LEGISLACIÓN LOCAL, LOS RECURSOS INDICADOS
EN ESTA DECLARACIÓN DE GARANTÍA SON LOS RECURSOS ÚNICOS Y EXCLUSIVOS A LOS
QUE PUEDE OPTAR EL CLIENTE. EXCEPTO EN LOS CASOS QUE SE INDICAN
ANTERIORMENTE, BAJO NINGÚN CONCEPTO SERÁN HP O SUS PROVEEDORES
RESPONSABLES DE PÉRDIDAS DE DATOS NI POR DAÑOS DIRECTOS, ESPECIALES,
INCIDENTALES, CONSECUENCIALES (INCLUIDO LUCRO CESANTE O PÉRDIDA DE DATOS) NI
POR DAÑOS DE OTROS TIPOS, AUNQUE SE BASEN EN CONTRATOS, RECLAMACIONES U
Declaración de garantía limitada de Hewlett-Packard 105