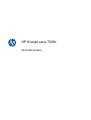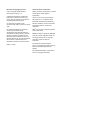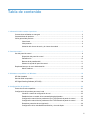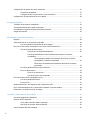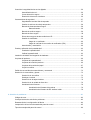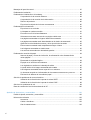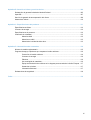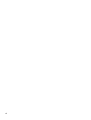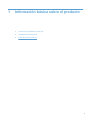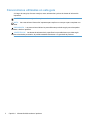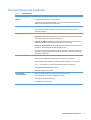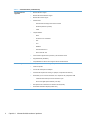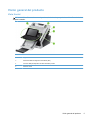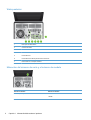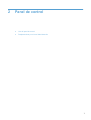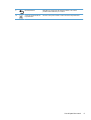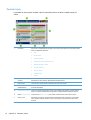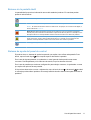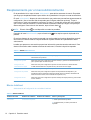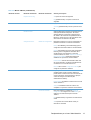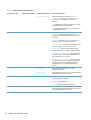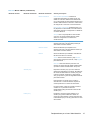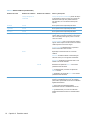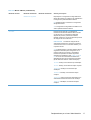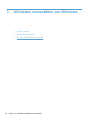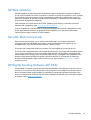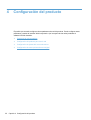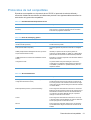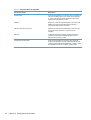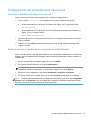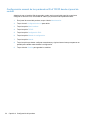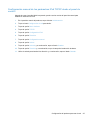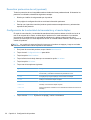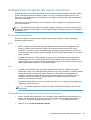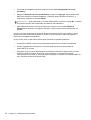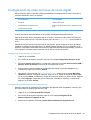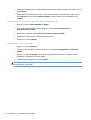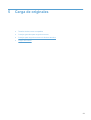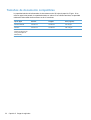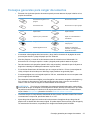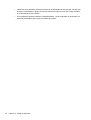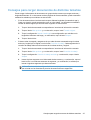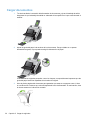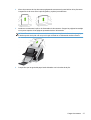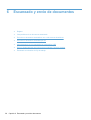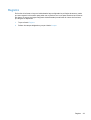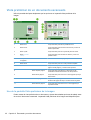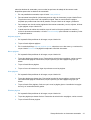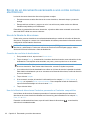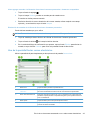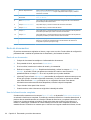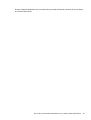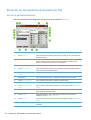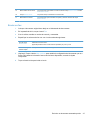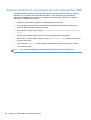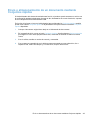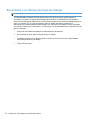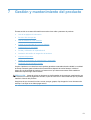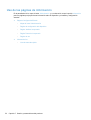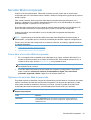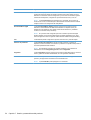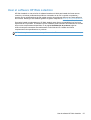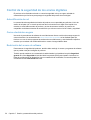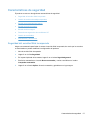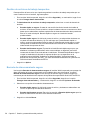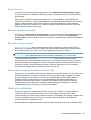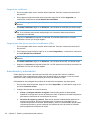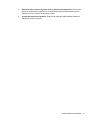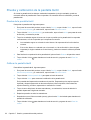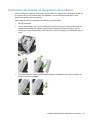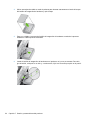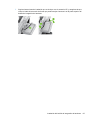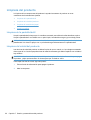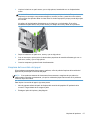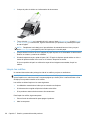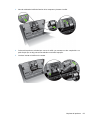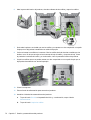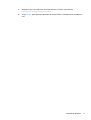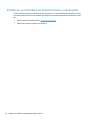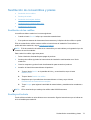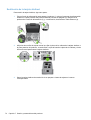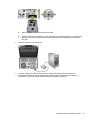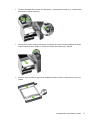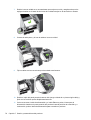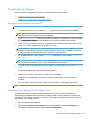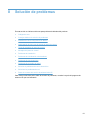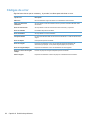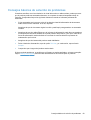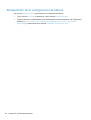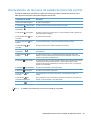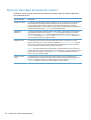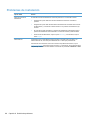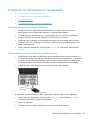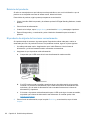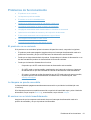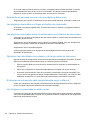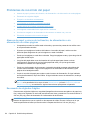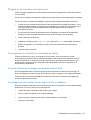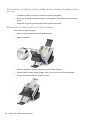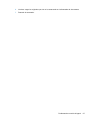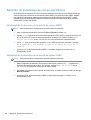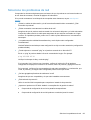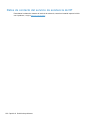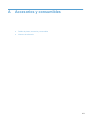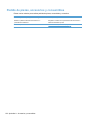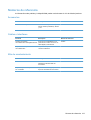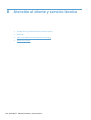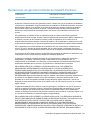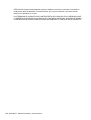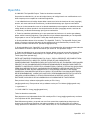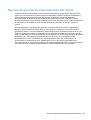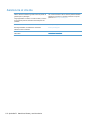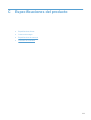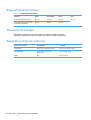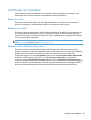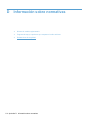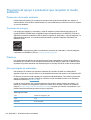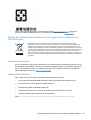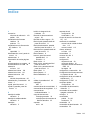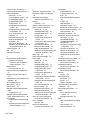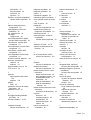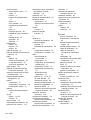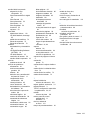HP Scanjet serie 7000n
Guía del usuario

Derechos de copyright y licencia
© 2011 Copyright Hewlett-Packard
Development Company, L.P.
Prohibida la reproducción, adaptación o
traducción sin autorización previa y por
escrito, salvo lo permitido por las leyes de
propiedad intelectual (copyright).
La información contenida en este
documento está sujeta a cambios sin previo
aviso.
Las únicas garantías de los productos y
servicios HP se detallan en las
declaraciones de garantía expresas que
acompañan a dichos productos y servicios.
Ninguna información contenida en este
documento debe considerarse como una
garantía adicional. HP no será responsable
de los errores u omisiones técnicos o
editoriales contenidos en este documento.
Edition 2, 1/2011
Avisos de marcas comerciales
Adobe
®
, Acrobat
®
y PostScript
®
son marcas
comerciales de Adobe Systems
Incorporated.
Java™ es una marca comercial de Sun
Microsystems, Inc. en Estados Unidos.
Microsoft®, Windows®, Windows® XP y
Windows Vista® son marcas comerciales
registradas en EE.UU. de Microsoft
Corporation.
UNIX
®
es una marca comercial registrada
de The Open Group.
ENERGY STAR y el logotipo de ENERGY
STAR son marcas registradas en EE.UU.
Tecnología OCR de I.R.I.S. Copyright
1987-2009. Todos los derechos
reservados.
Tecnología de compresión iHQC™
de I.R.I.S. Copyright 2007-2009. Todos los
derechos reservados (pendiente de
patente).
Tecnologías PDF-iHQC™ y XPS-iHQC™
de I.R.I.S. Copyright 2007-2009.

Tabla de contenido
1 Información básica sobre el producto .......................................................................................................... 1
Convenciones utilizadas en esta guía .................................................................................................. 2
Características del producto ................................................................................................................. 3
Visión general del producto .................................................................................................................. 5
Vista frontal .......................................................................................................................... 5
Vista posterior ...................................................................................................................... 6
Ubicación del número de serie y el número de modelo ....................................................... 6
2 Panel de control .............................................................................................................................................. 7
Uso del panel de control ....................................................................................................................... 8
Disposición del panel de control .......................................................................................... 8
Pantalla Inicio .................................................................................................................... 10
Botones de la pantalla táctil ............................................................................................... 11
Sistema de ayuda del panel de control .............................................................................. 11
Desplazamiento por el menú Administración ..................................................................................... 12
Menús Jetdirect ................................................................................................................. 12
3 Utilidades compatibles con Windows ......................................................................................................... 18
HP Web Jetadmin .............................................................................................................................. 19
Servidor Web incorporado .................................................................................................................. 19
HP Digital Sending Software (HP DSS) ............................................................................................. 19
4 Configuración del producto ......................................................................................................................... 20
Protocolos de red compatibles ........................................................................................................... 21
Configuración del producto para usar la red ...................................................................................... 23
Visualice o cambie la configuración de red ....................................................................... 23
Establecimiento o cambio de la contraseña de administrador .......................................... 23
Configuración manual de los parámetros IPv4 TCP/IP desde el panel de control ............ 24
Configuración manual de los parámetros IPv6 TCP/IP desde el panel de control ............ 25
Desactivar protocolos de red (opcional) ............................................................................ 26
Configuración de la velocidad de transmisión y el modo dúplex ....................................... 26
iii

Configuración de ajustes del correo electrónico ................................................................................ 27
Protocolos compatibles ...................................................................................................... 27
Configuración de las opciones de correo electrónico ........................................................ 27
Configuración de otras opciones de envío digital ............................................................................... 29
5 Carga de originales ....................................................................................................................................... 31
Tamaños de documento compatibles ................................................................................................ 32
Consejos generales para cargar documentos .................................................................................... 33
Consejos para cargar documentos de distintos tamaños .................................................................. 35
Cargar documentos ............................................................................................................................ 36
6 Escaneado y envío de documentos ............................................................................................................ 38
Registro .............................................................................................................................................. 39
Vista preliminar de un documento escaneado ................................................................................... 40
Uso de la pantalla Vista preliminar de la imagen ............................................................... 40
Envío de un documento escaneado a uno o más correos electrónicos ............................................. 42
Uso de la libreta de direcciones ......................................................................................... 42
Creación de una lista de destinatarios .............................................................. 42
Uso de la libreta de direcciones Contactos personales o Contactos
compartidos ....................................................................................................... 42
Cómo agregar entradas a la libreta de direcciones Contactos
personales o Contactos compartidos ............................................... 43
Eliminación de entradas de la libreta de direcciones Contactos
personales ........................................................................................ 43
Uso de la pantalla Enviar correo electrónico ..................................................................... 43
Envio de documentos ........................................................................................................ 44
Envío de un documento .................................................................................... 44
Uso de la función auto completar ...................................................................... 44
Envío de un documento escaneado por fax ....................................................................................... 46
Uso de la pantalla Enviar fax ............................................................................................. 46
Enviar un fax ...................................................................................................................... 47
Almacenamiento en una carpeta de red o dispositivo USB ............................................................... 48
Envío o almacenamiento de un documento mediante Conjuntos rápidos ......................................... 49
Escaneado a un destino de flujo de trabajo ....................................................................................... 50
7 Gestión y mantenimiento del producto ...................................................................................................... 51
Uso de las páginas de información .................................................................................................... 52
Servidor Web incorporado .................................................................................................................. 53
Cómo abrir el servidor Web incorporado ........................................................................... 53
Opciones del servidor Web incorporado ............................................................................ 53
Usar el software HP Web Jetadmin ................................................................................................... 55
iv

Control de la seguridad de los envíos digitales .................................................................................. 56
Autentificación de red ........................................................................................................ 56
Correo electrónico seguro ................................................................................................. 56
Restricción del acceso al software .................................................................................... 56
Características de seguridad .............................................................................................................. 57
Seguridad del servidor Web incorporado .......................................................................... 57
Gestión de archivos de trabajo temporales ....................................................................... 58
Borrado de almacenamiento seguro .................................................................................. 58
Datos afectados ................................................................................................ 59
Borrado de archivos seguro ............................................................................................... 59
Borrado de disco seguro .................................................................................................... 59
Discos duros seguros de alto rendimiento HP ................................................................... 59
Gestión de certificados ...................................................................................................... 59
Carga de un certificado ..................................................................................... 60
Carga de una lista de revocación de certificados (CRL) ................................... 60
Autenticación y autorización .............................................................................................. 60
Prueba y calibración de la pantalla táctil ............................................................................................ 62
Prueba de la pantalla táctil ................................................................................................ 62
Calibrar la pantalla táctil .................................................................................................... 62
Instalación del bolsillo de integración de hardware ............................................................................ 63
Limpieza del producto ........................................................................................................................ 66
Limpieza de la pantalla táctil .............................................................................................. 66
Limpieza del cristal del producto ....................................................................................... 66
Limpieza del recorrido del papel ........................................................................................ 67
Limpie los rodillos .............................................................................................................. 68
Pedido de consumibles de mantenimiento y escaneado ................................................................... 72
Sustitución de consumibles y piezas .................................................................................................. 73
Sustitución de los rodillos .................................................................................................. 73
Sustituya el teclado ............................................................................................................ 73
Sustitución de la tarjeta Jetdirect ....................................................................................... 74
Sustitución de la unidad de disco duro .............................................................................. 76
Actualización del firmware ................................................................................................. 79
Actualización del firmware del producto ............................................................ 79
Actualización del firmware de HP Jetdirect Inside ............................................ 79
8 Solución de problemas ................................................................................................................................ 81
Códigos de error ................................................................................................................................. 82
Consejos básicos de solución de problemas ..................................................................................... 83
Restauración de la configuración de fábrica ...................................................................................... 84
Interpretación de las luces de estado del panel de control ................................................................ 85
Tipos de mensajes del panel de control ............................................................................................. 86
v

Mensajes del panel de control ............................................................................................................ 87
Problemas de instalación ................................................................................................................... 88
Problemas de inicialización o de hardware ........................................................................................ 89
Comprobación de la conexión Ethernet ............................................................................. 89
Comprobación de la conexión de la alimentación ............................................................. 89
Reinicio del producto ......................................................................................................... 90
El producto ha dejado de funcionar correctamente ........................................................... 90
Problemas de funcionamiento ............................................................................................................ 91
El producto no se enciende ............................................................................................... 91
La lámpara se queda encendida ....................................................................................... 91
El escáner no se inicia inmediatamente ............................................................................ 91
Solamente se escanea una cara de una página a doble cara ........................................... 92
Las páginas escaneadas no llegan al destino de escaneado ........................................... 92
Las páginas escaneadas están desordenadas en el destino de escaneado .................... 92
Optimizar las velocidades de escaneo y de la ejecución de las tareas ............................. 92
El documento escaneado está completamente negro o blanco ........................................ 92
Las imágenes escaneadas no están rectas ...................................................................... 92
Los archivos escaneados son demasiado grandes ........................................................... 93
Problemas de recorrido del papel ...................................................................................................... 94
Atascos de papel y errores de inclinación, de alimentación o de alimentación de
varias páginas .................................................................................................................... 94
Escaneado de originales frágiles ....................................................................................... 94
El papel no se introduce correctamente ............................................................................ 95
Los originales se enrollan en la bandeja de salida ............................................................ 95
La parte inferior de la imagen escaneada está cortada ..................................................... 95
Las imágenes escaneadas tienen rayas de luz o arañazos .............................................. 95
Un elemento cargado en el alimentador de documentos se atasca una y otra vez .......... 96
Eliminación de atascos del recorrido del papel ................................................................. 96
Solución de problemas de correo electrónico .................................................................................... 98
Validación de la dirección de la puerta de enlace SMTP .................................................. 98
Validación de la dirección de la puerta de enlace LDAP ................................................... 98
Solucione los problemas de red ......................................................................................................... 99
Datos de contacto del servicio de asistencia de HP ........................................................................ 100
Apéndice A Accesorios y consumibles ....................................................................................................... 101
Pedido de piezas, accesorios y consumibles ................................................................................... 102
Números de referencia ..................................................................................................................... 103
Accesorios ....................................................................................................................... 103
Cables e interfaces .......................................................................................................... 103
Kits de mantenimiento ..................................................................................................... 103
vi

Apéndice B Atención al cliente y servicio técnico ..................................................................................... 104
Declaración de garantía limitada de Hewlett-Packard ..................................................................... 105
OpenSSL .......................................................................................................................................... 107
Servicio de garantía de autorreparación del cliente ......................................................................... 109
Asistencia al cliente .......................................................................................................................... 110
Apéndice C Especificaciones del producto ................................................................................................ 111
Especificaciones físicas ................................................................................................................... 112
Consumo de energía ........................................................................................................................ 112
Especificaciones de entornos ........................................................................................................... 112
Certificado de volatilidad .................................................................................................................. 113
Memoria volátil ................................................................................................................. 113
Memoria no volátil ............................................................................................................ 113
Memoria de la unidad de disco duro ................................................................................ 113
Apéndice D Información sobre normativas ................................................................................................. 114
Número de modelo reglamentario .................................................................................................... 115
Programa de apoyo a productos que respetan el medio ambiente .................................................. 116
Protección del medio ambiente ....................................................................................... 116
Consumo de energía ....................................................................................................... 116
Plásticos .......................................................................................................................... 116
Uso restringido de materiales .......................................................................................... 116
Equipo de eliminación de residuos en los hogares para usuarios de la Unión Europea . 117
Sustancias químicas ........................................................................................................ 117
Información adicional ....................................................................................................... 117
Declaraciones de seguridad ............................................................................................................. 118
Índice ................................................................................................................................................................ 119
vii

viii

Convenciones utilizadas en esta guía
A lo largo de esta guía, diversos consejos, notas, advertencias y avisos le alertan de información
importante.
SUGERENCIA: Los consejos ofrecen pistas o métodos abreviados de utilidad.
NOTA: Las notas ofrecen información importante para explicar un concepto o para completar una
tarea.
PRECAUCIÓN: Las precauciones indican los procedimientos que debe seguir para evitar perder
datos o dañar el producto.
¡ADVERTENCIA! Las alertas de advertencia le especifican los procedimientos que debe seguir
para evitar daños personales, la pérdida catastrófica de datos o un gran daño al producto.
2 Capítulo 1 Información básica sobre el producto

Características del producto
Tabla 1-1 Características
Resolución 600 píxeles por pulgada (ppp)
Memoria ● 512 MB de RAM (memoria de acceso aleatorio
)
●
Tecnología de memoria mejorada (MEt), que comprime automáticamente datos para
utilizar la memoria RAM de manera más eficaz
Interfaz de usuario
●
Panel de control a todo color HP Easy Select
● Servidor Web incorporado (EWS) para configurar el producto y obtener acceso al
servicio de asistencia
Manejo del papel ● Alimentador de documentos: puede contener hasta 50 hojas de papel.
●
Escaneado a doble cara: el alimentador de documentos dispone de una unidad dúplex
automática para escanear documentos a doble cara.
●
Supresión de páginas en blanco: suprime las páginas en blanco de los documentos
escaneados (funciona mejor con páginas blancas o de colores claros).
●
Bandeja de salida estándar: la bandeja de salida está situada cerca de la parte inferior
del producto. Esta bandeja admite hasta 50 hojas de papel.
●
HP Precision Feed con tecnologías de proceso de recogida en varias fases, separación
avanzada y recogida inteligente, manipulación de pilas mixtas y detección ultrasónica de
alimentación a doble cara.
Conectividad
●
Conector (RJ-45) de red de área local (LAN) para la tarjeta HP Jetdirect incorporada
● Una ranura de entrada/salida mejorada (EIO) que ocupa la tarjeta Jetdirect
●
Conexión USB 2.0 para dispositivos de almacenamiento portátiles con formato FAT
NOTA: No se admite la conexión mediante USB de discos duros externos.
● HP Digital Sending Software (DSS) opcional
●
Bolsillo de integración de hardware
Características
medioambientales
● Ahorro de energía mediante la configuración de retraso de reposo
●
Alto contenido de componentes y materiales reciclables
●
Tecnología de activación instantánea
●
Compatibilidad con Energy Star
®
Características del producto 3

Tabla 1-1 Características (continuación)
Características de
seguridad
●
Borrado de disco seguro
● Borrado de almacenamiento seguro
●
Borrado de archivos seguro
●
Autenticación
◦ Autenticación del código de acceso de usuario
◦
Windows (Kerberos y NTLM)
◦
LDAP
● Tarjeta Jetdirect
◦
IPsec
◦
Protección con contraseña
◦
SSL
◦
TLS
◦
SNMPv3
◦ Autenticación
802.1x
◦ IPP a través de TLS
●
Comunicación segura entre el producto y los servidores de red
●
Seguridad IPsec (hardware)
●
Compatibilidad con discos duros seguros de alto rendimiento HP
Escaneado y envío ● Modos para formatos de texto, gráficos y mezcla de ambos
●
OCR incorporado
●
Función de interrupción de trabajos
● Animaciones del panel de control (por ejemplo, recuperación de atascos)
●
Escaneado y envío a correo electrónico, fax, carpeta de red y dispositivo USB
◦
Libreta de direcciones para correo electrónico y fax
◦ Envío a fax digital (fax de Internet y fax LAN)
● Recuperación de contactos de un directorio de red (LDAP)
●
Escaneado automático dúplex (a doble cara)
4 Capítulo 1 Información básica sobre el producto

Visión general del producto
Vista frontal
PRECAUCIÓN: Si necesita mover el producto, levántelo siempre por la base. No utilice el teclado
para levantarlo.
1 Botón de alimentación
2 Seguro del alimentador de documentos
3 Panel del bolsillo de integración de hardware (HIP)
4 Conector USB para dispositivo de almacenamiento portátil
5 Panel de control
Visión general del producto 5

Vista posterior
1 Interruptor de alimentación
2 Conector de cable
3 Puertos USB
4 Indicadores de velocidad del enlace de red
5 Puerto Ethernet
6 Puerto Ethernet cubierto para el acceso de servicio
7 Ranura EIO con una tarjeta Jetdirect
Ubicación del número de serie y el número de modelo
Nombre de modelo Número de modelo
HP Scanjet Enterprise
7000n
L2709
A
L2708
A
6 Capítulo 1 Información básica sobre el producto

Uso del panel de control
El panel de control cuenta con una pantalla táctil SVGA que proporciona acceso a todas las
funciones del producto, un teclado virtual y otro físico, y un teclado numérico con botones para las
tareas más habituales. Utilice los botones y el teclado para controlar los trabajos y el estado del
producto. Los LED indican el estado general del producto.
SUGERENCIA: Si al tocar la pantalla táctil se obtienen resultados inesperados (o ningún
resultado), puede ser necesario calibrar la pantalla táctil. Para comprobar si es necesario hacer la
calibración, pruebe la pantalla táctil. Consulte
Prueba y calibración de la pantalla táctil
en la página 62.
Disposición del panel de control
El panel de control incluye un visor gráfico con pantalla táctil, botones para controlar los trabajos, un
teclado y tres luces (diodos de emisión de luz o LED) de estado.
1 Teclado Use el teclado para escribir texto e introducir números en los campos de
la pantalla táctil.
2 Pantalla táctil Use la pantalla táctil para acceder a las distintas funciones del producto.
3
Botón Reposo Si el producto permanece inactivo durante mucho tiempo, entra
automáticamente en el modo de reposo. Para poner el producto en el
modo de reposo o volver a activarlo, pulse el botón Reposo.
4
Botón Detener Detiene el trabajo activo y se abre la pantalla Estado del trabajo.
5
Botón Iniciar Inicia el envío digital (al correo electrónico o fax, por ejemplo), o reanuda
un trabajo que se haya interrumpido.
6
LED Atención El LED Atención indica que el producto se encuentra en un estado que
requiere una intervención.
7
LED Datos El LED Datos indica que el producto está recibiendo datos.
8
LED Preparado EL LED Preparado indica que el producto está preparado para empezar a
procesar cualquier trabajo.
8 Capítulo 2 Panel de control

9 Botón Restablecer Restablece la configuración de trabajos de fábrica o los valores
predeterminados definidos por el usuario.
10
Control de ajuste del brillo de
la pantalla táctil
Use este control para aumentar o reducir el brillo de la pantalla táctil.
Uso del panel de control 9

Pantalla Inicio
La pantalla de inicio permite acceder a las funciones del producto e indica el estado actual del
mismo.
1 Funciones Según sea la configuración del producto, las funciones que aparecen en esta área pueden
incluir los siguientes elementos:
●
Fax
●
Correo electr.
●
Estado del trabajo
●
Almacenamiento en carpetas de red
● Almacenamiento en USB
●
Conjuntos rápidos
●
Flujo de trabajo
● Administración
● Servicio
2 Línea de estado del
producto
La línea de estado proporciona información sobre el estado general del producto. En esta
área aparecen varios botones, dependiendo del estado actual.
3 Botón Ayuda Toque el botón Ayuda para abrir el sistema de ayuda incorporado.
4 Barra de
desplazamiento
Toque las flechas arriba y abajo de la barra de desplazamiento para ver la lista completa de
funciones disponibles.
5 Registro/Cerrar sesión Toque uno de estos botones para iniciar o cerrar sesión en el producto. Cuando cierre la
sesión, el producto restablecerá la configuración predeterminada de todas las opciones.
6 Botón Dirección de red Toque el botón Dirección de red para obtener información sobre la conexión de red.
7 Fecha y hora Aquí aparecen la fecha y la hora actuales. Puede seleccionar el formato en el que desea
que el producto muestre la fecha y la hora,
por ejemplo, el formato de 12 horas o el de
24 horas
.
10 Capítulo 2 Panel de control

Botones de la pantalla táctil
La pantalla táctil proporciona información acerca del estado del producto. En esta área pueden
aparecer varios botones.
Botón Inicio. Toque este botón para ir a la pantalla de inicio desde cualquier otra pantalla.
Botón Iniciar. Toque este botón para iniciar la acción de la función que desee utilizar.
NOTA: El nombre de este botón cambia en cada función. Por ejemplo, en la función de fax digital, el
botón se denomina Enviar fax.
Botón de error. Este botón aparece siempre que se produce un error en el producto que requiera
atención para poder continuar el funcionamiento. Toque el botón de error para ver un mensaje con una
descripción del error. El mensaje también contiene instrucciones sobre cómo resolver el problema.
Botón de advertencia. Este botón aparece cuando el producto tiene un problema, aunque pueda
seguir funcionando. Toque el botón de advertencia para ver un mensaje con una descripción del
problema. El mensaje también contiene instrucciones sobre cómo resolver el problema.
Botón Ayuda. Toque este botón para abrir el sistema de ayuda en línea incorporado.
Sistema de ayuda del panel de control
El producto tiene un sistema de ayuda incorporado que explica cómo utilizar cada pantalla. Para
abrirlo, toque el botón Ayuda
de la esquina superior derecha de la pantalla.
En el caso de algunas pantallas, la ayuda abre un menú general donde puede buscar temas
concretos. Para desplazarse por la estructura de menús, toque los botones del menú.
En el caso de pantallas que contienen configuración para trabajos concretos, la ayuda abre un tema
que explica las opciones de esa pantalla.
Si el producto alerta sobre un error o advertencia, toque el botón de error
o advertencia para abrir
un mensaje que describa el problema. El mensaje también describe instrucciones para solucionar el
problema.
Uso del panel de control 11

Desplazamiento por el menú Administración
En la pantalla de inicio, toque el botón Administración para abrir la estructura de menús. Es posible
que tenga que desplazarse hasta la parte inferior de la pantalla de inicio para ver esta característica.
El menú Administración dispone de varios submenús que puede usar para realizar algunas tareas de
configuración. (Use el servidor Web incorporado para configurar todas las opciones). Toque el
nombre de un menú para expandir la estructura. Un signo (+) al lado del nombre del menú significa
que el menú contiene submenús. Continúe abriendo la estructura hasta que llegue a la opción que
desee configurar. Para volver al nivel anterior, toque el botón Atrás
.
NOTA: El botón Volver no está disponible en todas las pantallas.
Para salir del menú Administración, toque el botón Inicio de la esquina superior izquierda de la
pantalla.
El producto dispone de una Ayuda incorporada que explica todas las funciones disponibles a través
de los menús. Puede acceder a la Ayuda situada en la parte derecha de la pantalla táctil desde
varios menús.
La tabla que aparece en esta sección proporciona información general acerca de cada menú. Para
obtener información sobre entradas concretas de cada menú, consulte la Ayuda incorporada.
Tabla 2-1 Menús Administración
Elemento de menú Descripción
Informes Utilice este menú para ver los informes y las páginas de información que se almacenan
internamente en el producto.
Configuración general Utilice este menú para configurar las opciones de tiempo y período de inactividad antes de
que el producto pase al modo de reposo.
Configuración del
escaneado/envío digital
Utilice este menú para configurar las opciones de correo electrónico, almacenamiento
en USB, almacenamiento en carpetas de red y de servicio de envío digital.
Configuración de fax Utilice este menú para configurar las opciones de envío de fax.
Configuración de pantalla Utilice este menú para configurar los ajustes de comportamiento del dispositivo y de
visualización básicos (sonido de pulsación de teclas, idioma en pantalla, visualización del
botón de dirección de red, modo e intervalo de suspensión, etc.).
Configuración de red Utilice este menú para configurar las opciones de tiempo de espera para E/S y para acceder
al menú Jetdirect.
Menús Jetdirect
Administración > Configuración de red > Menú Jetdirect
Tabla 2-2 Menús Jetdirect
Elemento de menú Elemento de submenú Elemento de submenú Valores y descripción
Información Protocolos de impresión Sí: utilizar protocolos de impresión.
No (predeterminado): no utilizar protocolos de
impresión.
12 Capítulo 2 Panel de control

Tabla 2-2 Menús Jetdirect (continuación)
Elemento de menú Elemento de submenú Elemento de submenú Valores y descripción
Imprimir informe seg. Sí: imprimir el informe de seguridad.
No (predeterminado): no imprimir el informe de
seguridad.
TCP/IP Activar Apagado: desactivar el protocolo TCP/IP.
Activado (predeterminado): activar el protocolo TCP/
IP.
Nombre de host Cadena alfanumérica de hasta 32 caracteres que se
utiliza para identificar el dispositivo. El nombre
aparece listado en la página de configuración de
HP Jetdirect. El nombre de host predeterminado es
NPIxxxxxx, donde xxxxxx son las seis últimas cifras
de la dirección de hardware LAN (MAC).
Configuración IPV
4
Método de configuración Especifica el método con el que se configurarán los
parámetros TCP/IPv4 en el servidor HP Jetdirect
.
Bootp: utilice BOOTP (protocolo Bootstrap) para la
configuración automática desde un servidor BOOTP.
DHCP: utilice DHCPv4 (Dynamic Host Configuration
Protocol) para la configuración automática de un
servidor DHCP. Si se selecciona y existe una
concesión DHCP, los menús Liberación de DHCP y
Renovación de DHCP estarán disponibles para
establecer las opciones de concesión DHCP.
IP automática: utilice el direccionamiento IPv4 local
de vínculo automático. Se asigna automáticamente
una dirección con el formato
169.254.x.x.
Manual: utilice el menú Configuración manual para
configurar los parámetros TCP/IPv4.
IP predeterminada Especifique la dirección IP en su valor
predeterminado cuando el servidor Jetdirect no
pueda obtener una dirección IP de la red durante una
nueva configuración TCP/IP forzada (por ejemplo,
cuando se configure manualmente para
utilizar BOOTP o DHCP).
IP automática: se establece una dirección IP local de
vínculo 169.254
.x.x.
Antiguo: se establece la dirección 192.0.0.192,
compatible con productos anteriores de HP Jetdirect.
Liberación de DHCP Este menú aparece si el elemento Método de
configuración se configuró con el valor DHCP y si
existe una concesión DHCP para el servidor
Jetdirect.
No (predeterminado): se guarda la concesión DHCP
actual.
Sí: se publican la concesión DHCP actual y la
dirección IP concedida.
Desplazamiento por el menú Administración 13

Tabla 2-2 Menús Jetdirect (continuación)
Elemento de menú Elemento de submenú Elemento de submenú Valores y descripción
Renovación de DHCP Este menú aparece si el elemento Método de
configuración se configuró con el valor DHCP y si
existe una concesión DHCP para el servidor
Jetdirect.
No (predeterminado): el servidor Jetdirect no solicita
la renovación de la concesión DHCP.
Sí: el servidor Jetdirect solicita la renovación de la
concesión DHCP actual.
Configuración manual (Disponible únicamente si el elemento Método de
configuración está configurado con el valor Manual).
Configure los parámetros directamente en el panel
de control:
Dirección IP: dirección IP (n.n.n.n) exclusiva del
producto, donde n es un valor de
0 a 255.
Máscara de subred: máscara de subred del producto
(m.m.m.m), donde m es un valor de 0 a 255.
Servidor Syslog: dirección IP del servidor syslog
utilizado para recibir y registrar mensajes de syslog.
Puerta de enlace predeterminada: dirección IP de la
puerta de enlace o direccionador utilizado para las
comunicaciones con otras redes.
Tiempo de espera de inactividad: período de tiempo
en segundos tras el que se cierra una conexión de
datos TCP inactiva (el valor predeterminado es
270 segundos; con 0 se desactiva el tiempo de
espera).
DNS primaria Especifique la dirección IP (n.n.n.n) de un
servidor DNS primario.
DNS secundaria Especifique la dirección IP (n.n.n.n) del servidor DNS
(Domain Name System) secundario.
Configuración IPV6 Activar Utilice este elemento para activar o desactivar la
operación IPv6
en el servidor.
Apagado: IPv6 se desactiva
.
Activado (predeterminado): IPv6 se activa.
Dirección Introduzca la dirección del servidor, una dirección de
nodo IPv6 de
32 dígitos hexadecimales que utilice la
sintaxis hexadecimal de dos puntos.
14 Capítulo 2 Panel de control

Tabla 2-2 Menús Jetdirect (continuación)
Elemento de menú Elemento de submenú Elemento de submenú Valores y descripción
Directiva DHCPV
6
Direccionador especificado: el método de
configuración automática con estado que se va a
utilizar con el servidor Jetdirect viene determinado
por un direccionador. El direccionador especifica si el
servidor Jetdirect obtiene su dirección, la información
de configuración o ambos de un servidor DHCPv6.
Direccionador no disponible (predeterminado): si no
hay disponible un direccionador, el servidor Jetdirect
debe intentar obtener su configuración con estado de
un servidor DHCPv6.
Siempre: tanto si hay disponible un direccionador
como si no, el servidor Jetdirect siempre intenta
obtener su configuración con estado de un
servidor DHCPv6.
DNS primaria Utilice este elemento para especificar una
dirección IPv6 para un servidor DNS primario que
debe utilizar el servidor Jetdirect.
DNS secundaria Utilice este elemento para especificar una
dirección IPv6 para un servidor DNS secundario que
debe utilizar el servidor Jetdirect.
Manual Utilice este elemento para establecer manualmente
las direcciones IPv6 en el servidor.
Activar: seleccione este elemento y elija Activado
para activar la configuración manual, o elija Apagado
para desactivarla.
Dirección: utilice este elemento para entrar una
dirección de nodo IPv6 de 32 dígitos hexadecimales
que utilice la sintaxis hexadecimal en dos puntos.
Servidor proxy Especifica el servidor proxy que van a utilizar las
aplicaciones integradas en el producto. Normalmente
los clientes de redes utilizan un servidor proxy para
el acceso a Internet. Almacena en caché paginas
web y proporciona un grado de seguridad de Internet
para dichos clientes.
Para especificar un servidor proxy, escriba su
dirección IPv4 o nombre de dominio completo. El
nombre puede tener un máximo de 255 octetos.
En algunas redes, puede que necesite ponerse en
contacto con su proveedor de servicios
independientes (ISP) para obtener la dirección del
servidor proxy.
Puerto proxy Introduzca el número de puerto utilizado por el
servidor proxy para la asistencia a clientes. El
número de puerto identifica el puerto reservado para
la actividad del proxy en la red y puede tener un valor
de 0 a 65535.
Desplazamiento por el menú Administración 15

Tabla 2-2 Menús Jetdirect (continuación)
Elemento de menú Elemento de submenú Elemento de submenú Valores y descripción
Tiempo de espera de
inactividad
Tiempo de espera de inactividad: período de tiempo
en segundos tras el que se cierra una conexión de
datos TCP inactiva (el valor predeterminado es
270 segundos; con 0 se desactiva el tiempo de
espera).
IPX/SPX Activar No se aplica a HP Scanjet Enterprise
7000n
AppleTalk Activar No se aplica a HP Scanjet Enterprise 7000n
DLC/LLC Activar No se aplica a HP Scanjet Enterprise 7000n
Seguridad Web segura Para gestionar la configuración, especifique si el
servidor Web incorporado aceptará la comunicación
sólo con HTTPS (HTTP seguro) o tanto con HTTP
como con HTTPS.
HTTPS obligatorio: para una comunicación cifrada y
segura, sólo se acepta el acceso HTTPS. El servidor
Jetdirect aparecerá como sitio seguro.
HTTPS opcional (predeterminado): se permite el
acceso a través de HTTP o HTTPS.
IPSec Especifique el estado de IPsec en el servidor
Jetdirect.
Mantener: el estado de IPSec o del firewall sigue
siendo el mismo que el configurado actualmente.
Desactivar: se desactiva la operación IPSec o del
firewall en el servidor Jetdirect.
802.1X Restablecer los ajustes de 802.1X a los valores
predeterminados de fábrica.
No (predeterminado): Conservar los ajustes de
802.1X actuales.
Sí: Restablecer los ajustes de 802.1X a los valores
predeterminados de fábrica.
Activar barrido La mayoría de los ajustes de configuración se borran
durante un restablecimiento en frío. Sin embargo,
puede indicar que también se borren los certificados
digitales almacenados.
Sí: borrar todos los certificados digitales
almacenados durante un restablecimiento en frío.
No (predeterminado): no borrar los certificados
digitales almacenados durante un restablecimiento
en frío.
16 Capítulo 2 Panel de control

Tabla 2-2 Menús Jetdirect (continuación)
Elemento de menú Elemento de submenú Elemento de submenú Valores y descripción
Restablecer seguridad Especifique si la configuración de seguridad actual
del servidor Jetdirect se guardará o se restablecerá a
la configuración predeterminada de fábrica.
No (predeterminado): se mantiene la configuración
de seguridad actual.
Sí: la configuración de seguridad se restablece a los
valores predeterminados de fábrica.
Vel enlace El modo de comunicación y la velocidad de
transferencia del servidor Jetdirect deben coincidir
con los de la red. La configuración disponible
depende del producto y del servidor Jetdirect
instalado. Seleccione una de las siguientes opciones
de configuración de transferencia:
PRECAUCIÓN: Si cambia la configuración de
velocidad de transferencia, puede que se pierda la
comunicación de red con el servidor Jetdirect y con
el producto de red.
Auto (predeterminado): el servidor Jetdirect utiliza la
negociación automática para configurarse con el
máximo modo de comunicación y velocidad de
transferencia permitidos. Si falla la negociación
automática, se establece el valor 100TX Half o 10T
Half en función de la velocidad de transferencia
detectada del puerto del concentrador/conmutador.
(No es válida una selección
1000T semidúplex).
10T Half: 10 Mbps, funcionamiento tipo semidúplex.
10T Full: 10 Mbps, funcionamiento dúplex completo
.
100TX Half: 100 Mbps, funcionamiento tipo
semidúplex.
100TX Full: 100 Mbps, funcionamiento duplex
completo.
100TX Auto: limita la negociación automática a una
velocidad de transferencia máxima de 100 Mbps.
1000T Full: 1000 Mbps, funcionamiento dúplex
completo.
Desplazamiento por el menú Administración 17

HP Web Jetadmin
HP Web Jetadmin es una herramienta de software de gestión periférica de impresión e imágenes
que le ayuda a optimizar el uso de los productos, controlar los costes de impresión en color, proteger
los productos y optimizar la gestión de los consumibles por medio de la configuración remota, la
supervisión proactiva, la solución de problemas de seguridad y la notificación de información sobre
los productos de impresión e imágenes.
Para descargar una versión actual de HP Web Jetadmin y para obtener la lista más reciente de
sistemas host compatibles, visite
www.hp.com/go/webjetadmin.
Una vez instalado en el servidor host, los clientes de Windows sólo tienen que desplazarse al host
de HP Web Jetadmin mediante un navegador Web compatible (como por ejemplo Microsoft®
Internet Explorer) para acceder a HP Web Jetadmin.
Servidor Web incorporado
Este producto está equipado con un servidor Web incorporado, que proporciona acceso a
información sobre las actividades del producto y de la red. Esta información aparece en un
navegador Web, como Microsoft Internet Explorer o Mozilla Firefox.
El servidor Web incorporado reside en el producto. No está cargado en un servidor de red.
El servidor Web incorporado ofrece una interfaz para el producto que puede utilizar cualquier usuario
con un equipo conectado en red y un navegador Web estándar. No se instala ni configura ningún
software especial en el equipo, sólo es necesario disponer de un navegador Web compatible. Para
obtener acceso al servidor Web incorporado, escriba la dirección IP del producto en la barra de
direcciones del navegador. (Para localizar la dirección IP, toque el botón Dirección de red en la
pantalla de inicio).
HP Digital Sending Software (HP DSS)
Puede instalar el software opcional HP Digital Sending Software. Este software se ejecuta como un
servicio en un servidor de red y permite que varios productos envíen trabajos a través del servidor.
No es necesario instalar ningún software ni controlador en equipos de usuarios individuales. Para
obtener más información acerca de las versiones compatibles de HP DSS y de la forma de comprar
el software, vaya a
www.hp.com/go/dss.
HP Web Jetadmin 19

4 Configuración del producto
Es posible que necesite configurar ciertos parámetros de red del producto. Puede configurar estos
parámetros a través del servidor Web incorporado o (en la mayoría de las redes) mediante el
software HP Web Jetadmin.
●
Protocolos de red compatibles
●
Configuración del producto para usar la red
●
Configuración de ajustes del correo electrónico
● Configuración de otras opciones de envío digital
20 Capítulo 4 Configuración del producto

Protocolos de red compatibles
El producto es compatible con el protocolo de red TCP/IP, el protocolo de red más utilizado y
reconocido. Multitud de servicios de red utilizan este protocolo. Las siguientes tablas enumeran los
servicios de red y protocolos compatibles.
Tabla 4-1 Descubrimiento de dispositivos de red
Nombre del servicio Descripción
SLP (Service Location Protocol, protocolo de ubicación de
servicios)
Protocolo de descubrimiento de dispositivos que se utiliza
para encontrar y configurar dispositivos de red. Se utiliza
sobre todo en programas de Microsoft.
Tabla 4-2 Envío de mensajes y gestión
Nombre del servicio Descripción
HTTP (Hyper Text Transfer Protocol, protocolo de
transferencia de hipertexto)
Permite la comunicación entre los navegadores Web y el
servidor Web incorporado.
EWS (servidor Web incorporado) Le permite gestionar el producto a través de un navegador
Web.
SNMP (Simple Network Management Protocol, protocolo
simple de administración de red)
Utilizado por aplicaciones de red para la gestión de
productos. Se admiten SNMP v1, SNMP v3 y objetos MIB-II
(base de datos de información de administración) estándar.
LLMNR (resolución de nombres de multidifusión local de
enlace)
Especifica si el producto responde a las solicitudes LLMNR a
través de IPv
4 e IPv6.
Configuración TFTP Le permite utilizar TFTP para descargar un archivo de
configuración con parámetros adicionales de configuración,
como SNMP o parámetros no predeterminados, para una
tarjeta HP Jetdirect.
Tabla 4-3 direccionamiento IP
Nombre del servicio Descripción
DHCP (Dynamic Host Configuration Protocol, protocolo de
configuración dinámica de hosts)
Para la asignación automática de direcciones IPv4 e IPv6. El
servidor DHCP le proporciona al producto una dirección IP.
Por norma general, no se necesita la intervención de ningún
usuario para que el producto obtenga una dirección IP desde
un servidor DHCP.
BOOTP (Bootstrap Protocol, protocolo Bootstrap) Para la asignación automática de la dirección IP. El servidor
BOOTP le aporta al producto la dirección IP. Requiere que el
administrador introduzca la dirección de hardware MAC de
un producto en el servidor BOOTP para que el producto
obtenga una dirección IP del servidor.
Auto IP Para la asignación automática de la dirección IP. Si no hay
ni servidor DHCP ni servidor BOOTP, el producto utiliza este
servicio para generar una dirección IP única.
Manual Para la asignación manual de la dirección IP. Es necesario
que el administrador asigne manualmente una dirección IP
estática.
Protocolos de red compatibles 21

Tabla 4-4 Características de seguridad
Nombre del servicio Descripción
IPsec/Firewall Proporciona seguridad en el nivel de la red en las redes IPv4
e IPv6. Un firewall proporciona un simple control del tráfico
IP. IPsec proporciona protección adicional a través de los
protocolos de autenticación y cifrado.
SNMP v3 Emplea un modelo de seguridad basado en el usuario para
SNMP v3 que proporciona autenticación de usuario y
privacidad de datos a través del cifrado.
Lista de control de acceso (ACL) Especifica los sistemas host individuales o redes a los que
se permite acceder al servidor y el producto de red
acoplado.
SSL/TLS Le permite transmitir documentos privados por Internet y
garantizar la privacidad e integridad de datos entre las
aplicaciones de servidor y cliente.
Configuración de lotes IPsec Proporciona seguridad en el nivel de la red a través del
simple control del tráfico IP hacia y desde el producto. Este
protocolo permite disfrutar de autenticación y cifrado y ofrece
la posibilidad de contar con múltiples configuraciones.
22 Capítulo 4 Configuración del producto

Configuración del producto para usar la red
Visualice o cambie la configuración de red
Puede usar el servidor Web incorporado para ver o cambiar la configuración IP.
1. Toque el botón Dirección de red en la pantalla de inicio para localizar la dirección IP.
●
Si está utilizando IPv4, la dirección IP contiene sólo dígitos. Con el siguiente formato:
xxx.xxx.xxx.xxx
●
Si está utilizando IPv6, la dirección IP es una combinación hexadecimal de caracteres y
dígitos. Tiene un formato similar a:
xxxx::xxxx:xxxx:xxxx:xxxx
2. Escriba la dirección IP en la barra de direcciones de un navegador Web para abrir el servidor
Web incorporado.
3. Haga clic en la ficha Red para obtener información de red. Puede cambiar la configuración
según lo necesite.
Establecimiento o cambio de la contraseña de administrador
Utilice el servidor Web incorporado para establecer una contraseña de administrador o cambiar una
existente. Una vez establecida la contraseña, deberá introducirla para poder acceder y cambiar la
configuración.
1. Abra el servidor Web incorporado y haga clic en la ficha Redes.
2. En el panel izquierdo, haga clic en la opción Autorización.
NOTA: Si se ha determinado una contraseña con anterioridad, se le indica que escriba la
contraseña. Escriba la contraseña y, a continuación, haga clic en el botón Aplicar.
3. Escriba la nueva contraseña en los cuadros Contraseña y Confirmar contraseña.
4. En la parte inferior de la ventana, haga clic en el botón Aplicar para guardar la contraseña.
NOTA: También puede establecer una contraseña de administrador local en la opción Seguridad
general de la ficha Seguridad. Una vez establecida la contraseña, deberá introducirla para poder
cambiar la configuración dentro del servidor Web incorporado.
Configuración del producto para usar la red 23

Configuración manual de los parámetros IPv4 TCP/IP desde el panel de
control
Además de usar el servidor Web incorporado, puede usar los menús del panel de control para
configurar la dirección IPv4, la máscara de subred y la puerta de enlace predeterminada.
1. En el panel de control del producto, toque el botón Administración.
2. Toque el menú Configuración de red para abrirlo.
3. Toque la opción Menú Jetdirect.
4. Toque la opción TCP/IP.
5. Toque la opción Configuración IPV4.
6. Toque la opción Método de configuración.
7. Toque la opción Manual.
8. Toque la opción que desee configurar manualmente y siga las instrucciones que aparecen en
pantalla para cambiar manualmente la configuración.
9. Toque el botón Guardar para guardar los cambios.
24 Capítulo 4 Configuración del producto

Configuración manual de los parámetros IPv6 TCP/IP desde el panel de
control
Además de usar el servidor Web incorporado, puede usar los menús del panel de control para
establecer una dirección IPv6.
1. En el panel de control del producto, toque el botón Administración.
2. Toque el menú Configuración de red para abrirlo.
3. Toque la opción Menú Jetdirect.
4. Toque la opción TCP/IP.
5. Toque la opción Configuración IPV6.
6. Toque la opción Dirección.
7. Toque la opción Configuración manual.
8. Toque la opción Activar.
9. Toque la opción Activado y, a continuación, toque el botón Guardar.
10. Toque la opción Dirección y, a continuación, toque el campo de introducción de datos.
11. Utilice el teclado para introducir la dirección y, a continuación, toque el botón Guardar.
Configuración del producto para usar la red 25

Desactivar protocolos de red (opcional)
Todos los protocolos de red compatibles están activados de forma predeterminada. Si desactiva los
protocolos no utilizados, obtendrá las siguientes ventajas:
●
Disminuye el tráfico de red generado por el producto.
● En la página de configuración sólo se suministra información pertinente.
● Permite que el panel de control del producto pueda mostrar mensajes de error y advertencias
específicos del protocolo.
Configuración de la velocidad de transmisión y el modo dúplex
El modo de comunicación y la velocidad de transferencia del producto deben coincidir con los de la
red. En la mayoría de los casos, se debe dejar el producto en el modo automático. Los cambios
incorrectos en la configuración de velocidad de transferencia y dúplex pueden impedir que el
producto se comunique con otros dispositivos de red. Si necesita realizar cambios, utilice el panel de
control del producto.
NOTA: Los cambios de esta configuración hacen que el producto se apague y luego se encienda.
Introduzca cambios sólo cuando el producto esté inactivo.
1. En el panel de control del producto, toque el botón Administración.
2. Toque el menú Configuración de red para abrirlo.
3. Toque la opción Menú Jetdirect.
4. Toque la flecha hacia abajo hasta que se muestre la opción Vel enlace.
5. Toque la opción Vel enlace.
6. Toque una de las opciones siguientes.
Ajuste Descripción
Auto El producto se configura automáticamente con el máximo modo de
comunicación y velocidad de transferencia permitidos en la red.
10
T Half
10 megabytes por segundo
(Mbps), funcionamiento semidúplex
10T Full 10 Mbps, funcionamiento dúplex completo
100TX Half 100 Mbps, funcionamiento semidúplex
100
TX Full
100 Mbps,
funcionamiento dúplex completo
100TX Auto Limita la negociación automática a una velocidad de transferencia máxima de
100 Mbps
1000T Full 1.000 Mbps, funcionamiento full-dúplex
7. Toque el botón Guardar. El producto se apaga y vuelve a encenderse.
26 Capítulo 4 Configuración del producto

Configuración de ajustes del correo electrónico
El producto ofrece funciones de escaneado en color y de envío digital. Mediante el panel de control,
puede escanear documentos en blanco y negro o en color y enviarlos a una dirección de correo
electrónico como datos adjuntos. Para utilizar el envío digital, el producto debe estar conectado a la
red de área local (LAN).
Para poder enviar un documento por correo electrónico, debe configurar el producto para el envío
por correo electrónico.
NOTA: Las siguientes instrucciones sirven para configurar el producto a través del servidor Web
incorporado. También puede realizar un número determinado de tareas de configuración mediante el
panel de control.
Protocolos compatibles
El producto admite los protocolos SMTP (Simple Mail Transfer Protocol) y LDAP (Lightweight
Directory Access Protocol).
SMTP
●
SMTP constituye un conjunto de reglas que definen la interacción entre los programas que
envían y reciben correo electrónico. Para que el producto envíe documentos por correo
electrónico, es preciso que esté conectado a una red LAN que tenga acceso a un servidor de
correo electrónico que admita el protocolo SMTP. El servidor SMTP debe contar con un acceso
válido a Internet.
●
Si utiliza una conexión de LAN, póngase en contacto con el administrador del sistema para
obtener la dirección IP o el nombre de host del servidor SMTP. Si se conecta mediante una
conexión DSL o una conexión por cable, póngase en contacto con el proveedor de servicios de
Internet para obtener la dirección IP del servidor SMTP.
LDAP
●
El LDAP se utiliza para acceder a una base de datos de información. Cuando el producto
utiliza LDAP, busca en una lista general de direcciones de correo electrónico. Cuando el usuario
comienza a escribir la dirección de correo electrónico, LDAP utiliza la característica auto
completar, que facilita una lista de direcciones de correo electrónico que coinciden con los
caracteres escritos. A medida que agrega caracteres, la lista de direcciones de correo
electrónico que coinciden se acorta.
●
El producto admite LDAP pero no se necesita una conexión con un servidor LDAP para enviar
trabajos por correo electrónico.
NOTA: Si necesita modificar la configuración LDAP, deberá hacerlo desde el servidor Web
incorporado.
Configuración de las opciones de correo electrónico
1. Inicie el servidor Web incorporado. En un navegador Web compatible del que disponga en su
equipo, escriba la dirección IP del producto en el campo de dirección/URL. Para localizar la
dirección IP o el nombre de host, toque el botón Dirección de red en la pantalla de inicio.
2. Haga clic en la ficha Escaneado/Envío digital.
Configuración de ajustes del correo electrónico 27

3. En el panel de navegación izquierdo, haga clic en la entrada Configuración de correo
electrónico.
4. Seleccione Activar envío a correo electrónico y haga clic en Agregar, siga el asistente de
SMTP para rellenar los campos obligatorios y cualquier campo adicional que desee y, a
continuación, haga clic en el botón Aplicar.
SUGERENCIA: Debe especificar un servidor saliente SMTP y rellenar el campo De:. Consulte
la Ayuda del servidor Web incorporado para obtener más información.
5. Para añadir direcciones a la libreta de direcciones, haga clic en la entrada Libreta de
direcciones en el panel de navegación izquierdo y siga las instrucciones que aparecen en
pantalla.
Una vez que haya configurado las opciones de correo electrónico, envíese a sí mismo un correo
electrónico con la función de envío digital. Si recibe el correo electrónico, habrá configurado la
función de envío digital correctamente.
Si no lo recibe, lleve a cabo estas acciones para solucionar los posibles problemas:
● Compruebe el SMTP y la dirección para asegurarse de que los ha escrito correctamente.
●
Acceda a la página de configuración. Cerciórese de que la dirección de la puerta de
enlace SMTP es correcta.
● Asegúrese de que la red está funcionando correctamente. Envíese a usted mismo un correo
electrónico desde un equipo. Si recibe el correo electrónico, la red está funcionando
correctamente. Si no recibe el correo electrónico, póngase en contacto con el administrador de
red o proveedor de servicios Internet (ISP).
28 Capítulo 4 Configuración del producto

Configuración de otras opciones de envío digital
Utilice el servidor Web incorporado (EWS) para establecer la configuración de correo electrónico y
funciones adicionales como, por ejemplo:
●
Correo electrónico
● Fax digital
● Almacenamiento en carpetas de red
● Almacenamiento en USB
●
Conjuntos rápidos
● Libreta de direcciones
● Autenticación de Windows, LDAP y códigos de acceso
local
Cuando el producto está conectado a la red, el EWS está disponible automáticamente.
Para iniciar el EWS, abra el navegador Web en el equipo e introduzca la dirección IP del producto.
Para localizar la dirección IP o el nombre de host, toque el botón Dirección de red en la pantalla de
inicio.
Además de las funciones que se enumeran en esta sección, puede configurar los flujos de trabajo
mediante un software de otro fabricante o HP Digital Sending Software que sea compatible con el
producto. Para obtener información acerca de la configuración de estos flujos de trabajo y acerca de
cómo utilizarlos, consulte la documentación que se incluye con estos productos.
Configuración de las opciones de fax digital
1. Haga clic en la ficha Fax.
2. En el menú de navegación izquierdo, seleccione la entrada Configuración de envío de fax.
3. Seleccione Activar envío a fax y, a continuación, seleccione la entrada Servicio de fax LAN o
Servicio de fax de Internet (en función de la configuración de red).
4. Siga las instrucciones que aparecen en pantalla para rellenar los campos obligatorios y, a
continuación, haga clic en el botón Aplicar.
5. Para añadir números de fax a la Lista de marcado rápido, haga clic en la entrada Marcados
rápidos del panel de navegación izquierdo, haga clic en un código de marcación rápida, haga
clic en el botón Editar, introduzca un nombre de marcación rápida y un número de fax, haga clic
en el botón Agregar, compruebe que la información mostrada es correcta y, a continuación,
haga clic en el botón Aceptar.
Configuración de Almacenamiento en carpetas de red
Antes de configurar las carpetas de red, establezca las carpetas como compartidas. Para ello, siga
las instrucciones del sistema operativo de la red.
1. Haga clic en la ficha Escaneado/Envío digital.
2. En el menú de navegación izquierdo, haga clic en la entrada Configuración de
Almacenamiento en carpetas de red.
3. Seleccione la casilla de verificación Activar almacenamiento en carpetas de red.
Configuración de otras opciones de envío digital 29

4. Establezca la configuración predeterminada que desee para todas las carpetas y haga clic en el
botón Aplicar.
5. Para especificar las carpetas de red en la que desee guardar los documentos, haga clic en el
botón Agregar en la sección Conjuntos rápidos y siga las instrucciones que aparecen en
pantalla.
Configuración de las opciones del dispositivo de almacenamiento USB
1. Haga clic en la ficha Escaneado/Envío digital.
2. En el menú de navegación izquierdo, haga clic en la entrada Configuración de
Almacenamiento en USB.
3. Seleccione la casilla de verificación Activar almacenamiento en USB.
4. Establezca la configuración predeterminada que desee.
5. Haga clic en el botón Aplicar.
Configuración de conjuntos rápidos
1. Haga clic en la ficha General.
2. En el menú de navegación izquierdo, haga clic en la entrada Configuración de Conjuntos
rápidos.
3. Haga clic en el botón Agregar y, a continuación, siga las instrucciones que aparecerán en
pantalla en el asistente de conjunto rápido.
4. Cuando termine, haga clic en el botón Aplicar.
SUGERENCIA: También puede configurar conjuntos rápidos en otras páginas de configuración en
el servidor Web incorporado.
30 Capítulo 4 Configuración del producto

Tamaños de documento compatibles
La capacidad máxima del alimentador de documentos es de 50 hojas de papel de 75 g/m
2
. Si se
utiliza un papel más pesado, la capacidad máxima se reduce. Si se utilizan cartulinas, la capacidad
máxima del alimentador de documentos es de 10 cartulinas.
Tipo de papel Anchura Longitud Peso (o grosor)
Cartulina estándar 52–216 mm 74–864 mm
50–120 g/m
2
Cartulina 52–210 mm 74–269 mm
253–312 g/m
2
Policloruro de vinilo o
acetato de policloruro de
vinilo (para tarjetas de
identificación)
52 mm 86 mm 1,4 mm o menos
32 Capítulo 5 Carga de originales

Consejos generales para cargar documentos
●
Escanear los siguientes tipos de documentos puede provocar atascos de papel o daños en los
propios documentos.
Documentos arrugados o con
pliegues
Documentos curvados
Documentos rotos Documentos con clips o grapas
Papel carbón Papel recubierto
Papel muy fino y traslúcido Papel con notas adhesivas o
marcadores
Fotografías Transparencias para
retroproyector
Papeles pegados entre sí Papeles con sustancias
húmedas, como pegamento o
líquido de corrección
●
Al escanear varias páginas del mismo ancho y largo, defina el tamaño de la página de modo
que se ajuste al ancho y largo del papel que va a escanear.
●
Alise los pliegues y curvas de los documentos antes de colocarlos en el alimentador. Un
documento con un margen superior curvado o plegado puede producir atascos de papel.
●
Para documentos más pequeños (tamaño A6 o más pequeños), extienda el tope de la parte en
ángulo de la bandeja de salida para mantener la pila en orden.
●
Si una de las dimensiones del elemento que va a cargar es inferior a 74 mm (como tarjetas de
visita), colóquelo de tal modo que el lado largo vaya paralelo a las guías del papel.
●
Si escanea páginas con una longitud superior a 356 mm, escanéelas de una en una para evitar
que la imagen quede inclinada.
●
Para escanear documentos frágiles (como fotografías o documentos arrugados o de papel muy
fino), coloque el documento en una funda para documentos clara y dura con una anchura
inferior a 216 mm antes de cargarlo en el alimentador de documentos.
SUGERENCIA: Si no tiene una funda para documentos del tamaño adecuado, puede utilizar
una funda de las que se emplean en las carpetas de anillas. Recorte el extremo en el que están
las perforaciones hasta que la anchura de la carpeta sea inferior a 216
mm. Cuando escanee,
toque el botón Más opciones y desactive la función Detección alimen. incorrecta.
●
Cerciórese de que la compuerta del alimentador de documentos esté bien cerrada. Para cerrar
correctamente la compuerta, presiónela hasta oír un "clic".
●
Ajuste las guías del papel a la anchura de los documentos. Asegúrese de que las guías del
papel tocan los bordes del documento original. Si queda espacio libre entre las guías del papel y
los extremos del documento, es posible que la imagen escaneada quede inclinada.
Consejos generales para cargar documentos 33

●
Introduzca con suavidad la pila de documentos en el alimentador de documentos. No deje caer
la pila en el alimentador ni golpee el extremo superior de la pila una vez que la haya colocado
en el alimentador de documentos.
●
Si los rodillos del escáner presentan suciedad evidente, o si ha escaneado un documento con
escrituras realizadas a lápiz, limpie los rodillos del escáner.
34 Capítulo 5 Carga de originales

Consejos para cargar documentos de distintos tamaños
Puede cargar el alimentador de documentos con grupos de documentos que tengan anchuras y
longitudes diferentes. Si un documento contiene páginas de diversos tamaños, puede escanearlo
mediante los métodos que se indican en esta sección.
●
Si los documentos tienen la misma anchura pero distintas longitudes (los tamaños Legal y
Carta, por ejemplo), puede escanearlos como un único trabajo. Los elementos escaneados
tendrán la misma longitud que los elementos originales en el documento.
1. Toque el botón de escaneado correspondiente e introduzca la información necesaria.
2. Toque el botón Más opciones y, a continuación, toque el menú Tamaño original.
3. Toque la configuración Mezcla Carta/Legal o una configuración que coincida con la
longitud del elemento más largo y, a continuación, toque el botón Aceptar.
4. Toque el botón Iniciar.
●
Si desea evitar el sesgado y asegurarse de que cada elemento escaneado tenga la misma
anchura y longitud que el original, use la función Creación de trabajo. Cada segmento de la
creación de trabajo debe tener documentos de la misma anchura y longitud.
1. Toque el botón de escaneado correspondiente e introduzca la información necesaria.
2. Toque el botón Más opciones y, a continuación, toque el menú Creación de trabajo.
3. Toque la configuración Creación de trabajo activada y, a continuación, toque el botón
Aceptar.
4. Inserte el primer segmento en el alimentador de documentos y, a continuación, toque el
botón Iniciar. Los escáneres escanean el segmento y, a continuación, le solicitan que
inserte el siguiente segmento que desee escanear.
NOTA: Puede cambiar la configuración Tamaño original para cada segmento de modo
que coincida con las dimensiones para los documentos de esos segmentos.
Consejos para cargar documentos de distintos tamaños 35

Cargar documentos
1. Tire hacia arriba de la extensión del alimentador de documentos y ajuste la bandeja de salida.
Asegúrese de que la bandeja de salida no sobresale de la superficie en la que está colocado el
escáner.
2. Ajuste las guías del papel a la anchura de los documentos. Ponga cuidado en no apretar
demasiado las guías, lo que puede restringir la alimentación de papel.
Cuando escanee originales pequeños, como los cheques, es especialmente importante que las
guías del papel estén bien ajustadas a los bordes del original.
3. Airee la pila de páginas del documento para garantizar que estas no se peguen entre sí. Airee
en una dirección el extremo que colocará apuntando hacia el alimentador. A continuación, airee
el mismo extremo en la dirección contraria.
36 Capítulo 5 Carga de originales

4. Alinee los extremos de los documentos golpeando suavemente la parte inferior de la pila contra
la superficie de la mesa. Gire la pila 90 grados y repita el procedimiento.
5. Introduzca suavemente la pila en el alimentador de documentos. Cargue las páginas boca abajo
con la parte superior de las páginas apuntando hacia el alimentador.
NOTA: Para obtener los mejores resultados, no deje caer la pila en el alimentador y no golpee
el borde superior de la pila una vez que la haya colocado en el alimentador de documentos.
6. Compruebe que las guías del papel están alineadas con los bordes de la pila.
Cargar documentos 37

6 Escaneado y envío de documentos
● Registro
● Vista preliminar de un documento escaneado
●
Envío de un documento escaneado a uno o más correos electrónicos
●
Envío de un documento escaneado por fax
●
Almacenamiento en una carpeta de red o dispositivo USB
●
Envío o almacenamiento de un documento mediante Conjuntos rápidos
● Escaneado a un destino de flujo de trabajo
38 Capítulo 6 Escaneado y envío de documentos

Registro
En función de la forma en la que el administrador haya configurado los privilegios de acceso, puede
que sea necesario iniciar sesión para poder usar el producto, así como para acceder a las funciones
del mismo. El acceso que haya configurado el administrador puede limitar el número de funciones
que tenga a su disposición.
1. Toque el botón Registro.
2. Rellene los campos obligatorios y toque el botón Aceptar.
Registro 39

Vista preliminar de un documento escaneado
Utilice la pantalla táctil para desplazarse por las opciones en la pantalla Vista preliminar de la
imagen.
1 Botón Inicio Toque este botón para abrir la pantalla de inicio.
2 Botón Iniciar Toque este botón para escanear el documento y enviarlo al
destino especificado.
3 Botón Ayuda Toque este botón para ver la ayuda del panel de control.
4 Botón Cancelar
trabajo
Toque este botón para cancelar los cambios y volver a la
pantalla anterior.
5 Campo de control
de páginas
Introduzca el número de la página que desee ver.
6 Botón Zoom Toque este botón para ver la vista preliminar ampliada.
7 Botón Ver Toque este botón para cambiar entre la vista de una sola
página o varias páginas, y acceder a más opciones.
8 Botón Adjuntar páginas Toque este botón para adjuntar un documento recién
escaneado al final del documento en la vista preliminar.
9 Botón Mover páginas Toque este botón para mover una o varias páginas que haya
seleccionado.
10 Botón Girar páginas Toque este botón para girar el documento escaneado en el
sentido de las agujas del reloj en incrementos de 90 grados.
11 Botón Eliminar páginas Toque este botón para eliminar una o varias páginas que
haya seleccionado.
Uso de la pantalla Vista preliminar de la imagen
Puede mostrar la vista preliminar de un documento y ajustar determinadas opciones de trabajo antes
de enviar el documento escaneado. La pantalla Vista preliminar de la imagen está disponible para
40 Capítulo 6 Escaneado y envío de documentos

todos los destinos de escaneado, pero no todas las opciones de trabajo del documento están
disponibles para todos los destinos de escaneado.
1. En una pantalla de escaneado, toque el botón Vista preliminar.
2. Para aumentar la ampliación (únicamente para ver mejor el documento), toque el botón Zoom.
Tóquelo de nuevo para volver a la ampliación original. Para ver secciones de la página
ampliada que pueden estar fuera de la pantalla, coloque el dedo en la imagen y arrástrela.
3. Para mostrar una vista de varias páginas del documento escaneado y mover, adjuntar, eliminar
o girar páginas, toque el botón Ver.
4. Cuando termine de realizar los cambios, toque el botón Iniciar para guardar los cambios y
enviar el documento escaneado, o el botón Cancelar trabajo para cancelar los cambios y volver
a la pantalla anterior.
Adjuntar páginas
1. En la pantalla Vista preliminar de la imagen, toque el botón Ver.
2. Toque el botón Adjuntar páginas.
3. En el cuadro de diálogo Adjuntar páginas nuevas, seleccione una o dos caras y, a continuación,
toque el botón Escanear. Las páginas se adjuntan al final del documento.
Mover páginas
1. En la pantalla Vista preliminar de la imagen, toque el botón Ver.
2. Toque las páginas que desee mover. Para anular la selección de una página, vuelva a tocarla.
Para seleccionar páginas consecutivas, toque la primera y la última página del grupo que
desee.
3. Toque el botón Mover páginas.
4. Toque el icono de insertar en el lugar al que desee mover las páginas.
Girar páginas
1. En la pantalla Vista preliminar de la imagen, toque el botón Ver.
2. Toque las páginas que desee girar. Para anular la selección de una página, vuelva a tocarla.
Para seleccionar páginas consecutivas, toque la primera y la última página del grupo que
desee.
3. Toque el botón Girar páginas. Cada vez que lo toca, la página gira en el sentido de las agujas
del reloj, en incrementos de 90 grados.
Eliminar páginas
1. En la pantalla Vista preliminar de la imagen, toque el botón Ver.
2. Toque las páginas que desee eliminar. Para anular la selección de una página, vuelva a tocarla.
3. Toque el botón Eliminar páginas.
Vista preliminar de un documento escaneado 41

Envío de un documento escaneado a uno o más correos
electrónicos
La función de correo electrónico ofrece las siguientes ventajas:
●
Envía documentos a varias direcciones de correo electrónico, ahorrando tiempo y costes de
entrega.
●
Entrega archivos en blanco y negro o en color. Los archivos se pueden enviar con distintos
formatos manipulables por el destinatario.
Para utilizar la característica de correo electrónico, el producto debe estar conectado a una red de
área local SMTP válida con acceso a Internet.
Uso de la libreta de direcciones
Puede enviar correos electrónicos a una lista de destinatarios por medio de la función de libreta de
direcciones. Póngase en contacto con el administrador del sistema para obtener información sobre la
configuración de las listas de direcciones.
NOTA: También puede utilizar el servidor Web incorporado (EWS) para crear una libreta de
direcciones y administrarla. Puede usar la libreta de direcciones del EWS para agregar, editar o
eliminar direcciones individuales o listas de distribución.
Creación de una lista de destinatarios
1. En la pantalla de inicio, toque el menú Correo electr..
2. Toque el campo Para: y, a continuación, introduzca las direcciones de correo electrónico de los
destinatarios. Para separar varias entradas, use punto y coma o pulse Intro en el teclado.
SUGERENCIA: También puede usar la libreta de direcciones para introducir las direcciones
de correo electrónico. Para obtener más información, consulte la Ayuda incorporada.
3. Los nombres de la lista de destinatarios se ubican en la línea de texto de la pantalla de teclado.
Para añadir un destinatario que no se encuentra en la libreta de direcciones, escriba la dirección
de correo electrónico.
4. Toque el botón Aceptar.
5. Si es necesario, termine de introducir la información en los campos CC:, CCO:, Asunto: y
Mensaje: en la pantalla Enviar correo electrónico. Para comprobar la lista de destinatarios,
toque la flecha hacia abajo en la línea de texto Para:.
6. Toque el botón Iniciar.
Uso de la libreta de direcciones Contactos personales o Contactos compartidos
Use la libreta de direcciones Contactos personales o Contactos compartidos para almacenar
direcciones de correo electrónico utilizadas con frecuencia y para insertarlas en los campos De:,
Para:, CC: o CCO:.
Para abrir una libreta de direcciones, toque el botón Libreta de direcciones
y, a continuación,
seleccione la entrada adecuada.
42 Capítulo 6 Escaneado y envío de documentos

Cómo agregar entradas a la libreta de direcciones Contactos personales o Contactos compartidos
1. Toque el botón de agregar
.
2. Toque el campo Nombre y escriba un nombre para la entrada nueva.
El nombre es el alias para esa entrada.
3. Escriba la dirección de correo electrónico de la nueva entrada, rellene cualquier otro campo
opcional y, a continuación, toque el botón Aceptar.
Eliminación de entradas de la libreta de direcciones Contactos personales
Puede eliminar entradas que ya no utilice.
NOTA: Para cambiar una entrada, resalte el texto que desee modificar y escriba el texto nuevo.
1. Toque la entrada que desee eliminar de la libreta de direcciones Contactos personales.
2. Toque el botón de eliminar de la esquina inferior derecha.
3. En el cuadro de diálogo de confirmación que aparece, toque el botón Eliminar para eliminar la
entrada, o toque el botón Cancelar para volver a la pantalla Libreta de direcciones.
Uso de la pantalla Enviar correo electrónico
Utilice la pantalla táctil para desplazarse por las opciones de la pantalla Correo electr..
1 Botón Inicio Toque este botón para abrir la pantalla de inicio.
2 Botón Enviar correo
electrónico
Toque este botón para escanear el documento y enviar un correo electrónico con
ese archivo escaneado a las direcciones de correo electrónico especificadas.
3 Botón Advertencias/errores Este botón sólo aparece cuando hay un error o advertencia en el área de la línea
de estado. Tóquelo para abrir una pantalla emergente que le ayudará a resolver el
error o la advertencia.
4 Botón Ayuda Toque este botón para ver la ayuda del panel de control.
5 Botón Vista preliminar Toque este botón para mostrar una vista preliminar que pueda modificar antes de
enviar el documento escaneado.
Envío de un documento escaneado a uno o más correos electrónicos 43

6 Barra de desplazamiento Utilice la barra de desplazamiento para ver y configurar los campos CC:, CCO:,
Mensaje: y Nombre de archivo:. Toque cualquiera de estos campos y añada la
información necesaria.
7 Botones Libreta de
direcciones
Toque estos botones para usar la libreta de direcciones y rellenar los campos
Para:, CC: o CCO:.
8 Botón Más opciones Toque este botón para cambiar determinada configuración de correo electrónico
para el trabajo de escaneado actual.
9 Campo Nombre de archivo: Toque este campo y escriba el nombre del documento escaneado.
10 Campo Asunto: Toque este campo y escriba el título del asunto.
11 Campo CC: Toque este campo y escriba las direcciones de correo electrónico de las personas
secundarias que desee que reciban el documento escaneado.
12 Campo Para: Toque este campo y escriba las direcciones de correo electrónico de las personas
principales que desee que reciban el documento escaneado.
13 Campo De: Toque este campo y escriba su dirección de correo electrónico. Este campo se
rellena con una dirección predeterminada si el administrador del sistema ha
configurado el producto para que lo haga.
Envio de documentos
El producto escanea tanto originales en blanco y negro como en color. Puede utilizar la configuración
predeterminada o cambiar las preferencias de escaneado y los formatos de archivo.
Envío de un documento
1. Coloque el documento boca abajo en el alimentador de documentos.
2. En la pantalla de inicio, toque el botón Correo electr..
3. Si se le solicita, introduzca el nombre de usuario y la contraseña.
4. Rellene los campos De: y Para:. Desplácese hacia abajo y rellene los campos CC:, CCO: y
Mensaje:, si procede. Puede que aparezca su nombre de usuario u otra información
predeterminada en el campo De:. Si es así, es posible que no pueda cambiarlo.
5. (Opcional) Toque el botón Más opciones para cambiar la configuración del documento que va a
enviar (por ejemplo, el tamaño original del documento). Si va a enviar un documento a doble
cara, debe seleccionar Caras y una opción con un original de dos caras. Para obtener
información acerca de otras funciones disponibles, consulte la Ayuda incorporada.
6. Toque el botón Iniciar para iniciar el envío.
7. Cuando termine, retire el documento original de la bandeja de salida.
Uso de la función auto completar
Cuando escriba caracteres en los campos Para:, CC: o De: en la pantalla Enviar correo electrónico,
se activará la función auto completar. A medida que escribe la dirección o el nombre determinado, el
producto busca automáticamente en la lista de la libreta de direcciones y completa la dirección o el
nombre con la primera cadena coincidente. Puede seleccionar ese nombre si pulsa Intro en el
teclado, o puede seguir escribiendo el nombre hasta que la función auto completar encuentre la
entrada correcta. Si introduce un caracter que no coincide con ninguna entrada de la libreta, el texto
44 Capítulo 6 Escaneado y envío de documentos

de auto completar desaparece del visor para indicar que está escribiendo una dirección que no figura
en la lista de direcciones.
Envío de un documento escaneado a uno o más correos electrónicos 45

Envío de un documento escaneado por fax
Uso de la pantalla Enviar fax
Utilice la pantalla táctil para desplazarse por las opciones de la pantalla Enviar fax.
1 Botón Inicio Toque este botón para abrir la pantalla de inicio.
2 Botón Enviar fax Toque este botón para escanear el documento y enviarlo por fax a los números de
fax que se indiquen.
3 Botón Errores/advertencias Este botón aparece únicamente cuando aparece un error o una advertencia en el
área de la línea de estado. Tóquelo para abrir una pantalla emergente que le
ayudará a solucionar la causa del error o la advertencia.
4 Botón Ayuda Toque este botón para ver la Ayuda del panel de control.
5 Botón Vista preliminar Toque este botón para mostrar una vista preliminar que pueda modificar antes de
enviar el documento escaneado por fax.
6 Campo Código de marcado
rápido
Toque este botón para introducir directamente un código de marcado rápido.
7 Botón Buscar Toque este botón para buscar un código de marcado rápido por el nombre.
8 Botón Marcados rápidos Toque este botón para editar los códigos de marcado rápido.
9 Barra de desplazamiento Utilice la barra de desplazamiento para ver más entradas.
10 Lista Marcados con botón
rápido
Toque un botón de esta área para agregar el número de fax a la lista Destinatarios
del fax.
11 Botón Más opciones Toque este botón para cambiar determinadas opciones de configuración de fax
para el trabajo de escaneado actual.
12 Botón Detalles Toque este botón para mostrar más información acerca del número de fax
resaltado en la lista Destinatarios del fax.
13 Botón Eliminar Toque este botón para eliminar el número de fax resaltado de la lista Destinatarios
del fax.
14 Lista Destinatarios del fax Enumera los números que ha seleccionado como destinatarios del documento
escaneado.
46 Capítulo 6 Escaneado y envío de documentos

15 Botón Añadir número de fax Toque este botón para añadir el número de fax del campo Número de fax: a la lista
Destinatarios del fax.
16 Campo Número de fax: Toque este campo e introduzca el número de fax.
17 Botón Eliminar carácter Toque este botón para retroceder un espacio y eliminar números del campo
Número de fax:.
Enviar un fax
1. Coloque el documento original boca abajo en el alimentador de documentos.
2. En la pantalla de inicio, toque el menú Fax.
3. Si se le solicita, escriba su nombre de usuario y contraseña.
4. Especifique los números de fax con uno o los dos métodos siguientes:
Uso del campo
Número de fax:
Introduzca el número de fax.
(Opcional) Introduzca otros números de fax separados por punto y coma.
Uso de un código de
marcado rápido
En la pantalla Enviar fax, toque un código de la lista Marcados con botón rápido.
5. (Opcional) Toque el botón Más opciones para cambiar la configuración del documento que va a
enviar. Para obtener información acerca de funciones disponibles, consulte la Ayuda
incorporada.
6. Toque el botón Iniciar para iniciar el envío.
Envío de un documento escaneado por fax 47

Almacenamiento en una carpeta de red o dispositivo USB
Si el administrador del sistema ha activado esta función, el producto puede escanear un archivo y
guardarlo en un dispositivo de almacenamiento USB o en una carpeta de red. Los sistemas
operativos compatibles con los destinos de carpeta son Windows 2000, Windows XP, Windows
Server 2003 y Windows Server 2008.
1. Coloque el documento boca abajo en el alimentador de documentos.
2. Si va a guardar el documento en un dispositivo de almacenamiento USB, inserte éste en el
conector USB situado junto al panel de control.
3. En la pantalla de inicio, toque el botón Almacenamiento en carpetas de red o Almacenamiento
en USB.
4. En la lista de carpetas, toque la carpeta en la que desea guardar el documento.
5. Seleccione un conjunto rápido o toque el campo Nombre de archivo: y, a continuación, escriba
el nombre del archivo.
6. Toque el botón Más opciones para cambiar la configuración del documento que va a enviar.
7. Toque el botón Iniciar.
NOTA: Las opciones adicionales son las mismas que las opciones de correo electrónico.
48 Capítulo 6 Escaneado y envío de documentos

Envío o almacenamiento de un documento mediante
Conjuntos rápidos
Si el administrador del sistema ha activado esta función, el producto puede escanear un archivo con
la configuración predeterminada para números de fax, destinatarios de correo electrónico, carpetas
de red o dispositivos de almacenamiento USB.
En función de la forma en la que el administrador haya configurado los Conjuntos rápidos, también
puede tocar el botón Conjuntos rápidos en la pantalla de inicio para mostrar una lista de Conjuntos
rápidos disponibles.
1. Coloque el documento original boca abajo en el alimentador de documentos.
2. En la pantalla de inicio, toque un botón Conjuntos rápidos. Aquellos botones Conjuntos rápidos
que tengan un icono Iniciar pequeño sobre ellos, comienzan a escanear cuando toca dichos
iconos.
3. Si se le solicita, escriba su nombre de usuario y contraseña.
4. Si se muestra una pantalla de envío del documento escaneado a correo electrónico, fax o
carpeta de red, rellene los campos y, a continuación, toque el botón Iniciar.
Envío o almacenamiento de un documento mediante Conjuntos rápidos 49

Escaneado a un destino de flujo de trabajo
NOTA: Esta función del producto se ofrece a través del software Digital Sending Software opcional.
Si el administrador del sistema ha activado la función de flujo de procesos, podrá explorar un
documento y enviarlo a un destino personalizado de dicho flujo. Un destino del flujo de procesos
permite enviar información adicional con el documento explorado a una ubicación especificada de la
red o a un servidor FTP. El visor del panel de control le pedirá información específica. El
administrador del sistema también puede designar una impresora como destino del flujo de trabajo,
lo que permite escanear un documento y, a continuación, enviarlo directamente a la impresora de red
para su impresión.
1. Coloque el documento boca abajo en el alimentador de documentos.
2. En la pantalla de inicio, toque un botón de flujo de trabajo.
3. Complete los campos. Los campos varían en función de la forma en la que el administrador
haya configurado el flujo de trabajo.
4. Toque el botón Iniciar.
50 Capítulo 6 Escaneado y envío de documentos

7 Gestión y mantenimiento del producto
En esta sección se muestra información acerca de cómo cuidar y mantener el producto.
● Uso de las páginas de información
●
Servidor Web incorporado
●
Usar el software HP Web Jetadmin
●
Control de la seguridad de los envíos digitales
●
Características de seguridad
● Prueba y calibración de la pantalla táctil
● Instalación del bolsillo de integración de hardware
●
Limpieza del producto
●
Pedido de consumibles de mantenimiento y escaneado
●
Sustitución de consumibles y piezas
Limpiar el producto con cierta frecuencia ayuda a garantizar escaneados de alta calidad. La cantidad
de tiempo necesario para las labores de mantenimiento depende de varios factores, incluido el
tiempo que se ha utilizado el producto y el entorno en el que éste se encuentra. Debe establecer
hábitos de limpieza según sea necesario.
PRECAUCIÓN: Antes de colocar un elemento en el alimentador de documentos, asegúrese de que
el elemento no contiene pegamento húmedo, líquido de corrección u otras sustancias que se puedan
transferir al interior del producto.
Asegúrese de que el material no tiene curvas, arrugas, grapas, clips de papel ni otros elementos de
este tipo. Las hojas no se deben pegar entre sí.
51

Uso de las páginas de información
En la pantalla de inicio, toque el botón Administración y, a continuación, toque la opción Información
para ver páginas que proporcionan información sobre el dispositivo y su estado y configuración
actuales.
●
Páginas Configuración/Estado
◦
Mapa del menú Administración
◦
Página de configuración del dispositivo
◦
Página Jetdirect incorporado
◦
Página Protocolo incorporado
◦
Página de uso
●
Informes de fax
◦
Lista de marcado rápido
52 Capítulo 7 Gestión y mantenimiento del producto

Servidor Web incorporado
Cuando el HP Scanjet Enterprise 7000n está conectado a la red, puede usar el servidor Web
incorporado para ver la información sobre el estado, cambiar la configuración y gestionar el producto
desde el equipo.
Para utilizar el servidor Web incorporado, debe disponer de Microsoft Internet Explorer 5.01 o
posterior, o Netscape 6.2 o posterior para Windows, Mac OS y Linux (sólo Netscape). Se requiere
Netscape Navigator 4.7 para HP-UX 10 y HP-UX 11.
El servidor Web incorporado funciona cuando el producto está conectado a una red basada en IP.
No es necesario tener acceso a Internet para abrir y utilizar el servidor Web incorporado.
Cuando el producto está conectado a la red, el servidor Web incorporado está disponible
automáticamente.
NOTA: Algunas opciones del servidor Web incorporado están disponibles únicamente para el
administrador, y es posible que se le solicite la contraseña para acceder a algunas configuraciones.
Puede usar el servidor Web incorporado sin conectarse a Internet; sin embargo, algunas funciones
no estarán disponibles.
●
Cómo abrir el servidor Web incorporado
●
Opciones del servidor Web incorporado
Cómo abrir el servidor Web incorporado
1. En un navegador Web compatible del que disponga en su equipo, escriba la dirección IP o el
nombre de host del producto en el campo de dirección/URL. Para localizar la dirección IP o el
nombre de host, toque el botón Dirección de red en la pantalla de inicio.
NOTA: Después de acceder a la dirección URL, puede crear un marcador para poder volver a
ella rápidamente en un futuro.
2. El servidor Web incorporado tiene siete fichas que contienen la configuración e información
sobre el producto: Información, General, Escaneado/Envío digital, Fax, Solución de
problemas, Seguridad y Redes. Haga clic en la ficha que desee ver.
Opciones del servidor Web incorporado
En la tabla siguiente se describen los tipos de información que puede obtener o las tareas que puede
realizar a través de las fichas del servidor Web incorporado. Las opciones que aparecen en cada
ficha pueden cambiar al actualizar el firmware, por lo tanto, consulte la Ayuda del servidor Web
incorporado para obtener información pormenorizada acerca de las fichas y sus opciones.
NOTA: Cada una de las fichas también incluye enlaces a los sitios Web HP Instant Support y
Soporte de productos.
Ficha Opciones
Información La ficha Información proporciona acceso a información acerca del estado de
funcionamiento del producto, opciones de configuración, registros de eventos y
estadísticas de uso.
Servidor Web incorporado 53

Ficha Opciones
General La ficha General proporciona acceso al menú Administración del panel de control. Las
opciones de esta ficha también le permiten inscribirse para recibir alertas de correo
electrónico e información sobre la configuración y el uso de los consumibles, registrar
información del dispositivo, configurar las opciones de idioma, fecha y hora, etc.
NOTA: La pestaña General puede protegerse con contraseña. Si el producto se
encuentra en una red, consulte siempre al administrador del sistema antes de realizar
cualquier cambio en la configuración de esta pestaña.
Escaneado/Envío digital La ficha Escaneado/Envío digital le permite configurar las opciones de correo
electrónico, almacenamiento en USB, almacenamiento en carpetas de red y de
software de envío digital así como rellenar una libreta de direcciones y establecer
conexión con servicios de flujo de trabajo.
NOTA: Si el producto está configurado para usar el software opcional HP Digital
Sending Software, las opciones de estas fichas no estarán disponibles. En su lugar,
toda la configuración de envío digital se realiza desde el software HP Digital Sending.
Fax La ficha Fax le permite configurar las opciones de envío de fax y marcado rápido.
Solución de problemas La ficha Solución de problemas le permite acceder a informes y registros de
dispositivo, localizar e instalar nuevo firmware y restablecer los ajustes del dispositivo a
los valores predeterminados de fábrica.
NOTA: Para actualizar el firmware es necesario establecer una contraseña de
administrador en el área Seguridad general de la ficha Seguridad.
Seguridad La ficha Seguridad le permite configurar las opciones de seguridad general, control de
acceso y protección de datos almacenados, así como gestionar certificados.
Redes La ficha Redes le permite cambiar la configuración de red desde el equipo cuando el
producto y el equipo están conectados a una red basada en IP.
NOTA: La pestaña Redes puede protegerse con contraseña.
54 Capítulo 7 Gestión y mantenimiento del producto

Usar el software HP Web Jetadmin
HP Web Jetadmin es una solución de software basada en la Web para instalar de forma remota,
controlar y solucionar problemas de periféricos conectados en la red. La gestión es proactiva y
permite que los administradores de red puedan resolver los problemas antes de que éstos afecten a
los usuarios. Descargue este software gratuito de gestión mejorada en
www.hp.com/go/webjetadmin.
Se pueden instalar complementos en HP Web Jetadmin para ofrecer compatibilidad con funciones
específicas de un producto. El software HP Web Jetadmin puede notificarle automáticamente cuando
haya nuevos complementos disponibles. En la página Actualización de producto, siga las
instrucciones para conectarse automáticamente al sitio Web de HP e instalar los últimos
complementos correspondientes a su producto.
NOTA: Los exploradores deben ser compatibles con Java™.
Usar el software HP Web Jetadmin 55

Control de la seguridad de los envíos digitales
El producto se ha diseñado teniendo en cuenta la seguridad. Incluye una gran variedad de
características que funcionan para proteger la seguridad del proceso de envío digital.
Autentificación de red
La característica de seguridad más básica del producto es su capacidad para solicitar el inicio de
sesión de red para que un usuario pueda usar las funciones de envío digital. Esto impide a los
usuarios no autorizados acceder al producto y enviar documentos. Además, el producto es
compatible con distintos métodos de autenticación que ofrecen un alto nivel de cifrado y seguridad.
Correo electrónico seguro
Una serie de proveedores de software de otros fabricantes ofrecen servicios de entrega segura de
correo electrónico. La característica de correo electrónico secundario se ha diseñado para que
funcione con uno de esos programas de software de otros fabricantes, y está destinada a aquellos
usuarios que necesitan una medida adicional en cuanto a la seguridad de datos.
Restricción del acceso al software
Para mantener la seguridad del producto, también debe restringir el acceso a programas de software
que se puedan usar para configurar el producto.
También puede establecer una contraseña de administrador local mediante la opción Seguridad
general de la ficha Seguridad del servidor Web incorporado (EWS) para impedir el acceso a las
fichas de configuración del dispositivo. Una vez establecida la contraseña, los usuarios podrán ver
únicamente la ficha Información del EWS.
56 Capítulo 7 Gestión y mantenimiento del producto

Características de seguridad
El producto cuenta con las siguientes características de seguridad.
●
Seguridad del servidor Web incorporado
●
Gestión de archivos de trabajo temporales
●
Borrado de almacenamiento seguro
●
Borrado de archivos seguro
●
Borrado de disco seguro
●
Discos duros seguros de alto rendimiento HP
●
Gestión de certificados
●
Autenticación y autorización
Seguridad del servidor Web incorporado
Asigne una contraseña para limitar el acceso al servidor Web incorporado, de modo que los usuarios
no autorizados no puedan modificar la configuración del producto.
1. Abra el servidor Web incorporado.
2. Haga clic en la ficha Seguridad.
3. En la parte izquierda de la ventana, haga clic en el enlace Seguridad general.
4. Escriba la contraseña en el cuadro Nueva contraseña y vuelva a escribirla en el cuadro
Comprobar contraseña.
5. Haga clic en el botón Aplicar. Anote la contraseña y guárdela en un lugar seguro.
Características de seguridad 57

Gestión de archivos de trabajo temporales
Para especificar la forma en la que el producto gestiona los archivos de trabajo temporales que se
crean cuando se inicia el escáner, siga estos pasos.
1. En el servidor Web incorporado, haga clic en la ficha Seguridad y, a continuación, haga clic en
el enlace Proteger datos almacenados.
2. En Administración de archivos de trabajo temporales, seleccione un modo de borrado de
archivos.
●
Borrado rápido no seguro. Se trata de una sencilla función de borrado de la tabla de
archivos. Se elimina el acceso al archivo, aunque los datos reales se conservan en el disco
hasta que se sobrescriben mediante operaciones de almacenamiento de datos posteriores.
Este es el modo más rápido. Borrado rápido no seguro es el modo de borrado
predeterminado.
●
Borrado rápido seguro. Se elimina el acceso al archivo y se sobrescriben los datos con
un patrón de caracteres idéntico y fijo. Es más lento que el modo Borrado rápido no
seguro, aunque se sobrescriben todos los datos. El modo Borrado rápido seguro cumple
los requisitos del estándar 5220-22.M del Ministerio de Defensa de los Estados Unidos
sobre borrado de soportes de disco.
● Borrado desinfectante seguro. Es parecido al modo Borrado rápido seguro pero, por
añadidura, los datos se sobrescriben varias veces mediante un algoritmo para evitar
remanentes de datos. Este modo afecta al rendimiento. El borrado desinfectante seguro
cumple los estándares de borrado de soportes de disco que se especifican en la
publicación especial 800-88 "Guidelines for Media Sanitation" (indicaciones para la
desinfección de soportes) del NIST, y la matriz actualizada de desinfección y borrado del
DSS del ministerio de defensa de EE.UU.
3. Haga clic en Aplicar.
Borrado de almacenamiento seguro
Use la opción Borrado de almacenamiento seguro del servidor Web incorporado para proteger los
datos eliminados del acceso no autorizado en la unidad de disco duro del producto. La opción
Borrado de almacenamiento seguro ofrece dos tipos de borrado seguro, ambos cumplen las
normativas para la desinfección de soportes de la publicación especial 800–88 del NIST de EE.UU.
1. En el servidor Web incorporado, haga clic en la ficha Seguridad, haga clic en la opción
Proteger datos almacenados y, a continuación, haga clic en el botón Opciones de borrado.
2. Seleccione una opción de borrado de almacenamiento.
●
Borrado rápido seguro. Se elimina el acceso al archivo y los datos se sobrescriben una
vez con un patrón fijo de caracteres idénticos.
●
Borrado desinfectante seguro. Este nivel es parecido a Borrado rápido seguro pero los
datos se sobrescriben tres veces. Esto afecta al rendimiento.
3. Haga clic en el botón Borrar.
58 Capítulo 7 Gestión y mantenimiento del producto

Datos afectados
Los datos a los que afecta (cubiertos por) esta función de Borrado de almacenamiento seguro
incluyen archivos de fax, libretas de direcciones y datos de aplicaciones de HP y otros fabricantes
almacenados.
Esta función no afectará los datos almacenados en una memoria RAM no volátil (NVRAM) del
producto de tipo flash que se utilice para almacenar la configuración predeterminada, el recuento de
páginas y datos similares. Esta función no afecta los datos almacenados en un disco RAM del
sistema (en caso de que se utilice uno). Tampoco afecta a los datos almacenados en la memoria
RAM de inicio del sistema de tipo flash.
Borrado de archivos seguro
Al cambiar el modo Borrado de archivos seguro, no se sobrescriben los datos anteriores del disco
ni se procede a la desinfección inmediata del disco completo. Al cambiar el modo Borrado de
archivos seguro, varía la forma en la que, en lo sucesivo, el producto limpia los datos temporales de
los trabajos.
Borrado de disco seguro
Borrado de disco seguro borra permanentemente todos los datos de la unidad de disco duro. Si
dispone de una unidad de disco duro cifrada, esta función también desbloquea la unidad de disco
duro cifrada y permite, por lo tanto, que cualquier dispositivo pueda leer la unidad.
¡ADVERTENCIA! Use esta opción únicamente al final de la vida útil del producto, ya que Borrado
de disco seguro borra permanentemente todos los datos y el dispositivo no se iniciará más.
Tendrá que acceder a la función Borrado de disco seguro desde la opción de herramientas
administrativas en el menú de arranque del producto. Para acceder al menú de arranque, pulse el
botón de alimentación para apagar el producto, mantenga pulsada la tecla Escape del teclado y, a
continuación, pulse el botón de alimentación para encender el producto a la vez que mantiene
pulsada la tecla Escape hasta que aparezca el menú de arranque.
Discos duros seguros de alto rendimiento HP
Este producto es compatible con discos duros cifrados que se pueden instalar en la ranura EIO, en la
placa del formateador o en ambas ubicaciones. El único disco duro cifrado compatible es el disco
que viene integrado en el producto. Los discos duros cifrados proporcionan cifrado basado en
hardware para que pueda almacenar con seguridad datos de escaneado confidenciales, sin
perjudicar el rendimiento del producto. Los discos duros cifrados utilizan la última versión del
estándar avanzado de cifrado (AES, del inglés Advanced Encryption Standard) con versátiles
características de ahorro de tiempo y una sólida funcionalidad.
Gestión de certificados
El producto incorpora un certificado autofirmado, que permite el cifrado y un nivel razonable de
confianza en las comunicaciones a través de la red con entidades como el servidor LDAP
(comunicaciones que pueden incluir nombres de usuario y contraseñas). Sin embargo, algunas redes
necesitan certificados seguros. En ese caso, puede que necesite instalar un certificado de la
autoridad emisora de certificados de red.
El administrador de certificados también le permite cargar listas de revocación de certificados (CRL).
Características de seguridad 59

Carga de un certificado
1. En un navegador Web, abra el servidor Web incorporado. Para ello, introduzca la dirección IP
del producto.
2. En la página principal del servidor web incorporado, haga clic en la ficha Seguridad y, a
continuación, seleccione la entrada Gestión de certificados.
NOTA: Si la página Gestión de certificados no está disponible, actualice el firmware del
producto.
3. En Instalar certificado, haga clic en Examinar... para localizar el certificado que desea cargar.
NOTA: Podrá encontrar los certificados en la ubicación donde los creó el administrador de
red. Si el certificado seleccionado está protegido con contraseña, deberá especificar la
contraseña del certificado.
4. Haga clic en Importar para importar el certificado. El certificado aparecerá en la lista de
certificados una vez que se haya cargado.
Carga de una lista de revocación de certificados (CRL)
1. En un navegador Web, abra el servidor Web incorporado. Para ello, introduzca la dirección IP
del producto.
2. En la página principal del EWS, haga clic en la entrada Seguridad y, a continuación, seleccione
la entrada Gestión de certificados.
NOTA: Si la página Gestión de certificados no está disponible, actualice el firmware del
producto.
3. En Instalar certificado, haga clic en Examinar... para localizar la lista CRL que desea cargar.
4. Haga clic en Importar para importar la lista CRL. La CRL aparecerá en la lista de revocación de
certificados una vez que se haya cargado.
Autenticación y autorización
Puede asegurar el acceso a diversas secciones del menú del panel de control si establece
contraseñas. Estas contraseñas se pueden crear de forma local en el producto, o bien se pueden
obtener de la red si configura la información de servidor de Windows o LDAP.
Para establecer esta configuración mediante el servidor Web incorporado, siga estos pasos.
1. En el servidor Web incorporado, haga clic en la ficha Seguridad y, a continuación, haga clic en
el enlace Control de acceso.
2. Configure las opciones de control de acceso.
●
Activar y configurar métodos de registro. Esta sección permite al administrador
establecer la configuración de red de Windows o LDAP. El producto usa esta configuración
para obtener información del usuario desde el servidor.
●
Directivas de registro y permisos. Esta sección permite al administrador gestionar los
permisos del producto. De forma predeterminada, el producto es compatible con los
conjuntos de permisos de invitado, administrador y usuario. El administrador puede añadir
conjuntos de permisos y puede configurar qué métodos de inicio de sesión se utilizarán
para las aplicaciones del panel de control.
60 Capítulo 7 Gestión y mantenimiento del producto

●
Relaciones entre usuarios o grupos de red y permisos del dispositivo. Esta sección
permite al administrador seleccionar el conjunto de permisos predeterminado para los
métodos de inicio de sesión en Windows y LDAP.
●
Cuentas de usuario de dispositivo. Esta sección permite al administrador establecer
códigos de acceso de usuario.
Características de seguridad 61

Prueba y calibración de la pantalla táctil
Si al tocar la pantalla táctil se obtienen resultados inesperados (o ningún resultado), puede ser
necesario calibrar la pantalla táctil. Para comprobar si es necesario hacer la calibración, pruebe la
pantalla táctil.
Prueba de la pantalla táctil
Para probar la pantalla táctil siga estos pasos:
1. En el panel de control del producto, toque el botón Servicio, toque el botón Menú, toque el botón
Solución de problemas y, a continuación, toque el botón Panel de control.
2. Toque el botón Probar pantalla táctil y, a continuación, toque el botón Iniciar para pasar al modo
de servicio y comenzar la prueba.
3. Toque los cuadrados negros de la zona en la que es posible que la pantalla táctil no responda
correctamente, a fin de comprobar que la respuesta es correcta.
● Los cuadrados negros se volverán de color blanco si la respuesta de la función táctil es
correcta.
● Si se vuelve blanco un cuadrado que no ha tocado, o si la acción táctil no tiene ninguna
respuesta (si ningún cuadrado se vuelve blanco), puede ser necesario calibrar la pantalla
táctil.
4. Para finalizar la comprobación de la pantalla táctil, pulse el botón Detener del panel de control.
5. Toque el botón Volver
para abandonar el modo de servicio y regresar al menú Panel de
control.
Calibrar la pantalla táctil
Para calibrar la pantalla táctil, siga estos pasos:
1. En el panel de control del producto, toque el botón Servicio, toque el botón Menú, toque el botón
Solución de problemas y, a continuación, toque el botón Panel de control.
2. Toque el botón Calibrar pantalla táctil para pasar al modo de servicio.
3. Toque el botón Iniciar para comenzar la calibración de la pantalla táctil.
En la pantalla táctil aparecerán marcadores de posición. Empezarán por la esquina superior
izquierda y después aparecerán en las otras esquinas (inferior izquierda, inferior derecha,
superior derecha), por último, aparecerá un marcador en el centro.
4. Toque el centro del primero de estos marcadores y, a continuación, levante el dedo de la
pantalla. Aparecerá el siguiente marcador.
5. Repita la operación en todos los marcadores.
6. Después de tocar el último marcador (centro), pulse la tecla Esc del teclado para abandonar la
pantalla de calibración.
7. Toque el botón Volver
para abandonar el modo de servicio y regresar al menú Panel de
control.
62 Capítulo 7 Gestión y mantenimiento del producto

Instalación del bolsillo de integración de hardware
Utilice el bolsillo de integración de hardware (suministrado en el paquete de la bandeja de salida) con
un accesorio HP que se pueda comprar por separado, como un lector de tarjetas seguro, para
proporcionar acceso seguro al producto.
Para instalar el bolsillo de integración de hardware, siga estos pasos.
1. Abra la compuerta.
2. Con un destornillador Torx T-8 (no incluido), gire el tornillo de sujeción del panel del bolsillo de
integración de hardware en sentido contrario al de las agujas del reloj para aflojar y quitar el
tornillo, gire el panel hacia arriba y hacia usted, tal y como se muestra y, a continuación, quite el
panel.
3. Tire suavemente del conector del bolsillo de integración de hardware hacia arriba y hacia fuera
desde su ubicación encajada.
Instalación del bolsillo de integración de hardware 63

4. Utilice una tarjeta de crédito a modo de palanca para levantar suavemente un borde de la tapa
del bolsillo de integración de hardware y quite la tapa.
5. Pase con cuidado el conector del bolsillo de integración de hardware a través de la apertura
situada en el lado izquierdo del bolsillo.
6. Instale el bolsillo de integración de hardware en el producto, tal y como se muestra. Para ello,
gire el bolsillo, colóquelo en su sitio y, a continuación, fíjelo con el tornillo que quitó en el paso 2.
64 Capítulo 7 Gestión y mantenimiento del producto

7. Siga las instrucciones de instalación que se incluyen con el accesorio HP, y asegúrese de que
coloca el cable del accesorio de forma que pueda encajar el accesorio en la parte superior del
bolsillo de integración de hardware.
Instalación del bolsillo de integración de hardware 65

Limpieza del producto
La limpieza de los componentes del producto le ayudará a mantener el producto en unas
condiciones de funcionamiento óptimas.
●
Limpieza de la pantalla táctil
●
Limpieza del cristal del producto
●
Limpieza del recorrido del papel
●
Limpie los rodillos
Limpieza de la pantalla táctil
Limpie la pantalla táctil siempre que lo considere necesario para eliminar huellas dactilares o polvo.
Limpie la pantalla táctil con cuidado con un paño limpio, humedecido en agua y que no deje pelusa.
PRECAUCIÓN: Use agua únicamente. Los disolventes o productos de limpieza pueden dañar la
pantalla táctil. No vierta ni aplique con un pulverizador agua directamente en la pantalla táctil.
Limpieza del cristal del producto
Las dos tiras de cristal del producto se deben limpiar de vez en cuando, o si una imagen escaneada
tiene rayas de luz. Las dos pequeñas tiras de material reflectante gris deben limpiarse con cuidado si
hay residuos.
SUGERENCIA: Antes de limpiar el cristal del producto, pulse el botón de alimentación para apagar
el producto, y deje que transcurran 10 minutos para que el cristal se enfríe
.
Para limpiar las tiras de cristal, siga estos pasos:
1. Pulse el botón de alimentación para apagar el producto.
2. Abra la compuerta.
66 Capítulo 7 Gestión y mantenimiento del producto

3. Limpie el cristal con un paño suave, que no deje pelusa, humedecido con un limpiacristales
suave.
PRECAUCIÓN: Utilice únicamente un limpiacristales para limpiar el cristal. Evite productos de
limpieza que contengan componentes abrasivos, acetona, benceno y tetracloruro de carbono,
ya que todos ellos pueden dañar el cristal. Evite el alcohol isopropílico porque puede dejar rayas
en el cristal.
No aplique el limpiacristales directamente en el cristal con un pulverizador. Si se aplica
demasiado limpiacristales, éste podría filtrarse por debajo del cristal y dañar así el producto.
4. Seque el cristal con un paño seco, suave y que no deje pelusa.
5. Con un leve toque, quite el polvo de las dos tiras pequeñas de material reflectante gris con un
paño seco, suave y que no deje pelusa.
6. Cierre la compuerta y pulse el botón de alimentación.
Limpieza del recorrido del papel
Si las imágenes escaneadas tienen rayas o arañazos, utilice el paño de limpieza del recorrido del
papel de HP para limpiar el recorrido del papel.
NOTA: Si se producen atascos de documentos frecuentemente, asegúrese de que todos los
rodillos están colocados correctamente y de que la cubierta del papel está cerrada. Si el problema
continúa, limpie los rodillos.
Para limpiar el recorrido del papel, siga estos pasos:
1. Abra el paquete sellado del paño de limpieza del recorrido del papel de HP partiendo de la
muesca. Tenga cuidado de no rasgar el paño.
2. Extraiga el paño de limpieza y despliéguelo.
Limpieza del producto 67

3. Coloque el paño sin doblar en el alimentador de documentos.
4. Toque el botón Servicio en la pantalla de inicio, toque el botón Mantenimiento, el botón Limpiar
la ruta de papel y, a continuación, siga las instrucciones que aparecen en pantalla para limpiar
la ruta del papel.
NOTA: Desplácese hacia abajo por el procedimiento de mantenimiento en línea y toque el
botón Iniciar limpieza para pasar el paño de limpieza por la ruta del papel.
5. Coloque hasta un máximo de cinco páginas de papel impreso en el alimentador de documentos.
Realice un escaneo y examine el resultado.
6. Si todavía aparecen rayas, repita del paso 3 al 5. El paño de limpieza puede realizar un ciclo a
través del producto hasta cinco veces en 30 minutos. Después se secará.
Si el uso repetitivo del paño no elimina las rayas de las imágenes escaneadas, limpie los
rodillos.
Limpie los rodillos
Un mantenimiento adecuado prolonga la vida de los rodillos y mejora su rendimiento.
SUGERENCIA: HP recomienda limpiar los rodillos cada 10.000 páginas, aunque es posible que
quiera limpiarlos con más frecuencia si escanea páginas que tienen polvo o marcas de tinta o mina
de lápiz que se puedan transferir a los rodillos.
Los rodillos se deben limpiar en los casos siguientes:
●
La utilidad de mantenimiento indica que se necesita una limpieza.
● Si el detector de recogida múltiple ha indicado varios fallos.
●
Si se producen atascos de documentos frecuentemente.
Para limpiar los rodillos, siga estos pasos:
1. Pulse el botón de alimentación para apagar el producto.
2. Abra la compuerta.
68 Capítulo 7 Gestión y mantenimiento del producto

3. Abra la cubierta del rodillo del interior de la compuerta y levante el rodillo.
4. Quite toda la pelusa o suciedad que vea en el rodillo y su carcasa con aire comprimido o un
paño limpio que no deje pelusa humedecido con alcohol isopropilo.
5. Vuelva a insertar el rodillo en la carcasa.
Limpieza del producto 69

6. Abra la puerta del interior del producto, abra las cubiertas de los rodillos y saque los rodillos.
7. Quite toda la pelusa o suciedad que vea los rodillos y su carcasa con aire comprimido o un paño
limpio que no deje pelusa humedecido con alcohol isopropilo.
8. Vuelva a insertar los rodillos en la carcasa. Gire los rodillos hacia la derecha a medida que los
desliza, con el fin de que encajen en las muescas del eje del rodillo y el soporte del eje. Cierre
la puerta de la cubierta del rodillo y, a continuación, cierre la puerta del interior del producto.
9. Limpie los rodillos que no se puedan extraer con aire comprimido o con un paño limpio que no
deje pelusa humedecido con alcohol isopropilo.
10. Cierre la compuerta.
11. Pulse el botón de alimentación para encender el producto.
12. Actualice el historial de mantenimiento del producto.
a. Toque el botón Servicio en la pantalla de inicio y, a continuación, toque el botón
Mantenimiento.
b. Toque el botón Limpiar los rodillos.
70 Capítulo 7 Gestión y mantenimiento del producto

c. Desplácese por el procedimiento de mantenimiento en línea y toque el botón
Procedimiento de mantenimiento completo.
d. Toque Aceptar para registrar la actividad de mantenimiento y restablezca los contadores a
cero.
Limpieza del producto 71

Pedido de consumibles de mantenimiento y escaneado
Puede comprar piezas de mantenimiento para el producto. HP recomienda comprar rodillos y paños
de limpieza antes de que los consumibles que tenga en esos momentos alcancen el final de su vida
útil.
1. Vaya al sitio Web de piezas HP en
www.hp.com/buy/parts.
2. Seleccione el idioma y haga clic en la flecha.
72 Capítulo 7 Gestión y mantenimiento del producto

Sustitución de consumibles y piezas
●
Sustitución de los rodillos
●
Sustituya el teclado
●
Sustitución de la tarjeta Jetdirect
●
Sustitución de la unidad de disco duro
●
Actualización del firmware
Sustitución de los rodillos
Los rodillos se deben sustituir en los casos siguientes:
● Cuando el menú Servicio indique que necesitan mantenimiento.
● Si se producen atascos de documentos frecuentemente y la limpieza de los rodillos no ayuda.
El kit de sustitución de rodillos contiene rodillos e instrucciones de instalación. Para realizar un
pedido del kit de sustitución, vaya a
www.hp.com/support.
NOTA: El kit de sustitución de rodillos es un consumible y no está cubierto por la garantía ni por los
contratos de servicio estándar.
Para sustituir los rodillos, siga estos pasos:
1. Pulse el botón de alimentación para apagar el producto.
2. Sustituya los rodillos siguiendo las instrucciones de instalación suministradas con el kit de
sustitución.
3. Cierre la compuerta y pulse el botón de alimentación para encender el producto.
4. Actualice el historial de mantenimiento del producto:
a. Toque el botón Servicio en la pantalla de inicio y, a continuación, toque el botón
Mantenimiento.
b. Toque el botón Sustituir los rodillos.
c. Desplácese por el procedimiento de mantenimiento en línea y toque el botón
Procedimiento de mantenimiento completo.
d. Toque Aceptar para registrar la actividad de mantenimiento y restablezca los contadores a
cero.
NOTA: HP le recomienda que sustituya los rodillos cada 100.000 escaneos.
Sustituya el teclado
Puede solicitar teclados en varios idiomas como accesorios. Siga las instrucciones que se indican en
el kit del teclado para sustituirlo.
Sustitución de consumibles y piezas 73

Sustitución de la tarjeta Jetdirect
Para sustituir la tarjeta Jetdirect, siga estos pasos.
1. Pulse el botón de alimentación para apagar el producto (1), pulse el interruptor de alimentación
situado en la parte posterior del producto hasta la posición de apagado (2), desenchufe el
producto de la toma de alimentación (3) y, a continuación, desconecte el cable Ethernet (4).
2. Afloje los dos tornillos de ajuste manual que fijan la placa de la cubierta de la tarjeta Jetdirect a
la parte posterior del producto; a continuación, sujete la base de la placa de la cubierta y tire de
ella hacia usted para extraer la tarjeta Jetdirect.
3. Saque la tarjeta Jetdirect de sustitución de su paquete e inserte la tarjeta en la ranura
correspondiente.
74 Capítulo 7 Gestión y mantenimiento del producto

a. Alinee la tarjeta con los rieles guía de la ranura.
b. Presione firmemente la tarjeta en la ranura hasta que esté bien colocada y, a continuación,
apriete los tornillos de ajuste manual un poco alternativamente hasta que ambos estén
bien fijos.
4. Conecte el cable de red a la tarjeta.
5. Vuelva a conectar el cable de alimentación y el cable Ethernet, pulse el interruptor de
alimentación situado en la parte posterior del producto hasta la posición de encendido y, a
continuación, pulse el botón de alimentación para encender en producto.
Sustitución de consumibles y piezas 75

Sustitución de la unidad de disco duro
Para sustituir la unidad de disco duro, siga estos pasos.
1. Pulse el botón de alimentación para apagar el producto (1), pulse el interruptor de alimentación
situado en la parte posterior del producto hasta la posición de apagado (2), desenchufe el
producto de la toma de alimentación (3) y, a continuación, desconecte el cable Ethernet (4).
2. Afloje los tres tornillos que fijan el cajón del panel posterior al producto y deslice el panel/el
cajón posterior hacia fuera todo lo necesario para que pueda ver la unidad de disco duro y llegar
a los cables de ésta.
3. Suelte las conexiones de los cables que los fijan a la unidad de disco duro.
76 Capítulo 7 Gestión y mantenimiento del producto

4. Presione la pestaña del conector del cable plano (1), desconecte el cable (2) y, a continuación,
desconecte el haz de cables (3).
5. Para quitar la unidad, levante suavemente la palanca del riel de la unidad situada en el borde
superior izquierdo de la unidad (1), deslice la unidad hacia delante (2) y sáquela.
6. Quite los rieles de plástico negro de la unidad que acaba de sacar y colóqueselos a la nueva
unidad.
Sustitución de consumibles y piezas 77

7. Deslice la nueva unidad en su carcasa hasta que encaje en su sitio y asegúrese de que las
espigas situadas en el lateral de los rieles de la unidad encajan en la ranura de su carcasa.
8. Conecte el cable plano y el haz de cables a la nueva unidad.
9. Fije los cables con las conexiones que ha soltado anteriormente.
10. Deslice el cajón del panel posterior hasta su sitio (tenga cuidado de no pinzar ningún cable) y
fíjelo con los tornillos que ha aflojado anteriormente.
11. Vuelva a conectar el cable de alimentación y el cable Ethernet, pulse el interruptor de
alimentación situado en la parte posterior del producto hasta la posición de encendido y, a
continuación, pulse el botón de alimentación para encender en producto.
78 Capítulo 7 Gestión y mantenimiento del producto

Actualización del firmware
Puede actualizar el firmware del producto y el firmware de HP Jetdirect Inside.
● Actualización del firmware del producto
●
Actualización del firmware de HP Jetdirect Inside
Actualización del firmware del producto
NOTA: Debe tener la contraseña de administrador local para finalizar esta tarea.
1. En la pantalla de inicio, toque el botón Servicio y fíjese en la versión de firmware instalada.
NOTA: Toque el botón Actualización de firmware y, a continuación, toque el botón Detalles
para ver la información sobre la versión de firmware.
2. Visite www.hp.com/support, busque el producto que desee y, a continuación, localice el enlace
de descarga para comprobar si está disponible una versión de firmware más reciente.
3. Copie el archivo del nuevo firmware en un dispositivo de almacenamiento USB; luego conecte
éste en el conector USB situado junto al panel de control.
PRECAUCIÓN: Asegúrese de dejar el dispositivo de almacenamiento USB conectado en el
conector correspondiente hasta que todas las actualizaciones se hayan instalado, el producto
se haya reiniciado y la pantalla de inicio se muestre en la pantalla táctil.
4. En la pantalla de inicio, toque el botón Servicio y, a continuación, toque el botón Actualización
de firmware.
NOTA: Si está disponible más de una opción de actualización, instale primero la actualización
de la NVRAM del hardware y, luego, instale la actualización de firmware.
5. Toque la opción de actualización que desee instalar y, a continuación, toque el botón Actualizar
ahora.
El proceso de actualización puede tardar unos minutos.
6. Cuando se le solicite, toque el botón Sí para reiniciar el producto.
Después de una actualización de firmare, el producto puede tardar unos 20 minutos en
iniciarse.
7. Si es necesario, repita los dos pasos anteriores para instalar una segunda actualización.
NOTA: También puede actualizar el firmware mediante el servidor Web incorporado.
Actualización del firmware de HP Jetdirect Inside
La interfaz de red de HP Jetdirect Inside del dispositivo incluye un firmware que puede ser
actualizado por separado desde el firmware del Digital Sender. Este procedimiento requiere tener
instalado HP Web Jetadmin versión 6.2 o superior. Siga estos pasos para actualizar el firmware de
HP Jetdirect con HP Web Jetadmin.
1. Abra el programa Web Jetadmin.
2. Abra la carpeta Gestión de dispositivos en la lista desplegable del panel Navegación y, a
continuación, deplácese hasta la carpeta Listas de dispositivos.
Sustitución de consumibles y piezas 79

3. Seleccione el dispositivo que desee actualizar, haga clic en la ficha Firmware del área de
estado, en la parte inferior de la pantalla Gestión de dispositivos, y a continuación seleccione
Firmware de Jetdirect para ver la versión actual del firmware Jetdirect.
4. Consulte la sección
www.hp.com/go/wja_firmware.
5. Desplácese por la lista de números de modelo de Jetdirect y busque el número de modelo del
dispositivo que desee actualizar.
6. Observe la versión del firmware actual del modelo, y compruebe que es posterior a la versión
del dispositivo que desea actualizar. En caso afirmativo, haga clic con el botón secundario del
ratón en el enlace del firmware, y siga las instrucciones de la página Web para descargar el
nuevo archivo de firmware. El archivo debe guardarse en <unidad>:\ARCHIVOS DE
PROGRAMA\HP WEB JETADMIN\DOC\PLUGINS\HPWJA\FIRMWARE\JETDIRECT del equipo
que ejecuta el software HP Web Jetadmin.
7. En Web Jetadmin, regrese a la lista principal de dispositivos y seleccione el dispositivo que
desee actualizar, haga clic en la ficha Firmware del área de estado, en la parte inferior de la
pantalla Gestión de dispositivos, y a continuación seleccione Repositorio para ver las
versiones disponibles del firmware Jetdirect.
8. Seleccione el firmware que ha descargado, seleccione Actualización de firmware y, a
continuación, seleccione Firmware de Jetdirect en el menú emergente Seleccionar tipo de
actualización.
9. Haga clic en Siguiente para actualizar el firmware de Jetdirect Inside.
80 Capítulo 7 Gestión y mantenimiento del producto

8 Solución de problemas
En esta sección se indican soluciones para problemas habituales del producto.
● Códigos de error
●
Consejos básicos de solución de problemas
●
Restauración de la configuración de fábrica
●
Interpretación de las luces de estado del panel de control
●
Tipos de mensajes del panel de control
● Mensajes del panel de control
● Problemas de instalación
●
Problemas de inicialización o de hardware
●
Problemas de funcionamiento
●
Problemas de recorrido del papel
●
Solución de problemas de correo electrónico
● Solucione los problemas de red
● Datos de contacto del servicio de asistencia de HP
Para obtener más información sobre la solución de problemas, consulte la ayuda del programa de
escaneo HP que esté utilizando.
81

Códigos de error
Siga las instrucciones que se muestran y, si procede, los vídeos para solucionar un error.
Tipo de error Descripción
ADF vacío No se ha detectado ningún documento en el alimentador de documentos.
Fallo en la calibración
automática
Se ha producido un fallo de hardware cuando el producto intentaba calibrarse antes
de escanear.
Error de comunicación Se ha producido un fallo de comunicación entre el firmware y el producto.
Error de ventilador El ventilador del producto ha fallado.
Error de hardware Se ha producido un error de hardware.
Compuerta abierta La compuerta del alimentador de documentos está abierta o no está cerrada de forma
segura.
Error de lámpara La lámpara del producto ha fallado.
Error de recogida El producto ha detectado un error de recogida de página del alimentador de
documentos (por ejemplo, no ha pasado ninguna página por el producto).
Error de recogida múltiple El producto ha detectado un error de alimentación de varias páginas.
Error en el sensor de recogida
múltiple
El sensor de papel de recogida múltiple del producto ha fallado.
Atasco de papel El producto ha detectado un atasco de papel en el alimentador de documentos.
82 Capítulo 8 Solución de problemas

Consejos básicos de solución de problemas
Cuestiones sencillas, como la suciedad en el cristal del escáner o cables sueltos, pueden provocar
que el producto produzca escaneados borrosos, se comporte de manera inesperada o deje de
funcionar. Compruebe siempre los siguientes elementos cuando se halle ante problemas de
escaneado.
●
Si los escaneados son borrosos, revise si las tiras de cristal del alimentador de documentos
están sucias o tienen manchas. Si es así, límpielas.
Asegúrese de que el documento original es nítido y está limpio para garantizar un escaneado
correcto.
●
Asegúrese de que los cables Ethernet y de la fuente de alimentación están bien conectados en
sus respectivos conectores situados en la parte posterior del producto, y de que el cable de la
fuente de alimentación está enchufado en una toma de corriente eléctrica o protector de
sobretensión que funcione.
●
Asegúrese de que los botones del producto están habilitados.
●
Pulse el botón de alimentación, toque la opción Reiniciar y, a continuación, toque el botón
Aceptar.
●
Compruebe que el seguro del producto esté echado.
Si sigue teniendo problemas, es posible que el firmware no esté actualizado o se haya corrompido.
Vaya a
www.hp.com/support para encontrar actualizaciones de firmware para un producto.
Consejos básicos de solución de problemas 83

Restauración de la configuración de fábrica
Use el menú Restablecimientos para restaurar la configuración de fábrica.
1. Toque el botón Servicio y, a continuación, toque el botón Restablecimientos.
2. Toque los botones correspondientes a los subsistemas que desee restablecer a la configuración
de fábrica (Libreta de direcciones, Realizar envíos digitales, Correo electr., Fax, General,
Seguridad), y a continuación toque el botón Restablecer configuración ahora.
84 Capítulo 8 Solución de problemas

Interpretación de las luces de estado del panel de control
El producto dispone de seis LED en el panel de control que indican el estado del producto. En la
tabla siguiente se explica la forma de interpretar dichos LED.
Comportamiento del LED Descripción
Todos los LED están apagados. El producto está apagado.
El LED Reposo
está encendido. El producto está en el modo de reposo (ahorro de energía).
El LED Reposo
está
parpadeando.
El producto está accediendo al modo de reposo o saliendo del mismo.
El LED Reposo
está apagado. El producto no está en el modo de reposo, no está accediendo a éste ni saliendo del
mismo (encendido o apagado).
El LED de alimentación
está
encendido.
El producto está encendido.
El LED de alimentación está
apagado.
La fuente de alimentación no está proporcionando corriente al producto.
El LED Preparado
está
encendido.
El producto está en línea y acepta la entrada de documentos.
El LED Preparado
está
parpadeando.
El producto ha puesto en pausa una solicitud o ha detenido la recepción de la entrada
de documentos.
El LED Preparado
está
apagado.
El producto está en pausa y no acepta la entrada de documentos. Esto puede
deberse a que se ha interrumpido el producto de forma deliberada, o bien a que el
producto se encuentra en estado de error.
El LED Datos
está encendido. El producto tiene datos en el almacenamiento temporal que ha terminado de procesar
y está esperando para transmitir más datos, o bien el producto está en pausa.
Cuando el LED Atención parpadea al mismo tiempo, existe un error y hay datos que
esperan su procesamiento.
El LED Datos
está parpadeando. El producto está recibiendo o procesando datos.
El LED Datos
está apagado. El producto no tiene datos que procesar.
El LED Atención
está
encendido.
Se ha producido un error crítico en el producto, cuya naturaleza se indica en la
pantalla.
El LED Atención
está
parpadeando rápidamente.
Se ha producido un error en el producto que requiere la intervención del usuario, por
ejemplo, un atasco de papel o una puerta abierta.
El LED Atención
está apagado. No hay ninguna situación de error.
NOTA: El estado y las situaciones de error se muestran en la pantalla.
Interpretación de las luces de estado del panel de control 85

Tipos de mensajes del panel de control
El panel de control muestra cuatro tipos de mensajes que pueden indicar el estado del producto o
bien problemas de éste.
Tipo de mensaje Descripción
Mensajes de estado Los mensajes de estado reflejan el estado actual del producto. Proporcionan información acerca
del funcionamiento normal del producto y desaparecen sin requerir interacción por parte del
usuario. Estos mensajes cambian a medida que cambia el estado del producto. Cuando el
producto está preparado, no está ocupado y no tiene ningún mensaje de advertencia pendiente, se
muestra el mensaje de estado Preparado si el producto está en línea.
Mensajes de
advertencia
Los mensajes de advertencia informan sobre errores de datos y de escaneado. Estos mensajes
generalmente se alternan con el mensaje Preparado o los mensajes de estado y se muestran
hasta que toque el botón Aceptar. Algunos mensajes de advertencia se pueden suprimir. Si Adver.
suprimibles se configura como Trabajo en el menú Comportamiento del dispositivo del producto,
estos mensajes se borrarán en el siguiente trabajo.
Mensajes de error Los mensajes de error indican que se debe realizar alguna acción, como eliminar un atasco.
Algunos mensajes de error son de continuación automática. Si Continuación automática se ajusta
en los menús, el producto continuará su funcionamiento normal después de que un mensaje de
error de continuación automática aparezca durante
10 segundos.
NOTA: Si se pulsa cualquier botón en el período de 10 segundos durante el que se muestra el
mensaje de error de continuación automática, se anula esta función, y la función del botón pulsado
tendrá prioridad. Por ejemplo, si pulsa el botón Detener, se realiza una pausa en la tarea y se
ofrece la opción de cancelar el trabajo.
Mensajes de error
crítico
Los mensajes de error crítico le informan de la presencia de un error que impide utilizar el
dispositivo hasta que sea resuelto. Es posible eliminar algunos de estos mensajes apagando el
producto y volviendo a encenderlo. A estos mensajes no les afecta el ajuste Continuación
automática. Si persiste un error crítico, se deberá llamar al servicio técnico.
86 Capítulo 8 Solución de problemas

Mensajes del panel de control
El producto incluye un completo sistemas de mensajes a través del panel de control. Cuando
aparezca un mensaje en el panel de control, siga las instrucciones de la pantalla para resolver el
problema. Si el producto presenta un mensaje de “Error” o de “Atención” y no indica ningún
procedimiento para resolver el problema, apague el producto y vuelva a encenderlo. Si sigue
experimentando problemas, póngase en contacto con el servicio de asistencia de HP.
Para obtener más información sobre las advertencias que aparecen en la línea de estado, toque el
botón de advertencia.
Para obtener más información acerca de una serie de temas, toque el botón Ayuda situado en la
esquina superior derecha de la pantalla de inicio.
Mensajes del panel de control 87

Problemas de instalación
Tipo de cable Acción
Cable de la fuente de
alimentación
El cable de la fuente de alimentación conecta el producto con una toma de corriente.
● Asegúrese de que el cable de la fuente de alimentación está bien conectado al
producto.
●
Asegúrese de que el cable de alimentación esté firmemente conectado entre la fuente
de alimentación y una toma de corriente eléctrica o un protector de sobretensión que
funcione.
●
En caso de que esté conectado a un protector de sobretensión, asegúrese de que el
protector de sobretensión está conectado a una toma de corriente y está encendido.
● Pulse el botón de alimentación, toque la opción Reiniciar y, a continuación, toque el
botón Aceptar.
Cable Ethernet Asegúrese de que el cable Ethernet esté firmemente conectado entre el producto y un
direccionador de red, una toma para cable Ethernet o un interruptor para Ethernet.
Para obtener más información acerca de la solución de problemas de Ethernet, vaya a
www.hp.com/support, seleccione el país o la región y, a continuación, use la herramienta de
búsqueda para localizar los temas relativos a la solución de problemas de Ethernet o redes.
88 Capítulo 8 Solución de problemas

Problemas de inicialización o de hardware
●
Comprobación de la conexión Ethernet
●
Comprobación de la conexión de la alimentación
●
Reinicio del producto
●
El producto ha dejado de funcionar correctamente
Comprobación de la conexión Ethernet
1. Asegúrese de que el cable Ethernet esté firmemente conectado entre el producto y un
direccionador, una toma para cable Ethernet o un interruptor para Ethernet.
2. Si el cable Ethernet está conectado a un direccionador de red o interruptor para Ethernet,
pruebe a conectarlo en un puerto diferente del direccionador o interruptor.
3. Compruebe que el indicador de velocidad de transferencia de red muestra que la red está
conectada a 10, 100 ó 1000 Mbps. El LED que corresponde a la velocidad de transferencia
debería estar iluminado.
4. Pulse el botón de alimentación, toque la opción Reiniciar y, a continuación, toque el botón
Aceptar.
Comprobación de la conexión de la alimentación
1. Asegúrese de que el cable de alimentación está conectado firmemente entre el producto y la
fuente de alimentación, que está bien conectado entre la fuente de alimentación y una toma de
corriente o un protector de sobretensión, y que el producto está encendido (el interruptor de
alimentación está en la posición de encendido y el botón de alimentación está encendido).
2. Compruebe que el LED verde de la fuente de alimentación está encendido.
Si el problema continúa después de haber comprobado lo anterior, siga los pasos siguientes:
1. Pulse el botón de alimentación, toque la opción Apagar ahora, toque el botón Aceptar y, a
continuación desconecte el cable de alimentación.
2. Espere 30 segundos.
3. Vuelva a conectar el cable de alimentación y pulse el botón de alimentación.
Problemas de inicialización o de hardware 89

Reinicio del producto
Si recibe un mensaje de error que indica que se ha producido un error en la inicialización o que el
producto no se ha podido encontrar al intentar usarlo, deberá reiniciarlo.
Para reiniciar el producto, siga los pasos que aparecen a continuación:
1. Cierre el servidor Web incorporado y el software opcional HP Digital Sending Software, si están
abiertos.
2. Pulse el botón de alimentación.
3. Cuando se le indique, toque Apagar ahora y a continuación Aceptar para apagar el producto.
4. Espere 30 segundos y, a continuación, pulse el botón de alimentación para encender el
producto.
El producto ha dejado de funcionar correctamente
Si el producto deja de escanear, siga estos pasos. Después de realizar cada paso, realice un
escaneado para ver si el producto funciona. Si el problema continúa, siga con el paso siguiente.
1. Un cable puede estar suelto. Asegúrese de que el cable Ethernet, el de la fuente de
alimentación y el de la alimentación están conectados correctamente.
2. Asegúrese de que el producto recibe alimentación.
a. Compruebe que el LED verde de la fuente de alimentación está encendido.
b. Si el LED verde no está encendido, asegúrese de que hay alimentación en la toma de
corriente o el protector de sobretensión, que el cable de la fuente de alimentación esté
enchufado y que el cable de alimentación esté conectado firmemente a la fuente de
alimentación y al producto.
c. Si la toma o el protector recibe alimentación pero el LED verde sigue sin estar encendido,
es posible que la fuente de alimentación sea defectuosa. Si necesita ayuda, visite
www.hp.com/support.
3. Pulse el botón de alimentación, toque la opción Reiniciar y, a continuación, toque el botón
Aceptar.
90 Capítulo 8 Solución de problemas

Problemas de funcionamiento
●
El producto no se enciende
●
La lámpara se queda encendida
●
El escáner no se inicia inmediatamente
●
Solamente se escanea una cara de una página a doble cara
●
Las páginas escaneadas no llegan al destino de escaneado
●
Las páginas escaneadas están desordenadas en el destino de escaneado
●
Optimizar las velocidades de escaneo y de la ejecución de las tareas
●
El documento escaneado está completamente negro o blanco
●
Las imágenes escaneadas no están rectas
●
Los archivos escaneados son demasiado grandes
El producto no se enciende
Si el producto no se enciende al pulsar los botones del panel de control, compruebe lo siguiente:
●
El producto puede estar apagado. Asegúrese de que el interruptor de alimentación está en la
posición de encendido y de que el LED del botón de alimentación está iluminado.
●
Puede que se haya desenchufado el producto. Compruebe que la fuente de alimentación no se
ha desconectado del producto ni desenchufado de la toma de corriente.
●
Puede que la fuente de alimentación no funcione.
◦
Compruebe que el LED verde de la fuente de alimentación está encendido.
◦
Si el LED verde no está encendido, asegúrese de que la toma de corriente o el protector
de sobretensión al que está conectado a la fuente de alimentación recibe alimentación.
◦
Si la toma o el protector recibe alimentación pero el LED verde sigue sin estar encendido,
es posible que la fuente de alimentación sea defectuosa. Si necesita ayuda, visite
www.hp.com/support.
La lámpara se queda encendida
La lámpara debería apagarse automáticamente transcurrido un período de inactividad (de unos
15 minutos).
Si la lámpara permanece encendida transcurrido un período de inactividad mayor, pulse el botón de
alimentación, toque la opción Reiniciar y, a continuación, toque el botón Aceptar.
El escáner no se inicia inmediatamente
Asegúrese de que la compuerta está cerrada, de que el interruptor de alimentación está en la
posición de encendido y de que el producto está encendido.
Problemas de funcionamiento 91

Si no se ha usado el producto durante un tiempo, la lámpara podría necesitar atravesar un período
de precalentamiento antes de que se inicie el escaneado. Si la lámpara necesita precalentarse,
después de pulsar un botón, el escaneado tarda unos minutos en comenzar.
Solamente se escanea una cara de una página a doble cara
Asegúrese de que la opción de escaneado que ha seleccionado admite el escaneado a doble cara.
Las páginas escaneadas no llegan al destino de escaneado
Al escanear, las páginas pegadas entre sí se escanean como un elemento. Las páginas ocultas no
se escanean.
Las páginas escaneadas están desordenadas en el destino de escaneado
Compruebe que el orden de las páginas del documento original es correcto antes de insertarlas en el
alimentador de documentos.
Asegúrese de que no haya grapas, clips o cualquier otro material añadido, como por ejemplo notas
adhesivas, que puedan causar que las páginas se inserten incorrectamente.
Asegúrese de que no haya hojas pegadas.
Coloque la primera página de un documento de varias páginas hacia la parte posterior del
alimentador de documentos.
Optimizar las velocidades de escaneo y de la ejecución de las tareas
Algunas opciones de configuración influyen en el tiempo total de un trabajo de escaneado. Si desea
optimizar el rendimiento de escaneado, tenga en cuenta la siguiente información.
● Elija un conjunto rápido que coincida con la orientación de los originales en el alimentador de
documentos.
● Utilice una configuración de compresión adecuada para el original que vaya a escanear.
● Si escanea a una resolución mayor de la necesaria, se aumenta el tiempo de escaneado y se
crea un archivo más grande sin obtener ventajas adicionales. Si escanea a una resolución alta,
establezca la resolución a un nivel inferior para incrementar la velocidad de escaneado.
El documento escaneado está completamente negro o blanco
Puede que el original no esté colocado correctamente en el alimentador de documentos. Asegúrese
de que el original que pretende escanear esté orientado boca abajo.
Las imágenes escaneadas no están rectas
Compruebe que las guías del alimentador de documentos del producto están centradas y ajustadas
con la anchura apropiada para el original que se pretende escanear. Asegúrese de que las guías de
papel tocan los bordes del original.
92 Capítulo 8 Solución de problemas

Los archivos escaneados son demasiado grandes
Si los archivos de los documentos escaneados que se han guardado son demasiado grandes,
pruebe lo siguiente:
●
Compruebe la configuración de resolución del escaneado:
◦ 200 ppp es suficiente para guardar documentos como imágenes.
◦ Para la mayoría de las fuentes, 300 ppp es suficiente para usar el reconocimiento óptico de
caracteres (OCR) para crear texto editable.
◦ Para fuentes asiáticas y fuentes pequeñas, se recomienda una resolución de 400 ppp.
Si escanea a una resolución mayor de la necesaria, se crea un archivo más grande sin obtener
ventajas adicionales.
● Los escaneados en color crean archivos más grandes que los escaneados en blanco y negro.
● Si va a escanear una gran cantidad de páginas de una vez, puede escanear menos páginas en
cada ocasión para crear un mayor número de archivos más pequeños.
Problemas de funcionamiento 93

Problemas de recorrido del papel
●
Atascos de papel y errores de inclinación, de alimentación o de alimentación de varias páginas
●
Escaneado de originales frágiles
●
El papel no se introduce correctamente
●
Los originales se enrollan en la bandeja de salida
●
La parte inferior de la imagen escaneada está cortada
●
Las imágenes escaneadas tienen rayas de luz o arañazos
●
Un elemento cargado en el alimentador de documentos se atasca una y otra vez
●
Eliminación de atascos del recorrido del papel
Atascos de papel y errores de inclinación, de alimentación o de
alimentación de varias páginas
●
Compruebe que todos los rodillos están colocados y que tanto las puertas de los rodillos como
la compuerta están cerradas.
●
Si parece que la página se introduce inclinada en el recorrido del papel, realice una vista
preliminar para asegurarse de que las imágenes no están inclinadas.
●
Puede que las páginas no estén bien colocadas. Ponga las páginas rectas y ajuste las guías del
papel para centrar la pila.
●
Las guías del papel deben tocar los laterales de la pila de papel para obtener un buen
funcionamiento. Asegúrese de que la pila de papel está recta y de que las guías están
colocadas en contacto con la pila de papel.
●
Puede que el alimentador de documentos o la bandeja de salida contengan más páginas del
número máximo admitido. Cargue menos páginas en el alimentador de documentos y quite
páginas de la bandeja de salida.
●
Limpie el recorrido del papel para ayudar a reducir errores de alimentación. Si sigue habiendo
errores de alimentación, limpie los rodillos. Si sigue habiendo errores de alimentación, sustituya
los rodillos.
NOTA: Para obtener información sobre el mantenimiento de los rodillos, toque el botón
Servicio en la pantalla de inicio, toque el botón Mantenimiento y el botón Limpiar los rodillos o
Sustituir los rodillos y, a continuación, siga las instrucciones que aparecen en pantalla.
Escaneado de originales frágiles
Para escanear originales frágiles con seguridad (fotografías o documentos arrugados o de papel muy
fino), coloque los originales en una funda para documentos clara y pesada con una anchura inferior a
216 mm (8,5 pulg.) antes de insertarlos en el alimentador de documentos.
SUGERENCIA: Si no tiene una funda para documentos del tamaño adecuado, puede utilizar un
protector de hojas de las que se emplean en las carpetas de anillas. Recorte el extremo en el que
están las perforaciones hasta que la anchura de la carpeta sea inferior a 216 mm (8,5 pulg.).
94 Capítulo 8 Solución de problemas

El papel no se introduce correctamente
Vuelva a cargar las páginas en el alimentador de documentos y asegúrese de que hacen contacto
con los rodillos.
Puede que la compuerta no esté bien cerrada. Abra la compuerta y ciérrela presionando firmemente.
Puede que exista un problema de hardware. Siga este procedimiento para probar el producto:
1. Compruebe que la fuente de alimentación está correctamente conectada al producto y a una
toma de corriente eléctrica o a un protector de sobretensión que funcione. Compruebe que el
LED verde de la fuente de alimentación esté encendido para verificar si la fuente de
alimentación funciona.
2. En caso de que la fuente de alimentación esté conectada a un protector de sobretensión,
asegúrese de que éste está enchufado a una toma de corriente y está encendido.
3. Pulse el botón de alimentación.
4. Cuando se le indique, toque Apagar ahora y a continuación Aceptar para apagar el producto.
5. Espere 30 segundos y, a continuación, pulse el botón de alimentación para encender el
producto.
6. Vuelva a probar el escáner.
Los originales se enrollan en la bandeja de salida
Cuando el clima es muy seco, los originales con poco peso, como los impresos en papel
autocopiativo se puede enrollar en la bandeja de salida. Para minimizar este problema, alise los
bordes enrollados de los originales antes de colocarlos en el alimentador de documentos. Si no
puede hacerlo, asegúrese de que los bordes están hacia abajo al colocar los originales en el
alimentador de documentos.
La parte inferior de la imagen escaneada está cortada
De forma predeterminada, el producto puede escanear soportes de hasta 864 mm (34 pulg.) de
largo. Con páginas de mayor longitud, el final del documento no aparece en la imagen escaneada.
Asegúrese de que la opción de trabajo que seleccione coincida con el tamaño de la página del
documento que desea escanear.
Las imágenes escaneadas tienen rayas de luz o arañazos
Después de realizar cada paso, intente escanear para ver si los rayas de luz o los arañazos siguen
apareciendo. Si es así, pruebe con el paso siguiente.
●
Compruebe que los originales están limpios y sin arrugas.
●
Utilice un paño de limpieza en el recorrido del papel.
●
Limpie las tiras de cristal que hay dentro del alimentador de documentos
● Limpieza de los rodillos.
Problemas de recorrido del papel 95

Un elemento cargado en el alimentador de documentos se atasca una y
otra vez
● El elemento puede no cumplir las pautas de originales aceptables.
● Puede que el original contenga elementos, como grapas o notas adhesivas, que se deben
retirar.
● Asegúrese de que las guías de papel tocan los bordes del original.
Eliminación de atascos del recorrido del papel
Para eliminar un atasco de papel:
1. Retire los originales del alimentador de documentos.
2. Abra la compuerta.
3. Retire los originales o cualquier obstrucción del recorrido del papel.
4. Elimine cualquier residuo (papel, grapas, clips, etc.) que vea en el recorrido del papel.
5. Cierre la compuerta hasta que encaje en su sitio.
96 Capítulo 8 Solución de problemas

6. Vuelva a cargar los originales que aún no ha escaneado en el alimentador de documentos.
7. Reanude el escaneado.
Problemas de recorrido del papel 97

Solución de problemas de correo electrónico
Si no puede enviar mensajes de correo electrónico mediante la función de envío digital, tendrá que
volver a configurar la dirección de la puerta de enlace SMTP o la puerta de enlace LDAP. Muestre
una página de configuración para buscar las direcciones de la puerta de enlace SMTP y LDAP
actuales. Utilice los siguientes procedimientos para comprobar si las direcciones de la puerta de
enlace SMTP y LDAP son válidas.
Validación de la dirección de la puerta de enlace SMTP
NOTA: Este procedimiento corresponde a sistemas operativos Windows.
1. Abra un indicador de MS-DOS: seleccione Inicio, Ejecutar y escriba cmd.
2. Escriba telnet seguido de la dirección de la puerta de enlace SMTP y, después el número 25,
que es el puerto con el que se está comunicando el producto. Por ejemplo, escriba telnet
123.123.123.123 25 donde "123.123.123.123" es la dirección de la pasarela SMTP.
3. Pulse Intro. Si la puerta de enlace de SMTP
no
es válida, la respuesta contendrá el mensaje
No se puede abrir una conexión al host en el puerto 25: Error en la
conexión.
4. Si la dirección de la puerta de enlace SMTP no es válida, póngase en contacto con el
administrador de red.
Validación de la dirección de la puerta de enlace LDAP
NOTA: Este procedimiento corresponde a sistemas operativos Windows.
1. Abra el Explorador de Windows. En la barra de direcciones, escriba LDAP:// seguido de la
dirección de puerta de enlace LDAP. Por ejemplo, escriba LDAP://12.12.12.12 donde
"12.12.12.12" es la dirección de la puerta de enlace LDAP.
2. Pulse Intro. Si la dirección de la puerta de enlace LDAP es válida, se abre el cuadro de diálogo
Buscar personas.
3. Si la dirección de la puerta de enlace LDAP no fuera válida, póngase en contacto con el
administrador de red.
98 Capítulo 8 Solución de problemas

Solucione los problemas de red
Compruebe los elementos siguientes para cerciorarse de que el producto se está comunicando con
la red. Antes de comenzar, consulte las páginas de información.
Si no puede conectarse a la red después de comprobar estos elementos, vaya a
www.hp.com/
support.
1. ¿Están los cables de alimentación y de la fuente de alimentación bien conectados? ¿Está
encendido el producto?
2. ¿Están conectados correctamente los cables de la red?
Asegúrese de que el producto está conectado a la red a través del puerto y el cable adecuados.
Compruebe cada conexión de cable para asegurarse de que está bien conectado en el lugar
correcto. Si el problema persiste, pruebe con un cable o puerto diferente en el concentrador o
transceptor.
3. ¿Los parámetros de velocidad de transferencia y modo dúplex están configurados
correctamente?
Hewlett-Packard recomienda que esta configuración se deje en modo automático (configuración
predeterminada).
4. ¿Puede ejecutar un comando "ping" en el producto a través de su dirección IP?
Envíe un “ping” al producto desde la línea de comandos del equipo. Por ejemplo:
ping 192.168.45.39
Verifique los tiempos de ida y vuelta de“ping".
Si el comando “ping” funciona con el producto, verifique si la dirección IP del producto
configurada en el equipo es correcta. Si es correcta, elimine el producto y agréguelo otra vez.
De lo contrario, verifique si los concentradores de red están encendidos y, a continuación, que
la red, el producto y el equipo están configurados para el mismo tipo de red.
5. ¿Se han agregado aplicaciones de software a la red?
Asegúrese de que son compatibles y de que están instalados correctamente.
6. ¿Está activado el protocolo?
Utilice el servidor Web incorporado para comprobar el estado de los protocolos.
7. ¿Aparece el producto en HP Web Jetadmin u otra aplicación de gestión de redes?
●
Compruebe la configuración de red en la pantalla correspondiente.
●
Compruebe la configuración de red del producto a través del panel de control.
Solucione los problemas de red 99

Pedido de piezas, accesorios y consumibles
Existen varios métodos para realizar pedidos de piezas, consumibles y accesorios.
Realice su pedido de piezas y accesorios originales HP www.hp.com/buy/parts
Realice su pedido a través del servicio técnico o
proveedores de asistencia
Póngase en contacto con el proveedor de servicio técnico o
asistencia autorizado por HP.
Realice su pedido con el software HP
Servidor Web incorporado en la página 53
102 Apéndice A Accesorios y consumibles

Números de referencia
La información sobre pedidos y la disponibilidad pueden variar durante el ciclo de vida del producto.
Accesorios
Elemento Descripción Número de referencia
Teclado de HP Scanjet 7000n El teclado está disponible en español,
francés, francés (canadiense), alemán
y ruso
L2710A
Cables e interfaces
Elemento Descripción Número de referencia
Servidor de impresión
HP Jetdirect 630n IPv
6 Gigabit Ethernet
Proporciona compatibilidad con los
protocolos IPv4 e IPv
6, así como con
redes Gigabit y Fast Ethernet
J7997G
Tarjeta inalámbrica para
HP Jetdirect 690n
Proporciona compatibilidad con la
conexión inalámbrica
J8007G
Kits de mantenimiento
Artículo Descripción Número de referencia
Kit de sustitución de rodillos
7000/5000
Kit de sustitución de rodillos de
alimentación del alimentador de
documentos
L2707
A
Paquete de paños de limpieza de ADF
de 10 unidades
Hojas del recorrido de papel para
limpiar el alimentador de documentos
C9943B
Números de referencia 103
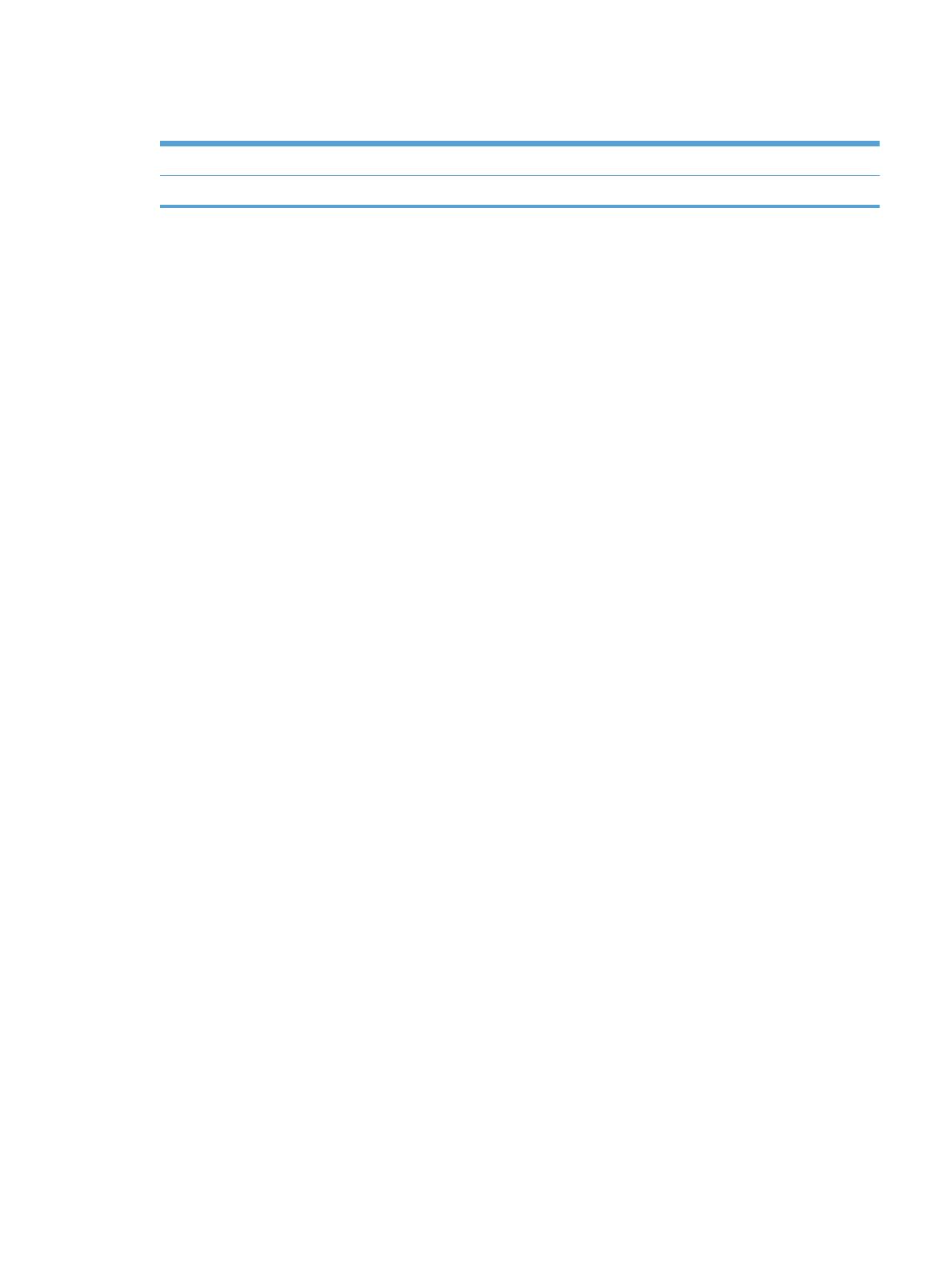
Declaración de garantía limitada de Hewlett-Packard
PRODUCTO HP DURACIÓN DE LA GARANTÍA LIMITADA
HP Scanjet
7000n
Garantía limitada de un año
A partir de la fecha de compra, HP garantiza al cliente, usuario final, que sus productos de hardware
y accesorios no presentarán ningún tipo de defecto de materiales o de fabricación durante el período
anteriormente indicado. Si se notifican a HP defectos de dicho tipo durante el período de garantía,
HP procederá, según sea pertinente, a reparar o reemplazar los productos que demuestren ser
defectuosos. Los productos de reemplazo pueden ser nuevos o de rendimiento similar al de los
nuevos.
HP garantiza que el software de HP no dejará de ejecutar sus instrucciones de programación
después de la fecha de compra, durante el período especificado anteriormente, debido a defectos en
el material y la mano de obra cuando se instale y utilice correctamente. Si se notifica a HP la
existencia de tales defectos durante el período de garantía, HP reemplazará los soportes en los que
se almacena el software que no ejecuta sus instrucciones de programación debido a dichos defectos.
HP no garantiza que el funcionamiento de los productos HP será ininterrumpido o estará libre de
errores. Si, tras un período de tiempo razonable, HP no puede reparar o reemplazar el producto
como se garantiza, se reembolsará al cliente el importe de la compra previa devolución del producto.
Los productos de HP pueden contener componentes reprocesados equivalentes en rendimiento a un
componente nuevo o componentes que hayan sido utilizados alguna vez.
La garantía no se aplica a defectos derivados de (a) mantenimiento o calibración incorrectos o
inadecuados, (b) software, interfaces, piezas o consumibles no suministrados por HP, (c)
modificaciones no autorizadas o uso incorrecto, (d) funcionamiento fuera de las especificaciones
ambientales indicadas para el producto o (e) preparación o mantenimiento incorrectos.
EN LA MEDIDA EN QUE LO PERMITA LA LEGISLACIÓN LOCAL, LAS GARANTÍAS
MENCIONADAS ANTERIORMENTE SON EXCLUSIVAS Y NO SE HA OFRECIDO NI
ESPECIFICADO NINGÚN OTRO TIPO DE GARANTÍA O CONDICIÓN, ESCRITA NI ORAL, Y
HP RECHAZA ESPECÍFICAMENTE CUALQUIER GARANTÍA O CONDICIÓN IMPLÍCITA DE
COMERCIABILIDAD, CALIDAD SATISFACTORIA O IDONEIDAD PARA UNA FINALIDAD
DETERMINADA. Algunos países/algunas regiones, estados o provincias no permiten limitaciones en
la duración de una garantía implícita, por lo que la limitación o exclusión anterior puede no ser
aplicable en su caso. Esta garantía limitada le otorga derechos legales específicos y puede que
disponga de otros derechos que varían de un estado a otro, de una provincia a otra o de un/a país/
región a otro/a.
La garantía limitada de HP es válida en cualquier país/región o localidad en los que HP ofrezca un
servicio de asistencia para este producto y donde haya comercializado este producto. El nivel del
servicio de garantía que recibe puede variar según los estándares locales. HP no modificará el
modelo, el montaje ni las funciones del producto para hacer que funcione en un país/una región en el
que nunca iba a utilizarse por cuestiones legales o reglamentarias.
EN LA MEDIDA EN QUE LO PERMITA LA LEGISLACIÓN LOCAL, LOS RECURSOS INDICADOS
EN ESTA DECLARACIÓN DE GARANTÍA SON LOS RECURSOS ÚNICOS Y EXCLUSIVOS A LOS
QUE PUEDE OPTAR EL CLIENTE. EXCEPTO EN LOS CASOS QUE SE INDICAN
ANTERIORMENTE, BAJO NINGÚN CONCEPTO SERÁN HP O SUS PROVEEDORES
RESPONSABLES DE PÉRDIDAS DE DATOS NI POR DAÑOS DIRECTOS, ESPECIALES,
INCIDENTALES, CONSECUENCIALES (INCLUIDO LUCRO CESANTE O PÉRDIDA DE DATOS) NI
POR DAÑOS DE OTROS TIPOS, AUNQUE SE BASEN EN CONTRATOS, RECLAMACIONES U
Declaración de garantía limitada de Hewlett-Packard 105

OTRA CAUSA. Algunos países/algunas regiones, estados o provincias no permiten la exclusión ni
limitación de daños incidentales ni consecuenciales, por lo que la limitación o exclusión anterior
puede no ser aplicable en su caso.
LOS TÉRMINOS DE GARANTÍA QUE CONTIENE ESTA DECLARACIÓN, EN LA MEDIDA EN QUE
LO PERMITA LA LEGISLACIÓN, NO EXCLUYEN, LIMITAN NI MODIFICAN, SINO QUE SE SUMAN
A LOS DERECHOS LEGALES OBLIGATORIOS APLICABLES A LA VENTA DE ESTE PRODUCTO.
106 Apéndice B Atención al cliente y servicio técnico

OpenSSL
© 1998-2001 The OpenSSL Project. Todos los derechos reservados.
Se permite la redistribución y el uso del código fuente y del código binario con modificaciones o sin
ellas siempre que se cumplan las condiciones siguientes:
1. Las redistribuciones del código fuente deben conservar el aviso de derechos de autor (copyright)
anterior, así como esta lista de condiciones y la cláusula de descargo que figura a continuación.
2. Tanto en la documentación como en los demás materiales que acompañen las redistribuciones del
código binario se deben reproducir el aviso de derechos de autor (copyright) anterior, esta lista de
condiciones y la cláusula de descargo que figura a continuación.
3. Todos los materiales publicitarios en los que aparezcan las funciones o el uso de este software
deben exhibir la mención siguiente: "Este producto incluye software desarrollado por The OpenSSL
Project para su uso en The OpenSSL Toolkit (http://www.openssl.org/)".
4. Queda prohibido valerse de los nombres "The OpenSSL Toolkit" y "The OpenSSL Project" para
avalar o promover productos derivados de este software sin previa autorización por escrito. Para
obtenerla, escriba a esta dirección: ope[email protected].
5. Queda prohibido incluir "OpenSSL" en el nombre o la denominación de los productos derivados de
este software sin obtener la previa autorización por escrito de The OpenSSL Project.
6. Todas las redistribuciones, sea cual sea su formato, deben conservar la mención siguiente: "Este
producto incluye software desarrollado por The OpenSSL Project para su uso en The OpenSSL
Toolkit (http://www.openssl.org/)".
ESTE SOFTWARE SE PROPORCIONA TAL CUAL Y, POR LA PRESENTE, SE EXIME DE TODA
GARANTÍA EXPLÍCITA O IMPLÍCITA, ENTRE OTRAS, DE LAS GARANTÍAS DE
COMERCIABILIDAD E IDONEIDAD PARA UN FIN EN PARTICULAR. EN NINGÚN CASO OpenSSL
PROJECT NI SUS COLABORADORES SERÁN RESPONSABLES DE NINGÚN DAÑO DIRECTO,
INDIRECTO, IMPREVISTO, ESPECÍFICO, ADMONITORIO O DAÑOS Y PERJUICIOS (INCLUIDAS,
PERO SIN LIMITARSE A ELLAS, LA ADQUISICIÓN DE BIENES O SERVICIOS SUSTITUTIVOS;
LA PÉRDIDA DE USO, DATOS O BENEFICIOS, O LA INTERRUPCIÓN DE LA ACTIVIDAD
COMERCIAL) CUALQUIERA QUE SEA LA CAUSA Y DE ACUERDO CON CUALQUIER TEORÍA
DE RESPONSABILIDAD, YA SEA POR CONTRATO, RESPONSABILIDAD ESTRICTA O DELITO
(INCLUIDA LA NEGLIGENCIA Y OTROS) PROVOCADOS A RAÍZ DEL USO DE ESTE
SOFTWARE, INCLUSO SI SE HA COMUNICADO LA POSIBILIDAD DE TALES DAÑOS.
Este producto incluye software criptográfico escrito por Eric Young
([email protected]). Este producto incluye software escrito por Tim Hudson ([email protected]).
/* crypto/mem.c */
/* © 1995-1998 Eric Young ([email protected])
Todos los derechos reservados.
Este paquete es una implementación de SSL creada por Eric Young (ea[email protected]) conforme
a los requisitos de SSL para Netscape.
Esta biblioteca es gratuita y se puede usar con fines comerciales o particulares siempre que se
observen las condiciones siguientes, las cuales se aplican no sólo al código SSL sino a todo el
código presente en la distribución: RC4, RSA, lhash, DES, etc. La documentación de SSL incluida
OpenSSL 107

con esta distribución está protegida por los mismos derechos de autor con la excepción de que el
beneficiario es, en este caso, Tim Hudson ([email protected]).
El titular del copyright es Eric Young. Por esto, queda prohibida la eliminación del código de cualquier
aviso de derechos de autor (copyright). En caso de que este paquete se emplee en un producto, es
preciso nombrar a Eric Young como autor de las partes de la biblioteca usadas. Dicha mención se
puede incluir como mensaje de texto al iniciar el programa o en la documentación (en línea o textual)
suministrada con el paquete.
Se permite la redistribución y el uso del código fuente y del código binario con modificaciones o sin
ellas siempre que se cumplan las condiciones siguientes:
1. Las redistribuciones del código fuente deben conservar el aviso de derechos de autor (copyright),
así como esta lista de condiciones y la cláusula de descargo que figura a continuación.
2. Tanto en la documentación como en los demás materiales que acompañen las redistribuciones del
código binario se deben reproducir el aviso de derechos de autor (copyright) anterior, esta lista de
condiciones y la cláusula de descargo que figura a continuación.
3. Todos los materiales publicitarios en los que aparezcan las funciones o el uso de este software
deben exhibir la mención siguiente: "Este producto incluye software criptográfico escrito por Eric
Young ([email protected])". Prescinda de la palabra "criptográfico" si las rutinas de la biblioteca
usadas no guardan relación con la criptografía :-).
4. Si incluye código específico de Windows (o cualquier derivado) del directorio de aplicaciones
(código de aplicación), debe incorporar la mención siguiente: "Este producto incluye software escrito
por Tim Hudson (tjh@cryptsoft.com)".
ERIC YOUNG PROPORCIONA ESTE SOFTWARE TAL CUAL Y SE EXIME DE TODA GARANTÍA
EXPLÍCITA O IMPLÍCITA, ENTRE OTRAS, DE LAS GARANTÍAS DE COMERCIABILIDAD E
IDONEIDAD PARA UN FIN EN PARTICULAR. EL AUTOR Y SUS COLABORADORES SE EXIMEN
DE TODA RESPONSABILIDAD POR CUALQUIER DAÑO DIRECTO, INDIRECTO, ACCIDENTAL,
ESPECIAL, PUNITIVO O CONSIGUIENTE (ENTRE OTROS, EL SUMINISTRO DE BIENES DE
RECAMBIO, LA PRESTACIÓN DE SERVICIOS DE SUSTITUCIÓN, LA IMPOSIBILIDAD DE USO,
LA PÉRDIDA DE DATOS, EL LUCRO CESANTE O LA INTERRUPCIÓN DE LA ACTIVIDAD), SEA
CUAL SEA SU CAUSA Y EN CUALQUIER SUPUESTO CONTRACTUAL, OBJETIVO O
EXTRACONTRACTUAL (CON INCLUSIÓN, ENTRE OTROS, DE NEGLIGENCIA) QUE DIMANEN
DE CUALQUIER FORMA DEL USO DE ESTE SOFTWARE AUN CUANDO TUVIERAN
CONOCIMIENTO DE LA POSIBILIDAD DE QUE SE PRODUJERA TAL DAÑO.
Queda prohibida la alteración de la licencia o las condiciones de distribución de cualquier producto
derivado del código, así como de cualquier versión puesta a disposición del público en general. En
este sentido, no se puede copiar el código y simplemente cederlo con otra licencia de distribución (ni
siquiera GNU Public License).
108 Apéndice B Atención al cliente y servicio técnico

Servicio de garantía de autorreparación del cliente
Los productos HP están diseñados con numerosas piezas para la reparación por parte del cliente
(CSR) con el fin de reducir al mínimo el tiempo de reparación y permitir una mayor flexibilidad a la
hora de realizar sustituciones de piezas defectuosas. Si durante el período de diagnóstico
HP identifica que la reparación puede llevarse a cabo mediante una pieza CSR, HP le enviará
directamente la pieza para que pueda sustituirla usted mismo. Si solicita que HP realice la sustitución
de las piezas, se le cargarán los costes de desplazamiento y de mano de obra que requiera el
servicio.
Si están disponibles y las distancias lo permiten, las piezas CSR se le enviarán al siguiente día
laboral. Si desea recibirlas el mismo día o en cuatro horas se le aplicará un coste adicional si la
geografía lo permite. Si requiere asistencia, puede llamar al centro de asistencia técnica de HP y un
técnico le ayudará por teléfono. HP especifica en los materiales enviados con la pieza de repuesto
CSR si se debe devolver la pieza defectuosa. En los casos en los que se tenga que devolver la pieza
defectuosa a HP, deberá enviar la parte defectuosa a HP dentro de un periodo de tiempo,
normalmente en cinco (5) días laborales. La pieza defectuosa tiene que ser devuelta con la
documentación correspondiente en el material de envío. Si no devuelve la pieza defectuosa,
HP puede cobrarle la sustitución de la pieza. Con la auto-reparación del cliente, HP se hará cargo de
los costes de envío y devolución determinando el mensajero/transportista que empleará.
Servicio de garantía de autorreparación del cliente 109

Asistencia al cliente
Obtener asistencia telefónica gratuita durante el periodo de
garantía para su país/región
Tenga preparados el nombre, el número de serie y la fecha
de compra del producto, además de una descripción del
problema.
Los números de teléfono de los distintos países/las distintas
regiones se encuentran en el folleto incluido en la caja del
producto o en
www.hp.com/support.
Obtener asistencia 24 horas en Internet
www.hp.com/support
Descargar utilidades, controladores e información
electrónica sobre el software
www.hp.com/support
Obtener contratos de servicios o mantenimiento HP
adicionales
www.hp.com/go/carepack
110 Apéndice B Atención al cliente y servicio técnico

Especificaciones físicas
Tabla C-1 Dimensiones del producto
Producto Altura Profundidad Ancho Peso
HP Scanjet Enterprise 7000n 343 mm 411 mm 321 mm 16,2 kg
HP Scanjet Enterprise 7000n (con
las bandejas extendidas)
508 mm 685 mm 406 mm
Consumo de energía
Para obtener información sobre el consumo de energía, consulte el archivo
regulatory_supplement.pdf que encontrará con la documentación del producto.
Especificaciones de entornos
Condición de entorno Recomendado Permitido
Temperatura De 15° a
27° C (de 59° a 80,6° F)
De 0 a
35 °C (de 32 a 95 °F)
Humedad relativa Del 20 al 60% de humedad
relativa (HR)
Del 10 al 90% de HR
Altitud N/D De 0 a 2.500 m
112 Apéndice C Especificaciones del producto

Certificado de volatilidad
Esta declaración explica la volatilidad de los datos del cliente almacenados en la memoria y las
indicaciones sobre la forma de borrar con seguridad los datos del dispositivo.
Memoria volátil
El producto utiliza una memoria volátil (512 MB) para almacenar los datos del cliente durante el
proceso de escaneado. Cuando apaga el producto, esta memoria volátil se borra.
Memoria no volátil
El producto utiliza memoria flash no volátil (2 MB) para almacenar los datos de control del sistema y
la configuración de preferencias del usuario. La memoria no volátil no almacena ningún dato de
escaneado del cliente. Para borrar la memoria no volátil y restablecerla a la configuración de fábrica,
utilice el servidor Web incorporado.
SUGERENCIA: También puede borrar la memoria no volátil con el panel de control (toque Servicio,
toque Menú y, a continuación, toque Restablecimientos).
Memoria de la unidad de disco duro
El producto contiene una unidad de disco duro (80 GB o más) que conserva los datos aunque
apague el producto, incluidos los trabajos del cliente y datos temporales como datos de escaneado o
archivos de fax almacenados. Para borrar los datos con seguridad, inicie el servidor Web
incorporado, haga clic en la ficha Seguridad, haga clic en la entrada Proteger datos almacenados
situada en el panel izquierdo, haga clic en el botón Opciones de borrado y, a continuación,
seleccione la opción Borrado desinfectante seguro. La función Borrado desinfectante seguro
cumple los estándares de borrado de soportes de disco que se especifican en la publicación especial
800-88 "Guidelines for Media Sanitation" (indicaciones para la desinfección de soportes) del NIST, y
la matriz actualizada de desinfección y borrado del DSS del ministerio de defensa de EE.UU.
Certificado de volatilidad 113

Número de modelo reglamentario
Para la identificación reglamentaria, a su producto se le ha asignado un número de modelo
reglamentario. El número de modelo reglamentario para este producto es el FCLSD-0807. Este
número de modelo reglamentario no debe confundirse con el nombre comercial (HP Scanjet
Enterprise 7000n) o el número de producto (L2708A o L2709A). Puede encontrar información
adicional sobre su escáner en el archivo regulatory_supplement.pdf que encontrará con la
documentación del producto.
Número de modelo reglamentario 115

Programa de apoyo a productos que respetan el medio
ambiente
Protección del medio ambiente
Hewlett-Packard Company se compromete a proporcionar productos de calidad que respeten el
medio ambiente. Este producto está diseñado con varios atributos que reducen al mínimo el impacto
en el medio ambiente.
Consumo de energía
Los equipos de impresión y escaneado y copia de imágenes Hewlett-Packard marcados con el
logotipo ENERGY STAR® están cualificados según las especificaciones de ENERGY STAR de la
agencia de protección ambiental de EE.UU para los equipos de escaneado y copia de imágenes. La
marca siguiente aparece en los productos de escaneado y copia de imágenes cualificados con
ENERGY STAR:
Puede obtener más adicional sobre los modelos de productos de escaneado y copia de imágenes
cualificados con ENERGY STAR en:
www.hp.com/go/energystar
Plásticos
Los componentes de plástico de más de 25 gramos llevan estampada una marca de identificación
del material, de acuerdo con las normativas internacionales al respecto, para que los distintos tipos
de plástico se puedan identificar más fácilmente para su reciclaje al final de la vida útil del producto.
Uso restringido de materiales
Este producto HP contiene los siguientes materiales que pueden necesitar una manipulación
especial al final de su vida útil: mercurio en la lámpara fluorescente del escáner y de la pantalla LCD.
El desecho del mercurio está regulado por cuestiones medioambientales. Para obtener información
acerca del desecho o reciclaje, póngase en contacto con las autoridades locales o con Electronic
Industries Alliance EIA (
www.eiae.org).
La pila del reloj a tiempo real o la pila de botón de este producto puede contener perclorato, y es
posible que necesite una manipulación especial a la hora de su reciclaje o desecho en California.
(Vaya a
www.dtsc.ca.gov/hazardouswaste/perchlorate). Las pilas que contiene este producto o que
Hewlett-Packard suministra para éste incluyen lo siguiente:
HP Scanjet serie 7000n
Tipo Dióxido de manganeso y litio
Peso 2,9
g
Ubicación En la placa base
Extraíble por el usuario No
116 Apéndice D Información sobre normativas

Para obtener información sobre el reciclado, puede visitar www.hp.com/recycle o ponerse en
contacto con las autoridades locales o con Electronics Industries Alliance:
www.eiae.org.
Equipo de eliminación de residuos en los hogares para usuarios de la
Unión Europea
Este símbolo, situado en el producto o en el embalaje, indica que este producto no puede
desecharse junto con el resto de sus residuos domésticos. Por contra, tiene la responsabilidad de
desecharse de las piezas del producto entregándolas en un punto de recogida adecuado para el
reciclaje de equipos eléctricos y electrónicos usados. Al entregar su equipo usado para su recogida y
reciclaje estará contribuyendo a conservar recursos naturales y garantizar que se recicle de un modo
seguro para la salud humana y el medio ambiente. Para obtener más información acerca de los
puntos en donde puede entregar los productos usados para su reciclaje, póngase en contacto con el
ayuntamiento o el servicio de recogida de basuras de su localidad o con la tienda en la que adquirió
el producto.
Sustancias químicas
HP se compromete a proporcionar información a sus clientes sobre las sustancias químicas que se
encuentran en sus productos con el fin de cumplir las exigencias legales como REACH (Regulación
UE, nº 1907/2006 del Consejo y el Parlamento Europeo). Encontrará el informe correspondiente
sobre sustancias químicas en:
www.hp.com/go/reach.
Información adicional
Para obtener información sobre estos temas medioambientales consulte:
●
La hoja de perfil medioambiental para éste y algunos productos relacionados con HP.
●
El compromiso de HP de respetar el medio ambiente.
●
El sistema de gestión medioambiental de HP.
●
El programa de devolución y reciclaje de productos de HP al final de su vida útil.
●
Las hojas de datos sobre seguridad de los materiales.
Visite
www.hp.com/go/environment o www.hp.com/hpinfo/globalcitizenship/environment.
Programa de apoyo a productos que respetan el medio ambiente 117

Declaraciones de seguridad
¡ADVERTENCIA! Este producto contiene piezas motorizadas. Desconecte la alimentación del
producto antes de quitar la cubierta posterior. Sustituya la cubierta posterior y colóquela
correctamente antes de volver a conectar la alimentación al producto.
118 Apéndice D Información sobre normativas

Índice
A
accesorios
números de referencia 103
pedido 102
actualización de firmware
Jetdirect 79
producto 79
actualizaciones de firmware de
HP Jetdirect 79
ADF
capacidad 3
Administración, menú, panel de
control 12
advertencias 2
alimentación de varias páginas
94
Almacenamiento en carpeta 48
Almacenamiento en USB 48
asistencia
en línea 110
asistencia al cliente 100
asistencia en línea 110
asistencia técnica 100
atascos
solución de problemas 96
autenticación y autorización 60
avisos 2
ayuda, panel de control 11
ayuda en pantalla, panel de
control 11
B
bandeja de salida
ubicación 5
bandeja de salida estándar
ubicación 5
bandejas
ubicación 5
bolsillo de integración de
hardware 63
Borrado de almacenamiento
seguro 58
Borrado de disco seguro 59
Botón Ayuda, pantalla táctil del
panel de control 11
Botón de advertencia, pantalla
táctil del panel de control 11
Botón de error, pantalla táctil del
panel de control 11
Botón Detener 8
botones, panel de control
pantalla táctil 11
ubicación 8
Botón Iniciar 8
Botón Iniciar, pantalla táctil del
panel de control 11
Botón Inicio, pantalla táctil del
panel de control 11
Botón Menú 8
Botón Reposo 8
Botón Restablecer 8
C
calibrar la pantalla táctil 62
capacidad
ADF 3
características de conectividad 3
características de seguridad 3, 4
características
medioambientales 3
carga de documentos
consejos generales 33
consejos para documentos de
distintos tamaños 35
carpetas
envío 48
carpetas de red
configuración 29
escaneado a 48
Centro de atención al cliente de
HP 110
certificado de volatilidad
memoria de la unidad de disco
duro 113
memoria volátil 113
cliente, asistencia
en línea 110
conectividad 3
conector de LAN 3
conexión 39
configuración
carpetas de red 29
conjuntos rápidos 30
dispositivo de almacenamiento
USB 30
fax digital 29
configuración, restauración 84
Configuración de Almacenamiento
en carpetas de red 29
configuración de la velocidad de
transferencia 17
configuración TCP/IP 12
conjuntos rápidos
configuración 30
conmutador de alimentación,
ubicación 5
conmutador de encendido/
apagado, ubicación 5
consejos 2
consumibles
pedido 72, 102
sustitución 73
contraseña 23
contraseña de administrador 23
contraseñas 56
Índice 119

convenciones, documento 2
convenciones del documento 2
correo electrónico
acerca de 27, 42
auto completar, función 45
compatibilidad LDAP 27
compatibilidad SMTP 27
configuración 27
configuración del panel de
control 43
configuración del servidor Web
incorporado 54
envío de documentos 44
escanear 27
libretas de direcciones 42
listas de destinatarios 42
seguridad 56
solución de problemas 98
validación de las direcciones de
la puerta de enlace 98
cristal, limpieza 66
CRL 60
cubiertas, ubicación 5
D
declaraciones reglamentarias
programa de apoyo a
productos que respetan el
medio ambiente 116
desactivación
protocolos de red 26
descubrimiento de dispositivos
21
desecho al final de la vida útil
116
desinstalación y reinstalación de
software 90
direccionamiento IP 21
dirección IP 24, 25
discos duros 59
dispositivo de almacenamiento
USB
configuración 30
dispositivo de almacenamiento
USB, almacenamiento en 48
documentos
consejos generales de carga
33
consejos para documentos de
distintos tamaños 35
E
eléctricas, especificaciones 112
elementos frágiles, escaneado
94
encendido del producto
solución de problemas 91
energía
consumo 112
entorno, especificaciones 112
envío a correo electrónico
acerca de 27, 42
compatibilidad LDAP 27
compatibilidad SMTP 27
configuración 43
configuración del panel de
control 43
configuración del servidor Web
incorporado 54
envío de documentos 44
libretas de direcciones 42
listas de destinatarios 42
validación de las direcciones de
la puerta de enlace 98
envío a fax 47
envío al flujo de trabajo 50
envío digital
acerca de 27, 42
carpetas 48
compatibilidad LDAP 27
compatibilidad SMTP 27
configuración del correo
electrónico 27
configuración del panel de
control 43, 46
configuración del servidor Web
incorporado 53, 54
dispositivo de almacenamiento
USB 48
envío de documentos 44
flujo de trabajo 50
libretas de direcciones 42
listas de destinatarios 42
validación de las direcciones de
la puerta de enlace 98
envío por correo electrónico
envío de documentos 44
error, mensajes
tipos de 86
errores de alimentación
solución de problemas 94
escaneado
a carpeta de red 48
a correo electrónico 42
a fax 47
archivos demasiado grandes
93
a USB 48
características 4
elementos frágiles 94
problemas de alimentación 94
uso de conjuntos rápidos 49
vista preliminar 40
escaneado a carpeta 48
escaneado a correo electrónico
acerca de 27, 42
compatibilidad LDAP 27
compatibilidad SMTP 27
configuración 27
configuración del servidor Web
incorporado 54
envío de documentos 44
libretas de direcciones 42
listas de destinatarios 42
validación de las direcciones
98
escaneado a flujo de trabajo 50
escaneados a doble cara
solución de problemas 92
escaneados blancos
solución de problemas 92
escaneados negros
solución de problemas 92
escáner
reinicio 90
especificaciones
eléctricas 112
físicas 111
sistema operativo 112
especificaciones del sistema
operativo 112
especificaciones físicas 111
estado
Inicio, pantalla, panel de
control 10
mensajes, tipos de 86
EWS
ficha Escaneado/Envío digital
54
ficha General 54
ficha Información 53
120 Índice

ficha Redes 54
ficha Seguridad 54
funciones 53
opciones 53
Explorer, versiones compatibles
servidor Web incorporado 53
F
fábrica, restauración de la
configuración 84
faltan páginas, solución de
problemas 92
fax, configuración 46
fax digital
configuración 29
ficha Escaneado/Envío digital,
servidor Web incorporado 54
ficha General, servidor Web
incorporado 54
ficha Información, servidor Web
incorporado 53
ficha Redes, servidor Web
incorporado 54
ficha Seguridad, servidor Web
incorporado 54
final de la vida útil, desecho 116
firmware, actualización
Jetdirect 79
producto 79
flujo de trabajo, envío a 50
FTP, envío a 50
G
garantía
autorreparación del cliente
109
producto 105
gestión
EWS 53
gestión de archivos de trabajo
temporales 58
gestión de la red 23
H
HP Digital Sending Software
(HP DSS) 19
HP Web Jetadmin 19, 55
I
imágenes cortadas
solución de problemas 95
imágenes desviadas 92
imágenes inclinadas 92
incluye 3
información, páginas 52
información sobre el producto 1
Inicio, pantalla, panel de control
10
inicio de sesión 39
instalación
solución de problemas 88
instalación del bolsillo de
integración de hardware 63
interfaz de usuario 3
Internet Explorer, versiones
compatibles
servidor Web incorporado 53
J
Jetadmin, HP Web 19, 55
Jetdirect, actualizaciones de
firmware 79
K
kit de sustitución de rodillos
número de referencia 103
L
lámpara
solución de problemas 91
lámpara del escáner
solución de problemas 91
libretas de direcciones, correo
electrónico
adición de direcciones 42
auto completar, función 45
compatibilidad LDAP 27
importación 54
listas de destinatarios 42
listas de destinatarios,
creación 42
libretas de direcciones de correo
electrónico
eliminación de direcciones 43
limpieza
acerca de 66
cristal del producto 66
pantalla táctil 66
recorrido del papel 67
rodillos 68
lista de revocación de
certificados 60
listas de destinatarios 42
luces
panel de control 8
luz Atención
ubicación 8
luz Datos
ubicación 8
luz Preparado
ubicación 8
M
manejo del papel 3
mantenimiento
limpieza de los rodillos 68
limpieza del recorrido del
papel 67
máscara del teclado 73
máscara de subred 24
memoria 3
mensajes
tipos de 86
mensajes de error
panel de control 87
menús, panel de control
Administración 12
modo de ahorro de energía 91
N
navegador Web, requisitos
servidor Web incorporado 53
Netscape Navigator, versiones
compatibles
servidor Web incorporado 53
notas 2
número de pieza
servidor de impresión Jetdirect
Ethernet 103
teclado 103
número de referencia
kit de sustitución de rodillos
103
paquete de paños de
limpieza 103
tarjeta inalámbrica 103
número de serie
ubicación 6
números de referencia
tambores de imágenes 103
P
páginas desordenadas 92
Índice 121

panel de control
Administración, menú 12
ayuda 11
botones 8
botones de la pantalla táctil
11
diseño 8
Inicio, pantalla 10
limpieza de la pantalla táctil
66
luces 8
mensajes, tipos de 86
pantalla de correo electrónico
43
pantalla de fax 46
seguridad 56
ubicación 5
pantalla táctil
calibrar 62
limpieza 66
prueba 62
paño de limpieza 67
paño de limpieza del recorrido del
papel HP 67
papel
atascos 96
errores de alimentación 94
no hay alimentación 94
solución de problemas 94
papel, pedido 102
paquete de paños de limpieza
número de referencia 103
pasarela, configuración del valor
predeterminado 24
pasarela predeterminada,
configuración 24
pedido
consumibles 72
consumibles y accesorios 102
sustitución de rodillos 73
pedidos
números de referencia para
103
piezas
pedido 73, 103
solicitud 73
pilas incluidas 116
problemas de alimentación 94
productos con mercurio 116
programa de apoyo a productos
que respetan el medio
ambiente 116
protocolos, red 21
prueba de la pantalla táctil 62
puertas de enlace
configuración 27
validación de las direcciones
98
puertos
incluidos 3
puertos de interfaz
incluidos 3
R
rayas de luz
solución de problemas 95
recorrido del papel
limpieza 67
problemas de alimentación 94
red
configuración, cambiar 23
configuración, visualizar 23
redes
características de
conectividad 3
configuración 20
configuración de velocidad de
transferencia 17
configuración TCP/IP 12
desactivación de protocolos
26
descubrimiento de
dispositivos 21
dirección IP 21, 24, 25
HP Web Jetadmin 55
máscara de subred 24
pasarela predeterminada 24
protocolos compatibles 21
servidores SMTP 27
validación de las direcciones de
la puerta de enlace 98
referencia, números
accesorios 103
requisitos de humedad 112
requisitos del navegador
servidor Web incorporado 53
requisitos del sistema
servidor Web incorporado 53
requisitos de temperatura 112
resolución 3
resolución de problemas
mensajes, tipos de 86
restablecer escáner 90
restauración de la configuración
de fábrica 84
rodillo alimentador
sustitución 73
rodillos
limpieza 68
sustitución 73
S
seguridad
acceso al software 56
autenticación y autorización
60
Borrado de almacenamiento
seguro 58
Borrado de disco seguro 59
carga de certificados 60
carga de una lista de
revocación de certificados
60
certificados 59
configuración del servidor Web
incorporado 54
disco duro cifrado 59
EWS 57
gestión de archivos de trabajo
temporales 58
gestión de certificados 59
servidor de impresión Jetdirect
Ethernet
número de referencia 103
servidores LDAP
conexión a 27
configuración del servidor Web
incorporado 54
validación de las direcciones de
la puerta de enlace 98
servidores SMTP
conexión a 27
validación de las direcciones de
la puerta de enlace 98
servidor HP Jetdirect
configuración 12
servidor Jetdirect
configuración 12
122 Índice

servidor Web incorporado
asignación de una
contraseña 57
ficha Escaneado/Envío digital
54
ficha General 54
ficha Información 53
ficha Redes 54
ficha Seguridad 54
funciones 53
opciones 53
sitios Web
asistencia al cliente 110
HP Web Jetadmin, descarga
55
pedido de consumibles 72
piezas de repuesto 73
piezas de sustitución 73
software
desinstalación y reinstalación
90
HP Digital Sending Software
(HP DSS) 19
HP Web Jetadmin 19
restricción del acceso 56
servidor Web incorporado 19
solución
problemas de red 99
solución de problemas
alimentación 91
archivos escaneados
grandes 93
atascos 96
botón de error, pantalla táctil
del panel de control 11
comprobación de la
alimentación 89
consejos básicos 83
correo electrónico 98
desinstalación y reinstalación
del software 90
direcciones de la puerta de
enlace 98
elementos frágiles 94
errores de alimentación 94
escaneado de elementos
frágiles 94
escaneados a doble cara 92
escaneados blancos 92
escaneados negros 92
faltan páginas 92
funcionamiento detenido 90
imágenes cortadas 95
imágenes inclinadas 92
instalación 88
la lámpara permanece
encendida 91
mensajes del panel de
control 87
no hay alimentación de papel
94
orden de las páginas 92
problemas de alimentación 94
problemas de red 99
rayas de luz 95
reinicio del escáner 90
tiempo de precalentamiento
91
velocidad 91, 92
soporte
atascos 96
errores de alimentación 94
no hay alimentación 94
solución de problemas 94
supresión de páginas en blanco
3
sustitución
piezas 73
sustitución de la tarjeta Jetdirect
74
sustitución de la unidad de disco
duro 76
sustitución de los rodillos 73
sustitución del teclado 73
T
tarjeta inalámbrica
número de referencia 103
tarjeta Jetdirect, sustitución 74
tarjetas Ethernet 3
TCP/IP, configuración manual de
los parámetros 24, 25
teclado
número de pieza 103
teclas, panel de control
pantalla táctil 11
ubicación 8
técnica, asistencia
en línea 110
tiempo de precalentamiento 91
U
unidad de disco duro,
sustitución 76
Unión Europea, eliminación de
residuos 117
uso restringido de materiales 116
V
validación de las direcciones de la
puerta de enlace 98
velocidad
solución de problemas 91
velocidad, solución de
problemas 92
visor gráfico, panel de control 8
Vista preliminar de la imagen
uso 41
vista preliminar de un documento
escaneado 40
Índice 123
-
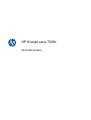 1
1
-
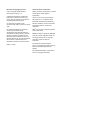 2
2
-
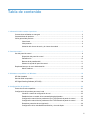 3
3
-
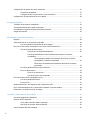 4
4
-
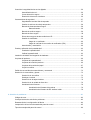 5
5
-
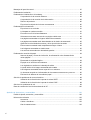 6
6
-
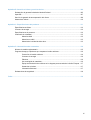 7
7
-
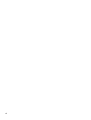 8
8
-
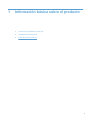 9
9
-
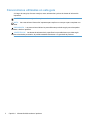 10
10
-
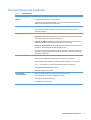 11
11
-
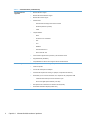 12
12
-
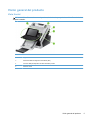 13
13
-
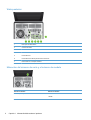 14
14
-
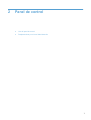 15
15
-
 16
16
-
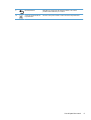 17
17
-
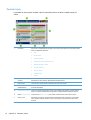 18
18
-
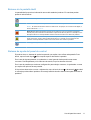 19
19
-
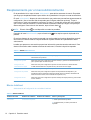 20
20
-
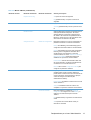 21
21
-
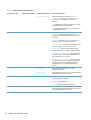 22
22
-
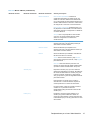 23
23
-
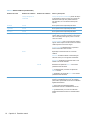 24
24
-
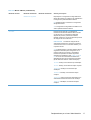 25
25
-
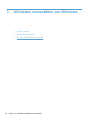 26
26
-
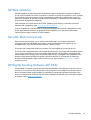 27
27
-
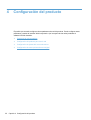 28
28
-
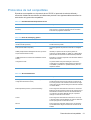 29
29
-
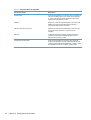 30
30
-
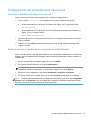 31
31
-
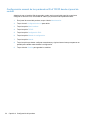 32
32
-
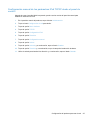 33
33
-
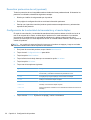 34
34
-
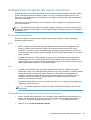 35
35
-
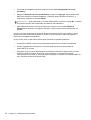 36
36
-
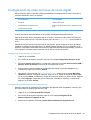 37
37
-
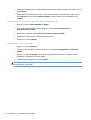 38
38
-
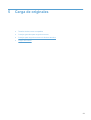 39
39
-
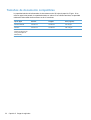 40
40
-
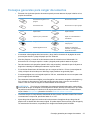 41
41
-
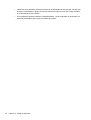 42
42
-
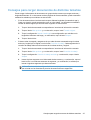 43
43
-
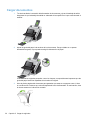 44
44
-
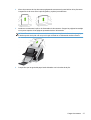 45
45
-
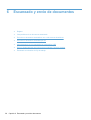 46
46
-
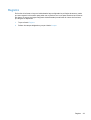 47
47
-
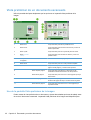 48
48
-
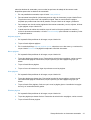 49
49
-
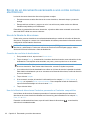 50
50
-
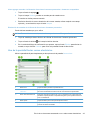 51
51
-
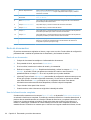 52
52
-
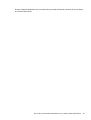 53
53
-
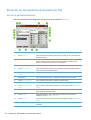 54
54
-
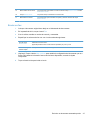 55
55
-
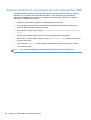 56
56
-
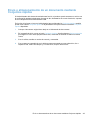 57
57
-
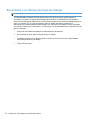 58
58
-
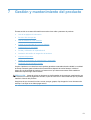 59
59
-
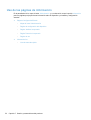 60
60
-
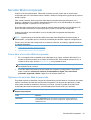 61
61
-
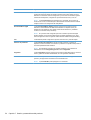 62
62
-
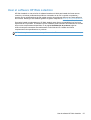 63
63
-
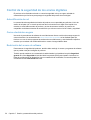 64
64
-
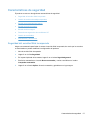 65
65
-
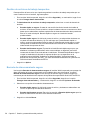 66
66
-
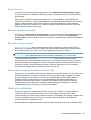 67
67
-
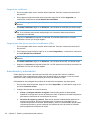 68
68
-
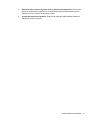 69
69
-
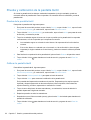 70
70
-
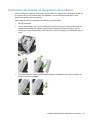 71
71
-
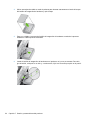 72
72
-
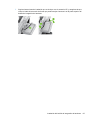 73
73
-
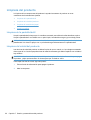 74
74
-
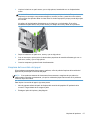 75
75
-
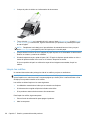 76
76
-
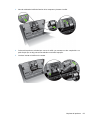 77
77
-
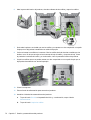 78
78
-
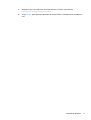 79
79
-
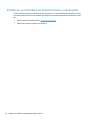 80
80
-
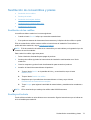 81
81
-
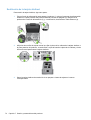 82
82
-
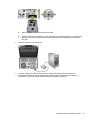 83
83
-
 84
84
-
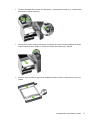 85
85
-
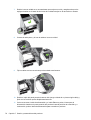 86
86
-
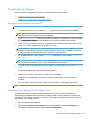 87
87
-
 88
88
-
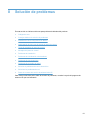 89
89
-
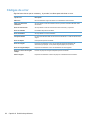 90
90
-
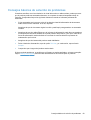 91
91
-
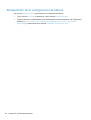 92
92
-
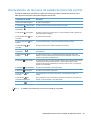 93
93
-
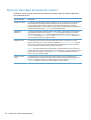 94
94
-
 95
95
-
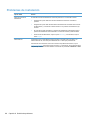 96
96
-
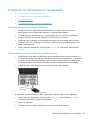 97
97
-
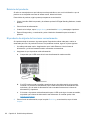 98
98
-
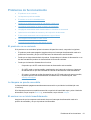 99
99
-
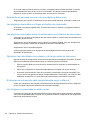 100
100
-
 101
101
-
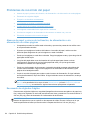 102
102
-
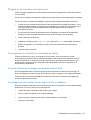 103
103
-
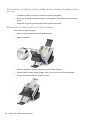 104
104
-
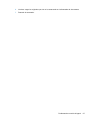 105
105
-
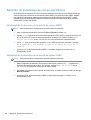 106
106
-
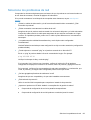 107
107
-
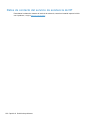 108
108
-
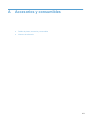 109
109
-
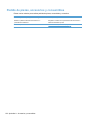 110
110
-
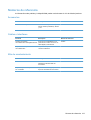 111
111
-
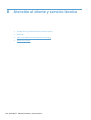 112
112
-
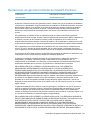 113
113
-
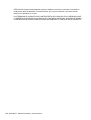 114
114
-
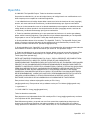 115
115
-
 116
116
-
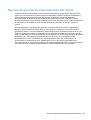 117
117
-
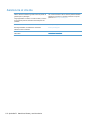 118
118
-
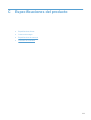 119
119
-
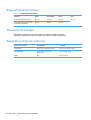 120
120
-
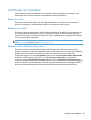 121
121
-
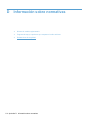 122
122
-
 123
123
-
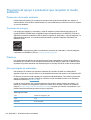 124
124
-
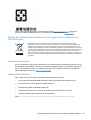 125
125
-
 126
126
-
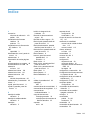 127
127
-
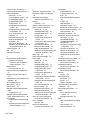 128
128
-
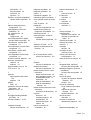 129
129
-
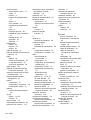 130
130
-
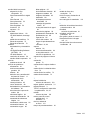 131
131
HP ScanJet Enterprise 7000n Document Capture Workstation series El manual del propietario
- Tipo
- El manual del propietario
- Este manual también es adecuado para
Artículos relacionados
-
HP ScanJet Enterprise 8500 fn1 Document Capture Workstation El manual del propietario
-
HP Digital Sender Flow 8500 fn1 Document Capture Workstation series El manual del propietario
-
HP 9250C DIGITAL SENDER El manual del propietario
-
HP Color LaserJet CM3530 Multifunction Printer series El manual del propietario
-
HP Color LaserJet CM6049f Multifunction Printer series El manual del propietario
-
HP Color LaserJet CM6030/CM6040 Multifunction Printer series El manual del propietario
-
HP LaserJet M4349 Multifunction Printer series El manual del propietario
-
HP LaserJet M9059 Multifunction Printer series El manual del propietario
-
HP LaserJet M3035 Multifunction Printer series Guía del usuario
-
HP PageWide XL 8000 Printer El manual del propietario