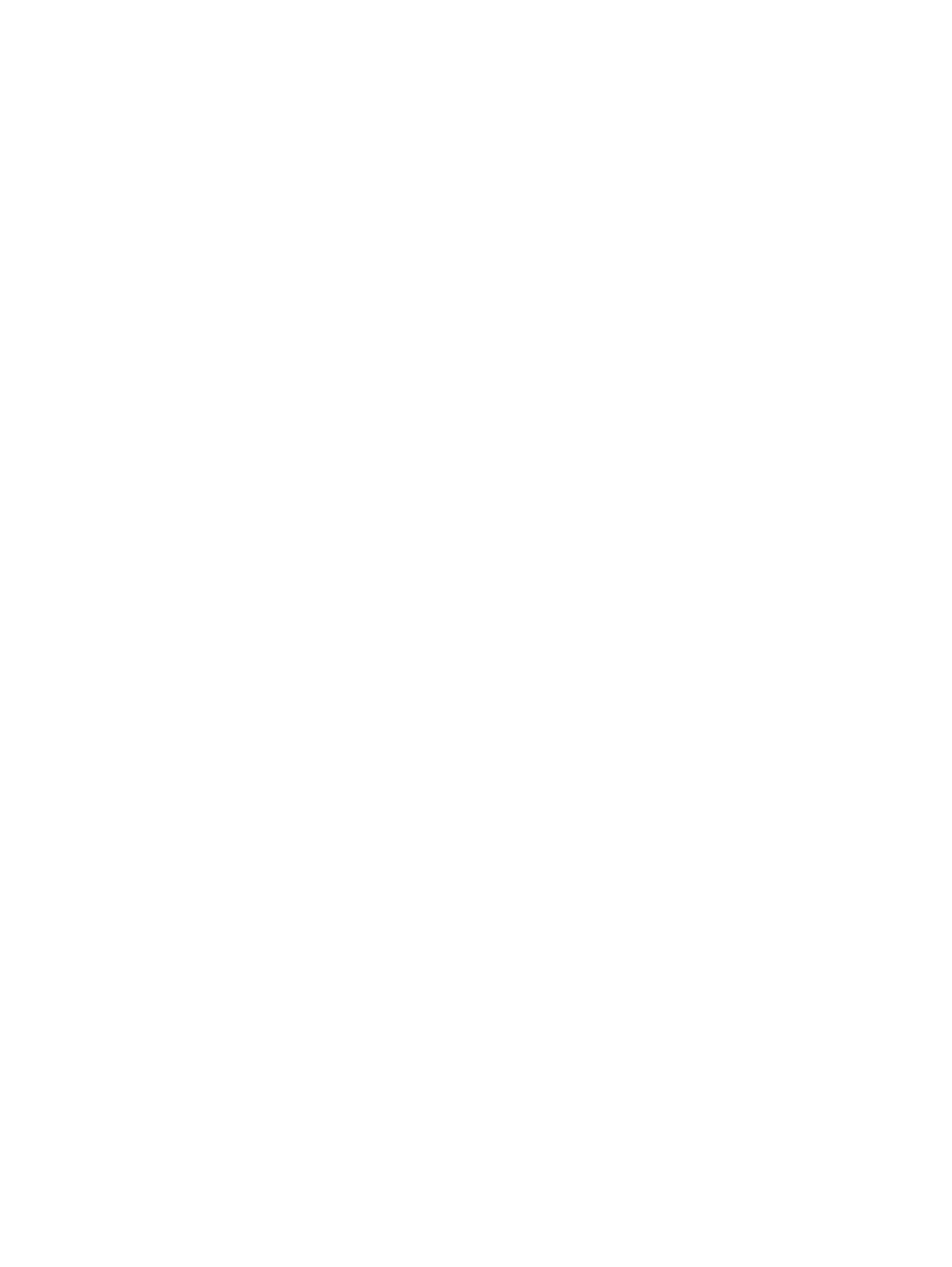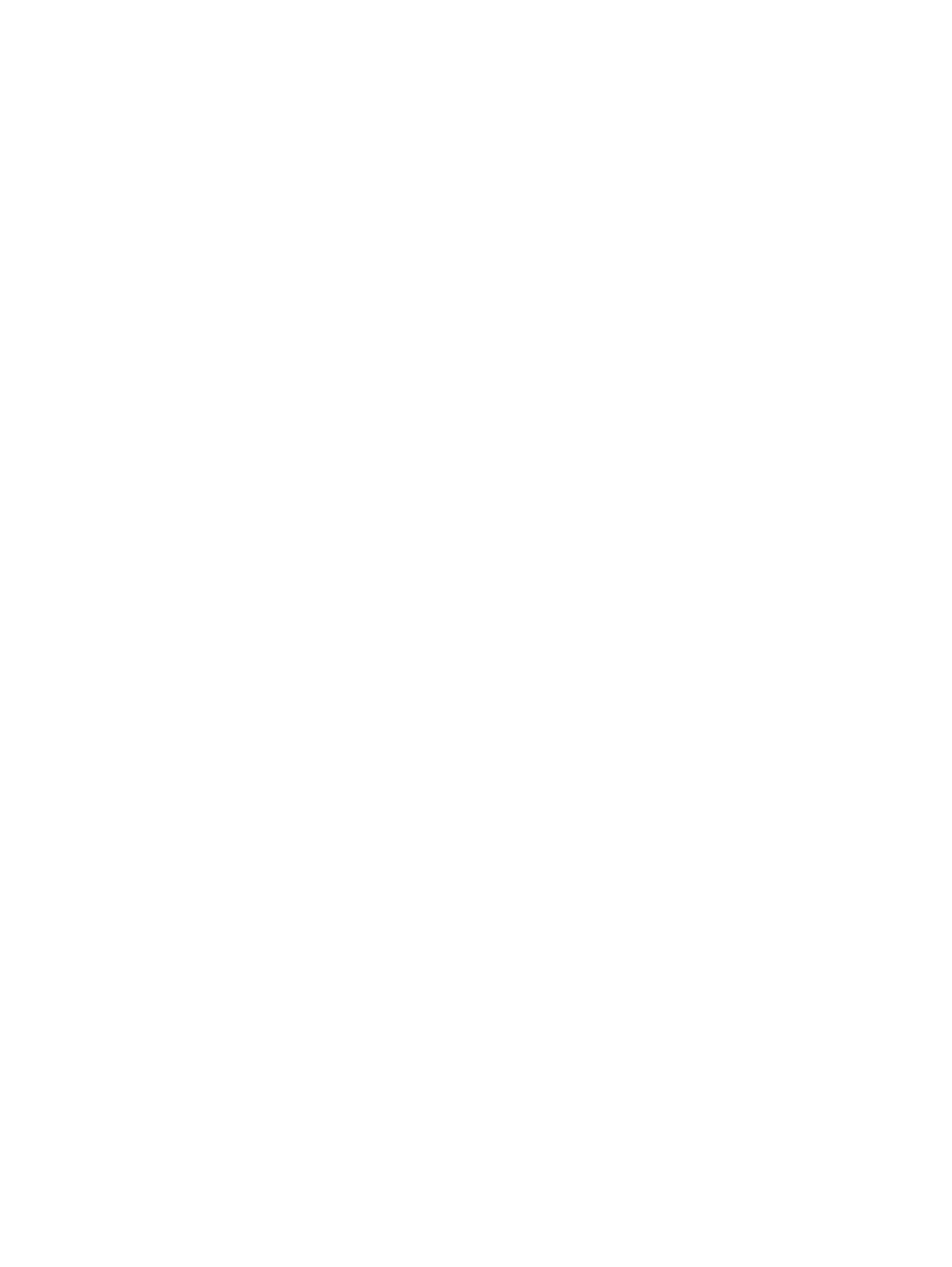
Selección de un plan de energía diferente ........................................................ 42
Personalización de planes de energía .............................................................. 42
Configuración de protección con contraseña en la reactivación ....................................... 42
Uso de alimentación de CA externa ................................................................................................... 44
Conexión del adaptador de CA .......................................................................................... 44
Uso de alimentación por batería ........................................................................................................ 46
Información sobre la batería en Ayuda y soporte técnico .................................................. 46
Uso de Verificación de la batería HP ................................................................................. 46
Exhibición de la carga restante de la batería ..................................................................... 47
Inserción o extracción de la batería ................................................................................... 47
Carga de una batería ......................................................................................................... 48
Maximización del tiempo de descarga de la batería .......................................................... 48
Administración de los niveles de batería baja ................................................................... 49
Identificación de niveles de batería bajos ......................................................... 49
Resolución de nivel de batería bajo .................................................................. 49
Para solucionar un nivel de batería bajo cuando se dispone de
alimentación externa ........................................................................ 49
Para resolver un nivel de batería bajo cuando una batería cargada
esté disponible .................................................................................. 49
Para resolver un nivel de batería bajo cuando no disponga de una
fuente de energía ............................................................................. 49
Para resolver un nivel de batería bajo cuando su equipo no puede
salir de la hibernación ....................................................................... 50
Calibración de una batería ................................................................................................. 50
Ahorro de energía de la batería ......................................................................................... 52
Almacenamiento de una batería ........................................................................................ 52
Eliminación de una batería usada ..................................................................................... 52
Sustitución de la batería .................................................................................................... 53
Alternación entre modos gráficos (sólo en algunos modelos) ............................................................ 54
Apagado del equipo ........................................................................................................................... 55
6 Unidades ........................................................................................................................................................ 56
Manipulación de unidades .................................................................................................................. 56
Unidad óptica ..................................................................................................................................... 57
Identificación de la unidad óptica instalada ....................................................................... 57
Uso de discos ópticos ........................................................................................................ 57
Elección de los discos ópticos adecuados (CD, DVD y BD) ............................................. 58
Discos CD-R ..................................................................................................... 58
Discos CD-RW .................................................................................................. 58
Discos DVD±R .................................................................................................. 58
Discos DVD±RW ............................................................................................... 58
Discos DVD+R LightScribe ............................................................................... 58
Blu-ray Disc (BD) .............................................................................................. 59
Reproducción de un CD, DVD o BD .................................................................................. 59
vii