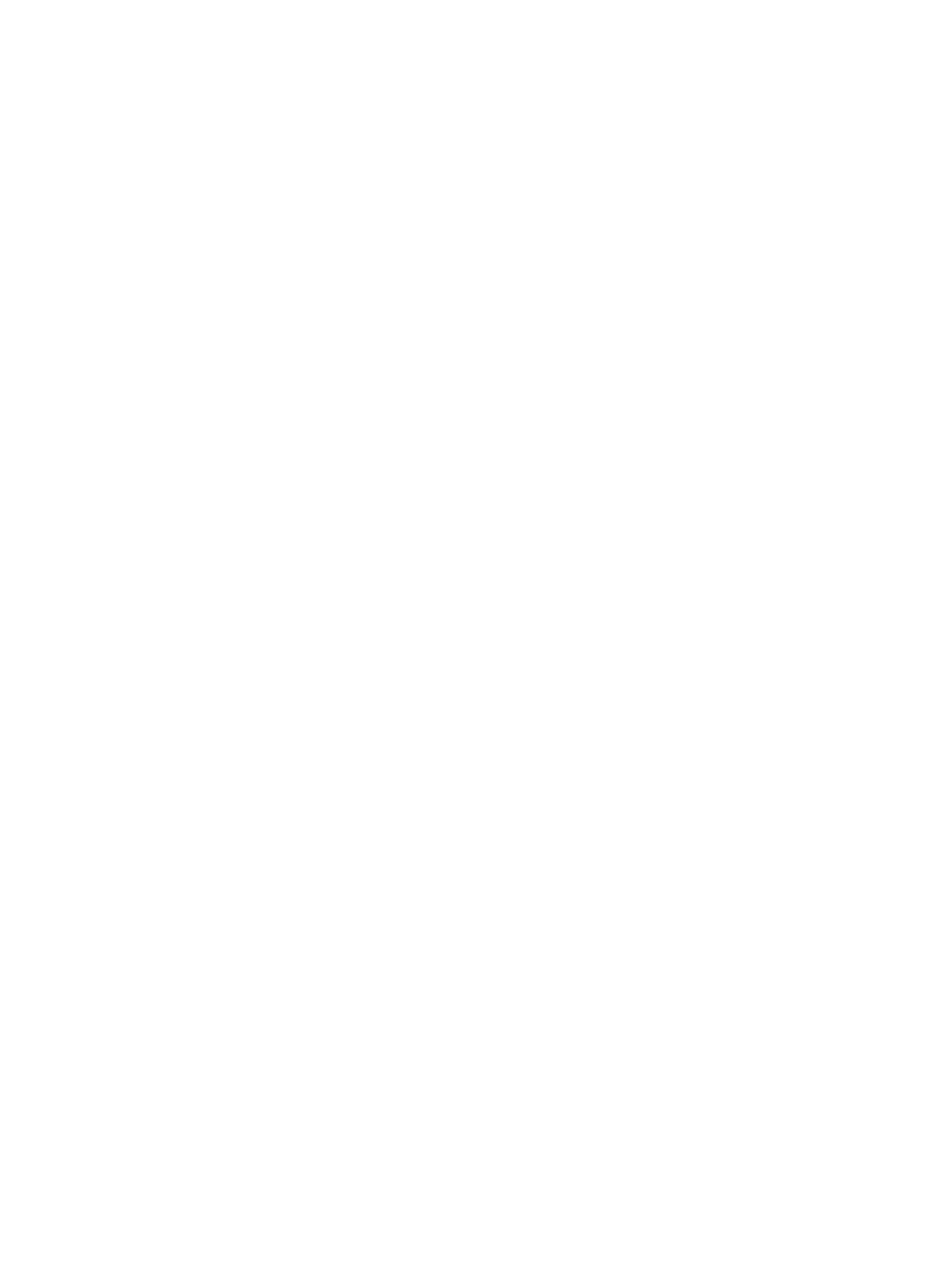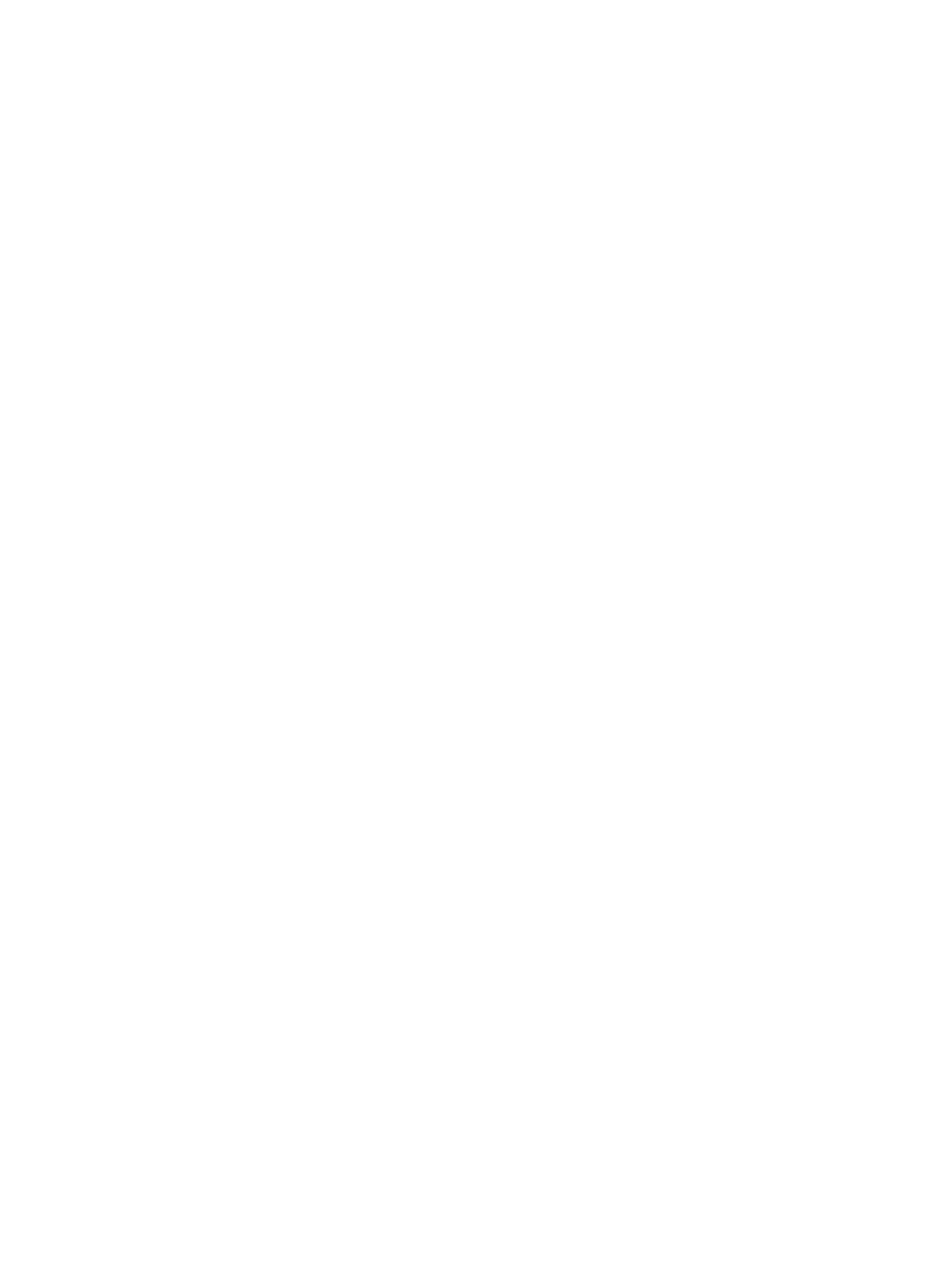
Discos DVD±RW/R LightScribe ........................................................................ 47
Disco Blu-ray ..................................................................................................... 47
Reproducción de un CD, DVD o BD .................................................................................. 47
Configuración de Reproducción automática ...................................................................... 48
Cambio de configuraciones regionales para DVD ............................................................. 48
Observación de la advertencia de copyright ...................................................................... 49
Copia de un CD o DVD ...................................................................................................... 49
Creación (grabación) de un CD o DVD ............................................................................. 50
Extracción de un disco óptico (CD, DVD o BD) ................................................................. 52
Extracción de la unidad óptica .......................................................................................... 53
Cámara web (sólo en algunos modelos) ............................................................................................ 56
Consejos para el uso de la cámara web ............................................................................ 56
Ajuste de las propiedades de la cámara web .................................................................... 57
Solución de problemas ....................................................................................................................... 58
La bandeja para discos ópticos no se abre para extraer un CD, un DVD o un BD ........... 58
El equipo no detecta la unidad óptica ................................................................................ 58
No se puede reproducir un disco ....................................................................................... 59
Un disco no se reproduce de forma automática ................................................................ 60
Una película se detiene, salta o se reproduce de forma errática ...................................... 60
Una película no puede verse en una pantalla externa ...................................................... 60
El proceso de grabación de un disco no se inicia, o se detiene antes de
completarse ....................................................................................................................... 61
Cuando un DVD se reproduce en un Reproductor de Windows Media no produce ningún
sonido ni aparece nada ..................................................................................................... 61
Se debe reinstalar un controlador del dispositivo .............................................................. 61
Obtención de los controladores de dispositivos HP más recientes .................. 63
Obtención de los controladores de dispositivo de Windows más
recientes ............................................................................................................ 63
5 Administración de energía ........................................................................................................................... 64
Configuración de opciones de energía ............................................................................................... 64
Uso de estados de ahorro de energía ............................................................................... 64
Inicio y salida de la suspensión ......................................................................... 64
Inicio y salida de la hibernación ........................................................................ 65
Uso del medidor de batería ............................................................................................... 65
Uso de planes de energía .................................................................................................. 66
Visualización del plan de energía actual ........................................................... 66
Selección de un plan de energía diferente ........................................................ 66
Personalización de planes de energía .............................................................. 66
Configuración de protección por contraseña para la salida de la suspensión o la
hibernación ........................................................................................................................ 67
Uso de alimentación de CA externa ................................................................................................... 67
Conexión del adaptador de CA .......................................................................................... 68
Prueba de un adaptador de CA ......................................................................................... 68
vii