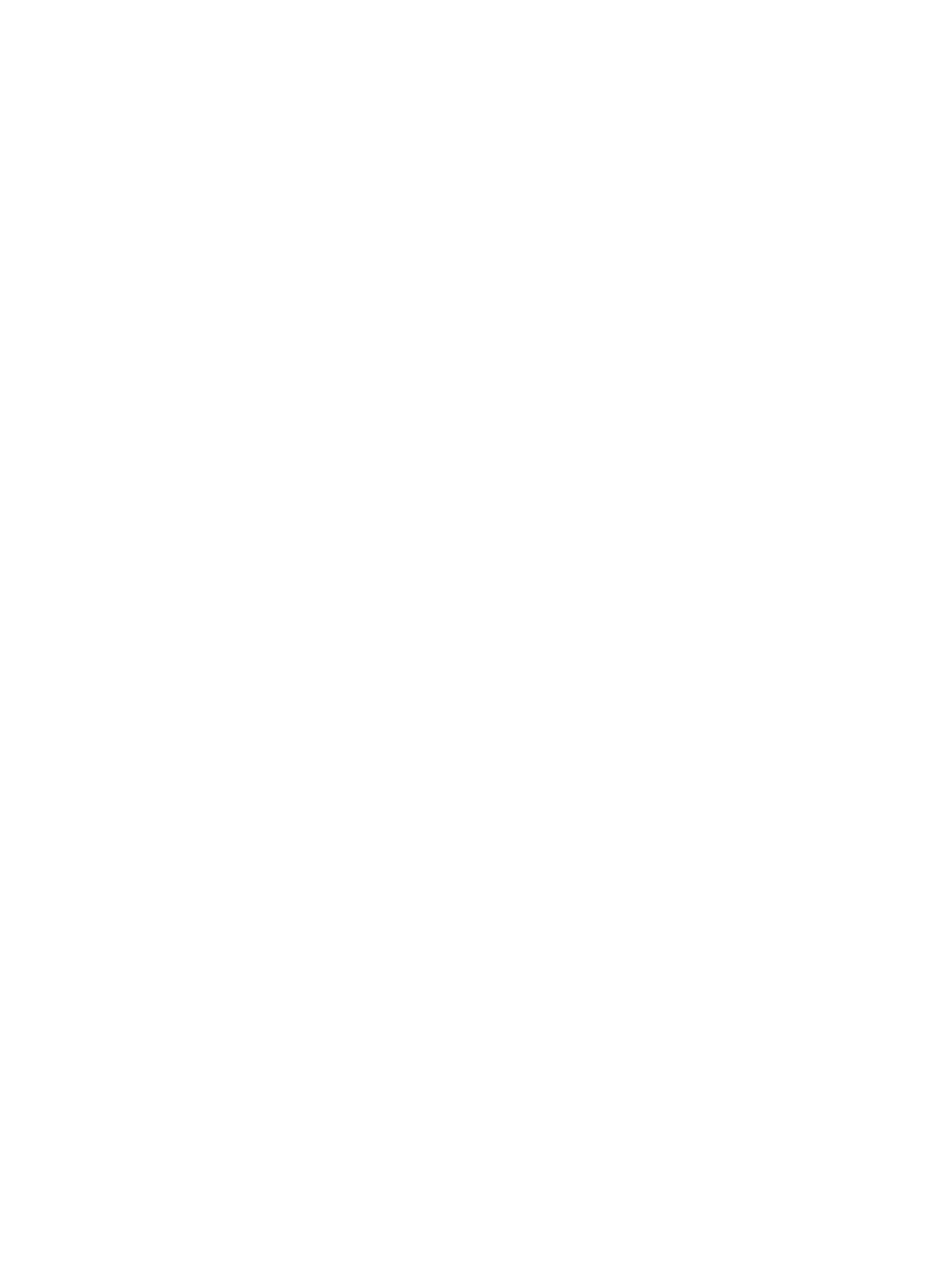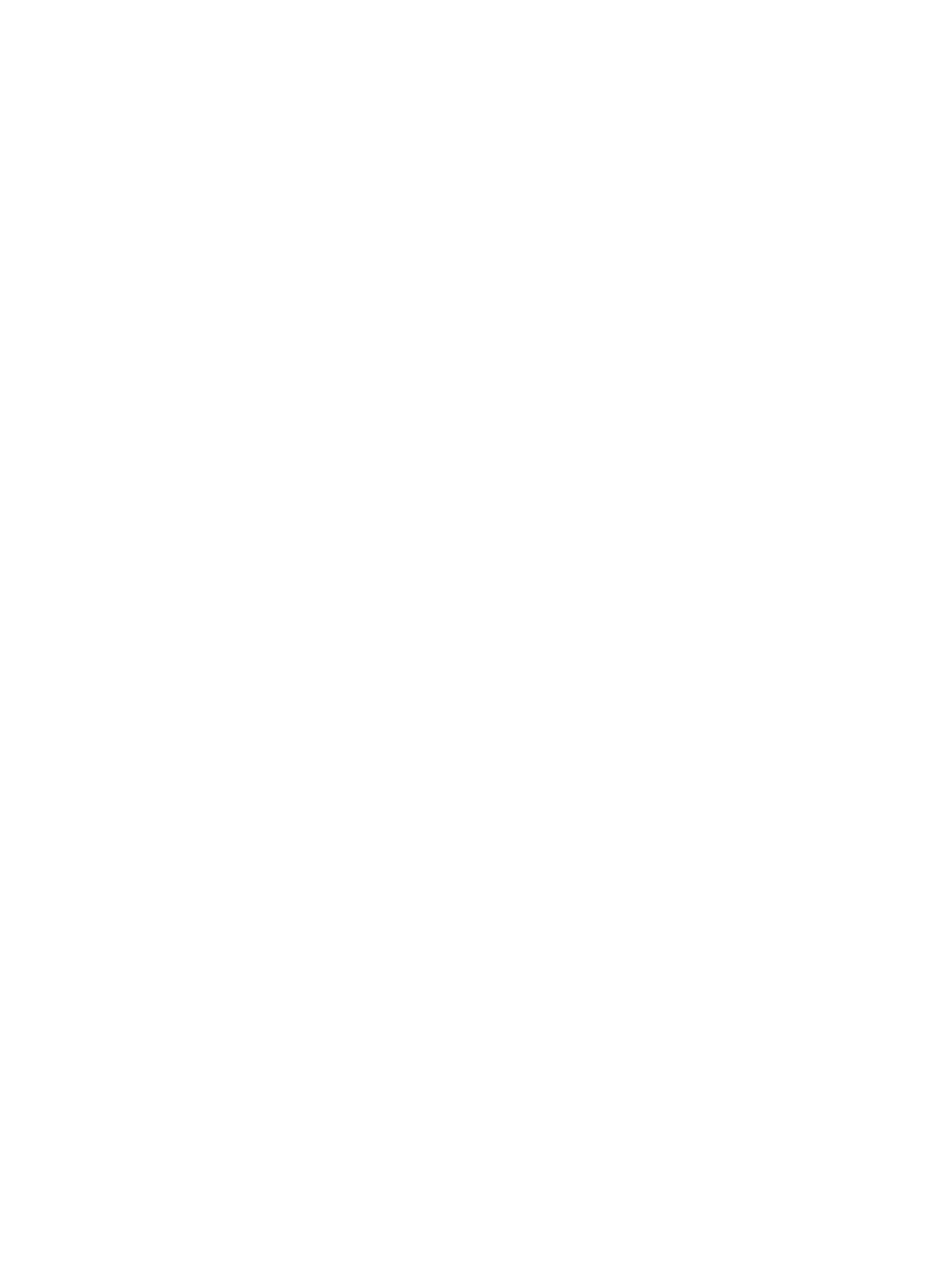
externos, conexión de dispositivos
de audio 38
F
f11 118
fallo o inestabilidad del sistema
113
firewall 19
firewall, software 90
G
gráficos que se pueden alternar
57
H
HDMI, conexión 41
hibernación
iniciada durante un nivel de
batería crítico 52
iniciar 44
salida 44
HP MediaSmart, inicio 36
HP QuickWeb, Utilidad de
configuración 108
I
Icono de HP Connection
Manager 16
icono de red inalámbrica 16
iconos
conexiones inalámbricas 16
HP Connection Manager 16
red 16, 96
red inalámbrica 16
iconos de red inalámbrica 16, 96
idioma admitido 107
imagen de la pantalla,
alternancia 29
imagen en pantalla, alternancia
29
inalámbrica, red (WLAN)
conexión 20
conexión a WLAN
corporativa 20
conexión a WLAN pública 20
radio de acción 20
indicadores luminosos
alimentación 4
bloq mayús 4
cámara web 10
conexiones inalámbricas 4
silencio 4
TouchPad 4
indicadores luminosos de la
alimentación, identificación 4
indicador luminoso, unidad 70
Indicador luminoso de conexiones
inalámbricas 16
indicador luminoso de la batería
51
indicador luminoso de la cámara
web 33
indicador luminoso de la cámara
web integrada, identificación 10
indicador luminoso de la unidad
70
indicador luminoso del TouchPad,
identificación 4
indicador luminoso de silencio,
identificación 4
información del sistema 107
información normativa
etiqueta de aprobación del
módem 13
etiqueta reglamentaria 13
etiquetas de certificación de
conexiones inalámbricas 13
ingreso de una contraseña de
administrador 88
ingreso de una contraseña de
inicio 89
inicio de la Utilidad de
configuración 104
interferencia, minimizar 97
Internet, configuración de
conexión 18
L
lector de huellas digitales,
identificación 5, 92
M
mantenimiento
Desfragmentador de disco 69
Liberador de espacio en
disco 69
medios de grabación 43
medios de lectura 43
menú Diagnostics (Diagnóstico)
108
menu Main (Principal) 107
menú Security (Seguridad) 107
menú System Configuration
(Configuración del sistema) 107
micrófono interno de dos canales
digitales, identificación 33
micrófonos, internos 33
micrófonos de dos canales
digitales, identificación 33
micrófonos internos,
identificación 10
minimizar interferencia 97
modos gráficos, alternación 57
módulo de memoria
extracción 82
inserción 82
módulo de memoria, identificación
del compartimiento 9
módulo de WLAN 9
monitor, conexión 39
mouse, externo
conexión 28
configuración de preferencias
23
movimiento de desplazamiento en
el TouchPad 25
movimiento de pinza en el
TouchPad 25
movimiento gestual de rotación en
el TouchPad 26
movimiento gestual de zoom en el
TouchPad 25
movimientos gestuales en el
TouchPad
desplazamiento 25
movimiento de pinza 25
rotación 26
zoom 25
movimientos rápidos
cambiar asignaciones 27
creación de asignaciones 27
realización 27
multimedia, identificación de los
componentes 33
N
navegación en la Utilidad de
configuración 105
nivel de batería bajo 52
nivel de batería crítico 52
Índice 121