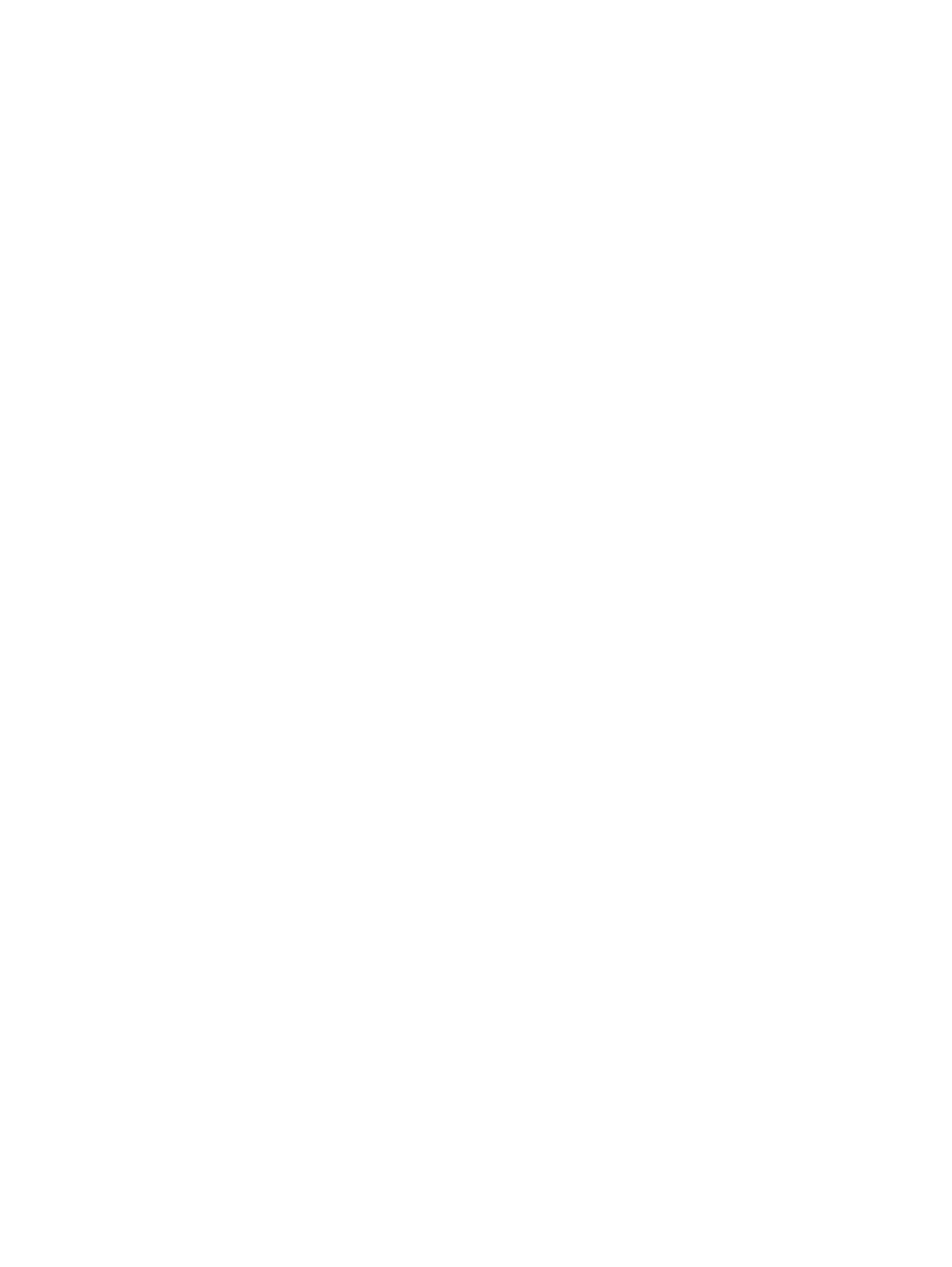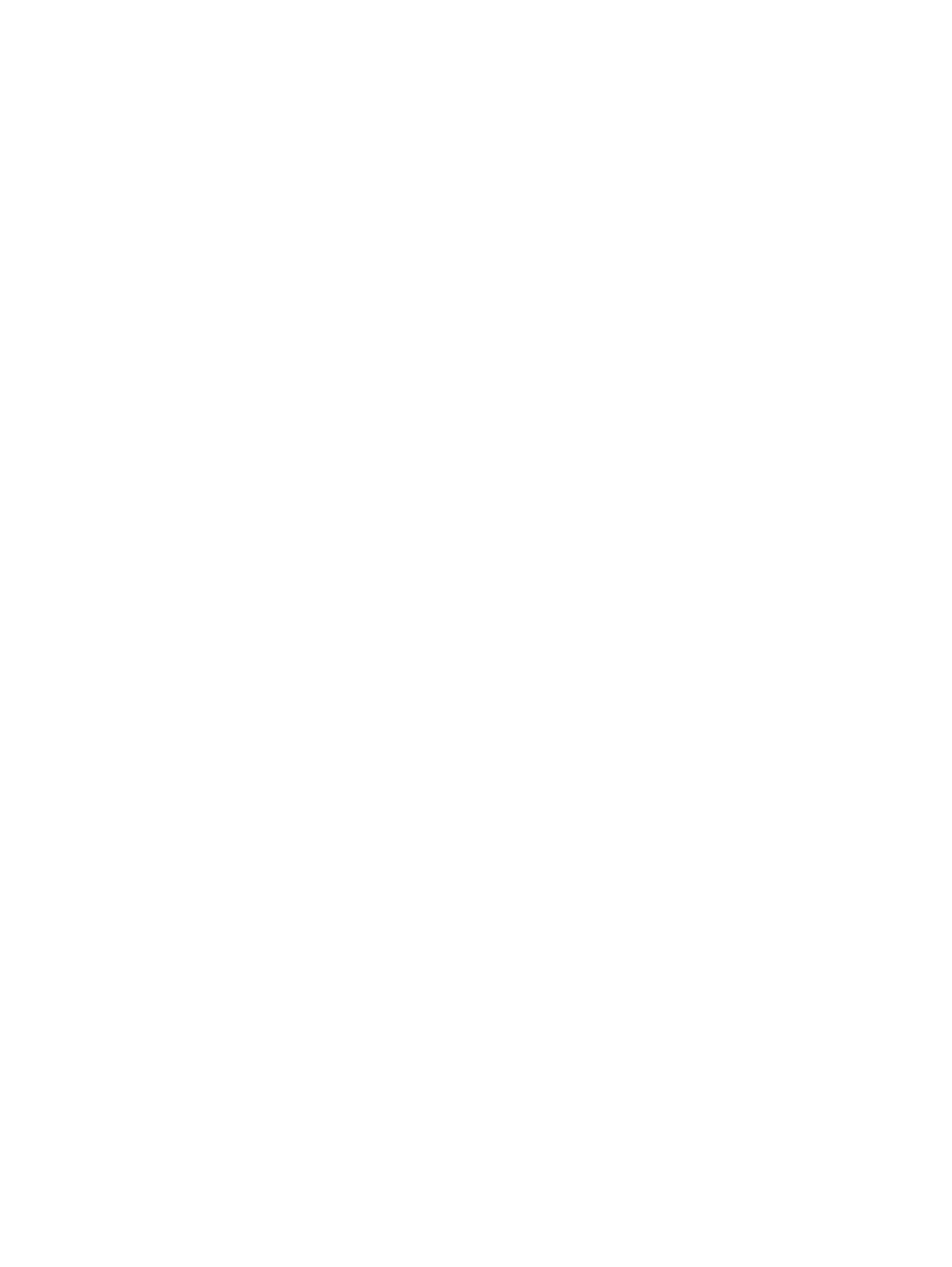
Reproducción, pausa o reanudación de un CD de audio o un DVD ................. 44
Reproducción de la pista o la sección siguiente de un CD de audio o un
DVD ................................................................................................................... 44
Uso de HP QuickLook ........................................................................................................................ 45
Uso de QuickWeb .............................................................................................................................. 46
Uso del teclado numérico incorporado ............................................................................................... 47
Activación y desactivación del teclado numérico incorporado ........................................... 47
Alternancia de funciones de las teclas del teclado numérico incorporado ........................ 47
Uso de un teclado numérico externo opcional ................................................................................... 48
Limpieza del Touchpad y del teclado ................................................................................................. 49
4 Multimedia ..................................................................................................................................................... 50
Recursos multimedia .......................................................................................................................... 50
Identificación de sus componentes multimedia ................................................................. 50
Ajuste del volumen ............................................................................................................ 51
Software multimedia ........................................................................................................................... 53
Apertura del software multimedia preinstalado .................................................................. 53
Uso de software multimedia .............................................................................................. 53
Instalación de software multimedia desde un disco .......................................................... 54
Audio .................................................................................................................................................. 55
Conexión de dispositivos de audio externos ..................................................................... 55
Verificación de sus funciones de audio ............................................................................. 56
Vídeo .................................................................................................................................................. 57
Conexión de un monitor externo o un proyector ................................................................ 57
Uso del puerto de monitor externo .................................................................... 57
Uso del puerto HDMI ......................................................................................................... 57
Configuración de audio para HDMI ................................................................................... 58
Unidad óptica (sólo en algunos modelos) .......................................................................................... 59
Identificación de la unidad óptica instalada ....................................................................... 59
Uso de discos ópticos (CD, DVD y BD) ............................................................................. 59
Selección del disco correcto (CD, DVD y BD) ................................................................... 60
Discos CD-R ..................................................................................................... 60
Discos CD-RW .................................................................................................. 60
Discos DVD±R .................................................................................................. 60
Discos DVD±RW ............................................................................................... 60
Discos DVD+R LightScribe ............................................................................... 60
Discos Blu-ray (BD) ........................................................................................... 61
Reproducción de un CD, DVD o BD .................................................................................. 61
Configuración de Reproducción automática ...................................................................... 62
Cambio de configuraciones regionales para DVD ............................................................. 62
Observación de la advertencia de copyright ...................................................................... 63
Copia de un CD o DVD ...................................................................................................... 63
Creación (grabación) de un CD, DVD o BD ...................................................................... 63
Extracción de un disco óptico (CD, DVD o BD) ................................................................. 64
vii