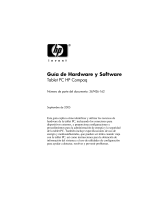módem 140
sensor de luz ambiental 140
Wake on LAN 140
dispositivos de inicio, activar 144
dispositivos de seguridad de los
aeropuertos 80
dispositivos inalámbricos, tipos
15
dispositivos SATA (Serial
Advanced Technology
Attachment)
AHCI (Advanced Host
Controller Interface) 138
IDE (Integrated Drive
Electronics) 138
Dispositivos SATA (Serial
Advanced Technology
Attachment) 138
dispositivos señaladores
configurar preferencias 32
dispositivos USB
conexión 87
descripción 87
Dispositivos USB
extracción 88
dispositivo WLAN 14, 15, 18
DriveLock, automático 136
DVD
cambio de configuración
regional 52
copia 53
extracción 54, 55
grabar en 43
protección 43
reproducción 51, 57
DVD del sistema operativo
Windows 7 131
E
encriptación 19
energía, ahorro 75
entrada de audio (micrófono),
identificación del conector 12,
41
estado de la red, icono 16
Etiqueta del certificado de
autenticidad de Microsoft 14
etiqueta de servicio técnico 13
etiquetas
aprobación del módem 14
Bluetooth 14
certificación inalámbrica 14
Certificado de autenticidad de
Microsoft 14
etiqueta de servicio técnico
13
reglamentaria 14
WLAN 14
ExpressCard
configuración 92
detención 93
extracción 93
extracción del dispositivo de
protección 92
inserción 92
ExpressCard, identificación de la
ranura 9
externo, puerto de monitor 47
externos, conexión de dispositivos
de audio 45
F
firewall 19
H
hardware, identificación 1
hibernación
iniciado durante un nivel de
batería crítico 71
iniciar 64
salida 64
HP Client Configuration
Manager 150, 151
HP Client Manager for Altiris 150
HP QuickLook 139
HP System Software Manager
150, 152
HP Wireless Assistant, software
16
I
Icono de Connection Manager 16
iconos
conexiones inalámbricas 16
Connection Manager 16
estado de la red 16
red 23
idioma, cambio en la utilidad de
configuración 136
imagen, equipo 149
imagen en pantalla, alternancia
35
implementación de software 149
inalámbrica, red (WLAN)
conexión 19
conexión a WLAN
corporativa 19
conexión a WLAN pública 19
radio de acción 20
incorporado, teclado numérico
activar y desactivar 38
alternancia de funciones de las
teclas 38
uso 38
indicadores luminosos
alimentación 4
batería 9
bloq mayús 3
conexiones inalámbricas 4
indicador luminoso de conexión
inalámbrica, identificación 4
indicador luminoso de la batería
70, 71
indicador luminoso de la batería,
identificación 9
información del equipo 121
información del sistema
teclas de acceso rápido 34
información normativa
etiqueta de aprobación del
módem 14
etiqueta reglamentaria 14
etiquetas de certificación de
conexiones inalámbricas 14
instrucciones de limpieza 153
interferencia, disminución 24
interruptor de pantalla interno,
identificación 5
L
LAN, conexión 31
lector de tarjetas SD,
identificación 8
limpiador de disco 136
limpieza
lápiz del tablet PC 154
pantalla 154
soporte para el lápiz 154
teclado 154
TouchPad 154
158 Índice