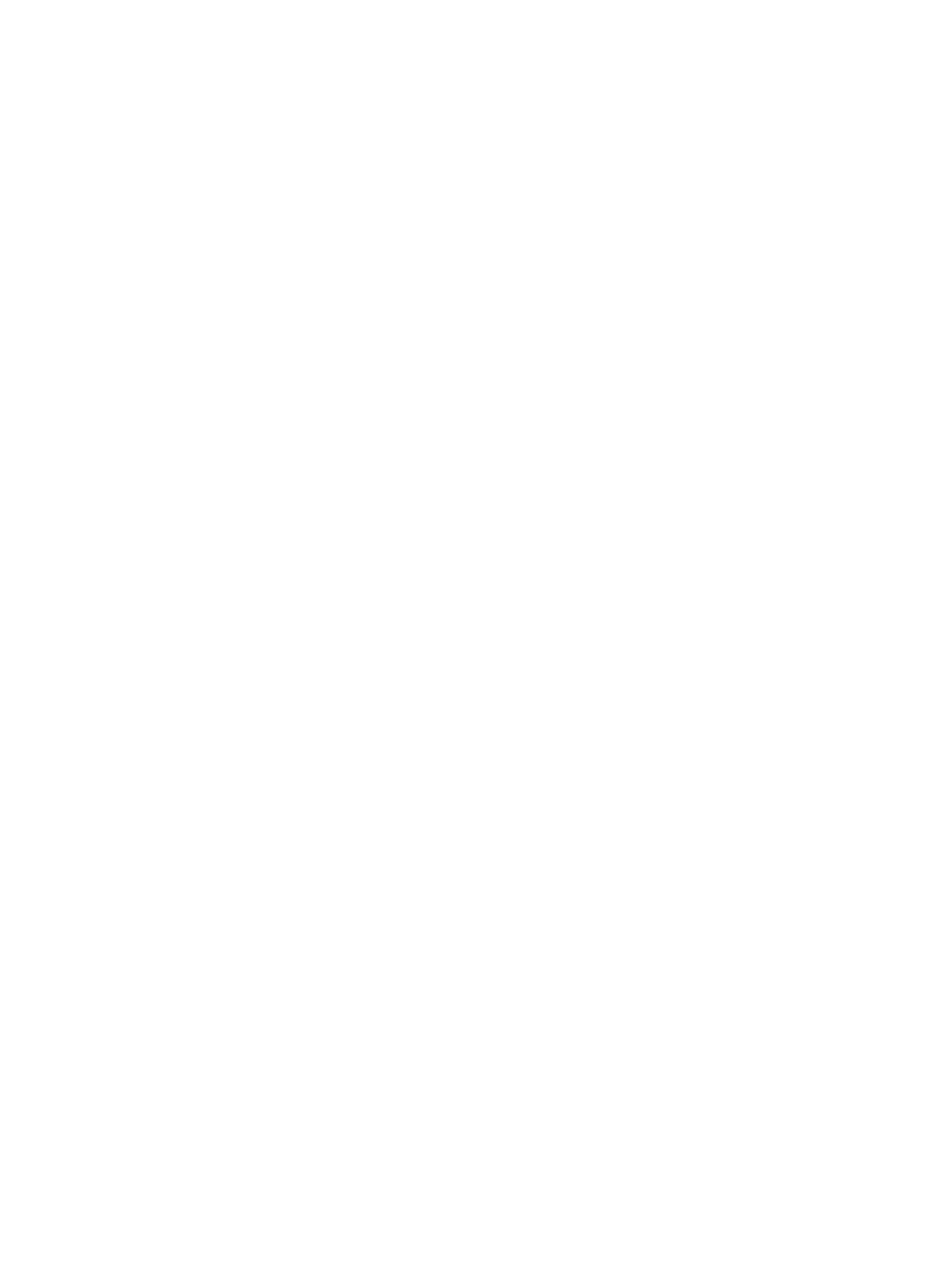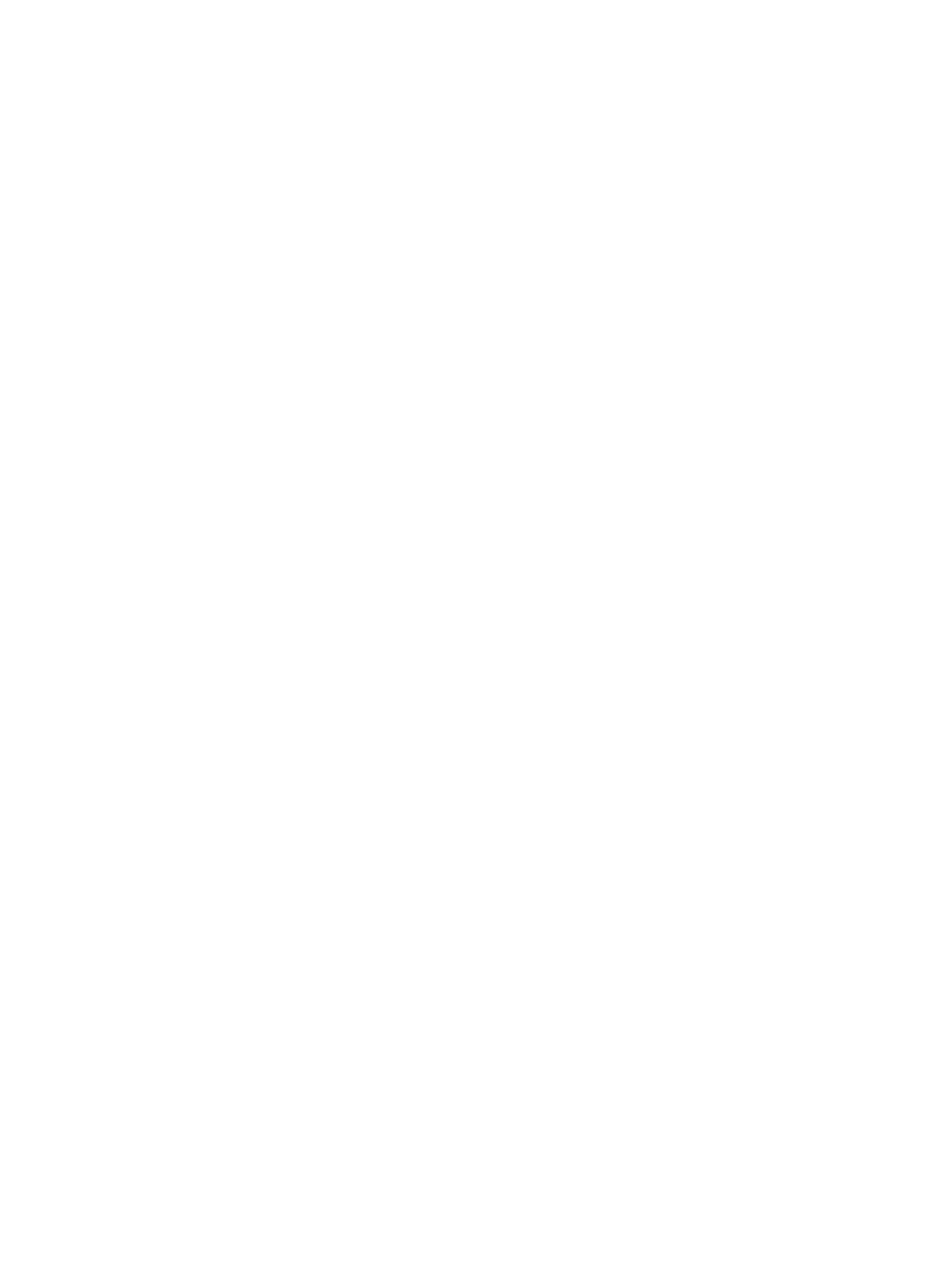
La conexión a la WLAN es muy débil ................................................................................ 33
No se puede conectar con el enrutador inalámbrico ......................................................... 33
Uso del módem (sólo en algunos modelos) ....................................................................................... 34
Conexión de un cable de módem ...................................................................................... 34
Conexión de un adaptador de cable de módem específico del país o región ................... 35
Selección de una configuración de ubicación .................................................................... 35
Visualización de la selección de la ubicación actual ......................................... 35
Adición de nuevas ubicaciones mientras viaja .................................................. 36
Solución de problemas de conexión durante un viaje ....................................... 37
Conexión a una red de área local (LAN) ............................................................................................ 39
3 Dispositivos señaladores y teclado
Uso de los dispositivos señaladores .................................................................................................. 40
Configuración de las preferencias de dispositivo señalador .............................................. 40
Uso del TouchPad ............................................................................................................. 40
Uso del dispositivo señalador de tipo palanca (sólo en algunos modelos) ....................... 40
Conexión de un mouse externo ......................................................................................... 40
Uso del teclado ................................................................................................................................... 40
Uso de teclas de acceso rápido ......................................................................................... 40
Uso de HP QuickLook 3 ..................................................................................................................... 43
Uso de teclados numéricos ................................................................................................................ 43
Uso del teclado numérico incorporado .............................................................................. 43
Activación y desactivación del teclado numérico incorporado .......................... 44
Alternancia de las funciones de las teclas del teclado numérico
incorporado ....................................................................................................... 44
Uso del teclado numérico integrado .................................................................................. 44
Uso de un teclado numérico externo opcional ................................................................... 45
4 Multimedia
Recursos multimedia .......................................................................................................................... 46
Ajuste del volumen ............................................................................................................ 46
Software multimedia ........................................................................................................................... 47
Acceso a su software multimedia preinstalado .................................................................. 48
Instalación de software multimedia desde un disco .......................................................... 48
Audio .................................................................................................................................................. 49
Conexión de dispositivos de audio externos ..................................................................... 49
Verificación de sus funciones de audio ............................................................................. 49
Vídeo .................................................................................................................................................. 51
Conexión de un monitor externo o un proyector ................................................................ 51
Uso del puerto de monitor externo .................................................................... 51
Uso de DisplayPort ........................................................................................... 51
Unidad óptica (sólo en algunos modelos) .......................................................................................... 53
Identificación de la unidad óptica ....................................................................................... 53
Reproducción de un CD, DVD o BD .................................................................................. 53
Configuración de Reproducción automática ...................................................................... 54
Cambio de configuraciones regionales para DVD ............................................................. 54
Observación de la advertencia de copyright ...................................................................... 54
Copia de un CD, DVD o BD ............................................................................................... 55
Creación (grabación) de un CD, DVD o BD ...................................................................... 55
Extracción de un disco óptico (CD, DVD o BD) ................................................................. 56
vi