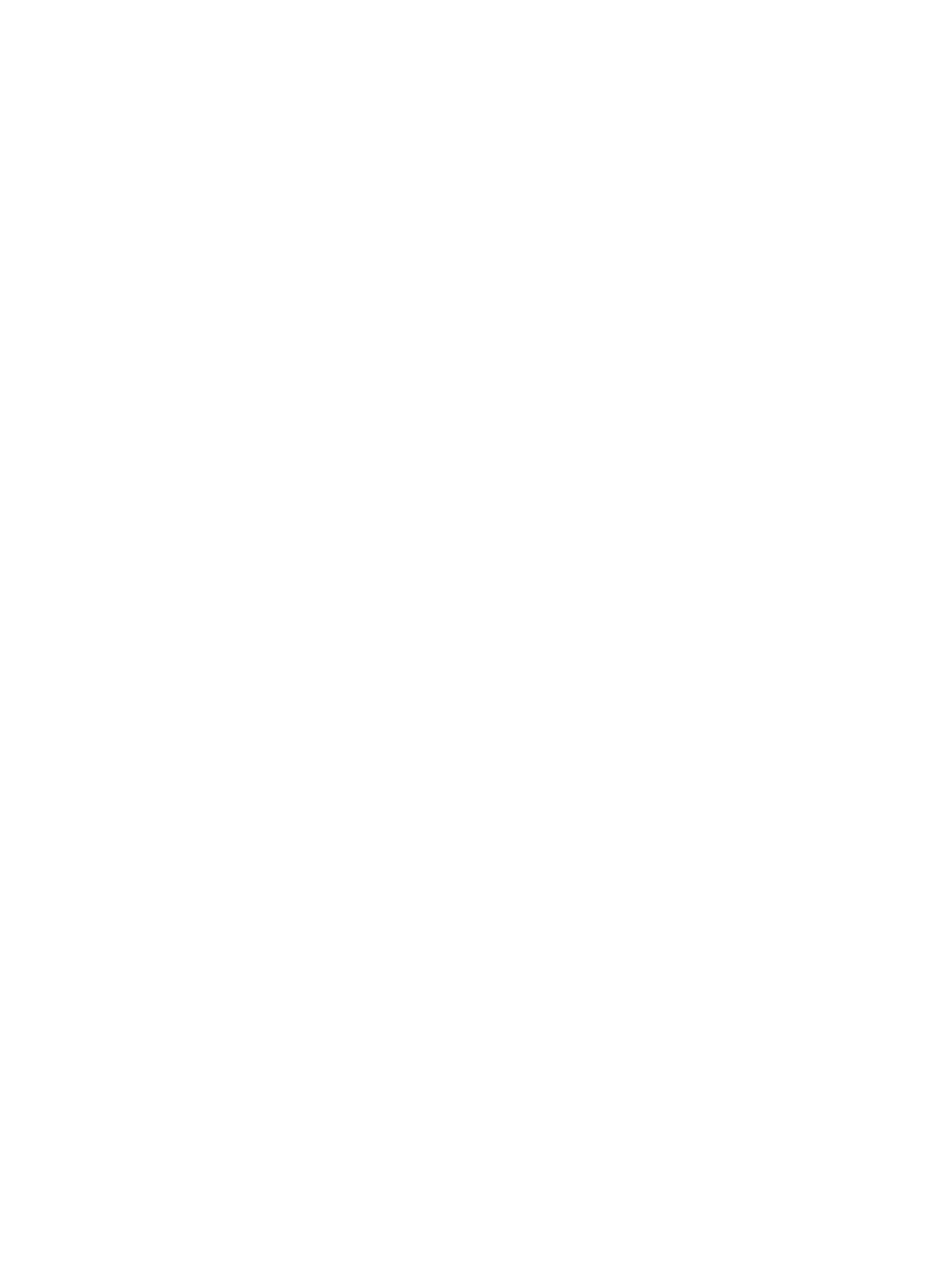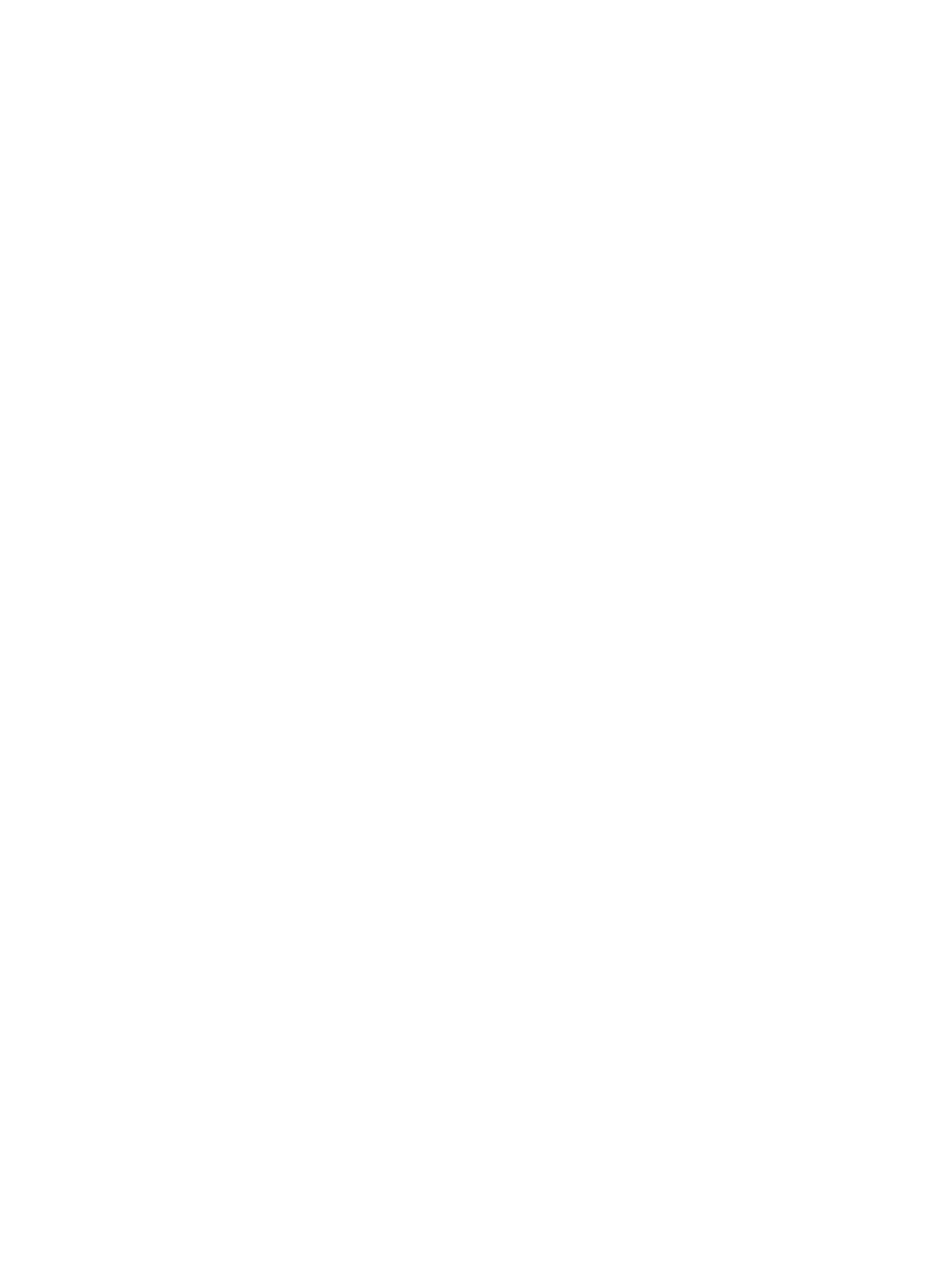
Para resolver un nivel de batería bajo cuando se dispone de
alimentación externa ........................................................................ 23
Para resolver un nivel de batería bajo cuando una batería cargada
esté disponible .................................................................................. 23
Para resolver un nivel de batería bajo cuando no disponga de una
fuente de energía ............................................................................. 23
Para resolver un nivel de batería bajo cuando su equipo no puede
salir de la hibernación ....................................................................... 23
Calibración de una batería ................................................................................................. 23
Paso 1: Cargue la batería totalmente ............................................................... 23
Paso 2: Desactive el modo de espera y la hibernación .................................... 24
Paso 3: Descargue la batería ............................................................................ 24
Paso 4: Recargue la batería totalmente ............................................................ 25
Paso 5: Reactive el modo de espera y la hibernación ...................................... 25
Ahorro de energía de la batería ......................................................................................... 25
Almacenamiento de una batería ........................................................................................ 25
Eliminación de una batería usada ..................................................................................... 26
Sustitución de la batería .................................................................................................... 26
Apagado del equipo ........................................................................................................................... 26
3 Red de área local e inalámbrica
Uso de dispositivos inalámbricos (sólo en algunos modelos) ............................................................ 28
Identificación de los iconos de conexiones inalámbricas y de red .................................... 29
Uso de los controles inalámbricos ..................................................................................... 29
Uso del interruptor de conexiones inalámbricas ............................................................... 29
Uso del software HP Wireless Assistant (sólo en algunos modelos) ................................ 30
Uso de HP Connection Manager (sólo en algunos modelos) ............................................ 30
Uso de los controles del sistema operativo ....................................................................... 30
Uso de una WLAN .............................................................................................................................. 31
Configuración de una WLAN ............................................................................................. 31
Protección de su WLAN ..................................................................................................... 31
Conexión a una WLAN ...................................................................................................... 33
Roaming a otra red ............................................................................................................ 33
Uso de HP Mobile Broadband (sólo en algunos modelos) ................................................................. 34
Inserción de un SIM ........................................................................................................... 34
Extracción de un SIM ......................................................................................................... 35
Uso de dispositivos inalámbricos Bluetooth (sólo en algunos modelos) ............................................ 37
Bluetooth e Internet Connection Sharing (ICS) ................................................................. 37
Solución de problemas de conexiones inalámbricas ......................................................................... 38
No es posible crear una conexión a una WLAN ................................................................ 38
No es posible conectarse a una red preferida ................................................................... 39
Los códigos de seguridad de red actuales no están disponibles ...................................... 39
La conexión a la WLAN es muy débil ................................................................................ 40
No se puede conectar con el enrutador inalámbrico ......................................................... 40
Conexión a una red de área local (LAN) ............................................................................................ 41
4 Multimedia
Recursos multimedia .......................................................................................................................... 42
Identificación de sus componentes multimedia ................................................................. 42
Ajuste del volumen ............................................................................................................ 44
vi