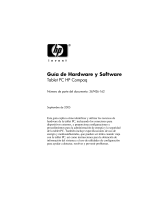Uso del receptáculo para el lápiz ....................................................................................... 46
Configuración de las preferencias de lápiz ........................................................................ 47
Uso de la pantalla táctil (sólo en algunos modelos) ........................................................................... 47
Punteo (o clic) .................................................................................................................... 47
Movimiento rápido ............................................................................................................. 47
Arrastre .............................................................................................................................. 48
Desplazamiento ................................................................................................................. 48
Rotación ............................................................................................................................. 49
Movimiento de pinza .......................................................................................................... 50
Configuración de preferencias de la pantalla táctil ............................................................ 51
Uso de las configuraciones de la pantalla táctil ................................................................. 51
Uso del teclado ................................................................................................................................... 52
Uso del indicador luminoso del teclado ............................................................................. 52
Uso de teclas de acceso rápido ......................................................................................... 54
Visualización de información del sistema ......................................................... 55
Inicio del modo de espera ................................................................................. 56
Alternancia de la imagen de la pantalla ............................................................ 57
Activación/desactivación del TouchPad (fn+f5) ................................................ 57
Exhibición de información de carga de la batería ............................................. 57
Disminución del brillo de la pantalla .................................................................. 57
Aumento del brillo de la pantalla ....................................................................... 57
Activación del sensor de luz ambiental ............................................................. 57
Uso de HP Quick Launch Buttons ...................................................................................................... 58
Apertura del panel de control de HP Quick Launch Buttons .............................................................. 59
Uso de HP QuickLook ........................................................................................................................ 60
Uso de HP QuickWeb ........................................................................................................................ 61
Uso del teclado numérico incorporado ............................................................................................... 61
Uso del teclado numérico incorporado .............................................................................. 61
Activación y desactivación del teclado numérico incorporado .......................... 61
Alternancia de funciones de las teclas del teclado numérico incorporado ........ 61
Uso de un teclado numérico externo opcional ................................................................... 61
5 Multimedia ..................................................................................................................................................... 63
Recursos multimedia .......................................................................................................................... 63
Ajuste del volumen ............................................................................................................ 63
Software multimedia ........................................................................................................................... 64
Acceso a su software multimedia preinstalado .................................................................. 65
Instalación de su software multimedia precargado ............................................................ 65
Instalación de software multimedia desde un disco .......................................................... 66
Audio .................................................................................................................................................. 67
Conexión de dispositivos de audio externos ..................................................................... 67
Verificación de sus funciones de audio ............................................................................. 67
Vídeo .................................................................................................................................................. 69
vii