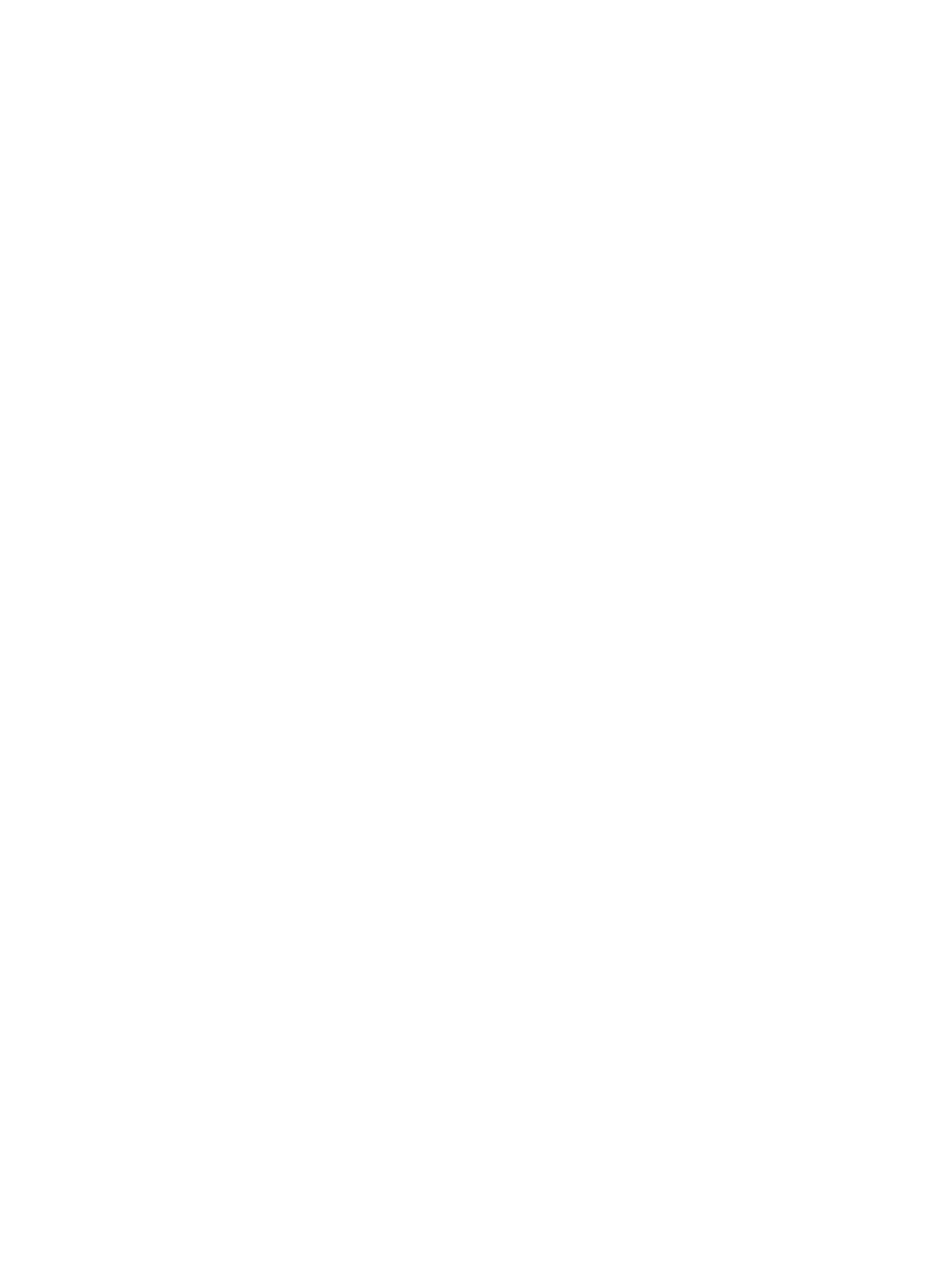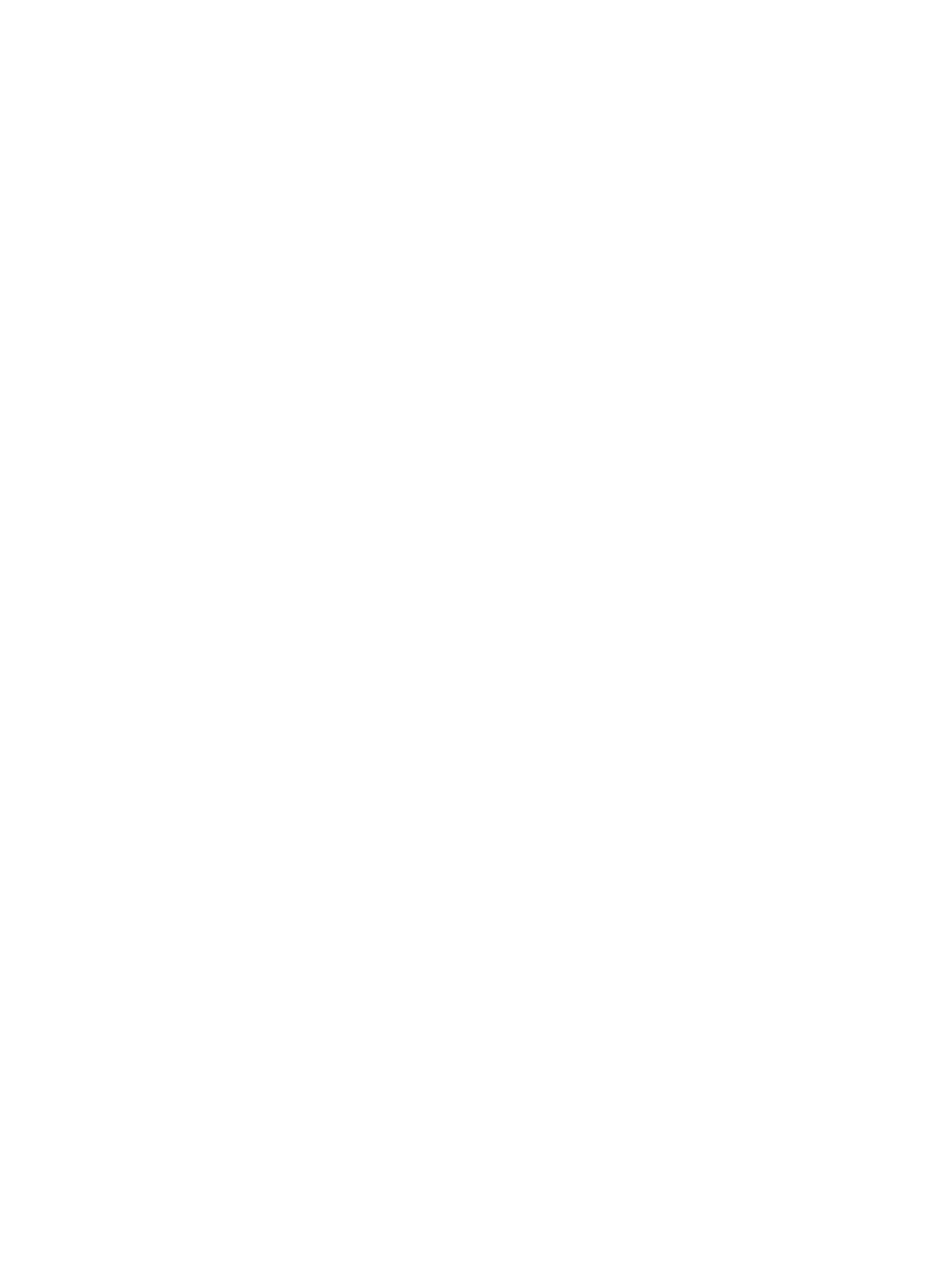
Verificación de sus funciones de audio ............................................................................. 39
Vídeo .................................................................................................................................................. 40
Conexión de un monitor externo o un proyector ................................................................ 40
Uso del puerto de monitor externo .................................................................... 40
Uso del DisplayPort ........................................................................................... 41
Unidad óptica externa ........................................................................................................................ 42
Identificación de una unidad óptica externa ...................................................................... 42
Reproducción de música ................................................................................................... 42
Ver una película ................................................................................................................. 43
Cambio de configuraciones regionales para DVD ............................................................. 44
Creación de un CD o DVD ................................................................................................. 44
Extracción de un disco óptico (CD o DVD) ........................................................................ 45
Cámara web ....................................................................................................................................... 46
Ajuste de las propiedades de la cámara web .................................................................... 46
5 Administración de energía
Configuración de opciones de energía ............................................................................................... 48
Uso de estados de ahorro de energía ............................................................................... 48
Inicio y salida del modo de espera .................................................................... 48
Inicio y salida de la hibernación ........................................................................ 49
Uso del medidor de energía .............................................................................................. 50
Uso de las combinaciones de energía ............................................................................... 50
Visualización de la combinación actual ............................................................. 51
Selección de una combinación de energía diferente ........................................ 51
Personalización de las combinaciones de energía ........................................... 51
Configuración de protección con contraseña para salir del modo de espera .................... 51
Uso de alimentación de CA externa ................................................................................................... 51
Conexión del adaptador de CA .......................................................................................... 52
Uso de alimentación por batería ........................................................................................................ 53
Exhibir la carga restante de la batería ............................................................................... 53
Inserción o extracción de la batería ................................................................................... 54
Carga de una batería ......................................................................................................... 55
Maximización del tiempo de descarga de la batería .......................................................... 56
Administración de los niveles de batería baja ................................................................... 56
Identificación de niveles de batería bajos ......................................................... 56
Resolución de nivel de batería bajo .................................................................. 57
Para solucionar un nivel de batería bajo cuando se dispone de
alimentación externa ........................................................................ 57
Para resolver un nivel de batería bajo cuando una batería cargada
esté disponible .................................................................................. 57
Para resolver un nivel de batería bajo cuando no disponga de una
fuente de energía ............................................................................. 57
Para resolver un nivel de batería bajo cuando su equipo no puede
salir de la hibernación ....................................................................... 57
vii