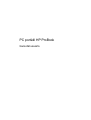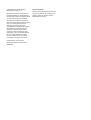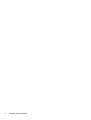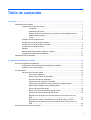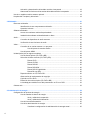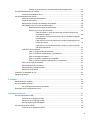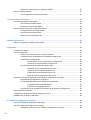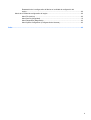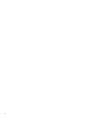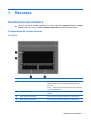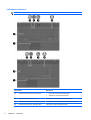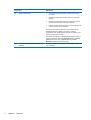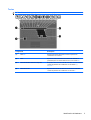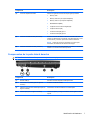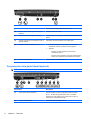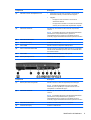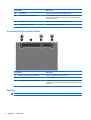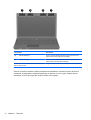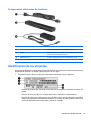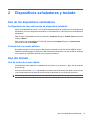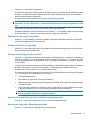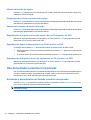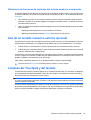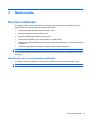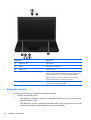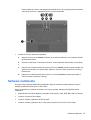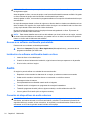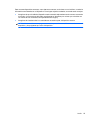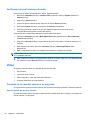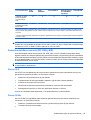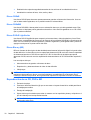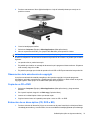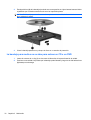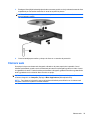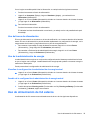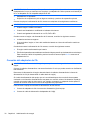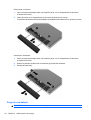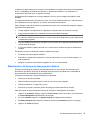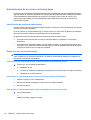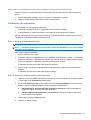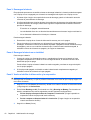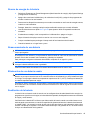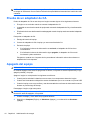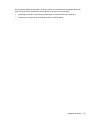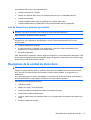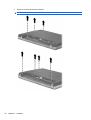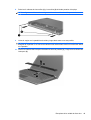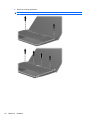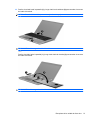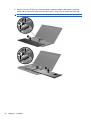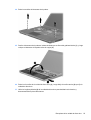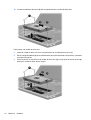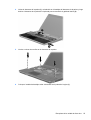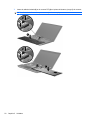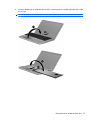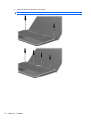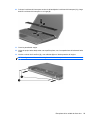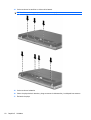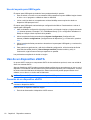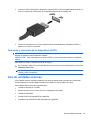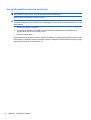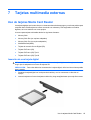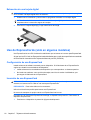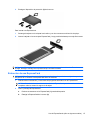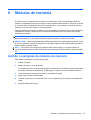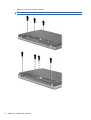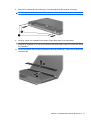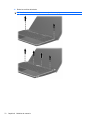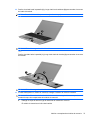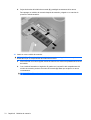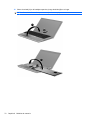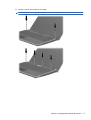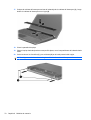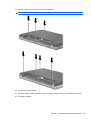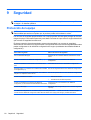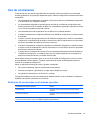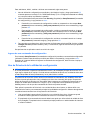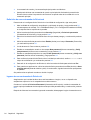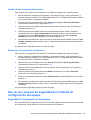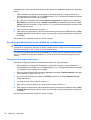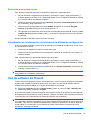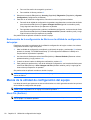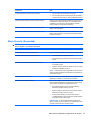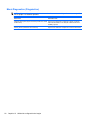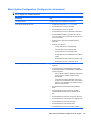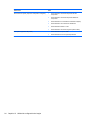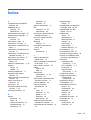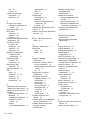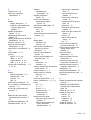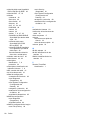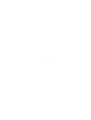HP ProBook 4520s Notebook PC El manual del propietario
- Categoría
- Cuadernos
- Tipo
- El manual del propietario
Este manual también es adecuado para

PC portátil HP ProBook
Guía del usuario

© Copyright 2010 Hewlett-Packard
Development Company, L.P.
Bluetooth es una marca comercial de su
propietario utilizada por Hewlett-Packard
Company bajo licencia. El logotipo de SD es
una marca comercial de su propietario.
La información contenida en el presente
documento está sujeta a cambios sin previo
aviso. Las únicas garantías para los
productos y servicios de HP están
estipuladas en las declaraciones expresas
de garantía que acompañan a dichos
productos y servicios. La información
contenida en este documento no debe
interpretarse como una garantía adicional.
HP no se responsabilizará por errores
técnicos o de edición ni por omisiones
contenidas en el presente documento.
Primera edición: marzo de 2010
Número de referencia del documento:
598085-E51
Aviso del producto
Esta guía del usuario describe los recursos
comunes a la mayoría de los modelos. Es
posible que algunos recursos no estén
disponibles en su equipo.

Advertencias de seguridad
¡ADVERTENCIA! Para reducir la posibilidad de lesiones por calor o sobrecalentamiento del equipo,
no coloque el equipo directamente sobre las piernas u obstruya los orificios de ventilación del PC. Use
el equipo sólo sobre una superficie plana y sólida. No permita que ninguna superficie dura, como una
impresora opcional adyacente, o una superficie blanda, como cojines, alfombras o ropa, bloquee el flujo
de aire. Igualmente, no permita que el adaptador de CA entre en contacto con la piel o una superficie
blanda como cojines, alfombras o ropa durante el funcionamiento. El equipo y el adaptador de CA
cumplen con los límites de temperatura de superficie accesible por el usuario definidos por el Estلndar
Internacional para la Seguridad de Tecnología de la Información (IEC 60950).
iii

iv Advertencias de seguridad

Tabla de contenido
1 Recursos .......................................................................................................................................................... 1
Identificación del hardware ................................................................................................................... 1
Componentes de la parte superior ...................................................................................... 1
TouchPad ............................................................................................................ 1
Indicadores luminosos ........................................................................................ 2
Botones, altavoces, interruptores y el lector de huellas digitales (sólo en
modelos seleccionados) ...................................................................................... 3
Teclas .................................................................................................................. 5
Componentes de la parte frontal ......................................................................................... 6
Componentes de la parte lateral derecha ............................................................................ 7
Componentes de la parte lateral izquierda .......................................................................... 8
Componentes de la parte inferior ...................................................................................... 10
Pantalla .............................................................................................................................. 10
Antenas inalámbricas (sólo en algunos modelos) ............................................................. 11
Componentes adicionales de hardware ............................................................................ 13
Identificación de las etiquetas ............................................................................................................ 13
2 Dispositivos señaladores y teclado ............................................................................................................ 15
Uso de los dispositivos señaladores .................................................................................................. 15
Configuración de las preferencias de dispositivo señalador .............................................. 15
Conexión de un mouse externo ......................................................................................... 15
Uso del teclado ................................................................................................................................... 15
Uso de teclas de acceso rápido ......................................................................................... 15
Inicio de la suspensión ...................................................................................... 16
Disminución del brillo de la pantalla .................................................................. 17
Aumento del brillo de la pantalla ....................................................................... 17
Alternancia de la imagen de la pantalla ............................................................ 17
Apertura de la aplicación de correo electrónico predeterminada ...................... 17
Apertura del navegador Web predeterminado .................................................. 17
Silencio del sonido del equipo ........................................................................... 18
Disminución del volumen de sonido del equipo ................................................ 18
Aumento del volumen de sonido del equipo ..................................................... 18
Reproducción de la pista o la sección anterior de un CD de audio o un
DVD ................................................................................................................... 18
Reproducción, pausa o reanudación de un CD de audio o un DVD ................. 18
Reproducción de la pista o la sección siguiente de un CD de audio o un
DVD ................................................................................................................... 18
Uso del teclado numérico incorporado ............................................................................................... 18
v

Activación y desactivación del teclado numérico incorporado ........................................... 18
Alternancia de funciones de las teclas del teclado numérico incorporado ........................ 19
Uso de un teclado numérico externo opcional ................................................................................... 19
Limpieza del Touchpad y del teclado ................................................................................................. 19
3 Multimedia ..................................................................................................................................................... 21
Recursos multimedia .......................................................................................................................... 21
Identificación de sus componentes multimedia ................................................................. 21
Ajuste del volumen ............................................................................................................ 22
Software multimedia ........................................................................................................................... 23
Acceso a su software multimedia preinstalado .................................................................. 24
Instalación de software multimedia desde un disco .......................................................... 24
Audio .................................................................................................................................................. 24
Conexión de dispositivos de audio externos ..................................................................... 24
Verificación de sus funciones de audio ............................................................................. 26
Vídeo .................................................................................................................................................. 26
Conexión de un monitor externo o un proyector ................................................................ 26
Uso del puerto de monitor externo .................................................................... 26
Uso del puerto HDMI ......................................................................................................... 27
Unidad óptica (sólo en algunos modelos) .......................................................................................... 28
Uso de discos ópticos (CD, DVD y BD) ............................................................................. 28
Selección del disco correcto (CD, DVD y BD) ................................................................... 29
Discos CD-R ..................................................................................................... 29
Discos CD-RW .................................................................................................. 29
Discos DVD±R .................................................................................................. 30
Discos DVD±RW ............................................................................................... 30
Discos DVD+R LightScribe ............................................................................... 30
Discos Blu-ray (BD) ........................................................................................... 30
Reproducción de un CD, DVD o BD .................................................................................. 30
Observación de la advertencia de copyright ...................................................................... 31
Copia de un CD o DVD ...................................................................................................... 31
Extracción de un disco óptico (CD, DVD o BD) ................................................................. 31
La bandeja para medios no se abre para extraer un CD o un DVD .................................. 32
Cámara web ....................................................................................................................................... 33
4 Administración de energía ........................................................................................................................... 34
Configuración de opciones de energía ............................................................................................... 34
Uso de estados de ahorro de energía ............................................................................... 34
Inicio y salida de la suspensión ......................................................................... 34
Inicio y salida de la hibernación ........................................................................ 34
Uso del icono de alimentación ........................................................................................... 35
Uso de la administración de energía ................................................................................. 35
Visualizar la configuración de administración de energía actual ...................... 35
vi

Cambio de la configuración de administración de energía actual ..................... 35
Uso de alimentación de CA externa ................................................................................................... 35
Conexión del adaptador de CA .......................................................................................... 36
Uso de alimentación por batería ........................................................................................................ 37
Inserción o extracción de la batería ................................................................................... 37
Carga de una batería ......................................................................................................... 38
Maximización del tiempo de descarga de la batería .......................................................... 39
Administración de los niveles de batería bajos .................................................................. 40
Identificación de niveles de batería bajos ......................................................... 40
Resolución de nivel de batería bajo .................................................................. 40
Para solucionar un nivel de batería bajo cuando se dispone de
alimentación externa ........................................................................ 40
Para resolver un nivel de batería bajo cuando una batería cargada
esté disponible .................................................................................. 40
Para resolver un nivel de batería bajo cuando no disponga de una
fuente de energía ............................................................................. 40
Para resolver un nivel de batería bajo cuando su equipo no pueda
salir de la hibernación ....................................................................... 41
Calibración de una batería ................................................................................................. 41
Paso 1: Cargue la batería totalmente ............................................................... 41
Paso 2: Desactive la hibernación y la suspensión ............................................ 41
Paso 3: Descargue la batería ............................................................................ 42
Paso 4: Recargue la batería en su totalidad ..................................................... 42
Paso 5: Vuelva a habilitar la hibernación y la suspensión ................................ 42
Ahorro de energía de la batería ......................................................................................... 43
Almacenamiento de una batería ........................................................................................ 43
Eliminación de una batería usada ..................................................................................... 43
Sustitución de la batería .................................................................................................... 43
Prueba de un adaptador de CA .......................................................................................................... 44
Apagado del equipo ........................................................................................................................... 44
5 Unidades ........................................................................................................................................................ 46
Manipulación de unidades .................................................................................................................. 46
Uso de unidades externas .................................................................................................................. 46
Uso de dispositivos externos opcionales ........................................................................... 47
Reemplazo de la unidad de disco duro .............................................................................................. 47
6 Dispositivos externos ................................................................................................................................... 61
Uso de un dispositivo USB ................................................................................................................. 61
Conexión de un dispositivo USB ....................................................................................... 61
Extracción de un dispositivo USB ...................................................................................... 61
Uso del soporte para USB legado ..................................................................................... 62
Uso de un dispositivo eSATA ............................................................................................................. 62
Conexión de un dispositivo eSATA ................................................................................... 62
vii

Detención y extracción de un dispositivo eSATA .............................................................. 63
Uso de unidades externas .................................................................................................................. 63
Uso de dispositivos externos opcionales ........................................................................... 64
7 Tarjetas multimedia externas ...................................................................................................................... 65
Uso de tarjetas Media Card Reader ................................................................................................... 65
Inserción de una tarjeta digital ........................................................................................... 65
Extracción de una tarjeta digital ......................................................................................... 66
Uso de ExpressCards (sólo en algunos modelos) ............................................................................. 66
Configuración de una ExpressCard ................................................................................... 66
Inserción de una ExpressCard .......................................................................................... 66
Extracción de una ExpressCard ........................................................................................ 67
8 Módulos de memoria .................................................................................................................................... 69
Adición o reemplazo de módulos de memoria ................................................................................... 69
9 Seguridad ...................................................................................................................................................... 80
Protección del equipo ......................................................................................................................... 80
Uso de contraseñas ........................................................................................................................... 81
Definición de contraseñas en el sistema operativo ........................................................... 81
Configuración de contraseñas en la utilidad de configuración .......................................... 82
Contraseña de configuración ............................................................................................. 82
Administración de una contraseña de configuración ........................................ 82
Ingreso de una contraseña de configuración .................................................... 83
Uso de DriveLock de la utilidad de configuración .............................................................. 83
Definición de una contraseña de DriveLock ...................................................... 84
Ingreso de una contraseña de DriveLock ......................................................... 84
Cambio de una contraseña de DriveLock ......................................................... 85
Eliminación de la protección de DriveLock ....................................................... 85
Uso de los recursos de seguridad de la utilidad de configuración del equipo .................................... 85
Seguridad de los dispositivos del sistema ......................................................................... 85
Uso de seguridad estricta en la utilidad de configuración ................................................. 86
Configuración de seguridad estricta .................................................................. 86
Eliminación de seguridad estricta ..................................................................... 87
Visualización de la información del sistema de la utilidad de configuración ...................... 87
Uso de software de firewall ................................................................................................................ 87
Configuración de actualizaciones automáticas en línea .................................................................... 88
Instalación de un cable de seguridad ................................................................................................. 88
10 Utilidad de configuración del equipo ........................................................................................................ 89
Inicio de la utilidad de configuración del equipo ................................................................................. 89
Uso de la utilidad de configuración del equipo ................................................................................... 89
Navegación y selección en la utilidad de configuración del equipo ................................... 89
viii

Restauración de la configuración de fábrica en la utilidad de configuración del
equipo ................................................................................................................................ 90
Menús de la utilidad de configuración del equipo .............................................................................. 90
Menú File (Archivo) ............................................................................................................ 90
Menú Security (Seguridad) ................................................................................................ 91
Menú Diagnostics (Diagnóstico) ........................................................................................ 92
Menú System Configuration (Configuración del sistema) .................................................. 93
Índice .................................................................................................................................................................. 95
ix

x

1Recursos
Identificación del hardware
▲
Para ver una lista del hardware instalado en el equipo, seleccione Computer (Equipo) > Control
Center (Centro de control) > YaST > Hardware Information (Información de hardware).
Componentes de la parte superior
TouchPad
Componente Descripción
(1) Indicador de desactivación del TouchPad Para activar o desactivar la zona del TouchPad, puntee
rápidamente dos veces en el indicador de desactivación del
TouchPad.
NOTA: Cuando la zona del TouchPad está activa, el indicador
luminoso está desactivado.
(2) Zona del TouchPad Permite mover el puntero y seleccionar o activar elementos en la
pantalla.
(3) Botón izquierdo del TouchPad Funciona igual que el botón izquierdo de un mouse externo.
(4) Botón derecho del TouchPad Funciona igual que el botón derecho de un mouse externo.
Identificación del hardware 1

Indicadores luminosos
NOTA: Consulte la ilustración que se asemeje más a su equipo.
Componente Descripción
(1) Indicador de desactivación del TouchPad
●
Ámbar: El TouchPad está desactivado.
●
Apagado: El TouchPad está activado.
(2) Indicador luminoso de bloq mayús Encendido: La función bloq mayús está activada.
(3) Indicador luminoso del correo electrónico cliente Intermitente: Inicie el cliente de correo electrónico Evolution.
(4) Indicador luminoso de un explorador Web Intermitente: Inicie el navegador Firefox.
2 Capítulo 1 Recursos

Componente Descripción
(5) Indicador luminoso de alimentación
●
Encendido: El equipo está encendido.
●
Intermitente: El equipo está en el estado de suspensión.
●
Apagado: El equipo está apagado o en hibernación.
(6) Indicador luminoso de conexiones inalámbricas
●
Blanco: Un dispositivo inalámbrico integrado, como un
dispositivo de red de área local inalámbrica (WLAN) y/o un
dispositivo Bluetooth®, está encendido.
●
Ámbar: Todos los dispositivos inalámbricos están apagados.
Botones, altavoces, interruptores y el lector de huellas digitales (sólo en modelos
seleccionados)
NOTA: Es posible que la apariencia de su equipo difiera ligeramente de las imágenes de esta sección.
Componente Descripción
(1) Altavoces (2) Producen sonido.
(2) Interruptor de pantalla interno Apaga la pantalla si ésta se cierra cuando la alimentación está
encendida.
Identificación del hardware 3

Componente Descripción
(3) Botón de alimentación
●
Cuando el equipo está apagado, presione el botón para
encenderlo.
●
Cuando el equipo está encendido, presione el botón para
apagarlo.
●
Cuando el equipo está en estado de suspensión, presione
brevemente el botón para salir de la suspensión.
●
Cuando el equipo está en hibernación, presione brevemente
el botón para salir de la hibernación.
Si el equipo ha dejado de responder y los procedimientos de
apagado del sistema operativo no funcionan, mantenga
presionado el botón de alimentación durante por lo menos cinco
segundos para apagar el equipo.
Para saber más sobre las configuraciones de energía y sobre la
forma de cambiarlas, seleccione Computer (Equipo) > Control
Center (Centro de control) > System (Sistema) > Power
Management (Administración de energía).
(4) Lector de huellas digitales (sólo en algunos
modelos)
Permite iniciar una sesión utilizando una huella digital en lugar de
una contraseña.
4 Capítulo 1 Recursos

Teclas
NOTA: Observe la imagen que coincida más con su equipo.
Componente Descripción
(1) Tecla esc Muestra información del sistema cuando se presiona en
combinación con la tecla fn.
(2) Tecla fn Ejecuta funciones del sistema frecuentemente utilizadas al
presionarla junto con una tecla de función o con la tecla esc.
(3) Teclas del teclado numérico incorporado Se pueden usar como las teclas de un teclado numérico externo
cuando se presionan en combinación con las teclas fn y
bloq num.
(4) Teclas de función Ejecutan las funciones del sistema frecuentemente utilizadas
cuando se presionan en combinación con la tecla fn.
Identificación del hardware 5

Componente Descripción
(1) Tecla esc Muestra información del sistema cuando se presiona en
combinación con la tecla fn.
(2) Tecla fn Ejecuta funciones del sistema frecuentemente utilizadas al
presionarla junto con una tecla de función o con la tecla esc.
(3) Teclas del teclado numérico integrado Se pueden usar como las teclas de un teclado numérico externo.
(4) Teclas de función Ejecutan las funciones del sistema frecuentemente utilizadas
cuando se presionan en combinación con la tecla fn.
Componentes de la parte frontal
Componente Descripción
(1) Indicador luminoso de la unidad Intermitente en blanco: Se está accediendo a la unidad de disco
duro o de disco óptico.
6 Capítulo 1 Recursos

Componente Descripción
(2) Lector de tarjetas multimedia Admite los siguientes formatos de tarjeta digital opcionales:
●
Memory Stick
●
Memory Stick Duo (se requiere adaptador)
●
Memory Stick Pro (se requiere adaptador)
●
MultiMediaCard (MMC)
●
Tarjeta de memoria Secure Digital (SD)
●
Tarjeta xD-Picture (XD)
●
xD-Picture Card (XD) Tipo H
●
xD-Picture Card (XD) Tipo M
(3) Conector de salida de audio (auriculares) Produce el sonido del sistema cuando se conecta a altavoces
estéreo con alimentación, auriculares, auriculares de botón, un set
de auriculares y micrófono opcionales o audio de televisión.
NOTA: Cuando se conecta un dispositivo al conector para
auriculares, se desactivan los altavoces del equipo.
(4) Conector de entrada de audio (micrófono) Permite conectar un set de auriculares y micrófono, un micrófono
estéreo o un micrófono monoaural opcional.
Componentes de la parte lateral derecha
NOTA: Consulte la ilustración que se asemeje más a su equipo.
Componente Descripción
(1) Puertos USB (2) Permiten conectar dispositivos USB opcionales.
(2) Conector RJ-11 (módem) (sólo en algunos
modelos)
Conecta un cable de módem.
(3) Indicador luminoso de la unidad óptica (sólo en
algunos modelos)
Intermitente: Se está accediendo a la unidad óptica.
(4) Unidad óptica (sólo en algunos modelos) Lee discos ópticos y, en algunos modelos, también graba en discos
ópticos.
Identificación del hardware 7

Componente Descripción
(1) Puertos USB (2) Permiten conectar dispositivos USB opcionales.
(2) Conector RJ-11 (módem) (sólo en algunos
modelos)
Conecta un cable de módem.
(3) Unidad óptica (sólo en algunos modelos) Lee discos ópticos y, en algunos modelos, también graba en discos
ópticos.
(4) Indicador luminoso de la unidad óptica (sólo en
algunos modelos)
Intermitente: Se está accediendo a la unidad óptica.
(5) Indicador luminoso del adaptador de CA
●
Encendido: El equipo está conectado a una fuente de
alimentación externa y la batería se está cargando.
●
Apagado:
◦
El equipo no está conectado a una fuente de
alimentación externa.
◦
El equipo está conectado a una fuente de alimentación
externa, pero la batería está completamente cargada.
(6) Conector de alimentación Permite conectar un adaptador de CA.
Componentes de la parte lateral izquierda
NOTA: Consulte la ilustración que se asemeje más a su equipo.
Componente Descripción
(1) Ranura para cable de seguridad Permite conectar un cable de seguridad opcional al equipo.
NOTA: El cable de seguridad actúa como una medida
disuasoria, pero es posible que no pueda evitar el robo o la
manipulación no deseada del equipo.
(2) Conector de alimentación Permite conectar un adaptador de CA.
8 Capítulo 1 Recursos

Componente Descripción
(3) Indicador luminoso del adaptador de CA
●
Encendido: El equipo está conectado a una fuente de
alimentación externa y la batería se está cargando.
●
Apagado:
◦
El equipo no está conectado a una fuente de
alimentación externa.
◦
El equipo está conectado a una fuente de alimentación
externa, pero la batería está completamente cargada.
(4) Orificios de ventilación Permiten que la circulación de aire enfríe los componentes
internos.
NOTA: El ventilador del equipo se enciende automáticamente
para enfriar los componentes internos y prevenir el
sobrecalentamiento. Es normal que el ventilador interno se
encienda y apague reiteradamente durante la operación de rutina.
(5) Puerto de monitor externo Conecta un monitor VGA externo o un proyector.
(6) Conector RJ-45 (red) Conecta un cable de red.
(7) Puerto HDMI Permite conectar un dispositivo HDMI opcional.
(8) Puerto combinado eSATA/USB Permite conectar un dispositivo USB opcional o un componente
eSATA de alto rendimiento opcional, como una unidad de disco
duro externa eSATA.
(9) Puerto USB Permite conectar un dispositivo USB opcional.
(10) Ranura para ExpressCard Admite ExpressCard opcionales.
Componente Descripción
(1) Ranura para cable de seguridad Permite conectar un cable de seguridad opcional al equipo.
NOTA: El cable de seguridad actúa como una medida
disuasoria, pero es posible que no pueda evitar el robo o la
manipulación no deseada del equipo.
(2) Orificios de ventilación Permiten que la circulación de aire enfríe los componentes
internos.
NOTA: El ventilador del equipo se enciende automáticamente
para enfriar los componentes internos y prevenir el
sobrecalentamiento. Es normal que el ventilador interno se
encienda y apague reiteradamente durante la operación de rutina.
(3) Puerto de monitor externo Conecta un monitor VGA externo o un proyector.
(4) Conector RJ-45 (red) Conecta un cable de red.
Identificación del hardware 9

Componente Descripción
(5) Puerto HDMI Permite conectar un dispositivo HDMI opcional.
(6) Puerto combinado eSATA/USB Permite conectar un dispositivo USB opcional o un componente
eSATA de alto rendimiento opcional, como una unidad de disco
duro externa eSATA.
(7) Puerto USB Permite conectar un dispositivo USB opcional.
(8) Ranura para ExpressCard Admite ExpressCard opcionales.
Componentes de la parte inferior
Componente Descripción
(1) Pestillos de liberación de la batería (2) Liberan la batería de su compartimiento.
(2) Compartimiento de la batería Contiene la batería.
(3) Ranura SIM (sólo en algunos modelos) Contiene un módulo de identidad del suscriptor (SIM) inalámbrico.
La ranura para el SIM se encuentra dentro del compartimiento de
la batería.
Pantalla
NOTA: Es posible que la apariencia de su equipo difiera ligeramente de las imágenes de esta sección.
10 Capítulo 1 Recursos

Componente Descripción
(1) Interruptor de pantalla interno Apaga la pantalla si ésta se cierra cuando la alimentación está
encendida.
(2) Micrófono interno Graba sonido.
(3) Indicador luminoso de la cámara web (sólo en
algunos modelos)
Encendido: La cámara web está en uso.
(4) Cámara web (sólo en algunos modelos) Graba vídeo y captura fotos.
Antenas inalámbricas (sólo en algunos modelos)
Las antenas envían y reciben señales desde uno o más dispositivos inalámbricos. Estas antenas no
son visibles desde el exterior del equipo.
Identificación del hardware 11

Componente Descripción
(1) Antenas WWAN (2)* Envían y reciben señales inalámbricas para comunicarse con
redes de área amplia inalámbricas (WWAN).
(2) Antenas WLAN (2)* Envían y reciben señales inalámbricas para comunicarse con
redes de área local inalámbricas (WLAN).
*Las antenas no son visibles desde el exterior del equipo. Para lograr una transmisión óptima, mantenga el entorno de la antena
libre de obstrucciones.
Para ver los avisos normativos sobre los dispositivos inalámbricos, consulte la sección de
Avisos
normativos, de seguridad y medioambientales
que se aplica a su país o región. Estos avisos se
encuentran en el CD de la guía del usuario incluido con su equipo.
12 Capítulo 1 Recursos

Componentes adicionales de hardware
Componente Descripción
(1) Cable de alimentación* Conecta un adaptador de CA a una toma eléctrica.
(2) Batería* Suministra alimentación al equipo cuando éste no está conectado
a una fuente de alimentación externa.
(3) Adaptador de CA Convierte la alimentación de CA en alimentación de CC.
*El aspecto de las baterías y los cables de alimentación varía según la región o el país.
Identificación de las etiquetas
Las etiquetas adheridas al equipo proporcionan información que podría ser necesaria para solucionar
problemas del sistema o al realizar viajes al exterior con el equipo:
●
Etiqueta de servicio técnico: proporciona información importante, como la siguiente:
◦
Nombre del producto (1). Este es el nombre del producto adherido a la parte frontal de su PC
portátil.
◦
Número de serie (s/n) (2). Es un código alfanumérico específico de cada producto.
◦
Número de pieza/número del producto (p/n) (3). Este número brinda información específica
sobre los componentes de hardware del producto. El número de pieza ayuda a un técnico de
servicio a determinar qué componentes y piezas se necesitan.
Identificación de las etiquetas 13

◦
Descripción del modelo (4). Este es el número que necesita para encontrar documentos,
controladores y soporte para su PC portátil.
◦
Período de garantía (5). Indica la duración del período de garantía para este equipo.
Tenga esta información disponible cuando contacte al soporte técnico. La etiqueta de servicio
técnico está adherida a la parte inferior del equipo.
●
Etiqueta reglamentaria: suministra la información normativa acerca del equipo. La etiqueta
reglamentaria está adherida a la parte inferior del equipo.
●
Etiqueta de aprobación de módem: proporciona información acerca del módem y enumera las
marcas de aprobación de agencias requeridas por algunos países en los cuales el módem ha sido
aprobado para su uso. Es posible que necesite esta información cuando viaje al exterior. La
etiqueta de aprobación de módem está adherida a la parte inferior del equipo.
●
Etiqueta(s) de certificación inalámbrica (sólo en algunos modelos): proporciona(n) información
sobre dispositivos inalámbricos opcionales y las certificaciones de aprobación de algunos países
en los cuales se ha aprobado el uso de los dispositivos. Un dispositivo opcional puede ser un
dispositivo WLAN o un dispositivo Bluetooth. Si su modelo de equipo incluye uno o más
dispositivos inalámbricos, se incluyen también una o más etiquetas de certificación junto con éste.
Es posible que necesite esta información cuando viaje al exterior. Las etiquetas de certificación
inalámbrica están adheridas en la parte inferior del equipo.
●
Etiqueta del SIM (módulo de identidad del suscriptor) (sólo en algunos modelos): proporciona el
ICCID (Identificador de Tarjeta de Circuito Integrado) de su SIM. Esta etiqueta está ubicada dentro
del compartimiento de la batería.
●
Etiqueta del número de serie del módulo HP Mobile Broadband (sólo en algunos modelos):
proporciona el número de serie de su módulo HP Mobile Broadband. Esta etiqueta está adherida
a la parte inferior del equipo.
14 Capítulo 1 Recursos

2 Dispositivos señaladores y teclado
Uso de los dispositivos señaladores
Configuración de las preferencias de dispositivo señalador
Utilice las propiedades del mouse o el TouchPad para personalizar la configuración de los dispositivos
señaladores, como la configuración de botones, la velocidad del clic y las opciones de los dispositivos
señaladores.
Para acceder a Propiedades del mouse, seleccione Computer (Equipo) > Control Center (Centro de
control) > Mouse.
Para acceder a las propiedades del TouchPad, seleccione Computer (Equipo) > Control Center
(Centro de control) > TouchPad.
Conexión de un mouse externo
Es posible conectar un mouse externo USB al equipo utilizando uno de los puertos USB del equipo.
También es posible agregar un dispositivo USB conectando el dispositivo a un puerto USB en el equipo
o en una base de expansión opcional (sólo en algunos modelos).
Uso del teclado
Uso de teclas de acceso rápido
Las teclas de acceso rápido son combinaciones de la tecla fn (1) y la tecla esc (2) o una de las teclas
de función (3).
Los iconos de las teclas f1 a f12 representan funciones de las teclas de acceso rápido. Las funciones
y los procedimientos de las teclas de acceso rápido se describen en las siguientes secciones.
NOTA: Es posible que la apariencia de su equipo difiera ligeramente de las imágenes de esta sección.
Uso de los dispositivos señaladores 15

Función Tecla de acceso rápido
Iniciar la suspensión. fn+f1
Disminuir el brillo de la pantalla. fn+f2
Aumentar el brillo de la pantalla. fn+f3
Alternar la imagen de la pantalla. fn+f4
Abrir el correo electrónico cliente predeterminado. fn+f5
Abrir el navegador Web predeterminado. fn+f6
Suprimir el sonido del altavoz. fn+f7
Reducir el sonido del volumen del altavoz. fn+f8
Aumentar el sonido del volumen del altavoz. fn+f9
Reproducir pista anterior. fn+f10
Reproducir, pausar o reanudar un CD, DVD o BD. fn+f11
Reproducir pista siguiente. fn+f12
Para utilizar un comando de tecla de acceso rápido en el teclado del equipo, siga cualquier de estos
pasos:
●
Presione brevemente la tecla fn y luego presione brevemente la segunda tecla del comando de la
tecla de acceso rápido.
– o –
●
Presione y mantenga presionada la tecla fn, presione brevemente la segunda tecla del comando
de la tecla de acceso rápido y luego libere ambas teclas al mismo tiempo.
Inicio de la suspensión
PRECAUCIÓN: Para reducir el riesgo de pérdida de información, guarde su trabajo antes de iniciar
la suspensión.
16 Capítulo 2 Dispositivos señaladores y teclado

Presione fn+f1 para iniciar la suspensión.
Al iniciarse la suspensión, la información se guardará en la memoria del sistema, la pantalla se pondrá
en blanco y se ahorrará energía. Mientras el equipo está en estado de suspensión, los indicadores
luminosos de alimentación parpadean.
El equipo debe estar encendido antes de que pueda iniciar la suspensión.
NOTA: Si se produce un nivel crítico de batería mientras el equipo se encuentra en estado de
suspensión, se inicia la hibernación y la información almacenada en la memoria se guarda en el disco
duro.
Para salir de la suspensión, presione brevemente el botón de alimentación.
Es posible modificar la función de la tecla de acceso rápido fn+f1. Por ejemplo, puede configurar la tecla
de acceso rápido fn+f1 para que inicie la hibernación en lugar de la suspensión.
Disminución del brillo de la pantalla
Presione fn+f2 para disminuir el brillo de la pantalla. Mantenga presionada la tecla de acceso rápido
para disminuir gradualmente el nivel de brillo.
Aumento del brillo de la pantalla
Presione fn+f3 para aumentar el brillo de la pantalla. Mantenga presionada la tecla de acceso rápido
para aumentar el brillo gradualmente.
Alternancia de la imagen de la pantalla
Presione fn+f4 para alternar la imagen de la pantalla entre dispositivos de visualización conectados al
sistema. Por ejemplo, si se ha conectado un monitor al equipo, al presionar fn+f4 la imagen alternará
entre la pantalla del equipo, la pantalla del monitor y la exhibición simultánea de la imagen en el equipo
y en el monitor.
La mayoría de los monitores externos recibe información de vídeo desde el equipo mediante el estándar
de vídeo VGA externo. La tecla de acceso rápido fn+f4 también alterna imágenes entre otros
dispositivos que reciben información de vídeo desde el equipo.
A continuación se indican varios tipos de transmisión de vídeo compatibles con la tecla de acceso rápido
fn+f4, con ejemplos de los dispositivos que los utilizan:
●
LCD (pantalla del equipo)
●
VGA externo (la mayoría de los monitores externos)
●
HDMI (televisiones, cámaras de vídeo, reproductores de DVD, VCR y tarjetas de captura de vídeo
con puertos HDMI)
●
Vídeo compuesto (televisores, cámaras de vídeo, reproductores de DVD, reproductores de vídeo
y tarjetas de captura de vídeo con conectores de entrada de vídeo compuesto)
NOTA: Los dispositivos de vídeo compuesto pueden conectarse al sistema sólo utilizando una
base de expansión opcional (sólo en algunos modelos).
Apertura de la aplicación de correo electrónico predeterminada
Presione fn+f5 para abrir la aplicación de correo electrónico predeterminada.
Apertura del navegador Web predeterminado
Presione fn+f6 para abrir su navegador Web predeterminado.
Uso del teclado 17

Silencio del sonido del equipo
Presione fn+f7 para silenciar el sonido del equipo. Vuelva a presionar la tecla de acceso rápido para
restaurar el sonido del equipo.
Disminución del volumen de sonido del equipo
Presione fn+f8 para disminuir el volumen de del altavoz. Mantenga presionada la tecla de acceso rápido
para disminuir gradualmente el volumen del altavoz.
Aumento del volumen de sonido del equipo
Presione fn+f9 para aumentar el volumen de del altavoz. Mantenga presionada la tecla de acceso rápido
para aumentar gradualmente el volumen del altavoz.
Reproducción de la pista o la sección anterior de un CD de audio o un DVD
Mientras se está reproduciendo un CD de audio o un DVD, presione fn+f10 para reproducir la pista
anterior del CD o la sección anterior del DVD.
Reproducción, pausa o reanudación de un CD de audio o un DVD
La tecla de acceso rápido fn+f11 funciona sólo cuando se inserta un CD de audio o DVD.
●
Si el CD de audio o el DVD no está siendo reproducido, presione fn+f11 para iniciar la reproducción
o reanudarla.
●
Si el CD de audio o el DVD está siendo reproducido, presione fn+f11 para pausar la reproducción.
Reproducción de la pista o la sección siguiente de un CD de audio o un DVD
Mientras se está reproduciendo un CD de audio o un DVD, presione fn+f12 para reproducir la pista
siguiente del CD o la sección siguiente del DVD.
Uso del teclado numérico incorporado
Las 15 teclas del teclado numérico incorporado pueden utilizarse como las teclas de un teclado externo.
Cuando el teclado numérico incorporado está activado, cada una de sus teclas ejecuta la función
indicada por el icono de la esquina superior derecha de la tecla.
Activación y desactivación del teclado numérico incorporado
Presione fn+bloq num para activar el teclado numérico incorporado. Presione fn+bloq num de nuevo
para volver a utilizar las funciones estándar del teclado.
NOTA: El teclado numérico incorporado no funciona si hay un teclado o un teclado numérico externo
conectado al equipo.
18 Capítulo 2 Dispositivos señaladores y teclado

Alternancia de funciones de las teclas del teclado numérico incorporado
Es posible alternar temporalmente las funciones de las teclas del teclado numérico incorporado entre
su función estándar y su función de teclado numérico mediante la tecla fn o la combinación de teclas
fn+mayús.
●
Para cambiar la función de una tecla del teclado numérico a las funciones del teclado numérico
mientras el teclado se encuentra apagado, mantenga presionada la tecla fn mientras presiona la
tecla del teclado numérico.
●
Para usar las teclas del teclado numérico temporalmente como teclas estándar mientras el teclado
está encendido:
◦
Mantenga presionada la tecla fn para escribir en minúscula.
◦
Mantenga presionadas las teclas fn+mayús para escribir en mayúscula.
Uso de un teclado numérico externo opcional
Las teclas de la mayoría de los teclados numéricos externos funcionan en forma diferente si bloq num
está activado o desactivado. (La configuración de fábrica trae bloq num desactivado). Por ejemplo:
●
Cuando bloq num está activado, la mayoría de las teclas de los teclados escriben números.
●
Cuando bloq num está desactivado, la mayoría de las teclas del teclado funcionan como las teclas
de flecha, página arriba o página abajo.
Cuando bloq num se encuentra activado en un teclado numérico externo, el indicador luminoso de bloq
num en el equipo se enciende. Cuando bloq num está desactivado en un teclado numérico externo, se
apaga el indicador luminoso de bloq num del equipo.
Para activar o desactivar bloq num en un teclado numérico externo mientras trabaja:
▲
Presione la tecla bloq num en el teclado numérico externo, no en el equipo.
Limpieza del Touchpad y del teclado
La presencia de suciedad y residuos grasos en el TouchPad puede hacer que el puntero se desplace
por la pantalla de forma descontrolada. Para evitar esto, limpie el TouchPad con un paño húmedo y
lávese las manos con frecuencia al usar el equipo.
¡ADVERTENCIA! Para reducir el riesgo de descargas eléctricas o daños a los componentes internos,
no utilice una aspiradora para limpiar el teclado. Una aspiradora puede depositar residuos domésticos
sobre la superficie del teclado.
Limpie el teclado regularmente para evitar que las teclas se peguen y retire el polvo, pelusas y partículas
que puedan quedar atrapadas entre las teclas. Puede usar una lata de aire comprimido con una boquilla
para inyectar aire alrededor y debajo de las teclas para aflojar y eliminar los residuos.
Uso de un teclado numérico externo opcional 19

20 Capítulo 2 Dispositivos señaladores y teclado

3 Multimedia
Recursos multimedia
Su equipo incluye recursos multimedia que le permiten escuchar música, ver películas y fotos. Su
equipo puede incluir los siguientes componentes multimedia:
●
Unidad óptica para reproducir discos de audio y vídeo.
●
Altavoces integrados para escuchar música.
●
Micrófono integrado para grabar su propio audio.
●
Cámara web integrada que le permite capturar y compartir vídeo.
●
Software multimedia preinstalado que le permite reproducir y administrar su música, sus películas
e imágenes.
●
Teclas de acceso rápido que brindan un rápido acceso a tareas multimedia.
NOTA: Es posible que su equipo no incluya todos los componentes enumerados.
Las secciones siguientes explican cómo identificar y usar los componentes multimedia incluidos con
su equipo.
Identificación de sus componentes multimedia
La imagen y la tabla que aparecen a continuación describen los recursos multimedia del equipo.
NOTA: Es posible que la apariencia de su equipo difiera ligeramente de las imágenes de esta sección.
Recursos multimedia 21

Componente Descripción
(1) Micrófono interno Graba sonido.
(2) Webcam Graba vídeo y captura fotos.
(3) Altavoces (2) Producen sonido.
(4) Enchufe de salida de audio (auriculares) Produce el sonido del sistema cuando se conecta a altavoces
estéreo con alimentación, auriculares, auriculares de botón, un set
de auriculares y micrófono opcionales o audio de televisión.
NOTA: Cuando se conecta un dispositivo al conector para
auriculares, se desactivan los altavoces del equipo.
(5) Enchufe de entrada de audio (micrófono) Conecta un set de auriculares y micrófono, un micrófono estéreo
o un micrófono monoaural opcionales.
Ajuste del volumen
Se puede ajustar el volumen utilizando los siguientes controles:
●
Teclas de volumen del equipo:
◦
Para silenciar o restaurar el volumen, mantenga presionada la tecla fn (1) y luego presione
la tecla de silencio f7 (2).
◦
Para disminuir el volumen, mantenga presionada la tecla fn (1) y luego puntee en la tecla de
disminución de volumen f8 (3) hasta alcanzar el volumen deseado.
22 Capítulo 3 Multimedia

◦
Para aumentar el volumen, mantenga presionada la tecla fn (1) y luego puntee en la tecla de
aumento de volumen f9 (4) hasta alcanzar el volumen deseado.
●
Control de volumen del sistema operativo:
a. Haga clic en el icono de Volume (Volumen) en el área de notificación, en el extremo derecho
de la barra de tareas.
b. Aumente o disminuya el volumen moviendo el control deslizante hacia arriba o hacia abajo.
o
a. Haga clic con el botón derecho del mouse en el icono Volume (Volumen) para visualizar las
opciones de volumen, por ejemplo Mute (Silencio), Volume Control (Control de volumen) y
Preferencias.
b. Haga clic en el botón derecho del mouse en el icono de Volume (Volumen) para abrir el
Volume Control (Control de volumen).
Software multimedia
El equipo incluye software multimedia preinstalado. Algunos modelos de equipo también incluyen
software multimedia adicional en un disco óptico.
Según el hardware y el software incluidos con el equipo, pueden admitirse las siguientes tareas
multimedia:
●
Reproducción de medios digitales, incluyendo CD de audio y vídeo, DVD, BD y radio en Internet;
●
Creación o copia de CD de datos;
●
Creación, edición y grabación de CD de audio;
●
Creación, edición y grabación de un vídeo o de una película a un DVD o CD de vídeo.
Software multimedia 23

PRECAUCIÓN: Para evitar que se pierda información o que haya daños en un disco, tenga en cuenta
las siguientes reglas:
Antes de grabar un disco, conecte el equipo a una fuente de alimentación externa confiable. No grabe
un disco mientras el equipo esté funcionando con alimentación por batería.
Antes de grabar un disco, cierre todos los programas abiertos con excepción del software de disco que
está utilizando.
No copie directamente desde un disco de origen a un disco de destino o desde una unidad de red a un
disco de destino. En lugar de ello, copie desde un disco de origen o una unidad de red a su disco duro
y luego copie desde el disco duro hacia el disco de destino.
No use el teclado del equipo ni mueva el equipo mientras está grabando un disco. El proceso de
grabación es sensible a las vibraciones.
NOTA: Para obtener detalles acerca del uso del software que viene incluido con el equipo, consulte
las instrucciones del fabricante del software, que pueden venir en un disco, en archivos de ayuda en
línea o en el sitio web del fabricante del software.
Acceso a su software multimedia preinstalado
Para acceder a su software multimedia preinstalado:
▲
Seleccione Computer (Equipo) > More Applications (Más aplicaciones), y entonces abra el
programa multimedia que desee usar.
Instalación de software multimedia desde un disco
1. Inserte el disco en la unidad óptica.
2. Cuando se abra el asistente de instalación, siga las instrucciones que aparecen en la pantalla.
3. Si se le indica, reinicie el equipo.
Audio
Su equipo le permite utilizar una variedad de recursos de audio:
●
Reproducir música usando los altavoces de su equipo y/o altavoces externos conectados
●
Grabar sonido usando el micrófono interno o conectando un micrófono externo
●
Descargar música de Internet
●
Crear presentaciones multimedia usando audio e imágenes
●
Transmitir sonido e imágenes con programas de mensajería instantánea
●
Transmitir programas de radio (sólo en algunos modelos) o recibir señales de radio FM
●
Crear o grabar CD de audio (sólo en algunos modelos)
Conexión de dispositivos de audio externos
¡ADVERTENCIA! Para reducir el riesgo de lesiones personales, ajuste el volumen antes de utilizar
auriculares, auriculares de botón o un set de auriculares y micrófono. Para obtener información de
seguridad adicional, consulte
Avisos normativos, de seguridad y medioambientales
. Estos avisos se
encuentran en el CD de la guía del usuario incluido con su equipo.
24 Capítulo 3 Multimedia

Para conectar dispositivos externos, como altavoces externos, auriculares o un micrófono, consulte la
información suministrada con el dispositivo. Para lograr mejores resultados, recuerde estos consejos:
●
Asegúrese de que el cable del dispositivo esté conectado adecuadamente al conector correcto de
su equipo. (Los conectores del cable normalmente se identifican por colores que coinciden con
los colores de los conectores correspondientes del equipo)
●
Asegúrese de instalar todos los controladores necesarios para el dispositivo externo.
NOTA: Un controlador es un programa necesario que actúa como si fuera un traductor entre el
dispositivo y los programas que usan el dispositivo.
Audio 25

Verificación de sus funciones de audio
Para verificar el sonido del sistema en su equipo, siga estos pasos:
1. Seleccione Computer (Equipo) > Control Center (Centro de control) > System (Sistema) >
Sound (Sonido).
2. Haga clic en Sound (Sonido).
3. Cuando se abre la ventana Sonido, haga clic en la ficha Sound (Sonidos).
4. En la ficha Sounds (Sonidos), seleccione la ficha Device (Dispositivo).
5. En Eventos de sonido, haga clic en el botón Test (Prueba) para el evento de sonido
correspondiente para probar el sonido del sistema.
Para verificar las funciones de grabación del equipo, siga estos pasos:
1. Seleccione Computer (Equipo) > More Applications (Más aplicaciones) > Sound Recorder
(Grabadora de sonidos).
2. Haga clic en Record (Grabar) y luego hable en dirección al micrófono. Guarde su archivo en el
escritorio.
3. Para reproducir el sonido, seleccione Computer (Equipo) > More Applications (Más
aplicaciones).
4. Abra un reproductor de audio, por ejemplo Helix Banshee, y reproduzca el sonido.
NOTA: Para obtener mejores resultados al grabar, hable directamente al micrófono y grabe sonido
en un ambiente silencioso.
▲
Para confirmar o cambiar la configuración de audio de su equipo, haga clic con el botón derecho
del mouse en el icono Sound (Sonido) en la barra de tareas.
Vídeo
Su equipo le permite utilizar una variedad de recursos de vídeo:
●
Ver películas
●
Jugar a través de Internet
●
Editar imágenes y vídeo para crear presentaciones
●
Conectar dispositivos de vídeo externos
Conexión de un monitor externo o un proyector
Su equipo tiene un puerto de monitor externo que le permite conectar proyectores y monitores externos.
Uso del puerto de monitor externo
El puerto de monitor externo conecta un dispositivo de visualización externo al equipo, por ejemplo un
monitor externo o un proyector.
26 Capítulo 3 Multimedia

▲
Para conectar un dispositivo de visualización, conecte el cable del dispositivo al puerto de monitor
externo.
NOTA: Si un dispositivo de visualización externo adecuadamente conectado no muestra ninguna
imagen, presione fn+f4 para transferir la imagen al dispositivo. Al presionar fn+f4 varias veces se alterna
la imagen de la pantalla entre la pantalla del equipo y el dispositivo.
Uso del puerto HDMI
Algunos modelos de equipo incluyen un puerto HDMI (High Definition Multimedia Interface). El puerto
HDMI conecta el equipo a un dispositivo opcional de vídeo o audio, como una televisión de alta
definición o cualquier componente digital o de audio compatible
El equipo puede admitir un dispositivo HDMI conectado al puerto HDMI, mientras simultáneamente
admite una imagen en la pantalla del equipo o en cualquier otra pantalla externa compatible.
NOTA: Para transmitir señales de vídeo a través del puerto HDMI, necesita un cable HDMI (se compra
por separado) disponible en la mayoría de las tiendas de informática y electrónica.
Vídeo 27

Para conectar un dispositivo de vídeo o audio al puerto HDMI:
1. Conecte un extremo del cable HDMI al puerto HDMI del equipo.
2. Conecte el otro extremo del cable al dispositivo de vídeo, según las instrucciones del fabricante
del dispositivo.
3. Presione fn+f4 para alternar la imagen entre los dispositivos de visualización conectados al equipo.
Unidad óptica (sólo en algunos modelos)
Según el tipo de unidad óptica y software instalados en su equipo, la unidad óptica reproduce, copia y
crea CD, DVD o BD.
Uso de discos ópticos (CD, DVD y BD)
Las unidades ópticas, como por ejemplo la unidad de DVD-ROM, son compatibles con los discos ópticos
(CD y DVD). Estos discos almacenan información, como música, fotos y películas. Los DVD tienen una
mayor capacidad de almacenamiento que los CD.
Su unidad óptica puede leer CD o DVD estándar. Si su unidad óptica es una unidad Blu-ray Disc (BD),
también puede leer BD.
NOTA: Es posible que su equipo no sea compatible con algunas de las unidades ópticas enumeradas.
Puede ser que las unidades no incluyan todas las unidades ópticas admitidas.
Algunas unidades ópticas también pueden grabar discos ópticos, como se describe en la siguiente
tabla.
Tipo de unidad óptica Graba
CD-RW
Graba
DVD±RW/R
Graba DVD±R DL Graba etiquetas en
CD o DVD±RW/R
LightScribe
Graba BD R/RE
Unidad de DVD-ROM No No No No No
Unidad de DVD±R
SuperMulti con
LightScribe que admite
doble capa*
†
Sí Sí Sí Sí No
28 Capítulo 3 Multimedia

Tipo de unidad óptica Graba
CD-RW
Graba
DVD±RW/R
Graba DVD±R DL Graba etiquetas en
CD o DVD±RW/R
LightScribe
Graba BD R/RE
Unidad Blu-ray ROM
DVD±R SuperMulti
que admite doble
capa*
Sí Sí Sí No No
Unidad de doble capa
SuperMulti DVD+/-RW
Blu-ray R/RE
Sí Sí Sí No Sí
*Los discos de doble capa pueden almacenar más datos que los discos de una sola capa. Sin embargo, es posible que los
discos de doble capa grabados con esta unidad no sean compatibles con muchas unidades y reproductores de DVD de una
sola capa.
†
Los discos LightScribe deben adquirirse por separado. LightScribe crea una imagen en escala de grises similar a la fotografía
en blanco y negro.
PRECAUCIÓN: Para evitar la posible degradación de audio y vídeo, la pérdida de información o la
pérdida de la funcionalidad de reproducción de audio o vídeo, no inicie la suspensión ni la hibernación
mientras lee un CD, un DVD o un BD o graba en un CD o un DVD.
Selección del disco correcto (CD, DVD y BD)
Una unidad óptica admite discos ópticos (CD, DVD y BD). Los CD, utilizados para guardar datos
digitales, también se usan para grabaciones comerciales de audio y son prácticos para sus necesidades
de almacenamiento personales. Los DVD y BD se usan principalmente para películas, software y copias
de seguridad de datos. Los DVD y BD tienen el mismo formato que los CD pero tienen una capacidad
de almacenamiento mucho mayor.
NOTA: Es posible que la unidad óptica de su equipo no admita todos los tipos de discos ópticos que
se mencionan en esta sección.
Discos CD-R
Use CD-R (una sola grabación) para crear archivos permanentes y para intercambiar archivos con
prácticamente cualquier persona. Los usos típicos incluyen:
●
Distribución de presentaciones de gran tamaño
●
Compartimiento de fotos escaneadas o digitales, clips de vídeo y datos grabados
●
Creación de sus propios CD de música
●
Mantenimiento permanente de archivos informáticos y documentos escaneados
●
Descarga de archivos de su disco duro para liberar espacio en el disco
Una vez que los datos están registrados, no es posible borrarlos ni sobrescribirlos.
Discos CD-RW
Use un CD-RW (CD regrabable) para almacenar grandes proyectos que deben actualizarse con
frecuencia. Los usos típicos incluyen:
●
Desarrollo y mantenimiento de documentos y archivos de proyecto de gran tamaño
●
Transporte de archivos de trabajo
Unidad óptica (sólo en algunos modelos) 29

●
Realización de copias de seguridad semanales de los archivos de la unidad de disco duro
●
Actualización continua de fotos, vídeo, audio y datos
Discos DVD±R
Use discos DVD±R para almacenar permanentemente grandes volúmenes de información. Una vez
que los datos están registrados, no es posible borrarlos ni sobrescribirlos.
Discos DVD±RW
Use discos DVD±RW si desea poder borrar o sobrescribir datos que ya había guardado antes. Este
tipo de disco es ideal para probar grabaciones de audio o vídeo antes de grabarlas en un CD o DVD,
que no puede modificarse.
Discos DVD+R LightScribe
Use discos DVD+R LightScribe para compartir y almacenar datos, videos domésticos y fotos. Estos
discos tienen compatibilidad de lectura con la mayoría de las unidades DVD-ROM y reproductores de
DVD. Con una unidad que admite LightScribe y software LightScribe, puede grabar datos y entonces
agregar una etiqueta en la parte exterior del disco.
Discos Blu-ray (BD)
BD es un formato de disco óptico de alta densidad para almacenar información digital, incluyendo vídeo
de alta definición. Un disco Blu-ray de una capa puede almacenar 25 GB, casi cinco veces la capacidad
de almacenamiento de un DVD de una capa de 4,7 GB. Un disco Blu-ray de doble capa puede
almacenar 50 GB, casi seis veces la capacidad de almacenamiento de un DVD de doble capa de 8,5
GB.
Los usos típicos incluyen:
●
Almacenamiento de grandes volúmenes de datos
●
Reproducción y almacenamiento de vídeo de alta definición
●
Videojuegos
NOTA: Como Blu-ray es un nuevo formato que contiene nuevas tecnologías, pueden surgir algunos
problemas relacionados con discos, conexiones digitales, compatibilidad y/o rendimiento que no
constituyen defectos del producto. No se garantiza la reproducción impecable en todos los sistemas.
Reproducción de un CD, DVD o BD
1. Encienda el equipo.
2. Presione el botón de liberación (1) que se encuentra en la parte frontal de la unidad para liberar
la bandeja para medios.
3. Extraiga la bandeja (2).
4. Sujete el disco por los bordes para evitar el contacto con las superficies planas y colóquelo en el
eje de la bandeja con la etiqueta hacia arriba.
NOTA: Si la bandeja no está completamente accesible, incline el disco cuidadosamente para
posicionarlo sobre el eje.
30 Capítulo 3 Multimedia

5. Presione suavemente el disco (3) hacia abajo en el eje de la bandeja hasta que encaje en la
posición correcta.
6. Cierre la bandeja para medios.
7. Seleccione Computer (Equipo) > More Applications (Más aplicaciones).
8. Abra un reproductor de audio, por ejemplo Helix Banshee, para reproducir el disco.
NOTA: Después de insertar un disco, es normal que el equipo haga una breve pausa.
Si activa la suspensión o la hibernación durante la reproducción de un disco, es posible que suceda lo
siguiente:
●
La reproducción se puede interrumpir.
●
Es posible que visualice un mensaje de advertencia que le pregunte si desea continuar. Si aparece
este mensaje, haga clic en No.
●
Es posible que tenga que reiniciar la reproducción del CD o el DVD para reanudar la reproducción.
Observación de la advertencia de copyright
La copia no autorizada de material protegido por las leyes de copyright, incluyendo programas
informáticos, películas, transmisiones y grabaciones de audio constituye un delito contra las leyes de
copyright vigentes. Este equipo no se debe utilizar para tales propósitos.
Copia de un CD o DVD
1. Seleccione Computer (Equipo) > More Applications (Más aplicaciones) y luego acceda a
Brasero.
2. En el panel izquierdo, haga clic en Disk copy (Copia del disco).
3. Inserte en la unidad óptica el disco que desea copiar.
4. Siga las instrucciones en la pantalla para copiar o crear un CD o un DVD.
Extracción de un disco óptico (CD, DVD o BD)
1. Presione el botón de liberación (1) que se encuentra en la parte frontal de la unidad para liberar
la bandeja para medios y, a continuación, tire con suavidad de la bandeja (2) hasta que se detenga.
Unidad óptica (sólo en algunos modelos) 31

2. Extraiga el disco (3) de la bandeja ejerciendo una suave presión en el eje mientras levanta el disco
sujetándolo por los bordes exteriores sin tocar las superficies planas.
NOTA: Si la bandeja para medios no está completamente accesible, incline cuidadosamente el
disco mientras lo extrae.
3. Cierre la bandeja para discos y coloque el disco en un estuche de protección.
La bandeja para medios no se abre para extraer un CD o un DVD
1. Inserte el extremo de un clip (1) en el acceso de liberación de la parte frontal de la unidad.
2. Presione con suavidad el clip hasta que la bandeja quede liberada y luego tire de ella hacia afuera
(2) hasta que se detenga.
32 Capítulo 3 Multimedia

3. Extraiga el disco (3) de la bandeja ejerciendo una suave presión en el eje mientras levanta el disco
sujetándolo por los bordes exteriores sin tocar las superficies planas.
NOTA: Si la bandeja para medios no está completamente accesible, incline cuidadosamente el
disco mientras lo extrae.
4. Cierre la bandeja para medios y coloque el disco en un estuche de protección.
Cámara web
Su equipo incluye una cámara web integrada, ubicada en la parte superior de la pantalla. Con el
software preinstalado, puede usar la cámara web para tomar una fotografía, grabar un vídeo o hacer
una grabación de audio. Puede visualizar previamente la fotografía, grabación de vídeo o grabación de
audio y guardarla en la unidad de disco duro de su equipo.
NOTA: Cheese está instalado y se diseñado para usarlo con la cámara web integrada. Para acceder
a Cheese, haga clic en Computer (Equipo) > More Applications (Más aplicaciones).
NOTA: Para obtener información acerca del software diseñado para utilizarlo con la cámara web
integrada, consulte la ayuda en línea del software.
Cámara web 33

4 Administración de energía
Configuración de opciones de energía
Uso de estados de ahorro de energía
El equipo tiene dos estados de ahorro de energía activados de fábrica: Suspensión e hibernación.
Al iniciar la suspensión, los indicadores luminosos de alimentación se encienden de forma intermitente
y la pantalla se pone en blanco. Su trabajo será guardado en la memoria permitiendo su salida de la
suspensión más rápido que si saliera de la hibernación. Si su equipo está en el estado de suspensión
por un periodo largo de tiempo o su batería está en nivel crítico durante el estado de suspensión, el
equipo inicia la hibernación.
Cuando se inicia la hibernación, su trabajo se guarda en un archivo de hibernación en el disco duro y
el equipo se apaga.
PRECAUCIÓN: Para evitar la posible degradación de audio y vídeo, la pérdida de funcionalidad de
reproducción de audio o vídeo o la pérdida de información, no inicie la suspensión o la hibernación
mientras esté leyendo o grabando un disco o una tarjeta multimedia externa.
NOTA: No es posible iniciar ningún tipo de conexión de red ni realizar funciones del equipo mientras
esté en el modo de suspensión o en hibernación.
Inicio y salida de la suspensión
El sistema está configurado de fábrica para iniciar la suspensión después de 15 minutos de inactividad
si está alimentado por batería y de 30 minutos de inactividad si recibe alimentación externa.
Las configuraciones y los intervalos de energía pueden cambiarse utilizando Power Management
(Administración de energía) en Control Center (Centro de control).
Con el equipo encendido podrá iniciar la suspensión de cualquiera de las siguientes maneras:
●
Haga clic en Computer (Equipo), luego en Shutdown (Apagar), y a continuación en Suspend
(Suspender).
▲
Para salir de la suspensión, presione brevemente el botón de alimentación.
Cuando el equipo sale del modo de suspensión, los indicadores luminosos de alimentación se
encienden y su trabajo vuelve a la pantalla donde paró de trabajar.
Inicio y salida de la hibernación
Las configuraciones y los intervalos de energía pueden cambiarse utilizando Power Management
(Administración de energía) en Control Center (Centro de control).
34 Capítulo 4 Administración de energía

Con el equipo encendido podrá iniciar la hibernación en cualquiera de las siguientes maneras:
●
Presione brevemente el botón de alimentación.
●
Haga clic en Computer (Equipo), luego en Shutdown (Apagar), y a continuación en
Hibernation (Hibernación).
●
Haga clic en el icono Power (Alimentación) ubicado en el extremo derecho de la barra de tareas
y luego haga clic en Hibernation (Hibernación).
▲
Para salir de la hibernación:
Presione brevemente el botón de alimentación.
El indicador luminoso de alimentación se enciende y su trabajo vuelve a la pantalla donde paró
de trabajar.
Uso del icono de alimentación
El icono de alimentación se encuentra en el área de notificación, en el extremo derecho de la barra de
tareas. El icono de alimentación le permite acceder rápidamente a la configuración de energía, ver la
carga restante de la batería y luego seleccionar un plan de energía diferente.
●
Para mostrar el porcentaje de carga de batería remanente, haga clic en el icono Power
(Alimentación), y luego haga clic en Information (Información).
●
Para acceder a Preferencias de administración de energía, haga clic en el icono Power
(Alimentación) y luego en Preferences (Preferencias).
Uso de la administración de energía
La administración de energía es un conjunto de configuraciones del sistema que administra la forma
en que el equipo usa la energía. La administración de energía puede ayudarle a conservar energía o
maximizar el desempeño.
Puede personalizar la configuración de administración de energía.
Visualizar la configuración de administración de energía actual
▲
Haga clic en el icono Power (Alimentación) ubicado en el extremo derecho de la barra de tareas
y luego haga clic en Preferences (Preferencias).
Cambio de la configuración de administración de energía actual
1. Haga clic en el icono Power (Alimentación) ubicado en el extremo derecho de la barra de tareas
y luego haga clic en Preferences (Preferencias).
2. Cambie las opciones Running on AC (Funcionando con CA), Running on Battery (Funcionando
con batería), y General, según sea necesario.
Uso de alimentación de CA externa
La alimentación de CA externa es suministrada a través de uno de los siguientes dispositivos:
Uso de alimentación de CA externa 35

¡ADVERTENCIA! Para reducir posibles problemas de seguridad, sólo se deberá usar con el equipo
el adaptador de CA que se suministra con el equipo, un adaptador de CA de repuesto suministrado por
HP o un adaptador de CA compatible adquirido de HP.
●
Adaptador de CA aprobado
●
Dispositivo de acoplamiento (sólo en algunos modelos) o producto de expansión opcional
Conecte el equipo a la alimentación de CA externa en cualquiera de las siguientes condiciones:
¡ADVERTENCIA! No cargue la batería del equipo a bordo de un avión.
●
Cuando cargue o calibre una batería
●
Cuando esté instalando o modificando el software del sistema
●
Cuando esté grabando información en un CD, DVD o BD
Cuando conecte el equipo a la alimentación de CA externa, ocurrirán los siguientes eventos:
●
La batería comienza a cargarse.
●
Si se enciende el equipo, el icono del medidor de batería en el área de notificación cambia su
apariencia.
Cuando desconecte la alimentación de CA externa, ocurrirán los siguientes eventos:
●
El equipo cambia a alimentación por batería.
●
El brillo de la pantalla es automáticamente disminuido para permitir que la batería dure más tiempo.
Para aumentar el brillo de la pantalla, presione la tecla de acceso rápido fn+f3 o reconecte el
adaptador de CA.
Conexión del adaptador de CA
¡ADVERTENCIA! Para reducir el riesgo de que se produzcan descargas eléctricas o daños en el
equipo:
Conecte el cable de alimentación a una toma eléctrica de CA a la que pueda acceder con facilidad en
todo momento.
Desconecte la alimentación del equipo desenchufando el cable de alimentación de la fuente de
alimentación de CA (sin desenchufar el cable desde el equipo).
Si el cable de alimentación del equipo que se le suministra dispone de un enchufe de tres patas,
conéctelo a una fuente de alimentación de tres patas con conexión a tierra. No desactive la pata de
conexión a tierra del cable de alimentación, por ejemplo conectando un adaptador de dos patas. El
enchufe de conexión a tierra es un recurso de seguridad muy importante.
Para conectar el equipo a una fuente de alimentación de CA externa:
1. Conecte el adaptador de CA al conector de alimentación (1) del equipo.
2. Conecte el cable de alimentación al adaptador de CA (2).
36 Capítulo 4 Administración de energía

3. Conecte el otro extremo del cable de alimentación a una toma eléctrica de CA (3).
NOTA: Es posible que la apariencia de su equipo difiera ligeramente de las imágenes de esta
sección.
Uso de alimentación por batería
Cuando hay una batería cargada en el equipo y éste no está conectado a una fuente de alimentación
externa, el equipo funciona con alimentación por batería. Cuando el equipo está conectado a la fuente
de alimentación de CA externa, el equipo funciona con alimentación de CA.
Si el equipo contiene una batería cargada y está funcionando con alimentación de CA externa
suministrada a través del adaptador de CA, el equipo cambiará a alimentación por batería si el
adaptador de CA se desconecta.
NOTA: El brillo de la pantalla disminuye para prolongar la duración de la batería cuando se
desconecta la alimentación de CA. Para aumentar el brillo de la pantalla, use la tecla de acceso rápido
fn+f3 o conecte nuevamente el adaptador de CA.
Puede dejar una batería en el equipo o guardarla en otro lugar según la forma en que trabaje. Mantener
la batería en el equipo siempre que esté conectado a una fuente de alimentación de CA externa permite
que se cargue la batería y también protege su trabajo en caso de que se produzca una pérdida de
energía. Sin embargo, una batería en el equipo se descarga lentamente cuando el equipo está apagado
y desconectado de una fuente de alimentación externa.
¡ADVERTENCIA! Para reducir riesgos a la seguridad, use solamente la batería suministrada con el
equipo, una batería de reemplazo suministrada por HP, o una batería compatible comprada a HP.
La vida útil de una batería varía de acuerdo con las configuraciones de administración de la energía,
los programas que contiene el equipo, la luminosidad exhibida, los dispositivos externos conectados al
equipo y otros factores.
Inserción o extracción de la batería
PRECAUCIÓN: Si se extrae una batería que es la única fuente de alimentación se puede provocar
la pérdida de información. Para evitar la pérdida de información, inicie la hibernación o apague el equipo
antes de sacar la batería.
Uso de alimentación por batería 37

Para insertar una batería:
1. Voltee el equipo hacia abajo sobre una superficie plana, con el compartimento de la batería
orientado hacia usted.
2. Inserte la batería en el compartimento de la batería (1) hasta que se encaje.
Los pestillos de liberación de la batería (2) fijan automáticamente la batería en su posición correcta.
Para extraer una batería:
1. Voltee el equipo hacia abajo sobre una superficie plana, con el compartimento de la batería
orientado hacia usted.
2. Deslice los pestillos de liberación de la batería (1) para liberar la batería.
3. Extraiga la batería (2).
Carga de una batería
¡ADVERTENCIA! No cargue la batería del equipo a bordo de un avión.
38 Capítulo 4 Administración de energía

La batería se carga siempre que el equipo está conectado a la energía externa a través del adaptador
de CA, un adaptador de alimentación opcional, un producto de expansión o un dispositivo de
acoplamiento opcionales (sólo en algunos modelos).
Una batería puede cargarse con el equipo apagado o en uso, pero se cargará más rápido si está
apagado.
La carga puede tardar más si la batería es nueva, si no se ha utilizado durante dos o más semanas, o
si su temperatura es muy superior o muy inferior a la temperatura ambiente.
Para prolongar la vida útil de la batería y optimizar la precisión de los mensajes de carga de la batería,
siga estas recomendaciones:
●
Si está cargando una batería nueva, cárguela por completo antes de encender el equipo.
●
Cargue la batería hasta que el indicador luminoso de la batería se apague.
NOTA: Si el equipo está encendido mientras la batería está cargándose, el medidor de la batería
en el área de notificación puede indicar un 100 por ciento de la carga antes de que la batería esté
completamente cargada.
●
Deje que la batería se descargue menos del cinco por ciento de la carga total utilizándola de forma
normal antes de cargarla.
●
Si no se ha utilizado la batería durante uno o varios meses, calíbrela en lugar de simplemente
cargarla.
El indicador luminoso de la batería muestra el estado de la carga:
●
Encendido: Se está cargando la batería.
●
Intermitente: La batería ha alcanzado un nivel de batería baja o un nivel crítico de batería y no
está cargándose.
●
Apagado: La batería está totalmente cargada, en uso o no está instalada.
Maximización del tiempo de descarga de la batería
El tiempo de descarga de la batería varía dependiendo de los recursos que use mientras usa la
alimentación por batería. El tiempo de descarga máxima se acorta a medida que la capacidad de
almacenamiento de la batería disminuye gradualmente.
Consejos para maximizar el tiempo de descarga de la batería:
●
Disminuya el brillo de la pantalla.
●
Saque la batería del equipo cuando no esté en uso o no se esté cargando.
●
Guarde la batería en un lugar fresco y seco.
●
Seleccione la opción Powersave (Ahorro de energía) en Administración de energía.
Para seleccionar la opción Powersave (Ahorro de energía) en Administración de energía:
1. Haga clic en Computer (Equipo), luego en Control Center (Centro de control), y a continuación
en Power Management (Administración de energía).
2. En la ficha General, haga clic en System Settings (Configuración del sistema).
3. En Battery Powered (Alimentación por batería), seleccione Powersave (Ahorro de energía).
4. Haga clic en Finish (Finalizar).
Uso de alimentación por batería 39

Administración de los niveles de batería bajos
La información de esta sección describe las alertas y las respuestas del sistema configuradas de fábrica.
Algunas alertas de condición de batería baja y respuestas del sistema pueden modificarse utilizando
Power Management (Administración de energía) en el Control Center (Centro de control). Las
preferencias configuradas en Power Management (Administración de energía) no afectan a los
indicadores luminosos.
Identificación de niveles de batería bajos
Cuando la batería es la única fuente de energía del equipo y alcanza un nivel de batería bajo, el indicador
luminoso de la batería parpadea.
Si no se resuelve un nivel de batería bajo, el equipo entra en un nivel crítico de batería y el indicador
luminoso de la batería continúa encendiéndose de forma intermitente.
El equipo toma las siguientes acciones en los casos de nivel de batería crítico:
●
Si la hibernación está activada y el equipo está encendido o en suspensión, se iniciará la
hibernación.
●
Si la hibernación está desactivada y el equipo está encendido o en estado de suspensión, éste
permanece unos instantes en estado de suspensión y luego se apaga produciendo la pérdida de
cualquier información que no haya sido guardada.
Resolución de nivel de batería bajo
PRECAUCIÓN: Para reducir el riesgo de pérdida de información cuando el equipo alcanza un nivel
crítico de batería y ha iniciado la hibernación, no restaure la alimentación hasta que se apaguen los
indicadores luminosos de alimentación.
Para solucionar un nivel de batería bajo cuando se dispone de alimentación externa
▲
Conecte uno de los siguientes dispositivos:
●
Adaptador de CA
●
Producto de expansión o dispositivo de acoplamiento opcionales (sólo en algunos modelos)
●
Adaptador de corriente opcional
Para resolver un nivel de batería bajo cuando una batería cargada esté disponible
1. Apague el equipo o inicie la hibernación.
2. Remueva la batería descargada y luego insiera una batería cargada.
3. Encienda el equipo.
Para resolver un nivel de batería bajo cuando no disponga de una fuente de energía
▲
Iniciar la hibernación.
o
Guarde su trabajo y apague el equipo.
40 Capítulo 4 Administración de energía

Para resolver un nivel de batería bajo cuando su equipo no pueda salir de la hibernación
Cuando el equipo no tenga alimentación suficiente para salir de la hibernación, siga los siguientes
pasos:
1. Inserte una batería cargada o conecte el equipo a la alimentación externa.
2. Salga de la hibernación presionando el botón de alimentación.
Calibración de una batería
Calibre la batería en las siguientes condiciones:
●
Cuando las visualizaciones de la carga de la batería parezcan inexactas
●
Cuando observe un cambio importante en el tiempo de funcionamiento de la batería.
Aunque una batería se utilice con mucha frecuencia, no precisará calibrarla más de una vez al mes.
También no es necesario calibrar una batería nueva.
Paso 1: Cargue la batería totalmente
¡ADVERTENCIA! No cargue la batería del equipo a bordo de un avión.
NOTA: Una batería puede cargarse ya sea cuando el equipo esté apagado o en uso, pero se cargará
más rápido si está apagado.
Para cargar la batería totalmente:
1. Inserte la batería en el equipo.
2. Conecte el equipo a un adaptador de CA, un adaptador de alimentación opcional, un producto de
expansión opcional o un dispositivo de acoplamiento opcional (sólo en algunos modelos) y luego,
conecte el adaptador o dispositivo a la fuente de alimentación externa.
El indicador luminoso de la batería del equipo se enciende.
3. Deje el equipo conectado a la alimentación externa hasta que la batería esté completamente
cargada.
El indicador luminoso de la batería del equipo se apaga.
Paso 2: Desactive la hibernación y la suspensión
1. Haga clic en el icono Power (Alimentación) ubicado en el extremo derecho de la barra de tareas
y luego haga clic en Preferences (Preferencias).
2. En las fichas Running on AC (Funcionando con CA) y Running on Battery (Funcionando con
batería), registre los valores actuales para las siguientes configuraciones:
●
Put the display to Suspend when the computer is inactive for: (Ponga la pantalla en
suspensión cuando el equipo está inactivo durante)
●
Put the computer to Suspend when it is inactive for: (Ponga el equipo en suspensión
cuando está inactivo durante)
3. Cambie las 4 opciones a Never (Nunca).
4. Haga clic en Close (Cerrar).
Uso de alimentación por batería 41

Paso 3: Descargue la batería
El equipo debe permanecer encendido mientras se descarga la batería. La batería puede descargarse
con el equipo en uso o apagado pero la batería se descargará más rápido con el equipo en uso.
●
Si piensa dejar el equipo sin supervisión durante la descarga, guarde su información antes de
comenzar el procedimiento de descarga.
●
Si utiliza ocasionalmente el equipo durante el procedimiento de descarga y ha configurado tiempos
de espera de ahorro de energía, observará el siguiente comportamiento del sistema durante el
proceso de descarga:
◦
El monitor no se apagará automáticamente.
◦
La velocidad del disco duro no disminuirá automáticamente mientras el equipo esté inactivo.
◦
No se efectuará la hibernación iniciada por el sistema.
Para descargar la batería:
1. Desenchufe el equipo de su fuente de alimentación externa, pero
no
lo apague.
2. Ponga el equipo en funcionamiento con alimentación por batería hasta que la batería se
descargue. El indicador luminoso de la batería empezará a parpadear cuando la batería se haya
descargado y esté en una condición de batería baja. Cuando la batería esté descargada, el
indicador luminoso de la batería se apagará y el equipo se desactivará.
Paso 4: Recargue la batería en su totalidad
Para recargar la batería:
1. Conecte el equipo a la alimentación externa y manténgalo así hasta que la batería se haya
recargado completamente. Cuando se vuelva a cargar la batería, el indicador luminoso de la
batería del equipo se apaga.
Puede utilizar el equipo mientras la batería se está recargando, pero ésta se carga más rápido
con el equipo apagado.
2. Si el equipo está apagado, enciéndalo cuando la batería esté completamente cargada y el
indicador luminoso de la batería se haya apagado.
Paso 5: Vuelva a habilitar la hibernación y la suspensión
PRECAUCIÓN: El error en rehabilitar la hibernación después de la calibración puede resultar en la
descarga total de la batería y en que se pierda la información en el caso de que el equipo llegue a un
nivel crítico de batería
1. Haga clic en el icono Power (Alimentación) ubicado en el extremo derecho de la barra de tareas
y luego haga clic en Preferencias.
2. En las fichas Running on AC (Funcionando con CA) y Running on Battery (Funcionando con
batería), reestablezca los valores registrados para las siguientes configuraciones:
●
Put the display to Suspend when the computer is inactive for: (Ponga la pantalla en
suspensión cuando el equipo está inactivo durante)
●
Put the computer to Suspend when it is inactive for: (Ponga el equipo en suspensión
cuando está inactivo durante)
3. Haga clic en Close (Cerrar).
42 Capítulo 4 Administración de energía

Ahorro de energía de la batería
●
Seleccione Powersave en Power Management (Administración de energía), bajo System Settings
(Configuración del sistema).
●
Apague las conexiones inalámbricas y de red de área local (LAN) y salga de los programas de
módem cuando no las esté usando.
●
Desconecte los dispositivos externos que no estén conectados en una fuente de energía externa,
cuando no esté usándolos.
●
Detenga, desactive o extraiga cualquier tarjeta multimedia externa que no esté utilizando.
●
Use las teclas de acceso rápido fn+f7 y fn+f8 para ajustar el brillo de la pantalla cuando sea
necesario.
●
Si abandona su trabajo, inicie la suspensión o la hibernación o apague el equipo.
●
Saque la batería del equipo cuando no esté en uso o no se esté cargando.
●
Compre otra batería para prolongar el tiempo total de funcionamiento de la batería.
●
Guarde la batería en un lugar fresco y seco.
Almacenamiento de una batería
PRECAUCIÓN: Para evitar dañar la batería, no la exponga a altas temperaturas durante períodos de
tiempo prolongados.
Si el equipo no va a utilizarse y va a permanecer desconectado de una fuente de alimentación externa
durante más de dos semanas, retire la batería y guárdela por separado.
Para prolongar la carga de una batería almacenada, colóquela en un lugar frío y seco.
NOTA: Una batería guardada debe verificarse cada seis meses. Si la capacidad es inferior a un 50%,
recargue la batería antes de volver a guardarla.
Calibre la batería antes de utilizarla si ha estado almacenada durante un mes o más.
Eliminación de una batería usada
¡ADVERTENCIA! Para reducir el riesgo de fuego o quemaduras, no desarme, aplaste ni perfore la
batería; no provoque cortocircuitos en los contactos externos de la batería y no arroje la batería al agua
ni al fuego. No exponga la batería a temperaturas superiores a 60°C (140°F). Sustituya la batería por
una batería aprobada para este equipo.
Consulte los
Avisos normativos, de seguridad y medioambientales
para obtener instrucciones acerca
de la eliminación de una batería. Estos avisos se encuentran en el CD de la guía del usuario incluido
con su equipo.
Sustitución de la batería
La vida útil de una batería varía de acordo con las configuraciones de administración de energía, los
programas en ejecución en el equipo, la luminosidad de la pantalla, los dispositivos externos conectados
al equipo y otros factores.
Verificación de la batería HP le informa que debe sustituir la batería cuando una celda interna no se
está cargando correctamente o cuando la capacidad de almacenamiento de la batería ha alcanzado
un estado "débil". Un mensaje lo remite al sitio web de HP para obtener más información sobre cómo
solicitar una batería de repuesto. Si la batería está cubierta por una garantía de HP, las instrucciones
incluyen una identificación de la garantía.
Uso de alimentación por batería 43

NOTA: Para garantizar que siempre tenga alimentación por batería cuando la desee, HP recomienda
la compra de una batería nueva cuando el indicador de capacidad de almacenamiento cambia de verde
a amarillo.
Prueba de un adaptador de CA
Pruebe el adaptador de CA en caso de que el equipo muestre alguno de los siguientes síntomas:
●
El equipo no se enciende cuando se conecta al adaptador de CA.
●
La pantalla no se enciende cuando el equipo está conectado al adaptador de CA y a la alimentación
externa.
●
El indicador luminoso de alimentación está apagado cuando el equipo está conectado al adaptador
de CA.
Para probar el adaptador de CA:
1. Extraiga la batería del equipo.
2. Conecte el adaptador de CA al equipo y a una toma eléctrica de CA.
3. Encienda el equipo.
●
Si el indicador luminoso de alimentación se enciende, el adaptador de CA funciona
correctamente.
●
Si el indicador luminoso de alimentación sigue apagado, el adaptador de CA no está
funcionando y debe sustituirse.
Póngase en contacto con el soporte técnico para obtener información sobre cómo obtener un
adaptador de CA de repuesto.
Apagado del equipo
PRECAUCIÓN: La información que no se haya guardado se perderá cuando apague el equipo.
El comando Apagar cierra todos los programas en abierto, incluyendo el sistema operacional y luego
apaga la pantalla y el equipo.
Apague el equipo en cualquiera de las siguientes condiciones:
●
Cuando precise substituir la batería o tener acceso a los componentes dentro del equipo
●
Cuando esté conectando un dispositivo externo de hardware que no se conecta a un puerto USB
●
Cuando el equipo no se vaya a utilizar y sea desconectado de una fuente de alimentación externa
durante un período largo de tiempo
Para apagar el equipo, siga estos pasos:
NOTA: Si el equipo está en suspensión o hibernación, deberá primero salir de la suspensión o
hibernación antes de apagarlo, si es posible.
1. Guarde su trabajo y cierre todos los programas abiertos.
2. Haga clic en Computer (Equipo), en Shutdown (Apagar), y a continuación en Shutdown
(Apagar).
44 Capítulo 4 Administración de energía

Si el equipo ha dejado de responder y no puede utilizar los procedimientos de apagado anteriores,
tiente los siguientes procedimientos de emergencia en el orden en que aparecen:
●
Mantenga presionado el botón de alimentación por lo menos durante cinco segundos.
●
Desconecte su equipo de la alimentación externa y retire la batería.
Apagado del equipo 45

5 Unidades
Manipulación de unidades
Las unidades son componentes frágiles del equipo que deben manipularse con cuidado. Consulte las
siguientes precauciones antes de manipular las unidades. Se incluyen precauciones adicionales con
los procedimientos a los cuales se aplican.
PRECAUCIÓN: Para reducir el riesgo de daños al equipo, a la unidad o pérdida de información,
observe estas medidas de precaución:
Antes de trasladar un equipo que está conectado a una unidad de disco duro externa, inicie la
suspensión y espere que la pantalla se ponga en blanco, o bien desconecte adecuadamente la unidad
de disco duro externa.
Antes de manipular una unidad, descargue la electricidad estática tocando la superficie metálica sin
pintura de la unidad.
No toque las patas de los conectores de la unidad extraíble o del equipo.
Manipule la unidad con cuidado; no la deje caer ni la presione.
Antes de extraer o insertar una unidad, apague el equipo. Si no está seguro de que el equipo está
apagado o en hibernación, enciéndalo y luego apáguelo a través del sistema operativo.
No use fuerza excesiva al insertar las unidades en el compartimento para unidades.
No escriba en el teclado ni mueva el equipo mientras la unidad óptica (sólo en algunos modelos) está
grabando un disco. El proceso de grabación es sensible a las vibraciones.
Cuando la batería es la única fuente de alimentación, antes de grabar en un medio asegúrese de que
tenga carga suficiente.
Evite exponer la unidad a temperaturas o humedad extremas.
Evite exponer la unidad a líquidos. No rocíe la unidad con productos de limpieza.
Retire el medio de la unidad antes de extraer la unidad de su compartimento o antes de viajar,
transportar o almacenar una unidad.
Si es necesario enviar por correo una de las unidades, colóquela en un paquete de envío con acolchado
de burbujas o algún otro tipo de material de empaque de protección y ponga un rótulo que diga
“FRÁGIL”.
Evite exponer la unidad a campos magnéticos. Los dispositivos de seguridad con campos magnéticos
incluyen los dispositivos detectores y sensores de seguridad de los aeropuertos. Los dispositivos de
seguridad de los aeropuertos que verifican el equipaje de mano, como las correas transportadoras,
usan rayos X en lugar de magnetismo y no dañan la unidad.
Uso de unidades externas
Las unidades externas extraíbles amplían sus opciones de almacenamiento y acceso a la información.
También es posible agregar un dispositivo USB conectando el dispositivo a un puerto USB en el equipo
o en una base de expansión opcional (sólo en algunos modelos).
46 Capítulo 5 Unidades

Las unidades USB incluyen los siguientes tipos:
●
Unidad de disquete de 1,44 MB
●
Módulo de unidad de disco duro (una unidad de disco duro con un adaptador adjunto)
●
Unidad de DVD-ROM
●
Unidad SuperMulti DVD+/-RW con LightScribe que admite doble capa
●
Unidad SuperMulti Blu-ray ROM DVD+/-RW que admite doble capa con LightScribe
Uso de dispositivos externos opcionales
NOTA: Para obtener más información sobre el software y los controladores requeridos, o para
aprender cuál puerto del equipo usar, consulte las instrucciones del fabricante.
Para conectar un dispositivo externo al equipo:
PRECAUCIÓN: Para reducir el riesgo de daños al equipo al conectar un equipo con alimentación,
asegúrese de que el dispositivo esté apagado y de que el cable de alimentación de CA esté
desconectado.
1. Conecte el dispositivo al equipo.
2. Si está conectando un dispositivo con alimentación, enchufe el cable de alimentación del
dispositivo en un tomacorriente con conexión a tierra.
3. Encienda el dispositivo.
Para desconectar un dispositivo externo, apague el dispositivo y luego desconéctelo del equipo. Para
desconectar un dispositivo externo encendido, apague el dispositivo, desconéctelo del equipo y luego
desenchufe el cable de alimentación de CA.
Reemplazo de la unidad de disco duro
PRECAUCIÓN: Para evitar la pérdida de información o que no responda el sistema:
Apague el equipo antes de retirar la unidad de disco duro del compartimiento de la unidad de disco
duro. No retire la unidad de disco duro mientras el equipo está encendido, en suspensión o en
hibernación.
Si no está seguro de si el equipo está apagado o en hibernación, encienda el equipo presionando el
botón de alimentación. Luego apague el equipo a través del sistema operativo.
Para eliminar una unidad de disco duro:
1. Guarde su trabajo.
2. Apague el equipo y cierre la pantalla.
3. Desconecte todos los dispositivos externos conectados al equipo.
4. Desenchufe el cable de alimentación.
5. Voltee el equipo sobre una superficie plana, con el compartimento de la batería orientado hacia
usted.
6. Extraiga la batería del equipo.
Reemplazo de la unidad de disco duro 47

7. Retire los tornillos del área de la batería.
NOTA: Observe la imagen que coincida más con su equipo.
48 Capítulo 5 Unidades

8. Retire las 2 cubiertas de los tornillos (1) y los tornillos (2) del borde posterior del equipo.
NOTA: Algunos modelos no tienen ninguna cubierta de tornillos ni tornillos para retirar.
9. Voltee el equipo con la pantalla hacia arriba y luego ábralo tanto como sea posible.
PRECAUCIÓN: No utilice fuerza en exceso para abrir el equipo más allá de los límites de las
bisagras de la pantalla. Si se fuerza la extensión más allá de estos límites se ocasionarán daños
en la pantalla.
10. Deslice la cobertura del interruptor directamente hacia la pantalla (1) y luego retire la cubierta del
interruptor (2).
Reemplazo de la unidad de disco duro 49

11. Retire los tornillos del teclado.
NOTA: Observe la imagen que coincida más con su equipo.
50 Capítulo 5 Unidades

12. Deslice el teclado hacia la pantalla (1) y luego rótelo hacia adelante (2) para acceder al conector
del cable del teclado.
NOTA: Consulte la ilustración que se asemeje más a su equipo.
PRECAUCIÓN: No rasgue el cable del teclado.
– o –
Deslice el teclado hacia la pantalla (1) y luego rótelo hacia la derecha (2) para acceder al conector
del cable del teclado.
PRECAUCIÓN: No rasgue el cable del teclado.
Reemplazo de la unidad de disco duro 51

13. Libere el conector ZIF (1) al que está conectado el cable del teclado, desconecte el cable del
teclado (2) de la placa del sistema tirando hacia arriba y luego retire el teclado del equipo (3).
NOTA: Consulte la ilustración que se asemeje más a su equipo.
52 Capítulo 5 Unidades

14. Retire los tornillos del descanso de la palma.
15. Deslice el descanso de la palma a la derecha hasta que se libere del gabinete básico (1), y luego
coloque el descanso de la palma sobre el equipo (2).
16. Retire los 2 tornillos de la unidad de disco duro (1) y luego afloje el tornillo cautivo (2) que fija la
unidad de disco duro.
17. Utilice la lengüeta plástica (3) de la unidad de disco duro para deslizarla a la derecha y
desconectarla de la placa del sistema.
Reemplazo de la unidad de disco duro 53

18. Levante la unidad de disco duro (4) del compartimiento de la unidad de disco duro.
Para instalar una unidad de disco duro:
1. Inserte la unidad de disco duro en el compartimiento de la unidad de disco duro (1).
2. Utilice la lengüeta plástica (2) de la unidad de disco duro para deslizarla a la izquierda y conectarla
a la placa del sistema.
3. Vuelva a colocar los 2 tornillos de la unidad de disco duro (3) y luego ajuste el tornillo cautivo (4)
para fijar la unidad de disco duro al equipo.
54 Capítulo 5 Unidades

4. Voltee el descanso de la palma (1), colocándolo en la bandeja del descanso de la palma y luego
deslice el descanso de la palma a la izquierda para reconectarlo al gabinete básico (2).
5. Vuelva a colocar los tornillos en el descanso de la palma.
6. Coloque el teclado hacia abajo sobre el descanso de la palma del equipo (1).
Reemplazo de la unidad de disco duro 55

7. Inserte el cable del teclado (2) en el conector ZIF (3) en la placa del sistema y luego fije el conector.
NOTA: Consulte la ilustración que se asemeje más a su equipo.
56 Capítulo 5 Unidades

8. Vuelva el teclado (1) en la bandeja del teclado y entonces deslice el teclado (2) hasta que encaje
en su lugar.
NOTA: Consulte la ilustración que se asemeje más a su equipo.
Reemplazo de la unidad de disco duro 57

9. Vuelva a colocar los tornillos en el teclado.
NOTA: Observe la imagen que coincida más con su equipo.
58 Capítulo 5 Unidades

10. Coloque la cubierta del interruptor encima de la bandeja de la cubierta del interruptor (1) y luego
deslice la cubierta del interruptor en su lugar (2).
11. Cierre la pantalla del equipo.
12. Voltee el equipo hacia abajo sobre una superficie plana, con el compartimiento de la batería hacia
usted.
13. Vuelva a colocar los 2 tornillos (1) y sus cubiertas (2) en el borde posterior del equipo.
NOTA: Algunos modelos no tienen ningún tornillo ni cubierta para colocar.
Reemplazo de la unidad de disco duro 59

14. Vuelva a colocar los tornillos en el área de la batería.
NOTA: Observe la imagen que coincida más con su equipo.
15. Vuelva a colocar la batería.
16. Voltee el equipo hacia la derecha y luego reconecte la alimentación y los dispositivos externos.
17. Encienda el equipo.
60 Capítulo 5 Unidades

6 Dispositivos externos
Uso de un dispositivo USB
El bus serie universal (USB) es una interfaz de hardware que se puede utilizar para conectar dispositivos
externos opcionales, tales como un teclado USB, un mouse, una unidad, una impresora, un escáner o
un concentrador.
Algunos dispositivos USB pueden necesitar software adicional que, generalmente, se incluye con el
dispositivo. Para obtener más información acerca del software específico para un dispositivo, consulte
las instrucciones del fabricante del dispositivo.
Su modelo de equipo tiene 4 puertos USB, que admiten dispositivos USB 1.0, USB 1.1, y USB 2.0. Un
concentrador USB entrega puertos USB adicionales que pueden usarse con el equipo.
Conexión de un dispositivo USB
PRECAUCIÓN: Para evitar dañar un conector USB, utilice la mínima fuerza posible para conectar un
dispositivo USB.
▲
Para conectar un dispositivo USB al equipo, conecte el cable USB del dispositivo al puerto USB.
Una vez detectado el dispositivo USB, aparece un icono en el escritorio.
Extracción de un dispositivo USB
PRECAUCIÓN: Para evitar la pérdida de información o impedir que el sistema deje de responder,
detenga el dispositivo USB antes de extraerlo.
PRECAUCIÓN: Para evitar dañar un conector USB, no tire del cable para desconectar el dispositivo
USB.
Consulte la documentación del usuario del dispositivo USB para obtener instrucciones completas sobre
la extracción del dispositivo.
Uso de un dispositivo USB 61

Uso del soporte para USB legado
El soporte para USB legado (activado de forma predeterminada) le permite:
●
Usar un teclado, un mouse o un concentrador USB conectado a un puerto USB del equipo durante
el inicio o en un programa o utilidad con base en MS-DOS
●
Iniciar o reiniciar desde un compartimento multiuso MultiBay externo opcional o desde un
dispositivo USB apto para inicio.
El soporte para USB legado está activado por configuración de fábrica. Para desactivar o activar el
soporte para USB legado:
1. Abra la utilidad de configuración del equipo iniciando o reiniciando el equipo y luego presionando
f10 mientras aparece el mensaje “F10 = ROM Based Setup” (F10 = configuración basada en la
ROM) en el ángulo inferior izquierdo de la pantalla.
2. Utilice las teclas de flecha para seleccionar System Configuration (Configuración del
sistema) > Device configurations (Configuraciones del dispositivo) y, a continuación, presione
intro.
3. Utilice las teclas de flecha para activar o desactivar el soporte para USB legado y, a continuación,
presione f10.
4. Para guardar sus preferencias y salir de la utilidad de configuración, utilice las teclas de flecha
para seleccionar File (Archivo) > Save Changes and Exit (Guardar cambios y salir). A
continuación, siga las instrucciones que aparecen en pantalla.
Las preferencias se aplicarán al reiniciar el equipo.
Uso de un dispositivo eSATA
Un puerto eSATA conecta un componente eSATA de alto rendimiento opcional, como una unidad de
disco duro externa eSATA.
Algunos dispositivos eSATA pueden necesitar software adicional que, generalmente, se incluye con el
dispositivo. Para obtener más información acerca de software específico para un dispositivo, consulte
las instrucciones del fabricante del dispositivo. Estas instrucciones pueden proporcionarse con el
software, en un disco o en el sitio web del fabricante.
NOTA: El puerto eSATA también admite un dispositivo USB opcional.
Conexión de un dispositivo eSATA
PRECAUCIÓN: Para evitar dañar un conector del puerto eSATA, utilice la mínima fuerza posible para
conectar un dispositivo eSATA.
Para conectar un dispositivo eSATA al equipo:
1. Enchufe la alimentación al dispositivo eSATA externo.
62 Capítulo 6 Dispositivos externos

2. Conecte el cable eSATA para el dispositivo al puerto eSATA. Una vez establecida la conexión, se
abre una ventana de autenticación en la pantalla solicitando la contraseña raíz.
3. Escriba la contraseña raíz y luego el sistema monta automáticamente el dispositivo eSATA y
aparece un icono en el escritorio.
Detención y extracción de un dispositivo eSATA
PRECAUCIÓN: Para evitar la pérdida de información o impedir que el sistema deje de responder,
detenga el dispositivo eSATA antes de extraerlo.
PRECAUCIÓN: Para evitar dañar un conector eSATA, no tire del cable para extraer el dispositivo
eSATA.
Para detener y retirar un dispositivo eSATA del equipo:
▲
En el escritorio, haga clic con el botón derecho del mouse en el icono del dispositivo y seleccione
Unmount (Desmontar).
NOTA: Espere 10 segundos para que el sistema finalice la operación y luego desconecte el cable
eSATA y retire el dispositivo.
Uso de unidades externas
Las unidades externas extraíbles expanden sus opciones para guardar y acceder a la información.
Puede agregarse una unidad USB conectando la unidad a un puerto USB en el equipo.
Las unidades USB incluyen los siguientes tipos:
●
Unidad de disquete de 1,44 MB
●
Módulo de disco duro (un disco duro con un adaptador conectado)
●
Unidad de DVD-ROM
●
Unidad DVD+/-RW SuperMulti DL LightScribe
●
Unidad Blu-ray ROM DVD+/-RW SuperMulti DL LightScribe
Uso de unidades externas 63

Uso de dispositivos externos opcionales
NOTA: Para obtener más información sobre el software y los controladores necesarios o para saber
qué puerto del equipo utilizar, consulte las instrucciones del fabricante.
Para conectar un dispositivo externo al equipo:
PRECAUCIÓN: Para reducir el riesgo de daños en el equipo cuando conecta un dispositivo
encendido, asegúrese de que el dispositivo esté apagado y de que el cable de alimentación de CA esté
desenchufado.
1. Conecte el dispositivo al equipo.
2. Si conecta un dispositivo encendido, enchufe el cable de alimentación del dispositivo a un
tomacorriente de CA con conexión a tierra.
3. Encienda el dispositivo.
Para desconectar un dispositivo externo, apague el dispositivo y luego desconéctelo del equipo. Para
desconectar un dispositivo externo encendido, apague el dispositivo, desconéctelo del equipo y luego
desenchufe el cable de alimentación de CA.
64 Capítulo 6 Dispositivos externos

7 Tarjetas multimedia externas
Uso de tarjetas Media Card Reader
Las tarjetas digitales opcionales ofrecen un almacenamiento de datos seguro y una forma práctica para
compartir datos. Estas tarjetas se utilizan a menudo con cámaras y PDA equipados con medios
digitales, así como también con otros equipos.
La ranura para tarjetas multimedia admite los siguientes formatos:
●
Memory Stick
●
Memory Stick Duo (se requiere adaptador)
●
Memory Stick Pro (se requiere adaptador)
●
MultiMediaCard (MMC)
●
Tarjeta de memoria Secure Digital (SD)
●
Tarjeta xD-Picture (XD)
●
Tarjeta xD-Picture (XD) Tipo H
●
Tarjeta xD-Picture (XD) Tipo M
Inserción de una tarjeta digital
PRECAUCIÓN: Para evitar que se produzcan daños en la tarjeta digital o en el equipo, no inserte
ningún tipo de adaptador en el lector de tarjetas SD.
PRECAUCIÓN: Para evitar dañar los conectores de la tarjeta digital, utilice la mínima fuerza posible
para insertarla.
1. Sostenga la tarjeta digital con la etiqueta hacia arriba y con los conectores en dirección al
equipo.
2. Inserte la tarjeta en el lector de tarjetas multimedia y luego empújela hasta que encaje firmemente.
Uso de tarjetas Media Card Reader 65

Extracción de una tarjeta digital
PRECAUCIÓN: Para evitar la pérdida de datos o impedir que el sistema deje de responder, asegúrese
de no acceder a la tarjeta digital antes de extraerla.
1. Guarde toda su información y cierre todos los programas asociados con la tarjeta digital.
NOTA: Consulte la documentación del usuario de la tarjeta digital para obtener instrucciones
completas sobre la extracción segura de la tarjeta.
2. Presione en la tarjeta digital (1) y luego retírela de la ranura (2).
Uso de ExpressCards (sólo en algunos modelos)
Una ExpressCard es una PC Card de alto rendimiento que se inserta en la ranura para ExpressCard.
Al igual que las PC Card, las ExpressCard están diseñadas para cumplir las especificaciones estándar
de la Asociación Internacional de Tarjetas de Memoria para PC (PCMCIA).
Configuración de una ExpressCard
Instale solamente el software necesario para su dispositivo. Si el fabricante de su ExpressCard le
sugiere que instale los controladores del dispositivo:
●
Instale solamente los controladores de dispositivo que corresponden a su sistema operativo.
●
No instale otro software, como servicios de tarjeta, servicios de socket o habilitadores, que
provengan del fabricante de la ExpressCard.
Inserción de una ExpressCard
PRECAUCIÓN: Para evitar que se produzcan daños en el equipo y en las tarjetas multimedia
externas, no inserte una PC Card en una ranura para ExpressCard.
PRECAUCIÓN: Para evitar daños en los conectores:
Utilice la mínima fuerza posible para insertar una ExpressCard.
No mueva ni transporte el equipo cuando una ExpressCard esté en uso.
Es posible que la ranura para ExpressCard contenga un dispositivo de protección. Para extraer el
dispositivo de protección:
1. Presione en el dispositivo de protección (1) para desbloquearlo.
66 Capítulo 7 Tarjetas multimedia externas

2. Extraiga el dispositivo de protección (2) de la ranura.
Para insertar una ExpressCard:
1. Sostenga la tarjeta con la etiqueta hacia arriba y con los conectores en dirección al equipo.
2. Inserte la tarjeta en la ranura para ExpressCard y luego presiónela hasta que encaje firmemente.
NOTA: Una ExpressCard insertada consume energía incluso cuando está inactiva. Para ahorrar
energía, detenga o extraiga una ExpressCard que no esté utilizando.
Extracción de una ExpressCard
PRECAUCIÓN: Para evitar la pérdida de información o impedir que el sistema deje de responder,
asegúrese de no acceder a la ExpressCard antes de extraerla.
1. Guarde toda su información y cierre todos los programas asociados con la ExpressCard.
NOTA: Consulte la documentación del usuario de la ExpressCard para obtener instrucciones
completas sobre la extracción segura de la tarjeta.
2. Libere y extraiga la ExpressCard:
a. Presione suavemente en la ExpressCard (1) para desbloquearla.
b. Extraiga la ExpressCard de la ranura (2).
Uso de ExpressCards (sólo en algunos modelos) 67

68 Capítulo 7 Tarjetas multimedia externas

8 Módulos de memoria
El equipo posee un compartimiento de módulo de memoria que se encuentra ubicado debajo del
teclado. La capacidad de memoria del equipo puede aumentarse adicionando un módulo de memoria
en la ranura vacía del módulo de memoria de expansión libre o aumentando el módulo de memoria
existente en la ranura del módulo de memoria primario.
Todos los módulos de memoria instalados en el equipo deben ser del mismo tipo. Cuando actualice la
capacidad de memoria, verifique que los módulos de actualización sean los mismos que aquellos
instalados en el equipo.
¡ADVERTENCIA! Para reducir el riesgo de descargas eléctricas o daños al equipo, desconecte el
cable de alimentación y retire todas las baterías antes de instalar un módulo de memoria.
PRECAUCIÓN: La descarga electrostática (ESD) puede dañar los componentes electrónicos. Antes
de iniciar cualquier procedimiento, asegúrese de no estar cargado de electricidad estática tocando un
objeto metálico conectado a tierra.
NOTA: Para utilizar una configuración de doble canal cuando agregue un segundo módulo de
memoria, asegúrese de que ambos módulos de memoria tengan el mismo tamaño y sean del mismo
tipo.
Adición o reemplazo de módulos de memoria
Para añadir o reemplazar un módulo de memoria:
1. Guarde su trabajo.
2. Apague el equipo y cierre la pantalla.
Si no está seguro de si el equipo está apagado o en hibernación, encienda el equipo presionando
brevemente el botón de alimentación. Luego apague el equipo a través del sistema operativo.
3. Desconecte todos los dispositivos externos conectados al equipo.
4. Desenchufe el cable de alimentación.
5. Voltee el equipo sobre una superficie plana, con el compartimento de la batería orientado hacia
usted.
6. Extraiga la batería del equipo.
Adición o reemplazo de módulos de memoria 69

7. Retire los tornillos del área de la batería.
NOTA: Observe la imagen que coincida más con su equipo.
70 Capítulo 8 Módulos de memoria

8. Retire las 2 cubiertas de los tornillos (1) y los tornillos (2) del borde posterior del equipo.
NOTA: Algunos modelos no tienen ninguna cubierta de tornillos ni tornillos para retirar.
9. Voltee el equipo con la pantalla hacia arriba y luego ábralo tanto como sea posible.
PRECAUCIÓN: No utilice fuerza en exceso para abrir el equipo más allá de los límites de las
bisagras de la pantalla. Si se fuerza la extensión más allá de estos límites se ocasionarán daños
en la pantalla.
10. Deslice la cobertura del interruptor directamente hacia la pantalla (1) y luego retire la cubierta del
interruptor (2).
Adición o reemplazo de módulos de memoria 71

11. Retire los tornillos del teclado.
NOTA: Consulte la ilustración que se asemeje más a su equipo.
72 Capítulo 8 Módulos de memoria

12. Deslice el teclado hacia la pantalla (1) y luego rótelo hacia adelante (2) para acceder al conector
del cable del teclado.
NOTA: Consulte la ilustración que se asemeje más a su equipo.
PRECAUCIÓN: No rasgue el cable del teclado.
– o –
Deslice el teclado hacia la pantalla (1) y luego rótelo hacia la derecha (2) para acceder al conector
del teclado.
PRECAUCIÓN: No rasgue el cable del teclado.
13. Si está sustituyendo un módulo de memoria, extraiga el módulo de memoria existente:
PRECAUCIÓN: Para evitar dañar el módulo de memoria, sosténgalo únicamente por los
bordes.No toque los componentes del módulo de memoria.
a. Extraiga los clips de retención (1) de cada lado del módulo de memoria.
El módulo de memoria se inclina hacia arriba.
Adición o reemplazo de módulos de memoria 73

b. Sujete los bordes del módulo de memoria (2) y extráigalo suavemente de la ranura.
Para proteger un módulo de memoria después de extraerlo, póngalo en un estuche de
protección antielectrostático.
14. Inserte un nuevo módulo de memoria:
PRECAUCIÓN: Para evitar dañar el módulo de memoria, sosténgalo únicamente por los
bordes.No toque los componentes del módulo de memoria.
a. Alinee el borde con muesca (1) del módulo de memoria con el área con pestañas de la ranura
del módulo.
b. Con el módulo formando un ángulo de 45 grados con la superficie del compartimento del
módulo de memoria, presione el módulo de memoria (2) hasta que encaje en su ranura
correctamente.
PRECAUCIÓN: Para evitar daños al módulo de memoria, no lo doble.
74 Capítulo 8 Módulos de memoria

c. Presione suavemente el módulo de memoria (3) hacia abajo, presionando sus bordes
izquierdo y derecho hasta que los clips de retención encajen en el lugar correcto.
Adición o reemplazo de módulos de memoria 75

15. Voltee el teclado (1) en la bandeja respectiva y luego deslícelo (2) en su lugar.
NOTA: Consulte la ilustración que se asemeje más a su equipo.
76 Capítulo 8 Módulos de memoria

16. Vuelva a colocar los tornillos en el teclado.
NOTA: Observe la imagen que coincida más con su equipo.
Adición o reemplazo de módulos de memoria 77

17. Coloque la cubierta del interruptor encima de la bandeja de la cubierta del interruptor (1) y luego
deslice la cubierta del interruptor en su lugar (2).
18. Cierre la pantalla del equipo.
19. Voltee el equipo hacia abajo sobre una superficie plana, con el compartimiento de la batería hacia
usted.
20. Vuelva a colocar los 2 tornillos (1) y sus cubiertas (2) en el borde posterior del equipo.
NOTA: Algunos modelos no tienen ningún tornillo ni cubierta de tornillos para volver a colocar.
78 Capítulo 8 Módulos de memoria

21. Vuelva a colocar los tornillos en el área de la batería.
NOTA: Observe la imagen que coincida más con su equipo.
22. Vuelva a colocar la batería.
23. Voltee el equipo hacia la derecha y luego reconecte la alimentación y los dispositivos externos.
24. Encienda el equipo.
Adición o reemplazo de módulos de memoria 79

9 Seguridad
NOTA: Es posible que algunos de los recursos descritos en este capítulo no sean compatibles con
su equipo o su sistema operativo.
Protección del equipo
NOTA: Las soluciones de seguridad han sido diseñadas para actuar como medidas preventivas.
Estas medidas preventivas no impiden que el producto pueda sufrir maltratos o robos.
Los recursos de seguridad proporcionados con el equipo pueden utilizarse para proteger de diversos
riesgos el equipo, la información personal y otros datos. La forma en la que utilice su equipo determinará
qué recursos de seguridad necesita usar.
El sistema operativo ofrece determinados recursos de seguridad. Los recursos de seguridad
adicionales se mencionan en la siguiente tabla. La mayoría de estos recursos de seguridad adicionales
pueden configurarse en la utilidad de configuración del equipo (en adelante denominada utilidad de
configuración).
Para evitar lo siguiente Utilice este recurso de seguridad
Uso no autorizado del equipo Autenticación de encendido utilizando contraseñas o Smart
Cards
Acceso no autorizado a la utilidad de configuración (f10) Configuración de una contraseña en la utilidad de
configuración*
Acceso no autorizado al contenido de una unidad de disco
duro
Contraseña de DriveLock en la utilidad de configuración*
Restablecimiento no autorizado de contraseñas de la utilidad
de configuración (f10)
Recurso de seguridad estricta en la utilidad de configuración*
Inicio no autorizado desde una unidad óptica, una unidad de
disquete o un adaptador interno de red
Recurso de opciones de inicio en la utilidad de configuración*
Acceso no autorizado a los datos
●
Software de firewall
●
Actualizaciones del sistema operativo
Acceso no autorizado a los valores de la utilidad de
configuración y a otra información de identificación del sistema
Configuración de una contraseña en la utilidad de
configuración*
Sustracción del equipo Ranura del cable de seguridad (se usa con cable de seguridad
opcional)
*La utilidad de configuración es una utilidad a la que se accede presionando f10 cuando se enciende o reinicia el equipo.
Cuando utilice la utilidad de configuración, debe utilizar las teclas de su equipo para navegar y realizar selecciones.
80 Capítulo 9 Seguridad

Uso de contraseñas
La mayoría de los recursos de seguridad utiliza contraseñas. Siempre que defina una contraseña,
anótela y guárdela en un lugar seguro alejado del equipo. Observe las siguientes consideraciones sobre
contraseñas:
●
Las contraseñas de configuración, encendido y DriveLock se definen en la utilidad de configuración
y se administran con el BIOS del sistema.
●
La contraseña de seguridad incorporada puede activarse en la utilidad de configuración para
brindar protección de la contraseña del BIOS. La contraseña de seguridad incorporada se utiliza
con el chip de seguridad incorporada opcional.
●
Las contraseñas del sistema operativo sólo se definen en el sistema operativo.
●
Si olvidó la contraseña de configuración definida en la utilidad de configuración, no podrá acceder
a la utilidad.
●
Si activó el recurso de seguridad estricta en la utilidad de configuración y olvidó la contraseña de
configuración, no podrá acceder al equipo ni utilizarlo más. Llame a soporte técnico o su proveedor
de servicio autorizado para obtener información adicional.
●
Si olvidó la contraseña de configuración definida en la utilidad de configuración, no podrá encender
el equipo ni salir de la hibernación. Llame a soporte técnico o su proveedor de servicio autorizado
para obtener información adicional.
●
Si olvidó tanto la contraseña del usuario como la contraseña principal de DriveLock definidas en
la utilidad de configuración, la unidad de disco duro que está protegida por las contraseñas se
bloquea en forma permanente y no podrá utilizarse más.
Puede utilizar la misma contraseña para un recurso de la utilidad de configuración y para un recurso
de seguridad del sistema operativo. También puede utilizar la misma contraseña para más de un
recurso de la utilidad de configuración.
Utilice los siguientes consejos para crear y guardar contraseñas:
●
Para crear contraseñas, siga los requerimientos del programa.
●
Anote las contraseñas y guárdelas en un lugar seguro alejado del equipo.
●
No guarde las contraseñas en un archivo en el equipo.
Las siguientes tablas incluyen las contraseñas del sistema operativo y de la utilidad de configuración
utilizadas comúnmente y describen sus funciones.
Definición de contraseñas en el sistema operativo
Contraseñas del sistema operativo Función
Contraseña raíz* Protege el acceso a una cuenta a nivel raíz del sistema
operativo.
Contraseña de usuario* Protege el acceso a una cuenta de usuario del sistema
operativo.
*Para obtener más información sobre la configuración de una contraseña raíz del sistema operativo o una contraseña de
usuario del sistema operativo, haga clic en Equipo > Ayuda y soporte técnico.
Uso de contraseñas 81

Configuración de contraseñas en la utilidad de configuración
Contraseñas de la utilidad de configuración Función
Contraseña de configuración Protege el acceso a la utilidad de configuración.
Contraseña principal de DriveLock Protege el acceso al disco duro interno protegido por
DriveLock. También se utiliza para eliminar la protección de
DriveLock. Esta contraseña se configura en Contraseñas de
DriveLock durante el proceso de activación.
Contraseña de usuario de DriveLock Protege contra el acceso a la unidad de disco duro interna
protegida mediante DriveLock y se configura en Contraseñas
de DriveLock durante el proceso de activación.
Contraseña de configuración
La contraseña de configuración de la utilidad de configuración protege la configuración y la información
de identificación del equipo en la utilidad de configuración. Una vez definida esta contraseña, debe
introducirse para acceder a la utilidad de configuración y realizar cambios utilizando esta utilidad.
Observe las siguientes características de la contraseña de configuración:
●
No puede intercambiarse con una contraseña raíz del sistema operativo, aunque ambas
contraseñas pueden ser idénticas.
●
No se visualiza cuando se configura, introduce, cambia o elimina.
●
Debe configurarse y escribirse con las mismas teclas. Por ejemplo, una contraseña de
configuración definida con teclas de números del teclado no se reconocerá si posteriormente la
introduce con las teclas de números del teclado numérico incorporado.
●
Puede incluir cualquier combinación de hasta 32 letras y números y no reconoce mayúsculas y
minúsculas.
Administración de una contraseña de configuración
Una contraseña de configuración se define, cambia y elimina en la utilidad de configuración.
82 Capítulo 9 Seguridad

Para administrar, definir, cambiar o eliminar esta contraseña, siga estos pasos:
1. Abra la utilidad de configuración encendiendo y reiniciando el equipo y luego presionando f10
mientras aparece el mensaje “F10 = ROM Based Setup” (F10 = Configuración basada en la ROM)
en la esquina inferior izquierda de la pantalla.
2. Utilice las teclas de flecha para seleccionar Security (Seguridad) > Setup Password (Contraseña
de configuración) y luego presione en intro.
●
Para definir una contraseña de configuración, escriba su contraseña en los campos New
password (Nueva contraseña) y Verify new password (Verificar nueva contraseña) y luego
presione f10.
●
Para cambiar una contraseña de configuración, escriba su contraseña actual en el campo
Old password (Contraseña antigua), escriba una contraseña nueva en los campos New
password (Nueva contraseña) y Verify new password (Verificar nueva contraseña) y luego
presione f10.
●
Para eliminar una contraseña de configuración, escriba su contraseña actual en el campo
Old password (Contraseña antigua) y luego presione f10.
3. Para guardar sus preferencias, utilice las teclas de flecha para seleccionar File (Archivo) > Save
changes and exit (Guardar cambios y salir). A continuación, siga las instrucciones que aparecen
en pantalla.
Sus preferencias se aplicarán cuando se reinicie el equipo.
Ingreso de una contraseña de configuración
En el mensaje Setup Password (Contraseña de configuración) escriba su contraseña de configuración
(utilizando la misma clase de teclas que utilizó para definir la contraseña) y luego presione intro.
Después de 3 intentos fallidos de ingresar la contraseña de configuración, debe reiniciar el equipo e
intentar de nuevo.
Uso de DriveLock de la utilidad de configuración
PRECAUCIÓN: Para evitar que la unidad de disco duro protegida con DriveLock quede inutilizada
en forma permanente, registre la contraseña de usuario y la contraseña principal de DriveLock en un
lugar seguro alejado de su equipo. Si olvida ambas contraseñas de DriveLock, la unidad de disco duro
quedará bloqueada de forma permanente y no se podrá volver a utilizar.
La protección de DriveLock evita el acceso no autorizado al contenido de una unidad de disco duro.
DriveLock puede aplicarse sólo a la(s) unidad(es) de disco duro interna(s) del equipo. Después de
aplicar la protección de DriveLock a una unidad, debe ingresarse una contraseña para acceder a la
unidad. La unidad debe insertarse en el equipo, no en un dispositivo de acoplamiento opcional o
MultiBay externo a fin de que las contraseñas de DriveLock puedan acceder.
Para aplicar la protección de DriveLock a una unidad de disco duro interna, se deben definir una
contraseña de usuario y una contraseña principal en la utilidad de configuración. Observe las siguientes
consideraciones acerca del uso de la protección de DriveLock:
●
Una vez aplicada la protección de DriveLock a una unidad de disco duro, únicamente puede
accederse a ésta ingresando la contraseña de usuario o la contraseña principal.
●
El propietario de la contraseña de usuario debería ser aquel que utiliza a diario la unidad de disco
duro protegida. El propietario de la contraseña principal puede ser un administrador de sistema o
el usuario cotidiano.
Uso de contraseñas 83

●
La contraseña de usuario y la contraseña principal pueden ser idénticas.
●
Usted puede eliminar una contraseña de usuario o principal sólo eliminando la protección de
DriveLock de la unidad. La protección de DriveLock se puede retirar de la unidad sólo con la
contraseña principal.
Definición de una contraseña de DriveLock
Para acceder a la configuración de DriveLock en la utilidad de configuración, siga estos pasos:
1. Abra la utilidad de configuración encendiendo y reiniciando el equipo y luego presionando f10
mientras aparece el mensaje “F10 = ROM Based Setup” (F10 = Configuración basada en la ROM)
en la esquina inferior izquierda de la pantalla.
2. Utilice las teclas de flecha para seleccionar Security (Seguridad) > DriveLock passwords
(Contraseñas de DriveLock) y luego presione intro.
3. Seleccione la ubicación de la unidad de disco duro que desea proteger y a continuación presione
f10.
4. Utilice las teclas de flecha para seleccionar Enable (Activar) en el campo Protection (Protección)
y a continuación presione f10.
5. Lea la advertencia. Para continuar, presione f10.
6. Escriba su contraseña de usuario en los campos New password (Nueva contraseña) y Verify
new password (Verificar nueva contraseña) y luego presione f10.
7. Escriba su contraseña principal en los campos New password (Nueva contraseña) y Verify new
password (Verificar nueva contraseña) y luego presione f10.
8. Para confirmar la protección de DriveLock en la unidad que seleccionó, escriba DriveLock en el
campo de confirmación y a continuación presione f10.
9. Para salir de la configuración de DriveLock, utilice las teclas de flecha para seleccionar Esc.
10. Para guardar sus preferencias, utilice las teclas de flecha para seleccionar File (Archivo) > Save
changes and exit (Guardar cambios y salir). A continuación, siga las instrucciones que aparecen
en pantalla.
Sus preferencias se aplicarán cuando se reinicie el equipo.
Ingreso de una contraseña de DriveLock
Asegúrese de que la unidad de disco duro esté insertada en el equipo, no en un dispositivo de
acoplamiento opcional ni en el compartimiento multiuso externo.
Cuando se le solicite la DriveLock Password (Contraseña de DriveLock), escriba la contraseña de
usuario o principal mediante el mismo tipo de teclas que utilizó para definirlas y, a continuación, presione
intro.
Después de 2 intentos incorrectos de ingresar la contraseña, debe apagar el equipo e intentar de nuevo.
84 Capítulo 9 Seguridad

Cambio de una contraseña de DriveLock
Para acceder a la configuración de DriveLock en la utilidad de configuración, siga estos pasos:
1. Abra la utilidad de configuración encendiendo y reiniciando el equipo y luego presionando f10
mientras aparece el mensaje “F10 = ROM Based Setup” (F10 = Configuración basada en la ROM)
en la esquina inferior izquierda de la pantalla.
2. Utilice las teclas de flecha para seleccionar Security (Seguridad) > DriveLock passwords
(Contraseñas de DriveLock) y luego presione intro.
3. Utilice las teclas de flecha para seleccionar la ubicación de la unidad de disco duro interna y a
continuación presione f10.
4. Utilice las teclas de flecha para seleccionar la contraseña que desee cambiar. Escriba su
contraseña actual en el campo Old password (Contraseña antigua) y luego escriba la nueva
contraseña en el campo New password (Nueva contraseña) y en el campo Verify new
password (Verificar nueva contraseña). A continuación presione f10.
5. Para guardar sus preferencias, utilice las teclas de flecha para seleccionar File (Archivo) > Save
changes and exit (Guardar cambios y salir). A continuación, siga las instrucciones que aparecen
en pantalla.
Sus preferencias se aplicarán cuando se reinicie el equipo.
Eliminación de la protección de DriveLock
Para acceder a la configuración de DriveLock en la utilidad de configuración, siga estos pasos:
1. Abra la utilidad de configuración encendiendo y reiniciando el equipo y luego presionando f10
mientras aparece el mensaje “F10 = ROM Based Setup” (F10 = Configuración basada en la ROM)
en la esquina inferior izquierda de la pantalla.
2. Utilice las teclas de flecha para seleccionar Security (Seguridad) > DriveLock passwords
(Contraseñas de DriveLock) y luego presione intro.
3. Utilice las teclas de flecha para seleccionar la ubicación de la unidad de disco duro interna y a
continuación presione f10.
4. Utilice las teclas de flecha para seleccionar Disable (Desactivar) en el campo Protection
(Protección) y a continuación presione f10.
5. Ingrese su contraseña principal en el campo Old password (Contraseña antigua). A continuación
presione f10.
6. Para guardar sus preferencias, utilice las teclas de flecha para seleccionar File (Archivo) > Save
changes and exit (Guardar cambios y salir). A continuación, siga las instrucciones que aparecen
en pantalla.
Sus preferencias se aplicarán cuando se reinicie el equipo.
Uso de los recursos de seguridad de la utilidad de
configuración del equipo
Seguridad de los dispositivos del sistema
En el menú Boot options (Opciones de inicio) o el menú Port options (Opciones de puerto) en la utilidad
de configuración, puede desactivar o activar los dispositivos del sistema.
Uso de los recursos de seguridad de la utilidad de configuración del equipo 85

Para desactivar o volver a activar los dispositivos del sistema en la utilidad de configuración, siga estos
pasos:
1. Abra la utilidad de configuración encendiendo y reiniciando el equipo y luego presionando f10
mientras aparece el mensaje “F10 = ROM Based Setup” (F10 = Configuración basada en la ROM)
en la esquina inferior izquierda de la pantalla.
2. Use las teclas de flecha para seleccionar System Configuration (Configuración del sistema) >
Boot options (Opciones de inicio) o System Configuration (Configuración del sistema) > Port
options (Opciones de puerto). Luego presione intro y utilice las teclas de flecha para seleccionar
las opciones que desee.
3. Para confirmar sus preferencias, presione f10.
4. Para guardar sus preferencias, utilice las teclas de flecha para seleccionar File (Archivo) > Save
changes and exit (Guardar cambios y salir). A continuación, siga las instrucciones que aparecen
en pantalla.
Sus preferencias se aplicarán cuando se reinicie el equipo.
Uso de seguridad estricta en la utilidad de configuración
PRECAUCIÓN: Para evitar que el equipo quede inutilizable en forma permanente, registre su
contraseña de configuración definida o el PIN de la Smart Card en un lugar seguro fuera de su equipo.
Sin estas contraseñas o PIN, el equipo no puede desbloquearse.
El recurso de seguridad estricta mejora la seguridad de encendido al forzar la autenticación del usuario
con su contraseña de configuración definida o un PIN de la Smart Card antes de otorgar acceso al
sistema.
Configuración de seguridad estricta
Para activar la seguridad estricta en la utilidad de configuración, siga estos pasos:
1. Abra la utilidad de configuración encendiendo y reiniciando el equipo y luego presionando f10
mientras aparece el mensaje “F10 = ROM Based Setup” (F10 = Configuración basada en la ROM)
en la esquina inferior izquierda de la pantalla.
2. Utilice las teclas de flecha para seleccionar Security (Seguridad) > Password options (Opciones
de contraseña) y luego presione en intro.
3. Utilice las teclas de flecha para seleccionar Enable (Activar) en el campo Stringent security
(Seguridad estricta).
4. Lea la advertencia. Para continuar, presione f10.
5. Para activar el recurso cada vez que se encienda el equipo, presione f10.
6. Para guardar sus preferencias, utilice las teclas de flecha para seleccionar File (Archivo) > Save
changes and exit (Guardar cambios y salir). A continuación, siga las instrucciones que aparecen
en pantalla.
Sus preferencias se aplicarán cuando se reinicie el equipo.
86 Capítulo 9 Seguridad

Eliminación de seguridad estricta
Para eliminar la seguridad estricta en la utilidad de configuración, siga estos pasos:
1. Abra la utilidad de configuración encendiendo y reiniciando el equipo y luego presionando f10
mientras aparece el mensaje “F10 = ROM Based Setup” (F10 = Configuración basada en la ROM)
en la esquina inferior izquierda de la pantalla.
2. Utilice las teclas de flecha para seleccionar Security (Seguridad) > Password options (Opciones
de contraseña) y luego presione en intro.
3. Utilice las teclas de flecha para seleccionar Disable (Desactivar) en el campo Stringent
security (Seguridad estricta) y a continuación presione f10.
4. Para guardar sus preferencias, utilice las teclas de flecha para seleccionar File (Archivo) > Save
changes and exit (Guardar cambios y salir). A continuación, siga las instrucciones que aparecen
en pantalla.
Sus preferencias se aplicarán cuando se reinicie el equipo.
Visualización de la información del sistema de la utilidad de configuración
El recurso System Information (Información del sistema) en la utilidad de configuración provee 2 tipos
de información del sistema:
●
Información de identificación sobre el modelo del equipo.
●
Información de las especificaciones del procesador, el tamaño de la memoria y la la caché y la
ROM del sistema.
Para ver esta información general del sistema, siga estos pasos:
1. Abra la utilidad de configuración encendiendo y reiniciando el equipo y luego presionando f10
mientras aparece el mensaje “F10 = ROM Based Setup” (F10 = Configuración basada en la ROM)
en la esquina inferior izquierda de la pantalla.
2. Use las teclas de flecha para seleccionar File (Archivo) > System Information (Información del
sistema) y luego presione intro.
NOTA: Para evitar el acceso no autorizado a esta información, debe crear una contraseña de
configuración en la utilidad de configuración.
Uso de software de firewall
Cuando utilice el equipo para acceder a correo electrónico, una red o Internet, personas no autorizadas
pueden lograr acceder a información sobre usted, el equipo o sus archivos personales. Utilice el
software de firewall preinstalado en el equipo para proteger su privacidad:
▲
Seleccione Computer (Equipo) > Control Center (Centro de control) > YaST > Security and
Users (Seguridad y usuarios) > Firewall.
Los recursos de firewall incluyen información sobre registro y creación de reportes así como alarmas
automáticas para supervisar todo el tráfico entrante y saliente. Consulte la documentación del firewall
o comuníquese con el fabricante de su firewall para obtener más información.
NOTA: En algunas circunstancias un firewall puede bloquear el acceso a juegos de Internet, interferir
con impresoras o archivos compartidos en una red o bloquear archivos adjuntos de correo electrónico
autorizado. Para resolver el problema temporalmente, desactive el firewall, lleve a cabo la tarea que
desea realizar y, a continuación, vuelva a activar el firewall. Para resolver el problema en forma
permanente, reconfigure el firewall.
Uso de software de firewall 87

Configuración de actualizaciones automáticas en línea
NOTA: Debe tener una conexión de red a fin de recibir actualizaciones automáticas en línea.
Para configurar actualizaciones automáticas en línea:
1. Seleccione Computer (Equipo) > Control Center (Centro de control) > YaST > Software > Online
Update Configuration (Configuración de la actualización en línea).
2. Seleccione la casilla de verificación Enable Automatic Update (Activar actualización automática).
3. Seleccione sus opciones preferidas para la actualización automática en línea.
Instalación de un cable de seguridad
NOTA: Un cable de seguridad actúa como una medida disuasoria, pero es posible que no pueda
evitar el robo o la manipulación no deseada del equipo.
1. Pase el cable de seguridad alrededor de un objeto que tenga una fijación segura.
2. Inserte la llave (1) en el candado con cable (2).
3. Inserte el candado con cable en la ranura para cable de seguridad del equipo (3) y cierre el candado
con cable mediante la llave.
NOTA: La ubicación de la ranura para el cable de seguridad varía según el modelo de equipo.
88 Capítulo 9 Seguridad

10 Utilidad de configuración del equipo
Inicio de la utilidad de configuración del equipo
La utilidad de configuración del equipo es una utilidad preinstalada basada en la ROM que se puede
usar incluso cuando el sistema operativo no está funcionando o no se puede cargar.
NOTA: Algunos de los elementos del menú de la utilidad de configuración mencionados en esta guía
pueden no ser compatibles con su equipo o su sistema operativo.
NOTA: Los dispositivos señaladores no son compatibles con la utilidad de configuración. Debe utilizar
el teclado para navegar y realizar selecciones.
NOTA: Un teclado externo conectado mediante USB puede utilizarse con la utilidad de configuración
sólo si se activa la compatibilidad con USB legado.
Para iniciar la utilidad de configuración del equipo, siga estos pasos:
1. Encienda o reinicie el equipo.
2. Antes de que se abra su sistema operativo y mientras aparece el mensaje “F10=ROM Based
Setup” (F10=Configuración basada en la ROM) en la esquina inferior izquierda de la pantalla,
presione f10.
Uso de la utilidad de configuración del equipo
Navegación y selección en la utilidad de configuración del equipo
Puede acceder a la información y la configuración de la utilidad de configuración desde los menús File
(Archivo), Security (Seguridad), Diagnostics (Diagnóstico) y System Configuration (Configuración del
sistema).
1. Abra la utilidad de configuración encendiendo o reiniciando el equipo y presionando f10 mientras
aparece el mensaje “F10=ROM Based Setup” (F10=Configuración basada en la ROM) en la
esquina inferior izquierda de la pantalla.
Debido a que la utilidad de configuración no se basa en el sistema operativo, no es compatible
con el TouchPad. La navegación y selección se realizan con las teclas:
●
Para elegir un menú o un elemento de menú, utilice las teclas de flecha.
●
Para seleccionar un elemento, presione intro.
●
Para cerrar cuadros de diálogo abiertos y volver a la pantalla principal de la utilidad de
configuración, presione esc.
Inicio de la utilidad de configuración del equipo 89

●
Para ver información de navegación, presione f1.
●
Para cambiar el idioma, presione f2.
2. Seleccione los menús File (Archivo), Security (Seguridad), Diagnostics (Diagnóstico) o System
Configuration (Configuración del sistema).
3. Para salir de la utilidad de configuración, seleccione uno de los siguientes métodos:
●
Para salir de la utilidad de configuración sin guardar sus preferencias, use las teclas de flecha
para seleccionar File (Archivo) > Ignore Changes And Exit (Ignorar los cambios y salir).
Luego siga las instrucciones que aparecen en pantalla.
●
Para guardar sus preferencias y salir de la utilidad de configuración, use las teclas de flecha
para seleccionar File (Archivo) > Save Changes and Exit (Guardar cambios y salir). Luego
siga las instrucciones que aparecen en pantalla.
Sus preferencias se aplicarán cuando se reinicie el equipo.
Restauración de la configuración de fábrica en la utilidad de configuración
del equipo
Para hacer que todos los parámetros de la utilidad de configuración del equipo vuelvan a los valores
configurados de fábrica, siga estos pasos:
1. Abra la utilidad de configuración encendiendo o reiniciando el equipo y presionando f10 mientras
aparece el mensaje “F10=ROM Based Setup” (F10=Configuración basada en la ROM) en la
esquina inferior izquierda de la pantalla.
2. Use las teclas de flecha para seleccionar File (Archivo) > Restore Defaults (Restaurar valores
predeterminados) y luego presione intro.
3. Cuando se abra el cuadro de diálogo de confirmación, presione f10.
4. Para guardar sus preferencias y salir de la utilidad de configuración, use las teclas de flecha para
seleccionar File (Archivo) > Save Changes and Exit (Guardar cambios y salir). Luego siga las
instrucciones que aparecen en pantalla.
Sus preferencias se aplicarán cuando se reinicie el equipo.
NOTA: Las configuraciones relativas a contraseñas y seguridad no cambian cuando se restauran los
valores de fábrica.
Menús de la utilidad de configuración del equipo
Las tablas de menús que aparecen en esta sección brindan una visión general acerca de las opciones
de la utilidad de configuración del equipo.
NOTA: Algunos de los elementos del menú de la utilidad de configuración mencionados en esta guía
pueden no ser compatibles con su equipo o su sistema operativo.
Menú File (Archivo)
NOTA: Algunos de los elementos del menú mencionados en esta sección pueden no ser compatibles
con su equipo o su sistema operativo.
90 Capítulo 10 Utilidad de configuración del equipo

Seleccione Para
System information (Información del sistema)
●
Ver información de identificación del equipo.
●
Ver información de las especificaciones del procesador,
el tamaño de la memoria y la caché y la ROM del sistema.
Restore Default (Restaurar valores predeterminados) Reemplace la configuración de la utilidad de configuración con
la configuración original de fábrica. (La configuración de la
contraseña y la configuración de seguridad no cambian
cuando restaure la configuración de fábrica).
Ignore Changes And Exit (Ignorar los cambios y salir) Cancelar cambios ingresados durante la sesión actual. Luego,
salga y reinicie el equipo.
Save Changes And Exit (Guardar los cambios y salir) Guardar cambios ingresados durante la sesión actual. Luego,
salga y reinicie el equipo. Sus cambios se aplicarán cuando
se reinicie el equipo.
Menú Security (Seguridad)
NOTA: Algunos de los elementos del menú mencionados en esta sección pueden no ser compatibles
con su equipo o su sistema operativo.
Seleccione Para
Setup Password (Configurar contraseña) Ingresar, cambiar o eliminar una contraseña de configuración.
Password Options (Opciones de contraseña)
●
Activar/desactivar la seguridad estricta.
●
Activar/desactivar la solicitud de contraseña al reiniciar el
equipo.
DriveLock Passwords (Contraseñas de DriveLock)
●
Activar/desactivar DriveLock en la unidad de disco duro
de cualquier equipo.
●
Ingresar, cambiar o desactivar DriveLock en una unidad
de disco duro MultiBay opcional.
NOTA: Puede acceder a la configuración de DriveLock sólo
cuando ingresa a la utilidad de configuración encendiendo (no
reiniciando) el equipo.
System IDs (ID del sistema) Escriba un número de rastreo de activo de computación
definido por el usuario y una etiqueta de propiedad.
Disk Sanitizer (Limpiador de disco) Ejecutar Disk Sanitizer (Limpiador de disco) para destruir
todos los datos existentes en la unidad de disco duro principal.
Se encuentran disponibles las siguientes opciones:
●
Fast (Rápido): Ejecuta el ciclo de borrado de Disk
Sanitizer (Limpiador de disco) una vez.
●
Optimum (Óptimo): Ejecuta el ciclo de borrado de Disk
Sanitizer (Limpiador de disco) 3 veces.
●
Custom (Personalizado): Le permite seleccionar la
cantidad deseada de ciclos de borrado de Disk Sanitizer
(Limpiador de disco) de una lista.
PRECAUCIÓN: Si ejecuta Disk Sanitizer (Limpiador de
disco), los datos que se encuentran en la unidad de disco duro
principal se destruirán de forma permanente.
Menús de la utilidad de configuración del equipo 91

Menú Diagnostics (Diagnóstico)
NOTA: Algunos de los elementos del menú mencionados en esta sección pueden no ser compatibles
con su equipo o su sistema operativo.
Seleccione Para hacer esto
HDD Self-Test Options (Opciones de autoprueba de la unidad
de disco duro)
Ejecutar una autoprueba completa de cualquier unidad de
disco duro del sistema o en cualquier unidad de disco duro
MultiBay opcional.
Memory Check (Verificación de la memoria) Ejecutar una verificación completa de la memoria del sistema.
92 Capítulo 10 Utilidad de configuración del equipo

Menú System Configuration (Configuración del sistema)
NOTA: Algunos de los elementos del menú mencionados en esta sección pueden no ser compatibles
con su equipo o su sistema operativo.
Seleccione Para
Language (Idioma) Cambiar el idioma de la utilidad de configuración.
Boot options (Opciones de inicio)
●
Configurar la demora de f9, f10 y f12 al iniciar.
●
Activar/desactivar el inicio por CD-ROM.
●
Activar/desactivar el inicio por disquete.
●
Activar/desactivar el inicio por adaptador de red interna.
●
Activar/desactivar MultiBoot, que define un orden de
inicio que puede incluir la mayoría de los dispositivos de
inicio en el sistema.
●
Definir la demora emergente de Express Boot en
segundos.
●
Definir el orden de inicio.
◦
1er dispositivo de inicio: CD-ROM USB
◦
2do dispositivo de inicio: disquete USB
◦
3er dispositivo de inicio: SuperDisk USB
◦
4to dispositivo de inicio: unidad de disco duro del PC
portátil
◦
5to dispositivo de inicio: unidad de disco duro USB
◦
6to dispositivo de inicio: controlador de red
Device Configurations (Configuraciones de dispositivos)
●
Alternar las funciones de la tecla fn y la tecla ctrl
izquierda.
●
Activar/desactivar la compatibilidad con USB legado.
Cuando esté activada, la compatibilidad con USB legado
permite lo siguiente:
◦
Usar un teclado USB en la utilidad de configuración
incluso cuando su sistema operativo no está
ejecutándose.
◦
Inicio desde dispositivos USB aptos para el inicio,
incluyendo una unidad de disco duro, una unidad de
disquete o una unidad óptica conectada al equipo a
través de un puerto USB.
●
Activar/desactivar transferencias de datos DMA del
BIOS.
●
Activar/desactivar la opción de tener el ventilador
siempre activado mientras esté con alimentación de
CA.
●
Activar/desactivar la prevención de ejecución de datos.
●
Activar/desactivar el modo de ahorro de energía de LAN.
●
Activar/desactivar el modo nativo de SATA.
●
Activar/desactivar la CPU de doble núcleo.
●
Activar/desactivar el modo de conversión de HDD.
Menús de la utilidad de configuración del equipo 93

Seleccione Para
Built-in Device options (Opciones de dispositivo integrado)
●
Activar/desactivar la radio del dispositivo WLAN
incorporado.
●
Activar/desactivar la radio del dispositivo Bluetooth
incorporado.
●
Activar/desactivar el controlador de interfaz de red (NIC).
●
Activar/desactivar la conmutación LAN/WLAN.
●
Activar/desactivar Wake on LAN.
●
Activar/desactivar la cámara integrada (cámara Web).
Port options (Opciones de puerto)
●
Activar/desactivar el puerto USB.
●
Activar/desactivar la ranura para ExpressCard.
94 Capítulo 10 Utilidad de configuración del equipo

Índice
A
actualizaciones automáticas,
software 88
Adaptador de CA
conexión 36
identificación 13
administración de energía 35
advertencia de copyright 31
alimentación
conexión 36
alimentación, cable 13
alimentación, conector 8
alimentación, identificación del
botón 4
alimentación, identificación del
conector 8
alimentación, identificación del
indicador luminoso 3
alimentación por batería 37
almacenamiento de una
batería 43
altavoces, identificación 3, 22
antenas
WLAN 12
WWAN 12
antenas inalámbricas 11
aprobación del módem,
etiqueta 14
audio, conexión de dispositivos
externos 24
audio, verificación de
funciones 26
auriculares 22
auriculares (salida de audio),
conector 7, 22
auriculares de botón 22
B
batería
almacenar 43
carga 38
colocar nuevamente 43
compartimientos 14
eliminación 43
extracción 37
inserción 37
batería, identificación 13
BD
extracción 31, 32
reproducción 30
bloq mayús, identificación del
indicador luminoso 2
bloq num, teclado numérico
externo 19
Bluetooth
etiqueta 14
boot options (opciones de
inicio) 93
botones
alimentación 4
C
cable de alimentación,
identificación 13
cable de seguridad, identificación
de la ranura 8, 9
cable eSATA, conexión 62
cables
eSATA 62
USB 61
cámara web
identificación 11, 22
utilización 33
cámara web, identificación del
indicador luminoso 11
carga de baterías 38
carga de la batería,
maximización 39
CD
copia 31
extracción 31, 32
grabar en 24
protección 24
reproducción 30
certificación de conexiones
inalámbricas, etiqueta 14
compartimiento de la batería 10,
14
compartimientos
batería 10
compatibilidad con dispositivo
heredado, USB 89, 93
compatibilidad con USB
legado 89, 93
componentes
inferior 10
lateral derecho 7
lateral izquierdo 8
pantalla 10
parte frontal 6
parte superior 1
software adicional 13
concentradores 61
concentradores USB 61
conectar la energía externa 36
conector de entrada de audio
(micrófono), identificación 7
conectores
entrada de audio
(micrófono) 7, 22
RJ-11 (módem) 7, 8
RJ-45 (red) 9
salida de audio
(auriculares) 7, 22
configuración, equipo 1
Configuración del equipo
contraseña de
configuración 82
configuración de una
ExpressCard 66
contraseña de DriveLock
cambio 85
configuración 84
descripción 83
eliminar 85
ingreso 84
contraseña de usuario 81
contraseña raíz 81
contraseñas
configuración 82
DriveLock 83
Índice 95

raíz 81
usuario 81
cubierta del interruptor
eliminación 71
extracción 49
D
de viaje con el equipo
etiqueta de aprobación del
módem 14
Disco Blu-ray (BD) 28
disco óptico
extracción 31
grabar en 24
utilización 29
dispositivos de seguridad de los
aeropuertos 46
dispositivos eSATA
conexión 62
descripción 62
detención 63
extracción 63
dispositivos señaladores
configuración de
preferencias 15
dispositivos USB
conexión 61
descripción 61
Dispositivos USB
extracción 61
dispositivo WLAN 14
DVD
copia 31
extracción 31, 32
grabar en 24
protección 24
reproducción 30
E
entrada de audio (micrófono),
identificación del conector 22
etiqueta de servicio técnico 13
etiquetas
aprobación del módem 14
Bluetooth 14
certificación inalámbrica 14
etiqueta de servicio
técnico 13
módulo
HP Mobile Broadband 14
reglamentaria 14
SIM 14
WLAN 14
ExpressCard
configuración 66
extracción 67
extracción del dispositivo de
protección 66
inserción 66
ExpressCard, identificación de la
ranura 9, 10
externos, conexión de dispositivos
de audio 24
F
función, identificación de las
teclas 5, 6
H
hardware, identificación 1
hibernación
iniciar 34
salida 34
I
imagen en pantalla,
alternancia 17
incorporado, teclado numérico
activar y desactivar 18
alternancia de funciones de las
teclas 19
uso 18
indicador del TouchPad,
identificación 1, 2
indicadores luminosos
Adaptador de CA 8, 9
alimentación 3
bloq mayús 2
cámara web 11
correo electrónico 2
Navegador Web 2
TouchPad 1, 2
unidad 6
unidad óptica 7, 8
indicador luminoso de la
batería 38
indicador luminoso del adaptador
de CA, identificación 8, 9
indicador luminoso del correo
electrónico cliente,
identificación 2
indicador luminoso de un
explorador Web,
identificación 2
información normativa
etiqueta de aprobación del
módem 14
etiqueta reglamentaria 14
etiquetas de certificación de
conexiones inalámbricas 14
interruptor de pantalla interno,
identificación 3, 11
L
lector de huellas digitales,
identificación 4
lector de tarjetas multimedia,
identificación 7
M
medios de lectura 34
medios grabables 34
medios para unidades 34
menú Diagnostic
(Diagnóstico) 92
menú File (Archivo) 90
menú Security (Seguridad) 91
menú System Configuration
(Configuración del sistema) 93
micrófono, interno 22
micrófono (entrada de audio),
conector 7
micrófono interno,
identificación 11, 22
módulo de memoria
extracción 73
reemplazo 69
monitor, conexión 26
monitor externo, puerto 9
mouse, externo
configuración de
preferencias 15
mouse externo
conexión 15
multimedia, identificación de los
componentes 21
N
nombre y número de producto del
equipo 13
número de serie, equipo 13
96 Índice

O
orden de inicio 93
orificios de ventilación,
identificación 9
P
pantalla
imagen, alternancia 17
teclas de acceso rápido para
regular el brillo de la
pantalla 17
pestillos de liberación,
batería 10, 37
pestillos de liberación de la
batería 10
pestillos de liberación de la batería,
identificación 10, 37
proyector, conexión 26
puerto de monitor externo,
identificación 9, 26
puerto eSATA, identificación 9,
10
Puerto HDMI 17, 27
puertos
eSATA 9, 10, 62
HDMI 9, 10, 27
monitor externo 9, 26
USB 7, 8, 9, 10, 61
puertos USB, identificación 7, 8,
9, 10, 61
R
ranuras
cable de seguridad 8, 9
ExpressCard 9, 10
memoria 69
SIM 10
ranura SIM, identificación 10
RJ-11 (módem), identificación del
conector 7, 8
RJ-45 (red), identificación del
conector 9
S
salida de audio (auriculares),
identificación del conector 7,
22
seguridad de dispositivos 85
seguridad estricta 86, 91
software
actualizaciones
automáticas 88
software multimedia
acceso 24
solución de problemas
bandeja para medios
ópticos 32
Soporte para USB legado 62
Suspensión
inicio 34
salida 34
system information (información del
sistema) 91
T
tarjeta digital
extracción 66
inserción 65
tecla de acceso rápido de la
aplicación de correo
electrónico 17
tecla de acceso rápido de
silencio 22
tecla de acceso rápido de un
explorador Web 17
teclado
eliminación 73
extracción 51
teclado, identificación de teclas de
acceso rápido 15
teclado numérico 5, 6
teclado numérico, externo
bloq num 19
uso 19
tecla esc, identificación 5, 6
tecla fn, identificación 5, 6, 15
teclas
esc 5, 6
fn 5, 6
función 5, 6
teclado numérico 6
teclado numérico
incorporado 5
teclas de acceso rápido
alternancia de la imagen en
pantalla 17
apertura de la aplicación de
correo electrónico
predeterminada 17
apertura de un explorador
Web 17
aumento del brillo de la
pantalla 17
aumento del volumen de
sonido 18
controles de CD de audio o
DVD 18
descripción 15
disminución del brillo de la
pantalla 17
disminución del volumen del
altavoz 18
silencio 22
silencio del sonido del
equipo 18
uso 16
teclas de acceso rápido de
controles multimedia 18
teclas de acceso rápido para
regular el brillo de la
pantalla 17
teclas de función,
identificación 15
teclas del teclado numérico,
identificación 6
teclas del teclado numérico
incorporado, identificación 5
teclas del teclado numérico
integrado, identificación 6
temperatura 43
temperatura de la batería 43
tipos de transmisión de vídeo 17
TouchPad 1
U
unidad, identificación del indicador
luminoso 6
unidad Blu-ray ROM DVD±R
SuperMulti que admite doble
capa 29
unidad de CD 47, 63
unidad de disco duro
externa 63
externo 46
instalación 54
reemplazo 47
unidad de disquete 47
unidad de disquetes 63
Índice 97

unidad de doble capa SuperMulti
DVD+/-RW Blu-ray R/RE 29
unidad de DVD 47, 63
unidades
cuidado de 46
disco duro 46
disco flexible 47
disquete 63
duro 47, 54, 63
DVD-ROM 28
externa 63
externo 46
ópticas 7, 8, 47, 63
unidad Blu-ray ROM DVD±R
SuperMulti que admite doble
capa 29
unidad de doble capa
SuperMulti DVD+/-RW
Blu-ray R/RE 29
unidad de DVD±R SuperMulti
con LightScribe que admite
doble capa 28
Consulte también
unidad de
disco duro, unidad óptica
unidades, orden de inicio 93
unidad externa 46, 63
unidad óptica
identificación 7, 8
protección 24
unidad óptica, identificación del
indicador luminoso 7, 8
USB, conexión del cable 61
uso de la cámara web 33
utilidad de configuración
contraseña de DriveLock 83
menú Diagnostic
(Diagnóstico) 92
menú System Configuration
(Configuración del
sistema) 93
navegación y selección 89
restauración de la configuración
de fábrica 90
seguridad de dispositivos 85
Utilidad de configuración
menú Diagnostic
(Diagnóstico) 92
seguridad estricta 86
utilidad de configuración del equipo
menú File (Archivo) 90
menú Security
(Seguridad) 91
menú System Configuration
(Configuración del
sistema) 93
navegación y selección 89
restauración de la configuración
de fábrica 90
V
ventilador del sistema 93
Verificación de las funciones de
audio 26
vídeo compuesto 17
volumen
tecla de acceso rápido de
silencio 22
teclas de acceso rápido 22
volumen, ajuste 22
W
WLAN, etiqueta 14
WLAN, identificación de las
antenas 12
WWAN, identificación de las
antenas 12
Z
Zona del TouchPad
identificación 1
98 Índice

Transcripción de documentos
PC portátil HP ProBook Guía del usuario © Copyright 2010 Hewlett-Packard Development Company, L.P. Bluetooth es una marca comercial de su propietario utilizada por Hewlett-Packard Company bajo licencia. El logotipo de SD es una marca comercial de su propietario. La información contenida en el presente documento está sujeta a cambios sin previo aviso. Las únicas garantías para los productos y servicios de HP están estipuladas en las declaraciones expresas de garantía que acompañan a dichos productos y servicios. La información contenida en este documento no debe interpretarse como una garantía adicional. HP no se responsabilizará por errores técnicos o de edición ni por omisiones contenidas en el presente documento. Primera edición: marzo de 2010 Número de referencia del documento: 598085-E51 Aviso del producto Esta guía del usuario describe los recursos comunes a la mayoría de los modelos. Es posible que algunos recursos no estén disponibles en su equipo. Advertencias de seguridad ¡ADVERTENCIA! Para reducir la posibilidad de lesiones por calor o sobrecalentamiento del equipo, no coloque el equipo directamente sobre las piernas u obstruya los orificios de ventilación del PC. Use el equipo sólo sobre una superficie plana y sólida. No permita que ninguna superficie dura, como una impresora opcional adyacente, o una superficie blanda, como cojines, alfombras o ropa, bloquee el flujo de aire. Igualmente, no permita que el adaptador de CA entre en contacto con la piel o una superficie blanda como cojines, alfombras o ropa durante el funcionamiento. El equipo y el adaptador de CA cumplen con los límites de temperatura de superficie accesible por el usuario definidos por el Estلndar Internacional para la Seguridad de Tecnología de la Información (IEC 60950). iii iv Advertencias de seguridad Tabla de contenido 1 Recursos .......................................................................................................................................................... 1 Identificación del hardware ................................................................................................................... 1 Componentes de la parte superior ...................................................................................... 1 TouchPad ............................................................................................................ 1 Indicadores luminosos ........................................................................................ 2 Botones, altavoces, interruptores y el lector de huellas digitales (sólo en modelos seleccionados) ...................................................................................... 3 Teclas .................................................................................................................. 5 Componentes de la parte frontal ......................................................................................... 6 Componentes de la parte lateral derecha ............................................................................ 7 Componentes de la parte lateral izquierda .......................................................................... 8 Componentes de la parte inferior ...................................................................................... 10 Pantalla .............................................................................................................................. 10 Antenas inalámbricas (sólo en algunos modelos) ............................................................. 11 Componentes adicionales de hardware ............................................................................ 13 Identificación de las etiquetas ............................................................................................................ 13 2 Dispositivos señaladores y teclado ............................................................................................................ 15 Uso de los dispositivos señaladores .................................................................................................. 15 Configuración de las preferencias de dispositivo señalador .............................................. 15 Conexión de un mouse externo ......................................................................................... 15 Uso del teclado ................................................................................................................................... 15 Uso de teclas de acceso rápido ......................................................................................... 15 Inicio de la suspensión ...................................................................................... 16 Disminución del brillo de la pantalla .................................................................. 17 Aumento del brillo de la pantalla ....................................................................... 17 Alternancia de la imagen de la pantalla ............................................................ 17 Apertura de la aplicación de correo electrónico predeterminada ...................... 17 Apertura del navegador Web predeterminado .................................................. 17 Silencio del sonido del equipo ........................................................................... 18 Disminución del volumen de sonido del equipo ................................................ 18 Aumento del volumen de sonido del equipo ..................................................... 18 Reproducción de la pista o la sección anterior de un CD de audio o un DVD ................................................................................................................... 18 Reproducción, pausa o reanudación de un CD de audio o un DVD ................. 18 Reproducción de la pista o la sección siguiente de un CD de audio o un DVD ................................................................................................................... 18 Uso del teclado numérico incorporado ............................................................................................... 18 v Activación y desactivación del teclado numérico incorporado ........................................... 18 Alternancia de funciones de las teclas del teclado numérico incorporado ........................ 19 Uso de un teclado numérico externo opcional ................................................................................... 19 Limpieza del Touchpad y del teclado ................................................................................................. 19 3 Multimedia ..................................................................................................................................................... 21 Recursos multimedia .......................................................................................................................... 21 Identificación de sus componentes multimedia ................................................................. 21 Ajuste del volumen ............................................................................................................ 22 Software multimedia ........................................................................................................................... 23 Acceso a su software multimedia preinstalado .................................................................. 24 Instalación de software multimedia desde un disco .......................................................... 24 Audio .................................................................................................................................................. 24 Conexión de dispositivos de audio externos ..................................................................... 24 Verificación de sus funciones de audio ............................................................................. 26 Vídeo .................................................................................................................................................. 26 Conexión de un monitor externo o un proyector ................................................................ 26 Uso del puerto de monitor externo .................................................................... 26 Uso del puerto HDMI ......................................................................................................... 27 Unidad óptica (sólo en algunos modelos) .......................................................................................... 28 Uso de discos ópticos (CD, DVD y BD) ............................................................................. 28 Selección del disco correcto (CD, DVD y BD) ................................................................... 29 Discos CD-R ..................................................................................................... 29 Discos CD-RW .................................................................................................. 29 Discos DVD±R .................................................................................................. 30 Discos DVD±RW ............................................................................................... 30 Discos DVD+R LightScribe ............................................................................... 30 Discos Blu-ray (BD) ........................................................................................... 30 Reproducción de un CD, DVD o BD .................................................................................. 30 Observación de la advertencia de copyright ...................................................................... 31 Copia de un CD o DVD ...................................................................................................... 31 Extracción de un disco óptico (CD, DVD o BD) ................................................................. 31 La bandeja para medios no se abre para extraer un CD o un DVD .................................. 32 Cámara web ....................................................................................................................................... 33 4 Administración de energía ........................................................................................................................... 34 Configuración de opciones de energía ............................................................................................... 34 Uso de estados de ahorro de energía ............................................................................... 34 Inicio y salida de la suspensión ......................................................................... 34 Inicio y salida de la hibernación ........................................................................ 34 Uso del icono de alimentación ........................................................................................... 35 Uso de la administración de energía ................................................................................. 35 Visualizar la configuración de administración de energía actual ...................... 35 vi Cambio de la configuración de administración de energía actual ..................... 35 Uso de alimentación de CA externa ................................................................................................... 35 Conexión del adaptador de CA .......................................................................................... 36 Uso de alimentación por batería ........................................................................................................ 37 Inserción o extracción de la batería ................................................................................... 37 Carga de una batería ......................................................................................................... 38 Maximización del tiempo de descarga de la batería .......................................................... 39 Administración de los niveles de batería bajos .................................................................. 40 Identificación de niveles de batería bajos ......................................................... 40 Resolución de nivel de batería bajo .................................................................. 40 Para solucionar un nivel de batería bajo cuando se dispone de alimentación externa ........................................................................ 40 Para resolver un nivel de batería bajo cuando una batería cargada esté disponible .................................................................................. 40 Para resolver un nivel de batería bajo cuando no disponga de una fuente de energía ............................................................................. 40 Para resolver un nivel de batería bajo cuando su equipo no pueda salir de la hibernación ....................................................................... 41 Calibración de una batería ................................................................................................. 41 Paso 1: Cargue la batería totalmente ............................................................... 41 Paso 2: Desactive la hibernación y la suspensión ............................................ 41 Paso 3: Descargue la batería ............................................................................ 42 Paso 4: Recargue la batería en su totalidad ..................................................... 42 Paso 5: Vuelva a habilitar la hibernación y la suspensión ................................ 42 Ahorro de energía de la batería ......................................................................................... 43 Almacenamiento de una batería ........................................................................................ 43 Eliminación de una batería usada ..................................................................................... 43 Sustitución de la batería .................................................................................................... 43 Prueba de un adaptador de CA .......................................................................................................... 44 Apagado del equipo ........................................................................................................................... 44 5 Unidades ........................................................................................................................................................ 46 Manipulación de unidades .................................................................................................................. 46 Uso de unidades externas .................................................................................................................. 46 Uso de dispositivos externos opcionales ........................................................................... 47 Reemplazo de la unidad de disco duro .............................................................................................. 47 6 Dispositivos externos ................................................................................................................................... 61 Uso de un dispositivo USB ................................................................................................................. 61 Conexión de un dispositivo USB ....................................................................................... 61 Extracción de un dispositivo USB ...................................................................................... 61 Uso del soporte para USB legado ..................................................................................... 62 Uso de un dispositivo eSATA ............................................................................................................. 62 Conexión de un dispositivo eSATA ................................................................................... 62 vii Detención y extracción de un dispositivo eSATA .............................................................. 63 Uso de unidades externas .................................................................................................................. 63 Uso de dispositivos externos opcionales ........................................................................... 64 7 Tarjetas multimedia externas ...................................................................................................................... 65 Uso de tarjetas Media Card Reader ................................................................................................... 65 Inserción de una tarjeta digital ........................................................................................... 65 Extracción de una tarjeta digital ......................................................................................... 66 Uso de ExpressCards (sólo en algunos modelos) ............................................................................. 66 Configuración de una ExpressCard ................................................................................... 66 Inserción de una ExpressCard .......................................................................................... 66 Extracción de una ExpressCard ........................................................................................ 67 8 Módulos de memoria .................................................................................................................................... 69 Adición o reemplazo de módulos de memoria ................................................................................... 69 9 Seguridad ...................................................................................................................................................... 80 Protección del equipo ......................................................................................................................... 80 Uso de contraseñas ........................................................................................................................... 81 Definición de contraseñas en el sistema operativo ........................................................... 81 Configuración de contraseñas en la utilidad de configuración .......................................... 82 Contraseña de configuración ............................................................................................. 82 Administración de una contraseña de configuración ........................................ 82 Ingreso de una contraseña de configuración .................................................... 83 Uso de DriveLock de la utilidad de configuración .............................................................. 83 Definición de una contraseña de DriveLock ...................................................... 84 Ingreso de una contraseña de DriveLock ......................................................... 84 Cambio de una contraseña de DriveLock ......................................................... 85 Eliminación de la protección de DriveLock ....................................................... 85 Uso de los recursos de seguridad de la utilidad de configuración del equipo .................................... 85 Seguridad de los dispositivos del sistema ......................................................................... 85 Uso de seguridad estricta en la utilidad de configuración ................................................. 86 Configuración de seguridad estricta .................................................................. 86 Eliminación de seguridad estricta ..................................................................... 87 Visualización de la información del sistema de la utilidad de configuración ...................... 87 Uso de software de firewall ................................................................................................................ 87 Configuración de actualizaciones automáticas en línea .................................................................... 88 Instalación de un cable de seguridad ................................................................................................. 88 10 Utilidad de configuración del equipo ........................................................................................................ 89 Inicio de la utilidad de configuración del equipo ................................................................................. 89 Uso de la utilidad de configuración del equipo ................................................................................... 89 Navegación y selección en la utilidad de configuración del equipo ................................... 89 viii Restauración de la configuración de fábrica en la utilidad de configuración del equipo ................................................................................................................................ 90 Menús de la utilidad de configuración del equipo .............................................................................. 90 Menú File (Archivo) ............................................................................................................ 90 Menú Security (Seguridad) ................................................................................................ 91 Menú Diagnostics (Diagnóstico) ........................................................................................ 92 Menú System Configuration (Configuración del sistema) .................................................. 93 Índice .................................................................................................................................................................. 95 ix x 1 Recursos Identificación del hardware ▲ Para ver una lista del hardware instalado en el equipo, seleccione Computer (Equipo) > Control Center (Centro de control) > YaST > Hardware Information (Información de hardware). Componentes de la parte superior TouchPad Componente Descripción (1) Para activar o desactivar la zona del TouchPad, puntee rápidamente dos veces en el indicador de desactivación del TouchPad. Indicador de desactivación del TouchPad NOTA: Cuando la zona del TouchPad está activa, el indicador luminoso está desactivado. (2) Zona del TouchPad Permite mover el puntero y seleccionar o activar elementos en la pantalla. (3) Botón izquierdo del TouchPad Funciona igual que el botón izquierdo de un mouse externo. (4) Botón derecho del TouchPad Funciona igual que el botón derecho de un mouse externo. Identificación del hardware 1 Indicadores luminosos NOTA: Consulte la ilustración que se asemeje más a su equipo. 2 Componente Descripción (1) ● Ámbar: El TouchPad está desactivado. ● Apagado: El TouchPad está activado. Indicador de desactivación del TouchPad (2) Indicador luminoso de bloq mayús Encendido: La función bloq mayús está activada. (3) Indicador luminoso del correo electrónico cliente Intermitente: Inicie el cliente de correo electrónico Evolution. (4) Indicador luminoso de un explorador Web Intermitente: Inicie el navegador Firefox. Capítulo 1 Recursos Componente Descripción (5) ● Encendido: El equipo está encendido. ● Intermitente: El equipo está en el estado de suspensión. ● Apagado: El equipo está apagado o en hibernación. ● Blanco: Un dispositivo inalámbrico integrado, como un dispositivo de red de área local inalámbrica (WLAN) y/o un dispositivo Bluetooth®, está encendido. ● Ámbar: Todos los dispositivos inalámbricos están apagados. (6) Indicador luminoso de alimentación Indicador luminoso de conexiones inalámbricas Botones, altavoces, interruptores y el lector de huellas digitales (sólo en modelos seleccionados) NOTA: Es posible que la apariencia de su equipo difiera ligeramente de las imágenes de esta sección. Componente Descripción (1) Altavoces (2) Producen sonido. (2) Interruptor de pantalla interno Apaga la pantalla si ésta se cierra cuando la alimentación está encendida. Identificación del hardware 3 Componente Descripción (3) ● Cuando el equipo está apagado, presione el botón para encenderlo. ● Cuando el equipo está encendido, presione el botón para apagarlo. ● Cuando el equipo está en estado de suspensión, presione brevemente el botón para salir de la suspensión. ● Cuando el equipo está en hibernación, presione brevemente el botón para salir de la hibernación. Botón de alimentación Si el equipo ha dejado de responder y los procedimientos de apagado del sistema operativo no funcionan, mantenga presionado el botón de alimentación durante por lo menos cinco segundos para apagar el equipo. Para saber más sobre las configuraciones de energía y sobre la forma de cambiarlas, seleccione Computer (Equipo) > Control Center (Centro de control) > System (Sistema) > Power Management (Administración de energía). (4) 4 Lector de huellas digitales (sólo en algunos modelos) Capítulo 1 Recursos Permite iniciar una sesión utilizando una huella digital en lugar de una contraseña. Teclas NOTA: Observe la imagen que coincida más con su equipo. Componente Descripción (1) Tecla esc Muestra información del sistema cuando se presiona en combinación con la tecla fn. (2) Tecla fn Ejecuta funciones del sistema frecuentemente utilizadas al presionarla junto con una tecla de función o con la tecla esc. (3) Teclas del teclado numérico incorporado Se pueden usar como las teclas de un teclado numérico externo cuando se presionan en combinación con las teclas fn y bloq num. (4) Teclas de función Ejecutan las funciones del sistema frecuentemente utilizadas cuando se presionan en combinación con la tecla fn. Identificación del hardware 5 Componente Descripción (1) Tecla esc Muestra información del sistema cuando se presiona en combinación con la tecla fn. (2) Tecla fn Ejecuta funciones del sistema frecuentemente utilizadas al presionarla junto con una tecla de función o con la tecla esc. (3) Teclas del teclado numérico integrado Se pueden usar como las teclas de un teclado numérico externo. (4) Teclas de función Ejecutan las funciones del sistema frecuentemente utilizadas cuando se presionan en combinación con la tecla fn. Componentes de la parte frontal 6 Componente Descripción (1) Intermitente en blanco: Se está accediendo a la unidad de disco duro o de disco óptico. Indicador luminoso de la unidad Capítulo 1 Recursos Componente Descripción (2) Admite los siguientes formatos de tarjeta digital opcionales: (3) Lector de tarjetas multimedia Conector de salida de audio (auriculares) ● Memory Stick ● Memory Stick Duo (se requiere adaptador) ● Memory Stick Pro (se requiere adaptador) ● MultiMediaCard (MMC) ● Tarjeta de memoria Secure Digital (SD) ● Tarjeta xD-Picture (XD) ● xD-Picture Card (XD) Tipo H ● xD-Picture Card (XD) Tipo M Produce el sonido del sistema cuando se conecta a altavoces estéreo con alimentación, auriculares, auriculares de botón, un set de auriculares y micrófono opcionales o audio de televisión. NOTA: Cuando se conecta un dispositivo al conector para auriculares, se desactivan los altavoces del equipo. (4) Conector de entrada de audio (micrófono) Permite conectar un set de auriculares y micrófono, un micrófono estéreo o un micrófono monoaural opcional. Componentes de la parte lateral derecha NOTA: Consulte la ilustración que se asemeje más a su equipo. Componente Descripción (1) Puertos USB (2) Permiten conectar dispositivos USB opcionales. (2) Conector RJ-11 (módem) (sólo en algunos modelos) Conecta un cable de módem. (3) Indicador luminoso de la unidad óptica (sólo en algunos modelos) Intermitente: Se está accediendo a la unidad óptica. (4) Unidad óptica (sólo en algunos modelos) Lee discos ópticos y, en algunos modelos, también graba en discos ópticos. Identificación del hardware 7 Componente Descripción (1) Puertos USB (2) Permiten conectar dispositivos USB opcionales. (2) Conector RJ-11 (módem) (sólo en algunos modelos) Conecta un cable de módem. (3) Unidad óptica (sólo en algunos modelos) Lee discos ópticos y, en algunos modelos, también graba en discos ópticos. (4) Indicador luminoso de la unidad óptica (sólo en algunos modelos) Intermitente: Se está accediendo a la unidad óptica. (5) Indicador luminoso del adaptador de CA ● Encendido: El equipo está conectado a una fuente de alimentación externa y la batería se está cargando. ● Apagado: (6) Conector de alimentación ◦ El equipo no está conectado a una fuente de alimentación externa. ◦ El equipo está conectado a una fuente de alimentación externa, pero la batería está completamente cargada. Permite conectar un adaptador de CA. Componentes de la parte lateral izquierda NOTA: Consulte la ilustración que se asemeje más a su equipo. Componente Descripción (1) Permite conectar un cable de seguridad opcional al equipo. Ranura para cable de seguridad NOTA: El cable de seguridad actúa como una medida disuasoria, pero es posible que no pueda evitar el robo o la manipulación no deseada del equipo. (2) 8 Conector de alimentación Capítulo 1 Recursos Permite conectar un adaptador de CA. Componente Descripción (3) ● Encendido: El equipo está conectado a una fuente de alimentación externa y la batería se está cargando. ● Apagado: (4) Indicador luminoso del adaptador de CA Orificios de ventilación ◦ El equipo no está conectado a una fuente de alimentación externa. ◦ El equipo está conectado a una fuente de alimentación externa, pero la batería está completamente cargada. Permiten que la circulación de aire enfríe los componentes internos. NOTA: El ventilador del equipo se enciende automáticamente para enfriar los componentes internos y prevenir el sobrecalentamiento. Es normal que el ventilador interno se encienda y apague reiteradamente durante la operación de rutina. (5) Puerto de monitor externo Conecta un monitor VGA externo o un proyector. (6) Conector RJ-45 (red) Conecta un cable de red. (7) Puerto HDMI Permite conectar un dispositivo HDMI opcional. (8) Puerto combinado eSATA/USB Permite conectar un dispositivo USB opcional o un componente eSATA de alto rendimiento opcional, como una unidad de disco duro externa eSATA. (9) Puerto USB Permite conectar un dispositivo USB opcional. (10) Ranura para ExpressCard Admite ExpressCard opcionales. Componente Descripción (1) Permite conectar un cable de seguridad opcional al equipo. Ranura para cable de seguridad NOTA: El cable de seguridad actúa como una medida disuasoria, pero es posible que no pueda evitar el robo o la manipulación no deseada del equipo. (2) Orificios de ventilación Permiten que la circulación de aire enfríe los componentes internos. NOTA: El ventilador del equipo se enciende automáticamente para enfriar los componentes internos y prevenir el sobrecalentamiento. Es normal que el ventilador interno se encienda y apague reiteradamente durante la operación de rutina. (3) Puerto de monitor externo Conecta un monitor VGA externo o un proyector. (4) Conector RJ-45 (red) Conecta un cable de red. Identificación del hardware 9 Componente Descripción (5) Puerto HDMI Permite conectar un dispositivo HDMI opcional. (6) Puerto combinado eSATA/USB Permite conectar un dispositivo USB opcional o un componente eSATA de alto rendimiento opcional, como una unidad de disco duro externa eSATA. (7) Puerto USB Permite conectar un dispositivo USB opcional. (8) Ranura para ExpressCard Admite ExpressCard opcionales. Componentes de la parte inferior Componente Descripción (1) Pestillos de liberación de la batería (2) Liberan la batería de su compartimiento. (2) Compartimiento de la batería Contiene la batería. (3) Ranura SIM (sólo en algunos modelos) Contiene un módulo de identidad del suscriptor (SIM) inalámbrico. La ranura para el SIM se encuentra dentro del compartimiento de la batería. Pantalla NOTA: Es posible que la apariencia de su equipo difiera ligeramente de las imágenes de esta sección. 10 Capítulo 1 Recursos Componente Descripción (1) Interruptor de pantalla interno Apaga la pantalla si ésta se cierra cuando la alimentación está encendida. (2) Micrófono interno Graba sonido. (3) Indicador luminoso de la cámara web (sólo en algunos modelos) Encendido: La cámara web está en uso. (4) Cámara web (sólo en algunos modelos) Graba vídeo y captura fotos. Antenas inalámbricas (sólo en algunos modelos) Las antenas envían y reciben señales desde uno o más dispositivos inalámbricos. Estas antenas no son visibles desde el exterior del equipo. Identificación del hardware 11 Componente Descripción (1) Antenas WWAN (2)* Envían y reciben señales inalámbricas para comunicarse con redes de área amplia inalámbricas (WWAN). (2) Antenas WLAN (2)* Envían y reciben señales inalámbricas para comunicarse con redes de área local inalámbricas (WLAN). *Las antenas no son visibles desde el exterior del equipo. Para lograr una transmisión óptima, mantenga el entorno de la antena libre de obstrucciones. Para ver los avisos normativos sobre los dispositivos inalámbricos, consulte la sección de Avisos normativos, de seguridad y medioambientales que se aplica a su país o región. Estos avisos se encuentran en el CD de la guía del usuario incluido con su equipo. 12 Capítulo 1 Recursos Componentes adicionales de hardware Componente Descripción (1) Cable de alimentación* Conecta un adaptador de CA a una toma eléctrica. (2) Batería* Suministra alimentación al equipo cuando éste no está conectado a una fuente de alimentación externa. (3) Adaptador de CA Convierte la alimentación de CA en alimentación de CC. *El aspecto de las baterías y los cables de alimentación varía según la región o el país. Identificación de las etiquetas Las etiquetas adheridas al equipo proporcionan información que podría ser necesaria para solucionar problemas del sistema o al realizar viajes al exterior con el equipo: ● Etiqueta de servicio técnico: proporciona información importante, como la siguiente: ◦ Nombre del producto (1). Este es el nombre del producto adherido a la parte frontal de su PC portátil. ◦ Número de serie (s/n) (2). Es un código alfanumérico específico de cada producto. ◦ Número de pieza/número del producto (p/n) (3). Este número brinda información específica sobre los componentes de hardware del producto. El número de pieza ayuda a un técnico de servicio a determinar qué componentes y piezas se necesitan. Identificación de las etiquetas 13 ◦ Descripción del modelo (4). Este es el número que necesita para encontrar documentos, controladores y soporte para su PC portátil. ◦ Período de garantía (5). Indica la duración del período de garantía para este equipo. Tenga esta información disponible cuando contacte al soporte técnico. La etiqueta de servicio técnico está adherida a la parte inferior del equipo. 14 ● Etiqueta reglamentaria: suministra la información normativa acerca del equipo. La etiqueta reglamentaria está adherida a la parte inferior del equipo. ● Etiqueta de aprobación de módem: proporciona información acerca del módem y enumera las marcas de aprobación de agencias requeridas por algunos países en los cuales el módem ha sido aprobado para su uso. Es posible que necesite esta información cuando viaje al exterior. La etiqueta de aprobación de módem está adherida a la parte inferior del equipo. ● Etiqueta(s) de certificación inalámbrica (sólo en algunos modelos): proporciona(n) información sobre dispositivos inalámbricos opcionales y las certificaciones de aprobación de algunos países en los cuales se ha aprobado el uso de los dispositivos. Un dispositivo opcional puede ser un dispositivo WLAN o un dispositivo Bluetooth. Si su modelo de equipo incluye uno o más dispositivos inalámbricos, se incluyen también una o más etiquetas de certificación junto con éste. Es posible que necesite esta información cuando viaje al exterior. Las etiquetas de certificación inalámbrica están adheridas en la parte inferior del equipo. ● Etiqueta del SIM (módulo de identidad del suscriptor) (sólo en algunos modelos): proporciona el ICCID (Identificador de Tarjeta de Circuito Integrado) de su SIM. Esta etiqueta está ubicada dentro del compartimiento de la batería. ● Etiqueta del número de serie del módulo HP Mobile Broadband (sólo en algunos modelos): proporciona el número de serie de su módulo HP Mobile Broadband. Esta etiqueta está adherida a la parte inferior del equipo. Capítulo 1 Recursos 2 Dispositivos señaladores y teclado Uso de los dispositivos señaladores Configuración de las preferencias de dispositivo señalador Utilice las propiedades del mouse o el TouchPad para personalizar la configuración de los dispositivos señaladores, como la configuración de botones, la velocidad del clic y las opciones de los dispositivos señaladores. Para acceder a Propiedades del mouse, seleccione Computer (Equipo) > Control Center (Centro de control) > Mouse. Para acceder a las propiedades del TouchPad, seleccione Computer (Equipo) > Control Center (Centro de control) > TouchPad. Conexión de un mouse externo Es posible conectar un mouse externo USB al equipo utilizando uno de los puertos USB del equipo. También es posible agregar un dispositivo USB conectando el dispositivo a un puerto USB en el equipo o en una base de expansión opcional (sólo en algunos modelos). Uso del teclado Uso de teclas de acceso rápido Las teclas de acceso rápido son combinaciones de la tecla fn (1) y la tecla esc (2) o una de las teclas de función (3). Los iconos de las teclas f1 a f12 representan funciones de las teclas de acceso rápido. Las funciones y los procedimientos de las teclas de acceso rápido se describen en las siguientes secciones. NOTA: Es posible que la apariencia de su equipo difiera ligeramente de las imágenes de esta sección. Uso de los dispositivos señaladores 15 Función Tecla de acceso rápido Iniciar la suspensión. fn+f1 Disminuir el brillo de la pantalla. fn+f2 Aumentar el brillo de la pantalla. fn+f3 Alternar la imagen de la pantalla. fn+f4 Abrir el correo electrónico cliente predeterminado. fn+f5 Abrir el navegador Web predeterminado. fn+f6 Suprimir el sonido del altavoz. fn+f7 Reducir el sonido del volumen del altavoz. fn+f8 Aumentar el sonido del volumen del altavoz. fn+f9 Reproducir pista anterior. fn+f10 Reproducir, pausar o reanudar un CD, DVD o BD. fn+f11 Reproducir pista siguiente. fn+f12 Para utilizar un comando de tecla de acceso rápido en el teclado del equipo, siga cualquier de estos pasos: ● Presione brevemente la tecla fn y luego presione brevemente la segunda tecla del comando de la tecla de acceso rápido. –o– ● Presione y mantenga presionada la tecla fn, presione brevemente la segunda tecla del comando de la tecla de acceso rápido y luego libere ambas teclas al mismo tiempo. Inicio de la suspensión PRECAUCIÓN: Para reducir el riesgo de pérdida de información, guarde su trabajo antes de iniciar la suspensión. 16 Capítulo 2 Dispositivos señaladores y teclado Presione fn+f1 para iniciar la suspensión. Al iniciarse la suspensión, la información se guardará en la memoria del sistema, la pantalla se pondrá en blanco y se ahorrará energía. Mientras el equipo está en estado de suspensión, los indicadores luminosos de alimentación parpadean. El equipo debe estar encendido antes de que pueda iniciar la suspensión. NOTA: Si se produce un nivel crítico de batería mientras el equipo se encuentra en estado de suspensión, se inicia la hibernación y la información almacenada en la memoria se guarda en el disco duro. Para salir de la suspensión, presione brevemente el botón de alimentación. Es posible modificar la función de la tecla de acceso rápido fn+f1. Por ejemplo, puede configurar la tecla de acceso rápido fn+f1 para que inicie la hibernación en lugar de la suspensión. Disminución del brillo de la pantalla Presione fn+f2 para disminuir el brillo de la pantalla. Mantenga presionada la tecla de acceso rápido para disminuir gradualmente el nivel de brillo. Aumento del brillo de la pantalla Presione fn+f3 para aumentar el brillo de la pantalla. Mantenga presionada la tecla de acceso rápido para aumentar el brillo gradualmente. Alternancia de la imagen de la pantalla Presione fn+f4 para alternar la imagen de la pantalla entre dispositivos de visualización conectados al sistema. Por ejemplo, si se ha conectado un monitor al equipo, al presionar fn+f4 la imagen alternará entre la pantalla del equipo, la pantalla del monitor y la exhibición simultánea de la imagen en el equipo y en el monitor. La mayoría de los monitores externos recibe información de vídeo desde el equipo mediante el estándar de vídeo VGA externo. La tecla de acceso rápido fn+f4 también alterna imágenes entre otros dispositivos que reciben información de vídeo desde el equipo. A continuación se indican varios tipos de transmisión de vídeo compatibles con la tecla de acceso rápido fn+f4, con ejemplos de los dispositivos que los utilizan: ● LCD (pantalla del equipo) ● VGA externo (la mayoría de los monitores externos) ● HDMI (televisiones, cámaras de vídeo, reproductores de DVD, VCR y tarjetas de captura de vídeo con puertos HDMI) ● Vídeo compuesto (televisores, cámaras de vídeo, reproductores de DVD, reproductores de vídeo y tarjetas de captura de vídeo con conectores de entrada de vídeo compuesto) NOTA: Los dispositivos de vídeo compuesto pueden conectarse al sistema sólo utilizando una base de expansión opcional (sólo en algunos modelos). Apertura de la aplicación de correo electrónico predeterminada Presione fn+f5 para abrir la aplicación de correo electrónico predeterminada. Apertura del navegador Web predeterminado Presione fn+f6 para abrir su navegador Web predeterminado. Uso del teclado 17 Silencio del sonido del equipo Presione fn+f7 para silenciar el sonido del equipo. Vuelva a presionar la tecla de acceso rápido para restaurar el sonido del equipo. Disminución del volumen de sonido del equipo Presione fn+f8 para disminuir el volumen de del altavoz. Mantenga presionada la tecla de acceso rápido para disminuir gradualmente el volumen del altavoz. Aumento del volumen de sonido del equipo Presione fn+f9 para aumentar el volumen de del altavoz. Mantenga presionada la tecla de acceso rápido para aumentar gradualmente el volumen del altavoz. Reproducción de la pista o la sección anterior de un CD de audio o un DVD Mientras se está reproduciendo un CD de audio o un DVD, presione fn+f10 para reproducir la pista anterior del CD o la sección anterior del DVD. Reproducción, pausa o reanudación de un CD de audio o un DVD La tecla de acceso rápido fn+f11 funciona sólo cuando se inserta un CD de audio o DVD. ● Si el CD de audio o el DVD no está siendo reproducido, presione fn+f11 para iniciar la reproducción o reanudarla. ● Si el CD de audio o el DVD está siendo reproducido, presione fn+f11 para pausar la reproducción. Reproducción de la pista o la sección siguiente de un CD de audio o un DVD Mientras se está reproduciendo un CD de audio o un DVD, presione fn+f12 para reproducir la pista siguiente del CD o la sección siguiente del DVD. Uso del teclado numérico incorporado Las 15 teclas del teclado numérico incorporado pueden utilizarse como las teclas de un teclado externo. Cuando el teclado numérico incorporado está activado, cada una de sus teclas ejecuta la función indicada por el icono de la esquina superior derecha de la tecla. Activación y desactivación del teclado numérico incorporado Presione fn+bloq num para activar el teclado numérico incorporado. Presione fn+bloq num de nuevo para volver a utilizar las funciones estándar del teclado. NOTA: El teclado numérico incorporado no funciona si hay un teclado o un teclado numérico externo conectado al equipo. 18 Capítulo 2 Dispositivos señaladores y teclado Alternancia de funciones de las teclas del teclado numérico incorporado Es posible alternar temporalmente las funciones de las teclas del teclado numérico incorporado entre su función estándar y su función de teclado numérico mediante la tecla fn o la combinación de teclas fn+mayús. ● Para cambiar la función de una tecla del teclado numérico a las funciones del teclado numérico mientras el teclado se encuentra apagado, mantenga presionada la tecla fn mientras presiona la tecla del teclado numérico. ● Para usar las teclas del teclado numérico temporalmente como teclas estándar mientras el teclado está encendido: ◦ Mantenga presionada la tecla fn para escribir en minúscula. ◦ Mantenga presionadas las teclas fn+mayús para escribir en mayúscula. Uso de un teclado numérico externo opcional Las teclas de la mayoría de los teclados numéricos externos funcionan en forma diferente si bloq num está activado o desactivado. (La configuración de fábrica trae bloq num desactivado). Por ejemplo: ● Cuando bloq num está activado, la mayoría de las teclas de los teclados escriben números. ● Cuando bloq num está desactivado, la mayoría de las teclas del teclado funcionan como las teclas de flecha, página arriba o página abajo. Cuando bloq num se encuentra activado en un teclado numérico externo, el indicador luminoso de bloq num en el equipo se enciende. Cuando bloq num está desactivado en un teclado numérico externo, se apaga el indicador luminoso de bloq num del equipo. Para activar o desactivar bloq num en un teclado numérico externo mientras trabaja: ▲ Presione la tecla bloq num en el teclado numérico externo, no en el equipo. Limpieza del Touchpad y del teclado La presencia de suciedad y residuos grasos en el TouchPad puede hacer que el puntero se desplace por la pantalla de forma descontrolada. Para evitar esto, limpie el TouchPad con un paño húmedo y lávese las manos con frecuencia al usar el equipo. ¡ADVERTENCIA! Para reducir el riesgo de descargas eléctricas o daños a los componentes internos, no utilice una aspiradora para limpiar el teclado. Una aspiradora puede depositar residuos domésticos sobre la superficie del teclado. Limpie el teclado regularmente para evitar que las teclas se peguen y retire el polvo, pelusas y partículas que puedan quedar atrapadas entre las teclas. Puede usar una lata de aire comprimido con una boquilla para inyectar aire alrededor y debajo de las teclas para aflojar y eliminar los residuos. Uso de un teclado numérico externo opcional 19 20 Capítulo 2 Dispositivos señaladores y teclado 3 Multimedia Recursos multimedia Su equipo incluye recursos multimedia que le permiten escuchar música, ver películas y fotos. Su equipo puede incluir los siguientes componentes multimedia: ● Unidad óptica para reproducir discos de audio y vídeo. ● Altavoces integrados para escuchar música. ● Micrófono integrado para grabar su propio audio. ● Cámara web integrada que le permite capturar y compartir vídeo. ● Software multimedia preinstalado que le permite reproducir y administrar su música, sus películas e imágenes. ● Teclas de acceso rápido que brindan un rápido acceso a tareas multimedia. NOTA: Es posible que su equipo no incluya todos los componentes enumerados. Las secciones siguientes explican cómo identificar y usar los componentes multimedia incluidos con su equipo. Identificación de sus componentes multimedia La imagen y la tabla que aparecen a continuación describen los recursos multimedia del equipo. NOTA: Es posible que la apariencia de su equipo difiera ligeramente de las imágenes de esta sección. Recursos multimedia 21 Componente Descripción (1) Micrófono interno Graba sonido. (2) Webcam Graba vídeo y captura fotos. (3) Altavoces (2) Producen sonido. (4) Enchufe de salida de audio (auriculares) Produce el sonido del sistema cuando se conecta a altavoces estéreo con alimentación, auriculares, auriculares de botón, un set de auriculares y micrófono opcionales o audio de televisión. NOTA: Cuando se conecta un dispositivo al conector para auriculares, se desactivan los altavoces del equipo. (5) Enchufe de entrada de audio (micrófono) Conecta un set de auriculares y micrófono, un micrófono estéreo o un micrófono monoaural opcionales. Ajuste del volumen Se puede ajustar el volumen utilizando los siguientes controles: ● 22 Teclas de volumen del equipo: ◦ Para silenciar o restaurar el volumen, mantenga presionada la tecla fn (1) y luego presione la tecla de silencio f7 (2). ◦ Para disminuir el volumen, mantenga presionada la tecla fn (1) y luego puntee en la tecla de disminución de volumen f8 (3) hasta alcanzar el volumen deseado. Capítulo 3 Multimedia ◦ ● Para aumentar el volumen, mantenga presionada la tecla fn (1) y luego puntee en la tecla de aumento de volumen f9 (4) hasta alcanzar el volumen deseado. Control de volumen del sistema operativo: a. Haga clic en el icono de Volume (Volumen) en el área de notificación, en el extremo derecho de la barra de tareas. b. Aumente o disminuya el volumen moviendo el control deslizante hacia arriba o hacia abajo. o a. Haga clic con el botón derecho del mouse en el icono Volume (Volumen) para visualizar las opciones de volumen, por ejemplo Mute (Silencio), Volume Control (Control de volumen) y Preferencias. b. Haga clic en el botón derecho del mouse en el icono de Volume (Volumen) para abrir el Volume Control (Control de volumen). Software multimedia El equipo incluye software multimedia preinstalado. Algunos modelos de equipo también incluyen software multimedia adicional en un disco óptico. Según el hardware y el software incluidos con el equipo, pueden admitirse las siguientes tareas multimedia: ● Reproducción de medios digitales, incluyendo CD de audio y vídeo, DVD, BD y radio en Internet; ● Creación o copia de CD de datos; ● Creación, edición y grabación de CD de audio; ● Creación, edición y grabación de un vídeo o de una película a un DVD o CD de vídeo. Software multimedia 23 PRECAUCIÓN: Para evitar que se pierda información o que haya daños en un disco, tenga en cuenta las siguientes reglas: Antes de grabar un disco, conecte el equipo a una fuente de alimentación externa confiable. No grabe un disco mientras el equipo esté funcionando con alimentación por batería. Antes de grabar un disco, cierre todos los programas abiertos con excepción del software de disco que está utilizando. No copie directamente desde un disco de origen a un disco de destino o desde una unidad de red a un disco de destino. En lugar de ello, copie desde un disco de origen o una unidad de red a su disco duro y luego copie desde el disco duro hacia el disco de destino. No use el teclado del equipo ni mueva el equipo mientras está grabando un disco. El proceso de grabación es sensible a las vibraciones. NOTA: Para obtener detalles acerca del uso del software que viene incluido con el equipo, consulte las instrucciones del fabricante del software, que pueden venir en un disco, en archivos de ayuda en línea o en el sitio web del fabricante del software. Acceso a su software multimedia preinstalado Para acceder a su software multimedia preinstalado: ▲ Seleccione Computer (Equipo) > More Applications (Más aplicaciones), y entonces abra el programa multimedia que desee usar. Instalación de software multimedia desde un disco 1. Inserte el disco en la unidad óptica. 2. Cuando se abra el asistente de instalación, siga las instrucciones que aparecen en la pantalla. 3. Si se le indica, reinicie el equipo. Audio Su equipo le permite utilizar una variedad de recursos de audio: ● Reproducir música usando los altavoces de su equipo y/o altavoces externos conectados ● Grabar sonido usando el micrófono interno o conectando un micrófono externo ● Descargar música de Internet ● Crear presentaciones multimedia usando audio e imágenes ● Transmitir sonido e imágenes con programas de mensajería instantánea ● Transmitir programas de radio (sólo en algunos modelos) o recibir señales de radio FM ● Crear o grabar CD de audio (sólo en algunos modelos) Conexión de dispositivos de audio externos ¡ADVERTENCIA! Para reducir el riesgo de lesiones personales, ajuste el volumen antes de utilizar auriculares, auriculares de botón o un set de auriculares y micrófono. Para obtener información de seguridad adicional, consulte Avisos normativos, de seguridad y medioambientales. Estos avisos se encuentran en el CD de la guía del usuario incluido con su equipo. 24 Capítulo 3 Multimedia Para conectar dispositivos externos, como altavoces externos, auriculares o un micrófono, consulte la información suministrada con el dispositivo. Para lograr mejores resultados, recuerde estos consejos: ● Asegúrese de que el cable del dispositivo esté conectado adecuadamente al conector correcto de su equipo. (Los conectores del cable normalmente se identifican por colores que coinciden con los colores de los conectores correspondientes del equipo) ● Asegúrese de instalar todos los controladores necesarios para el dispositivo externo. NOTA: Un controlador es un programa necesario que actúa como si fuera un traductor entre el dispositivo y los programas que usan el dispositivo. Audio 25 Verificación de sus funciones de audio Para verificar el sonido del sistema en su equipo, siga estos pasos: 1. Seleccione Computer (Equipo) > Control Center (Centro de control) > System (Sistema) > Sound (Sonido). 2. Haga clic en Sound (Sonido). 3. Cuando se abre la ventana Sonido, haga clic en la ficha Sound (Sonidos). 4. En la ficha Sounds (Sonidos), seleccione la ficha Device (Dispositivo). 5. En Eventos de sonido, haga clic en el botón Test (Prueba) para el evento de sonido correspondiente para probar el sonido del sistema. Para verificar las funciones de grabación del equipo, siga estos pasos: 1. Seleccione Computer (Equipo) > More Applications (Más aplicaciones) > Sound Recorder (Grabadora de sonidos). 2. Haga clic en Record (Grabar) y luego hable en dirección al micrófono. Guarde su archivo en el escritorio. 3. Para reproducir el sonido, seleccione Computer (Equipo) > More Applications (Más aplicaciones). 4. Abra un reproductor de audio, por ejemplo Helix Banshee, y reproduzca el sonido. NOTA: Para obtener mejores resultados al grabar, hable directamente al micrófono y grabe sonido en un ambiente silencioso. ▲ Para confirmar o cambiar la configuración de audio de su equipo, haga clic con el botón derecho del mouse en el icono Sound (Sonido) en la barra de tareas. Vídeo Su equipo le permite utilizar una variedad de recursos de vídeo: ● Ver películas ● Jugar a través de Internet ● Editar imágenes y vídeo para crear presentaciones ● Conectar dispositivos de vídeo externos Conexión de un monitor externo o un proyector Su equipo tiene un puerto de monitor externo que le permite conectar proyectores y monitores externos. Uso del puerto de monitor externo El puerto de monitor externo conecta un dispositivo de visualización externo al equipo, por ejemplo un monitor externo o un proyector. 26 Capítulo 3 Multimedia ▲ Para conectar un dispositivo de visualización, conecte el cable del dispositivo al puerto de monitor externo. NOTA: Si un dispositivo de visualización externo adecuadamente conectado no muestra ninguna imagen, presione fn+f4 para transferir la imagen al dispositivo. Al presionar fn+f4 varias veces se alterna la imagen de la pantalla entre la pantalla del equipo y el dispositivo. Uso del puerto HDMI Algunos modelos de equipo incluyen un puerto HDMI (High Definition Multimedia Interface). El puerto HDMI conecta el equipo a un dispositivo opcional de vídeo o audio, como una televisión de alta definición o cualquier componente digital o de audio compatible El equipo puede admitir un dispositivo HDMI conectado al puerto HDMI, mientras simultáneamente admite una imagen en la pantalla del equipo o en cualquier otra pantalla externa compatible. NOTA: Para transmitir señales de vídeo a través del puerto HDMI, necesita un cable HDMI (se compra por separado) disponible en la mayoría de las tiendas de informática y electrónica. Vídeo 27 Para conectar un dispositivo de vídeo o audio al puerto HDMI: 1. Conecte un extremo del cable HDMI al puerto HDMI del equipo. 2. Conecte el otro extremo del cable al dispositivo de vídeo, según las instrucciones del fabricante del dispositivo. 3. Presione fn+f4 para alternar la imagen entre los dispositivos de visualización conectados al equipo. Unidad óptica (sólo en algunos modelos) Según el tipo de unidad óptica y software instalados en su equipo, la unidad óptica reproduce, copia y crea CD, DVD o BD. Uso de discos ópticos (CD, DVD y BD) Las unidades ópticas, como por ejemplo la unidad de DVD-ROM, son compatibles con los discos ópticos (CD y DVD). Estos discos almacenan información, como música, fotos y películas. Los DVD tienen una mayor capacidad de almacenamiento que los CD. Su unidad óptica puede leer CD o DVD estándar. Si su unidad óptica es una unidad Blu-ray Disc (BD), también puede leer BD. NOTA: Es posible que su equipo no sea compatible con algunas de las unidades ópticas enumeradas. Puede ser que las unidades no incluyan todas las unidades ópticas admitidas. Algunas unidades ópticas también pueden grabar discos ópticos, como se describe en la siguiente tabla. Tipo de unidad óptica 28 Graba CD-RW Graba DVD±RW/R Graba DVD±R DL Graba etiquetas en CD o DVD±RW/R LightScribe Graba BD R/RE Unidad de DVD-ROM No No No No No Unidad de DVD±R SuperMulti con LightScribe que admite doble capa*† Sí Sí Sí Sí No Capítulo 3 Multimedia Tipo de unidad óptica Graba CD-RW Graba DVD±RW/R Graba DVD±R DL Graba etiquetas en CD o DVD±RW/R LightScribe Graba BD R/RE Unidad Blu-ray ROM DVD±R SuperMulti que admite doble capa* Sí Sí Sí No No Unidad de doble capa SuperMulti DVD+/-RW Blu-ray R/RE Sí Sí Sí No Sí *Los discos de doble capa pueden almacenar más datos que los discos de una sola capa. Sin embargo, es posible que los discos de doble capa grabados con esta unidad no sean compatibles con muchas unidades y reproductores de DVD de una sola capa. † Los discos LightScribe deben adquirirse por separado. LightScribe crea una imagen en escala de grises similar a la fotografía en blanco y negro. PRECAUCIÓN: Para evitar la posible degradación de audio y vídeo, la pérdida de información o la pérdida de la funcionalidad de reproducción de audio o vídeo, no inicie la suspensión ni la hibernación mientras lee un CD, un DVD o un BD o graba en un CD o un DVD. Selección del disco correcto (CD, DVD y BD) Una unidad óptica admite discos ópticos (CD, DVD y BD). Los CD, utilizados para guardar datos digitales, también se usan para grabaciones comerciales de audio y son prácticos para sus necesidades de almacenamiento personales. Los DVD y BD se usan principalmente para películas, software y copias de seguridad de datos. Los DVD y BD tienen el mismo formato que los CD pero tienen una capacidad de almacenamiento mucho mayor. NOTA: Es posible que la unidad óptica de su equipo no admita todos los tipos de discos ópticos que se mencionan en esta sección. Discos CD-R Use CD-R (una sola grabación) para crear archivos permanentes y para intercambiar archivos con prácticamente cualquier persona. Los usos típicos incluyen: ● Distribución de presentaciones de gran tamaño ● Compartimiento de fotos escaneadas o digitales, clips de vídeo y datos grabados ● Creación de sus propios CD de música ● Mantenimiento permanente de archivos informáticos y documentos escaneados ● Descarga de archivos de su disco duro para liberar espacio en el disco Una vez que los datos están registrados, no es posible borrarlos ni sobrescribirlos. Discos CD-RW Use un CD-RW (CD regrabable) para almacenar grandes proyectos que deben actualizarse con frecuencia. Los usos típicos incluyen: ● Desarrollo y mantenimiento de documentos y archivos de proyecto de gran tamaño ● Transporte de archivos de trabajo Unidad óptica (sólo en algunos modelos) 29 ● Realización de copias de seguridad semanales de los archivos de la unidad de disco duro ● Actualización continua de fotos, vídeo, audio y datos Discos DVD±R Use discos DVD±R para almacenar permanentemente grandes volúmenes de información. Una vez que los datos están registrados, no es posible borrarlos ni sobrescribirlos. Discos DVD±RW Use discos DVD±RW si desea poder borrar o sobrescribir datos que ya había guardado antes. Este tipo de disco es ideal para probar grabaciones de audio o vídeo antes de grabarlas en un CD o DVD, que no puede modificarse. Discos DVD+R LightScribe Use discos DVD+R LightScribe para compartir y almacenar datos, videos domésticos y fotos. Estos discos tienen compatibilidad de lectura con la mayoría de las unidades DVD-ROM y reproductores de DVD. Con una unidad que admite LightScribe y software LightScribe, puede grabar datos y entonces agregar una etiqueta en la parte exterior del disco. Discos Blu-ray (BD) BD es un formato de disco óptico de alta densidad para almacenar información digital, incluyendo vídeo de alta definición. Un disco Blu-ray de una capa puede almacenar 25 GB, casi cinco veces la capacidad de almacenamiento de un DVD de una capa de 4,7 GB. Un disco Blu-ray de doble capa puede almacenar 50 GB, casi seis veces la capacidad de almacenamiento de un DVD de doble capa de 8,5 GB. Los usos típicos incluyen: ● Almacenamiento de grandes volúmenes de datos ● Reproducción y almacenamiento de vídeo de alta definición ● Videojuegos NOTA: Como Blu-ray es un nuevo formato que contiene nuevas tecnologías, pueden surgir algunos problemas relacionados con discos, conexiones digitales, compatibilidad y/o rendimiento que no constituyen defectos del producto. No se garantiza la reproducción impecable en todos los sistemas. Reproducción de un CD, DVD o BD 1. Encienda el equipo. 2. Presione el botón de liberación (1) que se encuentra en la parte frontal de la unidad para liberar la bandeja para medios. 3. Extraiga la bandeja (2). 4. Sujete el disco por los bordes para evitar el contacto con las superficies planas y colóquelo en el eje de la bandeja con la etiqueta hacia arriba. NOTA: Si la bandeja no está completamente accesible, incline el disco cuidadosamente para posicionarlo sobre el eje. 30 Capítulo 3 Multimedia 5. Presione suavemente el disco (3) hacia abajo en el eje de la bandeja hasta que encaje en la posición correcta. 6. Cierre la bandeja para medios. 7. Seleccione Computer (Equipo) > More Applications (Más aplicaciones). 8. Abra un reproductor de audio, por ejemplo Helix Banshee, para reproducir el disco. NOTA: Después de insertar un disco, es normal que el equipo haga una breve pausa. Si activa la suspensión o la hibernación durante la reproducción de un disco, es posible que suceda lo siguiente: ● La reproducción se puede interrumpir. ● Es posible que visualice un mensaje de advertencia que le pregunte si desea continuar. Si aparece este mensaje, haga clic en No. ● Es posible que tenga que reiniciar la reproducción del CD o el DVD para reanudar la reproducción. Observación de la advertencia de copyright La copia no autorizada de material protegido por las leyes de copyright, incluyendo programas informáticos, películas, transmisiones y grabaciones de audio constituye un delito contra las leyes de copyright vigentes. Este equipo no se debe utilizar para tales propósitos. Copia de un CD o DVD 1. Seleccione Computer (Equipo) > More Applications (Más aplicaciones) y luego acceda a Brasero. 2. En el panel izquierdo, haga clic en Disk copy (Copia del disco). 3. Inserte en la unidad óptica el disco que desea copiar. 4. Siga las instrucciones en la pantalla para copiar o crear un CD o un DVD. Extracción de un disco óptico (CD, DVD o BD) 1. Presione el botón de liberación (1) que se encuentra en la parte frontal de la unidad para liberar la bandeja para medios y, a continuación, tire con suavidad de la bandeja (2) hasta que se detenga. Unidad óptica (sólo en algunos modelos) 31 2. Extraiga el disco (3) de la bandeja ejerciendo una suave presión en el eje mientras levanta el disco sujetándolo por los bordes exteriores sin tocar las superficies planas. NOTA: Si la bandeja para medios no está completamente accesible, incline cuidadosamente el disco mientras lo extrae. 3. Cierre la bandeja para discos y coloque el disco en un estuche de protección. La bandeja para medios no se abre para extraer un CD o un DVD 32 1. Inserte el extremo de un clip (1) en el acceso de liberación de la parte frontal de la unidad. 2. Presione con suavidad el clip hasta que la bandeja quede liberada y luego tire de ella hacia afuera (2) hasta que se detenga. Capítulo 3 Multimedia 3. Extraiga el disco (3) de la bandeja ejerciendo una suave presión en el eje mientras levanta el disco sujetándolo por los bordes exteriores sin tocar las superficies planas. NOTA: Si la bandeja para medios no está completamente accesible, incline cuidadosamente el disco mientras lo extrae. 4. Cierre la bandeja para medios y coloque el disco en un estuche de protección. Cámara web Su equipo incluye una cámara web integrada, ubicada en la parte superior de la pantalla. Con el software preinstalado, puede usar la cámara web para tomar una fotografía, grabar un vídeo o hacer una grabación de audio. Puede visualizar previamente la fotografía, grabación de vídeo o grabación de audio y guardarla en la unidad de disco duro de su equipo. NOTA: Cheese está instalado y se diseñado para usarlo con la cámara web integrada. Para acceder a Cheese, haga clic en Computer (Equipo) > More Applications (Más aplicaciones). NOTA: Para obtener información acerca del software diseñado para utilizarlo con la cámara web integrada, consulte la ayuda en línea del software. Cámara web 33 4 Administración de energía Configuración de opciones de energía Uso de estados de ahorro de energía El equipo tiene dos estados de ahorro de energía activados de fábrica: Suspensión e hibernación. Al iniciar la suspensión, los indicadores luminosos de alimentación se encienden de forma intermitente y la pantalla se pone en blanco. Su trabajo será guardado en la memoria permitiendo su salida de la suspensión más rápido que si saliera de la hibernación. Si su equipo está en el estado de suspensión por un periodo largo de tiempo o su batería está en nivel crítico durante el estado de suspensión, el equipo inicia la hibernación. Cuando se inicia la hibernación, su trabajo se guarda en un archivo de hibernación en el disco duro y el equipo se apaga. PRECAUCIÓN: Para evitar la posible degradación de audio y vídeo, la pérdida de funcionalidad de reproducción de audio o vídeo o la pérdida de información, no inicie la suspensión o la hibernación mientras esté leyendo o grabando un disco o una tarjeta multimedia externa. NOTA: No es posible iniciar ningún tipo de conexión de red ni realizar funciones del equipo mientras esté en el modo de suspensión o en hibernación. Inicio y salida de la suspensión El sistema está configurado de fábrica para iniciar la suspensión después de 15 minutos de inactividad si está alimentado por batería y de 30 minutos de inactividad si recibe alimentación externa. Las configuraciones y los intervalos de energía pueden cambiarse utilizando Power Management (Administración de energía) en Control Center (Centro de control). Con el equipo encendido podrá iniciar la suspensión de cualquiera de las siguientes maneras: ● Haga clic en Computer (Equipo), luego en Shutdown (Apagar), y a continuación en Suspend (Suspender). ▲ Para salir de la suspensión, presione brevemente el botón de alimentación. Cuando el equipo sale del modo de suspensión, los indicadores luminosos de alimentación se encienden y su trabajo vuelve a la pantalla donde paró de trabajar. Inicio y salida de la hibernación Las configuraciones y los intervalos de energía pueden cambiarse utilizando Power Management (Administración de energía) en Control Center (Centro de control). 34 Capítulo 4 Administración de energía Con el equipo encendido podrá iniciar la hibernación en cualquiera de las siguientes maneras: ● Presione brevemente el botón de alimentación. ● Haga clic en Computer (Equipo), luego en Shutdown (Apagar), y a continuación en Hibernation (Hibernación). ● Haga clic en el icono Power (Alimentación) ubicado en el extremo derecho de la barra de tareas y luego haga clic en Hibernation (Hibernación). ▲ Para salir de la hibernación: Presione brevemente el botón de alimentación. El indicador luminoso de alimentación se enciende y su trabajo vuelve a la pantalla donde paró de trabajar. Uso del icono de alimentación El icono de alimentación se encuentra en el área de notificación, en el extremo derecho de la barra de tareas. El icono de alimentación le permite acceder rápidamente a la configuración de energía, ver la carga restante de la batería y luego seleccionar un plan de energía diferente. ● Para mostrar el porcentaje de carga de batería remanente, haga clic en el icono Power (Alimentación), y luego haga clic en Information (Información). ● Para acceder a Preferencias de administración de energía, haga clic en el icono Power (Alimentación) y luego en Preferences (Preferencias). Uso de la administración de energía La administración de energía es un conjunto de configuraciones del sistema que administra la forma en que el equipo usa la energía. La administración de energía puede ayudarle a conservar energía o maximizar el desempeño. Puede personalizar la configuración de administración de energía. Visualizar la configuración de administración de energía actual ▲ Haga clic en el icono Power (Alimentación) ubicado en el extremo derecho de la barra de tareas y luego haga clic en Preferences (Preferencias). Cambio de la configuración de administración de energía actual 1. Haga clic en el icono Power (Alimentación) ubicado en el extremo derecho de la barra de tareas y luego haga clic en Preferences (Preferencias). 2. Cambie las opciones Running on AC (Funcionando con CA), Running on Battery (Funcionando con batería), y General, según sea necesario. Uso de alimentación de CA externa La alimentación de CA externa es suministrada a través de uno de los siguientes dispositivos: Uso de alimentación de CA externa 35 ¡ADVERTENCIA! Para reducir posibles problemas de seguridad, sólo se deberá usar con el equipo el adaptador de CA que se suministra con el equipo, un adaptador de CA de repuesto suministrado por HP o un adaptador de CA compatible adquirido de HP. ● Adaptador de CA aprobado ● Dispositivo de acoplamiento (sólo en algunos modelos) o producto de expansión opcional Conecte el equipo a la alimentación de CA externa en cualquiera de las siguientes condiciones: ¡ADVERTENCIA! No cargue la batería del equipo a bordo de un avión. ● Cuando cargue o calibre una batería ● Cuando esté instalando o modificando el software del sistema ● Cuando esté grabando información en un CD, DVD o BD Cuando conecte el equipo a la alimentación de CA externa, ocurrirán los siguientes eventos: ● La batería comienza a cargarse. ● Si se enciende el equipo, el icono del medidor de batería en el área de notificación cambia su apariencia. Cuando desconecte la alimentación de CA externa, ocurrirán los siguientes eventos: ● El equipo cambia a alimentación por batería. ● El brillo de la pantalla es automáticamente disminuido para permitir que la batería dure más tiempo. Para aumentar el brillo de la pantalla, presione la tecla de acceso rápido fn+f3 o reconecte el adaptador de CA. Conexión del adaptador de CA ¡ADVERTENCIA! Para reducir el riesgo de que se produzcan descargas eléctricas o daños en el equipo: Conecte el cable de alimentación a una toma eléctrica de CA a la que pueda acceder con facilidad en todo momento. Desconecte la alimentación del equipo desenchufando el cable de alimentación de la fuente de alimentación de CA (sin desenchufar el cable desde el equipo). Si el cable de alimentación del equipo que se le suministra dispone de un enchufe de tres patas, conéctelo a una fuente de alimentación de tres patas con conexión a tierra. No desactive la pata de conexión a tierra del cable de alimentación, por ejemplo conectando un adaptador de dos patas. El enchufe de conexión a tierra es un recurso de seguridad muy importante. Para conectar el equipo a una fuente de alimentación de CA externa: 36 1. Conecte el adaptador de CA al conector de alimentación (1) del equipo. 2. Conecte el cable de alimentación al adaptador de CA (2). Capítulo 4 Administración de energía 3. Conecte el otro extremo del cable de alimentación a una toma eléctrica de CA (3). NOTA: Es posible que la apariencia de su equipo difiera ligeramente de las imágenes de esta sección. Uso de alimentación por batería Cuando hay una batería cargada en el equipo y éste no está conectado a una fuente de alimentación externa, el equipo funciona con alimentación por batería. Cuando el equipo está conectado a la fuente de alimentación de CA externa, el equipo funciona con alimentación de CA. Si el equipo contiene una batería cargada y está funcionando con alimentación de CA externa suministrada a través del adaptador de CA, el equipo cambiará a alimentación por batería si el adaptador de CA se desconecta. NOTA: El brillo de la pantalla disminuye para prolongar la duración de la batería cuando se desconecta la alimentación de CA. Para aumentar el brillo de la pantalla, use la tecla de acceso rápido fn+f3 o conecte nuevamente el adaptador de CA. Puede dejar una batería en el equipo o guardarla en otro lugar según la forma en que trabaje. Mantener la batería en el equipo siempre que esté conectado a una fuente de alimentación de CA externa permite que se cargue la batería y también protege su trabajo en caso de que se produzca una pérdida de energía. Sin embargo, una batería en el equipo se descarga lentamente cuando el equipo está apagado y desconectado de una fuente de alimentación externa. ¡ADVERTENCIA! Para reducir riesgos a la seguridad, use solamente la batería suministrada con el equipo, una batería de reemplazo suministrada por HP, o una batería compatible comprada a HP. La vida útil de una batería varía de acuerdo con las configuraciones de administración de la energía, los programas que contiene el equipo, la luminosidad exhibida, los dispositivos externos conectados al equipo y otros factores. Inserción o extracción de la batería PRECAUCIÓN: Si se extrae una batería que es la única fuente de alimentación se puede provocar la pérdida de información. Para evitar la pérdida de información, inicie la hibernación o apague el equipo antes de sacar la batería. Uso de alimentación por batería 37 Para insertar una batería: 1. Voltee el equipo hacia abajo sobre una superficie plana, con el compartimento de la batería orientado hacia usted. 2. Inserte la batería en el compartimento de la batería (1) hasta que se encaje. Los pestillos de liberación de la batería (2) fijan automáticamente la batería en su posición correcta. Para extraer una batería: 1. Voltee el equipo hacia abajo sobre una superficie plana, con el compartimento de la batería orientado hacia usted. 2. Deslice los pestillos de liberación de la batería (1) para liberar la batería. 3. Extraiga la batería (2). Carga de una batería ¡ADVERTENCIA! No cargue la batería del equipo a bordo de un avión. 38 Capítulo 4 Administración de energía La batería se carga siempre que el equipo está conectado a la energía externa a través del adaptador de CA, un adaptador de alimentación opcional, un producto de expansión o un dispositivo de acoplamiento opcionales (sólo en algunos modelos). Una batería puede cargarse con el equipo apagado o en uso, pero se cargará más rápido si está apagado. La carga puede tardar más si la batería es nueva, si no se ha utilizado durante dos o más semanas, o si su temperatura es muy superior o muy inferior a la temperatura ambiente. Para prolongar la vida útil de la batería y optimizar la precisión de los mensajes de carga de la batería, siga estas recomendaciones: ● Si está cargando una batería nueva, cárguela por completo antes de encender el equipo. ● Cargue la batería hasta que el indicador luminoso de la batería se apague. NOTA: Si el equipo está encendido mientras la batería está cargándose, el medidor de la batería en el área de notificación puede indicar un 100 por ciento de la carga antes de que la batería esté completamente cargada. ● Deje que la batería se descargue menos del cinco por ciento de la carga total utilizándola de forma normal antes de cargarla. ● Si no se ha utilizado la batería durante uno o varios meses, calíbrela en lugar de simplemente cargarla. El indicador luminoso de la batería muestra el estado de la carga: ● Encendido: Se está cargando la batería. ● Intermitente: La batería ha alcanzado un nivel de batería baja o un nivel crítico de batería y no está cargándose. ● Apagado: La batería está totalmente cargada, en uso o no está instalada. Maximización del tiempo de descarga de la batería El tiempo de descarga de la batería varía dependiendo de los recursos que use mientras usa la alimentación por batería. El tiempo de descarga máxima se acorta a medida que la capacidad de almacenamiento de la batería disminuye gradualmente. Consejos para maximizar el tiempo de descarga de la batería: ● Disminuya el brillo de la pantalla. ● Saque la batería del equipo cuando no esté en uso o no se esté cargando. ● Guarde la batería en un lugar fresco y seco. ● Seleccione la opción Powersave (Ahorro de energía) en Administración de energía. Para seleccionar la opción Powersave (Ahorro de energía) en Administración de energía: 1. Haga clic en Computer (Equipo), luego en Control Center (Centro de control), y a continuación en Power Management (Administración de energía). 2. En la ficha General, haga clic en System Settings (Configuración del sistema). 3. En Battery Powered (Alimentación por batería), seleccione Powersave (Ahorro de energía). 4. Haga clic en Finish (Finalizar). Uso de alimentación por batería 39 Administración de los niveles de batería bajos La información de esta sección describe las alertas y las respuestas del sistema configuradas de fábrica. Algunas alertas de condición de batería baja y respuestas del sistema pueden modificarse utilizando Power Management (Administración de energía) en el Control Center (Centro de control). Las preferencias configuradas en Power Management (Administración de energía) no afectan a los indicadores luminosos. Identificación de niveles de batería bajos Cuando la batería es la única fuente de energía del equipo y alcanza un nivel de batería bajo, el indicador luminoso de la batería parpadea. Si no se resuelve un nivel de batería bajo, el equipo entra en un nivel crítico de batería y el indicador luminoso de la batería continúa encendiéndose de forma intermitente. El equipo toma las siguientes acciones en los casos de nivel de batería crítico: ● Si la hibernación está activada y el equipo está encendido o en suspensión, se iniciará la hibernación. ● Si la hibernación está desactivada y el equipo está encendido o en estado de suspensión, éste permanece unos instantes en estado de suspensión y luego se apaga produciendo la pérdida de cualquier información que no haya sido guardada. Resolución de nivel de batería bajo PRECAUCIÓN: Para reducir el riesgo de pérdida de información cuando el equipo alcanza un nivel crítico de batería y ha iniciado la hibernación, no restaure la alimentación hasta que se apaguen los indicadores luminosos de alimentación. Para solucionar un nivel de batería bajo cuando se dispone de alimentación externa ▲ Conecte uno de los siguientes dispositivos: ● Adaptador de CA ● Producto de expansión o dispositivo de acoplamiento opcionales (sólo en algunos modelos) ● Adaptador de corriente opcional Para resolver un nivel de batería bajo cuando una batería cargada esté disponible 1. Apague el equipo o inicie la hibernación. 2. Remueva la batería descargada y luego insiera una batería cargada. 3. Encienda el equipo. Para resolver un nivel de batería bajo cuando no disponga de una fuente de energía ▲ Iniciar la hibernación. o Guarde su trabajo y apague el equipo. 40 Capítulo 4 Administración de energía Para resolver un nivel de batería bajo cuando su equipo no pueda salir de la hibernación Cuando el equipo no tenga alimentación suficiente para salir de la hibernación, siga los siguientes pasos: 1. Inserte una batería cargada o conecte el equipo a la alimentación externa. 2. Salga de la hibernación presionando el botón de alimentación. Calibración de una batería Calibre la batería en las siguientes condiciones: ● Cuando las visualizaciones de la carga de la batería parezcan inexactas ● Cuando observe un cambio importante en el tiempo de funcionamiento de la batería. Aunque una batería se utilice con mucha frecuencia, no precisará calibrarla más de una vez al mes. También no es necesario calibrar una batería nueva. Paso 1: Cargue la batería totalmente ¡ADVERTENCIA! No cargue la batería del equipo a bordo de un avión. NOTA: Una batería puede cargarse ya sea cuando el equipo esté apagado o en uso, pero se cargará más rápido si está apagado. Para cargar la batería totalmente: 1. Inserte la batería en el equipo. 2. Conecte el equipo a un adaptador de CA, un adaptador de alimentación opcional, un producto de expansión opcional o un dispositivo de acoplamiento opcional (sólo en algunos modelos) y luego, conecte el adaptador o dispositivo a la fuente de alimentación externa. El indicador luminoso de la batería del equipo se enciende. 3. Deje el equipo conectado a la alimentación externa hasta que la batería esté completamente cargada. El indicador luminoso de la batería del equipo se apaga. Paso 2: Desactive la hibernación y la suspensión 1. Haga clic en el icono Power (Alimentación) ubicado en el extremo derecho de la barra de tareas y luego haga clic en Preferences (Preferencias). 2. En las fichas Running on AC (Funcionando con CA) y Running on Battery (Funcionando con batería), registre los valores actuales para las siguientes configuraciones: ● Put the display to Suspend when the computer is inactive for: (Ponga la pantalla en suspensión cuando el equipo está inactivo durante) ● Put the computer to Suspend when it is inactive for: (Ponga el equipo en suspensión cuando está inactivo durante) 3. Cambie las 4 opciones a Never (Nunca). 4. Haga clic en Close (Cerrar). Uso de alimentación por batería 41 Paso 3: Descargue la batería El equipo debe permanecer encendido mientras se descarga la batería. La batería puede descargarse con el equipo en uso o apagado pero la batería se descargará más rápido con el equipo en uso. ● Si piensa dejar el equipo sin supervisión durante la descarga, guarde su información antes de comenzar el procedimiento de descarga. ● Si utiliza ocasionalmente el equipo durante el procedimiento de descarga y ha configurado tiempos de espera de ahorro de energía, observará el siguiente comportamiento del sistema durante el proceso de descarga: ◦ El monitor no se apagará automáticamente. ◦ La velocidad del disco duro no disminuirá automáticamente mientras el equipo esté inactivo. ◦ No se efectuará la hibernación iniciada por el sistema. Para descargar la batería: 1. Desenchufe el equipo de su fuente de alimentación externa, pero no lo apague. 2. Ponga el equipo en funcionamiento con alimentación por batería hasta que la batería se descargue. El indicador luminoso de la batería empezará a parpadear cuando la batería se haya descargado y esté en una condición de batería baja. Cuando la batería esté descargada, el indicador luminoso de la batería se apagará y el equipo se desactivará. Paso 4: Recargue la batería en su totalidad Para recargar la batería: 1. Conecte el equipo a la alimentación externa y manténgalo así hasta que la batería se haya recargado completamente. Cuando se vuelva a cargar la batería, el indicador luminoso de la batería del equipo se apaga. Puede utilizar el equipo mientras la batería se está recargando, pero ésta se carga más rápido con el equipo apagado. 2. Si el equipo está apagado, enciéndalo cuando la batería esté completamente cargada y el indicador luminoso de la batería se haya apagado. Paso 5: Vuelva a habilitar la hibernación y la suspensión PRECAUCIÓN: El error en rehabilitar la hibernación después de la calibración puede resultar en la descarga total de la batería y en que se pierda la información en el caso de que el equipo llegue a un nivel crítico de batería 1. Haga clic en el icono Power (Alimentación) ubicado en el extremo derecho de la barra de tareas y luego haga clic en Preferencias. 2. En las fichas Running on AC (Funcionando con CA) y Running on Battery (Funcionando con batería), reestablezca los valores registrados para las siguientes configuraciones: 3. 42 ● Put the display to Suspend when the computer is inactive for: (Ponga la pantalla en suspensión cuando el equipo está inactivo durante) ● Put the computer to Suspend when it is inactive for: (Ponga el equipo en suspensión cuando está inactivo durante) Haga clic en Close (Cerrar). Capítulo 4 Administración de energía Ahorro de energía de la batería ● Seleccione Powersave en Power Management (Administración de energía), bajo System Settings (Configuración del sistema). ● Apague las conexiones inalámbricas y de red de área local (LAN) y salga de los programas de módem cuando no las esté usando. ● Desconecte los dispositivos externos que no estén conectados en una fuente de energía externa, cuando no esté usándolos. ● Detenga, desactive o extraiga cualquier tarjeta multimedia externa que no esté utilizando. ● Use las teclas de acceso rápido fn+f7 y fn+f8 para ajustar el brillo de la pantalla cuando sea necesario. ● Si abandona su trabajo, inicie la suspensión o la hibernación o apague el equipo. ● Saque la batería del equipo cuando no esté en uso o no se esté cargando. ● Compre otra batería para prolongar el tiempo total de funcionamiento de la batería. ● Guarde la batería en un lugar fresco y seco. Almacenamiento de una batería PRECAUCIÓN: Para evitar dañar la batería, no la exponga a altas temperaturas durante períodos de tiempo prolongados. Si el equipo no va a utilizarse y va a permanecer desconectado de una fuente de alimentación externa durante más de dos semanas, retire la batería y guárdela por separado. Para prolongar la carga de una batería almacenada, colóquela en un lugar frío y seco. NOTA: Una batería guardada debe verificarse cada seis meses. Si la capacidad es inferior a un 50%, recargue la batería antes de volver a guardarla. Calibre la batería antes de utilizarla si ha estado almacenada durante un mes o más. Eliminación de una batería usada ¡ADVERTENCIA! Para reducir el riesgo de fuego o quemaduras, no desarme, aplaste ni perfore la batería; no provoque cortocircuitos en los contactos externos de la batería y no arroje la batería al agua ni al fuego. No exponga la batería a temperaturas superiores a 60°C (140°F). Sustituya la batería por una batería aprobada para este equipo. Consulte los Avisos normativos, de seguridad y medioambientales para obtener instrucciones acerca de la eliminación de una batería. Estos avisos se encuentran en el CD de la guía del usuario incluido con su equipo. Sustitución de la batería La vida útil de una batería varía de acordo con las configuraciones de administración de energía, los programas en ejecución en el equipo, la luminosidad de la pantalla, los dispositivos externos conectados al equipo y otros factores. Verificación de la batería HP le informa que debe sustituir la batería cuando una celda interna no se está cargando correctamente o cuando la capacidad de almacenamiento de la batería ha alcanzado un estado "débil". Un mensaje lo remite al sitio web de HP para obtener más información sobre cómo solicitar una batería de repuesto. Si la batería está cubierta por una garantía de HP, las instrucciones incluyen una identificación de la garantía. Uso de alimentación por batería 43 NOTA: Para garantizar que siempre tenga alimentación por batería cuando la desee, HP recomienda la compra de una batería nueva cuando el indicador de capacidad de almacenamiento cambia de verde a amarillo. Prueba de un adaptador de CA Pruebe el adaptador de CA en caso de que el equipo muestre alguno de los siguientes síntomas: ● El equipo no se enciende cuando se conecta al adaptador de CA. ● La pantalla no se enciende cuando el equipo está conectado al adaptador de CA y a la alimentación externa. ● El indicador luminoso de alimentación está apagado cuando el equipo está conectado al adaptador de CA. Para probar el adaptador de CA: 1. Extraiga la batería del equipo. 2. Conecte el adaptador de CA al equipo y a una toma eléctrica de CA. 3. Encienda el equipo. ● Si el indicador luminoso de alimentación se enciende, el adaptador de CA funciona correctamente. ● Si el indicador luminoso de alimentación sigue apagado, el adaptador de CA no está funcionando y debe sustituirse. Póngase en contacto con el soporte técnico para obtener información sobre cómo obtener un adaptador de CA de repuesto. Apagado del equipo PRECAUCIÓN: La información que no se haya guardado se perderá cuando apague el equipo. El comando Apagar cierra todos los programas en abierto, incluyendo el sistema operacional y luego apaga la pantalla y el equipo. Apague el equipo en cualquiera de las siguientes condiciones: ● Cuando precise substituir la batería o tener acceso a los componentes dentro del equipo ● Cuando esté conectando un dispositivo externo de hardware que no se conecta a un puerto USB ● Cuando el equipo no se vaya a utilizar y sea desconectado de una fuente de alimentación externa durante un período largo de tiempo Para apagar el equipo, siga estos pasos: NOTA: Si el equipo está en suspensión o hibernación, deberá primero salir de la suspensión o hibernación antes de apagarlo, si es posible. 44 1. Guarde su trabajo y cierre todos los programas abiertos. 2. Haga clic en Computer (Equipo), en Shutdown (Apagar), y a continuación en Shutdown (Apagar). Capítulo 4 Administración de energía Si el equipo ha dejado de responder y no puede utilizar los procedimientos de apagado anteriores, tiente los siguientes procedimientos de emergencia en el orden en que aparecen: ● Mantenga presionado el botón de alimentación por lo menos durante cinco segundos. ● Desconecte su equipo de la alimentación externa y retire la batería. Apagado del equipo 45 5 Unidades Manipulación de unidades Las unidades son componentes frágiles del equipo que deben manipularse con cuidado. Consulte las siguientes precauciones antes de manipular las unidades. Se incluyen precauciones adicionales con los procedimientos a los cuales se aplican. PRECAUCIÓN: Para reducir el riesgo de daños al equipo, a la unidad o pérdida de información, observe estas medidas de precaución: Antes de trasladar un equipo que está conectado a una unidad de disco duro externa, inicie la suspensión y espere que la pantalla se ponga en blanco, o bien desconecte adecuadamente la unidad de disco duro externa. Antes de manipular una unidad, descargue la electricidad estática tocando la superficie metálica sin pintura de la unidad. No toque las patas de los conectores de la unidad extraíble o del equipo. Manipule la unidad con cuidado; no la deje caer ni la presione. Antes de extraer o insertar una unidad, apague el equipo. Si no está seguro de que el equipo está apagado o en hibernación, enciéndalo y luego apáguelo a través del sistema operativo. No use fuerza excesiva al insertar las unidades en el compartimento para unidades. No escriba en el teclado ni mueva el equipo mientras la unidad óptica (sólo en algunos modelos) está grabando un disco. El proceso de grabación es sensible a las vibraciones. Cuando la batería es la única fuente de alimentación, antes de grabar en un medio asegúrese de que tenga carga suficiente. Evite exponer la unidad a temperaturas o humedad extremas. Evite exponer la unidad a líquidos. No rocíe la unidad con productos de limpieza. Retire el medio de la unidad antes de extraer la unidad de su compartimento o antes de viajar, transportar o almacenar una unidad. Si es necesario enviar por correo una de las unidades, colóquela en un paquete de envío con acolchado de burbujas o algún otro tipo de material de empaque de protección y ponga un rótulo que diga “FRÁGIL”. Evite exponer la unidad a campos magnéticos. Los dispositivos de seguridad con campos magnéticos incluyen los dispositivos detectores y sensores de seguridad de los aeropuertos. Los dispositivos de seguridad de los aeropuertos que verifican el equipaje de mano, como las correas transportadoras, usan rayos X en lugar de magnetismo y no dañan la unidad. Uso de unidades externas Las unidades externas extraíbles amplían sus opciones de almacenamiento y acceso a la información. También es posible agregar un dispositivo USB conectando el dispositivo a un puerto USB en el equipo o en una base de expansión opcional (sólo en algunos modelos). 46 Capítulo 5 Unidades Las unidades USB incluyen los siguientes tipos: ● Unidad de disquete de 1,44 MB ● Módulo de unidad de disco duro (una unidad de disco duro con un adaptador adjunto) ● Unidad de DVD-ROM ● Unidad SuperMulti DVD+/-RW con LightScribe que admite doble capa ● Unidad SuperMulti Blu-ray ROM DVD+/-RW que admite doble capa con LightScribe Uso de dispositivos externos opcionales NOTA: Para obtener más información sobre el software y los controladores requeridos, o para aprender cuál puerto del equipo usar, consulte las instrucciones del fabricante. Para conectar un dispositivo externo al equipo: PRECAUCIÓN: Para reducir el riesgo de daños al equipo al conectar un equipo con alimentación, asegúrese de que el dispositivo esté apagado y de que el cable de alimentación de CA esté desconectado. 1. Conecte el dispositivo al equipo. 2. Si está conectando un dispositivo con alimentación, enchufe el cable de alimentación del dispositivo en un tomacorriente con conexión a tierra. 3. Encienda el dispositivo. Para desconectar un dispositivo externo, apague el dispositivo y luego desconéctelo del equipo. Para desconectar un dispositivo externo encendido, apague el dispositivo, desconéctelo del equipo y luego desenchufe el cable de alimentación de CA. Reemplazo de la unidad de disco duro PRECAUCIÓN: Para evitar la pérdida de información o que no responda el sistema: Apague el equipo antes de retirar la unidad de disco duro del compartimiento de la unidad de disco duro. No retire la unidad de disco duro mientras el equipo está encendido, en suspensión o en hibernación. Si no está seguro de si el equipo está apagado o en hibernación, encienda el equipo presionando el botón de alimentación. Luego apague el equipo a través del sistema operativo. Para eliminar una unidad de disco duro: 1. Guarde su trabajo. 2. Apague el equipo y cierre la pantalla. 3. Desconecte todos los dispositivos externos conectados al equipo. 4. Desenchufe el cable de alimentación. 5. Voltee el equipo sobre una superficie plana, con el compartimento de la batería orientado hacia usted. 6. Extraiga la batería del equipo. Reemplazo de la unidad de disco duro 47 7. Retire los tornillos del área de la batería. NOTA: Observe la imagen que coincida más con su equipo. 48 Capítulo 5 Unidades 8. Retire las 2 cubiertas de los tornillos (1) y los tornillos (2) del borde posterior del equipo. NOTA: Algunos modelos no tienen ninguna cubierta de tornillos ni tornillos para retirar. 9. Voltee el equipo con la pantalla hacia arriba y luego ábralo tanto como sea posible. PRECAUCIÓN: No utilice fuerza en exceso para abrir el equipo más allá de los límites de las bisagras de la pantalla. Si se fuerza la extensión más allá de estos límites se ocasionarán daños en la pantalla. 10. Deslice la cobertura del interruptor directamente hacia la pantalla (1) y luego retire la cubierta del interruptor (2). Reemplazo de la unidad de disco duro 49 11. Retire los tornillos del teclado. NOTA: Observe la imagen que coincida más con su equipo. 50 Capítulo 5 Unidades 12. Deslice el teclado hacia la pantalla (1) y luego rótelo hacia adelante (2) para acceder al conector del cable del teclado. NOTA: Consulte la ilustración que se asemeje más a su equipo. PRECAUCIÓN: No rasgue el cable del teclado. –o– Deslice el teclado hacia la pantalla (1) y luego rótelo hacia la derecha (2) para acceder al conector del cable del teclado. PRECAUCIÓN: No rasgue el cable del teclado. Reemplazo de la unidad de disco duro 51 13. Libere el conector ZIF (1) al que está conectado el cable del teclado, desconecte el cable del teclado (2) de la placa del sistema tirando hacia arriba y luego retire el teclado del equipo (3). NOTA: Consulte la ilustración que se asemeje más a su equipo. 52 Capítulo 5 Unidades 14. Retire los tornillos del descanso de la palma. 15. Deslice el descanso de la palma a la derecha hasta que se libere del gabinete básico (1), y luego coloque el descanso de la palma sobre el equipo (2). 16. Retire los 2 tornillos de la unidad de disco duro (1) y luego afloje el tornillo cautivo (2) que fija la unidad de disco duro. 17. Utilice la lengüeta plástica (3) de la unidad de disco duro para deslizarla a la derecha y desconectarla de la placa del sistema. Reemplazo de la unidad de disco duro 53 18. Levante la unidad de disco duro (4) del compartimiento de la unidad de disco duro. Para instalar una unidad de disco duro: 54 1. Inserte la unidad de disco duro en el compartimiento de la unidad de disco duro (1). 2. Utilice la lengüeta plástica (2) de la unidad de disco duro para deslizarla a la izquierda y conectarla a la placa del sistema. 3. Vuelva a colocar los 2 tornillos de la unidad de disco duro (3) y luego ajuste el tornillo cautivo (4) para fijar la unidad de disco duro al equipo. Capítulo 5 Unidades 4. Voltee el descanso de la palma (1), colocándolo en la bandeja del descanso de la palma y luego deslice el descanso de la palma a la izquierda para reconectarlo al gabinete básico (2). 5. Vuelva a colocar los tornillos en el descanso de la palma. 6. Coloque el teclado hacia abajo sobre el descanso de la palma del equipo (1). Reemplazo de la unidad de disco duro 55 7. Inserte el cable del teclado (2) en el conector ZIF (3) en la placa del sistema y luego fije el conector. NOTA: Consulte la ilustración que se asemeje más a su equipo. 56 Capítulo 5 Unidades 8. Vuelva el teclado (1) en la bandeja del teclado y entonces deslice el teclado (2) hasta que encaje en su lugar. NOTA: Consulte la ilustración que se asemeje más a su equipo. Reemplazo de la unidad de disco duro 57 9. Vuelva a colocar los tornillos en el teclado. NOTA: Observe la imagen que coincida más con su equipo. 58 Capítulo 5 Unidades 10. Coloque la cubierta del interruptor encima de la bandeja de la cubierta del interruptor (1) y luego deslice la cubierta del interruptor en su lugar (2). 11. Cierre la pantalla del equipo. 12. Voltee el equipo hacia abajo sobre una superficie plana, con el compartimiento de la batería hacia usted. 13. Vuelva a colocar los 2 tornillos (1) y sus cubiertas (2) en el borde posterior del equipo. NOTA: Algunos modelos no tienen ningún tornillo ni cubierta para colocar. Reemplazo de la unidad de disco duro 59 14. Vuelva a colocar los tornillos en el área de la batería. NOTA: Observe la imagen que coincida más con su equipo. 15. Vuelva a colocar la batería. 16. Voltee el equipo hacia la derecha y luego reconecte la alimentación y los dispositivos externos. 17. Encienda el equipo. 60 Capítulo 5 Unidades 6 Dispositivos externos Uso de un dispositivo USB El bus serie universal (USB) es una interfaz de hardware que se puede utilizar para conectar dispositivos externos opcionales, tales como un teclado USB, un mouse, una unidad, una impresora, un escáner o un concentrador. Algunos dispositivos USB pueden necesitar software adicional que, generalmente, se incluye con el dispositivo. Para obtener más información acerca del software específico para un dispositivo, consulte las instrucciones del fabricante del dispositivo. Su modelo de equipo tiene 4 puertos USB, que admiten dispositivos USB 1.0, USB 1.1, y USB 2.0. Un concentrador USB entrega puertos USB adicionales que pueden usarse con el equipo. Conexión de un dispositivo USB PRECAUCIÓN: Para evitar dañar un conector USB, utilice la mínima fuerza posible para conectar un dispositivo USB. ▲ Para conectar un dispositivo USB al equipo, conecte el cable USB del dispositivo al puerto USB. Una vez detectado el dispositivo USB, aparece un icono en el escritorio. Extracción de un dispositivo USB PRECAUCIÓN: Para evitar la pérdida de información o impedir que el sistema deje de responder, detenga el dispositivo USB antes de extraerlo. PRECAUCIÓN: Para evitar dañar un conector USB, no tire del cable para desconectar el dispositivo USB. Consulte la documentación del usuario del dispositivo USB para obtener instrucciones completas sobre la extracción del dispositivo. Uso de un dispositivo USB 61 Uso del soporte para USB legado El soporte para USB legado (activado de forma predeterminada) le permite: ● Usar un teclado, un mouse o un concentrador USB conectado a un puerto USB del equipo durante el inicio o en un programa o utilidad con base en MS-DOS ● Iniciar o reiniciar desde un compartimento multiuso MultiBay externo opcional o desde un dispositivo USB apto para inicio. El soporte para USB legado está activado por configuración de fábrica. Para desactivar o activar el soporte para USB legado: 1. Abra la utilidad de configuración del equipo iniciando o reiniciando el equipo y luego presionando f10 mientras aparece el mensaje “F10 = ROM Based Setup” (F10 = configuración basada en la ROM) en el ángulo inferior izquierdo de la pantalla. 2. Utilice las teclas de flecha para seleccionar System Configuration (Configuración del sistema) > Device configurations (Configuraciones del dispositivo) y, a continuación, presione intro. 3. Utilice las teclas de flecha para activar o desactivar el soporte para USB legado y, a continuación, presione f10. 4. Para guardar sus preferencias y salir de la utilidad de configuración, utilice las teclas de flecha para seleccionar File (Archivo) > Save Changes and Exit (Guardar cambios y salir). A continuación, siga las instrucciones que aparecen en pantalla. Las preferencias se aplicarán al reiniciar el equipo. Uso de un dispositivo eSATA Un puerto eSATA conecta un componente eSATA de alto rendimiento opcional, como una unidad de disco duro externa eSATA. Algunos dispositivos eSATA pueden necesitar software adicional que, generalmente, se incluye con el dispositivo. Para obtener más información acerca de software específico para un dispositivo, consulte las instrucciones del fabricante del dispositivo. Estas instrucciones pueden proporcionarse con el software, en un disco o en el sitio web del fabricante. NOTA: El puerto eSATA también admite un dispositivo USB opcional. Conexión de un dispositivo eSATA PRECAUCIÓN: Para evitar dañar un conector del puerto eSATA, utilice la mínima fuerza posible para conectar un dispositivo eSATA. Para conectar un dispositivo eSATA al equipo: 1. 62 Enchufe la alimentación al dispositivo eSATA externo. Capítulo 6 Dispositivos externos 2. Conecte el cable eSATA para el dispositivo al puerto eSATA. Una vez establecida la conexión, se abre una ventana de autenticación en la pantalla solicitando la contraseña raíz. 3. Escriba la contraseña raíz y luego el sistema monta automáticamente el dispositivo eSATA y aparece un icono en el escritorio. Detención y extracción de un dispositivo eSATA PRECAUCIÓN: Para evitar la pérdida de información o impedir que el sistema deje de responder, detenga el dispositivo eSATA antes de extraerlo. PRECAUCIÓN: Para evitar dañar un conector eSATA, no tire del cable para extraer el dispositivo eSATA. Para detener y retirar un dispositivo eSATA del equipo: ▲ En el escritorio, haga clic con el botón derecho del mouse en el icono del dispositivo y seleccione Unmount (Desmontar). NOTA: Espere 10 segundos para que el sistema finalice la operación y luego desconecte el cable eSATA y retire el dispositivo. Uso de unidades externas Las unidades externas extraíbles expanden sus opciones para guardar y acceder a la información. Puede agregarse una unidad USB conectando la unidad a un puerto USB en el equipo. Las unidades USB incluyen los siguientes tipos: ● Unidad de disquete de 1,44 MB ● Módulo de disco duro (un disco duro con un adaptador conectado) ● Unidad de DVD-ROM ● Unidad DVD+/-RW SuperMulti DL LightScribe ● Unidad Blu-ray ROM DVD+/-RW SuperMulti DL LightScribe Uso de unidades externas 63 Uso de dispositivos externos opcionales NOTA: Para obtener más información sobre el software y los controladores necesarios o para saber qué puerto del equipo utilizar, consulte las instrucciones del fabricante. Para conectar un dispositivo externo al equipo: PRECAUCIÓN: Para reducir el riesgo de daños en el equipo cuando conecta un dispositivo encendido, asegúrese de que el dispositivo esté apagado y de que el cable de alimentación de CA esté desenchufado. 1. Conecte el dispositivo al equipo. 2. Si conecta un dispositivo encendido, enchufe el cable de alimentación del dispositivo a un tomacorriente de CA con conexión a tierra. 3. Encienda el dispositivo. Para desconectar un dispositivo externo, apague el dispositivo y luego desconéctelo del equipo. Para desconectar un dispositivo externo encendido, apague el dispositivo, desconéctelo del equipo y luego desenchufe el cable de alimentación de CA. 64 Capítulo 6 Dispositivos externos 7 Tarjetas multimedia externas Uso de tarjetas Media Card Reader Las tarjetas digitales opcionales ofrecen un almacenamiento de datos seguro y una forma práctica para compartir datos. Estas tarjetas se utilizan a menudo con cámaras y PDA equipados con medios digitales, así como también con otros equipos. La ranura para tarjetas multimedia admite los siguientes formatos: ● Memory Stick ● Memory Stick Duo (se requiere adaptador) ● Memory Stick Pro (se requiere adaptador) ● MultiMediaCard (MMC) ● Tarjeta de memoria Secure Digital (SD) ● Tarjeta xD-Picture (XD) ● Tarjeta xD-Picture (XD) Tipo H ● Tarjeta xD-Picture (XD) Tipo M Inserción de una tarjeta digital PRECAUCIÓN: Para evitar que se produzcan daños en la tarjeta digital o en el equipo, no inserte ningún tipo de adaptador en el lector de tarjetas SD. PRECAUCIÓN: Para evitar dañar los conectores de la tarjeta digital, utilice la mínima fuerza posible para insertarla. 1. Sostenga la tarjeta digital con la etiqueta hacia arriba y con los conectores en dirección al equipo. 2. Inserte la tarjeta en el lector de tarjetas multimedia y luego empújela hasta que encaje firmemente. Uso de tarjetas Media Card Reader 65 Extracción de una tarjeta digital PRECAUCIÓN: Para evitar la pérdida de datos o impedir que el sistema deje de responder, asegúrese de no acceder a la tarjeta digital antes de extraerla. 1. Guarde toda su información y cierre todos los programas asociados con la tarjeta digital. NOTA: Consulte la documentación del usuario de la tarjeta digital para obtener instrucciones completas sobre la extracción segura de la tarjeta. 2. Presione en la tarjeta digital (1) y luego retírela de la ranura (2). Uso de ExpressCards (sólo en algunos modelos) Una ExpressCard es una PC Card de alto rendimiento que se inserta en la ranura para ExpressCard. Al igual que las PC Card, las ExpressCard están diseñadas para cumplir las especificaciones estándar de la Asociación Internacional de Tarjetas de Memoria para PC (PCMCIA). Configuración de una ExpressCard Instale solamente el software necesario para su dispositivo. Si el fabricante de su ExpressCard le sugiere que instale los controladores del dispositivo: ● Instale solamente los controladores de dispositivo que corresponden a su sistema operativo. ● No instale otro software, como servicios de tarjeta, servicios de socket o habilitadores, que provengan del fabricante de la ExpressCard. Inserción de una ExpressCard PRECAUCIÓN: Para evitar que se produzcan daños en el equipo y en las tarjetas multimedia externas, no inserte una PC Card en una ranura para ExpressCard. PRECAUCIÓN: Para evitar daños en los conectores: Utilice la mínima fuerza posible para insertar una ExpressCard. No mueva ni transporte el equipo cuando una ExpressCard esté en uso. Es posible que la ranura para ExpressCard contenga un dispositivo de protección. Para extraer el dispositivo de protección: 1. 66 Presione en el dispositivo de protección (1) para desbloquearlo. Capítulo 7 Tarjetas multimedia externas 2. Extraiga el dispositivo de protección (2) de la ranura. Para insertar una ExpressCard: 1. Sostenga la tarjeta con la etiqueta hacia arriba y con los conectores en dirección al equipo. 2. Inserte la tarjeta en la ranura para ExpressCard y luego presiónela hasta que encaje firmemente. NOTA: Una ExpressCard insertada consume energía incluso cuando está inactiva. Para ahorrar energía, detenga o extraiga una ExpressCard que no esté utilizando. Extracción de una ExpressCard PRECAUCIÓN: Para evitar la pérdida de información o impedir que el sistema deje de responder, asegúrese de no acceder a la ExpressCard antes de extraerla. 1. Guarde toda su información y cierre todos los programas asociados con la ExpressCard. NOTA: Consulte la documentación del usuario de la ExpressCard para obtener instrucciones completas sobre la extracción segura de la tarjeta. 2. Libere y extraiga la ExpressCard: a. Presione suavemente en la ExpressCard (1) para desbloquearla. b. Extraiga la ExpressCard de la ranura (2). Uso de ExpressCards (sólo en algunos modelos) 67 68 Capítulo 7 Tarjetas multimedia externas 8 Módulos de memoria El equipo posee un compartimiento de módulo de memoria que se encuentra ubicado debajo del teclado. La capacidad de memoria del equipo puede aumentarse adicionando un módulo de memoria en la ranura vacía del módulo de memoria de expansión libre o aumentando el módulo de memoria existente en la ranura del módulo de memoria primario. Todos los módulos de memoria instalados en el equipo deben ser del mismo tipo. Cuando actualice la capacidad de memoria, verifique que los módulos de actualización sean los mismos que aquellos instalados en el equipo. ¡ADVERTENCIA! Para reducir el riesgo de descargas eléctricas o daños al equipo, desconecte el cable de alimentación y retire todas las baterías antes de instalar un módulo de memoria. PRECAUCIÓN: La descarga electrostática (ESD) puede dañar los componentes electrónicos. Antes de iniciar cualquier procedimiento, asegúrese de no estar cargado de electricidad estática tocando un objeto metálico conectado a tierra. NOTA: Para utilizar una configuración de doble canal cuando agregue un segundo módulo de memoria, asegúrese de que ambos módulos de memoria tengan el mismo tamaño y sean del mismo tipo. Adición o reemplazo de módulos de memoria Para añadir o reemplazar un módulo de memoria: 1. Guarde su trabajo. 2. Apague el equipo y cierre la pantalla. Si no está seguro de si el equipo está apagado o en hibernación, encienda el equipo presionando brevemente el botón de alimentación. Luego apague el equipo a través del sistema operativo. 3. Desconecte todos los dispositivos externos conectados al equipo. 4. Desenchufe el cable de alimentación. 5. Voltee el equipo sobre una superficie plana, con el compartimento de la batería orientado hacia usted. 6. Extraiga la batería del equipo. Adición o reemplazo de módulos de memoria 69 7. Retire los tornillos del área de la batería. NOTA: Observe la imagen que coincida más con su equipo. 70 Capítulo 8 Módulos de memoria 8. Retire las 2 cubiertas de los tornillos (1) y los tornillos (2) del borde posterior del equipo. NOTA: Algunos modelos no tienen ninguna cubierta de tornillos ni tornillos para retirar. 9. Voltee el equipo con la pantalla hacia arriba y luego ábralo tanto como sea posible. PRECAUCIÓN: No utilice fuerza en exceso para abrir el equipo más allá de los límites de las bisagras de la pantalla. Si se fuerza la extensión más allá de estos límites se ocasionarán daños en la pantalla. 10. Deslice la cobertura del interruptor directamente hacia la pantalla (1) y luego retire la cubierta del interruptor (2). Adición o reemplazo de módulos de memoria 71 11. Retire los tornillos del teclado. NOTA: Consulte la ilustración que se asemeje más a su equipo. 72 Capítulo 8 Módulos de memoria 12. Deslice el teclado hacia la pantalla (1) y luego rótelo hacia adelante (2) para acceder al conector del cable del teclado. NOTA: Consulte la ilustración que se asemeje más a su equipo. PRECAUCIÓN: No rasgue el cable del teclado. –o– Deslice el teclado hacia la pantalla (1) y luego rótelo hacia la derecha (2) para acceder al conector del teclado. PRECAUCIÓN: No rasgue el cable del teclado. 13. Si está sustituyendo un módulo de memoria, extraiga el módulo de memoria existente: PRECAUCIÓN: Para evitar dañar el módulo de memoria, sosténgalo únicamente por los bordes.No toque los componentes del módulo de memoria. a. Extraiga los clips de retención (1) de cada lado del módulo de memoria. El módulo de memoria se inclina hacia arriba. Adición o reemplazo de módulos de memoria 73 b. Sujete los bordes del módulo de memoria (2) y extráigalo suavemente de la ranura. Para proteger un módulo de memoria después de extraerlo, póngalo en un estuche de protección antielectrostático. 14. Inserte un nuevo módulo de memoria: PRECAUCIÓN: Para evitar dañar el módulo de memoria, sosténgalo únicamente por los bordes.No toque los componentes del módulo de memoria. a. Alinee el borde con muesca (1) del módulo de memoria con el área con pestañas de la ranura del módulo. b. Con el módulo formando un ángulo de 45 grados con la superficie del compartimento del módulo de memoria, presione el módulo de memoria (2) hasta que encaje en su ranura correctamente. PRECAUCIÓN: Para evitar daños al módulo de memoria, no lo doble. 74 Capítulo 8 Módulos de memoria c. Presione suavemente el módulo de memoria (3) hacia abajo, presionando sus bordes izquierdo y derecho hasta que los clips de retención encajen en el lugar correcto. Adición o reemplazo de módulos de memoria 75 15. Voltee el teclado (1) en la bandeja respectiva y luego deslícelo (2) en su lugar. NOTA: Consulte la ilustración que se asemeje más a su equipo. 76 Capítulo 8 Módulos de memoria 16. Vuelva a colocar los tornillos en el teclado. NOTA: Observe la imagen que coincida más con su equipo. Adición o reemplazo de módulos de memoria 77 17. Coloque la cubierta del interruptor encima de la bandeja de la cubierta del interruptor (1) y luego deslice la cubierta del interruptor en su lugar (2). 18. Cierre la pantalla del equipo. 19. Voltee el equipo hacia abajo sobre una superficie plana, con el compartimiento de la batería hacia usted. 20. Vuelva a colocar los 2 tornillos (1) y sus cubiertas (2) en el borde posterior del equipo. NOTA: Algunos modelos no tienen ningún tornillo ni cubierta de tornillos para volver a colocar. 78 Capítulo 8 Módulos de memoria 21. Vuelva a colocar los tornillos en el área de la batería. NOTA: Observe la imagen que coincida más con su equipo. 22. Vuelva a colocar la batería. 23. Voltee el equipo hacia la derecha y luego reconecte la alimentación y los dispositivos externos. 24. Encienda el equipo. Adición o reemplazo de módulos de memoria 79 9 Seguridad NOTA: Es posible que algunos de los recursos descritos en este capítulo no sean compatibles con su equipo o su sistema operativo. Protección del equipo NOTA: Las soluciones de seguridad han sido diseñadas para actuar como medidas preventivas. Estas medidas preventivas no impiden que el producto pueda sufrir maltratos o robos. Los recursos de seguridad proporcionados con el equipo pueden utilizarse para proteger de diversos riesgos el equipo, la información personal y otros datos. La forma en la que utilice su equipo determinará qué recursos de seguridad necesita usar. El sistema operativo ofrece determinados recursos de seguridad. Los recursos de seguridad adicionales se mencionan en la siguiente tabla. La mayoría de estos recursos de seguridad adicionales pueden configurarse en la utilidad de configuración del equipo (en adelante denominada utilidad de configuración). Para evitar lo siguiente Utilice este recurso de seguridad Uso no autorizado del equipo Autenticación de encendido utilizando contraseñas o Smart Cards Acceso no autorizado a la utilidad de configuración (f10) Configuración de una contraseña en la utilidad de configuración* Acceso no autorizado al contenido de una unidad de disco duro Contraseña de DriveLock en la utilidad de configuración* Restablecimiento no autorizado de contraseñas de la utilidad de configuración (f10) Recurso de seguridad estricta en la utilidad de configuración* Inicio no autorizado desde una unidad óptica, una unidad de disquete o un adaptador interno de red Recurso de opciones de inicio en la utilidad de configuración* Acceso no autorizado a los datos ● Software de firewall ● Actualizaciones del sistema operativo Acceso no autorizado a los valores de la utilidad de configuración y a otra información de identificación del sistema Configuración de una contraseña en la utilidad de configuración* Sustracción del equipo Ranura del cable de seguridad (se usa con cable de seguridad opcional) *La utilidad de configuración es una utilidad a la que se accede presionando f10 cuando se enciende o reinicia el equipo. Cuando utilice la utilidad de configuración, debe utilizar las teclas de su equipo para navegar y realizar selecciones. 80 Capítulo 9 Seguridad Uso de contraseñas La mayoría de los recursos de seguridad utiliza contraseñas. Siempre que defina una contraseña, anótela y guárdela en un lugar seguro alejado del equipo. Observe las siguientes consideraciones sobre contraseñas: ● Las contraseñas de configuración, encendido y DriveLock se definen en la utilidad de configuración y se administran con el BIOS del sistema. ● La contraseña de seguridad incorporada puede activarse en la utilidad de configuración para brindar protección de la contraseña del BIOS. La contraseña de seguridad incorporada se utiliza con el chip de seguridad incorporada opcional. ● Las contraseñas del sistema operativo sólo se definen en el sistema operativo. ● Si olvidó la contraseña de configuración definida en la utilidad de configuración, no podrá acceder a la utilidad. ● Si activó el recurso de seguridad estricta en la utilidad de configuración y olvidó la contraseña de configuración, no podrá acceder al equipo ni utilizarlo más. Llame a soporte técnico o su proveedor de servicio autorizado para obtener información adicional. ● Si olvidó la contraseña de configuración definida en la utilidad de configuración, no podrá encender el equipo ni salir de la hibernación. Llame a soporte técnico o su proveedor de servicio autorizado para obtener información adicional. ● Si olvidó tanto la contraseña del usuario como la contraseña principal de DriveLock definidas en la utilidad de configuración, la unidad de disco duro que está protegida por las contraseñas se bloquea en forma permanente y no podrá utilizarse más. Puede utilizar la misma contraseña para un recurso de la utilidad de configuración y para un recurso de seguridad del sistema operativo. También puede utilizar la misma contraseña para más de un recurso de la utilidad de configuración. Utilice los siguientes consejos para crear y guardar contraseñas: ● Para crear contraseñas, siga los requerimientos del programa. ● Anote las contraseñas y guárdelas en un lugar seguro alejado del equipo. ● No guarde las contraseñas en un archivo en el equipo. Las siguientes tablas incluyen las contraseñas del sistema operativo y de la utilidad de configuración utilizadas comúnmente y describen sus funciones. Definición de contraseñas en el sistema operativo Contraseñas del sistema operativo Función Contraseña raíz* Protege el acceso a una cuenta a nivel raíz del sistema operativo. Contraseña de usuario* Protege el acceso a una cuenta de usuario del sistema operativo. *Para obtener más información sobre la configuración de una contraseña raíz del sistema operativo o una contraseña de usuario del sistema operativo, haga clic en Equipo > Ayuda y soporte técnico. Uso de contraseñas 81 Configuración de contraseñas en la utilidad de configuración Contraseñas de la utilidad de configuración Función Contraseña de configuración Protege el acceso a la utilidad de configuración. Contraseña principal de DriveLock Protege el acceso al disco duro interno protegido por DriveLock. También se utiliza para eliminar la protección de DriveLock. Esta contraseña se configura en Contraseñas de DriveLock durante el proceso de activación. Contraseña de usuario de DriveLock Protege contra el acceso a la unidad de disco duro interna protegida mediante DriveLock y se configura en Contraseñas de DriveLock durante el proceso de activación. Contraseña de configuración La contraseña de configuración de la utilidad de configuración protege la configuración y la información de identificación del equipo en la utilidad de configuración. Una vez definida esta contraseña, debe introducirse para acceder a la utilidad de configuración y realizar cambios utilizando esta utilidad. Observe las siguientes características de la contraseña de configuración: ● No puede intercambiarse con una contraseña raíz del sistema operativo, aunque ambas contraseñas pueden ser idénticas. ● No se visualiza cuando se configura, introduce, cambia o elimina. ● Debe configurarse y escribirse con las mismas teclas. Por ejemplo, una contraseña de configuración definida con teclas de números del teclado no se reconocerá si posteriormente la introduce con las teclas de números del teclado numérico incorporado. ● Puede incluir cualquier combinación de hasta 32 letras y números y no reconoce mayúsculas y minúsculas. Administración de una contraseña de configuración Una contraseña de configuración se define, cambia y elimina en la utilidad de configuración. 82 Capítulo 9 Seguridad Para administrar, definir, cambiar o eliminar esta contraseña, siga estos pasos: 1. Abra la utilidad de configuración encendiendo y reiniciando el equipo y luego presionando f10 mientras aparece el mensaje “F10 = ROM Based Setup” (F10 = Configuración basada en la ROM) en la esquina inferior izquierda de la pantalla. 2. Utilice las teclas de flecha para seleccionar Security (Seguridad) > Setup Password (Contraseña de configuración) y luego presione en intro. 3. ● Para definir una contraseña de configuración, escriba su contraseña en los campos New password (Nueva contraseña) y Verify new password (Verificar nueva contraseña) y luego presione f10. ● Para cambiar una contraseña de configuración, escriba su contraseña actual en el campo Old password (Contraseña antigua), escriba una contraseña nueva en los campos New password (Nueva contraseña) y Verify new password (Verificar nueva contraseña) y luego presione f10. ● Para eliminar una contraseña de configuración, escriba su contraseña actual en el campo Old password (Contraseña antigua) y luego presione f10. Para guardar sus preferencias, utilice las teclas de flecha para seleccionar File (Archivo) > Save changes and exit (Guardar cambios y salir). A continuación, siga las instrucciones que aparecen en pantalla. Sus preferencias se aplicarán cuando se reinicie el equipo. Ingreso de una contraseña de configuración En el mensaje Setup Password (Contraseña de configuración) escriba su contraseña de configuración (utilizando la misma clase de teclas que utilizó para definir la contraseña) y luego presione intro. Después de 3 intentos fallidos de ingresar la contraseña de configuración, debe reiniciar el equipo e intentar de nuevo. Uso de DriveLock de la utilidad de configuración PRECAUCIÓN: Para evitar que la unidad de disco duro protegida con DriveLock quede inutilizada en forma permanente, registre la contraseña de usuario y la contraseña principal de DriveLock en un lugar seguro alejado de su equipo. Si olvida ambas contraseñas de DriveLock, la unidad de disco duro quedará bloqueada de forma permanente y no se podrá volver a utilizar. La protección de DriveLock evita el acceso no autorizado al contenido de una unidad de disco duro. DriveLock puede aplicarse sólo a la(s) unidad(es) de disco duro interna(s) del equipo. Después de aplicar la protección de DriveLock a una unidad, debe ingresarse una contraseña para acceder a la unidad. La unidad debe insertarse en el equipo, no en un dispositivo de acoplamiento opcional o MultiBay externo a fin de que las contraseñas de DriveLock puedan acceder. Para aplicar la protección de DriveLock a una unidad de disco duro interna, se deben definir una contraseña de usuario y una contraseña principal en la utilidad de configuración. Observe las siguientes consideraciones acerca del uso de la protección de DriveLock: ● Una vez aplicada la protección de DriveLock a una unidad de disco duro, únicamente puede accederse a ésta ingresando la contraseña de usuario o la contraseña principal. ● El propietario de la contraseña de usuario debería ser aquel que utiliza a diario la unidad de disco duro protegida. El propietario de la contraseña principal puede ser un administrador de sistema o el usuario cotidiano. Uso de contraseñas 83 ● La contraseña de usuario y la contraseña principal pueden ser idénticas. ● Usted puede eliminar una contraseña de usuario o principal sólo eliminando la protección de DriveLock de la unidad. La protección de DriveLock se puede retirar de la unidad sólo con la contraseña principal. Definición de una contraseña de DriveLock Para acceder a la configuración de DriveLock en la utilidad de configuración, siga estos pasos: 1. Abra la utilidad de configuración encendiendo y reiniciando el equipo y luego presionando f10 mientras aparece el mensaje “F10 = ROM Based Setup” (F10 = Configuración basada en la ROM) en la esquina inferior izquierda de la pantalla. 2. Utilice las teclas de flecha para seleccionar Security (Seguridad) > DriveLock passwords (Contraseñas de DriveLock) y luego presione intro. 3. Seleccione la ubicación de la unidad de disco duro que desea proteger y a continuación presione f10. 4. Utilice las teclas de flecha para seleccionar Enable (Activar) en el campo Protection (Protección) y a continuación presione f10. 5. Lea la advertencia. Para continuar, presione f10. 6. Escriba su contraseña de usuario en los campos New password (Nueva contraseña) y Verify new password (Verificar nueva contraseña) y luego presione f10. 7. Escriba su contraseña principal en los campos New password (Nueva contraseña) y Verify new password (Verificar nueva contraseña) y luego presione f10. 8. Para confirmar la protección de DriveLock en la unidad que seleccionó, escriba DriveLock en el campo de confirmación y a continuación presione f10. 9. Para salir de la configuración de DriveLock, utilice las teclas de flecha para seleccionar Esc. 10. Para guardar sus preferencias, utilice las teclas de flecha para seleccionar File (Archivo) > Save changes and exit (Guardar cambios y salir). A continuación, siga las instrucciones que aparecen en pantalla. Sus preferencias se aplicarán cuando se reinicie el equipo. Ingreso de una contraseña de DriveLock Asegúrese de que la unidad de disco duro esté insertada en el equipo, no en un dispositivo de acoplamiento opcional ni en el compartimiento multiuso externo. Cuando se le solicite la DriveLock Password (Contraseña de DriveLock), escriba la contraseña de usuario o principal mediante el mismo tipo de teclas que utilizó para definirlas y, a continuación, presione intro. Después de 2 intentos incorrectos de ingresar la contraseña, debe apagar el equipo e intentar de nuevo. 84 Capítulo 9 Seguridad Cambio de una contraseña de DriveLock Para acceder a la configuración de DriveLock en la utilidad de configuración, siga estos pasos: 1. Abra la utilidad de configuración encendiendo y reiniciando el equipo y luego presionando f10 mientras aparece el mensaje “F10 = ROM Based Setup” (F10 = Configuración basada en la ROM) en la esquina inferior izquierda de la pantalla. 2. Utilice las teclas de flecha para seleccionar Security (Seguridad) > DriveLock passwords (Contraseñas de DriveLock) y luego presione intro. 3. Utilice las teclas de flecha para seleccionar la ubicación de la unidad de disco duro interna y a continuación presione f10. 4. Utilice las teclas de flecha para seleccionar la contraseña que desee cambiar. Escriba su contraseña actual en el campo Old password (Contraseña antigua) y luego escriba la nueva contraseña en el campo New password (Nueva contraseña) y en el campo Verify new password (Verificar nueva contraseña). A continuación presione f10. 5. Para guardar sus preferencias, utilice las teclas de flecha para seleccionar File (Archivo) > Save changes and exit (Guardar cambios y salir). A continuación, siga las instrucciones que aparecen en pantalla. Sus preferencias se aplicarán cuando se reinicie el equipo. Eliminación de la protección de DriveLock Para acceder a la configuración de DriveLock en la utilidad de configuración, siga estos pasos: 1. Abra la utilidad de configuración encendiendo y reiniciando el equipo y luego presionando f10 mientras aparece el mensaje “F10 = ROM Based Setup” (F10 = Configuración basada en la ROM) en la esquina inferior izquierda de la pantalla. 2. Utilice las teclas de flecha para seleccionar Security (Seguridad) > DriveLock passwords (Contraseñas de DriveLock) y luego presione intro. 3. Utilice las teclas de flecha para seleccionar la ubicación de la unidad de disco duro interna y a continuación presione f10. 4. Utilice las teclas de flecha para seleccionar Disable (Desactivar) en el campo Protection (Protección) y a continuación presione f10. 5. Ingrese su contraseña principal en el campo Old password (Contraseña antigua). A continuación presione f10. 6. Para guardar sus preferencias, utilice las teclas de flecha para seleccionar File (Archivo) > Save changes and exit (Guardar cambios y salir). A continuación, siga las instrucciones que aparecen en pantalla. Sus preferencias se aplicarán cuando se reinicie el equipo. Uso de los recursos de seguridad de la utilidad de configuración del equipo Seguridad de los dispositivos del sistema En el menú Boot options (Opciones de inicio) o el menú Port options (Opciones de puerto) en la utilidad de configuración, puede desactivar o activar los dispositivos del sistema. Uso de los recursos de seguridad de la utilidad de configuración del equipo 85 Para desactivar o volver a activar los dispositivos del sistema en la utilidad de configuración, siga estos pasos: 1. Abra la utilidad de configuración encendiendo y reiniciando el equipo y luego presionando f10 mientras aparece el mensaje “F10 = ROM Based Setup” (F10 = Configuración basada en la ROM) en la esquina inferior izquierda de la pantalla. 2. Use las teclas de flecha para seleccionar System Configuration (Configuración del sistema) > Boot options (Opciones de inicio) o System Configuration (Configuración del sistema) > Port options (Opciones de puerto). Luego presione intro y utilice las teclas de flecha para seleccionar las opciones que desee. 3. Para confirmar sus preferencias, presione f10. 4. Para guardar sus preferencias, utilice las teclas de flecha para seleccionar File (Archivo) > Save changes and exit (Guardar cambios y salir). A continuación, siga las instrucciones que aparecen en pantalla. Sus preferencias se aplicarán cuando se reinicie el equipo. Uso de seguridad estricta en la utilidad de configuración PRECAUCIÓN: Para evitar que el equipo quede inutilizable en forma permanente, registre su contraseña de configuración definida o el PIN de la Smart Card en un lugar seguro fuera de su equipo. Sin estas contraseñas o PIN, el equipo no puede desbloquearse. El recurso de seguridad estricta mejora la seguridad de encendido al forzar la autenticación del usuario con su contraseña de configuración definida o un PIN de la Smart Card antes de otorgar acceso al sistema. Configuración de seguridad estricta Para activar la seguridad estricta en la utilidad de configuración, siga estos pasos: 1. Abra la utilidad de configuración encendiendo y reiniciando el equipo y luego presionando f10 mientras aparece el mensaje “F10 = ROM Based Setup” (F10 = Configuración basada en la ROM) en la esquina inferior izquierda de la pantalla. 2. Utilice las teclas de flecha para seleccionar Security (Seguridad) > Password options (Opciones de contraseña) y luego presione en intro. 3. Utilice las teclas de flecha para seleccionar Enable (Activar) en el campo Stringent security (Seguridad estricta). 4. Lea la advertencia. Para continuar, presione f10. 5. Para activar el recurso cada vez que se encienda el equipo, presione f10. 6. Para guardar sus preferencias, utilice las teclas de flecha para seleccionar File (Archivo) > Save changes and exit (Guardar cambios y salir). A continuación, siga las instrucciones que aparecen en pantalla. Sus preferencias se aplicarán cuando se reinicie el equipo. 86 Capítulo 9 Seguridad Eliminación de seguridad estricta Para eliminar la seguridad estricta en la utilidad de configuración, siga estos pasos: 1. Abra la utilidad de configuración encendiendo y reiniciando el equipo y luego presionando f10 mientras aparece el mensaje “F10 = ROM Based Setup” (F10 = Configuración basada en la ROM) en la esquina inferior izquierda de la pantalla. 2. Utilice las teclas de flecha para seleccionar Security (Seguridad) > Password options (Opciones de contraseña) y luego presione en intro. 3. Utilice las teclas de flecha para seleccionar Disable (Desactivar) en el campo Stringent security (Seguridad estricta) y a continuación presione f10. 4. Para guardar sus preferencias, utilice las teclas de flecha para seleccionar File (Archivo) > Save changes and exit (Guardar cambios y salir). A continuación, siga las instrucciones que aparecen en pantalla. Sus preferencias se aplicarán cuando se reinicie el equipo. Visualización de la información del sistema de la utilidad de configuración El recurso System Information (Información del sistema) en la utilidad de configuración provee 2 tipos de información del sistema: ● Información de identificación sobre el modelo del equipo. ● Información de las especificaciones del procesador, el tamaño de la memoria y la la caché y la ROM del sistema. Para ver esta información general del sistema, siga estos pasos: 1. Abra la utilidad de configuración encendiendo y reiniciando el equipo y luego presionando f10 mientras aparece el mensaje “F10 = ROM Based Setup” (F10 = Configuración basada en la ROM) en la esquina inferior izquierda de la pantalla. 2. Use las teclas de flecha para seleccionar File (Archivo) > System Information (Información del sistema) y luego presione intro. NOTA: Para evitar el acceso no autorizado a esta información, debe crear una contraseña de configuración en la utilidad de configuración. Uso de software de firewall Cuando utilice el equipo para acceder a correo electrónico, una red o Internet, personas no autorizadas pueden lograr acceder a información sobre usted, el equipo o sus archivos personales. Utilice el software de firewall preinstalado en el equipo para proteger su privacidad: ▲ Seleccione Computer (Equipo) > Control Center (Centro de control) > YaST > Security and Users (Seguridad y usuarios) > Firewall. Los recursos de firewall incluyen información sobre registro y creación de reportes así como alarmas automáticas para supervisar todo el tráfico entrante y saliente. Consulte la documentación del firewall o comuníquese con el fabricante de su firewall para obtener más información. NOTA: En algunas circunstancias un firewall puede bloquear el acceso a juegos de Internet, interferir con impresoras o archivos compartidos en una red o bloquear archivos adjuntos de correo electrónico autorizado. Para resolver el problema temporalmente, desactive el firewall, lleve a cabo la tarea que desea realizar y, a continuación, vuelva a activar el firewall. Para resolver el problema en forma permanente, reconfigure el firewall. Uso de software de firewall 87 Configuración de actualizaciones automáticas en línea NOTA: Debe tener una conexión de red a fin de recibir actualizaciones automáticas en línea. Para configurar actualizaciones automáticas en línea: 1. Seleccione Computer (Equipo) > Control Center (Centro de control) > YaST > Software > Online Update Configuration (Configuración de la actualización en línea). 2. Seleccione la casilla de verificación Enable Automatic Update (Activar actualización automática). 3. Seleccione sus opciones preferidas para la actualización automática en línea. Instalación de un cable de seguridad NOTA: Un cable de seguridad actúa como una medida disuasoria, pero es posible que no pueda evitar el robo o la manipulación no deseada del equipo. 1. Pase el cable de seguridad alrededor de un objeto que tenga una fijación segura. 2. Inserte la llave (1) en el candado con cable (2). 3. Inserte el candado con cable en la ranura para cable de seguridad del equipo (3) y cierre el candado con cable mediante la llave. NOTA: La ubicación de la ranura para el cable de seguridad varía según el modelo de equipo. 88 Capítulo 9 Seguridad 10 Utilidad de configuración del equipo Inicio de la utilidad de configuración del equipo La utilidad de configuración del equipo es una utilidad preinstalada basada en la ROM que se puede usar incluso cuando el sistema operativo no está funcionando o no se puede cargar. NOTA: Algunos de los elementos del menú de la utilidad de configuración mencionados en esta guía pueden no ser compatibles con su equipo o su sistema operativo. NOTA: Los dispositivos señaladores no son compatibles con la utilidad de configuración. Debe utilizar el teclado para navegar y realizar selecciones. NOTA: Un teclado externo conectado mediante USB puede utilizarse con la utilidad de configuración sólo si se activa la compatibilidad con USB legado. Para iniciar la utilidad de configuración del equipo, siga estos pasos: 1. Encienda o reinicie el equipo. 2. Antes de que se abra su sistema operativo y mientras aparece el mensaje “F10=ROM Based Setup” (F10=Configuración basada en la ROM) en la esquina inferior izquierda de la pantalla, presione f10. Uso de la utilidad de configuración del equipo Navegación y selección en la utilidad de configuración del equipo Puede acceder a la información y la configuración de la utilidad de configuración desde los menús File (Archivo), Security (Seguridad), Diagnostics (Diagnóstico) y System Configuration (Configuración del sistema). 1. Abra la utilidad de configuración encendiendo o reiniciando el equipo y presionando f10 mientras aparece el mensaje “F10=ROM Based Setup” (F10=Configuración basada en la ROM) en la esquina inferior izquierda de la pantalla. Debido a que la utilidad de configuración no se basa en el sistema operativo, no es compatible con el TouchPad. La navegación y selección se realizan con las teclas: ● Para elegir un menú o un elemento de menú, utilice las teclas de flecha. ● Para seleccionar un elemento, presione intro. ● Para cerrar cuadros de diálogo abiertos y volver a la pantalla principal de la utilidad de configuración, presione esc. Inicio de la utilidad de configuración del equipo 89 ● Para ver información de navegación, presione f1. ● Para cambiar el idioma, presione f2. 2. Seleccione los menús File (Archivo), Security (Seguridad), Diagnostics (Diagnóstico) o System Configuration (Configuración del sistema). 3. Para salir de la utilidad de configuración, seleccione uno de los siguientes métodos: ● Para salir de la utilidad de configuración sin guardar sus preferencias, use las teclas de flecha para seleccionar File (Archivo) > Ignore Changes And Exit (Ignorar los cambios y salir). Luego siga las instrucciones que aparecen en pantalla. ● Para guardar sus preferencias y salir de la utilidad de configuración, use las teclas de flecha para seleccionar File (Archivo) > Save Changes and Exit (Guardar cambios y salir). Luego siga las instrucciones que aparecen en pantalla. Sus preferencias se aplicarán cuando se reinicie el equipo. Restauración de la configuración de fábrica en la utilidad de configuración del equipo Para hacer que todos los parámetros de la utilidad de configuración del equipo vuelvan a los valores configurados de fábrica, siga estos pasos: 1. Abra la utilidad de configuración encendiendo o reiniciando el equipo y presionando f10 mientras aparece el mensaje “F10=ROM Based Setup” (F10=Configuración basada en la ROM) en la esquina inferior izquierda de la pantalla. 2. Use las teclas de flecha para seleccionar File (Archivo) > Restore Defaults (Restaurar valores predeterminados) y luego presione intro. 3. Cuando se abra el cuadro de diálogo de confirmación, presione f10. 4. Para guardar sus preferencias y salir de la utilidad de configuración, use las teclas de flecha para seleccionar File (Archivo) > Save Changes and Exit (Guardar cambios y salir). Luego siga las instrucciones que aparecen en pantalla. Sus preferencias se aplicarán cuando se reinicie el equipo. NOTA: Las configuraciones relativas a contraseñas y seguridad no cambian cuando se restauran los valores de fábrica. Menús de la utilidad de configuración del equipo Las tablas de menús que aparecen en esta sección brindan una visión general acerca de las opciones de la utilidad de configuración del equipo. NOTA: Algunos de los elementos del menú de la utilidad de configuración mencionados en esta guía pueden no ser compatibles con su equipo o su sistema operativo. Menú File (Archivo) NOTA: Algunos de los elementos del menú mencionados en esta sección pueden no ser compatibles con su equipo o su sistema operativo. 90 Capítulo 10 Utilidad de configuración del equipo Seleccione Para System information (Información del sistema) ● Ver información de identificación del equipo. ● Ver información de las especificaciones del procesador, el tamaño de la memoria y la caché y la ROM del sistema. Restore Default (Restaurar valores predeterminados) Reemplace la configuración de la utilidad de configuración con la configuración original de fábrica. (La configuración de la contraseña y la configuración de seguridad no cambian cuando restaure la configuración de fábrica). Ignore Changes And Exit (Ignorar los cambios y salir) Cancelar cambios ingresados durante la sesión actual. Luego, salga y reinicie el equipo. Save Changes And Exit (Guardar los cambios y salir) Guardar cambios ingresados durante la sesión actual. Luego, salga y reinicie el equipo. Sus cambios se aplicarán cuando se reinicie el equipo. Menú Security (Seguridad) NOTA: Algunos de los elementos del menú mencionados en esta sección pueden no ser compatibles con su equipo o su sistema operativo. Seleccione Para Setup Password (Configurar contraseña) Ingresar, cambiar o eliminar una contraseña de configuración. Password Options (Opciones de contraseña) ● Activar/desactivar la seguridad estricta. ● Activar/desactivar la solicitud de contraseña al reiniciar el equipo. ● Activar/desactivar DriveLock en la unidad de disco duro de cualquier equipo. ● Ingresar, cambiar o desactivar DriveLock en una unidad de disco duro MultiBay opcional. DriveLock Passwords (Contraseñas de DriveLock) NOTA: Puede acceder a la configuración de DriveLock sólo cuando ingresa a la utilidad de configuración encendiendo (no reiniciando) el equipo. System IDs (ID del sistema) Escriba un número de rastreo de activo de computación definido por el usuario y una etiqueta de propiedad. Disk Sanitizer (Limpiador de disco) Ejecutar Disk Sanitizer (Limpiador de disco) para destruir todos los datos existentes en la unidad de disco duro principal. Se encuentran disponibles las siguientes opciones: ● Fast (Rápido): Ejecuta el ciclo de borrado de Disk Sanitizer (Limpiador de disco) una vez. ● Optimum (Óptimo): Ejecuta el ciclo de borrado de Disk Sanitizer (Limpiador de disco) 3 veces. ● Custom (Personalizado): Le permite seleccionar la cantidad deseada de ciclos de borrado de Disk Sanitizer (Limpiador de disco) de una lista. PRECAUCIÓN: Si ejecuta Disk Sanitizer (Limpiador de disco), los datos que se encuentran en la unidad de disco duro principal se destruirán de forma permanente. Menús de la utilidad de configuración del equipo 91 Menú Diagnostics (Diagnóstico) NOTA: Algunos de los elementos del menú mencionados en esta sección pueden no ser compatibles con su equipo o su sistema operativo. 92 Seleccione Para hacer esto HDD Self-Test Options (Opciones de autoprueba de la unidad de disco duro) Ejecutar una autoprueba completa de cualquier unidad de disco duro del sistema o en cualquier unidad de disco duro MultiBay opcional. Memory Check (Verificación de la memoria) Ejecutar una verificación completa de la memoria del sistema. Capítulo 10 Utilidad de configuración del equipo Menú System Configuration (Configuración del sistema) NOTA: Algunos de los elementos del menú mencionados en esta sección pueden no ser compatibles con su equipo o su sistema operativo. Seleccione Para Language (Idioma) Cambiar el idioma de la utilidad de configuración. Boot options (Opciones de inicio) ● Configurar la demora de f9, f10 y f12 al iniciar. ● Activar/desactivar el inicio por CD-ROM. ● Activar/desactivar el inicio por disquete. ● Activar/desactivar el inicio por adaptador de red interna. ● Activar/desactivar MultiBoot, que define un orden de inicio que puede incluir la mayoría de los dispositivos de inicio en el sistema. ● Definir la demora emergente de Express Boot en segundos. ● Definir el orden de inicio. Device Configurations (Configuraciones de dispositivos) ◦ 1er dispositivo de inicio: CD-ROM USB ◦ 2do dispositivo de inicio: disquete USB ◦ 3er dispositivo de inicio: SuperDisk USB ◦ 4to dispositivo de inicio: unidad de disco duro del PC portátil ◦ 5to dispositivo de inicio: unidad de disco duro USB ◦ 6to dispositivo de inicio: controlador de red ● Alternar las funciones de la tecla fn y la tecla ctrl izquierda. ● Activar/desactivar la compatibilidad con USB legado. Cuando esté activada, la compatibilidad con USB legado permite lo siguiente: ◦ Usar un teclado USB en la utilidad de configuración incluso cuando su sistema operativo no está ejecutándose. ◦ Inicio desde dispositivos USB aptos para el inicio, incluyendo una unidad de disco duro, una unidad de disquete o una unidad óptica conectada al equipo a través de un puerto USB. ● Activar/desactivar transferencias de datos DMA del BIOS. ● Activar/desactivar la opción de tener el ventilador siempre activado mientras esté con alimentación de CA. ● Activar/desactivar la prevención de ejecución de datos. ● Activar/desactivar el modo de ahorro de energía de LAN. ● Activar/desactivar el modo nativo de SATA. ● Activar/desactivar la CPU de doble núcleo. ● Activar/desactivar el modo de conversión de HDD. Menús de la utilidad de configuración del equipo 93 Seleccione Para Built-in Device options (Opciones de dispositivo integrado) ● Activar/desactivar la radio del dispositivo WLAN incorporado. ● Activar/desactivar la radio del dispositivo Bluetooth incorporado. ● Activar/desactivar el controlador de interfaz de red (NIC). ● Activar/desactivar la conmutación LAN/WLAN. ● Activar/desactivar Wake on LAN. ● Activar/desactivar la cámara integrada (cámara Web). ● Activar/desactivar el puerto USB. ● Activar/desactivar la ranura para ExpressCard. Port options (Opciones de puerto) 94 Capítulo 10 Utilidad de configuración del equipo Índice A actualizaciones automáticas, software 88 Adaptador de CA conexión 36 identificación 13 administración de energía 35 advertencia de copyright 31 alimentación conexión 36 alimentación, cable 13 alimentación, conector 8 alimentación, identificación del botón 4 alimentación, identificación del conector 8 alimentación, identificación del indicador luminoso 3 alimentación por batería 37 almacenamiento de una batería 43 altavoces, identificación 3, 22 antenas WLAN 12 WWAN 12 antenas inalámbricas 11 aprobación del módem, etiqueta 14 audio, conexión de dispositivos externos 24 audio, verificación de funciones 26 auriculares 22 auriculares (salida de audio), conector 7, 22 auriculares de botón 22 B batería almacenar 43 carga 38 colocar nuevamente 43 compartimientos 14 eliminación 43 extracción 37 inserción 37 batería, identificación 13 BD extracción 31, 32 reproducción 30 bloq mayús, identificación del indicador luminoso 2 bloq num, teclado numérico externo 19 Bluetooth etiqueta 14 boot options (opciones de inicio) 93 botones alimentación 4 C cable de alimentación, identificación 13 cable de seguridad, identificación de la ranura 8, 9 cable eSATA, conexión 62 cables eSATA 62 USB 61 cámara web identificación 11, 22 utilización 33 cámara web, identificación del indicador luminoso 11 carga de baterías 38 carga de la batería, maximización 39 CD copia 31 extracción 31, 32 grabar en 24 protección 24 reproducción 30 certificación de conexiones inalámbricas, etiqueta 14 compartimiento de la batería 10, 14 compartimientos batería 10 compatibilidad con dispositivo heredado, USB 89, 93 compatibilidad con USB legado 89, 93 componentes inferior 10 lateral derecho 7 lateral izquierdo 8 pantalla 10 parte frontal 6 parte superior 1 software adicional 13 concentradores 61 concentradores USB 61 conectar la energía externa 36 conector de entrada de audio (micrófono), identificación 7 conectores entrada de audio (micrófono) 7, 22 RJ-11 (módem) 7, 8 RJ-45 (red) 9 salida de audio (auriculares) 7, 22 configuración, equipo 1 Configuración del equipo contraseña de configuración 82 configuración de una ExpressCard 66 contraseña de DriveLock cambio 85 configuración 84 descripción 83 eliminar 85 ingreso 84 contraseña de usuario 81 contraseña raíz 81 contraseñas configuración 82 DriveLock 83 Índice 95 raíz 81 usuario 81 cubierta del interruptor eliminación 71 extracción 49 D de viaje con el equipo etiqueta de aprobación del módem 14 Disco Blu-ray (BD) 28 disco óptico extracción 31 grabar en 24 utilización 29 dispositivos de seguridad de los aeropuertos 46 dispositivos eSATA conexión 62 descripción 62 detención 63 extracción 63 dispositivos señaladores configuración de preferencias 15 dispositivos USB conexión 61 descripción 61 Dispositivos USB extracción 61 dispositivo WLAN 14 DVD copia 31 extracción 31, 32 grabar en 24 protección 24 reproducción 30 E entrada de audio (micrófono), identificación del conector 22 etiqueta de servicio técnico 13 etiquetas aprobación del módem 14 Bluetooth 14 certificación inalámbrica 14 etiqueta de servicio técnico 13 módulo HP Mobile Broadband 14 96 Índice reglamentaria 14 SIM 14 WLAN 14 ExpressCard configuración 66 extracción 67 extracción del dispositivo de protección 66 inserción 66 ExpressCard, identificación de la ranura 9, 10 externos, conexión de dispositivos de audio 24 F función, identificación de las teclas 5, 6 H hardware, identificación hibernación iniciar 34 salida 34 1 I imagen en pantalla, alternancia 17 incorporado, teclado numérico activar y desactivar 18 alternancia de funciones de las teclas 19 uso 18 indicador del TouchPad, identificación 1, 2 indicadores luminosos Adaptador de CA 8, 9 alimentación 3 bloq mayús 2 cámara web 11 correo electrónico 2 Navegador Web 2 TouchPad 1, 2 unidad 6 unidad óptica 7, 8 indicador luminoso de la batería 38 indicador luminoso del adaptador de CA, identificación 8, 9 indicador luminoso del correo electrónico cliente, identificación 2 indicador luminoso de un explorador Web, identificación 2 información normativa etiqueta de aprobación del módem 14 etiqueta reglamentaria 14 etiquetas de certificación de conexiones inalámbricas 14 interruptor de pantalla interno, identificación 3, 11 L lector de huellas digitales, identificación 4 lector de tarjetas multimedia, identificación 7 M medios de lectura 34 medios grabables 34 medios para unidades 34 menú Diagnostic (Diagnóstico) 92 menú File (Archivo) 90 menú Security (Seguridad) 91 menú System Configuration (Configuración del sistema) 93 micrófono, interno 22 micrófono (entrada de audio), conector 7 micrófono interno, identificación 11, 22 módulo de memoria extracción 73 reemplazo 69 monitor, conexión 26 monitor externo, puerto 9 mouse, externo configuración de preferencias 15 mouse externo conexión 15 multimedia, identificación de los componentes 21 N nombre y número de producto del equipo 13 número de serie, equipo 13 O orden de inicio 93 orificios de ventilación, identificación 9 P pantalla imagen, alternancia 17 teclas de acceso rápido para regular el brillo de la pantalla 17 pestillos de liberación, batería 10, 37 pestillos de liberación de la batería 10 pestillos de liberación de la batería, identificación 10, 37 proyector, conexión 26 puerto de monitor externo, identificación 9, 26 puerto eSATA, identificación 9, 10 Puerto HDMI 17, 27 puertos eSATA 9, 10, 62 HDMI 9, 10, 27 monitor externo 9, 26 USB 7, 8, 9, 10, 61 puertos USB, identificación 7, 8, 9, 10, 61 R ranuras cable de seguridad 8, 9 ExpressCard 9, 10 memoria 69 SIM 10 ranura SIM, identificación 10 RJ-11 (módem), identificación del conector 7, 8 RJ-45 (red), identificación del conector 9 S salida de audio (auriculares), identificación del conector 7, 22 seguridad de dispositivos 85 seguridad estricta 86, 91 software actualizaciones automáticas 88 software multimedia acceso 24 solución de problemas bandeja para medios ópticos 32 Soporte para USB legado 62 Suspensión inicio 34 salida 34 system information (información del sistema) 91 T tarjeta digital extracción 66 inserción 65 tecla de acceso rápido de la aplicación de correo electrónico 17 tecla de acceso rápido de silencio 22 tecla de acceso rápido de un explorador Web 17 teclado eliminación 73 extracción 51 teclado, identificación de teclas de acceso rápido 15 teclado numérico 5, 6 teclado numérico, externo bloq num 19 uso 19 tecla esc, identificación 5, 6 tecla fn, identificación 5, 6, 15 teclas esc 5, 6 fn 5, 6 función 5, 6 teclado numérico 6 teclado numérico incorporado 5 teclas de acceso rápido alternancia de la imagen en pantalla 17 apertura de la aplicación de correo electrónico predeterminada 17 apertura de un explorador Web 17 aumento del brillo de la pantalla 17 aumento del volumen de sonido 18 controles de CD de audio o DVD 18 descripción 15 disminución del brillo de la pantalla 17 disminución del volumen del altavoz 18 silencio 22 silencio del sonido del equipo 18 uso 16 teclas de acceso rápido de controles multimedia 18 teclas de acceso rápido para regular el brillo de la pantalla 17 teclas de función, identificación 15 teclas del teclado numérico, identificación 6 teclas del teclado numérico incorporado, identificación 5 teclas del teclado numérico integrado, identificación 6 temperatura 43 temperatura de la batería 43 tipos de transmisión de vídeo 17 TouchPad 1 U unidad, identificación del indicador luminoso 6 unidad Blu-ray ROM DVD±R SuperMulti que admite doble capa 29 unidad de CD 47, 63 unidad de disco duro externa 63 externo 46 instalación 54 reemplazo 47 unidad de disquete 47 unidad de disquetes 63 Índice 97 unidad de doble capa SuperMulti DVD+/-RW Blu-ray R/RE 29 unidad de DVD 47, 63 unidades cuidado de 46 disco duro 46 disco flexible 47 disquete 63 duro 47, 54, 63 DVD-ROM 28 externa 63 externo 46 ópticas 7, 8, 47, 63 unidad Blu-ray ROM DVD±R SuperMulti que admite doble capa 29 unidad de doble capa SuperMulti DVD+/-RW Blu-ray R/RE 29 unidad de DVD±R SuperMulti con LightScribe que admite doble capa 28 Consulte también unidad de disco duro, unidad óptica unidades, orden de inicio 93 unidad externa 46, 63 unidad óptica identificación 7, 8 protección 24 unidad óptica, identificación del indicador luminoso 7, 8 USB, conexión del cable 61 uso de la cámara web 33 utilidad de configuración contraseña de DriveLock 83 menú Diagnostic (Diagnóstico) 92 menú System Configuration (Configuración del sistema) 93 navegación y selección 89 restauración de la configuración de fábrica 90 seguridad de dispositivos 85 Utilidad de configuración menú Diagnostic (Diagnóstico) 92 seguridad estricta 86 utilidad de configuración del equipo menú File (Archivo) 90 98 Índice menú Security (Seguridad) 91 menú System Configuration (Configuración del sistema) 93 navegación y selección 89 restauración de la configuración de fábrica 90 V ventilador del sistema 93 Verificación de las funciones de audio 26 vídeo compuesto 17 volumen tecla de acceso rápido de silencio 22 teclas de acceso rápido 22 volumen, ajuste 22 W WLAN, etiqueta 14 WLAN, identificación de las antenas 12 WWAN, identificación de las antenas 12 Z Zona del TouchPad identificación 1-
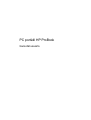 1
1
-
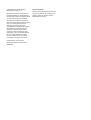 2
2
-
 3
3
-
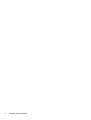 4
4
-
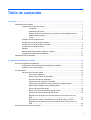 5
5
-
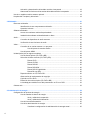 6
6
-
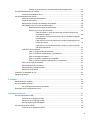 7
7
-
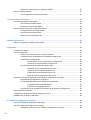 8
8
-
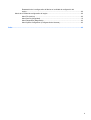 9
9
-
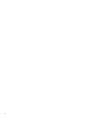 10
10
-
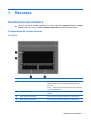 11
11
-
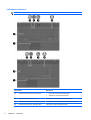 12
12
-
 13
13
-
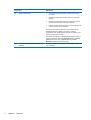 14
14
-
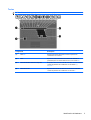 15
15
-
 16
16
-
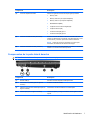 17
17
-
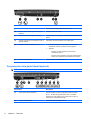 18
18
-
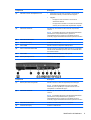 19
19
-
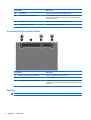 20
20
-
 21
21
-
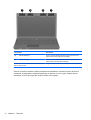 22
22
-
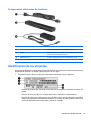 23
23
-
 24
24
-
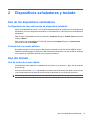 25
25
-
 26
26
-
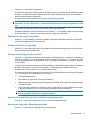 27
27
-
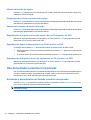 28
28
-
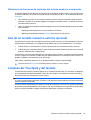 29
29
-
 30
30
-
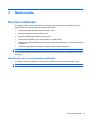 31
31
-
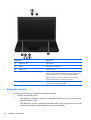 32
32
-
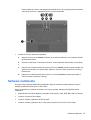 33
33
-
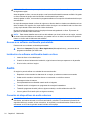 34
34
-
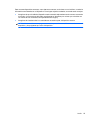 35
35
-
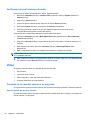 36
36
-
 37
37
-
 38
38
-
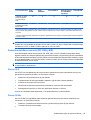 39
39
-
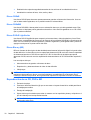 40
40
-
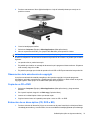 41
41
-
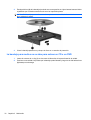 42
42
-
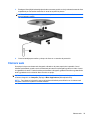 43
43
-
 44
44
-
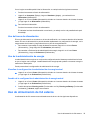 45
45
-
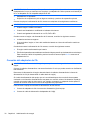 46
46
-
 47
47
-
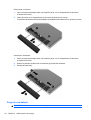 48
48
-
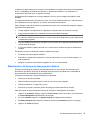 49
49
-
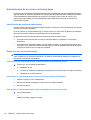 50
50
-
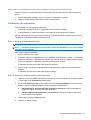 51
51
-
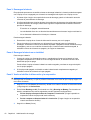 52
52
-
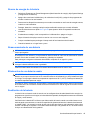 53
53
-
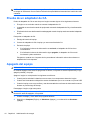 54
54
-
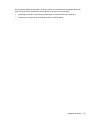 55
55
-
 56
56
-
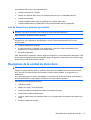 57
57
-
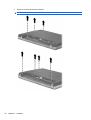 58
58
-
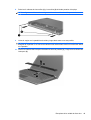 59
59
-
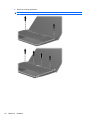 60
60
-
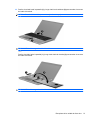 61
61
-
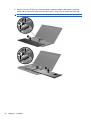 62
62
-
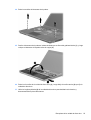 63
63
-
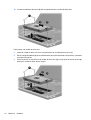 64
64
-
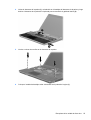 65
65
-
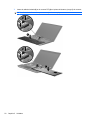 66
66
-
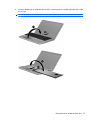 67
67
-
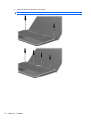 68
68
-
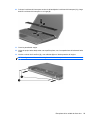 69
69
-
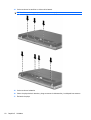 70
70
-
 71
71
-
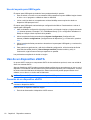 72
72
-
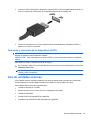 73
73
-
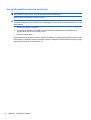 74
74
-
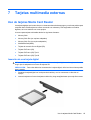 75
75
-
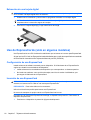 76
76
-
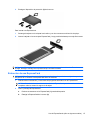 77
77
-
 78
78
-
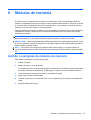 79
79
-
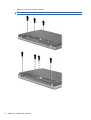 80
80
-
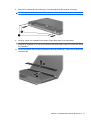 81
81
-
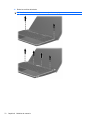 82
82
-
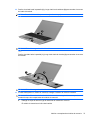 83
83
-
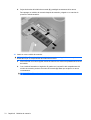 84
84
-
 85
85
-
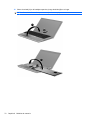 86
86
-
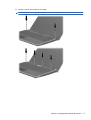 87
87
-
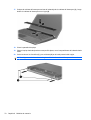 88
88
-
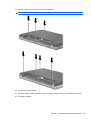 89
89
-
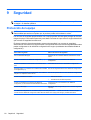 90
90
-
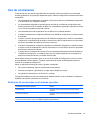 91
91
-
 92
92
-
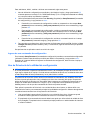 93
93
-
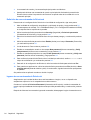 94
94
-
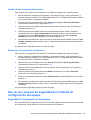 95
95
-
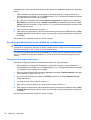 96
96
-
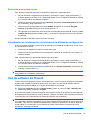 97
97
-
 98
98
-
 99
99
-
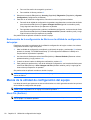 100
100
-
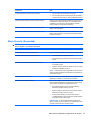 101
101
-
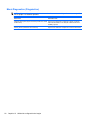 102
102
-
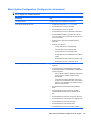 103
103
-
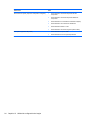 104
104
-
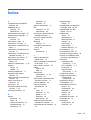 105
105
-
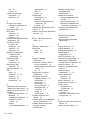 106
106
-
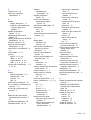 107
107
-
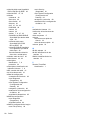 108
108
-
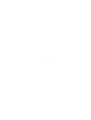 109
109
HP ProBook 4520s Notebook PC El manual del propietario
- Categoría
- Cuadernos
- Tipo
- El manual del propietario
- Este manual también es adecuado para
Artículos relacionados
-
HP ProBook 5320m Notebook PC El manual del propietario
-
HP ProBook 4320s Notebook PC El manual del propietario
-
HP ProBook 4320s Notebook PC El manual del propietario
-
HP EliteBook 2570p Notebook PC El manual del propietario
-
HP ProBook 4320s Notebook PC El manual del propietario
-
HP EliteBook 8570w Mobile Workstation El manual del propietario