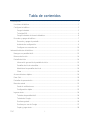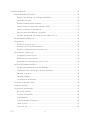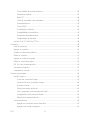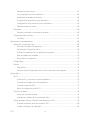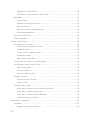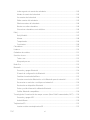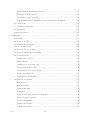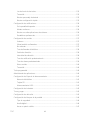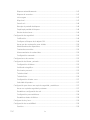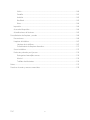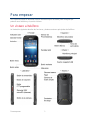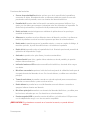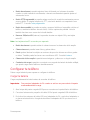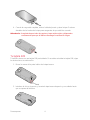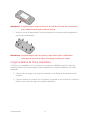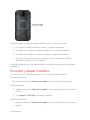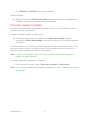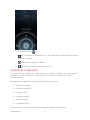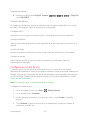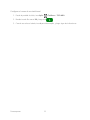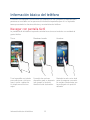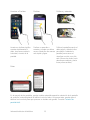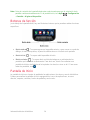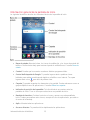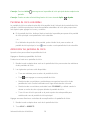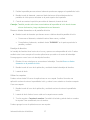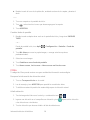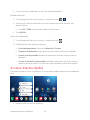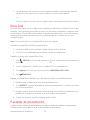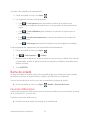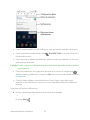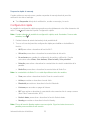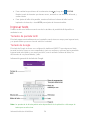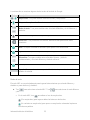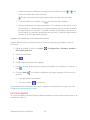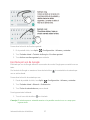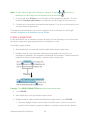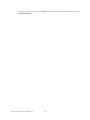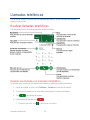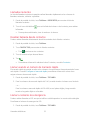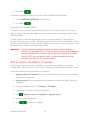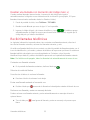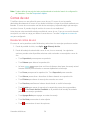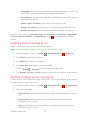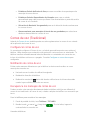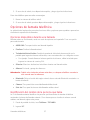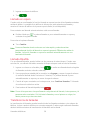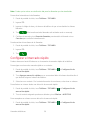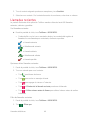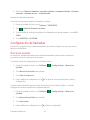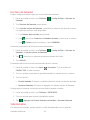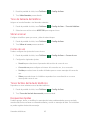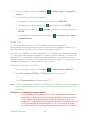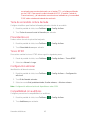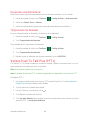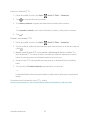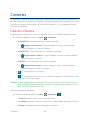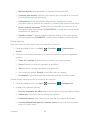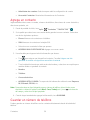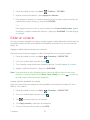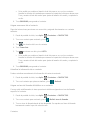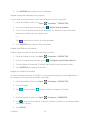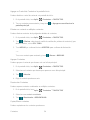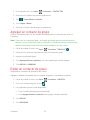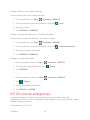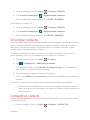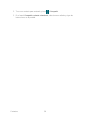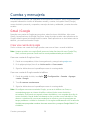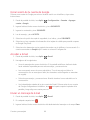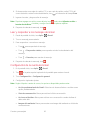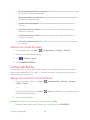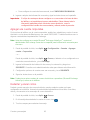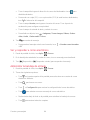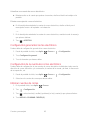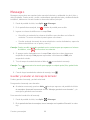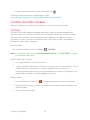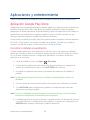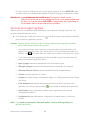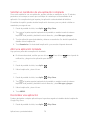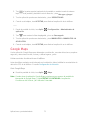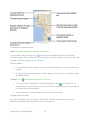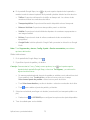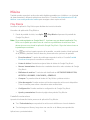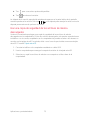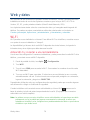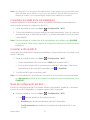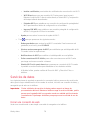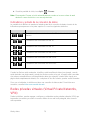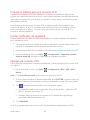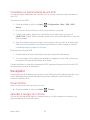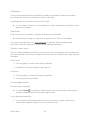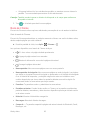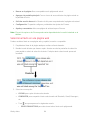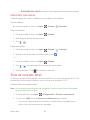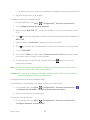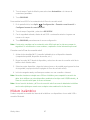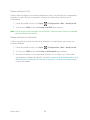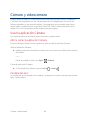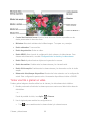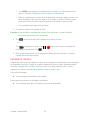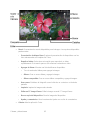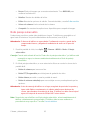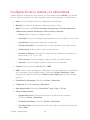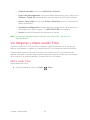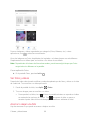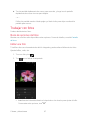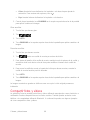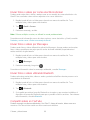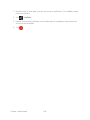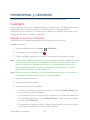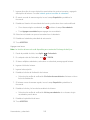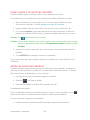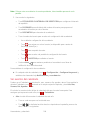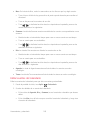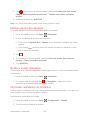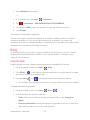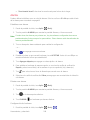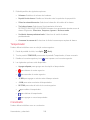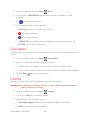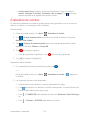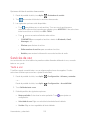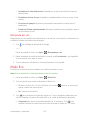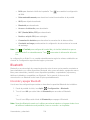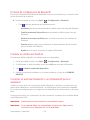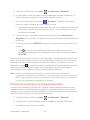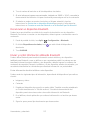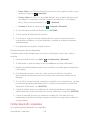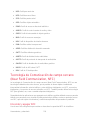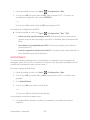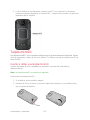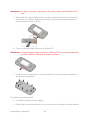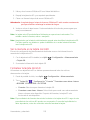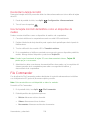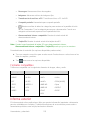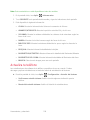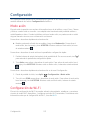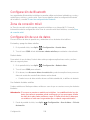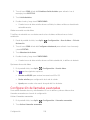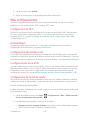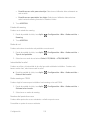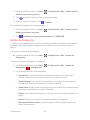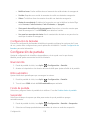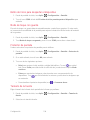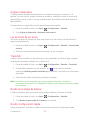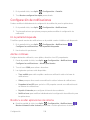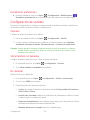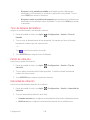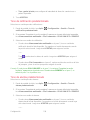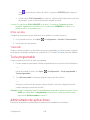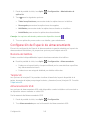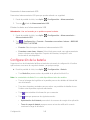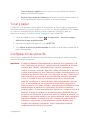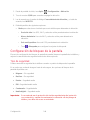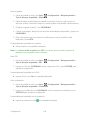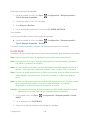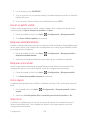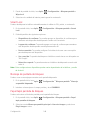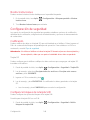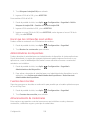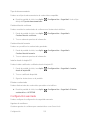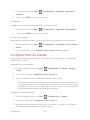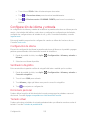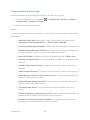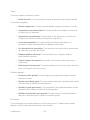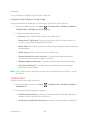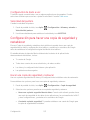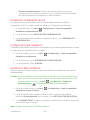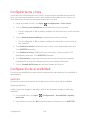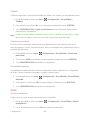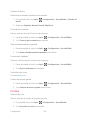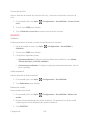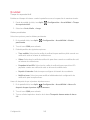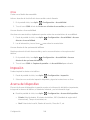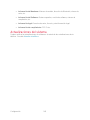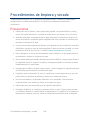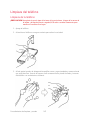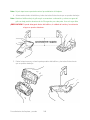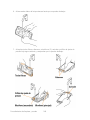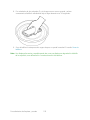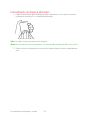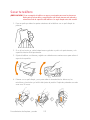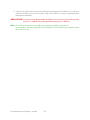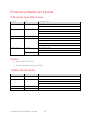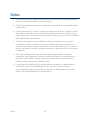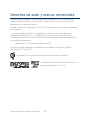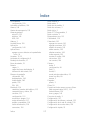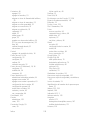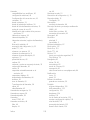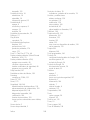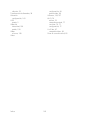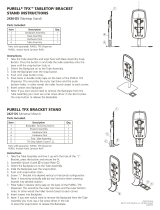KYOCERA DuraForce Pro Verizon Wireless Manual de usuario
- Categoría
- Smartphones
- Tipo
- Manual de usuario
Este manual también es adecuado para

Guía del
Usuario

TOC i
Tabla de contenidos
Para empezar ............................................................................................................................ 1
Un vistazo al teléfono .......................................................................................................... 1
Configurar tu teléfono ......................................................................................................... 3
Cargar la batería .......................................................................................................... 3
Tu tarjeta SIM .............................................................................................................. 4
Cargar la batería de forma inalámbrica ........................................................................ 6
Encender y apagar el teléfono ............................................................................................ 7
Encender y apagar la pantalla ..................................................................................... 8
Asistente de configuración ........................................................................................... 9
Configurar un correo de voz .......................................................................................10
Información básica del teléfono .................................................................................................12
Navegar con pantalla táctil .................................................................................................12
Botones de función ............................................................................................................14
Pantalla de Inicio ...............................................................................................................14
Información general de la pantalla de Inicio ................................................................15
Pantallas de Inicio extendidas ....................................................................................16
Administrar las pantallas de Inicio ...............................................................................16
Clima ..........................................................................................................................18
Accesos directos rápidos ...................................................................................................19
Dura Grid ...........................................................................................................................20
Pantallas de presentación ..................................................................................................20
Barra de estado .................................................................................................................21
Panel de notificaciones ...............................................................................................21
Configuración rápida ...................................................................................................23
Ingresar texto .....................................................................................................................24
Teclados de pantalla táctil ..........................................................................................24
Teclado de Google .....................................................................................................24
Escritura gestual .........................................................................................................26
Escritura por voz de Google .......................................................................................27
Copiar y pegar texto ...................................................................................................28

TOC ii
Llamadas telefónicas ................................................................................................................30
Realizar llamadas telefónicas ............................................................................................30
Realizar una llamada con el teclado del teléfono ........................................................30
Llamadas recientes .....................................................................................................31
Realizar llamada desde contactos ..............................................................................31
Llamar usando un número de marcado rápido ............................................................31
Llamar a números de emergencia ..............................................................................31
Marcar números de teléfono con pausas ....................................................................32
Realizar una llamada con marcación del código más (+) ............................................33
Recibir llamadas telefónicas ..............................................................................................33
Correo de voz ....................................................................................................................34
Revisar el correo de voz .............................................................................................34
Redacta y envía un mensaje de voz ...........................................................................35
Ajustar la configuración del correo de voz ..................................................................35
Correo de voz (Tradicional) ................................................................................................36
Configurar el correo de voz .........................................................................................36
Notificación de correo de voz ......................................................................................36
Recuperar a los mensajes de correo de voz ...............................................................36
Opciones de llamada telefónica .........................................................................................37
Opciones disponibles durante una llamada ................................................................37
Identificación del nombre de la persona que llama .....................................................37
Llamada en espera .....................................................................................................38
Llamada tripartita ........................................................................................................38
Transferencia de llamadas ..........................................................................................38
Configurar el marcado rápido .............................................................................................39
Llamadas recientes ............................................................................................................40
Configuración de llamadas.................................................................................................41
Marcación asistida ......................................................................................................41
Rechazo de llamadas .................................................................................................42
Videollamadas ............................................................................................................42
Tono de llamada del teléfono ......................................................................................43
Vibrar al sonar ............................................................................................................43
Correo de voz .............................................................................................................43

TOC iii
Tonos táctiles del teclado telefónico ...........................................................................43
Respuestas rápidas ....................................................................................................43
Modo TTY ...................................................................................................................44
Tecla de encendido corta la llamada...........................................................................45
Privacidad de voz .......................................................................................................45
Tonos DTMF ...............................................................................................................45
Configuración adicional ..............................................................................................45
Compatibilidad con audífonos .....................................................................................45
Responder automáticamente ......................................................................................46
Temporizador de llamadas .........................................................................................46
Verizon Push To Talk Plus (PTT+) .....................................................................................46
Contactos ..................................................................................................................................48
Lista de contactos ..............................................................................................................48
Agrega un contacto ............................................................................................................50
Guardar un número de teléfono .........................................................................................50
Editar un contacto ..............................................................................................................51
Agregar un contacto de grupo ............................................................................................55
Editar un contacto de grupo ...............................................................................................55
ICE (En caso de emergencias) ..........................................................................................56
Sincronizar contactos .........................................................................................................57
Compartir un contacto ........................................................................................................57
Cuentas y mensajería ...............................................................................................................59
Gmail / Google ...................................................................................................................59
Crear una cuenta de Google .......................................................................................59
Iniciar sesión de tu cuenta de Google .........................................................................60
Acceder a Gmail .........................................................................................................60
Enviar un mensaje de Gmail .......................................................................................60
Leer y responder a los mensajes de Gmail .................................................................61
Configuración de la cuenta de Gmail ..........................................................................61
Eliminar una cuenta de Gmail .....................................................................................62
Correo electrónico .............................................................................................................62
Agrega una cuenta de correo electrónico ...................................................................62
Agregar una cuenta corporativa ..................................................................................63

TOC iv
Redactar y enviar correo.............................................................................................63
Ver y responder a correo electrónico ..........................................................................64
Administrar la bandeja de entrada ..............................................................................64
Configuración general del correo electrónico ..............................................................65
Configuración de la cuenta de correo electrónico .......................................................65
Eliminar cuentas de correo .........................................................................................65
Message+ ..........................................................................................................................66
Guardar y reanudar un mensaje de borrador ..............................................................66
Cuentas de redes sociales .................................................................................................67
YouTube .....................................................................................................................67
Aplicaciones y entretenimiento ..................................................................................................68
Aplicación Google Play Store .............................................................................................68
Encontrar e instalar una aplicación .............................................................................68
Opciones de Google Play Store ..................................................................................69
Solicitar un reembolso de una aplicación comprada ...................................................70
Abrir una aplicación instalada .....................................................................................70
Desinstalar una aplicación ..........................................................................................70
Google Maps .....................................................................................................................71
Música ...............................................................................................................................74
Play Música ................................................................................................................74
Haz una copia de seguridad de tus archivos de música descargados ........................75
Web y datos ..............................................................................................................................76
Wi-Fi ..................................................................................................................................76
Activar Wi-Fi y conectar a una red inalámbrica ............................................................76
Comprobar el estado de la red inalámbrica ................................................................77
Conectar a otra red Wi-Fi ............................................................................................77
Menú de configuración del Wi-Fi .................................................................................77
Servicios de datos .............................................................................................................78
Iniciar una conexión de web .......................................................................................78
Indicadores y estado de la conexión de datos ............................................................79
Redes privadas virtuales (Virtual Private Networks, VPN)..................................................79
Preparar el teléfono para una conexión VPN ..............................................................80
Instalar certificados de seguridad ...............................................................................80

TOC v
Agregar una conexión VPN ........................................................................................80
Conectarse a o desconectarse de una VPN ...............................................................81
Navegador .........................................................................................................................81
Iniciar Chrome ............................................................................................................81
Aprender a navegar con Chrome ................................................................................81
Menú de Chrome ........................................................................................................83
Seleccionar texto en una página web .........................................................................84
Administrar marcadores ..............................................................................................85
Zona de conexión móvil .....................................................................................................85
Módem inalámbrico............................................................................................................87
Cámara y videocámara .............................................................................................................89
Usar la aplicación Cámara .................................................................................................89
Abrir o cerrar la aplicación Cámara .............................................................................89
Pantalla del visor ........................................................................................................89
Tomar una foto o grabar un video. ..............................................................................90
Pantalla de revisión ....................................................................................................91
Modo paisaje subacuático ..........................................................................................93
Configuración de la cámara y la videocámara....................................................................94
Ver Imágenes y videos usando Fotos ................................................................................95
Abrir o cerrar Fotos .....................................................................................................95
Ver fotos y videos .......................................................................................................96
Acercar o alejar una foto .............................................................................................96
Trabajar con fotos ..............................................................................................................97
Menú de opciones de fotos .........................................................................................97
Editar una foto ............................................................................................................97
Compartir fotos y videos ....................................................................................................98
Enviar fotos o videos por correo electrónico/Gmail .....................................................99
Enviar fotos o videos por Message+ ...........................................................................99
Enviar fotos o videos utilizando Bluetooth ...................................................................99
Compartir videos en YouTube ....................................................................................99
Herramientas y calendario ...................................................................................................... 101
Calendario ....................................................................................................................... 101
Agregar un evento al Calendario .............................................................................. 101

TOC vi
Invitar a gente a tu evento de calendario .................................................................. 103
Alertas de evento del calendario ............................................................................... 103
Ver eventos del calendario ....................................................................................... 104
Editar eventos del calendario .................................................................................... 105
Eliminar eventos del calendario ................................................................................ 106
Mostrar u ocultar calendarios .................................................................................... 106
Sincronizar calendarios con tu teléfono .................................................................... 106
Reloj ................................................................................................................................ 107
Reloj Mundial ............................................................................................................ 107
Alarma ...................................................................................................................... 108
Temporizador ........................................................................................................... 109
Cronómetro............................................................................................................... 109
Calculadora ..................................................................................................................... 110
Linterna ............................................................................................................................ 110
Grabadora de sonidos ..................................................................................................... 111
Servicios de voz ............................................................................................................... 112
Texto a voz ............................................................................................................... 112
Búsqueda por voz ..................................................................................................... 113
Modo Eco ........................................................................................................................ 113
Bluetooth ......................................................................................................................... 114
Encender y apagar Bluetooth ................................................................................... 114
El menú de configuración de Bluetooth ..................................................................... 115
Cambiar el nombre del teléfono ................................................................................ 115
Conectar un auricular Bluetooth o un kit Bluetooth para el automóvil ....................... 115
Reconectar un auricular o un kit para el automóvil.................................................... 116
Desvincular un dispositivo Bluetooth ........................................................................ 117
Enviar y recibir información utilizando Bluetooth ....................................................... 117
Perfiles Bluetooth compatibles .................................................................................. 118
Tecnología de Comunicación de campo cercano (Near Field Communication, NFC) ...... 119
Encender y apagar NFC ........................................................................................... 119
Android Beam ........................................................................................................... 120
Tarjeta microSD ............................................................................................................... 121
Insertar o retirar una tarjeta microSD ........................................................................ 121

TOC vii
Ver la memoria en la tarjeta microSD ....................................................................... 123
Formatear la tarjeta microSD .................................................................................... 123
Desmontar la tarjeta microSD ................................................................................... 124
Usar la tarjeta microSD del teléfono como un dispositivo de medios ........................ 124
File Commander .............................................................................................................. 124
Formatos compatibles .............................................................................................. 125
Informe exterior ................................................................................................................ 125
Actualiza tu teléfono......................................................................................................... 126
Configuración .......................................................................................................................... 127
Modo avión ...................................................................................................................... 127
Configuración de Wi-Fi .................................................................................................... 127
Configuración de Bluetooth .............................................................................................. 128
Zona de conexión móvil ................................................................................................... 128
Configuración de uso de datos ........................................................................................ 128
Configuración de llamadas avanzadas ............................................................................ 129
Más configuraciones ........................................................................................................ 130
Configuración de NFC .............................................................................................. 130
Android Beam ........................................................................................................... 130
Configuración del anclaje a red ................................................................................. 130
Configuraciones de la VPN ....................................................................................... 130
Configuración de la red de celular ............................................................................ 130
Alertas de emergencia .............................................................................................. 132
Configuración de llamadas ....................................................................................... 133
Configuración de pantalla ................................................................................................ 133
Nivel de brillo ............................................................................................................ 133
Brillo automático ....................................................................................................... 133
Fondo de pantalla ..................................................................................................... 133
Suspender ................................................................................................................ 133
Botón de Inicio para despertar el dispositivo ............................................................. 134
Modo de toque con guante ....................................................................................... 134
Protector de pantalla ................................................................................................. 134
Tamaño de la fuente ................................................................................................. 134
Al girar el dispositivo ................................................................................................. 135

TOC viii
Luz de fondo de las teclas ........................................................................................ 135
Transmitir ................................................................................................................. 135
Mostrar porcentaje de batería ................................................................................... 135
Mostrar configuración rápida .................................................................................... 135
Configuración de notificaciones ....................................................................................... 136
En la pantalla bloqueada .......................................................................................... 136
Alertas continuas ...................................................................................................... 136
Mostrar u ocultar aplicaciones de sistema ................................................................ 136
Restablecer preferencias .......................................................................................... 137
Configuración de sonidos ................................................................................................ 137
Volumen ................................................................................................................... 137
Vibrar también en llamadas ...................................................................................... 137
No molestar .............................................................................................................. 137
Tono de llamada del teléfono .................................................................................... 138
Patrón de vibración ................................................................................................... 138
Intensidad de vibración ............................................................................................. 138
Tono de notificación predeterminado ........................................................................ 139
Tono de alarma predeterminado ............................................................................... 139
Otros sonidos ........................................................................................................... 140
Transmitir ................................................................................................................. 140
Tecla programable ........................................................................................................... 140
Administrador de aplicaciones ......................................................................................... 140
Configuración de Espacio de almacenamiento ................................................................ 141
Memoria del teléfono ................................................................................................ 141
Tarjeta SD ................................................................................................................ 141
Almacenamiento USB ............................................................................................... 141
Configuración de la batería .............................................................................................. 142
Tocar y pagar................................................................................................................... 143
Configuración de ubicación .............................................................................................. 143
Configuración de bloqueo de la pantalla .......................................................................... 144
Tipo de seguridad ..................................................................................................... 144
Huella digital ............................................................................................................. 146
Hacer un patrón visible ............................................................................................. 147

TOC ix
Bloquear automáticamente ....................................................................................... 147
Bloquear al encender ................................................................................................ 147
Inicio seguro ............................................................................................................. 147
Wipe local ................................................................................................................. 147
Smart Lock ............................................................................................................... 148
Mensaje de pantalla de bloqueo ............................................................................... 148
Papel tapiz pantalla de bloqueo ................................................................................ 148
Mostrar instrucciones ................................................................................................ 149
Configuración de seguridad ............................................................................................. 149
Codificación .............................................................................................................. 149
Configurar el bloqueo de la tarjeta SIM ..................................................................... 149
Hacer que las contraseñas sean visibles .................................................................. 150
Administradores de dispositivos ................................................................................ 150
Fuentes desconocidas .............................................................................................. 150
Almacenamiento de credenciales ............................................................................. 150
Configuración avanzada ........................................................................................... 151
Configuraciones de cuentas ............................................................................................. 152
Configuración de idioma y entrada ................................................................................... 153
Configuración de idioma ........................................................................................... 153
Verificador ortográfico ............................................................................................... 153
Diccionario personal ................................................................................................. 153
Teclado virtual .......................................................................................................... 153
Teclado físico ........................................................................................................... 156
Configuración de texto a voz .................................................................................... 157
Velocidad del puntero ............................................................................................... 157
Configuración para hacer una copia de seguridad y restablecer ...................................... 157
Hacer una copia de seguridad y restaurar ................................................................ 157
Restablecer configuración de red ............................................................................. 158
Configuración para restablecer ................................................................................. 158
Restablecer datos de fábrica .................................................................................... 158
Configurar fecha y hora ................................................................................................... 159
Configuración de accesibilidad ........................................................................................ 159
Servicios ................................................................................................................... 159

TOC x
Visión........................................................................................................................ 160
Pantalla .................................................................................................................... 161
Audición .................................................................................................................... 162
Movilidad .................................................................................................................. 163
Otros......................................................................................................................... 164
Impresión ......................................................................................................................... 164
Acerca del dispositivo ...................................................................................................... 164
Actualizaciones del sistema ............................................................................................. 165
Procedimientos de limpieza y secado ..................................................................................... 166
Precauciones ................................................................................................................... 166
Limpieza del teléfono ....................................................................................................... 167
Limpieza de tu teléfono ............................................................................................. 167
Procedimiento de limpieza alternativo ....................................................................... 171
Secar tu teléfono .............................................................................................................. 172
Productos probados por Kyocera ..................................................................................... 174
Detergentes lavavajillas suaves ................................................................................ 174
Alcohol ...................................................................................................................... 174
Toallitas desinfectantes ............................................................................................ 174
Notas ...................................................................................................................................... 175
Derechos de autor y marcas comerciales ............................................................................... 176

Para empezar 1
Para empezar
Los siguientes temas te brindarán toda la información que necesitas para configurar por
primera vez el teléfono y el servicio Verizon.
Un vistazo al teléfono
La ilustración siguiente describe las funciones y botones externos principales del teléfono.

Para empezar 2
Funciones de las teclas
● Sensor de proximidad/luz detecta qué tan cerca de la superficie de la pantalla se
encuentra un objeto. Normalmente esto se utiliza para detectar cuando la cara está
presionada contra la pantalla, como ser durante una llamada telefónica.
● Pantalla táctil muestra toda la información necesaria para operar el teléfono. Usa
gestos con los dedos para navegar e interactuar entre los elementos en la pantalla. En
modo Paisaje subacuático, la operación táctil permanecerá desactivada.
● Botón reciente muestra imágenes en miniatura de aplicaciones a las que hayas
accedido recientemente.
●
Altavoces
te permiten escuchar diferentes tonos de llamada y sonidos. Los altavoces
también te permiten escuchar la voz de la persona que llama en el modo altavoz.
● Botón atrás te permite regresar a la pantalla anterior, o cerrar un cuadro de diálogo, el
menú de opciones, el panel de notificaciones o el teclado en la pantalla.
● Botón inicio te permite volver a la pantalla de Inicio. Mantenlo presionado para abrir la
aplicación de búsqueda de Google.
● Auricular te permite oír a quien llama y los avisos automáticos.
● Cámara frontal toma fotos y graba videos mientras se mira la pantalla y te permite
realizar videoconferencias.
●
Indicador luminoso LED
muestra una notificación telefónica, el estado de la carga o
una alerta.
● Micrófono secundario suprime el ruido de fondo mejorando la calidad del audio para la
otra parte durante las llamadas de voz. En el modo altavoz, se utiliza como micrófono
principal.
● Toma de auriculares te permite conectar un auricular opcional para conversaciones
cómodas con manos libres o para escuchar música.
● Botón altavoz te permite hacer o recibir llamadas en modo altavoz o encender o
apagar el altavoz durante una llamada.
● Micrófono principal transmite tu voz durante las llamadas telefónicas y se utiliza para
las funciones activadas por voz. Se desactiva en el modo altavoz.
● Puerto cargador/USB te permite conectar el teléfono y el cable micro-USB para usar
con el adaptador de carga, o con otro accesorio compatible.
¡PRECAUCIÓN!
Si se inserta un accesorio en el conector incorrecto, se puede dañar el
teléfono.

Para empezar 3
● Botón de volumen te permite ajustar el tono de llamada o el volumen de medios
cuando no estés realizando una llamada, o durante una llamada te permite ajustar el
volumen de la voz.
● Botón PTT/Programable te permite asignar una función usada frecuentemente para un
acceso rápido. Si instalas la aplicación PTT, este botón también se comportará como
botón PTT. Consulta Tecla programable.
● Botón de encendido te permite encender y apagar el teléfono o la pantalla, reiniciar el
teléfono, cambiar tu teléfono al modo Avión, o hacer capturas de pantalla. La tecla
también funciona como sensor de la huella dactilar.
● Ranuras SIM/microSD (internas) te permiten insertar una tarjeta SIM y una tarjeta
microSD.
Nota: Las tarjetas microSD se venden por separado.
● Botón de cámara te permite activar la cámara trasera o la cámara de visión amplia.
● Cámara trasera te permite tomar fotos y grabar videos.
● Flash ayuda a iluminar los objetos en entornos de poca luz al tomar una foto o grabar
un video. También puede funcionar como una linterna LED. Consulta Linterna.
● Cámara de visión amplia te permite tomar imágenes y videos en un ángulo amplio.
● Contactos de carga te permiten conectarte a un cargador de batería de bahía múltiple,
que puede cargar varios teléfonos simultáneamente.
Configurar tu teléfono
Debes cargar la batería para empezar a configurar tu teléfono.
Cargar la batería
Carga completamente la batería antes de encender el teléfono.
Importante:
Desconecta el adaptador de CA cuando no esté en uso para reducir el impacto
medioambiental de la carga.
Abre la tapa del puerto cargador/USB que se encuentra en la parte inferior del teléfono. 1.
Conecta el extremo más pequeño del cable USB al puerto cargador/USB del teléfono. 2.
Enchufa el otro extremo del cable USB en el adaptador de CA y enchufa el adaptador a 3.
un tomacorriente eléctrico. Asegúrate de utilizar el adaptador de CA que viene con el
teléfono.

Para empezar 4
Cuando la carga esté completa, retira el cable del puerto y cierra la tapa. Presiona 4.
alrededor de los bordes de la tapa para asegurarte de que esté bien cerrada.
Advertencia:
Asegúrate de que todos los puertos y tapas estén sujetos y bloqueados
correctamente para que el teléfono mantenga la resistencia al agua.
Tu tarjeta SIM
Tu teléfono viene con una tarjeta SIM preinstalada. Si necesitas reinstalar tu tarjeta SIM, sigue
las instrucciones a continuación:
Busca la ranura de la parte inferior de la tapa trasera. 1.
Introduce la uña en la ranura, y levanta la tapa trasera despacio y con cuidado hasta 2.
que se separe del teléfono.

Para empezar 5
Advertencia: No dobles ni tuerzas la tapa trasera. Al hacerlo, podrías ocasionar daños en la
tapa.
Abre la tapa de la ranura SIM/microSD, según se indica. 3.
Presiona suavemente la tarjeta SIM con el dedo. La tarjeta sale por sí sola. Extrae la 4.
tarjeta SIM original de la ranura.
Introduce con cuidado la nueva tarjeta SIM en la ranura de la tarjeta SIM de la izquierda, 5.
con los contactos dorados hacia abajo y con la esquina recortada en el extremo
izquierdo.
Cierra con firmeza la tapa de la ranura SIM/microSD. 6.

Para empezar 6
Advertencia: Asegúrate de que la tapa de la ranura de SIM/microSD esté bien cerrada para
que el teléfono mantenga la resistencia al agua.
Vuelve a colocar la tapa trasera. Presiona alrededor de los bordes para asegurarte de 7.
que encaja correctamente.
Advertencia:
Asegúrate de que todos los puertos y tapas estén sujetos y bloqueados
correctamente para que el teléfono mantenga la resistencia al agua.
Cargar la batería de forma inalámbrica
Tu teléfono es compatible con Qi y funciona con cargadores habilitados para Qi. Sigue las
siguientes instrucciones para cargar la batería utilizando un cargador inalámbrico (de venta
separada).
Ubica el área de carga en el cargador inalámbrico consultando la documentación del 1.
cargador.
Coloca el teléfono en contacto con el cargador, asegúrate de que el área de carga de tu 2.
teléfono toca el área de carga del cargador inalámbrico.

Para empezar 7
Antes de empezar a cargar de manera inalámbrica, ten en cuenta lo siguiente:
● Si las áreas de carga no están en contacto, la carga será deficiente.
● Asegúrate de que no haya nada entre tu teléfono y el cargador inalámbrico.
● Es posible que el teléfono se caliente mientras está cargándose la batería.
● Si la carga no se inicia después de colocar tu teléfono correctamente, utiliza el
adaptador de CA que vino con el teléfono.
Para más información sobre la carga inalámbrica, consulta la documentación del cargador
inalámbrico.
Encender y apagar el teléfono
Las instrucciones a continuación explican cómo encender y apagar el teléfono.
Enciende tu teléfono
► Mantén presionado el Botón de encendido hasta que la pantalla se encienda.
Apaga tu teléfono
Mantén presionado el
Botón de encendido
hasta que se muestren las opciones del 1.
teléfono.
Toca Apagar > ACEPTAR para apagar el teléfono. 2.
Reiniciar tu teléfono
Mantén presionado el
Botón de encendido
hasta que se muestren las opciones del 1.
teléfono.

Para empezar 8
Toca Reiniciar > ACEPTAR para reiniciar el teléfono. 2.
Reinicio forzado
► Mantén presionado el Botón de encendido durante diez segundos aproximadamente.
El teléfono se apagará y automáticamente se encenderá.
Encender y apagar la pantalla
El teléfono te permite apagar rápidamente la pantalla cuando no lo estés utilizando y volver a
encenderla cuando sea necesario.
Apagar la pantalla cuando no está en uso
► Para apagar rápidamente la pantalla, pulsa el Botón de encendido. Al pulsar
nuevamente el Botón de encendido o al recibir una llamada, se encenderá la pantalla
del teléfono.
Para ahorrar batería, la pantalla del teléfono se apaga automáticamente después de un cierto
periodo de tiempo cuando se encuentra inactiva. Serás capaz de recibir los mensajes y las
llamadas mientras la pantalla del teléfono está apagada.
Nota:
Para obtener información sobre cómo ajustar el tiempo antes de que se apague la
pantalla, consulta Suspender.
Encender la pantalla y empezar con deslizar
Para encender la pantalla, pulsa el
Botón de encendido
o el
Botón inicio
. 1.
Nota:
Para configurar un bloqueo de pantalla de seguridad, consulta Configuración de bloqueo
de la pantalla.

Para empezar 9
En la pantalla, desliza hacia: 2.
para acceder a la pantalla de Inicio o la pantalla que se muestra antes de que el
teléfono se apague.
para iniciar la aplicación Cámara.
para iniciar la función de búsqueda por voz.
Asistente de configuración
Tu teléfono tiene un asistente de configuración para configurar el teléfono de manera rápida y
sencilla. Al encender el teléfono por primera vez, el asistente de configuración se inicia
automáticamente.
El asistente de configuración comprende las siguientes secciones:
● Selección de idioma
● Activación de teléfono
● Configurar Wi-Fi
● Protege tu teléfono
● Servicios Google
● Cuentas de correo
Sigue las instrucciones en la pantalla para configurar rápidamente tu teléfono.

Para empezar 10
Selección de idioma
► Selecciona tu idioma entre English, Español, 简体中文, 繁體中文, 한국어 o Tiếng Việt
y toca SIGUIENTE.
Activación de teléfono
La pantalla de confirmación aparece si todavía no has insertado tu tarjeta SIM o si no la has
insertado correctamente. Sigue las instrucciones en la pantalla.
Configurar Wi-Fi
Selecciona una red si deseas conectarte a Wi-Fi. Sigue las instrucciones en la pantalla.
Protege tu teléfono
Elige las características de protección del dispositivo de la lista. Sigue las instrucciones en la
pantalla.
Servicios Google
Aparece la pantalla de instrucciones sobre Google. Sigue las instrucciones en la pantalla.
Cuentas de correo
Elige el tipo de cuentas de correo electrónico que deseas y configúralas. Sigue las
instrucciones en la pantalla.
Configurar un correo de voz
Tu teléfono viene con una aplicación para correo de voz. El correo de voz te permite
administrar directamente el correo de voz desde tu teléfono en lugar de revisarlo mediante una
llamada. El correo de voz muestra una lista de tus mensajes y te permite elegir qué mensajes
escuchar o borrar. También puedes elegir el servicio de correo de voz tradicional. Consulta
Correo de voz (Tradicional).
Nota:
El correo de voz es un servicio basado en suscripción.
Configurar el correo de voz
Desde la pantalla de Inicio, toca
Aplic.
>
Mensaje de Voz
. 1.
Lee el mensaje y toca
Continuar
. 2.
Pueden aparecer los términos y condiciones. Léelos y toca
Aceptar
, si estás de 3.
acuerdo.
Toca
Continuar
y sigue las instrucciones en pantalla para configurar el idioma, la 4.
contraseña, el saludo, etc.

Para empezar 11
Configurar el correo de voz tradicional
Desde la pantalla de Inicio, toca
Aplic.
>
Teléfono
>
TECLADO
. 1.
Mantén tocado
1
o marca *
86
y luego toca . 2.
Cuando escuches el saludo, toca
#
para interrumpirlo, y luego sigue las indicaciones. 3.

Información básica del teléfono 12
Información básica del teléfono
El teléfono está equipado con funciones que simplifican tu vida y amplían tu capacidad para
permanecer conectado con las personas e información importantes para ti. Los siguientes
temas presentarán las funciones básicas y características del teléfono.
Navegar con pantalla táctil
La pantalla táctil del teléfono te permite controlar las acciones a través de una variedad de
gestos táctiles.
Tocar
Mantener tocado
Arrastrar
Toca la pantalla con tu dedo
para seleccionar o iniciar un
menú, opción o aplicación.
Un toque suave funciona
mejor.
Para abrir las opciones
disponibles para un elemento
(por ejemplo, el teclado),
mantén tocado el elemento.
Mantenlo tocado con tu dedo
antes de empezar a moverlo.
No sueltes el dedo hasta que
hayas llegado a la posición
deseada.

Información básica del teléfono 13
Arrastrar o Deslizar
Deslizar
Pellizcar y extender
Arrastrar o deslizar significa
arrastrar rápidamente el
dedo, de manera vertical u
horizontal, a través de la
pantalla.
Deslizar es parecido a
arrastrar, excepto que debes
mover el dedo de una manera
más rápida y ligera.
Pellizca la pantalla usando el
dedo pulgar y el dedo índice
para alejar o extiende la
pantalla para acercar al
visualizar una foto o un sitio
web. (Mueve los dedos hacia
adentro para alejarte y hacia
fuera para acercarte).
Rotar
En la mayoría de las pantallas, puedes cambiar automáticamente la orientación de la pantalla
de vertical a horizontal girando el teléfono hacia los lados. Al ingresar texto, puedes girar el
teléfono hacia un lado para que aparezca un teclado más grande. Consulta Teclados de
pantalla táctil.

Información básica del teléfono 14
Nota:
Rotar el contenido de la pantalla debe estar seleccionada para que la orientación de la
pantalla cambie automáticamente. En la pantalla Inicio, toca
Aplic.
>
Configuración
>
Pantalla
>
Al girar el dispositivo
.
Botones de función
Justo debajo de la pantalla táctil, hay una fila de tres botones que te permiten realizar funciones
específicas.
●
Botón atrás
( ) - Toca para regresar a la pantalla anterior, o para cerrar un cuadro de
diálogo, el menú de opciones, el panel de notificaciones o el teclado en la pantalla.
●
Botón inicio
( ) - Toca para abrir la pantalla de inicio.
●
Botón reciente
( ) - Toca para abrir una lista de imágenes en miniatura de las
pantallas que has usado recientemente. Para abrir una, tócala. Para eliminar una
pantalla de la lista, deslízala hacia la izquierda o la derecha o toca en la X. Para cerrar
todas las pantallas, toca
Pantalla de Inicio
La pantalla de Inicio es el punto de partida de las aplicaciones, funciones y menús del teléfono.
Puedes personalizar tu pantalla de Inicio agregando los iconos de aplicaciones, accesos
directos, carpetas, controles, fondos de pantalla y mucho más.

Información básica del teléfono 15
Información general de la pantalla de Inicio
La siguiente ilustración describe los elementos básicos de la pantalla de Inicio.
●
Barra de estado:
Muestra la hora, los íconos de notificación, y los íconos de estado del
teléfono. Desliza hacia abajo para mostrar el panel de notificaciones. Consulta Barra de
estado.
●
Control:
Permite que los usuarios accedan a distintos programas útiles.
●
Control de Búsqueda de Google:
Te permite ingresar texto o palabras claves
habladas para realizar una búsqueda rápida en el teléfono o en Internet. Toca para
ingresar texto o toca para decir la palabra clave.
●
Carpeta:
Te permite organizar los elementos en la pantalla. Puedes almacenar como un
grupo múltiples íconos de aplicaciones. Consulta Utilizar las carpetas.
● Indicador de posición de la pantalla: Te indica dónde te encuentras entre las
pantallas de Inicio. Toca un ícono para seleccionar una pantalla de Inicio.
● Bandeja de favoritos: Contiene hasta cinco íconos y aparece en cada pantalla de
Inicio. Puedes personalizar estos íconos, excepto el ícono de aplicaciones, que está en
el centro de la bandeja.
● Aplic.: Muestra todas tus aplicaciones.
●
Accesos directos:
Te permiten iniciar rápidamente las aplicaciones.

Información básica del teléfono 16
Consejo:
Presiona
Inicio
para regresar a la pantalla de Inicio principal desde cualquier otra
pantalla.
Consejo:
Puedes acceder al tutorial de glosario de íconos tocando
Aplic.
>
Ayuda
.
Pantallas de Inicio extendidas
La pantalla de Inicio se extiende más allá de la pantalla inicial. Además de la pantalla de Inicio
principal, el teléfono puede tener hasta diez pantallas extendidas de Inicio para proporcionar
más espacio para agregar los íconos y controles.
► En la pantalla de Inicio, desliza el dedo a través de la pantalla para pasar de la pantalla
de Inicio principal a una pantalla de Inicio extendida.
– o –
En el indicador de posición de la pantalla, pulsa el botón inicio para acceder a la
pantalla de Inicio principal, o toca para acceder a cada pantalla de Inicio extendida.
Administrar las pantallas de Inicio
Aprende cómo personalizar las pantallas de Inicio.
Agregar o disminuye pantallas de Inicio
Puedes tener hasta once pantallas de Inicio.
Mantén tocada cualquier área vacía en la pantalla de Inicio para mostrar las miniaturas 1.
de las pantallas de Inicio.
Las siguientes opciones están disponibles: 2.
Toca una miniatura para acceder a la pantalla de Inicio.
Toca para agregar una nueva pantalla de Inicio.
Mantén tocada una miniatura y arrástrala para reorganizar la posición de las
pantallas de Inicio. Suelta la miniatura en el lugar donde deseas colocarla.
Mantén tocada una miniatura, arrástrala hasta "ELIMINAR" y suéltala cuando la
misma se vuelva de color rojo para eliminar la pantalla de Inicio.
Toca el ícono de Inicio que está en la parte superior de cada pantalla para
establecerla como la pantalla de Inicio principal.
Agrega accesos directos o controles de una aplicación a la pantalla de Inicio
Mantén tocada cualquier área vacía de la pantalla de Inicio. 1.
Toca
APLIC.
o
WIDGETS
. 2.

Información básica del teléfono 17
Desliza la pantalla para encontrar el elemento que deseas agregar a la pantalla de Inicio. 3.
Mantén tocado el elemento y mueve el dedo hacia una de las miniaturas de las 4.
pantallas de Inicio que se muestran en la parte superior de la pantalla.
Cuando encuentres la posición para ubicar el elemento, levanta el dedo. 5.
Consejo:
También puedes seleccionar una miniatura de la pantalla de Inicio donde deseas
colocar el elemento y luego simplemente toca el elemento.
Mueve o elimina elementos en la pantalla de Inicio
► Mantén tocado el elemento que deseas mover o eliminar desde la pantalla de Inicio.
Para mover el elemento, arrástralo hasta el área nueva y suéltalo.
Para eliminar el elemento, arrástralo hasta "ELIMINAR" en la parte superior de la
pantalla y suéltalo.
Bandeja de favoritos
La bandeja de favoritos tiene hasta cinco íconos y aparece en cada pantalla de Inicio. Puedes
sustituir estos íconos excepto el ícono de aplicaciones que está en el centro de la bandeja.
Para agregar un nuevo ícono a la bandeja de favoritos:
Elimina el icono actual que se encuentra en la bandeja. Consulta Mueve o elimina 1.
elementos en la pantalla de Inicio.
Mantén tocado el icono de la aplicación y arrástralo hasta la bandeja de favoritos. 2.
Levanta el dedo. 3.
Utilizar las carpetas
Puedes colocar hasta 16 iconos de aplicaciones en una carpeta. Suelta el ícono de una
aplicación encima de otro en la pantalla de Inicio, y ambos iconos estarán en la misma carpeta.
Crear una carpeta:
Mantén tocado el icono de la aplicación y arrástralo encima de otro en la pantalla de 1.
Inicio.
Levanta el dedo. Ambos iconos están en la carpeta nueva creada. 2.
Toca la carpeta >
Carpeta sin nombre
. Sea abrirá el teclado y podrás darle un nombre 3.
la carpeta. Para renombrarla, toca el nombre.
Puedes agregar iconos de aplicaciones en una carpeta:

Información básica del teléfono 18
► Mantén tocado el icono de la aplicación, arrástralo encima de la carpeta y levante el
dedo.
– o –
Toca una carpeta en la pantalla de Inicio. 1.
Toca y selecciona los iconos que deseas agregar a la carpeta. 2.
Toca
ACEPTAR
. 3.
Cambiar fondo de pantalla
Mantén tocada cualquier área vacía en la pantalla de Inicio y luego toca PAPELES 1.
TAPIZ.
– o –
Desde la pantalla Inicio, toca
Aplic.
>
Configuración
>
Pantalla
>
Fondo de
pantalla
.
Toca Mis fotos para usar tu propia imagen, o navega entre las opciones 2.
predeterminadas.
Selecciona una imagen. 3.
Toca Establecer como fondo de pantalla. 4.
Toca Home screen, Lock screen o Home screen and Lock screen. 5.
Clima
Tu widget de Clima puede mostrar una gran cantidad de información meteorológica.
Recupera la información de ubicación actual
Toca en Toca para iniciar en el control. 1.
Lee el mensaje y toca ACEPTAR para permitir la conexión de datos. 2.
Tu teléfono mostrará la predicción meteorológica para tu ubicación actual. 3.
Añadir ubicación
Toca la imagen del clima en el control y a continuación toca > . 1.
Ingresa una ubicación en el campo Buscar ubicación y toca . Aparecerá la ubicación 2.
o las ubicaciones coincidentes.
Toca la ubicación que deseas añadir a la lista de ubicaciones. 3.

Información básica del teléfono 19
Toca la ubicación añadida para acceder a la pantalla de detalles. 4.
Eliminar ubicación
Toca la imagen del clima en el control y a continuación toca > .
1.
Selecciona la casilla de verificación que se encuentra al lado de la ubicación que 2.
deseas eliminar.
Toca SEL. TODO para seleccionar todas las ubicaciones.
Toca HECHO. 3.
Ajusta la configuración
Toca la imagen del clima en el control y a continuación toca . 1.
Están disponibles las siguientes opciones: 2.
Escala de temperatura: Selecciona Fahrenheit o Celsius.
Tiempo de actualización: Selecciona la frecuencia de actualización automática.
Cuando se está iniciando: Actualiza la información del clima cuando se abre la
aplicación.
Cuando la ubicación actual cambia: Actualiza la información del clima cuando se
cambia tu ubicación actual. El uso de datos puede aumentar cuando está activado.
Accesos directos rápidos
Al mantener tocado un icono de aplicación, el acceso directo rápido aparecerá en la pantalla de
inicio.
Mantén tocado un icono de aplicación. 1.

Información básica del teléfono 20
Cuando aparecen las opciones de accesos directos rápidos, mantén tocada la opción 2.
que quieres para crear el acceso directo rápido, y lo coloca donde quieres.
– o –
Toca una opción de accesos directos rápidos para ir directamente al menú que quieres.
Dura Grid
El control Dura Grid te ofrece configuraciones populares y aplicaciones de diseño único de alto
contraste, iconos grandes para facilitar el acceso con las manos enguantadas o mientras están
en movimiento. El control Dura Grid también se puede personalizar junto con las aplicaciones y
configuraciones usadas con más frecuencia y está disponible en un diseño de tres, seis o
nueve posiciones.
Nota: Esta característica no está disponible en todos los modelos.
Acceder al control Dura Grid de seis posiciones
Desde la pantalla de Inicio principal, desliza el dedo hacia la derecha. 1.
Toca los íconos individuales para activarlos o ajustar la configuración. 2.
Cambiar un ícono en el control Dura Grid
Toca
EDITAR
en el Dura Grid. Aparecerá en la esquina derecha de cada uno de 1.
los íconos.
Toca la configuración o función que se cambiará. El ícono desaparecerá. 2.
Toca Agregar y toca un ícono de las pestañas CONFIGURACIÓN o APLI. 3.
Toca
FINALIZAR
. 4.
Agrega un control Dura Grid de Tres o Nueve posiciones a la pantalla de Inicio
Mantén tocada cualquier área vacía de la pantalla de Inicio. 1.
Toca WIDGETS y desliza la pantalla de controles para encontrar el control Dura Grid de 2.
tres o nueve posiciones.
Mantén tocado el control Dura Grid y mueve el dedo hacia una de las miniaturas de las 3.
pantallas de Inicio que se muestran en la parte superior de la pantalla.
Cuando encuentres tu posición preferida, suelta el dedo. 4.
Pantallas de presentación
Puedes acceder a todas las aplicaciones en tu teléfono desde las pantallas de presentación.
También puedes personalizar la vista de las pantallas de presentación.

Información básica del teléfono 21
Acceder a las pantallas de presentación
Desde la pantalla de Inicio, toca
Aplic.
. 1.
Las siguientes opciones están disponibles: 2.
Toca >
Todo (person.)
para personalizar el orden de las aplicaciones.
Consulta Para reorganizar tus aplicaciones en las pantallas de presentación para
seguir.
Toca >
Todo (alfabético)
para restablecer el orden de las aplicaciones en
orden alfabético.
Toca >
Usado frecuentemente
para mostrar las aplicaciones usadas más
frecuentemente.
Toca >
Descargas
para mostrar las aplicaciones descargadas en tu teléfono.
Para reorganizar tus aplicaciones en las pantallas de presentación
Desde la pantalla de Inicio, toca
Aplic.
. 1.
Toca >
Todo (person.)
> >
Editar
. 2.
Mantén tocada la aplicación, arrástrala hasta la nueva posición y suéltala. Para moverla 3.
a otra pantalla, arrastra la aplicación hasta otra pantalla y suéltala en la pantalla donde
deseas colocarla.
Toca ACEPTAR. 4.
Barra de estado
La barra de estado en la parte superior de la pantalla proporciona información de los estados
del teléfono y servicio en la parte derecha y alertas de notificación en la izquierda.
Para ver las descripciones de los iconos que se muestran en la barra de estado:
► Desde la pantalla de Inicio, toca
Aplic.
>
Ayuda
>
Glosario de íconos
.
Panel de notificaciones
Puedes abrir el panel de notificaciones para ver la lista de notificaciones que recibiste, el estado
de la conexión Wi-Fi, y mucho más.
Para abrir el panel de notificaciones:
► Desliza la barra de estado hacia abajo de la pantalla táctil.

Información básica del teléfono 22
● Cuando haya terminado con una notificación, deslícela hacia la izquierda o la derecha.
● Para borrar todas las notificaciones, toca
BORRAR TODO
en la parte inferior de la
lista de notificaciones.
● Para seleccionar el método de notificación, mantén tocado una notificación. Selecciona
entre opciones mostradas.
Consejo: Puedes controlar las notificaciones que se mostrará en la pantalla cuando el teléfono
esté bloqueado.
● Para abrir la aplicación de configuración principal, toca el icono de configuración , o
mantén tocado una notificación, y luego toca
Más
. Para conocer más detalles, consulta
Configuración.
● Cuando recibes múltiples correos electrónicos (como Gmail), verás cada correo
separado en las notificaciones. Al tocar el correo, la pantalla mostrará los detalles del
mensaje.
Para cerrar el Panel de notificaciones:
► Desliza el dedo hacia arriba desde la parte inferior de la pantalla.
- o -
Presiona
Atrás
.

Información básica del teléfono 23
Respuesta rápida al mensaje
Cuando recibes un mensaje nuevo, puedes responder al mensaje desde el panel de
notificación sin abrir el mensaje.
► Toca Responder debajo de la notificación, escribe un mensaje y lo envía.
Configuración rápida
La pantalla de configuración rápida que permite acceder rápidamente a los útiles elementos del
menú. Toca para extender el panel Configuración rápida.
Nota: Cuando extiendes la pantalla de configuración rápida, verás 6 entradas. Para ver más
entradas, toca .
Desliza la barra de estado hacia abajo de la pantalla táctil. 1.
Toca en el ícono del panel de configuración rápida para habilitar o deshabilitar la 2.
función:
Wi-Fi para activar o desactivar la función Wi-Fi.
Ubicación para activar o desactivar la característica de ubicación.
No molestar para cambiar la configuración de sonido y notificación. Puedes
seleccionar entre Vibrar, Solo alarmas, Silencio total y Solo prioridad.
Rotación para activar o desactivar la característica de rotación automática de la
pantalla.
Modo Eco para activar o desactivar la característica de Modo Eco.
Nota: La característica de Modo Eco no está disponible en todos los modelos.
Zona para activar o desactivar función Zona de conexión móvil.
Avión para activar o desactivar el modo Avión.
Bluetooth para activar o desactivar la función Bluetooth.
Linterna para encender o apagar la linterna.
NFC para activar o desactivar la característica de comunicación de campo cercano
(Near Filed Communication, NFC).
Reducir datos para activar o desactivar la función Reducir datos.
Nearby para activar o desactivar la función Nearby.
Nota: El uso del servicio Nearby requiere una suscripción. Sigue las instrucciones en la
pantalla para suscribirte a este servicio.

Información básica del teléfono 24
● Para cambiar las posiciones de los elementos toca y luego toca
EDITAR
.
Mantén tocado el elemento que deseas mover, arrástralo a una ubicación diferente y
suelta el dedo.
● Para ajustar el brillo de la pantalla, arrastra el botón en la barra de brillo hacia la
izquierda o la derecha, o toca AUTO para ajustar de forma automática.
Ingresar texto
Puedes escribir en el teléfono usando uno de los teclados de pantalla táctil disponibles o
mediante tu voz.
Teclados de pantalla táctil
El teclado aparece automáticamente en la pantalla cuando tocas un campo para ingresar texto,
y se puede utilizar ya sea en el modo vertical u horizontal.
Teclado de Google
El teclado de Google te ofrece una configuración tradicional QWERTY para ingresar el texto
tocando las teclas (como en una computadora), junto con mejoras y opciones que te permitirán
ingresar texto más rápido y con mayor precisión, como la entrada continua de teclas, los
diccionarios de uso personalizado, y más.
Información general de teclado de Google
Nota:
La apariencia de la tecla podría variar dependiendo de la aplicación o del campo de
textos que se selecciona.

Información básica del teléfono 25
A continuación se muestran algunas de las teclas del teclado de Google:
Tecla
Descripción
Mayúsculas:
Toca para cambiar entre minúsculas y mayúsculas.
Bloqueo de mayúsculas:
Toca dos veces la tecla de minúsculas o mayúsculas.
Modo de texto:
Toca para cambiar entre el teclado Alfabético y el de Números y
símbolos.
Modo de entrada por voz:
Toca para ingresar texto usando tu voz.
Retroceso:
Toca para borrar un carácter. Mantén tocado para borrar varios
caracteres.
Intro:
Toca para confirmar tu entrada o para pasar a una nueva línea.
Siguiente:
Toca para ir al siguiente campo de ingreso de texto.
Alternativa:
Toca para cambiar entre el teclado Número y símbolo
predeterminado y el teclado Número y símbolo adicional.
Ir:
Toca para ir hasta una dirección web.
Espacio:
Toca para insertar un espacio. Mantén tocado para seleccionar el
método de entrada.
Modo de texto
El modo ABC se usa principalmente para ingresar letras mientras que el modo Número y
símbolo es para números y símbolos.
► Toca para seleccionar el modo ABC. Toca para seleccionar el modo Número
y símbolo.
En el modo ABC, toca para alterar el uso de mayúsculas:
(Sin mayúsculas) para ingresar todas las letras en minúsculas.
(Un carácter en mayúsculas) para poner en mayúsculas solamente la primera
letra de una palabra.

Información básica del teléfono 26
Puedes seleccionar el bloqueo de mayúsculas tocando dos veces o para
escribir en mayúsculas todas las letras.
(Bloqueo de mayúsculas) para ingresar todas las letras en mayúsculas.
En el modo Número y símbolo, toca para mostrar más símbolos.
Algunas teclas tienen caracteres alternativos. En cualquiera de los modos, si una
tecla muestra un carácter extra en la esquina superior derecha, mantén tocada la
tecla para ingresar el carácter. O, mantén tocada la tecla para que aparezca una
lista de todos los caracteres disponibles para esa tecla, y desliza tu dedo hasta el
carácter en la lista, que deseas ingresar.
Agregar una palabra en el diccionario del usuario
Puedes utilizar la opción del diccionario del usuario para agregar las palabras nuevas al
diccionario.
Desde la pantalla de Inicio, toca
Aplic.
>
Configuración
>
Idiomas y entradas
> 1.
Diccionario personal
.
Selecciona un idioma. 2.
Toca . 3.
Escribe la palabra que deseas agregar. 4.
Escribe el acceso directo para que aparezca la palabra que escribiste, si lo deseas, y 5.
toca .
Presiona
Atrás
. Una lista de las palabras que hayas agregado al diccionario se 6.
muestra.
Toca una palabra para editarla.
Toca una palabra > para borrarla.
Para obtener más información acerca de la configuración del teclado de Google, consulta
Configuración del teclado de Google.
Escritura gestual
La escritura textual te permite ingresar palabras al dibujar un camino de una letra a otra en un
movimiento continuo.

Información básica del teléfono 27
Para activar la función de Escritura gestual:
En la pantalla Inicio, toca
Aplic.
>
Configuración
>
Idiomas y entradas
. 1.
Toca Teclado virtual > Teclado de Google > Escritura gestual. 2.
Toca Activar escritura gestual para activarla. 3.
Escritura por voz de Google
El dictado por voz de Google utiliza un reconocedor de voz de Google para convertir la voz en
texto.
Si el teclado de Google no muestra el icono del micrófono , la característica de entrada por
voz no está activada.
Para activar la función de entrada por voz:
Desde la pantalla de Inicio, toca
Aplic.
>
Configuración
>
Idiomas y entradas
. 1.
Toca Teclado virtual > Gboard > Preferencias. 2.
Toca Tecla de entrada de voz para activarla. 3.
Para ingresar texto hablando:
Toca el icono del micrófono en el teclado. 1.
Consejo: El teclado aparece automáticamente en la pantalla cuando tocas un campo para
ingresar texto.

Información básica del teléfono 28
Nota: Cuando utilizas la aplicación Message+, aparecen 2 iconos: y . Para usar el
dictado por voz de Google, toca el segundo icono del micrófono .
Si ves la indicación Di algo, di en el micrófono el texto que deseas ingresar. Si ves la 2.
indicación Presiona para hablar., la escritura por voz de Google reconocerá tu voz.
Confirma que se muestra el texto que deseas ingresar. Toca el icono del micrófono otra 3.
vez para continuar ingresando.
Para obtener más información acerca de la configuración la escritura por voz de Google,
consulta Configuración del dictado por voz de Google.
Copiar y pegar texto
En las aplicaciones que se requiere el ingreso de texto, tal como Message+, usa las funciones
de copiar y pegar para copiar y pegar texto de una aplicación a otra.
Para copiar y pegar el texto:
Abre la aplicación o el mensaje recibido desde donde deseas copiar texto. 1.
Mantén tocado el cuerpo del texto. Aparecerán las pestañas de selección y se 2.
resaltarán las palabras o los caracteres actualmente seleccionados. Arrastra una de las
pestañas de selección para ampliar o reducir la selección de texto.
Consejo:
Toca
SELECCIONAR TODO
para seleccionar todo el texto.
Toca COPIAR. 3.
Abre la aplicación en la que deseas pegar el texto. 4.
Mantén tocado el cuadro de texto donde deseas pegar el texto, y toca
PEGAR
. 5.
Si deseas agregar el texto seleccionado en el texto actual, coloca el cursor en la
posición donde deseas insertar las palabras o caracteres seleccionados. Mantén

Información básica del teléfono 29
tocado el cuadro de texto, toca PEGAR y selecciona el texto que quieres pegar de la
Lista de pegados.

Llamadas telefónicas 30
Llamadas telefónicas
Con la red de Verizon y las funciones de llamadas del teléfono, puedes disfrutar de llamadas
claras en todo el país.
Realizar llamadas telefónicas
Hay diferentes formas de realizar llamadas desde tu teléfono.
Realizar una llamada con el teclado del teléfono
La manera más "tradicional" de realizar una llamada es utilizando teclado del teléfono.
Desde la pantalla de Inicio, toca
Teléfono
>
Teclado
para mostrar el teclado. 1.
Toca las teclas numéricas en el teclado para ingresar el número de teléfono. 2.
Toca para llamar al número. 3.
Para terminar la llamada, toca . 4.
Para más opciones, toca y selecciona una opción.

Llamadas telefónicas 31
Llamadas recientes
La lista de llamadas recientes te permite realizar llamadas rápidamente a los números de
llamadas entrantes, salientes o perdidas.
Desde la pantalla de Inicio, toca
Teléfono
>
RECIENTES
para mostrar la lista de 1.
llamadas recientes.
Toca el icono del teléfono que está al lado del número o del contacto, para realizar 2.
la llamada.
Para opciones adicionales, toca el nombre o el número.
Realizar llamada desde contactos
Puedes realizar llamadas directamente desde las entradas de tu lista de contactos.
Desde la pantalla de Inicio, toca
Teléfono
. 1.
Toca CONTACTOS para mostrar tu lista de contactos. 2.
Toca para buscar tus contactos.
Toca el contacto al que deseas llamar. 3.
Toca . 4.
Para obtener información adicional sobre Contactos, consulta Contactos.
Llamar usando un número de marcado rápido
El marcado rápido te permite acceder a los números a los que llamas frecuentemente de forma
más rápida. Consulta Configurar el marcado rápido para obtener información sobre cómo
asignar números de marcado rápido.
Desde la pantalla de Inicio, toca
Teléfono
>
TECLADO
. 1.
Para los números de marcado rápido del 2 al 9, mantén tocado el número en el teclado. 2.
– o –
Para los números marcado rápido del 10 al 99, toca el primer dígito y luego mantén
tocado el segundo dígito en el teclado.
Llamar a números de emergencia
Puedes realizar llamadas al 911 aunque tu teléfono esté bloqueado o tu cuenta esté restringida.
Para llamar al número de emergencias 911:
Desde la pantalla de Inicio, toca
Teléfono
>
TECLADO
. 1.

Llamadas telefónicas 32
Toca
911
> . 2.
Para llamar al número de emergencias 911 cuando la pantalla esté bloqueada:
Toca
LLAMADA EMERGENCIA
en la pantalla. 1.
Toca
911
> . 2.
Información 911 mejorada (E911)
Este teléfono posee un chip integrado de Sistema de Posicionamiento Global (GPS, por sus
siglas en inglés) necesario para utilizar los servicios de ubicación de emergencia E911 donde
estén disponibles.
Cuando realices una llamada de emergencia al 911, la característica GPS de tu teléfono
buscará información para calcular tu ubicación aproximada. Dependiendo de múltiples variables,
incluyendo disponibilidad y acceso a señales satelitales, puede tomar hasta 30 segundos o más
para determinar e informar tu ubicación aproximada.
Importante:
Cuando realices una llamada de emergencia debes informar siempre tu
ubicación a la operadora del 911. Puede que algunos receptores de llamadas de
emergencia designados, conocidos como Puntos de Respuesta de Seguridad
Pública (PSAP, por sus siglas en inglés), no estén equipados para recibir
información de ubicación GPS desde tu teléfono.
Marcar números de teléfono con pausas
Puedes marcar o guardar números de teléfono con pausas para utilizarlos con sistemas
automatizados, tales como el correo de voz o los números de facturación de tarjetas de crédito.
Existen dos tipos de pausas disponibles en tu teléfono:
● Agregar pausa de 2 segundos: Envía automáticamente la siguiente serie de números
después de dos segundos.
● Agregar espera: Envía la siguiente serie de números cuando tocas SÍ en la ventana
emergente.
Desde la pantalla de Inicio, toca
Teléfono
>
TECLADO
. 1.
Ingresa todo o parte de un número de teléfono. 2.
Toca >
Agregar pausa de 2 segundos
o
Agregar espera
. 3.
Ingresa números adicionales. 4.
Toca para marcar el número. 5.

Llamadas telefónicas 33
Realizar una llamada con marcación del código más (+)
Cuando realizas llamadas internacionales, la marcación del código más ingresa
automáticamente el código de acceso internacional de tu ubicación (por ejemplo, 011 para
llamadas internacionales realizadas desde los Estados Unidos).
Desde la pantalla de Inicio, toca
Teléfono
>
TECLADO
. 1.
Mantén tocado 0 hasta que veas el signo "+" en la pantalla. 2.
Ingresa el código del país y el número de teléfono, y toca . El teléfono agrega 3.
automáticamente el código de acceso para la marcación internacional, seguido por el
código del país y el número de teléfono.
Recibir llamadas telefónicas
La siguiente información te permite saber cómo contestar una llamada entrante, silenciar el
tono de las llamadas entrantes, rechazar las llamadas entrantes, y más.
Al recibir una llamada telefónica de un contacto, se abrirá la pantalla de llamada entrante con el
icono de identificación y el nombre y número de teléfono de la persona que llama. Al recibir una
llamada telefónica de alguien que no está registrado en Contactos, solo el icono de
identificación por defecto y número de teléfono aparecerán en la pantalla de llamada entrante.
Nota:
Si el teléfono está apagado, todas las llamadas irán automáticamente al correo de voz.
Contestar una llamada entrante
► En la pantalla de llamadas entrantes, desliza el dedo por .
Silenciar el sonido del timbre
Para silenciar el timbre sin rechazar la llamada:
► Presiona el botón de volumen hacia abajo.
Enviar una llamada entrante al correo de voz
► Desliza el dedo por para enviar la llamada a la bandeja de entrada del buzón de voz.
Rechazar una llamada y enviar un mensaje de texto
Puedes rechazar una llamada entrante y enviar automáticamente un mensaje de texto a
quienes llaman.
► Toca el dedo por para ignorar la llamada y enviar un mensaje a la persona que
llama.

Llamadas telefónicas 34
Nota:
Puedes editar el mensaje de texto predeterminado a través del menú de configuración
de Llamadas. Consulta Respuestas rápidas.
Correo de voz
Tu teléfono viene con una aplicación para correo de voz. El correo de voz te permite
administrar directamente el correo de voz desde tu teléfono en lugar de revisarlo mediante una
llamada. El correo de voz muestra una lista de tus mensajes y te permite elegir qué mensajes
escuchar o borrar. O puedes elegir el servicio de correo de voz tradicional.
Antes de usar esta característica debe suscribirte al correo de voz. Como es un servicio basado
suscripción, se cobra un cargo por utilizar el correo de voz. Consulta Configurar un correo de
voz para configurarlo.
Revisar el correo de voz
El correo de voz te permite acceder fácilmente y seleccionar los mensajes que deseas revisar.
Desde la pantalla de Inicio, toca
Aplic.
>
Mensaje de Voz
. 1.
Desde la bandeja de entrada del correo de voz, toca un mensaje. Las siguientes 2.
opciones pueden estar disponibles mientras estés revisando un mensaje de correo de
voz:
Toca
Reproducir
para empezar a reproducir.
Toca
Detener
para detener la reproducción.
La barra proporciona una línea de tiempo visual para el mensaje actual.
Arrastra la barra para retroceder o avanzar rápidamente el mensaje.
Toca Pausa para pausar la reproducción. Toca Reproducir para reanudar.
Toca
Altavoz
para activar o desactivar el altavoz durante una reproducción.
Toca Eliminar para borrar el mensaje de correo de voz actual.
Toca Devolver para llamar al número desde donde se recibió el mensaje.
Toca
Guardar
para mover el mensaje a la carpeta de correos de voz guardados.
Toca >
Ver Buzón de Voz Guardado
en la pantalla de la bandeja de entrada
para ver los mensajes guardados.
Toca Agregar Nota para agregar una nota al mensaje.
Toca Ver Nota para mostrar la nota adjunta.
Toca para mostrar el menú de opciones.

Llamadas telefónicas 35
• Responder para responder el mensaje vía un mensaje de texto o de voz. Esta
característica es parte del servicio de correo de voz Premium.
• Compartir para reenviar el mensaje. Esta característica es parte del servicio de
correo de voz Premium.
• Marcar como Escuchado para marcar el mensaje como leído.
• Agregar a Contactos para almacenar a Contactos la información del emisor.
•
Detalles de contacto
para mostrar la información guardada en Contactos.
Puedes ver más opciones,
Reproducir todos los mensajes no escuchados
,
Ordenar por
,
Ver Buzón de Voz Guardado
y
Configuración
tocando en la pantalla de la bandeja
entrada.
Redacta y envía un mensaje de voz
Graba un mensaje de voz y envíalo como archivo adjunto.
Nota:
Esta característica es parte del servicio de correo de voz Premium.
Desde la pantalla de Inicio, toca
Aplic.
>
Mensaje de Voz
> >
Redactar
. 1.
Toca Grabar para empezar a grabar. 2.
Toca Detener para detener la grabación. 3.
Toca Reproducir para revisar el mensaje grabado. 4.
Presiona
Atrás
>
Descartar
para desechar el mensaje actual.
Toca Mensaje de Texto o Correo y envía el mensaje de voz como un archivo adjunto. 5.
Ajustar la configuración del correo de voz
Puedes acceder a la configuración de las notificaciones y los saludos además de la ubicación
de almacenamiento de los mensajes.
Desde la pantalla de Inicio, toca
Aplic.
>
Mensaje de Voz
> >
Configuración
. 1.
Selecciona una opción: 2.
Notificaciones para mostrar la notificación cuando recibas mensajes de correo de
voz.
Elegir un tono para seleccionar el tono que se reproducirá cuando recibas
mensajes de correo de voz.
Vibrar para seleccionar el comportamiento de vibración para cuando recibas
mensajes de correo de voz.

Llamadas telefónicas 36
Establecer Saludo de Buzón de Voz para crear un saludo de respuesta para los
mensajes de correo de voz.
Establecer Saludos Dependientes de Llamador para crear un saludo
personalizado para cada persona que llama. Esta característica es parte del servicio
de correo de voz Premium.
Ubicación de Buzón de Voz guardado para ver la ubicación donde se almacenan
los correos de voz.
Almacenamiento para mensajes de buzón de voz guardados para seleccionar
dónde se almacenarán los correos de voz.
Correo de voz (Tradicional)
Además de Correo de voz, también puedes acceder regularmente a tu correo de voz a través
de la aplicación del correo de voz.
Configurar el correo de voz
Se recomienda configurar el Correo de voz y el saludo personal tan pronto como actives el
teléfono. Utiliza siempre una contraseña como protección contra accesos no autorizados. Tu
teléfono transfiere automáticamente todas las llamadas no contestadas a tu correo de voz,
incluso si tu teléfono está en uso o apagado. Consulta Configurar un correo de voz para
configurarlo.
Notificación de correo de voz
Existen varias maneras diferentes en que tu teléfono te alerta cuando recibes un nuevo
mensaje de correo de voz.
● Haciendo sonar el sonido de notificación asignado.
● Mediante la vibración del teléfono.
● Mediante la muestra de dentro del área de notificaciones de la barra de estado
cuando hayas recibido correos de voz nuevos.
Recuperar a los mensajes de correo de voz
Puedes acceder a tus mensajes directamente desde tu teléfono móvil (ya sea utilizando el
correo de voz tradicional o el correo de voz) o desde cualquier otro teléfono con marcación por
tonos.
Usar tu teléfono para acceder a los mensajes
Desde la pantalla de Inicio, toca
Teléfono
>
TECLADO
. 1.
Mantén tocado
1
o marca *
86
y luego toca . Si se te indica, ingresa la 2.
contraseña de tu correo de voz.

Llamadas telefónicas 37
Si escuchas el saludo, toca
#
para interrumpirlo, y luego sigue las indicaciones. 3.
Usar otro teléfono para acceder a mensajes
Marca tu número de teléfono móvil. 1.
Si escuchas el saludo, presiona
#
para interrumpirlo, y luego sigue las indicaciones. 2.
Opciones de llamada telefónica
La aplicación del equipo ofrece muchas funciones útiles y opciones para ayudarte a aprovechar
al máximo tu experiencia de llamadas.
Opciones disponibles durante una llamada
Mientras estas en una llamada, verás una serie de opciones en la pantalla. Toca una opción
para seleccionarla.
● AGREGAR: Toca para iniciar una llamada tripartita.
● Finalizar: Finaliza la llamada actual.
● Teclado telefónico/Ocultar: Cambia la apariencia del teclado de marcación en la
pantalla para ingresar números adicionales, como una extensión o un código de acceso.
Por ejemplo: Cuando llamas al número gratuíto de tu banco, utiliza tu teclado para
ingresar tu número de cuenta y PIN.
● Silenciar: Silencia o desilencia el micrófono durante una llamada activa.
● Altavoz: Enciende y apaga los altavoces.
Advertencia:
Debido a los niveles de volumen más altos, no coloques el teléfono cerca de tu
oído cuando uses los altavoces.
●
Bluetooth:
Dirige el sonido del equipo a través de un auricular Bluetooth conectado o a
través del altavoz.
● Cámara: Toca para iniciar una videollamada bidireccional.
● Sola vía: Toca para iniciar una videollamada unidireccional.
Identificación del nombre de la persona que llama
La ID de llamada entrante identifica a la persona que llama antes de atender el teléfono
mostrando el número de llamada entrante. Si no deseas que se visualice tu número cuando
realizas una llamada, sigue estos pasos.
Desde la pantalla de Inicio, toca
Teléfono
>
TECLADO
. 1.
Ingresa
*67
. 2.

Llamadas telefónicas 38
Ingresa un número de teléfono. 3.
Toca . 4.
Llamada en espera
Cuando estás en una llamada, la función Llamada en espera te avisa de las llamadas entrantes
emitiendo pitidos. La pantalla de tu teléfono te informa que está entrando una llamada y
muestra el número de teléfono de la persona que te llama (si está disponible).
Para contestar una llamada entrante mientras estás en una llamada:
► Desliza el dedo por . Tu primera llamada se pone automáticamente en espera y
contestas la segunda llamada.
Para volver a la primera llamada:
► Toca
Cambiar
.
Nota:
Para esas llamadas donde no deseas ser interrumpido, puedes desactivar
temporalmente función de llamada en espera ingresando
*70
antes de realizar la
llamada. La función Llamada en espera se reactivará automáticamente una vez
terminada la llamada.
Llamada tripartita
Con una llamada tripartita, puedes hablar con dos personas al mismo tiempo. Cuando uses
esta función, se cobrarán las tarifas normales de tiempo aire para cada una de las llamadas.
Ingresa un número en el teclado y toca (o realiza una llamada desde el registro 1.
de llamadas recientes o desde contactos).
Una vez que hayas establecido la conexión, toca Agregar, y marca el segundo número 2.
(o realiza la llamada desde Recientes o Contactos). Tu primera llamada se pone
automáticamente en espera y se marca el segundo número.
Cuando te hayas conectado con la otra persona, toca Combinar llamadas. Tu llamada 3.
de conferencia está ahora activa.
Para terminar la llamada tripartita, toca . 4.
Nota:
Si una de las personas a las que llamaste cuelga durante la llamada, la otra persona y tú
permanecerán conectados. Si tú iniciaste la llamada y eres el primero en colgar, las
demás personas que desconectarán.
Transferencia de llamadas
La transferencia de llamadas permite transferir todas las llamadas entrantes a otro número de
teléfono, incluso cuando tu teléfono se encuentre apagado. Puedes seguir realizando llamadas
desde tu teléfono mientras la transferencia de llamadas esté activada.

Llamadas telefónicas 39
Nota:
Puede que te cobren una tarifa más alta para las llamadas que has transferido.
Para activar la transferencia de llamadas:
Desde la pantalla de Inicio, toca
Teléfono
>
TECLADO
. 1.
Ingresa
*72
. 2.
Ingresa el código de área y el número de teléfono al que se transferirán las futuras 3.
llamadas.
Toca . Si la transferencia de llamadas está activada verás un mensaje. 4.
Confirma el mensaje y toca Reenviar llamadas para transferir tu llamada o toca 5.
Cancelar para cancelar la transferencia.
Para desactivar la transferencia de llamadas:
Desde la pantalla de Inicio, toca
Teléfono
>
TECLADO
. 1.
Ingresa
*73
. 2.
Toca . 3.
Configurar el marcado rápido
Puedes almacenar hasta 98 números en la memoria de marcado rápido de tu teléfono.
Para asignar un número de marcado rápido a un contacto:
Desde la pantalla de Inicio, toca
Teléfono
>
TECLADO
> >
Configuración de
1.
marcación rápida
.
Toca Agregar marcación rápida que se encuentra al lado del número de ubicación al 2.
que deseas asignar el número de teléfono.
Selecciona un contacto. Si el contrato tiene más de un número, selecciona un número. 3.
Para eliminar un número desde una ubicación de marcado rápido:
Desde la pantalla de Inicio, toca
Teléfono
>
TECLADO
> >
Configuración de
1.
marcación rápida
.
Toca el contacto asignado que deseas eliminar y toca Eliminar > ACEPTAR. 2.
Para reemplazar un número en una ubicación de marcado rápido:
Desde la pantalla de Inicio, toca
Teléfono
>
TECLADO
> >
Configuración de
1.
marcación rápida
.

Llamadas telefónicas 40
Toca el contacto asignado que deseas reemplazar y toca Sustituir. 2.
Selecciona un contacto. Si el contrato tiene más de un número, selecciona un número. 3.
Llamadas recientes
La pestaña Recientes de la aplicación Teléfono mantiene listas de hasta 500 llamadas
entrantes, salientes y perdidas.
Ver llamadas recientes
► Desde la pantalla de Inicio, toca Teléfono > RECIENTES.
Puedes definir con los iconos mostrados abajo si una entrada del registro de
llamadas fue una llamada que contestaste, realizaste o perdiste.
= Llamada entrante
= Videollamada entrante
= Llamada saliente
= Videollamada saliente
= Llamada perdida
Opciones de las llamadas recientes
Desde la pantalla de Inicio, toca
Teléfono
>
RECIENTES
. 1.
Toca una entrada para ver el contacto. 2.
Toca para llamar al número.
Toca para enviar un mensaje de texto.
Toca para agregar el número a Contactos.
Toca >
Eliminar de la llamada reciente
para borrar la llamada.
Toca >
Editar número antes de llamar
para editar el número antes de realizar
la llamada.
Filtro de llamadas recientes
Desde la pantalla de Inicio, toca
Teléfono
>
RECIENTES
. 1.
Toca >
Filtrar por
. 2.

Llamadas telefónicas 41
Selecciona Todas las llamadas, Llamadas perdidas, Llamadas salientes, Llamadas 3.
entrantes, Llamadas de voz, o Videollamadas.
Limpiar las llamadas recientes
Usa la opción menú para limpiar tus llamadas recientes.
Desde la pantalla de Inicio, toca
Teléfono
>
RECIENTES
. 1.
Toca >
Eliminar llamadas recientes
. 2.
Toca la casilla de verificación próxima a las llamadas que deseas eliminar, o toca SEL. 3.
TODO.
Toca ACEPTAR > ACEPTAR. 4.
Configuración de llamadas
El menú de configuración de Llamada del teléfono te permite configurar las opciones para la
aplicación del teléfono.
Marcación asistida
La marcación asistida te permite marcar fácilmente llamadas internacionales mientras te
encuentras haciendo roaming en otros países.
Tu país de referencia predeterminado es Estados Unidos.
Desde la pantalla de Inicio, toca
Teléfono
> >
Config. de llam.
>
Marcación
1.
asistida
.
Toca Marcación asistida para activarla. 2.
Toca
País de referencia
. 3.
Para modificar la configuración, toca a la derecha del nombre del país y edita la 4.
configuración.
Cuando realices llamadas internacionales desde fuera de los Estados Unidos o Canadá,
configura la marcación asistida de la siguiente manera.
Desde la pantalla de Inicio, toca
Teléfono
> >
Config. de llam.
>
Marcación
1.
asistida
.
Toca Marcación asistida para activarla. 2.
Toca País actual. 3.
Para modificar la configuración, toca y edita la configuración. 4.

Llamadas telefónicas 42
Rechazo de llamadas
Puedes configurar tu teléfono para que rechace llamadas entrantes.
Desde la pantalla de Inicio, toca
Teléfono
>
>
Config. de llam.
>
Rechazo de
1.
llamadas
.
Toca Rechazo de llamadas para activarla. 2.
Toca Lista de rechazo de llamadas y especifica los números que deseas rechazar. 3.
Las siguientes opciones están disponibles:
Toca Número desconocido para activarla.
Toca , selecciona
Contactos
o
Llamadas recientes
, y selecciona un número.
Toca >
Nueva
, ingresa un número, y toca
GUARDAR
.
Para borrar un elemento de la lista de rechazo de llamadas:
Desde la pantalla de Inicio, toca
Teléfono
>
>
Config. de llam.
>
Rechazo de
1.
llamadas
>
Lista de rechazo de llamadas
.
Toca y selecciona un elemento que deseas eliminar de la lista. 2.
Toca HECHO. 3.
Para administrar la lista de rechazo de llamadas desde Contactos:
Desde la pantalla de Inicio, toca
Aplic.
>
Contactos
. Toca la pestaña de 1.
CONTACTOS
, si fuera necesario.
Toca un contacto para mostrar la pantalla de detalles y mantén tocado un número. 2.
Toca una opción: 3.
Permitir llamada: El número se eliminará desde la lista de rechazo de llamadas.
Rechazar llamadas: El número se agregará a la lista de rechazo de llamadas.
Para agregar un elemento a la lista de rechazo desde Llamadas recientes:
Desde la pantalla de Inicio, toca
Teléfono
>
RECIENTES
. 1.
Toca una entrada para mostrar la pantalla de detalles. 2.
Toca >
Agregar a la lista de llamadas rechazadas
>
Rechazar llamadas
. 3.
Videollamadas
Con esta función activada, puedes realizar o recibir videollamadas con tus contactos.

Llamadas telefónicas 43
Desde la pantalla de Inicio, toca
Teléfono
> >
Config. de llam.
. 1.
Toca Videollamadas para activarla. 2.
Tono de llamada del teléfono
Asignar un tono de llamada a tus llamadas entrantes.
Desde la pantalla de Inicio, toca
Teléfono
> >
Config. de llam.
>
Tono del teléfono
. 1.
Selecciona un archivo o toca ACEPTAR para asignar el tono. 2.
Vibrar al sonar
Configura tu teléfono para que suene y vibre al mismo tiempo.
Desde la pantalla de Inicio, toca
Teléfono
> >
Config. de llam.
. 1.
Toca Vibrar al sonar para encenderla. 2.
Correo de voz
Puedes configurar los ajustes del correo de voz.
Desde la pantalla de Inicio, toca
Teléfono
> >
Config. de llam.
>
Correo de voz
. 1.
Configura los siguientes ajustes: 2.
Servicio
para seleccionar el proveedor del servicio de correo de voz.
Correo de voz para configurar el número del correo de voz, si es necesario.
Sonido
para seleccionar el sonido del timbre para un nuevo mensaje del correo de
voz.
Vibrar para seleccionar si el teléfono responderá con una vibración a un nuevo
mensaje del correo de voz.
Tonos táctiles del teclado telefónico
Reproduce un tono mientras usas el teclado telefónico.
Desde la pantalla de Inicio, toca
Teléfono
> >
Config. de llam.
. 1.
Toca Tonos del teclado de marcado para encenderla. 2.
Respuestas rápidas
Puedes agregar, borrar, o modificar los mensajes de texto predeterminados que se enviarán
cuando selecciones rechazar una llamada entrante y enviar un mensaje de texto. En tu teléfono
se puede registrar hasta siete mensajes.

Llamadas telefónicas 44
Desde la pantalla de Inicio, toca
Teléfono
> >
Config. de llam.
>
Respuestas
1.
rápidas
.
Las siguientes opciones están disponibles: 2.
Para editar un mensaje, toca un mensaje, edítalo y toca ACEPTAR.
Para agregar un nuevo mensaje, toca , ingresa texto y toca
ACEPTAR
.
Para borrar un mensaje, toca >
Eliminar
, selecciona un mensaje y luego toca
HECHO
.
Para restaurar el mensaje predeterminado, toca >
Restablecer los valores
predeterminados
.
Modo TTY
Un TTY (es también conocido como TDD o teléfono de texto) es un equipo de
telecomunicaciones que permite que las personas sordas o con problemas auditivos o con
algún impedimento del habla o del lenguaje se comuniquen por teléfono.
Tu teléfono es compatible con ciertos dispositivos TTY. Consulta con el fabricante del equipo
TTY para asegurarte de que es compatible con teléfonos celulares digitales. Tu teléfono y el
dispositivo TTY se conectarán a través de un cable especial que se enchufa al conector de
audio de tu teléfono. Si no te han suministrado este cable con el equipo TTY, comunícate con el
fabricante del dispositivo TTY para comprar el cable conector.
Para activar o desactivar el modo TTY:
Desde la pantalla de Inicio, toca
Teléfono
> >
Config. de llam.
>
Modo TTY
. 1.
Toca
TTY completo
,
TTY HCO
, o
TTY VCO
para activar el modo TTY. 2.
– o –
Toca
TTY desactivado
para apagar el modo TTY.
Nota:
Cuando esté activado, el modo TTY puede afectar a la calidad de audio de los equipos
que no sean compatibles con TTY y que se encuentren conectados al conector para
auriculares.
Advertencia: Llamadas de emergencia al 911
Se recomienda que los usuarios de TTY hagan llamadas de emergencia por
otros medios, incluyendo el Servicio de Relay (Relé) de Telecomunicaciones
(TRS), celulares analógicos y comunicaciones desde teléfonos fijos. Las
llamadas TTY inalámbricas al 911 se pueden corromper cuando las reciben los
puntos de respuesta de seguridad pública (PSAP, por sus siglas en inglés),
provocando que algunas comunicaciones sean incomprensibles. El problema

Llamadas telefónicas 45
encontrado parece estar relacionado con el equipo TTY o el software utilizados
por los PSAP. Este asunto ha sido informado a la FCC (Comisión Federal de
Comunicaciones), y la industria de comunicaciones inalámbricas y la comunidad
PSAP están actualmente tratando de resolverlo.
Tecla de encendido corta la llamada
Configura tu teléfono para finalizar la llamada pulsando el botón de encendido.
Desde la pantalla de Inicio, toca
Teléfono
> >
Config. de llam.
. 1.
Toca Tecla de encend. corta la llamada para activarla. 2.
Privacidad de voz
Puedes activar el modo de privacidad mejorado.
Desde la pantalla de Inicio, toca
Teléfono
> >
Config. de llam.
. 1.
Toca Privacidad de voz para activarla. 2.
Tonos DTMF
Si necesitas cambiar los tonos DTMF debes seguir los siguientes pasos.
Desde la pantalla de Inicio, toca
Teléfono
> >
Config. de llam.
>
Tonos DTMF
. 1.
Selecciona
Normal
o
Largo
. 2.
Configuración adicional
Identificación de llamada entrante
Desde la pantalla de Inicio, toca
Teléfono
> >
Config. de llam.
>
Configuración
1.
adicional
.
Toca ID de llamada entrante. 2.
Selecciona entre Red predeterminada, Ocultar número, o Mostrar número. 3.
Nota: Configuración adicional está solo disponible en redes GSM.
Compatibilidad con audífonos
Configurar para activar la compatibilidad con audífonos.
Desde la pantalla de Inicio, toca
Teléfono
> >
Config. de llam.
. 1.
Toca Audífonos para activarla. 2.

Llamadas telefónicas 46
Responder automáticamente
Selecciona cuándo responder automáticamente las llamadas entrantes con el auricular.
Desde la pantalla de Inicio, toca
Teléfono
> >
Config. de llam.
>
Autoresponder
. 1.
Selecciona
Manos libres
o
Altavoz
. 2.
Selecciona el tiempo de espera para responder automáticamente el teléfono. 3.
Temporizador de llamadas
Para ver el temporizador de llamadas y la duración de las llamadas:
Desde la pantalla de Inicio, toca
Teléfono
> >
Config. de llam.
. 1.
Toca Temporizador de llamadas. 2.
Para restablecer el Temporizador de llamadas:
Desde la pantalla de Inicio, toca
Teléfono
> >
Config. de llam.
. 1.
Toca Temporizador de llamadas. 2.
Mantén tocado el elemento que deseas restablecer y toca ACEPTAR. 3.
Verizon Push To Talk Plus (PTT+)
Con Verizon PTT+, puedes establecer conexiones rápidas y fiables con una persona o con un
grupo mediante una simple pulsación de un botón.
Nota: Este servicio requiere una suscripción.
Nota: Si instalas la aplicación PTT, el botón programable se comportará como un botón PTT.
Configurar PTT+
Descarga e instala la aplicación Verizon PTT+ desde Play Store. Consulta Aplicación 1.
Google Play Store para obtener más detalles.
Toca la aplicación instalada para abrirla. 2.
Lee los Términos y condiciones y toca . 3.
Toca Sí para confirmar la activación. 4.
Toca Ver guía didáctica para mostrar las guías para aprender cómo iniciar el uso de la 5.
aplicación PTT+ o Saltar guía didáctica.

Llamadas telefónicas 47
Crear un Contacto PTT+
Desde la pantalla de Inicio, toca
Aplic.
>
Push To Talk+
>
Contactos
. 1.
Toca en la parte inferior de la pantalla. 2.
Toca Nuevo contacto e ingresa manualmente la información del contacto. 3.
- o -
Toca
Importar contacto
, selecciona la fuente del contacto, y selecciona el contacto.
Toca . 4.
Realizar una llamada PTT+
Desde la pantalla de Inicio, toca
Aplic.
>
Push To Talk+
>
Contactos
. 1.
Toca la casilla de verificación del contacto a quien deseas llamar en la lista de contactos 2.
y toca .
Mantén tocado el botón PTT+ en la pantalla y habla después del tono “chirrido”. Se 3.
inicia la llamada PTT+ cuando el botón se vuelve azul. Mientras mantienes tocado el
botón, las otras personas en la llamada pueden escuchar tu voz.
Suelta el botón PTT+ para permitir que otra persona en la llamada tome la palabra y 4.
hable.
Toca el botón de Finalizar llamada para terminar la conversación. 5.
- o -
La llamada finalizará de manera automática si nadie toma la palabra por un periodo de
tiempo.
Para obtener más información sobre PTT+, visita a
business.verizonwireless.com/content/b2b/en/solutions/mobility/push-to-talk-plus.html.

Contactos 48
Contactos
La aplicación Contactes te permite almacenar y administrar los contactos de una variedad de
fuentes, incluyendo los contactos que ingreses y guardes directamente en tu teléfono, así como
contactos que tengas sincronizados con tu cuenta de Google, tu PC, y programas de correo
electrónico compatibles.
Lista de contactos
Desplázate por la lista para ver todos tus contactos. Para ver una entrada específica, tócala.
► Desde la pantalla de Inicio, toca
Aplic.
>
Contactos
.
FAVORITOS: Toca para mostrar tus contactos favoritos.
•
Agregar nuevo favorito:
Toca para agregar un nuevo contacto favorito.
Consulta Agregar un contacto a favoritos.
CONTACTOS: Toca para mostrar los contactos individuales.
•
Agregar nuevo contacto:
Toca para agregar un nuevo contacto individual.
Consulta Agrega un contacto.
GRUPOS: Toca para mostrar los contactos de grupo.
•
Agregar nuevo grupo:
Toca para agregar un nuevo contacto de grupo.
Consulta Agregar un contacto de grupo.
:
Toca para buscar un contacto.
:
Toca para mostrar las opciones de la lista de contactos. Consulta Opciones de
lista de contactos para seguir.
Consejo:
Cuando arrastres la barra deslizante del lado derecho de la pantalla verás letras en
orden alfabético. Levanta el dedo para mostrar las entradas que empiezan con una
letra específica cuando veas la letra.
Opciones de lista de contactos
► Desde la pantalla de Inicio, toca
Aplic.
>
Contactos
> .
Cloud: Muestra los contactos en la aplicación Nube.
Compartir: Comparte contactos usando Cloud, Android Beam, Bluetooth, Drive, etc.
Eliminar: Te permite seleccionar eliminar los contactos.

Contactos 49
Importar/exportar: Importa/exporta los contactos de/a la tarjeta SIM.
Contactos para mostrar: Selecciona los contactos que se mostrarán en Contactos.
Consulta Mostrar opciones para seguir.
Configuración:
Abre la pantalla de configuración de visualización. Puedes
seleccionar cómo se muestran los contactos. Consulta Mostrar opciones para seguir.
Borrar contactos frecuentes:
Borra la lista de contactados con frecuencia. Este
menú aparece sólo bajo la pestaña de
FAVORITOS
, y cuando tienes alguna lista de
contactados con frecuencia.
Cambiar el orden:
Te permite cambiar el orden de contactos. Este menú aparece
sólo bajo la pestaña de
FAVORITOS
, y cuando tienes múltiples contactos favoritos.
Mostrar opciones
Selecciona cuáles son los contactos que se mostrarán en Contactos.
Desde la pantalla de Inicio, toca
Aplic.
>
Contactos
> >
Contactos para
1.
mostrar
.
Selecciona una cuenta para mostrar sus contactos o selecciona una de las siguientes 2.
opciones:
Todos los contactos: Muestra todos los contactos que hayas guardado.
Phone:
Muestra los contactos guardados en el teléfono.
SIM:
Muestra los contactos guardados en la tarjeta SIM.
Una cuenta (por ejemplo, Google) para mostrar solo sus contactos.
Personalizar: Te permite mostrar ciertos tipos de contactos de ciertas cuentas.
También puedes seleccionar cómo se mostrarán tus contactos.
Desde la pantalla de Inicio, toca
Aplic.
>
Contactos
> >
Configuración
. 1.
Establece las siguientes opciones: 2.
Posición de pestaña del índice: Elige la posición para colocar la pestaña del índice.
Ordenar por: Selecciona cómo se ordenan tus contactos.
Formato del nombre: Selecciona cómo se muestran los nombres del contacto.
Cuenta predeterminada para los contactos nuevos: Selecciona una cuenta para
salvar su contacto nuevo.

Contactos 50
Administrar tus cuentas: Selecciona para abrir la configuración de cuenta.
Acerca de Contactos: Muestra las informaciones de Contactos.
Agrega un contacto
Ingresa detalles tales como su nombre, números de teléfono, direcciones de correo electrónico,
direcciones postales, etc.
Desde la pantalla de Inicio, toca
Aplic.
>
Contactos
>
CONTACTOS
> . 1.
Se te pedirá que selecciones una cuenta donde guardar tu nuevo contacto. Selecciona 2.
una de las siguientes opciones:
Phone: Almacena tu contacto en el teléfono.
SIM:
Almacena tu contacto en la tarjeta SIM.
Selecciona una cuenta de la lista que aparece.
AGREGAR UNA CUENTA NUEVA: Agrega una nueva cuenta.
Usa el teclado para ingresar toda la información que desees. 3.
Toca para asignar una fotografía al contacto. Consulta Asignar una foto
guardada al contacto o Asignar una nueva foto al contacto.
Toca la ubicación/cuenta que está encima del nombre y selecciona una opción para
cambiar dónde se guardará el contacto.
Nombre
Teléfono
Correo electrónico
AGREGAR OTRO CAMPO: Toca para incluir información adicional como Empresa,
MI, Sitio web, FECHA, etc.
Nota:
Para seleccionar un tipo (etiqueta) para un número de teléfono, dirección de correo
electrónico o dirección postal (como
Móvil
,
Casa
,
Trabajo
, etc.), toca a la derecha
del campo y selecciona el tipo apropiado.
Cuando hayas terminado de agregar la información, toca GUARDAR. 4.
Guardar un número de teléfono
Puedes guardar un número de teléfono en los contactos directamente desde el teclado del
teléfono.

Contactos 51
Desde la pantalla de Inicio, toca
Aplic.
>
Teléfono
>
TECLADO
. 1.
Ingresa el número de teléfono y toca Agregar a Contactos. 2.
Para agregar un número con contacto existente, toca el contacto, selecciona el tipo de 3.
número para el nuevo número, y luego toca ACEPTAR.
– o –
Para agregar el número como un nuevo contacto, toca
Crear contacto nuevo
, ingresa
el nombre y cualquier información adicional, y luego toca
GUARDAR
. Consulta Agrega
un contacto.
Editar un contacto
Una vez que hayas agregado un contacto, puedes agregar o editar alguna de la información en
la entrada, asignar una foto de identificador de llamadas, personalizar con un único tono del
timbre, etc.
Agregar o editar información para un contacto
Sigue las instrucciones para agregar o editar la información de un contacto existente.
Desde la pantalla de Inicio, toca
Aplic.
>
Contactos
>
CONTACTOS
. 1.
Toca a un contacto para mostrarlo, y toca . 2.
Toca cualquier campo que deseas cambiar o agregar. Consulta Agrega un contacto. 3.
Agrega o edita la información, y luego toca GUARDAR. 4.
Nota:
Para seleccionar un tipo (etiqueta) para un número de teléfono, dirección de correo
electrónico o dirección postal (como
Móvil
,
Casa
,
Trabajo
, etc.), toca a la derecha
de cada campo y selecciona el tipo apropiado.
Asignar una foto guardada al contacto
Sigue las instrucciones para asignar una foto guardada en la memoria o la tarjeta SD de tu
teléfono a un contacto.
Desde la pantalla de Inicio, toca
Aplic.
>
Contactos
>
CONTACTOS
. 1.
Toca a un contacto para mostrarlo, y toca . 2.
Toca a la derecha del ícono de contacto. 3.
Toca Elegir una foto y selecciona una ubicación. 4.
Toca una foto para seleccionarla y toca
LISTO
. 5.

Contactos 52
Se te pedirá que cambies el tamaño de la foto para su uso con los contactos.
Arrastra los bordes del cuadrado para enmarcar la parte de la foto que deseas usar.
Toca y arrastra el lado del cuadro para ajustar el tamaño del cuadro y completar la
acción.
Toca GUARDAR para guardar el contacto. 6.
Asignar una nueva foto al contacto
Sigue las instrucciones para tomar una nueva foto y asígnala directamente a un contacto
existente.
Desde la pantalla de Inicio, toca
Aplic.
>
Contactos
>
CONTACTOS
. 1.
Toca a un contacto para mostrarlo, y toca . 2.
Toca a la derecha del ícono de contacto. 3.
Toca
Tomar foto
. 4.
Toca para tomar una foto y toca
LISTO
. 5.
Se te pedirá que cambies el tamaño de la foto para su uso con los contactos.
Arrastra los bordes del cuadrado para enmarcar la parte de la foto que deseas usar.
Toca y arrastra el lado del cuadro para ajustar el tamaño del cuadro y completar la
acción.
Toca GUARDAR para guardar el contacto. 6.
Actualizar la información de un contacto
Puedes actualizar manualmente la información del contacto mostrado.
Desde la pantalla de Inicio, toca
Aplic.
>
Contactos
>
CONTACTOS
. 1.
Toca a el contacto que quieres actualizar, y toca >
Refresh
. 2.
Asignar un tono de llamada del teléfono a un contacto
Conoce quién está llamando sin tener que mirar tu teléfono asignando un tono de llamada
específico al contacto.
Desde la pantalla de Inicio, toca
Aplic.
>
Contactos
>
CONTACTOS
. 1.
Toca a un contacto para mostrarlo, y toca >
Definir tono de llamada
. 2.
Toca un tono de llamada desde la lista disponible. Se reproduce el tono de llamada 3.
brevemente cuando haya sido seleccionado.

Contactos 53
Toca ACEPTAR para asignar el tono de llamada. 4.
Asignar un tono de mensajes a un contacto
Conoce quién es el emisor de un nuevo mensaje gracias a un tono específico.
Desde la pantalla de Inicio, toca
Aplic.
>
Contactos
>
CONTACTOS
. 1.
Toca a un contacto para mostrarlo, y toca >
Definir tono de mensaje
. 2.
Toca un tono de llamada desde la lista disponible. Se reproduce el tono de llamada 3.
brevemente cuando haya sido seleccionado.
– o –
Toca y selecciona un archivo de sonido guardado.
Toca ACEPTAR para asignar el tono de llamada. 4.
Asignar una vibración al contacto
Puedes asignar un patrón de vibración específico al contacto.
Desde la pantalla de Inicio, toca
Aplic.
>
Contactos
>
CONTACTOS
. 1.
Toca a un contacto para mostrarlo, y toca >
Configurar el patrón de vibración
. 2.
Toca una vibración disponible. El teléfono vibra cuando haya sido seleccionado. 3.
Toca ACEPTAR para asignar la vibración. 4.
Agregar un contacto a favoritos
La ficha de favoritos del menú de Teléfono es una lista que te ayuda a acceder rápidamente a
tus entradas de Contactos más utilizadas o preferidas.
Desde la pantalla de Inicio, toca
Aplic.
>
Contactos
>
CONTACTOS
. 1.
Toca un contacto. 2.
Toca . El icono cambia a cuando el contacto se agregó a Favoritos. 3.
- o -
Desde la pantalla de Inicio, toca
Aplic.
>
Contactos
>
FAVORITOS
. 1.
Toca y selecciona la casilla de verificación próxima al contacto(s) que deseas añadir 2.
a tu lista de Favoritos.
Toca HECHO. 3.

Contactos 54
Agrega un Control de Contacto a la pantalla Inicio
Puedes añadir un control de contacto a tu pantalla de inicio.
En la pantalla Inicio, toca
Aplic.
>
Contactos
>
CONTACTOS
. 1.
Toca un contacto para mostrarlo y luego toca >
Agregar acceso directo a la
2.
pantalla principal
.
Eliminar un contacto o múltiples contactos
Puedes eliminar contactos de la página de detalles de contactos.
En la pantalla Inicio, toca
Aplic.
>
Contactos
>
CONTACTOS
. 1.
Toca >
Eliminar
, selecciona la casilla de verificación próxima al contacto(s) que 2.
deseas eliminar, o toca
SEL. TODO
.
Toca HECHO y a continuación toca ACEPTAR para confirmar la eliminación. 3.
- o -
Toca a un contacto para mostrarlo, y toca >
Borrar
>
BORRAR
.
Agrupar Contactos
Puedes agrupar el contacto que desees unir con la lista principal.
En la pantalla Inicio, toca
Aplic.
>
Contactos
>
CONTACTOS
. 1.
Selecciona el contacto que deseas que aparezca como lista principal. 2.
Toca >
Vincular
. 3.
Elige el contacto que deseas unir. 4.
Desvincular Contactos
Puedes separar contactos combinados en múltiples contactos.
En la pantalla Inicio, toca
Aplic.
>
Contactos
>
CONTACTOS
. 1.
Selecciona un contacto combinado. 2.
Toca >
Desvincular
>
DESVINCULAR
. 3.
Copiar/Mover contactos
Puedes copiar/mover los contactos que desees.

Contactos 55
En la pantalla Inicio, toca
Aplic.
>
Contactos
>
CONTACTOS
. 1.
Selecciona el contacto que quieres copiar/mover. 2.
Toca >
Copiar/Mover contactos
. 3.
Toca Copiar o Mover. 4.
Selecciona el lugar a donde quieres copiar/mover. 5.
Agregar un contacto de grupo
Crea un contacto de grupo con las entradas individuales de tus contactos que están en
Contactos.
Nota:
Para crear un contacto del grupo, es posible que tengas que sincronizar primero tu
teléfono con una cuenta de Google o corporativa. Consulta Sincronizar contactos para
obtener instrucciones sobre cómo sincronizar tu teléfono con una cuenta.
Desde la pantalla de Inicio, toca
Aplic.
>
Contactos
>
GRUPOS
> . 1.
Selecciona la cuenta en la que deseas crear el contacto de grupo. 2.
Ingresa el nombre del grupo. 3.
Toca Agregar/eliminar contactos y toca las entradas que deseas agregar. 4.
Toca HECHO > GUARDAR. 5.
Editar un contacto de grupo
Administra los contactos de grupo que has creado.
Agregar o eliminar la entrada de un contacto de grupo, o renombrar un grupo
Desde la pantalla de Inicio, toca
Aplic.
>
Contactos
>
GRUPOS
. 1.
Toca a un contacto de grupo, y toca . 2.
Las siguientes opciones están disponibles: 3.
Toca el nombre del grupo para renombrarlo.
Toca Agregar/eliminar contactos para agregar o eliminar entradas.
Toca HECHO. 4.
Toca GUARDAR. 5.

Contactos 56
Asignar un tono a un Contacto de Grupo
Puedes asignar un tono a un contacto de grupo.
En la pantalla Inicio, toca
Aplic.
>
Contactos
>
GRUPOS
. 1.
Toca un contacto de grupo para mostrarlo y luego toca >
Tono
. 2.
Selecciona un tono. 3.
Toca ACEPTAR > GUARDAR. 4.
Asignar un Patrón de vibración a un Contacto de grupo
Puedes asignar un patrón de vibración a un contacto de grupo.
En la pantalla Inicio, toca
Aplic.
>
Contactos
>
GRUPOS
. 1.
Toca un contacto de grupo para mostrarlo y luego toca >
Patrón de vibración
. 2.
Selecciona un patrón de vibración. 3.
Toca ACEPTAR > GUARDAR. 4.
Eliminar un contacto de grupo
Desde la pantalla de Inicio, toca
Aplic.
>
Contactos
>
GRUPOS
. 1.
Toca el grupo que deseas eliminar, y toca >
Borrar
. 2.
Toca ACEPTAR. 3.
- o -
Desde la pantalla de Inicio, toca
Aplic.
>
Contactos
>
GRUPOS
. 1.
Toca >
Eliminar
. 2.
Toca el grupo que deseas eliminar. 3.
Toca
HECHO
>
ACEPTAR
. 4.
ICE (En caso de emergencias)
Registrar información ICE podría ser de ayuda para que los rescatistas, tales como
paramédicos, policías y personal hospitalario puedan identificar a tu contacto principal. Puedes
registrar hasta tres contactos.
Para registrar un contacto ICE:

Contactos 57
Desde la pantalla de Inicio, toca
Aplic.
>
Contactos
>
GRUPOS
. 1.
Toca
En caso de emergencia
> >
Agregar/eliminar contactos
. 2.
Toca la entrada que deseas registrar y toca HECHO > GUARDAR. 3.
Para eliminar un contacto ICE:
Desde la pantalla de Inicio, toca
Aplic.
>
Contactos
>
GRUPOS
. 1.
Toca
En caso de emergencia
> >
Agregar/eliminar contactos
. 2.
Toca la entrada que deseas eliminar y toca HECHO > GUARDAR. 3.
Sincronizar contactos
Sincronizar datos desde tus cuentas administradas te permite agregar y administrar un contacto
nuevo o existente desde tus cuentas en línea o remotas a tu teléfono. Antes de sincronizar,
debes tener una cuenta de Google o corporativa activa con contactos asociados, y haber
iniciado sesión en tu cuenta usando el teléfono.
Al realizar la sincronización, todos los contactos (con números telefónicos, direcciones de
correo electrónico, fotos, etc.) se actualizan y se sincronizan con tu teléfono.
Desde la pantalla de Inicio, toca
Aplic.
>
Contactos
. 1.
Toca >
Configuración
>
Administrar tus cuentas
. 2.
Toca un tipo de cuenta como Corporativa, Exchange, Google, etc. Para administrar 3.
tipos de cuenta, consulta Cuentas y mensajería.
Toca una cuenta que quieres sincronicar tus contactos. 4.
Toca el icono SÍ/NO al lado de Contactos para activar o desactivar la sincronización de 5.
contactos.
Tu pestaña Contactos entonces refleja cualquier información actualizada en contactos.
Este proceso de actualización funciona en ambos sentidos. Por ejemplo, cualquier
cambio en el teléfono se actualizará en la cuenta de tu lista de contactos después de
la sincronización.
Compartir un contacto
Puedes compartir rápidamente los contactos a través de Bluetooth, correo electrónico, Gmail o
por mensaje de texto.
Desde la pantalla de Inicio, toca
Aplic.
>
Contactos
>
CONTACTOS
. 1.

Contactos 58
Toca a un contacto para mostrarlo, y toca >
Compartir
. 2.
En el menú
Compartir contacto a través de
, selecciona un método y sigue las 3.
instrucciones en la pantalla.

Cuentas y mensajería 59
Cuentas y mensajería
Con el servicio de Verizon y la capacidad de mensajería de tu teléfono, tienes la oportunidad de
compartir información a través de diferentes canales y cuentas, incluyendo Gmail (Google),
correo electrónico personal y corporativo, mensajes de texto y multimedia y cuentas de redes
sociales.
Gmail / Google
Necesitas una cuenta de Google para acceder a varias funciones del teléfono, tales como
Gmail, y las aplicaciones de Google Play Store. Antes de poder acceder a las aplicaciones de
Google, debes ingresar la información de la cuenta. Estas aplicaciones se sincronizan entre tu
teléfono y tu cuenta en línea de Google.
Crear una cuenta de Google
Si aún no tienes una cuenta de Google, puedes crear una en línea o usando tu teléfono.
Nota:
Aunque necesites una cuenta Gmail para usar ciertas funciones tal como Google Play
Store, no tienes que usar Gmail como la cuenta predeterminada para tu teléfono.
Crear una cuenta de Google en línea
Desde una computadora, inicia el navegador web y navega hasta google.com. 1.
En la página principal, haz clic en Iniciar sesión > Crear cuenta. 2.
Sigue las indicaciones en la pantalla para crear tu cuenta gratuita. 3.
Crear una cuenta de Google usando tu teléfono
Desde la pantalla de Inicio, toca
Aplic.
>
Configuración
>
Cuentas
>
Agregar
1.
cuenta
>
Google
.
Toca
O crea una cuenta nueva
. 2.
Sigue las indicaciones en la pantalla para crear tu cuenta gratuita. 3.
Nota:
Al configurar una nueva cuenta de Google, ya sea en tu teléfono con línea, se
recomienda agregar un número de teléfono o dirección de correo electrónico
secundarios. Esto puede ser segundo número de teléfono o una segunda dirección de
correo electrónico desde donde actualmente envíes y recibas correo electrónico. Este
número o esta dirección se usa para autenticar tu cuenta en caso de que alguna vez
tengas problemas u olvides tu contraseña. Se le sugiere enfáticamente a los usuarios de
Android para que puedan recobrar el acceso a servicios y compras Google Mobile™ en
el teléfono.

Cuentas y mensajería 60
Iniciar sesión de tu cuenta de Google
Si tienes una cuenta de Google pero aún no iniciaste sesión con tu teléfono, sigue estas
instrucciones.
Desde la pantalla de Inicio, toca
Aplic.
>
Configuración
>
Cuentas
>
Agregar
1.
cuenta
>
Google
.
Ingresa la dirección de correo electrónico, y toca SIGUIENTE. 2.
Ingresa tu contraseña y toca SIGUIENTE. 3.
Lee el mensaje, y toca ACEPTO. 4.
Selecciona la opción de copia de seguridad, si se indica, y toca SIGUIENTE. 5.
Selecciona si vas a guardar la información de tu tarjeta de crédito para permitir compras 6.
en Google Play Store.
Selecciona los elementos que te gustaría sincronizar con tu teléfono, si es necesario. Su 7.
cuenta se muestra en Google bajo Cuentas en el menú Configuración.
Acceder a Gmail
Desde la pantalla de Inicio, toca
Aplic.
>
Gmail
. 1.
Haz alguno de los siguientes: 2.
Ver más mensajes de correo electrónico: Si la pantalla está llena, desliza tu dedo
hacia arriba de la pantalla para ver más mensajes y conversaciones.
Leer un mensaje nuevo de correo electrónico: Toca el mensaje no leído o la
conversación con un mensaje no leído (los elementos recién llegados se muestran
en negrita).
Seleccionar mensajes y conversaciones: Mantén tocado el correo electrónico o la
conversación.
Ver la bandeja de entrada de tu otra cuenta de Gmail: Si tienes más de una cuenta
de Google configurada en tu teléfono, toca en la parte superior izquierda de la
pantalla y luego elige una cuenta para ver.
Enviar un mensaje de Gmail
Desde la pantalla de Inicio, toca
Aplic.
>
Gmail
. 1.
En cualquier carpeta, toca . 2.
Ingresa la dirección de correo electrónico del destinatario del mensaje en el campo
Para
. 3.

Cuentas y mensajería 61
Si deseas enviar una copia de carbón (CC) o una copia de carbón oculta (CCO) del 4.
correo electrónico actual a otros destinatarios, toca a la derecha del campo
Para
.
Ingresa el asunto y luego escribe el mensaje. 5.
Nota:
Si quieres agregar un archivo como adjunto, toca , selecciona
Adjuntar archivo
o
Insertar desde
Drive
y localiza y escoge el archivo que quieres adjuntar.
Después de redactar tu mensaje, toca . 6.
Leer y responder a los mensajes de Gmail
Desde la pantalla de Inicio, toca
Aplic.
>
Gmail
. 1.
Toca un mensaje para mostrarlo. 2.
Para responder a o reenviar un mensaje: 3.
Toca para responderle el mensaje.
Toca >
Responder a todos
para responder a todos los destinatarios del
mensaje.
Toca >
Reenviar
para reenviar el mensaje.
Después de redactar tu mensaje, toca . 4.
Configuración de la cuenta de Gmail
En la pantalla Inicio, toca
Aplic.
>
Gmail
. 1.
Toca en la parte superior izquierda de la pantalla para mostrar el menú. 2.
Toca Configuración > Configuración general. 3.
Configura los siguientes ajustes: 4.
Nota: Según el tipo de cuentas de correo, las opciones disponibles pueden variar.
Acción predeterminada de Gmail: Selecciona si deseas eliminar o archivar como
opción predeterminada.
Vista de conversación: Marca para activar la Vista conversación.
Acciones al deslizar: Marca para archivar una conversación cuando deslizas el
dedo sobre ella.
Imagen del remitente: Marca para mostrar una imagen del remitente en la lista de
conversaciones.

Cuentas y mensajería 62
Acción predeterminada de respuesta: Elije entre Responder o Responder a todos
para mostrar como predeterminada.
Ajuste automático de mensajes: Marca para contraer los mensajes para ajustar a
la pantalla y permitir el zoom.
Avanzar automáticamente: Elige qué pantalla mostrar después de eliminar un
mensaje.
Confirmar antes de eliminar: Marca para mostrar una confirmación antes de
eliminar un mensaje.
Confirmar antes de archivar: Marca para mostrar una confirmación antes de
archivar un mensaje
Confirmar antes de enviar: Marca para mostrar una confirmación antes de enviar
un mensaje.
Eliminar una cuenta de Gmail
En la pantalla Inicio, toca
Aplic.
>
Configuración
>
Cuentas
>
Google
. 1.
Toca la cuenta que deseas eliminar. 2.
Toca >
Eliminar cuenta
. 3.
Toca ELIMINAR CUENTA. 4.
Correo electrónico
Utiliza la aplicación de correo para enviar y recibir correo electrónico desde tu correo web u
otras cuentas, utilizando POP3 o IMAP, o accede a tu cuenta Exchange ActiveSync para el
correo electrónico de empresa.
Agrega una cuenta de correo electrónico
Desde la pantalla de Inicio, toca
Aplic.
>
Configuración
>
Cuentas
>
Agregar
1.
cuenta
>
Correo
.
– o –
Desde la pantalla de Inicio, toca
Aplic.
>
Correo
, si todavía no has configurado una
cuenta de correo electrónico.
Toca la cuenta deseada. 2.
Consejo: Si tu tipo de cuenta no está en la lista, selecciona Otro.
Ingresa tu dirección de correo electrónico y contraseña y toca SIGUIENTE. 3.

Cuentas y mensajería 63
Para configurar tu cuenta de forma manual, toca CONFIGURACIÓN MANUAL.
Ingresa cualquier otra información necesaria y sigue las instrucciones en la pantalla. 4.
Importante:
Si el tipo de cuenta que deseas configurar no se encuentra en la base de datos
del teléfono, se te pedirá que ingreses más detalles. Debes obtener toda la
información pertinente para la cuenta de correo electrónico, como la
configuración del servidor de correo entrante y saliente, antes de proceder.
Agregar una cuenta corporativa
Si sincronizas tu teléfono con la cuenta corporativa, podrás leer, administrar y enviar el correo
electrónico con la misma facilidad que en una cuenta POP3/IMAP. También tendrás acceso a
algunas características importantes de Exchange.
Nota:
Antes de configurar una cuenta Microsoft
®
Exchange ActiveSync
®
, contacta al
administrador del Exchange Server de tu compañía para la información necesaria para
el acceso.
Desde la pantalla de Inicio, toca
Aplic.
>
Configuración
>
Cuentas
>
Agregar
1.
cuenta
>
Corporativa
.
– o –
Desde la pantalla de Inicio, toca
Aplic.
>
Correo
, si todavía no has configurado una
cuenta de correo electrónico, y toca
Exchange
.
Ingresa la información de la dirección de correo y la contraseña y luego toca 2.
SIGUIENTE. Consulta con tu administrador de redes para obtener más información.
Configura las opciones de cuenta como sea necesario, y toca SIGUIENTE. 3.
Sigue las instrucciones en la pantalla. 4.
Nota:
Puedes tener varias cuentas de correos electrónicos corporativos (Microsoft Exchange
ActiveSync) activas en tu teléfono.
Redactar y enviar correo
Redacta y envía mensajes de correo electrónico usando cualquier cuenta que hayas
configurado en tu teléfono. Aumenta tu productividad adjuntando archivos tales como fotos,
videos y documentos a tus mensajes de correo electrónico.
Desde la pantalla de Inicio, toca
Aplic.
>
Correo
. 1.
En la bandeja de entrada de la cuenta de correo, toca . 2.
Toca los campos para redactar el mensaje: 3.

Cuentas y mensajería 64
Toca el campo
A
e ingresa la dirección de correo del destinatario o toca para
añadir destinatarios.
Para enviar con copia (CC) o con copia oculta (CCO) el email a otros destinatarios,
toca a la derecha del campo A.
Toca el campo Asunto para ingresar el asunto del correo. Toca el punto de
exclamación para configurar una prioridad.
Toca el campo de entrada de texto y redacta tu correo.
Para añadir un adjunto, toca >
Imágenes
,
Tomar imagen
,
Videos
,
Grabar
video
,
Audio
,
Grabar audio
u
Otros
.
Toca para enviar el mensaje. 4.
Para guardar el mensaje actual como borrador, toca >
Guardar como borrador
>
SÍ
.
Ver y responder a correo electrónico
Desde la pantalla de Inicio, toca
Aplic.
>
Correo
. 1.
En la bandeja de entrada de la cuenta de correo, toca un mensaje para visualizarlo. 2.
Toca (Responder) o (Responder a todos) para responder al mensaje. 3.
Administrar la bandeja de entrada
Desde la pantalla de Inicio, toca
Aplic.
>
Correo
. 1.
Tienes las siguientes opciones: 2.
Toca en la parte superior de la pantalla para seleccionar una cuenta de correo
electrónico diferente.
Toca para buscar un correo.
Toca >
Configuración
para mostrar la configuración del correo electrónico.
Toca para redactar un nuevo mensaje de correo electrónico.
Desliza hacia abajo el dedo en la pantalla para actualizar tu bandeja de correos.
Toca para mostrar todas las carpetas.

Cuentas y mensajería 65
Actualizar una cuenta de correo electrónico
► Mientras estás en la cuenta que quieres sincronizar, desliza el dedo hacia abajo en la
pantalla.
Eliminar mensajes de correo electrónico
► En la bandeja de entrada de la cuenta de correo electrónico, desliza el dedo por el
mensaje de correo a la izquierda o a la derecha.
- o -
En la bandeja de entrada de la cuenta de correo electrónico, mantén tocado el mensaje 1.
que quieres eliminar.
Toca >
ACEPTAR
. 2.
Configuración general del correo electrónico
Puedes editar la configuración general de tu correo electrónico.
Desde la pantalla de Inicio, toca
Aplic.
>
Correo
> >
Configuración
.
1.
Toca
Configuración general
. 2.
Toca el elemento que deseas editar. 3.
Configuración de la cuenta de correo electrónico
Puedes editar la configuración de tus cuentas de correo electrónico individuales, tales como la
dirección de correo electrónico y la contraseña, el nombre de la cuenta y la firma, la frecuencia
de recuperación, etc.
Desde la pantalla de Inicio, toca
Aplic.
>
Correo
> >
Configuración
.
1.
Selecciona la cuentas de correo que deseas editar. 2.
Eliminar cuentas de correo
En la pantalla Inicio, toca
Aplic.
>
Correo
. 1.
Toca >
Configuración
. 2.
Toca y selecciona la(s) casilla(s) próxima(s) a la(s) cuenta(s) que quieres eliminar. 3.
Toca HECHO > ELIMINAR CUENTA(S). 4.

Cuentas y mensajería 66
Message+
Message+ proporciona una experiencia de mensajería de texto y multimedia (es decir, fotos y
video) mejorada. Puedes enviar y recibir continuamente mensajes de texto y multimedia desde
tu teléfono, tableta una o la web usando tu número de teléfono principal.
Desde la pantalla de Inicio, toca
Aplic.
>
Message+
.
1.
En la pantalla de mensajería, toca . Se abre la pantalla para escribir. 2.
Ingresa un número de teléfono en el campo
Para
. 3.
Al escribir, se mostrarán los números de teléfono que coincidan con tu lista de
contactos. Toca una coincidencia para ingresar ese número.
Si estás enviando el mensaje de correo electrónico a varios destinatarios, separa los
números de teléfono con un punto y coma (;).
Consejo:
Puedes escribir un hombre guardado en tus contactos para que aparezca el número
de teléfono, o toca para acceder a tus contactos.
Si agregas varios destinatarios en el campo
Para
, selecciona cómo deseas que 4.
respondan al mensaje:
Solo yo
para responderte a ti únicamente o
MMS
para
responderle a todos.
Toca el campo de entrada de texto al lado de para redactar tu mensaje. 5.
Consejo:
Toca para mostrar los menús para agregar una tarjeta postal, foto, grabación de
audio, etc.
Cuando hayas terminado de redactar el mensaje, toca . 6.
Guardar y reanudar un mensaje de borrador
Puedes guardar el mensaje y enviarlo más tarde.
Para guardar el mensaje como borrador:
► Al redactar un mensaje, presiona
Atrás
hasta que regreses a la pantalla de la lista
de mensajes. Aparecerá brevemente el texto “Mensaje guardado como borrador”. y tu
mensaje se guardará como borrador.
Para reanudar la redacción del mensaje:
Desde la pantalla de Inicio, toca
Aplic.
>
Message+
.
1.
En la pantalla de lista de mensajes, toca el mensaje con la palabra “Borrador” en color 2.
rojo.

Cuentas y mensajería 67
Cuando hayas terminado de editar el mensaje, toca . 3.
Para obtener más información sobre Message+, visita
verizonwireless.com/wcms/consumer/products/verizon-messages.html.
Cuentas de redes sociales
Obtén actualizaciones en tiempo real de todas las cuentas de tus redes sociales.
YouTube
YouTube™ es un sitio web para compartir videos en el cual los usuarios pueden subir y
compartir videos. Este sitio se usa para mostrar una amplia variedad de contenido de video
generado por los usuarios, como clips de películas y programas de televisión y videos
musicales, así como contenido en formato de video, como blogs en video, cortometrajes
informativos y otros videos originales.
Abrir YouTube
► Desde la pantalla de Inicio, toca
Aplic.
>
YouTube
.
Nota:
Es posible que aparezcan las
Condiciones del Servicio
. Toca
ACEPTAR
, si aceptas
las condiciones del servicio.
Ver los videos de YouTube
En la pantalla de YouTube, toca un video. 1.
Toca la pantalla para mostrar los controles de reproducción en la parte inferior. Toca la 2.
pantalla mientras se muestran los controles de reproducción para poner en
pausa/reproducir el video. Mueve el control deslizante en la barra a la izquierda o a la
derecha para rebobinar o avanzar rápidamente el video.
Buscar videos
En la pantalla de YouTube, toca en la batalla para abrir el cuadro de búsqueda. 1.
Ingresa la palabra clave a buscar. Los resultados de búsqueda aparecen debajo de la 2.
barra de estado.
Toca un video para mirarlo. 3.

Aplicaciones y entretenimiento 68
Aplicaciones y entretenimiento
Todas las características de tu teléfono están accesibles a través de la lista de aplicaciones.
Aplicación Google Play Store
Google Play™ es el lugar para encontrar contenido digital como aplicaciones de Android, libros,
películas, música y mucho más. Elige dentro una amplia variedad de contenido gratuito y
pagado que va desde aplicaciones de productividad y juegos hasta películas que son éxitos en
taquilla, libros que están entre los mejores vendidos y música. Cuando encuentres lo que
deseas, puedes descargarlo e instalarlo fácilmente en tu teléfono.
Para acceder a la aplicación Google Play Store, primero debes conectarse a Internet utilizando
Wi-Fi, 4G LTE de Verizon, o la conexión de datos de tu teléfono y acceder a tu cuenta de
Google. Consulta Web y datos e Iniciar sesión de tu cuenta de Google.
Encontrar e instalar una aplicación
Cuando instales aplicaciones de la aplicación Google Play Store y las utilices en tu teléfono,
puede que necesiten acceder a tu información personal (como tu ubicación, datos de contacto,
etc.) o acceder a ciertas funciones o configuración del teléfono. Descarga e instala solo
aplicaciones de confianza.
Desde la pantalla de Inicio, toca
Aplic.
>
Play Store
. 1.
Cuando abras las aplicaciones de Google Play Store por primera vez, aparecerá la 2.
ventana de condiciones del servicio. Toca ACEPTAR para continuar.
Encuentra una aplicación que deseas y tócala para que aparezcan los detalles en 3.
pantalla.
Nota:
La aplicación del Google Play Store se actualizará automáticamente cuando esté
disponible.
Toca una aplicación para leer la descripción de la misma y las críticas de los usuarios. 4.
Toca
INSTALAR
(para las aplicaciones gratuitas) o el botón del precio (para las 5.
aplicaciones que hay que pagar).
Nota:
Si no has configurado tu método de pago en tu cuenta de Google, se te indicará que
introduzcas tu información de facturación para configurarla.
La pantalla siguiente te avisa si la aplicación necesita acceder a tu información personal 6.
o a ciertas funciones o configuraciones de tu teléfono. Si aceptas las condiciones, toca
ACEPTAR
para empezar a descargar e instalar la aplicación.

Aplicaciones y entretenimiento 69
Si seleccionaste una aplicación que hay que pagar, después de tocar
ACEPTAR
, sigue
las instrucciones en la pantalla para agregar un método de pago y completar tu compra.
Advertencia: ¡Lee cuidadosamente la notificación!
Ten especial cuidado con las
aplicaciones que tienen acceso a múltiples funciones o una cantidad significativa
de datos. Una vez que toques
ACEPTAR
en esta pantalla, eres responsable de
los resultados del uso de este elemento en tu teléfono.
Opciones de Google Play Store
Algunas opciones convenientes están disponibles con la aplicación Google Play Store. Las
opciones disponibles pueden variar.
► En la aplicación Google Play Store, toca en la parte superior izquierda de la pantalla
para mostrar las siguientes opciones:
Consejo:
También puedes mantener tocado el extremo izquierdo de la pantalla y deslizarlo
hacia la derecha para mostrar las opciones.
Se muestra el nombre de la cuenta con la que actualmente iniciaste sesión en la
aplicación Google Play Store. Para iniciar sesión con otra cuenta almacenada en tu
teléfono, toca que está al lado del nombre de la cuenta y selecciona una cuenta.
Toca el área vacía en la parte derecha de la pantalla de opciones para volver a la
página principal de Google Play Store.
Apps y juegos muestra la pantalla de Inicio de las aplicaciones.
Mis apps y juegos muestra la lista de aplicaciones instaladas en tu teléfono.
Películas, Música, Libros muestra la pantalla inicial de Entretenimiento.
Cuenta te permite gestionar tu cuenta.
Canjear
te permite canjear una tarjeta de regalo y un código promocional en Google
Play Store.
Lista de deseos muestra las aplicaciones que has marcado. Para marcar una
aplicación, toca el icono del marcador en la pantalla de detalles de la aplicación.
Play Protect revisa tu dispositivo y aplicaciones regularmente en busca de
comportamiento dañino.
Configuración para administrar la configuración de aplicaciones y servicios de
Google.
Nota:
Toca
Ayuda y comentarios
,
Guía para padres
o
Acerca de Google Play
para
opciones adicionales.

Aplicaciones y entretenimiento 70
Solicitar un reembolso de una aplicación comprada
Si no estás satisfecho con una aplicación, puedes solicitar un reembolso en los 15 minutos
posteriores a la compra, a menos que se indique lo contrario por el desarrollador de la
aplicación. No se aplicará ningún importe y la aplicación se desinstalará del teléfono.
Si cambias de opinión, puedes instalar la aplicación de nuevo, pero no podrás solicitar un
reembolso por segunda vez.
Desde la pantalla de Inicio, toca
Aplic.
>
Play Store
. 1.
Toca en la parte superior izquierda de la pantalla, o mantén tocado el extremo 2.
izquierdo de la pantalla y deslízalo hacia la derecha, y toca
Mis apps y juegos
.
Toca la aplicación para desinstalarla y obtener un reembolso. Se abrirá la pantalla de 3.
detalles sobre la aplicación.
Toca
Reembolso
. Se desinstala la aplicación y se cancela el importe abonado. 4.
Abrir una aplicación instalada
Hay opciones para abrir una aplicación instalada.
► En la barra de estado, verifica que ves el icono . Si ves el icono , abre el panel de
notificación, y luego toca la aplicación para abrirla.
– o –
Desde la pantalla de Inicio, toca
Aplic.
. 1.
Ubica la aplicación y toca el ícono. 2.
– o –
Desde la pantalla de Inicio, toca
Aplic.
>
Play Store
. 1.
Toca en la parte superior izquierda de la pantalla, o mantén tocado el extremo 2.
izquierdo de la pantalla y deslízalo hacia la derecha, y toca
Mis apps y juegos
.
Ubica la aplicación y toca el ícono. 3.
Toca
ABRIR
. 4.
Desinstalar una aplicación
Puedes desinstalar cualquier aplicación que hayas descargado e instalado desde la aplicación
Google Play Store.
Desde la pantalla de Inicio, toca
Aplic.
>
Play Store
. 1.

Aplicaciones y entretenimiento 71
Toca en la parte superior izquierda de la pantalla, o mantén tocado el extremo 2.
izquierdo de la pantalla y deslízalo hacia la derecha, y toca
Mis apps y juegos
.
Toca la aplicación que deseas desinstalar, y toca DESINSTALAR. 3.
Cuando se te indique, toca ACEPTAR para eliminar la aplicación de tu teléfono. 4.
– o –
Desde la pantalla de Inicio, toca
Aplic.
>
Configuración
>
Administrador de
1.
aplicación
.
Toca para mostrar la lista desplegable, y toca en
Descargado
. 2.
Toca la aplicación que deseas desinstalar, y toca INHABILITAR > INHABILITAR LA 3.
APLICACIÓN.
Cuando se te indique, toca ACEPTAR para eliminar la aplicación en tu teléfono. 4.
Google Maps
Usa la aplicación Google Maps para determinar su ubicación, encontrar direcciones, explorar
negocios y atracciones locales, revisar y calificar lugares, y más.
Activar servicios de ubicación en el teléfono
Antes de utilizar cualquier servicio basado en la ubicación, debes habilitar la característica de
ubicación GPS de tu teléfono. Consulta Configuración de ubicación.
Abrir Google Maps
► Desde la pantalla de Inicio, toca
Aplic.
>
Maps
.
Nota:
Cuando abres la aplicación Google Maps por primera vez, aparece la pantalla de
bienvenida de Google Maps. Toca
ACEPTAR Y CONTINUAR
si aceptas las
Condiciones del Servicio y la Política de Privacidad.

Aplicaciones y entretenimiento 72
Encontrar tu ubicación actual
Nota:
No olvides establecer tus fuentes de ubicación.
En la pantalla de Google Maps, toca . Una flecha azul parpadeando indica tu ubicación
actual en el mapa. Esta característica está disponible cuando la configuración de ubicación está
activada. Consulta Configuración de ubicación.
Buscar mapas
En la pantalla de Google Maps, toca en la barra de Búsqueda en la parte superior de la 1.
pantalla.
Escribe el lugar que deseas buscar. Puedes ingresar una dirección, una ciudad o el tipo 2.
de establecimiento.
Consejo:
Toca para ingresar la ubicación con la voz.
Toca un resultado coincidente en la lista desplegable, o toca en el teclado. En el 3.
mapa aparece un marcador de color rojo para indicar la ubicación junto con una etiqueta
en la parte inferior de la pantalla.
Toca el marcador o la etiqueta para abrir el menú de la ubicación. 4.
Agregar capa del mapa
Las capas te permiten ver ubicaciones e información adicional sobrepuestas en el mapa.
Algunas de las capas están disponibles solo en ciertas áreas.

Aplicaciones y entretenimiento 73
► En la pantalla Google Maps, toca en la parte superior izquierda de la pantalla, o
mantén tocado el extremo izquierdo de la pantalla y desliza el dedo hacia la derecha:
Tráfico: Proporciona información de tráfico en tiempo real. Los colores de las
carreteras indican las condiciones de tráfico.
Transporte público: Proporciona información disponible sobre el transporte.
Rutas en bicicleta: Proporciona rutas posibles para ir en bicicleta.
Satélite: Proporciona la vista híbrida de etiquetas de carreteras superpuestas en
una imagen satelital.
Relieve: Proporciona la vista de relieve sombreado de las características
topográficas.
Google Earth:
Inicia la aplicación Google Earth y muestra tu ubicación en Google
Earth.
Nota:
Toca
Sugerencias y trucos
,
Config.
,
Ayuda
o
Enviar comentarios
para obtener
opciones adicionales.
Obtén indicaciones:
En la pantalla de Google Maps, toca . 1.
Especifica el punto de partida y el destino: 2.
Consejo:
Para mostrar tu Casa y Trabajo como opciones, toca en la parte superior
izquierda de la pantalla Google Maps, selecciona
Tus lugares
, y a continuación
ingresa las direcciones.
De manera predeterminada el punto de partida se establece en tu ubicación actual.
Para cambiarlo, toca Tu ubicación y escribe el nuevo punto en el campo
Selecciona el punto de partida. o selecciona un punto de la lista.
Toca Seleccionar destino y escribe tu destino o selecciona un destino de la lista.
Toca para cambiar el punto de partida y el destino.
Selecciona el método para llegar a tu destino (en automóvil, en transporte público o a 3.
pie).
Puedes tocar u
OPCIONES
para configurar las opciones de ajuste disponibles.
Toca el resultado para ver los detalles. 4.

Aplicaciones y entretenimiento 74
Música
También puedes reproducir archivos de audio digitales guardados en el teléfono o en la tarjeta
de almacenamiento, utilizando aplicaciones de música. Consulta Usar la tarjeta microSD del
teléfono como un dispositivo de medios para averiguar cómo copiar archivos.
Play Música
Accede a la aplicación Play Música para disfrutar de tu música favorita.
Acceder a la aplicación Play Música
Desde la pantalla de Inicio, toca
Aplic.
>
Play Música
. Aparecerá la pantalla de 1.
Google Play Music.
Nota:
Si ya estás registrado en Google Music™, la primera vez que abras la aplicación Play
Música se te pedirá que selecciones la cuenta a cuya biblioteca de música en línea
deseas tener acceso desde la aplicación Google Play Music. Sigue las instrucciones en
la pantalla para continuar.
Toca que está en la parte superior de la pantalla, o mantén tocado el lado izquierdo 2.
de la pantalla y deslízalo hacia la derecha, para mostrar las opciones de pantalla.
Escuchar ahora: Tu punto de partida para reproducir música. Consulta Pantalla
Escuchar ahora que se encuentra a continuación.
Listas de éxitos: Muestra las mejores listas de éxitos de Google Play Music.
Nuevos lanzamientos: Muestra las novedades de música más recientes de Google
Play Music.
Biblioteca de música: Tu música está clasificada en LISTAS REPRODUCCIÓN,
ARTISTAS, ÁLBUMES, CANCIONES y GÉNEROS.
Comprar: Te permite visitar la tienda de Play Música y obtener música.
Solo descargado: Permite mostrar solo las descargas de música en tu dispositivo.
Toca el conector para activar o desactivar esta característica.
Configuración: Permite cambiar tu configuración de Google Play Music.
Ayuda y comentarios: Muestra la página de ayuda de Play Música.
Pantalla Escuchar ahora
Aprende la información básica para usar la aplicación Play Música.
► Toca Todo aleatorio para reproducir la música en tu teléfono en el modo aleatorio.
► Toca la imagen un álbum y luego toca una canción en el álbum para reproducirla.

Aplicaciones y entretenimiento 75
► Toca para conocer las opciones disponibles.
► Toca para buscar la música.
La etiqueta de la canción reproducida actualmente aparece en la parte inferior de la pantalla
cuando reproduces la música. Solo toca o en la etiqueta para manejar la música o toca la
etiqueta para mostrar más opciones de control.
Haz una copia de seguridad de tus archivos de música
descargados
Verizon te recomienda que hagas una copia de seguridad de tus archivos de música
descargados en tu computadora. Si bien los archivos descargados solo pueden reproducirse en
tu teléfono o en tu cuenta, respaldarlos en la computadora te permite acceder a los mismos en
caso de que la tarjeta microSD se pierda, dañe o en el caso de que instales una nueva tarjeta
microSD. Consulta Tarjeta microSD.
Conectar tu teléfono a la computadora mediante un cable USB. 1.
Usar tu computadora para navegar la carpeta de música de tu tarjeta microSD. 2.
Selecciona y copia los archivos de música a una carpeta en el disco duro de la 3.
computadora.

Web y datos 76
Web y datos
Las opciones de red del teléfono te permiten acceder a Internet o a tu red corporativa de forma
inalámbrica a través de una de las siguientes conexiones, que incluyen Wi-Fi, 4G LTE de
Verizon, 3G, 2G, y redes privadas virtuales (Virtual Private Networks, VPN).
Los siguientes temas tratan sobre las conexiones de datos y el navegador web integrado del
teléfono. Se pueden encontrar características adicionales relacionadas con los datos en
Cuentas y mensajería, Aplicaciones y entretenimiento, y Herramientas y calendario.
Wi-Fi
Wi-Fi permite acceso inalámbrico a Internet. Para utilizar Wi-Fi en tu teléfono, necesitas acceso
a un punto de acceso inalámbrico o "hotspot".
La disponibilidad y el alcance de la señal Wi-Fi dependen de ciertos factores, incluyendo la
infraestructura y otros objetos que debe atravesar la señal.
Activar Wi-Fi y conectar a una red inalámbrica
Usa el menú de configuración Conexiones inalámbricas y redes para activar la radio Wi-Fi de tu
teléfono y conectarte a una red Wi-Fi disponible.
Desde la pantalla de Inicio, toca
Aplic.
>
Configuración
. 1.
Toca Wi-Fi. 2.
Toca el icono SÍ/NO para encender la Wi-Fi. Se muestran los nombres de red de redes 3.
Wi-Fi detectadas.
Toca una red Wi-Fi para conectarte. Si seleccionas una red abierta, te vas a conectar 4.
automáticamente a la red. Si seleccionaste una red que está protegida con contraseña,
ingresa la contraseña y luego toca CONECTAR.
Dependiendo del tipo de red y sus configuraciones de seguridad, puede que necesites ingresar
más información o elegir un certificado de seguridad.
Cuando tu teléfono está conectado a una red inalámbrica, el icono Wi-Fi aparece en la
barra de estado y te indica la potencia aproximada de la señal. (El ejemplo que se muestra
arriba indica una señal completa).
Nota:
La próxima vez que conectes tu teléfono a una red inalámbrica a la que hayas accedido
previamente, no se te pedirá que ingreses nuevamente la contraseña, a menos que
restablezcas tu teléfono a las configuraciones predeterminadas de fábrica o que ordenes
al teléfono a que olvide la red.

Web y datos 77
Nota:
Las redes Wi-Fi se reconocen automáticamente, lo que significa que no necesitas hacer
nada más para que tu teléfono se conecte a una red Wi-Fi. Quizás deberás ingresar un
nombre de usuario y una contraseña para ciertas redes inalámbricas cerradas.
Comprobar el estado de la red inalámbrica
Verifica el estado de tu red inalámbrica actual, incluyendo la velocidad y la intensidad de la
señal, a través del menú de configuración del Wi-Fi.
Desde la pantalla de Inicio, toca
Aplic.
>
Configuración
>
Wi-Fi
. 1.
Toca la red inalámbrica a la que el teléfono conectado actualmente. Verás un cuadro de 2.
mensaje indicando el nombre de la red Wi-Fi, su estado, intensidad de señal, velocidad,
y otros detalles.
Nota:
Si deseas eliminar la configuración de la red inalámbrica de tu teléfono, toca
OLVIDAR
en esta ventana. Debes volver a ingresar la configuración si quieres conectarte a esta red
inalámbrica.
Conectar a otra red Wi-Fi
Usa el menú de configuración Conexiones inalámbricas y redes para buscar y conectarte a una
red Wi-Fi diferente.
Desde la pantalla de Inicio, toca
Aplic.
>
Configuración
>
Wi-Fi
. 1.
Desde la pantalla de Inicio, toca el icono SÍ/NO para encender la Wi-Fi.
En la sección de redes Wi-Fi se muestran las redes Wi-Fi detectadas. Para buscar
manualmente en las redes Wi-Fi disponibles, toca >
Actualizar
.
Toca otra red Wi-Fi para conectarte a ella. 2.
Nota:
Si la red inalámbrica a la que deseas conectarte no está en la lista de redes detectadas,
toca
Agregar red
al final de la lista. Ingresa la configuración de la red inalámbrica y toca
GUARDAR
.
Menú de configuración del Wi-Fi
El menú de configuración del Wi-Fi te permite activarlo y desactivarlo, establecer y conectarse
a través de sus Wi-Fi disponibles, y configurar opciones Wi-Fi avanzadas.
► Desde la pantalla de Inicio, toca
Aplic.
>
Configuración
>
Wi-Fi
.
Toca para que aparezcan los siguientes menús:
• Actualizar para buscar manualmente redes Wi-Fi disponibles.
• Config. avanzada para establecer la configuración avanzada del Wi-Fi, que
incluye:

Web y datos 78
▪ Instalar certificados para instalar los certificados de comunicación vía Wi-Fi.
▪ Wi-Fi Direct para usar una conexión Wi-Fi entre pares (peer-to-peer).
Mientras la opción Wi-Fi directo esté activada, el cliente Wi-Fi y la operación
del hotspot estarán desactivados.
▪ Pulsador WPS para establecer una conexión de configuración protegida del
Wi-Fi presionando el botón de configuración en el enrutador.
▪ Ingresar PIN WPS para establecer una conexión protegida de configuración
del Wi-Fi al ingresar el PIN en tu enrutador.
• Ayuda para acceder a los menús de ayuda del Wi-Fi.
Toca para que aparezcan los siguientes menús:
• Redes guardadas para mostrar la red Wi-Fi conectada. Para borrar una red
guardada, toca la red y toca OLVIDAR.
• Mostrar ventana emergente de Wi-Fi para notificarte que está disponible la Wi-
Fi cuando inicies las aplicaciones.
• Notificaciones de Wi-Fi para notificar si está disponible una red pública.
• Evitar conexiones Wi-Fi débiles para evitar conectarse una red Wi-Fi salvo
que tenga una buena conexión a Internet.
• Mantén Wi-Fi activ. pant. desact para permanecer conectado al Wi-Fi cuando
la pantalla se vuelva inactiva para administrar el uso de datos móviles.
• Al final de la lista, puedes verificar la Dirección MAC y Dirección IP de su
teléfono.
Servicios de datos
Los siguientes temas te ayudarán a aprender los conceptos básicos para usar los servicios de
datos, que incluyen administración de tu nombre de usuario, inicio de una conexión de datos, y
navegación por la web con tu teléfono.
Importante:
Ciertas solicitudes de servicios de datos pueden requerir un tiempo de
procesamiento adicional. Mientras el teléfono carga el servicio solicitado, podría
parecer que la pantalla táctil no responde cuando en realidad está funcionando
correctamente. Deja tiempo al teléfono para que procese tu solicitud de uso de
datos.
Iniciar una conexión de web
Iniciar una conexión web es tan simple como abrir el navegador en tu teléfono.

Web y datos 79
► Desde la pantalla de Inicio, toca
Aplic.
>
Chrome
.
Nota:
El navegador Chrome se inicia automáticamente cuando se toca un enlace de web
desde un correo electrónico o un mensaje de texto.
Indicadores y estado de la conexión de datos
La pantalla de tu teléfono te muestra el estado actual de la conexión de datos a través de los
indicadores que aparecen en la parte superior. Se usan los siguientes símbolos:
Icono
Descripción
Tu teléfono está conectado a la red 4G LTE de alta velocidad de
Verizon.
Tu teléfono está conectado a la red 3G.
Tu teléfono está conectado a la red 1X.
Tu teléfono está conectado a la red EDGE.
Tu teléfono está conectado a la red HSPA.
Tu teléfono está conectado a la red GPRS.
Cuando las flechas están animadas, tu teléfono está transfiriendo datos (por ejemplo, cuando
estás abriendo una página web); cuando las flechas son de color gris, tu equipo está conectado
a la red pero actualmente no está transfiriendo datos (por ejemplo, cuando estás viendo una
página web completamente abierta). En cualquiera de los dos estados, puedes recibir llamadas.
Si no ves un indicador, tu teléfono no tiene una conexión de datos actual. Para iniciar una
conexión, consulta Iniciar una conexión de web.
Redes privadas virtuales (Virtual Private Networks,
VPN)
Desde tu teléfono, puedes agregar, configurar, y administrar redes privadas virtuales (VPN) que
te permiten conectarte y acceder a recursos dentro de una red local protegida, tales como tu
red corporativa.

Web y datos 80
Preparar el teléfono para una conexión VPN
Dependiendo del tipo de VPN estás utilizando en el trabajo, es posible que requieran que
ingreses tus credenciales de inicio de sesión o que instales certificados de seguridad antes de
que puedas conectarte con la red local de tu compañía. Puedes obtener esta información del
administrador de la red.
Antes de que puedas iniciar una conexión VPN, tu teléfono primero debe establecer una
conexión de datos o de Wi-Fi. Para obtener más información acerca de configurar y utilizar
estas conexiones en tu teléfono, consulta Iniciar una conexión de web y Activar Wi-Fi y
conectar a una red inalámbrica.
Instalar certificados de seguridad
El administrador de red puede indicarte que descargues e instales certificados de seguridad
para conectarte a la red.
Descarga e instala en una tarjeta microSD los certificados necesarios para acceder a la 1.
red local. El administrador de la red puede indicarte cómo hacerlo.
Inserta la tarjeta microSD en tu teléfono. Consulta Insertar o retirar una tarjeta microSD. 2.
Desde la pantalla de Inicio, toca
Aplic.
>
Configuración
>
Seguridad
>
Instalar
3.
desde la tarjeta SD
, e instala los certificados de seguridad necesarios.
Agregar una conexión VPN
Usa el menú de configuración Conexiones inalámbricas y redes para agregar la conexión VPN
a tu teléfono.
Desde la pantalla de Inicio, toca
Aplic.
>
Configuración
>
Más
>
VPN
>
VPN
1.
Básico
.
Nota:
Toca
IPsec VPN avanzado
para acceder a la aplicación KeyVPN.
Si se te solicita configurar un bloqueo de pantalla, toca ACEPTAR y configura el tipo de 2.
bloqueo requerido. Para configurar un bloqueo de pantalla, consulta Tipo de seguridad.
Toca e ingresa la información de la VPN que deseas agregar. 3.
La información puede incluir nombre, tipo, dirección del servidor, codificación PPP
(MPPE), opciones avanzadas, etc.
Establece todas las opciones de acuerdo con los detalles de seguridad que
obtuviste del administrador de la red.
Toca GUARDAR. 4.
La VPN se agrega entonces a la sección VPN de la pantalla de configuración de la VPN.

Web y datos 81
Conectarse a o desconectarse de una VPN
Una vez que hayas establecido una conexión VPN, es sencillo conectarte y desconectarte de
una VPN.
Conectarse a una VPN
Desde la pantalla de Inicio, toca
Aplic.
>
Configuración
>
Más
>
VPN
>
VPN
1.
Básico
.
En la sección de las VPN, toca la VPN a la que deseas conectarte. 2.
Cuando se te indique, ingresa tus credenciales de inicio de sesión, y luego toca 3.
CONECTAR. Cuando estás conectado, aparecerá en el área de notificación un ícono de
VPN conectada.
Abre el navegador web para acceder a recursos tales como los sitios de la intranet que 4.
están en tu red corporativa. Para obtener más información sobre navegar en Internet,
consulta Aprender a navegar con Chrome.
Desconectarse de una VPN
Desliza la barra de estado hacia abajo para abrir el panel de notificaciones. 1.
Toca la conexión VPN y regresa a la pantalla de configuración de la VPN, y luego toca 2.
la conexión VPN para desconectarte de la misma.
Cuando tu teléfono se haya desconectado de la VPN, aparecerá brevemente el icono de VPN
desconectada en el área de notificación.
Navegador
El navegador web de tu teléfono proporciona acceso total tanto a sitios web para móviles como
a sitios web tradicionales desde dondequiera que estés, utilizando servicios de datos o
conexiones de datos Wi-Fi.
Iniciar Chrome
Iniciar Chrome es tan fácil como tocar un icono.
► Desde la pantalla de Inicio, toca
Aplic.
>
Chrome
.
Aprender a navegar con Chrome
Una vez que has aprendido algunos conceptos básicos, es fácil navegar por los menús y los
sitios web durante una sesión de datos.

Web y datos 82
Desplazarse
Como con otras partes del menú del teléfono, tendrás que arrastrar la página hacia arriba y
hacia abajo para ver todo el contenido en algunos sitios web.
Para desplazarte de una línea a otra en los sitios web:
► Con un simple movimiento, toca la pantalla con tu dedo y arrástralo hacia arriba o hacia
abajo por una página.
Seleccionar
Para seleccionar los elementos o enlaces que aparecen en la pantalla:
► Desplázate por la página, y luego toca un elemento o un enlace en la pantalla.
Los enlaces, que aparecen como texto subrayado, te permiten visitar las páginas web,
seleccionar funciones especiales e incluso realizar llamadas telefónicas.
Pellizcar y hacer zoom
Acercar y alejar una página web ahora se puede hacer sin la necesidad de una herramienta de
zoom en la pantalla. Solo tienes que utilizar tus dedos para acercar pellizcando o para extender
la pantalla.
Para acercar:
Coloca tu pulgar y tu dedo índice sobre la pantalla. 1.
Expándelos hacia fuera (extender) para acercar. 2.
Para alejar:
Coloca tu pulgar y tu dedo índice sobre la pantalla. 1.
Acércalos (pellizca) para alejar. 2.
Ir a una página anterior
Para retroceder una página:
► Presiona
Atrás
en tu teléfono. Repite este proceso para retroceder en las páginas
visitadas recientemente de tu historial de páginas web.
Ir a un sitio web específico
Toca el campo de búsqueda/direcciones que se muestra en la parte superior de la 1.
ventana del navegador e ingresa una nueva dirección web.

Web y datos 83
Al ingresar la dirección, las coincidencias posibles se muestran en una vista en la
pantalla. Toca una entrada para mostrar el sitio web deseado.
Consejo:
También puedes ingresar un término de búsqueda en el campo para realizar una
búsqueda en Internet.
Toca en el teclado para abrir la nueva página. 2.
Menú de Chrome
El menú de Chrome te ofrece opciones adicionales para ampliar el uso de web en tu teléfono.
Abrir el menú de Chrome
El menú de Chrome puede abrirse en cualquier momento si tienes una sesión de datos activa,
desde cualquier página que estés visitando.
► Desde la pantalla de Inicio, toca
Aplic.
>
Chrome
> .
Las opciones disponibles en el menú de Chrome incluyen:
●
:
Te hace volver a la página visitada previamente.
●
:
Agrega la página actual a un marcador.
● : Muestra la información acerca de la página vista actual.
● : Recarga la página vista actual.
● Nueva pestaña: Abre una nueva página como una nueva pestaña.
● Nueva pestaña de incógnito: Abre una nueva página en modo incógnito. Las páginas
que visites en la pestaña en modo incógnito no aparecerán en el historial del navegador
ni en el historial de búsqueda, y no dejarán ningún otro rastro en tu teléfono como
cookies después de que cierres todas las pestañas abiertas en modo incógnito. Se
conservarán todos los marcadores que hayas creado.
● Favoritos: Te permite acceder a y administrar tus marcadores.
● Pestañas recientes: Cuando inicias sesión en Chrome, se te permite consultar otras
pestañas abiertas, marcadores y datos de otros dispositivos que hayan iniciado sesión
en la misma cuenta.
● Historial: Muestra el historial de navegación.
● Descargas: Muestra la lista de descargas.
● Compartir…: Te permite compartir la página web actual a través de Bluetooth, Gmail,
Message+, etc.

Web y datos 84
● Buscar en la página: Busca una palabra en la página web actual.
● Agregar a la pantalla principal: Crea un icono de acceso directo a la página actual en
la pantalla de Inicio.
● Solicitar versión de escri...: Muestra el sitio para computadora de la página web actual.
●
Configuración:
Te permite configurar y administrar tus ajustes de Chrome.
●
Ayuda y comentarios:
Abre una página de asistencia para Chrome.
Nota:
El menú de opciones de Chrome puede variar dependiendo de la versión instalada en tu
teléfono.
Seleccionar texto en una página web
Puedes resaltar el texto en una página web y copiarlo, buscarlo o compartirlo.
Desplázate al área de la página web que contiene el texto deseado. 1.
Mantén tocado el texto que deseas copiar. Arrastra una de las pestañas de selección 2.
para ampliar o reducir la selección de texto. Cualquier texto seleccionado aparecerá
resaltado.
Selecciona una opción: 3.
COPIAR para copiar el texto seleccionado.
COMPARTIR para compartir el texto seleccionado vía Bluetooth, Gmail, Message+,
etc.
Toca para que aparezca los siguientes menús:
• SELECCIONAR TODO para seleccionar todo el texto en la página web.

Web y datos 85
• BÚSQUEDA EN LA WEB para iniciar una búsqueda web del texto seleccionado.
Administrar marcadores
Facilita la navegación creando y utilizando los marcadores personalizados.
Ver marcadores
► Desde la pantalla de Inicio, toca
Aplic.
>
Chrome
> >
Favoritos
.
Crear marcadores
Desde la pantalla de Inicio, toca
Aplic.
>
Chrome
. 1.
Abre la página web que deseas marcar. 2.
Toca > . 3.
Editar marcadores
Desde la pantalla de Inicio, toca
Aplic.
>
Chrome
> >
Favoritos
. 1.
Mantén tocado el marcador que deseas editar y toca . 2.
– o –
Desde la pantalla de Inicio, toca
Aplic.
>
Chrome
. 1.
Toca > en la página web del marcador que deseas editar. 2.
Edita el marcador. Toca para eliminar el marcador. 3.
Zona de conexión móvil
La Zona de conexión móvil te permite convertir tu teléfono en una zona de conexión Wi-Fi. Esta
característica funciona mejor cuando se usa con los servicios de datos 4G LTE.
Activar la Zona de conexión móvil
Nota: El uso de este servicio requiere una suscripción. Sigue las instrucciones en la pantalla
para suscribirte a este servicio.
En la pantalla Inicio, toca
Aplic.
>
Configuración
>
Zona de conexión móvil
. 1.
Toca el icono SÍ/NO al lado de Zona de conexión móvil para activarlo. 2.
Si el acceso a datos móviles de tu teléfono no está activado, se te pedirá que lo
actives. Sigue las instrucciones en la pantalla.

Web y datos 86
La primera vez que lo actives, se te pedirá que configures la Zona de conexión móvil.
Sigue las instrucciones en la pantalla. 3.
Configurar la Zona de conexión móvil
En la pantalla Inicio, toca
Aplic.
>
Configuración
>
Zona de conexión móvil
. 1.
Toca Configurar la zona de conexión móvil. 2.
Edita el campo Red SSID (SSI, Service Set Identifier) y crea un nuevo nombre de Red 3.
SSID.
Toca en el campo Seguridad y verifica que el nivel de seguridad está configurado en 4.
WPA2 PSK
.
Edita el campo de Contraseña e ingresa una nueva contraseña. 5.
Toca en el campo del Canal de difusión y selecciona el número de canal de la lista. 6.
Toca en GUARDAR. 7.
Toca el icono SÍ/NO que está al lado de Zona de conexión móvil para activar la zona 8.
de conexión móvil, si todavía no está activada.
Confirma que el ícono de Zona de conexión móvil activa aparece en la parte 9.
superior de la pantalla.
Nota: La mejor manera de seguir utilizando el teléfono como una zona de conexión móvil es
que esté conectado a una fuente de alimentación.
Consejo: Una vez que se ha activado la Zona de conexión móvil, tu SSID y tu contraseña se
mostrarán debajo de "Zona de conexión móvil".
Configuración de la Zona de conexión móvil
Para establecer el temporizador para apagar la Zona de conexión móvil:
En la pantalla Inicio, toca
Aplic.
>
Configuración
>
Zona de conexión móvil
> 1.
>
Configuración avanzada
>
Configuración de tiempo de espera
.
Selecciona una opción de temporizador. 2.
Para ajustar canal de difusión:
En la pantalla Inicio, toca
Aplic.
>
Configuración
>
Zona de conexión móvil
> 1.
Configurar la zona de conexión móvil
.

Web y datos 87
Toca el campo Canal de difusión para seleccionar Automático o el número de 2.
conexiones permitidas.
Toca GUARDAR. 3.
Para cambiar la red SSID o la contraseña de la Zona de conexión móvil:
En la pantalla Inicio, toca
Aplic.
>
Configuración
>
Zona de conexión móvil
> 1.
Configurar la zona de conexión móvil
.
Toca el campo Seguridad y selecciona WPA2 PSK. 2.
Con la seguridad activada, elimina la red SSID o contraseña anterior e ingresa una 3.
nueva en el campo.
Toca GUARDAR para almacenar la nueva configuración. 4.
Nota: Cuanto más compleja sea la contraseña, más difícil será que los intrusos rompan tu
seguridad. Se recomienda no usar nombres, cumpleaños u otra información personal.
Conectar con la Zona de conexión móvil
Activar la funcionalidad Wi-Fi (conexión inalámbrica) en el dispositivo deseado 1.
(computadora portátil, dispositivo de medios, etc.).
Busca las redes Wi-Fi desde el dispositivo y selecciona la zona de conexión móvil de tu 2.
teléfono de la lista de redes.
Selecciona este dispositivo y sigue las instrucciones en la pantalla para ingresar la clave 3.
de seguridad (se proporciona en la página de Zona de conexión móvil).
Inicia tu navegador web y confirma que cuentas con una conexión a Internet. 4.
Nota: Necesitas insertar una tarjeta nano SIM en el teléfono para compartir la conexión de
datos de tu teléfono con otros dispositivos mediante el anclaje a red USB/Bluetooth y la
Zona de conexión móvil para el acceso a internet.
Nota: Usar el servicio de datos y la Zona de conexión móvil consume la batería de tu teléfono
mucho más rápido que cuando usas cualquier otra combinación de funciones.
Módem inalámbrico
Puedes compartir la conexión de Internet de tu teléfono con dispositivos vía un cable USB o
conexión Bluetooth.

Web y datos 88
Módem inalámbrico USB
Puedes utilizar el teléfono como módem inalámbrico (tether) conectándolo a la computadora
mediante un cable USB, para compartir la conexión de Internet de tu teléfono con la
computadora.
Desde la pantalla de Inicio, toca
Aplic.
>
Configuración
>
Más
>
Anclaje a red
. 1.
Toca el icono SÍ/NO al lado del Anclaje a red USB para activarlo. 2.
Nota: El uso de este servicio requiere una suscripción. Sigue las instrucciones en la pantalla
para suscribirte a este servicio.
Módem inalámbrico vía Bluetooth
Puedes compartir la conexión de Internet de tu teléfono con dispositivos que cuenten con
conexión Bluetooth.
Desde la pantalla de Inicio, toca
Aplic.
>
Configuración
>
Más
>
Anclaje a red
. 1.
Toca el icono SÍ/NO al lado del Anclaje a red Bluetooth para activarlo. 2.
Sincroniza tu teléfono con el dispositivo Bluetooth. Si los mismos ya se encuentran 3.
sincronizados, establece la conexión. Consulta Conectar un auricular Bluetooth o un kit
Bluetooth para el automóvil o Reconectar un auricular o un kit para el automóvil para
conocer los detalles.

Cámara y videocámara 89
Cámara y videocámara
Puedes utilizar la cámara o la videocámara para tomar fotos y grabar videos y compartirlos.
Tu teléfono viene equipado con una cámara trasera de 13,0 megapíxeles con función de
enfoque automático y una cámara frontal de 5,0 megapíxeles que te permite tomar fotos y
videos nítidos y también tiene la Super Wide-View FHD Action Camera (cámara de visión
amplia FHD), con la que puedes tomar imágenes de gran angular.
Usar la aplicación Cámara
Los siguientes temas te enseñarán cómo tomar fotos y grabar videos.
Abrir o cerrar la aplicación Cámara
El primer paso para tomar una foto o grabar un video es abrir la aplicación Cámara.
Abrir la aplicación Cámara
► Mantén presionado el botón de la cámara que se encuentra en el lado inferior derecho
del teléfono.
– o –
Desde la pantalla de Inicio, toca
Aplic.
>
Cámara
.
Cerrar la aplicación Cámara
► En la pantalla de la cámara, presiona
Inicio
o
Atrás
.
Pantalla del visor
La pantalla del visor te permite ver los objetos y te proporciona control y opciones para tomar
fotos o grabar videos.

Cámara y videocámara 90
● Control deslizante del zoom: Ajusta el nivel del zoom. Pincha la pantalla con dos
dedos para mostrar la barra de zoom.
●
Miniatura:
Muestra la miniatura de la última imagen. Toca para ver y manejar.
●
Botón obturador:
Toma una foto.
●
Botón de grabación:
Graba un video.
● Botón MENÚ: Abre el menú de configuración de la cámara y la videocámara. Para
obtener más información, consulta Configuración de la cámara y la videocámara.
● Botón Flash: Ayuda a iluminar objetos en lugares de luz escasa.
●
Botón de cambiar:
Cambia entre la cámara trasera y la cámara frontal.
● Botón Visión amplia: Cambia entre la cámara trasera y la cámara de acción de visión
amplia.
● Número de fotos/tiempo disponibles: Muestra las fotos restantes con la configuración
actual. Esta configuración aparece solo si la memoria disponible es inferior a 500 MB.
Tomar una foto o grabar un video.
Puedes grabar imágenes de alta calidad con la cámara y la videocámara de tu teléfono.
Mantén presionado el botón de la cámara que se encuentra en el lado inferior derecho 1.
del teléfono.
– o –
Desde la pantalla de Inicio, toca
Aplic.
>
Cámara
.
Haz lo siguiente para cambiar las configuraciones: 2.
Toca
a para cambiar entre la cámara frontal y la cámara trasera.

Cámara y videocámara 91
Toca MENU para cambiar la configuración de la cámara y la videocámara como
desees. Consulta Configuración de la cámara y la videocámara.
Pellizca o extiende para mostrar la barra deslizante y acercar o alejar el zoom en la
barra deslizante, para acercar o alejar el zoom sobre un objeto. También puedes
presionar el botón de subir o bajar el volumen para acercar o alejar el zoom.
Toca cualquier punto para enfocar el área.
Encuadra al sujeto en la pantalla de visor. 3.
Consejo:
Sujeta el teléfono verticalmente al tomar fotos de retrato o sujeta el teléfono
horizontalmente al tomar fotos de paisajes.
Toca , o presiona el botón de la cámara, para tomar una foto. 4.
– o –
Toca para grabar un video. Toca o para pausar o retomar la grabación.
Para detener la grabación, toca .
Elige lo que deseas hacer con la imagen que acabas de tomar o grabar. Consulta 5.
Pantalla de revisión para seguir.
Pantalla de revisión
Después de tomar una foto o grabar un video, toca la imagen en miniatura para ver el elemento
en la pantalla de revisión. Desde ahí, puedes compartir tus fotos o videos instantáneamente
(consulta Compartir fotos y videos) o tocar el ícono Fotos para editar las fotos o volver a
reproducir los videos (consulta Ver Imágenes y videos usando Fotos).
Para revisar la imagen:
► Toca la imagen en miniatura en la pantalla.
Para mostrar las opciones de la imagen visualizada:
► Toca la imagen para que se muestren las opciones disponibles.

Cámara y videocámara 92
Menú:
Se muestran los menús disponibles para la imagen. Las opciones disponibles
pueden variar:
• Presentación de diapositivas: Empieza la presentación de diapositivas con las
fotos almacenadas en la aplicación Fotos.
• Repetir el video: Selecciona esta opción para reproducir un video
repetidamente. Este menú aparece sólo mientras revisando un video.
• Agregar al álbum: Muestra una lista de álbumes disponibles.
▪ Toca el nombre del álbum para agregar la imagen.
▪ Álbum: Crea un nuevo álbum y agrega la imagen.
▪ Álbum compartido: Crea un nuevo álbum compartido y agrega la imagen.
• Usar como: Establece la fotografía como la foto de un contacto o un fondo de
pantalla.
• Imprimir: Imprime la imagen seleccionada.
• Editar en FC Image Viewer: Edita la imagen usando FC Image Viewer.
• Borrar copia del dispositivo: Borra la imagen del dispositivo.
• Ayuda y comentarios: Abre la ventana de Ayuda con acción de comentarios.
Galería: Abre la aplicación Fotos.

Cámara y videocámara 93
Borrar: Elimina la imagen que se muestra actualmente. Toca BORRAR para
confirmar la eliminación.
Detalles: Muestra los detalles de la foto.
Editar: Muestra las opciones de edición. Para más detalles, consulta Editar una foto.
Volver a la cámara: Vuelve al modo de la cámara.
Compartir: Se muestran las aplicaciones disponibles para compartir tu imagen.
Modo paisaje subacuático
Puedes tomar una foto o grabar video también en el agua. Tu teléfono es sumergible en el
agua hasta 30 minutos a una profundidad máxima de dos metros (unos 6,56 ft).
Advertencia: Evita usar el teléfono en agua salada. Es altamente corrosiva y puede dañar
componentes internos y degradar el rendimiento de audio con el paso del
tiempo.
Desde la pantalla de Inicio, toca
Aplic.
>
Cámara
>
MENU
>
Modo
>
Paisaje
1.
subacuático
.
Consejo: Cuando está activada la función "Detección de paisaje subacuático" y el teléfono está
sumergido en agua, tu cámara cambiará automáticamente a Modo de paisaje
subacuático.
En Modo paisaje subacuático, se usan estas teclas físicas en vez de los íconos de la 2.
pantalla táctil.
Botón de cámara para tomar una foto.
Botón PTT/Programable para iniciar/parar la grabación de video.
Botón altavoz para abrir o cerrar la pantalla de menú.
Botón de volumen sube/baja para acercar/alejar zoom o para desplazarte por las
opciones.
Advertencia: Antes de sumergir el teléfono en el agua, asegúrate de que todos los puertos y
tapas estén fijados correctamente, sin objetos extraños que obstruyan los
cierres, para mantener la resistencia al agua. El teléfono no debe usarse bajo al
agua con la tapa de la ranura de SIM/microSD rota o abierta.
Nota: Después de usar el teléfono en Modo paisaje subacuático, aclara inmediatamente el
teléfono cuidadosamente en agua limpia. El teléfono debe secarse mediante un
procedimiento muy específico. Consulta Secar tu teléfono.

Cámara y videocámara 94
Configuración de la cámara y la videocámara
Puedes ajustar la configuración de tu cámara y la videocámara tocando
MENU
en la pantalla
del visor. Algunas opciones solo están disponibles para la cámara trasera o la videocámara.
● Auto: Toma una imagen usando la configuración recomendada.
● Manual: Personaliza la configuración para tomar fotos y videos.
● Modo: Selecciona entre Efecto, Panorama, Superpos.acc., Paisaje subacuático,
Cámara lenta, Intervalo de tiempos, Vista nocturna o Deportes.
Efecto: Añade un efecto a la imagen o video.
Panorama: Toma una foto de panorama mientras mueves el teléfono hacia un lado.
Superpos.acc.: Agrega dato adicional a su grabación.
Paisaje subacuático: Te permite tomar una foto o grabar un video bajo el agua.
Cámara lenta: Graba un video o vista en cámara lenta.
Intervalo de tiempos: Selecciona la configuración de grabación en intervalos de
tiempo entre 1s, 2s, 3s, 5s o 10s.
Vista nocturna: Toma una imagen o graba un video con efecto nocturno.
Deportes: Toma una imagen o graba un video de acción deportiva.
● Tamaño: Selecciona entre 16:9, 4:3, 1:1, o MMS.
● HDR: Toma una serie de imágenes a diferentes niveles de exposición y las combina en
una sola imagen (solo la cámara trasera). Selecciona Activar, Desactivar o Auto.
Selecciona la casilla de verificación Guardar la foto original para guardar la imagen
original.
● Estabilización de imagen: Selecciona Activar o Desactivar.
● Cuadrícula: Selecciona Activar o Desactivar.
● Auto temporizador: Selecciona Desactivar, 2 seg., 5 seg. o 10 seg.
● Otras configuraciones:
Agregar ubicación: Almacena la información de ubicación de la imagen.
Selecciona Activar o Desactivar.
Sonido del obturador: Selecciona Activar o Desactivar.
Tecla de cámara: Selecciona una función para asignar a la tecla de cámara entre
Foto o Video.

Cámara y videocámara 95
Grabación de audio: Selecciona Desilenciar o Silenciar.
Espacio de almacenamiento: Selecciona dónde almacenar tus fotos y videos en el
Teléfono o Tarjeta SD (solo disponible cuando la tarjeta microSD está insertada).
Detecc. Paisaj. subac.: Selecciona Activar o Desactivar la función "Detección de
paisaje subacuático".
Restablecer configuración: Restaura todas las configuraciones de la cámara y la
videocámara a su estado original. Toca RESTABLECER para confirmar.
Ayuda: Muestra la información de ayuda para la cámara.
Nota: Las opciones disponibles pueden variar en función del objeto y del modo de
disparo/grabación.
Ver Imágenes y videos usando Fotos
Al utilizar la aplicación Fotos, puedes ver imágenes y videos realizados con la cámara del
teléfono, descargados o copiados en la tarjeta microSD o en la memoria interna del teléfono.
Puedes realizar ediciones básicas en las fotos en tu tarjeta microSD o en la memoria del
teléfono como girar y recortar. Además, podrás fácilmente asignar una foto como una imagen
de tu contacto o un fondo de pantalla y compartir fotos con tus amigos.
Abrir o cerrar Fotos
Abrir la aplicación Fotos
► Desde la pantalla de Inicio, toca
Aplic.
>
Fotos
.

Cámara y videocámara 96
Para ver imágenes y videos organizados por categoría (Fotos, Álbumes, etc.) u otras
aplicaciones, toca y selecciona un elemento.
Al ver las imágenes en Fotos, desplázate a la izquierda o a la derecha para ver más álbumes.
Simplemente toca un álbum para ver las fotos o los videos de ese álbum.
Nota: Dependiendo del número de fotos almacenadas, puede tomar algún tiempo que Fotos
cargue todos tus álbumes en la pantalla.
Cerrar aplicación Fotos
► En la pantalla Fotos, presiona
Inicio
.
Ver fotos y videos
Después de haber seleccionado un álbum, puedes desplazarte por las fotos y videos en la vista
de cuadrícula. Toca una foto o un video para verlo.
Desde la pantalla de Inicio, toca
Aplic.
>
Fotos
. 1.
Toca una imagen para ver una foto o un video. 2.
Para reproducir el video, toca . Al tocar la pantalla mientras se reproduce el video
se mostrarán las opciones de control. Toca para poner el video en pausa, o
arrastra el punto sobre la línea de tiempo para rebobinar o adelantar el video.
Acercar o alejar una foto
Hay dos maneras en que puede acercarse o alejarse una foto.

Cámara y videocámara 97
► Toca la pantalla rápidamente dos veces para acercarla, y luego toca la pantalla
rápidamente dos veces otra vez para alejarla.
– o –
Pellizca la pantalla usando el dedo pulgar y el dedo índice para alejar o extiende la
pantalla para acercar.
Trabajar con fotos
Puedes administrar tus fotos.
Menú de opciones de fotos
Mientras ves una foto están disponibles varias opciones. Para más detalles, consulta Pantalla
del visor.
Editar una foto
Tu teléfono tiene una herramienta de edición integrada y puedes alterar fácilmente tus fotos.
Ajustar brillos, color, etc.
Toca una foto y toca . 1.
Toca para el efecto de etiquetado. 2.
Luz: Arrastra la barra deslizante a la izquierda o a la derecha para ajustar el brillo.
Para mostrar más opciones, toca .

Cámara y videocámara 98
Color: Arrastra la barra deslizante a la izquierda o a la derecha para ajustar la
saturación. Para mostrar más opciones, toca .
Pop: Arrastra la barra deslizante a la izquierda o a la derecha.
Cuando hayas terminado, toca
GUARDAR
en la esquina superior derecha de la pantalla 3.
para aplicar cambios a la imagen.
Girar una foto
Toca la foto que deseas girar. 1.
Toca > > . 2.
Toca
LISTO
. 3.
Toca
GUARDAR
en la esquina superior derecha de la pantalla para aplicar cambios a la 4.
imagen.
Recortar una foto
Toca la foto que deseas recortar. 1.
Toca > . Verás una casilla de recorte por encima de la foto. 2.
Para ajustar el tamaño de la casilla de recorte, mantén tocado el extremo de la casilla, y 3.
arrastra tu dedo hacia dentro o hacia fuera para modificar el tamaño de la casilla de
recorte.
Para mover la casilla de recorte a la parte de la foto que deseas recortar, arrastra la 4.
casilla de recorte hasta la posición deseada.
Toca
LISTO
. 5.
Toca
GUARDAR
en la esquina superior derecha de la pantalla para aplicar cambios a la 6.
imagen.
La imagen recortada se guarda en el álbum como una copia. La foto original permanece
inalterada.
Compartir fotos y videos
La aplicación Fotos te permite enviar fotos y videos utilizando mensajes de correo electrónico o
multimedia. Puedes compartir fotos en tus redes sociales. También puedes enviarlos a otro
teléfono o tu computadora utilizando Bluetooth. A continuación puedes ver algunos ejemplos
de cómo compartir tus fotos y videos.

Cámara y videocámara 99
Enviar fotos o videos por correo electrónico/Gmail
Puedes enviar varias fotos, videos o ambas cosas en un mensaje de correo electrónico o de
Gmail. Éstos se añaden como archivos adjuntos en tu correo electrónico.
Mantén tocada la foto o el video para colocarle una marca de verificación. Toca 1.
múltiples fotos y videos para seleccionarlos.
Toca >
Gmail
o
Correo
. 2.
Redacta tu mensaje y envíalo. 3.
Nota:
Si tienes múltiples cuentas, se utilizará la cuenta predeterminada.
Para obtener más información acerca de cómo enviar un correo electrónico y Gmail, consulta
Redactar y enviar correo o Enviar un mensaje de Gmail.
Enviar fotos o videos por Message+
Puedes enviar fotos y videos utilizando la aplicación Message+. Aunque puedes enviar varias
fotos o videos, puede que sea mejor que los envíes de forma individual, especialmente si
existen archivos de gran tamaño.
Mantén tocada la foto o el video para colocarle una marca de verificación. Toca 1.
múltiples fotos y videos para seleccionarlos.
Toca >
Message+
. 2.
Redacta tu mensaje y luego toca . 3.
Para obtener información sobre los mensajes multimedia, consulta Message+.
Enviar fotos o videos utilizando Bluetooth
Puedes seleccionar varias fotos, videos o ambos y enviarlos al teléfono de otra persona o a tu
computadora vía Bluetooth.
Mantén tocada la foto o el video para colocarle una marca de verificación. Toca 1.
múltiples fotos y videos para seleccionarlos.
Toca >
Bluetooth
. 2.
Se te pedirá que actives la opción Bluetooth en tu equipo y que conectes tu teléfono al 3.
dispositivo de recepción Bluetooth para que se puedan enviar los archivos. Para obtener
más información, consulta Bluetooth.
Compartir videos en YouTube
Puedes compartir tus videos subiéndolos a YouTube™. Antes de hacerlo, debes crear una
cuenta en YouTube e iniciar sesión en dicha cuenta en tu teléfono.

Cámara y videocámara 100
Mantén tocado el video para colocarle una marca de verificación. Toca múltiples videos 1.
para seleccionarlos.
Toca >
YouTube
. 2.
Ingresa la información solicitada, como una descripción y etiquetas, luego selecciona 3.
una opción de privacidad.
Toca . 4.

Herramientas y calendario 101
Herramientas y calendario
Aprende a usar muchas funciones del teléfono que aumentan la productividad.
Calendario
Usa el Calendario para crear y administrar eventos, reuniones y citas. El Calendario te ayuda a
organizar tu tiempo y te hace recordar los eventos importantes. Dependiendo en tu
configuración de sincronización, el Calendario en tu teléfono se mantiene sincronizado con tu
Calendario en la web o el calendario corporativo.
Agregar un evento al Calendario
Agrega eventos a tu calendario directamente desde la aplicación Calendario.
Agregar un evento
Desde la pantalla de Inicio, toca
Aplic.
>
Calendario
. 1.
En cualquier vista de Calendario, toca . 2.
Si tienes múltiples calendarios, selecciona un calendario para agregarle el evento. 3.
Nota:
Puedes crear múltiples calendarios de Google solamente en Google Calendar en la web.
Una vez creados en la web en los calendarios de Google (Google Calendar), podrás
verlos en la aplicación Calendario en tu teléfono. Para más información sobre cómo
crear y administrar múltiples calendarios de Google (Google Calendars), consulta la
página web de Google en: calendar.google.com.
Nota:
Si has sincronizado tu teléfono con una cuenta Exchange ActiveSync o con Outlook en
tu computadora, también podrás seleccionar estos calendarios.
Ingresa el nombre del evento. 4.
Ingresa la ubicación del evento. 5.
Especifica la fecha y hora del evento: 6.
Si existe un periodo de tiempo para el evento, toca la opción Desde y Hasta de las
fechas y las horas para configurarlas.
Si se trata de una fecha especial como un cumpleaños o un evento que durará todo
el día, establece la opción de la fecha Desde y Hasta, y luego selecciona la casilla
de verificación Todo el día.
Para cambiar la zona horaria, toca el campo de zona horaria y seleccionar la opción
de la lista que se muestra o escribe el nombre del país.

Herramientas y calendario 102
Ingresa dirección de correo electrónico para invitar a la gente a tu evento y agrega la 7.
descripción del mismo. Consulta Invitar a gente a tu evento de calendario.
El evento sucede de manera regular, toca el campo Repetición y establece la 8.
frecuencia.
Establece el horario del recordatorio del evento y selecciona cómo serás notificado. 9.
Si no deseas ningún recordatorio, toca próximo al campo
Recordatorio
.
Toca Agregar recordatorio para agregar otro recordatorio.
Selecciona el estado con que se te mostrará en el calendario. 10.
Establece el estado de privacidad de este evento. 11.
Toca ACEPTAR. 12.
Agregar una tarea
Nota:
La función de tarea solo está disponible para cuentas de Exchange ActiveSync.
Desde la pantalla de Inicio, toca
Aplic.
>
Calendario
. 1.
En cualquier vista de Calendario, toca >
TAREA
. 2.
Si tienes múltiples calendarios, selecciona un calendario para agregarle la tarea. 3.
Ingresa el título de la tarea. 4.
Ingresa la descripción. 5.
Establece la fecha de finalización de la tarea. 6.
Selecciona la casilla de verificación Sin fecha de vencimiento si la tarea no tiene
fecha de finalización.
Si la tarea ocurre de manera regular, toca el campo Repetición y establece la 7.
frecuencia.
Establece la fecha y la hora del recordatorio de la tarea. 8.
Selecciona la casilla de verificación No hay recordatorios si no deseas ningún
recordatorio para la tarea.
Establece la prioridad de la tarea. 9.
Toca ACEPTAR. 10.

Herramientas y calendario 103
Invitar a gente a tu evento de calendario
Si deseas invitar a gente a tu evento, debes crear y agregar dicho evento.
Una invitación por correo electrónico será enviada a tus invitados utilizando tu cuenta.
Abre el calendario y crea un evento nuevo. Toca el campo Calendario y luego 1.
selecciona tu calendario. Consulta Agregar un evento al Calendario.
Agrega detalles sobre el evento, tales como la fecha y hora, la ubicación, etc. 2.
En el campo Invitados, ingresa las direcciones de correo electrónico de todas las 3.
personas que deseas invitar al evento. Separa las múltiples direcciones con comas.
Consejo:
Toca para acceder a tus Contactos.
Consejo: Cuando invites a alguien a un evento creado con las cuentas de Exchange, puedes
mostrar la agenda del invitado tocando Ver agenda de invitados debajo del campo
Invitados.
Agrega la descripción del evento que se mostrará en el correo electrónico para tus 4.
invitados.
Toca ACEPTAR para agregar el evento a tu calendario. 5.
Las personas a las que hayas enviado invitaciones la recibirán por correo electrónico y en
Calendario.
Alertas de evento del calendario
Cuando tu teléfono está encendido y tiene una alerta de evento programado, tu teléfono te
alerta por un aviso de timbre o de vibración y te muestra un resumen del evento. Tu teléfono
tiene varias formas de alertarte de un nuevo mensaje:
● Haciendo sonar el tono de llamada asignado o vibrando.
● Mostrando en la barra de estado.
● Mostrando la pantalla de notificación emergente (pop-up).
Recordatorios de evento
Si has configurado al menos un recordatorio para un evento, el icono de próximo evento
aparecerá en el área de notificaciones de la barra de estado para recordártelo.
Para ver, descartar o posponer el recordatorio:
Desliza la barra de estado hacia abajo para abrir el panel de notificaciones. 1.

Herramientas y calendario 104
Nota:
Si tienes otros recordatorios de evento pendientes, éstos también aparecerán en la
pantalla.
Haz uno de los siguientes: 2.
Toca ESTABLECER EL INTERVALO DE REPETICIÓN para configurar el intervalo
de repetición.
Toca POSPONER que está debajo del nombre del evento para posponer el
recordatorio del evento por cinco minutos.
Toca DESCARTAR para descartar el recordatorio.
Toca el nombre del evento para acceder a la configuración del recordatorio.
• Ver o editar la configuración del recordatorio.
• Toca para asignar un color al evento (no disponible para cuentas de
Exchange ActiveSync).
• Toca para compartir el evento.
• Toca para acceder a la pantalla de configuración del evento.
• Toca >
ACEPTAR
para eliminar el evento.
Presiona
Atrás
para mantener pendiente el recordatorio en el área de
notificación de la barra de estado.
Para establecer la configuración de recordatorio:
► En cualquier vista de calendario, toca >
Configuración
>
Configuración general
, y
establece los elementos bajo
Notificaciones y recordatorios
.
Ver eventos del calendario
Puedes ver el Calendario en vista de año, mes, semana, día, agenda o tarea. Para cambiar la
vista del Calendario, toca mostrado en la esquina superior izquierda, y toca
Año
,
Mes
,
Semana
,
Día
,
Agenda
o
Tarea
.
El color de los eventos indica el tipo de calendario del que el evento forma parte. Para
averiguar qué representa cada color, toca >
Calendarios
.
● Año: La vista Año muestra el calendario de este año.
Toca en cada mes para ver la vista del mes.
Toca o , o deslízate hacia la derecha o izquierda en la pantalla, para ver los
años anteriores o siguientes.

Herramientas y calendario 105
●
Mes:
En la vista de Mes, verás los marcadores en los días en que hay algún evento.
Toca el icono del día de hoy que está en la parte superior derecha para resaltar el
día actual.
Toca un día para ver los eventos de ese día.
Toca o , o deslízate hacia la derecha o izquierda en la pantalla, para ver los
meses anteriores o los siguientes.
●
Semana:
La vista de Semana muestra una tabla de los eventos correspondientes a una
semana.
Mantén tocado un intervalo de tiempo para crear un nuevo evento en ese tiempo.
Toca un evento para ver sus detalles.
Toca o , o deslízate hacia la derecha o izquierda en la pantalla, para ver las
semanas anteriores o siguientes.
●
Día:
La vista de Día muestra una lista de los eventos de un día.
Mantén tocado un intervalo de tiempo para crear un nuevo evento en ese tiempo.
Toca un evento para ver sus detalles.
Toca o , o deslízate hacia la derecha o izquierda en la pantalla, para ver los
días anteriores o siguientes.
●
Agenda:
La vista de Agenda muestra una lista de todos los eventos en orden
cronológico.
●
Tarea:
La vista de Tarea muestra una lista de todas las tareas en orden cronológico.
Editar eventos del calendario
Edita tus eventos del calendario para que éste se mantenga actualizado.
Desde la pantalla de Inicio, toca
Aplic.
>
Calendario
. 1.
Se abre los detalles de un evento del calendario: 2.
En las vistas de
Agenda
,
Día
, y
Semana
, toca el evento de calendario que deseas
editar.
En la vista
Mes
, toca la fecha en que ocurrirá el evento del calendario, y luego toca
el evento del calendario.

Herramientas y calendario 106
Toca . Si el evento es un evento repetido, selecciona
Cambiar solo este evento
, 3.
Cambiar todos los eventos de esta serie
, o
Cambiar este y todos los futuros
eventos
.
Modifica el evento y toca ACEPTAR. 4.
Nota: Los menús disponibles pueden variar según el tipo de cuenta.
Eliminar eventos del calendario
Es sencillo eliminar los eventos programados desde tu calendario.
Desde la pantalla de Inicio, toca
Aplic.
>
Calendario
. 1.
Se abre los detalles de un evento del calendario: 2.
En las vistas de
Agenda
,
Día
, y
Semana
, toca el evento de calendario que deseas
eliminar.
En la vista de
Mes
, toca la fecha en que ocurrirá el evento de calendario, y luego
toca el evento de calendario.
Toca . 3.
Si el evento es un evento repetido, selecciona Sólo este evento, Este y futuros 4.
eventos, o Todos los eventos en la serie.
Toca ACEPTAR. 5.
Mostrar u ocultar calendarios
Si tienes más de un calendario disponible, puedes elegir mostrar u ocultar un calendario desde
tu vista actual.
Desde la pantalla de Inicio, toca
Aplic.
>
Calendario
. 1.
En cualquier lista de calendario, toca >
Calendarios
, y luego selecciona o 2.
deselecciona el calendario para mostrarlo u ocultarlo.
Sincronizar calendarios con tu teléfono
Puedes elegir los calendarios de Google que quieres mantener sincronizados en tu equipo, así
como aquellos cuya sincronización quieres detener.
Sincronizar un calendario de Google
Desde la pantalla de Inicio, toca
Aplic.
>
Configuración
>
Cuentas
. 1.
Toca la cuenta que deseas sincronizar. 2.

Herramientas y calendario 107
Toca Calendario para activarlo. 3.
- o -
En la pantalla Inicio, toca
Aplic.
>
Calendario
. 1.
Toca >
Calendarios
>
SINCRONIZACIÓN DE CALENDARIOS
. 2.
Toca el icono SÍ/NO próximo al Calendario Google que deseas sincronizar. 3.
Toca
Aceptar
. 4.
Sincronizar un calendario corporativo
Si tienes una cuenta corporativa configurada en tu teléfono, también puedes sincronizar el
calendario del teléfono con los eventos del calendario de corporativo. Los eventos del
calendario en tu cuenta corporativa también se mostrarán en el Calendario si has seleccionado
sincronizar con el servidor de Exchange ActiveSync.
Reloj
La aplicación Reloj funciona como un reloj mundial que muestra la fecha y la hora. También
puedes utilizarlo para transformar tu teléfono en un reloj despertador, un reloj de conteo
regresivo o un cronómetro.
Reloj Mundial
Puedes agregar la hora de cualquier parte del mundo en la pantalla Reloj mundial.
Desde la pantalla de Inicio, toca
Aplic.
>
Reloj
. 1.
Toca
RELOJ
> , y selecciona la casilla de verificación que está al lado de la ciudad 2.
que deseas mostrar en la pantalla Reloj.
Presiona
Atrás
o toca en la esquina superior izquierda para confirmar. 3.
Las ciudades seleccionadas se muestran en la parte superior de la lista de ciudades.
Configuración de Reloj mundial
Desde la pantalla de Inicio, toca
Aplic.
>
Reloj
> . 1.
Están disponibles las siguientes opciones: 2.
Estilo:
Selecciona el estilo de reloj que se mostrará. Elige entre:
Analógico
o
Digital
.
Reloj local automático: Marca para agregar a la pantalla un reloj con la hora de tu
hogar mientras viajas a una zona horaria diferente.

Herramientas y calendario 108
Zona horaria local: Selecciona la zona horaria para la hora de tu hogar.
Alarma
Puedes utilizar tu teléfono como un reloj de alarma. Solo toca el icono
Sí
o
No
que está al lado
de la alarma para encenderla o apagarla.
Establecer una alarma
Desde la pantalla de Inicio, toca
Aplic.
>
Reloj
. 1.
Toca la pestaña ALARMA para mostrar la pantalla Alarmas, si fuera necesario. 2.
Nota:
Cuando abres las alarmas por primera vez, hay tres alarmas configuradas de manera
predeterminada y listas para que las personalices. Estas alarmas están desactivadas de
manera predeterminada.
Toca un tiempo de alarma existente para cambiar la configuración. 3.
– o –
Toca para agregar una nueva alarma.
Establece la hora en que sonará la alarma y toca ACEPTAR. Verás el icono SÍ que se 4.
muestra al lado de la hora que estableciste.
Toca Agregar etiqueta para agregar una descripción a la alarma. 5.
Para establecer la alarma de manera regular, se secciona la casilla de verificación 6.
Repetir y selecciona el día(s) de la semana en que se repetirá(n) la(s) alarma(s).
Toca para seleccionar el tono de llamada que sonará como la alarma. 7.
Selecciona la casilla de verificación Vibrar para agregar una característica de vibración 8.
a la alarma.
Eliminar una alarma
Desde la pantalla de Inicio, toca
Aplic.
>
Reloj
. 1.
Toca la pestaña ALARMA para mostrar la pantalla Alarmas, si fuera necesario. 2.
Toca en la alarma quiere eliminar. 3.
Toca ELIMINA en la alarma que deseas eliminar. 4.
Configuración de la alarma
Desde la pantalla de Inicio, toca
Aplic.
>
Reloj
> . 1.

Herramientas y calendario 109
Están disponibles las siguientes opciones: 2.
Volumen: Establece el volumen de la alarma.
Repetición de alarma: Establece el intervalo entre los periodos de posposición.
Silenciar automáticamente: Selecciona la duración del sonido de la alarma.
Tecla de volumen: Selecciona el funcionamiento de la tecla
RECIENTES/INICIO/ATRÁS/CÁMARA/Volumen al ser presionada mientras suena la
alarma. Elige entre: Silencioso, Posponer, Ignorar o No hacer nada.
Sonido de alarma predeterminado: Selecciona el sonido de alarma
predeterminado.
Comenzar la semana el: Selecciona el día de la semana que empieza la alarma.
Temporizador
Puedes utilizar tu teléfono como un reloj de conteo regresivo.
Desde la pantalla de Inicio, toca
Aplic.
>
Reloj
. 1.
Toca la pestaña TEMPORIZ para mostrar la pantalla Temporizador, si fuera necesario. 2.
Establece la cuenta regresiva y toca para empezar con la cuenta regresiva. 3.
Las siguientes opciones están disponibles: 4.
Agregar etiqueta para agregar una descripción al temporizador.
para detener el conteo regresivo.
para reanudar el conteo regresivo.
+1 MIN para agregar un minuto extra al tiempo restante.
-1 MIN para restar un minuto del temporizador.
RESTAB para volver al inicio de la cuenta regresiva.
para editar el temporizador.
para eliminar el temporizador.
para agregar un nuevo temporizador.
Cronómetro
Puedes utilizar tu teléfono como un cronómetro.

Herramientas y calendario 110
Desde la pantalla de Inicio, toca
Aplic.
>
Reloj
. 1.
Toca la pestaña CRONÓMETRO para mostrar la pantalla Cronómetro, si fuera 2.
necesario.
Toca para iniciar el cronómetro. 3.
Las siguientes opciones están disponibles: 4.
VUELTA para registrar el tiempo de una vuelta.
para detener el tiempo.
para reanudar el tiempo.
COMPARTIR para compartir el tiempo registrado vía Message+, Bluetooth, etc.
RESTAB para reiniciar el cronómetro.
Calculadora
Tu teléfono tiene una conveniente calculadora que te permite realizar ecuaciones matemáticas
básicas.
Desde la pantalla de Inicio, toca
Aplic.
>
Calculadora
. 1.
Ingresa los números tocando las teclas en la pantalla. 2.
Toca CE para borrar un número. Mantén tocada para borrar el número entero. 3.
Para acceder a características más avanzadas, desliza la pantalla hacia la izquierda.
Presiona
Atrás
para cerrar la calculadora. 4.
Linterna
El flash de la cámara de tu teléfono puede funcionar como una linterna.
Advertencia:
No apuntes con la linterna a los ojos de nadie, ya que podría comprometer su
visión y provocar un accidente.
Desde la pantalla de Inicio, toca
Aplic.
>
Linterna
. 1.
Toca el icono Sí/No para encender o apagar. 2.
Están disponibles las siguientes opciones: 3.
Velocidad parpadeo: Establece la velocidad de parpadeo de la linterna.
Brillo: Establece el brillo de la linterna.

Herramientas y calendario 111
Config. tiemp. ilum.:
Establece el intervalo de la linterna. Selecciona entre
1
minuto
,
3 minutos
,
5 minutos
,
10 minutos
o
No se apaga
. Toca en la parte
superior izquierda de la pantalla para mostrar el menú.
Grabadora de sonidos
La aplicación Grabadora de sonidos te permite grabar audio y guardarlo como un archivo de
audio en tu teléfono o en la tarjeta microSD insertada.
Grabar sonido
Desde la pantalla de inicio, toca
Aplic.
>
Grabadora de sonido
. 1.
Toca >
Grabac.format.archivo
para seleccionar el tipo de formato. Selecciona 2.
Normal
o
Alta calidad
.
Toca >
Espacio de almacenamiento
para seleccionar donde guardar los datos 3.
grabados. Selecciona
Teléfono
o
Tarjeta SD
.
Toca para empezar a grabar. 4.
Toca para pausar la grabación. Toca para reanudar la grabación.
Toca para detener la grabación. 5.
Reproducir datos de audio
En la pantalla donde hayas terminado de grabar, toca . 1.
– o –
Desde la pantalla de inicio, toca
Aplic.
>
Grabadora de sonido
> y luego toca
un archivo.
Las siguientes opciones están disponibles: 2.
Arrastra la barra para rebobinar o avanzar rápidamente los datos.
Toca para mostrar una lista de los archivos almacenados. Consulta Opciones de
lista de sonidos almacenados para seguir.
Toca >
COMPARTIR
para compartir el archivo vía
Bluetooth
,
Gmail
,
Message+
,
etc.
Toca >
Eliminar
>
ACEPTAR
para eliminar el archivo.

Herramientas y calendario 112
Opciones de lista de sonidos almacenados
Desde la pantalla de inicio, toca
Aplic.
>
Grabadora de sonido
. 1.
Toca para mostrar la lista de los archivos almacenados. 2.
Las siguientes opciones están disponibles: 3.
Toca para eliminar uno o más archivos. Toca uno o más archivos para
seleccionar el/los archivo/s que deseas eliminar y toca
ACEPTAR
. Para seleccionar
todos los archivos en la lista, toca
SEL. TODO
.
Toca que se encuentra al lado de cada archivo:
• COMPARTIR para compartir el archivo a través de Bluetooth, Gmail,
Message+, etc.
•
Eliminar
para eliminar el archivo.
• Editar nombre de archivo para renombrar el archivo.
• Detalles para mostrar la información acerca del archivo de audio.
Servicios de voz
Los servicios de voz de tu teléfono te permiten realizar llamadas utilizando tu voz, convertir
texto en voz, y más.
Texto a voz
Tu teléfono puede convertir texto a voz en algunas aplicaciones descargadas. Puedes
seleccionar el idioma que escuchas o ajustar la velocidad.
Desde la pantalla de Inicio, toca
Aplic.
>
Configuración
>
Idiomas y entradas
. 1.
– o –
Desde la pantalla de Inicio, toca
Aplic.
>
Configuración
>
Accesibilidad
.
Toca
Salida de texto a voz
. 2.
Están disponibles las siguientes opciones: 3.
Motor preferido:
Selecciona tu motor preferido. Toca para ajustar su
configuración.
Velocidad de voz: Elige una velocidad cómoda del texto hablado.
Sonido: Elige un tono agradable del texto hablado.

Herramientas y calendario 113
Restablecer la velocidad de voz: Restablece a normal la velocidad en la que se
habla el texto.
Restablecer el tono de voz: Restablece a predeterminado el tono en el que se lee
el texto.
Escuchar un ejemplo: Reproduce una pequeña muestra de la síntesis de voz
establecida.
Estado del idioma predeterminado: Muestra el estado de apoyo lingüístico para el
reconocimiento de voz.
Búsqueda por voz
Búsqueda por voz te permite buscar información en la web así como artículos e información en
el teléfono al hablar los términos de búsqueda.
Toca en el Widget de Búsqueda de Google. 1.
– o –
Desde la pantalla de Inicio, toca
Aplic.
>
Búsqueda por voz
.
Habla claramente el micrófono del teléfono cuando veas Escuchando... en la pantalla. 2.
Se ocurre algún error, trata de nuevo.
Toca un elemento coincidente en la lista que aparece en la pantalla. 3.
Modo Eco
El Modo Eco te permite ahorrar la batería de tu teléfono mientras lo usas.
Nota: Esta característica no está disponible en todos los modelos.
Desde la pantalla de Inicio, toca
Aplic.
>
Modo Eco
. 1.
Toca una opción para activar o desactivar el Modo Eco: 2.
Sí:
Activa el Modo Eco. El icono del Modo Eco activado aparece en la barra de
estado cuando está seleccionado.
No: Desactiva el modo Eco.
Toca para configurar las siguientes opciones. Toca los siguientes elementos para 3.
colocar o eliminar una marca de verificación en la casilla de verificación adyacente:
Suspender
para pasar a inactividad después de 15 segundos. Toca para
cambiar el tiempo que debe transcurrir antes de entrar en modo de suspensión.

Herramientas y calendario 114
Brillo
para disminuir el brillo de la pantalla. Toca para cambiar la configuración
de Brillo.
Rotar automáticamente para desactivar la rotación automática de la pantalla.
Wi-Fi para dejarla desactivada.
Bluetooth para desactivarlo.
Acceso a la ubicación para desactivarlo.
NFC (Reader/Writer, P2P) para desactivarlo.
Restricc. reloj de CPU para restringirlo.
Comunicación de datos para desactivar la comunicación de datos móviles.
Cuenta de exchange para desactivar la configuración de sincronizar en la cuenta
de exchange.
Nota:
Toca >
Conf.aut
para configurar la hora del día y el nivel de la batería en que se
activa el modo Eco automáticamente. Toca para mostrar la información del modo
Eco.
La configuración en Modo Eco se cambia automáticamente según los valores establecidos en
el menú de Configuración respectiva del equipo y viceversa.
Bluetooth
Bluetooth es una tecnología de comunicaciones de corto alcance que te permite conectarte en
forma inalámbrica con varios dispositivos Bluetooth, tales como auriculares, equipos de manos
libres para automóviles y también como dispositivos portátiles, computadoras, impresoras y
teléfonos inalámbricos compatibles con Bluetooth. Por lo general, el alcance de la
comunicación con Bluetooth es de hasta 30 pies aproximadamente.
Encender y apagar Bluetooth
Usa el menú de configuración para activar o desactivar la capacidad Bluetooth de tu teléfono.
Desde la pantalla de Inicio, toca
Aplic.
>
Configuración
>
Bluetooth
. 1.
Toca el icono NO que está al lado del Bluetooth para encender el Bluetooth. 2.
– o –
Toca el icono
SÍ
que está al lado del
Bluetooth
para apagar el Bluetooth.
Nota:
Desactiva Bluetooth cuando no lo utilices para ahorrar batería o en lugares donde el uso
de teléfonos inalámbricos esté prohibido, como en un avión o en hospitales.

Herramientas y calendario 115
El menú de configuración de Bluetooth
El menú de configuración del Bluetooth de brindar acceso a la información y los controles de la
función Bluetooth de tu teléfono.
► Desde la pantalla de Inicio, toca
Aplic.
>
Configuración
>
Bluetooth
.
Toca para que aparezcan los siguientes menús:
• Actualizar para buscar otros dispositivos visibles dentro del rango del Bluetooth.
• Cambiar nombre del dispositivo para renombrar tu teléfono para el acceso
Bluetooth.
• Mostrar los archivos recibidos para ver todos los archivos que recibiste vía
Bluetooth.
• Guardar en para seleccionar la ubicación de almacenamiento de los archivos
que se recibirán vía Bluetooth.
•
Ayuda
para acceder a los menús de ayuda del Bluetooth.
Cambiar el nombre del teléfono
El nombre del teléfono identifica a tu teléfono ante otros dispositivos.
Desde la pantalla de Inicio, toca
Aplic.
>
Configuración
>
Bluetooth
. 1.
Si el Bluetooth no está encendido, toca el icono NO para encender el Bluetooth. 2.
Toca >
Cambiar nombre del dispositivo
. 3.
Ingresa el nombre de tu teléfono en el cuadro de diálogo, y luego toca CAMBIAR 4.
NOMBRE.
Conectar un auricular Bluetooth o un kit Bluetooth para el
automóvil
Puedes escuchar música con un auricular estéreo Bluetooth o mantener conversaciones con
manos libres utilizando un auricular Bluetooth o un kit Bluetooth para el automóvil compatible.
Es el mismo procedimiento para la configuración de dispositivos de sonido estéreo y de manos
libres.
Para escuchar música con el auricular o kit para el automóvil, en ambos casos se debe admitir
el perfil Bluetooth A2DP.
Importante:
Realiza el proceso de vinculación en una ubicación segura.
Importante:
Se recomienda utilizar una contraseña de al menos ocho dígitos para la
vinculación con un dispositivo sin un PIN predefinido.

Herramientas y calendario 116
Desde la pantalla de Inicio, toca
Aplic.
>
Configuración
>
Bluetooth
. 1.
Si el Bluetooth no está encendido, toca el icono No para encender el Bluetooth. Tu 2.
teléfono mostrará una lista de los dispositivos Bluetooth cercanos.
Si no ves tu dispositivo en la lista, toca >
Actualizar
. Tu teléfono comenzará a 3.
buscar los equipos Bluetooth que estén dentro del rango.
Asegúrate de que el auricular esté visible, de modo que tu teléfono pueda encontrar
el auricular. Consulta las instrucciones que vienen con el auricular para ver cómo
ponerlo en modo visible.
Cuando veas que se muestra el nombre de tu auricular en la lista Dispositivos 4.
disponibles, toca el nombre. Tu teléfono tratará de sincronizarse automáticamente con
el auricular.
Si fuera necesario, toca VINCULAR o ingresa la contraseña que se suministra con tu 5.
auricular.
Toca que se encuentra al lado del dispositivo vinculado para mostrar la
información del dispositivo. Para cambiar el nombre, edita el nombre y luego toca
ACEPTAR
.
El estado de sincronización y conexión se muestra debajo del nombre del auricular de manos
libres o del kit para el automóvil en la sección de dispositivos Bluetooth. Cuando el auricular
Bluetooth o el kit para el automóvil está conectado a tu teléfono, se muestra el ícono de
Bluetooth conectado en la barra de estado. Dependiendo del tipo de auricular o kit para el
automóvil que hayas conectado, podrás comenzar a utilizar el auricular o el kit para el
automóvil para escuchar música o recibir y realizar llamadas telefónicas.
Nota:
Debido a las distintas especificaciones y características de otros dispositivos
compatibles con Bluetooth, la visualización y el funcionamiento pueden ser diferentes y
además algunas funciones como transferencia o intercambio pueden no ser posibles
con todos los dispositivos compatibles con Bluetooth.
Reconectar un auricular o un kit para el automóvil
Cuando has sincronizado un auricular con tu teléfono, deberás poder conectarlo de nuevo
automáticamente al activar Bluetooth en tu teléfono y al encender después el auricular. Sin
embargo, a veces puede que necesites retomar la conexión manualmente, por ejemplo si has
estado utilizando el auricular con otro dispositivo Bluetooth.
Desde la pantalla de Inicio, toca
Aplic.
>
Configuración
>
Bluetooth
. 1.
Si el Bluetooth no está encendido, toca el icono NO para encender el Bluetooth. 2.
Asegúrate de que el auricular es visible. 3.

Herramientas y calendario 117
Toca el nombre del auricular en la lista dispositivos vinculados. 4.
Si se te indica que ingreses una contraseña, inténtalo con “0000” o “1234”, o consulta la 5.
documentación del auricular o kit para el automóvil para averiguar cuál es la contraseña.
Si todavía no puedes reconectar el auricular o el kit para automóvil, sigue las 6.
instrucciones en Desvincular un dispositivo Bluetooth para seguir, y luego sigue las
instrucciones en Conectar un auricular Bluetooth o un kit Bluetooth para el automóvil.
Desvincular un dispositivo Bluetooth
Puedes hacer que tu teléfono se olvide de la conexión de vinculación con otro dispositivo
Bluetooth. Para volver a conectar con otro dispositivo, debes ingresar o confirmar de nuevo la
contraseña.
Desde la pantalla de Inicio, toca
Aplic.
>
Configuración
>
Bluetooth
. 1.
En la lista
Dispositivos vinculados
, toca que está al lado del dispositivo a 2.
desvincular.
Toca OLVIDAR. 3.
Enviar y recibir información utilizando Bluetooth
Puedes utilizar Bluetooth para transferir información entre tu teléfono y otro dispositivo
habilitado para Bluetooth, como un teléfono o una computadora portátil. La primera vez que
transfieras información entre tu teléfono y otro dispositivo, deberás ingresar o confirmar una
contraseña de seguridad. Después, tu teléfono y el otro dispositivo estarán sincronizados y no
necesitarás intercambiar las contraseñas para transferir información con posterioridad.
Enviar información desde tu teléfono a otro dispositivo
Puedes enviar los siguientes tipos de información, dependiendo del dispositivo al que realices
el envío:
● Imágenes y videos
● Contactos
Establece el dispositivo de recepción en modo visible. También necesitas establecerlo 1.
en "Recibir transferencias" o "Recibir archivos". Consulta la documentación del
dispositivo para instrucciones sobre cómo recibir información vía Bluetooth.
En el teléfono, abre la aplicación que contiene la información o el archivo que deseas 2.
enviar.
Sigue los pasos para el tipo de elemento que deseas enviar: 3.

Herramientas y calendario 118
Foto o video
(en la Cámara): Después de tomar una foto o grabar un video, toca la
miniatura y luego toca >
Bluetooth
.
Fotos y videos (en Fotos): En la pantalla Álbumes, toca un álbum. Mantén tocada
una imagen o un video para colocarle una marca de verificación. Toca múltiples
fotos y videos para seleccionarlos. Toca > Bluetooth.
Contacto
: Muestra un contacto y toca >
Compartir
>
Bluetooth
.
Si se te indica que enciendas el Bluetooth, toca ACTIVAR. 4.
Toca el nombre del dispositivo de recepción. 5.
Si se te indica, acepta la conexión del dispositivo de recepción e ingresa la misma 6.
contraseña en tu teléfono y en el otro dispositivo o confirma la contraseña generada
automáticamente.
En el dispositivo de recepción, acepta el archivo. 7.
Recibir información de otro dispositivo
Tu teléfono puede recibir múltiples tipos de archivos con Bluetooth, incluso fotos, videos o
contactos.
Desde la pantalla de Inicio, toca
Aplic.
>
Configuración
>
Bluetooth
. 1.
Si el Bluetooth no está encendido, toca el icono NO para encender el Bluetooth. 2.
Mantén esta pantalla abierta para hacer que tu teléfono sea visible para los dispositivos 3.
no vinculados.
En el dispositivo de envío, envía uno o más archivos a tu teléfono. Consulta la 4.
documentación del dispositivo para instrucciones sobre cómo enviar información vía
Bluetooth.
Si se te indica, ingresa la misma contraseña en el teléfono y en el dispositivo o, confirma 5.
la contraseña generada automáticamente. En tu teléfono se mostrará una solicitud de
autorización de Bluetooth. Toca ACEPTAR.
Cuando tu teléfono reciba una notificación de solicitud de transferencia de archivos, 6.
desliza hacia abajo el panel de notificación, toca la notificación, y luego toca ACEPTAR.
Cuando se transfirió el archivo, se muestra una notificación. Para abrir el archivo 7.
inmediatamente, desliza hacia abajo el panel de notificación y luego toca la notificación
correspondiente.
Perfiles Bluetooth compatibles
Los siguientes perfiles Bluetooth son compatibles.

Herramientas y calendario 119
●
HSP:
Perfil para auricular
●
HFP:
Perfil de manos libres
●
SPP:
Perfil de puerto serial
●
OPP:
Perfil de objeto automático
●
PBAP:
Perfil de acceso a directorio telefónico
●
AVRCP:
Perfil de control remoto de audio y video
●
GOEP:
Perfil de intercambio de objeto genérico
●
MAP:
Perfil de acceso a mensajes
●
HID:
Perfil de dispositivo de interfaz humana
●
PAN:
Perfil de red de área personal
●
A2DP:
Perfil de distribución de audio avanzado
●
GATT:
Perfil de atributos genéricos
● AVDTP: Perfil de distribución de audio/video
● AVCTP: Perfil de protocolo de transporte de audio/video
● GAVDP: Perfil de distribución de audio/video genérico
● HOGP: Perfil de HID sobre GATT
● DID: Perfil de ID de dispositivo
Tecnología de Comunicación de campo cercano
(Near Field Communication, NFC)
La tecnología de Comunicación de campo cercano (Near Field Communication, NFC) es una
tecnología inalámbrica de corto alcance, que te permite de forma rápida e inalámbrica
intercambiar información entre tu teléfono y otros teléfonos inteligentes con NFC, accesorios
inteligentes, y los puntos de acceso activados con NFC. También puedes utilizar la tecnología
NFC para guardar, ver, crear o cambiar etiquetas inteligentes.
Dependiendo de las aplicaciones que agregaste en tu teléfono, podrías utilizarlo como un pase de
tránsito o un pase de acceso, tocando la parte posterior de tu teléfono contra un punto de acceso
con NFC, que esté sujeto a los términos y condiciones aplicables del proveedor en particular.
Encender y apagar NFC
Usa el menú de configuración para activar o desactivar la capacidad NFC de tu teléfono.

Herramientas y calendario 120
Desde la pantalla de Inicio, toca
Aplic.
>
Configuración
>
Más
. 1.
Toca el icono
NO
que está al lado del
NFC
para encender el NFC. Si aparece un 2.
recordatorio de seguridad, léelo y toca
ACEPTAR
.
– o –
Toca el icono
SÍ
que está al lado del
NFC
para apagar el NFC.
Los menús de configuración del NFC
► Desde la pantalla de Inicio, toca
Aplic.
>
Configuración
>
Más
>
NFC
.
Indicación para permitir entregas de NFC: Muestra indicaciones para solicitar
permiso para usar otras tecnologías como Wi-Fi o Bluetooth para el intercambio de
datos.
Recordatorios de seguridad sobre NFC: Muestra recordatorios para utilizar la
característica NFC.
Permite compartir la información de Wi-Fi: Te permite enviar credenciales Wi-Fi a
otros dispositivos para entrar fácilmente.
Android Beam
Con Android Beam puedes transferir el contenido de una aplicación como las páginas del
navegador, videos de YouTube, y entradas en Contactos, otro dispositivo compatible con NFC
sosteniendo los dispositivos muy cercanos entre sí.
Encender o apagar Android Beam:
Desde la pantalla de Inicio, toca
Aplic.
>
Configuración
>
Más
. 1.
Toca el icono NO que está al lado de NFC para encender el NFC, si el mismo está 2.
apagado.
Toca
Android Beam
. 3.
Toca el icono NO para activar Android Beam. 4.
– o –
Toca el icono
SÍ
para desactivar Android Beam.
Para compartir contenidos de aplicaciones:
Con Android Beam activado, visualiza en la pantalla los contenidos que deseas 1.
compartir.

Herramientas y calendario 121
Junto tu teléfono a otro dispositivo activado con NFC, por lo general con las partes 2.
posteriores pegadas apuntando a la antena NFC, y luego toca tu pantalla. La aplicación
determina qué se transfirió.
Tarjeta microSD
Una tarjeta microSD™ es un accesorio adicional que te permite almacenar fotografías, videos,
música, documentos y datos de vos en tu teléfono. Tu teléfono soporta una tarjeta microSD de
hasta 256 GB.
Insertar o retirar una tarjeta microSD
Insertar una tarjeta microSD compatible en el teléfono comenzará la capacidad de
almacenamiento.
Nota: Las tarjetas microSD se venden por separado.
Para insertar una tarjeta microSD:
Si tu teléfono está encendido, apágalo. 1.
Introduce la uña en la ranura, y levanta la tapa trasera despacio y con cuidado hasta 2.
que se separe del teléfono.

Herramientas y calendario 122
Advertencia: No dobles ni tuerzas la tapa trasera. Al hacerlo, podrías ocasionar daños en la
tapa.
Abre la tapa de la ranura SIM/microSD e inserta una tarjeta microSD en la ranura de la 3.
derecha con los contactos dorados hacia abajo. Presiona suavemente la tarjeta en la
ranura hasta que encaje en el sitio.
Cierra con firmeza la tapa de la ranura SIM/microSD. 4.
Advertencia: Asegúrate de que la tapa de la ranura SIM/microSD esté cerrada correctamente
para que el teléfono mantenga la resistencia al agua.
Vuelve a colocar la tapa trasera. Presiona alrededor de los bordes para asegurarte de 5.
que encaja correctamente.
Para retirar una tarjeta microSD:
Si tu teléfono está encendido, apágalo. 1.
Retira la tapa trasera introduciendo una uña en la ranura de la parte inferior del teléfono. 2.

Herramientas y calendario 123
Ubica y abre la ranura SIM/microSD en el lateral del teléfono. 3.
Empuja la tarjeta microSD y se expulsará parcialmente. 4.
Cierra con firmeza la tapa de la ranura SIM/microSD. 5.
Advertencia: Asegúrate de que la tapa de la ranura SIM/microSD esté cerrada correctamente
para que el teléfono mantenga la resistencia al agua.
Vuelve a colocar la tapa trasera. Presiona alrededor de los bordes para asegurar que 6.
encaja correctamente.
Nota:
La tarjeta microSD puede dañarse fácilmente por operaciones inadecuadas. Ten
cuidado cuando la insertes, retires o manipules.
Nota:
Asegúrate de que la batería está totalmente cargada antes de utilizar la tarjeta microSD.
Tus datos podrían ser dañados o quedar inutilizables si se acaba la batería mientras
usas la tarjeta microSD.
Ver la memoria en la tarjeta microSD
El menú de configuración del almacenamiento de brindar acceso a la información en la
memoria de la tarjeta microSD.
Con la tarjeta microSD instalada, toca
Aplic.
>
Configuración
>
Almacenamiento
1.
>
Tarjeta SD
.
Se muestra la información de la tarjeta SD 2.
Formatear la tarjeta microSD
Al formatear una tarjeta microSD se eliminan permanentemente todos los archivos
almacenados en la tarjeta.
Desde la pantalla de Inicio, toca
Aplic.
>
Configuración
>
Almacenamiento
. 1.
Toca
Tarjeta SD
> >
Configuración
>
Formato
o
Formatear como almac. interno
2.
>
BORRAR Y FORMATEAR
>
ACEPTAR
.
Formato: Seleccione para formatear la tarjeta SD.
Formatear como almac. interno: Selecciónalo para usarla como almacenamiento
interno solo para este dispositivo. Después del formateo, la tarjeta SD solo
funcionará en este dispositivo.
Nota:
El procedimiento de formateo borra todos los datos en la tarjeta microSD. Luego de este
procedimiento los archivos NO pueden ser recuperados. Para evitar la pérdida de los
datos importantes, revisa los contenidos antes de formatear la tarjeta.

Herramientas y calendario 124
Desmontar la tarjeta microSD
Desmonta la tarjeta microSD para evitar dañar los datos almacenados en ésta o dañar la tarjeta
microSD.
Desde la pantalla de Inicio, toca
Aplic.
>
Configuración
>
Almacenamiento
. 1.
Toca el ícono de expulsar . 2.
Usar la tarjeta microSD del teléfono como un dispositivo de
medios
Puedes conectar tu teléfono como un dispositivo de medios a la computadora.
Conecta tu teléfono a tu computadora usando un cable USB suministrado. 1.
Desliza el dedo hacia abajo desde la parte superior de la pantalla para abrir el panel de 2.
Notificaciones.
Toca la notificación de conexión USB > Transferir archivos. 3.
En tu computadora, el teléfono conectado se reconocerá como un dispositivo portátil de 4.
medios. Navega hasta el dispositivo y selecciona
Tarjeta SD
.
Nota: Cuando hayas formateado la tarjeta SD como almacenamiento interno, Tarjeta SD
puede que ya no se muestre.
Administra los datos como desees, desmonta teléfono de acuerdo con los requisitos del 5.
sistema operativo de tu computadora para retirar con seguridad el teléfono, y
desconéctalo de la computadora.
File Commander
Con la aplicación File Commander puedes administrar el contenido almacenado en tu teléfono
o en la tarjeta microSD (opcional) de manera rápida y sencilla.
Nota: Esta característica no está disponible en todos los modelos.
Para abrir el File Commander:
En la pantalla Inicio, toca
Aplic.
>
File Commander
. 1.
Están disponibles las siguientes opciones: 2.
Música: Almacena archivos de audio.
Videos: Almacena archivos de video.
Documentos: Almacena archivos de documentos.

Herramientas y calendario 125
Descargas: Almacena archivos descargados.
Imágenes: Almacena archivos de imágenes fijas.
Transferencia de archivos a PC: Transfiere archivos a PC vía WiFi.
Compartir pantalla: Herramienta para compartir pantalla.
:
Muestra una lista de todas las categorías para mostrar en la pantalla de Inicio
de File Commander. Toca la categoría para marcar o desmarcarla. Cuando una
categoría está marcada, aparecerá en la pantalla de Inicio.
Almacenamiento interno compartido: Muestra el estado actual del
almacenamiento interno.
Tarjeta SD: Muestra el estado actual de la tarjeta microSD
Nota: Cuando hayas formateado la tarjeta SD como almacenamiento interno,
Almacenamiento interno compartido o Tarjeta SD puede que ya no se muestren.
Para administrar el contenido (las opciones disponibles pueden variar):
► Toca una carpeta o un archivo para acceder a este. Puedes buscar o seleccionar en las
listas de carpetas y archivos.
► Toca para conocer las opciones disponibles.
Formatos compatibles
Teléfono es compatible con los siguientes formatos de imagen, video y audio.
Imagen
Video
Audio
• BMP
• WBMP
• GIF
• JPEG
• PNG
• WEBP
• H.263
• H.264
• H.265
• MPEG-4
• VP8
• VP9
• AAC
• AAC+
• eAAC+
• AMR-WB
• AMR-NB
• FLAC
• MIDI
• MP3
• Volbis
• PCM (WAVE)
• Opus
• QCELP
• EVRC
Informe exterior
El Informe exterior ofrece aplicaciones útiles que aportan información importante e interesante
para tus actividades en el exterior. También tiene botones de acceso directo para acceder a
herramientas prácticas como brújula, barómetro o altímetro.

Herramientas y calendario 126
Nota: Esta característica no está disponible en todos los modelos.
En la pantalla Inicio, toca
Aplic.
>
Informe exter.
. 1.
Toca SIGUIENTE en la pantalla de bienvenida y sigue las indicaciones de la pantalla. 2.
Está disponible la siguiente información: 3.
CLIMA: Muestra la información del clima en incrementos de 6 horas.
AMANECE/ATARDECE: Muestra la posición actual del Sol y de la Luna.
SOLUNAR: Muestra la máxima actividad de las criaturas de la naturaleza según las
fases de la Luna.
MAREA: Muestra el nivel de la marea según las fases de la Luna.
ÍNDICE DE PEZ: Muestra la máxima actividad de los peces según las fases de la
Luna.
BRÚJULA: Muestra información detallada de la brújula.
BARÓMETRO/ALTÍMETRO: Muestra información detallada del Barómetro/Altímetro
BARÓMETRO DEL CLIMA: Muestra información detallada del Barómetro del clima.
IMAGEN: Selecciona la imagen para usar en la pantalla.
Actualiza tu teléfono
Las actualizaciones de software de tu teléfono se publican de vez en cuando. Puedes
descargar y aplicar actualizaciones a través del menú de actualización del sistema.
► Desde la pantalla de Inicio, toca
Aplic.
>
Configuración
>
Actualiz. del sistema
.
Verif.nuevas actualiz.sistema: Verifica si existe alguna actualización para tu
teléfono.
Muestr.hist.actualiz.sistema: Verifica el historial de actualizaciones.

Configuración 127
Configuración
Los siguientes temas proporcionan una descripción general de los elementos que puedes
cambiar utilizando los menús
Configuración
del teléfono.
Modo avión
El modo avión te permite usar muchas de las aplicaciones de tu teléfono, como Fotos, Cámara
y Música, cuando estás en un avión o en cualquier otra área donde está prohibido realizar o
recibir llamadas o datos. Cuando tu teléfono está en el modo avión, no puedes enviar o recibir
ninguna llamada o tener acceso a información en Internet.
Para activar o desactivar rápidamente el modo avión:
► Mantén presionado el botón de encendido y luego toca
Modo avión
. Para activar el
modo avión, lee el mensaje y toca
ACEPTAR
. Mientras estés en Modo avión, la barra
de estado mostrará .
Para activar o desactivar el modo avión en la pantalla de configuración rápida:
Desliza la barra de estado hacia abajo de la pantalla táctil. En caso necesario, toca 1.
para extender la pantalla de configuración rápida.
Toca Avión para activar o desactivar el modo avión. Para activar el modo avión, lee el 2.
mensaje y toca ACEPTAR. Mientras estés en Modo avión, la barra de estado mostrará
.
Para activar o desactivar rápidamente el modo avión en el menú Configuración:
Desde la pantalla de Inicio, toca
Aplic.
>
Configuración
>
Modo avión
. 1.
Toca el icono
SÍ
/
NO
para activar o desactivar el modo avión. Para activar el modo avión, 2.
lee el mensaje y toca
ACEPTAR
. Mientras estés en Modo avión, la barra de estado
mostrará .
Configuración de Wi-Fi
El menú de configuración del Wi-Fi te permite activarlo y desactivarlo, establecer y conectarse
a través de redes Wi-Fi disponibles, y configurar opciones Wi-Fi avanzadas. Para obtener más
información sobre que la configuración del Wi-Fi, consulta Wi-Fi.

Configuración 128
Configuración de Bluetooth
Las capacidades Bluetooth de tu teléfono te permiten utilizar auriculares inalámbricos, enviar y
recibir fotos y archivos, y mucho más. Para conocer detalles sobre la configuración Bluetooth
de tu teléfono, consulta El menú de configuración de Bluetooth.
Zona de conexión móvil
La Zona de conexión móvil te permite convertir tu teléfono en un hotspot Wi-Fi. Para más
información sobre la configuración de la Zona de conexión móvil de tu teléfono, consulta Zona
de conexión móvil.
Configuración de uso de datos
El menú de Uso de datos te permite ver y administrar el uso de datos de tu teléfono.
Enciende y apaga los datos móviles
En la pantalla Inicio, toca
Aplic.
>
Configuración
>
Uso de datos
. 1.
Toca el icono SÍ/NO al lado del Acceso a datos móviles para activarla o desactivarla. 2.
Reducir datos
Para reducir el uso de datos, Reducir datos evita que algunas aplicaciones envíen y reciban
datos en segundo plano.
En la pantalla Inicio, toca
Aplic.
>
Configuración
>
Reducir datos
. 1.
Toca el icono SÍ/NO para activarlo. 2.
SI lo deseas, toca Acceso a datos sin restricción y selecciona aplicaciones para usar 3.
datos sin restricción cuando Reducir datos está activada.
Cuando tu uso de datos móviles alcance el límite establecido, tu teléfono te alertará.
Uso limitado de datos móviles
Puedes establecer el límite para datos móviles en caso de que no cuentes con un plan de datos
ilimitados.
Advertencia:
El uso que se muestra es medido por tu teléfono. La contabilización del uso de
datos que realiza tu operadora puede ser diferente y el uso que supere el límite
de datos de tu plan puede resultar en cargos. El límite del uso de los datos que
se establece en este menú no garantiza que se evitarán cargos adicionales.
Desde la pantalla de Inicio, toca
Aplic.
>
Configuración
>
Uso de datos
>
Ciclo de
1.
facturación
.

Configuración 129
Toca el icono
SÍ
/
NO
al lado del
Establecer límite de datos
para activarlo. Lee el 2.
mensaje y toca
ACEPTAR
.
Toca
Límite de datos
. 3.
Escribe el valor y luego toca
CONFIGURAR
. 4.
Cuando tu uso de datos móviles alcance el límite, los datos móviles se desactivarán
automáticamente.
Alerta acerca de uso de datos
Tu teléfono te advertirá con una alerta cuando el uso de datos móviles alcance el nivel
establecido.
Desde la pantalla de Inicio, toca
Aplic.
>
Configuración
>
Uso de datos
>
Ciclo de
1.
facturación
.
Toca el icono
SÍ
/
NO
al lado del
Configurar
a
dvertencia
para activarlo. Lee el mensaje 2.
y toca
ACEPTAR
.
Toca
Advertencia de datos
. 3.
Escribe el valor y luego toca CONFIGURAR. 4.
Cuando tu uso de datos móviles alcance el límite establecido, tu teléfono te alertará.
Opciones de uso de datos
En la pantalla Inicio, toca
Aplic.
>
Configuración
>
Uso de datos
. 1.
Toca para las siguientes opciones: 2.
Mostrar en MB/GB para mostrar la memoria en MB o GB.
Redes móviles para configuración de la red de celular.
Ayuda para acceder a los menús de ayuda del Uso de datos.
Configuración de llamadas avanzadas
Para realizar llamadas de voz y videollamadas HD con tu teléfono, primero debes activar
Llamadas avanzadas en el menú de configuración.
Activar Llamadas avanzadas
En la pantalla Inicio, toca
Aplic.
>
Configuración
>
Llamadas avanzadas
. 1.
Toca Activar Llamadas avanzadas. 2.

Configuración 130
Lee el mensaje y toca Activar. 3.
Sigue las instrucciones en la pantalla para activar este servicio. 4.
Más configuraciones
El menú Configuración proporciona acceso a opciones adicionales de red y de conexión
inalámbrica, como redes móviles, VPN, roaming, NFC y más.
Configuración de NFC
El menú de configuración de la comunicación de campo cercano (Near Field Communication,
NFC) te permite activar y desactivar el NFC. Para obtener más información acerca de la
configuración NFC, consulta Tecnología de Comunicación de campo cercano (Near Field
Communication, NFC).
Android Beam
Android Beam utiliza la tecnología NFC. Para obtener más información acerca de la
configuración de Android Beam, consulta Android Beam.
Configuración del anclaje a red
Usa el menú de configuración para ajustar la configuración del anclaje a red, que te permitirá
compartir la conexión de internet de tu teléfono usando anclaje a red USB/Bluetooth. Para más
información sobre la configuración del anclaje a red de tu teléfono, consulta Módem inalámbrico.
Configuraciones de la VPN
Una red privada virtual (Virtual Private Network, VPN) es una red que utiliza infraestructura de
telecomunicación pública, como el Internet, para proporcionar a oficinas remotas o a usuarios
individuales acceso a la red de su organización. Para obtener más información sobre la
configuración de las VPN, consulta Redes privadas virtuales (Virtual Private Networks, VPN).
Configuración de la red de celular
Las opciones de redes de celular te permiten activar el acceso a datos móviles de tu teléfono,
establecer tu modo de red preferida, y seleccionar la red de operadores de uso internacional.
Acceso a roaming de datos global
Puedes seleccionar la forma en que tu teléfono utiliza el servicio de datos mientras estás fuera
de los Estados Unidos.
Desde la pantalla de Inicio, toca
Aplic.
>
Configuración
>
Más
>
Redes móviles
> 1.
Acceso a roaming de datos global
.
Lee detenidamente mensaje y selecciona una opción: 2.
Denegar acceso a roaming de datos: Selecciona si nunca utilizas datos mientras
estás haciendo roaming fuera de los Estados Unidos.

Configuración 131
Permitir acceso sólo para este viaje: Selecciona si utilizarás datos solamente en
esta ocasión.
Permitir acceso para todos los viajes: Selecciona si utilizarás datos mientras
estés haciendo roaming fuera de los Estados Unidos.
Toca ACEPTAR. 3.
Estado del roaming
Puedes ver tu estado de roaming.
Desde la pantalla de Inicio, toca
Aplic.
>
Configuración
>
Más
>
Redes móviles
> 1.
Roaming
.
Toca
ACEPTAR
. 2.
Modo de red
Puedes seleccionar tu modo de red preferida con este menú.
Desde la pantalla de Inicio, toca
Aplic.
>
Configuración
>
Más
>
Redes móviles
> 1.
Tipo de red preferido
.
Selecciona un modo de red entre:
Global
,
LTE/CDMA
, o
LTE/GSM/UMTS
. 2.
Intensidad de la señal
Puedes ver el tipo y la intensidad de la señal que está recibiendo tu teléfono. Cuantas más
barras azules veas, más intensa será la señal.
► Desde la pantalla de Inicio, toca
Aplic.
>
Configuración
>
Más
>
Redes móviles
>
Potencia de la señal
.
Modo roaming en CDMA
Puedes elegir la forma en que tu teléfono hará roaming en la red CDMA.
Desde la pantalla de Inicio, toca
Aplic.
>
Configuración
>
Más
>
Redes móviles
> 1.
Sistema seleccionado
.
Seleccionar un modo de roaming. 2.
Nombres del punto de acceso
Puedes editar puntos de acceso existentes o añadir un punto nuevo.
Para editar un punto de acceso existente:

Configuración 132
Desde la pantalla de Inicio, toca
Aplic.
>
Configuración
>
Más
>
Redes móviles
> 1.
Nombres de puntos de acceso
.
Toca al lado de un punto de acceso que quieras editar.
2.
Edita los campos necesarios y toca >
Guardar
. 3.
Para restaurar la configuración predeterminada:
Desde la pantalla de Inicio, toca
Aplic.
>
Configuración
>
Más
>
Redes móviles
> 1.
Nombres de puntos de acceso
.
Toca >
Restablecer valores predeterminados
>
CONTINUAR
. 2.
Alertas de emergencia
Tu teléfono es compatible con los servicios de alerta para teléfonos celulares supervisado por
el gobierno federal para enviar mensajes SMS de difusión con el fin de publicar avisos al
público:
Para mostrar las alertas de emergencia:
► Desde la pantalla de Inicio, toca
Aplic.
>
Configuración
>
Más
>
Alertas de
Emergencia
.
Configurar los ajustes las alertas de emergencia:
Desde la pantalla de Inicio, toca
Aplic.
>
Configuración
>
Más
>
Alertas de
1.
Emergencia
> >
Configuración
.
Las siguientes opciones están disponibles: 2.
Presidencial: Recibe una alerta presidencial de emergencia. (Presidencial se
muestra siempre en gris [no seleccionables] y no se pueden excluir).
Alerta Extrema: Recibe alertas de emergencia en una situación de emergencia
extrema (una amenaza extraordinaria a la vida o propiedad).
Alerta Grave: Recibe alertas de emergencia en una situación de emergencia grave
(una amenaza significativa a la vida o propiedad).
Amber: Recibe alertas relacionadas con los niños que se encuentran perdidos o en
peligro.
Ayuda: Muestra la información de ayuda para Alertas de emergencia.
Mensaje de Difusión celular: Recibe mensajes de difusión celular que no sean
Alertas de emergencia.

Configuración 133
Notificaciones: Recibe notificaciones al momento de recibir alertas de emergencia.
Sonido:
Reproduce un sonido al momento de recibir una alerta de emergencia.
Vibrar:
Tu teléfono vibra al momento de recibir una alerta de emergencia.
Alerta de recordatorio: Establece la frecuencia con que tu teléfono te alerta: Elige
entre Una vez, Cada 2 minutos, Cada 15 minutos, o Apagado.
Vista previa de notificación de emergencia: Reproduce un tono de muestra para
alerta de emergencia. Toca DETENER para detener el sonido.
Voz para los mensajes de alerta: Usa la característica de texto a voz para leer los
mensajes de alerta de emergencia.
Configuración de llamadas
El menú de configuración de llamada del teléfono te permite configurar las opciones de Correo
de voz y varias otras configuraciones para la aplicación del teléfono. Consulta Configuración de
llamadas para más información.
Configuración de pantalla
Ajustar la configuración de tu teléfono de pantalla no solo te ayuda a ver lo que deseas,
también puede ayudar a aumentar la vida de la batería.
Nivel de brillo
Desde la pantalla de Inicio, toca
Aplic.
>
Configuración
>
Pantalla
. 1.
Arrastra a la izquierda o a la derecha la barra de brillo para ajustar el brillo de la pantalla. 2.
Brillo automático
Ajusta el brillo de la pantalla para que convenga a tu entorno.
Desde la pantalla de Inicio, toca
Aplic.
>
Configuración
>
Pantalla
. 1.
Toca el icono SÍ/NO al lado del Brillo automático para activarla. 2.
Fondo de pantalla
Selecciona y asigna el fondo de pantalla de tu teléfono. Consulta Cambiar fondo de pantalla.
Suspender
Selecciona el tiempo de espera que debe pasar antes de que la pantalla se apague
automáticamente.
Desde la pantalla de Inicio, toca
Aplic.
>
Configuración
>
Pantalla
>
Suspender
. 1.
Selecciona el tiempo que debe transcurrir antes de entrar en modo de suspensión. 2.

Configuración 134
Botón de Inicio para despertar el dispositivo
Desde la pantalla de Inicio, toca Aplic. > Configuración > Pantalla. 1.
Toca el icono SÍ/NO al lado del El botón de Inicio para despertar el dispositivo para 2.
activarla.
Modo de toque con guante
El modo de toque con guante detecta automáticamente cuando llevas guantes. En este modo
se incrementa la sensibilidad de la pantalla para mejorar la detección táctil a través del material
de los guantes.
Desde la pantalla de Inicio, toca Aplic. > Configuración > Pantalla. 1.
Toca Modo de toque con guante y toca el icono SÍ/NO para activar o desactivarlo. 2.
Protector de pantalla
Puedes seleccionar un protector de pantalla para tu teléfono.
Desde la pantalla de Inicio, toca
Aplic.
>
Configuración
>
Pantalla
>
Protector de
1.
pantalla
.
Si no está activado, toca el icono
NO
para activarlo. 2.
Toca una de las siguientes opciones: 3.
Reloj
para mostrar el reloj analógico o digital del teléfono. Toca el que está al
lado y toca
Estilo
para seleccionar el estilo del reloj o selecciona la opción
Modo
nocturno
.
Fotos
para mostrar las imágenes seleccionadas como una presentación de
diapositivas. Toca que está al lado de los mismos y selecciona las imágenes que
se mostrarán.
Para visualizar el protector de pantalla, toca >
Comenzar ahora
.
Tamaño de la fuente
Elige el tamaño de la fuente de la pantalla de la forma que prefieras.
Desde la pantalla de Inicio, toca
Aplic.
>
Configuración
>
Pantalla
>
Tamaño de
1.
fuente
.
Selecciona tu tamaño favorito. 2.

Configuración 135
Al girar el dispositivo
Tu teléfono puede cambiar automáticamente la orientación de algunos contenidos en la
pantalla. Con esta función, puedes visualizar la pantalla en orientación vertical u horizontal al
girar el teléfono hacia un lado. De forma predeterminada, la pantalla rota automáticamente al
girar el teléfono.
Para desactivar la característica de rotar automáticamente la pantalla:
Desde la pantalla de Inicio, toca
Aplic.
>
Configuración
>
Pantalla
. 1.
Toca Al girar el dispositivo > Mantener vista vertical. 2.
Luz de fondo de las teclas
Selecciona el tiempo de espera que debe pasar antes de que la luz de fondo del teclado se
apague automáticamente.
Desde la pantalla de Inicio, toca
Aplic.
>
Configuración
>
Pantalla
>
Luz de fondo
1.
de tecla
.
Selecciona el tiempo que debe transcurrir antes de que se apague. 2.
Transmitir
Puedes conectar tu teléfono a dispositivos que sean compatibles con Miracast para compartir
las imágenes mostradas mediante una conexión Wi-Fi.
Desde la pantalla de Inicio, toca
Aplic.
>
Configuración
>
Pantalla
>
Transmitir
. 1.
Si la pantalla inalámbrica no está activada, toca y selecciona la casilla de 2.
verificación
Habilitar pantalla inalámbrica
para activarla. Se mostrarán los dispositivos
disponibles.
Selecciona de la lista el dispositivo que deseas comentar. 3.
Nota:
Para obtener más información acerca de la pantalla inalámbrica, consultar la
documentación que viene con el dispositivo certificado para Miracast que deseas utilizar
con tu teléfono.
Mostrar porcentaje de batería
Configura tu teléfono para que muestre el porcentaje de batería en la barra de estado.
Desde la pantalla de Inicio, toca
Aplic.
>
Configuración
>
Pantalla
. 1.
Toca Mostrar el porcentaje de la batería para activarla. 2.
Mostrar configuración rápida
Ajusta para activar o desactivar tu teléfono para mostrar el panel de configuración rápida.

Configuración 136
En la pantalla Inicio, toca
Aplic.
>
Configuración
>
Pantalla
. 1.
Toca Mostrar configuración rápida para activarla. 2.
Configuración de notificaciones
Puedes modificar individualmente la configuración de notificación para las aplicaciones.
En la pantalla Inicio, toca
Aplic.
>
Configuración
>
Notificaciones
. 1.
Toca las aplicaciones que quieras para que puedas modificar la configuración de 2.
notificación.
En la pantalla bloqueada
Tu teléfono puede mostrar las notificaciones en la pantalla cuando el teléfono está bloqueado.
En la pantalla Inicio, toca
Aplic.
>
Configuración
>
Notificaciones
> > 1.
Configurar las notificaciones
>
En la pantalla bloqueada
.
Haz la selección que desees. 2.
Alertas continuas
Configura alertas de notificación, como pitidos, vibración o luz LED parpadeante.
Desde la pantalla de Inicio, toca
Aplic.
>
Configuración
>
Notificaciones
> > 1.
Configurar las notificaciones
>
Alertas persistentes
.
Toca el icono SÍ/NO para activar o desactivar. 2.
Las siguientes opciones están disponibles: 3.
Tono audible para emitir un pitido cuando una notificación esté en la barra de
notificaciones.
Vibrar para que vibre cuando una notificación esté en la barra de notificaciones.
Parpadear la luz LED para que la luz LED parpadee cuando una notificación esté
en la barra de notificaciones.
Repetir el intervalo para configurar el intervalo de recordatorio.
Notificaciones para modificar individualmente la configuración de notificación para
las aplicaciones.
Mostrar u ocultar aplicaciones de sistema
► Desde la pantalla de Inicio, toca Aplic. > Configuración > Notificaciones > >
Mostrar sistema/Ocultar sistema para mostrar u ocultar aplicaciones de sistema.

Configuración 137
Restablecer preferencias
► Desde la pantalla de Inicio, toca Aplic. > Configuración > Notificaciones > >
Restablecer preferencias para restablecer todas las preferencias de aplicaciones.
Configuración de sonidos
El menú de Configuración de sonidos te permite controlar el audio de tu teléfono, desde tonos
de llamada y alertas hasta tonos táctiles y notificaciones.
Volumen
Configura el ajuste del volumen de tu teléfono.
Desde la pantalla de Inicio, toca
Aplic.
>
Configuración
>
Sonido
. 1.
Usa los controles deslizantes para establecer el nivel del volumen para Volumen 2.
multimedia, Volumen de alarma, Volumen de tono, o Volumen de notificación.
Consejo:
Puedes ajustar el volumen de llamada durante el modo en espera (o el volumen
audible durante una llamada) utilizando el botón de volumen que está en el lado
izquierdo de tu teléfono.
Vibrar también en llamadas
Configura tu teléfono para que suene y vibre de forma simultánea.
En la pantalla de Inicio, toca
Aplic.
>
Configuración
>
Sonido
. 1.
Toca Vibrar también en llamadas para activarla. 2.
No molestar
Ajusta la función de notificación.
En la pantalla Inicio, toca
Aplic.
>
Configuración
>
Sonido
>
No molestar
. 1.
Toca el icono SÍ/NO para activarla. 2.
Están disponibles las siguientes opciones: 3.
Config. para elegir si silencias tu dispositivo usando Sólo prioridad, Sólo alarmas,
Silencio total o Vibrar.
Permitir solo prioridad establecer la notificación de prioridad que emitirá un sonido
o vibrará según tu configuración actual.
Reglas de automatización para configurar reglas para que tu dispositivo se silencie
automáticamente durante momentos determinados.
Bloquear alteraciones visuales tiene dos configuraciones:

Configuración 138
• Bloquear con la pantalla encendida para impedir que las notificaciones
silenciadas por No molestar se visualicen o aparezcan en la pantalla. Toca el
icono SÍ/NO para activar o desactivar.
• Bloquear cuando la pantalla está apagada para impedir que las notificaciones
silenciadas por No molestar activen la pantalla. Toca el icono SÍ/NO para activar
o desactivar.
Tono de llamada del teléfono
Asignar un tono de llamada a tus llamadas entrantes.
Desde la pantalla de Inicio, toca
Aplic.
>
Configuración
>
Sonido
>
Tono de
1.
llamada
.
Toca un tono de llamada desde la lista disponible. Se reproduce el tono de llamada 2.
brevemente cuando haya sido seleccionado.
– o –
Toca y selecciona los datos de sonido.
Toca ACEPTAR para asignar el tono de llamada. 3.
Patrón de vibración
Selecciona un patrón de vibración.
Desde la pantalla de Inicio, toca
Aplic.
>
Configuración
>
Sonido
>
Tipo de
1.
vibración
.
Toca un patrón de vibración de la lista disponible. Tu teléfono vibrará brevemente 2.
cuando esté seleccionado.
Toca ACEPTAR para asignar el patrón de vibración. 3.
Intensidad de vibración
Selecciona la intensidad de vibración de tu teléfono.
Desde la pantalla de Inicio, toca
Aplic.
>
Configuración
>
Sonido
>
Intensidad de
1.
vibración
.
Toca una intensidad de vibración de la lista. 2.
Llamada entrante para configurar la intensidad de vibración de la llamada entrante.
Notificación para configurar la intensidad de vibración de las notificaciones.

Configuración 139
Toca y pulsa la tecla para configurar la intensidad de vibración cuando tocas o
pulsas la pantalla.
Toca ACEPTAR. 3.
Tono de notificación predeterminado
Selecciona un sonido para las notificaciones.
Desde la pantalla de Inicio, toca
Aplic.
>
Configuración
>
Sonido
>
Tono de
1.
notificación predeterminado
.
Si la ventana “Completar la acción mediante” aparece en la parte inferior de la pantalla, 2.
toca
Almacenamiento multimedia
o
File Commander
>
SOLO UNA VEZ
o
SIEMPRE
.
Selecciona un sonido de notificación: 3.
Si seleccionas Almacenamiento multimedia en el paso 2, toca un sonido de
notificación desde la lista disponible. Se reproduce el sonido brevemente cuando
haya sido seleccionado. Luego toca ACEPTAR para asignar el sonido.
– o –
Toca y selecciona los datos de sonido. Luego toca ACEPTAR para asignar el
sonido.
Si seleccionas File Commander en el paso 2, explora archivos de sonido en la lista
de jerarquía, y toca el archivo que quieres asignar el sonido.
Consejo: Si seleccionas SOLO UNA VEZ en el paso 2, la ventana “Completar la acción
mediante” aparecerá en la próxima vez. Si seleccionas SIEMPRE en el paso 2, se
saltará el paso 2 en la próxima vez.
Tono de alarma predeterminado
Selecciona un sonido para las alarmas.
Desde la pantalla de Inicio, toca
Aplic.
>
Configuración
>
Sonido
>
Tono de
1.
alarma predeterminado
.
Si la ventana “Completar la acción mediante” aparece en la parte inferior de la pantalla, 2.
toca
Almacenamiento multimedia
o
File Commander
>
SOLO UNA VEZ
o
SIEMPRE
.
Selecciona un sonido de alarma: 3.
Si seleccionas Almacenamiento multimedia en el paso 2, toca un sonido de
alarma desde la lista disponible. Se reproduce el sonido brevemente cuando haya
sido seleccionado. Luego toca ACEPTAR para asignar el sonido.
– o –

Configuración 140
Toca y selecciona los datos de sonido. Luego toca ACEPTAR para asignar el
sonido.
Si seleccionas File Commander en el paso 2, explora archivos de sonido en la lista
de jerarquía, y toca el archivo que quieres asignar el sonido.
Consejo: Si seleccionas SOLO UNA VEZ en el paso 2, la ventana “Completar la acción
mediante” aparecerá en la próxima vez. Si seleccionas SIEMPRE en el paso 2, se
saltará el paso 2 en la próxima vez.
Otros sonidos
Configura la función de tono de notificación de tu teléfono con varias opciones.
En la pantalla de Inicio, toca
Aplic.
>
Configuración
>
Sonido
>
Otros sonidos
. 1.
Haz la selección que desees. 2.
Transmitir
Puedes conectar tu teléfono a dispositivos que sean compatibles con Miracast para compartir
las imágenes mostradas mediante una conexión Wi-Fi. Consulta Transmitir para más detalles.
Tecla programable
Puedes asignar una función al botón programable.
Puedes mantener presionado el botón programable que se está a un lado del teléfono. 1.
- o -
Desde la pantalla de Inicio, toca
Aplic.
>
Configuración
>
Tecla programable
>
Tecla programable
.
Toca No hacer nada si no deseas asignar ninguna función al botón. 2.
- o -
Selecciona una función que desees asignar al botón. La función asignada funciona
cuando mantienes presionado el botón.
Consejo: Puedes configurar el botón Programable para despertar tu teléfono tocando el icono
SÍ/NO que está al lado de Despert.disp. Esta función no está disponible cuando
seleccionas No hacer nada en el paso 2.
Administrador de aplicaciones
Este menú te permite ver y administrar las aplicaciones instaladas en tu teléfono.

Configuración 141
Desde la pantalla de Inicio, toca
Aplic.
>
Configuración
>
Administrador de
1.
aplicación
.
Toca para las siguientes opciones: 2.
Todas las aplicaciones para mostrar todas las aplicaciones en tu teléfono.
Descargado para mostrar las aplicaciones descargadas.
Habilitadas para mostrar todas las aplicaciones activadas en tu teléfono.
Inhabilitadas para mostrar las aplicaciones desactivadas.
Consejo:
Las opciones adicionales pueden estar disponibles tocando .
Toca una aplicación para acceder a sus detalles y para administrarla. 3.
Configuración de Espacio de almacenamiento
El menú de configuración de Espacio de almacenamiento te permite administrar el espacio de
almacenamiento del teléfono y te proporciona opciones para la tarjeta microSD.
Memoria del teléfono
Puedes consultar la disponibilidad del espacio de almacenamiento de tu teléfono.
► Desde la pantalla de Inicio, toca
Aplic.
>
Configuración
>
Almacenamiento
.
Puedes ver el espacio total y el espacio utilizado por las características específicas
bajo Almacenamiento interno.
Puedes tocar una categoría detallada por detalles adicionales.
Tarjeta SD
Las opciones de la tarjeta SD te permiten visualizar el tamaño del espacio disponible de la
tarjeta, desmontar la tarjeta para proteger los datos y formatear (borrar) la tarjeta SD. Consulta
Tarjeta microSD.
Almacenamiento USB
Las opciones de almacenamiento USB están disponibles cuando tu teléfono está conectado a
un dispositivo externo mediante un cable USB.
Ver la memoria del almacenamiento USB
Desde la pantalla de Inicio, toca
Aplic.
>
Configuración
. 1.
Toca
Almacenamiento
para ver la información del almacenamiento USB. 2.

Configuración 142
Desmontar el almacenamiento USB
Desmonta el almacenamiento USB para que puedas retirarlo con seguridad.
Desde la pantalla de Inicio, toca
Aplic.
>
Configuración
>
Almacenamiento
. 1.
Toca en al lado de
Almacenamiento USB
. 2.
Eliminar los datos en el almacenamiento USB
Advertencia:
Una vez borrados ya no podrás recuperar los datos.
Desde la pantalla de Inicio, toca
Aplic.
>
Configuración
>
Almacenamiento
>
1.
Almacenamiento USB
.
Toca >
Configuración > Formato
o
Formatear como almac. interno
>
BORRAR
2.
Y FORMATEAR
>
ACEPTAR
.
Formato: Seleccione para formatear el almacenamiento USB.
Formatear como almac. interno: Selecciónalo para usarla como almacenamiento
interno solo para este dispositivo. Después del formateo, la tarjeta SD solo
funcionará en este dispositivo.
Configuración de la batería
Supervisa el uso de la batería del teléfono a través de este menú de configuración. Visualiza
qué funciones consumen la carga de tu batería y en qué porcentaje.
► Desde la pantalla de Inicio, toca
Aplic.
>
Configuración
>
Batería
.
Toca Modo Eco para acceder a la pantalla de la aplicación Modo Eco.
Nota: La característica de Modo Eco no está disponible en todos los modelos.
Toca en la imagen de la gráfica en la pantalla para ver los detalles del historial del
uso de la batería.
Toca otros elementos mostrados para acceder a sus pantallas de detalles de uso.
Podrían estar disponibles opciones adicionales.
Toca para actualizar la información que se muestra.
Toca para que aparezcan los siguientes menús:
• Optimización de la batería para reducir el consumo de energía de tu aplicación.
• Tono de carga de batería para que suene un tono de notificación cuando
comienza la carga de la batería.

Configuración 143
• Tono de batería cargada para que suene un tono de notificación cuando la
batería está totalmente cargada.
• Mostrar el porcentaje de la batería para mostrar el nivel de batería restante en
porcentaje al lado del icono de la batería en la barra de estado.
Tocar y pagar
Cuando NFC está activada, puedes utilizar la característica de Tocar y pagar, para pagar por
elementos solamente con tocar tu teléfono con un lector en una caja registradora. Si tu teléfono
no cuenta con una aplicación por defecto, puedes navegar por Google Play para ver
aplicaciones de pago. Consulta Encender y apagar NFC para activar NFC.
Desde la pantalla de Inicio, toca
Aplic.
>
Configuración
>
Presionar y pagar
> 1.
Aplicación de pago predeterminada
.
Selecciona una aplicación para usar y toca
ACEPTAR
. 2.
Toca Utilizar la aplicación predeterminada para definir cuándo utiliza la aplicación de 3.
pago predeterminada.
Configuración de ubicación
El menú de la configuración de ubicación te permite decidir si dejas que tu teléfono recopile y
utilice la información de ubicación.
Importante:
El teléfono inalámbrico puede determinar su ubicación física y geográfica (y la
tuya) ("Información de ubicación") y puede asociar la información de ubicación
con otros datos. Además, ciertas aplicaciones, servicios y programa son
capaces de acceder, recolectar, almacenar y utilizar la Información de ubicación
y revelar esta información a otros. Debes tener cuidado cuando determines si la
Información de ubicación debe estar o no a disposición de otros y debes revisar
todas las políticas de privacidad de terceros aplicables antes de proporcionar
acceso. Para limitar el acceso no autorizado potencial a tu información de
ubicación, los teléfonos de Verizon Wireless están preprogramados solo para
E911, lo que permitirá que solo el personal de respuesta de emergencia te
localice si marcas 9-1-1 desde el teléfono. Otros dispositivos inalámbricos (como
tarjetas de datos de banda ancha o dispositivos sin teclado o interfaz de
usuario) podrían o no tener disponibles tales limitaciones o configuraciones de la
ubicación. Al activar la configuración de ubicación estás permitiendo el acceso
de terceros a la información de ubicación a través del software de ubicación, los
controles o componentes periféricos que decidas descargar, añadir o adjuntar al
dispositivo inalámbrico o a través del acceso a Internet, las capacidades de
mensajería u otros medios, y estás autorizando a Verizon Wireless para
recopilar, usar y divulgar u información, según convenga para ofrecerte
cualquier servicio de ubicación que actives.

Configuración 144
Desde la pantalla de Inicio, toca
Aplic.
>
Configuración
>
Ubicación
. 1.
Toca el conector
SÍ/NO
para encender o apagar la ubicación. 2.
Lee el mensaje en el cuadro de diálogo Consentimiento de ubicación y, si estás de 3.
acuerdo, toca ACEPTO.
Están disponibles las siguientes opciones: 4.
Modo para seleccionar el método que usa tu teléfono para determinar tu ubicación.
• Precisión alta: Usa GPS, Wi-Fi y redes de celular para determinar tu ubicación.
• Ahorro de batería: Usa solo Wi-Fi y redes de celular para determinar tu
ubicación.
• Solo en dispositivo: Usa solo GPS para determinar tu ubicación.
• Toca > Búsqueda para configurar los ajustes de búsqueda.
Configuración de bloqueo de la pantalla
El menú de configuración de bloqueo de pantalla te permite bloquear la pantalla de tu teléfono y
mejorar la característica de seguridad a través de varias opciones.
Tipo de seguridad
Puedes aumentar la seguridad de tu teléfono creando un patrón de bloqueo de la pantalla.
En un orden que va desde inseguro hasta el más seguro, las opciones de bloqueo de la
pantalla disponibles son:
● Ninguna – Sin seguridad
● Deslizar – Sin seguridad
●
Patrón
– Seguridad media
●
PIN
– Seguridad media a alta
●
Contraseña
– Seguridad alta
● Huella digital – Seguridad media
Importante:
Se recomienda usar la protección del nivel de seguridad más alto (protección
con contraseña) y cambiar frecuentemente la contraseña a fin de proteger tu
teléfono y tus datos del acceso no autorizado.

Configuración 145
Usar un patrón
Desde la pantalla de Inicio, toca
Aplic.
>
Configuración
>
Bloquear pantalla
> 1.
Tipo de bloqueo de pantalla
>
Patrón
.
Dibuja el patrón de desbloqueo de pantalla conectando al menos cuatro puntos en 2.
dirección vertical, horizontal o diagonal. Levanta el dedo de la pantalla cuando termines.
El teléfono registra el patrón. Toca CONTINUAR. 3.
Cuando se te indique, dibuja otra vez el patrón del desbloqueo de pantalla, y luego toca 4.
CONFIRMAR.
Elige cómo quieres que se muestren las notificaciones cuando tu teléfono está 5.
bloqueado y toca LISTO.
Para desbloquear la pantalla con el patrón:
► Dibuja el patrón en la pantalla de bloqueo.
Nota:
Toca
Hacer visible el patrón
para
OFF
si no deseas que se muestre el patrón de
desbloqueo en la pantalla cuando lo dibujes.
Usar PIN
Desde la pantalla de Inicio, toca
Aplic.
>
Configuración
>
Bloquear pantalla
> 1.
Tipo de bloqueo de pantalla
>
PIN
.
Ingresa un PIN, toca CONTINUAR, vuelve a ingresar tu PIN, y toca ACEPTAR para 2.
guardar la configuración.
Para desbloquear la pantalla con el PIN:
► Ingresa el PIN y toca OK en la pantalla bloqueada.
Usar contraseña
Desde la pantalla de Inicio, toca
Aplic.
>
Configuración
>
Bloquear pantalla
> 1.
Tipo de bloqueo de pantalla
>
Contraseña
.
Ingresa una contraseña, toca CONTINUAR, vuelve a ingresar tu contraseña, y toca 2.
ACEPTAR para guardar la configuración.
Para desbloquear la pantalla con la contraseña:
► Ingresa la contraseña y toca
en la pantalla bloqueada.

Configuración 146
Desactivar el bloqueo de pantalla
Desde la pantalla de Inicio, toca
Aplic.
>
Configuración
>
Bloquear pantalla
> 1.
Tipo de bloqueo de pantalla
.
Confirmar el patrón, PIN, o la contraseña. 2.
Toca Ninguna o Deslizar. 3.
Lee el mensaje de confirmación y luego toca SÍ, DESEO QUITARLA. 4.
Usar deslizar
Usar la opción deslizar no tiene ningún grado de seguridad.
► Desde la pantalla de Inicio, toca
Aplic.
>
Configuración
>
Bloquear pantalla
>
Tipo de bloqueo de pantalla
>
Deslizar
.
Consulta Encender la pantalla y empezar con deslizar para empezar con deslizar.
Huella digital
Al habilitar esta opción tienes que tocar el sensor de huella dactilar para desbloquear la pantalla.
Nota: Retira el cable USB antes de registrarte con tus huellas para la autenticación.
Nota: Si te equivocas cinco veces durante la autenticación de la huella dactilar, introduce tu
PIN, patrón o contraseña de respaldo.
Nota: La huella dactilar no se puede usar para desbloquear la pantalla después de reiniciar el
teléfono. Tienes que usar tu método de respaldo, como un patrón, PIN o contraseña.
Nota: El sensor de huella dactilar está en el Botón de encendido. Antes de utilizar el sensor de
huellas digitales, asegúrate de que el Botón de encendido y el dedo están limpios y
secos.
Nota: La eficiencia del reconocimiento de huella dactilar depende de tu uso. El teléfono puede
tener problemas para registrar o reconocer huellas dactilares con cicatrices o
desgastadas, o si tienes arañazos en la superficie del sensor.
Consejo: Para mejorar la eficiencia del reconocimiento de huella dactilar, registra las huellas
dactilares que uses más a menudo para ejecutar tareas en el teléfono.
En la pantalla Inicio, toca
Aplic.
>
Configuración
>
Bloquear pantalla
>
Huella
1.
digital
.
Lee el mensaje y toca CONTINUAR. 2.
Selecciona tu método de bloqueo de pantalla de seguridad. 3.

Configuración 147
Lee el mensaje y toca SIGUIENTE. 4.
Toca en el sensor con la yema de tu dedo y levántala después de sentir una vibración. 5.
Repítelo 20 veces.
Si es necesario, dale un nombre a la huella dactilar y toca LISTO. 6.
Hacer un patrón visible
Puedes ocultar el trayecto de tu patrón cuando lo dibujas. Esta configuración aparece solo
cuando ajustas el
Tipo de bloqueo de pantalla
en
Patrón
.
Desde la pantalla de Inicio, toca
Aplic.
>
Configuración
>
Bloquear pantalla
. 1.
Toca
Hacer visible el patrón
para activarlo. 2.
Bloquear automáticamente
Establece el tiempo del retraso para que se active la función del bloqueo de pantalla después
de que esté inactiva. Esta configuración está disponible solo cuando hayas habilitado una de
las configuraciones de bloqueo.
Desde la pantalla de Inicio, toca
Aplic.
>
Configuración
>
Bloquear pantalla
> 1.
Bloquear automáticamente
.
Selecciona el tiempo que debe transcurrir antes de que se bloquee la pantalla. 2.
Bloquear al encender
Activa la característica del bloqueo de pantalla presionando el botón de encendido. Esta
configuración aparece solo cuando ajustas una de las configuraciones de bloqueo.
Desde la pantalla de Inicio, toca
Aplic.
>
Configuración
>
Bloquear pantalla
. 1.
Toca Botón de encendido bloquea para activarlo. 2.
Inicio seguro
Configúralo para proteger más tu teléfono solicitando tu Patrón, PIN o Contraseña antes del
inicio.
En la pantalla Inicio, toca
Aplic.
>
Configuración
>
Bloquear pantalla
>
Inicio
1.
seguro
.
Selecciona Solicitar patrón (PIN, contraseña) para iniciar dispositivo o No. 2.
Wipe local
Tu teléfono se restablecerá una vez que el número de intentos de contraseña alcance el
número especificado aquí. Esta configuración aparece solo cuando ajustas una de las
configuraciones de bloqueo.

Configuración 148
Desde la pantalla de Inicio, toca
Aplic.
>
Configuración
>
Bloquear pantalla
> 1.
Wipe local
.
Selecciona la cantidad de intentos para ingresar la contraseña. 2.
Smart Lock
Puedes desbloquear tu teléfono automáticamente sin utilizar tu PIN, patrón, o contraseña.
En la pantalla Inicio, toca
Aplic.
>
Configuración
>
Bloquear pantalla
>
Smart
1.
Lock
.
Están disponibles las siguientes opciones: 2.
Dispositivos de confianza: Te permite agregar un dispositivo de confianza para
mantener este dispositivo desbloqueado cuando esté conectado.
Lugares de confianza: Te permite agregar un lugar de confianza para mantener
este dispositivo desbloqueado cuando permanezcas allí.
Rostro conocido: Te permite configurar Coincidencia de cara como una opción
para desbloquear este dispositivo.
Voz conocida: Te permite desbloquear el teléfono cuando haces una búsqueda con
"Ok Google".
Detección corporal: Te permite mantener el teléfono desbloqueado cuando está
sobre ti.
Nota: Estas configuraciones disponibles pueden variar dependiendo de tu teléfono y versión
de Android.
Mensaje de pantalla de bloqueo
Puedes crear un mensaje para mostrar en la pantalla bloqueada.
En la pantalla Inicio, toca
Aplic.
>
Configuración
>
Bloquear pantalla
>
Mensaje
1.
en pantalla bloqueada
.
Introduce el mensaje en el campo provisto y toca GUARDAR. 2.
Papel tapiz pantalla de bloqueo
Puedes seleccionar el fondo de pantalla para la pantalla de bloqueo.
En la pantalla Inicio, toca
Aplic.
>
Configuración
>
Bloquear pantalla
>
Papel
1.
tapiz pantalla de bloqueo
.
Selecciona entre Mismo que pantalla principal o Usar otra imagen y selecciona 2.
Elegir imagen u otros.

Configuración 149
Mostrar instrucciones
Puedes mostrar la instrucción de desbloqueo en la pantalla bloqueada.
En la pantalla Inicio, toca
Aplic.
>
Configuración
>
Bloquear pantalla
>
Mostrar
1.
instrucciones
.
Toca Mostrar instrucciones para activarla. 2.
Configuración de seguridad
Los menús de configuración de seguridad que permiten establecer opciones de codificación,
visibilidad de la contraseña, configuraciones del administrador y opciones de almacenamiento
de credenciales.
Codificación
Puedes codificar los datos en la tarjeta SD que está instalada en el teléfono. Debes ingresar el
PIN o la contraseña del bloqueo de pantalla para la operación. Para establecer un PIN una
contraseña, consulta Tipo de seguridad.
Advertencia:
No utilices el teléfono ni retires la tarjeta SD durante el proceso de encriptación y
desencriptación, dado que una parte o la totalidad de tus datos se perderán.
Tarjeta SD
Puedes configurar que tu teléfono codifique los datos cada vez que se agregan a la tarjeta SD
insertada en tu teléfono.
Desde la pantalla de Inicio, toca
Aplic.
>
Configuración
>
Seguridad
>
Tarjeta SD
. 1.
Lee el mensaje, selecciona Encriptar todos los archivos o Encriptar solo nuevos 2.
archivos y toca SIGUIENTE.
Ingresa un PIN o contraseña y toca . 3.
Lee el mensaje, y toca ENCRIPTAR. Se codificarán los datos guardados en la tarjeta 4.
SD.
Lee el mensaje y toca CANCELAR para cancelar la configuración.
Configurar el bloqueo de la tarjeta SIM
Puedes configurar los ajustes de bloqueo de tu tarjeta SIM.
Para bloquear la tarjeta SIM con un PIN:
Desde la pantalla de Inicio, toca
Aplic.
>
Configuración
>
Seguridad
>
Definir
1.
bloqueo de tarjeta SIM
.

Configuración 150
Toca Bloquear la tarjeta SIM para activarla. 2.
Ingresa el PIN de la SIM, y toca ACEPTAR. 3.
Para cambiar el PIN de la SIM:
Desde la pantalla de Inicio, toca
Aplic.
>
Configuración
>
Seguridad
>
Definir
1.
bloqueo de tarjeta SIM
>
Cambiar el PIN de la tarjeta SIM
.
Ingresa el PIN actual de la SIM, y toca ACEPTAR. 2.
Ingresa un nuevo PIN de la SIM, toca ACEPTAR, vuelve ingresar el nuevo PIN de la 3.
SIM, y toca ACEPTAR.
Hacer que las contraseñas sean visibles
Puedes ocultar tu contraseña o tu PIN mientras los escribes.
Desde la pantalla de Inicio, toca
Aplic.
>
Configuración
>
Seguridad
. 1.
Toca Mostrar las contraseñas para activarla. 2.
Administradores de dispositivos
Puedes desactivar la autoridad para ser el administrador de dispositivo de ciertas aplicaciones.
Si está desactivado, la cuenta que agregaste típicamente perderá algunas funciones en sus
aplicaciones, como la habilidad para sincronizar correos electrónicos nuevos o eventos del
calendario con tu teléfono.
Desde la pantalla de Inicio, toca
Aplic.
>
Configuración
>
Seguridad
> 1.
Administradores del dispositivo
.
Para activar o desactivar la autoridad para ser el administrador de dispositivos, toca la 2.
aplicación y toca Activar este administrador de dispositivos o Desactivar este
administrador de dispositivos.
Fuentes desconocidas
Sigue los pasos que se describen a continuación para permitir que se instalen aplicaciones que
no son de Play Store.
Desde la pantalla de Inicio, toca
Aplic.
>
Configuración
>
Seguridad
. 1.
Toca Fuentes desconocidas para activarla. 2.
Almacenamiento de credenciales
Estas opciones que permiten controlar la manera en que tu teléfono accede y almacena
contraseñas, certificados seguros y otro tipo de credenciales.

Configuración 151
Tipo de almacenamiento
Puedes ver el tipo de almacenamiento de credenciales compatible.
► Desde la pantalla de Inicio, toca
Aplic.
>
Configuración
>
Seguridad
. Verás el tipo
debajo de
Tipo de almacenamiento
.
Credenciales de confianza
Puedes consultar las credenciales de confianza en el sistema de tu teléfono.
Desde la pantalla de Inicio, toca
Aplic.
>
Configuración
>
Seguridad
> 1.
Credenciales de confianza
.
Toca un elemento para leer la información. 2.
Credenciales del usuario
Puedes ver y modificar las credenciales guardadas.
Desde la pantalla de Inicio, toca
Aplic.
>
Configuración
>
Seguridad
> 1.
Credenciales del usuario
.
Toca un elemento para leer la información. 2.
Instalar desde la tarjeta SD
Puedes instalar certificados codificados desde la tarjeta SD.
Desde la pantalla de Inicio, toca
Aplic.
>
Configuración
>
Seguridad
>
Instalar
1.
desde la tarjeta SD
.
Toca un certificado disponible. 2.
Sigue las instrucciones en la pantalla. 3.
Eliminar credenciales
Puedes eliminar todas las credenciales que están en tu teléfono.
► Desde la pantalla de Inicio, toca
Aplic.
>
Configuración
>
Seguridad
>
Eliminar
credenciales
>
ACEPTAR
.
Configuración avanzada
Puedes configurar la configuración de seguridad avanzada.
Agentes de confianza
Gestiona agentes de confianza para características como Smart Lock.

Configuración 152
En la pantalla Inicio, toca
Aplic.
>
Configuración
>
Seguridad
>
Agentes de
1.
confianza
.
Toca el icono SÍ/NO para encender o apagar. 2.
Fijar pantalla
Actívala para mantener la pantalla actual de tu teléfono a la vista.
En la pantalla Inicio, toca
Aplic.
>
Configuración
>
Seguridad
>
Fijar pantalla
. 1.
Toca el icono SÍ/NO para encender o apagar. 2.
Acceso a datos de uso
Administra qué aplicaciones tienen acceso a datos de uso de aplicaciones en tu dispositivo.
En la pantalla Inicio, toca
Aplic.
>
Configuración
>
Seguridad
>
Acceso a datos
1.
de uso
.
Toca una aplicación > Toca Permitir acceso datos de uso para activarla. 2.
Configuraciones de cuentas
Agrega y administra todas tus cuentas de correo electrónico, redes sociales, y cuentas para
compartir fotos y videos.
Establecer una nueva cuenta
Desde la pantalla de Inicio, toca
Aplic.
>
Configuración
>
Cuentas
>
Agregar
1.
cuenta
.
Toca un tipo de cuenta, Corporativa, Correo, Google, etc. 2.
Sigue las indicaciones en la pantalla para establecer una cuenta. 3.
Dependiendo del tipo de cuenta, puede ser que tengas que ingresar una dirección
de correo electrónico o dirección de usuario, contraseña, nombre de dominio u otra
información. Para las cuentas corporativas, ponte en contacto con el administrador
del servidor para determinar qué información necesitas.
Administrar cuentas existentes
Desde la pantalla de Inicio, toca
Aplic.
>
Configuración
>
Cuentas
. 1.
Toca un tipo de cuenta, Corporativa, Correo, Google, etc. 2.
Administra las configuraciones o selecciona una cuenta. Los menús de configuración 3.
disponibles varían de acuerdo con el tipo de cuenta.

Configuración 153
Toca el icono SÍ/NO al lado del elemento para sincronizar
Toca >
Sincronizar ahora
para sincronizar inmediatamente.
Toca > Eliminar cuenta > ELIMINAR CUENTA para borrar la cuenta de tu
teléfono.
Configuración de idioma y entrada
La configuración de idioma y entrada de tu teléfono te permite seleccionar un idioma para los
menús y los teclados del teléfono, seleccionar y configurar las configuraciones del teclado,
configurar las configuraciones de entrada de voz, y más. Para obtener detalles, consulta
Ingresar texto.
Este menú también proporciona la configuración cuando se utilizan las funciones de voz.
Consulta Texto a voz.
Configuración de idioma
El menú de configuración de idioma te permite seleccionar el idioma en la pantalla y agregar
palabras personalizadas al diccionario del usuario de tu teléfono.
Desde la pantalla de Inicio, toca
Aplic.
>
Configuración
>
Idiomas y entradas
> 1.
Idiomas
.
Selecciona un idioma disponible. 2.
Verificador ortográfico
Esta característica te permite verificar la ortografía del texto a medida que lo escribes.
Desde la pantalla de Inicio, toca
Aplic.
>
Configuración
>
Idiomas y entradas
> 1.
Corrector ortográfico
.
Toca el icono SÍ/NO para activarla. 2.
Toca Idiomas y elige qué idioma usar para la corrección ortográfica. 3.
Toca para ajustar su configuración. 4.
Diccionario personal
Puedes utilizar la opción del diccionario del usuario para agregar las palabras nuevas al
diccionario. Consulta Agregar una palabra en el diccionario del usuario.
Teclado virtual
Puedes seleccionar el método de entrada predeterminado que utilizarás cuando accedas al
teclado. Consulta Teclados de pantalla táctil.

Configuración 154
Configuración del teclado de Google
Puedes personalizar la configuración del teclado de Google como te guste.
Desde la pantalla de Inicio, toca
Aplic.
>
Configuración
>
Idiomas y entradas
> 1.
Teclado virtual
>
Teclado de Google
.
Elige entre las siguientes opciones. 2.
Idiomas
Toca para seleccionar el idioma de entrada. Se activará el diccionario del idioma seleccionado.
Preferencias
Modo de un solo lado: Selecciona el modo de presentación del teclado entre
Inhabilitado, Modo de lado derecho, o Modo de lado izquierdo.
Estilos de entrada personalizados: Cambia el idioma del teclado y la presentación.
Mantener presionadas para símbolos: Toca para activar el modo de entrada para
acceder a símbolos ocultos con una pulsación larga de las teclas.
Altura del teclado: Configura la oscilación de altura del teclado de Baja a Alta.
Sonido al presionar teclas: Toca para reproducir un sonido de clic cuando se toca
una tecla.
Volumen al presionar las teclas: Configura el volumen del tono cuando se toca
una tecla.
Vibrar al presionar teclas: Toca para activar la vibración cuando se toca una tecla.
Intensidad de la vibración al presionar las teclas: Configura la intensidad de la
vibración cuando se toca una tecla.
Aviso emergente al presionar tecla: Toca para mostrar una imagen más grande
de la tecla sobre ella cuando la toques.
Tecla de entrada de voz: Toca para mostrar la tecla de entrada por voz en el
teclado.
Demora al mantener presionada una tecla: Configura el retardo para cambiar una
palabra cuando se produce una pulsación larga en una tecla.
Mostrar los emoji en el teclado de símbolos: Toca para mostrar emoji usados
recientemente en la barra de sugerencias de símbolos.

Configuración 155
Tema
Toca para cambiar el tema de tu teclado.
Borde de teclas: Toca para mostrar un borde alrededor de cada tecla del teclado.
Corrección ortográfica
Mostrar sugerencias: Toca para mostrar palabras sugeridas mientras se escribe.
Sugerencias de próxima palabra: Toca para predecir las palabras en función de
los textos que has ingresado.
Sugerencias personalizadas: Puedes verlas en las aplicaciones y servicios de
Google y en tus datos escritos para mejorar las sugerencias.
Corrección automática: Toca para permitir que la barra espaciadora y la
puntuación corrijan automáticamente las palabras mal escritas.
Uso de mayúsculas automático: Toca para poner en mayúsculas la primera letra
de cada frase en el texto introducido.
Bloquear palabras ofensivas: Toca para evitar que se sugieran palabras
potencialmente ofensivas.
Sugerir nombres de contacto: Usa nombres de Contactos para sugerencias y
correcciones.
Doble espacio inserta punto: Toca para permitir que la barra de espacio inserte un
punto y un espacio al tocar dos veces.
Escritura gestual
Activar escritura gestual: Toca para ingresar una palabra deslizando el dedo a
través de las letras.
Mostrar recorrido de gesto: Toca para mostrar el trayecto cuando deslizas el dedo
sobre las letras al utilizar la escritura gestual.
Habilitar el gesto para borrar: Toca para eliminar una palabra deslizando hacia la
izquierda la tecla eliminar al utilizar la escritura gestual.
Habilitar el control del cursor gestual: Toca para mover el cursor deslizando el
dedo por la barra de espacio al utilizar la escritura gestual.
Diccionario
Toca para agregar tus propias palabras a tu diccionario personal. También puedes añadir
palabras a tu diccionario personal mientras usas el teclado.

Configuración 156
Avanzada
Toca para abrir la configuración para usuarios expertos.
Configuración del dictado por voz de Google
Puedes personalizar el dictado por voz de Google Configuración como te guste.
Desde la pantalla de Inicio, toca
Aplic.
>
Configuración
>
Idiomas y entradas
> 1.
Teclado virtual
>
Dictado por voz de Google
.
Configura las siguientes opciones: 2.
Idiomas: Elige un idioma para usar para la entrada de voz.
Detección de "Ok Google": Inicia la búsqueda por voz de Google diciendo "Ok
Google" en la pantalla de búsqueda de Google.
Manos libres: Permite las solicitudes de Bluetooth y auriculares cuando el teléfono
está bloqueado.
Salida de voz: Elige las opciones para la salida de voz.
Reconocimiento de voz sin conexión: Te permite descargar los datos del
reconocimiento de voz para usarlos sin conexión.
Bloquear palabras ofensivas: Te permite ocultar el texto ofensivo reconocido.
Auriculares Bluetooth: Te permite grabar audio a través de los auriculares
Bluetooth si está disponible.
Nota: Estas configuraciones disponibles pueden variar dependiendo de tu teléfono y versión
de Android.
Teclado físico
Puedes obtener cierta ayuda del teclado.
Desde la pantalla de Inicio, toca
Aplic.
>
Configuración
>
Idiomas y entradas
> 1.
Teclado físico
.
Están disponibles las siguientes opciones: 2.
Mostrar teclado virtual para activarlo si quieres mantener el teclado virtual en la
pantalla cuando el teclado físico está activo.
Asistente de combinación de teclas para mostrar accesos directos disponibles.

Configuración 157
Configuración de texto a voz
Tu teléfono puede convertir texto a voz en algunas aplicaciones descargadas. Puedes
seleccionar el idioma que escuchas o ajustar la velocidad. Consulta Texto a voz.
Velocidad del puntero
Cambia la velocidad del puntero.
Desde la pantalla de Inicio, toca
Aplic.
>
Configuración
>
Idiomas y entradas
> 1.
Velocidad del puntero
.
Usa la barra deslizante para establecer la velocidad y toca ACEPTAR. 2.
Configuración para hacer una copia de seguridad y
restablecer
El menú Copia de seguridad y restablecer de tu teléfono te permite hacer una copia de
seguridad de los datos y configuración de tu teléfono y enviarla a los servidores de Google
antes de restablecer la configuración original de fábrica de tu teléfono.
El restablecimiento de datos de fábrica elimina todos los datos de la aplicación de
almacenamiento del teléfono, incluso:
● Tu cuenta de Google
● Todas otras cuentas de correo electrónico y de redes sociales
● Los datos y la configuración del sistema y de aplicación
● Las aplicaciones descargadas
Hacer una copia de seguridad y restaurar
Haz una copia de seguridad de los datos y la configuración de tu teléfono antes de restaurarlo.
Para establecer tus opciones para hacer una copia de seguridad y restaurar:
Desde la pantalla de Inicio, toca
Aplic.
>
Configuración
>
Copia de seguridad
. 1.
Selecciona tus opciones para hacer una copia de seguridad y restaurar. 2.
Hacer una copia de seguridad de mis datos: Cuando está activado, puedes hacer
una copia de seguridad de los datos de tus aplicaciones, las contraseñas de la Wi-Fi
y otras configuraciones, y enviarlas a los servidores de Google.
Cuenta de copia de seguridad: Te permite establecer una cuenta de Google para
la copia de seguridad de tu teléfono.

Configuración 158
Restaurar automáticamente: Cuando está activado, puedes restaurar las
configuraciones y los datos que cuentan con una copia de seguridad al reinstalar
una aplicación después de restablecer los datos de fábrica.
Restablecer configuración de red
La configuración de red se restablecerá a los valores predeterminados, incluidas la
configuración de Wi-Fi, los datos móviles del celular y la configuración de Bluetooth.
En la pantalla Inicio, toca
Aplic.
>
Configuración
>
Copia de seguridad
> 1.
Restablecer configuración de red
.
Lee la información y toca
RESTABLECER CONFIGURACIÓN
. 2.
Lee la información sobre restablecer configuración de red, y toca RESTABLECER 3.
CONFIGURACIÓN.
Configuración para restablecer
Configuración del sistema de tu teléfono de restablecerá a los valores predeterminados excepto
la configuración de seguridad, idioma y cuentas.
Desde la pantalla de Inicio, toca
Aplic.
>
Configuración
>
Copia de seguridad
> 1.
Restablecer configuración
.
Lee la información, y toca RESTABLECER CONFIGURACIÓN. 2.
Lee la información, y toca ACEPTAR. 3.
Restablecer datos de fábrica
Todos los datos en el almacenamiento interno de tu teléfono se restablecerán a los valores
predeterminados.
Consejo:
Antes de restablecer los datos de fábrica de tu teléfono, es mejor que desmontes la
tarjeta microSD para evitar perder cualquier dato que hubieras almacenado en ella.
Desde la pantalla de Inicio, toca
Aplic.
>
Configuración
>
Espacio de
almacenamiento
>
para desmontar la tarjeta de almacenamiento.
Desde la pantalla de Inicio, toca
Aplic.
>
Configuración
>
Copia de seguridad
> 1.
Restablecer valores de fábrica
.
Lee la información sobre restablecer datos de fábrica, selecciona la casilla de 2.
verificación Borrar tarjeta SD si es necesario, y toca RESTABLECER DISPOSITIVO.
Toca ELIMINAR TODO. El teléfono se apagará y restablecerá a sí mismo. Este proceso 3.
podría tomar hasta 10 minutos.
Nota: Los datos eliminados NO PUEDEN recuperarse.

Configuración 159
Configurar fecha y hora
Usa el menú de configuración de fecha y hora, ya sea para que automáticamente utilice la
fecha y la hora proporcionada por la red o para establecer manualmente esos valores, así
como seleccionar las opciones de formato para la fecha y la hora.
Desde la pantalla de Inicio, toca
Aplic.
>
Configuración
>
Fecha y hora
. 1.
Toca en Fecha y hora automáticas para desactivarla si fuese necesario. 2.
Si está configurado en SÍ, no puedes configurar los valores de fecha u hora de forma
manual.
Toca en Zona horaria automática para desactivarla si fuese necesario. 3.
Si está configurado en SÍ, no puedes configurar los valores de la zona horaria de
forma manual.
Toca Establecer la fecha. Modifica la fecha, el mes, el año desplazando cada valor. 4.
Toca ACEPTAR al terminar.
Toca Establecer la hora. Modifica la hora y los minutos, y selecciona AM o PM 5.
desplazando cada valor. Toca ACEPTAR al terminar.
Toca Zona horaria, y luego selecciona una zona horaria de la lista en la pantalla. 6.
Desplázate hacia abajo de la lista para ver las zonas horarias adicionales.
Toca en Formato de 24 horas para activar el formato de 24 horas. 7.
Configuración de accesibilidad
El menú de accesibilidad te permite activar las aplicaciones relacionadas a la accesibilidad y
administrarlas.
Servicios
Este menú te proporciona una lista de las aplicaciones relacionadas a la accesibilidad.
Ayuda y protección
Ayuda y protección protege tu dispositivo móvil de las amenazas creadas por sitios web
maliciosos.
En la pantalla Inicio, toca
Aplic.
>
Configuración
>
Accesibilidad
>
Ayuda y
1.
protección
.
Para activarlo, toca el icono NO, lee el mensaje de confirmación y toca ACEPTAR. 2.

Configuración 160
TalkBack
TalkBack proporciona una respuesta hablada que ayuda a los usuarios con discapacidad visual.
Desde la pantalla de Inicio, toca
Aplic.
>
Configuración
>
Accesibilidad
> 1.
TalkBack
.
Para activarlo, toca el icono No, lee el mensaje de confirmación y toca ACEPTAR. 2.
Toca CONFIGURACIÓN > Ayuda y comentarios para ver la información de Ayuda o 3.
para enviar tus comentarios.
Nota:
Cuando se activa TalkBack, deberás tocar dos veces o deslizar con dos dedos, en lugar
de hacer un solo toque o deslizar un solo dedo, para operar la pantalla táctil.
Seleccionar para hablar
El modo de Seleccionar para hablar pronuncia cualquier texto en que puedes presionar, tal
como documentos, correos, mensajes de texto, texto en una página web y etiquetas de texto en
el interfaz del dispositivo.
En la pantalla Inicio, toca
Aplic.
>
Configuración
>
Accesibilidad
>
Seleccionar
1.
para hablar
.
Toca el icono SÍ/NO para activarlo, lee el mensaje de confirmación y toca ACEPTAR. 2.
Toca CONFIGURACIÓN para ajustar su configuración. 3.
Accesibilidad mejorada
Accesibilidad mejorada te permite controlar tu dispositivo usando combinaciones configurables
de teclas. Puedes centrarte en elementos clicables y seleccionarlos.
En la pantalla Inicio, toca
Aplic.
>
Configuración
>
Accesibilidad
>
Accesibilidad
1.
mejorada
.
Para activarlo, toca el ícono NO, lee el mensaje de confirmación y toca ACEPTAR. 2.
Toca CONFIGURACIÓN para ajustar su configuración. 3.
Visión
Gestos de ampliación
Puedes acercar y alejar el zoom tocando tres veces la pantalla.
Desde la pantalla de Inicio, toca
Aplic.
>
Configuración
>
Accesibilidad
>
Gestos
1.
de ampliación
.
Lee la información y toca el icono No para activar la característica. 2.

Configuración 161
Tamaño de fuente
Seleccionar el tamaño de fuente en la pantalla.
En la pantalla Inicio, toca
Aplic.
>
Configuración
>
Accesibilidad
>
Tamaño de
1.
fuente
.
Selecciona Pequeño, Normal, Grande, MagniFont. 2.
Texto de alto contraste
Activa o desactiva la función Texto de alto contraste.
Desde la pantalla de Inicio, toca
Aplic.
>
Configuración
>
Accesibilidad
. 1.
Toca Texto de alto contraste para activarla. 2.
Rotar automáticamente la pantalla
Desde la pantalla de Inicio, toca
Aplic.
>
Configuración
>
Accesibilidad
. 1.
Toca Rotar automáticamente la pantalla para activarla. 2.
Contraseñas habladas
Deja que el teléfono diga la contraseña que ingresas.
Desde la pantalla de Inicio, toca
Aplic.
>
Configuración
>
Accesibilidad
. 1.
Toca Decir contraseñas para activarla. 2.
Salida de texto a voz
Consulta Texto a voz.
Puntero del mouse grande
Desde la pantalla de Inicio, toca
Aplic.
>
Configuración
>
Accesibilidad
. 1.
Toca
Puntero del mouse grande
para activarla. 2.
Pantalla
Inversión de color
Activa o desactiva la muestra de inversión de color.
En la pantalla Inicio, toca
Aplic.
>
Configuración
>
Accesibilidad
. 1.
Toca Inversión de color para activarla. 2.

Configuración 162
Corrección de color
Activa o desactiva la muestra de corrección de color, y selecciona el modo de corrección de
color.
En la pantalla Inicio, toca
Aplic.
>
Configuración
>
Accesibilidad
>
Corrección de
1.
color.
Toca el icono SÍ/NO para activarla. 2.
Toca el Modo de corrección para seleccionar la opción de modo. 3.
Audición
Subtítulos
Puedes personalizar el idioma y el estilo de los títulos que se muestran.
Desde la pantalla de Inicio, toca
Aplic.
>
Configuración
>
Accesibilidad
> 1.
Subtítulos
.
Toca el icono SÍ/NO para activarla. 2.
Configura los siguientes ajustes: 3.
Opciones estándar: Configura la opción estándar para subtítulos, como Idioma,
Tamaño del texto y Estilo de subtítulos.
Opciones personalizadas: Configura la opción personalizada para textos, color de
fondo o pantalla.
Audio monoaural
Activa o desactiva el audio monoaural.
En la pantalla Inicio, toca
Aplic.
>
Configuración
>
Accesibilidad
. 1.
Toca Audio mono para activarla. 2.
Balance de sonido
Ajusta el balance de sonido.
En la pantalla Inicio, toca
Aplic.
>
Configuración
>
Accesibilidad
>
Balance de
1.
sonido
.
Muestra la barra deslizante para ajustar el balance. Se reproducirá un clip de sonido 2.
cuando toques la barra deslizante para ajustar el balance.
Toca ACEPTAR. 3.

Configuración 163
Movilidad
Tiempo de respuesta táctil
Establecer el tiempo del retraso cuando la pantalla reconoce la operación de mantener tocado.
Desde la pantalla de Inicio, toca
Aplic.
>
Configuración
>
Accesibilidad
>
Tiempo
1.
de respuesta táctil
.
Selecciona
Corto
,
Medio
, o
Largo
. 2.
Alertas persistentes
Selecciona opciones para las Alertas persistentes.
En la pantalla Inicio, toca
Aplic.
>
Configuración
>
Accesibilidad
>
Alertas
1.
persistentes
.
Toca el icono SÍ/NO para activarla. 2.
Están disponibles las siguientes opciones: 3.
Tono audible: Selecciona la casilla de verificación para emitir un pitido cuando una
notificación esté en la barra de notificaciones.
Vibrar: Selecciona la casilla de verificación para vibrar cuando una notificación esté
en la barra de notificaciones.
Parpadear la luz LED: Selecciona la casilla de verificación para que la luz LED
parpadee cuando una notificación esté en la barra de notificaciones
Repetir el intervalo: Selecciona para configurar el intervalo de recordatorio.
Notificaciones: Selecciona para modificar individualmente la configuración de
notificación para las aplicaciones.
Hacer clic después de que el puntero deja de moverse
En la pantalla Inicio, toca
Aplic.
>
Configuración
>
Accesibilidad
>
Hacer clic
1.
después de que el puntero deja de moverse
.
Toca el icono SÍ/NO para activarla. 2.
Toca en el lado izquierdo o derecho de la barra Tiempo de demora antes de hacer 3.
clic.

Configuración 164
Otros
Cortar con el botón de encendido
Activa o desactiva la función Botón de encendido corta la llamada.
En la pantalla Inicio, toca
Aplic.
>
Configuración
>
Accesibilidad
. 1.
Toca el icono SÍ/NO al lado de Cortar con el botón de encendido para activarla. 2.
Acceso directo a la accesibilidad
Al activar esta característica, rápidamente puedes activar las características de accesibilidad.
Desde la pantalla de Inicio, toca
Aplic.
>
Configuración
>
Accesibilidad
>
Acceso
1.
directo a la accesibilidad
.
Lee la información y toca el icono
No
para activar la característica. 2.
Acceso directo de las opciones de teléfono
Mantén presionado el botón de encendido y usa los accesos directos en las opciones del
teléfono.
En la pantalla Inicio, toca
Aplic.
>
Configuración
>
Accesibilidad
>
Acceso
1.
directo de las opciones de teléfono
.
Toca el icono SÍ/NO de Captura de pantalla o de Accesibilidad para activarla. 2.
Impresión
Puedes imprimir los datos en tu teléfono.
Desde la pantalla de Inicio, toca
Aplic.
>
Configuración
>
Impresión
. 1.
Selecciona un servicio de impresión disponible y sigue las instrucciones en línea. 2.
Acerca del dispositivo
El menú de Acerca del dispositivo te permite acceder a la información del teléfono importantes,
incluyendo tu número de teléfono, el estado de la batería y ver la información legal.
► Desde la pantalla de Inicio, toca
Aplic.
>
Configuración
>
Acerca del dispositivo
.
Estado: Nivel de batería, Mi número de teléfono, IMEI (Identidad de equipo móvil
internacional), Tiempo de actividad, etc.
Red: Potencia de la señal, Estado del servicio, Dirección IP, etc.

Configuración 165
Información del Hardware: Número de modelo, dirección de Bluetooth, número de
serie, etc.
Información del Software: Sistema operativo, versión de software, número de
compilación, etc.
Información legal: Derechos de autor, licencia y otra información legal.
Información de cumplimiento: FCC ID etc.
Actualizaciones del sistema
Puedes verificar las actualizaciones de software o el estado de las actualizaciones de tu
teléfono. Consulta Actualiza tu teléfono.

Procedimientos de limpieza y secado 166
Procedimientos de limpieza y secado
Puedes limpiar tu teléfono con un detergente lavavajillas suave. También se puede limpiar
usando alcohol o toallitas desinfectantes. Consulta los procedimientos adecuados a
continuación.
Precauciones
● Retira todos los accesorios, como protector de pantalla, carcasa del teléfono y tapa, y
correa. Para más información, consulta las instrucciones que vienen con tu accesorio.
● Antes de la limpieza, asegúrate de que la tapa de la toma de auriculares, la tapa de la
ranura de la tarjeta y la tapa del puerto cargador/USB están cerradas con firmeza para
mantener la resistencia al agua.
● Kyocera ha probado productos de limpieza y ha determinado que no dañan la superficie
del teléfono cuando se usan de forma apropiada. Puedes encontrar una tabla con estos
productos al final de esta sección. Consulta Productos probados por Kyocera.
● Nunca apliques o rocíes alcohol directamente sobre el teléfono, ya que podría dañar el
revestimiento y afectar su resistencia al agua.
● Nunca viertas detergente líquido directamente sobre el teléfono, ya que puede afectar a
la calidad del sonido. Si expones tu teléfono a detergente líquido concentrado, acláralo
inmediatamente con agua limpia.
● No expongas tu teléfono al agua a gran presión, y evita sumergirlo en agua durante más
de 30 minutos para mantener la resistencia al agua.
● Límpialo a mano únicamente. No uses un cepillo duro o una esponja dura, ya que esto
podría dañar la superficie del teléfono y afectar a su resistencia al agua.
● No uses una lavadora, un limpiador ultrasónico o un lavavajillas. Hacerlo podría
ocasionar daños en el teléfono y afectar su resistencia al agua.
● Retira todas las joyas para evitar rayar la superficie del teléfono.
● No limpies el teléfono en condiciones extremas de frío o calor. El agua puede penetrar
en el teléfono durante un cambio rápido de temperatura. Si el teléfono se ha expuesto a
temperaturas extremas, deja que vuelva a la temperatura ambiente antes de limpiarlo.

Procedimientos de limpieza y secado 167
Limpieza del teléfono
Limpieza de tu teléfono
¡PRECAUCIÓN! Asegúrate de que la tapa de la toma de los auriculares, la tapa de la ranura de
la tarjeta y la tapa del puerto cargador/USB están cerradas firmemente para
mantener la resistencia al agua.
Apaga tu teléfono. 1.
Aclara bien el teléfono con agua corriente para retirar la suciedad. 2.
Añade partes iguales de detergente lavavajillas suave y agua templada y remueve hasta 3.
que esté jabonosa. Usando la espuma, frota suavemente las piezas frontales y traseras
del teléfono con movimientos circulares.

Procedimientos de limpieza y secado 168
Nota: Deja la tapa trasera puesta durante el procedimiento de limpieza.
Aclara ambos lados del teléfono y todas las teclas físicas hasta que no queden burbujas. 4.
Nota: Mantén el teléfono bajo el grifo según se muestra a continuación y aclara con agua del
grifo con baja presión durante más de 20 segundos por cada parte. Usa solo agua tibia.
¡PRECAUCIÓN! Si queda detergente dentro del teléfono, la calidad del sonido y la resistencia
al agua se pueden deteriorar.
Retira la tapa trasera y aclara la parte posterior del teléfono y las teclas físicas hasta 5.
que no queden burbujas.

Procedimientos de limpieza y secado 169
Aclara ambos lados de la tapa trasera hasta que no queden burbujas. 6.
Aclara las teclas físicas, altavoces, micrófonos (2), auricular y orificio de ajuste de 7.
presión bajo agua corriente y comprueba que no queden burbujas.

Procedimientos de limpieza y secado 170
Pon alrededor de dos pulgadas (5 cm) de agua en un cuenco grande y aclara 8.
suavemente el teléfono moviéndolo bajo el agua durante unos 10 segundos.
Seca el teléfono hasta que estés seguro de que no queda humedad. Consulta Secar tu 9.
teléfono.
Nota: Una limpieza frecuente y repetida puede dar como resultado una degradación del brillo
de la superficie, una deformación o una decoloración del teléfono.

Procedimientos de limpieza y secado 171
Procedimiento de limpieza alternativo
Limpia suavemente la parte delantera y trasera del teléfono con un paño sin pelusas 1.
humedecido en alcohol* o una toallita desinfectante.
Nota: No abras la tapa trasera durante la limpieza.
*Nota: Usa solo etanol o alcohol isopropílico. Consulta la tabla situada al final de esta sección.
Retira el exceso de humedad con un paño sin pelusas hasta que esté completamente 2.
seco.

Procedimientos de limpieza y secado 172
Secar tu teléfono
¡PRECAUCIÓN! Si has sumergido el teléfono en agua, por ejemplo para usar la cámara en
Modo paisaje subacuático, asegúrate de que la tapa trasera está retirada y
aclara bien toda la superficie del teléfono con agua limpia antes del secado.
Pasa un paño por todas las partes exteriores de tu teléfono con un paño limpio sin 1.
pelusas.
Si no lo has hecho ya, retira la tapa trasera y pásale un paño a la parte trasera y a la 2.
superficie interior de la tapa trasera.
Sujeta el teléfono con firmeza y agítalo con cuidado unas cuantas veces para retirar el 3.
agua de la superficie.
Palmea con un paño limpio y seco para retirar la humedad de los altavoces, los 4.
micrófonos, el auricular y el orificio del ajuste de presión. Repite las palmadas en cada
zona unas 20 veces.

Procedimientos de limpieza y secado 173
Después de retirar toda el agua, deja abierta la parte posterior del teléfono sin colocar la 5.
tapa para facilitar el proceso de secado. Deja que el teléfono se seque completamente a
temperatura ambiente.
¡PRECAUCIÓN! Un calor excesivo podría dañar el teléfono; no uses nunca un secador de pelo,
un horno o cualquier otro electrodoméstico para secar el teléfono.
Nota: Si el teléfono todavía conserva algo de humedad, la calidad de sonido y el
funcionamiento del altavoz podrían verse afectados. Seca el teléfono por completo antes
de usarlo de nuevo.

Procedimientos de limpieza y secado 174
Productos probados por Kyocera
Detergentes lavavajillas suaves
Fabricante
Marca
Nombre del producto
Seventh Generation
Seventh Generation
Dish Liquid, Free & Clear
Dish Liquid Lemongrass & Clementine Zest
P&G
Dawn
Ultra Antibacterial Hand Soap Dishwashing Liquid, Apple Blossom Scent
Ultra Dishwashing Liquid, Original Scent
Dawn Platinum Power Clean Dishwashing Liquid, Refreshing Rain
Method Products
Method
Gel Dish Pump, Clementine
The Caldrea Company
Mrs. Meyer's
Clean Day Dish Soap, Lemon Verbena
Dish Soap Basil
Clean Day Dish Soap, Lavender
Clean Day Liquid Dish Soap, Geranium
Colgate Palmolive
Palmolive
Ultra Palmolive Original
Ultra Palmolive Oxy Power Degreaser
Ajax
Ajax Triple Action Orange Dish Liquid & Hand Soap
Alcohol
● Etanol (solución al 70 %)
● Alcohol isopropílico (solución al 70 %)
Toallitas desinfectantes
Fabricante
Marca
Nombre del producto
Edgewell
Wet Ones®
Wet Ones® Antibacterial Hand Wipes
GOJO Industries, Inc.
Purell
Purell 9022-10 Sanitizing Hand Wipes
Refreshing Sanitizing Wipes
PURELL Hand Sanitizing Wipes Clean Refreshing Scent
Nice-Pak Products, Inc.
Sani-Hands®
Sani-Hands® Instant Hand Sanitizing Wipes
CleanWell Company
CleanWell
Cleanwell All Natural Hand Sanitizing Pocket Pack Wipes

Notas 175
Notas
● Las instrucciones para realizar tareas en esta guía pueden cambiar dependiendo de la
versión de software del teléfono o de la aplicación.
● Todas las pantallas que aparecen en esta guía son simulaciones. Las pantallas reales
pueden variar.
● Ciertas características, servicios y aplicaciones dependen de la red y podrían no estar
disponibles en todas las áreas; es posible que se apliquen términos, condiciones y/o
cargos adicionales. Comunícate con tu proveedor de servicios acerca de funcionalidad y
disponibilidad de la característica.
● Todas las características, funcionalidades y demás especificaciones, así como la
información incluida en esta guía se basan en la última información disponible y se
consideran precisas al momento de la edición. Kyocera International, Inc. se reserva el
derecho de cambiar o modificar cualquier información o especificación sin previo aviso
ni obligación.
● Para obtener información acerca del servicio bajo garantía, debes consultar la
Información sobre Seguridad y Garantía instalada en el teléfono o puedes llamar al
siguiente número telefónico desde cualquier parte del territorio continental de los
Estados Unidos y de Canadá: 1-800-349-4478.
● La tecnología de autenticación por huella dactilar no garantiza una autenticación e
identificación personal completamente precisa. Kyocera no asume ninguna
responsabilidad por daños que puedan resultar del uso del dispositivo por terceras
partes o de la imposibilidad de uso del dispositivo.

Derechos de autor y marcas comerciales 176
Derechos de autor y marcas comerciales
© 2017 Kyocera Corporation. Todos los derechos reservados. KYOCERA es una marca
comercial registrada de Kyocera Corporation. Todas las demás marcas comerciales son
propiedad de sus respectivos dueños.
Android, Google Play, Google Maps, Gmail , YouTube y otras marcas son marcas registradas
de Google Inc.
La marca de palabra Bluetooth
®
y sus logotipos son marcas comerciales registradas y
propiedad de Bluetooth SIG, Inc. y cualquier uso de esas marcas por parte de Kyocera
Corporation es hecho bajo licencia. Las demás marcas y nombres comerciales pertenecen a
sus respectivos propietarios.
Bluetooth QD ID (ID de diseño calificado): 83110
El sensor de huella biométrica en este teléfono es aportado por Fingerprint Cards AB
conteniendo FPC OneTouch
®
.
El símbolo ‘Qi’ es una marca comercial de Wireless Power Consortium.
Los logos de microSD, microSDHC y microSDXC son
marcas registradas de SD-3C, LLC.

Índice 177
Índice
Accesibilidad
configuración, 159
Actualizar el teléfono, 126
Alarma, 108
Alertas de emergencia, 132
Almacenamiento
microSD, 123
teléfono, 141
USB, 141
Altavoz, 2
Android Beam, 120
Aplicación
configuración, 140
Aplicaciones
agrega accesos directos a la pantalla de
Inicio, 16
Arrastrar, 12, 13
Asistente de configuración, 9
Bandeja de favoritos, 17
Barra de estado, 21
Batería
cargar, 3
cargar de forma inalámbrica, 6
información del estado, 142
Bloqueo de pantalla
contraseña, 145
deslizamiento, 146
huella digital, 146
patrón, 145
PIN, 145
Bluetooth, 114
cambiar el nombre del teléfono, 115
compartir fotos y videos, 99
conectar, 115
configuración, 115
encender o apagar, 114
enviar información, 117
perfiles compatibles, 118
recibir información, 118
reconectar, 116
Botón altavoz, 2
Botón atrás, 2
Botón de encendido, 3
Botón de volumen, 3
Botón inicio, 2
Botón PTT/Programable, 3
Botón reciente, 2
Búsqueda por voz, 113
Calculadora, 110
Calendario, 101
agregar un evento, 101
agregar una tarea, 102
alertas de evento, 103
editar eventos, 105
eliminar eventos, 106
invitar a gente, 103
mostrar u ocultar, 106
sincronizar, 106
ver eventos, 104
Cámara
botón, 3
configuración, 94
flash, 3
frontal, 2
modo paisaje subacuático, 93
tomar una foto, 89
trasera, 3
Cargador
puerto, 2
Clima, 18
Comunicación de campo cercano (Near
field communication, NFC), 119
Android Beam, 120
tocar y pagar, 143
Conector de audio, 2
Configuración, 127
Configuración de idioma y entrada, 153
Configuración de la red de celular, 130
Configuración de uso de datos, 128
Configuración rápida, 23

Índice 178
Contactos, 48
agregar, 50
agregar a favoritos, 53
asignar un tono de llamada del teléfono,
52
asignar un tono de mensajes, 53
asignar una foto guardada, 51
asignar una nueva foto, 52
asignar una vibración, 53
compartir, 57
editar, 51
editar grupo, 55
grupo, 55
guardar un número de teléfono, 50
ICE (en caso de emergencias), 56
lista, 48
realizar llamada desde, 31
sincronizar, 57
Control
agrega a la pantalla de Inicio, 16
Correo de voz, 10, 34
configuración, 35
configurar, 10
realizar, 34
redactar mensaje, 35
Correo de voz (Tradicional), 10, 36
configurar, 11
notificación, 36
recuperar, 36
Correo electrónico, 62
administrar la bandeja entrada, 64
agregar una cuenta, 62
agregar una cuenta corporativa, 63
configuración de la cuenta, 65
configuración general, 65
enviar fotos o videos, 99
redactar y enviar, 63
ver y responder, 64
Cronómetro, 109
Cuenta
administrar, 152
crear, 152
Cuenta de Google, 59
crear, 59
iniciar sesión en, 60
Deslizar, 13
Dura Grid, 20
Escritura por voz de Google, 27, 156
Espacio de almacenamiento, 141
Extender, 13
Fecha y hora, 159
File Commander, 124
Fotos
acercar una foto, 96
compartir fotos y videos, 98
editar fotos, 97
opciones, 97
ver fotos y videos, 96
Gmail
acceder, 60
configuración de la cuenta, 61
enviar, 60
enviar fotos o videos, 99
leer y responder, 61
Google Maps, 71
Google Play, 68
abrir aplicaciones, 70
desinstalar aplicaciones, 70
instalar aplicaciones, 68
opciones, 69
Play Store, 68
reembolso, 70
Grabadora de sonidos, 111
Hacer una copia de seguridad, 157
Hacer una copia de seguridad y restablecer,
157
Iconos de estado, 21
Identificación del nombre de la persona que
llama, 37
Idioma, 153, 156
Imprimir, 164
Indicador LED, 2
Informe exterior, 125
Limpieza
alcohol, 171
detergentes lavavajillas suaves, 167
toallitas desinfectantes, 171
Linterna, 110

Índice 179
Llamada
compatibilidad con audífonos, 45
configuración adicional, 45
Configuración del correo de voz, 43
contestar, 33
desde contactos, 31
desde el teclado del teléfono, 30
desde la lista de llamadas recientes, 31
enviar al correo de voz, 33
Identificación del nombre de la persona
que llama, 37
Llamada en espera, 38
Llamada tripartita, 38
Llamadas recientes (registro de llamadas),
40
Marcación asistida, 41
marcación del código más (+), 33
modo TTY, 44
números con pausas, 32
números de emergencia, 31
números de marcado rápido, 31
opciones, 37
privacidad de voz, 45
realizar, 30
rechazar y enviar un mensaje de texto, 33
rechazo de llamadas, 42
recibir, 33
responder automáticamente en el
auricular, 46
respuestas rápidas, 43
temporizador de llamadas, 46
terminar, 30
tono de llamada, 43
Transferencia de llamadas, 38
vibrar, 43
videollamadas, 42
Llamada de emergencia, 31
Llamada en espera, 38
Llamada tripartita, 38
Llamadas
tonos DTMF, 45
Llamadas recientes, 40
filtro, 40
limpiar, 41
ver, 40
Mantener tocado, 12
Marcación del código más (+), 33
Marcado rápido, 31
Configurar, 39
Mensajería
mensaje de borrador, 66
Mensajes de texto y mensajes multimedia
(MMS), 66
enviar fotos o videos, 99
mensajes de borrador, 66
Message+, 66
Micrófono
principal, 2
secundario, 2
Módem inalámbrico, 87
Modo avión, 127
Modo Eco, 113
Modo TTY, 44
Música, 74
hacer una copia de seguridad, 75
Play Música, 74
Navegador, 81
iniciar, 78, 81
marcadores, 85
menú de Chrome, 83
navegación, 81
seleccionar texto en una página web, 84
Notificación
icono, 21
panel, 21
Número de teléfono
guardar en contactos, 50
Pantalla
al girar el dispositivo, 135
brillo automático, 133
configuración, 133
daydream, 134
inactiva, 133
luz de fondo de las teclas, 135
mostrar configuración rápida, 135
nivel de brillo, 133
porcentaje de batería, 135
tamaño de la fuente, 134

Índice 180
transmitir, 135
Pantalla de Inicio, 14
administrar, 16
extendida, 16
información general, 15
Pantalla táctil, 2
apagar, 8
encender y empezar, 8
navegar, 12
teclados, 24
Pantallas de presentación, 20
Pellizcar, 13
Play Música
reproducir, 74
Procedimiento de limpieza
limpieza, 167
precauciones, 166
productos probados, 174
secar, 172
Push To Talk Plus (PTT+), 46
Redes privadas virtuales (Virtual Private
Networks, VPN), 79
Redes privadas virtuales (VPN)
agregar una conexión, 80
conectar o desconectar, 81
instalar certificados de seguridad, 80
preparar una conexión, 80
Reloj mundial, 107
Restablecer datos de fábrica, 158
Roaming
roaming en CDMA, 131
Rotar, 13, 135
Secar, 172
Seguridad, 144, 149
administradores de dispositivos, 150
almacenamiento de credenciales, 150
bloquear tarjeta SIM, 149
bloqueo de la pantalla, 144
codificación, 149
fuentes desconocidas, 150
hacer que las contraseñas sean visibles,
150
Sensor de luz, 2
Sensor de proximidad, 2
Servicios de datos, 78
indicadores y estado de la conexión, 79
Sonidos y notificaciones
alertas continuas, 136
no molestar, 137
notificación, 139
otros sonidos, 140
teclado táctil, 43
vibrar también en llamadas, 137
TalkBack, 160
Tarjeta microSD, 121
desmontar, 124
formatear, 123
insertar, 122
retirar, 123
usar como un dispositivo de medios, 124
ver la memoria, 123
Tarjeta SIM
bloquear, 149
Tecla programable, 140
Teclado, 24
configuración del teclado de Google, 154
escritura gestual, 26
teclado de Google, 24
Teclado de Google, 24
diccionario del usuario, 26
modo de texto, 25
Teléfono
apagar, 7
encender, 7
hacer una copia de seguridad, 157
ilustración, 1
información, 164
reiniciar, 7
reinicio forzado, 8
restaurar, 157
Temporizador, 109
Texto
copiar y pegar, 28
ingresar, 24
Texto a voz, 112
Tocar, 12
Tocar y pagar, 143
Tono de llamada, 138

Índice 181
silenciar, 33
Transferencia de llamadas, 38
Ubicación
configuración, 143
USB
puerto, 2
Vibración
intensidad, 138
patrón, 138
Vibrar
al sonar, 138
Video
configuración, 94
grabar video, 89
Volumen, 136, 137
Wi-Fi, 76
activar, 76
comprobar estado, 77
conectar, 76, 77
configuración, 77
YouTube, 67
compartir videos, 99
Zona de conexión móvil, 85
-
 1
1
-
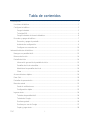 2
2
-
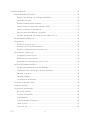 3
3
-
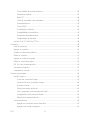 4
4
-
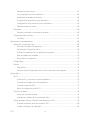 5
5
-
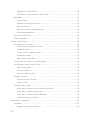 6
6
-
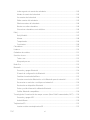 7
7
-
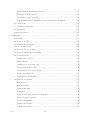 8
8
-
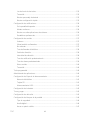 9
9
-
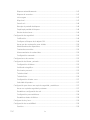 10
10
-
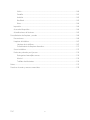 11
11
-
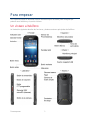 12
12
-
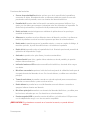 13
13
-
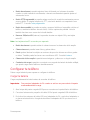 14
14
-
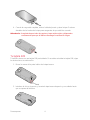 15
15
-
 16
16
-
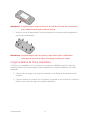 17
17
-
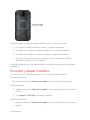 18
18
-
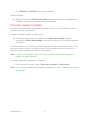 19
19
-
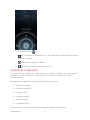 20
20
-
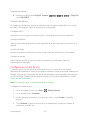 21
21
-
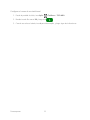 22
22
-
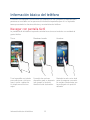 23
23
-
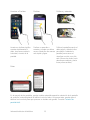 24
24
-
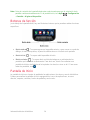 25
25
-
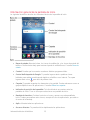 26
26
-
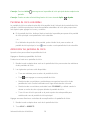 27
27
-
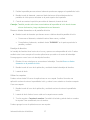 28
28
-
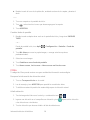 29
29
-
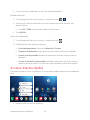 30
30
-
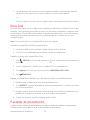 31
31
-
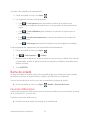 32
32
-
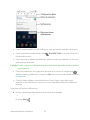 33
33
-
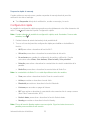 34
34
-
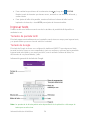 35
35
-
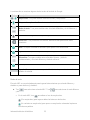 36
36
-
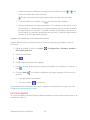 37
37
-
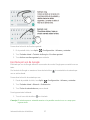 38
38
-
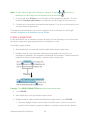 39
39
-
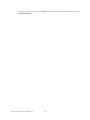 40
40
-
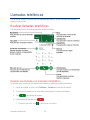 41
41
-
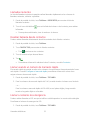 42
42
-
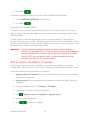 43
43
-
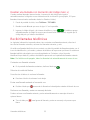 44
44
-
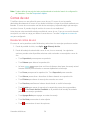 45
45
-
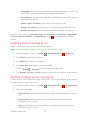 46
46
-
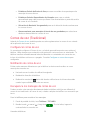 47
47
-
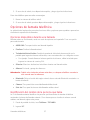 48
48
-
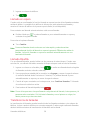 49
49
-
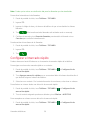 50
50
-
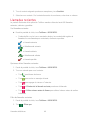 51
51
-
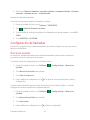 52
52
-
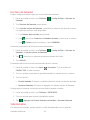 53
53
-
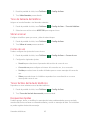 54
54
-
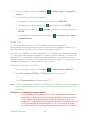 55
55
-
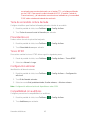 56
56
-
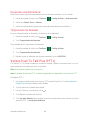 57
57
-
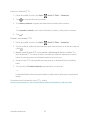 58
58
-
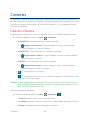 59
59
-
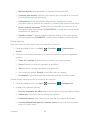 60
60
-
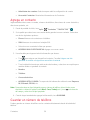 61
61
-
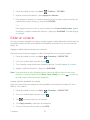 62
62
-
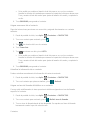 63
63
-
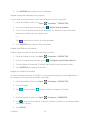 64
64
-
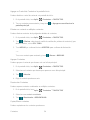 65
65
-
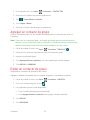 66
66
-
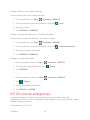 67
67
-
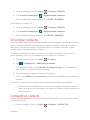 68
68
-
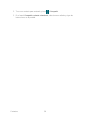 69
69
-
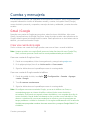 70
70
-
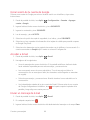 71
71
-
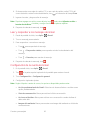 72
72
-
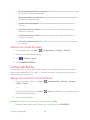 73
73
-
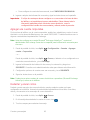 74
74
-
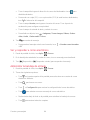 75
75
-
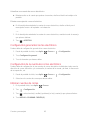 76
76
-
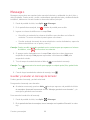 77
77
-
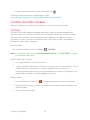 78
78
-
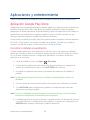 79
79
-
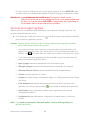 80
80
-
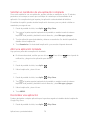 81
81
-
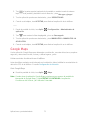 82
82
-
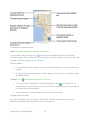 83
83
-
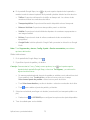 84
84
-
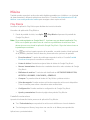 85
85
-
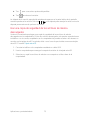 86
86
-
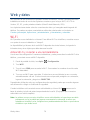 87
87
-
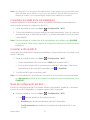 88
88
-
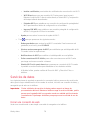 89
89
-
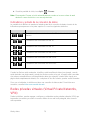 90
90
-
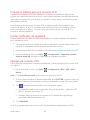 91
91
-
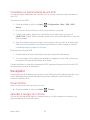 92
92
-
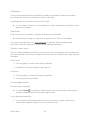 93
93
-
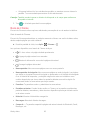 94
94
-
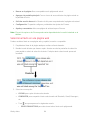 95
95
-
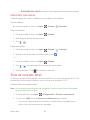 96
96
-
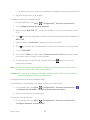 97
97
-
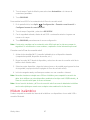 98
98
-
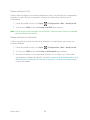 99
99
-
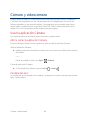 100
100
-
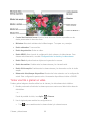 101
101
-
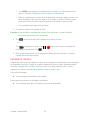 102
102
-
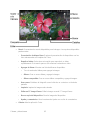 103
103
-
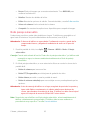 104
104
-
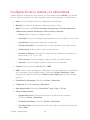 105
105
-
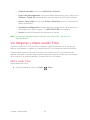 106
106
-
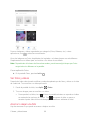 107
107
-
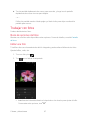 108
108
-
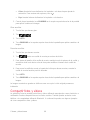 109
109
-
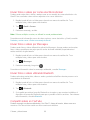 110
110
-
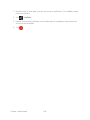 111
111
-
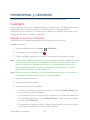 112
112
-
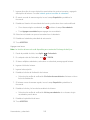 113
113
-
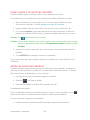 114
114
-
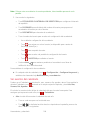 115
115
-
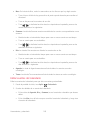 116
116
-
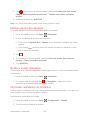 117
117
-
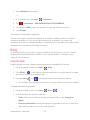 118
118
-
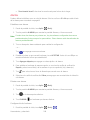 119
119
-
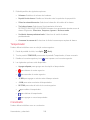 120
120
-
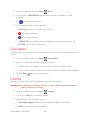 121
121
-
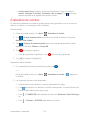 122
122
-
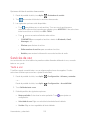 123
123
-
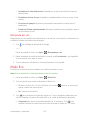 124
124
-
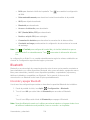 125
125
-
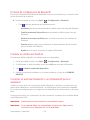 126
126
-
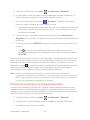 127
127
-
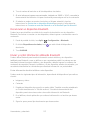 128
128
-
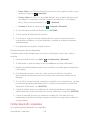 129
129
-
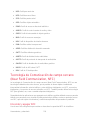 130
130
-
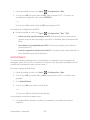 131
131
-
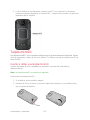 132
132
-
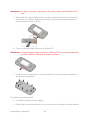 133
133
-
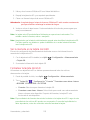 134
134
-
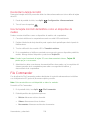 135
135
-
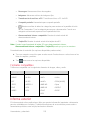 136
136
-
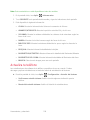 137
137
-
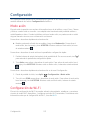 138
138
-
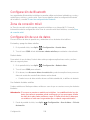 139
139
-
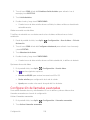 140
140
-
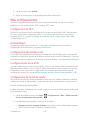 141
141
-
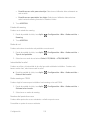 142
142
-
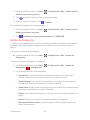 143
143
-
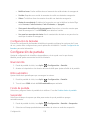 144
144
-
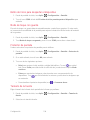 145
145
-
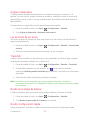 146
146
-
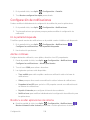 147
147
-
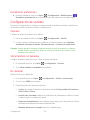 148
148
-
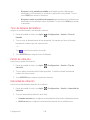 149
149
-
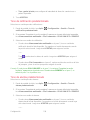 150
150
-
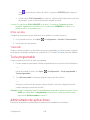 151
151
-
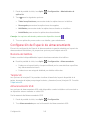 152
152
-
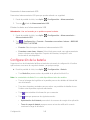 153
153
-
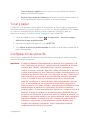 154
154
-
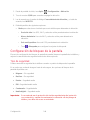 155
155
-
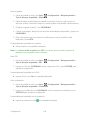 156
156
-
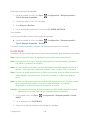 157
157
-
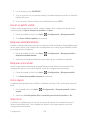 158
158
-
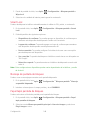 159
159
-
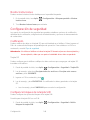 160
160
-
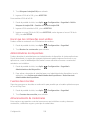 161
161
-
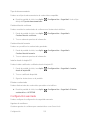 162
162
-
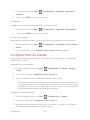 163
163
-
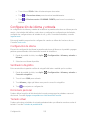 164
164
-
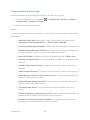 165
165
-
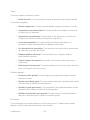 166
166
-
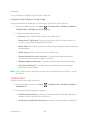 167
167
-
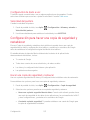 168
168
-
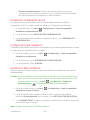 169
169
-
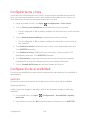 170
170
-
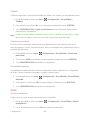 171
171
-
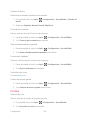 172
172
-
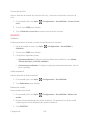 173
173
-
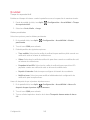 174
174
-
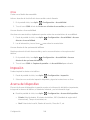 175
175
-
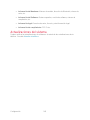 176
176
-
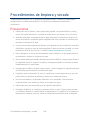 177
177
-
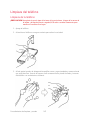 178
178
-
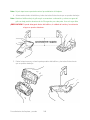 179
179
-
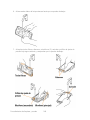 180
180
-
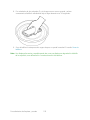 181
181
-
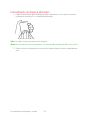 182
182
-
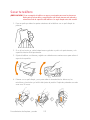 183
183
-
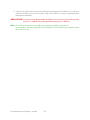 184
184
-
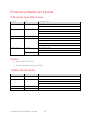 185
185
-
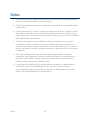 186
186
-
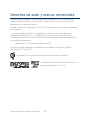 187
187
-
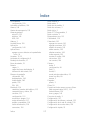 188
188
-
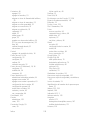 189
189
-
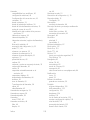 190
190
-
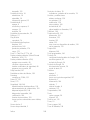 191
191
-
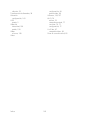 192
192
KYOCERA DuraForce Pro Verizon Wireless Manual de usuario
- Categoría
- Smartphones
- Tipo
- Manual de usuario
- Este manual también es adecuado para
Artículos relacionados
-
KYOCERA DuraForce Pro AT&T Guía del usuario
-
KYOCERA DuraScout Guía del usuario
-
KYOCERA DuraForce Pro 2 Verizon Wireless Manual de usuario
-
KYOCERA DuraForce Pro 2 AT&T Manual de usuario
-
KYOCERA Brigadier Verizon Wireless Guía del usuario
-
KYOCERA DuraForce Pro Sprint Guía del usuario
-
KYOCERA Hydro Edge Boost Mobile Guía del usuario
-
KYOCERA C5171 Cricket Wireless Guía del usuario
-
KYOCERA Hydro Plus Guía del usuario
-
KYOCERA C5120 Boost Mobile Guía del usuario
Otros documentos
-
Coolpad Legacy Go Instrucciones de operación
-
Coolpad Legacy Go Instrucciones de operación
-
Motorola One 5G ACE El manual del propietario
-
Coolpad Legacy S Boost Mobile Guía del usuario
-
Coolpad Legacy Brisa Guía del usuario
-
Casio GzOne Commando Verizon Wireless Manual de usuario
-
LG VS985 Quick Start Guide (Spanish)
-
Casio GzOne Commando 4G LTE Verizon Wireless Guía del usuario
-
Netgear 770s Guía de inicio rápido
-
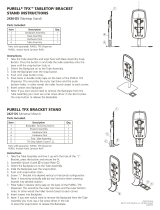 Purell GOJ2426DS Guía de instalación
Purell GOJ2426DS Guía de instalación