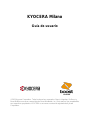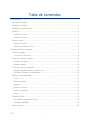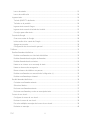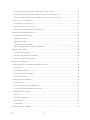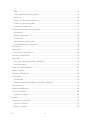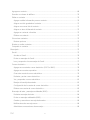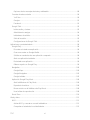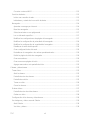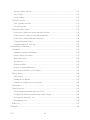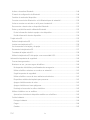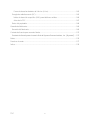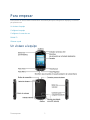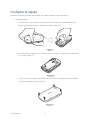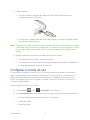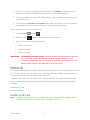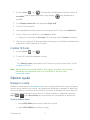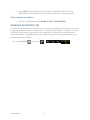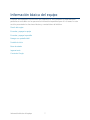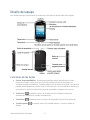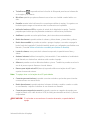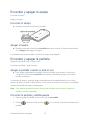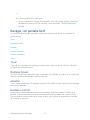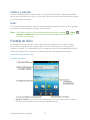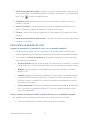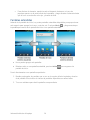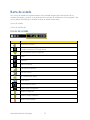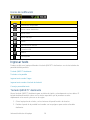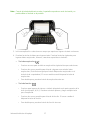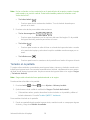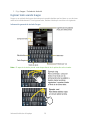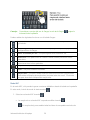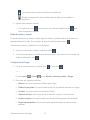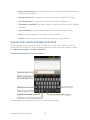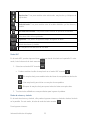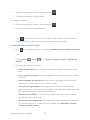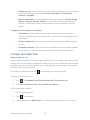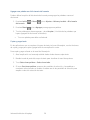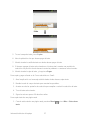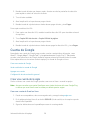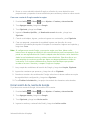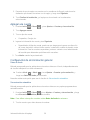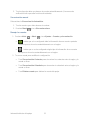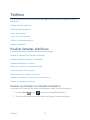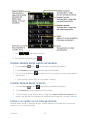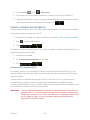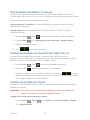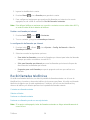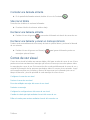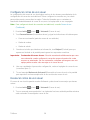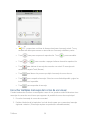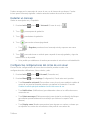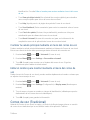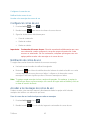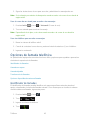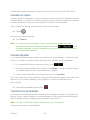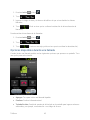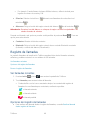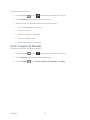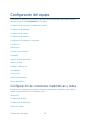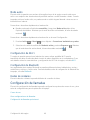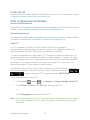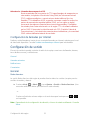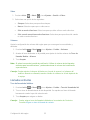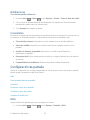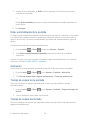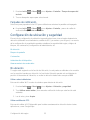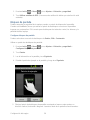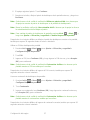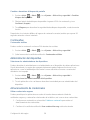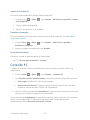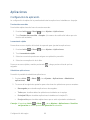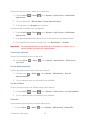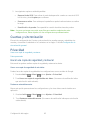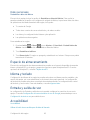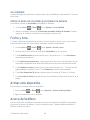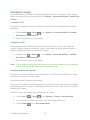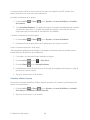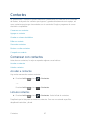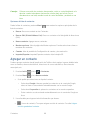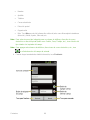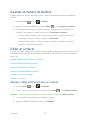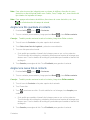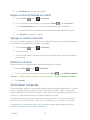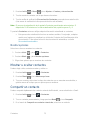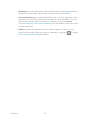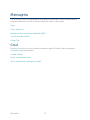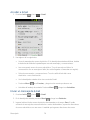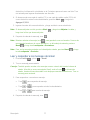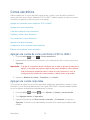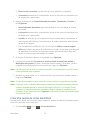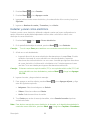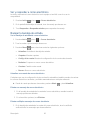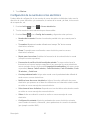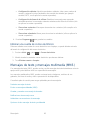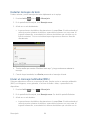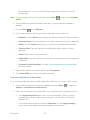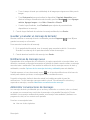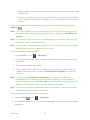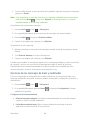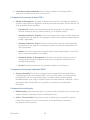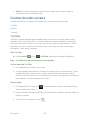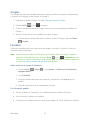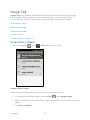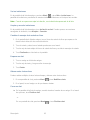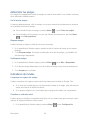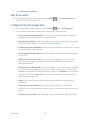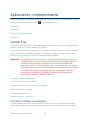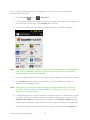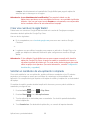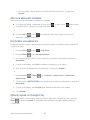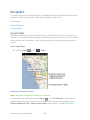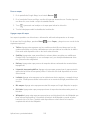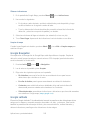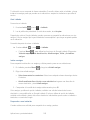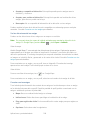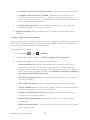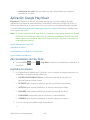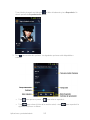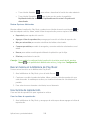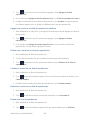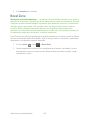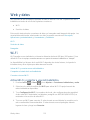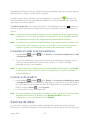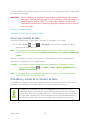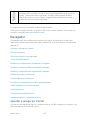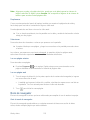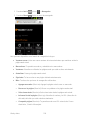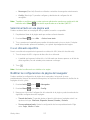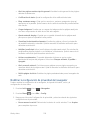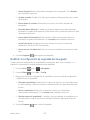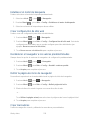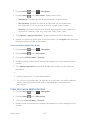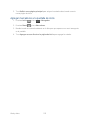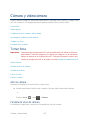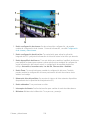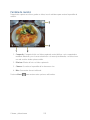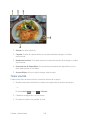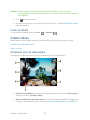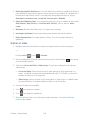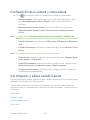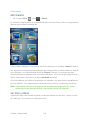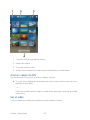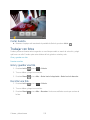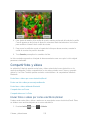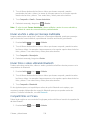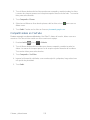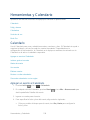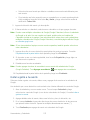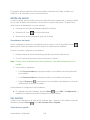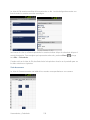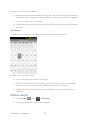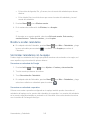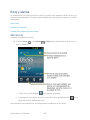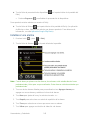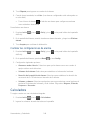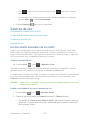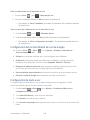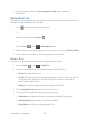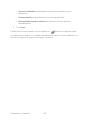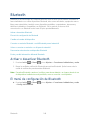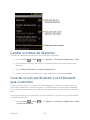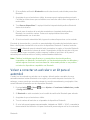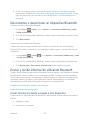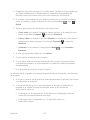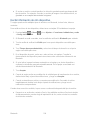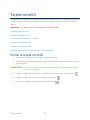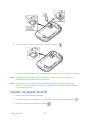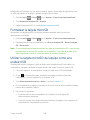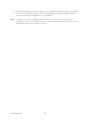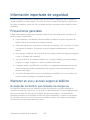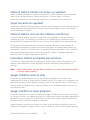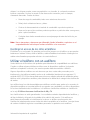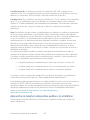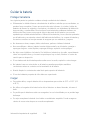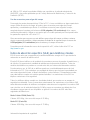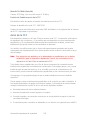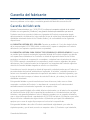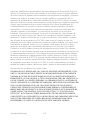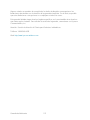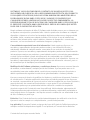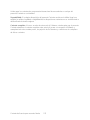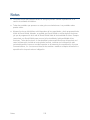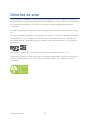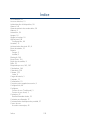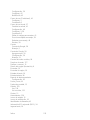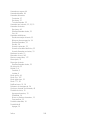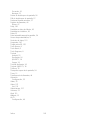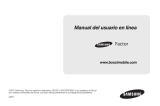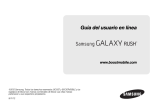KYOCERA C5120 Boost Mobile Guía del usuario
- Categoría
- Teléfonos móviles
- Tipo
- Guía del usuario
Este manual también es adecuado para

KYOCERA Milano
Guía de usuario
© 2013 Kyocera Corporation. Todos los derechos reservados. Boost, el logotipo, Re-Boost y
Boost Mobile son marcas comerciales de Boost Worldwide, Inc. Otras marcas son propiedad de
sus respectivos propietarios. KYOCERA es una marca comercial registrada de Kyocera
Corporation.

TDC i
Tabla de contenidos
Para empezar ............................................................................................................................ 1
Un vistazo al equipo ............................................................................................................... 1
Configurar tu equipo ............................................................................................................... 2
Configurar el correo de voz .................................................................................................... 3
Mobile ID ................................................................................................................................ 4
Instalar un ID Pack .............................................................................................................. 4
Cambiar ID Packs ............................................................................................................... 5
Obtener ayuda ........................................................................................................................ 5
Manejar tu cuenta ............................................................................................................... 5
Asistencia de directorio 411 ................................................................................................ 6
Información básica del equipo .................................................................................................... 7
Diseño del equipo ................................................................................................................... 8
Funciones de las teclas ....................................................................................................... 8
Encender y apagar tu equipo .................................................................................................10
Encender el equipo ............................................................................................................10
Apagar el equipo ................................................................................................................10
Encender y apagar la pantalla ...............................................................................................10
Apagar la pantalla cuando no está en uso .........................................................................10
Encender la pantalla y desbloquearla ................................................................................10
Navegar con pantalla táctil ....................................................................................................11
Tocar .................................................................................................................................11
Mantener tocado ................................................................................................................11
Arrastrar .............................................................................................................................11
Deslizar o recorrer .............................................................................................................11
Pellizcar y extender ............................................................................................................12
Rotar ..................................................................................................................................12
Pantalla de Inicio ...................................................................................................................12
Personalizar la pantalla de Inicio ........................................................................................13
Pantallas extendidas ..........................................................................................................14
Barra de estado .....................................................................................................................15

TDC ii
Iconos de estado ................................................................................................................15
Iconos de notificación ........................................................................................................16
Ingresar texto ........................................................................................................................16
Teclado QWERTY deslizante .............................................................................................16
Teclados en la pantalla ......................................................................................................18
Ingresar texto usando Swype .............................................................................................19
Ingresar texto usando el teclado de Android ......................................................................22
Consejos para editar texto .................................................................................................25
Cuenta de Google .................................................................................................................28
Crear una cuenta de Google ..............................................................................................28
Iniciar sesión de tu cuenta de Google ................................................................................29
Agregar una cuenta ...........................................................................................................30
Configuración de sincronización general ............................................................................30
Teléfono ....................................................................................................................................32
Realizar llamadas telefónicas ................................................................................................32
Realizar una llamada con el teclado del teléfono ...............................................................32
Realizar llamada desde registro de llamadas .....................................................................33
Realizar llamada desde contactos......................................................................................33
Llamar a un número en un mensaje de texto .....................................................................33
Llamar a números de emergencia ......................................................................................34
Marcar números de teléfono con pausas ...........................................................................35
Realizar una llamada con marcación del código más (+) ...................................................35
Realizar una llamada por Internet ......................................................................................35
Recibir llamadas telefónicas ..................................................................................................36
Contestar una llamada entrante .........................................................................................37
Silenciar el timbre ..............................................................................................................37
Rechazar una llamada entrante .........................................................................................37
Rechazar una llamada y enviar un mensaje de texto .........................................................37
Correo de voz visual ..............................................................................................................37
Configurar el correo de voz visual ......................................................................................38
Revisar el correo de voz visual ..........................................................................................38
Escuchar múltiples mensajes del correo de voz visual .......................................................39
Redactar un mensaje .........................................................................................................40

TDC iii
Configurar las configuraciones del correo de voz visual .....................................................40
Cambiar tu saludo principal mediante el menú del correo de voz .......................................41
Editar el nombre para mostrar mediante el menú del correo de voz ...................................41
Correo de voz (Tradicional) ...................................................................................................41
Configurar el correo de voz ................................................................................................42
Notificación de correo de voz .............................................................................................42
Acceder a los mensajes de correo de voz ..........................................................................42
Opciones de llamada telefónica .............................................................................................43
Identificador de llamadas ...................................................................................................43
Llamada en espera ............................................................................................................44
Llamada tripartita ...............................................................................................................44
Transferencia de llamadas .................................................................................................44
Opciones disponibles durante una llamada ........................................................................45
Registro de llamadas .............................................................................................................46
Ver llamadas recientes .......................................................................................................46
Opciones del registro de llamadas .....................................................................................46
Borrar el registro de llamadas ............................................................................................47
Configuración del equipo ..........................................................................................................48
Configuración de conexiones inalámbricas y redes ...............................................................48
Modo avión ........................................................................................................................49
Configuración de Wi-Fi .......................................................................................................49
Configuración de Bluetooth ................................................................................................49
Redes de celulares ............................................................................................................49
Configuración de llamadas ....................................................................................................49
Correo de voz ....................................................................................................................50
Otras configuraciones de llamadas ....................................................................................50
Configuración de llamadas por Internet ..............................................................................51
Configuración de sonido ........................................................................................................51
General ..............................................................................................................................51
Llamadas entrantes ...........................................................................................................52
Notificaciones ....................................................................................................................53
Comentarios ......................................................................................................................53
Configuración de pantalla ......................................................................................................53

TDC iv
Brillo ...................................................................................................................................53
Rotar automáticamente la pantalla .....................................................................................54
Animación ..........................................................................................................................54
Tiempo de espera de la pantalla ........................................................................................54
Tiempo de espera del teclado ............................................................................................54
Parpadeo de notificación ....................................................................................................55
Configuración de ubicación y seguridad ................................................................................55
Mi ubicación .......................................................................................................................55
Bloqueo de pantalla ...........................................................................................................56
Contraseñas ......................................................................................................................58
Administración del dispositivo ............................................................................................58
Almacenamiento de credenciales ......................................................................................58
Conexión PC .........................................................................................................................59
Aplicaciones ..........................................................................................................................60
Configuración de aplicación ...............................................................................................60
Cuentas y sincronización .......................................................................................................62
Privacidad .............................................................................................................................62
Hacer una copia de seguridad y restaurar ..........................................................................62
Datos personales ...............................................................................................................63
Espacio de almacenamiento ..................................................................................................63
Idioma y teclado ....................................................................................................................63
Entrada y salida de voz .........................................................................................................63
Accesibilidad .........................................................................................................................63
Accesibilidad ......................................................................................................................64
Utilizar el botón de encendido para finalizar la llamada ......................................................64
Fecha y hora .........................................................................................................................64
Activar este dispositivo ..........................................................................................................64
Acerca del teléfono ................................................................................................................64
Actualizar tu equipo ...........................................................................................................65
Contactos ..................................................................................................................................67
Comenzar con contactos .......................................................................................................67
Acceder a contactos ..........................................................................................................67
Lista de contactos ..............................................................................................................67

TDC v
Agregar un contacto ..............................................................................................................68
Guardar un número de teléfono .............................................................................................70
Editar un contacto .................................................................................................................70
Agregar o editar información para un contacto ...................................................................70
Asignar una foto guardada al contacto ...............................................................................71
Asignar una nueva foto al contacto ....................................................................................71
Asignar un tono de llamada al contacto .............................................................................72
Agregar un contacto a favoritos .........................................................................................72
Eliminar un contacto ..........................................................................................................72
Sincronizar contactos ............................................................................................................72
Mostrar opciones ...............................................................................................................73
Mostrar u ocultar contactos ...................................................................................................73
Compartir un contacto ...........................................................................................................73
Mensajería ................................................................................................................................75
Gmail .....................................................................................................................................75
Acceder a Gmail ................................................................................................................76
Enviar un mensaje de Gmail ..............................................................................................76
Leer y responder a los mensajes de Gmail ........................................................................77
Correo electrónico .................................................................................................................78
Agregar una cuenta de correo electrónico (POP3 o IMAP) ................................................78
Agregar una cuenta corporativa .........................................................................................78
Crear otra cuenta de correo electrónico .............................................................................79
Redactar y enviar correo electrónico ..................................................................................80
Ver y responder a correo electrónico .................................................................................81
Manejar tu bandeja de entrada ..........................................................................................81
Configuración de la cuenta de correo electrónico ...............................................................82
Eliminar una cuenta de correo electrónico .........................................................................83
Mensajes de texto y mensajes multimedia (MMS) .................................................................83
Redactar mensajes de texto...............................................................................................84
Enviar un mensaje multimedia (MMS) ................................................................................84
Guardar y reanudar un mensaje de borrador .....................................................................86
Notificaciones de mensaje nuevo .......................................................................................86
Administrar conversaciones de mensajes ..........................................................................86

TDC vi
Opciones de los mensajes de texto y multimedia ...............................................................88
Cuentas de redes sociales ....................................................................................................90
YouTube ............................................................................................................................90
Google+ .............................................................................................................................91
Facebook ...........................................................................................................................91
Google Talk ...........................................................................................................................92
Iniciar sesión y chatear ......................................................................................................92
Administrar tus amigos .......................................................................................................94
Indicadores de móviles ......................................................................................................94
Salir de la sesión ................................................................................................................95
Configuraciones de Google Talk ........................................................................................95
Aplicaciones y entretenimiento ..................................................................................................96
Google Play ...........................................................................................................................96
Encontrar e instalar una aplicación ....................................................................................96
Crear una cuenta en Google Wallet ...................................................................................98
Solicitar un reembolso de una aplicación comprada ..........................................................98
Abrir una aplicación instalada ............................................................................................99
Desinstalar una aplicación .................................................................................................99
Obtener ayuda con Google Play ........................................................................................99
Navigation ........................................................................................................................... 100
Google Maps ................................................................................................................... 100
Google Navigation ........................................................................................................... 102
Google Latitude................................................................................................................ 102
Aplicación Google Play Music ............................................................................................. 106
Abrir la biblioteca de Play Music ...................................................................................... 106
Reproducir la música ....................................................................................................... 106
Buscar música en la biblioteca de Play Music .................................................................. 108
Usar la lista de reproducción ............................................................................................ 108
Boost Zone .......................................................................................................................... 110
Web y datos ............................................................................................................................ 111
Wi-Fi .................................................................................................................................... 111
Activar Wi-Fi y conectar a una red inalámbrica ................................................................ 111
Comprobar el estado de la red inalámbrica ...................................................................... 112

TDC vii
Conectar a otra red Wi-Fi ................................................................................................. 112
Servicios de datos ............................................................................................................... 112
Iniciar una conexión de web ............................................................................................. 113
Indicadores y estado de la conexión de datos .................................................................. 113
Navegador ........................................................................................................................... 114
Aprender a navegar por Internet ...................................................................................... 114
Menú de navegador ......................................................................................................... 115
Seleccionar texto en una página web ............................................................................... 117
Ir a un sitio web específico ............................................................................................... 117
Modificar las configuraciones de página del navegador ................................................... 117
Modificar la configuración de privacidad del navegador ................................................... 118
Modificar la configuración de seguridad del navegador .................................................... 119
Establecer el motor de búsqueda ..................................................................................... 120
Crear configuración de sitio web ...................................................................................... 120
Restablecer el navegador a los valores predeterminados ................................................ 120
Definir la página de inicio de navegador .......................................................................... 120
Crear marcadores ............................................................................................................ 120
Crear una nueva página de inicio ..................................................................................... 121
Agregar marcadores a tu pantalla de inicio ...................................................................... 122
Cámara y videocámara ........................................................................................................... 123
Tomar fotos ......................................................................................................................... 123
Abrir la cámara ................................................................................................................ 123
Pantalla de visor de cámara ............................................................................................. 123
Pantalla de revisión .......................................................................................................... 125
Tomar una foto ................................................................................................................ 126
Cerrar la cámara .............................................................................................................. 127
Grabar videos ...................................................................................................................... 127
Pantalla de visor de videocámara .................................................................................... 127
Grabar un video ............................................................................................................... 128
Configuración de la cámara y videocámara ......................................................................... 129
Ver imágenes y videos usando Galería ............................................................................... 129
Abrir Galería .................................................................................................................... 130
Ver fotos y videos ............................................................................................................ 130

TDC viii
Acercar o alejar una foto .................................................................................................. 131
Ver un video ..................................................................................................................... 131
Cerrar Galería .................................................................................................................. 132
Trabajar con fotos ............................................................................................................... 132
Girar y guardar una foto ................................................................................................... 132
Recortar una foto ............................................................................................................. 132
Compartir fotos y videos ...................................................................................................... 133
Enviar fotos o videos por correo electrónico/Gmail .......................................................... 133
Enviar una foto o video por mensaje multimedia .............................................................. 134
Enviar fotos o videos utilizando Bluetooth ........................................................................ 134
Compartir fotos en Picasa ................................................................................................ 134
Compartir videos en YouTube .......................................................................................... 135
Herramientas y Calendario...................................................................................................... 136
Calendario ........................................................................................................................... 136
Agregar un evento al Calendario ...................................................................................... 136
Invitar a gente a tu evento ................................................................................................ 137
Alertas de evento ............................................................................................................. 138
Ver eventos ...................................................................................................................... 138
Eliminar eventos .............................................................................................................. 140
Mostrar u ocultar calendarios ........................................................................................... 141
Sincronizar calendarios con tu equipo .............................................................................. 141
Reloj y alarma ..................................................................................................................... 142
Abrir el reloj ...................................................................................................................... 142
Establecer una alarma ..................................................................................................... 143
Cambiar las configuraciones de alarma ........................................................................... 144
Calculadora ......................................................................................................................... 144
Servicios de voz .................................................................................................................. 145
Reconocimiento Automático de Voz (ASR) ...................................................................... 145
Configuración del reconocimiento de voz de Google ....................................................... 146
Configuración de texto a voz ............................................................................................ 146
Búsqueda por voz ............................................................................................................ 147
Modo Eco ............................................................................................................................ 147
Bluetooth ................................................................................................................................. 149

TDC ix
Activar o desactivar Bluetooth ............................................................................................. 149
El menú de configuración de Bluetooth ............................................................................... 149
Cambiar el nombre del dispositivo ....................................................................................... 150
Conectar un auricular Bluetooth o un kit Bluetooth para el automóvil .................................. 150
Volver a conectar un auricular o un kit para el automóvil ..................................................... 151
Desconectar o desvincular un dispositivo Bluetooth ............................................................ 152
Enviar y recibir información utilizando Bluetooth .................................................................. 152
Enviar información desde tu equipo a otro dispositivo ...................................................... 152
Recibir información de otro dispositivo ............................................................................. 154
Tarjeta microSD ...................................................................................................................... 155
Retirar la tarjeta microSD .................................................................................................... 155
Insertar una tarjeta microSD ................................................................................................ 156
Ver la memoria en la tarjeta y el equipo ............................................................................... 157
Desmontar la tarjeta microSD .............................................................................................. 157
Formatear la tarjeta microSD ............................................................................................... 158
Utilizar la tarjeta microSD del equipo como una unidad USB ............................................... 158
Información importante de seguridad ...................................................................................... 160
Precauciones generales ...................................................................................................... 160
Mantener un uso y acceso seguro al teléfono ...................................................................... 160
No dependas del teléfono para llamadas de emergencia ................................................. 160
Utilizar el teléfono mientras se conduce un automóvil ...................................................... 161
Seguir las pautas de seguridad ........................................................................................ 161
Utilizar el teléfono cerca de otros artefactos electrónicos ................................................. 161
Dispositivos médicos de implante para personas ............................................................. 161
Apagar el teléfono antes de volar ..................................................................................... 161
Apagar el teléfono en áreas peligrosas ............................................................................ 161
Restringir el acceso de los niños al teléfono .................................................................... 162
Utilizar el teléfono con un audífono ...................................................................................... 162
Aprovechar al máximo tu dispositivo auditivo con el teléfono ........................................... 163
Cuidar la batería .................................................................................................................. 164
Proteger la batería ........................................................................................................... 164
Cargar .............................................................................................................................. 164
Guardar ........................................................................................................................... 165

TDC x
Forma de desechar baterías de Litio-Ion (Li-Ion).............................................................. 165
Energía de radiofrecuencia (RF).......................................................................................... 165
Índice de absorción específico (SAR) para teléfonos móviles .......................................... 166
Aviso de la FCC ............................................................................................................... 167
Datos del propietario ........................................................................................................... 168
Garantía del fabricante ............................................................................................................ 169
Garantía del fabricante ........................................................................................................ 169
Contrato de licencia para usuarios finales ............................................................................... 172
Contrato de licencia para el usuario final de Kyocera Communications, Inc. (“Kyocera”) ..... 172
Notas ...................................................................................................................................... 176
Derechos de autor .................................................................................................................. 177
Índice ...................................................................................................................................... 178

Para empezar 2
Configurar tu equipo
Antes de configurar el equipo por primera vez, debes instalar y cargar la batería.
Instala la batería 1.
Encaja la uña en la ranura en la parte inferior de la tapa del compartimento de la
batería y levanta la tapa con cuidado para quitar (Figura 1).
Inserta la batería, primero por el extremo de los contactos, y presiónala suavemente
en su sitio (Figura 2).
Vuelve a colocar la tapa, asegurándote de que todas las pestañas estén asentadas
y de que no queden huecos (Figura 3).

Para empezar 3
Carga la batería. 2.
Conecta el extremo pequeño del cable micro-USB dentro del conector del
cargador/accesorio en el equipo.
Enchufa el otro extremo del cable dentro del cargador y enchufa el cargador dentro
de un tomacorriente eléctrico.
Nota: La batería de tu equipo debería tener la carga suficiente para que el equipo se encienda
y encuentre señal, para ejecutar la aplicación de configuración, para configurar el correo
de voz y para realizar una llamada. Debes cargar completamente la batería lo antes
posible.
Mantén presionado el botón de encendido para activar el equipo. 3.
Si el equipo ya está activado, buscará el servicio.
Si tu equipo aún no está activado, consulta la sección de “Activación” (Activation) en
tu “Guía para empezar” para más información.
Configurar el correo de voz
Se recomienda configurar el Correo de Voz y el saludo personal tan pronto como actives el
equipo. Utiliza siempre una contraseña como protección contra accesos no autorizados. Tu
equipo transfiere automáticamente todas las llamadas no contestadas a tu correo de voz,
incluso si tu equipo está en uso o apagado. Consulta Correo de voz visual y Correo de voz
(Tradicional) para detalles.
Para configurar el correo de voz visual:
Presiona Inicio , y toca > Voicemail (Correo de voz). 1.
Toca Personalize now (Personalizar ahora) y sigue las instrucciones del sistema para: 2.
Crear una contraseña (parte de correo de voz estándar).
Grabar tu nombre.
Grabar tu saludo.

Para empezar 4
Cuando se te indica que introduzcas información, toca Dialpad (Teclado) para que 3.
aparezca el teclado en la pantalla para ingresar tus respuestas numéricas.
Una vez completado el proceso de configuración, vuelve a la página de correo de voz 4.
(consulta el paso 1).
Toca el mensaje Welcome to Voicemail (Bienvenido al correo de voz) en la pantalla 5.
para reproducir una breve explicación de los servicios de correo de voz.
Para configurar el correo de voz tradicional:
Presiona Inicio , y toca . 1.
Mantén tocada para marcar tu número de correo de voz. 2.
Sigue las instrucciones del sistema para: 3.
Crear tu contraseña.
Grabar tu nombre.
Grabar un saludo.
Importante: Contraseña del correo de voz – Boost te recomienda enfáticamente que crees
una contraseña cuando configures tu correo de voz para proteger contra
accesos no autorizados. Sin una contraseña, cualquiera que tenga acceso a tu
equipo podría acceder a los mensajes en tu correo de voz.
Mobile ID
Una vez que esté activado tu equipo, tienes la opción de instalar un ID Pack (paquete ID) inicial.
Los ID Packs son conjuntos de aplicaciones, timbres, fondos de pantalla, configuraciones, etc.
Se instalan mediante una aplicación llamada Mobile ID.
Puedes instalar hasta cinco paquetes de ID, además del Mi ID, en cualquier momento dado.
Puedes cambiar fácilmente desde un paquete de ID a otro sin perder ninguna aplicación ya
instalada.
Instalar un ID Pack
Cambiar ID Packs
Instalar un ID Pack
Nota: Tu equipo debe estar activado, la batería tiene que estar totalmente cargada y debes
estar dentro del área de cobertura antes de instalar un ID Pack.

Para empezar 5
1. Presiona
Inicio
, y toca . (Si la pantalla está bloqueada, presiona el botón de
encendido
para encender la pantalla y luego desliza para desbloquear la
pantalla).
2. Toca Obtener nuevos IDs en la pantalla de Elige tu ID.
3. Toca el ID Pack deseado.
4. Lee la pantalla de información para una descripción del ID Pack y toca Instalación.
5. Lee los Términos y Condiciones y toca Agree (Aceptar).
Si aparece un mensaje de Descarga, lee el mensaje y toca Continue (Continuar).
6. Una vez que el paquete se haya terminado de descargar, se instalará automáticamente
y aparecerá como tu paquete de ID actual.
Cambiar ID Packs
1. Presiona
Inicio
, y toca .
2. Toca un ID Pack para reemplazar el actual.
- o -
Toca Obtener nuevo para instalar un ID Pack nuevo y sigue los pasos de 3 a 6 del
Instalar un ID Pack.
Nota: Algunas de las funciones de Mobile ID están sujetos a cambios. Para encontrar
información más actualizada sobre el uso de Mobile ID, por favor visita
boostmobile.com/id.
Obtener ayuda
Manejar tu cuenta
Puedes ir a ‘My Account’ en boostmobile.com para ver la información de tu cuenta, recargar tu
cuenta o hacer cambios en tu cuenta. Para ingresar en ‘My Account’, necesitas 10 dígitos del
número de teléfono y el número de Account PIN (el número de identificación personal para la
cuenta) que has configurado tras la activación. O desde tu teléfono, simplemente presiona
Inicio > , y toca Boost Zone para acceder diversas herramientas de autoservicio.
Desde tu teléfono Boost
Marca #225 (#BAL) para revisar el saldo de la cuenta.
Marca #233 (#ADD) para realizar un pago.

Para empezar 6
Marca #611 para activar Boost Zone o llamar a Atención al Cliente de Boost
(dependiendo de tu configuración) para obtener respuestas a otras preguntas.
Desde cualquier otro teléfono
Atención al Cliente de Boost:1-888-BOOST-4U (1-888-266-7848).
Asistencia de directorio 411
La asistencia del directorio 411 te brinda acceso a una gran variedad de información y servicios,
incluyendo números telefónicos residenciales, comerciales y del gobierno, cartelera y horas de
cine, direcciones de ruta, reservaciones en restaurantes, e información acerca de eventos
locales importantes. Dependiendo de tu plan, pudieran aplicarse un cargo por llamada y una
tarifa de tiempo aire estándar.
► Presiona Inicio , y luego toca >
.

Información básica del equipo 7
Información básica del equipo
El equipo está equipado con funciones que simplifican tu vida y amplían tu capacidad para
permanecer conectado con las personas e información importantes para ti. Los temas en esta
sección presentarán las funciones básicas y características del teléfono.
Diseño del equipo
Encender y apagar tu equipo
Encender y apagar la pantalla
Navegar con pantalla táctil
Pantalla de Inicio
Barra de estado
Ingresar texto
Cuenta de Google

Información básica del equipo 8
Diseño del equipo
Las ilustraciones que se presentan a continuación describen el diseño básico del equipo.
Funciones de las teclas
● Sensor de proximidad/luz desactiva automáticamente la pantalla táctil cuando
sostienes el equipo cerca de la cara. Esto evita activar funciones del equipo por
accidente durante una llamada. También apaga la luz de fondo del teclado y enciende la
pantalla automáticamente cuando estás en la luz del sol o en una habitación luminosa, y
enciende la luz de fondo del teclado y atenúa la pantalla en lugares más oscuros.
● Tecla Inicio ( ) te permite volver a la pantalla de Inicio. Mantén tocada para
visualizar las aplicaciones usadas recientemente.
● Tecla Menú ( ) te permite abrir los menús de la pantalla actual o de la aplicación.
● Tecla Regresar ( ) te permite volver a la pantalla anterior o cerrar el cuadro de
diálogo.

Información básica del equipo 9
● Tecla Buscar ( ) te permite activar la función de Búsqueda para buscar información
en tu equipo y en Internet.
● Micrófono permite que quienes llaman te escuchen con claridad cuando hables con
ellos.
● Pantalla muestra toda la información necesaria para utilizar tu equipo. Usa gestos con
los dedos para navegar e interactuar entre los elementos en la pantalla.
● Indicador luminoso LED te muestra el estado de la batería de tu equipo. También
parpadea para indicar que hay llamadas entrantes o notificaciones pendientes.
● Audífono te permite escuchar quién llama y las instrucciones automatizadas.
● Botón de cámara te permite activar la cámara y videocámara, y tomar fotos y videos.
● Botón de encendido te permite encender o apagar el equipo o encender o apagar la
luz de fondo de la pantalla. Este botón también puede ser configurado para finalizar una
llamada. (Consulta Utilizar el botón de encendido para finalizar la llamada).
● Lente de cámara, como parte de la cámara incorporada, te permite tomar fotos y
videos.
● Antenas internas facilitan la recepción y la transmisión. Para maximizar el rendimiento
de la llamada, no obstaculices mientras estás usando el equipo.
● Altavoz te permite escuchar diferentes timbres y tonos. También te permite escuchar la
voz de la persona que te llama en el modo altavoz.
● Ranura para tarjeta microSD (interna) te permite utilizar una tarjeta microSD para
soportar la memoria externa.
Nota: Tu equipo viene con la tarjeta microSD preinstalada.
● Conector para auriculares te permite conectar auriculares opcionales para cómodas
conversaciones con manos libres.
● Botón de volumen te permite ajustar el volumen de timbre o medios cuando no estás
en una llamada, o ajustar el volumen de voz durante una llamada.
● Conector para cargador/accesorio te permite conectar un cargador de equipo para
cargar la batería o un cable de micro-USB (incluido) para transferir archivos a y de una
computadora.
¡PRECAUCIÓN! Si se inserta un accesorio en el conector incorrecto, se puede dañar el
equipo

Información básica del equipo 10
Encender y apagar tu equipo
Encender el equipo
Apagar el equipo
Encender el equipo
► Mantén presionado el botón de encendido.
Apagar el equipo
► Mantén presionado el botón de encendido para abrir el menú de Opciones de teléfono.
Toca Apagar para apagar el equipo.
La pantalla permanecerá en blanco mientras el equipo está apagado.
Encender y apagar la pantalla
Apagar la pantalla cuando no está en uso
Encender la pantalla y desbloquearla
Apagar la pantalla cuando no está en uso
► Para apagar rápidamente la pantalla, presiona el botón de encendido. Al presionar
nuevamente el botón de encendido se enciende la pantalla del equipo y muestra la
pantalla de bloqueo.
Para ahorrar la batería, el equipo apaga automáticamente la pantalla después de un cierto
período de tiempo cuando lo dejas inactivo. Serás capaz de recibir los mensajes y las llamadas
mientras la pantalla del equipo está apagada.
Nota Para obtener información sobre cómo ajustar el tiempo antes de que se apague la
pantalla, consulta Suspender.
Encender la pantalla y desbloquearla
Para encender la pantalla, presiona el botón de encendido. 1.
Desliza hasta que éste cambia a (con un borde verde) para desbloquear la 2.
pantalla.

Información básica del equipo 11
- o -
Abre el teclado QWERTY deslizante.
Si has configurado el bloqueo de la pantalla, se te indicará que dibujes el patrón de
desbloqueo o ingreses un PIN numérico o una contraseña. Consulta Bloqueo de
pantalla.
Navegar con pantalla táctil
La pantalla táctil del equipo te permite controlar las acciones a través de una variedad de
gestos táctiles.
Tocar
Mantener tocado
Arrastrar
Deslizar o recorrer
Pellizcar y extender
Rotar
Tocar
Toca una vez la pantalla con tu dedo para seleccionar o lanzar un menú, opción o aplicación.
Un toque suave funciona mejor.
Mantener tocado
Para abrir las opciones disponibles para un elemento (por ejemplo, un enlace en una página de
Internet), sencillamente mantén tocado el elemento.
Arrastrar
Toca y sujeta el dedo antes de empezar a moverlo. No sueltes el dedo hasta que hayas llegado
a la posición deseada.
Deslizar o recorrer
Para deslizar, arrastra rápidamente el dedo, de manera vertical u horizontal, a través de la
pantalla. Para recorrer, mueve tu dedo de manera más liviana y rápida que cuando deslices.
Este movimiento siempre debe ser en forma vertical, como cuando te desplazas por una lista
de contactos o mensajes.

Información básica del equipo 12
Pellizcar y extender
Pellizca la pantalla usando el dedo pulgar y el dedo índice para alejar o extiende la pantalla
para acercar al visualizar una foto o un sitio web. (Mueve los dedos hacia adentro para alejarte
y hacia fuera para acercarte).
Rotar
En la mayoría de las pantallas, puedes cambiar automáticamente la orientación de la pantalla
de vertical a horizontal girando el equipo hacia los lados.
Nota: La casilla de verificación Rotar automáticamente la pantalla en Inicio > Menú
> Ajustes > Pantalla debe estar seleccionada para cambiar automáticamente la
orientación de la pantalla.
Pantalla de Inicio
La pantalla de Inicio es el punto de inicio para todas las aplicaciones del equipo. Puedes
personalizar tu pantalla de inicio agregando los iconos de aplicaciones, accesos directos,
carpetas, controles, etc. La pantalla de Inicio se extiende más allá de la pantalla del principio.
Desliza la pantalla hacia la izquierda o la derecha para mostrar pantallas adicionales.
Personalizar la pantalla de Inicio
Pantallas extendidas
Barra de estado: Visualiza la hora, la notificación y los iconos del estado del equipo. 1.
Desliza hacia abajo para mostrar el panel de notificaciones.

Información básica del equipo 13
Barra de búsqueda de Google: Permite a los usuarios ingresar texto o palabras clave 2.
pronunciadas para una búsqueda rápida en el equipo o en Internet. Toca para ingresar
texto o toca para decir tu palabra clave.
Pantalla de Inicio: Visualiza los iconos de accesos directos, controles, fondos de 3.
pantalla y carpetas.
Icono de Teléfono: Toca para iniciar las funciones en pantalla relacionadas con el 4.
teléfono (Marcador, Registro de llamadas, Contactos y Favoritos).
ID Pack: Permite a los usuarios cambiar de ID Pack (paquete ID) u obtener un nuevo 5.
paquete.
Icono de presentación de aplicaciones: Toca para visualizar una lista de aplicaciones
6.
instaladas en el equipo.
Personalizar la pantalla de Inicio
Agregar los elementos a la pantalla de Inicio o a una pantalla extendida
Mantén tocado un punto vacío en la pantalla. (Si la pantalla actual no tiene espacio, 1.
desliza la pantalla hacia la izquierda o la derecha para mostrar una pantalla extendida).
En la ventana de Añadir al escritorio, toca el tipo de elemento que deseas agregar y 2.
luego selecciona el elemento.
Accesos directos: Agrega acceso directo a las aplicaciones, marcadores, contactos,
configuración, etc. Toca una categoría y luego toca el elemento que deseas agregar.
Widgets: Agrega controles a una pantalla tales como reloj analógico, calendario,
Modo eco, etc.
Carpetas: Agrega una carpeta para organizar los elementos en la pantalla. Agrega
un acceso directo a todos tus contactos, contactos con números de teléfono, o los
contactos favoritos. Los datos de contacto se actualizan automáticamente cuando
hay cambios en la fuente.
Fondos de pantalla: Selecciona una imagen de fondos de pantalla de tu galería de
fotos. Los fondos de pantalla de Mobile ID, Fondos de pantalla animados u otras
opciones programadas.
Mover o eliminar un elemento desde la pantalla de Inicio o en la pantalla extendida
► Mantén tocado el elemento que deseas mover o eliminar desde la pantalla.
Para mover el elemento, arrástralo hasta el área nueva y suéltalo.

Información básica del equipo 14
Para eliminar el elemento, mantén tocado el elemento hasta que un icono de
papelera aparece en la parte inferior de la pantalla, y luego arrastra el elemento hasta
que el icono se vuelva de color rojo, y levanta el dedo.
Pantallas extendidas
Además de la pantalla de Inicio, hay cuatro pantallas extendidas disponibles para proporcionar
más espacio para agregar los iconos, controles, etc. Presiona Inicio y luego arrastra por
la pantalla para mover de la pantalla de Inicio a una pantalla extendida.
● No se puede agregar más pantallas.
● Mientras estés en una pantalla extendida, presiona Inicio para regresar a la
pantalla de Inicio.
Para ir directamente a una pantalla en particular:
Mantén presionados los puntitos que se ven en la esquina inferior izquierda y derecha 1.
de la pantalla. Ellos indican el número de pantallas disponibles en ambos lados.
Toca una miniatura para abrir la pantalla correspondiente. 2.

Información básica del equipo 15
Barra de estado
Los iconos de estado en la parte superior de la pantalla proporcionan información de los
estados del equipo y servicio en la parte derecha y alertas de notificación en la izquierda. Para
ver las alertas de notificación, desliza la barra de estado hacia abajo.
Iconos de estado
Iconos de notificación
Iconos de estado
Icono
Descripción
Bluetooth
®
activado
Cuando se mueve, GPS está activo
Wi-Fi
®
activado (señal completa)
Vibrar
Silenciar
Altavoz activado
Red (señal completa)
Red (sin señal)
3G (servicios de datos)
Modo avión
Sincronización activa
Alarma está configurada
Batería (cargando)
Batería (carga completa)
Batería (descargada)

Información básica del equipo 16
Iconos de notificación
Icono
Descripción
Llamada de voz perdida
Nuevo correo electrónico
Nuevo Gmail
Nuevo mensaje
Evento
Reproduciendo música
Conexión USB
Alarma
Descargando
Ingresar texto
Puedes escribir en el equipo utilizando el teclado QWERTY deslizante o uno de los teclados de
pantalla táctil disponibles.
Teclado QWERTY deslizante
Teclados en la pantalla
Ingresar texto usando Swype
Ingresar texto usando el teclado de Android
Consejos para editar texto
Teclado QWERTY deslizante
Abre el teclado QWERTY deslizante para escribir más rápido y cómodamente con tus dedos. El
teclado deslizante también viene con las teclas especiales que te permiten acceder
rápidamente a los menús y buscar en el equipo.
Gira el equipo hacia un lado, con los botones del panel frontal a la derecha. 1.
Desliza el panel de la pantalla hacia arriba con tus pulgares para revelar el teclado 2.
deslizante.

Información básica del equipo 17
Nota: Cuando el teclado deslizante se abre, la pantalla se queda en modo horizontal y no
podrás utilizar el teclado en la pantalla.
Inicia una aplicación o selecciona un campo que requiere el ingreso de texto o números. 3.
Presiona las teclas de letras para ingresar texto. Presiona las teclas siguientes para 4.
ingresar letras mayúsculas, números, caracteres especiales o símbolos:
Tecla de mayúsculas ( )
• Presiona una vez para escribir en mayúscula la siguiente letra que seleccionas.
• Presiona dos veces para bloquear la tecla e ingresar una serie de letras
mayúsculas. (Esto funciona igual que la tecla Bloqueo de mayúsculas en el
teclado de la computadora). El cursor cambia cuando bloqueas la tecla de
mayúsculas.
• Para desbloquear, presiona la tecla de mayúsculas otra vez.
Tecla de función ( )
• Presiona para ingresar el número o símbolo etiquetado en la parte superior de la
tecla (por ejemplo, #,*,&,!). Presiona esta tecla primero y luego cualquier tecla
que corresponda.
• Presiona dos veces para bloquear la tecla de función. El cursor cambia al
bloquear la tecla de función.
• Para desbloquear, presiona la tecla de función otra vez.

Información básica del equipo 18
Nota: No las confundas con las cuatro teclas en la parte inferior de tu equipo cuando el equipo
está cerrado y en posición vertical. Estas teclas también pueden ser referidas como
"teclas de función".
Tecla de símbolo ( )
• Presiona para abrir la ventana de símbolos. Toca el símbolo deseado para
ponerlo en tu texto.
Presiona estas teclas para realizar otras acciones: 5.
Teclas de navegación ( )
• Presiona para desplazarse por las opciones del menú del equipo. En la pantalla
de ingreso de texto, presiona para mover el cursor.
Tecla Intro ( )
• Presiona para insertar un salto de línea en el modo de ingreso de texto o accede
a los menús del equipo y selecciona la opción resaltada cuando navegas por un
menú.
Tecla Retroceso ( )
• Presiona para borrar los caracteres de la pantalla en el modo de ingreso de texto.
Teclados en la pantalla
Tu equipo ofrece métodos convenientes para ingresar letras, números y símbolos cuando se te
indique que ingreses texto. Para mostrar manualmente el teclado, simplemente toca un campo
de texto donde deseas ingresar texto. Hay dos maneras de ingresar texto en tu equipo: Swype
y Teclado de Android.
Nota: Swype está activada de forma predeterminada en tu equipo.
Para desactivar el teclado en la pantalla:
Presiona Inicio > Menú , y toca Ajustes > Idioma y teclado. 1.
Quita la marca de la casilla de verificación Swype o Teclado de Android. 2.
Si desactivas ambos, puedes desactivar los dos teclados en la pantalla y utilizar el
teclado solamente. Consulta Teclado QWERTY deslizante.
Para cambiar el teclado en la pantalla:
Desde una pantalla donde puedes ingresar texto, mantén tocado un campo para ingreso 1.
de texto, y luego toca Método de entrada.

Información básica del equipo 19
Elige Swype o Teclado de Android. 2.
Ingresar texto usando Swype
Swype es un método de ingreso de texto que te permite deslizar por las letras en vez de tocar
cada tecla individualmente. Para ingresar texto, desliza el dedo por una letra a la siguiente.
Información general de teclado Swype
Nota: El aspecto de teclas puede variar dependiendo de la aplicación seleccionada.

Información básica del equipo 20
Consejo: Para obtener consejos del uso de Swype, toca la tecla Swype y sigue la
información de la pantalla
Puedes realizar las siguientes funciones con el teclado Swype:
Modo de texto: Toca para cambiar entre el teclado Alfabético y el de Números
y Símbolos.
Tecla Swype: Toca para acceder a los consejos, guía de aprendizaje y
configuraciones de Swype.
Modo de entrada por voz: Toca para ingresar texto usando tu voz.
Retroceso: Toca para borrar un carácter. Mantén tocada para borrar varios
caracteres.
Emoticonos: Toca para insertar una carita sonriente. Mantén tocada para ver y
seleccionar otros iconos gestuales.
Espacio: Toca para insertar un espacio.
Intro: Toca para confirmar tu entrada.
Mayúsculas: Toca para cambiar entre las letras en minúsculas y mayúsculas.
Para activar el bloqueo de mayúsculas, toca esta tecla dos veces. Tócala otra
vez para desactivar el bloqueo de mayúsculas.
Modo ABC
En el modo ABC, sólo puedes ingresar caracteres alfabéticos desde el teclado en la pantalla.
En este modo, la tecla de modo de texto muestra .
Selecciona el modo ABC tocando . 1.
La mayúscula en el modo ABC se puede modificar tocando .
(Sin mayúsculas) para cambiar todas las letras de una palabra a minúscula.

Información básica del equipo 21
(Una mayúscula) para iniciar la palabra con mayúscula.
(Bloqueo de mayúsculas) para cambiar todas las letras de una palabra a
mayúscula.
Ingresa texto usando el teclado. 2.
Si te equivocas, toca para borrar un solo carácter. Mantén tocada para
borrar una palabra completa.
Modo de número y símbolo
En el modo de número y símbolo, puedes ingresar números y símbolos desde el teclado en la
pantalla deslizando tu dedo. En este modo, la tecla de modo de texto muestra .
Para ingresar números y símbolos en el modo Swype:
Selecciona el modo de número y símbolo tocando . 1.
Toca la tecla del número o símbolo que deseas ingresar. Para seleccionar caracteres de 2.
símbolos adicionales, toca .
Configuración de Swype
Desde el modo de número y símbolo, toca , y luego toca . 1.
- o -
Presiona Inicio > Menú , y toca Ajustes > Idioma y teclado > Swype.
Elige entre las siguientes opciones: 2.
Idioma: Toca para seleccionar el idioma para Swype.
Predicción de palab.: Toca para activar predicción de palabras al teclear en Swype.
Sonidos: Toca para activar los sonidos de Swype.
Vibración del tecl.: Marca para activar la vibración cuando se toca una tecla.
Activar consejos: Marca para activar un indicador intermitente para ayuda rápida.
Espaciado automático: Marca para insertar automáticamente un espacio entre
palabras.

Información básica del equipo 22
Mayús. automáticas: Marca para que aparezca en mayúscula automáticamente la
primera letra de una frase.
Mostrar trayecto: Marca para que se muestre el trayecto completo de Swype.
Lista de palabras: Toca para mostrar la ventana de lista de palabras.
Velocidad vs exactitud: Toca para configurar con qué velocidad responde Swype a
la entrada.
Ayuda de Swype: Toca para abrir el manual de usuario de Swype en línea.
Guía: Toca para aprender a usar Swype en pasos rápidos.
Versión: Muestra la versión del software de la aplicación Swype actual.
Ingresar texto usando el teclado de Android
Al ingresar texto, puedes optar por utilizar el teclado de Android. Para cambiar el modo de
teclado SWYPE a teclado de Android, mantén tocado un campo de ingreso de texto, y luego
toca Método de entrada > Teclado de Android.
Información general de teclado de Android
Puedes realizar las siguientes funciones con el teclado de Android:

Información básica del equipo 23
Mayúsculas: Toca para cambiar entre minúsculas, mayúsculas y el bloqueo de
mayúsculas.
Modo de texto: Toca para cambiar entre el teclado alfabético y el de número y
símbolo.
Opciones de Entrada: Toca para acceder al menú de opciones de entrada.
Emoticonos: Toca para insertar una carita sonriente. Mantén tocada para ver y
seleccionar otros iconos gestuales.
Siguiente: Toca para ir al siguiente campo de ingreso de texto.
Alternativa: Toca para visualizar más símbolos. Toca otra vez para volver al
teclado de número y símbolo.
Ir: Toca para ir a la dirección de una web.
Modo ABC
En el modo ABC, puedes ingresar letras y números desde el teclado en la pantalla. En este
modo, la tecla de modo de texto muestra .
Selecciona el modo ABC tocando . 1.
Puedes cambiar el estilo de mayúscula en el modo ABC tocando .
(Sin mayúsculas) para cambiar todas las letras de una palabra a minúscula.
(Una mayúscula) para iniciar con mayúscula una palabra.
(Bloqueo de mayúsculas) para poner todas las letras en mayúsculas.
Toca las teclas alfabéticas correspondientes para ingresar la palabra. 2.
Modo de número y símbolo
En el modo de número y símbolo, sólo puedes ingresar números y símbolos desde el teclado
en la pantalla. En este modo, la tecla de modo de texto muestra .
Para ingresar números:

Información básica del equipo 24
Selecciona el modo de número y símbolo tocando .
1.
Toca la tecla numérica correspondiente. 2.
Para ingresar símbolos:
Selecciona el modo de número y símbolo tocando . 1.
Toca la tecla de símbolo correspondiente. 2.
- o -
Toca para seleccionar caracteres de símbolos adicionales. (Aparecerá una luz
amarilla en la tecla cuando el set de caracteres adicionales está activo).
Configuración del teclado de Android
Toca en el teclado de Android, y luego toca Configuración de teclado de Android. 1.
- o -
Presiona Inicio > Menú , y toca Ajustes > Idioma y teclado > Teclado de
Android
Elige entre las siguientes opciones:
2.
Vibrar al pulsar teclas: Marca para que se active la vibración cuando se toca una
tecla.
Sonar al pulsar las teclas: Marca para reproducir un sonido breve cuando se toca
una tecla.
Aviso emergente al pulsar tecla: Marca para que una imagen más grande que
cada tecla se muestre sobre la tecla cuando la toques.
Tocar para corregir palabras: Marca para activar la función de subrayar una
palabra en un campo de texto si tocas la palabra y el teclado tiene sugerencias para
otras palabras que puedes haber querido ingresar.
Mayúsculas automáticas: Toca para que la primera letra de una frase se ponga
automáticamente en mayúsculas.
Mostrar tecla de configuración: Toca para seleccionar si quieres que se muestre o
no se muestre la tecla de configuración en el teclado entre Automático, Mostrar
siempre u Ocultar siempre.

Información básica del equipo 25
Entrada por voz: Toca para seleccionar la ubicación donde quieres que se muestre
la tecla de entrada de voz entre En el teclado principal, En el teclado de
símbolos o Apagado.
Idiomas de entrada: Toca para cambiar el idioma de entrada de English (United
States) o Español (Estados Unidos). El diccionario del idioma seleccionado se
activará. Si seleccionas ambos, puedes cambiar idiomas deslizando la tecla de
espacio.
Configuración de sugerencia de palabra
Quick fixes (Arreglos rápidos) : Marca para corregir los errores de escritura
comunes cuando presionas la tecla de espacio. (Esta función es disponible sólo en
modo inglés).
Mostrar sugerencias: Marca para que se muestren palabras sugeridas mientras
escribes.
Completar automát.: Marca para ingresar automáticamente una palabra resaltada
si un espacio o un signo de puntuación aparece justo después de la palabra.
Consejos para editar texto
Ingresar texto por voz
Puedes utilizar la entrada por voz para ingresar texto por voz, en cualquier lugar que se puede
ingresar texto con el teclado en la pantalla. Entrada por voz es una característica experimental
que utiliza el servicio de reconocimiento de voz de Google, así que debes tener una conexión
de datos o una conexión por Wi-Fi.
Si el teclado en pantalla no muestra , la entrada por voz no está activada.
Para activar la entrada por voz:
Toca > Configuración de Teclado de Android > Entrada por voz. 1.
Toca En el teclado principal o En el teclado de símbolos. 2.
Para ingresar texto hablando:
Toca un campo de texto.
1.
Toca en el teclado. 2.
Cuando te indica que “Habla ahora”, di el texto que deseas ingresar en el micrófono. 3.

Información básica del equipo 26
Agregar una palabra en el diccionario del usuario
Puedes utilizar la opción del diccionario del usuario para agregar las palabras nuevas al
diccionario.
Presiona Inicio > Menú , y toca Ajustes > Idioma y teclado > Diccionario 1.
del usuario.
Presiona Menú , y toca Agregar para agregar una palabra. 2.
Toca la palabra que deseas agregar, y toca Aceptar. ( Una lista de las palabras que 3.
hayas agregado al diccionario se muestra).
Toca una palabra para editar o eliminarla.
Copiar y pegar texto
En las aplicaciones que se requiere el ingreso de texto, tal como Mensajería, usa las funciones
de copiar y pegar para copiar y pegar texto de una aplicación a otra.
Para copiar y pegar el texto en el menú de Mensajería:
Abre la aplicación o el mensaje recibido desde donde deseas copiar texto. 1.
Mantén tocada la parte del cuerpo de texto para visualizar el menú de opciones. 2.
Toca Seleccionar palabra o Seleccionar todo. 3.
Si tocas Seccionar palabra, aparecen las pestañas de selección, y las palabras o 4.
caracteres seleccionados se resaltan. Arrastra una de las pestañas de selección para
ampliar o reducir la selección de texto.

Información básica del equipo 27
Toca el campo de texto y toca Copiar. 5.
Abre la aplicación a la que deseas pegar el texto. 6.
Mantén tocada la casilla de texto en donde deseas pegar el texto. 7.
Si deseas agregar el texto seleccionado en el texto actual, arrastra una pestaña de 8.
selección a la posición donde deseas insertar las palabras o caracteres seleccionados.
Mantén tocada la caja de texto, y luego toca Pegar. 9.
Para copiar y pegar el texto en el Correo electrónico o Gmail:
Abre la aplicación o el mensaje recibido desde donde deseas copiar texto. 1.
Mantén tocado el cuerpo de texto para mostrar las pestañas. 2.
Arrastra una de las pestañas de selección para ampliar o reducir la selección de texto. 3.
Toca el texto seleccionado. 4.
Sigue los mismos pasos 6-9 descritos arriba. 5.
Para copiar texto de una página web:
Cuando estés viendo una página web, presiona Menú , y toca Más > Seleccionar 1.
texto.

Información básica del equipo 28
Mantén tocado el texto que deseas copiar. Arrastra una de las pestañas de selección 2.
para ampliar o reducir la selección de texto.
Toca el texto resaltado. 3.
Abre la aplicación a la que deseas pegar el texto. 4.
Mantén tocada la caja de texto en donde deseas pegar el texto, y toca Pegar. 5.
Para copiar una dirección URL:
Para copiar una dirección URL, mantén tocada la dirección URL para visualizar el menú 1.
de opciones.
Toca Copiar URL de vínculo o Copiar URL de la página. 2.
Abre la aplicación a la que deseas pegar el texto. 3.
Mantén tocada la caja de texto en donde deseas pegar la dirección URL, y toca Pegar. 4.
Cuenta de Google
Necesitarás una cuenta de Google para acceder a varias características del equipo, como
Gmail™, Google Maps™, Google Talk™ y las aplicaciones de Google Play™. Para poder
acceder a las aplicaciones de Google, deberás ingresar primero la información de tu cuenta.
Estas aplicaciones se sincronizan entre tu equipo y tu cuenta de Google en línea.
Crear una cuenta de Google
Iniciar sesión de tu cuenta de Google
Agregar una cuenta
Configuración de sincronización general
Crear una cuenta de Google
Si aún no tienes una cuenta de Google, puedes crear una en línea o usando tu equipo.
Nota: Aunque necesites una cuenta Gmail para usar ciertas funciones tal como Google Play,
no tienes que usar Gmail como la cuenta por defecto para tu equipo.
Crear una cuenta de Gmail en línea
Desde una computadora, abre un navegador web y navega hasta google.com. 1.
En la página principal, haz clic en botón SIGN UP (Iniciar sesión) en la esquina superior 2.
derecha de la pantalla.
Sigue las indicaciones en la pantalla para crear tu cuenta gratuita. 3.

Información básica del equipo 29
Busca un correo electrónico desde Google en el buzón de correo electrónico que 4.
proporcionaste y responde al correo electrónico para confirmar y activar tu nueva cuenta.
Crear una cuenta de Google usando tu equipo
Presiona Inicio > Menú , y toca Ajustes > Cuentas y sincronización. 1.
Toca Agregar cuenta, y luego toca Google. 2.
Toca Siguiente, y luego toca Crear. 3.
Ingresa tu Nombre, Apellido, y el Nombre de usuario deseado, y luego toca 4.
Siguiente.
Cuando se te indique, ingresa y vuelve a ingresar una contraseña, y toca Siguiente.
5.
Crea una pregunta y respuesta de seguridad, ingresa una dirección de correo 6.
electrónico secundaria para ayudar a recuperar tu contraseña si alguna vez la pierdes, y
luego toca Crear.
Nota: Al configurar una cuenta Google, ya sea por tu equipo o en línea, debes recibir
instrucciones de agregar una dirección de correo electrónico para la recuperación. Esto
puede ser una segunda dirección Gmail o cualquier otra dirección de correo electrónico
desde la cual actualmente envíes y recibas correo electrónico. Esta dirección se usa
para autenticar tu cuenta en caso de que alguna vez tengas problemas u olvides tu
contraseña. Se le sugiere enfáticamente a usuarios de Android para que puedan
recobrar el acceso a servicios y compras Google en el equipo.
Lee y acepta las condiciones del servicio de Google, y luego toca Acepto, Siguiente. 7.
Ingresa los caracteres que aparecen, y luego haz clic en Siguiente. 8.
Cuando se conecta a los servidores de Google, selecciona si deseas realizar una copia 9.
de seguridad de tu configuración, y luego toca Siguiente.
Toca Finalizar la instalación, y tu equipo sincronizará los elementos seleccionados. 10.
Iniciar sesión de tu cuenta de Google
Si ya tienes una cuenta de Google, inicia sesión con la cuenta.
Presiona Inicio > Menú , y toca Ajustes > Cuentas y sincronización. 1.
Toca Agregar cuenta, y luego toca Google. 2.
Toca Siguiente, y luego toca Iniciar sesión. 3.
Ingresa tu nombre y contraseña de Gmail, y luego toca Iniciar sesión. 4.

Información básica del equipo 30
Después de que tu equipo se conecta con los servidores de Google, selecciona los 5.
elementos que deseas sincronizar con el equipo, y luego toca Siguiente.
Toca Finalizar la instalación, y el equipo se sincronizará con los elementos 6.
seleccionados.
Agregar una cuenta
Presiona Inicio > Menú , y toca Ajustes > Cuentas y sincronización. 1.
Toca Agregar cuenta. 2.
Toca un tipo de cuenta. 3.
Corporativo, Google, etc.
Ingresa tu información de cuenta y toca Siguiente. 4.
Dependiendo del tipo de cuenta, puede ser que tengas que ingresar una dirección
de correo electrónico o dirección de usuario, contraseña, nombre de dominio u otra
información. Para las cuentas corporativas, ponte en contacto con el administrador
del servidor para determinar qué información necesitas.
Toca Hecho cuando hayas terminado. 5.
Configuración de sincronización general
Datos de fondo
Márcala para permitir que las aplicaciones sincronicen datos en el fondo, independientemente
de si estás trabajando con ellas activamente.
► Presiona Inicio > Menú , y toca Ajustes > Cuentas y sincronización, y
luego toca Datos de fondo para marcarla.
Necesitas activar esta opción para usar la función de Sincronización automática.
Sincronización automática
Márcala para permitir que las aplicaciones sincronicen datos en sus propias programaciones
automáticamente.
Presiona Inicio > Menú , y toca Ajustes > Cuentas y sincronización, y luego
1.
toca Sincroniz. automática para seleccionarla.
Nota: Para utilizar esta opción necesitas activar Datos de fondo de antemano.
Toca la cuenta cuyos datos desees sincronizar. 2.

Información básica del equipo 31
Toca los tipos de datos que deseas sincronizar automáticamente. (Una marca de 3.
verificación indica que esta función está activada).
Sincronización manual
Si desactivas la Sincronización Automática:
Toca la cuenta cuyos datos desees sincronizar. 1.
Presiona Menú , y toca Sincronizar ahora. 2.
Manejar las cuentas
1. Presiona Inicio > Menú , y toca Ajustes > Cuentas y sincronización.
- Indica que se ha configurado toda la información de una cuenta o parte de
ella para que se sincronice automáticamente con el equipo
- Indica que no se ha configurado ningún tipo de información de una cuenta
para que se sincronice automáticamente con el equipo.
2. Toca una cuenta para modificar tu configuración.
Toca Sincronización Contactos para sincronizar los contactos entre el equipo y la
cuenta en línea.
Toca Sincronización Calendario para sincronizar tu calendario entre el equipo y la
cuenta en línea.
Toca Eliminar cuenta para eliminar la cuenta del equipo.

Teléfono 32
Teléfono
Con la red nacional de Sprint y el teléfono del equipo, puedes disfrutar de llamadas claras en
todo el país.
Realizar llamadas telefónicas
Recibir llamadas telefónicas
Correo de voz visual
Correo de voz (Tradicional)
Opciones de llamada telefónica
Registro de llamadas
Realizar llamadas telefónicas
Hay diferentes formas de realizar llamadas desde tu equipo.
Realizar una llamada con el teclado del teléfono
Realizar llamada desde registro de llamadas
Realizar llamada desde contactos
Llamar a un número en un mensaje de texto
Llamar a números de emergencia
Marcar números de teléfono con pausas
Realizar una llamada con marcación del código más (+)
Realizar una llamada por Internet
Realizar una llamada con el teclado del teléfono
La manera más "tradicional" de realizar una llamada es utilizar el teclado del teléfono.
Presiona Inicio , y toca para mostrar la pantalla del teléfono. 1.
Toca las teclas numéricas en el teclado para ingresar el número de teléfono. 2.

Teléfono 33
3. Toca para llamar al número.
4. Para finalizar la llamada, toca .
Realizar llamada desde registro de llamadas
1. Presiona Inicio , y toca para mostrar la pantalla del teléfono.
2. Toca Llamadas para mostrar la lista de registro de llamadas.
3. Toca el icono de teléfono que está al lado de un número o contacto para realizar
una llamada.
Para opciones adicionales, toca el nombre o número.
Realizar llamada desde contactos
1. Presiona Inicio , y toca
para mostrar la pantalla del teléfono.
2. Toca Contactos para mostrar la lista de Contactos.
3. Toca el contacto al que deseas llamar y luego toca Llamar al [tipo de número] para
realizar una llamada. Para información adicional sobre contactos, consulta Contactos.
Llamar a un número en un mensaje de texto
Mientras estás viendo un mensaje de texto, puedes realizar una llamada a un número que
aparece en el cuerpo del mensaje.

Teléfono 34
1. Presiona Inicio , y toca > Mensajería.
2. Toca el mensaje con el número de teléfono, y luego toca el número de teléfono.
3. La pantalla del teléfono se abre, se rellena automáticamente con el número de teléfono
y está listo para marcar. Para realizar la llamada, toca .
Llamar a números de emergencia
Puedes realizar llamadas al 911 aunque tu equipo esté bloqueado o tu cuenta esté restringida.
Para llamar al número de emergencias 911:
1. Desbloquea la pantalla. Para más información, consulta Encender y apagar la pantalla.
2. Toca
en la pantalla de Inicio.
3. Toca
.
Para llamar al número de emergencias 911 cuando la pantalla del equipo esté bloqueado con la
seguridad de bloqueo de pantalla:
1. Desbloquea la pantalla.
2. Toca Llamada de emergencia en la pantalla.
3. Toca
.
Información 911 mejorada (E911)
Este equipo posee un chip integrado de Sistema de Posicionamiento Global (GPS, por sus
siglas en inglés) necesario para utilizar los servicios de ubicación de emergencia E911 donde
estén disponibles.
Cuando realices una llamada de emergencia al 911, la función GPS de tu equipo buscará
información para calcular tu ubicación aproximada. Dependiendo de múltiples variables,
incluyendo disponibilidad y acceso a señales satelitales, puede tomar hasta 30 segundos o más
para determinar e informar tu ubicación aproximada.
Importante: Cuando realices una llamada de emergencia, siempre informa tu ubicación a la
operadora del 911. Puede que algunos receptores de llamadas de emergencia
designados, conocidos como Puntos de Respuesta de Seguridad Pública (PSAP,
por sus siglas en inglés), no estén equipados para recibir información de
ubicación GPS desde tu equipo.

Teléfono 35
Marcar números de teléfono con pausas
Puedes marcar o guardar números de teléfono con pausas para utilizarlos con sistemas
automatizados, tales como el correo de voz o los números de facturación de tarjetas de crédito.
Existen dos tipos de pausas disponibles en tu equipo:
Agregar pausa de 2 segundos: Envía automáticamente la siguiente serie de números
después de dos segundos.
Agregar espera: Envía la siguiente serie de números cuando tocas Sí en la ventana
emergente (pop-up).
1. Presiona Inicio , y toca e ingresa todo o parte de un número de teléfono.
2. Presiona Menú , y toca Agregar pausa de 2 segundos o Agregar espera.
3. Ingresa números adicionales.
4. Toca para marcar el número.
Realizar una llamada con marcación del código más (+)
Cuando realizas llamadas internacionales, la marcación del código más ingresa
automáticamente el código de acceso internacional de tu ubicación (por ejemplo, 011 para
llamadas internacionales realizadas desde los Estados Unidos).
1. Presiona Inicio , y toca para mostrar la pantalla del teléfono.
2. Mantén tocada hasta que aparezca un “+” en la pantalla.
3. Ingresa el código del país y el número de teléfono, y luego toca . El equipo
agrega automáticamente el código de acceso para la marcación internacional, seguido
por el código del país y el número de teléfono.
Realizar una llamada por Internet
Cuando Wi-Fi está disponible, puedes realizar y recibir llamadas a través de una cuenta de
llamadas por Internet.
Importante: Para llamar a un número de teléfono utilizando el servicio de llamadas por
Internet, es posible que se generen cargos adicionales.
Agregar una cuenta para llamadas por Internet
1. Presiona Inicio > Menú , y toca Ajustes > Config. de llamada > Cuentas.
2. Toca Agregar cuenta.

Teléfono 36
3. Ingresa los detalles de tu cuenta.
4. Presiona Menú , y toca Guardar para guardar tu cuenta.
5. Para configurar el equipo para que pueda recibir llamadas por Internet en la cuenta
agregada, toca la casilla de verificación Recibir llamadas entrantes.
Nota: Esto obliga al teléfono a mantener una conexión constante con una red de datos Wi-Fi y
se reduce la vida útil de la batería del teléfono.
Realizar una llamada por Internet
1. Presiona Inicio , y toca > Contactos.
2. Toca un contacto, y luego toca Llamada por Internet.
La configuración de llamadas por Internet
1. Presiona Inicio > Menú , y toca Ajustes > Config. de llamada > Usar la
llamada por Internet.
2. Selecciona una de las siguientes opciones:
Para todas las llamadas para usar las llamadas por Internet para todas las llamadas
siempre que estés conectado a una red Wi-Fi.
Sólo para llamadas por Internet para usar las llamadas por Internet sólo para las
direcciones de las llamadas por Internet.
Preguntar para cada llamada para que te pregunte cada vez que realices una
llamada.
Recibir llamadas telefónicas
Al recibir una llamada telefónica, se abrirá la pantalla de llamada entrante con el icono de
identificación y el nombre y número de teléfono de la persona que llama. Al recibir una llamada
telefónica de alguien que no está registrado en Contactos, sólo el icono de identificación y
número de teléfono por defecto aparecerá en la pantalla de llamada entrante.
Contestar una llamada entrante
Silenciar el timbre
Rechazar una llamada entrante
Rechazar una llamada y enviar un mensaje de texto
Nota: Si tu equipo está apagado, todas las llamadas entrantes se dirigen automáticamente al
correo de voz.

Teléfono 37
Contestar una llamada entrante
► En la pantalla de llamada entrante, desliza el icono de Contestar
.
Silenciar el timbre
Para silenciar el timbre sin rechazar la llamada:
► Presiona el botón de volumen arriba o abajo.
Rechazar una llamada entrante
► Desliza el icono de Ignorar para enviar la llamada a tu buzón de correo de voz.
Rechazar una llamada y enviar un mensaje de texto
Puedes enviar automáticamente un mensaje de texto a quienes llaman y rechazar la llamada
de voz entrante.
► Desliza el icono de Ignorar con Mensaje para ignorar la llamada y enviar un
mensaje a quienes llaman.
Correo de voz visual
Correo de voz visual te brinda una manera rápida y fácil para acceder al correo de voz. Ahora
puedes encontrar exactamente el mensaje que buscas sin tener que escuchar primero todos
los mensajes de correo de voz. Esta nueva función accede periódicamente al correo de voz y
recopila la información de las personas que dejaron todos los correos de voz actuales. Luego
esta compila una lista con el nombre y número de la persona que ha llamado junto con el
tiempo de duración y nivel de prioridad de cada mensaje de correo de voz.
Configurar el correo de voz visual
Revisar el correo de voz visual
Escuchar múltiples mensajes del correo de voz visual
Redactar un mensaje
Configurar las configuraciones del correo de voz visual
Cambiar tu saludo principal mediante el menú del correo de voz
Editar el nombre para mostrar mediante el menú del correo de voz

Teléfono 38
Configurar el correo de voz visual
La configuración del correo de voz visual sigue muchos de los mismos procedimientos de la
configuración del correo de voz tradicional. Debes configurar tu correo de voz y tu saludo
personal tan pronto como actives tu equipo. Todas las llamadas que no contestas se
transferirán automáticamente al correo de voz, aun si el equipo está en uso o apagado.
Nota: Para configurar tu buzón de correo de voz tradicional, consulta Correo de voz
(Tradicional).
Presiona Inicio , y toca > Voicemail (Correo de voz). 1.
Toca Personalize now (Personalizar ahora) y sigue las indicaciones del sistema para: 2.
Crear una contraseña (parte de correo de voz estándar).
Grabar tu nombre.
Grabar tu saludo.
3. Cuando se te indica que introduzcas información, toca Dialpad (Teclado) para que
aparezca el teclado en la pantalla para ingresar tus respuestas numéricas.
Importante: Contraseña del correo de voz – Boost te recomienda enfáticamente que crees
una contraseña cuando configures tu correo de voz para la protección contra
accesos no autorizados. Sin una contraseña, cualquiera que tenga acceso a tu
equipo podría acceder a los mensajes en tu correo de voz.
4. Una vez completado el proceso de configuración, vuelve a la página de correo de voz
(consulta el paso 1).
5. Toca el mensaje Welcome to Voicemail (Bienvenido al correo de voz) en la pantalla
para reproducir una breve explicación de los servicios de correo de voz.
Revisar el correo de voz visual
El correo de voz visual te permite acceder fácilmente y seleccionar los mensajes que deseas
revisar.
1. Presiona
Inicio
, y toca >
Voicemail
(Correo de voz).
2. Toca un mensaje para reproducirlo. Las siguientes funciones están disponibles mientras
estés revisando un mensaje de correo de voz

Teléfono 39
proporciona una línea de tiempo visual para el mensaje actual. Toca y
arrastra esta barra para avanzar o retroceder en el mensaje a distintos puntos.
Toca para poner en pausa la reproducción. Toca para reanudarla.
Toca o para encender o apagar el altavoz durante la reproducción.
Toca para eliminar el mensaje de correo de voz actual. El mensaje será
movido a la carpeta Trash (Basura).
Toca para llamar a la persona que dejó el mensaje de correo de voz.
Toca para compartir el mensaje. Selecciona un método disponible y sigue las
instrucciones en la pantalla.
Toca para responder al mensaje.
Escuchar múltiples mensajes del correo de voz visual
Cuando terminas de escuchar un mensaje de correo de voz, puede acceder fácilmente a otros
mensajes de correo de voz sin tener que regresar a la pantalla de correo de voz principal.
1. Escucha el mensaje de correo de voz actual.
2. Desliza el dedo hacia la izquierda o hacia la derecha para que se muestre el mensaje
siguiente o anterior. (El mensaje empieza a reproducirse automáticamente).

Teléfono 40
Puedes navegar por los mensajes de correo de voz con la frecuencia que desees. Puedes
incluso pasar al mensaje siguiente o anterior antes de terminar de escuchar el actual.
Redactar un mensaje
Graba un mensaje de voz y compártelo.
1. Presiona Inicio
, y toca > Voicemail (Correo de voz) > .
2. Toca para empezar la grabación.
3. Toca para detener la grabación.
4. Toca para revisar el mensaje grabado.
Toca > Regrabar para desechar el mensaje actual y empezar una nueva
grabación.
5. Toca para seleccionar un método para compartir el mensaje grabado y sigue las
instrucciones en la pantalla.
Se te pedirá que establezcas el nombre para mostrar si este aún no está establecido.
Configurar las configuraciones del correo de voz visual
El menú de las configuraciones del correo de voz visual te permite acceder a las
configuraciones de notificaciones, fotos, saludos y más.
1. Presiona Inicio , y toca Voicemail (Correo de voz).
2. Presiona Menú , y toca Settings (Configuración). Desde este menú, puedes:
Toca Personalize voicemail (Personalizar correo de voz) para cambiar tu saludo de
correo de voz para las llamadas entrantes y actualizar la contraseña. Consulta
Cambiar tu saludo principal mediante el menú del correo de voz.
Toca Notifications (Notificaciones) para determinar cómo se te notifica de nuevos
correos de voz.
Toca Delete messages (Eliminar mensajes) para ajustar la coordinación del tiempo
para eliminar permanentemente los mensajes que están en la carpeta Trash
(Basura).
Toca Display name (Nombre para mostrar) para ingresar un nombre o número que
se adjunta a tus correos de voz salientes como parte de una cadena de

Teléfono 41
identificación. Consulta Editar el nombre para mostrar mediante el menú del correo
de voz.
Toca View quick tips tutorial (Ver el tutorial de consejos rápidos) para visualizar
unos consejos rápidos para el uso del correo de voz visual.
Toca Help (Ayuda) para ir a la página de ayuda de Correo de voz visual.
Toca Send feedback (Enviar comentario) para enviar tu comentario sobre el correo
de voz visual.
Toca Check for update (Revisar si hay actualización) para buscar si hay una
actualización para el software del correo de voz visual.
Toca About Voicemail (Acerca del correo de voz) para ver la información de
compilación acerca de la aplicación del correo de voz visual actual
Cambiar tu saludo principal mediante el menú del correo de voz
Puedes cambiar tu saludo principal directamente mediante el sistema de Correo de voz visual.
Este acceso directo te ahorra tener que navegar dentro del menú del correo de voz.
1. Presiona Inicio , y toca > Voicemail (Correo de voz).
2. Presiona Menú , y toca Settings > Personalize voicemail.
Toca OK (Aceptar) para conectar con el sistema del correo de voz. Sigue las 3.
indicaciones para cambiar tu saludo actual.
Editar el nombre para mostrar mediante el menú del correo de
voz
Desde el menú de Correo de voz visual, puedes cambiar rápidamente el nombre o número que
se adjunta a tus mensajes de voz.
1. Presiona Inicio , y toca > Voicemail (Correo de voz).
2. Presiona Menú , y toca Settings (Configuración) > Display name (Nombre para
mostrar).
3. Toca el campo e ingresa un nombre o número de identificación (utilizado para que los
destinatarios de tus correos de voz te identifiquen).
4. Toca OK (Aceptar) para guardar tu información.
Correo de voz (Tradicional)
Además de Correo de voz visual, tu equipo y el servicio de Boost siempre ofrecen un servicio
de correo de voz tradicional que es accesible a través de la aplicación Teléfono.

Teléfono 42
Configurar el correo de voz
Notificación de correo de voz
Acceder a los mensajes de correo de voz
Configurar el correo de voz
1. Presiona Inicio , y toca .
2. Mantén tocada para marcar tu número de correo de voz.
3. Sigue las instrucciones del sistema para:
Crear tu contraseña.
Grabar tu nombre.
Grabar un saludo.
Importante: Contraseña del correo de voz – Boost te recomienda enfáticamente que crees
una contraseña cuando configures tu correo de voz para la protección contra
accesos no autorizados. Sin una contraseña, cualquiera que tenga acceso a tu
equipo podría acceder a los mensajes en tu correo de voz.
Notificación de correo de voz
Tu equipo tiene varias formas de alertarte de un nuevo mensaje:
● Haciendo sonar el sonido de notificación asignado.
● Mostrando en el área de notificaciones de la barra de estado al recibir uno o más
nuevos mensajes de correo de voz no leídos. La figura es el número de nuevos
mensajes. Este icono significa que tiene 10 nuevos mensajes no leídos.
Nota: Tu equipo acepta mensajes incluso cuando está apagado. Sin embargo, tu equipo te
notificará que tienes nuevos mensajes sólo cuando el equipo esté encendido y estés en
un área de servicio de Boost.
Acceder a los mensajes de correo de voz
Puedes acceder a tus mensajes manual y directamente desde tu equipo móvil o desde
cualquier otro teléfono con marcación por tonos.
Usar el correo de voz tradicional para acceder a mensajes
Presiona Inicio , y toca . 1.
Mantén tocada . Si se te solicita, ingresa tu contraseña de correo de voz. 2.

Teléfono 43
Sigue las instrucciones de voz para escuchar y administrar los mensajes de voz. 3.
Nota: Se te cobrarán por minutos de tiempo aire cuando accedes a tu correo de voz desde tu
equipo móvil.
Usar el correo de voz visual para acceder a tus mensajes
1. Presiona
Inicio
, y toca >
Voicemail
(Correo de voz).
2. Toca una entrada para escuchar el mensaje.
Nota: Dependiendo de tu plan, se te cobra cuando accedes a tu correo de voz desde tu
equipo móvil.
Usar otro teléfono para acceder a mensajes
1. Marca tu número de teléfono móvil.
2. Cuando te contesta el correo de voz, presiona la tecla de asterisco (*) en el teléfono.
3. Ingresa tu contraseña
Opciones de llamada telefónica
La aplicación del equipo ofrece muchas funciones útiles y opciones para ayudarte a aprovechar
al máximo tu experiencia de llamadas.
Identificador de llamadas
Llamada en espera
Llamada tripartita
Transferencia de llamadas
Opciones disponibles durante una llamada
Identificador de llamadas
El identificador de llamadas permite identificar a la persona que llama antes de atender el
equipo, visualizando el número de llamada entrante. Si no deseas que se visualice tu número
cuando realizas una llamada, sigue estos pasos.
1. Presiona Inicio , y toca .
2. Toca .
3. Ingresa un número de teléfono.
4. Toca .

Teléfono 44
Para bloquear permanentemente tu número, llama al servicio de Atención al Cliente Boost.
Llamada en espera
Cuando estás en una llamada, la función Llamada en espera te avisa de las llamadas entrantes
emitiendo pitidos. La pantalla de tu equipo te informa que está entrando una llamada y muestra
el número de teléfono de la persona que te llama (si el número está disponible).
Para contestar una llamada entrante mientras estás en una llamada:
► Desliza .
Para volver a la primera llamada:
► Toca Cambiar.
Nota: Si no deseas que te interrumpan durante ciertas llamadas, puedes desactivar
temporalmente la función Llamada en espera presionando antes
de realizar la llamada. La función Llamada en espera se reactivará automáticamente
una vez terminada la llamada.
Llamada tripartita
Con la llamada tripartita, puedes hablar con dos personas al mismo tiempo. Cuando uses esta
función, se cobrarán las tarifas normales de tiempo aire para cada una de las llamadas.
En la pantalla de Teléfono, ingresa un número y toca . 1.
Una vez que hayas establecido la conexión, toca Agregar, y marca el segundo número. 2.
(Tu primera llamada se pone automáticamente en espera).
Cuando estés comunicado con la segunda persona, toca Combinar. 3.
Si una de las personas a las que llamaste cuelga durante la llamada, seguirás conectado con la
otra persona. Si iniciaste la llamada y eres el primero en colgar, las otras personas se
desconectarán.
► Para finalizar la llamada tripartita, toca .
Transferencia de llamadas
La transferencia de llamadas permite transferir todas las llamadas entrantes a otro número de
teléfono, incluso cuando tu equipo se encuentre apagado. Puedes seguir realizando llamadas
desde tu equipo mientras la transferencia de llamadas esté activada.
Nota: Se cobra una tarifa más alta para las llamadas que has transferido.
Para activar la transferencia de llamadas:

Teléfono 45
Presiona Inicio , y toca .
1.
Toca
. 2.
Ingresa el código de área y el número de teléfono al que se transferirán las futuras 3.
llamadas.
Toca . (Oirás un tono que te confirma la activación de la transferencia de 4.
llamadas).
Para desactivar la transferencia de llamadas:
Presiona Inicio , y toca . 1.
Toca
. 2.
Toca . (Verás un mensaje y oirás un tono que te confirma la desactivación). 3.
Opciones disponibles durante una llamada
Cuando inicies una llamada, podrás ver las siguientes opciones que aparecen en pantalla. Toca
una opción para seleccionarla.
● Agregar: Toca para iniciar una llamada tripartita.
● Finalizar: Finaliza la llamada actual.
● Teclado/Ocultar: Cambia la apariencia del teclado en la pantalla para ingresar números
adicionales, por ejemplo, una extensión o un código de acceso.

Teléfono 46
Por ejemplo: Cuando llamas al número 800 de tu banco, utiliza tu teclado para
ingresar tu número de cuenta y PIN.
● Silenciar: Silencia el micrófono ( ) durante una llamada activa o desilencia el
micrófono ( ).
● Altavoces: Dirige el sonido del equipo a través del altavoz ( )o del auricular ( ).
Advertencia: Durante el uso del altavoz, no coloques el equipo cerca de la oreja debido a los
niveles elevados de volumen.
Durante una llamada, más opciones pueden ser disponibles al presionar Menú . Toca una
opción para seleccionarla.
● Contactos: Muestra tu lista de contactos.
● Bluetooth: Dirige el sonido del equipo a través de un auricular Bluetooth conectado
(Activado) o a través del altavoz (Desactivado).
Registro de llamadas
La pestaña Llamadas de la aplicación Teléfono mantiene listas de las llamadas entrantes,
salientes y perdidas recientes con un máximo de 500 entradas.
Ver llamadas recientes
Opciones del registro de llamadas
Borrar el registro de llamadas
Ver llamadas recientes
Presiona Inicio , y toca para mostrar la pantalla de Teléfono. 1.
Toca Llamadas para mostrar la lista de llamadas. 2.
Puedes definir con los iconos mostrados abajo si una entrada del registro de
llamadas fue una llamada que contestaste, realizaste o perdiste.
= Llamada entrante
= Llamada saliente
= Llamada perdida
Opciones del registro de llamadas
● Para realizar una llamada desde el registro de llamadas, consulta Realizar llamada
desde registro de llamadas.

Teléfono 47
Para opciones adicionales
Presiona Inicio , y toca para mostrar la pantalla de Teléfono. 1.
Toca Llamadas para mostrar la lista de llamadas. 2.
Mantén tocada una lista para mostrar la lista de opciones. 3.
Ver contacto/Agregar a contactos
Llamar a [número]
Editar número antes de llamar
Enviar mensaje de texto
Eliminar del registro de llamadas
Borrar el registro de llamadas
Para borrar la lista de registro de llamadas:
Presiona Inicio , y toca para mostrar la pantalla de Teléfono. 1.
Toca Llamadas para mostrar la lista de llamadas. 2.
Presiona Menú , y toca Borrar registro de llamadas > Aceptar. 3.

Configuración del equipo 48
Configuración del equipo
Esta sección te proporciona información general sobre los elementos que puedes cambiar
usando los menús en Configuración de tu equipo.
Configuración de conexiones inalámbricas y redes
Configuración de llamadas
Configuración de sonido
Configuración de pantalla
Configuración de ubicación y seguridad
Conexión PC
Aplicaciones
Cuentas y sincronización
Privacidad
Espacio de almacenamiento
Idioma y teclado
Entrada y salida de voz
Accesibilidad
Fecha y hora
Activar este dispositivo
Acerca del teléfono
Configuración de conexiones inalámbricas y redes
Este grupo de configuración te permite controlar la configuración inalámbrica y de red de tu
equipo, configuración de Wi-Fi, Bluetooth y más.
Modo avión
Configuración de Wi-Fi
Configuración de Bluetooth
Redes de celulares

Configuración del equipo 49
Modo avión
El modo avión te permite usar muchas de las aplicaciones de tu equipo cuando estás en un
avión o en cualquier otra área donde está prohibido realizar o recibir llamadas o datos. Cuando
tu equipo está en el modo avión, no puedes enviar o recibir ninguna llamada o tener acceso a
información en Internet.
Para activar o desactivar rápidamente el modo avión:
► Mantén presionado el botón de encendido, y luego toca Modo avión abajo de las
Opciones de teléfono. Mientras que el modo de avión está activado, la barra de estado
mostrará .
Para activar o desactivar rápidamente el modo avión en el menú Configuración:
Presiona Inicio > Menú , y toca Ajustes > Conexiones inalámbricas y redes. 1.
Selecciona la casilla de verificación Modo de avión y presiona Regresar . Mientras 2.
que el modo de avión está activado, la barra de estado mostrará .
Configuración de Wi-Fi
Tu equipo te permite aprovechar al máximo las zonas activas portátiles Wi-Fi para la
transmisión de datos de alta velocidad a través de redes disponibles en tu computadora. Para
más detalles sobre las características y configuración de Wi-Fi de tu equipo, consulta Wi-Fi.
Configuración de Bluetooth
Las capacidades de tu equipo Bluetooth te permiten utilizar auriculares inalámbricos, enviar y
recibir fotos y archivos, y mucho más. Para más detalles sobre la configuración de Bluetooth de
tu equipo, consulta Bluetooth.
Redes de celulares
El menú redes de celulares te permite disfrutar de conexión de datos.
Configuración de llamadas
El menú de configuración de llamada te permite configurar las opciones de correo de voz y otra
serie de configuraciones para la aplicación del equipo.
Correo de voz
Otras configuraciones de llamadas
Configuración de llamadas por Internet

Configuración del equipo 50
Correo de voz
Usa esta opción si necesitas cambiar la configuración de correo de voz. Para detalles, consulta
Configurar las configuraciones del correo de voz visual.
Otras configuraciones de llamadas
Marcación de Norteamérica
Marca esta opción si realizas una llamada internacional mientras estás en los Estados Unidos o
Canadá. Consulta Realizar una llamada con marcación del código más (+).
Marcación internacional
Usa esta opción cuando realizas una llamada internacional desde fuera de los Estados Unidos
o Canadá. Consulta Realizar una llamada con marcación del código más (+).
Modo TTY
Un TTY (es también conocido como TDD o teléfono de texto) es un equipo de
telecomunicaciones que permite que las personas sordas o con problemas auditivos o con
algún impedimento del habla o del lenguaje se comuniquen por teléfono.
Tu equipo es compatible con ciertos equipos TTY. Consulta con el fabricante del equipo TTY
para asegurarte de que es compatible con teléfonos celulares digitales. Tu equipo y el equipo
TTY se conectarán a través de un cable especial que se enchufa al conector para auriculares
de tu equipo. Si no te han suministrado este cable con el equipo TTY, comunícate con el
fabricante del equipo TTY para comprar el cable conector.
Al establecer tu servicio Boost, llama al servicio de atención al cliente de Boost a través del
servicio de retransmisión de telecomunicaciones (TRS) estatal marcando primero
. Luego proporciona al TRS estatal este número: 866-727-4889.
Para activar o desactivar el modo TTY:
Presiona Inicio > Menú , y toca Ajustes > Config. de llamada > Modo TTY. 1.
Toca TTY total, TTY HCO o TTY VCO para activar el modo TTY. 2.
- o -
Toca TTY apagado para desactivar el modo TTY.
Nota: Cuando esté activado, el modo TTY puede afectar a la calidad de audio de los equipos
que no sean compatibles con TTY y que se encuentren conectados al conector para
auriculares.

Configuración del equipo 51
Advertencia: Llamadas de emergencia al 911
Boost recomienda que los usuarios de TTY hagan llamadas de emergencia por
otros medios, incluyendo el Servicio de Relay (Relé) de Telecomunicaciones
(TRS), celulares analógicos y comunicaciones desde teléfonos fijos. Las
llamadas TTY inalámbricas al 911 se pueden corromper cuando las reciben los
puntos de respuesta de seguridad pública (PSAP, por sus siglas en inglés),
provocando que algunas comunicaciones sean incomprensibles. El problema
encontrado parece estar relacionado con el equipo TTY o el software utilizados
por los PASP. Este asunto ha sido informado a la FCC (Comisión Federal de
Comunicaciones), y la industria de comunicaciones inalámbricas y la comunidad
PSAP están actualmente tratando de resolverlo.
Configuración de llamadas por Internet
Realiza y recibe llamadas a través de una cuenta de llamadas por Internet, mientras que la red
de datos está disponible. Consulta Realizar una llamada por Internet para más detalles.
Configuración de sonido
El menú de sonido te permite controlar el audio de tu equipo como tonos de llamada, alarmas,
tonos táctiles sonoros y notificaciones.
General
Llamadas entrantes
Notificaciones
Comentarios
General
Modo silencioso
La opción Modo silencioso del equipo te permite silenciar todos los sonidos (excepto para los
sonidos de medios y alarma).
► Presiona Inicio > Menú , y toca Ajustes > Sonido > Modo silencioso. (Una
marca de verificación indica que esta función está activada).
- o -
Presiona el botón de volumen abajo en el modo de espera hasta que ves o
en la pantalla.
Nota: Dependiendo de la configuración de vibración, el icono de estado es diferente. Consulta
Vibrar.

Configuración del equipo 52
Vibrar
1. Presiona Inicio > Menú , y toca Ajustes > Sonido > Vibrar.
2. Selecciona una opción de las siguientes:
Siempre: Selecciona para que vibre siempre.
Nunca: Selecciona para que no vibre nunca.
Sólo en modo silencioso: Selecciona para que vibre sólo en modo silencioso.
Sólo cuando no esté en modo silencioso: Selecciona para que vibre sólo cuando
no esté en modo silencioso.
Volumen
Ajusta la configuración de volumen del equipo para que convenga a tus necesidades y
ambiente.
1. Presiona Inicio > Menú , y toca Ajustes > Sonido > Volumen.
2. Arrastra la barra deslizante en la pantalla para ajustar el nivel de volumen de Tono de
llamada, Medios o Alarma.
3. Toca Aceptar.
Nota: Si quitas la marca de la casilla de verificación “Utilizar el volumen de las llamadas
entrantes para las notificaciones”, puedes seleccionar el volumen de la notificación
separadamente.
Consejo: Puedes ajustar el volumen del timbre en el modo de espera (o el volumen del
audífono durante una llamada) usando el botón de volumen en el lado izquierdo de
tu equipo.
Llamadas entrantes
Tono de llamada del teléfono
1. Presiona Inicio > Menú , y toca Ajustes > Sonido > Tono de llamada del tel.
2. Toca un tono de llamada desde la lista disponible. Se reproduce el tono de llamada
brevemente cuando haya sido seleccionado.
3. Toca Aceptar para asignar un timbre.
Consejo: Puedes asignar tonos de llamada individuales a las entradas de Contactos.
Consulta Asignar un tono de llamada al contacto.

Configuración del equipo 53
Notificaciones
Tono de llamada de notificación
1. Presiona Inicio > Menú , y toca Ajustes > Sonido > Tono de llam. de notific.
2. Toca un tono de llamada desde la lista disponible. Se reproduce el tono de llamada
brevemente cuando haya sido seleccionado.
3. Toca Aceptar para asignar un timbre.
Comentarios
El menú de configuración de comentarios te permite seleccionar si quieres oír los tonos al tocar
los números en el teclado telefónico, seleccionar las opciones en la pantalla y más.
● Tonos táctiles sonoros: Reproduce un tono mientras usas el teclado telefónico.
● Selección audible: Reproduce un sonido cuando haces cualquier selección en la
pantalla.
● Sonidos de bloqueo de pantalla: Reproduce un sonido cuando bloqueas o
desbloqueas la pantalla.
● Respuesta táctil: Vibra cuando presionas teclas y en algunas interacciones de interfaz
de usuario.
● Compatibilidad con audífonos: Utiliza tu dispositivo auditivo eficazmente.
Configuración de pantalla
Ajustar la configuración de tu equipo de pantalla no sólo te ayuda a ver lo que deseas, también
puede ayudar a aumentar la vida de la batería.
Brillo
Rotar automáticamente la pantalla
Animación
Tiempo de espera de la pantalla
Tiempo de espera del teclado
Parpadeo de notificación
Brillo
Ajusta el brillo de la pantalla para que convenga a tu entorno.
Presiona Inicio > Menú , y toca Ajustes > Pantalla > Brillo. 1.

Configuración del equipo 54
Arrastra la barra deslizante de Brillo hacia la izquierda o la derecha para ajustar el 2.
contraste de la pantalla.
- o -
Marca Brillo automático para que se ajuste automáticamente el brillo empleando el
sensor de luz.
Toca Aceptar. 3.
Rotar automáticamente la pantalla
Tu equipo puede cambiar automáticamente la orientación de algunos contenidos en la pantalla.
Con esta función, puedes visualizar la pantalla en orientación vertical u horizontal al girar el
equipo hacia un lado. De forma predeterminada, la pantalla rota automáticamente al girar el
equipo.
Para desactivar la función de rotar automáticamente:
Presiona Inicio > Menú , y luego toca Ajustes > Pantalla. 1.
Toca Rotar automáticamente la pantalla para quitar la marca de la casilla de 2.
verificación.
Si abres el equipo y accedes al teclado, la pantalla cambia automáticamente a la orientación
horizontal. Consulta Teclado QWERTY deslizante.
Animación
Esta función te permite configurar el nivel de animación en las transiciones de pantalla.
Presiona Inicio > Menú , y toca Ajustes > Pantalla > Animación. 1.
Toca No hay animaciones, Algunas animaciones o Todas las animaciones. 2.
Tiempo de espera de la pantalla
Selecciona el tiempo de espera que debe pasar antes de que la pantalla se apague
automáticamente.
Presiona Inicio > Menú , y toca Ajustes > Pantalla > Tiempo de espera de 1.
la pant.
Toca un tiempo de espera para seleccionarlo. 2.
Tiempo de espera del teclado
Selecciona el tiempo de espera que debe pasar antes de que la luz de fondo del teclado se
apague automáticamente.

Configuración del equipo 55
Presiona Inicio > Menú , y toca Ajustes > Pantalla > Tiempo de espera del
1.
teclado.
Toca un tiempo de espera para seleccionarlo. 2.
Parpadeo de notificación
Selecciona para parpadear la luz LED para notificaciones mientras la pantalla está apagada.
► Presiona Inicio > Menú , y toca Ajustes > Pantalla, y marca la casilla de
verificación Parpadeo de notificación.
Configuración de ubicación y seguridad
El menú de la configuración de ubicación te permite seleccionar cómo el equipo determina tu
ubicación (utilizando la red inalámbrica, satélite de GPS, por ambos o por ninguno). Los menús
de la configuración de seguridad te permiten establecer la seguridad del equipo, códigos de
bloqueo, las contraseñas, configuración del administrador, etc.
Mi ubicación
Bloqueo de pantalla
Contraseñas
Administración del dispositivo
Almacenamiento de credenciales
Mi ubicación
Tu equipo está equipado con la función de Ubicación, la cual puede ser utilizada en la conexión
con los servicios basados en ubicación. La función de Ubicación permite a la red detectar tu
posición. Al desactivar la Ubicación, se oculta tu ubicación desde todos excepto el 911.
Utilizar redes inalámbricas
Este servicio utiliza Wi-Fi o redes de celulares para detectar tu ubicación.
Presiona Inicio > Menú , y toca Ajustes > Ubicación y seguridad. 1.
Toca Utilizar redes inalám. (Una marca de verificación indica que esta función está 2.
activada).
Lee el aviso y toca Acepto. 3.
Utilizar satélites de GPS
Este servicio utiliza el GPS disponible para localizar exactamente tu ubicación dentro ciertas
aplicaciones, como Google Maps.

Configuración del equipo 56
Presiona Inicio > Menú , y toca Ajustes > Ubicación y seguridad.
1.
Toca Utilizar satélites de GPS. (Una marca de verificación indica que esta función está 2.
activada).
Bloqueo de pantalla
Puedes aumentar la seguridad de tu equipo creando un patrón de bloqueo de la pantalla.
Cuando está habilitado, tienes que extraer el patrón de desbloqueo correcto en la pantalla o
ingresar una contraseña o PIN correcto para desbloquear las teclas de control, los botones y la
pantalla táctil del equipo.
Configurar bloqueo de pantalla
Puedes seleccionar un modo de desbloqueo de Patrón, PIN o Contraseña.
Utilizar un patrón de desbloqueo de pantalla:
Presiona Inicio > Menú , y toca Ajustes > Ubicación y seguridad > 1.
Configurar bloqueo de pantalla.
Toca Patrón. 2.
Lee la información en la pantalla y toca Siguiente. 3.
Estudia el patrón de ejemplo en la pantalla, y luego toca Siguiente. 4.
Dibuja el patrón de desbloqueo de pantalla conectando al menos cuatro puntos en 5.
dirección vertical, horizontal o diagonal. Levanta el dedo de la pantalla cuando termines.

Configuración del equipo 57
El equipo registra el patrón. Toca Continuar. 6.
Cuando se te indica, dibuja el patrón de desbloqueo de la pantalla otra vez, y luego toca 7.
Confirmar.
Nota: Quita la marca de la casilla de verificación Utilizar un patrón visible si no deseas que
el equipo te muestre el patrón de desbloqueo en la pantalla al desbloquearlo.
Nota: Marca la casilla de verificación Usar retroalim. táctil si deseas que el equipo te ofrezca
la retroalimentación táctil al dibujar el patrón.
Nota: Para cambiar el patrón de desbloqueo de pantalla, presiona Inicio > Menú , y
luego toca Ajustes > Ubicación y seguridad > Cambiar bloqueo de la pantalla.
Después de cinco intentos fallidos por dibujar el patrón de desbloqueo correcto en la pantalla,
tendrás que esperar 30 segundos antes de volver a intentarlo.
Utilizar un PIN de desbloqueo de pantalla:
1. Presiona Inicio > Menú , y toca Ajustes > Ubicación y seguridad >
Configurar bloqueo de pantalla.
2. Toca PIN.
3. Ingresa un PIN, toca Continuar (OK), y luego ingresa tu PIN otra vez, y toca Aceptar
(OK) para confirmarlo.
Nota: Quita la marca de la casilla de verificación Contraseñas visibles si no deseas que la
pantalla muestre el PIN a medida que lo escribes.
Después de cinco intentos fallidos de ingresar el PIN correcto, tendrás que esperar 30
segundos antes de volver a intentarlo.
Usar una contraseña de desbloqueo de pantalla:
1. Presiona Inicio > Menú , y toca Ajustes > Ubicación y seguridad >
Configurar bloqueo de pantalla.
2. Toca Contraseña.
3. Ingresa una contraseña, toca Continuar (OK), luego ingresa tu contraseña otra vez y
toca Aceptar (OK), para confirmarla.
Nota: Quita la marca de la casilla de verificación Contraseñas visibles si no deseas que la
pantalla muestre la contraseña a medida que la escribes.
Después de cinco intentos fallidos de ingresar la contraseña correcta, tendrás que esperar 30
segundos antes de volver a intentarlo.

Configuración del equipo 58
Cambiar o desactivar el bloqueo de pantalla
1. Presiona Inicio > Menú , y toca Ajustes > Ubicación y seguridad > Cambiar
bloqueo de la pantalla.
2. Dibuja el patrón de desbloqueo de pantalla o ingresa el PIN o la contraseña, y toca
Continuar (Aceptar).
3. Toca Ninguno para desactivar la seguridad de desbloqueo de pantalla, o selecciona otra
función.
Después de cinco intentos fallidos de ingresar la contraseña correcta, tendrás que esperar 30
segundos antes de volver a intentarlo.
Contraseñas
Contraseñas visibles
Puedes ocultar tu contraseña o número PIN mientras los escribes:
1. Presiona Inicio > Menú , y toca Ajustes > Ubicación y seguridad.
2. Quita la marca de la casilla de verificación Contraseñas visibles.
Administración del dispositivo
Seleccionar los administradores de dispositivos
Puedes desactivar la autoridad para se el administrador en el dispositivo de ciertas aplicaciones.
Si está desactivado, la cuenta que agregaste típicamente perderá algunas funciones en sus
aplicaciones, como la habilidad para sincronizar correos electrónicos nuevos o eventos del
calendario con tu equipo.
1. Presiona Inicio > Menú , y toca Ajustes > Ubicación y seguridad >
Seleccionar los administradores del dispositivo.
2. Toca la aplicación en la cual deseas desactivar tu autoridad para ser administrador del
dispositivo.
Almacenamiento de credenciales
Utilizar credenciales seguras
Puedes permitir que las aplicaciones accedan al área de almacenamiento cifrado de
certificados seguros y contraseñas relacionadas de tu teléfono, así como a otras credenciales.
1. Configura una contraseña en el menú de Establecer contraseña para activar el
almacenamiento de credenciales.
2. Confirma si la casilla de verificación Usar credenciales seg. está seleccionada.

Configuración del equipo 59
Instalar de la tarjeta SD
Este menú instala certificados cifrados desde la tarjeta SD.
Presiona Inicio > Menú , y toca Ajustes > Ubicación y seguridad > Instalar 1.
de la tarjeta SD.
Toca un certificado disponible. 2.
Sigue las instrucciones en la pantallas. 3.
Establecer contraseña
Este menú establece la contraseña de almacenamiento de la credencial. Consulta Utilizar
credenciales seguras.
1. Presiona Inicio > Menú , y toca Ajustes > Ubicación y seguridad >
Establecer contraseña.
2. Ingresa y confirma tu contraseña y toca Aceptar.
Borrar almacenamiento
Este menú cancela el almacenamiento de credenciales.
► Toca Borrar almacenamiento > Aceptar.
Conexión PC
Configura el modo de conexión predeterminado cuando conectas al puerto USB de una
computadora.
1. Presiona Inicio > Menú , y toca Ajustes > Conexión PC.
2. Toca Tipo de conexión predeterminado y selecciona una de las siguientes opciones:
Sólo cargar: Permite tu PC sólo cargar el equipo.
Almacenamiento masivo: Permite tu equipo funcionar como un disco extraíble
cuando se conecta al puerto USB de una computadora.
3. Marca la casilla de verificación Preguntarme si deseas mostrar la pantalla de selección
cada vez que conectas tu equipo a una computadora.
Si has seleccionado Preguntarme, la pantalla de selección aparece cada vez que conectas tu
equipo a una computadora. Si quieres que esta opción esté configurada de forma
predeterminada, marca Recuerda esta opción > Hecho.

Configuración del equipo 60
Aplicaciones
Configuración de aplicación
La configuración de aplicación te permite administrar las aplicaciones instaladas en el equipo.
Fuentes desconocidas
Para instalar aplicaciones de fuera de nuestro mercado:
1. Presiona Inicio > Menú , y toca Ajustes > Aplicaciones.
2. Toca Fuentes desconocidas > Aceptar. (Una marca de verificación indica que esta
función está activada).
Lanzamiento rápido
Para activar accesos rápidos del teclado incorporado para ejecutar las aplicaciones:
Presiona Inicio > Menú , y toca Ajustes > Aplicaciones. 1.
Toca Lanzamiento rápido. 2.
Selecciona una tecla que deseas asignar una aplicación para abrir. 3.
Selecciona una aplicación de la lista. 4.
Para usar accesos rápidos, mantén presionada , y luego presiona la tecla que has
asignado.
Administrar aplicaciones
Para abrir la pantalla de administrar aplicaciones:
1. Presiona Inicio > Menú , y toca Ajustes > Aplicaciones > Administrar
aplicaciones.
2. Toca una de las siguientes pestañas para seleccionar las aplicaciones que se muestran:
Descargado para visualizar aplicaciones descargadas.
Todos para visualizar todas las aplicaciones instaladas en tu equipo.
En tarjeta SD para visualizar aplicaciones instaladas en la tarjeta SD.
En ejecución para visualizar aplicaciones que se estén ejecutando actualmente.
Consejo: Al presionar Inicio > Menú y tocar Ajustes > Aplicaciones > Servicios
en ejecución se abre la pestaña En ejecución directamente.

Configuración del equipo 61
Para borrar memoria caché o datos de una aplicación:
1. Presiona Inicio > Menú , y toca Ajustes > Aplicaciones > Administrar
aplicaciones.
2. Toca una aplicación > Borrar datos o Borrar memoria caché.
3. Si es requerido, toca Aceptar para confirmar.
Para desinstalar las aplicaciones descargadas:
Presiona Inicio > Menú , y toca Ajustes > Aplicaciones > Administrar 1.
aplicaciones.
En la pantalla de Administrar aplicaciones, toca la aplicación que deseas eliminar.
2.
En la pantalla de información de aplicación, toca Desinstalar... > Aceptar. 3.
Importante: Se pueden desinstalar sólo las aplicaciones instaladas por ti mismo. No se
pueden eliminar las aplicaciones preinstaladas.
Servicios en ejecución
Para ver la lista de aplicaciones en ejecución:
► Presiona Inicio > Menú , y toca Ajustes > Aplicaciones > Servicios en
ejecución.
Uso del almacenamiento
Para ver qué aplicaciones están consumiendo espacio:
Presiona Inicio > Menú , y toca Ajustes > Aplicaciones > Uso del 1.
almacenamiento.
Toca un elemento para ver información más detallada. 2.
Uso de la batería
Para ver qué aplicaciones han utilizado energía de la batería:
Presiona Inicio > Menú , y toca Ajustes > Aplicaciones > Uso de la batería. 1.
Toca un elemento para ver información más detallada. 2.
Desarrollo
Para establecer opciones para desarrollar aplicaciones:
1. Presiona Inicio > Menú , y toca Ajustes > Aplicaciones > Desarrollo.

Configuración del equipo 62
2. Las siguientes opciones están disponibles:
Depuración de USB: Para activar el modo de depuración cuando se conecta el USB.
Lee el aviso y toca Aceptar para confirmar.
Permanecer activo: Para evitar que la pantalla se quede inactiva mientras se realiza
la carga.
Permitir ubic. de prueba: Para permitir la creación de ubicaciones de prueba.
Nota: A menos que tengas una razón específica para cambiar cualquiera de estas
configuraciones, debes dejarlas con las configuraciones predeterminadas.
Cuentas y sincronización
El menú de configuración de Cuentas y sincronización te permite agregar y administrar tus
cuentas y sincroniza el calendario o los contactos en tu equipo. Consulta Configuración de
sincronización general.
Privacidad
Hacer una copia de seguridad y restaurar
Datos personales
Hacer una copia de seguridad y restaurar
Este menú te ayuda a realizar copias de seguridad y restaurar tus datos.
Hacer una copia de seguridad de mis datos
Puedes hacer las copias de seguridad de tus configuraciones en un servidor de Google.
1. Presiona Inicio > Menú , y toca Ajustes > Privacidad.
2. Toca Hacer una copia de seguridad de mis datos. (Una marca de verificación indica
que esta función está activada).
Restaurar automáticamente
Marca esta opción para restaurar las configuraciones y los otros datos cuando instalas una
aplicación.
1. Presiona Inicio > Menú , y toca Ajustes > Privacidad.
2. Toca Restaurar automáticamente. (Una marca de verificación indica que esta función
está activada).

Configuración del equipo 63
Datos personales
Restablecer datos de fábrica
El menú de tu equipo incluye la opción de Restablecer datos de fábrica. Esta opción te
permite restablecer el equipo a la configuración original de fábrica, lo que borra todos los datos
de aplicaciones del almacenamiento del equipo, incluyendo:
● Tu cuenta de Google
● Todas otras cuentas de correo electrónico y de redes sociales
● Los datos y la configuración del sistema y de aplicación
● Las aplicaciones descargadas
Para restablecer tu equipo:
1. Presiona Inicio > Menú , y toca Ajustes > Privacidad > Restabl. datos de
fábrica. Lee la información de Restablecer datos de fábrica.
2. Toca Restablecer teléfono.
3. Toca Borrar todo. El equipo se apagará y restablecerá a sí mismo. Este proceso podría
tomar hasta 10 minutos.
Espacio de almacenamiento
El menú de configuración de almacenamiento te permite ver el espacio disponible de memoria
interna y la tarjeta SD en el equipo y proporciona opciones para la tarjeta microSD. Para las
opciones de la tarjeta SD, consulta Tarjeta microSD.
Idioma y teclado
Configuración de Idioma de tu equipo te permite seleccionar un idioma para las pantallas y los
menús del equipo, así como administrar un diccionario de usuario personal. La configuración
del teclado te permite seleccionar un método de entrada preferido, la configuración de control
del teclado, y mucho más. Para más detalles, consulta Ingresar texto.
Entrada y salida de voz
La configuración de Entrada y salida de voz te permite configurar los servicios de voz en tu
equipo. Consulta Configuración del reconocimiento de voz de Google para entrada por voz o
Configuración de texto a voz para salida de voz.
Accesibilidad
Accesibilidad
Utilizar el botón de encendido para finalizar la llamada

Configuración del equipo 64
Accesibilidad
Puedes descargar las aplicaciones relacionadas a la accesibilidad y administrarlas. Toca para
seleccionar.
Utilizar el botón de encendido para finalizar la llamada
Para utilizar el botón de encendido para finalizar la llamada:
1. Presiona Inicio > Menú , y toca Ajustes > Accesibilidad.
2. Marca la casilla de verificación El botón de encendido finaliza la llamada. (Quita la
marca de la casilla de verificación para desactivar esta función).
Fecha y hora
Tu equipo obtiene la información de la fecha y la hora usando la fecha, hora y zona horaria
proporcionadas por la red. Estos valores se pueden cambiar manualmente.
1. Presiona Inicio > Menú , y toca Ajustes > Fecha y hora.
2. Quita la marca de la casilla de verificación Automático, si es necesario.
3. Toca Establecer fecha. Ajusta la fecha, mes y año tocando + o -. Toca Establecer
cuando hayas terminado.
4. Toca Seleccionar zona horaria, y luego selecciona una zona horaria desde la lista en
la pantalla. Desplázate hacia abajo de la lista para ver las zonas horarias adicionales.
5. Toca Establecer la hora. Ajusta la hora y los minutos tocando + o -. Toca el icono de
a.m. o p.m. para cambiar el valor. Toca Establecer cuando hayas terminado.
6. Toca Usar formato de 24 hs para alternar entre el formato de 12 horas y 24 horas.
7. Toca Formato de fecha para seleccionar cómo visualizar la información de fecha en tu
equipo.
Activar este dispositivo
Es posible que necesites activar tu dispositivo.
1. Presiona Inicio > Menú , y toca Ajustes > Activar este dispositivo.
2. Sigue las instrucciones en la pantalla.
Acerca del teléfono
El menú de Acerca del teléfono te permite acceder a la información del teléfono importantes,
incluyendo tu número de teléfono y ver la información legal. También puedes actualizar tu
teléfono usando este menú.

Configuración del equipo 65
Actualizar tu equipo
Las actualizaciones de software de tu equipo se publican de vez en cuando. Puedes cargar y
aplicar las actualizaciones a través del menú de Ajustes > Acerca del teléfono > Actualiz. del
sistema.
Actualizar tu PRL
Esta opción te permite descargar y actualizar la PRL (Lista de roaming preferente) de forma
automática.
Presiona Inicio > Menú , y toca Ajustes > Acerca del teléfono > Actualiz. 1.
del sistema > Actualizar PRL.
Sigue las instrucciones en la pantalla.
2.
Actualizar tu perfil
Esta opción te permite actualizar automáticamente la información en línea de tu perfil de
usuario. Si eliges cambiar tu nombre de usuario y seleccionar uno nuevo en línea, también
deberás actualizar el nombre de usuario en tu equipo.
Presiona Inicio > Menú , y toca Ajustes > Acerca del teléfono > Actualiz. 1.
del sistema > Actualizar perfil.
Sigue las instrucciones en la pantalla. 2.
Nota: Si parece alguna vez que dejan de funcionar tus servicios de datos o sincronización de
cuentas, usa esta función para volver a conectarte a la red.
Actualizar firmware de tu equipo
Esta opción te permite actualizar el sistema operativo (SO) Android y el firmware de tu equipo
mediante una conexión vía ondas aéreas.
Antes de actualizar el firmware de tu equipo:
El proceso de actualización del firmware puede borrar todos los datos del usuario de tu equipo.
Asegúrate de hacer una copia de seguridad de toda la información crítica antes de actualizar el
firmware de tu equipo.
Para hacer copias de seguridad de tu información de cuenta:
Presiona Inicio > Menú , y toca Ajustes > Cuentas y sincronización. 1.
Toca la cuenta a la cual desees hacer una copia de seguridad ahora. 2.
Presiona Menú , y toca Sincronizar ahora. 3.

Configuración del equipo 66
Como precaución adicional, para conservar los datos de la tarjeta microSD, retíralo de tu
equipo antes de iniciar el proceso de actualización.
Actualizar el firmware de tu equipo:
Presiona Inicio > Menú , y toca Ajustes > Acerca del teléfono > Actualiz. 1.
del sistema.
Toca Actualizar firmware. (El equipo descargará e instalará automáticamente cualquier 2.
actualización disponible. Es posible que tengas que apagar y encender de nuevo el
equipo para dar por terminada la actualización del software).
Confirmar el firmware actual del equipo:
Presiona Inicio > Menú , y toca Ajustes > Acerca del teléfono. 1.
Desplázate hasta la parte inferior de la página para el número de versión. 2.
Volver a instalar la aplicación de Google:
Tus compras de aplicaciones de Google™ se cargan en forma remota y se pueden volver a
instalar después de aplicarse la actualización.
Conéctate a tu cuenta de Google mediante el equipo. 1.
Presiona Inicio , y toca > Play Store. 2.
Presiona
Menú , y toca Mis aplicaciones. 3.
Desplázate por la lista de aplicaciones de Google descargadas anteriormente y elige la 4.
que deseas volver a instalar.
Sigue las instrucciones en la pantalla. 5.
Actualizar software Kyocera
Esta opción te permite actualizar el último sistema operativo (SO) Android y el firmware de tu
equipo vía ondas aéreas.
Presiona Inicio > Menú , y toca Ajustes > Acerca del teléfono > Actualiz. 1.
del sistema > Actualizar software Kyocera.
Sigue las instrucciones en la pantalla. 2.

Contactos 67
Contactos
La aplicación de Contactos te permite almacenar y administrar los contactos de una variedad
de fuentes, incluyendo los contactos que ingreses y guardes directamente en tu equipo, así
como contactos que tengas sincronizados con tu cuenta de Google o programas de correo
electrónico compatibles.
Comenzar con contactos
Agregar un contacto
Guardar un número de teléfono
Editar un contacto
Sincronizar contactos
Mostrar u ocultar contactos
Compartir un contacto
Comenzar con contactos
Antes de usar contactos, lo mejor es aprender algunas cosas básicas.
Acceder a contactos
Lista de contactos
Acceder a contactos
Hay varias maneras de mostrar contactos.
► Presiona Inicio , y toca > Contactos.
- o -
Presiona Inicio , y toca > Contactos.
Lista de contactos
► Presiona Inicio , y toca > Contactos. Verás la lista de contactos.
Desplázate por la lista para ver todos tus contactos. Para ver una entrada específica,
desplázate hasta ésta y tócala.

Contactos 68
Consejo: Si tienes un montón de contactos almacenados, verás un control deslizante a la
derecha cuando te desplazas hacia arriba o hacia abajo por la lista. Para ir
directamente a una letra, mantén tocado el control deslizante y arrástralo a una
letra.
Opciones de lista de contactos
Desde la lista de contactos, presiona Menú para mostrar las opciones principales de la
lista de contactos.
● Buscar: Busca un contacto en tus Contactos.
● Buscar GAL (Global Address List): Busca un contacto en la lista global de direcciones
(GAL).
● Nuevo contacto: Agrega nuevos contactos.
● Mostrar opciones: Abre la página de Mostrar opciones. Puedes seleccionar cómo se
muestran los contactos.
● Cuentas: Abre la pantalla de Configuración de cuentas y sincronización.
● Importar/Exportar: Importar/Exportar contactos de/a la tarjeta SD.
Agregar un contacto
Puedes agregar contactos desde la aplicación de Teléfono de tu equipo. Ingresa detalles tales
como su nombre, números de teléfono, direcciones de correo electrónico, direcciones de
mensajería, etc.
1. Presiona Inicio , y toca
> Contactos.
2. Presiona Menú , y toca Nuevo contacto.
Se te pedirá que selecciones un tipo del contacto.
• Selecciona Google si deseas guardar los contactos en tu cuenta de Google;
estos en línea se sincronizarán automáticamente con tu cuenta Google.
• Selecciona Corporativo si quieres tus contactos en tu cuenta corporativa.
• Estos contactos se sincronizarán automáticamente con tu cuenta de Google en
línea.
3. Usa el teclado para ingresar toda la información que deseas.
(Icono de contacto): Toca para asignar una foto al contacto. Consulta Asignar
una foto guardada al contacto.

Contactos 69
Nombre
Apellido
Teléfono
Correo electrónico
Dirección postal
Organización
Más: Toca Más para incluir información adicional, tales como Mensajería instantánea
(dirección), Notas, Apodo, Sitio web, etc.
Nota: Para seleccionar un tipo (etiqueta) para un número de teléfono, dirección de correo
electrónico o dirección postal (tales como Celular, Casa, Trabajo, etc.), toca el botón del
tipo situado a la izquierda del campo.
Nota: Para agregar más números de teléfono, direcciones de correo electrónico, etc., toca
en el lado derecho del campo de entrada.
4. Cuando hayas terminado de añadir información, toca Finalizado.

Contactos 70
Guardar un número de teléfono
Puedes guardar un número de teléfono en los contactos directamente desde el teclado del
teléfono.
1. Presiona Inicio , y toca > Teléfono.
2. Ingresa un número de teléfono y presiona Menú , y toca Agregar a contactos.
3. Para agregar el número a un contacto existente, desplázate por la lista y toca el
contacto. Para agregar un nuevo contacto, toca Crear nuevo contacto.
Para un contacto existente, toca el nombre del contacto, selecciona un tipo de
número para el nuevo número, y luego toca Finalizado.
Para un contacto nuevo, escribe el nombre y apellido y cualquier información
adicional, y luego toca Finalizado.
Editar un contacto
Una vez que hayas agregado un contacto, puedes agregar o editar alguna de la información en
la entrada, asignar una foto de identificador de llamadas, personalizar con un único tono del
timbre, etc.
Agregar o editar información para un contacto
Asignar una foto guardada al contacto
Asignar una nueva foto al contacto
Asignar un tono de llamada al contacto
Agregar un contacto a favoritos
Eliminar un contacto
Agregar o editar información para un contacto
Presiona Inicio , y toca
> Contactos. 1.
Toca un contacto para mostrarlo y luego presiona Menú , y toca Editar contacto. 2.
Consejo: Puedes también mantener tocando el contacto y luego toca Editar contacto.
Toca cualquier campo que deseas cambiar o agregar. 3.
Agrega o edita la información y luego toca Finalizado. 4.

Contactos 71
Nota: Para seleccionar un tipo (etiqueta) para un número de teléfono, dirección de correo
electrónico o dirección postal (tales como Celular, Casa, Trabajo, etc.), toca el botón del
tipo situado a la izquierda del campo.
Nota: Para agregar más números de teléfono, direcciones de correo electrónico, etc., toca
en el lado derecho del campo de entrada.
Asignar una foto guardada al contacto
Presiona Inicio , y toca
> Contactos. 1.
Toca un contacto para mostrarlo y luego presiona Menú , y toca Editar contacto. 2.
Consejo: También puedes mantener tocado el contacto y luego tocar Editar contacto.
Toca el icono de Contacto en la parte superior de la entrada. 3.
Toca Seleccionar foto de la galería y selecciona una ubicación. 4.
Toca una foto para seleccionarla. 5.
Se te pedirá que cambies el tamaño de la imagen para su uso con los contactos.
Toca los bordes del rectángulo y arrástralos para enmarcar la parte de la imagen que
deseas usar. Toca los bordes del rectángulo y arrástralos para cambiar el tamaño del
rectángulo.
Toca Guardar para asignar la foto. Toca Finalizado para guardar el contacto. 6.
Asignar una nueva foto al contacto
Presiona Inicio , y toca
> Contactos. 1.
Toca un contacto para mostrarlo y luego presiona Menú , y toca Editar contacto. 2.
Consejo: También puedes mantener tocado el contacto y luego tocar Editar contacto.
Toca el icono de Contacto en la parte superior de la entrada. 3.
Toca Tomar foto. 4.
Toca para tomar una foto. Si estás satisfecho con la imagen, toca Aceptar para 5.
continuar.
Se te pedirá que cambies el tamaño de la imagen para su uso con los contactos.
Toca los bordes del rectángulo y arrástralos para enmarcar la parte de la imagen que
deseas usar. Toca los bordes del rectángulo y arrástralos para cambiar el tamaño del
rectángulo.
Toca Guardar para asignar la foto. Toca Finalizado para guardar el contacto. 6.

Contactos 72
6. Toca Finalizado para guardar el contacto.
Asignar un tono de llamada al contacto
Presiona Inicio , y toca
> Contactos. 1.
Toca un contacto para mostrarlo y luego presiona Menú , y toca Opciones. 2.
Toca Tono de llamada y toca un tono de llamada desde la lista disponible. 3.
Se reproduce el tono de llamada brevemente cuando haya sido seleccionado.
Toca Aceptar para asignar un timbre. 4.
Agregar un contacto a favoritos
La ficha de favoritos del menú de Teléfono es una lista que te ayuda a acceder rápidamente a
tus entradas de Contactos más utilizadas o preferidas.
Presiona Inicio , y toca
> Contactos. 1.
Toca un contacto. 2.
Toca la estrella que se encuentra a la derecha del nombre de contacto. La estrella se 3.
pone naranja.
Eliminar un contacto
Puedes eliminar un contacto desde la pantalla de detalles del contacto.
1. Presiona Inicio , y toca
> Contactos.
2. Toca un contacto para mostrarlo y luego presiona Menú , y toca Eliminar contacto.
Consejo: También puedes mantener tocado el contacto y luego tocar Eliminar contacto.
3. Toca Aceptar.
Sincronizar contactos
Sincronizar datos desde tus cuentas administradas te permite añadir y administrar un contacto
nuevo o existente desde tus cuentas en línea o remotas a tu equipo. Antes de sincronizar,
primero debes tener una cuenta de Google o corporativa activa con entradas actuales en los
contactos, y haber iniciado sesión en tu cuenta mediante el equipo.
Al realizar la sincronización, todas las entradas en los contactos (con números telefónicos,
direcciones de correo electrónico, fotos, etc.) se actualizan y se sincronizan con tu equipo.
Para obtener más información sobre cómo sincronizar cuentas administradas existentes,
consulta Configuración de sincronización general.

Contactos 73
1. Presiona Inicio > Menú , y toca Ajustes > Cuentas y sincronización.
2. Toca la cuenta de contacto con la que deseas sincronizar.
3. Toca la casilla de verificación Sincronización Contactos para seleccionar esta función.
(Una marca de verificación indica que esta función está activada).
Nota: El proceso de actualización de la pestaña Contactos puede tardar varios minutos. Si
después de 10-20 minutos no ha sido actualizada la lista, repite los pasos 2 y 3.
Tu pestaña Contactos entonces refleja cualquier información actualizada en contactos.
Este proceso de actualización funciona en ambos sentidos. Por ejemplo, cualquier
cambio en el equipo se actualizará en tu lista de Contactos de Gmail después de la
sincronización. Para activar la función de sincronización automática, consulta
Sincronización automática.
Mostrar opciones
Selecciona cómo se muestran tus contactos.
1. Presiona Inicio , y toca > Contactos.
2. Presiona Menú , y toca Mostrar opciones.
3. Elige cómo quieres que se muestren tus contactos.
Mostrar u ocultar contactos
Puedes elegir cuáles contactos mostrar y cuáles no.
1. Presiona Inicio , y toca > Contactos.
2. Presiona Menú , y toca Mostrar opciones.
3. Toca una cuenta y selecciona los tipos de contactos que se muestran marcándolos, o
quita la marca de los tipos que no quieres que se muestren.
Compartir un contacto
Puedes compartir rápidamente los contactos a través de Bluetooth, correo electrónico o Gmail.
Presiona Inicio , y toca > Contactos. 1.
Toca un contacto para mostrarlo y luego presiona Menú y toca Compartir. 2.
En el menú de Compartir un contacto a través de, selecciona un método: 3.

Contactos 74
Bluetooth para enviar información a través de Bluetooth. Consulta Bluetooth para
obtener información sobre cómo vincular y enviar a través de Bluetooth.
Correo electrónico para enviar la información como un archivo adjunto de correo
electrónico. Si se te indica, selecciona una cuenta de correo electrónico. Pon una
dirección del mensaje, añade un asunto y un mensaje, y luego toca Enviar.
Consulta Redactar y enviar correo electrónico para más detalles sobre cómo enviar
el correo electrónico.
Gmail para enviar la información como un archivo adjunto de Gmail. Pon una
dirección del mensaje, añade un asunto y un mensaje, y luego toca . Consulta
Enviar un mensaje de Gmail para detalles.

Mensajería 75
Mensajería
Con el servicio Boost y las capacidades de tu equipo de mensajería, tienes la oportunidad de
compartir información a través de muchos diferentes canales y las cuentas.
Gmail
Correo electrónico
Mensajes de texto y mensajes multimedia (MMS)
Cuentas de redes sociales
Google Talk
Gmail
Gmail es un servicio de correo electrónico basado en web de Google. Debes configurar tu
Cuenta de Google de antemano.
Acceder a Gmail
Enviar un mensaje de Gmail
Leer y responder a los mensajes de Gmail

Mensajería 76
Acceder a Gmail
Presiona Inicio , y toca > Gmail. 1.
Haz alguno de los siguientes: 2.
Ver más mensajes de correo electrónico: Si la bandeja de entrada está llena, desliza
tu dedo hacia arriba de la pantalla para ver más mensajes y conversaciones.
Leer un mensaje nuevo de correo electrónico: Toca el mensaje no leído o la
conversación con un mensaje no leído (los recién llegados se muestran en negrita).
Seleccionar mensajes y conversaciones: Toca la casilla al lado del correo
electrónico o una conversación.
Ver la bandeja de entrada de tu otra cuenta de Gmail:
Presiona Menú , toca Cuentas, y luego toca la cuenta que deseas ver.
Actualizar la bandeja de entrada: Presiona Menú , y luego toca Actualizar.
Enviar un mensaje de Gmail
Presiona Inicio , y toca > Gmail. 1.
En la bandeja de entrada, presiona Menú , y luego toca Redactar. 2.
Ingresa la dirección de correo electrónico directamente en el campo Para. Si estás 3.
enviando el mensaje de correo electrónico a varios destinatarios, separa las direcciones
de correo electrónico con una coma. A medida que ingresas direcciones de correo

Mensajería 77
electrónico, la información coincidente en tu Contactos aparecerá como una lista. Toca
una entrada para ingresar directamente esa dirección.
Si deseas enviar una copia de carbón (CC) o una copia de carbón oculta (CCO) del 4.
correo electrónico actual a otros destinatarios, presiona Menú , y luego toca
Agregar CC/CCO.
Ingresa el asunto del correo electrónico, y luego escribe tu correo electrónico. 5.
Nota: Si deseas adjuntar una foto, presiona Menú , y luego toca Adjuntar. Localiza y
luego toca la foto que deseas adjuntar.
Después de redactar tu mensaje, toca . 6.
Nota: Mientras redactas el mensaje, toca para guardarlo como un borrador. Para ver los
mensajes de borradores de correo electrónico, en la bandeja de entrada, presiona
Menú y luego toca Ir a etiquetas > Borradores.
Nota: Para ver los mensajes enviados en la bandeja de entrada, presiona Menú , y luego
toca Ir a etiquetas > Enviados.
Leer y responder a los mensajes de Gmail
Presiona Inicio , y toca > Gmail. 1.
Toca un mensaje para mostrarlo. 2.
Consejo: También puedes acceder a los mensajes nuevos a través del área de la barra de
estado. Al recibir un nuevo mensaje de Gmail, verás el icono en la barra de
estado. Arrastra la barra de estado hacia abajo para mostrar notificaciones. Toca un
mensaje para mostrarlo.
Para responder a o reenviar un mensaje: 3.
Toca para responder al mensaje.
Toca > para responder a todos los destinatarios.
Toca > para reenviar el mensaje.
Después de redactar tu mensaje, toca . 4.

Mensajería 78
Correo electrónico
Utiliza la aplicación de correo electrónico para enviar y recibir correo electrónico desde tu
correo web o de otras cuentas, utilizando POP3 o IMAP. También puedes acceder a tu correo
electrónico corporativo y otras funciones en tu equipo.
Agregar una cuenta de correo electrónico (POP3 o IMAP)
Agregar una cuenta corporativa
Crear otra cuenta de correo electrónico
Redactar y enviar correo electrónico
Ver y responder a correo electrónico
Manejar tu bandeja de entrada
Configuración de la cuenta de correo electrónico
Eliminar una cuenta de correo electrónico
Agregar una cuenta de correo electrónico (POP3 o IMAP)
Presiona Inicio , y toca > Correo electrónico. 1.
Ingresa la dirección de correo electrónico y la contraseña de dicha cuenta y luego toca 2.
Siguiente.
Importante: Si el tipo de cuenta que deseas configurar aún no está en la base de datos de tu
equipo, se te pedirá que ingreses algunos datos más detallados. Debes obtener
toda la información pertinente para la cuenta de correo electrónico, como la
configuración del servidor de correo entrante y saliente, antes de proceder.
3. Ingresa en Nombre de cuenta y Tu nombre y toca Hecho.
Agregar una cuenta corporativa
Si sincronizas tu equipo con la cuenta corporativa, podrás leer, administrar y enviar el correo
electrónico con la misma facilidad que en una cuenta POP3/IMAP. Además, también tendrás
acceso a algunas características importantes de Exchange.
Presiona Inicio > Menú , y toca Ajustes > Cuentas y sincronización.
1.
Toca Agregar cuenta > Corporativo. 2.
Ingresa la información de Dirección de correo elec. y Contraseña, y luego toca 3.
Siguiente. Consulta con el administrador de redes de tu empresa para obtener más
detalles.

Mensajería 79
Dirección de correo elec.: tu dirección de correo electrónico corporativo.
Contraseña: típicamente tu contraseña de acceso a red (suele ser sensible al uso
de mayúsculas y minúsculas).
Ingresa la información de Dominio\Nombre de usuario, Contraseña y Servidor, y 4.
toca Siguiente.
Dominio\Nombre de usuario: ingresa tu dominio de red y el nombre de usuario
para entrar.
Contraseña: típicamente tu contraseña de acceso a red (suele ser sensible al uso
de mayúsculas y minúsculas).
Servidor: la dirección de correo electrónico de tu servidor remoto. Típicamente es
una forma de mail.XXX.com. Esta información la puedes obtener del administrador
de red de tu empresa.
Si tu red requiere la codificación SSL, toca la caja de Utilizar conexión segura
(SSL) para colocar una marca de verificación en la caja y activar este nivel adicional
de seguridad. Si tu servidor de exchange requiere esta característica, dejar este
campo sin seleccionar puede impedir la conexión.
Si el aviso de activación aparece en la pantalla, toca Siguiente. 5.
Configura los ajustes de Frecuencia de verificación de la bandeja de entrada y 6.
Monto para sincronizar (los días a sincronizar entre tu equipo y el servidor, y activa
cualquier otra configuración de correo electrónico, luego toca Siguiente.
Nota: Las interrupciones de señal o el nombre de usuario o la contraseña incorrectos pueden
causar problemas para completar.
Identifica tu nueva cuenta con un nombre exclusivo y proporciona el nombre saliente, y 7.
luego toca Finalizado.
Nota: Puedes tener múltiples cuentas activas de correo electrónico corporativo en tu equipo.
Nota: Exchange Server corporativo debe admitir la detección automática del equipo para que
configure automáticamente la cuenta de Exchange ActiveSync. Si Exchange Server
corporativo no admite la detección automática, deberás ingresar la configuración de
Exchange Server después de tocar Siguiente. Solicita más información al administrador
de Exchange Server.
Crear otra cuenta de correo electrónico
Mientras estás viendo una cuenta de correo electrónico, puedes acceder a la herramienta para
crear otra cuenta de correo electrónico.
Presiona Inicio , y toca > Correo electrónico. 1.

Mensajería 80
Presiona Menú , y toca Cuentas.
2.
Presiona Menú , y toca Agregar cuenta. 3.
Ingresa la dirección de correo electrónico y la contraseña de dicha cuenta y luego toca 4.
Siguiente.
Ingresa en Nombre de cuenta y Tu nombre y toca Hecho. 5.
Redactar y enviar correo electrónico
Redacta y envía correo electrónico utilizando cualquier cuenta que hayas configurado en tu
equipo. Aumenta tu productividad adjuntando archivos tales como fotos o videos a tus
mensajes de correo electrónico.
Presiona Inicio , y toca > Correo electrónico. 1.
En la pantalla de bandeja de entrada, presiona Menú , y toca Redactar. 2.
Consejo: Toca el campo Para: para cambiar a una cuenta de correo electrónico diferente.
Añade uno o más destinatarios. 3.
Ingresa la dirección de correo electrónico directamente en el campo Para. Si estás
enviando el mensaje de correo electrónico a varios destinatarios, separa las
direcciones de correo electrónico con una coma. A medida que ingresas direcciones
de correo electrónico, la información coincidente en tu Contactos aparecerá como
una lista. Toca una entrada para ingresar directamente esa dirección.
Consejo: Si deseas enviar una copia de carbón (CC) o una copia de carbón oculta (CCO) del
correo electrónico a otros destinatarios, presiona Menú , y luego toca Agregar
CC/CCO.
Ingresa el asunto y luego redacta tu mensaje. 4.
Para agregar un archivo adjunto, presiona Menú , y toca Agregar adjunto, y elige 5.
entre las siguientes opciones:
Imágenes: Selecciona imágenes en Galería.
Vídeos: Selecciona videos en Galería.
Audio: Selecciona archivos de sonido.
Toca Enviar para enviar el mensaje inmediato, o toca Guardar borrador si quieres 6.
enviarlo más tarde.
Nota: Para abrir un mensaje de correo electrónico de borrador, en la bandeja de entrada de la
cuenta de correo electrónico, presiona Menú , y luego toca Carpetas > Borradores.

Mensajería 81
Ver y responder a correo electrónico
Lectura y respuesta al correo electrónico en tu equipo es tan fácil como lo es en tu
computadora.
Presiona Inicio , y toca > Correo electrónico. 1.
En la pantalla de bandeja de entrada, toca el mensaje que deseas ver. 2.
Toca Responder o Responder a todos para responder al mensaje. 3.
Manejar tu bandeja de entrada
Ver tu bandeja de entrada de correo electrónico
1. Presiona Inicio , y toca > Correo electrónico.
2. Toca la cuenta cuyos mensajes desees ver.
3. Presiona Menú para seleccionar entre las siguientes opciones:
Actualizar: Actualiza tu bandeja de entrada.
Carpetas: Muestra carpetas.
Config. de la cuenta: Muestra la configuración de la cuenta seleccionada.
Redactar: Compone un nuevo correo electrónico.
Cuentas: Cambia a otra cuenta.
Buscar: Busca un correo electrónico.
Actualizar una cuenta de correo electrónico
Cualquiera que sea tu configuración de sincronización automática, también puedes sincronizar
los correos electrónicos enviados y recibidos manualmente en cualquier momento.
► Desde la cuenta que deseas sincronizar, presiona Menú , y toca Actualizar.
Eliminar un mensaje de correo electrónico
1. En la bandeja de entrada de la cuenta del correo electrónico, mantén tocado el
mensaje que deseas eliminar.
2. En el menú de opciones, toca Eliminar.
Eliminar múltiples mensajes de correo electrónico
En la bandeja de entrada de la cuenta del correo electrónico, toca la casilla de 1.
verificación de los mensajes que deseas eliminar.

Mensajería 82
Toca Eliminar. 2.
Configuración de la cuenta de correo electrónico
Puedes editar la configuración de tus cuentas de correo electrónico individuales, tales como la
dirección de correo electrónico y la contraseña, el nombre de la cuenta y la firma, la frecuencia
de recuperación, etc.
Presiona Inicio , y toca > Correo electrónico. 1.
Toca la cuenta de correo electrónico que deseas editar. 2.
Presiona Menú , y toca Config. de la cuenta, y elige entre estas opciones: 3.
Nombre de la cuenta: Muestra el nombre de pantalla único que creaste para la
cuenta.
Tu nombre: Muestra el nombre utilizado en el campo “De” de tus correos
electrónicos salientes.
Firma: Te permite crear una firma de correo electrónico para tus correos
electrónicos salientes.
Monto para sincronizar: Establece la frecuencia de sincronización de tu cuenta
(sólo para cuenta corporativa).
Frecuencia de verificación de bandeja de entrada: Toca para seleccionar la
frecuencia con la que el equipo comprueba si hay mensajes de correo electrónico
nuevos enviados a esta cuenta entre Comprobación automática (sólo para cuenta
corporativa), Nunca, Cada 5 minutos, Cada 10 minutos, Cada 15 minutos, Cada
30 minutos, y Cada hora.
Cuenta predeterminada: Asigna esta cuenta como la predeterminada utilizada al
enviar nuevos correos electrónicos.
Notificaciones de correo electrónico: Activa el icono de notificación de correo
electrónico que aparezca en el área de notificaciones en la barra de estado cuando
se recibe un nuevo mensaje de correo electrónico.
Seleccionar el tono de timbre: Reproduce un tono de timbre seleccionado cuando
se recibe un nuevo mensaje de correo electrónico.
Vibrar: Activa una vibración cuando se recibe un nuevo mensaje de correo
electrónico.
Configuración entrante: Ajusta los parámetros de correo electrónico entrante,
como nombre de usuario, contraseña y otros parámetros de conexión de entrada
(por ejemplo: servidor IMAP).

Mensajería 83
Configuración saliente: Ajusta los parámetros salientes, tales como nombre de
usuario, contraseña y otros parámetros de conexión de entrada (por ejemplo:
servidor SMTP, no se aplica a la cuenta corporativa).
Configuración de fuera de la oficina: Establece tu mensaje para responder
automáticamente a los mensajes entrantes mientras estás fuera de la oficina (sólo
se aplica a la cuenta corporativa).
Sincronizar contactos: Marca para sincronizar tus contactos (sólo se aplica a la
cuenta corporativa).
Sincronizar calendario: Marca para sincronizar tu calendario (sólo se aplica a la
cuenta corporativa).
Presiona Regresar para guardar tus cambios. 4.
Eliminar una cuenta de correo electrónico
Si deseas eliminar una cuenta de correo electrónico en el equipo, se puede eliminar a través
del menú de configuración del correo electrónico.
1. Presiona Inicio , y toca > Correo electrónico.
2. Mantén tocada la cuenta de correo electrónico que deseas eliminar.
3. Toca Eliminar cuenta > Aceptar.
Mensajes de texto y mensajes multimedia (MMS)
Con mensajes de texto (SMS), puedes enviar y recibir mensajes de texto instantáneos entre tu
equipo móvil y otro teléfono móvil con capacidad de mensajería.
Los mensajes multimedia o MMS, pueden contener texto e imágenes, archivos de voz
grabados, archivos de audio y video o presentación de diapositivas.
Consulta tu plan de servicio para cargos aplicables para la mensajería.
Redactar mensajes de texto
Enviar un mensaje multimedia (MMS)
Guardar y reanudar un mensaje de borrador
Notificaciones de mensaje nuevo
Administrar conversaciones de mensajes
Opciones de los mensajes de texto y multimedia

Mensajería 84
Redactar mensajes de texto
Puedes redactar y enviar mensajes de texto rápidamente en tu equipo.
1. Presiona Inicio , y toca > Mensajería.
2. En la pantalla de Mensajería, toca Mensaje nuevo.
3. Añade uno o más destinatarios.
Ingresa números de teléfono directamente en el campo Para. Si estás enviando el
mensaje a varios números de teléfono, separa dichos números con una coma. Al
ingresar información, se mostrarán los números de teléfono que coincidan con tu
lista de contactos. Toca una coincidencia para ingresar ese número o dirección
directamente.
4. Toca la casilla que muestra “Escribe el texto aquí” y luego comienza a redactar tu
mensaje.
5. Cuando hayas terminado, toca Enviar para enviar el mensaje de texto.
Enviar un mensaje multimedia (MMS)
Si deseas adjuntar un archivo a un mensaje de texto, puedes enviar un mensaje multimedia
(MMS) con imágenes, voces grabadas, o archivos de audio o video, o presentación de
diapositivas.
1. Presiona Inicio , y toca > Mensajería.
2. En la pantalla de Mensajería, toca Mensaje nuevo. Se abrirá la pantalla Redactar.
3. Añade uno o más destinos.
Ingresa números de teléfono directamente en el campo Para. Si estás enviando el
mensaje a varios números de teléfono, separa dichos números con una coma. Al
ingresar información, se mostrarán los números de teléfono que coincidan con tu

Mensajería 85
lista de contactos. Toca una coincidencia para ingresar ese número o dirección
directamente.
Nota: Puedes agregar una línea de asunto al presionar Menú , y luego al tocar Agregar
asunto.
4. Toca la casilla que muestra “Escribe el texto aquí” y luego comienza a redactar tu
mensaje.
5. Presiona Menú , y toca Adjuntar.
6. En la ventana Adjuntar, selecciona entre los siguientes archivos adjuntos:
Imágenes: Se abre Galería para adjuntar una foto de tu tarjeta de almacenamiento.
Capturar imagen: Ejecuta la aplicación de Cámara para tomar una foto y adjuntarla.
Videos: Se abre Galería para adjuntar un video de tu tarjeta de almacenamiento.
Capturar video: Ejecuta la aplicación de videocámara para grabar un video y
adjuntarlo.
Audio: Selecciona un audio y adjúntalo.
Grabar audio: Ejecuta la aplicación grabación de mensaje para crear una grabación
y adjuntarla.
Presentación de diapositivas: Consulta Crear una presentación de diapositivas
para más detalles.
7. Para realizar cambios a tu archivo adjunto, toca Reemplazar.
8. Toca Enviar MMS para enviar el mensaje multimedia.
Crear una presentación de diapositivas
En un mensaje multimedia, puedes añadir diapositivas, cada una con una foto, video o audio.
1. Cuando estés redactando un mensaje multimedia, presiona Menú , y luego toca
Adjuntar > Presentación de diapositivas.
2. Para crear tu presentación de diapositivas, haz cualquiera de las siguientes opciones:
Toca Agregar diapositiva para crear una nueva diapositiva. (Éste es un lugar
reservado para nuevas imágenes que se agregan, y es parecido a una lista de
reproducción).
Toca la diapositiva creada (por ejemplo, Diapositiva 1), toca Agregar imagen, y
luego selecciona la imagen que deseas agregar a la diapositiva.

Mensajería 86
Toca el campo de texto que está debajo de la imagen para ingresar un título para la
imagen.
Toca Vista previa (para previsualizar la diapositiva), Suprimir diapositiva (para
eliminar la imagen actualmente seleccionada), presiona Menú , y toca Agregar
música, Agregar imagen o toca Más > Duración o Diseño.
Cuando hayas finalizado, toca Finalizado para adjuntar la presentación de
diapositivas a tu mensaje.
3. Cuando hayas finalizado de redactar el mensaje multimedia, toca Enviar.
Guardar y reanudar un mensaje de borrador
Mientras redactas un mensaje de texto o multimedia, presiona Regresar , y toca Sí para
guardar tu mensaje en el borrador.
Para reanudar la redacción del mensaje:
1. En la pantalla de Mensajería, toca el mensaje para reanudar tu edición. Se muestra
“Borrador” en color rojo en la parte derecha de la lista de mensajes.
2. Cuando termines la edición del mensaje, toca Enviar.
Notificaciones de mensaje nuevo
Dependiendo de la configuración de notificación, el equipo reproducirá un tono de timbre, una
vibración o mostrará un mensaje brevemente en la barra de estado cuando recibas un mensaje
nuevo de texto o multimedia. Para cambiar la notificación de los mensajes nuevos de texto y
multimedia, consulta Opciones de los mensajes de texto y multimedia para más detalles.
También aparece un icono de mensaje nuevo en el área de notificaciones de la barra de
estado para avisarte que tienes un mensaje de texto o multimedia nuevo.
Para abrir el mensaje, desliza la barra de estado hacia abajo para abrir el panel de
notificaciones. Toca el mensaje nuevo para abrirlo y leerlo. Para información sobre leer y
responder a mensajes, consulta Administrar conversaciones de mensajes.
Administrar conversaciones de mensajes
Los mensajes de texto y multimedia que se envían y reciben de un contacto (o de un número)
se agrupan en conversaciones o artículos de mensajes en la pantalla Mensajería. El texto
enlazado o los mensajes multimedia te permite ver mensajes intercambiados (similares a un
programa de chat) con un contacto en la pantalla.
Para leer un mensaje de texto:
► Haz uno de los siguientes:

Mensajería 87
En la pantalla Mensajería, toca el mensaje de texto o la secuencia de mensajes para
abrirlo y leerlo.
Si tienes una notificación de un mensaje de texto nuevo, desliza la barra de estado
hacia abajo para abrir el panel de notificaciones. Toca el mensaje nuevo para abrirlo
y leerlo.
Para volver a la pantalla Mensajería desde una secuencia de mensajes de texto, presiona
Regresar .
Nota: Para ver los detalles de un mensaje particular, en la secuencia de mensajes, mantén
presionado el mensaje para abrir el menú de opciones, y luego toca Ver detalles del
mensaje.
Nota: Si un mensaje contiene un enlace a una página web, toca el mensaje y luego toca el
enlace para abrirlo en el navegador web.
Nota: Si un mensaje contiene un número de teléfono, toca el mensaje y luego toca el número
de teléfono para marcarlo o agregarlo a tus contactos.
Para ver un mensaje multimedia (MMS):
1. Presiona Inicio , y toca > Mensajería.
2. En la pantalla Mensajería, toca un mensaje multimedia o una secuencia de mensajes
para abrirlo.
3. Toca el archivo adjunto para abrirlo.
4. Para guardar el archivo adjunto en la tarjeta de almacenamiento, mantén tocado el
nombre o número del emisor y luego toca Guardar archivo adjunto en el menú de
opciones.
Nota: Cuando la opción Recuperación automática en Configuración de MMS esté
deshabilitada, sólo se descargará el encabezado del mensaje. Para descargar el
mensaje completo, toca el botón Descargar en el lado derecho del mensaje. Para más
detalles, consulta Opciones de los mensajes de texto y multimedia.
Nota: Si estás preocupado por el tamaño de las descargas de datos, comprueba el tamaño
del mensaje multimedia antes de descargarlo.
Para responder a un mensaje de texto o multimedia:
1. Presiona Inicio , y toca > Mensajería.
2. En la pantalla Mensajería, toca un mensaje multimedia o en una secuencia de mensajes
para abrirlo.

Mensajería 88
3. Toca la casilla de texto en la parte inferior de la pantalla, ingresa tu mensaje de respuesta
y luego toca Enviar.
Nota: Para responder a un mensaje de texto con un mensaje multimedia, abre el mensaje de
texto, presiona Menú , y luego toca Adjuntar. El mensaje de texto se convierte
automáticamente en un mensaje multimedia.
Para eliminar una secuencia de mensajes:
1. Presiona Inicio , y toca > Mensajería
2. En la pantalla Mensajería, toca la secuencia de mensajes que deseas eliminar.
3. Presiona Menú , y luego toca Eliminar cadena.
4. Cuando se te indique que confirmes, toca Eliminar.
Para eliminar un único mensaje:
1. Mientras visualizas una secuencia de mensajes, mantén tocado el mensaje que deseas
eliminar.
2. Toca Eliminar mensaje en el menú de opciones.
3. Cuando se te indique que confirmes, toca Eliminar.
Cuando hayas recibido un mensaje de alguien en los contactos guardados, puedes tocar la foto
del contacto o el icono en la secuencia de mensajes para abrir un menú de opciones.
Dependiendo de la información guardada del contacto, puedes ver los detalles de dicho
contacto, llamarle o enviar un mensaje de correo electrónico, etc.
Opciones de los mensajes de texto y multimedia
El menú de mensajes de configuración te permite controlar las opciones para el texto y los
mensajes multimedia, incluyendo el número máximo de mensajes, configuración de tamaño, y
notificaciones.
1. Presiona Inicio , y toca > Mensajería.
2. En la pantalla Mensajería, presiona Menú , y luego toca Configuración. Puedes
establecer lo siguiente:
Configuración de almacenamiento
● Eliminar mensajes antiguos: Se eliminan automáticamente los mensajes antiguos
cuando se alcance el límite establecido.
● Límite de mensaje de texto: Elige el número máximo de mensajes de texto a
almacenar en cada secuencia de conversación.

Mensajería 89
● Límite de mensaje multimedia: Elige el número máximo de mensajes MMS a
almacenar en cada secuencia de conversación.
Configuración de mensaje de texto (SMS)
● Alertas de Emergencia: Configura el sistema de los servicios de alerta para teléfonos
celulares supervisado por el gobierno federal para enviar mensajes SMS de difusión con
el fin de publicar avisos al público.
Presidencial: Recibe una alerta presidencial de emergencia. (Presidencial se
muestra siempre en gris [no seleccionables] y no se pueden excluir).
Amenaza Inminente - Extrema: Selecciona esta opción si quieres recibir alertas de
emergencia en una situación de emergencia extrema (una amenaza extraordinaria a
la vida o propiedad).
Amenaza Inminente - Grave: Selecciona esta opción si quieres recibir alertas de
emergencia en una situación de emergencia grave (una amenaza significativa a la
vida o propiedad).
Amber: Selecciona esta opción si quieres recibir alertas relacionadas con los niños
que se encuentran perdidos o en peligro.
Prueba de Alertas de Emergencia: Selecciona esta opción si quieres enviar un
mensaje de prueba para asegurarse de que los mensajes de alerta pueden ser
recibidos exitosamente.
Ayuda: Muestra la información de ayuda para Alertas de Emergencia.
Configuración de mensaje multimedia (MMS)
● Recup. automática: Selecciona esta opción para recuperar de forma automática y
completamente todos tus mensajes MMS. Una vez seleccionado, el encabezado del
mensaje MMS más el cuerpo del mensaje y los datos adjuntos se descargarán
automáticamente en tu equipo. Si quitas la marca de esta casilla de verificación, sólo el
encabezado del mensaje MMS se recuperará y se mostrará en la pantalla de
Mensajería.
Configuración de notificación
● Notificaciones: Selecciona esta opción si quieres recibir una notificación en la barra de
estado al recibir un mensaje de texto o multimedia nuevo.
● Selecc. Tono de timbre: Selecciona un tono de timbre que sea específico para las
notificaciones de error o envío. Recuerda que el tono de timbre se reproduce
brevemente al seleccionarse.

Mensajería 90
● Vibrar: Selecciona esta opción si quieres que el equipo vibre cuando recibas un
mensaje de texto o multimedia nuevo.
Cuentas de redes sociales
Obtén actualizaciones en tiempo real de todas las cuentas de tus redes sociales.
YouTube
Google+
Facebook
YouTube
YouTube™ es una aplicación para compartir videos en la cual los usuarios pueden subir y
compartir videos. Esta aplicación se usa para mostrar una amplia variedad de contenido de
video generado por los usuarios, como clips de películas y programas de televisión y videos
musicales, así como contenido en formato de video, como blogs en video, cortometrajes
informativos y otros videos originales.
Abrir YouTube
► Presiona Inicio , y toca > YouTube. Aparecerá la pantalla de biblioteca.
Nota: Si Condiciones del servicio aparece, toca Aceptar.
Ver los videos de YouTube
1. En la pantalla de YouTube, toca un video.
2. Toca la pantalla para mostrar los controles de reproducción en la parte inferior. Toca la
pantalla mientras se muestren los controles de reproducción para poner en pausa
/reproducir el video. Mueve el control deslizante en la barra a la izquierda o a la derecha
para rebobinar o avanzar rápidamente el video.
Buscar videos
En la pantalla de YouTube, toca en la parte superior derecha de la pantalla para 1.
abrir el cuadro de búsqueda
Ingresa la palabra clave de búsqueda. Los resultados de búsqueda aparecen debajo de 2.
la barra de estado.
Toca uno de los resultados, o toca . 3.

Mensajería 91
Google+
Con Google + puedes leer actualizaciones de tus amigos, publicar tus propias actualizaciones,
y chatear con los amigos de tus círculos de Google +.
Registra tu cuenta de Google. Consulta Crear una cuenta de Google. 1.
Presiona Inicio , y toca > Google+. 2.
Si tienes más de una cuenta de Google, selecciona la cuenta que deseas utilizar con 3.
Google +.
Sigue las instrucciones en la pantalla para utilizar Google + 4.
Para descubrir lo que puedes hacer y obtener ayuda en Google+, presiona Menú
> Ayuda.
Facebook
Publica las actualizaciones, lee lo que hacen tus amigos, sube fotos, "check-ins" y más con
Facebook estés donde estés.
Nota: Antes de usar por primera vez Facebook en tu equipo, debes descargar e instalar la
aplicación de Google Play Store. Presiona Inicio , y toca > Play Store, busca
Facebook, y sigue las indicaciones en la pantalla para descargar e instalar la aplicación.
Consulta Encontrar e instalar una aplicación para detalles.
Iniciar sesión en tu cuenta de Facebook
1. Presiona Inicio > Menú , y toca Ajustes > Cuentas y sincronización >
Agregar cuenta.
2. Toca Facebook.
3. Ingresa tu nombre de usuario de Facebook y contraseña y toca Log In (Iniciar
sesión).
4. Sigue las indicaciones en la pantalla para proceder.
Con Facebook, puedes:
● Ver tus contactos de Facebook y sus actualizaciones de estado en Personas.
● Ver las fotos de Facebook en la galería.
● Comprobar las actualizaciones de estado de tus amigos en Friend Stream de Facebook.

Mensajería 92
Google Talk
Google Talk es un programa de mensajería instantánea proporcionado por Google. Google
Talk te permite chatear con otras personas que también tienen una cuenta de Google. Tu
cuenta de Google Talk está basada en la cuenta de Google establecida en tu equipo.
Iniciar sesión y chatear
Administrar tus amigos
Indicadores de móviles
Salir de la sesión
Configuraciones de Google Talk
Iniciar sesión y chatear
► Presiona Inicio , y toca > Talk para abrir Google Talk.
Agregar nuevos amigos
Puedes agregar solamente las personas que tienen una cuenta de Google.
1. En la pantalla de la lista de amigos, presiona Menú , y toca Agregar amigo.
2. Ingresa la identificación de Google Talk o la dirección de Gmail de la persona que deseas
agregar.
3. Toca Enviar invitación.

Mensajería 93
Ver tus invitaciones
En la pantalla de la lista de amigos, presiona Menú , y toca Más > Invitaciones. La
pantalla de invitaciones pendientes te muestra todas las invitaciones al chat que has enviado.
Nota: Cuando una persona acepta tu invitación, esa invitación desaparecerá de la lista.
Aceptar y cancelar invitaciones
En la pantalla de la lista de amigos, toca Invitación a chat. Cuando aparece una ventana
emergente de invitación, toca Aceptar o Cancelar.
Cambiar el mensaje de tu estado en línea
1. En la pantalla de la lista de amigos, toca el icono de estado de línea que aparece a la
derecha de tu dirección de correo electrónico.
2. Toca el estado y selecciona el estado que deseas en el menú.
3. Toca la caja de texto abajo del icono de estado de línea y escribe tu mensaje de estado.
4. Toca Finalizado en el teclado en la pantalla.
Empezar un chat
1. Toca un amigo en la lista de amigos.
2. Toca la caja de texto, y luego escribe tu mensaje.
3. Toca Enviar.
Alternar entre chats activos
Puedes realizar múltiples chats al mismo tiempo y alternar entre chats activos.
1. En una pantalla de chat, presiona Menú , y toca Modificar chats.
2. En el panel, toca el amigo con el que deseas chatear.
Cerrar un chat
► En la pantalla de la lista de amigos, mantén tocado el nombre de un amigo. En el menú
de opciones, toca Finalizar chat.
- o -
En una pantalla de chat, presiona Menú , y toca Finalizar chat.

Mensajería 94
Administrar tus amigos
Los amigos en la pantalla de la lista de amigos se ordenan de acuerdo a sus estados en línea y
están ordenados alfabéticamente.
Ver la lista de amigos
De manera predeterminada, sólo los amigos con los que chateas frecuentemente se muestran
en la pantalla de la lista de amigos.
► Para visualizar todos tus amigos, presiona Menú , y toca Todos los amigos.
► Para visualizar sólo los amigos con los que chateas frecuentemente, presiona Menú
, y toca Más populares.
Bloquear amigos
Puedes bloquear a amigos y evitar que te envíen mensajes.
1. En la pantalla de la lista de amigos, mantén tocado el nombre del amigo al que deseas
bloquear.
2. Toca Bloquear amigo. Ese amigo es eliminado de tu lista de amigos y es añadido a la
lista de amigos bloqueados.
Desbloquear amigos
1. En la pantalla de la lista de amigos, presiona Menú , y toca Más > Bloqueados.
2. En la lista de amigos bloqueados, toca el nombre del amigo al que deseas desbloquear.
3. Toca Aceptar para confirmar.
Indicadores de móviles
Comprobar los equipos de amigos
Puedes comprobar qué equipos están usando tus amigos para chatear en Google Talk.
● Si un icono de Android aparece a la derecha del nombre de tu amigo, esto indica que tu
amigo está usando un teléfono Android.
● Si no aparece ningún icono, esto indica que tu amigo está usando una computadora.
Visualizar un indicador móvil
Puedes optar por visualizar un indicador móvil junto con tu nombre para que tus amigos sepan
qué tipo de equipo inalámbrico estás usando.
1. En la pantalla de la lista de amigos, presiona Menú , y toca Configuración.

Mensajería 95
2. Toca Indicador de celulares.
Salir de la sesión
► En la pantalla de la lista de amigos, presiona Menú , y toca Cerrar sesión para
salir de la sesión de Google Talk.
Configuraciones de Google Talk
1. En la pantalla de la lista de amigos, presiona Menú , y toca Configuración.
2. Toca una de las siguientes opciones para cambiar las configuraciones:
Iniciar sesión automáticamente: Selecciona para iniciar sesión en Google Talk
automáticamente cada vez que enciendes tu equipo.
Indicador de celulares: Selecciona para que tus amigos sepan qué tipo de equipo
inalámbrico estás usando. Consulta Indicadores de móviles.
Estado de ausente automático: Selecciona para visualizar tu estado como ausente
cuando la pantalla esté apagada.
Borrar historial de búsqueda: Selecciona para borrar el historial de búsqueda de
Google Talk.
Notificaciones de correo elec.: Selecciona para visualizar un icono de nuevo
mensaje de mensajería instantánea en la barra de estado al recibir un nuevo
mensaje instantáneo.
Seleccionar tono de llamada: Selecciona si deseas que el equipo suene al recibir
un nuevo mensaje instantáneo. En el menú de tono de llamada, toca un tono de
llamada para reproducir el tono brevemente, y luego toca Aceptar para confirmar tu
selección. Selecciona Silencioso si no deseas que el equipo suene al recibir un
nuevo mensaje instantáneo.
Vibrar: Selecciona si deseas que el equipo vibre al recibir un nuevo mensaje
instantáneo.
Notificaciones de invitaciones: Selecciona esta opción para mostrar una
notificación en la barra de estado cuando alguien te envíe una invitación para ser tu
amigo.
Términos y privacidad: Selecciona para mostrar la información legal de Google.

Aplicaciones y entretenimiento 96
Aplicaciones y entretenimiento
Todas las funciones de tu equipo están accesibles a través de la lista de aplicaciones. Presiona
el icono que muestra las aplicaciones en la pantalla de Inicio.
Google Play
Navigation
Aplicación Google Play Music
Boost Zone
Google Play
Google Play™ es tu destino de contenido digital para encontrar aplicaciones de Android, libros,
películas, música y más en tu equipo o en Internet.
Para acceder a la aplicación Google Play Store, primero debes conectarse a Internet utilizando
Wi-Fi o la conexión de datos de tu equipo y acceder a tu cuenta de Google. Consulta Web y
datos e Iniciar sesión de tu cuenta de Google para obtener detalles.
Importante: Las políticas de Boost a menudo no se aplican a las aplicaciones de terceros.
Las aplicaciones de terceros pudieran tener acceso a tu información personal o
requerir que Boost divulgue tu información de cliente al proveedor de la
aplicación de terceros. Para informarte sobre cómo una aplicación de terceros
recopilará, tendrá acceso a, utilizará o divulgará tu información personal, verifica
las políticas del proveedor de la aplicación, que normalmente las puedes
encontrar en su sitio web. Si no sientes confianza en las políticas de la
aplicación de terceros, no utilices la aplicación.
Encontrar e instalar una aplicación
Crear una cuenta en Google Wallet
Solicitar un reembolso de una aplicación comprada
Abrir una aplicación instalada
Desinstalar una aplicación
Obtener ayuda con Google Play
Encontrar e instalar una aplicación
Cuando instales aplicaciones de la aplicación Google Play Store y las utilices en tu equipo,
puede que necesites acceder a información personal (como tu ubicación, datos de contacto,

Aplicaciones y entretenimiento 97
etc.) o acceder a ciertas funciones o configuración del equipo. Descarga e instala sólo
aplicaciones de confianza.
Presiona Inicio , y toca > Play Store. 1.
Cuando abres la aplicación Google Play Store por primera vez, aparecerá la ventana de 2.
las Condiciones del Servicio. Toca Aceptar para continuar.
Encuentra una aplicación que deseas y tócala para abrir su pantalla de detalles. 3.
Nota: Las imágenes de pantalla y opciones de Google Play Store pueden variar dependiendo
de la versión instalada en tu equipo. La aplicación Google Play Store se actualizará
automáticamente cuando esté disponible.
4. Toca una aplicación para leer una descripción sobre la aplicación y reseñas de usuarios.
5. Toca Instalar (para las aplicaciones gratuitas) o toca el botón de precio (para las
aplicaciones que requieren pago).
Nota: Debes tener una cuenta en Google Wallet para comprar elementos en Google Play.
Consulta Crear una cuenta en Google Wallet para configurar una cuenta en Google
Wallet si aún no tienes ninguna.
6. La pantalla siguiente te avisa si la aplicación necesita acceder a tu información personal
o a ciertas funciones o configuraciones de tu equipo. Si aceptas las condiciones, toca
Aceptar & descargar (para las aplicaciones gratuitas) o Aceptar & comprar (para las
aplicaciones que requieren pago) para iniciar la descarga e instalación de la aplicación.
Si has seleccionado una aplicación que requiere pago, después de tocar Aceptar &

Aplicaciones y entretenimiento 98
comprar, irás directamente a la pantalla de Google Wallet para pagar la aplicación
antes de que se descargue en tu equipo.
Advertencia: ¡Leer detenidamente la notificación! Ten especial cuidado con las
aplicaciones que tienen acceso a múltiples funciones o una cantidad significativa
de datos. Una vez que hayas tocado Aceptar en esta pantalla, eres responsable
de los resultados del uso de este elemento en tu equipo.
Crear una cuenta en Google Wallet
Debes tener una cuenta en Google Wallet asociada a tu cuenta de Google para comprar
elementos desde la aplicación Google Play Store.
Haz uno de los siguientes:
► En tu computadora, ve a checkout.google.com para crear una cuenta en Google
Checkout.
- o -
► La primera vez que utilices tu equipo para comprar un artículo en Google Play, se te
pedirá que indiques tus datos de facturación para configurar una cuenta en Google
Wallet.
Advertencia: Si has utilizado Google Wallet una vez para comprar una aplicación desde la
aplicación Google Play Store, el equipo recuerda tu contraseña por lo que no
necesitas ingresarla la próxima vez. Por este motivo, debes asegurar que nadie
utilice tu equipo sin tu permiso. (Para más información, consulta Configuración
de ubicación y seguridad).
Solicitar un reembolso de una aplicación comprada
Si no estás satisfecho con una aplicación, podrás solicitar un reembolso en los 15 minutos
posteriores a la compra, a menos que se indique lo contrario por el desarrollador de la
aplicación. No se aplicará ningún importe en tu tarjeta de crédito y la aplicación se desinstalará
del equipo.
Si cambias de opinión, puedes instalar la aplicación de nuevo, pero no podrás solicitar un
reembolso por segunda vez.
Presiona Inicio , y toca > Play Store. 1.
Presiona Menú , y toca Mis aplicaciones. 2.
Toca la aplicación a desinstalar para un reembolso. Se abrirá la pantalla de detalles 3.
sobre la aplicación.
Toca Reembolsar. Se desinstala la aplicación y se cancela el importe abonado. 4.

Aplicaciones y entretenimiento 99
Si se te solicita, elige el motivo de la eliminación de la aplicación y luego toca
Aceptar.
Abrir una aplicación instalada
Hay varias opciones para abrir una aplicación instalada.
► En la barra de estado, comprueba si ves el icono . Si ves el icono , abre el panel
de notificaciones, y luego toca la aplicación para abrirla.
- o -
► Presiona Inicio , y toca . En la pantalla Todos los programas, localiza la
aplicación, y luego toca el icono.
Desinstalar una aplicación
Puedes desinstalar cualquier aplicación que hayas descargado e instalado desde la aplicación
Google Play Store.
Presiona Inicio , y toca > Play Store. 1.
Presiona Menú , y toca Mis aplicaciones. 2.
En la pantalla INSTALADAS, toca la aplicación que deseas desinstalar y luego toca 3.
Desinstalar.
Cuando se te indique, toca OK para eliminar la aplicación en tu equipo. 4.
Elige el motivo de eliminación de la aplicación, y luego toca Aceptar. 5.
- o -
Presiona Inicio > Menú , y toca Ajustes > Aplicaciones > Administrar 1.
aplicaciones.
Toca la pestaña DESCARGADO, toca la aplicación que deseas desinstalar y luego toca 2.
Desinstalar.
Cuando se te indique, toca Aceptar para eliminar la aplicación en tu equipo. 3.
Toca Aceptar. 4.
Obtener ayuda con Google Play
Si necesitas ayuda o tienes alguna pregunta sobre la aplicación Google Play Store, presiona
Menú , y luego toca Ayuda. El navegador web te llevará a la página web de ayuda de
Google Play.

Aplicaciones y entretenimiento 100
Navigation
Tu equipo ofrece una serie de programas de navegación basados en ubicación para ayudar a
determinar dónde te encuentras y cómo llegar a donde necesitas estar.
Google Maps
Google Navigation
Google Latitude
Google Maps
Utiliza esta aplicación para encontrar direcciones, información de ubicación, direcciones de
negocios, etc., directamente de tu equipo. Determina tu ubicación actual con o sin GPS, obtén
direcciones de ruta y de transito, y obtén números telefónicos y direcciones para comercios
locales.
Abrir Google Maps
► Presiona Inicio , y toca > Maps.
Encontrar tu ubicación actual
Nota: No olvides configurar las fuentes de tu ubicación.
En la pantalla de Google Maps, presiona Menú , y toca Mi ubicación. Una flecha azul
parpadeando indica tu ubicación actual en el mapa. Esta función está disponible cuando
Utilizar satélites de GPS o Utilizar redes inalám. está activado. Consulta Mi ubicación.

Aplicaciones y entretenimiento 101
Buscar mapas
En la pantalla de Google Maps, toca la tecla Buscar . 1.
En el cuadro de Buscar en Maps, escribe el lugar que deseas buscar. Puedes ingresar 2.
una dirección, una ciudad o el tipo de establecimiento.
Toca . Aparecerá una burbuja en el mapa para indicar la ubicación. 3.
Toca la burbuja para abrir los detalles de la ubicación. 4.
Agregar capa del mapa
Las capas te permiten ver ubicaciones e información adicional sobrepuestas en el mapa.
En el menú de Google Maps, presiona Menú , y toca Capas, y luego toca una o más de las
siguientes opciones:
● Tráfico: Agrega esta capa para ver las condiciones de tráfico en tiempo real con los
caminos marcados con líneas codificadas por color que indican la condición de tráfico.
Este modo está disponible sólo en las áreas seleccionadas.
● Satélite: Agrega esta capa para utilizar los mismos datos recogidos por satélite que
Google Earth. Las imágenes no son en tiempo real y son de aproximadamente entre
uno y tres años de antigüedad.
● Relieve: Agrega esta capa para ver el mapa de relieve sombreado de características
topográficas.
● Líneas de transporte público: Agrega esta capa para proporcionar la representación
gráfica de las líneas de transporte público. Este modo sólo está disponible en la zona
seleccionada.
● Latitude: Agrega esta capa para ver las ubicaciones de tus amigos y compartir la tuya
con ellos. Puede que necesites iniciar sesión en tu cuenta de Google para utilizar esta
función.
● Mis mapas: Agrega esta capa para mostrar Mis mapas en Google Maps de tu equipo.
● Bicicleta: Agrega esta capa para proporcionar el mapa de rutas adecuadas para ir en
bicicleta.
● Wikipedia: Agrega esta capa para proporcionar una lista de artículos de Wikipedia que
tiene referencia geográfica. Un extracto del artículo de Wikipedia se puede acceder
haciendo clic en el icono. También está disponible un enlace directo a la versión
completa del artículo de Wikipedia.

Aplicaciones y entretenimiento 102
Obtener indicaciones
En la pantalla de Google Maps, presiona Menú , y toca Indicaciones. 1.
Haz uno de los siguientes: 2.
En el primer cuadro de texto, escribe tu ubicación de punto de partida, y luego
escribe el destino en el segundo cuadro de texto.
Toca los botones de la fuente de ubicación para abrir el menú de la fuente de
ubicación y selecciona un punto de partida y un destino.
Selecciona la forma de llegar a tu destino (en automóvil, en tren o a pie). 3.
Toca Cómo llegar. Aparecerán las indicaciones hacia tu destino en una lista.
4.
Limpiar el mapa
Cuando hayas llegado a tu destino, presiona Menú , y toca Más > Limpiar mapa para
reiniciar el mapa.
Google Navigation
Otra aplicación de navegación de Google Maps está disponible en el equipo. Emplea tu
ubicación actual (proporcionada por comunicaciones GPS al equipo) para brindar varios
servicios basados en la ubicación.
Presiona Inicio , y toca > Navigation. 1.
Lee el aviso en la pantalla y toca Aceptar. 2.
Elige entre las siguientes opciones en la pantalla: 3.
Di el destino para usar la función de reconocimiento de voz para buscar
ubicaciones que coincidan en tu zona.
Escribe el destino para ingresar manualmente una dirección de destino.
Contactos para recibir indicaciones detalladas de la ruta hasta la dirección
almacenada para una entrada seleccionada en los Contactos.
Sitios destacados para obtener indicaciones a ubicaciones que han sido marcadas
con estrella en Google maps (maps.google.com).
Google Latitude
El servicio Google Latitude™ de ubicación del usuario te permite ver las ubicaciones de tus
amigos en los mapas y compartir mensajes de estado con ellos, y viceversa. Esta función
también te permite enviar mensajes de texto y de correo electrónico, realizar llamadas y
obtener indicaciones para llegar a las ubicaciones de tus amigos.

Aplicaciones y entretenimiento 103
Tu ubicación no se comparte de forma automática. Para ello, debes unirte a Latitude, y luego
invitar a tus amigos para que puedan ver tu ubicación o aceptar las invitaciones que ellos te
envíen.
Abrir Latitude
Para unirse a Latitude:
Presiona Inicio , y toca > Latitude 1.
Lee la política de privacidad. Si estás de acuerdo, toca Aceptar. 2.
Después de unirte a Google Latitude, puedes comenzar a compartir las ubicaciones con tus
amigos. Sólo los amigos que hayas invitado de forma explícita o que hayan aceptado podrán
ver tu ubicación.
Para abrir después de unirse a Latitude:
► Presiona Inicio , y toca > Latitude.
Presiona Menú para utilizar las funciones de Google Latitude. Elige entre:
Vista de mapa, Ajustes de ubicación, Añadir amigos, Visita, y Actualizar
amigos.
Invitar a amigos
Para compartir tu ubicación con amigos y solicitar permiso para ver sus ubicaciones:
En Latitude, presiona Menú , y luego toca Añadir amigos. 1.
Elige cómo añadir amigos: 2.
Seleccionar entre los contactos: Selecciona cualquier número de amigos de tus
Contactos.
Añadir mediante dirección de correo electrónico: Ingresa una dirección de
correo electrónico y toca Añadir amigos.
Comprueba si la casilla de tu amigo está marcada y toca Sí 3.
Si tus amigos ya utilizan la opción Latitude, recibirán una solicitud a través del correo
electrónico y una notificación en Google Latitude. Si aún no utilizan la opción de Latitude,
recibirán una solicitud a través del correo electrónico indicándoles que accedan a Latitude a
través de su cuenta de Google.
Responder a una invitación
Cuando recibas una solicitud para compartir de un amigo, puedes:

Aplicaciones y entretenimiento 104
● Aceptar y compartir mi ubicación: Esta opción permite que tus amigos vean tu
ubicación, y viceversa.
● Aceptar, pero ocultar mi ubicación: Esta opción te permite ver la ubicación de tus
amigos, pero ellos no podrán ver la tuya.
● No aceptar: No se compartirá la información de tu ubicación con tus amigos.
Puedes cambiar la forma de tu ubicación será compartida con cada amigo que en cualquier
momento. Consulta Conectar con tus amigos para detalles.
Ver las ubicaciones de tus amigos
Puedes ver las ubicaciones de tus amigos en un mapa o en una lista.
Nota: Es necesario tener las capas de Latitude activadas para mostrar la ubicación de tu
amigo. En Google Maps, presiona Menú , y toca Capas > Latitude.
Vista de mapa:
Al abrir Google Maps™, se mostrarán las ubicaciones de tus amigos. Cada amigo aparece
representado por la imagen que utiliza en la aplicación Contactos y una flecha que indica su
ubicación aproximada. Si un amigo ha optado por compartir solamente el nombre de la ciudad,
su imagen no incluirá la flecha y aparecerá en el centro de la ciudad. Consulta Conectar con tus
amigos para más detalles.
Para conectarte con un amigo y ver su perfil, toca su fotografía. El nombre de tu amigo
aparecerá en una burbuja.Toca la burbuja por encima de su icono.
Vista de lista:
Para ver una lista de tus amigos, toca en Google Maps.
Para conectarte con un amigo y ver su perfil, selecciona el nombre de tu amigo de la lista.
Conectar con tus amigos
Toca la burbuja de información de contacto de un amigo en la vista de mapa o toca un amigo
en la vista de lista para abrir su perfil. Desde la pantalla de perfil, podrás comunicarte con tu
amigo o establecer opciones de privacidad.
● Mapa: Busca una ubicación del amigo en el mapa.
● Indicaciones: Obtén direcciones para llegar a la ubicación de tu amigo.
● Ping para registro de visita: Envía una notificación a este amigo para que registre su
visita.
● Opciones: Selecciona entre los siguientes:

Aplicaciones y entretenimiento 105
Compartir la ubicación más exacta posible: Comparte tu ubicación más precisa.
Compartir sólo el nombre de la ciudad: Comparte sólo la ciudad donde te
encuentras, no el nombre de la calle. Tu amigo verá tu imagen en el centro de la
ciudad en la que te encuentres. Para compartir de nuevo información más precisa,
toca Ubicación más exacta posible.
Ocultarse de este amigo: Deja de compartir tu ubicación con ese amigo en la
aplicación Latitude, en una lista o en un mapa.
● Eliminar este amigo: Elimina al amigo de tu lista y deja de compartir ubicaciones
totalmente.
Cambiar configuración de privacidad
Puedes controlar cómo y cuándo pueden encontrarte tus amigos en Latitude. En tu cuenta de
Google sólo se almacena la última ubicación enviada a Latitude. Si desactivas Latitude o te
encuentras oculto, no se almacena ninguna ubicación.
Para cambiar tu perfil público:
Presiona Inicio , y toca > Latitude. 1.
Toca tu propio nombre, y luego toca Editar configuración de privacidad. 2.
Establece las siguientes opciones según tus preferencias. 3.
Informe de ubicación: Permite a Latitude detectar y actualizar tu ubicación a
medida que te desplazas. La frecuencia de actualización está determinada por
diversos factores, tales como el nivel de carga de la batería del teléfono y cuándo
cambió tu ubicación por última vez. Elige entre: Detectar tu ubicación, Establecer
ubicación o No actualizar tu ubicación.
Historial de ubicaciones: Registra tu historial de ubicaciones y se muestran en el
sitio web de Latitude.
Administrar tus amigos: Añade o elimina amigos que pueden ver tu ubicación.
Salir de Latitude: Desactiva la opción de Latitude y deja de compartir tu ubicación o
estado. Siempre puedes volver a unirte a Latitude.
Habilitar el historial de ubicaciones: Registra tu historial de ubicaciones y se
muestran en el sitio web de Latitude.
Registros de visita automáticos: Registra las visitas de los sitios que hayas
seleccionado.
Notificaciones de visitas: Permite habilitar las notificaciones que sugieren lugares
donde registrar visitas.

Aplicaciones y entretenimiento 106
Administrar tus sitios: Ver y modificar tus sitios desactivados y tus registros
automáticos de visitas.
Aplicación Google Play Music
Play Music (Reproducir la música) te permite reproducir los archivos digitales de audio
guardados en la tarjeta de almacenamiento. Para utilizar la aplicación Google Play Music, lo
primero que debes hacer es copiar los archivos de música en una tarjeta de almacenamiento.
Consulta Utilizar la tarjeta microSD del equipo como una unidad USB para más detalles sobre
cómo copiar los archivos.
Nota: Si ya estás registrado en Google Music
TM
, la primera vez que abras la aplicación Google
Play Music se te pedirá que selecciones la cuenta a cuya biblioteca de música en línea
deseas tener acceso desde la aplicación Google Play Music. Sigue las instrucciones en
la pantalla para continuar.
Abrir la biblioteca de Play Music
Reproducir la música
Buscar música en la biblioteca de Play Music
Usar la lista de reproducción
Abrir la biblioteca de Play Music
► Presiona Inicio , y toca > Play Music. Aparecerá la pantalla de la biblioteca de
Play Music.
Reproducir la música
En la pantalla de la biblioteca de Play Music, toca un nombre de categoría para ver sus 1.
contenidos. Las categorías disponibles son:
LISTAS DE REPRODUCCIÓN para seleccionar una lista de reproducción
personalizada que hayas creado.
RECIENTE para mostrar los álbumes que has escuchado recientemente.
ARTISTAS para mostrar tu biblioteca de música ordenada por artista.
ÁLBUMES para mostrar tu biblioteca de música ordenada por álbum.
CANCIONES para mostrar lista de canciones en orden alfabético.
GÉNEROS para mostrar tu biblioteca de música ordenada por género.
Toca una canción en tu biblioteca para reproducirla. 2.
- o-

Aplicaciones y entretenimiento 107
Toca el botón de menú con triángulo al lado del elemento y toca Reproducir. Se
abre la pantalla de Reproduciendo ahora.
Toca para mostrar las opciones. Las siguientes opciones están disponibles a 3.
controlar:
Toca para poner en pausa, o para volver a reproducir.
Toca para volver al inicio de la canción actual, o toca para reproducir la
siguiente canción en un álbum.

Aplicaciones y entretenimiento 108
Toca el botón Aleatorio para activar o desactivar la función de orden aleatorio.
Toca el botón Repetición para circular por los modos de repetición:
Repitiendo todas las canciones, Repitiendo canción actual o Repetir está
desactivado.
Mostrar Opciones Adicionales
Mientras utilizas la aplicación Play Music, puedes tocar el botón de menú con triángulo al
lado de cualquier canción, álbum, artista o lista de reproducción para ver opciones adicionales.
● Reproducir para reproducir la canción.
● Agregar a lista de reproducción para agregar la canción a la lista de reproducción.
● Más por este artista para mostrar otro álbum del artista seleccionado.
● Comprar por artista para abrir el navegador y encontrar artículos relacionados con el
artista.
● Buscar para realizar una búsqueda utilizando la aplicación que tú elijas.
● Eliminar para eliminar la canción.
Consejo: Para cambiar la configuración de la aplicación de música para Android, presiona
Menú en la pantalla de la biblioteca de música, y luego toca Configuración.
Buscar música en la biblioteca de Play Music
Para encontrar la música en tu biblioteca de Play Music:
Abre la biblioteca de Play Music y toca el botón Buscar . 1.
Comienza a escribir el nombre del artista, álbum, canción o lista de reproducción que 2.
estás buscando. A medida que escribes, se visualiza la información coincidente en la
pantalla.
Para seleccionar un elemento coincidente, toca el elemento. 3.
Usar la lista de reproducción
Crea una lista de reproducción para organizar tu música.
Crear las listas de reproducción
Abre la biblioteca de Play Music y navega por la música que deseas agregar a la lista de 1.
reproducción.

Aplicaciones y entretenimiento 109
Toca al lado de la canción que deseas agregar y toca Agregar a lista de
2.
reproducción.
En la ventana de Agregar a lista de reproducción, toca Lista de reproducción nueva. 3.
Escribe el nombre de tu nueva lista de reproducción y toca Aceptar. Luego de guardar 4.
una lista de reproducción, se añade a la biblioteca de Listas de reproducción.
Agregar una canción a una lista de reproducción existente
Abre la biblioteca de Play Music y navega por la música que deseas agregar a la lista de 1.
reproducción.
Toca al lado de la canción que deseas agregar y toca Agregar a lista de
2.
reproducción.
En la ventana de Agregar a lista de reproducción, toca el nombre de la lista de 3.
reproducción a la que deseas agregar la canción.
Eliminar una canción de una lista de reproducción
Abre la biblioteca de listas de reproducción. 1.
Toca la lista de reproducción que contiene la canción que deseas eliminar. 2.
Toca al lado de la canción que deseas eliminar y toca Eliminar de la lista de 3.
reproducción.
Cambiar el nombre de una lista de reproducción
Abre la biblioteca de listas de reproducción. 1.
Toca al lado de la lista de reproducción a la cual deseas cambiar el nombre y toca 2.
Cambiar nombre.
Escribe el nuevo nombre de la lista de reproducción y toca Cambiar nombre. 3.
Reproducir canción en una lista de reproducción
Abre la biblioteca de listas de reproducción. 1.
Toca al lado de la canción que deseas reproducir y toca Reproducir. 2.
Eliminar una lista de reproducción
1. Abre la biblioteca de listas de reproducción.
2. Toca al lado de la lista de reproducción que deseas eliminar y toca Eliminar.

Aplicaciones y entretenimiento 110
3. Toca Aceptar para confirmar.
Boost Zone
Mensaje de privacidad importante – Las políticas de Boost Mobile a menudo no se aplican a
aplicaciones de terceros. Es posible que dichas aplicaciones accedan a tu información personal
o requieran que Boost Mobile divulgue al proveedor de la aplicación de terceros, la información
que figure para ti como cliente. Para averiguar cómo una aplicación de terceros recolecta,
accede a, utiliza o divulga tu información personal, lee las políticas del proveedor de la
aplicación, las cuales se encuentran normalmente en su sitio web. Si no te sientes cómodo con
las políticas de la aplicación de terceros, no utilices la aplicación.
Boost Zone es una aplicación gratuita que te permite permanecer conectado a todas las últimas
noticias e información desde Boost Mobile. Aquí se incluyen noticias, comentarios, aplicaciones
destacadas y consejos/trucos para tu dispositivo.
1. Presiona Inicio , y toca > Boost Zone.
2. Desde la página web de Boost Zone, desplázate hacia arriba o hacia abajo y toca un
elemento para revisar tu cuenta, leer las últimas noticias acerca de tu equipo, cargar
una aplicación y más.

Web y datos 111
Web y datos
Las opciones de red del equipo te permiten acceder a Internet o a tu red corporativa de forma
inalámbrica a través de una de las siguientes conexiones:
● Wi-Fi
● Servicios de datos
Esta sección trata sobre las conexiones de datos y el navegador web integrado del equipo. Las
características adicionales relacionadas con datos se pueden encontrar en Mensajería,
Aplicaciones y entretenimiento, y Herramientas y Calendario.
Wi-Fi
Servicios de datos
Navegador
Wi-Fi
Wi-Fi permite acceso inalámbrico a Internet a distancias de hasta 300 pies (100 metros). Para
utilizar Wi-Fi en tu equipo, necesitas acceso a un punto de acceso inalámbrico o “hotspot”.
La disponibilidad y el alcance de la señal Wi-Fi dependen de ciertos factores, incluyendo la
infraestructura y otros objetos que debe atravesar la señal.
Activar Wi-Fi y conectar a una red inalámbrica
Comprobar el estado de la red inalámbrica
Conectar a otra red Wi-Fi
Activar Wi-Fi y conectar a una red inalámbrica
1. Presiona Inicio > Menú , y toca Ajustes > Conexiones inalámbricas y redes.
2. Selecciona la casilla de verificación Wi-Fi para activar Wi-Fi. El equipo buscará las
redes inalámbricas disponibles.
3. Toca Configuración Wi-Fi. Los nombres de la red y las configuraciones de seguridad
de las redes Wi-Fi detectadas (red abierta o protegida con WEP/WPA/WPA2 PSK) se
mostrarán en la sección de redes Wi-Fi.
4. Toca una red Wi-Fi para conectar. Si seleccionaste una red abierta, la conexión con la
red se realizará de forma automática. Si seleccionaste una red protegida, deberás
ingresar la clave y luego toca Conectar.

Web y datos 112
Dependiendo del tipo de red y sus configuraciones de seguridad, puede que necesites ingresar
más información o elegir un certificado de seguridad.
Cuando tu equipo esté conectado a una red inalámbrica, el icono Wi-Fi ( ) aparece en la
barra de estado y te indica la intensidad aproximada de la señal. (El ejemplo que se muestra
arriba indica una señal completa).
Si Notificación de red en la configuración de Wi-Fi está habilitada, este icono ( ) aparece en
la barra de estado siempre que el equipo detecte una red inalámbrica disponible dentro de su
alcance.
Nota: La próxima vez que conectes tu equipo a una red inalámbrica a la que hayas accedido
previamente, no se te pedirá que ingreses nuevamente la clave de seguridad, a menos
que restablezcas tu equipo a las configuraciones predeterminadas de fábrica.
Nota: Las redes Wi-Fi se reconocen automáticamente, lo que significa que no necesitas hacer
nada más para que tu equipo se conecte a una red Wi-Fi. Quizás deberás ingresar un
nombre de usuario y una contraseña para ciertas redes inalámbricas cerradas.
Comprobar el estado de la red inalámbrica
1. Presiona Inicio > Menú , y toca Ajustes > Conexiones inalámbricas y redes
> Configuración Wi-Fi.
2. Toca la red inalámbrica a la que esté conectado en ese momento el equipo. Verás un
cuadro de mensaje indicando el nombre de la red Wi-Fi, su estado, velocidad,
intensidad de señal, y otros detalles.
Nota: Si quieres eliminar las configuraciones de la red inalámbrica de tu equipo, toca Olvidar
en esta ventana. Debes volver a ingresar las configuraciones si quieres conectarte a
esta red inalámbrica.
Conectar a otra red Wi-Fi
1. Presiona Inicio > Menú , y toca Ajustes > Conexiones inalámbricas y redes
> Configuración Wi-Fi. Las redes Wi-Fi detectadas se muestran en la sección de redes
Wi-Fi. Para buscar manualmente las redes Wi-Fi disponibles, en la pantalla de ajustes
de Wi-Fi, presiona Menú , y toca Explorar.
2. Toca otra red Wi-Fi para conectarte a ella.
Nota: Si la red inalámbrica a la que quieres conectarte no está en la lista de redes detectadas,
desplázate hacia abajo en la pantalla, y toca Agregar red Wi-Fi. Ingresa las
configuraciones de la red inalámbrica y toca Guardar.
Servicios de datos
Con el servicio de Boost, ya puedes empezar a disfrutar las ventajas de servicios de datos.
Esta sección te ayudará a aprender los conceptos básicos para usar los servicios de datos, que

Web y datos 113
incluyen administración de tu nombre de usuario, inicio de una conexión de datos, y navegación
por la web con tu equipo.
Importante: Ciertas solicitudes de servicios de datos podrían requerir tiempo adicional para
procesarse. Mientras el equipo carga el servicio solicitado, podría parecer que la
pantalla táctil o el teclado QWERTY no responden cuando en realidad están
funcionando correctamente. Deja tiempo al equipo para que procese tu solicitud
de uso de datos.
Iniciar una conexión de web
Indicadores y estado de la conexión de datos
Iniciar una conexión de web
Iniciar una conexión web es tan simple como abrir el navegador en tu equipo.
► Presiona Inicio , y toca > Navegador. (Se iniciará la conexión de datos y
aparecerá la página de inicio).
Nota: Las conexiones a Internet se pueden realizar a través de la red o vía Wi-Fi (que se
configura dentro de la página de Configuración (Ajustes) > Conexiones inalámbricas
y redes).
Mientras se realiza la conexión, podría aparecer una animación. Una vez completada, te
conectarás a la página de inicio predeterminada.
Consejo: Para cambiar la página predeterminada de lanzamiento a la página actual del
equipo, presiona Menú , y toca Más > Config. > Definir página de inicio>
Utilizar la página actual.
Nota: El navegador se inicia automáticamente cuando se toca un enlace de web desde un
correo electrónico o un mensaje de texto.
Indicadores y estado de la conexión de datos
La pantalla de tu equipo te muestra el estado actual de la conexión de datos a través de los
indicadores que aparecen en la parte superior. Se usan los siguientes símbolos:
Tu equipo está conectado a la red 3G y registrado en tu cuenta de Google.
Cuando las flechas se mueven, tu equipo está transfiriendo datos (por ejemplo,
cuando estás abriendo una página de web). Cuando las flechas son de color gris,
tu equipo está conectado a la red pero actualmente no está transfiriendo datos
(por ejemplo, cuando estás viendo una página web completamente abierta).

Web y datos 114
Tu equipo está conectado a la red 3G pero no está registrado en tu cuenta de
Google. Cuando las flechas se mueven, tu equipo está transfiriendo datos.
Cuando las flechas son de color gris, el equipo está conectado a la red pero
actualmente no está transfiriendo datos.
En cualquiera de los dos estados, puedes recibir llamadas.
Si no aparece ningún indicador, tu equipo no tiene una conexión de datos. Para iniciar una
conexión, consulta Iniciar una conexión de web.
Navegador
El navegador web de tu equipo proporciona acceso total al sitio web móvil y sitios web
tradicionales desde donde quiera que estés, utilizando el servicio de datos o conexiones de
datos Wi-Fi.
Aprender a navegar por Internet
Menú de navegador
Seleccionar texto en una página web
Ir a un sitio web específico
Modificar las configuraciones de página del navegador
Modificar la configuración de privacidad del navegador
Modificar la configuración de seguridad del navegador
Establecer el motor de búsqueda
Crear configuración de sitio web
Restablecer el navegador a los valores predeterminados
Definir la página de inicio de navegador
Crear marcadores
Crear una nueva página de inicio
Agregar marcadores a tu pantalla de inicio
Aprender a navegar por Internet
Una vez que has aprendido algunos conceptos básicos, es fácil navegar por los menús y los
sitios web durante una sesión de datos.

Web y datos 115
Nota: Antes que acceder a la página de inicio, puede que se te pida ingresar tu número de
teléfono móvil de 10 dígitos y tocar Aceptar. No se requiere el ingreso de tu número de
teléfono para acceder a otras páginas web.
Desplazarse
Como con otras partes del menú del equipo, tendrás que arrastrar la página hacia arriba y
hacia abajo para ver todo el contenido en algunos sitios web.
Para desplazarte de una línea a otra en los sitios web:
► Con un simple movimiento, toca la pantalla con tu dedo y arrástralo hacia arriba o hacia
abajo por una página.
Seleccionar
Para seleccionar los elementos o enlaces que aparecen en la pantalla:
► Arrastra el dedo por una página, y luego toca un enlace en la pantalla para seleccionar
el enlace.
Los enlaces, que aparecen como texto subrayado, te permiten visitar las páginas web,
seleccionar funciones especiales e incluso realizar llamadas telefónicas.
Ir a una página anterior
Para retroceder una página:
► Presiona Regresar en tu equipo. Repite este proceso para retroceder en las
páginas visitadas recientemente de tu historial de páginas web.
Ir a una página web
1. Toca el campo de dirección (en la parte superior de la ventana del navegador) e ingresa
una nueva dirección de web.
A medida que ingresas la dirección, posibles coincidencias aparecen en una lista en
la pantalla. Toca una entrada para mostrar el sitio web deseado.
2. Toca para iniciar la nueva página.
Menú de navegador
El menú de navegador te ofrece opciones adicionales para ampliar el uso de web en tu equipo.
Abrir el menú de navegador
El menú de navegador puede abrirse en cualquier momento si tienes una sesión de datos
activa, desde cualquier página que estés visitando.

Web y datos 116
1. Presiona Inicio , y toca > Navegador.
2. Presiona Menú . Verás el menú de navegador.
Las opciones disponibles en el menú de navegación incluyen:
● Ventana nueva: Inicia una nueva ventana de Internet mientras que mantiene activa la
página web actual.
● Marcadores: Te permite acceder a y administrar tus marcadores.
● Ventanas: Visualiza una lista de las páginas web que están activas actualmente.
● Actualizar: Recarga la página web actual.
● Siguiente: Te hace volver a una página visitada anteriormente.
● Más: Te ofrece las opciones de navegación adicionales:
Agregar marcador (Menú+a): Agrega la página actual como un marcador.
Buscar en la página (Menú+f): Busca una palabra en la página web actual.
Seleccionar texto (Menú+e): Selecciona texto desde la página web actual.
Información de la página (Menú+g): Visualiza el nombre y la URL (dirección de
sitio web) del sitio que estás viendo actualmente.
Compartir página (Menú+s): Te permite enviar una URL a través de Correo
electrónico, Gmail o Mensajería.

Web y datos 117
Descargas (Menú+d): Guarda una lista de contenidos descargados anteriormente.
Config. (Menú+p): Te permite configurar y administrar la configuración del
navegador.
Nota: También es posible acceder a estas opciones adicionales usando una combinación del
botón de menú (Menú ) y las teclas especificadas en el teclado QWERTY.
Seleccionar texto en una página web
Puedes resaltar el texto en una página web y copiarlo, buscarlo o compartirlo.
Desplázate al área de la página web que contiene el texto deseado. 1.
Presiona Menú , y toca Más > Seleccionar texto. 2.
Toca y arrastra en la pantalla para resaltar el texto deseado y toca un texto. Cualquier 3.
texto seleccionado aparecerá resaltado y se copiará al portapapeles del equipo.
Ir a un sitio web específico
Para ir a un sitio web en particular ingresando una dirección URL (dirección de sitio web):
Toca el campo de URL e ingresa la dirección de un sitio web. 1.
A medida que ingresas la dirección, si el sitio web que deseas aparece en la lista de
sitios sugeridos, toca la entrada para comenzar a navegar.
Toca .
2.
Nota: No todos los sitios web son visibles en tu equipo.
Modificar las configuraciones de página del navegador
Puedes cambiar la configuración de página de tu navegador, incluyendo el zoom
predeterminado, bloqueo de ventanas emergentes, las opciones de visualización, definición de
tu página de inicio y más.
1. Presiona Inicio , y toca > Navegador
2. Presiona Menú , y toca Más > Config.
3. Navega por el área de Configuración del contenido de la página y selecciona desde las
siguientes configuraciones de la página:
Tamaño del texto: Te permite ajustar el tamaño del texto en la página actual. Las
opciones incluyen: Diminuto, Pequeño, Normal, Grande y Enorme.
Zoom predeterminado: Ajusta la configuración del zoom predeterminado. Elige
entre: Lejos, Medio o Cerca.

Web y datos 118
Abrir las páginas en descripción general: Visualiza la vista general de las páginas
abiertas recientemente.
Codificación de texto: Ajusta la configuración de la codificación de texto.
Bloq. ventanas emerg.: Evita que los anuncios o ventanas emergentes (pop-up)
aparezcan en la pantalla. Quita la marca de la casilla de verificación para desactivar
esta función.
Cargar imágenes: Permite que se carguen las imágenes de las páginas web junto
con otros componentes de texto de un sitio web cargado.
Ajuste automát. de pág.: Permite que se cambie el tamaño de las páginas web
para que se ajuste a la pantalla lo más posible.
Visualización horizontal solamente: Visualiza las páginas sólo en la orientación
de pantalla horizontal y extendida. Quita la marca de la casilla de verificación para
desactivar esta función.
Habilitar JavaScript: Activa JavaScript para la página web actual. Sin esta función,
posiblemente algunas páginas no se visualizan correctamente. Quita la marca de la
casilla de verificación para desactivar esta función.
Activar complementos: Te permite determinar la forma en que tu equipo
administra las mejoras del programa. Selecciona Siempre activado, A pedido o
Apagado.
Abrir en modo subord.: Se inician nuevas páginas en una página separada y se
visualizan detrás de la página actual. Quita la marca de la casilla de verificación para
desactivar esta función.
Definir página de inicio: Establece la página predeterminada para el navegador de
web.
Modificar la configuración de privacidad del navegador
Puedes cambiar la configuración de tu navegador, incluyendo la historia, caché y la
configuración de otros datos.
Presiona Inicio , y toca > Navegador. 1.
Presiona Menú , y toca Más > Config. 2.
Navega por el área de Configuración de privacidad y selecciona desde las siguientes 3.
configuraciones de privacidad:
Borrar memoria caché: Elimina todos los datos de caché actuales. Toca Aceptar
para completar el proceso.

Web y datos 119
Borrar historial: Borra el historial de navegación en el navegador. Toca Aceptar
para completar el proceso.
Aceptar cookies: Permite a los sitios que requieren cookies guardar y leer cookies
de tu equipo.
Borrar datos de cookies: Borra todos los archivos de cookies actuales del
navegador.
Recordar datos del form.: Permite que el equipo almacene los datos desde los
formularios ocupados anteriormente. Quita la marca de la casilla de verificación para
desactivar esta función.
Borrar datos del formulario: Elimina todos los datos almacenados desde los
formularios ocupados anteriormente. Toca Aceptar para completar el proceso.
Activar ubicación: Permite que los sitios soliciten el acceso a tu ubicación
(utilizando la función de GPS incorporada).
Borrar acceso a la ubicación: Borra el acceso a la ubicación para todos los sitios
web.
Presiona Regresar para regresar al navegador. 4.
Modificar la configuración de seguridad del navegador
Puedes ajustar la configuración de seguridad de tu navegador, tales como si quieres o no
guardar las contraseñas o mostrar advertencias de seguridad.
Presiona Inicio , y toca > Navegador. 1.
Presiona Menú , y toca Más > Config. 2.
Navega por el área de Configuración de seguridad y selecciona desde las siguientes 3.
configuraciones de seguridad:
Recordar contraseñas: Almacena los nombres de usuario y las contraseñas para
los sitios visitados. Quita la marca de la casilla de verificación para desactivar esta
función.
Borrar contraseñas: Elimina los nombres de usuario y las contraseñas
almacenados anteriormente. Toca Aceptar para completar el proceso.
Mostrar advert. de seguridad: Te notifica si hay un problema de seguridad con el
sitio web actual. Quita la marca de la casilla de verificación para desactivar esta
función.
Presiona Regresar para volver al navegador. 4.

Web y datos 120
Establecer el motor de búsqueda
Puedes seleccionar el motor de búsqueda predeterminado.
1. Selecciona Inicio , y toca > Navegador.
2. Presiona Menú , y toca Más > Config. > Establecer el motor de búsqueda.
3. Selecciona el motor de búsqueda que desees utilizar.
Crear configuración de sitio web
Puedes crear una configuración para sitios web individuales.
1. Presiona Inicio , y toca > Navegador.
2. Presiona Menú , y toca Más > Config. > Configuración del sitio web. Se trata de
configuraciones avanzadas que se pueden configurar para sitios individuales (por
ejemplo: Borrar acceso a la ubicación).
3. Toca Borrar acceso a la ubicación para completar el proceso.
Restablecer el navegador a los valores predeterminados
Siempre tienes la opción de restaurar el navegador a la configuración predeterminada.
1. Presiona Inicio , y toca > Navegador.
2. Presiona Menú , y toca Más > Config. > Restabl. a valores predet.
3. Toca Aceptar para completar el proceso.
Definir la página de inicio de navegador
Personaliza tu experiencia en la web estableciendo tu página de inicio del navegador.
1. Presiona Inicio y toca > Navegador.
2. Presiona Menú , y toca Más > Config. > Definir página de inicio.
3. Elimina la dirección actual e ingresa una nueva dirección de web.
- o -
Toca Utilizar la página actual para seleccionar la página actual como la página inicial.
4. Toca Aceptar para completar el proceso.
Crear marcadores
Facilita la navegación creando y utilizando los marcadores personalizados.

Web y datos 121
1. Presiona Inicio , y toca > Navegador.
2. Presiona Menú , y toca Marcadores. Aparecen tres fichas:
Marcadores: Visualiza una lista de tus marcadores de web actuales.
Más visitados: Visualiza una lista de los sitios web que has visitado más
frecuentemente. Toca una entrada para iniciar la página seleccionada.
Historial: Visualiza un registro de tu historial de navegación. Estos registros se
organizan en carpetas, como: hoy, ayer, hace 5 días y hace 1 mes.
3. Toca Agregar o Agregar marcador... (primera entrada en la ficha Marcadores).
4. Ingresa un nombre descriptivo para el nuevo marcador y toca Aceptar para almacenar
la nueva entrada en tu lista de marcadores.
Crear marcadores desde otras fichas
1. Presiona Inicio , y toca > Navegador.
2. Presiona Menú , y toca Marcadores.
3. Toca la ficha Más visitados o Historial.
4. Mantén tocada una entrada en la lista para que aparezca un menú emergente en la
pantalla.
5. Toca Agregar marcador para añadir la entrada seleccionada a tu lista actual de
marcadores.
- o -
1. Repite los pasos de 1 a 3 arriba mencionados.
2. Toca el icono de estrella junto a la dirección de un sitio web. La estrella cambiará a
dorada. Esto indica que este sitio web ha sido agregado a tu lista actual de
marcadores.
Crear una nueva página de inicio
1. Presiona Inicio , y toca > Navegador.
2. Presiona Menú , y toca Marcadores.
3. Toca la ficha Más visitados o Historial.
4. Mantén tocada una entrada en la lista para que aparezca un menú emergente en la
pantalla.

Web y datos 122
5. Toca Definir como página principal para asignar la entrada seleccionada como tu
nueva página de inicio.
Agregar marcadores a tu pantalla de inicio
1. Presiona Inicio , y toca > Navegador.
2. Presiona Menú , y toca Marcadores.
3. Mantén tocada una entrada existente en la lista para que aparezca un menú emergente
en la pantalla.
4. Toca Agregar acceso directo a la página de inicio para agregar la entrada.

Cámara y videocámara 123
Cámara y videocámara
Puedes utilizar la cámara o videocámara para tomar y compartir fotos y videos. El equipo viene
con una cámara de 3.2 megapíxeles que te permite capturar fotos y videos nítidos.
Tomar fotos
Grabar videos
Configuración de la cámara y videocámara
Ver imágenes y videos usando Galería
Trabajar con fotos
Compartir fotos y videos
Tomar fotos
Importante: Comprueba que la tarjeta microSD esté insertada antes de utilizar la cámara o
videocámara. Todas las imágenes y los videos que captures con la cámara del
equipo se almacenan en la tarjeta microSD. Para más información sobre cómo
insertar una tarjeta microSD en el equipo, consulta Insertar una tarjeta microSD.
Abrir la cámara
Pantalla de visor de cámara
Pantalla de revisión
Tomar una foto
Cerrar la cámara
Abrir la cámara
Para abrir la cámara en el modo de foto y tomar fotos:
► Mantén presionado el botón de la cámara en la parte inferior derecha del equipo.
- o -
Presiona Inicio , y toca > Cámara.
Pantalla de visor de cámara
Encontrarás los siguientes controles en la pantalla del visor de cámara:

Cámara y videocámara 124
Botón configuración de cámara: Se abre el menú de configuración y te permite 1.
cambiar la configuración de la cámara . Para más información, consulta Configuración
de la cámara y videocámara.
Botón configuración de ubicación: Toca este botón para activar la aplicación 2.
integrada de GPS y adjunta la información de ubicación actual a las fotos que tomarás.
Botón de equilibrio de blancos: Toca este botón para cambiar el equilibrio de blancos 3.
para habilitar la cámara para capturar colores más precisos mediante la configuración
según la iluminación del entorno actual. La configuración de equilibrio de blancos
incluye: Automático, Incandescente, Luz del día, Fluorescente o Nublado.
Botón Zoom: Toca este botón para cambiar la configuración del zoom. También 4.
puedes cambiar la configuración del zoom presionando el botón de volumen hacia
arriba o hacia abajo.
Número de fotos disponibles: Se muestra el número de fotos restantes disponibles 5.
(dependiendo de la capacidad de la tarjeta microSD).
Botón obturador: Toca para tomar una foto. 6.
Interruptor deslizante: Desliza hacia arriba para cambiar al modo de videocámara. 7.
Miniatura: Miniatura de la última foto. Toca para ver y manejar.
8.

Cámara y videocámara 125
Pantalla de revisión
Después de capturar una foto o grabar un video, toca la miniatura para mostrar la pantalla de
revisión.
Compartir: Comparte la foto o el video capturado a otro teléfono o a tu computadora 1.
mediante Bluetooth, por el correo electrónico o el mensaje multimedia, o al seleccionar
una red social a donde quieres subirlo.
Eliminar: Elimina la foto o el video capturado. 2.
Cámara: Se vuelve a la pantalla de la cámara en vivo. 3.
Más: Se muestra el menú adicional. 4.
Presiona Menú para mostrar estas opciones adicionales:

Cámara y videocámara 126
Galería: Se abre la Galería. 1.
Carpeta: Se abre la carpeta donde se encuentra ubicada la imagen o el video 2.
seleccionado.
Nombre del archivo: Toca para mostrar el nombre del archivo de la imagen o el video 3.
seleccionado.
Presentación de diapositivas: Se muestra la presentación de diapositivas con las 4.
fotos almacenadas en la Galería.
Acercar/Alejar: Acerca o aleja la imagen seleccionada. 5.
Tomar una foto
Puedes tomar fotos de alta resolución usando la cámara de tu equipo.
Mantén presionado el botón de la cámara en la parte inferior derecha del equipo. 1.
- o -
Presiona Inicio , y toca > Cámara.
Cambia la configuración si es necesario. 2.
Encuadra al sujeto en la pantalla de visor. 3.

Cámara y videocámara 127
Consejo: Sujeta el equipo verticalmente al tomar fotos de retrato o sujeta el equipo
horizontalmente al tomar fotos de paisajes. Así no tendrás que girar la foto después
de capturarla.
Toca para tomar la foto. 4.
Elige qué deseas hacer con la foto que acabas de tomar. Consulta Pantalla de revisión 5.
para más detalles.
Cerrar la cámara
En la pantalla de cámara, presiona Inicio o Regresar .
Grabar videos
Graba videos de alta calidad (resolución de hasta 480p) usando la cámara de tu equipo.
Pantalla de visor de videocámara
Grabar un video
Pantalla de visor de videocámara
Encontrarás los siguientes controles en la pantalla de visor de videocámara:
Duración de grabación: Se muestra el tiempo de grabación del video (Video Largo) o 1.
el tiempo restante (Correo de Video).
Botón configuración de videocámara: Toca este botón para cambiar la configuración 2.
de video. Para más información, consulta Configuración de la cámara y videocámara.

Cámara y videocámara 128
Botón de equilibrio de blancos: Toca este botón para cambiar el equilibrio de blancos 3.
para habilitar la cámara para capturar colores más precisos mediante la configuración a
la iluminación del entorno actual. La configuración de equilibrio de blancos incluye:
Automático, Incandescente, Luz del día, Fluorescente o Nublado.
Botón de calidad de video: Toca este botón para seleccionar la calidad de video entre 4.
Alta (30 min.), Baja (30 min.) o YouTube (Alta, 10 min.) (sólo se aplica a Video
Largo).
Miniatura: Miniatura del último video. Toca para ver y manejar. 5.
Interruptor deslizante: Desliza hacia abajo para cambiar al modo de cámara. 6.
Botón de grabación: Toca para grabar un video. Toca otra vez para detener la 7.
grabación.
Grabar un video
Mantén presionado el botón de la cámara en la parte inferior derecha del equipo. 1.
- o -
Presiona Inicio , y toca > Cámara.
Mueve el deslizante del modo cámara hacia la posición videocámara para activar 2.
el modo de videocámara.
Selecciona Correo de Video o Video Largo. El menú de configuración de cámara y
3.
videocámara.
Correo de Video: Selecciona esta opción para adjuntar el video capturado a tu
correo. La calidad será ajustada automáticamente a QCIF (176x144) y la duración
máxima del video es de 30 segundos.
Video Largo: Selecciona esta opción para grabar un video largo. La calidad puede
ser seleccionable y la longitud máxima del video es de 30 minutos.
Enmarca el objeto en la pantalla. 4.
Toca para empezar a grabar. 5.
Toca para detener la grabación. 6.
Elige qué quieres hacer con el video que acabas de grabar. Consulta Pantalla de 7.
revisión para detalles.

Cámara y videocámara 129
Configuración de la cámara y videocámara
► Toca para mostrar el menú de configuración de cámara y videocámara.
Modo de enfoque: Selecciona el rango en el cual la lente puede enfocar. Elige
entre: Automáticamente, Macro o Normal. Establece una contraseña si es
necesario.
Modo de preselección de escenas: Selecciona un modo de escena entre:
Automáticamente, Retrato, Paisaje, Retrato nocturno, Paisaje nocturno o
Acción.
Nota: La configuración de Modo de enfoque, Exposición automática y Equilibrio de
blancos no están disponibles cuando un modo de escena particular está seleccionado.
Tamaño de imagen: Selecciona entre 3.2M píxeles, 2.0M píxeles, 0.8M píxeles o
VGA.
Calidad de la imagen: Selecciona la calidad de las fotos entre: Súper fino, Fino o
Normal.
Nota: Los elementos arriba mencionados se aplica sólo en cámara.
Efecto de color: Agrega un efecto de color a la foto. Elige entre: Ninguno, Mono,
Sepia, Negativo o Aguamarina.
Exposición automática: Selecciona el rango de medición de la exposición entre:
Promedio de marcos, Ponderada al centro o Medición puntual.
Configuración de cámara: Restaura todas las configuraciones de cámara a las
configuraciones predeterminadas.
Ver imágenes y videos usando Galería
Al utilizar la aplicación Galería, puedes ver fotos y videos realizados con la cámara del equipo,
descargados o copiados en la tarjeta microSD.
Puedes realizar ediciones en las fotos en tu tarjeta microSD. Además, podrás fácilmente
convertir una foto en una imagen de tu contacto en un fondo de pantalla y compartir fotos con
tus amigos.
Abrir Galería
Ver fotos y videos
Acercar o alejar una foto
Ver un video

Cámara y videocámara 130
Cerrar Galería
Abrir Galería
► Presiona Inicio , y toca > Galería.
La aplicación Galería se abre en la pantalla Álbumes donde tus fotos y videos se organizan por
álbumes para facilitar la visualización.
Fotos o videos realizados con la cámara interna se almacenan en el álbum Camera (Cámara).
Las carpetas en la tarjeta de almacenamiento que contienen fotos y videos también se tratarán
como álbumes y se incluirán debajo del álbum Camera (Cámara). Los nombres de cada
carpeta existente se utilizarán como los nombres del álbum. Si has descargado algunas fotos y
videos, éstos serán colocados en el álbum download (descarga).
Al ver las imágenes en la Galería, desplázate a la izquierda o a la derecha de la pantalla para
ver más álbumes. Toca simplemente un álbum para ver las fotos o los videos de ese álbum.
Nota: Dependiendo del número de imágenes almacenadas en la tarjeta microSD, puede
tardar algún tiempo para que Galería cargue todas tus fotos en la pantalla.
Ver fotos y videos
Después de haber seleccionado un álbum, puedes desplazarte por las fotos y videos en vista
de cuadrícula. Toca una foto o un video para verlo.

Cámara y videocámara 131
Toca para volver a la pantalla de Galería. 1.
Nombre de carpeta. 2.
Toca para cambiar la vista. 3.
Arrastra hacia la izquierda o la derecha para desplazarte por las miniaturas. 4.
Acercar o alejar una foto
Hay dos maneras en que puede acercarse o alejarse una foto.
► Toca dos veces rápidamente la pantalla para acercar, luego vuelve a tocar dos veces
rápidamente para alejar.
– o –
Pellizca la pantalla usando tu pulgar y el dedo índice para alejar o extiende la pantalla
para acercar.
Ver un video
Usa los controles en pantalla para reproducir, pausar o detener el video.

Cámara y videocámara 132
Cerrar Galería
► Mientras el equipo está mostrando la pantalla de Galería, presiona Inicio .
Trabajar con fotos
Puedes presionar durante varios segundos en una foto para abrir un menú de selección y elegir
qué hacer con ella. Puedes optar entre eliminar la foto, girarla o cortarla y más.
Girar y guardar una foto
Recortar una foto
Girar y guardar una foto
Presiona Inicio , y toca > Galería. 1.
Toca un álbum y luego toca una foto. 2.
Presiona Menú , y toca Más > Rotar hacia la izquierda o Rotar hacia la derecha. 3.
Recortar una foto
Presiona Inicio , y toca > Galería. 1.
Toca un álbum y luego toca una foto. 2.
Presiona Menú , y toca Más > Recortar. Verás una casilla de recorte por encima de
3.
la foto.

Cámara y videocámara 133
Para ajustar el tamaño de la casilla de recorte, mantén presionado el borde de la casilla. 4.
Cuando aparezcan las fechas de dirección, arrastra el dedo hacia dentro o hacia fuera
para modificar el tamaño de la casilla de recorte.
Para mover la casilla de recorte a la parte de la foto que deseas recortar, arrastra la 5.
casilla de recorte a la posición deseada.
Toca Guardar para aplicar los cambios a la foto. 6.
La foto recortada se guarda en la tarjeta de almacenamiento como una copia. La foto original
permanece inalterada.
Compartir fotos y videos
La aplicación Galería te permite enviar fotos y videos a través del correo electrónico o vía
mensaje multimedia. Puedes compartir fotos en tus redes sociales como Picasa y compartir
videos en YouTube. También puedes enviarlos a otro teléfono o tu computadora utilizando
Bluetooth.
Enviar fotos o videos por correo electrónico/Gmail
Enviar una foto o video por mensaje multimedia
Enviar fotos o videos utilizando Bluetooth
Compartir fotos en Picasa
Compartir videos en YouTube
Enviar fotos o videos por correo electrónico/Gmail
Puedes enviar varias fotos, videos o ambos en un mensaje de correo electrónico/Gmail. Éstos
se añaden como archivos adjuntos en tu correo electrónico.
Presiona Inicio , y toca > Galería. 1.

Cámara y videocámara 134
Toca el álbum donde están las fotos o videos que deseas compartir y mantén 2.
presionadas las fotos o videos. La marca de chequeo aparece en la esquina superior
derecha de las fotos y videos. Toca varias fotos y videos para seleccionarlos.
Toca Compartir > Gmail o Correo electrónico. 3.
Redacta tu mensaje y luego toca o Enviar. 4.
Nota: Si seleccionaste Correo electrónico y tienes múltiples cuentas de correo electrónico,
se utilizará la cuenta de correo electrónico predeterminada.
Enviar una foto o video por mensaje multimedia
Aunque puedes enviar varias fotos o videos en un mensaje multimedia, puede que sea mejor
que los envíes de forma individual, especialmente si existen archivos de gran tamaño.
Presiona Inicio , y toca > Galería. 1.
Toca el álbum donde están las fotos o videos que deseas compartir y mantén tocadas 2.
las fotos o videos. La marca de chequeo aparece en la esquina superior derecha de las
fotos y videos. Toca varias fotos y videos para seleccionarlos.
Toca Compartir > Mensajería. 3.
Redacta tu mensaje y luego toca Enviar. 4.
Enviar fotos o videos utilizando Bluetooth
Puedes seleccionar varias fotos, videos o ambos y enviarlos al teléfono de otra persona o a tu
computadora vía Bluetooth.
Presiona Inicio , y toca > Galería. 1.
Toca el álbum donde están las fotos o videos que deseas compartir y mantén tocadas 2.
las fotos o videos. La marca de chequeo aparece en la esquina superior derecha de las
fotos y videos. Toca varias fotos y videos para seleccionarlos.
Toca Compartir > Bluetooth. 3.
En los siguientes pasos, se te pedirá que actives la opción Bluetooth en tu equipo y que
conectes tu equipo al dispositivo de recepción Bluetooth para que se puedan enviar los
archivos. Para más información, consulta Bluetooth.
Compartir fotos en Picasa
Debes iniciar sesión en una cuenta de Google para poder subir fotos al servicio de organización
de fotos Picasa™.
Presiona Inicio , y toca > Galería. 1.

Cámara y videocámara 135
Toca el álbum donde están las fotos que deseas compartir y mantén tocadas las fotos. 2.
La marca de chequeo aparece en la esquina superior derecha de las fotos. Toca varias
fotos para seleccionarlas.
Toca Compartir > Picasa. 3.
Selecciona el álbum en línea donde quieres subir las fotos o toca para crear un 4.
álbum nuevo.
Toca Subir. Puedes ver las fotos en línea en picasaweb.google.com. 5.
Compartir videos en YouTube
Puedes compartir tus videos subiéndolos a YouTube™. Antes de hacerlo, debes crear una
cuenta en YouTube e iniciar sesión en dicha cuenta en tu equipo.
Presiona Inicio , y toca > Galería. 1.
Toca el álbum donde están los videos que deseas compartir y mantén tocados los 2.
videos. La marca de chequeo aparece en la esquina superior derecha de los videos.
Toca varios videos para seleccionarlos.
Toca Compartir > YouTube. 3.
Ingresa la información solicitada, como una descripción y etiquetas, luego selecciona 4.
una opción de privacidad.
Toca Subir. 5.

Herramientas y Calendario 136
Herramientas y Calendario
Aprende a usar muchas funciones del equipo que aumentan la productividad.
Calendario
Reloj y alarma
Calculadora
Servicios de voz
Modo Eco
Calendario
Usa el Calendario para crear y administrar eventos, reuniones y citas. El Calendario te ayuda a
organizar tu tiempo y te hace recordar los eventos importantes. Dependiendo en tu
configuración de sincronización, el Calendario en tu equipo se mantiene sincronizado con tu
Calendario en la web o el calendario corporativo.
Agregar un evento al Calendario
Invitar a gente a tu evento
Alertas de evento
Ver eventos
Eliminar eventos
Mostrar u ocultar calendarios
Sincronizar calendarios con tu equipo
Agregar un evento al Calendario
Presiona Inicio , y toca > Calendario. 1.
En cualquier vista de Calendario, presiona Menú , y toca Más > Nuevo evento para 2.
abrir la pantalla de Detalles del evento.
Ingresa un nombre para el evento. 3.
Para especificar la fecha y hora del evento, elige entre los siguientes: 4.
Si hay un período de tiempo para el evento, toca De y Hasta para configurar la
fecha y hora.

Herramientas y Calendario 137
Selecciona la zona horaria por defecto o establece una zona horaria diferente para
este evento.
Si se trata de una fecha especial como un cumpleaños o un evento que durará todo
el día, establece la opción de la fecha De y Hasta, y luego selecciona la casilla de
verificación Todo el día.
Ingresa la ubicación del evento y la descripción. 5.
Si tienes más de un calendario, selecciona un calendario en el que agregar el evento. 6.
Nota: Puedes crear múltiples calendarios de Google (Google Calendars) sólo en el calendario
de Google en la web. Una vez creados en la web, podrás verlos en la aplicación
Calendario incluida en tu equipo. Para más información sobre cómo crear y administrar
múltiples calendarios de Google (Google Calendars), consulta la página web de Google
en calendar.google.com.
Nota: Si has sincronizado el equipo con una cuenta corporativa, también puedes seleccionar
estos calendarios.
Ingresa dirección de correo electrónico para invitar a la gente a tu evento. Consulta 7.
Desplázate hasta la parte inferior de la pantalla y luego toca Finalizado.
Si el evento ocurre con cierta regularidad, toca la casilla Repetición y luego elige con 8.
qué frecuencia se produce.
Establece una hora de recordatorio. 9.
Nota: Puedes agregar otra hora de recordatorio en un evento del calendario de Google
(Google Calendar). Toca Agregar recordatorio para agregar otro recordatorio.
Desplázate hasta la parte inferior de la pantalla y luego toca Finalizado. 10.
Invitar a gente a tu evento
Si deseas invitar a gente a tu evento, debes crear y agregar dicho evento en tu calendario de
Google.
Una invitación por correo electrónico será enviado a tus clientes utilizando tu cuenta de Google.
Abre el calendario y crea un evento nuevo. Toca el campo Calendario y luego 1.
selecciona tu cuenta de Google (o uno de tus calendarios de Google). Consulta Invitar a
gente a tu evento.
Agrega detalles sobre el evento, tales como la fecha y hora, la ubicación, etc. 2.
En el campo Invitados, ingresa las direcciones de correo electrónico de las personas 3.
que quieras invitar al evento. Separa las múltiples direcciones con comas (“,”).
Toca Finalizado para agregar el evento a tu calendario de Google. 4.

Herramientas y Calendario 138
Si la gente a quien enviaste las invitaciones utilizan calendario de Google, recibirán una
invitación en el calendario y por el correo electrónico.
Alertas de evento
Cuando tu equipo está encendido y tiene una alerta de evento programado, tu equipo te alerta
por un aviso de timbre o de vibración y te muestra un resumen del evento. Tu equipo tiene
varias formas de alertarte de un nuevo mensaje:
● Haciendo sonar el tono de llamada asignado o vibrando.
● Mostrando el icono en la barra de estado.
● Mostrando la ventana emergente (pop-up) de alerta.
Recordatorios de evento
Si has configurado al menos un recordatorio para un evento, el icono de próximo evento
aparecerá en el área de notificaciones de la barra de estado para recordártelo.
Para ver, descartar o posponer el recordatorio:
Desliza la barra de estado hacia abajo para abrir el panel de notificaciones. 1.
Toca el nombre del próximo evento para mostrar el evento. 2.
Nota: Si tienes otros recordatorios de evento pendientes, éstos también aparecerán en la
pantalla.
Haz uno de los siguientes: 3.
Toca Posponer todos para posponer todos los recordatorios de eventos durante
cinco minutos.
Toca Descartar todos para descartar todos los recordatorios de eventos.
Presiona Regresar para mantener los recordatorios pendientes en el área de
notificaciones de la barra de estado.
Para establecer la configuración de recordatorio:
► En cualquier vista de Calendario, presiona Menú , y toca Más > Configuración, y
establece los elementos bajo de Configuración de recordatorio.
Ver eventos
Puedes ver el calendario en la vista de Día, Semana, Mes o Agenda. Para cambiar la vista de
calendario, presiona Menú , y toca Día, Semana, Mes o Agenda.
Vistas de día y agenda

Herramientas y Calendario 139
La vista de Día muestra una lista de los eventos de un día. La vista de Agenda muestra una
lista de todos los eventos en orden cronológico.
Las barras de color en el lado izquierdo de los eventos indican el tipo de calendario del que el
evento forma parte. Para averiguar qué representa cada color, presiona Menú , y luego
toca Más > Calendarios.
Cuando estés en la vista de Día, deslízate hacia la izquierda o derecha en la pantalla para ver
los días anteriores o siguientes.
Vista de semana
La vista de Semana muestra una tabla de los eventos correspondientes a una semana.

Herramientas y Calendario 140
Cuando estés en la vista de Semana:
● Mantén presionado en un intervalo de tiempo para abrir un menú de opciones desde el
que también puedes elegir entre crear un evento o cambiar a la vista de Día o Agenda.
● Toca un evento para ver sus detalles.
● Deslízate hacia la izquierda o derecha en la pantalla para ver las semanas anteriores o
siguientes.
Vista de mes
En la vista de Mes, verás los marcadores en los días en que hay algún evento.
Cuando estés en la vista de Mes:
● Toca un día para ver los eventos de ese día.
● Mantén presionado en un día para abrir un menú de opciones desde el que también
puedes elegir entre crear un evento o cambiar a la vista de Día o Agenda.
● Desliza el dedo hacia arriba o abajo en la pantalla para ver los meses anteriores o
siguientes.
Eliminar eventos
Presiona Inicio , y toca > Calendario. 1.
Se abre los detalles de un evento del calendario: 2.

Herramientas y Calendario 141
En las vistas de Agenda, Día, y Semana, toca el evento del calendario que deseas
eliminar.
En la vista de Mes, toca la fecha en que ocurre el evento del calendario, y toca el
evento del calendario.
Presiona Menú , y toca Eliminar evento. 3.
En la ventana de confirmación de Eliminar, toca Aceptar. 4.
- o -
Si el evento es un evento repetido, selecciona Sólo este evento, Este evento y
eventos futuros o Todos los eventos, y toca Aceptar.
Mostrar u ocultar calendarios
► En cualquier vista de Calendario, presiona Menú , toca Más > Calendarios, y luego
toca un calendario para mostrarlo u ocultarlo. Toca Aceptar para volver al
Calendario.
Sincronizar calendarios con tu equipo
Puedes elegir los calendarios de Google que quieres mantener sincronizados en tu equipo, así
como aquellos cuya sincronización quieres detener.
Sincronizar un calendario de Google
Presiona Inicio > Menú , y toca Ajustes > Cuentas y sincronización. 1.
Toca la cuenta que deseas sincronizar. 2.
Toca Sincronización Calendario. 3.
En cualquier vista de Calendario, presiona Menú , toca Más > Calendarios, y luego 4.
selecciona o elimina un calendario para sincronizar .
Sincronizar un calendario corporativo
Si tienes una cuenta corporativa configurada en tu equipo, también puedes sincronizar el
calendario del equipo con los eventos del calendario de corporativo. Los eventos del calendario
en tu cuenta corporativa también se mostrará en el Calendario si has seleccionado sincronizar
con el servidor de Exchange ActiveSync.

Herramientas y Calendario 142
Reloj y alarma
La aplicación de Reloj funciona como un reloj de escritorio que muestra la fecha, la hora y la
información meteorológica. También puedes utilizarlo para transformar tu equipo en un reloj
despertador.
Abrir el reloj
Establecer una alarma
Cambiar las configuraciones de alarma
Abrir el reloj
Para abrir la aplicación de Reloj:
► Presiona Inicio , y toca Menú > Reloj. Verás la información de la fecha, la
hora, y el tiempo.
Toca el icono del Atenuador para atenuar la pantalla.
Para regresar a la pantalla de Inicio, toca la ficha de la pantalla de Inicio en la
parte inferior de la pantalla del Reloj.
Para reproducir una presentación de fotografías de tus álbumes de la Galería:

Herramientas y Calendario 143
► Toca la ficha de presentación de diapositivas en la parte inferior de la pantalla del
Reloj.
Presiona Regresar para finalizar la presentación de diapositivas.
Para reproducir música mientras se muestra el Reloj:
► Toca la ficha de Música en la parte inferior de la pantalla del Reloj. (La aplicación
de Música se abre. Selecciona la música que deseas reproducir. Para obtener más
información, consulta Aplicación Google Play Music).
Establecer una alarma
Presiona Inicio , y toca > Reloj.
1.
Toca la ficha de Alarmas en la parte inferior de la pantalla. 2.
Nota: Cuando abres por primera vez las alarmas, dos alarmas están establecidas de forma
predeterminada y listas para ser personalizadas. Estas alarmas están desactivadas por
predeterminado.
Toca una de las alarmas listadas para personalizarla o toca Agregar alarma para 3.
agregar una nueva alarma y establecer la hora de la alarma.
Toca Hora para ajustar la hora y los minutos tocando + o -. 4.
Toca Repetir para seleccionar un estado de repetición de la alarma. 5.
Toca Tono para seleccionar un tono que suena como un alarma. 6.
Toca Vibrar para agregar una función de vibración a la alarma. 7.

Herramientas y Calendario 144
Toca Etiqueta para ingresar un nombre de la alarma. 8.
Cuando hayas terminado, toca Listo. (Las alarmas configuradas están subrayadas en 9.
un color lima).
Toca el icono de alarma al lado de una alarma para configurar esa alarma
como activada o desactivada.
Para eliminar una alarma:
Presiona Inicio , y toca > Reloj, y toca en la parte inferior de la pantalla 1.
del Reloj.
En la pantalla de Alarmas, mantén tocada una alarma deseada, y luego toca Eliminar
2.
alarma.
Toca Aceptar para confirmar la eliminación. 3.
Cambiar las configuraciones de alarma
1. Presiona Inicio , y toca > Reloj, y toca en la parte inferior de la pantalla
del Reloj.
2. En la pantalla de Alarmas, presiona Menú , y toca Config.
3. Configura las siguientes opciones:
Alarma en modo silencio: Selecciona para que la alarma suene aun cuando el
equipo esté en modo silencioso.
Volumen de la alarma: Selecciona para establecer el volumen de la alarma.
Duración de la repetición de alarma: Selecciona para establecer la duración de
recurrencia de 5 a 30 minutos en intervalos de 5 minutos.
Volumen y cámara: Selecciona qué quieres que ocurra mientras suena la alarma al
presionar los botones del volumen y de la cámara. Elige entre: Ninguno, Silenciar,
Posponer o Descartar.
Calculadora
Tu equipo cuenta con una calculadora integrada.
Presiona Inicio , y toca > Calculadora. 1.
Ingresa los números tocando las teclas en la pantalla. 2.

Herramientas y Calendario 145
Toca para borrar un número. Mantén tocada para borrar el número
entero.
Para acceder a las funciones más avanzadas, desliza la pantalla a la izquierda o
presiona Menú , y toca Panel avanzado.
Presiona Regresar para cerrar la calculadora. 3.
Servicios de voz
Reconocimiento Automático de Voz (ASR)
Configuración del reconocimiento de voz de Google
Configuración de texto a voz
Búsqueda por voz
Reconocimiento Automático de Voz (ASR)
Puedes usar el software de reconocimiento automático de voz (ASR), llamado Voice Dialer
(Marcador de voz), integrado del equipo para marcar un número de teléfono en Contactos o
iniciar las funciones del equipo. Todo lo que tienes que hacer es hablar al equipo, y según ello
ASR reconocerá tu voz y completará las tareas por sí mismo.
Activar el marcador de voz
► Presiona Inicio , y toca > Marcador de voz.
El equipo te indicará que digas un comando de la lista visualizada en la pantalla. Cuando la
aplicación reconoce el comando, ésta ejecuta el comando inmediatamente.
Si la aplicación no reconoce el número, el nombre o el nombre de la aplicación, ésta averiguará
los que coinciden probablemente y te los mostrará en una lista. Toca una selección o toca
Cancelar para salir de Marcador de voz.
Consejo: Utiliza ASR en un ambiente silencioso para que este sistema pueda reconocer tus
comandos precisamente.
Realizar una llamada de voz con el marcador de voz
1. Presiona Inicio , y toca > Marcador de voz
2. Cuando te indica que hables, di “Llamar a [contacto]” o “Marcar [número]”.
Por ejemplo, di “Llamar a John Smith al celular”, para llamar al teléfono celular de
John Smith. Tu equipo marca el número almacenado para el contacto “John Smith”
con la etiqueta “Celular”.

Herramientas y Calendario 146
Abrir una aplicación con el marcador de voz
1. Presiona Inicio , y toca > Marcador de voz.
2. Cuando te indica que hables, di “Abrir [nombre de aplicación]”.
Por ejemplo, di “Abrir Calendario”, para abrir el Calendario. Se visualiza la pantalla
de la aplicación.
Abrir un menú de configuración con el marcador de voz
1. Presiona Inicio , y toca > Marcador de voz.
2. Cuando te indica que hables, di “Abrir [nombre de menú de configuración]”.
Por ejemplo, di “Abrir configuración de sonido”. Se visualiza la pantalla del menú
de configuración.
Configuración del reconocimiento de voz de Google
► Presiona Inicio > Menú , y toca Ajustes > Entrada y salida de voz >
Reconocimiento de voz.
● Idioma para configurar el idioma que se usa al ingresar texto hablando.
● SafeSearch (Búsqueda segura) para filtrar texto e imágenes explícitos desde los
resultados de la búsqueda. Selecciona entre Apagado, Moderar o Estricto.
● Bloquear las palabras ofensivas para reemplazar palabras ofensivas que han sido
reconocidas por transcripciones con [#] al ingresar texto hablando.
● Reconocimiento personalizado para mejorar la precisión de reconocimiento de voz.
● Panel de cuenta de Google para administrar tus datos recolectados.
Configuración de texto a voz
Tu equipo puede convertir textos a voz en algunas aplicaciones descargadas. Podrías
seleccionar el idioma que escuchas o ajustar la velocidad.
1. Presiona Inicio > Menú , y toca Ajustes > Entrada y salida de voz >
Configuración de texto a voz.
2. Toca Velocidad de voz y selecciona una velocidad.
3. Toca Idioma para seleccionar un idioma.
4. Toca Escucha un ejemplo para reproducir una muestra corta de la serie de síntesis del
habla.

Herramientas y Calendario 147
5. Marca la casilla de verificación Usar siempre mi config. para conservar tu
configuración.
Búsqueda por voz
Búsqueda por voz te permite buscar información en la web así como artículos e información en
el equipo al hablar los términos de búsqueda.
Toca en la barra de búsqueda de Google. 1.
- o -
Mantén presionada la tecla Buscar .
- o -
Presiona Inicio , y toca > Búsqueda por voz.
Habla claramente al micrófono del equipo. Si se produce un error, toca Volver a hablar. 2.
Toca un elemento coincidente en la lista que aparece en la pantalla. 3.
Modo Eco
El Modo Eco te permite ahorrar la batería de tu equipo mientras lo usas.
1. Presiona Inicio y toca > Modo Eco.
2. Arrastra el control deslizante en la pantalla cuando usas el Modo Eco.
Nunca: Desactiva el Modo Eco.
10-90%: Selecciona la capacidad de batería restante cuando se activa el Modo Eco.
Por ejemplo, 40% significa que se activa el Modo Eco cuando la capacidad de
batería restante llega al 40%.
Siempre: Configura tu equipo para utilizar siempre el Modo Eco.
3. Toca Configuración Eco para seleccionar el nivel de Eco.
4. Toca la hoja de los siguientes elementos para seleccionar.
Suspender para establecer el tiempo de espera de pantalla a 15 segundos.
Brillo de pantalla para disminuir el brillo de la pantalla.
Papel tapiz para seleccionar el papel tapiz de Eco.

Herramientas y Calendario 148
Sincroniz. automática para desactivar sincronización automática con las
aplicaciones.
Respuesta táctil para desactivar la función de Respuesta táctil.
Rotar automáticamente la pantalla para desactivar la función de Rotar
automáticamente.
5. Toca Cerrar.
Cuando Modo Eco está activado, el icono de Modo Eco aparece en la barra de estado.
La configuración en Modo Eco se cambia automáticamente según los valores establecidos en
el menú de configuración respectiva del equipo y viceversa.

Bluetooth 149
Bluetooth
Bluetooth es una tecnología de comunicaciones de corto alcance que te permite conectarte en
forma inalámbrica con varios dispositivos Bluetooth, tales como auriculares, equipos de manos
libres para automóviles y también como dispositivos portátiles, computadoras, impresoras y
teléfonos inalámbricos compatibles con Bluetooth. Por lo general, el alcance de la
comunicación con Bluetooth es de hasta 30 pies aproximadamente.
Activar o desactivar Bluetooth
El menú de configuración de Bluetooth
Cambiar el nombre del dispositivo
Conectar un auricular Bluetooth o un kit Bluetooth para el automóvil
Volver a conectar un auricular o un kit para el automóvil
Desconectar o desvincular un dispositivo Bluetooth
Enviar y recibir información utilizando Bluetooth
Activar o desactivar Bluetooth
Presiona Inicio > Menú , y toca Ajustes > Conexiones inalámbricas y redes. 1.
Marca la casilla de verificación Bluetooth para activar Bluetooth. Quita la marca de la 2.
casilla de verificación para desactivar Bluetooth.
Nota: Desactiva Bluetooth cuando no lo utilices para ahorrar batería o en lugares donde el uso
de dispositivos inalámbricos esté prohibido, como en un avión o en hospitales.
El menú de configuración de Bluetooth
► Presiona Inicio > Menú , y toca Ajustes > Conexiones inalámbricas y redes
> Config. de Bluetooth.

Bluetooth 150
Cambiar el nombre del dispositivo
El nombre del dispositivo identifica tu equipo ante otros dispositivos.
Presiona Inicio > Menú , y toca Ajustes > Conexiones inalámbricas y redes. 1.
Si la casilla de verificación Bluetooth no está seleccionada, selecciónala para activar 2.
Bluetooth.
Toca Config. de Bluetooth > Nombre del dispositivo. 3.
Ingresa el nombre de tu equipo en el cuadro de diálogo, y luego toca Aceptar. 4.
Conectar un auricular Bluetooth o un kit Bluetooth
para el automóvil
Puedes escuchar música con un auricular estéreo Bluetooth o mantener conversaciones con
manos libres utilizando un auricular Bluetooth o un kit Bluetooth para el automóvil compatible.
Es el mismo procedimiento para la configuración de dispositivos de sonido estéreo y de manos
libres.
Para escuchar música con el auricular o kit para el automóvil, en ambos casos se debe admitir
el perfil Bluetooth A2DP.
Presiona Inicio > Menú , y toca Ajustes > Conexiones inalámbricas y redes 1.
> Config. de Bluetooth.

Bluetooth 151
Si la casilla de verificación Bluetooth no está seleccionada, selecciónala para activar 2.
Bluetooth.
Asegúrate de que el auricular es visible, de manera que tu equipo pueda encontrarlo. 3.
Consulta las instrucciones que se facilitan con el auricular sobre cómo configurarlo en el
modo visible.
Toca Buscar dispositivos.Tu equipo iniciará la búsqueda de dispositivos Bluetooth 4.
dentro de tu alcance.
Cuando veas el nombre de tu auricular mostrado en el apartado de dispositivos 5.
Bluetooth, toca en dicho nombre. Entonces tu equipo intentará sincronizar
automáticamente con el auricular.
Si la sincronización automática falla, ingresa la contraseña que viene con tu auricular. 6.
El estado de sincronización y conexión se muestra debajo del nombre del auricular de manos
libres o del kit para el automóvil en la sección de dispositivos Bluetooth. Cuando el auricular
Bluetooth o el kit Bluetooth para el automóvil está conectado a tu equipo, el icono de Bluetooth
conectado se muestra en la barra de estado. Dependiendo del tipo de auricular o kit para
el automóvil que hayas conectado, podrás comenzar a utilizar el auricular o el kit para el
automóvil para escuchar música o recibir y realizar llamadas telefónicas.
Nota: Debido a las distintas especificaciones y características de otros dispositivos
compatibles con Bluetooth, la visualización y el funcionamiento pueden ser diferentes y
además algunas funciones como transferencia o intercambio pueden no ser posibles
con todos los dispositivos compatibles con Bluetooth.
Volver a conectar un auricular o un kit para el
automóvil
Cuando has sincronizado un auricular con tu equipo, deberás poder conectarlo de nuevo
automáticamente al activar Bluetooth en tu equipo y al encender después el auricular. Sin
embargo, a veces puede que necesites retomar la conexión manualmente, por ejemplo si has
estado utilizando el auricular con otro dispositivo Bluetooth.
Presiona Inicio > Menú , y toca Ajustes > Conexiones inalámbricas y redes 1.
> Config. de Bluetooth.
Si Bluetooth no está conectado, toca la casilla de verificación Bluetooth para activarlo. 2.
Asegúrate de que el auricular es visible. 3.
Toca el nombre del auricular en el apartado de dispositivos Bluetooth. 4.
Si se te indica que ingreses una contraseña, inténtalo con “0000” o “1234”, o consulta la 5.
documentación del auricular o kit para el automóvil para averiguar cuál es la contraseña.

Bluetooth 152
Si aún no consigues volver a conectar el auricular o kit para el automóvil, sigue las 6.
instrucciones facilitadas en Desconectar o desvincular un dispositivo Bluetooth, y luego
sigue las indicaciones en Conectar un auricular Bluetooth o un kit Bluetooth para el
automóvil.
Desconectar o desvincular un dispositivo Bluetooth
Para desconectar un dispositivo Bluetooth:
Presiona Inicio > Menú , y toca Ajustes > Conexiones inalámbricas y redes > 1.
Config. de Bluetooth.
En la sección de dispositivos Bluetooth, mantén tocado el dispositivo para desconectar. 2.
Toca Desconectar. 3.
Para desvincular un dispositivo Bluetooth:
Puedes hacer que tu equipo se olvide de la conexión de vinculación con otro dispositivo
Bluetooth. Para volver a conectar con otro dispositivo, debes ingresar o confirmar de nuevo la
contraseña.
Presiona Inicio > Menú , y toca Ajustes > Conexiones inalámbricas y redes 1.
> Config. de Bluetooth.
En la sección de dispositivos Bluetooth, mantén tocado el dispositivo para desvincular. 2.
Toca Desvincular o Desconectar y desvincular (cuando estés conectado).
3.
Enviar y recibir información utilizando Bluetooth
Puedes utilizar Bluetooth para transferir información entre tu equipo y otro dispositivo habilitado
para Bluetooth, como un teléfono o una computadora portátil. La primera vez que transfieras
información entre tu equipo y otro dispositivo, deberás ingresar o confirmar una contraseña de
seguridad. Después, tu equipo y el otro dispositivo estarán sincronizados y no necesitarás
intercambiar las contraseñas para transferir información con posterioridad.
Enviar información desde tu equipo a otro dispositivo
Recibir información de otro dispositivo
Enviar información desde tu equipo a otro dispositivo
Puedes enviar los siguientes tipos de información, dependiendo del dispositivo al que realices
el envío.
● Imágenes y videos
● Información de contactos

Bluetooth 153
Establece el dispositivo de recepción en modo visible. También necesitas establecerlo 1.
en “Recibir transferencias” o “Recibir archivos”. Consulta la documentación del
dispositivo para instrucciones sobre cómo recibir información vía Bluetooth.
En el equipo, abre la aplicación que contiene la información o el archivo que deseas 2.
enviar. Por ejemplo, si quieres transferir una foto, presiona Inicio , y toca >
Galería.
Sigue los pasos para el tipo de elemento que deseas enviar: 3.
Foto o video (en Cámara): Después de capturar una foto, en la pantalla de vista
previa, toca el botón Compartir , y luego toca Bluetooth.
Fotos y videos (en Galería): En la ficha Álbumes, toca un álbum y selecciona los
elementos que deseas compartir. Toca el botón Compartir , y luego toca
Bluetooth.
Contactos: Toca la entrada, y luego presiona Menú , y toca Compartir >
Bluetooth.
Si se te indica que actives Bluetooth, toca Activar. 4.
Toca el nombre del dispositivo de recepción. 5.
Si se te indica, acepta la conexión del dispositivo de recepción e ingresa la misma 6.
contraseña en tu equipo y en el otro dispositivo o confirma la contraseña generada
automáticamente.
En el dispositivo de recepción, acepta el archivo. 7.
La ubicación donde se guarda la información depende del tipo de información y del dispositivo
de recepción.
● Si envías un contacto, por lo general se añade directamente a la aplicación de contacto
en el dispositivo de recepción.
● Si envías otro tipo de archivo a una computadora de Windows, normalmente se
guardará en la carpeta Exchange de Bluetooth dentro de las carpetas de
documentación personal.
En Windows XP, la ruta puede ser: C:\Documents and Settings\[tu nombre de
usuario]\My Documents\Bluetooth Exchange.
En Windows Vista, la ruta puede ser: C:\Usuarios\[tu nombre de
usuario]\Documentos.

Bluetooth 154
● Si envías un archivo a otro dispositivo, la ubicación guardada puede que dependa del
tipo de archivo. Por ejemplo, si envías un archivo de imagen a otro teléfono móvil, se
guardará en una carpeta denominada “Imágenes”.
Recibir información de otro dispositivo
Tu equipo puede recibir múltiples tipos de archivos con Bluetooth, incluso fotos, videos o
contactos.
Para recibir archivos de otro dispositivo, debes tener una tarjeta SD instalada en tu equipo.
Presiona Inicio > Menú , y toca Ajustes > Conexiones inalámbricas y redes 1.
> Config. de Bluetooth.
Si Bluetooth no está conectado, toca la casilla de verificación Bluetooth para activarlo.
2.
Toca la casilla de verificación Visible para hacer que tu dispositivo sea visible para 3.
otros.
Toca Tiempo de espera detectable y selecciona el tiempo de duración en el que tu 4.
equipo sea visible para otros.
En el dispositivo de envío, envía uno o más archivos a tu equipo. Consulta la 5.
documentación del dispositivo para instrucciones sobre cómo enviar información vía
Bluetooth.
Si se te indica, ingresa la misma contraseña en el equipo y en el otro dispositivo o, 6.
confirma la contraseña generada automáticamente. En tu equipo se mostrará una
solicitud de autorización de Bluetooth.
Toca Aceptar. 7.
Cuando tu equipo reciba una notificación de solicitud para la transferencia de un archivo, 8.
desliza hacia abajo el panel de notificaciones, y luego toca Aceptar.
Cuando se transfiere un archivo, se muestra una notificación. Para abrir el archivo 9.
inmediatamente, desliza hacia abajo el panel de notificaciones y luego toca la
notificación correspondiente.
Cuando abres un archivo recibido, lo que ocurre a continuación depende del tipo de archivo:
● Respecto a un archivo de contacto vCard, si hay múltiples archivos vCard en tu tarjeta
de almacenamiento, puedes elegir la importación de uno, varios o todos los contactos
de tu lista de contactos.

Tarjeta microSD 155
Tarjeta microSD
Tu equipo está equipado con una tarjeta de memoria microSD™ de 2GB (Digital Seguro) que te
permite almacenar los datos de imágenes, videos, música, documentos y datos de voz en tu
equipo.
Importante: Tu equipo viene con la tarjeta microSD preinstalada.
Retirar la tarjeta microSD
Insertar una tarjeta microSD
Ver la memoria en la tarjeta y el equipo
Desmontar la tarjeta microSD
Formatear la tarjeta microSD
Utilizar la tarjeta microSD del equipo como una unidad USB
Retirar la tarjeta microSD
Retira la tapa de la batería. Consulta Configurar tu equipo. 1.
Tira hacia arriba la lengüeta blanca del paquete de la batería para sacar la batería de su 2.
compartimiento.
ADVERTENCIA: No toques una batería de iones de litio dañada o con pérdida ya que puede
provocar quemaduras.
Desliza el soporte de la tarjeta SD en la dirección de la flecha para desbloquearlo ( ). 3.
Levanta la tarjeta y el soporte de la tarjeta con tus dedos ( ). 4.
Con mucho cuidado, extrae la tarjeta fuera del soporte ( ). 5.

Tarjeta microSD 156
Vuelve a colocar la tarjeta y bloquea el soporte de la tarjeta ( ). 6.
Coloca de nuevo la batería en su compartimiento y vuelve a colocar la tapa de la batería. 7.
Nota: La tarjeta microSD puede dañarse fácilmente por operaciones inadecuadas. Ten
cuidado cuando la insertes, quites o manipules.
Nota: Asegúrate de que la batería esté completamente cargada antes de usar la tarjeta
microSD. Tus datos podrían ser dañados o inutilizables si se acaba la batería mientras
usas la tarjeta microSD.
Insertar una tarjeta microSD
Retira la tapa de la batería y la batería. 1.
Desliza el soporte de la tarjeta SD en la dirección de la flecha para desbloquearlo ( ). 2.
Levanta el soporte de la tarjeta con tu dedo ( ). 3.

Tarjeta microSD 157
Inserta una tarjeta microSD en el soporte. Asegúrate que los contactos dorados están 4.
en una posición correcta ( ).
Suavemente presiona la tarjeta y el soporte de la tarjeta ( ),y luego desliza el soporte 5.
en la dirección de la flecha para bloquearlo ( ).
Coloca de nuevo la batería en su compartimiento y vuelve a colocar la tapa de la batería. 6.
Ver la memoria en la tarjeta y el equipo
► Con la tarjeta microSD instalada, presiona Inicio > Menú , , y toca Ajustes >
Espacio de almacenamiento. (Aparecerá el espacio total y el espacio disponible en la
pantalla).
Desmontar la tarjeta microSD
Cuando necesitas extraer la tarjeta microSD, debes desmontar primero la tarjeta microSD para
evitar dañar los datos almacenados en ésta o dañar la tarjeta microSD. Puesto que para retirar

Tarjeta microSD 158
la tarjeta microSD primero hay que quitar la batería, primero cierra todas las aplicaciones que
se estén ejecutando en tu equipo y guarda cualquier tipo de datos.
Presiona Inicio > Menú , y toca Ajustes > Espacio de almacenamiento. 1.
Toca Desmontar la tarjeta SD > Aceptar. 2.
Retira la tarjeta microSD. Consulta Retirar la tarjeta microSD. 3.
Formatear la tarjeta microSD
Al formatear una tarjeta microSD se eliminan permanentemente todos los archivos
almacenados en la tarjeta.
Presiona Inicio > Menú , y toca Ajustes > Espacio de almacenamiento.
1.
Desplázate hacia abajo en la pantalla, y toca Borrar la tarjeta SD > Borrar la tarjeta 2.
SD > Borrar todo.
Nota: El procedimiento de formateo borra todos los datos en la tarjeta microSD. Luego de este
procedimiento los archivos NO pueden ser recuperados. Para evitar la pérdida de los
datos importantes, revisa los contenidos antes de formatear la tarjeta.
Utilizar la tarjeta microSD del equipo como una
unidad USB
Para transferir música, imágenes y otros archivos entre la tarjeta microSD del equipo y la
computadora, necesitas configurar la tarjeta microSD del equipo como una unidad USB.
Conecta tu equipo a tu computadora usando un cable micro-USB suministrado. 1.
Si ves en la barra de estado, deslízalo hacia abajo para abrir el panel de 2.
notificaciones, y toca la notificación de conexión USB.
Toca Almacenamiento masivo > Hecho. Consulta Conexión PC. 3.
En tu computadora, el equipo conectado se reconoce como un disco extraíble. Navega 4.
hasta el disco extraíble y ábrelo.
Haz uno de los siguientes: 5.
Copia los archivos de la computadora a la carpeta raíz en la tarjeta de
almacenamiento del equipo.
Copia los archivos de la tarjeta de almacenamiento del equipo a una carpeta en tu
computadora o computadora de escritorio.

Tarjeta microSD 159
Después de copiar los archivos, retira el disco extraíble (es decir, el equipo conectado) 6.
como indica el sistema operativo de tu computadora para retirar el equipo de forma
segura, y desconecta el equipo de la computadora.
Nota: El equipo no reconoce la tarjeta microSD cuando tu equipo está conectado a la
computadora como una unidad de disco. No podrás utilizar algunas de las aplicaciones
de tu equipo, tales como Cámara o Música.

Información importante de seguridad 160
Información importante de seguridad
Esta guía contiene importante información de funcionamiento y seguridad que te ayudará a
utilizar el teléfono sin riesgo alguno. El hecho de no leer y seguir la información contenida en
esta guía del teléfono, puede dar como resultado lesiones corporales serias, muerte o daños
materiales.
Precauciones generales
Existen varias pautas simples para manejar el teléfono de manera adecuada y mantener un
servicio seguro y satisfactorio.
● Para maximizar el rendimiento, mientras utilizas el teléfono no toques las partes del
teléfono donde se encuentran las antenas internas.
● Habla directamente en el micrófono. Evita exponer tu equipo y los accesorios a la lluvia
o a derrame de líquidos. Si tu equipo se moja, apágalo inmediatamente y retira la
batería.
● No expongas el teléfono a la luz directa del sol durante periodos de tiempo prolongados
(como en el tablero del automóvil).
● Aunque el teléfono es bastante resistente, es un equipo complejo y se puede romper.
Evita que se caiga, se golpee, se tuerza o sentarte sobre éste.
● Cualquier cambio o modificación en el teléfono no aprobados expresamente por este
documento podrían anular la garantía de este equipo y anular tu autorización para
manejar este equipo.
● Personal autorizado debe hacerle el mantenimiento al teléfono y a los accesorios. No
hacerlo puede ser peligroso e invalidar la garantía.
Mantener un uso y acceso seguro al teléfono
No dependas del teléfono para llamadas de emergencia
Los teléfonos móviles funcionan mediante señales de radio que no pueden garantizar la
conexión en todas las condiciones. Por lo tanto, no debes depender sólo de un teléfono móvil
para una comunicación esencial (por ejemplo, emergencias médicas). Las llamadas de
emergencia pueden no ser posibles en todas las redes inalámbricas o cuando se encuentran
en uso ciertos servicios de red y/o funciones de teléfono celular. Para obtener más detalles,
comunícate con tu proveedor de servicio local.

Información importante de seguridad 161
Utilizar el teléfono mientras se conduce un automóvil
Utilizar el teléfono mientras se conduce un automóvil (o utilizar el teléfono sin un dispositivo
manos libres) está prohibido en ciertas jurisdicciones. Las leyes varían en cuanto a
restricciones específicas. Recuerda que lo primero es concentrarse en la conducción.
Seguir las pautas de seguridad
Para utilizar el teléfono de forma segura y eficiente, sigue siempre las normas específicas de un
área determinada. Apaga el teléfono en áreas donde está prohibido su uso o donde pueda
causar interferencia o peligro.
Utilizar el teléfono cerca de otros artefactos electrónicos
La mayoría de los equipos electrónicos modernos están protegidos contra las señales de
radiofrecuencia (RF). Sin embargo, las señales de RF emitidas por los teléfonos móviles
pueden afectar los equipos electrónicos que no hayan sido protegidos de manera adecuada.
Las señales de RF pueden afectar los sistemas operativos electrónicos y/o sistemas de
entretenimiento instalados de manera incorrecta o protegidos de manera inadecuada en los
automóviles. Consulta con el fabricante o su representante para determinar si estos sistemas
están adecuadamente protegidos contra señales de RF externas. También pregúntale al
fabricante sobre los equipos agregados al vehículo.
Dispositivos médicos de implante para personas
Consulta con el fabricante sobre los dispositivos médicos, tales como los marcapasos y los
audífonos para determinar si están protegidos de forma adecuada contra señales de RF
externas.
Nota: Siempre pide permiso antes de utilizar el teléfono en los centros de asistencia médica
o cerca de equipos médicos.
Apagar el teléfono antes de volar
Para evitar una posible interferencia con los sistemas aeronáuticos, las normas de la
Administración Federal de Aviación de los Estados Unidos (FAA) exigen que un miembro de la
tripulación autorice el uso del teléfono mientras el avión se encuentra en tierra. Para ayudar a
evitar el riesgo de interferencia, las normas prohíben el uso del teléfono mientras el avión se
encuentra en el aire.
Apagar el teléfono en áreas peligrosas
Para evitar interferencias en áreas de explosión, apaga el teléfono cada vez que te encuentres
en ese tipo de áreas o en cualquier otra área con señales que indiquen que deben apagarse los
aparatos emisores y receptores. El personal de construcción a menudo utiliza dispositivos de
control remoto RF para hacer estallar los explosivos.
Apaga el teléfono cuando te encuentres en un área en donde haya posibilidades de que se
produzca una explosión. Aunque es poco común, el teléfono y los accesorios pueden generar

Información importante de seguridad 162
chispas. Las chispas pueden causar una explosión o un incendio, lo cual puede ocasionar
lesiones corporales o incluso la muerte. Estas áreas están a menudo, pero no siempre,
claramente marcadas. Pueden incluirse:
Áreas de carga de combustible, tales como estaciones de servicio.
Debajo de la cubierta en barcos y botes.
Centros de almacenamiento o traslado de combustible o productos químicos.
Áreas en las que el aire contiene productos químicos o partículas tales como granos,
polvo o polvos metálicos.
Cualquier área donde normalmente se aconseja apagar el motor del vehículo, por
ejemplo.
Nota: Nunca transportes o almacenes gas inflamable, líquido inflamable o explosivos en el
compartimiento del vehículo que contiene el teléfono o los accesorios.
Restringir el acceso de los niños al teléfono
El teléfono no es un juguete. No permitas que los niños jueguen con el teléfono ya que pueden
lastimarse o lastimar a otros, dañar el teléfono, realizar llamadas involuntarias a emergencia o
realizar otras llamadas que puedan afectar a tu cuenta de Boost.
Utilizar el teléfono con un audífono
Varios teléfonos de Boost han sido probados para determinar la compatibilidad con audífonos.
Cuando se utilizan algunos teléfonos móviles cerca de dispositivos auditivos (incluyendo
audífonos e implantes cocleares), los usuarios pueden detectar zumbidos o silbidos.
Algunos dispositivos auditivos son más inmunes que otros a este ruido provocado por la
interferencia y los teléfonos también varían en la cantidad de interferencia que generan. El
estándar ANSI C63.19 fue desarrollado para ofrecer un método estándar de medida de ambos
teléfono móvil y dispositivos auditivos para determinar la utilidad de la categoría de clasificación
de ambos.
Las calificaciones han sido desarrolladas para teléfonos móviles para ayudar a los usuarios de
dispositivos auditivos a encontrar teléfonos que puedan ser compatibles con dichos dispositivos.
No se han clasificado todos los teléfonos. Los teléfonos clasificados exhibirán su clasificación
en la caja. El Milano tiene una clasificación de M4 y T4.
Las clasificaciones no están garantizadas. Los resultados variarán dependiendo del audífono y
del tipo individual y del grado de la pérdida de la audición del usuario. Si el audífono es
particularmente vulnerable a la interferencia, incluso a un teléfono que tiene más alta
clasificación todavía puede causar niveles de ruido inaceptables en el audífono. La mejor forma
de evaluar el teléfono según tus necesidades personales es probarlo con tu audífono.

Información importante de seguridad 163
Clasificaciones M: Los teléfonos que tienen la clasificación M3 o M4 cumplen con los
requisitos de la FCC y es probable que generen menos interferencia con audífonos que otros
teléfonos no clasificados. (M4 es la mejor o más alta clasificación de las dos).
Clasificaciones T: Los teléfonos que tienen la clasificación T3 o T4 cumplen con los requisitos
de la FCC y es probable que sean más utilizables con la bobina telefónica de un audífono
(“bobina T” o “bobina telefónica”) que los teléfonos no clasificados. (T4 es la mejor o más alta
clasificación de las dos. Tenga en cuenta que no todos los audífonos tienen bobinas
telefónicas).
Nota: Este teléfono ha sido probado y clasificado para ser utilizado con audífonos para algunas
de las tecnologías inalámbricas que el teléfono utiliza. Sin embargo, pueden haber algunas
tecnologías inalámbricas nuevas utilizadas en este teléfono que aún no se hayan probado para
su uso con audífonos. Es importante probar las diferentes funciones de este teléfono
meticulosamente y en diferentes ubicaciones utilizando tu audífono o implante coclear para
determinar si oyes algún ruido de interferencia. Consulta con tu proveedor del servicio o el
fabricante de este teléfono para información sobre compatibilidad de audífonos. Si tienes
preguntas sobre las políticas de devolución o cambio, consulta con tu proveedor de servicio o
distribuidor de teléfonos.
Los dispositivos auditivos también se pueden medir para la inmunidad frente al ruido de
interferencia de teléfonos móviles y deben tener clasificaciones similares a la de los teléfonos.
Consulta a tu médico especialista sobre la clasificación de tu audífono. Suma la clasificación
del audífono y del teléfono para determinar el uso probable:
Cualquier clasificación combinada igual o mayor que seis ofrece un mejor uso.
Cualquier clasificación combinada igual a cinco es considerada de uso normal.
Cualquier clasificación combinada igual a cuatro es considerada utilizable.
Por lo tanto, si tienes un dispositivo auditivo M3 y un teléfono M3, tendrás una clasificación
combinada de seis para el “mejor uso”. Esto es igual para las clasificaciones T.
Boost también sugiere que experimentes con múltiples teléfonos (incluso con los que no tienen
clasificación M3/T3 o M4/T4) en la tienda para encontrar el que mejor funciona con tu
dispositivo auditivo. En caso de experimentar interferencia luego de haber comprado el teléfono,
devuélvelo rápidamente a la tienda. Más información sobre la compatibilidad del audífono
puede ser encontrada en: http://www.fcc.gov, http://www.fda.gov, y
http://www.accesswireless.org.
Aprovechar al máximo tu dispositivo auditivo con el teléfono
Para asegurar la mínima interferencia, intenta mover el teléfono para buscar un lugar con
menos interferencia.

Información importante de seguridad 164
Cuidar la batería
Proteger la batería
Las siguiente pautas te ayudarán a obtener el mejor rendimiento de la batería.
● Últimamente ha habido informes sobre baterías de teléfonos móviles que se recalientan, se
prenden fuego o explotan. Parece que muchos de estos informes, si no todos, hablan de
baterías de marcas no originales, económicas y de imitación con estándares de fabricación
desconocidos y cuestionables. Boost no tiene conocimiento de problemas similares con
teléfonos de Boost como consecuencia del uso adecuado de las baterías y accesorios
aprobados por el fabricante del teléfono. Utiliza sólo las baterías y los accesorios aprobados
por el fabricante y encontrados a través del fabricante del teléfono. La compra de baterías y
accesorios correctos es la mejor manera de asegurar que son auténticos y seguros.
● No desarmes o abras, rompas, dobles o deformes, perfores ni tritures la batería.
● Nunca modifiques o alteres, intentes insertar objetos extraños en la batería, sumerjas o
expongas al agua o a otros líquidos, expongas al fuego, explosión u otros peligros.
● No dejes caer el teléfono o la batería. Si el teléfono o la batería se ha caído, especialmente
sobre una superficie dura, y el usuario sospecha que hay un daño, llévalo a un centro de
servicio para su inspección.
● El uso inadecuado de la batería puede resultar en un incendio, explosión u otros riesgos.
● No intentes hacer un cortocircuito en la batería o permitas que objetos metálicos
conductores entren en contacto con los terminales de la batería.
● Mantén limpios los contactos de metal de la parte superior de la batería.
● El uso de la batería por parte de niños debe ser supervisado.
Cargar
● Para evitar daños, carga la batería sólo en temperaturas que oscilen de 32°F a 113°F (0°C
a 45°C).
● No utilices el cargador de la batería a luz del sol directa o en áreas húmedas, tal como el
baño.
● Es posible que la batería necesite ser recargada si no se la ha utilizado por un periodo largo
de tiempo.
● Es mejor reemplazar la batería si no brinda un rendimiento aceptable. Puede recargarse
cientos de veces antes de que se necesite reemplazarla.

Información importante de seguridad 165
Guardar
● No guardes la batería en zonas de altas temperaturas por periodos prolongados de tiempo.
Para guardarlas, te recomendamos que sigas estas pautas:
Menos de un mes:
-4°F a 140°F (-20°C a 60°C)
Más de un mes:
-4°F a 113°F (-20°C a 45°C)
Forma de desechar baterías de Litio-Ion (Li-Ion)
Desecha correcta y rápidamente las baterías usadas siguiendo las regulaciones
locales.
Nunca deseches la batería mediante incineración.
No toques una batería de Litio-Ion dañada o con fugas ya que puede provocar
quemaduras.
Para conocer las opciones para desechar la batería de Litio-Ion de manera segura,
contacta a tu centro de servicios autorizado de Boost más cercano.
Nota especial: Asegúrate de desechar la batería de manera adecuada. Es posible que en
algunas áreas esté prohibido desechar baterías en la basura doméstica o
comercial.
Energía de radiofrecuencia (RF)
Entender el funcionamiento del teléfono
Básicamente, el teléfono es un radiotransmisor y un receptor. Cuando está encendido, recibe y
transmite señales de radiofrecuencia (RF). Cuando utilizas el teléfono, el sistema que maneja la
llamada controla el nivel de energía. Esta energía puede variar entre 0.006 watts y 0.2 watts en
modo digital.
Información de seguridad de la radiofrecuencia
El diseño de tu teléfono está regido por los estándares NCRP que se describen a continuación.
En 1991–92, el Instituto de Ingenieros Eléctricos y Electrónicos (IEEE) y el Instituto Nacional
Estadounidense de Estándares (ANSI) se unieron para actualizar el estándar de 1982 acerca
de los niveles seguros de exposición a RF. Más de 120 científicos, ingenieros y físicos de
universidades, agencias de salud gubernamentales e industrias desarrollaron este estándar
actualizado luego de revisar el corpus disponible de la investigación. En 1993, la Comisión de
Comunicaciones Federales (FCC) adoptó en una norma este estándar actualizado. En agosto

Información importante de seguridad 166
de 1996, la FCC adoptó un estándar híbrido que consistía en el estándar existente de
ANSI/IEEE y las pautas publicadas por el Consejo Nacional de Mediciones y Protección de
Radiación (NCRP).
Uso de accesorios para colgar del cuerpo
Para seguir las pautas de exposición a RF de la FCC, si usas un teléfono en alguna parte de tu
cuerpo, utiliza el estuche de carga, la funda y otros accesorios para colgar del cuerpo
aprobados y suministrados por Boost. Si no utilizas accesorios para colgar del cuerpo,
asegúrate de que la antena esté al menos 0.590 pulgadas (1.5 centímetros) de tu cuerpo
cuando hay transmisión. Utilizar un accesorio que no ha sido aprobado por Boost puede violar
las pautas de exposición a RF de la FCC.
Otros accesorios que se usan con este teléfono para colgar del cuerpo no deben contener
ningún componente metálico y deben mantener la distancia de separación por lo menos de
0.590 pulgadas (1.5 centímetros) entre la antena y el cuerpo del usuario.
Para obtener más información acerca de la exposición a RF, visita el sitio de la FCC en
http://www.fcc.gov.
Índice de absorción específico (SAR) para teléfonos móviles
El SAR es un valor que corresponde a la cantidad relativa de energía de RF que absorbe la
cabeza de un usuario de teléfono móvil.
El valor SAR de un teléfono es el resultado de un extenso proceso de prueba, de mediciones y
de cálculos. No representa la cantidad de radiofrecuencia que emite el teléfono. Todos los
modelos de teléfonos se prueban en su valor más alto, en entornos de laboratorio estrictos.
Pero durante su uso, el SAR de un teléfono puede ser considerablemente menor al nivel
informado a la FCC. Esto se debe a una variedad de factores que incluyen la proximidad con
una antena de estación base, el diseño del teléfono y otros factores. Es importante recordar
que cada teléfono cumple con estrictas pautas federales. Las variaciones en los SAR no
implican variaciones en la seguridad.
Todos los teléfonos deben cumplir con el estándar federal, que cuenta con un margen de
seguridad considerable. Como se menciona anteriormente, las variaciones en los valores SAR
entre diferentes modelos de teléfonos no implican variaciones en la seguridad. Los valores SAR
que coinciden con el estándar federal de 1.6 W/kg o que se encuentran por debajo de él se
consideran seguros para el uso del público en general. Los valores de SAR más altos
registrados de Milano son:
Modo Celular CDMA (Parte 22):
Cabeza: 0.51 W/kg; Uso cerca del cuerpo: 0.55 W/kg
Modo PCS (Parte 24):
Cabeza: 0.56 W/kg; Uso cerca del cuerpo: 0.73 W/kg

Información importante de seguridad 167
Modo BC10 CDMA (Parte 90):
Cabeza: 0.75 W/kg; Uso cerca del cuerpo: 0.76 W/kg
Emisión de Radiofrecuencia de la FCC
Este teléfono reúne las pautas de emisión de radiofrecuencia de la FCC.
Número de identificación de la FCC: V65C5120.
Puedes encontrar más información acerca del SAR del teléfono en el siguiente sitio de Internet
de la FCC: http://www.fcc.gov/oet/ea/.
Aviso de la FCC
Este dispositivo cumple con la Parte 15 de las normas de la FCC. La operación está sujeta a
las siguientes dos condiciones: (1) es posible que este dispositivo no cause interferencias
perjudiciales y (2) este dispositivo debe aceptar las interferencias recibidas, incluso toda
interferencia que pueda causar un funcionamiento no deseado.
Los cambios o modificaciones que no hayan sido expresamente aprobados por la parte
responsable del cumplimiento de dicha norma pueden anular el derecho del usuario a hacer
uso del equipo.
Nota: Este equipo ha sido probado y se ha determinado su cumplimiento con los límites
establecidos para los dispositivos digitales de Clase B, de conformidad con los
dispuesto en la Parte 15 de las Normas de la FCC.
Tales límites fueron establecidos con el fin de ofrecer una protección razonable frente a
interferencias perjudiciales en instalaciones residenciales. Este equipo genera, usa y puede
irradiar energía de radio frecuencia y, si no se instala y se usa de conformidad con las
instrucciones, puede ocasionar interferencias perjudiciales en las comunicaciones por radio.
Sin embargo, no hay garantía alguna de que no habrá interferencia en una instalación
específica.
Si este equipo ocasiona interferencias perjudiciales en la recepción por radio o televisión, lo
cual puede determinarse al apagar y encender el equipo, se recomienda al usuario intentar
corregir la interferencia a través de una o más de las siguientes medidas:
● Reorienta la dirección de las antenas internas.
● Aumenta la separación entre el equipo y el receptor.
● Conecta el equipo a una toma de corriente en un circuito distinto de aquel al cual está
conectado el receptor.
● Si necesitas ayuda, consulta a un distribuidor o a un técnico con experiencia en radio/TV.

Información importante de seguridad 168
Datos del propietario
El número de modelo, el número regulador y el número de serie se encuentran ubicados dentro
del compartimento de la batería. Escribe el número de serie en el espacio situado a
continuación. Esto será útil si en el futuro necesitas comunicarte con nosotros acerca de tu
teléfono.
Modelo: Milano
Número de serie:

Garantía del fabricante 169
Garantía del fabricante
Tu teléfono ha sido diseñado para brindarte un servicio confiable y sencillo. Si por alguna razón
tienes un problema con tu equipo, consulta la garantía del fabricante en esta sección.
Garantía del fabricante
Kyocera Communications, Inc. (“KYOCERA”) te ofrece al comprador original de la unidad
incluida con esta garantía (“Producto”) una garantía limitada que establece que tanto el
Producto como los accesorios incluidos en el paquete del Producto no presentan ningún
defecto material o de fabricación, bajo condición de que la unidad haya sido adquirida de un
distribuidor autorizado dentro de los Estados Unidos y de conformidad con las siguientes
disposiciones:
A. GARANTÍA LIMITADA DE 1 (UN) AÑO: Durante un periodo de 1 (un) año desde la fecha
de la compra original, KYOCERA podrá, a su discreción, reparar o reemplazar un Producto
defectuoso (con repuestos o partes nuevas o reparadas).
B. GARANTÍA LIMITADA PARA PRODUCTOS REPARADOS O REEMPLAZADOS: Durante
un periodo igual al periodo restante de la garantía limitada del Producto original o en relación
con reparaciones realizadas a los Productos en virtud de la garantía dentro de los 90 días
posteriores a la fecha de su reparación o reemplazo, cualquiera fuera el periodo más extenso,
KYOCERA reparará o reemplazará (con repuestos o partes nuevas o reparadas) las partes
defectuosas o los Productos usados en la reparación o el reemplazo del Producto original en
virtud de la Garantía limitada otorgada en relación con éste último.
Para obtener el servicio otorgado en virtud de la garantía, se deberá probar que el Producto se
encuentra dentro del período establecido en la garantía. A tal efecto, se deberá presentar la
factura o un documento que demuestre la reparación efectuada en virtud de la garantía y que
incluya la fecha de la compra, el número de serie del Producto y el nombre y la dirección del
distribuidor autorizado.
Esta garantía limitada no puede transferirse en favor de terceros, tales como un futuro
comprador o un titular del Producto. La transferencia o reventa de un Producto anulará
automáticamente la cobertura de la garantía con respecto a éste.
La presente garantía limitada sólo cubrirá defectos relacionados con la batería si la capacidad
de ésta fuera inferior al 80% de la capacidad de rendimiento o si la batería tuviera una fuga.
Asimismo, esta garantía limitada no cubre (i) baterías cargadas con un cargador de baterías
que no haya sido especificado o aprobado por KYOCERA a tal efecto, (ii) baterías cuyos sellos
hayan sido rotos o alterados de alguna forma o (iii) baterías que hayan sido utilizadas en
equipos que no sean el equipo Kyocera para el cual se las ha especificado.
Esta garantía limitada cubre sólo el Producto suministrado originalmente y no cubre los
siguientes puntos y, por lo tanto, es nula con respecto a ellos: (i) Productos cuya instalación,

Garantía del fabricante 170
reparación, modificación o mantenimiento haya sido realizado de forma incorrecta (incluso la
antena); (ii) Productos que hayan sido sometidos a uso indebido (incluso Productos utilizados
de forma conjunta con hardware electrónicamente o mecánicamente incompatible o Productos
utilizados con software, accesorios, bienes o equipos periféricos o secundarios que no
hubiesen sido suministrados o autorizados expresamente por KYOCERA), abuso, accidente,
daño físico, utilización anormal, almacenamiento o manejo inadecuado, negligencia, exposición
a fuego, agua, humedad excesiva o cambios extremos en el clima o la temperatura; (iii)
Productos utilizados por fuera de los valores nominales máximos publicados; (iv) daños
superficiales; (v) Productos cuyas etiquetas de la garantía o números de serie hayan sido
removidos, alterados o sean ilegibles; (vi) instrucciones del cliente; (vii) el costo de la
instalación, la puesta en funcionamiento, la remoción o la reinstalación; (viii) problemas de
recepción de la señal (a menos que hubiesen sido causados por defectos materiales o de
fabricación); (ix) daños ocasionados por incendios, inundaciones, casos fortuitos o cualquier
otro acto que no fuese causado por KYOCERA y para el cual el Producto no haya sido
preparado, incluso los daños causados por uso abusivo y fusibles fundidos; (x) insumos (tales
como tarjetas de memoria, fusibles, etc.); (xi) software o aplicaciones de terceros, datos y
equipo que no hubiesen sido suministrados originalmente con el Producto; (xii) cualquier
Producto en el cual el software no haya sido actualizado a la versión actual; (xiii) cualquier
Producto en el cual el sistema operativo haya sido desbloqueado (permitiendo la instalación de
un sistema operativo de terceros); o (xiv) cualquier Producto que haya sido abierto, reparado,
modificado o alterado por cualquier persona física o jurídica ajena a KYOCERA o a un centro
de servicio autorizado de KYOCERA. Antes de devolver cualquier Producto para servicio, se
deberá realizar una copia de seguridad de datos y eliminar cualquier información confidencial,
de propiedad o personal del Producto. KYOCERA no se hace responsable por los daños o
pérdidas de cualquier software, aplicaciones, datos o medios de almacenamiento extraíble.
Esta garantía sólo es válida en los Estados Unidos.
REPARACIÓN O EL REEMPLAZO, TAL COMO SE DESCRIBE ANTERIORMENTE, ES EL
ÚNICO Y EXCLUSIVO RECURSO FRENTE AL INCUMPLIMIENTO DE ESTA GARANTÍA
LIMITADA. KYOCERA NO SERÁ RESPONSABLE POR LOS DAÑOS INCIDENTALES O
EMERGENTES, LO CUAL INCLUYE, A TÍTULO ENUNCIATIVO PERO NO LIMITATIVO, EL
LUCRO CESANTE, LAS VENTAS PERDIDAS, LA PÉRDIDA DE DATOS, LA PÉRDIDA DE
USO DEL PRODUCTO O LA PÉRDIDA DE GANANCIAS ANTICIPADAS QUE DERIVEN DEL
USO O LA INCAPACIDAD DE USO DE CUALQUIER PRODUCTO (POR EJEMPLO,
CARGOS POR TIEMPO DE USO DESAPROVECHADO DEBIDO AL FUNCIONAMIENTO
INADECUADO DE UN PRODUCTO O APLICACIONES PERDIDAS). ESTA GARANTÍA NO
CUBRE PRODUCTOS VENDIDOS “EN EL ESTADO ACTUAL” O “CON TODOS SUS
DEFECTOS”. KYOCERA NO OTORGA NINGÚN OTRO TIPO DE GARANTÍA EXPRESA
CON RESPECTO A LOS PRODUCTOS. LA DURACIÓN DE LAS GARANTÍAS IMPLÍCITAS,
TALES COMO GARANTÍAS DE COMERCIABILIDAD O IDONEIDAD PARA UN FIN
DETERMINADO, SE LIMITA A LA DURACIÓN DE ESTA GARANTÍA EXPRESA.

Garantía del fabricante 171
Algunos estados no permiten la excepción de los daños incidentales o emergentes o las
limitaciones relacionadas con la duración de las garantías implícitas. Por lo tanto, es posible
que estas limitaciones o excepciones no se apliquen en todos los casos.
Esta garantía limitada otorga derechos legales específicos, así como también otros derechos
que varían según el estado. Para solicitar el servicio de la garantía, comunicarse con Kyocera
Communications, Inc.
Atención: Servicio de Atención al Cliente para Productos Inalámbricos
Teléfono: 1-800-349-4478
Web: http://www.kyocera-wireless.com

Contrato de licencia para usuarios finales 172
Contrato de licencia para usuarios finales
Contrato de licencia para el usuario final de Kyocera
Communications, Inc. (“Kyocera”)
LEA CUIDADOSAMENTE LOS SIGUIENTES TÉRMINOS Y CONDICIONES (“CONTRATO”)
ANTES DE USAR O ACCEDER DE OTRO MODO AL SOFTWARE O A LOS SERVICIOS
PROVISTOS CON SU DISPOSITIVO KYOCERA. EL SOFTWARE Y LOS SERVICIOS
PROVISTOS CON SU DISPOSITIVO KYOCERA SON ÚNICAMENTE PARA USO
PERSONAL SUYO, EL USUARIO FINAL ORIGINAL, TAL COMO SE ESTABLECE ABAJO.
AL ACTIVAR, USAR, DESCARGAR O INSTALAR ESTE DISPOSITIVO KYOCERA Y/O EL
SOFTWARE PROVISTO CON ÉL, USTED ACEPTA ACATAR LOS TÉRMINOS Y
CONDICIONES DEL PRESENTE CONTRATO DE LICENCIA. SI USTED NO ACEPTA LOS
TÉRMINOS Y CONDICIONES DE ESTE CONTRATO, NO USE, DESCARGUE O ACCEDA
DE OTRO MODO AL SOFTWARE O A LOS SERVICIOS Y (I) DEVUELVA DE INMEDIATO
EL SOFTWARE O SERVICIO A KYOCERA O BÓRRELO; O (II) SI USTED ADQUIRIÓ EL
DISPOSITIVO KYOCERA EN EL CUAL EL SOFTWARE O SERVICIO ESTÁ
PREINSTALADO, DEVUELVA DE INMEDIATO EL DISPOSITIVO Y EL SOFTWARE QUE LO
ACOMPAÑA (INCLUYENDO LA DOCUMENTACIÓN Y EL EMBALAJE) A KYOCERA O AL
DISTRIBUIDOR AUTORIZADO DE KYOCERA DEL CUAL USTED ADQUIRIÓ EL
DISPOSITIVO KYOCERA.
Licencia: Sujeto a los términos y condiciones del presente Contrato y cualquier otro término y
condición que pueda incorporarse por referencia o que se le presente a usted de otro modo
antes de que usted use el Software, Kyocera le otorga una licencia limitada no exclusiva para
usar el software y los servicios propiedad de Kyocera y de terceros que se hallan en su
dispositivo Kyocera y/o empaquetados con su dispositivo Kyocera, incluyendo cualquier
actualización de dicho material provista por cualquier medio, y cualquier documentación
relacionada (“Software”). Usted puede usar el Software únicamente tal como expresamente lo
autoriza el presente Contrato.
Limitaciones: Este Software posee licencia para su uso únicamente en el dispositivo Kyocera
que usted adquirió originalmente. Usted reconoce y acepta que la propiedad del Software y de
todo otro derecho asociado con el Software no otorgada expresamente en el presente Contrato
es retenida por Kyocera o sus distribuidores o licenciantes. Usted no está autorizado para
distribuir, de cualquier modo, el Software o ponerlo a disposición en una red para su uso en
otros dispositivos más que en el único dispositivo Kyocera para el cual fue originalmente
suministrado. El Software puede copiarse sólo según lo permite la legislación aplicable y según
sea necesario a los fines de respaldo. Usted no puede retirar ningún aviso de propiedad o
etiquetas del Software o de cualquier copia del mismo. Usted no puede, de modo alguno,
modificar, aplicar técnicas de ingeniería inversa, descompilar, desensamblar o crear trabajos
derivados basándose en el Software (salvo en la medida en que esta restricción esté

Contrato de licencia para usuarios finales 173
expresamente prohibida por ley). Usted acepta que no intentará eludir, desactivar o modificar
cualquier tecnología de seguridad asociada con el Software. Usted puede usar el Software sólo
de la manera que cumpla con todas las leyes aplicables en la jurisdicción donde usted lo usa,
incluyendo, pero sin limitarse a, las restricciones aplicables relacionadas con el derecho de
autor y otros derechos de propiedad intelectual y/o las reglamentaciones de control de
exportación.
Algunas partes del Software empaquetadas con su dispositivo Kyocera pueden ser provistas
por terceros (“Software de terceros”). El Software de terceros puede también estar disponible
por parte de terceros distribuidores de contenido tales como las tiendas de aplicación. El
contenido proveniente de terceros puede estar sujeto a términos y condiciones diferentes o
adicionales según lo determine el distribuidor de Software de terceros. EL SOFTWARE DE
TERCEROS NO ES UN PRODUCTO KYOCERA. KYOCERA NO ES RESPONSABLE NI
ASUME OBLIGACIÓN ALGUNA RESPECTO DEL SOFTWARE DE TERCEROS.
Software de código abierto: El Software contiene determinado software de código abierto que
puede estar sujeto a la Licencia Pública General (“GPL”) de GNU, la Licencia Pública General
Reducida (“LGPL”) de GNU y/u otras licencias de derecho de autor, exenciones y avisos
(“Términos y condiciones de la licencia de código abierto”). Los Términos y condiciones de la
licencia de código abierto aplicables para el correspondiente Software de código abierto están
reproducidos y disponibles en http://www.opensource.org/licenses. Por favor, refiérase a los
Términos y condiciones de la licencia de código abierto en lo que respecta a sus derechos bajo
tales licencias para el Software de código abierto. En la medida en que dicho contrato requiera
que Kyocera le provea a usted los derechos para copiar, modificar, distribuir o de otro modo
usar cualquier Software de código abierto que sean inconsistentes con los derechos limitados
que se le otorgan a usted por el presente Contrato, entonces tales derechos en la Licencia de
código abierto aplicable tendrán prioridad sobre los derechos y restricciones otorgados en el
presente Contrato, pero únicamente con respecto a dicho Software de código abierto.
Exención de garantía y responsabilidad: EL SOFTWARE SE PROVEE “TAL CUAL ESTÁ”
SIN GARANTÍA DE NINGÚN TIPO. KYOCERA ADEMÁS DECLINA TODA GARANTÍA,
INCLUYENDO SIN LIMITACIÓN CUALQUIER GARANTÍA IMPLÍCITA DE
COMERCIABILIDAD, IDONEIDAD PARA UN FIN EN PARTICULAR, NO INFRACCIÓN,
TÍTULO, EXACTITUD, CORRESPONDENCIA CON LA DESCRIPCIÓN Y LA CALIDAD
SATISFACTORIA. HASTA EL MÁXIMO PERMITIDO POR LA LEY, LA TOTALIDAD DEL
RIESGO QUE SURJA DEL USO O RENDIMIENTO DEL SOFTWARE PERMANECE BAJO
RESPONSABILIDAD DEL USUARIO FINAL. EN NINGÚN CASO KYOCERA, SUS
EMPLEADOS, REPRESENTANTES, ACCIONISTAS, LICENCIANTES, PROVEEDORES,
AFILIADOS O CLIENTES TRANSPORTISTAS O DISTRIBUIDORES SERÁN
RESPONSABLES POR CUALQUIER DAÑO Y PERJUICIO INDIRECTO O MEDIATO,
EVENTUAL, INDIRECTO, DERIVADO DE CONDICIONES ESPECIALES, PUNITIVO, O
CUALQUIER OTRO DAÑO Y PERJUICIO (INCLUYENDO, SIN LIMITACIÓN, DAÑOS Y
PERJUICIOS POR PÉRDIDAS ECONÓMICAS, INTERRUPCIÓN DEL NEGOCIO, PÉRDIDA
DE INFORMACIÓN COMERCIAL U OTRA PÉRDIDA PECUNIARIA) QUE SURJA DEL
PRESENTE CONTRATO O DEL USO DEL SOFTWARE O INCAPACIDAD PARA USAR EL

Contrato de licencia para usuarios finales 174
SOFTWARE, YA SEA EN FUNCIÓN DEL CONTRATO, DE UN HECHO ILÍCITO CIVIL
(INCLUYENDO NEGLIGENCIA), DE LA RESPONSABILIDAD ESTRICTA DEL PRODUCTO
O CUALQUIER OTRA TEORÍA, AUN SI KYOCERA HUBIERA SIDO ADVERTIDO DE LA
POSIBILIDAD DE DICHO DAÑO Y PERJUICIO Y AUNQUE SE CONSIDERE QUE
CUALQUIER RECURSO LIMITADO NO LOGRÓ SU OBJETIVO FUNDAMENTAL. LA
RESPONSABILIDAD TOTAL DE KYOCERA POR CUALQUIER DAÑO Y PERJUICIO BAJO
EL PRESENTE CONTRATO NUNCA EXCEDERÁ EL PRECIO DE COMPRA QUE USTED
PAGÓ POR EL DISPOSITIVO KYOCERA.
Ningún software está exento de fallas. El Software está diseñado para su uso en sistemas que
no requieren una ejecución a prueba de fallos. Usted no puede usar el software en cualquier
dispositivo o sistema en el cual un funcionamiento deficiente resultara en un riesgo previsible
de pérdida, lesión o muerte para cualquier individuo. Esto incluye el uso de instalaciones
nucleares o de infraestructura, equipos médicos, sistemas de navegación o comunicación de
aeronaves, o el uso en situaciones o ambientes riesgosos o peligrosos.
Consentimiento respecto del uso de la información: Usted acepta que Kyocera, sus
asociados y representantes designados pueden recabar y usar información técnica y
relacionada, obtenida de cualquier manera, como parte de sus servicios de soporte del
producto. Kyocera, sus asociados y representantes designados pueden usar esta información
únicamente para mejorar sus productos o para brindarle servicios o tecnologías personalizados
a usted. Kyocera recabará y usará esta información de conformidad con su política de
privacidad y de acuerdo con las leyes aplicables de protección de la información. Kyocera, sus
asociados y representantes designados pueden divulgar esta información a terceros, pero no
de una manera que lo identifique personalmente a usted.
Modificación del Software y términos y condiciones de uso: Kyocera se reserva el derecho
de modificar, ocasionalmente, cualquier porción del Software. Kyocera puede verse en la
necesidad de tomar esta medida debido a restricciones por parte de terceros licenciantes o
debido a problemas de seguridad o restricciones gubernamentales u órdenes judiciales.
Kyocera se reserva el derecho de modificar los términos y condiciones del presente Contrato a
su sola discreción. Cualquier modificación de ese tipo será efectiva a partir de que Kyocera o
un asociado o representante de Kyocera le envíe a usted una notificación por correo electrónico,
mensaje de texto, otra comunicación electrónica o correo postal. El uso continuado del
Software por parte suya con posterioridad a dicha notificación constituirá su aceptación
vinculante respecto del Contrato tal como fue modificado. Adicionalmente, alguna parte del
Software puede estar sujeta a términos y condiciones diferentes o adicionales presentados a
usted a través de un clic separado u otro tipo de acuerdo o notificación con anterioridad al uso
de dicho Software por parte suya.
Extinción: Este Contrato de licencia concluirá automáticamente sin notificación ni acción de
Kyocera si usted no cumple con cualquier término y condición del presente.
Ley aplicable: El presente Contrato se rige por las leyes del Estado de California excepto por
cualquier conflicto de disposiciones legales. Por el presente, el Convenio de las Naciones

Contrato de licencia para usuarios finales 175
Unidas para los contratos de compraventa internacional de mercaderías se excluye del
presente Contrato en su totalidad.
Separabilidad: Si cualquier disposición del presente Contrato resulta ser inválida, ilegal o no
exigible, la validez, legalidad o exigibilidad de las disposiciones restantes no se verá afectada u
obstaculizada de manera alguna.
Contrato completo: Al usar o acceder de otro modo al Software, usted acepta que el presente
Contrato establece el contrato completo entre usted y Kyocera con respecto al Software y
reemplaza todo otro contrato previo, sin perjuicio de los términos y condiciones de cualquiera
de dichos contratos.

Notas 176
Notas
● Las instrucciones para realizar tareas en esta guía pueden cambiar dependiendo de la
versión de software del teléfono.
● Todas las pantallas que aparecen en esta guía son simulaciones. Las pantallas reales
pueden variar.
● Algunas funciones del teléfono móvil dependen de las capacidades y de la programación de
la red de Boost Mobile. Además, es posible que Boost Mobile no active algunas funciones
y/o que la programación de la red de Boost Mobile limite la funcionalidad de éstas. Siempre
comunícate con Boost Mobile para conocer la funcionalidad y la disponibilidad de las
funciones. Todas las funciones, la funcionalidad y otras especificaciones del producto, así
como la información incluida en esta guía del usuario, se basan en la información más
reciente disponible, la que se considera precisa en el momento de su publicación. Kyocera
Communications, Inc. se reserva el derecho de cambiar o modificar cualquier información o
especificación sin previo aviso ni obligación.

Derechos de autor 177
Derechos de autor
© 2013 Kyocera Corporation. Todos los derechos reservados. Boost, el logotipo, Re-Boost y
Boost Mobile son marcas comerciales de Boost Worldwide, Inc. Otras marcas son propiedad de
sus respectivos propietarios. KYOCERA es una marca comercial registrada de Kyocera
Corporation.
Android, Google Play, Google Maps, Gmail y Google Talk son marcas comerciales de Google
Inc.
La marca de palabra Bluetooth
®
y sus logotipos son marcas comerciales registradas propiedad
de Bluetooth SIG, Inc. y cualquier uso de esas marcas por parte de Kyocera Corporation es
hecho bajo licencia. Las demás marcas y nombres comerciales pertenecen a sus respectivos
propietarios.
Los logotipos de microSD y microSDHC son marcas comerciales de SD-3C, LLC.
Swype y los logotipos de Swype son marcas comerciales registradas o marcas comerciales de
Nuance Communications, Inc. © 2013 Nuance Communications, Inc. Todos los derechos
reservados.

Índice 178
Índice
Accesibilidad, 63
Accesos directos, 13
Administración del dispositivo, 58
Alarma, 143
Almacenamiento de credenciales, 58
Altavoz, 9
Animación, 54
Apagar, 10
Apagar el equipo, 10
Aplicaciones, 96
Configuración, 60
Arrastrar, 11
Asistencia de directorio 411, 6
Barra de estado, 15
Batería
Cargar, 3
Instalar, 2
Bluetooth, 149
Boost Zone, 110
Botón de encendido, 9
Brillo, 53
Búsqueda por voz, 145, 147
Calculadora, 144
Calendario, 136
Cámara, 123
Lente, 9
Cargar la batería, 3
Carpetas, 13
Comentarios, 53
Conector para cargador/accesorio, 9
Configuración, 48
Configurar
Correo de voz (Tradicional), 3
Correo de voz visual, 3
Contactos, 67
Realizar llamada desde, 33
Contestar una llamada, 37
Contraseña de desbloqueo de pantalla, 57
Correo de voz
Acceder a mensajes, 42

Índice 179
Configuración, 50
Configurar, 42
Notificación, 42
Correo de voz (Tradicional), 41
Configurar, 3
Contraseña, 3
Correo de voz visual, 37
Cambiar tu saludo, 41
Configuración, 40
Configurar, 3, 38
Contraseña, 3
Editar el nombre para mostrar, 41
Escuchar múltiples mensajes, 39
Redactar un mensaje, 40
Revisar, 38
Cuenta
Cuenta de Google, 28
Manejar, 5
Cuenta de Google, 28
Agregar nuevo, 30
Configuración, 30
Manejar, 31
Cuentas de redes sociales, 90
Derechos de autor, 177
Deslizar o recorrer, 11
Diseño del equipo (Ilustración), 8
Encender, 10
Encender el equipo, 10
Entrada de texto, 16
Entretenimiento, 96
Espacio de almacenamiento
Configuración, 63
Fecha y hora, 64
Fondos de pantalla, 13
Galería, 129
Ver, 130
Ver un video, 131
Gestos, 11
Herramientas, 136
Iconos de estado, 15
Iconos de notificación, 16
Identificador de llamadas, 43
Información 911 mejorada (E911), 34
Ingresar texto, 16

Índice 180
Llamada en espera, 44
Llamada tripartita, 44
Llamadas entrantes
Contestar, 37
Rechazar, 37
Tono de llamada, 52
Llamadas por Internet, 32, 35, 51
Llamadas recientes
Opciones, 46
Realizar llamada desde, 33
Ver, 46
Llamadas telefónicas
Desde mensajes de texto, 33
Números de emergencia, 34
Realizar llamadas, 32
Recibir, 36
Usando contactos, 33
Usando el teclado telefónico, 32
Usando llamadas recientes, 33
Mantener tocado, 11
Marcador de voz, 145
Marcas comerciales, 177
Mensajería, 75
Mensajes de texto
Realizar llamada desde, 33
Mi ubicación, 55
Mobile ID, 4
Cambiar, 5
Instalar, 4
Modo avión, 49
Modo Eco, 147
Modo silencioso, 51
Modo TTY, 50
Notificaciones, 15, 16
Números de emergencia, 34
Opciones durante una llamada, 45
Pantalla de Inicio, 12
Agregar elementos, 13
Extendida, 14
Mover o eliminar elementos, 13
Personalizar, 13
Pantalla extendida, 14
Pantalla táctil
Apagar, 10

Índice 181
Encender, 10
Navegar, 11
Patrón de desbloqueo de pantalla, 56
PIN de desbloqueo de pantalla, 57
Rechazar llamada entrante, 37
Registro de llamadas, 46
Borrar, 47
Reloj, 142
Restablecer datos de fábrica, 63
Restablecer el teléfono, 63
Rotar, 12
Rotar automáticamente la pantalla, 54
Sensor de proximidad/luz, 8
Servicios de datos, 112
Suspender, 147
Tarjeta microSD, 155
Tecla Buscar, 9
Tecla Menú, 8
Tecla Regresar, 8
Teclado
Android, 22
Deslizante, 16
QWERTY, 16
Swype, 19
Teclado deslizante, 16
Teclado QWERTY, 16
Teléfono, 32
Tiempo de espera de la pantalla, 54
Tocar, 11
Transferencia de llamadas, 44
Ubicación
Configuración, 55
Vibrar, 52
Video, 127
Ver, 131
Videocámara, 127
Volumen, 52
Web, 111
Widgets, 13
Wi-Fi
Configuración, 49
-
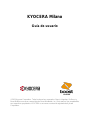 1
1
-
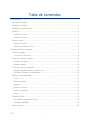 2
2
-
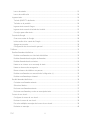 3
3
-
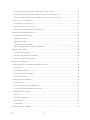 4
4
-
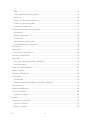 5
5
-
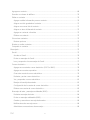 6
6
-
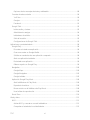 7
7
-
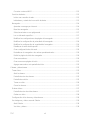 8
8
-
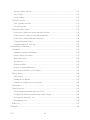 9
9
-
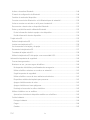 10
10
-
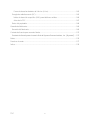 11
11
-
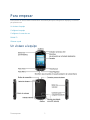 12
12
-
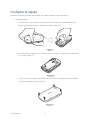 13
13
-
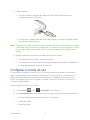 14
14
-
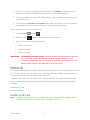 15
15
-
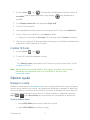 16
16
-
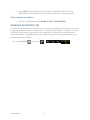 17
17
-
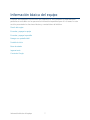 18
18
-
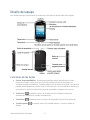 19
19
-
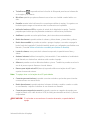 20
20
-
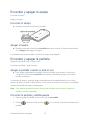 21
21
-
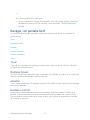 22
22
-
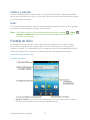 23
23
-
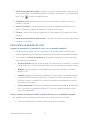 24
24
-
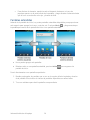 25
25
-
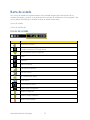 26
26
-
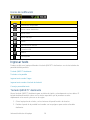 27
27
-
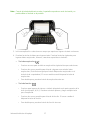 28
28
-
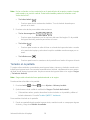 29
29
-
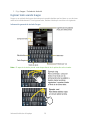 30
30
-
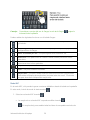 31
31
-
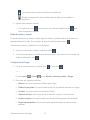 32
32
-
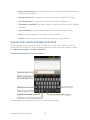 33
33
-
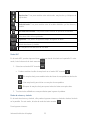 34
34
-
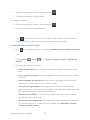 35
35
-
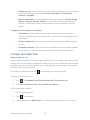 36
36
-
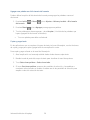 37
37
-
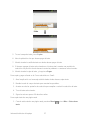 38
38
-
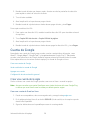 39
39
-
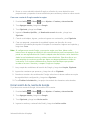 40
40
-
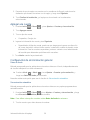 41
41
-
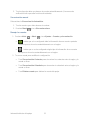 42
42
-
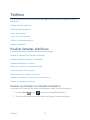 43
43
-
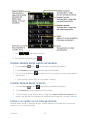 44
44
-
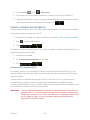 45
45
-
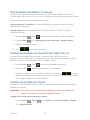 46
46
-
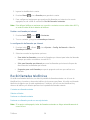 47
47
-
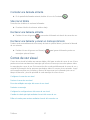 48
48
-
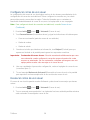 49
49
-
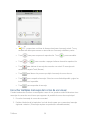 50
50
-
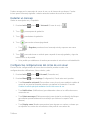 51
51
-
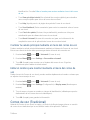 52
52
-
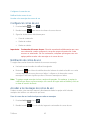 53
53
-
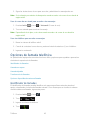 54
54
-
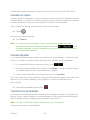 55
55
-
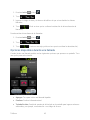 56
56
-
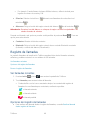 57
57
-
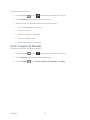 58
58
-
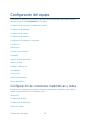 59
59
-
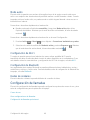 60
60
-
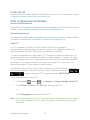 61
61
-
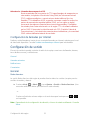 62
62
-
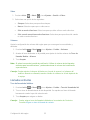 63
63
-
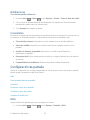 64
64
-
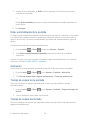 65
65
-
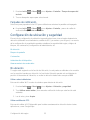 66
66
-
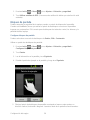 67
67
-
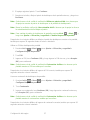 68
68
-
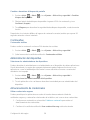 69
69
-
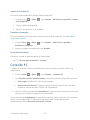 70
70
-
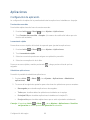 71
71
-
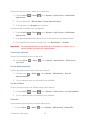 72
72
-
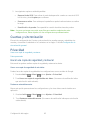 73
73
-
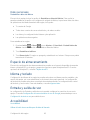 74
74
-
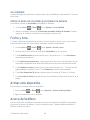 75
75
-
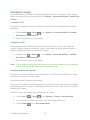 76
76
-
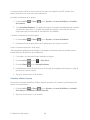 77
77
-
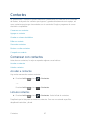 78
78
-
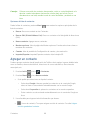 79
79
-
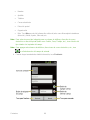 80
80
-
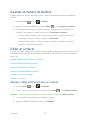 81
81
-
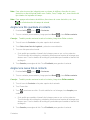 82
82
-
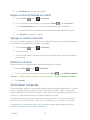 83
83
-
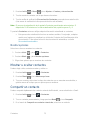 84
84
-
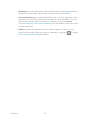 85
85
-
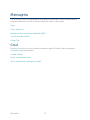 86
86
-
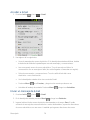 87
87
-
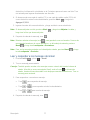 88
88
-
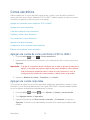 89
89
-
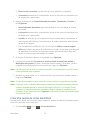 90
90
-
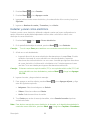 91
91
-
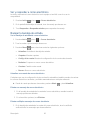 92
92
-
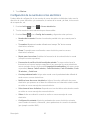 93
93
-
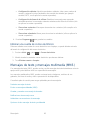 94
94
-
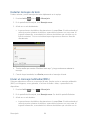 95
95
-
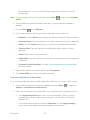 96
96
-
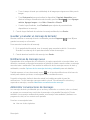 97
97
-
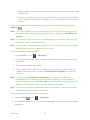 98
98
-
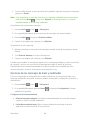 99
99
-
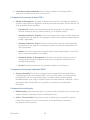 100
100
-
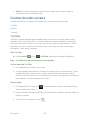 101
101
-
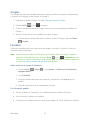 102
102
-
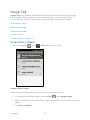 103
103
-
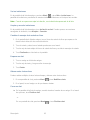 104
104
-
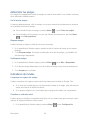 105
105
-
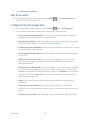 106
106
-
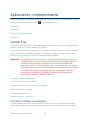 107
107
-
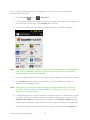 108
108
-
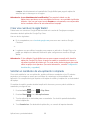 109
109
-
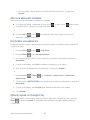 110
110
-
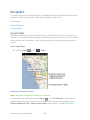 111
111
-
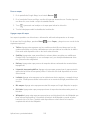 112
112
-
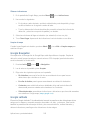 113
113
-
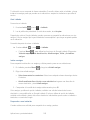 114
114
-
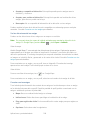 115
115
-
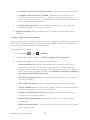 116
116
-
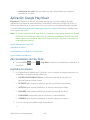 117
117
-
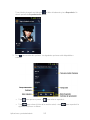 118
118
-
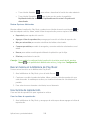 119
119
-
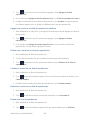 120
120
-
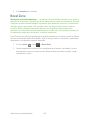 121
121
-
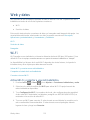 122
122
-
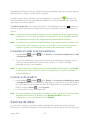 123
123
-
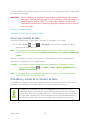 124
124
-
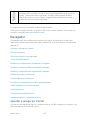 125
125
-
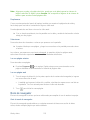 126
126
-
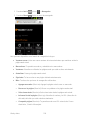 127
127
-
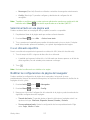 128
128
-
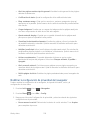 129
129
-
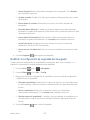 130
130
-
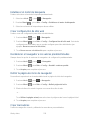 131
131
-
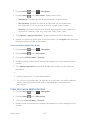 132
132
-
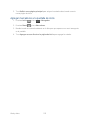 133
133
-
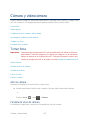 134
134
-
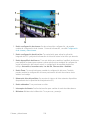 135
135
-
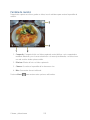 136
136
-
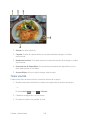 137
137
-
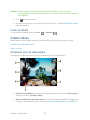 138
138
-
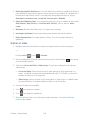 139
139
-
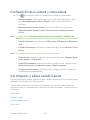 140
140
-
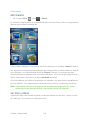 141
141
-
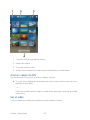 142
142
-
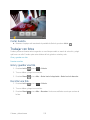 143
143
-
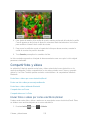 144
144
-
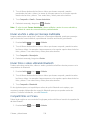 145
145
-
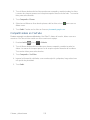 146
146
-
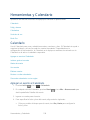 147
147
-
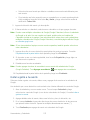 148
148
-
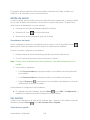 149
149
-
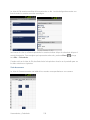 150
150
-
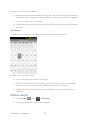 151
151
-
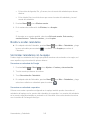 152
152
-
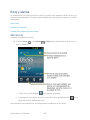 153
153
-
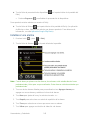 154
154
-
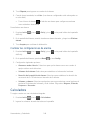 155
155
-
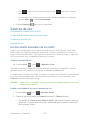 156
156
-
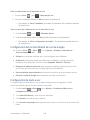 157
157
-
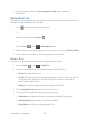 158
158
-
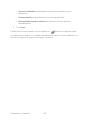 159
159
-
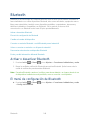 160
160
-
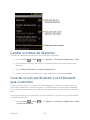 161
161
-
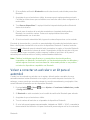 162
162
-
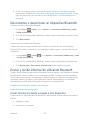 163
163
-
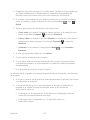 164
164
-
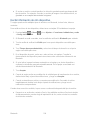 165
165
-
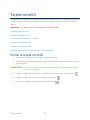 166
166
-
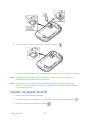 167
167
-
 168
168
-
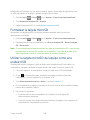 169
169
-
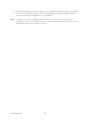 170
170
-
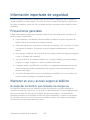 171
171
-
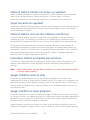 172
172
-
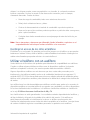 173
173
-
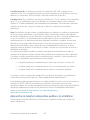 174
174
-
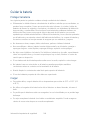 175
175
-
 176
176
-
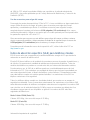 177
177
-
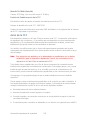 178
178
-
 179
179
-
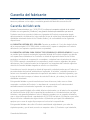 180
180
-
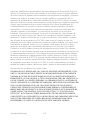 181
181
-
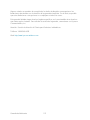 182
182
-
 183
183
-
 184
184
-
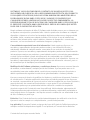 185
185
-
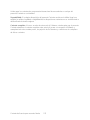 186
186
-
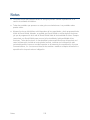 187
187
-
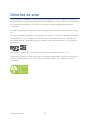 188
188
-
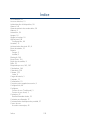 189
189
-
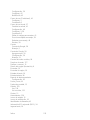 190
190
-
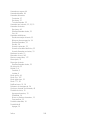 191
191
-
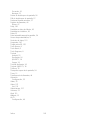 192
192
KYOCERA C5120 Boost Mobile Guía del usuario
- Categoría
- Teléfonos móviles
- Tipo
- Guía del usuario
- Este manual también es adecuado para
Artículos relacionados
-
KYOCERA C5171 Cricket Wireless Guía del usuario
-
KYOCERA Hydro Plus Guía del usuario
-
KYOCERA Hydro Edge Boost Mobile Guía del usuario
-
KYOCERA C6522N Manual de usuario
-
KYOCERA DuraForce Pro 2 AT&T Manual de usuario
-
KYOCERA DuraForce Pro 2 Verizon Wireless Manual de usuario
-
KYOCERA DuraForce Pro T-Mobile Manual de usuario
-
KYOCERA Event Virgin Mobile Guía del usuario
-
KYOCERA DuraForce Pro Verizon Wireless Manual de usuario
-
KYOCERA DuraForce Pro AT&T Guía del usuario